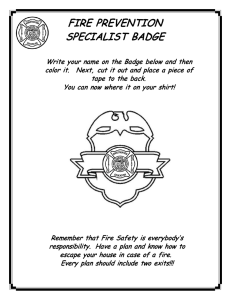Pro-Watch® Software Suite Release 4.2 Web User Guide October 2014 © 2014 Honeywell, Inc. 7-901071V6 Copyright© 2014 Honeywell. All rights reserved. Pro-Watch® is a registered trademark of Honeywell Integrated Security. All other product and brand names are the service marks, trademarks, registered trademarks, or registered service marks of their respective owners. Printed in the United States of America. Honeywell reserves the right to change any information in this document at any time without prior notice. Microsoft® and Windows® are registered trademarks of Microsoft Corporation. Windows Server is a trademark of Microsoft Corporation. XPSMTP - Copyright © SQLDev.Net 1991-2006 (<http://SQLDev.Net>) All rights reserved. Redistribution and use in source and binary forms, with or without modification, are permitted provided that the following conditions are met: Redistributions of source code must retain the above copyright notice, this list of conditions and the following disclaimer. Redistributions in binary form must reproduce the above copyright notice, this list of conditions and the following disclaimer in the documentation and/or other materials provided with the distribution. Neither the name of SQLDev.Net nor the names of its contributors may be used to endorse or promote products derived from this software without specific prior written permission. Binaries, source code and any other parts of this distribution may not be incorporated into any software licensed under the terms of the GNU General Public License (GPL) or the GNU Lesser Public License (LGPL). Binaries, source code and any other parts of this distribution may not be incorporated into any software licensed under any license requiring source code disclosure of derivative works. Modified redistributions of source code, binaries and/or documentation must carry the above copyright as required by clauses (1) and (2) and may retain the name "SQLDev.Net" in source code, documentation and metadata. The name "SQLDev.Net" is a trademark of SQLDev.Net B.V. the Netherlands. THIS SOFTWARE IS PROVIDED BY THE COPYRIGHT HOLDERS AND CONTRIBUTORS "AS IS" AND ANY EXPRESS OR IMPLIED WARRANTIES, INCLUDING, BUT NOT LIMITED TO, THE IMPLIED WARRANTIES OF MERCHANTABILITY AND FITNESS FOR A PARTICULAR PURPOSE ARE DISCLAIMED. IN NO EVENT SHALL THE COPYRIGHT OWNER OR CONTRIBUTORS BE LIABLE FOR ANY DIRECT, INDIRECT, INCIDENTAL, SPECIAL, EXEMPLARY, OR CONSEQUENTIAL DAMAGES (INCLUDING, BUT NOT LIMITED TO, PROCUREMENT OF SUBSTITUTE GOODS OR SERVICES; LOSS OF USE, DATA, OR PROFITS; OR BUSINESS INTERRUPTION) HOWEVER CAUSED AND ON ANY THEORY OF LIABILITY, WHETHER IN CONTRACT, STRICT LIABILITY, OR TORT (INCLUDING NEGLIGENCE OR OTHERWISE) ARISING IN ANY WAY OUT OF THE USE OF THIS SOFTWARE, EVEN IF ADVISED OF THE POSSIBILITY OF SUCH DAMAGE. Ordering Information Please contact your local Honeywell Integrated Security representative or visit us on the web at http://www.honeywellintegrated.com/ for information about ordering. Feedback Honeywell Integrated Security appreciates your comments about this manual. Please visit us on the web at http://www.honeywellintegrated.com/ to post your comments. Pro-Watch Software Suite 4.2 User Guide, Document 7-901071V5 TABLE OF CONTENTS Chapter 1 Overview of User Functions 1.1 Overview .......................................................................................................... 1.2 Pro-Watch Login............................................................................................ 1.2.1 Changing the Pro-Watch Authentication Type and Login Mode .. 1.2.2 Logging In to the Pro-Watch Server.................................................. 1.2.3 Changing Passwords........................................................................... 1.3 Pro-Watch Functions.................................................................................... 1.3.1 Function Categories............................................................................. 1.4 Tool Bar............................................................................................................ 1.5 Verification Window...................................................................................... 1.6 Color Coding .................................................................................................. 1.7 Managing the Server Switchboard ........................................................... 1.7.1 Badge Manager .................................................................................... 1.7.2 Hardware Manager .............................................................................. 1.7.3 Permissions Manager.......................................................................... 1.8 Turning the Wizards Off .............................................................................. 1.9 Other Quick Access Links .......................................................................... 1.9.1 Tool and Utilities................................................................................... 1.9.2 Help ........................................................................................................ 1.9.3 System Shortcuts ................................................................................. 1.10 Pro-Watch System Configuration........................................................... . . . . . . . . . 1-2 . . . . . . . . . 1-3 . . . . . . . . . 1-3 . . . . . . . . . 1-5 . . . . . . . . . 1-7 . . . . . . . . . 1-8 . . . . . . . . . 1-8 . . . . . . . . 1-10 . . . . . . . . 1-19 . . . . . . . . 1-20 . . . . . . . . 1-21 . . . . . . . . 1-21 . . . . . . . . 1-21 . . . . . . . . 1-21 . . . . . . . . 1-22 . . . . . . . . 1-25 . . . . . . . . 1-25 . . . . . . . . 1-25 . . . . . . . . 1-25 . . . . . . . . 1-25 Chapter 2 Managing Pro-Watch Badges 2.1 Overview: Classic vs. Advanced Badging Modules ............................ 2.1.1 Valid Pro-Watch Users for Application Login................................... 2.1.2 When to Select the Classic Badging Module................................... 2.2 Using the Menubar........................................................................................ 2.3 Using Tools from the Navigation Pane.................................................... 2.3.1 Using the Badging Screen .................................................................. 2.3.2 Adding a Badge .................................................................................... 2.3.3 Editing a Badge .................................................................................... 2.3.4 Adding Cards ........................................................................................ 2.3.5 Copying Cards ...................................................................................... 2.3.6 Downloading Cards ............................................................................. 2.3.7 Editing a Badge Holder’s Card........................................................... 2.3.8 Deleting Cards ...................................................................................... 2.3.9 Assigning Assets .................................................................................. 2.3.10 Using E-Docs...................................................................................... 2.3.11 Assigning Partitions ........................................................................... Pro-Watch Software Suite 4.2 User Guide, Document 7-901071V6 . . . . . . . . . 2-2 . . . . . . . . . 2-3 . . . . . . . . . 2-3 . . . . . . . . . 2-7 . . . . . . . . 2-22 . . . . . . . . 2-23 . . . . . . . . 2-26 . . . . . . . . 2-27 . . . . . . . . 2-30 . . . . . . . . 2-38 . . . . . . . . 2-38 . . . . . . . . 2-39 . . . . . . . . 2-40 . . . . . . . . 2-41 . . . . . . . . 2-41 . . . . . . . . 2-47 iii Table of Contents 2.3.12 Assigning Notes ................................................................................. 2.3.13 Previewing Badge Records ............................................................. 2.3.14 Printing Badge and Card Records ................................................. 2.4 Administration................................................................................................ 2.4.1 Companies ............................................................................................ 2.4.2 Company Types ................................................................................... 2.4.3 Linked Badge Fields ............................................................................ 2.4.4 Linked Null Fields................................................................................. 2.4.5 Application Settings ............................................................................. 2.4.6 Compliance Reports ............................................................................ 2.5 Switching Modules........................................................................................ 2.6 Opening Multiple Instances of Advanced Badging.............................. ........ ........ ........ ........ ........ ........ ........ ........ ........ ........ ........ ........ 2-48 2-49 2-49 2-51 2-51 2-53 2-54 2-57 2-57 2-59 2-60 2-61 Chapter 3 Alarm Monitor 3.1 Overview .......................................................................................................... 3.2 Monitor Dispositions, Instructions, and Response Codes ................ 3.2.1 Dispositions........................................................................................... 3.2.2 Instructions ............................................................................................ 3.2.3 Response Codes.................................................................................. 3.3 Alarm Monitor Windows and Controls .................................................... 3.3.1 Window Panes...................................................................................... 3.3.2 Toolbars................................................................................................. 3.4 Using the Alarm Monitor ............................................................................. 3.4.1 Monitoring Alarms ................................................................................ 3.4.2 Acting on Logical Devices................................................................... 3.4.3 Using the Alarm Monitoring Tasks Tool Bar .................................... 3.4.4 Using the File Menu............................................................................. 3.5 Processing Events on a Map...................................................................... 3.5.1 Using the Layers Map Function ......................................................... . . . . . . . . . 3-2 . . . . . . . . . 3-3 . . . . . . . . . 3-3 . . . . . . . . . 3-6 . . . . . . . . . 3-9 . . . . . . . . 3-10 . . . . . . . . 3-11 . . . . . . . . 3-12 . . . . . . . . 3-13 . . . . . . . . 3-13 . . . . . . . . 3-22 . . . . . . . . 3-25 . . . . . . . . 3-25 . . . . . . . . 3-28 . . . . . . . . 3-29 Chapter 4 Reports 4.1 4.2 4.3 4.4 4.5 Overview .......................................................................................................... Screen Design ................................................................................................ Navigating Around the Application .......................................................... Report Types .................................................................................................. Functions......................................................................................................... 4.5.1 Application Functions .......................................................................... 4.5.2 Editing Reports ..................................................................................... 4.5.3 Deleting Reports................................................................................... 4.5.4 Copying Reports................................................................................... 4.5.5 Report Viewer Functions..................................................................... 4.6 Using the Application................................................................................... 4.6.1 Generating Reports ............................................................................. 4.7 Grouping Data ................................................................................................ 4.8 Filtering Reports............................................................................................ 4.8.1 Using One Filter.................................................................................... 4.8.2 Using Two Filters.................................................................................. 4.8.3 Runtime Filter........................................................................................ 4.8.4 In/Not In Filter ....................................................................................... iv www.honeywell.com . . . . . . . . . 4-1 . . . . . . . . . 4-2 . . . . . . . . . 4-5 . . . . . . . . . 4-6 . . . . . . . . . 4-7 . . . . . . . . . 4-7 . . . . . . . . . 4-8 . . . . . . . . . 4-8 . . . . . . . . . 4-8 . . . . . . . . 4-11 . . . . . . . . 4-16 . . . . . . . . 4-16 . . . . . . . . 4-25 . . . . . . . . 4-27 . . . . . . . . 4-28 . . . . . . . . 4-32 . . . . . . . . 4-33 . . . . . . . . 4-33 Table of Contents 4.9 Defining a Query............................................................................................ 4.9.1 Defining a Query .................................................................................. 4.10 Administrative Tasks ................................................................................. 4.10.1 Creating a New Connection ............................................................. 4.10.2 Setting Up a Shared Repository ...................................................... 4.10.3 Scheduling Reports ........................................................................... 4.10.4 Deleting a Schedule .......................................................................... 4.11 Running a Report on Demand ................................................................. 4.12 Reviewing Schedule Run History ........................................................... 4.13 Setting Display Parameters...................................................................... 4.14 Switching Compliance Report Modules................................................ ........ ........ ........ ........ ........ ........ ........ ........ ........ ........ ........ 4-35 4-35 4-38 4-39 4-39 4-40 4-47 4-48 4-49 4-49 4-52 Chapter 5 Overview of Admin Functions 5.1 Overview .......................................................................................................... 5.2 Pro-Watch Functions.................................................................................... 5.2.1 Badging.................................................................................................. 5.2.2 Hardware Configuration ...................................................................... 5.2.3 Database Configuration ...................................................................... 5.2.4 Monitor ................................................................................................... 5.2.5 Reports .................................................................................................. 5.2.6 Administration ....................................................................................... 5.3 Server Options ............................................................................................... 5.3.1 Server Options Tab.............................................................................. 5.3.2 Setting Event Log Thresholds ............................................................ 5.3.3 Setting Logical Device Tags............................................................... 5.3.4 Assigning Extended Instructions ....................................................... 5.3.5 Setting Privilege Management ........................................................... 5.3.6 Setting Additional Server Options ..................................................... 5.3.7 Setting Company Tabs........................................................................ 5.3.8 Setting Database Limits ...................................................................... 5.4 Duress Signal via "Appended Digit" Option .......................................... 5.4.1 Importing PINs via DTU and Duress Digit........................................ 5.4.2 Setting the PIN Length ........................................................................ 5.4.3 Appended Duress Digit Q & A ........................................................... 5.4.4 Test Your Knowledge .......................................................................... 5.4.5 Answers to “Test Your Knowledge” Quiz ......................................... 5.5 Setting the Log Size...................................................................................... 5.6 Pro-Watch Topologies ................................................................................. 5.7 Pro-Watch Remote Server Topology ....................................................... 5.7.1 Editing the CommServerName Registry Setting............................. 5.7.2 Designating the Primary Server......................................................... 5.7.3 Designating the Remote Servers....................................................... 5.7.4 Re-starting Pro-Watch on the Remote Servers............................... 5.8 Pro-Watch Configuration Preview ............................................................ 5.9 Tool Bar............................................................................................................ . . . . . . . . . 5-1 . . . . . . . . . 5-2 . . . . . . . . . 5-3 . . . . . . . . . 5-3 . . . . . . . . . 5-3 . . . . . . . . . 5-4 . . . . . . . . . 5-4 . . . . . . . . . 5-4 . . . . . . . . . 5-5 . . . . . . . . . 5-5 . . . . . . . . . 5-6 . . . . . . . . . 5-8 . . . . . . . . . 5-8 . . . . . . . . 5-10 . . . . . . . . 5-17 . . . . . . . . 5-26 . . . . . . . . 5-27 . . . . . . . . 5-28 . . . . . . . . 5-29 . . . . . . . . 5-30 . . . . . . . . 5-31 . . . . . . . . 5-32 . . . . . . . . 5-33 . . . . . . . . 5-33 . . . . . . . . 5-34 . . . . . . . . 5-34 . . . . . . . . 5-35 . . . . . . . . 5-35 . . . . . . . . 5-36 . . . . . . . . 5-36 . . . . . . . . 5-37 . . . . . . . . 5-38 Chapter 6 Hardware Configuration (HW Config) 6.1 Overview .......................................................................................................... . . . . . . . . . 6-2 6.2 Using the Hardware Manager Wizard ...................................................... . . . . . . . . . 6-4 6.2.1 Toggling Off the “Manage Your Server” Screen ............................. . . . . . . . . . 6-4 Pro-Watch Software Suite 4.2 User Guide, Document 7-901071V6 v Table of Contents 6.3 6.4 6.5 6.6 6.1 6.2 6.3 6.4 6.5 6.2.2 Turning the User Wizard On and Off ................................................ 6.2.3 Adding a Hardware Template ............................................................ 6.2.4 Adding a New Control Panel .............................................................. 6.2.5 Add Logical Device .............................................................................. 6.2.6 Adding a System User......................................................................... Configuring Device Types .......................................................................... 6.3.1 Adding or Editing a Device Type ....................................................... 6.3.2 Deleting a Device Type ....................................................................... 6.3.3 Viewing the Dependencies of a Device Type .................................. 6.3.4 Copying Device Types ........................................................................ 6.3.5 Viewing the Icons ................................................................................. 6.3.6 Default Assignments for Readers...................................................... Configuring Hardware Classes.................................................................. 6.4.1 Adding or Editing a Hardware Class ................................................. 6.4.2 Deleting a Hardware Class................................................................. 6.4.3 Viewing the Dependencies of a Hardware Class............................ 6.4.4 Copying Hardware Classes ................................................................ 6.4.5 Viewing the Icons ................................................................................. Configuring Hardware Templates............................................................. 6.5.1 Adding or Editing a Hardware Template .......................................... 6.5.2 Deleting a Hardware Template .......................................................... 6.5.3 Viewing the Dependencies of a Hardware Template ..................... Configuring The Hardware System .......................................................... 6.6.1 Add a Site .............................................................................................. 6.6.2 How to View and Edit Dependencies of a Site ................................ 6.6.3 How to Delete a Site ............................................................................ 6.6.4 How to Add a Channel ........................................................................ 6.6.5 How to View and Edit Dependencies of a Channel ........................ 6.6.6 How to Delete a Channel .................................................................... 6.6.7 How to Add a Panel ............................................................................. 6.0.1 How to View and Edit Dependencies of a Panel............................. 6.0.2 How to Delete a Panel......................................................................... 6.0.3 How to View and Edit Dependencies of a Logical Device............. 6.0.4 How to Delete a Logical Device......................................................... Status................................................................................................................ 6.1.1 Channel Status ..................................................................................... 6.1.2 Panel Status.......................................................................................... Panel Download............................................................................................. Logical Device Icon ...................................................................................... Status Groups ................................................................................................ Guard Tours.................................................................................................... 6.5.1 Adding a Guard Tour ........................................................................... 6.5.2 Editing a Guard Tour ........................................................................... . . . . . . . . . 6-5 . . . . . . . . . 6-5 . . . . . . . . . 6-6 . . . . . . . . . 6-9 . . . . . . . . 6-14 . . . . . . . . 6-16 . . . . . . . . 6-18 . . . . . . . . 6-23 . . . . . . . . 6-23 . . . . . . . . 6-23 . . . . . . . . 6-24 . . . . . . . . 6-24 . . . . . . . . 6-25 . . . . . . . . 6-26 . . . . . . . . 6-27 . . . . . . . . 6-28 . . . . . . . . 6-28 . . . . . . . . 6-28 . . . . . . . . 6-29 . . . . . . . . 6-30 . . . . . . . . 6-44 . . . . . . . . 6-45 . . . . . . . . 6-45 . . . . . . . . 6-47 . . . . . . . . 6-49 . . . . . . . . 6-49 . . . . . . . . 6-50 . . . . . . . . 6-52 . . . . . . . . 6-52 . . . . . . . . 6-53 . . . . . . . . 6-53 . . . . . . . . 6-53 . . . . . . . . 6-54 . . . . . . . . 6-54 . . . . . . . . 6-54 . . . . . . . . 6-54 . . . . . . . . 6-55 . . . . . . . . 6-58 . . . . . . . . 6-60 . . . . . . . . 6-61 . . . . . . . . 6-62 . . . . . . . . 6-62 . . . . . . . . 6-64 Chapter 7 HW Config - PW6K1ICE 7.1 7.2 7.3 7.4 7.5 vi Overview .......................................................................................................... Adding a PW6K1ICE Site............................................................................. Viewing and Editing Dependencies of a PW6K1ICE Site ................... Deleting a PW6K1ICE Site........................................................................... Adding a PW6K1ICE Channel .................................................................... 7.5.1 Viewing and Editing Dependencies of a PW6K1ICE Channel ..... www.honeywell.com ......... ......... ......... ......... ......... ......... 7-1 7-2 7-2 7-2 7-2 7-6 Table of Contents 7.5.2 Deleting a PW6K1ICE Channel ......................................................... . . . . . . . . . 7-6 7.6 Adding a PW6K1ICE Panel ......................................................................... . . . . . . . . . 7-6 7.6.1 Adding PW6K1ICE with the User Wizard......................................... . . . . . . . . . 7-6 7.6.2 Adding PW6K1ICE without the User Wizard ................................... . . . . . . . . . 7-8 7.7 Configuring PW6K1ICE Panel Tabs ......................................................... . . . . . . . . 7-15 7.7.1 Panel Tab .............................................................................................. . . . . . . . . 7-16 7.7.2 Biometric Settings Tab ........................................................................ . . . . . . . . 7-19 7.7.3 Time Zones Tab ................................................................................... . . . . . . . . 7-20 7.7.4 Holidays Tab ......................................................................................... . . . . . . . . 7-21 7.7.5 Card Formats Tab ................................................................................ . . . . . . . . 7-22 7.7.6 Procedures Tab .................................................................................... . . . . . . . . 7-23 7.7.7 Triggers Tab.......................................................................................... . . . . . . . . 7-24 7.7.8 Resistance Values Tab ....................................................................... . . . . . . . . 7-25 7.7.9 Events Tab ............................................................................................ . . . . . . . . 7-27 7.7.10 Partitions Tab ..................................................................................... . . . . . . . . 7-27 7.8 Configuring the PW6K1R1E Downstream I/O Boards......................... . . . . . . . . 7-27 7.8.1 MR51e Subpanel Firmware Information........................................... . . . . . . . . 7-30 7.9 Viewing and Editing Dependencies of a PW6K1ICE Panel ................ . . . . . . . . 7-30 7.10 Deleting a PW6K1ICE Panel ..................................................................... . . . . . . . . 7-30 7.11 Adding a PW6K1ICE Logical Device...................................................... . . . . . . . . 7-30 7.12 Configuring a PW6K1ICE Logical Device............................................. . . . . . . . . 7-32 7.12.1 Define Logical Device Tab ............................................................... . . . . . . . . 7-33 7.12.2 Logical Device Details Tab............................................................... . . . . . . . . 7-34 7.13 Cypher Mode ................................................................................................ . . . . . . . . 7-45 7.14 Viewing and Editing Dependencies of a PW6K1ICE Logical Device . . . . . . . 7-45 7.15 Deleting a PW6K1ICE Logical Device.................................................... . . . . . . . . 7-45 Chapter 8 HW Config - PW2000 8.1 8.2 8.3 8.4 8.5 8.6 8.7 8.8 8.9 Overview .......................................................................................................... Adding a PW2000 Site.................................................................................. Viewing and Editing Dependencies of a PW2000 Site ........................ Deleting a PW2000 Site................................................................................ Adding a PW2000 Channel ......................................................................... Viewing and Editing Dependencies of a PW2000 Channel ................ Deleting a PW2000 Channel ....................................................................... Adding a PW2000 Panel .............................................................................. Configuring PW2000 Panel Tabs .............................................................. 8.9.1 General Tab .......................................................................................... 8.9.2 Advanced Tab....................................................................................... 8.9.3 Interlocks Tab ....................................................................................... 8.9.4 Output Groups Tab .............................................................................. 8.9.5 Card Formats Tab ................................................................................ 8.9.6 Time Zones Tab ................................................................................... 8.9.7 Holidays Tab ......................................................................................... 8.9.8 Events Tab ............................................................................................ 8.9.9 Partitions Tab........................................................................................ 8.10 Editing a PW2000 Panel ............................................................................ 8.10.1 Buffering or Un-buffering a PW2000 Panel ................................... Pro-Watch Software Suite 4.2 User Guide, Document 7-901071V6 . . . . . . . . . 8-2 . . . . . . . . . 8-2 . . . . . . . . . 8-2 . . . . . . . . . 8-2 . . . . . . . . . 8-2 . . . . . . . . . 8-7 . . . . . . . . . 8-8 . . . . . . . . . 8-8 . . . . . . . . . 8-9 . . . . . . . . . 8-9 . . . . . . . . 8-10 . . . . . . . . 8-12 . . . . . . . . 8-13 . . . . . . . . 8-15 . . . . . . . . 8-16 . . . . . . . . 8-17 . . . . . . . . 8-18 . . . . . . . . 8-18 . . . . . . . . 8-19 . . . . . . . . 8-21 vii Table of Contents 8.11 8.12 8.13 8.14 Viewing and Editing Dependencies of a PW2000 Panel................... Deleting a PW2000 Panel .......................................................................... Adding a PW2000 Logical Device........................................................... Editing a PW2000 Logical Device ........................................................... 8.14.1 Define Logical Device Tab ............................................................... 8.14.2 Logical Device Details Tab............................................................... 8.14.3 Default CCTV Tab ............................................................................. 8.14.4 Transactions Tab ............................................................................... 8.14.5 Partitions Tab ..................................................................................... 8.15 Viewing and Editing Dependencies of a PW2000 Logical Device.. 8.16 Deleting a PW2000 Logical Device......................................................... ........ ........ ........ ........ ........ ........ ........ ........ ........ ........ ........ 8-21 8-21 8-22 8-23 8-24 8-25 8-30 8-30 8-30 8-30 8-30 Chapter 9 HW Config - PW6000/5000/3000 9.1 9.2 9.3 9.4 9.5 9.6 9.7 9.8 Overview .......................................................................................................... . . . . . . . . . 9-2 Adding a PW6000/5000/3000 Site.............................................................. . . . . . . . . . 9-2 Viewing and Editing Dependencies of a PW6000/5000/3000 Site .... . . . . . . . . . 9-2 Deleting a PW6000/5000/3000 Site............................................................ . . . . . . . . . 9-2 Adding a PW6000/5000/3000 Channel ..................................................... . . . . . . . . . 9-2 Viewing and Editing Dependencies of a PW6000/5000/3000 Channel . . . . . . . . 9-9 Deleting a PW6000/5000/3000 Channel ................................................... . . . . . . . . . 9-9 Adding a PW6000/5000/3000 Panel .......................................................... . . . . . . . . 9-10 9.8.1 PW6000 Controller Panel Option ...................................................... . . . . . . . . 9-14 9.8.2 PW5000 and PW-3000 Controller Panel Options........................... . . . . . . . . 9-15 9.8.3 Configuring PW6000/5000/3000 Panel Tabs .................................. . . . . . . . . 9-19 9.9 Editing a PW6000/5000/3000 Panel........................................................... . . . . . . . . 9-28 9.10 Viewing and Editing Dependencies of a PW6000/5000/3000 Panel . . . . . . . . 9-32 9.11 Deleting a PW6000/5000/3000 Panel ...................................................... . . . . . . . . 9-32 9.12 Adding a PW6000/5000/3000 Logical Device....................................... . . . . . . . . 9-33 9.13 Configuring a PW6000/5000/3000 Logical Device .............................. . . . . . . . . 9-34 9.13.1 Define Logical Device Tab ............................................................... . . . . . . . . 9-35 9.13.2 Logical Device Details Tab............................................................... . . . . . . . . 9-36 9.14 PW6000/5000/3000 Elevators ................................................................... . . . . . . . . 9-48 9.15 Viewing and Editing Dependencies of a PW6000/5000/3000 Logical Device 9-49 9.16 Deleting a PW6000/5000/3000 Logical Device..................................... . . . . . . . . 9-49 Chapter 10 HW Config - Cardkey 10.1 10.2 10.3 10.4 10.5 10.6 10.7 10.8 10.9 viii Overview........................................................................................................ Adding a Cardkey Site ............................................................................... Viewing and Editing Dependencies of a Cardkey Site...................... Deleting a Cardkey Site ............................................................................. Adding a Cardkey Channel....................................................................... Viewing and Editing Dependencies of a Cardkey Channel ............. Deleting a Cardkey Channel..................................................................... Adding a Cardkey Panel............................................................................ Configuring a Panel and Sub-Panels..................................................... 10.9.1 Configuring the Panel........................................................................ 10.9.2 Configuring the Sub-Panels (STIs) ................................................. www.honeywell.com . . . . . . . . 10-2 . . . . . . . . 10-2 . . . . . . . . 10-2 . . . . . . . . 10-2 . . . . . . . . 10-2 . . . . . . . . 10-8 . . . . . . . . 10-8 . . . . . . . . 10-8 . . . . . . . . 10-9 . . . . . . . . 10-9 . . . . . . . 10-18 Table of Contents 10.10 Editing the Panel’s Communication Ports......................................... 10.11 Viewing and Editing Dependencies of a Cardkey Panel ................ 10.12 Deleting a Cardkey Panel........................................................................ 10.13 Adding a Cardkey Logical Device ........................................................ 10.14 Editing a Cardkey Logical Device ........................................................ 10.14.1 Logical Device Details Tab............................................................. 10.14.2 Readers............................................................................................. 10.14.3 Input Points....................................................................................... 10.14.4 Output Points.................................................................................... 10.14.5 Default CCTV Tab ........................................................................... 10.14.6 Transactions Tab ............................................................................. 10.14.7 Partitions Tab ................................................................................... 10.15 Viewing and Editing Dependencies of a Cardkey Logical Device 10.16 Deleting a Cardkey Logical Device ...................................................... 10.17 Cardkey Elevators .................................................................................... ....... ....... ....... ....... ....... ....... ....... ....... ....... ....... ....... ....... ....... ....... ....... 10-25 10-26 10-26 10-26 10-30 10-32 10-34 10-36 10-38 10-39 10-39 10-39 10-40 10-40 10-40 Chapter 11 HW Config - CHIP 11.1 11.2 11.3 11.4 11.5 Overview........................................................................................................ Adding a CHIP Site ..................................................................................... Viewing and Editing Dependencies of a CHIP Site ............................ Deleting a CHIP Site ................................................................................... Adding a CHIP Channel............................................................................. 11.5.1 Select a CHIP Channel Type ........................................................... 11.5.2 Define the CHIP Channel ................................................................. 11.5.3 Set CHIP Communications Parameters......................................... 11.6 Viewing and Editing Dependencies of a CHIP Channel.................... 11.7 Deleting a CHIP Channel........................................................................... 11.8 Adding a CHIP Panel .................................................................................. 11.9 Configuring a CHIP Panel ......................................................................... 11.9.1 Adding a CHIP Panel ........................................................................ 11.10 Editing a CHIP Panel ................................................................................ 11.11 Viewing and Editing Dependencies of a CHIP Panel ...................... 11.12 Deleting a CHIP Panel.............................................................................. 11.13 Adding a CHIP Logical Device .............................................................. 11.14 Editing a CHIP Logical Device............................................................... 11.14.1 Define Logical Device Tab ............................................................. 11.14.2 Logical Device Details Tab............................................................. 11.14.3 Output Devices................................................................................. Pro-Watch Software Suite 4.2 User Guide, Document 7-901071V6 . . . . . . . . 11-2 . . . . . . . . 11-2 . . . . . . . . 11-2 . . . . . . . . 11-2 . . . . . . . . 11-2 . . . . . . . . 11-2 . . . . . . . . 11-2 . . . . . . . . 11-3 . . . . . . . . 11-5 . . . . . . . . 11-5 . . . . . . . . 11-5 . . . . . . . . 11-6 . . . . . . . . 11-7 . . . . . . . 11-21 . . . . . . . 11-22 . . . . . . . 11-22 . . . . . . . 11-22 . . . . . . . 11-27 . . . . . . . 11-28 . . . . . . . 11-29 . . . . . . . 11-40 ix Table of Contents 11.15 Viewing and Editing Dependencies of a CHIP Logical Device ..... . . . . . . . 11-42 11.16 Deleting a CHIP Logical Device ............................................................ . . . . . . . 11-42 11.17 Star II (CHIP) Elevators............................................................................ . . . . . . . 11-42 Chapter 12 HW Config - Galaxy 12.1 Overview........................................................................................................ 12.2 Adding a Galaxy Site.................................................................................. 12.3 Viewing and Editing Dependencies of a Galaxy Site ........................ 12.4 Deleting a Galaxy Site................................................................................ 12.5 Adding a Galaxy Channel ......................................................................... 12.6 Viewing and Editing Dependencies of a Galaxy Channel ................ 12.7 Deleting a Galaxy Channel ....................................................................... 12.8 Adding a Galaxy Panel .............................................................................. 12.9 Editing a Galaxy Panel............................................................................... 12.10 Viewing and Editing Dependencies of a Galaxy Panel................... 12.11 Deleting a Galaxy Panel .......................................................................... 12.12 Setting Up Pro-Watch with Galaxy Panel ........................................... 12.13 Accessing the Galaxy Panel Data ........................................................ 12.14 Encrypting Galaxy Panel Data............................................................... 12.14.1 Viewing and Editing Dependencies of a Galaxy Panel ............. 12.14.2 Deleting a Galaxy Panel ................................................................. . . . . . . . . 12-2 . . . . . . . . 12-2 . . . . . . . . 12-2 . . . . . . . . 12-2 . . . . . . . . 12-2 . . . . . . . . 12-3 . . . . . . . . 12-3 . . . . . . . . 12-3 . . . . . . . . 12-7 . . . . . . . 12-10 . . . . . . . 12-10 . . . . . . . 12-10 . . . . . . . 12-13 . . . . . . . 12-14 . . . . . . . 12-15 . . . . . . . 12-15 Chapter 13 HW Config - Matrix 13.1 13.2 13.3 13.4 13.5 13.6 13.7 13.8 Overview........................................................................................................ Adding a Matrix Site ................................................................................... Viewing and Editing Dependencies of a Matrix Site.......................... Deleting a Matrix Site ................................................................................. Adding a Matrix Channel........................................................................... Viewing and Editing Dependencies of a Matrix Channel ................. Deleting a Matrix Channel......................................................................... Adding a Matrix Panel................................................................................ 13.8.1 Panel Settings Tab ............................................................................ 13.8.2 Advanced Options Tab ..................................................................... 13.8.3 Advanced Options (cont.) Tab ......................................................... 13.9 Viewing and Editing Dependencies of a Matrix Panel ...................... 13.10 Deleting a Matrix Panel............................................................................ 13.11 Adding a Matrix Logical Device ............................................................ 13.12 Configuring a Matrix Logical Device ................................................... 13.13 Define Logical Device Tab...................................................................... 13.13.1 Logical Device Details Tab............................................................. 13.13.2 Server Options Screen/Additional Server Options ..................... 13.13.3 Cardholder Screen/Panel-Specific Options................................. x www.honeywell.com . . . . . . . . 13-2 . . . . . . . . 13-2 . . . . . . . . 13-2 . . . . . . . . 13-2 . . . . . . . . 13-2 . . . . . . . . 13-4 . . . . . . . . 13-4 . . . . . . . . 13-4 . . . . . . . . 13-7 . . . . . . . . 13-8 . . . . . . . 13-10 . . . . . . . 13-10 . . . . . . . 13-11 . . . . . . . 13-11 . . . . . . . 13-15 . . . . . . . 13-17 . . . . . . . 13-18 . . . . . . . 13-23 . . . . . . . 13-24 Table of Contents 13.14 Viewing and Editing Dependencies of a Matrix Logical Device... . . . . . . . 13-24 13.15 Deleting a Matrix Logical Device .......................................................... . . . . . . . 13-24 Chapter 14 HW Config - SEEP 14.1 14.2 14.3 14.4 14.5 Overview........................................................................................................ Adding a SEEP Site .................................................................................... Viewing and Editing Dependencies of a SEEP Site........................... Deleting a SEEP Site .................................................................................. Adding a SEEP Channel............................................................................ 14.5.1 Select a Channel Type...................................................................... 14.5.2 Set Communications Parameters ................................................... 14.6 Viewing and Editing Dependencies of a SEEP Channel .................. 14.7 Deleting a SEEP Channel.......................................................................... 14.8 Adding a SEEP Panel................................................................................. 14.9 Configuring a SEEP Panel ........................................................................ 14.9.1 Panel Settings Tab ............................................................................ 14.9.2 More Panel Settings Tab .................................................................. 14.9.3 Time Zones Tab ................................................................................. 14.9.4 Holidays Tab....................................................................................... 14.9.5 Reports Tab ........................................................................................ 14.9.6 Transactions Tab ............................................................................... 14.9.7 Terminal Users Tab ........................................................................... 14.10 Editing a SEEP Panel............................................................................... 14.11 Viewing and Editing Dependencies of a SEEP Panel ..................... 14.12 Deleting a SEEP Panel............................................................................. 14.13 Adding a SEEP Logical Device ............................................................. 14.14 Editing a SEEP Logical Device.............................................................. 14.14.1 Define Logical Device Tab ............................................................. 14.14.2 Logical Device Details Tab............................................................. 14.14.3 Readers............................................................................................. 14.14.4 Input Points....................................................................................... 14.14.5 Output Points.................................................................................... 14.15 Viewing and Editing Dependencies of a SEEP Logical Device .... 14.16 Deleting a SEEP Logical Device ........................................................... . . . . . . . . 14-2 . . . . . . . . 14-2 . . . . . . . . 14-2 . . . . . . . . 14-2 . . . . . . . . 14-2 . . . . . . . . 14-2 . . . . . . . . 14-3 . . . . . . . . 14-5 . . . . . . . . 14-5 . . . . . . . . 14-5 . . . . . . . . 14-6 . . . . . . . . 14-7 . . . . . . . . 14-9 . . . . . . . 14-11 . . . . . . . 14-12 . . . . . . . 14-13 . . . . . . . 14-15 . . . . . . . 14-15 . . . . . . . 14-16 . . . . . . . 14-19 . . . . . . . 14-19 . . . . . . . 14-19 . . . . . . . 14-23 . . . . . . . 14-25 . . . . . . . 14-26 . . . . . . . 14-28 . . . . . . . 14-33 . . . . . . . 14-34 . . . . . . . 14-35 . . . . . . . 14-35 Chapter 15 HW Config - SmartPlus Mobile 15.1 Overview........................................................................................................ . . . . . . . . 15-2 15.2 Adding a SmartPlus Mobile Site ............................................................. . . . . . . . . 15-2 15.3 Viewing and Editing Dependencies of a SmartPlus Mobile Site .... . . . . . . . . 15-2 15.4 Deleting a SmartPlus Mobile Site ........................................................... . . . . . . . . 15-2 15.5 Adding a SmartPlus Mobile Channel..................................................... . . . . . . . . 15-2 15.6 Viewing and Editing Dependencies of a SmartPlus Mobile Channel. . . . . . . 15-5 15.7 Deleting a SmartPlus Mobile Channel................................................... . . . . . . . . 15-5 15.8 Adding a SmartPlus Panel........................................................................ . . . . . . . . 15-6 15.9 Viewing and Editing Dependencies of a SmartPlus Mobile Panel. . . . . . . . . 15-8 15.10 Deleting a SmartPlus Mobile Panel...................................................... . . . . . . . . 15-8 15.11 Adding a SmartPlus Mobile Logical Device ...................................... . . . . . . . . 15-8 15.12 Editing a SmartPlus Mobile Logical Device....................................... . . . . . . . 15-11 15.13 Define Logical Device Tab...................................................................... . . . . . . . 15-13 15.13.1 Logical Device Details Tab............................................................. . . . . . . . 15-14 Pro-Watch Software Suite 4.2 User Guide, Document 7-901071V6 xi Table of Contents 15.13.2 Readers............................................................................................. . . . . . . . 15-16 15.13.3 Input Points....................................................................................... . . . . . . . 15-18 15.13.4 Output Points.................................................................................... . . . . . . . 15-20 15.13.5 Default CCTV Tab ........................................................................... . . . . . . . 15-21 15.14 Viewing and Editing Dependencies of a SmartPlus Mobile Logical Device 15-22 15.15 Deleting a SmartPlus Mobile Logical Device .................................... . . . . . . . 15-22 Chapter 16 HW Config - Vindicator V5 16.1 Overview........................................................................................................ 16.2 Adding a Vindicator V5 Site ..................................................................... 16.3 Viewing and Editing Dependencies of a Vindicator V5 Site ............ 16.4 Deleting a Vindicator V5 Site ................................................................... 16.5 Adding a Vindicator V5 Channel............................................................. 16.6 Viewing and Editing Dependencies of a Vindicator V5 Channel.... 16.7 Deleting a Vindicator V5 Channel........................................................... 16.8 Adding a Vindicator V5 Panel .................................................................. 16.9 Viewing and Editing Dependencies of a Vindicator V5 Panel......... 16.10 Deleting a Vindicator V5 Panel.............................................................. 16.11 Adding a Vindicator V5 Logical Device .............................................. 16.12 Editing a Vindicator V5 Logical Device............................................... 16.12.1 Define Logical Device Tab ............................................................. 16.12.2 Logical Device Details Tab............................................................. 16.12.3 Readers............................................................................................. 16.12.4 Input Points....................................................................................... 16.12.5 Output Points.................................................................................... 16.12.6 Default CCTV Tab ........................................................................... 16.12.7 Transactions Tab ............................................................................. 16.12.8 Partitions Tab ................................................................................... xii www.honeywell.com . . . . . . . . 16-2 . . . . . . . . 16-2 . . . . . . . . 16-2 . . . . . . . . 16-2 . . . . . . . . 16-2 . . . . . . . . 16-5 . . . . . . . . 16-5 . . . . . . . . 16-5 . . . . . . . . 16-9 . . . . . . . . 16-9 . . . . . . . . 16-9 . . . . . . . 16-13 . . . . . . . 16-14 . . . . . . . 16-15 . . . . . . . 16-16 . . . . . . . 16-18 . . . . . . . 16-20 . . . . . . . 16-22 . . . . . . . 16-22 . . . . . . . 16-22 Table of Contents 16.13 Viewing and Editing Dependencies of a Vindicator V5 Logical Device. . . 16-22 16.14 Deleting a Vindicator V5 Logical Device ............................................ . . . . . . . 16-22 Chapter 17 HW Config - VISTA 17.1 Overview........................................................................................................ 17.2 Adding a VISTA Site ................................................................................... 17.3 Viewing and Editing Dependencies of a VISTA Site.......................... 17.4 Deleting a VISTA Site ................................................................................. 17.5 Adding a VISTA Channel........................................................................... 17.6 Viewing and Editing Dependencies of a VISTA Channel ................. 17.7 Deleting a VISTA Channel......................................................................... 17.8 Viewing and Editing Dependencies of a VISTA Channel ................. 17.9 Adding a VISTA Panel................................................................................ 17.10 Editing a VISTA Panel.............................................................................. 17.11 Viewing and Editing Dependencies of a VISTA Panel .................... 17.12 Deleting a VISTA Panel............................................................................ . . . . . . . . 17-2 . . . . . . . . 17-2 . . . . . . . . 17-2 . . . . . . . . 17-2 . . . . . . . . 17-2 . . . . . . . . 17-4 . . . . . . . . 17-5 . . . . . . . . 17-5 . . . . . . . . 17-5 . . . . . . . 17-11 . . . . . . . 17-11 . . . . . . . 17-11 Chapter 18 HW Config - Generic Channels 18.1 18.2 18.3 18.4 18.5 18.6 Overview........................................................................................................ Selecting a Channel Type ......................................................................... Setting Communications Parameters.................................................... SQL Stored Procedures for Generic Channels................................... Viewing and Editing Dependencies of a Generic Channel .............. Deleting a Generic Channel...................................................................... ........ ........ ........ ........ ........ ........ 18-2 18-2 18-3 18-4 18-5 18-5 Chapter 19 HW Config - Log Printers 19.1 Log Printers .................................................................................................. . . . . . . . . 19-2 Chapter 20 HW Config - Wireless Readers 20.1 Overview........................................................................................................ . . . . . . . . 20-2 20.2 Adding a Wireless Reader ........................................................................ . . . . . . . . 20-2 20.2.1 STEP 1: Create a PW5000 Channel .............................................. . . . . . . . . 20-2 20.2.2 STEP 2: Add the Wireless Reader Panel ...................................... . . . . . . . . 20-2 20.3 Schlage AD-400 and AD-401 .................................................................... . . . . . . . . 20-5 20.3.1 Requirements ..................................................................................... . . . . . . . . 20-6 20.3.2 Step 1: Add the PW6000 Panel....................................................... . . . . . . . . 20-6 20.3.3 Step 2: Connect PW6000 to PIM400-485 via RS-485 Port ........ . . . . . . . . 20-6 20.3.4 Step 3: Configure PIM400-485 by using Schlage Hand Held Device (HHD) 20-7 20.3.5 Step 4: Connect the AD400/401 Door to the PIM400-485 .......... . . . . . . . . 20-8 20.3.6 Step 5a: Add the PIM400-485 Sub-Panel to PW6000................. . . . . . . . . 20-8 20.3.7 Step 5b: Add the PIM400-485 Sub-Panel to PW6000 via Wizard . . . . . . 20-10 20.4 SALTO and ASSA ABLOY ........................................................................ . . . . . . . 20-12 20.4.1 SALTO System Configuration.......................................................... . . . . . . . 20-12 20.4.2 ASSA ABLOY System Configuration.............................................. . . . . . . . 20-13 20.5 Notes on SALTO Locks ............................................................................. . . . . . . . 20-14 20.5.1 Door Held Open Behavior ................................................................ . . . . . . . 20-14 20.5.2 Request to Exit (REX) Behavior ...................................................... . . . . . . . 20-14 20.5.3 Door Forced Open Behavior ............................................................ . . . . . . . 20-14 Pro-Watch Software Suite 4.2 User Guide, Document 7-901071V6 xiii Table of Contents 20.5.4 External Door Contact / REX ........................................................... 20.5.5 No Host-Grants .................................................................................. 20.5.6 Number of SALTO readers............................................................... 20.6 Notes on ASSA ABLOY Locks ................................................................ 20.6.1 Unlock Operations Not Supported .................................................. 20.6.2 Fixed-length PIN Codes.................................................................... 20.6.3 Step 6: Switching the Reader to PIN Mode ................................... ....... ....... ....... ....... ....... ....... ....... 20-14 20-14 20-15 20-16 20-16 20-16 20-16 Chapter 21 HW Config - Status & Panel Download 21.1 21.2 21.3 21.4 Overview........................................................................................................ Channel Status ............................................................................................ Panel Status.................................................................................................. Panel Download........................................................................................... ........ ........ ........ ........ 21-1 21-1 21-2 21-5 ........ ........ ........ ........ ........ ........ ........ ........ ........ 22-2 22-2 22-2 22-5 22-5 22-6 22-7 22-7 22-9 Chapter 22 HW Config - CCTV 22.1 22.2 22.3 22.4 22.5 22.6 22.7 22.8 22.9 Overview........................................................................................................ Configuring CCTV ....................................................................................... Configuring Analog CCTV ........................................................................ Adding CCTV Monitors.............................................................................. Deleting CCTV Monitors............................................................................ Adding CCTV Camera Views.................................................................... Calling Up Camera Views.......................................................................... Using CCTV Commands............................................................................ CCTV Controls ............................................................................................. Chapter 23 HW Config - DVR 23.1 23.2 23.3 23.4 xiv Configuring Digital Video Recording (DVR) ........................................ Configuring HVMS in Pro-Watch ............................................................ Using HVMS in Pro-Watch ........................................................................ Configuring DVR ......................................................................................... 23.4.1 Creating a Channel............................................................................ 23.4.2 Creating CCTV Camera Views ........................................................ 23.4.3 Calling Up a Camera View ............................................................... 23.4.4 Configuring VAST .............................................................................. 23.4.5 Associating a Camera with an Alarm.............................................. www.honeywell.com . . . . . . . . 23-2 . . . . . . . . 23-3 . . . . . . . 23-13 . . . . . . . 23-15 . . . . . . . 23-15 . . . . . . . 23-18 . . . . . . . 23-19 . . . . . . . 23-24 . . . . . . . 23-26 Table of Contents Chapter 24 HW Config - Intercom 24.1 Overview........................................................................................................ . . . . . . . . 24-2 24.2 Adding an Intercom .................................................................................... . . . . . . . . 24-2 24.3 Adding Intercom Stations......................................................................... . . . . . . . . 24-3 Chapter 25 HW Config - Hardware Actions 25.1 Hardware Actions........................................................................................ . . . . . . . . 25-1 Chapter 26 HW Config - Edit Point 26.1 26.2 26.3 26.4 26.5 Overview........................................................................................................ Event Information........................................................................................ Adding an Instruction Set......................................................................... Adding a New Instruction ......................................................................... Adding a Disposition.................................................................................. 26.5.1 Adding a New Disposition................................................................. ........ ........ ........ ........ ........ ........ 26-2 26-2 26-3 26-4 26-4 26-4 Chapter 27 HW Config - Mercury 27.1 27.2 27.3 27.4 27.5 27.6 27.7 27.8 Overview........................................................................................................ Adding a Mercury Panel Site.................................................................... Viewing and Editing Dependencies of a Mercury Panel Site .......... Deleting a Mercury Site ............................................................................. Adding a Mercury Channel....................................................................... Viewing and Editing Dependencies of a Mercury Channel.............. Deleting a Mercury Channel..................................................................... Adding a Mercury Panel ............................................................................ 27.8.1 PART I: Unselecting the Honeywell Protocol ................................ 27.8.2 PART II: Creating the Third-Party Panel ........................................ 27.8.3 PW6000 Controller Panel Option .................................................... 27.8.4 Non-PW6000 Controller Panel Options ......................................... 27.9 Viewing and Editing Dependencies of a Mercury Panel................... 27.10 Deleting a Mercury Panel........................................................................ 27.11 Adding a Mercury Logical Device ........................................................ 27.12 Configuring a Mercury Logical Device .............................................. 27.12.1 Define Logical Device Tab ............................................................. 27.12.2 Logical Device Details Tab............................................................. Pro-Watch Software Suite 4.2 User Guide, Document 7-901071V6 . . . . . . . . 27-2 . . . . . . . . 27-2 . . . . . . . . 27-2 . . . . . . . . 27-2 . . . . . . . . 27-2 . . . . . . . . 27-8 . . . . . . . . 27-8 . . . . . . . . 27-8 . . . . . . . . 27-9 . . . . . . . 27-11 . . . . . . . 27-14 . . . . . . . 27-15 . . . . . . . 27-20 . . . . . . . 27-20 . . . . . . . 27-20 . . . . . . . 27-22 . . . . . . . 27-23 . . . . . . . 27-24 xv Table of Contents 27.13 Viewing and Editing Dependencies of a Mercury Logical Device . . . . . . . 27-36 27.14 Deleting a Mercury Logical Device ...................................................... . . . . . . . 27-36 27.15 Mercury Protocol for 3rd Party PW5000/6000 Panels ..................... . . . . . . . 27-36 Chapter 28 Database Configuration (DBC) 28.1 Overview........................................................................................................ . . . . . . . . 28-3 28.2 Viewing the Icons........................................................................................ . . . . . . . . 28-5 Chapter 29 DBC - Alarm Page 29.1 Overview........................................................................................................ . . . . . . . . 29.2 Alarm Functions .......................................................................................... . . . . . . . . 29.3 Adding or Editing an Alarm Page ........................................................... . . . . . . . . 29.3.1 Alarm Page Information Tab ............................................................ . . . . . . . . 29.3.2 Alarm Page Event Types Tab .......................................................... . . . . . . . . 29.3.3 Alarm Page Columns Tab ................................................................ . . . . . . . . 29.3.4 Partitions Tab ..................................................................................... . . . . . . . . 29.4 Viewing Alarm Page Dependencies ....................................................... . . . . . . . . 29.5 Copying an Alarm Page............................................................................. . . . . . . . . 29.6 Deleting an Alarm Page............................................................................. . . . . . . . . 29-2 29-2 29-3 29-4 29-4 29-5 29-5 29-6 29-6 29-7 Chapter 30 DBC - Area 30.1 Overview........................................................................................................ . . . . . . . . 30-2 30.2 Area Functions ............................................................................................ . . . . . . . . 30-2 30.3 Adding or Editing an Area ........................................................................ . . . . . . . . 30-3 30.3.1 Area Tab.............................................................................................. . . . . . . . . 30-4 30.3.2 Logical Device (Reader) Tab ........................................................... . . . . . . . . 30-7 30.3.3 Logical Device (Input) Tab ............................................................... . . . . . . . . 30-8 30.3.4 CHIP Reader Mode Tab ................................................................... . . . . . . . . 30-9 30.3.5 Area Occupants Tab ......................................................................... . . . . . . . . 30-9 30.3.6 Partitions Tab ..................................................................................... . . . . . . . . 30-9 30.4 Deleting an Area .......................................................................................... . . . . . . . 30-10 30.5 Locking or Unlocking an Area................................................................. . . . . . . . 30-10 30.6 Setting an Area’s Zone Mode Properties.............................................. . . . . . . . 30-10 Chapter 31 DBC - Badge Profiles 31.1 Overview........................................................................................................ . . . . . . . . 31.2 Badge-System Implementation Steps ................................................... . . . . . . . . 31.3 Adding or Editing a Badge Profile.......................................................... . . . . . . . . 31.3.1 Badge Profile Info Tab ...................................................................... . . . . . . . . 31.3.2 Quick Search Configuration Tab ..................................................... . . . . . . . . 31.3.3 Partitions Tab ..................................................................................... . . . . . . . . xvi www.honeywell.com 31-2 31-2 31-4 31-6 31-6 31-7 Table of Contents 31.4 Deleting a Badge Profile............................................................................ . . . . . . . . 31-7 31.5 Viewing Dependencies of a Badge Profile ........................................... . . . . . . . . 31-8 31.6 Copying a Badge Profile ........................................................................... . . . . . . . . 31-9 Chapter 32 DBC - Badge Statuses 32.1 32.2 32.3 32.4 Overview........................................................................................................ Badge Status Functions............................................................................ Adding or Editing a Badge Status .......................................................... Deleting a Badge Status............................................................................ ........ ........ ........ ........ 32-2 32-2 32-3 32-3 ........ ........ ........ ........ ........ ........ 33-2 33-2 33-3 33-4 33-4 33-4 ........ ........ ........ ........ ........ ........ 34-2 34-2 34-3 34-8 34-8 34-8 ........ ........ ........ ........ ........ ........ 35-2 35-2 35-3 35-3 35-4 35-4 36.1 Overview........................................................................................................ . . . . . . . . 36.2 Card Format Functions.............................................................................. . . . . . . . . 36.3 Adding or Editing a Card Format............................................................ . . . . . . . . 36.3.1 Adding or Editing a Non PW2000 Card Format ............................ . . . . . . . . 36.3.2 Adding or Editing a PW2000 ABA Format ..................................... . . . . . . . . 36.3.3 Adding or Editing a PW2000 Weigand/Tack One Format........... . . . . . . . . 36-2 36-2 36-3 36-5 36-7 36-8 Chapter 33 DBC - Badge Types 33.1 33.2 33.3 33.4 33.5 33.6 Overview........................................................................................................ Badge Type Functions............................................................................... Adding or Editing Badge Types .............................................................. Viewing Dependencies of a Badge Type .............................................. Copying Badge Types................................................................................ Deleting Badge Types................................................................................ Chapter 34 DBC - BLOB Types 34.1 34.2 34.3 34.4 34.5 34.6 Overview........................................................................................................ BLOB Type Functions................................................................................ Adding or Editing BLOB Types............................................................... Viewing Dependencies of a BLOB Type ............................................... Partitions and BLOB Types...................................................................... Deleting BLOB Types................................................................................. Chapter 35 DBC - Brass Keys 35.1 35.2 35.3 35.4 35.5 35.6 Overview........................................................................................................ Brass Keys Functions................................................................................ Adding or Editing Brass Keys ................................................................. Viewing Dependencies of a Brass Key ................................................. Partitions and Brass Keys ........................................................................ Deleting a Brass Key.................................................................................. Chapter 36 DBC - Card Formats Pro-Watch Software Suite 4.2 User Guide, Document 7-901071V6 xvii Table of Contents 36.4 36.5 36.6 36.7 Viewing Dependencies of a Card Format ............................................. Copying a Card Format ............................................................................. Partitions and Card Formats.................................................................... Deleting a Card Format.............................................................................. . . . . . . . . 36-9 . . . . . . . 36-10 . . . . . . . 36-10 . . . . . . . 36-10 Chapter 37 DBC - Classes 37.1 Overview........................................................................................................ . . . . . . . . 37-2 37.2 Class Functions........................................................................................... . . . . . . . . 37-2 37.3 Adding or Editing a Class......................................................................... . . . . . . . . 37-4 37.3.1 Class Tab ............................................................................................ . . . . . . . . 37-5 37.3.2 Programs Tab..................................................................................... . . . . . . . . 37-5 37.3.3 Workstations Tab ............................................................................... . . . . . . . . 37-6 37.3.4 Routing Groups Tab .......................................................................... . . . . . . . . 37-7 37.3.5 Alarm Pages Tab ............................................................................... . . . . . . . . 37-8 37.3.6 Badge Profiles Tab ............................................................................ . . . . . . . . 37-8 37.3.7 Event Procedures Tab ...................................................................... . . . . . . . . 37-8 37.3.8 Keystroke Accelerators Tab ............................................................. . . . . . . . . 37-9 37.3.9 Eventview Columns Tab ................................................................... . . . . . . . . 37-9 37.3.10 Event Toolbars Tab ......................................................................... . . . . . . . . 37-9 37.3.11 Partitions Tab ................................................................................... . . . . . . . 37-10 37.4 Viewing Dependencies of a Class .......................................................... . . . . . . . 37-10 37.5 Copying a Class .......................................................................................... . . . . . . . 37-11 37.6 Deleting a Class........................................................................................... . . . . . . . 37-11 Chapter 38 DBC - Clearance Codes 38.1 Overview........................................................................................................ . . . . . . . . 38-2 38.2 Clearance Codes Functions..................................................................... . . . . . . . . 38-2 38.3 Adding or Editing Clearance Codes ...................................................... . . . . . . . . 38-3 38.3.1 Clearance Code Tab ......................................................................... . . . . . . . . 38-4 38.3.2 Logical Devices Tab .......................................................................... . . . . . . . . 38-7 38.3.3 Elevator Outputs Tab ........................................................................ . . . . . . . . 38-8 38.3.4 Output Groups Tab ............................................................................ . . . . . . . . 38-8 38.3.5 Partitions Tab ..................................................................................... . . . . . . . . 38-8 38.4 Viewing Dependencies of a Clearance Code....................................... . . . . . . . . 38-9 38.5 Copying a Clearance Code....................................................................... . . . . . . . . 38-9 38.6 Clearance Codes and Code of Federal Regulations (21 CFR 11) . . . . . . . . . 38-9 38.6.1 Adding a Clearance Code and 21 CFR 11- No Signature Asked . . . . . . . 38-10 38.6.2 Editing a Clearance Code and 21 CFR 11- Signature Asked..... . . . . . . . 38-10 38.7 Deleting a Clearance Code ....................................................................... . . . . . . . 38-11 Chapter 39 DBC - Companies 39.1 Overview........................................................................................................ . . . . . . . . 39.2 Companies Functions................................................................................ . . . . . . . . 39.3 Adding or Editing Companies ................................................................. . . . . . . . . 39.3.1 Information Tab .................................................................................. . . . . . . . . 39.3.2 Clearance Codes Tab ....................................................................... . . . . . . . . 39.3.3 Partitions Tab ..................................................................................... . . . . . . . . xviii www.honeywell.com 39-2 39-2 39-3 39-4 39-4 39-5 Table of Contents 39.4 Viewing Dependencies of a Company................................................... . . . . . . . . 39-5 39.5 Copying a Company................................................................................... . . . . . . . . 39-5 39.6 Deleting a Company ................................................................................... . . . . . . . . 39-6 Chapter 40 DBC - Database Tables 40.1 40.2 40.3 40.4 Overview........................................................................................................ Database Table Functions ........................................................................ Adding or Editing Database Tables ....................................................... Deleting a Database Table ........................................................................ ........ ........ ........ ........ 40-2 40-2 40-3 40-4 Chapter 41 DBC - Default Events 41.1 Overview........................................................................................................ . . . . . . . . 41-2 Chapter 42 DBC - Deferred Access 42.1 42.2 42.3 42.4 42.5 Overview........................................................................................................ Considerations and Limitations of Deferred Access ........................ Starting and Ending a Deferred Access Project................................. Accessing the Deferred Access Functions.......................................... Adding or Editing a Deferred Access Project ..................................... 42.5.1 Project Record Tab............................................................................ 42.5.2 Logical Devices Tab .......................................................................... 42.5.3 Project Members Tab ........................................................................ 42.5.4 Partitions Tab ..................................................................................... 42.6 Viewing Dependencies of a Deferred Access Project....................... 42.7 Copying a Deferred Access Project....................................................... 42.8 Deleting a Deferred Access Project ....................................................... ........ ........ ........ ........ ........ ........ ........ ........ ........ ........ ........ ........ 42-2 42-2 42-3 42-4 42-5 42-6 42-6 42-7 42-8 42-8 42-8 42-9 43.1 Overview........................................................................................................ . . . . . . . . 43.2 Dial-Up Schedule Functions .................................................................... . . . . . . . . 43.3 Adding or Editing Dial-up Schedules .................................................... . . . . . . . . 43.3.1 Dial-up Schedule Tab........................................................................ . . . . . . . . 43.3.2 Partitions Tab ..................................................................................... . . . . . . . . 43.4 Viewing Dependencies of a Dial-up Schedule .................................... . . . . . . . . 43.5 Copying a Dial-up Schedule..................................................................... . . . . . . . . 43.6 Deleting a Dial-up Schedule..................................................................... . . . . . . . . 43-2 43-2 43-3 43-4 43-4 43-5 43-5 43-5 Chapter 43 DBC - Dial-Up Schedule Chapter 44 DBC - Event Procedures 44.1 Overview........................................................................................................ . . . . . . . . 44.2 Event Procedure Functions...................................................................... . . . . . . . . 44.3 Adding or Editing Event Procedures..................................................... . . . . . . . . 44.3.1 Event Procedures Tab ...................................................................... . . . . . . . . 44.3.2 Partitions Tab ..................................................................................... . . . . . . . . Pro-Watch Software Suite 4.2 User Guide, Document 7-901071V6 44-2 44-2 44-3 44-4 44-6 xix Table of Contents 44.4 44.5 44.6 44.7 Viewing Dependencies of an Event Procedure................................... Copying an Event Procedure................................................................... Running an Event Procedure................................................................... Deleting an Event Procedure ................................................................... ........ ........ ........ ........ 44-6 44-6 44-7 44-7 45.1 Overview........................................................................................................ . . . . . . . . 45.2 Event Trigger Functions............................................................................ . . . . . . . . 45.3 Adding or Editing Event Triggers........................................................... . . . . . . . . 45.3.1 Event Trigger Maintenance Tab ...................................................... . . . . . . . . 45.3.2 Event Trigger Procedures Tab......................................................... . . . . . . . . 45.3.3 Partitions Tab ..................................................................................... . . . . . . . . 45.4 Copying an Event Trigger......................................................................... . . . . . . . . 45.5 Deleting an Event Trigger ......................................................................... . . . . . . . . 45-2 45-2 45-3 45-4 45-5 45-6 45-6 45-6 Chapter 45 DBC - Event Triggers Chapter 46 DBC - Event Types 46.1 Overview........................................................................................................ . . . . . . . . 46.2 Event Type Functions ................................................................................ . . . . . . . . 46.3 Adding or Editing Event Types ............................................................... . . . . . . . . 46.3.1 Information Tab .................................................................................. . . . . . . . . 46.3.2 Annunciation Tab ............................................................................... . . . . . . . . 46.3.3 Partitions Tab ..................................................................................... . . . . . . . . 46.4 Viewing Dependencies of an Event Type ............................................. . . . . . . . . 46.5 Copying an Event Type ............................................................................. . . . . . . . . 46.6 Deleting an Event Type.............................................................................. . . . . . . . . 46-2 46-2 46-3 46-4 46-6 46-7 46-7 46-8 46-8 Chapter 47 DBC - Galaxy User Management 47.1 Overview........................................................................................................ . . . . . . . . 47-2 Chapter 48 DBC - Groups 48.1 Overview........................................................................................................ . . . . . . . . 48.2 Groups Functions ....................................................................................... . . . . . . . . 48.3 Adding or Editing Groups......................................................................... . . . . . . . . 48.3.1 Group Maintenance Tab ................................................................... . . . . . . . . 48.3.2 Partitions Tab ..................................................................................... . . . . . . . . 48.4 Viewing Dependencies of a Group......................................................... . . . . . . . . 48.5 Copying a Group ......................................................................................... . . . . . . . . 48.6 Deleting a Group ......................................................................................... . . . . . . . . 48-2 48-2 48-3 48-3 48-4 48-4 48-4 48-5 Chapter 49 DBC - Guard Tours 49.1 Overview........................................................................................................ . . . . . . . . 49.2 Guard Tour Functions................................................................................ . . . . . . . . 49.3 Adding or Editing Guard Tours............................................................... . . . . . . . . 49.3.1 Guard TabTour................................................................................... . . . . . . . . 49.3.2 Partitions Tab ..................................................................................... . . . . . . . . xx www.honeywell.com 49-2 49-2 49-3 49-4 49-5 Table of Contents 49.4 Viewing Dependencies of a Guard Tour ............................................... . . . . . . . . 49-5 49.5 Copying a Guard Tour ............................................................................... . . . . . . . . 49-5 49.6 Deleting a Guard Tour................................................................................ . . . . . . . . 49-6 Chapter 50 DBC - Holidays 50.1 Overview........................................................................................................ 50.1.1 A Note on Holiday Icons ................................................................... 50.2 Holiday Functions....................................................................................... 50.3 Adding or Editing Holidays ...................................................................... 50.3.1 Information Tab .................................................................................. 50.3.2 Partitions Tab ..................................................................................... 50.4 Viewing Dependencies of a Holiday ...................................................... 50.5 Copying a Holiday....................................................................................... 50.6 Deleting a Holiday....................................................................................... ........ ........ ........ ........ ........ ........ ........ ........ ........ 50-2 50-2 50-2 50-3 50-3 50-4 50-4 50-5 50-5 51.1 Overview........................................................................................................ . . . . . . . . 51.2 Keyboard Accelerator Functions............................................................ . . . . . . . . 51.3 Adding or Editing Keyboard Accelerators ........................................... . . . . . . . . 51.3.1 Keyboard Accelerator Tab................................................................ . . . . . . . . 51.3.2 Partitions Tab ..................................................................................... . . . . . . . . 51.4 Viewing Dependencies of a Keyboard Accelerator ........................... . . . . . . . . 51.5 Copying a Keyboard Accelerator............................................................ . . . . . . . . 51.6 Deleting a Keyboard Accelerator............................................................ . . . . . . . . 51-2 51-2 51-3 51-3 51-4 51-5 51-5 51-5 Chapter 51 DBC - Keyboard Accelerator Chapter 52 DBC - Maps 52.1 Overview........................................................................................................ . . . . . . . . 52.2 Maps Functions ........................................................................................... . . . . . . . . 52.3 Adding or Editing Maps............................................................................. . . . . . . . . 52.3.1 Map Information Tab ......................................................................... . . . . . . . . 52.3.2 Partitions Tab ..................................................................................... . . . . . . . . 52.4 Viewing Dependencies of a Map............................................................. . . . . . . . . 52.5 Copying a Map ............................................................................................. . . . . . . . . 52.6 Deleting a Map ............................................................................................. . . . . . . . . 52-2 52-2 52-3 52-4 52-4 52-5 52-5 52-5 Chapter 53 DBC - Modem Pools 53.1 Overview........................................................................................................ . . . . . . . . 53.2 Modem Pools Functions ........................................................................... . . . . . . . . 53.3 Adding or Editing Modem Pools............................................................. . . . . . . . . 53.3.1 Modem Pool Information Tab........................................................... . . . . . . . . 53.3.2 Partitions Tab ..................................................................................... . . . . . . . . Pro-Watch Software Suite 4.2 User Guide, Document 7-901071V6 53-2 53-2 53-3 53-3 53-3 xxi Table of Contents 53.4 Copying a Modem Pool ............................................................................. . . . . . . . . 53-4 53.5 Viewing Dependencies of a Modem Pool ............................................. . . . . . . . . 53-4 53.6 Deleting a Modem Pool.............................................................................. . . . . . . . . 53-5 Chapter 54 DBC - Partitions 54.1 Overview........................................................................................................ . . . . . . . . 54.2 Partitions Functions................................................................................... . . . . . . . . 54.3 Adding or Editing Partitions .................................................................... . . . . . . . . 54.3.1 Partition Information Tab .................................................................. . . . . . . . . 54.3.2 Partition Map Tab............................................................................... . . . . . . . . 54.4 Viewing Dependencies of a Partition..................................................... . . . . . . . . 54.5 Copying a Partition..................................................................................... . . . . . . . . 54.6 Deleting a Partition ..................................................................................... . . . . . . . . 54-2 54-2 54-3 54-3 54-4 54-4 54-4 54-4 Chapter 55 DBC - Pathways 55.1 Overview........................................................................................................ . . . . . . . . 55.2 Pathway Functions ..................................................................................... . . . . . . . . 55.3 Adding or Editing Pathways .................................................................... . . . . . . . . 55.3.1 Pathway Info Tab ............................................................................... . . . . . . . . 55.3.2 Partitions Tab ..................................................................................... . . . . . . . . 55.4 Viewing Dependencies of a Pathway..................................................... . . . . . . . . 55.5 Deleting a Pathway ..................................................................................... . . . . . . . . 55-2 55-2 55-3 55-4 55-4 55-5 55-5 Chapter 56 DBC - Routing Groups 56.1 Overview........................................................................................................ . . . . . . . . 56-2 56.2 Routing Group Functions ......................................................................... . . . . . . . . 56-2 56.3 Adding or Modifying a Routing Group .................................................. . . . . . . . . 56-3 56.3.1 Configuring Channels........................................................................ . . . . . . . . 56-4 56.3.2 Configuring Event Types .................................................................. . . . . . . . . 56-4 56.3.3 Configuring Rollover Event Types................................................... . . . . . . . . 56-4 56.3.4 A Special Routing Group: “All System Events” ............................. . . . . . . . . 56-4 56.3.5 Configuring Workstations ................................................................. . . . . . . . . 56-5 56.3.6 Assigning a Routing Group to a User ............................................. . . . . . . . . 56-5 56.3.7 Assigning a Routing Group to a Class ........................................... . . . . . . . . 56-6 56.3.8 Applying a Routing Group Filter ...................................................... . . . . . . . . 56-7 56.3.9 Partitions.............................................................................................. . . . . . . . 56-10 56.4 Viewing Dependencies of a Routing Group......................................... . . . . . . . 56-10 56.5 Copying a Routing Group......................................................................... . . . . . . . 56-10 56.6 Deleting a Routing Group ......................................................................... . . . . . . . 56-11 Chapter 57 DBC - Status Groups 57.1 Overview........................................................................................................ . . . . . . . . 57.2 Status Group Functions ............................................................................ . . . . . . . . 57.3 Adding or Editing a Status Group .......................................................... . . . . . . . . 57.3.1 Status Group Maintenance Tab....................................................... . . . . . . . . 57.3.2 Partitions Tab ..................................................................................... . . . . . . . . xxii www.honeywell.com 57-2 57-2 57-3 57-3 57-3 Table of Contents 57.4 Copying a Status Group............................................................................ . . . . . . . . 57-4 57.5 Deleting a Status Group ............................................................................ . . . . . . . . 57-4 Chapter 58 DBC - Time Zones 58.1 Overview........................................................................................................ . . . . . . . . 58.2 Time Zone Functions ................................................................................. . . . . . . . . 58.3 Adding or Editing a Time Zone................................................................ . . . . . . . . 58.3.1 Time Zone Maintenance Tab ........................................................... . . . . . . . . 58.3.2 Partitions Tab ..................................................................................... . . . . . . . . 58.4 Viewing Dependencies of a Time Zone................................................. . . . . . . . . 58.5 Copying a Time Zone ................................................................................. . . . . . . . . 58.6 Deleting a Time Zone ................................................................................. . . . . . . . . 58-2 58-2 58-3 58-4 58-5 58-5 58-5 58-6 Chapter 59 DBC - Users 59.1 59.2 59.3 59.4 Overview........................................................................................................ User Functions ............................................................................................ Adding a User .............................................................................................. Editing a User............................................................................................... 59.4.1 User Information Tab......................................................................... 59.4.2 Device Status Filtering Tab .............................................................. 59.4.3 Programs Tab..................................................................................... 59.4.4 Workstations Tab ............................................................................... 59.4.5 Routing Groups Tab .......................................................................... 59.4.6 Eventview Columns Tab ................................................................... 59.4.7 Keystroke Accelerators Tab ............................................................. 59.4.8 Event Toolbars Tab ........................................................................... 59.4.9 Partitions Tab ..................................................................................... 59.4.10 Alarm Pages Tab ............................................................................. 59.4.11 Badge Profiles Tab .......................................................................... 59.4.12 Event Procedures Tab .................................................................... 59.5 Copying a User ............................................................................................ 59.6 Types of User Icons.................................................................................... 59.7 Deleting a User ............................................................................................ . . . . . . . . 59-2 . . . . . . . . 59-2 . . . . . . . . 59-3 . . . . . . . . 59-4 . . . . . . . . 59-5 . . . . . . . 59-10 . . . . . . . 59-10 . . . . . . . 59-14 . . . . . . . 59-14 . . . . . . . 59-15 . . . . . . . 59-15 . . . . . . . 59-16 . . . . . . . 59-17 . . . . . . . 59-18 . . . . . . . 59-19 . . . . . . . 59-19 . . . . . . . 59-20 . . . . . . . 59-21 . . . . . . . 59-21 Chapter 60 DBC - Workstations 60.1 60.2 60.3 60.4 Overview........................................................................................................ Workstation Functions .............................................................................. Adding Workstations ................................................................................. Editing a Workstation ................................................................................ 60.4.1 Information Tab .................................................................................. 60.4.2 CCTV Monitors Tab........................................................................... 60.4.3 Intercoms Tab..................................................................................... 60.4.4 Logical Devices Tab .......................................................................... 60.4.5 Communications Server Tab ........................................................... 60.4.6 Partitions Tab ..................................................................................... Pro-Watch Software Suite 4.2 User Guide, Document 7-901071V6 ........ ........ ........ ........ ........ ........ ........ ........ ........ ........ 60-2 60-2 60-3 60-4 60-4 60-5 60-5 60-6 60-7 60-7 xxiii Table of Contents 60.5 60.6 60.7 60.8 Viewing Dependencies of a Workstation.............................................. Types of Workstation icons ..................................................................... Code of Federal Regulations (21 CFR 11) Functionality .................. Deleting a Workstation .............................................................................. . . . . . . . . 60-8 . . . . . . . . 60-8 . . . . . . . . 60-8 . . . . . . . 60-11 Chapter 61 Registry Management 61.1 Overview........................................................................................................ . . . . . . . . 61-2 61.2 Editing the Registry Manager .................................................................. . . . . . . . . 61-3 Chapter 62 Badge Building 62.1 Overview........................................................................................................ . . . . . . . . 62-2 62.2 Adding a Badge Profile.............................................................................. . . . . . . . . 62-4 62.2.1 Adding Badge Profile Pages ............................................................ . . . . . . . . 62-5 62.2.2 Modifying Control Attributes ............................................................. . . . . . . . . 62-6 62.2.3 Adding a Badge Field to a Profile or Editing a Badge Field ........ . . . . . . . . 62-7 62.2.4 Deleting a Badge Field from a Profile............................................. . . . . . . . . 62-8 62.3 Editing a Badge Profile.............................................................................. . . . . . . . . 62-8 62.4 Using Badge Builder Layout Options.................................................... . . . . . . . . 62-9 62.4.1 Aligning Badge Fields ....................................................................... . . . . . . . . 62-9 62.4.2 Spacing Badge Fields ....................................................................... . . . . . . . . 62-9 62.4.3 Sizing Badge Fields........................................................................... . . . . . . . 62-10 62.4.4 Centering a Badge Field ................................................................... . . . . . . . 62-10 62.4.5 Using Badge Builder Status Bar ...................................................... . . . . . . . 62-10 62.4.6 Assigning a Badge Profile to a Class or a User ............................ . . . . . . . 62-11 62.4.7 Testing a Badge Builder Layout ...................................................... . . . . . . . 62-12 62.5 Badge Utilities.............................................................................................. . . . . . . . 62-12 Chapter 63 Map Building 63.1 Overview........................................................................................................ 63.1.1 To Launch the Map Builder .............................................................. 63.2 Creating Maps .............................................................................................. 63.3 Map Builder Tool Bar ................................................................................. 63.4 Map Building Functions ............................................................................ 63.4.1 Adding a Map ..................................................................................... 63.4.2 Editing a Map...................................................................................... 63.4.3 Deleting a Map ................................................................................... 63.4.4 Displaying the Selected Map ........................................................... 63.4.5 Displaying the Layers of the Map .................................................... 63.4.6 Displaying the Blocks in the Map .................................................... 63.5 Adding, Editing, or Deleting Resources ............................................... 63.5.1 Adding, Editing or Deleting a Logical Device ................................ 63.5.2 Adding, Editing or Deleting Groups................................................. 63.5.3 Adding, Editing or Deleting Map Files ............................................ 63.5.4 Adding, Editing or Deleting a CCTV Camera View ...................... 63.5.5 Adding, Editing or Deleting a Camera ............................................ 63.5.6 Adding, Editing or Deleting a Monitor ............................................. 63.5.7 Adding, Editing or Deleting an Intercom......................................... 63.6 Editing Resource Properties.................................................................... 63.6.1 An Example......................................................................................... xxiv www.honeywell.com . . . . . . . . 63-1 . . . . . . . . 63-2 . . . . . . . . 63-2 . . . . . . . . 63-3 . . . . . . . . 63-4 . . . . . . . . 63-4 . . . . . . . . 63-5 . . . . . . . . 63-6 . . . . . . . . 63-6 . . . . . . . . 63-6 . . . . . . . . 63-6 . . . . . . . . 63-7 . . . . . . . . 63-8 . . . . . . . 63-10 . . . . . . . 63-11 . . . . . . . 63-12 . . . . . . . 63-12 . . . . . . . 63-12 . . . . . . . 63-13 . . . . . . . 63-13 . . . . . . . 63-15 Table of Contents 63.7 Locating a Resource .................................................................................. 63.8 Cleaning Up a Resource............................................................................ 63.9 Show Resource Text .................................................................................. 63.10 Linking Maps to Alarms .......................................................................... 63.10.1 Add a Map with Resource(s) ......................................................... 63.10.2 Add an Alarm Map Page ................................................................ 63.10.3 Add Alarm Event Types .................................................................. 63.10.4 Add User Class or Individual User(s) ........................................... 63.10.5 Display the Alarm Monitor .............................................................. 63.11 Linking Multiple Maps.............................................................................. ....... ....... ....... ....... ....... ....... ....... ....... ....... ....... 63-16 63-17 63-17 63-17 63-17 63-17 63-19 63-20 63-21 63-23 Chapter 64 Biometric Reader Configuration 64.1 Overview........................................................................................................ . . . . . . . . 64-2 64.2 Setting Up the Hardware to Run with Pro-Watch ............................... . . . . . . . . 64-4 64.2.1 Wiring the PW-3000 RSI Board to the PW5000 IC ...................... . . . . . . . . 64-4 64.2.2 Wiring the Readers ............................................................................ . . . . . . . . 64-4 64.2.3 Setting the DIP Switches .................................................................. . . . . . . . . 64-6 64.2.4 Setting the Reader Menus................................................................ . . . . . . . . 64-8 64.3 Configuring Pro-Watch to Support the Reader................................... . . . . . . . . 64-9 64.3.1 Converting a PW-3000 Panel to an RSI Board............................. . . . . . . . . 64-9 64.3.2 Configuring the Biometric Hand Geometry Reader...................... . . . . . . . 64-10 64.3.3 Converting an RSI Board Back to a PW-3000 Panel................... . . . . . . . 64-18 Chapter 65 Data Management 65.1 Overview........................................................................................................ . . . . . . . . 65-2 65.2 Database Manager ...................................................................................... . . . . . . . . 65-2 65.2.1 Backup Database............................................................................... . . . . . . . . 65-2 65.2.2 Restore Database .............................................................................. . . . . . . . . 65-7 65.2.3 Backup Device Maintenance ........................................................... . . . . . . . 65-13 65.2.4 Scheduled Maintenance ................................................................... . . . . . . . 65-15 65.3 Moving the Database to Another Drive ................................................. . . . . . . . 65-17 Chapter 66 Data Transfer Utility (DTU) 66.1 66.2 66.3 66.4 66.5 Overview........................................................................................................ Installing Real Time DTU........................................................................... Log File .......................................................................................................... Data Transfer Interfaces............................................................................ Data Transfer Steps.................................................................................... 66.5.1 Importing PINs and Duress Digit ..................................................... 66.6 Adding a DTU Import or Export Profile ................................................. 66.7 Editing a DTU Profile.................................................................................. 66.7.1 Why Import Pro-Watch Data? .......................................................... 66.7.2 Editing a Delimited Database Import Profile.................................. 66.7.3 Editing a Fixed-Length Data Import Profile.................................... 66.7.4 Editing an SQL Database Import Profile ........................................ 66.7.5 Editing an ODBC Database Import Profile..................................... 66.8 ODBC Import Mapping Rules................................................................... 66.8.1 Editing an LDAP Database Import Profile...................................... 66.8.2 Why Export Pro-Watch Data?.......................................................... Pro-Watch Software Suite 4.2 User Guide, Document 7-901071V6 . . . . . . . . 66-2 . . . . . . . . 66-2 . . . . . . . . 66-3 . . . . . . . . 66-4 . . . . . . . . 66-4 . . . . . . . . 66-5 . . . . . . . . 66-5 . . . . . . . . 66-6 . . . . . . . . 66-7 . . . . . . . . 66-7 . . . . . . . 66-16 . . . . . . . 66-20 . . . . . . . 66-26 . . . . . . . 66-31 . . . . . . . 66-32 . . . . . . . 66-36 xxv Table of Contents 66.8.3 Editing a Delimited Data Export Profile .......................................... 66.8.4 Logical Device Data check Boxes................................................... 66.8.5 Editing an ODBC Database Export Profile .................................... 66.8.6 Audit Log In......................................................................................... 66.9 ODBC Export Mapping Rules .................................................................. 66.9.1 Editing an Image Export Profile ....................................................... 66.10 Transferring the Data............................................................................... ....... ....... ....... ....... ....... ....... ....... 66-37 66-42 66-45 66-49 66-50 66-51 66-53 Chapter 67 Archiving 67.1 67.2 67.3 67.4 Overview........................................................................................................ Event History................................................................................................ Archiving and Purging Event History.................................................... Adding or Editing an Archive .................................................................. 67.4.1 Beware of “11:59:00 p.m.” and “11:59:59 p.m.” End Times........ 67.5 Using the Pro-Watch Query Analyzer.................................................... 67.6 Deleting an Archive .................................................................................... Appendix A.1 A.2 A.3 A.4 A.5 67-2 67-2 67-3 67-4 67-6 67-7 67-8 ........ ........ ........ ........ ........ ........ A-2 A-3 A-4 A-5 A-6 A-6 A Secure Mode Verification Overview ......................................................................................................... Considerations and Limitations ............................................................... Implementation.............................................................................................. How Secure Mode Verification Works .................................................... Badge-Holder Photo Display ..................................................................... A.5.1 Editing MaxTranLogSearch Registry Key........................................ Appendix ........ ........ ........ ........ ........ ........ ........ B Assignable Programs B.1 Programs Assignable to Classes and Users ........................................ . . . . . . . . B-2 B.2 Commands Assignable to Event Procedures....................................... . . . . . . . B-23 Appendix C Dial-Up Configuration C.1 Overview ......................................................................................................... C.2 PW5000/3000 Dial-up Configuration........................................................ C.2.1 PW5000/3000 Dial-In.......................................................................... C.2.2 PW5000/3000 Dial-Out....................................................................... C.3 PW2000 Dial-Up Configuration ................................................................. C.3.1 PW2000 Dial-In.................................................................................... C.3.2 PW2000 Dial-Out................................................................................. C.4 CHIP (Star II) Dial-up Configuration......................................................... C.4.1 CHIP (Star II) Dial-In ........................................................................... C.4.2 CHIP (Star II) Dial-Out ........................................................................ C.5 SEEP Dial-up Configuration ...................................................................... C.5.1 SEEP Dial-In ........................................................................................ C.5.2 SEEP Dial-Out ..................................................................................... C.6 Cardkey Dial-up Configuration ................................................................. C.6.1 Cardkey Dial-In .................................................................................... C.6.2 Cardkey Dial-Out ................................................................................. xxvi www.honeywell.com . . . . . . . . C-2 . . . . . . . . C-3 . . . . . . . . C-3 . . . . . . . C-12 . . . . . . . C-16 . . . . . . . C-16 . . . . . . . C-19 . . . . . . . C-22 . . . . . . . C-22 . . . . . . . C-24 . . . . . . . C-27 . . . . . . . C-27 . . . . . . . C-29 . . . . . . . C-31 . . . . . . . C-31 . . . . . . . C-31 Table of Contents Appendix D Remote Terminal Services D.1 Overview ......................................................................................................... D.2 Setting Up Terminal Services.................................................................... D.2.1 Installing Terminal Services............................................................... D.2.2 Connecting to Terminal Services ...................................................... D.2.3 Creating a Share on the Server ........................................................ D.2.4 Installing the Terminal Services on the Client................................. D.2.5 Using the Terminal Services Client .................................................. D.3 Before Badging from the Terminal Client .............................................. ........ ........ ........ ........ ........ ........ ........ ........ D-2 D-2 D-2 D-2 D-2 D-3 D-3 D-5 E.1 Overview.......................................................................................................... . . . . . . . . E.2 Installing Magicard Prima Printer............................................................. . . . . . . . . E.2.1 Printer Configuration ........................................................................... . . . . . . . . E.2.2 Printing and Encoding Within Pro-Watch......................................... . . . . . . . . E-2 E-2 E-2 E-6 Appendix Appendix E Magicard Prima Printer Installation F Moving Panels F.1 Overview.......................................................................................................... . . . . . . . . F-2 F.2 Moving the Panel........................................................................................... . . . . . . . . F-3 Appendix G Badging G.1 Overview ......................................................................................................... G.2 Badges ............................................................................................................ G.2.1 Adding and Editing a Badge .............................................................. G.2.2 Concurrency Check ............................................................................ G.3 Cards................................................................................................................ G.3.1 Adding or Editing a Card .................................................................... G.3.2 Exiting out of Card View Screen ....................................................... G.3.3 Downloading a Card ........................................................................... G.3.4 Copying and Pasting a Card ............................................................. G.3.5 Deleting a Card.................................................................................... G.3.6 Voiding a Card ..................................................................................... G.4 Badge Designer ............................................................................................ G.4.1 Badge Format Properties................................................................... G.4.2 Badge Designer Tool Bar................................................................... G.5 Exiting the Badge Designer....................................................................... Appendix . . . . . . . . G-2 . . . . . . . . G-4 . . . . . . . . G-4 . . . . . . . G-34 . . . . . . . G-35 . . . . . . . G-35 . . . . . . . G-61 . . . . . . . G-61 . . . . . . . G-61 . . . . . . . G-64 . . . . . . . G-64 . . . . . . . G-65 . . . . . . . G-66 . . . . . . . G-74 . . . . . . . G-96 H Reports H.1 Overview ......................................................................................................... H.2 Creating Reports........................................................................................... H.2.1 Vista Commercial Panels ................................................................... H.3 Using Reports................................................................................................ H.3.1 Printing a Report.................................................................................. H.3.2 Exporting a Report .............................................................................. H.3.3 Saving Report Configurations to My Reports Folder ..................... Pro-Watch Software Suite 4.2 User Guide, Document 7-901071V6 . . . . . . . . H-2 . . . . . . . . H-3 . . . . . . . . H-6 . . . . . . . . H-7 . . . . . . . . H-7 . . . . . . . . H-7 . . . . . . . H-10 xxvii Table of Contents H.3.4 Scheduling a Report ........................................................................... H.3.5 Access Reports.................................................................................... H.3.6 Badge Holder Reports ........................................................................ H.3.7 Company Reports................................................................................ H.3.8 Configuration Reports......................................................................... H.3.9 Logging Reports .................................................................................. H.3.10 User Reports ...................................................................................... H.4 Report Designer ............................................................................................ H.4.1 Design Report Tab .............................................................................. H.4.2 Preview Report Tab ............................................................................ H.4.3 Save Report Tab ................................................................................. H.4.4 Open Existing Report Tab.................................................................. Appendix Overview ........................................................................................................... Pro-Watch/Morpho Process Diagram ....................................................... Pro-Watch/Morpho Biometrics Setup ....................................................... General Notes.................................................................................................. Pro-Watch Advanced Badging.................................................................... I.4.5 Enabling Morpho Biometrics ............................................................... I.4.6 Morpho Template Configuration ......................................................... I.4.7 Morpho Enrollment Configuration....................................................... I.4.8 MSO300 Biometric Enrollment............................................................ I.6 Morpho Reader Network Configuration ................................................... I.7 Pro-Watch/Morpho Template Download Windows Service ................ I.4.9 Pro-Watch/Morpho Windows Service Configuration ...................... I.4.10 Pro-Watch/Morpho Windows Service Installation.......................... I.8 DESFire Smart Card Key Management .................................................... I.9 Morpho Reader Smart Card Key Management ...................................... I.10 Pro-Watch Panel Configuration .............................................................. I.11 MEMS Conversion Utility .......................................................................... I.12 Version Information..................................................................................... I.13 Required Licensing...................................................................................... I.14 Included Morpho Documentation & Software ..................................... I.15 Add Biometric Field to Pro-Watch Advanced Badging .................... I.4.11 Step 1: Add two Pro-Watch Blob Types......................................... I.4.12 Step 2: Add two Pro-Watch Blob Fields .......................................... I.4.13 Step 3: Add New Badge Fields to Badging Forms ........................ I.16 Morpho Indoor 500 Series Reader .......................................................... I.17 Morpho Outdoor 500 Series Reader ...................................................... I.18 MSO300 Enroller........................................................................................... J.1 J.2 J.3 J.4 xxviii H-11 H-17 H-19 H-21 H-21 H-25 H-28 H-29 H-30 H-35 H-35 H-35 I Morpho Biometric Integration Guide I.1 I.2 I.3 I.4 I.5 Appendix ....... ....... ....... ....... ....... ....... ....... ....... ....... ....... ....... ....... . . . . . . . . . I-1 . . . . . . . . . I-2 . . . . . . . . . I-3 . . . . . . . . . I-7 . . . . . . . . . I-9 . . . . . . . . . I-9 . . . . . . . . I-10 . . . . . . . . I-11 . . . . . . . . I-14 . . . . . . . . I-17 . . . . . . . . I-19 . . . . . . . . I-19 . . . . . . . . I-20 . . . . . . . . I-20 . . . . . . . . I-22 . . . . . . . . I-24 . . . . . . . . I-25 . . . . . . . . I-27 . . . . . . . . I-27 . . . . . . . . I-28 . . . . . . . . I-28 . . . . . . . . I-28 . . . . . . . . I-29 . . . . . . . . I-30 . . . . . . . . I-32 . . . . . . . . I-33 . . . . . . . . I-34 J Mercury M5 Bridge Overview .......................................................................................................... Equivalences .................................................................................................. Installation - General .................................................................................... Installation Steps (Without Wizard).......................................................... J.4.1 STEP1: Create a Site .......................................................................... J.4.2 STEP 2: Create a Channel ................................................................. www.honeywell.com ......... ......... ......... ......... ......... ......... J-2 J-2 J-2 J-5 J-5 J-5 Table of Contents J.4.3 STEP 3: Create a Panel ...................................................................... J.4.4 STEP 4: Select the Panel Type ....................................................... J.4.5 STEP 5: Allocate subpanels ............................................................... J.5 Installation Steps (With Wizard) ............................................................... J.5.1 STEP1: Create a Site .......................................................................... J.5.2 STEP 2: Create a Channel ................................................................. J.5.3 STEP 3: Define the panel ................................................................... J.5.4 STEP 4: Adding subpanels................................................................. J.6 Adding Subpanels through Panel Properties........................................ J.7 Mercury M5 Port Assignments .................................................................. J.8 Default Assignments for REX and DPOS................................................ J.9 Restrictions..................................................................................................... J.10 Test Your Knowledge ................................................................................ J.10.1 ANSWERS to “Test Your Knowledge” Quiz .................................. Appendix K.1 K.2 K.3 K.4 K.5 K.6 K Two-Person Rule Overview ......................................................................................................... Mercury Panel Area Support .................................................................... Activating the Two-Person Rule............................................................... The Minimum Option .................................................................................. FAQ .................................................................................................................. Test Your Understanding ........................................................................... J.6.1 Answers to “Test Your Knowledge” Quiz ......................................... Appendix . . . . . . . . . J-5 . . . . . . . . . J-6 . . . . . . . . . J-7 . . . . . . . . . J-9 . . . . . . . . . J-9 . . . . . . . . . J-9 . . . . . . . . . J-9 . . . . . . . . J-10 . . . . . . . . J-12 . . . . . . . . J-15 . . . . . . . . J-15 . . . . . . . . J-16 . . . . . . . . J-16 . . . . . . . . J-17 ........ ........ ........ ........ ........ ........ ........ K-2 K-2 K-2 K-3 K-4 K-4 K-6 L Mercury Protocol L.1 Overview.......................................................................................................... . . . . . . . . L-2 L.2 PART I: Unselecting the Honeywell Protocol ........................................ . . . . . . . . L-3 L.3 PART II: Creating the Third-Party Panel ................................................. . . . . . . . . L-4 L.3.1 By Using the User Wizard................................................................... . . . . . . . . . L-4 L.3.2 Without Using the User Wizard.......................................................... . . . . . . . . . L-8 INDEX Pro-Watch Software Suite 4.2 User Guide, Document 7-901071V6 xxix Table of Contents xxx www.honeywell.com LIST OF FIGURES Figure 1-1 Pro-Watch Main Screen . . . . . . . . . . . . . . . . . . . . . . . . . . . . . . . . . . . 1-8 Figure 2-1 Pro-Watch Advanced Badging Main Screen . . . . . . . . . . . . . . . . . . . 2-3 Figure 2-2 Deferred Access Projects folder in Classical Badging Module . . . . . 2-4 Figure 2-3 Panel Specific Options in Classic Badging Module . . . . . . . . . . . . . 2-5 Figure 2-4 Panel Specific Options in Advanced Badging Module . . . . . . . . . . . 2-6 Figure 2-5 Pro-Watch Advanced Badge Manager Navigation Pane . . . . . . . . . 2-22 Figure 2-6 Pro-Watch Advanced Badge Manager Badging Screen . . . . . . . . . 2-23 Figure 2-7 Single User, Multiple Instances of Advanced Badging . . . . . . . . . . 2-60 Figure 2-8 Multiple Users, Multiple Instances of Advanced Badging . . . . . . . 2-60 Figure 3-1 Alarm Event Options for Mercury Panel . . . . . . . . . . . . . . . . . . . . . 3-16 Figure 3-2 Alarm Event Options for Mercury Reader . . . . . . . . . . . . . . . . . . . 3-17 Figure 4-1 Opening Screen . . . . . . . . . . . . . . . . . . . . . . . . . . . . . . . . . . . . . . . . . 4-2 Figure 4-2 Typical Abbreviated Screen Display . . . . . . . . . . . . . . . . . . . . . . . . . 4-3 Figure 6-1 Hardware Configuration Task Flow . . . . . . . . . . . . . . . . . . . . . . . . . 6-2 Figure 20-1 PIM400-485 to ACP Wiring Diagram . . . . . . . . . . . . . . . . . . . . . . 20-7 Figure 20-2 Schlage Hand Held Device (HHD) . . . . . . . . . . . . . . . . . . . . . . . . 20-8 Figure 20-3 SUS PIM Properties Screen . . . . . . . . . . . . . . . . . . . . . . . . . . . . . . 20-9 Figure 20-4 SALTO Wireless Reader System Configuration . . . . . . . . . . . . . 20-13 Figure 20-5 ASSA ABLOY Wireless Reader System Configuration . . . . . . . 20-14 Figure 28-1 Database Configuration Task Flow . . . . . . . . . . . . . . . . . . . . . . . . 28-3 Figure 62-1 Badge Profile Components . . . . . . . . . . . . . . . . . . . . . . . . . . . . . . 62-2 Figure 64-1 Biometric Hand Reader, Standalone Configuration . . . . . . . . . . . 64-2 Figure 64-2 Biometric Hand Reader, Enrollment Configuration . . . . . . . . . . . 64-3 Figure 64-3 Wiring the Biometric Hand Reader, Standalone Configuration . . 64-5 Figure 64-4 Biometric Hand Reader, Enrollment Configuration . . . . . . . . . . . 64-6 Figure A-1 Secure Mode Time Zone vs. Verification Window Interaction . . . A-2 Figure A-2 A badge photo . . . . . . . . . . . . . . . . . . . . . . . . . . . . . . . . . . . . . . . . . A-6 Figure C-1 PW5000/3000 Connections . . . . . . . . . . . . . . . . . . . . . . . . . . . . . . . C-3 Figure G-1 Selecting Badge Manager Wizard . . . . . . . . . . . . . . . . . . . . . . . . . G-2 Figure G-2 Badge Designer Screen . . . . . . . . . . . . . . . . . . . . . . . . . . . . . . . . . G-64 Figure H-1 Report Designer Screen . . . . . . . . . . . . . . . . . . . . . . . . . . . . . . . . H-33 Figure I-1 Pro-Watch/Morpho Process Diagram . . . . . . . . . . . . . . . . . . . . . . . . I-3 Figure I-2 Morpho Indoor 500 Series Reader . . . . . . . . . . . . . . . . . . . . . . . . . . I-35 Figure I-3 Morpho Outdoor 500 Series Reader . . . . . . . . . . . . . . . . . . . . . . . . . I-36 Figure I-4 MSO300 Enroller . . . . . . . . . . . . . . . . . . . . . . . . . . . . . . . . . . . . . . . I-37 Figure J-1 Typical M5-IC Installation . . . . . . . . . . . . . . . . . . . . . . . . . . . . . . . . . J-3 Figure J-2 Typical M5-COM Installation . . . . . . . . . . . . . . . . . . . . . . . . . . . . . . J-4 Pro-Watch Software Suite 4.1 SP2 User Guide, Document 7-901071V6 xxix List of Figures xxx www.honeywell.com LIST OF TABLES Table 2-1 Pro-Watch Advanced Badge Manager Menubar Options .......................................2-7 Table 2-2 Pro-Watch Advanced Badge Manager Toolbar Icons ...........................................2-24 Table 3-1 Contact List Required Fields .................................................................................3-20 Table 5-1 Possible Duress Outcomes with 5-digit PIN and "9" for Duress Digit ..................5-31 Table 61-1 Registry Manager Fields, Functions and Sample Values ....................................61-3 Table 64-1 RSI Board-to-PW5000 IC Wiring .......................................................................64-4 Table 64-2 Standalone Reader Wiring ...................................................................................64-5 Table 64-3 Enrollment Reader Wiring ...................................................................................64-6 Table B-1 Programs Assignable to Classes and Users ............................................................ B-2 Table B-2 Commands Assignable to Event Procedures ........................................................ B-24 Table C-1 Server (Host) Modem DIP Switch Settings ........................................................... C-9 Table C-2 PW5000 Controller (Remote) Modem DIP Switch Settings ............................... C-10 Table E-1 DIGID XID440 Printer Preferences ....................................................................... E-3 Pro-Watch Software Suite 4.1 SP2 User Guide, Document 7-901071V6 xxxi List of Tables xxxii www.honeywell.com Part I ~ User Functions In this part ... Overview of User Functions Managing Pro-Watch Badges Alarm Monitor Reports Pro-Watch Software Suite 4.2 User Guide, Document 7-901071V6 Pro-Watch Software Suite 4.2 User Guide, Document 7-901071V6 Overview of User Functions 1 In this chapter ... Overview Pro-Watch Login Pro-Watch Functions Tool Bar Verification Window Color Coding Managing the Server Switchboard Turning the Wizards Off Other Quick Access Links Pro-Watch System Configuration Pro-Watch Software Suite 4.2 User Guide, Document 7-901071V6 1-1 Overview of User Functions Overview 1.1 Overview The Pro-Watch platform is a complete access control system of hardware and software for small, mid-size, and global-enterprise sites. You can configure sites that range from five users and 64 doors to an unlimited number of users and doors. The Pro-Watch system supports Honeywell and third-party access control hardware and software, including panels, readers, intercom units, and CCTV equipment. There are two interfaces available for this product: • A PC-based interface • A Web-based interface These interfaces support both a server component and a client component. This guide describes how to operate the PC-based system. For information on the Web-Based product, see the Pro-Watch Web Interface User’s Guide. Note: • • Microsoft .NET Framework 4 Client Profile and Extended is now REQUIRED for Pro-Watch 4.1 Software Suite installations. Pro-Watch Software Suite 4.0/4.1 can be installed on VMWare ESXi. Part I of this guide (Chapters 1-4) and Appendix A are intended for the user of an installed and configured Pro-Watch system. It explains the following functions: • Designing and implementing badging. See Managing Pro-Watch Badges. • Alarm monitoring and responding to events. See Alarm Monitor. • Creating access control reports. See Reports. • CCTV controls, which uses the Microsoft SQL-based MSDE data engine. See Appendix A, Secure Mode Verification. Part II of this guide (Chapters 5-12 and Appendices B, C, D, E, F, G, H, and I) is intended for Pro-Watch system administrators. It explains how to configure the Pro-Watch hardware and database, create badging profiles, and perform other administrative tasks. See "Part II ~ Administrator Functions", for more information. 1-2 www.honeywell.com Overview of User Functions Pro-Watch Login 1.2 Pro-Watch Login Pro-Watch Release 4.2 includes an application login feature that provides additional system security. 1.2.1 Changing the Pro-Watch Authentication Type and Login Mode To enable the Pro-Watch application login feature, you must first: • • either set the database to use “SQL Server and Windows” authentication, or change the MSSQL login mode in the registry from 1 to 2, then restart the SQL service. change the Pro-Watch authentication type in the registry from 0 to 1, then restart the Pro-Watch service. 1.2.1.1 Setting Authentication for the Database Use the menu sequence appropriate for the MS SQL Server version installed on your system. 1.2.1.2 Changing the Pro-Watch Authentication Type Note: The Pro-Watch authentication type should only be changed once after Pro-Watch is installed; it should not be changed again. Follow these steps: 1. From the Windows desktop, select Start > Run. 2. Enter regedit in the Open field of the Run dialog box. 3. Click OK to open the registry editor. 4. Navigate to [HKEY_LOCAL_MACHINE\SOFTWARE\Honeywell\ProWatch\Options]. 5. Click AuthenticationType to display the AuthenticationType dialog box. 6. Change the Value data value from 0 to 1. Pro-Watch Software Suite 4.2 User Guide, Document 7-901071V6 1-3 Overview of User Functions Pro-Watch Login 7. Click OK. 8. Reboot the Pro-Watch server. Caution: Because the authentication type should be changed only once, you will not be able to delete any of the existing users from the database after the change. Any attempt to do so may result in an error message and/or unpredictable behavior. Ensure that all unwanted users are removed from the system prior to making this change. 1.2.1.3 Changing the Login Mode Note: You do not need to perform this procedure if you set the database to use “SQL Server and Windows” authentication in Changing the Pro-Watch Authentication Type and Login Mode above. Follow these steps: 1. From the Windows desktop, select Start > Run. 2. Enter regedit in the Open field of the Run dialog box. 3. Click OK to open the registry editor. 4. Use the appropriate path below to display the LoginMode key: Microsoft SQL Version Path 2005 HKEY_LOCAL_MACHINE\SOFTWARE\ Microsoft\Microsoft SQL Server\ MSSQL.1\MSSQLServer 2008 HKEY_LOCAL_MACHINE\SOFTWARE\ Microsoft\Microsoft SQL Server\ MSSQL10.SQL2K8\MSSQLServer 5. Click LoginMode to display the LoginMode dialog box. 1-4 www.honeywell.com Overview of User Functions Pro-Watch Login 6. Change the Value data value from 1 to 2. 7. Click OK. 1.2.2 Logging In to the Pro-Watch Server When you start Pro-Watch Server, the login screen appears: 1. If this is the first login, enter the default name PWAdmin in the User Name field. This field is not case-sensitive. Note that you cannot delete the PWAdmin user name. After you log in the first time, it is recommended that you create a new administrator user name. 2. Enter ProWatch123 as the default password in the Password field. This field is case-sensitive. After logging in the first time, you can create a new password. Note that this field requires at least seven characters. You only need to log in to Pro-Watch server once. As long as one Pro-Watch client is running thereafter, you can start another Pro-Watch client without being prompted for another login. Note: You have three opportunities to enter the correct user name and password. When a login attempt fails, the following pop-up message appears: Pro-Watch Software Suite 4.2 User Guide, Document 7-901071V6 1-5 Overview of User Functions Pro-Watch Login Note: Pro-Watch stops running after a third consecutive login failure. If this should occur, you will need to wait 5 to 10 seconds before re-starting Pro-Watch. 1-6 www.honeywell.com Overview of User Functions Pro-Watch Login 1.2.3 Changing Passwords Users can change their existing passwords any time they like by selecting File > Change Password from the main menu and displaying the User Password dialog box: 1. Enter your Old Password, the New Password, and enter it once again in the Confirm Password field. 2. Click the Change Password button to change your password. Pro-Watch Software Suite 4.2 User Guide, Document 7-901071V6 1-7 Overview of User Functions Pro-Watch Functions 1.3 Pro-Watch Functions The Pro-Watch main screen below displays: • • • • Six categories of functions in the left pane. A menu bar. A tool bar. Manage Your Server Switchboard with links to major task groups. Figure 1-1 Pro-Watch Main Screen Menu Bar Tool Bar Quick Access Links Navigation Options Links for Major Task Wizards 1.3.1 Function Categories Pro-Watch provides all of the utilities necessary to configure the access management system’s hardware and software, design and assign badges, monitor Pro-Watch events, design and produce access reports, and perform a variety of administrative tasks. 1.3.1.1 Badging Pro-Watch Badging manages badge holder access privileges within your enterprise. A badge holder assumes the access privileges that are assigned to the holder’s company 1-8 www.honeywell.com Overview of User Functions Pro-Watch Functions class. The badge holder’s access privileges are further defined by the cards the holder uses to gain access to doors. See Chapter 2, Managing Pro-Watch Badges. 1.3.1.2 Hardware Configuration The Pro-Watch access control system supports hardware, including Honeywell and third-party panels, logical devices (readers, monitorable inputs and controllable outputs), closed circuit television (CCTV) and digital video recorders (DVR). Within the Hardware Configuration component, the above mentioned hardware types are added and configured. For example, logical devices are configured in functional groups, which are defined by hardware templates. These logical devices, as well as panels, CCTV and DVR hardware, are also governed in the Pro-Watch system by a number of database entities, such as routing groups, clearance codes, and time zones. Therefore, you also need to complete certain tasks within the Database Configuration component of the Pro-Watch to finish the Pro-Watch configuration. See Chapter 6, Hardware Configuration (HW Config). 1.3.1.3 Database Configuration The Pro-Watch access control system is organized and managed by a variety of configurable software objects, or database elements. These database elements control the specific Pro-Watch hardware items. See Chapter 28, Database Configuration (DBC). 1.3.1.4 Monitor The Alarm Monitor enables you to detect and act upon the real-time status of alarms as they occur. Alarms are reported on an alarm page which displays the alarm types. For each alarm type, the specific alarms appear in order of priority and occurrence. The Alarm Monitor also provides an Alarm Rollup function that displays multiple events for a single logical device in a single line. See Chapter 3, Alarm Monitor. 1.3.1.5 Reports You can produce a comprehensive report of any Pro-Watch data group of your choice in a few keystrokes. You can select data to matrch specified criteria, sort the data by specified fields, and partition the report. You can preview, print, or export the report. The general categories of reports you can generate are: • • • • • Access reports. Badge holder reports. Company reports. Configuration reports. Logging reports. Pro-Watch Software Suite 4.2 User Guide, Document 7-901071V6 1-9 Overview of User Functions Tool Bar • User reports. You can also design your own report. See Chapter 4, Reports. 1.3.1.6 Administration Pro-Watch provides the following administrative applications: • Badge Builder – builds a badge profile. See Chapter 62, Badge Building. • Data Transfer Utility – transfers data between Pro-Watch and external data sources. See Chapter 65, Data Management. The following external data sources are used to export and import data from and to Pro-Watch database tables: – SQL/Microsoft Access database tables. – Delimited text files. • Legacy Restore Utility – restores archive files back into the EV_LOG and Audit Log table. See Chapter 65, Data Management. • Pro-Watch Registry Editor – edits Pro-Watch’s registry key values. See Chapter 61, Registry Management. • Map Builder – places resource icons on a Pro-Watch map. See Chapter 63, Map Building. • Report Viewer – creates, prints, or exports Pro-Watch reports. This is the same application that launches when you click the Reports icon on the left pane of the Pro-Watch main screen. See Chapter 4, Reports. 1.4 Tool Bar The Pro-Watch tool bar consists of the following buttons: Button Description New Click this context-sensitive button to add a new Pro-Watch object to the right pane. For example, in the Hardware Configuration module, if you select Device Types from the middle pane and click New, the Add Device Types dialog box opens where you can add a new device type. Properties Click this context-sensitive button to edit a Pro-Watch object selected from the right pane. For example, in the Hardware Configuration module, if you select the device type Door Position from the right pane and click Properties, the Edit Device Types dialog box opens where you can edit the attributes of the Door Position device. 1-10 www.honeywell.com Overview of User Functions Tool Bar Button Description Delete Click this context-sensitive button to delete a Pro-Watch object selected from the right pane. For example, in the Hardware Configuration module, if you select the device type Door Position from the right pane and click Delete, the Door Position device will be deleted. However, item A cannot be deleted if it is used in item B (which is also known as item A’s “dependency”). You must remove all the references to item B before you can delete A. Find Click this button to search and find a Pro-Watch object in any of the modules. 1. Click the Find icon screen. on the main toolbar to launch the search 2. Select a Pro-Watch component from the Look For drop-down list. 3. Click Browse to display the Select Resource(s) screen: 4. Select as many resources as you like from the list and click OK. 5. If you also want to search by keyword(s), enter one or more keywords into the Search for the word(s) field. 6. Click on the down arrow at the end of the In field to display the drop-down list of targets in which you want Pro-Watch search for the keyword(s). Select a keyword target. Note that this is a context-sensitive drop-down list, and it displays differently according to the component you select in the Look For field. 7. Click Find Now to display all the search results in the grid below. 8. Click New Search to conduct a new search. Pro-Watch Software Suite 4.2 User Guide, Document 7-901071V6 1-11 Overview of User Functions Tool Bar Button Description Shadow User Pro-Watch allows a local administrator to login over a currently logged-on user without having the current user logoff Pro-Watch. For example, the system allows an administrator to login over a restricted class user to perform a function on the system that the current user does not have permission to perform. Thus, this means that the user’s workstation never needs to go offline and never needs to be unattended. 1. Click the Database Configuration icon on the left pane. 2. Select Users from the Database Configuration tree view. 3. Click New and add a new user. 4. Go to SQL Server. Select Enterprise Manager > Security > Logins and add the user. Give the user access to Primary and Pro-Watch databases. 5. Go to Administrative Tools within the Control Panel and select Local Security Policies > Local Policies > User Rights and Assignments. 6. Grant “Logon as a Service” and “Act as part of the operating system.” 7. When the shadow user has logged on, you will see his/her user ID in the status bar at the bottom of the Pro-Watch screen. Logoff Shadow User Click this button to logoff the shadow user. This button is enabled only when an administrator is logged on as a shadow user. View Event Log Click this button to display the event log dialog box. The Event Log allows you to create SQL queries using fields including: • Database Field. • Operator. • Date and Time. • Value. • Sort By. After defining the SQL queries, you may search for events in the event log or choose to view the last 500 alarms. Viewer Bar Click this button to hide or display the left panel. 1-12 www.honeywell.com Overview of User Functions Tool Bar Button Description Toggle Event (Event Monitor) 1. Click this button to display the event monitor screen to view events. 2. Click Arrange on the mini tool bar to display the Arrange Event Viewer Columns dialog box. You can select one of the following Database Fields from the drop-down list: Event Date, Logical Device Description, Alarm Type, Panel Name, Subpanel Name, Reader Name, Input Name, Output Name, Company Name, Workstation, User. 3. Click Filter on the mini tool bar to display the Event Viewer Filter dialog box where you can filter the events by Message Type, Workstation, and User ID by selecting appropriate values from the three respective drop-down lists. 4. Click the Download Messages tab at the bottom of the screen to view the list of downloaded messages. Click Download Message Parameters to display the Channel Download dialog box. In this dialog box, you can set the time interval (in seconds) for the download channel interval. Pro-Watch Software Suite 4.2 User Guide, Document 7-901071V6 1-13 Overview of User Functions Tool Bar Button Description Verification Verification viewer provides for remote, operator-validated access for particular access points. See Appendix A, Secure Mode Verification. NOTE: The Verification Window changes for different users when the operator clicks on the badge photo of the respective users. The user information is not displayed automatically. See Verification Window, page 1-18 below for an illustration. 1. Click the Verification icon to display the verification screen. 2. Click New to display the Logical Devices screen where the devices are listed by Description and Location. Select a logical device by highlighting it. Click OK to add it to the Logical Device Name pane. The number of logical devices are unlimited. Note: The user can also search for logical devices that are not displayed in the Logical Devices screen. As the user types in a string into the “Search Key” field in the upper-right corner of the screen, the Logical Devices that have descriptions or locations that match are returned. This is helpful on sites that have a large number of logical devices. 3. Click Live Video Window to toggle the live video window on and off for all the logical devices selected in the left pane. 4. Click Cascade to cascade the verification windows for all the logical devices selected in the left pane. 5. Click Freeze to freeze the live video. 6. Click Show Pictures Given Access (a.k.a. Grants) to display in the verification window the photograph or signature of the card holder plus a video picture (live or frozen) for only those events with access-granted status. 7. Click Sound Bell to ring a bell when access is granted. 8. Click Show Pictures Denied Access (a.k.a. Denies) to display in the verification window the photograph or signature of the card holder plus a video picture (live or frozen) for only those events with access-denied status. 9. Click Deny Bell to ring a bell when access is denied. Mustering (Not available with Pro-Watch Lite) Click the mustering button for real-time monitoring of who is in or out of a particular area. The information is listed across the Event Time, Device Description, Name, Card No., and Description columns. The Mustering mini tool bar enables you to toggle the Freeze button to freeze the list on the verification viewer. In addition, you can toggle the Bell button to play a sound when a grant transaction is received by the viewer. To print the mustering information, click Print. 1-14 www.honeywell.com Overview of User Functions Tool Bar Button Description CCTV Controls Click this button to display the CCTV Controls dialog box where you can select a camera and monitor, switch the camera’s video to the selected monitor, view presets, pan/tilt, zoom, focus, and change the iris of the selected camera. See Creating CCTV Camera Views in Chapter 23, for more information about CCTV. 1. Select the camera from the pull-down Camera menu. 2. To switch the camera’s view to a monitor, select the monitor from the pull-down Monitor menu and click Switch. 3. To set the camera and view to a preset position, select the position from the pull-down Preset # menu. 4. Use the Pan/Tilt arrows to move the view to the desired spot. Clicking an arrow moves the camera view in the indicated direction until you click the red stop sign. 5. Use the Zoom arrows to zoom in (Up arrow) or zoom out (Down arrow). 6. Use the Focus arrows to adjust the proper focus. 7. Use the Iris arrows to adjust the view’s area. 8. Click Set to set the configuration. Intercom Controls Click this button to display the Intercom Controls dialog box where you can place a call from one intercom station to another. 1. Select a Source Intercom (the intercom station from which the call will be initiated) from the drop-down list. 2. Select a Target Intercom (the intercom station receiving the call) from the drop-down list. 3. Select a Connection Priority by selecting the appropriate option button. 4. “Dial” is the lowest priority call. If the target is in use, a busy signal is returned. 5. “Low Priority Direct” is a medium priority call. This call forces the target intercom to pick up on the first ring. If the target is in use, a busy signal is returned. 6. “High Priority Direct” is a high priority call. This call forces the target intercom to pick up on the first ring. This call also overrides any call on the target except for another High Priority Direct. 7. Click Call to initiate the call. 8. Click Reset to terminate an active intercom session and leave the dialog box ready to make another call. Pro-Watch Software Suite 4.2 User Guide, Document 7-901071V6 1-15 Overview of User Functions Tool Bar Button Description Void Card Click this button to display the Void Card dialog box where you can void a card. 1. Select a search field from the Fields drop-down list. Your options are Card Holder Last Name, Card Number, and Company. 2. Enter a search criterion into the Criteria field. When searching by card number, you have to enter the exact card number to find the correct card. When searching by last name, entering only the first letter (or the first few letters) of the last name as a “wild card” character will find all the last names that start with that letter (or letters). For example, if you select Card Holder Last Name as a search criterion, entering “J” or “j” (not case sensitive) in the Criteria field will return all cards with card holder last names that start with “J” including “James,” “John,” “Jameson,” etc. Entering “Ja,” however, will return “James” and “Jameson” but not “John.” 3. Click Find Now to list the search results in the grid below. 4. Select the card you want to void and click Void. Digital Video Recording Click this button to configure Digital Video Recording (DVR) display. Pro-Watch supports Integral, Rapid Eye, and VAST DVR. See Configuring Digital Video Recording (DVR) in Chapter 23, for more information about DVR. • Select a video display “dimension” from the Dimensions drop-down list. Your selection will determine how many camera views will be displayed simultaneously on this screen. For example, “1 X 1” will display video feed from only one camera whereas “4 X 4” will display a maximum of 16 video feeds from all the 16 cameras. Other available dimension options are 4 (“2 X 2”) and 9 (“3 X 3”) camera feeds. • Select a channel from the Channel drop-down list. You can set up cameras on different channels. • For Rapid Eye DVR, click one of the 16 buttons to select one or more of the 16 cameras. When you click on a number-button, the corresponding camera image will appear in the window. You can choose to view more that one image at a time through selecting a value from the Dimensions drop-down list (see the first bullet). • The Current Data/Time field provides a “time stamp” for the video feed(s). 1-16 www.honeywell.com Overview of User Functions Tool Bar Button Description Large Icons Click this button to list the Pro-Watch items by large icons. For example: Small Icons Click this button to list the Pro-Watch items by small icons. For example: List Click this button to list the Pro-Watch items alphabetically. For example: Details Click this button to list the Pro-Watch items alphabetically and by details across columns determined by system settings. For example: Pro-Watch Software Suite 4.2 User Guide, Document 7-901071V6 1-17 Overview of User Functions Verification Window 1.5 Verification Window Verification window displays the following user information for a specific logical device: • User Name • Badge Number • User Photo This enables the operator to verify (through a camera or in person) whether the person using (e.g., swiping a card) the logical device (e.g., a door reader) is the same authorized user the name, badge number, and photo of whom are displayed in the verification window. 1.5.1 Two Verification Modes There are two ways to display user information in a verification window. 1. The “Multiple Window” option displays a separate window for each logical device. 2. The “Single Window” option displays a single window for all logical devices. You can select one of these methods by editing the “MultipleViewerWindow” registry key. 1.5.1.1 Setting the “MultipleViewerWindow” Registry Key 1. Launch the Pro-Watch. 2. From the Viewers navigation bar on the left, click and select Administration to display the tree-view list in the middle pane. 3. Click the “+” sign to the left of the “Pro-Watch 4 Administration Viewer (PWAdmin)” directory and expand it to view its subdirectories. 4. Click the “+” sign to the left of the “Executables” subdirectory and expand it to view its sub-folders. 5. Double-click the “Pro-Watch Registry Editor” sub-folder to display the Registry Manager screen. 1-18 www.honeywell.com Overview of User Functions Verification Window 6. In the Registry Manager, select the “MultipleViewerWindow” registry key: 7. Click Edit to display the Value editing screen: 8. Enter one of the two possible values for the “MultipleViewerWindow” field, with different implications: a. Enter the value “1” (one) to have Pro-Watch display a separate window for each logical device. This is known as the “Multiple Window” configuration option. b. Enter the value “0” (zero) to have Pro-Watch display one window for all the logical devices. This is known as the “Single Window” configuration option. 9. Click OK and then click Close to close the Registry Manager window. 1.5.2 Multiple Windows This option allows an operator to click the Verification Button and view the verification information in separate windows. The Pro-Watch automatically displays a separate screen for the last user on each logical device selected in the device list. When a new event happens on a logical device (like when a user swipes a card at a reader) the corresponding window will automatically refresh with the information of Pro-Watch Software Suite 4.2 User Guide, Document 7-901071V6 1-19 Overview of User Functions Verification Window this new event. A user does not need to double-click on the event to display this information. The last user that triggers an event is automatically displayed in the respective reader’s window. If there are no users on a logical device, then a blank place-holder screen is displayed: 1.5.2.1 Limitation of the Multiple Windows Option The operator can select only up to eight logical devices and display eight user information windows, one for each device. 1.5.3 Single Window This option allows an operator to click the Verification Button and view the verification information for logical devices in a separate window that displays the information about the last user who triggered an event at the device. Verification 1-20 www.honeywell.com Overview of User Functions Verification Window window displays the user information only for the specific logical-device event record that the operator clicks on. For example, here below is an example of how the Verification Window changes depending on the logical-device event record that the operator selects. In this instance only the event at “Logical Device #2 (Reader 2)” is selected. Thus only the information about the last user who triggered an event at that reader is displayed: To display information about other users at other logical devices the operator must keep clicking on other event records, one record at a time. 1.5.3.1 Limitation of the Single Window Option The operator can select only up to eight logical devices. Pro-Watch Software Suite 4.2 User Guide, Document 7-901071V6 1-21 Overview of User Functions Color Coding 1.5.3.2 The Disadvantage of the Single Window Option For each logical device the operator must click separately and view the respective user information on a separate window. When the system supports only a few logical devices this might not be too hard at all. Yet, if the system has dozens or even hundreds of readers, the operator(s) may find it difficult to retrieve information in a reliable manner from different combinations of eight logical devices selected and then clicking on their event records, one at a time. 1.6 Color Coding Pro-Watch uses color coded icons to display the general status of system components at one quick look. Here are some general examples: Color Description GREEN - The Pro-Watch component is online and working normally. YELLOW - The Pro-Watch component has an indeterminate status. RED - The Pro-Watch component is not working. 1-22 www.honeywell.com Overview of User Functions Managing the Server Switchboard 1.7 Managing the Server Switchboard The Manage Your Server switchboard provides links to three major task groups. To prevent this welcome page from displaying, select the Don’t display this page at Logon check box in the bottom-left corner. 1.7.1 Badge Manager The Badge Manager enables the users to create and control badges and access credentials through the use of easy configurations wizards. The following wizards can be launched by clicking their links: • Add a new Badge Record. • View existing Badge Records. • Get Help on Badge Records. 1.7.2 Hardware Manager The Hardware Manager enables the users to add new hardware and hardware templates through the use of easy configuration wizards. The following wizards can be launched by clicking their links: • Add new Hardware Template. • Add new Control panel. • Add new Local Device. • Get Help on Hardware Configuration. 1.7.3 Permissions Manager The Permissions Manager enables the users to quickly create and administer program permissions for the users through canned profiles and the use of easy configuration wizards. The following wizards can be launched by clicking their links: • Add a new System User. • Get Help on User Permissions. Pro-Watch Software Suite 4.2 User Guide, Document 7-901071V6 1-23 Overview of User Functions Turning the Wizards Off 1.8 Turning the Wizards Off There are four wizards that streamline the Badge Manager, Hardware Manager, and Permissions Manager tasks described above: • Panel wizard • Logical Device wizard • Badging wizard • User wizard By default, all of these wizards are turned on when Pro-Watch starts. However, you can manually turn them off (and on again), if you desire. To turn the wizards off, follow these steps: 1. Select Database Configuration > Users. An icon for each configured user appears in the right panel of the window. 2. Click the user for whom you want to turn off the wizard or wizards. The Edit Users screen appears. 3. Click Programs to display the tree list of programs available to the user. 1-24 www.honeywell.com Overview of User Functions Turning the Wizards Off 4. In the Programs tree, locate the Use Wizard program for each of the four wizards: a. For the Badging wizard, select Badge Maintenance > Badge Maintenance. b. For the User wizard, select Database Configuration > User Defines. c. For the Panel wizard, select Hardware Configuration > Panel Maintenance. d. For the Logical Device wizard, select Hardware Configuration > Logical Devices. Pro-Watch Software Suite 4.2 User Guide, Document 7-901071V6 1-25 Overview of User Functions Turning the Wizards Off 5. For example, the Use Wizard program appears at the bottom of this Badge Maintenance > Badge Maintenance display: 6. Highlight the Use Wizard program and click Revoke. 7. Click OK. Note: You can turn the wizards back on by following the same procedure, except click in Step 5. Grant 1-26 www.honeywell.com Overview of User Functions Other Quick Access Links 1.9 Other Quick Access Links Pro-Watch offers easy access to three other groups of functions, each launched by clicking its link: 1.9.1 Tool and Utilities • • • Pro-Watch Event Manager. Windows Event Manager. Database Backup Utility. • • • Pro-Watch Help. License Information. Online Assistance. 1.9.2 Help 1.9.2.1 License Information Click the License Information link to display “Pro-Watch Licensing Information and Installation” screen displaying all the licensing features available or unavailable to the user: Figure 1-2 Pro-Watch Licensing Information Screen This screen, listing all the panels, devices, and features which are licensed to the customer, if self explanatory. GREEN check-mark denotes a feature available to the Pro-Watch Software Suite 4.2 User Guide, Document 7-901071V6 1-27 Overview of User Functions Pro-Watch System Configuration customer; and a RED cross designates a feature that is not available to the customer. However, we’d like to draw your attention to four fields on this screen. 1.9.2.2 Users and Badgers Fields • • • USERS field displays the maximum number of total users allowed to use the Pro-Watch at any given time. USERS (WEB) field displays the maximum number of total users allowed to use the Pro-Watch’s web client at any given time. BADGERS field displays the maximum number of times specific badge functions can be executed in any session by using the Pro-Watch’s badging module. These specific badging functions include: – Capturing badge photos – Previewing cards • – Printing cards BADGERS (WEB) field displays the maximum number of times specific badge functions can be executed in any session by using the Pro-Watch Web Client’s badging module. These specific badging functions include: – Capturing badge photos – Previewing cards – Printing cards 1.9.3 System Shortcuts • • • • • Database Configuration. Hardware Configuration. Reporting. Alarm Monitor. Administration. 1.10 Pro-Watch System Configuration All Pro-Watch hardware and database configuration and badge profiling is performed by the authorized Pro-Watch Access Control System Administrator(s). See "Part II ~ Administrator Functions" for information about these administrative tasks. 1-28 www.honeywell.com Managing Pro-Watch Badges 2 In this chapter ... Overview: Classic vs. Advanced Badging Modules Using the Menubar Using Tools from the Navigation Pane Administration Switching Modules Opening Multiple Instances of Advanced Badging Pro-Watch Software Suite 4.2 User Guide, Document 7-901071V6 2-1 Managing Pro-Watch Badges Overview: Classic vs. Advanced Badging Modules 2.1 Overview: Classic vs. Advanced Badging Modules The Pro-Watch Release 4.1 software includes a badging module that you can use to create badges and assign card access privileges within your enterprise. For new users, the software includes an Advanced Badging module, which is described in this chapter. For users updating their system, the software includes the “classic” badging module, which is described in Appendix G, Badging. Note 1: This chapter provides information on how to use the Advanced Badging module. For information on the classic Pro-Watch badging feature, see Appendix G, Badging. For information on switching from one module to the other, see Switching Modules. Note 2: For using Advanced Badging with Morpho Biometrics module, see Chapter I, Morpho Biometric Integration Guide. Note 3: Here is the Pro-Watch Advanced Badging main screen. 2-2 www.honeywell.com Managing Pro-Watch Badges Overview: Classic vs. Advanced Badging Modules Figure 2-1 Pro-Watch Advanced Badging Main Screen Menubar Navigation Pane 2.1.1 Valid Pro-Watch Users for Application Login Caution: Those who are using Windows login must be valid Pro-Watch users. Otherwise the system displays an error message. 2.1.2 When to Select the Classic Badging Module If you have created sites with the following panels, then you need to switch to the classic badging module to see all the available panel-specific options: • Star 1 (CHIP) • Star 2 (SEEP) • Matrix Pro-Watch Software Suite 4.2 User Guide, Document 7-901071V6 2-3 Managing Pro-Watch Badges Overview: Classic vs. Advanced Badging Modules • Note: Galaxy To switch from one badging module to another see Switching Modules. Compare the two screen-shots Figure 2-3 and Figure 2-4 for a new or existing card as viewed inside classic vs. advanced badging modules. Many classical badging options are not available in the advanced badging module. Among the missing functionalities in advanced badging is the ability to assign “Deferred Access” to the clearance codes. That’s why the advanced badging module does not display the Deferred Access Projects folder that we find in the classic badging module, as shown in Figure 2-2: Note: Figure 2-2 2-4 www.honeywell.com Deferred Access Projects folder in Classical Badging Module Managing Pro-Watch Badges Overview: Classic vs. Advanced Badging Modules Figure 2-3 Panel Specific Options in Classic Badging Module Pro-Watch Software Suite 4.2 User Guide, Document 7-901071V6 2-5 Managing Pro-Watch Badges Overview: Classic vs. Advanced Badging Modules Figure 2-4 2-6 www.honeywell.com Panel Specific Options in Advanced Badging Module Managing Pro-Watch Badges Using the Menubar 2.2 Using the Menubar The Pro-Watch Advanced Badge Manager menubar is located at the top of the main screen: Click General Fields in the navigation pane to view the full menubar. See Table 2-1 for an explanation of these menubar options. Table 2-1 Pro-Watch Advanced Badge Manager Menubar Options Function Description Console > Options Shadow Logon — Allows anyone to log on (with the Username and Password you enter) over a currently logged-on user without having the current user log off from Pro-Watch or Windows. For example, the system allows anyone to log on over a restricted class user to perform a function on the system that the current user does not have permission to perform. Thus, the user’s workstation never needs to go offline and never needs to be unattended. 1) Select Console > Shadow Logon from the menu bar to display the logon dialog box: 2) Enter the correct Username and Password and click Logon. Shadow Logout — Logs off the shadow user. This button is enabled only when an administrator is logged on as a shadow user. Options — Provides the following option tabs: Pro-Watch Software Suite 4.2 User Guide, Document 7-901071V6 2-7 Managing Pro-Watch Badges Using the Menubar Table 2-1 Pro-Watch Advanced Badge Manager Menubar Options (continued) Console > Options • Application – Default Twain Camera Source — Selects the camera used to take the badge photograph. Use the browse button to select a default Twain camera from the available Twain devices. – Display Twain Crop Box — Select this box if you want to crop and resize the photograph after it is taken. If you do not select this box, you will not be able to crop the photograph and the badge will display the original image capture. – Default Twain Scanner Source — Selects the scanner to be used to import company signatures in the Company Contacts screen. Use the browse button to select a default Twain scanner from the available Twain devices. 2-8 www.honeywell.com Managing Pro-Watch Badges Using the Menubar Table 2-1 Pro-Watch Advanced Badge Manager Menubar Options (continued) Console > Options • Badging – Default Transaction History Days Displayed — Sets the default number of days from the current date and time that a badge holder’s transactions will appear in the Badge > Badge Transactions tab. – Default Badge History Days Displayed — Sets the default number of days from the current date and time that a badge holder’s audit information will appear in the Badge > History tab. This information includes what badge record information was changed, by whom it was changed, and when it was changed. – Generate Random PIN Length — Sets the default length of PIN numbers generated as random PINs on the Card screen. – Default Random Biometric PIN Length — Sets the default length of PIN numbers generated as random biometric PINs on the Card screen. Pro-Watch Software Suite 4.2 User Guide, Document 7-901071V6 2-9 Managing Pro-Watch Badges Using the Menubar Table 2-1 Pro-Watch Advanced Badge Manager Menubar Options (continued) • Smart Card The card encoder and printing devices that are connected to the system will be displayed in the drop-down menus when their drives are installed. Select the appropriate Printer Encoder, Desktop Encoder, and Printer from the respective drop-down menus. 2-10 www.honeywell.com Managing Pro-Watch Badges Using the Menubar Table 2-1 Pro-Watch Advanced Badge Manager Menubar Options (continued) Console > Options • Biometrics The biometric encoder device that is connected to the system will be displayed in the drop-down menu when its drives is installed. Select the appropriate encoder from the respective option buttons and drop-down menus. Console > Print Form Print Form — takes a screen shot of the current screen. Make the necessary adjustments to the image by using the tools available in the toolbar and then select File > Print to print it. Pro-Watch Software Suite 4.2 User Guide, Document 7-901071V6 2-11 Managing Pro-Watch Badges Using the Menubar Table 2-1 Pro-Watch Advanced Badge Manager Menubar Options (continued) Badge Badge History — Displays a complete log of all edits made to the selected badge holder record and card information, including Clearance Codes, Logical Devices, Card information and the printing of a card. You can specify a date range for these edits, select the Refresh button to retrieve badge transactions for the listed date, print the list (Print button), and export the list as an Excel, PDF, XPS, text, or XML file (Export button). Badge Transactions — Displays a complete log of all event log transactions generated by the selected badge for given dates. You can specify a date range for these edits, select the Refresh button to retrieve badge transactions for the listed date, print the list (Print button), and export the list as an Excel, PDF, XPS, text, or XML file (Export button). 2-12 www.honeywell.com Managing Pro-Watch Badges Using the Menubar Table 2-1 Pro-Watch Advanced Badge Manager Menubar Options (continued) Badge (continued) Refresh — Refreshes the selected badge to display all recent edits to the badge. Print Review — Click this button for a print preview. Print — Click this button to print the badge history. Fit to Page — Select this check-box to make sure the whole badge history data table will fit to a single page. Navigate First — Displays the first badge in the sorted Badge Holder Name window. Previous — Displays the previous badge in the sorted Badge Holder Name window. Next — Displays the next badge record. Page Up — Displays, by increment of a page, badge records up the list. Page Down — Displays, by increment of a page, badge records down the list. Last — Displays the last badge in the sorted Badge Holder Name window. Pro-Watch Software Suite 4.2 User Guide, Document 7-901071V6 2-13 Managing Pro-Watch Badges Using the Menubar Table 2-1 Pro-Watch Advanced Badge Manager Menubar Options (continued) Search Quick Search—Performs a simple search by selected Employee, Card, Asset, Partition, or Note field values. The quick search below returns all Cards assigned with Demo Clearance Code. Last Quick Search — Displays the last Quick Search performed for convenient repeat use. Advanced Search — Performs a search by any of the full set of fields for the following elements: Badges, Cards, Clearance Codes, Logical Devices, Assets, and Miscellaneous. You can combine single searches by selecting Boolean operators AND or OR. The advanced search below returns all badges issued on 9/11/2010 or later AND all badges issued on 9/3/2010: Save Last Advanced Search—Saves the last Advanced Search performed. The search thereafter appears as an option in the Search toobar menu. Organize Searches—Enables you to move, rename, or delete a saved search, like you can organize your Favorites in internet browsers. You can also create a new folder in which to keep your saved searches. 2-14 www.honeywell.com Managing Pro-Watch Badges Using the Menubar Table 2-1 Pro-Watch Advanced Badge Manager Menubar Options (continued) Tools > Batch Modify Batch Modify—Use to modify badge or card fields in a large number of badge records. Note: The Batch Modify function will change the data in the badge holder records for all badge holders listed in the Badge Holder Name list. Follow these steps: 1. Click the Search icon at the top of the main screen. 2. Enter or select the badge data upon which you want to search. The example below shows a search for all badges expiring on June 10, 2009. 3. Click the Search icon again at the top of the screen: 4. Pro-Watch Advanced Badge Manager returns the list of badge records meeting the search criteria. Pro-Watch Software Suite 4.2 User Guide, Document 7-901071V6 2-15 Managing Pro-Watch Badges Using the Menubar Table 2-1 Pro-Watch Advanced Badge Manager Menubar Options (continued) Tools > Batch Modify (continued) 5. Select Tools > Batch Modify. 6. At the Batch Modify screen, define your modifications. a. Click the Badge Status button to display the Badge Fields and Card Fields trees: 7. Select the first field to modify. 2-16 www.honeywell.com Managing Pro-Watch Badges Using the Menubar Table 2-1 Pro-Watch Advanced Badge Manager Menubar Options (continued) Tools > Batch Modify (continued) 8. In the next field, select the appropriate action you want to perform on the Badge or Card field. 9. In the third field, select the appropriate value from the dropdown list: 10. In the Apply to Cards with the Following Card Status field, select the appropriate value. 11. Click Add to List to add the modification to the Update Criteria list. 12. Repeat steps 6 through 11 until all modifications to the selected badge records are listed in the Update Criteria list. 13. Click OK at the bottom of the Batch Modify screen to execute the modifications. When Batch Modify Progress screen displays, click Start to continue. Pro-Watch Software Suite 4.2 User Guide, Document 7-901071V6 2-17 Managing Pro-Watch Badges Using the Menubar Table 2-1 Pro-Watch Advanced Badge Manager Menubar Options (continued) Tools > Image Export Image Export—Exports a Pro-Watch image (for example, a photo ID, fingerprint, etc.) to another machine in the enterprise where there may be another use for the image. Image Export uses any badge field as a naming scheme. For example, if the employee number and badge photo are two fields captured on the badging forms, a badge operator can use Image Export to export all photos in the database to individual files in the form of ‘EmployeeNumber.jpg.’ Follow these steps: 1. Search for the badge holder for whom you want to export images. a. In the Pro-Watch Advanced Badge Manager main screen, click the Search icon at the top of the screen. The Employee tab appears. b. Enter the employee search criteria, and click the Search icon again. The Badge Holder Name list displays the badge holders retrieved by the search. 2. Select Tools > Image Export. The Image Export dialog box appears. 3. Use the drop down lists and browse button to select the image to export, the export location, and the export image type (JPG, TIFF, or BMP). Use the export badging column to uniquely define the file name. The example above uses the Social Security number to create a unique file name. 2-18 www.honeywell.com Managing Pro-Watch Badges Using the Menubar Table 2-1 Pro-Watch Advanced Badge Manager Menubar Options (continued) Tools > Image Export (continued) 4. Click OK to display the Image Export Progress box that will report the progress of the export. 5. Click Start on the Image Export Progress box to export the images. Tools > Batch Print Adds batches of cards to the Batch Printing queue. You can print by Card Status, Company, and Issue Date. Follow these steps: 1. Search for the badge holders whose card(s) you want to print. a. In the Pro-Watch Advanced Badge Manager main screen, click the Search icon at the top of the screen. The Employee tab appears. b. Enter the employee search criteria, and click the Search icon again. The Badge Holder Name list displays the badge holders retrieved by the search. 2. Select either All Cards or All Cards with: – All Cards adds all cards for each badge to the Batch Printing queue. – All Cards with allows you to select cards by their Card Status, Company, and Issue Date, and add them to the Batch Printing queue. 3. Select Tools > Batch Print to display the Badge Print Card Selection dialog box. Pro-Watch Software Suite 4.2 User Guide, Document 7-901071V6 2-19 Managing Pro-Watch Badges Using the Menubar Table 2-1 Pro-Watch Advanced Badge Manager Menubar Options (continued) Tools > Batch Print (continued) 4. Click OK to compile the Batch Printing queue. Note: From this screen, you can remove individual cards from the queue. Click to highlight the card and click the Delete button at the top of the box. 5. Click Print Setup to specify the printer and printer type. You can also re-set the horizontal and vertical alignment, magnetic stripe encoding, page orientation, page size, and whether to print on both sides of the paper sheet. 6. Click Start to start printing the cards listed in the Batch Printing queue. If for any reason you want to stop the printing, click the Stop button at the top of the box. Click Delete if you want to delete the card from the printing queue. You can monitor the printing process events on the Print Log tab at the bottom of the box. The log reports when a card is added to the queue and when a card is printed. A printed card appears in green. Note: You can also add cards to the Batch Printing queue in the following ways: – In the Badge Holder Name list on the Pro-Watch Advanced Badge Manager main screen, right-click the badge holder for whom you want to print a card. Select Send to Batch Print. The Batch Print Card Selection dialog box appears. Select either All Cards or All Cards with:. Click OK to add the card to the Batch Printing queue. – In the card panel at the bottom of the main screen, right-click the card you want to add to the queue and select Add to Batch Print. – In the card panel at the bottom of the main screen, drag and drop the card you want into the Batch Printing dialog box. 2-20 www.honeywell.com Managing Pro-Watch Badges Using the Menubar Table 2-1 Pro-Watch Advanced Badge Manager Menubar Options (continued) Tools > Bulk Badge Add Bulk Badge Add—Use to create multiple cards to a badge in the same operation. The example below creates three cards, begining with card number 005. Pro-Watch Software Suite 4.2 User Guide, Document 7-901071V6 2-21 Managing Pro-Watch Badges Using Tools from the Navigation Pane 2.3 Using Tools from the Navigation Pane From the Navigation pane, you can select badging, administrative, or reporting applications. Figure 2-5 Pro-Watch Advanced Badge Manager Navigation Pane Badging—Creates and maintains badges and cards. Administration—Enables you to: • Create and maintain the list of companies whose employees you badge. • Specify company types of company data elements that will be available in the Pro-Watch database for identity checks. • Link badge and Null fields. • Move the position of the Card tab on the Badging screen. • Set the casing (upper case or mixed case) on the Badging screen. Reporting—Enables you to configure and run reports from the Badge Manager or card transaction records. 2-22 www.honeywell.com Managing Pro-Watch Badges Using Tools from the Navigation Pane 2.3.1 Using the Badging Screen Click the Badging button in the Navigation panel to display the Pro-Watch Advanced Badge Manager main screen: Figure 2-6 Pro-Watch Advanced Badge Manager Badging Screen The Pro-Watch Advanced Badge Manager screen opens with a list of all badge holders in the left (Navigation) panel. Badge profiles appear in the right panel. To add or edit badges, use one or more of the tabs in this panel which can all be configured in Pro-Watch Software Suite 4.2 User Guide, Document 7-901071V6 2-23 Managing Pro-Watch Badges Using Tools from the Navigation Pane Pro-Watch. Note that the term “Assets” refers to what was formerly called “Brass Keys.” Note the following: • The card configuration for the displayed badge holder appears in the bottom-right panel. Click the card number to expand and display the card’s assigned Clearance Codes and Logical Devices. Logical Devices and cards are active when they appear in green and inactive when they appear in red. • You can edit a badge record only by first clicking the Edit toolbar button, and all edits are saved only when you click the Save toolbar button. • To clear a field, click the field label. • Fields in yellow are required entries for a valid badge record. Fields in pink are required to print a card. • You can apply formats to fields such as phone numbers and Social Security numbers. • The status bar at the screen’s bottom use the following status keys: – PWS—Pro-Watch Server – PWD—Pro-Watch Database – Wrkst—workstation name – User—user who is currently logged in Note: You can use the Pro-Watch Badge Builder utility to create or revise the Badge Manager screen. See the Pro-Watch Software Suite Guide for details. 2-24 www.honeywell.com Managing Pro-Watch Badges Using Tools from the Navigation Pane The following table describes the toolbar icons at the top of the Badge Manager screen: Table 2-2 Pro-Watch Advanced Badge Manager Toolbar Icons Icon Description Edit—Activates the badge tab’s fields and enables you to edit them. Print—Prints either the badge holder’s badge or card data. Preview—Displays a preview of the print request. Search—Enables you to search for and display badges by first name, last name, issue date, expiration date, or badge type. You can enter new search criteria, or you can select “Last Search” to search by the previous criteria entered. New—Creates a new badge. Save—Saves the edits made on the current badge tabs. Cancel—Cancels the current badging operation. Pro-Watch Software Suite 4.2 User Guide, Document 7-901071V6 2-25 Managing Pro-Watch Badges Using Tools from the Navigation Pane Table 2-2 Pro-Watch Advanced Badge Manager Toolbar Icons (continued) New Card—Creates a new card for the current badge. 2.3.2 Adding a Badge This procedure adds a badge from the Employee tab of the Pro-Watch Advanced Badge Manager main screen. To add a new badge from the Employee tab: 1.Click the New icon at the top of the screen to display a new badging window. 2.Enter the badge holder’s first and last names, the issue date and expiration dates of the badge, and select the badge type. 3.Capture or import a badge holder photograph. To do this, you will either need a Twain device configured in Pro-Watch and connected to the Pro-Watch machine you are using, or a photo already stored in the Pro-Watch database. Follow these steps: a.Click the Click Here to Capture box to display the Capture Photo screen. b.If you are capturing a photograph of the badge holder with a Twain device: –Click Select Source and select the device. –Click Acquire to photograph the badge holder. The Twain device then reverts to Pro-Watch Advanced Badging and the photograph appears on the screen with a selection box that identifies the current cropping setting. –Use the Cropping Width and Height fields to adjust the cropping as desired. –Click Print Image to print the photograph. –Click OK.The image should now appear on the Badge tab. c.If you are importing an image from an existing file: –Click Import from File and select the file. –Use the Cropping Width and Height fields to adjust the cropping as desired. –Click Print Image to print the photograph. –Click OK. The image should now appear on the Badge tab. –Click Save. 2-26 www.honeywell.com Managing Pro-Watch Badges Using Tools from the Navigation Pane 2.3.3 Editing a Badge To edit an existing badge, first search for and select the badge holder from the badge holder list in the left panel. Follow any of the search methods described below. 2.3.3.1 Searching for the Badge To find a single badge by searching on the badge holder’s name, you can use the Badge Holder Name window. Enter the name in the search field: You can also search for badge holders by searching on a particular field in their badge or card records. When you click the Search icon on the toolbar, all fields on all of the badge record tabs become “search-active.” That is, you can enter a value in any of these fields and search on that value. You can search by first name, last name, issue date, expiration date, or badge type. Follow these steps: 1.Click the Search icon from the function icon toolbar: If you select New Search, an empty set of Badging tabs appears. Pro-Watch Software Suite 4.2 User Guide, Document 7-901071V6 2-27 Managing Pro-Watch Badges Using Tools from the Navigation Pane 2.In the appropriate tab, enter the field value by which you want to search. In the figure below, for example, the search will retrieve all badge holders who have the last name PRALER. 3.Click the Search icon in the upper left corner. All badge holders having the last name PRALER are listed in the adjacent Badge Holder Name window. Note that when you enter more than one search criterion, the search function “ANDs” together all of the entered fields and returns the names of all LIKE badge holder found. For example, if you search for a last name of “COCA,” the LIKE search finds all last names that start with “COCA.” Note, too, that you can use comparison operators to search. You can enter the operators in a text field, a numeric field, or a dropdown field. Use the following operators: 2-28 Operator Description = Equal to != or <> Not equal to > Greater than < Less than >= Greater than or equal to <= Less than or equal to www.honeywell.com Managing Pro-Watch Badges Using Tools from the Navigation Pane Operator Description % Contains (not operative in numeric fields) For example, if you enter “UPS” in the Card Company field, the search returns records that not only show “UPS” in the Card Company field, but also “like” entries such as “UPS Ground.” But if you enter “=UPS” in the Card Company field (as shown below), the search returns records that have only “UPS” in the Card Company field. After performing a search, you can re-run the same search without having to re-enter the search criteria. Click the dropdown arrow on the Search button and select Last Search (see the image below). All of the last search’s criteria appear in the search record. From here, you can also add to the displayed criteria to refine the search. Note: Pro-Watch Software Suite 4.2 User Guide, Document 7-901071V6 2-29 Managing Pro-Watch Badges Using Tools from the Navigation Pane 2.3.3.2 Editing the Badge Follow these steps: 1.Click the Edit button on the toolbar. The badge record’s fields all become active. 2.Make the desired changes in any of the record’s fields. 3.Click the Save button on the toolbar. Note that the changes you make will not be saved until you click the Save button. 2.3.4 Adding Cards Note: A single badge holder can be given multiple cards. A card is the actual plastic piece that the badge holder presents to a reader to gain access to your facility. A badge identifies the person, and the person’s card (or cards) provide that person access. Some badge holders may need only a few cards; others may need many. To add a new card to a badge: 1.Select the badge holder from the badge holder list in the left panel (or click the Search icon at the top of the screen and search for the badge holder) to display the Employee tab and the badge holder’s record. 2.Click the Edit icon at the top of the screen. 2-30 www.honeywell.com Managing Pro-Watch Badges Using Tools from the Navigation Pane 3.Either: a.Right-click in the Card (lower-right) panel and select New Card: b.Or, click the Cards tab and click the New Card icon at the top of the screen. The Add New Card dialog box appears: Pro-Watch Software Suite 4.2 User Guide, Document 7-901071V6 2-31 Managing Pro-Watch Badges Using Tools from the Navigation Pane 4.Use the descriptions in the following table to select the appropriate values for the fields at the top of the tab. The yellow-highlighted fields are required. Field Description Card Number A unique number identifying the card. If this field is grayed out, the card number is automatically generated from seed information derived from Pro-Watch setup parameters. If this field is not grayed out, enter a unique number. Pro-Watch Advanced Badging verifies the number’s uniqueness. PIN Code The Personal Identification Number. You can either enter or automatically generate a number. To automatically generate the number, click the Generate PIN Number button. Issue Date The date and time the card will be effective. This date can be now or any time in the future. Expire Date The date the card expires. By default, this date is one year from the current date and time. Click the down arrow to select a new expiration date, or click “Never Expire.” Note that you can also manage the expiration date by customizing the Company configuration in Pro-Watch. Company The Pro-Watch Company database element assigned to the card. See Chapter 7 of the Pro-Watch Guide for information about configuring the Pro-Watch Company. The Company configuration in Pro-Watch determines the default Clearance Codes and the expiration date assigned to the Pro-Watch Advanced Badging card. Note that you can pre-set the Company by creating a custom company resource badge field named BADGE_V.COMPANY1. Card Type The badge type of the card. The Card Type is derived from the Badge Type selected on the Pro-Watch Advanced Badging main screen. 5.Assign Clearance Code(s) to the card. A Clearance Code grants or denies badge holder access to designated enterprise doors and elevators. In addition, you can define temporary Clearance Codes that are valid for a given number of days to support contractor work at your facilities, for example. Pro-Watch Clearance Codes are defined in the Pro-Watch Database Configuration application. See chapter 7 of the Pro-Watch Guide for instructions. The available Clearance Codes appear in the bottom-left window. Click to highlight the desired Clearance Code, then click the right arrow to move the Clearance Code to the bottom-right window. Note the search field above the list of available Clearance Codes. When you type the name of a Clearance Code in the field, Pro-Watch Advanced Badging automatically searches the Available Clearance Codes list and highlights that Clearance Code. 2-32 www.honeywell.com Managing Pro-Watch Badges Using Tools from the Navigation Pane 6.Click the Logical Device Exceptions tab to associate Logical Devices to this card. A Pro-Watch Logical Device refers to an input device (such as a card reader) or an output device that is configured in Pro-Watch to control access at a point (such as a door). Logical Devices for your facility have already been configured in the Pro-Watch Hardware Configuration application. You see in the figure below, for example, the configured devices in the Available Logical Devices box. The Logical Device Exceptions tab enables you to grant, revoke, or delete card access to Logical Devices. The dialog box has two windows: the top window lists the Logical Devices that are available to the card, and the bottom window displays the Logical Devices that are already assigned to the card. Logical Devices displayed in green are currently granted to the card, and those displayed in red are currently revoked from the card. Note the search field at the top-left of the dialog box. When you type the name of a Logical Device in the field, Pro-Watch Advanced Badging automatically searches the Available Logical Devices list and displays the device listing. 7.Grant, revoke, or delete Logical Devices for this card. To do this, highlight the Logical Device and click either the Grant, Revoke, or Delete button. 8.Choose whether to make the device assignment active indefinitely or only temporarily. To make it active indefinitely, leave the Temp? check box deselected. To specify a limited period of activity, select the Temp? check box and enter the start and end dates in their respective fields. Note that if the Pro-Watch Software Suite 4.2 User Guide, Document 7-901071V6 2-33 Managing Pro-Watch Badges Using Tools from the Navigation Pane logical device appears in green, it is still active. If the device appears in red, its active association with this card has expired. 9.After you have added all Clearance Codes and Logical devices to this card, click Add Card to add the Card to the badge. 10.Click the Cards tab on the Badge screen to view the Cards you have created. You will use this tab to quickly identify a badge holder’s Cards and all of its Clearance Codes and Logical Devices. 11.On the Cards tab, click the Details 2 tab as shown below: 2-34 www.honeywell.com Managing Pro-Watch Badges Using Tools from the Navigation Pane The following screen appears: 12.Either select, or leave deselected, the following check boxes: • Card Number -- This field is populated automatically by Pro-Watch. • Trace Card — Select this box to record every transaction generated by this card in a log file. • PIN Exempt — Select this box if you want this card to operate without PIN restrictions. • ADA — ADA refers to “Americans with Disabilities Act.” Select this check box to allow for extended shunt time on a door so that someone in a wheelchair, for example, has enough time to get through the door without generating an alarm. The “extended shunt time” needed is set up on the PW5000 door configuration. • VIP — Select this check box to exempt the cardholder from anti-passback restrictions. A cardholder with VIP privileges can pass his/her card to the next person to swipe and pass through a reader. Pro-Watch Software Suite 4.2 User Guide, Document 7-901071V6 2-35 Managing Pro-Watch Badges Using Tools from the Navigation Pane • Guard — Select this check box to authorize the cardholder to clear local alarms by using the “C” keypad key. • User Level — The user level is often used to make some cards accomplish special tasks. For example, a manager may want to use such a card to automatically unlock the lobby doors at the beginning of a shift. Panel-level triggers and procedures can be written to trigger only on valid card accesses where the cardholder user level is equal to the user level set in the trigger. Allowed user level values range between 0 (zero) and 255. If a user enters anything out of this range Pro-Watch displays a validation error message and prompts the user to enter a proper value. • Card Disable (Days) — Enter the desired number of days that must pass without card use before the card is disabled. • Number of Attempts — Enter the maximum number of times a card/PIN can be used to gain access. For instance, if the number is set to 3, that particular card/PIN will be granted access three times. After that, access will be denied and the card will be disabled/deactivated. • Biometric Override — Select this check-box to allow the user to enter Biometric PIN (see below) when the biometric data (e.g., fingerprint) does not work. • Biometric PIN — Select a Personal Identification Number (PIN) used to gain access through a biometric reader or lock. • Parade Text — Enter the text (e.g., “Welcome...”) that will be paraded across the reader’s screen when the users swipe their cards, if the reader hardware supports this function. • Last Print Date — Displays the date on which this card was printed last. This field is populated automatically by Pro-Watch. • Print Count — Displays the number of times the card has been printed. This field is populated automatically by Pro-Watch. 2-36 www.honeywell.com Managing Pro-Watch Badges Using Tools from the Navigation Pane 13.On the Cards tab, click the Details 3 tab to display the below screen: • Card Number -- This field is populated automatically by Pro-Watch. • Return Date -- Enter the date on which the user must return his or her card. Pro-Watch Software Suite 4.2 User Guide, Document 7-901071V6 2-37 Managing Pro-Watch Badges Using Tools from the Navigation Pane 14. Click Save. 15.Repeat this procedure to add as many Cards to this badge as you need. Pro-Watch Advanced Badging tabs are customizable, and badging tabs are unique to each Pro-Watch installation. The following table presents only one of many possible tab sets. You can configure your own tabs and fields by using Pro-Watch Badge Builder. See the Pro-Watch Guide for instructions. Note: 2.3.5 Copying Cards Copying an existing card copies all Clearance Codes and Logical Devices from the original card; however, it derives a new calculation date from the Company configuration. Follow these steps on the employee’s Cards tab: 1. Click Edit on the toolbar. 2. Right-click the card you want to copy. 3. Select Copy Card to display the Add New Card screen. 4. Make the necessary changes and then click Add Card. 2.3.6 Downloading Cards After you create a card, you need to download the information to its respective panel in order to grant access to card users. Follow these steps: 1. Select the badge holder from the badge holder list in the left panel (or click the Search icon at the top of the screen and search for the badge holder) to display the Employee tab and the badge holder’s record. 2-38 www.honeywell.com Managing Pro-Watch Badges Using Tools from the Navigation Pane 2. Click to display the Cards tab. 3. Right-click the card you want to download and select Download Card. 2.3.7 Editing a Badge Holder’s Card To edit a badge holder’s card: 1.Select the badge holder from the badge holder list in the left panel (or click the Search icon at the top of the screen and search for the badge holder) to display the Employee tab and the badge holder’s record. 2.Click to display the Cards tab. If you want to display the Card’s configuration of Clearance Codes and Logical Devices, expand the Card tree. 3.Click the Edit icon at the top of the screen. 4.To edit a Clearance Code, right-click the Card and select Clearance Codes. The Clearance Code Management screen appears. 5.Search to find the Clearance Code by entering the Clearance Code name in the blank field in the upper-left corner of the screen. 6.With the Clearance Code highlighted, use the right arrow and left arrow buttons in the center of the screen to either assign it as a new Clearance Codes or remove it. 7.To edit a Logical Device, right-click the Card and select Logical Device Exceptions. The Manage Logical Device Exceptions screen appears. 8.Search to find the Logical Device by entering the Logical Device name in the blank field in the upper-left corner of the screen. Pro-Watch Software Suite 4.2 User Guide, Document 7-901071V6 2-39 Managing Pro-Watch Badges Using Tools from the Navigation Pane 9.With the Logical Device highlighted: a.Assign or remove the Logical Device by clicking either Grant, Revoke, or Delete. b.View the Logical Device’s properties by right-clicking and selecting Properties. Here you can view the Logical Device’s properties and Clearance Codes, as well as the device’s most recent transactions. 10. Click OK.to accept all edits to the Card. 11. Make any appropriate edits in the Card Details and Details 2 tabs. 12. Click the Save icon at the top of the screen. When a card is opened in Advanced Badging, the user will not see the following GUI components that are present in the Classic Badging module: Note: • Timed Points tab. • Pathway tab. • Panel Specific Options tab. • Transaction tab. • Optional Information tab. 2.3.8 Deleting Cards To delete a badge holder’s card: 1. Select the badge holder from the badge holder list in the left panel (or click the Search icon at the top of the screen and search for the badge holder) to display the Employee tab and the badge holder’s record. 2. Click to display the Cards tab. 3. Click Edit on the toolbar. 4. Right-click the card you want to delete and select Delete. 2-40 www.honeywell.com Managing Pro-Watch Badges Using Tools from the Navigation Pane 2.3.9 Assigning Assets An Asset (formerly called “Brass Key”) is a Pro-Watch database element that refers to a physical key assigned to a badge holder. See Chapter 7 of the Pro-Watch Software Suite User Guide for Brass Key, or Asset, configuration information. To assign a Pro-Watch Asset to the Pro-Watch badge holder, click the Assets tab and follow these steps: 1.Click the Add button to display a new Asset record. 2.Enter (or select from the Key dropdown list) the Asset you want to assign to this badge holder. 3.In the Due Date field, click the dropdown calendar and select the date that the badge holder must return the key. 4.In the Date Returned field, click the dropdown calendar and select the date that the badge holder returned the key. To remove an Asset record from the badge, click the left margin of the key’s record (see below), and then click the Delete button at the top of the tab. 2.3.10 Using E-Docs Use the E-Docs tab to work with Pro-Watch pictures, signatures, and any file-system file. Picture and signature operations are normal in Pro-Watch. In Pro-Watch Pro-Watch Software Suite 4.2 User Guide, Document 7-901071V6 2-41 Managing Pro-Watch Badges Using Tools from the Navigation Pane Advanced Badging, you can associate a file-system file to a badge holder or to a Company. For example, you can now link a badging application in PDF format to a badge holder or Company. You can view the application from the badge record or Company record by using Adobe Acrobat Reader. All electronic documents (including pictures and signatures) can be opened by using whatever application in Windows is associated with the electronic document. Windows associates applications with files, based on the extension of the file. 2-42 www.honeywell.com Managing Pro-Watch Badges Using Tools from the Navigation Pane 2.3.10.1 Enabling E-Docs Enabling E-Docs for Badging In Pro-Watch, select Database Configuration > Badge Profiles. Double-click the General Fields icon to display the Edit Badge Profiles screen. Then select the Image Summary Page checkbox as shown below, and click OK. Now, in Pro-Watch Advanced Badging, you will see a tab named “E-Docs” on the Badging screen. This tab displays all pictures, signatures, and file-system documents Pro-Watch Software Suite 4.2 User Guide, Document 7-901071V6 2-43 Managing Pro-Watch Badges Using Tools from the Navigation Pane you for every badge holder. Electronic documents are identified by an icon that precedes the object’s description. Enabling E-Docs for Companies In Pro-Watch, create a new Blob Type and set the BLOB_TYPE.SYSTEM column database element to 2: 1.Select Database Configuration > Blob Types. 2.Right-click in the Blob Type display window, and select New Blob Types to display the Add Blob Types screen. 3.Complete the Add Blob Types dialog box (refer to Adding or Editing Blob Types in Chapter 7 of the Pro-Watch Software Suite Guide). 4.Use MS SQL Server Management Studio to edit the Blob Type in the Pro-Watch database: in the BLOB_TYPES table, set the System column to 2. 2-44 www.honeywell.com Managing Pro-Watch Badges Using Tools from the Navigation Pane 2.3.10.2 Performing Electronic Document Operations Click to select and display the electronic document you want. Pro-Watch Advanced Badging provides the following three operations (buttons on the tab) available to you for the selected document: • Manage—Displays the Manage Electronic Documents screen and enables you to perform a variety of image manipulations. This screen has the same functionality as Pro-Watch. Pro-Watch documents are pictures and signatures that are usually imported from a TWAIN device or signature pad. • Open wOS File Type—Uses the Windows file system application to open the electronic document. • Delete—Deletes the electronic document associated with the badge holder. • Print—Prints the document. • Image Summary — Displays the image summary characteristics page. Pro-Watch Software Suite 4.2 User Guide, Document 7-901071V6 2-45 Managing Pro-Watch Badges Using Tools from the Navigation Pane When you click Manage, the Manage Electronics Documents screen appears: Image Editing Tools Set Document OK Use the image editing tools in the upper-right corner of the screen to edit the image. To save the edits, press Set Document and click OK. The edits become permanent when you save the badge holder. 2-46 www.honeywell.com Managing Pro-Watch Badges Using Tools from the Navigation Pane 2.3.11 Assigning Partitions A Partition is a database element created in Pro-Watch (see DBC - Partitions, page 54-1 for information about creating Partitions). A Partition restricts a Pro-Watch badge holder to database resources that have been defined in Pro-Watch. To assign a badge holder to a Partition: 1.Click the Partitions tab to display all Partitions in the Pro-Watch environment. 2.In the Assigned column, click the checkbox next to the Partition to which you want to assign the badge holder. Pro-Watch Software Suite 4.2 User Guide, Document 7-901071V6 2-47 Managing Pro-Watch Badges Using Tools from the Navigation Pane 2.3.12 Assigning Notes You can enter any pertinent piece of information about the badge holder in the Notes tab. Each time you add or modify a note, the previous note text moves to the Note History section. The Note History displays all historical notes for the badge holder, the date each note was created or modified, and the person who wrote the note. Note that when the Alarm Note checkbox is selected, the note text appears on the screen whenever a badge operator accesses the badge holder’s record. As shown below, the screen requires the operator to acknowledge the note. 2-48 www.honeywell.com Managing Pro-Watch Badges Using Tools from the Navigation Pane 2.3.13 Previewing Badge Records Follow these steps to preview a badge record: 1.Select the badge you want to preview from the Badge Holder Name window on the Badging screen. 2.Click the Preview icon from the function toolbar: 2.3.14 Printing Badge and Card Records You can print an entire badge record or a single card record. Follow these steps: 1.Select the badge you want to print from the Badge Holder Name window. If you want to print a single card, click to select the card in the card window at the bottom of the Badging screen. 2.Click the Print icon from the function toolbar: Pro-Watch Software Suite 4.2 User Guide, Document 7-901071V6 2-49 Managing Pro-Watch Badges Using Tools from the Navigation Pane 3.If you want to print the selected card, select Pro-Watch Card. If you want to print the entire badge record, select Pro-Watch Badge. 2-50 www.honeywell.com Managing Pro-Watch Badges Administration 2.4 Administration Pro-Watch Advanced Badge Manager administration is based on the Pro-Watch Company database element. A Pro-Watch Company allows many Clearance Codes to be grouped together; when a company is assigned to a card, the card is given all of the Clearance Codes that are assigned to that Company. 2.4.1 Companies Company access is managed from the Company Information screen. Click Companies in the Navigation pane: Pro-Watch Software Suite 4.2 User Guide, Document 7-901071V6 2-51 Managing Pro-Watch Badges Administration 2-52 www.honeywell.com Managing Pro-Watch Badges Administration Use the following table descriptions to maintain the vital information about the companies at the airport: Tab Field Description Company Name and address Company’s name and address. Company Type Company’s function at the airport. For example, security service, food service, etc. This field is useful for reporting. Card Expiration Date Method Two options: either select a number of months and a start date, or select Firm Expiration Date and the actual date from the calendar dropdown. Add Contact Click to add a company contact record. The Contact record includes the contact’s signature with which new badge applications are verified. You can import the signatures of authorized signers from the file system, scan them in, capture them by using a signature pad device, or import them from Pro-Watch. Print Contact Click to print the company contact record. Display Filter Row Click to display the filter configuration for the row. Clear Codes N/A This tab displays a list of all of the Pro-Watch Clearance Codes that are configured for the Company database element that is assigned to the company. Use the right and left arrow buttons in the middle of the screen to assign or remove the Clearance Codes you desire. Partitions N/A This tab displays a list of all of the Pro-Watch partitions that are configured for the Company. Notes N/A Enter any useful notes about this badge holder. When you modify or add a note, the previous note moves to the Note History section. The Note History section logs all of the badge holder’s notes, the author of the note, and the date of the note. Select the Alarm Note checkbox if you would like to view the alarm note as you scroll through the list of companies. Contacts 2.4.2 Company Types Pro-Watch Software Suite 4.2 User Guide, Document 7-901071V6 2-53 Managing Pro-Watch Badges Administration Company types are useful for grouping companies for reporting purposes. Click Company Types in the Navigation panel: Create and edit company types by clicking the Save/Edit, New and Delete icons. 2.4.3 Linked Badge Fields Click Linked Badge Fields in the navigation pane to link two badge drop-down and resource fields (the eligible fields are Badge Type, Company, and Badge Status). For example, the linked badge field screen below shows the Badge Type selected as the primary field and the Badge Status as the secondary field. In this case, the Badge Type and Badge Status fields are linked, so that when “Contractor” is selected as the Badge Type, the Badge Status field is automatically populated with “Pfeiffer Consulting.” Similarly, when “Standard Employee” is selected as the Badge Type, the Badge Status field is automatically populated with “Cramer Technologies.” 2-54 www.honeywell.com Managing Pro-Watch Badges Administration Note: The user who is linking fields must have Pro-Watch program access to Administration > Badge Activities > Badge Fields. Follow these steps: 1.Select Linked Badge Fields on the main screen to display the Linked Badge Fields screen. 2.Click the New icon at the top of the screen to activate the Primary Badge Field and Secondary Badge Field. Pro-Watch Software Suite 4.2 User Guide, Document 7-901071V6 2-55 Managing Pro-Watch Badges Administration 3.From the Primary Badge Field drop-down list, select the field you want to be the primary field. 4.From the Secondary Badge Field drop-down list, select the field you want to be the secondary field. 5.Click the Add Mapping button to select the primary and secondary field values. From the Primary Value drop-down list, select the desired value: 2-56 www.honeywell.com Managing Pro-Watch Badges Administration Then, select the desired value from the Secondary Value drop-down list. 6.Repeat steps 2 through 5 to create as many additional field links as you desire. 7.Click the Save icon at the top of the screen to save the links. Note: As stated on the Linked Badge Fields screen, you must restart Pro-Watch Advanced Badge Manager to activate the links you have created. 2.4.4 Linked Null Fields You can also link two NULL badge drop-down and resource fields. Note that if the Primary Field is not NULL, the Secondary Field must not be NULL. To link two NULL badge fields, select Linked NULL Fields from the main screen and follow the same steps given in the preceding section for linking badge fields. Note: As stated on the Linked Badge Fields screen, you must restart Pro-Watch Advanced Badge Manager to activate the links you have created. 2.4.5 Application Settings The Application Settings feature enables a Pro-Watch root user to change two Pro-Watch Advanced Badging application settings: • the position of the Card tab in the Badging screen, Pro-Watch Software Suite 4.2 User Guide, Document 7-901071V6 2-57 Managing Pro-Watch Badges Administration • the character casing (upper case or mixed case) for data entry. Note: As stated on the Linked Badge Fields screen, you must restart Pro-Watch Advanced Badge Manager to activate the settings you’ve created. If the Morpho biometric reader option is installed and activated, this screen may look like this: 2-58 www.honeywell.com Managing Pro-Watch Badges Administration 2.4.6 Compliance Reports For compliance reports, visit the following links in this document: • Compliance Reports are available in several formats. Click the Exporting Reports, page 4-16 to display a list of format choices. • Switching Compliance Report Modules, page 4-52. Pro-Watch Software Suite 4.2 User Guide, Document 7-901071V6 2-59 Managing Pro-Watch Badges Switching Modules 2.5 Switching Modules Depending on whether you are a new user or an existing user, your Pro-Watch software will include the Advanced Badging module or the classic badging module. This section describes how to change from one to the other. To make such a change, you must modify the registry keys. Caution: Registry keys govern the operation of your PC, and any changes to registry keys may have a serious adverse impact on your PC. Therefore, any such changes should be performed only by someone who is qualified to make such changes. If you are not familiar with registry keys, contact your system administrator for assistance. To switch from the classic module to the advanced module: 1. Verify that the PWAPLauncher.exe executable file is located in the ProWatch\Bin directory. 2. On your Pro-Watch machine, click Start > Run and type regedit in the Open field to open the Registry Editor. 3. Navigate to the Pro-Watch registry settings at HKEY_LOCAL_MACHINE\Software\Honeywell\ProWatch for a 32-bit machine; for a 64-bit machine, navigate to the Pro-Watch registry settings at HKEY_LOCAL_MACHINE\Software\WOW6432Node\Honeywell\ProWatch. 4. In the Honeywell\ProWatch Executables directory, create a new string key for PWAP and point it to the executable for Advanced Badging (usually C:\Program Files (x86)\Prowatch\AdvancedBadging\BadManAP.exe). 5. In the Honeywell\ProWatch\Packages directory, edit the Badging key. Right-click on it, select Modify, and change it to PWAPLauncher.exe.: To switch from the advanced module to the classic module: 1. In the Honeywell\ProWatch\Packages directory, edit the Badging key to MicBadgeViewer.pkg. 2. Delete the value of the PWAP registry key under "Prowatch\Executables.” 2-60 www.honeywell.com Managing Pro-Watch Badges Opening Multiple Instances of Advanced Badging 2.6 Opening Multiple Instances of Advanced Badging The Advanced Badging (AB) module’s default configuration allows a single user or a group of multiple users connected to the same AB server to open only one instance of the application at any one time. This is to prevent simultaneous changes to the AB database made by a single user or a group of users. However, there may be cases when the operators using Citrix or VMWare may want to launch multiple instances of Advanced Badging. Here are two such multiple-instance scenarios: Figure 2-7 Single User, Multiple Instances of Advanced Badging Scenario 1 Multiple Instances of AB Open in Different Windows 1 User on 1 Workstation Figure 2-8 Multiple Users, Multiple Instances of Advanced Badging Scenario 2 Multiple Instances of AB Open in Different Windows Multiple Users on Multiple Workstations Pro-Watch Software Suite 4.2 User Guide, Document 7-901071V6 2-61 Managing Pro-Watch Badges Opening Multiple Instances of Advanced Badging Follow these steps to allow multiple instances of Advanced Badging: 1. Go to your Advanced Badging directory and open the file named BadManAP.exe.config: 2. Change the value of the “SingleInstance” key from “1” (one) to 0” (zero) to allow for multiple AB instances and save the file. 3. To switch back to the single-instance option, change “0” back to “1” and save the file. 2-62 www.honeywell.com Alarm Monitor 3 In this chapter ... Overview Monitor Dispositions, Instructions, and Response Codes Alarm Monitor Windows and Controls Using the Alarm Monitor Processing Events on a Map Pro-Watch Software Suite 4.2 User Guide, Document 7-901071V6 3-1 Alarm Monitor Overview 3.1 Overview The Alarm Monitor enables you to view and act upon the real-time status of alarms as they occur. An alarm page displays event types. See for a detailed discussion of alarm pages. For each event type, the specific alarms appear in order of priority and occurrence. The title bar displays the total number of alarms existing for all alarm pages, as well as a count of the number of unacknowledged and acknowledged alarms. The Alarm Monitor also provides an Alarms Rollup function that displays multiple events for a single logical device in a single line. A counter field in that line indicates the total number of events received. Events assigned to an event type are subject to alarm rollup under the following conditions: 3-2 • Rollup Events check box is selected on the Event Type configuration dialog box. See DBC - Event Types. • Rollup number is selected on the alarm page. See . You can view rolled-up events on the alarm page. www.honeywell.com Alarm Monitor Monitor Dispositions, Instructions, and Response Codes 3.2 Monitor Dispositions, Instructions, and Response Codes Before you use the Alarm Monitor, you must define dispositions, instructions, and response codes that the alarm monitor will recognize. 3.2.1 Dispositions A disposition indicates the state of the alarm. Acknowledged and Cleared are system defaults. You can create additional dispositions to suit your needs. 1. From the Monitor menu, click the plus sign before the Monitor icon to display all the available sub-folders: 2. Click the Dispositions icon to display the icons of the currently-configured dispositions in the right pane of the Pro-Watch window. Pro-Watch Software Suite 4.2 User Guide, Document 7-901071V6 3-3 Alarm Monitor Monitor Dispositions, Instructions, and Response Codes 3. Right-click a disposition icon to display the shortcut menu (if no dispositions have been created yet, right-click anywhere in the right pane): 4. Use the following table to select a function: Click... To... New Dispositions... Select to add a new disposition. See Adding or Editing a Disposition. Delete Select to delete a current disposition. See Deleting a Disposition. Properties... Select to edit a current disposition configuration. See Adding or Editing a Disposition. View Select to change the way the icons are displayed in the Pro-Watch window. 3.2.1.1 Adding or Editing a Disposition 1. To add a new disposition, right-click anywhere in the right pane of the Pro-Watch window and select New Dispositions to display the Add Dispositions 3-4 www.honeywell.com Alarm Monitor Monitor Dispositions, Instructions, and Response Codes dialog box: To edit an existing disposition, right-click the disposition icon and select Properties to display the Edit Dispositions dialog box: 2. Use the following property descriptions to complete either dialog box: Field Description Abbreviation Abbreviation for the disposition. System Displayed only for those dispositions that are used by the system. No action is required on the part of the user. Disposition Description Description of the disposition. 3. Click OK to accept the new or edited disposition. Pro-Watch Software Suite 4.2 User Guide, Document 7-901071V6 3-5 Alarm Monitor Monitor Dispositions, Instructions, and Response Codes 3.2.1.2 Deleting a Disposition 1. In the right Pro-Watch pane, right-click the disposition icon you want to delete. 2. Select Delete. 3. A confirmation box for the action appears. Click Yes to delete. Note: System dispositions cannot be deleted. 3.2.1.3 Restoring Cleared Events Pro-Watch functionality includes the ability to restore a cleared event. Only inactive (cleared) alarm events can be moved to an unacknowledged state. Before you restore an event, its status is Inactive. To restore a cleared event back to the system from any of the transaction tabs (card, site, logical device properties), right-click on the event and select Unacknowledge event from the context menu. The status changes to Processing. If you navigate to another tab and come back to the Transaction tab, the status for this event will be Active. 3.2.2 Instructions An instruction creates a brief message that describes how to respond to an event by providing the correct procedure for it. 3-6 www.honeywell.com Alarm Monitor Monitor Dispositions, Instructions, and Response Codes 1. From the Monitor menu, click the plus sign before the Monitor icon to display all the available sub-folders. 2. Click the Instructions icon to display the icons of the currently-configured instructions in the right pane of the Pro-Watch window. 3. Right-click an instruction icon to display the shortcut menu (if no instructions have been created yet, right-click anywhere in the right pane): 4. Use the following table to select a function: Click... To... New Instructions... Select to add a new instruction. See Adding or Editing an Instruction. Delete Select to delete a current instruction. See Deleting an Instruction. Properties... Select to edit a current instruction configuration. See Adding or Editing an Instruction. Copy Select to copy an instruction. You can then paste it by right-clicking and selecting Paste from the pop-up menu. To edit a copied and pasted instruction, right-click on the instruction and select Properties. View Select to change the way the icons are displayed in the Pro-Watch window. See A confirmation box for the action appears. Click Yes to delete.. 3.2.2.1 Adding or Editing an Instruction 1. To add a new instruction, right-click anywhere in the right pane of the Pro-Watch window and select New Instructions to display the Add Instructions dialog box. To edit an existing instruction, right-click the instruction and select Properties to display the Edit Instructions dialog box. Pro-Watch Software Suite 4.2 User Guide, Document 7-901071V6 3-7 Alarm Monitor Monitor Dispositions, Instructions, and Response Codes 2. Use the following property descriptions to complete either dialog box: Field Description Description Description of the instruction. Instruction Procedure The instruction for the operator to run the specific Pro-Watch procedure. Instruction Message Text to display to the operator. 3. Click OK to accept the new or edited instruction. 3-8 www.honeywell.com Alarm Monitor Monitor Dispositions, Instructions, and Response Codes 3.2.2.2 Deleting an Instruction 1. In the right Pro-Watch pane, right-click the instruction icon you want to delete. 2. Select Delete. 3. A confirmation box for the action appears. Click Yes to delete. 3.2.3 Response Codes A response code is a prepared response that can be used to reply to an alarm. For example, “Alarm verified; police notified” is a response code. You can also create a response message that explains the response more fully. Note: You can also invoke the Force Note function in the event type maintenance. Force Note by event type forces the dispatcher to enter what they did before the alarm went off. The Force Note may include a response code and a typed text. 1. From the Monitor menu, click the plus sign before the Monitor icon to display all the available sub-folders. 2. Click the Response Codes icon to display the icons of the currently-configured response codes in the right pane of the Pro-Watch window. 3. Right-click a response code icon to display the shortcut menu (if no response codes have been created yet, right-click anywhere in the right pane): 4. Use the following table to select a function: Click... To... New Response Codes... Add a new response code. See Adding or Editing a Response Code. Delete Delete a current response code. See Deleting a Response Code. Properties... Edit a current response code configuration. See Adding or Editing a Response Code. Copy Copy a response code. You can then paste it by right-clicking and selecting Paste from the pop-up menu. To edit a copied and pasted response code, right-click on the response code and select Properties. Pro-Watch Software Suite 4.2 User Guide, Document 7-901071V6 3-9 Alarm Monitor Alarm Monitor Windows and Controls Click... To... View Change the way the icons are displayed in the Pro-Watch window. See Alarm Monitor Windows and Controls. 3.2.3.1 Adding or Editing a Response Code 1. To add a new response code, right-click anywhere in the center pane of the Pro-Watch window. Select New to display the Add Response Codes dialog box. To edit an existing response code, either double-click the response code in the right pane or right-click it and select Properties to display the Edit Response Codes dialog box. 2. Use the following property descriptions to complete either dialog box: Field Description Description Description of the response code. Response Code Message The text that will be entered into the alarm response box. 3. Add or delete partitions as needed from the Partitions tab. 4. Click OK to accept the new or edited response code. 3.2.3.2 Deleting a Response Code 1. In the right Pro-Watch pane, right-click the response code icon you want to delete. 2. Select Delete. 3. A confirmation box for the action appears. Click Yes to delete. 3.3 Alarm Monitor Windows and Controls Select File > Wizard from the main menu (if the Wizard home page is not already displaying). On the Wizard home page double-click the Alarm Monitor link in the Permissions Manager group to display the Alarm Monitor screen in a separate window. 3-10 www.honeywell.com Alarm Monitor Alarm Monitor Windows and Controls The Alarm Monitor screen consists of five window panes, two toolbars, and seven drop-down lists. 3.3.1 Window Panes The following illustration identifies the Alarm Monitor screen’s window panes: Unacknowledged Alarm Pane Acknowledged Alarm Pane Instructions List Pane Event Time Pane Event Text Pane • Unacknowledged Alarm Pane (upper-left pane) – Displays alarms in real time in the color defined for the event type. Alarms are listed in decreasing order of priority, and in reverse chronological order. The highest priority alarm is listed the most recent. You can also set the Alarm Monitor to beep when each alarm occurs. If a wave-format sound file is assigned to the alarm’s event type, then the prerecorded wave file will play before the beep begins. • Acknowledged Alarm Pane (below the Unacknowledged pane) – Lists all the acknowledged alarms. • Instructions List Pane (upper-right pane) – Displays any instructions associated with the selected alarm. To set up instructions for a particular alarm point see Instructions. Pro-Watch Software Suite 4.2 User Guide, Document 7-901071V6 3-11 Alarm Monitor Alarm Monitor Windows and Controls • Rollup or Event Time Pane (lower-right pane) – Lists the event time and description of alarms using the rollup function. To view this detail, right-click the alarm and select Rollup Detail from the pop-up menu. • Event Text Pane (bottom pane) – Displays event text and status messages. 3.3.2 Toolbars The Alarm Toolbar functions are user-definable on the class and user levels. See "DBC - Classes" in Chapter 37 or "DBC - Users" in Chapter 59 for instructions. Note: Pro-Watch ships with the Acknowledge Alarm, Clear Alarm, Event Response, and Card Holder picture tool bar buttons configured. Double-click the Alarm Monitor icon to launch the monitor window. 3-12 www.honeywell.com Alarm Monitor Using the Alarm Monitor The Alarm Monitor Toolbar provides the following functions: Alarm Monitor Toolbar Function Description Logon Shadow User Logon over current user without having to log out of Windows. This option is good for an administrator or supervisor with special privileges beyond the person who is currently logged on. Logoff Shadow User Logs off Shadow User mode and returns to previous user’s logon credentials. Zoom Selected Area Zoom Previous Zoom Closer Enlarges selected area. Returns to previous zoom setting. Magnifies selected area. Zoom Away Zooms out from selected area. CCTV Controls Allows you to visually coordinate alarms with a surveillance camera and a selected monitor, switch the video of the selected camera to the selected monitor, set a preset, and Pan/Tilt, Zoom, Focus, and set the Iris of the selected camera for the best video contrast. Intercom Controls Enables you to configure a “Primary intercom” and its respective “Secondary Intercom.” Void Card Under certain security circumstances you may need to void a card of an employee who has just been terminated. This function enables you to do exactly that without using the badge module. Hardware Status Groups Views groups of Logical Devices and their associated status in real time. 3.4 Using the Alarm Monitor 3.4.1 Monitoring Alarms When an alarm occurs in Pro-Watch, the alarm initially displays in the Unacknowledged Alarm pane. Note: The following conditions must exist for the alarm to appear in the Unacknowledged Alarm pane: Pro-Watch Software Suite 4.2 User Guide, Document 7-901071V6 3-13 Alarm Monitor Using the Alarm Monitor • The alarm’s alarm page must include the alarm’s channel and event type. • The system must be in the time zone assigned to the event type. • The system must be in the time zone assigned to your workstation in the alarm page. To check the alarm’s page status, select View > Page Status. You can perform actions from the Alarm Monitor in two ways: • 3-14 Click Monitor in the menu bar at the top of the Alarm Monitor page to display the following menu: www.honeywell.com Alarm Monitor Using the Alarm Monitor • Select an alarm event and right click to display the following pop-up menu. The exact content of this pop-up menu will differ slightly from one panel and reader/logical-device to another. Here is how it looks like for the Mercury panel: Figure 3-1 Alarm Event Options for Mercury Panel Pro-Watch Software Suite 4.2 User Guide, Document 7-901071V6 3-15 Alarm Monitor Using the Alarm Monitor The Live Trace and Historical Trace features shown in this display appear only if the Pro-Watch Trace-On feature is purchased with the software. Actions will display only if the panel is online. This is how the same pop-up menu looks like for a Mercury reader connected to the downstream of the same Mercury panel: Figure 3-2 Alarm Event Options for Mercury Reader Use the following table to choose the desired action: 3-16 Monitoring task Description Acknowledge Event Changes the status of an event to Acknowledged. Acknowledge All Events Changes the status of all current unacknowledged events to Acknowledged. Clear Event Clears an acknowledged event from the Alarm Monitor. Clear All Events Clears all acknowledged events from the Alarm Monitor. www.honeywell.com Alarm Monitor Using the Alarm Monitor Monitoring task Description Silence Beeper Silences the alarm beep until another alarm is received. Card Holder Picture... Displays the photo of the card holder associated with an event. Show this Alarm On Map or Show Alarm On Map Displays the event on the appropriate map. Map Settings Adjusts the size of the map associated with the selected alarm. Replay audio file Replays the audio file associated with the selected alarm. Replay video file Replays the video file associated with the selected alarm. Play captured video Plays the video file for an alarm that is associated with a digital video recorder. Rollup Detail Displays an event time and a description for each rolled-up event in the lower right pane. Recent History Displays event history on the selected logical device. Event Instruction Allows the operator to log a response to an event either by entering text in the text field or selecting a pre-written response from the Response Code drop-down list. Show alarm CCTV view Displays the Select CCTV View defined for the point in alarm on the alarm grid. If the view is not defined, Pro-Watch uses the Select CCTV View defined for the associated Logical Device. If no Select CCTV View is defined, no view is displayed. Call intercom Initiates an intercom call from Primary Intercom Station defined for the user’s workstation to the intercom defined for the Logical Device associated with the point in alarm. If no Primary Intercom Station is defined for the workstation or there is no Intercom Station for the logical device, no call is initiated. Hardware Control... Enables you to invoke actions on logical devices or groups of logical devices that are not necessarily associated with an alarm displayed on the Alarm Monitor. See Invoking Actions on Devices Not Associated with Particular Alarms. Actions Enables you to perform various actions on a logical device or groups of logical devices. See Invoking Actions on Devices Associated with Alarms. Pro-Watch Software Suite 4.2 User Guide, Document 7-901071V6 3-17 Alarm Monitor Using the Alarm Monitor 3-18 Monitoring task Description Send CAD Enables you to send TCP/IP data packets, both old and new, to the CAD server when this function is enabled. If catintf service is available, the function uses the old format. If cadintf2 service is available, the function uses the new packet format. Live Trace Enables you to display (in a separate Alarm Monitor window) all current and future alarm events that are associated with a particular badgeholder or Logical Device. Select Live Trace > Badgeholder or Live Trace > Logical Device to display the separate Alarm Monitor window: Historical Trace Enables you to display (in a separate Alarm Monitor window) all past alarm events occurring in a specified historical range that are associated with a particular badgeholder or Logical Device. Select Historical Trace > Badgeholder or Historical Trace > Logical Device to display the separate Alarm Monitor Window: Open Badge Enables you to go directly to the badgeholder data associated with the selected event. (The selected event must have a badge associated with it, like a card event). You must have permission to use this function. www.honeywell.com Alarm Monitor Using the Alarm Monitor 3.4.1.1 Contact Lists Pro-Watch now includes functionality that enables Alarm monitor users to look up contacts associated with an alarm. Once a group of badge holders have been set up as contacts, you can associate contacts at different hardware levels (Site, Channel, Panel (PW5000), Logical device, Point) much like extended instructions. Now when the Alarm monitor user looks up a contact list, all badge holders linked to its hardware hierarchy are displayed as contacts. Table 3-1 lists the fields that need to be added to badge fields for the contact list functionality to function properly. Table 3-1 Contact List Required Fields Column name Status Type Length BADGE_ELIGIBLE_TO_BE_ CONTACT New field; required. This is the most important field; if this field is absent, the contact list functionality will not function at all. When this field is checked, the badge user is eligible to be a contact. bool N/A LNAME Existing field; required varchar 40 FNAME Existing field; required varchar 40 BADGE_OFFICEPHONE Existing field varchar 20 BADGE_ADDRESS1 Existing field varchar 40 BADGE_PASSCODE New field varchar 40 BADGE_PASSWORD New field varchar 40 Notes: • Use Badge Builder to add the fields in this table to the badge screen. • Only badge holders whose BADGE_ELIGIBLE_TO_BE_CONTACT field is selected can appear as a contact. • The Contact List tab appears in points only for Channels, Panels, and Logical Devices. You can access the Contact List tab via the properties for any node in the hardware hierarchy (site, channel, panel, logical device, or point). Pro-Watch Software Suite 4.2 User Guide, Document 7-901071V6 3-19 Alarm Monitor Using the Alarm Monitor The Contact List information can be displayed in a number of ways: • Show All—displays all contacts in the Pro-Watch database. • Show Selected—displays only selected contacts. • Show Inherited—displays only inherited contacts. • Show Inherited & Selected—displays both inherited and selected contacts. The following information is listed for each contact: 3-20 • Last Name • First Name • Hierarchy—Indicates whether the field was inherited from hardware nodes higher up in the hierarchy. In the figure above, the contact Jack Harris was inherited from SITE. • Phone Number • Address • Password • Passcode www.honeywell.com Alarm Monitor Using the Alarm Monitor In the Alarm Monitor, a new context menu called View Contact List displays all contacts for a specified alarm. When you select the View Contact List context menu, a dialog displays contacts set up at all levels of the hardware hierarchy. 3.4.1.2 Wait State Pro-Watch provides two kinds of wait state functionality: • Timed wait • Indefinite wait Only acknowledged events can be put in a wait state. All wait state events appear in the bottom of the Alarm Page and have a priority of 9000. When an event is put in an indefinite wait state it appears in the bottom window of the Alarm Page and stays there until user deals with it. If the user puts the event in a timed wait state, then the event remains in the wait state for the selected time and when the wait time expires, the event comes back in the top window (Unacknowledged window) of the Alarm page. To put an event or group of events in the Alarm Monitor into a wait state: 1. Right-click on the selection and click Wait or Wait Indefinitely to display the Waiting dialog box. Pro-Watch Software Suite 4.2 User Guide, Document 7-901071V6 3-21 Alarm Monitor Using the Alarm Monitor 2. Select Wait Indefinitely if you're not sure how long you want the wait state to be OR 3. Select Minutes to Pending to specify how long you want the wait state to be. 4. Click OK. Note: Only users with permissions can put an event into a wait state, timed or indefinite. 3.4.2 Acting on Logical Devices Information received on the Alarm Monitor may prompt you to perform actions on a logical device or groups of logical devices. The Alarm Monitor enables you to perform these actions in two ways: • Invoke an action only on the logical devices associated with a particular alarm received on the Alarm Monitor. • Invoke an action on any logical device or group of logical devices that is not associated with any alarms received on the Alarm Monitor. 3.4.2.1 Invoking Actions on Devices Associated with Alarms An alarm may indicate a problem with a specific logical device that requires action. For example, a broken door may be causing a forced door alarm. You can initiate a mask action to temporarily remove the door from the access system in order to prevent continuous alarms during the repair of the door. To perform this and other actions listed in the table below, follow these steps: 1. Double-click on an Action Monitor icon to display the Pro-Watch alarms screen in a new window. 2. Click to select the event associated with the logical device you want to act upon, and select Actions > [action]. Alternatively, right-click the alarm you want to act upon and select Actions > [action]. Both methods display an action dialog box. 3. In the dialog box, select the device you want to act upon. Or, if you want to act upon all applicable devices, select the All Devices check box. 3-22 www.honeywell.com Alarm Monitor Using the Alarm Monitor 4. Select the Show Dialog ONLY on SHIFT Key check box if you want this action to invoke in the future without displaying the dialog box except when you press the SHIFT key. Notes: • If the action note function in User/Class Program Functions is set to “Enforce,” then this dialog box will appear regardless of whether the “Show Dialog ONLY on SHIFT Key” check box is selected. The “Enforce” setting also disables the OK button until a note is entered. • Galaxy door alarms are associated with a DCM (door control module). The DCM must be set up as a logical device. Use the DCM property sheets to configure a DCM as a logical device. The following table describes the actions you can invoke upon logical devices from the Alarm Monitor: Alarm action Description Mask/unmask Allows the operator to remove (mask) a device from the access system or restore (unmask) a device to the access system. Activate/de-activate Activates or de-activates an output. Pulse Pulses an output. Time activate Activates an output for a set duration. Lock/unlock/momentary unlock Locks, unlocks, or momentarily unlocks a reader associated with the selected logical device. Time override Specifies a period of time in minutes during which a door can be open without generating an alarm. Re-enable Sets the door on the selected logical device to its default state. 3.4.2.2 Invoking Actions on Devices Not Associated with Particular Alarms The Hardware Control function on the Actions menu enables you to invoke actions on logical devices or groups of logical devices that are not necessarily associated with an alarm displayed on the Alarm Monitor. Pro-Watch Software Suite 4.2 User Guide, Document 7-901071V6 3-23 Alarm Monitor Using the Alarm Monitor Follow these steps: 1. Either select Actions > Hardware Control or right-click anywhere in the alarm display and select Hardware Control. The Hardware Actions dialog box appears: 2. Select the Logical Device option button for an action on one or more ungrouped logical devices. Alternatively, select the Group option button for an action on a specified group of logical devices. 3. Select an action from the Action drop-down menu. 4. Click Add in the Resource List box to display a list of available devices or device groups to act upon, and select the device(s) or group(s) you want. The Device Types box in the Hardware Actions dialog box displays the physical devices or groups that are eligible for the action you selected in the Action field. Note that if no groups are currently configured, you can create one: • Click Add in the Groups dialog box to display the Add Groups dialog box. • Enter a group description. • Click Add to display a list of available devices. • Select the devices you want and click OK. Click OK again to return to the Groups dialog box. 5. In the Device Types dialog box, either select the All Devices check box or select specific devices from the list below the check box. 6. Click Execute to perform the selected action on the selected devices. 7. Click Close. 3-24 www.honeywell.com Alarm Monitor Using the Alarm Monitor 3.4.3 Using the Alarm Monitoring Tasks Tool Bar You can access some of the alarm monitor task options through the Alarm Monitoring Tasks tool bar: Task Button Description Acknowledge. Click this button to acknowledge the alarm and move it to the bottom grid. Event Response. Click this button to log a response to an event. Clear. Click this button to delete an acknowledged alarm event from the bottom grid. Photo. Click this button to see the photo of the badgeholder who triggered the alarm event. 3.4.4 Using the File Menu The Alarm Monitor File menu provides administrative tools. 3.4.4.1 Comm Status Comm Status displays the status of the Alarm Monitor’s connection to the Pro-Watch server. The dialog box shows the date, time, error code (if any), and text of the network status messages sent during the connection. 3.4.4.2 CCTV Controls CCTV Controls enable you to select a camera and monitor, switch the camera’s video to the selected monitor, view presets, pan/tilt, zoom, focus, and change the iris of the selected camera. Pro-Watch Software Suite 4.2 User Guide, Document 7-901071V6 3-25 Alarm Monitor Using the Alarm Monitor 1. Select the camera from the drop-down Camera list. 2. To switch the camera’s view to a monitor, select the monitor from the drop-down Monitor menu and click Switch. 3. To set the camera and view to a preset position, select the position from the drop-down Preset # list. 4. Use the Pan/Tilt arrows to move the view to the desired spot. Clicking an arrow moves the camera view in the indicated direction until you click the red stop sign. 5. Use the Zoom arrows to zoom in (Up arrow) or zoom out (Down arrow). 6. Use the Focus arrows to adjust the proper focus. 7. Use the Iris arrows to adjust the view’s area. 8. Click Set to set the configuration. 3-26 www.honeywell.com Alarm Monitor Using the Alarm Monitor 3.4.4.3 Intercom Controls Intercom Controls operates an intercom that has already been defined. See "HW Config - Intercom" in Chapter 24. Use the following field descriptions to complete the Intercom Controls dialog box: Field Description Source Intercom Intercom station from which the call will be initiated. Target Intercom Intercom station receiving the call. Dial Lowest priority call. If the target is in use, a busy signal is returned. Low Priority Direct Medium priority call. This call forces the target intercom to pick up on the first ring. If the target is in use, a busy signal is returned. High Priority Direct High priority call. This call forces the target intercom to pick up on the first ring. This call also overrides any call on the target except for another High Priority Direct. Call Initiates the call. Reset Terminates an active intercom session and leaves the dialog box ready to make another call. Pro-Watch Software Suite 4.2 User Guide, Document 7-901071V6 3-27 Alarm Monitor Processing Events on a Map 3.4.4.4 Void Card Void Card enables you to void a card from the Alarm Monitor. 3.4.4.5 Status Groups Status Groups enables you to create, view, and edit status group configurations from the Alarm Monitor. A status group is a group of logical devices for which status is reported. For example, security personnel can conduct monthly checks of enterprise hardware categories. The status consists of events associated with the logical devices. For instructions on creating or modifying status groups, see "DBC - Status Groups" in Chapter 57. 3.4.4.6 Reconnect This function reconnects the Alarm Monitor to the Pro-Watch server. 3.5 Processing Events on a Map You can also monitor and respond to alarms from the Pro-Watch map view. Resources such as logical devices, groups, CCTV camera views, intercoms, or links to other maps appear on the map as icons. Alarms associated with the resources appear on the map page as colored rectangles that surround the resource icon. A flashing red/blue rectangle means there is at least one unacknowledged alarm associated with the resource; a green/blue rectangle signifies acknowledged alarms. Red/Blue: At least one unacknowledged alarm. Green/Blue: Acknowledged alarms. Note: Map pages display automatically when assigned to a class or user. If there is more than one alarm map page, then the multiple pages will display in cascaded or tiled windows. 3-28 www.honeywell.com Alarm Monitor Processing Events on a Map You can perform the following monitoring functions and actions from the map display by right-clicking the icon and selecting from the menu: • Acknowledge alarm. • Acknowledge all alarms. • Clear alarm. • Clear all alarms. • Hardware control. • All actions. You can also perform the following map-specific functions: • Zoom – Expands a specified area of the map. Right-click a map and select Zoom, or select View > Zoom. Draw a box by clicking and dragging, and the map expands this box to fill the entire map area. • Zoom In – Enlarges the view of a map each time the map is selected. Right-click a map and select Zoom In. Or, select View > Zoom In. • Zoom Out – Reduces the view of a map each time the map is selected. Select this function by right-click a map and selecting Zoom Out. Or, select View > Zoom Out. • Zoom Previous – Restores the previous view setting. This function is available only on AutoCAD maps. • Refresh – Updates the status of alarms on a map. • Go to this Map – Activates the map and enables you to move resources within the map. • Previous Maps – Provides a list of previous maps viewed (if any) that you can revisit. • Layers – Controls the display of AutoCAD maps. 3.5.1 Using the Layers Map Function The Layers function controls the display of AutoCAD maps. This feature is not yet implemented in Pro-Watch. Pro-Watch Software Suite 4.2 User Guide, Document 7-901071V6 3-29 Alarm Monitor Processing Events on a Map 3-30 www.honeywell.com Reports 4 In this chapter ... Overview Screen Design Navigating Around the Application Report Types Functions Using the Application Grouping Data Filtering Reports Defining a Query Administrative Tasks Running a Report on Demand Reviewing Schedule Run History Setting Display Parameters Switching Compliance Report Modules 4.1 Overview The Pro-Watch Compliance Report Manager (CRM) application is a report tool that enables you to customize and generate a variety of reports. There are three ways to generate reports: • Use the sample reports provided with the application. You simply input a relevant filter and the resulting screen displays the data appropriate to the sample selected. • Use the Report Wizard that guides you through the process of designing your own report. • Create an SQL query to specify the exact information you want. Pro-Watch Software Suite 4.2 User Guide, Document 7-901071V6 4-1 Reports Screen Design You can not only specify the fields to be displayed, you can also design the appearance of the reports, specify the output format, and share and schedule reports. Other standard functions include editing, deleting, printing, saving, and exporting to a variety of formats, including Excel. This guide provides detailed instructions on how to install and use the Compliance Report Manager. For information on the classic reporting feature, see Appendix H, Reports. 4.2 Screen Design The opening screen has four main areas: • Menu bar at the top • Side tabs--Query Report, Report Wizard, and My Reports • Left-side display area • Right-side display area Figure 4-1 Opening Screen Across the top, the menu bar offers three main options: • Application—Lists Administrator commands. (See “Administrative Tasks” on page 26.) • Report—Lists standard functional commands, as well as export and import options. (See “Application Functions” on page 15.) • Help—Displays information about the application. In the upper left corner, three tabs enable you to perform different functions: • 4-2 Click My Reports to display a list of reports you have created. www.honeywell.com Reports Screen Design • Click Report Wizard to start generating a report. • Click Query Report to create a query. The left side of the screen is the main display area for listing report types and reports. The right side of the screen displays summary details about the report you have selected, including Description, Filter, Report Type, Owner, when it was last run, and whether it is shared, scheduled, or has any subscribers. For greater legibility, where possible, screens are cropped to display a subset of the complete screen. For example, the following figure displays an abbreviated screen showing the available report types in the left pane. Pro-Watch Software Suite 4.2 User Guide, Document 7-901071V6 4-3 Reports Screen Design Figure 4-2 Typical Abbreviated Screen Display 4-4 www.honeywell.com Reports Navigating Around the Application 4.3 Navigating Around the Application The Report Wizard provides four command buttons on every screen: the Back, Next, and Finish buttons at bottom right and the New/Clear button at bottom left. Click the Back, Next, and Finish buttons to move from screen to screen in the Wizard. Click New/Clear to cancel your work so far and return to the opening Report Wizard screen. If you are viewing a report and want to return to the previous screen, click the Close button in the upper right corner. This button acts as a back button and will return you to the immediately preceding screen. Caution: CLICK ONLY ONCE! If you click twice you exit the application entirely. Pro-Watch Software Suite 4.2 User Guide, Document 7-901071V6 4-5 Reports Report Types 4.4 Report Types The Compliance Report Manager provides five types of reports: • Audit—Provides • Badge—Provides Badge, Card, Clearance Code, and Logical Device Report a record of all changes that are made in Pro-Watch. fields with run-time parameters. • Query—Enables you to enter specific database query and selection criteria to generate a completely customized report. You can also create queries for end users to run. • Statistics—Provides • Transaction—Provides group data from event logs. information about events. The following figure displays the types of reports that may be created for each category. 4-6 www.honeywell.com Reports Functions To use a sample report to generate a report, you may select any report type, enter a filter, and generate the report according to the sample for that type. You may also customize a report to meet your requirements. The information is available in the database; the Report Wizard guides you through the process of creating a report from this data, including selecting fields, creating filters, and creating a report title and description. Note: The Report Wizard generates only the Audit, Badge, Statistics, and Transactions Reports. The Query Report is generated through a different process. All reports are displayed in the Report Viewer, where they can be printed, exported, and saved. 4.5 Functions This section describes application functions and Report Viewer functions. 4.5.1 Application Functions The Report menu on the My Reports tab lists several functions you can do with reports: view, edit, delete, copy, and share reports, and export and import report schemas. 4.5.1.1 Viewing Reports To view a report: 1. Click the Compliance Report Manager icon on your desktop to display the initial screen. (See Figure 1 on page 3.) 2. Right-click the specific report you want to view—for example, Badge Holder Access to Logical Device, and select View Report. Or, click the View Report icon to display the Runtime Filter dialog box. Pro-Watch Software Suite 4.2 User Guide, Document 7-901071V6 4-7 Reports Functions 3. Select a Filter Value from the drop-down list. 4. Click OK to display the requested report. 4.5.2 Editing Reports To edit a report: 1. Click the Compliance Report Manager icon on your desktop to display the initial screen. (See Figure 4-1 on page 2.) 2. Right-click the specific report you want to edit—for example, Badge Holder Access to Logical Device, and select Edit Report. Or, click the Edit Report icon at the top of the screen. 3. Follow the instructions for creating a report described in Generating Reports, page 4-16. 4.5.3 Deleting Reports To delete a report: 1. Right-click the specific report you want to delete—for example, Badge Holder Access to Logical Device, and select Delete Report. Or, click the Delete Report icon at the top of the screen. The Pro-Watch Compliance Report Manager dialog box appears. 2. Verify that you have selected the correct report and click OK. 4.5.4 Copying Reports To copy a report: 1. Right-click the specific report you want to copy—for example, Badge Holder Access to Logical Device, and select Copy Report to display the Copy Report dialog box. 4-8 www.honeywell.com Reports Functions 2. In the New Report Title field, enter the title of the copy you are making. 3. Select the directory where you want to store it, and click OK. 4.5.4.1 Sharing Reports The Compliance Report Manager includes a function to share, or make available, your reports to users in the Pro-Watch environment. To designate a report to be shared: 1. Right-click the specific report you want to share—for example, Badge Holder Access to Logical Device, and select Share Report to display the Report Sharing dialog box. 2. Click the button to share the report. 3. Select the personnel with whom you want to share the report. You can select a Pro-Watch class of users, or select individual users. 4. Click OK. The report is now stored in a repository that may be accessed by you and by the users you have designated to share your reports with. (For more information on shared repositories, see Setting Up a Shared Repository.) Pro-Watch Software Suite 4.2 User Guide, Document 7-901071V6 4-9 Reports Functions 4.5.4.2 Exporting the Report Schema If you like the format or field selection of a report, you can save it in one of your own directories for subsequent use. To export a report schema: 1. Click the specific report you want to export—for example, Badge Holder Access to Logical Device. 2. Click Report > Export Report Schema to display your Windows Explorer directories and folders. 3. Name the report and select your desired location for it and click Save. The report is now easily accessible to you for e-mailing and exchanging with others. 4.5.4.3 Importing the Report Schema If you want to re-use a report format on your hard drive, import the report schema. To import a report schema: 1. Click Report > Import Report Schema to display your Windows Explorer directories and folders. 2. Select the report and click Open to display the Import Report Schema dialog box. Note: In the Save Report As field enter the name of the new report you are creating. The Compliance Report Manager highlights the type of report you have entered in the Save Report As field. 3. Click OK. 4-10 www.honeywell.com Reports Functions 4.5.5 Report Viewer Functions The Report Viewer Displays six functional icons across the top: Refresh, Print, Preview, Save, Grouping, Settings, and Export.. 4.5.5.1 Standard Standard functions include printing, previewing, and saving. Printing Reports To print a report: 1. Click the Print icon to display the standard Microsoft Print dialog box. 2. Select the appropriate printer and specify any special properties. 3. Click Print. Previewing Reports The Preview function provides you with several options for customizing the display of the report when it is printed. To preview a report: 1. Click the Preview icon for a preliminary look at the report before it is printed. 2. Customize the printed display using the tools and functions described below. The Preview screen includes a menu bar and several options for customizing the printed view of the report. There are two ways to customize the preview display: select an option from a menu, or click the icon representing the function you want to use. There are three menus in the menu bar: a. File—Print, Page Setup, Exit b. View—Thumbnails, Zoom In, Zoom Out, Zoom, Page Width, Margin Width, Whole Page, Go To Pro-Watch Software Suite 4.2 User Guide, Document 7-901071V6 4-11 Reports Functions c. Tools—Hand Tool, Snapshot Tool, Dynamic Zoom Tool, Zoom In Tool, and Zoom Out Tool. These functions are also available using the icons.. Table 1 Report Viewer Icons Function Description Refresh Refreshes the screen Print Prints the report on standard 8.5 x 11 page Hand Moves the page up and down to facilitate viewing snapshot Captures and places an image on the clipboard for possible use in another application Zoom Dynamic - Maintains proportions as you zoom in and out with the cursor Out - Reduces size of page incrementally In - Increases size of page incrementally Note: Use the tools to click and drag to the display area to apply. Use the automatic zoom in/out icons to resize the display when you click the icon. Page Width Sizes the print area to the entire page width Margin Width Sizes the print area to the display inside the margin Whole Page Sizes the print area to the entire page, including margins Continuous Prints the report on a continuous, uncut (no separate pages) paper supply Page Layout Controls the number of pages in the preview display. Can be vertical or horizontal Directional buttons Moves the display from view to view or page to page. 4-12 www.honeywell.com Reports Functions 3. When you have finished customizing the display, click File > Print or click the Print icon in the top toolbar OR Click Close to close the preview display. Saving Reports Click the Save icon to display the Save Report dialog box. The box has two tabs: Title/Description and Settings. The Title/Description tab displays the report title and description that you entered, as well as the Save In Folder field, where you can select from the drop-down box the folder that you want to save the report to. The Settings tab displays a list of Report Options and a box where you can specify the orientation of the report.. To save a report: 1. Click the Save icon to display the Save Report dialog box. 2. On the Title/Description tab, select the folder where you want to save the report. 3. On the Settings tab, click the boxes for the settings you want to apply to the report. 4. Select the desired orientation. 5. Click Save As to save the report under a different name OR click Save. Pro-Watch Software Suite 4.2 User Guide, Document 7-901071V6 4-13 Reports Functions 4.5.5.2 Special Special functions include grouping data, specifying settings, and exporting reports. Grouping Data in the Viewer In the Viewer, you can organize the display by a specific column heading—for example, Card Expire Date—by clicking and dragging that heading into the area above the header row. The data is now grouped by Card Expire Date for each expiration date—09/05/2011, 09/11/2011, and 09/03/2012, and the left pane displays a summary of the data: one card expires on 09/05/2011, another on 09/11/2011, and two others expire on 09/03/2012. . Click the Grouping button to alternately show and hide this summary pane. For complete information on the Grouping feature, see “Grouping Data“ on page 25. 4-14 www.honeywell.com Reports Functions 4.5.5.3 Customizing the Settings Click the Setting icon any time you want to modify the appearance of a report. The resulting dialog box offers several choices. Table 2 describes these choices. Table 2 Report Settings Option Description Fit To Page Scales the column widths of the report so the report can be printed on one page. Print Report Header Displays the report title in the page header when printing. Print Report Footer Displays the page number and date in the page footer when printing. Display Row Numbers Displays row numbers to the left of the rows in the report. Row Selectors Enables user to highlight a row. Alternate Row Color Displays color in alternate rows to enhance the readability of the data across the page Fixed Row Functionality Allows a row or rows to be fixed at the top of the viewer so it will always be in view when you scroll. Fixed Column Functionality Allows a column to be fixed to the left of the viewer when you scroll. Row Filtering Enables you to filter on individual columns in the view. Row Summaries Allows columns to display summaries at the end of the report. Portrait/Landscape Determines the print orientation of the report. Pro-Watch Software Suite 4.2 User Guide, Document 7-901071V6 4-15 Reports Using the Application When you have made your selections, click OK. Exporting Reports Compliance Reports are available in several formats. Click the Export icon to display a list of format choices.. To export a report: 1. Click the Export icon to display the Export Selection dialog box. 2. Click the desired format, then click Next to display the second page of the Export Selection dialog box. 4.6 Using the Application 4.6.1 Generating Reports The Compliance Report Manager offers two methods for generating a report: 4-16 • Using the sample reports provided • Customizing your own report www.honeywell.com Reports Using the Application 4.6.1.1 Using a Sample Report Each type of report has several samples set up. The following figure displays each type of report and the samples available for that type.. To use a sample report: 1. Click the Compliance Report Manager icon on your desktop to display the initial screen. 2. Either: – Double-click the specific report in the report tree display, – Click to highlight the specific report, and then either click the View Report toolbar icon or right-click the report and select View Report, or Pro-Watch Software Suite 4.2 User Guide, Document 7-901071V6 4-17 Reports Using the Application – Select Report > View Report from the toolbar menu. The Runtime Filter dialog box appears.. In the example above, the dialog box requests a Logical Device as the Filter Value. Select the appropriate device. In this example, the selected Filter Value is Entrance 1. 3. Click OK to display the requested report. 4-18 www.honeywell.com Reports Using the Application 4.6.1.2 Using the Report Wizard The Report Wizard guides you through the process of creating Audit, Badge, Statistics, and Transaction Reports. This section describes how to create these reports. To use the Report Wizard: 1. Click the Report Wizard tab to view the opening Report Wizard screen. Pro-Watch Software Suite 4.2 User Guide, Document 7-901071V6 4-19 Reports Using the Application 2. Select the type of report you want to create and click Next to view the screen that lists the fields available for the report type you selected.. 3. Click the expand button next to the type of fields you want to display. The following figure shows an abbreviated view of the Badge Fields expanded. 4-20 www.honeywell.com Reports Using the Application Pro-Watch Software Suite 4.2 User Guide, Document 7-901071V6 4-21 Reports Using the Application 4. To select a field to display on your report, you can either: • click to highlight the field name, then click the “add” arrow to add the field to the list in the right-hand box (highlight and click the “subtract” arrow to move the field back to the Available Report Fields column), OR • double-click the field name to add it to the list in the right-hand box, OR • click the field name once and drag it to the right-hand box. Note: The order in which you select the fields governs the order that the columns are arranged in the report.That is, if you select Card Number as the first field, then the first column of the report will be Card Number. If you want to change the order before moving on, click the field name then click the up arrow or the down arrow.. 5. Repeat the selection process for any Event Log fields, Card fields, or Area fields you want to include in your report. 4-22 www.honeywell.com Reports Using the Application 6. When you have selected all the fields you want in your report, click Next to display the filter fields screen. 7. Enter the fields you by which you want to filter. Note that the “Add New Filter” link at the top of the screen enables you to create additional filters. (For more information, see “Filtering Reports” on page 4-27.) 8. Click Next to display the Report Title and Description screen. Pro-Watch Software Suite 4.2 User Guide, Document 7-901071V6 4-23 Reports Using the Application 4-24 www.honeywell.com Reports Grouping Data 9. Enter the report title and description and select the appropriate Report Options and Report Data radio buttons described in the following table: Table 3 Report Options and Report Data Radio Buttons Badge Report Report Options Transaction Report •Select all Badge Holder records •Select all Transaction records • Select only Badge Holder records with a card • Select only Card/Badge Holder Transaction events Audit Report N/A • Select only Hardware Transaction Events Report Data (data against which the report is run) •Current Transaction Log N/A • Archived Transaction Log •Current Audit Log • Archived Audit Log 10. Click Finish to display your customized report. 4.7 Grouping Data There are several ways to arrange the display of data in your reports: Pro-Watch Software Suite 4.2 User Guide, Document 7-901071V6 4-25 Reports Grouping Data • 4-26 On the Report fields screen in the Report Wizard, select the fields in the order that you want them displayed in the report. The result is a straightforward report, sorted in the order that you selected the fields on the Report fields screen.. www.honeywell.com Reports Filtering Reports • In the Viewer, you can organize the display by a different column heading—In the Viewer, you can organize the display by a specific column heading—for example, Card Expire Date—by clicking and dragging that heading into the area above the header row. The data is now grouped by Card Expire Date for each expiration date—09/05/2011, 09/11/2011, and 09/03/2012, and the left pane displays a summary of the data: one card expires on 09/05/2011, another on 09/11/2011, and two others expire on 09/03/2012.. Click the Grouping button to alternately show and hide this summary pane. In the pane on the left, click a grouping heading to highlight the information for that grouping by moving it to the top of the display. To return the display to its original state, click and drag the heading back to the heading row. 4.8 Filtering Reports The filtering function in the Compliance Report Manager enables you to specify the data you want to display in a report. A filter consists of a field or category (Clearance Code, Logical Device, etc.), an operation (Begins With, Equals, Ends with, etc.) and a specific piece of information in the field or category specified. For example, the Pro-Watch Software Suite 4.2 User Guide, Document 7-901071V6 4-27 Reports Filtering Reports simple filter CLEARANCE CODE/EQUALS/ENGINEERING results in a report listing all employees who have a Clearance Code of Engineering. You can apply up to four filters to one report. 4.8.1 Using One Filter To apply one filter: 1. Open the Report Wizard. 2. Select the type of report you are creating and click Next to display the screen listing the fields available for the report type you selected. 3. Select the fields you want to display in the report by clicking the field and then clicking the right arrow button in the middle of the screen. 4-28 www.honeywell.com Reports Filtering Reports 4. Click Next to display the Report Filters screen. Pro-Watch Software Suite 4.2 User Guide, Document 7-901071V6 4-29 Reports Filtering Reports 5. From the drop-down list for the first element of Report Filter 1, select the first element. Note that the operation field becomes active. Note the two kinds of checkboxes at the ends of the Report Filter line--parentheses and question mark. Since this procedure configures only one filter, leave the parentheses checkboxes blank. Select the question-mark checkbox if you want to be able to change any of the filter elements before the report runs.. 4-30 www.honeywell.com Reports Filtering Reports 6. Select the operator you want. 7. From the drop-down list for the second element of Report Filter 1, select the value you want in order to complete the filter.. Note: For each filter you select, the corresponding types of the filter appear after the filter operation. For example, when you select Clearance Code Time Zone as a filter and specify an operation, the third field is automatically filled with a list of time zones. When you select Clearance Code and specify a filter operation, the third field is automatically filled with a list of available Clearance Codes, and so on. Pro-Watch Software Suite 4.2 User Guide, Document 7-901071V6 4-31 Reports Filtering Reports 8. Click Finish to accept the filter. The Compliance Report Manager generates a list of all employees whose Clearance Codes are assigned the 2nd shift Time Zone. This is a subset of all employees in the database. 4.8.2 Using Two Filters To generate a report with two filters, follow these steps: 1. Open the Report Wizard and follow the steps given in the preceding section, Using One Filter, page 76, to configure the first filter. Since this procedure configures more than one filter, be sure to “enclose” the filter with parentheses by selecting the parentheses checkboxes at the ends of the Report Filter line. 2. Select AND between Report Filter 1 and Report Filter 2. 3. Follow the steps given in the preceding section, Using One Filter, page 4-28 , to configure the second filter. Remember to select the parentheses checkboxes. The resulting Report Filter screen should look like this: 4-32 www.honeywell.com Reports Filtering Reports 4. Click Next to assign a title and description to the report.: 5. Click Finish to complete the report. Note: To view the filters textually, click the down arrows next to Report Filter on the Report Viewer screen. 4.8.3 Runtime Filter You can also designate a filter as a runtime filter—that is, a filter that must be applied whenever you run the report. Whenever you try to run a report that has a runtime filter on it, you will be prompted to input a filter value before you can run the report. To designate a runtime filter, select the checkbox under the question mark at the far right of the Report Filter box. 4.8.4 In/Not In Filter In addition to the filtering already described, the Compliance Report Manager provides another operation, In/Not In, for grouping multiple instances of a field into one filter. The In/Not In operation applies to fields that have multiple Pro-Watch elements, such as Logical Devices, Companies, Time Zones, Channels, etc. The operation enables you to select, in the second filter element, more than one element to filter on. For example, to see who has access to a particular door and/or a second door, select Logical Device for the first element, select In as the operation, and in the second element box click the Query Items box to display all the Logical Devices. Select the two doors as the fields you want to designate as the filter options. When you click Next or Finish, the report shows all personnel who can access either one or both of these logical devices. To use the In operation for a filter: Pro-Watch Software Suite 4.2 User Guide, Document 7-901071V6 4-33 Reports Filtering Reports 1. Click the drop-down list for the first element of Report Filter 1 and select a field with multiple selections as the first element. 2. Select In for the operation. The boxes for Query items and Clear all items appear in the second element field. 3. Click the Query items box to display the Query [Field] box. 4. In the Query [Field] box, select the devices in the Available box that you want to use and move (using arrows or double-clicking) them to the Selected box.: 4-34 www.honeywell.com Reports Defining a Query 5. Click OK to return to the Report Filters screen. 6. Click Next or Finish to display the report on the Report Viewer screen. Use the Not In filter to exclude instances of a field from a report. For example, to see who can access all doors except the two selected doors, select Not In as the operation. 4.9 Defining a Query The Query function of the Compliance Report Manager enables advanced database users to create complicated and unique reports that cannot be created through the Report Wizard by extracting information according to the operations specified by the user to achieve a desired result set. The function is intended for use by advanced database users to display any database SQL query through the Report Viewer. This chapter describes how to use the Query function of the Compliance Report Manager. Further explication is beyond the scope of this guide. For more information or assistance, see your system administrator. Note: Do not use ‘UPDATE’ or ‘DELETE’ in the query. The report will not run. 4.9.1 Defining a Query The Query Wizard enables you to run a query report from either a Pro-Watch or SQL remote database. The default option is to run a query report from a Pro-Watch Server and database:: 1. Unless you are using a runtime filter to query, use the format shown to create the query: select lname ‘Last Name’, fname ‘First Name’ from BADGE Pro-Watch Software Suite 4.2 User Guide, Document 7-901071V6 4-35 Reports Defining a Query Alternatively, you can run a query report from a remote SQL Server database:: Complete the pop-up window: Table 4 Query Remote SQL Server Database Fields 4-36 Field Description Server Enter the server name. Database Enter the database name. Authentication Windows Integrated SQL Server - User Name Enter a valid user ID for the server machine. Password Enter the password for the user ID. Test Connection Press this button to test for a valid server connection. www.honeywell.com Reports Defining a Query 2. After entering the query, click Next to display the Runtime Filter Criteria screen.: Use the information in Table 5 to complete the screen: Table 5 Runtime Filter Criteria Fields Field Description Table Name/Alias Column The selection criteria database column or alias. If an alias is used in the query, the alias must be used here. Column Type Type of data (date, text, numeric, etc.) the user enters. Pro-Watch Resource If the run-time filter is from a list of values such as logical devices or Clearance Codes, the runtime filter can display a drop-down with the list of valid values. Filter Operation Equals, Begins With, etc. Default Value Default value to display to the user in the runtime filter. AND/OR AND or OR for the next filter. Left/Right Parenthesis Parenthesis can be used. Pro-Watch Software Suite 4.2 User Guide, Document 7-901071V6 4-37 Reports Administrative Tasks 3. Click Next. If you used runtime filters, complete the query at this screen by adding any hard-coded filters or groupings. The top box displays the query as defined so far; the bottom box displays any additional query criteria that you are entering.: 4. Click Next to display the Query Report Summary screen. 5. Enter the Report Title in the top box. The Final Query box displays the query in its entirety. 6. Click Finish to display the resulting report. 4.10 Administrative Tasks This section describes tasks related to managing and maintaining the Compliance Report Manager: 4-38 • Creating a new connection. • Setting up a shared repository. • Scheduling reports. www.honeywell.com Reports Administrative Tasks • Setting up display parameters. 4.10.1 Creating a New Connection The Compliance Report Manager includes a function that enables you to access another database. For example, you can offload some information to another server, or, conversely, review or acquire data from other databases. To create a new connection: 1. Click Application > New Connection to view the New Pro-Watch Connection dialog box.: 2. In the Pro-Watch Database Server field, enter the name of the server you are setting up a connection with. 3. In the Pro-Watch Database field, enter the name of the corresponding database on that server, and click OK. The Connection Status box displays the progress of the connection setup. If you enter any misspellings or errors, they appear in the Connection status box. 4. When the connection is established, the Compliance Report Manager display changes to show the content of the new server/database. 4.10.2 Setting Up a Shared Repository “Sharing Reports” on page 17 describes how to share reports and where they can be accessed. The shared repository is created by default as soon as one user designates a report to be shared by a user on another server/database. Users with access can subscribe to and copy reports in the repository. To access and use a shared repository: Pro-Watch Software Suite 4.2 User Guide, Document 7-901071V6 4-39 Reports Administrative Tasks 1. Click Application > Shared Repository to access the Repository of Shared Reports where shared reports are listed. 2. Select the report you want to access. 3. To subscribe to the selected report, click Subscribe to Selected. The report will appear on your My Reports tab and you can access it there. 4. To copy the selected report, click Make Copy of Selected. The report will appear on your My Reports tab; you now own the report and can make any edits to the report. 4.10.3 Scheduling Reports The Report Scheduling function enables you to add, edit, delete, and run reports at scheduled intervals and export them to files or folders, and review historical information on the frequency and dates when a schedule has been run. 4-40 www.honeywell.com Reports Administrative Tasks 4.10.3.1 Adding a Schedule To schedule a report: 1. Click Application > Schedule Reports to display the Report Scheduling screen. 2. Click Add Schedule to display a list of reports without runtime filters that are available for scheduling. Pro-Watch Software Suite 4.2 User Guide, Document 7-901071V6 4-41 Reports Administrative Tasks 3. Select the report and click Next to display the Schedule Name and Credentials dialog box. 4. Enter a name for the schedule and enter your login password and click Next to display the Report Scheduled To Be Run box. 4-42 www.honeywell.com Reports Administrative Tasks 5. Click the desired frequency and click Next to display the screen of parameters for the frequency selected. The following screen shows weekly schedule parameters; other frequencies show other parameters. 6. Enter the requested information and click Next to display the report disposition screen. Pro-Watch Software Suite 4.2 User Guide, Document 7-901071V6 4-43 Reports Administrative Tasks On this screen you can specify whether you want to export the report or print it, or both. To export the report, go to Step 7. To print the report, go to Step 10. 7. To export the report, click the checkbox for Export Report and click Next to display the Select Export Type box. Depending on the export type you choose, additional specifications are required. 8. Select the export format you want and click Next to display the File System and/or E-Mail report box. 4-44 www.honeywell.com Reports Administrative Tasks Note: While this example reflects the selection of Excel as the export type, the other export types also proceed to this screen. Use this box to indicate whether you want to save the report to a particular folder/directory, and/or e-mail it. 9. To save to a file, click the box for Save to File System and then click the Browse button to display your folders/directories and select the destination and click Next to display the Schedule Confirmation box. To e-mail the report, click the box for E-Mail report using default e-mail client and enter the requested information and click Next to display the Schedule Confirmation box. 10. To print the report, click the Print Report box to display a list of available printers. Select the desired printer and click Next to display the Schedule Confirmation box. 11. Review your selections. To accept them, click Finish; to change a selection, click <<Back to return to the screen that displays a selection you want to change. 4.10.3.2 Editing a Schedule To edit a schedule: Pro-Watch Software Suite 4.2 User Guide, Document 7-901071V6 4-45 Reports Administrative Tasks 1. Click Application > Schedule Reports to display the Report Scheduling screen. 2. On the Schedules tab, select the schedule you want to edit and click Edit Schedule to display the Schedule Name and Credentials box. 4-46 www.honeywell.com Reports Administrative Tasks 3. The schedule name is already entered. Enter your password and click Next to display the Report Scheduled To Be Run box. 4. Repeat Steps 5-through-11 on page 4-43 through page 4-45 to make any necessary modifications. 4.10.4 Deleting a Schedule To delete a schedule: 1. Click Application > Schedule Reports to display the Report Scheduling screen. Pro-Watch Software Suite 4.2 User Guide, Document 7-901071V6 4-47 Reports Running a Report on Demand 2. On the Schedules tab, select the schedule you want to remove and click Delete Schedule to view the confirmation prompt. 3. Click OK. The report is removed from the schedule. 4.11 Running a Report on Demand To run a report on demand: 1. Click Application > Schedule Reports to display the Report Scheduling screen. 2. On the Schedules tab, select the schedule you want to run and click Run Now to view the confirmation prompt. 3. Click OK to run the report. The report is exported or printed to a file you have previously specified. 4-48 www.honeywell.com Reports Reviewing Schedule Run History 4.12 Reviewing Schedule Run History To review the schedule run history: 1. On the Report Scheduling screen, click the Schedule Run History tab. The tab displays the run history. 2. Click OK to close the display. 4.13 Setting Display Parameters To set display parameters: 1. Click Application > Setup to view the Report Setup dialog box. 2. On the Application Settings tab, in the Report Timeout field, select the number of seconds you want to display the report before it closes. Note: After the number of seconds has elapsed, the report displays a timeout error. The purpose of this setting is to prevent reports that are not properly filtered from running endlessly and killing the database. Pro-Watch Software Suite 4.2 User Guide, Document 7-901071V6 4-49 Reports Setting Display Parameters 3. In the Report Watermark box, click Import to access the directory where the desired watermark is and select it. 4. In the Report Logo field, click Import to access the directory where the desired logo is and select it to appear in the upper right-hand corner of the report. 4-50 www.honeywell.com Reports Setting Display Parameters 5. Click the Default Report Settings tab to display it. This box displays three types of settings: report display, orientation, and charting. 6. Check your desired selections and click OK to save them. 7. If necessary, click the Default E-Mail tab to enter your e-mail server parameters. 8. Enter your server and credential information and click OK. Pro-Watch Software Suite 4.2 User Guide, Document 7-901071V6 4-51 Reports Switching Compliance Report Modules 4.14 Switching Compliance Report Modules Depending on whether you are a new user or an existing user, your Pro-Watch software will include the Advanced Compliance Reports module or the Classic Reports module. This section describes how to change from one to the other. To make such a change, you must modify the registry keys. Caution: The registry keys govern the operation of your PC, and any changes to registry keys may have a serious adverse impact on your PC. Therefore, any such changes should be performed only by someone who is qualified to make such changes. If you are not familiar with registry keys, contact your system administrator for assistance. To switch from the classic module to the advanced module: 1. Verify that the PWCRLauncher.exe executable file is located in the ProWatch\Bin directory. 2. On your Pro-Watch machine, click Start > Run and type regedit in the Open field to open the Registry Editor. 3. Navigate to the Pro-Watch registry settings at HKEY_LOCAL_MACHINE\Software\Honeywell\ProWatch for a 32-bit machine; for a 64-bit machine, navigate to the Pro-Watch registry settings at HKEY_LOCAL_MACHINE\Software\WOW6432Node\ Honeywell\ProWatch. 4. In the Honeywell\ProWatch Executables directory, create a new string key for Compliance Reports and point it to the executable for Compliance Reports (usually C:\Program Files (x86)\ProWatch\ ComplianceReporting\PWRptMan.exe). 5. In the Honeywell\ProWatch\Packages directory, edit the Reports key to PWCRLauncher.exe. To switch from the advanced module to the classic module: 1. In the Honeywell\ProWAtch\Packages directory, edit the Reports key to MicReportsViewer.pkg. 4-52 www.honeywell.com Part II ~ Administrator Functions In this part ... Hardware Configuration (HW Config) Database Configuration (DBC) Registry Management Badge Building Data Management Map Building Biometric Reader Configuration Pro-Watch Software Suite 4.2 User Guide, Document 7-901071V6 Pro-Watch Software Suite 4.2 User Guide, Document 7-901071V6 Overview of Admin Functions 5 In this chapter ... Overview Pro-Watch Functions Server Options Duress Signal via "Appended Digit" Option Setting the Log Size Pro-Watch Topologies Pro-Watch Remote Server Topology Pro-Watch Configuration Preview Tool Bar 5.1 Overview The Pro-Watch platform is a complete access control system of hardware and software for small, mid-size, and global-enterprise sites. You can configure sites that range from five users and 64 doors to an unlimited number of users and doors. The Pro-Watch system supports Honeywell and third-party access control hardware and software, including panels, readers, intercom units, and CCTV equipment. Part II of this guide (Chapters 5-12 and Appendices B through M) is intended for Pro-Watch system administrators. It explains how to configure the Pro-Watch hardware and database, create badging profiles, and perform other administrative tasks. Specifically, the administrator functions include the following: • Designing and configuring the Pro-Watch topology for the facility. See "Pro-Watch Topologies". • Configuring the system’s hardware. See Chapter 6, Hardware Configuration (HW Config). • Configuring the system’s database. See Chapter 28, Database Configuration (DBC). Pro-Watch Software Suite 4.2 User Guide, Document 7-901071V6 5-1 Overview of Admin Functions Pro-Watch Functions • • • • • • • • • • • • • • • • • Managing the system’s data. See Chapter 65, Data Management. Configuring the system’s badging profiles. See Chapter 62, Badge Building. Managing the registry. See Chapter 61, Registry Management. Building maps. See Chapter 63, Map Building. Setting up the Biometric Hand Reader. See Chapter 64, Biometric Reader Configuration. Enabling Pro-Watch Secure Mode. See Appendix A, Secure Mode Verification. Assigning program access to database entities such as Classes, Users, and Event Procedures. See Appendix B, Assignable Programs. Configuring dial-up communications. See Appendix C, Dial-Up Configuration. Managing the Pro-Watch database size with Remote Terminal Services. See Appendix D, Remote Terminal Services. Installing the Magicard Prima Printer. See Appendix E, Magicard Prima Printer Installation. Moving panels. See Appendix F, Moving Panels. Badging. See Appendix G, Badging. Generating various types of reports. See Appendix H, Reports. Configuring the Pro-Watch/Morpho Biometric integration. See Appendix I, Morpho Biometric Integration Guide. Configuring Mercury M5 Bridge. See Appendix J, Mercury M5 Bridge. Configuring the Two-Person Rule. See Appendix K, Two-Person Rule. Configuring the Mercury Protocol for PW5000/6000-like third-party panels. See Appendix L, Mercury Protocol. Note: This part of the guide is not intended for the individual who will use Pro-Watch after it is configured. Typically, security personnel or another user will use the configured Pro-Watch system to monitor and respond to reported events, issue badges to employees, or create reports of system activity. See "Part I ~ User Functions" for information about these user functions. 5.2 Pro-Watch Functions The Pro-Watch main screen below displays six categories of functions in the left pane as well as a menu bar and a tool bar. This part of the guide describes the functions in the following three categories: • Hardware configuration. • Database configuration. • Administration. 5-2 www.honeywell.com Overview of Admin Functions Pro-Watch Functions Figure 5-1 Pro-Watch Main Screen 5.2.1 Badging Pro-Watch Badging manages badge holder access privileges within your enterprise. A badge holder assumes the access privileges that are assigned to the holder’s company class. The badge holder’s access privileges are further defined by the cards the holder uses to gain access to doors. See . 5.2.2 Hardware Configuration The Pro-Watch access control system supports hardware, including Honeywell and third-party panels, logical devices (readers, monitorable inputs and controllable outputs), closed circuit television (CCTV) and digital video recorders (DVR). Within the Hardware Configuration component, these various hardware types are added and configured; for example, logical devices are configured in functional groups, which are defined by hardware templates. These logical devices, as well as panel, CCTV and DVR hardware, are also governed in the Pro-Watch system by a number of database entities, such as routing groups, clearance codes, and time zones. Therefore, completing the Pro-Watch configuration requires tasks to be executed within the Database Configuration component of Pro-Watch as well. See Chapter 6, Hardware Configuration (HW Config). 5.2.3 Database Configuration The Pro-Watch access control system is organized and managed by a variety of software objects, or database elements, which you configure. These database elements control the specific Pro-Watch hardware items. Pro-Watch Software Suite 4.2 User Guide, Document 7-901071V6 5-3 Overview of Admin Functions Pro-Watch Functions See Chapter 28, Database Configuration (DBC). 5.2.4 Monitor The Alarm Monitor enables you to see and act upon the real-time status of alarms as they occur. Alarms are reported on an alarm page which displays the alarm types. For each alarm type, the specific alarms appear in order of priority and occurrence. The Alarm Monitor also provides an Alarm Rollup function that displays multiple events for a single logical device in a single line. See Chapter 3, Alarm Monitor. 5.2.5 Reports You can produce a comprehensive report of any Pro-Watch data group of your choice in a few keystrokes. You can select data to match specified criteria, sort the data by specified fields, and partition the report. You can preview, print, or export the report. These are the general categories of reports you can generate: • Access reports • Badge holder reports • Company reports • Configuration reports • Logging reports • User reports You can also design your own report. See Chapter 4, Reports. 5.2.6 Administration Pro-Watch provides the following administrative applications: • Badge Builder – builds a badge profile. See Chapter 62, Badge Building. • Data Transfer Utility – imports and exports data to and from Pro-Watch database tables to and from the following: – SQL/Microsoft Access database tables. – Delimited text files. See Chapter 65, Data Management. 5-4 • Legacy Restore Utility – restores archive files back into the EV_LOG and Audit Log. • Pro-Watch Registry Editor – edits Pro-Watch’s registry key values. Chapter 61, Registry Management. • Map Builder – places resource icons on a Pro-Watch map. See Chapter 63, Map Building. • Panel Move Utility. See Appendix F, Moving Panels. • Report Viewer – creates, prints, or exports Pro-Watch reports. See Appendix H, Reports. www.honeywell.com Overview of Admin Functions Server Options 5.3 Server Options You can also set the following administrative values at the server level: • Event log thresholds. • Logical device tags. • Clearance code, logical device, and company tab labels. • Card number seed, or card number starting point. • Set mail options. • Badge photo compression and intensity. • Company tabs. • Database limits. 5.3.1 Server Options Tab Select File >Server Options from the main menu to display the Edit Server Options screen: Pro-Watch Software Suite 4.2 User Guide, Document 7-901071V6 5-5 Overview of Admin Functions Server Options 5.3.2 Setting Event Log Thresholds Pro-Watch maintains an event log that records all transactions. This log is checked periodically by the server and a message is generated in the Windows event log when the log exceeds a specified threshold. You can specify the event log threshold and the frequency that the log is checked. This function prevents a system shutdown caused by excessive database size. When a threshold is breached, you must purge the database. There are two ways to purge the database: 5-6 www.honeywell.com Overview of Admin Functions Server Options • using Auto-Purge (only available with an MSDE database). If Auto-Purge is set, when the system determines that a log has exceeded a specified threshold, it purges the database of records based on the oldest timestamps. The auto-purge function is not supported on SQL-based servers. When in use, Auto-Purge starts at the top of the hour after the maximum event level threshold is breached. Auto-Purge never starts immediately. • purging the database manually. Caution: The database MUST be purged periodically. If it is not, it will reach its maximum limit and shut down. Note: Pro-Watch does not currently support the Operator threshold or the External Table threshold. To set a threshold for the event log: 1. Select File > Server Options from the Pro-Watch menu bar to display the Edit Server Options dialog box, Server Options tab. 2. In the Maximum field, enter the maximum number of messages or rows that you would like the log file to maintain. This number might depend upon the size and general usage of your database. Note that the log file will not stop accumulating messages at this maximum number, unless you are using an MSDE-based server and you have checked the Auto-Purge checkbox on the Server Options tab. Note: Auto-Purge works only with an MSDE database and starts at the top of the hour after the maximum event level threshold is breached. Auto-Purge never starts immediately. 3. In the Threshold field, enter a percentage of the maximum number you entered in the previous step. When Pro-Watch generates this percentage of messages, it generates a threshold crossing alert. This alert enables you to archive, or off-load, the log file before exceeding your desired maximum number of messages. For example, if you entered 90,000 in the Maximum field and 90 in the Threshold field, the threshold is set at 90% of 90,000, or 81,000 events. Pro-Watch would generate an alert at 81,000 events, but it will continue to add messages to the event log beyond the 90,000 maximum unless you are running an MSDE-based server and you have checked the Auto-Purge check box. Note: Auto-Purge works only with an MSDE database and starts at the top of the hour after the maximum event level threshold is breached. Auto-Purge never starts immediately. 4. For MSDE-based servers only, activate or de-activate the auto-purge function by checking or un-checking the Auto-Purge check box. 5. Click OK. Pro-Watch Software Suite 4.2 User Guide, Document 7-901071V6 5-7 Overview of Admin Functions Server Options 5.3.3 Setting Logical Device Tags Pro-Watch logical device screens often include description, alternate description, and location fields. You can assign different labels for these fields. For example, you might prefer to change “Description” to “Name.” To rename logical devices: 1. Select File > System Options > Server Options from the Pro-Watch menu bar to display the Edit Server Options dialog box, Server Options tab. 2. In the Logical Device Tags section, enter Description, Alt Description, and Location information. 3. Click OK. 5.3.4 Assigning Extended Instructions You can assign an extended instruction set at Site, Channel and Logical device level, as well as to panels of type PW5000, in addition to the Point level. The extended instructions can be linked to hardware hierarchy (Site, Channel, Panel (only PW5000 currently)) through an Extended Instruction tab available on the Site, Panel (PW5000) or Channel. This feature looks similar to adding an extended instruction to a Point. To display an extended instruction set: 1. On the Pro-Watch menu bar click File > Server Options to display the Edit Server Options dialog box, Server Options tab. 5-8 www.honeywell.com Overview of Admin Functions Server Options 2. Select the Display Extended Instruction Set check box and click OK to return to the previous display. To assign extended instructions to a component: 1. Double-click the Hardware Configuration icon in the left navigation pane to display the Hardware Configuration opening screen, showing channels/panels/logical devices that are configured. 2. Click the hardware component for which you want to configure the option of setting extended instructions to display the Edit <Component> dialog box. Pro-Watch Software Suite 4.2 User Guide, Document 7-901071V6 5-9 Overview of Admin Functions Server Options 3. Click the Extended Instructions tab in the dialog box. This tab appears on this dialog box because you selected the Display Extended Instruction Set on the Edit Server Options screen. 4. Click Import to open a Browse function to help you locate and select the instruction file. The file mus be either an .html or an .htm file with no embedded images. 5. When you have selected the file, click OK. Double-click an event in the Alarm Monitor to bring up a dialog box that displays the extended instruction. You can now look for extended instructions assigned to Point, Logical Device, Panel (PW5000 only), Channel and Site (in the same order). The extended instruction assigned to the first hardware in the hierarchy will be displayed. For more information on extended instructions, see the Information Tab. 5.3.5 Setting Privilege Management Privilege Management enables a Pro-Watch unrestricted user to designate “restricted users.” A restricted user can create other users who can have only the privileges that 5-10 www.honeywell.com Overview of Admin Functions Server Options are less than or equal to those of the restricted user. These privileges include user program access and partitions. If the new user created by the unrestricted user is a member of a class (such as the root class) that would normally afford the user more privileges than the restricted user has, these additional privileges are automatically revoked from the new user. That is, the new user retains only the privileges that the restricted user owns. Note the following rules: • Should the restricted user try to add, revoke, or delete any of the new user’s privileges that he (the restricted user) does not have himself, an error message will appear. • A restricted user cannot modify his or her own privileges. • A restricted user cannot delete himself, nor can he delete an unrestricted user. • A restricted user cannot edit an unrestricted user’s configuration on the User Information, Program Functions, and Partitions tabs on the Edit User screen. Before configuring unrestricted and restricted users, be sure that the following conditions are configured properly in Pro-Watch: • Revoke the privileges to add or edit an existing class from prospective restricted users, since changes to the class will affect the partitions, programs, and functions available to the user. • Revoke the privileges to add, update, and delete a partition from restricted users. • Revoke the rights to update “System Options” from prospective restricted users by revoking the Update function for Control Record under Administration program in the Programs tab. Note that the new privilege scheme does not filter what a user can see. To implement the Privilege Management feature, you must: 1. Configure an unrestricted user or class of users who will be enabled to configure restricted users. See "Step 1: Configure the Unrestricted User". 2. Turn on the Enhanced Privilege Scheme in File > Server Options. See "Step 2: Turning on the Enhanced Privilege Scheme". 3. Set the restricted user’s Restrict User Privilege on the User Information tab at the Edit User screen. See "Step 3: Setting the Restricted User Privilege". Pro-Watch Software Suite 4.2 User Guide, Document 7-901071V6 5-11 Overview of Admin Functions Server Options 5.3.5.1 Step 1: Configure the Unrestricted User Follow these steps to configure the unrestricted user, who will be creating restricted users: 1. Click Database Configuration in the left pane of the Pro-Watch main screen, and then click Users in the Database Configuration tree: 5-12 www.honeywell.com Overview of Admin Functions Server Options Note: You can also configure unrestricted users by class. 2. If the user you want to designate as an unrestricted user appears in the displayed list of users in the right pane of the screen, double-click that user to display the Edit Users screen. If the user does not appear in the list, right click in the right (user list) pane, select New User from the pop-up menu, follow the instructions given in "DBC - Users" in Chapter 7 to create the user, and then proceed with the step below. 3. At the Edit Users screen, click the Programs tab and double-click Database Configuration to display the tree of Database Configuration programs. Then scroll down the tree and double-click the User Defines folder to display the following screen: 4. Click Enable Privilege Restrict Option to highlight the line, and then click the Grant button at the right. Important: this privilege must be granted only to the unrestricted user(s). 5. Click OK at the bottom of the screen. This user is now configured as an unrestricted user. 5.3.5.2 Step 2: Turning on the Enhanced Privilege Scheme To create a restricted user, you must turn on the Enhanced Privilege scheme before configuring the restricted user. If the scheme is not turned on, the Privilege Management feature is not active and Pro-Watch user permissions operate as before. Pro-Watch Software Suite 4.2 User Guide, Document 7-901071V6 5-13 Overview of Admin Functions Server Options From the Pro-Watch toolbar, select File > Server Options to display the Edit Server Options screen, and select the Use Enhanced Privilege Scheme checkbox, as shown below. Note: The Privilege Management feature is active only when the Use Enhanced Privilege Scheme server option is selected. If this option is not selected, the feature is not enabled. 5-14 www.honeywell.com Overview of Admin Functions Server Options 5.3.5.3 Step 3: Setting the Restricted User Privilege 1. Click Database Configuration in the left pane of the Pro-Watch main screen, and then click Users in the Database Configuration tree: Pro-Watch Software Suite 4.2 User Guide, Document 7-901071V6 5-15 Overview of Admin Functions Server Options 2. If the user you want to designate as a restricted user appears in the displayed list of users in the right pane of the screen, double-click that user to display the Edit Users screen. If the user does not appear in the list, right click in the right (user list) pane, select New User from the pop-up menu, follow the instructions given in "DBC - Users" in Chapter 7 to create the user, and then proceed with the step below. 3. At the Edit Users screen, click the User Information tab: 4. At the Edit Users screen, click the User Information tab, and select the Restrict User Privilege checkbox at the bottom, as shown above. 5-16 www.honeywell.com Overview of Admin Functions Server Options 5.3.6 Setting Additional Server Options 5.3.6.1 Clearance Code, Company, and Logical Device Settings Pro-Watch uses “Clearance Code,” “Company,” and “Logical Device” to name three of its database entities. You can change the names of these entities on the Additional Server Options tab of the Edit Server Options dialog box. Pro-Watch Software Suite 4.2 User Guide, Document 7-901071V6 5-17 Overview of Admin Functions Server Options To set clearance code, company, and logical device labels: 1. Select File > Server Options from the Pro-Watch menu bar to display the Edit Server Options dialog box, Additional Server Options tab. 2. In the Set Clearance Code group, enter the clearance code(s). 3. In the Set Company group, enter the company name(s). 4. In the Set Logical Device group, enter the name(s) of the logical device(s). 5.3.6.2 Setting the Card and PIN Seed Numbers The card seed number is the starting number in a Pro-Watch automatic card numbering procedure. To set the card and PIN seed numbers: 1. Select File > Server Options from the Pro-Watch menu bar to display the Edit Server Options dialog box, Additional Server Options tab. 2. In the Set Card Number and PIN Seed group, enter a card seed number and a PIN seed number. The PIN seed number field length is nine digits. If the PIN seed number is fewer than nine digits, leading zeros fill the field. Enter a starting number here only if you will be assigning card numbers automatically. Note that the Matrix Remote Control Module (RCM) uses algorithmic PIN codes. The Matrix PIN codes are code-generated from the card number itself and a PIN seed number. 3. Click OK. 5.3.6.3 Setting Mail Options SMTP Enable Checkbox Pro-Watch supports e-mail in both MS SQL 32-bit and 64-bit operation. In 32-bit operation, Pro-Watch supports two email protocols—SMTP and MAPI. If you select the SMTP Enable checkbox, the SMTP database mail protocol is used. Note, however, that before Pro-Watch can e-mail successfully via SMTP, you must configure SMTP e-mail in the MS SQL Management Studio application. To do this in MS SQL Management Studio, select Management > Database Mail to start the Database Mail Configuration Wizard. Refer to the MS SQL documentation for further instructions on configuring SMTP e-mail. In 32-bit operation, if you leave the SMTP checkbox unselected, Pro-Watch will use the MAPI protocol by default. However, for Pro-Watch to successfully use the MAPI protocol, you must first configure MS Outlook Client; that is, you must install Outlook with a valid e-mail account. In 64-bit operation, Pro-Watch supports only the SMTP protocol. Pro-Watch does not support MAPI when it is installed with 64-bit MS SQL. If Pro-Watch is installed with 64-bit MS SQL, you can either select the SMTP Enable checkbox or leave it unselected. Either way, Pro-Watch will attempt to use the SMTP protocol. For this to 5-18 www.honeywell.com Overview of Admin Functions Server Options succeed, however, you must configure SMTP e-mail in the MS SQL Management Studio application, as described above for 32-bit operation. Server Enter the name of the mail server Pro-Watch is using. From Enter a valid e-mail account that will indicate the source of the email. Note: In addition to completing these fields in the Mail Options box on the Additional Server Options tab, you will also need to specify the e-mail address of the recipient of specific events. This is accomplished in the event’s Edit Point dialog box in Hardware Configuration (see "HW Config - Edit Point" in Chapter 26 for details). 5.3.6.4 Setting Badge Photo Compression and Intensity You can set badge photo compression and intensity levels at the bottom of the Additional Server Options tab. Pro-Watch Software Suite 4.2 User Guide, Document 7-901071V6 5-19 Overview of Admin Functions Server Options To set badge photo compression/quality and intensity parameters: 1. Select File > Server Options from the Pro-Watch menu bar to display the Edit Server Options dialog box, Additional Server Options tab. 2. In the Badge Photo Compression/Quality section, move the slider to the level that you want. 3. In the Badge Photo Intensity section, click the buttons for Intensity and Intensity Increment and enter the settings for these parameters. 4. Click OK. 5.3.6.5 Setting Mustering by Badge or Card When mustering is set, Pro-Watch tracks who is in or out of a particular Area. If you select Additional Server Options > Mustering > By Badge, the mustering screen displays the badgeholder in the last area he entered. However, he may not still be in the area. If the badgeholder has multiple cards, this setting enables him to exit the area with another card and still be listed in the area. If you select Additional Server Options > Mustering > By Card, the mustering screen displays badgeholders who are actually in the area. 5.3.6.6 Setting Download Tracking Pro-Watch enables you to track the download of any card initiated from a client or server. Using this log, you can determine the download’s success or failure. Database entries are created for all relevant CARD_DN and HI_QUEUE single card downloads for PW5000 and PW6000 panels. After the HI_QUEUE record is processed by the server, all subsequent information about the downloads is maintained in server memory and updated in the database. Note that only card downloads, not system downloads, are logged. All information about a download from a particular card to a particular panel is logged in a new table named DOWNLOAD_TRACKING. The log entries are created by database triggers during the INSERT of records to the CARD_DN and HI_QUEUE tables. These insertions are executed only by single-card download commands. 5-20 www.honeywell.com Overview of Admin Functions Server Options Setting the Card Download Options From the Pro-Watch toolbar, select File > Server Options > Additional Server Options > Download Tracking Options. The Download Tracking Options box provides two card download settings: • Log Level Five levels enable you to determine how much logging is done—the higher the level, the more logging (also, the more resource overhead): – Level 0—No logging. – Level 1—Logs to the server’s log file only the success or failure for any given download. – Level 2—Includes Level 1 logging and also logs (to the server’s log file) the result of all retries. – Level 3—Includes Level 2 logging, and also logs (to the server and client log files) the initiation of downloads from the client and server. – Level 4—Includes Level 3 logging, and also logs Level 3 logging to the database. – Level 5—Includes Level 4 logging, and also makes the log information persistent in the database across the server sessions when the server is shut down and restarted. The log entries in the database table remain in that table until the download is complete, unless the entries are manually removed. Pro-Watch Software Suite 4.2 User Guide, Document 7-901071V6 5-21 Overview of Admin Functions Server Options • Event Level Three levels control the events (if any) that are generated and displayed in the the Pro-Watch Event Monitor as a result of card downloads—the higher the level, the more events that can be generated (also, the more resource overhead): – Level 0—No events generated. – Level 1—Generates events on failed downloads after all retries have been attempted. – Level 2—Generates events for failures on all retry attempts. Note: The Log Level and Event Level control fields are mutually independent. Logging can occur with or without event generation, and event generation can occur with or without logging. Reading the DOWNLOAD_TRACKING Table You can find the DOWNLOAD_TRACKING table in the ProWatch\Logs directory. Note that at midnight each night, Pro-Watch closes and renames the previous day’s log file and creates a new log file. In order to conserve disk space, only the current and last four log files are kept in the ProWatch\Logs directory. To keep log files before they are removed from ProWatch\Logs directory, save them to another directory. The following DOWNLOAD_TRACKING log samples show the results of the various Pro-Watch download logging settings: Example: Record Final/Retry Results to Log File (Download Log Level 1 or 2) Columns include the date, time, transaction type (SEND/RECV), site and panel, card number, packet number, and priority. Note that the panel sends a message to Pro-Watch indicating that the card download was successful; “L” signifies low priority, and “H” signifies high priority. 5-22 www.honeywell.com Overview of Admin Functions Server Options Example: Record Final/Retry Results to Log File (Download Log Level 1 or 2) Shows the log file for a single- card download. Note that there will be two entries for a single-card download. Example: Record Download Initiations to Log File (Download Log Level 3) The extra header includes the Pro-Watch spool file ID, the HI_QUEUE ID, and the operation that is executed. Example: Record Single-Card Download (Download Log Level 3): Example: Record Download to an Off-line Panel The log shows a status message saying “Download panel offline” to indicate that Pro-Watch is unable to communicate with the download panel. After the panel is back Pro-Watch Software Suite 4.2 User Guide, Document 7-901071V6 5-23 Overview of Admin Functions Server Options on-line, Pro-Watch resumes the download until it receives a “Download succeeded” status from the panel. Example: Reading the CARD_DN Table The following CARD_DN table sample shows the queue when a card download is initiated. Entries in this table are deleted after the download is confirmed successful. 5-24 www.honeywell.com Overview of Admin Functions Server Options Example: Reading the DL_TRACKING Table The following DL_TRACKING table sample stores card download information when Download Log Level is 4 or 5. Tracking information is included in the .dlf log files as well as in the database. 5.3.6.7 Setting Card Verification and Download In the Card Verification and Download box you can perform the following download verifications: • All Card Download on Count Mismatch—Verifies that the panel and the database have the same number of cards. If the panel and database do not have matching numbers of cards, this setting also causes the system to download all of the cards in the current database to the panel. • Tracking/Retry Single Card Downloads—Verifies that all cards were successfully downloaded. If a download fails, the system will retry the download. The number you enter in the Number of Retries box is the number of times the system will attempt a retry. First, activate the two checkboxes by setting the verification schedule in the Verify Cards Schedule dropdown box. If you select Hourly, the verification operations are performed each hour; if you select Daily, the operations are performed each day. Next, select either or both of the download verifications you need performed, and click OK. Pro-Watch Software Suite 4.2 User Guide, Document 7-901071V6 5-25 Overview of Admin Functions Server Options 5.3.7 Setting Company Tabs You can customize the Add/Edit Companies dialog box that displays in the Database Configuration utility (see "DBC - Companies" in Chapter 39) by adding up to two tabs. To customize the Companies dialog box: 1. Click the Company Tab 1 or Company Tab 2 tab. 5-26 www.honeywell.com Overview of Admin Functions Server Options 2. Select a column number in the Column Number column. 3. In the Tab Name field, enter a tab name. 4. In the Display Name field, enter the name of the column, or field, that will appear on the new tab. 5. In the Data Type field, select either Character, Date, or Numeric. 6. If you selected Character in step 5, enter a field length in the Length box. 7. Click Update Selected Item to create the new tab. 8. Click OK. 5.3.8 Setting Database Limits At the server level, you can specify the size of the database and the frequency it should be checked. A message is generated if the limit is exceeded. To specify a database size: 1. Select File > Server Options from the Pro-Watch menu bar to display the Edit Server Options dialog box, Database tab. 2. In the Set Database Limit section, enter the estimated size. 3. In the Check Database section, click Hourly, Daily, or Turn Off. 4. Click OK. To specify card/channel type: Select one or more of the option buttons available. Pro-Watch Software Suite 4.2 User Guide, Document 7-901071V6 5-27 Overview of Admin Functions Duress Signal via "Appended Digit" Option Note: This selection will determine the number of digits you can select for a card number. See Section G.3.1.4, Optional Information Tab in Appendix G, "Badging". 5.4 Duress Signal via "Appended Digit" Option "Appended Duress Digit" is a Pro-Watch 4.2 security feature configured as a server option for PW6000/6101 panels. This feature works in "Card and PIN", "Card or PIN" or "PIN Only" modes. PIN is an acronym that stands for "Personal Identification Number." This features makes it possible for users to send a duress message from a reader to the Pro-Watch operator by entering the duress digit right after they enter their unique PIN number. This feature, once enabled at the server level, becomes operational for all PW6K series panels on the site. The user cannot select only a subset of the installed panels for this feature. 1. Click and display the Edit Server Options screen. The "Appended Duress Digit" is configured at the "Card Options for PW5000/6000/6101 Panels" group of controls on this dialog box screen. 5-28 www.honeywell.com Overview of Admin Functions Duress Signal via "Appended Digit" Option 2. Select the "Append Duress Digit" check-box to enable this feature. 3. Select any Duress Digit you like by using the combo box displayed. The default Duress Digit is set to 9 (nine). 4. Click OK to save. 5. Restart the Pro-Watch server to enable the feature. Once configured, Pro-Watch will expect the users to enter that additional duress digit after entering the PIN number at a logical device when the users want to send a duress message to the operator. 5.4.1 Importing PINs via DTU and Duress Digit When the duress functionality is enabled, the duress digit must be different than the last digit of PIN. In cases where PINs are imported through DTU, the duress digit is not checked against the last digit of the imported PINs. Therefore, in such cases it is the user’s responsibility to make sure that none of the imported PINs have a last digit that is equal to the duress digit. Pro-Watch Software Suite 4.2 User Guide, Document 7-901071V6 5-29 Overview of Admin Functions Duress Signal via "Appended Digit" Option 5.4.2 Setting the PIN Length Setting the PIN length at the Edit [YOUR PANEL'S NAME] Panel screen is important to use this feature properly. You must set the PIN length for the panel by selecting a number from the PIN Length combo box at the Panel tab of your panel's properties editing screen (Edit [YOUR PANEL'S NAME] Panel screen). This number should equal to the PIN number length set at the card configuration screen, plus one (1). For example, if your cards are configured to have a PIN number 3 digits in length, then your panel PIN number length should be 4 (3 + 1) to accommodate the last "appended duress digit." Pro-Watch decides whether the PIN and the duress digit you enter at the reader is a valid one by referring to this PIN length information. Once the appended duress digit feature is enabled at the Edit Server Options screen, the system expects the last digit of an N-digit PIN to be either the duress digit or the place-holder termination character "#" (hash tag). For example, let's consider the following hypothetical case in which the user has the unique PIN number "1234". Let's say that in the Edit Server Options screen we have: 1. Selected the "Append Duress Digit" check-box, and 2. Selected "9" as our Duress Digit and restarted the Pro-Watch. Then, in the Edit [YOUR PANEL'S NAME] Panel screen, let's say that we have: 3. Selected "5" as our PIN Length. The Duress Digit field should display "9" since that's the selection we've made in Step 2. 5-30 www.honeywell.com Overview of Admin Functions Duress Signal via "Appended Digit" Option Here are some possible outcomes: Table 5-1 Possible Duress Outcomes with 5-digit PIN and "9" for Duress Digit If we enter... The result will be... 12349 Pro-Watch will allow us to pass AND send a duress signal to the operator. 12348 Pro-Watch will NOT allow us to pass and will NOT send a duress signal to the operator since we have used the wrong duress digit. 1234# Pro-Watch will allow us to pass BUT will NOT send a duress signal to the operator. 1239 Pro-Watch will NOT allow us to pass AND will NOT send a duress signal to the operator. We have used the wrong PIN. 123# Pro-Watch will NOT allow us to pass AND will NOT send a duress signal to the operator. We have used the wrong PIN. 12349jk!8 Pro-Watch will allow us to pass AND send a duress signal to the operator. Digits after the 5th digit will be ignored. 1234#jk!8 Pro-Watch will allow us to pass BUT will NOT send a duress signal to the operator. Digits after the 5th digit will be ignored. 5.4.3 Appended Duress Digit Q & A Q: "How can I visually check whether the duress digit is operational?" A: Display the "Edit Properties" screen for your panel. Select the Panel tab. The Duress Digit field will display the duress digit selected and saved in the server options screen. If the duress digit is not activated, the Duress Digit field will be blank. Q: "What if I'd like to change the duress digit later on, some time in the future?" A: Once set as a server option, changing the duress digit requires calling Honeywell's technical service. Therefore, the users must be careful in selecting their duress digits. Q: "What if the card reader is not equipped with a PIN entry keyboard?" A: Then this feature cannot be used. The extra duress digit requires a PIN reader. Q: "What if I just want to use my PIN number without sending a duress signal to the operator?" A: Enter the default value of hash-tag (#) after your PIN number. For example, if your PIN number is "1234" (without the quotation marks) but if you do not want to send a duress signal, then you enter "1234#" and you'll be able to pass through that reader without generating a duress signal. Q: "How does the system know it's me who is sending the duress signal?" A: Pro-Watch 4.1 makes sure all users do have unique PIN numbers. Thus, only you can send the PIN+Duress-Digit signal that's generated by using the duress digit. Pro-Watch Software Suite 4.2 User Guide, Document 7-901071V6 5-31 Overview of Admin Functions Duress Signal via "Appended Digit" Option Q: "What if the system expects me to type in an N-digit number (PIN+Duress-Number) but I type in a number N-1 digits in length, a number that does not include the last duress digit?" A: Pro-Watch will not recognize the PIN number. It will not allow you to pass. But it will not generate a duress signal either. Q: "What if the system expects me to type in an N-digit number (PIN+Duress-Number) but I type in a number N+m digits in length, a number that does include the duress digit but also additional digits after that? For example, what happens if the system is expecting the correct 5-digit number "77659" but I type in "77569m7@!"? " A: Pro-Watch will recognize the PIN number. It will allow you to pass since the number includes a duress digit. And it will generate a duress signal if the duress digit is the correct number. If the duress digit is a hash tag (#), it will not generate a duress signal. It will discard all the extra digits. Q: "Can you tell me one good practice that I should follow in using this feature?" A: Always make sure your users have fixed-length PIN numbers. Avoid variable-length PINs. 5.4.4 Test Your Knowledge (Correct answers are at the end of this chapter.) 1. At which Pro-Watch screen do you select the "appended duress digit" option? At the … a. Edit Card Properties screen b. Edit Panel Properties screen c. Edit Server Options screen 2. The panel-level PIN length should be equal to: a. Card number minus 1 b. Card PIN length plus 1 c. Card PIN length minus 1 3. What is the place-holder termination character that we use to end a PIN number with? a. 9 b. * c. # 4. It is easy to change the Duress Digit after it's set and saved. You can do it yourself without calling Honeywell's technical service. a. True b. False 5-32 www.honeywell.com Overview of Admin Functions Setting the Log Size 5. You can use the "appended duress digit" feature even if the reader is not equipped with a PIN entry keyboard. a. True b. False 5.4.5 Answers to “Test Your Knowledge” Quiz Answers to quiz Test Your Knowledge, page 5-32"Test Your Knowledge": 1. C 2. B 3. C 4. False False 5.5 Setting the Log Size Pro-Watch enables you to specify log size and the time period after which records are purged. If the time parameter is specified, the oldest 5% of records are purged. If neither is specified, nothing is purged: To specify a log size: 1. In the left pane, select Administration. 2. In the tree structure, select Event Manager. A list of available logs appears. 3. Right-click the appropriate log and select Properties. The above screen appears. 4. In the Log Size section, either enter or use the arrows to select the appropriate log size. 5. In the When Maximum log size is reached section, click the appropriate overwrite button. 6. Click OK. Pro-Watch Software Suite 4.2 User Guide, Document 7-901071V6 5-33 Overview of Admin Functions Pro-Watch Topologies 5.6 Pro-Watch Topologies A Pro-Watch access management control system consists of at least one Pro-Watch server, Pro-Watch clients, many devices, and a database that collects and supplies information that all of the components share. You can implement the system with either of two topologies: • The remote server topology allows you to configure hardware to poll locally, either by local area network (LAN) or by hardwired channels. Typically, hardware is connected via a wide-area-network (WAN). Configuring hardware to poll locally over a LAN or hardwired channels allows the polling traffic to be isolated from the WAN. This reduces the amount of bandwidth consumed on the WAN. Events, downloads, and status messages are sent between the “Remote” server and either the standard server or the “Primary” server. • The Pro-Watch Enterprise server topology consists of multiple regional Pro-Watch installations and a central Enterprise server used as a data repository and central hub. This distributed system uses merge and transactional replication to coordinate badging and event transactions across the distributed system. See the Pro-Watch Enterprise Configuration Guide (800-00766, Revision A) for a full description and configuration instructions. 5.7 Pro-Watch Remote Server Topology Pro-Watch Remote Server allows you to configure hardware to poll locally, either by local-area-network (LAN) or by hardwired channels. Typically, hardware is connected via a wide-area-network (WAN). Configuring hardware to poll locally over a LAN or hardwired channels allows the polling traffic to be isolated from the WAN. This reduces the amount of bandwidth consumed on the WAN. Events, downloads, and status messages are sent between the “Remote” server and either the standard server or the “Primary” server. Consider these remote server characteristics: • Remote servers are not designed to operate independently of the Primary server or the database server. The remote server must be connected to the database server; however, it is designed to withstand occasional disconnections from the Primary server. • Remote servers cannot host client workstation connections. Only the Primary server can support client workstations. A workstation, nonetheless, can act as both a remote server and a client workstation to the Primary server. 5-34 www.honeywell.com Overview of Admin Functions Pro-Watch Remote Server Topology • If a remote server should lose connection to the Primary server, it immediately stops polling the hardware. The remote server cannot process events received from the hardware, but reconnecting with the Primary server causes polling to resume. • Remote servers do not require additional hardware keys; however, each remote server requires a separate workstation license. Setting up a remote server topology requires the following tasks: • Edit the CommServerName registry setting. • Designate the Primary server. • Designate the remote servers. • Restart the Pro-Watch service on the remote servers. 5.7.1 Editing the CommServerName Registry Setting You must edit the CommServerName registry setting on all remote servers so that the CommServerName registry setting on each remote server points to the Primary server. See Chapter 61, Registry Management. Note: The procedures in this appendix assume that Pro-Watch Server is installed on each machine and the hardware is configured and sorted into sites on a logical and geographical basis. For example, there should be at least one site for each city, as installation spans across multiple cities connected via a WAN. See Chapter 6, Hardware Configuration (HW Config) for more information about site configuration. Follow these steps: 1. Select Start > Programs > Pro-Watch > Registry Manager to open the Registry Manager. 2. Select the CommServerName registry setting and click Edit. 3. Within the Value dialog box, enter the name of the Primary server. Click OK. 4. Click Close to close the Pro-Watch Registry Manager. Note: The Primary server and all remote servers must point to the same database server. 5.7.2 Designating the Primary Server Each site requires a Primary server to manage the site’s hardware. The procedure in this section designates the Primary server. The Primary server should either be the server closest to the database server or the database server itself. Also, the Primary server and all remote servers must have workstation records in the Pro-Watch database. Therefore, after you assign a server to each site to manage the applicable hardware, you must declare the Primary server and each of the remote servers within the Database Configuration component of Pro-Watch. See Chapter 28, Database Configuration (DBC) for information about configuring the workstation records. Pro-Watch Software Suite 4.2 User Guide, Document 7-901071V6 5-35 Overview of Admin Functions Pro-Watch Remote Server Topology To designate a workstation as the Primary or remote server: 1. Open Database Configuration and click Workstation on the Database Configuration tree list. 2. Right-click the workstation to be designated as the Primary server and select Properties. The Edit Workstations dialog box appears. 3. Select the Comm Server Tab. 4. Select the Communications Server check box and select the Primary option button. 5. Click OK. 5.7.3 Designating the Remote Servers After designating the Primary server, you must designate the applicable remaining servers as remote servers: 1. Open Database Configuration and click Workstation on the Database Configuration tree list. 2. Right-click the workstations to be designated the remote servers and select Properties. The Edit Workstations dialog box appears. 3. Select the Comm Server Tab. 4. Select the Communications Server check box and select the Remote option button. 5. Click OK. You will notice distinct icons for each workstation designated as remote server. These icons appear blue if communication is active or successful; they are red if communication is inactive or lost. 5.7.4 Re-starting Pro-Watch on the Remote Servers After configuring the workstations, you must re-start the Pro-Watch Service on each remote server. After the service starts, the remote servers try to connect to the Primary server. This can take up to one minute to occur. Note: You must perform the core Pro-Watch functions such as configuring routing groups and classes before you can view any events. See Chapter 28, Database Configuration (DBC). The remote servers poll the hardware associated with the site(s). The hardware events that occur are forwarded to the Primary server to process and distribute to client workstations. Any download requests from client workstations are relayed through the Primary server to be processed locally by a remote server. Note: The icon displayed for the remote server is the only explicit indication that the server is online or offline. Hardware connected to a remote server that is online reports status within the Logical Device, Channel, Panel, and Status Group views. Hardware connected to a remote server that is offline reports status as unknown (yellow). 5-36 www.honeywell.com Overview of Admin Functions Pro-Watch Configuration Preview 5.8 Pro-Watch Configuration Preview Configure DEVICE TYPES (see "Configuring Device Types") Configure HARDWARE CLASSES (see "Configuring Hardware Classes") Create a SITE (see "Hardware Configuration (HW Config)") Create a CHANNEL (see "Configuring Hardware Classes") Configure a PANEL (see "Hardware Configuration (HW Config)") Configure CCTV (see "HW Config - CCTV") Configure a DVR (see "Configuring Digital Video Recording (DVR)") Create HARDWARE TEMPLATES (see "Configuring Hardware Templates") Create LOGICAL DEVICES (see "Hardware Configuration (HW Config)") Create CCTV Monitor View and CCTV Camera View (see "Adding CCTV Monitors" and "Adding CCTV Camera Views") Create CCTV Camera View (see "Adding CCTV Camera Views") Hardware Configuration Hardware Configuration Database Configuration Database Configuration Plan and create ROUTING GROUPS (see "DBC - Routing Groups") Assign CHANNELS to routing groups (see "DBC - Routing Groups") Assign ROUTING GROUPS to classes (see "DBC - Routing Groups") Assign USERS and WORKSTATIONS to users (see "DBC - Users" and "DBC - Workstations") Create a CLEARANCE CODE and assign the LOGICAL DEVICE(s) to the clearance code (see "DBC - Clearance Codes") Create COMPANY and assign the CLEARANCE CODE to the company (see "DBC - Companies") Configure BADGES and CARDS for employees (see "Managing Pro-Watch Badges") Assign COMPANY to a badge and populate the clearance codes (see "Managing Pro-Watch Badges") Pro-Watch Software Suite 4.2 User Guide, Document 7-901071V6 5-37 Overview of Admin Functions Tool Bar 5.9 Tool Bar The Pro-Watch tool bar consists of the following icons: Button Description New l Click this context-sensitive button to add a new Pro-Watch object to the right pane. For example, in the Hardware Configuration module, if you select Device Types from the middle pane and click New, the Add Device Types dialog box opens to enable you to add a new device type. Properties Click this context-sensitive button to edit a Pro-Watch object selected from the right pane. For example, in the Hardware Configuration module, if you select the device type Door Position from the right pane and click Properties, the Edit Device Types dialog box opens to enable you to edit the attributes of the Door Position device. Delete Click this context-sensitive button to delete a Pro-Watch object selected from the right pane. For example, in the Hardware Configuration module, if you select the device type Door Position from the right pane and click Delete, the Door Position device will be deleted. However, an item cannot be deleted if it is used somewhere else. You must remove all the references to item before it can be deleted. Find Click this button to search and find a Pro-Watch object in any of the modules. 5-38 www.honeywell.com Overview of Admin Functions Tool Bar Button Description Shadow User Pro-Watch allows a local administrator to login over a currently logged-on user without having the current user logoff Pro-Watch. For example, the system allows an administrator to login over a restricted class user to perform a function on the system that the current user does not have permission to perform. Thus, this means that the user’s workstation never needs to go offline and never needs to be unattended. Click the Database Configuration icon on the left pane. Select Users from the Database Configuration tree view. Click New and add a new user. Go to SQL Server. Select Enterprise Manager > Security > Logins and add the user. Give the user access to Primary and Pro-Watch databases. Go to Administrative Tools within the Control Panel and select Local Security Policies > Local Policies > User Rights and Assignments. Grant “Logon as a Service” and “Act as part of the operating system.” When the shadow user has logged on, you will see his/her user ID in the status bar at the bottom of the Pro-Watch screen. Logoff Shadow User Click this button to logoff the shadow user. This button is enabled only when an administrator is logged on as a shadow user. View Event Log Click this button to display the event log dialog box. The Event Log allows you to create SQL queries using fields including: Database Field Operator Date and Time Value Sort By After defining the SQL queries, you may search for events in the event log or choose to view the last 500 alarms. Viewer Bar Click this button to hide or display the left panel. Pro-Watch Software Suite 4.2 User Guide, Document 7-901071V6 5-39 Overview of Admin Functions Tool Bar Button Description Toggle Event (Event Monitor) Click this button to display the event monitor screen to view events. Click Arrange on the mini tool bar to display the Arrange Event Viewer Columns dialog box. You can select one of the following Database Fields from the drop-down list: Event Date, Logical Device Description, Alarm Type, Panel Name, Subpanel Name, Reader Name, Input Name, Output Name, Company Name, Workstation, User. Click Filter on the mini tool bar to display the Event Viewer Filter dialog box where you can filter the events by Message Type, Workstation, and User ID by selecting appropriate values from the three respective drop-down lists. Click the Download Messages tab at the bottom of the screen to view the list of downloaded messages. Click Download Message Parameters to display the Channel Download dialog box. In this dialog box, you can set the time interval (in seconds) for the download channel interval. Verification Verification viewer provides for remote, operator-validated access for particular access points. See Appendix A, Secure Mode Verification. Click New to display the Logical Devices screen where the devices are listed by Description and Location. Select a logical device by highlighting it. Click OK to add it to the Logical Device Name pane. The number of logical devices is unlimited. Note: The user can also search for logical devices that are not displayed in the Logical Devices screen. As the user types in a string into the “Search Key” field in the upper-right corner of the screen, the Logical Devices that have descriptions or locations that match are returned. This is helpful on sites that have a large number of logical devices. Click Live Video Window to toggle the live video window on and off for all the logical devices selected in the left pane. Click Cascade to cascade the verification windows for all the logical devices selected in the left pane. Click Freeze to freeze the live video. Click Erase All to erase all video. Click Show Pictures Given Access to display in the verification window the photograph or signature of the card holder plus a video picture (live or frozen) for only those events with access-granted status. Click Sound Bell On Grant Transaction to ring a bell when a grant transaction is received by the operator. Click Show Pictures Denied Access to display in the verification window the photograph or signature of the card holder plus a video picture (live or frozen) for only those events with access-denied status. Click Sound Bell On Grant Transaction to ring a bell when a grant transaction is received by the operator. Click Print Area Members to print the area members. 5-40 www.honeywell.com Overview of Admin Functions Tool Bar Button Description Mustering Click the mustering button for real-time monitoring of who is in or out of a particular area. The information is listed across the Event Time, Device Description, Name, Card No., and Description columns. The Mustering mini tool bar enables you to toggle the Freeze button to freeze the list on the verification viewer. Also, you can toggle the Bell button to play a sound when a grant transaction is received by the viewer. To print the mustering information, click Print. CCTV Controls Click this button to display the CCTV Controls dialog box where you can select a camera and monitor, switch the camera’s video to the selected monitor, view presets, pan/tilt, zoom, focus, and change the iris of the selected camera. See "HW Config - CCTV" in Chapter 22 for more information about CCTV. Select the camera from the pull-down Camera menu. To switch the camera’s view to a monitor, select the monitor from the pull-down Monitor menu and click Switch. To set the camera and view to a preset position, select the position from the pull-down Preset # menu. Use the Pan/Tilt arrows to move the view to the desired spot. Clicking an arrow moves the camera view in the indicated direction until you click the red stop sign. Use the Zoom arrows to zoom in (Up arrow) or zoom out (Down arrow). Use the Focus arrows to adjust the proper focus. Use the Iris arrows to adjust the view’s area. Click Set to set the configuration. Pro-Watch Software Suite 4.2 User Guide, Document 7-901071V6 5-41 Overview of Admin Functions Tool Bar Button Description Intercom Controls Click this button to display the Intercom Controls dialog box where you can place a call from one intercom station to another. Select a Source Intercom (the intercom station from which the call will be initiated) from the drop-down list. Select a Target Intercom (the intercom station receiving the call) from the drop-down list. Select a Connection Priority by selecting the appropriate option button. “Dial” is the lowest priority call. If the target is in use, a busy signal is returned. “Low Priority Direct” is a medium priority call. This call forces the target intercom to pick up on the first ring. If the target is in use, a busy signal is returned. “High Priority Direct” is a high priority call. This call forces the target intercom to pick up on the first ring. This call also overrides any call on the target except for another High Priority Direct. Click Call to initiate the call. Click Reset to terminate an active intercom session and leave the dialog box ready to make another call. Void Card Click this button to display the Void Card dialog box where you can void a card. Select a search field from the Fields drop-down list. Your options are Card Holder Last Name, Card Number, and Company. Enter a search criterion into the Criteria field. When searching by card number, you have to enter the exact card number to find the correct card. When searching by last name, entering only the first letter (or the first few letters) of the last name as a “wild card” character will find all the last names that start with that letter (or letters). For example, if you select Card Holder Last Name as a search criterion, entering “J” or “j” (not case sensitive) in the Criteria field will return all cards with card holder last names that start with “J” including “James,” “John,” “Jameson,” etc. Entering “Ja,” however, will return “James” and “Jameson” but not “John.” Click Find Now to list the search results in the grid below. Select the card you want to void and click Void. 5-42 www.honeywell.com Overview of Admin Functions Tool Bar Button Description Digital Video Recording Click this button to configure the numbers and channels of digital video recording display. See "Configuring Digital Video Recording (DVR)" in Chapter 23 for more information about DVR. Select a video display “dimension” from the Dimensions drop-down list. Your selection will determine how many camera views will be displayed simultaneously on this screen. For example, “1 X 1” will display video feed from only one camera whereas “4 X 4” will display a maximum of 16 video feeds from all the 16 cameras. Other available dimension options are 4 (“2 X 2”) and 9 (“3 X 3”) camera feeds. Select a channel from the Channel drop-down list. You can set up cameras on different channels Click one of the 16 Rapid Eye buttons to select one or more of the 16 cameras. When you click on a number-button, the corresponding camera image will appear in the window. You can choose to view more that one image at a time through selecting a value from the Dimensions drop-down list (see step 1). The Current Data/Time field provides a “time stamp” for the video feed(s). Large Icons Click this button to have the Pro-Watch items listed by large icons. For example: Small Icons Click this button to have the Pro-Watch items listed by small icons. For example: Pro-Watch Software Suite 4.2 User Guide, Document 7-901071V6 5-43 Overview of Admin Functions Tool Bar Button Description List Click this button to have the Pro-Watch items listed in an alphabetical list. For example: Details Click this button to have the Pro-Watch items listed in an alphabetical list, across detail columns determined by system settings. For example: 5-44 www.honeywell.com Hardware Configuration (HW Config) 6 In this chapter ... Overview Using the Hardware Manager Wizard Configuring Device Types Configuring Hardware Classes Configuring Hardware Templates Configuring The Hardware System Status Panel Download Logical Device Icon Status Groups Guard Tours Pro-Watch Software Suite 4.2 User Guide, Document 7-901071V6 6-1 Hardware Configuration (HW Config) Overview 6.1 Overview The Pro-Watch access control system supports hardware, including multiple panel types, Logical Devices (readers, monitorable inputs and controllable outputs), closed circuit television (CCTV), digital video recorders (DVR), and intercoms produced by Honeywell and third-party manufacturers. Within the Hardware Configuration component, these various hardware types are added and configured; for example, Logical Devices are configured in functional groups, which are defined by hardware templates. These Logical Devices, as well as panel, CCTV, DVR, and Intercom hardware, are also governed in the Pro-Watch system by a number of database entities, such as routing groups, clearance codes, workstations, and time zones. Therefore, to complete the Pro-Watch configuration you must complete tasks within the Database Configuration component of Pro-Watch as well. The following chart illustrates the core Pro-Watch hardware configuration tasks described in this chapter. Configure DEVICE TYPES (see Configuring Device Types) Configure HARDWARE CLASSES (see Configuring Hardware Classes) Create a SITE (see Configuring The Hardware System) Create a CHANNEL (see Configuring The Hardware System) Configure a PANEL (see Configuring The Hardware System) Add HARDWARE TEMPLATES (see Configuring Hardware Templates) Create LOGICAL DEVICES (see Configuring The Hardware System) Configure a DVR (see HW Config - DVR) Configure CCTV (see HW Config CCTV) ) Create CCTV Monitor View and CCTV Camera View (see Adding CCTV Monitors and Adding CCTV Camera Views) Hardware Configuration Create CCTV camera view (see "Adding CCTV Camera Views") Hardware Configuration Next Step: Database Configuration. See Chapter 28, Database Configuration (DBC). Figure 6-1 6-2 www.honeywell.com Hardware Configuration Task Flow Hardware Configuration (HW Config) Overview Pro-Watch provides the Hardware Manager wizard that automates tasks shown in the figure above to help you add a new Hardware Template, a Panel, and a Logical Device more quickly. Pro-Watch Software Suite 4.2 User Guide, Document 7-901071V6 6-3 Hardware Configuration (HW Config) Using the Hardware Manager Wizard 6.2 Using the Hardware Manager Wizard The Hardware Manager wizard automates the tasks necessary to add a new Hardware Template, Panel, or Logical Device. To access the wizard, select File > Wizard to display the Manage Your Server window: The “File > Wizard” sub-menu option will dynamically display under the File menu only when the user is not at the Manage Your Server screen. Note: 6.2.1 Toggling Off the “Manage Your Server” Screen The Manage Your Server window displays the Badge Manager, Hardware Manager, and Permissions Manager wizards by default on startup. To prevent the Manage Your 6-4 www.honeywell.com Hardware Configuration (HW Config) Using the Hardware Manager Wizard Server window from appearing, select the “Don’t display this page at Logon” check box in the lower-left corner. 6.2.2 Turning the User Wizard On and Off Caution: There are two different “wizards” in Pro-Watch. 1. Select File > Wizard to display the “Manage Your Server” wizard screen. This screen offers convenient links to the three main modules: Badge Manager, Hardware Manager, and Permissions Manager. 2. The “User Wizard” that allows a user to add a panel or a logical device easily is turned on by default when the Pro-Watch is launched. Follow these steps to turn off the User Wizard: 1. From the left navigation pane, double-click and select Database Configuration. 2. Double-click and display all the Users in the right pane. 3. Select a User icon and right-click to display the Properties screen. 4. Select the Programs tab. 5. Click and open the Hardware Configuration tree-list. 6. Click and open the Panel Maintenance tree-list: 7. Select the Use Wizard. Click Revoke to turn it off, and click Grant to turn it on (if it’s off). Click OK to close the dialog box. 6.2.3 Adding a Hardware Template A Pro-Watch hardware template is a pre-defined set of control panel configuration information. You specify a hardware template when you add a new control panel to the Pro-Watch system. The template then automatically configures the panel with Pro-Watch Software Suite 4.2 User Guide, Document 7-901071V6 6-5 Hardware Configuration (HW Config) Using the Hardware Manager Wizard basic Pro-Watch information, including Logical Device configuration, PW5000 interlocks, PW2000 interlocks, SEEP interlocks, guard tours, and events. To add a hardware template, click Add new Hardware Template to display the Add Hardware Templates dialog box. Refer to Adding or Editing a Hardware Template to complete the tab information. 6.2.4 Adding a New Control Panel To add a new control panel from the Manage Your Server window, perform the following steps: 1. Click Add new Control Panel to display the Pro-Watch Controller Manager dialog box: a. Enter a Controller Description (name). b. Select the Site associated with the controller. c. Select the Channel Description (channel name) the controller will use. d. Select the Channel Type. e. Select the Controller Type. f. Select a Controller Address from the combo-box. 6-6 www.honeywell.com Hardware Configuration (HW Config) Using the Hardware Manager Wizard g. Click Next to display the downstream board dialog box: Pro-Watch Software Suite 4.2 User Guide, Document 7-901071V6 6-7 Hardware Configuration (HW Config) Using the Hardware Manager Wizard 2. Select all of the panel’s downstream (or sub-panel) board(s), and enter their addresses in the respective combo-box. 3. Click Finish to complete the panel addition. Pro-Watch will display the newly created panel in the respective site (NexWatch in our case), under the list of panels: 6-8 www.honeywell.com Hardware Configuration (HW Config) Using the Hardware Manager Wizard 6.2.5 Add Logical Device To add a new Logical Device from the Manage Your Server window, click Add new Logical Device to display the Pro-Watch Logical Device Manager dialog box: Perform the following steps: 1. Enter a Logical Device Description. For example: “New Logical Device.” Pro-Watch Software Suite 4.2 User Guide, Document 7-901071V6 6-9 Hardware Configuration (HW Config) Using the Hardware Manager Wizard 2. Select the Hardware Template that is appropriate for the Logical Device you want to add. Here are some of the possible options: 3. Select the Control Panel that will control the new Logical Device. 4. Select the appropriate Hardware Class for the new Logical Device. Here are some of the possible options: 6-10 www.honeywell.com Hardware Configuration (HW Config) Using the Hardware Manager Wizard 5. Click Next to display the next dialog box, presented dynamically depending on the choices you’ve made above: 6. Select the actual Reader that will be used for the Logical Device you want to add. The Device Types associated with the reader you have selected appear with their default hardware addresses. Pro-Watch Software Suite 4.2 User Guide, Document 7-901071V6 6-11 Hardware Configuration (HW Config) Using the Hardware Manager Wizard 7. If you wish to assign different hardware to any of the device types, select and then click Modify to modify in the Select Hardware Address dialog box: 8. Click OK to return to the previous screen. 9. Click Finish to add the Logical Device. Note: After you create a Logical Device, the Logical Device icon appears under its assigned Site (NexWatch in our case) in the Hardware Configuration tree, in its respective folder determined by your choice of Hardware Class in Step 4 above. For 6-12 www.honeywell.com Hardware Configuration (HW Config) Using the Hardware Manager Wizard example, in the above exercise, we’ve chosen “Readers” as a hardware template. That’s why the logical device we’ve created is displayed inside the Readers folder: Pro-Watch Software Suite 4.2 User Guide, Document 7-901071V6 6-13 Hardware Configuration (HW Config) Using the Hardware Manager Wizard 6.2.6 Adding a System User To add a system user from the Manage Your Server window, follow these steps: 1. Click Add a new System User to display the Pro-Watch User Manager dialog box: 2. Enter a unique User Logon Name. 3. Enter a User First Name and User Last Name. 4. Select an appropriate Customized Permission Schedule by selecting the “This user will have a customized permission scheme” option button. The schedule options are Badging, Database, Reports, Hardware, Monitoring, Administration. Note: You can select multiple customized permission schemes simultaneously. 5. Or, select the “This user will use the following permission scheme” option button and select a permission scheme from the class of options displayed in the list box like Badging Administrator, Monitoring Administrator, etc. See "DBC Classes" in Chapter 37 for information about Classes. 6-14 www.honeywell.com Hardware Configuration (HW Config) Using the Hardware Manager Wizard 6. Click Next to display the workstation assignment dialog box: 7. Take one of the following alternative actions to select and display the workstation(s) you want in the Selected Workstations box: a. Double-click the workstation in the Available Workstations box. b. Select the workstation in the Available Workstations box and then click Add. To add all the workstations, click Add All. c. Click and drag the workstation you want down to the Selected Workstations box below. 8. Click Finish. The new user created will be displayed in the Database Configuration > Users pane. Pro-Watch Software Suite 4.2 User Guide, Document 7-901071V6 6-15 Hardware Configuration (HW Config) Configuring Device Types 6.3 Configuring Device Types In the Pro-Watch system, a device type is a hardware device or device category, such as a reader, an input point, or an output point. You must define all device types before grouping them within templates, which in turn will be used to create Logical Devices. To access Device Type functions: 1. From the Hardware Configuration tree view, click Device Types to display the icons of the default device types in the right pane of the Pro-Watch window: 2. Right-click any device type icon to display the shortcut menu. If no device types have been created yet, right-click anywhere in the right pane. Note: If no device types have been created yet, this shortcut menu only shows a subset of these functions. 3. Use the following table to select a function: 6-16 Click ... To ... New Device Type... Adds a new device type. See Adding or Editing a Device Type. www.honeywell.com Hardware Configuration (HW Config) Configuring Device Types Click ... To ... Delete Deletes a current device type. See Copying Device Types. Properties... Edits a current device type. See Adding or Editing a Device Type. Find Dependencies Display the type and name of the dependencies for the selected device type. See Viewing the Dependencies of a Device Type. Cut Cuts the device information and icon and saves it in the clipboard. Copy Makes a copy of the device type configuration. See Copying Device Types. Insert Paste Inserts the device information and icon from the clipboard. View Changes the way the icons are displayed in the Pro-Watch window. Viewing options are Large Icons, Small Icons, List, Details. See Viewing the Icons. Complete the following sections to add, edit, delete, copy, or view the device types. Pro-Watch Software Suite 4.2 User Guide, Document 7-901071V6 6-17 Hardware Configuration (HW Config) Configuring Device Types 6.3.1 Adding or Editing a Device Type Right-click in the device type pane and select New Device Type to display the Add Device Types dialog box: Note: To edit, right-click and select the Properties pop-up menu option to display the identical Edit Device Types dialog box. From the Add Device Types or Edit Device Types dialog box, complete the Device Type Information tab. Use the following field definitions to complete the Device Type Information tab: 6-18 Field Description Device Name Identifies the name of the device type. www.honeywell.com Hardware Configuration (HW Config) Configuring Device Types Field Description Description Provides a description of the device type. Category Identifies the category of the device type. Here are some of the options: Category Options: Reader Enabled only if Reader is selected for the Category (see the row for Category above). Identifies the different reader type options: (For more information, see Category Option Definitions below). Pro-Watch Software Suite 4.2 User Guide, Document 7-901071V6 6-19 Hardware Configuration (HW Config) Configuring Device Types Field Description Category Options: Input Point Enabled only if Input Point is selected for the Category (see the row for Category above). Identifies the different input type options: (For more information, see Category Option Definitions below). Category Options: Output Point Enabled only if Output Point is selected for the Category (see the row for Category above). Identifies the different output point options: (For more information, see Category Option Definitions below). Category Options: Intrusion Zone Enabled only if Intrusion Zone is selected for the Category (see the row for Category above). Identifies the different intrusion zone options: (For more information, see Category Option Definitions below). 6-20 www.honeywell.com Hardware Configuration (HW Config) Configuring Device Types 6.3.1.1 Category Option Definitions Reader • Single: Configures the reader as a stand-alone reader. It will have no inherent physical relationship to any other hardware assigned in the hardware template. • Primary: Configures a reader to be the primary reader that is typically placed on the non-secure side of the door. When a reader is set to be a primary reader in a hardware template, that template must also include door-specific categories such as request-to-exit buttons (REX) and door-position switches (DPS). • Secondary: Configures the reader as a second reader in a primary/secondary configuration for a door. A secondary reader is typically placed on the secure-side of a door. • Elevator: Configures the reader as a part of an elevator configuration. Elevator readers limit cardholder access to floors; however, you cannot record which floor the cardholder selected. • Elevator (Floor Select): Configures the reader as a part of an elevator floor-select configuration. Elevator floor-select readers limit cardholder access and record the actual floor selected by the cardholder. Note: This option is not available on CHIP panels. • Primary Biometric: Configures a primary biometric hand geometry reader as a primary reader that is typically placed on the non-secure side of the door. See Chapter 64, Biometric Reader Configuration for biometric hand geometry reader configuration instructions. • Secondary Biometric: Configures a biometric hand geometry reader as a secondary reader that is typically placed on the non-secure side of the door. • Mobile Reader. Configures the mobile reader. • OBIX. Configures the OBIX reader. Input Point • Monitorable: Establishes an input as a standard input or a monitored input (i.e. motion detectors). All inputs that are not part of door or elevator configurations, such as REX buttons and DPS, are monitored inputs. • Door Position: Establishes the input is specifically used to determine whether or not the door is open or closed. Requires the existence of a primary reader in the template. Pro-Watch Software Suite 4.2 User Guide, Document 7-901071V6 6-21 Hardware Configuration (HW Config) Configuring Device Types • REX Button 1: Establishes the input as a standard request-to-exit button (REX). It requires the existence of a primary reader in the template. • REX Button 2: Establishes the input as a secondary request-to-exit button (REX). Secondary REX buttons are often used in ADA (Americans with Disabilities Act)-compatible panels. It requires the existence of a primary reader in the template. • Elevator: Establishes the input as a floor-button sensor in a floor-select elevator. It requires the existence of an Elevator (Floor Select) reader in the template. There must be one elevator input in the template for each access-controlled floor serviced by the elevator cab. Note: This option is not available on CHIP panels. • OBIX. Output Point • Controllable: Establishes an output as a standard output or controllable output (that is, A/V sirens or lighting control). All outputs that are not part of door or elevator configurations, such as a lock, are controllable outputs. • Door Strike: Establishes the output as a door strike or lock. A door strike energizes the latch or bolt on a door so that it may physically be opened. It requires the existence of a primary reader in the template. • Elevator: Establishes the output as a message to call an elevator cab to a particular floor. It requires the existence of a reader of either elevator type in the template. On a non-floor-select elevator, it enables/disables the physical connection between the call button for a floor and the elevator controller. There must be one elevator output in the template for each access-controlled floor serviced by the cab. Note: Partitions must be added upon an edit of the Device Type. • OBIX. Intrusion Zone • Vista FBP Zone. • Vista BP Zone. • Galaxy Zone. To assign a partition to an existing device type: 1. Click the Partitions tab and then click Add. 2. Select an available partition, and then click OK. See "DBC - Partitions" in Chapter 54 for more information about partitions. 6-22 www.honeywell.com Hardware Configuration (HW Config) Configuring Device Types 6.3.2 Deleting a Device Type Use this function to delete a Device Type from the Pro-Watch database. 1. In the Pro-Watch Hardware Configuration tree list, click Device Types to display the Device Type icons in the right pane. 2. Right-click the Device Type you want to delete and select Delete. Note: You cannot delete a Device Type that has dependencies. A dependency is another database object that includes the Device Type in its configuration. The Device Type object depends upon the Company, Event Trigger, and Hardware Template objects. If the Device Type has no current dependencies, you are prompted to confirm the deletion. However, if the Device Type does have current dependencies, the Dependencies dialog box appears. 3. If you still want to delete the Device Type: a. Click on each of the dependencies listed in the Dependencies dialog box to display each dependency’s Edit [object name] dialog box. b. Either change or delete each of the objects listed as dependencies. 4. Repeat step 2 and click Yes at the prompt to delete the Device Type. 6.3.3 Viewing the Dependencies of a Device Type Use this function to view and modify the Device Type’s dependencies. Device Type objects depend upon the Company, Event Trigger, and Hardware Template objects. To view the current dependencies for the selected Device Type: 1. Right-click the icon of an existing Device Type in the right pane of the Pro-Watch Database Configuration window, and select Find Dependencies... The Dependencies dialog box appears and lists the Device Type’s existing dependencies. 2. To modify or remove the dependency, double-click the specific dependency in the list to display its Edit dialog box. 3. After you finish viewing, click OK to close the dialog box. 6.3.4 Copying Device Types To copy a device type: 1. In the Hardware Configuration tree view, click Device Types to display the device types in the right pane. 2. Right-click the device type and select Copy. 3. Right-click anywhere in a blank area of the right pane. 4. Select Paste. A new Device Type icon with the name “Copy of [device type name]” appears. 5. To rename and edit the new device type, see Adding or Editing a Device Type. Pro-Watch Software Suite 4.2 User Guide, Document 7-901071V6 6-23 Hardware Configuration (HW Config) Configuring Device Types 6.3.5 Viewing the Icons Use this function to change the visual display of the icons in the right pane of the Pro-Watch Hardware Configuration window. 1. Right-click anywhere in the right pane of the Hardware Configuration window and select View. 2. Click one of the following four view options: • Large icons – displays larger icons. • Small icons – displays smaller icons. • List – displays the icons in an alphabetical list. • Details – displays the icons across system-defined detail columns. 6.3.6 Default Assignments for Readers The default assignments for the REX and DPOS are determined in three ways: 1.For ASSA/ABLOY Aperio Hub readers, the inputs, outputs and readers are hard coded in groups; with the first output and the first three inputs always associated with the first reader; the second output and the second three inputs associated with the second reader, etc. Of the three inputs, the first input is always the DPOS, the second is always REX0 and the third is always REX1. A database view groups and arranges the hardware accordingly. 2.For PIM, SALTO and F/2F readers on an M5-8RP board, the inputs, outputs and readers are also hard coded in groups like the ASSA ABLOY readers, but with only two inputs instead of three for each reader. For PIM and SALTO, the first input is always the DPOS, and the second is always the REX. For the M5-8RP, the first input is always the REX and the second is always the DPOS. A database view groups and arranges the hardware accordingly. 3.For all other hardware, if there are two inputs, the first is always the DPOS and the second is always the REX. The order in which the inputs are listed in the hardware template doesn't matter. This is currently hard coded. This means, when doing the default assignments for a F/2F reader, the inputs will be backwards for M5-2RP and M5-2SRP boards. Thus they must be reassigned. 6-24 www.honeywell.com Hardware Configuration (HW Config) Configuring Hardware Classes 6.4 Configuring Hardware Classes In the Pro-Watch system, you will need to group the system hardware into different hardware classes for organizational purposes. A hardware class is a category of associated Logical Devices. For example, you may have a group of readers that only work with a particular panel. In this case, you would create a new reader hardware class. To access Hardware Class functions: 1. From the Hardware Configuration tree view, click Hardware Classes to display the icons of the default hardware classes in the right pane of the Hardware Configuration window. 2. Right-click any hardware class icon to display the shortcut menu (if no hardware classes have been created yet, right-click anywhere in the right window): 3. Use the following table to select a function: Click ... To ... New Hardware Classes... Adds a new hardware class. See Adding or Editing a Hardware Class. Delete Deletes a current hardware class. See Deleting a Hardware Class. Properties... Edits a current hardware class. See Adding or Editing a Hardware Class. Find Dependencies Display the type and name of the dependencies for the selected hardware class. See Viewing the Dependencies of a Hardware Class. Copy Makes a copy of the hardware class configuration. See Copying Hardware Classes. View Changes the way the icons are displayed in the Pro-Watch window. See Viewing the Icons. Pro-Watch Software Suite 4.2 User Guide, Document 7-901071V6 6-25 Hardware Configuration (HW Config) Configuring Hardware Classes Complete the following sections to add, edit, delete, copy, or view the hardware classes. 6.4.1 Adding or Editing a Hardware Class 1. To add a new hardware class, right-click either the Hardware Class icon in the Hardware Configuration tree view or anywhere in the right pane of the Pro-Watch window and select New Hardware Classes. The Add Hardware Class dialog box appears. 2. To edit an existing hardware class, right-click the Hardware Class icon in the right pane of the Hardware Configuration window and select Properties to 6-26 www.honeywell.com Hardware Configuration (HW Config) Configuring Hardware Classes display the Edit Hardware Classes dialog box: In the Hardware Class Information tab, enter or edit a description in the Description field and click OK. 3. To add a hardware class partition (for more information about partitions, see "DBC - Partitions" in Chapter 54): a. Click the Partitions tab. b. Click Add. c. Select an available partition. d. Click OK. 4. To delete a hardware class partition: a. Click the Partitions tab. b. Select the partition. c. Click Delete. 6.4.2 Deleting a Hardware Class Use this function to delete a Hardware Class from the Pro-Watch database. 1. In the Pro-Watch Hardware Configuration tree list, click Hardware Class to display the Hardware Class icons in the right pane. 2. Right-click the Hardware Class you want to delete and select Delete. Pro-Watch Software Suite 4.2 User Guide, Document 7-901071V6 6-27 Hardware Configuration (HW Config) Configuring Hardware Classes Note: You cannot delete a Hardware Class that has dependencies. A dependency is another database object that includes the Hardware Class in its configuration. The Hardware Class object depends upon the Logical Device object. If the Hardware Class has no current dependencies, you are prompted to confirm the deletion. However, if the Hardware Class does have current dependencies, the Dependencies dialog box appears. 3. If you still want to delete the Hardware Class: a. Click on each of the dependencies listed in the Dependencies dialog box to display each dependency’s Edit [object name] dialog box. b. Either change or delete each of the objects listed as dependencies. 4. Repeat step 2 and click Yes at the prompt to delete the Hardware Class. 6.4.3 Viewing the Dependencies of a Hardware Class Use this function to view and modify the Hardware Class’s dependencies. Hardware Class objects depend upon the Logical Device object. To view the current dependencies for the selected Hardware Class: 1. Right-click the icon of an existing Hardware Class in the right pane of the Pro-Watch Database Configuration window, and select Find Dependencies... The Dependencies dialog box appears and lists the Hardware Class’s existing dependencies. 2. To modify or remove the dependency, double-click the specific dependency in the list to display its Edit dialog box. 3. After you finish viewing, click OK to close the dialog box. 6.4.4 Copying Hardware Classes To copy a hardware class: 1. In the Hardware Configuration tree view, click Hardware Classes to display the hardware classes in the right pane. 2. Right-click the hardware class, and click Copy. 3. Right-click anywhere in a blank area of the right pane. 4. Select Paste. A new Hardware Class icon with the name “Copy of [hardware class name]” appears. 5. To rename and edit the new Hardware Class, see Adding or Editing a Hardware Class. 6.4.5 Viewing the Icons Use this function to change the visual display of the icons in the right pane of the Pro-Watch window. 6-28 www.honeywell.com Hardware Configuration (HW Config) Configuring Hardware Templates 1. Right-click anywhere in the right pane of the Hardware Configuration window and click View. 2. Click one of the following four view options: • Large icons – displays larger icons. • Small icons – displays smaller icons. • List – displays the icons in an alphabetical list. • Details – displays items across system-defined detail columns. 6.5 Configuring Hardware Templates Hardware templates are configured after you define the relevant channels, panels, CCTV monitors and camera views, intercoms, and device types. During the hardware template configuration process you determine the related template information such as Logical Device configuration, PW5000 interlocks, PW2000 interlocks, SEEP interlocks, guard tours, events, and intrusion groups and intrusions zones. To access Hardware Template functions: 1. From the Hardware Configuration tree view, click Hardware Templates to display the icons of the currently-configured hardware templates in the right pane of the Pro-Watch window. 2. Right-click any hardware template icon to display the shortcut menu (if no hardware templates have been created yet, right-click anywhere in the right pane). Note that if no Hardware Templates have been created yet, this shortcut menu only shows a subset (New Hardware Templates and View) of these functions: 3. Use the following table to select a function: Click ... To ... New Hardware Template... Adds a new hardware template. See Adding or Editing a Hardware Template. Delete Deletes a current hardware template. Pro-Watch Software Suite 4.2 User Guide, Document 7-901071V6 6-29 Hardware Configuration (HW Config) Configuring Hardware Templates Click ... To ... Properties... Edits a current hardware template. Find Dependencies Display the type and name of the dependencies for the selected hardware template. See Viewing the Dependencies of a Hardware Template. Copy Makes a copy of the hardware template configuration. View Changes the way the icons are displayed in the Pro-Watch window. Complete the following sections to add, edit, delete, copy, or view the hardware templates: 6.5.1 Adding or Editing a Hardware Template To add or edit a hardware template: 1. To add a new hardware template, right-click either the Hardware Template icon in the hardware configuration tree view or anywhere in the right pane of the Hardware Configuration window and select New Hardware Templates. The Add Hardware Templates dialog box appears. To edit an existing hardware template, right-click the Hardware Template icon in the right pane of the Hardware Configuration window and select Properties to 6-30 www.honeywell.com Hardware Configuration (HW Config) Configuring Hardware Templates display the Edit Hardware Templates dialog box: Note that changes made to a Hardware Template will only effect new Logical Devices not existing Logical Devices. 2. Complete each appropriate tab to configure the hardware template. See the following tab list and tab sections for the configuration information: EDIT HARDWARE TEMPLATE TABS LIST • Hardware Template Information Tab • Device Types Tab • PW5000/6000 Interlocks Tab • SEEP Interlocks Tab • PW2000 Interlocks Tab Pro-Watch Software Suite 4.2 User Guide, Document 7-901071V6 6-31 Hardware Configuration (HW Config) Configuring Hardware Templates • Guard Tour Tab • Access Icons Tab • Intrusion Icons Tab • Partitions Tab 6.5.1.1 Hardware Template Information Tab Use the following field descriptions to complete the Hardware Template Information tab: 6-32 Field Description Description Provides the description of a Hardware Template. Icon - Normal State Icon display for a Logical Device in normal state. Icon - Indeterminate State Icon display for a Logical Device in an indeterminate state. Icon - Reader Off-Normal Icon display for a reader in an off normal state. Icon - Input Off-Normal Icon display for an input in an off normal state. Icon - Output Off-Normal Icon display for an output in an off normal state. Icon - Reader + Input Off-Normal Icon display for a reader and input in an off normal state. Icon - Reader + Output Off-Normal Icon display for a reader and output in an off normal state. Icon - Input + Output Off-Normal Icon display for an input and output in an off normal state. Icon - Total Alarm State Icon display for a Logical Device in total alarm state. Hardware Description Identifies which description will be used for the hardware (description is specified during Logical Device configuration). www.honeywell.com Hardware Configuration (HW Config) Configuring Hardware Templates 6.5.1.2 Device Types Tab View, add, edit, or delete the template’s device types on this tab: Use the following field descriptions to configure device types: Field Description Balanced Magnetic Switch (BMS) A monitorable input, which supervises the open or closed position of movable assemblies such as doors. Door Position Switch (DPS) An input, which is part of a door, that determines whether or not the door is open or closed. Elevator Floor Select Reader Elevator floor-select readers limit cardholder access and record the actual floor selected by the cardholder. Note: This option is not available on CHIP panels. Elevator Input A floor-button sensor in a floor-select elevator. There must be one elevator input for each access-controlled floor serviced by the elevator cab. Note: This option is not available on CHIP panels. Elevator Output On floor-select elevators, the output relays the message to an elevator controller to call the cab to a particular floor. On a non-floor-select elevator, it enables/disables the physical connection between the call button for a floor and the elevator controller. There must be one elevator output for each access-controlled floor serviced by the cab. Note: This option is not available on CHIP panels. Pro-Watch Software Suite 4.2 User Guide, Document 7-901071V6 6-33 Hardware Configuration (HW Config) Configuring Hardware Templates Field Description Elevator Reader Elevator floor-select readers limit cardholder access but do not record the actual floor selected by the cardholder. Note: This option is not available on CHIP panels. Horn A controllable output, which acts as an audio alarm, if there is a forced door or similar event. Lock An output, which is part of a door configuration, that energizes the latch or bolt on a door so that it may physically be opened. Also referred to as a door strike. PIR A monitorable input, which is a passive infrared device. Can act as a REX device. Reader A reader is typically used in a door configuration. A reader can be part of a primary/secondary design or as a stand-alone reader. REX Device An input, which is part of a door configuration, that serves as a standard request-to-exit, typically on the secure side of a door. Strobe A controllable output, which acts as a visual alarm, if there is a forced door or similar event. Sub Panel A controller attached to a panel, which provides the ability to add inputs, outputs, or readers. To add a device type to a hardware template: 1. Click Add. The Device Types dialog box appears. 6-34 www.honeywell.com Hardware Configuration (HW Config) Configuring Hardware Templates 2. Select the device type you want to add, and then click OK. If the device type you want does not appear in the list of device types, click Add on the Device Types dialog box to display the Add Device Types dialog box. For instructions on completing the Add Device Types dialog box, see Configuring Device Types. 3. To edit a template’s device type configuration, select the device type in the Device Types dialog box, and click Edit to display the Device Types dialog box. There are multiple tabs to consider when editing a device type, and the tab’s field values vary according to your hardware. Field values, for example, will be different for a PW5000 based control system than they will for a SEEP-based control system. To configure the devices to operate in your access control system, use the appropriate tab field information provided in Adding or Editing a Device Type. Note: You can also configure the Device Types or Logical Devices after adding the Logical Devices to the panel. See the Logical Devices section that corresponds to your hardware. To configure a PW5000/Smart Card device type: 1. In the Device Types dialog box, double-click the Smart Card Reader row, or select the Smart Card Reader row and click Edit to display the Hardware Configuration screen. 2. Click and select the PW5000/Smart Card tab. 3. Select the Tamper Enabled option button to enable the OmniSmart card reader tamper functionality for a PW5000 control board.This setting will be valid for all Logical Devices that use this hardware template, but it can be changed on a reader-by-reader basis. Select the Tamper Disabled option button to disable this functionality. 4. Select the Supervision Enabled option button to enable the OmniSmart card reader supervision functionality for a PW5000 control board. This setting will be valid for all Logical Devices that use this hardware template, but it can be changed on a reader-by-reader basis. Select the Supervision Disabled option button to disable this functionality. Note: Enabling the functionality displays the Seconds selection box where you can select the frequency (between 0 and 127 seconds) at which the OmniSmart reader sends an 8-bit Wiegand byte message (the value of which is also programmable). The Pro-Watch host computer monitors this message and when it stops, Pro-Watch signals a problem. 5. Select the Encryption Enabled option button to enable the OmniSmart card reader encryption functionality for a PW5000 control board. This setting will be valid for all Logical Devices that use this hardware template, but it can be changed on a reader-by-reader basis. Select the Encryption Disabled option button to disable this functionality. 6. If you have enabled the encryption function in the above step, select the Passphrase option button in the Master Key Settings group of variables. When Pro-Watch Software Suite 4.2 User Guide, Document 7-901071V6 6-35 Hardware Configuration (HW Config) Configuring Hardware Templates you click OK, Pro-Watch automatically translates the passphrase you enter into hexadecimal code. 7. As an option, you can select the 64 Bit HEX Key option button and then enter a hexadecimal expression in the next four alphanumeric fields. 8. Click OK to save all the PW5000/Smart Card settings you have entered. 6.5.1.3 PW5000/6000 Interlocks Tab A PW5000/6000 interlock is a defined action that occurs within a PW5000 or PW6000 panel at a destination device whenever an event occurs at the source device. For example, a REX input device (source) receives a request to exit and passes the order to the door strike device (destination) to open the door latch. For each interlock, you define a source and a destination device (or group of devices). You can add, copy and paste, and remove PW5000 or PW6000 interlocks on this tab: 6-36 www.honeywell.com Hardware Configuration (HW Config) Configuring Hardware Templates To add a PW5000 Interlock: 1. Click Create to display the Define Interlock dialog box: 2. Enter a description that identifies the interlock. 3. Click the icon next to the Source Type field. 4. Select a device type from the dialog box and click OK. 5. Click the icon next to the Target Type field. 6. Select a device type from the dialog box and click OK. 7. Click OK on the Define Interlock dialog box. The interlock appears in the left list-box on the PW5000/6000 Interlocks tab. 8. Select the interlock in the left list-box of the PW5000 Interlocks tab and specify the transaction type, transaction code, and time zone for the interlock. Note that the Transaction Codes will vary depending on the Transaction Type chosen. Use the following field descriptions to make these selections: Field Description Transaction Type Defines the trigger type. Transaction Code Defines the individual attributes of the trigger. Time Zone Time Zone in which the created interlock will be valid. To copy an existing interlock: 1. Select the template. 2. Click Copy. 3. Click Paste. 4. Enter a new interlock description and click OK. Pro-Watch Software Suite 4.2 User Guide, Document 7-901071V6 6-37 Hardware Configuration (HW Config) Configuring Hardware Templates 5. Edit the interlock details as needed. To remove an interlock from the template: Select the interlock and then click Remove. 6.5.1.4 SEEP Interlocks Tab A SEEP interlock is a defined action that occurs within a SEEP panel at a destination device whenever an event occurs at the source device. For example, a REX input device (source) receives a request to exit and passes the order to the door strike device (destination) to open the door latch. For each interlock, you define a source and a destination device. From the SEEP Interlock tab, you can add or delete SEEP interlocks: To add a SEEP interlock: Click Add and use the following field descriptions to set its parameters: : 6-38 Field Description Description Provides the description of the report. Report Type Defines the report as system or user. Output Point Defines the output point for the report. Close Output During Defines the time zone in which the output is closed (activated) in the event the report occurs within that time zone. Close Output If See below. Building Open When enabled, when the building is open the output is closed (activated). www.honeywell.com Hardware Configuration (HW Config) Configuring Hardware Templates Field Description Building Limited When enabled, when the building is limited the output is closed (activated). Building Closed When enabled, when the building is closed the output is closed (activated). Send to Host During Defines the time zone in which the log is sent to the host. Send to Host If See below. Building Open When enabled, logs are sent to the host when the building is open. Building Limited When enabled, logs are sent to the host when the building is limited. Building Closed When enabled, logs are sent to the host when the building is closed. Close Latched During Defines the time zone in which the output is closed (activated) and latched in the event the report occurs within that time zone. Closed Latched If See below. Building Open When enabled, when the building is open the output is closed (activated) and latched. Building Limited When enabled, when the building is limited the output is closed (activated) and latched. Building Closed When enabled, when the building is closed the output closed (activated) and latched. Prevent Building Closure When enabled, prevents the building from closure. Print * with Log When enabled, places an asterisk in front of the log comment. To delete a SEEP interlock: 1. Select the interlock. 2. Click Delete. Pro-Watch Software Suite 4.2 User Guide, Document 7-901071V6 6-39 Hardware Configuration (HW Config) Configuring Hardware Templates 6.5.1.5 PW2000 Interlocks Tab A PW2000 interlock is a defined action that occurs within a PW2000 panel at a destination device whenever an event occurs at the source device. For example, a REX input device (source) receives a request to exit and passes the order to the door strike device (destination) to open the door latch. For each interlock, you define a source and a destination device. You can add or delete PW2000 interlocks. To add a PW2000 interlock: Click Add and use the following field definitions to set its parameters: Field Description Description The description of the interlock. Type Identifies the interlock type (reader, input, output, duress). Note: Additional fields will appear upon selecting the interlock type. These fields will vary depending on the interlock type chosen. To delete a PW2000 interlock: 1. Select the interlock. 2. Click Delete. 6-40 www.honeywell.com Hardware Configuration (HW Config) Configuring Hardware Templates 6.5.1.6 Guard Tour Tab Use this function to create icons to represent six guard tour status labels: • Normal waiting – guard remains within the normal waiting period. • Late Waiting – guard has not arrived at the checkpoint during the allotted time. • Arrived on time – guard arrives at the checkpoint at the configured time. • Arrived early – guard arrives at the checkpoint before the defined time. • Arrived late – guard arrives at the checkpoint after the defined time. • Never arrived – guard never arrives at the checkpoint. A Pro-Watch guard tour creates a facility walk-through that is defined by a series of reader checkpoints. The cardholder, or guard, walks through the facility and presents his card at predefined readers within time windows. Failure to arrive at a checkpoint within the window generates notification to those who must respond. Example: A prison warden would follow a guard tour through his cell blocks. Should he arrive early or late at a reader, an event is logged to the database and sent to operators who view this information. The event is identified by the icon you select in this tab. To select the icons, click the icon next to each field and select the file for the icon you want. Pro-Watch Software Suite 4.2 User Guide, Document 7-901071V6 6-41 Hardware Configuration (HW Config) Configuring Hardware Templates 6.5.1.7 Access Icons Tab Use this function to indicate a status you want to assign to a file. The following statuses are available: • Reader Off-Normal • Input Off-Normal • Output Off-Normal • Reader + Input Off-Normal • Reader + Output Off-Normal • Input + Output Off-Normal To select an icon, click the icon next to the appropriate field and select the file for the icon you want and click OK. The Advanced button enables you to select icons that will represent two separate sub-statuses within the Icon-Reader + Input Off Normal status: • Icon-Reader + Door Forced Open • 6-42 Icon-Reader + Door Held Open www.honeywell.com Hardware Configuration (HW Config) Configuring Hardware Templates Click Advanced to display the Advanced Icon States dialog box. To assign separate icons for the Door Forced Open and Door Held Open statuses, click the button next to each field and select the desired icon. Then, click OK. 6.5.1.8 Intrusion Icons Tab Use this function to create icons that indicate the status of intrusion groups and intrusion zones: The following statuses are available: • Group is armed • Group is disarmed Pro-Watch Software Suite 4.2 User Guide, Document 7-901071V6 6-43 Hardware Configuration (HW Config) Configuring Hardware Templates • Group is bypassed • Zone is open • Zone in trouble • Zone is bypassed To select an icon, click the icon next to the appropriate field and select the file for the icon you want and click OK. 6.5.1.9 Partitions Tab Partitions determine the view of the resources within Pro-Watch. If a resource is not partitioned, all users can view it. If a user or class has no partition assigned, the user or class can view all resources, regardless of whether the resource is partitioned. To assign a partition to an existing hardware template: 1. Click the Partitions tab. 2. Click Add. 3. Select an available partition. 4. Click OK. See "DBC - Partitions" in Chapter 54 for more information about defining partitions. 6.5.2 Deleting a Hardware Template Use this function to delete a Hardware Template from the Pro-Watch database. 1. In the Pro-Watch Hardware Configuration tree list, click Hardware Templates to display the Hardware Template icons in the right pane. 2. Right-click the Hardware Template you want to delete and select Delete. Note: You cannot delete a Hardware Template that has dependencies. A dependency is another database object that includes the Hardware Template in its configuration. The Hardware Template object depends upon the Logical Device object. If the Hardware Template has no current dependencies, you are prompted to confirm the deletion. However, if the Hardware Template does have current dependencies, the Dependencies dialog box appears. 3. If you still want to delete the Hardware Template: a. Click on each of the dependencies listed in the Dependencies dialog box to display each dependency’s Edit [object name] dialog box. b. Change or delete each of the objects listed as dependencies. 4. Repeat step 2 and click Yes at the prompt to delete the Hardware Template. 6-44 www.honeywell.com Hardware Configuration (HW Config) Configuring The Hardware System 6.5.3 Viewing the Dependencies of a Hardware Template Use this function to view and modify the Hardware Template’s dependencies. Hardware Template objects depend upon the Logical Device object. To view the current dependencies for the selected Hardware Template: 1. Right-click the icon of an existing Hardware Template in the right pane of the Pro-Watch Database Configuration window, and select Find Dependencies... The Dependencies dialog box appears and lists the Hardware Template’s existing dependencies. 2. To modify or remove the dependency, double-click the specific dependency in the list to display its Edit dialog box. 3. After you finish viewing, click OK to close the dialog box. 6.6 Configuring The Hardware System This section describes how to configure the hardware components as a working Pro-Watch hardware system. It includes the following tasks: • Adding a site. • Adding a channel. • Adding and configuring a panel. Pro-Watch Software Suite 4.2 User Guide, Document 7-901071V6 6-45 Hardware Configuration (HW Config) Configuring The Hardware System • Adding and configuring Logical Devices. EDIT Add a SITE DELETE EDIT Add a CHANNEL DELETE EDIT Add a PANEL DELETE EDIT Add a LOGICAL DEVICE DELETE In addition, there are core database configuration and badging resources that need to be configured. It includes the following tasks: • Configuring routing groups. • Adding resources to a class. • Adding clearance codes. • Assigning the clearance codes to companies. • Adding and configuring a badge. Some of the procedures required to complete these tasks vary from panel to panel. However, all panels share the same basic procedures required to add a site, a channel, 6-46 www.honeywell.com Hardware Configuration (HW Config) Configuring The Hardware System etc. Therefore we will cover such common procedures first and then provide specific procedures required by each individual panel. 6.6.0.1 Procedures Common to All Panels The following procedures are common to all the panels: 1. Add a Site, page 6-47. 2. How to View and Edit Dependencies of a Site, page 6-49. 3. How to Delete a Site, page 6-49. 4. How to View and Edit Dependencies of a Channel, page 6-52. 5. How to Delete a Channel, page 6-52. 6. How to View and Edit Dependencies of a Panel, page 6-53 7. How to Delete a Panel, page 6-53 8. How to View and Edit Dependencies of a Logical Device, page 6-54. 9. How to Delete a Logical Device, page 6-54. You can proceed directly to the section written for your panel and refer back to the common procedures to refresh your memory. Here are the individual panel sections: • HW Config - PW2000 • HW Config - PW6000/5000/3000 • HW Config - CHIP • HW Config - SEEP • HW Config - Vindicator V5 • HW Config - VISTA • HW Config - Matrix • HW Config - SmartPlus Mobile 6.6.1 Add a Site A Pro-Watch site refers to the area of controlled access. For example, a site could be an airport terminal. You must create a site before you create a channel, panel, subpanel, and logical device. Pro-Watch Software Suite 4.2 User Guide, Document 7-901071V6 6-47 Hardware Configuration (HW Config) Configuring The Hardware System 1. From the Hardware Configuration tree view, right-click and select New > Site to display the Add Sites dialog box: 2. Enter a Site ID, a unique name that identifies the site. You cannot have duplicate Site IDs. 3. Enter a Description of the site. 4. Click the icon next to the Workstation field and select the workstation that will poll the panel on this site. 5. Click the icon next to the Primary Workstation field and select the primary workstation that will poll the panel on this site. 6-48 www.honeywell.com Hardware Configuration (HW Config) Configuring The Hardware System 6. Click the icon next to the Secondary Workstation field and select the secondary workstation that will poll the panel on this site. 7. Click OK. The new site appears in the tree view in the Pro-Watch Hardware Configuration window. When you create a new site, Pro-Watch by default creates an empty Channels directory under the new site. Note: 6.6.2 How to View and Edit Dependencies of a Site Follow these steps to view and edit a Site’s dependencies: 1. Right-click the icon of an existing Site in the navigation page and select Find Dependencies from the pop-up menu to display the Dependencies dialog box: 2. To edit or delete the dependency, double-click the specific dependency in the list to display its Edit dialog box. 3. After you finish editing and viewing, click OK to close the dialog box. 6.6.3 How to Delete a Site Warning!!! Deleting a site will also delete all the Points and Resources that belong to the site. Pro-Watch Software Suite 4.2 User Guide, Document 7-901071V6 6-49 Hardware Configuration (HW Config) Configuring The Hardware System Follow these steps to delete a Site from the Pro-Watch database: 1. Right-click the icon of an existing Site in the navigation page and select Delete from the pop-up menu. If there are live references to the site, Pro-Watch will display an error message and decline to delete the site. You have to remove all the references to the site before you can delete it. 2. Click Yes to delete site. 6.6.4 How to Add a Channel You must create a site before you create a channel, panel, subpanel, and logical device. 1. From the Hardware Configuration tree view, right-click a site and select New > Channel to display the Create a Channel dialog box: 6-50 www.honeywell.com Hardware Configuration (HW Config) Configuring The Hardware System 2. Select a Channel Type and click OK to display the Define Channel Information dialog box: 3. Enter a Description for the channel. Select an appropriate Time Zone from the drop-down list. Also enter the appropriate values for Attempts, Poll Delay, Comm Break and Spool Directory (if any) fields. 4. The Installed check-box is selected by default when you create a channel. But if for some reason you’d like to cancel the panel that the channel is assigned to, then clear the Installed check-box. This may be necessary for example when you are setting up a Pro-Watch site with a lot of panels and do not want to be bothered with system or temporary error messages until the whole system configuration is finished. Once the system is configured you can go back and select the Install check-box to turn on the panel. Note: Canceling the panel by clearing this check-box will also cancel all the sub-panels and downstream devices attached to the panel. Pro-Watch Software Suite 4.2 User Guide, Document 7-901071V6 6-51 Hardware Configuration (HW Config) Configuring The Hardware System 5. Click Next to display the Communications Parameters dialog box: 6. Select the appropriate values for the Port Type, Com Port, Baud. and Word Size fields through their respective drop-down lists. 7. Click Next to display the Partitions screen. Add any partitions you like by clicking the Add button. 8. Click Finish when you are done to create the new channel. 6.6.5 How to View and Edit Dependencies of a Channel Follow these steps to view and modify the Channel’s dependencies. The Channel object depends upon the Site and Routing Group objects. 1. Right-click the icon of an existing Channel in the right pane of the Pro-Watch Database Configuration window, and select Find Dependencies... to display the Dependencies dialog box. The Dependencies dialog box appears and lists the Channel’s dependencies. 2. To edit or delete the dependency, double-click the specific dependency in the list to display its Edit dialog box. 3. After you finish editing and viewing, click OK to close the dialog box. 6.6.6 How to Delete a Channel Follow these steps to delete a Channel from the Pro-Watch database: 6-52 www.honeywell.com Hardware Configuration (HW Config) Configuring The Hardware System 1. In the Pro-Watch Hardware Configuration tree list, click Channels to display the Channel icons in the right pane. 2. Right-click the Channel you want to delete and select Delete. Note that you cannot delete a Channel that has dependencies. A dependency is another database object that includes the Channel in its configuration. The Channel object depends upon the Site and Routing Group objects. If the Channel has no current dependencies, you are prompted to confirm the deletion. However, if the Channel does have current dependencies, the Dependencies dialog box appears. 3. If you still want to delete the Channel: a. Click on each of the dependencies listed in the Dependencies dialog box to display each dependency’s Edit [object name] dialog box. b. Either change or delete each of the objects listed as dependencies. 4. Repeat step 2 and click Yes at the prompt to delete the Channel. 6.6.7 How to Add a Panel 1. From the Hardware Configuration tree view, right-click a channel and select New > Panel to display the Pro-Watch Control Manager dialog box. 2. Enter a Controller Description for the new panel. Select the appropriate Site from its respective drop-down list. If dynamically displayed, also select a Controller Type from its drop-down menu. 3. Click Next to display the Downstream Board screen. Select one or more downstream board. 4. Click Finish to create the new panel. 6.0.1 How to View and Edit Dependencies of a Panel Follow these steps to view and modify the Panel’s dependencies. The Panel object depends upon the Channel object. 1. Right-click the icon of an existing Panel in the right pane of the Pro-Watch Database Configuration window, and select Find Dependencies... to display the Dependencies dialog box. The Dependencies dialog box appears and lists the Channel’s dependencies. 2. To edit or delete the dependency, double-click the specific dependency in the list to display its Edit dialog box. 3. After you finish editing and viewing, click OK to close the dialog box. 6.0.2 How to Delete a Panel Follow these steps to delete a Panel from the Pro-Watch database: 1. In the Pro-Watch Hardware Configuration tree list, click Panels to display the Panel icons in the right pane. Pro-Watch Software Suite 4.2 User Guide, Document 7-901071V6 6-53 Hardware Configuration (HW Config) Status 2. Right-click the Panel you want to delete and select Delete. Note that you cannot delete a Panel that has dependencies. A dependency is another database object that includes the Panel in its configuration. The Panel object depends upon the Channel object. If the Panel has no current dependencies, you are prompted to confirm the deletion. However, if the Panel does have current dependencies, the Dependencies dialog box appears. 3. If you still want to delete the Channel: a. Click on each of the dependencies listed in the Dependencies dialog box to display each dependency’s Edit [object name] dialog box. b. Either change or delete each of the objects listed as dependencies. Repeat step 2 and click Yes at the prompt to delete the Panel. 6.0.3 How to View and Edit Dependencies of a Logical Device Follow these steps to view and edit a Logical Device’s dependencies: 1. Right-click the icon of an existing Logical Device in the navigation page and select Find Dependencies from the pop-up menu to display the Dependencies dialog box. 2. To edit or delete the dependency, double-click the specific dependency in the list to display its Edit dialog box. 3. After you finish editing and viewing, click OK to close the dialog box. 6.0.4 How to Delete a Logical Device Follow these steps to delete a Logical Device from the Pro-Watch database: 1. Right-click the icon of an existing Logical Device in the navigation page and select Delete from the pop-up menu. If there are live references to the site, Pro-Watch will display an error message and decline to delete the logical device. You have to remove all the references to the logical device before you can delete it. 2. Click Yes to delete the Logical Device. 6.1 Status Pro-Watch allows the user to check channel as well as panel status. 6.1.1 Channel Status To view channel status: 1. Select the channel and right-click. 2. Select Status. The Channel Status dialog box displays information regarding the channel and any panels attached to the channel, including any transactions that may have of occurred. 6-54 www.honeywell.com Hardware Configuration (HW Config) Status 3. Click Close once you have completed examining the channel status. 6.1.2 Panel Status To view panel status (or Status Monitor): 1. Select the panel and right-click. 2. Select Status. The Panel Status dialog box appears. The Status Monitor allows you to view the status of the panel, sub-panels, and Logical Devices in real-time. For some panel types, the dialog box also displays the Firmware Version. Note: In addition, the Subpanel tabs of PW3000, PW5000, PW6000 and Mercury panels also display subpanel firmwave versions (see the screenshot below). Note: You can use the encrypted (E) version of firmware for both encrypted and nonencrypted communication. Pro-Watch Software Suite 4.2 User Guide, Document 7-901071V6 6-55 Hardware Configuration (HW Config) Status 3. Select the panel you want to view from the panel drop-down list. The panel status information automatically refreshes.The panel status dialog box shows when there is a download occurring, any alarm states such as Tamper, Power-Loss, and Low Battery, as well as the number of specific events that have occurred. If there are multiple panels attached to the channel, you may select each panel to view the status. 4. Select the applicable tab. Each Logical Device tab displays the status of each Logical Device. 5. The PW6K1ICE panels report additional status information. To view the PW6K1ICE reporting status, click the Card DB tab. The table below summarizes the PW6K1ICE panel reporting capabilities. 6-56 Parameter Value Number of Card Holders Reports the number of cardholders the panel will support. Number of ALVL per Card Reports the number of access levels allowed per card. Note that a Clearance Code is correlated with an access level; therefore, you can set only 12 Clearance Codes per Card. Number of PIN Digits Reports the number of PIN digits the panel will support. Issue Code Reports the issue code. www.honeywell.com Hardware Configuration (HW Config) Status Parameter Value Store Anti-passback location Reports whether anti-passback locations are supported. Store Activation Date Reports whether the activation date is stored. Store Deactivation Date Reports whether the deactivation date is stored. Store Vacation Date Reports whether the vacation date is stored. Store Temp ALVL Upgrade Date Reports whether the temporary access level upgrade date is stored. Store User Level Reports whether the user level is stored. Note that this field corresponds to the Store Event Level check box on the panel tab. Store Use Limit Reports whether the use limit is stored. Store Time of Last Entry Reports whether the time of last entry is stored. Precision Acc: Number of ACR to Save TZ Reports the number of door time zones that is saved per card. Enable Precision Access Reports whether precision access is enabled. Note: To refresh the panel reporting information, click Card DB Info. Note that the PW6K1ICE panel also reports access level status. To view which access levels are downloaded to the panel, click the ACL tab. To refresh the access level information, click ACL Info. The ACL Info list includes the Clearance Codes that are assigned to the Logical Devices configured for the panel. There can be a maximum of 128 (0-127) access levels (Clearance Codes) for a PW5000 panel. ACL=0 is the default level and provides all access. Within the status monitor, you can also perform hardware actions for output and input points. To initiate a hardware action for an output point: 1. Click the Outputs tab. 2. Select an output point. Note the output point must be a member of a Logical Device. 3. Click Activate, Deactivate, or Pulse. To refresh click Output Info. Pro-Watch Software Suite 4.2 User Guide, Document 7-901071V6 6-57 Hardware Configuration (HW Config) Panel Download To initiate a hardware action for an input point: 1. Click the Inputs tab. 2. Select an input point. Note the input point must be a member of a Logical Device 3. Click Mask to mask the action on the monitor, or Unmask to display the action on the monitor. To refresh, click Input Info. To initiate a hardware action for a reader: 1. Click the Readers tab. 2. Select an reader. Note the reader must be a member of a Logical Device 3. Click Re-enable, Lock, or Unlock.To refresh, click ACR Info. When you have completed viewing the status monitor, click Done. 6.2 Panel Download Pro-Watch allows the user to initialize and download the panel or particular resources to the panel. Note: If you are downloading PW-3000 firmware to configure a panel for the Pro-Watch biometric hand geometry reader, use the downloading procedures given in Chapter 64, Biometric Reader Configuration. Follow these steps: 1. Select the panel and right-click. 6-58 www.honeywell.com Hardware Configuration (HW Config) Panel Download 2. Select Download. The following table describes the function of each check box: Field Description Download System Downloads everything to the panel except cards. Download Cards Downloads cards to the panel. Initialize Erases the panel’s memory (PW2000); erases the cards from the panel. (PW6K1ICE and Cardkey). I/O Configuration Downloads the I/O configuration to the panel. Download Firmware Downloads the firmware of the panel (PW6K1ICE). Timezones and Holidays Downloads time zones and holidays to the panel. Subpanel Firmware Downloads the sub-panel’s firmware to the panel (PW6K1ICE). Does not include PW2000 as a sub-panel. Card Reader Formats Downloads card reader formats to the panel. Date and Time Downloads the date and time to the panel. 3. Select the check boxes in which you want to download to the panel and click Download to accept the changes to the panel. Although this changes the panel’s properties, you must still re-initialize and download the panel manually. 4. Click Panels under the appropriate Site folder in the Hardware Configuration tree to display the panel icon. Pro-Watch Software Suite 4.2 User Guide, Document 7-901071V6 6-59 Hardware Configuration (HW Config) Logical Device Icon 5. Right-click the panel’s icon and select Download. 6. De-select Download System. 7. Select Initialize. 8. Click Download to re-initialize the panel. Note that this step only re-initializes the panel. 9. When the panel icon re-appears, right-click the icon and select Download. 10. Select Download System and Download Cards. For more information on downloading panels, see Panel Download. You can monitor the downloading status in the Download Messages tab in the Event Monitor, as shown below: 6.3 Logical Device Icon The Logical Device Icon within the Hardware Configuration tree view contains a grouping of Logical Devices that are configured for the Verification Window. See Appendix A, Secure Mode Verification. A maximum of eight Logical Devices are assigned to a workstation for the purposes of the Verification window. See "DBC - Workstations" in Chapter 60. The purpose of the Logical Device Icon is to group the Logical Devices per workstation and see the Logical Devices within the Verification Window (See Appendix A, Secure Mode Verification). These Logical Devices are grouped by workstation; therefore, if you log in on a different workstation, an alternate group of Logical Devices might be viewed. Note: You cannot delete a Logical Device from the Logical Device Icon; however, you can initiate applicable HW Config - Hardware Actions. For more information, see HW Config - Hardware Actions. 6-60 www.honeywell.com Hardware Configuration (HW Config) Status Groups 6.4 Status Groups Status Groups allow you to organize Logical Devices and view the status of each device type within the Logical Device. Hardware Actions can be initiated from the Logical Devices grouped within Status Groups. See HW Config - Hardware Actions. Status Groups are configured within Database Configuration. See "DBC - Status Groups" in Chapter 57. After they are configured, status groups are displayed the Hardware Configuration component of Pro-Watch. You can select and expand a status group subdirectory within the Hardware Configuration tree view to display a list of the groups. Select the Status Group that corresponds to the Logical Devices you want to view. The Logical Devices are displayed in the Hardware Configuration window, within the upper pane. The device types are displayed within the lower pane. Pro-Watch Software Suite 4.2 User Guide, Document 7-901071V6 6-61 Hardware Configuration (HW Config) Guard Tours 6.5 Guard Tours A Pro-Watch guard tour creates a facility walk-through that is defined by a series of reader checkpoints. The cardholder, or guard, walks through the facility and presents his card at predefined readers within time windows. Failure to arrive at a checkpoint within the window generates notification to those who must respond. Guard Tours are configured within Database Configuration. See "DBC - Guard Tours" in Chapter 49. Once Guard Tours are configured, they are displayed within Hardware Configuration. 6.5.1 Adding a Guard Tour Follow these steps: 1. Select and expand the Guard Tours’ subdirectory. A list of Guard Tours appears. Select the Guard Tour you want to initiate and right-click. 2. Select Start Guard Tour. The Select Card for Guard Tour dialog box appear. This dialog box contains a list of cards that are applicable to participate in Guard Tours. 6-62 www.honeywell.com Hardware Configuration (HW Config) Guard Tours 3. Select the appropriate card number and click OK. The Logical Devices (or check points) that are assigned to the Guard Tour enable and appear as the “Normal Waiting” status icon. See Adding or Editing a Hardware Template. These Logical Devices appear in the Hardware Configuration window. From the toolbar, select View > Details. This allows you to see specific details for the active Guard Tour. These details include: • Card Number – card number of the cardholder or guard. • Start Time – start time of the Guard Tour. • End Time – end time of the guard tour. This information does not appear until the guard tour ends. The guard tour may end by two methods, by right-clicking the guard tour from the Hardware Configuration tree view and selecting Stop Guard Tour, or by the guard completing the guard tour. • Earliest Arrival Time – earliest time the guard may arrive at the checkpoint, as set by the tolerance, before an alarm is reported. • Latest Arrival Time – latest time the guard may arrive at the checkpoint, as set by tolerance, before an alarm is reported. • Arrived Time – actual arrival time of the guard at each checkpoint. This information is displayed once the guard presents the card at the reader. • Current Status – current status of the checkpoint. This information changes as the guard tour progresses. For status definitions, see Configuring Hardware Templates. Pro-Watch Software Suite 4.2 User Guide, Document 7-901071V6 6-63 Hardware Configuration (HW Config) Guard Tours You may also edit a guard tour from within Hardware Configuration. 6.5.2 Editing a Guard Tour Follow these steps: 1. Select and expand the Guard Tours’ subdirectory in the Hardware Configuration tree view. 2. Right-click the guard tour you want to edit and select Properties. The Edit Guard Tours dialog box appears. For more information, see "DBC - Guard Tours" in Chapter 49. 6-64 www.honeywell.com HW Config - PW6K1ICE 7 In this chapter ... Overview Adding a PW6K1ICE Site Viewing and Editing Dependencies of a PW6K1ICE Site Deleting a PW6K1ICE Site Adding a PW6K1ICE Channel Adding a PW6K1ICE Panel Configuring PW6K1ICE Panel Tabs Configuring the PW6K1R1E Downstream I/O Boards Viewing and Editing Dependencies of a PW6K1ICE Panel Deleting a PW6K1ICE Panel Adding a PW6K1ICE Logical Device Configuring a PW6K1ICE Logical Device Cypher Mode Viewing and Editing Dependencies of a PW6K1ICE Logical Device Deleting a PW6K1ICE Logical Device 7.1 Overview Pro-Watch supports the PW6K1ICE panel, a two-reader/one-door panel, to which a total of 15 PW6K1R1E boards can be connected. For additional PW6K1ICE panel configuration instructions, see the PW6K1ICE Installation and Configuration Guide (800-07985). For PW6K1R1E I/O board configuration instructions, see the PW6K1R1E Input/Output Module Installation and Configuration Guide (800-07986). The PW6K1ICE uses Mercury protocol and the PW6000 uses Honeywell protocol. Note: Pro-Watch Software Suite 4.2 User Guide, Document 7-901071V6 7-1 HW Config - PW6K1ICE Adding a PW6K1ICE Site 7.2 Adding a PW6K1ICE Site Please refer to Add a Site, page 6-47. 7.3 Viewing and Editing Dependencies of a PW6K1ICE Site Please refer to How to View and Edit Dependencies of a Site, page 6-49. 7.4 Deleting a PW6K1ICE Site Please refer to How to Delete a Site, page 6-49. 7.5 Adding a PW6K1ICE Channel The Pro-Watch channel is the communications path between the host and the panel. You must identify the channel before adding a panel and Logical Device. The PW6K1ICE panel requires a PW5000 channel. Note: The recommended maximum number of channels per site is 99. To add a channel: 1. Select a channel type: a. In the Pro-Watch Hardware Configuration tree view, right-click the site you have created. b. Select New > Channel. The Create a Channel dialog box appears. c. Select “PW5000” Channel Type from the drop-down list. d. Click OK. The Define Channel Information dialog box appears. 2. Define the channel: a. In the Define Channel Information dialog box, enter an identifying channel description. b. Leave the Installed check box selected if you want the configured channel to be installed and operational. c. From the Time Zone drop-down list, select the time zone that is appropriate for your site’s geographic location. d. In the Attempts field, enter the maximum number times the Pro-Watch server will poll a panel before determining a panel timeout. e. In the Delay field, enter the Pro-Watch server-to-panel poll interval in milliseconds. Note that the minimum interval in a PW5000 networked configuration is 300 milliseconds, even if you should enter a smaller number. f. In the Comm Break field, enter the number of panel timeouts that must occur before the Pro-Watch server determines that the panel is not operating. 7-2 www.honeywell.com HW Config - PW6K1ICE Adding a PW6K1ICE Channel g. The communications spool directory is automatically created within the Pro-Watch directory. The spool files temporarily reside in this directory during a download. h. Click Next to display the Communications Parameters dialog box. 3. Set the communications parameters: a. Select the TCP/IP port type from the drop-down list, and enter the IP address of the panel. Note that two options appear in the list. Do not select the None option. The PW6K1ICE panel must be assigned a TCP/IP port type. If you set the port type to None or any other parameter, the PW6K1ICE panel will not appear as an available option when you subsequently configure a panel. b. Click Next to display the PW6000/5000 Parameters dialog box. Encryption keys are used to encrypt the communication between the host and the panel. Keys are always downloaded to panels on demand. Note that the ability to download encryption keys is disabled by default. To enable the download, a user must be granted the permission to download by an administrator. To do this, the administrator selects Database Configuration > Users, selects the user, selects Programs > Hardware Configuration > Panel Maintenance > Download, and clicks the Grant button. You can download encryption keys with either the hardwired or TCP/IP physical port type. Upon download, you can change the communication parameters. Note that the panel should be added before encryption parameters are adjusted, since the panel must exist to receive the encryption keys. Note: If a panel that is using encrypted communications starts going offline/online several times a minute, the panel might have undergone a cold reset and its RAM might have been cleared. To recover from this, disable encryption at the channel level. This de-encrypts communications, so it will need to download the encryption keys again later. Field Description No Encryption Encryption is not enabled. You can disable encryption at any time. Use Encryption for Communication Encryption is enabled for communication. Encryption can only be enabled when one or more keys have been downloaded. Primary Key 1 Selects the settings by which the key is downloaded. The key settings are defined on the Edit Channel screen. Primary Key 2 Selects the settings by which the key is downloaded. The key settings are defined on the Edit Channel screen. Pro-Watch Software Suite 4.2 User Guide, Document 7-901071V6 7-3 HW Config - PW6K1ICE Adding a PW6K1ICE Channel Field Description Passphrase Provides the ability to create a key. Any characters may be used to create a key. 128 Bit HEX key Must be 32 digits from 0-9, A-F. For example: 1A 5F 56 78 AC 01 45 19 F2 86 33 3D 42 9A 12 EE Download Key Downloads the key. The communication mode must either be hardwired or TCP/IP. Only one key can be downloaded at a time. Note: To perform the encryption key download: 1. In Hardware Configuration, click Channels in the appropriate site to display the configured channels for that site in the right-hand pane. 7-4 www.honeywell.com HW Config - PW6K1ICE Adding a PW6K1ICE Channel 2. Right-click the appropriate channel and select Actions > Download Keys to display the Download Key dialog box. The Download Key dialog box appears: Pro-Watch Software Suite 4.2 User Guide, Document 7-901071V6 7-5 HW Config - PW6K1ICE Adding a PW6K1ICE Panel 3. Select the Primary Key you desire and click the Download Key button. The download status appears in the Last Download Status box. c. Click Finish to complete the channel. A warning message appears reminding you that you must add the channel to the appropriate routing group before you can view any events using the channel. It is recommended that you assign the channel to a routing group after you plan and configure routing groups. For more information, see "DBC - Routing Groups" in Chapter 56. 7.5.1 Viewing and Editing Dependencies of a PW6K1ICE Channel Please refer to How to View and Edit Dependencies of a Channel, page 6-52. 7.5.2 Deleting a PW6K1ICE Channel Please refer to How to Delete a Channel, page 6-52 7.6 Adding a PW6K1ICE Panel 7.6.1 Adding PW6K1ICE with the User Wizard To turn the User Wizard on and off, see Turning the User Wizard On and Off, page 6-5. Follow these steps: 1. In the Pro-Watch Hardware tree view, right-click the site you have created for this panel. 2. Select New > Panel to display the Pro-Watch Controller Manager dialog box. 3. In the Controller Description field, enter a name that will identify the panel. 7-6 www.honeywell.com HW Config - PW6K1ICE Adding a PW6K1ICE Panel 4. In the Channel Description field, select the channel you have created for this panel from the drop-down list and click Next. 5. In the Controller Type field, select PW6K1ICE. 6. Use the Controller Address toggle field to set the system address of the controller, and click NEXT to display the downstream board dialog box. In this Pro-Watch Software Suite 4.2 User Guide, Document 7-901071V6 7-7 HW Config - PW6K1ICE Adding a PW6K1ICE Panel box, you can configure one or more PW-6K1R1E downstream input-output boards for this panel. See the PW-6K1R1E Input/Output Module Installation and Configuration Guide (800-07986)for the description of the PW-6K1R1E input-output board. 7. Select one or more PW-6K1R1E downstream boards for this panel. For each downstream board selected, use its adjacent toggle field to set the board’s system address. 8. Click Finish to complete the panel configuration. 7.6.2 Adding PW6K1ICE without the User Wizard For more information on the User Wizard, see Turning the User Wizard On and Off. Unless the User Wizard is turned off by the user, it is displayed by default every time the user wants to create a new Panel or Logical Device. Note: 1. In the Hardware Configuration module, select a Site and a Channel. 7-8 www.honeywell.com HW Config - PW6K1ICE Adding a PW6K1ICE Panel 2. Right-click on a Channel icon to display the pop-up menu. Select New > Panel to display the Add Panel dialog box. Here are the panel options available: 3. If you select PW6000 panel, go to the "PW6000 Controller Panel Option" section. 4. If, on the other hand, you select PW-3000, PW5000, or PW6K1ICE, go to the "Non-PW6000 Controller Panel Options" section. 7.6.2.1 PW6000 Controller Panel Option If at the Add Panel screen you have chosen PW6000 from the Panel Type drop-down list, proceed as follows: 1. Select the appropriate Protocol for Port 4 and Port 6. For both ports, select: • SALTO buttons if you are using SALTO routers. • SNET buttons if you are using SNET readers. • PIM buttons if you are using Ingersol-Rand PIMs. Pro-Watch Software Suite 4.2 User Guide, Document 7-901071V6 7-9 HW Config - PW6K1ICE Adding a PW6K1ICE Panel • MSP1 buttons if you have any subpanels that use the Mercury standard (MSP1) protocol. 2. Click OK to display the Add Panel dialog box and continue with Step 1 in the "Non-PW6000 Controller Panel Options" section (below) since the rest of the steps are identical. 7.6.2.2 Non-PW6000 Controller Panel Options If at the Add Panel screen you have chosen PW-3000, PW5000, or PW6K1ICE from the Panel Type drop-down list, proceed as follows 1. Click OK to display the Add Panel dialog box: 2. Select appropriate quantities for the IO modules listed. The total cannot be more than 32. For example, if you would like to select the number of Mercury 7-10 www.honeywell.com HW Config - PW6K1ICE Adding a PW6K1ICE Panel MR16OUT subpanels to attach to PW6000, click the quantity cell right after the subpanel’s name and select a quantity from the drop-down list: 3. To have the Pro-Watch automatically assign addresses to the selected IO modules, select the “Auto-assign IO Module Addresses” check-box. 4. For the purposes of this illustration, we have selected one of each from all available IO modules: As you can see, the system automatically deducted the number of UO modules Pro-Watch Software Suite 4.2 User Guide, Document 7-901071V6 7-11 HW Config - PW6K1ICE Adding a PW6K1ICE Panel selected (8) and deducted it from the number of total possible subpanels, which is 32. 5. Click Add to display the Assign IO Modules dialog box where you can assign addresses to each subpanel: 6. If you do not like the addresses assigned by default to these subpanels, click the quantity cell following the name of each subpanel and assign a new address from the drop-down list of available addresses: 7-12 www.honeywell.com HW Config - PW6K1ICE Adding a PW6K1ICE Panel 7. Click OK to display the Pro-Watch Wireless Reader Configuration dialog box (which displays only when a wireless hub like Aperio is selected): 8. Click the Number of Readers cell and pick an appropriate number from the drop down list. 9. Click OK to start adding the panels; a process during which the system will display the following progress bars box: 10. When the addition process is completed, the Pro-Watch will display the Add PW5000 Panel (or Add PW-3000 Panel or Add PW6K1ICE Panel) dialog Pro-Watch Software Suite 4.2 User Guide, Document 7-901071V6 7-13 HW Config - PW6K1ICE Adding a PW6K1ICE Panel screen: Note how all the previously selected IO modules (subpanels) are listed under the PW5000 (or PW-3000 Panel or APW-6K1ICE) Panel. 11. Right-click the IO module to display the pop-up menu and select Add IO Module option to display the Add IO Module dialog box: The screen-shots below show the restricted set of IO module (subpanel) types available in Mercury Standard and Honeywell protocols. 7-14 www.honeywell.com HW Config - PW6K1ICE Configuring PW6K1ICE Panel Tabs IO Module Types Allowed by Mercury Protocol IO Module Types Allowed by Honeywell Protocol 12. Click OK to close the Add IO Module screen and return to the “Add PW-xxxxx Panel” screen 7.7 Configuring PW6K1ICE Panel Tabs See the following tab list and tab sections for the configuration information: ADD A PW6K1ICE PANEL TABS LIST Pro-Watch Software Suite 4.2 User Guide, Document 7-901071V6 7-15 HW Config - PW6K1ICE Configuring PW6K1ICE Panel Tabs • Panel Tab • Biometric Settings Tab • Time Zones Tab • Holidays Tab • Card Formats Tab • Procedures Tab • Triggers Tab • Resistance Values Tab • Events Tab • Partitions Tab 7.7.1 Panel Tab The Panel tab includes basic hardware settings for the panel. This tab allows you to set the panel memory, transactions, and other panel related features. 7-16 www.honeywell.com HW Config - PW6K1ICE Configuring PW6K1ICE Panel Tabs Use the following field descriptions to complete the Panel tab: Field Description Description Provides the description of the panel as defined by the user. Panel Model Identifies the panel model. Ports Defines the number of downstream ports on the panel. Location Identifies the location of the panel as defined by the user. Memory Identifies the total memory on the panel. Total Cards Defines the amount of cards that can be in the panel. Retry Time (sec) Defines the panel/host connection retry time. A read-only field. Poll Delay (ms) Defines how long for the panel to wait between polls. A read-only field. Reply (ms) Defines how long the panel should wait for a reply. A read-only field. Offline (ms) Defines how long the panel should wait before reporting it is offline. A read-only field. Address Identifies the address of the panel. PIN Length Assigns the PIN characters that must be used when creating a PIN number for cardholders. This number should be the same number specified for a PIN length when creating a Card (see Adding Cards in Chapter 2, Managing Pro-Watch Badges). Transactions Defines how many transactions to buffer in the panel. Port 3/4 Baud Rate Defines the baud rate for ports 3 and 4. Port 5/6 Baud Rate Defines the baud rate for ports 5 and 6. Installed Required for the panel to be installed and operational. Store Event Level Causes the panel to store the user level parameter as defined in the PW tab in card configuration. Use Issue Codes Enables the panel to use card formats that check the issue level of a card. Pro-Watch Software Suite 4.2 User Guide, Document 7-901071V6 7-17 HW Config - PW6K1ICE Configuring PW6K1ICE Panel Tabs Field Description Timed Anti-Passback Enables timed anti-passback. When anti-passback is timed, Pro-Watch grants access by the same card (without an exit) for a second entry after a specified time period has elapsed. Note that you must also set the Logical Device (in the Logical Device Anti-passback Settings Tab) for successful anti-passback operation. See also "DBC - Area" in Chapter 30. Temporary Access This function is currently not supported. Activation Dates This function is currently not supported. Deactivation Dates This function is currently not supported. Pro-Watch LED Scheme Identifies an LED scheme for readers. Reverse LEDs Defines the LED scheme as reversed from the normal LED scheme. Anti-Passback Locations Enables anti-passback operation in Areas. See "DBC - Area" in Chapter 30. Support Limited Use This function is currently not supported. Vacation Dates This function is currently not supported. Note: If you edit the Panel properties and change the panel database, you must manually re-initialize and download the panel. Follow these steps: 1. Click Panels under the appropriate Site folder in the Hardware Configuration tree to display the panel icon. 2. Right-click the panel’s icon and select Download. 3. De-select Download System. 4. Select Initialize. 5. Click Download to re-initialize the panel. Note that this step only re-initializes the panel. 6. When the panel icon re-appears, right-click the icon and select Download. 7. Select Download System and Download Cards. 8. Click Download to download the newly-configured panel. 7-18 www.honeywell.com HW Config - PW6K1ICE Configuring PW6K1ICE Panel Tabs For more information on downloading panels, see Panel Download. 7.7.2 Biometric Settings Tab The Biometric Settings tab enables you to configure the panel for the Pro-Watch biometric hand geometry reader. This reader grants access by a geometric scan of the badge holder’s hand as well as by keypad. See Chapter 64, Biometric Reader Configuration for more information about the biometric hand geometry reader. Pro-Watch Software Suite 4.2 User Guide, Document 7-901071V6 7-19 HW Config - PW6K1ICE Configuring PW6K1ICE Panel Tabs Use the following field descriptions to complete the Biometric Settings tab: Field Description RSI Handkey Indicates that the panel will support a biometric hand geometry reader. Default Passing Score Indicates the score a hand reading must receive before the biometric hand geometry reader grants access. It is recommended that you leave the number at 100. Identix N/A. Bioscript N/A. Iridian N/A. 7.7.3 Time Zones Tab The Time Zones tab enables you to add time zones to the panel; only the times zones that have been added to the panel can be applied to panel and reader fields: To add a time zone to the panel: 1. Click Add to display the Time Zones dialog box. 2. Select the time zone and then click OK. 3. To add a new time zone, click Add. 7-20 www.honeywell.com HW Config - PW6K1ICE Configuring PW6K1ICE Panel Tabs 4. To edit an existing time zone, select it from the list and click Edit. 5. To delete an existing time zone, select it from the list and click Delete. Click OK again at the Select Time Zone dialog box. For more information on configuring time zones, see "DBC - Time Zones" in Chapter 58. 7.7.4 Holidays Tab Holidays enable you to edit normal Time Zone behavior on specific days. Holidays are assigned to time zones. To add a holiday to the panel: 1. Click Add to display the Select Holiday dialog box. 2. Click the icon next to the Holiday field. 3. Click Define. 4. Select the holiday and click OK. 5. Click OK again at the Select Holiday dialog box. If the holiday you want does not appear in the dialog box you can create a new time zone. Click Add on the Select Holiday dialog box. Pro-Watch Software Suite 4.2 User Guide, Document 7-901071V6 7-21 HW Config - PW6K1ICE Configuring PW6K1ICE Panel Tabs For more information on configuring holidays, see "DBC - Holidays" in Chapter 50. 7.7.5 Card Formats Tab A card format tells the panel how to determine the card number. You must add the card format to a card before a reader can read the card. Valid card formats are defined in Database Configuration. See "DBC - Card Formats" in Chapter 36. To add a card format to the panel: 1. Click Add to display the Select Card Format dialog box. 2. Click the icon next to the Card Format field. 3. Click Define. 4. Select the card format and click OK. 5. Select the Format Number from the drop-down list. 6. Enter the Facility Code or select the All Facility Codes check box. Note that facility codes are coded at time of manufacture. 7-22 www.honeywell.com HW Config - PW6K1ICE Configuring PW6K1ICE Panel Tabs 7. Click OK. 7.7.6 Procedures Tab The Procedures tab displays the user and system procedures assigned to the panel in the event of a trigger. System procedures are coded and cannot be edited or deleted. User procedures perform customized panel functions. For example, a procedure allows you to define the action upon a particular trigger. See Triggers Tab for more information on configuring triggers. To add procedures: 1. Right-click User Procedures and select Add Procedure. 2. To add a command to the procedure, right-click on the new procedure and select Add Command. 3. Click the Command Type field to display the drop-down command type list. 4. Select the type of command. 5. Edit the command parameters by clicking on the parameter fields and selecting parameter values from the drop-down lists. 6. Repeat steps 2 through step 5 to add any additional commands to the procedure. 7. Click OK to accept the procedure. Pro-Watch Software Suite 4.2 User Guide, Document 7-901071V6 7-23 HW Config - PW6K1ICE Configuring PW6K1ICE Panel Tabs Note: Also see Viewing and Editing Dependencies of a PW6K1ICE Panel and Configuring a PW6K1ICE Logical Device. 7.7.7 Triggers Tab The Triggers tab displays the user and system triggers that invoke the panel’s procedures. See Procedures Tab for more information on configuring procedures. System triggers are coded and cannot be edited or deleted. To configure triggers: 1. Right-click User Triggers, and select Add Trigger. The trigger appears in the User Triggers tree. 2. Select the created trigger in the User Triggers tree to display the trigger configuration box. This box displays the following configuration elements for 7-24 www.honeywell.com HW Config - PW6K1ICE Configuring PW6K1ICE Panel Tabs the trigger. Note that transaction Codes will vary depending on the Transaction Type chosen: Field Description Description Provides the description of the trigger as defined by the user. Trigger type Defines whether the trigger is user or system created. Variable dependencies Allows multiple input conditions and cascading triggers. Procedure Defines the Procedure to initiate in the event the trigger initiates. Procedure command Defines the action to be performed. Time zone Defines the time zone in which the trigger is enabled. Source type Defines the source of the event. Transaction type Defines the trigger type. Transaction code Defines the individual attributes of the trigger. 3. Configure the trigger’s parameters listed in step 2 by clicking the parameter field to display the drop-down list and selecting field values. 7.7.8 Resistance Values Tab This tab displays the default resistance values. Applicable for the panel’s supervised inputs, resistance values determine what the resistance is going to be for the four states (normal, alarm, short, open). Open and short states are defined as 0 ohms and infinite. Pro-Watch Software Suite 4.2 User Guide, Document 7-901071V6 7-25 HW Config - PW6K1ICE Configuring PW6K1ICE Panel Tabs To add a set of resistance values to the panel: 1. Click Add to display the Resistance Values dialog box. 2. Use the following field descriptions to create or edit the resistance values: Field Description Description Provides the description of the resistance value as defined by the user. Normal Defines the resistance for normal. Alarm Defines the resistance for alarm. Tolerance Determines the fluctuation +/- a percentage of the normal and alarm values. 3. Click OK to accept the resistance value. To edit a set of resistance values: 1. Click the resistance values entry (or select the entry and click Edit) to display the Resistance Values dialog box. 7-26 www.honeywell.com HW Config - PW6K1ICE Configuring the PW6K1R1E Downstream I/O Boards 2. Use the table presented above to edit the fields of the Resistance Values dialog box. 7.7.9 Events Tab The Events tab displays the default event types that are applicable to the PW6K1ICE panel. To define an event: Either double-click the event you want to define or select and click Edit. The Edit Point dialog box appears. For more information on editing events, see HW Config - Edit Point. 7.7.10 Partitions Tab Partitions determine the view of the resources within Pro-Watch. For information about creating a partition, see "DBC - Partitions" in Chapter 54. Use this function to assign or delete an already-created partition to the panel: To assign a partition to the panel: 1. Click Add to display the Available Partitions dialog box. 2. Select the partition. 3. Click Add. To delete a partition from the Partitions List dialog box: 1. Select the partition. 2. Click Delete. After completing each tab within the panel, you will need to save the panel configuration. To save the panel configuration: Click OK at the Add [Panel Name] Panel dialog box. 7.8 Configuring the PW6K1R1E Downstream I/O Boards 1. In the Pro-Watch Hardware Configuration tree, click the site to which the panel is assigned. 2. Click the Panel’s subdirectory. The icons of the existing panels appear in the right pane. 3. Right-click the appropriate panel, and select Properties. The Edit [panel name] Panel dialog box appears. This box lists the I/O modules configured for each panel. Pro-Watch Software Suite 4.2 User Guide, Document 7-901071V6 7-27 HW Config - PW6K1ICE Configuring the PW6K1R1E Downstream I/O Boards 4. Click the first I/O Module listed in the panel tree list to display the I/O Module and Events configuration tabs. 7-28 www.honeywell.com HW Config - PW6K1ICE Configuring the PW6K1R1E Downstream I/O Boards 5. Use the following field descriptions to complete the I/O Module tab: Field Description Description Description of the I/O Module. Location Location of the I/O Module. Logical Device Name of the Logical Device. Panel Panel type to which the I/O module has been added. Module’s MAC Address MAC address of the I/O module. Note that the MAC address’s octets must be separated by a colon. For example: 00:0F:E5:CE:00. Module’s IP Address Address of the I/O Module. Model I/O Module model type. Port Panel port the I/O Module uses to connect to the panel. Installed Required to install the I/O Module. 6. Click the Events tab to display the events that can support this input/output module. 7. Either double-click the event you want to define, or select the event and click Edit. The Edit Point dialog box appears. For more information on editing events, see HW Config - Edit Point. Note that you can also add and delete input/output modules. To add an input/output module, right-click anywhere in the panel tree and select Add IO Module. To delete an input/output module, right-click the module you want to delete and click Delete IO Module. Note: The PW6K1ICE Panel allows you to forgive anti-passback (see "DBC - Area" in Chapter 30) for all cards. To forgive anti-passback: 1. Select the panel from the Hardware Configuration window. 2. Right-click on the panel and select Forgive Cards: Pro-Watch Software Suite 4.2 User Guide, Document 7-901071V6 7-29 HW Config - PW6K1ICE Viewing and Editing Dependencies of a PW6K1ICE Panel 7.8.1 MR51e Subpanel Firmware Information The firmware of MR51e subpanel, a.k.a. PW6K1R1E, should be set to 1.4.8 or higher according to Mercury’s recommendations: 7.9 Viewing and Editing Dependencies of a PW6K1ICE Panel Please refer to How to View and Edit Dependencies of a Panel, page 6-53. 7.10 Deleting a PW6K1ICE Panel Please refer to How to Delete a Panel, page 6-53. 7.11 Adding a PW6K1ICE Logical Device A Logical Device is a single physical device or a group of selected physical devices, which are defined by a hardware template. For example, a template may define a door 7-30 www.honeywell.com HW Config - PW6K1ICE Adding a PW6K1ICE Logical Device that is equipped with a card reader, a REX input device, and a door strike output device as one Logical Device. As a logical entity, the door can easily be configured in the Pro-Watch system by associating it (and its devices) to other elements in the system. For example, you can assign the door, reader, input device, and output device as a functioning unit to a controlling panel in one procedure. Note: Before you add Logical Devices, you must create the following: • Site. See Adding a PW6K1ICE Site. • Channel. See Adding a PW6K1ICE Channel. • Panel. See Adding a PW6K1ICE Panel. • Hardware Template. See Adding or Editing a Hardware Template. To add a Logical Device: 1. From the Pro-Watch Hardware Configuration tree view, right-click the site to which you want to assign the Logical Device and select New > Logical Device. The Pro-Watch Logical Device Manager dialog box appears. Pro-Watch Software Suite 4.2 User Guide, Document 7-901071V6 7-31 HW Config - PW6K1ICE Configuring a PW6K1ICE Logical Device 2. Enter a description that will identify the Logical Device in the Logical Device Description field. 3. Select a hardware template from the Hardware Template drop-down list. See Adding or Editing a Hardware Template. 4. Select a Hardware Class from the drop-down list in the Hardware Class field. 5. Select the Device Types that the Logical Device will include. 6. Click Finish to complete the Logical Device configuration. Note: The number of Logical Devices available to add to the panel is dependent upon the number of sub-panels (I/O Modules) that are added to the panel. 7.12 Configuring a PW6K1ICE Logical Device You can edit and configure Logical Devices after assigning an address. If you have configured the hardware template before adding a Logical Device and selected that hardware template while adding a Logical Device, the Logical Devices are already configured. For more information, see Adding or Editing a Hardware Template. Note: You should visit the Logical Device configuration tabs, since these tabs contain fields that hardware templates do not. To configure a Logical Device: 1. Click the appropriate Logical Device folder in the Hardware Configuration screen to display the site’s existing Logical Devices. 2. Right-click the Logical Device you want to configure, and select Properties. The Edit Logical Devices: [Logical Device name] screen appears. 3. Complete the following information tabs to configure the Logical Device: CONFIGURE A PW6K1ICE LOGICAL DEVICE TABS LIST • Define Logical Device Tab. • Logical Device Details Tab. – Reader Devices * Reader Properties Tab. * Reader Settings Tab. * Advanced Settings Tab. * Anti-passback Settings Tab. * Events Tab. – Input Point Devices * Input Point Tab. * Events Tab. – Output Point Devices * Output Tab. 7-32 www.honeywell.com HW Config - PW6K1ICE Configuring a PW6K1ICE Logical Device * Events Tab. 7.12.1 Define Logical Device Tab Pro-Watch Software Suite 4.2 User Guide, Document 7-901071V6 7-33 HW Config - PW6K1ICE Configuring a PW6K1ICE Logical Device Use the following field descriptions to complete the Define Logical Device tab. Field Description Description Identifies the name of the Logical Device as defined by the user and the Logical Device type. Alt. Description Allows an alternative description to further identify the device. Location Identifies the physical location of the Logical Device as defined by the user. Hardware Template Identifies the hardware template used to create the Logical Device. Site Identifies the site associated with the Logical Device. Hardware Class Identifies the hardware class to which the Logical Device is assigned. Default Audio File Identifies a default audio file that the Logical Device will play. Default Avi File Identifies a default video file that the Logical Device will play. Default Intercom Identifies a default intercom that will belong to the Logical Device. Default Pager Identifies a default pager device that will belong to the Logical Device. Default Email Identifies a default email address for the Logical Device. Default Map ID Identifies a default map which includes the Logical Device. 7.12.2 Logical Device Details Tab This tab displays all of the device types included in the Logical Device. At this tab you can assign, un-assign, or edit the device types. 7-34 www.honeywell.com HW Config - PW6K1ICE Configuring a PW6K1ICE Logical Device To assign a sub-panel to a device type: 1. Click to select the device type and click Assign HW ... A list of all unused sub-panels appears. 2. Select the sub-panel you want, and click OK. To unassign a device type: • Click to select the device type and click Un-Assign HW. To edit the current configuration of a device type: • Click to select the device type and click Edit. The Edit [device type] dialog box appears. The dialog box for each device type consists of information tabs, which you must complete. Use the appropriate table below to edit or configure the device type you have selected. Reader Device Use the tables in the following sections to complete the Reader information tabs. Reader Properties Tab Pro-Watch Software Suite 4.2 User Guide, Document 7-901071V6 7-35 HW Config - PW6K1ICE Configuring a PW6K1ICE Logical Device 7-36 Field Description Description Identifies the name of the Logical Device as defined by the user and the Logical Device type. Last Badge Number Identifies the last badge number that was presented at the Logical Device. Location Identifies the physical location of the Logical Device as defined by the user. Last Badge Name Identifies the badge holder name of the last badge that was presented to the Logical Device. Logical Device Identifies the name of the Logical Device. Last Time Accessed Identifies the last time the Logical Device was accessed. Panel Identifies the panel in which the Logical Device is assigned. I/O Module Identifies the I/O Module in which the Logical Device resides. Address Identifies the address of the Logical Device. Lock Status Identifies the lock status of a door (locked, open, normal). Monitored Access Enables Monitored Access (card trace) on a reader. Secure Mode Enables secure mode for a particular door. See Verification Window in Appendix A, Secure Mode Verification. Secure Mode Time Zone Identifies the time zone during which the reader is in secure mode. Installed Required for the Logical Device to be enabled and operational. www.honeywell.com HW Config - PW6K1ICE Configuring a PW6K1ICE Logical Device Reader Settings Tab Field Description REX-1 Time Zone Mask Defines the time zone in which the REX remains masked, or shunted. Keypad Mode Defines the manufacturer of the keypad and therefore the keypad mode. Card Formats Defines the card format for cards that are presented and accepted at the Logical Device. These card formats must be added to the panel first. REX-2 Time Zone Mask Defines the time zone in which the REX-2 remains masked. LED Mode Defines the LED mode for the Logical Device. Strike Mode Defines when a door should re-lock. Offline Mode Identifies the mode of the reader in the event the Reader Board I/O Module goes offline with either the PW5000 panel or the PW5000 controller. Strike Time Defines the strike time for a standard door. Extended Strike Time (ADA) Defines the strike time for a door configured for persons that require more time. “ADA” stands for “Americans with Disabilities Act.” Default Mode Defines the default mode of the reader (Card only, PIN only, Card and PIN). Held Time Defines the amount of time a door can be held open before sending an alarm. Pro-Watch Software Suite 4.2 User Guide, Document 7-901071V6 7-37 HW Config - PW6K1ICE Configuring a PW6K1ICE Logical Device 7-38 Field Description Extended Held Time (ADA) Defines the amount of time a door can be held open before sending an alarm for persons that require more time. “ADA” stands for “Americans with Disabilities Act.” PIN Retries Identifies the number of times a PIN can be entered at a keypad before sending an alarm. Weigand Pulse A particular type of Weigand card; must be enabled when using this type of card to be able to receive valid card reads. Honeywell Mag A particular type of ABA card; must be enabled when using this type of card to be able to receive valid card reads. Trim Zero Bits When enabled, zero bits on card number are removed. Nibble Array When enabled, the reader uses track 2, 5-bit per character encoding when reading cards. Bidirectional When enabled, an ABA card may be swiped in either direction. User Functions When enabled, provides the ability for a user to enter a number on the keypad to perform a specified special function (for example, a door unlock for 55 minutes). www.honeywell.com HW Config - PW6K1ICE Configuring a PW6K1ICE Logical Device Advanced Settings Tab Field Description Decrement Use Limits This function is currently not supported. Require Non-Zero Use Limits This function is currently not supported. Deny Duress Requests When enabled, all duress requests are denied. The “Duress” functionality enables the user to trigger an alarm event in times of duress such as when the site is under attack or the operator is forced to grant access to an unauthorized user. Note: The duress functionality is always on by default. When “Deny Duress Requests” check box is selected, the panel assumes that the user has merely “fat-fingered” the PIN code and reports “invalid PIN” instead of triggering an alarm event. The user can enter the duress code for PW5000 by adding 1 to the last digit of the PIN code. The digit 9 becomes zero. Log Access Requests as Used When enabled, the panel reports access as cards are presented to the reader. It is recommended this check box not be enabled when using mustering (see "DBC - Area" in Chapter 30); otherwise, the panel reports the cardholder as being in the area once the card is swiped at the ‘in’ reader, whether or not the door was actually opened. Pro-Watch Software Suite 4.2 User Guide, Document 7-901071V6 7-39 HW Config - PW6K1ICE Configuring a PW6K1ICE Logical Device 7-40 Field Description Log Pre-Grant Event When enabled, access is granted when the card is read; however, the panel does not report the cardholder as being in the area until, and unless, the cardholder physically opens the door to enter the area. When the Log Access Requests as Used option is enabled, the Log Pre-Grant Event option is not available. Also, this option is available only for the PW5000. Don’t Pulse Strike on REX When enabled, the door does not unlock upon the push of a REX button. Filter State Transitions When enabled, the change of state for a DPS is not reported. Require Two Card Control Requires two valid cards to unlock the door. Override Time Zone Defines the time zone in which the door unlocks. Mask Forced Open When enabled, forced door events are masked and will cause no alarms. Mask Held Open When enabled, door held events are masked and will cause no alarms. PIN Suppression Defines the time zone in which PIN numbers are not required. Pre-Alarm (sec) Defines the amount of time a configured condition warns or indicates a door held open before sending an alarm or entering the alarm condition. www.honeywell.com HW Config - PW6K1ICE Configuring a PW6K1ICE Logical Device Anti-passback Settings Tab Field Description None Prevents the Logical Device from operating under anti-passback rules. Soft Allows a second entry on the same card without an exit; however, an event is generated that indicates the second entry. Note that you must also set the panel (in the Panel Tab) for anti-passback operation. See also "DBC - Area" in Chapter 30. Hard Does not allow a second entry on the same card without an exit. Note that you must also set the panel (in the Panel Tab) for anti-passback operation. See also "DBC - Area" in Chapter 30. Timed by Reader Tracks and times only the last card read, as well as the time of the reading. After the reader reads another card, the previous card read will again be accepted by the reader. Therefore, the “Timed by reader” option offers only limited control. Note that you must also set the panel (in the Panel Tab) for anti-passback operation. Timed by Card Tracks and times each card read, even after subsequent cards are read. Pro-Watch keeps a separate timer for each card, and the lockout extends to any door in the Area. “Timed by card” keeps a separate timer for each card. Note that “Timed by card” offers more control than “Timed by reader,” but it consumes significantly more panel memory. Note that you must also set the panel (in the Panel Tab) for anti-passback operation. Seconds For Timed by Reader and Timed by Card, defines the time period during which the device will not grant access to a swipe of the same card without an exit. Events Tab Pro-Watch Software Suite 4.2 User Guide, Document 7-901071V6 7-41 HW Config - PW6K1ICE Configuring a PW6K1ICE Logical Device To define an event: • Either double-click the event you want to define or select and click Edit. The Edit Point dialog box appears. For more information on editing events, see HW Config - Edit Point. Input Point Devices Input Point Tab 7-42 Field Description Description Provides the name of the Logical Device and the device type as defined by the user. Location Identifies the physical location of the Logical Device as defined by the user. Logical Device Identifies the name of the Logical Device. Panel Identifies the panel in which the Logical Device is assigned. I/O Module Identifies the I/O module in which the Logical Device is assigned. Log Transitions Determines what is logged when the input is shunted or masked. Input Type Determines the input type (that is, Closed - Unsupervised, Open - Supervised). Latching Type Determines if the input type is latching, non-latching, or normal. www.honeywell.com HW Config - PW6K1ICE Configuring a PW6K1ICE Logical Device Field Description Entry Delay If the input type is latching, defines the amount of time to shunt or mask a door after going through the door before an alarm is reported. If the input type is non-latching, the door may close, the door does not need to be masked, and an alarm is not be reported. Exit Delay If the input type is latching, defines the amount of time to go through a door before the door is armed (un-masked). Mask During Time Zone Defines the time zone in which the input point is masked. Hold Time Defines the amount of time a point of entry/exit (i.e., a window or a door) can be held open before an alarm is reported. Debounce Defines how long the input must stay in a state before a change of state is reported. Address Identifies the address of the Logical Device. Installed Required for the Logical Device to be enabled and operational. Events Tab To define an event: • Either double-click the event you want to define, or select and click Edit. The Edit Point dialog box appears. For more information on editing events, see "DBC - Area" in Chapter 30. Output Point Devices Output Tab Pro-Watch Software Suite 4.2 User Guide, Document 7-901071V6 7-43 HW Config - PW6K1ICE Configuring a PW6K1ICE Logical Device Field Description Description Provides the name of the Logical Device and the device type as defined by the user. Location Identifies the physical location of the Logical Device as defined by the user. Logical Device Identifies the name of the Logical Device. Panel Identifies the panel in which the Logical Device is assigned. I/O Module Identifies the I/O Module in which the Logical Device is assigned. Address Identifies the address of the Logical Device. Pulse Time (sec) Identifies the pulse time for the output. Relay Normal State Defines the normal state for the relay (i.e. energized or de-energized). Installed Required for the Logical Device to be enabled and operational. Energize During Time Zone Identifies the time zone in which the output should be energized or activated. Events Tab To define an event: 1. Either double-click the event you want to define or select and click Edit. The Edit Point dialog box appears. For more information on editing events, see "DBC - Area" in Chapter 30. 7-44 www.honeywell.com HW Config - PW6K1ICE Cypher Mode 2. Click the Default CCTV Information tab. The default CCTV information was configured while adding Logical Devices, if the Logical Devices included CCTV information. 3. Click the PW5000 Interlocks tab. For more information on configuring PW5000 Interlocks see Adding or Editing a Hardware Template. 4. Click the Transactions tab. The Transactions tab displays all the transactions that have occurred at that particular reader. The number of records are also displayed. The option to print transactions is provided. 5. Click the Partitions tab. See "DBC - Partitions" in Chapter 54 to complete configuration. 7.13 Cypher Mode When a reader is in cypher mode, a user can enter a sequence of digits on the keypad which is interpreted as a card number. Cypher mode works on a PW6K1ICE; however, it is different than the PW6000IC. When you enter the card number on the keypad of the reader, you must start with * and then the card number and finish with #. For example, if the card number is 20418, you enter *20418#. The PW6000 requires #21418#. 7.14 Viewing and Editing Dependencies of a PW6K1ICE Logical Device Please refer to How to View and Edit Dependencies of a Logical Device, page 6-54. 7.15 Deleting a PW6K1ICE Logical Device Please refer to How to Delete a Logical Device, page 6-54. Pro-Watch Software Suite 4.2 User Guide, Document 7-901071V6 7-45 HW Config - PW6K1ICE Deleting a PW6K1ICE Logical Device 7-46 www.honeywell.com HW Config - PW2000 8 In this chapter ... Overview Adding a PW2000 Site Viewing and Editing Dependencies of a PW2000 Site Deleting a PW2000 Site Adding a PW2000 Channel Viewing and Editing Dependencies of a PW2000 Channel Deleting a PW2000 Channel Adding a PW2000 Panel Configuring PW2000 Panel Tabs Editing a PW2000 Panel Viewing and Editing Dependencies of a PW2000 Panel Deleting a PW2000 Panel Adding a PW2000 Logical Device Editing a PW2000 Logical Device Viewing and Editing Dependencies of a PW2000 Logical Device Deleting a PW2000 Logical Device Pro-Watch Software Suite 4.2 User Guide, Document 7-901071V6 8-1 HW Config - PW2000 Overview 8.1 Overview Caution: The PW2000 panel is not supported in Pro-Watch Lite. This chapter explains how to configure a site using PW2000 panel. 8.2 Adding a PW2000 Site Please refer to Add a Site. 8.3 Viewing and Editing Dependencies of a PW2000 Site Please refer to How to View and Edit Dependencies of a Site. 8.4 Deleting a PW2000 Site Please refer to How to Delete a Site. 8.5 Adding a PW2000 Channel A Pro-Watch channel is the communications path between the Pro-Watch server and the panel. You must identify the channel before adding a Panel and Logical Device. Note: The recommended maximum number of channels per site is 99. To add a channel: 1. Select a Channel Type. 8-2 www.honeywell.com HW Config - PW2000 Adding a PW2000 Channel a. In the Pro-Watch Hardware Configuration tree view, right-click the site you have created, and select New > Channel to display the Create a Channel dialog box: b. Select a Channel Type specific to your hardware manufacturer from the drop-down list. c. Click OK to display the Define Channel Information dialog box. 2. Define the Channel. Pro-Watch Software Suite 4.2 User Guide, Document 7-901071V6 8-3 HW Config - PW2000 Adding a PW2000 Channel a. In the Define Channel Information dialog box, enter an identifying channel Description: b. Leave the Installed check box selected if you want the configured channel to be installed and operational. c. From the Time Zone drop-down list, select the time zone that is appropriate for your site’s geographic location. d. In the Attempts field, enter the maximum number of times the Pro-Watch server will poll a panel before determining a panel timeout. e. Ignore the Poll Delay field. The polling delay for a PW2000 configuration is not user-defined. f. In the Comm Break field, enter the number of panel timeouts that must occur before the Pro-Watch server determines that the panel is not operating. g. The communications Spool Directory is automatically created within the Pro-Watch directory. The spool files temporarily reside in this directory during a download. h. Click Next to display the Communications Parameters dialog box. 3. Set Communications Parameters. 8-4 www.honeywell.com HW Config - PW2000 Adding a PW2000 Channel a. Select the Port Type from the following drop-down list options to dynamically display (if any) associated drop-down sub-options: Option Comments None Disables communications to all panels and hardware devices on a specific channel. To avoid wasting polling examples, use this option when you install or troubleshoot panels or other hardware on the channel. After you finish installing or troubleshooting, select another port type. Hardwired Designates a serial port as the primary channel communication setting. Com Port – the communication port on the host computer. Baud – the rate of communication between the host and the panel. Word Size – First character is the number of data bits. The second character is the parity indicator (N = no parity, E = even parity, O = odd parity). The third character is the number of "stop" bits. TCP/IP Specifies that the channel is a network connection. IP Address – the IP address of the panel. Dial Out Defines a modem port as the primary mode of communication for the selected channel. Com Port – the communication port on the host computer. Baud – the rate of communication between the host and the panel. Word Size – First character is the number of data bits. The second character is the parity indicator (N = no parity, E = even parity, O = odd parity). The third character is the number of "stop" bits. Pro-Watch Software Suite 4.2 User Guide, Document 7-901071V6 8-5 HW Config - PW2000 Adding a PW2000 Channel Option Comments Dial In Defines a modem port as the primary mode of communication for the selected channel. Com Port – the communication port on the host computer. Baud – the rate of communication between the host and the panel. Word Size – First character is the number of data bits. The second character is the parity indicator (N = no parity, E = even parity, O = odd parity). The third character is the number of "stop" bits. TCP/IP (Encrypted) This functionality is provided by the network connection hardware. “TCP/IP encrypted” encrypts messages between the host and the panel. IP Address – the IP address of the panel. Encrypt Password – the password assigned. Modem Pools Modem pools are used for dial out. Model Pool – collection of modems. Baud – the rate of communication between the host and the panel. Flow Control – starts and stops the transmission between the host and the panel. b. Click Next to display the Channel Dialup dialog box. When selecting dial-up communication parameters, you must complete the settings within the channel dial-up dialog box. Please see Appendix C, Dial-Up Configuration for more information on configuring dial-up for the PW2000 panel. 8-6 Field Description Dialup Schedule Determines how often you want to call the panel. Dial-up Schedules are configured in Database Configuration. See "DBC - Dial-Up Schedule" in Chapter 43 for more information. Password The password of the remote ‘hub’ unit. www.honeywell.com HW Config - PW2000 Viewing and Editing Dependencies of a PW2000 Channel Field Description Remote Site Phone Number Defines the phone number for the remote site to establish a connection to the PCI. Host Phone Number Defines the phone number for the host site. Phone Host After # of Events Initiates dial-up after a specified number of events have occurred. Serial Number Automatically populated; it is used for the panel driver’s identification scheme. Dialup Retries Defines the number of times the host attempts to dial up. Site ID Determined by the PCI upon calling the host. This site ID tells Pro-Watch which PCI is calling. The site ID must follow the format A0xxx,S0xxx where xxx may be any value between 1-999. Forcibly Disconnect After (minutes) Defines the amount of time in minutes until the connection is forced to disconnect. Disconnect After (sec) Defines the amount of time of inactivity that can pass before disconnect. Delay Connect Time Defines the delay time before the PCI attempts to dial another connection. Delay Retry Time Defines the number of times the PCI attempts to re-connect. Zero sets the PCI to attempt re-connects indefinitely. Prefix Determined by the PCI, the prefix is sent to the modem to get its attention. Modem Init String Defines the initialization string the PCI should use to initialize the modem. c. Click Next to display the Partitions dialog box. For information about adding partitions, see "DBC - Partitions" in Chapter 54. d. Click Finish to complete the channel. A warning message appears reminding you that you must add the channel to the appropriate routing group before you can view any events using the channel. It is recommended that you assign the channel to a routing group after you plan and configure routing groups. See "DBC - Routing Groups" in Chapter 56. 8.6 Viewing and Editing Dependencies of a PW2000 Channel Please refer to How to View and Edit Dependencies of a Channel, page 6-52. Pro-Watch Software Suite 4.2 User Guide, Document 7-901071V6 8-7 HW Config - PW2000 Deleting a PW2000 Channel 8.7 Deleting a PW2000 Channel Please refer to How to Delete a Channel, page 6-52. 8.8 Adding a PW2000 Panel To turn the User Wizard on and off, see Turning the User Wizard On and Off, page 6-5. To add a panel: 1. In the Pro-Watch Hardware tree view, right-click the site you have created for this panel. 2. Select New > Panel to display the Pro-Watch Controller Manager screen. 3. Select the Channel you have created for this panel from the Channel Description drop-down list and click OK. 4. In the Add Native PW2000 Panel dialog box, enter the Panel Description. 5. Select the panel address from the drop-down list. 6. Select the panel type from the drop-down list. There are six different PW2000 panel types to choose from: II, II-X, III, III-X, IV, or IV-X. Select the panel type that corresponds to your hardware. 8-8 www.honeywell.com HW Config - PW2000 Configuring PW2000 Panel Tabs You may choose to include Add-On Boards for the PW2000 panel: AEP-3 17-24, AEP-3 25-32, and AEP-3 5 (AEP-3 5 is only available to the PW2000 II and II-X panels). Select the applicable Add-On Board check box and click OK. 8.9 Configuring PW2000 Panel Tabs The Add PW2000 Panel dialog box includes the following tabs that you need to complete to configure the panel: ADD A PW2000 PANEL TABS LIST • General Tab. • Advanced Tab. • Output Groups Tab. • Facility Codes Tab. • Card Formats Tab. • Time Zones Tab. • Holidays Tab. • Partitions Tab. 8.9.1 General Tab The General tab includes hardware settings for the panel including initial configuration for add-on boards, if applicable. Pro-Watch Software Suite 4.2 User Guide, Document 7-901071V6 8-9 HW Config - PW2000 Configuring PW2000 Panel Tabs Use the following field descriptions to complete the General tab: Field Description Description Provides the description of the panel as defined by the user. Location Identifies the location of the panel as defined by the user. Panel Model Identifies the panel model type. Channel Identifies the channel the panel is assigned to. Site Identifies the site the panel is assigned to. Address Identifies the address of the panel. Installed Required for the panel to be installed and operational. AEP-3 17-24 Add-on board for 8 additional outputs. AEP-3 25-32 Add-on board for 8 additional outputs. AEP-5 Add-on-Board (PW2000 II, II-X). No Groups Establishes zero outputs groups are assigned or configured. Groups When configuring a panel with groups then all the readers assigned to the panel trips the same group. Groups, Egress When configuring a panel with groups, egress, reader 1 trips the group and all other readers trip their respective outputs. Numb. Mode When enabled, after the card is presented to a reader, that card is not usable at any reader associated with the panel for a specified amount of time. Numb. Delay Specifies the amount of time the card remains unusable as described in Numb. Mode. Forgiveness Enables forgiveness for anti-passback when the panel contains Logical Devices that are part of an anti-passback configuration. Firmware Identifies the firmware version of the panel. 8.9.2 Advanced Tab The Advanced tab enables you to configure additional settings for the panel including card specific configuration. 8-10 www.honeywell.com HW Config - PW2000 Configuring PW2000 Panel Tabs Pro-Watch Software Suite 4.2 User Guide, Document 7-901071V6 8-11 HW Config - PW2000 Configuring PW2000 Panel Tabs Use the following field descriptions to complete the Advanced tab: Field Description Continuous Read When enabled, while the card remains within the reader’s range, the reader continuously reads the card. Multicolor LED Enables multicolored LEDs. Weigand Required to receive valid card reads from a weigand reader. Format OH Defines the specific format of a Weigand card. Format OJ Defines the specific format of a Weigand card. Format OL Defines the specific format of a Weigand card. Send Alarms after TZ Shunt When enabled, alarms are reported when an input comes out of a time zone shunt or mask. Send Normals after TZ Shunt When enabled, normals are reported when an input comes out of a time zone shunt or mask. Card Only Enables a valid card only. Keypads Enables a valid card number to be entered at a keypad. PIN and Card Enables a valid PIN and card. Enable PIN Time Zone Defines the time zones in which PIN is enabled. Duress Enables duress functionality. The “Duress” functionality enables the user to trigger an alarm event in times of duress such as when the site is under attack or the operator is forced to grant access to an unauthorized user. 8.9.3 Interlocks Tab A PW2000 interlock is a defined action that occurs within a PW2000 panel at a destination device whenever an event occurs at the source device. For example, a REX input device (source) receives a request to exit and passes the order to the door strike device (destination) to open the door latch. For each interlock, you define a source and a destination device. 8-12 www.honeywell.com HW Config - PW2000 Configuring PW2000 Panel Tabs To add interlocks: 1. Click Add in the User Interlocks window. System Interlocks are coded and cannot be changed or deleted. 2. In the right pane, enter the description of the Interlock. 3. Select Type from the drop-down list. Also see PW2000 Interlocks under Adding or Editing a Hardware Template, page 6-30. Note: Additional fields will appear upon selecting the interlock type.These fields will vary depending on the interlock type chosen. 8.9.4 Output Groups Tab An output group tab allows you to configure output groups and define their attributes. You may also assign individual output point(s) to the output group. To add an output group, click Add Group. Use the following field descriptions to configure the output group. Field Description Description Provides the description of the output group as defined by the user. Output Count Defines how many outputs are in an output group. Pro-Watch Software Suite 4.2 User Guide, Document 7-901071V6 8-13 HW Config - PW2000 Configuring PW2000 Panel Tabs Field Description Warning Group A warning group is used to indicate that another group is about to become active. Snow Day Group Snow day groups are special groups that are used to allow the first person (or a specific person) at a site in the morning to swipe a card and activate the group. If there is a snow day, and that person never arrives, the facility remains locked. Not I/O Interlock Target During Indicates the time zone in which the output is not a target of an interlock. Pulse Duration Defines the duration that the output pulses. Pulse Duration Units Defines the unit of measurement (seconds, minutes) for the pulse duration. Pulse Time Zone Defines the time zone in which the output pulses. To add outputs to an Output Group: 1. Click Add Output(s) to display the Add Output to Output Group dialog box. To add an available output to current outputs, select the available output and click on the single arrow icon (click on the double arrow icon to add all available outputs to current outputs). 2. Click OK. To delete outputs from the Output Group: 1. Select the output you want to delete. 2. Click Delete Output. Facility Codes Tab Facility Codes are optional characteristics of formatted cards. The facility code serves as a secondary ID beyond the card number. 8-14 www.honeywell.com HW Config - PW2000 Configuring PW2000 Panel Tabs Facility Codes are required to obtain valid card reads. To add a facility code to the panel: 1. Click Add. 2. Select the Sequence Number. 3. Enter the Facility Code that is assigned to each card and click OK. Facility Codes are assigned to the cards during manufacture. 4. Repeat step 1 through step 3 until all applicable Facility Codes are added. 8.9.5 Card Formats Tab A card format tells the panel how to interpret data on the card to determine the card number. You must add the card format corresponding to the applicable cards before a reader allows a valid card read. There are two types of card formats that can be added to the panel, ABA and Weigand. Four default card formats are provided. To add an alternate ABA card format, you must first delete the default ABA card format: 1. Select the default ABA format. 2. Click Delete. 3. Click Add ABA/Track 1... If the ABA card format you want appears in the dialog box: a. Select the card format. b. Click OK. 4. If the card format you want does not appear in the dialog box: a. Click Add. b. Select the Card Format Type (PW2000 ABA). c. Click OK. To complete the card format configuration, see "DBC - Card Formats" in Chapter 36. Pro-Watch Software Suite 4.2 User Guide, Document 7-901071V6 8-15 HW Config - PW2000 Configuring PW2000 Panel Tabs To add additional Weigand card formats: 1. Click Add Weigand... If the Weigand card format you want appears in the dialog box: a. Select the card format. b. Click OK. 2. If the card format you want does not appear in the dialog box: a. Click Add. b. Select the Card Format Type (PW2000 Weigand/Track One). c. Click OK. To complete the card format configuration, see "DBC - Card Formats" in Chapter 36. To delete a card format from the panel: 1. Select the card format you want to delete. 2. Click Delete. 8.9.6 Time Zones Tab The Time Zones tab enables you to add time zones to the panel; only time zones that have been added to the panel are available to configure applicable panel and reader fields: 8-16 www.honeywell.com HW Config - PW2000 Configuring PW2000 Panel Tabs To add a time zone to the panel: 1. Click Add to display the Time Zones dialog box: 2. Select the Time Zone. 3. Click OK. If the time zone you want does not appear in the Time Zones dialog box, or if the time zone list is empty, you can create a new time zone by clicking Add. To complete adding a new Time Zone, see "DBC - Time Zones" in Chapter 58. 8.9.7 Holidays Tab Holidays enable you to edit normal Time Zone behavior on specific days. You can enable connected panels to restrict access on holidays. To add a holiday to the panel: 1. Click Add to display the Select Holiday dialog box. 2. Select the sequence number you want to assign to the holiday from the dropdown list. 3. Click the icon next to the Holiday field. Pro-Watch Software Suite 4.2 User Guide, Document 7-901071V6 8-17 HW Config - PW2000 Configuring PW2000 Panel Tabs 4. Click Define. 5. Select the holiday from the holiday list and click OK. 6. Click OK at the Select Holiday dialog box. If the holiday you want does not appear in the holiday list dialog box you can create a new holiday. To create a new holiday from the Holiday List dialog box, click Add. To complete adding a new holiday, see "DBC - Holidays" in Chapter 50. 8.9.8 Events Tab The Events tab displays the default event types that are applicable to the PW2000 panel. To define an event: • Either double-click the event you want to define or select and click Edit to display the Edit Point dialog box. For more information on editing events, see HW Config - Edit Point. 8.9.9 Partitions Tab Partitions determine the view of the resources within Pro-Watch. For information about creating a partition, see "DBC - Partitions" in Chapter 54. To add or delete an already-created partition to the panel: 1. Click Add to display the Available Partitions dialog box. 2. Select the partition. 3. Click Add. To delete a partition from the Partitions List dialog box: 1. Select the partition. 8-18 www.honeywell.com HW Config - PW2000 Editing a PW2000 Panel 2. Click Delete. After completing each tab within the panel, you will need to save the panel configuration. To save the panel configuration: • Click OK at the Add [Panel Name] Panel dialog box. 8.10 Editing a PW2000 Panel To edit a panel: 1. In the Pro-Watch Hardware Configuration tree view, click the site to which the panel is assigned. 2. Click the Panel’s subdirectory. The icons of the existing panels appear in the right pane of the window. 3. Right-click the panel you want to edit, and select Properties. The Edit [Panel Name] Panel dialog box appears. 4. Configure the I/O modules listed in the panel tree list in the Add [panel name] Panel dialog box. a. Click the first I/O Module listed in the panel tree list to display the I/O Module and Events configuration tabs. Pro-Watch Software Suite 4.2 User Guide, Document 7-901071V6 8-19 HW Config - PW2000 Editing a PW2000 Panel b. Use the following field descriptions to complete the I/O Module tab: Field Description Description Provides a description of the I/O Module. Location Identifies the location of the I/O Module. Logical Device Identifies the name of the Logical Device. Panel Identifies the panel type to which the I/O module has been added. Address Identifies the address of the I/O Module. Model Identifies the I/O Module model type. Port Defines which port the I/O Module is connected to on the panel. Installed Required to install the I/O Module. c. Click the Events tab to display the events that can support this input/output module. d. Either double-click the event you want to define or select the event and click Edit. The Edit Point dialog box appears. For more information on editing events, see HW Config - Edit Point. Note that you can also add and delete input/output modules. To add an input/output module, right-click anywhere in the panel tree and select Add IO Module. To delete an input/output module, right-click the module you want to delete and click Delete IO Module. 5. Display the panel’s configuration tabs by clicking the panel in the panel tree list. 8-20 www.honeywell.com HW Config - PW2000 Viewing and Editing Dependencies of a PW2000 Panel 6. Complete each tab to configure the panel. See the following tab list and the corresponding tab sections in Configuring PW2000 Panel Tabs for the configuration information: EDIT A PW2000 PANEL TABS LIST • General Tab. • Advanced Tab. • Output Groups Tab. • Facility Codes Tab. • Card Formats Tab. • Time Zones Tab. • Holidays Tab. • Partitions Tab. 8.10.1 Buffering or Un-buffering a PW2000 Panel The PW2000 Panel allows you to buffer and un-buffer the panel. • When a panel is buffered, no events are received by Pro-Watch and no events can be seen in the event viewer. • When a panel is un-buffered, events are received by Pro-Watch and they can be seen in the event viewer. To buffer or un-buffer a panel: 1. Select the panel from the Hardware Configuration window. 2. Right-click on the panel and select Actions > Buffer or Actions > Un-Buffer option: The PW2000 Panel also allows you to forgive anti-passback (see "DBC - Area" in Chapter 30) for all cards. To forgive anti-passback: 1. Select the panel from the Hardware Configuration window. 2. Right-click on the panel and select Actions > Forgive Anti-Passback: 8.11 Viewing and Editing Dependencies of a PW2000 Panel Please refer to How to View and Edit Dependencies of a Panel, page 6-53. 8.12 Deleting a PW2000 Panel Please refer to How to Delete a Panel, page 6-53. Pro-Watch Software Suite 4.2 User Guide, Document 7-901071V6 8-21 HW Config - PW2000 Adding a PW2000 Logical Device 8.13 Adding a PW2000 Logical Device A Logical Device is a single physical device or group of selected physical devices, which are defined by a hardware template. For example, a template may define a door that is equipped with a card reader, a REX input device, a DPS input device, and a door strike (lock) output device as one Logical Device. As a logical entity, the door can easily be configured in the Pro-Watch system by associating it (and its devices) to other elements in the system. For example, you can assign the door, reader, input devices, and output device as a functioning unit to a controlling panel in one procedure. Note: Before you create Logical Devices, you must create the following: • Site. See Add a Site, page 6-47. • Channel. See Adding a PW2000 Channel. • Panel. See Adding a PW2000 Panel. • Hardware Template. See Adding or Editing a Hardware Template. To add a Logical Device: 1. From the Pro-Watch Hardware Configuration tree view, right-click the site to which you want to assign the Logical Device and select New > Logical Device. The Pro-Watch Logical Device Manager dialog box appears. 2. Enter a description that will identify the Logical Device in the Logical Device Description field. 8-22 www.honeywell.com HW Config - PW2000 Editing a PW2000 Logical Device 3. Select a hardware template from the Hardware Template drop-down list. See Adding or Editing a Hardware Template. 4. Select a Hardware Class from the drop-down list in the Hardware Class field. 5. Select the Device Types that the Logical Device will include. 6. Click Finish to complete the Logical Device configuration. Note: The number of Logical Devices available to add to the panel is dependent upon the type of panel and any add-on boards applied. 8.14 Editing a PW2000 Logical Device You can edit Logical Devices after assigning an address. If you have configured the hardware template before adding a Logical Device and selected that hardware template while adding a Logical Device, the Logical Devices will already be configured. See Adding or Editing a Hardware Template for more information. However, it is a good idea to visit the Logical Device configuration tabs in this section, since these tabs contain field information that hardware templates do not. To configure a Logical Device, right-click the Logical Device you want to configure or edit, and select Properties. The Edit Logical Devices: [Logical Device name] dialog box appears. The Edit Logical Devices dialog box includes multiple tabs. Complete each of the following tabs to configure the panel: EDIT A PW2000 LOGICAL DEVICE TABS LIST • Define Logical Device Tab. – Reader Devices • Reader Tab. • Events Tab. – Input Point Devices • Input Tab. • Events Tab. – Output Point Devices • Output Tab. • Events Tab. • Default CCTV Tab. Pro-Watch Software Suite 4.2 User Guide, Document 7-901071V6 8-23 HW Config - PW2000 Editing a PW2000 Logical Device • Transactions Tab. 8.14.1 Define Logical Device Tab 8-24 Field Description Description The description of the Logical Device as defined by the user. Alt. Description An alternate description of the Logical Device as defined by the user. Location Identifies the physical location of the Logical Device as defined by the user. Hardware Template Assigns a Hardware Template to the Logical Device. See Adding or Editing a Hardware Template. Site Identifies the Site in which the Logical Device is assigned. Hardware Class Defines the hardware class in which the Logical Device resides. See Adding or Editing a Hardware Class. Default Audio File Defines the default audio file that initiates upon a specified event(s). See HW Config - Edit Point. Default AVI File Defines the default video file that initiates upon a specified event(s). See HW Config - Edit Point. www.honeywell.com HW Config - PW2000 Editing a PW2000 Logical Device Field Description Default Intercom Assigns a default Intercom to the Logical Device. See HW Config - Intercom for more information. Default Pager Defines the default pager number for the associated event(s). See HW Config - Edit Point. Default E-mail Defines the default e-mail for the associated event(s). See HW Config - Edit Point. Default Map ID Defines the default map ID for the associated event(s). See HW Config - Edit Point. Elevator Unlock Clearance Code When the Logical Device is part of an elevator configuration, defines and elevator unlock clearance code. See "DBC Clearance Codes" in Chapter 38 for more information. 8.14.2 Logical Device Details Tab This tab displays all of the device types included in the Logical Device. At this tab you can assign, un-assign, or edit the device types. To assign a sub-panel to a device type: 1. Click to select the device type and click Assign HW ... A list of all unused sub-panels appears. 2. Select the sub-panel you want, and click OK. Pro-Watch Software Suite 4.2 User Guide, Document 7-901071V6 8-25 HW Config - PW2000 Editing a PW2000 Logical Device To un-assign a device type: • Click to select the device type and click Un-Assign HW. To edit the current configuration of a device type: • Click to select the device type and click Edit. The Edit [device type] dialog box appears. The dialog box for each device type consists of information tabs, which you must complete. Use the appropriate table below to edit or configure the device type you have selected. Logical Device Details > Readers Reader Tab 8-26 Field Description Hardware Description Description of the Logical Device. Location Identifies the physical location of the Logical Device as defined by the user. Logical Device Identifies the name of the Logical Device. Panel Description Identifies the panel in which the Logical Device is assigned. Monitor Access Enables monitor access (card trace) for the Logical Device. Installed Required for the Logical Device to be enabled and operational. Keypad Only Designated the reader as a keypad only reader. Keypad and Reader Designates the reader as a keypad and card reader. Use PinPad Designates the reader as a keypad (PINpad) in which you would enter a personal identification number (PIN) after a card swipe. Last Card Number Identifies the last card number presented to the Logical Device. www.honeywell.com HW Config - PW2000 Editing a PW2000 Logical Device Field Description Last Badge Name Identifies the last badgeholder name of the badge presented to the Logical Device. Last Time Accessed Identifies the last time the Logical Device was accessed. Lock Status Identifies the lock status of the reader. Address Identifies the address of the Logical Device. Events Tab To define an event, either double-click the event you want to define, or select and click Edit. The Edit Point dialog box appears. For more information on editing events, see HW Config - Edit Point. Logical Device Details > Input Points Input Tab Field Description Description The description of the Logical Device. Location Identifies the physical location of the Logical Device as defined by the user. Logical Device Identifies the name of the Logical Device. Panel Description Identifies the panel in which the Logical Device is assigned. Disable as Core I/O Interlock Target in Time Zone If the Logical Device is the target of a core interlock (Input/Output Group), then the action that the Logical Device would normally take when the interlock fired does not occur during the assigned time zone. Pro-Watch Software Suite 4.2 User Guide, Document 7-901071V6 8-27 HW Config - PW2000 Editing a PW2000 Logical Device Field Description Shunt Duration Defines the duration of a shunt or mask. An input that is shunted or masked cannot cause an alarm. Address Identifies the address of the Logical Device. Debounce Delay Defines the pause between input alarms. When an input is triggered, a pause occurs before the next input alarm is sent. Installed Required for the Logical Device to be enabled and operational. Input Type Defines the input type (Closed - Unsupervised or Open Unsupervised). Shunt Time Zone Identifies the time zone in which the input point is shunted or masked. Disable Alarms in Time Zone Identifies the time zone in which alarms associated with input points are disabled. Events Tab To define an event, either double-click the event you want to define or select and click Edit. The Edit Point dialog box appears. For more information on editing events, see HW Config - Edit Point. Logical Device Details > Output Points Output Tab 8-28 Field Description Description The description of the Logical Device. Location Identifies the physical location of the Logical Device as defined by the user. www.honeywell.com HW Config - PW2000 Editing a PW2000 Logical Device Field Description Logical Device Identifies the name of the Logical Device. Panel Description Identifies the panel in which the Logical Device is assigned. Pulse Time Zone Defines the time zone in which the output pulses. Installed Required for the Logical Device to be enabled and operational. Latched When enabled, the output, once activated, remains activated until manually deactivated. Pulse Duration Defines the duration of an output pulse. Address Identifies the address of the Logical Device. Member of Outputs Groups Identifies the output group in which the output point is a member of, if any. Disable as Core I/O Interlock Target in Time Zone If the Logical Device is the target of a core interlock (Input/Output Group), then the action that the Logical Device would normally take when the interlock fired does not occur during the assigned time zone. Events Tab To define an event: 1. Either double-click the event you want to define or select and click Edit. The Edit Point dialog box appears. For more information on editing events, see HW Config - Edit Point. 2. Click the PW2000 Interlocks tab. 3. Click the Transactions tab. Pro-Watch Software Suite 4.2 User Guide, Document 7-901071V6 8-29 HW Config - PW2000 Viewing and Editing Dependencies of a PW2000 Logical Device 4. Click the Partitions tab. 8.14.3 Default CCTV Tab If you added Logical Devices that included CCTV, the CCTV information you configured already appears on this tab. Click the appropriate icons to select the default auto CCTV command, select CCTV view, and select CCTV command for this device. 8.14.4 Transactions Tab The Transactions tab displays all the transactions that have occurred at that particular reader. The number of records also appears, and you can print the list of transactions. 8.14.5 Partitions Tab Partitions determine the view of the resources within Pro-Watch. If a resource is not partitioned, all users can view it. If a user or class has no partition assigned, the user or class can view all resources, regardless of whether the resource is partitioned. To assign a partition to an existing Logical Device: 1. Click the Partitions tab. 2. Click Add. 3. Select an available partition. 4. Click OK. See "DBC - Partitions" in Chapter 54 for more information about defining partitions. 8.15 Viewing and Editing Dependencies of a PW2000 Logical Device Please refer to How to View and Edit Dependencies of a Logical Device, page 6-54. 8.16 Deleting a PW2000 Logical Device Please refer to How to Delete a Logical Device, page 6-54. 8-30 www.honeywell.com HW Config - PW6000/5000/3000 9 In this chapter ... Overview Adding a PW6000/5000/3000 Site Viewing and Editing Dependencies of a PW6000/5000/3000 Site Deleting a PW6000/5000/3000 Site Adding a PW6000/5000/3000 Channel Viewing and Editing Dependencies of a PW6000/5000/3000 Channel Deleting a PW6000/5000/3000 Channel Adding a PW6000/5000/3000 Panel Editing a PW6000/5000/3000 Panel Viewing and Editing Dependencies of a PW6000/5000/3000 Panel Deleting a PW6000/5000/3000 Panel Adding a PW6000/5000/3000 Logical Device Configuring a PW6000/5000/3000 Logical Device PW6000/5000/3000 Elevators Viewing and Editing Dependencies of a PW6000/5000/3000 Logical Device Deleting a PW6000/5000/3000 Logical Device Pro-Watch Software Suite 4.2 User Guide, Document 7-901071V6 9-1 HW Config - PW6000/5000/3000 Overview 9.1 Overview This chapter describes how to configure a site that uses a PW6000, PW5000 or PW3000 panel. 9.2 Adding a PW6000/5000/3000 Site Please refer to Add a Site, page 6-47. 9.3 Viewing and Editing Dependencies of a PW6000/5000/3000 Site Please refer to How to View and Edit Dependencies of a Site, page 6-49. 9.4 Deleting a PW6000/5000/3000 Site Please refer to How to Delete a Site, page 6-49. 9.5 Adding a PW6000/5000/3000 Channel The Pro-Watch channel is the communications path between the host and the panel. You must identify the channel before adding a panel and Logical Device. Note: The recommended maximum number of channels per site is 99. To add a channel: 1. Select a channel type: a. In the Pro-Watch Hardware Configuration tree view, right-click the site you have created. b. Select New > Channel. The Create a Channel dialog box appears. c. Select a “PW5000” for Channel Type from the drop-down list. d. Click OK to display the Define Channel Information dialog box. 2. Define the channel: a. In the Define Channel Information dialog box, enter an identifying channel description. b. Leave the Installed check box selected if you want the configured channel to be installed and operational. c. From the Time Zone drop-down list, select the time zone that is appropriate for your site’s geographic location. d. In the Attempts field, enter the maximum number times the Pro-Watch server will poll a panel before determining a panel timeout. 9-2 www.honeywell.com HW Config - PW6000/5000/3000 Adding a PW6000/5000/3000 Channel e. In the Delay field, enter the Pro-Watch server-to-panel poll interval in milliseconds. Note that the minimum interval in a PW5000 networked configuration is 300 milliseconds, even if you should enter a smaller number. f. In the Comm Break field, enter the number of panel timeouts that must occur before the Pro-Watch server determines that the panel is not operating. g. The communications Spool Directory is automatically created within the Pro-Watch directory. The spool files temporarily reside in this directory during a download. h. Click Next to display the Communications Parameters dialog box. Pro-Watch Software Suite 4.2 User Guide, Document 7-901071V6 9-3 HW Config - PW6000/5000/3000 Adding a PW6000/5000/3000 Channel 3. Set the communications parameters: a. Select the port type from the following drop-down list options: Option Comments None Disables communications to all panels and hardware devices on a specific channel. To avoid wasting polling examples, use this option when you install or troubleshoot panels or other hardware on the channel. After you finish installing or troubleshooting, select another port type. Hardwired Designates a serial port as the primary channel communication setting. Com Port – the communication port on the host computer. Baud – the rate of communication between the host and the panel. TCP/IP Specifies that the channel is a network connection. IP Address – the IP address of the panel. Dial Out Defines a modem port as the primary mode of communication for the selected channel. Com Port – the communication port on the host computer. Baud – the rate of communication between the host and the panel. Dial In Defines a modem port as the primary mode of communication for the selected channel. Com Port – the communication port on the host computer. Baud – the rate of communication between the host and the panel. Modem Pools Modem pools are used for dial out. Model Pool – collection of modems. Baud – the rate of communication between the host and the panel. Flow Control – starts and stops transmission between the host and the panel. Secondary Channel Acts as a fail-safe; secondary channel communication comes online if the primary channel communication breaks. b. Click Next to display the PW5000/6000 Parameters dialog box: 9-4 www.honeywell.com HW Config - PW6000/5000/3000 Adding a PW6000/5000/3000 Channel Encryption keys are used to encrypt the communication between the host and the panel. Keys are always downloaded to panels on demand. Note that the ability to download encryption keys is disabled by default. To enable the download, a user must be granted the permission to download by an administrator. To do this, the administrator selects Database Configuration > Users, selects the user, selects Programs > Hardware Configuration > Panel Maintenance > Download, and clicks the Grant button. You can download encryption keys with either the hardwired or TCP/IP physical port type. Upon download, you can change the communication parameters. Note that the panel should be added before encryption parameters are adjusted, since the panel must exist to receive the encryption Pro-Watch Software Suite 4.2 User Guide, Document 7-901071V6 9-5 HW Config - PW6000/5000/3000 Adding a PW6000/5000/3000 Channel keys. Note: If a panel that is using encrypted communications starts going offline/online several times a minute, the panel might have undergone a cold reset and its RAM might have been cleared. To recover from this, disable encryption at the channel level. This de-encrypts communications, so it will need to download the encryption keys again later. Field Description No Encryption Encryption is not enabled. You can disable encryption at any time. Use Encryption for Communication Encryption is enabled for communication. Encryption can only be enabled when one or more keys have been downloaded. Primary Key 1 Selects the settings by which the key is downloaded. The key settings are defined on the Edit Channel screen. Primary Key 2 Selects the settings by which the key is downloaded. The key settings are defined on the Edit Channel screen. Passphrase Provides the ability to create a key. Any characters may be used to create a key. 128 Bit HEX key Must be 32 digits from 0-9, A-F. For example: 1A 5F 56 78 AC 01 45 19 F2 86 33 3D 42 9A 12 EE Download Key Downloads the key. The communication mode must either be hardwired or TCP/IP. Only one key can be downloaded at a time. “Use Honeywell Protocol” check box Make sure this is checked. Note: To perform the encryption key download: 1. In Hardware Configuration, click Channels in the appropriate site to display the configured channels for that site in the right-hand pane. 9-6 www.honeywell.com HW Config - PW6000/5000/3000 Adding a PW6000/5000/3000 Channel 2. Right-click the appropriate channel and select Actions > Download Keys to display the Download Key dialog box. The Download Key dialog box appears: Pro-Watch Software Suite 4.2 User Guide, Document 7-901071V6 9-7 HW Config - PW6000/5000/3000 Adding a PW6000/5000/3000 Channel 3. Select the Primary Key you desire and click the Download Key button. The download status appears in the Last Download Status box. c. Click Next to display Channel Dialup dialog box. When selecting dial-up communication parameters, you must complete the settings within the channel dial-up box. Please see Appendix C, Dial-Up Configuration for more information on configuring dial-up for the PW6000/5000/3000 panels. 9-8 Field Description Dialup Schedule Determines how often you want to call the panel. Dial-up Schedules are configured in Database Configuration. For more information, see "DBC Dial-Up Schedule" in Chapter 43. Password Identifies the password to the remote hub. Remote Site Phone Number Defines the phone number for the remote site. Host Phone Number Not applicable. Dial-in is initiated by panel-level triggers and procedures. See Appendix C, Dial-Up Configuration for more information. Phone Host After # of Events Initiates dial up after a specified number of events have occurred. Serial Number Automatically populated; it is used for the panel driver’s identification scheme. www.honeywell.com HW Config - PW6000/5000/3000 Viewing and Editing Dependencies of a PW6000/5000/3000 Channel Field Description Dialup Retries Defines the number of times the host attempts to dial up. Site ID This function is currently not supported. Forcibly Disconnect After (minutes) Defines the amount of time in minutes until the connection is forced to disconnect. Disconnect After (sec) Defines the amount of time of inactivity that can pass before disconnect. Delay Connect Time This function is currently not supported. Delay Retry Time This function is currently not supported. Prefix Defines the area code. Not applicable since the area code is typically included when the number is defined. Modem Init String This function is currently not supported. d. Click Next to display the Events dialog box. The Events dialog box displays the event types applicable to the channel. To define or edit an event type, select the event and click Edit. For more information, see HW Config - Edit Point. e. Click Next to display the Partitions dialog box. For information about adding partitions, see "DBC - Partitions" in Chapter 54. f. Click Finish to complete the channel. A warning message appears reminding you that you must add the channel to the appropriate routing group before you can view any events using the channel. It is recommended that you assign the channel to a routing group after you plan and configure routing groups. For more information, see "DBC - Routing Groups" in Chapter 56. 9.6 Viewing and Editing Dependencies of a PW6000/5000/3000 Channel Please refer to How to View and Edit Dependencies of a Channel, page 6-52. 9.7 Deleting a PW6000/5000/3000 Channel Please refer to How to Delete a Channel, page 6-52. Pro-Watch Software Suite 4.2 User Guide, Document 7-901071V6 9-9 HW Config - PW6000/5000/3000 Adding a PW6000/5000/3000 Panel 9.8 Adding a PW6000/5000/3000 Panel To turn the User Wizard on and off, see Turning the User Wizard On and Off, page 6-5. To add a PW6000/5000/3000 panel with the Hardware Manager wizard turned on (default): 1. Click the Add New Control Panel link on the Manage Your Server screen (the default home screen). 2. In the Controller Description field, enter a description that identifies the controller. 3. In the Channel Description field, select the channel you have created for this panel from the drop-down list. 9-10 www.honeywell.com HW Config - PW6000/5000/3000 Adding a PW6000/5000/3000 Panel 4. In the Controller Type field, select the appropriate Controller Type (PW-3000, PW5000 or PW6000) from the drop-down list. 5. Click Next to display the downstream port protocol dialog box: 6. Select the appropriate protocol for Port 4 and Port 6 by clicking the appropriate option buttons. Pro-Watch Software Suite 4.2 User Guide, Document 7-901071V6 9-11 HW Config - PW6000/5000/3000 Adding a PW6000/5000/3000 Panel 7. Click Next. The downstream board dialog box appears and enables you to configure one or more downstream boards for this panel. 8. Click Finish to complete the panel configuration. To add a PW6000/5000/3000 panel without the Hardware Manager wizard: For more information on the User Wizard, see Turning the User Wizard On and Off, page 6-5. Unless the User Wizard is turned off by the user, it is displayed by default every time the user wants to create a new Panel or Logical Device. Note: 1. In the Hardware Configuration module, select a Site and a Channel. 9-12 www.honeywell.com HW Config - PW6000/5000/3000 Adding a PW6000/5000/3000 Panel 2. Right-click on a Channel icon to display the pop-up menu. Select New > Panel to display the Select a Channel dialog box: 3. Click OK to display the Add Panel dialog box. Here are the panel options available: 4. If you select PW6000 panel, go to the "PW6000 Controller Panel Option" section. Pro-Watch Software Suite 4.2 User Guide, Document 7-901071V6 9-13 HW Config - PW6000/5000/3000 Adding a PW6000/5000/3000 Panel 5. If, on the other hand, you select PW-3000, PW5000, or PW6K1ICE, go to the "PW5000 and PW-3000 Controller Panel Options" section. 9.8.1 PW6000 Controller Panel Option If at the Add Panel screen you have chosen PW6000 from the Panel Type drop-down list, proceed as follows: 1. Select the appropriate Protocol for Port 4 and Port 6. For both ports, select: • SALTO buttons if you are using SALTO routers. • SNET buttons if you are using SNET readers. • PIM buttons if you are using Ingersol-Rand PIMs. • MSP1 buttons if you have any subpanels that use the Mercury standard (MSP1) protocol. 9-14 www.honeywell.com HW Config - PW6000/5000/3000 Adding a PW6000/5000/3000 Panel 2. Click OK to display the Add Panel dialog box and continue with Step 1 in the "PW5000 and PW-3000 Controller Panel Options" section (below) since the rest of the steps are identical. 9.8.2 PW5000 and PW-3000 Controller Panel Options If at the Add Panel screen you have chosen PW-3000 or PW5000 from the Panel Type drop-down list, proceed as follows 1. Click OK to display the Add Panel dialog box: 2. Select appropriate quantities for the IO modules listed. The total cannot be more than 32. For example, if you would like to select the number of IO subpanels to Pro-Watch Software Suite 4.2 User Guide, Document 7-901071V6 9-15 HW Config - PW6000/5000/3000 Adding a PW6000/5000/3000 Panel attach to the non-PW6000 panel (PW5000 in this example), click the quantity cell right after the subpanel’s name and select a quantity from the drop-down list: 3. To have the Pro-Watch automatically assign addresses to the selected IO modules, select the “Auto-assign IO Module Addresses” check-box. 4. For the purposes of this illustration, we have selected one of each from all available IO modules: As you can see, the system automatically deducted the number of IO modules selected (20) and deducted it from the number of total possible subpanels, which is 32. 9-16 www.honeywell.com HW Config - PW6000/5000/3000 Adding a PW6000/5000/3000 Panel 5. Click Add to display the Assign IO Modules dialog box where you can assign addresses to each subpanel: 6. If you do not like the addresses assigned by default to these subpanels, click the quantity cell following the name of each subpanel and assign a new address from the drop-down list of available addresses: Pro-Watch Software Suite 4.2 User Guide, Document 7-901071V6 9-17 HW Config - PW6000/5000/3000 Adding a PW6000/5000/3000 Panel 7. Click OK to start adding the panels; a process during which the system will display the following progress bars box: 8. When the addition process is completed, the Pro-Watch will display the Add PW5000 Panel (or Add PW-3000 Panel or Add PW6K1ICE Panel) dialog screen: Note how all the previously selected IO modules (subpanels) are listed under the PW5000 (or PW-3000 Panel) Panel. 9-18 www.honeywell.com HW Config - PW6000/5000/3000 Adding a PW6000/5000/3000 Panel 9. Click OK to finish the panel-adding process and return to the “Add PW-xxxxx Panel” (either for PW5000 or PW-3000) screen. 9.8.3 Configuring PW6000/5000/3000 Panel Tabs See the following tab list and tab sections for the configuration information: ADD A PW6000/5000/3000 PANEL TABS LIST • Panel Tab. • Biometric Settings Tab. • Time Zones Tab. • Holidays Tab. • Card Formats Tab. • Procedures Tab. • Triggers Tab. • Resistance Values Tab. • Events Tab. • Partitions Tab. 9.8.3.1 Panel Tab The Panel tab includes basic hardware settings for the panel. This tab allows you to set the panel memory, transactions, and other panel related features. Pro-Watch Software Suite 4.2 User Guide, Document 7-901071V6 9-19 HW Config - PW6000/5000/3000 Adding a PW6000/5000/3000 Panel Use the following field descriptions to complete the Panel tab: Field Description Description Provides the description of the panel as defined by the user. Panel Model Identifies the panel model. Ports Defines the number of downstream ports on the panel. Location Identifies the location of the panel as defined by the user. Memory Identifies the total memory on the panel. Total Cards Defines the amount of cards that can be in the panel. Retry Time (sec) Defines the panel/host connection retry time. A read-only field. Poll Delay (ms) Defines how long for the panel to wait between polls. A read-only field. Reply (ms) Defines how long the panel should wait for a reply. A read-only field. Offline (ms) Defines how long the panel should wait before reporting it is offline. A read-only field. Address Identifies the address of the panel. PIN Length Assigns the PIN characters that must be used when creating a PIN number for cardholders. This number should be the same number specified for a PIN length when creating a Card (see Adding Cards in Chapter 2, Managing Pro-Watch Badges). Transactions Defines how many transactions to buffer in the panel. Port 3/4 Baud Rate Defines the baud rate for ports 3 and 4. Note that if you are configuring a PW6000 panel for S-Net communications, you must select 9600 in this field. Port 4 Protocol Specifies the communications protocol for port 4. Port 5/6 Baud Rate Defines the baud rate for ports 5 and 6. Installed Required for the panel to be installed and operational. Store Event Level Causes the panel to store the user level parameter as defined in the PW tab in card configuration. 2 Wire 485 Required for hardwire communication through a 485 converter. Use Issue Codes Enables the panel to use card formats that check the issue level of a card. 9-20 www.honeywell.com HW Config - PW6000/5000/3000 Adding a PW6000/5000/3000 Panel Field Description Timed Anti-Passback Enables timed anti-passback. When anti-passback is timed, Pro-Watch grants access by the same card (without an exit) for a second entry after a specified time period has elapsed. Note that you must also set the Logical Device (in the Logical Device Anti-passback Settings Tab) for successful anti-passback operation. See also "DBC - Area" in Chapter 30. Temporary Access This function is currently not supported. Activation Dates This function is currently not supported. Deactivation Dates This function is currently not supported. Pro-Watch LED Scheme Identifies an LED scheme for readers. Reverse LEDs Defines the LED scheme as reversed from the normal LED scheme. S-Net LEDs Specifies an LED scheme for S-Net-connected readers. Note that if you are configuring LED emulation on a PW6000, you must select the S-Net LED checkbox. This selects the following scheme: • Normal/Locked Mode = Red • Door Unlocked = Green • Waiting for PIN = amber Anti-Passback Locations Enables anti-passback operation in Areas. See "DBC - Area" in Chapter 30. Support Limited Use This function is currently not supported. Vacation Dates This function is currently not supported. Note: If you edit the Panel properties and change the panel database, you must manually re-initialize and download the panel. Follow these steps: 1. Click Panels under the appropriate Site folder in the Hardware Configuration tree to display the panel icon. 2. Right-click the panel’s icon and select Download. 3. De-select Download System. 4. Select Initialize. 5. Click Download to re-initialize the panel. Note that this step only re-initializes the panel. 6. When the panel icon re-appears, right-click the icon and select Download. 7. Select Download System and Download Cards. Pro-Watch Software Suite 4.2 User Guide, Document 7-901071V6 9-21 HW Config - PW6000/5000/3000 Adding a PW6000/5000/3000 Panel 8. Click Download to download the newly-configured panel. For more information on downloading panels, see Panel Download, page 6-58. 9.8.3.2 Biometric Settings Tab The Biometric Settings tab enables you to configure the panel for the Pro-Watch biometric hand geometry reader. This reader grants access by a geometric scan of the badge holder’s hand as well as by keypad. See Chapter 64, Biometric Reader Configuration for more information about the biometric hand geometry reader. Use the following field descriptions to complete the Biometric Settings tab: Field Description RSI Handkey Indicates that the panel will support a biometric hand geometry reader. Default Passing Score Indicates the score a hand reading must receive before the biometric hand geometry reader grants access. It is recommended that you leave the number at 100. Identix N/A. Bioscript N/A. Iridian N/A. 9.8.3.3 Time Zones Tab The Time Zones tab enables you to add time zones to the panel; only the times zones that have been added to the panel can be applied to panel and reader fields: 9-22 www.honeywell.com HW Config - PW6000/5000/3000 Adding a PW6000/5000/3000 Panel To add a time zone to the panel: 1. Click Add to display the Time Zones dialog box. 2. Select the time zone and then click OK. 3. To add a new time zone, click Add. 4. To edit an existing time zone, select it from the list and click Edit. 5. To delete an existing time zone, select it from the list and click Delete. 6. Click OK again at the Select Time Zone dialog box. For more information on configuring time zones, see "DBC - Time Zones" in Chapter 58. 9.8.3.4 Holidays Tab Holidays enable you to edit normal Time Zone behavior on specific days. Holidays are assigned to time zones. To add a holiday to the panel: 1. Click Add to display the Select Holiday dialog box. 2. Click the icon next to the Holiday field. 3. Click Define. 4. Select the holiday and click OK. Pro-Watch Software Suite 4.2 User Guide, Document 7-901071V6 9-23 HW Config - PW6000/5000/3000 Adding a PW6000/5000/3000 Panel 5. Click OK again at the Select Holiday dialog box. If the holiday you want does not appear in the dialog box you can create a new time zone. Click Add on the Select Holiday dialog box. For more information on configuring holidays, see "DBC - Holidays" in Chapter 50. 9.8.3.5 Card Formats Tab A card format tells the panel how to determine the card number. You must add the card format to a card before a reader can read the card. Valid card formats are defined in Database Configuration. See "DBC - Card Formats" in Chapter 36. To add a Card Format to the panel: 1. Click Add to display the Select Card Format dialog box. 2. Click the icon next to the Card Format field. 3. Click Define. 4. Select the desired Card Format and click OK. Note that if you are adding a Card Format to support S-Net reader communications with a PW6000 panel, you must first create the format. To do this, go to Database Configuration > Card Format tab, create a new Card Format using the PW5000 Wiegand format type. See “Adding or Editing a Non PW2000 Card Format“ on page 36-5 for details. 5. Select the Format Number from the drop-down list. 6. Enter the Facility Code or select the All Facility Codes check box. Note that facility codes are coded at time of manufacture. 7. Click OK. 9-24 www.honeywell.com HW Config - PW6000/5000/3000 Adding a PW6000/5000/3000 Panel 9.8.3.6 Procedures Tab The Procedures tab displays the user and system procedures assigned to the panel in the event of a trigger. System procedures are coded and cannot be edited or deleted. User procedures perform customized panel functions. For example, a procedure allows you to define the action upon a particular trigger. See Triggers Tab for more information on configuring triggers. To add procedures: 1. Right-click User Procedures and select Add Procedure. 2. To add a command to the procedure, right-click on the new procedure and select Add Command. 3. Click the Command Type field to display the drop-down command type list. 4. Select the type of command. 5. Edit the command parameters by clicking on the parameter fields and selecting parameter values from the drop-down lists. 6. Repeat steps 2 through step 5 to add any additional commands to the procedure. 7. Click OK to accept the procedure. Note: Also see PW5000/6000 Interlocks Tab, page 6-36 under Hardware Templates or Adding a PW6000/5000/3000 Logical Device. Pro-Watch Software Suite 4.2 User Guide, Document 7-901071V6 9-25 HW Config - PW6000/5000/3000 Adding a PW6000/5000/3000 Panel 9.8.3.7 Triggers Tab The Triggers tab displays the user and system triggers that invoke the panel’s procedures. See Procedures Tab for more information on configuring procedures. System triggers are coded and cannot be edited or deleted. To configure triggers: 1. Right-click User Triggers, and select Add Trigger. The trigger appears in the User Triggers tree. 2. Select the created trigger in the User Triggers tree to display the trigger configuration box. This box displays the following configuration elements for the trigger. Note that transaction Codes will vary depending on the Transaction Type chosen: Field Description Description Provides the description of the trigger as defined by the user. Trigger type Defines whether the trigger is user or system created. Variable dependencies Allows multiple input conditions and cascading triggers. Procedure Defines the Procedure to initiate in the event the trigger initiates. Procedure command Defines the action to be performed. Time zone Defines the time zone in which the trigger is enabled. Source type Defines the source of the event. Transaction type Defines the trigger type. Transaction code Defines the individual attributes of the trigger. 3. Configure the trigger’s parameters listed in step 2 by clicking the parameter field to display the drop-down list and selecting field values. 9-26 www.honeywell.com HW Config - PW6000/5000/3000 Adding a PW6000/5000/3000 Panel Note: Also see PW5000/6000 Interlocks Tab, page 6-36 under Hardware Templates or Adding a PW6000/5000/3000 Logical Device. PW5000 Interlocks will also create user triggers and procedures. 9.8.3.8 Resistance Values Tab This tab displays the default resistance values. Applicable for the panel’s supervised inputs, resistance values determine what the resistance is going to be for the four states (normal, alarm, short, open). Open and short states are defined as 0 ohms and infinite. To add a set of resistance values to the panel: 1. Click Add to display the Resistance Values dialog box. 2. Use the following field descriptions to create or edit the resistance values: Field Description Description Provides the description of the resistance value as defined by the user. Normal Defines the resistance for normal. Alarm Defines the resistance for alarm. Tolerance Determines the fluctuation +/- a percentage of the normal and alarm values. 3. Click OK to accept the resistance value. To edit a set of resistance values: 1. Click the resistance values entry (or select the entry and click Edit) to display the Resistance Values dialog box. 2. Use the table presented above to edit the fields of the Resistance Values dialog box. Pro-Watch Software Suite 4.2 User Guide, Document 7-901071V6 9-27 HW Config - PW6000/5000/3000 Editing a PW6000/5000/3000 Panel 9.8.3.9 Events Tab The Events tab displays the default event types that are applicable to the PW6000/5000/3000 panel. To define an event: Either double-click the event you want to define or select and click Edit. The Edit Point dialog box appears. For more information on editing events, see HW Config - Edit Point. 9.8.3.10 Partitions Tab Partitions determine the view of the resources within Pro-Watch. For information about creating a partition, see "DBC - Partitions" in Chapter 54. Use this function to assign or delete an already-created partition to the panel: To assign a partition to the panel: 1. Click Add to display the Available Partitions dialog box. 2. Select the partition. 3. Click Add. To delete a partition from the Partitions List dialog box: 1. Select the partition. 2. Click Delete. After completing each tab within the panel, you will need to save the panel configuration. To save the panel configuration: Click OK at the Add [Panel Name] Panel dialog box. 9.9 Editing a PW6000/5000/3000 Panel To edit a panel: 1. In the Pro-Watch Hardware Configuration tree, click the site to which the panel is assigned. 2. Click the Panel’s subdirectory. The icons of the existing panels appear in the right pane of the window. 3. Right-click the panel you want to edit and select Properties. The Edit [panel name] Panel dialog box appears. This box lists the I/O modules configured for each panel and displays nine information tabs with which you will configure each panel. 9-28 www.honeywell.com HW Config - PW6000/5000/3000 Editing a PW6000/5000/3000 Panel 4. Configure the I/O modules listed in the panel tree list in the Add [panel name] Panel dialog box. a. Click the first I/O Module listed in the panel tree list to display the I/O Module and Events configuration tabs. Pro-Watch Software Suite 4.2 User Guide, Document 7-901071V6 9-29 HW Config - PW6000/5000/3000 Editing a PW6000/5000/3000 Panel b. Use the following field descriptions to complete the I/O Module tab: Field Description Description Provides a description of the I/O Module. Location Identifies the location of the I/O Module. Logical Device Identifies the name of the Logical Device. Panel Identifies the panel type to which the I/O module has been added. Address Identifies the address of the I/O Module. Note that S-Net readers being configured with a PW6000 must have the same address (set by a DIP switch) as the I/O address set in this field. Model Identifies the I/O Module model type. Port Defines which port the I/O Module is connected to on the panel. Note that when defining an S-Net reader on a PW6000, set the Port number to the same number set in the Ports field on the Panel tab (see step 3 of this procedure). This number should either be 4 or 6 when configuring an S-Net reader on a PW6000; port 4 in this field configures port 2 on a PW6000 board, and port 6 in this field configures port 3 on the PW6000 board.. Installed Required to install the I/O Module. c. Click the Events tab to display the events that can support this input/output module. d. Either double-click the event you want to define, or select the event and click Edit. The Edit Point dialog box appears. For more information on editing events, see HW Config - Edit Point. Note that you can also add and delete input/output modules. To add an input/output module, right-click anywhere in the panel tree and select Add IO Module. You can also add and delete input/output modules. To add an input/output module, right-click anywhere in the panel tree and select Add IO Module to display the Add IO Module box. 9-30 www.honeywell.com HW Config - PW6000/5000/3000 Editing a PW6000/5000/3000 Panel In the Address field, enter the same address that is set by DIP switches on the I/O module, and select the I/O module type. If the I/O module is an S-Net reader, the address cannot be 0. It is recommended that you use 1 for the address of an S-Net reader, both in this Add IO Module box and with the DIP switches on the reader. To delete an input/output module, right-click the module you want to delete and click Delete IO Module. 5. Display the panel’s configuration tabs by clicking the panel in the panel tree list. Pro-Watch Software Suite 4.2 User Guide, Document 7-901071V6 9-31 HW Config - PW6000/5000/3000 Viewing and Editing Dependencies of a PW6000/5000/3000 Panel 6. Complete each tab to configure the panel. See the following tab list and the corresponding tab sections in Adding a PW6000/5000/3000 Panel for the configuration information: EDIT A PW6000/5000/3000 PANEL TABS LIST • Panel Tab. • Biometric Settings Tab. • Time Zones Tab. • Holidays Tab. • Card Formats Tab. • Procedures Tab. • Triggers Tab. • Resistance Values Tab. • Events Tab. • Partitions Tab. Note: The PW6000/5000/3000 Panel allows you to forgive anti-passback (see "DBC - Area" in Chapter 30) for all cards. To forgive anti-passback: 1. Select the panel from the Hardware Configuration window. 2. Right-click on the panel and select Forgive Cards: 9.10 Viewing and Editing Dependencies of a PW6000/5000/3000 Panel Please refer to How to View and Edit Dependencies of a Panel, page 6-53. 9.11 Deleting a PW6000/5000/3000 Panel Please refer to How to Delete a Panel, page 6-53. 9-32 www.honeywell.com HW Config - PW6000/5000/3000 Adding a PW6000/5000/3000 Logical Device 9.12 Adding a PW6000/5000/3000 Logical Device A Logical Device is a single physical device or a group of selected physical devices, which are defined by a hardware template. For example, a template may define a door that is equipped with a card reader, a REX input device, and a door strike output device as one Logical Device. As a logical entity, the door can easily be configured in the Pro-Watch system by associating it (and its devices) to other elements in the system. For example, you can assign the door, reader, input device, and output device as a functioning unit to a controlling panel in one procedure. Note: Before you add Logical Devices, you must create the following: • Site. See Adding a PW6000/5000/3000 Site. • Channel. See Adding a PW6000/5000/3000 Channel. • Panel. See Adding a PW6000/5000/3000 Panel. • Hardware Template. See Adding or Editing a Hardware Template, page 6-30. To add a Logical Device: 1. From the Pro-Watch Hardware Configuration tree view, right-click the site to which you want to assign the Logical Device and select New > Logical Device. The Pro-Watch Logical Device Manager dialog box appears. Pro-Watch Software Suite 4.2 User Guide, Document 7-901071V6 9-33 HW Config - PW6000/5000/3000 Configuring a PW6000/5000/3000 Logical Device 2. Enter a description that will identify the Logical Device in the Logical Device Description field. 3. Select a hardware template from the Hardware Template drop-down list. See Adding or Editing a Hardware Template, page 6-30. 4. Select a Hardware Class from the drop-down list in the Hardware Class field. 5. Select the Device Types that the Logical Device will include. 6. Click Finish to complete the Logical Device configuration. Note: The number of Logical Devices available to add to the panel is dependent upon the number of sub-panels (I/O Modules) that are added to the panel. 9.13 Configuring a PW6000/5000/3000 Logical Device You can edit and configure Logical Devices after assigning an address. If you have configured the hardware template before adding a Logical Device and selected that hardware template while adding a Logical Device, the Logical Devices are already configured. For more information, see Adding or Editing a Hardware Template, page 6-30. Note: You should visit the Logical Device configuration tabs, since these tabs contain fields that hardware templates do not. To configure a Logical Device: 1. Click the appropriate Logical Device folder in the Hardware Configuration screen to display the site’s existing Logical Devices. 2. Right-click the Logical Device you want to configure, and select Properties. The Edit Logical Devices: [Logical Device name] screen appears. 3. Complete the following information tabs to configure the Logical Device: CONFIGURE A PW6000/5000/3000 LOGICAL DEVICE TABS LIST • Define Logical Device Tab. • Logical Device Details Tab. – Reader Devices * Reader Properties Tab. * Reader Settings Tab. * Advanced Settings Tab. * Anti-passback Settings Tab. * Events Tab. – Input Point Devices * Input Point Tab. * Events Tab. – Output Point Devices * Output Tab. 9-34 www.honeywell.com HW Config - PW6000/5000/3000 Configuring a PW6000/5000/3000 Logical Device * Events Tab. 9.13.1 Define Logical Device Tab Pro-Watch Software Suite 4.2 User Guide, Document 7-901071V6 9-35 HW Config - PW6000/5000/3000 Configuring a PW6000/5000/3000 Logical Device Use the following field descriptions to complete the Define Logical Device tab. Field Description Description Identifies the name of the Logical Device as defined by the user and the Logical Device type. Alt. Description Allows an alternative description to further identify the device. Location Identifies the physical location of the Logical Device as defined by the user. Hardware Template Identifies the hardware template used to create the Logical Device. Site Identifies the site associated with the Logical Device. Hardware Class Identifies the hardware class to which the Logical Device is assigned. Default Audio File Identifies a default audio file that the Logical Device will play. Default Avi File Identifies a default video file that the Logical Device will play. Default Intercom Identifies a default intercom that will belong to the Logical Device. Default Pager Identifies a default pager device that will belong to the Logical Device. Default Email Identifies a default email address for the Logical Device. Default Map ID Identifies a default map which includes the Logical Device. 9.13.2 Logical Device Details Tab This tab displays all of the device types included in the Logical Device. At this tab you can assign, un-assign, or edit the device types. 9-36 www.honeywell.com HW Config - PW6000/5000/3000 Configuring a PW6000/5000/3000 Logical Device To assign a sub-panel to a device type: 1. Click to select the device type and click Assign HW ... A list of all unused sub-panels appears. 2. Select the sub-panel you want, and click OK. To unassign a device type: • Click to select the device type and click Un-Assign HW. To edit the current configuration of a device type: • Click to select the device type and click Edit. The Edit [device type] dialog box appears. The dialog box for each device type consists of information tabs, which you must complete. Use the appropriate table below to edit or configure the device type you have selected. Pro-Watch Software Suite 4.2 User Guide, Document 7-901071V6 9-37 HW Config - PW6000/5000/3000 Configuring a PW6000/5000/3000 Logical Device Reader Device Use the tables in the following sections to complete the Reader information tabs. Reader Properties Tab 9-38 Field Description Description Identifies the name of the Logical Device as defined by the user and the Logical Device type. Last Badge Number Identifies the last badge number that was presented at the Logical Device. Location Identifies the physical location of the Logical Device as defined by the user. Last Badge Name Identifies the badge holder name of the last badge that was presented to the Logical Device. Logical Device Identifies the name of the Logical Device. Last Time Accessed Identifies the last time the Logical Device was accessed. www.honeywell.com HW Config - PW6000/5000/3000 Configuring a PW6000/5000/3000 Logical Device Field Description Panel Identifies the panel in which the Logical Device is assigned. I/O Module Identifies the I/O Module in which the Logical Device resides. Address Identifies the address of the Logical Device. Lock Status Identifies the lock status of a door (locked, open, normal). Monitored Access Enables Monitored Access (card trace) on a reader. Secure Mode Enables secure mode for a particular door. See Verification Window in Appendix A, Secure Mode Verification. Secure Mode Time Zone Identifies the time zone during which the reader is in secure mode. Installed Required for the Logical Device to be enabled and operational. Reader Settings Tab Pro-Watch Software Suite 4.2 User Guide, Document 7-901071V6 9-39 HW Config - PW6000/5000/3000 Configuring a PW6000/5000/3000 Logical Device Field Description REX-1 Time Zone Mask Defines the time zone in which the REX remains masked, or shunted. Keypad Mode Defines the manufacturer of the keypad and therefore the keypad mode. For all magstripe readers with PIN on a PW6000, set the Keypad Mode to Indala. For magstripe readers without a keypad, set the Keypad Mode to None. Card Formats Defines the card format for cards that are presented and accepted at the Logical Device. These card formats must be added to the panel first. Note: If you are configuring S-Net readers on a PW6000 panel, you must select a Card Format in this field that has been created specifically for S-Net communications. Use the following guidelines to create this Card Format: 1.In Database Configuration > Card Format tab, create a new Card Format using the PW5000 Wiegand format type. See “Adding or Editing a Non PW2000 Card Format“ on page 36-5 for details. 2. In Hardware Configuration > Panel tab (for the PW6000 being configured for S-Net readers), add the Card Format you created in step 1. See “Panel Tab“ on page 9-19 for details. 3. In this Card Formats field in the Reader Settings tab, select the Card Format you added to the panel in step 2. 9-40 REX-2 Time Zone Mask Defines the time zone in which the REX-2 remains masked. LED Mode Defines the LED mode for the Logical Device. Note that for S-Net readers on a PW6000, you must select S-Net from the drop-down menu. Strike Mode Defines when a door should re-lock. Offline Mode Identifies the mode of the reader in the event the Reader Board I/O Module goes offline with either the PW5000 panel or the PW5000 controller. Strike Time Defines the strike time for a standard door. Extended Strike Time (ADA) Defines the strike time for a door configured for persons that require more time. “ADA” stands for “Americans with Disabilities Act.” www.honeywell.com HW Config - PW6000/5000/3000 Configuring a PW6000/5000/3000 Logical Device Field Description Default Mode Defines the default mode of the reader (Card only, PIN only, Card and PIN). For S-Net readers on a PW6000: • For readers without a keypad, set the Default Mode field to Card Only. • For readers with a keypad, set the Default Mode to either Card and PIN, Card or PIN, or PIN Only. Held Time Defines the amount of time a door can be held open before sending an alarm. Extended Held Time (ADA) Defines the amount of time a door can be held open before sending an alarm for persons that require more time. “ADA” stands for “Americans with Disabilities Act.” PIN Retries Identifies the number of times a PIN can be entered at a keypad before sending an alarm. Weigand Pulse A particular type of Weigand card; must be enabled when using this type of card to be able to receive valid card reads. Honeywell Mag A particular type of ABA card; must be enabled when using this type of card to be able to receive valid card reads. Trim Zero Bits When enabled, zero bits on card number are removed. Nibble Array When enabled, the reader uses track 2, 5-bit per character encoding when reading cards. Bidirectional When enabled, an ABA card may be swiped in either direction. User Functions When enabled, provides the ability for a user to enter a number on the keypad to perform a specified special function (for example, a door unlock for 55 minutes). S-Net Type Specifies the type of reader connected to a PW6000 via S-Net. • For all S-Net readers without a keypad, set the S-Net Type to DKR. • For all S-Net readers with a keypad, select DKR+VIP. • For all magstripe readers, select MSRK. Also, be sure to set the Default Mode field above to Card Only for readers without a keypad, and set the Default Mode to either Card and PIN, Card or PIN, or PIN Only for readers with a keypad. Advanced Settings Tab Pro-Watch Software Suite 4.2 User Guide, Document 7-901071V6 9-41 HW Config - PW6000/5000/3000 Configuring a PW6000/5000/3000 Logical Device 9-42 Field Description Decrement Use Limits This function is currently not supported. Require Non-Zero Use Limits This function is currently not supported. Deny Duress Requests When enabled, all duress requests are denied. The “Duress” functionality enables the user to trigger an alarm event in times of duress such as when the site is under attack or the operator is forced to grant access to an unauthorized user. Note: The duress functionality is always on by default. When “Deny Duress Requests” check box is selected, the panel assumes that the user has merely “fat-fingered” the PIN code and reports “invalid PIN” instead of triggering an alarm event. The user can enter the duress code for PW5000 by adding 1 to the last digit of the PIN code. The digit 9 becomes zero. www.honeywell.com HW Config - PW6000/5000/3000 Configuring a PW6000/5000/3000 Logical Device Field Description Log Access Requests as Used When enabled, the panel reports access as cards are presented to the reader. It is recommended this check box not be enabled when using mustering (see "DBC - Area" in Chapter 30); otherwise, the panel reports the cardholder as being in the area once the card is swiped at the ‘in’ reader, whether or not the door was actually opened. Log Pre-Grant Event When enabled, access is granted when the card is read; however, the panel does not report the cardholder as being in the area until, and unless, the cardholder physically opens the door to enter the area. When the Log Access Requests as Used option is enabled, the Log Pre-Grant Event option is not available. Also, this option is available only for the PW5000. Don’t Pulse Strike on REX When enabled, the door does not unlock upon the push of a REX button. Filter State Transitions When enabled, the change of state for a DPS is not reported. Require Two Card Control Requires two valid cards to unlock the door. Enable Forced Door Filter When enabled, a forced door must be open for a fixed duration before an alarm is generated. Override Time Zone Defines the time zone in which the door unlocks. Mask Forced Open When enabled, forced door events are masked and will cause no alarms. Mask Held Open When enabled, door held events are masked and will cause no alarms. PIN Suppression Defines the time zone in which PIN numbers are not required. Pre-Alarm (sec) Defines the amount of time a configured condition warns or indicates a door held open before sending an alarm or entering the alarm condition. Anti-passback Settings Tab Pro-Watch Software Suite 4.2 User Guide, Document 7-901071V6 9-43 HW Config - PW6000/5000/3000 Configuring a PW6000/5000/3000 Logical Device 9-44 Field Description None Prevents the Logical Device from operating under anti-passback rules. Soft Allows a second entry on the same card without an exit; however, an event is generated that indicates the second entry. Note that you must also set the panel (in the Panel Tab) for anti-passback operation. See also "DBC - Area" in Chapter 30. Hard Does not allow a second entry on the same card without an exit. Note that you must also set the panel (in the Panel Tab) for anti-passback operation. See also "DBC - Area" in Chapter 30. Timed by Reader Tracks and times only the last card read, as well as the time of the reading. After the reader reads another card, the previous card read will again be accepted by the reader. Therefore, the “Timed by reader” option offers only limited control. Note that you must also set the panel (in the Panel Tab) for anti-passback operation. www.honeywell.com HW Config - PW6000/5000/3000 Configuring a PW6000/5000/3000 Logical Device Field Description Timed by Card Tracks and times each card read, even after subsequent cards are read. Pro-Watch keeps a separate timer for each card, and the lockout extends to any door in the Area. “Timed by card” keeps a separate timer for each card. Note that “Timed by card” offers more control than “Timed by reader,” but it consumes significantly more panel memory. Note that you must also set the panel (in the Panel Tab) for anti-passback operation. Seconds For Timed by Reader and Timed by Card, defines the time period during which the device will not grant access to a swipe of the same card without an exit. Events Tab To define an event: • Either double-click the event you want to define or select and click Edit. The Edit Point dialog box appears. For more information on editing events, see HW Config - Edit Point. Input Point Devices Input Point Tab Field Description Description Provides the name of the Logical Device and the device type as defined by the user. Location Identifies the physical location of the Logical Device as defined by the user. Logical Device Identifies the name of the Logical Device. Panel Identifies the panel in which the Logical Device is assigned. Pro-Watch Software Suite 4.2 User Guide, Document 7-901071V6 9-45 HW Config - PW6000/5000/3000 Configuring a PW6000/5000/3000 Logical Device Field Description I/O Module Identifies the I/O module in which the Logical Device is assigned. Log Transitions Determines what is logged when the input is shunted or masked. Input Type Determines the input type (that is, Closed - Unsupervised, Open - Supervised). Latching Type Determines if the input type is latching, non-latching, or normal. Entry Delay If the input type is latching, defines the amount of time to shunt or mask a door after going through the door before an alarm is reported. If the input type is non-latching, the door may close, the door does not need to be masked, and an alarm is not be reported. Exit Delay If the input type is latching, defines the amount of time to go through a door before the door is armed (un-masked). Mask During Time Zone Defines the time zone in which the input point is masked. Hold Time Defines the amount of time a point of entry/exit (i.e., a window or a door) can be held open before an alarm is reported. Debounce Defines how long the input must stay in a state before a change of state is reported. Address Identifies the address of the Logical Device. Installed Required for the Logical Device to be enabled and operational. Events Tab To define an event: • Either double-click the event you want to define, or select and click Edit. The Edit Point dialog box appears. For more information on editing events, see HW Config - Edit Point. Output Point Devices Output Tab 9-46 www.honeywell.com HW Config - PW6000/5000/3000 Configuring a PW6000/5000/3000 Logical Device Field Description Description Provides the name of the Logical Device and the device type as defined by the user. Location Identifies the physical location of the Logical Device as defined by the user. Logical Device Identifies the name of the Logical Device. Panel Identifies the panel in which the Logical Device is assigned. I/O Module Identifies the I/O Module in which the Logical Device is assigned. Address Identifies the address of the Logical Device. Pulse Time (sec) Identifies the pulse time for the output. Relay Normal State Defines the normal state for the relay (i.e. energized or de-energized). Installed Required for the Logical Device to be enabled and operational. Energize During Time Zone Identifies the time zone in which the output should be energized or activated. Events Tab To define an event: 1. Either double-click the event you want to define or select and click Edit. The Edit Point dialog box appears. For more information on editing events, see HW Config - Edit Point. Pro-Watch Software Suite 4.2 User Guide, Document 7-901071V6 9-47 HW Config - PW6000/5000/3000 PW6000/5000/3000 Elevators 2. Click the Default CCTV Information tab. The default CCTV information was configured while adding Logical Devices, if the Logical Devices included CCTV information. 3. Click the PW5000 Interlocks tab. For more information on configuring PW5000 Interlocks see Adding or Editing a Hardware Template, page 6-30. 4. Click the Transactions tab. The Transactions tab displays all the transactions that have occurred at that particular reader. The number of records are also displayed. The option to print transactions is provided. 5. Click the Partitions tab. See "DBC - Partitions" in Chapter 54 to complete configuration. 9.14 PW6000/5000/3000 Elevators The PW6000/5000/3000 panel supports elevator configuration. A maximum of 128 floors may be assigned. Both elevator readers and elevator floor select readers are supported. To configure elevators using the elevator reader device type: 1. Configure the hardware template. For more information, see Adding or Editing a Hardware Template, page 6-30. • In the Device Types tab of the hardware template, you must add one reader and an output for each floor up to 128 floors. • Configure the elevator reader device type and each output device type. 2. After configuring the hardware template, you must add the Logical Device to the panel. For more information, see Adding a PW6000/5000/3000 Logical Device. Each output must be assigned and addressed sequentially. 3. Upon assigning the first output, a message box will appear asking to assign hardware for all the elevator outputs. • If you click Yes, all outputs are assigned or addressed automatically. • If you click No, no outputs are assigned or addressed. Note: The elevator readers control access to floors and do not record which floor the user chooses. To configure elevators using the elevator reader (floor select) device type: 1. Configure the hardware template. For more information, see Configuring Hardware Templates, page 6-29. • In the Device Types tab of the hardware template, you must add one reader as well as one output and one input for each floor up to 128 floors. • Configure the elevator reader device type, each output device type, and each input device type. 9-48 www.honeywell.com HW Config - PW6000/5000/3000 Viewing and Editing Dependencies of a PW6000/5000/3000 Logical Device 2. After configuring the hardware template, you must add the Logical Device to the panel. For more information, see Adding a PW6000/5000/3000 Logical Device. Each output and input must be assigned or addressed sequentially. 3. Upon assigning the first output, a message box will appear asking to assign hardware for all the elevator outputs. • If you click Yes, all outputs are assigned or addressed automatically. • If you click No, no outputs are assigned or addressed. 4. Upon assigning the first input, a message box will appear asking to assign hardware for all the elevator inputs. • If you click Yes, all inputs are assigned or addressed automatically. • If you click No, no inputs are assigned or addressed. Note: The elevator readers (floor select) control access to floors and record which floor the user chooses. 9.15 Viewing and Editing Dependencies of a PW6000/5000/3000 Logical Device Please refer to How to View and Edit Dependencies of a Logical Device, page 6-54. 9.16 Deleting a PW6000/5000/3000 Logical Device How to Delete a Logical Device, page 6-54. Pro-Watch Software Suite 4.2 User Guide, Document 7-901071V6 9-49 HW Config - PW6000/5000/3000 Deleting a PW6000/5000/3000 Logical Device 9-50 www.honeywell.com HW Config - Cardkey 10 In this chapter ... Overview Adding a Cardkey Site Viewing and Editing Dependencies of a Cardkey Site Deleting a Cardkey Site Adding a Cardkey Channel Viewing and Editing Dependencies of a Cardkey Channel Deleting a Cardkey Channel Adding a Cardkey Panel Configuring a Panel and Sub-Panels Editing the Panel’s Communication Ports Viewing and Editing Dependencies of a Cardkey Panel Deleting a Cardkey Panel Adding a Cardkey Logical Device Editing a Cardkey Logical Device Viewing and Editing Dependencies of a Cardkey Logical Device Deleting a Cardkey Logical Device Cardkey Elevators Pro-Watch Software Suite 4.2 User Guide, Document 7-901071V6 10-1 HW Config - Cardkey Overview 10.1 Overview This chapter describes how to configure a site that uses a CARDKEY panel. 10.2 Adding a Cardkey Site Please refer to Add a Site, page 6-47. 10.3 Viewing and Editing Dependencies of a Cardkey Site Please refer to How to View and Edit Dependencies of a Site, page 6-49. 10.4 Deleting a Cardkey Site Please refer to How to Delete a Site, page 6-49. 10.5 Adding a Cardkey Channel The Pro-Watch channel is the communications path between the host and the panel. You must identify the channel before adding a panel and Logical Device. Note: The recommended maximum number of channels per site is 99. To add a channel: 1. Select a Channel Type: a. In the Pro-Watch Hardware Configuration tree view, right-click the site you have created, and select New > Channel. The Create a Channel dialog box appears. b. Select a channel type specific to your hardware manufacturer from the drop-down list. c. Click OK. The Define Channel Information dialog box appears. 2. Define the Channel: a. In the Define Channel Information dialog box, enter an identifying channel description. b. Leave the Installed check box selected if you want the configured channel to be installed and operational. c. From the Time Zone drop-down list, select the time zone that is appropriate for your site’s geographic location. d. In the Attempts field, enter the maximum number times the Pro-Watch server will poll a panel before determining a panel timeout. e. In the Delay field, enter the Pro-Watch server-to-panel poll interval in milliseconds. 10-2 www.honeywell.com HW Config - Cardkey Adding a Cardkey Channel f. In the Comm Break field, enter the number of panel timeouts that must occur before the Pro-Watch server determines that the panel is not operating. g. The communications spool directory is automatically created within the Pro-Watch directory. The spool files temporarily reside in this directory during a download. h. Click Next to display the Communications Parameters dialog box. 3. Set Communications Parameters: a. Select the port type from the following drop-down list options: Option Description None Disables communications to all panels and hardware devices on a specific channel. To avoid wasting polling examples, use this option when you install or troubleshoot panels or other hardware on the channel. After you finish installing or troubleshooting, select another port type. Hardwired Designates a serial port as the primary channel communication setting. Com Port – the communication port on the host computer. Baud – the rate of communication between the host and the panel. TCP/IP Specifies that the channel is a network connection. IP Address – the IP address of the panel. Dial Out Defines a modem port as the primary mode of communication for the selected channel. Com Port – the communication port on the host computer. Baud – the rate of communication between the host and the panel. Dial In Defines a modem port as the primary mode of communication for the selected channel. Com Port – the communication port on the host computer. Baud – the rate of communication between the host and the panel. TCP/IP (Encrypted) This functionality is provided by the network connection hardware. “TCP/IP encrypted” encrypts messages between the host and the panel. IP Address – the IP address of the panel. Encrypt Password – the password assigned. Pro-Watch Software Suite 4.2 User Guide, Document 7-901071V6 10-3 HW Config - Cardkey Adding a Cardkey Channel Option Description Modem Pools Modem pools are used with dial-out. Modem Pool – collection of modems. Baud – the rate of communication between the host and the panel. Flow Control – starts and stops the transmission between the host and the panel. Secondary Channel Acts as a fail-safe; secondary channel communication comes online if the primary channel communication breaks. b. Click Next to display the Card Events dialog box. Card events are similar to panel triggers and procedures. You must add card events to the channel before you add them to the panel. 4. To add a card event: a. Click Add to display the Define Card Event dialog box. 10-4 www.honeywell.com HW Config - Cardkey Adding a Cardkey Channel b. Use the table below to complete card event configuration: Field Description Description Provides the description of the card event. Trigger Type Defines the trigger type for the card event. Access Code Defines the code or sequence a cardholder enters at a keypad to initiate the card event (that is, to de-activate the output device after a valid card swipe). Access Level Defines the access level for the card event. If an access level is assigned, the badgeholder’s card must have an access level assigned greater than or equal to the access level for the card event in order for the event to initiate. Cancel Alarm When enabled, the relay on the panel is disabled. Activation Time Defines the amount of time (sec) the output(s) energize. Output Control When enabled, allows you to define an output control for an output group. Activate Door Strike Indicates whether the door strike should activate. Activate/ Deactivate Indicates whether the door strike should de-activate. OC Group # Identifies the output control group number defined in the Logical Device configuration. For more information, see Adding a Cardkey Logical Device. Reader List Identifies the readers to which the card events apply. c. Click OK to complete the Card Event dialog box. Pro-Watch Software Suite 4.2 User Guide, Document 7-901071V6 10-5 HW Config - Cardkey Adding a Cardkey Channel d. Click Next to display the Cardkey Dialup dialog box. Please see Appendix C, Dial-Up Configuration for more information on configuring dial-up for the Cardkey Panels. 5. Use the following field definitions to complete the settings within the Cardkey Dialup dialog box: 10-6 Field Description Initialization String Defines the string to initialize the modem. Reset String Defines the string to reset the modem. Panel Phone Defines the remote phone number. Priority Dialup When enabled, the dial-up is a priority dial-up. Channel Phone Defines the host phone number. Delay Retry Defines the length of time between dial-up retries (sec). Signon Commands Defines the command to log into the panel. Timer Disc. Defines the amount of time to wait before disconnecting. Signoff Commands Defines the command to log out of the panel. Delay Connect This function is currently not supported. Dialup Prefix Defined the prefix that must be entered before dial-up (i.e. dial 9). Connect Timeout Defines the amount of time to wait before no longer attempting to make a connection. www.honeywell.com HW Config - Cardkey Adding a Cardkey Channel Field Description Panel Identifier Defines the unique panel identifier. It identifies which panel is attempting to connect. Next Attempt This function is currently not supported. Dialup Schedule Identifies the dial-up schedule for the panel. See "DBC Dial-Up Schedule" in Chapter 43. Panel Password This function is currently not supported. 6. Click Next to display the enable codes dialog box. Enable codes are codes that allow for feature add-ons. You must add these codes to the channel before you add them to the panel. Only the first three enable codes are accepted and operational. Enable codes apply only to D600AP. 7. To add an enable code: a. Click Add. b. Enter the description for the enable code. c. Select the Code Type from the drop-down list. d. Enter the Code Digits (four digits) and click OK. e. Click Next to display the Partitions dialog box. For information about adding partitions, see "DBC - Partitions" in Chapter 54. f. Click Finish to complete the channel. A warning message appears reminding you that you must add the channel to the appropriate routing group before you can view any events using the channel. It is recommended that you assign the channel to a routing group after you plan and configure routing groups. See "DBC - Routing Groups" in Chapter 56. Pro-Watch Software Suite 4.2 User Guide, Document 7-901071V6 10-7 HW Config - Cardkey Viewing and Editing Dependencies of a Cardkey Channel 10.6 Viewing and Editing Dependencies of a Cardkey Channel Please refer to How to View and Edit Dependencies of a Channel, page 6-52. 10.7 Deleting a Cardkey Channel Please refer to How to Delete a Channel, page 6-52. 10.8 Adding a Cardkey Panel To turn the User Wizard on and off, see Turning the User Wizard On and Off, page 6-5. To add a panel: 1. In the Pro-Watch Hardware tree view, right-click the site you have created for this panel. 2. Select New > Panel to display the Pro-Watch Controller Manager dialog box. 3. Select the channel you have created for this panel from the Channel Description drop-down list and click Next. The Panel Maintenance dialog box appears. 4. Use the tab and field descriptions in the following section to configure the Cardkey panel in the Panel Maintenance dialog box. 5. Click OK. 10-8 www.honeywell.com HW Config - Cardkey Configuring a Panel and Sub-Panels 10.9 Configuring a Panel and Sub-Panels Pro-Watch supports the Cardkey D600AP and D620 panels. Each of these panel types share similar configuration tasks. In the Panel Maintenance dialog box, the panel tree view lists each panel and its respective sub-panels, which are also called STIs. In the figure below, New D600AP is the panel and the indented icons beneath it are the sub-panels, or STIs. You can display the Panel Maintenance dialog box either when you configure a new panel (right-click on a channel icon and select New) or edit an existing panel (right-click the existing panel’s icon and select Properties). If you are adding a new panel, you must configure the panel before configuring the panel’s sub-panels or STIs. 10.9.1 Configuring the Panel Edit the Cardkey panel before editing each of its sub-panels. To edit the panel, complete each of the following information tabs in the Panel Maintenance dialog box: PANEL MAINTENANCE TABS LIST • Information Tab. • Setup Tab. • Soft Alarms Tab. • Mag Stripe Tab. Pro-Watch Software Suite 4.2 User Guide, Document 7-901071V6 10-9 HW Config - Cardkey Configuring a Panel and Sub-Panels • Time Zones Tab. • Holidays Tab. • Enable Codes Tab. • Card Events Tab. • Events Tab. • Partitions Tab. Information Tab The Information tab includes hardware setting information for the panel and allows you to install the panel. 10-10 Field Description Panel Type Name Identifies the panel. All panel types. Address Identifies the address of the panel, from 1 to 30. All panel types. Location Identifies the location of the panel as defined by the user. All panel types. Installed Required for the panel to be installed and operational. All panel types. www.honeywell.com HW Config - Cardkey Configuring a Panel and Sub-Panels Setup Tab The Setup tab enables you to configure hardware settings for the panel. Field Description Panel Type Tran. Processing Defines where the card transactions are processed (local, shared, control). All Panel Types. Number of PIN Digits Defines the number of PIN digits that can be assigned in a PIN number. All Panel Types. Scramble Scrambles the card number according to the “Cardkey proprietary scramble mode”. All Panel Types. Number of PIN Retries Defines the number of attempts a PIN holder has to correctly enter the PIN number before sending an alarm, in the event the first attempt was incorrect. Cardkey D600AP. Report Alarms on STI # Identifies the STI in which the panel alarms get reported as Pro-Watch required this field to be set to 1. All Panel Types. Threat Level Defines the threat level for the panel. Badgeholders must have a threat level greater than or equal to the panel threat level assigned to the card to get access. Cardkey D600AP. Upload Transactions When enabled, transactions are sent to the host. All Panel Types. In-X-It Enables anti-passback. See "DBC - Area" in Chapter 30. All Panel Types. Pro-Watch Software Suite 4.2 User Guide, Document 7-901071V6 10-11 HW Config - Cardkey Configuring a Panel and Sub-Panels 10-12 Field Description Panel Type Enable Duress Enables duress. The “Duress” functionality enables the user to trigger an alarm event in times of duress such as when the site is under attack or the operator is forced to grant access to an unauthorized user. Cardkey D600AP. Timed Ovr. Requires PIN When enabled, programming a door to stay open for a specified amount of time requires a PIN. Cardkey D600AP. System Override When enabled, all doors unlock. All Panel Types. User-Defines PIN Codes When enabled, a user can define the PIN number. If disabled all PIN numbers are algorithmic. All Panel Types. Enable Time Zones Required to enable use of time zones. All Panel Types. PIN + 1 Duress When enabled, duress can be initiated in two ways: entering 9 on the keypad or entering the PIN+1 on the keypad. The “Duress” functionality enables the user to trigger an alarm event in times of duress such as when the site is under attack or the operator is forced to grant access to an unauthorized user. Cardkey D600AP. Firmware Rev. Identifies the firmware version; for information purposes only. All Panel Types. Facility Code 1 Identifies a generic facility code for the panel. Cardkey D600AP. Facility Code 2 Identifies a generic facility code for the panel. Cardkey D600AP. Facility Code 3 Identifies a generic facility code for the panel. Cardkey D600AP. Facility Code 4 Identifies a generic facility code for the panel. Cardkey D600AP. Weigand Fac Code Identifies the Weigand card facility code. Cardkey D620. Mag Fac Code Identifies the Mag Stripe card facility code. Cardkey D620. N-Crypt Fac Code Identifies the N-Crypt facility code. N-Crypt is Cardkey specific. Cardkey D620. www.honeywell.com HW Config - Cardkey Configuring a Panel and Sub-Panels Soft Alarms Tab The Soft Alarms tab enables you assign a number to a particular alarm. The Soft Alarms tab also allows you to enable the relay that activates in the event the alarm occurs. . Field Description Panel Type Tamper Defines the number the alarm reports as. Using the defaults is strongly recommended. All Panel Types. A/C Loss Defines the number the alarm reports as. Using the defaults is strongly recommended. All Panel Types. Battery Low Defines the number the alarm reports as. Using the defaults is strongly recommended. All Panel Types. STI Battery Low Defines the number the alarm reports as. It is strongly recommend using the defaults. All Panel Types. Card Parity Error Defines the number the alarm reports as. It is strongly recommend using the defaults. All Panel Types. STI A/C Low Defines the number the alarm reports as. It is strongly recommend using the defaults. All Panel Types. PIN Error Defines the number the alarm reports as. It is strongly recommend using the defaults. All Panel Types. STI Tamper Defines the number the alarm reports as. It is strongly recommend using the defaults. All Panel Types. Pro-Watch Software Suite 4.2 User Guide, Document 7-901071V6 10-13 HW Config - Cardkey Configuring a Panel and Sub-Panels Field Description Panel Type Forced Door Defines the number the alarm reports as. It is strongly recommend using the defaults. All Panel Types. Card Low Battery Defines the number the alarm reports as. It is strongly recommend using the defaults. All Panel Types. Duress Defines the number the alarm reports as. It is strongly recommend using the defaults. All Panel Types. Enable Relay (Panel) When enabled, if the corresponding alarm occurs, the relay activates. All Panel Types. Mag Stripe Tab The Mag Stripe tab allows you to define parameters for specific fields on a Mag Stripe configuration. The Mag Stripe tab applies only to the D600AP. To define parameters for each field: 1. Select the instruction from the drop-down list. 2. Assign the number to the field by selecting the number from the drop-down list. Example: If you select for Field 1: “Ignore the Next X Characters” and select “3”. The next 3 characters will be ignored on the Mag Stripe card. In Field 2: “Card Number Field” and “4”, the next 4 characters will be the card number. You cannot overlap when defining fields. Time Zones Tab The Time Zones tab enables you to add time zones to the panel; only time zones that have been added to the panel are available to configure applicable panel and reader fields. 10-14 www.honeywell.com HW Config - Cardkey Configuring a Panel and Sub-Panels To add a time zone to the panel: 1. Click Add to display the Time Zones dialog box. 2. Select the time zone and then click OK. 3. To add a new time zone, click Add. 4. To edit an existing time zone, select it from the list and click Edit. 5. To delete an existing time zone, select it from the list and click Delete. Click OK again at the Select Time Zone dialog box. To create a new Time Zone to appear in the Time Zones dialog box, see "DBC - Time Zones" in Chapter 58. Holidays Tab The Holidays tab enables you to edit normal Time Zone behavior on specific days. You can enable panels to restrict access on holidays. Pro-Watch Software Suite 4.2 User Guide, Document 7-901071V6 10-15 HW Config - Cardkey Configuring a Panel and Sub-Panels To add a holiday to the panel: 1. Click Add. 2. Click the icon next to the Holiday field. 3. Click Define. 4. Select the holiday from the Holiday List dialog box and click OK. 5. Select the sequence number from the drop-down list and click OK. If the holiday you want does not appear in the Holiday List dialog box you can create a new holiday. To add a new holiday: Click Add within the Holiday List dialog box. To complete adding a new holiday: See "DBC - Holidays" in Chapter 50. Enable Codes Tab You must add enable codes to the channel before you can add to the panel; only the first three are operational/accepted. Enable codes apply only to the D600AP. To add an enable code to the panel: 1. Click Add to display the Select Enable Code dialog box. 2. Select the Enable Code from the drop-down list. 3. Click OK. To delete an enable code from the panel: 1. Select the Enable Code. 2. Click Delete. 10-16 www.honeywell.com HW Config - Cardkey Configuring a Panel and Sub-Panels Card Events Tab Card events must be added to the channel before you can add to the panel. To add a card event to the panel: 1. Click Add to display the Select Card Event dialog box. 2. Select the Card Event from the drop-down list. 3. Click OK. To delete an card event from the panel: 1. Select the Card Event. 2. Click Delete. Events Tab The Events tab displays the default event types that are applicable to the Cardkey panel. To define an event: Either double-click the event you want to define or select and click Edit. The Edit Point dialog box appears. For more information on editing events, see "HW Config Edit Point" in Chapter 26. Partitions Tab Partitions determine the view of the resources within Pro-Watch. For information about creating a partition, see "DBC - Partitions" in Chapter 54. Use this function to assign or delete an already-created partition to the panel. To add a partition to the panel: 1. Click Add to display the Available Partitions dialog box. 2. Select the partition. 3. Click Add. Pro-Watch Software Suite 4.2 User Guide, Document 7-901071V6 10-17 HW Config - Cardkey Configuring a Panel and Sub-Panels To delete a partition from the Partitions List dialog box: 1. Select the partition. 2. Click Delete. 10.9.2 Configuring the Sub-Panels (STIs) 1. In the Panel and Sub-Panel Information tree view, click the icon of the sub-panel you want to edit to display the sub-panel’s information tabs. 2. Complete each of the following information tabs to finish the panel configuration: SUB-PANEL INFORMATION TABS LIST • Sub-Panel Information Tab. • Configuration Tab. • Configuration 2 Tab. • Readers Tab. • Inputs Tab. • Outputs Tab. • Events Tab. 10-18 www.honeywell.com HW Config - Cardkey Configuring a Panel and Sub-Panels Sub-Panel Information Tab . Field Description Name Identifies the name of the sub-panel Location Identifies the location of the sub-panel as defined by the user. Address Identifies the address of the sub-panel. Type Defines the type of sub-panel (STI, OCT, AMT). Installed Required for the sub-panel to be enabled and operational. Pro-Watch Software Suite 4.2 User Guide, Document 7-901071V6 10-19 HW Config - Cardkey Configuring a Panel and Sub-Panels Configuration Tab . 10-20 Field Description Access Time Defines the time (sec) that a door strike relay is energized after a valid card swipe. The maximum access time is 25 seconds. Anti-Passback Time Defines the time in which a card can no longer be used at a particular reader configured for anti-passback (or at any other anti-passback reader). Shunt Time Defines the time (sec) that a door open alarm is suppressed after a valid card swipe. Reissue Time This function is currently not supported. Maximum T/O Defines the maximum amount of time you can override a door (maximum of 1440 minutes). T/O Warn Time Defines the amount of time (min) up to 10 minutes for a warning the timed override is about to expire. T/O Warn Group Defines the output control group to activate when a timed override is about to expire. Enable Time Zone Defines the time zone in which the STI is valid. Override Time Zone Defines the time zone in which the doors are unlocked. PIN Suppression Time Zone Defines the time zone in which the PIN number is suppressed; the cardholder is not required to enter a PIN. www.honeywell.com HW Config - Cardkey Configuring a Panel and Sub-Panels Field Description Transaction Processing Defines where the card transactions are processed (local, shared, control). Threat Level Defines the threat level for the panel. Badgeholders must have a threat level greater than or equal to the panel threat level assigned to the card to get access. Configuration 2 Tab Field Description Alarm Shunt Aux Acc When this is enabled, you cannot open the door by using an auxiliary switch. The auxiliary switch will not energize the door relay; however, the shunt timer will start. This will shunt alarms. Enable T/O Enables timed override. Latch Alarm Allows the input point to latch or track the output point. For example, if a horn is associated with a door, you can configure the horn to either continue to sound (latch) or silence (track) after the door is closed. This applies only to STI sub-panels. Anti-Tailgate Monitors the door-open detector. When a door input point indicates the door is open, the door strike de-activates. When the door input point indicates the door is closed, the suppression is removed from the door open alarm. Note: Anti-tailgate should not be used with MagLock doors. Pro-Watch Software Suite 4.2 User Guide, Document 7-901071V6 10-21 HW Config - Cardkey Configuring a Panel and Sub-Panels 10-22 Field Description Deny Acc Host Fail Denies all access attempts if the panel loses communication with the host. Enable Alarm Trigger When enabled, on an AMT sub-panel, allows for the output to energize when one or more of the inputs activate. This feature works in conjunction with Monitor Inp. Link. Facility Code Access When enabled, the STI grants access to any card with the correct facility code in the event communication is lost with the controller. Reader Search When enabled, when a card is presented to a reader, that reader checks the card against the data in its memory to determine access. This occurs if the communication is lost with the controller. Data is downloaded to the reader from a maximum of 1000 cards. Link 1 Defines how to link inputs to outputs. When enabled, turns on/off the links between the input and corresponding output. Link 2 Defines how to link inputs to outputs. When enabled, turns on/off the links between the input and corresponding output. Link 3 Defines how to link inputs to outputs. When enabled, turns on/off the links between the input and corresponding output. Link 4 Defines how to link inputs to outputs. When enabled, turns on/off the links between the input and corresponding output. Momentary Auxiliary Access When enabled, the access timer is initiated when the auxiliary access switch is pressed. The access timer times out even if the switch is continuously pressed or if the switch remains closed. Note: This can only be enabled if the Alarm Shunt Auxiliary Access is disabled. PIN Bef/After Card When enabled, allows you to enter a PIN number before or after the card is swiped. Anti-Passback When enabled, allows for anti-passback configuration. Air Crew PIN When enabled, allows for the use of Air Crew PIN. Air Crew PIN requires the enable code to be entered. Air Crew PIN allows you to enter up to 12 digit number on the keypad that requires the host to make the access decisions. Reader PIN Processing When enabled, the reader processes the PIN numbers locally. Enable Ext Shunt Requires an enable code. When enabled, it allows an extended shunt time with a normal door strike unlock time. www.honeywell.com HW Config - Cardkey Configuring a Panel and Sub-Panels Field Description Standalone PIN When enabled, the cardholder is required to enter the PIN number in addition to a card swipe if the STI loses communication. Shunt Resolution (Seconds/ Minutes) When defining the shunt time, it designates the unit of measurement. Input #1 is (Alarm/ Keyswitch) Assigns Input # 1 as either a DPS or a keyswitch. Monitor Inp Link (Latch/ Track) When enabled, allows the input to latch or track the output. Example: If a horn is associated with a door, the horn will continue to sound after the door is closed (latch), or the horn will be silenced once the door is closed (track). Applicable on AMT sub-panels only. Readers Tab The reader tab displays all assigned (and unassigned) readers on the STI. To edit the reader configuration: 1. Select the reader. 2. Click Edit. to display the Edit Logical Device dialog box. 3. See the field descriptions given in Adding a Cardkey Logical Device to complete the dialog box. Pro-Watch Software Suite 4.2 User Guide, Document 7-901071V6 10-23 HW Config - Cardkey Configuring a Panel and Sub-Panels Inputs Tab The Inputs tab displays all assigned (and unassigned) input points on the STI. To edit the input point configuration: 1. Select the input point. 2. Click Edit. For more information, see Adding a Cardkey Logical Device. Outputs Tab The Outputs tab displays all assigned (and unassigned) output points on the STI. To edit the output point configuration: 1. Select the output point. 2. Click Edit. For more information, see Adding a Cardkey Logical Device. 10-24 www.honeywell.com HW Config - Cardkey Editing the Panel’s Communication Ports Events Tab The Events tab displays the default event types that apply to the Cardkey panel. To define an event: Either double-click the event you want to define or select and click Edit. The Edit Point dialog box appears. For more information on editing events, see "HW Config Edit Point" in Chapter 26. The Panel Maintenance dialog box includes multiple tabs that you must address in order to complete panel configuration. To display the Panel Maintenance tabs: Click the panel name within the panel tree view. Note: After completing each tab within the panel, you will need to save the panel configuration. To save the panel configuration, click OK at the Panel Maintenance dialog box. 10.10 Editing the Panel’s Communication Ports The Cardkey panel(s) allow you to change channel communication ports. For more information, see Adding a Cardkey Channel. You can select to change the port to Primary, Secondary, or Switchable. To change the channel communication: 1. Select the panel from the Hardware Configuration tree view and right-click. 2. Select Channel Communications > Primary Port/Secondary Port/Switchable Port. Pro-Watch Software Suite 4.2 User Guide, Document 7-901071V6 10-25 HW Config - Cardkey Viewing and Editing Dependencies of a Cardkey Panel Selecting Primary Port forces the panel to communicate only to the channel’s Primary port. Selecting Secondary port forces the panel to communicate only to the channel’s secondary port. Finally, selecting Switchable Port relinquishes the constraint that the Cardkey panel must communicate to only one port. Note: When selecting these options from the panel right-click, only that panel is affected; however, when selecting the channel communication from a channel right-click, all panels are affected. 10.11 Viewing and Editing Dependencies of a Cardkey Panel Please refer to How to View and Edit Dependencies of a Panel, page 6-53. 10.12 Deleting a Cardkey Panel Please refer to How to Delete a Panel, page 6-53. 10.13 Adding a Cardkey Logical Device A Logical Device is a single physical device or group of selected physical devices, which are defined by a hardware template. For example, a template may define a door that is equipped with a card reader, a REX input device, and a door strike output device as one Logical Device. As a logical entity, the door can easily be configured in the Pro-Watch system by associating it (and its devices) to other elements in the system. For example, you can assign the door, reader, input device, and output device as a functioning unit to a controlling panel in one procedure. Note: Before you create Logical Devices, you must create the following: • Site. See Adding a Cardkey Site. 10-26 • Channel. See Adding a Cardkey Channel. • Panel. See Adding a Cardkey Panel. www.honeywell.com HW Config - Cardkey Adding a Cardkey Logical Device • Hardware Template. See Adding or Editing a Hardware Template, page 6-30. To add a logical device: 1. From the Pro-Watch Hardware Configuration tree view, right-click the site to which you want to assign the Logical Device, and select New > Logical Device. The Logical Device Manager dialog box appears: 2. Enter a description that will identify the Logical Device in the Logical Device Description field. 3. Select a Hardware Template from the drop-down list in the Hardware Template field. 4. Select a Hardware Class from the drop-down list in the Hardware Class field. 5. Click Next. The Add Logical Devices dialog box appears. Pro-Watch Software Suite 4.2 User Guide, Document 7-901071V6 10-27 HW Config - Cardkey Adding a Cardkey Logical Device 6. Use the following table to complete the Define Logical Device field entries: 10-28 Field Description Description The description of the Logical Device as defined by the user. Alt. Description An alternate description of the Logical Device as defined by the user. Location Identifies the physical location of the Logical Device as defined by the user. Hardware Template Assigns a Hardware Template to the Logical Device. See Adding or Editing a Hardware Template, page 6-30. Site Identifies the Site in which the Logical Device is assigned Hardware Class Defines the hardware class in which the Logical Device resides. See Adding or Editing a Hardware Class, page 6-26. Default Audio File Defines the default audio file that initiates upon a specified event(s). See "HW Config - Edit Point" in Chapter 26. Default AVI File Defines the default video file that initiates upon a specified event(s). See "DBC - Routing Groups" in Chapter 56. www.honeywell.com HW Config - Cardkey Adding a Cardkey Logical Device Field Description Default Intercom Assigns a default Intercom to the Logical Device. See "HW Config - Intercom" in Chapter 24 for more information. Default Pager Defines the default pager number for the associated event(s). See "HW Config - Edit Point" in Chapter 26. Default E-mail Defines the default e-mail for the associated event(s). See "HW Config - Edit Point" in Chapter 26. Default Map ID Defines the default map ID for the associated event(s). See "HW Config - Edit Point" in Chapter 26. Elevator Unlock Clearance Code When the Logical Device is part of an elevator configuration, defines and elevator unlock clearance code. For more information, see "DBC - Clearance Codes" in Chapter 38. 7. Click Next. The Logical Device Details dialog box appears: 8. Select a device type and click Assign HW to display the Search for [Device Type] dialog box: 9. Enter the description in the ‘Search for Word(s)’ field; this is the description that is used to search for available addresses. 10. Select the field name from the ‘In Fields’ drop-down list and click Find Now. 11. Select the record and click OK. 12. Repeat step 5 through step 9 until all device types have been assigned. 13. Click Next. The Default CCTV Information dialog box appears. Pro-Watch Software Suite 4.2 User Guide, Document 7-901071V6 10-29 HW Config - Cardkey Editing a Cardkey Logical Device 14. CCTV may be associated with Logical Devices. You may assign the default view and commands for this device. For more information, see "HW Config - CCTV" in Chapter 22. To assign a Default Command or View, click on the icon and select the command or view. Click OK and then click Next. The Partitions dialog box appears. 15. To assign a partition to this Logical Device, click Add, select the partition, and click Add again. For information about partitions, see "DBC - Partitions" in Chapter 54. 16. Click Finish to complete the Logical Device configuration. Note: The number of Logical Devices available to add to the panel is dependent upon the number of STI sub-panels assigned. You can have a maximum of 16 STI sub-panels, 16 readers (1 reader per subpanel), 256 inputs (16 inputs per sub-panel), and 512 outputs (32 outputs per sub-panel). 10.14 Editing a Cardkey Logical Device Logical Devices can be configured or edited after assigning an address. If you have configured the hardware template before adding a Logical Device and selected that hardware template while adding a Logical Device, the Logical Devices will already be configured. See Adding or Editing a Hardware Template, page 6-30. Tip: It is a good idea to visit the Logical Device configuration tabs, as these tabs contain additional fields hardware templates do not. To configure a Logical Device: 1. Click the appropriate Logical Device folder in the Hardware Configuration screen to display the site’s existing Logical Devices. 2. Right-click the Logical Device you want to configure, and select Properties. The Edit Logical Devices [Logical Device name] screen appears. The screen contains six information tabs. Complete the following information tabs to configure the Logical Device: EDITING LOGICAL DEVICES TABS LIST • Define Logical Device Tab. • Logical Device Details Tab. – Readers * Reader Information Tab. * Configuration Tab. * Events Tab. – Input Points * Input Point Information Tab. * Configuration Tab. * Events Tab. – Output Points 10-30 www.honeywell.com HW Config - Cardkey Editing a Cardkey Logical Device * Output Point Information Tab. * Configuration Tab. * Events Tab. • Default CCTV Tab. • Transactions Tab. • Partitions Tab. 10.14.0.1 Define Logical Device Tab Pro-Watch Software Suite 4.2 User Guide, Document 7-901071V6 10-31 HW Config - Cardkey Editing a Cardkey Logical Device Field Description Description The description of the Logical Device as defined by the user. Alt. Description An alternate description of the Logical Device as defined by the user. Location Identifies the physical location of the Logical Device as defined by the user. Hardware Template Assigns a Hardware Template to the Logical Device. See Adding or Editing a Hardware Template, page 6-30. Site Identifies the Site in which the Logical Device is assigned Hardware Class Defines the hardware class in which the Logical Device resides. See Adding or Editing a Hardware Class, page 6-26. Default Audio File Defines the default audio file that initiates upon a specified event(s). See "HW Config - Edit Point" in Chapter 26. Default AVI File Defines the default video file that initiates upon a specified event(s). See "HW Config - Edit Point" in Chapter 26. Default Intercom Assigns a default Intercom to the Logical Device. See "HW Config - Intercom" in Chapter 24 for more information. Default Pager Defines the default pager number for the associated event(s). See "HW Config - Edit Point" in Chapter 26. Default E-mail Defines the default e-mail for the associated event(s). See "HW Config - Edit Point" in Chapter 26. Default Map ID Defines the default map ID for the associated event(s). See "HW Config - Edit Point" in Chapter 26. Elevator Unlock Clearance Code When the Logical Device is part of an elevator configuration, defines and elevator unlock clearance code. For more information, see "DBC - Clearance Codes" in Chapter 38. 10.14.1 Logical Device Details Tab 10-32 www.honeywell.com HW Config - Cardkey Editing a Cardkey Logical Device To assign a sub-panel to a device type: 1. Click to select the device type and click Assign HW ... A list of all unused sub-panels appears. 2. Select the sub-panel you want, and click OK. To un-assign a device type: 1. Click to select the device type and click Un-Assign HW. To edit the current configuration of a device type: 1. Click to select the device type and click Edit. The Edit [device type] dialog box appears. The dialog box for each device type consists of information tabs, which you must complete. Pro-Watch Software Suite 4.2 User Guide, Document 7-901071V6 10-33 HW Config - Cardkey Editing a Cardkey Logical Device 2. Use the appropriate section below to edit or configure the device type you have selected. 10.14.2 Readers Reader Information Tab 10-34 Field Description Name Identifies the name of the Logical Device. Location Identifies the location of the Logical Device as defined by the user. Address_on Sub-Panel_ Identifies the address of the Logical Device and the sub-panel in which it is assigned to. Installed Required for the Logical Device to be enabled and operational. Active (Secure Mode) Enables secure mode for a particular door. See Appendix A, Secure Mode Verification. Time Zone (Secure Mode) Defines the time zone during which the reader is in secure mode. Card Number (Last Access) Identifies the card number which accessed the Logical Device last. Name (Last Access) Identifies the name of the badgeholder who last accessed the Logical Device. Access Date Identifies the date of last access. www.honeywell.com HW Config - Cardkey Editing a Cardkey Logical Device Configuration Tab Field Description Reader Type Defines the reader type (Disabled, Access, In In-X-It, Out In-X-It). In/Out In-X-It are used to designate the reader is part of an area, either as an in or an out reader. See "DBC - Area" in Chapter 30. Lock Status Defines the lock status of the reader. If the reader is locked, no cards gain access. Card Type Identifies the card type. Reader Override When enabled, the door remains unlocked indefinitely. Monitored Access Enables monitored access (card trace) on a reader. Pro-Watch Software Suite 4.2 User Guide, Document 7-901071V6 10-35 HW Config - Cardkey Editing a Cardkey Logical Device Events Tab To define an event, either double-click the event you want to define or select and click Edit. The Edit Point dialog box appears. For more information on editing events, see "HW Config - Edit Point" in Chapter 26. 10.14.3 Input Points Input Point Information Tab Field Description Name Identifies the name of the Logical Device. Location Identifies the location of the Logical Device as defined by the user. Address_on Sub-Panel_ Identifies the address of the Logical Device and the sub-panel in which it is assigned to. Enabled Required for the Logical Device to be operational. Configuration Tab 10-36 www.honeywell.com HW Config - Cardkey Editing a Cardkey Logical Device Field Description Type Defines the input type (2-State or 4-State). Suppression Time Zone Defines the time zone in which alarms associated with the input point are suppressed. Local Relay Set When enabled, upon the input point entering an alarm state, the panel relay activates. Note: This relay is the same relay as in Soft Alarms and Card Events. Link Type (refers to output control group) Defines the function of the associated output upon the input going into alarm. Disabled – The output point disables. Active – The output control group is activated when the input is in alarm. Secure – The output is not active when the input is secure (not in alarm). Track – The output is active when the input is in alarm but not in a trouble condition. MIMIC – The output is active when the input is in alarm, including a trouble condition. Active Off – The output is active when the input is secure (not in alarm). Secure Off – The output is inactive when the input is secure (not is alarm). Reverse Trac – The output is active when the input is secure; otherwise the output is inactive. Output Control Group Defines the output control group(1-600). Pro-Watch Software Suite 4.2 User Guide, Document 7-901071V6 10-37 HW Config - Cardkey Editing a Cardkey Logical Device Events Tab To define an event: Either double-click the event you want to define or select and click Edit. The Edit Point dialog box appears. For more information on editing events, see "HW Config Edit Point" in Chapter 26. 10.14.4 Output Points Output Point Information Tab Field Description Name Identifies the name of the Logical Device. Location Identifies the location of the Logical Device as defined by the user. Address_ on Sub-Panel_ Identifies the address of the Logical Device and the sub-panel in which it is assigned to. Configuration Tab 10-38 www.honeywell.com HW Config - Cardkey Editing a Cardkey Logical Device Field Description Activation State Defines the activation state of the output. When the output activate, this setting defines how the output is supposed to react. Reset - Turns the output off (inactive). Set - Turns the output on (activate). Fast Flash - Pulses the output every half second. Slow Flash - Pulses the output every second Timed - Pulses the output for a specified number of seconds up to 255 (defined in duration). Duration For a Timed activation state, specifies the number of seconds an output pulses. Output Control Group 1 Designates the output is part of an output control group (1-600). An output can be a member of three groups. Output Control Group 2 Designates the output is part of an output control group (1-600). An output can be a member of three groups. Output Control Group 3 Designates the output is part of an output control group (1-600). An output can be a member of three groups. Events Tab To define an event: Either double-click the event you want to define or select and click Edit. The Edit Point dialog box appears. For more information on editing events, see "HW Config Edit Point" in Chapter 26. 10.14.5 Default CCTV Tab If you added Logical Devices that included CCTV, the CCTV information you configured already appears on this tab. Click the appropriate icons to select the default auto CCTV command, select CCTV view, and select CCTV command for this device. 10.14.6 Transactions Tab The Transactions tab displays all the transactions that have occurred at that particular reader. The number of records also appears, and you can print the list of transactions. 10.14.7 Partitions Tab Partitions determine the view of the resources within Pro-Watch. If a resource is not partitioned, all users can view it. If a user or class has no partition assigned, the user or class can view all resources, regardless of whether the resource is partitioned. Pro-Watch Software Suite 4.2 User Guide, Document 7-901071V6 10-39 HW Config - Cardkey Viewing and Editing Dependencies of a Cardkey Logical Device To assign a partition to an existing Logical Device: 1. Click the Partitions tab. 2. Click Add. 3. Select an available partition. 4. Click OK. See "DBC - Partitions" in Chapter 54 for more information about defining partitions. 10.15 Viewing and Editing Dependencies of a Cardkey Logical Device Please refer to How to View and Edit Dependencies of a Logical Device, page 6-54. 10.16 Deleting a Cardkey Logical Device Please refer to How to Delete a Logical Device, page 6-54. 10.17 Cardkey Elevators The Cardkey panels can support elevators. Elevators are controlled through card events. Therefore, Cardkey panels do not have the flexibility to support large multi-level buildings. Note: It is recommended that you plan which output control groups will be used for the elevator controller before configuring elevators for Cardkey. To configure elevators for the Cardkey panels: Program the output points using output control groups. See Adding a Cardkey Logical Device. The next step is to build card events within the channel. See the Adding a Cardkey Channel > Card Events tab. Tip: You may add up to 20 card events. To build card events within the channel: 1. In the Card Events tab: a. Select the Output Control check box. b. Select the Activate option button. c. Assign the Output Control Group number. d. Select the reader(s). e. Select the Trigger Type from the drop-down list. • Select Card Only if you do not want to require the cardholder to enter a PIN or an Event Code. 10-40 www.honeywell.com HW Config - Cardkey Cardkey Elevators • Select Card and PIN and Event Code if you want to require the cardholder to present the card, enter a PIN as well as enter an Event Code. • Select Card and Event Code if you want to require the cardholder to present a card and enter an event code. 2. If you require an event code, you must assign a code in the Access Code field. The terms Access Code and Event Code are used interchangeably. 3. Next, add the card events to the panel. Note: Cardkey does not support the concept of floor-select. Both the STI and the Output Control Terminal (OCT) sub-panels can be used for elevator applications. The OCT sub-panel provide 32 outputs and is typically used for elevators. Pro-Watch Software Suite 4.2 User Guide, Document 7-901071V6 10-41 HW Config - Cardkey Cardkey Elevators 10-42 www.honeywell.com HW Config - CHIP 11 In this chapter ... Overview Adding a CHIP Site Viewing and Editing Dependencies of a CHIP Site Deleting a CHIP Site Adding a CHIP Channel Viewing and Editing Dependencies of a CHIP Channel Deleting a CHIP Channel Adding a CHIP Panel Configuring a CHIP Panel Editing a CHIP Panel Viewing and Editing Dependencies of a CHIP Panel Deleting a CHIP Panel Adding a CHIP Logical Device Editing a CHIP Logical Device Viewing and Editing Dependencies of a CHIP Logical Device Deleting a CHIP Logical Device Star II (CHIP) Elevators Pro-Watch Software Suite 4.2 User Guide, Document 7-901071V6 11-1 HW Config - CHIP Overview 11.1 Overview This chapter describes how to configure a site that uses a CHIP panel. 11.2 Adding a CHIP Site Please refer to Add a Site, page 6-47. 11.3 Viewing and Editing Dependencies of a CHIP Site Please refer to How to View and Edit Dependencies of a Site, page 6-49. 11.4 Deleting a CHIP Site Please refer to How to Delete a Site, page 6-49. 11.5 Adding a CHIP Channel The Pro-Watch channel is the communications path between the host and the panel. You must identify the channel before adding a panel and Logical Device. To add a channel, complete the steps in the following sections. Note: The recommended maximum number of channels per site is 99. 11.5.1 Select a CHIP Channel Type 1. In the Pro-Watch Hardware Configuration tree, right-click the site you have created, and select New > Channel. The Create a Channel dialog box appears. 2. Select a CHIP channel type from the drop-down list. 3. Click OK. The Define Channel Information dialog box appears. 11.5.2 Define the CHIP Channel 1. In the Define Channel Information dialog box, enter an identifying channel description. 2. Leave the Installed check box selected if you want the configured channel to be installed and operational. 3. From the Time Zone drop-down list, select the time zone that is appropriate for your site’s geographic location. 4. In the Attempts field, enter the maximum number times the Pro-Watch server will poll a panel before determining a panel timeout. 11-2 www.honeywell.com HW Config - CHIP Adding a CHIP Channel 5. In the Delay field, enter the Pro-Watch server-to-panel poll interval in milliseconds. 6. In the Comm Break field, enter the number of panel timeouts that must occur before the Pro-Watch server determines that the panel is not operating. 7. The communications spool directory is automatically created within the Pro-Watch directory. The spool files temporarily reside in this directory during a download. 8. Click Next to display the Communications Parameters dialog box. 11.5.3 Set CHIP Communications Parameters Follow these steps: 1. Select the port type from the following drop-down list options: Option Description None Disables communications to all panels and hardware devices on a specific channel. To avoid wasting polling examples, use this option when you install or troubleshoot panels or other hardware on the channel. After you finish installing or troubleshooting, select another port type. Hardwired Designates a serial port as the primary channel communication setting. Com Port – The communication port on the host computer. Baud – The rate of communication between the host and the panel. TCP/IP Specifies that the channel is a network connection. IP Address – The IP address of the panel. Dial Out Defines a modem port as the primary mode of communication for the selected channel. Com Port – The communication port on the host computer. Baud – The rate of communication between the host and panel. Dial In Defines a modem port as the primary mode of communication for the selected channel. Com Port – The communication port on the host computer. Baud – The rate of communication between the host and the panel. Pro-Watch Software Suite 4.2 User Guide, Document 7-901071V6 11-3 HW Config - CHIP Adding a CHIP Channel Option Description TCP/IP (Encrypted) This functionality is provided by the network connection hardware. “TCP/IP encrypted” encrypts messages between the host and the panel. IP Address – The IP address of the panel. Encrypt Password – The password assigned. Modem Pools Modem pools are used for dial out. Modem Pool – Collection of modems. Baud – The rate of communication between the host and the panel. Flow Control – Starts and stops the transmission between the host and the panel. 2. Click Next to display the Channel Dialup dialog box. When choosing dial-up communication parameters, you must complete the settings within the channel dial-up box. See Appendix C, Dial-Up Configuration, for more information on configuring dial-up for the Star II (CHIP) panel. 11-4 Field Description Dialup Schedule Determines how often you want to call the panel. Dial-up Schedules are configured in Database Configuration. See "DBC - Dial-Up Schedule" in Chapter 43 for more information. Password Specifies the password to the remote ‘hub’. Remote Site Phone Number Defines the phone number for the remote site. Host Phone Number Defines the phone number for the host site. Phone Host After # of Events Initiates dial up after a specified number of events have occurred. Serial Number Specifies a number used for the panel driver’s identification scheme. The serial number is automatically generated. Dialup Retries Defines the number of times the host attempts to dial up. Site ID This function is not currently supported. Forcibly Disconnect After (minutes) Defines the amount of time in minutes until the connection is forced to disconnect. www.honeywell.com HW Config - CHIP Viewing and Editing Dependencies of a CHIP Channel Field Description Disconnect After Defines the amount of time in minutes until the connection is forced to disconnect. Delay Connect Time This function is currently not supported. Delay Retry Time This function is currently not supported. Prefix Defines the area code. Not applicable since the area code is usually included when the number is defined. Modem Init String Defines the initialization string to initialize the modem. 3. Click Next to display the Partitions dialog box. For information about adding partitions, see "DBC - Partitions" in Chapter 54. 4. Click Finish to complete the channel. A warning message appears reminding you that you must add the channel to the appropriate routing group before you can view any events using the channel. It is recommended that you assign the channel to a routing group after you plan and configure routing groups. See "DBC - Routing Groups" in Chapter 56. Use this procedure to add a channel. A Pro-Watch channel is the communications path between the Pro-Watch server and the panel. You must identify the channel before adding a panel and Logical Device. 11.6 Viewing and Editing Dependencies of a CHIP Channel Please refer to How to View and Edit Dependencies of a Channel, page 6-52. 11.7 Deleting a CHIP Channel Please refer to How to Delete a Channel, page 6-52. 11.8 Adding a CHIP Panel To turn the User Wizard on and off, see Turning the User Wizard On and Off, page 6-5. To add a panel: 1. In the Pro-Watch Hardware window, right-click the site you have created for this panel. 2. Select New > Panel to display the Pro-Watch Controller Manager dialog box. Pro-Watch Software Suite 4.2 User Guide, Document 7-901071V6 11-5 HW Config - CHIP Configuring a CHIP Panel 3. Select a channel from the drop-down list in the Channel Description field, and click Next. The Add CHIP Panel dialog box appears. 4. In the Add CHIP Panel dialog box, enter the Panel Description. 5. Select the panel address from the drop-down list. 11.9 Configuring a CHIP Panel In the panel tree view, you will see an on-board sub-panel, also called a MIRO (Monitorable Inputs and Relay Outputs). MIROs provide additional monitor inputs and relay outputs to a CHIP panel. MIRO expansion can consist of up to 16 units per panel with a maximum support for 255 monitor inputs and 96 relay outputs. There are 11-6 www.honeywell.com HW Config - CHIP Configuring a CHIP Panel various types of MIROs that can be added to a CHIP panel. The table below lists the different varieties of MIRO boards available. Sub-Panel Inputs/Outputs MIRO 16/4 (on-board MIRO) 16 monitor inputs/4 relay outputs. MIRO 2/16 2 monitor inputs/16 relay outputs. MIRO 2/24 2 monitor inputs/24 relay outputs. MIRO 4/0 4 monitor inputs/0 relay outputs. MIRO 4/2 4 monitor inputs/2 relay outputs. MIRO 8/4 8 monitor inputs/4 relay outputs. MIRO 16/4 16 monitor inputs/4 relay outputs. MIRO 16/8 16 monitor inputs/8 relay outputs. MIRO 32/0 32 monitor inputs/0 relay outputs. MIRO 64/0 64 monitor inputs/0 relay outputs. Custom MIRO Custom configuration of a MIRO. 11.9.1 Adding a CHIP Panel To add a MIRO board to a CHIP panel: 1. Select the on-board MIRO and right-click: Pro-Watch Software Suite 4.2 User Guide, Document 7-901071V6 11-7 HW Config - CHIP Configuring a CHIP Panel 2. Select Add MIRO and then from the submenu select the MIRO type you want to add. 3. Select the address of the MIRO type from the drop-down list. 4. If you chose to create a Custom MIRO: a. Select the number of monitor inputs from the drop-down list. b. Select the number of relay outputs from the drop-down list. c. Select the address of the Custom MIRO from the drop-down list. 5. Install the MIRO: a. Select the MIRO. b. Select the Installed check box within the Sub-panel tab. 6. Repeat step 5 until all MIROs have been installed. 7. Click the Events tab. This tab displays the event types that you can define to support the MIRO board. To define an event, select the event type and click Edit. For more information, see "HW Config - Edit Point" in Chapter 26. 8. From the panel tree view, click the panel’s icon to display the Add [panel name] Panel dialog box and the panel’s configuration tabs. Complete each of the following tabs to configure the panel: ADD A CHIP PANEL TABS LIST • General Tab. • Advanced Tab. • Time Zones Tab. • Holidays Tab. 11-8 www.honeywell.com HW Config - CHIP Configuring a CHIP Panel • Site Codes Tab. • Zones Tab. • Actions Tab. • Event Actions Tab. • Terminal Users Tab. • Events Tab. • Partitions Tab. General Tab The General tab includes some basic hardware settings such as keypad or PIN settings for the reader, if applicable. The General tab also includes the ability to set actions. See Actions Tab below: Use the following field descriptions to complete the General tab: Field Description Description Provides the description of the panel. Location Identifies the location of the panel. Battery Fail Action Defines the Action upon battery fail. Operator Override Action Defines the Action upon operator override. Pro-Watch Software Suite 4.2 User Guide, Document 7-901071V6 11-9 HW Config - CHIP Configuring a CHIP Panel Field Description Keypad Only Digits Defines the number of keypad only digits (4-8). PIN Digits Defines the number of PIN digits used for both Keypads and Readers. PIN as Issue Code Enables the PIN to be used as an issue code. Channel Identifies the channel in which the panel is assigned to. Site Identifies the site in which the panel is assigned to. Address Identifies the address of the panel. MIROs Identifies the number of MIROs assigned. Installed Indicates that the panel is installed and operational. Host 1 Name Identifies the login name for the host to open the database to add or edit commands and download. This field can be edited but caution is encouraged. Host 1 Password Identifies the password for the host to open the database to add or edit commands and download. This field can be edited but caution is encouraged. Host 2 Name Identifies the second login name for the host to open the database to add or edit commands and download. Host 2 Password Identifies the second password for the host to open the database to add or edit commands and download. Btry. Logs/Term. Time Sets the interval for a battery status log to be sent to terminal. Advanced Tab The Advanced tab includes additional hardware settings to include assigning inputs and actions for those inputs. The first two inputs, assigned from the on-board MIRO, are reserved for the Tamper and Power Fail. However, you can choose to assign the input points to alternative functions. You must first add and configure the input points. For more information, see Adding a CHIP Logical Device. 11-10 www.honeywell.com HW Config - CHIP Configuring a CHIP Panel Use the following field descriptions to complete the Advanced tab: Field Description Power Fail Monitor Input Assigns an input point to power fail. Power Fail Action Defines the Action upon power fail. Print Cred. When Keypad Only Required on a keypad only reader to receive PIN numbers in the event viewer. Tamper Monitor Input Assigns an input point to tamper. Tamper Action Defines the Action upon panel tamper. Duress Action Defines the Action upon duress. The “Duress” functionality enables the user to trigger an alarm event in times of duress such as when the site is under attack or the operator is forced to grant access to an unauthorized user. Auto Forgive TZ Identifies the time zone in which anti-passback is forgiven for all cards. Doors must be part of an anti-passback configuration. See "DBC - Area" in Chapter 30. Port Disconnect Time Specifies the amount of time until terminal disconnects. Zone Warn Time Specifies the amount of time for the warning the zone is going to arm. Pro-Watch Software Suite 4.2 User Guide, Document 7-901071V6 11-11 HW Config - CHIP Configuring a CHIP Panel Field Description Zone Transition Time Specifies the amount of time for transition from a disarmed zone to an armed zone. Duress Enable Enables duress. The “Duress” functionality enables the user to trigger an alarm event in times of duress such as when the site is under attack or the operator is forced to grant access to an unauthorized user. Acc. Deny Disable Time If an unknown card is presented to the reader; the reader will disable for the specifies amount of time; the reader will not read additional cards for that amount of time. Time Zones Tab The Time Zones tab enables you to add time zones to the panel; only times zones that have been added to the panel are be available to configure applicable panel and reader fields. To add a time zone to the panel: 1. Click Add to display the Select Time Zone dialog box. 2. Select the time zone. 3. Click OK. If the time zone you want does not appear in the dialog box you can create a new time zone. To add a new time zone, click Add in the Select Time Zone dialog box. To complete adding a new Time Zone, see "DBC - Time Zones" in Chapter 58. Holidays Tab The Holidays tab enables you to edit normal Time Zone behavior on specific days. Holidays are assigned to time zones, therefore, enabling restricted access on specific 11-12 www.honeywell.com HW Config - CHIP Configuring a CHIP Panel holidays. The Star II panel accepts a maximum of 30 holidays. If a multi-day holiday exists, each day will be individually sent to the panel. For instance, a holiday with a duration of two days will take two ‘slots’ in the panel and as a result you will only be able to add 28 more single day holidays. To add a holiday to the panel: 1. Click Add. 2. Select the sequence number you want to assign to the holiday from the drop-down list. 3. Click the icon next to the Holiday field. 4. Click Define. 5. Select the holiday from the Holiday List dialog box and click OK. 6. Click OK again at the Select Holiday dialog box. If the holiday you want does not appear in the Holiday List dialog box you can create a new holiday. To add a new holiday: Click Add within the Holiday List dialog box. To complete adding a new holiday: See "DBC - Holidays" in Chapter 50. Site Codes Tab Site Codes are optional characteristics of both ABA formatted Magstripe cards as well as cards using the Weigand Reader-to-Controller protocol. The site code serves as a secondary ID beyond the card number. A Star II panel accepts a maximum of 64 site codes. Pro-Watch Software Suite 4.2 User Guide, Document 7-901071V6 11-13 HW Config - CHIP Configuring a CHIP Panel You can add two types of card formats to the panel: ABA and Weigand. To add an ABA type card format to the panel: 1. Click Add ABA to display the Add Site Code dialog box. 2. Select the site code address from the drop-down list. 3. Enter the site code. Use “?” for wildcard numbers. Site codes are coded to the card during manufacture. 4. Select the type of Card, ABA. 5. Enter the company code. Use “?” for wildcard numbers. 6. Click OK. To add a Weigand type card format to the panel: 1. Click Add Weigand to display the Add Site Code dialog box. 2. Select the site code address from the drop-down list. 3. Enter the site code. Use “?” for wildcard numbers. Site codes are coded to the card during manufacture. 4. Select the type of Card, Weigand. 5. Enter the company code. Use “?” for wildcard numbers. 6. Click OK. Zones Tab Zones cannot be configured until you have added Logical Devices (inputs) as well as configured an area. See "DBC - Area" in Chapter 30. A CHIP panel can support up to 16 zones; the panel sets two zones by default. 11-14 www.honeywell.com HW Config - CHIP Configuring a CHIP Panel Zones must be configured from the edit panel dialog box. To edit a panel: See Editing a CHIP Panel. To assign a Zone Monitor Input: Select an input point from the drop-down list. Actions Tab The Actions tab displays the user and system actions. System actions are coded and cannot be edited or deleted. . To add a CHIP Action: Click Add and use the following field definitions to set its parameters: Field Description Description The description of the action. Action Category Defines if it is a system or user action. Pro-Watch Software Suite 4.2 User Guide, Document 7-901071V6 11-15 HW Config - CHIP Configuring a CHIP Panel 11-16 Field Description Action Type Defines the action as an output or a sequence. Sequence must be set if configuring an event action. Print See Below. * With Log When enabled, places an asterisk in front of the log comment. To Terminal When enabled, sends the log to terminal. Zone Defines the zone (area). Prevent (Zone Closure) When enabled, prevents the zone from being armed. Send to Host Time Zone Defines the time zone in which the log is sent to the host. Send To Host If See Below. Zone Armed When enabled, logs are sent to the host when the zone is armed. Zone Disarmed When enabled, logs will be sent to the host when the zone is disarmed. Zone Shunted When enabled, logs are sent to the host when the zone is shunted or masked. Zone Disabled When enabled, logs are sent to the host when the zone is disabled. Zone Monitor When enabled, logs are sent to the host when the zone is monitored. Output Point Defines the output point for the action. Close Output During Defines the time zone in which the output is closed (activated) in the event the action occurs within that time zone. Close Output If See Below. Zone Armed. Closes and activates the output point when the zone is armed. Zone Disarmed When enabled and when the zone is disarmed, the output closes (activate). Zone Shunted When enabled and when the zone is shunted or masked, the output closes (activate). Zone Disabled When enabled and when the zone is disabled, the output closes (activate). www.honeywell.com HW Config - CHIP Configuring a CHIP Panel Field Description Zone Monitor When enabled and when the zone is monitored, the output closes (activate). To delete a CHIP Action: 1. Select the action. 2. Click Delete. Event Actions Tab The Event Actions tab displays the user defined event actions. Event action sequences are used to supplement the method of fixed events and actions. This allows the system to be customized to fit a particular need. Note: The tables presented below are for defining the field’s functions and do not provide a valid event action example. To add a CHIP Event Action: 1. Click Add. 2. Select Add Action. You can add a maximum of 64 Event Actions. Use the following field descriptions to set its parameters: Field Description Description The description of the event action. Category Defines the event action as system or user. Auto Enable Time Zone Defines the time zone in which the event action is valid regardless if the sequence action activates outside of that time zone. Pro-Watch Software Suite 4.2 User Guide, Document 7-901071V6 11-17 HW Config - CHIP Configuring a CHIP Panel Field Description Counter There are 64 independent counters with 1 counter per event action up to 64 event actions. Counters do not need to be sequential but cannot be re-used. Not every event action needs a counter. Minimum Count When applicable, sets the baseline count the event action uses as a check to activate the event action. Maximum Count When applicable, sets the baseline count the event action uses as a check to perform an event action function. To add a State to the Event Action: 1. Click Add. 2. Select Add State. You can add a maximum of eight States per Event Action. Use the following field descriptions to set its parameters: 11-18 Field Description State Number Identifies the state number. Timout Unit Defines the unit of measurement for the time out length (Seconds or Minutes). Timout Length When applicable, defines the timeout duration for a specific event type within the state. Event 1 Type Defines the event type the event action is waiting to occur before the success commands initiate. Logical Join When applicable, can enable you to define an additional event type or to set the alternate event type in which the event action waits to occur before the success command initiates. Event 2 Type Defines the second event type the event action is waiting to occur before the success commands initiate. Note: This only applies if Logical Join is set to something other than ‘None’. www.honeywell.com HW Config - CHIP Configuring a CHIP Panel To add a Success Command to the State: 1. Click Add. 2. Select Add Success Command. You can add a maximum of eight Success Commands per State. Use the following field descriptions to set its parameters: Field Description Command Category Defines the command category. Command Number Defines the command number. Does not need to be sequential. Success commands are initiated in the sequential order. Command Type Defines the command type that initiates upon the state event type being successful. To add a Failure Command to the State: 1. Click Add. 2. Select Add Failure Command. You can add a maximum of four Failure Commands per State. Use the following field descriptions to set its parameters: Field Description Command Category Defines the command category. Command Number Defines the command number. Does not need to be sequential. Failure commands are initiated in the sequential order. Command Type Defines the command type that initiates upon the state event type being a failure. Note: After creating the Event Action, you must set the action within reader or input/output point configuration. For more information, see Adding a CHIP Logical Device. To delete a CHIP Event Action: 1. Select the Event Action. 2. Click Delete. To delete a State, Success Command, or Failure Command: 1. Select the item and right-click. 2. Click Delete. Pro-Watch Software Suite 4.2 User Guide, Document 7-901071V6 11-19 HW Config - CHIP Configuring a CHIP Panel Terminal Users Tab The Terminal Users tab allows you to give users terminal mode access for Star II. To add a Terminal User: 1. Click Add. 2. Select the User Number from the drop-down list. 3. Enter the User Name. 4. Enter the User Rank [A-F]. The User Rank determines user access within Terminal (see your CHIP Panel manual for Terminal instructions), with rank A having the greatest access and rank F having the most restricted access. 5. Enter the User Password and click OK. Events Tab The Events tab displays the default event types that are applicable to the Star II panel. To define an event: Either double-click the event you want to define or select and click Edit. The Edit Point dialog box appears. For more information on editing events, see "HW Config - Edit Point" in Chapter 26. Partitions Tab Partitions determine the view of the resources within Pro-Watch. For information about creating a partition, see "DBC - Partitions" in Chapter 54. Use this function to assign or delete an already-created partition to the panel. To assign a partition to the panel: 1. Click Add to display the Available Partitions dialog box. 2. Select the partition and click Add. To delete a partition from the Partitions List dialog box: 1. Select the partition. 11-20 www.honeywell.com HW Config - CHIP Editing a CHIP Panel 2. Click Delete. Note: After completing each tab within the panel, you will need to save the panel configuration. To save the panel configuration: Click OK at the Add [Panel Name] Panel dialog box. 11.10 Editing a CHIP Panel To edit a CHIP panel: 1. In the Pro-Watch Hardware Configuration tree view, click the site to which the panel is assigned. 2. Click the Panel’s subdirectory. The icons of the existing panels appear in the right pane of the window. 3. Right-click the panel you want to edit. 4. Select Properties. The Edit [panel name] Panel dialog box appears. 5. Display the panel’s configuration tabs by clicking the panel in the panel tree view list. 6. Complete each tab to configure the panel. See the following tab list and the corresponding tab sections in Configuring a CHIP Panel for the configuration information: EDIT A CHIP PANEL TABS LIST • General Tab. • Advanced Tab. • Time Zones Tab. Pro-Watch Software Suite 4.2 User Guide, Document 7-901071V6 11-21 HW Config - CHIP Viewing and Editing Dependencies of a CHIP Panel • Holidays Tab. • Site Codes Tab. • Zones Tab. • Actions Tab. • Event Actions Tab. • Terminal Users Tab. • Events Tab. • Partitions Tab. The Star II Panel allows you to forgive anti-passback (see "DBC - Area" in Chapter 30) for all cards. To forgive anti-passback: 1. Select the panel from the Hardware Configuration window. 2. Right-click on the panel. 3. Select Forgive Cards: 11.11 Viewing and Editing Dependencies of a CHIP Panel Please refer to How to View and Edit Dependencies of a Panel, page 6-53. 11.12 Deleting a CHIP Panel Please refer to How to Delete a Panel, page 6-53. 11.13 Adding a CHIP Logical Device A Logical Device is a single physical device or group of selected physical devices, which are defined by a hardware template. Examples: 11-22 www.honeywell.com HW Config - CHIP Adding a CHIP Logical Device • A template may define a door that is equipped with a card reader, a REX input device, and a door strike output device as one Logical Device. As a logical entity, the door can easily be configured in the Pro-Watch system by associating it (and its devices) to other elements in the system. • You can assign the door, reader, input device, and output device as a functioning unit to a controlling panel in one procedure. Note: Before you create Logical Devices, you must create the following: • Site. See Adding a CHIP Site. • Channel. See Adding a CHIP Channel. • Panel. See Adding a CHIP Panel. • Hardware Template. See Adding or Editing a Hardware Template, page 6-30. To add a Logical Device: 1. From the Pro-Watch Hardware Configuration tree view, right-click the site to which you want to assign the Logical Device, and select New > Logical Device. The Pro-Watch Logical Device Manager dialog box appears. 2. Enter a description that will identify the Logical Device in the Logical Device Description field. Pro-Watch Software Suite 4.2 User Guide, Document 7-901071V6 11-23 HW Config - CHIP Adding a CHIP Logical Device 3. Select a Hardware Template from the drop-down list in the Hardware Template field. 4. Select a Hardware Class from the drop-down list in the Hardware Class field. 5. Click Next. The Add Logical Devices dialog box appears. 11-24 www.honeywell.com HW Config - CHIP Adding a CHIP Logical Device 6. Use the following table to complete the Define Logical Device field entries: Field Description Description The description of the Logical Device as defined by the user. Alt. Description An alternate description of the Logical Device as defined by the user. Location Identifies the physical location of the Logical Device as defined by the user. Hardware Template Assigns a Hardware Template to the Logical Device. See Adding or Editing a Hardware Template, page 6-30. Site Identifies the Site in which the Logical Device is assigned. Hardware Class Defines the hardware class in which the Logical Device resides. See Adding or Editing a Hardware Class, page 6-26. Default Audio File Defines the default audio file that initiates upon a specified event(s). See "HW Config - Edit Point" in Chapter 26. Default AVI File Defines the default video file that initiates upon a specified event(s). See "HW Config - Edit Point" in Chapter 26. Default Intercom Assigns a default Intercom to the Logical Device. See "HW Config - Intercom" in Chapter 24 for more information. Default Pager Defines the default pager number for the associated event(s). See "HW Config - Edit Point" in Chapter 26. Default E-mail Defines the default e-mail for the associated event(s). See "HW Config - Edit Point" in Chapter 26. Default Map ID Defines the default map ID for the associated event(s). See "HW Config - Edit Point" in Chapter 26. Elevator Unlock Clearance Code When the Logical Device is part of an elevator configuration, defines and elevator unlock clearance code. See "DBC - Clearance Codes" in Chapter 38 for more information. 7. Click Next. The Logical Device Details dialog box appears. Pro-Watch Software Suite 4.2 User Guide, Document 7-901071V6 11-25 HW Config - CHIP Adding a CHIP Logical Device 8. Select the device type and click Assign HW to display the Search for [Device Type] dialog box. 9. Enter the description in the ‘search for words’ field; this is the description that will be used to search for available addresses. 10. Select the field name from the ‘in fields’ drop-down list and click Find Now. 11. Select the record and click OK. 12. Repeat step 5 through step 8 until all device types have been assigned. 13. Click Next. The Default CCTV Information dialog box appears. 14. CCTV may be associated with Logical Devices. You may assign the default view and commands for this device. See "HW Config - CCTV" in Chapter 22 for more information. 11-26 www.honeywell.com HW Config - CHIP Editing a CHIP Logical Device 15. To assign a Default Command or View, click on the icon and select the command or view. Click OK and then click Next. The Partitions dialog box appears. 16. To assign a partition to this Logical Device, click Add, select the partition, and click Add again. For information about partitions, see "DBC - Partitions" in Chapter 54. 17. Click Finish to complete the Logical Device configuration. Note: The number of Logical Devices available to add to the panel is dependent upon the personality chip of the panel as well as the MIRO expansion. Star II (CHIP) personality chips include 2, 4, 8, and 16 doors. MIRO expansion can add up to 255 monitorable inputs and 96 relay outputs. Note that if you physically connect more devices to the panel than the panel’s personality chip supports, those devices may appear in the Alarm Monitor status to be operative devices. However, they are not. 11.14 Editing a CHIP Logical Device You can edit Logical Devices after assigning an address. If you have configured the hardware template before adding a Logical Device and selected that hardware template while adding a Logical Device, the Logical Devices will already be configured. See Adding or Editing a Hardware Template, page 6-30 for more information. However, it is a good idea to visit the Logical Device configuration tabs in this section, since these tabs contain field information that hardware templates do not. To configure a Logical Device: 1. Right-click the Logical Device you want to configure or edit, and select Properties. The Edit Logical Devices: [Logical Device name] dialog box appears. 2. Complete each of the following tabs in the Edit Logical Devices dialog box to configure the device: EDIT A CHIP LOGICAL DEVICE TABS LIST • Define Logical Device Tab. • Logical Device Details Tab. – Reader Devices * Reader (General) Tab. * Reader (Advanced) Tab. * Keypad Tab. * S-Net/LED Tab. * Actions/Digital Tab. * Weigand/ABA Tab. * Weigand Raw Tab. * Events Tab. – Input Point Devices Pro-Watch Software Suite 4.2 User Guide, Document 7-901071V6 11-27 HW Config - CHIP Editing a CHIP Logical Device * Input Tab. * Events Tab. – Output Point Devices * Output Tab. * Events Tab. 11.14.1 Define Logical Device Tab 11-28 www.honeywell.com HW Config - CHIP Editing a CHIP Logical Device Field Description Description The description of the Logical Device as defined by the user. Alt. Description An alternate description of the Logical Device as defined by the user. Location Identifies the physical location of the Logical Device as defined by the user. Hardware Template Assigns a Hardware Template to the Logical Device. See Adding or Editing a Hardware Template, page 6-30. Site Identifies the Site in which the Logical Device is assigned. Hardware Class Defines the hardware class in which the Logical Device resides. See Adding or Editing a Hardware Class, page 6-26. Default Audio File Defines the default audio file that initiates upon a specified event(s). See "HW Config - Edit Point" in Chapter 26. Default AVI File Defines the default video file that initiates upon a specified event(s). See "HW Config - Edit Point" in Chapter 26. Default Intercom Assigns a default Intercom to the Logical Device. See "HW Config - Intercom" in Chapter 24 for more information. Default Pager Defines the default pager number for the associated event(s). See "HW Config - Edit Point" in Chapter 26. Default E-mail Defines the default e-mail for the associated event(s). See "HW Config - Edit Point" in Chapter 26. Default Map ID Defines the default map ID for the associated event(s). See "HW Config - Edit Point" in Chapter 26. Elevator Unlock Clearance Code When the Logical Device is part of an elevator configuration, defines and elevator unlock clearance code. See "DBC Clearance Codes" in Chapter 38 for more information. 11.14.2 Logical Device Details Tab This tab displays all of the device types included in the Logical Device. At this tab you can assign, un-assign, or edit the device types. Pro-Watch Software Suite 4.2 User Guide, Document 7-901071V6 11-29 HW Config - CHIP Editing a CHIP Logical Device To assign a sub-panel to a device type: 1. Click to select the device type and click Assign HW ... A list of all unused sub-panels appears. 2. Select the sub-panel you want, and click OK. To un-assign a device type: Click to select the device type and click Un-Assign HW. To edit the current configuration of a device type: 1. Click to select the device type and click Edit. The Edit [device type] dialog box appears. The dialog box for each device type consists of information tabs, which you must complete. 2. Use the appropriate table below to edit or configure the device type you have selected. 11-30 www.honeywell.com HW Config - CHIP Editing a CHIP Logical Device Reader Devices Reader (General) Tab Field Description Hardware Description The description of the Logical Device or reader. Location Identifies the physical location of the Logical Device as defined by the user. Logical Device Identifies the name of the Logical Device. Panel Description Identifies the panel in which the Logical Device is assigned. Continuous When a card remains within the read range of the reader, the reader remains open. Monitor Access Enables monitored access (card trace) for the reader. Installed Required for the Logical Device to be enabled and operational. Last Card Number Identifies the last card number presented to the Logical Device. Last Badge Name Identifies the name of the badgeholder who last accessed the Logical Device. Last Time Accessed Identifies the last time the Logical Device was accessed. Auto Unlock Time Zone Identifies the time zone in which the Logical Device automatically unlocks. Lock Status Identifies the lock status of the Logical Device (Normal, Open, Locked). Address Identifies the address of the Logical Device. Pro-Watch Software Suite 4.2 User Guide, Document 7-901071V6 11-31 HW Config - CHIP Editing a CHIP Logical Device Reader (Advanced) Tab 11-32 Field Description REX Valid Time Zone Identifies the time zone in which a REX is valid. First Reader Time Zone Identifies the time zone in which a reader is valid. Second Reader Time Zone Identifies the time zone in which the second reader with the same address is valid. You cannot have two of the same reader types with the same address. for MAG readers, you must set both time zones for a single reader. Lock Type Identifies the lock type of the door. Lock type affects the door only when a DPS is assigned. Unlock Time Defines the amount of time a door remains unlocked upon a valid card read. Door Open Time Defines the amount of time a door may remain open before sending an alarm. Pre-Alert Time Defines the amount of time a reader should ‘beep’ and ‘blink’ to indicate a door held open before sending an alarm. Bio Unit/DKR Assigned Required when a biometric unit is assigned to the panel. However, Pro-Watch does not support Bio Unit on a CHIP panel. Read While Door Open Enables the reader to continue to read cards while open. Relock Door when Zone Armed Enables a door re-lock when a zone (area) has been armed. Reverse Action Lock Acts as a fail-safe. In the event of a power failure, when enabled, the door is prevented from being locked. www.honeywell.com HW Config - CHIP Editing a CHIP Logical Device Field Description REX Enabled when Zone Armed Enables the REX when a zone (area) has been armed. REX Enables when Zone Disarmed Enables the REX when a zone (area) has been disarmed. REX Unlock When a REX is assigned, when enabled, requires the REX button to be pressed before the door unlocks. Switch Prevents Zone Arming When enabled, the DPS prevents the zone from arming. Keypad Tab Field Description Keypad Mode Defines the keypad mode. Currently, only “All Keypad Entries” is functional. Keypad Time Zone Identifies the time zone in which the keypad is active and required to gain access. Keypad Only LED Default Defines the default LED scheme for a keypad only reader. Keypad Only Access Granted Defines the default LED scheme for a keypad only reader in an access granted state. PIN Retries Defines the number of attempts to enter a correct PIN, in the event the first attempt was incorrect. PIN Grace Period Defines the amount of time allowed for a user to complete entry of a PIN number after the card swipe. Pro-Watch Software Suite 4.2 User Guide, Document 7-901071V6 11-33 HW Config - CHIP Editing a CHIP Logical Device Field Description Keypad/Reader LED Default Defines the default LED scheme for a keypad/reader. Keypad/Reader Access Pending Defines the default LED scheme for a keypad/reader in an access pending state. Keypad/Reader Access Granted Defines the default LED scheme for a keypad/reader in an access granted state. Keypad Enabled Required to enable a keypad and force its use to gain access during a specified time zone (See Keypad Time Zone above). Enabled when Zone Armed Enables a keypad when the zone is armed. Can be used instead of a time zone or in conjunction with a time zone. Enabled when Zone Disarmed Enables the keypad when the zone is disarmed. Can be used instead of a time zone or in conjunction with a time zone. S-Net/LED Tab 11-34 Field Description First Reader Enable Defines the reader type and enables the reader. Second Reader Enable Defines the reader type and enables the reader. The Star II panel allows for two different reader types to control a single door. When using a magstripe reader, both first and second reader fields must be defined for a single reader. First Reader Fail Action Defines the action upon first reader fail. www.honeywell.com HW Config - CHIP Editing a CHIP Logical Device Field Description Second Reader Fail Action Defines the action upon second reader fail. Normal/Idle LED (ABA, Weigand, Digital) Defines the LED scheme for a door in a normal state. Access Pending (ABA, Weigand, Digital) Defines the LED scheme for a door in an access pending state. Access Granted (ABA, Weigand, Digital) Defines the LED scheme for a door in an access granted state. Control Lines (Weigand) Defines the control lines for a Weigand reader. A Weigand reader may be wired to control the auxiliary function such as a buzzer or tri-state LED. Actions/Digital Tab Field... Description... Door Forced Action Defines the action upon a forced door. Door Held Action Defines the action upon a door held. Access Granted Action Defines the action upon an access granted. Access Denied Action Defines the action upon an access denied. Key Trace Action Defines the action upon a key trace. Keypad Failure Action Defines the action upon a keypad failure. Pro-Watch Software Suite 4.2 User Guide, Document 7-901071V6 11-35 HW Config - CHIP Editing a CHIP Logical Device 11-36 Field... Description... Keypad/Reader Tamper Action Defines the action upon a keypad/reader tamper. Exit Granted Action Defines the action upon an exit granted. Exit Denied Action Defines the action upon an exit denied. Forward Digicode to ACU Once Allows for messages originating from the reader to be sent to the ACU only once. This is the recommended setting. Continue Forwarding Digicode Allows for messages originating from the reader to be sent to the ACU continuously. This setting is not recommended. Read Range Defines the read range or allowable distance between a card and a reader in order for the reader to be able to recognize the card. The read range is between 1-255 where 253 is the strongest and 254/255 is reserved for Power Switching Modes used for DuraKey. The read range can be lowered to account for RF interference. Verification Reads Defines the amount of times a card must be read before forwarding the request to the host. DKR readers only. Verification Time (ms) Defines the amount of time a card must be out of the read range before it can be read again. Beeper On Defines the length of time a beeper pulses (beep). Beeper Off Defines the length of time for silence after a beeper has pulsed. Beeper Combined Determines how many times the cycle (on/off) repeats. www.honeywell.com HW Config - CHIP Editing a CHIP Logical Device Weigand/ABA Tab (Return to EDIT A CHIP LOGICAL DEVICE TABS LIST) Field Description Card Format Defines the Weigand or ABA card format type. Data Interface Type Defines the data interface (i.e. Data 0/Data 1 or Clock/Data). Cred. Format Defines the credential format (i.e. Hexadecimal or Binary Coded Decimal). Site as Cred. Allows for the site code to be used as the card number. Set as access and failsoft. Company as Cred. Allows for the company code to be used as the card number. Set as access and failsoft. Deny on Expire Prevents cards from gaining access with an expired expiration date. Deny on Site Allows the card’s site code to be used as part of the access decision. Deny on Cred. Allows the card’s number to be used as part of the access decision. Deny on Company Allows the card’s company code to be used as part of the access decision. Deny on Issue Code Allows the card’s issue code to be used as part of the access decision. Weigand Raw Tab Pro-Watch Software Suite 4.2 User Guide, Document 7-901071V6 11-37 HW Config - CHIP Editing a CHIP Logical Device To add a Weigand Raw card format: 1. Click Add to display the Add Wiegand Raw Card format dialog box: 2. Use the table below to complete the Weigand Raw Card Format dialog box: 11-38 Field Description Seq. Number Defines the sequence number for the card format. Description The description for the card format as defined by the user. Card Format Defines the Weigand card format. For more information on configuring card formats, see "DBC - Card Formats" in Chapter 36. Most Sig. Byte Defines the most significant byte in the card format for data encryption purposes. ANSI Defines if the data format conforms to ANSI standard. www.honeywell.com HW Config - CHIP Editing a CHIP Logical Device Field Description Most Sig. Bit Defines the most significant bit in the card format for encryption purposes. HEX Defines if the data format is in Hexadecimal format instead of Binary. Events Tab To define an event, follow these steps: Either double-click the event you want to define or select and click Edit. The Edit Point dialog box appears. For more information on editing events, see "HW Config - Edit Point" in Chapter 26. 11.14.2.1 Input Devices Input Tab Pro-Watch Software Suite 4.2 User Guide, Document 7-901071V6 11-39 HW Config - CHIP Editing a CHIP Logical Device Field Description Description Provides the description of the input point. Location Identifies the location of the input point as defined by the user. Logical Device Identifies the name of the Logical Device. Sub-Panel Description Identifies the sub-panel in which the input point is assigned. Panel Description Identifies the panel in which the input point is assigned. Address Identifies the address of the input point. Monitor Active Action Identifies the action for monitor active. Two State Input Type Defines the input type as Two State (Active or Normal). Four State Input Type Defines the input type as Four State (Active, Normal, Open, or Short). Installed Required for the input point to be enabled and operational. Events Tab To define an event, either double-click the event you want to define or select and click Edit. The Edit Point dialog box appears. For more information on editing events, see "HW Config - Edit Point" in Chapter 26. 11.14.3 Output Devices Output Tab 11-40 www.honeywell.com HW Config - CHIP Editing a CHIP Logical Device Field Description Description Provides the description of the output point. Location Identifies the location of the output point as defined by the user. Logical Device Identifies the name of the Logical Device. Sub-Panel Description Identifies the sub-panel in which the output point is assigned. Panel Description Identifies the panel in which the output point is assigned. Address Identifies the address of the output point. Energize Action Defines the action upon the output energizing. Timed Output Type Designates the output type as timed. Latched Output Type Designates the output type as latched. A latched relay closes when triggered and remain closed until another event or an operator override commands it to open, unless the relay is used as a door lock. Unlimited Duration If the timed output type is set to unlimited, it follows the duration of the triggering event. Limited Duration If the timed output type is set to limited, the relay can be closed for a designated amount of time. Installed Required for the output point to be enabled and operational. Pro-Watch Software Suite 4.2 User Guide, Document 7-901071V6 11-41 HW Config - CHIP Viewing and Editing Dependencies of a CHIP Logical Device Events Tab To define an event: 1. Either double-click the event you want to define or select and click Edit. The Edit Point dialog box appears. For more information on editing events, see "HW Config - Edit Point" in Chapter 26. 2. Click the Default CCTV Information tab. The default CCTV information was configured while adding Logical Devices, if the Logical Devices included CCTV information. 3. Click the Transactions tab. The Transactions tab displays all the transactions that have occurred at that particular reader. The number of records will also be displayed. The option to print transactions is also available. 4. Click the Partitions tab. To complete configuration, see "DBC - Partitions" in Chapter 54. 11.15 Viewing and Editing Dependencies of a CHIP Logical Device Please refer to How to View and Edit Dependencies of a Logical Device, page 6-54. 11.16 Deleting a CHIP Logical Device Please refer to How to Delete a Logical Device, page 6-54. 11.17 Star II (CHIP) Elevators The Star II panel supports elevator configuration. A maximum of 96 floors may be assigned. Both elevator readers and elevator floor select readers are supported. To configure elevators using the elevator reader device type: 1. Configure the hardware template. See Adding or Editing a Hardware Template, page 6-30. a. In the Device Types tab of the hardware template, you must add one reader and an output for each floor up to 96 floors. b. Configure the elevator reader device type and each output device type. 2. After configuring the hardware template, you must add the Logical Device to the panel. See Adding a CHIP Logical Device. You do not need to assign and address each output sequentially. Note that elevator readers control access to floors and do not record which floor the user chose. To configure elevators using the elevator reader (floor select) device 11-42 www.honeywell.com HW Config - CHIP Star II (CHIP) Elevators type: 1. Configure the hardware template. See Adding or Editing a Hardware Template, page 6-30. a. In the Device Types tab of the hardware template, you must add one reader as well as one output and one input for each floor up to 96 floors. b. Configure the elevator reader device type, each output device type, and each input device type. 2. After configuring the hardware template, you must add the Logical Device to the panel. See Adding a CHIP Logical Device. You do not need to assign and address each output and input sequentially. Note that elevator readers (floor select) control access to floors and record which floor the user chose. Pro-Watch Software Suite 4.2 User Guide, Document 7-901071V6 11-43 HW Config - CHIP Star II (CHIP) Elevators 11-44 www.honeywell.com HW Config - Galaxy 12 In this chapter ... Overview Adding a Galaxy Site Viewing and Editing Dependencies of a Galaxy Site Deleting a Galaxy Site Adding a Galaxy Channel Viewing and Editing Dependencies of a Galaxy Channel Deleting a Galaxy Channel Adding a Galaxy Panel Editing a Galaxy Panel Viewing and Editing Dependencies of a Galaxy Panel Accessing the Galaxy Panel Data Encrypting Galaxy Panel Data Pro-Watch Software Suite 4.2 User Guide, Document 7-901071V6 12-1 HW Config - Galaxy Overview 12.1 Overview This chapter describes how to configure a site that uses a Galaxy panel. 12.2 Adding a Galaxy Site Please refer to Add a Site, page 6-47. 12.3 Viewing and Editing Dependencies of a Galaxy Site Please refer to How to View and Edit Dependencies of a Site, page 6-49. 12.4 Deleting a Galaxy Site Please refer to How to Delete a Site, page 6-49. 12.5 Adding a Galaxy Channel The Galaxy channel is the communications path between the host and the panel. You must identify the channel before adding a panel and Logical Device. Note: The recommended maximum number of channels per site is 99. To add a channel: 1. Select a channel type: a. In the Pro-Watch Hardware Configuration tree view, right-click the site you have created. b. Select New > Channel. The Create a Channel dialog box appears. c. Select Galaxy from the drop-down list of channel types. d. Click OK. The Define Channel Information dialog box appears. 2. Define the channel: a. In the Define Channel Information dialog box, enter an identifying channel description and click Next. b. Leave the Installed check box selected if you want the configured channel to be installed and operational. Click Next to display the Communications Parameters box. 12-2 www.honeywell.com HW Config - Galaxy Viewing and Editing Dependencies of a Galaxy Channel c. Select the Port Type using the following table, and click Next. Option Comments None Disables communications to all panels and hardware devices on a specific channel. To avoid wasting polling examples, use this option when you install or troubleshoot panels or other hardware on the channel. After you finish installing or troubleshooting, select another port type. TCP/IP Specifies that the channel is a network connection. IP Address – the IP address of the panel. Password – Identifies the password to use for access to the Galaxy panel. This password is for the Galaxy Gold protocol only. Poll Interval – Sets the number of seconds that elapses between each poll by the host computer. Retry Time – Sets the number of seconds that must elapse before a communications retry will be attempted. d. Click Next to display the Partitions dialog box. For information about adding partitions, see "DBC - Partitions" in Chapter 54. e. Click Finish to complete the channel. A warning message appears reminding you that you must add the channel to the appropriate routing group before you can view any events using the channel. It is recommended that you assign the channel to a routing group after you plan and configure routing groups. For more information, see "DBC - Routing Groups" in Chapter 56. 12.6 Viewing and Editing Dependencies of a Galaxy Channel Please refer to How to View and Edit Dependencies of a Channel, page 6-52. 12.7 Deleting a Galaxy Channel Please refer to How to Delete a Channel, page 6-52. 12.8 Adding a Galaxy Panel To turn the User Wizard on and off, see Turning the User Wizard On and Off, page 6-5. You can add a panel either from the Manage Your Server wizard screen or directly from the Hardware Configuration screen. Note: The Manage Your Server wizard is the default Pro-Watch startup screen. If your screen is not displaying the wizard screen, you can select File > Wizard. 1. If you are starting from the wizard, select Add New Control Panel. in the Hardware Manager box. Pro-Watch Software Suite 4.2 User Guide, Document 7-901071V6 12-3 HW Config - Galaxy Adding a Galaxy Panel If you are starting from the Pro-Watch Hardware Configuration screen, select a site from the hardware tree (left pane), right click in the right pane and select New > Panel. The Pro-Watch Controller Manager screen appears. 2. In the Channel Description field, select the channel you have created for this panel from the drop-down list and click Next. 12-4 www.honeywell.com HW Config - Galaxy Adding a Galaxy Panel 3. At the Add New Galaxy Panel dialog box, enter a panel name or description in the Panel Description field. 4. Click OK to display the panel configuration screen: Pro-Watch Software Suite 4.2 User Guide, Document 7-901071V6 12-5 HW Config - Galaxy Adding a Galaxy Panel 5. Use the following field descriptions to complete the Panel tab: Field Description Description Provides the description of the panel as defined by the user. Location Identifies the location of the panel as defined by the user. Remote Pin Sets the panel’s PIN code. The Galaxy default PIN code is 543210. Group Timed Action Settings Repeat Attempts – sets the number of times the same card must be swiped at the same reader to arm the group. Timeout Limit (in seconds) – Sets the time period (in seconds) within which the designated number of card swipes (repeat attempts) must be made. 6. Click OK to add the panel to Pro-Watch. 7. Click the Events tab to display the default event types that are applicable to the Galaxy panel. If you want to edit an event type, highlight the event and click the Edit button. For more information on editing events, see "HW Config - Edit Point" in Chapter 26 in this chapter. 8. If you want to add partitions to the panel, click the Partitions tab and then click the Add button to display the available partitions. Note that partitions are created in Database Configuration > Partitions (see "DBC - Partitions" in Chapter 54 for more details). 9. To add time zones to the panel, select the Time Zones tab to display the time zones currently available to the panel. Highlight the desired time zone from this list and click OK. For a description of time zones, see "DBC - Time Zones" in Chapter 58. When you close the Add Galaxy Panel screen, the panel configuration is automatically uploaded to the Pro-Watch Server. Note that you can also upload the panel’s current configuration at any time by displaying the Galaxy panel listing on the Hardware Configuration screen, right-clicking the panel, and selecting Update from the menu. The Panel Update screen appears. Select Update All, and click Upload. The figure below shows the Galaxy panel’s properties as they appear in Pro-Watch after the upload. 12-6 www.honeywell.com HW Config - Galaxy Editing a Galaxy Panel Note: If a Galaxy zone is assigned to a different group, those changes are not reflected in the Pro-Watch database if only the zone information is uploaded. The groups should also be updated as necessary to reflect the new assignment. In particular, if a Galaxy group now has zones assigned and it didn’t have any before, you must set up a logical device for that group as if it had been uploaded with zones assigned. Caution: The Galaxy panel permits changes from local keypads while an upload by Pro-Watch is in progress. However, the upload takes about five to ten minutes to complete. Therefore, if you do make changes from a local keypad while Pro-Watch is executing an upload, you will not be able to view the changed property pages until the upload completes in five to ten minutes. Instead, the old property pages will appear until the upload completes. 12.9 Editing a Galaxy Panel 1. In the Pro-Watch Hardware Configuration tree, click the site to which the panel is assigned. 2. Click the Panel’s subdirectory. The icons of the existing panels appear in the right pane of the window. Pro-Watch Software Suite 4.2 User Guide, Document 7-901071V6 12-7 HW Config - Galaxy Editing a Galaxy Panel 3. Right-click the panel you want to edit and select Properties. The Edit Galaxy Panel dialog box appears. 4. Make any desired changes to the objects displayed in the left pane of the Edit Galaxy Panel screen. Note that all of these objects are created and configured at the Galaxy panel. They are not created or configured in Pro-Watch, with the following exceptions: • All objects—You can change the names and/or descriptions of the objects to suit your needs. You can also create Logical Devices (by selecting the In Logical Device check box) for Galaxy Keypads, Galaxy Outputs, Galaxy RIOs (Remote Input Output boards), Galaxy DCMs (Door Control Modules), and Galaxy Readers. 12-8 www.honeywell.com HW Config - Galaxy Editing a Galaxy Panel • Galaxy Zones—You can select other time zones for the panel from the drop-down list and create a Logical Device for this object, as shown below: • Galaxy Users—You can change the following Galaxy User tab fields from the User tab on the Pro-Watch Edit Galaxy Panel screen: Menu Access, PIN, Menu Option, Keypad, User Level, Arm/Disarm Group, Card Number, Toggle Action Privileges, Group Choice, and Badge Profiles. All field entry changes are downloaded to the Galaxy panel. Note: Pressing Assign Badge adds a Galaxy user having a Galaxy card number to the Pro-Watch database as a Pro-Watch badgeholder. If that Galaxy card number matches an existing Pro-Watch card number, the Galaxy user is associated with that card’s existing Pro-Watch badgeholder. If that Galaxy card number does not match any existing Pro-Watch card number, a new Pro-Watch badgeholder is defined and given the Galaxy user name as both the first and last name. A new Pro-Watch card is then defined for this new Pro-Watch badgeholder, and the Galaxy user is associated with the new Pro-Watch badgeholder. When the user’s card number is changed in Galaxy user management, Pro-Watch creates a new badgeholder using the Galaxy user’s name and associates the new card number with it. This may result in the definition of multiple Pro-Watch badgeholder entries for that name. After a Galaxy user is assigned a Pro-Watch badge, any modifications or deletions of the Pro-Watch card or Pro-Watch badgeholder must be made from within Pro-Watch badging. Pro-Watch Software Suite 4.2 User Guide, Document 7-901071V6 12-9 HW Config - Galaxy Viewing and Editing Dependencies of a Galaxy Panel 12.10 Viewing and Editing Dependencies of a Galaxy Panel Please refer to How to View and Edit Dependencies of a Panel, page 6-53. 12.11 Deleting a Galaxy Panel Please refer to How to Delete a Panel, page 6-53. 12.12 Setting Up Pro-Watch with Galaxy Panel Pro-Watch communicates with Galaxy over three separate channels: 12-10 • A configuration channel (port 10001) for uploading the panel's configuration and updating the panel's user data. This channel must be set up the same way for both the Pro-Watch panel and the Galaxy panel. • A polling and command channel (port 10005) for polling the Galaxy panel's zones, outputs, and group statuses. This channel must be set up the same way for both the Pro-Watch panel and the Galaxy panel. • An alarm channel (port 10002, 10003, 1000, 10006, etc.), which the Galaxy panel uses to send alarms back to Pro-Watch. This channel must be set up the same way for both the Pro-Watch panel and the Galaxy panel. www.honeywell.com HW Config - Galaxy Setting Up Pro-Watch with Galaxy Panel All Galaxy panels use the same port numbers (10001 and 10005) for configuration and scan/command channels. Each Galaxy panel connected to a PW server must have its own alarm port (10002, 10003, etc.). The communications protocol for the configuration port is Galaxy Gold. The protocol for scanning/commands and alarms is SIA. To set up the Galaxy panel: 1. On the Galaxy panel, set the IP address, network mask, and gateway IP address. 2. If you are using Remote Server Suite (RSS), set up the RSS password (CANNOT be set or displayed at the panel). 3. Set the remote access time to Any Time. 4. Set the remote access code to Direct Access. 5. Set the reporting format to SIA. 6. Set the SIA level to 4. 7. Set the reporting protocol to TCP. 8. Set the reporting IP address to the Pro-Watch server's IP address. 9. Set the port number to 10002, 10003, etc. This number must be the same as the port number on the Pro-Watch panel. 10. Set the Alarm monitor IP address to the Pro-Watch server's IP address. 11. Set the Alarm Monitor Port to 10002, 10003, etc. This number must be the same as the port number on the Pro-Watch panel. 12. Set the Group mode to 1 (Enabled). When the Galaxy settings are done, you can set the Pro-Watch channel and panel. 1. In the Pro-Watch Channel Properties page, set up the alarm port. This must match the port number specified in the Galaxy settings (10002, 10003, etc.). 2. In the Pro-Watch Channel Properties page, set up the RSS remote access password, but only if this has been previously set by RSS. Note that RSS is a separate product and is not part of Pro-Watch. If no RSS password has been set, leave this blank (the default). 3. In the Pro-Watch Panel Properties page, set the Remote Access PIN. This is the password used for SIA commands and polling and must match the remote PIN specified on the Galaxy panel. This defaults to "543210" on both the Galaxy panel and the Pro-Watch Panel Properties page. Pro-Watch Software Suite 4.2 User Guide, Document 7-901071V6 12-11 HW Config - Galaxy Setting Up Pro-Watch with Galaxy Panel The following table summarizes the settings and related menu numbers for Galaxy settings. The 4-digit notation indicates the menu, item, field and value for each setting. For example, 56.4.2.1 indicates that the setting is on menu 56, item 4, field 2, value 1. Name Setting See Galaxy Panel IP address 56.4.1.1 set to panel’s IP address Step 1 Galaxy panel gateway IP address 56.4.1.3 Galaxy panel network mask 56.4.1.4 Remote access time 56.4.2.1 set to “Any Time” Step 3 Remote access code 56.4.3.2 set to “Direct Access” Step 4 Reporting format 56.4.2.1 set to “SIA” Step 5 SIA Level 56.4.2.1.2 set to “4” Step 6 Reporting protocol 56.4.2.8 set to “TCP” Step 7 Reporting IP address 56.4.2.2.1 set to Pro-Watch server’s IP address Step 8 Port Number 56.4.2.2.2 set to 10002, 10003, etc. Step 9 Alarm monitor IP address 56.4.22.6.3 set to Pro-Watch server’s IP address Step 10 Alarm monitor port 56.4.6.4 set to 10002, 10003, etc. Step 11 Group Mode 63.1.1 set to “1” (enabled) Step 12 Note: If a Galaxy zone is assigned to a different group, those changes are not reflected in the Pro-Watch database if only the zone information is uploaded. The groups should also be updated as necessary to reflect the new assignment. In particular, if a Galaxy group now has zones assigned and it didn’t have any before, you must set up a logical device for that group as if it had been uploaded with zones assigned. Caution: The Galaxy panel permits changes from local keypads while an upload by Pro-Watch is in progress. However, the upload takes about five to ten minutes to complete. Therefore, if you do make changes from a local keypad while Pro-Watch is executing an upload, you will not be able to view the changed property pages until the upload completes in five to ten minutes. Instead, the old property pages will appear until the upload completes. 12-12 www.honeywell.com HW Config - Galaxy Accessing the Galaxy Panel Data 12.13 Accessing the Galaxy Panel Data Galaxy in Pro-Watch provides two types of event logs that you may upload: • Normal event log • MAX event log To upload events: 1. Click the Hardware Configuration icon to display a list of components installed on the server. 2. Click Galaxy and one of its component types to display its icon. 3. Double-click the icon to display the drop-down list and select Properties to display the Edit Galaxy <component> dialog box. 4. To upload an event log, click either Event Log or MAX Event Log. Similarly, there are two ways to generate an event log: • The Display Event screen • The Display MAX Events screen To generate a log: 1. Click the Hardware Configuration icon to display a list of components installed on the server. 2. Click Galaxy and one of its component types to display its icon. 3. Double-click the icon to display the drop-down list of functions that can be performed on the channel and select Properties to display the Edit Galaxy <component> dialog box. (See figure above.) Pro-Watch Software Suite 4.2 User Guide, Document 7-901071V6 12-13 HW Config - Galaxy Encrypting Galaxy Panel Data 4. Depending on which one you want to generate, click either Display Events or Display MAX Events to display the event log. 12.14 Encrypting Galaxy Panel Data To designate the Galaxy data for encryption: 1. Click the Hardware Configuration icon to display a list of components installed on the server. 2. In the navigation pane on the left, click Galaxy > Channels to display the Galaxy channels that have been configured. 3. Double-click on the channel icon to display a drop-down list of functions that can be performed on the channel. 12-14 www.honeywell.com HW Config - Galaxy Encrypting Galaxy Panel Data 4. Click Properties to display the Edit Channel dialog box. 5. In the dialog box, click the Communications Parameters tab to display the channel communication information. This screen includes a check box to select if you want the channel information to be encrypted. 6. Select the check box and click OK. Note: If you do enable encryption, it will take longer to initiate a connection for a Galaxy channel. In addition, once the channel has been started, some additional time is required to encrypt and decrypt each message. 12.14.1 Viewing and Editing Dependencies of a Galaxy Panel Please refer to How to View and Edit Dependencies of a Panel, page 6-53. 12.14.2 Deleting a Galaxy Panel Please refer to How to Delete a Panel, page 6-53. Pro-Watch Software Suite 4.2 User Guide, Document 7-901071V6 12-15 HW Config - Galaxy Encrypting Galaxy Panel Data 12-16 www.honeywell.com HW Config - Matrix 13 In this chapter ... Overview Adding a Matrix Site Deleting a Matrix Site Viewing and Editing Dependencies of a Matrix Site Adding a Matrix Channel Viewing and Editing Dependencies of a Matrix Channel Deleting a Matrix Channel Adding a Matrix Panel Viewing and Editing Dependencies of a Matrix Panel Deleting a Matrix Channel Adding a Matrix Logical Device Configuring a Matrix Logical Device Viewing and Editing Dependencies of a Matrix Logical Device Deleting a Matrix Logical Device Pro-Watch Software Suite 4.2 User Guide, Document 7-901071V6 13-1 HW Config - Matrix Overview 13.1 Overview This chapter describes how to configure a site that uses a Matrix panel. 13.2 Adding a Matrix Site Please refer to Add a Site, page 6-47. 13.3 Viewing and Editing Dependencies of a Matrix Site Please refer to How to View and Edit Dependencies of a Site, page 6-49. 13.4 Deleting a Matrix Site Please refer to How to Delete a Site, page 6-49. 13.5 Adding a Matrix Channel Note: The recommended maximum number of channels per site is 99. The Pro-Watch channel is the communications path between the host and the panel. You must identify the channel before adding a panel and Logical Device. To add a channel: 1. Select a channel type: a. In the Pro-Watch Hardware Configuration tree view, right-click the site you have created. b. Select New > Channel. The Create a Channel dialog box appears. c. Select “Matrix” from the drop-down list. d. Click OK. The Define Channel Information dialog box appears. 2. Define the channel: a. In the Define Channel Information dialog box, enter an identifying channel description. b. Leave the Installed check box selected if you want the configured channel to be installed and operational. c. From the Time Zone drop-down list, select the time zone that is appropriate for your site’s geographic location. d. In the Attempts field, enter the maximum number times the Pro-Watch server will poll a panel before determining a panel timeout. e. In the Poll Delay field, enter the Pro-Watch server-to-panel poll interval in milliseconds. Note that the minimum interval in a PW5000 networked configuration is 300 milliseconds, even if you should enter a smaller number. 13-2 www.honeywell.com HW Config - Matrix Adding a Matrix Channel f. In the Comm Break field, enter the number of panel timeouts that must occur before the Pro-Watch server determines that the panel is not operating. g. The communications spool directory is automatically created within the Pro-Watch directory. The spool files temporarily reside in this directory during a download. h. Click Next to display the Communications Parameters dialog box. 3. Set the communications parameters: a. Select the port type from the following drop-down list options: Option Comments None Disables communications to all panels and hardware devices on a specific channel. To avoid wasting polling examples, use this option when you install or troubleshoot panels or other hardware on the channel. After you finish installing or troubleshooting, select another port type. Hardwired Designates a serial port as the primary channel communication setting. Com Port – the communication port on the host computer. Baud – the rate of communication between the host and the panel. TCP/IP Specifies that the channel is a network connection. IP Address – the IP address of the panel. Dial Out Defines a modem port as the primary mode of communication for the selected channel. Com Port – the communication port on the host computer. Baud – the rate of communication between the host and the panel. Dial In Defines a modem port as the primary mode of communication for the selected channel. Com Port – the communication port on the host computer. Baud – the rate of communication between the host and the panel. Modem Pools Modem pools are used for dial out. Model Pool – collection of modems. Baud – the rate of communication between the host and the panel. Flow Control – starts and stops transmission between the host and the panel. Secondary Channel Acts as a fail-safe; secondary channel communication comes online if the primary channel communication breaks. b. Click Next to display the Partitions dialog box. For information about adding partitions, see "DBC - Partitions" in Chapter 54. c. Click Finish to complete the channel. A warning message appears reminding you that you must add the channel to the appropriate routing group before Pro-Watch Software Suite 4.2 User Guide, Document 7-901071V6 13-3 HW Config - Matrix Viewing and Editing Dependencies of a Matrix Channel you can view any events using the channel. It is recommended that you assign the channel to a routing group after you plan and configure routing groups. For more information, see "DBC - Routing Groups" in Chapter 56. 13.6 Viewing and Editing Dependencies of a Matrix Channel Use this function to view and modify the Channel’s dependencies. The Channel object depends upon the Site and Routing Group objects. To view and modify a Channel’s dependencies: 1. Right-click the icon of an existing Channel in the right pane of the Pro-Watch Database Configuration window, and select Find Dependencies... to display the Dependencies dialog box. The Dependencies dialog box appears and lists the Channel’s dependencies. 2. To modify or remove the dependency, click the specific dependency in the list to display its Edit dialog box. 3. After you finish viewing, click OK to close the dialog box. 13.7 Deleting a Matrix Channel Use this function to delete a Matrix channel from the Pro-Watch database. 1. In the Pro-Watch Hardware Configuration tree list, click Channels to display the Channel icons in the right pane. 2. Right-click the Channel you want to delete and select Delete. Note that you cannot delete a Channel that has dependencies. A dependency is another database object that includes the Channel in its configuration. The Channel object depends upon the Site and Routing Group objects. If the Channel has no current dependencies, you are prompted to confirm the deletion. However, if the Channel does have current dependencies, the Dependencies dialog box appears. 3. If you still want to delete the Channel: a. Click on each of the dependencies listed in the Dependencies dialog box to display each dependency’s Edit [object name] dialog box. b. Either change or delete each of the objects listed as dependencies. 4. Repeat step 2 and click Yes at the prompt to delete the channel. 13.8 Adding a Matrix Panel To turn the User Wizard on and off, see Turning the User Wizard On and Off, page 6-5. 13-4 www.honeywell.com HW Config - Matrix Adding a Matrix Panel To add a Matrix panel: 1. In the Pro-Watch Hardware tree view, right-click the site you have created for this panel. 2. Select New > Panel to display the Pro-Watch Controller Manager dialog box. 3. Select the channel you have created for this panel from the drop-down list and click Next. The following dialog box appears: Pro-Watch Software Suite 4.2 User Guide, Document 7-901071V6 13-5 HW Config - Matrix Adding a Matrix Panel 4. Click OK to display the Add Matrix Panel dialog box, which contains the following tabs: 13-6 www.honeywell.com HW Config - Matrix Adding a Matrix Panel 5. Use the field descriptions given in the following sections for each tab in the Add Matrix Panel dialog box to complete the Matrix panel configuration. 13.8.1 Panel Settings Tab Field Description Description Provides a description of the panel. Location Identifies the location of the panel. Model Identifies the panel model type. Host Timeout Sets a time period in milliseconds. If this period expires, and if the host has stopped polling the panel, the panel (RCM) switches to offline mode. The default for this period is seven seconds. Caution: Setting this value too low will affect communications. For example, setting the value to anything less than the communications “poll delay” value renders the panel unable to respond to a single download packet before going off line. Device Number Identifies the panel with a number. This field has no operational significance. It is a legacy bookkeeping value that was used for older Matrix hosts. Channel Specifies the name of the channel. Site Specifies the name of the site. Address Specifies the panel’s address on the channel. Note that the number is displayed in hexadecimal. Type Identifies the panel as a Reader Control Module (RCM) or an MS-Reader module. Currently, Pro-Watch supports only RCMs. Installed (check box) Leave this box selected if you want the panel to be installed and operational. RS-485 (check box) Indicates whether or not the RCM is set up to participate in RS-485 communications. Pro-Watch Software Suite 4.2 User Guide, Document 7-901071V6 13-7 HW Config - Matrix Adding a Matrix Panel 13.8.2 Advanced Options Tab 13-8 Field Description Local Always Indicates that the RCM will always make access decisions based only on its local card database. Host grants would be unavailable. Cards denied access on this basis could be granted access on later attempts, since corrective single-card downloads can still occur. This field is not active if the “Local Pref” option is selected. Local Pref Specifies that the RCM will make immediate decisions on access requests by cards that exist in its local database, and it will send host grant requests for cards that do not exist in the local database. This selection is already made by default, since this is the normal operation for many panels. Note that selecting Local Pref disables Local Always. If neither of these two options is selected, the panel enters a “host-only” mode. In the host-only mode, every access request must be validated by a host grant when the panel is on line with the server. If panels are off line, they make their own decisions. Inverse DB Inverts the card database. That is, any card with correct privileges is denied access, and cards that do not have correct privileges are granted access. Split DB Separates cardholders on the panel by Issue level. Cards with Issue levels of 10 or greater are accepted either on the card reader itself or by keypad entry of the card number. This is similar to Cypher Mode on other panels. Cards with Issue levels less than 10 are not eligible for keypad entry at all. This option might be useful when Cypher Mode functionality is desired for a reader only for particular cardholders. Soft Fail Grants access to cards when the panel is offline from the host and the facility codes are correct. Wrap Takes the panel off line and uses up its entire available memory for events. Then, subsequent new events replace the oldest events in memory. These replaced events are lost. If this field is left unchecked, events that occur after the log has filled will not be logged at all. Facility Code Causes the panel to accept cards only if they have the facility code. Magbond Timing Supports the use of a magnetic door lock instead of a door strike. This generally means that the “strike output” is expected to remain energized until the door position input completes an active/secure cycle. This prevents the door from magnetically “slamming shut” immediately after a cardholder starts to open the door. Typical door strike functionality de-energizes the output as soon as the door is opened in order to prevent tailgating. www.honeywell.com HW Config - Matrix Adding a Matrix Panel Field Description Mod Egress Causes a Request to Exit to mask the Door Forced event for this panel’s doors, but does not energize the door strike output. This field is the equivalent of Alarm Shunt ONLY on REX for Cardkey equipment. Bound Unlock Prevents doors from being unlocked when “armed.” Special Material Allows the panel to use the strike input for special materials detection. Keys + Head Enables a reader on the panel to allow regular card reads when the reader is configured for keypad input of card numbers (known on some panels as Cypher Mode). PIN Style Specifies the type of PIN codes the reader on the panel will accept. Strike Debounce Specifies the debounce of the door strike in milliseconds. The term “debounce” refers to the amount of time an input must remain active or inactive before a true change of state is considered. Mag Settle Specifies a period of time a door remains closed in milliseconds. When the period expires, the strike input is monitored. Early Release Specifies the number of seconds before the normal Ajar Time expires, should the magnetic lock become re-energized. This field is active only when Magbond Timing is selected. Tailgating Specifies the number of seconds after door closure that tailgating is allowed. The door strike does not remain active; rather, it could be re-opened without the alarm. Min. Local Alarm Specifies the minimum amount of time for which the output should energize when the Local Alarm feature is active. Access Time in 10ths Causes the door strike time to be measured in tenths of seconds. Pro-Watch Software Suite 4.2 User Guide, Document 7-901071V6 13-9 HW Config - Matrix Viewing and Editing Dependencies of a Matrix Panel 13.8.3 Advanced Options (cont.) Tab Field Description Scan Mask Specifies a 7-bit bitmap that includes seven output voltages that should be monitored for alarm inputs. Scan Retries Specifies the number of scans on an input point that must agree before considering a change of state. This helps to prevent false alarms in “noisy” electrical conditions. Min Alarm Voltage Specifies the minimum percentage of the output voltage read across an input point. If the voltage exceeds that percentage, the input generates an alarm. Max Alarm Voltage Specifies the maximum percentage of the output voltage read across an input point. If the voltage exceeds this percentage, the input generates an alarm. Min Normal Voltage Specifies the minimum percentage of the output voltage read across an input point. If the voltage exceeds that percentage, the input generates an alarm. Max Normal Voltage Specifies the maximum percentage of the output voltage read across an input point. If the voltage exceeds this percentage, the input generates an alarm. Prox Head Causes the readers on this panel to display “PRESENT CARD” instead of “INSERT CARD.” Multilingual Enables a multi-lingual capacity for the card reader. The first line of the LCD display continues to show the default English instruction, while the second line displays the localized language of the cardholder. Date/Time Format Changes the LCD behavior on the reader between the “Normal” option (that is, no date and time) and the various regional time represenations. A/D Output Causes the auxiliary outputs for the panel’s doors to energize whenever the doors are disarmed and de-energize whenever the doors are armed. Duress Alarm Energizes the remote outputs for a door on this panel when a duress alarm occurs. Pulsed Local Alarm Energizes the output for the number of seconds specified for Min Local Alarm when a local alarm occurs. If this option is not selected, the alarm output tracks the sum of alarm conditions. When all local alarms are cleared, the output is de-energized. 13.9 Viewing and Editing Dependencies of a Matrix 13-10 www.honeywell.com HW Config - Matrix Deleting a Matrix Panel Panel Please refer to How to View and Edit Dependencies of a Panel, page 6-53. 13.10 Deleting a Matrix Panel Please refer to How to Delete a Panel, page 6-53. 13.11 Adding a Matrix Logical Device A Logical Device is a single physical device or a group of selected physical devices, which are defined by a hardware template. For example, a template may define a door that is equipped with a card reader, a REX input device, and a door strike output device as one Logical Device. As a logical entity, the door can easily be configured in the Pro-Watch system by associating it (and its devices) to other elements in the system. For example, you can assign the door, reader, input device, and output device as a functioning unit to a controlling panel in one procedure. Note: Before you add Logical Devices, you must create the following: • Site. See Adding a Matrix Site. • Channel. See Adding a Matrix Channel. • Panel. See Adding a Matrix Panel. • Hardware Template. See Adding or Editing a Hardware Template, page 6-30. Pro-Watch Software Suite 4.2 User Guide, Document 7-901071V6 13-11 HW Config - Matrix Adding a Matrix Logical Device To add a Logical Device: 1. From the Pro-Watch Hardware Configuration tree, right-click the site to which you want to assign the Logical Device and select New > Logical Device. The Pro-Watch Logical Device Manager dialog box appears: 2. Enter a Logical Device description. 3. Select a hardware template from the Hardware Template drop-down list. 4. Select Matrix Panel from the Pick a Panel drop-down list. 13-12 www.honeywell.com HW Config - Matrix Adding a Matrix Logical Device 5. From the Hardware Class drop-down list, select the Hardware Class that the Logical Device will use. 6. Click Next to display the second Add Logical Device dialog box. 7. Use the following table to complete the second Add Logical Devices dialog box: Field Description Description Describes the Logical Device. Alt. Description Specifies an alternate description of the Logical Device. Location Identifies the physical location of the Logical Device. Hardware Template Assigns a Hardware Template to the Logical Device. See Adding or Editing a Hardware Template, page 6-30. Site Identifies the Site to which the Logical Device is assigned. Hardware Class Defines the hardware class in which the Logical Device resides. See Adding or Editing a Hardware Class, page 6-26. Default Audio File Defines the default audio file that initiates upon a specified event(s). See "HW Config - Edit Point" in Chapter 26. Pro-Watch Software Suite 4.2 User Guide, Document 7-901071V6 13-13 HW Config - Matrix Adding a Matrix Logical Device Field Description Default AVI File Defines the default video file that initiates upon a specified event(s). See "HW Config - Edit Point" in Chapter 26. Default Intercom Assigns a default Intercom to the Logical Device. See "HW Config Intercom" in Chapter 24 for more information. Default Pager Defines the default pager number for the associated event(s). See "HW Config - Edit Point" in Chapter 26. Default E-mail Defines the default e-mail for the associated event(s). See "HW Config Edit Point" in Chapter 26. Default Map ID Defines the default map ID for the associated event(s). See "HW Config Edit Point" in Chapter 26. Elevator Unlock Clearance Code When the Logical Device is part of an elevator configuration, defines and elevator unlock clearance code. See "DBC - Clearance Codes" in Chapter 38 for more information. 8. Click Next to display the Logical Device Details dialog box: 13-14 www.honeywell.com HW Config - Matrix Configuring a Matrix Logical Device 9. Select a device type and click Assign HW to display the Search for [Device Type] dialog box. 10. Enter the description in the ‘search for words’ field; this is the description that will be used to search for available addresses. 11. Select the field name from the ‘in fields’ drop-down list and click Find Now. 12. Select the record and click OK. 13. Repeat step 5 through step 10, until all device types have been assigned. 14. Click Next. The Default CCTV Information dialog box appears. 15. You can associate CCTV Logical Devices. You may assign the default view and commands for this device. For more information, see "HW Config - CCTV" in Chapter 22. To assign a Default Command or View, click on the icon and select the command or view. Click OK and then click Next. The Partitions dialog box appears. 16. To assign a partition to this Logical Device, click Add, select the partition, and click Add again. For information about partitions, see "DBC - Partitions" in Chapter 54. 17. Click Finish to complete the Logical Device configuration. Note: The number of Logical Devices available to add to the panel is dependent upon the number of sub-panels (I/O Modules) that are added to the panel. 13.12 Configuring a Matrix Logical Device You can edit and configure Logical Devices after assigning an address. If you have configured the hardware template before adding a Logical Device and selected that hardware template while adding a Logical Device, the Logical Devices are already Pro-Watch Software Suite 4.2 User Guide, Document 7-901071V6 13-15 HW Config - Matrix Configuring a Matrix Logical Device configured. For more information, see Adding or Editing a Hardware Template, page 6-30. Note: You should visit the Logical Device configuration tabs, since these tabs contain fields that hardware templates do not. To configure a Logical Device: 1. Click the appropriate Logical Device folder in the Hardware Configuration screen to display the site’s existing Logical Devices. 2. Right-click the Logical Device you want to configure, and select Properties. The Edit Logical Devices [Logical Device name] screen appears. The screen contains six information tabs. Complete the following information tabs to configure the Logical Device: CONFIGURE A MATRIX LOGICAL DEVICE TABS LIST • Define Logical Device Tab. • Logical Device Details Tab. – Reader Devices * Reader Properties Tab. * Reader Settings Tab. * Reader Settings (Cont.) Tab. 13-16 www.honeywell.com HW Config - Matrix Define Logical Device Tab 13.13 Define Logical Device Tab Use the following field descriptions to complete the Define Logical Device tab. Field Description Description Identifies the name of the Logical Device as defined by the user and the Logical Device type. Alt. Description Allows an alternative description to further identify the device. Location Identifies the physical location of the Logical Device as defined by the user. Hardware Template Identifies the hardware template used to create the Logical Device. Site Identifies the site associated with the Logical Device. Hardware Class Identifies the hardware class to which the Logical Device is assigned. Default Audio File Identifies a default audio file that the Logical Device will play. Default Avi File Identifies a default video file that the Logical Device will play. Pro-Watch Software Suite 4.2 User Guide, Document 7-901071V6 13-17 HW Config - Matrix Define Logical Device Tab Field Description Default Intercom Identifies a default intercom that will belong to the Logical Device. Default Pager Identifies a default pager device that will belong to the Logical Device. Default Email Identifies a default email address for the Logical Device. Default Map ID Identifies a default map which includes the Logical Device. 13.13.1 Logical Device Details Tab This tab displays all of the device types included in the Logical Device. At this tab you can assign, un-assign, or edit the device types. To assign a sub-panel to a device type: 1. Click to select the device type and click Assign HW ... A list of all unused sub-panels appears. 2. Select the sub-panel you want, and click OK. To unassign a device type: • 13-18 Click to select the device type and click Un-Assign HW. www.honeywell.com HW Config - Matrix Define Logical Device Tab To edit the current configuration of a device type: • Click to select the device type and click Edit. The Edit [device type] dialog box appears. The dialog box for each device type consists of information tabs, which you must complete. Use the appropriate table below to edit or configure the device type you have selected. Reader Device Use the tables in the following sections to complete the Reader information tabs. Reader Properties Tab Field Description Description Identifies the name of the Logical Device as defined by the user and the Logical Device type. Last Card Number Identifies the last card number that was presented at the Logical Device. Location Identifies the physical location of the Logical Device as defined by the user. Last Badge Name Identifies the badge holder name of the last badge that was presented to the Logical Device. Logical Device Identifies the name of the Logical Device. Pro-Watch Software Suite 4.2 User Guide, Document 7-901071V6 13-19 HW Config - Matrix Define Logical Device Tab Field Description Last Time Accessed Identifies the last time the Logical Device was accessed. Lock Status Identifies the lock status of a door (locked, open, normal). Monitored Access Enables monitored access (card trace) on a reader. Address Identifies the address of the Logical Device. Note that Matrix readers are zero-based; that is, the four possible readers on a Matrix panel are numbered 0 through 3. The primary reader must be 1 or 3. The secondary reader must be 0 or 2. Installed Required for the Logical Device to be enabled and operational. Reader Settings Tab Use the following field descriptions to complete the Reader Screen/Reader Settings tab: Field Description PIN Required Puts the reader into Card-and-PIN mode indefinitely. If the option is not selected, the reader mode will be Card-Only (depending on PIN timezones and Keypad Input settings). 13-20 www.honeywell.com HW Config - Matrix Define Logical Device Tab Field Description PIN Timezone Specifies the timezone, if any, during which the reader should go into Card-and-PIN mode. This option is only available if "PIN Required" is not set. Ajar Time Specifies the length of time (in seconds) the door may be held open. This feature is also called “Door Held Open” time or “Propped Door” time. Access Time Specifies the period of time (in seconds) for which the door strike output is energized after a valid card presentation. Arm/Disarm Enables the cardholder to enter an Arm Zone or Disarm Zone request from the keypad, by entering an "A" or a "D" after the PIN code. Ajar Edit Enables a cardholder to override the standard Ajar Time with a different time. This would be done by entering the "B" key, and the number of minutes, after entering the PIN code. Clear Alarm Enables a cardholder to silence (deactivate) the local alarm output (for example, a local "horn" that annunciates an alarm). This would be done by entering the "C" key, and the number of minutes, after entering the PIN code. Keypad Input Enables a mode in which a card's number need only be entered on the keypad for access. Note that if the panel-level option "Split Database" is enabled, then a card record must have issue level 10 or higher to be used as a Cypher code. Otherwise, any card is eligible. Pro-Watch Software Suite 4.2 User Guide, Document 7-901071V6 13-21 HW Config - Matrix Define Logical Device Tab Reader Settings (Cont.) Tab The Reader Screen/Reader Settings (Cont.) tab enables you to set timezone, duress, and strike feedback relating to the Matrix reader. Use the following field descriptions to complete the Reader Screen/Reader Settings (Cont.) tab: Field Description Unlock Timezone Specifies the timezone, during which this door is to unlock automatically. Duress Enables Duress for the reader. This requires a PIN code to have been enabled on the previous screen. Strike Feedback Enables the Strike Input for a door. This feature also monitors the locking mechanism. 13-22 www.honeywell.com HW Config - Matrix Define Logical Device Tab 13.13.2 Server Options Screen/Additional Server Options Use the following field descriptions to complete the Server Options Screen/Additional Server Options tab: Field Description PIN Seed Specifies the algorithmic “seed” to use for the Matrix PIN Code algorithm. This number must be 9 digits or less. If less than 9 digits, it will be interpreted as if it had leading zeroes, when separated into 3 sets of 3 numbers, as used by Matrix. Pro-Watch Software Suite 4.2 User Guide, Document 7-901071V6 13-23 HW Config - Matrix Viewing and Editing Dependencies of a Matrix Logical Device 13.13.3 Cardholder Screen/Panel-Specific Options Use the following field descriptions to complete the cardholder Screen/Panel-Specific Options tab: Field Description Arm Indicate that the cardholder is authorized to use the “A” and “D” keypad keys to arm and disarm a reader and/or zone. This function is not currently supported. Guard Indicates that the cardholder is authorized to clear alarms by using the “C” keypad key. This function is not currently supported. 13.14 Viewing and Editing Dependencies of a Matrix Logical Device Please refer to How to View and Edit Dependencies of a Logical Device, page 6-54. 13.15 Deleting a Matrix Logical Device Please refer to How to Delete a Logical Device, page 6-54. 13-24 www.honeywell.com HW Config - SEEP 14 In this chapter ... Overview Adding a SEEP Site Viewing and Editing Dependencies of a SEEP Site Deleting a SEEP Site Adding a SEEP Channel Viewing and Editing Dependencies of a SEEP Channel Deleting a SEEP Channel Adding a SEEP Panel Configuring a SEEP Panel Editing a SEEP Panel Viewing and Editing Dependencies of a SEEP Panel Deleting a SEEP Panel Adding a SEEP Logical Device Viewing and Editing Dependencies of a SEEP Logical Device Deleting a SEEP Logical Device Pro-Watch Software Suite 4.2 User Guide, Document 7-901071V6 14-1 HW Config - SEEP Overview 14.1 Overview Note: The SEEP panel is not supported in Pro-Watch Lite. This chapter describes how to configure a site that uses a SEEP panel. 14.2 Adding a SEEP Site Please refer to Add a Site, page 6-47. 14.3 Viewing and Editing Dependencies of a SEEP Site Please refer to How to View and Edit Dependencies of a Site, page 6-49. 14.4 Deleting a SEEP Site Please refer to How to Delete a Site, page 6-49. 14.5 Adding a SEEP Channel The Pro-Watch channel is the communications path between the Pro-Watch server and the panel. You must identify the channel before adding a panel and Logical Device. To add a channel, complete the steps in the following sections. Note: The recommended maximum number of channels per site is 99. 14.5.1 Select a Channel Type 1. In the Pro-Watch Hardware Configuration tree, right-click the site you have created, and select New > Channel. The Create a Channel dialog box appears. 2. Select a channel type specific to your hardware manufacturer from the drop-down list. 3. Click OK. The Define Channel Information dialog box appears. 4. Define the Channel. a. In the Define Channel Information dialog box, enter an identifying channel description. b. Leave the Installed check box selected if you want the configured channel to be installed and operational. c. From the Time Zone drop-down list, select the time zone that is appropriate for your site’s geographic location. d. In the Attempts field, enter the maximum number of times the Pro-Watch server will poll a panel before determining a panel timeout. 14-2 www.honeywell.com HW Config - SEEP Adding a SEEP Channel e. In the Delay field, enter the Pro-Watch server-to-panel poll interval in milliseconds. f. In the Comm Break field, enter the number of panel timeouts that must occur before the Pro-Watch server determines that the panel is not operating. g. The communications spool directory is automatically created within the Pro-Watch directory. The spool files temporarily reside in this directory during a download. h. Click Next to display the Communications Parameters dialog box. 14.5.2 Set Communications Parameters 1. Select the port type from the following drop-down list options: Option Description None Disables communications to all panels and hardware devices on a specific channel. To avoid wasting polling examples, use this option when you install or troubleshoot panels or other hardware on the channel. After you finish installing or troubleshooting, select another port type. Hardwired Designates a serial port as the primary channel communication setting. This option is valid for all panels and devices except VAST. Com Port – The communication port on the host computer. Baud – The communication speed between the host and the panel. TCP/IP Specifies that the channel is a network connection. IP Address – The IP address of the panel. Dial Out Defines a modem port as the primary mode of communication for the selected channel. Com Port – The communication port on the host computer. Baud – The communication speed between the host and the panel. Dial In Defines a modem port as the primary mode of communication for the selected channel. Com Port – The communication port on the host computer. Baud – The communication speed between the host and the panel. TCP/IP (Encrypted) This functionality is provided by the network connection hardware. “TCP/IP encrypted” encrypts messages between the host and the panel. IP Address – The IP address of the panel. Encrypt Password – The password assigned. Pro-Watch Software Suite 4.2 User Guide, Document 7-901071V6 14-3 HW Config - SEEP Adding a SEEP Channel Option Description Modem Pools Modem Pools are used for dial out. Modem Pool – A collection of modems. Baud – The communication speed between the host and the panel. Flow Control – Starts and stops the transmission between the host and the panel. 2. Click Next to display the Channel Dialup dialog box. When choosing dial-up communication parameters, you must complete the settings within the channel dial-up dialog box. See Appendix C, Dial-Up Configuration for more information on configuring dial-up for the SEEP panels. 14-4 Field Description Dialup Schedule Determines how often you want to call the panel. Dial-up Schedules are configured in Database Configuration. For more information, see "DBC Dial-Up Schedule" in Chapter 43. Password The password to the remote ‘hub’. Remote Site Phone Number Defines the phone number for the remote site. Host Phone Number Defines the phone number for the host site. Phone Host After # of Events Initiates dial up after a specified number of events have occurred. Serial Number Automatically populated; it is used for the panel driver’s identification scheme. Dialup Retries Defines the number of times the host will attempt to dial up. Site ID This function is currently not supported. Forcibly Disconnect After (minutes) Defines the amount of time in minutes until the connection will be forced to disconnect. Disconnect After Defines the amount of time of inactivity that can pass before disconnect. Delay Connect Time This function is currently not supported. Delay Retry Time This function is currently not supported. Prefix Defines the area code. Not applicable since the area code is usually included when the number is defined. Modem Init String Defines the initialization string to initialize the modem. www.honeywell.com HW Config - SEEP Viewing and Editing Dependencies of a SEEP Channel 3. Click Next to display the Partitions dialog box. For information about adding partitions, see "DBC - Partitions" in Chapter 54. 4. Click Finish to complete the channel. A warning message appears reminding you that you must add the channel to the appropriate routing group before you can view any events using the channel. It is recommended that you assign the channel to a routing group after you plan and configure routing groups. See "DBC - Routing Groups" in Chapter 56. 14.6 Viewing and Editing Dependencies of a SEEP Channel Use this function to view and modify the Channel’s dependencies. The Channel object depends upon the Site and Routing Group objects. To view and modify a Channel’s dependencies: 1. Right-click the icon of an existing Channel in the right pane of the Pro-Watch Database Configuration window, and select Find Dependencies... to display the Dependencies dialog box. The Dependencies dialog box appears and lists the Channel’s dependencies. 2. To modify or remove the dependency, click the specific dependency in the list to display its Edit dialog box. 3. After you finish viewing, click OK to close the dialog box. 14.7 Deleting a SEEP Channel Please refer to How to Delete a Channel, page 6-52. 14.8 Adding a SEEP Panel To turn the User Wizard on and off, see Turning the User Wizard On and Off, page 6-5. To add a panel: 1. In the Pro-Watch Hardware tree view, right-click the site you have created for the panel. 2. Select New > Panel to display the Pro-Watch Controller Manager dialog box. Pro-Watch Software Suite 4.2 User Guide, Document 7-901071V6 14-5 HW Config - SEEP Configuring a SEEP Panel 3. Select the channel you have created for this panel from the Channel Description drop-down list and click OK. 4. In the Add Panel dialog box, enter the Panel Description. 5. Select the panel address from the drop-down list. 6. Select the panel type from the drop-down list that corresponds to your hardware and click OK. The SEEP family of panels supported by Pro-Watch consists of multiple panel types: 804S, 804SN, 804SX, 804SXT, 808S, 808SN, 808SX, 808SXT, 818SC, SE4100, and Star I. Each of these panel types have distinct differences but they share similar configuration tasks. These panel types will be grouped and explained accordingly. The Add SEEP Panel dialog box will encompass multiple tabs that will need to be addressed in order to complete panel configuration. 14.9 Configuring a SEEP Panel The Add SEEP Panel dialog box includes the following tabs that you need to complete to configure the panel: CONFIGURE SEEP PANEL TABS LIST 14-6 • Panel Settings Tab. • More Panel Settings Tab. www.honeywell.com HW Config - SEEP Configuring a SEEP Panel • Time Zones Tab. • Holidays Tab. • Reports Tab. • Transactions Tab. • Terminal Users Tab. • Events Tab. • Partitions Tab. 14.9.1 Panel Settings Tab The Panel Settings tab contains hardware settings to include identifying key type and assigning reports. Pro-Watch Software Suite 4.2 User Guide, Document 7-901071V6 14-7 HW Config - SEEP Configuring a SEEP Panel Use the following field descriptions to complete the Panel Settings tab: 14-8 Field Description Panel Type ... Description Provides the Description of the Panel. All Panel Types. Location Identifies the location of the Panel as defined by the user. All Panel Types. Channel Identifies the Channel in which the panel is assigned. All Panel Types. Site Identifies the Site in which the panel is assigned. All Panel Types. Key Type Identifies the Key Type for the Panel (1030,1040,1050, Digital) Not all keys are applicable to every panel type. For example, Digital is not applicable for the 800 series panels. 804S, 804SN, 804SX, 808S, 808SN, 808SX, 808SXT, 818SC, SE4100, Star I. Tamper Report Identifies the Report upon Tamper. See Reports Tab. All Panel Types. Power Fail Report Identifies the Report upon Power Fail. See Reports Tab. All Panel Types. Operator Override Report Identifies the Report upon Operator Override. See Reports Tab. All Panel Types. Panel Model Identifies the Panel Model. All Panel Types. Address Identifies the Address of the Panel. All Panel Types. Facility Code Identifies the facility code for 1030/1040 cards 804S, 804SN, 804SX, 808S, 808SN, 808SX, 818SC. Alt. Facility Code Allows you to have cards with the same card number but a different facility code. 804S, 804SN, 804SX, 808S, 808SN, 808SX, 818SC. Installed Required for the panel to be installed and operational All Panel Types. Terminal Baud Rate Identifies the Terminal Baud Rate of the panel terminal mode. 804SN, 804SX, 804SXT, 808SN, 808SX, 808SXT, 818SC, SE4100, Star I. www.honeywell.com HW Config - SEEP Configuring a SEEP Panel Field Description Panel Type ... Terminal XON/XOFF Identifies the flow control for the panel terminal mode. All Panel Types. 14.9.2 More Panel Settings Tab The More Panel Settings tab enables you to configure additional hardware settings. The More Panel Settings tab is only applicable to 804SN, 804SX, 804SXT, 808SN, 808SX, 808SXT, 818SC, SE4100, and Star I panels. Pro-Watch Software Suite 4.2 User Guide, Document 7-901071V6 14-9 HW Config - SEEP Configuring a SEEP Panel Use the following field descriptions to complete the More Panel Settings tab: 14-10 Field Description Panel Type ... Duress Enables Duress. The “Duress” functionality enables the user to trigger an alarm event in times of duress such as when the site is under attack or the operator is forced to grant access to an unauthorized user. 818SC, SE4100, Star I. Duress Report Identifies the Report upon Duress. See Reports Tab. 818SC, SE4100, Star I. PIN Digits Identifies the Number of PIN Digits. 818SC, SE4100, Star I. Keypad Only Digits Identifies the Number of Keypad Only Digits. 818SC, SE4100, Star I. Retries Identifies the Number of attempts a PIN user has to enter the PIN correctly in the event the first attempt was incorrect. 818SC, SE4100, Star I. Grace Period Defines the amount of time allowed for a user to complete entry of a PIN number after a card swipe. 818SC, SE4100, Star I. Seed Defines the PIN seed. A PIN seed allows for the generation of a random PIN number. 818SC, SE4100, Star I. Acc. Deny S. Disable On an invalid card or access denied report, the reader disables for the specified number of seconds. (0-255 with 0 being off). All Panel Types. Key Misread Filter Defines the number of successive invalid cards reads which need to occur to deny access. Applicable to analog readers. All Panel Types. SE 4100 Compatibility Defines the mode the panel operates in, for example, the manner in which cards are processed. 808SXT, SE4100, Star I. Passback Forgive TZ Identifies the time zone in which anti-passback is forgiven for all cardholders. Anti-passback must be configured. All Panel Types. Rep. Read Delay(s) Defines the amount of time, in seconds, between card reads before it can be read again. Applicable to analog readers. All Panel Types. www.honeywell.com HW Config - SEEP Configuring a SEEP Panel Field Description Panel Type ... Verification Sweeps Defines how many times the card has to be read before it can be verified. Applicable to analog readers. All Panel Types. Building Closed TZ Defines the time zone in which the building is closed. All Panel Types. Bld. Closed Remind (m) Defines the interval in which a log message is sent to the host reminding the operator the building should be closed. It is based on the building closed time zone. All Panel Types. Bld. Mode Station MP This function is currently not supported. Bld. Open Indicator This function is currently not supported. Bld. Limited Indicator This function is currently not supported. Bld. Closed Indicator This function is currently not supported. 14.9.3 Time Zones Tab The Time Zones tab enables you to add time zones to the panel. Only times zones that have been added to the panel are available to configure applicable panel and reader fields. Pro-Watch Software Suite 4.2 User Guide, Document 7-901071V6 14-11 HW Config - SEEP Configuring a SEEP Panel To add a time zone to the panel: 1. Click Add to display the Time Zones dialog box. 2. Select the time zone and click OK. If the time zone you want does not appear in the dialog box you can create a new time zone. To add a new time zone: Click Add in the Time Zone dialog box. To complete adding a new Time Zone: See "DBC - Time Zones" in Chapter 58. 14.9.4 Holidays Tab Holidays enable you to edit normal Time Zone behavior on specific days. You can enable connected panels to restrict access on holidays. To add a holiday to the panel: 1. Click Add. 2. Select the sequence number from the drop-down list. 14-12 www.honeywell.com HW Config - SEEP Configuring a SEEP Panel 3. Click the icon next to the Holiday field. 4. Click Define. 5. Select the holiday from the Holiday List dialog box and click OK. 6. Click OK again at the Select Holiday dialog box. If the holiday you want does not appear in the Holiday List dialog box you can create a new holiday. To add a new holiday: Click Add within the Holiday List dialog box. To complete adding a new holiday: See "DBC - Holidays" in Chapter 50. 14.9.5 Reports Tab The Reports tab displays the user and system reports. System reports are coded and cannot be edited or deleted. To add a report: 1. Click Add and use the following field definitions to set its parameters: Field Description Description Provides the description of the report. Report Type Defines the report as system or user. Output Point Defines the output point for the report. Close Output During Defines the time zone in which the output is closed (activated) in the event the report occurs within that time zone. Close Output If See Below. Pro-Watch Software Suite 4.2 User Guide, Document 7-901071V6 14-13 HW Config - SEEP Configuring a SEEP Panel Field Description Building Open When enabled, when the building is open the output closes (activates). Building Limited When enabled, when the building is limited the output closes (activates). Building Closed When enabled, when the building is closed the output closes (activates). Send to Host During Defines the time zone in which the log is sent to the host. Send to Host If See Below. Building Open When enabled, logs are sent to the host when the building is open. Building Limited When enabled, logs are sent to the host when the building is limited. Building Closed When enabled, logs are sent to the host when the building is closed. Close Latched During Defines the time zone in which the output is closed (activated) and latched in the event the report occurs within that time zone. Closed Latched If See Building Open, Building Limited, and Building Closed below. Building Open When enabled, when the building is open the output closes (activates) and is latched. Building Limited When enabled, when the building is limited the output closes (activates) and is latched. Building Closed When enabled, when the building is closed the output closes (activates) and is latched. Prevent Building Closure When enabled, prevents the building from closure. Print * with Log When enabled, places an asterisk in front of the log comment. To delete a report: 1. Select the report. 2. Click Delete. 14-14 www.honeywell.com HW Config - SEEP Configuring a SEEP Panel Note: Also see SEEP Interlocks Tab, page 6-38 within Hardware Templates or Adding a SEEP Logical Device. 14.9.6 Transactions Tab The Transactions tab displays the panel’s events and provides event data. The Transaction tab does not display events generated from sub-hardware. 14.9.7 Terminal Users Tab The Terminal Users tab allows you to add additional users with access to terminal mode. To add a Terminal User: 1. Click Add. 2. Select the User Number from the drop-down list. 3. Enter the User Name. Pro-Watch Software Suite 4.2 User Guide, Document 7-901071V6 14-15 HW Config - SEEP Editing a SEEP Panel 4. Enter the User Rank [A-F]. The User Rank determines user access within Terminal (see your SEEP Panel manual for Terminal instructions), with rank A having the greatest access and rank F having the most restricted. 5. Enter the User Password and click OK. 14.9.7.1 Events Tab The Events tab displays the default event types that are applicable to the SEEP panel. To define an event: Either double-click the event you want to define or select and click Edit. The "HW Config - Edit Point" in Chapter 26 dialog box appears. For more information on editing events, see "HW Config - Edit Point" in Chapter 26. 14.9.7.2 Partitions Tab Partitions determine the view of the resources within Pro-Watch. For information about creating a partition, see "DBC - Partitions" in Chapter 54. Use this function to assign or delete an already-created partition to the panel. To assign a partition to the panel: 1. Click Add to display the Available Partitions dialog box. 2. Select the partition and click Add. To delete a partition from the Partitions List dialog box: 1. Select the partition. 2. Click Delete. After completing each tab within the panel, you must save the panel configuration. To save the panel configuration: Click OK at the Add [Panel Name] Panel dialog box. 14.10 Editing a SEEP Panel To edit a panel: 1. In the Pro-Watch Hardware Configuration tree, click the site to which the panel is assigned and then click the Panel’s subdirectory. The icons of the existing panels appear in the right pane of the window. 2. Right-click the panel you want to edit, and select Properties. The Edit [Panel Name] Panel dialog box appears. 14-16 www.honeywell.com HW Config - SEEP Editing a SEEP Panel 3. Complete each tab to configure the panel. See the following tab list and the corresponding tab sections in Configuring a SEEP Panel for the configuration information: EDIT A PANEL TABS LIST • Panel Settings Tab. • More Panel Settings Tab. • Time Zones Tab. • Holidays Tab. • Reports Tab. • Transactions Tab. • Terminal Users Tab. • Events Tab. • Partitions Tab. The SEEP panel(s) allows you to forgive anti-passback (see "DBC - Area" in Chapter 30) for all cards. To forgive anti-passback: 1. Select the panel from the Hardware Configuration window. 2. Right-click on the panel. 3. Select Forgive Anti-Passback: Pro-Watch Software Suite 4.2 User Guide, Document 7-901071V6 14-17 HW Config - SEEP Editing a SEEP Panel The SEEP panel(s) also allows you to manually change building modes from the host. To change building modes: 1. Select the panel from the Hardware Configuration window. 2. Right-click on the panel and select the building mode (Building Mode Open, Building Mode Limited, Building Mode Closed). Note that you can also select a SEEP building mode under event triggers. See your SEEP manual for more information on building modes. 14-18 www.honeywell.com HW Config - SEEP Viewing and Editing Dependencies of a SEEP Panel 14.11 Viewing and Editing Dependencies of a SEEP Panel Please refer to How to View and Edit Dependencies of a Panel, page 6-53. 14.12 Deleting a SEEP Panel Please refer to How to Delete a Panel, page 6-53. 14.13 Adding a SEEP Logical Device A Logical Device is a single physical device or group of selected physical devices, which are defined by a hardware template. For example, a template may define a door that is equipped with a card reader, a REX input device, and a door strike output device as one Logical Device. As a logical entity, the door can easily be configured in the Pro-Watch system by associating it (and its devices) to other elements in the system. For example, you can assign the door, reader, input device, and output device as a functioning unit to a controlling panel in one procedure. Note: Before you create Logical Devices, you must create the following: • Site. See Adding a SEEP Site. • Channel. See Adding a SEEP Channel. • Panel. See Adding a SEEP Panel. • Hardware Template. See Adding or Editing a Hardware Template, page 6-30. To add a Logical Device: 1. From the Pro-Watch Hardware Configuration tree view, right-click the site to which you want to assign the Logical Device, and select New > Logical Device. The Pro-Watch Logical Device Manager dialog box appears: Pro-Watch Software Suite 4.2 User Guide, Document 7-901071V6 14-19 HW Config - SEEP Adding a SEEP Logical Device 2. Enter a description that will identify the Logical Device in the Logical Device Description field. 3. Select the desired Hardware Template from the drop-down list in the Hardware Template field. 4. Select the desired Hardware Class from the drop-down list in the Hardware Class field. 5. Click Next to display the Add Logical Devices dialog box. 14-20 www.honeywell.com HW Config - SEEP Adding a SEEP Logical Device 6. Use the following table to complete the Define Logical Device field entries: Field Description Description The description of the Logical Device as defined by the user. Alt. Description An alternate description of the Logical Device as defined by the user. Location Identifies the physical location of the Logical Device as defined by the user. Hardware Template Assigns a Hardware Template to the Logical Device. See Adding or Editing a Hardware Template, page 6-30. Site Identifies the Site in which the Logical Device is assigned. Hardware Class Defines the hardware class in which the Logical Device resides. See Adding or Editing a Hardware Class, page 6-26. Default Audio File Defines the default audio file that initiates upon a specified event(s). See "HW Config - Edit Point" in Chapter 26. Default AVI File Defines the default video file that initiates upon a specified event(s). See "HW Config - Edit Point" in Chapter 26. Default Intercom Assigns a default Intercom to the Logical Device. See "HW Config - Intercom" in Chapter 24 for more information. Default Pager Defines the default pager number for the associated event(s). See "HW Config - Edit Point" in Chapter 26. Default E-mail Defines the default e-mail for the associated event(s). See "HW Config - Edit Point" in Chapter 26. Default Map ID Defines the default map ID for the associated event(s). See "HW Config - Edit Point" in Chapter 26. Elevator Unlock Clearance Code When the Logical Device is part of an elevator configuration, defines and elevator unlock clearance code. See "DBC - Clearance Codes" in Chapter 38 for more information. 7. Click Next to display the Logical Device Details dialog box: Pro-Watch Software Suite 4.2 User Guide, Document 7-901071V6 14-21 HW Config - SEEP Adding a SEEP Logical Device 8. Select a device type and click Assign HW to display the Search for [Device Type] dialog box. 9. Enter the description in the ‘search for words’ field; this is the description that will be used to search for available addresses. 10. Select the field name from the ‘in fields’ drop-down list and click Find Now. 11. Select the record and click OK. 12. Repeat step 5 through step 9 until all device types have been assigned. 13. Click Next. The Default CCTV Information dialog box appears. 14. CCTV may be associated with Logical Devices. You may assign the default view and commands for this device. See "HW Config - CCTV" in Chapter 22 for more information. To assign a Default Command or View, click the icon and 14-22 www.honeywell.com HW Config - SEEP Editing a SEEP Logical Device select the command or view. Click OK and then click Next. The Partitions dialog box appears. 15. To assign a partition to this Logical Device, click Add, select the partition, and click Add again. For information about partitions, see "DBC - Partitions" in Chapter 54. 16. Click Finish to complete the Logical Device configuration. Note: The number of Logical Devices available to add to the panel is dependent upon the type of SEEP panel. The table below outlines the various SEEP panel types as well as their Logical Device capabilities: Panel ... Inputs/Outputs ... Readers 804S 16/12 4 804SN 16/12 4 804SX 16/12 4 804SXT 16/12 4 808S 32/16 8 808SN 32/16 8 808SX 32/16 8 808SXT 32/16 8 818SC 32/16 8 SE4100 32/16 8 Star I Assigned through the Host: 32/16 Assigned through Terminal: 64/32. 2, 4, 8 (Dependent on personality chip). 14.14 Editing a SEEP Logical Device Logical Devices can be configured or edited after assigning an address. If you have configured the hardware template before adding a Logical Device and selected that hardware template while adding a Logical Device, the Logical Devices will already be configured. See Adding or Editing a Hardware Template, page 6-30. It is a good idea to visit the Logical Device configuration tabs, as these tabs contain additional fields hardware templates do not. Pro-Watch Software Suite 4.2 User Guide, Document 7-901071V6 14-23 HW Config - SEEP Editing a SEEP Logical Device To configure a Logical Device: 1. Click the appropriate Logical Device folder in the Hardware Configuration screen to display the site’s existing Logical Devices. 2. Right-click the Logical Device you want to configure, and select Properties. The Edit Logical Devices [Logical Device name] screen appears. The screen contains six information tabs. Complete the following information tabs to configure the Logical Device: EDIT A LOGICAL DEVICE TABS LIST • Define Logical Device Tab. • Logical Device Details Tab. – Readers * Door Properties Tab. * Door Settings Tab. * REX/Keypad/Sensor Tab. * Events Tab. – Input Points * Input Tab. * Events Tab. – Output Points * Output Tab. 14-24 www.honeywell.com HW Config - SEEP Editing a SEEP Logical Device * Events Tab. 14.14.1 Define Logical Device Tab Pro-Watch Software Suite 4.2 User Guide, Document 7-901071V6 14-25 HW Config - SEEP Editing a SEEP Logical Device Field Description Description The description of the Logical Device as defined by the user. Alt. Description An alternate description of the Logical Device as defined by the user. Location Identifies the physical location of the Logical Device as defined by the user. Hardware Template Assigns a Hardware Template to the Logical Device. See Adding or Editing a Hardware Template, page 6-30. Site Identifies the Site in which the Logical Device is assigned. Hardware Class Defines the hardware class in which the Logical Device resides. See Adding or Editing a Hardware Class, page 6-26. Default Audio File Defines the default audio file that initiates upon a specified event(s). See "HW Config - Edit Point" in Chapter 26. Default AVI File Defines the default video file that initiates upon a specified event(s). See "HW Config - Edit Point" in Chapter 26. Default Intercom Assigns a default Intercom to the Logical Device. See "HW Config - Intercom" in Chapter 24 for more information. Default Pager Defines the default pager number for the associated event(s). See "HW Config - Edit Point" in Chapter 26. Default E-mail Defines the default e-mail for the associated event(s). See "HW Config - Edit Point" in Chapter 26. Default Map ID Defines the default map ID for the associated event(s). See "HW Config - Edit Point" in Chapter 26. Elevator Unlock Clearance Code When the Logical Device is part of an elevator configuration, defines and elevator unlock clearance code. See "DBC Clearance Codes" in Chapter 38 for more information. 14.14.2 Logical Device Details Tab 14-26 www.honeywell.com HW Config - SEEP Editing a SEEP Logical Device To assign a sub-panel to a device type: 1. Click to select the device type and click Assign HW ... A list of all unused sub-panels appears. 2. Select the sub-panel you want, and click OK. To un-assign a device type: Click to select the device type and click Un-Assign HW. To edit the current configuration of a device type: Click to select the device type and click Edit. The Edit [device type] dialog box appears. The dialog box for each device type consists of information tabs, which you must complete. Pro-Watch Software Suite 4.2 User Guide, Document 7-901071V6 14-27 HW Config - SEEP Editing a SEEP Logical Device Use the appropriate section below to edit or configure the device type you have selected. 14.14.3 Readers Door Properties Tab 14-28 Field Description Description Provides the description of the Logical Device. Location Defines the physical location of the Logical Device as defined by the user. Logical Device Identifies the name of the Logical Device. Panel Identifies the panel in which the Logical Device is assigned. Lock Status Defines the lock status of a door (locked, open, normal). Address Identifies the address of the Logical Device. Last Card Number Identifies the card number of the last card to be presented to the Logical Device. Last Badge Name Identifies the badgeholder name of the last badge that was presented to the Logical Device. Last Time Accessed Identifies the last time the Logical Device was accessed. Auto Unlock Time Zone Defines the time zone in which a reader automatically unlocks. Monitor Access Enables monitored access (card trace) on a reader. Installed Required for the Logical Device to be installed and operational. www.honeywell.com HW Config - SEEP Editing a SEEP Logical Device Door Settings Tab Field Description Access Denied Report Defines the report upon an access denied event. Access Granted Report Defines the report upon an access granted event. Exit Denied Report Defines the report upon an exit denied event. Exit Granted Report Defines the report upon an exit granted event. Read Key While Open Allows for additional cards to be read while the door is open. Forced Door Report Defines the report upon a forced door event. Held Door Report Defines the report upon a held door event. Coax Failed Report Defines the report upon a coax failed event (Analog panels only). Key Trace Report Defines the report on a key trace event. Reverse Action Lock Allows the lock to act as a fail-safe device such as a MagLock; the lock relay is activated to close the normally open contacts to lock the device. Unlock Time(s) Defines the amount of time a door remains unlocked after a valid card read. Maximum Open Time Defines the maximum amount of time a door can be held open before an alarm is sent. Passback Type Defines the passback type for the reader. The reader must be part of an area. See "DBC - Area" in Chapter 30. Pro-Watch Software Suite 4.2 User Guide, Document 7-901071V6 14-29 HW Config - SEEP Editing a SEEP Logical Device Field Description Sensor Type Defines the reader type for building modes. See your SEEP manual for more information on building modes. REX/Keypad/Sensor Tab . 14-30 Field Description Panel Type Valid REX Time Zone Defines the time zone a REX is valid. All Panel Types. REX Unlock When enabled, requires the use of the REX button for the door to unlock. A time zone must be defined. 818SC, SE4100, Star I. Keypad Enable Enables the keypad on a keypad reader. A time zone must be defined. 818SC, SE4100, Star I. Sensor Enable Required for analog readers to be enabled. Sensor is an alternative term for readers. 804S, 804SN, 804SX, 804SXT, 808S, 808SN, 808SX, 808SXT. MSM Enable A Multiple Switch Monitor must be enabled to allow for a REX and DPS to be assigned. 804S, 804SN, 804SX, 804SXT, 808S, 808SN, 808SX, 808SXT. www.honeywell.com HW Config - SEEP Editing a SEEP Logical Device Field Description Panel Type Keypad Bld. Mode Open Enables the keypad when the building mode is Open. May be used in lieu of a keypad time zone. See your SEEP manual for more information on building modes. 818SC, SE4100, Star I. Keypad Bld. Mode Limited Enables the keypad when the building mode is Limited. May be used in lieu of a keypad time zone. See your SEEP manual for more information on building modes. 818SC, SE4100, Star I. Keypad Bld. Mode Closed Enables the keypad when the building mode is Closed. May be used in lieu of a keypad time zone. See your SEEP manual for more information on building modes. 818SC, SE4100, Star I. Keypad Failure Report Defines the report upon a keypad failure event. 818SC, SE4100, Star I. Keypad Tamper Report Defines the report upon a keypad tamper event. 818SC, SE4100, Star I. Keypad Time Zone Defines the time zone a keypad is active. 818SC, SE4100, Star I. Sensor Failure Report Defines the report upon a sensor failure event. All Panel Types. S-Net Reader Enable Defines the reader type. Required to enable a reader. If the reader is a PIN only reader, this field must be set to disable. 818SC, SE4100, Star I. S-Net Reader Failure Report Defines the report upon an S-Net reader failure event. 818SC, SE4100, Star I. S-Net 2 Reader Enable Defines the second reader type. Required to enable a second reader. There cannot be two of the same reader types with the same address; the reader types must differ. A single magstripe reader must have both S-Net fields defined. 818SC, SE4100, Star I. S-Net 2 Reader Failure Report Defines the report upon an S-Net 2 reader failure event. 818SC, SE4100, Star I. Pro-Watch Software Suite 4.2 User Guide, Document 7-901071V6 14-31 HW Config - SEEP Editing a SEEP Logical Device Field Description Panel Type MSM Failure Report Defines the report upon an MSM failure event. 804S, 804SN, 804SX, 804SXT, 808S, 808SN, 808SX, 808SXT. Events Tab To define an event: Either double-click the event you want to define or select and click Edit. The Edit Point dialog box appears. 14-32 www.honeywell.com HW Config - SEEP Editing a SEEP Logical Device For more information on editing events, see "HW Config - Edit Point" in Chapter 26. 14.14.4 Input Points Input Tab Field Description Description Provides the description of the Logical Device. Location Defines the location of the Logical Device as defined by the user. Logical Device Identifies the name of the Logical Device. Panel Identifies the panel in which the Logical Device is assigned. Monitor Report Defines the report associated with the monitor input point. The report initiates upon a change of state. Address Identifies the address of the Logical Device. Installed Required for the Logical Device to be enabled and operational. Pro-Watch Software Suite 4.2 User Guide, Document 7-901071V6 14-33 HW Config - SEEP Editing a SEEP Logical Device Events Tab To define an event: Either double-click the event you want to define, or select and click Edit. The Edit Point dialog box appears. For more information on editing events, see "HW Config - Edit Point" in Chapter 26. 14.14.5 Output Points Output Tab Field Description Description Provides the description of the Logical Device. Location Defines the location of the Logical Device as defined by the user. Logical Device Identifies the name of the Logical Device. Panel Identifies the panel in which the Logical Device is assigned. Address Identifies the address of the Logical Device. Installed Required for the Logical Device to be enabled and operational. Events Tab To define an event: 1. Either double-click the event you want to define or select and click Edit. The Edit Point dialog box appears. For more information on editing events, see "HW Config - Edit Point" in Chapter 26. 2. Click the Default CCTV Information tab. The default CCTV information was configured while adding Logical Devices, if the Logical Devices included CCTV information. 14-34 www.honeywell.com HW Config - SEEP Viewing and Editing Dependencies of a SEEP Logical Device 3. Click the SEEP Interlocks tab. For more information see SEEP Interlocks Tab, page 6-38 within Hardware Templates. 4. Click the Transactions tab. The Transactions tab displays all the transactions that have occurred at that particular reader. The number of records will also be displayed. The option to print transactions is also available. 5. Click the Partitions tab. To complete configuration, see "DBC - Partitions" in Chapter 54. 14.15 Viewing and Editing Dependencies of a SEEP Logical Device Please refer to How to View and Edit Dependencies of a Logical Device, page 6-54. 14.16 Deleting a SEEP Logical Device Please refer to How to Delete a Logical Device, page 6-54. Pro-Watch Software Suite 4.2 User Guide, Document 7-901071V6 14-35 HW Config - SEEP Deleting a SEEP Logical Device 14-36 www.honeywell.com HW Config - SmartPlus Mobile 15 In this chapter ... Overview Adding a SmartPlus Mobile Site Viewing and Editing Dependencies of a SmartPlus Mobile Site Deleting a SmartPlus Mobile Site Adding a SmartPlus Mobile Channel Viewing and Editing Dependencies of a SmartPlus Mobile Channel Deleting a SmartPlus Mobile Channel Adding a SmartPlus Panel Viewing and Editing Dependencies of a SmartPlus Mobile Panel Deleting a SmartPlus Mobile Panel Adding a SmartPlus Mobile Logical Device Editing a SmartPlus Mobile Logical Device Viewing and Editing Dependencies of a SmartPlus Mobile Logical Device Deleting a SmartPlus Mobile Logical Device Pro-Watch Software Suite 4.2 User Guide, Document 7-901071V6 15-1 HW Config - SmartPlus Mobile Overview 15.1 Overview This chapter describes how to configure a site that uses a SmartPlus panel. 15.2 Adding a SmartPlus Mobile Site Please refer to Add a Site, page 6-47. 15.3 Viewing and Editing Dependencies of a SmartPlus Mobile Site Please refer to How to View and Edit Dependencies of a Site, page 6-49. 15.4 Deleting a SmartPlus Mobile Site Please refer to How to Delete a Site, page 6-49. 15.5 Adding a SmartPlus Mobile Channel The Pro-Watch channel is the communications path between the host and the panel. You must identify the channel before adding a panel and Logical Device. Note: The recommended maximum number of channels per site is 99. To add a channel: 1. Select a Channel Type: a. In the Pro-Watch Hardware Configuration tree view, right-click the site you have created, and select New > Channel. The Create a Channel dialog box appears. 15-2 www.honeywell.com HW Config - SmartPlus Mobile Adding a SmartPlus Mobile Channel b. Select SmartPlus Mobile from the drop-down list c. Click OK. The Define Channel Information dialog box appears. 2. Define the Channel: a. In the Define Channel Information dialog box, enter an identifying channel description. b. Leave the Installed check box selected if you want the configured channel to be installed and operational. c. From the Time Zone drop-down list, select the time zone that is appropriate for your site’s geographic location. d. In the Attempts field, enter the maximum number times the Pro-Watch server will poll a panel before determining a panel timeout. e. In the Poll Delay field, enter the Pro-Watch server-to-panel poll interval in milliseconds. f. In the Comm Break field, enter the number of panel timeouts that must occur before the Pro-Watch server determines that the panel is not operating. g. The communications spool directory is automatically created within the Pro-Watch directory. The spool files temporarily reside in this directory during a download. h. Click Next to display the Communications Parameters dialog box. 3. Set Communications Parameters: a. Select the port type from the following drop-down list options: Pro-Watch Software Suite 4.2 User Guide, Document 7-901071V6 15-3 HW Config - SmartPlus Mobile Adding a SmartPlus Mobile Channel Option Description None Disables communications to all panels and hardware devices on a specific channel. To avoid wasting polling examples, use this option when you install or troubleshoot panels or other hardware on the channel. After you finish installing or troubleshooting, select another port type. TCP/IP Specifies that the channel is a network connection. IP Address – the IP address of the panel. b. If you are using the TCP/IP port on the server, enter the SmartPlus Mobile panel’s IP address, the port number, a user name and password with SmartPlus Mobile access, and a new poll interval and retry time if desired. The poll interval sets the number of seconds that elapses between each poll by the host computer. The retry time sets the number of seconds that must elapse before a communications retry will be attempted. c. Click Next to display the Partitions dialog box. If you are using Pro-Watch partitions, click Add to add the partition to which 15-4 www.honeywell.com HW Config - SmartPlus Mobile Viewing and Editing Dependencies of a SmartPlus Mobile Channel the channel will be assigned. For information about adding partitions, see "DBC - Partitions" in Chapter 54. If you are not using Pro-Watch partitions, leave this box blank. 4. Click Finish to complete the channel configuration. A warning appears reminding you that no events on this channel can be reported until you add the channel to the appropriate Routing Group in Database Configuration. See "DBC - Status Groups" in Chapter 57. If you are not using Routing Groups, Pro-Watch adds the channel to the default routing group automatically. 5. Click OK. The new channel is complete. 15.6 Viewing and Editing Dependencies of a SmartPlus Mobile Channel Use this function to view and modify the Channel’s dependencies. The Channel object depends upon the Site and Routing Group objects. To view and modify a Channel’s dependencies: 1. Right-click the icon of an existing Channel in the right pane of the Pro-Watch Database Configuration window, and select Find Dependencies to display the Dependencies dialog box. The Dependencies dialog box appears and lists the Channel’s dependencies. 2. To modify or remove the dependency, click the specific dependency in the list to display its Edit dialog box. 3. After you finish viewing, click OK to close the dialog box. 15.7 Deleting a SmartPlus Mobile Channel Use this function to delete a Channel from the Pro-Watch database. 1. In the Pro-Watch Hardware Configuration tree list, click Channels to display the Channel icons in the right pane. 2. Right-click the Channel you want to delete and select Delete. Note: You cannot delete a Channel that has dependencies. A dependency is another database object that includes the Channel in its configuration. The Channel object depends upon the Site and Routing Group objects. If the Channel has no current dependencies, you are prompted to confirm the deletion. Pro-Watch Software Suite 4.2 User Guide, Document 7-901071V6 15-5 HW Config - SmartPlus Mobile Adding a SmartPlus Panel However, if the Channel does have current dependencies, the Dependencies dialog box appears. 3. If you still want to delete the Channel: a. Click on each of the dependencies listed in the Dependencies dialog box to display each dependency’s Edit [object name] dialog box. b. Either change or delete each of the objects listed as dependencies. Repeat step 2 and click Yes at the prompt to delete the channel. 15.8 Adding a SmartPlus Panel To turn the User Wizard on and off, see Turning the User Wizard On and Off, page 6-5. To add a SmartPlus Mobile panel: 1. In the Pro-Watch Hardware tree view, right-click the site you have created for this panel. 2. Select New > Panel to display the Pro-Watch Controller Manager dialog box. 3. In the Channel Description field, select the SmartPlus Mobile channel you have created for the panel. 15-6 www.honeywell.com HW Config - SmartPlus Mobile Adding a SmartPlus Panel 4. Click Next to display the Add SmartPlus Mobile dialog box. 5. Perform the following: a. If you desire, revise the default description in the Description field on the Panel Settings tab. b. Enter an identifiable location of the panel in the Location field. 6. Select the Time Zones tab to assign any additional Time Zones you desire. Click Add to display the Time Zones dialog box, select any of the available Time Zones listed, and click OK. 7. Select the Holidays tab to define holidays: a. Click Add. b. Select the sequence number from the drop-down list. c. Click the icon next to the Holiday field. d. Click Define. e. Select the holiday from the Holiday List dialog box and click OK. f. Click OK again at the Select Holiday dialog box. 8. Select the Events tab to define events reported by the panel. To edit an event, either double-click the event you want to define or select and click Edit. The Edit Point dialog box appears. For more information on editing events, see "HW Config - Edit Point" in Chapter 26. To re-set the event configuration to the default setting, click Default. 9. Select the Partitions tab to assign Pro-Watch partitions. Click the Add button to display a list of the available partitions that have already been created in Pro-Watch (see "DBC - Partitions" in Chapter 54 for instructions) appears. Select the desired partitions and click Add: The added partitions are now available to be assigned to users and classes. Pro-Watch Software Suite 4.2 User Guide, Document 7-901071V6 15-7 HW Config - SmartPlus Mobile Viewing and Editing Dependencies of a SmartPlus Mobile Panel 10. Click OK at the bottom of the Add SmartPlus Mobile dialog box to create the new panel. 15.9 Viewing and Editing Dependencies of a SmartPlus Mobile Panel Please refer to How to View and Edit Dependencies of a Panel, page 6-53. 15.10 Deleting a SmartPlus Mobile Panel Please refer to How to Delete a Panel, page 6-53. 15.11 Adding a SmartPlus Mobile Logical Device A Pro-Watch Logical Device is a single physical device or group of selected physical devices, which are defined by a hardware template. For example, a template may define a door that is equipped with a card reader, a REX input device, and a door strike output device as one Logical Device. As a logical entity, the door can easily be configured in the Pro-Watch system by associating it (and its devices) to other elements in the system. For example, you can assign the door, reader, input device, and output device as a functioning unit to a controlling panel in one procedure. Note: Before you create Logical Devices, you must create the following: • Site. See Adding a SmartPlus Mobile Site. • Channel. See Adding a SmartPlus Mobile Channel. • Panel. See Adding a SmartPlus Panel. • Hardware Template. See Adding or Editing a Hardware Template, page 6-30. To add a Logical Device: 1. From the Pro-Watch Hardware Configuration tree view, right-click the site to which you want to assign the Logical Device, and select New > Logical Device. The Logical Device Manager dialog box appears: 15-8 www.honeywell.com HW Config - SmartPlus Mobile Adding a SmartPlus Mobile Logical Device 2. Enter a description that will identify the Logical Device in the Logical Device Description field. 3. Select a Hardware Template from the drop-down list in the Hardware Template field. 4. Select a Hardware Class from the drop-down list in the Hardware Class field. 5. Click Next. The Add Logical Devices dialog box appears. Pro-Watch Software Suite 4.2 User Guide, Document 7-901071V6 15-9 HW Config - SmartPlus Mobile Adding a SmartPlus Mobile Logical Device 6. Use the following table to complete the Define Logical Device field entries: Field Description Description The description of the Logical Device as defined by the user. Alt. Description An alternate description of the Logical Device as defined by the user. Location Identifies the physical location of the Logical Device as defined by the user. Hardware Template Assigns a Hardware Template to the Logical Device. See Adding or Editing a Hardware Template, page 6-30. Site Identifies the Site in which the Logical Device is assigned Hardware Class Defines the hardware class in which the Logical Device resides. See Adding or Editing a Hardware Class, page 6-26. Default Audio File Defines the default audio file that initiates upon a specified event(s). See "HW Config - Edit Point" in Chapter 26. Default AVI File Defines the default video file that initiates upon a specified event(s). See "HW Config - Edit Point" in Chapter 26. Default Intercom Assigns a default Intercom to the Logical Device. See "HW Config - Intercom" in Chapter 24 for more information. Default Pager Defines the default pager number for the associated event(s). See "HW Config - Edit Point" in Chapter 26. Default E-mail Defines the default e-mail for the associated event(s). See "HW Config - Edit Point" in Chapter 26. Default Map ID Defines the default map ID for the associated event(s). See "HW Config - Edit Point" in Chapter 26. Elevator Unlock Clearance Code When the Logical Device is part of an elevator configuration, defines and elevator unlock clearance code. For more information, see "DBC - Clearance Codes" in Chapter 38. 7. Click Next. The Logical Device Details dialog box appears: 8. Select a device type and click Assign HW to display the Search for [Device 15-10 www.honeywell.com HW Config - SmartPlus Mobile Editing a SmartPlus Mobile Logical Device Type] dialog box: 9. Enter the description in the ‘Search for Word(s)’ field; this is the description that is used to search for available addresses. 10. Select the field name from the ‘In Fields’ drop-down list and click Find Now. 11. Select the record and click OK. 12. Repeat step 5 through step 9 until all device types have been assigned. 13. Click Next. The Default CCTV Information dialog box appears. 14. CCTV may be associated with Logical Devices. You may assign the default view and commands for this device. For more information, see "HW Config - CCTV" in Chapter 22. To assign a Default Command or View, click on the icon and select the command or view. Click OK and then click Next. The Partitions dialog box appears. 15. To assign a partition to this Logical Device, click Add, select the partition, and click Add again. For information about partitions, see "DBC - Partitions" in Chapter 54. 16. Click Finish to complete the Logical Device configuration. Note: The number of Logical Devices available to add to the panel is dependent upon the number of STI sub-panels assigned. You can have a maximum of 16 STI sub-panels, 16 readers (1 reader per subpanel), 256 inputs (16 inputs per sub-panel), and 512 outputs (32 outputs per sub-panel). 15.12 Editing a SmartPlus Mobile Logical Device Logical Devices can be configured or edited after assigning an address. If you have configured the hardware template before adding a Logical Device and selected that Pro-Watch Software Suite 4.2 User Guide, Document 7-901071V6 15-11 HW Config - SmartPlus Mobile Editing a SmartPlus Mobile Logical Device hardware template while adding a Logical Device, the Logical Devices will already be configured. See Adding or Editing a Hardware Template, page 6-30. Tip: It is a good idea to visit the Logical Device configuration tabs, as these tabs contain additional fields hardware templates do not. To configure a Logical Device: 1. Click the appropriate Logical Device folder in the Hardware Configuration screen to display the site’s existing Logical Devices. 2. Right-click the Logical Device you want to configure, and select Properties. The Edit Logical Devices [Logical Device name] screen appears. The screen contains six information tabs. Complete the following information tabs to configure the Logical Device: EDITING SmartPlus Mobile LOGICAL DEVICES TABS LIST • Define Logical Device Tab. • Logical Device Details Tab. – Readers * Reader Information Tab. * Configuration Tab. * Events Tab. – Input Points * Input Point Information Tab. * Configuration Tab. * Events Tab. – Output Points * Output Point Information Tab. * Configuration Tab. * Events Tab. • Default CCTV Tab. • Transactions Tab. • Partitions Tab. 15-12 www.honeywell.com HW Config - SmartPlus Mobile Define Logical Device Tab 15.13 Define Logical Device Tab Pro-Watch Software Suite 4.2 User Guide, Document 7-901071V6 15-13 HW Config - SmartPlus Mobile Define Logical Device Tab Field Description Description The description of the Logical Device as defined by the user. Alt. Description An alternate description of the Logical Device as defined by the user. Location Identifies the physical location of the Logical Device as defined by the user. Hardware Template Assigns a Hardware Template to the Logical Device. See Adding or Editing a Hardware Template, page 6-30. Site Identifies the Site in which the Logical Device is assigned Hardware Class Defines the hardware class in which the Logical Device resides. See Adding or Editing a Hardware Class, page 6-26. Default Audio File Defines the default audio file that initiates upon a specified event(s). See "HW Config - Edit Point" in Chapter 26. Default AVI File Defines the default video file that initiates upon a specified event(s). See "HW Config - Edit Point" in Chapter 26. Default Intercom Assigns a default Intercom to the Logical Device. See "HW Config - Intercom" in Chapter 24 for more information. Default Pager Defines the default pager number for the associated event(s). See "HW Config - Edit Point" in Chapter 26. Default E-mail Defines the default e-mail for the associated event(s). See "HW Config - Edit Point" in Chapter 26. Default Map ID Defines the default map ID for the associated event(s). See "HW Config - Edit Point" in Chapter 26. Elevator Unlock Clearance Code When the Logical Device is part of an elevator configuration, defines and elevator unlock clearance code. For more information, see "DBC - Clearance Codes" in Chapter 38. 15.13.1 Logical Device Details Tab 15-14 www.honeywell.com HW Config - SmartPlus Mobile Define Logical Device Tab To assign a sub-panel to a device type: 1. Click to select the device type and click Assign HW ... A list of all unused sub-panels appears. 2. Select the sub-panel you want, and click OK. To un-assign a device type: 1. Click to select the device type and click Un-Assign HW. To edit the current configuration of a device type: 1. Click to select the device type and click Edit. The Edit [device type] dialog box appears. The dialog box for each device type consists of information tabs, which you must complete. Pro-Watch Software Suite 4.2 User Guide, Document 7-901071V6 15-15 HW Config - SmartPlus Mobile Define Logical Device Tab 2. Use the appropriate section below to edit or configure the device type you have selected. 15.13.2 Readers Reader Information Tab 15-16 Field Description Name Identifies the name of the Logical Device. Location Identifies the location of the Logical Device as defined by the user. Address_on Sub-Panel_ Identifies the address of the Logical Device and the sub-panel in which it is assigned to. Installed Required for the Logical Device to be enabled and operational. Active (Secure Mode) Enables secure mode for a particular door. See Appendix A, Secure Mode Verification. Time Zone (Secure Mode) Defines the time zone during which the reader is in secure mode. Card Number (Last Access) Identifies the card number which accessed the Logical Device last. Name (Last Access) Identifies the name of the badgeholder who last accessed the Logical Device. Access Date Identifies the date of last access. www.honeywell.com HW Config - SmartPlus Mobile Define Logical Device Tab Configuration Tab Field Description Reader Type Defines the reader type (Disabled, Access, In In-X-It, Out In-X-It). In/Out In-X-It are used to designate the reader is part of an area, either as an in or an out reader. See "DBC - Area" in Chapter 30. Lock Status Defines the lock status of the reader. If the reader is locked, no cards gain access. Card Type Identifies the card type. Reader Override When enabled, the door remains unlocked indefinitely. Monitored Access Enables monitored access (card trace) on a reader. Pro-Watch Software Suite 4.2 User Guide, Document 7-901071V6 15-17 HW Config - SmartPlus Mobile Define Logical Device Tab Events Tab To define an event, either double-click the event you want to define or select and click Edit. The Edit Point dialog box appears. For more information on editing events, see "HW Config - Edit Point" in Chapter 26. 15.13.3 Input Points Input Point Information Tab Field Description Name Identifies the name of the Logical Device. Location Identifies the location of the Logical Device as defined by the user. Address_on Sub-Panel_ Identifies the address of the Logical Device and the sub-panel in which it is assigned to. Enabled Required for the Logical Device to be operational. Configuration Tab 15-18 www.honeywell.com HW Config - SmartPlus Mobile Define Logical Device Tab Field Description Type Defines the input type (2-State or 4-State). Suppression Time Zone Defines the time zone in which alarms associated with the input point are suppressed. Local Relay Set When enabled, upon the input point entering an alarm state, the panel relay activates. Note: This relay is the same relay as in Soft Alarms and Card Events. Link Type (refers to output control group) Defines the function of the associated output upon the input going into alarm. Disabled – The output point disables. Active – The output control group is activated when the input is in alarm. Secure – The output is not active when the input is secure (not in alarm). Track – The output is active when the input is in alarm but not in a trouble condition. MIMIC – The output is active when the input is in alarm, including a trouble condition. Active Off – The output is active when the input is secure (not in alarm). Secure Off – The output is inactive when the input is secure (not is alarm). Reverse Trac – The output is active when the input is secure; otherwise the output is inactive. Output Control Group Defines the output control group(1-600). Pro-Watch Software Suite 4.2 User Guide, Document 7-901071V6 15-19 HW Config - SmartPlus Mobile Define Logical Device Tab Events Tab To define an event: Either double-click the event you want to define or select and click Edit. The Edit Point dialog box appears. For more information on editing events, see "HW Config Edit Point" in Chapter 26. 15.13.4 Output Points Output Point Information Tab Field Description Name Identifies the name of the Logical Device. Location Identifies the location of the Logical Device as defined by the user. Address_ on Sub-Panel_ Identifies the address of the Logical Device and the sub-panel in which it is assigned to. Configuration Tab 15-20 www.honeywell.com HW Config - SmartPlus Mobile Define Logical Device Tab Field Description Activation State Defines the activation state of the output. When the output activate, this setting defines how the output is supposed to react. Reset - Turns the output off (inactive). Set - Turns the output on (activate). Fast Flash - Pulses the output every half second. Slow Flash - Pulses the output every second Timed - Pulses the output for a specified number of seconds up to 255 (defined in duration). Duration For a Timed activation state, specifies the number of seconds an output pulses. Output Control Group 1 Designates the output is part of an output control group (1-600). An output can be a member of three groups. Output Control Group 2 Designates the output is part of an output control group (1-600). An output can be a member of three groups. Output Control Group 3 Designates the output is part of an output control group (1-600). An output can be a member of three groups. Events Tab To define an event: Either double-click the event you want to define or select and click Edit. The Edit Point dialog box appears. For more information on editing events, see "HW Config Edit Point" in Chapter 26. 15.13.5 Default CCTV Tab If you added Logical Devices that included CCTV, the CCTV information you configured already appears on this tab. Click the appropriate icons to select the default auto CCTV command, select CCTV view, and select CCTV command for this device. 15.13.5.1 Transactions Tab The Transactions tab displays all the transactions that have occurred at that particular reader. The number of records also appears, and you can print the list of transactions. 15.13.5.2 Partitions Tab Partitions determine the view of the resources within Pro-Watch. If a resource is not partitioned, all users can view it. If a user or class has no partition assigned, the user or class can view all resources, regardless of whether the resource is partitioned. Pro-Watch Software Suite 4.2 User Guide, Document 7-901071V6 15-21 HW Config - SmartPlus Mobile Viewing and Editing Dependencies of a SmartPlus Mobile Logical Device To assign a partition to an existing Logical Device: 1. Click the Partitions tab. 2. Click Add. 3. Select an available partition. 4. Click OK. See "DBC - Partitions" in Chapter 54 for more information about defining partitions. 15.14 Viewing and Editing Dependencies of a SmartPlus Mobile Logical Device Please refer to How to View and Edit Dependencies of a Logical Device, page 6-54. 15.15 Deleting a SmartPlus Mobile Logical Device Please refer to How to Delete a Logical Device, page 6-54. 15-22 www.honeywell.com HW Config - Vindicator V5 16 In this chapter ... Overview Adding a Vindicator V5 Site Viewing and Editing Dependencies of a Vindicator V5 Site Deleting a Vindicator V5 Site Adding a Vindicator V5 Channel Viewing and Editing Dependencies of a Vindicator V5 Channel Deleting a Vindicator V5 Channel Adding a Vindicator V5 Panel Viewing and Editing Dependencies of a Vindicator V5 Panel Deleting a Vindicator V5 Panel Adding a Vindicator V5 Logical Device Editing a Vindicator V5 Logical Device Viewing and Editing Dependencies of a Vindicator V5 Logical Device Deleting a Vindicator V5 Logical Device Pro-Watch Software Suite 4.2 User Guide, Document 7-901071V6 16-1 HW Config - Vindicator V5 Overview 16.1 Overview This chapter describes how to configure a site that uses a Vindicator V5 panel. 16.2 Adding a Vindicator V5 Site Please refer to Add a Site, page 6-47. 16.3 Viewing and Editing Dependencies of a Vindicator V5 Site Please refer to How to View and Edit Dependencies of a Site, page 6-49. 16.4 Deleting a Vindicator V5 Site Please refer to How to Delete a Site, page 6-49. 16.5 Adding a Vindicator V5 Channel The Pro-Watch channel is the communications path between the host and the panel. You must identify the channel before adding a panel and Logical Device. To add a channel: 1. Select a Channel Type: a. In the Pro-Watch Hardware Configuration tree view, right-click the site you have created, and select New > Channel. The Create a Channel dialog box appears. b. Select V5 Server from the drop-down list. c. Click OK. The Define Channel Information dialog box appears. 2. Define the Channel: a. In the Define Channel Information dialog box, enter an identifying channel description. b. Leave the Installed check box selected if you want the configured channel to be installed and operational. c. From the Time Zone drop-down list, select the time zone that is appropriate for your site’s geographic location. d. In the Attempts field, enter the maximum number times the Pro-Watch server will poll a panel before determining a panel timeout. e. In the Poll Delay field, enter the Pro-Watch server-to-panel poll interval in milliseconds. f. In the Comm Break field, enter the number of panel timeouts that must occur before the Pro-Watch server determines that the panel is not operating. 16-2 www.honeywell.com HW Config - Vindicator V5 Adding a Vindicator V5 Channel g. The communications spool directory is automatically created within the Pro-Watch directory. The spool files temporarily reside in this directory during a download. h. Click Next to display the Communications Parameters dialog box. 3. Set Communications Parameters: a. Select the port type from the following drop-down list options: Option Description None Disables communications to all panels and hardware devices on a specific channel. To avoid wasting polling examples, use this option when you install or troubleshoot panels or other hardware on the channel. After you finish installing or troubleshooting, select another port type. TCP/IP Specifies that the channel is a network connection. IP Address – the IP address of the panel. b. If you are using the TCP/IP port on the server, enter the V5 server’s IP address, the port number, a user name and password with V5 server access, and a new poll interval and retry time if desired. The poll interval sets the number of seconds that elapses between each poll by the host computer. The retry time sets the number of seconds that must elapse before a communications retry will be attempted. Pro-Watch Software Suite 4.2 User Guide, Document 7-901071V6 16-3 HW Config - Vindicator V5 Adding a Vindicator V5 Channel c. :Click Next to display the Partitions dialog box. 4. If you are using Pro-Watch partitions, click Add to add the partition to which the channel will be assigned. For information about adding partitions, see "DBC Partitions" in Chapter 54. If you are not using Pro-Watch partitions, leave this box blank. 5. Click Finish to complete the channel configuration. A warning appears reminding you that no events on this channel can be reported until you add the channel to the appropriate Routing Group in Database Configuration. See "DBC - Routing Groups" in Chapter 56. If you are not using Routing Groups, Pro-Watch adds the channel to the default routing group automatically. 6. Click OK. The new channel is complete. 16-4 www.honeywell.com HW Config - Vindicator V5 Viewing and Editing Dependencies of a Vindicator V5 Channel 16.6 Viewing and Editing Dependencies of a Vindicator V5 Channel Use this function to view and modify the Channel’s dependencies. The Channel object depends upon the Site and Routing Group objects. To view and modify a Channel’s dependencies: 1. Right-click the icon of an existing Channel in the right pane of the Pro-Watch Database Configuration window, and select Find Dependencies to display the Dependencies dialog box. The Dependencies dialog box appears and lists the Channel’s dependencies. 2. To modify or remove the dependency, click the specific dependency in the list to display its Edit dialog box. 3. After you finish viewing, click OK to close the dialog box. 16.7 Deleting a Vindicator V5 Channel Use this function to delete a Channel from the Pro-Watch database. 1. In the Pro-Watch Hardware Configuration tree list, click Channels to display the Channel icons in the right pane. 2. Right-click the Channel you want to delete and select Delete. Note: You cannot delete a Channel that has dependencies. A dependency is another database object that includes the Channel in its configuration. The Channel object depends upon the Site and Routing Group objects. If the Channel has no current dependencies, you are prompted to confirm the deletion. However, if the Channel does have current dependencies, the Dependencies dialog box appears. 3. If you still want to delete the Channel: a. Click on each of the dependencies listed in the Dependencies dialog box to display each dependency’s Edit [object name] dialog box. b. Either change or delete each of the objects listed as dependencies. Repeat step 2 and click Yes at the prompt to delete the channel. 16.8 Adding a Vindicator V5 Panel To turn the User Wizard on and off, see Turning the User Wizard On and Off, page 6-5. Pro-Watch Software Suite 4.2 User Guide, Document 7-901071V6 16-5 HW Config - Vindicator V5 Adding a Vindicator V5 Panel To add a Vindicator V5 panel: 1. In the Pro-Watch Hardware tree view, right-click the site you have created for this panel. 2. Select New > Panel to display the Pro-Watch Controller Manager dialog box. 3. In the Channel Description field, select the V5 Server channel you have created for the panel. 4. Click Next. The first Add V5 Server Panel dialog box appears. 16-6 www.honeywell.com HW Config - Vindicator V5 Adding a Vindicator V5 Panel 5. Select the correct panel type in the Panel Type field. Select “V5 ACS Server” for a Vindicator V5 Access Control System panel, or “VS IDS Server” for a Vindicator V5 Intrusion Detection System. 6. Click OK to display the Add V5 Server Panel dialog box. 7. Perform the following: a. If you desire, revise the default description in the Description field in the first Panel Settings tab. b. In the Location field on the Panel Settings tab, enter a string that identifies the location of the panel. This field is not required, but it can help you to troubleshoot later if necessary. c. In the Panel Network Number field, enter the number of the Vindicator network in which the V5 panel will function. This is a network administrator-assigned number. d. In the Panel Network Address field, enter a three-digit number that is unique in the network. This is also a network administrator-assigned number. e. Leave the Installed check box selected if you want the configured panel to be installed and operational. f. Click OK to complete the panel settings. Pro-Watch Software Suite 4.2 User Guide, Document 7-901071V6 16-7 HW Config - Vindicator V5 Adding a Vindicator V5 Panel 8. To define a set of the panel’s events, click the Events tab. 9. To edit an event, either double-click the event you want to define or select and click Edit. The Edit Point dialog box appears. For more information on editing events, see "HW Config - Edit Point" in Chapter 26. To re-set the event configuration to the default setting, click Default. 10. Click the Partitions tab to define any Pro-Watch partitions you may wish to assign to Pro-Watch users or classes. A Pro-Watch partition is a logical division of access control that is assigned at the Pro-Watch User or Class level through the Pro-Watch Database Configuration application. The Pro-Watch partition determines the view of the resources within Pro-Watch. See "DBC - Partitions" in Chapter 54 for more details. 16-8 www.honeywell.com HW Config - Vindicator V5 Viewing and Editing Dependencies of a Vindicator V5 Panel To assign Pro-Watch partitions, select the Partitions tab and click Add: A list of the available partitions that have already been created in Pro-Watch (see "DBC - Partitions" in Chapter 54 for instructions) appears. Select the desired partitions and click Add: The added partitions are now available to be assigned to users and classes. 16.9 Viewing and Editing Dependencies of a Vindicator V5 Panel Please refer to How to View and Edit Dependencies of a Panel, page 6-53. 16.10 Deleting a Vindicator V5 Panel Please refer to How to Delete a Panel, page 6-53. 16.11 Adding a Vindicator V5 Logical Device A Pro-Watch Logical Device is a single physical device or group of selected physical devices, which are defined by a hardware template. For example, a template may define a door that is equipped with a card reader, a REX input device, and a door strike output device as one Logical Device. As a logical entity, the door can easily be configured in the Pro-Watch system by associating it (and its devices) to other elements in the system. For example, you can assign the door, reader, input device, and output device as a functioning unit to a controlling panel in one procedure. Pro-Watch Software Suite 4.2 User Guide, Document 7-901071V6 16-9 HW Config - Vindicator V5 Adding a Vindicator V5 Logical Device Note: Before you create Logical Devices, you must create the following: • Site. See Adding a Vindicator V5 Site. • Channel. See Adding a Vindicator V5 Channel. • Panel. See Adding a Vindicator V5 Panel. • Hardware Template. See Adding or Editing a Hardware Template, page 6-30. To add a Logical Device: 1. From the Pro-Watch Hardware Configuration tree view, right-click the site to which you want to assign the Logical Device, and select New > Logical Device. The Logical Device Manager dialog box appears: 2. Enter a description that will identify the Logical Device in the Logical Device Description field. 3. Select a Hardware Template from the drop-down list in the Hardware Template field. 4. Select a Hardware Class from the drop-down list in the Hardware Class field. 5. Click Next. The Add Logical Devices dialog box appears. 16-10 www.honeywell.com HW Config - Vindicator V5 Adding a Vindicator V5 Logical Device 6. Use the following table to complete the Define Logical Device field entries: Field Description Description The description of the Logical Device as defined by the user. Alt. Description An alternate description of the Logical Device as defined by the user. Location Identifies the physical location of the Logical Device as defined by the user. Hardware Template Assigns a Hardware Template to the Logical Device. See Adding or Editing a Hardware Template, page 6-30. Site Identifies the Site in which the Logical Device is assigned Hardware Class Defines the hardware class in which the Logical Device resides. See Adding or Editing a Hardware Class, page 6-26. Default Audio File Defines the default audio file that initiates upon a specified event(s). See "HW Config - Edit Point" in Chapter 26. Default AVI File Defines the default video file that initiates upon a specified event(s). See "HW Config - Edit Point" in Chapter 26. Pro-Watch Software Suite 4.2 User Guide, Document 7-901071V6 16-11 HW Config - Vindicator V5 Adding a Vindicator V5 Logical Device Field Description Default Intercom Assigns a default Intercom to the Logical Device. See "HW Config - Intercom" in Chapter 24 for more information. Default Pager Defines the default pager number for the associated event(s). See "HW Config - Edit Point" in Chapter 26. Default E-mail Defines the default e-mail for the associated event(s). See "HW Config - Edit Point" in Chapter 26. Default Map ID Defines the default map ID for the associated event(s). See "HW Config - Edit Point" in Chapter 26. Elevator Unlock Clearance Code When the Logical Device is part of an elevator configuration, defines and elevator unlock clearance code. For more information, see "DBC - Clearance Codes" in Chapter 38. 7. Click Next. The Logical Device Details dialog box appears: 8. Select a device type and click Assign HW to display the Search for [Device Type] dialog box: 9. Enter the description in the ‘Search for Word(s)’ field; this is the description that is used to search for available addresses. 10. Select the field name from the ‘In Fields’ drop-down list and click Find Now. 11. Select the record and click OK. 12. Repeat step 5 through step 9 until all device types have been assigned. 13. Click Next. The Default CCTV Information dialog box appears. 16-12 www.honeywell.com HW Config - Vindicator V5 Editing a Vindicator V5 Logical Device 14. CCTV may be associated with Logical Devices. You may assign the default view and commands for this device. For more information, see "HW Config - CCTV" in Chapter 22. To assign a Default Command or View, click on the icon and select the command or view. Click OK and then click Next. The Partitions dialog box appears. 15. To assign a partition to this Logical Device, click Add, select the partition, and click Add again. For information about partitions, see "DBC - Partitions" in Chapter 54. 16. Click Finish to complete the Logical Device configuration. Note: The number of Logical Devices available to add to the panel is dependent upon the number of STI sub-panels assigned. You can have a maximum of 16 STI sub-panels, 16 readers (1 reader per subpanel), 256 inputs (16 inputs per sub-panel), and 512 outputs (32 outputs per sub-panel). 16.12 Editing a Vindicator V5 Logical Device Logical Devices can be configured or edited after assigning an address. If you have configured the hardware template before adding a Logical Device and selected that hardware template while adding a Logical Device, the Logical Devices will already be configured. See Adding or Editing a Hardware Template, page 6-30. Tip: It is a good idea to visit the Logical Device configuration tabs, as these tabs contain additional fields hardware templates do not. To configure a Logical Device: 1. Click the appropriate Logical Device folder in the Hardware Configuration screen to display the site’s existing Logical Devices. 2. Right-click the Logical Device you want to configure, and select Properties. The Edit Logical Devices [Logical Device name] screen appears. The screen contains six information tabs. Complete the following information tabs to configure the Logical Device: EDITING LOGICAL DEVICES TABS LIST • Define Logical Device Tab. • Logical Device Details Tab. – Readers * Reader Information Tab. * Configuration Tab. * Events Tab. – Input Points * Input Point Information Tab. * Configuration Tab. * Events Tab. – Output Points Pro-Watch Software Suite 4.2 User Guide, Document 7-901071V6 16-13 HW Config - Vindicator V5 Editing a Vindicator V5 Logical Device * Output Point Information Tab. * Configuration Tab. * Events Tab. • Default CCTV Tab. • Transactions Tab. • Partitions Tab. 16.12.1 Define Logical Device Tab 16-14 Field Description Description The description of the Logical Device as defined by the user. Alt. Description An alternate description of the Logical Device as defined by the user. Location Identifies the physical location of the Logical Device as defined by the user. Hardware Template Assigns a Hardware Template to the Logical Device. See Adding or Editing a Hardware Template, page 6-30. Site Identifies the Site in which the Logical Device is assigned www.honeywell.com HW Config - Vindicator V5 Editing a Vindicator V5 Logical Device Field Description Hardware Class Defines the hardware class in which the Logical Device resides. See Adding or Editing a Hardware Class, page 6-26. Default Audio File Defines the default audio file that initiates upon a specified event(s). See "HW Config - Edit Point" in Chapter 26. Default AVI File Defines the default video file that initiates upon a specified event(s). See "HW Config - Edit Point" in Chapter 26. Default Intercom Assigns a default Intercom to the Logical Device. See "HW Config - Intercom" in Chapter 24 for more information. Default Pager Defines the default pager number for the associated event(s). See "HW Config - Edit Point" in Chapter 26. Default E-mail Defines the default e-mail for the associated event(s). See "HW Config - Edit Point" in Chapter 26. Default Map ID Defines the default map ID for the associated event(s). See "HW Config - Edit Point" in Chapter 26. Elevator Unlock Clearance Code When the Logical Device is part of an elevator configuration, defines and elevator unlock clearance code. For more information, see "DBC - Clearance Codes" in Chapter 38. 16.12.2 Logical Device Details Tab To assign a sub-panel to a device type: 1. Click to select the device type and click Assign HW ... A list of all unused sub-panels appears. 2. Select the sub-panel you want, and click OK. Pro-Watch Software Suite 4.2 User Guide, Document 7-901071V6 16-15 HW Config - Vindicator V5 Editing a Vindicator V5 Logical Device To un-assign a device type: 1. Click to select the device type and click Un-Assign HW. To edit the current configuration of a device type: 1. Click to select the device type and click Edit. The Edit [device type] dialog box appears. The dialog box for each device type consists of information tabs, which you must complete. 2. Use the appropriate section below to edit or configure the device type you have selected. 16.12.3 Readers Reader Information Tab 16-16 Field Description Name Identifies the name of the Logical Device. Location Identifies the location of the Logical Device as defined by the user. Address_on Sub-Panel_ Identifies the address of the Logical Device and the sub-panel in which it is assigned to. Installed Required for the Logical Device to be enabled and operational. Active (Secure Mode) Enables secure mode for a particular door. See Appendix A, Secure Mode Verification. Time Zone (Secure Mode) Defines the time zone during which the reader is in secure mode. www.honeywell.com HW Config - Vindicator V5 Editing a Vindicator V5 Logical Device Field Description Card Number (Last Access) Identifies the card number which accessed the Logical Device last. Name (Last Access) Identifies the name of the badgeholder who last accessed the Logical Device. Access Date Identifies the date of last access. Configuration Tab Field Description Reader Type Defines the reader type (Disabled, Access, In In-X-It, Out In-X-It). In/Out In-X-It are used to designate the reader is part of an area, either as an in or an out reader. See "DBC - Area" in Chapter 30. Lock Status Defines the lock status of the reader. If the reader is locked, no cards gain access. Card Type Identifies the card type. Reader Override When enabled, the door remains unlocked indefinitely. Monitored Access Enables monitored access (card trace) on a reader. Pro-Watch Software Suite 4.2 User Guide, Document 7-901071V6 16-17 HW Config - Vindicator V5 Editing a Vindicator V5 Logical Device Events Tab To define an event, either double-click the event you want to define or select and click Edit. The Edit Point dialog box appears. For more information on editing events, see "HW Config - Edit Point" in Chapter 26. 16.12.4 Input Points Input Point Information Tab 16-18 Field Description Name Identifies the name of the Logical Device. Location Identifies the location of the Logical Device as defined by the user. Address_on Sub-Panel_ Identifies the address of the Logical Device and the sub-panel in which it is assigned to. Enabled Required for the Logical Device to be operational. www.honeywell.com HW Config - Vindicator V5 Editing a Vindicator V5 Logical Device Configuration Tab Field Description Type Defines the input type (2-State or 4-State). Suppression Time Zone Defines the time zone in which alarms associated with the input point are suppressed. Local Relay Set When enabled, upon the input point entering an alarm state, the panel relay activates. Note: This relay is the same relay as in Soft Alarms and Card Events. Link Type (refers to output control group) Defines the function of the associated output upon the input going into alarm. Disabled – The output point disables. Active – The output control group is activated when the input is in alarm. Secure – The output is not active when the input is secure (not in alarm). Track – The output is active when the input is in alarm but not in a trouble condition. MIMIC – The output is active when the input is in alarm, including a trouble condition. Active Off – The output is active when the input is secure (not in alarm). Secure Off – The output is inactive when the input is secure (not is alarm). Reverse Trac – The output is active when the input is secure; otherwise the output is inactive. Output Control Group Defines the output control group(1-600). Pro-Watch Software Suite 4.2 User Guide, Document 7-901071V6 16-19 HW Config - Vindicator V5 Editing a Vindicator V5 Logical Device Events Tab To define an event: Either double-click the event you want to define or select and click Edit. The Edit Point dialog box appears. For more information on editing events, see "HW Config Edit Point" in Chapter 26. 16.12.5 Output Points Output Point Information Tab 16-20 Field Description Name Identifies the name of the Logical Device. Location Identifies the location of the Logical Device as defined by the user. Address_ on Sub-Panel_ Identifies the address of the Logical Device and the sub-panel in which it is assigned to. www.honeywell.com HW Config - Vindicator V5 Editing a Vindicator V5 Logical Device Configuration Tab Field Description Activation State Defines the activation state of the output. When the output activate, this setting defines how the output is supposed to react. Reset - Turns the output off (inactive). Set - Turns the output on (activate). Fast Flash - Pulses the output every half second. Slow Flash - Pulses the output every second Timed - Pulses the output for a specified number of seconds up to 255 (defined in duration). Duration For a Timed activation state, specifies the number of seconds an output pulses. Output Control Group 1 Designates the output is part of an output control group (1-600). An output can be a member of three groups. Output Control Group 2 Designates the output is part of an output control group (1-600). An output can be a member of three groups. Output Control Group 3 Designates the output is part of an output control group (1-600). An output can be a member of three groups. Pro-Watch Software Suite 4.2 User Guide, Document 7-901071V6 16-21 HW Config - Vindicator V5 Viewing and Editing Dependencies of a Vindicator V5 Logical Device Events Tab To define an event: Either double-click the event you want to define or select and click Edit. The Edit Point dialog box appears. For more information on editing events, see "HW Config Edit Point" in Chapter 26. 16.12.6 Default CCTV Tab If you added Logical Devices that included CCTV, the CCTV information you configured already appears on this tab. Click the appropriate icons to select the default auto CCTV command, select CCTV view, and select CCTV command for this device. 16.12.7 Transactions Tab The Transactions tab displays all the transactions that have occurred at that particular reader. The number of records also appears, and you can print the list of transactions. 16.12.8 Partitions Tab Partitions determine the view of the resources within Pro-Watch. If a resource is not partitioned, all users can view it. If a user or class has no partition assigned, the user or class can view all resources, regardless of whether the resource is partitioned. To assign a partition to an existing Logical Device: 1. Click the Partitions tab. 2. Click Add. 3. Select an available partition. 4. Click OK. See "DBC - Partitions" in Chapter 54 for more information about defining partitions. 16.13 Viewing and Editing Dependencies of a Vindicator V5 Logical Device Please refer to How to View and Edit Dependencies of a Logical Device, page 6-54. 16.14 Deleting a Vindicator V5 Logical Device Please refer to How to Delete a Logical Device, page 6-54. 16-22 www.honeywell.com HW Config - VISTA 17 In this chapter ... Overview Adding a VISTA Site Viewing and Editing Dependencies of a VISTA Site Deleting a VISTA Site Adding a VISTA Channel Viewing and Editing Dependencies of a VISTA Channel Deleting a VISTA Channel Adding a VISTA Panel Editing a VISTA Panel Viewing and Editing Dependencies of a VISTA Panel Deleting a VISTA Panel Pro-Watch Software Suite 4.2 User Guide, Document 7-901071V6 17-1 HW Config - VISTA Overview 17.1 Overview This chapter describes how to configure a site that uses a VISTA panel. 17.2 Adding a VISTA Site Please refer to Add a Site, page 6-47. 17.3 Viewing and Editing Dependencies of a VISTA Site Please refer to How to View and Edit Dependencies of a Site, page 6-49. 17.4 Deleting a VISTA Site Please refer to How to Delete a Site, page 6-49. 17.5 Adding a VISTA Channel The Pro-Watch channel is the communications path between the host and the panel. You must identify the channel before adding a panel and Logical Device. Note: The recommended maximum number of channels per site is 99. To add a channel: 1. Select a Channel Type: a. In the Pro-Watch Hardware Configuration tree view, right-click the site you have created, and select New > Channel. The Create a Channel dialog box appears. b. Select Vista from the drop-down list. c. Click OK. The Define Channel Information dialog box appears. 2. Define the Channel: a. In the Define Channel Information dialog box, enter an identifying channel description. b. Leave the Installed check box selected if you want the configured channel to be installed and operational. c. From the Time Zone drop-down list, select the time zone that is appropriate for your site’s geographic location. d. In the Attempts field, enter the maximum number times the Pro-Watch server will poll a panel before determining a panel timeout. e. In the Poll Delay field, enter the Pro-Watch server-to-panel poll interval in milliseconds. 17-2 www.honeywell.com HW Config - VISTA Adding a VISTA Channel f. In the Comm Break field, enter the number of panel timeouts that must occur before the Pro-Watch server determines that the panel is not operating. g. The communications spool directory is automatically created within the Pro-Watch directory. The spool files temporarily reside in this directory during a download. h. Click Next to display the Communications Parameters dialog box. 3. Set Communications Parameters: • If you are using the COM port on the server: a. Set the port type to Hardwired. b. Set Baud to 1200. This field sets the speed (bits per second) at which communications will proceed. c. Set Word Size to 8N1. This field indicates the number of bits the host computer can process at once (usually the same as the width of the CPU's external data bus). Leave the default value already entered in this field. The word size uses the following format: [number of data bits][N (no), E (even), or O (odd) parity bits][number of stop bits] d. Set Poll Interval to 40. This field sets the number of seconds that elapses between each poll by the host computer. e. Set Retry Time to 20. This field sets the number of seconds that must elapse before a communications retry will be attempted. f. Click Next to display the Partitions dialog box (proceed directly to step 4). • If you are using a UDS device: a. Set the port type to TCP/IP. b. Enter the IP address of the UDS device in the left box. c. Enter the device’s port number to be used for communications in the right box. d. Click Next to display the Partitions dialog box. Pro-Watch Software Suite 4.2 User Guide, Document 7-901071V6 17-3 HW Config - VISTA Viewing and Editing Dependencies of a VISTA Channel 4. If you are using Pro-Watch partitions, click Add to add the partition to which the channel will be assigned. For information about adding partitions, see "DBC Partitions" in Chapter 54. If you are not using Pro-Watch partitions, leave this box blank. 5. Click Finish to complete the channel configuration. A warning appears reminding you that no events on this channel can be reported until you add the channel to the appropriate Routing Group in Database Configuration. See "DBC - Routing Groups" in Chapter 56. If you are not using Routing Groups, Pro-Watch adds the channel to the default routing group automatically. 6. Click OK. The new channel is complete. 17.6 Viewing and Editing Dependencies of a VISTA 17-4 www.honeywell.com HW Config - VISTA Deleting a VISTA Channel Channel Please refer to How to View and Edit Dependencies of a Channel, page 6-52. 17.7 Deleting a VISTA Channel Please refer to How to Delete a Channel, page 6-52. 17.8 Viewing and Editing Dependencies of a VISTA Channel Use this function to view and modify the Channel’s dependencies. The Channel object depends upon the Site and Routing Group objects. To view and modify a Channel’s dependencies: 1. Right-click the icon of an existing Channel in the right pane of the Pro-Watch Database Configuration window, and select Find Dependencies to display the Dependencies dialog box. The Dependencies dialog box appears and lists the Channel’s dependencies. 2. To modify or remove the dependency, click the specific dependency in the list to display its Edit dialog box. 3. After you finish viewing, click OK to close the dialog box. 17.9 Adding a VISTA Panel To turn the User Wizard on and off, see Turning the User Wizard On and Off, page 6-5. To set up a VISTA panel to be used by Pro-Watch using the keypad, enter Programming mode and set the following fields: *05 = 1 (output all zone fault/restores) *14 = 1 (use Home Facility Control instead of serial printer) 1*70 = 111111 (enter '1' six times - enable all event types) 1*71 = 1 (use 24 hour clock for event times) 1*72 = 0 (printer off line) 1*73 = 0 (1200 baud) 1*78 = 1 (extended event reports) 1*79 = 111111 (enter '1' six times - enable all event types) 2*30 = 0 (disable VA8201) 3*19 = 1 (enable 4100SM) To add a VISTA panel: 1. In the Pro-Watch Hardware tree view, right-click the site you have created for this panel. Pro-Watch Software Suite 4.2 User Guide, Document 7-901071V6 17-5 HW Config - VISTA Adding a VISTA Panel 2. Select New > Panel to display the Pro-Watch Controller Manager dialog box. 3. In the Channel Description field, select the VISTA channel you have created for the panel. 4. Click Next. The first Add Vista Panel dialog box appears. 5. Perform the following: a. If you desire, revise the default description in the Description field. 17-6 www.honeywell.com HW Config - VISTA Adding a VISTA Panel b. Select the model of the panel in the Panel Type field. c. Click OK. Pro-Watch creates the panel and the points table for this new device. It might require a few minutes to create the new tables. When the panel tables are created, the second Add Vista Panel screen appears, showing the panel’s zones and properties. 6. In the Location field on the Panels tab, enter a string that identifies the location of the panel. This field is not required, but it can help you to troubleshoot later if necessary. 7. In the User Number field, enter a three-digit number that has already been programmed into the panel via the panel’s keypad. Pro-Watch will use this number to access the panel. When a Pro-Watch user attempts to access the panel, he will be prompted to enter this number. Note: The three-digit user numbers, their associated user (security) codes, and their associated authority levels are all created via the panel’s keypad. The panel installer has programmed one or more security codes by using the keypad, and the panel administrator adds users and associates them with authority levels and four-digit user (security) codes at the keypad. For more information about programming the security codes, see the Partitioned Security System with Scheduling Installation and Setup Guide. For more information about creating user numbers and assigning authority levels, see the Partitioned Security System with Scheduling User Guide. 8. In the User Code field, enter the four-digit number that has already been assigned to the user number you entered in step 7. Pro-Watch Software Suite 4.2 User Guide, Document 7-901071V6 17-7 HW Config - VISTA Adding a VISTA Panel 9. Leave the Installed check box selected to have the panel installed and operational. 10. If you want the event log for this panel to be updated hourly, select the Enable Hourly Updates check box. 11. To view or edit the panel’s events, click the Events tab. 12. To edit an event, either double-click the event you want to define or select and click Edit. The Edit Point dialog box appears. For more information on editing events, see "HW Config - Edit Point" in Chapter 26. To re-set the event configuration to the default setting, click Default. 13. Click the Partitions tab to define any Pro-Watch partitions you may wish to assign to Pro-Watch users or classes. Note that there are two distinctly different types of partitions that control the use of the VISTA panel—VISTA partitions and Pro-Watch partitions. VISTA partitions are separate VISTA circuits on the panel to which you can assign zones of sensing devices. This enables you to physically restrict access to these devices among users. You can configure VISTA partitions only through the panel’s keypad, not through Pro-Watch. This process includes assigning zones to partitions, setting zone types, and setting zone input types. A zone designates specific sensing devices. You assign devices to a zone. A zone type defines the way the system responds to faults in that zone. A zone input type defines where the system will look for status of the zone. For instructions, see the Partitioned Security System with Scheduling Programming Guide. A Pro-Watch partition is a logical division of access control that is assigned at the Pro-Watch User or Class level through the Pro-Watch Database Configuration application. The Pro-Watch partition determines the view of the resources within Pro--Watch. See "DBC - Partitions" in Chapter 54 for more details. To assign Pro-Watch partitions, select the Partitions tab and click Add: 17-8 www.honeywell.com HW Config - VISTA Adding a VISTA Panel A list of the available partitions that have already been created in Pro-Watch (see "DBC - Partitions" in Chapter 54 for instructions) appears. Select the desired partitions and click Add: The added partitions are now available to be assigned to users and classes. 14. Select the zone that you want to be viewed in Pro-Watch. Sensing devices are assigned to zones. Note that any zones you select from this list must first be configured from the panel keypad (see the Partitioned Security System with Scheduling Installation and Setup Guide). To configure the zones in Pro-Watch, follow these steps: Pro-Watch Software Suite 4.2 User Guide, Document 7-901071V6 17-9 HW Config - VISTA Adding a VISTA Panel – In the left window of the Add Vista Panel screen, click to select the first zone in the left window. The Zone tab appears. – Select the In Logical Device check box. The zone you selected will appear in the Pro-Watch Hardware Configuration tree view after the panel is created, as shown below: Note: In the Zone tab, the Zone Type and Input Type fields appear to be active and configurable. However, this feature is not yet supported. If you select a zone 17-10 www.honeywell.com HW Config - VISTA Editing a VISTA Panel type or input type in the Zone tab, the panel does not accept the selections. These values can only be programmed at the panel keypad. 15. Click OK to create the panel in Pro-Watch. The panel icon appears on the Pro-Watch Hardware Configuration screen in the [site] > Panels folder. Vista event times are provided in hours and minutes. The seconds will always show as :00, because the Vista panel does not support a time in seconds. Therefore, there will always be a small discrepancy of up to one minute in the reported event and system times. Note: 17.10 Editing a VISTA Panel To edit a VISTA panel’s properties, you must use the panel’s keypad. See the Partitioned Security System with Scheduling Programming Guide for instructions. In Pro-Watch, you can only view the panel’s properties. To view the panel’s properties in Pro-Watch, right-click the panel you want to edit and select Properties. The Edit [panel name] Panel dialog box appears and displays the panel’s properties that have been programmed at the panel keypad. 17.11 Viewing and Editing Dependencies of a VISTA Panel Please refer to How to View and Edit Dependencies of a Panel, page 6-53. 17.12 Deleting a VISTA Panel Please refer to How to Delete a Panel, page 6-53. Pro-Watch Software Suite 4.2 User Guide, Document 7-901071V6 17-11 HW Config - VISTA Deleting a VISTA Panel 17-12 www.honeywell.com HW Config - Generic Channels 18 In this chapter ... Overview Selecting a Channel Type Setting Communications Parameters SQL Stored Procedures for Generic Channels Viewing and Editing Dependencies of a Generic Channel Deleting a Generic Channel Pro-Watch Software Suite 4.2 User Guide, Document 7-901071V6 18-1 HW Config - Generic Channels Overview 18.1 Overview Generic channels allow communication between devices which the Pro-Watch may not currently support. 18.2 Selecting a Channel Type Note: The recommended maximum number of channels per site is 99. 1. In the Pro-Watch Hardware Configuration tree, right-click the site you have created, and select New > Channel. The Create a Channel dialog box appears. 2. Select the Generic channel type from the drop-down list. 3. Click OK. The Define Channel Information dialog box appears. 4. Define the Channel a. In the Define Channel Information dialog box, enter an identifying channel description. b. Leave the Installed check box selected if you want the configured channel to be installed and operational. c. From the Time Zone drop-down list, select the time zone that is appropriate for your site’s geographic location. d. In the Attempts field, enter the maximum number times the Pro-Watch server will poll a panel before determining a panel timeout. e. In the Delay field, enter the Pro-Watch server-to-panel poll interval in milliseconds. f. In the Comm Break field, enter the number of panel timeouts that must occur before the Pro-Watch server determines that the panel is not operating. g. The communications spool directory is automatically created within the Pro-Watch directory. The spool files temporarily reside in this directory during a download. h. Click Next to display the Communications Parameters dialog box. 5. The poll string is a string of characters that are sent every time the Pro-Watch performs a “Poll Delay” (see step 5). • To enter non-printable characters, use the hexadecimal value in the notation form of 0xFF where FF would be the hexadecimal value 0-255 (decimal). • If a poll string is not entered, the generic channel still receives characters and processes them but connectivity checks and poll-response protocols do not function. 6. Click Next to display the Communications Parameters dialog box. 18-2 www.honeywell.com HW Config - Generic Channels Setting Communications Parameters 18.3 Setting Communications Parameters 1. Select the port type from the following drop-down menu options: Option Comments Hardwired Designates a serial port as the primary channel communication setting. Com Port—The com port on the host computer. Baud—The rate of communication between the host and the device. WordSize—Defines how many bits per communication channel. Flow Control—Starts and stops the transmission. Alarm Time—Sets the total time-out period for read operations, in milliseconds. Warning: You must set Alarm Time to a value greater than 0. Vtime—Sets the maximum time allowed to elapse between the arrival of two bytes on the communications line, in milliseconds. Warning: You must set VTime to a value greater than 0. Vmin—This parameter is not supported. TCP/IP Specifies that the channel is a network connection. IP Address – The IP address of the panel. 2. Click Next to display the Partitions dialog box. For information about adding partitions, see "DBC - Partitions" in Chapter 54. 3. Click Finish to complete the channel. A warning message appears reminding you that you must add the channel to the appropriate routing group before you can view any events using the channel. It is recommended that you assign the channel to a routing group after you plan and configure routing groups. See "DBC - Routing Groups" in Chapter 56. To generate events for a generic channel: Go to the Events tab of the generic channel and add a point. To access the Events tab, enter the edit mode of the Generic channel: 1. Select the channel and right-click. 2. Select Properties to display the Edit Channel dialog box. 3. Select the Events tab. 4. Click Add to display the Add Point dialog box. Pro-Watch Software Suite 4.2 User Guide, Document 7-901071V6 18-3 HW Config - Generic Channels SQL Stored Procedures for Generic Channels 5. Select a unique address from the Event Number drop-down list. 6. In the Translation String field, enter the text of the message to be received from the communication channel; this field is used to create a ‘match’ with the Generic channel. To enter non-printable characters, use the hexadecimal value in the notation form of 0xFF where FF would be the hexadecimal value 0-255 (decimal). When the Generic channel sees a match in the “translation string”, the corresponding event is generated. 18.4 SQL Stored Procedures for Generic Channels Generic channels may also use SQL Stored Procedures to process incoming messages and respond to those messages. This provides a very robust system to develop an interactive protocol without having to modify the Pro-Watch application. When a generic channel receives a matching string for an event, it attempts to call a SQL Stored procedure “GenericProcessReceive” with the following parameters: 18-4 • ChannelId NVARCHAR(64) - Channel the event was received. • Address Integer - Address of the event matching the string. • InputBuf VarBinary(200) - Actual contents of the receive buffer from the communication channel. • OutputBuf VarVinary(200) - Contents to send back out the generic communication channel. www.honeywell.com HW Config - Generic Channels Viewing and Editing Dependencies of a Generic Channel • OutputBufLen Integer - Length in bytes of the OutputBuf to transmit (0= Transmit nothing). If the stored procedure does not exist, the Generic channel generates the event and waits to receive additional messages. When a generic channel gets a request to transmit a message, it attempts to call a SQL Stored procedure “GenericProcessTransmit” with the following parameters: • ChannelId NVARCHAR(64) - Channel the event was received. • Address Integer - Address of the event matching the string. • InputBuf VarBinary(200) - Actual contents of the receive buffer from the communication channel. • OutputBuf VarVinary(200) - Contents to send back out the generic communication channel. • OutputBufLen Integer - Length in bytes of the OutputBuf to transmit (0= Transmit nothing). This stored procedure can act upon the incoming message in “InputBuf”, perform any required calculations, such as a checksum, and place the result into the “OutputBuf” variable; the length to transmit in the “OutputBufLen” variable as well as the Generic channel transmits this message. This allows you to download messages and write code to compute any required message header information. “This is A End-of-Line Marker” check box If the check box, “This is A End-of-Line Marker”, is selected when Pro-Watch ‘matches’ the received string with the event record, the following occurs: 1. The “GenericProcessReceive” stored procedure gets called. 2. An event is generated. 3. Pro-Watch calls the stored procedure discussed above. For more information on configuring additional fields within the Add or Edit Point dialog boxes, see "HW Config - Edit Point" in Chapter 26. 18.5 Viewing and Editing Dependencies of a Generic Channel Please refer to How to View and Edit Dependencies of a Channel, page 6-52. 18.6 Deleting a Generic Channel Please refer to How to Delete a Channel, page 6-52. Pro-Watch Software Suite 4.2 User Guide, Document 7-901071V6 18-5 HW Config - Generic Channels Deleting a Generic Channel 18-6 www.honeywell.com HW Config - Log Printers 19 In this chapter ... Log Printers Pro-Watch Software Suite 4.2 User Guide, Document 7-901071V6 19-1 HW Config - Log Printers Log Printers 19.1 Log Printers Log Printers provide the ability to send particular system events to a line printer in real-time. This functionality is only available on the Pro-Watch server. Note: The Channel icon for Log Printers always remains red. Follow these steps: 1. Select a Channel Type: a. In the Pro-Watch Hardware Configuration tree view, right-click the site you have created and select New > Channel. The Create a Channel dialog box appears. b. Select the Log Printer channel type from the drop-down list. c. Click OK. The Define Channel Information dialog box appears. 2. Define the Channel: a. In the Define Channel Information dialog box, enter an identifying channel description. b. Select the Installed check box. This assures the channel is installed and operational. c. Select a time zone from the drop-down list. d. Enter the maximum number of poll attempts. e. Enter the poll delay interval between each polling. This number is in milliseconds. f. Enter the communications break; the host must receive communication from the device within the specified time or the host will determine the communication as broken. g. The spool directory is automatically created; this is where spool files temporarily reside during a download. The spool directory is created within the Pro-Watch directory. h. Click Next to display the Communications Parameters dialog box. 3. Set Communications Parameters: a. Select the port type from the following drop-down menu options: 19-2 Option... Comments... Hardwired Designates a serial port as the primary channel communication setting. Com Port — the communication port on the host computer. TCP/IP Specifies that the channel is a network connection. IP Address — the IP address of the panel. www.honeywell.com HW Config - Log Printers Log Printers b. Click Next to display the Routing Groups dialog box. Click Add to assign a routing group. Each printer resource can have one or more routing groups assigned to it. The routing group serves as a filter for the events that are sent to the printer. c. Click Next to display the Partitions dialog box. For information about adding partitions, see "DBC - Partitions" in Chapter 54. d. Click Finish to complete the channel. Warning!!! Do not install the log printer on the Windows Operating System. The Log Printer does not function correctly if it has been installed. Pro-Watch Software Suite 4.2 User Guide, Document 7-901071V6 19-3 HW Config - Log Printers Log Printers 19-4 www.honeywell.com HW Config - Wireless Readers 20 In this chapter ... Overview Adding a Wireless Reader Schlage AD-400 and AD-401 SALTO and ASSA ABLOY Notes on SALTO Locks Notes on ASSA ABLOY Locks Pro-Watch Software Suite 4.2 User Guide, Document 7-901071V6 20-1 HW Config - Wireless Readers Overview 20.1 Overview Pro-Watch 4.2 supports the following wireless readers and locks: • Schlage model AD-400 • Schlage AD-401 • SALTO • ASSA ABLOY 20.1.1 Panel Initialization and System Download For wireless readers, after setting the port protocol and adding the subpanels, panel must be initialized and a system download must be performed for correct operation. When changing the port protocols of the IC, the panel must be initialized and a system download must be performed. 20.2 Adding a Wireless Reader 20.2.1 STEP 1: Create a PW5000 Channel 1. Launch the Pro-Watch. 2. On the left navigation panel, click and select Hardware Configuration. 3. Right-click and select New > Channel to display the Create a Channel dialog box. 4. From the Channel Type drop-down list, select PW5000.Click OK to display the Define Channel Information dialog box. 5. 5.Enter a Description. Select an appropriate Time Zone. Leave the default values for the Attempts, Poll Delay, and Comm Break fields. 6. Click Next to display the Communications Parameters dialog box. 7. Select the Port Type for the primary and secondary ports. a. If "TCP/IP" is selected as the Port Type in step 7, enter the IP Address of the EP-2500 for the primary port and the secondary port (if applicable). 8. Click Next to display the PW5000/6000 Parameters dialog box. 9. Click Next to display the Partitions dialog box. 10. Select or Add a partition as appropriate. 11. Click Finish to finish setting up your channel. 20-2 www.honeywell.com HW Config - Wireless Readers Adding a Wireless Reader Before any events on this channel are reported, you must add it to the appropriate routing group(s). Note: 20.2.2 STEP 2: Add the Wireless Reader Panel 1. Right-click your Channel in the navigation pane and select New > Panel to display the Pro-Watch Controller Manager dialog box. 2. Select your site from the Site drop-down box. 3. Select the channel you've just created from the Channel Description drop-down box. This action will enable the Controller Description text field and dynamically display two new drop-down fields: Channel Type and Controller Type. Channel Type will be populated automatically. 4. Select “PW6000” from the Controller Type drop-down list. 5. Enter a description in the Controller Description text field. 6. Leave the Controller Address field at its default value. 7. Click Next to display the Downstream Port dialog box. 8. For both Port 4 and Port 6, select: a. MSP1 if you are adding ASSA ABLOY reader. b. PIM if you are adding IR (Ingersoll Rand) reader. Pro-Watch Software Suite 4.2 User Guide, Document 7-901071V6 20-3 HW Config - Wireless Readers Adding a Wireless Reader c. SALTO if you are adding a SALTO reader. 20-4 www.honeywell.com HW Config - Wireless Readers Adding a Wireless Reader 9. Click Next to display the next dialog box displaying eight (8) Downstream Board drop-down fields: 10. Select the appropriate downstream board(s). If there are no downstream boards, select “None”. 11. Click Finish. Pro-Watch Software Suite 4.2 User Guide, Document 7-901071V6 20-5 HW Config - Wireless Readers Schlage AD-400 and AD-401 20.3 Schlage AD-400 and AD-401 Pro-Watch 4.2 supports the Schlage model AD-400 and Schlage AD-401 wireless readers/locks. 1. Requirements 2. Step 1: Add the PW6000 Panel 3. Step 2: Connect PW6000 to PIM400-485 via RS-485 Port 4. Step 3: Configure PIM400-485 by using Schlage Hand Held Device (HHD) 5. Step 4: Connect the AD400/401 Door to the PIM400-485 6. Step 5a: Add the PIM400-485 Sub-Panel to PW6000 7. Step 5b: Add the PIM400-485 Sub-Panel to PW6000 via Wizard 8. Switching the Reader to PIN Mode Note: For more information on setting and registering these wireless readers/locks, see: • 20-6 Schlage Networked Wireless Lock User Guide: Instructions for Adaptable Series Networked Wireless Locks www.honeywell.com HW Config - Wireless Readers Schlage AD-400 and AD-401 • Ingersoll Rand PIM400 and PIM401 User Guide: Installation and Operating Instructions for Panel Interface Modules PIM400-TD2, PIM401-TD2 and PIM400-485 20.3.1 Requirements PW6000 is the only panel that supports the Schlage PIM400 and PIM401 wireless readers/locks. A PW6000 IC will support a maximum of 8 PIM400s off of each 485 port, for a total of 16 PIMs or a maximum of 64 readers. Note: 20.3.2 Step 1: Add the PW6000 Panel See Adding a PW6000/5000/3000 Logical Device, page 9-33. 20.3.3 Step 2: Connect PW6000 to PIM400-485 via RS-485 Port All access to Schlage wireless readers/locks requires them to be attached to a PIM400-485 subpanel on a PW6000. Connect the PIM400-485 via the J5 Connector to the PW6000 RS-485 port (Port 2). Figure 20-1 PIM400-485 to ACP Wiring Diagram • PIM400-485 TB+ to PW6000 TR- • PIM400-485 TA- to PW6000 TR+ • PIM400-485 GND to PW6000 GND Pro-Watch Software Suite 4.2 User Guide, Document 7-901071V6 20-7 HW Config - Wireless Readers Schlage AD-400 and AD-401 Reversing polarity will not damage either RS-485 device, it just won't communicate; if it doesn't work, switch the connections. Note: 20.3.4 Step 3: Configure PIM400-485 by using Schlage Hand Held Device (HHD) The wireless readers/locks communicate with the PIM sub-panel through RF (Radio Frequency). In addition to configuring the readers within Pro-Watch, you also have to configure the Schlage devices by using the Hand Held Device (HHD) made specifically for this purpose: Figure 20-2 Schlage Hand Held Device (HHD) 1. Start the Schlage Utility Software (SUS) on the Hand Held Device (HHD). The default username and password is “Manager” and “123456,” respectively. 2. Connect the HHD to the USB port of the PIM400-485. The SUS will display the PIM connection on the HHD. 3. Connect the HHD to the PIM400-485. 20-8 www.honeywell.com HW Config - Wireless Readers Schlage AD-400 and AD-401 4. Set the PIM400-485 Address by selecting PIM Properties > Edit > RS-485 Address. You can also set the frequency channel in here. 20.3.5 Step 4: Connect the AD400/401 Door to the PIM400-485 1. Connect the HHD to the PIM400-485 via the USB port and start the SUS. 2. Select the PIM and click PIM Properties > Link: Figure 20-3 SUS PIM Properties Screen 3. Select the desired Door Number (Address). The HHD will prompt you to link the door. Leave the HHD connected to the PIM while linking door. 4. On the AD400/401, hold down the inside lever (REX) and press the '#' button (or present a card to the reader). Continue to hold down the inside level until the Schlage button starts to blink green. This will be followed by a series of rapid green blinks while the AD400/401 is talking to the PIM. When linking is complete, the AD400/401 will beep; the number of beeps denotes the frequency channel it is communicating on. 5. Unplug the HHD from the PIM. You may want to connect the HHD to the AD400/401. To do this, connect to the AD400/401 via the USB port underneath the outside lock. Press the “Schlage” button twice to link the AD400/401 to the HHD and connect the HHD to the door. Note: 20.3.6 Step 5a: Add the PIM400-485 Sub-Panel to PW6000 1. In Pro-Watch Hardware Configuration pane, select the PW5000/6000 panel from the list of panels. Pro-Watch Software Suite 4.2 User Guide, Document 7-901071V6 20-9 HW Config - Wireless Readers Schlage AD-400 and AD-401 2. Right-click and select Properties to display the properties editing screen: Port 4 Protocol MUST be have been set to “PIM” when the panel was first created in order to add the PIM400-485 sub-panel. Note: 3. Right-click the panel icon on the left pane and select Add IO Module for the new sub-panel to display the respective list screen: 20-10 www.honeywell.com HW Config - Wireless Readers Schlage AD-400 and AD-401 4. Select PW6000-PIM-400 for Type and 1 for Address and click OK to display the PIM Address screen: 5. Select 16 for PIM Address and click OK. The address is limited to values in the range 0-254, and represents the address of the lowest WAPM on that PIM. Pro-Watch will display the IO Module configuration screen for the new sub-panel 20.3.7 Step 5b: Add the PIM400-485 Sub-Panel to PW6000 via Pro-Watch Software Suite 4.2 User Guide, Document 7-901071V6 20-11 HW Config - Wireless Readers Schlage AD-400 and AD-401 Wizard 1. Add PW6000 channel and panel. See Adding a PW6000/5000/3000 Logical Device, page 9-33. 2. When the Wizard prompts for downstream panels, select PW6000-PIM400 and the address. The address selected is NOT the RS-485 address of the PIM. The 485 address will be selected later. Click Finish: 20-12 www.honeywell.com HW Config - Wireless Readers SALTO and ASSA ABLOY 20.4 SALTO and ASSA ABLOY SALTO and ASSA ABLOY wireless locks are not connected to a Pro-Watch system directly but through control unit(s) and routers. 20.4.1 SALTO System Configuration SALTO system configuration requires: 1. Either EP-2500 or PW6000 controller 2. Sallis Router Figure 20-4 SALTO Wireless Reader System Configuration Pro-Watch Software Suite 4.2 User Guide, Document 7-901071V6 20-13 HW Config - Wireless Readers SALTO and ASSA ABLOY 20.4.2 ASSA ABLOY System Configuration ASSA ABLOY system configuration requires: 1. 1.EP-2500 controller 2. .Aperio hub Figure 20-5 ASSA ABLOY Wireless Reader System Configuration 20-14 www.honeywell.com HW Config - Wireless Readers Notes on SALTO Locks 20.5 Notes on SALTO Locks The SALTO locks will not report up individual door openings and closings. The reader should be setup to always assume that the door was used (unless an additional Mercury input is configured for the door contact). Due to this behavior, the lock should not be used in applications where it is necessary to know if the door was opened or not. This would include applications like strict anti-passback, two card control, man traps, etc. 20.5.1 Door Held Open Behavior Since the SALTO locks due not report up the door opening and closing transactions the door held open processing cannot be handled by the EP. SALTO will report up the door held open event 40 seconds after the door was opened. When the door is closed the proper restored event will be reported. Pre-Alarm will not be able to be used due the EP not controlling when the door held open is generated. This functionality should not be used with these locks. 20.5.2 Request to Exit (REX) Behavior If the REX is used multiple times within 10 seconds, only the first occurrence is reported. The additional uses of the REX will not be reported. 20.5.3 Door Forced Open Behavior The door forced open transaction will be generated if the door is forced open and the proper restoring transaction will be generated after the door is closed. Multiple door forced occurrences within 10 seconds of the initial occurrence will not be reported by SALTO. 20.5.4 External Door Contact / REX At this point in time an external door contact and REX located on another SIO is not supported. Please contact Mercury if you need more information regarding this type of configuration 20.5.5 No Host-Grants for SALTO Readers 20.5.5.1 Issue Description Imagine a general situation in which a card is created in Pro-Watch's badging module but is not downloaded to the controller panel. When such a card is presented at a reader, Pro-Watch sends a host-grant message to the controller. That will trigger a local-grant message and as a result the door will unlock. This does not happen with SALTO wireless locks. Pro-Watch Software Suite 4.2 User Guide, Document 7-901071V6 20-15 HW Config - Wireless Readers Notes on SALTO Locks If a card is not downloaded to the controller panel after it is created in Pro-Watch, then the door will not unlock when the card is presented at a SALTO wireless reader. 20.5.5.2 Solution After creating the card in the Pro-Watch's badging module, click the download button in the toolbar: After the initial host-grant, Pro-Watch will download the card to the panel so that all subsequent card swipes should generate local-grants. 20.5.6 Number of SALTO readers The number of SALTO readers configured for a SALTO subpanel must be at least as large as the highest lock number on the SALTO router. 20-16 www.honeywell.com HW Config - Wireless Readers Notes on ASSA ABLOY Locks 20.6 Notes on ASSA ABLOY Locks 20.6.1 Unlock Operations Not Supported ASSA ABLOY wireless locks do not support unlock operations. 20.6.2 Fixed-length PIN Codes ASSA ABLOY locks have to be configured with fixed-length PIN codes. The length of the PIN code needs to match that for the control panel. 1. Enter the RS-485 address of the PIM. 2. Click Finish. 20.6.3 Switching the Reader to PIN Mode 1. Click the appropriate Logical Device folder in the Hardware Configuration screen to display the site's existing Logical Devices. 2. In the list of Logical Devices, right-click the Wireless Reader you want to configure, and select Properties. The Edit Logical Devices [Logical Device name] screen appears. 3. Select the Logical Device Details tab and click Edit to display the Edit Reader screen. 4. Click and select the Reader Settings tab to display the Reader Settings screen. 5. Select the PIN Required check box to put the reader into Card-and-PIN mode indefinitely. 6. Click OK to save the setting. 20.6.4 No Host-Grants for ASSA ABLOY Readers 20.6.4.1 Issue Description Imagine a general situation in which a card is created in Pro-Watch's badging module but is not downloaded to the controller panel. When such a card is presented at a reader, Pro-Watch sends a host-grant message to the controller. That will trigger a local-grant message and as a result the door will unlock. This does not happen with ASSA ABLOY wireless locks. If a card is not downloaded to the controller panel after it is created in Pro-Watch, then the door will not unlock when the card is presented at a ASSA ABLOY wireless reader. Pro-Watch Software Suite 4.2 User Guide, Document 7-901071V6 20-17 HW Config - Wireless Readers Notes on ASSA ABLOY Locks 20.6.4.2 Solution After creating the card in the Pro-Watch's badging module, click the download button in the toolbar: After the initial host-grant, Pro-Watch will download the card to the panel so that all subsequent card swipes should generate local-grants. 20-18 www.honeywell.com HW Config - Status & Panel Download 21 In this chapter ... Overview Channel Status Panel Status Panel Download 21.1 Overview Pro-Watch allows the user to check channel as well as panel status. 21.2 Channel Status To view channel status: 1. Select the channel and right-click. 2. Select Status. The Channel Status dialog box displays information regarding the channel and any panels attached to the channel, including any transactions that may have of occurred. Pro-Watch Software Suite 4.2 User Guide, Document 7-901071V6 21-1 HW Config - Status & Panel Download Panel Status 3. Click Close once you have completed examining the channel status. 21.3 Panel Status To view panel status (or Status Monitor): 1. Select the panel and right-click. Note: Select Status. The Panel Status dialog box appears. The Status Monitor allows you to view the status of the panel, sub-panels, and Logical Devices in real-time. For some panel types, the dialog box also displays the Firmware Version. Note: In addition, the Subpanel tabs of PW3000, PW5000, PW6000 and Mercury panels also display subpanel firmwave versions (see the screenshot below). Note: You can use the encrypted (E) version of firmware for both encrypted and nonencrypted communication. 21-2 www.honeywell.com HW Config - Status & Panel Download Panel Status 2. Select the panel you want to view from the panel drop-down list. The panel status information automatically refreshes.The panel status dialog box shows when there is a download occurring, any alarm states such as Tamper, Power-Loss, and Low Battery, as well as the number of specific events that have occurred. If there are multiple panels attached to the channel, you may select each panel to view the status. 3. Select the applicable tab. Each Logical Device tab displays the status of each Logical Device. 4. The PW6K1ICE panels report additional status information. To view the PW6K1ICE reporting status, click the Card DB tab. The table below summarizes the PW6K1ICE panel reporting capabilities. Parameter Value Number of Card Holders Reports the number of cardholders the panel will support. Number of ALVL per Card Reports the number of access levels allowed per card. Note that a Clearance Code is correlated with an access level; therefore, you can set only 12 Clearance Codes per Card. Number of PIN Digits Reports the number of PIN digits the panel will support. Issue Code Reports the issue code. Pro-Watch Software Suite 4.2 User Guide, Document 7-901071V6 21-3 HW Config - Status & Panel Download Panel Status Parameter Value Store Anti-passback location Reports whether anti-passback locations are supported. Store Activation Date Reports whether the activation date is stored. Store Deactivation Date Reports whether the deactivation date is stored. Store Vacation Date Reports whether the vacation date is stored. Store Temp ALVL Upgrade Date Reports whether the temporary access level upgrade date is stored. Store User Level Reports whether the user level is stored. Note that this field corresponds to the Store Event Level check box on the panel tab. Store Use Limit Reports whether the use limit is stored. Store Time of Last Entry Reports whether the time of last entry is stored. Precision Acc: Number of ACR to Save TZ Reports the number of door time zones that is saved per card. Enable Precision Access Reports whether precision access is enabled. Note: To refresh the panel reporting information, click Card DB Info. Note that the PW6K1ICE panel also reports access level status. To view which access levels are downloaded to the panel, click the ACL tab. To refresh the access level information, click ACL Info. The ACL Info list includes the Clearance Codes that are assigned to the Logical Devices configured for the panel. There can be a maximum of 128 (0-127) access levels (Clearance Codes) for a PW5000 panel. ACL=0 is the default level and provides all access. Within the status monitor, you can also perform "HW Config - Hardware Actions" in Chapter 25 for output and input points. To initiate a hardware action for an output point: 1. Click the Outputs tab. 2. Select an output point. Note the output point must be a member of a Logical Device. 3. Click Activate, Deactivate, or Pulse. To refresh click Output Info. 21-4 www.honeywell.com HW Config - Status & Panel Download Panel Download To initiate a hardware action for an input point: 1. Click the Inputs tab. 2. Select an input point. Note the input point must be a member of a Logical Device 3. Click Mask to mask the action on the monitor, or Unmask to display the action on the monitor. To refresh, click Input Info. To initiate a hardware action for a reader: 1. Click the Readers tab. 2. Select an reader. Note the reader must be a member of a Logical Device 3. Click Re-enable, Lock, or Unlock.To refresh, click ACR Info. When you have completed viewing the status monitor, click Done. 21.4 Panel Download Pro-Watch allows the user to initialize and download the panel or particular resources to the panel. Note: If you are downloading PW-3000 firmware to configure a panel for the Pro-Watch biometric hand geometry reader, use the downloading procedures given in Chapter 64, Biometric Reader Configuration. Follow these steps: 1. Select the panel and right-click. 2. Select Download. The following table describes the function of each check box: Field Description Download System Downloads everything to the panel except cards. Pro-Watch Software Suite 4.2 User Guide, Document 7-901071V6 21-5 HW Config - Status & Panel Download Panel Download Field Description Download Cards Downloads cards to the panel. Initialize Erases the panel’s memory (PW2000); erases the cards from the panel. (PW6K1ICE and Cardkey). I/O Configuration Downloads the I/O configuration to the panel. Download Firmware Downloads the firmware of the panel (PW6K1ICE). Timezones and Holidays Downloads time zones and holidays to the panel. Subpanel Firmware Downloads the sub-panel’s firmware to the panel (PW6K1ICE). Does not include PW2000 as a sub-panel. Card Reader Formats Downloads card reader formats to the panel. Date and Time Downloads the date and time to the panel. 3. Select the check boxes in which you want to download to the panel and click Download to accept the changes to the panel. Although this changes the panel’s properties, you must still re-initialize and download the panel manually. 4. Click Panels under the appropriate Site folder in the Hardware Configuration tree to display the panel icon. 5. Right-click the panel’s icon and select Download. 6. De-select Download System. 7. Select Initialize. 8. Click Download to re-initialize the panel. Note that this step only re-initializes the panel. 9. When the panel icon re-appears, right-click the icon and select Download. 10. Select Download System and Download Cards. For more information on downloading panels, see Panel Download. You can monitor the downloading status in the Download Messages tab in the Event Monitor, as shown below: 21-6 www.honeywell.com HW Config - Status & Panel Download Panel Download Pro-Watch Software Suite 4.2 User Guide, Document 7-901071V6 21-7 HW Config - Status & Panel Download Panel Download 21-8 www.honeywell.com HW Config - CCTV 22 In this chapter ... Overview Configuring CCTV Configuring Analog CCTV Adding CCTV Monitors Deleting CCTV Monitors Adding CCTV Camera Views Calling Up Camera Views Using CCTV Commands CCTV Controls Pro-Watch Software Suite 4.2 User Guide, Document 7-901071V6 22-1 HW Config - CCTV Overview 22.1 Overview This chapter describes how to configure CCTV (Closed Caption TV) cameras, monitors and camera views for Pro-Watch. 22.2 Configuring CCTV Pro-Watch CCTV controls allow you to perform these tasks: • Select a surveillance camera associated with a monitor. • Switch the video of the selected camera to the selected monitor. • Set a preset, pan/tilt/zoom, and focus. • Set the iris of the selected camera for the best video contrast. 22.3 Configuring Analog CCTV Pro-Watch supports these analog CCTV switchers: • American Dynamics. • VideoBlox. • Pelco. • Burle. • MaxPro. To configure CCTV: 1. Select a channel type. a. In the Pro-Watch Hardware Configuration tree view, right-click the site you have created, and select New > Channel. The Create a Channel dialog box appears. 22-2 www.honeywell.com HW Config - CCTV Configuring Analog CCTV b. Select a channel type specific to your hardware manufacturer from the drop-down list. c. Click OK. The Define Channel Information dialog box appears. 2. Define the channel. a. In the Define Channel Information dialog box, enter an identifying channel description. b. Select the Installed check box. This assures the channel is installed and operational. c. Select a time zone from the drop-down list. d. Enter the maximum number of poll attempts. e. Enter the poll delay interval between each polling. This number is in milliseconds. Pro-Watch Software Suite 4.2 User Guide, Document 7-901071V6 22-3 HW Config - CCTV Configuring Analog CCTV f. Enter the communications break; the host must receive communication from the device within the specified time or the host determines the communication as broken. g. The spool directory is automatically created; this is where spool files temporarily reside during a download. The spool directory is created within the Pro-Watch directory. h. Click Next to display the Communications Parameters dialog box. 3. Set communications parameters. Select the port type from the following dropdown list options: Option Comments None Disables communications to all panels and hardware devices on a specific channel. To avoid wasting polling examples, use this option when you install or troubleshoot panels or other hardware on the channel. After you finish installing or troubleshooting, select another port type. Hardwired Designates a serial port as the primary channel communication setting. Com Port – the communication port on the host computer. Baud – the rate of communication. TCP/IP Specifies that the channel is a network connection. IP Address – the IP address of the CCTV switcher. 4. Click Next to display the Partitions dialog box. For more information, see "DBC - Partitions" in Chapter 54. 22-4 www.honeywell.com HW Config - CCTV Adding CCTV Monitors 5. Click Finish on the Partitions dialog box to complete channel add. A warning message appears notifying you to add the channel to the appropriate routing group. 22.4 Adding CCTV Monitors The next task in setting up CCTV is to add CCTV monitors. CCTV monitors are associated with workstations. After completing CCTV configuration, you must add the monitor to the workstation. For more information, see "DBC - Workstations" in Chapter 60. To add a CCTV Monitor: 1. Select the CCTV channel, right-click, and select New CCTV Monitor to display the CCTV Monitor View dialog box 2. Enter the description for the CCTV Monitor. The channel in which the monitor is assigned is identified. 3. Select the port number from the drop-down list. The port number corresponds to the physical port number on the back of the CCTV switcher. Each port number must be unique. 4. Enable Auto switch cameras. The Command ID does not function. The site in which the monitor is assigned is identified. 5. Click OK. To edit a CCTV Monitor: Select the monitor from the Hardware Configuration Window, right-click, and select Properties. 22.5 Deleting CCTV Monitors Use this function to delete a CCTV Monitor from the Pro-Watch database. 1. In the Pro-Watch Database Configuration tree list, click the site icon to display the site’s folder icons in the right pane. 2. Click the CCTV Monitors folder to display the icons of existing CCTV Monitors. 3. Right-click the CCTV Monitor you want to delete and select Delete. Note: You cannot delete a CCTV Monitor that has dependencies. A dependency is another database object that includes the CCTV Monitor in its configuration. The CCTV Monitor object depends upon the Workstation object. If the CCTV Monitor has no current dependencies, you are prompted to confirm the deletion. However, if the CCTV Monitor does have current dependencies, the Dependencies dialog box appears. 4. If you still want to delete the CCTV Monitor: Pro-Watch Software Suite 4.2 User Guide, Document 7-901071V6 22-5 HW Config - CCTV Adding CCTV Camera Views a. Click on each of the dependencies listed in the Dependencies dialog box to display each dependency’s Edit [object name] dialog box. b. Either change or delete each of the objects listed as dependencies. 5. Repeat step 3 and click Yes at the prompt to delete the CCTV Monitor. Viewing Dependencies of a CCTV Monitor Use this function to view and modify the CCTV Monitor’s dependencies. The CCTV Monitor object depends upon the Workstation object. 1. In the Pro-Watch Database Configuration tree list, click the site icon to display the site’s folder icons in the right pane. 2. Click the CCTV Monitors folder to display the icons of existing CCTV Monitors. 3. Right-click the icon of an existing CCTV Monitor in the right pane of the Pro-Watch Database Configuration window, and select Find Dependencies... to display the Dependencies dialog box. The Dependencies dialog box appears and lists the CCTV Monitor’s dependencies. 4. To modify or remove the dependency, click the specific dependency in the list to display its Edit dialog box. 5. After you finish viewing, click OK to close the dialog box. 22.6 Adding CCTV Camera Views The next task in setting up CCTV is to add CCTV camera views. 1. In the Hardware Configuration tree view, click the Channels folder to display the channel icons. 2. Right click the appropriate channel icon and select New > CCTV Camera View. The Add CCTV Camera Views dialog box appears. 3. Enter the description for the CCTV Camera View. 22-6 www.honeywell.com HW Config - CCTV Calling Up Camera Views 4. Select the port number from the drop-down list. The port number corresponds to the physical port number on the back of the CCTV switcher. Each port number must be unique (that is, you can assign only one camera view to a port). 5. Select the Preset from the drop-down list. Preset is applicable to pan/tilt/zoom (PTZ) cameras only. The Command ID is not functional. The site in which the monitor is assigned is identified. 6. Click OK. Camera views are associated with Logical Devices or event points. You may assign a CCTV camera view to either Logical Device, event point, or both. CCTVs assigned at the event level, when manually initiated, call up the assigned camera view for particular events. Similarly, CCTVs assigned to the Logical Device call up a camera view when manually invoked. (See your panel’s Logical Device configuration instruction or "HW Config - Edit Point" in Chapter 26). 22.7 Calling Up Camera Views To manually call-up a camera view assigned to a Logical Device, right-click the Logical Device icon and select Show CCTV Camera View. You may also change the monitor in which the camera view is displayed. To change the monitor display for a camera view: 1. Select the physical camera that was added and right-click. 2. Select Show on Monitor 1 or Show on Monitor 2 to receive a camera view. To edit a CCTV Camera View: Select the camera view from the Hardware Configuration Window, right-click, and select Properties. 22.8 Using CCTV Commands CCTV commands allow you to send commands manually or automatically. You can assign CCTV commands to events or to Logical Devices. CCTVs assigned at the event level can initiate a command upon a certain event. A default auto CCTV command initiates at the time of the alarm, and there are no particular monitors associated with the command. A default select CCTV command is manually called up from the workstation. Adding a CCTV Command 1. From the Hardware Configuration tree view, select CCTV Commands. 2. Right-click anywhere in the hardware configuration window and select New CCTV Command to display the Add CCTV Commands dialog box. 3. Enter the description of the CCTV Command and click Add to display the Define Command Detail dialog box. 4. Select the sequence number from the drop-down list. Pro-Watch Software Suite 4.2 User Guide, Document 7-901071V6 22-7 HW Config - CCTV Using CCTV Commands 5. Select the command from the drop-down list. Depending on the command chosen, only applicable fields will be enabled. Use the table below to complete command configuration. Field Description CCTV Monitor Defines the CCTV monitor that applies to the command. CCTV Camera View Defines the CCTV camera view that applies to the command. PTZ Preset Defines the PTZ preset that applies to the command. CCTV Channel Defines the CCTV channel that applies to the command. Raw Command Defines the raw command (as configured by the user) that applies to the command. CCTV Camera Views can also be added to a map. A camera view can only be added to a single map. For further information, see Chapter 63, Map Building. Deleting a CCTV Command Use this function to delete a CCTV Command from the Pro-Watch database. 1. In the Pro-Watch Database Configuration tree list, click the CCTV Commands icon to display the command icons in the right pane. 2. Right-click the CCTV Command you want to delete and select Delete. Note that you cannot delete a CCTV Command that has dependencies. A dependency is another database object that includes the CCTV Command in its configuration. The CCTV Command object depends upon the Event and Logical Device objects. If the CCTV Command has no current dependencies, you are prompted to confirm the deletion. However, if the CCTV Command does have current dependencies, the Dependencies dialog box appears. 3. If you still want to delete the CCTV Command: a. Click on each of the dependencies listed in the Dependencies dialog box to display each dependency’s Edit [object name] dialog box. b. Either change or delete each of the objects listed as dependencies. 4. Repeat step 2 and click Yes at the prompt to delete the CCTV Command. Viewing Dependencies of a CCTV Command Use this function to view and modify the CCTV command’s dependencies. The CCTV command object depends upon the Event and Logical Device objects. 1. Right-click the icon of an existing CCTV command in the right pane of the Pro-Watch Database Configuration window, and select Find Dependencies to display the Dependencies dialog box. The Dependencies dialog box appears and lists the CCTV Command’s dependencies. 22-8 www.honeywell.com HW Config - CCTV CCTV Controls 2. To modify or remove the dependency, click the specific dependency in the list to display its Edit dialog box. 3. After you finish viewing, click OK to close the dialog box. 22.9 CCTV Controls CCTV Controls allow you to control the camera from the workstation. Use either of two methods to display the CCTV Controls: Method 1 1. From the Hardware Configuration tree view, click the Channel folder to display the channel icons. 2. Right-click the appropriate CCTV channel icon and select Actions > CCTV Controls to display the CCTV Controls dialog box. Method 2 You can also access CCTV Controls from the toolbar by selecting the camera icon. CCTV controls enable you to select a camera and monitor, switch the camera’s video to the selected monitor, view presets, pan, tilt, zoom, focus, and change the iris of the selected camera. 1. Select the camera from the pull-down Camera menu. 2. To switch the camera’s view to a monitor, select the monitor from the drop-down Monitor list and click Switch. 3. To set the camera and view to a preset position, select the position from the drop-down Preset # list. 4. Use the Pan/Tilt arrows to move the view to the desired spot. Clicking an arrow moves the camera view in the indicated direction until you click the red stop sign. 5. Use the Zoom arrows to zoom in (Up arrow) or zoom out (Down arrow). 6. Use the Focus arrows to adjust the proper focus. 7. Use the Iris arrows to adjust the view’s area. Pro-Watch Software Suite 4.2 User Guide, Document 7-901071V6 22-9 HW Config - CCTV CCTV Controls 8. Click Set to set the configuration. 22-10 www.honeywell.com HW Config - DVR 23 In this chapter ... Configuring Digital Video Recording (DVR) Configuring HVMS in Pro-Watch Using HVMS in Pro-Watch Configuring DVR Pro-Watch Software Suite 4.2 User Guide, Document 7-901071V6 23-1 HW Config - DVR Configuring Digital Video Recording (DVR) 23.1 Configuring Digital Video Recording (DVR) Pro-Watch supports Digital Video Recording (DVR), including Integral, Rapid Eye, VAST, Vicon, Honeywell Digital Video Manager (DVM), and Honeywell FUSION DVR. With Digital Video Recording, Integral, Rapid Eye, VAST, and Honeywell Digital Video Manager, you can associate a camera with a Pro-Watch Logical Device. Then, you can use the Pro-Watch Alarm Monitor or Event Viewer to display the video that occurred at the time of an alarm at that Logical Device by right-clicking the camera icon next to the alarm. With Integral DVR, Honeywell DVM, or Honeywell FUSION DVR, you can also search for and display video that occurred during any time you specify. If you have purchased the Honeywell Video Management System (HVMS) option, you have additional tools that provide central control of any configured DVR package. For example, you can view and act upon any video device from within Pro-Watch and from a single system. See Configuring HVMS in Pro-Watch for more information about HVMS. Notes: 23-2 • Pro-Watch Lite supports only Rapid Eye DVR. • No Integral DVX video is accessible from the Event Viewer or the Alarm Monitor. • When installing Honeywell DVM, make sure that the account under which Pro-Watch Service is started is included in the Oper and Oper Area tables of the DVM Database. If these tables do not include the Pro-Watch Service account, you will not get events in Pro-Watch. • For FUSION, motion and the event must occur simultaneously to produce a video icon on the Event Viewer and Alarm Monitor. • If you are using Integral or Honeywell FUSION, be sure that the time clocks for the video server and Pro-Watch server are synchronized. If the clocks are not synchronized, the search feature may not operate properly. • VAST supports a maximum of seven live views; FUSION supports a maximum of 16 live views. • Vicon supports one live video per camera at one time in the verification viewer. Although Pro-Watch does not prevent a user from starting a second live view from the same camera, the second video does not appear. Vicon also supports live video in the MUX Viewer. As in live video, however, only one live video is allowed per camera. MUX Viewer does prevent the user from starting the second live view from the same camera. • Playback video in Vicon does not support clips. www.honeywell.com HW Config - DVR Configuring HVMS in Pro-Watch • Vicon video supports only motion and video loss events. It does not yet support channel events. Pro-Watch Software Suite, Release 3.71, supports the following DVR software versions: DVR Software, Versions Supported by Pro-Watch Integral Primary Control (for DVXi), version 4.1 SR2. DigitalSENTRY, version 2.1.0. Rapid Eye Versions 7; client builds 56. VAST Versions 1.9.3.b or 1.10.1. Vicon Version 3.2 (server), 3.2.3 (client) Honeywell DVM Version 200.2.5764. Honeywell FUSION Version 3.0 Caution: To configure DVR, you first must create a channel and at least one CCTV camera view. Note: If you are configuring Integral, Rapid Eye DVR, Honeywell DVM, or Honeywell FUSION DVR, be sure the video server is already installed and configured. See the manufacturer’s documentation for those instructions. 23.2 Configuring HVMS in Pro-Watch HVMS (Honeywell Video Management System) is a video management system that connects to video recording subsystems such as Digital Video Recorders (Rapid Eye and Fusion, for example). The HVMS server collects information from the video subsystems, manages information in its Structured Query Language (SQL) 2005, and provides HVMS client systems with the gathered information. You install and configure the video subsystems independently as you normally would. Then, you install HVMS on top of these subsystems. The integration of HVMS with Pro-Watch requires hardware configuration in both applications. The video devices (cameras, monitors, joystick controllers, switchers, and recorders) are configured in the HVMS application. The access devices (site, channel, and video server) are configured in Pro-Watch. When both configuration procedures are complete, all of the video devices configured in HVMS appear in the Pro-Watch Hardware Configuration tree under the new site. You can then control the video devices from Pro-Watch, using HVMS control tools. This section provides the procedure for configuring the access devices in Pro-Watch. Follow these steps: Pro-Watch Software Suite 4.2 User Guide, Document 7-901071V6 23-3 HW Config - DVR Configuring HVMS in Pro-Watch 1. Verify that HVMS is installed on a server on a TCP/IP network, and that the video devices are configured in HVMS. 2. Start Pro-Watch and click Hardware Configuration. 3. Right click the VIDEO site in the Hardware Configuration tree, and select Properties. The Edit Site dialog box appears. 4. On the Site Record tab, click the icon next to the Primary Workstation field and select the machine on which Pro-Watch Server is installed. Click OK to complete the Site configuration. 5. Create a new channel on the VIDEO site: a. Right click the VIDEO site in the Hardware Configuration tree, and select New > Channel to display the Create a Channel dialog box. b. Select the VIDEO channel and click OK. The Define Channel Information dialog box appears. 23-4 www.honeywell.com HW Config - DVR Configuring HVMS in Pro-Watch c. At the Define Channel Information dialog box, enter a channel description. Pro-Watch Software Suite 4.2 User Guide, Document 7-901071V6 23-5 HW Config - DVR Configuring HVMS in Pro-Watch d. Click Next. The Communications Parameters dialog box appears. Enter the following values in the Communications Parameters dialog box: Field Entry Port Type Select TCP/IP. IP Address Enter the IP address of the HVMS server machine. In the adjacent field, enter the port number. User Name Enter the administrator user name for the HVMS server machine. Password Enter the administrator password for the HVMS server machine. Click Next to display the Partitions dialog box. e. If you want to create a partition for the channel, click Add and select the partition. 23-6 www.honeywell.com HW Config - DVR Configuring HVMS in Pro-Watch f. Click Finish. A message that reminds that you must add the channel to a Routing Group. g. Add the new channel to the appropriate Routing Group by following these steps: • Click Database Configuration to display the Database Configuration tree. • Click Routing Groups in the tree to display all configured Routing Groups. • Double-click the desired Routing Group to display the Edit Routing Groups dialog box. • Click to highlight Channels, and click Add. The Define Routing Group Resource dialog box appears. Pro-Watch Software Suite 4.2 User Guide, Document 7-901071V6 23-7 HW Config - DVR Configuring HVMS in Pro-Watch 23-8 www.honeywell.com • Click the icon next to the Resource field and select Define to display the Channels dialog box. • Highlight the VIDEO channel you created earlier in this procedure, and click OK. • The Define Routing Group Resource dialog box re-appears. • Click the icon next to the TimeZone field and select Define. Then, select a Timezone for the channel and click OK to accept. The VIDEO channel is now added to the Routing Group. HW Config - DVR Configuring HVMS in Pro-Watch 6. Create a Video Server. To do this, right click the channel listing in the right pane of the Hardware Configuration screen, and select New > Video Server. The Select a Channel dialog box appears. 7. In the Channel drop-down list, select the VIDEO channel you created in step 5. Click OK. The Add VideoSystem dialog box appears. Pro-Watch Software Suite 4.2 User Guide, Document 7-901071V6 23-9 HW Config - DVR Configuring HVMS in Pro-Watch 8. Click OK at the Add VideoSystem dialog box. In the Pro-Watch Hardware Configuration tree, you will notice that all of the video devices configured in HVMS now are listed under the VIDEO site. 9. Configure the monitor. The monitors that were configured as a video device in HVMS must now be configured in Pro-Watch. a. Click Database Configuration in the main Pro-Watch tree. b. Click Workstation to display the configured workstations. c. Double-click the workstation configured in HVMS to display the workstation’s Information tab in the Edit Workstations dialog box. 23-10 www.honeywell.com HW Config - DVR Configuring HVMS in Pro-Watch d. Click the icon next to the Monitor 1 field and select Define. Pro-Watch Software Suite 4.2 User Guide, Document 7-901071V6 23-11 HW Config - DVR Configuring HVMS in Pro-Watch The Monitors dialog box appears. e. Select the monitor configured in HVMS and click OK. The Edit Workstations dialog box re-appears. f. Repeat steps d and e if you want an additional workstation (Workstation 2). g. At the Edit Workstations dialog box, click OK. The monitor are now configured in Pro-Watch. The HVMS configuration in Pro-Watch is now complete. 23-12 www.honeywell.com HW Config - DVR Using HVMS in Pro-Watch 23.3 Using HVMS in Pro-Watch Click the VideoActions button on the Pro-Watch toolbar to display the following menu: Select the desired camera and then select the desired operation from the menu list. The following table describes the VideoActions: Table 23-1 VideoActions VideoAction Description Get Live Video Feed Causes live video from the selected camera to be displayed in the HVMS viewer. Video Playback from 30 Seconds Re-plays the preceding 30 seconds of video recorded by the selected camera. Start Manual User Recording Starts the user video recording at the selected camera. The user video recording option is specific to the recorder (DVM, for example). The recorder is configured in HVMS. Stop Manual User Recording Stops the user video recording at the selected camera. The user video recording option is specific to the recorder. Pro-Watch Software Suite 4.2 User Guide, Document 7-901071V6 23-13 HW Config - DVR Using HVMS in Pro-Watch Table 23-1 VideoActions 23-14 VideoAction Description Enable VMD Enables Video Motion Detection (VMD) on the selected camera. VMD is specific to the recorder (DVM, for example). The recorder is configured in HVMS. Disable VMD Disables Video Motion Detection (VMD) on the selected camera. VMD is specific to the recorder (DVM, for example). The recorder is configured in HVMS. Enable All Events Enables all events at the selected camera to be reported in Pro-Watch. Disable All Events Disables all events at the selected camera to be reported in Pro-Watch. Switch on Workstation Monitor Displays the live video feed. Toggle Full Screen Toggles the HVMS Viewer between full screen and normal view. Next Video Panel Displays the HVMS Viewer’s next video panel. Previous Video Panel Displays the HVMS Viewer’s previous video panel. Lock Monitor Blocks access to the HVMS monitor by other users. Unlock Monitor Allows access to the HVMS monitor by other users. Show Alternate Camera Displays on the monitor the HVMS camera that is the alternate camera. Revert to Previous View Returns the display to the view produced by the previous user action. Video Controls Enables you to select a camera and monitor, switch the camera’s video to the selected monitor, view presets, pan, tilt, zoom, focus, and change the iris of the selected camera. www.honeywell.com HW Config - DVR Configuring DVR 23.4 Configuring DVR 23.4.1 Creating a Channel To create a channel: 1. Select a channel type. a. In the Pro-Watch Hardware Configuration tree view, right-click the site you have created, and select New > Channel. The Create a Channel dialog box appears. b. If you are using the HVMS video system, select the VIDEO channel type from the drop-down list. Otherwise, select a channel type specific to your hardware manufacturer from the drop-down list. c. Click OK. The Define Channel Information dialog box appears. Pro-Watch Software Suite 4.2 User Guide, Document 7-901071V6 23-15 HW Config - DVR Configuring DVR 2. Define the channel. a. In the Define Channel Information dialog box, enter an identifying channel description. b. Leave the Installed check box selected if you want the configured channel to be installed and operational. c. (Not active in this release). In the Time Zone field, select the time zone appropriate for your location from the drop-down list. d. (Not active in this release). In the Attempts field, enter the maximum number of times the Pro-Watch server will poll a panel before determining a panel timeout. e. (Not active in this release). Ignore the Delay field value, since the server-to-panel polling interval is not user-defined for DVR systems. The polling interval is fixed at one minute. f. (Not active in this release). In the Comm Break field, enter the number of panel timeouts that will occur before the Pro-Watch server determines that the panel is not operating. g. (Not active in this release). The communications spool directory is automatically created within the Pro-Watch directory. The spool files temporarily reside in this directory during a download. h. Click Next to display the Communications Parameters dialog box. Note that Honeywell DVM displays a different dialog box. No port, user ID, or password fields appear for Honeywell DVM. 23-16 www.honeywell.com HW Config - DVR Configuring DVR 3. Set communications parameters. a. The port type is predefined as TCP/IP, since Integral, Rapid Eye, VAST, and Honeywell FUSION DVR use only a TCP/IP port. b. Enter the IP Address of the DVR device. c. Identify the Site (Rapid Eye only). The Site must be the same site that was configured during the manufacturer software setup. d. Define a Username and Password. For Rapid Eye, Integral, and Honeywell FUSION DVR, the username and password must be the same as the username and password configured during manufacturer software setup on the DVR device. e. For Rapid Eye only, enter the site name in the Site field. 4. Click Next to display the Partitions dialog box. See "DBC - Partitions" in Chapter 54. 5. Click Finish on the Partitions dialog box to finish adding the channel. A warning message appears notifying you to add the channel to the appropriate routing group. See "Adding or Modifying a Routing Group" in Chapter 56 for instructions. Note that the channel is not usable until you add it to a routing group. Notes: • Only the user ID and password for the first Vicon channel connection is required to connect to any channel in a ViconNet™ network. • Pro-Watch supports only one ViconNet™ network (one Vicon nucleus) at a time. Pro-Watch Software Suite 4.2 User Guide, Document 7-901071V6 23-17 HW Config - DVR Configuring DVR 23.4.2 Creating CCTV Camera Views A camera view is the view that is captured by the camera and displayed on the monitor screen. To add a CCTV camera view: 1. In the Hardware Configuration tree view, click the channel folder to display the channel icons. 2. Right-click the appropriate channel icon in the Hardware Configuration window and select New > CCTV Camera View. The Add CCTV Camera Views dialog box appears. 3. Enter a description that identifies, or locates, the CCTV camera view. 4. Select the port number from the drop-down list. The port number corresponds to the physical port number on the back of the switcher. Each port number will be unique. You can assign only one camera view to a port number. 5. Only if you will be using Rapid Eye, Integral, or FUSION equipment: a. Enable PTZ if you are using a pan/tilt/zoom (PTZ) camera. b. Select Preset from the drop-down list. Preset applies only to PTZ cameras. The Command ID is not functional. The site in which the DVR is assigned is identified. 6. Click OK. Camera views are associated with Logical Devices or event points. You may assign a CCTV camera view to a Logical Device, an event point, or both. CCTVs assigned at the event level, when manually initiated, call up the assigned camera view for particular events. Similarly, CCTVs assigned to the Logical Device call up a camera view when manually initiated (see your panel’s Logical Device configuration instruction or "HW Config - Edit Point" in Chapter 26). Note: Pro-Watch does not yet support the PTZ feature for Vicon DVR. 23-18 www.honeywell.com HW Config - DVR Configuring DVR 23.4.3 Calling Up a Camera View You can call up a CCTV camera view by any of three methods: • Right-click the icon of the Logical Device to which the camera view is assigned, and select Show CCTV Camera View. • Right-click the camera view icon and select Go Live. See Using “Go Live” to Search and Display Video for instructions. • Click the DVR toolbar icon to display multiple camera views through the Digital Video Recording display utility. See Displaying Multiple Camera Views. 23.4.3.1 Using “Go Live” to Search and Display Video The “Go Live” menu method of calling up CCTV camera views enables you to search for and display video clips recorded during a specified time. Note: The Integral, Rapid Eye, and VAST video servers record a video clip for every event that is associated with a CCTV device. However, the Honeywell FUSION DVR system records video clips only when motion occurs simultaneously with the event. The Honeywell Digital Video Manager (DVM) does not require a simultaneous event to occur. A DVM motion alarm appears in the alarm and event log when a DVM motion alarm occurs. Follow these steps: 1. Right click on the desired camera view icon in the Pro-Watch Hardware Configuration screen. The Video screen for your DVR software appears. For example, the following is a Pro-Watch Software Suite 4.2 User Guide, Document 7-901071V6 23-19 HW Config - DVR Configuring DVR Honeywell DVM Video screen: Note: The screens for the DVR software supported by Pro-Watch vary in their design, but they each provide search and display functions. Each also uses the following two function buttons: Search Executes the search for video clips within the specified time period, and displays a list of the clips retrieved. Live Displays the current camera view in real time. Note that the Fusion Video screen also includes a Stop Search 23-20 www.honeywell.com icon. Also, if the HW Config - DVR Configuring DVR camera is configured for Pan/Tilt/Zoom (PTZ) operation, a panel of PTZ navigation icons appears. 2. To play one of the retrieved video clips, double-click the desired clip from the list retrieved from the search. 3. To view the current camera view in real time, click the Live icon. 23.4.3.2 Playing Live and Captured Video from the Alarm Monitor You can configure your Alarm Monitor to display maps by placing the map file in the /Maps folder of the Pro-Watch install directory (see “Adding a Map“ on page 4). On the map, the Alarm Monitor displays camera icons that indicate the location of the configured cameras. To display live video of a particular camera from the Alarm Monitor, right click the camera icon and select Actions > Go Live. To play back captured video, right click the camera icon and select Actions > Play Captured Video. This plays the last recording stored in the event log for this CCTV view. The playback can either be motion-generated recording or Pro-Watch-generated recording (events associated with a CCTV view). 23.4.3.3 Displaying Multiple Camera Views You can display multiple camera views simultaneously by clicking the DVR icon on the toolbar at the top of the Pro-Watch screen. Pro-Watch provides two formats in which to display the views. The following screen shows the default format of displaying all views of a selected camera. Pro-Watch Software Suite 4.2 User Guide, Document 7-901071V6 23-21 HW Config - DVR Configuring DVR You can change the default format to display up to 16 views of a selected channel. To do this, perform the following steps: 1. From the Pro-Watch Viewers window (left window of the Pro-Watch screen), click Administration > Executables > Pro-Watch Registry Editor. The Registry Manager box appears. 2. Click ShowOldMuxViewer (as shown) in the Registry Manager. The following Value box appears: 23-22 www.honeywell.com HW Config - DVR Configuring DVR 3. In the ShowOldMuxViewer field, change the value from 0 to 1. 4. Click OK. 5. Click the DVR icon in the toolbar at the top of the Pro-Watch screen to display the alternative DVR viewer. The viewer includes a Channel drop-down list and a panel of buttons with which you select camera views. The number of each button represents a camera view number. 6. Select the channel for which you want to display camera views from the Channel drop-down list. 7. From the panel of numbers next to the Channel field, click the number(s) of the camera views you want to display. That is, click 2 for camera view 2, click 7 for camera view 7, and so on. The maximum number of camera views you can show simultaneously is 16. Note that you can display views only for one channel at a time. When you select a new channel, all of the camera views of the previously-selected channel disappear. Note: An Integral system must be in Record mode before you call up its CCTV camera view. Pro-Watch Software Suite 4.2 User Guide, Document 7-901071V6 23-23 HW Config - DVR Configuring DVR 23.4.4 Configuring VAST VAST software is configurable directly from Pro-Watch. For Integral and Rapid Eye software, you will need to use the manufacturer’s configuration software. To configure the VAST software from Pro-Watch: 1. Right-click the VAST camera view and select Configure. The VAST Configuration Property Sheet dialog box appears. 2. We strongly recommend that you accept all default settings on the Camera Configuration tab. 3. Click the Camera Mask tab. The Camera Mask tab allows you to create and set masks, or shunts, for a specific camera and determine how sensitive the camera is to motion. Within this tab you can mask or shunt particular movement to avoid needless motion detection events. You can also place hotspots in particular regions in which a message is sent if movement occurs in that region. 23-24 www.honeywell.com HW Config - DVR Configuring DVR 4. Click the Recorder Configuration tab, which allows you to configure settings for the entire VAST box. It is strongly recommended that you accept the default settings. Any changes made to these settings affect all cameras associated with the box. Note: The password for VAST video is case sensitive. The user ID is not case sensitive. Pro-Watch Software Suite 4.2 User Guide, Document 7-901071V6 23-25 HW Config - DVR Configuring DVR 23.4.5 Associating a Camera with an Alarm Associating a camera with an alarm enables you to capture the image of an intruder who attempts to open a locked door. 1. Click the Hardware Configuration icon in the left pane of the Pro-Watch main window. 2. Select and click a Site in the middle pane to display its associated Readers folder. 3. Click the Readers folder to display the icons of all the associated readers in the right pane. 4. Select a reader in the right pane and right-click to display the pop-up menu. 5. Select Properties to display the Edit Logical Device window for that specific Logical Device. 6. Click and select the Default CCTV Information tab. 7. Click the camera icon pop-up menu. next to the Default CCTV View field to display the 8. Select Define to display the CCTV Camera Views screen. 9. Select a camera from the list and click OK to associate the selected camera with the selected Logical Device. You’ll revert to the Edit Logical Device window. 10. Click OK to complete the procedure. When you return to the Alarm Monitor screen, you will see a camera icon next to a new instance of the associated event in the first column of the Unacknowledged Alarms Pane (see "Window Panes" in Chapter 3): 23-26 www.honeywell.com HW Config - Intercom 24 In this chapter ... Overview Adding an Intercom Adding Intercom Stations Pro-Watch Software Suite 4.2 User Guide, Document 7-901071V6 24-1 HW Config - Intercom Overview 24.1 Overview Intercoms consist of ‘primary’ stations, normally deployed in a dispatch center, and ‘remote’ stations also known as call boxes. Intercoms are often used to supplement an access control system by allowing a dispatcher to communicate with an individual at an access point. Intercoms can also be used as security devices, providing emergency call alarms, as seen on college campuses and parking garages. Pro-Watch provides the ability to control audio connections between intercom stations, the processing of events from the intercom system, and the association of intercom stations with Logical Devices. Pro-Watch currently supports the Zenith1 (Stentofon) AlphaComm and the Commend Intercom product lines. 24.2 Adding an Intercom Follow these steps: 1. Select a channel type. a. In the Pro-Watch Hardware Configuration tree view, right-click the site you have created, and select New > Channel. The Create a Channel dialog box appears. b. Select a channel type specific to your hardware manufacturer from the drop-down list (i.e., Stentofon or Commend). c. Click OK. 2. Define the channel. a. In the Define Channel Information dialog box, enter an identifying channel description. b. Select the Installed check box. This assures the channel is installed and operational. c. Select a time zone from the drop-down list. d. Enter the maximum number of poll attempts. e. Enter the poll delay interval between each polling. This number is in milliseconds. f. Enter the communications break; the host must receive communication from the device within the specified time or the host will determine the communication as broken. g. The spool directory is automatically created; this is where spool files temporarily reside during a download. The spool directory is created within the Pro-Watch directory. h. Click Next to display the Communications Parameters dialog box. 24-2 www.honeywell.com HW Config - Intercom Adding Intercom Stations i. Set communications parameters. Select the port type from the following drop-down list options: Option Comments None Disables communications to all panels and hardware devices on a specific channel. To avoid wasting polling examples, use this option when you install or troubleshoot panels or other hardware on the channel. After you finish installing or troubleshooting, select another port type. Hardwired Designates a serial port as the primary channel communication setting. Com Port – The communication port on the host computer. Baud – The rate of communication. TCP/IP Specifies that the channel is a network connection. IP Address – The IP address of the panel. j. Click Next to display the Partitions dialog box. See "DBC - Partitions" in Chapter 54. k. Click Finish on the Partitions dialog box to complete channel add. A warning message appears notifying you to add the channel to the appropriate routing group. 24.3 Adding Intercom Stations Follow these steps: 1. From the hardware configuration window, right-click on the channel to display the add intercom dialog box. Note that the site and channel are static fields. These fields are populated automatically with the data assigned to both site and channel descriptions. 2. Enter the description of the intercom. 3. Set the address, or port, of the intercom, either by typing the number in the Address field or using the up and down buttons next to the field. Pro-Watch Software Suite 4.2 User Guide, Document 7-901071V6 24-3 HW Config - Intercom Adding Intercom Stations 4. If the intercom is to be a primary station, enable the primary station check box and click OK. Intercoms are associated with workstations and Logical Devices. Primary intercoms should be assigned to the workstation and non-primary intercoms should be associated to Logical Devices. The primary intercom, assigned to a workstation, serves as the station from which calls are made. See "DBC - Workstations" in Chapter 60. Note: Non-primary intercoms can be associated with Logical Devices under the Define Logical Device tab. See the Logical Device section corresponding to your hardware for more information. The Intercom Controls dialog box allows you to define a source and target intercom and initiate a connection between the two. Intercom controls also allow you to assign a connection priority. 1. To display the intercom control dialog box, click the intercom icon . 2. Select the source intercom. The source intercom must be a primary intercom. You must add the primary intercom to the workstation before the drop-down list will be populated. 3. Select the target intercom. The target intercom can be any other intercom in the system. 4. Select the connection priority. Dial priority is the standard priority of a call. Low Priority Direct and High Priority Direct can be used to override calls that are in progress, which are of lower priority. 24-4 www.honeywell.com HW Config - Intercom Adding Intercom Stations • Intercom stations can also be called by right-clicking on an intercom station and selecting Call Intercom. • If Call Intercom is used, the selected intercom station connects with the default primary station assigned to the workstation. Reset causes the intercom station to ‘hang up’ if it currently had an active connection. • Intercoms that are associated to a Logical Device can also be called by right-clicking on the Logical Device, select Actions > Call Intercom. Note: Intercoms may also be called from the Alarm Monitor. See Chapter 3, Alarm Monitor. Pro-Watch Software Suite 4.2 User Guide, Document 7-901071V6 24-5 HW Config - Intercom Adding Intercom Stations 24-6 www.honeywell.com HW Config - Hardware Actions 25 In this chapter ... Hardware Actions 25.1 Hardware Actions Hardware Actions allow you to perform specific Logical Device functions. Hardware Actions can be performed from within Hardware Configuration as well as within Pro-Watch Software Suite 4.2 User Guide, Document 7-901071V6 25-1 HW Config - Hardware Actions Hardware Actions Alarm Monitor. For more information about the Alarm Monitor, see Chapter 3, Alarm Monitor. The table below lists the hardware actions and the applicable panel types. Hardware Actions PW6000/5 000/3000 PW2000 Star II SEEP Cardkey Mask (or shunt) x x x x x Un-Mask (or un-shunt) x x x x x Timed Mask x x x x x Activate x x x x x De-Activate x x x x x Pulse x x x x Time Activate x x x Lock x x x Un-Lock x x x x x Momentarily Unlock x x x x x Time Override x Re-Enable x Enter Cypher Mode x Exit Cypher Mode x Manual Dialup Manual Hangup Buffer Panel 25-2 www.honeywell.com x x x x x x x x x x x x x x x x HW Config - Hardware Actions Hardware Actions Hardware Actions PW6000/5 000/3000 Un-Buffer Panel PW2000 Star II SEEP Cardkey x Forgive Anti-Passback x x x x Call Intercom x x x x x Show CCTV Camera View x x x x x The functionality for each hardware action is defined below. • Mask – masks the input point. This means that the input can cause no alarm. • Un-Mask – unmasks the input point. This means that the input can cause an alarm. • Timed-Mask – masks the input point for a specified amount of time. • Activate – activates the output. • De-Activate – deactivates the output. • Pulse – pulses the output. • Time Activate – activates the output for a specified amount of time. • Lock – locks the door in which no cards can gain access. • Un-Lock – unlocks the door. • Momentary Unlock – momentarily unlocks the door. • Time Override – for Cardkey, upon a door strike, the output remains energized for the specified amount of time. The door remains unlocked. For PW5000, the output energizes for the ‘normal’ time; however, it remains shunted for the specified amount of time. • Re-enable – re-enables the reader back to its ‘normal’ state. • Enter Cypher Mode – causes the reader to enter cypher mode, in which a sequence of digits may be entered on the keypad that is interpreted as a card number. Cypher mode works differently on different panels. For example, on a PW6K1ICE panel, when you enter the card number on the keypad of the Pro-Watch Software Suite 4.2 User Guide, Document 7-901071V6 25-3 HW Config - Hardware Actions Hardware Actions reader, you must start with an asterisk (*), then follow it with the card number, and finish with #. For example, if the card number is 20418, you must enter *20418#. For a PW6000, you must enclose the number with pound signs (#). For example, #12345#. Cypher mode is not an exclusive mode; cards may still be presented to the reader. • Exit Cypher Mode – causes the reader to exit cypher mode. • Manual Dial-up – enables a manual dial-up for a panel that is configured for dial-up. • Manual Hangup – manually hangs-up the connection for a panel that is configured for dial-up. • Buffer Panel – buffers the panel so that no events are received by Pro-Watch. When a panel is buffered, no events can be seen in the event viewer. • Un-buffer Panel – un-buffers the panel so that events are received by Pro-Watch. When a panel is un-buffered the events can be seen in the event viewer. • Forgive Anti-passback – forgives anti-passback for the reader if it is part of an anti-passback configuration. • Call Intercom – calls the intercom associated with the reader. • Show CCTV Camera View – shows the CCTV camera view associated with the reader. See "HW Config - CCTV" in Chapter 22. You can initiate hardware actions from within Hardware Configuration by right-clicking the Logical Device and selecting Actions > [the specific hardware action]. Note that only the hardware actions that are supported by the panel type as well as applicable to the channel, panel, or Logical Device type will be available to initiate. 25-4 www.honeywell.com HW Config - Hardware Actions Hardware Actions You can also initiate hardware actions by selecting Actions from the toolbar and selecting the specific hardware action. You may also perform a specific hardware action on multiple Logical Devices or a group consisting of Logical Devices. 1. Click on the Logical Device folder from the hardware configuration tree view. 2. From the toolbar select Tools > Hardware Actions. The Hardware Actions dialog box appears. 3. Select the option button for which you would like to initiate a hardware action. 4. Select an Action. 5. Click Add. Pro-Watch Software Suite 4.2 User Guide, Document 7-901071V6 25-5 HW Config - Hardware Actions Hardware Actions 6. Select the specific groups or Logical Devices in which you would like to initiate the hardware action. If you would like the hardware action to be initiated on all applicable device types: 1. Select the All Devices check box; otherwise, 2. Select the specific device type and click Execute. 3. Click Close to close the dialog box. Note: If the Action Note (see "DBC - Classes" in Chapter 37) is required, you will need to enter an action note before executing a hardware action. 25-6 www.honeywell.com HW Config - Edit Point 26 In this chapter ... Overview Event Information Adding an Instruction Set Adding a New Instruction Adding a Disposition Pro-Watch Software Suite 4.2 User Guide, Document 7-901071V6 26-1 HW Config - Edit Point Overview 26.1 Overview The Edit Point dialog box allows you to edit an event point. There may be multiple tabs to configure for specific events. Not all events contain an Instruction Set or Return to Normal tab. All event points require the Event Information tab to be configured. 26.2 Event Information Use the following field definitions to complete the Event Information tab: 26-2 Field Description Description Provides the description of the event as defined by the user. Shunted When enabled, the event is shunted. Annunciate When enabled, the event is annunciated. Has Returns When enabled, the event contains a Return to Normal tab for configurations. Priority Assigns the priority level of the event. The Alarm Monitor stacks alarms on the screen according to their priority. Priority 1 alarms appear at the top of the screen, priority 2 alarms appear below the priority alarms, and so on. This field supersedes the default priority level assigned in the Event Type dialog box. Pager Number Defines the default pager number for the event, which is assigned to a Logical Device. The default pager number was assigned while adding a Logical Devices. See your panel’s Logical Device configuration instructions for more information Suppress TZone Defines the time zone in which the event is suppressed. WAV File Defines an audio file that initiates upon the event occurring. The default WAV file was assigned while adding a Logical Device. See your panel’s Logical Device configuration instructions for more information. AVI File Defines a video file that initiates upon the event occurring. The default AVI file was assigned while adding a Logical Device. See your panel’s Logical Device configuration instructions for more information. Starting Map Id Defines the map to call up for a particular edit point should the event occur. Event Number Identifies the event number or address. www.honeywell.com HW Config - Edit Point Adding an Instruction Set Field Description Event Type Defines the event type or the event that must occur. Auto CCTV Command Defines the auto CCTV command. See "HW Config - CCTV" in Chapter 22. Select CCTV Command Defines the select CCTV command. See "HW Config - CCTV" in Chapter 22. Auto CCTV Camera View Defines the auto CCTV camera view. See "HW Config - CCTV" in Chapter 22. Select CCTV Camera View Defines the select CCTV camera view. See "HW Config CCTV" in Chapter 22. E-mail Defines the default e-mail address for the event, which is assigned to a Logical Device. The default e-mail address was assigned while adding a Logical Devices. See your panel’s Logical Device configuration instructions for more information. Procedure ID Defines the event procedure. See "DBC - Event Procedures" in Chapter 44. Event Text Defines the text, if any, that appears in the window at the bottom of the Alarm Monitor, if the event occurs. If applicable, click the Return to Normal tab. Use the field definitions given in step 2 to complete the applicable fields; use the table below to complete the additional fields: Field Description Stat This function is currently not supported. Alarm Text Defines the text, if any, that appears in the window at the bottom of the Alarm Monitor, if the event occurs. If applicable, click the Instruction Set tab. The Instruction Set allows you to add instructions in the event an alarm occurs. Instructions are configured within Monitor. For more information, see "Instructions" in Chapter 3. 26.3 Adding an Instruction Set Follow these steps: 1. In the Instruction Set dialog box, click Add. 2. Select an instruction from the Instruction dialog box and click OK. Pro-Watch Software Suite 4.2 User Guide, Document 7-901071V6 26-3 HW Config - Edit Point Adding a New Instruction Note: If you do not see an instruction you want to add within the dialog box, you can create a new instruction. 26.4 Adding a New Instruction Follow these steps: 1. From the Instructions dialog box, click Add. 2. The Add Instructions dialog box will appear. For further information on configuring an Instruction, see "Instructions" in Chapter 3. You may also add dispositions to the Instruction Set. Dispositions are configured within Monitor. See "Dispositions" in Chapter 3. 26.5 Adding a Disposition Follow these steps: 1. Select the instruction from the instruction list within the Instruction Set dialog box and click Set to display the Dispositions dialog box. 2. Select the disposition you want to add and click OK. Note: If you do not see a disposition you want to add within the dialog box, you can create a new disposition. 26.5.1 Adding a New Disposition Follow these steps: 1. From the Dispositions dialog box, click Add. 2. The Add Dispositions dialog box appears. For further information on configuring a disposition, see "Dispositions" in Chapter 3. 3. After adding applicable instructions and dispositions, click OK at the Instruction Set dialog box to complete configuration. 26-4 www.honeywell.com HW Config - Mercury 27 In this chapter ... Overview Adding a Mercury Panel Site Viewing and Editing Dependencies of a Mercury Panel Site Deleting a Mercury Site Adding a Mercury Channel Viewing and Editing Dependencies of a Mercury Channel Deleting a Mercury Channel Adding a Mercury Panel Viewing and Editing Dependencies of a Mercury Panel Deleting a Mercury Panel Adding a Mercury Logical Device Configuring a Mercury Logical Device Viewing and Editing Dependencies of a Mercury Logical Device Deleting a Mercury Logical Device Mercury Protocol for 3rd Party PW5000/6000 Panels Pro-Watch Software Suite 4.2 User Guide, Document 7-901071V6 27-1 HW Config - Mercury Overview 27.1 Overview This chapter describes how to configure a site using Mercury panels. 27.2 Adding a Mercury Panel Site Please refer to Add a Site, page 6-47. 27.3 Viewing and Editing Dependencies of a Mercury Panel Site Please refer to How to View and Edit Dependencies of a Site, page 6-49. 27.4 Deleting a Mercury Site Please refer to How to Delete a Site, page 6-49. 27.5 Adding a Mercury Channel The Pro-Watch channel is the communications path between the host and the panel. You must identify the channel before adding a panel and Logical Device. Note: The recommended maximum number of channels per site is 99. To add a channel: 1. Select a channel type: a. In the Pro-Watch Hardware Configuration tree view, right-click the site you have created. b. Select New > Channel. The Create a Channel dialog box appears. c. Select “PW5000” as a channel type from the drop-down list. d. Click OK. The Define Channel Information dialog box appears. 2. Define the channel: a. In the Define Channel Information dialog box, enter an identifying channel Description (e.g., “Mercury Channel”). b. Leave the Installed check box selected if you want the configured channel to be installed and operational. c. From the Time Zone drop-down list, select the time zone that is appropriate for your site’s geographic location. d. In the Attempts field, enter the maximum number times the Pro-Watch server will poll a panel before determining a panel timeout. e. In the Delay field, enter the Pro-Watch server-to-panel poll interval in milliseconds. Note that the minimum interval in a PW5000 networked configuration is 300 milliseconds, even if you should enter a smaller number. 27-2 www.honeywell.com HW Config - Mercury Adding a Mercury Channel f. In the Comm Break field, enter the number of panel timeouts that must occur before the Pro-Watch server determines that the panel is not operating. g. The communications spool directory is automatically created within the Pro-Watch directory. The spool files temporarily reside in this directory during a download. h. Click Next to display the Communications Parameters dialog box. 3. Set the communications parameters: a. Select Primary and Secondary port types from the following drop-down list options: Option Comments None Disables communications to all panels and hardware devices on a specific channel. To avoid wasting polling examples, use this option when you install or troubleshoot panels or other hardware on the channel. After you finish installing or troubleshooting, select another port type. Hardwired Designates a serial port as the primary channel communication setting. Com Port – the communication port on the host computer. Baud – the rate of communication between the host and the panel. TCP/IP Specifies that the channel is a network connection. IP Address – the IP address of the panel. Dial Out Defines a modem port as the primary mode of communication for the selected channel. Com Port – the communication port on the host computer. Baud – the rate of communication between the host and the panel. Dial In Defines a modem port as the primary mode of communication for the selected channel. Com Port – the communication port on the host computer. Baud – the rate of communication between the host and the panel. Modem Pools Modem pools are used for dial out. Model Pool – collection of modems. Baud – the rate of communication between the host and the panel. Flow Control – starts and stops transmission between the host and the panel. Secondary Channel Acts as a fail-safe; secondary channel communication comes online if the primary channel communication breaks. Pro-Watch Software Suite 4.2 User Guide, Document 7-901071V6 27-3 HW Config - Mercury Adding a Mercury Channel b. Click Next to display the PW5000/6000 Parameters screen: Must be unchecked Make sure the “Use Honeywell Protocol” check box is unchecked. Encryption keys are used to encrypt the communication between the host and the panel. Keys are always downloaded to panels on demand. Note that the ability to download encryption keys is disabled by default. To enable the download, a user must be granted the permission to download by an administrator. To do this, the administrator selects Database Configuration > Users, selects the user, selects Programs > Hardware Configuration > Panel Maintenance > Download, and clicks the Grant button. You can download encryption keys with either the hardwired or TCP/IP 27-4 www.honeywell.com HW Config - Mercury Adding a Mercury Channel physical port type. Upon download, you can change the communication parameters. Note that the panel should be added before encryption parameters are adjusted, since the panel must exist to receive the encryption keys. Note: If a panel that is using encrypted communications starts going offline/online several times a minute, the panel might have undergone a cold reset and its RAM might have been cleared. To recover from this, disable encryption at the channel level. This de-encrypts communications, so it will need to download the encryption keys again later. Field Description No Encryption Encryption is not enabled. You can disable encryption at any time. Use Encryption for Communication Encryption is enabled for communication. Encryption can only be enabled when one or more keys have been downloaded. Primary Key 1 Selects the settings by which the key is downloaded. The key settings are defined on the Edit Channel screen. Primary Key 2 Selects the settings by which the key is downloaded. The key settings are defined on the Edit Channel screen. Passphrase Provides the ability to create a key. Any characters may be used to create a key. 128 Bit HEX key Must be 32 digits from 0-9, A-F. For example: 1A 5F 56 78 AC 01 45 19 F2 86 33 3D 42 9A 12 EE Download Key Downloads the key. The communication mode must either be hardwired or TCP/IP. Only one key can be downloaded at a time. “Use Honeywell Protocol” check box This check box must be unchecked when adding a Mercury channel. To perform the encryption key download: 1. In Hardware Configuration, click Channels in the appropriate site to display the configured channels for that site in the right-hand pane. Pro-Watch Software Suite 4.2 User Guide, Document 7-901071V6 27-5 HW Config - Mercury Adding a Mercury Channel 2. Right-click the appropriate channel and select Actions > Download Keys to display the Download Key dialog box. The Download Key dialog box appears: 27-6 www.honeywell.com HW Config - Mercury Adding a Mercury Channel 3. Select the Primary Key you desire and click the Download Key button. The download status appears in the Last Download Status box. c. Click Next to display Channel Dialup dialog box. When selecting dial-up communication parameters, you must complete the settings within the channel dial-up box. Please see Appendix C, Dial-Up Configuration for more information on configuring dial-up for the PW6000/5000/3000 panels. Field Description Dialup Schedule Determines how often you want to call the panel. Dial-up Schedules are configured in Database Configuration. For more information, see "DBC Dial-Up Schedule" in Chapter 43. Password Identifies the password to the remote hub. Remote Site Phone Number Defines the phone number for the remote site. Host Phone Number Not applicable. Dial-in is initiated by panel-level triggers and procedures. See Appendix C, Dial-Up Configuration for more information. Phone Host After # of Events Initiates dial up after a specified number of events have occurred. Serial Number Automatically populated; it is used for the panel driver’s identification scheme. Pro-Watch Software Suite 4.2 User Guide, Document 7-901071V6 27-7 HW Config - Mercury Viewing and Editing Dependencies of a Mercury Channel Field Description Dialup Retries Defines the number of times the host attempts to dial up. Site ID This function is currently not supported. Forcibly Disconnect After (minutes) Defines the amount of time in minutes until the connection is forced to disconnect. Disconnect After (sec) Defines the amount of time of inactivity that can pass before disconnect. Delay Connect Time This function is currently not supported. Delay Retry Time This function is currently not supported. Prefix Defines the area code. Not applicable since the area code is typically included when the number is defined. Modem Init String This function is currently not supported. d. Click Next to display the Events dialog box. The Events dialog box displays the event types applicable to the channel. To define or edit an event type, select the event and click Edit. For more information, see "HW Config - Edit Point" in Chapter 26. e. Click Next to display the Partitions dialog box. For information about adding partitions, see "DBC - Partitions" in Chapter 54. f. Click Finish to complete the channel. A warning message appears reminding you that you must add the channel to the appropriate routing group before you can view any events using the channel. It is recommended that you assign the channel to a routing group after you plan and configure routing groups. For more information, see "DBC - Routing Groups" in Chapter 56. 27.6 Viewing and Editing Dependencies of a Mercury Channel Please refer to How to View and Edit Dependencies of a Channel, page 6-52. 27.7 Deleting a Mercury Channel Please refer to How to Delete a Channel, page 6-52. 27.8 Adding a Mercury Panel This section describes how to specify and configure the Mercury protocol for PW5000/6000-like third-party panels. 27-8 www.honeywell.com HW Config - Mercury Adding a Mercury Panel It consists of two parts: 1. The first part describes how to specify the protocol type (Honeywell or Mercury) when the channel is defined. Once the channel is initially defined, this cannot be changed. 2. The second part describes how to create a panel by using Mercury protocol. Please note that a channel's protocol type controls the panels attached to that channel. A channel set up for Honeywell protocol will allow the same capabilities for panel definition, whether or not the panel definition wizard is used. Likewise, use of the PW5000/6000 panel property sheets will not change for panels connected to a channel using the Honeywell protocol. For channels using the Mercury protocol, the dialogs and property sheets used for panel definition and maintenance will be modified to restrict the types of panel and subpanel models available to those valid for the Mercury Standard protocol. 27.8.1 PART I: Unselecting the Honeywell Protocol 1. In the left navigation pane, select the appropriate Site in the Hardware Configuration tree-view. 2. Under the Site, double click the appropriate Channel icon to display the Edit Channel screen Pro-Watch Software Suite 4.2 User Guide, Document 7-901071V6 27-9 HW Config - Mercury Adding a Mercury Panel 3. Select the PW5000/6000 Parameters tab: If the "Mercury Standard Protocol" option is enabled under Panels in the Software Keys module (only your Pro-Watch Software Keys Licensing Manager can do this for you), the "Use Honeywell Protocol" check-box is displayed at the bottom of the screen. The “Use Honeywell Protocol” check-box is checked by default. Once the channel is defined, this check box will be visible but disabled (grayed out). Note: In earlier versions of Pro-Watch, this screen used to be dedicated to PW5000/6000 Encryption only. Note: 27-10 www.honeywell.com HW Config - Mercury Adding a Mercury Panel 4. Unselect the “Use Honeywell Protocol” check-box. 27.8.2 PART II: Creating the Third-Party Panel This section describes the panel creation process through two methods: 1. By using the user (panel definition) wizard, and 2. Without using the user (panel definition) wizard. The contents of some of the drop-down lists in the screenshots to follow are restricted to only those panel and subpanel types which are supported when using the Mercury Standard protocol. Note: By Using the User Wizard For more information on the User Wizard, see Turning the User Wizard On and Off, page 6-5. Unless the User Wizard is turned off by the user, it is displayed by default every time the user wants to create a new Panel or Logical Device. Note: 1. Click Hardware Configuration on the left navigation bar. 2. Right-click the appropriate Site icon. From the pop-up menu, select New > Panel to display the Pro-Watch Controller Manager screen: Note: Note that the drop-down list does not include "PW-3000" option. Pro-Watch Software Suite 4.2 User Guide, Document 7-901071V6 27-11 HW Config - Mercury Adding a Mercury Panel 3. Click Next. The next screens to display will depend on whether you’ve selected PW5000 or PW6000 as Controller Type. For PW5000 Controller Type, you’ll see the following screen: 27-12 www.honeywell.com HW Config - Mercury Adding a Mercury Panel For PW6000 Controller Type, you’ll see the following screen: In both screens, please note the restricted number of subpanel selections in the Downstream Board drop-down list. Note: 4. Make the necessary selections and click Finish. Without Using the User Wizard For more information on the User Wizard, see Turning the User Wizard On and Off, page 6-5. Unless the User Wizard is turned off by the user, it is displayed by default every time the user wants to create a new Panel or Logical Device. Note: 1. In the Hardware Configuration module, select a Site and a Channel. Pro-Watch Software Suite 4.2 User Guide, Document 7-901071V6 27-13 HW Config - Mercury Adding a Mercury Panel 2. Right-click on a Channel icon to display the pop-up menu. Select New > Panel to display the Add Panel dialog box. Here are the panel options available: 3. If you select PW6000 panel, go to the PW6000 Controller Panel Option, page 27-14 section. 4. If, on the other hand, you select PW-3000, PW5000, or PW6K1ICE, go to the Non-PW6000 Controller Panel Options, page 27-15 section. 27.8.3 PW6000 Controller Panel Option If at the Add Panel screen you have chosen PW6000 from the Panel Type drop-down list, proceed as follows: 1. Select the appropriate Protocol for Port 4 and Port 6. For both ports, select: • SALTO buttons if you are using SALTO routers. • SNET buttons if you are using SNET readers. • PIM buttons if you are using Ingersol-Rand PIMs. 27-14 www.honeywell.com HW Config - Mercury Adding a Mercury Panel • MSP1 buttons if you have any subpanels that use the Mercury standard (MSP1) protocol. 2. Click OK to display the Add Panel dialog box and continue with Step 1 in the Non-PW6000 Controller Panel Options, page 27-15 section (below) since the rest of the steps are identical. 27.8.4 Non-PW6000 Controller Panel Options If at the Add Panel screen you have chosen PW-3000, PW5000, or PW6K1ICE from the Panel Type drop-down list, proceed as follows 1. Click OK to display the Add Panel dialog box: 2. Select appropriate quantities for the IO modules listed. The total cannot be more than 32. For example, if you would like to select the number of Mercury Pro-Watch Software Suite 4.2 User Guide, Document 7-901071V6 27-15 HW Config - Mercury Adding a Mercury Panel MR16OUT subpanels to attach to PW6000, click the quantity cell right after the subpanel’s name and select a quantity from the drop-down list: 3. To have the Pro-Watch automatically assign addresses to the selected IO modules, select the “Auto-assign IO Module Addresses” check-box. 4. For the purposes of this illustration, we have selected one of each from all available IO modules: As you can see, the system automatically deducted the number of UO modules 27-16 www.honeywell.com HW Config - Mercury Adding a Mercury Panel selected (8) and deducted it from the number of total possible subpanels, which is 32. 5. Click Add to display the Assign IO Modules dialog box where you can assign addresses to each subpanel: 6. If you do not like the addresses assigned by default to these subpanels, click the quantity cell following the name of each subpanel and assign a new address from the drop-down list of available addresses: Pro-Watch Software Suite 4.2 User Guide, Document 7-901071V6 27-17 HW Config - Mercury Adding a Mercury Panel 7. Click OK to start adding the panels; a process during which the system will display the following progress bars box: 8. When the addition process is completed, the Pro-Watch will display the Add PW5000 Panel (or Add PW-3000 Panel or Add PW6K1ICE Panel) dialog screen: Note how all the previously selected IO modules (subpanels) are listed under the PW5000 (or PW-3000 Panel or APW-6K1ICE) Panel. 27-18 www.honeywell.com HW Config - Mercury Adding a Mercury Panel 9. Right-click the IO module to display the pop-up menu and select Add IO Module option to display the Add IO Module dialog box: The screen-shots below show the restricted set of IO module (subpanel) types available in Mercury Standard and Honeywell protocols. IO Module Types Allowed by Mercury Protocol Pro-Watch Software Suite 4.2 User Guide, Document 7-901071V6 27-19 HW Config - Mercury Viewing and Editing Dependencies of a Mercury Panel IO Module Types Allowed by Honeywell Protocol 10. Click OK to close the Add IO Module screen and return to the “Add PW-xxxxx Panel” screen 27.9 Viewing and Editing Dependencies of a Mercury Panel Please refer to How to View and Edit Dependencies of a Panel, page 6-53. 27.10 Deleting a Mercury Panel Please refer to How to Delete a Panel, page 6-53. 27.11 Adding a Mercury Logical Device A Logical Device is a single physical device or a group of selected physical devices, which are defined by a hardware template. For example, a template may define a door that is equipped with a card reader, a REX input device, and a door strike output device as one Logical Device. As a logical entity, the door can easily be configured in the Pro-Watch system by associating it (and its devices) to other elements in the system. For example, you can assign the door, reader, input device, and output device as a functioning unit to a controlling panel in one procedure. Note: Before you add Logical Devices, you must create the following: • Site. See Adding a Mercury Panel Site. • 27-20 Channel. See Adding a Mercury Channel. www.honeywell.com HW Config - Mercury Adding a Mercury Logical Device • Panel. See Adding a Mercury Panel. • Hardware Template. See Adding or Editing a Hardware Template, page 6-30. To add a Logical Device: 1. From the Pro-Watch Hardware Configuration tree view, right-click the site to which you want to assign the Logical Device and select New > Logical Device. The Pro-Watch Logical Device Manager dialog box appears. 2. Enter a description that will identify the Logical Device in the Logical Device Description field. 3. Select a hardware template from the Hardware Template drop-down list. See Adding or Editing a Hardware Template, page 6-30. 4. Select a Hardware Class from the drop-down list in the Hardware Class field. 5. Select the Device Types that the Logical Device will include. 6. Click Finish to complete the Logical Device configuration. Note: The number of Logical Devices available to add to the panel is dependent upon the number of sub-panels (I/O Modules) that are added to the panel. Pro-Watch Software Suite 4.2 User Guide, Document 7-901071V6 27-21 HW Config - Mercury Configuring a Mercury Logical Device 27.12 Configuring a Mercury Logical Device You can edit and configure Logical Devices after assigning an address. If you have configured the hardware template before adding a Logical Device and selected that hardware template while adding a Logical Device, the Logical Devices are already configured. For more information, see Adding or Editing a Hardware Template, page 6-30. Note: You should visit the Logical Device configuration tabs, since these tabs contain fields that hardware templates do not. To configure a Logical Device: 1. Click the appropriate Logical Device folder in the Hardware Configuration screen to display the site’s existing Logical Devices. 2. Right-click the Logical Device you want to configure, and select Properties. The Edit Logical Devices: [Logical Device name] screen appears. 3. Complete the following information tabs to configure the Logical Device: CONFIGURE A MERCURY LOGICAL DEVICE TABS LIST • Define Logical Device Tab. • Logical Device Details Tab. – Reader Devices * Reader Properties Tab. * Reader Settings Tab. * Advanced Settings Tab. * Anti-passback Settings Tab. * Events Tab. – Input Point Devices * Input Point Tab. * Events Tab. – Output Point Devices * Output Tab. 27-22 www.honeywell.com HW Config - Mercury Configuring a Mercury Logical Device * Events Tab. 27.12.1 Define Logical Device Tab Pro-Watch Software Suite 4.2 User Guide, Document 7-901071V6 27-23 HW Config - Mercury Configuring a Mercury Logical Device Use the following field descriptions to complete the Define Logical Device tab. Field Description Description Identifies the name of the Logical Device as defined by the user and the Logical Device type. Alt. Description Allows an alternative description to further identify the device. Location Identifies the physical location of the Logical Device as defined by the user. Hardware Template Identifies the hardware template used to create the Logical Device. Site Identifies the site associated with the Logical Device. Hardware Class Identifies the hardware class to which the Logical Device is assigned. Default Audio File Identifies a default audio file that the Logical Device will play. Default Avi File Identifies a default video file that the Logical Device will play. Default Intercom Identifies a default intercom that will belong to the Logical Device. Default Pager Identifies a default pager device that will belong to the Logical Device. Default Email Identifies a default email address for the Logical Device. Default Map ID Identifies a default map which includes the Logical Device. 27.12.2 Logical Device Details Tab This tab displays all of the device types included in the Logical Device. At this tab you can assign, un-assign, or edit the device types. 27-24 www.honeywell.com HW Config - Mercury Configuring a Mercury Logical Device To assign a sub-panel to a device type: 1. Click to select the device type and click Assign HW ... A list of all unused sub-panels appears. 2. Select the sub-panel you want, and click OK. To unassign a device type: • Click to select the device type and click Un-Assign HW. To edit the current configuration of a device type: • Click to select the device type and click Edit. The Edit [device type] dialog box appears. The dialog box for each device type consists of information tabs, which you must complete. Use the appropriate table below to edit or configure the device type you have selected. Reader Device Use the tables in the following sections to complete the Reader information tabs. Reader Properties Tab Pro-Watch Software Suite 4.2 User Guide, Document 7-901071V6 27-25 HW Config - Mercury Configuring a Mercury Logical Device 27-26 Field Description Description Identifies the name of the Logical Device as defined by the user and the Logical Device type. Last Badge Number Identifies the last badge number that was presented at the Logical Device. Location Identifies the physical location of the Logical Device as defined by the user. Last Badge Name Identifies the badge holder name of the last badge that was presented to the Logical Device. Logical Device Identifies the name of the Logical Device. Last Time Accessed Identifies the last time the Logical Device was accessed. Panel Identifies the panel in which the Logical Device is assigned. I/O Module Identifies the I/O Module in which the Logical Device resides. Address Identifies the address of the Logical Device. Lock Status Identifies the lock status of a door (locked, open, normal). Monitored Access Enables Monitored Access (card trace) on a reader. www.honeywell.com HW Config - Mercury Configuring a Mercury Logical Device Field Description Secure Mode Enables secure mode for a particular door. See Verification Window in Appendix A, Secure Mode Verification. Secure Mode Time Zone Identifies the time zone during which the reader is in secure mode. Installed Required for the Logical Device to be enabled and operational. Reader Settings Tab Field Description REX-1 Time Zone Mask Defines the time zone in which the REX remains masked, or shunted. Keypad Mode Defines the manufacturer of the keypad and therefore the keypad mode. For all magstripe readers with PIN on a PW6000, set the Keypad Mode to Indala. For magstripe readers without a keypad, set the Keypad Mode to None. Pro-Watch Software Suite 4.2 User Guide, Document 7-901071V6 27-27 HW Config - Mercury Configuring a Mercury Logical Device Field Description Card Formats Defines the card format for cards that are presented and accepted at the Logical Device. These card formats must be added to the panel first. Note: If you are configuring S-Net readers on a PW6000 panel, you must select a Card Format in this field that has been created specifically for S-Net communications. Use the following guidelines to create this Card Format: 1.In Database Configuration > Card Format tab, create a new Card Format using the PW5000 Wiegand format type. See “Adding or Editing a Non PW2000 Card Format“ on page 36-5 for details. 2. In Hardware Configuration > Panel tab (for the PW6000 being configured for S-Net readers), add the Card Format you created in step 1. See “Panel Tab“ on page 9-19 for details. 3. In this Card Formats field in the Reader Settings tab, select the Card Format you added to the panel in step 2. 27-28 REX-2 Time Zone Mask Defines the time zone in which the REX-2 remains masked. LED Mode Defines the LED mode for the Logical Device. Note that for S-Net readers on a PW6000, you must select S-Net from the drop-down menu. Strike Mode Defines when a door should re-lock. Offline Mode Identifies the mode of the reader in the event the Reader Board I/O Module goes offline with either the PW5000 panel or the PW5000 controller. Strike Time Defines the strike time for a standard door. Extended Strike Time (ADA) Defines the strike time for a door configured for persons that require more time. “ADA” stands for “Americans with Disabilities Act.” www.honeywell.com HW Config - Mercury Configuring a Mercury Logical Device Field Description Default Mode Defines the default mode of the reader (Card only, PIN only, Card and PIN). For S-Net readers on a PW6000: • For readers without a keypad, set the Default Mode field to Card Only. • For readers with a keypad, set the Default Mode to either Card and PIN, Card or PIN, or PIN Only. Held Time Defines the amount of time a door can be held open before sending an alarm. Extended Held Time (ADA) Defines the amount of time a door can be held open before sending an alarm for persons that require more time. “ADA” stands for “Americans with Disabilities Act.” PIN Retries Identifies the number of times a PIN can be entered at a keypad before sending an alarm. Weigand Pulse A particular type of Weigand card; must be enabled when using this type of card to be able to receive valid card reads. Honeywell Mag A particular type of ABA card; must be enabled when using this type of card to be able to receive valid card reads. Trim Zero Bits When enabled, zero bits on card number are removed. Nibble Array When enabled, the reader uses track 2, 5-bit per character encoding when reading cards. Bidirectional When enabled, an ABA card may be swiped in either direction. User Functions When enabled, provides the ability for a user to enter a number on the keypad to perform a specified special function (for example, a door unlock for 55 minutes). S-Net Type Specifies the type of reader connected to a PW6000 via S-Net. • For all S-Net readers without a keypad, set the S-Net Type to DKR. • For all S-Net readers with a keypad, select DKR+VIP. • For all magstripe readers, select MSRK. Also, be sure to set the Default Mode field above to Card Only for readers without a keypad, and set the Default Mode to either Card and PIN, Card or PIN, or PIN Only for readers with a keypad. Advanced Settings Tab Pro-Watch Software Suite 4.2 User Guide, Document 7-901071V6 27-29 HW Config - Mercury Configuring a Mercury Logical Device 27-30 Field Description Decrement Use Limits This function is currently not supported. Require Non-Zero Use Limits This function is currently not supported. Deny Duress Requests When enabled, all duress requests are denied. The “Duress” functionality enables the user to trigger an alarm event in times of duress such as when the site is under attack or the operator is forced to grant access to an unauthorized user. Note: The duress functionality is always on by default. When “Deny Duress Requests” check box is selected, the panel assumes that the user has merely “fat-fingered” the PIN code and reports “invalid PIN” instead of triggering an alarm event. The user can enter the duress code for PW5000 by adding 1 to the last digit of the PIN code. The digit 9 becomes zero. www.honeywell.com HW Config - Mercury Configuring a Mercury Logical Device Field Description Log Access Requests as Used When enabled, the panel reports access as cards are presented to the reader. It is recommended this check box not be enabled when using mustering (see "DBC - Area" in Chapter 30); otherwise, the panel reports the cardholder as being in the area once the card is swiped at the ‘in’ reader, whether or not the door was actually opened. Log Pre-Grant Event When enabled, access is granted when the card is read; however, the panel does not report the cardholder as being in the area until, and unless, the cardholder physically opens the door to enter the area. When the Log Access Requests as Used option is enabled, the Log Pre-Grant Event option is not available. Also, this option is available only for the PW5000. Don’t Pulse Strike on REX When enabled, the door does not unlock upon the push of a REX button. Filter State Transitions When enabled, the change of state for a DPS is not reported. Require Two Card Control Requires two valid cards to unlock the door. Enable Forced Door Filter When enabled, a forced door must be open for a fixed duration before an alarm is generated. Override Time Zone Defines the time zone in which the door unlocks. Mask Forced Open When enabled, forced door events are masked and will cause no alarms. Mask Held Open When enabled, door held events are masked and will cause no alarms. PIN Suppression Defines the time zone in which PIN numbers are not required. Pre-Alarm (sec) Defines the amount of time a configured condition warns or indicates a door held open before sending an alarm or entering the alarm condition. Pro-Watch Software Suite 4.2 User Guide, Document 7-901071V6 27-31 HW Config - Mercury Configuring a Mercury Logical Device Anti-passback Settings Tab 27-32 Field Description None Prevents the Logical Device from operating under anti-passback rules. Soft Allows a second entry on the same card without an exit; however, an event is generated that indicates the second entry. Note that you must also set the panel (in the Panel Tab, page 9-19) for anti-passback operation. See also "DBC - Area" in Chapter 30. Hard Does not allow a second entry on the same card without an exit. Note that you must also set the panel (in the Panel Tab, page 9-19) for anti-passback operation. See also "DBC - Area" in Chapter 30. Timed by Reader Tracks and times only the last card read, as well as the time of the reading. After the reader reads another card, the previous card read will again be accepted by the reader. Therefore, the “Timed by reader” option offers only limited control. Note that you must also set the panel (in the Panel Tab, page 9-19) for anti-passback operation. www.honeywell.com HW Config - Mercury Configuring a Mercury Logical Device Field Description Timed by Card Tracks and times each card read, even after subsequent cards are read. Pro-Watch keeps a separate timer for each card, and the lockout extends to any door in the Area. “Timed by card” keeps a separate timer for each card. Note that “Timed by card” offers more control than “Timed by reader,” but it consumes significantly more panel memory. Note that you must also set the panel (in the Panel Tab, page 9-19) for anti-passback operation. Seconds For Timed by Reader and Timed by Card, defines the time period during which the device will not grant access to a swipe of the same card without an exit. Events Tab To define an event: • Either double-click the event you want to define or select and click Edit. The Edit Point dialog box appears. For more information on editing events, see "HW Config - Edit Point" in Chapter 26. Input Point Devices Input Point Tab Field Description Description Provides the name of the Logical Device and the device type as defined by the user. Location Identifies the physical location of the Logical Device as defined by the user. Logical Device Identifies the name of the Logical Device. Pro-Watch Software Suite 4.2 User Guide, Document 7-901071V6 27-33 HW Config - Mercury Configuring a Mercury Logical Device Field Description Panel Identifies the panel in which the Logical Device is assigned. I/O Module Identifies the I/O module in which the Logical Device is assigned. Log Transitions Determines what is logged when the input is shunted or masked. Input Type Determines the input type (that is, Closed - Unsupervised, Open - Supervised). Latching Type Determines if the input type is latching, non-latching, or normal. Entry Delay If the input type is latching, defines the amount of time to shunt or mask a door after going through the door before an alarm is reported. If the input type is non-latching, the door may close, the door does not need to be masked, and an alarm is not be reported. Exit Delay If the input type is latching, defines the amount of time to go through a door before the door is armed (un-masked). Mask During Time Zone Defines the time zone in which the input point is masked. Hold Time Defines the amount of time a point of entry/exit (i.e., a window or a door without a card-reader) can be held open before sending an alarm. Debounce Defines how long the input must stay in a state before a change of state is reported. Address Identifies the address of the Logical Device. Installed Required for the Logical Device to be enabled and operational. Events Tab To define an event: • Either double-click the event you want to define, or select and click Edit. The Edit Point dialog box appears. For more information on editing events, see "HW Config - Edit Point" in Chapter 26. Output Point Devices Output Tab 27-34 www.honeywell.com HW Config - Mercury Configuring a Mercury Logical Device Field Description Description Provides the name of the Logical Device and the device type as defined by the user. Location Identifies the physical location of the Logical Device as defined by the user. Logical Device Identifies the name of the Logical Device. Panel Identifies the panel in which the Logical Device is assigned. I/O Module Identifies the I/O Module in which the Logical Device is assigned. Address Identifies the address of the Logical Device. Pulse Time (sec) Identifies the pulse time for the output. Relay Normal State Defines the normal state for the relay (i.e. energized or de-energized). Installed Required for the Logical Device to be enabled and operational. Energize During Time Zone Identifies the time zone in which the output should be energized or activated. Events Tab To define an event: 1. Either double-click the event you want to define or select and click Edit. The Edit Point dialog box appears. For more information on editing events, see "HW Config - Edit Point" in Chapter 26. Pro-Watch Software Suite 4.2 User Guide, Document 7-901071V6 27-35 HW Config - Mercury Viewing and Editing Dependencies of a Mercury Logical Device 2. Click the Default CCTV Information tab. The default CCTV information was configured while adding Logical Devices, if the Logical Devices included CCTV information. 3. Click the PW5000 Interlocks tab. For more information on configuring PW5000 Interlocks see Adding or Editing a Hardware Template, page 6-30. 4. Click the Transactions tab. The Transactions tab displays all the transactions that have occurred at that particular reader. The number of records are also displayed. The option to print transactions is provided. 5. Click the Partitions tab. See "DBC - Partitions" in Chapter 54 to complete configuration. 27.13 Viewing and Editing Dependencies of a Mercury Logical Device Please refer to How to View and Edit Dependencies of a Logical Device, page 6-54. 27.14 Deleting a Mercury Logical Device Please refer to How to Delete a Logical Device, page 6-54. 27.15 Mercury Protocol for 3rd Party PW5000/6000 Panels See "Mercury Protocol" in Chapter L. 27-36 www.honeywell.com Database Configuration (DBC) 28 Chapters of Database Configuration (DBC) Overview Viewing the Icons DBC - Area DBC - Badge Profiles DBC - Badge Statuses DBC - Badge Types DBC - BLOB Types DBC - Brass Keys DBC - Card Formats DBC - Classes DBC - Clearance Codes DBC - Companies DBC - Database Tables DBC - Default Events DBC - Deferred Access DBC - Dial-Up Schedule DBC - Event Procedures DBC - Event Triggers DBC - Event Types DBC - Galaxy User Management DBC - Groups DBC - Guard Tours DBC - Holidays DBC - Keyboard Accelerator Pro-Watch Software Suite 4.2 User Guide, Document 7-901071V6 28-1 Database Configuration (DBC) DBC - Maps DBC - Modem Pools DBC - Partitions DBC - Pathways DBC - Routing Groups DBC - Status Groups DBC - Time Zones DBC - Users DBC - Workstations 28-2 www.honeywell.com Database Configuration (DBC) Overview 28.1 Overview The Database Configuration module enables you to configure the Pro-Watch database elements. Since these database elements will relate directly to the specific Pro-Watch hardware items you configure (see "Hardware Configuration (HW Config)" in Chapter 6), you should configure that hardware before following the procedures in this module. This chapter presents all of the Pro-Watch database elements in alphabetical order so you can reference them easier. There is a prescribed order, however, for configuring core database elements. The following chart illustrates the configuration task flow for core database elements. Previous Steps: Hardware Configuration, see "Hardware Configuration (HW Config)". Database Configuration Database Configuration Plan and create ROUTING GROUPS (see "DBC - Routing Groups"). Assign CHANNELS to routing groups (see "DBC - Routing Groups"). Assign ROUTING GROUPS to classes (see "DBC - Routing Groups"). Assign USERS and WORKSTATIONS to users (see "DBC - Users" and "DBC Workstations"). Create a CLEARANCE CODE and assign the LOGICAL DEVICE(s) to the clearance code (see "DBC - Clearance Codes"). Create COMPANY and assign the CLEARANCE CODE to the company (see "DBC Routing Groups"). Configure BADGES and CARDS for employees (see "Database Configuration (DBC)"). Assign COMPANY to a badge and populate the clearance codes (see "Database Configuration (DBC)"). Figure 28-1 Database Configuration Task Flow Pro-Watch Software Suite 4.2 User Guide, Document 7-901071V6 28-3 Database Configuration (DBC) Overview Click the Database Configuration link in the left navigation pane to display all the database configuration options, each represented by a different icon button: 28-4 www.honeywell.com Database Configuration (DBC) Viewing the Icons 28.2 Viewing the Icons Use this function to change the visual display of the icons in the right pane of the Pro-Watch window. 1. Right-click anywhere in the right pane of the Pro-Watch window and select View. 2. Click one of the following four view options: • Large icons – enlarges the icon. • Small icons – displays smaller icons. • List – arranges the icons in a vertical list. • Details – lists the icons by system-configured details. Pro-Watch Software Suite 4.2 User Guide, Document 7-901071V6 28-5 Database Configuration (DBC) Viewing the Icons 28-6 www.honeywell.com DBC - Alarm Page 29 In this chapter ... Overview Alarm Functions Adding or Editing an Alarm Page Viewing Alarm Page Dependencies Copying an Alarm Page Deleting an Alarm Page Pro-Watch Software Suite 4.2 User Guide, Document 7-901071V6 29-1 DBC - Alarm Page Overview 29.1 Overview An alarm page defines the Alarm Monitor display of incoming alarms. See Chapter 3, Alarm Monitor for details about alarm display. An alarm page defines the column layouts, lists the type of associated events, and specifies the maps a user will see when using the Pro-Watch Alarm Viewer. Alarm pages are assigned to classes or individual users. You can also display the names of resources that depend on the alarm page, make a copy of the alarm page’s configuration, and arrange the visual display of the alarm page icons in the Pro-Watch window. You can configure the alarm page, for example, to display the incoming alarm's event type as well as its associated logical device, group, or map resource. 29.2 Alarm Functions To access alarm page functions: 1. In the Pro-Watch Database Configuration tree list, click the Alarm Pages icon to display the currently-configured alarm pages in the right pane of the Pro-Watch window. 2. Right-click any alarm page icon to display the pop-up menu (if no alarm pages have been created yet, right-click anywhere in the right pane). Note: If no alarm pages have been created yet, this pop-up menu only shows a subset of these functions. 3. Use the following table to select a function: 29-2 Click ... To ... New Alarm Page... Add a new alarm page. See "Adding or Editing an Alarm Page". Delete Delete a current alarm page. See "Viewing Alarm Page Dependencies". Properties... Edit a current alarm page. See "Adding or Editing an Alarm Page". www.honeywell.com DBC - Alarm Page Adding or Editing an Alarm Page Click ... To ... Find Dependencies... Display the names of all resources that depend upon the alarm page. See "Viewing Alarm Page Dependencies". Copy Make a copy of the alarm page configuration. See "Copying an Alarm Page". View Change the way the icons are displayed in the Pro-Watch window. 29.3 Adding or Editing an Alarm Page 1. To add an alarm page, right-click the Alarm Pages icon in the Pro-Watch Database Configuration tree list (or right-click anywhere in the right pane of the Pro-Watch window). 2. Select New Alarm Page to display the Add Alarm Page dialog box. Note: After you create an alarm page, you must assign it either to a class or to a user to make it operative. See Alarm Pages Tab, page 37-8 in "DBC - Classes" in Chapter 37 or Alarm Pages Tab, page 59-18 in "DBC - Users" in Chapter 59 for instructions. 3. To edit an existing alarm page, right-click the alarm page icon in the right pane of the Pro-Watch window and click Properties. The Edit Alarm Page dialog box appears. 4. Complete the following tab sections to add or edit alarm page information: Pro-Watch Software Suite 4.2 User Guide, Document 7-901071V6 29-3 DBC - Alarm Page Adding or Editing an Alarm Page ALARM PAGE TABS LIST • "Alarm Page Information Tab". • "Alarm Page Event Types Tab". • "Alarm Page Columns Tab". • "Partitions Tab". 29.3.1 Alarm Page Information Tab 1. Enter a Description for the alarm page. 2. Select a window state: • Normal – places the window within the monitor screen. • Maximized – places the window to cover the entire screen. • Minimized – minimizes the window as a button at the screen’s bottom. 3. Select/Clear the Map Page check box if you do/do not want a map that shows the alarm location. To select a Default Map, click the button. 29.3.2 Alarm Page Event Types Tab To add an event to the list: Click Add to display the Event Types dialog box and select the event. To add an event that is not on the Event Types list: 1. Click Add to display the Information dialog box and specify the event. 2. Click the Annunciation tab to specify the event’s color and audio file. 3. In the Alarm Page Event Types tab, click the values in the event’s Ack and Clear columns to change those values, if you desire to change them. Note: You can change a Y (yes) to N (no), and vice versa. If you specify Y, the Ack or Clear will appear on the alarm page. 29-4 www.honeywell.com DBC - Alarm Page Adding or Editing an Alarm Page To delete an event already on the list: Select the event and click Delete. 29.3.3 Alarm Page Columns Tab This tab defines the alarm page’s columns, or the types of information provided for each event. The Current Columns box in the Alarm Page Columns tab shows the alarm page’s current columns. To add a new column to the alarm page: Select the column in the Available Columns box and click the east arrow. To delete a column in the Current Columns box: Select the column and click the west arrow. 29.3.4 Partitions Tab Partitions determine the view of the resources within Pro-Watch. Example: In a building with multiple tenants, the tenants on floor one may not want to see the resources (users, sites, badges, etc.) of floor two and vice versa. To hide a floor’s resources, you can partition them within Pro-Watch. Note: If a resource is not partitioned, all users can view it. If a user or class has no partition assigned, the user or class can view all resources, regardless of whether the resource is partitioned. See "DBC - Partitions" in Chapter 54 for information about creating a partition. Pro-Watch Software Suite 4.2 User Guide, Document 7-901071V6 29-5 DBC - Alarm Page Viewing Alarm Page Dependencies Use this function to create, assign or delete a partition: To create a partition for the alarm page: 1. Click Partitions. 2. Click Add, and select the partition you want. 3. Click OK to accept the partition. To assign a partition to the alarm page: 1. Click Add to display the Available Partitions dialog box. 2. Select the partition you want, and click Add. To delete a partition from the Partitions List dialog box: Select the partition and click Delete. 29.4 Viewing Alarm Page Dependencies An alarm page can depend upon other database objects. The User and Class objects are dependencies of an Alarm Page. To view an Alarm Page’s dependencies: 1. In the Pro-Watch Database Configuration tree list, click the Alarm Page icon to display the currently-configured alarm pages in the right pane. 2. Right-click the icon of the alarm page for which you want to show dependencies, and select Find Dependencies. The Dependencies dialog box appears and lists the existing dependencies for the alarm page. 3. To edit or delete the dependency, click the specific dependency in the list to display its Edit dialog box. 4. Click OK to close the dialog box. 29.5 Copying an Alarm Page Copying an Alarm Page can be a fast way to create a new alarm page. If the original page will be similar to the new page, you can copy the original and change only a small number of its properties to create the new page. 1. In the Pro-Watch Database Configuration tree list, click Alarm Page to display the currently-configured alarm pages in the right pane. 2. Right-click the icon of the alarm page you want to copy and select Copy. 3. Right-click again anywhere in the right pane and select Paste. A new icon with “Copy of [original alarm page name]” appears in the right pane. 29-6 www.honeywell.com DBC - Alarm Page Deleting an Alarm Page 29.6 Deleting an Alarm Page 1. In the Pro-Watch Database Configuration tree list, click the Alarm Pages icon to display the currently-configured alarm pages in the right pane. 2. Right-click the icon of the alarm page you want to delete, and select Delete. Note: You cannot delete an alarm page that has dependencies. A dependency is another database object that includes the Alarm Page in its configuration. The Class and User objects are Alarm Page dependencies. If the alarm page has no dependencies, it is deleted. However, if the alarm page does have dependencies, the Dependencies dialog box appears. 3. If you still want to delete the alarm page: a. Click on each of the dependencies listed in the Dependencies dialog box to display each dependency’s Edit [object name] dialog box. b. Click each dependency’s Alarm Pages tab, and click to select the alarm page. c. Click Delete/Revoke to delete the alarm page from each dependency’s configuration. 4. Repeat step 2 and click Yes at the prompt to delete the alarm page. Pro-Watch Software Suite 4.2 User Guide, Document 7-901071V6 29-7 DBC - Alarm Page Deleting an Alarm Page 29-8 www.honeywell.com DBC - Area 30 In this chapter ... Overview Area Functions Adding or Editing an Area Deleting an Area Locking or Unlocking an Area Setting an Area’s Zone Mode Properties Pro-Watch Software Suite 4.2 User Guide, Document 7-901071V6 30-1 DBC - Area Overview 30.1 Overview A Pro-Watch area is a defined space for which you create a secure access plan. For a given area, you can define associated logical devices, lock and unlock capability, and zone mode attributes. This enables you to define how a badge holder enters and exits a secure area using designated In and Out readers. 30.2 Area Functions To access area functions: 1. In the Pro-Watch Database Configuration tree list, click the Area icon to display the currently-configured areas in the right pane of the Pro-Watch window. 2. Right-click any area icon to display the pop-up menu. If no areas have been created yet, right-click anywhere in the right pane. Note: If no areas have been created yet, this pop-up menu only shows a subset (New Area, and, View) of these functions. Use the following table to select a function: 30-2 Click... To... New Area... Create a new area. See "Adding or Editing an Area". Delete Delete a current area. See "Deleting an Area". Properties... Edit a current area configuration. See "Adding or Editing an Area". View Change the way the icons are displayed in the Pro-Watch window. Lock Lock and secure the area’s entrances and exits. See "Locking or Unlocking an Area". Zone Mode Set the operational condition of the alarms in the area. See "Setting an Area’s Zone Mode Properties". www.honeywell.com DBC - Area Adding or Editing an Area 30.3 Adding or Editing an Area You can add or modify a new area, define the associated logical devices for an area, lock and unlock an area, and set area zone mode attributes. To add or edit an area: 1. To add an area, right-click the Area icon in the Pro-Watch Database Configuration tree list (or right-click anywhere in the right pane of the Pro-Watch window), and select New Area. The Add Area dialog box appears: 2. To edit an area, right-click the area icon in the right pane of the Pro-Watch window and click Properties. The Edit Area dialog box, which looks just like the Add Area screen shot above, appears. 3. Complete the following tab sections to add or edit area information: AREA TABS LIST • "Area Tab". • "Logical Device (Reader) Tab". • "Logical Device (Input) Tab". • "CHIP Reader Mode Tab". • "Area Occupants Tab". Pro-Watch Software Suite 4.2 User Guide, Document 7-901071V6 30-3 DBC - Area Adding or Editing an Area • "Partitions Tab". 30.3.1 Area Tab Use the following field definitions to complete the Area tab in the Add Area dialog box: 30-4 Field Description Description Names the area. Lock Status Specifies whether the status is “locked” or “unlocked.” Check the box if the area is normally locked. Occupancy Count Min (minimum) and Max (maximum) number of occupants.This feature is used only for the Two-Person Rule (Appendix K). Pass-Back Specifies Anti-Passback control. Anti-Passback prevents an entrant to an area from passing his card back to another potential entrant. Select among three options: None – configures no Anti-Passback control. Soft – allows a second entry on the same card without an exit; however, an event is generated that indicates the second entry. Hard – does not allow a second entry on the same card without an exit. www.honeywell.com DBC - Area Adding or Editing an Area Field Description Two-Person Rule Specifies the state of the two-person rule. The two-person rule requires at least two people in the area. 1) Select the Active to activate a two-person rule for an area. This means that the readers for the area will allow access only if two cards are presented at once and people enter and exit the area only in pairs. 2) Select the Minimum (all readers on 1 panel) check-box together with the Active check-box to have PW5000/6000 panel handle entry/exit on an area defined on the panel. • A minimum of two people must be present in the area at any given time. This means that the first two cards must be presented at an input reader at the same time before the door will open. • Once those two enter, any number of others may enter, up to the maximum number set for the area. • Any number can leave by the exit readers, as long as there are always at least two people left in the area. Those last two have to present their cards at an exit reader at the same time or the panel will not open the door. NOTE 1: Selecting Minimum (all readers on 1 panel) check-box alone has no effect on anything. NOTE 2: The PW2000 panel does not support the two-person rule. Only PW5000/6000 panels support this feature. NOTE 3: ALL the input and output readers for an area must be on the SAME PW5000/6000 panel. If the readers are on multiple PW5000/6000 panels, this reverts to the existing two-person rule. NOTE 4: The two-person minimum feature works only if antipassback of some level is previously set, for both the hardware and the area. NOTE 5: The maximum occupancy count needs to be set to at least 2 for two-person minimum to work, though such a setting is not useful. Anything greater than 2 is useful. Leaving it at 0 will not allow anyone access to the area. Zone Type Specifies either “Personal” (for door access) or “Vehicle” (for parking lot or guard shack access). Note that this field is not available if you are using a PW5000 panel. Auto Arm Timezone Specifies the time period during which the area is automatically armed. Pro-Watch Software Suite 4.2 User Guide, Document 7-901071V6 30-5 DBC - Area Adding or Editing an Area Field Description Triggers Select the Enable check-box to trigger a procedure when the minimum or the maximum threshold is violated. Enter the Min (minimum) and Max (maximum) occupancy count. Select a seperate Procedure to triggered either when the occupancy count is equal to or less than the minimum threshold (except for 0), or when the count is equal to or more than the maximum threshold. • If there are no procedures listed in the drop-down list, select Define from the pop-up list to display the Event Procedures dialog box. Click Add to display the Add Event Procedures dialog box and add an event by filling all the required fields. Click Add to finish adding the event procedure. Configuring an Area for Anti-Passback The most effective anti-passback strategy is to configure an Area for either “hard” or “soft” anti-passback operation. As explained above, a “Hard” setting will not allow a second entry on the same card without an exit, and a “soft” setting does allow a second entry on the same card without an exit. The “soft” setting, however, generates an alarm upon the second and subsequent entries. Notes: • If you set the Area to either a hard or soft anti-passback setting, you must also set the Panel for anti-passback operation. • An Area’s anti-passback setting overrides any anti-passback setting for a Reader or Card in that Area. To configure an Area for either hard or soft anti-passback operation, select Anti-Passback Locations in the panel’s properties tab. See "Adding a PW6000/5000/3000 Panel" in Chapter 9 for instructions. Another anti-passback strategy is “timed” anti-passback. When anti-passback is timed, Pro-Watch grants access by the same card (without an exit) for a second entry after a specified time period has elapsed. Normally, timed anti-passback does not operate within a configured Area, and it is recommended that Logical Devices within a configured Area not be configured for timed anti-passback. The available anti-passback options within an Area are only Hard, Soft, or None. An Area anti-passback setting of “Soft,” however, will still allow a Logical Device within an Area to operate under timed anti-passback rules (when the panel and Logical Device are configured for anti-passback). This configuration, however, generates an alarm each time the reader reads a card. When you set an Anti-Passback control for an area or zone, do not install REX (Request to Exit) devices at the doors between the zones. Tip: For Anti-Passback zones, it is recommended that you use one physical door from zone A to zone B and another physical door from zone B to zone A. In this case, 30-6 www.honeywell.com DBC - Area Adding or Editing an Area install door switches at both doors. Door switches are shunted by an access control unit (ACU) when a qualified card is read at a reader. If an Anti-Passback-controlled door is not monitored by a door switch, then the ACU assumes that whenever a card is presented to a reader, the cardholder gains access through that door. If cardholder access is interrupted, the cardholder cannot present the card a second time. Note: Using a door switch ensures that the ACU waits until the door opens before changing the cardholder status either from being in zone A to being in zone B, or from being in zone B to being in zone A. Therefore, door switches are recommended in Anti-Passback zones. It is possible in Pro-Watch to allow exits but not allow double entries within the delay time. To do this: 1. Configure an area with hard entry rules and soft exit rules. 2. Then, set the Anti-Passback mode setting on the entry readers to be “Cardholder Timed” with the maximum delay. See the PW5000 reader instructions in "Adding or Editing a Hardware Template" in Chapter 6. A PW2000 and PW5000 panel can both participate in the same area and support Anti-Passback, when the PW2000 is participating only in that one area and the Anti-Passback function is set to “hard.” All of the global Anti-Passback features apply when both panels are participating. Example: If a card holder enters a PW5000-controlled door, she cannot also enter a PW2000-controlled door in the same area. Also, the PW2000 panel does not support the two-person rule. Therefore, in an area where both a PW2000 and PW5000 are participating and supporting Anti-Passback, the two-person rule is not in effect. Note: One area cannot be defined within another area for PW2000 and Cardkey panels. SEEP panels support multiple areas, but only through deferred mode. Other panels do support “internal areas.” 30.3.2 Logical Device (Reader) Tab To select readers from the available logical devices: 1. Click a device in the Logical Device pane. The name of the reader assigned to the logical device appears in the Reader pane. 2. Click the entry under Reader to select it. 3. Click the right arrow button to list the device under Selected Reader. 4. Repeat steps 1–3 for all of the readers you want to be Selected Readers. 5. To delete a reader from the Selected Reader list, click the reader and click the left arrow button. Pro-Watch Software Suite 4.2 User Guide, Document 7-901071V6 30-7 DBC - Area Adding or Editing an Area 6. Click to designate the Selected Reader as one of the following (by placing an “X” mark under respective column): • In – designates this reader to allow entry into the area. • Out – designates this reader to allow exit from the area. • Internal – designates this reader to be used when the occupant remains in the area. 7. Click OK to save your settings. 30.3.3 Logical Device (Input) Tab Use this function to designate a logical device as an input point in an area. Input points comprise the PW5000 Monitor Point Groups (MPG) feature that supports anti-passback and burglar alarm functions. Example: An MPG system could be designed for a store. The system would consist of designated monitoring (or input) points. As the last person to leave the store at night, the manager would swipe a specially-coded card to activate the alarm system. The panel then determines whether all of the monitor input points are in a normal state. For example, if a door designated as an input point has been left ajar, the panel detects the “abnormal” status and does not allow the manager to activate the alarm. In the Logical Device (Input) tab, designate a monitor input to be a Selected Input: 1. Select a Monitor Input entry in the Monitor Input pane. 2. Click the right arrow button. The monitor name appears in the Selected Input pane on the right. 3. To delete a selected input, select the input in the Selected Input pane and click the left arrow button. 30-8 www.honeywell.com DBC - Area Adding or Editing an Area 4. Click OK. 30.3.4 CHIP Reader Mode Tab If you have designated a CHIP reader in the Logical Device (Reader) tab to be an “In” reader, set the CHIP reader mode in the CHIP Reader Mode tab. Use the following descriptions to set the CHIP reader mode. Field Description Normal Sets the reader and door to the default state. Arm Sets the reader and door to a locked state. Disarm Masks, or shunts, all input points in the area. Station Provides a privileged card holder the ability to change zone status. Can be performed via keypad reader or a reader and a station mode switch. 30.3.5 Area Occupants Tab Monitor the occupancy of the area by viewing the event log in the Area Occupants tab. Click Refresh to display the most recent updates. 30.3.6 Partitions Tab Partitions determine the view of the resources within Pro-Watch. If a resource is not partitioned, all users can view it. If a user or class has no partition assigned, the user or class can view all resources, regardless of whether the resource is partitioned. See "DBC - Partitions" in Chapter 54 for information about creating a partition. Use this function to create, assign or delete a partition: To create a partition for the area: 1. Click Partitions. 2. Click Add, and select the partition you want. 3. Click OK to accept the partition. To assign a partition to the area: 1. Click Add to display the Available Partitions dialog box. 2. Select the partition you want, and click Add. To delete a partition from the Partitions List dialog box: Select the partition and click Delete. Pro-Watch Software Suite 4.2 User Guide, Document 7-901071V6 30-9 DBC - Area Deleting an Area 30.4 Deleting an Area 1. Right-click the icon of the area that you want to delete from Pro-Watch and select Delete. 2. Click Yes to confirm the deletion. Caution: It is possible to delete an area and still leave an operating card reader at an access point at the deleted area. In this case, a card reader at a door to the deleted area would no longer restrict door access. Note, however, the behavior in the following unlikely sequence: a. Set an area to soft anti-passback. b. Delete the area. c. Set “timed” anti-passback, and swipe the card once. d. Swipe the card a second time after the time period lapses. e. A message appears indicating that the card is already in the area, even though the area has been deleted. If this occurs, re-start the Pro-Watch service. 30.5 Locking or Unlocking an Area To lock or unlock the area’s entrances and exits: 1. Click the Area icon in the Pro-Watch Database Configuration tree list. 2. In the right pane, right-click the icon of the area you want to lock. If the area is currently locked, a red “no entry” mark (a circle with a diagonal slash across) appears superimposed on the area icon. If the icon is not stamped with a red “no entry” mark, the area is unlocked. 3. Click Lock to lock an unlocked area, or click Lock to unlock a locked area and display the Action Note screen. 4. Enter an Action Note to record information relevant to the locking or unlocking. If locked, the area icon will change, displaying a lock: 5. Click Done. 30.6 Setting an Area’s Zone Mode Properties 1. Click the Area icon in the Pro-Watch Database Configuration tree list. 2. In the right pane, right-click the icon of the area for which you want to set the zone mode. 30-10 www.honeywell.com DBC - Area Setting an Area’s Zone Mode Properties 3. Select from the Zone Mode submenu one of the following mode options: Zone Mode Description Disarmed Places the zone in its normal state, when the space within the zone is normally occupied. All readers work normally, and intrusion detectors are ignored. Armed Places the zone in an active state, when the zone is unoccupied. Some readers may be disabled or available only to privileged cards. The Monitor points are all active. Shunt Shunts, or removes from the circuit, all readers, input points, and output relays associated with the zone. Disabled Turns off all readers within the zone; also places all output relays in their non-energized state. Monitor Stops all input active or clear activity, but still allows open or short messages to pass through. Pro-Watch Software Suite 4.2 User Guide, Document 7-901071V6 30-11 DBC - Area Setting an Area’s Zone Mode Properties 30-12 www.honeywell.com DBC - Badge Profiles 31 In this chapter ... Overview Badge-System Implementation Steps Adding or Editing a Badge Profile Deleting a Badge Profile Viewing Dependencies of a Badge Profile Copying a Badge Profile Pro-Watch Software Suite 4.2 User Guide, Document 7-901071V6 31-1 DBC - Badge Profiles Overview 31.1 Overview A badge profile is a collection of badge pages, and a badge page is a collection of badge fields. Use this function to define only the following elements of a badge profile: • Badging screen tabs, such as the Access, Partition, Brass Keys, and Image Summary pages. If selected, these tabs appear on the badging screen. • Auto Disable Cards function (turn on or off). When turned on, this function automatically disables a card after a specified number of inactive days. • Searchable fields for the advanced and quick searches. You can specify the list of searchable fields that will appear when a user selects Edit > Advanced Search or Edit > Quick Search from the Badging menu bar. 31.2 Badge-System Implementation Steps To create badge profiles, it is recommended that you begin with the Badge Builder utility (see "Adding a Badge Profile" in Chapter 62 for instructions). There, you can create the badge profile, the profile pages, and the page fields. Although you can use the Database Configuration component to create a badge profile in name, it is still necessary to create profile pages and page fields in Badge Builder before a user can use the profile. After the complete badge profile (including its pages and fields) is created in Badge Builder, use the procedures in this section to add badging screen tabs, the Auto Disable function, and searchable fields. The following table lists the badge-building tasks in sequence and refers you to the appropriate chapter and section for instructions and information. 31-2 Task Refer to ... Create the badge profile. "Adding or Editing a Badge Profile" in this chapter, or "Adding a Badge Profile" in Chapter 62 Create the badge profile pages. "Adding Badge Profile Pages" in Chapter 62 Create the badge fields, if necessary. "Adding a Badge Profile" in Chapter 62 Assign the badge fields. "Adding a Badge Field to a Profile or Editing a Badge Field" in Chapter 62 Designate the badge types. "DBC - Badge Types" in Chapter 33 Create badge statuses. Adding or Editing a Badge Status, page 32-3 Assign cards to badges. "Adding Cards" in Chapter 2. www.honeywell.com DBC - Badge Profiles Badge-System Implementation Steps Task Refer to ... Assign the badge profile to a class or user. Badge Profiles Tab, page 37-8 in "DBC - Classes" in Chapter 37 Assign the badges to users. "Adding Cards" in Chapter 2. To access badge profiles functions: 1. In the Pro-Watch Database Configuration tree list in the center pane, click Badge Profiles to display the currently-configured Badge Profiles in the right pane of the Pro-Watch window. 2. Right-click a Badge Profile icon to display the pop-up menu. If no Badge Profiles have been created yet, right-click anywhere in the right pane. Note: If no Badge Profiles have been created yet, this pop-up menu only shows a subset (New Badge Profiles and View) of these functions. Pro-Watch Software Suite 4.2 User Guide, Document 7-901071V6 31-3 DBC - Badge Profiles Adding or Editing a Badge Profile Use the following table to select a function: Click... To... New Badge Profiles... Add a new badge profile. See "Adding or Editing a Badge Profile". Delete Delete a current badge profile. See "Deleting a Badge Profile". Properties... Edit a current badge profile configuration. See "Adding or Editing a Badge Profile". Find Dependencies... Display the names of all resources that depend upon the badge profile. See "Viewing Dependencies of a Badge Profile". Copy Make a copy of the badge profile configuration. See "Copying a Badge Profile". View Change the way the icons are displayed in the Pro-Watch window. 31.3 Adding or Editing a Badge Profile You must assign the badge profile to either a class or a user before you can use the profile. See Badge Profiles Tab, page 37-8 in "DBC - Classes" in Chapter 37 or Badge Profiles Tab, page 59-19 in "DBC - Users" in Chapter 59 for instructions. To add or edit a badge profile: 1. To add a badge profile, right-click the Badge Profiles icon in the Pro-Watch Database Configuration tree list (or anywhere in the right pane), and select New Badge Profiles from the pop-up menu to display the Add Badge Profiles dialog box. 2. To edit an existing badge profile, click the Badge Profiles icon to display the profiles in the right pane. Right-click on the badge you want and select Properties to display the Edit Badge Profiles dialog box: 31-4 www.honeywell.com DBC - Badge Profiles Adding or Editing a Badge Profile 3. Complete the following tab sections to add or edit badge profile information: BADGE PROFILE TABS LIST • "Badge Profile Info Tab". • "Quick Search Configuration Tab". Pro-Watch Software Suite 4.2 User Guide, Document 7-901071V6 31-5 DBC - Badge Profiles Adding or Editing a Badge Profile • "Partitions Tab". 31.3.1 Badge Profile Info Tab Use the following field descriptions to complete the Badge Profile Info tab on either dialog box: Field Description Description Name that identifies the profile. Access Page When checked, provides information on cards assigned to the badge. Partition Page When checked, adds the Partitions tab to the Badging Screen display for users assigned this Badge Profile. Partitions determine the view of the resources within Pro-Watch. See "DBC - Partitions" in Chapter 54 for more information. Brass Keys Page When checked, adds the Brass Keys tab to the Badging Screen display for users assigned this Badge Profile. A brass key is a physical key assigned to a badge holder. See "DBC - Brass Keys" in Chapter 35 for more information. Image Summary Page When checked, adds the Image Summary tab to the Badging screen. The Summary tab lists any captured images that may be assigned to the selected badge. Auto Disable Cards Automatically disables cards created under this profile after a specified number of inactive days. and Days of Inactivity Unsearchable and Searchable Card Fields Specifies fields by which you can search and find badge holders with the Quick Search utility. To move a field between the lists, select the field and click an arrow button. 31.3.2 Quick Search Configuration Tab Use this function to create the list of card fields from which a user can perform a quick search. A quick search is a search on one field. To create the field list: 1. Click Quick Search Configuration. 2. Toggle the fields that you want to be searchable from the Unsearchable Fields box to the Searchable Fields box. 31-6 www.honeywell.com DBC - Badge Profiles Deleting a Badge Profile 3. Click OK. 31.3.3 Partitions Tab Partitions determine the view of the resources within Pro-Watch. If a resource is not partitioned, all users can view it. If a user or class has no partition assigned, the user or class can view all resources, regardless of whether the resource is partitioned. See "DBC - Partitions" in Chapter 54 for information about creating a partition. Use this function to create, assign or delete a partition: To create a partition for the badge profile: 1. Click Partitions. 2. Click Add, and select the partition you want. 3. Click OK to accept the partition. To assign a partition to the badge profile: 1. Click Add to display the Available Partitions dialog box. 2. Select the partition you want, and click Add. To delete a partition from the Partitions List dialog box: Select the partition and click Delete. 31.4 Deleting a Badge Profile To delete a Badge Profile from the Pro-Watch database: 1. Click Badge Profiles. The existing Badge Profiles display in the main pane. 2. Right-click the profile you want to delete, and select Delete. Note: You cannot delete a badge profile that has dependencies. A dependency is another database object that includes the Badge Profile in its configuration. The Class and User objects are Badge Profile dependencies. If the badge profile has no Pro-Watch Software Suite 4.2 User Guide, Document 7-901071V6 31-7 DBC - Badge Profiles Viewing Dependencies of a Badge Profile current dependencies, it is deleted. However, if the badge profile does have current dependencies, the Dependencies dialog box appears. 3. If you still want to delete the badge profile: a. Click on each of the dependencies listed in the Dependencies dialog box to display each dependency’s Edit [object name] dialog box. b. Click each dependency’s Badge Profile tab, and click to select the specific badge profile. c. Click Delete/Revoke to delete the badge profile from each dependency’s configuration. 4. Repeat step 2 and click Yes at the prompt to delete the badge profile. Note: Profiles that are in use cannot be deleted. To determine if an area is in use, see the next section, "Viewing Dependencies of a Badge Profile". 31.5 Viewing Dependencies of a Badge Profile Use this function to view a list of the current dependencies for the selected Badge Profile. The Class and User objects are Badge Profile dependencies. To view and edit a Badge Profile’s dependencies: 1. In the Pro-Watch Database Configuration tree list, click the Badge Profiles icon to display the profiles in the right pane. 2. Right-click the profile you want, and select Find Dependencies. The Dependencies dialog box appears and lists the Badge Profile’s dependencies. 3. To edit or delete the dependency, click the specific dependency in the list to display its Edit dialog box. 4. After you finish viewing, click OK to close the dialog box. 31-8 www.honeywell.com DBC - Badge Profiles Copying a Badge Profile 31.6 Copying a Badge Profile You can create a copy of a badge profile. For example, you may want to use this function to create a new profile quickly by copying and editing an existing badge profile. 1. In the Pro-Watch Database Configuration tree list, click the Badge Profiles icon to display the profiles in the right pane. 2. Right-click the profile you want and select Copy. 3. Right-click in a blank area of the main panel and select Paste. A new Badge Profile icon appears with the name “Copy of [Badge Profile name]”. 4. To rename and edit the new Badge Profile, see "Adding or Editing a Badge Profile". Pro-Watch Software Suite 4.2 User Guide, Document 7-901071V6 31-9 DBC - Badge Profiles Copying a Badge Profile 31-10 www.honeywell.com DBC - Badge Statuses 32 In this chapter ... Overview Badge Status Functions Adding or Editing a Badge Status Deleting a Badge Status Pro-Watch Software Suite 4.2 User Guide, Document 7-901071V6 32-1 DBC - Badge Statuses Overview 32.1 Overview You can create, edit, or delete badge statuses. Categorizing badges by their status can be a useful way to organize them. For example, you might find it useful to maintain Active and Inactive badge statuses. Note: Each badge can have one or more cards assigned. The status of a badge does not affect the status of its assigned cards. 32.2 Badge Status Functions To access Badge Status functions: 1. In the Pro-Watch Database Configuration tree list, click the Badge Statuses icon to display the currently-configured Badge Statuses in the right pane of the Pro-Watch window. 2. Right-click a badge status icon to display the pop-up menu (if no Badge Statuses have been created yet, right-click anywhere in the right pane). Note that if no Badge Statuses have been created yet, this pop-up menu only shows a subset (New Badge Statuses and View) of these functions. 3. Use the following table to select a function: 32-2 Click... To... New Badge Statuses... Add a new badge status. See "Adding or Editing a Badge Status". Delete Delete a current badge status. See "Deleting a Badge Status". Properties... Edit a current badge status configuration. See "Adding or Editing a Badge Status". View Change the way the icons are displayed in the Pro-Watch window. www.honeywell.com DBC - Badge Statuses Adding or Editing a Badge Status 32.3 Adding or Editing a Badge Status 1. To add a new badge status, right-click the Badge Statuses icon in the Pro-Watch Database Configuration tree list (or right-click anywhere in the right pane), and select New Badge Statuses to display the Add Badge Statuses dialog box. To edit an existing badge status, click Badge Statuses to display the profiles in the right pane. Right-click on the badge you want and select Properties to display the Edit Badge Statuses dialog box. 2. Enter a description that clearly identifies the status. 3. Enter a unique one-character status code letter by which the status can be identified. 4. Click OK. 32.4 Deleting a Badge Status 1. In the Pro-Watch Database Configuration tree list, click the Badge Status icon to display all the current status icons in the right pane. 2. Right-click the status you want to delete, and select Delete. 3. Click Yes at the prompt to delete the badge status. Pro-Watch Software Suite 4.2 User Guide, Document 7-901071V6 32-3 DBC - Badge Statuses Deleting a Badge Status 32-4 www.honeywell.com DBC - Badge Types 33 In this chapter ... Overview Badge Type Functions Adding or Editing Badge Types Viewing Dependencies of a Badge Type Copying Badge Types Deleting Badge Types Pro-Watch Software Suite 4.2 User Guide, Document 7-901071V6 33-1 DBC - Badge Types Overview 33.1 Overview A Pro-Watch badge type provides a way to organize your enterprise’s badges. For example, you can create and design one type of badge for permanent employees and another type for contract workers. Use this function to: • Create, delete, or modify badge types. • Specify badge type partitions. • Design the badge’s front and back for each badge type. 33.2 Badge Type Functions To access Badge Type functions: 1. In the Pro-Watch Database Configuration tree list, click the Badge Types icon to display the currently-configured Badge Types in the right pane of the Pro-Watch window. 2. Right-click a badge type icon to display the pop-up menu (if no Badge Types have been created yet, right-click anywhere in the right pane). Note that if no badge types have been created yet, this pop-up menu only shows a subset of these functions. 3. Use the following table to select a function: 33-2 Click... To... New Badge Types... Add a new badge type. See "Adding or Editing Badge Types". Delete Delete a current badge type. See "Viewing Dependencies of a Badge Type". Properties... Edit a current badge type configuration. See "Adding or Editing Badge Types". Find Dependencies... Display the names of all resources that depend upon the badge type. See "Viewing Dependencies of a Badge Type" Copy Make a copy of the badge type configuration. See "Viewing Dependencies of a Badge Type". www.honeywell.com DBC - Badge Types Adding or Editing Badge Types Click... To... View Change the way the icons are displayed in the Pro-Watch window. 33.3 Adding or Editing Badge Types 1. To add a new badge type, right-click the Badge Types icon in the Pro-Watch Database Configuration tree list (or right-click anywhere in the right pane), and select New Badge Types to display the Add Badge Types dialog box. To edit an existing badge type, click Badge Types to display the profiles in the right pane. Right-click on the badge you want and select Properties to display the Edit Badge Types dialog box, which is the same as the Add Badge Types dialog box. 2. In the Badge Type Information tab, enter a description that identifies the type of badge in the Description field. 3. Design the front and back layout of the badge type: a. Click Design to display the BadgeDesigner. See Appendix G, Badging, for a description of Badge Designer tools. b. Use the BadgeDesigner tool bar to compose the badge layouts for front and back. To identify each icon in the toolbar, hold the cursor (without holding the mouse button down) over the icon until a text label appears over the icon. Each icon represents a graphic object; you can customize each object by adjusting its properties (see Appendix G, Badging). Pro-Watch Software Suite 4.2 User Guide, Document 7-901071V6 33-3 DBC - Badge Types Viewing Dependencies of a Badge Type c. Select a badge orientation from the Badge Type Orientation drop-down list: Landscape, Portrait, or Use Registry. d. Click OK to accept the designs. 33.4 Viewing Dependencies of a Badge Type Use this function to view a list of the current dependencies for the selected Badge type. The Badge object is a dependency for a Badge Type. To view and edit a Badge Type’s dependencies: 1. Right-click the icon of an existing Badge Type in the right pane of the Pro-Watch Database Configuration window, and select Find Dependencies... The Dependencies dialog box appears and lists the Badge Type’s existing dependencies. 2. To edit or delete the dependency, click the specific dependency in the list to display its Edit dialog box. 3. After you finish viewing, click OK to close the dialog box. 33.5 Copying Badge Types 1. In the Pro-Watch Database Configuration tree list, click the Badge Types icon to display all the types in the right pane. 2. Right-click the badge type you want, and select Copy. 3. Right-click in a blank area of the main pane. 4. Select Paste. A new Badge Type icon appears with the name “Copy of [Badge Type name]”. 5. To rename and edit the new Badge Type, see "Adding or Editing Badge Types". 33.6 Deleting Badge Types To delete a Badge Type from the Pro-Watch database. 1. In the Pro-Watch Database Configuration tree list, click the Badge Types icon to display all the current types in the right pane. 2. Right-click the badge type you want to delete, and select Delete. Note: You cannot delete a badge type that has current dependencies. A dependency is another database object that includes the Badge Type in its configuration. The Badge object is a Badge Type dependency. If the badge type has no current 33-4 www.honeywell.com DBC - Badge Types Deleting Badge Types dependencies, it is deleted. However, if the badge type does have current dependencies, the Dependencies dialog box appears. 3. If you still want to delete the badge type: a. Click on each of the dependencies listed in the Dependencies dialog box to display each dependency’s Edit [object name] dialog box. b. Click each dependency’s Badge Type tab, and click to select the badge type. c. Click Delete/Revoke to delete the badge type from each dependency’s configuration. 4. Repeat step 2 and click Yes at the prompt to delete the badge type. Pro-Watch Software Suite 4.2 User Guide, Document 7-901071V6 33-5 DBC - Badge Types Deleting Badge Types 33-6 www.honeywell.com DBC - BLOB Types 34 In this chapter ... Overview BLOB Type Functions Adding or Editing BLOB Types Viewing Dependencies of a BLOB Type Partitions and BLOB Types Viewing Dependencies of a BLOB Type Pro-Watch Software Suite 4.2 User Guide, Document 7-901071V6 34-1 DBC - BLOB Types Overview 34.1 Overview Use this function to define how graphic database items such as images, videos, sound, and even programs or fragments of code will be stored. These objects are stored collectively as a single entity (a Binary Large Object, or BLOB) in the Pro-Watch database. For example, a Pro-Watch BLOB can contain a badge type template, a badge picture, or a badge holder’s file (job application, security clearance form, and so on). 34.2 BLOB Type Functions To access BLOB type functions: 1. In the Pro-Watch Database Configuration tree list, click the BLOB Types icon to display the currently-configured BLOB Types in the right pane of the Pro-Watch window. 2. Right-click a BLOB type icon to display the pop-up menu. If no BLOB Types have been created yet, right-click anywhere in the right pane. Note: If no BLOB types have been created yet, this pop-up menu only shows a subset of these functions. 3. Use the following table to select a function: 34-2 Click... To... New BLOB Types... Add a new BLOB type. See "Adding or Editing BLOB Types". Delete Delete a current BLOB type. See "Viewing Dependencies of a BLOB Type". Properties... Edit a current BLOB type configuration. See "Adding or Editing BLOB Types". Find Dependencies... Display the names of all resources that depend upon the BLOB type. See "Viewing Dependencies of a BLOB Type" www.honeywell.com DBC - BLOB Types Adding or Editing BLOB Types Click... To... View Change the way the icons are displayed in the Pro-Watch window. 34.3 Adding or Editing BLOB Types Note: You must first create a shared badges folder on the server for badge layouts, photos, and signatures. In the folder Properties tab, grant full control rights to all users. You may need to select users individually to grant them access. Then, you must be sure to change the path of each BLOB to point to this new folder. 1. To add a new BLOB type, right-click the BLOB Types icon in the Pro-Watch Database Configuration tree list (or right-click anywhere in the right pane), and select New BLOB Types to display the Add BLOB Types dialog box. To edit an existing BLOB type, click the BLOB Types icon to display all the profiles in the right pane. Right-click on the BLOB type you want and select Properties to display the Edit BLOB Types dialog box. The Add BLOB Types and Edit BLOB Types dialog boxes consist of three categories of information: • Basic properties. • File system storage path. • Badging properties. Pro-Watch Software Suite 4.2 User Guide, Document 7-901071V6 34-3 DBC - BLOB Types Adding or Editing BLOB Types 2. Enter a description that identifies the BLOB file. 3. From the Resource Type drop-down menu, select the type of resource that will be stored in the BLOB (badges, badge types, or documents). 34-4 www.honeywell.com DBC - BLOB Types Adding or Editing BLOB Types Pro-Watch Software Suite 4.2 User Guide, Document 7-901071V6 34-5 DBC - BLOB Types Adding or Editing BLOB Types 4. In the File System Storage check box, indicate whether the BLOB will be stored internally in the Pro-Watch database or in a specified directory. Note: A badge type BLOB must use the File System Storage. However, you can store badge and document BLOBs in the Pro-Watch database as well as in a File System Storage directory. If you choose to use File System Storage, be sure the directory is accessible to all users with access rights to the BLOB directory. To store the BLOB in the database, leave the box unchecked. To store the BLOB in a directory, select the box. 5. If you are storing the BLOB in a directory: a. Click the browse button ( your stored BLOB file. ) next to the Path field and select a path for b. Enter a storage file prefix and suffix. • If the Resource Type is Badge Type, file prefixes are either front or back; suffixes are LYT. Note that LYT files, or layout files, are special files used by Badge Designer that cannot be stored in the Pro-Watch database. • If the Resource Type is not Badge Type, enter a file prefix for the external storage file and enter the file’s format for the suffix. Note: be sure to make the file name unique; file of the same name will overwrite each other. Alternatively, you can store BLOBs in different locations to avoid overwriting. • If the Resource Type equals the Badge Type, the prefix is either Front or Back, and the suffix is LYT. Note that LYT files, or layout files, are special fields used by Badge Designer that cannot be stored in the Pro-Watch database. • For other Resource Types, such as Badges, Documents, or Default Events, enter a file prefix that corresponds in some way to the BLOB description and distinguishes the file from others on the same badge. You can also organize files by specifying different locations for BLOBs stored externally. In this way, you can avoid having a badge’s images overwrite each other. 34-6 www.honeywell.com DBC - BLOB Types Adding or Editing BLOB Types • You can enter suffixes according to the file format for BLOBS other than Badge Types. • If there is only one image to be stored in the file system storage folder to be placed on the badge, you can omit the prefix and suffix. Caution: Once you create a file system storage directory path, it is recommended that you do not change the path. A change in the path can cause the card file to lose its image. 6. If you selected either Badges or Document in Step 3, enter the following information in the Badging Properties section: • File format – JPEG is normally used for photographs, EMF is used for signatures, and BMP is typically used for graphic images. • Label interface tag – this field is used by the Pro-Watch Badge Designer to print photographs and signatures (stored in BLOBs) on cards. If the BLOB contains photograph images, enter Photos. If the BLOB contains signature images, enter Signatures. If you leave this field blank, the photograph or signature will not print onto the card. • Label interface index – this field assigns a unique number to identify the BLOB. Enter a unique number between 1 and 99. This number determines the Photo Index in the Photo Object Properties field when you use Badge Designer to design a badge layout. 7. Specify default actions, if you selected Badges for a resource type: • Default action – Specifying a default action can simplify the printing of photographs or signatures on a card. You can place images on a card either by capturing and printing the image of the person or by importing images that have already been captured. Example: Your enterprise might be set up with the proper camera equipment to capture an employee’s photograph and place it in the BLOB when you are creating her card from the badge profile. In this case, select Capture as the default action. Or, if you plan to print images on cards by importing an already-taken photograph into the BLOB, select Import as the default action. Or, if you expect to use the BLOB for both capture or import, select None. • Capture action – If you specified a Capture default action, select Standard Photo Capture (if the file format is JPEG) or Standard Signature Capture (if the file format is EMF or BMP). Select None if you did not specify a Capture default action. • Import action – If you specified an Import default action, select Standard Photo Import (if the file format is JPEG) or Standard Signature Import (if the file format is EMF or BMP). Select None if you did not specify an Import default action. 8. Click OK to accept the BLOB file properties. Pro-Watch Software Suite 4.2 User Guide, Document 7-901071V6 34-7 DBC - BLOB Types Viewing Dependencies of a BLOB Type 34.4 Viewing Dependencies of a BLOB Type A BLOB Type can be dependent upon other resources. For example, a badge type could be a dependency on a BLOB Type. To view and edit a BLOB Type’s dependencies: 1. Right-click the icon of an existing BLOB type in the right pane of the Pro-Watch Database Configuration window, and select Find Dependencies... The Dependencies dialog box appears and lists the BLOB Type’s existing dependencies. 2. To edit or delete a dependency, click the specific dependency in the list to display its Edit dialog box. 3. After you finish viewing, click OK to close the dialog box. 34.5 Partitions and BLOB Types Partitions determine the view of the resources within Pro-Watch. If a resource is not partitioned, all users can view it. If a user or class has no partition assigned, the user or class can view all resources, regardless of whether the resource is partitioned. See "DBC - Partitions" in Chapter 54 for information about creating a partition. To assign or delete an already-created partition to the BLOB type: 1. To assign a partition to the BLOB type, click Add to display the Available Partitions dialog box. 2. Select the partition you want and click Add. To delete a partition from the Partitions List dialog box, select the partition and click Delete. 34.6 Deleting BLOB Types To delete a BLOB Type from the Pro-Watch database. 1. In the Pro-Watch Database Configuration tree list, click the BLOB Types icon to display all the current types in the right pane. 2. Right-click the BLOB type you want to delete and select Delete. Note: You cannot delete a BLOB type that has current dependencies. A dependency is another database object that includes the BLOB Type in its configuration. The Badge Type object is a BLOB dependency. If the BLOB type has no current 34-8 www.honeywell.com DBC - BLOB Types Deleting BLOB Types dependencies, you are prompted to confirm the deletion. However, if the BLOB type does have current dependencies, the Dependencies dialog box appears. 3. If you still want to delete the BLOB type: a. Click on each of the dependencies listed in the Dependencies dialog box to display the dependency’s Edit [object name] dialog box. b. Use the drop-down lists to select either a different badge type or None for each BLOB type. 4. Repeat step 2 and click Yes at the prompt to delete the BLOB type. Pro-Watch Software Suite 4.2 User Guide, Document 7-901071V6 34-9 DBC - BLOB Types Deleting BLOB Types 34-10 www.honeywell.com DBC - Brass Keys 35 In this chapter ... Overview Brass Keys Functions Adding or Editing Brass Keys Viewing Dependencies of a Brass Key Partitions and Brass Keys Deleting a Brass Key Pro-Watch Software Suite 4.2 User Guide, Document 7-901071V6 35-1 DBC - Brass Keys Overview 35.1 Overview Use this function to monitor the assignments of physical keys. This function enters a key description into a form; once in the form, the key can be assigned to a badge holder. Tasks for this function include: • Adding a brass key. • Deleting a brass key. • Modifying a brass key. 35.2 Brass Keys Functions To access Brass Keys functions: 1. In the Pro-Watch Database Configuration tree list, click the Brass Keys icon to display the currently-configured Brass Keys in the right pane of the Pro-Watch window. 2. Right-click a brass key icon to display the pop-up menu (if no Brass Keys have been created yet, right-click anywhere in the right pane). Note that if no brass keys have been created yet, this pop-up menu only shows a subset of these functions. 3. Use the following table to select a function: 35-2 Click... To... New Brass Keys... Add a new brass key. See "Adding or Editing Brass Keys". Delete Delete a current brass key. See "Viewing Dependencies of a Brass Key". Properties... Edit a current brass key configuration. See "Adding or Editing Brass Keys". www.honeywell.com DBC - Brass Keys Adding or Editing Brass Keys Click... To... Find Dependencies... Display the names of all resources that depend upon or use the brass key. See "Viewing Dependencies of a Brass Key" View Change the way the icons are displayed in the Pro-Watch window. 35.3 Adding or Editing Brass Keys 1. To add a new brass key, right-click the Brass Keys icon in the Pro-Watch Database Configuration tree list (or right-click anywhere in the right pane), and select New Brass Keys to display the Add Brass Keys dialog box. To edit an existing brass key, click the Brass Keys icon to display all the profiles in the right pane. Right-click the brass key you want and select Properties to display the Edit Brass Keys dialog box. 2. In the Description field, enter a description that clearly identifies the key. 3. Enter a unique string that identifies the key. 4. Enter the type of entry point associated with the key. 5. Click OK to complete the new Brass Key. 35.4 Viewing Dependencies of a Brass Key Use this function to view a list of the Brass Key dependencies. A brass key can be dependent upon other resources. Example: A Badge object depends upon a Brass Key. To view and edit a Brass Key’s dependencies: 1. Right-click the icon of an existing brass key in the right pane of the Pro-Watch Database Configuration window, and select Find Dependencies... The Dependencies dialog box appears and lists the Brass Key’s current dependencies. Pro-Watch Software Suite 4.2 User Guide, Document 7-901071V6 35-3 DBC - Brass Keys Partitions and Brass Keys 2. To edit or delete a dependency, click the specific dependency in the list to display its Edit dialog box. 3. After you finish viewing, click OK to close the dialog box. 35.5 Partitions and Brass Keys Partitions determine the view of the resources within Pro-Watch. If a resource is not partitioned, all users can view it. If a user or class has no partition assigned, the user or class can view all resources, regardless of whether the resource is partitioned. See "DBC - Partitions" in Chapter 54 for information about creating a partition. Use this function to create, assign or delete a partition: To create a partition for the brass key: 1. Click Partitions. 2. Click Add, and select the partition you want. See "DBC - Partitions" in Chapter 54 for an explanation of partitions. 3. Click OK to accept the partition. To assign a partition to the brass key: 1. Click Add to display the Available Partitions dialog box. 2. Select the partition you want. 3. Click Add. To delete a partition from the Partitions List dialog box: Select the partition and click Delete. 35.6 Deleting a Brass Key To delete a Brass Key from the Pro-Watch database. 1. In the Pro-Watch Database Configuration tree list, click the brass keys icon to display all the current Brass Keys in the right pane. 2. Right-click the brass key you want to delete and select Delete. Note: You cannot delete a brass key that has current dependencies.A dependency is another database object that includes the Brass Key in its configuration. For example, the Badge object is the Brass Key dependency. If the brass key has no current 35-4 www.honeywell.com DBC - Brass Keys Deleting a Brass Key dependencies, you are prompted to confirm the deletion. However, if the brass key does have current dependencies, the Dependencies dialog box appears. 3. If you still want to delete the brass key: a. Click on each of the dependencies listed in the Dependencies dialog box to display each dependency’s Edit [object name] dialog box. b. Either change or delete each of the badge holders listed as dependencies. 4. Repeat step 2 and click Yes at the prompt to delete the Brass Key. Pro-Watch Software Suite 4.2 User Guide, Document 7-901071V6 35-5 DBC - Brass Keys Deleting a Brass Key 35-6 www.honeywell.com DBC - Card Formats 36 In this chapter ... Overview Card Format Functions Adding or Editing a Card Format Viewing Dependencies of a Card Format Copying a Card Format Partitions and Card Formats Deleting a Card Format Pro-Watch Software Suite 4.2 User Guide, Document 7-901071V6 36-1 DBC - Card Formats Overview 36.1 Overview A Pro-Watch card defines specific access privileges for the badge holder. Use this function to configure the card formats that will be used to create your cards. Card formats must be configured before cards can be read at card readers. The format of a card must match the format that is programmed into the Pro-Watch equipment. Pro-Watch supports a variety of card formats and comes preconfigured with four Weigand, two magnetic stripe card and an OmiSmart 64-bit card formats. 36.2 Card Format Functions To access the card format functions: 1. In the Pro-Watch Database Configuration tree list, click the Card Formats icon to display the currently-configured Card Formats in the right pane of the Pro-Watch window. 2. Right-click a card format icon to display the pop-up menu (if no Card Formats have been created yet, right-click anywhere in the right pane). Note that if no card formats have been created yet, this pop-up menu only shows a subset of these functions. 36-2 www.honeywell.com DBC - Card Formats Adding or Editing a Card Format 3. Use the following table to select a function: Click... To... New Card Formats... Add a new card format. See "Adding or Editing a Card Format". Delete Delete a current card format. See "Viewing Dependencies of a Card Format". Properties... Edit a current card format configuration. See "Adding or Editing a Card Format". Find Dependencies... Display the names of all resources that depend upon the card format. See "Viewing Dependencies of a Card Format". Copy Copies a card format. See "Copying a Card Format". View Change the way the icons are displayed in the Pro-Watch window. 36.3 Adding or Editing a Card Format 1. To add a new card format, right-click the Card Formats icon in the Pro-Watch Database Configuration tree list (or right-click anywhere in the right pane), and select New Card Formats to display the Choose Card Format Types dialog box. Note that Pro-Watch comes with preconfigured Card Formats. If your installation requires a different Card Format, please consult with your installer for the proper settings. 2. Select the desired format, and click OK to display the Add Card Formats dialog box. Pro-Watch Software Suite 4.2 User Guide, Document 7-901071V6 36-3 DBC - Card Formats Adding or Editing a Card Format 3. To edit an existing card format: a. Click Card Formats to display the profiles in the right pane. b. Right-click on the card format you want and click Properties to display the Edit Card Formats dialog box. Note: There are three forms of the Add Card Formats dialog box and Edit Card Formats dialog box – one form for each of the possible different card formats. CARD FORMATS TABS LIST To complete the card format configuration, click the section header listed below that is appropriate for the particular panel you are using: • "Adding or Editing a Non PW2000 Card Format". • "Adding or Editing a PW2000 ABA Format". • "Adding or Editing a PW2000 Weigand/Tack One Format". 36-4 www.honeywell.com DBC - Card Formats Adding or Editing a Card Format 36.3.1 Adding or Editing a Non PW2000 Card Format 1. Click the Non PW2000 option button and OK to display the Add Card Formats screen: Pro-Watch Software Suite 4.2 User Guide, Document 7-901071V6 36-5 DBC - Card Formats Adding or Editing a Card Format 2. Use the following field descriptions to configure the card format: Field Description Card Number Displays a graphic representation of the bit layout of the Card Format you are configuring. You can change the values displayed by modifying the values in the Property and Value fields and the Card Item Start and Length fields. Fac. Code Identifies the facility where the card will be used. Card No. Specifies a unique card number. Issue Code Identifies the card’s issue number. For example, if a badge holder loses his card and is reissued another, the second card’s issue code indicates that it is the second issue. In this example, the first-issued card would no longer be valid. Validity Indicates whether the card format as designed is valid. Description Identifies the format for you and your organization. Format Type Specifies the format to be used for the card. Click in the Value field and select one of the following formats from the drop-down list: • PW5 Magnetic Stripe • PW5K Wiegand • SEEP ABA • CHIP ABA • CHIP Wiegand • CHIP Wiegand Raw The card format you select must match the format that is programmed into your hardware. Note that if you will be configuring a PW6000 panel with S-Net readers, you must create a Card Format with the PW5K Wiegand format type. See “Reader Settings Tab“ on page 9-39 for instructions. ID Offset 36-6 www.honeywell.com Concatenates a number with the original card number to ensure the card number is unique. Example: An enterprise may have two facilities in different geographical locations. If their card numbering is local, duplicate card numbers are possible. This is a PW5000 option only. DBC - Card Formats Adding or Editing a Card Format Field Description Min. Digits Specifies the minimum number of digits in the magnetic stripe. Max. Digits Specifies the maximum number of digits in the magnetic stripe. Flags Specifies one of four possible forms of card number calculation. Enter a flag number 1, 2, 3, or 6: 1 – Uses two-bit parity calculation. 2 – Suppresses facility code checking. 3 – Combines flags 1 and 2. 6 – Uses the corporate card format. This option multiplies the ID offset by the facility code, and adds the sum to the read card number to produce the effective card number. 36.3.2 Adding or Editing a PW2000 ABA Format 1. Click the PW2000 ABA option button and OK to display the Add Card Formats screen: Pro-Watch Software Suite 4.2 User Guide, Document 7-901071V6 36-7 DBC - Card Formats Adding or Editing a Card Format 2. Use the following field descriptions to complete the card format: Field Description Card Format Description Names the card format. Format String Specifies PW2000 Mag Stripe. Digits Specifies the number of digits that will be in the format string. Debug Raw Card Information Outputs raw card data that can be used to program the card format. Position Specifies the numerical position of the digit in the format string. 3. Click to accept the new card format. 36.3.3 Adding or Editing a PW2000 Weigand/Tack One Format 1. Click the PW2000 Weigand/Track One option button and to display the Add Card Formats screen: 36-8 www.honeywell.com DBC - Card Formats Viewing Dependencies of a Card Format 2. Use the following field descriptions to complete the card format: Field Description Card Format Description Names the card format uniquely. Format String Specifies the PW2000 Weigand format. Bits Specifies the number of bits that will be read from the card. Reverse Bits Displays the read bits in reverse when reading. Stop Bits Specifies the number of stop bits. Start Bits Specifies the number of start bits. Site Code First Byte Specifies where the site code starts. Site Code Last Byte Specifies where the site code ends. Card # First Byte Specifies where the card number starts. Card # Last Byte Specifies where the card number ends. 3. Click to accept the new card format. 36.4 Viewing Dependencies of a Card Format Use this function to view a list of a Card Format’s dependencies. The Panel and Hardware Template objects are Card Format dependencies. To view and edit a Card Format’s dependencies: 1. Right-click the icon of an existing card format in the right pane of the Pro-Watch Database Configuration window, and select Find Dependencies... to display the Dependencies dialog box. The Dependencies dialog box appears and lists the existing dependencies for the Card Format. 2. To edit or delete the dependency, click the specific dependency in the list to display its Edit dialog box. 3. After you finish viewing, click to close the dialog box. Pro-Watch Software Suite 4.2 User Guide, Document 7-901071V6 36-9 DBC - Card Formats Copying a Card Format 36.5 Copying a Card Format Use this function to copy the configuration of a card format and place the copy’s icon in the right pane of the window. 1. In the Pro-Watch Database Configuration tree list, click the Card Formats icon to display the icons of all the current card formats in the right pane. 2. Right-click the format you want, and select Copy. 3. Right-click in a blank area of the main pane. 4. Select Paste. A new Card Format icon appears with the name “Copy of [Card Format name]”. 5. To rename and edit the new Card Format, see "Adding or Editing a Card Format". 36.6 Partitions and Card Formats Partitions determine the view of the resources within Pro-Watch. If a resource is not partitioned, all users can view it. If a user or class has no partition assigned, the user or class can view all resources, regardless of whether the resource is partitioned. See "DBC - Partitions" in Chapter 54 for information about creating a partition. Use this function to create, assign or delete a partition: To create a partition for the card format: 1. Click Partitions. 2. Click Add, and select the partition you want. See "DBC - Partitions" in Chapter 54 for an explanation of partitions. 3. Click to accept the partition. To assign a partition to the card format: 1. Click Add to display the Available Partitions dialog box. 2. Select the partition you want, and click Add. To delete a partition from the Partitions List dialog box: Select the partition and click Delete. 36.7 Deleting a Card Format Use this function to delete a card format from the Pro-Watch database. 1. In the Pro-Watch Database Configuration tree list, click the Card Formats icon to display the icons of all the current formats in the right pane. 2. Right-click the card format you want to delete and select Delete. Note: You cannot delete either a system card format or any card format that has 36-10 www.honeywell.com DBC - Card Formats Deleting a Card Format current dependencies. A dependency is another database object that includes the Card Format in its configuration. The Panel and Hardware Template objects are Card Format dependencies. If the card format has no current dependencies, you are prompted to confirm the deletion. However, if the card format does have current dependencies, the Dependencies dialog box appears. 3. If you still want to delete the card format: a. Click on each of the dependencies listed in the Dependencies dialog box to display each dependency’s Edit [object name] dialog box. b. Either change or delete each of the objects listed as dependencies. 4. Repeat step 2 and click Yes at the prompt to delete the card format. Pro-Watch Software Suite 4.2 User Guide, Document 7-901071V6 36-11 DBC - Card Formats Deleting a Card Format 36-12 www.honeywell.com DBC - Classes 37 In this chapter ... Overview Class Functions Adding or Editing a Class Viewing Dependencies of a Class Copying a Class Deleting a Class Pro-Watch Software Suite 4.2 User Guide, Document 7-901071V6 37-1 DBC - Classes Overview 37.1 Overview Use this function to create and maintain classes to which Pro-Watch privileges can be assigned. Classes are defined in relation to the workstations as well as individuals. When you assign a class, any database entity assigned to that class receives the privileges configured for the class. You can assign the following database entities to a class: • Programs. • Workstations. • Routing groups. • Alarm pages. • Keystroke accelerators. • Event toolbars. • Partitions. • Badge profiles. • Event procedures. • Eventview columns. The user can add a new class or edit an existing one, delete a class, create a copy of a class, and view the class icons. 37.2 Class Functions To access Classes functions: 1. In the Pro-Watch Database Configuration tree list, click the Classes icon to display the currently-configured areas in the right pane of the Pro-Watch window. 2. Right-click any area icon to display the pop-up menu: 37-2 www.honeywell.com DBC - Classes Class Functions 3. Use the following table to select a function: Click... To... New Classes... Add a new class. See "Adding or Editing a Class". Delete Delete a current class. See "Adding or Editing a Class". Properties... Edit a current class configuration. See "Adding or Editing a Class". Find Dependencies... Display the names of all resources that depend upon the class. See "Viewing Dependencies of a Class". Copy Create a copy of the class configuration and insert the new class icon in the right pane. See "Adding or Editing a Class". View Change the way the icons are displayed in the Pro-Watch window. See "Adding or Editing a Class". Pro-Watch Software Suite 4.2 User Guide, Document 7-901071V6 37-3 DBC - Classes Adding or Editing a Class 37.3 Adding or Editing a Class To add or edit a class: 1. To add a class, right-click the Classes icon in the Pro-Watch Database Configuration tree list (or right-click anywhere in the right pane of the Pro-Watch window), and select New Classes. The Add Classes dialog box appears: 2. To edit an existing class, right-click the class icon in the right pane of the Pro-Watch window and click Properties. The Edit Classes dialog box appears. 3. Complete the following tab sections to configure the class. CLASS TABS LIST • "Class Tab". • "Programs Tab". • "Workstations Tab". • "Routing Groups Tab". • "Alarm Pages Tab". • "Badge Profiles Tab". • "Event Procedures Tab". • "Keystroke Accelerators Tab". • "Eventview Columns Tab". • "Event Toolbars Tab". 37-4 www.honeywell.com DBC - Classes Adding or Editing a Class • "Partitions Tab". 37.3.1 Class Tab Use the following field definitions to complete the Class tab in the Add Classes dialog box: Field Description Description Names the class you want to add or edit. PIN Code Specifies a PIN identification code for the class. Select either No PIN Code or Use PIN Code. If you select Use PIN Code, enter the code. Users Selects the users (by their system user ID) who will be assigned to the class. In the Available box, click to select the user(s) you want to assign to the selected class, then click Add to assign them. 37.3.2 Programs Tab Click the Programs tab to display the Define User Programs and Functions dialog box. The Program folder displays the existing programs to which the class has access. To add a program: 1. Click Add Program to display the Programs and Functions dialog box. 2. From the Program drop-down list, select the programs to which you want the class to have access. The available functions for the selected program appear in the Functions list box. See Appendix B, Assignable Programs, for a description of each program’s available functions. Pro-Watch Software Suite 4.2 User Guide, Document 7-901071V6 37-5 DBC - Classes Adding or Editing a Class 3. Click the functions for which you want to give the class access. Use CTRL-click to select more than one function. 4. Select the Use Pincode check box if you want the user to supply the class PIN code (if you created one on the Class tab) to access the command. 5. Click to set the Program property. To edit a program: 1. Select a program listed in the Define User Programs and Functions dialog box. 2. Click Edit to display the Programs and Functions dialog box. 3. Make the necessary changes and click OK. 37.3.3 Workstations Tab Click the Workstations tab to display the Define User dialog box. To add a workstation to a class: 1. Click Add to add class access to a workstation. The Workstations dialog box appears. 2. Click the workstation you want to add, and then click OK. The workstation is added to the class. If the workstation you want does not appear in the list of workstations, click Add on the Workstations dialog box to display the Add Workstations dialog box. See "DBC - Workstations" in Chapter 60 for instructions on completing the Add Workstations dialog box. 37-6 www.honeywell.com DBC - Classes Adding or Editing a Class To edit a class’s workstation configuration: • Select the workstation in the Edit Workstations dialog box, and click Edit to display the Define User, Workstations, or Edit Workstations dialog box and modify the workstation’s configuration. See "DBC - Workstations" in Chapter 60 for instructions on modifying the workstation’s configuration. To delete a workstation from the class: 1. Click Delete on the Define User or Workstations dialog boxes. 2. Click OK to complete the deletion. 37.3.4 Routing Groups Tab A routing group is a group of defined resource types for which events are published. These resource types include channels, event types, rollover event types, and workstations. When you assign a class of users to a routing group, the group’s events are routed to all users in the class. The routing groups listed in this tab are already assigned to the class. From here, you can either add new routing groups, modify current groups, or delete current groups. 1. To assign a new routing group to the class, click Add to display the Routing Groups dialog box. This dialog box lists all created routing groups available for assignment. From here you can: • Click a listed routing group and then click OK to assign the group to the class. • Create a new routing group. To create a new group, click Add, enter a routing group name in the Description field, and click OK. The new group is now available on the Routing Groups dialog box. • Assign the new group to the class by clicking the new group, and then clicking OK. Then, proceed with instructions to configure the routing group in step 2. 2. To edit a routing group already assigned to the class: a. Click to select the group and click Edit to display the Resources dialog box. The dialog box lists the four routing group resource types. b. Click the resource you want to define and click Add. The Define Route Group Resource dialog box appears. c. Click the button next to the Resource field, and then click Define to select a particular resource. d. Click OK to accept the resource as it is currently configured, or click Edit and re-configure the resource. Then, click OK to accept the resource. e. Click the button next to the TimeZone field, and then click Define. Select the time zone you want and click OK. f. Select Acknowledge and/or Clear to receive both acknowledge and clear alarms. Pro-Watch Software Suite 4.2 User Guide, Document 7-901071V6 37-7 DBC - Classes Adding or Editing a Class g. Click OK to accept the resource definition. Select and configure another resource on the Resources dialog box, if you desire. 37.3.5 Alarm Pages Tab The alarm page tab displays Pro-Watch alarm information that is assigned to the class, including alarm page names, default maps, associated events, categories (column heads) of the information displayed, and configured partitions. Refer to "Overview" to complete the following alarm page format tabs: • Alarm page information. • Alarm page event types. • Alarm page columns. • Alarm page partitions. 37.3.6 Badge Profiles Tab The Badge Profiles tab displays the badge profiles that are currently assigned to the current class. All badge profiles must be assigned to at least one class or user before you can use them to create badges. To assign a badge profile to a class: 1. From the Badge Profiles tab, click Add to display the Badge Profiles dialog box. 2. Click to select a currently-configured badge profile, and then click OK. Or, optionally, create a new badge profile by clicking Add at the Badge Profiles dialog box, create the profile in the Add Badge Profiles dialog box and click OK. See "DBC - Badge Profiles" in Chapter 31 for more information about creating badge profiles. Note: If you assign more than one badge profile to a class, the person who will be using the Badging utility to issue badges will choose from the list of badge profiles that you assign here. 37.3.7 Event Procedures Tab The Event Procedures tab displays the event procedures that are already assigned to the current class. All event procedures must be assigned to at least one class or user before you can use them. To assign an event procedure to a class, follow these steps: 1. From the Event Procedures tab, click Add to display the Event Procedures dialog box. 2. Click to select a currently-configured event procedure, and then click OK. Or, optionally, create a new event procedure by clicking Add at the Event Procedures dialog box. Then create an event procedure in the Add Event 37-8 www.honeywell.com DBC - Classes Adding or Editing a Class Procedures dialog box and click OK. See "DBC - Event Procedures" in Chapter 44 for more information about creating event procedures. 37.3.8 Keystroke Accelerators Tab The Keystroke Accelerators tab displays the keystroke accelerators that are already assigned to the current class. All keystroke accelerators must be assigned to at least one class or user before you can use them. To assign a keystroke accelerator to a class: 1. From the Keystroke Accelerator tab, click Add to display the Keystroke Accelerators dialog box. 2. Click to select a currently-configured keystroke accelerator, and then click OK. Or, optionally, create a new keystroke accelerator by clicking Add at the Keystroke Accelerators dialog box. Then create a keystroke accelerator in the Add Keystroke Accelerator dialog box and click OK. See "DBC - Keyboard Accelerator" in Chapter 51 for more information about creating keystroke accelerators. 37.3.9 Eventview Columns Tab The Eventview Columns tab displays the event viewer columns that are already assigned to the current class. Event viewer columns customize the user’s view of events. All event viewer columns must be assigned to at least one class before you can use them. To assign an eventview column to a class: 1. In the Available Columns box on the Eventview Columns tab, click the column you want to assign to the current class. 2. Click the right (east) arrow to move the column to the Current Columns box. 3. Click OK. To edit or delete an eventview column: • Click to select the eventview column and click Edit or Delete. 37.3.10 Event Toolbars Tab The Event Toolbars tab displays the event toolbars that are already configured for the current class. An event toolbar customizes the user’s toolbar access to commands from inside of the event viewer window. All event toolbars must be assigned to at least one class or user before you can use them. To assign a command or event to the toolbar for a class: 1. From the Event Toolbars tab, click Add Command or Add Event to display the Toolbar Maintenance dialog box. Pro-Watch Software Suite 4.2 User Guide, Document 7-901071V6 37-9 DBC - Classes Viewing Dependencies of a Class 2. Click the browse button next to the Command or Event field to select a command or event. 3. Select a bitmap icon file to represent the command or event on the toolbar. Note that the icon image appears next to the field after you select the file. 4. Click OK. 37.3.11 Partitions Tab Partitions determine the view of the resources within Pro-Watch. If a resource is not partitioned, all users can view it. If a user or class has no partition assigned, the user or class can view all resources, regardless of whether the resource is partitioned. See "DBC - Partitions" in Chapter 54 for information about creating a partition. Use this function to create, assign or delete a partition: To create a partition for the class: 1. Click Partitions. 2. Click Add, and select the partition you want. See "DBC - Partitions" in Chapter 54 for an explanation of partitions. 3. Click OK to accept the partition. To assign a partition to the class: 1. Click Add to display the Available Partitions dialog box. 2. Select the partition you want, and click Add. To delete a partition from the Partitions List dialog box: Select the partition and click Delete. 37.4 Viewing Dependencies of a Class Use this function to view a list of the Class’s current dependencies. The User object is the Class’s dependency. To view and edit a Class’s dependencies: 1. Right-click the icon of an existing class in the right pane of the Pro-Watch Database Configuration window, and select Find Dependencies... to display the Dependencies dialog box. The Dependencies dialog box appears and lists the existing dependencies for the Class. 2. To edit or delete the dependency, click the specific dependency in the list to display its Edit dialog box. 3. After you finish viewing, click OK to close the dialog box. 37-10 www.honeywell.com DBC - Classes Copying a Class 37.5 Copying a Class Use this function to copy the configuration of a class and place the copy’s icon in the right pane of the window. 1. In the Pro-Watch Database Configuration tree list, click the Classes icon to display the icons of all the current classes in the right pane. 2. Right-click the class you want, and select Copy. 3. Right-click in a blank area of the main pane. 4. Select Paste. A new class icon appears with the name “Copy of [class name]”. 5. To rename and edit the new class, see "Adding or Editing a Class". 37.6 Deleting a Class Use this function to delete a class from the Pro-Watch database. 1. In the Pro-Watch Database Configuration tree list, click the Classes icon to display the icons of all the current classes in the right pane. 2. Right-click the class you want to delete and select Delete. Note: You cannot delete a class that has current dependencies. The User object is a Class dependency. If the class has no current dependencies, you are prompted to confirm the deletion. However, if the class does have current dependencies, the Dependencies dialog box appears. 3. If you still want to delete the class: a. Click on each of the dependencies listed in the Dependencies dialog box to display each dependency’s Edit [object name] dialog box. b. Either change or delete each of the objects listed as dependencies. 4. Repeat step 2 and click Yes at the prompt to delete the class. Pro-Watch Software Suite 4.2 User Guide, Document 7-901071V6 37-11 DBC - Classes Deleting a Class 37-12 www.honeywell.com DBC - Clearance Codes 38 In this chapter ... Overview Clearance Codes Functions Adding or Editing Clearance Codes Viewing Dependencies of a Clearance Code Copying a Clearance Code Clearance Codes and Code of Federal Regulations (21 CFR 11) Deleting a Clearance Code Pro-Watch Software Suite 4.2 User Guide, Document 7-901071V6 38-1 DBC - Clearance Codes Overview 38.1 Overview Clearance codes are tracked to comply with Title 21 of the Code of Federal Regulations, Part 11 (21 CFR 11). See "Clearance Codes and Code of Federal Regulations (21 CFR 11)" for more information. Use this function to create, edit, copy or delete a clearance code. A clearance code grants or denies badge holder access to certain enterprise doors and elevators. In addition, you can define temporary clearance codes that are valid for a given number of days to support contractor work at your facilities, for example. Pro-Watch comes configured with a Primary clearance code, with which you can create as many clearance codes as your enterprise requires. NOTE: 21 CFR 11 does not work with Application Login. 38.2 Clearance Codes Functions To access Clearance Codes functions: 1. In the Pro-Watch Database Configuration tree list, click the Clearance Codes icon to display the currently-configured clearance codes in the right pane of the Pro-Watch window. 2. Right-click a clearance code icon to display the pop-up menu (if no clearance codes have been created yet, right-click anywhere in the right pane). Note: If no clearance codes have been created yet, this pop-up menu only shows a subset of these functions: 38-2 www.honeywell.com DBC - Clearance Codes Adding or Editing Clearance Codes 3. Use the following table to select a function: Click... To... New Clearance Codes... Add a new clearance code. "Adding or Editing Clearance Codes". Delete Delete a current clearance code. "Viewing Dependencies of a Clearance Code". Properties... Edit a current clearance code configuration. "Adding or Editing Clearance Codes". Find Dependencies... Display the names of all resources that depend upon the clearance code. See "Viewing Dependencies of a Clearance Code". Copy Copy a clearance code and insert the new icon in the Pro-Watch window. "Copying a Clearance Code". View Change the way the icons are displayed in the Pro-Watch window. 38.3 Adding or Editing Clearance Codes The Pro-Watch tracks the clearance codes during adding and editing to comply with Title 21 of the Code of Federal Regulations, Part 11 (21 CFR 11). See "Clearance Codes and Code of Federal Regulations (21 CFR 11)" for more information. Note: Note: 21 CFR 11 does not work with Application Login. 1. To add a new clearance code, right-click the Clearance Codes icon in the Pro-Watch Database Configuration tree list (or right-click anywhere in the right pane), and select New Clearance Codes to display the Add Clearance Code dialog box. To edit an existing clearance code, click the Clearance Codes icon to display the profiles in the right pane. Right-click on the clearance code you want and select Properties to display the Edit Clearance Code dialog box. Pro-Watch Software Suite 4.2 User Guide, Document 7-901071V6 38-3 DBC - Clearance Codes Adding or Editing Clearance Codes 2. Complete the following tab sections to configure the clearance code: CLEARANCE CODE TABS LIST • "Clearance Code Tab". • "Logical Devices Tab". • "Elevator Outputs Tab". • "Output Groups Tab". • "Partitions Tab". 38.3.1 Clearance Code Tab Use the following field definitions to complete the Clearance Code tab in the Add Clearance Code or Edit Clearance code dialog box: 38-4 Field Description Description Names the clearance code. Default Time Zone Specifies the default time period during which this clearance code is operative. If the time zone is not available on that panel, Pro-Watch prompts you to select one that is available. Use Elevators Creates a clearance code for elevators. This option requires a PW2000, PW5000, or CHIP panel. When you check the Use Elevators, the elevator readers are displayed in the Logical Devices tab. Export to Visitor Management System Exports the clearance code to the LobbyWorks visitor management system. www.honeywell.com DBC - Clearance Codes Adding or Editing Clearance Codes Field Description Use Timed Expiration Specifies a timed clearance code, which is most often used in cases where you want to force card holders to pass a checkpoint before their cards can be valid inside a facility. In this way, you can prevent people from tailgating into the facility, since they would be subject to the inconvenience of their cards not operating within the facility. A timed clearance code scenario involves three readers: swiping a card at the enrollment reader grants access to a timed reader for the time period you specify; the cardholder's access lasts until either the time period has elapsed or until the card is presented at the de-enrollment reader. Optionally, you can specify a group of readers for enrollment and de-enrollment, and you may use any reader in the specified group(s). See "Configuring Timed Access" for instructions. The timed clearance code requires the following: The cardholder already must have permanent access given to the enrollment and de-enrollment readers by some other clearance code. The timed reader must have a clearance code with a default time zone. All readers must be entered as logical devices (see "Logical Devices Tab"). All clearance codes must be assigned to the company or card. Note that you can also define a timed expiration by Group instead of device. This enables any reader belonging to a specified group to operate as an enrollment reader. To specify a group to use instead of an enrollment device or de-enrollment device, check the appropriate Use Groups check box, click the icon next to the box, and select the Group. Make sure that the readers defined in the specified Group are not added in the Logical Device tab of the Timed Clearance code. Add all readers belonging to the specified Group to the standard enrollment reader Clearance Code. Temporary Access Sets a time and date at which all cardholders having this clearance code are granted and denied access at a single reader. Configuring Timed Access Use this procedure to configure an enrollment reader for timed access. 1. Create a Reader logical device (or select an existing Reader) that will be used as the Enrollment Reader. If you create a new Reader, name the device Reader Logical Device Enrollment Reader. 2. Create or use existing Reader logical devices that will be added to the Timed Clearance Code. Pro-Watch Software Suite 4.2 User Guide, Document 7-901071V6 38-5 DBC - Clearance Codes Adding or Editing Clearance Codes 3. Create a new Clearance Code, and name it Enrollment Reader Clearance Code. This Clearance Code will contain the Reader Logical Device that will be used as your Enrollment Reader. 4. Add the Reader Logical Device that will be used as your Enrollment Reader to the Logical Devices Tab. No other Reader Logical Devices will need to be added, except the Enrollment Reader. 5. Create a second Clearance Code, and name this Clearance Code Timed Enrollment Clearance Code. This Clearance Code will be programmed as a Timed Clearance Code that will contain all Reader Logical Devices to be used for timed access within the Logical Devices Tab. Do not add the Enrollment Reader to the Logical Devices tab of this Clearance Code. Use the following configuration when you create the Clearance Code: a. For the default time zone field, select System All Times. b. In the Use Timed Expiration box, select Expires In and select the unit of time you desire. For the Enrollment Device, select the Enrollment Reader Logical Device. c. In the Logical Device tab, add all Reader Logical Devices that will be used for timed access. Caution: Do not add the Enrollment Reader Logical Device to the Logical Devices tab of this Clearance Code. The Enrollment Reader will not grant access if it is added to the Enrollment Reader Clearance Code. The swipe of a valid card at the enrollment reader results in a local grant. The local grant at the enrollment reader begins the timed countdown that is defined in the Timed 38-6 www.honeywell.com DBC - Clearance Codes Adding or Editing Clearance Codes Enrollment Clearance Code for all Reader Logical Devices configured in the Timed Enrollment Clearance Code’s Logical Devices tab. 38.3.2 Logical Devices Tab This tab displays the currently-configured logical devices assigned to this clearance code. You can add new logical devices, delete current logical devices, or change the default time zone for a logical device. To add a new logical device: 1. Click Add to display the Logical Devices dialog box: 2. Select the logical device you want, and click OK. The device now appears in the Logical Devices tab. 3. In the Search Key field, enter a search keyword to search progressively for logical devices. For example, the letters “ea” are sufficient to find a logical device named “East Door.” Note: The returned logical devices are listed by their Description and Location. This is useful in sites with a large number of logical ‘devices with similar names. 4. Click OK on the Logical Devices tab to assign the logical device to the clearance code. To delete a logical device: 1. Click the logical device, and then click Delete. The prompt, “Are you sure you want to delete the selected resources?” appears. 2. Click Yes. Pro-Watch Software Suite 4.2 User Guide, Document 7-901071V6 38-7 DBC - Clearance Codes Adding or Editing Clearance Codes To change a logical device’s time zone: 1. Click the logical device, and then click Time Zone. The Time Zones dialog box appears. 2. Click the time zone you want, and then click OK. The new time zone appears in the Logical Devices tab. 38.3.3 Elevator Outputs Tab An elevator output, or output device, is wired to the elevator controller. The card holder can select the floor that corresponds to the output device. 1. Click the elevator output you want to assign to the clearance code. 2. Click TimeZone to change the elevator output’s time zone, if you desire. 38.3.4 Output Groups Tab An output group is a group of output devices. You assign output groups to the clearance code at this tab. You can assign a currently-configured output group listed on this tab, add an output group not on the tab, or delete an output group from the tab. To assign a currently-listed output group: Click the output group you want, and then click OK. To add an output group: 1. Click Add. The Clearance Code - Add Output Groups dialog box appears. 2. Click an output group, and then click OK. Note: The clearance code must contain a logical device with a reader at hardware address #1 on a PW2000 panel in order to show the output groups for that panel. Also, the list will not show output groups for a panel if the clearance code already has an output group from that panel. 3. Click OK at the Output Groups tab to assign the output group(s). To delete an output group: 1. Click the output group, and then click Delete. The prompt, “Are you sure you want to delete the selected output group?” appears. 2. Click Yes. 38.3.5 Partitions Tab Partitions determine the view of the resources within Pro-Watch. If a resource is not partitioned, all users can view it. If a user or class has no partition assigned, the user or class can view all resources, regardless of whether the resource is partitioned. See "DBC - Partitions" for information about creating a partition. Use this function to create, assign or delete a partition: 38-8 www.honeywell.com DBC - Clearance Codes Viewing Dependencies of a Clearance Code To create a partition for the clearance code: 1. Click Partitions, click Add, and select the partition you want. 2. Click OK to accept the partition. To assign a partition to the clearance code: 1. Click Add to display the Available Partitions dialog box. 2. Select the partition you want, and click Add. To delete a partition from the Partitions List dialog box: Select the partition and click Delete. 38.4 Viewing Dependencies of a Clearance Code Use this function to view a list of a Clearance Code’s current dependencies. The Company object is the Clearance Code’s dependency. To view and edit a Clearance Code’s dependencies: 1. Right-click the icon of an existing clearance code in the right pane of the Pro-Watch Database Configuration window, and select Find Dependencies... to display the Dependencies dialog box. The Dependencies dialog box appears and lists the Clearance Code’s current dependencies. 2. To edit or delete the dependency, click the specific dependency in the list to display its Edit dialog box. 3. After you finish viewing, click OK to close the dialog box. 38.5 Copying a Clearance Code Use this function to copy the configuration of a clearance code and place the copy’s icon in the right pane of the window. 1. In the Pro-Watch Database Configuration tree list, click the Clearance Codes icon to display the icons of all the current clearance codes in the right pane. 2. Right-click the clearance code you want, and select Copy. 3. Right-click in a blank area of the main pane. 4. Select Paste. A new clearance code icon appears with the name “Copy of [clearance code name]”. 5. To rename and edit the new clearance code, see "Adding or Editing Clearance Codes". 38.6 Clearance Codes and Code of Federal Pro-Watch Software Suite 4.2 User Guide, Document 7-901071V6 38-9 DBC - Clearance Codes Clearance Codes and Code of Federal Regulations (21 CFR 11) Regulations (21 CFR 11) Pro-Watch uses digital signature technology to verify that electronic records have not been altered subsequent to the last tracked modification, and that the authenticity of the user who is editing the records is affirmed. By using digital signatures, Pro-Watch complies with Title 21 of the Code of Federal Regulations, Part 11 (21 CFR 11). Note: The term “digital signature” in this guide corresponds to the term “electronic signature” used in federal regulations. Pro-Watch tracks the clearance codes for digital signature authorization, based on their underlying or potentially underlying logical devices. NOTE: 21 CFR 11 does not work with Application Login. 38.6.1 Adding a Clearance Code and 21 CFR 11- No Signature Asked Tracking begins when creating a new clearance code, or editing a logical device with no secured logical devices. In these cases, Pro-Watch does not prompt for any digital signatures. 38.6.2 Editing a Clearance Code and 21 CFR 11- Signature Asked 38.6.2.1 Adding Logical Device If, while editing the clearance code, one or more logical devices from a secured area are added, then Pro-Watch asks for the appropriate digital signatures, logs that change under those signatures, and at the end saves the audited clearance code with all changes tied to the last received signature(s). Pro-Watch displays the reason for change dialog box if any of the logical devices require it. 38.6.2.2 No Logical Devices Added If no secured logical devices are added while editing the clearance code, Pro-Watch deletes the logging after the clearance code is saved. 38.6.2.3 Editing Clearance Code with Secured Logical Device If the user edits a clearance code with secured logical device(s) present, Pro-Watch asks for signatures based on the most restrictive setting. All changes are logged, and are tied to that signature(s). 38-10 www.honeywell.com DBC - Clearance Codes Deleting a Clearance Code 38.6.2.4 Adding, Deleting, Editing Secured Logical Device Additionally if the user adds, deletes, or edits a secured logical device while editing the clearance code, Pro-Watch asks for the appropriate signatures, and logs that change under those signatures. Pro-Watch displays the reason for change dialog box if any of the logical devices require it. 38.7 Deleting a Clearance Code Use this function to delete a clearance code from the Pro-Watch database. 1. In the Pro-Watch Database Configuration tree list, click the Clearance Codes icon to display the icons of all the current clearance codes in the right pane. 2. Right-click the clearance code you want to delete and select Delete. Note: You cannot delete either a system clearance code or a clearance code that has current dependencies. A dependency is another database object that includes Clearance Code object in its configuration. For example, the Company object is the Clearance Code’s dependency. If the clearance code has no current dependencies, you are prompted to confirm the deletion. However, if the clearance code does have current dependencies, the Dependencies dialog box appears. 3. If you still want to delete the clearance code: a. Click on each of the dependencies listed in the Dependencies dialog box to display each dependency’s Edit [object name] dialog box. b. Either change or delete each of the objects listed as dependencies. 4. Repeat step 2 and click Yes at the prompt to delete the clearance code. Pro-Watch Software Suite 4.2 User Guide, Document 7-901071V6 38-11 DBC - Clearance Codes Deleting a Clearance Code 38-12 www.honeywell.com DBC - Companies 39 In this chapter ... Overview Companies Functions Adding or Editing Companies Viewing Dependencies of a Company Copying a Company Deleting a Company Pro-Watch Software Suite 4.2 User Guide, Document 7-901071V6 39-1 DBC - Companies Overview 39.1 Overview Use this function to set privileges on a company-wide basis. Pro-Watch records database changes associated with clearance code assignment to a company, clearance code assignment to a card, logical device assignment to a card, and company assignment to a card in order to comply with Title 21 of the Code of Federal Regulations, Part 11 (21 CFR 11), and for compliance tracking. The compliance tracking requirements use the aggregated logical devices’ most restrictive settings. Note: After you set the privileges on a company level, you can refine access to doors and database information by assigning Clearance Codes and Partitions. You can also delete a company from the system if necessary, or limit access to a facility for a specific number of days by using temporary Clearance Codes. When you assign a company to a card, the company clearance codes become the default clearance codes for that card. 39.2 Companies Functions To access Companies functions: 1. In the Pro-Watch Database Configuration tree list, click the Companies icon to display the currently-configured companies in the right pane of the Pro-Watch window. 2. Right-click a company icon to display the pop-up menu (if no company has been created yet, right-click anywhere in the right pane). If no companies have been created yet, this pop-up menu only shows a subset of these functions: 39-2 www.honeywell.com DBC - Companies Adding or Editing Companies 3. Use the following table to select a function: Click... To... New Companies... Add a new company. See "Adding or Editing Companies". Delete Delete a current company. See "Viewing Dependencies of a Company". Properties... Edit a current company configuration. See "Adding or Editing Companies". Find Dependencies... Display the names of all resources that depend upon the company. See "Viewing Dependencies of a Company". Copy Copy a company configuration and insert the copy’s icon in the Pro-Watch window. See "Copying a Company". 39.3 Adding or Editing Companies 1. To add a new company, right-click the Companies icon in the Pro-Watch Database Configuration tree list (or right-click anywhere in the right pane), and select New Companies to display the Add Company dialog box. To edit an existing company, click the Companies icon to display the profiles in the right pane. Right-click on the company you want and select Properties to display the Edit Company dialog box. Pro-Watch Software Suite 4.2 User Guide, Document 7-901071V6 39-3 DBC - Companies Adding or Editing Companies 2. Complete the following tab sections to configure the company: COMPANIES TABS LIST • "Information Tab". • "Clearance Codes Tab". • "Partitions Tab". 39.3.1 Information Tab Use the following field definitions to complete the Information tab in the Add Company or Edit Company dialog box: Field Description Company Name Specifies the name of the company. Address Line 1 Address Line 2 City State Zip Specifies the company address. First Contact Title Phone Specifies the company’s access control manager. Second Contact Title Phone Specifies a second employee who is responsible for the company’s access control system. 39.3.2 Clearance Codes Tab A clearance code grants or denies badge holder access to certain doors and elevators within the company (see "DBC - Clearance Codes" in Chapter 38 for more information). At this tab, you can assign or delete a currently-defined clearance code or define and assign a new clearance code. Note: Clearance codes are assigned to the Company database element. Badge holders within an enterprise are often assigned access privileges that are defined at the Company level. Therefore, changing the company’s clearance code broadly impacts access privileges across the company. To assign a currently-defined clearance code: • Click the clearance code you want, and then click OK. To delete a currently-defined clearance code: • Click the clearance code you want do delete, and then click Delete. 39-4 www.honeywell.com DBC - Companies Viewing Dependencies of a Company To define and assign a new clearance code: 1. Click Add to display the Clearance Codes dialog box. 2. Click the clearance code you want to add, and click OK. 39.3.3 Partitions Tab Partitions determine the view of the resources within Pro-Watch. If a resource is not partitioned, all users can view it. If a user or class has no partition assigned, the user or class can view all resources, regardless of whether the resource is partitioned. See "DBC - Partitions" in Chapter 54 for information about creating a partition. Use this function to create, assign or delete a partition: To create a partition for the company: 1. Click Partitions, click Add, and select the partition you want. 2. Click OK to accept the partition. To assign a partition to the company: 1. Click Add to display the Available Partitions dialog box. 2. Select the partition you want, and click Add. To delete a partition from the Partitions List dialog box: Select the partition and click Delete. 39.4 Viewing Dependencies of a Company Use this function to view a list of a Company’s current dependencies. The Badge and Event Trigger objects are Company dependencies. To view and edit a Company’s dependencies: 1. Right-click the icon of an existing company in the right pane of the Pro-Watch Database Configuration window, and select Find Dependencies... to display the Dependencies dialog box. The Dependencies dialog box appears and lists the company’s current dependencies. 2. To edit or delete the dependency, click the specific dependency in the list to display its Edit dialog box. 3. After you finish viewing, click OK to close the dialog box. 39.5 Copying a Company Use this function to copy the configuration of a company and place the company’s icon in the right pane of the window. 1. In the Pro-Watch Database Configuration tree list, click the Companies icon to display the current companies in the right pane. Pro-Watch Software Suite 4.2 User Guide, Document 7-901071V6 39-5 DBC - Companies Deleting a Company 2. Right-click the company you want, and select Copy. 3. Right-click in a blank area of the main pane. 4. Select Paste. A new company icon appears with the name “Copy of [company name]”. 5. To rename and edit the new company, see "Adding or Editing Companies". 39.6 Deleting a Company Use this function to delete a Company from the Pro-Watch database. 1. In the Pro-Watch Database Configuration tree list, click the Companies icon to display the current companies in the right pane. 2. Right-click the company you want to delete and select Delete. Note: You cannot delete a company that has current dependencies. A dependency is another database object that includes the Company object in its configuration. Example: The Badge and Event Trigger objects are the Company dependencies. If the company has no current dependencies, you are prompted to confirm the deletion. However, if the company does have current dependencies, the Dependencies dialog box appears. 3. If you still want to delete the company: a. Click on each of the dependencies listed in the Dependencies dialog box to display each dependency’s Edit [object name] dialog box. b. Either change or delete each of the objects listed as dependencies. 4. Repeat step 2 and click Yes at the prompt to delete the company. 39-6 www.honeywell.com DBC - Database Tables 40 In this chapter ... Overview Database Table Functions Adding or Editing Database Tables Deleting a Database Table Pro-Watch Software Suite 4.2 User Guide, Document 7-901071V6 40-1 DBC - Database Tables Overview 40.1 Overview Use this feature to specify which database tables will be available to users, and which tables can be partitioned and audited. Partitioned tables require more system resources than non-partitioned tables. Therefore, it is important to partition selectively. Note: Normally, it is not necessary to add a new database table. If y