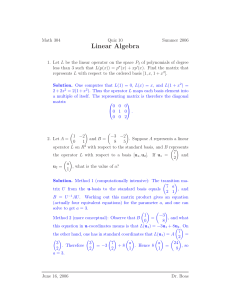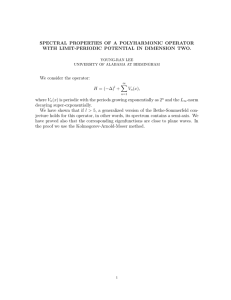NCR Error Reporting and Management Operator Guide B006‐6430‐H000 EMC COMPLIANCE Federal Communications Commission (FCC) Radio Frequency Interference Statement This equipment has been tested and found to comply with the limits for a Class A digital device, pursuant to Part 15 of the FCC Rules. These limits are designed to provide reasonable protection against harmful interference when the equipment is operated in a commercial environment. This equipment generates, uses, and can radiate radio frequency energy and, if not installed and used in accordance with the instruction manual, may cause harmful interference to radio communications. Operation of this equipment in a residential area is likely to cause harmful interference in which case the user will be required to correct the interference at his own expense. Canadian Class A Device Declaration This digital apparatus does not exceed the Class A limits for radio noise emissions from digital apparatus set out in the Radio Interference Regulations of the Canadian Department of Communications. Le présent appareil numérique n’émet pas de bruits radioélectriques dépassant les limites applicables aux appareils numériques de la classe A prescrites dans le Réglement sur le brouillage radioélectrique édicté par le ministère des Communications du Canada. EU EMC Directive 2014/30/EU This equipment has been found to comply with the essential requirements of EMC Directive 2014/30/EU, by testing to harmonized standard, EN55032 and EN55024. The equipment complies with the limits for a Class A digital device, pursuant to EN55032. This is a Class A product, in a domestic/residential environment this product may cause radio interference in which case the user may be required to take adequate measures. Information to User This equipment must be installed and used in strict accordance with the manufacturer’s instructions. However, there is no guarantee that interference to radio communications will not occur in a particular commercial installation. If this equipment does cause interference, which can be determined by turning the equipment off and on, the user is encouraged to consult an NCR service representative immediately. CAUTION NCR Corporation is not responsible for any radio or television interference caused by unauthorized modifications of this equipment or the substitution or attachment of connecting cables and equipment other than those specified by NCR. Such unauthorized modifications, substitutions, or attachments may void the user’s authority to operate the equipment. The correction of interference caused by such unauthorized modifications, substitutions, or attachments will be the responsibility of the user. COPYRIGHT AND TRADEMARKS The product described in this book is a licensed product of NCR Corporation. NCR Proprietary Information - not to be disclosed or reproduced without written consent. NCR, NCR SelfServ and APTRA are trademarks of NCR Corporation. Other product names mentioned in this publication may be trademarks or registered trademarks of their respective companies and are hereby acknowledged. Where creation of derivative works, modifications or copies of this NCR copyrighted documentation is permitted under the terms and conditions of an agreement you have with NCR, NCR's copyright notice must be included. It is the policy of NCR Corporation (NCR) to improve products as new technology, components, software, and firmware become available. NCR, therefore, reserves the right to change specifications without prior notice. All features, functions, and operations described herein may not be marketed by NCR in all parts of the world. In some instances, photographs are of equipment prototypes. Therefore, before using this document, consult with your NCR representative or NCR office for information that is applicable and current. © 2016 By NCR Corporation, Duluth, Georgia, U.S.A. http://www.ncr.com All Rights Reserved NCR Error Reporting and Management Operator Guide CONTENTS CONTENTS INTRODUCTION .................................................................................................................................1 TEXT‐BASED OPERATOR PANEL.........................................................................................................2 GRAPHICAL OPERATOR PANELS ........................................................................................................3 HOW TO USE THE FRONT SERVICE INTERFACE .................................................................................5 SELF SERVICE ASSISTANT FOR APTRA................................................................................................6 ATM Status...............................................................................................................................6 Device Action List.....................................................................................................................7 Lead‐through Screens ..............................................................................................................8 Test Button ..............................................................................................................................9 Full Faults List...........................................................................................................................9 Administrative Maintenance List...........................................................................................10 SYSTEM APPLICATION .....................................................................................................................11 Device Status List ...................................................................................................................12 Clearing a Device State .....................................................................................................13 Device Self Tests ....................................................................................................................14 HOW ERRORS IN THE PC MODULE ARE REPORTED.........................................................................15 HOW TO READ THE REMOTE STATUS INDICATOR ..........................................................................16 REVISION RECORD ...........................................................................................................................17 B006-6430-H000 i ii NCR Error Reporting and Management Operator Guide CONTENTS B006-6430-H000 NCR Error Reporting and Management Operator Guide INTRODUCTION INTRODUCTION This operator guide gives an overview of how the ATM or Kiosk reports errors and how to clear the messages once the error itself has been corrected. Your ATM/Kiosk uses an error reporting system called System Application (Sys App) which displays the status of all the modules, or devices, in the product. For error reporting purposes, a device is an overall mechanism such the dispenser, and a module is a subset of the device, such as a cassette or a pick module. The status of the devices can range from healthy, to replenishment warnings (for example a dispenser cassette is low on currency), to errors which require the intervention of a service engineer. The status information is displayed on the front service interface on front access ATMs and on the operator panel on rear access ATMs. There are two kinds of operator panel: text‐based and graphical. A first line maintenance application called Self Service Assistant for Aptra can also be displayed, with step‐by‐step text and video instructions on how to clear the error conditions being reported. The status of ATMs can also be shown on the optional remote status indicator. Full details on Sys App can be found in NCR publication, Self Service Support, System Application User Guide (B006‐6167). B006-6430-H000 1 2 NCR Error Reporting and Management Operator Guide TEXT‐BASED OPERATOR PANEL TEXT‐BASED OPERATOR PANEL The text‐based operator panel lists error messages reported by the error reporting system System Application (‘Sys App’), and provides access to Sys App menu options. 1 2 3 ENT 4 5 6 CLR 7 8 9 Normal Supervisor In Service Supervisor Power CNL Error 0 Reset Comm The indicators on the right‐hand side of the operator panel are: In‐service ‐ illuminates when the ATM is available for transactions Supervisor ‐ illuminates when the ATM is in supervisor mode and not available for transactions Power ‐ illuminates when the operator panel is receiving power from the ATM Error ‐ illuminates if there is a fatal software error Comm ‐ flashes when the ATM is communicating with a host system. The two switches in the middle of the panel are: Normal/supervisor switch ‐ to enter and return from supervisor mode from where menus can be accessed to perform device tests or report, where necessary, that the physical errors have been cleared. If auto‐supervisor is fitted, supervisor mode is entered automatically. Reset switch ‐ to reset the whole ATM. The keypad and the keys on either side of the screen (called Function Display Keys or FDKs) are used to make menu choices. The contrast control is used to adjust the brightness of the screen. The information displayed on the operator panel screen can be transferred to the customer screen on the front of the ATM using the TRANSFER INTERFACE option in Sys App. B006-6430-H000 NCR Error Reporting and Management Operator Guide GRAPHICAL OPERATOR PANELS GRAPHICAL OPERATOR PANELS There are two types of graphical operator panel: the standard panel and the compact panel. The panels display visual error reporting and recovery information: error messages when the ATM is in normal mode, and the full error reporting system when in supervisor mode. When the ATM is in normal mode, that is, in service, the operator panels will display the screen shown in the illustrations below. An error message may be visible on the screen. Compact Operator Panel Graphical Operator Panel graphic of UOP in normal mode B006-6430-H000 3 4 NCR Error Reporting and Management Operator Guide GRAPHICAL OPERATOR PANELS The indicators on the left‐hand side of the operator panel have the following meanings: In‐service ‐ this is illuminated to show that the ATM/Kiosk is available for transactions Supervisor ‐ this is illuminated to show that the ATM/Kiosk is in the supervisor mode and not available for transactions Error ‐ this is illuminated to indicate a fatal software error Comm ‐ this flashes to indicate that the ATM/Kiosk is communicating with a host system. The supervisor/normal switch is used to enter supervisor mode and to return to normal mode when all the supervisor tasks have been completed. If auto‐supervisor is fitted, supervisor mode is entered automatically. On entering supervisor mode, your supervisor application is launched, and from here you can access the error reporting system, System Application (‘Sys App’), and also the optional first line maintenance application Self Service Assistant which reports any errors and instructions on how to clear them. If Self Service Assistant is configured, the graphic on the right‐hand side of the screen will provide a mini view of the product’s status. Each device displayed in either green (healthy), amber (attention required soon) or red (attention required now). The mini view can be configured as view only, or as interactive so that pressing on the graphic will launch Self Service Assistant. It can also be configured so that the border flashes as an alert when a device has an error. B006-6430-H000 NCR Error Reporting and Management Operator Guide HOW TO USE THE FRONT SERVICE INTERFACE HOW TO USE THE FRONT SERVICE INTERFACE When the ATM is in supervisor mode, that is when the facia is opened, the front interface displays the supervisor application, including the error reporting system and first line maintenance application Self Service Assistant which reports any errors and instructions on how to clear them. Menu options are selected using the keys at each side of the screen or by pressing on touchscreen areas, depending on the kind of screen. On some ATMs, a keypad located at the top right‐hand corner of the interface can be used to enter values. illus: front i/f and FSI B006-6430-H000 5 6 NCR Error Reporting and Management Operator Guide SELF SERVICE ASSISTANT FOR APTRA SELF SERVICE ASSISTANT FOR APTRA Self Service Assistant for APTRA is the ATM/Kiosk’s first line maintenance application, accessible from your supervisor application. It displays the status of all devices in the product in graphical form, and provides text and video instructions on how to clear the error conditions reported. It also enables you to test the actions carried out and report that the error has been cleared. The first screen displayed is called the ATM Status screen. ATM Status The ATM Status screen provides a summary of the status and location of all the devices in the product. They are displayed in either green (healthy), amber (attention required soon) or red (attention required now). Note that in some products, such as those with sidecars, devices can be located in a choice of more than one location. In this case, device location information is not shown on the ATM Status screen. graphic of ATM status screen To access text and video leadthrough instructions to clear errors, touch the name of the device you want (or if viewing on a non‐touchscreen front interface, press the corresponding number key on the keypad), to display the appropriate Device Action List Also on this screen are the following touchscreen ‘buttons’: FAULTS which displays a full list of faults and a brief description of each. If a fault is described as ‘CE required’ the problem requires technical assistance and you should call a customer engineer. B006-6430-H000 NCR Error Reporting and Management Operator Guide SELF SERVICE ASSISTANT FOR APTRA MAINTENANCE which lists preventive maintenance or device servicing actions, which are required on devices but are not automatically detected, for example, replenishing a printer ribbon. TEST which you can use to check that physical errors in devices have been cleared and to update the ATM status list accordingly. SYS APP which allows you to access all System Application menus and options. TRANSFER INTERFACE which allows the error information to be displayed on the customer screen at the front of the ATM, instead of on the operator panel. SETTINGS which allows you to configure options: language, ATM type, serial number, tracer number, plant code and front/rear access. EXIT returns you to your supervisor application, from where you can return the ATM/Kiosk to normal mode. The product will automatically exercise all devices reporting a fault on exiting the ATM Status screen. Device Action List The Device Action List screen shows a numbered list of actions currently required in the device you have selected. The numbers in the list correspond to the numbers on the illustration, indicating the location of the faulty within the device graphic of device action screen The list can be expanded by clicking the button with the ‘plus’ sign, to show a list of all possible actions for that device, not just those currently required, providing a useful B006-6430-H000 7 8 NCR Error Reporting and Management Operator Guide SELF SERVICE ASSISTANT FOR APTRA training and reference resource. Click the button again, which will now be showing a ‘minus’ sign, to return the list to showing current required actions only. Select an action name from the Device Action list to display the lead‐through summary screen for that action. Lead‐through Screens The summary screen lists the lead‐through steps to follow to carry out the action. B006-6430-H000 NCR Error Reporting and Management Operator Guide SELF SERVICE ASSISTANT FOR APTRA Select a step from the summary list then use the navigation buttons to move through the step screens and to play the video that accompanies the text. The ‘home’ button will take you back to the ATM Status screen. Test Button After you have completed an action on a device as instructed in the device lead‐through, you should return to the Device Action List screen and press the test button (the green button with white circular arrows) to test the device. This should be done after each action is completed, or at least after all actions for the device are completed. The test will report that the actions have been carried out and update the ATM Status screen. Prompts may appear on screen during the test: to enter an envelope, remove a test print‐out or confirm what action was taken, for example. You may be instructed in the lead‐through to use the test button at a specific point, to check if a procedure has been successful or not. After a test the Device Action list is updated accordingly. The test button also appears on the ATM Status screen. Here, the test button will exercise all devices in the ATM/Kiosk that are still reporting a fault, and should only be carried out when you are confident that all faults have been resolved. Note: The same faulty devices test is performed on exiting the application. Full Faults List The lead‐through instructions are also accessible via the Full Faults screen, which provides a list of all current faults on all devices. This allows the faults to be dealt with quickly, one after the other without the need to return to the ATM Status screen after B006-6430-H000 9 10 NCR Error Reporting and Management Operator Guide SELF SERVICE ASSISTANT FOR APTRA each device is cleared. The faults list is dynamic, that is, if an action is taken that clears more than one fault, the list will be updated, as long as the device detects the fault has been cleared. There is also a test button on this screen which will test all devices. graphic of faults list Administrative Maintenance List The Administrative Maintenance list provides lead‐through instructions on routine, preventative maintenance tasks, such as cleaning. It is important to the operation of the ATM/Kiosk that these tasks are carried out on a regular basis. Refer to your product overview manual for more information on the tasks required and the interval at which they should be carried out. B006-6430-H000 NCR Error Reporting and Management Operator Guide SYSTEM APPLICATION SYSTEM APPLICATION System Application (‘Sys App’) is the application your ATM/Kiosk uses to report and manage errors. Sys App can be accessed from your supervisor application which is launched when the ATM/Kiosk enters supervisor mode, and also from the ATM Status screen in the first line maintenance application, Self Service Assistant for Aptra. System Application Main Menu shown on: System Application Main Menu 13:53:04 < Transfer Interface Text-based Operator Panel < Shutdown 1 Maintenance 2 Device Self Tests 3 Event Logs 4 Service Tallies 5 Device Status List 6 Device Sevicing 8 Self - Service Configuration Save NT Info < Exit < Graphical Operator Panel/ Front Service Interface Compact Operator Panel B006-6430-H000 11 12 NCR Error Reporting and Management Operator Guide SYSTEM APPLICATION Device Status List To see a list of all the devices which require attention, from the Sys App Main Menu select the Device Status List option (5). Device Status List shown on: DEVICE STATUS LIST PRODUCT CLASS XXXX Text-based Operator Panel 1/4 1.CASH HANDLER CASS 2(Type 2) Low Attention required soon Operator required State is self-clearing 9.Page Down <Clear All Print> Previous> Graphical Operator Panel/ Front Service Interface Compact Operator Panel The following information is provided on the operator panel for each module or device requiring attention: Device name ‐ the name of the device that requires attention. B006-6430-H000 NCR Error Reporting and Management Operator Guide SYSTEM APPLICATION Module name ‐ the name of the module within the device that requires attention. Description ‐ a short description of the error. Attention ‐ whether the state requires attention ‘now’ or will require attention ‘soon’. User category ‐ specifies what type of user is able to deal with the state ‐ Operator or Customer Engineer (CE). A user category of ‘CE may be required’ indicates that an operator can attempt to deal with the state, but if the operator fails to clear it, a CE should be called. Self‐clearing ‐ whether the state is self‐clearing or not. If the state is self‐clearing, it will automatically be cleared from the list when the problem causing the state has been corrected. If the state is not self‐clearing, you need to indicate via Sys App that action has been taken to clear the state. Sys App will then update the device status list. Note: When the user category is ‘CE required’ the device status list will not show detailed information of the fault until the Customer Engineer’s key disk or USB service key is present in the product’s pc module. The device status list can be printed by one of the printers, for easy reference while you carry out actions to clear physical errors in the devices. To do this, select the Print FDK on the Device Status List screen. Clearing a Device State If a device state is not self‐clearing, you need to report that the physical error condition has been corrected. You can choose to clear individual device states or to clear all the states at once. Clearing an Individual State To clear states one at a time, follow the procedure below: 1. Select the number on the Device Status List which corresponds to the specific device state to be cleared. 2. If the selected device can be cleared by more than one action, a screen will be displayed for you to indicate which action has been performed. 3. If clearing a device state affects a device’s life counts, a prompt will be displayed asking you to confirm that the action has been performed. 4. The device self test will run to check that the device is operational. 5. Return to the device status list by selecting the Previous option. Clearing All States If none of the reported device states has a user category of CE required, you can clear all states at once. To do this, follow the procedure below: B006-6430-H000 13 14 NCR Error Reporting and Management Operator Guide SYSTEM APPLICATION 1. Select the Clear All option on the Device Status List. 2. The device self tests will run to check that the devices are operational. 3. Return to the device status list by selecting the Previous option. Device Self Tests Selecting Device Self Tests option (2) from the SysApp main menu displays a list of tests which can be used to verify that a device is operational after an action has been carried out to clear a physical error condition. For example, a printer self test produces a test print‐out to check print quality and that the paper has been loaded correctly. Some device self tests require user intervention, such as inserting an envelope or removing a test print. B006-6430-H000 NCR Error Reporting and Management Operator Guide HOW ERRORS IN THE PC MODULE ARE REPORTED HOW ERRORS IN THE PC MODULE ARE REPORTED Faults on the boards in the PC module are not reported on the operator panel. The boards are tested during power‐up and at reset. If a fault is detected on one of the components, the Light Emitting Diode (LED) on the PC module will be illuminated red. The following table gives a summary of the LED colour code. LED Colour Result Of Test AMBER RED GREEN UNLIT TEST STILL EXECUTING TEST FAILED TEST PASSED NO POWER TO MODULE If the LED is unlit or illuminated red after power‐up or system reset, call your Customer Engineer. B006-6430-H000 15 16 NCR Error Reporting and Management Operator Guide HOW TO READ THE REMOTE STATUS INDICATOR HOW TO READ THE REMOTE STATUS INDICATOR In addition to local reporting on the operator panel, your ATM may use a remote status indicator to report errors at a location away from the ATM itself. The indicator is connected to the ATM at the I/O panel and the cable exits the ATM at its base.The meaning of each Light Emitting Diode (LED), when illuminated, is marked clearly on the remote status indicator. B006-6430-H000 REVISION RECORD Date Revision Page Description of Change August 2004 A All New publication. November 2005 B Title Updated confidentiality statement. November 2006 C Title Removed Personas M Series December2008 D 5 Addition of front service interface. May 2009 E 4 Addition of mini ATM status. October 2010 F Various Addition of compact graphical operator panel. August 2011 G All Re‐format for use with Kiosk products. November 2016 H 6 Updated first and second paragraphs in ATM Status. All Replaced screenshots with blue colour with updated screenshots. B006-6430-H000