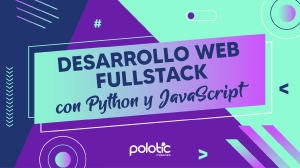Aprendiendo Git
¡Domina y comprende Git de una vez por todas!
Miguel Angel Durán García
Este libro está a la venta en http://leanpub.com/aprendiendo-git
Esta versión se publicó en 2021-09-20
Éste es un libro de Leanpub. Leanpub anima a los autores y publicadoras con el
proceso de publicación. Lean Publishing es el acto de publicar un libro en progreso
usando herramientas sencillas y muchas iteraciones para obtener retroalimentación
del lector hasta conseguir el libro adecuado.
© 2021 Miguel Angel Durán García
¡Tuitea sobre el libro!
Por favor ayuda a Miguel Angel Durán García hablando sobre el libro en Twitter!
El tuit sugerido para este libro es:
¡Acabo de comprar el libro ”Aprendiendo Git” de @midudev! ¡Consigue el tuyo en
https://midu.link/git!
El hashtag sugerido para este libro es #aprendiendoGit.
Descubre lo que otra gente dice sobre el libro haciendo clic en este enlace para
buscar el hashtag en Twitter:
#aprendiendoGit
Índice general
Introducción . . . . . . . . . . . . . . .
Aviso importante . . . . . . . . . .
Prólogo . . . . . . . . . . . . . . . .
Sobre mí . . . . . . . . . . . . . . .
Requisitos previos . . . . . . . . .
Únete a la comunidad de Discord
Reportando erratas y sugerencias
Agradecimientos . . . . . . . . . .
.
.
.
.
.
.
.
.
.
.
.
.
.
.
.
.
.
.
.
.
.
.
.
.
.
.
.
.
.
.
.
.
.
.
.
.
.
.
.
.
.
.
.
.
.
.
.
.
.
.
.
.
.
.
.
.
.
.
.
.
.
.
.
.
.
.
.
.
.
.
.
.
.
.
.
.
.
.
.
.
.
.
.
.
.
.
.
.
.
.
.
.
.
.
.
.
.
.
.
.
.
.
.
.
.
.
.
.
.
.
.
.
.
.
.
.
.
.
.
.
.
.
.
.
.
.
.
.
.
.
.
.
.
.
.
.
.
.
.
.
.
.
.
.
.
.
.
.
.
.
.
.
.
.
.
.
.
.
.
.
.
.
.
.
.
.
.
.
.
.
.
.
.
.
.
.
.
.
.
.
.
.
.
.
.
.
.
.
.
.
.
.
1
2
3
5
6
7
8
9
Un poco de teoría . . . . . . . . . . . . . . . . . . . . . . . . . . .
¿Qué es un control de versiones y por qué es importante?
¿Qué es Git? . . . . . . . . . . . . . . . . . . . . . . . . . . . .
Los fundamentos de Git . . . . . . . . . . . . . . . . . . . . .
Los tres estados en Git . . . . . . . . . . . . . . . . . . . . . .
¿Qué es una rama? . . . . . . . . . . . . . . . . . . . . . . . .
¿Qué representa la rama master o la rama main? . . . . . .
¿Git y GitHub son lo mismo? ¿Qué relación tienen? . . . .
.
.
.
.
.
.
.
.
.
.
.
.
.
.
.
.
.
.
.
.
.
.
.
.
.
.
.
.
.
.
.
.
.
.
.
.
.
.
.
.
.
.
.
.
.
.
.
.
.
.
.
.
.
.
.
.
.
.
.
.
.
.
.
.
.
.
.
.
.
.
.
.
.
.
.
.
.
.
.
.
11
12
13
15
16
18
19
20
Instalando y Configurando Git . . . . . . . . . . . . . . .
¿Cómo saber si tengo Git instalado en mi sistema? .
¿Cómo instalar Git? . . . . . . . . . . . . . . . . . . . .
¿Cómo configuro el nombre y correo usado en Git? .
¿Cómo configurar el editor por defecto que abre Git?
¿Cómo puedo comprobar mi configuración de Git? .
Git y la línea de comandos . . . . . . . . . . . . . . . .
.
.
.
.
.
.
.
.
.
.
.
.
.
.
.
.
.
.
.
.
.
.
.
.
.
.
.
.
.
.
.
.
.
.
.
.
.
.
.
.
.
.
.
.
.
.
.
.
.
.
.
.
.
.
.
.
.
.
.
.
.
.
.
.
.
.
.
.
.
.
21
22
23
24
26
27
29
Trabajando con Git de forma local . . . . . . . . . . . . . . . . . . . . . . . . . .
31
.
.
.
.
.
.
.
.
.
.
.
.
.
.
.
.
.
.
.
.
.
.
.
.
.
.
.
.
.
ÍNDICE GENERAL
¿Cómo inicializar un nuevo proyecto Git? . . . . . . . . . . . . . . . . . . . .
¿Qué es el directorio de trabajo? . . . . . . . . . . . . . . . . . . . . . . . . . .
¿Cómo deshacer un archivo modificado? . . . . . . . . . . . . . . . . . . . .
¿Cómo añadimos archivos al área de staging? . . . . . . . . . . . . . . . . .
¿Cómo puedo sacar un archivo o varios del área de staging? . . . . . . . .
¿Qué es un commit? . . . . . . . . . . . . . . . . . . . . . . . . . . . . . . . . .
¿Cómo puedo hacer un commit? . . . . . . . . . . . . . . . . . . . . . . . . .
Haz commit y sáltate el área de staging . . . . . . . . . . . . . . . . . . . . .
¿Qué es el HEAD? . . . . . . . . . . . . . . . . . . . . . . . . . . . . . . . . . . .
¿Cómo puedo deshacer mis cambios? . . . . . . . . . . . . . . . . . . . . . .
¿Cómo puedo ignorar archivos? . . . . . . . . . . . . . . . . . . . . . . . . . .
¿Cómo consigo ignorar siempre los mismos archivos en todos mis repositorios? . . . . . . . . . . . . . . . . . . . . . . . . . . . . . . . . . . . . .
¿Cómo le indico a Git que deje de hacer el seguimiento de un archivo (o
varios archivos)? . . . . . . . . . . . . . . . . . . . . . . . . . . . . . .
32
34
36
40
43
45
47
49
51
53
56
Ramas en Git . . . . . . . . . . . . . . . . . . . . . . . . . . . . . . . . . . . . . . . .
¿Cómo eliminar ramas de mi repositorio local que ya no se usan? . . . . .
64
66
Trabajando con Git de forma remota . . . . . . . . . . . . . . . . . .
Creando un repositorio remoto en GitHub . . . . . . . . . . . . .
Clonando un repositorio remoto ya creado previamente . . . . .
¿Cómo enlazar un repositorio local con un repositorio remoto? .
Escribiendo en el repositorio remoto . . . . . . . . . . . . . . . . .
Muy pronto más disponible… . . . . . . . . . . . . . . . . . . . . .
.
.
.
.
.
.
.
.
.
.
.
.
.
.
.
.
.
.
.
.
.
.
.
.
.
.
.
.
.
.
.
.
.
.
.
.
68
69
72
75
77
79
Configurando la conexión SSH con GitHub
Cómo generar una llave SSH . . . . . . . .
Usar una llave SSH . . . . . . . . . . . . . .
Añadir clave SSH a tu cuenta de GitHub
Probando, probando… . . . . . . . . . . . .
80
82
84
85
87
.
.
.
.
.
58
60
.
.
.
.
.
.
.
.
.
.
.
.
.
.
.
.
.
.
.
.
.
.
.
.
.
.
.
.
.
.
.
.
.
.
.
.
.
.
.
.
.
.
.
.
.
.
.
.
.
.
.
.
.
.
.
.
.
.
.
.
.
.
.
.
.
.
.
.
.
.
.
.
.
.
.
.
.
.
.
.
.
.
.
.
.
.
.
.
.
.
.
.
.
.
.
Flujos de trabajo y estrategias de ramas en Git
Git Flow . . . . . . . . . . . . . . . . . . . . . .
GitHub Flow . . . . . . . . . . . . . . . . . . . .
Trunk Based Development . . . . . . . . . . .
Ship / Show / Ask . . . . . . . . . . . . . . . .
.
.
.
.
.
.
.
.
.
.
.
.
.
.
.
.
.
.
.
.
.
.
.
.
.
.
.
.
.
.
.
.
.
.
.
.
.
.
.
.
.
.
.
.
.
.
.
.
.
.
.
.
.
.
.
.
.
.
.
.
.
.
.
.
.
.
.
.
.
.
.
.
.
.
.
.
.
.
.
.
.
.
.
.
.
. 88
. 89
. 98
. 103
. 108
ÍNDICE GENERAL
Conclusiones sobre las estrategias de flujos de trabajo en Git . . . . . . . . 116
Cómo contribuir a un proyecto de código abierto . . . . . . . . . .
¿Por qué debería contribuir al código abierto? . . . . . . . . . . .
¿Cómo comienzo a contribuir a un proyecto de código abierto?
¿Cómo hago una Pull Request al proyecto? . . . . . . . . . . . . .
¿Cómo puedo sincronizar mi fork con el repositorio original? . .
.
.
.
.
.
.
.
.
.
.
.
.
.
.
.
.
.
.
.
.
.
.
.
.
.
.
.
.
.
.
118
119
121
123
124
Buenas prácticas al trabajar con Git . . . . . . . . . . . . . . . . . . . .
¿Cada cuánto debería hacer un commit? . . . . . . . . . . . . . . . .
¿Cómo puedo escribir un buen mensaje de commit? . . . . . . . .
¿Cómo puedo escribir un buen nombre de rama? . . . . . . . . . .
¿Debería alterar el historial de mi proyecto? . . . . . . . . . . . . .
No hagas commit de código generado ni configuración particular
¿Qué debo tener en cuenta para hacer una buena Pull Request? .
Cambia tu rama master a main o similares . . . . . . . . . . . . . .
¿Cómo debería revisar una Pull Request? . . . . . . . . . . . . . . .
.
.
.
.
.
.
.
.
.
.
.
.
.
.
.
.
.
.
.
.
.
.
.
.
.
.
.
.
.
.
.
.
.
.
.
.
.
.
.
.
.
.
.
.
.
125
126
127
133
135
136
137
142
148
Hooks de Git . . . . . . . . . . . . . . . . .
¿Qué es un hook? . . . . . . . . . . . .
¿Qué hooks hay disponibles? . . . . .
¿Cómo puedo crear mi propio hook?
.
.
.
.
.
.
.
.
.
.
.
.
.
.
.
.
.
.
.
.
.
.
.
.
.
.
.
.
.
.
.
.
.
.
.
.
.
.
.
.
.
.
.
.
.
.
.
.
.
.
.
.
.
.
.
.
.
.
.
.
.
.
.
.
.
.
.
.
.
.
.
.
.
.
.
.
.
.
.
.
.
.
.
.
.
.
.
.
.
.
.
.
152
153
154
160
Alias en Git . . . . . . . . . . . . . . . . . . . . . . . . . . .
¿Cómo crear tu propio alias en Git? . . . . . . . . . .
¿Puedo crear alias para comandos que ya existen? .
¿Puedo crear un alias para un comando externo? .
¿Cómo puedo listar todos los alias que he creado? .
¿Cuáles son los mejores alias? . . . . . . . . . . . . .
.
.
.
.
.
.
.
.
.
.
.
.
.
.
.
.
.
.
.
.
.
.
.
.
.
.
.
.
.
.
.
.
.
.
.
.
.
.
.
.
.
.
.
.
.
.
.
.
.
.
.
.
.
.
.
.
.
.
.
.
.
.
.
.
.
.
.
.
.
.
.
.
.
.
.
.
.
.
.
.
.
.
.
.
166
167
169
170
171
172
Trucos con Git . . . . . . . . . . . . . . . . . . . . . . . . . . . . . . .
¿Cómo puedo aplicar los cambios de un commit a otro? . . .
Cómo detectar qué commit es el que ha introducido un bug .
Recupera un archivo en concreto de otra rama o commit . . .
Encuentra el primer commit de un repositorio . . . . . . . . .
Descubre el máximo contribuidor de un repositorio . . . . . .
Recupera todos los commits para un usuario en específico . .
.
.
.
.
.
.
.
.
.
.
.
.
.
.
.
.
.
.
.
.
.
.
.
.
.
.
.
.
.
.
.
.
.
.
.
.
.
.
.
.
.
.
.
.
.
.
.
.
.
.
.
.
.
.
.
.
179
180
182
185
186
187
188
ÍNDICE GENERAL
Clonar un repositorio sin descargar todo el histórico . . . . . . . . . . . . .
Vuelve a la rama previa en la que estaba trabajando . . . . . . . . . . . . .
Descargar los ficheros de un repositorio remoto sin tener que clonarlo . .
Aprovecha el auto-corrector de Git para que ejecute comandos parecidos
GitHub CLI . . . . . . . . . . . . . . . . . . . . .
Instalando gh en el sistema… . . . . . . . .
Realizando la configuración inicial de gh
Usando gh . . . . . . . . . . . . . . . . . . .
.
.
.
.
.
.
.
.
.
.
.
.
.
.
.
.
.
.
.
.
.
.
.
.
.
.
.
.
.
.
.
.
.
.
.
.
.
.
.
.
.
.
.
.
.
.
.
.
.
.
.
.
.
.
.
.
.
.
.
.
.
.
.
.
.
.
.
.
.
.
.
.
.
.
.
.
.
.
.
.
189
191
193
194
196
198
200
202
Introducción
Introducción
2
Aviso importante
¡Importante! Este libro está en proceso de escritura ya que lo has adquirido en
pre-venta. Por favor, ten en cuenta que algunas secciones no están terminadas, otras
pueden contener errores y otras pueden ser revisadas por el autor.
El próximo contenido que se añadirá es el de trabajar con repositorios remotos y
ramas. Estará disponible sobre el 27 de septiembre. También estamos trabajando en
algunas ilustraciones para algunos conceptos.
Introducción
3
Prólogo
Hoy en día es imposible imaginar el desarrollo de software sin Git. Según la encuesta
de Stack Overflow de 2018¹, casi el 90% de los desarrolladores usaban Git para
manejar su código fuente. Si te preguntas por qué no hay encuestas más recientes…
es simplemente porque no preguntaron más. Su dominio empezaba a ser tan evidente
que no dejaba margen a la curiosidad.
Sin embargo, cuando empecé la universidad, no existía Git. Recuerdo que lo primero
que usé para tener versiones de mi código eran… ¡disquetes! Ah, suena tan arcaico y
me hace sentir tan viejo. Recuerdo confiar que el garabato que ponía en la etiqueta me
sirviera para determinar en el futuro qué versión era. Muy ingenuo, si me preguntan
ahora, porque no recuerdo haber sido capaz de rescatar nunca nada reseñable entre
las decenas de disquetes que guardaba con exquisito celo.
Más tarde, en la universidad, empecé a usar Subversion² y aquello me pareció tan
mágico que no me terminaba de fiar. ¿De verdad esto podía guardar todas las
revisiones de mi código? ¿Y si yo quisiera cambiar una parte del código? ¿Cómo
lo haría? ¿Y si otro compañero tocaba el fichero que yo estaba modificando? Sí, ser
ingenuo es parte del camino del crecimiento de un desarrollador.
Mira que recuerdo pocas cosas de la universidad pero no podría olvidarme de mi
querido TortoiseSVN³, un cliente de Subversion que tenía una interfaz muy amigable
e intuitiva. Y tenía una tortuga como logo. Una maravilla de la ingeniería, sin duda.
Total, que Subversion me parecía insuperable. ¿Qué nueva tecnología digna de
ciencia ficción podía surgir para superar semejante proeza? Pues ahí tuve otro
aprendizaje: la supremacía de una herramienta, biblioteca o técnica puede parecer
perenne pero lo cierto es que puede ser fugaz.
Y es que apenas unos años después apareció Git, que a día de hoy es sin ninguna duda
el sistema de control de versiones más usado en el mundo. Desde su creación ha ido
cautivando diligentemente al mundo del desarrollo hasta convertirse en el estándar
de facto.
Siendo tan importante entender Git, su manejo y dominio, he decidido escribir este
¹https://insights.stackoverflow.com/survey/2018#work-_-version-control
²https://es.wikipedia.org/wiki/Subversion
³https://en.wikipedia.org/wiki/TortoiseSVN
Introducción
4
libro. Un libro que yo mismo hubiera estado encantado de leer cuando empecé. Un
libro del que estoy seguro que podrás extraer algún aprendizaje y que te podrá servir
de guía en el futuro.
Introducción
5
Sobre mí
¡Soy Miguel Ángel Durán! Cuento con 15 años de experiencia en el mundo del
desarrollo. Actualmente trabajo como Enabler Frontend en Adevinta Spain y soy
divulgador de contenido sobre tecnologías web. Estoy reconocido como GitHub Star
y como Google Developer Expert en Web Technologies.
En YouTube⁴ tengo diferentes cursos totalmente gratuitos para aprender React,
Next.js, Svelte y GraphQL, entre otros contenidos.
También en Twitch⁵ hago streamings sobre desarrollo con JavaScript en general. ¡Y
nos lo pasamos genial! Te invito a pasarte. y puedes ir a Calendario para ver cuándo
estoy en directo y qué programas tengo planeados.
Puedes encontrarme en Twitter como @midudev⁶ y en Instagram como @midu.dev⁷.
Si te estás preguntando porqué en Instagram no soy también @midudev es porque
hay otra persona con esa cuenta y sólo me la cedería a cambio de 1000$…
Por último te dejo mi página web⁸ donde puedes encontrar artículos, cursos, tutoriales y mucho más.
⁴https://midu.tube
⁵https://midu.live
⁶https://twitter.com/midudev
⁷https://www.instagram.com/midu.dev/
⁸https://midu.dev
Introducción
6
Requisitos previos
El libro está escrito partiendo de la base que no conoces nada sobre Git pero da por
sentados ciertos conocimientos mínimos de terminal. Por ejemplo, se da por hecho
que eres capaz de moverte entre diferentes carpetas de tu sistema de ficheros, que
eres capaz de crear y borrar ficheros y directorios, etc.
No es necesario que tengas conocimientos de programación en general ni de
un lenguaje en particular, pero sí que deberías ser capaz de entender el concepto
de código fuente. Igualmente, si estás aprendiendo git seguramente es porque ya
tienes una aplicación y quieres empezar a usarlo para controlar y versionar mejor
los cambios que realizas.
Ten en cuenta que aunque lo aprendido en el libro sirve para diferentes sistemas
operativos, se da por hecho que los comandos que ejecutamos en la terminal son
en un sistema Unix. Esto quiere decir que en Windows debería estar usando la
consola Bash de Ubuntu.
Por último, indicarte que los comandos en la terminal vienen precedidos de un $. Este
símbolo no es necesario que lo escribas en tu terminal pero es una convención que
te ayuda a saber que estás ejecutando un comando en la terminal (simula el prompt
de la consola).
Introducción
7
Únete a la comunidad de Discord
Hablando, compartiendo y ayudando a otras personas se aprende mucho. Por eso
te invito a que te unas a mi comunidad oficial de Discord⁹. Allí podrás conocer a
personas interesadas en el mundo de la programación que comparten recursos de
aprendizaje y otras cosas interesantes.
En la comunidad de Discord encontrarás gente con tus mismos interés dispuestas a ayudarte y
compartir conocimiento. ¡No te la pierdas!
⁹https://discord.gg/midudev
Introducción
8
Reportando erratas y sugerencias
Creo que los libros los termina de escribir quien los lee. Por eso, he habilitado un
repositorio de GitHub donde puedes abrir issues para avisar de errores que existan
en el libro, ya sean ortográficos, técnicos o de maquetación. Intentaré solucionarlos
lo antes posible y subir una versión actualizada con tus observaciones y correcciones.
Antes de reportar un problema, te recomiendo que revises la edición a la que te
refieres. En la segunda página del libro encontrarás cuándo se publicó la versión.
Por favor, usa esa referencia a la hora de crear la issue para que pueda revisar más
fácilmente a qué versión te refieres.
Tienes el repositorio disponible¹⁰ para colaborar. ¡Cuento contigo para crear el
mejor libro posible! ¡Gracias!
En la sección de Issues del repositorio encontrarás una forma de reportar las erratas y problemas
que te encuentres en el libro. ¡Ya hay gente que lo ha hecho!
¹⁰https://github.com/midudev/libro-aprendiendo-git-issues
Introducción
9
Agradecimientos
Escribir un libro, por pequeño que sea, requiere mucho tiempo y dedicación. Desde
luego, mucho más de lo que en un principio pensé.
A esa versión mía del pasado, tan optimista, le dejo esta pequeña nota para explicarle
que hubiera sido completamente imposible sacar este conjunto de artículos sin
la ayuda de muchas personas.
En primer lugar a Daniela Aguilera, mi pareja de tantas cosas, por apoyarme en cada
paso y recordarme siempre en qué tengo que enfocarme. Un apoyo constante.
También quiero agradecerle a Daniel de la Cruz, que ha prestado sus ojos, su
experiencia y su tiempo para revisar que este libro sea la mejor versión posible.
Sin mis mecenas de Patreon tampoco hubiera sido posible aventurarme a juntar
tantas letras. Les quiero agradecer especialmente a Sergio David Serrano, Camila
Maya, Juan Díaz y Sergio Martinez por su apoyo superlativo.
A mis suscriptores de Twitch y las personas que me siguen en las diferentes redes
sociales. A ellas y todas esas personas que me apoyan… ¡Gracias!
Además, dejo aquí una lista de contribuidores que han aportado su grano de arena
para hacer mejor el libro: Jaume Villareal (tictools), Marcos Gallardo (Markweell),
Diana Hernández (DianaIT), Antonio Giroz (antoniogiroz), Fred (FredDlt), Miguel
Ángel Martínez (mamjerez), Pablo Salas (pasagedev), Rodrigo Llanos (rodrigo2604),
David Bernabé (davibern), Ivan Moll (imollm), Ivan Montilla (montyclt), Loredan
Adrian (loadko), KevinCamos, Fernando Rodríguez (enredadodev), Alex (AlexMA2)
y Carlo Sala (carlosala).
Introducción
10
Cambios entre versiones del libro
1.3.0
• Nueva estrategia Ship/Show/Ask en Flujos de trabajo y estrategias de ramas en
Git
• Completada sección Clonando un repositorio remoto ya creado previamente
• Añadida Haz commit y sáltate el área de staging en Trucos
• Arreglados y añadidos algunos títulos que faltaban
• Todas las imágenes han sido optimizadas
• Añadido cómo saltarse los hooks de pre-commit y commit-msg
• Mejorado el truco de cómo volver a una rama anterior
• Primer contenido en la nueva sección de Ramas
• Algunos arreglos de ortografía
1.2.0
• Añadida Trunk Based Development en Flujos de trabajo y estrategias de ramas
en Git
• Completar sección sobre GitHub CLI
• Añadir más imágenes
• Explicar qué es un commit
• Añadir buenas prácticas sobre cómo revisar una Pull Request
1.1.0
• Añadida sección de Estrategias de Flujo de Trabajo con Git
• Añadida sección para configurar SSH
1.0.0
• ¡Primera versión de pre-lanzamiento!
Un poco de teoría
Un poco de teoría
12
¿Qué es un control de versiones y por qué es
importante?
Un control de versiones es un sistema que registra cada cambio que se realiza
en el código fuente de un proyecto. Esto te permite tener un histórico de todos los
cambios producidos en sus ficheros, saber quién lo hizo y cuándo.
Podría entenderse como un sistema para crear copias de seguridad de nuestro
código, y en gran parte así es, pero su uso también se extiende a cómo lidiamos con
las actualizaciones de ese código y lo sincronizamos entre diferentes personas que
trabajan y revisan el mismo proyecto.
Y es que, al hablar de un control de versiones, no hay que pensar en estos cambios
como una simple línea del tiempo en el que cada cambio se registra. Lo mejor es
pensar en un sistema de carreteras y autopistas en el que podemos crear ramas
que generan bifurcaciones y que, de ser requerido, vuelven a fusionarse al ramal
principal.
Normalmente el tronco del árbol se corresponde con la rama master o main y las
ramas que se crean en ella serían las ramas de desarrollo o branches. Esto, sin
embargo, es sólo una estrategia de las muchas que existen a la hora de trabajar con
Git y similares.
La importancia de usar un sistema de control de versiones es que no sólo genera una
copia de seguridad de los cambios. También permite que diferentes personas puedan
colaborar en el desarrollo de una misma aplicación, facilitando la sincronización y
versionado de sus cambios, así como la revisión de estos por otras personas.
Un poco de teoría
13
¿Qué es Git?
Git es un un sistema distribuido de control de versiones, gratuito y de código abierto
bajo licencia GPLv2. Fue diseñado originalmente por Linus Torvalds¹¹, el creador de
Linux.
El logo de Git representa la posibilidad de crear bifurcaciones de tu código
Git fue concebido con la idea de ofrecer un gran rendimiento, ocupar menos espacio
en disco y evitar la necesidad de un servidor central para que pudiera ser distribuido.
De hecho, esto último es lo que hacía que fuese realmente novedoso respecto a
otras alternativas del momento como Subversion, que tenían una solución más
centralizada.
¹¹https://www.linuxfoundation.org/blog/10-years-of-git-an-interview-with-git-creator-linus-torvalds/#:~:
text=Why%20did%20you%20create%20Git,all%20SCM’s%20with%20a%20passion.
Un poco de teoría
14
Git, al ser un sistema distribuido, aloja una copia completa del repositorio en cada máquina local
que está trabajando en el código. Además, puedes tener uno o varios repositorios remotos para
sincronizarlos
Con todas esas ventajas, Git se convirtió en un sistema de confianza a la hora de
mantener versiones de aplicaciones con una gran base de código. De esta forma,
en 2005 se empezó a desarrollar para ser utilizado con el Kernel de Linux, un reto
nada desdeñable. De ahí hasta el día de hoy, Git ha seguido evolucionando y se ha
establecido como el sistema de control de versiones más usado en el mundo de la
programación y el desarrollo de software.
Un poco de teoría
15
Los fundamentos de Git
El pilar de Git son los repositorios. Un repositorio es una carpeta en la que se
almacenan las diferentes versiones de los ficheros de un proyecto y el histórico de
los cambios que se han realizado en ellos.
Los repositorios pueden ser locales (los tenemos en nuestro ordenador) o remotos
(ubicados en un servidor externo). Estos últimos son los que permitirán que otras
personas puedan hacer cambios en el proyecto, que sean visibles y que puedan ser
sincronizados por otros usuarios.
Cada repositorio tiene, al menos, una rama principal. Normalmente a esta rama
se le llama main o master. Puedes imaginar que esta rama principal es un tronco de
un árbol desde el que podemos crear ramas para generar bifurcaciones de nuestro
código.
Al modificar los ficheros, los cambios se confirman y se guardan en una rama
contenida en el repositorio, siendo esta rama el tronco principal o una de las
bifurcaciones generadas. Si es una bifurcación es posible que esos cambios se integren
en la rama principal (o en cualquier otra bifurcación) con un proceso llamado merge,
que consiste en combinar los cambios de una bifurcación con otra rama.
Una vez se confirma ese proceso de combinación, podemos llevar los cambios al
repositorio remoto. Esto se conoce como push. Puedes interpretarlo literalmente
como la acción de empujar nuestros cambios locales al servidor. De manera análoga,
la acción inversa (traer los cambios del repositorio remoto al local) se llama pull.
Un poco de teoría
16
Los tres estados en Git
Al usar Git, los archivos de tu proyecto se puede encontrar en uno de los siguientes
estados:
• modificado (modified): El archivo contiene cambios pero todavía no han sido
marcados para ser confirmados. Se encuentra en el directorio de trabajo.
• preparado (staged): Son los archivos que han sido modificados en el directorio
de trabajo y se han marcado como preparados para ser confirmados en el
repositorio local. Se encuentran en un área temporal transitoria. Esta acción
recibe el nombre de add.
• confirmado (committed): El archivo se encuentra grabado en el repositorio
local. Esta acción recibe el nombre de commit.
Aquí se puede ver el viaje que hacen los ficheros para pasar entre los diferentes estados y las acciones
que lo provocan
Estos tres estados representan el ciclo de vida de los archivos en el repositorio.
Imagina un repositorio totalmente vacío. Lo primero que haríamos sería crear un
fichero (modificado), entonces lo moveríamos al estado de preparado y, de ahí, lo
grabaríamos en el repositorio y lo dejaríamos como confirmado.
Una vez confirmado todos los cambios en nuestro repositorio local hay que empujarlos (push) al repositorio remoto de forma que otra persona pueda hacer pull. De
Un poco de teoría
17
esta forma podrá obtener esos cambios para sincronizarlos con su repositorio local y
seguir trabajando de la misma forma.
Más adelante veremos qué comandos debemos utilizar para mover nuestros ficheros
entre estos tres estados, además de la sincronización con repositorios remotos.
Ten en cuenta que en Git también puedes tener archivos ignorados que, pese a
estar disponibles en el directorio de tu proyecto, en realidad son invisibles para Git.
Estos ficheros quedan fuera del flujo de control y no son afectados por los estados
de modificación, preparación y confirmación.
Un poco de teoría
18
¿Qué es una rama?
Una rama es simplemente una versión de la colección de directorios y archivos del
repositorio. Cada vez que se crea una nueva rama, se crea una copia de la colección
de archivos actual.
A su vez, a partir de esta rama puedes crear más ramas. A veces puedes hacer que
estas ramas y los cambios que hayas podido realizar en sus ficheros o directorios sean
integrados en la rama principal. A esta acción, la de integrar una rama en otra, se le
llama merge o fusionar.
¿Para qué sirven las ramas?
En un entorno de colaboración, donde diferentes personas están trabajando en un
mismo código, se genera una evolución del código en paralelo. Mientras alguien está
trabajando en añadir una nueva característica al proyecto, otra persona puede estar
arreglando un bug y otra en añadir alguna documentación.
De esta forma, partiendo de un mismo código, se generan diferentes ramas. Esto sirve
para aislar el trabajo de cada persona y que, una vez concluido, se pueda integrar en
el tronco de nuestro repositorio que será, dicho de otro modo, la rama principal.
Un poco de teoría
19
¿Qué representa la rama master o la rama main?
La rama master es la rama principal de un repositorio y normalmente se crea al
iniciar un repositorio. El hecho que se llame master no es obligatorio y en realidad
responde a una razón histórica. Simplemente siempre se le ha llamado así.
En la actualidad servicios como GitHub o GitLab recomiendan que la rama principal
sea llamada main para evitar connotaciones racistas¹². Ciertamente esta aproximación
empieza a ser común en el uso de Git.
Sin embargo, otra gente puede llamar a esta rama de otra forma (como trunk)
dependiendo de la estrategia que use a la hora de trabajar en equipo con sus
repositorios. Al final, lo importante, es que un repositorio necesita tener una rama
principal independientemente de su nombre.
En la sección de Buenas prácticas del libro tienes una explicación más detallada
de por qué ya no se llama master a la rama principal y cómo puedes migrar tu
repositorio para que use main como nombre.
¹²https://www.nytimes.com/2021/04/13/technology/racist-computer-engineering-terms-ietf.html
20
Un poco de teoría
¿Git y GitHub son lo mismo? ¿Qué relación
tienen?
Git es el sistema de control de versiones. Con ello podríamos comenzar a trabajar
fácilmente en un proyecto de forma local. También, podríamos crear nuestro propio
servidor de forma que cualquier persona pudiera desarrollar de forma remota.
Sin embargo, el mantenimiento que un servidor de este tipo requiere puede ser muy
costoso y, en raras ocasiones, puede valer la pena.
Ahí es donde entra GitHub. Github es un servicio de alojamiento en la nube
de código fuente basado en el sistema de control de versiones que Git ofrece
para manejar repositorios. Añade además otras funcionalidades muy útiles para el
desarrollo, como una UI muy amigable, GitHub Actions, Webhooks o Dependabot.
Git y GitHub están relacionados pero son dos cosas diferentes.
Hay que tener en cuenta que GitHub no es el único servicio de este estilo. Existen
otras alternativas como GitLab o BitBucket que permiten también hospedar
códigos fuentes en la nube versionados con Git.
Instalando y Configurando Git
Instalando y Configurando Git
22
¿Cómo saber si tengo Git instalado en mi
sistema?
Normalmente git está instalado por defecto en muchos sistemas operativos, especialmente aquellos basados en Unix. Ejecuta en tu terminal el siguiente comando:
$ git --version
git version 2.30.1 (Apple Git-130)
Si el resultado te indica la versión disponible en tu sistema, significa que funciona.
Si, al contrario, te aparece un mensaje como command not found: git es que no
tienes Git instalado en tu sistema o que está instalado, pero falta realizar alguna
configuración. Por ejemplo, hacer que esté disponible en el PATH.
Todavía muchos sistemas y usuarios tiene instalada una versión antigua de git,
basada en la versión 1. En el momento de escribir estas líneas, la última versión
disponible es la 2.33.0. Si tienes una versión muy anterior, considera actualizarla.
Instalando y Configurando Git
23
¿Cómo instalar Git?
En macOS lo más sencillo sería instalar las Herramientas de Desarrollo de Xcode
con el siguiente comando:
$ xcode-select --install
Alternativamente, puedes usar brew para instalarlo:
$ brew install git
brew, o Homebrew, es un gestor de paquetes para macOS, que te permite
instalar todo aquello que necesitas que Apple no instala de serie. Si no lo
conocías y quieres probarlo, puedes ver cómo se instala en https://brew.sh.
Para sistemas Linux, puedes instalarlo desde el repositorio de software de tu
distribución. Por ejemplo, para Ubuntu y Debian puedes instalarlo con el siguiente
comando:
$ apt-get install git
Para Fedora, sería así:
$ yum install git # Fedora 21 y anteriores
$ dnf install git # Fedora >22
Para otras distribuciones, revisa la página de descargas de Git.¹³
En Windows es más sencillo descargar el instalador oficial y seguir los pasos del
asistente: https://git-scm.com/download/win.
¹³https://git-scm.com/download/linux
Instalando y Configurando Git
24
¿Cómo configuro el nombre y correo usado en
Git?
Antes de comenzar a usar Git, es recomendable que hagas una mínima configuración.
Para hacer que tus commits se asocien a tu nombre y aparezca correctamente tu
avatar en plataformas como GitHub, necesitas realizar la siguiente configuración:
Ejecuta en la terminal estos comandos cambiando el <tu nombre> y <tu email> por
tus datos reales.
$ git config --global user.name "<tu nombre>"
$ git config --global user.email "<tu email>"
Por ejemplo:
$ git config --global user.name "Miguel Ángel Durán"
$ git config --global user.email "miduga@gmail.com"
Si tienes que cambiar esta configuración para un repositorio en concreto, sólo tienes
que obviar el parámetro --global. Esto te permitirá poder configurar tu nombre y
correo para cada repositorio.
$ cd <tu directorio de repositorio>
$ git config user.name "midudev"
$ git config user.email "work@midu.dev"
Instalando y Configurando Git
25
Al configurar correctamente tu correo, servicios como GitHub mostrarán el nombre y el avatar del
usuario que ha realizado el commit
Instalando y Configurando Git
26
¿Cómo configurar el editor por defecto que
abre Git?
Por defecto git intenta abrir el editor de texto vim para que puedas modificar los
ficheros cuando encuentra conflictos o para darte la opción de escribir mensajes de
commit más largos (en algunos sistemas operativos esto puede variar).
Sin embargo, aunque vim está ampliamente disponible en casi todos los sistemas
operativos, se trata de un editor que tiene una pequeña curva de aprendizaje y no
todo el mundo puede usarlo fácilmente.
Si lo prefieres, puedes configurar Git de la siguiente manera para que abra el editor
de texto de tu elección:
$ git config --global core.editor "code"
En este caso, code (el comando ejecutable de Visual Studio Code) es el editor que
queremos que Git utilice. Pero podéis usar otros editores como:
$ git config --global core.editor "atom" # Atom
$ git config --global core.editor "subl" # Sublime Text
$ git config --global core.editor "nano" # Nano
Instalando y Configurando Git
27
¿Cómo puedo comprobar mi configuración de
Git?
Antes de editar tu configuración, también puede ser buena idea revisar qué configuración estás utilizando actualmente en git. Para mostrar todas las opciones puedes
usar el siguiente comando:
$ git config --list
user.name=midudev
user.email=miduga@gmail.com
pull.rebase=false
core.repositoryformatversion=0
core.filemode=true
core.bare=false
core.logallrefupdates=true
core.ignorecase=true
pull.rebase=true
Si te fijas bien, podrás ver que la configuración para pull.rebase está repetida y
tiene valores distintos. Esto puede ser normal, ya que puedes tener más de un archivo
gitconfig en tu sistema (puedes tenerlo de forma local en el repositorio actual, de
forma global o ser configuración del sistema). Lo importante que debes saber es que
el último valor de la lista es el que prevalece.
Además, puedes usar los argumentos --global, --local y --system para leer sólo
la configuración que te interese, pero ten en cuenta que sólo verás una parte de la
configuración que realmente se está utilizando.
Instalando y Configurando Git
28
# para mostrar sólo la configuración global de git
$ git config --global --list
# para mostrar la configuración del repositorio local (si existe)
$ git config --local --list
# muestra la configuración del git del sistema (si existe)
$ git config --system --list
Alternativamente, puedes usar el parámetro --show-scope para saber de dónde
proviene cada configuración:
$ git config --list --show-scope
global
global
global
local
local
user.name=midudev
user.email=miduga@gmail.com
pull.rebase=false
core.repositoryformatversion=0
core.filemode=true
Por último, si quieres saber el valor de una configuración en particular, también
puedes conseguir usando git config <configuración> de esta forma:
$ git config user.email
miduga@gmail.com
Instalando y Configurando Git
29
Git y la línea de comandos
Hay diferentes maneras de usar Git. Existen muchos programas visuales que te
permiten utilizar git y administrar tus repositorios locales y remotos sin saber
exactamente qué está haciendo el sistema de control por debajo… y son fabulosos,
sin duda. Yo, sin ir más lejos, estoy encantado de usar la integración de Git con
Visual Studio Code.
La integración de Git con Visual Studio Code es fantástica. Puedes usar la extensión GitLens para
incluso llevarla al siguiente nivel.
Sin embargo, en este libro vamos a estar usando siempre la línea de comandos de Git:
git. Es indudablemente la interfaz más básica que se puede usar para trabajar con Git,
pero también es la única que te ofrece las más complejas y completas funcionalidades
de control. Además, sólo esta interfaz es completamente universal e independiente
de la plataforma, del sistema operativo y de los editores de texto, también conocidos
como IDE.
Pero hay otra razón que considero todavía más importante. Creo que saber cómo
funcionan las cosas por debajo es fundamental para cualquier desarrollador, puesto
que de esta forma entenderás lo que estás haciendo y serás capaz de enfrentarte a
cualquier problema o reto que se te presente.
Verás que la línea de comandos de git se escribe siempre usando git <verb> (git
config, git add, git commit, etc.) y que todos los verbos tienen una sintaxis
específica. Si alguna vez tienes dudas sobre las posibilidades de un comando, puedes
Instalando y Configurando Git
30
escribir git <verb> --help para ver una descripción de lo que hace ese comando y
una lista de todas las opciones disponibles.
Sourcetree es una aplicación de escritorio gratuita para macOS y Windows que te ofrece manejar
tu repositorio de Git
Trabajando con Git de forma
local
Podemos usar Git en nuestro sistema, sin necesidad de enviar los cambios a la nube.
Esto nos permitirá empezar a trabajar con Git, conocer algunos conceptos nuevos y,
al menos, poder versionar los cambios que hacemos localmente.
En este capítulo vas a aprender a iniciar un proyecto desde cero en tu máquina y nos
vamos a enfocar en las tres primeras etapas de un proyecto de Git:
El directorio de trabajo, el área temporal transitoria y el repositorio local está todo en nuestra
máquina y son las primeras etapas en Git
Trabajando con Git de forma local
32
¿Cómo inicializar un nuevo proyecto Git?
Si quieres crear un proyecto desde cero (dicho de otra forma, crear un repositorio
local), puedes usar el comando git init e indicarle el nombre del proyecto. Esto
creará una carpeta configurada y vacia con el nombre que le has indicado.
$ git init nuevo-proyecto
$ cd nuevo-proyecto
Es posible que quieras iniciar un repositorio de una carpeta ya existente. Para ello,
simplemente puedes usar el comando git init dentro de la raíz del directorio del
proyecto.
$ cd <directorio del proyecto que ya existe>
$ git init
Verás que en cualquiera de los dos casos te ha creado una rama principal por defecto
(a día de hoy master aunque esto se está discutiendo y es posible que pronto pase a
llamarse main por defecto). Esta rama es la rama principal de tu proyecto y es la que
se usará para trabajar.
Si quieres que al crear un repositorio, la rama principal tenga otro nombre, puedes
usar el parámetro --initial-branch para indicar el nombre de la rama que te
gustaría usar. git init nuevo-proyecto --initial-branch=main. También puedes
cambiar la configuración init.defaultBranch para cambiar el nombre de la rama
principal que se usa por defecto.
A partir de aquí ya tienes tu repositorio inicializado. Eso sí, sólo de forma local.
Para revisar que todo ha ido bien puedes comprobar que existe el directorio .git
dentro de nuestro proyecto. Para ello, en sistemas Unix, podéis usar ls -al o dir en
Windows.
33
Trabajando con Git de forma local
$ ls -a
.
LICENSE
.git
assets
content
README.md
layouts
resources
package.json static
public
vercel.json
En este directorio es donde git va a guardar toda la información de tu proyecto. Todos
los archivos, histórico de cambios, bifurcaciones y más.
Importante: No borres nunca el directorio .git de tu proyecto. Si lo borras, no
podrás acceder a los datos del repositorio y podrías perder todo lo que hayas hecho.
Al menos, asegúrate siempre de haber sincronizado todos los cambios y ramas que
te interesen con un repositorio remoto (git push) antes de borrarlo… si no quieres
perder nada.
Otra forma sencilla de saber si el proyecto actual tiene un repositorio inicializado
correctamente es ejecutar el comando git status en el directorio del proyecto.
# en un directorio que no contiene un repositorio:
git status
fatal: not a git repository (or any of the parent directories): .git
# en un directorio que contiene un repositorio:
git status
On branch main
No commits yet
nothing to commit (create/copy files and use "git add" to track)
Trabajando con Git de forma local
34
¿Qué es el directorio de trabajo?
El directorio de trabajo es simplemente la carpeta de tu sistema de archivos donde
tienes todos los ficheros de tu proyecto y en el que has iniciado tu repositorio. Esto
es, el directorio que contiene los archivos que has creado o crearás y que han sido
modificados.
El directorio de trabajo es la primera etapa en el ciclo de desarrollo de Git
Sitúate en el directorio en el que iniciaste previamente tu repositorio. Ejecuta git
status para asegurarte que te encuentras en el directorio correcto.
Ahora, crea un archivo en tu directorio de trabajo. Para ello, puedes usar tu editor
favorito o, simplemente, puedes utilizar el comando:
$ touch index.html
Con esto, has creado un archivo en el directorio de trabajo. Si vuelves a ejecutar el
comando git status verás que Git te indicará que el archivo index.html no está
siendo rastreado.
Trabajando con Git de forma local
35
On branch main
No commits yet
Untracked files:
(use "git add <file>..." to include in what will be committed)
index.html
nothing added to commit but untracked files present
(use "git add" to track)
Con esto, lo que hemos conseguido es dejar nuestro archivo index.html en el estado
de modificado.
Trabajando con Git de forma local
36
¿Cómo deshacer un archivo modificado?
Acabas de modificar un fichero y te das cuenta que quieres volver a la versión
original que tenías en el directorio de trabajo. Lo que tendrás que hacer dependerá
del estado previo de ese archivo en el directorio de trabajo:
Si has modificado un archivo o directorio que ya había sido
commiteado anteriormente…
Esto significa que has introducido una modificación sobre un archivo que ya había
sido grabado en el repositorio previamente con git commit (que más adelante
veremos cómo usar).
En ese caso puedes restaurar la versión previa de ese fichero usando el comando git
restore:
# restaurar el archivo index.html
$ git restore index.html
# restaurar todo el directorio de trabajo
$ git restore .
# restaurar todos los archivos terminados en *.js
$ git restore '*.js'
¡Ten en cuenta que esto hará que pierdas los cambios que habías realizado en el
archivo!
Si intentas ejecutar este comando en un archivo que no había sido grabado con un
commit, te encontrarás un error como este:
Trabajando con Git de forma local
37
# creamos un fichero new.html
$ touch new.html
# intentamos restaurar el fichero new.html
$ git restore new.html
error: pathspec 'new.html' did not match any file(s) known to git
Este error es normal, ya que git restore no puede, obviamente, restaurar un
archivo que no existía antes. Para saber cómo puedes deshacerte de un archivo
modificado, consulta la siguiente sección.
No te preocupes si todavía no sabes qué es un commit. Más adelante veremos qué
significa y cómo hacerlo.
git restore es un comando relativamente nuevo, disponible a partir de la versión
de Git 2.23. A día de hoy es la forma recomendable de realizar esta operación pero
es posible que todavía no lo tengas disponible. Lo sabrás inmediatamente si ves este
mensaje:
git: 'restore' is not a git command. See 'git --help'
No te preocupes si es así. Históricamente, para lograr esto mismo, se ha usado
git checkout pero es un comando que hace demasiadas cosas y te puede generar
confusión.
Igualmente, en el caso que no tengas disponible git restore te explico cómo puedes
lograrlo con git checkout:
Trabajando con Git de forma local
38
# restaurar el archivo styles.css
$ git checkout -- styles.css
# restaurar todos los archivos markdown
$ git checkout -- '*.md'
# restaurar todo el directorio de trabajo
$ git checkout .
Si el archivo o directorio no existía previamente…
Esto significa que queremos limpiar lo que hemos creado. Una opción sería simplemente borrar manualmente lo que hayas creado pero Git tiene un comando que
puede ayudarte.
El comando es git clean y nos permite borrar todos los archivos que no todavía no
han sido rastreados por Git.
Si ejecutas el comando tal cuál verás que te da un error:
$ git clean
fatal: clean.requireForce defaults to true and neither -i, -n, nor -f
given;refusing to clean
Vamos a ver lo que nos ofrecen las opciones:
• -n para ejecutar un dry-run. Esto hará que se ejecute el comando y te diga cuál
sería el resultado de borrar los archivos… ¡sin borrarlos!
• -f forzar el borrado de los archivos.
• -d para borrar también directorios que no existían antes.
• -i para que te pregunte antes de borrar cada archivo.
Un ejemplo de uso para un fichero que hemos creado en el directorio de trabajo y
luego nos damos cuenta que queremos eliminar.
Trabajando con Git de forma local
# creamos un fichero en el directorio de trabajo
$ touch nuevo-archivo.js
# ejecutamos git clean con el parámetro -n
$ git clean -n
Would remove nuevo-archivo.js
# ahora que ya sabemos lo que borraría, lo hacemos
$ git clean -f
39
Trabajando con Git de forma local
40
¿Cómo añadimos archivos al área de staging?
El área de staging es un área temporal transitoria donde podemos mover los archivos
modificados de nuestro directorio de trabajo al estado de preparados. Desde este
estado, más adelante, los podremos pasar a confirmados y quedarán grabados en el
repositorio.
Se llama también Área Temporal, ya que es un estado transitorio por el que pasan los archivos que,
más adelante, vamos a querer grabar en el repositorio local
Para lograr el movimiento, tendremos que ejecutar el siguiente comando:
$ git add <archivos>
Esto añadirá los archivos indicados al área de staging. Si quieres añadir más de un
fichero, puedes usar una lista de archivos separados por espacio o incluso puedes
usar algunos patrones para indicar extensiones o directorios. Aquí tienes algunos
ejemplos para que veas cómo lo podrías usar.
Trabajando con Git de forma local
41
# el archivo que hemos creado anteriormente
$ git add index.html
# añade los archivos archivo1.js y archivo2.js
$ git add archivo1.js archivo2.js
También puedes añadir todos los ficheros que terminen con una extensión en
concreto:
# añade todos los archivos que terminen en .js
$ git add *.js
# añade todos los archivos que terminen en .html
$ git add *.html
O directamente añadir todos los ficheros modificados:
$ git add --all
$ git add -A
# si estás en la raíz de directorio de trabajo
$ git add .
# todos los ficheros modificados de la carpeta "resources"
$ git add resources/
Si intentas mover a este estado un archivo que no existe, recibirás un error como el
siguiente:
$ git add archivo-que-no-existe.md
fatal: pathspec 'archivo-que-no-existe.md' did not match any files
Trabajando con Git de forma local
Recuerde que cada vez que añadas algo al área de staging, puedes usar git status
para comprobar qué archivos están ahí y en qué estado se encuentra cada uno.
42
Trabajando con Git de forma local
43
¿Cómo puedo sacar un archivo o varios del
área de staging?
Es posible que hayas añadido algún archivo al área de staging pero en realidad no
quieras grabarlo en el repositorio. Existe un comando que te permite volver del estado
de preparado a modificado uno o varios ficheros.
Vamos a ver un ejemplo completo:
# añadimos el archivo index.html y
# usamos el status para ver que está en el área de staging
$ git add index.html
$ git status
On branch main
No commits yet
Changes to be committed:
(use "git rm --cached <file>..." to unstage)
new file:
index.html
¡Oh no! Hemos añadido el fichero index.html pero en realidad no queremos que se
grabe en el repositorio. Para sacar este fichero tienes que ejecutar el comando git
reset de la siguiente forma:
$ git reset index.html
Ahora, si ejecutamos un git status veremos que el fichero index.html ha quedado
en el estado de modificado y ha salido del área de staging.
Trabajando con Git de forma local
On branch main
No commits yet
Untracked files:
(use "git add <file>..." to include in what will be committed)
index.html
nothing added to commit but untracked files present
(use "git add" to track)
Como ves, para usar git reset hay que indicar el fichero.
git reset <archivo>
Por ejemplo:
git reset archivo2.js
44
Trabajando con Git de forma local
45
¿Qué es un commit?
Los commits sirven para registrar los cambios que se han producido en el repositorio.
Es una de las piezas más importantes para entender cómo funciona Git.
Piensa en los commits como si fuesen fotografías. Cada fotografía muestra el
estado de todos los archivos de tu repositorio en el momento en que se hizo y cada
una va firmada con el autor, la fecha, localización y otra información útil.
Siguiendo con la analogía, si hicieses más fotos, al final tendrías un álbum de fotos
que te contaría la evolución de un viaje o cualquier acontecimiento que estabas
registrando con tu cámara.
Este álbum sería el historial de cambios del repositorio, que te permitiría entender
qué hizo cada commit y en qué estado se encontraba el repositorio entonces.
El área de staging sería el encuadre, el commit la fotografía y, para guardarla, el repositorio
escanearía la foto para replicarla
Trabajando con Git de forma local
Es muy importante que entiendas que cada commit es una fotografía de todo
tu repositorio, no sólo de las diferencias que hay entre los archivos que has
modificado.
46
Trabajando con Git de forma local
47
¿Cómo puedo hacer un commit?
Si quieres guardar los cambios que tienes en el área de staging, puedes hacer un
commit con el siguiente comando:
$ git commit
Esto creará un nuevo commit en tu repositorio y añadirá una referencia al commit
en la rama en la que estás trabajando. Pero antes de hacerlo, tienes que indicar el
mensaje del commit. Para ello te abrirá el editor que hayas configurado previamente.
Si quieres añadir directamente un mensaje sin abrir el editor, puedes usar el
parámetro -m o --message:
$ git commit -m "Add new search feature"
El mensaje especificado se usará como título del commit para describir los cambios
realizados. Si quieres añadir más información a tu commit, más parecido a lo que
podías hacer al abrir el editor del mensaje de commit sin parámetro, puedes volver a
utilizar el parámetro -m tantas veces como quieras.
$ git commit -m "Add new search feature" -m "This new feature is awesom\
e. Make the search to work faster and better!"
En el capítulo de Buenas prácticas, verás diferentes reglas que puedes seguir para
escribir los mejores mensajes de commit posible.
Ahora, es importante que entiendas que estos cambios se van a grabar en tu
repositorio local. A partir de aquí, para deshacer estos cambios, tendrás que
revertirlos grabando un nuevo commit en el historial de cambios del repositorio.
Trabajando con Git de forma local
Una vez hemos confirmado lo cambios, éstos se quedan grabados en el repositorio local
¡Recuerda! Hasta ahora estamos trabajando a nivel local y, por lo tanto, estos
cambios sólo se quedan disponibles en nuestra máquina. Más adelante veremos
cómo podemos enviar estos cambios a la nube para que otras personas puedan
recuperarlos y trabajar sobre ellos.
48
Trabajando con Git de forma local
49
Haz commit y sáltate el área de staging
El proceso natural en Git es que los archivos que has modificado, y quieres que sean
grabados en el repositorio, deben estar en el área de staging, tal y como hemos visto
antes.
Sin embargo, puedes saltarte directamente la etapa de staging y hacer un commit
directamente con los ficheros que han sido modificados.
Para ello, puedes usar git commit pero con el parámetro -a o --all. De esta forma,
Git preparará automáticamente todos los ficheros que hayas modificado y los añadirá
al commit.
# vemos que tenemos un archivo modificado
$ git status
On branch master
Changes not staged for commit:
(use "git add <file>..." to update what will be committed)
(use "git checkout -- <file>..." to discard changes in working direct\
ory)
modified:
CONTRIBUTING.md
no changes added to commit (use "git add" and/or "git commit -a")
#
#
#
$
creamos un commit con los ficheros que hemos modificado
y con un mensaje determinado
¡sin usar git add previamente!
git commit -a -m 'Add new files without staging'
[master ad3385f] Add new files without staging
1 file changed, 5 insertions(+), 0 deletions(-)
Trabajando con Git de forma local
Ten en cuenta que esto sólo funciona para archivos modificados. Si es la primera
vez que los has creado, vas a tener que añadirlos manualmente al área de staging
con git add antes de poder usar git commit.
50
Trabajando con Git de forma local
51
¿Qué es el HEAD?
HEAD es el puntero que referencia el punto actual del historial de cambios del
repositorio en el que estás trabajando.
Normalmente será el último commit de la rama en la que te encuentres pero como
también puedes moverte entre commits… es posible que HEAD no sea el último
commit.
¿Y por qué se llama HEAD? Como cada cambio que se graba en el repositorio se
identifica con un hash, del que hablaremos más adelante, sería muy complicado
referirte a un commit concreto para situarte.
Imagina que puedes viajar en el tiempo y en el espacio. Pues el HEAD sería la referencia
que siempre apunta al punto en el que estás, independientemente de dónde y cuándo
te encuentres.
Puedes saber el valor de HEAD con el comando git symbolic-ref HEAD:
$ git symbolic-ref HEAD
refs/heads/main
Otra forma de acceder a él sería mirando el contenido del archivo .git/HEAD aunque
no es recomendable. Por otro lado, si lo que quieres no es tener la referencia de la
rama pero sí el valor del HEAD en el que estás, puedes usar el comando git rev-parse
HEAD.
$ git rev-parse HEAD
5d689b826e172a7a5b78ce60c30b7d0e0891197c
Ahora te preguntarás… ¿por qué es importante saber qué significa HEAD? Pues
bien, más adelante verás que algunos comandos lo utilizan para indicar dónde estás
trabajando o hacia dónde quieres moverte.
Trabajando con Git de forma local
Entiende HEAD como un “estás aquí” de un mapa. Sólo puedes estar en un sólo
lugar y ese lugar es el HEAD (en mayúsculas).
52
Trabajando con Git de forma local
53
¿Cómo puedo deshacer mis cambios?
Lo mejor que tiene Git es que casi siempre que te equivocas puedes deshacer tu
cambio y seguir siendo feliz. Digamos que te proporciona un montón de redes de
seguridad para evitar que hagas cosas que… no deberías.
Una de esas veces es cuando hacemos un commit. ¿Qué pasa si nos hemos
equivocado? ¿Cómo deshacemos el último commit? ¿Y si ya lo he publicado?
Vamos a ver cómo podemos deshacer un commit que hemos hecho en nuestro
repositorio local. Más adelante, veremos cómo podemos conseguir lo mismo si
ya hemos llevado nuestros cambios a la nube.
Deshacer el último commit
A veces queremos tirar para atrás el último commit que hemos hecho porque
hemos añadido más archivos de la cuenta, queremos hacer commit de otra cosa o,
simplemente, porque ahora no tocaba.
Si todavía no has llevado tus cambios al repositorio remoto tienes dos formas de
hacer esto. Ambas son válidas pero dependerá si quieres, o no, mantener los cambios
del commit.
• Si quieres mantener los cambios:
$ git reset --soft HEAD~1
Con el comando reset hacemos que la rama actual retroceda a la revisión que le
indicamos. En este caso le decimos HEAD∼1. Esto significa que queremos volver a la
versión inmediatamente anterior a la que estamos ahora.
HEAD∼1 es una referencia a la versión anterior a la que estamos ahora. Es equivalente a HEAD^ pero en algunos sistemas el uso del carácter ^ puede ser problemático.
Además, creo que HEAD∼1 es más fácil de leer.
Trabajando con Git de forma local
54
El parámetro --soft es el que va a hacer que los cambios que habíamos hecho en el
commit, en lugar de eliminarlos, nos los mantenga como cambios locales en nuestro
repositorio.
De hecho, al ejecutar este comando, no se eliminarán los cambios del commit,
sino que se mantendrán como cambios locales. Por lo que podrías volver a hacer
exactamente el mismo commit que antes.
> git reset --soft HEAD~1
> git status
On branch main
Changes to be committed:
(use "git restore --staged <file>..." to unstage)
modified: README.md
modified: index.js
• Si NO quieres mantener los cambios:
$ git reset --hard HEAD~1
Es simplemente el mismo comando pero cambiamos --soft por --hard. Esto eliminará los cambios de los que habíamos hecho commit anteriormente. ¡Ojo! ¡Asegúrate
que eso es lo que quieres antes de hacerlo!
Si quieres arreglar el último commit
A veces no quieres tirar atrás el último commit que has hecho si no que simplemente
quieres arreglarlo. Aquí hay dos opciones:
• Sólo quieres arreglar el mensaje que has usado para el último commit:
Trabajando con Git de forma local
55
$ git commit --amend -m "Este es el mensaje correcto"
• Quieres añadir más cambios al último commit:
#
#
$
#
$
Añade los archivos con modificaciones
que quieres añadir al commit anterior
git add src/archivo-con-cambios.js
Vuelve a hacer el commit con el parámetro amend
git commit --amend -m "Mensaje del commit"
Ya sea que sólo quieres cambiar el mensaje de commit o que además quieres añadir
modificaciones en el último commit, lo importante es que esto NO va a crear un
nuevo commit si no que va a solucionar el anterior.
Importante: El parámetro de --amend es muy útil pero sólo funciona con el último
commit y siempre y cuando NO esté publicado en el repositorio remoto. Si ya has
hecho push de ese commit, esto no va a funcionar. Deberías hacer un git revert
en su lugar pero no te preocupes que lo explicaremos más adelante.
Trabajando con Git de forma local
56
¿Cómo puedo ignorar archivos?
No todos los archivos que tienes en tu directorio de trabajo tendrán que ser
controlados por Git para ser guardados en el repositorio. A veces tienes ficheros
o directorios enteros que no quieres grabar a ningún repositorio, ya que son de
configuración o no añaden valor al historial de cambios.
Para que Git los ignore, debes añadirlos a un archivo .gitignore en tu repositorio.
Normalmente se sitúa en la raíz, pero puedes tener uno en cada directorio (además
de tener uno global que afectará a todos los repositorios del sistema).
Vamos a ver un ejemplo de que podría ser el contenido de un archivo .gitignore:
node_modules # Ignorar carpeta de módulos
.env # Ignorar fichero con variables de entorno
.DS_Store # Ignorar fichero de sistema
build/ # Ignorar carpeta generada
¿Qué archivos y carpetas deberías colocar aquí? Aquí te dejo una lista:
• Archivos que tengan credenciales o llaves de API (no deberías subirlas al
repositorio, simplemente inyectarlas por variable de entorno)
• Carpetas de configuración de tu editor (/.vscode)
• Archivos de registro (log files)
• Archivos de sistema como .DS_Store
• Carpetas generadas con archivos estáticos o compilaciones como /dist o /build
• Dependencias que pueden ser descargadas (/node_modules)
• Coverage del testing (/coverage)
Trabajando con Git de forma local
57
En Visual Studio Code, los archivos ignorados aparecen con un gris oscuro. Como ves, están
disponibles en tu directorio de trabajo pero si haces cambios en ellos, Git los ignorará
Te recomiendo que le eches un vistazo a gitignore.io¹⁴. Este proyecto genera un
archivo .gitignore en base al sistema operativo, editor y proyecto que le indiques
y te puede servir de referencia en el futuro.
¹⁴https://www.toptal.com/developers/gitignore
Trabajando con Git de forma local
58
¿Cómo consigo ignorar siempre los mismos
archivos en todos mis repositorios?
Una forma sería copiar una y otra vez el archivo .gitignore en todos los repositorios
de tu sistema para luego adaptarlo al proyecto al que va dirigido.
Sin embargo, si tienes muy claro que quieres ignorar archivos en todos tus repositorios puedes crear un archivo .gitignore global que te va a ayudar a dejar de
preocuparte siempre por los mismos archivos, especialmente aquellos que tienen que
ver con tu IDE o sistema operativo.
Para ello, primero creamos el fichero ∼/.gitignore_global con el contenido que
queremos que se añada a todos los repositorios. Yo tengo algo muy parecido a esto:
# Archivos y directorios de sistema
.DS_Store
Desktop.ini
Thumbs.db
.Spotlight-V100
.Trashes
# Variables de entorno
.env
# Directorios de instalación y caché
node_modules
.sass-cache
# Configuración de editor
### VisualStudioCode ###
.vscode/*
!.vscode/settings.json
!.vscode/tasks.json
!.vscode/launch.json
!.vscode/extensions.json
*.code-workspace
Trabajando con Git de forma local
59
Ahora, vamos a actualizar la configuración de core.excludesfile para que lea este
archivo de forma global en todos los repositorios locales.
git config --global core.excludesfile ~/.gitignore_global
Ten en cuenta que esto es útil para archivos y directorios de tu propio sistema que
quieres ignorar. Pero siempre es mejor que estos archivos estén bien definidos en
el .gitignore de cada repositorio, puesto que es la referencia única que todo el
mundo se descargará del repositorio remoto.
Por si te interesa, la compañía GitHub tiene un repositorio con una colección de
archivos de .gitignore¹⁵ para diferentes lenguajes y sistemas operativos. No está muy
actualizada pero puede ayudarte a entender qué ficheros deberías incluir ahí.
¹⁵https://github.com/github/gitignore
Trabajando con Git de forma local
60
¿Cómo le indico a Git que deje de hacer el
seguimiento de un archivo (o varios archivos)?
Imagina que has hecho commit de un fichero pero resulta que, más tarde, te has dado
cuenta que en realidad no quieres que este archivo sea parte de tu repositorio. ¿Ahora
que hacemos?
Ya hemos visto que deberíamos haberlo añadido al .gitignore… pero a veces nos
damos cuenta tarde. ¡No pasa nada! Vamos a ver cómo podríamos arreglar esto.
Primero, añade en el .gitignore el archivo o directorio que quieres que no sea parte
de tu repositorio tal y como hemos visto antes.
Trabajando con Git de forma local
61
Cómo conseguirlo manualmente…
Ahora, en el directorio de trabajo, podríamos borrar los ficheros que no queremos
que sean parte del repositorio y luego hacer commit de los cambios.
Por ejemplo, imagina que quieres eliminar el archivo config.local.js de tu repositorio. Para ello, primero debes borrarlo del directorio de trabajo:
$ rm config.local.js
$ git add config.local.js
$ git commit -m "Remove config.local.js as it's not part of the reposit\
ory"
Una vez hecho esto, la próxima vez que creemos el fichero config.local.js en
el directorio de trabajo, no podrá incluirse en el repositorio ya que lo tendremos
ignorado.
Trabajando con Git de forma local
62
Usando git…
Esto mismo podemos conseguirlo con un simple, y seguramente más acertado
comando, usando git. Para ello, debemos usar el comando rm e indicarle qué archivos
queremos borrar. Siguiendo con el ejemplo anterior:
$ git rm config.local.js
$ git commit -m "Remove config.local.js to ignore it"
¿Por qué usar git rm? Hay varias razones:
1. Porque rm es un comando de sistema y no de git. Por lo que es posible que no
esté disponible en todos los sistemas operativos.
2. Porque git rm es un sólo comando y simplifica la tarea de borrar archivos de
un repositorio.
3. git rm va a evitar que se borre si el archivo tiene alguna modificación.
4. Puedes usar el parámetro --dry-run para ver qué archivos se borrarán sin
realizar la operación.
Como ves… ¡todo ventajas!
Las dos formas eliminan el fichero de tu directorio de trabajo. Pero… ¡Ten en cuenta
que esto no elimina el archivo de tu historial! Por lo que aunque el fichero no exista
en tu sistema o en el directorio de trabajo, el archivo sigue en el historial de cambios
del fichero de Git y alguien podría recuperarlo. Hay otras formas de conseguir
sobrescribir el historial para que tampoco esté disponible ahí.
Trabajando con Git de forma local
63
¿Y cómo consigo lo mismo pero manteniendo el fichero
en mi directorio de trabajo?
En ocasiones quieres que un archivo deje de ser parte de tu repositorio pero que
no se borre del directorio de trabajo. Por ejemplo, a veces puede ser interesante
para archivos de configuración o que han sido generados, y que no quieres volver a
generarlos de nuevo localmente.
Puedes lograrlo también con git rm pero añadiendo el parámetro --cached:
$ git rm --cached <nombre-de-archivo>
De esta forma, ese fichero se eliminará del repositorio, se añadirá al historial de
cambios, pero no se borrará del directorio de trabajo.
Si necesitas borrar una carpeta y todos los ficheros que lo contiene, puedes utilizar
el comando git rm -r. La -r indica que se borrará la carpeta y todos sus ficheros
de forma recursiva.
Ramas en Git
Ya sabemos cómo trabajar con repositorios locales y remotos pero, lo cierto, es que
hasta ahora hemos trabajado de forma lineal, sin ningún tipo de ramificación, en el
que simplemente hemos ido haciendo cambios, grabándolos y luego subiéndolos a
nuestro repositorio remoto.
Aunque esto ya tiene suficiente utilidad, Git ofrece mucho más que eso. Ofrece la
posibilidad de crear ramas. Una rama es una versión del repositorio que se crea a
partir de un commit.
Un ejemplo sencillo son las ramas que se crean a partir de la rama principal. A estas ramas puedes
hacerles commits y, más adelante, puedes decidir volver a fusionarla, o no, con la rama principal
para que adopte los cambios.
El nombre de rama puede llevar a la confusión por la comparación con un árbol.
Aunque es cierto que la creación de ramas se parece a las partes que nacen de un
troco… éstas nunca vuelven a unirse al tronco. Esto es diferente a las ramas de Git,
que tras divergir, se pueden volver a unir al tronco para que fusione sus cambios.
Ramas en Git
En ese aspecto, la creación de ramas es más similar a una salida de una autopista
que, más adelante, puede volver a llevarte a la misma vía original.
65
Ramas en Git
66
¿Cómo eliminar ramas de mi repositorio local
que ya no se usan?
Normalmente la idea detrás de las ramas que creamos es que sean fusionadas con
la rama principal y, por lo tanto, desaparezcan. Cuando su fusión ocurre en un
repositorio remoto… ¿qué pasa con los repositorios locales que habían creado esas
ramas? Pues que quedan ahí, descolgadas del repositorio remoto.
Estas ramas se pueden, en la jerga de Git, podar (en inglés prune). Para ver qué ramas
serían podadas de las que tenemos en local, y que ya no son necesarias porque en el
repositorio remoto ya han sido fusionadas, ejecutamos:
#
#
#
$
el comando mira qué ramas locales han dejado
de estar enlazadas con el repositorio remoto origin
el --dry-run hace que las muestre pero no las elimine
git remote prune origin --dry-run
Pruning origin
URL: git@github.com:midudev/midu.dev.git
* [would prune] origin/feat/add-lighthouse-ci
* [would prune] origin/imgbot
* [would prune] origin/newsletter
La opción --dry-run nos permite ver qué ramas se eliminarían, pero no las eliminamos. Es un concepto que se utiliza mucho en programación y en la línea de comandos
para ver qué resultado tendría una acción sin realizarla. De esta forma, podemos
revisar antes las consecuencias que tendría la ejecución.
Ahora que ya hemos visto que es lo que se eliminaría y tenemos claro que sea así,
podemos ejecutar el comando git remote prune para eliminar todas las ramas que
no sean necesarias:
Ramas en Git
# ejecutamos el mismo comando que antes
# pero sin la opción --dry-run
$ git remote prune origin
Pruning origin
URL: git@github.com:midudev/midu.dev.git
* [pruned] origin/feat/add-lighthouse-ci
* [pruned] origin/imgbot
* [pruned] origin/newsletter
67
Trabajando con Git de forma
remota
Hasta ahora hemos visto cómo podemos trabajar con repositorios locales. Esto quiere
decir que los cambios se quedan en nuestro ordenador y otras personas no pueden
verlos. Aunque esto puede tener cierta utilidad, esto no es lo que queremos.
Para que un equipo de personas pueda colaborar en un mismo código base, se
necesita una forma de comunicar los cambios entre ellos. Y esto lo logramos con
los repositorios remotos.
Los repositorios remotos son repositorios que están hospedados en un servidor
y que servirá de punto de sincronización entre diferentes repositorios locales.
Se puede crear y levantar tu propio servidor de Git para lograr esto pero en este libro
vamos a enfocarnos a lograr esto usando GitHub.
GitHub es el proveedor de repositorios en la nube para hospedar código fuente más
utilizado en la actualidad, especialmente en el mercado occidental.
Los repositorios remotos no están en nuestra máquina. Están hospedados en un servidor externo
pero podremos sincronizar nuestros cambios cuando queramos.
Trabajando con Git de forma remota
69
Creando un repositorio remoto en GitHub
Como hemos dicho antes, vamos a usar GitHub para crear nuestro primer repositorio
remoto. Es completamente gratis y nos permite crear un número ilimitado de
repositorios, tanto públicos como privados.
Aunque GitHub es actualmente el servicio de hospedaje de repositorios remotos
más utilizado, existen otras alternativas igual de válidas como GitLab o BitBucket
(ambos compatibles con Git).
https://about.gitlab.com/
https://bitbucket.org/
Para crear un nuevo repositorio remoto en GitHub accede a la página
https://repo.new/.
Al acceder te pedirá tus credenciales para poder continuar. Si tienes una cuenta ya
creada, podrás iniciar sesión con ella. De lo contrario, créate una cuenta para poder
continuar.
Una vez que hayas creado tu cuenta, podrás crear un repositorio nuevo y te aparecerá
esta pantalla:
Trabajando con Git de forma remota
70
En esta pantalla podremos crear nuestro repositorio remoto
1. Es el dueño del repositorio. Por defecto aparece tu cuenta de usuario pero
también podemos crear organizaciones que sean dueñas de repositorios.
2. El nombre del repositorio. Este nombre será el que aparezca en la URL del
repositorio y el que usaremos para poder acceder a él más adelante. El nombre
debe ser único entre los repositorios que ya tengamos pero no entre todos los
que existen en GitHub.
3. Una descripción corta sobre qué trata el repositorio.
4. El tipo de visibilidad del repositorio. Puedes elegir entre público o privado.
Ten en cuenta que si es público, cualquier persona podrá descubrir el repositorio,
ver su código e incluso intentar contribuir. Si no quieres que nadie pueda verlo,
ponlo en privado (puedes cambiarlo más adelante).
5. Puedes iniciar tu repositorio con un archivo llamado README.md que contenga
una breve descripción del repositorio. También puedes añadir desde el inicio un
archivo .gitignore para evitar hacer seguimiento de archivos que no quieres
que se suban al repositorio y añadir una licencia para determinar qué uso puede
hacerse del código.
6. Cuando ya lo tengas todo preparado, es hora de darle a Create Repository.
Trabajando con Git de forma remota
Por favor, no descuides seleccionar una licencia. Si no seleccionas ninguna significa
que el código que subes, aunque visible, tiene todos los derechos reservados. Por
lo tanto, nadie podría modificar ni redistribuir el código sin tu permiso explícito.
Igual es lo que quieres, pero lo ideal es que tengas una licencia en tu repositorio
para evitar un malentendido.
¿Te interesa saber cómo crear un repositorio remoto desde la línea de comandos?
¡Se puede! Revisa la sección sobre GitHub CLI en este libro, que te explico cómo.
71
Trabajando con Git de forma remota
72
Clonando un repositorio remoto ya creado
previamente
Imagina que ya existe un repositorio remoto creado y quieres trabajar con él en tu
ordenador. ¿Cómo puedes crear un repositorio local en tu ordenador con los ficheros
y ramas del repositorio remoto para poder trabajar con él?
A esta acción se le llama clonar. Se llama así porque, literalmente, lo que hacemos
es una copia exacta del repositorio remoto en nuestra máquina. Todo el historial
de commits y todas las ramas son descargadas en nuestro ordenador. Recuerda que,
como ya hemos comentado anteriormente, Git es un sistema distribuido, lo que
significa que podemos tener copias completas de los repositorios en diferentes lugares
y sincronizarlos entre ellos.
Para clonar un repositorio remoto necesitamos saber su dirección. Esta dirección
puede ser su dirección HTTPS o SSH. Normalmente, la forma preferida, debería ser
usando SSH.
Primero pulsas el botón Code. En el diálogo, selecciona SSH si no está ya activado. Después, pulsa
el icono del lateral para que se copie la dirección en tu portapapeles
Ahora que tenemos la dirección, es el momento de usar el comando git clone para
clonar el repositorio remoto en nuestra máquina.
Trabajando con Git de forma remota
73
# Para clonar un repositorio remoto con la dirección SSH
$ git clone git@github.com:midudev/libro-javascript.git
Cloning into 'libro-javascript'...
remote: Enumerating objects: 12, done.
remote: Counting objects: 100% (12/12), done.
remote: Compressing objects: 100% (7/7), done.
remote: Total 12 (delta 2), reused 3 (delta 0), pack-reused 0
Receiving objects: 100% (12/12), done.
Resolving deltas: 100% (2/2), done.
# Para clonar un repositorio remoto con la dirección HTTPS
$ git clone https://github.com/midudev/libro-javascript.git
Repasemos un poco el resultado de ejecutar esta línea:
1. Hemos ejecutado el comando git clone y le hemos indicado que queremos clonar el repositorio situado en git@github.com:midudev/libro-javascript.git
(dirección SSH).
2. Git ha clonado el repositorio remoto en nuestro ordenador. Ha creado una
carpeta libro-javascript en el lugar de la línea de comandos que nos encontrábamos.
3. En esa carpeta, se ha creado una copia del repositorio remoto que, ahora, es un
repositorio local.
4. En el repositorio local ha dado nombre a una carpeta llamada .git que contiene
toda la información sobre el repositorio (versiones, commits, ramas…)
5. Nos ha dejado un directorio de trabajo listo con la rama principal, listas para
ser usada.
Por defecto al clonar un repositorio se crea una carpeta con el mismo nombre
que el repositorio remoto. Si quieres que el nombre de la carpeta sea diferente
puedes indicarlo:
Trabajando con Git de forma remota
# clonamos el repositorio midudev/blog
# y lo hacemos en el directorio blog-midudev
git clone git@github.com:midudev/blog.git blog-midudev
¿No tienes configurada la llave SSH para tu ordenador? ¡No te preocupes! Tienes
un capítulo completo en este libro que te puede guiar paso a paso para que lo hagas
y entiendes qué es y cómo funciona la autenticación de SSH.
Aunque a la hora de explicar la clonación de repositorios nos hemos enfocado en
repositorios remotos, debes saber que también puedes usar git clone para clonar
un repositorio local a otro destino. No es muy usado pero a veces queremos trabajar
con el mismo repositorios en dos directorios de trabajo y hacerlo puede ayudarte.
74
Trabajando con Git de forma remota
75
¿Cómo enlazar un repositorio local con un
repositorio remoto?
A veces empezamos un desarrollo con un repositorio local y luego, más adelante,
queremos subir nuestro código al repositorio remoto. Para ello, tenemos que hacer
una sincronización entre los dos repositorios.
Para conectar nuestro repositorio local con el repositorio remoto debemos usar el
comando git remote add y le pasaríamos dos parámetros. El primero sería el alias
del repositorio remoto y el segundo sería la dirección del mismo repositorio remoto.
Sería algo así: git remote add <alias> <dirección>.
Como alias podemos usar cualquier nombre que queramos, pero por defecto usamos
origin para indicar que el repositorio remoto que estamos sincronizando es el remoto
principal.
Sobre la dirección del repositorio remoto… Si has seguido los pasos anteriores para
crear un repositorio remoto, habrás llegado a una pantalla similar a esta:
Cada vez más, GitHub está utilizando las direcciones SSH por defecto. Por ello, es buena idea que
siempre intentes utilizar estas
De esta forma, para añadir un repositorio remoto a nuestro repositorio local, tenemos
que ejecutar:
# añadimos como origin la dirección ssh del repositorio remoto
$ git remote add origin git@github.com:midudev/my-awesome-new-repo.git
Ten en cuenta que un repositorio local, en realidad, puede tener enlazados tantos
repositorios remotos como queramos. Normalmente sólo será uno, como en
este caso, pero más adelante veremos que es útil tener también otros repositorios
Trabajando con Git de forma remota
76
remotos en algunos casos.
Para saber qué repositorios remotos tiene enlazados nuestro repositorio local, podemos ejecutar el comando git remote:
# con -v conseguimos una salida más detallada
git remote -v
origin
origin
git@github.com:midudev/my-awesome-new-repo.git (fetch)
git@github.com:midudev/my-awesome-new-repo.git (push)
Trabajando con Git de forma remota
77
Escribiendo en el repositorio remoto
git push es un comando que permite enviar los cambios de un repositorio local a
un repositorio remoto. Para ello, tenemos que ejecutar el comando git push y le
pasaríamos dos parámetros:
• El primer parámetro sería el alias del repositorio remoto.
• El segundo sería el nombre de la rama sobre la que queremos enviar los cambios.
Por ejemplo, para enviar nuestros commits al repositorio remoto origin y la rama
main, deberíamos ejecutar lo siguiente:
# subimos los cambios del repositorio local
# al repositorio remoto con alias origin y a la rama main
$ git push origin main
Esto hará que nuestros cambios locales se reflejen en el repositorio remoto y otras
personas podrán verlos y sincronizar sus repositorios locales para trabajar con ellos.
Más adelante veremos cómo podemos enviar una rama distinta a la principal. Por
ahora no nos preocuparemos por ello.
Trabajando con Git de forma remota
78
¡No me deja hacer push! Me dice que ha sido rechazado
Como hemos visto en Git tenemos por un lado repositorios locales y remotos. Cuando
hacemos push, estamos intentando llevar nuestros cambios locales a un repositorio
remoto para grabarlos pero a veces puede arrojarnos un error en el que dice que
ha rechazado la actualización.
Normalmente esto ocurre porque nuestro repositorio local no tiene cambios que han
ocurrido en el repositorio remoto. Estos cambios pueden ser nuevos commits o que
el historial de cambios de la rama han cambiado (se ha sobrescrito el historial).
El error en cuestión se vería así:
$ git push origin main
To https://github.com/midudev/my-repo.git
! [rejected] main -> main (non-fast-forward)
error: failed to push some refs to 'https://github.com/midudev/my-repo.\
git'
hint: Updates were rejected because the tip of your current branch is b\
ehind
hint: its remote counterpart. Integrate the remote changes (e.g.
hint: 'git pull ...') before pushing again.
hint: See the 'Note about fast-forwards' in 'git push --help' for detai\
ls.
Aunque podrías usar el parámetro -f para forzar el push y saltar este error, es mejor
no hacerlo si no sabes por qué estás teniendo este problema.
En realidad el propio error ya nos da la explicación de por qué no se ha podido enviar
el cambio y, además, nos da una posible solución: tenemos que integrar los cambios
del repositorio remoto en nuestro repositorio local antes de poder enviar los cambios.
Trabajando con Git de forma remota
Muy pronto más disponible…
79
Configurando la conexión SSH
con GitHub
SSH es un protocolo de comunicación segura que permite a los usuarios de una red
conectar a una servidor remoto. Esto nos permite trabajar con repositorios remotos
sin necesidad de usar usuario y contraseña cada vez que hagamos una acción.
GitHub ofrece una forma de configurar la conexión SSH. Para ello, debes iniciar
sesión en tu cuenta de GitHub y acceder a la página de configuración de tu cuenta
en https://github.com/settings/keys.
En la pantalla de configuración debemos ir a la sección de “SSH and GPG keys” y luego hacer click
en “New SSH Key”
En la siguiente pantalla nos pedirá un título, que será idealmente el dispositivo o
servidor que debe tener acceso a nuestra cuenta, y una llave SSH. Vamos a dejar esa
ventana abierta y ya volveremos más adelante.
¡Venga! Vamos a lograr esa llave SSH.
Configurando la conexión SSH con GitHub
Si usas GitHub Desktop, la aplicación de escritorio oficial de GitHub, puedes obviar
toda la configuración de SSH. ¿Entonces por qué lo explicamos? Por dos razones:
es interesante que sepas usar Git en el entorno original en el que está pensado, que
es la terminal, y porque es importante conocer cómo funcionan las cosas por detrás
para no pensar que es magia.
81
Configurando la conexión SSH con GitHub
82
Cómo generar una llave SSH
Antes de generar una llave SSH, podemos revisar que no tengamos ya una generada
previamente. Para ello podemos usar ls para ver todas las llaves SSH que tenemos
en nuestra máquina.
# listamos las llaves SSH que ya tenemos
$ ls -al ~/.ssh
La localización ∼/.ssh suele ser la carpeta donde se generan las llaves SSH pero
puede ser diferente dependiendo del sistema operativo que estemos usando. Si
no encuentras las llaves SSH o no tienes claro dónde están, no te preocupes, las
generaremos.
Si no te aparece ningún fichero… ¡no pasa nada! Ahora te enseño a generar una.
Si te salen los ficheros, puedes saltar al paso “Usar una llave SSH”.
Para generar una llave SSH debes usar el comando ssh-keygen. Te explico cómo
usarlo:
• Usaremos el algoritmo RSA, un algoritmo antiguo basado en la factorización de
números primos, que es el que usa la mayoría de las llaves SSH.
• También le indicamos el tamaño de la llave que queremos generar. En este caso
decimos que sea de 4096 bits (que es lo recomendado para este algoritmo).
• Y, finalmente, indicamos con el parámetro -C un comentario que describa el uso
de la llave.
Esto se traduce en la siguiente ejecución:
$ ssh-keygen -t rsa -b 4096 -C "tu.email@gmail.com"
> Generating public/private rsa key pair.
Después te preguntará dónde queremos guardar el fichero donde se guardará la
llave. En este caso, lo guardaremos en el directorio que nos propone que, aunque
puede variar en cada sistema operativo, suele ser el lugar correcto.
Configurando la conexión SSH con GitHub
83
> Enter a file in which to save the key (/Users/you/.ssh/id_rsa): [Pres\
s enter]
Tras esto, te preguntará por un passphrase. Esto no es más que tienes la posibilidad
de añadir una frase de contraseña a la llave que generamos. Aunque la puedes dejar
vacía, es recomendable que le pongas alguna contraseña a tu llave.
> Enter passphrase (empty for no passphrase): [Type a passphrase]
> Enter same passphrase again: [Type passphrase again]
Después de esto, ya habrá generado la llave SSH y, para asegurarnos, podemos volver
Configurando la conexión SSH con GitHub
84
Usar una llave SSH
Ya tenemos la llave SSH. Ahora vamos a levantar el agente ssh, un pequeño programa
que queda latente en nuestra máquina y que se encarga de usar la llave SSH adecuada
para las conexiones que realizamos.
Cuando hablamos de llaves SSH es literalmente eso, una llave. Ahora estamos generando en nuestra
máquina la llave pero más tarde le diremos a GitHub que esta misma llave debe reconocerla como
válida
Para ponerlo en marcha debemos ejecutar el siguiente comando:
$ eval "$(ssh-agent -s)"
Ahora tenemos que añadir la llave SSH que hemos generado previamente. Para ello,
debemos ejecutar el comando ssh-add, de forma que le daremos al agente la ruta del
fichero con la llave SSH que puede usar.
# En macOS se usa el parámetro -K
$ ssh-add -K ~/.ssh/id_rsa
# En Windows y Linux no se necesita
$ ssh-add ~/.ssh/id_rsa
¡Ya podemos conectarnos a GitHub! Vamos a ello.
Configurando la conexión SSH con GitHub
85
Añadir clave SSH a tu cuenta de GitHub
Para que GitHub sepa que la llave SSH que hemos creado es válida… ¡se lo
tenemos que decir de alguna forma! ¿Recuerdas la ventana que habíamos dejado
abierta al inicio de la explicación? Bueno, si no, no te preocupes. Ve a esta URL:
https://github.com/settings/keys
Y allí pulsa el botón New SSH Key. En la nueva pantalla introduce como título el
dispositivo en el que has creado la llave SSH. Por ejemplo, yo pondría “Mac Mini
M1”. De esta forma siempre sabré que la llave que aparece es la de ese dispositivo en
concreto.
Ahora nos falta añadir la Key, que será la llave que hemos creado previamente.
¿Cómo la recuperamos? Para ello, podemos ejecutar uno de los siguientes comandos
para copiar la llave SSH en el portapapeles:
# en MacOS
pbcopy < ~/.ssh/id_rsa.pub
# en Windows
clip < ~/.ssh/id_rsa.pub
# en Linux
xclip -sel clip < ~/.ssh/id_rsa.pub
Ten en cuenta que ∼/.ssh/id_rsa.pub es la ruta por defecto. Si has usado otra o, por
alguna razón, tu sistema operativo guarda las llaves SSH en otro sitio, seguramente
tendrás que adaptar el comando. Normalmente será un fichero .pub.
El contenido del portapapeles lo pegamos tal cuál en la caja de texto de las
preferencias de GitHub y hacemos clic en Add SSH Key.
Configurando la conexión SSH con GitHub
86
No te preocupes que la llave que aparece no es válida… Ten en cuenta que este tipo de llaves tiene
que ser privada y no debes compartirla de ninguna manera.
Configurando la conexión SSH con GitHub
87
Probando, probando…
Ya lo tenemos todo listo. ¡Vamos a probar que todo funciona correctamente! Para ello,
intentamos conectaros por SSH a GitHub.
$ ssh -T git@github.com
> La autenticidad del host 'github.com (DIRECCIÓN IP)' no se puede esta\
blecer.
> La clave de huella digital RSA es SHA256:nThbg6kXUpJWGl7E1IGOCspRomTx\
dCARLviKw6E5SY8.
> ¿Estás seguro de que quieres continuar conectado (sí/no)?
Pulsamos que sí y, si todo ha ido bien y hemos configurado correctamente la llave
SSH, veremos que nos aparece el siguiente mensaje en la terminal.
Hi midudev! You've successfully authenticated, but GitHub does not prov\
ide shell access.
Flujos de trabajo y estrategias
de ramas en Git
Hasta ahora hemos visto cómo se puede utilizar Git para manejar el código fuente de
un proyecto. Sin embargo todavía no hemos hablado de las estrategias que se pueden
seguir a la hora de trabajar en equipo.
Todas las estrategias se basan esencialmente en la forma en la que vas a tratar de
crear (o no) ramas y fusionarlas a la rama principal. Y no, no hay una estrategia
perfecta. Cada equipo y proyecto es un mundo, y esas peculiaridades son las que
pueden marcar la diferencia para elegir entre una estrategia u otra.
En este capítulo vamos a revisar las tres estrategias más famosas que se pueden
seguir a la hora de trabajar en equipo: Git Flow, GitHub Flow y Trunk Based
Development. También hablamos de otra estrategia, bastante más moderna, llamada
Ship / Show / Ask. Al final del capítulo te compartiré mi opinión al respecto y a qué
creo que deberías aspirar.
Usar una buena estrategia en un proyecto puede determinar la velocidad, o incluso el éxito, de los
desarrollos del equipo
Flujos de trabajo y estrategias de ramas en Git
89
Git Flow
Una de las estrategias más famosas a la hora de trabajar en equipo es Git Flow. Fue
ideada por el desarrollador de Vincent Driessen en el año 2010 y presentada en el
artículo “A successful Git branching model”¹⁶.
En la imagen de Vincent Driessen se presentan todas las ramas necesarias para poder seguir la
estrategia
Las ramas principales
En Git Flow existen dos ramas principales que deben ser creadas al iniciar el
repositorio:
¹⁶https://nvie.com/posts/a-successful-git-branching-model/
Flujos de trabajo y estrategias de ramas en Git
90
• main (o master): Su propósito es contener el código que se encuentra en
producción.
• develop Código de pre-producción con nuevas características que todavía
tienen que ser probadas y validadas pero que serán lanzadas en el próximo
pase a producción.
Una vez que la rama develop esté lista y estable, sus cambios serán incorporados a la
rama main para crear una nueva versión de producción. Más adelante veremos cómo
lo logramos.
Al final, en Git Flow tienes que entender que cada commit a la rama principal
main se refiere a una versión de producción.
Al incorporar los cambios de la rama develop a main se genera un nuevo lanzamiento de versión a
producción
Las ramas de apoyo
Además de las ramas main y develop existen las ramas de apoyo. Hay tres tipos de
ramas de apoyo y, a diferencia de las principales, son ramas temporales que serán
eliminadas una vez que sean fusionadas. Cada rama tiene una misión en concreto:
Flujos de trabajo y estrategias de ramas en Git
91
• Feature: Cuando trabajas en una nueva característica para el proyecto.
• Release: Cuando preparas el lanzamiento de una nueva versión.
• Hotfix: Para trabajar en cambios imprevistos como parches para arreglar un
bug o un problema en producción.
Ramas Feature
Lo natural en cualquier proyecto es trabajar en nuevas características para iterarlo
y hacerlo cada vez mejor y más completo. Estas nuevas funcionalidades, aunque
no se sabe exactamente cuando se lanzarán a producción, están planificadas y,
normalmente, documentadas.
Para trabajar en este tipo de desarrollo en Git Flow existen las ramas feature. Estas
ramas se crean a partir de la rama develop y, una vez finalizan, son fusionadas de
nuevo en develop y eliminadas.
Creamos ramas feature desde la rama develop y, más tarde, volverán a ser integradas en esta rama
Cómo crear y fusionar una rama feature
Como hemos dicho anteriormente, debemos crear la rama feature a partir de
develop. Para ello usamos el siguiente comando:
Flujos de trabajo y estrategias de ramas en Git
92
# creamos una rama llamada feature-new-search desde develop
# también puedes usar el comando:
# $ git checkout -b feature-new-search develop
$ git switch -c feature-new-search develop
Switched to a new branch "feature-new-search"
Aquí trabajaremos en la feature, añadiendo los commits que sean necesarios a la
rama, hasta que estemos satisfechos con la nueva característica. Entonces será el
momento de fusionar ese trabajo a la rama develop para que esté disponible en el
próximo lanzamiento.
# vamos a la rama develop
# también puedes usar el comando:
# $ git checkout develop
$ git switch develop
Switched to branch 'develop'
# fusionamos nuestra feature sin fast-forward
$ git merge --no-ff feature-new-search
Updating dc3a92a..12c6443
(Summary of changes)
# eliminamos la rama que ya no necesitamos
$ git branch -d feature-new-search
Deleted branch feature-new-search (was 12c6443).
# empujamos los cambios al repositorio remoto
$ git push origin develop
El parámetro --no-ff es opcional. Sirve para crear siempre un commit al fusionar la
rama, incluso cuando se podría realizar un fast-forward. Esto se hace para dejar en
el historial de commits un commit que contenga todos los cambios de la rama que se
está fusionando. De otra forma sería imposible seguir el flujo de trabajo de la rama
develop a la hora de saber qué cambios se han añadido para una rama en concreto.
Aunque el historial queda “más sucio”, la información es más importante que la
limpieza.
Flujos de trabajo y estrategias de ramas en Git
93
Aquí puedes ver la diferencia entre ejecutar git merge con o sin el argumento –no-ff
Resumen de ramas feature:
• Se crean desde: develop
• Se fusionan en develop
• Convención de nombre: feature-*
Ramas Release
Las ramas release sirven para preparar un nuevo lanzamiento de nuestro código
a producción. Para ello, una vez que la rama develop ha sido validada y tiene los
Flujos de trabajo y estrategias de ramas en Git
94
cambios que queremos lanzar, creamos a partir de ella una rama release. Se fusionan
de nuevo en develop, main y, después, eliminadas.
Aunque no es recomendable, en las ramas release se puede seguir trabajando para
añadir algún pequeño cambio de última hora o algún parche a un error que haya
sido detecto justo antes del lanzamiento. También se puede, y seguramente es mejor
opción, usar un hotfix como veremos más adelante.
Lo que sí que vamos a evitar es trabajar en cualquier nueva característica que podría
en su lugar ser creada en una rama feature. La idea es que la rama release refleja
la versión final del código que va a llegar a producción y será la nueva rama main del
proyecto.
Cómo crear y fusionar una rama release
Las ramas release se crean, como hemos comentado, a partir de la rama develop.
Para ello usamos el siguiente comando:
# creamos la rama release con la versión 1.2.0 desde develop
$ git checkout -b release-1.2.0 develop
Switched to a new branch "release-1.2.0"
# esto debería actualizar los archivos necesarios
# para el cambio de versión
# o también podemos hacerlo en CI
$ ./bump-version.sh 1.2.0
Files modified successfully, version bumped to 1.2.0.
# añadimos un commit con los cambios generados
$ git commit -a -m "Bumped version number to 1.2.0"
[release-1.2 74d9424] Bumped version number to 1.2
1 files changed, 1 insertions(+), 1 deletions(-)
En este punto podemos realizar algunos cambios aunque es poco recomendable…
Aunque la rama release puede vivir durante un tiempo, lo mejor es que sea usada
lo antes posible.
Para finalizar la rama de release tenemos que fusionarla con develop y main. Para
ello hacemos:
Flujos de trabajo y estrategias de ramas en Git
95
# cambiamos a la rama main
# (también puedes usar git checkout main)
$ git switch main
# fusionamos la rama release con la rama main
$ git merge --no-ff release-1.2.0
Merge made by recursive.
(Summary of changes)
# creamos un tag para etiquetar la nueva versión
$ git tag -a 1.2.0
# ahora nos toca también hacer lo propio con develop
$ git switch develop
Switched to branch 'develop'
$ git merge --no-ff release-1.2.0
Merge made by recursive.
(Summary of changes)
Es posible que encuentras algún conflicto al volver a la rama develop, ya que las
personas del equipo han podido seguir trabajando sobre ella. No pasa nada, resuelve
los conflictos y haz un commit a develop para solucionarlos.
Una vez hemos terminado con la rama de release, procedemos a eliminarla.
$ git branch -d release-1.2.0
Deleted branch release-1.2.0 (was ff452fe).
Resumen de ramas release:
• Se crean desde: develop
• Se fusionan en develop y master
• Convención de nombre: release-*
Ramas Hotfix
Las ramas de apoyo hotfix son ramas temporales que se crean para trabajar en
cambios imprevistos. Una vez que se hayan validado y aprobados, se incorporan a la
rama main para crear una nueva versión de producción.
Flujos de trabajo y estrategias de ramas en Git
96
Puedes traducir hotfix como parche, paño caliente o tirita. Soluciones temporales a
problemas o cambios imprevistos. Por eso, al crear una rama hotfix se debe hacer
desde la rama main ya que no se podría crear una solución desde la rama develop ya
que contiene cambios que pueden ser inestables todavía.
Lo que sí que tiene sentido es que, más adelante, fusionaremos el mismo hotfix a
develop para que el problema no vuelva a surgir y todo el equipo tenga solucionado
el problema.
Cómo crear una rama hotfix
# Creamos una rama hotfix desde la rama principal main
$ git switch -b hotfix-2.5.1 main
Switched to a new branch "hotfix-2.5.1"
# Hacer bump de la versión es opcional y depende
# del sistema de CI y CD que uses
$ ./bump-version.sh 2.5.1
Files modified successfully, version bumped to 2.5.1.
$ git commit -a -m "Bump version to 2.5.1"
[hotfix-2.5.1 32c1aff] Bump version to 2.5.1
1 files changed, 1 insertions(+), 1 deletions(-)
# Hacemos el commit con el arreglo del problema
$ git commit -m "Fix bug causing app not working properly"
[hotfix-2.5.1 44c2aff] Fix bug causing app not working properly
3 files changed, 24 insertions(+), 16 deletions(-)
# También fusionamos el hotfix a la rama develop
$ git switch develop
Switched to branch 'develop'
$ git merge --no-ff hotfix-2.5.1
Merge made by recursive.
# Ya podemos eliminar la rama
Flujos de trabajo y estrategias de ramas en Git
97
$ git branch -d hotfix-2.5.1
Deleted branch hotfix-2.5.1 (was 44c2aff).
¡Ojo! A veces es posible que ya tengas preparada una rama de release. Si es el caso
y la falta de parche en develop no está bloqueando a ningún equipo, en lugar de
fusionar el parche a la rama develop lo haremos directamente en la misma rama de
release que haya creada, ya que esa misma rama será integrada en develop.
Resumen de ramas hotfix:
• Se crean desde: main
• Se fusionan en develop (o release) y main
• Convención de nombre: hotfix-<version>
Algunas notas sobre Git Flow
Git Flow es, y sigue siendo, una estrategia muy popular. No hay ninguna duda
que hace 10 años aportaba orden y control a la hora de trabajar en equipo y, aún hoy,
sigue contando con algunas ventajas importantes. Es especialmente interesante para
productos fuertemente versionados o para equipos que necesitan una estrategia de
trabajo muy estable y con reglas muy claras e identificadas.
Sin embargo, el propio Vincent Driesen (el creador de Git Flow) añadió en 2020 una
nota respecto a Git Flow: el desarrollo del software ha evolucionado y, seguramente,
no siempre Git Flow es la mejor opción. Por ejemplo, en la creación de web apps,
Git Flow añade complejidad innecesaria ya que no es necesario mantener múltiples
versiones y normalmente no se hace un rollback a través de Git.
Al final hay que tener en cuenta que cada proyecto y cada equipo tiene su propia
estrategia de trabajo y, por lo tanto, Git Flow no es una solución universal.
Flujos de trabajo y estrategias de ramas en Git
98
GitHub Flow
GitHub Flow es una estrategia creada por la propia GitHub y pensada especialmente
para equipos y proyectos que hacen despliegues de forma regular. Se basa en la
creación de Pull Requests que serán discutidas para que se integren en la rama
principal que siempre está actualizada con los cambios más recientes y preparada
para ser desplegada.
GitHub Flow es una alternativa más simple de Git Flow. Tiene menos liturgias, es más fácil de
entender y favorece los despliegues continuos de tu proyecto
Esta estrategia es muy utilizada especialmente en proyectos de código abierto
ya que es una estrategia que elimina liturgias y simplifica la contribución de personas
ajenas a la organización.
¿Qué es un Pull Request? Una Pull Request, o abreviado PR, es una petición de
cambios que se envía a través de una rama de GitHub. Lo que se pide es que los
cambios que presenta la rama sean incorporados a otra rama (que normalmente es
la rama principal pero no necesariamente tiene que ser siempre así).
Flujos de trabajo y estrategias de ramas en Git
99
GitHub Flow tiene dos tipos de ramas:
• main (o master): La rama principal que contiene los cambios que se despliegan
regularmente.
• Cualquier otra rama que quiere ser integrada en la rama principal.
Para trabajar de esta forma, primero creamos una rama desde la rama principal main:
# creamos una rama desde la rama principal main
$ git switch -c feature-new-cool-thing main
Luego añadimos todos los commits que consideremos importantes para la rama
feature-new-cool-thing:
# añadimos un par de commits a nuestra rama
$ git commit -a -m "Add new cool thing"
[feature-new-cool-thing fb8f8f9] Add new cool thing
1 file changed, 1 insertion(+), 1 deletion(-)
$ git commit -a -m "Add cool thing to the README"
[feature-new-cool-thing fb8f8f9] Add cool thing to the README
1 file changed, 1 insertion(+), 1 deletion(-)
# sincronizamos esta rama al repositorio remoto con alias origin
$ git push origin feature-new-cool-thing
Total 0 (delta 0), reused 0 (delta 0), pack-reused 0
remote:
remote: Create a pull request for 'feature-new-cool-thing' on GitHub by\
visiting:
remote:
https://github.com/midudev/your-repo/pull/new/feature-new-\
cool-thing
remote:
To github.com:midudev/your-repo.git
* [new branch]
feature-new-cool-thing -> feature-new-cool-thing
Flujos de trabajo y estrategias de ramas en Git
100
Ahora podemos acceder a GitHub y crear una nueva petición de cambios para
integrar la rama feature-new-cool-thing a la rama principal:
Si entramos al repositorio, podemos ver que GitHub ahora muestra una notificación que nos invita
a realizar una Pull Request de esta rama.
Si hacemos clic en el botón “Compare & pull request” nos abrirá la pantalla para
crear una Pull Request, donde debemos seguir los pasos indicados.
El paso 1 es la rama de destino, en este caso la rama principal “master”. El paso 2 es la rama que
queremos fusionar. La 3 y la 4 nos deja dar más contexto sobre los cambios que queremos añadir.
Finalmente el botón creará la Pull Request
Flujos de trabajo y estrategias de ramas en Git
101
Si tienes acceso de colaboración al repositorio, podrás crear directamente una Pull
Request como hemos visto. Si no, deberás crear un fork como hemos visto en
capítulos anteriores, para poder realizar una Pull Request desde tu fork.
Después de todo esto se iniciará una discusión por parte de la organización, las
personas que colaboran en el proyecto y la comunidad respecto a los cambios que
quieres incorporar. En ocasiones es posible que pidan (o exijan) que se añadan más
cambios a la rama feature-new-cool-thing antes de que se pueda integrar a la rama
principal.
Revisa la sección de Buenas prácticas para ver cómo puedes crear mejores PRs
que sean más fáciles de ser aceptadas.
También es posible que exista algún proceso de revisión automatizada. A eso
se le llama Continuous Integration (CI) y puede contener una serie de pruebas para
verificar que el código funciona, es correcto y sigue los estándares de la organización.
En ocasiones, incluso, se despliegan los cambios de la rama a una dirección para que
todas las personas implicadas puedan ver los cambios funcionando.
Flujos de trabajo y estrategias de ramas en Git
102
En este repositorio, por ejemplo, se despliega automáticamente cada Pull Request con el servicio de
Vercel y se ofrece en un comentario una dirección para visitar la web. ¡Muy útil!
Una vez la revisión haya sido un éxito y las comprobaciones han pasado, alguien con
suficientes permisos podrá aceptar integrar los cambios en la rama principal. A veces
incluso el botón de “Fusionar” se activa después de pasar algunas comprobaciones y
puedes hacerlo tú mismo.
Una cosa más. Aunque hemos visto todos los pasos como si estuvieramos usando
GitHub como servidor donde hospedar el repositorio remoto, esta estrategia es
compatible con GitLab, Bitbucket y otras alternativas.
Flujos de trabajo y estrategias de ramas en Git
103
Trunk Based Development
El Trunk Based Development¹⁷ es una estrategia que se basa en que el mayor tiempo
de desarrollo se concentra en una sola rama llamada trunk (tronco) que normalmente
corresponderá con main (o master). Esto quiere decir que se evita la creación de ramas
auxiliares y, sólo en algunos casos que se requieran, se crean con un tiempo de vida
muy limitado (máximo un par de días).
Por raro que parezca, esta estrategia es más la más antigua de todas las que
hemos visto. Considera que, antiguamente, los equipos de desarrollo no contaban
con las posibilidades de controles de versiones modernos y distribuidos, que
facilitaban la creación de ramas que se mantenían actualizadas y que se pudieran
integrar en otras ramas.
En esta estrategia se prioriza hacer commits directamente a la rama principal. En el caso de necesitar
ramas, se hacen Pull Request pequeñas y que duren poco tiempo para ser integradas lo antes posible
¹⁷https://trunkbaseddevelopment.com/
Flujos de trabajo y estrategias de ramas en Git
104
En el caso de los equipos pequeños, la idea es que los commits a la rama principal sean constantes
gracias a programar en pares o en grupo
Así que esta estrategia la podríamos resumir en: haz commit a main y hazlo lo más
frecuentemente posible con pequeños cambios. Y crea PRs pequeñas y rápidas
sólo cuando sea necesario.
¿Qué puede salir mal? Pues menos de lo que esperas si cuentas con un buen sistema
de Integración y Despliegue Continuo (CI/CD). De hecho, aunque puedes pensar
que esta estrategia sólo tendría sentido para un proyecto muy pequeño, en realidad
suele ocurrir casi lo contrario. Grandes empresas, como Google y Facebook, usan esta
estrategia en un monorepositorio de miles de líneas de código.
Un monorepositorio no deja de ser un repositorio pero que contiene más de
un proyecto o paquete publicable dentro. Tiene bastantes ventajas respecto a
experiencia de desarrollo pero es un reto a la hora de crear una integración rápida.
¿Y cómo es posible que puedan hacerlo? Porque satisfacen todas las consideraciones a tener en cuenta para poder usar Trunk Based Development en tu
organización con garantías:
1. Necesitas contar con un sistema de Integración Continua (CI) que permita
verificar que el código funciona (tests útiles y con buena cobertura), es correcto
Flujos de trabajo y estrategias de ramas en Git
105
y sigue los estándares de la organización (lint). De esta forma se automatiza
gran parte del trabajo manual.
2. El equipo trabaja usando técnicas como la programación a pares (pair programming) o la programación en grupo (mob programming), que permiten que los
miembros de un equipo trabajen en conjunto con otros miembros (del mismo
u otro equipo) para resolver un problema.
Existe la falsa creencia que hacer Pair Programming hace que el equipo vaya más lento. Se ha
demostrado que estas prácticas hace que la aplicación tenga menos errores, el conocimiento se
comparta más fácilmente y tareas complicadas sean más factibles
3. Se deben hacer commits constantemente, para que los cambios sean más
fáciles de integrar. Cambios pequeños y frecuentes.
4. Existen redes de seguridad automatizadas que deshacen un pase a producción
en el caso que haya algo salido mal. Por ejemplo, un sistema que analiza
las métricas de conversiones de una tienda online que, si detecta que hay una
desviación demasiado fuerte y negativa, devuelve la aplicación a una versión
anterior (rollback automatizado).
5. Cada día es lo mismo para un desarrollador. O, dicho de otro modo, no hay
“días de despliegue” o “días de no-despliegue” (como en el caso de los viernes).
No hay code freeze que valga. No hay distracciones, la rama trunk siempre está
disponible y siempre se puede desplegar.
En definitiva, esta estrategia requiere que la organización sea responsable y
madura para evitar conflictos entre personas y errores en la aplicación.
“Las ramas crean distancia entre desarrolladores y nosotros no queremos
eso” (Frank Compagner de Guerrilla Games)
Flujos de trabajo y estrategias de ramas en Git
106
Beneficios de Trunk Based Development
Vamos a revisar algunos beneficios que trae seguir la estrategia de Trunk Based
Development en tu organización o equipo:
Integración continua y menos fricción
La rama principal recibe constantemente un flujo de cambios pequeños. En lugar de
estar trabajando en un pequeño silo durante largos períodos de tiempo y formarte
una burbuja donde “todo funciona”, esto hace que constantemente tu trabajo
local esté sincronizado con el remoto y, además, tu trabajo esté constantemente
siendo validado por los tests automatizados y cobertura de código de la integración
continua.
En las estrategias que se basan en ramas, la fusión de las ramas que llevan mucho en el proyecto
suele traer problemas ya que se han alejado demasiado tiempo de la principal.
Menos trabajo manual
En lugar de crear muchas ramas y con gran cantidad de código, que luego deben ser
revisadas por otros colegas del equipo, *la estrategia de Trunk Based Development
confía en la automatización continua y en la colaboración entre el equipo de
desarrollo mientras se trabaja en esas nuevas características.
Flujos de trabajo y estrategias de ramas en Git
107
En el caso que una Pull Request sea necesaria, se debe hacer corta y concisa, de
forma que revisarla de forma manual sea algo rápido y sencillo. Incluso útil para,
simplemente, recibir feedback.
Despliegue a producción continuo
En lugar de tener días o momentos especiales para hacer despliegue a producción, la
rama principal llega constantemente al usuario final siempre que el sistema de
integración continua haya pasado todas sus revisiones correctamente.
La idea es mantener siempre la rama principal en verde. Esto quiere decir que la rama
principal siempre tiene que tener todos los tests pasando, cumpliendo una cobertura
de código y con todas las revisiones correctas.
La idea es hacer múltiples despliegues diarios a producción que incorporan cambios
pequeños, incluso cambios que todavía no son visibles porque se encuentran detrás
de un Feature Toggle. De esta forma, esas nuevas funcionalidades se pueden activar
bajo demanda, para un pequeño grupo de usuarios, y desplegarlo al resto de usuarios
de forma progresiva y controlada si no hay ningún problema.
Para realizar Feature Toggles y Progressive Delivery Experimentation tienes herramientas como Optimizely, Split o Launch Darkly. También puedes hacerlo
manualmente, aunque, dependiendo de lo que busques y las analíticas que quieras
controlar, vas a tener que montar tu propia plataforma y esto puede ser costoso de
crear y mantener.
https://www.optimizely.com/
Flujos de trabajo y estrategias de ramas en Git
108
Ship / Show / Ask
Ship / Show / Ask es una estrategia de ramas que combina la idea de crear Pull
Request con la habilidad de seguir publicando cambios rápidamente. Fue presentada
por Rousan Wilsenach en el blog del mítico Martin Fowlers¹⁸.
Los cambios que creamos en el repositorio se categorizan en tres:
• Ship: Se fusiona en la rama principal sin revisión
• Show: Abre una petición de cambios para que sean revisados por CI pero se
fusiona inmediatamente
• Ask: Abre una PR para discutir los cambios antes de fusionarlos
Las tres posibles categorías que pueden tener tus cambios son los que dan nombre a la estrategia.
¹⁸https://martinfowler.com/articles/ship-show-ask.html
Flujos de trabajo y estrategias de ramas en Git
109
Ship
Ship significa que vamos a hacer un cambio directamente a la rama principal.
No esperamos revisiones de código, ni integración. Vamos directos a producción
(aunque antes del despliegue sí se harán los tests o checks pertinentes para evitar
errores)
El commit va directamente a producción, sin pasar por Pull Request
Pensado para:
•
•
•
•
•
He añadido una nueva funcionalidad con un patrón establecido.
He arreglado de forma sencilla un bug por un error.
Actualizaciones de documentación.
Mejora de código por feedback del equipo o la comunidad.
Se añaden nuevos tests para evitar errores.
Flujos de trabajo y estrategias de ramas en Git
110
Show
En este caso sí usamos Pull Request pero no esperamos revisiones manuales del
código. Es decir, esperamos que los tests automatizados, pruebas de cobertura y
validación de código sean exitosos pero no que otra persona revise el código.
En Show creamos Pull Request para validar que las pruebas automáticas pasan pero no esperamos
opiniones de otras personas del equipo
Esto no quiere decir que no ocurran conversaciones sobre el código. La diferencia
es que ocurrirán después de hacer la fusion de los cambios.
La idea es que el trabajo fluya hacia adelante, con el menor número de bloqueos, pero
que sigan existiendo espacios dónde se pueda hablar y discutir sobre cómo mejorar
las prácticas de desarrollo y el código que se crea.
El equipo es notificado que se creó una Pull Request, la revisan posteriormente y
después se hacen las observaciones que sean necesarias. Lo interesante es que hace
que esa PR queda fácilmente identificable y separada.
Flujos de trabajo y estrategias de ramas en Git
111
Las Pull Request muchas veces se usan como una forma de forzar la conversación
dentro del equipo y compartir conocimiento. A veces, puede ser buena idea. Pero
nunca deben ser una sustitución a buenas dinámicas de trabajo en equipo y usar
programación a pares o en grupo.
Pensado para:
•
•
•
•
Hacer arreglos necesarios para bugs y dejar constancia para que se aprenda.
Crear pequeñas mejoras de código o refactors.
Añadir nuevas funcionalidades siguiendo estructuras ya acordadas.
Funcionalidades con pruebas automáticas.
Flujos de trabajo y estrategias de ramas en Git
112
Ask
Esta categoría es similar a Show pero aquí sí esperamos al feedback de nuestro
equipo ante de fusionar la rama. Lo hacemos porque existe algo de incertidumbre:
bien porque la solución es complicada, no sabemos implementarla, existen dudas…
La idea es que la rama dure el mínimo tiempo posible para no bloquear el trabajo de
otros miembros del equipo
Con Ask sí esperamos que el equipo revise la Pull Request. No esperamos aprobación, esperamos
conversación para eliminar la incertidumbre.
Una cosa importante a destacar que decidir usar la categoría de Ask no quiere
decir que esperemos la aprobación de nuestros colegas. Estamos abriendo una vía
de conversación y debate antes de fusionar la rama ya que existe algún bloqueo o
duda, pero es posible que no estemos buscando una revisión general de los cambios
(si es así, deberíamos indicarlo).
Pensado para:
• Cuando es un trabajo muy grande y se necesita ayuda.
• Hay dudas sobre cómo hacerlo funcionar o la calidad del código.
Flujos de trabajo y estrategias de ramas en Git
• Existe incertidumbre sobre lo que estamos haciendo.
• Estamos esperando a que algo ocurra para poder fusionar la rama.
113
Flujos de trabajo y estrategias de ramas en Git
114
Las reglas de Ship / Show / Ask
Obviamente, poder llegar a seguir algunas de las categorías requiere algunas reglas.
1. Tenemos un buen sistema de CI/CD, fiable y rápido, que hace que la rama
principal siempre sea desplegable y que evite que lleguen errores no deseados
a producción.
2. Confiamos en el equipo y existen buenas prácticas de desarrollo. Pair programming, mob programming, seniority… y, sobretodo, existe responsabilidad.
La persona se responsabiliza de decidir la categoría de su cambio. Un
gran poder, poder hacer merge de tus propias Pull Request, conlleva una gran
responsabilidad (no romper producción).
3. Las revisiones de código no son requerimientos para que las PRs sean fusionadas.
4. Las ramas son lo más pequeñas posibles, tienen un tiempo de vida corto y
siempre salen directamente desde la rama principal.
5. El equipo ha sabido lidiar con el ego individual, confia en el resto del equipo y
considera que la rama principal puede no contener código perfecto siempre y
cuando las pruebas automáticas pasan.
Flujos de trabajo y estrategias de ramas en Git
115
Últimas palabras sobre Ship / Show / Ask
Creo que la idea detrás de esta estrategia, en realidad, es la de responsabilizar a
cada persona con su trabajo, empoderar al equipo, darle autonomía y tratar a la
gente que lo integra por igual.
También está que el desarrollo sea más rápido y la entrega sea más continua, pero
para poder lograrlo se va a necesitar mucha confianza. Algo que, seguramente, no
todos los equipos estén preparados de inicio.
En cualquier caso creo que Ship / Show / Ask podría ser una mezcla de estrategias
que ya hemos visto anteriormente… simplemente deja la puerta abierta a que cada
persona decida por sí misma cuál es la mejor categoría para cada cambio y le pone
nombre.
Flujos de trabajo y estrategias de ramas en Git
116
Conclusiones sobre las estrategias de flujos
de trabajo en Git
En este capítulo hemos visto algunas de las estrategias más famosas para trabajar
con ramas y en equipo con Git. Son opciones muy interesantes pero, por favor,
no adoptes ninguna sin análisis previo y, sobretodo, ten en cuenta que las
estrategias no son mantras inalterables.
La estrategia que sigamos tiene que responder a la entrega de valor continua, la
experiencia de desarrollo y la calidad del software que entregamos.
En mi empresa seguimos GitHub Flow. Nos ha ayudado a realizar despliegues a
producción de una forma mucho más continua y ha simplificado tanto la estrategia
que hay poco que explicar.
En nuestro caso tiene todo el sentido ya que trabajamos con aplicaciones web, que no
requieren de un versionado estricto y, en caso de problema, retroceder a una versión
anterior es muy fácil (cambiamos el contenedor de Docker por uno anterior y listo).
En el caso del desarrollo de otro tipo de software, como un videojuego, puede tener
más sentido usar una estrategia de versionado más estricto como Git Flow. No quiere
decir que no funcione otra o que tu equipo deba seguir esa… de hecho, los creadores
de Killzone y Horizon Zero Dawn usan Trunk Based Development¹⁹.
Lo que quiero decirte con esto es que no hay una bala de plata. Cada equipo, cada
desarrollo, cada proyecto… son circunstancias diferentes que, seguro, hay que lidiar
de forma distinta.
¿A qué deberíamos aspirar?
Si me preguntas a qué deberíamos aspirar cómo personas que trabajan en un proyecto
de software, en equipo y ejercen la ingeniería… Creo que la aspiración sería hacer
commits en la rama principal continuamente evitando la creación de ramas
auxiliares.
Esto sería aproximarse al máximo lo que hacemos en Trunk Based Development o
lo que propone Ship/Show/Ask. Con las adaptaciones, según el equipo y el proyecto,
que se requieran.
¹⁹https://dzone.com/articles/presenting-trunk-based
Flujos de trabajo y estrategias de ramas en Git
117
Obviamente, este tipo de estrategia requiere una buena disciplina, seniority, responsabilidad individual y de equipo, un buen sistema de CI/CD tanto en fiabilidad como
velocidad y, por supuesto, un buen trabajo en equipo.
No es algo que se puede hacer de un día para otro pero creo que se pueden ir
adoptando pequeñas mejoras en el equipo para poder conseguirlo.
Primero, limitar la vida de las ramas que se crean. Evitar ramas que duren más de
dos o tres días.
Segundo, construir un mejor sistema de CI/CD. ¿Tienes tests automatizados? ¿Qué
cobertura tienes? ¿No lo sabes? Empieza por ahí. Construye las bases de una mejor
estrategia a través de sacar datos objetivos del punto en el que te encuentras. ¿Cuanto
tiempo tardas en conseguir que un commit que se crea llegue a producción? Su viaje
debe ser lo más corto posible. Descubre en qué puntos se bloquea. ¿Es por revisión
manual? ¿Hay conflictos?
Tercero. Una vez tengas mejoras en integración continua, abre la puerta a hacer
commits a la rama principal cuando trabajes en equipo. Empezad a hacer alguna
pequeña tarea en grupos de tres o más personas o, como mínimo, a pares.
Y, así, pequeñas mejoras incrementales en el equipo, en tu repositorio y, claro, la
organización. Hasta llegar a una nueva estrategia más eficiente para tus desarrollos.
No intentes cambiar de estrategia de trabajo en equipo de golpe. Adopta el método
kaizen. Esta filosofía japonesa defiende que cambios pequeños continuados dan
mejores resultados y tiene más probabilidades de éxito que un único cambio
grande.
Cómo contribuir a un proyecto
de código abierto
El mundo del software, tal y como lo conocemos hoy en día, no sería el mismo si no
existiese el código abierto. De alguna forma, cuando visitas con tu navegador un sitio
web, estás usando código abierto. Ya sea en tu sistema operativo, el navegador o la
propia página web. ¡Hasta yo para escribir este libro que lees he usado en algún
punto algo de código abierto!
Que cientos de miles de personas del mundo del desarrollo puedan acceder a millones
y millones de líneas de código, leerlas, compartirlas y mejorarlas, hace que la
evolución del software esté a otra velocidad.
El propio Git, como hemos dicho anteriormente, es de código abierto. Un proyecto
que, de otra forma, hubiera acabado siendo muy diferente a lo que conocemos hoy
en día.
Cómo contribuir a un proyecto de código abierto
119
¿Por qué debería contribuir al código abierto?
Podría intentar convencerte qué tienes una deuda con el código abierto ya que,
de alguna forma, te has beneficiado de él en algún momento de tu vida. Pero voy a
evitar jugar esa carta…
En lugar de eso, quiero convencerte que contribuir de alguna forma al código
abierto va a ayudarte a mejorar tu carrera profesional por diferentes motivos.
Te hace subir de nivel
Contribuir al código abierto es una forma de mejorar como profesional en tu
sector. No sólo vas a necesitar conocer diferentes tecnologías para hacerlo, si no que
además tu código va a ser revisado por otros contribuidores.
Esto hará que recibas opiniones sobre tu código y otras personas podrán ver qué
es lo que está mal y qué puedes hacer para mejorarlo.
Además podrás ver soluciones alternativas y la gente compartirá su experiencia
contigo además de forzarte a seguir unas buenas prácticas con tu solución.
Ganas reconocimiento
Hoy en día, muchas personas están buscando una forma de trabajar en el desarrollo
de software. ¿Cómo puedes demostrar que eres capaz de hacerlo?
Si ya cuentas con años de experiencia, es sencillo. Simplemente explicas en qué
lugares has trabajado, atesoras unas cuantas referencias y, quizás, tengas suficiente.
Pero si no es el caso, una forma de ganar experiencia con desarrollos que tienen
impacto en muchas personas es contribuir al código abierto. Si lo haces en proyectos
que son reconocidos, las empresas y posibles futuros clientes lo tendrán en cuenta
como algo a valorar positivamente.
Impacto en la comunidad
Los proyectos de código abierto dan servicio a millones de personas y ayudan a
cientos de miles de proyectos cada día. La propia NASA escribió un artículo en
Cómo contribuir a un proyecto de código abierto
120
julio de 2021 donde explicaba los proyectos de código abierto que habían ayudado al
helicóptero Ingenuity a aterrizar en Marte²⁰.
GitHub otorgó una insignia a las personas que habían contribuido a proyectos de código abierto
que fueron usados por la NASA en la misión Ingenuity
Al final, tampoco hace falta que tu proyecto llegue lejos del sistema solar. Por ejemplo,
una biblioteca de UI que usen diferentes aplicaciones web, una herramienta para
comprobar el código, una utilidad de testing… y tu trabajo será usado por miles de
personas. ¿Cómo suena eso?
²⁰https://www.jpl.nasa.gov/news/meet-the-open-source-software-powering-nasas-ingenuity-mars-helicopter
Cómo contribuir a un proyecto de código abierto
121
¿Cómo comienzo a contribuir a un proyecto
de código abierto?
En primer lugar, busca un proyecto de código abierto que te interese. Si no lo
encuentras, puedes crear uno… aunque el impacto que puedes tener es muy pequeño
al principio y vas a echar en falta el feedback del resto de personas.
Cómo contribuir a un proyecto de código abierto
¿Qué es un fork?
Próximamente disponible…
122
Cómo contribuir a un proyecto de código abierto
¿Cómo hago una Pull Request al proyecto?
Próximamente disponible…
123
Cómo contribuir a un proyecto de código abierto
¿Cómo puedo sincronizar mi fork con el
repositorio original?
Próximamente disponible…
124
Buenas prácticas al trabajar
con Git
Buenas prácticas al trabajar con Git
126
¿Cada cuánto debería hacer un commit?
A menudo. Es mejor hacer commits pequeños, agrupando pequeñas mejoras o
acciones, que un commit con todo lo que se quiere hacer.
Como decía Julio César: divide y vencerás. Divide la tarea en trozos pequeños. Cada
trozo es un commit. Avanza en tu tarea y plasma esos cambios con frecuencia.
Esto, además de ayudarte con la productividad, también puede ser útil para tener
siempre una copia de seguridad de tu trabajo o, también, para que cualquier otra
persona pueda retomar tu trabajo desde el punto que lo dejaste.
La lista de commits cuenta la historia del proyecto. Leerlo debería ayudar a cualquier persona a
entender la evolución del proyecto.
También es útil que sincronices regularmente la rama de trabajo con la rama en la
que pretendes fusionar tus cambios mientras estás trabajando en ella. De esta forma
evitarás conflictos en el futuro y si los hay serán lo suficientemente pequeños para
que puedas lidiar con ellos.
Hacer commit a menudo no significa que debas hacer commits sin sentido.
Graba tus progresos en iteraciones pequeñas pero que tengan un significado y que,
si puede ser, no deje tu aplicación o proyecto sin funcionar.
Buenas prácticas al trabajar con Git
127
¿Cómo puedo escribir un buen mensaje de
commit?
Escribir buenos mensajes de commit es importante para que el histórico de tu proyecto sea legible, fácilmente escaneable y, obviamente, comprensible por cualquier
persona que participe en el proyecto.
Por ello voy a darte 6 reglas para escribir un buen mensaje de commit:
1. Usa el verbo imperativo (Add, Change, Fix, Remove).
Aunque el mensaje puede sonar un poco brusco, el verbo en forma imperativa es una
buena manera de expresar la acción que se realiza en el commit. Por ejemplo, Add
significa que se añade un nuevo archivo, Change significa que se modifica un archivo
existente y Fix significa que se arregla un bug.
Sé que muchas veces estamos tentados a escribirlo en pasado “Added…“, “Fixed…”
o “Removed…” pero cada commit hay que entenderlo como una instrucción para
cambiar el estado del proyecto. Dicho de otro modo, el verbo imperativo nos permite
Buenas prácticas al trabajar con Git
128
saber en qué estado queremos que el proyecto se encuentre en el momento de añadir
el commit.
Sólo hay que ver también los mensajes de commit que el propio Git nos añade. Al
hacer merge de una rama, por ejemplo, usa Merge branch.
Lo mejor es que el mensaje del commit complete esta frase: “Si aplico este commit,
entonces este commit…”
•
•
•
•
…add a new search feature
…fix a problem with the topbar
…change the default system color
…remove a random notification
2. No uses punto final ni puntos suspensivos en tus mensajes
Usar puntuación, más allá de las comas, es innecesario a la hora de crear un buen
mensaje de commit. Cada carácter cuenta a la hora de describir un cambio, así que
no lo desperdicies con puntos innecesarios.
git commit -m "Add new search feature." # Mal. Con punto final.
git commit -m "Fix a problem with the topbar..." # Mal. Puntos suspensi\
vos.
git commit -m "Change the default system color" # Bien.
¿Por qué? El primer mensaje de commit es el título del commit. Y según las
reglas de puntuación para títulos, tanto en castellano como en inglés, estos no llevan
puntuación final. Sobre los puntos suspensivos… ¡Nuestros commits no deberían
tener ningún suspense! Deben ser una instrucción clara y concisa.
Si te fijas, los commits que genera GitHub no tienen puntos suspensivos ni punto
final en ningún caso.
Buenas prácticas al trabajar con Git
129
Los mensajes que crea GitHub al fusionar una rama no usa puntuación al final. Para seguir esta
regla, debemos tratar el primer mensaje del commit como el título o asunto.
3. Usa como máximo 50 caracteres para tu mensaje de commit
Sé corto y conciso. Si tienes mucho que explicar es probable que tu commit contenga
demasiados cambios. ¿Puedes separarlo en diferentes commits? Pues entonces hazlo.
Haz que el mensaje sea claro, conciso y directo para que realmente refleje los cambios
que contiene.
# MAL. Muy largo.
git commit -m "Add new search feature and change typography to improve \
performance"
# BIEN. Corto, comprensible.
git commit -m "Add new search feature"
# BIEN. Al grano pero con detalle.
git commit -m "Change typography to improve performance"
4. Añade todo el contexto que sea necesario en el cuerpo del
mensaje de commit
A veces necesitas proveer de más contexto a tu commit. Para ello, en lugar de saturar
el sumario del commit, añade información que sea necesaria en el cuerpo del mensaje.
Puedes lograrlo usando git commit -m "Add summary of commit" -m "This
is a message to add more context." pero en estos casos lo mejor es que uses
directamente git commit de esta forma:
Buenas prácticas al trabajar con Git
130
git commit
Esto te permitirá añadir fácilmente un mensaje de commit con saltos de línea usando
el editor.
Como hemos comentado antes, el primer mensaje de commit es el título del mismo.
Pero el resto de mensajes pertenece al cuerpo y, por lo tanto, sí debes usar todas las
reglas de puntuación que tendría un texto normal.
5. Usa un prefijo para tus commits para hacerlos más semánticos
Cuando un proyecto crece, es necesario que existan ciertas reglas para que el historial
sea legible. Para ello, puedes añadir un prefijo para darle más significado a los
commits que realizas. A esto se le llama commits semánticos y se haría de la siguiente
manera:
<tipo-de-commit>[scope]: <descripcion>
Por ejemplo:
feat: add new search feature
^--^ ^--------------------^
│
│
│
└--> # Descripción de los cambios
│
└──------> # Tipo del cambio
En mono-repositorios multi-paquete, puedes añadir también la información del
paquete que es afectado por el commit. Se le conoce como scope y sería de la siguiente
forma:
Buenas prácticas al trabajar con Git
131
feat(backend): add filter for cars
fix(web): remove wrong color
Sobre el tipo de cambio, lo mínimo es diferenciar entre fix y feat pero existen
diferentes convenciones. Una de ellas, bastante famosa, es la convención que sigue
el framework Angular²¹.
Estos serían los prefijos:
•
•
•
•
•
•
•
feat: para una nueva característica para el usuario.
fix: para un bug que afecta al usuario.
perf: para cambios que mejoran el rendimiento del sitio.
build: para cambios en el sistema de build, tareas de despliegue o instalación.
ci: para cambios en la integración continua.
docs: para cambios en la documentación.
refactor: para refactorización del código como cambios de nombre de variables
o funciones.
• style: para cambios de formato, tabulaciones, espacios o puntos y coma, etc; no
afectan al usuario.
• test: para tests o refactorización de uno ya existente.
Otra ventaja muy importante de utilizar commits semánticos es que podrás leer el
historial para publicar nuevas versiones de un paquete, desplegar nuevas versiones
de una aplicación o generar un CHANGELOG con todos los cambios.
6. Considera usar utilidades para hacer commit
Puedes usar husky para ejecutar scripts o comandos antes de realizar diferentes
acciones sobre el repositorio, gracias a los hooks de git. Por ejemplo, puedes ejecutar
los tests antes de subir los cambios al repositorio remoto.
²¹https://github.com/angular/angular/blob/22b96b9/CONTRIBUTING.md#-commit-message-guidelines
Buenas prácticas al trabajar con Git
132
# instalamos las dependencias
npm install husky --save-dev
npx husky install
# iniciamos husky en nuestro repositorio
npm set-script prepare "husky install"
npm run prepare
# creamos un hook para que pase los tests antes de hacer commit
npx husky add .husky/pre-push "npm test"
git add .husky/pre-push
git commit -m "Keep calm and commit"
# los tests se ejecutarán antes de realizar el push
git push -u origin master
Con commitlint puedes asegurarte de que los commits sean semánticos, legibles y
sigan una convención que elijas.
Para instalar commitlint:
# Install commitlint cli and conventional config
npm install --save-dev @commitlint/{config-conventional,cli}
# For Windows:
npm install --save-dev @commitlint/config-conventional @commitlint/cli
# Añadir hook para revisar el mensaje de commit
npx husky add .husky/commit-msg 'npx --no-install commitlint --edit "$1\
"'
Puedes usar sistemas como conventional-changelog para leer el CHANGELOG y
generar nuevas versiones o publicar paquetes. También con commitizen puedes usar
una línea de comandos que te haga elegir el tipo de commit y así no tener que
depender de realizar esto manualmente en el propio mensaje.
Buenas prácticas al trabajar con Git
133
¿Cómo puedo escribir un buen nombre de
rama?
Al crear una rama en Git existen multitud de posibles convenciones. Voy a darte
algunos consejos que seguro te ayudarán a la hora de elegir un buen nombre para tu
rama. Sin embargo, me gustaría que también tengas en cuenta que dependiendo de
la metodología de trabajo de tu organización, empresa o equipo, estos consejos
pueden ser más o menos válidos.
Estos consejos están basados en mi experiencia después de muchos años trabajando
en diferentes empresas y equipos de desarrollo.
1. Sé consistente al nombrar tus ramas
Sea como sea que al final decidas crear los nombres de las ramas, deberías usar
siempre el mismo patrón. Sé consistente y documenta si hace falta las decisiones
tomadas, de forma que todo el equipo de trabajo pueda entender las reglas que hay
que seguir.
Por ejemplo, la primera decisión sería hacer que los nombres de las ramas sean todo
en minúscula y que las palabras sean separadas por un guión -. Sea esto así o de otra
forma si prefieres, lo importante es que todas las ramas sigan el patrón decidido.
2. Usa el nombre de la acción que se realiza en la rama
De la misma forma que en los commits semánticos indicábamos qué tipo de acción
realiza el commit, también en las ramas se puede hacer algo similar. No hace falta ser
tan específico como el commit pero sí puede ayudarte a saber de qué trata la rama
rápidamente.
•
•
•
•
bug: Cambios de código para arreglar un bug conocido.
feature: Desarrollo de una nueva característica.
experiment: Experimentos que nunca serán fusionados.
hotfix: Cambio rápido de un error crítico.
Con esto en mente, algunos ejemplos de nombre de ramas serían:
Buenas prácticas al trabajar con Git
134
bug/avoid-creating-lead-twice
feature/add-new-user-form
experiment/try-new-ui-design
hotfix/fix-typo-in-name
3. Usa los IDs de JIRA o el sistema de tickets que uses
Aunque la convención anterior es una buena forma de identificar de qué tipo de rama
se trata, es muy importante que el nombre de la rama sea único. Y lo cierto es que
usando palabras no es difícil encontrarte dos veces la rama hotfix/fix-typo..
Además, parece que el nombre de la rama a veces no da el suficiente contexto
para saber realmente en qué trabaja o qué soluciona. Para ello, una buena idea es
adjuntar al principio del nombre de la rama la ID del ticket o de la issue que esté
asociada. Eso, obviamente, si estás usando algún sistema para gestionar tu proyecto
(que seguramente debería ser así, por rudimentario que sea el sistema).
De esta forma, tus ramas podrían ser así:
989-hotfix/fix-typo-in-name
1110-feature/add-new-user-form
1240-experiment/try-new-ui-design
1255-hotfix/fix-typo-in-name
Ahora es mucho más fácil buscar más contexto sobre estas ramas, pese a que no quede
claro con su propio nombre. Además, esto hace que buscar ramas sobre soluciones
anteriores sea mucho más sencillo. De esta forma puedes ejecutar git checkout o
git switch seguido del inicio del número de ticket o issue para ver si ya existe una
rama creada y, si lo está, ver qué cambios se han hecho en ella.
$ git switch 12<pulsa-tab>
1240-experiment/try-new-ui-design
1255-hotfix/fix-typo-in-name
Buenas prácticas al trabajar con Git
135
¿Debería alterar el historial de mi proyecto?
No. Excepto si tienes muy buenas razones. Y tienen que ser muy buenas.
La única buena razón para hacer esto es que has publicado una contraseña, una llave
de una API o información sensible que no debería estar en el historia. Incluso en ese
caso, si es posible, es mejor idea reiniciar la contraseña o la llave. ¿Por qué? Porque
esa información ya es vulnerable al haber sido expuesta y borrarla del historial no
garantiza nada.
Si eso no fuese posible, entonces sí puedes hacer un git rebase para cambiar el
historial de tu repositorio. Pero ten en cuenta que esto no es normalmente una
buena idea y es mejor evitarlo. Piensa que al cambiar el histórico, todos las personas
con acceso al repositorio remoto deberán sincronizar de nuevo correctamente sus
repositorios locales.
Si, por ejemplo, hay un error en el código o has subido un commit que está mal,
entonces siempre es mejor, si es posible, revertir el commit con git revert y dejar
reflejado en el historial que se hizo ese cambio.
De hecho, dejar en el historial este tipo de errores es una buena idea. Los errores
y fallos son una parte importante de la evolución de un proyecto y es importante
que sean reflejados en el historial. Para no repetirlos en el futuro lo mejor no es
ocultarlos, es más bien todo lo contrario.
Un sitio donde puede tener sentido hacer rebase es en las ramas. Cuando estás
desarrollando en una rama, puedes hacer rebase con la rama principal. De esta
forma reescribes el historial de la rama de desarrollo y puedes evitar los commits
de Merge que pueden añadir ruido al historial.
Buenas prácticas al trabajar con Git
136
No hagas commit de código generado ni
configuración particular
Un error muy común que se puede ver en repositorios es el de guardar archivos que
han sido generados automáticamente por algún proceso o el de guardar configuración
de un usuario o editor en concreto. Por ejemplo, imagina que tienes una web y que
antes de desplegarla tienes que generar una carpeta build con los archivos estáticos
minificados y listos para subir. Pues bien, la carpeta build debería ser ignorada por
Git.
Esto se hace por diversos motivos:
• Añaden ruido innecesario al historial de cambios y se puede hacer molesto a la
hora de revisar código.
• A la larga hará que nuestro repositorio se vuelva más pesado por culpa de estos
ficheros que cambian constantemente y pueden ser bastante complejos.
Así que no lo hagas. Usa correctamente tu archivo .gitignore para evitar controlar
estos ficheros en tu repositorio.
Respecto a configuraciones particulares, como la configuración del editor, existen
normalmente mejores soluciones a Git. Ten en cuenta que esta configuración puede
entrar en conflicto con la configuración de otra persona que también esté trabajando
en ese mismo proyecto.
Buenas prácticas al trabajar con Git
137
¿Qué debo tener en cuenta para hacer una
buena Pull Request?
Crear una buena Pull Request es muy importante para conseguir que tus contribuciones lleguen a ser fusionadas en la rama principal del proyecto. Y no hay nada más
frustrante que crear código para que luego no se haga nada con él… ¡Así que revisa
estas reglas para que tus PRs lleguen a buen puerto!
1. Léete el archivo CONTRIBUTING.md o sigue el estilo del
repositorio
Antes de querer contribuir a un proyecto, busca el archivo CONTRIBUTING.md
que se suele encontrar en la raíz del repositorio. No todos los proyectos cuentan
con uno pero, si lo tiene, es vital que lo leas, ya que normalmente explica todo lo que
debes tener en cuenta antes de abrir una Pull Request.
Si no lo encuentras, no te preocupes. Estudia el repositorio. ¿Qué estilo de commits
utilizan? ¿Qué nombre de ramas? ¿Usan un estilo en concreto a la hora de escribir el
código? Sigue al máximo la forma de trabajar de los demás.
Buenas prácticas al trabajar con Git
138
La propia GitHub tiene muchos repositorios públicos con un fichero Contributing. Revísalos porque
a veces no aceptan ciertos tipos de contribuciones.
2. Respeta el estilo del repositorio
A veces un repositorio de código sigue un estilo particular. Por ejemplo, algunos de
los repositorios de JavaScript pueden no usar puntos y coma. Otros sí. Y, en ocasiones,
tienen un linter configurado para revisar que el código siga ese estilo.
Independientemente de que tenga linter configurado o no, es importante que el
código que subes siga el estilo del repositorio. Por ejemplo, no te dediques a
cambiar en tu código las comillas simples por las dobles, sólo por el simple hecho
que te gustan más.
Si lo haces, vas a distraer a las personas que revisan tu código y pueden no aceptar
tus cambios por traer cambios que no vienen a cuento. Así que evítalo a toda costa.
Si todavía crees que es imperativo el cambio de estilo… lo mejor es que primero abras
una issue en el repositorio y expongas las razones por las que crees que es necesario.
3. Enfoca tu código en una sola cosa
¿Quieres arreglar un bug de una aplicación? ¿Quieres añadir una nueva funcionalidad? ¿Quieres añadir un nuevo test? ¿Hay que mover un directorio? Pues separa
Buenas prácticas al trabajar con Git
139
cada una en una Pull Request diferente.
Es mucho más fácil revisar y aceptar una Pull Request que hace una sola cosa a
revisar una Pull Request que aprovecha a hacer muchas cosas.
Por ejemplo: Imagina que quieres arreglar un bug y que, hacerlo, es una sola línea
de código. Pero te das cuenta que no te gusta la localización del fichero y, además de
arreglar el problema, decides mover el fichero a otro lugar.
Esto hará que en la Pull Request tu cambio, que parecía sencillo, se convierta en una
gran tarea y que la diferencia de código entre la versión actual y la que tu quieres
fusionar ahora sean todas las líneas del fichero.
Es mejor, en ese caso, que hagas dos Pull Requests. Una para arreglar el bug y otra
para mover el fichero.
Es evidente que cuantas más líneas de código tenga que revisar una persona… más nerviosa se va a
poner. Menos es más.
Lo mejor que puedes hacer al crear una Pull Request es empatizar con las
personas que van a revisarla. ¿Cómo te sentirías tú ante una PR de mil líneas de
código? ¿Cómo te sentirías tú ante una PR de una línea de código?
Buenas prácticas al trabajar con Git
140
Esto no quiere decir que hagas una Pull Request para cada commit. Una Pull
Request puede, y seguramente debe, tener más de un commit que explique cada
pequeño cambio que se ha realizado para lograr la finalidad de la Pull Request.
4. Explica tu Pull Request
Mucha gente dice que el código habla por si solo y, aunque es genial que tu código
sea lo suficientemente explicativo para que la gente sepa lo que hace de un vistazo,
es muy buena idea que tu Pull Request sea acompañada de una buena explicación de
qué has hecho y qué quieres conseguir, además de cualquier otra información que
pueda ayudar a la gente a tomar una decisión con tu código.
Buenas prácticas al trabajar con Git
141
Añadir una descripción a tu Pull Request descriptiva e incluso actualizarlo si es necesario, puede
ayudar a ser mejor evaluada
Y si una imagen vale más que mil palabras. ¿Qué puede valer un GIF o un vídeo
mostrando la funcionalidad? Existen muchas aplicaciones y herramientas que nos
permiten grabar la pantalla. Yo en mi caso uso en macOS la aplicación CleanShot²².
²²https://cleanshot.com/
Buenas prácticas al trabajar con Git
142
Cambia tu rama master a main o similares
Desde el 1 de octubre de 2020, GitHub cambió el nombre de la rama principal²³ por
defecto de los repositorios. Su nombre pasó de ser master a main. Más tarde, el 10 de
marzo de 2021, GitLab anunció lo mismo.²⁴
Este cambio viene por las connotaciones racistas que tienen los términos master
y slave. En el año 2020 surgieron muchas protestas por el uso de terminología
anticuada o con percepción discriminatoria en muchos proyectos tecnológicos (otro
ejemplo es el uso de blacklist para algo negativo y whitelist para algo positivo).
En junio de 2020 la Software Freedom Conservancy publicó una declaración donde
resumía las razones por las que el término master era ofensivo²⁵.
El nombre de master como rama principal va a quedar completamente obsoleto y, poco a poco,
veremos menos repositorios usándolo
Pese a que tú, personalmente, no te sientas ofendido por este término lo cierto es
que algunas personas sí sienten como un agravio este uso y, simplemente, por
empatía se puede entender que es una buena idea cambiar la rama principal por
defecto.
Si en realidad no estás de acuerdo con este cambio y las razones que hay detrás…
igualmente te recomiendo adoptar el cambio. Al final hay que entender que es el
nuevo nombre de rama principal que se va a usar en todos los proyectos y servicios,
por lo que cuanto antes lo asimiles, mejor.
²³https://github.blog/changelog/2020-10-01-the-default-branch-for-newly-created-repositories-is-now-main/
²⁴https://sfconservancy.org/news/2020/jun/23/gitbranchname/
²⁵https://sfconservancy.org/news/2020/jun/23/gitbranchname/
Buenas prácticas al trabajar con Git
143
De hecho, ten en cuenta que desde la versión 2.28.0 de git, después de iniciar
un repositorio local, ya te advierte que usar master como rama principal va a
cambiar en próximas versiones.
hint:
hint:
hint:
hint:
hint:
hint:
hint:
hint:
hint:
hint:
hint:
hint:
hint:
Using 'master' as the name for the initial branch.
This default branch name is subject to change.
To configure the initial branch name to use
in all of your new repositories, which will suppress
this warning, call:
git config --global init.defaultBranch <name>
Names commonly chosen instead of 'master' are
'main', 'trunk' and 'development'. The just-created
branch can be renamed via this command:
git branch -m <name>
Mi recomendación es que ejecutes git config --global init.defaultBranch main
en tu terminal, de forma que por defecto use la rama main en todos tus nuevos
repositorios nuevos. Así encajará con GitHub, que es uno de los servicios más usados
para hospedar repositorios, y otros servicios que, seguro, también van a adoptar este
cambio por convergencia.
Ten en cuenta que la rama principal, como hemos explicado en el libro, se puede
llamar con el nombre que prefieras. Si ha sido master ha sido, realmente, porque
históricamente ha sido así pero nada impide que ya existiesen repos con nombres
para su rama principal como develop o trunk. Al final parece que la preferida va a
ser main pero puedes usar tu creatividad si lo prefieres.
Ahora… ¿Deberías cambiar tus ramas master a main? Si estás creando un repositorio
nuevo es obvio que es buena idea crearla ya con main como rama principal. Pero…
¿qué pasa con los repositorios que ya tenemos?
Buenas prácticas al trabajar con Git
144
Cómo migrar la rama principal de master a main
Primero, tenemos que mover la rama master a main. Para ello usamos el comando
git branch. El parámetro --move es el que indica que es un movimiento de rama
o renombre. De esta forma todo el historial de commits de master estará disponible
también en la nueva rama.
$ git branch --move master main
Ahora, tenemos que actualizar el repositorio remoto (si es que lo tenemos).
Recuerda que, si no, el cambio se quedaría sólo en tu máquina. También debemos
usar el parámetro --set-upstream para indicar que también será la rama remota por
defecto. De esta forma, cualquier git pull que hagamos más tarde, se hará sobre la
rama main remota.
# actualizamos el repositorio remoto origin
# y además hacemos que la rama main sea la rama remota por defecto
$ git push --set-upstream origin main
Total 0 (delta 0), reused 0 (delta 0), pack-reused 0
remote:
remote: Create a pull request for 'main' on GitHub by visiting:
remote:
https://github.com/midudev/react-slidy/pull/new/main
remote:
To github.com:midudev/react-slidy.git
main -> main
* [new branch]
Branch 'main' set up to track remote branch 'main' from 'origin'.
Ahora tenemos que asegurarnos que nuestro puntero HEAD apunta también a esta
nueva rama remota main.
Buenas prácticas al trabajar con Git
145
# movemos el puntero HEAD a la rama main remota de origin
$ git remote set-head origin main
# para asegurarnos que funciona podemos ejecutar
$ git branch -r
origin/HEAD -> origin/main # esto es lo que queremos
Ahora tenemos que cambiar la rama por defecto en el servicio de hospedaje de
repositorios que usemos. Vamos a ver cómo hacerlo en GitHub pero en otros
productos sería muy similar.
En el caso de GitHub, tenemos que ir a nuestro repositorio en GitHub y Settings ->
Branches.
Debajo del título Default Branch, encontrarás la rama principal (que debería ser
master o la que sea que estuvieses usando hasta ahora). Encontrarás dos iconos a
su derecha. Un lápiz y dos flechas. Pulsa las dos flechas, haz clic en el desplegable y
selecciona la nueva rama main. Finalmente, pulsa Update.
Pulsa las dos flechas para que se abra una ventana flotante donde seguiremos con el cambio de
rama por defecto
Buenas prácticas al trabajar con Git
146
Te aparecerá un aviso indicando que cambiar tu rama por defecto puede tener
consecuencias no esperadas que pueden afectar a nuevas PRs y clonaciones.
Pulsamos el botón que dice que lo entendemos y que queremos actualizar la rama
igualmente… ¡y ya lo habremos conseguido!
¿Qué consecuencias inesperadas tiene esto? Pues bastantes. Para empezar si usas
Travis, CircleCI o GitHub Actions, deberás asegurarte que ahora escuchan cada
push a la nueva rama main en lugar de la que tenía antes. Otro ejemplo puede ser
los servicios de Vercel o Netlify que, normalmente, hacen despliegues automáticos
dependiendo de la rama. Revisa sus configuraciones para asegurarte que usan la
rama correcta para los despliegues a producción. También, como veremos más
adelante, otras personas tendrán que hacer cambios a su entorno local.
Sin embargo, todavía nos queda una cosa importante. Eliminar nuestra rama master.
De lo contrario, todavía estará por ahí y las personas que trabajan en este repositorio
podrían confundirse, intentar usarla y actualizarla.
Buenas prácticas al trabajar con Git
147
Para ello vamos a actualizar el repositorio remoto origin y eliminar la rama master
de ahí.
$ git push origin --delete master
To github.com:midudev/react-slidy.git
- [deleted]
master
Ahora mismo tú lo tienes todo solucionado. ¡Felicidades! Pero… ¿Qué pasa con las
personas que colaboran contigo? Tienen dos opciones: eliminar su repositorio
local y volver a clonarlo (la solución que siempre funciona) o podemos ejecutar una
serie de comandos para asegurarnos que usamos la rama correcta.
# vamos a la rama master
$ git checkout master
# recuperamos todas las ramas disponibles del repo remoto
$ git fetch --all
Fetching origin
# actualizamos el puntero HEAD
# para que apunte a la rama principal
# del repositorio remoto
$ git remote set-head origin --auto
origin/HEAD set to main
# cambiamos nuestra rama local
# para que use la nueva rama remota main
$ git branch --set-upstream-to origin/main
Branch 'main' set up to track remote branch 'main' from 'origin'.
# (opcional) renombramos nuestra rama local master
$ git branch -m master main
Buenas prácticas al trabajar con Git
148
¿Cómo debería revisar una Pull Request?
Cuando recibimos una nueva Pull Request, debemos revisarla y aceptarla, rechazarla
o… ignorarla. Bueno, esto último no lo hagas. De hecho ese es el primer consejo.
Voy a compartirte una serie de consejos y buenas prácticas a seguir a la hora de revisar
una petición de cambios en un repositorio (Pull Request). Estos consejos pueden
servirte tanto para trabajar en una empresa como en un proyecto de código abierto.
Valora el tiempo de la persona y empatiza
Alguien ha dedicado tiempo de su vida en crear una petición de código en tu proyecto
o en el proyecto de la empresa. ¿No te gusta la Pull Request? ¿No estás de acuerdo?
¿No la piensas aceptar? No pasa nada, ya veremos cómo podemos lidiar con ello. Pero
aún así debemos valorar el tiempo que ha dedicado, seguramente, con su mejor
intención.
La empatía es, seguramente, una de las mayores virtudes con las que se puede
contar en el mundo de la programación. Ponernos en el lugar de la persona y de
cómo nos gustaría a nosotros que nos tratasen.
Intenta dedicarle tiempo de calidad a la revisión de la petición de cambios.
Considera que, pese a no estar al 100% de acuerdo con los cambios, igual puedes
fusionarla si satisface casi todas las condiciones y el resto podrías adaptarlas tú mismo
más tarde.
Recuerda que el código no es de piedra, por lo que siempre puedes hacer cambios y
mejoras sobre cualquier PR que recibas.
Proporciona siempre feedback positivo
Cuando reaccionamos a una Pull Request hay que tener en cuenta que hay una
persona detrás. Está bien que expresemos nuestras opiniones y que pidamos cambios,
pero debemos saber hacerlo para que la persona pueda recibir el mensaje y,
además, mejorar con ello.
Si cuando damos feedback, este feedback no ayuda a la otra persona a mejorar el
código o su nivel, entonces no es feedback, es otra cosa. Y esas otras cosas pueden
disparar las emociones de las personas de forma innecesaria.
Buenas prácticas al trabajar con Git
149
Compara las dos siguiente formas de dar el mismo feedback:
Esto está mal. ¡Usa el spread operator en lugar de poner tanto código!
¡Muchas gracias por colaborar en el proyecto! Esto soluciona al problema. ¡Es genial!
Te sugiero que uses el spread operator en la línea 14. Creo que esto te ahorrará tres
líneas y, además, hará que el código sea más legible. ¿Qué te parece?
Como puedes ver ambos mensajes valoran lo mismo pero lo hacen de formas
muy distintas (y seguramente con resultados muy diferentes).
En el segundo mensaje sólo estamos valorando cosas positivas mientras le damos un
feedback constructivo y, además, le decimos por qué se lo damos.
Recibir feedback es un regalo. También debemos saber recibir comentarios para
mejorar como profesionales. Al final, debemos entender que si una persona nos
pide cambios también lo hace con la mejor intención.
Concreción y claridad
Cuando comentamos una Pull Request debemos aportar claridad, brevedad y
concreción. Dicho de otra forma, evitamos las generalidades y vamos al grano. De
esta forma evitamos los malos entendidos, reducimos el alcance de la discusión y
nos aseguramos de que la persona pueda entender nuestra opinión.
Compara las dos siguiente formas de dar el mismo feedback:
No me gustan los nombres de las variables. ¿Las puedes cambiar?
Creo que podríamos mejorar algunos nombres de variables. Por ejemplo, en lugar de
la variable sent podríamos llamarle isSent para que quede claro que es un tipo de
dato lógico. Lo mismo para called. Podríamos usar hasCalled. ¿Cómo lo ves?
También puedes utilizar las sugerencias de código, de forma que propongas una
solución directa a la petición que tienes. De esta forma ofrecemos una solución
alternativa a lo que ha hecho y no le bloqueamos mientras espera a hacer sus cambios
para tener de nuevo nuestra opinión. Reducimos el feedback loop.
Buenas prácticas al trabajar con Git
150
En GitHub puedes proporcionar sugerencias de código en tu comentario. La persona que haya
creado la PR podrá aceptar los cambios sugeridos directamente.
Entiende el contexto
No es lo mismo revisar una PR que contiene una nueva característica que puede
romper la compatibilidad de una API a una petición de cambios que, pese a no tener
un código perfecto, está arreglando un bug que bloquea producción o a cientos de
usuarios.
Entiende que el contexto es importante a la hora de valorar estas peticiones. Es
posible que a veces tengamos que poner paños calientes o parches a nuestro código
y que, pese a no ser el más bonito, sí que cumpla su cometido.
Por ejemplo, si ves que hay algo que no te convence en el código, puedes añadir
un comentario en la línea de código que ves mejora pero dejarlo para más adelante.
Compara estas dos formas de dar feedback:
Buffffff, este cambio es inmantenible.
Entiendo que este cambio es importante para desbloquear los pases a producción.
Fusionemos la rama y después trabajamos juntos para mejorar la solución, de forma
que sea más mantenible. ¿Qué te parece?
Buenas prácticas al trabajar con Git
151
El código está en constante evolución y mejora. Hay que tirar de pragmatismo en
ocasiones.
Añade un archivo de CONTRIBUTING.md
Crea un archivo CONTRIBUTING.md en la raíz de tu repositorio para que puedas
documentar los pasos que una persona debe realizar para poder aportar cambios
a tu proyecto.
También puedes explicar el proceso de revisión de las Pull Requests, un código de
conducta, los estándares de código y cualquier otra cosa que pueda ayudar a la gente
a entender cómo contribuir al proyecto.
Hooks de Git
Conforme nuestro repositorio va creciendo vamos a necesitar tener más control
sobre qué código se sube y cómo. Por supuesto, para facilitar la vida del equipo de
desarrollo, vamos a necesitar automatizarlo.
Ahí es donde entran los hooks de Git, una forma de automatizar ciertas tareas que
deben ejecutarse en ciertos momentos del proceso de subida de código.
153
Hooks de Git
¿Qué es un hook?
Un hook, o punto de enganche, es la posibilidad de ejecutar una acción o script cada
vez que ocurre un evento determinado de Git.
Estos scripts se colocan dentro de la carpeta .git/hooks con el nombre del evento
que escuchará para ser ejecutado. En esa carpeta, por defecto, ya existen unos pocos
scripts de ejemplo:
applypatch-msg.sample
commit-msg.sample
post-update.sample
pre-applypatch.sample
pre-commit.sample
pre-push.sample
pre-rebase.sample
prepare-commit-msg.sample
update.sample
Este listado contiene los hooks más usados pero no son los únicos.
Entra a cualquiera repositorio que tengas inicializado con git y luego lista los hooks
que hay en la carpeta .git/hooks. ¿Qué hay dentro? Revisa el contenido de los
ficheros.
Hooks de Git
154
¿Qué hooks hay disponibles?
Existen puntos de enganche para eventos en el lado del cliente y en el lado del
servidor. En este manual vamos a revisar los más útiles de ambos lados aunque, en
realidad, los que normalmente vas a usar son los disponibles en el cliente.
En este diagrama puedes ver todos los hooks del lado del cliente y del servidor
Hooks de Git
155
Hooks del lado del cliente (repositorio local)
Los hooks del lado del cliente sólo afectan al repositorio local que los contiene. Esto
significa que puedes tener el mismo repositorio clonado de forma local varias veces
y, sin embargo, ejecutar diferentes hooks.
Esto es muy importante que lo tengas en cuenta: los hooks son sólo parte del
repositorio que los contiene y no se guardan ni se sincronizan con otras réplicas
del repositorio automáticamente. Más adelante veremos cómo podemos hacer que los
hooks se instalen cada vez que un usuario quiera trabajar en un repositorio.
Los hooks más importantes son:
•
•
•
•
•
pre-commit
prepare-commit-msg
commit-msg
post-commit
pre-push
Otros hooks interesantes a destacar:
• post-checkout
• post-merge
pre-commit
Se ejecuta inmediatamente después del comando git commit pero antes de que Git
te pida un mensaje para el commit y que genere el objeto de commit. Desde el script
puedes salir con un código diferente a 0 para abortar el commit.
¿Para qué lo puedes usar?: Puede ser un buen sitio para ejecutar el linter sobre los
archivos que han sido modificados. También podrías comprobar si se está intentando
hacer un commit de demasiados archivos o líneas de código cambiadas.
Hooks de Git
156
prepare-commit-msg
Se ejecuta cuando Git va a crear el mensaje que usará en el commit. Igual que
pre-commit, también puedes abortar el commit si es necesario.
¿Para qué lo puedes usar?: Puedes usarlo para modificar el mensaje del commit
o añadir cualquier información extra. Ten en cuenta que, después de preparado, el
usuario todavía podría modificar el mensaje por lo que no es un buen sitio para
comprobar que el mensaje de commit sigue un patrón estándar.
commit-msg
Se ejecuta una vez que se ha preparado el mensaje de commit y el usuario ha hecho
todas las modificaciones sobre el mismo. Desde este script todavía puedes abortar
que el commit se realice si es necesario.
¿Para qué lo puedes usar?: Es el sitio perfecto para hacer todas las comprobaciones
pertinentes al mensaje. Por ejemplo, si usas una convención de mensajes de commit
como conventional-commit, aquí puedes usar una herramienta como commitlint
para asegurate que el mensaje sigue la convención y abortar el commit si no lo hace.
¿Sabías que al hacer un commit puedes saltar la ejecución de los commits
pre-commit y commit-msg? Para ello, puedes usar el comando git commit
--no-verify. Aunque no es recomendable, puedes usarlo si quieres que no se
ejecuten los hooks.
post-commit
Una vez que el commit ha sido grabado, se ejecuta este hook que te permite ser
notificado que la operación se ha realizado con éxito. Esto quiere decir que desde
este script ya no puedes evitar que el commit se realice y no importa el código de
salida del script.
¿Para qué lo puedes usar?: Su uso principal es la de notificar. Podrías usarlo para
enviar un mensaje a Slack a tu equipo cada vez que haces un commit en tu repositorio
local, para que vean que estás trabajando en algo. Un poco raro… pero puede ser útil.
Hooks de Git
157
pre-push
Este hook se ejecuta tras llamar al comando git push y ocurre antes de que se haya
transferido ningún objeto al repositorio remoto. Desde este script puedes evitar que
el push se realice si devuelves un código de error.
¿Para qué lo puedes usar?: Para ejecutar una batería de tests de forma que evites
que llegue a un repositorio remoto cambios que no pasan las pruebas.
post-checkout y post-merge
Estos dos hooks son ejecutados tras realizar un git checkout y git merge respectivamente.
¿Para qué lo puedes usar?: A diferencia del post-commit que sólo sirve para
posibles notificaciones, estos dos hooks pueden tener otras utilidades. La más
interesante es la de limpiar el directorio de trabajo, tras realizar un checkout, o el
de limpiar las ramas que ya no se usan tras realizar un merge.
Hooks de Git
158
Hooks del lado del servidor (repositorio remoto)
En el lado del servidor, en el repositorio remoto, tienes tres puntos de enganche:
• pre-receive
• update
• post-receive
Es muy probable que nunca necesites realizar ningún tipo de script que se ejecute
en uno de estos puntos de enganche. Sin embargo, es interesante conocerlos ya que
páginas como GitHub o GitLab los usan intensivamente a la hora de construir
pre-receive
Este hook se ejecuta una vez antes de que las referencias sean actualizadas en el
repositorio remoto. Al estar en el lado del servidor, es capaz de rechazar cualquier
cambio si es necesario.
¿Para qué lo puedes usar?: Si fuese posible, puedes tener en el lado del servidor un
script para comprobar que los commits que se quieren guardar están bien formados.
O que el usuario que intenta grabar los commits tiene los permisos necesarios para
hacerlo. También puedes evitar commits que tengan conflictos o intentos de rebase.
update
Muy similar a pre-receive, pero este hook se ejecuta por cada referencia que quiere
ser actualizada. Si, por ejemplo, en un sólo push intentas enviar 3 ramas distintas…
entonces este hook será ejecutado 3 veces.
¿Para qué lo puedes usar?: Similar a los usos de pre-receive, con la diferencia
que puedes evitar de una forma granular cada actualización (de forma que algunas
referencias sí puedan ser grabadas y otras no).
Hooks de Git
159
post-receive
Tras grabar los cambios en el repositorio remoto, este hook se ejecuta con la
información de cada cambio. Ya no puedes evitar que los cambios sean grabados
y sólo sirve para notificar.
¿Para qué lo puedes usar?: En este caso para notificaciones. Por ejemplo, enviar
un correo a todos los usuarios del repositorio que se han grabado nuevos cambios en
el repositorio remoto. O reflejar en una UI las nuevas referencias, ramas o commits
disponibles.
Hooks de Git
160
¿Cómo puedo crear mi propio hook?
Para crear un propio hook sólo tienes que crear un archivo nombre-del-hook en la
carpeta .git/hooks y en él poner el código que quieras que se ejecute. Puedes usar
todo tipo de intérpretes de lenguaje de programación como bash, node, python, perl,
etc.
Hooks de Git
161
Verificar archivos con un linter antes de hacer commit
Vamos a crear un hook que verifica los archivos con un linter antes de hacer un
commit. Para ello, vamos a crear un script que se ejecute antes de hacer un commit.
Primero creamos el fichero pre-commit en la carpeta .git/hooks. En un sistema Unix,
puedes ejecutar el siguiente comando.
$ touch .git/hooks/pre-commit
Además, necesitamos hacer que el script sea ejecutable. Lo podemos conseguir con
este comando:
$ chmod +x .git/hooks/pre-commit
Ahora, con tu editor favorito, lo primero que vamos a hacer es indicar que el script
que queremos ejecutar debe usar el shell disponible en tu sistema.
#!/bin/sh
Ahora vamos a escribir nuestro pequeño script. Es posible que no conozcas este
lenguaje, ya que es un script de Shell, pero es muy sencillo y te voy a dejar unos
pocos comentarios para que no te pierdas.
# creamos una variable para guardar el número de salida del proceso
linter_exit_code=1
# ejecutamos un comando para recuperar sólo los archivos .js y .jsx
# que han sido modificados en los commits para revisarlos
staged_js_files=$(git diff --cached --diff-filter=d --name-only | grep \
-E '\.(js|jsx)$')
# ejecutamos nuestro linter contra los archivos .js y .jsx modificados
# le pasamos el parámetro --fix para intentar arreglarlos si es posible
# y ponemos --quiet, para evitar el output en la consola
./node_modules/.bin/standard $staged_js_files --quiet --fix
Hooks de Git
162
# con esta línea, recuperamos el código de salida del último proceso ej\
ecutado
linter_exit_code=$?
# volvemos a añadir los archivos modificados a la lista de commits por \
si el --fix
# ha hecho efecto, así nos evitamos tener que volver a hacer commit
git add -f $staged_js_files
# si el código de salida es distinto de cero, es que hubo algún error
if [ $linter_exit_code -ne 0 ]
then
echo "[error] Linter errors have occurred"
exit 1
else
echo "[ok] Linter did not find any errors"
exit 0
fi
Ahora que ya lo tenemos, podemos usar colores en la salida de la consola usando
unas secuencias de ANSI definida. Vamos a crear estas variables para usarlas en los
mensajes:
# variable para hacer el texto de color rojo
RED="\033[1;31m"
# variable para hacer el texto de color verde
GREEN="\033[1;32m"
# variable para quitar el color del texto
NC="\033[0m"
Esta variables ahora las podemos interpolar en el string de forma que hacemos que
los mensajes sean de un color. Es importante al finalizar el mensaje limpiar el color
de la cadena de texto.
Hooks de Git
163
if [ $linter_exit_code -ne 0 ]
then
echo "${RED} [error] Linter errors have occurred ${NC}"
exit 1
else
echo "${GREEN} [ok] Linter did not find any errors ${NC}"
exit 0
fi
Y al final quedaría de esta forma:
RED="\033[1;31m"
GREEN="\033[1;32m"
NC="\033[0m"
linter_exit_code=1
staged_js_files=$(git diff --cached --diff-filter=d --name-only | grep \
-E '\.(js|jsx)$')
./node_modules/.bin/standard $staged_js_files --quiet --fix
linter_exit_code=$?
git add -f $staged_js_files
if [ $linter_exit_code -ne 0 ]
then
echo "${RED} [error] Linter errors have occurred ${NC}"
exit 1
else
echo "${GREEN} [ok] Linter did not find any errors ${NC}"
exit 0
fi
Hooks de Git
164
Limpiar ramas locales tras merge
TODO: Añadir texto de explicación
#!/bin/bash
exec < /dev/tty
# Get the current branch name
branch_name=$(git branch | grep "*" | sed "s/\* //")
# Get the name of the branch that was just merged
reflog_message=$(git reflog -1)
merged_branch_name=$(echo $reflog_message | cut -d" " -f 4 | sed "s/://\
")
# if the merged branch was master - don't do anything
if [[ $merged_branch_name = "master" ]]; then
exit 0
fi
# Begin output
echo " "
echo "You've just merged the branch \"$merged_branch_name\" into \"$bra\
nch_name\". "
# Ask the question
read -p "Do you want to delete the \"$merged_branch_name\" branch? (y/N\
) " answer
# Check if the answer is a single lowercase Y
if [[ "$answer" == "y" ]]; then
# Delete the local branch
echo "Deleting local branch \"$merged_branch_name\""
git branch -d $merged_branch_name
# Delete the remote branch
Hooks de Git
echo "Deleting remote branch"
git push origin --delete $merged_branch_name
exit 1
else
echo "Did not delete the \"$merged_branch_name\" branch"
fi
chmod +x .git/hooks/post-merge
165
Alias en Git
Hay muchos comandos en Git y, junto con los parámetros, demasiadas combinaciones. Los alias permiten definir una serie de comandos que pueden ser usados en lugar
de los nombres completos.
Así que ya sea porque quieres ahorrarte unas pocas teclas, mejorar tu experiencia
de desarrollo o, simplemente, porque no quieres recordar todos los parámetros que
necesitas para realizar cierta acción, los alias son una buena opción.
Vamos a revisar qué son, cómo crearlos, cómo usarlos y veremos algunos ejemplos
útiles.
Los alias pueden ser sencillos atajos para comandos muy usados a complejas combinaciones de
comandos con parámetros…
Alias en Git
167
¿Cómo crear tu propio alias en Git?
Git te permite crear tus propios alias fácilmente para comandos que usas habitualmente en tu proyecto con este sistema de control de versiones.
Para crear tu propio comando debes usar el comando git config y ponerlo de la
siguiente manera:
$ git config --global alias.[nombre-del-alias] "comando a ejecutar"`
También puedes añadir alias directamente editando el archivo de configuración de
git. Para ello, ejecuta git config --list --show-origin y edita el fichero según
el ámbito donde quieres que se pueda usar tu alias (normalmente global).
Pongamos un ejemplo real de alias. Imaginemos que queremos simplificar la sintaxis
de git log. Vamos a aprovechar que git log --oneline muestra los commits en una
sola línea. Pero lo usamos tanto que no queremos recordarlo. Pues vamos a crear un
alias.
$ git config --global alias.ll "log --oneline"
Ahora, podemos utilizar este nuevo alias de la siguiente forma:
$ git ll
31239c5 (HEAD -> main) Fix commit
578345d Probando nuevo log
Vamos a ver otro ejemplo, en este caso para recuperar el último commit de un
repositorio. Para ello vamos a crear un alias llamado last:
Alias en Git
168
$ git config --global alias.last 'log -1 HEAD --stat'
Y podemos usarlo de la siguiente manera:
$ git last
commit ee9caa237c4ebd95f88a9106f4fd891569f22692 (HEAD -> master, origin\
/master, origin/HEAD)
Author: midudev <miduga@gmail.com>
Date:
Mon Jul 12 13:17:25 2021 +0200
Fix styles
assets/styles/global.css | 7 +++---1 file changed, 3 insertions(+), 4 deletions(-)
El uso de alias puede facilitarte mucho la vida a la hora de trabajar con git. ¡Yo tengo
al menos una docena de ellos!
Ten en cuenta que no puedes sobrescribir comandos de git. Por ejemplo, no puedes
crear un alias con el nombre de commit ya que éste ya existe. En el caso que un alias
tenga el nombre de un comando de git ya definido, se ignorará el alias (no recibirás
un error al crearlo).
169
Alias en Git
¿Puedo crear alias para comandos que ya
existen?
Sí. Además de crear alias que sean compuestos con parámetros, también puedes
simplemente renombrar los comandos que ya tiene git, de forma que sean más fáciles
de usar.
$
$
$
$
git
git
git
git
config
config
config
config
--global
--global
--global
--global
alias.br
alias.ch
alias.co
alias.st
branch
checkout
commit
status
Ahora, podrías usar la forma corta de los comandos:
$
$
$
$
git
git
git
git
br
ch
co
st
#
#
#
#
git
git
git
git
branch
checkout
commit
status
Además, ten en cuenta que al usar un alias puedes usar parámetros. Por ejemplo,
si quieres añadir un mensaje a un commit usando el alias git co lo puedes hacer de
la siguiente manera:
$ git co -m "Add new feature"
¿Sabías que si escribes mal el comando comit (con una m), Git te recordará cuál es
el comando más similar? Esto es genial, pero incluso puedes crearte un alias con
estos errores típicos para que no te preocupes en el futuro: git config --global
alias.comit commit.
Alias en Git
170
¿Puedo crear un alias para un comando
externo?
Sí. Aunque lo normal es crear un alias que sea un comando de git, en ocasiones puede
ser interesante crear un alias para un comando que no sea exactamente de la línea
de comandos de git pero que esté lo suficientemente relacionado como para que sea
útil.
Por ejemplo, es posible que tengas un cliente visual de git y lo quieras abrir con git
gui. Puedes hacerlo de la siguiente manera:
$ git config --global alias.gui '!sourcetree'
Fíjate que el comando sourcetree viene precedido de una exclamación !. Esto
significa que el comando será ejecutado como un comando de terminal (shell).
Además, ten en cuenta que el comando sourcetreese ejecutará en el directorio raíz
del repositorio, sin importar en qué carpeta del directorio de trabajo te encuentres.
Alias en Git
171
¿Cómo puedo listar todos los alias que he
creado?
Ya conoces git config. Con git config --list puedes recuperar todas las
configuraciones que has creado y ver, entre ellas, los alias que has creado.
Sin embargo, si tu configuración global es muy grande, puedes tener problemas para
leerla y distinguir los alias entre tantas otras cosas. Así que puedes usar el parámetro
--get-regexp para filtrar la configuración y enfocarte en lo que te interesa.
#
$
#
$
lista toda la configuración que contenga la palabra alias
git config --get-regexp alias
más correcto, recupera las configuraciones que comienzan por alias
git config --get-regexp ^alias\.
¿Sabes lo mejor? Puedes crear un alias para mostrar la lista de alias que has creado.
¡Inception! Lo podríamos crear y usar de la siguiente manera:
$ git config --global alias.alias "config --get-regexp ^alias\."
# ahora podrás ejecutar el nuevo comando
$ git alias
alias.log log --oneline
alias.alias config --get-regexp ^alias\.
alias.last log -1 HEAD --stat
alias.bc switch -c
Alias en Git
172
¿Cuáles son los mejores alias?
No creo que haya mejores o peores alias. Todo depende de la necesidad de cada
persona y el uso que le dé a Git. Aunque podemos estar de acuerdo en una cosa: los
mejores alias son los que van a hacer tu vida más fácil y va a simplificar tu uso de
Git.
Para que te hagas una idea, en mi caso, no utilizo mucho los alias de git, ya que uso
Oh My Zsh y el plugin de git²⁶. Trae una decenas de alias para los comandos más
comunes y para otros flujos de trabajo. Por ejemplo, uso gst para git status y gco
para git checkout, entre otros.
Igualmente, para que no te vayas con las manos vacías te comparto algunos que he
usado en algún momento o que sé que han sido útiles en algún momento para mis
colegas de trabajo.
²⁶https://github.com/ohmyzsh/ohmyzsh/blob/master/plugins/git/git.plugin.zsh
Alias en Git
173
git graph
Te muestra de forma gráfica los cambios de un repositorio.
# creamos el alias para tener una vista gráfica de los cambios
$ git config --global alias.graph "log --all --graph --decorate --oneli\
ne"
# usamos el nuevo alias
$ git graph
* f4358d6 (HEAD -> master) Add transparent border
* 06dc9de (origin/master, origin/HEAD) Fix styles
* a2c4852 Fix diviendo typo
* 75d4dc3 Improve contrast ratio
* 6971958 Use chromium-aws-lambda to make it work at Vercel
*
1f237b4 Merge branch 'master' of github.com:midudev/midu.dev
|\
| *
b60b708 Merge pull request #64 from midudev/imgbot
| |\
| | * 9fabc2f (origin/imgbot) [ImgBot] Optimize images
* | | 0068778 Add more logging to lambda
|/ /
* | 848d316 Add some tweaks for reset icon
* | 1e51c7c Fix wrong behaviour on mobile
* | a1e963f Remove svg and improve article pagination
* | 7f3f273 Add preload for tracking script
|/
Alias en Git
174
git undo
Te permite fácilmente deshacer los commits que hayas realizado, y que todavía no
hayas guardado en el repositorio.
# creamos el alias para deshacer un commit
$ git config --global alias.undo "reset --soft HEAD^"
# deshacemos el último commit
$ git undo
Unstaged changes after reset:
M app.js
Alias en Git
git rank
Para mostrar una lista de los contribuidores con más merges.
# creamos el alias "git rank"
$ git config --global alias.rank "shortlog -sn --no-merges"
# usamos el alias para mostrar el ranking
$ git rank
44
11
9
4
midudev
d4nidev
codingwithdani
jonathandelgado
175
Alias en Git
176
git fresh
¿Quieres empezar de nuevo? Si tienes claro que quieres descartar todos los cambios
de archivos que tienes en tu directorio de trabajo y que no has grabado todavía…
pero nunca te acuerdas de cómo usar git reset y git clean entonces este alias es
para ti.
$ git config --global alias.fresh "\!git reset --hard HEAD && git clean\
-f -d"
Ten en cuenta que esto deshará todos los cambios que no has guardado (commit) y,
también, los ficheros que hayas creado y que no eran parte del repositorio antes.
Alias en Git
177
git bc
Si creas constantemente nuevas ramas en tu proyecto y quieres cambiar a ellas de
forma rápida, puedes crearte un alias llamado git bc de branch change.
# alias para crear una rama y cambiar a ella
$ git config --global alias.bc "switch -c"
$ git bc cool-branch-name
Switched to a new branch 'cool-branch-name'
# para versiones de git anteriores sin soporte a git switch
$ git config --global alias.bc "checkout -b"
Alias en Git
178
git br
Para mostrar una lista de ramas que tienes en tu repositorio en una lista con colores
e información útil:
$ git config --global alias.branches "branch \
--format='%(color:yellow)%(refname:short)%(color:reset) - \
%(contents:subject) %(color:green)(%(committerdate:relative)) \
[%(authorname)]' --sort=-committerdate"
Lo mejor de este alias es, además, revisar lo que estamos haciendo paso a paso.
Primero, ejecutamos el comando git branch.
Con el parámetro --format, estamos dando formato a la salida. Podemos usar algunas
evaluaciones de variables especiales. Por ejemplo, %(refname:short) muestra el
nombre de la rama.
%(color:yellow) nos permite cambiar el color de la salida. Para evitar que todo quede
amarillo, evaluamos %(color:reset) para volver al color original.
Los demás campos creo que se explican por si solos sabiendo todo esto, pero puedes
jugar con eliminarlos para determinar qué es cada uno.
Finalmente usamos el parámetro --sort para ordenar las ramas por fecha de su
último commit recibido.
Trucos con Git
Trucos con Git
180
¿Cómo puedo aplicar los cambios de un
commit a otro?
Al trabajar con tantas ramas diferentes, a veces puede ser útil aplicar los cambios de
un commit que hicimos en el pasado o que está disponible en otra rama. No es raro
que un colega haya creado un hotfix en una rama y que queramos aplicarlo también
en la nuestra o que un commit de hace unas semanas lo queramos volver aplicar tal
cuál.
Para hacer esto, podemos utilizar el comando git cherry-pick que nos permite
aplicar los cambios de uno o varios commits de cualquier rama a la rama actual
sin necesidad de hacer un merge.
Literalmente, cuando hablamos de Cherry Pick, estamos hablando de selección de cerezas. Donde
cada cereza es un commit.
Para poder usarlo, necesitamos conocer el SHA1 del commit (o commits) que
queremos aplicar git cherry-pick <commit-sha>:
# aplicamos el commit 4ccb6d3
git cherry-pick 4ccb6d3
# aplicamos el commit 4ccb6d3 y el commit 8f9f8b8
git cherry-pick 4ccb6d3 8f9f8b8
También podemos usar el parámetro -e para editar el mensaje de commit original
(por defecto, usa el mensaje del commit que estamos seleccionando)
Trucos con Git
181
git cherry-pick 4ccb6d3 8f9f8b8 -e
Esto te abrirá el editor de texto que tengas configurado por defecto y podrás editar
el mensaje del commit.
Para poder hacer git cherry-pick tu directorio de trabajo debe estar limpio de
archivos modificados.
Trucos con Git
182
Cómo detectar qué commit es el que ha
introducido un bug
Imagina que estás en un proyecto y, de repente, hay un error en producción pero,
desde el último pase, se han hecho cientos de commits. ¿Cómo sabes qué commit
es el culpable? Hacerlo a mano es una tarea difícil…
Para ello es bueno conocer git bisect. Bisect significa partir por la mitad y es
justamente lo que va a hacer este comando: ir dividiendo toda la pila de commits
en dos partes, una parte de la pila contendrá el error y otra parte no.
Con git bisect vamos dividiendo la lista de commits en dos para encontrar el commit que fue culpable
de añadir un bug en nuestra app
Aunque algo así lo podríamos hacer de forma manual con git checkout esta
herramienta es mucho más eficiente. Vamos a ver cómo lo deberíamos usar.
Primero, lo iniciamos:
$ git bisect start
Ahora tenemos que marcar el error. Para ello, vamos a ir a la rama de producción
y ejecutamos git bisect bad. Si ya sabemos el commit del error, podemos pasar
directamente el número de commit, pero en nuestro ejemplo vamos a usar HEAD para
que el commit que estamos viendo sea el que está en producción.
Ya hemos indicado cuál es el commit que sabemos que tiene el error, ahora nos toca
indicar un commit que sabemos que funciona correctamente. Podemos ir bastante
183
Trucos con Git
atrás (por ejemplo, una semana atrás donde no ocurría el problema) y hacemos
checkout a ese commit.
$ git checkout 587d364d # 587d364d es un commit de hace una semana
$ git bisect good # indicamos que este commit sí funcionaba
También lo puedes hacer en un solo comando con git bisect good 587d364d.
Una vez hecho esto, git bisect cambiará el HEAD por un commit entre los sospechosos y nos indicará el número de pasos que deberíamos hacer para encontrar el error
y el número de commits por revisar.
Bisecting: 16 revisions left to test after this (roughly 4 steps)
[92e11f055a73eb61ca5c17657d84f8340b9bcc57] Update youtube count
En este punto deberemos probar el código para ver si el commit que probamos
contiene el error. Si contiene el error ejecutamos git bisect bad y, si no lo contiene,
ejecutamos git bisect good.
En cualquiera de los dos casos, git bisect volverá a cambiar el HEAD por otro
commit para que volvamos a hacer la prueba y repetiremos los pasos hasta que
definitivamente nos indique en qué commit se introdujo el problema.
$ git bisect good
a6ee8be012ecd323a0cf0ba5be0c8e85bcad5d11 is the first bad commit
commit a6ee8be012ecd323a0cf0ba5be0c8e85bcad5d11
Merge: a053f1f 94fc4d4
Author: Miguel Ángel Durán <miduga@gmail.com>
Date:
Sat Jul 3 16:42:27 2021 +0200
Merge pull request #63 from midudev/new-search-less-deps
New search improving perf
assets/js/scripts.js
--------
| 135 ++++++++++++++++-------------------\
Trucos con Git
184
assets/styles/global.css
|
5 +layouts/_default/baseof.html |
1 layouts/partials/logo.html
| 77 +++++++++++++++--------4 files changed, 104 insertions(+), 114 deletions(-)
Una vez que tengamos el commit, debemos ejecutar git bisect reset para
restablecer el HEAD correcto y finalizar el proceso.
Ahora que sabes esto… no uses este comando para señalar a un colega de trabajo.
Todos cometemos errores. Y somos un equipo. :)
Trucos con Git
185
Recupera un archivo en concreto de otra
rama o commit
Al hacer un git cherry-pick estamos aplicando el commit entero. De forma que si
en el commit estábamos modificando cinco ficheros, entonces tendremos esos cinco
ficheros modificados.
Muchas veces queremos limitar esto y recuperar simplemente un fichero desde otra
rama. Para hacer esto, podemos usar el comando git checkout <rama> -- <fichero>:
git checkout old-feature-branch -- package.json
Además de usar ramas también podemos proporcionar el SHA de un commit en
específico, de forma que recuperaremos el fichero de ese commit:
git checkout 4ccb6d3 -- package.json
Trucos con Git
186
Encuentra el primer commit de un repositorio
En ocasiones, ya sea por curiosidad o por necesidad, a veces quieres recuperar el
primer commit de un repositorio. Para ello, puedes usar el comando git log y ponerlo
de la siguiente manera:
git log main HEAD~ --oneline | tail -1 | awk '{ print $1 }'
Ten en cuenta que, dependiendo del repositorio, es posible que la rama principal no
sea main y sea master o develop.
A veces, sin embargo, esto puede no funcionar ya que el primer commit no se hizo en
la rama que ahora es la principal o existen demasiados forks que no puede encontrarse
de esta forma.
$ git rev-list --max-parents=0 HEAD
Trucos con Git
187
Descubre el máximo contribuidor de un
repositorio
Para conseguir la lista de contribuidores ordenada por número de contribuciones
puedes usar el comando shortlog. Este comando resume la salida de git log,
agrupando los commits por autor y mostrando el número de contribuciones de cada
autor.
Usando -s conseguimos eliminar la descripción de los commits y muestra sólo el
conteo de contribuciones. Con -n conseguiremos ordenar la salida por número de
contribuciones por autor.
$ git shortlog -s -n
55
3
2
1
1
1
midudev
Luis Badiali
Aarón García Hervás
Ismael Ramon
Kiko Beats
Dani de la Cruz
Si simplemente quieres saber el mayor contribuidor, puedes pasarle la salida al
comando head para quedarte con el primero.
$ git shortlog -s -n | head -1
55
midudev
El número de contribuciones a un repositorio no es una medida de valor. En el caso
de este ejemplo, puede ayudarte a saber quién es el contribuidor más activo… pero
eso no significa que sean las contribuciones más valiosas. ¡Tenlo en cuenta!
Trucos con Git
188
Recupera todos los commits para un usuario
en específico
A veces puede ser útil saber qué commits han sido hechos por un usuario específico.
Con git log puedes filtrar usando el argumento --author y pasando como valor una
expresión regular para buscar el usuario que te interese.
$ git log --author=<pattern>
$ git log --author=^Juan
$ git log --author=Miguel
También puedes usar el correo electrónico como un patrón para filtrar:
# filtra por el usuario con este correo electrónico
$ git log --author=miguelangel.duran@adevinta.com
# filtra todos los usuarios que el email termine con adevinta.com
$ git log --author=adevinta.com$
Trucos con Git
189
Clonar un repositorio sin descargar todo el
histórico
Si intentas clonar un proyecto muy grande de un repositorio remoto es posible que
encuentres que el proceso tarda bastante tiempo o que el espacio que ocupa en
disco es muy grande.
Por ejemplo, vamos a clonar el proyecto de React desde su repositorio remoto
alojado en GitHub:
$ git clone git@github.com:facebook/react.git
Cloning into 'react'...
remote: Enumerating objects: 193700, done.
remote: Counting objects: 100% (16/16), done.
remote: Compressing objects: 100% (15/15), done.
remote: Total 193700 (delta 3), reused 4 (delta 1), pack-reused 193684
Receiving objects: 100% (193700/193700), 163.38 MiB | 2.59 MiB/s, done.
Resolving deltas: 100% (136680/136680), done.
El resultado ha sido de casi un minuto de descarga y un espacio de 163MB de
disco duro.
Esto es normal. Tienes que considerar que al clonar el repositorio y por la naturaleza
distribuida de Git, estás recuperando todos los commits y ramas que se han hecho
hasta el momento.
Pueden existir proyectos incluso más grandes. Imagina cuánto tiempo puede tomar
clonar el núcleo de Linux, por ejemplo.
Para estos casos, en los que clonar el repositorio puede tomar demasiado tiempo y/o
espacio, puedes usar el comando --depth para evitar descargar todo el historial
completo y especificar el número de revisiones que necesitas.
Por ejemplo, puedes considerar usar --depth=1 si solo te interesa recuperar el último
commit grabado en el repositorio.
Trucos con Git
190
$ git clone --depth=1 <repo>
Vamos a probar otra vez con el repositorio de React:
git clone git@github.com:facebook/react.git --depth=1
Cloning into 'react'...
remote: Enumerating objects: 2412, done.
remote: Counting objects: 100% (2412/2412), done.
remote: Compressing objects: 100% (2099/2099), done.
remote: Total 2412 (delta 460), reused 892 (delta 207), pack-reused 0
Receiving objects: 100% (2412/2412), 5.37 MiB | 5.07 MiB/s, done.
Resolving deltas: 100% (460/460), done.
Bajar sólo la última revisión (--depth=1): 3 segundos y 5.37MB de disco.
Bajar todo el historial: 59 segundos y 163.38MB de disco.
La diferencia es abismal y puede ser clave para optimizar el proceso de clonado,
especialmente en procesos donde la velocidad (como un proceso de integración
continua) puede ser importante.
Si por cualquier caso necesitas recuperar todo el histórico de un repositorio clonado
con --depth puedes usar el siguiente comando:
$ git pull --unshallow
Trucos con Git
191
Vuelve a la rama previa en la que estaba
trabajando
Cuando trabajamos con ramas es normal ir saltando constantemente de una a otra
y es complicado recordar de memoria el nombre de cada una de ellas. A veces
simplemente quieres volver a la rama anterior.
Por suerte, existe una forma muy sencilla de volver a una rama anterior gracias a
una sintaxis especial que soporta git checkout y git switch.
# miramos en qué rama estamos ahora
$ git branch --show-current
main
# cambiamos a la rama EPRSLC-16599-discard-cv
$ git switch EPRSLC-16599-discard-cv
Switched to branch 'EPRSLC-16599-discard-cv'
Your branch is up to date with 'origin/EPRSLC-16599-discard-cv'
# ¡quiero volver a la rama anterior!
$ git switch Switched to branch 'master'
Your branch is up to date with 'origin/master'.
# si no tienes compatibilidad con git switch, usa:
$ git checkout Switched to branch 'EPRSLC-16599-discard-cv'
Your branch is up to date with 'origin/EPRSLC-16599-discard-cv'
Eso hará que volvamos a justamente la rama anterior a la que estábamos trabajando.
Existe otra sintaxis un poco más potente que es @{-N} donde N es el número de
revisiones a saltar, así que para volver justamente a la anterior, deberíamos hacer
@{-1} y para volver dos atrás @{-2}.
Trucos con Git
192
De esta forma vas a poder cambiar entre ramas de forma muy sencilla sin necesidad de recordar
nombres
Veamos un ejemplo práctico. En esta ocasión vamos a usar git checkout, pero
recuerda que también puedes usar git switch:
$ git checkout main
Switched to branch 'main'
$ git checkout primera-rama
Switched to a new branch 'primera-rama'
$ git checkout segunda-rama
Switched to a new branch 'segunda-rama'
$ git checkout tercera-rama
Switched to a new branch 'tercer-rama'
$ git checkout @{-2} # volvemos dos atrás
Switched to branch 'primera-rama'
Trucos con Git
193
Descargar los ficheros de un repositorio
remoto sin tener que clonarlo
Cuando clonamos un proyecto de un repositorio remoto de Git, también estamos
recuperando el directorio .git con todo el histórico y, por lo tanto, en nuestro sistema
se comportará como un proyecto de Git.
A veces sólo nos interesa descargar los ficheros para poder ejecutar o leer algo en
nuestro sistema, sin necesidad de usarlo como repositorio de git.
Para ello, puedes usar el truco de clonar el repositorio sin descargar todo el histórico
y luego borrar el directorio .git:
$ git clone --depth=1 git@github.com:midudev/midudev.git
$ cd midudev
$ rm -rf !$/.git
Otra opción es usar la herramienta degit de Rich Harris (creador de Rollup y Svelte).
Para ello tendrás que tener instalado Node.js y npm instalados en tu ordenador.
Usando degit le indicamos la dirección del repositorio remoto (ya sea su forma con
SSH o HTTPS) y el directorio en el que queremos que se descargue el proyecto:
$ npx degit git@github.com:midudev/midudev.git midudev
> cloned midudev/midudev#HEAD to midudev
$ cd midudev
$ ls
README.md instructions package package.json src
npx es un alias para Node Package Manager (npm) que te permite instalar paquetes
de forma global en una carpeta temporal y ejecutar el binario al vuelo.
Trucos con Git
194
Aprovecha el auto-corrector de Git para que
ejecute comandos parecidos
Seguramente te ha pasado alguna vez… Has escrito git comit (con una m en lugar de
dos) y Git te ha comentado que lo has escrito mal pero que se parece a un comando
válido llamado commit:
$ git comit
git: 'comit' is not a git command. See 'git --help'.
The most similar command is
commit
Esto es muy útil, ya que te avisa que lo has escrito mal y te permite corregir el error
en la posterior ejecución. Sin embargo, existe una forma todavía más interesante de
conseguir esto.
Puedes hacer que Git ejecute automáticamente la primera sugerencia de forma que
no tengas que volver a escribir nada. Para ello, tienes que configurar la opción
help.autocorrect e indicar el tiempo de espera.
# ejecuta el comando sugerido después de 2 segundos
$ git config --global help.autocorrect 20
No, no hay un error en el comando. Para esperar 2 segundos, hay que pasarle 20.
Eso es porque el número que representa es la décima parte de un segundo.
Una vez configurado, verás que cuando ejecutes un comando mal, si encuentra una
sugerencia, te aparecerá este aviso:
Trucos con Git
195
$ git comit
WARNING: You called a Git command named 'comit', which does not exist.
Continuing in 2.0 seconds, assuming that you meant 'commit'.
# después de dos segundos...
On branch main
Your branch is up to date with 'origin/main'.
Puedes configurar el tiempo de espera con lo que encuentres más cómodo para ti.
Igual 2 segundos es demasiado rápido. Si dejas el suficiente tiempo, ten en cuenta
que podrías evitar la ejecución pulsando Ctrl+C.
Ten en cuenta que esto también funcionará con tus alias de comandos. De forma
que si tienes un alias que se llama st y escribes ts, es posible que Git también
termine ejecutando el alias correcto.
GitHub CLI
Este capítulo ha sido escrito basándose en la versión 2.0.0 de gh
Hoy en día GitHub es el mayor de todos los repositorios de Git en el mundo. En 2018,
Microsoft adquirió GitHub por 7.500 millones de dólares²⁷ y, desde entonces, no ha
dejado de crecer.
Eso hace que el uso de Git esté muy ligado a GitHub y, por eso, mucha gente lo
confunde o cree que es lo mismo. Pero ya hemos visto que no es así y que Git es una
tecnología independiente a GitHub, que es donde se guardan los repositorios remotos
de Git.
Dicho esto, este capítulo viene a explicarte la línea de comandos de gh para GitHub.
Esta línea de comandos te permite interactuar con el repositorio remoto de GitHub.
GitHub CLI 2.0 apareció en agosto del 2021 y entre sus novedades destacan el soporte a GitHub
Actions y la posibilidad de usar extensiones
²⁷https://news.microsoft.com/announcement/microsoft-acquires-github/
GitHub CLI
197
Te ayudará a trabajar con tu repositorio Git que está hospedado en GitHub. Por
ejemplo, podrás crear Pull Requests, Issues y muchas cosas más desde tu terminal,
sin necesidad de ir a la web de GitHub.
Es importante que no confundas la línea de comandos de Git git con la línea de
comandos de GitHub gh.
GitHub CLI
198
Instalando gh en el sistema…
A diferencia de git, gh no está instalado por defecto en muchos sistemas por lo que
es muy probable que tengas que instalarlo para poder utilizarlo. Te dejo aquí las
instrucciones de los distintos sistemas operativos:
En macOS
Puedes instalar gh en tu sistema operativo usando Homebrew²⁸ ejecutando el
siguiente comando:
$ brew install gh
Si lo prefieres también puedes usar MacPorts²⁹ con el siguiente comando:
$ sudo port instal gh
En Linux
para Debian y Ubuntu puedes instalar gh con el gestor de paquetes apt:
$ curl -fsSL https://cli.github.com/packages/githubcli-archive-keyring.\
gpg | sudo gpg --dearmor -o /usr/share/keyrings/githubcli-archive-keyri\
ng.gpg
$ echo "deb [arch=$(dpkg --print-architecture) signed-by=/usr/share/key\
rings/githubcli-archive-keyring.gpg] https://cli.github.com/packages st\
able main" | sudo tee /etc/apt/sources.list.d/github-cli.list > /dev/nu\
ll
$ sudo apt update
$ sudo apt install gh
Para Fedora, CentOS y Red Hat, puedes instalar gh usando el siguiente comando:
²⁸https://brew.sh/
²⁹https://www.macports.org/
GitHub CLI
199
$ sudo dnf config-manager --add-repo https://cli.github.com/packages/rp\
m/gh-cli.repo
$ sudo dnf install gh
En Windows
Lo más sencillo es que descargues el instalador oficial de GitHub desde aquí³⁰.
Descarga el fichero gh_1.x.0_windows_amd64.msi, ejecútalo y sigue los pasos.
³⁰https://github.com/cli/cli/releases/
200
GitHub CLI
Realizando la configuración inicial de gh
Antes poder empezar a usar el comando gh tenemos que autentificarnos en GitHub.
Para ello, ejecuta el comando gh auth login. Verás que te preguntará por tu tipo de
cuenta (lo más normal es que uses la de GitHub.com, ya que la de Enterprise Server
es para empresas).
$ gh auth login
? What account do you want to log into?
ilter]
> GitHub.com
GitHub Enterprise Server
[Use arrows to move, type to f\
Después de seleccionar el tipo de cuenta, te preguntará cuál es tu protocolo favorito
para trabajar en Git. Elegiremos SSH.
? What is your preferred protocol for Git operations?
ove, type to filter]
HTTPS
> SSH
[Use arrows to m\
? Upload your SSH public key to your GitHub account?
ve, type to filter]
> /Users/midudev/.ssh/id_ed25519.pub
Skip
[Use arrows to mo\
? How would you like to authenticate GitHub CLI?
type to filter]
> Login with a web browser
Paste an authentication token
[Use arrows to move, \
GitHub CLI
201
! First copy your one-time code: 1A6D-BECA
- Press Enter to open github.com in your browser...
✓ Authentication complete. Press Enter to continue...
- gh config set -h github.com git_protocol ssh
✓ Configured git protocol
✓ Uploaded the SSH key to your GitHub account: /Users/midudev/.ssh/id_e\
d25519.pub
✓ Logged in as midudev
GitHub CLI
202
Usando gh
El comando gh tiene dos niveles de comandos. El primer nivel sería el contexto sobre
el que queremos trabajar. Por ejemplo, si queremos trabajar a nivel de repositorios,
usaremos gh repo. Entonces, dentro de ese nivel, tendremos una serie de comandos
que podremos ejecutar.
Hay muchos contextos disponibles pero nosotros nos vamos a enfocar en los
siguientes:
•
•
•
•
repo: Para crear, clonar, hacer fork y ver repositorios.
issue: Para crear, ver, editar y cerrar issues.
pr: Para crear, ver, editar y cerrar pull requests.
gist: Para crear, ver y editar gists.
Otros disponibles son: actions, alias, api, auth, browse, completion, config, extension,
help, release, run, secret, ssh-key y workflow
gh funciona por defecto sobre el repositorio en el que estamos localmente y que tenga
un repositorio remoto configurado que sea de GitHub. Si intentas usarlo en un
proyecto que es un repositorio de Git válido pero no está enlazado con un repositorio
de GitHub remoto te dará el siguiente error:
$ gh issue list
no git remotes found
Si intentas ejecutar el comando en un directorio que no es un repositorio, te dirá lo
siguiente:
$ gh issue list
fatal: not a git repository (or any of the parent directories): .git
/usr/bin/git: exit status 128
GitHub CLI
203
pr: Administrando Pull Requests desde la línea de
comandos
Las Pull Request (o petición de cambios) son una forma de comunicar que quieres
hacer llegar unos cambios a un repositorio de GitHub. Estos cambios pueden ser
una mejora en el código, una nueva funcionalidad o la solución a un error en el
código.
Con gh podemos realizar todas las operaciones posibles sobre las Pull Request de un
repositorio. Fusionarlas, revisarlas, cerrarlas, abrirlas de nuevo, crearlas, modificarlas… ¡y mucho más! Todo desde tu terminal.
A las Pull Request también se les conoce de forma abreviada como PR, por lo que
es posible que a veces veas que en el libro me refiero a ellas de esa forma. Además,
como verás, se usa pr para el contexto de las Pull Request en el comando gh.
¿Cómo puedo revisar una Pull Request de forma local?
¿Alguien ha creado una Pull Request a tu repositorio de GitHub y te gustaría revisarla
fácilmente en tu máquina local? Gracias a gh es muy fácil conseguirlo. Sólo tienes
que ejecutar el comando:
$ gh pr checkout <número-de-la-pull-request>
remote: Enumerating objects: 22, done.
remote: Counting objects: 100% (22/22), done.
remote: Compressing objects: 100% (8/8), done.
remote: Total 22 (delta 13), reused 22 (delta 13), pack-reused 0
Unpacking objects: 100% (22/22), 6.02 KiB | 342.00 KiB/s, done.
From github.com:midudev/midu.dev
* [new ref]
refs/pull/62/head -> responsive-header
Switched to branch 'responsive-header'
GitHub CLI
204
Este comando hará por detrás todos los pasos necesarios para sincronizar tu
repositorio: Descargar la rama que corresponda con el número que le has pasado
y cambiar tu directorio de trabajo por el contenido de la rama que quieres revisar.
De esta forma, podrás probar que el código de esta Pull Request es correcto desde
tu máquina local. Muy útil para asegurarte que el código hace lo que se espera.
Si ejecutas el comando pasándole un número de PR que no existe, recibirás el
siguiente error:
$ gh pr checkout 1234
GraphQL error: Could not resolve to a PullRequest with the number of 12\
34.
Además de usar el número de la PR como parámetro, también puedes usar la URL
de GitHub de la Pull Request e incluso el nombre de la rama que la contiene. Por
ejemplo:
# miramos la PR de la rama stylessh:main
$ gh pr checkout stylessh:main
# miramos la PR de esa URL
$ gh pr checkout https://github.com/midudev/codi.link/pull/17
GitHub CLI
205
issue: Administrando Issues desde la línea de comandos
Las issues (o problemas) son una forma de comunicar y reportar errores o
peticiones de mejora en el código de un repositorio. Así que a la hora de contribuir
a proyectos alojados en GitHub no sólo lograr con código, si no también con la
creación y gestión de issues.
Creando una issue desde la línea de comandos
Aunque puedes crear issues si vas a la sección Issues del repositorio en GitHub, a
veces no quieres salir de la terminal para lograrlo. Con gh es muy sencillo y te ofrece
un montón de opciones para que puedas asignarle el problema a la persona adecuada
o lo etiquetes muy fácilmente. Sólo tienes que ejecutar el comando:
$ gh issue create
Creating issue in midudev/midu.dev
? Title
Una vez añades el título, pulsas Enter. Entonces te preguntará si quieres añadir
una descripción. Si no quieres añadir una descripción, pulsa Enter y seguirás con
el siguiente paso.
Aquí puedes añadir metadatos a la issue como etiquetas, el proyecto, asignar a una
persona, etc. Incluso te da la opción de continuar la creación de la issue directamente
en GitHub, abriéndote una nueva ventana en tu navegador. Si prefieres hacerlo por
la línea de comandos eventualmente podrás hacer Submit y crear la issue.
Ten en cuenta que el título de la issue no puede estar vacío ni ser de más de 100
caracteres. De lo contrario, te fallará la creación de la issue.
Si no quieres que te pregunte por el título ni la descripción, puedes pasarlos
directamente como argumentos y la issue se creará directamente sin ningún asistente
y te devolverá la URL con la issue creada.
GitHub CLI
206
# puedes crear una issue con título y descripción
# así no te aparece el asistente y se crea directamente
$ gh issue create --title "Missing dependency" --body "The dep react is\
missing"
Creating issue in midudev/midu.dev
https://github.com/midudev/midu.dev/issues/73
Si quieres puedes crear la issue sin título ni descripción pero pasarle otras opciones.
De esta forma, sí te preguntará por el título y la descripción de forma interactiva (si
no lo pasas como argumentos) pero ya tendrás algunos metadatos añadidos.
#
#
#
$
también puedes crear una issue con etiquetas
ojo: las etiquetas deben existir en el proyecto
o te fallará la creación
gh issue create --label "performance,help wanted"
# puedes crearlas de forma separada
$ gh issue create --label bug --label "good first issue"
# puedes asignar la issue a más de una persona
$ gh issue create --assignee dapelu, jelowing
# incluso a ti mismo
$ gh issue create --assignee @me
# y también asignarlo a un proyecto por nombre
$ gh issue create --project "New Version"
Si lo único que quieres es crear una issue desde el navegador pero poder abrir la
ventana desde la terminal, también puedes ejecutar gh issue create --web, que
te abrirá la ventana de GitHub con la issue en blanco.
GitHub CLI
207
Editar issues desde la línea de comandos
¿Te has equivocado en algo al crear la issue? ¿Quieres añadir un cambio? No te
preocupes. Una vez que tienes la ID de la issue o su dirección en GitHub, vas a poder
modificar tantas veces como quieras el error reportado y, lo mejor, sin salir de tu
terminal.
# Editamos el título y el cuerpo de la issue
$ gh issue edit 42 --title "Editor no funciona" --body "Falla al inicia\
r :("
# Podemos añadir etiquetas
$ gh issue edit 42 --add-label "bug,help wanted"
# O quitar etiquetas
$ gh issue edit 42 --remove-label "core"
# Cambiar la asignación de la issue
# En este caso me la asigno a mi mismo y quito a @camimaya
$ gh issue edit 13 --add-assignee @me --remove-assignee camimaya
# También podemos modificar el proyecto asignado
$ gh issue edit 23 --add-project "Next" --remove-project old,v1
# El hito al que pertenece...
$ gh issue edit 23 --milestone "Version 1"
# Podemos añadir el comentario de la issue
# desde un archivo que ya existe
$ gh issue edit 23 --body-file body.txt
Como ves, usando el comando edit de las issues no puedes cambiar su estado de
abierto a cerrado. Eso es porque, como ya verás más adelante, existe un comando
208
GitHub CLI
específico para eso.
Listando y visualizando issues
Si tienes un proyecto de código abierto, seguramente te van a llegar muchas issues.
Aprender a manejarlas va a ser una de los retos más importantes a los que te vas a
enfrentar. Por suerte, con gh, hacerlo es muy fácil si dominas todas las posibilidades
que te ofrece.
Lo más básico es, simplemente, mostrar una lista de las que hay con:
# listar las issues del repositorio
$ gh issue list
Showing 3 of 3 open issues in SUI-Components/sui-components
#1613
#1612
#1596
go
Demo PhotoUploader
Demo Modal
Clean V7 values
issue with documentation
issue with documentation
enhancement
about 1 month ago
about 1 month ago
about 2 months a\
Por defecto te muestra un máximo de 30 issues. Puedes limitarlo usando el
parámetro -L.
Esto es lo más básico pero, a partir de aquí, tienes muchas opciones para filtrar,
ordenar, etc. Te muestro una lista de ejemplo pero no es una lista completa ya que
las combinaciones son demasiadas.
GitHub CLI
209
# filtrar issues por etiquetas
$ gh issue list -l "performance" -l "good-first-issue"
# muestra las issues creadas por el usuario vekpol
$ gh issue list --author vekpol
# muestra las issues asignadas a mi
$ gh issue list -a @me
# las issues que ya han sido cerradas asignadas a mi
$ gh issue list --state closed -a @me
# usa una consulta para buscar, filtrar y ordenar las issues
$ gh issue list --search "error no:assignee sort:created-asc"
# abre una nueva ventana con la lista de issues en la web
$ gh issue list --web
# también puedes ver las issues de webs externas
# muestra las issues de React que sean buenas para principiantes
$ gh issue list -R facebook/react -l "good first issue"
¿Quieres tener la salida del comando en formato json? Prueba a ejecutar este
comando gh issue list -R midudev/codi.link --json id,title. Ahora que
ves la salida, prueba a añadir otros campos como body, state o labels con otros
repositorios, para ver la salida.
Un resumen rápido de las issues que nos interesan
Otra forma de tener un vistazo rápido a las issues que más nos pueden interesar de
un repositorio es usando el comando gh issue status. La salida nos hará un buen
resumen de las issues que tenemos abiertas, asignadas y en las que nos mencionan.
210
GitHub CLI
$ gh issue status
Relevant issues in midudev/midu.dev
Issues assigned to you
#59 Improve performance
#74 Mobile version fails
about 1 day ago
about 42 minutes ago
Issues mentioning you
#35 Wrong icon placement
about 3 days ago
Issues opened by you
#75 Slow installation
about 2 minutes ago
Leyendo una issue desde la terminal
También puedes acceder a toda la información de una issue sin necesidad de abrirla
en el navegador. Para ello, ejecuta el comando gh issue view y te mostrará la
información de la issue que le indiques (¡Incluso sus comentarios!). Para ello puedes
usar la id de la issue o su URL en GitHub.
# leer la issue usando la id
$ gh issue view 35
Guardar parámetros en localStorage #35
Open • Sebass83 opened about 1 day ago • 0 comments
Labels: enhancement
Se puede guardar los parámetros de la URL en el localStorage para
tener un auto guardado. Incluso se podría desactivar desde
dentro de las opciones.
View this issue on GitHub: https://github.com/midudev/codi.link/issues/\
35
javigaralva • 7d • Edited • Newest comment
GitHub CLI
211
Me parece muy buena idea! (#2)
Ahora, desde la terminal, consigue la lista de problemas reportados en el repositorio
facebook/react usando el comando gh issue list y, después, ejecuta el comando
gh issue view con la id de la issue que quieras leer. ¿Recuerdas cómo usar el
parámetro -R (o --repo) para seleccionar otro repositorio?
Cerrar y eliminar issues de nuestro repositorio con gh
A la hora de cerrar las issues desde la terminal, puedes usar tanto la ID de la issue
como su URL en GitHub.
# usando la id de la issue
$ gh issue close 74
✓ Closed issue #74 (Chrome not working)
# usando la URL completa de la issue
$ gh issue close https://github.com/midudev/midu.dev/issues/75
✓ Closed issue #75 (Slow initialization of app)
Una vez que la cierras… ¡es posible que te hayas equivocado! Así que la vas a
querer volver a abrir y esto también lo puedes hacer desde la terminal fácilmente.
# reabrimos la issue 75 usando su id
$ gh issue reopen 75
✓ Reopened issue #75 (Slow initialization of app)
Si quieres eliminar definitivamente la issue de tu repositorio, puedes usar el comando
gh issue delete. No te preocupes al hacerlo, porque el comando viene con un sistema
de seguridad en el que te volverá a preguntar el número de la issue que quieres
eliminar.
GitHub CLI
# eliminamos la issue 79 usando la URL
$ gh issue delete https://github.com/midudev/midu.dev/issues/79
You're going to delete issue #75.
? This action cannot be reversed. To confirm, type the issue number:
75
� Deleted issue #75 (Slow initialization of app).
212
GitHub CLI
213
repo: Administrando un Repositorio desde la línea de
comandos
Los repositorios son una parte fundamental de GitHub, por lo que es importante que
puedas administrarlos desde tu terminal. Gracias a gh puedes crear, clonar, editar,
eliminar y listar repositorios además de crear bifurcaciones (forks).
GitHub CLI
214
Crear un repositorio con gh
Muchas veces uso el acceso directo https://repo.new para crear un nuevo repositorio
de forma rápida y sencilla. Pero aquí hemos venido a hablar de gh y, como no podía
ser de otra forma, podemos crear un repositorio desde la terminal y con un montón
de posibilidades y opciones.
Si quieres crearlo y que te pregunte paso por paso todas las opciones, sólo tienes
que ejecutar el comando gh repo create y te pedirá que te indiques el nombre del
repositorio, su descripción, su visibilidad y otras opciones.
Si ejecutas este comando en tu terminal desde un directorio de trabajo que es un
repositorio local inicializado con git, este nuevo repositorio remoto creado será
añadido como origin.
#
$
#
$
#
$
#
✓
✓
crea un repositorio local con el nombre de gallery-slider
git init gallery-slider
entramos en el directorio de trabajo del repo
cd gallery-slider
creamos el repositorio remoto que se añadirá como `origin`
gh repo create
nos hará algunas preguntas sobre el repo a crear y al final...
Created repository midudev/gallery-slider on GitHub
Added remote https://github.com/midudev/gallery-slider.git
Puedes pasarle el nombre que prefieras al repositorio, pero es importante que lo
pongas en minúsculas y sin espacios. Así puedes hacer que el repositorio nuevo no
tenga el mismo nombre que la carpeta local.
GitHub CLI
#
$
✓
✓
en la carpeta ~/gallery-slider hacemos
gh repo create gallery-slider-wc
Created repository midudev/gallery-slider on GitHub
Added remote https://github.com/midudev/gallery-slider.git
#
$
✓
✓
Puedes usar también otra organización a la que tengas acceso
gh repo create my-org/gallery
Created repository my-org/gallery on GitHub
Added remote https://github.com/my-org/gallery.git
215
Si el directorio en el que te encuentras no es un repositorio local, también
puedes inicializarlo con gh repo create después de crear el repositorio en GitHub.
Simplemente te avisará el comando y tendrás que confirmarlo.
#
$
#
?
?
?
?
?
✓
#
#
#
?
ejecutamos desde un directorio que no es un repositorio
gh repo create new-project
nos hará unas cuantas preguntas...
Visibility Public
Would you like to add a .gitignore? No
Would you like to add a license? No
This will create the "new-project" repository on GitHub.
Continue? Yes
Created repository midudev/new-project on GitHub
en este punto nos avisa que creará una carpeta nueva
llamada 'new-project' con el repo local y apuntando
al repositorio remoto que acabamos de crear
Create a local project directory for "midudev/new-project"? Yes
GitHub CLI
216
gist: Administrando gists desde la línea de comandos
Los gist de GitHub son repositorios de código pero pensados para ser pequeños
y de uso único. Por ejemplo, una pequeña aplicación que te ayude a hacer una copia
de seguridad de tu trabajo o un ejemplo de utilidad que te ayude a comprender un
tema.
De hecho existen cientos de miles de estos pequeños extractos de código. Puedes
ir a su página para ver todos los que hay disponibles³¹ y buscar alguno que pueda
interesarte.
Si no quieres tener que abrir al navegador para disfrutar de estos gists, no te
preocupes. Con gh no sólo vamos a poder crear estos trozos de código, si no que
también vamos a poder crearlos y editarlos desde la terminal.
Creando un gist desde la terminal
# publica el fichero 'index.js' como un gist público
$ gh gist create --public index.js
# crea un gist privado con una descripción
$ gh gist create analytics.js -d "Ejemplo de cómo usar Analytics en tu \
sitio con JS"
# crea un gist que contenga diferentes ficheros
$ gh gist create index.js index.html styles.css
# crea un gist desde el standard input
$ gh gist create # crea un gist desde el output de otro comando
$ cat cool.txt | gh gist create
Más comandos para administrar gists
Una vez hemos creado nuestro git, vamos a querer administrarlo de alguna forma.
Ya sea verlo, editarlo o borrarlo definitivamente. Veamos una lista de los comandos
³¹https://gist.github.com/discover
GitHub CLI
disponibles para poder hacerlo:
# muestra el contenido del gist
$ gh gist show <id>
# edita el gist
$ gh gist edit <id>
# borra el gist
$ gh gist delete <id>
# borra el gist y todas sus versiones
$ gh gist delete --force <id>
# clona el gist a tu máquina local
$ gh gist clone <id>
217