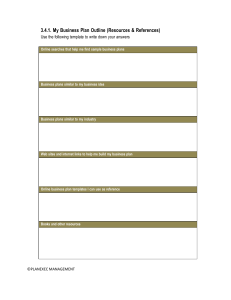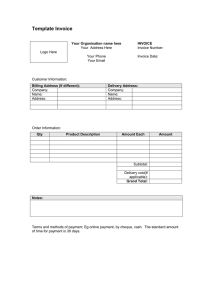Plunet 8 User Guide Plunet BusinessManager 8 AUTHOR Plunet GmbH DATE 2022-04-27 Plunet 8 User Guide Contents • • • • • • • • • • • • • • • • • • • • • • • • • • • • • • • • • • Login Navigation Dashboard - Overview Dashboard - Elements displayed Dashboard - Detailed view Home - E-mail Home - Settings Home - Users Home - Communication Home - Time sheet Home - Status report - Time sheet Contacts - Customer search and other options Contacts - Creating a customer profile Contacts - Setting up user accounts for customers Contacts - Resource profile search and other options Contacts - Creating a resource profile Contacts - Setting up user accounts for resources Contacts - Absences Project templates Requests - Creating a request Quotes - Creating a quote Orders - Creating an order Orders - Workflow templates Orders - Automatic workflows Resource assignment - Workflow template settings Resource assignment - Resource availability Resource assignment - Reviewing resources before assignment Resource assignment - Starting the assignment round Resource assignment - Reassigning a job to a different resource Delivering a project to the customer Invoices - Receivables Invoices - Collective invoices for orders Invoices - Payables Invoices - Collective invoices for jobs Plunet 8 User Guide 2 • Queries - Creating reports • Queries - Creating status reports Login Login screen Enter the URL of Plunet BusinessManager in the address bar of your Internet browser. Log in to the system with your user name and password. Please make sure to disable your browser's pop-up blocker. Options for forgotten password If you enter the wrong password three times in a row, your account will be automatically locked for 24 hours. To unlock your account more quickly, please contact your project manager. Plunet 8 User Guide 3 If you have forgotten your password, you can click on Forgot your password? and a new password will be sent to you by e-mail. If you have problems logging into Plunet BusinessManager, please click on Problems during login? and fill in the form to send a message to the system administrator. In addition, you can enter your own e-mail address here in order to receive a copy of the message to the administrator and thus ensure that the message was successfully sent. TIP You can activate an additional level of security when a user clicks on Forgot your password? If the option Activate security code for 'Forgot your password?' is activated in Admin → Users → Password and login settings, a Captcha must be entered as a security code before the password can be reset. Additional login options If SAML or SSO is active, an additional button will be displayed on the login page, which forwards the user to the respective login servlet. As a result, it is no longer necessary to enter /saml or /sso in the address bar. Plunet 8 User Guide 4 Navigation Menu structure Plunet BusinessManager is based on web technologies and is designed in a completely browser-based manner. Navigation in Plunet is generally similar to browsing through a website. The navigation in Plunet BusinessManager is divided into the three levels: First menu level → Second menu level → Third menu level Plunet 8 User Guide 5 First menu level The first menu level contains the tabs, or main menus, at the top of the screen: • • • • • • • • • Home Contacts Requests Quotes Orders Invoices Queries Marketing Admin The number of tabs that you can access depends on your rights and the modules that have been enabled for you. Second menu level The second menu level contains sub-menus that open from the first menu level, such as Dashboard, Email, Settings, Users and Communication in the example above. Third menu level The third menu level contains the headers of the sections of the page that you are currently viewing. You can navigate directly to the different sections by clicking on the respective header, instead of scrolling down the page. In the example above, when you click on Receivables - In preparation, you will jump directly to the detailed list of Receivables - In preparation at the bottom of the page. Plunet 8 User Guide 6 The menu at the top of the page always remains visible, even after jumping down to a different section, so you can navigate to other sections from any point on the page. Action bar Selecting a user interface language You can select the language for the Plunet user interface by clicking on the language code in the top right-hand corner. You can also set a default language in Admin → Settings → System settings → Default settings for all users → Default UI language. Info window When you click on on the info icon in the top right-hand corner, the Info window opens. You can provide your users with documents and links to useful websites in this window. More information can be found here: Info window Help The Help button can be found next to the Info button. The Help window provides the user with help and information on Plunet BusinessManager. More information can be found here: Help window Plunet 8 User Guide 7 User Clicking on the user button opens the User window, where you can find information on the currently logged in user, as well as the option of making user-specific settings. My Profile For internal resources, this is a link to the resource profile under Contacts → Resources, where the resource can make changes to their own data. For customers and external resources with the appropriate rights, clicking on this link will open the submenu My Data. Settings Link to Home → Settings, where you can make user-specific settings for Plunet BusinessManager. For more information, see Home - Settings. Logout Log out of Plunet BusinessManager. Plunet 8 User Guide 8 Info window When you click on on the info icon in the top right-hand corner of Plunet, the Info window opens. Here can provide your users with documents (such as emergency plans, medical directories, references, etc.) and links to useful websites. The 'Info' folder The documents and links are stored in the Info folder in your system. You can access this folder in several ways: • In Windows Explorer: C:\Plunet\info • Via FileManager Plunet 8 User Guide 9 • Via Admin → Document templates → Templates There are three subfolders for different user types: customer, internalresource, externalresource. You can upload different documents for different users, for example, internal reference documents for internal resources or a information about the company for vendors and customers. Alternatively, you can upload general documents for all users in the Info (All) folder. Uploading documents Admin → Document templates → Templates → Info (Internal resources) Upload the required documents to the Info folder, in the subfolder for the relevant user group if necesssary. The documents can be downloaded by these users from the folder C: \Plunet\Info\internalresource or directly from the Info window at next login. Plunet 8 User Guide 10 Linking webpages You can also store a list of useful links for each user type in the same folder. To do this, you need to create a new document called AdditionalLinks.csv. In the first column of the document, enter the name to be displayed in the Info window and in the second column the path to the website (the separator is a semicolon ;). Then upload the CSV file to the Info folder. NOTE Please be aware that the separator configured in Plunet will be used here (under Home → Settings → CSV delimiter). If this is not the case, and you do not want to change the separator in Plunet, you can change it for Excel in Windows: https://support.office.com/en-us/article/ import-or-export-text-txt-or-csv-files-5250ac4c-663c-47ce-937b-339e391393ba Plunet 8 User Guide 11 Help window The Help button can be found next to the Info button in the top-right corner of Plunet. The Help window provides the user with help and information on Plunet BusinessManager. The information displayed here differs depending on the user type. Internal resources will have access to the Plunet Help and ticket system, whereas external resources can download the vendor user guide. Customers do not have access to the Help window. Internal resources Plunet 8 User Guide 12 Open Plunet Knowledge Center Direct access to the Knowledge Center (https://helpdesk.plunet.com/) with the Plunet Help, Plunet Community and general announcements. Plunet ticket system Link to the ticket system for Plunet BusinessManager. Here you can create tickets if you have any problems when using Plunet BusinessManager. Send e-mail with log file to the Plunet support team One of your internal users, e.g. your administrator, can create a log file and send it to the Plunet support team when problems occur. Take a break! Take a short break from your busy day with Plunet Blocks... External resources External resources can download the vendor portal user guide as a PDF file. Plunet 8 User Guide 13 Plus button The "Plus" button can be found at the far right of the title row. Along with the "Switch" button, it is always visible at the top right of the page, even when you scroll down. You can use the Plus button to create new projects and contacts in all areas with just a few clicks. When you click on the plus icon, a window opens where you can create a new data record in the area in which you are currently working. For example, if you are currently working on an order, you can quickly create a new order via the Plus button. In the example below, you can decide how you want to create the order and click on the corresponding Plus button in order to jump to the detailed view of the order, where you can enter the required information. You can also create a data record for another area, e.g. Contacts or Quotes, by selecting the relevant value from the drop-down list. Plunet 8 User Guide 14 Switch button The "Switch" button can be found at the far right of the title row. Along with the "Plus" button, it is always visible at the top right, even when you scroll down the page. Clicking on Switch opens a window, where you can quickly jump to other data records and projects, e.g. in order to view an older quote as a reference for the quote that you are currently working on. The window initially provides you with the option of switching to another data record in the same area. You can switch to a different area by selecting the relevant value from the drop-down list. Plunet 8 User Guide 15 If you select Requests, Quotes, Orders or Invoices, you can switch directly to the data record by entering the project number. The Last selected and Current lists are displayed underneath. Last selected shows you the data records that you have most recently viewed, while Current shows you the projects that still need to be worked on, sorted by project number (e.g. orders with the status In progress or Delivered). If you select Customers or Resources from the drop-down list, the Last selected list will be displayed, or, if available, the Search results of the current contact search. Dashboard - Overview Home → Dashboard Your Dashboard provides you with an overview of the status, due dates, number and prices of all of your projects and processes in Plunet BusinessManager. The projects and processes displayed depend on your user role and your access rights. They are grouped together on the Dashboard according to type and divided up by status. If the elements are highlighted in red, then action needs to be taken, while green indicates completed processes. You can limit time ranges, display or hide various statuses, display the Dashboard of individual users or all users, and alternate between the currencies defined in the system. Plunet 8 User Guide 16 Time period You can choose which elements are displayed on the Dashboard by using the filters at the top of the page. For example, you can decide to display only the elements within a certain time period by selecting the dates at the top of the Dashboard. Alternatively, you can limit the displayed elements by day, month or year. It is not recommended to limit/modify the date range, as it affects different elements in different ways. The elements displayed on the Dashboard are filtered by the following dates: Elements Dates Requests No filtering Quotes The date when the quote expires Orders The due date of the order Jobs The due date of the job Billable order items and installments The due date of the corresponding order Receivables The date when payment is due Payables The date when payment is due Tasks The date when the task should be completed The default time period is set from unlimited to one year today. If you modify the time period, your settings will not be saved for the next login and will revert to the default value of one year today. Plunet 8 User Guide 17 Currency The Dashboard enables a choice of currency views for your projects. The default currency is USD. Company codes If you use multiple company codes, you can limit what is displayed on the Dashboard to a specific company code. Only show selected results If you click on Only show selected results, all of the possible statuses will be displayed on the Dashboard. You can hide certain statuses by clicking on the circle next to the status (the circle turns from blue to gray). When you click once more on Only show selected results, only the statuses with a blue circle will be displayed. Share Dashboards with team members It is possible to share your Dashboard with the members of your team and to display the projects of the other team members on your own Dashboard. Share your own Dashboard You can choose to share your Dashboard with other internal resources under Home → Settings → Share own Dashboard. As a result, these resources will be able to access your Dashboard. Plunet 8 User Guide 18 View Dashboards of other internal resources If you have been given the right to view the Dashboards of other resources (or other resources have chosen to share their Dashboards with you) you can select the resources in the drop-down list at the top of your Dashboard and click Save to view the projects for these resources. Access rights to other Dashboards can be set under Admin → Rights → Share Dashboards and time sheets. Here you select the resource to whom you want to give access and select the Dashboards of the other resources in the popup. Access rights to other Dashboards can be set under Admin → Rights → Share Dashboards and time sheets. Here you select the resource to whom you want to give access and select the Dashboards of the other resources in the popup. Plunet 8 User Guide 19 Further options Click on Details to display some additional options, which you can use to filter what is displayed on the Dashboard: • Only show projects of the following project type: If you have the additional module InterpretingManager, you can filter the Dashboard by Translation projects or Interpreting projects. This option is only relevant for Requests, Quotes, Orders und Jobs relevant. • Only show elements for the following resource type: Select either all resources or a specific project role (e. g. project manager or supervisor). The Dashboard will only display jobs where you are the assigned resource and/or projects where you (and any other resource(s) whose Dashboard you can see) are the project manager, supervisor etc. • Only elements where assigned as account manager: Only the projects where you are the account manager will be displayed. You can use this option in combination with Only show elements for the following resource type to further refine your results - for example, you could display your colleague's orders on your Dashboard, but only those in which you are listed as the account manager. • Multiple selection in Dashboard: You can select multiple elements at once, which will then be displayed in more detail at the bottom of the Dashboard. Elements of the same type (e.g. Jobs - Plunet 8 User Guide 20 Overdue or Jobs - Delivered) are grouped together in the same table, while other elements are displayed in separate tables, one after the other. Dashboard - Elements displayed Requests All quote and order requests that have been placed by customers in the customer portal are displayed here, grouped by status, regardless of who is the project manager, account manager etc. for specific customers. Quotes All quotes are listed here, grouped by status. If you have selected a time range in the Dashboard, you will only see quotes with an expiration date within this time range and quotes created during this time range without an expiry date. Orders All orders/items with a requested delivery due date within the selected time range are displayed here. The due date of the item supersedes the due date of the order. This means that if the due date of the order is not within the selected time range, it will not be shown - but if one of its items is due within the time range, then the item will be displayed. NOTE Please note that the status in the list is that of the individual item, not the entire order. • All: All items • In preparation: Jobs for the items have not been created yet • In progress: An order confirmation has been sent by e-mail, an RTF document has been created or a job for this item has been created • Can be delivered: All items in the order are ready to be delivered • Delivered: All items in the order have been delivered • Approved: Items that have been approved. This does not necessarily indicate that the whole order is ready for billing. There is an additional setting under Admin → Settings → Orders, which controls which elements are displayed: If you select Only show orders with all items approved on the Dashboard, then the list under Billable order items and installments will only show Plunet 8 User Guide 21 orders where all items have the status Approved. All approved items will still be displayed under Orders - Approved. This is particularly useful for customers who prefer to bill entire orders rather than individual items when they are Approved • Scheduled installment: Orders that have been partially invoiced and are scheduled to receive additional installments • Created today: All orders that have been created today Jobs All jobs with a requested delivery date in the selected time range are displayed here. Jobs without a due date are also displayed here, even if they are not within the selected time range. • All: All jobs • In preparation: Jobs that have not yet been assigned to a resource • Requested: A job request has been sent to a resource - either an availability request or a FCFS assignment • Assigned - waiting: This job will be completed in the future, because it is part of an interpreting project or because a previous step in the workflow needs to be completed first. A resource has already been assigned to the job • In progress: The resource has accepted the job and has started work on it • Overdue: The due date for the job has passed, but the job has not been delivered yet • Delivered: The resource has delivered the job • Approved: The project manager has approved the delivered job. The job can now be invoiced • Invoice created: A payable for this item has been created by the resource in the vendor portal • Invoice checked: The payable for this item has been checked by a different internal resource Billable order items and installments All approved installments due within the selected time range and all items with a requested delivery date within the selected time range are displayed here Receivables All receivables and credit notes that are due to be paid in the selected time range, but have not been paid yet, are displayed here. • In preparation: The invoice has been created in Plunet, but an RTF document has not been created/an e-mail has not been sent to the customer • Outstanding: The invoice has been sent, but has not been paid yet • Credit notes: All credit notes due to be paid Plunet 8 User Guide 22 Payables All payables with a due date for payment in the selected time range are displayed here. Tasks All tasks with a due date in the selected time range are displayed here. Tasks without a due date will not be displayed here, even if they were created during the selected time range. Dashboard - Detailed view Opening the detailed view When you click on a status, for example In preparation in the Jobs section, a more detailed list of all elements with this status appears at the bottom of the Dashboard. You can also pin specific lists to your Dashboard so that they always remain visible, even if multiple selection is not activated for your Dashboard. To do this, click on the pin icon, for example next to Jobs In preparation in the image above. Column settings You can decide what appears in the list view by adjusting the column settings. To do this, select Column settings from the Options drop-down list and then click OK. A window opens where you can change the order of the columns displayed in the table or add new columns by selecting the column from the drop- Plunet 8 User Guide 23 down list. The width of each column can also be adjusted to ensure that longer column names are fully displayed, for example. It is also possible to make separate column settings for different user types (Resource (Internal), Resource (External) and Customer. As different project information is relevant for customers and project managers, for example, it is possible to select the user type under Column settings for and make the column settings accordingly. NOTE This only applies to tables that are also displayed in the customer/vendor portal. Export The detailed view in the Dashboard can be printed or exported to Excel. Plunet 8 User Guide 24 Detailed view: Requests In the detailed view of the requests, you can jump directly to any request by entering the request number. Detailed view: Quotes In the detailed view of the quotes, you can jump directly to any quote by entering the quote number. The quote items can be grouped by customer or project category. Detailed view: Orders In the detailed view of the orders, you can jump directly to any order by entering the order number. The order items can be grouped by customer, project category, order or project manager. For example, select Group by - Customer from the Options drop-down list. All of the items will then be grouped according to customer. Plunet 8 User Guide 25 The status of the jobs in the list of order items can also be displayed on the Dashboard for internal resources and customers. In this way, users get a quick overview of the current status of all jobs in each item. To display the statuses, go to Admin → Jobs and activate the options Dashboard (Customer) and Dashboard (Internal resources) for the respective job types. These options are active for all existing job types by default. In the Column settings of the detailed view of the orders, activate the Jobs column. Click on the gear icon to select the statuses you want to see. If you also want customers to be able to see the job status in the customer portal, select Customer under Column settings for and choose the job statuses. All job statuses are checked by default. When you click on Save and close, only the jobs with the selected statuses will be listed: Plunet 8 User Guide 26 Furthermore, you can send e-mails directly from the list of order items. Click on the down arrow in the column Contact person or Customer to send an e-mail to the contact person for the order or customer. Detailed view: Jobs In the detailed view of the jobs, you can jump directly to any job by entering the order and job number. The jobs can be grouped by target language, customer, resource, order or job type. In the Status column, you can change the status of individual jobs by clicking on the pencil icon. Furthermore, you can change the status of multiple jobs at once by selecting the jobs in the list and selecting Change status to.... Choose the status and click OK. Detailed view: Billable order items and installments The billable items and installments can be grouped by customer, order or project manager. Plunet 8 User Guide 27 If you work with multiple company codes, you can filter the billable items by company code. In the detailed view for Billable order items and installments - Approved, you can create invoices for all order items that have been approved by the respective project manager. To do this, click on the Plus button in the respective row. If it is not possible to create an invoice, a yellow warning triangle will appear in the column. Furthermore, you can create a collective invoice. Select the items and the option Create collective invoice. Select the customer, contact person and any other relevant information from the corresponding drop-down lists and specifiy whether you only want to include the selected items in the collective invoice. Click OK to create the collective invoice. Detailed view: Receivables The receivables can be grouped by customer or reminder level. Detailed view: Payables An overview of all payables that are due to be paid in the selected time range. Detailed view: Tasks The tasks are grouped by area (customers, resources, miscellaneous contacts, quotes, orders, invoices). Plunet 8 User Guide 28 Select Show birthdays to display any contacts whose birthday is today. With the option Show delegated tasks, you can display not only your own tasks, but also the tasks that you have delegated to other resources. You can also send an e-mail to the creator of a task or person responsible by hovering over their name and clicking the down arrow. Home - E-mail NOTE In order to send and receive e-mails via Plunet, the e-mail client needs to be set up and the corresponding rights assigned to the user. Take a look at the e-mail setup guide: E-mail settings The system can be used to send e-mails. The e-mail client makes it possible to, for example, send e-mails to customers after quotes have been created, to inform internal resources that they have been added to a project team, or to simply send out an e-mail to one or more recipients. Plunet 8 User Guide 29 Inbox In Home → E-mail you can see your Inbox, along with the folders Drafts, Outbox, Sent and Trash. All of the e-mails that are sent from the system by the logged-in user are saved in both the Sent folder and the corresponding project folder. The names of the folders can be customized under Admin → Settings → Set SMTP. On this page, you can create new e-mails and group the e-mails the folders by month or calendar week. In the Action list, you can mark the selected e-mails as read/unread, move them to another folder or move to Trash. Outbox E-mails that are being processed in the background and have not yet moved to the Sent folder can be found in the Outbox folder. This applies for all users with the right Send e-mails (SMTP) (under Admin → Rights → Resources (internal)). Plunet 8 User Guide 30 Every outgoing e-mail stays in the outbox until it has been successfully sent. The system will try to send the e-mails in the outbox every 15 minutes. If an e-mail cannot be sent after 30 attempts, a pop-up will display at the next login, informing you about the e-mails that could not be sent and that they should contact the Administrator. You can also delete e-mails from the local outbox as long as they have not been sent. This action cancels the sending process. If an e-mail has been deleted from the outbox, it will not be sent and will be moved to the local Trash folder. Formatting You can make the following settings in the Formatting section: • Replying to e-mails / Forwarding e-mails: Decide whether you want to attach the original message when you reply to or forward an e-mail and in which form (as text, indented text, text and prefix). Otherwise you can specify that only the attached documents should be forwarded (without the original message). • Prefix: Define a prefix for forwarding e-mails. • Formatting: Choose whether the e-mails should be sent as Text or in HTML format. Please note that this option will impact which version of your e-mail templates (Text or HTML) will be used by Plunet for all e-mails (which can be customized in Admin → Document templates → E-Mail). Select HTML if you want to be able to format your e-mails or if your signature contains an image (for example, a logo). • E-mail window: Decide whether or not the window in which you compose e-mails should close or remain open after the e-mail is sent. • Receipt: Decide whether or not you require a confirmation that e-mails have been read. Plunet 8 User Guide 31 Home - Settings In the Home → Settings area, you can make your own display settings for the system, enter your working hours and absences and set up the e-mail client. The corresponding settings that have been made in the Admin area for all users can be overwritten here for your personal login. Personal settings Working hours VIDEO Availability Function Click on Manage weekly schedule to enter your personal weekly schedule. On the left-hand side you can select the Time zone. Availabilities are displayed from the perspective of the user who is currently logged in. This means that you can see the availability of your international colleagues and resources in terms of your own time zone. Enter the week starting from which this schedule applies under Schedule valid from and click on OK. To create a new schedule for the selected week, enter the working hours (from-to) and select the days of the week. The exact "from-to" working hours will be entered in your own time sheet. You can also select multiple days at once. NOTE Only the number of working hours is relevant for the capacity utilization, not the actual working hours. Plunet 8 User Guide 32 Click on OK. The times will then be displayed in gray in the table. You can also directly edit the times in the weekly schedule by clicking on the relevant field and adding/removing a grey field. Absence You can enter the dates on which you will be absent from work here. Only users with the right Time sheet - Supervisor can enter absences retroactively for you and other resources under Contacts → Absences. Further information on absences can be found here: Contacts - Absences. User account You can change your Plunet BusinessManager password here whenever you like. Plunet 8 User Guide 33 Display settings In this section, you can make display settings for your Plunet login. Style sheet If the option Allow style sheet selection for users is selected under Admin → Settings → System settings → Default values for new users, then you can change your personal style sheet for the system (i.e. the color of the header). 'Requests'/'Quotes'/'Orders'/'Invoices' drop-down list Define how the project numbers and names should be displayed in selection lists: Plunet 8 User Guide 34 For example, No. + Customer + Project name is selected for the drop-down list 'Orders'. This means that the project number, customer of the project and project name will be displayed in drop-down lists such as Orders → Select → Order (In progress+Delivered): • X/Y position of new windows: Define how new pop-up windows should be positioned on the screen (e.g. the e-mail window). • Width/Height of new window: Specify (in pixels) how large a pop-up window should be, e.g. when you open the FileManager or compose an e-mail. • CSV delimiter: Before data can be exported from Plunet to Excel, the separator needs to be selected (e.g. ; ). This ensures that reports and lists are exported correctly in CSV format and everything is displayed in the correct column. • Date format: Decide how the date and time should be displayed in the system. • Share own dashboard: Select the internal resources with whom you want to share your Dashboard. As a result, these resources will also be able to access your Dashboard. Plunet 8 User Guide 35 • Items: Default view: Decide whether the items in projects should be expanded or collapsed by default. Further information can be found here: Default view of items in a project • Items: Default workflow: Decide whether the automatic or manual workflow should be selected by default in projects. We recommend selecting the automatic workflow as the default setting. Further information about automatic workflows can be found here: Automatic workflows E-mail addresses Information on the options in this section can be found here: E-mail settings ("User settings") E-mail signature You can customize your e-mail signature to include logos, links to your website, etc. To do this, either upload your image to the Styles folder (Admin → Document templates → Templates → Templates folder) or use an online image and copy the URL. NOTE Please note that the existing default signature in the grey field underneath will also be displayed in e-mails. This can be adjusted by an Administrator in the Admin area or completely removed, if users are only supposed to create their e-mail signature under Home → Settings → E-mail signatures. Accessibility This area refers to Section 508 of the Rehabilitation Act in the USA, which governs the accessibility of information technology to persons with disabilities. Plunet has been made compliant with this Section by ensuring that labels and format elements in the system are configured so that screen readers, for example, are able to identify the elements correctly. Further information can be found here: Accessibility - Section 508 compliance Home - Users In Home → Users you can see a list of all users that are currently logged into the system, as well as an overview of all logins/logouts. Available actions: • The internal IP can be enabled for a user. Plunet 8 User Guide 36 • A user can be logged out manually. As a result, the user's license will be made available. Home - Communication In Home → Communication there is an overview of your contacts that have Skype contact details in their profile (Contacts → Customers/Resources/Miscellaneous contacts → Communication → Skype contact). You can start a call by clicking on the Skype logo. Plunet 8 User Guide 37 Home - Time sheet The time sheet can be used to record working hours and to record the time spent working on quotes, orders, jobs, tasks and other activities. The monthly working hours and weekly schedule can be defined for all of your resources in Plunet BusinessManager. The agreed working hours will then be copied to the resources' time sheets. Absences, such as vacations or public holidays can also be created for resources and resource groups. Admin settings Assign rights Admin → Rights → Resources (Internal/External) → Time sheet • If the Time sheet right is activated, the resource can use the time sheet and has access to the menus Home → Time sheet and Home → Status report – Time sheet. • If you assign the Supervisor right to an internal resource, this resource has access to the time sheets of all other resources, as well as the menus Admin → Miscellaneous → Time sheet and Queries → Time balance. Plunet 8 User Guide 38 Activate time sheet toolbar Admin → Settings → System settings → Time sheet You can activate a toolbar at the bottom of the screen to start, pause and stop the time you record on each activity. The time will be automatically added to your time sheet under Home → Time sheet. To do this, select the option Toolbar for time sheet. You can also specify whether or not you want to include breaks in the time sheet. For example, when you stop an activity temporarily and then continue with it later, the pause is automatically taken into account in the time sheet. To do this, select Pause for every activity. Time sheet settings Admin → Miscellaneous → Time sheet Under Admin → Miscellaneous you can define settings for the time sheet, including which job types will appear in the time sheet, how times are recorded and which activities will be regarded as working hours. Plunet 8 User Guide 39 Activate time sheet options You can (de-)activate individual time sheet options in the Active column. Deactivated options will not be displayed under Home → Time sheet. Select how times are recorded Select whether the times for each activity will be entered as a Duration (e.g. 8 hours) or in the format from - to (e.g. 9:00-17:00). This setting only applies to the way time is entered and has no effect on the counted working hours. Count activities as working hours If an activity should be regarded as part of an internal resource's working hours, select this option in the column Count as working hours. If activities are not counted as working hours, the recorded times will only serve to calculate the expenses. Visibility for external resources You can make Other activities visible to external resources in the column Show for external resources. The Service and Post to quote/order/customer sections are excluded from this option. External resources can always record times for their jobs (for a quote/an order) as well as for their specific services. Plunet 8 User Guide 40 Activity description as a mandatory field You can make it mandatory to write an activity description for each activity when times are entered in the time sheet. To do this, select the option in the Note is a mandatory field column in the Admin settings for the time sheet. Subsequently, if a resource does not enter a note for this activity, a message stating that the note is missing will appear each time he opens the time sheet until the week has been checked. The times that have been entered will be saved regardless. Add services to the time sheet You can add specific job types (e.g. translation, DTP) to the time sheet using the drop-down-list under Service. Job types can be deleted from the time sheet by clicking the trash can symbol. Define who can enter certain activities It may be that some activities (such as vacation) should only be entered by a supervisor following approval. By selecting the corresponding option in the Can only be entered by the supervisor column, you can prevent internal resources from being able to enter this activity. Service and Post to quote/ order/customer are excluded from this option. These times can always be entered by all resources. Default schedule for resources Admin → Settings → Contacts You can set a default weekly schedule for all of your resources in the Admin area. NOTE The default weekly schedule affects the reaction time that resources have to respond to job requests. More information about this can be found here: Default settings for jobs ("Reaction time in hours for resources (according to weekly schedule)") Click on Weekly schedule next to Default weekly schedule for resource and a new window will open. Plunet 8 User Guide 41 On the left-hand side you can select the time zone. Enter the week starting from which this schedule applies under Schedule valid from and click on OK. To create a new schedule for the selected week, enter the working hours (from-to) and select the days of the week. You can enter any time here, as long as the total number of working hours per day is correct. The exact "from-to" working hours will be entered in the resources' own time sheets. You can also select multiple days at once. Click on OK. The times will then be displayed in gray in the table. You can adjust the working times by clicking and deselecting individual times. Plunet 8 User Guide 42 You can also define the first day of the week for resource calendars under Settings for contacts. Saturday and Sunday are set as the weekend by default, however, in some countries the working week starts on a Sunday, for example. If Sunday is set as the first day of the week, the resource calendar under Orders → Resource search → Resource calendar, Job → Job calendar and Contacts → Resources → Calendar is automatically adjusted. NOTE It may be that not all of your resources have a valid weekly schedule in the system. In this case, you can apply the default weekly schedule to existing external resources in the system (Admin → Settings → Contacts → Default values for resources). There are two options: • Use default weekly schedule for external resources without a weekly schedule • Use default weekly schedule for all external resources The option Use default weekly schedule for external resources without a weekly schedule does not work for resources that have a valid, but empty weekly schedule. Weekly schedule for individual resources Contacts → Resources → Communication You can enter the resource's Standard hours per month on the right-hand side of the communication area in a resource's profile. As in the Admin area, click on Weekly schedule to open a new window, where you can enter the time zone and the valid week for this schedule. Then enter the hours for the relevant days. My time sheet Home → Time sheet The main area for time sheets is located here. You can enter the time spent working on quotes, orders, jobs, services (= job types), activities and tasks. Plunet 8 User Guide 43 Select a type and an activity from the respective drop-down lists. Enter the time spent on the activity (in the example above, the resource enters the times at which they began and ended each activity). Click the memo symbol to enter comments for the day and individual activities. Click the open padlock symbol to complete the entries for the selected week. Live time recording The toolbar in the footer is a handy way to use the time sheet in all areas of Plunet BusinessManager without needing to open the time sheet menu for every single activity. To activate the time sheet toolbar, the Toolbar for time sheet option needs to be selected under Admin → Settings → System settings → Time sheet. The toolbar contains the following features: Symbol Description Link to Home → Time sheet. Click on "Change activity" to switch to recording time for the quote/order etc. that you are currently working on. Plunet 8 User Guide 44 Symbol Description Start, pause and stop the time recording. Click on the "Start" button to begin the recording. The clock symbol and the "Start" button will turn red. NOTE Click on Change activity before you click on Start in order to ensure that you start the time recording for the current project. The time spent on each activity will be automatically added to your time sheet. Breaks When the option Pause for every activity is selected under Admin → Settings → System settings → Time sheet, the amount of time that passes between clicking the Pause icon and starting the activity again will be taken into account in the time sheet. The "pause" is automatically entered in minutes. This applies regardless of whether you have the time recording format as from-to or Duration. In the example above, you have selected the from-to format for time recording when you work on quotes. You have worked on this particular quote from 09:00-12:00, pausing for a 30-minute break in between. When you stop the time recording, the 30-minute break will be automatically added to the time sheet and deducted from the time you spent working on the quote. For orders, on the other hand, you have selected the Duration format. You have worked in total on this order for 2h 30 minutes, with a 1h break in between. This break will be deducted from the total duration. Plunet 8 User Guide 45 Home - Status report - Time sheet Depending on your user role and access rights, you can create status reports on recorded working hours and filter by time period, resource, status and activities. How To Select the time period for which you want to create the report. Then you can select a specific Resource or show the working hours for a whole Resource group. You can also filter the results by Property or Agency. You can either display all working hours, or select a particular activity. NOTE This report is affected by the right Time sheet >Supervisor (set under Admin → Rights → Resources (Internal)) and the right to access other resources’ time sheets (set under Admin → Rights → Share dashboards and time sheets). Plunet 8 User Guide 46 In the Options drop-down list, you can group the working hours by Project or Week. You can export the results in two ways: • Output - Excel (CSV): The working hours are exported to Excel, with one row per entry. • Output - Excel (CSV) (Summation of resources/activities): The working hours are exported to Excel, with one row per resource and activity. The total number of hours for each activity are added together in the Hours column. Plunet 8 User Guide 47 Contacts - Customer search and other options Searching for customers Contacts → Customer → Customer search 1. Open Contacts → Customers. From here you can select one of your Last selected customers or search for customers using the filters provided. 2. Use the simple search to filter by company code, status, name or telephone number. For example, type in the name of a customer or part of the name (e.g. "bank") to run a search for a customer name containing that word. You can either click on the magnifying glass or hit Enter on your keyboard to start the search. 3. lternatively, you can use the advanced search with individual filters in order to find certain customers (e.g. select the standard filter City to search for all of the customers in a particular city). Click Add to add the filter to the search. When you have added all the required filters, click Update search. The filters available in the drop-down list under Properties are fully customizable under Admin → Properties. Properties can be assigned to customers in their profiles. NOTE In order to search for customers using filters, you need to add the required filter criteria to the customer profile. To perform a new search with different filters, click Delete search. You can save your filter selection to use again under Search templates. Options for search results The search results are displayed in a table below the search options. The details displayed in this table can be defined by users with Admin rights in the Column settings. Click on the envelope icon to send an e-mail to the customer. Plunet 8 User Guide 48 There are a wide variety of actions in the drop-down list that can be applied to one or multiple customers. The relevant customers need to be selected in the table before an action can be performed. The following actions are available here: • Send e-mail: Send an e-mail to the customer. • Copy: Duplicate the selected customer profile. A copy of the customer profile will be created with the same name and suffix "COPY". • Delete: Delete the selected customer profile. • Assign CAT tool (and CAT project template): If you work with a CAT integration, you can assign a CAT tool (and CAT project template, if applicable) to a customer. • Assign/Remove property: Assign a Property to a customer or remove it from the customer profile. • Assign/Remove text module: Assign a Text module to a customer or remove it from the customer profile. • Assign marketing promotion: Assign the customer to an existing Marketing promotion (only with the additional modul MarketingManager). • Assign/Remove project team: Assign a Project team for the customer or remove an assigned project team. The assigned project team will be selected in this customer's projects by default. • Assign/Remove account manager: Assign or remove the Account manager for the customer. • Assign/Remove project manager: Assign a Project manager for this customer or remove an assigned project manager. The assigned project manager will be selected in this customer's projects by default. • Create customer group: Create a new Customer group with the selected customers. • Assign customer group: Assign the customer to a Customer group. Plunet 8 User Guide 49 • Assign promotion: Specify whether or not the customer should generally receive Marketing promotions (select Yes or No). • Assign template set: Assign a Template set to the customer. • Create user account: Create a User account for a customer contact person so that they can log into the customer portal. • Show/Hide contact persons: Show or hide the Customer contact persons in the Contact persons column. • Select customers that receive marketing promotions: Select all customers in the list that have Yes selected for Marketing promotions in their customer profile. • Select all: Select all of the customers in the list. • Select all default contact persons: If the option Show contact persons has already been selected, you can use this option to select all of the default contact persons displayed in the list. • Select all contact persons: If the option Show contact persons has already been selected, you can use this option to select all of the contact persons in the list. • Remove selection: Deselect customers (remove the tick from the checkbox). • Assign/Remove confidentiality level: Assign a Confidentiality level to the customer or remove the assigned confidentiality level (only with the additional module ConfidentialityManager). • Export addresses/price lists into Excel: Export the customer's Addresses or Price lists into Excel. • Output - Excel (CSV): Export the search results into Excel. • Output - Printer: Print the search results. • Column settings: Adjust the columns that are displayed in the results table. Contacts - Creating a customer profile Contacts → Customers → Customer Search Click on Create new customer in Plunet in the top right-hand corner to create a new customer profile. This will open an empty customer profile, which you can fill with the required data. Communication Contacts → Customers → Communication Enter the company name in the field Name 1 and add further communication details by entering the data in the relevant fields. 1. Status: The default status of a new customer is New. It is important to set the status of the customer to Active in order to use the customer in the system. You will not be able to create Plunet 8 User Guide 50 2. 3. 4. 5. 6. 7. 8. 9. 10. 11. quotes or projects with that customer if the status is not set to Active. Further information on customer statuses in Plunet can be found here: Customer status Customer type: a. Select Direct customer if projects will be delivered directly to this customer, who then delivers the completed project to the end customer (if applicable) b. Select Indirect customer for end customers (more information on indirect customers can be found here). c. Select Direct/Indirect customer if projects can be delivered to the customer in both ways. Opening: You can specify how the customer is to be addressed in documents or e-mails that are produced from within Plunet BusinessManager (e.g. "Dear Ms Schmidt"). Enter general communication data, such as a telephone number, e-mail address, Skype ID etc. Promotion: If this customer will be included in marketing promotions created using the MarketingManager module, select Yes here. Customer folder: This folder contains customer-related files and correspondence that are not related to specific projects or apply to multiple projects, e.g. contracts or style sheets. Template: Define which template should be used to create documents and e-mails that will be sent to the customer. Memo for customer: You can set memos to appear as a pop-up when creating a quote, order, invoice or before printing an order confirmation, delivery note or invoice by selecting the corresponding checkbox. Source of contact: Enter the place where contact was first made with this customer, e.g. a conference or trade fair. This field tracks the contact's opt-in and is required for documentation purposes. It can be added to documents and e-mails using the flag [SourceOfContact]. Below the memo there are Shortcuts to the following reports and queries: a. Status report - Requests b. Status report - Quotes c. Status report - Orders d. Receivables e. Prices f. Change log. You can use the drop-down list below the shortcuts to create new requests, quotes, orders, primary projects and invoices for this customer. Communication settings Contacts → Customers → Communication → Communication settings Click on the gear icon next to Communication to open further Communication settings, for example, a drop-down list for selecting the account manager, options for creating a user account or specifying how project files should usually be delivered to this customer. Project roles Select the internal resources who will be part of the project team for this customer. The project team and its members will be preselected in the Project team section when you create projects for this customer. Plunet 8 User Guide 51 Customer groups If the customer is part of a customer group, a link to the customer group will be displayed here. Default project settings • Source language: You can select the default source language, which will be preselected in the Languages section when you create projects for this customer. • Delivery: A default delivery method for project files can be selected (e-mail attachment, download link, download via customer portal, delivery note or using a different company code, if you have multiple company codes that handle projects for each other). • Project type for customer portal: The default project type for requests can be selected if the customer creates requests in the customer portal (translation or interpreting project). • Reference/PO number required: You can specify if a reference number/PO number needs to be entered for this customer's quotes, orders and/order invoices. • Cost transfer to item: You can predefine whether or not the job costs in projects are automatically transferred to the corresponding item. User account Click Create user account to create an account for this customer so that they can log into the customer portal. A window opens where you can edit the information and create the account. Please note that an e-mail address needs to be entered for the contact first. Plunet 8 User Guide 52 If a user account has already been created for this customer, there is a different button called Edit user account in the Communication settings. Here you can edit the information about the user account and de-/activate the account under Status. Dates of first/last projects The dates of the first order created for this customer is displayed here, along with the most recent quote and order. Indirect customers If you want this customer to be able to select an indirect customer when they create a request in the customer portal, activate the option Show indirect customer in customer portal. Plunet 8 User Guide 53 CAUTION If you have activated the above option, it is very important to limit the selection of indirect customers in the customer portal. First, you need to create a customer group with all of the indirect customers for this customer (see 4. Create customer groups) and then select it under Limited selection of indirect customers. If you leave this field empty, then the customer will also be able to see all of the other indirect customers that you have created in the system Further information on indirect customers can be found here: Using indirect customers in projects Review quote before submission If you are using the quote review functionality to approve quotes by supervisor before sending them to the customer, you can specify whether or not the default settings in the Admin area should apply for this customer. If you select No for According to default setting, then you can enter different thresholds, if a higher/lower level is required for this customer. Plunet 8 User Guide 54 Allow workflow selection in requests If you select Yes here, when the customer creates requests in the customer portal they can select a workflow template to be applied to the project. The workflow templates listed here can be selected by the customer in the Scope of service drop-down list in the request. NOTE In order to be selectable in a request, a workflow template needs to have the status Released for all customers or Released for selected customers (including the customer of the request). More information on workflow templates can be found here: Workflow templates Commission If the module Customers/Commission is activated, you can define the commission the project manager would receive for a this customer. You can also specify that commission should be automatically activated for the customer's account manager in orders. Further information about commission can be found here: Commission Uses own Plunet BusinessManager See Automatic job exchange via XML CAT interface settings If a CAT interface is used for this customer's projects, you can select the integration here, which will be preselected in projects for this customer. You also have options to link the customer to a user or client in the CAT tool. For more information, see the pages on the respective CAT tools: CAT interfaces Plunet 8 User Guide 55 EventManager If the EventManager additional module is activated, you can specify the server, user, and folder for requests send via EventManager and project delivery via EventManager. Further information on this module can be found here: EventManager Contact persons Contacts → Customers → Contact persons Add contact persons You can add as many contact persons as you like. As with the company in general, you can enter communication information for each contact person. Once a contact person has been entered and saved, another empty contact field will appear. If there are several contact persons, one can be selected as the Default contact person in the corresponding drop-down list. You can also select default contact persons for invoices and interpreting projects. Create user You can create a user account for customer contact persons so that they can log into the customer portal. After you have entered a name, e-mail address and other information for a contact person, click Save. The blue button Create user appears. Click on it and select a rights group for the contact person. When you click on OK, an e-mail will be sent to the contact person with a user name and password. Plunet 8 User Guide 56 Display inactive contact persons When the contact persons of customers are set to Not active, by default they are no longer displayed in the overview of contact persons in the contact profile. When the Display inactive contact persons option is active, the names of the inactive contact persons will be displayed in italics. Specify source of contact The Source of contact field is also available for each customer contact person. Enter the place where contact was first made with this customer contact person, e.g. a conference or trade fair. This field tracks the contact's opt-in and is required for documentation purposes. It can be added to documents and emails using the flag [ContactSourceOfContact]. E-mail addresses Contacts → Customers → Communication/Contact persons You can specify additional e-mail addresses for your customers and customer contact persons, which will be entered as CC recipients when project documents are sent by e-mail. To do this, please follow these steps: 1. Under Admin → Rights → Modules activate the Customers - Contact persons/Additional e-mail addresses module. 2. Under Contacts → Customers → Communication/Contact persons enter additional e-mail addresses for your customers and their contact persons for requests, quotes, orders and invoices. Select a document type from the E-mail drop-down in the Communication section for a customer or under Contact persons for a single contact person. A text field is then added and you can enter the e-mail addresses for additional recipients here. 3. Under Admin → Document templates → E-mail → CC Recipient you can specify that the addresses entered for the customer contact person are to be set as CC recipients by selecting the corresponding checkbox in the relevant e-mail templates (e.g. order confirmation e-mail). 4. When the e-mail is sent, the system checks whether or not an e-mail address has been entered for the contact person. If not, the e-mail addresses under Contacts → Customer → Communication Plunet 8 User Guide 57 will be used. Addresses Contacts → Customers → Addresses Under Addresses, you can enter as many addresses as required for the customer in question (e.g. headquarters, branch offices, or deviating billing address). This makes it easy to display complex company structures, particularly if there are different contact persons in different branch offices. You can assign the addresses to different contact persons by selecting the address in the contact person's profile. Properties Contacts → Customers → Properties Properties are additional classifications that help to optimize your business processes. Customers, resources, price lists and projects can be tagged with the values of these properties, which can then be used as search and grouping filters. Properties and their values can be created and adjusted as required under Admin → Properties. Plunet 8 User Guide 58 Add properties to your customer profile by selecting from the drop-down list in the top left-hand corner. Then you can choose one or more values for this property and save your selection by clicking on Add. You can add and delete an unlimited number of properties for each customer. Price lists Contacts → Customers → Price lists Standard price lists can be set up in the Admin area for customers. Additionally, you can set up individual price lists for each customer if specific rates were negotiated. You can create price lists from scratch, copy existing price lists and link price lists to a standard price list. 1. Click on Create new price list. To copy an existing price list, select a standard price list under Copy standard price list and click on the Plus button. 2. Enter a name for your new price list under Change name of price list, e.g. "Standard Marketing Customer XY". 3. Memo: Enter internal information on the price list here, e.g. information on the language combinations or services included in the price list. 4. Currencies: Select the standard currency for the price list. 5. CAT calculation basis: Select the calculation basis for the CAT analysis, e.g. Words or Characters. 6. Active: Activate the price list for use in projects here. Plunet 8 User Guide 59 7. Rounding procedure: Select how prices with multiple decimal places should be rounded up/ down. This setting can also be made under Admin → Settings → Orders → Rounding in items (Unit price). 8. Minimum price per item: You can define a minimum price for each item in a project, which will be applied automatically if the total amount of the item is lower than the minimum price set in this field. 9. Properties: You can assign a customer property to the price list and thereby limit its use to quote/ orders that also have this property assigned, e.g. Price category, Area of expertise/Sector. 10. In the price list table, you can delete or add language combinations on the left-hand side and price units on the right-hand side. You can set up your price units individually under Admin → Prices → Prices I. You can work with absolute prices or weight price units against a base price. 11. The price factor gives you the option of having multiple language combinations in one price list, even if they do not have the same rates. For example, if you charge 20 percent more for an EN-DE translation than for an EN-ES translation, then you can use a price factor of 1.2 for EN-DE and leave EN-ES at 1.0. The price factor only works if there is a mathematical correlation between the prices. If all price factors are 1.0, it means that no price factor is applied. 12. Only if you have a standard CAT tool integration (separate module): If you open the CAT interface tab, you will be able to define which match range within your TM software should be connected to which price unit in your price list. When creating a quote or an order, Plunet enables you to upload log files from the TM tool(s) currently being used. Subsequently, the analysis results will be automatically connected to the corresponding price units in the chosen price list and the prices for your quote/order will be generated automatically. For more information on this topic, please see Price lists. Payment Contacts → Customers → Payment The customer's contract data, tax settings and other payment-related information can be entered here. 1. Contract data: Enter the contract number and contract dates for the customer. 2. Account information: Enter accounting-related information for the resource, such as accounts receivable, revenue account, the tax rate and type, and the address to which invoices should be sent. 3. Conditions: Enter a cash discount for the customer if they pay before the payment deadline as well as the number of days required for the cash discount to apply. You can also block the display of standard price lists in projects created for the customer and automatically copy the exchange rate from orders to invoices. In addition, you can change the calculation method for the payment deadline for this customer if it differs from the standard setting in the Admin area. Settings for reminders and collective invoices can also be made here, as well as the target profit margin and standard currency for this customer. 4. Alternative invoice recipients: If the module Alternative invoice recipients is active under Admin → Rights → Modules, you can select an alternative invoice recipient for invoices that differs from the standard invoice recipient. The alternative invoice recipient will be set as the customer in the invoice. More information on alternative invoice recipients can be found here. 5. Tax, payment information: Enter the customer's bank details and credit card details. Plunet 8 User Guide 60 Sales Contacts → Customers → Sales The module Customer/Sales discount needs to be active under Admin → Rights → Modules. On the left-hand side of the Sales section, you can enter the Sales forecast for this particular customer for each year. This is what you think the amount will be per year. You can also enter how probable it is that the customer accepts orders as a percentage under Order probability. This can be compared with the status reports for this customer under Marketing → Status report - Customers. On the right-hand side, you can also enter the Sales discount to be used in the customer's invoices. The customer will receive a discount on each future invoice once their annual sales reach a certain amount. In the example below, when the customer's annual sales reach 50000 EUR, then the customer will receive a 5% discount on all receivables to be paid from this date onwards. When the annual sales reach 100000 EUR, the discount will increase to 10%, and so on. The Reset button can be used to reset the discount level to 0. At the bottom of the table, you can see the current annual sales and the customer's current discount level. NOTE If you want the discount to apply starting from the customer's first order, enter a negative value as the discount level. As a result, the discount will be used immediately in the customer's first order. More information on the sales discount can be found here. Marketing Contacts → Customers → Marketing Plunet 8 User Guide 61 This area is displayed if you have acquired the optional MarketingManager module and the corresponding rights have been assigned. Here you can enter the date when initial contact was made with the customer and the location, as well as information on marketing promotions. Further information on the MarketingManager module can be found here: MarketingManager Tasks Contacts → Customers → Tasks You can create tasks for certain internal users related to the customer, e.g. to call the contact person or arrange a meeting. To do this, select the due date, contact person on the customer side, the internal resource responsible and enter a short description of the task. You can also specify the priority of the task. The tasks that have been created will then appear in the Dashboard of the person who receives the task. Contacts - Setting up user accounts for customers Admin → Users → Customers After creating the customer's profile, the next step is to create a user name and password for the customer, so that they can use the customer portal. Plunet 8 User Guide 62 User accounts for customers can be created in the respective customer profile, in the results table of the customer search or under Admin → Users. Under Admin → Users → Customers you can search for existing user accounts or create new ones. NOTE User accounts can only be created for customers that have a valid e-mail address in their profile and do not have an assigned user in the system yet. Option 1: Create a user account in the Admin area Admin → Users →Customers In the Admin area, you can search for existing user accounts for customers or create new ones. Select the relevant customer from the Customer drop-down list. Enter a user name and password and click on the Plus button to create the account. Then you can assign a contact person to this user account if the contact persons for this customer will use different accounts and require different rights in Plunet. Option 2: Create user account in a customer profile Create account in the communication settings Contacts → Customers → Customer profile → Communication settings User accounts for customers can be created in the Communication settings with the button Create user account. When you click on it, a window opens where you can edit the information and create the account. Please note that an e-mail address needs to be entered for the contact first. Plunet 8 User Guide 63 If a user account has already been created for the contact, there is a different button called Edit user account in the Communication settings. Here you can edit the information about the user account and de-/activate the account under Status. Create account for a customer contact person Contacts → Customers → Contact persons After you have entered a name, e-mail address and other information for a customer/resource contact person, click Save. The blue button Create user appears. Click on it and select a rights group for the contact person. When you click on OK, an e-mail will be sent to the contact person with a user name and password. Plunet 8 User Guide 64 Option 3: Create user account in the customer search Contacts → Customers → Search If you want to create accounts for multiple customers/resources at once, use the customer search to find the corresponding contacts. Then mark the customers in the results table and select Create user account. When you select this option, an additional drop-down list appears so that you can select the corresponding rights group. Click OK to create the user accounts for the selected contacts. A password is generated for each user and sent to the respective customer by e-mail. The user name is created based on the settings under Admin → Settings → Contacts → Default values for contacts → User name format. Plunet 8 User Guide 65 Contacts - Resource profile search and other options Search for resources Contacts → Resources → Resource search Open Contacts → Resources. From here you can select one of your Last selected resources or search for resources using the filters provided. At the top, you can select the relevant resource statuses to filter the search. NOTE Please note that the statuses that are selected here have an effect on the resource search in jobs. This means that only resources with the statuses selected here will be displayed in the results list of a job. 1. Use the simple search to filter by company code, name or telephone number. For example, type in the name of a resource or part of the name (e.g. "Allan") to run a search for a resource name containing that word. You can either click on the magnifying glass or hit Enter on your keyboard to start the search. 2. Alternatively, you can use the advanced search with individual filters in order to find certain resources (e.g. select the property Area of expertise/Sector to search for all of the resources who are qualified to translate texts on a particular subject). Click Add to add the filter to the search. When you have added all the required filters, click Update search. The filters available in the dropdown list under Properties are fully customizable under Admin → Properties. Properties can be assigned to resources in their profiles. NOTE In order to search for resources using filters, you need to add the required filter criteria to the resource profile. Plunet 8 User Guide 66 3. To perform a new search with different filters, click Delete search. You can save your filter selection to use again under Search templates. Options for search results The search results are displayed in a table below the search options. The details displayed in this table can be defined by users with Admin rights in the Column settings. Click on the envelope icon to send an e-mail to the resource. There are a wide variety of actions in the drop-down list that can be applied to one or multiple resources. The relevant resources need to be selected in the table before an action can be performed. Plunet 8 User Guide 67 The following actions are available here: • Send e-mail: Send an e-mail to the resource. • Copy: Duplicate the selected resource profile. A copy of the resource profile will be created with the same name and the suffix "COPY". • Delete: Delete the selected resource profile. • Assign/Remove property: Assign a Property to a resource or remove it from the resource profile. • Assign/Remove text module: Assign a Text module to a resource or remove it from the resource profile. • Create resource group: Create a new Resource group with the selected resources. • Assign resource group: Assign the resource to a Resource group. • Assign template set: Assign a Template set to the resource. • Create user account: Create a User account for a resource so that they can log into the system. • Show/Hide contact persons: Show or hide the Resource contact persons in the Contact persons column. • Select all: Select all of the resources in the list. • Select all default contact persons: If the option Show contact persons has already been selected, you can use this option to select all of the default contact persons displayed in the list. • Select all contact persons: If the option Show contact persons has already been selected, you can use this option to select all of the contact persons in the list. • Select all (current page): Select all of the resources on the current page of the search results. • Remove selection: Deselect resources (remove the tick from the checkbox). • Clear selection (current page): Deselect the resources on the current page (remove the tick from the checkbox). • Assign/Remove confidentiality level: Assign a Confidentiality level to the customer or remove the assigned confidentiality level (only with the additional module ConfidentialityManager). • Export addresses/price lists into Excel: Export the resource's Addresses or Price lists into Excel. • Output - Excel (CSV): Export the search results into Excel. • Output - Printer: Print the search results. • Column settings: Adjust the columns that are displayed in the results table. Plunet 8 User Guide 68 Contacts - Creating a resource profile You can create profiles for your internal and external resources in Plunet BusinessManager and set up user accounts so that resources can view and deliver their jobs and create invoices. Contacts → Resources → Resource search Click on the button Create new resource in Plunet in the top right-hand corner to create a new resource profile. This will open an empty resource profile, which you can fill with the required data. Communication Contacts → Resources → Communication Enter the resource's last name in the field Name 1 and the first name in Name 2 and add further communication information in the relevant fields. 1. Status: The default status of a new resource is New. It is important to set the status of the resource to Active so that the resource can be used in the system. You will not be able to create a user account or assign the resource to a job if their status is not set to Active. Further information on resources statuses in Plunet can be found here: Resource status 2. Opening: You can specify how the resource is to be addressed in documents or e-mails that are created in the system (e.g. "Hello Steven"). 3. Enter general communication data, such as a telephone number, e-mail address, Skype ID etc. 4. Resource folder: This folder contains resource-related files and correspondence that are not related to specific projects or apply to multiple projects, e.g. contract or CV. 5. Templates: Define which templates should be used to create documents and e-mails that will be sent to the resource. 6. Memo for resource: You can set memos to appear as a pop-up when a new job is created and specify that the memo will be copied to the job comment by selecting the corresponding checkbox. 7. Source of contact: Enter the place where contact was first made with this resource. This field tracks the contact's opt-in and is required for documentation purposes. It can be added to documents and e-mails using the flag [SourceOfContact]. 8. The Weekly schedule gives you the opportunity to set up standard working hours and absence times for the resource. Your resources can also update their own weekly schedule and absence times in their vendor portal. 9. Underneath the weekly schedule you can see the date of the most recently assigned Job and shortcuts to the following reports and queries: Status report - Orders, Status report - Jobs, Payables, Prices and Change log. Communication settings Contacts → Resources → Communication → Communication settings Plunet 8 User Guide 69 Click on the gear icon next to Communication to open the Communication settings. User type Set the User type either to Internal (if you want to set up a project manager or an internal reviewer, for example) or to External (if you want to create a vendor profile). Internal For internal resources, you can select a resource type and a default project role, if this resource is to be part of a project team. External If you select External, the checkbox Agency appears. Activate this option if you want to set up an LSP as a resource. User account Click Create user account to create an account for the resource, so that they can log into Plunet BusinessManager (external resources will log into the vendor portal). A window opens where you can edit the information and create the account. Please note that an e-mail address needs to be entered for the resource first. Plunet 8 User Guide 70 If a user account has already been created for this resource, there is a different button called Edit user account in the Communication settings. Here you can edit the information about the user account and de-/activate the account under Status. Plunet 8 User Guide 71 Uses own Plunet BusinessManager If the resource also works with Plunet BusinessManager, enable the function Uses own Plunet BusinessManager and enter the required information. When a job is assigned to the resource, an XML file containing the metadata for their job will be created and attached to the job assignment e-mail. By clicking on the XML file, the resource adds the metadata and documents as a new project in their system. For more information on this functionality, see Automatic job exchange via XML CAT interface settings If you work with a CAT interface, you can link this resource to a user in the CAT tools here. For more information, see the pages on the respective CAT tools: CAT interfaces Calendar Contacts → Resources → Calendar The calendar displays the resource's availability over a certain period of time. You can choose the length of time to be displayed. The times when the resource is not available are shown in different colors depending on the reason. In the example below, you can see Allan Miller's absence time (dark red vacation) and his current job (orange - in progress): Contact persons Contacts → Resources → Contact persons Add contact persons In the case of external resources who are agencies, you can specify one or more contact person and enter their contact details. If there are several contact persons, one can be selected as the Default contact person in the corresponding drop-down list. Plunet 8 User Guide 72 Display inactive contact persons When the contact persons of resources are set to Not active, by default they are no longer displayed in the overview of contact persons in the contact profile. When the Display inactive contact persons option is active, the names of the inactive contact persons will be displayed in italics. Specify source of contact The Source of contact field is also available for each resource contact person. Enter the place where contact was first made with this resource contact person. This field tracks the contact's opt-in and is required for documentation purposes. It can be added to documents and e-mails using the flag [ContactSourceOfContact]. Address Contacts → Resources → Address Here you can enter one or more addresses for the resource. You can also calculate the geographic latitude and longitude of the resource's location by clicking on the magnifying glass. This is useful for interpreting projects: it is possible to search by geographic coordinates in order to determine which resources are located closest to the event location. Properties Contacts → Resources → Properties Properties are additional classifications that help to optimize your business processes. Customers, resources, price lists and projects can be tagged with the values of these properties, which can then be used as search and grouping filters. For resources, properties act as filters in the resource search and thus speed up the process of finding resources for jobs: for example, only the resources with the property DTP will be suggested when you search for a resource for a DTP job. Properties and their values can be created as required under Admin → Properties. Plunet 8 User Guide 73 Add properties to your resource profile by selecting from the drop-down list in the top left-hand corner. Then you can choose one or more values for this property and save your selection by clicking on Add. You can add and delete an unlimited number of properties for each resource. Price lists Contacts → Resources → Price lists Standard price lists can be set up in the Admin area for resources. Additionally, you can set up individual price lists for every resource to cover their specific rates. You can create price lists from scratch, copy existing price lists and link price lists to a standard price list. 1. Click on Create new price list. To copy an existing price list, select a standard price list under Copy standard price list and click on the Plus button. 2. Enter a name of your new price list under Change name of price list, e.g. to "Price List for Allan Miller". 3. Memo: Enter internal information on the price list here, e.g. information on the language combinations or services included in the price list. 4. Currencies: Select the standard currency for the price list. 5. CAT calculation basis: Select the calculation basis for the CAT analysis, e.g. Words or Characters. 6. Active: Activate the price list for use in projects here. 7. Rounding procedure: Select how prices with multiple decimal places should be rounded up/ down. This setting can also be made under Admin → Settings → Orders → Rounding in items (Unit price). Plunet 8 User Guide 74 8. Minimum price per job: You can define a minimum price for each job in a project, which will be applied automatically if the total amount of the job is lower than the minimum price set in this field. 9. Properties: You can assign a resource property to the price list and thereby limit its use to jobs that also have this property assigned, e.g. Skills, Staff category. 10. If you want to link certain translator price lists to be used in the jobs of particular customers, define these prices in a separate price list and select the customer under Contacts → Resources → Price list → Price list for selected customers only. This price list is automatically used in jobs for the selected customers/customer groups. 11. You can delete or add language combinations on the left hand side of the price list table and delete or add price units on the right hand side. You can set up your price units individually under Admin → Prices → Prices I. You can work with absolute prices or weight price units against a base price. 12. The price factor gives you the option of having multiple language combinations in one price list, even if they do not have the same rates. For example, if you charge 20 percent more for an EN-DE translation than for an EN-ES translation, then you can use a price factor of 1.2 for EN-DE and leave EN-ES at 1.0. The price factor only works if there is a mathematical correlation between the prices. If all price factors are 1.0, it means that no price factor is applied. 13. Only if you have a standard CAT tool integration (separate module): If you open the CAT interface tab, you will be able to define which match range within your TM software should be connected to which price unit in your price list. When creating a quote or an order, Plunet enables you to upload log files from the TM tool(s) currently being used. Subsequently, the analysis results will be automatically connected to the corresponding price units in the chosen price list and the prices for your quote/order will be generated automatically. For more information on this topic, see Price lists. Payment Contacts → Resources → Payment The resource's payment information, tax set-up and other payment-related information can be entered here. Plunet 8 User Guide 75 1. Contract data: Enter the contract number and contract dates for the resource. 2. Account information: Enter accounting-related information for the resource, such as creditor account, expense account, the tax rate and type, and the amount of commission for orders with this resource in the project team. In addition, you can change the calculation method for the payment deadline for this resource if it differs from the standard setting in the Admin area. You can also define an hourly rate for jobs completed by internal resources. The internal costs will be included in the gross profit of the quote/order based on this hourly rate. You can also block the display of standard price lists in jobs assigned to this resource and add an automatic deduction or bonus to jobs for this resource based on job feedback. 3. Tax, payment information: Enter the resource's bank details and credit card details. Sales Contacts → Resources → Sales You can enter a sales target and sales discount for the resource. You take on the role of the customer here, as you purchase the services provided by the resource and receive the discount accordingly. The discount level is applied to all future payables when the amount from the invoices in a calendar year reaches the defined amount. NOTE The module Resource/Sales target needs to be active under Admin → Rights → Modules. Resource assessment Contacts → Resources → Resource assessment You can rate your resources' performance internally by entering a resource assessment in the resource's profile. This assessment can be made at regular intervals by the project and vendor management teams. Further information on resource assessments can be found here: Resource assessment Tasks Contacts → Resources → Tasks You can create tasks for certain internal users related to the resource, e.g. to request the resource's CV or to send a test translation. To do this, select the due date, the resource or contact person for the resource (if an agency), the internal resource responsible and enter a short description of the task. You can also Plunet 8 User Guide 76 specify the priority of the task. The tasks that have been created will then appear in the Dashboard of the person who receives the task. Contacts - Setting up user accounts for resources Admin → Users → Resources After creating the resource's profile, the next step is to create a user name and password for the resource, so that they can use the vendor portal. User accounts for resources can be created in the respective resource profile, in the results table of the resource search or under Admin → Users. You can view existing user accounts and create new ones under Admin → Users → Resource (Internal) or Resource (External) – depending on the type of resource you created under Contacts → Resources. NOTE User accounts can only be created for resources that have a valid e-mail address in their profile and do not have an assigned user in the system yet. Option 1: Create a user account in the Admin area Admin → Users → Resources (internal)/Resources (External) In the Admin area, you can search for existing user accounts for resources or create new ones. Internal resources Select the relevant resource from the Resources drop-down list. Enter a user name and password and click on the Plus button to create the account. Plunet 8 User Guide 77 External resources Select the relevant resource from the Resources drop-down list. Enter a user name and password and click on the Plus button to create the account. If this resource is an agency, select the respective contact person from the Contact person drop-down list. Option 2: Create user account in a resource profile Create account in the communication settings Contacts → Resources → Resource profile → Communication settings User accounts for resources can be created in the Communication settings with the button Create user account. When you click on it, a window opens where you can edit the information and create the account. Please note that an e-mail address needs to be entered for the contact first. If a user account has already been created for the contact, there is a different button called Edit user account in the Communication settings. Here you can edit the information about the user account and de-/activate the account under Status. Plunet 8 User Guide 78 Option 3: Create user account in the resource search Contacts → Resources → Search If you want to create accounts for multiple resources at once, use the resource search to find the corresponding contacts. Then mark the resources in the results table and select Create user account. When you select this option, an additional drop-down list appears so that you can select the corresponding rights group. Click OK to create the user accounts for the selected contacts. A password is generated for each user and sent to the respective resource by e-mail. The user name is created based on the settings under Admin → Settings → Contacts → Default values for contacts → User name format. Plunet 8 User Guide 79 Contacts - Absences Along with project-related activities that your resources can enter in their time sheet (such as Translation or Project management), there is another category for Other activities. Here you can enter additional activities that cover that working hours that are not related to projects. This includes absences, such as Vacation or Sick. Admin settings Admin → Miscellaneous → Time sheet In the Time sheet area, you can define whether the hours entered for Other activities should be counted as working hours and whether or not the times can only be entered by the supervisor. Entering absences for resources Contacts → Resources → Communication → Absences Click on the option Create absence to enter an absence for the resource in their resource profile. Enter the dates, times and reason for the absence. Select All-day if the resource will be absent for the entire day or multiple days, or Hourly if they will be absent for a certain number of hours. You can also enter a comment or more detailed reason in the Memo field. The absences that have already been entered for this resource are listed here and can be edited. Plunet 8 User Guide 80 NOTE In the resource profile, you can only enter absences that will take place in the future. Absences that have already taken place, but were not recorded in Plunet BusinessManager, can only be entered by a supervisor under Contacts → Absences. Absence planning Contacts → Absences If you have the Time sheet - Supervisor right, you can access the Absences area in the Contacts menu. Under Select you can get an overview of all absences for a particular resource/resource group in a given time period. Select the time period and the resource (group). All of the absences will initially be displayed in the Absences table. To narrow down the results, select an absence type and all absences of this type will be displayed in the Absences table. You can add new absences directly into the table using the dropdown list underneath the table. Plunet 8 User Guide 81 Vacation time You can also define the number of vacation days per year. When you select a resource, the Vacation time table will appear on the right-hand side. Enter the calendar year and the number of vacation days that the resource can take in that year. Click on OK to save. The number of vacation days remaining in each year is displayed in the Remaining column. Entering absences for multiple resources If more than one resource will be absent on a particular day (e.g. a public holiday), you can save time by creating an absence for all of the relevant resources at once. First, select the corresponding Resource group under Select (resource). Then select the type of absence (e.g. Public holiday) from the dropdown list underneath the Absences table. Enter the dates, the number of days and, optionally, a Comment (e.g. the name of the public holiday). Click on OK to save. Plunet 8 User Guide 82 When you open the time sheet for a resource who is a member of this resource group, the absence and number of hours will be displayed. In this case, 8 working hours per day is the default amount for this resource, so a whole day absence is entered as 8 hours. Viewing resource absences in jobs Job → Assignment Resource absences can be seen in the availability overview of each job. Absences are represented by an exclamation mark. This means that there is at least one absence in the resource's calendar between the start date and due date of the job. If you hover over the symbol with the cursor, you can see more details on the absence. Further information on the availability overview can be found here. Plunet 8 User Guide 83 Absences can be defined for resources by the project manager under Contacts → Resources → Communication → Create absence time or by the resources themselves under Home → Settings in the vendor portal (whole day or hourly absence). Project templates What are project templates? You can create templates for orders, quotes, order items, quote items and jobs. Templates facilitate and speed up the preparation of projects, because specific details (vendors, price units, customer properties, languages, etc.) can be predefined. This prevents spending too much time on repetitive tasks and helps eliminate error. What can you predefine in a project template? (* = depends on additional modules activated in Plunet) • • • • • • • • • • • • Customer Contact persons Properties and their values Text modules and their values Language combinations Price lists Price units Jobs Workflows *Multi-team projects with specific item supervisors *Project confidentiality level *Cost transfer options Quote and order templates If a project manager creates similar quotes or orders on a regular basis, a template can reduce the entire process to a few clicks. You can create new templates, edit existing templates, or create templates from existing quotes/orders and then edit them as required. The templates can be generic or customerspecific (with the customer, customer contact person, project category, etc.). Values can be pre-defined for all properties and text modules. Languages can be added and a specific price list preselected. Plunet 8 User Guide 84 Creating an order template Orders → Templates Create a new template under Orders → Templates by selecting Order template and clicking on the Plus button. It is also possible to use an existing order as the basis for an order template, by selecting the order from Template from order. Project team Orders → Templates → Project team The project team section will be filled in when the order is created, depending on the settings in the customer profile or if certain resources have been preselected in the Admin area (Admin → Settings → Orders → Preselected supervisor/Preselected project manager/Preselected resource group). For more information, see Project roles Add information to the Memo, if required, and specify whether it should be printed on documents for the customer (order confirmation, delivery note, invoice) or displayed in the job. Customer Orders → Templates → Customer If you are creating a template for a specific customer, enter their name and select the relevant contact persons as well as any other required information here. General Orders → Templates → General Plunet 8 User Guide 85 The Project name field is used for the template name. This will be the default name for all projects that are created using this template. Add a description if required, as well as a project category, any other requirements and values for properties that you have specified for orders. Languages Orders → Templates → Languages Here you can predefine the language combinations and select the price list. Items Orders → Templates → Items You can also pre-define the items in each order template. Alternatively, you can create item templates to be used in different projects. Creating a quote template Quotes → Templates Create a new template under Quotes → Templates by selecting Quote template and clicking on the Plus button. Plunet 8 User Guide 86 It is also possible to use an existing quote as the basis for an order template, by selecting the quote from Template from quote. Project team Quotes → Templates → Project team The project team section will be filled in when the quote is created, depending on the settings in the customer profile or if certain project roles have been preselected in the Admin area (Admin → Settings → Quotes → Preselected project manager). For more information, see Project roles You can add information to the Memo field and specify whether it should be displayed as a popup when the quote is generated or if it should be copied to the jobs as a comment. Customer Quotes → Templates → Customer If you are creating a template for a specific customer, enter their name and select the relevant contact persons as well as any other required information here. General Quotes → Templates → General The Project name field is used for the template name. This will be the default name for all projects that are created using this template. Add a description if required, as well as a project category, any other requirements and values for properties that you have specified for orders. Plunet 8 User Guide 87 Languages Quotes → Templates → Languages Here you can predefine the language combinations and select the price list. Items Quotes → Templates → Items You can also pre-define the items in each quote template. Alternatively, you can create item templates to be used in different projects. Plunet 8 User Guide 88 Item templates Item templates can be incorporated into quote and order templates or can be used by themselves in an existing project (instead of creating items from scratch). You can pre-define items to be added to projects, for example if you want to add a project management fee or file preparation fee. You can also add all of the fuzzy match ranges here if the customer does not use a CAT integration. Then the project manager can enter the word counts in the actual project. To do this, select the corresponding price units. All price units can be set up individually by a user with admin rights under Admin → Prices → Prices I. In order to use an item template in a quote/order template or project, select the item template from the drop-down list under Languages → Create items and click Create items. Plunet 8 User Guide 89 NOTE Quote item templates and order item templates are not interchangeable. For example, a quote item template can only be used in quotes, not orders. NOTE If required, quote templates, order templates, and item templates can be restricted based on rights groups so that only specific users can edit or use them in projects. Job templates and workflow templates Individual jobs or workflows can be attached to quote, order or item templates with preselcted resources, price units, etc. This is especially useful if you are using a quote or order template with predefined language combinations, because you can assign specific resources based on the selected language combinations. Job settings Within a workflow template, each job can be configured differently than the global settings for the job type under Admin → Settings → Jobs. For example, jobs can be created as follows: • • • • • Jobs with predefined resources Jobs that require feedback to be entered for the previous job upon delivery Jobs in which only specific folders are shared with the resources Jobs with different automation settings Jobs with different transfer options for quantities/ price units (quantities and price units can be transferred from the item according to different settings) Workflow settings Simple or complex workflows can be created to further help automate your processes: Plunet 8 User Guide 90 • Workflows that include automatic jobs (e.g. automatic delivery to the customer and or automatic jobs related to the dynamic CAT tool integration). • Multiple jobs that run in parallel and are followed by one different job type (e.g. several translation jobs followed by one editing or DTP job). • Workflows can also be restricted so that they can only be used in projects for certain customers or customer groups. In this case, the workflow could contain customer-specific properties as selection criteria, as well as customer-specific work instructions. • Workflows can be created specifically for ISO-compliant projects, where only certified linguists can be used. For that purpose, specific different properties and values can be set as selection criteria, so that only qualified vendors will be displayed as 'matching resources' in the job. This workflow can be incorporated into an item and/or quote/order template as well, for additional automation. • Workflows can be made visible in the customer portal (this only takes effect if workflow selection has been enabled under Admin → Settings → Customer portal and in the customer profile). Workflows selected by the customer will be automatically attached to the quote/order. NOTE If you want specific workflows to only be visible to certain customers, restrict each workflow template accordingly so that they are not visible to other customers. In Orders → Workflow templates → Workflow details select Released for selected customers as the status. The Restrictions section will appear and you can select the customers and customer groups that will be able to request this workflow. Example: Achieving a high level of automation using templates 1. Create a Workflow template with TRA, EDT and DTP jobs 2. Create an Item template with pre-defined price units and a project management fee 3. Create an Order template for a specific customer a. Add the most frequently used language combinations b. Create items for all languages using the item template c. Check or change the price list if required 4. (Optional) Create language-independent item for the DTP job, add subtotal and project management fee 5. In the Job list attach the workflow and pre-select resources based on the languages (Video tip: How To Quickly Find Preferred Resources Using Workflow Templates) Plunet 8 User Guide 91 6. Create an order based on the template NOTE You can turn a request into quote or order based on a selected template. Even if a quote/order template contains multiple language combinations, Plunet will only use and create items for the languages in the request. Requests - Creating a request The first step of most project workflows is the initial request from the customer. Customers can create requests in Plunet BusinessManager using their own login or the project manager can create a request for the customer. Depending on the customer's rights and installed modules, it is possible to create either a translation project or an interpreting project. NOTE The workflow described here is for creating a translation project. For detailed information on creating an interpreting project, please see the user guide for the InterpretingManager additional module. Admin settings Once a request has been created, a confirmation e-mail can be automatically sent to the relevant recipients. To set this up, select the e-mail template Request confirmation under Admin → Document templates → E-mail and select the Automatic sending of e-mails active checkbox. Then you can choose the default recipient(s) for the e-mail, e.g. the Contact person of customer and the Account Manager as in the example below. The relevant contact persons can be individually set up in the customer's profile under Contacts → Customer → Communication. Plunet 8 User Guide 92 Creating a request from a customer's point of view First, log into the customer portal as a customer. In order to create a request, click Create a request on the Dashboard. You can decide whether you want to Request a quote or Request an order. In the example below, we will request a quote. The steps involved in creating a request are visible at the top of the page, which means that you can always keep track of your progress. The current step is highlighted in bold. Completed steps are marked with a tick, but you can still access them again for further editing. At the bottom of each page, you have the option of going to the next step or returning to the previous step. Any changes you have made will be automatically saved in the process. TIP You can copy existing requests and change the due date. This will save time if you often create requests with similar requirements. Step 1: General Enter basic information on the project, such as the project name, the scope of service (in this case Translation, Editing and Proofreading) and the delivery date. Plunet 8 User Guide 93 Step 2: Languages Select the source and target languages and click on the plus button. If applicable, specify alternate delivery dates for different languages. These language combinations can also be saved as a default for future requests. You can also specify if there are different source files for each language combination by selecting the corresponding checkbox. As a result, a different sub-folder is created for each language combination in the project folder. If activated in your system, you can also select properties for each language combination. NOTE At least one language combination must be selected before the request can be created. Plunet 8 User Guide 94 Step 3: Project files Upload the source files and any additional reference materials via FileManager. You can also upload the files with Drag & Drop by selecting the files in your file explorer and dragging them into FileManager. If there are different source files for each language combination, then a separate sub-folder will be created for each language combination in the Source directory. When a quote or order is created from the request, the documents will be copied or moved to the corresponding item folder. When all files have been uploaded, close the window. TIP If you have style guides or glossaries that apply to all of your projects, you can make them part of your projects by default, which means that you do not need to upload them for every new project. They will be stored in a separate folder, which can be shared directly with your service providers. To set this up, please contact your project manager. Step 4: Summary Now you can check the information you have entered. The information is initially displayed in "Readonly" mode. If you hover over one of the sections with the cursor, the Edit button appears, which you can click on to edit the information once more. Changes can then either be saved or discarded by clicking on Save or Cancel. Plunet 8 User Guide 95 To complete the request, enter your e-mail address under Send request confirmation to. The options displayed here vary depending on whether you want to request a quote or place an order. If you want to request a quote, enter a due date for the quote. Click on Request a quote to send your request to the project manager or account manager, who will then send you a confirmation by e-mail. If you want to place an order, click on Request an order and the project manager or account manager will send you a confirmation by e-mail. Create a request as a project manager In some cases, the project manager will create the request, e.g. for documentation purposes or if the customer does not use the customer portal. In some companies there is an internal resource who records the requests that come in by e-mail or telephone in Plunet BusinessManager. The request is then either sent to the project manager who creates the corresponding quote/order or the internal resource creates the quote/order directly. To create a request as an internal resource, proceed as follows: 1. Click on the Plus button in the menu bar and create a new request by selecting Request from the drop-down menu and clicking on the Plus button under New request. 2. Select the customer and contact person. The default contact person for the customer is preselected. Plunet 8 User Guide 96 3. Enter request details such as the project name, the project category, the workflow (in the example below, Translation-Editing-Proofreading) and the start/requested delivery dates. 4. Select the language combinations and specify if the delivery dates for different language combinations are different. These language combinations can also be saved as default for future requests. If there are different source files for each language, select the corresponding checkbox. As a result, a different sub-folder is created for each language combination in the project folder. You can also specify the CAT interface at this point. 5. Click on FileManager under Project files and upload the source files and any additional reference materials via FileManager. You can also upload the files via Drag & Drop by selecting the files in your file explorer and dragging them into FileManager. If there are different source files for each language combination, then a separate sub-folder will be created for each language combination in the Source directory. Place the files in the corresponding sub-folders and click on Upload. In the example above, the file is uploaded to the en_fr folder, because this file is to be translated from English into French. The second source file, which is to be translated into German, will be uploaded to the en_de-de folder accordingly. When a quote or order is created from the request, the documents will be copied or moved to the corresponding item folder. When all files have been uploaded, please close the window. Plunet 8 User Guide 97 6. Under Send request you can either Request a quote or Request an order. The project manager will receive a request confirmation e-mail and can then create the quote/order. Quotes - Creating a quote When a request has been submitted by the customer or internally, it will appear on your Dashboard under Requests - Pending. You can view more details by clicking on Pending. Select the request that you want to process and open it by clicking on the request number. You can see whether the customer requested a quote or an order in the Action area: Plunet 8 User Guide 98 Now check and modify the details of the request and upload additional files as needed. Under Turn into a quote or order you can select a quote template, if applicable. If you create similar quotes on a regular basis, quote templates are useful, as they can include predefined information such as the customer, language combinations, etc. You can also decide whether to move or copy the documents and whether an item should be created automatically for each language combination. Click on Create quote to create and open a new quote. Completing the quote data Quotes → Quotes details Once you have created a quote from the request, you can review the data and fill in the remaining information before sending the quote to the customer for approval. Plunet 8 User Guide 99 Project team If not predefined for this customer, enter the members of the Project team, e.g. the project manager, supervisor and any other team members. The resource type and default project roles for specific resources can be defined in their resource profile under Communication → Communication settings. For more information, see Project roles You can add information to the Memo field and specify whether it should be displayed as a popup when the quote is generated or if it should be copied to the jobs as a comment. Customer This section displays the customer name and other contact data. You can edit the contact fields and specify additional e-mail recipients if necessary (if the module Project/Additional e-mail recipients is activated under Admin → Rights → Modules). General This section contains general project information, such as the project name, description, project category, due dates and any other properties or text modules that you have activated for quotes. Languages The source documents and reference material can be downloaded at any time via FileManager under Project files. The source documents can be found in the source folder, within the language-specific subfolder(s) created automatically by Plunet BusinessManager (e.g. en). If the customer specified that there are separate source files for different items in the request, the documents will be automatically stored in separate folders here. The reference material can be found in the ref folder. Plunet 8 User Guide 100 The language combinations specified in the request are displayed here along with a pre-selected price list, which you can adjust if required. You also have the option to delete the language combinations or to sort them alphabetically by source language via the three dots in the top-right corner of the languages table. If you change the order of the items (see Items below), you can also sort the language combinations in that order (the option Sort by source language changes to Sort by item order). The system can automatically create items based on the language combinations in the request or based on the quote template. Items (additional language-dependent or language-independent) can also be created or added manually if necessary. CAT interface If you work with a dynamic CAT tool integration, select the CAT interface from the drop-down list here. You can find detailed information on the CAT settings here: CAT Interfaces. Items With CAT tool integration If you work with a static CAT tool integration, you can download the source file, run the CAT analysis and upload the analysis file in FileManager to the right of the item. Plunet 8 User Guide 101 1. After uploading the analysis file, click on the TM button next to TM analysis to generate the results. 2. The TM analysis window opens. This is where the CAT analysis is processed and the prices are calculated. 3. The results of the CAT analysis are linked to the price list that was chosen for the item and can be inserted by clicking the button Copy analysis results to item. 4. The price units are created automatically based on the word count and match ranges of the CAT tool. All prices and amounts can be overwritten and additional price units can be added (e.g. project management cost or a discount). 5. If a price unit (e.g. a discount) is calculated in percent, the percentage will be calculated based on the last price unit of the item. 6. For information on adding discounts and surcharges within an item or across several items, please see Price blocks. Without CAT tool integration If you do not work with a CAT tool integration, you can manually enter the quantities (word count or number of pages/lines/hours etc.) for each item and choose the matching price unit in the drop-down list on the left. Click anywhere in the item to open editing mode and click on the tick in the top left corner when you have made your changes. At the top of the Items section you can change the currency of the project. Under Item overview you have several options: • You can select and Copy items in order to add duplicates to the project or Cut items in order to move them. You can choose where the item should be inserted by click on Paste in the relevant position. Plunet 8 User Guide 102 • You can also select New item and then Paste it in the relevant position. • You can also move the items up and down in the list by using the arrows next to the item number. You can change the preselected price list in the item via the Price list drop-down list: Creating jobs Quotes → Jobs It is possible to create jobs at the quote stage. This is useful for planning the gross profit, among other things. You can preselect resources and adjust the costs where necessary. Documents may also need to be prepared before the quote is sent to the customer, so some jobs may be delivered at this stage as well. Plunet 8 User Guide 103 More information can be found here: Creating a job workflow Assigning resources to jobs (as of version 8.0) Generating and sending the quote document Quotes → Quote details → Output 1. First, decide which template set you would like to use to create the quote. The default for this customer is preselected. 2. Then select the Output format of the quote document. The prices in the printed document can be output in the following ways: a. Abbreviated version: Only the total price of the item is printed. b. Default (with price memo/without price memo): The quantities, price units, unit prices and total prices are printed out unchanged, with or without price memos. c. Weighted quantity: The weighted total quantity is calculated according to the percentage pricing of the match ranges. d. Quantity not weighted (without unit price): The total quantity without weighting and the weighted price are calculated. The total quantity and the weighted price are printed. e. CAT discount: The total quantity and price without weighting is calculated first. In addition, a CAT discount is calculated from the weighted match ranges and subtracted from the price. The total quantity and the price without weighting, the CAT discount, and the calculated total price are printed. i. The CAT discount is calculated as follows: CAT discount = (Gross quantity - Net quantity) * Unit price (Word No Match) f. Further information can be found here: Output format of prices in printed documents 3. To prepare the quote document, click Create quote. An RTF document will be generated and can be edited before being sent, if necessary. When you click on the envelope icon next to it, Plunet BusinessManager converts the RTF file into a PDF file and attaches the file to the quote e-mail. The e-mail will be automatically filled in based on the template Quotes (m) (set up under Admin → Document templates → E-mail). The text of the e-mail can be edited in the e-mail window. Plunet 8 User Guide 104 NOTE If the Create quote button is greyed out, it means that a mandatory field in the quote has not been filled in. 4. Once the quote has been sent to the customer, the status of the quote changes to Pending and the Create order button becomes active. 5. The quote will then appear in the customer's Dashboard under Quotes - Pending. The customer can click on the quote number to view the quote in detail, place an order or reject the quote. 6. If the customer accepts the quote, the project manager will receive an e-mail notification. Then the project manager can create a quote from the order by clicking Create order under Quotes → Quote details → Output. 7. If the customer rejects the quote, they can select a reason for rejection (which can be defined and made visible to customers under Admin → Miscellaneous → Quote - Reason for rejection). This information can be used for reporting purposes or to create a new version of the quote. Plunet 8 User Guide 105 Orders - Creating an order Quotes → Quote details → Output Once a quote has been accepted by the customer, you can convert it into an order. To do this, open the quote and go to the Output section. Click on Create order and all of the information will be transferred from the quote. Initially, the order has the status In preparation. Now you can check the project data and make modifications, if necessary. Completing the order data Orders → Order details After creating the order, you can review the data and fill in any remaining information. Project team Orders → Order details → Project team If not predefined for this customer, enter the members of the Project team, e.g. the project manager, supervisor and any other team members. The resource type and default project roles for specific resources can be defined in their resource profile under Communication → Communication settings. For more information, see Project roles Add information to the Memo, if required, and specify whether it should be printed on documents for the customer (order confirmation, delivery note, invoice) or displayed in the job. Plunet 8 User Guide 106 Customer Orders → Order details → Customer This section displays the customer name and other contact data. You can edit the contact fields and specify additional e-mail recipients if necessary. General Orders → Order details → General This section contains general project information, such as the project name, description, project category, due dates and any other properties that you have specified for orders. Languages Orders → Order details → Languages The source documents and reference material can be downloaded at any time via FileManager under Project files. The source documents can be found in the source folder, where Plunet BusinessManager has created a folder for the source language (e.g. en). If the customer specified that there are separate source files for different items in the request, the documents will be automatically stored in separate folders here. The reference material can be found in the ref folder. The language combinations specified in the request are displayed here along with a pre-selected price list, which you can adjust if required. You also have the option to delete the language combinations or to sort them alphabetically by source language via the three dots in the top-right corner of the languages table. If you change the order of the items (see Items below), you can also sort the language combinations in that order (the option Sort by source language changes to Sort by item order). Plunet 8 User Guide 107 The system automatically creates empty items based on the language combinations in the request. Additional language-dependent or language-independent items can be added if necessary. CAT interface Orders → Order details → CAT interface If you work with a dynamic CAT tool integration, select the CAT interface from the drop-down list here. You can find detailed information on the CAT settings here: CAT Interfaces. Items Orders → Order details → Items With CAT tool integration If you work with a static CAT tool integration, you can download the source file, run the CAT analysis and upload the analysis file in FileManager to the right of the item. 1. After uploading the analysis file, click on the TM button next to TM analysis to generate the results. 2. The TM analysis window opens. This is where the CAT analysis is processed and the prices are calculated. 3. The results of the CAT analysis are linked to the price list that was chosen for the item and can be inserted by clicking the button Copy analysis results to item. Plunet 8 User Guide 108 4. The price units are created automatically based on the word count and match ranges of the CAT tool. All prices and amounts can be overwritten and additional price units can be added (e.g. project management cost or a discount). 5. If a price unit (e.g. a discount) is calculated in percent, the percentage will be calculated based on the last price unit of the item. 6. For information on adding discounts and surcharges within an item or across several items, please see Price blocks. Without CAT tool integration If you do not work with a CAT tool integration, you can manually enter the quantities (word count or number of pages/lines/hours etc.) for each item and choose the matching price unit in the drop-down list on the left. Click anywhere in the item to open editing mode and click on the tick in the top left corner when you have made your changes. At the top of the Items section you can change the currency of the project. Under Item overview you have several options: • You can select and Copy items in order to add duplicates to the project or Cut items in order to move them. You can choose where the item should be inserted by click on Paste in the relevant position. • You can also select New item and then Paste it in the relevant position. • You can also move the items up and down in the list by using the arrows next to the item number. Plunet 8 User Guide 109 You can change the preselected price list in the item via the Price list drop-down list: Creating jobs Orders → Jobs The next step is to create jobs. Information on jobs can be found here: Creating a job workflow Assigning resources to jobs (as of version 8.0) Plunet 8 User Guide 110 Order confirmation Orders → Order details → Output You can send the customer a confirmation that the order has been created. First, decide which template set you would like to use to create the quote. The default for this customer is preselected. Then select the Output format of the prices in the order confirmation: • Abbreviated version: Only the total price of the item is printed. • Default (with price memo/without price memo): The quantities, price units, unit prices and total prices are printed out unchanged, with or without price memos. • Weighted quantity: The weighted total quantity is calculated according to the percentage pricing of the match ranges. • Quantity not weighted (without unit price): The total quantity without weighting and the weighted price are calculated. The total quantity and the weighted price are printed. • CAT discount: The total quantity and price without weighting is calculated first. In addition, a CAT discount is calculated from the weighted match ranges and subtracted from the price. The total quantity and the price without weighting, the CAT discount, and the calculated total price are printed. The CAT discount is calculated as follows: CAT discount = (Gross quantity - Net quantity) * Unit price (Word No Match) To prepare the order confirmation, click Create order confirmation. An RTF document will be generated and can be edited before being sent, if necessary. When you click on the envelope icon next to it, Plunet BusinessManager converts the RTF file into a PDF file and attaches the file to the order confirmation email. The e-mail will be automatically filled in based on the template Order confirmation (m) set up under Admin → Document templates → E-mail. The text of the e-mail can be edited in the e-mail window. Plunet 8 User Guide 111 Orders - Workflow templates Plunet workflows can be used to combine, automate and clearly display jobs and production workflows in projects. A workflow template is a predefined sequence of job types that can be used later in your projects. Workflow templates can be used to predefine job-specific data (resources, instructions, comments, prices) as well as the job sequence. By using workflows, you can add jobs more quickly to projects. They are particularly useful if the same steps are often used in different projects, for example Translation-Editing-Proofreading. The workflow editor Orders → Workflow templates Under Orders → Workflow templates you can find the workflow editor, which can be used to create workflow templates and edit workflows in projects. Plunet 8 User Guide 112 Add jobs to workflows Jobs and workflow templates can be selected from a sidebar and added to a new workflow template using drag & drop. New jobs can be added to a workflow at any time and jobs can be added to multiple items at once. Automatic workflow The transitions between each working step in an automatic workflow are represented by icons: • Wait for start signal: The job waits for the start signal from all previous jobs (Partial delivery, Final delivery or Approved). • Partial delivery: The next job does not need to wait until the previous job has been completely delivered. For example, if a TRA job includes the translation of 100 pages, the package for the next job can be created after 50 pages have been delivered, so that the next job can already start. Plunet 8 User Guide 113 • Final delivery: The next job can only start once the previous job has been completely delivered. • Approved: The project manager has to approve the job before the next job can start. NOTE More information on the automatic workflow can be found here: Automatic workflows Overview There are three different workflow views with different levels of detail. You can decide whether you would rather see more jobs at a glance or more information on individual jobs. Plunet 8 User Guide 114 Workflows that contain jobs in different items are displayed clearly in the workflow area of a project. In one item, the jobs from other items are displayed with job number and abbreviation in the position in which they would appear in the workflow (like DTP-010 in the example above). You can also display parallel jobs in the workflow area. Parallel jobs are useful if, for example, one translation text is being worked on by more than one translator. NOTE Please note that the menu bar in the top right-hand corner with the options for logging out, opening the Help window etc. is hidden in the workflow view, in order to maximize the space for editing workflows. Creating a workflow template Admin settings Admin → Rights → Resources (Internal) In order to be able to see and edit workflow templates, internal resources need to have the right Orders > Workflows. By default, resources with this right can see the existing workflow templates in the sidebar of the editor and add them to their workflows. In order to be able to add individual jobs as well, the resources require the rights Jobs > Create workflow and Create individual jobs. Plunet 8 User Guide 115 Workflow details Orders → Workflow templates → Workflow details In Orders → Workflow templates → Select you can create new workflow templates and edit or copy existing ones. Create a new workflow template by clicking on the Plus button. Plunet 8 User Guide 116 The system will enter your name (the currently logged in user) as the Creator of the workflow template. Give the workflow template a descriptive Name and enter an additional Description, if necessary. You can also choose whether or not the workflow should start automatically. NOTE Please be aware that the Description may also be displayed in the customer portal if the workflow has been made available for selection in the customer portal. The status of the workflow template determines which customers/customer groups can request this workflow for their projects in their customer portal. You can either make the workflow available to all (Released for all customers) or select certain customers/customer groups. If you select the status Plunet 8 User Guide 117 Released for selected customers and click on Save, the Restrictions area appears on the right-hand side. Click on the pencil icon to select the customer(s) or customer group(s) in the overlay. You can remove customers again by clicking on the Delete symbol. If you select the option Workflow visible in customer portal (and the workflow is not In preparation), it will be visible in requests made by the customers selected under Restrictions. Workflows that have the option Workflow visible in customer portal activated and do not have the status In preparation will appear in customer requests for the customers selected under Restrictions. In this way you can decide which workflows can be made available to customers and which are only available internally. Adding jobs to the workflow template Orders → Workflow templates → Workflow editor To open the workflow editor, click on Workflow editor in the top right-hand corner. Plunet 8 User Guide 118 Initially, the area in the middle is empty. In the sidebar, you can search for different job types or existing workflow templates. Workflow templates can be created by adding jobs/workflows to workflow area via drag & drop. To create the template for a classic T-E-P workflow (Translation-Editing-Proofreading), proceed as follows: 1. Drag the TRA, EDT and PRF jobs into the workflow area. The jobs are always added to the end of the respective workflows. 2. Select the TRA job. Additional settings for this job can be made in the sidebar, for example, you can change the position of the job within the workflow by adding a previous or next job, or you can Plunet 8 User Guide 119 delete the job. 3. Open the job view by double-clicking on the job or clicking Open job. Here you can make the default settings for the selected job within the workflow (e.g. selection criteria for the resource who will complete the job, price lines and automation settings). 4. Click in the workflow area to continue editing the workflow template. 5. Once you have made all of the required settings, you can start using the workflow template in your projects. Using workflow templates in a project 1. Create your project and add the required items. 2. Click on Workflows in the top right-hand corner to open the workflow editor. Plunet 8 User Guide 120 3. The items are now visible in the workflow area. 4. Drag and drop the required jobs into the items. To add a job to multiple items at once, hover the cursor over the job and click on Add. Plunet 8 User Guide 121 5. You can either add the jobs to all language-dependent items (which would be the case for a TRA job, for example) or select individual items. 6. Now you can edit the individual jobs by selecting a job and opening the job view. Here you can make the required settings and assign a resource to the job. 7. If, for example, a translation job should be split between two resources, you can display two parallel jobs by inserting the second job in the shaded area below the first. 8. Once you have made all of the required settings in the jobs, the workflow view is automatically updated and the current status of each job is highlighted in color. You can customize the colors for Plunet 8 User Guide 122 each status under Admin → Settings → Job → Color settings for job status. Access rights for multi-team projects in the workflow editor Multi-team projects can also be displayed in the workflow editor. There are two cases, depending on which rights and roles the current user has: 1. A user in the project team with the right Manage multi-team projects is allowed to: a. See all items in the workflow editor and open/edit all jobs (depending on the job status). b. Insert and move jobs in all items. c. Delete jobs from all items (only jobs with the status In preparation). d. Jump to all language-dependent and language-independent items. 2. A user in the project team without the right Manage multi-team projects, who is the Item supervisor or Default contact person for jobs in one or more items, is allowed to: a. Only see the items in which they are the Item supervisor or Default contact person for jobs, as well as the language-independent items. This user can also open the jobs in these items. b. (for workflows across several items) See the jobs in other items that are part of the same workflow as the item in which the user is Item supervisor or Default contact person for jobs. They cannot open, edit or move these jobs. c. Only delete jobs in items in which they are Item supervisor or Default contact person for jobs. They can delete all of the jobs in the language-independent items. d. Insert jobs into the items in which they are Item supervisor or Default contact person for jobs. They can add jobs or workflow templates to multiple items at the same time, but only items in which they are the Item supervisor or Default contact person for jobs. e. Move jobs within the items in which they are Item supervisor or Default contact person for jobs. They are not allowed to move jobs to other items. Plunet 8 User Guide 123 f. Jump to the items in which they are the Item supervisor or Default contact person for jobs, as well as the language-independent items. Further information on multi-team projects can be found here. Orders - Automatic workflows You can set up your workflow so that the next job in a workflow automatically starts once the first job reaches a particular status. The next resource in the workflow will be informed and is given immediate access to the files. Admin settings Activate automatic workflow Admin →Settings → Orders → Items In the Admin area, you can decide whether a manual or automatic workflow should be the default setting for all users. To make automatic workflow the default, select Auto for Items: Default workflow. NOTE Users can modify their own settings under Home → Settings → Miscellaneous → Items: Default workflow. Automatic or manual workflow? Orders → Jobs Before assigning resources to the jobs, you can decide whether you would rather use a manual or an automatic workflow in your project. In an automatic workflow, all of the jobs are assigned in advance and started automatically when the preceding jobs have reached the specified status. In a manual workflow, Plunet 8 User Guide 124 the jobs are only assigned once the preceding jobs have been completed. You can select the type of workflow in each item by clicking on Auto or Manual. Manual workflow When a job request is sent, the job's status changes to Requested. When the resource accepts the job, the project manager needs to change the status manually to In progress. When this job has been delivered, the resource assigned to the next job needs to be informed that they can start. In addition, the files from the previous job need to be released for the next job by the project manager. Availability request and manual assignment You have a workflow with the jobs TRA-EDT-PRF. You send a job availability request to the resources using the Manual assignment method. The status of all three jobs changes to Requested. When the resources have accepted the job request, you need to assign them manually. The status changes to Assigned - waiting. You then need to manually change the status of the first job to In progress. Manual direct assigment If you assign the resources directly to the jobs, the status of the jobs changes to Assigned - waiting. You then need to manually change the status of the first job to In progress. FCFS If you use the FCFS assignment method, the status of the job changes to Assigned - waiting as soon as the resources accept the job request. You then need to manually change the status of the first job to In progress. Plunet 8 User Guide 125 Top Ranked if you use the Top Ranked assignment method, the status of the job changes to Assigned - waiting as soon as the top ranked resource accepts the job request. If the response time elapses and the top ranked resource has not accepted the job, the system selects and assigns the best ranked resource from the resources that have accepted the job, and the status of the job changes to Assigned - waiting. You then need to manually change the status of the first job to In progress. NOTE Under Admin → Settings → Job there is an additional option Job assignment in manual workflow sets job status to 'In progress'. If this option is activated, then the job status of all jobs in a manual workflow will change to In progress as soon as the resources have been assigned. Automatic workflow Job → Specification → Automation After assigning all of the resources in the workflow, the project manager does not have to intervene at all. The first job has the status In progress, while the subsequent jobs are Assigned - waiting. There are several options to trigger the start of the next job, which can be selected in the job under Specification → Automation. Status of previous job Select the status of the previous job, which will trigger the next job: • Final delivery: The previous job has been delivered; the status of that job is Delivered (Default setting) • Partial delivery: The previous job has been partially delivered; the status of that job is In progress Plunet 8 User Guide 126 • Approved: The previous job has been delivered and then approved by the project manager; the status of that job is Approved • Approved/Without invoice: The previous job was carried out by an internal resource; the status of that job is Approved/Without invoice Use case example 1: The revision job should already start with the first batch of translated files, followed by verification and delivery to the customer. • Trigger for next job is set to: TRA: Partial delivery REV: Final delivery VER: Final delivery Use case example 2: The project manager needs to check the translated files before revision. The translation is always done by an external translator, there is no verification job required before delivery to the customer. • Trigger for next job is set to: TRA: Approved REV: Approved Use case example 3: The project manager needs to check the translated files before revision. The translation can either be done by an internal or external translator, verification is required before delivery to the customer. • Trigger for next job is set to: TRA: Approved/Without invoice REV: Final delivery VER: Final delivery Use case example 4: The project manager does not need to check the translated files before revision. The revised files are verified and then delivered to the customer. • Trigger for next job is set to: TRA: Final delivery REV: Final delivery VER: Final delivery Plunet 8 User Guide 127 Wait for all previous jobs The standard functionality for the automatic workflow is for the current job to start when at least one of its direct predecessors has been delivered. However, by selecting Wait for start signal from all previous jobs, you can specify that the current job can only be started when all of its direct predecessors have reached the status defined above. Depending on the settings in the workflow, the resource assigned to the second job will be informed automatically by e-mail and is given immediate access to the project files. The status of the job automatically changes to In progress. The project manager will also be informed by e-mail and is given access to the delivered items, but does not need to take action until the final job has been delivered. EXAMPLE There is an item with a classic TEP workflow (TRA, EDT and PRF jobs). Initially, all of the jobs have the status In preparation. After the project manager assigns the resources to the jobs, the status of the TRA job will automatically change to In progress. The status of the subsequent jobs will change to Assigned – waiting. As soon as the first resource has delivered the TRA job, the status of the EDT job will change to In progress and the resource for this job is notified by e-mail that they can begin. After this resource completes the EDT job, the resource for the PRF job can begin. Resource assignment - Workflow template settings Orders → Workflow templates → Workflow editor → Job Workflow templates can be used to predefine job-specific data and are particularly useful if the same steps are often used in different projects. If you work with workflow templates, you can set up the assignment rounds directly in the template, which will be applied once you create the job in a project. The settings for the automatic resource assignment are configured in the Assignment tab of the job, within your workflow template. Please note that these settings can also be modified in the jobs, if no workflow template is used. NOTE If you are working with workflow templates where resources have been preselected, you may need to adjust them if they do not contain any selection criteria. Otherwise the results list may contain a very large number of resources. Plunet 8 User Guide 128 Matching resources A list of resources that match the selection criteria for the job will be displayed in the workflow template if Manual assignment is selected as the assignment method. The resource selected here will be copied to the corresponding job when the workflow template is used in a project, if they still fulfill the selection criteria. NOTE We do not recommend selecting the resource directly in the template. Workflow templates are conceived as a tool to find the right resources in different scenarios. Preselecting resources here will prevent you from using the new assignment area and automation functionalities to their full extent. These functionalities are intended to reduce administrative and repetitive tasks. You would also require a large catalog of templates, which is more difficult to manage and update. Assignment rounds Every job has one assignment round by default. You can add as many rounds as required. In the workflow template, rounds always have the status In preparation. In the actual job, the rounds have different statuses depending on the progress of the job assignment. You can find an overview of the different statuses in the document Round statuses Selection criteria In the Selection criteria box, you can add the criteria that the resources for the job will be filtered by. These are the properties that you can create and assign to resource profiles, such as the CAT tool(s) used by the resource, the area of expertise, etc. You can add as many properties to the job as required, once they have been activated for Resources under Admin → Properties. Plunet 8 User Guide 129 More information on creating Properties can be found here. VIDEO Properties and Selection Criteria in Jobs Find out the differences between the existing properties in jobs and the new selection criteria in the assignment rounds (03:59 min.) As of version 8.8. there are additional selection criteria available that are not properties. Multi-select is also possible here. In this way, you can narrow down the search for suitable resources further. The following criteria are available under Other selection criteria: • User type: You can search for Internal or External resources; if you do not select anything here, all resources will be displayed, regardless of their user type • Resource status: You can filter for resources with a particular status or multiple; if you do not select anything here, all resources will be displayed, regardless of their status. The resource search in the job no longer takes into account the resource statuses selected under Contacts → Resources. • User account: Whether or not the resource has a user login for Plunet BusinessManager (Yes/No). • Agency: Whether or not the resource represents a translation agency (Yes/No). Plunet 8 User Guide 130 The information for User type, User account and Agency corresponds to the Communication settings in the resource profile. NOTE The sections below are the same as in Admin → Jobs → [Job type] → Properties → Assignment. If you do not use a template, the settings from the Admin area will be applied to the job. Ranking criteria Add the criteria that are relevant for the order of the resources in the results list. Currently, the following ranking criteria area available: • Price: The resource's price for this job • Availability: The availability of the resources during the time period of the job (see Further information about availability) • Resource assessment: The current resource assessment value for the resource • Number of jobs for customer: The number of jobs that the resource has completed for the customer of the project • (job type) jobs for customer: The number of jobs of the current job type that the resource has completed for the customer of the project. This criterion narrows down the search further than Number of jobs for customer. For example, there could be an internal resource who always does the proofreading for a particular customer and would always be at the top of the list due to the sheer number of jobs that they have completed for this customer. However, if you actually want to see the resource with the most Translation jobs for this customer, then you can use this criterion. Plunet 8 User Guide 131 • Profit margin: The profit margin of the item, including this job (see Further information about profit margin) • Job feedback: If the additional module QualityManager is activated in your system, there is an additional ranking criterio for the resource's value for job feedback. • Distance: If the additional module InterpretingManager is activated in your system, there is an additional ranking criterion for interpreting jobs that can be used to sort resources by their Distance from the project's event location. Depending on the setting under Admin → Settings → Default values for all users → System for length measurement units, the distance will be displayed in kilometers (metric system) or miles (anglo-american system). If no distance is displayed for a resource, please check if an event location with coordinates has been specified in the project and if the resource profile contains an address with coordinates. You can choose the order of these criteria and move/delete them as required. The criteria are displayed as columns in the results list in the job. • Example: If you put Prices as the number one criterion, each resource's price for the job is displayed. If two resources have the same value for the top ranking criterion, the second ranking criterion specified here will be used to determine the order of the results list. Further information about availability The availability is compared with the workload of the resources: • The workload is displayed when you hover over with green/orange/red circle with the cursor. The color of the circle indicates how busy the resource is during the time period of the job. • When you add the ranking criterion Availability, the corresponding availability of the resource in the time period of the job will be displayed as a percentage in the Availability column. Plunet 8 User Guide 132 In the following example the resource Annie Whois is already working on another job during this time and is 60% busy. Her availability is calculated accordingly as 40%. The workload percentage is calculated as follows: Workload = Planned time * 100 / (Working time - Absences) Planned time = Total of the proportional planned times of all jobs that have been assigned in the time period of the current job (1) Working time = Hours according to the resource’s weekly schedule (1) This means that, for example, if a job lasts longer than the time period of the current job, then the planned time will be split across all days of the job and only the times of the overlapping days will be included in the calculation The colors have the following meaning: • • • • Green: The resource is available (0% - 30% busy) Orange: The resource is probably available (31% - 70% busy) Red: The resource has a heavy workload and is probably not available (71% - 100% busy) Gray cross: The workload is unknown (e.g. because the resource has not filled in their weekly schedule) Further information about profit margin The price for each resource in the results list is used for the calculation of the profit margin, which means that the value displayed in the job is the profit margin of the item including the job. The displayed profit margin is just a "snapshot", as other jobs in the item might not be taken into account, because they have not been assigned yet. In this case, an icon will appear in the column header with the information that the displayed profit margin may differ from the final profit margin of the item, because at least one other job in the item has not been assigned yet. The profit margin displayed in the column is highlighted in color if the calculated profit margin takes all of the jobs of the item into account: Plunet 8 User Guide 133 • Green: The profit margin is greater than or equal to the target profit margin. • Red: The profit margin is less than the target profit margin. NOTE The target profit margin can be set under Admin → Settings → Orders → Profit margin. If the profit margin cannot be calculated because, for example, the job price cannot be identified, then this information will appear on the screen. Only jobs with the option Include expense I (job prices) in gross profit activated under Prices & Times → Settings will be included in the calculation of the profit margin. Under Queries → Gross profit you can use the checkboxes to decide which job statuses should be included in the calculation of the gross profit (and therefore the profit margin). For example, if you deselect the status In progress, jobs with this status will no longer be included in the calculation of the item's profit margin (it is not recommended to use this setting). Plunet 8 User Guide 134 Assignment method There are three ways of assigning resources, either automatically or manually. The resources then have a specified amount of reaction time to respond to the job request. It is possible to cancel an automatic assignment round at any time and switch to a manual request or assignment in the next round. In the workflow or job template you can predefine how many resources you want to send a request to, and also specify the number of resources in each round individually. Send job request For each assignment method, you can decide how many resources will receive a job request: • All matching resources: All of the resources in the results list are selected and will be sent a job request. • [number] matching resources: The specified number of resources, starting from the resource ranked 1st in the list, will be selected and sent a job request. Example: If the number three is entered here, then the resources ranked 1st, 2nd and 3rd in the list will be selected. • Manually selected resources: You can select specific resources in the list. Automatic assignment - Top ranked VIDEO New Request and Selection Method: Top Ranked Plunet 8 User Guide 135 The ranking of the resources determines who will ultimately be assigned to the job. The resources will be ranked in the results list depending on their values for the criteria selected in Rank results by. For example, if Prices is the number one ranking criteria, the resource with the lowest price will be ranked at the top of the list. It is also possible to assign a different resource who has accepted the job before the reaction time has expired, as long as the top ranked resource has not accepted the job yet. Automatic assignment - FCFS (first come, first served) VIDEO Automatic Resource Assignment in Plunet BusinessManager 8.0 - FCFS If this option is selected, the first resource to accept the job request will be automatically assigned to the job. Manual assignment VIDEO Manual Resource Assignment in Plunet BusinessManager 8.0 - Assign Manual Resource Assignment in Plunet BusinessManager 8.0 - Request If this option is selected, you have the choice between asking resources for their availability or their availability and price. You can manually assign one resource directly from the list or send a request to multiple resources and assign a resource manually as soon as they have accepted the job. Plunet 8 User Guide 136 Reaction time for resources Enter the amount of time (in hours) that resources will have to accept or reject the job request. The reaction time does not always have to be End of Business by default - you can define different reaction times depending on the job or workflow. For example, you may want to define a reaction time of a few days for an interpreting job, but only a few hours for a minor translation job. You can enter whole numbers or decimal numbers (e.g. 0.25 = 15 minutes, 0.5 = 30 minutes). The reaction time does not take into account the individual working times (and time zones) of the individual resources who received the job request. Instead, the default weekly schedule for resources is used. This can be configured under Admin → Settings → Contacts → Default values for resources (if Plunet 8 User Guide 137 no default weekly schedule has been set up, then the following rules do not apply. Instead, the reaction time is calculated from the moment when the assignment round starts). The reaction time begins as soon as the assignment round has started. The expiry time is calculated as follows: When the starting time of the round is within the working hours specified in the default weekly schedule, then the reaction time counts the number of hours entered under Reply within (hours). This only applies if these hours are within the working time according to the default weekly schedule. If the specified reaction time exceeds the working time of the same day, then the reaction time continues on the following working day (according to the default weekly schedule). EXAMPLE Starting time of the round: Tuesday 22.02.22 10:00 UTC Reaction time in hours: 8 Default weekly schedule: Monday - Friday 9:00 - 17:30 UTC Calculated expiry time: Wednesday 23.02.22 9:30 UTC In this case, the reaction time runs for 7h 30 mins on Tuesday (10:00-17:30) and then 30 mins on Wednesday (9:00-9:30). If the starting time does not lie within the working time, then the calculation starts at the beginning of the next working day. EXAMPLE Starting time of the round: Tuesday 22.02.22 18:00 UTC Reaction time in hours: 8 Default weekly schedule: Monday - Friday 9:00 - 17:30 UTC Calculated expiry time: Wednesday 23.02.22 17:00 UTC As soon as a round with reaction time has been started, the specified reaction time is converted into a date displayed above the results list. Plunet 8 User Guide 138 Different time zones in the job or in the default weekly schedule for resources are taken into account automatically. The expiry of the reaction time can be displayed in the different time zones (project time zone, user time zone) when you change the time zone in the top-right corner of the job. Round settings In this area, you can make settings for automated e-mails and actions in the next rounds. You can activate or deactivate the e-mail notifications in every job or workflow template. Round ends without assignment Here you can make settings for completed rounds with the status No assignment. Plunet 8 User Guide 139 • Next round starts automatically: The next round (if one exists) will automatically switch to the status Requested and a job request will be sent to the selected resources. If no resources could be selected in this round, the status will automatically switch to No assignment. This option is only active if the VendorSearchManager PRO module is activated in your system. • Notification is sent to job contact person: The e-mail The assignment round was not successful will be sent to the contact person for the job. Please note that the option to send this email automatically must be activated in the e-mail template (Admin → Document templates → E-mail → Send e-mail automatically). Notify job contact person Here you can decide if the job contact person, project manager or other responsible member of the project team should receive an e-mail notification when a resource accepts or rejects a job request. You can also modify these options per job and round, as required. • Resource accepts the job request: The e-mail Job request was accepted is sent to the job contact person. Please note that the option to send this e-mail automatically must be activated in the e-mail template (Admin → Document templates → E-mail → Send e-mail automatically). • Resource rejects the job request: The e-mail Job request was rejected is sent to the job contact person. Please note that the option to send this e-mail automatically must be activated in the email template (Admin → Document templates → E-mail → Send e-mail automatically). Resource assignment - Resource availability The availability of the resources can be seen in the job. The availability of a certain resource is calculated for the entire time period of the job (from start date to due date). The working hours and absences of the resource in their weekly schedule are compared with the planned time in the jobs that they are already working on or scheduled to complete. NOTE It may be that not all of your resources have a valid weekly schedule in the system. In this case, you can apply the default weekly schedule to existing external resources in the system (Admin → Settings → Contacts → Default values for resources). There are two options: • Use default weekly schedule for external resources without a weekly schedule Plunet 8 User Guide 140 • Use default weekly schedule for all external resources The option Use default weekly schedule for external resources without a weekly schedule does not work for resources that have a valid, but empty weekly schedule. Availability overview In the standard list view, a colored indicator gives you a rough analysis of the resources' availability during the time period of the job, based on their current workload: • Green: The resource is available (0% - 30% busy) • Orange: The resource is probably available (31% - 70% busy) • Red: The resource has a heavy workload and is probably not available (71% - 100% busy) Plunet 8 User Guide 141 • Gray cross: The workload is unknown (e.g. because the resource has not filled in their weekly schedule) NOTE How is the workload percentage calculated? Workload = Planned time * 100 / (Working time - Absences) Planned time = Total of the proportional planned times of all jobs that have been assigned in the time period of the current job (1) Working time = Hours according to the resource’s weekly schedule (1) This means that, for example, if a job lasts longer than the time period of the current job, then the planned time will be split across all days of the job and only the times of the overlapping days will be included in the calculation Absences are represented by an exclamation mark. This means that there is at least one absence in the resource's calendar between the start date and due date of the job. If you hover over the symbol with the cursor, you can see more details on the absence. The availability overview makes it easier to plan the job. If you have to update the due date of the job, the availability of the resources will be adjusted accordingly. In this way, you can estimate whether or not the preferred resource will be available in the scheduled time period. Calendar view Click on the calendar symbol to see a more detailed overview of the resources' availability. The availability is represented by the size and color of the blocks. Plunet 8 User Guide 142 In this example, Bella DiMagio has a heavy workload during the time period of the job, while Jean-Paul Belmondo and ABC Translations are availabile. Daily Planet GmbH and Sarah Watson have already planned some working hours for other jobs, but could still have enough capacity for this job. The gray blocks are displayed when no working hours have been entered for these days in the weekly schedule. Information about other jobs in the calendar view When you click on the arrow next to the resource name, you can see a more detailed view that displays the other jobs assigned to each resource during the time period of this job. This includes the job number and a status bar (which corresponds to the colors under Admin → Settings → Job → Color settings for job status). All jobs that are used to calculate the resource's workload per day and availability will be displayed here (status Assigned - waiting, In progress and Overdue). Plunet 8 User Guide 143 When you click on a job in the calendar view, the following information is displayed: • • • • • The job number, which you can click to directly open the job Name of the job contact person Start date of the job Due date of the job Net quantity with the corresponding unit (Admin → Prices → Prices I → Price units → Unit) Plunet 8 User Guide 144 Calculation of availability for jobs without a start date The resource availability in the job calendar is calculated based on the following information: planned time, weekly schedule of the resource, due date of the job, start date of the job. If no start date has been selected in a job, today's date will be used to calculate the availability. Plunet 8 User Guide 145 Resource assignment - Reviewing resources before assignment If you want to check the resource's data in the job and/or the content of the assignment e-mail before assigning the job, then you can click on Review in the results list while the round has the status In preparation. Resources can also be reviewed when the round has the status Reaction time has expired (see "When can you review resources?" below) and Review before assignment . NOTE This functionality is only available for the Manual assignment method. When this button is clicked, the round status changes to Review before assignment. The resource is selected and their data is transferred to the job. A banner appears with the followig message: [Resource name] is in review. Review the data for [resource name] and then assign the job. Once you have reviewed the data, you can either assign this resource or choose a different resource. Assigning the reviewed resource In the results list, you can click on Assign to immediately send the assignment e-mail to the resource. The round status changes to Assigned and the reviwed resource's data remains in the job. Alternatively, if you click on the arrow, you have the option to Edit e-mail before sending. The e-mail window opens and you can make the required changes to the assignment e-mail. As soon as the e-mail is sent, the round status changes to Assigned. Plunet 8 User Guide 146 Assigning a different resource instead Resetting the review If you no longer want to assign the resource that is currently in review, it is possible to reset the review. Click on the Reset review button in the banner. The resource and their data (quantities, price information and price units, job comment, text modules) will be removed from the job and the job will return to its original state after it was created from the template. Reviewing a different resource If you want to compare resources (e.g. based on their prices for the job), you can go directly from reviewing one resource to another. Click on the Review button next to the new resource's name. The original resource and their data (quantities, price information and price units, job comment, text modules) that are displayed in the job will be overwritten by the data of the new resource. Directly assigning a different resource You can also directly assign another resource while the original resource is in review. Click on the Assign button next to the new resource's name. The original resource and their data (quantities, price information and price units, job comment, text modules) that are displayed in the job will be overwritten by the data of the new resource. When can you review resources? The Review button is only visible in the results list when the round has the status In preparation, Review before assignment and Reaction time has expired. If you want to start a review and the round already has the status Reaction time has expired (i.e. job requests have already been sent to the resources), then the Review and Assign buttons are only visible next to the resources that have accepted the job request (with the status Available in the results list). During the review, the status of the round changes to Review before assignment. If you started a review when the round had the status Reaction time has expired and then decide to reset the review, the round status will return to Reaction time has expired. Plunet 8 User Guide 147 Resource assignment - Starting the assignment round Once you have added the workflow template to a project or created a job, the progress of the assignment rounds differs depending on which assignment method is selected. Automatic assignment - Top ranked If this option is selected, click Send request to [number] resources to start the round. If the top ranked resource in the list accepts the job, the round stops automatically and the resource is assigned to the job. • If the top ranked resource rejects the job, the 2nd ranked resource becomes the new top ranked resource and the round will stop automatically once this resource accepts the job. If the 2nd ranked resource rejects the job, the round will stop once the 3rd ranked resource accepts the job, and so on. • If the top ranked resource does not respond to the job request, the round remains in progress until the end of the specified response time. Once the response time has elapsed, the system selects and assigns the best ranked resource from the resources that have accepted the job. • If all of the resources reject the job, the round ends automatically with the status No assignment, even if the response time has not elapsed. Manual assignment • To assign one resource directly: Click on the Assign button next to the name of the resource in the list. This will not generate a job request, but rather assign this specific resource to the job. • To send a request to multiple resources: Select the resources in the results list. Click on the Send request to [number] resources button. Once a resource has accepted the request, you can assign them before the reaction time elapses. It is also possible to wait until the reaction time has elapsed (the round has the status Reaction time has expired) and then choose between the resources that have accepted the request. • If the option Availability and price is selected, the e-mail Send availability and price request manual assignment will be sent to the resources. If the ranking criterion Prices is active in the round, then the prices in the results list will be displayed in italics. As soon as a resource responds to the request and enters their price in the vendor portal, the price in the results list will be overwritten with the resource's price. If the resource's price is accepted, the job price will have to be adjusted manually by the project manager, as required, before the job assignment is made. Plunet 8 User Guide 148 Manual resource assignment without using the vendor portal In the case of Plunet customers that do not work with the vendor portal, it is still possible for project managers to request and assign jobs without using the vendor portal. The job request status can be manually changed when the assignment method is Manual and the reaction time of the round has not yet expired (round status is Requested). The new status can be selected from the drop-down list next to the resource's name: • Did not respond yet • Accepted • Rejected As soon as the reaction time of the round has expired, the round status will be updated accordingly and the resources with the status Accepted can be checked or assigned. Review before assignment (only for Top Ranked and Manual assignment) If you want to review the resource's data in the job and/or the content of the assignment e-mail before assigning the job, then you can click on Review in the results list while the round has the status In preparation. Detailed information on how to use the Review functionality can be found here: Reviewing resources before assignment Further information on the different Round statuses can be found here. Plunet 8 User Guide 149 Options for the purchase order Once a resource has been assigned, a corresponding message will appear in the job. The assignment document (purchase order) can be downloaded directly from the job as a PDF or RTF file. It is also possible to create and send a new purchase order if, for example, you need to adjust the word count or the due date. The purchase order is either stored in the job or in the PRM folder (depending on whether the setting Save job communication at project level is active). If any changes are made to the job and the project manager creates a new purchase order, the old PO will still be saved. If the option Save job communication at project level is not active, then only the most recent version of the PO will be saved in the job. Older versions will be moved to the PRM folder. Options for resources: Accepting/rejecting the job request The resources who have been sent the job requests can accept/reject the job request or confirm their availability directly in the vendor portal. After logging in and opening the job, they have the following options, depending on the selected assignment method: • Manual assignment: Available / Not available • First come, first served: Accept / Reject • Top ranked: Accept / Reject Resource assignment - Reassigning a job to a different resource As of version 8.11.0 it is possible to reassign jobs, even if they have already been assigned to a resource. In the Assignment tab, there is a new button Reassign job with the options to create a new round for the reassignment in the same job or to create a new job. Plunet 8 User Guide 150 Creating a new round For example, if the resource has not started working on the job yet, you can create a new round and reassign the job to a new resource. Click on Create new round. A new round is created with the status In preparation. As a resource has already been assigned, their data (prices, quantities, text modules, job comment) have been added to the job. Before the new round is created, you can decide whether you want to retain the resource's data in the new round, or restore the original job data from the job data and (if applicable) any other data from the project or item. Plunet 8 User Guide 151 • Job comment and specification details: Decide if you would like to keep the job comment and text modules that are displayed for the currently assigned resource in the Specification tab, or if you would like to restore the original job data from the job template. • Quantities and price units: Decide if you would like to keep the currently assigned resource's quantities (words/characters/pages) and price units, or if you would like to restore the original job data from the job template. • Notify previously assigned resource by e-mail: You can send an e-mail to the resource that was previously assigned to the job, telling them that a change has been made to the job assignment. You can enter more detailed information as a comment. Creating a new job If the assigned resource has already started working on the job, but could not finish it, they will still receive an invoice for the part that they have completed. As a result, it is not possible to create a new round in the same job. Click on Create new job. Here you also need to decide whether or not the resource's data should be copied to the new job. Plunet 8 User Guide 152 • Job comment and specification details: Decide if you would like to copy the job comment and text modules that are displayed for the currently assigned resource in the Specification tab. • Quantities and price units: Decide if you would like to copy the currently assigned resource's quantities (words/characters/pages) and price units to the new job. • Set original job to following status: You can set the original job to Canceled or leave the current status (In progress/Assigned - waiting/Overdue) until the resource that was originally assigned to the job has delivered their work. • Notify previously assigned resource by e-mail: You can send an e-mail to the resource that was previously assigned to the job, telling them that a change has been made to the job assignment. You can enter more detailed information as a comment. Plunet 8 User Guide 153 Informing the previously assigned resource by e-mail Admin → Document templates → E-mail You can use the e-mail template Changes made to job assignment to inform the resource that was previously assigned to the job about the reassignment. To add your comment to the e-mail, use the flag [ReassignmentComment]. Delivering a project to the customer You can deliver the whole project to the customer or each item individually. The second option is useful if the items in a project have different due dates, for example. Before you can deliver an item to your customer, all of the jobs in that item need to have been delivered by your resources. When a resource delivers their job in Plunet, the status of the job automatically changes to Delivered. NOTE It is also possible to deliver items automatically, as soon as the files have been delivered by the corresponding resources. For more information, please see Automatic jobs. Delivery dialog Orders → Order details → Output 1. To deliver the project to the customer, click on Open delivery dialog under Delivery. 2. The delivery dialog will open in a separate window. 3. Enter the number of the items that you want to deliver under The following items will be delivered and click OK. Plunet 8 User Guide 154 4. Select the checkbox for Prepare items - Copy/Move documents to 'target'. Select the jobs to deliver for each item and decide whether you want to copy or move the documents to the target folder. 5. Select the checkbox for Prepare delivery folder - zip and/or copy documents to 'Final'. Decide whether you only want to copy the documents to the final folder or if they should be copied and delivered in a ZIP-file. 6. Select the checkbox for Delivery. You can choose to deliver the documents as an e-mail attachment, via a download link in an e-mail or as a printed delivery note, or you can make the documents available for download in the customer portal. You can also include the delivery comment as a PDF attachment to the e-mail. The delivery method can be set up as a default for Plunet 8 User Guide 155 each customer individually under Contacts → Customer → Communication → Delivery. 7. Select the checkbox for Change status if you want to change the status of the item(s) and jobs. Change the status to Delivered or Approved to enable your resources to create an invoice in the vendor portal, or select the status Without invoice if no invoices need to be created for specific items or jobs. 8. Click Apply. The delivery note is created as a PDF and an RTF file. You can choose which you would like to attach to the delivery e-mail by clicking on the envelope next to the file. Plunet 8 User Guide 156 9. The e-mail is sent to your customer along with the delivery note and (if the delivery method is as attachment (e-mail)) the final documents. 10. After the e-mail has been sent, you will find the items in your Dashboard under Billable order items and installments → Approved. They are now ready to be processed by the accounting department. NOTE The download link (generated when you choose via download link (e-mail) as the delivery method) expires when either the project is archived or Feedback is entered for the order by the customer or an internal resource (if the QualityManager module is installed). Manually set job status to "Delivered" You can also manually set the status of multiple jobs in an item to Delivered. To do this, select the jobs and select Change status to ... from the Action for selection drop-down list under the item and then Delivered from the drop-down list that appears next to it. Click OK and all of the jobs will be set to Delivered. It is also possible to change the status of multiple jobs across different items by selecting Change status to ... from the Action for selection in all items drop-down list. Invoices - Receivables Invoicing an order Home → Dashboard → Billable order items and installments Plunet 8 User Guide 157 Under Home → Dashboard → Billable order items and installments you can create invoices for all order items that have been approved by the respective project manager. Click on the Approved list and a table with detailed information on the approved order items will open below. To create an invoice for an item, click on the Plus button in the respective row. If it is not possible to create an invoice, a yellow warning triangle will appear in the column. Alternatively, click on the order number, check the details in the order and create the invoice by clicking on the Create invoice button under Orders → Order details → Invoices. Creating the invoice document Invoices → Receivables → Output The view now switches to Invoices → Receivables, which is where you can review your invoice data. NOTE The current exchange rate from the last 90 days is stored for every currency in the system. This means that the exchange rate can be automatically modified if the invoicing date is changed for an invoice under Invoices → Receivables → General → Due dates. If the invoicing date is changed to a date for which there is no exchange rate available, then the following message will appear: "There is no exchange rate available for the selected invoice date" and the original exchange rate will be used. In order to create the invoice document for your customer, click on Create receivable in the Output section. The invoice will be generated as an RTF and its status will change to Outstanding. From here you can open and edit the invoice as required. The document can also be found in FileManager on the right-hand side of the Output section. Any changes related to the layout only can be made within the document itself. Changes affecting the invoice amount should be made in the system and a new invoice document should then be generated. Plunet 8 User Guide 158 Sending the invoice document to the customer After the RTF document has been created, you can send the invoice document to the customer contact person by clicking . The RTF document is converted to PDF and attached to the e-mail. The PDF invoice is displayed on the user interface and can also be found in FileManager. It is also possible to create an eInvoice. NOTE If you do not need to edit the RTF invoice, you can click the envelope icon instead of Create receivable and create the PDF invoice and e-mail for the customer directly. This action will also change the status of the invoice to Outstanding. Once you have completed all of the steps described above, the invoice will be listed as Outstanding under Home → Dashboard → Receivables. This table gives you a quick overview of all outstanding invoices. In addition, you can see the invoices that are overdue. Duplicated invoices Invoices → Receivables → Select For some customers, a proforma invoice is required in addition to the official invoice. The proforma invoice is created after the order has been completed and then duplicated after the customer has paid. It is possible to specify which company code the duplicated invoice should belong to. The company code selected at the top of the page is used to create the duplicated invoice. In this way, you can use different company codes for each invoice. Plunet 8 User Guide 159 Invoice payment When customers have paid their invoices, the invoice also needs to be marked as "paid" in Plunet BusinessManager. Marking 'Outstanding' invoices as paid for one customer Invoices → Accounts receivable To settle the invoices for a particular customer, go to Invoices → Accounts receivable and select the customer from the drop-down list. All outstanding invoices and credit notes for this customer are displayed in the tables underneath. In the Invoice (outstanding) table, select the invoices that have been paid, and select the option Mark invoice as 'Paid' in the Action for selection drop-down list. Marking 'Outstanding' invoices as paid for multiple customers Queries → Receivables To mark invoices as paid for multiple customers at once, go to Queries → Receivables, select the time frame and Outstanding as the Status of receivable. A variety of filters are available if you want to restrict the search further. For example, you can specify the project category or invoice type. Click on Plunet 8 User Guide 160 Update search and select the invoices that have been paid in the list of results. Select the option Mark invoice as 'Paid' in the Action for selection drop-down list and click on OK. The status of the invoices changes to Paid. After an invoice has been marked as paid, it is no longer displayed on the Dashboard. You can find all paid invoices under Queries → Receivables. Entering partial payments Invoices → Accounts receivable Under Invoices → Accounts receivable, it is also possible to select partial payments. In the Accounts receivable (FA) table, select the invoice for which you have received a partial payment, enter the amount paid in the Payment field, and click on Save. The system will calculate the remaining outstanding amount. Queries on receivables Queries → Receivables Plunet 8 User Guide 161 Under Queries → Receivables you can generate reports on receivables with different filters. In the Result list, invoices can also be exported or marked as paid. Additional reports and charts are also displayed below the results (grouped by month, project type, customer, target language and taxation type). Invoices - Collective invoices for orders Creating a collective invoice Home → Dashboard → Billable order items and installments If you want to create a collective invoice for multiple items in different orders, go to Home → Dashboard → Billable order items and installments and open the Approved list. In order to create a collective invoice for a customer, select the option Create collective invoice in the Options drop-down list. Select the customer (mandatory field) and enter one or more PO numbers/cost centers, as required. Select the option Only selection if you only want to include certain items in the invoice - otherwise all of the customer's approved items will be invoiced. Then click OK. The view switches to Invoices → Receivables, which is where you can review your invoice data. The project name has been changed into Collective Invoice, as the invoice includes various orders with different project names. You can now proceed as described above ("Invoicing an order"). NOTE The items of each order in a collective invoice document can be grouped together, which makes the document much easier to read if it contains a large number of orders. To do this, the flags [OrderBegin] and [OrderEnd] should be placed around the orders area in the invoice document. Customers with collective invoices only It is also possible to invoice a customer only via collective invoices. Go to Contacts → Customers → Payment and select the check box Collective invoice only. As a result, it will no longer be possible to Plunet 8 User Guide 162 create an invoice for this customer directly from an order. The button Create invoice will be displayed in gray, while a tooltip saying Customer is only billed via collective invoices appears when you hover over the button with the mouse. Go to Home → Dashboard → Billable items(s) and installments → Approved. Above the table there is an option to hide all customers who are only billed via collective invoices until a specified date (e.g. until tomorrow or the end of the month). The billable items will not be displayed on the Dashboard until the selected date. This date applies for all users in the system. As soon as the selected date is reached, all of the customers' billable items will be displayed. Collective invoices can then be created as described above. Collective invoices with an alternative invoice recipient Admin → Rights → Modules Dashboard → Billable order items and installments If required, collective invoices can be created with recipients who differ from the standard invoice recipients. If the module Alternative invoice recipients is active under Admin → Rights → Modules, the Alternative invoice recipient option is displayed in the corresponding column in the detailed view of the Billable order items and installments - Approved Dashboard table. When Create collective invoice is selected from the drop-down list and the customer is selected, the additional filter Alternative invoice recipient will also appear. The alternative invoice recipient will be set as the customer in the collective invoice. Plunet 8 User Guide 163 Collective invoices of this type can only be created from this table and can only contain orders with the same alternative invoice recipient. If the user tries to create a collective invoice with multiple alternative invoice recipients, the invoice cannot be created. The following message appears: "The invoice recipients are not the same in all selected items. Please create a separate invoice for each alternative invoice recipient." Invoices - Payables Creating a payable internally If you receive invoices from your external resources as a hard copy or via e-mail, they need to be checked against the approved jobs in Plunet so that a payable can be created. Comparing prices Orders → Status report - Jobs Go to Orders → Status report - Jobs and select the resource who has sent you the invoice and search for their Approved jobs. In the list of results, check the prices of the jobs against the prices stated on the invoice and select each job after you have checked it. If there are any discrepancies, they need to be resolved with the resource, and the price calculation in the job may need to be modified (in this case, the resource will need to send you an updated invoice). Plunet 8 User Guide 164 If everything is correct, select the option Invoicing - Clear invoice for payment in the Options dropdown list. By clicking on OK, the system will create a payable. Creating an invoice document Invoices → Payables The view switches to Invoices → Payables, where an invoice has been created for the resource. The invoice initially has the status Outstanding/Invoice accepted, as you have already checked all of the job and price information. You can modify the invoice date and payment due date, if necessary, and enter the number of the invoice you received from the resource in the External invoice no. field. You can also print the invoice document and send it to the resource via e-mail. The invoice will now be displayed under Home → Dashboard → Payables → Outstanding. Click on Outstanding to see more details on the outstanding payables. Sending a list of all approved jobs to resources Orders → Status Report - Jobs If you send your resources a list of all approved jobs every month before they issue an invoice, you can follow the above procedure without creating an invoice. To do this, go to Orders → Status report - Jobs and search for all approved jobs for the resource. Select all jobs and then the option Output - Excel from the Options drop-down list. When you click on OK, the system will generate an Excel file with all of the Plunet 8 User Guide 165 relevant information on the selected jobs, which you can send to the resource. Once the resource has sent you their invoice, you can return to this page and create the payable as described above. Creating a payable in the vendor portal If your resources create their invoices using the vendor portal, follow the procedure below. Rights settings Admin → Rights → Resources (External) In order to be able to create invoices in Plunet BusinessManager, external resources need to have the corresponding right activated. You can also give your resources the right Upload invoice, which enables them to upload the invoices that they have created in their own accounting systems to Plunet BusinessManager. Creating and submitting invoices for approval Home → Dashboard → Jobs → Approved - Please create invoice At the end of the month, the resource logs into Plunet BusinessManager and checks all approved jobs under Home → Dashboard → Jobs → Approved - Please create invoice. If there are any discrepancies between the data in the system and the resource's personal records, the resource should contact the vendor manager or project manager. Plunet 8 User Guide 166 If all of the job data are correct, the resource selects the jobs that will be included in the invoice and clicks on Create invoice for approved jobs. An invoice is created with the status In preparation. Depending on the rights assigned to the resource, the resource may be able to change the amounts and/or the payment due date. The resource can also enter their own invoice number in the field Your invoice no. and print the invoice document by clicking Print invoicing statement. If the resource has the right Upload invoice, then the invoice can be uploaded here via FileManager. After checking the invoice data, the resource needs to click on Submit for approval to submit the invoice to be checked. The status of the invoice changes to Created by external resource. The resource can find the invoice under Home → Dashboard → Invoices → Created by resource. NOTE External resources can also delete their uploaded invoices or the invoices that they create in Plunet BusinessManager, if they notice any mistakes, for example. This is only possible for invoices with the status In preparation. The Resource coordinator defined under Admin → Settings → Contacts receives an automatic e-mail whenever the resource creates an invoice. This automatic e-mail can be activated under Admin → Document templates → E-mail (e-mail template Resource creates invoice). Checking the submitted invoice Home → Dashboard → Payables You can check the invoice created by the resource by opening the Created by resource list under Home → Dashboard → Payables. Click on the invoice number to open the invoice and check the details. You can modify the invoice date and payment due date, if necessary, and print the invoice document. If all of the data in the invoice are correct, select all of the jobs in the invoice by selecting the checkbox at the top of the list and select the option Set job status to 'Invoice checked'. Plunet 8 User Guide 167 The status of the jobs changes to Invoice accepted and the status of the invoice changes to Outstanding/Invoice accepted. The following pop-up notification is displayed to inform you of the status change: The invoice is now displayed under Home → Dashboard → Payables → Outstanding. Click on Outstanding to see a list of all outstanding invoices. Invoice payment Queries → Payables Plunet 8 User Guide 168 When resources have been paid, their outstanding payables also need to be marked as Paid in Plunet BusinessManager. To mark the outstanding payables as paid, go to Queries → Payables, select the time frame and the status Outstanding/Invoice accepted as a filter. Click on Update search and select the invoices that have been paid in the list of results. Select the option Mark invoice as 'Paid' in the Action for selection drop-down list and click on OK. The status of the invoices changes to Paid. NOTE Paid invoices are no longer displayed on the Dashboard. However, you can still search for them under Queries → Payables. Checking tax settings Invoices → Payables When resources move to a different state, for example, their tax settings may change (e.g. from Without tax to Tax 1). If the resource has completed jobs with the previous tax setting and not invoiced them yet, their next invoice may contain multiple tax rates. To ensure that the invoice contains the correct tax setting, the tax in payables is now checked: • If a price line in the invoice does not match the Preselected tax in the Payment section of the resource profile, the following message will appear: "A different tax is set for this resource in Contacts | Resources | Payment. Please check the tax for the item and use the action Adjust tax according to resource settings, if necessary." • There is an option under Action for item called Adjust tax according to resource settings. When this option is selected, the tax in all price lines in the selected jobs will be changed to the Preselected tax from the resource profile. • The check is only made in payables with the status In preparation or Created by resource. The check is disabled if the job status is Invoice checked. Plunet 8 User Guide 169 Queries on payables Queries → Payables Under Queries → Payables you can generate reports on payables using different filters. Invoices can be exported or marked as "paid" via the drop-down list above the results table. Additional reports and charts are displayed below the results (grouped by month, creditor and target language). Invoices - Collective invoices for jobs It is possible to create collective invoices for multiple jobs. Furthermore, you can set it up so that collective invoices for jobs are created automatically. There is no temporal restriction for the jobs: all of the jobs with the specified status will be automatically billed. Setting the status Admin → Settings → Company code → Payables The status can be set under Admin → Settings → Company code → Payables. If you select the checkbox Create invoice only for jobs with status 'Invoice checked', the jobs will only be billed if the invoice has already been checked. Otherwise all jobs with the status Approved will be billed. Invoice type Admin → Settings → Company code → Payables There are several options for creating collective invoices, depending on whether you want the invoices to be created automatically or not. Plunet 8 User Guide 170 Manual Single and collective invoice If Single and collective invoice is selected, then you cannot select a day of the month for the start of the billing cycle. It is possible to manually create both single invoices and collective invoices for this resource. Collective invoice only If Collective invoice only is selected, then you can select the day of the month as of which the Approved items are added to the collective invoice (when the external resource or project manager creates the invoice) Plunet 8 User Guide 171 If a month has fewer days than specified (e.g. you have selected 31 and the month has 30 days), the system automatically uses the last day of the month. NOTE Please note that the resource needs to have at least two jobs in order to create an invoice with this option. Automatic The option Automatic collective invoice for jobs needs to be activated. There is an e-mail called Automatic collective invoice for jobs that is automatically sent to the external resource on the selected day with the invoice document as an attachment (as RTF or PDF, depending on the setting under Admin → Settings → Company code → Payables → Attach invoice to e-mail as PDF). In addition, the option Send e-mail automatically also has to be active under Admin → Document templates → E-mail for the e-mail template Automatic collective invoice for jobs. Plunet 8 User Guide 172 Single and collective invoice If Single and collective invoice is selected, you can select the date for the start of the billing cycle. This is when the invoice is created automatically by the system. Collective invoice only If Collective invoice only is selected, then jobs that have been delivered and approved within the current cycle can be added to a collective invoice from this day onwards. Jobs that were approved during previous cycles and have not been invoiced yet can be added to a collective invoice at any time. If a month has fewer days than specified (e.g. you have selected 31 and the month has 30 days), the system automatically uses the last day of the month. Notifying the project manager Admin → Document templates → E-mail Plunet 8 User Guide 173 You can also specify whether or not the project manager will receive an e-mail when invoices have been created for the jobs in their projects. This is particularly useful as the project manager will receive a notification that the automatic invoicing has taken place. To enable the automatic sending of this e-mail, go to Admin → Document templates → E-mail and select Status change to 'Invoice created' from the E-mail drop-down list. Select Send e-mail automatically and Contact person for job. The person specified as the contact person for the job (usually the project manager) will receive an e-mail whenever a job's status changes to Invoice created. Queries - Creating reports For the purpose of effective reporting and controlling, in the Queries menu you can create reports on: • • • • • • • • • • • Receivables Payables Gross profit Gross profit summary Prices New customers Credit line Change Log Tasks Cash flow Time balance Plunet 8 User Guide 174 Example: Queries → Gross profit 1. Under Queries → Gross profit, you can customize each report by limiting the time period, applying various filters in the drop-down lists and selecting the status of items or jobs. 2. You can save your reports and queries by clicking on Search templates. 3. Click Update search to display a list of all orders that correspond to the filter criteria. You can use the drop-down list to print the results table, export it to Excel or change the column settings. 4. Under Month details you can see the Number of orders, Sales, Expense, Gross profit, Profit margin and % Share for each month. The total gross profit for each month is displayed as a table and a bar chart in the Month section. The table can also be exported to Excel. 5. The project categories of all projects in the defined period are displayed as a table and a pie chart in the Project categories section. The table can also be exported to Excel. 6. The total gross profit for the selected Customer is displayed as a table and a pie chart. The table can also be exported to Excel. If you did not select a customer for the search, the gross profit for all customers over this time period will be displayed. 7. The Language details table shows you the Sales, Expense, Gross profit, Profit margin and % Share for each target language in the defined time period. Plunet 8 User Guide 175 8. Under Language share you can see the percentage of the total gross profit for each language as a table and a pie chart. The table can also be exported to Excel. Queries - Creating status reports Under Quotes → Status report – Quotes you can create status reports on current and completed quotes, while in the Orders menu you can create status report on jobs and orders (Orders → Status report – Orders/Status report - Jobs). In addition, you can create reports on requests, customers, marketing promotions and resources' working hours. The results can then be exported to Excel. Each report has a set of filters and selection options. You can add more filters from the Additional filters drop-down list and also define your own filters in the Admin area. It is possible to limit the time period for the reports select values for the individual filters. To run a report click Update search. Example 1: Status report - Orders Orders → Status report - Orders 1. Select or enter values from the drop-down lists for the relevant elements. For example, select the time period, customer, item status, project manager and source/target languages. 2. Select the currency and the elements that you want to display in the report (Items, Jobs, Installment, Commissions) and click Update search. 3. A list of all orders that correspond to the filter criteria appear under Result. You can select orders or items and use the Options drop-down list to change the status of the projects/items, print the results table, export it to Excel or change the column settings. Plunet 8 User Guide 176 4. Under Month you can see the total amount of the invoices for each month over the specified time period as a table and a bar chart. The table can also be exported to Excel. 5. Project categories provides an analysis of the different types of project that were invoiced in this period (e.g. technical translation, marketing translation) as a table and a pie chart. The table can also be exported to Excel. 6. If you do not enter a specific customer for the search, the results will include orders for all customers. The Customer section will show the percentage of the total orders in the defined period for each customer as a table and a pie chart. The table can also be exported to Excel. 7. You can view an analysis of the actual delivery times of the items under On-time delivery (Items). The number of items delivered on time for each customer is displayed along with the percentage of all items for this customer that were delivered on time. The table can also be exported to Excel. 8. The Sales by project manager section shows the percentage of the overall sales for each project manager, as a table and a pie chart. The table can also be exported to Excel. Plunet 8 User Guide 177 9. Click Delete search to remove all of the set filters and make a new search. NOTE If there are a large number of customers/resources in the results tables for status reports and queries, it may take a long time for the page to load. Now, in all tables where the results are accumulated according to customers/resources, all results that make up less than 5% of the total will be grouped together as Other (below 5%). However, it is still possible to view these results in detail by clicking on Export details. Example 2: Status report - Time sheet Home → Status report – Time sheet Depending on your user role and access rights, you can create status reports on recorded working hours and filter these reports by time period, resource, service or type of activity, for example. The results can then be exported to Excel. Plunet 8 User Guide 178 Plunet 8.0: Additional filters for status reports Multiple time periods can be selected at once Orders → Status report - Jobs It is possible to select multiple time periods as filters. For example, you can search for two time periods containing the job creation date and delivery date of the job. To do this, click on the Plus button to add a new line. Plunet 8 User Guide 179 A time period (e.g. Period (Job delivered on)) can only be active once in the search. This means that you cannot search for the job delivery date in two different time periods. In the graphs (e.g. Total jobs/resources) the time period is only displayed if you have filtered by one date type. If you filter by multiple date types, the graph will be displayed without a date/time period. In the monthly analysis, if you use multiple filters, only the first filter will be included in the graph. Filter for multiple source languages Orders → Status report - Jobs In version 8.0, the filters for Source language and Target language were changed to multiple selection. For example: • Source language: AR, DE • Target language: EN, FR In this case, the system searches for all jobs with the language combination AR → EN, AR → FR, DE → EN, DE → FR. If no source language or no target language is selected, the system only searches for the specified languages. For example: • Source language: • Target language: EN, FR In this case, the system searches for all jobs with the target language EN or FR. Filter for 'Assignment date' Orders → Status report - Jobs Plunet 8 User Guide 180 In the Period drop-down list, there is an additional option to filter by the Period (Assignment date). The assignment date is the date on which the job's status changed from In preparation or Requested to Assigned - Waiting or In progress. Plunet 8 User Guide 181 Copyright notice Plunet GmbH Dresdener Str. 15 10999 Berlin All ideas, proposals, text and images are the intellectual property of Plunet GmbH and are subject to the pertinent copyrights. The unauthorized use of this material is expressly prohibited – no part of this documentation may be furnished to others, copied, reproduced or transmitted by any means or for any purpose. All rights reserved. Plunet 8 User Guide 182