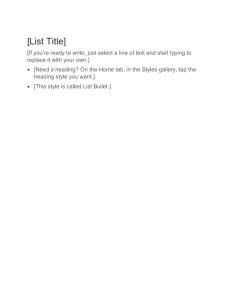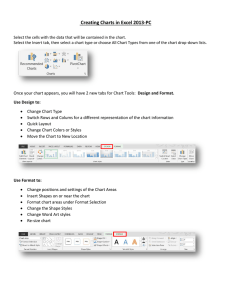BUS 237 – Lab Unit 2 2017 Efficient use of Word Processing Software (MS Word 2016) Microsoft Word MS Word is the world’s most popular word processing software. Employers now expect all employees and business students to have excellent knowledge of such fundamental software. Most users falsely believe that they “know” Word because they can create, edit, and format documents. It is no longer sufficient to “know” the software. It is now extremely important for users to be efficient with the software considering that a significant portion of office employees’ (whether a receptionist or senior manager) time is spent in front of a computer. This brief session offers glimpses of functionality to improve efficiency and effectiveness of using MS Word. It is strongly encouraged that students explore additional functionality of the software on their own by simply playing around and experimenting with the software. These basic skills will be extremely useful during 3rd and 4th years at the university and well into the student’s professional careers. You will work with the “Unit_2_Demo.docx” file in this tutorial. You can download it from Canvas found within week 02 module. Important Note: You are expected to use functionality discussed during tutorial for all assignment submissions in this course. A significant percentage of your grade will account for formatting and structure. Cover Page Inserting a cover page using MS Word 2016 is no longer an exercise in “centering”. You can insert nice looking cover pages using a couple of mouse clicks - Place your cursor at the top of the document (before the “Central Processing Unit” title) - Click “Insert” “Pages” “Cover Page”. Select a cover page style of your choosing (eg, “Whisp”) Formatting Document presentation has become very important. You may be judged by your professionalism based on the layout of your document. At SFU business, almost all instructors award a grade on presentation. Learning how to efficiently and quickly format your document can differentiate your paper from your peers (provided you have good content, of course). Paragraph Styles Paragraph Styles are preconfigured (and custom configured) set of formatting that can be applied to paragraphs of your choice. This could distinguish section headings from main body. Effective use of paragraph styles allows you to reformat your lengthy document in a matter of minutes (or even seconds) instead of hours. - Available styles are visible on the “Home” tab within the “Styles” group o You can display the complete “Styles Window” by pressing Ctrl+Alt+Shift+S (simultaneously) 1 Beedie School of Business Simon Fraser University © Dr. Kamal Masri BUS 237 – Lab Unit 2 2017 - To apply a style: first, place your cursor within the paragraph you would like to apply the style to, then select the style from the Styles List. Exercise: o o o Apply the “Heading 1” style to all headings in Blue Apply the “Heading 2” style to all headings in Red Apply the “Heading 3” style to all headings in Green Note: You can create your own styles by clicking the “New Style” button at the bottom left corner of the “Styles Window” (Ctrl+Alt+Shift+S) Additional information: Using Heading Styles allows the user to easily collapse document sections. This is useful for editing large documents such as term projects for more efficient navigation. To use, simply move your cursor to the left of the Heading until you see this symbol then click on it. Repeat this process to expand the section again. Modify Existing Styles Quite often, you may wish to change the formatting of applied styles. For example, you find the black color of the second level headings dull. Do NOT change the color by simply selecting each second level heading and applying the new color to it. You will have to do this to every heading of interest. A much faster method is to modify the style. This will apply the changes to any text linked to the style. - Right Click the “Heading 2” style on the Home tab and select “Modify” Change the color from “Automatic” to Dark Red. Click OK. Now scroll through the document to see the change to all Level 2 headings Note: you can control all aspects of the formatting within a style. To see available options, click on the “Format” button at the bottom left corner of the “Modify” window. Exercise: Modify the “Normal” style format to increase the Font Size to 12 (from 10) and change the “Before Paragraph Spacing” and “After Paragraph Spacing” to 6 pt each (from Auto). Learn to use the before and after paragraph spacing so you don’t have to enter a blank line between paragraphs). Object Styles Like Paragraph styles, MS Word 2016 has preconfigured formats (styles) for almost any type of object. You can fancy up inserted pictures, charts, tables, clipart, etc. Once an object is inserted, you can find the “style” set within the object’s format tab. Students are encouraged to experiment with object styles to learn the benefits and drawbacks of this feature. Table of Contents Using paragraph styles is the only way to enable you to quickly and painlessly create a table of content. Some users create a Table of contents manually by typing each row in the table of contents page. This is troublesome, frustrating, and often inaccurate as the user will have to manually find the 2 Beedie School of Business Simon Fraser University © Dr. Kamal Masri BUS 237 – Lab Unit 2 2017 headings in the document, note the level, and page number. In addition, manual table of contents may inhibit the user of editing the document for fear of having to verify and manually update the table of contents. If you have completed the exercise under “Paragraph Styles” above then you can create a table of contents automatically and in seconds: - Place your cursor before the “Central processing Unit” heading on the second page - Select Reference Table of contents then select the “Automatic Table 1” option - Insert a page break (Page Layout Breaks Page) before the “Central Processing Unit” heading to place the Table of contents on its own page. If you make changes to your document, you can update your Table of contents by clicking anywhere inside the table of contents then clicking on “Update Table” on the tab immediately above the table of contents Title. Citations and Bibliographies Inevitably, you will be required to cite your work as you complete and submit reports, essays, and papers at SFU. For longer work, managing the citations can be exhausting and frustrating. Many academics use third party applications to manage their citations such as Refworks and Endnote. Good news! You, as a student with a limited budget, don’t have to invest in this type of software as MS Word has this feature built in. Managing citations is a three step process: 1. Enter your source reference using MS Word citations features (References Insert Citation Add New Source) 2. Insert the citation within your text. Place your cursor where you want the cite to appear and select (References Insert Citation) 3. Create a Reference list at the end of the document (References Bibliography Insert Bibliography) Using the citations manager in MS Word will save you time and effort over manually managing your citations list. You will often add and remove citations as you edit your document. Using the manual process, you’ll to review your entire document to decide if a reference can stay in the list or has to be removed. In addition, the citation style (ie, using APA style or MLA style) can be easily updated by simply choosing the style from a list. MS Word will do all the work of converting the formats for you provided, of course, you enter the source references correctly using the citations manager. 4. To change the citations style select the desired style from the list found at (References Style) 5. Finally, you can update a reference by selecting (References Manage Sources) Exercise: - Add a following new references (References Insert Citation Add New Source) o Reference type: Book o Authors: Hennessy, John A. and Goldberg, David o Title: Computer Architecture: A Quantitative Approach. o Year: 1996 o Publisher: Morgan Kaufmann Publishers 3 Beedie School of Business Simon Fraser University © Dr. Kamal Masri BUS 237 – Lab Unit 2 2017 - Insert the citation at the end of the document (following the word “pipeline” (but before the period) on the last page (References Insert Citation). Create a reference list (References Bibliography References) Change the reference style to MLA. Note what happens, change it back to APA. The “Built-in” citations listing creates the heading and the citations list. You can create your own heading (using a description of your choosing) to match the style layout for the rest of the document by using the “Insert Bibliography” function (References Bibliography Insert Bibliography). 4 Beedie School of Business Simon Fraser University © Dr. Kamal Masri