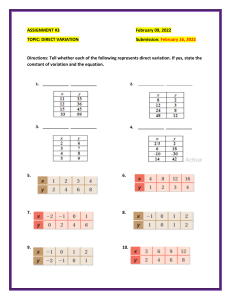Visual Studio 2022
Succinctly
Alessandro Del Sole
Foreword by Daniel Jebaraj
Copyright © 2023 by Syncfusion, Inc.
2501 Aerial Center Parkway
Suite 111
Morrisville, NC 27560
USA
All rights reserved.
ISBN: 978-1-64200-232-4
Important licensing information. Please read.
This book is available for free download from www.syncfusion.com on completion of a
registration form.
If you obtained this book from any other source, please register and download a free copy from
www.syncfusion.com.
This book is licensed for reading only if obtained from www.syncfusion.com.
This book is licensed strictly for personal or educational use.
Redistribution in any form is prohibited.
The authors and copyright holders provide absolutely no warranty for any information provided.
The authors and copyright holders shall not be liable for any claim, damages, or any other
liability arising from, out of, or in connection with the information in this book.
Please do not use this book if the listed terms are unacceptable.
Use shall constitute acceptance of the terms listed.
SYNCFUSION, SUCCINCTLY, DELIVER INNOVATION WITH EASE, ESSENTIAL, and .NET
ESSENTIALS are the registered trademarks of Syncfusion, Inc.
Technical Reviewer: James McCaffrey
Copy Editor: Tres Watkins, VP of content, Syncfusion, Inc.
Acquisitions Coordinator: Tres Watkins, VP of content, Syncfusion, Inc.
Proofreader: Graham High, senior content producer, Syncfusion, Inc.
3
Table of Contents
The Succinctly Series of Books .............................................................................................. 8
About the Author ..................................................................................................................... 9
Introduction .............................................................................................................................10
Available editions .................................................................................................................10
Installing Visual Studio 2022.................................................................................................11
Customizing the installation ..................................................................................................13
Installing individual components ......................................................................................14
Installing language packs.................................................................................................14
Supporting multiple versions and editions.............................................................................15
Trying out preview features ..............................................................................................16
Controlling Visual Studio updates ....................................................................................16
Conclusions ..........................................................................................................................17
Chapter 1 Design Improvements ..........................................................................................18
Updated iconography ...........................................................................................................18
New fonts .............................................................................................................................19
Enabling color tabs ...............................................................................................................19
Further tab layout management .......................................................................................21
Theme personalization .........................................................................................................22
Chapter summary .................................................................................................................23
Chapter 2 .NET Productivity ..................................................................................................24
IntelliCode Completions........................................................................................................24
IntelliCode Completions as you type ................................................................................26
Managing IntelliCode Completions...................................................................................27
Inheritance margin................................................................................................................29
4
Improvements to code typing................................................................................................30
Document autosave .........................................................................................................30
Subword navigation .........................................................................................................31
Multi-caret copy/paste improvements...............................................................................32
Multiline XML comments ..................................................................................................32
Synchronizing namespaces between objects .......................................................................33
The Stack Trace Explorer window ........................................................................................33
Underlying reassigned variables ...........................................................................................34
Tracking source values.........................................................................................................35
Chapter summary .................................................................................................................36
Chapter 3 Support for .NET 6 ................................................................................................37
Overview of the .NET 6 architecture .....................................................................................37
Creating projects for .NET 6 .................................................................................................38
Adding references to .NET 6 projects ..............................................................................41
Enabling .NET MAUI in Visual Studio 2022 ..........................................................................43
Chapter summary .................................................................................................................44
Chapter 4 Debugging Improvements ....................................................................................45
Forcing line execution...........................................................................................................45
Breakpoint improvements .....................................................................................................46
Breakpoint user interface .................................................................................................46
Introducing temporary breakpoints ...................................................................................46
Introducing dependent breakpoints ..................................................................................47
Breakpoint drag and drop ................................................................................................48
Exception settings improvements .........................................................................................48
Sticky data tips .....................................................................................................................49
IEnumerable Debugger Visualizer ........................................................................................49
5
Debugging external sources with Source Link ......................................................................53
Easier live debugging with Hot Reload .................................................................................56
Scenarios supported by Hot Reload.................................................................................58
Hot Reload settings .........................................................................................................59
Improvements to the Attach to Process dialog ......................................................................59
Chapter summary .................................................................................................................60
Chapter 5 XAML Experience Improvements ........................................................................61
XAML Live Preview ..............................................................................................................61
IntelliCode for XAML ............................................................................................................63
XAML Hot Reload settings ...................................................................................................64
WPF data-binding enhancements.........................................................................................66
Data context shortcut .......................................................................................................66
XAML Designer Quick Actions .........................................................................................68
Automatic sample data ....................................................................................................69
Chapter summary .................................................................................................................70
Chapter 6 Collaboration and Source Code Management ....................................................71
Live Share improvements .....................................................................................................71
Git tooling updates ...............................................................................................................72
Comparing branches made easy .....................................................................................73
Working on specific commits............................................................................................75
Colored editor margins.....................................................................................................76
Inline staging ...................................................................................................................77
Support for multiple Git repositories......................................................................................78
Setting up a solution ........................................................................................................79
Displaying and filtering repositories..................................................................................80
Handling Git changes ......................................................................................................81
6
Managing branches .........................................................................................................82
Final considerations about multirepo support ...................................................................83
Chapter summary .................................................................................................................84
Chapter 7 Web and Cloud Support .......................................................................................85
What’s new with web development tools ..............................................................................85
Adding identity support from Connected Services ............................................................85
Empty projects and minimal APIs ....................................................................................87
Updated designer for Web Forms ....................................................................................88
What’s new for cloud development .......................................................................................89
Local storage emulation with Azurite................................................................................90
New Connected Services .................................................................................................91
Razor editor improvements...................................................................................................96
General editor improvements ...........................................................................................97
Chapter summary .................................................................................................................99
7
The Succinctly Series of Books
Daniel Jebaraj
CEO of Syncfusion, Inc.
When we published our first Succinctly series book in 2012, jQuery Succinctly, our goal was to
produce a series of concise technical books targeted at software developers working primarily
on the Microsoft platform. We firmly believed then, as we do now, that most topics of interest
can be translated into books that are about 100 pages in length.
We have since published over 200 books that have been downloaded millions of times.
Reaching more than 2.7 million readers around the world, we have more than 70 authors who
now cover a wider range of topics, such as Blazor, machine learning, and big data.
Each author is carefully chosen from a pool of talented experts who share our vision. The book
before you and the others in this series are the result of our authors’ tireless work. Within these
pages, you will find original content that is guaranteed to get you up and running in about the
time it takes to drink a few cups of coffee.
We are absolutely thrilled with the enthusiastic reception of our books. We believe the
Succinctly series is the largest library of free technical books being actively published today.
Truly exciting!
Our goal is to keep the information free and easily available so that anyone with a computing
device and internet access can obtain concise information and benefit from it. The books will
always be free. Any updates we publish will also be free.
Let us know what you think
If you have any topics of interest, thoughts, or feedback, please feel free to send them to us at
succinctlyseries@syncfusion.com.
We sincerely hope you enjoy reading this book and that it helps you better understand the topic
of study. Thank you for reading.
Please follow us on social media and help us spread the word about the Succinctly series!
8
About the Author
Alessandro Del Sole is a Xamarin Certified Mobile Developer and has been a Microsoft MVP
since 2008. Awarded MVP of the Year in 2009, 2010, 2011, 2012, and 2014, he is
internationally considered a Visual Studio expert and a .NET authority. Alessandro has authored
many printed books and ebooks on programming with Visual Studio, including Xamarin with
Visual Studio, Visual Studio 2019 Succinctly, Visual Basic 2015 Unleashed, and Xamarin.Forms
Succinctly. He has written tons of technical articles about .NET, Visual Studio, and other
Microsoft technologies in Italian and English for many developer portals, including MSDN
Magazine and the Visual Basic Developer Center from Microsoft. He is a frequent speaker at
Italian conferences and he has released a number of Windows Store apps. He has also
produced instructional videos in both English and Italian. Alessandro works as a senior software
engineer for Fresenius Medical Care, focusing on building mobile apps with Xamarin in the
healthcare market. You can follow him on Twitter at @progalex and support him on Patreon.
9
Introduction
Visual Studio 2022 is the latest major release of the premier development environment from
Microsoft. There are certainly many new features, as you would expect from a new version, but
this time there are also very important changes in the IDE architecture. First, Visual Studio is
now a 64-bit application. This is extremely important because now the IDE can fully leverage
system resources, such as RAM instead of disk space, with significant performance
improvements. In addition, Visual Studio 2022 focuses on supporting .NET 6 and its ecosystem,
including the latest versions of .NET programming languages such as C# 10, providing both
tools and code editor improvements that you need to work with the new development
technologies and the most recent .NET APIs.
The release cycle of updates to Visual Studio makes it also ready to support future releases of
important Microsoft development platforms, like .NET MAUI for cross-platform development. Of
course, you will also find many productivity improvements, from the code editing experience, to
enhanced debugging tools, to better integrated collaboration tools. In general, you will feel at
home with Visual Studio 2022 since there are no particular changes in the user interface. You
will rather find more powerful tools in every area of the development lifecycle.
In this book, I will use the terms Visual Studio 2022 and VS 2022 interchangeably. Continuing
the tradition of the Visual Studio Succinctly books, the following chapters focus on what’s new
and updated in the integrated development environment, so new features of programming
languages are excluded from the discussion unless required to describe new IDE features.
Note: Topics discussed in this ebook apply to all the editions of Visual Studio
2022 (Community, Professional, and Enterprise).
In the next sections, you will learn about installing Visual Studio 2022 and how to set it up for
immediate productivity. This book is based on Visual Studio 2022 version 17.2, which is the
latest available at the time of this writing.
Available editions
Like its predecessor, Visual Studio 2022 is available in the following editions:
•
Community
•
Professional
•
Enterprise
The installer for each edition can be downloaded from the Visual Studio website and is called
VisualStudioInstaller.exe. For the Professional and Enterprise editions, the installer offers a free
trial, but you will be able to unlock the appropriate subscription level when you sign into Visual
Studio with your Microsoft account.
10
Installing Visual Studio 2022
When you run the VisualStudioSetup.exe file, the Visual Studio Installer will be installed. This is
the installation program for Visual Studio, and it was first introduced with Visual Studio 2017.
The Visual Studio Installer in Visual Studio 2022 uses the same design principles as its
predecessor and allows for installing sets of components, each targeting a specific development
scenario. Each set of components is referred to as a workload. Workloads make installation and
maintenance easier and allow developers to install what they actually need without unnecessary
components, software development kits (SDKs), and tools. This way, you can save a lot of
space on disk. You could even decide to install only the Visual Studio core editor without any
additional workloads in order to get the basic coding environment. At startup, you will be able to
select one or more workloads, as shown in Figure 1.
Figure 1: Selecting Workloads in the Visual Studio Installer
Table 1 describes available workloads in the Visual Studio Installer.
11
Table 1: Workloads in the Visual Studio Installer
Workload
Description
ASP.NET and web
development
Select this workload to develop web applications using ASP.NET and
standards-based technologies like HTML, JavaScript, CSS, and
JSON. It also enables you to quickly deploy your app to a web server
or to Azure.
Azure development
This workload installs the latest Azure SDK for .NET and tools for
Visual Studio 2019. This allows you to view resources in Cloud
Explorer, create resources using Azure Resource Manager tools, and
build applications and services ready to be hosted in Azure.
Python development
Select this workload to enable full Python support within Visual
Studio, including editing, debugging, interactive windows, profiling,
package management, and source control. It works with your existing
Python install to help you develop cross-platform scripts, web apps,
native extension modules, and IoT applications.
Node.js development
This workload adds everything you need to build apps for Node.js,
including IntelliSense, local and remote debugging, profiling, npm
integration, an interactive window, test runners, and Azure integration.
Mobile development
with .NET
This workload installs Xamarin, the technology that allows you to
create native iOS, Android, and Universal Windows Platform apps
using a shared C# code base.
Universal Windows
Platform Development
Select this workload if you want to write universal applications for
Windows 10 and 11, including PC, tablet, smartphone, the HoloLens,
Xbox, and IoT devices.
.NET desktop
development
Select this workload if you want to build classic Windows desktop
applications with WPF, Windows Forms, and console apps using
.NET Framework.
Desktop development
with C++
Select this workload if you wish to create, build, and debug native,
classic desktop applications that run on versions ranging from
Windows XP to the latest Windows 11 release using the C++
language and environment.
Mobile development
with C++
Select this workload if you want to create cross-platform mobile apps
using C++.
Game development
with Unity
Select this workload if you want to develop cross-platform 2D and 3D
games using the Unity framework and integrated tools for Visual
Studio 2022.
Game development
with C++
Select this workload if you want to create games using C++.
12
Workload
Description
Data storage and
processing
This workload provides tools for accessing on-premises SQL Server
databases, SQL databases on Azure, and Azure Data Lakes
resources. It also provides support for U-SQL, Hive, and big data on
Azure.
Data science and
analytical applications
This workload installs languages such as Python, R, and F#, which
are tied to building applications for data analysis.
Office/SharePoint
development
This workload provides Office developer tools, which allow for
creating Office and SharePoint add-ins and solutions.
Visual Studio
extension
development
This workload installs the Visual Studio SDK and allows you to write
extensions such as new commands, tool windows, and templates.
Linux and embedded
development with C++
This workload enables you to author C++ code for Linux servers,
desktops, and devices from within Visual Studio 2022.
Note: When .NET MAUI ships in VS 2022 17.3, there will be a new workload called
.NET Multi-Platform App UI Development.
For the instructional purposes of this ebook, the following workloads are required:
•
ASP.NET and web development.
•
.NET desktop development.
•
Azure development.
•
Mobile development with .NET.
You are not required to do the same—feel free to select only those you need. You can later
install additional workloads as required.
Note: There is one less workload than in Visual Studio 2019, which is .NET crossplatform development. This is because other workloads in VS 2022 already support
this type of development with .NET Core.
Customizing the installation
As you would expect from an advanced setup tool, you can customize the Visual Studio
installation in several ways. You can select additional individual components, and you can also
select language packs and target folders on disk. This section will describe these
customizations.
13
Installing individual components
In many cases, selecting workloads is not enough to get the tools you actually need. You will
need to install additional individual components. As an example, the GitHub extension for Visual
Studio 2022 is not installed by default, which means you might want to select this component if
you plan to work with Git repositories on that popular service. You can click the Individual
components tab to see the full list of available individual components. Figure 2 shows an
example.
Figure 2: Installing Individual Components
Individual components are grouped by development areas. On the right side of the installer, you
can see a summary of all the individual components currently included in the installation.
Installing language packs
You can use Visual Studio 2022 in the language of your choice by installing language packs.
Simply click the Language packs tab and select one or more languages (see Figure 3).
14
Figure 3: Installing Language Packs
Once Visual Studio 2022 is installed, you will be able to select a different language by selecting
Tools > Options > Environment > International Settings.
Tip: You can install language packs at any time by launching the Visual Studio
Installer even after the installation. It is also worth mentioning that changing the
language requires Visual Studio to be restarted.
Supporting multiple versions and editions
Like Visual Studio 2019, you can install multiple editions side by side in Visual Studio 2022. For
example, you might need to install both Professional and Enterprise editions on the same
machine. Not limited to this, the Visual Studio Installer adds support for managing the
installation of both Visual Studio 2019 and Visual Studio 2022, including previews. Figure 4
shows how the Installer makes it possible to handle multiple versions.
15
Figure 4: Managing Multiple Versions of Visual Studio
In Figure 4, you can see that Visual Studio 2022 and Visual Studio 2022 Preview are installed
side by side on the machine. However, you can only modify one installation at a time.
Trying out preview features
Together with the stable release, Microsoft offers preview builds of Visual Studio 2022 that you
can use to have an early look at what will be included with the next updates. In fact, it is
possible to download and install the so-called Visual Studio 2022 Preview from a dedicated
download page. You can install Visual Studio 2022 Preview side by side with the stable release,
which enables you to test not only upcoming features in the IDE, but also to preview builds of
the various SDKs (such as .NET MAUI, as of this writing). Remember that this is pre-release
software, so it is not supported, not to be used in production, and intended only for testing
purposes.
Controlling Visual Studio updates
In Visual Studio 2022, you have an option to control how product updates are downloaded and
installed. If you select Tools > Options > General > Product Updates (see Figure 5), you will
be able to:
•
Download updates automatically over non-metered connections and when the machine
is idle.
•
Decide whether to download updates and then install them or install while downloading.
16
Figure 5: Changing Update Options
These settings are sent to the Visual Studio Installer engine, which will manage product updates
based on your decision. Figure 5 also shows the default settings: automatic download and
installation while downloading.
Conclusions
The installation experience in Visual Studio 2022 is based on the Visual Studio Installer tool. In
the new version, not only can you still select only the workloads you actually need for easier
setup and maintenance, but you can now select language packs and change the installation
folders. You can also manage multiple editions and versions in one place.
17
Chapter 1 Design Improvements
Visual Studio 2022 introduces several design improvements, including new iconography, new
fonts, updated themes, and the option to have colored tabs. About icons and fonts, these are
based on the popular open-source Microsoft Fluent design system. This chapter describes the
design improvements in VS 2022, and it explains how to replace the default settings with
custom ones.
Updated iconography
Icons in Visual Studio 2022 have been updated based on the following criteria: consistency,
legibility, and familiarity. Consistency means that icons should represent predictable items.
Legibility means using colors, fills, and contrast to improve accessibility for all users. Familiarity
means that icon symbols with a long tradition should be kept, preserving colors when they help
find items. Figure 6, taken from the blog post “We’ve upgraded the UI in Visual Studio 2022,”
compares some icons between Visual Studio 2019 (on the left) and Visual Studio 2022 (on the
right), making the iconography changes clear.
Figure 6: Iconography Comparison (Source: Microsoft)
The new icons, which also work much better with dark themes, still make commands and
shortcuts easy to recognize but improve accessibility and contribute, together with the other
improvements, to make your eyes less tired when spending many hours in front of a screen.
Microsoft has kept in mind additional principles when updating the icons. More specifically, a
change is acceptable if it does not alter the original meaning of an icon; legibility works only with
appropriate combinations of contrast and icon symbols; and colors should always make it easy
to understand what an icon refers to. Icons are not the only update in terms of legibility,
accessibility, and rest for your eyes. There is also some news about fonts, as discussed in the
next section.
18
New fonts
Visual Studio 2022 introduces a new font called Cascadia, with two flavors: Mono and Code. By
default, Cascadia Mono is enabled for both the user interface and the code editor. Cascadia is a
new monospaced font that improves readability and accessibility especially for text editors and
command-line tools. Figure 7 shows how the code editor looks with the Cascadia Mono font
enabled.
Figure 7: The Cascadia Mono Font Improves Accessibility and Readability
You can always select a different font the usual way, by selecting Tools > Options, and then in
the Options dialog locate the Fonts and Colors option under the Environment tab. The
biggest difference between Cascadia Mono and Cascadia Code is that the latter better supports
the addition of ligatures (glyphs used by many developers to improve readability).
Enabling color tabs
Another new feature in Visual Studio 2022 is color tabs. It enables coloring tabs that represent
open files. Figure 8 shows an example where the tab of the currently open file is colored in volt
and the inactive tabs are colored blue.
19
Figure 8: Colored Tabs for Open and Closed Tabs
Colored tabs are not enabled by default, so you need to manually enable the feature in the
Options dialog under the Environment > Tabs and Windows group, selecting the Colorize
documents tab by option (see Figure 9). You can enable tab colorization by project or by file
extension. If your solution contains several projects, it might be useful to have colored tabs by
project so you can quickly determine which project a file belongs to.
Figure 9: Enabling Tab Colorization
Every time you select a tab, it will be fully colored. You can also control the tab layout. If you
right-click a tab and then select Set Tab Layout, you will be able to select the tab position (left,
top, or right). Top is the default, like in Figure 8. Figure 10 shows how tabs appear when placed
on the left side of the IDE.
20
Figure 10: Selecting a Tab Layout
Notice how tabs are grouped by project for easier reference. Visual Studio automatically
chooses tab colors, but this is something you can customize by right-clicking a tab and then
selecting Set Tab Color. You will be able to pick a color that will be applied to all the tabs of the
same group.
Tip: Visual Studio detects if other instances of the IDE are running. In this case,
every instance will show tabs with colors that are different from one instance to
another to avoid confusion.
Further tab layout management
If you look at Figure 9, you can see options that allow for further tab customization:
•
•
Bold text on selected tabs allows you to show the text of a tab in bold (see Figures 8
and 10 for examples).
Minimum tab width and Maximum tab width allow you to respectively specify
minimum and maximum values for the tab width. This is a new feature that can be
helpful with long file names.
Customizing tabs is part of a strategy in Visual Studio 2022 that makes it easier to personalize
the environment according to your needs, and this also involves themes, discussed in the next
section.
21
Theme personalization
Several improvements have also been made to the graphical themes in Visual Studio. First, you
can now access available themes directly from the Tools menu via the Themes submenu,
which provides shortcuts to enable a theme plus a shortcut to the Visual Studio Marketplace to
download additional themes specifically designed for VS 2022. The second improvement is
related to the dark theme, which is one of the most popular themes. This theme has been
upgraded to better support with the Microsoft Fluent design language and the new iconography
discussed previously; therefore, it also better supports accessibility, and prevents your eyes
from fatiguing. Figure 11 shows how the dark theme appears.
Figure 11: Updated Dark Theme
Tip: If you still want to use the dark theme as it was in Visual Studio 2019, you can
download it as an extension.
Another interesting option is the ability to use the current Windows theme. This is accomplished
by selecting Tools > Themes > Use system settings. When you select this option, Visual
Studio 2022 will synchronize its theme with the Windows theme, including specific settings such
as ambient light. Finally, Microsoft also created an open-source tool called Visual Studio Theme
Converter that allows for quickly converting themes from Visual Studio Code (you will need to
compile the tool with Visual Studio on your own).
22
Chapter summary
Without a doubt, an environment where the user feels at home improves productivity. With this
in mind, Microsoft has enhanced Visual Studio 2022 by introducing new and updated features
that allow for better tab and theme personalization, plus new fonts and iconography that
improve consistency, legibility, and accessibility for all developers. Productivity is key, and a
comfortable environment is not only made of the look and feel of an IDE, but also the coding
tools. This is the topic of the next chapter.
23
Chapter 2 .NET Productivity
As you would expect from a new major release of Visual Studio, several productivity
improvements are also available to the code editor since this is the place where you spend most
of your developer life. This already powerful editor is enhanced with a new code completion
engine, new code refactorings, and new visual tools that help you understand the structure of
complex code while keeping your focus on what you are writing. This chapter describes all the
new productivity features available in the code editor, with suggestions on how to get the most
out of them.
IntelliCode Completions
IntelliCode is a technology from Microsoft that extends the popular IntelliSense code completion
engine with a richer experience based on artificial intelligence and machine learning. In fact,
IntelliCode really learns from your code patterns and from the way you write code to provide
better suggestions based on the context and based on the type of code you are writing. In
Visual Studio 2022, the code editor receives an important improvement called IntelliCode
Completions, which consists of full, in-line suggestions as you type that you can simply accept
or reject.
Note: At the time of this writing, the full IntelliCode Completions experience is
available only for C#, though languages such as C++, JavaScript, and TypeScript also
leverage this feature, especially with IntelliSense. Updates to IntelliSense based on
IntelliCode are discussed shortly.
For a better understanding, consider Figure 12 where you can see some C# code that makes
an API call to retrieve a list of hypothetical Book objects. If you look at the line where the
resultContent variable is declared, you can see how Visual Studio 2022 suggests completing
the whole line of code based on the current context, which is completely appropriate in this case
because the code needs to read response content in the form of a string, and that’s exactly the
way you would need to complete the line.
24
Figure 12: IntelliCode Completions
You can simply press Tab to insert the provided suggestion, press Esc to ignore the
suggestion, or type your code manually. Figure 13 shows another example based on the
definition of a Person class. Here, IntelliCode understands the context and suggests adding a
property called Name, of type string, which would perfectly fit within a Person class.
Figure 13: IntelliCode Suggesting Member Definition and Names
As a last example, consider Figure 14. There is the definition of a method that needs to open a
file, and IntelliCode understands the intention of first checking if the file exists so it provides a
suggestion on how to properly complete the line of code.
25
Figure 14: IntelliCode Context-Based Suggestion
As you can imagine, the number of suggestions that IntelliCode can provide is nearly infinite.
Because it is built upon machine learning, it learns from your code more and more. For your
curiosity, the IntelliCode engine has been trained with over half a million open-source
repositories on GitHub (source) and, among the others, it takes into consideration the libraries
you use, nearby code, and variable names. IntelliCode also improves the popular IntelliSense
completion engine in several ways. First, IntelliSense now suggests, at the top of the list,
completions that could satisfy a specific context. If you look at Figure 15, a hypothetical
collection called products, of type List<Product>, is being instantiated and IntelliSense first
suggests instance members that could fit in that context. A star icon on the left of the member
represents an IntelliCode suggestion.
Figure 15: IntelliCode Empowering IntelliSense Suggestions
You can scroll to the member that you need to add and then press Tab twice to quickly insert
the code. IntelliSense improvements based on IntelliCode also include suggestions as you type,
which are discussed in the next section.
IntelliCode Completions as you type
In some situations, the code editor can provide IntelliCode suggestions that would normally be
available as code refactorings, and that you would then manually show via the light bulb and
screwdriver icons in the editor. If you look at Figure 16, you can see how a suggestion called
Generate constructor appears directly in the IntelliSense list.
26
Figure 16: IntelliCode Completions as You Type
If you accept this suggestion, a parameterized constructor will be generated based on the
number of properties defined in your class. The IntelliSense pop-up now also includes a new
icon represented by a light bulb that you can click to filter by IntelliCode completions. In general,
this feature is available when Visual Studio detects code for which a refactoring is available.
Note: At the time of this writing, this feature is available for a few scenarios only,
such as constructor and property generation. It is reasonable to expect that it will be
enhanced with the coming service releases.
Managing IntelliCode Completions
IntelliCode Completions are enabled by default. If you wish to disable this feature, you can open
the Options window and locate the IntelliCode node (see Figure 17).
27
Figure 17: Managing IntelliCode Completions Options
Table 2 summarizes the options and their descriptions.
Table 2: IntelliCode Completions Options
Option
Description
Automatic machineassociated model
training
By enabling this option, you give IntelliCode permission to learn
from your coding styles and patterns so that suggestions will be
improved and more personalized as the engine learns from you.
C# suggestions
Enables IntelliCode Completions as you type, discussed in the
previous section.
Promote likely items in
IntelliSense completion
lists
When enabled, this option allows IntelliSense to display
suggestions based on the context, powered by IntelliCode (see
Figure 15 for an example).
Show whole line
completions
This option controls the full line suggestion feature that was the
first topic of this chapter.
28
Click OK when ready. This is probably one of the most interesting and powerful features of
Visual Studio 2022, especially for .NET, so using it and getting familiar with it will bring your
coding experience to the next level.
Inheritance margin
Inheritance margin was introduced with later updates of Visual Studio 2019 and improved over
time, so it is a good idea to show how it works in Visual Studio 2022. This feature shows the
base members and interfaces that a type is implementing through an icon displayed on the code
editor margin. Figure 18 shows an example.
Figure 18: Displaying Base Types and Implemented Interfaces with Inheritance Margin
29
This feature also applies to individual members so that it is possible to know what base
members have been overridden. Figure 19 shows an example based on a method called
OnAppearing that overrides the same-named method from its base class.
Figure 19: Displaying Overridden Base Members
This feature can be useful when you have very complex class hierarchies and you want a visual
representation of the code structure.
Improvements to code typing
Some minor yet useful improvements have been added to the coding experience and are
summarized in the following paragraphs.
Document autosave
Visual Studio 2022 offers a new autosave feature that allows for automatically saving all open
dirty documents when the IDE loses focus. Files are saved to disk if possible, otherwise they will
need to be saved manually (the * indicator will still indicate dirty documents). This feature is not
enabled by default, but you can enable it in the Options dialog under the Documents group of
the Environment node. The option you need to enable is called Automatically save files when
Visual Studio is in the background (see Figure 20).
30
Figure 20: Enabling Document Autosave
Subword navigation
Visual Studio 2022 introduces subword navigation. For example, if you have the FirstName
literal, First and Name are recognized as individual words, so navigating with Ctrl+Alt+Left
Arrow and Ctrl+Alt+Right Arrow will cause Visual Studio to highlight both individually. This
feature is enabled by default, but you can go back to the classic behavior by disabling the
Select subword on double click option in the Text Editor > General group of the Options
window (see Figure 21).
31
Figure 21: Controlling Subword Navigation
Multi-caret copy/paste improvements
As you may know, Visual Studio has offered a multi-caret developer experience for several
years, but when you copied and pasted with multi-carets, the entire clipboard content was
duplicated on each line. In Visual Studio 2022, this has improved. Now, when you paste over
multiple carets, individual lines are pasted at the appropriate location.
Multiline XML comments
With XML comments, which you use to implement source code documentation, it is now
possible to have multiline CData sections, and the white space will no longer be normalized.
Figure 22 shows an example of how this works.
32
Figure 22: Multiline CData Sections inside XML Comments
This can be useful when you need to add long CData sections and you want to keep indentation
and spacing.
Synchronizing namespaces between objects
Visual Studio 2022 introduces a new feature that allows for synchronizing namespaces with the
folder structure of a project. This is considered a code refactoring, and it is available by rightclicking a project name in Solution Explorer and then selecting Sync Namespaces. When
finished, Visual Studio will show an informational dialog about the result of the operation. This
feature can be very useful especially if you have added files under folders that, over time, you
realize are no longer appropriate.
The Stack Trace Explorer window
A new tool window called Stack Trace Explorer has been added to Visual Studio 2022 in order
to simplify the way you browse an exception’s stack trace. It can be enabled by clicking the
Stack Trace Explorer command in the View > Other Windows submenu. When an exception
is thrown, you should be able to see the stack trace in the new window. If this does not happen,
you can copy the stack trace text from the exception data tip and paste it into the tool window.
Figure 23 shows an example based on a FileNotFoundException.
33
Figure 23: The Stack Trace Explorer Tool Window in Action
As you can see, the Stack Trace Explorer displays method calls with syntax colorization for
improved legibility. In addition, you can click on user code to quickly move to a specific line in
the stack trace. By following the same steps described previously, it is also possible to display
multiple stack traces. You can click the Clear button to delete the content of the window.
Underlying reassigned variables
It is quite common to have variables that are reassigned with another value during their
lifecycle. Visual Studio 2022 makes it easier to highlight variables that have been reassigned via
an option that underlines the variable name and is specific to C# and Visual Basic. If you look at
Figure 24, you can see how the IncreaseCounter method receives a value through the
startValue variable, which is reassigned in the method body and is underlined.
Figure 24: Underlining Reassigned Variables
This feature is not enabled by default. You need to open the Options dialog and then enable
the Underline reassigned variables option in the Advanced node of the C# and Visual Basic
text editor options.
34
Tracking source values
Another new, useful feature in Visual Studio 2022 allows for tracking a variable’s assignments
through the code. To accomplish this, you right-click a variable name anywhere in the code and
then select Track Value Source. Figure 25 shows an example based on a variable called
startValue, and it shows a visual representation of all the assignments of this variable.
Figure 25: Tracking Value Sources
As you can see, the left side of the window shows the list of members that are manipulating the
selected variable. Each member is identified with an icon that matches the way IntelliSense
represents it. If you click on a member, you will see the code file and the line where the member
is manipulating the variable. This tool window is very useful when you need to walk through a
variable’s assignments, which can be many.
Note: Rather than values, the track value source feature shows where a variable
is manipulated.
35
Chapter summary
Productivity improvements are at the center of every major release of Visual Studio, and version
2022 makes no exception. In this new release, you can take advantage of the powerful
IntelliCode code completion engine, which literally learns from your code patterns and suggests
code depending on the context. You can now take advantage of visual features like inheritance
margin, stack trace explorer, and track value source, which allow for investigating the behavior
of types, exceptions, and variables without losing focus on the active file. All these
improvements to .NET productivity also apply to developing for .NET 6, whose support in Visual
Studio 2022 is discussed in the next chapter.
36
Chapter 3 Support for .NET 6
Together with Visual Studio 2022, Microsoft also released .NET 6, the new major release of the
popular development technology. You can build applications based on .NET 6 only with Visual
Studio 2022, since the previous versions do not have specific support for it. Obviously, the focus
of this chapter will not go into the details of .NET 6 as a development platform, but an overview
of the architecture will be provided with information about how Visual Studio 2022 allows for
building apps on the most important release of .NET in recent years.
Overview of the .NET 6 architecture
Before .NET 6, you had to choose between .NET Framework, .NET Core, and Xamarin to build
a specific type of application. All these technologies share many APIs, libraries, tools, and
programming languages, though they target different scenarios.
The goal of Microsoft has been unifying all these platforms into one .NET technology, with one
set of APIs, libraries, and tools. This unification goes under the name of .NET, without any
additional descriptor like Framework or Core. The work of bringing all the platforms under one
.NET started with .NET 5, released in October 2020, whose main goal was making Xamarin use
.NET Core instead of Mono and have one code base for both. The next step was unifying the
.NET Framework and .NET 5 into one shared set of APIs, which goes under the name of .NET
6, released on November 2021. Figure 26 shows the .NET 6 architecture through an illustration
from Microsoft, available in the blog post titled “Announcing .NET 6.”
37
Figure 26: High-Level Architecture of .NET 6 (Source: Microsoft)
As you can see, all the high-level development platforms now rely on the same runtime,
libraries, API, and tools. The most relevant addition to .NET 6 is probably the .NET Multiplatform Application User Interface, also referred to as .NET MAUI, the new mobile app
development technology that can be considered an evolution of Xamarin.Forms and that allows
for targeting mobile and desktop devices from one shared code base. At the time of this writing,
.NET MAUI is available as Preview 12 and not yet in production, but later in this chapter you will
see how to enable VS 2022 for MAUI. Obviously, .NET 6 not only improves productivity for
developers who now have to deal with one platform, but it also provides general performance
improvements and allows for using the new Hot Reload feature, described in Chapter 4,
“Debugging Improvements.”
Creating projects for .NET 6
In Visual Studio 2022, you will be able to create projects that target .NET 6 from the New
Project dialog. It is possible to target .NET 6 with console, ASP.NET Core, Windows Forms, and
Windows Presentation Foundation projects. After specifying the project type, you will be asked
to select the target .NET version. Figure 27 shows how this option appears for a console
application, whereas Figure 28 shows how this option appears for an ASP.NET Core project.
38
Figure 27: Targeting .NET 6 in a Console App
Figure 28: Targeting .NET 6 in an ASP.NET Project
39
As you can see, .NET 6 is identified as Long-term support, which means that it will be
supported by Microsoft for three years. When you create a project based on .NET 6, you will
immediately notice some changes in those project types that include a Program.cs file, such as
console and ASP.NET Core. For a better understanding, consider Code Listing 1 which shows
the content of the Program.cs file for a new ASP.NET Core project based on .NET 6.
Code Listing 1
var builder = WebApplication.CreateBuilder(args);
// Add services to the container.
builder.Services.AddControllers();
// Learn more about configuring Swagger/OpenAPI at
https://aka.ms/aspnetcore/swashbuckle
builder.Services.AddEndpointsApiExplorer();
builder.Services.AddSwaggerGen();
var app = builder.Build();
// Configure the HTTP request pipeline.
if (app.Environment.IsDevelopment())
{
app.UseSwagger();
app.UseSwaggerUI();
}
app.UseHttpsRedirection();
app.UseAuthorization();
app.MapControllers();
app.Run();
Notice that there are no namespace or class Program blocks. Starting with C# 9, it is possible
to consider the root elements of the application’s entry point, such as the Program class, as
implicit. This feature is known as top-level statements and is used by default in Visual Studio
2022. In addition, Visual Studio 2022 is implicitly declaring the following using directives:
•
•
•
•
•
•
•
using
using
using
using
using
using
using
System;
System.IO;
System.Collections.Generic;
System.Linq;
System.Net.Http;
System.Threading;
System.Threading.Tasks;
40
This allows for writing code that leverages types exposed by the aforementioned namespaces
without declaring them explicitly. Top-level statements make it possible to write cleaner code,
but you are still allowed to explicitly add the namespace and class definition. This can be either
done manually or by using the old-style file template. If you want to do so, you can create a
project based on .NET 5.0 and, when ready, change the target framework to .NET 6.0 in the
project properties, as suggested by the Microsoft documentation.
Adding references to .NET 6 projects
Like .NET Core and .NET 5, .NET 6 makes it possible to distribute an application with only the
subset of core libraries and dependencies it needs. This avoids having an entire runtime
technology like the classic .NET Framework installed on the target machine, which might not
also be possible on smaller devices like phones and tablets. Consequently, .NET 6 does not
rely on a Global Assembly Cache like .NET Framework does, and dependencies are usually
installed via NuGet packages. This also implies that the way you add a reference to another
assembly has also changed in .NET 6 projects. If you look at Figure 29, you can see which
options you now have to add a reference for in Visual Studio 2022.
Figure 29: Adding References in Visual Studio 2022
41
Note: The concepts described in this section do not apply to projects based on
.NET Framework, which behave like they did in the past.
Here’s a short list of the relevant points:
•
•
•
The root node of referenced libraries is now called Dependencies, and it groups
references by code analyzers, required Microsoft frameworks, and packages added via
NuGet.
The Add Reference command in the context menu is no longer available.
Options to add a reference only appear if you right-click the Dependencies node. Rightclicking group names has no effect regarding this.
Assuming you need to add a reference to a local assembly, you can follow these steps:
1. Right-click the Dependencies node.
2. Select the Add Project Reference option.
3. When the Reference Manager dialog appears, click Browse and locate the assembly on
disk. Figure 30 shows an example.
Figure 30: Adding References to Local Assemblies
At this point, the reference will be added and will appear under the Packages group.
42
Enabling .NET MAUI in Visual Studio 2022
The .NET Multi-platform Application UI framework can be considered the successor of
Xamarin.Forms, with many improvements not only to supported platforms and package
generation, but also to project development. Discussing .NET MAUI is outside the scope of this
ebook, but it can be interesting for you to know how to enable .NET MAUI development in
Visual Studio 2022. To enable .NET MAUI on your machine, you need to follow these steps:
1. Download the latest Visual Studio 2022 Preview. This can be installed side-by-side with
the production version.
2. In the Visual Studio Preview Installer, select the Mobile Development with .NET
workload. This is what you will also need to do with the final release.
3. When the installation is completed, open Visual Studio 2022 Preview and create a new
project.
4. In the New Project dialog, search for the .NET MAUI App project template (see Figure
31).
Figure 31: Creating a .NET MAUI Project
When the new project is ready, you will be able to develop your first .NET MAUI application,
leveraging the new project structure and the dedicated Visual Studio tooling. You can refer to
the official documentation to learn how to create your first app.
43
Chapter summary
Visual Studio 2022 is the only version of the IDE that allows for creating projects based on .NET
6, and it offers all the tools you need to do so. Targeting .NET 6 is something you can do when
creating a new project, and Visual Studio automatically takes advantage of the new C# 10
features, offering support for top-level statements. Because of the way apps are distributed, the
way you add references has also changed accordingly, so you typically install libraries via
NuGet, but you can still add references to local assemblies by browsing the disk. Visual Studio
2022 also adds support for .NET MAUI, which is based on .NET 6, with new project templates
and simplified project structure. In its natural evolution, the new edition of Visual Studio adds
important productivity tools to the debugging experience, which are discussed in the next
chapter.
44
Chapter 4 Debugging Improvements
Debugging is the most crucial part of developing any kind of application; therefore, productivity
in this area is extremely relevant. Microsoft adds new debugging features in every new major
release of Visual Studio, and version 2022 is no exception. This chapter describes the
debugging improvements you will find in VS 2022 that will boost your productivity in the most
important part of the development lifecycle.
Forcing line execution
Visual Studio has always had a debugging command called Run To Cursor, which you can run
by right-clicking somewhere in the code editor and then selecting the command from the context
menu. This command allows for running all the code to the position of the cursor, but it will stop
if any breakpoint is encountered. Visual Studio 2022 introduces a new command called Force
Run To Cursor, which still executes all the code up to the line where the cursor is but ignores
any preceding breakpoints. This command can be executed by right-clicking anywhere in the
code editor and then selecting the item from the context menu. The latest versions of Visual
Studio have also implemented a command called Run To Click, which simplifies the way you
debug your code by clicking a play icon that appears when you hover over a line of code in
debugging mode. Similar to Run To Cursor, this feature allows for executing all the code to the
point where you select it, but it will stop if any breakpoint is encountered. In Visual Studio 2022,
there is a new command called Force Run To Click, which can be enabled by pressing Shift
and then hovering over the line of code you want to run code to. Figure 32 shows how the icon
appears in the code editor.
Figure 32: Using Force Run To Click
When you click the icon, all the code will be executed to the current position and any
breakpoints will be ignored. This feature can be very useful when you need to test the execution
flow of some code but you do not want to remove any breakpoints that you plan to reuse later.
45
Breakpoint improvements
Visual Studio 2022 also extends breakpoints with new features. This section describes the new
glyph and context menu, and the new dependent and temporary breakpoint features.
Breakpoint user interface
Visual Studio 2022 now indicates where a breakpoint can be added via a new dark glyph that
appears when you hover over the editor margin (see Figure 33).
Figure 33: New Glyph Showing Where a Breakpoint is Supported
This will let you know immediately if a breakpoint can be added to a given location. Simply click
to add a breakpoint, as usual. Another addition to the way you interact with breakpoints is a new
context menu that appears if you right-click on the editor margin, as shown in Figure 34.
Figure 34: The New Context Menu for Breakpoints
As you might know, conditional breakpoints are hit only when the specified condition is met,
whereas tracepoints display diagnostic messages in the Output window instead of breaking the
execution. There are two new types of breakpoints, temporary breakpoints and dependent
breakpoints, discussed in the next paragraphs.
Introducing temporary breakpoints
A temporary breakpoint is hit only once and is automatically removed once it has been hit. You
have two ways to add a temporary breakpoint:
•
•
Right-clicking the editor margin and selecting Insert Temporary Breakpoint (see Figure
34).
Adding a breakpoint the usual way, then right-clicking the breakpoint and selecting
Conditions, and finally enabling the Remove breakpoint once hit option in Breakpoint
Settings (see Figure 35).
46
Figure 35: Setting a Breakpoint as Temporary
Temporary breakpoints are useful when you need to test a condition or a code block only once,
such as inside a for loop, without breaking the application execution all the time.
Introducing dependent breakpoints
Dependent breakpoints are hit only if another specified breakpoint is also hit, otherwise they will
be skipped. You can insert a dependent breakpoint by right-clicking the editor margin and then
selecting Insert Dependent Breakpoint (see Figure 34). This will add a breakpoint and will
open the Breakpoint Settings pop-up, automatically enabling the option called Only enable
when the following breakpoint is hit, as shown in Figure 36.
Figure 36: Adding a Dependent Breakpoint
You will have a chance to specify which breakpoint must be hit first to make the new one
dependent. When done, simply click Close. The glyph of a dependent breakpoint is an arrow
that points up and to the right.
Tip: Both temporary and dependent breakpoints can be quickly removed by
clicking them in the editor margin or via the appropriate commands in the Debug
menu.
47
Breakpoint drag and drop
Breakpoints now support drag and drop, so you can quickly move a breakpoint from one
location by simply clicking and dragging the breakpoint and releasing it to the desired line of
code. This also works with breakpoints that include conditions and actions in their settings as
long as the conditions and actions are also within the context of the new desired location.
Exception settings improvements
Visual Studio 2022 introduces an interesting improvement to the exception helper dialog that
appears when a runtime exception is thrown. More specifically, a new Continue button has been
added at the upper right corner of the dialog, as shown in Figure 37.
Figure 37: New Continue Button on Exception Helper Dialog
The new button is represented by a green play icon, and it works only if the specific context
allows for resuming the application execution.
Note: Remember to avoid runtime exceptions using appropriate try...catch
blocks. The code shown in Figure 37 is intentionally causing an exception to
demonstrate the new feature, but it is not written properly because it is not checking
for null references and not implementing a try...catch block.
48
Sticky data tips
As you probably know, when you hover over a variable at debugging time, the code editor
shows the so-called data tips, small tooltips that allow you to investigate a variable’s value. The
default behavior of data tips is that they automatically disappear after a few seconds, but
sometimes you do not have enough time to look at the content of a variable, especially with
those that represent complex types. Visual Studio 2022 introduces sticky data tips, which
leave a data tip expanded until you click outside it. You need to explicitly enable this feature in
the Debugging section of the Options dialog, as shown in Figure 38.
Figure 38: Enabling Sticky Data Tips
You need to enable the option labeled Keep expanded data tips open until clicked away.
Sticky data tips will be enabled at this point. If not, you might need to restart Visual Studio. The
appearance of data tips will not change; they will just stay open until you click outside of them.
IEnumerable Debugger Visualizer
One of the biggest additions to the debugging experience in Visual Studio 2022 is the
IEnumerable Debugger Visualizer, an integrated tool that allows you to debug collections with
a structured view instead of investigating their values inside small data tips. This tool supports
any collection that derives from IEnumerable<T>, and even arrays. Setting up a code example
49
is a good idea to understand how it works, so create a new console application in C# (the new
visualizer also supports Visual Basic). If you choose to target .NET 6, remember that the project
will use top-level statements described in Chapter 3, “Support for .NET 6.” The goal is creating
and debugging a collection, so the first task is creating a data model represented by the
Product class that you see in Code Listing 2.
Code Listing 2
public class Product
{
public int Id { get; set; }
public string ProductName { get; set; }
public double QuantityInStock { get; set; }
public string ProductCode { get; set; }
public DateTime DateOfPurchase { get; set; }
}
Then you need a class that exposes a collection of products. Code Listing 3 shows an example
of collection implementation, including the generation of sample data that can be used for local
demonstration purposes.
Code Listing 3
public class ProductsInStock
{
public List<Product> Products { get; set; }
public ProductsInStock()
{
Products = GenerateSampleProducts();
}
private List<Product> GenerateSampleProducts()
{
var product1 = new Product();
product1.Id = 1;
product1.ProductName = "Sparkling water";
product1.ProductCode = "SPW";
product1.DateOfPurchase = DateTime.Now;
product1.QuantityInStock = 100;
var product2 = new Product();
product2.Id = 2;
product2.ProductName = "Potatoes";
product2.ProductCode = "POT";
product2.DateOfPurchase = DateTime.Now;
product2.QuantityInStock = 2000;
var product3 = new Product();
50
product3.Id = 3;
product3.ProductName = "Lemons";
product3.ProductCode = "LMN";
product3.DateOfPurchase = DateTime.Now;
product3.QuantityInStock = 1500;
var product4 = new Product();
product4.Id = 4;
product4.ProductName = "Onions";
product4.ProductCode = "ONI";
product4.DateOfPurchase = DateTime.Now;
product4.QuantityInStock = 500;
var product5 = new Product();
product5.Id = 5;
product5.ProductName = "Pears";
product5.ProductCode = "PRS";
product5.DateOfPurchase = DateTime.Now;
product5.QuantityInStock = 800;
var products = new List<Product>()
{ product1, product2, product3, product4, product5 };
return products;
}
}
In the Program.cs file, add the following two lines of code at the bottom of the file if you are
targeting .NET 6, or at the bottom of the Main method if you are targeting .NET 5 and lower:
var products = new ProductsInStock().Products;
Console.ReadLine();
Add a breakpoint on the ReadLine statement and press F5 to start debugging. When the
application enters break mode, you will see the products variable listed in the Locals tool
window. In this window, click the View button. At this point you will see the IEnumerable
Visualizer window, which looks like Figure 39.
51
Figure 39: Debugging Collections with the IEnumerable Visualizer
As you can see, collection data is represented in a tabular view with columns and rows that
show property values for each object instance in the collection. Notice that the first column of
the table always shows the fully qualified object name. You also have an option to export data to
an Excel file with the Export to Excel button, which is very useful with real, long data
collections.
Note: The only way to display the IEnumerable Debugger Visualizer is to click the
magnifier icon in the Locals window. If you click the magnifier icon when hovering
over the collection variable name in the code editor, regular data tips will appear.
52
This is a tremendous addition to the Visual Studio toolbox because it dramatically simplifies the
way you debug and investigate collections, especially with real data that comes from a database
or a web service. Do not throw away the sample project; it will be used in the next section.
Debugging external sources with Source Link
Applications built upon .NET certainly rely on the framework libraries, but also on external
dependencies such as NuGet packages. During the development and debugging stages, you
might get exceptions thrown by such dependencies, but normally you do not have an option to
debug the code of the dependency itself. Visual Studio 2022 introduces a new feature called
Source Link which allows for debugging and stepping through the source code of
dependencies, such as framework libraries and NuGet packages, exactly like you would do with
your own code, bringing your debugging experience to a higher level.
Source Link basically loads the public debugging symbols of each referenced library (also
referred to as modules), so that Visual Studio can enable the usual debugging tools. In addition,
Visual Studio will load the appropriate source code files of the dependency, which means that
Source Link is available only with those dependencies whose code has been published to a Git
repository. Visual Studio supports the majority of Git repositories with Source Link, such as
Azure DevOps, GitHub, Bitbucket, GitLab, and Gitea.
Note: You can also enable your libraries and NuGet packages for Source Link.
This is not covered in this ebook, but the Source Link project documentation
provides guidance on how to do it.
Loading symbols for every dependency used in the application can have a huge impact on
performance, especially the first time you start debugging an app. You need to be aware of this
before you use this feature. Before looking at an example, you need to do a few preliminary
steps to enable Source Link:
1. Open Tools > Options > Debugging and disable the Enable Just My Code option, so
that Visual Studio can search for symbols outside of the solution.
2. Under the Symbols node of the Debugging options, select the Microsoft Symbol
Servers and NuGet.org Symbol Servers options (see Figure 40).
3. At the bottom of the same node, ensure the Load all modules, unless excluded option
is also selected (see Figure 40).
53
Figure 40: Setting Options to Enable Source Link
Click OK when done. Now suppose you want to implement JSON serialization for the Products
collection discussed in the previous section about the IEnumerable Visualizer feature. First, add
the NewtonSoft.Json NuGet package to the solution. You might know that now .NET 5 and 6
include native support for JSON, but without a doubt the NewtonSoft.Json library has been for
years the de facto standard and millions of developers are using it, so debugging its code can
be a common need. When the package has been installed, add a using Newtonsoft.Json;
directive at the top of your Program.cs file, and then add the following line after the instance of
the Products collection is created:
var serialized = JsonConvert.SerializeObject(products);
Place a breakpoint on this line and press F5 to start debugging. At this point, you will notice that:
•
•
•
A new node called External Sources appears in Solution Explorer.
This node contains the list of modules that your app is referencing for which public
debugging symbols were found on the server that can be debugged using Source Link.
The Modules without sources folder contains the list of modules for which no public
symbols were found on the server. These modules cannot be debugged with Source
Link.
Figure 41 shows how the External Sources node appears.
54
Figure 41: The External Sources Tool Window Displays External Modules
You will notice that the debugger takes more time to start because it needs to load symbols and
reference modules. In general, it will take more time only the first time you use Source Link.
Note: Modules are incrementally loaded when a reference to them is required, so
you will see the list of modules grow in the External Sources window as modules are
referenced. This allows for minimizing the impact on the debugger performance when
Source Link is enabled.
55
When symbols have been loaded, the debugger starts running the code under its control and it
will reach the breakpoint you set up previously. Your goal is debugging the SerializeObject
method from the Newtonsoft.Json.JsonConvert class, so press F11 to step into the code.
The availability of debugging symbols is not the only prerequisite to use Source Link, but also
the availability of source code on a Git repository, so Visual Studio will search for and download
the appropriate source files for debugging. You will see the download progress on the status
bar. In this particular case, Visual Studio downloads the JsonSerializer.cs file from the
NewtonSoft.Json repository, and the code editor will move to the appropriate line of code for
debugging, as you can see in Figure 42.
Figure 42: Stepping Through the Source Code of a Dependency
Now you can debug the code of the dependency as you would your own code. If the code you
are debugging relies on other files, they will also be downloaded by Visual Studio, but only when
they are required to minimize the impact on performance, and the debugger will be able to step
through them. As you can understand, this feature is very powerful and extremely useful
because it makes it possible to further investigate problems, exceptions, and variable values up
to the root.
Easier live debugging with Hot Reload
Visual Studio 2022 enhances Hot Reload, a feature initially introduced with later service
releases of Visual Studio 2019. Hot Reload is available to .NET and native C++ applications,
and it allows adding or editing code while the application is running in debug mode, and also
allows applying those changes without restarting the application. You may think of Hot Reload
as the natural evolution of the Edit and Continue feature, with more supported scenarios and
with a completely remade code injection engine. You can Hot Reload an application by clicking
the Hot Reload button on the toolbar (see Figure 43).
56
Figure 43: The Hot Reload Commands
If you do not see this button, you might need to enable Hot Reload. In the Options dialog,
locate the Debugging > .NET/C++ Hot Reload node and make sure that the Enable Hot
Reload and Edit and Continue When Debugging option is enabled. See the “Hot Reload
settings” section later in this chapter for more details. The feature works silently, so you will not
even notice that something has changed behind the scenes. Concerning .NET, Hot Reload
applies to console, UWP, WPF, ASP.NET, Windows Forms, and MAUI projects. Xamarin.Forms
is not supported in terms of C# code, but you can still use the XAML Hot Reload feature.
Tip: .NET 6 also allows for using Hot Reload without the debugger attached.
An example will help clarify how Hot Reload works. Create a blank WPF project that targets
.NET 6. When ready, add the following simple button to the root Grid layout:
<Button x:Name="MainButton" Content="Click me!" Width="200" Height="40"
Click="MainButton_Click"/>
Make sure you add an empty Click event handler for the button as follows:
private void MainButton_Click(object sender, RoutedEventArgs e)
{
}
Now run the application in debug mode by pressing F5. As you can expect, clicking the button
has no effect because the event handler is empty. With the application running, change the
event handler as follows:
private void MainButton_Click(object sender, RoutedEventArgs e)
{
MessageBox.Show("You clicked!");
}
57
If you now click the Hot Reload button in the toolbar, your edits will be applied without restarting
the application, which means that you can click the button and see the message box appear
(see Figure 44). A faster shortcut to enabling Hot Reload is described in the next paragraphs
about Hot Reload settings.
Figure 44: Code Changes After Hot Reload
Hot Reload is a good feature that improves productivity when debugging; however, it cannot be
used in every situation. For example, an event handler is a perfect place because it gives
enough time to the debugger to inject code and make it discoverable by the application. There
are other specific circumstances in which Hot Reload can be used, as you will discover in the
next section.
Scenarios supported by Hot Reload
At this writing, Hot Reload works with the following code edit types:
•
•
•
•
•
•
•
•
•
Adding, editing, or removing custom Attribute objects.
Adding or updating record struct blocks (available in C# 10).
Adding or updating #line directives.
Editing Switch expressions.
Editing files with #line directives, including changes to the directive itself.
Editing top-level statements (see Chapter 3, “Support for .NET 6” for information about
top-level statements).
Editing code that uses any of the new C# 10 features, such as global using directives,
file-scoped namespaces, improved lambdas, and parameterless struct constructors.
Renaming parameters of lambda expressions.
Renaming parameters of existing methods.
However, Hot Reload is being continuously improved, so it is reasonable to expect support for
additional coding scenarios in the next VS releases. Make sure you read the Visual Studio
release notes when a new update is published so you can be aware of what’s new with Hot
Reload too.
58
Tip: If you make changes that are not supported and you try to Hot Reload the
application, Visual Studio will show a dialog informing you that a full application
restart is required, providing an option to do so.
Hot Reload settings
Hot Reload settings can be controlled in the Options dialog, more specifically by selecting the
Debugging > .NET/C++ Hot Reload node (see Figure 45).
Figure 45: Hot Reload Settings
From here you can enable and disable Hot Reload, and you can make Visual Studio invoke Hot
Reload when you save files after making changes. This is accomplished by enabling the Apply
Hot Reload on File Save option, or by selecting the Hot Reload on File Save command in the
Hot Reload menu (see Figure 43). When this option is enabled, you can make changes to your
code, save your file, and Hot Reload will be automatically invoked for you.
Improvements to the Attach to Process dialog
As you know, the Visual Studio debugger can be attached to external processes via the Attach
to Process dialog, which you enable from the Debug menu. In VS 2022, there is a new option
called Automatic refresh, which automatically refreshes the list of processes. Figure 46 shows
how it appears.
59
Figure 46: The New Automatic Refresh Option in the Attach to Process Dialog
Chapter summary
Debugging is such a crucial activity in the application development lifecycle that Microsoft is
continuously improving and adding productivity tools to the debugging experience in Visual
Studio. VS 2022 offers tools that you can use in the code editor, such as temporary breakpoints,
dependent breakpoints, and breakpoint drag-and-drop; and tools like Hot Reload that speed up
the way you make changes to your code while debugging. The new and updated features you
have seen in this chapter generally apply to C# and C++ code, but there are additional
productivity features that are specifically added to the XAML editor, as you will discover in the
next chapter.
60
Chapter 5 XAML Experience Improvements
XAML, the eXtensible Application Markup Language, is used to design user interfaces with a
declarative mode in several development technologies, such as WPF, UWP, WinUI, and
Xamarin.Forms. For this reason, the XAML code editor is always an important area of
investment for Microsoft, and Visual Studio 2022 introduces interesting new features that are
globally available to all XAML-based platforms, plus improvements that specifically target WPF.
This chapter describes all the new features of the XAML code editor.
XAML Live Preview
XAML Live Preview is a tool that works while debugging that allows for capturing the user
interface of an application into an integrated window, making it easier to view the result of
changes you apply via XAML Hot Reload. XAML Live Preview supports the following
development technologies:
•
•
•
•
•
Windows Presentation Foundation.
Universal Windows Platform.
.NET MAUI with the Android emulator.
Xamarin.Forms 5.x with the Android emulator.
WinUI 3.
Suppose you have a WPF application with the following, very basic code in the main window:
<Window x:Class="HotReloadDemo.MainWindow"
xmlns="http://schemas.microsoft.com/winfx/2006/xaml/presentation"
xmlns:x="http://schemas.microsoft.com/winfx/2006/xaml"
xmlns:d="http://schemas.microsoft.com/expression/blend/2008"
xmlns:mc="http://schemas.openxmlformats.org/markupcompatibility/2006"
xmlns:local="clr-namespace:HotReloadDemo" Background="Blue"
mc:Ignorable="d"
Title="MainWindow" Height="450" Width="800">
<StackPanel Orientation="Vertical" VerticalAlignment="Center">
<TextBlock Text="Demonstration of XAML Live Preview"
Foreground="White"
FontSize="24" HorizontalAlignment="Center"/>
<Button x:Name="MainButton" Content="Click me!" Width="200"
Height="40"
Click="MainButton_Click"/>
</StackPanel>
</Window>
61
When you start the application, you will be able to start XAML Live Preview by either clicking the
Show in XAML Live Preview button on the debugging toolbar (with the camera icon) or by
selecting Debug > Windows > XAML Live Preview. Figure 47 demonstrates this.
Figure 47: Previewing the UI with XAML Live Preview
In the XAML Live Preview tool window, you can zoom the user interface (Ctrl+mouse wheel),
enable rulers with the appropriate buttons on the toolbar, and get information on a visual
element by first clicking the Select button (the leftmost one on the toolbar) and then hovering
over a visual element. The Show just my XAML button will allow you to focus only on the
markup added by you. If your application has multiple windows, you can use the Window
dropdown to switch between windows.
Note: Visual element selection is only available with WPF and UWP. For the other
platforms, XAML Live Preview only supports rulers and zooming.
This tool is a convenient addition that simplifies investigating the behavior of visual elements at
runtime and makes it easier to see changes you apply via XAML Hot Reload. The new settings
are discussed shortly in this chapter.
62
IntelliCode for XAML
IntelliCode, the AI-powered code completion engine that now empowers IntelliSense, is now at
the core of the XAML code editor. Due to the different editor purposes, the way suggestions
work is not the same as for C#, but you still get suggestions based on context. More specifically,
when you open an XML tag using the < character, IntelliSense will first show the IntelliCode
suggestions that are easily recognizable because they are starred (see Figure 48).
Figure 48: IntelliCode Suggestions in the XAML Code Editor
Suggestions will continue as you type. For example, if you add a Border, IntelliCode
suggestions will focus on the most common properties for this control, as shown in Figure 49.
63
Figure 49: IntelliCode Suggestions Continuing as You Type
The way IntelliCode suggests completions makes writing XAML markup faster, and this is a nice
productivity feature, especially because developers do not typically use design tools, and they
tend to type XAML markup manually.
XAML Hot Reload settings
XAML Hot Reload is a popular feature that allows for making changes to your XAML markup
while debugging to see the results of your changes without the need to restart the application.
This feature has been introduced in previous versions of Visual Studio, and in VS 2022 there is
a new settings dialog that groups options in a different way. It can be accessed via Tools >
Options > Debugging > XAML Hot Reload, and it looks like Figure 50.
64
Figure 50: The New Settings Dialog for XAML Hot Reload
At the top of the dialog, you have the option to select the development platforms for which Hot
Reload is enabled. In the Common group, you can manage settings that apply to all the
supported development platforms and whose descriptions are provided in Table 3.
Table 3: XAML Hot Reload Common Settings
65
Setting
Description
Apply XAML Hot Reload on document save
Changes are applied only when the XAML
file is saved to disk. It is disabled by default
so that changes are applied as you type.
Enable Just My XAML in Live Visual Tree
When enabled (default), the Live Visual
Tree tool window only shows visual
elements added by the developer.
Preview selected elements in Live Visual
Tree while debugging
When enabled, the Live Visual Tree tool
window highlights visual elements as you
interact with the application.
Setting
Description
Turn off selection mode once an element is
selected
When enabled (default), it ensures that
visual elements are not highlighted when
they are focused and that only user
interactions are preserved.
Enable in-app toolbar
When enabled (default), it shows the Hot
Reload toolbar at the top of the application
window. It does not apply to Xamarin.Forms
emulators.
At the bottom of the dialog, the Xamarin.Forms group shows one option that is specific to
Xamarin.Forms only, and that is Use this Hot Reload mode for Xamarin.Forms. You can
choose between the two following settings:
•
•
Changes only (Xamarin.Forms 5.x and newer).
Full page.
The first option, which is the default, makes sure that only the changes you make to your XAML
are rendered on the page, whereas the second option completely redraws the page. Obviously,
applying only the changes provides the better performance, but it is only available with projects
based on Xamarin.Forms 5.x. When lower versions are detected, the full-page option is applied
by default.
WPF data-binding enhancements
Visual Studio 2022 introduces specific improvements to the data-binding experience in Windows
Presentation Foundation, the premier technology from Microsoft to build desktop applications.
This section describes such improvements, including a simplified way to add sample data with
the so-called item controls.
Note: It is also worth mentioning that in Visual Studio 2022, the XAML designer
for WPF projects based on the .NET Framework has been replaced with the XAML
designer for WPF projects based on .NET Core.
Data context shortcut
For bindable properties of a control, the Properties window now shows a new cylinder icon that
represents a shortcut to the Create Data Binding dialog. Figure 51 highlights this new icon.
66
Figure 51: New Shortcut to Create Binding Expressions
Clicking this icon will launch the Create Data Binding dialog (see Figure 52) that you already
know if you are familiar with WPF and its binding expressions.
Figure 52: Creating Binding Expressions via User Interface
67
Obviously, a discussion about creating binding expressions in WPF would be out of scope here
since the focus is on the new shortcut.
XAML Designer Quick Actions
Visual Studio 2019 introduced Quick Actions to the XAML Designer for WPF, which you access
by selecting a visual element in the Designer and then clicking the light bulb icon. In Visual
Studio 2022, quick actions have been extended with a new tab called Binding. Figure 53 shows
how this looks.
Figure 53: Accessing New Quick Actions
When you click the Bind other property to data shortcut, Visual Studio will open the Create
Data Binding dialog (see Figure 52), where it also adds a new dropdown called Target
Property at the top where you can select the property that needs to be data bound. The default
property of the current control will be automatically selected. So, in the case of the TextBlock,
the Text property will be automatically selected, and you will have an option to pick a different
one.
68
Tip: Remember that these Quick Actions are only available in the XAML Designer
and not in the code editor.
Automatic sample data
Another improvement to data binding in WPF is the automatic addition of sample data when you
drag an item control from the Toolbox onto the designer surface. This feature is supported by
the DataGrid, ListBox, and ListView. Figure 54 shows what happens when you drag a
DataGrid onto the designer.
Figure 54: Automatic Sample Data
Tip: If you drag a control to the code editor, sample data is not added.
Sample data is exposed by the http://schemas.microsoft.com/expression/blend/2008
XML namespace, represented by the d shortcut, which means that nothing is added to your
source code and that it will be ignored at runtime. In fact, such an XML namespace is only
intended to be used at design time, but at least you have something ready to use. You can also
remove the d:ItemsSource assignment if you do not want to see sample data. The ItemCount
property can be increased or decreased, depending on how many sample items you want to
display.
69
Chapter summary
The eXtensible Application Markup Language (XAML) is at the core of the most important,
modern development technologies from Microsoft, such as WPF, UWP, WinUI, and
Xamarin.Forms. For this reason, Visual Studio 2022 delivers many improvements to the XAML
designer and code editor. With XAML Live Preview, you can quickly investigate the XAML
behavior at runtime; with a new IntelliSense engine powered by IntelliCode, you will get better
suggestions as you type. Specifically for WPF, the improved support for data binding at design
time will increase your productivity. But productivity is not just something that is about you
individually; building applications is teamwork, and Visual Studio 2022 introduces a new feature
for team collaboration on source code, as you will discover in the next chapter.
70
Chapter 6 Collaboration and Source Code
Management
Collaboration in software development is crucial because it involves many people who may
work remotely in different parts of the world and different time zones (as highlighted by the
recent pandemic). Microsoft adds new collaboration tools to every major release of Visual
Studio, and version 2022 is no exception. There are many additions, but certainly the most
relevant ones are related to simplifying and enhancing the integrated tools to support Git
repositories and collaboration on source code. In this chapter, you will see what’s new in VS
2022 from a collaboration point of view, and you will be able to elevate your Git productivity to
the next level.
Note: The topics described in this chapter require that you are already familiar
with Git and team collaboration in Visual Studio.
Live Share improvements
Live Share is a tool that has existed for several years in Visual Studio, and that allows for
remote, real-time live collaboration over source code. It is available for Visual Studio and Visual
Studio Code, and now through a new web client as well. Remote instances of Live Share can
connect to a host instance (regardless of the development environment) and developers can
write code and collaborate with one another. This is very useful with pair programming
scenarios or when you need help from team members who are not in the same location. In
Visual Studio 2022, Live Share introduces an integrated chat. Once you have started a hosting
session, you can click the Sharing shortcut at the top right corner (see Figure 55) and then
select Live Share Chat.
71
Figure 55: Live Share Integrated Chat
Figure 55 shows an example of how developers can interact in the chat window during the
sharing session. Opening a live chat is totally optional, but it can be useful if you need to
communicate with other colleagues without using an external program.
Git tooling updates
Visual Studio 2022 introduces new support tools for working with Git repositories, and some
existing tools have been modified. The first major change is that you no longer interact with
source code changes using the Team Explorer tool window, which has been replaced by a new
tool window called Git Changes. This is enabled by selecting View > Git Changes.
Tip: The Team Explorer tool window still exists, but it only shows a message
saying that Git features have been moved. It explains where you can find them in VS
2022, such as in the Git menu.
Figure 56 shows an example of how the Git Changes window appears.
72
Figure 56: New Git Changes Tool Window
The Git Changes tool window basically works like Team Explorer did in the past. You have a list
of modified files grouped by changes, staged changes (changes that will go into the next
commit), and stashed changes (changes that you keep aside but that you will not commit). You
are still able to right-click files and folders to access shortcuts to common tasks, such as Undo
Changes, View History, and Compare with Unmodified.
Comparing branches made easy
A new addition to the Git tooling in Visual Studio 2022 is the ability to compare branches with a
few mouse clicks. If you open the list of branches in the current repository, by clicking the name
of the current branch on the status bar, you can right-click a different branch and select the
Compare with Current Branch command, as shown in Figure 57.
73
Figure 57: New Shortcut to Compare Branches
Tip: Branches can be compared only if they do not have any pending changes, so
all changes must be committed before comparison.
When you click this command, Visual Studio will show files from the current branch on the left,
the file difference with the branch selected for comparison at center, and the commit details with
a list of modified files on the right. Figure 58 shows an example.
74
Figure 58: Branch Comparison in Visual Studio 2022
Simply click one of the files in the list to compare changes with the selected branch.
Working on specific commits
Sometimes you need to work on specific commits in a repository. For example, you might need
to review a colleague’s work without checking out a branch where you do not plan to contribute.
In this case, you can follow these steps to check out a commit:
1. Select View > Git Repository.
2. When the Git Repository window appears, in the history of the code, right-click the
commit you are interested in and then select Checkout (--detach) as shown in Figure
59.
3. You will need to accept Visual Studio’s warning about the fact that you will work on a
commit that is in a detached state before accessing the code.
Note: Put succinctly, when code is in a detached state, you point to a commit that
works like a local folder, rather than to a branch. This means that you can still make
changes to the code, but you will need to create and push a new branch to save and
share those changes, otherwise they will be lost.
75
Figure 59: Checking Out Commits in a Detached State
Once code has been checked out, you will be able to run it and change it as usual (keeping in
mind the comment in the previous note). This feature is very useful, especially for code reviews.
Obviously, it needs some attention when you think the code needs changes or if you plan to
contribute to the branch where the selected commit resides.
Colored editor margins
Visual Studio 2022 adds a new feature to the code editor with projects under source control,
known as colored editor margins. In short, when you make changes to a file, the margin of the
code editor shows a color that represents the change you made: green for new code, red for
deleted code, and blue for modified code. Figure 60 shows an example where lines have been
added to and removed from a method called ReadFile.
76
Figure 60: Colored Editor Margins
Note: Colored editor margins are still in preview at the time of this writing. You
can enable this feature in the Preview Features of the Options dialog, selecting the
Enable line-staging support option. This is also required for the inline staging feature
discussed in the next section. You can look at Figure 47 to see where this option is.
A red glyph indicates the point where code was removed. Green vertical lines indicate points
where new code was added. If the code file has not been saved yet, such lines only show a
border, whereas they are filled if the file has been saved. When you hover over a change
indicator, you can see a tooltip that describes the current status—for example, Added – Not
Saved, which you can see in Figure 60. The purpose of this feature is not just to give you a
visual representation of changes in the code editor, but also to provide support for a feature
called inline staging.
Inline staging
Inline staging is a new feature in Visual Studio 2022 that allows you to stage chunks of code
files, instead of staging an entire file. This can be useful when you want to stage changes over
different commits. Staging code blocks is accomplished by clicking one of the indicators in the
colored editor margins. Figure 61 shows how Git changes are now shown inline.
77
Figure 61: Inline Staging
The code editor highlights the differences before the previous and current versions of the code
block. If you are satisfied with your changes, you can click the Stage button at the top. Once
you stage changes, these will also be visible in the Git Changes tool window, under the Staged
Changes node. From here, you will have the option to unstage edits if you change your mind.
Support for multiple Git repositories
Among others, support for multiple Git repositories in Visual Studio 2022 has been the most
publicized new feature when it comes to team collaboration. With this feature, it is now possible
to work on solutions made of projects that are hosted in different Git repositories on any
provider (e.g., Azure DevOps, GitHub, Bitbucket, etc.) and Visual Studio will track changes
accordingly. At this writing, this feature is still in preview, so it must be explicitly enabled. To do
so, select Tools > Options, and in the Options window locate the Preview Features under the
General node. Here you must turn on the feature called Enable multi-repo support (requires
Solution reload). Figure 62 shows how it appears in Visual Studio.
78
Figure 62: Enabling Support for Multiple Git Repositories
In the next section, you will learn how to work against multiple repositories from one solution.
Because it is not possible to predict which Git accounts you have, and for the sake of simplicity,
you will get some hints about setting up an appropriate solution, and then the explanation will be
based on a solution on my personal machine.
Note: It is not uncommon to have solutions with projects hosted in different
repositories. For example, imagine you develop a component library that is hosted in
one repository and app projects that reference the library while hosted in different
repositories. Instead of referencing the library binaries, you can use the source code
and update it without working with separate instances of Visual Studio and without
the need to update the binary references.
Setting up a solution
There is no limit on the number of Git repositories that Visual Studio can handle from one
solution, but two is enough for demonstration purposes. You can generally follow these steps to
set up a solution:
1. Push an existing project, even if empty, to a Git repository of your choice (Azure
DevOps, GitHub, Bitbucket, etc.).
2. Push another project to a Git repository. If you have multiple accounts, it is worth trying
against a different provider.
3. In Visual Studio 2022, create a blank solution.
4. Add both projects that you have pushed previously to the solution.
79
This is enough for now. It is not necessary to push the solution file to Git, but it can be done if
you wish. In the example you will see in the next paragraphs, there are two projects that have
been added to a blank solution. One project is hosted in an Azure DevOps repository, and the
other one is hosted in GitHub. Figure 63 shows how this solution looks in Solution Explorer.
Both are personal projects of mine. Memorello is a Xamarin.Forms solution, and
YouTubeChannelReader is a .NET Standard library hosted on GitHub. So, the two projects are
not only in different Git repos, but also on different providers.
Tip: Should you be interested, YouTubeChannelReader is an open-source project
that you can use in your .NET projects to retrieve information from a YouTube
channel.
Figure 63: Solution Containing Projects Hosted in Different Repos
As you can see in Figure 63, Visual Studio shows the usual source control icons close to the file
names. In the next sections, you will see how the Git tooling in VS 2022 can target multiple
repositories.
Displaying and filtering repositories
You can display and filter the list of repositories involved in the current solution by clicking the
number of repositories located at the bottom right of Visual Studio’s status bar, as shown in
Figure 64.
80
Figure 64: Displaying and Filtering the List of Repositories
If you hover over a repo’s name, you will see its physical path on disk.
Handling Git changes
When you make changes to files that are under source control, such files are highlighted in the
Git Changes tool window. This behavior remains exactly the same even when your solution is
based on multiple repositories. Figure 65 shows an example, where you can see two files from
different repositories that have been changed.
Figure 65: Highlighting Changes Across Repositories
81
At the top left corner of the window, you can see a dropdown that shows the list of involved
repositories. You can filter the list of changes by selecting only one repository. At the right side
of this dropdown, a second dropdown allows for showing and selecting branches (see Figure
66).
Figure 66: Branch Selection Inside Git Changes
You can select between local and remote branches individually for each project so that it is
easier to decide where your code commits must go. You can also right-click a branch name to
access shortcuts that would normally be available when you select a branch from the status bar.
When you are ready to submit your changes, add a comment and then click the Commit All
Repos button. As you can see, nothing is different from what you would usually do against one
repository.
Managing branches
You can select Git > Manage Branches to nicely manage your branches in all the involved
repositories. Figure 67 shows an example.
82
Figure 67: Branch Management with Multiple Repositories
On the left side, a tree view shows the list of branches per repo, both local and remote. When
you click a branch, you can see the history inside the main space of the window. Right-clicking a
branch name provides shortcuts that are related to branches, such as checking out, code
synchronization, deletion, rebasing, or resetting the branch. Right-clicking a commit in the
window’s main space provides shortcuts that are specific to individual commits, such as commit
comparison and details view, but they are also for working on individual commits, as you
learned in the first part of this chapter. Obviously, you can also create new branches from here.
Right-click anywhere in the user interface and then select the New Branch command.
Final considerations about multirepo support
Supporting solutions based on multiple Git repositories is a tremendous addition to the Visual
Studio toolbox, because many real-world solutions are based on projects that reside in different
repositories, which does not necessarily mean different Git providers. In fact, a company might
have several projects hosted by the same provider, such as Azure DevOps or private GitHub
workspaces, that are interconnected with one another. This is the typical case of libraries that
are referenced by application projects. The new team collaboration feature avoids the need of
having multiple instances of Visual Studio open if you need to work on different projects at the
same time, and it avoids the need of adding a binary reference, such as a NuGet package, of
another project that must be continuously updated and maintained. Supporting multiple Git
repositories means saving a lot of time and resources, improving team collaboration and
productivity.
83
Chapter summary
Team collaboration is the core of software development, and Visual Studio has always offered
first-class tools to support teams. Visual Studio 2022 introduces chats in the Live Share
collaboration tool, and it rearranges Git tooling by moving Team Explorer into Git Changes and
simplifying the tools required to work with Git repositories and source control. In terms of new
features, you can now quickly compare branches, work against individual code commits rather
than against branches, and you can work with solutions based on projects that are hosted on
different Git repositories, regardless of the provider. These are all important additions, especially
now that remote team collaboration has been widely adopted by many companies as a result of
the recent pandemic.
84
Chapter 7 Web and Cloud Support
There are important changes in the way Visual Studio supports web and cloud projects. This is
due to the natural evolution of the Azure platform on the cloud side and the development tools
on the web side. These changes could be impactful to you as a developer, so this chapter
summarizes what’s new in web and cloud development with Visual Studio 2022, highlighting
what scenarios are no longer supported and the workaround you could use.
Note: The focus of this chapter is on tooling, not development technologies, so
you will not find explanations about techniques and implementation. Appropriate
links will be provided to the official documentation where required.
What’s new with web development tools
Web development tools in Visual Studio allow you to build ASP.NET applications and publish
them to both web and cloud hosts, so the concepts described here also apply to Azure. The
following sections describe the most relevant new features in the development tools offered in
VS 2022.
Adding identity support from Connected Services
Connected Services is a window that appears at the end of the generation of a new ASP.NET
Core project. You can also enable it at any time by clicking Connected Services in Solution
Explorer. In Visual Studio 2022, it is possible to add authentication based on the Microsoft
identity platform directly from Connected Services. When in this window, click the Add a
service dependency shortcut, and you will see the Add dependency dialog (see Figure 68).
85
Figure 68: Adding the Microsoft Identity Platform as a Connected Service
Locate the Microsoft identity platform service and then click Next. Depending on your setup
configuration, you might get the warning shown in Figure 69, where you can see Visual Studio
saying that some additional components are required, more specifically dotnet msidentity.
Click Finish when ready.
86
Figure 69: Installing Microsoft Identity Platform Components
Tip: At the time of this writing, Visual Studio closes the dialog after installing the
components without doing any work. This means you will need to again select the
Microsoft identity platform in the Add dependency dialog and start the process again.
At this point you will be able to select your Azure subscription and the application you want to
target. You can complete the registration of the application by following the Microsoft official
guide.
Empty projects and minimal APIs
Another thing you might want to know when developing with ASP.NET Core in VS 2022 is that
the ASP.NET Core Empty project template is now automatically based on a minimal API if the
target framework is .NET 6. The purpose of a minimal API is to create web API projects with
minimal dependencies and with the minimum set of files, features, and dependencies of
ASP.NET Core.
87
Updated designer for Web Forms
Despite the evolution of development platforms for web applications, there are many sites built
with ASP.NET Framework on the market that need continuous maintenance and updates. In
order to better support such applications, Visual Studio 2022 introduces an updated designer for
Web Forms with several interesting features. When you split the designer in two parts, the code
editor and a designer, you enable a feature called Web Live Preview, discussed in the next
sentences. Figure 70 shows an example.
Figure 70: Web Live Preview in Action
88
You can click the Split button at the bottom of the designer so that both the source markup and
the live preview are visible. When you click a view in the code editor, it will also be highlighted in
the preview and vice versa. The updated designer allows you to work with well-known
techniques, for example the ability to drag and drop controls from the Toolbox onto the design
surface, or double-clicking a control to add a default event handler. However, it also adds new
capabilities. For example, the preview is powered by the Microsoft Edge engine. This makes it
possible to work with the support of the latest web technologies.
Additionally, changes you make to markup code, such as to .aspx and .css files, are visible in
the Web Live Preview as you type. You do not need to save changes every time. Last but not
least, the designer now supports live data instead of placeholder data. For a better illustration, if
you had a control that was data-bound in earlier versions of Visual Studio, the Web Forms
designer displayed auto-generated placeholder data. Now the designer is able to instantiate the
data-bound object and show its result in the user interface at design time.
What’s new for cloud development
In Visual Studio 2022, the Azure Cloud Service project template has been deprecated. The new
Azure Cloud Service (extended support) template should be used for new projects (see
Figure 71).
Figure 71: New Azure Cloud Service Project Template
89
The reason for the deprecation of the old template can be found in many infrastructural changes
that Microsoft made to the Azure platform for new customers, so a new template was needed. In
practice, when you create a new Azure Cloud Service project in VS 2022, you will still be able to
add roles like in the past (see Figure 72).
Figure 72: Adding Roles to a New Azure Cloud Service Project
Azure projects in Visual Studio 2022 no longer use the Azure Storage emulator, which has also
been deprecated in favor of a tool called Azurite, introduced in the next paragraphs. This is one
of the main reasons a new project template was needed. Existing Azure customers will still be
able to open cloud service projects created with the previous versions.
Local storage emulation with Azurite
As you might know, one of the most important and popular services offered by Azure is storage,
where files, tables, and message queues can be hosted. Applications you develop for Azure can
access the storage and, for debugging purposes, the Microsoft SDKs have always offered a
local emulator of the storage that you could use instead of debugging against remote storage.
In Visual Studio 2022, the local storage emulation is no longer provided by the Azure Storage
Emulator tool. Instead, it is now provided by an open-source tool called Azurite. Azurite is based
on Node.js and TypeScript code. It supports the majority of the Azure Storage API, and it allows
local storage with a cross-platform architecture. Azurite runs as a console application (see
Figure 73) that keeps listening to Storage API calls.
90
Figure 73: Azurite Listening to Storage API Calls
With Visual Studio 2022, like the old storage emulator, you do not need to directly interact with
Azurite. The IDE will take care of sending all the necessary Storage API requests to Azurite.
New Connected Services
The Connected Services tool has been extended to include additional services when creating
Azure projects. More specifically, Connected Services now allows you to use container images
to provide a local debugging experience for areas like Redis Cache, MongoDB, RabbitMQ,
Cosmos DB, Azure Storage, and SQL. Even if these dependencies are not listed one after the
other in the Add dependency dialog, they can be easily recognized because their names end
with the following literal: on container (Local). Figure 74 shows the dialog with some of the
aforementioned options.
91
Figure 74: Container Images for Local Data Services are Now Supported
Some new options are also available for publishing applications to Azure. Visual Studio 2022
allows you to publish apps to a new container called Azure Container Apps, which is based on
Linux. When you start the Publish wizard in Visual Studio 2022, you will have an option to
choose the target, as shown in Figure 75.
92
Figure 75: Choosing a Publish Target
The Azure Container Apps (Linux) option allows you to publish your apps to this service.
When you select this option, you will be prompted to select an Azure subscription and a
container app based on the Azure Container Apps service, as shown in Figure 76.
93
Figure 76: Selecting an Azure Subscription for the Container App
You can connect to an existing container app or click the + button at the right of the header of
the Container apps group to create a new one. If you create a new container app from this
dialog, you will need to enter all the service details shown in Figure 77.
94
Figure 77: Details for Creating a Container App
You will need to specify the name, the subscription, the Azure resource group, the host web
application with its data center, and finally the container name. If you click Create, Visual Studio
will generate all the services you need. Obviously, it is out of the scope of this book to go further
on this topic, but you can always look at the official documentation about Azure Container Apps
if you are interested in learning more about this topic.
95
Razor editor improvements
Razor is the markup language of choice with ASP.NET Core web projects, and Visual Studio
has always offered the usual first-class code editor for it. In Visual Studio 2022, additional
interesting improvements were made to the Razor editor. The first addition is Hot Reload, which
you saw in Chapter 4, and that works in the same way. If you want to quickly try it yourself, you
can follow these steps:
1.
2.
3.
4.
Create a new ASP.NET Core web project.
Run the project by pressing F5 so that the debugger is enabled.
Open the Privacy page of the auto-generated application (see Figure 78).
Change the following line of code:
ViewData["Title"] = "Privacy policy";
As follows:
string privacyText = "Our privacy policy";
ViewData["Title"] = privacyText;
This way, you have not only changed the markup and the text, but also added managed
references.
96
Figure 78: Hot Reload with Razor Files
Click the Hot Reload button on the toolbar (the flame icon) and you will see how changes will
be reflected in the webpage without needing to restart the application.
General editor improvements
There are several additional improvements in the Razor code editor that are worth mentioning.
First, performance: The code editor is now much faster. Second, the editor now fixes indentation
and formatting much better than before. Another new feature of the Razor code editor is the
ability to collapse regions, as you can see in Figure 79.
97
Figure 79: An Option to Collapse Regions Inside Razor Files Has Been Added
This is certainly a nice addition to improve code readability and organization. Visual Studio 2022
also adds new colors to the Razor editing experience that you can customize via Tools >
Options > Environment > Fonts & Colors. Moreover, when you add comments, they now
have autocompletion, and they automatically include commenting continuation and smart
indentation. Finally, something new has been added to tag helpers. Look at Figure 80.
Figure 80: Tag Helper Improvements
Tag helpers are now classified in the IntelliSense pop-up together with other members, such as
fields, events, and methods. This allows you to quickly filter the list by tag helpers.
98
Chapter summary
As the Azure platform and web technologies evolve, so does Visual Studio. In the new version,
specific tools have been added to simplify integration with the Microsoft identity platform and
minimal APIs. For cloud development, VS 2022 provides a new project template for Azure
Cloud Services, which is required to support many infrastructural changes in the platform,
including the usage of Azurite as the new storage simulator for local development and
debugging. The Razor editor has also been updated to support Hot Reload, and has received
several improvements like smarter indentation and better performance.
99