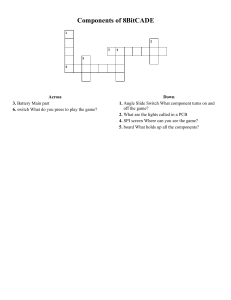APPLICATION OF PROTEUS PROFESIONAL IN CIRCUIT SIMULATION AND PCB LAYOUT Prepared by: Puziah Binti Yahaya J K E OVERVIEW 1. SCHEMATIC DIAGRAM 2. CIRCUIT SIMULATION 3. PCB LAYOUT INTRODUCTION • Proteus (PROcesses and Transactions Editable by USers) is software for microprocessor simulation, schematic capture and printed circuit board (PCB) design. • Proteus software package splits into four part : • ISIS – Intelligent Schematic Input System (schematic capture) – for drawing circuit diagrams etc. • ARES – Advanced Routing and Editing Software – for producing PCB layout drawings. • PROSPICE Mixed mode SPICE simulation – industry standard SPICE3F5 simulator combined with a digital simulator • VSM – Virtual System Modelling – lets cosimulate embedded software for popular micro-controllers alongside hardware design LET US BEGIN….. 1. Click on the desktop icon of Proteus 8. 2. Now click on “New Project’ option and then a pop-up window will be opened in which you have to name the project and choose the directory to save the project. It will be saved automatically with “ .pdsprj” extension. 3. The next step is to select the schematic layout from the categories and “Default” will be A4 size. 4. In next stage, you can also create PCB layout in the next step by selecting it and choosing the required layout 5. Now you have to choose either to create firmware project or not create firmware project. If you want to create a firmware project, you have to choose the installed compiler and the microcontroller you are going to choose. 6. Then click finish. 7. Now you can see the two tabs: Schematic capture and PCB layout SCHEMATIC DIAGRAM Example: Panic Alarm Button Using 555 Timer IC schematic diagram TBLOCK-i2 used as battery terminal on PCB STEPS TO DRAW SCHEMATIC DIAGRAM 1. Pick component 2. Place component 3. Drawing lines 4. Power lines PICK COMPONENT 1. Click ‘Component Mode’ 2. Click ’P’ 1 2 CONT… 1. Type a keyword of component (i.e. Res for Resistor) 2. Press ‘ENTER’ 3. Double click at required component CONT… Selected component will appear in Object/Device Window PCB Preview Window displays PCB package or footprint for selected component CONT… • Repeat process for other components used in the circuit • All selected components are now in Object/Devices Window PLACE COMPONENT 1. Select component from object window • This component is displayed on Overview Window • Orientation of component can also be done here (i.e. rotate ) CONT… 2. Position mouse pointer on screen and ‘click left’ • Component selected appears on the screen 3. ‘Click left’ if confirm or ‘Click Right’ otherwise CONT… 3. Components, once placed, could be: • • • • Moved Labeled Deleted Rotated ‘Click right’ on component DRAWING LINES • Place all components. • To connect circuit components, place ‘pointer’ near tip of component terminal. • Notice a appears. ‘Click left’, move pointer to next terminal tip, a line follows the pointer and ‘clicking left’ to connect the two terminals together. POWER LINES • Connect all ground points to the ground symbol and Vcc points to the power symbol. • These symbols are found in ‘Terminal Modes’ Terminal Modes SIMULATION • Before simulation, there are some components need to be ’Exclude from Simulation’ (i.e. TBLOCK i2) 1. Double click on TBLOCK-i2 2. Tick at exclude from simulation EXAMPLE OF CIRCUIT SIMULATION 1. Click PLAY to start simulation PCB LAYOUT • Before convert to PCB, make sure that: a. All component MUST have PCB Package b. Some components need to be exclude from PCB layout (i.e. battery) c. Save the schematic file PCB PACKAGE • Most components have PCB Package (footprint) except for ‘active component’ (i.e. LED) • Double click on component to check the PCB Package • Example 1: Component which has a PCB Package PCB Package for Resistor CONT. • Example 2: Component which has no PCB Package LED has no PCB Package STEPS TO ADD PCB PACKAGE • Double click on the component. • Edit component window will appear. 1. If PCB Package is not specified, Click on CONT... 2. Click Miscellaneous 3. Double Click on the equavalent component STEPS TO CONVERT SCHEMATIC TO PCB LAYOUT 1. Place and route for PCB Design 2. PCB board setting a. Select PCB shape b. Assign PCB layer c. Draw PCB board edge 3. Place component 4. Setting rule 5. Routing 1. PLACE AND ROUTE FOR PCB DESIGN 1. Click on PCB layout 2a. SELECT PCB SHAPE Select PCB shape 2D Graphics box 2b. ASSIGN PCB LAYER Click on Layer selector Select Board Edge CONT… Notice that there are many colors for different layers. Each color is dedicated to specific layer. For example: Red – Top Copper Blue – Bottom copper Cyan – Top silk (component side) Yellow – Board edge Refer to Layer Selector 2c. DRAW PCB BOARD EDGE 1. Press key ‘M’ or ‘m’ to change the unit between ‘th’ to ‘mm’ Default unit is in ‘th’ = 1/1000 inch = mil (Metric unit) 2. Press key ‘O’ or ‘o’ (origin) to start drawing at coordinate (0,0) (can also start anywhere by placing the cursor at desired point) Drag cursor until required dimension is found (i.e. 100mmX100mm ) by observing the Width and Height bar, then ’Click Left’ Blue dot is Origin (coordinate (0,0) PCB dimension 100mm X 100mm 3. PLACE COMPONENT • There are two methods: a. Automatic b. manual 3(a) Auto Placer 1. Tools Auto placer 2. Make sure all components in schematic are listed here 3. Click OK Yellow arrow shows the recommended position • Rearrange the components (i.e. Rotate, Move). For better position , try to shorten the yellow arrow as short as possible 3(b) Manual Placer 1. Click on Component Modes All components are listed here CONT… 2. Select one component 3. ’Click left’ on the screen within yellow line 4. Repeat the process for the rest of components Red circle means the components are too closed to each other – known as DRC error 4. SETTING RULE Tools Design Rule Manager 1. Design Rules Pad-trace Clearance = 30th Trace-trace Clearance = 30th POWER Pair1 (Horz)=None 2. Net Classes Trace Style = T40 Pair1 (Vert) =Bottom Copper ***Pair1 for one layer only SIGNAL 2. Net Classes None Trace Style = T30 Bottom Copper 5. ROUTING • There are two methods: a. Automatic b. manual 7(a) Automatic Routing Tools Auto Router or Click this icon Click on Begin Routing Successful (No green lines) • Green line (incomplete routing) - means the track cannot go through because of components are too close or too many CORRECTING ERROR AFTER ROUTING 1. Undo (to unroute) OR 2. Rearrange the components: a) Delete track by : i. disable icon Component Mode (color of this icon will change from green to gray), then select Track Mode ii. - clicking on the track (for single track) or - select all ( for all tracks) Press key ‘Delete’ iii. b) Move component and repeat routing process 7(b) Manual Routing Select Track Mode Select size of track and drag cursor to connect the components ADD TEXT Select Text Mode Text will be added at the bottom layer if Bottom Copper is selected (Blue color) CONT… Type required text (i.e. Name of circuit) PCB size can be adjusted by dragging the cursor The text is automatically mirrored OUTPUT 1. 2. 3. 4. 3D Visualization Convert to Gerber Gerber View Print OUTPUT – 3D Output 3D Visualization OUTPUT - GERBER Output Gerber Output Choose one layer only i.e. Bottom Normal positive board Mirror negative board OUTPUT – GERBER VIEW Output Gerber View Double click on the particular updated gerber file CONT… CONT Repeat the same process for other layer i.e. Top silk – component side OUTPUT - PRINT Output Print Drag cursor to move the position END OF CIRCUIT SIMULATION & PCB LAYOUT PREPARED BY : PUZIAH BINTI YAHAYA EDITED BY : SHOKHANA BINTI HAIMIN (APRIL ‘2018)