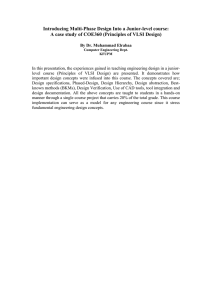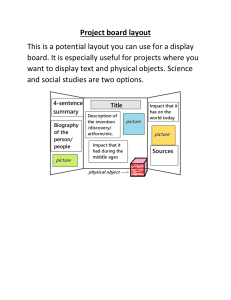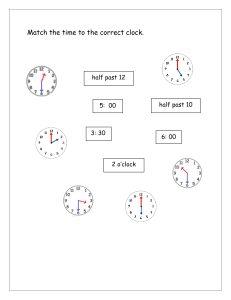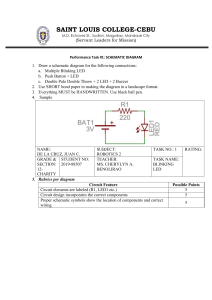Faculty of Engineering and Technology
Department of Electrical and Computer Engineering
ENCS 5131
Hardware design Lab Manual
Physical VLSI PART
Created and reviewed by:
Dr. Khader Mohammad, Eng. Nour Daglas, Eng. Raha Zababdi
Sep 23, 2023
Contents
Experiment No. 1 - VLSI Custom Design Flow ................................................................................ 1
Experiment No. 2 - Design of a Low Power and Delay 4-Bit CAM using 9T SRAM ..................... 31
Experiment No. 3 - Synthesis/Constraint and design environment .................................................. 41
Experiment No. 4 - Floorplan and Power planning ......................................................................... 56
Experiment No. 5 - Placement ........................................................................................................ 72
Experiment No. 6 - Clock Synthesis and Timing Analysis.............................................................. 87
Experiment No. 7 - Routing, and Sign off (Timig, Formal verification).......................................... 99
Experiment No. 8- Physical Verifications ..................................................................................... 113
1 | Page
Laboratory Regulations and Safety Rules
The following Regulations and Safety Rules must be observed in the laboratory:
1. Students are allowed to use only the tool provided in the experiment manual or for
senior project laboratory.
2. Software installation in any computer laboratory is not allowed without the
permission from the Laboratory Staff.
3. Computer games are strictly prohibited in the computer laboratory.
4. Students are not allowed to use any of the tools or shared any access to the server
with anyone.
5. Smoking and drinking in the laboratory are not permitted.
2 | Page
Experiment No. 1 - VLSI Custom Design Flow
1.1
Objectives
In this experiment, the following objectives will be achieved:
• Learn how to install the EDA electric tool.
• How to make a transistor level schematic and simple view for simple gates
like inverter, NAND, NOR gates.
• How to make the layout for simple gates like inverter, NAND, and NOR
gates.
• Run timing and check delay and waveforms using LTSpice.
1.2
Equipment Required
• Electric VLSI Design System Version 9.07.
1.3
Pre-Lab
Before starting the experiment, complete the following pre-lab tasks:
●
Download and run the ELECTRIC VLSI Design System Version 9.07
tool.
●
For more information, you can visit the Electric VLSI website:
Electric VLSI Website I PREFER TO ADD LINK TO SMALL
VIDEO
●
You can create a file where you download the electric tool call it:
Having issue opening jar file:
1. Go to the directory you have jar file saved
2. Create run.bat file.
1 | Page
3. Edit the file and add (java -jar electricBinary-9.07.jar)
<<run.bat>>
This will run your jar data can see this video too:
https://youtu.be/ErLhlCKonE0?si=CVqMl70g-aBFMblL
For more Process files:
http://ptm.asu.edu/latest.html
https://vlsiwikipedia.blogspot.com/p/technology-file.html
http://www.vlsifacts.com/getting-started-with-electric/
https://github.com/rayanfer32/electric_VLSI/blob/master/README.
md
1.4
1.4.1
Introduction
Electric VLSI Design System
● VLSI Electric is a powerful software tool widely used in the field of electronic design
automation (EDA). Used in designing integrated circuits.
● It facilitates design and analysis of complex circuits at various levels of abstraction.
● Key aspects of Electric VLSI:
1. Circuit Design and Editing: Intuitive interface for creating and editing circuit
designs with various entry options.
2. Layout Design: Tools for component placement, connection routing, and
optimizing physical representation.
3. Simulation and Analysis: Built-in simulation capabilities for behavioral, timing,
and circuit-level analysis.
4. Verification and Testing: Features like design rule checking and netlist extraction
for identifying and resolving errors.
● Electric VLSI Design System provides a robust environment for efficient manual
design and analysis of integrated circuits. For more information about Electric VLSI,
you can visit the following links.
2 | Page
Official Electric VLSI Website
Electric VLSI User Guide
Electric VLSI Tutorials
● Electric VLSI Design System provides a robust environment for VLSI designers to
design and analyze integrated circuits, from small-scale designs to large-scale complex
systems efficiently manually as shown in Figure 1.1.
Figure 1.1: Electric VLSI Design System Version 9.07[ 4].
1.4.2
LTSpice Tool:
LTspice is a free electronic circuit simulation tool originally developed by Linear
Technology Corporation and now owned by Analog Devices. It allows users to design,
simulate, and analyze electronic circuits using a schematic capture interface. The
simulation capabilities include DC, AC, transient, and noise analyses. LTspice provides a
waveform viewer for analyzing simulation results, a library of component models, and
supports features like Monte Carlo analysis, AC analysis, transient analysis, parametric
3 | Page
sweep, subcircuits, and macromodels. It is known for its accuracy, fast simulation speed,
and has a large user community with ample online resources.
4 | Page
1.5
Procedure
1.5.1 The CMOS Inverter
An inverter can be constructed using an NMOS transistor and a PMOS transistor. The
input A controls the gates of both transistors, while the output Y is connected to the drains
of both transistors. The NMOS transistor's source is connected to ground (GND), and the
PMOS transistor's source is connected to the power supply (VDD), which is typically
process based, for now let’s say it is 5 volts. Although the source and drain are symmetric,
conventionally, the side closer to the rail (VDD/GND) is referred to as the source, and
the side closer to the output is referred to as the drain (see Figure 1.2).
When A is 1, the NMOS transistor is turned ON, and the PMOS transistor is turned
OFF. As a result, the output Y has a conducting path to GND through the NMOS
transistor but no path to VDD, causing it to be pulled down to 0. Conversely, when A is
0, the PMOS transistor is turned ON, and the NMOS transistor is turned OFF. This
configuration pulls the output up to 1 through the PMOS transistor. Therefore, the output
Y is the logical complement of the input A (Y = ~A).
Figure 1.2: Schematic of an inverter.
Note: In this experiment we will use 300nm Technology. We can change it by
changing the file we use here we will use C5_model.txt .
5 | Page
a) The CMOS Inverter Schematic:
To build a NOT gate using electric design software, follow these steps:
1. . Open the VLSI Electric software and create a new project (see Figure 1.3).
Figure 1.3: Open electric 9.07.
2. Create a new library by clicking on File >> New Library (see Figure 1.4).
Figure 1.4: Creating a new library.
3. Set the MOS scale to 300nm by adjusting the settings and click Apply, then OK
(see Figure 1.5).
6 | Page
Figure 1.5: Changing the MOS scale.
4. Name your library, for example, "Inverter," and click OK (see Figure 1.6).
Figure 1.6: Naming the library.
5. Create a new schematic cell by clicking on Cell >> New Cell (see Figure 1.7).
7 | Page
Figure 1.7: Creating a new cell.
6. Select the schematic cell type and name it, for example, "invshc," then click OK
(see Figure 1.8).
Figure 1.8: Selecting the schematic cell.
7. Select the required components, including the NMOS transistor, PMOS
transistor, input, output, VDD, and GND (see Figure 1.9).
8 | Page
Figure 1.9: Selecting components.
8. Make connections between the components by clicking the left button of the
mouse on one terminal of a component and then clicking the right button on the
terminal you want to connect it to (see Figure 1.10).
Left click
right click
Figure 1.10: Making connections between components.
9. Connect all components as shown in Figure 1.11.
9 | Page
Figure 1.11: Making the connection between all components.
10. Adjust the width and length of the transistors by clicking on the component (e.g.,
PMOS), then selecting Edit >> Properties >> Object Properties. Change the width
to 10 and the length to 2 for both NMOS and PMOS transistors. Repeat this step
for both transistors (see Figure 1.12).
Figure 1.12: Adjusting the size of the transistors.
11. Create export for inputs and outputs: click on the (Input or output) then click on
Export>>Create Export >> After that named the input or output >>then click OK.
You can see the name shown in the circuit. repeat these steps for all inputs and
outputs as shown in Figure 1.15.
10 | Page
Figure 1.13: Create export for input.
Figure 1.14: Named the input.
11 | Page
Figure 1.15: Named the input and output.
12. Now we must set the model of the NMOS AND PMOS transistors in the circuit.
Click on the component (transistor)then click on tool >> Simulation (Spice)>>
Set Spice Model. Then will the label be shown in the transistor as shown in Figure
1.17 (left). then we will change the label to NMOS or PMOS by clicking on the
label as shown in Figure 1.17 (right). repeat these steps for all transistors as shown
in Figure 1.18.
Step 2
Step 3
Step 4
Step 1
Figure 1.16: Define the model.
12 | Page
Rename
Figure 1.17: Label on the transistor.
Figure 1.18: Put model for all transistors.
13. Write spice code to describe how the inputs change in waveforms. then click on
the main windows. (See Figure 1.19).
Step 1
Step 2
Figure 1.19: Select spice code.
13 | Page
14. Then write the below code by clicking on the text and then click on Edit>>
Properties>>Object Properties then write the code then click OK. (See Figure
1.20).
vdd vdd 0 DC 5
vin A 0 pwl 10n 0 20n 5 50n 5 60n 0
cload out 0 250fF
.measure tran tf trig v(Y) val=4.5 fall=1 td=8ns trag v(Y) val=0.5 fall=1
.measure tran tr trig v(Y) val=0.5 rais=1 td=50ns trag v(Y) val=4.5 rais=1
.tran 0 0.1us
.include C:\Electric\C5_models.txt
Step 1
Step 5
Step 6
Step 2
Step 3
Step 4
Step 7
Figure 1.20: How to Write code.
15. Now, to simulate your code, click on Tools >> Simulation (Spice) >> Write
Spice Deck. (See Figure 1.21).
14 | Page
Figure 1.21 Simulation Code
16. LTspice XVII will open automatically, as Figure 1.22 shown:
Figure 1.22: LTspice Window
17. To split your input and output b, right-click on the back window >> Add Plot
Plan, as shown in Figure 1.23
15 | Page
Figure 1.23: Add Plot Plan.
18. To add input & output waveforms, right-click >> on Add Traces >> select your
input & output as you name it in the schematic step:
Figure 1.24: Select input & output.
16 | Page
Figure 1.25: Select input in first plan.
Figure 1.26: Select output in the second plan.
17 | Page
19. You will see the following window (see Figure 1.27):
Figure 1.27: The final result.
20. To see rise and fall times for the output >> Spice Error Log:
Figure 1.28: Find the fall time and rise time.
18 | Page
21. How to make an icon for your schematic View>> Make Icon View >> (see
Figure 1.29):
Figure 1.29:Making icon from the schematic.
22. To check if the icon has been done, go to Explorer in the left window and see if
the invsch(ic) is found. If you click on it, you will see the icon as Figure 1.30
shown
Figure 1.30: The icon from the schematic.
19 | Page
23. To change the icon shape, click on the component in the left-side window and
choose the shape you want (see Figure 1.31).
Figure 1.31: The icon file.
24. Change the shape using the existing component as shown in Figure below.
Figure 1.32:Change the inverter icon.
b) The CMOS Inverter Schematic:
1. To make a layout cell click on: Cell >> New Cell. Select the layout and name
it, for example, invlay(lay) then click OK. (see Figure 1.33).
Figure 1.33: Selecting the schematic cell.
20 | Page
2. Now select the components needed (NMOS transistor, PMOS transistor, nWell,
pWell, pAct, NAct). (see Figure 1.34).
Figure 1.34: Selecting components for the layout.
3. Change the width to 10 and the length is set to 2 of the transistors NMOS and
PMOS: click on the component you need to change such as PMOS then click
on Edit>>properties >>Object Properties >> change the width and length >>
OK. (see Figure 1.35).
Figure 1.35: changing transistors size.
4. Change the width to 10 of pAct and nAct. click on the component you need to
change such as pAct then click on Edit>>properties >>Object Properties >>
change the Ysize >> OK. (see Figure 1.36).
21 | Page
Figure 1.36: changing contact size.
5. Change the length to 20 of pwell and nwell. click on the component you need
to change such as pAct then click on Edit>>properties >>Object Properties >>
change the X size >> OK. (see Figure 1.37 and 1.38).
Figure 1.37: changing well size.
22 | Page
Figure 1.38: Changing the size of components.
6. Make connections between components (Click on the mouse's left button on
one of the terminals of the component, then click on the terminal that you want
to link with by clicking the mouse’s right button). (See Figure 1.39).
Figure 1.39: Connecting the components.
23 | Page
7. Connect all components as shown in Figure 1.40.
Figure 1.40:Make the connection between all components.
8. Check for error >> Tools>>DRC>>Check Hierarchically, if there are errors
press Shift + < or Shift + >. (See Figure 1.41 and 1.42).
Figure 1.41: Chicking your design.
24 | Page
Click shift +<
Figure 1.42: Finding the errors.
9. Put the contact for input as shown below. (see Figure 1.43).
Figure 1.43: Adding a contact for input.
10. Create export for inputs and outputs: click on the (Input or output) then click
on Export>>Create Export >> After that named the input or output >>then click
OK. You can see the name shown in the circuit. repeat these steps for all inputs
and outputs as shown in Figure 1.46.
25 | Page
Figure 1.44: Create export for input.
Figure 1.45: Named the input.
Figure 1.46: Named the input and output.
26 | Page
11. Now we must set the NMOS AND PMOS transistors model in the circuit. Click
on the component (transistor)then click on tool >> Simulation (Spice)>> Set
Spice Model. Then will the label shown in the transistor change the label to
NMOS or PMOS by clicking on the label. repeat these steps for all transistors
as shown in Figure 1.48.
Figure 1.47: Define the model.
Figure 1.48: Put a model for all transistors.
12. Write spice code to describe how the inputs change in waveforms. Click on the
component on the left side >>.MISC >> Spice code .then click on the main
windows. (see Figure 1.48).
27 | Page
Figure 1.48: Select spice code.
13. Then write the below code by clicking on the text and then click on Edit>>
Properties>>Object Properties then write the code then click OK.
vdd vdd 0 DC 5
vin A 0 pwl 10n 0 20n 5 50n 5 60n 0
cload out 0 250fF
.measure tran tf trig v(Y) val=4.5 fall=1 td=8ns trag v(Y) val=0.5 fall=1
.measure tran tr trig v(Y) val=0.5 rais=1 td=50ns trag v(Y) val=4.5 rais=1
.tran 0 0.1us
.include C:\Electric\C5_models.txt
14. Now, to simulate your code, click on Tools >> Simulation (Spice) >> Write
Spice Deck. then repeat step 16,17,18,19,20 and show the result.
Figure 1.49: Waveform of Not gate.
28 | Page
1.6
Lab work:
1) Design, layout, and simulation of CMOS NAND gate:
Figure 1.50: The schematic and layout for NAND gate.
2) Design, layout, and simulation of CMOS XOR gate:
Figure 1.51: The schematic and layout for NOR gate.
3) Design, layout, and simulation of CMOS Full adder gate using the
previous components:
Figure 1.52: the schematic for Full adder.
29 | Page
Figure 1.53: The icon for Full adder.
Figure 1.54: The layout for Full adder.
1.7
References:
[1] https://staticfreesoft.com/productsFree.html [Accessed 1/8/2023]
30 | Page
Experiment No. 2 - Design of a Low Power and Delay 4Bit CAM using 9T SRAM
2.1 Objectives
• Design a 4-bit content addressable memory (CAM) using 9-Transistors
SRAM.
• How to balance between low power and low delay will be taken into
consideration.
• How to make the schematic, layout, and waveform for SRAM.
2.2 Equipment Required
• Electric VLSI Design System Version 9.07.
2.3 Pre-Lab
1. Read the experiment to learn about SRAM.
2.4 Introduction
2.4.1
Random Access Memory
RAM, or (Random Access Memory) is an important hardware component of a
computer's main memory, allowing for direct access by the Central Processing Unit
(CPU). It is used to read or write data in a targeted address on the memory. In addition,
RAM serves as a temporary store for the running programs that are being used by the
processor. RAM is a volatile type of memory, meaning the information will be lost when
the power is turned off. When searching in RAM, it takes the address of the data as an
input and returns the content word of that address; this operation is done by many cycles
until getting the required data stored in RAM.
31 | Page
Content Addressable Memory (CAM), also referred Associative Memory, that
performs similar operations of RAM that include the read and write on a given address,
but it has additional searching functionalities; it takes the data as input, searches in its
memory about that data by using a parallel comparison between the input word data and
the whole memory, and returns the list of addresses where the data word was located. As
shown in the following Figure 2.1, the data word (search word) is the input and the search
line for the parallel comparison; if the data stored in the memory cell matches the
incoming data, the match line will be activated. The encoder outputs an encoded version
of the match location using log2 w bits.
Figure 2.1: Conceptual view of a CAM [1].
As a functionality comparison between both RAM, and CAM; the CAM is an inverse
operation of RAM in reading operation as shown in Figure 2.2.
Figure 2.2: CAM is an inverse operation of RAM[2].
In terms of speed, when reading data words using the traditional RAM, multiple clock
cycles are needed to find the address of the input data. While CAM can perform the search
operation in parallel as mentioned in one single cycle, which makes CAMs have faster
search times compared to RAMs, which makes the CAM widely used in database
management systems and network switching that require fast searching functionalities
which CAM offers. However, the speed of a CAM comes at the cost of increased silicon
area and power consumption compared with the normal RAM due to the additional circuit
required to make comparisons and generate the search and match lines.
Implementing CAM can be done using the SRAM schematic since it performs the
same operations as SRAM. In addition, the SRAM can be implemented using different
32 | Page
numbers of transistors, such as 6T, 8T, 9T, and 10T all depending on the requirements
and the specifications of the application or project. In our project, the CAM will be
designed and implemented using 9T SRAM. The following Figure 2.3 shows the 9T
SRAM schematic.
Figure 2.3: Schematic of 9T SRAM Circuit.
33 | Page
2.5 Procedure
To implement 4-bit CAM using 9T SRAM, several components are
required to be designed and built independently and then used later in the 4bit CAM schematic circuit as one block. These components are as the
following:
2.5.1
4-bit CAM:
a) 9T SRAM schematic and layout:
As shown in the following figure, the 9T SRAM circuit has 4 input lines, which
are the word line (WL), (RL), and other 2 bits lines (BL and BLB). While they have two
outputs (QB), and (Q).
Figure 2.4: Schematic of 9T SRAM Circuit.
Figure 2.5: The layout of 9T SRAM Circuit.
34 | Page
b) 9T SRAM Simulation:
In SRAM memory, the write operation is performed when the write line, also
known as the write, enable or WE line, is in a high state. This line acts as a control signal
for the memory, determining whether the memory cells are in a read-only or write mode.
When the write line is high, the memory cells can receive and store new data. Conversely,
when the write line is low, the memory cells are in a "read-only" state, and any attempts
to write to the memory will be ignored. This mechanism ensures the stability and integrity
of the stored data while allowing for dynamic updates as needed.
Figure 2.6: The simulation of 9T SRAM Circuit.
c) 1-Bit CAM Schematic and Layout:
Then, the circuit of the 1-bit CAM was implemented as shown in the following
circuit: two additional inventors were added, and two pass gates for the comparison
operation. And finally, the output of the circuit that represents the match signal.
Figure 2.7: Schematic of 1-Bit CAM Circuit.
35 | Page
Figure 2.8: The layout of 1-Bit CAM Circuit.
d) 2x4 Decoder Schematic and Layout:
In the 4-bit CAM implementation, the 2x4 decoder is needed, because it helps in
selecting the appropriate 1-Bit CAM cell from the 4-bits for the search operation. The
following figures represent the schematic and the layout of the decoder.
Figure 2.9: The schematic of the 2x4 Decoder.
36 | Page
Figure 2.10: The layout of the 2x4 Decoder.
e) 4-inputs NAND gate Schematic and Layout:
The 4-input NAND gate implementation will be used when implementing the 4Bit CAM when connecting the 4 blocks of the 1-bit CAM to the final output.
Figure 2.11: 4-inputs NAND gate schematic.
Figure 2.12: 4-inputs NAND gate layout.
37 | Page
f) Inverter gate Schematic and Layout:
Lastly, the last component needed for the 4-Bit CAM circuit is the inverter
circuit, the following figures show the used schematic and layout of the component.
Figure 2.13: Inverter gate schematic.
Figure 2.14: Inverter gate layout.
g) 4-Bit CAM Schematic and Layout:
Finally, the circuit of the 4-Bit CAM using 9T SRAM was implemented as
shown in the following figure, the decoder, and 1-bit CAM, NAND gates, and the
invertor were used to design and implement to find the output of the 4-Bit CAM.
38 | Page
Figure 2.15: The schematic of the 4-Bit CAM using 9T SRAM.
Figure 2.16: The layout of the 4-Bit CAM using 9T SRAM.
39 | Page
2.6 Reference
[1] https://rb.gy/e114v [Accessed 10/8/2023]
[2] Difference between CAM and RAM operations. | Download Scientific Diagram
(researchgate.net) [Accessed 10/8/2023]
[3] Schematic of 9T SRAM Cell | Download Scientific Diagram (researchgate.net)
[Accessed 10/8/2023]
[4] https://en.wikipedia.org/wiki/Electric_(software) [Accessed 9/23/2023]
40 | Page
Experiment No. 3 - Synthesis/Constraint and design environment
3.1
Objectives
•
How to login to Putty environment at BZU VLSI Lab
•
To understand the connection required to run synopsis synthesis tool
•
To study setup of Design Compiler, RTL synthesis for technology specific
libraries.
•
3.2
3.3
3.4
How to interactively use the tool and set up its environment.
Equipment Required
•
Synopses tool.
•
PuTTY
•
Xming
Pre-Lab
•
Read the experiment to learn how to use the tool.
•
Download the tool we need like PuTTy and Xming .
Introduction
3.4.1
Synthesis
synthesis refers to the process of converting a high-level description of a digital circuit into a
lower-level representation that can be used for physical implementation. VLSI synthesis is a critical
step in the design of integrated circuits (ICs), where complex digital systems are realized on a silicon
chip.
VLSI synthesis involves several key aspects:
1. High-Level Design: The process begins with a high-level design description, often written in
a hardware description language (HDL) like Verilog or VHDL. This high-level description
specifies the behavior and functionality of the digital circuit.
41 | Page
2. Logical Synthesis: During this phase, the high-level description is transformed into a logical
gate-level representation. This involves mapping the functional blocks and operations described
in the HDL to actual logic gates (AND, OR, XOR, etc.), flip-flops, and other fundamental
building blocks.
3. Technology Mapping: Technology mapping involves mapping the logical gates from the
previous step to the specific gates available in the target technology library. Different
technology libraries provide different gate types and sizes optimized for specific manufacturing
processes.
4. Optimization: The synthesized circuit is optimized to meet specific design criteria, such as
minimizing power consumption, maximizing speed, or reducing area. Various optimization
techniques are applied to achieve these goals without compromising the circuit's functionality.
5. Timing Analysis and Closure: Timing analysis is performed to ensure that the circuit operates
within specified timing constraints. If timing violations are detected (such as setup and hold
violations), the circuit may need to be further optimized or modified to meet the timing
requirements.
6. Physical Design Considerations: While not strictly part of synthesis, physical design
considerations start to come into play at this stage. These include placement of the synthesized
logic cells, routing of interconnects, and dealing with physical design challenges such as signal
integrity, power distribution, and heat dissipation.
7. Outputs: The final output of the synthesis process is typically a netlist, which is a list of
interconnected gates and flip-flops that represent the synthesized circuit. This netlist is used in
subsequent steps of the VLSI design flow, such as placement, routing, and manufacturing.
VLSI synthesis plays a crucial role in bridging the gap between high-level design and physical
implementation. It transforms abstract functional descriptions into concrete circuit structures that can
be fabricated on silicon wafers to create integrated circuits.
3.4.2
Synthesis Tool
A synthesis tool, in the context of digital design and electronic circuits, is a software tool that
automates the process of transforming a high-level description of a circuit's behavior into a lower-level
implementation that can be realized using logic gates and other digital components. The primary goal
of a synthesis tool is to bridge the gap between a designer's high-level description and the physical
implementation of the circuit on a chip.
The synthesis process involves mapping the functional description of the circuit to a set of library
cells (logic gates) from a technology library, while also considering design constraints and optimization
goals. To perform this synthesis, the tool requires several input files:
42 | Page
1. Design Files (HDL): These are the high-level descriptions of the digital circuit you want to design.
Common hardware description languages include VHDL and Verilog. These files contain the
functional behavior of the circuit, including registers, combinational logic, and other components.
2. Library Files (Libraries): Synthesis tools rely on libraries that contain standard cell definitions. A
standard cell library includes a collection of pre-designed and characterized logic gates, flip-flops,
multiplexers, etc. Each cell comes with its functional behavior, timing characteristics, power
consumption, and other important attributes. The synthesis tool uses these cells to map your design's
functionality to a gate-level representation.
3. Design Constraints (Constraints): Constraints guide the synthesis tool in its optimization process.
They include timing constraints, area constraints, power constraints, and more. For example, you can
specify the maximum delay allowed between different parts of the design, or you can specify the desired
clock frequency. These constraints help the synthesis tool make design decisions that align with your
goals.
4. Design for Testability (DFT) Files: If you want to include features to facilitate testing, you might
provide DFT-related files. These could include test insertion specifications, boundary scan descriptions
(using standards like IEEE 1149.1, also known as JTAG), and other mechanisms to improve the
testability of the design.
5. Technology Files (Techfile): The technology file, also known as the technology library or process
file, provides information about the manufacturing process, cell libraries, and other process-related
parameters. It describes the characteristics of the transistors, interconnect layers, metal stack, and other
process-specific details that are crucial for mapping the logical design to a physical layout.
6. Power Intent Files (Optional):In modern designs, power is a critical consideration. Power intent files
like the Common Power Format (CPF) or Unified Power Format (UPF) specify the power domains,
power modes, and power-related constraints for the design. These files guide the synthesis tool in
optimizing for low power consumption.
Each of these input files is essential for the synthesis tool to accurately and effectively transform
your high-level design into a gate-level netlist that can be further processed in subsequent stages of the
design flow. The specifics of the files and their formats can vary depending on the synthesis tool and
the design flow being used.
43 | Page
3.5
Procedure
Design Compiler provides the following ways to read the design files: analyze,
elaborate, read. During design process Design Compiler uses technology specific
libraries target and link libraries. Target library is used to build a circuit. During
mapping, Design Compiler selects functionally correct gates from the target library. It
also calculates the timing of the circuit using the vendor supplied timing data for these
gates. Design Compiler uses the link library to resolve references. For the design to be
complete, it must connect to all library components and designs it references.
3.5.1
Putty Login:
a) Session Information:
● Open putty and run Xming then the following screen will be shown.
Figure 3.1: Putty screen.
Figure 3.2: Xming running.
44 | Page
● Enter the following information to remote server management and network
communication as shown in figure below:
Step 1
Step 2
Figure 3.3: Enter IP address.
● X11 Forwarding: For Unix-based systems, PuTTY supports X11 forwarding, allowing
graphical applications to be run remotely and displayed locally.
Step 5
Step 6
Step 3
Step 4
Figure 3.4: Enable X11 and local host.
45 | Page
● To save this information to use it later . bout name for sessions then click save .
Step 7
Step 8
Figure 3.5: Save information.
● To use this information later click on sessions name then click on load .then the
information will put in the boxes.
Step 9
Step 10
Figure 3.6: load the session information.
46 | Page
● After select the information click on open.
Step 11
Figure 3.7: Load the session information.
● The bellow screen will show. Enter your user's name then your password.
Figure 3.8: Enter your user's name then your password [1].
3.5.2
Environment Setup:
● Go to your EXP directory by going to your user directory ( cd ~ ), then do: (mkdir -p
./ST_VLSI/EXP3)
Figure 3.9: Make directory [1].
47 | Page
● go to EXP3 directory ( cd ./ST_VLSI/EXP3)
Figure 3.10: Open the directory [1].
● Copy the tool environment to your user directory (change the word in red color):
cp -R /home/iccTA/all_labs/dc_EXP3_env/* .
Figure 3.11: Copy the tool environment [1].
● To view the copied files: ls
Figure 3.12: show files [1].
● Check the setup and run files for these variables:
i. gedit rm_setup/common_setup.tcl 🡺 enter to this file and search about the
following things: "DESIGN_NAME","TARGET_LIBRARY_FILES",
"MIN_ROUTING_LAYER"/"MAX_ROUTING_LAYER".
Figure 3.13: Open common_setup.tcl [1].
Figure 3.14: Open common_setup.tcl file [1].
48 | Page
ii. gedit rm_setup/dc_setup_filenames.tcl: "DCRM_CONSTRAINTS_INPUT_FILE"
Figure 3.15: Open dc_setup_filenames.tcl [1].
Figure 3.16: Open dc_setup_filenames.tcl [1].
iii. gedit rm_dc_scripts/dc.tcl 🡺 check these commands: analyze, elaborate, source
@#125, set_ignored_layers, compile_ultra -gate_clock, compile_ultra -incremental,
write -format -verilog
Figure 3.17: Open dc.tcl [1].
● Open the Verilog file to read a code and understand how it work:
gedit MY_DESIGN.v
Figure 3.18: open the Verilog file [1].
49 | Page
3.5.3
Design after elaborate (check in gui). to open gui and load the design (ddc
file):
i.
dcnxt_shell
Figure 3.19: Dcnxt shell [1].
ii.
dcnxt_shell> source rm_dc_scripts/dc.tcl
Figure 3.20: Source dc.tcl [1].
50 | Page
iii.
dcnxt_shell> read_ddc results/<design_name>.elab.ddc
Figure 3.21: Make design for Verilog [1].
iv.
dcnxt_shell> start_gui
Figure 3.22: Start gui [1].
v.
The following windows will show:
Figure 3.23: Design vision [1].
51 | Page
vi.
To show the circuit:
Figure 3.24: Shown the circuit [1].
vii.
To zoom in the circuit:
Figure 3.25: Zoom in [1].
52 | Page
viii.
The following picture show the gates for this circuit:
Figure 3.26: Circuit gates [1].
3.6
Linux Reference:
a. list files: ls , add “-ltr” to print a time sorted list of files, ex: ls -ltr work_dir
b. make directory: mkdir -p <new directory>, ex: mkdir -p work_dir
c. change directory: cd <dir>, ex: cd work_dir/
d. remove file: rm <file> , to remove directory add -r, to force remove add -f, ex: rm rf work_dir
e. to edit text files: gedit <file> , dont forget to save before closing
f. copy file: cp <file> <destination>, ex: cp file1 work_dir/file1
g. move file: mv <file> <destination>, ex: mv file1 file2
h. display file content in terminal: cat <file>, ex: cat file1
i. redirect stdout: “>”, ex: echo “hey” > file.txt
53 | Page
3.7
References:
[1] Synopsys: Synopsys | EDA Tools, Semiconductor IP and Application Security
Solutions
3.8
Appendix:
module MY_DESIGN ( Cin1, Cin2, Cout, data1, data2, sel, clk, out1, out2, out3);
input [32:0] Cin1, Cin2, data1, data2;
input sel, clk;
output [32:0] Cout, out1, out2, out3;
reg [32:0] R1, R2, R3, R4, out1, out2, out3;
wire [32:0] arth_o;
ARITH U1_ARITH ( .a(data1), .b(data2), .sel(sel), .out1(arth_o) );
COMBO U_COMBO ( .Cin1(Cin1), .Cin2(Cin2), .sel(sel), .Cout(Cout) );
always @ (posedge clk)
begin
R1 <= arth_o;
R2 <= data1 & data2;
R3 <= data1 + data2;
R4 <= R2 + R3;
end
always @ (out2, R1, R3, R4)
begin
out1 <= R1 + R3;
out2 <= R3 & R4;
out3 <= out2 - R3;
end
endmodule
module ARITH ( a, b, sel, out1 );
input [32:0] a, b;
input sel;
output [32:0] out1;
reg [32:0] out1;
always @(sel, a, b)
54 | Page
begin
case({sel})
1'b0: out1 <= a + b;
1'b1: out1 <= a - b;
endcase
end
endmodule
module COMBO ( Cin1, Cin2, sel, Cout );
input [32:0] Cin1, Cin2;
input sel;
output [32:0] Cout;
reg [32:0] Cout;
wire [32:0] arth_o;
ARITH U2_ARITH ( .a(Cin1), .b(Cin2), .sel(sel), .out1(arth_o) );
always @ (Cin1, arth_o)
begin
Cout <= arth_o + Cin1;
end
endmodule
55 | Page
Experiment No. 4 - Floorplan and Power planning
4.1
Objectives
•
Physically implement a netlist generated by DC tool through ICC2 flow.
•
Understand the initial ICC2 implementation flow (Initialize Design & Power
planning).
•
4.2
4.3
How to interactively create floorplan & view initialized design.
Equipment Required
•
Synopses tool - IC Compiler II
•
PuTTY
•
Xming
Pre-Lab
1. Read the experiment to learn how to use the tool.
4.4
Introduction
4.4.1
Floorplanning
Chip floor planning is a critical step in the integrated circuit (IC) design process. It involves
determining the physical placement of various components and blocks on a semiconductor chip or
printed circuit board (PCB) to optimize performance, power consumption, and overall chip area. The
goal of floor planning is to create an efficient and manufacturable layout that meets the design
specifications and constraints. floor planning is a crucial step in semiconductor design, as the physical
layout significantly impacts the chip's performance, power efficiency, and manufacturability.
Advanced tools and algorithms are often employed to help designers create optimal floorplans while
meeting the ever-increasing demands of modern semiconductor technology.
inputs for floorplan:
❖ Netlist (.v)
❖ Technology file (techlef)
❖ Timing Library files (.lib)
56 | Page
❖ Physical library (.lef)
❖ Synopsys design constraints (.sdc)
Floorplan Flowchart:
Figure 4.1: Floorplan Flowchart [1].
Types of Floorplan Techniques:
❖ Abutted floorplan : Channel less placement of blocks.
❖ Non-Abutted Floorplan : Channel based placement of blocks.
❖ Mix of both: partially abutted with some channels.
57 | Page
Figure 4.2: Types of Floorplan Techniques [2].
Terminologies and Definitions
❖ Utilization
●
Area of the core that is used by placed Standard Cells and Macros expressed inpercentage
❖ Manufacturing Grid
●
The smallest geometry that semiconductor foundry can process or smallest resolution of your
technology process (e.g. 0.005)
●
All drawn geometries during Physical Design must snap to this grid
●
While Masking fab. use this as reference lines
❖ Standard Cell Site/ Standard Cell Placement Tile/ unit Tile
●
The minimum Width and Height a Cell that can occupy in the design
●
The Standard Cell Site will have the same height as Standard Cells, but the width will be as small
●
as your smallest Filler Cell
●
It's one Vertical Routing Track and the Standard Cell Height
●
All Standard Cells must be multiple of Unit Tile
❖ Standard Cell Rows
●
Rows are actually the Standard Cell Sites abut side by side and then Standard Cells are placed on
these Rows
●
Cells with the equal no. of Track definition will have same height
❖ Placement Grid
●
Placement Grid is made up of Standard Cell Site
●
It’s always a multiple of Manufacturing Grid
●
Placement Grid is made up of the Rows which are composed of Sites
58 | Page
❖ Routing Grid and Routing Track
●
Horizontal and Vertical line drawn on the layout area which will guide for making interconnections
●
The Routing Grid is made up of the Routing Tracks
●
Routing Tracks can be Grid-based, Gridless based or Subgrid-based
❖ Flight-line/ Fly-line
●
Virtual connection between Macros and Macro or Macros and IOS
❖ Macro
●
Any instances other than Standard Cell and is as loaded as black box to the design is Macro
●
Intellectual Property (IP) e.g. RAM, ROM, PLL, Analog Designs etc.
●
Hard Macro: IP with Layout implemented
●
Soft Macro: IP without Layout implemented (HDL)
Steps in Floorplan
4.4.2
●
Initialize with Chip & Core Aspect Ratio (AR)
●
Initialize with Core Utilization
●
Initialize Row Configuration & Cell Orientation
●
Provide the Core to Pad/ IO spacing (Core to IO clearance)
●
Pins/ Pads Placement
●
Macro Placement by Fly-line Analysis
●
Macro Placement requirements are also need to consider
●
Blockage Management (Placement/ Routing)
Power planning:
Power planning means to provide power to every macro, standard cells, and all other cells are
present in the design. Power and Ground nets are usually laid out on the metal layers. In this create
power and ground structure for both IO pads and core logic. The IO pads power and ground buses are
built into the pad itself and will be connected by abutment.
For core logic there is a core ring enclosing the core with one or more sets of power and ground
rings. The next consideration is to construct cell power and ground that is internal to core logic these
are called power and ground stripes that repeat at regular intervals across the logic or specified region,
within the design. Each of these stripes run both vertically and horizontally at regular interval then this
is called power mesh.
59 | Page
Figure 4.3: Overview of Power Planning [3].
List of Input files for Power Planning tools:
●
Netlist (.v)
●
Synopsys Design Constraints(SDC)
●
Database of floor plan
●
Power Strap and Power ring width
●
Tie cells information(VDD or VSS)
List of Output files from Power Planning tools:
●
Power Routed database
●
Power estimation Report
●
Pre Route DRC checking report
●
Power planning involves calculating the number of power pins required, Number of rings, strips and I R
Drop.
Power Information:
●
The power information can obtain from the front end design.
●
the synthesis tool reports static power information
●
dynamic power can be calculated using value change dump (VCD) or switching activity interchange
format (SAIF) file in conjunction with RTL description and test bench.
●
Exhaustive test coverage is required for efficient calculation of peak power. this methodology is depicted
in figure as shown below.
60 | Page
Figure 4.4: Power Information [3].
There are two types of power planning and management
a) Core Cell Power Management
●
Power rings are formed around the core.
●
Straps and trunks are created for macros according to power requirement.
●
The horizontal and vertical layers are connected each other using proper via cut.
b) B) 1/0 Cell Power Management
●
Power rings are formed for 1/0 cells.
●
Trunks are created between core power ring and power pads.
61 | Page
4.5
Procedure
4.5.1
Environment Setup:
● Go to your EXP directory by going to your user directory ( cd ~ ), then do: (mkdir -p
./ST_VLSI/EXP4)
Figure 4.5: Make directory [4].
● Go to EXP4 directory ( cd ./ST_VLSI/EXP4)
Figure 4.6: Open the directory [4].
● Copy the tool environment to your user directory(change the word in red color):
cp -R /home/iccTA/all_labs/icc2_EXP4_env/* .
Figure 4.7: Copy the tool environment [4].
● To view the copied files: ls
Figure 4.8: show files [4].
● Link your synthesized netlist to the input’s directory:
ln -s /home/<username>/ST_VLSI/EXP3/results/{DESIGN}.mapped.v inputs/.
Figure 4.9: Link synthesized netlist to the inputs directory [4].
62 | Page
● Check the setup and run files for these variables:
i. gedit rm_setup/icc2_common_setup.tcl 🡺 enter to this file and search about the
following things: "ROUTING_LAYER_DIRECTION_OFFSET_LIST".
Figure 4.10: Open common_setup.tcl [4].
Figure 4.11: Open common_setup.tcl file [4].
4.5.2
Run the design script: shell> make init_design: (it will take little time )
Figure 4.12: Run the design script [4].
i.
Check the log for error messages, use “ \less logs_icc2/init_design.log” and search using
“/^Error” (^: Shift+6) ,then press Enter - If you see any error messages, check with TA.
To exit from file press "q" character/
63 | Page
Figure 4.13: Check the log for error messages [4].
64 | Page
4.5.3
Check the design interactively after it’s finished:
1. shell> icc2_shell [enter] (it will take a time )
2. icc2_shell> open_lib <DESIGN_NAME>.nlib [enter]
Figure 4.14: Open design library [4].
3. icc2_shell> list_blocks [enter]
Figure 4.15: Block list [4].
4. icc2_shell> open_block <DESIGN_NAME>/init_design.design [enter]
Figure 4.16: open block [4].
5. icc2_shell> start_gui
Figure 4.17: Gui start [4].
65 | Page
6. Press F to reset the gui view
Figure 4.18: Our design [4].
7. Zoom in left side you can see blocks
Zoom in
Figure 4.19: Zoom in [4].
66 | Page
8. Enable the “Site Row” & “Cell Site” in the View Settings/Objects Tab
Step 4
Step 3
Step 1
Step 2
Figure 4.20: Enable the Site Row & Cell Site [4].
Figure 4.21: The Site Row & Cell Site on the design [4].
67 | Page
9. Vertical orange lines are “Cell Sites” where each standard cell width must be a multiple
of the cell site width (Measure it in the GUI). Horizontal orange lines are “Site Rows”,
and they have a height difference equal to the height of the shortest standard cell in the
design(Measure in the gui). To verify this, move one of the unplaced cells in the bottom
left corner to the design area.
For measure
To move blocks
Figure 4.22: Measure the width and length of block [4].
10. Select the blue squares at the bottom left of the block corner, then type in the shell
“get_selection” , you should be getting 2 results. Note down those net names for later.
Step 1
Step 2
Step 3
Figure 4.23: Use get selection command [4].
68 | Page
11. Execute the following commands to create the power grid for the chip and observe the
effects of the highlighted commands in the gui:
connect_pg_net -automatic
remove_vias [get_vias -of [get_nets {VDD VSS}]]
remove_shapes [get_shapes -of [get_nets {VDD VSS}]]
remove_terminals *
create_pg_mesh_pattern mesh_pattern -layers { {{vertical_layer: M9}
{width: 2.4} {pitch: 48} {spacing: interleaving}} {{horizontal_layer:
M8} {width: 0.84} {pitch: 16.8} {spacing:
interleaving}} {{vertical_layer: M7} {width: 0.84} {pitch: 16.8}
{spacing: interleaving}} }
set_pg_strategy mesh_strategy -core -pattern {{pattern:
mesh_pattern}{nets: {VDD VSS}}} -blockage {macros: all}
create_pg_std_cell_conn_pattern std_cell_pattern
set_pg_strategy std_cell_strategy -core -pattern {{pattern:
std_cell_pattern}{nets: {VDD VSS}}}
compile_pg -ignore_via_drc
create_terminal -of_objects [get_shapes -of_objects [get_nets {VDD
VSS}] -filter layer.name==M9]
create_placement -effort very_low
place_pins -self
Step 3
Step 2
Step 1
Figure 4.24: Create the power grid for the chip [4].
Figure 4.25: Design layers [4].
69 | Page
12. Check that all the ports are now placed by in the design by checking the bottom left
corner, there should be no “blue” squares which are unassigned ports. Execute the
command “change_selection [get_ports]” and confirm none are not assigned onto a metal
shape.
Figure 4.26: Ports placed by in the design [4].
To see all the ports make brightness 25%
Step 1
Step 2
Step 3
Figure 4.27: Change brightness [4].
70 | Page
13. How assigned ports should look like zoomed in:
Figure 4.28: Ports zoomed in [4].
14. Save the block with the power connections using: save_block
Figure 4.29: Save blocks [4].
4.6
References:
[1] https://vlsidesignbasic.com/floorplan-basic/
[2] https://myvlsibasics.blogspot.com/2019/10/floorplan-vlsi.html
[3] https://siliconvlsi.com/power-planning/
[4] Synopsys: Synopsys | EDA Tools, Semiconductor IP and Application Security
Solutions
71 | Page
Experiment No. 5 - Placement
5.1
5.2
5.3
Objectives
•
Load design with floorplan & powerplan information.
•
Perform placement of standard cells in the core area.
•
Check placement status, congestion and timing.
Equipment Required
•
Synopses tool - IC Compiler II
•
PuTTY
•
Xming
Pre-Lab
1. Read the experiment to learn how to use the tool.
5.4
Introduction
5.4.1
Placement
Placement is the process of placing standard cell in the design. the tool determines the location
of each standard cell on the die. the tool places these based on the algorithms which it uses internally.
Placement does not just place the standard cells available in the synthesized netlist. it also
optimizes the design. placement also determines the rout ability of design. Placement will be driven by
different criteria like timing driven, congestion driven and power optimization. Automated Standard
Cell Placement for placing the Standard Cells in Placement Tracks.
The goal of placement optimization timing, power and area, minimum congestion, Minimal cell
density, pin density and congestion hot-spots and Minimal timing DRVs
72 | Page
Figure 5.1: Placed standard cells [1].
Inputs of Placement:
❖ Technology file (.tf)
❖ Netlist
❖ SDC
❖ Library files (.lib & .lef) & TLIJ+ file
❖ Floorplan & Powerplan DEF file
Figure 5.2: dataflow for files to make placement [1].
Things to be checked before placement
❖ Check for any missing/extra placement & routing blockages.
❖ Don't use cell list and whether it is properly applied in the tool.
❖ Don't touch on cells and nets (make sure that, these are applied).
❖ Better to have limit the local density (otherwise local congestion can create issue in routing/eco
73 | Page
stage).
❖ Understand all optimization options and placement switches set in the tool.
❖ There should not be any high WNS timing violations.
❖ Make sure that clock is ideal network.
❖ Take care of integration guidelines of any special IPs (these won't be reported in any of the
checks).
❖ Have custom scripts to check these guidelines.
❖ Fix all the hard macros and pre-placed cells.
❖ Check the pin access
Placement Methods
❖ Timing Driven Placement
● To Refine placement based on congestion, timing and power
● To optimize large sets of path delays
● Net Based
❖ Congestion Driven Placement
● To distance standard cell instances from each other such that more routing tracks are created
between them
-To get the approximate initial location
-Cells are not legally placed and there
can be overlapping
-To avoid cell overlapping
-Cells have legalized locations
-Legalize placement will place the cells in
their legal position with no overlap
Figure 5.3: Placement Steps [1].
74 | Page
Figure 5.4: type of placement [1].
75 | Page
5.5
Procedure
5.5.1
Environment Setup:
● Go to your EXP directory by going to your user directory ( cd ~ ), then do: (mkdir -p
./ST_VLSI/EXP5)
Figure 5.5: Make directory [2].
● go to EXP5 directory ( cd ./ST_VLSI/EXP5)
Figure 5.6: Open the directory [2].
● Copy the tool environment to your user directory(change the word in red color):
cp -R /home/iccTA/all_labs/icc2_EXP5_env/* .
Figure 5.7: Copy the tool environment [2].
● To view the copied files: ls
Figure 5.8: Show files [2].
● Link your synthesized netlist to the inputs directory:
ln -s /home/<username>/ST_VLSI/EXP3/results/{DESIGN}.mapped.v inputs/.
Figure 5.9: Link synthesized netlist to the input's directory from exp 3 [2].
● Link your synthesized netlist to the inputs directory:
cp -RPi /home/< username >/ST_VLSI/EXP4/<DESIGN_NAME>.nlib .
Figure 5.10: Link synthesized netlist to the input's directory from exp 4 [2].
76 | Page
● Check the SDC files that’ll define the timing constraints for your design:
i. gedit inputs/sdc/init_design.mcmm.tcl
Figure 5.11: Check the SDC files [2].
Figure 5.12: Open init_design.mcmm.tcl [2].
ii. gedit inputs/sdc/func.mode.tcl
Figure 5.13: Open func.mode.tcl [2].
Figure 5.14: Open func.mode.tcl [2].
77 | Page
iii. gedit inputs/sdc/sspg.corner.tcl
Figure 5.15: Open sspg.corner.tcl [2].
Figure 5.16: Open sspg.corner.tcl [2].
5.5.2
Run the design script: shell> make place_opt: (it will take little time)
Figure 5.17: Run the design script [2].
Figure 5.18: Design metal [2].
i.
Check the log for error messages, use “ \less logs_icc2/ place_opt.log” and search using
“/^Error” (^: Shift+6), then press Enter - If you see any error messages, check with TA
(ignore PLACE-007).To exit from file press "q" character
78 | Page
Figure 5.19: Check the log for error messages [2].
5.5.3
Check the design interactively after it’s finished:
1. shell> icc2_shell [enter] (it will take a time)
2. icc2_shell> open_lib <DESIGN_NAME>.nlib [enter]
Figure 5.20: Open design library [2].
3. icc2_shell> list_blocks [enter]
Figure 5.21: block list [2].
4. icc2_shell> open_block <DESIGN_NAME>/place_opt.design [enter]
Figure 5.22: Open block [2].
5. icc2_shell> start_gui
Figure 5.23: gui start [2].
79 | Page
6. Press F to reset the gui view
Figure 5.24: Our design [2].
7. Enable the “Site Row” & Disable “Route”” in the View Settings/Objects Tab
Step 4
Step 1
Step 2
Step 3
Figure 2.25: Enable the Site Row & Cell Site [2].
80 | Page
Figure 5.26: The Site Row & Cell Site on the design [2].
8. Locate the cell sites and confirm every cell is sitting within a row
Zoom in
Figure 5.27: Zoom in [2].
81 | Page
9. Enable “Pin” & select any of the top/bottom metal shapes around any cell. Check
the name is “VSS” or “VDD” by doing right click->clicking on “Properties”.
Step 1
Figure 5.28: Enable “Pin” [2].
Step 2
Step 3
c
Figure 5.29: Select metal properties [2].
82 | Page
Figure 5.30: Check the name is “VSS” or “VDD” for metal [2].
10. After confirming the shape name, enable “Route” and select the long shape sitting on
the row edge, and click properties and confirm it’s the same name as the one for the cell
pin
Figure 5.31: Enable “Route” [2].
83 | Page
Step 1
Step 2
Figure 5.32: Select cell properties [2].
Figure 5.33: Check the name is “VSS” or “VDD” for cell [2].
11. Perform the following reports* and make sure you have 0 reported violations:
●
icc2_shell> check_legality [enter]
●
icc2_shell> report_placement [enter]
84 | Page
12. Check density in the design->Reload
Step 1
Step 2
Step 3
Figure 5.34: Check density in the design [2].
13. *do “report_scenarios, report_modes, report_corners, report_clocks” and confirm all the
settings from inputs/sdc/* are read in correctly.
14. Re-create the main_clk clock with double the default frequency.
15. Confirm the new clock is created by performing “report_clocks” again.
Figure 5.35: Report clocks in the design [2].
85 | Page
16. Execute the command “save_block” and then “exit”
Figure 5.36: Save block [2].
*To understand what each report is showing - do “man <command name>” and read the
command DESCRIPTION section
5.6
References :
[1] Placement | Physical Design | VLSI Back-End Adventure (vlsi-backendadventure.com)
[2] Synopsys: Synopsys | EDA Tools, Semiconductor IP and Application Security
Solutions
86 | Page
Experiment No. 6 - Clock Synthesis and Timing Analysis
6.1
6.2
6.3
Objectives
•
Load design with placed, legalized standard cells & updated timign constraints.
•
Perform clock tree synthesis and routing for the design.
•
Check timing, clock skew, congestion and timing.
Equipment Required
•
Synopses tool - IC Compiler II
•
PuTTY
•
Xming
Pre-Lab
1. Read the experiment to learn how to use the tool.
6.4
Introduction
In the world of Very Large-Scale Integration (VLSI), where millions or even
billions of transistors are packed onto a single chip, ensuring precise
synchronization and optimal performance is a formidable challenge. This is where
clock synthesis and timing analysis come into play. These essential components of
the VLSI design process are instrumental in guaranteeing that digital circuits
operate correctly and meet their performance specifications.
6.4.1
Clock Synthesis: Crafting the Heartbeat of Digital Circuits
Clock Generation: Clock synthesis begins with the generation of clock signals that orchestrate
the dance of electrons within a digital circuit. These clock signals serve as the metronome, dictating
when and how various components should perform their tasks.
Clock Sources: Various sources, such as crystal oscillators, phase-locked loops (PLLs), and
delay-locked loops (DLLs), are employed to create these clock signals. PLLs and DLLs, in particular,
allow designers to generate multiple clock domains with precise phase relationships, a vital aspect of
modern chip design.
87 | Page
Frequency and Phase Control: Control over clock frequency and phase is paramount. PLLs and
DLLs enable designers to fine-tune these parameters, ensuring that the circuit meets its timing
requirements and performance goals.
Skew Control: Clock skew, the variation in arrival times of clock signals at different points on
the chip, is a nemesis to precision. Minimizing skew is vital to prevent setup and hold time violations
and maintain the chip's reliability and performance.
Clock Distribution: Once generated, clock signals must be distributed evenly and with minimal
skew throughout the chip. Clock tree synthesis (CTS) techniques are employed to construct balanced
and efficient clock distribution networks.
6.4.2
Timing Analysis: The Art of Ensuring Temporal Harmony
Setup and Hold Time Analysis: Timing analysis ensures that signals arrive at flip-flops and
latches with sufficient setup and hold times for accurate data capture. Violations of these constraints
can lead to incorrect operation and chip failure.
Propagation Delay Analysis: Propagation delay analysis quantifies the time it takes for signals
to traverse the combinational logic between flip-flops. This analysis ensures that signals meet their
required arrival times at sequential elements.
Critical Path Analysis: In any design, there's a critical path—the longest route from input to
output. Analyzing this path identifies the maximum achievable clock frequency and highlights areas
where optimization is needed.
Clock Domain Crossing (CDC) Analysis: In multi-clock domain designs, CDC analysis ensures
that data crossing from one clock domain to another is handled correctly, guarding against data
corruption and metastability issues.
Static Timing Analysis (STA): STA tools provide a comprehensive assessment of timing under
various operating conditions and process variations. They calculate setup and hold time violations,
clock-to-q delays, and other critical metrics.
Clock Domain Analysis: This analysis ensures that different clock domains within a chip are
properly synchronized, and any asynchronous communication between domains is managed correctly.
88 | Page
Margin Analysis: Timing analysis includes margin calculations to account for process, voltage,
and temperature variations, ensuring chip reliability even under the harshest conditions.
Constraints: Timing constraints, such as clock-to-q constraints and input delays, guide synthesis
and optimization tools to achieve desired timing objectives.
Clock synthesis and timing analysis are the unsung heroes of VLSI design. They breathe life
into complex digital circuits, orchestrating the precision and performance that modern
technology demands. As VLSI designs continue to push the boundaries of complexity, clock
synthesis and timing analysis remain indispensable tools in the hands of skilled designers,
ensuring that our digital world keeps ticking seamlessly and efficiently.
89 | Page
6.5
Procedure
6.5.1
Environment Setup:
● Go to your EXP directory by going to your user directory ( cd ~ ), then do: (mkdir -p
./ST_VLSI/EXP6)
Figure 6.1: Make directory [1].
● Go to EXP6 directory ( cd ./ST_VLSI/EXP6)
Figure 6.2: Open the directory [1].
● Copy the tool environment to your user directory (change the word in red color):
cp -R /home/iccTA/all_labs/icc2_EXP6_env/* .
Figure 6.3: Copy the tool environment [1].
● To view the copied files: ls
Figure 6.4: Show files [1].
● Link your synthesized netlist to the input's directory:
ln -s /home/<username>/ST_VLSI/EXP3/results/{DESIGN}.mapped.v inputs/.
Figure 6.5: Link synthesized netlist to the input's directory from exp 3 [1].
● Copy the previous experiments database:
cp -RPi /home/< username >/ST_VLSI/EXP5/<DESIGN_NAME>.nlib .
90 | Page
Figure 6.6: Copy the previous experiments database from exp 5 [1].
6.5.2
Run the design script: shell> make clock_opt_opto: (it will take time)
Figure 6.7: Run the design script [1].
i.
Check the log for error messages, use “ \less logs_icc2/ clock*.log” and search using
“/^Error” (^: Shift+6) ,then press Enter - If you see any error messages, check with TA
(ignore PLACE-007).To exit from file press "q" character.
Figure 6.8: Check the log for error messages [1].
6.5.3
Check the design interactively after it’s finished:
1. shell> icc2_shell [enter] (it will take a time)
2. icc2_shell> open_lib <DESIGN_NAME>.nlib [enter]
Figure 6.9: Open design library [1].
91 | Page
3. icc2_shell> list_blocks [enter]
Figure 6.10: Block list [1].
4. icc2_shell> open_block <DESIGN_NAME>/clock_opt_opto.design [enter]
Figure 6.11: Open block [1].
5. icc2_shell> start_gui
Figure 6.12: Gui start [1].
6. Press F to reset the gui view
Figure 6.13: Our design [1].
92 | Page
7. Disable “Route->Net Type->Power/Ground” in the View Settings/Objects Tab
Step 6
Step 1
Step 2
Step 3
Step 4
Step 5
Figure 6.14: Disable the power & ground [1].
Figure 6.15: Design [1].
93 | Page
8. Enable pins from view settings, and then select any of the metal shapes between cells and verify
they are indeed clock nets
Step 3
Step 1
Step 2
Figure 6.16: Enable pin [1].
Step 1
Step 2
Figure 6.17: Select metal properties [1].
94 | Page
Figure 6.18: Check the name is “VSS” or “VDD” and net_type for metal [1].
9. After confirming the shape name, execute “report_timing” in the shell, to know
more about this command, do “man report_timing”.
Figure 6.19: Run report timing [1].
95 | Page
Figure 6.20: Report timing [1].
Analyze the report(Startpoint/Endpoint/Launch Network Delay/Data
Path/Capture Network delay/library setup time/slack calculation.
Figure 6.21: Using man command [1].
96 | Page
10. Do ‘report_qor , report_global_timing , report_clock_qor’, check the info reported and
note down
1. Number of sinks for the main_clk
2. Critical Path Slack
3. Nets with Violations, setup/hold timing violations summary
Figure 6.22: Using report_qor command [1].
Figure 6.23: Using report_global_timing command [1].
97 | Page
Figure 6.24: using report_clock_qor command [1].
6.6
References :
[1] Synopsys: Synopsys | EDA Tools, Semiconductor IP and Application Security
Solutions
98 | Page
Experiment No. 7 - Routing, and Sign off (Timing, Formal
verification)
7.1
Objectives
•
Load design with placed, legalized standard cells & synthesized/routed clock
tree.
•
Perform detailed signal routing for the design and final modifications to the
functionality
•
of the design.
Check real timing, actual net delays, congestion maps and trace layers/vias
connections for some nets.
7.2
7.3
Equipment Required
•
Synopses tool - IC Compiler II
•
PuTTY
•
Xming
Pre-Lab
1. Read the experiment to learn how to use the tool.
7.4
Introduction
7.4.1
Routing
Routing is a fundamental process that involves connecting electronic components like
transistors, gates, and flip-flops on semiconductor chips to create integrated circuits. This crucial step
in the physical design of integrated circuits follows logic synthesis and placement and plays a pivotal
role in determining the circuit's functionality. The primary objective of routing is to establish electrical
connections while adhering to strict design constraints, such as signal timing, power consumption, and
chip area.
99 | Page
Figure 7.1: Vlsi data flow [1].
There are two main types of routing in VLSI: global routing and detailed routing. Global routing
focuses on connecting larger blocks or macros at a high level, determining their approximate locations
within the chip. On the other hand, detailed routing involves connecting individual transistors, gates,
and other components to create the precise paths required for circuit functionality.
Figure 7.2: Global and Detailed routing [2].
The main difference between global and detailed routing that the global routing is a higher-level
step that focuses on determining the routing paths, while detailed routing is a lower-level step that
focuses on physically laying out the interconnections on the chip.
100 | Page
Figure 7.3: Global and Detailed routing [3].
Routing in VLSI relies on various routing algorithms. These algorithms determine how
connections are established between components. Some commonly used routing algorithms include
maze routing, Steiner tree routing, Lee's algorithm, and A* algorithm. Each of these algorithms has
specific advantages and is chosen based on the design's requirements and constraints.
However, routing in VLSI also presents several challenges. Congestion is a common issue when
multiple wires need to pass through limited routing resources like metal layers, vias, or routing tracks.
Wirelength minimization is crucial to reduce signal delay and power consumption. Noise and crosstalk
must be managed to ensure signal integrity, and achieving timing closure is essential to meet strict
timing constraints.
101 | Page
7.5
Procedure
7.5.1
Environment Setup:
● Go to your EXP directory by going to your user directory ( cd ~ ), then do: (mkdir -p
./ST_VLSI/EXP7)
Figure 7.4: Make directory [4].
● Go to EXP7 directory ( cd ./ST_VLSI/EXP7)
Figure 7.5: Open the directory [4].
● Copy the tool environment to your user directory(change the word in red color):
cp -R /home/iccTA/all_labs/icc2_EXP7_env/*
.
Figure 7.6: Copy the tool environment [4].
● To view the copied files: ls
Figure 7.7: Show files [4].
● Link your synthesized netlist to the inputs directory:
ln -s /home/<username>/ST_VLSI/EXP3/results/{DESIGN}.mapped.v inputs/.
Figure 7.8: Link synthesized netlist to the input's directory from exp 3 [4].
● Copy the previous experiments database:
cp -RPi /home/< username >/ST_VLSI/EXP6/<DESIGN_NAME>.nlib .
Figure 7.9: Copy the previous experiments database from exp 6 [4].
102 | Page
7.5.2
Run the design script: shell> make route_opt: (it will take time)
Figure 7.10: Run the design script [4].
i.
Check the log for error messages, use “ \less logs_icc2/ clock*.log” and search using
“/^Error” (^: Shift+6) ,then press Enter - If you see any error messages, check with TA
(ignore PLACE-007).To exit from file press "q" character.
Figure 7.11: Check the log for error messages [4].
7.5.3
Check the design interactively after it’s finished:
1. shell> icc2_shell [enter] (it will take a long time )
2. icc2_shell> open_lib <DESIGN_NAME>.nlib [enter]
Figure 7.12: Open design library [4].
3. icc2_shell> list_blocks [enter]
Figure 7.13: Block list [4].
103 | Page
4. icc2_shell> open_block <DESIGN_NAME>/route_opt.design [enter]
f
Figure 7.14: Open block [4].
5. icc2_shell> start_gui
Figure 7.15: Gui start [4].
6. Press F to reset the gui view
Figure 7.16: Our design [4].
104 | Page
7. Disable “Route->Net Type->Power/Ground /Clock” in the View Settings/Objects Tab
Step 7
Step 1
Step 2
Step 3
Step 4
Step 5
Step 6
Figure 7.17: Disable the power, clock & ground [4].
Figure 7.18: Design layout [4].
105 | Page
8. Enable pins from view settings, and disable Pin->Pin Type->Power/Ground
Step 6
Step 1
Step 2
Step 3
Step 4
Step 5
Figure 7.19: disanable pwer pin & ground pin [4].
106 | Page
9. Check the fanout of any output pin (denoted by “o” in the layout) by first enabling
net connection view and then selecting any output pin:
Step 1
Step 2
Figure 7.20: Check the fanout of the output pin [4].
10. Trace the net routing after selecting any output pin, right click-> Select Related Objects
-> Nets and then note which layer/via it’s moving through .
Figure 7.21: Trace the net routing [4].
107 | Page
11. You can know the layer/via type by looking at the bottom-left corner while hovering over
the shape (Look at Layer row, for example Layer M3, and Via M1-M2 in the following
pictures)
Figure 7.22: Layer/via type [4].
108 | Page
12. Check the congestion in the design by opening congestion map and click “reload” in the
gui:
Step 1
Step 2
Step 3
Figure 7.23: Global route [4].
13. The edges indicate the demand vs supply of routing resources & availability to routing.
Redder color indicates more demand than is available, to see this information, hover over
any of the colored lines in the layout to see the information bubble in the bottom left
corner.
109 | Page
Step 1
Figure 7.24: Global route [4].
14. To confirm you have no DRC errors, open the Error Browser -> double click on zroute.err
Step 1
Step 2
Step 3
Figure 7.25: To find error [4].
15. If any errors are present, analyze them briefly and ways they can be fixed. If none are
reported, your design has routed with no issues!
16. Execute “report_timing” in the shell, to know more about this command, do “man
report_timing”.
Figure 7.26: Run report timing command [4].
110 | Page
Figure 7.27: Report timing [4].
17. Analyze the report(Startpoint/Endpoint/Launch Network Delay/Data Path/Capture
Network delay/library setup time/slack calculation. - Note that net delays are now not
estimated, since the clock AND signal nets are routed, thus the calculations are based on
real RC Extraction values of both launch and capture paths."report_qor ,
report_global_timing , report_clock_qor"
Figure 7.28: Using report_qor command [4].
111 | Page
Figure 7.29: Using report_global_timing command [4].
Figure 7.30: Using report_clock_qor command [4].
7.6
References :
[1] Introduction to Digital VLSI Design | by Yu | LazyYu’s Blog | Medium
[2] PPT - Parallel Algorithms for VLSI Routing PowerPoint Presentation, free download
- ID:1691807 (slideserve.com)
[3] https://zhuanlan.zhihu.com/p/164919161
[4] Synopsys: Synopsys | EDA Tools, Semiconductor IP and Application Security
Solutions
112 | Page
Experiment No. 8- Physical Verifications
8.1
Objectives
•
Load design with placed, synthesized/routed clock tree and signal routed
design.
8.2
8.3
•
Perform final steps of closing the chip.
•
Check the lvs, DRC, placement and timing status to signoff the chip.
Equipment Required
•
Synopses tool - IC Compiler II
•
PuTTY
•
Xming
Pre-Lab
1.
8.4
Read the experiment to learn how to use the tool.
Introduction
8.4.1
Routing
Physical verification in the context of semiconductor design and VLSI (Very Large Scale
Integration) refers to the process of checking and ensuring that the physical layout of an integrated
circuit (IC) or chip is compliant with manufacturing rules and specifications. The goal of physical
verification is to identify and correct any potential issues in the layout that could lead to manufacturing
defects or performance problems.
Here are some key aspects and steps involved in physical verification:
1. Design Rules Checking (DRC): DRC is the initial step in physical verification. It involves
checking the design layout against a set of predefined design rules provided by the semiconductor
foundry or the design team. These rules define the minimum and maximum dimensions, spacing
between components, metal layer overlaps, and other geometric constraints that must be met for
successful manufacturing. DRC tools flag violations of these rules.
113 | Page
2. Layout vs. Schematic (LVS) Checks: LVS is used to verify that the physical layout matches
the intended schematic or logical design. It ensures that all connections are correctly made, and there
are no missing or incorrect connections. LVS tools compare the layout netlist with the schematic netlist.
3. Electrical Rule Checking (ERC): ERC focuses on electrical connectivity and checks for
issues such as shorts, open circuits, and other electrical violations that could impact circuit
functionality. ERC tools analyze the physical layout to identify these problems.
4. Antenna Effect Checks: Antenna effect refers to the buildup of charge on certain layers of a
transistor during manufacturing processes like ion implantation. Antenna effect checks ensure that no
excessive charge buildup occurs, as it can cause damage to the device. These checks are critical for
preventing long-term reliability issues.
5. Dummy Fill Insertion: In advanced semiconductor processes, it's common to use dummy fill
to ensure that all areas of the chip have a consistent density of material. This helps prevent
manufacturing issues like chemical-mechanical polishing (CMP) non-uniformity. Dummy fill insertion
tools automatically add extra shapes to the layout as needed.
6. Metal Density Checks: Metal density checks ensure that there is a balanced distribution of
metal in the layout. Excessive metal density in certain areas can lead to manufacturing problems, while
low metal density can affect circuit performance. Metal density checks aim to maintain a uniform
distribution.
7. Electromigration and IR Drop Analysis: These analyses assess the chip's ability to handle
current and voltage requirements without causing issues like electromigration (movement of metal
atoms due to high current density) or excessive voltage drops. These checks ensure long-term
reliability.
8.
Manufacturability Analysis:
Some physical
verification processes assess the
manufacturability of the chip, considering factors like yield, lithography constraints, and process
variations. Design changes may be recommended to improve manufacturing yield.
9. Wafer Tape-Out: Once all physical verification checks are passed and the layout is deemed
manufacturable, the design is ready for tape-out. This involves generating the final data files for mask
production, which are used to fabricate the actual semiconductor wafers.
Physical verification is a crucial step in the semiconductor design and manufacturing process, as
it helps ensure that chips are free of defects and meet their performance specifications. It is typically
performed using specialized Electronic Design Automation (EDA) tools and is an integral part of the
overall VLSI design flow
114 | Page
8.5
Procedure
8.5.1
Environment Setup:
● Go to your EXP directory by going to your user directory ( cd ~ ), then do: (mkdir -p
./ST_VLSI/EXP8)
Figure 8.1: Make directory [1].
● Go to EXP8 directory ( cd ./ST_VLSI/EXP8)
Figure 8.2: Open the directory [1].
● Copy the tool environment to your user directory(change the word in red color):
cp -R /home/iccTA/all_labs/icc2_EXP8_env/*
.
Figure 8.3: Copy the tool environment [1].
● To view the copied files: ls
Figure 8.4: Show files [1].
● Link your synthesized netlist to the input's directory:
ln -s /home/<username>/ST_VLSI/EXP3/results/{DESIGN}.mapped.v inputs/.
Figure 8.5: Link synthesized netlist to the input's directory from exp 3 [1].
● Copy the previous experiments database:
cp -RPi /home/< username >/ST_VLSI/EXP7/<DESIGN_NAME>.nlib .
Figure 8.6: Copy the previous experiments database from exp 6 [1].
115 | Page
8.5.2
Run the design script: shell> make chip_finish: (it will take time )
Figure 8.7: Run the design script [1].
i.
Check the log for error messages, use “ \less logs_icc2/ clock*.log” and search using
“/^Error” (^: Shift+6) ,then press Enter - If you see any error messages, check with TA
(ignore PLACE-007).To exit from file press "q" character.
Figure 8.8: Check the log for error messages [1].
8.5.3
Check the design interactively after it’s finished:
1. shell> icc2_shell [enter] (it will take a long time )
2. icc2_shell> open_lib <DESIGN_NAME>.nlib [enter]
Figure 8.9: Open design library [1].
3. icc2_shell> list_blocks [enter]
Figure 8.10: Block list [1].
116 | Page
4. icc2_shell> open_block <DESIGN_NAME>/chip_finish.design [enter]
Figure 8.11: Open block [1].
5. icc2_shell> start_gui
Figure 8.12: gui start [1].
6. Press F to reset the gui view
Figure 8.13: Our design [1].
117 | Page
7. Disable “Route” in the View Settings/Objects Tab
Step 3
Step 1
Step 2
Figure 8.14: Disable the Route [1].
Figure 8.15: Design layout after Disable the Route [1].
118 | Page
8. Zoom into one of the blue cells, select it, right click->properties, check the ref_phys_view to see
the cell type.
Figure 8.16: Check the ref_phys_view [1].
9. Enable pins from view settings, and Zoom into one of the blue cells, select it, right
click->properties, check the ref_phys_view to see the cell type.
Step 3
Step 1
Step 2
Figure 8.17: Enable pins [1].
119 | Page
Figure 8.18: Check the ref_phys_view [1].
Confirm there’s no empty sites in the design - This is the purpose of chip finish, to fill
in the design with decap and filler cells that serve no logic functionality.
10. After checking the filler cell insertion - verify all cells are legalized by executing
“check_legality” command.
Figure 8.19: Check_legality [1].
11. If it returns a success message, move on to the next step. If not, open the error browser
to view check_legality.err and locate misplaced cells. Then if a cell is truly not in any
site/row Check with TA.
Figure 8.20: Success message [1].
120 | Page
Step 2
Step 3
Figure 8.21: To find error [1].
12. Exit the tool by typing “exit” [enter]
13. execute “make icv_in_design”
Figure 8.22: Make icv_in_design [1].
14. Initiate the tool icc2_shell, open the library as done previously(repeat step 1,2,3 from
8.5.3) and open the block <DESIGN_NAME>/icv_in_design.design and start the gui
with “start_gui”.
1. Run icc2_shell
2. icc2_shell> open_lib MY_DESIGN.nlib
3. icc2_shell> list_blocks
4. icc2_shell> open_block MY_DESIGN/icv_in_design.design
5. icc2_shell> start_gui
121 | Page
Figure 8.23: The layout [1].
15. No major layout changes are expected in this step - It is considered the final step in
the chip design process where the chip is checked against all DRC rules. To verify
this, with the block open, continue to the next steps.
16. perform the following commands “check_routes”, “report_timing”, “report_qor”,
“check_legality” as do in the previous experiment . Check the manual description of
each command to summarize your understanding of each one and what it tells of the
design. Note inside report_qor the cell area #.
17. After confirming all the above reports giving clean results, move on to the final check.
18. Execute “check_lvs -open_reporting detailed”, which confirms the layout is
conforming to the schematic of the design provided, thus creating a routed, clocksynthesized, and placed schematic-accurate design. To confirm the report is clean,
after the command finishes, open the error browser -> double click on
<DESIGN_NAME>.check_lvs.err
122 | Page
Figure 8.24: conforming to the schematic of the design [1].
Step 1
Step 2
Figure 8.25: To find error [1].
8.6
References :
[1] Synopsys: Synopsys | EDA Tools, Semiconductor IP and Application Security
Solutions
123 | Page