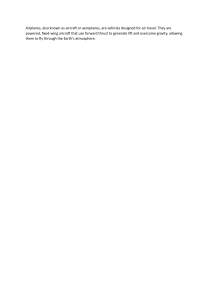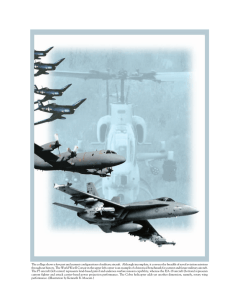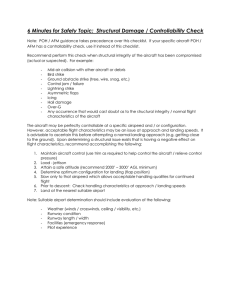Instructor Manual Air France A350 (L3) Simulator A350 Flight Simulator Instructor Manual Chapter 0 – Table of contents Table of contents 1 - General Page 3 2 - Simulator Checklist Page 23 3 - IOS Station ……………………………………………………………………………….Page 26 4 - Data Entry Page 32 5 - IOS PAGES ………………………………..................................................................Page 42 6 - Malfunction Description document…………………………………...……………...Page 106 p. 2 A350 Flight Simulator Instructor Manual Chapter 1 - General TABLE OF CONTENTS Section/Title Page 1.1. Instructor Manual 4 1.1.1. General 4 1.1.2. Copyright 4 1.1.3. Contact details 4 1.2. Acronyms and Abbreviations 5 1.2.1. 6D 5 1.2.2. A 5 1.2.3. B 6 1.2.4. C 6 1.2.5. D 8 1.2.6. E 9 1.2.7. F 11 1.2.8. H 12 1.2.9. I 12 1.2.10. J 14 1.2.11. K 14 1.2.12. M 14 1.2.13. N 15 1.2.14. O 15 1.2.15. P 16 1.2.16. Q 17 1.2.17. R 17 1.2.18. S 18 1.2.19. T 20 1.2.20. U 20 1.2.21. V 21 1.2.22. W 21 1.2.23. X 22 1.2.24. Z 22 p. 3 A350 Flight Simulator Instructor Manual Chapter 1 - General 1.1Instructor Manual 1.1.1 General This Instructor Manual is valid for the AIR FRANCE L3 A350 simulator and provides only an overview of the available simulator features, including Malfunctions and Visual Scenes. This instructor manual will not be amended for minor updates, however major updates on the simulator that has effect on the IOS Manual will be in cooperated. Make sure you have been provided with the latest copy of this document, an up-to-date overview of the available Malfunctions and Visual Scenes can be obtained by contacting Customer Support or Simulator Engineering. The available JAR-STD Certified Visual Scenes can be referenced via the Instructor Station, through the Airport Selection page. 1.1.2Copyright No part of this manual or its extracts may be reproduced in any form, by print, photocopy, microfilm or any other means, without written permission of Training Facilities Department 1.1.2 Contact details Please note that all relevant and up to date information can be found on our website: https://midpack.airfrance.fr/flightacad/en/pageStandard/accueil.html Location: AIR FRANCE SIMULATEURS DE VOL SIMULATEURS DE VOL, OA/TM Bat 4701 95712 Roissy Charles de Gaulle cedex France. p. 4 1.2 Acronyms and Abbreviations 1.2.1 Item 6DOF Description Six Degrees of Freedom 1.2.2 Item 6D Explanation Used to describe the motion system A Description Explanation ABA ARINC Bus Analyser A software utility AC Alternating Current Electric current where flow alternates in direction ACB(+) Aircraft Computing Blade An 8–cpu single board computer used ACP Audio Control Panel An aircraft or as-aircraft control unit associated with the communications and intercom / interphone systems Acrobat A document management A trademark of Adobe Incorporated system ADAT Alesis Digital Audio Tape Originally an eight-track tape format now relates to a protocol for transferring 8 tracks over fibre-optic cables. ADF Automatic Direction Finder An aircraft navigation system AFDX Avionics Full Duplex Switched Ethernet An aircraft Ethernet protocol now part of ARINC-664 AGP Accelerated Graphics Port An interface specification that lets 3D graphics display quickly on personal computers AHU Air Handling Unit A free-standing generator of air for equipment cooling and flightdeck environmental control AI Analogue Input Input signal (in analogue format) in the interface and computing systems ANCIL Ancillary Used as a label AO Analogue Output Output signal (in analogue format) in the interface and computing systems APT Airbus Procedural Trainer A lower level device used for pilot training. ArCAM ARINC/CAMIO ArCAM is a software tool used to send reset command to a VME processor, or to send START, STOP, and RESET commands to CAMIO boards.It can also be used to flash CAMIO boards. ARINC Aeronautical Radio INCorporated A United States company that controls standards for communications and navigation systems and associated databuses p. 5 Item Description ARINC 429 Explanation A data transfer standard for aircraft avionics. ASCII American Standard Code for Information Interchange A code for representing english characters as numbers, with each letter assigned a number 0 to 127. ASIC Application Specific Integrated Circuit Circuit component programmed for functional operation ATC Air Traffic Control Ground-based agency for controlling air traffic. Air Traffic Control/Traffic ATC/TCAS alert and Collision Avoidance System ATIS Aerodrome Terminal Information System 1.2.3 Item Flightdeck transponder and TCAS control unit A communications system in which a ground station transmits audio messages conveying current airfield weather and operational information to the flight crew B Description Explanation BAM Backlight Adaption Module BAM-4 Quad Backlight Adaption A Backlight Adaption Module with four output channels. Module BAR Base Address Register Associated with PCI memory space allocation BPS Back Projection Screen Part of Visual Display System BR Bus Repeat 1.2.4 Item An interface board to provide lighting supplies to simulated aircraft panels. C Description Explanation Cab Cabinet An assembly or structure used to house equipment and equipment racks both onboard and offboard CABB Controls Active Buffer Box An interface box fitted to the control loading system actuators CAMIO Controls and Motion Input / Output An interface board used in Control Loading and Motion CAPT Captain Panels on the flightdeck in front of the Captain and the associated Repadis CASC Comms Audio Signal Conditioning Module related to the sound system p. 6 Item Description Explanation CB Circuit Breaker A electro-mechanical device used to control and protect electrical power CBT Computer Based Training A self-paced learning PC based training tool. CD-ROM Compact Disc - Read Only Memory A type of optical disk capable of storing large amounts of data CDF Central Development Facility The computer system used for offline data and software development and online as a data server CDU Control Display Unit Flightdeck control panel. CFC Configuration File Compiler Configuration control register Chan Channel One or more similar highways for transmission of voice or data CLDG Control LoaDinG Associated or part of the Control Loading System CLS Control Loading System Simulator system providing 'feel' for aircraft controls CMOS Complementary Metal Oxide Semiconductor A type of semiconductor. CMOS semiconductors use both NMOS (negative polarity) and PMOS (positive polarity) circuits. Since only one of the circuit types is on at any given time, CMOS chips require less power than chips using just one type of transistor. This makes them attractive for use in battery-powered devices COM1 Communication Port 1 The name of the standard serial communications port on a PC Controls RTP Controls Real Time Platform The Computer that runs the Control Loading real time software. cPCI Compact PCI Chassis A PC chassis that contains one or several single board computers and peripheral boards CPU Central Processing Unit The principal operating part of a computer CSC Computer Software Component CSCI Computer Software Configuration Item A Software Element CSR Control and Status Register Associated with PCI memory space allocation CVR Cockpit Voice Recorder An aircraft system for recording sound on the flightdeck CVS Concurrent Versioning System A version control system p. 7 Item Description A collection of software tools to let Microsoft Windows operate like a UNIX system. Cygwin 1.2.5 Item Explanation D Description Explanation DAT Digital Audio Tape A type of magnetic tape that uses a scheme called helical scan to record data. A DAT cartridge is slightly larger than a credit card in width and height and contains a magnetic tape that can hold from 2 to 24 gigabytes of data. DC Direct Current Electrical current that flows in one direction only DI Digital Input Input signal (in digital format) in the interface and computing systems DIAgnostic DIAMOND MONitoring and Display The simulator real-time diagnostic and health warning system DID Device IDentity Hardware Confidence Test utility DiGIT Distributed Graphical Interface Tool DiGIT is a Graphical User Interface (GUI) tool that provides a touch-screen orientated Human Machine Interface (HMI). The prime use of DiGIT is the IOS. DIMM Dual In-line Memory Module A small circuit board that holds memory chips. The DIMM has a 64-bit path compared with the SIMM (Single In-line Memory Module) has a 32-bit path DIP Dual In-Line Package A type of Integrated circuit housed in a rectangular casing with two rows of connecting pins on either side DLL Dynamic Link Library A library of executable functions or data that can be used by a Windows application. DMA Direct Memory Access Transferring data from main memory to a device without passing it through the CPU. DME Distance Measuring Equipment Aircraft navigation system that provides distance information. DNS Domain Name System (or Server) An Internet service that translates domain names into IP addresses. DO Digital Output Output signal (in a digital format) in the interface and computing systems DOM Dynamic Object Model p. 8 Item Description Explanation DOS Disk Operating System Dpool Data Pool DTGEN Device Training Generator DTGEN is an offline software tool, which is used to define and build ARINC 429 I/O for training devices ranging from full flight simulators to desktop trainers. DRAM Dynamic RAM A form of volatile semi-conductor memory DU Display Unit Flightdeck Equipment to display information DV Direct Vision Part of the flightdeck window DVD Digital Versatile Disc Rewritable optical disc for data storage DVM Digital Volt Meter Measuring instrument 1.2.6 Item Computer operating system E Description Explanation ECAM Electronic Centralised Aircraft Monitor Avionic unit ECL Electrical Control Loading Control loading system which is loaded by electrical systems. ECMA Electric Controls Provides control and monitoring for the drawbridge and motion / Motion systems. Auxiliary ECMB Electric Controls / Motion Provides the interconnects for the 24VDC Safety Circuit. Backplane ECMCU Electric Controls Provides power, switching and control for the Electric Control and Motion Loading (ECL) and Electric Motion (EM2K) systems. Control Unit ECPD Electric Controls Provides power, switching and control for the Electric Control Power Loading (ECL) and Electric Motion (EM2K) systems. Distribution. EDF Electronic Documentation Facility A facility to provide access on the simulator to a Interactive Electronic Technical Manual EEPROM Electrically Erasable A form of semi-conductor memory that can be erased and reprogrammed p. 9 Item Description Explanation Programmable ROM EFCS Electronic Flight Control System Aircraft system EFIS Electronic Flight Instrumentation System Aircraft system EGB Electrical Ground Bus Electrical Ground Return path EGPWC Enhanced Ground Proximity Warning Computer Aircraft item part of the EGPWS EGPWS Enhanced Ground Aircraft system used to give near terrain warnings Proximity Warning System EIDE Enhanced Integrated Drive Electronics An interface for connecting devices like the hard disk to a computer ELAC Elevator and Aileron Computer A flight control computer on Airbus aircraft EM2K Electric Motion 2000 Motion system which is loaded by electrical means. EMC A standard (and the items associated with compliance) Electro Magnetic concerned with protection from and the radiation of electroCompatibility magnetic signals EMOCU Electric Motion Operators Control Unit EMCP Electric Motion Control And Provides power switching and control for the EM2K motion. Power Assembly EPO Emergency Power Off Simulator system to remove power in an emergency. EPPD EGPWC Program Pin Driver The Program Pin Driver outputs configuration and option setting to the as-aircraft Enhanced Ground Proximity Computer Provides switching and control for the operation of EM2K motion. p. 10 Item Description EPROM Erasable Programmable ROM A form of semi-conductor memory that can be erased and reprogrammed A packet-based computer networking technology for Local Area Networks. Xerox Corporation Trade Name Ethernet 1.2.7 Item Explanation F Description Explanation FAM Frequency Adaptation Module A board used in the interface to provide either variable frequency or pulse coded modulating output FANS Future Air Navigation System Aircraft Navigation System FCU Flight Control Unit FFIOS Forward Facing IOS FFS Full Flight Simulator FIFO First In First Out Used to describe a function on a board F/O First Officer Used to describe equipment or displays related to the First Officer FPE Flight Plan Editor FPGA Flash Programmable Gate Array FWD Forward Seat located onboard which provides the facilities required to control and monitor both crew and simulator equipment Used as a label G Item Description Explanation GE General Electric Engine Manufacturer GIOC General Input/Output Compiler The purpose of GIOC is to manage all Inputs/Outputs between the simulation software and the hardware interface with a database builder, and output different type of files for the real time software (Host and GPIO (General Purpose Input Output)) p. 11 Item Description Explanation GPIO General Purpose Input Output GSD Ground Station Data Data about navigational aids GUI Graphical User Interface A program interface that uses the advantages of the computers graphics capabilities to make the program easier to use. An alternative to a command driven interface. 1.2.8 Item H Description Explanation Frequency band or equipment associated with an aircraft communications system HF High Frequency HMI An interface that allows a user to control and monitor a system Human Machine normally with a touchscreen or a keyboard and mouse and a Interface display. HMON - HMI Human/Machine Part of the Simulator or System that is used to enable a person to Interface interact with the simulator Software utility The computing system that controls the simulator and the simulation Host HSSL High Speed Serial Link A fibre-optic serial interface A common connection point for devices in a network, usually used to describe the Ethernet Switch Hub HWCT Hardware Confidence Tests The HWCT software utility provides a fast test to ensure that the main elements of the system are present and configured correctly. HYD Hydraulics Used as a label 1.2.9 Item I/F I/O I Description Explanation Interface Interconnection between two systems or items Input / Output A part or the passing of information in or out of a computer system, on the simulator it normally relates to the interface between the computer system and the controls/indicators and equipment that is part of the simulated flightdeck and environment. p. 12 Item Description Explanation ID Identification Hardware Confidence Test utlity IDE Intelligent Drive Electronics An interface for mass storage devices in which the controlled is integrated into the disk or CD-ROM drive. IETM Interactive Electronic Technical Manual This page is part of an IETM IG Image Generator Part of the Visual System that generates the images in a form that can be passed to the display system projectors. ILS Instrument Landing System Aircraft navigation system that provides guidance during landing. IO Input / Output A part or the passing of information in or out of a computer system, on the simulator it normally relates to the interface between the computer system and the controls/indicators and equipment that is part of the simulated flightdeck and environment. IOS Instructor Operating Station Position located on-board which provides the facilities required to control and monitor both crew and simulator equipment and related computer system. IP Input To enter data or power to a component , device or system An identifier for a computer or device on a TCP/IP network. Networks using the TCP/IP protocol route messages based on Internet Protocol the IP address of the destination. The format of an IP address is IP address address a 32-bit numeric address written as four numbers separated by periods. Each number can be zero to 255. For example 1.160.10.240 IP Module Input Module A daughter board IPP Image Post Processor ASIC component to process image data before its transmission ISA Industry Standard Architecture A bus standard used in personal computers ISIS Integrated Standby Instrument System An as-aircraft flightdeck display of secondary or standby instruments. p. 13 1.2.10 Item J Description Explanation JTAG Joint Test Action A test connector on a circuit board Group JDM Jack Drive Module 1.2.11 Item Used as part of the motion system provides the motive force to operate two motion actuators K Description Explanation Keyboard, Video Used to describe connections to computer peripherals and Mouse KVM L Item Description Explanation LAN Local Area Network High speed communications network between computers LCD Liquid Crystal Display A display LED Light Emitting Diode A semi-conductor device used as an indicator on boards LHS Left-hand Side Log_Book Log Book An electronic logbook to record specific issues to be communicated between team members online, part of the simulator Virtual Master Menu (VMM) LRU Line Replacable Unit An item (usually repairable) that is replaced either on the simulator or if not possible as a shop or bench procedure to an assembly (Example - Power Supply) 1.2.12 Item M Description Explanation MADI Multichannel Audio Digital Interface An industrial standard communications and interface protocol. MCDU Multi-function Control and Display Unit A flightdeck pedestal mounted input and display unit for the flight management and other systems MCP Mode Control Panel MGB Main Ground Bus Electrical Ground Return path p. 14 Item Description Explanation MHI Modular Input/Output High Speed Serial Link Board The MHI Board interfaces general I/O to and from the Flight Deck. When used in the Electric Control Loading and Electric Motion Systems, handles I/O to and from the Safety Circuit. MIB Multifunction Interface Board Board used to generate signals for the Weather Radar System MIDI Musical Instrument Digital Interface Interface standard for serial data related to sound and music. MIC Microphone The audio signal from the microphone MIO Modular Input/Output Board used in the interface MIO-DSP Modular Input/Output DSP Part of the CAMIO board used in the COS and MOS MISC Miscellaneous Used as a label 1.2.13 Item N Description Explanation NDT Navigation Data Tool The Navigation Data Tool allows easy management of airport and navigation data and provides a means of converting it into the format required by the simulation. Navigation data is used to support radio communications while airport data is required to control the visual scene. NIC Network Interface Controller Computer hardware component to connect the computer to a network. 1.2.14 Item O Description Explanation Offboard Used to describe simulator equipment not located on the motion platform Onboard Used to describe simulator equipment located on the motion platform OpenPlot Software Tool OS Operating System p. 15 Item OVHD Description Overhead 1.2.15 Item Explanation Panels on the flightdeck above the window. P Description Explanation PA Passenger Address Aircraft communications system PAF Pilot Applied Force Term used in control loading to describe the force applied to a control PAI PMC ARINC Interface Board used in the modular Input/Output system. PC Personal Computer A general-purpose microcomputer PCI Peripheral Component Interconnect A local bus standard PCU Pre-charge Unit Gives the (EM2K) motion system pressure by charging the accumulators in the system with hydraulic fluid. PGG PCI Graphics Generator PE Protective Earth Part of the simulator earthing system PED Pedestal That part of the flightdeck between the captain and first-officer typically has the throttles. Pentium - A 32-bit microprocessor. Pentium is a trademark of the Intel Corporation PMA Power Monitoring Assembly An assembly used to monitor power for the diagnostic system PMC PCI Mezzanine Card A daughter board on a PCI board PSU Power Supply Unit An assembly used to create or convert electrical power PS/2 Personal System/2 A 6-pin Min-DIN connector used for keyboard and mice PTT Press to Transmit Usually a button or switch related to the communication system. RR Rolls Royce Engine Manufacturer PWR Power Used as a label p. 16 1.2.16 Item QTG Description Qualification Test Guide 1.2.17 Item Q Explanation Acceptance Testing Document R Description Explanation RA Resolution Advisory TCAS Warning RACE Retargeted Avionics Computing Element A proprietary processor board RAID Redundant Arrays of Independent Disks A data storage and backup system RAM Random Access Memory A type of computer memory that can be accessed from time to time, that is, any byte of memory can be accessed. There are two basic types of RAM - Dynamic RAM (DRAM) and Static RAM (SRAM) RCS Revision Control System The Revision Control System (RCS) manages multiple revision of files. RCS automates the storing retrieval, logging, identification, and merging of revisions. RGB Red Green Blue A signal standard for video RJ-45 Registered Jack- An 8-wire modular connector used as a connector on the 45 ethernet network RM Reflective Memory A connection between multiple computers to share memory at high speed. When any of the computers update the shared memory block it is reflected in all other connected computers. RMB Reflective Memory Bus A mode of communications associated with a HSSL board RMP Radio Management Panel Avionics controller RS-232 Recommended Standard-232 A standard interface for connecting serial devices. Can be either a 25-pin D-Type connector or a 9-pin D-type connector. RS-422 Recommended Standard-422 A standard interface for connecting serial devices. p. 17 Item Description RTP Radio Tuning Panel RTX Real Time eXecutive RX Receive or Receiver 1.2.18 Item Explanation Communications system control unit. To receive or input voice or data (associated with communications systems) S Description Explanation SATCOM Satellite Aircraft communications system Communications SBC Single Board Computer A complete computer built on a single circuit board, with microprocessor(s), memory, input/output (I/O) and other features required of a functional computer. SCAN Software Change Authorisation Note SCAN is the name of both the utility and the process by which the user nominates software changes that have been developed and tested on the 'dev' load and submitted to RCS for inclusion into the current controlled 'ref' load. SCIN Software Change Implementation Note Software Configuration Utility SCL Software Component Library A software version control system SCM Software Control Part of the Virtual Master Menu Management SCSI Small Computer Systems Interface SDPC Simulated Simulator computer system that generates the output for the Display Personal flightdeck displays. Computer SDRAM Synchronous Dynamic A form of volatile semi-conductor memory Random Access Memory A parallel interface standard for attaching peripheral devices to computers p. 18 Item Description Explanation SEC Spoiler and Elevator Computer A flight control computer on Airbus aircraft SEFCS Soft Electronic Flight Control System Airbus software package that simulates the aircraft Electronic Flight Control System SELCAL Selective Calling A function of aircraft communications systems, allows the airline operational staff to selective call one aircraft. SIFONIN A software controlled relay used to monitor board status SGU Signal Generator Unit Avionics unit Sim Control Simulator Control Is a container of generic scripts to control the loading, starting and stopping of both RACE and native Windows applications. It also provides a set of template start scripts and task CFC files. SimPing Simulator Ping SimPing network monitor uses the diagnostics built into the IP (Internet Protocol) architecture to test each of the machines on a network. SimSpy SimSpy The SimSpy is a simulator timing utility used for the gathering, formatting and display of module and frame timing information from remote PC RACE boards. It also displays summary information for each configured RACE board. Sim Support Simulator Support A software tool that includes a Disc Clean utility SMART Software Monitoring and Analysis Report Tool Part of a family of SCL support tools, provides functionality to generate a series of reports about a simulator programme. The reports fall into three broad categories: Integrity, Status, and Metrics, which are collectively used to aid the the control and management of simulator programmes SMS System Management Server File storage server SOLiD Simulator OnLIne Documentation An Interactive Electronic Technical Manual proprietary to Link Simulation & Training SRAM Static Random Access Memory SRAM is a type of memory that is faster and more reliable than the more common DRAM (dynamic RAM). The term static is derived from the fact that it not necessary to refresh it like dynamic RAM p. 19 Item Description Explanation SRI Shop Replaceable Item SSP Simulator Computer used to support Simulator sounds and software Support Platform loading of the Host Real Time Platform. SW Switch 1.2.19 Item An item that is replaced as a workshop or bench procedure Used as a label T Description T123 Explanation Type 1, 2 and 3 rehosted software from Airbus TA Traffic Advisory TCAS Warning TCAS Traffic alert and Collision Avoidance System Aircraft avionics system used to warn and advise the flight crew of possible hazards caused by other aircraft being near TCP/IP Transmission Control Protocol / Internet Protocol A suite of communications protocols used to connect hosts on the Internet. TCP/IP uses a number of protocols, the two main ones being TCP and IP. TCP/IP is built into the UNIX operating system and is used by the Internet, making it the de facto standard for transmitting data along networks. TEL Telephone The audio signal to a headset or loudspeaker TopView - TopView is a stand alone software tool that is used to display the status of each of the simulation devices on a site, integrate each of the diagnostic tools into one interface and display the health of the whole site network. TX Transmit or Transmitter To broadcast or output voice or data (associated with communications systems) 1.2.20 Item U Description Explanation UDP User Datagram Protocol A connection less protocol that runs on top of IP networks. It provides little recovery services, offering instead a direct way to send and receive datagrams on an IP network. It is used primarily for broadcasting messages on a network. UHF Ultra High Frequency Frequency band or equipment associated with an aircraft communications system UPS Uninteruptable Power Supply A power source independent from the building wall isolators p. 20 Item USB Description Universal Serial Bus 1.2.21 Item Explanation An external bus standard, used to connect peripherals to a computer V Description Explanation VAU Vector Arc Unit ASIC component for drawing lines and arcs VDIM Voltage Dimmable Aircraft lighting supply, voltage varies to control flightdeck panel lighting VDK Vertex Development Kit VGA Video Graphics Adaptor A signal standard for video VHF Very High Frequency Frequency band or equipment associated with an aircraft communications system VID Vendor Identity Hardward Confidence Tests utility VM Virtual Machine A computing platform embedded within another computer VME Verse Module European A standard for modular chassis VMM Virtual Master Menu Web-based pages used to control the simulator VOR VHF OmniRange Aircraft navigation system, provides bearing to/from fixed ground beacons. VPC2+ VME PMC Carrier A HSSL BR driven carrier board used in the I/O Modules to interface up to two PMC (PCI Mezzanine Card) Boards to the module backplane VPC-E VME PMC Carrier-Ethernet An Ethernet driven carrier board used in the I/O Modules to interface up to two PMC (PCI Mezzanine Card) Boards to the module backplane VU Panel Designator on Airbus aircraft 1.2.22 Item W Description Explanation W3C World Wide Web Standards body for the Internet Consortium WAGS Windows Autotest An integrated collection of tools that can be used for testing and recording the performance of simulation software. p. 21 Item Description Explanation Generation System WXR Weather Radar 1.2.23 Item Aircraft navigation system X Description Explanation XHTML Extensible Hypertext Markup Language W3C Format used for SOLiD XML Extensible Markup Language W3C Format 1.2.24 Item Z Description Explanation ZIP A popular data compression format. Files that have been compressed with the ZIP format are called "ZIP files" and usually end with a .zip extension Zip Drive A high-capacity floppy disk drive developed by Iomega Corporation. Trademark of Iomega Corporation p. 22 A350 Flight Simulator Instructor Manual Chapter 2 –Simulator Checklist [ CHAPTER 2 ] 2. General 24 2.1. Instructor Station Pre-flight checklist 24 2.2. Control Loading 24 2.3. Motion System 24 2.4. During Operation 25 2.5. Instructor Station Post flight checklist 25 p. 23 2 General 2.1 Instructor Station Pre-flight checklist When starting a training session, the instructor should determine its readiness. Before entering the simulator the instructor must ensure that the Programmable Entrance Sign states that the simulator is RUNNING. This display is located on the outside and to the left of the flight compartment door and shows the current status of the simulator. 2.2 Control Loading Before you operate the control loading system: Make sure that no persons are in areas of the flight deck where they could be exposed to hazards when the control loading system is operated. Make sure that all items (tools, spare parts, personal belongings, test and access equipment) are clear of the control loading system. Make sure that all persons on the flight deck know that the control loading system is to be engaged. 2.3 Motion System Before you operate the motion system: Make sure that no persons are in areas of the flight deck where they could be exposed to hazards when the motion system is operated. Make sure that all loose items (tools, spare parts, personal belongings, test and access equipment) are clear of the motion system and safe. Make sure that all flight compartment doors and access panels are safely closed. Make sure that all persons on the flight deck know that the motion system is to be engaged. Make sure that all persons on the flight deck are seated and seat belts are fastened. p. 24 2.4 During Operation If the simulator or building fire alarm operates evacuate the flight compartment immediately. If you discover a fire, operate an emergency stop then evacuate the simulator. There is a portable fire extinguisher in the flight compartment - fight the fire only if you feel it is safe to do so - DO NOT put yourself or others in danger. If the electrical or hydraulic power fails for an unknown cause and the simulator does not settle, contact the maintenance team to determine the reason. If the motion or control loading operates in an unsafe condition, operate an emergency stop. Make sure that all persons remain seated with their seat belt fastened until the flight compartment settles to the access position. When the motion is disengaged make sure that all persons stay seated with their seat belt fastened until the simulator settles to the access position. In normal use the instructor seat should only be moved using the seat FWD and BACK controls on the IOS control panel, make sure that the simulator is in the parked or flight freeze position before moving. If the electrical power fails the instructor seat can be moved manually after the seat is unlocked using the manual override lever. 2.5 Instructor Station Post flight checklist At the end of a training session, it is desirable to return the simulator to normal conditions. To achieve this, follow the step outlined below. -. Pressing TOTAL RESET from the Freezes and Resets IOS page to perform a total reset. p. 25 A350 Flight Simulator Instructor Manual Chapter 3 – IOS Station IOS Station TABLE OF CONTENTS Section/Title 3. Instructor System 3.1. Description of Instructor System Page 27 27 3.2. Emergency Stop Buttons 4 3.3. Horizontal and Swing Arm Assembly Adjustment Lever 4 3.4. Main Control Assembly 4 3.5. Audio Interface Assembly 4 3.5.1. Audio Control Panel 4 3.5.2. Audio and USB interface assembly 4 3.5.3. Loudspeaker 5 3.5.4. Personal Equipment 5 3.6. Oxygen Mask 5 3.7. IOS Buttons 5 3.7.1. Seat Controls 5 3.7.2. Control Panel 5 p. 26 3 Instructor System 3.1 Description of Instructor System The Instructor System consists of: Instructor Operating Station (IOS) Seat Assembly Main Control Assembly Instructor Operating System Computer The Instructor Seat Assembly is located on-board the simulator and in the rear enclosure behind the flight deck, the Main Control Assembly contains all the control and displays required by the instructor to control and monitor the actions of both the crew and the simulator are mounted on the instructors seat. Instructor Seat and Main Control Assembly 1. Main Control Assembly 2. Emergency Stop Button (Forward Control Panel) 3. Support Arm Assembly 4. Seat Mounting Plate Assembly 5. Swing Arm Adjustment Lever 6. Horizontal Adjustment Lever 7. Seat Base Assembly 8. Back Panel Assembly 9. Control Panel Assembly p. 27 Bump Switch & Emergency Stop (Pilot side) Oxygen Stowage Box and Mask p. 28 3.2 Emergency Stop Buttons The Emergency Stop buttons form part of the Emergency Power Off (EPO) system. When pressed they will remove power from the simulator except for the offboard computer cabinets. 3.3 Horizontal and Swing Arm Assembly Adjustment Lever The horizontal adjustment lever (Clutch Lever Assembly) unlocks the rack and pinion and allows the seat to be manually moved forward or backwards. The swing arm adjustment lever unlocks the swing arm enabling the swing arm to be manually rotated, allowing access to Main Control Panel. The horizontal and swing arm adjustment levers are located at the base of the seat. Do not use when extrem motion is in use ( uprt, buffets…) 3.4 Main Control Assembly The Main Control Assembly contains the 19” touch screen display screens, control panel, local PSUs, single-phase distribution, terminal blocks, bump switch control and an Audio Interface Assembly. 3.5 Audio Interface Assembly The Instructor has the following equipment associated with communications: Audio Control Panel Comms Sockets Panel Loudspeakers Personnel Equipment 3.5.1 Audio Control Panel The Audio Control Panel is displayed on the IOS touch screen, replicating the aircraft device that enables the instructor to control input, output and distribution of radio and intercommunications. 3.5.2 Audio and USB interface assembly The Audio Interface Assembly forms part of the Communication System and provide connections for: Hand Microphone (with Press To Transmit (PTT) function) Boom Mic (Headset with boom microphone) Two USB ports allow auxiliary items to be connected to the IOS computer. p. 29 3.5.3 Loudspeaker The Instructor Loudspeaker is part of the IOS Back Panel Assembly and forms part of the simulator speaker system to enable the flight crew and Instructor to listen to audio outputs without the use of headsets. 3.5.4 Personal Equipment The Instructor has: A Hand Microphone for communication. Headphone and boom microphone with headset available located in the seat storage locker. 3.6 Oxygen Mask The Oxygen Mask is located in an Oxygen Stowage Box part of the Main Control Panel Assembly. The Oxygen Mask enables medically clean air to be provided on demand from a breathing air system when simulated smoke is in use. The mask also contains a microphone to allow the instructor to talk to the flight crew. 3.7 IOS Buttons 3.7.1 Seat Controls The seat can be moved electrically using the Seat Control Panel which has the following controls: • FWD • BACK • UP • DWN The seat may also be moved manually using the Horizontal Travel Lever: This lever disconnects the drive from the horizontal motor and allows the user to manually move the seat backwards and forwards along the seat track (e.g. during Emergency Power Off) Do not move the seat when extrem motion is in use. ( uprt, buffets…) 3.7.2 Control Panel The IOS Control Panel includes the following controls: • SOUND - Adjusts the volume of the simulated (aural cue) sound excluding warnings • COMMS - Adjusts the volume of the IOS Comms speaker behind the IOS seat • PANEL - Adjusts the back-lighting on the IOS Panels (LED Plate) • MOTION - Enables and indicates status of the motion system • PTT - Press to Transmit button • CONTROLS- Enables and indicates status the control loading system • TASK - Adjusts IOS overhead LED lighting • AMBIENT- Adjusts the cabin rear LED lighting • CABIN - Controls the LED lighting either side of the Visual Access Hatch • MAINT CALL - Maintenance Call Switch • SEAT CONTROLS (UP, DOWN, FWD, BACK) - Adjusts the seat position • Emergency Stops • Emergency Motion Off p. 30 A350 Flight Simulator Instructor Manual Section/Title Chapter 4 – Data Entry Page 4.1. Flat Panel Displays 32 4.2. Page Display Area 33 4.3. Parameter Readout 34 4.4. Overlays 34 4.4.1. Slew Tool 36 4.4.2. Alphanumeric Keypad 36 4.4.3. Pop-Up Menu 37 4.5. Side Toolbar 37 p. 31 4.1 Flat Panel Displays Typical A350 display configuration p. 32 4.2 Page Display Area This area displays the interactive pages that allow you to control and monitor the training exercise. There are five types of page: Control, which allow you to set up the conditions for the training exercise, and to control and monitor the progress of the exercise. Map, which provide a graphical representation of the flight relative to the radio navigational facilities, or to the runway on approach and take-off. Malfunctions, which allow you to enter simulated faults into the aircraft systems. Maintenance, which allow the technicians to set up the IOS and run acceptance tests in the simulator. These pages are password-protected. Lesson, which allow you to select and control the lesson plans. Page selection, indicated by the small arrow at the bottom right corner of the button. When selected, displays another page. (In this example, Preset Weather page would be displayed). Buttons Three types of button are used on the pages: Direct action. When selected, associated function is activated or deactivated immediately. (In this example, Standard Day weather conditions would be set up). Page selection, indicated by the small arrow at the bottom right corner of the button. When selected, displays another page. (In this example, Preset Weather page would be displayed). Variable selection. When selected, displays an overlay to enable the value of the variable to be changed. (In this example, the numeric keypad would be displayed to enable a new value for runway visible range (RVR) to be entered). Selecting a button causes that button to change to the relief-effect selected state. When you remove your finger directly from the button, the selection becomes active. If you slide your finger off the button and then off the screen, the function will not be selected and the button will revert to its previous state. p. 33 Colours Buttons will be displayed in different colours depending on their current condition: General Buttons Condition Colour Permanently Unavailable Currently Unavailable Available/Normal Active Dark Grey Light Grey Blue Amber Malfunction Button Available Armed Active Blue Magenta or Yellow Red 4.3 Parameter Readout The parameter readout displays the current status of a number of flight parameters (e.g., altitude, heading), details of the currently active airport (ICAO code, runway in use, ILS frequency), and also displays a dynamic readout showing messages relating to simulator status (e.g., malfunction active, wind shear selected, freeze selected). This information is displayed on all pages, except: Plot pages Lesson pages Maintenance pages Area Map display (full screen) Circuit Breaker pages 4.4 Overlays Overlays allow you to change the value of a parameter. The following overlays are provided: Numeric Keypad Slew Tool Alphanumeric Keypad Pop-Up Menu p. 34 Numeric Keypad The Numeric Keypad (see right) or the Slew Tool (see 5.4.1) displayed automatically when a touch point is selected which requires a numeric data input. The overlay displayed is determined by which format was last used. A button on each overlay (Slew/Keypad) allows you to select the other format for display. is The current value for the parameter is displayed on the overlay. Maximum and minimum values for the parameter are also displayed where appropriate. The display line at the top of the overlay shows the value being entered. When you are satisfied with the entry, select OK and the new value will be entered into the simulation. The overlay is removed from the display. If you are not satisfied with the entry, select AC to clear the complete entry or select CLR to clear the last input. If you select Cancel, the overlay is removed from the display and the parameter reverts to its previous state. When entering data, you will need to enter the figures exactly as required; except when entering heading values when the leading zeros are not required (030 can be entered as 30). Latitude and longitude values can be entered as N, S, E or W in degrees, minutes, seconds and tenths of second (e.g., N42_27’02.0”) (it is not necessary to type the degrees, minutes and seconds symbols). Latitude and longitude will be displayed on the IOS in degrees, minutes and tenths of minutes, regardless of the format used to enter the values on the overlay. For example, a value entered as N42_27’30” will be displayed as N42_27.5. If the selected parameter has pre-defined maximum and minimum limits, buttons to select maximum and minimum are displayed. If the entered value exceeds the maximum or minimum limits for the selected parameter, the OK function is disabled and the entered value is displayed in red. p. 35 4.4.1 Slew Tool The Slew Tool (see below) provides an alternative to the Numeric Keypad for entering numeric data when the selected parameter has maximum and minimum limits. The Slew Tool is not available when editing latitude and longitude. Two slider bars are provided: course, to set the value of the parameter approximately to the required setting, and fine, to adjust the value to exactly the right setting. To change the value of the parameter, use your finger to move the slider bar up or down until the required value is achieved. Select OK to confirm the entry. 4.4.2 Alphanumeric Keypad The Alphanumeric Keypad (see below) is displayed automatically when a touch point is selected which requires an alphanumeric data input. Two formats of the keypad are available: CDU and PC QWERTY. The format displayed is determined by which format was last used. A button (PC/CDU) on the keypad will allow you to select the other format. The current entry is shown on the overlay. The display line at the top of the overlay shows the data being entered. When you are satisfied with the entry, select OK and the new data will be entered into the simulation. If you are not satisfied with the entry, select AC to clear the complete entry or select CLR to clear the last input. If you select Cancel, the overlay is removed from the display and the parameter reverts to its previous state. p. 36 4.4.3 Pop-Up Menu A Pop-Up Menu will be displayed automatically if the selected parameter has a number of alternative states (eg. cobblestone). The menu (see example below) will display a title, a 3D– style button for each selection and a CANCEL button. The button corresponding to the currently selected state will be displayed in relief–effect. Selecting a button causes that button to change to the relief–effect selected state. When you remove your finger directly from the button, the selection becomes active and the pop-up menu is removed from the display. If you slide your finger off the button area then then off the screen, the function will not be selected and the button will revert to its previous state. 4.5 Side Toolbar This area displays a number of buttons which provide access to the pages. The same buttons are displayed on control pages and malfunction pages. On map pages, some of the buttons are replaced with buttons providing access to functions which are only relevant to map page operation. On lesson pages, plot pages, the CB Panels Index page and the ECL Normal Checklist page, the page display extends the full width of the screen and toolbar buttons relevant to the operation of the page are displayed horizontally at the bottom of the page. The function of each of the buttons is detailed in below table: Note: Each of the buttons will pop up a “tabular” bar presenting one or more sub topics related to the selected button. For instance if you select the A/C control button the following TAB bar wil show: A/C Control Through various tabs you can access controls and Services which allows you to perform functions normally undertaken on the ground, Tabs presented are:. Services Aircraft Weight. Flight Plan Doors Electronic checklists Quick Setup p. 37 Malfs/CB’s Displays Malfunction and Circuit Breakers Index page which lists the available malfunction and CB pages by aircraft system (ATA) to assist you in loading the required malfunction. Tabs presented are: Malf Index Circuit Breaker Index Posn Ctrl Displays Repositions page which allows you to reposition the aircraft relative to the currently active airport and runway. Tabs presented are: Reposition Aircraft Slew Pushbacks Freeze/Reset Displays the Freeze/Reset page which allows you to suspend and restart all or some of the simulated systems, and to reset the aircraft systems to normal operating conditions. Tabs presented are: Main Freezes / Resets System Resets Help Displays the Instructor Reference Manual page associated with the displayed page. Print Prints a copy of the page on the hard copy printer (located outside the simulator, in the computer room) Plots/Data Displays the first of the Plot pages (Approach Plot) which allows you to monitor the performance of the flight crew during an approach, during departure, and during take–off and landing operations at the runway. Tabs presented are: Approach Runway Departure T/O and Landing Performance p. 38 Env Ctrl All Weather pages which allow you to set up the weather conditions for the training exercise several Tabs are presented such as: Basic Weather setup Cloud Atmos Visual/Runway conditions Airfield Lighting SMGCS (Surface Movement Guidance Control System) Windshear Microbursts / predictive windshears Multi Weather Area Map Displays Area Map page which provides a graphical representation of the aircraft’s flight relative to the radio navigational facilities. Also additional buttons are presented on the RH side of the screen, such as: Mode/Range De-Clutter Full Screen A/C Slews Wind Slew Rng / Brg Sel On Map Storm Control Lesson Plan Displays Lesson Plans Control drop down list, which lists the available lesson plans to allow you to select the appropriate lesson plan for your training exercise. When selecting a lesson plan additional buttons on the RH side will be: Refresh Table Installed Lessons View o Lesson plan control button to start lesson Lesson plan control button to stop lesson o Back & Forward buttons to scroll through lessonplan steps p. 39 Recalls last displayed page. Up to 31 of the previous page displays are retrievable. Toggle Disp Toggles between the Quick Access Buttons and Parameter Readout Header. ACARS Allows selecting and setup several ACARS possibilities Traffic Access to TCAS scenarios tabs Arpt Traff Access to Airport Traffic tab, additional buttons; Scenario control (Play & Stop & Load) Sim Ctrl Access to simulator control tabs; Devices / Tools Snapshot IOS e-Print Lesson Plan Aircraft Upsets Smoke Status Shows the following tabs Malf / CB Status Crash Conditions Flight Conditions CNIA (Controls not in agreement) Motion Interlocks Sim message log Repeats (allows selection of the CAPT & FO HUD Repeater on the IOS) p. 40 Status Window Displays the Malfunction/CB Status on the LH page which displays the status of malfunctions, circuit breakers, radio stations and other entities. p. 41 A350 Flight Simulator Instructor Manual Chapter 5 – IOS Pages TABLE OF CONTENTS Section/Title 5. General Page 45 5.1. Aircraft Control. 45 5.1.1. Services 45 5.1.2. Aircraft Weights 47 5.1.3. Flight plan 48 5.1.4. Doors 48 5.1.5. Quick Setup 49 5.2. Position Control 50 5.2.1. Reposition 50 5.2.2. Aircraft Slew 53 5.2.3. Pushbacks 54 5.3. Area Map 55 5.3.1. Ref Airport 55 5.3.1. A/C North Up 56 5.3.2. A/C Heading Up 57 5.3.3. The following selections are available 57 5.3.4. Map Toolbar 57 5.3.5. Map Declutter 58 5.3.6. A/C SLEW 59 5.3.7. Range & Bearing 59 5.3.8. Select Entity On Map 60 5.3.9. Storm Control 60 5.3.10. Storm Position 61 5.3.11. Storm Rotation 62 5.4. Navigation/Communications 62 5.4.1. Comms 62 5.4.2. ATIS 63 5.4.3. ACARS 65 5.4.4. Radio Stations 65 5.4.5. GPS 65 5.4.6. ATC Data 66 5.5. Lesson Plans 69 5.5.1. Lesson plan index 69 5.5.2. Profile View 69 5.6. Maintenance Index 71 5.7. Malfunctions / Circuit Breakers 71 p. 42 5.7.1. Malfunction Index 72 5.7.2. Malfunction Selection 72 5.7.3. Arm Expression 73 5.7.4. Trigger Parameters: 73 5.7.5. Transition Options 74 5.8. Plots 74 5.8.1. Approach 74 5.8.2. Runway 76 5.8.3. Departure 77 5.8.4. T/O and Landing Performance 78 5.8.5. Takeoff Performance 78 5.8.6. Landing Performance 79 5.8.7. Go-around (GA) Phase 80 5.8.8. Tail Clearance 80 5.9. Airport Traffic 81 5.9.1. Repeatable Routes 81 5.9.2. Non-Repeatable Routes 81 5.9.3. Runway Touchdown Intervals 81 5.9.4. Scenario Options 81 5.10 Freeze/Resets 81 5.10.1. Freeze / Resets 82 5.10.2. System Resets 1 84 5.11. Environment Control 84 5.11.1. Basic 85 5.11.2. Cloud 86 5.11.3. Atmos 87 5.11.4. Visual/Runway Conds 88 5.11.5. Airfield Lighting 89 5.11.6. SMGCS 90 5.11.7. Windshear 90 5.11.8. Microburst/Predictive Windshear 91 5.11.9. Multi-Weather 91 5.12.Status / Monitor 92 5.12.1. Malf / CB Status 93 5.12.2. Crash Conditions 94 5.12.3. Flight Conditions 95 5.12.4. Controls Not In Agreement 95 5.12.5. Motion Interlocks 95 5.12.6. Sim Message Log 96 5.12.7. Repeats 96 5.12.1. Schematics 96 p. 43 5.13.Simulator Control 97 5.13.1. Devices / Tools 98 5.13.2. Snapshot 98 5.13.3. IOS e-Print 99 5.13.4. Lesson Plan Index 100 5.13.5. Aircraft Upsets 100 5.13.6. Available Upsets 101 5.13.7. Smoke 101 5.14.Traffic 102 5.14.1. Predictable Scenarios 102 5.14.2. Editable Scenarios 103 5.14.3. Random Traffic 104 5.14.4. Airport Traffic 104 p. 44 5 General This chapter in describes the general options and selections typical for the AF A350 simulator. Lay-outs may be slightly different than described, however basic functionality will not be affected. 5.1 Aircraft Control. Selectable from the Page Navigation Toolbar, the Aircraft Control tab suite comprises 5 tabs providing access to the following pages: Services page which allows you to perform functions normally undertaken on the ground. Aircraft Weights page which allows you to select the fuel loading and centre of gravity for the aircraft. Flight Plan page which allows you to configure the FMC with route information. Doors page which allows you to control the aircraft doors. Quick Setup page which allows you to quickly set up a training exercise from a single page. 5.1.1 Services This page is selectable from the Aircraft Control tab suite and allows you to perform functions normally undertaken on the ground. p. 45 External Power 1 External Power 2 Simulates connection of external power supply when aircraft is stationary on the ground. Ground Air Simulates connection of external conditioned air supply when the aircraft is stationary on the ground. Starts APU immediately regardless of air, fuel, oil or electrical supplies, provided APU master switch is on. APU will continue to run if fuel and oil supplies are available. Starts all engines immediately regardless of air, fuel, oil or electrical supplies, provided the fuel cut-off switches are in the flow position. Engines will continue to run if fuel and oil supplies are available. Simulates aircraft on wheel chocks. Simulates aircraft on jacks. Selects marshaller on/off. The Marshaller is available when the aircraft is positioned at the gate (but not at generic airports). The marshaller is automatically deselected by: APU Start Engine Start Wheel Chocks Aircraft On Jacks Marshaller IRS Instant Align instructor action when the aircraft has stopped at the gate and the park brake has been applied for 10 seconds during gate reposition when pushback is in progess Initiates an instantaneous re-alignment of the inertial reference system. Hydraulic Reservoir Quantity Left/Center/Right Allows you to set the oil quantity for individual hydraulic reservoirs. Crew Oxygen Crew Oxygen Pressure Batteries Main Battery APU Battery Oil Quantity Left Engine Right Engine Cabin Status Cabin Status (Default: Not Ready) Allows you to set the Crew Oxygen Pressure Allows you to set battery voltage between 20.0V and 32.2V. Allows you to set battery voltage between 20.0V and 32.2V. Allows you to set the oil quantity for individual engines. Cabin Status when Ready emulates activation of the forward cabin ready control by the flight attendant to indicate that all the flight checks in the cabin have completed and the passenger cabin is ready. p. 46 5.1.2 Aircraft Weights This page is selectable from the Aircraft Control tab suite and allows you to select the fuel loading and centre of gravity for the aircraft. Zero Fuel Weight Total Fuel Gross Weight Number of Passengers Gross Weight CG Left Main Tank Center Tank Right Main Tank Presets Fuel Jettison Speed Up Fuel Temperature Fuel Balance Allows you to set the zero fuel weight of the aircraft. Allows you to set the total fuel load in the aircraft. The fuel will be evenly loaded between the fuel tanks. Displays the gross weight of the aircraft. Allows you to set the number of passengers (but maximum is limited by Aircraft variant) Allows you to select the centre of gravity as a percentage of mean aerodynamic chord (MAC). Allows you to select the fuel load in each of the fuel tanks on the aircraft. Displays a pop-up menu which allows you to select from a number of preset values for zero fuel weight, fuel load and centre of gravity. Allows you to increase the fuel jettison rate. Allows you to set the fuel temperature between -40° to 100° Balances the fuel load between the tanks. p. 47 5.1.3 Flight plan This page is selectable from the Aircraft Control tab suite and allows you to configure the FMC with route information. To select a Flight Plan click on the row containing the required plan in the table. Page Up/Page Down Allow you to scroll up/down through the list of available flight plans. Load to FMC Programs the FMC with the information from the selected stored route. Saves the existing FMC load configuration to the selected route number for future use. Delete selected flight plan. Allows you to edit the comment for the selected flight plan. Save from FMC Delete Edit Cmmnt 5.1.4 Doors This page is selectable from the Aircraft Control tab suite and allows you to control the aircraft doors. Close All Doors & Arm Slides Closes all doors and arms slides. p. 48 Slides All Slides Armed All Slides Disarmed Open Sequence Close Sequence Close All Arms/disarms operation of the emergency passenger slides. Arms operation of the emergency passenger slides Disarms operation of the emergency passenger slides Opens all doors in sequence Closes all doors in sequence Closes all doors Note: picture shown currently no ECL and may differ when in use in simulator Non Norm Complete Override All Reset All Norm Complete 5.1.5 Access the non-normal checklist page Override the current flight plans Resets all the non-normal checklist to idle Access the normal checklist page Quick Setup This page is selectable from the Aircraft Control tab suite and allows you to quickly set up a training exercise from a single page. To set up a training exercise: Select Predefined Setup. A pop-up menu is displayed listing the available setups. Select the required setup. The predefined values are displayed in each of the buttons on the page. To modify the values, select the appropriate button and enter the new value. Select Enter to confirm the set up values. Flight Freeze is set and the new values are entered into the simulation. While the data is being entered, the Enter button text changes to Setup in Progress (Will Take ~ 45s). Deselect Flight Freeze to continue the training exercise. p. 49 5.2 Position Control Selectable from the Page Navigation Toolbar, the Position Control tab suite comprises 3 tabs providing access to the following pages: Reposition page which allows you to reposition the aircraft relative to any selected airport and runway. Aircraft Slew page. Pushbacks page. 5.2.1 Reposition This page is selectable from the Position Control tab suite and the Crash Conditions page and allows you to reposition the aircraft relative to any selected airport and runway. To initiate a reposition, select the appropriate touchpoint. Flight freeze is set automatically during the reposition. When the reposition is completed, deselect Flight Freeze to continue the training exercise. p. 50 Repositioning Airport Active Runway Ramp/Gate Select Special Repositions Displays the Airport Select page which allows you to select the airport that will be used for the next reposition. When reposition is selected, the selected airport becomes the active airport. The currently selected airport is displayed in the button. Displays a pop-up menu which allows you to select the runway that will be used for the next reposition. When reposition is selected, the selected runway becomes the active runway. The currently selected runway is displayed in the button. Displays a pop-up menu which allows you to select the ramp and gate to be used for the reposition. Special Repositions allow unique in air repositions to be set up for a particular airport and runway. This is in addition to the normal in air repositions available from the Reposition page. The Special Reposition button on the IOS is only authorised when Special Repositions have been set up for the reposition airport. When a Special Reposition is selected it triggers the same sequence of events as a normal in air reposition including visual blanking, CNIA popup, aircraft trimming and flight freeze activation. The required latitude, longitude, heading, altitude etc. for special repositions cannot be modified by the Instructor, but can be set by a technician via the apts XML file. p. 51 Details of each of the repositions are given below: Configuration Distance along extended centreline, or "On G/S" Cross Track Heading Altitude On Ground Takeoff Opposite Takeoff Taxi Hold According to the Airport/Runway in use. Hold point aligned will be the hold closest to the landing strip end. Taxi point will be approximately 2000 ft back from the hold position. Speed Gear Flaps Speedbrake - Down 2 armed ON GND - Down 2 armed ON GND - Down 1 armed ON GND - Down 1 armed Ramp / Gate In Air According to Airport in use ON GND - Down 0 armed 10 nm 2 nm Left 10 nm 2 nm Right Final 10 nm Final 8 nm Final 6 nm Final 4 nm Final 2 nm LH Down Wind RH Down Wind 10 nm 2 nm Left 3000 ft Calculated Up 1 stowed 10 nm 2 nm Right RW On G/S Calculated Up 1 stowed 10 nm ON LOC RW On G/S Calculated Up 1 stowed 8 nm ON LOC RW On G/S Calculated Up 1 stowed 6 nm ON LOC RW On G/S Calculated Up 2 stowed 4 nm ON LOC RW On G/S Calculated Down Full armed 2 nm ON LOC RW On G/S Calculated Down Full armed -2.0 nm 3 Nm Left RW+180 1500 ft Calculated Up 1 stowed -2.0 nm 3 Nm Right RW+180 1500 ft Calculated Up 1 stowed FL100 RW 10000 ft Up 0 stowed FL200 RW 20000 ft Up 0 stowed FL300 RW 30000 ft Up 0 stowed FL330 RW 33000 ft Up 0 stowed FL400 RW 40000 ft Up 0 stowed FL430 RW 43000 ft Up 0 stowed Air Work p. 52 5.2.2 Aircraft Slew This page is selectable from the Position Control tab suite. NOTE: Flight Freeze is set automatically during reposition. Aircraft Geographic Heading Altitude (AMSL) Speed Mach No Speed Up Target Lat/Lon Activate Allows aircraft to be repositioned relative to its current position. Selecting a touchpoint moves the aircraft in that direction. Releasing the touchpoint stops the action. Allows aircraft to be repositioned relative to its geographic heading. Selecting a touchpoint moves the aircraft in that direction. Releasing the touchpoint stops the action. Allow value of associated parameters to be changed. Allows aircraft ground speed to be changed (other aircraft parameters are not affected). Allow geographic position of the aircraft to be set. Select Activate to confirm setting. Confirms the requested LAT/LONG setting. p. 53 5.2.3 Pushbacks This page is selectable from the Position Control tab suite. Selection of any pushbacks is prevented by: Flight Freeze selected ON Position Freeze selected ON Resposition being actioned Ground Cart connected to the aircraft External Air connected to the aircraft Thrust to high, such that the tug would be pushed back Aircraft moving Aircraft in Flight Note: to activate / selected any pushback prior, the Steering Locked Out needs to be activated. Steering Locked Out Nose Right Nose Left Straight Disconnects nose wheel steering from rudder pedals. Aircraft is reversed from ramp and turned 90° to the left. Aircraft is reversed from ramp and turned 90° to the right. Aircraft is reversed from ramp in a straight line. p. 54 5.3 Area Map This page is selectable from the Page Navigation Toolbar and displays the aircraft flight path relative to the airport and the navigational facilities in the area defined by the scale of the map. The following display modes are available: Ref Airport A/C North Up A/C Heading Up 5.3.1 Ref Airport The map is centred on the currently active airport with true north at the top of the screen. The following elements can be displayed: Colour NDB Radio Green Navigation Stations Cyan VHF Radio Navigation Stations and waypoints Magenta Red Airports(with ICAO Grey code) Comments Normal. Displayed with appropriate symbols, identification code and frequency. = Normal. Displayed with appropriate symbols, identification code and frequency. = When stations are tuned. = Failed. Map centre airport. p. 55 Aircraft track Storm Snapshot Microburst Windshear Lat/Long grid Spider Web Aircraft location TCAS traffic Red Green, Yellow, Amber, Red Magenta Red Magenta Magenta White White White Red square Amber circle White lozenge (solid) White lozenge (wire frame) Last 16 minutes displayed. Outlines only when selected but not active. Full colour image when active. Colours depict storm reflectivity (intensity). Red “S” in a circle and snapshot number. If applicable. The relative altitude and a vertical speed arrow (where applicable) are displayed for each traffic symbol. Resolution advisory. Traffic advisory. Proximate traffic. Out-of-range aircraft. By default the following are only displayed when the map scale is less than 20nm: Colour Comments Outer markers Yellow Middle markers Yellow Inner markers Yellow ILS and LDA fans Yellow Orientated to the true heading of the localiser beam. Identification code Yellow and frequency of ILS and LDA Runways Grey Orientated to the true heading of the runway axis. Identification code of Grey runway in use The map range can be set to one of a number of preset values to maintain the present map centre and the current aircraft position on the map. The aircraft track is shown as a line drawn from the centre towards the edge of the display. As the edge of the display is reached, the scale of the map automatically changes to the next available. When the aircraft approaches the edge of the largest map, the map mode changes automatically to A/C North Up (with the aircraft at the centre). 5.3.1 A/C North Up The map is centred on the aircraft with true north at the top of the screen. The navigational facilities move in relation to the aircraft and the track is shown as a line leading backwards from the aircraft. All other features are the same as Active Airport Mode. p. 56 5.3.2 A/C Heading Up The aircraft symbol is fixed at the mid-point between the centre and lower edge of the map with aircraft true heading at the top of the screen. The navigational facilities move in relation to the aircraft. All other features are the same as Active Airport Mode. 5.3.3 The following selections are available 5.3.4 Map Toolbar When Map pages are displayed, the Map Toolbar appears directly beneath the Page Navigation Toolbar. Mode/Range Displays Map Mode/Range popup which allows the map display mode to be set and the map range to be selected manually or automatically. The map display mode defines the map centre. The currently selected mode is shown on the icon. The following options are available; Active Airport, A/C North Up and A/C Heading Up. De-clutter Full Screen A/C Slews Wind Slew The map range allows the diameter of the map to be selected manually or automatically. If Auto is selected, the range changes as the aircraft nears the edge of the map, maintaining the current map centre and ensuring the current aircraft position remains on the display. Displays the Map Declutter keypad which allows you to control the quantity and type of information shown on the map display. Displays the map over the whole screen (page title, permanent readouts and toolbars are removed from the display). Touching the screen again restores the display format to normal. Displays the A/C Slew keypad which allows you to change the geographical position, speed, heading and altitude of the aircraft. Allows you to change the wind speed and direction. When selected, a white circle with a projecting arrow and the Surface Wind Slew keypad are displayed. p. 57 Rng/Brg Sel On Map Touch the area map display to change the wind speed and direction. The keypad readouts and the size and direction of the arrow will change accordingly. Select OK on the keypad to confirm the selection. Allows you to determine the range and bearing to radio facilities or a lat/long position. When selected, a white square frame (centred at the map reference position) and the Range & Bearing keypad are displayed. Move the white square frame to select a lat/long position and use the keypad to determine the range and bearing. When selected, a while circle and the Select Entity On Map keypad are displayed. Move the white circle to select an area of interest and use the keypad to select required facility. When a facility has been successfully selected, the Select Station menu is displayed to allow you to: Storm Ctrl 5.3.5 Display station information Fail/restore the facility Display range/bearing information Set the facility as the map centre Selecting range/bearing displays the ident, bearing and range of the facility in the map display title bar. Displays the Storm Control menu to allow you to control and modify the storm models. Map Declutter This popup is displayed when De-clutter is selected on the Map Toolbar. Auto Selects/deselects Auto mode. In Auto mode, the display of symbols is automatically and selectively controlled as the area covered increases or decreases. Freq APT RWY ILS MKR In Manual mode, the display of the symbols is controlled by this keypad. Displays radio station broadcast frequency details. Displays airport positions and ICAO codes, and enables the RWY button. Only operable when APT is selected on. Displays and identifies airport runways, and enables ILS and MKR buttons. Only operable when RWY is selected on. Indicates where runway ILS facilities exist. Only operable when RWY is selected on. Displays location of runway outer, middle and inner marker beacons. p. 58 VHF lo pwr VHF hi pwr NDB AWY MKR Approach Data Snapshots Terminal Waypoints Enroute Waypoints Storm Traffic Web Grid Track Erase Track Close 5.3.6 A/C SLEW Position Displays a white square frame (centred at the aircraft position) and the Position Slew keypad. Move the white square frame and use the keypad to set a target value for aircraft position. Displays a white circle with a projecting arrow (at the map centre), and the A/C Heading Slew keypad. Heading Heading Left, Heading Right 5.3.7 Displays location of low–powered VHF stations. Displays location of high–powered VHF stations. Displays location of NDB stations. Displays locations of airway marker beacons. Displays active runway identification and approach radio facilities. Identifies locations where snapshots were taken. Displays location of waypoints in the terminal area. Displays location of route waypoints incidental to the flight plan. Displays storm data. Displays location of traffic. Overlays the display with a 'spider web' (compass rose) with radials at 45° intervals and circles at full and half range from the centre, annotated in accordance with the current display range. Mutually exclusive with Grid. Overlays the display with a latitude/longitude grid of lines, identified with their co-ordinates. The interval between the lines varies with map range. Mutually exclusive with Web. Displays a trace of the aircraft flight path. Momentary action. Deletes existing trace of aircraft flight path. Removes keypad from display. Move the arrow around the circle to set the target value for the aircraft heading and confirm selection using the keypad. Move the aircraft in the associated direction, relative to its current position. Range & Bearing Readouts Zoom In Zoom Out Rng/Brg Reference Set as map centre Slew aircraft to selected Display current range and bearing to the radio facility or lat/long position selected by the white square frame. Steps down through the map ranges with each selection. Steps up through the map ranges with each selection. Updates the range and bearing information in the map display title bar with the range and bearing to the facility or lat/long position selected by the white square frame. Causes the map to be redrawn with the facility or lat/long position selected by the white square frame as the map centre. Slews the aircraft to the selected range & bearing. p. 59 Enter Ident Displays the alphanumeric keypad to allow a facility to be selected by its ident. When a facility has been successfully selected, the Select Station menu is displayed to allow you to: Close 5.3.8 Display station information Fail/restore the facility Display range/bearing information Set the facility as the map centre Selecting range/bearing displays the ident, bearing and range of the facility in the map display title bar. Removes keypad from display. Select Entity On Map APT RWY ILS MKR VHF lo pwr Allow the associated facilities to be displayed / hidden during station selection. Refer to Declutter for a description of each station type. VHF hi pwr NDB AWY MKR Zoom In Zoom Out OK Enter Ident Cancel 5.3.9 Steps down through the map ranges with each selection. Steps up through the map ranges with each selection. Displays the Select Station menu of details for those stations within the area of interest defined by the white circle. The menu displays “Nothing Found” if there are no stations within the area of interest. Displays the alphanumeric keypad to allow a facility to be selected by its ident. Removes the keypad from the display. Storm Control This toolbar is selectable from the Map Toolbar and allows you to control and modify the storm models. SELECT Displays the Storm Select keypad which shows the available storm models pictorially and dimensionally. When a storm is first selected, it is inactive and is displayed in outline form in its default position on the Map display, but it will not be shown on the weather radar display. p. 60 NOTE: It may be necessary to change the map range to make the storm visible. STATUS Activates/deactivates the selected storm model. When a storm is activated, the complete image is displayed on the Map display and the storm is shown on the weather radar display. If the storm characteristics (position, rotation and drift) are changed, the button legend shows Modified. Selecting the button activates the modified storm. POSITION Displays a white square frame (at the centre of the storm model) and the Storm Position keypad. Move the white square frame and use the keypad to select a position for the storm. ROTATION Displays a white circle with a projecting arrow (at the centre of the storm model) and the Storm Rotation keypad. Move the arrow round the circle to set the storm rotation and confirm the selection using the keypad. DRIFT Displays a white circle and arrowhead (at the map centre) and the Storm Drift keypad to allow you to select the storm drift speed and direction. Move the arrowhead around the circle to select the direction and away from the circle to select the speed. Confirm the selection by selecting OK on the keypad. BRIGHTNESS Displays the Storm Brightness keypad to allow you to control the intensity of the storm image on the Map display. Select High, Medium or Low. NOTE: The outline storm display is always shown at High brightness. MAP RANGE Displays the RANGE keypad which allows the diameter of the map to be selected manually or automatically. If AUTO is selected, the range changes as the aircraft nears the edge of the map, maintaining the current map centre and ensuring the current aircraft position remains on the display. 5.3.10 Storm Position Readout Displays current geographical position of the storm. Zoom In Steps down through the map ranges with each selection. Zoom Out Steps up through the map ranges with each selection. OK Used to confirm the position selected by the white square frame as the storm position. Enter Ident Displays the alphanumeric keypad to allow a radio facility to be selected by its ident. The position of facility will then be the position of the storm. p. 61 Cancel Removes the keypad from the display. Manual Lat/Lon Allows you to set the geographical position of the storm. Active Rwy Centre the storm at the active runway. 5.3.11 Readout Zoom In Zoom Out OK Cancel Storm Rotation Displays current storm rotation. Steps down through the map ranges with each selection. Steps up through the map ranges with each selection. Used to confirm the rotation selected by the white arrow as the storm rotation. Removes the keypad from the display. 5.4 Navigation/Communications Selectable from the Page Navigation Toolbar, the Navigation/Communications tab suite comprises 5 tabs providing access to the following pages: Comms page which allows you to simulate radio communication between the ground and the flight crew. ATIS (US) page which allows you to manually control ATIS messages. ACARS page. Radio Stations page which allows you to fail and subsequently restore radio stations. GPS page. ATC Data page. 5.4.1 Comms This page is selectable from the Navigation/Communications tab suite and allows you to simulate radio communication between the ground and the flight crew. Tuned Frequencies SELCAL The display in each of the buttons (VHF 1, VHF 2, VHF 3, HF 1, HF 2) indicates the currently tuned frequency of each of the radio receivers. Mech Call The display above the button indicates the station called from the flight deck. No display when there is no transmission. Selecting this button when station displayed above allows you to respond to a call from the flight deck. Selecting this button when no station displayed initiates a call from the ground crew to the flight deck. Chimes continue to sound until call acknowledged by flight crew, or self-cancel after 30 seconds. Purs Call Initiates a cabin to cockpit call. p. 62 Private Interphone Capt Obs F/O Miscellaneous Ground Call Attendant Call Attendant Location Satcom Voice Priority Service Interphone Comm Noise RT Chatter Real/Training Override 5.4.2 Allow you to communicate directly with the flight crew. Once selected, the boomset of the associated crew member is connected to your boomset in a separate audio system, allowing direct communication between you and the crew member. You do not need to use the mic PTT as a hot mic system is active. While private interphone is active, other crew members can receive and transmit as normal. Allows you to simulate a call from the ground crew. Allows you to simulate a call from one of the attendant stations. Selecting this button displays a pop-up menu to allow you to select the attendant location. When station is displayed in button, select the equivalent station to respond to the call from the flight deck. When no station is displayed, selecting an attendant location initiates a call from the ground crew to the flight deck. Chimes continue to sound until call acknowledged by flight crew, or self-cancel after 30 seconds. Allows you to see the priority (Emergency/Safety/NonSafety/Public) of the satcom voice call Switches flight interphone comms from the instructors station to 'service interphone' mode. The crew can only communicate with the instructor using flight interphone if the overhead panel service interphone switch is selected on. Normal crew flight interphone operation is unaffected. Allows you to set a level of noise interference on the communications channels. Starts/stops radio chatter transmission. Chatter stops automatically when the instructor or flight crew transmit, and resumes two seconds after the end of the transmission. Allows you to select either TRAINING or REAL WORLD modes ATIS This page is selectable from the Navigation/Communications tab suite and allows you to manually control ATIS messages. ATIS messages are automatically created for each airport according to the weather conditions selected for the airport. When the conditions at the airport are changed, the associated ATIS message is automatically updated, and its information letter is incremented. NOTE: The ATIS messages will be displayed in US format for all airports in the USA and in ICAO format for all other airports. To manually update an ATIS message: p. 63 Select ATIS Override which stops the ATIS message automatically updating when the weather conditions for the airport change. Select Airport, which displays Airport Select page. Select the airport where you want to update the ATIS message. ATIS page is redisplayed. The values of the parameters in the current ATIS message are displayed. Select the parameter you want to change and enter the new value. The function of each touchpoint is described below: Airport Information Approach Type Runway In Use ILS Status UTC, Runway Condition, Precip, Visibility Restriction, Cloud 1 Condition, Cloud 2 Condition Wind Direction, Wind Speed, Visibility, Cloud 1 Height, Cloud 2 Height, Field Temperature, Dew Point QNH (ICAO format only), QFE (ICAO format only) RVR T/Down, RVR Midfield, RVR Rollout RVR Inop SIGMET Complementary Message No ATIS Override Displays Airport Select page to allow you to select the required airport. Indicates the information letter (revision level) of the ATIS message (A to K). Selecting the button allows you to select previous revisions of the message for transmission. Allows you to select the type of radio navigation station used on approach. Allow active runway to be changed for currently selected airport. Allows you to select the type of failure associated with the ILS on the currently active runway. Allow the condition of the associated parameter to be changed Allow the value of the associated parameter to be changed. Allow the runway visual range (RVR) to be set for the associated points on the runway. Displays a pop-up menu, with selection options TDZ INOP, Midfield INOP and Rollout INOP, which allow you to suppress the broadcast of RVR information for the associated runway area. Displays significant meteorological information. Displays Complementary ATIS Message page. Stops the ATIS message updating automatically to allow you to edit the message using the buttons on the page. p. 64 5.4.3 ACARS This page is selectable from the Navigation/Communications tab suite. Voice Contact Frequency Ground Stn Status Transmit Voice Contact Request AOC Flight Plan/Wind Profile ACARS Ground Station Reset AOC Message Suite Selection Message Log 5.4.4 Allows you to select the frequency for voice contact. Allows you to select the ground station status. Sends uplink requesting voice contact on selected frequency. Allows selection and transmission of a predefined flight plan and associated wind profile data. Performs a total reset on the ACARS system. Allows selection of a predefined message suite. Displays ACARS Message Log Page. Radio Stations This page is selectable from the Navigation/Communications tab suite and allows you to fail and subsequently restore radio stations. The buttons on the right of the page allow you to select a radio station. The display at the left of the page lists the currently failed radio stations. Select by Identifier VHF NavAid NDB NavAid Airway Marker ILS Display the alphanumeric keypad to allow you to enter a radio station identifier. After the identifier has been entered, a pop-up menu is displayed to allow you to select a specific radio aid at the station. NOTE: If the keypad identifier is unknown, the message Nothing Found is displayed on the pop-up menu. Select by Airport / Runway Reference Airport ICAO Code Displays the Airport Select page to allow you to select the airport to be used as a reference for the ILS, Comm Stations and Landing Markers buttons. Runway Displays pop-up menu to allow you to select the runway to be used as a reference for the ILS, Comm Stations and Landing Markers buttons. ILS / GLS Display a pop-up menu listing the appropriate radio stations for the selected airport/runway. When you select a radio station, another pop-up menu is displayed to allow you to fail individual Comm Stations radio aids at the station. Landing Markers Restore All Failed Restores all failed radio stations. Stations 5.4.5 GPS This page is selectable from the Navigation/Communications tab suite. No of Usable Allows you to change the number of usable satellites. Satellites p. 65 5.4.6 ATC Data This page is selectable from the Navigation/Communications tab suite. CPDLC Connection CPDLC Disconnect CPDLC Log Create CPDLC Messages ADS Periodic Reports ADS Event Reports AOC/CPDLC Predefined Messages Inhibit Local Centre Change Inhibit ATC Logon Ground Stn Status ATC Data Reset Initiates a CPDLC link between you (as air traffic controller) and the flight crew. Disconnects a CPDLC link. Displays the CPDLC Log page which displays a chronological list of all previous uplink and downlink messages. Displays the CPDLC page which allows you to set up a CPDLC message for transmission to the flight crew, and to read messages from the flight crew. Displays the ADS Periodic Reports page which allows you to select period or demand-driven reports from the aircraft. Displays the ADS Event Reports page which allows you to select an event-driven report from the aircraft. Displays the AOC/CPDLC Predefined Messages page which allows you to select from a list of pre–defined messages. The local center is unaffected by aircraft position and maintains its current value. ATC logon/disconnection is independent of changes in aircraft position. Logon requests initiated either by the crew or automatically in response to a change in local centre are refused. Existing ATC connection are terminated on receipt of a logon request. Displays a popup menu to allow you to change the status of the ground station. Resets the ATC DATA simulation to status at start of training exercise: Message log is cleared All existing ADS and CPDLC links are disconnected Any messages queued for transmission are deleted ADS Periodic Reports This page is selectable from the ATC Data page and allows you to select period or demanddriven reports from the aircraft. The report is displayed on the page. Period (Seconds) Request Periodic Report Cancel Periodic Report Demand Report Clear Display Basic Group Allows you to set the time period between reports. Sends signal to the aircraft requesting reports to be sent at the specified time period. Sends signal to the aircraft cancelling the periodic report. Sends signal to the aircraft requesting an immediate report. Clears the report window. Allow you to select which groups of parameters are reported in a periodic report. p. 66 Flight Ident Group The buttons change colour to indicate selection status: Met Group Blue - not included in the report Predicted Route Group Green - included in the report, but not currently displayed Earth Ref Group Air Ref Group Amber - included in the report and currently displayed in the report window NOTE: The Basic Group are always included in the report; the others are optional. Int Proj Intent Group Fixed Intent Group ADS Event Reports This page is selectable from the ATC Data page and allows you to select an event-driven report from the aircraft. Vertical Rate Allow you to set the event parameters that will initiate the report. Lateral Deviation Altitude Ceiling Altitude Floor Active Waypoint Change Request Event Report Cancel Event Report Sends signal to the aircraft requesting report to be sent when the specified event is reached. Sends signal to the aircraft cancelling the event report. Create CPDLC Messages This page is selectable from the ATC Data page and allows you to set up a CPDLC message for transmission to the flight crew, and to read messages from the flight crew. Downlink window Uplink window Message buttons Displays the message from the flight crew. Displays the message to be sent to the flight crew. Selecting CLEAR removes the message from the window. Allow you to select a message for editing and subsequent transmission. The buttons initially display the groups of messages available. Selecting a group displays the messages associated with the p. 67 Send Uplink ATC Data Reset group against the right–hand set of buttons. Selecting a message displays the associated parameters against the right–hand set of buttons. Selecting a parameter displays the value of the parameter in the Uplink window and you can use the keypad to edit the value. Transmits the message in the Uplink window to the aircraft. Resets the ATC DATA simulation to status at start of training exercise: Message log is cleared All existing ADS and CPDLC links are disconnected Any messages queued for transmission are deleted CPDLC Log This page is selectable from the ATC Data page and allows you to select from a list of predefined messages. Up to 20 routes are available with up to 20 messages per route. Select the required route and message, then select SEND UPLINK to send the message to the aircraft. Use the SCROLL UP/SCROLL DOWN buttons to scroll through the routes messages. Send Uplink ATC Data Reset Transmits the message in the Uplink window to the aircraft. Resets the ATC DATA simulation to status at start of training exercise: Message log is cleared All existing ADS and CPDLC links are disconnected Any messages queued for transmission are deleted CPDLC Log This overlay displays a chronological list of all previous uplink and downlink messages. Each entry provides an abbreviated version of the associated message, the time received/sent and the status of the message. Selecting the button associated with a message displays the CPDLC Log Overlay 2 which provides the full text of the message. CPDLC Log Overlay 2 This overlay displays the full text of an uplink or downlink message. If the status of a downlink message is OPEN, then the SELECT RESPONSE button is enabled. Selecting this button displays the CPDLC page to allow you to prepare and send a response to the aircraft. Downlink Message Overlay p. 68 This overlay is displayed automatically when a downlink is received from the aircraft. The downlink message is displayed, together with three possible responses. Select SEND to send the associated uplink response. If you do not want to use one of the pre-selected messages, select OTHER which displays the CPDCL page to allow you to prepare and send an alternative response. 5.5 Lesson Plans 5.5.1 Lesson plan index This page is selectable from the Page Navigation Toolbar and allows you to select the appropriate lesson plan for the training exercise. Selection may be from either the displayed table or loaded from a USB drive. The lesson plan system enables a training session to be run automatically or semiautomatically with minimum instructor intervention. Each lesson plan consists of a series of events which are executed sequentially. The events can be activated automatically when a condition is satisfied (for example, when a quantity reaches a specific level, or a pre-defined altitude is reached), or manually by selecting a button. In addition, it is possible to have non-sequential events in the lesson plan which do not form part of the sequential flow but can be selected at any time. The lesson plans are created off-line using the Lesson Plan Editor utility. The lesson plans can be displayed in either Profile view or List view. NOTE: A lesson plan may be 'locked' in either view from the Editor. When a lesson plan is selected, the associated lesson plan is displayed in either Profile view or List view, as defined in the Editor when the lesson plan is created. Only one lesson plan can be active (running) at any time. 5.5.2 Profile View The lesson plans are displayed graphically as a plot of altitude (vertical axis) against time (horizontal axis). Each lesson plan can be several hours in duration, but only a section of the plan can be displayed at any one time. Therefore, the display scrolls automatically from left to right as the lesson proceeds, keeping the current section of the lesson on the screen. Scroll arrows are provided to allow you to manually scroll through the lesson plan. A 'time-bar' is displayed along the horizontal axis indicating the elapsed time since the lesson plan started. p. 69 Each lesson plan consists of a series of numbered events which are displayed as buttons on the screen. As the lesson progresses, the events are activated sequentially. Automatic events (indicated by an A) occur when the pre-set conditions are met; manual events (indicated by an M) require action by you before they become active. To execute a manual event, either touch the button and then select Execute from the pop-up menu, or select Enter Item. To override the preset conditions for an automatic event, either touch the button and select Execute form the pop-up menu, or select Enter Item. In addition, you can override the event sequence to repeat or skip a particular section (for example). To jump to a particular event, select the appropriate button and then select Goto from the pop-up menu. The status of each event in the lesson plan is indicated by the colour of the associated button. The button is normally blue and changes to orange when the event is active (ie., it is the current event), then to red when the event is executing. The button changes to dark green when the event is completed. If the lesson plan is not running, all the buttons are grey and cannot be selected. Events may have more than one set of associated actions and you can change the set that is active for the current lesson plan. To select a different set of actions, touch the button and then select the appropriate button on the pop-up menu. The selection of a non-default set has to be made before the corresponding event is executed. The sets of actions are mutually exclusive so that only one set will be activated during the execution of the lesson plan. If an event has multiple actions, the actions will be executed sequentially In the Lesson Plan Editor, it is possible to create complete sequencing scenarios by linking two events that would otherwise be disjointed. At run time, once the first linked event has been completed, the second linked event will become the current event; all intervening events are ignored. . p. 70 List View The lesson plans are displayed in a vertically sequenced list with the initial event at the top of the screen. As the lesson progresses, the display scrolls vertically to keep the current section of the lesson on the screen. Scroll arrow buttons are provided to allow you to manually scroll through the lesson plan. Operation of the lesson plan is the same as in Profile view. Operating a Lesson Plan Buttons are provided in the Lesson Toolbar to allow you to control the lesson: Play (or Stop). Selecting Play starts the lesson plan. Selecting Stop stops the lesson plan. Enter Item, which allows you to activate manual events. Automatic events also respond to Enter Item and act as if the associated preset conditions have been satisfied. Mode, which allows you to switch between Manual and Automatic modes. In Manual mode, automatic events must be manually selected before the event will start to monitor the preset conditions. NOTE: A lesson plan can be 'locked' in either mode from the Lesson Plan Editor. View, which switches between Profile and List view. Back and Forward arrow buttons, which allow you to scroll through the lesson plan. The lesson stops automatically when the last event has finished executing. 5.6 Maintenance Index This page is selectable from the Page Navigation Toolbar and lists all the available Maintenance pages which are provided for use by the technician to set up the IOS and to run acceptance tests on the simulator. Use of the pages is password-protected. 5.7 Malfunctions / Circuit Breakers Selectable from the Page Navigation Toolbar, the Malfunctions/Circuit Breakers tab suite comprises 2 tabs providing access to the following pages: Malf Index page which displays a list of available malfunctions. Circuit Breaker Index page which allows you to trip the circuit breakers associated with the aircraft equipment specified on the button. p. 71 5.7.1 Malfunction Index This page is selectable from the Malfunctions/Circuit Breakers tab suite and lists the available malfunction pages by aircraft system to assist you in locating the required malfunction. Selecting one of the aircraft system touchpoints displays the associated malfunction page which lists the available malfunctions for that system. A Malfuncton Mode selection touchpoint is available in the Toolbar area. Two types of malfunction are available: Discrete (eg., Landing Gear Fail) Variable, where you can set the value for the malfunction (eg., Fuel Leak) The selection procedure for discrete and variable malfunctions is similar, although that for a variable malfunction allows for the associated parameter to be changed. . 5.7.2 Malfunction Selection The malfunctions can be set to take immediate effect, or can be armed to take effect when specified aircraft parameters reach a pre-determined value. The Malfunction Mode touchpoint allows you to select either Direct or Arm. In Direct mode, selecting a malfunction touchpoint immediately activates or de-activates the associated malfunction. In Arm mode, selecting a malfunction displays a pop-up menu with selections according to malfunction status and type: Arm Activate Clear Close Displays the Arm Expression popup menu which allows you to select the arming conditions for the malfunction. One or more conditions can be specified, as required. When arming conditions have been set, the malfunction becomes active when the corresponding parameters reach the selected values. Only operable when the selected malfunction is inactive. Activates the malfunction immediately. Only operable when the selected malfunction is already armed or active. De–activates the malfunction immediately. Removes the menu from display. p. 72 5.7.3 Arm Expression This menu is displayed when a malfunction is selected in Arm mode and allows you to set one or more parameter conditions to trigger the selected malfunction. ( Used to identify the start of a trigger component in a trigger definition that includes more than one condition. Used to identify the end of a trigger component in a trigger definition that includes more than one condition. Only operable following data entry. Clears the last data item entered. Only operable following data entry. Clears all the components that have been entered. Only operable when valid selection has been made. Used to confirm your selections. Selected values will be entered into the simulation. Removes the menu from the display. ) CLR AC OK Cancel 5.7.4 Trigger Parameters: User Trigger Speed crosses V2 Activates the malfunction when User Malf Trigger on Direct Actions Area is selected. Discrete selections. Speed crosses V1 Flap Lever Displays the Flap Lever pop–up menu which allows you to select one of a number of flap lever positions as the trigger condition. Ldg Gear Lever Displays the Ldg Gear Lever pop-up menu which allows you to select either UP or DOWN as the trigger condition. Heading Displays transition options (see below). Selecting an option displays the numeric keypad to allow you to enter a heading value as the trigger condition. Speed (IAS) Displays transition options (see below). Selecting an option displays the numeric keypad to allow you to enter a speed value as the trigger condition. Altitude(AMSL) Displays transition options (see below). Selecting an option displays the numeric keypad to allow you to enter an altitude (above mean sea level) value as the trigger condition. Altitude(AGL) Displays transition options (see below). Selecting an option displays the numeric keypad to allow you to enter an altitude (above ground level) value as the trigger condition. Timer Displays the Timer keypad to allow you to enter a time as the trigger condition. When a trigger component has been defined, and and or selections are displayed to allow further conditions to be added, if required. p. 73 5.7.5 Transition Options The transition options displayed depend on the type of parameter selected: Angular parameters (heading) <@ backs thru @ crosses >@ veers thru Sets the condition to activate when the aircraft turns left through the specified angle. Sets the condition to activate when the parameter crosses the specified angle from a greater or lesser angle Sets the condition to activate when the aircraft turns right through the specified angle Non-angular parameters (speed, altitude) <@ sinks below @ crosses >@ rises above < less than > greater than Sets the condition to activate when the parameter changes to any value below the specified value from a greater value. Sets the condition to activate when the parameter crosses the specified value from a greater or lesser value. Sets the condition to activate when the parameter changes to any value above the specified value from a lesser value. Sets the condition to activate whenever the value is less than the specified value. Sets the condition to activate whenever the value is greater than the specified value. 5.8 Plots Selectable from the Page Navigation Toolbar, the Plots tab suite allows you to monitor the flight crew's performance on take-off and landing. This page comprises 4 tabs providing access to the following pages: Approach page. Runway page. Departure page. T/O and landing Performance page. Tail Clearance page. 5.8.1 Approach This page is selectable from the Plots tab suite and consists of three graphs: Localiser deviation plot (distance left/right from the localiser; Y axis scale is dependent on localiser beam width and X axis scale is dependent on Scale button selection) p. 74 Glideslope deviation plot (distance above/below the glideslope; Y axis scale is dependent on glideslope beam width and X axis scale is dependent on Scale button selection) Approach Speed plot (aircraft speed and a reference speed; Y axis scale is 120 to 220 kt, X axis scale is dependent on Scale button selection). The approach plots are active when the aircraft is in proximity to the active runway. The 'box' limits around the runway are: Front: 12 nm Back: Runway length Side: 7000 ft either side Top: 10 000 ft The 'zero' point on the graphs is the latitude and longitude co-ordinate of the glideslope beam as defined in the Navigation Data, offset laterally to be on the runway centreline. The localiser beam width and glideslope beam width and angle are obtained from the Navigation Data. If no data exists, the following defaults are used: Localiser beam width: 4º Glideslope beam width: 1.44º Glideslope angle: 3º By default, the localiser and glideslope beams are displayed with deviation lines at 1 and 2 dots either side of the beam centreline. By default, the localiser and glideslope lines flash when the aircraft is within the proximity `box' (4Nm) of the active runway but outside of the glideslope beam. The plots are erased under the following conditions: Change in active runway When the Erase Track button is selected by the instructor The lateral and vertical deviation graphs display a vertical yellow bar across the plot as an 'incident' marker. This is displayed when any malfunction is activated while these plots are active. The position of the marker is determined by the aircraft position at the time of the incident. The position of Approach Landing Markers are displayed graphically (as cones) on the vertical deviation graph. The localiser and glideslope beams and the approach marker cones are displayed in red if the associated radio navigation stations are failed. The position of Microbursts and Windshears are displayed using representative symbols (a shear sign and a spiral with a down arrow) on the lateral and vertical deviation graphs. The symbols are displayed in magenta. The speed graph plots two parameters: aircraft speed (red) and a reference speed (Vref) (green). p. 75 The following data readouts and buttons are displayed in the plot toolbar area (directly below the Page Navigation Toolbar): Elevation Rwy Cond Gusting To C/L Dev This is the current deviation distance in dots from the active runway centre line. It is always calculated, irrespective of the aircraft's position. G/S Dev This is the current deviation distance in dots from the active runway glideslope beam centreline (or virtual glideslope if non-GS equipped). It is always calculated, irrespective of aircraft position. Max C/L Dev This is the maximum localiser deviation from the active runway. It is always calculated, irrespective of the aircraft's position. Max G/S Dev This is the maximum glideslope deviation from the active runway. It is always calculated, irrespective of the aircraft's position. TCH This is the height at which the aircraft crosses the runway threshold as it flies down the ILS glideslope. T/D Dist This is the point to point distance from the aircraft to the active runway touchdown zone. This touchdown zone is represented on most runways as 2 large white blocks either side of the runway centreline, approximately 1000ft from the runway threshold. T/D ROD Erase Track Scale 5.8.2 Erases the current plot. Allows you to change the scale of the plot (auto, high, medium, low). Runway This page is selectable from the Plots tab suite and consists of four graphs: A/C Position (aircraft position on the runway; Y axis scale is dependent on runway width, X axis scale is dependent on runway length) Brakes (left and right pedal deflection; Y axis scale is 0 to100 %, X axis scale is dependent on runway length Speed (aircraft speed; Y axis scale is 0 to 200 kt, X axis scale is dependent on runway length) Rudder Pedals (deflection left (negative) and right (positive) in degrees; Y axis scale is -20º to +20º, X axis scale is dependent on runway length) The runway plots are active when the aircraft is on the active runway or less than 35 ft above it. The 'zero' point on the graphs is the active runway threshold. p. 76 The graphs are sized to the actual active runway length as defined in the Navigation Data. There is no Scale control. The plots are erased under the following conditions: Change in active runway When the Erase Track button is selected by the instructor The position of Microbursts and Windshears are displayed using representative symbols (a shear sign and a spiral with a down arrow) on the aircraft position graph. The symbols are displayed in magenta. The aircraft position graph displays a vertical yellow bar as an 'incident' marker. This is displayed when any malfunction is activated while this plot is active. The following data readouts and buttons are displayed in the plot toolbar area (directly below the Page Navigation Toolbar): Elevation Rwy Cond Gusting To Erase Track 5.8.3 Erases the current plot. Departure This page is selectable from the Plots tab suite and consists of three graphs: Lateral deviation (distance left/right from the extended runway centreline; X and Y axis scales are dependent on Scale selection) Altitude (aircraft altitude; X and Y axis scales are dependent on Scale selection) Speed (aircraft speed; Y axis scale is 100 to 250 kt, X axis scale is dependent on Scale button selection) The departure plots are active when the aircraft is in proximity to the active runway. The 'box' limits around the runway are: Front: 0 nm (ie., active runway threshold) Back: 12 nm Side: 15 000 ft either side Top: 10 000 ft The 'zero' point on the graphs is the active runway threshold. The runway image on the lateral deviation graph is sized to the actual runway length as defined in the Navigation Data. The plots are erased under the following conditions: Change in active runway When the Erase Track button is selected by the instructor p. 77 The lateral and vertical deviation graphs display a vertical yellow bar across the plot as an 'incident' marker. This is displayed when any malfunction is activated while these plots are active. The position of the marker is determined by the aircraft position at the time of the incident. The position of Microbursts and Windshears are displayed using representative symbols (a shear sign and a spiral with a down arrow) on the lateral deviation and altitude graphs. The symbols are displayed in magenta. The following data readouts and buttons are displayed in the plot toolbar area (directly below the Page Navigation Toolbar): Elevation Rwy Cond Gusting To Erase Track Scale 5.8.4 Erases the current plot. Allows you to change the scale of the plot (auto, high, medium, low). T/O and Landing Performance This page is selectable from the Plots tab suite and displays the values of various aircraft parameters during take-off, landing or go-around phases to enable the performance of the flight crew to be checked. The values of the parameters are displayed automatically when the aircraft enters the appropriate phase of the flight. The parameters are grouped into two types: Type 1, which are snapshots at a particular moment in time and are cleared whenever a new Take–off or Landing Phase is detected. Type 2, which are updated in real time and change as the value of the parameter changes. 5.8.5 Takeoff Performance The takeoff phase is initiated when: Aircraft is on ground and Aircraft < 200ft from runway centreline and Ground speed > 0.1 kt and Either TLA ≥ 50° This is the origin for calculations of distance and time. The Takeoff phase ends when: p. 78 Gear and flaps are up or Takeoff Reset is selected or In–air Reposition is selected or Aircraft On Jacks is selected T/O Posn (Type 1) V1 (Type 1) VR (Type 1) V2 (Type 1) VLOF (Type 1) When above conditions are satisfied. If T/O detected and calibrated airspeed ≥ V1 as calculated by the host software using the QRH data. If T/O detected and calibrated airspeed ≥ VR as calculated by the host software using the QRH data. If T/O detected and calibrated airspeed ≥ V2 as calculated by the host software using the QRH data. If T/O detected and aircraft no longer on ground. After calibrated airspeed has exceeded 40 kt: Eng Fail (Type 1) If N1 on either engine ≤ 70% and both TLAs have not changed by more than 1° Power Idle (Type If on ground and both TLAs ≤ 5° 1) Brake On (Type 1) If on ground and either of the outboard tyre forces = 1000 lbs Reversers (Type If on ground and either TLA ≤ –90° 1) VStop 15 Ft Ht AGL If radio altitude ≥ 15 ft (Type 1) 35 Ff Ht AGL If radio altitude ≥ 35 ft (Type 1) 2nd Seg Grad Updated in real time with the average climb gradient to the current (Type 2) point from where the gear has been raised and there is a positive rate of climb. This is continually updated to the point where the flaps are moved from take-off setting. This last calculated gradient (which is effectively the average over the whole segment) is held after the flaps start to move. This value is held until the initiation of another T/O Phase is detected. 5.8.6 Landing Performance The Landing Phase is initiated when: Aircraft is not on ground and Rate of climb ≤ –200ft/min and p. 79 Radio altitude ≤ 100 ft and Calibrated airspeed ≥ 1.5 x (stall speed of current configuration) The Landing Phase ends when: Takeoff Reset is selected or In-air Reposition is selected or Aircraft On Jacks is selected 50 Ft AGL (Type 1) T/D Point (Type 1) VStop (Type 1) 5.8.7 When radio altitude ≤ 50 ft When any strut has load on it. This is the origin for the time and distance calculations for 50 FT AGL and VSTOP. When aircraft is on ground and ground speed ≤ 10 kts Go-around (GA) Phase The GA Phase is initiated when: Aircraft is in Landing Phase and Either TLA ≥ 50° and Rate of climb is positive and Radio altitude < 2000 ft App Climb Grad (Type 2) Updated in real time with the average gradient to the current point from where a GA Phase has been detected and the gear is up. This is continually updated to the point where the GA Phase is no longer valid. This last calculated gradient is effectively the average over the whole of the segment. This value is held until initiation of another landing is detected. Ldg Climb Grad Updated in real time with the average gradient to the current point (Type 2) from where a GA Phase has been detected and the gear is down. This is continually updated to the point where the GA Phase is no longer valid. This last calculated gradient is effectively the average over the whole of the segment. This value is held until initiation of another landing is detected. 5.8.8 Tail Clearance This page is selectable from the Plots tab suite and consists of a graph that displays the tail proximity to the ground. Erase Track Allows you to clear the display p. 80 5.9 Airport Traffic This page is selectable from the Traffic tab suite and allows you to control the appearance and movement of up to 6 repeating and 2 non-repeating routes. These incidents are normally designed to present the aircrew with a hazard, in the vicinity of the runway, during take-off or landing. They may, additionally, be used to provide traffic scenarios in and around the airport. 5.9.1 Repeatable Routes Repeatable Routes initialise a number of entities using the Separation time specified for the runway the route uses. The separation is constant for any entities using that runway, if the separation time is changed, any new entities created by the system will have the new time. Select a row to load, clear or stop a repeatable route. 5.9.2 Non-Repeatable Routes Non-Repeatable Routes either start when the scenario play button is pressed or when triggered by an ownship event (see Play Trigger Structure). Select a row to load, clear or stop a nonrepeatable route. 5.9.3 Runway Touchdown Intervals Configure Intervals 5.9.4 Displays a popup menu to allow you to set touchdown intervals. Selected intervals times are displayed for each runway. Scenario Options Ownship Priority Runway For Gen Routes Load Ownship Priority is used when the ownship is taking off and can be set to either Manual or Automatic. If in manual mode then the instructor has to decide if the ownship has enough space to takeoff in respect to other landing aircraft. If in Automatic, the system will temporarily suspend the creation of new landing entities to give the ownship space to take-off. Once the ownship has taken off, the normal creation at that separation will be resumed. For airports with more than one runway (auto-generics or specifics) the Runway for Gen Routes button allows all generic routes (routes recorded at a generic airport, which can be used anywhere) within a scenario to use an alternative reference runway to the active runway. The button will only be active before the scenario begins, as the routes cannot be altered once a scenario has started. Displays the Scenario Select page. 5.10 Freeze/Resets Selectable from the Page Navigation Toolbar, the Freeze/Resets tab suite comprises 3 tabs providing access to the following pages: Main Freezes/Resets page which allows you to suspend and restart all or some of the simulated systems, and to reset the main aircraft systems to normal operating conditions. p. 81 System Resets 1 page which allows you to reset aircraft systems and temperatures to normal operating conditions. System Resets 2 page which allows you to reset the associated comptuers to normal operating conditions. 5.10.1 Freeze / Resets This page is selectable from the Freeze/Resets tab suite and allows you to suspend and restart all or some of the simulated systems, and to reset the main aircraft systems to normal operating conditions. NOTE: IOS remains operational during all freeze states. Freezes Total Freeze Flight Freeze Position Freeze Altitude Freeze Complete freeze of all simulated systems, except FMS. Simulator returns to level position and sound system is inhibited. Inputs to simulation from IOS and cockpit controls have no effect. Freezes aerodynamic parameters (aircraft speed, attitude, altitude and geographical position). Aircraft systems remain operational. Freezes aircraft at current geographical location. All other aerodynamic and aircraft systems remain operational. Freezes aircraft altitude at current setting. All other aerodynamic and aircraft systems remain operational. p. 82 Fuel Freeze Brake Temp Freeze Inhibit Tire Burst Resets Master Reset Environment Reset ISA Standard Day Reset Reset & Deactivate Weather Scenario CAVOK All Systems Reset All Temperatures Reset Malfunctions, Failed Stations & CBs Reset All Quantities Reset Clear Latched Messages & Engine exceedance 5.10.2 Freezes fuel quantities at current value. Engine fuel flows unaffected, but no fuel depletion occurs. Freezes brake temperature, avoiding rising temp on brakes Inhibits tires from bursting Resets all systems and temperatures defined on the second page to normal operating conditions. Resets all active and armed malfunctions, restores all failed navigational facilities and clears all circuit breaker trip conditions. NOTE: Popped circuit breakers must be manually reset. No storms, standard atmosphere, no icing conditions, no weather effects, no microburst/wind shear, no wind and no wind gradient, CAVOK, Horizon bright, Runway dry and smooth, visual day conditions, no turbulence, no TCAS, no ground traffic, Airport lighting reset. Selects standard day weather conditions: Tropopause level: FL 360 QNH: 1013.2 mb Temperature gradient: -1.98°C/1000 ft Sea level temperature: 15°C Delta ISA: 0°C Deactivates any active scenarios, restores default setings and reactivates defined default scenario. Clear All weather settings, sky clear Resets all systems defined on the page to normal operating conditions. Resets all temperatures defined on the page to normal operating conditions. Resets all active and armed malfunctions and restores all failed radio stations. Refills all quantities to default (hydraulic etc.) Clears latched messages from the CCR Status System Resets 1 This page is selectable from the Freeze/Resets tab suite and allows you to reset aircraft systems and temperatures to normal operating conditions. NOTE: IOS remains operational during all freeze states. p. 83 Systems ATA 21 Air Systems ATA 23 Comms ATA 24 Elec ATA 26 Fire ATA 27 Flt Ctrls ATA 28 Fuel ATA 29 Hyds ATA 30 Anti-Ice ATA 31 Instr ATA 32 Gear & Brakes ATA 34 Navigation ATA 35 Oxygen ATA 49 APU ATA 52 Doors ATA 71 Engines Sound Malfunction Auto Reset Resets all ATA related systems Resets all ATA related systems Resets all ATA related systems Resets all ATA related systems Resets all ATA related systems Resets all ATA related systems Resets all ATA related systems Resets all ATA related systems Resets all ATA related systems Resets all ATA related systems Resets all ATA related systems Resets all ATA related systems Resets all ATA related systems Resets all ATA related systems Resets all ATA related systems Resets the sound system 5.11 Environment Control Selectable from the Page Navigation Toolbar, the Environment Control tab suite comprises 8 tabs providing access to the following pages: Basic page which allows you to control basic weather conditions. Cloud page which allows you to control cloud conditions. Atmos page which allows you to control atmospheric conditions. Visual/Runway Conds page which allows you to set various visual and runway conditions. Airfield Lighting page which allows you to set airfield lighting conditions. SMGCS page. Windshear page which allows you to select from a number of pre-defined windshear profiles. Microburst/Predictive Windshear page. Multiweather page which allows you to setup multiweather scenarios. p. 84 5.11.1 Basic This page is selectable from the Environment Control tab suite and allows you to control basic weather conditions. Period of Day Surface Wind Dir/Spd Gusting To Field Temperature QNH QFE Visibility Fog Fog Height RVR Visual Category Storm Allows you to select the time of day (Day, Dusk, Dawn or Night) for the visual scene. Allows you to set the surface wind direction/speed. Allows introduction of pseudo-random gusts. A surface wind of at least 10 knots must be active for this function to be selectable. Allows you to set the temperature at the airport. Allows you to set the QNH value. Allows you to set the QFE value. Allows you to set the visibility range for the visual scene. Allows type of fog to be selected from pop-up menu. Selecting FOG automatically sets an RVR value. Likewise, setting an RVR value automatically inserts FOG. Allows you to set the height of the fog layer. Allows you to set the runway visible range. Allows you to select from a number of pre-defined visual set-ups. Displays the Area Map with the Storm Control Popup menu to allow you to control and modify the storm models. p. 85 Lower Cloud Layer Top Allows you to set the height of the lower cloud layer top above mean sea level. Cloud Type Allows you to select normal, scattered or broken cloud types. Scud Selects scud effects. Base Allows you to set the height of the lower cloud layer base. Weather Scenario Activate Scenario with Current Settings Resets ISA Standard Day Reset Weather Scenario Reset 5.11.2 Activates the currently selected Multiweather Scenario using the current settings. Selects standard day weather conditions: Tropopause level:FL360 QNH:1013.2 mb Temperature gradient:-1.98°C/1000 ft Sea level temperature:15°C Delta ISA:0°C Restarts an active multi-weather scenario using the default values loaded upon initial activation of the scenario. Cloud This page is selectable from the Environment Control tab suite and allows you to set various cloud conditions. High Altitude Cloud Type Allows you to select Blue Sky or one of a variety of different types of cloud. Upper Cloud Layer Top Allows you to set the height of the upper cloud layer top above mean sea level. Type Allows you to select normal, scattered or broken cloud types. Scud Selects scud effects. Base Allows you to set the height of the upper cloud layer base. Lower Cloud Layer Top Allows you to set the height of the upper cloud layer top above mean sea level. Type Allows you to select normal, scattered or broken cloud types. Scud Selects scud effects. Base Allows you to set the height of the upper cloud layer base. p. 86 5.11.3 Atmos This page is selectable from the Environment Control tab suite and allows you to set various atmospheric conditions. Cruise Layer Wind Dir/Spd Altitude Turbulence Icing Jet Upset Allows you to set the wind direction/speed. Allows you to set the altitude AMSL. Allows you to select cobblestone or rough air turbulence conditions. NOTE: Conditions are mutually exclusive. Allows you to select icing conditions. Allows you to select special wind effects at the aircraft. Intermediate Layer Wind Dir/Spd Allows you to set the wind direction/speed. Altitude Allows you to set the altitude AMSL. Turbulence Allows you to select cobblestone or rough air turbulence conditions. NOTE: Conditions are mutually exclusive. Icing Allows you to select icing conditions. Surface Layer Wind Dir/Spd Gusting To Turbulence Icing Allows you to set the wind direction/speed. Allows introduction of pseudo-random gusts. A surface wind of at least 10 knots must be active for this function to be selectable. Allows you to select cobblestone or rough air turbulence conditions. NOTE: Conditions are mutually exclusive. Allows you to select icing conditions. Temperature Field Temperature Lapse Rate Allows you to set the Field Temp. Allows you to set the Lapse rate. Tropopause Altitude (AMSL) Allows you to set the height of the tropopause level. Pressure QNH QFE Allows you to set the QNH value. Allows you to set the QFE value. Temperature Inversion Lower Altitude Allows you to set lower altitude level. Upper Altitude Allows you to set upper altitude level. Inversion Lapse Allows you to set the inversion lapse rate. Rate Activate Inversion Select to enter the selections into the simulation. p. 87 5.11.4 Visual/Runway Conds This page is selectable from the Environment Control tab suite and allows you to set various visual and runway conditions. Period of Day Ambient Lighting Surface Roughness Contamination Visibility Fog Fog Height RVR Visual Category Scenario Hail CAT I CAT II CAT IIIA CAT IIIB Non Circling precision Min T/O - - - - - - - - - - - - - - - - - - No No No No No No No No No None None 10000 10000 10000 10000 8000 8000 10000 None None 230 130 70 40 1100 1000 400 No No No No No No No No No 100 None None None 400 None None None 3 None None None 6 None None None 2 125 Ground 400 2 2 2 2 600 300 200 100 Ground Ground Ground Ground 230 130 70 40 (1) * Available Fog: None, Ground or Patchy (2) Cloud Transition Depth is automatically defined by these settings. Scene Rain Allows you to select from a list of available runway contaminations. Allows you to set the amount of visibility in kilometers. Allows type of fog to be selected from pop-up menu. Allows you to set the height of the fog layer. Allows you to set the runway visual range. Allows you to select from a number of pre-defined setups, detailed below: CAVOK CAVU Upper Cloud Top ASL (ft) Upper Cloud Base ASL (ft) Upper Cloud Scud (Y/N) Lower Cloud Top ASL (ft) Lower Cloud Base AGL (ft) Lower Cloud Scud (Y/N) Visibility (km) RVR (meters) FOG* Fog Height AGL (ft) NOTES: Allows you to select the time of day (Day, Dusk, Dawn or Night) for the visual scene. Allows you to set the level of ambient lighting to automatic, always on or always off. Allows you to set the surface roughness as a percentage. Displays a pop-up menu to allow you to select the type of visual scene. Displays a popup menu which allows you to select the level of rain intensity. Displays a popup menu which allows you to select the level of hail intensity. p. 88 Visual Effects Lightning Falling Snow Blowing Snow Blowing Sand Sand Storm Converging Birds Volcanic Ash Fire Trucks Runway Incursion Vehicle Animate Incursion Vehicle 5.11.5 Select the associated effect on/off. Airfield Lighting This page is selectable from the Environment Control tab suite and allows you to set airfield lighting conditions. Runway Lighting Rwy Lighting Control Mode All Lights Intensity Randomize Env Lights Taxi Stop Bars VASI/PAPI Centre Edge App Strobe/Reil T/Hold TDZ Displays popup menu listing all the available runways at the currently active airport to allow you to select a runway for lighting control. Currently selected runway is displayed on the button. Allows you to select Auto or Manual mode. The currently selected mode is displayed in the button. In Auto mode, lighting levels are set to default whenever a new active runway is selected. In Manual mode, manually set levels are retained regardless of the runway in use. Displays popup menu to allow you to set the intensity of all the runway lights to the same level (0 = off, 5 = max). Sets the lighting intensities to random levels. Display popup menu to allow you to set the intensity of the lights around the airport (0 = off, 5 = max). Current setting is displayed on the button. Display popup menu to allow you to set the intensity of the lights around the airport (0 = off, 5 = max). Current setting is displayed on the button. Allows you to switch on/off the stop bars lights. Current setting is displayed on the button. Display popup menu to allow you to set the intensity of individual sets of lights (0 = off, 5 = max). Current settings are displayed on the buttons. p. 89 5.11.6 SMGCS This page is selectable from the Environment Control tab suite. Surface Movement Guidance Control System (SMGCS) On change of airfield, if SMGCS are available this page will be populated with SMGCS route descriptions. Active Route Activate Stop Bar Proceed Onto Runway Scroll Up/Scroll Down 5.11.7 Selection of this button will cause 'ordinary' taxiway lights to be extinguished and only the appropriate taxiway lights in the near vicinity of the aircraft will be illuminated. When selected, the next stop bar encountered will remain illuminated thus preventing onward travel. For SMGCS routes that convey the aircraft to a runway, the taxiway lighting from the final HOLD to the runway will only be illuminated when this button is selected. These will only be authorised if the page cannot display all of the available SMGCS routes. Windshear This page is selectable from the Environment Control tab suite and allows you to select from a number of pre-defined windshear profiles. Intensity Profile Intensity Allows you to select the intensity of the selected windshear profile as a percentage Wind Training Aids WTA 1 Prior to Vr Vr -8 kts WTA 1 (Rotation 3° Pitch) WTA 1 (Landing) (300 ft) WTA 2 (Takeoff) (200 ft) WTA 3 (Takeoff) (100 ft) WTA 4 (Landing) (1200 ft) FAA Approved Profiles Neutral Thunderstorm 1 Thunderstorm 2 Thunderstorm 3 Thunderstorm 4 Thunderstorm 5 Thunderstorm 6 (JFK) Frontal 1 (Tokyo 1966) p. 90 Frontal 2 (Logan) Frontal 3 Select the required profile above to view a graphical representation of the associated profile. 5.11.8 Microburst/Predictive Windshear This page is selectable from the Environment Control tab suite and allows you to select the position and intensity of the microburst. Predictive Windshear Detection System Enables/disables the predictive windshear function of Weather Radar. Microburst Intensity Allows you to change the preset intensity value in percent from 10% to 100%. The pred-defined options are given below: Position Intensity Distance Takeoff Takeoff Approach Approach Approach Approach 50% 50% 50% 50% 50% 50% 1.0 NM 1.8 NM 3.0 NM 1.2 NM 1.2 NM 1.2 NM Approach 50% 0.8 NM 5.11.9 Distance from Centreline On CL On CL On CL On CL 0.5 NM Left 0.5 NM Right On CL Multi-Weather This page is selectable from the Environment Control tab suite to allow you to set up a variety of environmental parameters at each airport defined within the currently selected Multiweather Scenario. These parameters may only be edited when a Multiweather Scenario is active. At all other times the buttons are grey and unavailable for selection. The Scenario Control functions and Closest Airport Data readouts are displayed on each of the four Multiweather Scenario Setup pages. Select Default Scenario Displays the Multi-Weather Scenario Select page. This button is unavailable when a Scenario is active. p. 91 Airport Scenario Storms Cloud Atmos Visual/Runway Conds Windshear Microburst Activate Scenario With Current Settings Weather Scenario Reset Displays the Multi-Weather - Airport page. Toggles the Scenario Storms function on and off. Only available if a storm was defined within the Scenario when it was created. Displays the Multi-Weather - Cloud page that allows you to edit the cloud parameters at the selected airport. Displays the Multi-Weather - Atmos page that allows you to edit the wind, turbulence and icing parameters at the selected airport. Displays the Multi-Weather - Visual/Rwy Conds page that allows you to edit the visual effects and runway conditions at the selected airport. Displays the currently selected windshear profile. Displays the currently selected microburst profile. Activates the currently selected settings. Resets weather scenario to normal operating conditions. 5.12 Status / Monitor Selectable from the Page Navigation Toolbar, the Status/Monitor tab suite comprises 6 tabs providing access to the following pages: Malf/CB Status page which displays the status of malfunctions, circuit breakers, radio stations and other entities. Crash Conditions page which lists available crash conditions. Flight Conditions page which displays current value of listed aircraft and environment parameters. Controls Not In Agreement page which identifies those flying controls not in agreement with the current aircraft configuration. Motion Interlocks page which displays the status of all the motion system interlocks. Sim Message Log page. Repeats page which display a repeat of the HUD. Schematics page showing active schematics p. 92 5.12.1 Malf / CB Status This page is selectable from the Status/Monitor tab suite and displays the status of malfunctions, circuit breakers, radio stations and other entities. Descriptive text lines appear, chronologically, at the display, with a time stamp on their incidence. When the number of incidents registered exceeds the page capacity, further pages are generated and linked. Those conditions which may be reset are provided with selection buttons. The information and control provided by this page are as follows: Active Malfunctions Armed Malfunctions Failed Stations Circuit Breakers Misc These are identified in red text. Selection of an associated button displays a keypad, which allows the malfunction definition to be displayed, or for it to be set inactive. These are identified in yellow text, each with its selected arming conditions. Selection of an associated button displays a keypad, which allows the malfunction definition to be displayed, for the arming conditions to be changed, for the malfunction to be activated, or for it to be disarmed. Failed radio stations are identified in cyan text. Selection of an associated button displays a keypad, with options to view the station information, to restore the station (or to fail or restore colocated facilities), or to select it as the area map reference centre. These are circuit breakers which are within the simulated area and have been thermally tripped, and are identified in magenta text. These are typically simulation "freeze" conditions and are identified in green text. Selection of an associated button resets the condition. In the Malf/CB Status toolbar area selection buttons are provided to "de-clutter" the information display. These correspond to the above condition categories and their alternate action may be used to display or suppress the related information: Active Malfs Armed Malfs Failed Stations Hard CBs Soft CBs Misc Controls the display of active malfunctions, coloured amber when their display is enabled, blue when it is suppressed. Controls the display of armed malfunctions, coloured amber when their display is enabled, blue when it is suppressed. Controls the display of failed radio stations, coloured amber when their display is enabled, blue when it is suppressed. Controls the display of thermally tripped, physically present circuit breakers, coloured amber when their display is enabled, magenta when it is suppressed. Controls the display of tripped software circuit breakers, coloured amber when their display is enabled, grey when it is suppressed. Controls the display of other conditions, coloured amber when their display is enabled, blue when it is suppressed. NOTE: Popped circuit breakers must be manually reset. p. 93 5.12.2 Crash Conditions This page is selectable from the Status/Monitor tab suite. If the aircraft crashes, Total Freeze is set and this page is displayed with the reason for the crash highlighted: Recoverable Crashes Excessive IAS IAS > VMO + 60 knots (VD) Excessive MACH Mach > MD (Mach Drive) Excessive Normal Vertical acceleration > 3.5g or < -2.0g with gear up, or Load Factor Vertical acceleration > 3.0g or < -1.0g with gear down. Collision With Aircraft collides with any moving object in air or on ground. Moving Object Non Recoverable Crashes Excessive Rate of Rate of descent at touchdown >1200 ft/min. Descent At Touchdown Nosewheel Nosewheel touches down first before the main gear. Landing Excessive Bank At Left or right wing tip contacts the ground at takeoff or touchdown Takeoff / with nose gear and opposite main gear off ground. Touchdown Excessive Landing Lateral acceleration >0.7g on touchdown. Gear Sideforce Impact With Aircraft approaches the ground at >25 ft/s. Terrain Collision With Aircraft collides with any fixed object on ground. Fixed Object Advisory Conditions Tail Strike Rear fuselage height above ground < 0. Engine Pod Left/right engine pod height above ground < 0. Contact Landing Gear Not Landing gear not locked fully down and strut has compressed. Down And Locked At Touchdown Burst Tyre(s) Any tyre burst detected. If an In-flight Limitation is indicated, select Crash Reset 20s. The pilot will then have 20s to fly out of the condition before Total Freeze is reset. If a Crash is indicated: Select Crash Reset 20s to reset the aircraft to the take-off position on the currently active runway, or Select Reposition Page which displays Reposition page to allow you to select a reposition for the aircraft. p. 94 If you want the aircraft to continue flying even if an in-air crash is detected, select Crash Inhibit. This disables the crash monitoring system so that the simulation does not stop if one of the inair crash conditions is detected. Select Reset Advisory to cancel advisory warnings. 5.12.3 Flight Conditions This page is selectable from the Status/Monitor tab suite and displays current value of listed aircraft and environment parameters. 5.12.4 Controls Not In Agreement This page is selectable from the Status/Monitor tab suite and identifies those flying controls not in agreement with the current aircraft configuration. 5.12.5 Motion Interlocks This page is selectable from the Status/Monitor tab suite and displays the status of all the motion system interlocks. The page is also displayed automatically when Motion is requested but one or more of the interlocks are not safe. If any of the interlocks are not safe, then the motion system cannot be activated. p. 95 The status of the interlocks when the unsafe condition was detected is shown in the Failure Warnings column. The current status of the interlocks is shown in the Current column. This allows you to check whether the unsafe condition has been cleared since the circuit detected the failure. If all of the interlocks are safe and the motion system cannot be activated, check the Maintenance Operators Display Unit (MODU) at the motion cabinet in the simulator hall for messages. Reset Latches 5.12.6 Resets latched conditions to current. Sim Message Log This page is selectable from the Status/Monitor tab suite and is used to display critical software error messages that have been logged by software systems that impact training in some way. For example, errors detected during the loading of some or all of the Nav Databases will impact the ability to perform repositions and select airports/runways etc. The instructor has visibility of when critical software errors occur that would impact the training session. 5.12.7 Repeats This page is selectable from the Status/Monitor tab suite and displays a repeat of the Captain or F/O HUD display. Capt HUD FO HUD Displays a repeat of the Captain's HUD display. Displays a repeat of the First Officer's HUD display. 7.12.1 Schematics This page is selectable from the Status/Monitor tab suite and displays active schematics for the associated ATA chapter. p. 96 5.13 Simulator Control Selectable from the Page Navigation Toolbar, the Simulator Control tab suite comprises 5 tabs providing access to the following pages: Devices/Tools page. Snapshot page. IOS e-Print page. Lesson Plan page. Aircraft Upsets page. Smoke page. p. 97 5.13.1 Devices / Tools This page is selectable from the Simulator Control tab suite. Printing Print Destination Allows you to select to print to either offboard or virtual printers. Sound Volume Mute Allows you to select the level of volume, from a 0 to 100 %. Toggle button allowing you to mute the volume. Tools Display Units Blank Screen Document Viewer Stopwatch Play Stop 5.13.2 Allows you to choose between metric and US units. Displays a blank screen. Click anywhere on blank screen to return to previous page. Displays the Document Viewer page. Select to start stopwatch. Select to stop and reset stopwatch. Snapshot This page is selectable from the Simulator Control tab suite. The snapshot system allows you to record the condition of the simulator during a flight so that you can re-configure the simulator to that condition at a later time in order to repeat an exercise or incident. The system is capable of storing ten selectable snapshots. Number Take Release Recall Lock Erase Erase All Actual Value Snapshot Value Displays a pop-up menu to allow you to select the number of the snapshot which is to be used to store the snapshot data. The simulator conditions are stored in the snapshot and displayed on the page. Allows you to release the simulator to carry on training from the selected snapshot position. Resets the simulator to the configuration specified by the selected snapshot (as shown in the SNAPSHOT display). Locks the data in the selected snapshot so that it cannot be erased. Second selection unlock the data. Erases the data from the selected snapshot (only available if not locked). Erases the data from all the unlocked snapshots. Displays the current value of the listed parameters. Displays the stored values of the listed parameters for the selected snapshot. p. 98 Taking Snapshots Select Number and from the pop-up displayed, select the number (between 1 and 10) of the snapshot where you want to store the data. If the snapshot slected contains data, the snapped values are displayed on the page. If you no longer require this snapshot, select Erase to clear the data. If you do want to retain the snapshot, select another number. Select Take. The simulator conditions are stored in the snapshot and displayed on the page. NOTE: Armed malfunctions are not recorded as part of the snapshot as they are not active and do not for part of the current state of the simulator. Recalling Snapshots Select Number and from the pop-up displayed select the number of the snapshot you want to recall. Select Recall to re-configure the simulator to the conditions in the snapshot. Flight Freeze is set automatically during the reposition. Deselect Flight Freeze in the Direct Actions Area to re-run the exercise from the point of snapshot. NOTE: Armed malfunctions will be cleared and any active lesson plan will be stopped following a snapshot recall. Clearing Snapshots Select Erase All to remove all unlocked snapshot data. Select Erase to to remove the data from the selected snapshot (if unlocked). Locking Snapshots Select Lock to prevent the selected snapshot from being erased. Re-select Lock to unlock the snapshot so that the data can be erased and a new snapshot taken. 5.13.3 IOS e-Print This page is selectable from the Simulator Control tab suite. Open Folder File type / File name Session Name Allows you to select the required folder Lists files in the selected folder Allows you to add a name to the session p. 99 Refresh Table View Print Hard Copy Print Options Allows you to refresh the table of file types and names Allows you to view a file Allows you to print the selected files Opens the Image Operations pop-up which allows you to: Push Selected Image To Network Push All Images To Network Push Selected Image to USB Push All Images to USB Delete Selected Image Delete All Images Cancel 5.13.4 Lesson Plan Index Refer to chapter 7.5 5.13.5 Aircraft Upsets This page is selectable from the Simulator Control tab suite. Scenario Clear Motion Select Select a scenario Aborts any scenario that is currently active Display a popup which allows you to choose between motion active or motion neutral p. 100 5.13.6 Available Upsets UAT 1 Pitch: 27 Nose: Up Bank: 30 Left UAT 3 Pitch: 15 Nose Dn Bank: 30 Left URT 3 Pitch: 30 Nose: Up Bank: Level URT 4A Pitch: 25 Nose: Dn Bank: 60 Left URT 5A Pitch: 25 Nose: Dn Bank: 120 Left Spiral Climb - Left Bank: Left 115 Pitch: Level Pitch: 20 Nose: Up Bank: Level Pitch: 10 Nose: Dn Bank: Level UAT 2 Pitch: 27 Nose: Up Bank: 30 Right UAT 4 Pitch: 15 Nose: Dn Bank: 30 Right URT 4B Pitch: 25 Nose: Dn Bank: 60 Right URT 5B Pitch: 25 Nose: Dn Bank: 120 Right Spiral Climb - Right Bank: Right 115 Pitch: Level Pitch: 15 Nose: Dn Bank: Level 5.13.7 Smoke This page is selectable from the Simulator Control tab suite. Smoke Smoke Request Smoke Volume Ctrl Generator Status Arms the smoke generator. Allows you to select the volume of smoke (25%/50%/75%/100%) Displays the smoke generators status. p. 101 5.14.Traffic Selectable from the Page Navigation Toolbar, the Traffic tab suite comprises 4 tabs providing access to the following pages: Predictable Scenarios page which allows you to setup TCAS scenarios. Editable Scenarios page which allows you to set the flight plan for each of two intruder aircraft in a new scenario. Random Traffic page which allows you to select conflicting traffic which will induce warnings and advisories appropriate to the situation. Airport Traffic page. 5.14.1.Predictable Scenarios This page is selectable from the Traffic tab suite and allows you to set up TCAS scenarios. Each scenario can consist of up to two intruder aircraft (aircraft posing a threat to your aircraft) and up to four proximate traffic aircraft (incidental traffic within the environment of your aircraft). Intruder or proximate traffic aircraft are selected randomly from the following aircraft types: ATR42, B747-400, B737-300, B757-200, B767-300, A320, A340. NOTE: If you select an intruder aircraft with no transponder fitted, the system will display an ATR42 only. p. 102 This page allows selection of scenarios that will generate a predictable TCAS voice call-out. The requested voice call-out will be generated as long as the own aircraft's manoeuvres are within the limits specified for the selected scenario. The Vertical Separation / Distance diagram displays the initial range and vertical separation. It also shows the intruder relative altitude that will be maintained during the progress of the scenario. The Intruder Bearing / Heading Diagram displays the initial relative bearing/heading of the intruder; range is not representative in this diagram. Scenario Page up/down Scenario Performance Requirements Arms the associated scenario and the diagrams will reflect the initial positions of the own aircraft and intruder. Pages through the list of available scenarios. Lists the altitude, vertical speed and ground speed limits that have to be maintained by the own aircraft in order to obtain the requested voice call-out. This display will display red text and flash to an exceeded limits display. In the Toolbar area are buttons for the following functions: Play Stop Activates the armed scenario if the own aircraft is within the specified limits displayed for the selected scenario. Stops the active scenario. 5.14.2.Editable Scenarios This page is selectable from the Traffic tab suite and allows you to set the flight plan for each of two intruder aircraft in a new scenario. The touchpoints for each of 2 intruders allow you to set the initial and final position of the intruder. Initial Bearing Initial bearing of intruder from this aircraft ( + or - 180 degree +ve is right) Initial Distance Initial distance in nautical miles of intruder from this aircraft Initial Relative Initial altitude of the intruder, relative to this aircraft (+ve is above) Altitude Transponder Type Intruders fitted TCAS equipment operating mode. Selectable are MODE A, MODE C, MODE S or None Final Bearing Final bearing of intruder from this aircraft ( + or - 180 degree +ve is right) Final Distance Final distance in nautical miles of intruder from this aircraft Final Relative Final altitude of intruder from this aircraft (+ve is above) Altitude Speed Speed of the intruder in Knots Clear Intruder Clears all the instructor selections for that intruder. p. 103 In the Toolbar area are buttons for the following functions: Play Stop Activates the Editable Scenario. Stops the Editable Scenario. NOTE: TCAS advises on traffic which will encroach into this aircrafts safe airspace. It does this by dynamically predicting traffic paths. Since the predictions are constantly adjusted for this aircrafts circumstances a single description of the effects of these scenarios is not possible With this aircraft flying straight and level at constant altitude, constant heading and track, constant speed; the scenario "SHOULD" induce the conflict. TCAS prediction functions adjust for this aircrafts altitude. To consistently demonstrate scenario conflicts this aircraft is best at 15000 feet 5.14.3.Random Traffic This page is selectable from the Traffic tab suite and allows you to select conflicting traffic which will induce warnings and advisories appropriate to the situation. Proximate Traffic Proximate Traffic Allows proximate aircraft to be selected on or off within the selected scenario. Random Traffic (Point of origin) Front Behind Left Arms a threat with a single aircraft approaching from the selected Right directions. Level Above Below In the Toolbar area are buttons for the following functions: Play Stop Activates the selected random traffic. Deactivates random traffic. NOTE: TCAS advises on traffic which will encroach into this aircrafts safe airspace. It does this by dynamically predicting traffic paths. Since the predictions are constantly adjusted for this aircrafts circumstances a single description of the effects of random traffic is not possible TCAS prediction functions adjust for this aircrafts altitude. To consistently demonstrate conflicts this aircraft is best at 15000 feet. 5.14.4Airport Traffic This page is selectable from the Traffic tab suite and allows you to control the appearance and movement of up to 6 repeating and 2 non-repeating routes. These incidents are normally designed to present the aircrew with a hazard, in the vicinity of the runway, during take-off or landing. They may, additionally, be used to provide traffic scenarios in and around the airport. p. 104 Repeatable Routes Repeatable Routes initialise a number of entities using the Separation time specified for the runway the route uses. The separation is constant for any entities using that runway, if the separation time is changed, any new entities created by the system will have the new time. Select a row to load, clear or stop a repeatable route. Non-Repeatable Routes Non-Repeatable Routes either start when the scenario play button is pressed or when triggered by an ownship event (see Play Trigger Structure). Select a row to load, clear or stop a non-repeatable route. Runway Touchdown Intervals Configure Intervals Displays a popup menu to allow you to set touchdown intervals. Selected intervals times are displayed for each runway. Scenario Options Own ship Priority Runway For Gen Routes Own ship Priority is used when the own ship is taking off and can be set to either Manual or Automatic. If in manual mode then the instructor has to decide if the own ship has enough space to takeoff in respect to other landing aircraft. If in Automatic, the system will temporarily suspend the creation of new landing entities to give the own ship space to take-off. Once the own ship has taken off, the normal creation at that separation will be resumed. For airports with more than one runway (auto-generics or specifics) the Runway for Gen Routes button allows all generic routes (routes recorded at a generic airport, which can be used anywhere) within a scenario to use an alternative reference runway to the active runway. The button will only be active before the scenario begins, as the routes cannot be altered once a scenario has started. Route Control Displays the Airport Traffic - Route Control page which allows you to control the appearance and movement of up to eight incidences of routed traffic. These incidents are normally designed to present the aircrew with a hazard, in the vicinity of the runway, during takeoff or landing. They may, additionally, be used to provide traffic scenarios in and around the airport. Load Displays the Scenario Select page. p. 105 A350 Flight Simulator Instructor Manual Chapter 6 – Malfunction [ CHAPTER 6 ] 6 Malfunction Description Document The list of malfunctions can be found as a separate document, tailed to match the latest BP load of the A350 simulator. Therefore the list of malfunctions also known as MDD (Malfunction Description Document) will be separate from this instructor manual. In general all malfunctions provided by Boeing will be available in this simulator, (approximately 270). p. 106