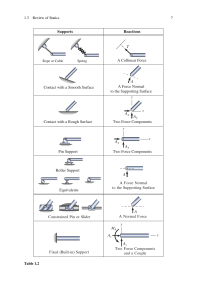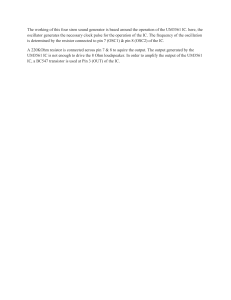Learning Physical Computing
with Raspberry Pi
for the Absolute Beginner
Version 1.0
Harry H. Cheng
UC Davis Center for Integarted Computing and STEM Education (C-STEM)
University of California-Davis
http://c-stem.ucdavis.edu
April 20, 2019
Copyright c 2018 by Harry H. Cheng, All rights reserved. No part of this publication may be reproduced
or distributed in any form or by any means, or stored in a database or retrieval system, without the prior
written consent of the author, including, but not limited to, in any network or other electronic storage or
transmission, or broadcast for distance learning.
1
Contents
Part I: Introduction to Physical Computing
1 Introduction
1.1 The Board . . . . . . . . . . . .
1.2 The Breakout Board . . . . . .
1.3 The External Circuitry . . . . .
1.4 The Breadboard . . . . . . . .
1.5 Analog Input Board - PCF8591
1.6 The Pins . . . . . . . . . . . . .
1.7 Circuit Diagrams . . . . . . . .
1.8 Exercises . . . . . . . . . . . .
7
.
.
.
.
.
.
.
.
.
.
.
.
.
.
.
.
.
.
.
.
.
.
.
.
.
.
.
.
.
.
.
.
.
.
.
.
.
.
.
.
.
.
.
.
.
.
.
.
.
.
.
.
.
.
.
.
.
.
.
.
.
.
.
.
.
.
.
.
.
.
.
.
.
.
.
.
.
.
.
.
.
.
.
.
.
.
.
.
.
.
.
.
.
.
.
.
.
.
.
.
.
.
.
.
.
.
.
.
.
.
.
.
.
.
.
.
.
.
.
.
.
.
.
.
.
.
.
.
.
.
.
.
.
.
.
.
.
.
.
.
.
.
.
.
.
.
.
.
.
.
.
.
.
.
.
.
.
.
.
.
.
.
.
.
.
.
.
.
.
.
.
.
.
.
.
.
8
10
10
11
15
16
16
18
18
2 Setting Up and Testing Circuitry with Raspberry Pi
2.1 Project: Blink through GPIOviewer . . . . . . . . . . .
2.2 New Concepts . . . . . . . . . . . . . . . . . . . . . . . .
2.3 Required Components and Materials . . . . . . . . . . .
2.4 Getting Started . . . . . . . . . . . . . . . . . . . . . . .
2.5 Building the Circuit . . . . . . . . . . . . . . . . . . . .
2.6 Open C-STEM Studio on the Pi . . . . . . . . . . . . .
2.7 Using the GPIOviewer GUI . . . . . . . . . . . . . . . .
2.7.1 Understanding the Interface . . . . . . . . . . . .
2.7.2 Controlling a Raspberry Pi Board . . . . . . . .
2.8 GPIOviewer Basic Test . . . . . . . . . . . . . . . . . .
2.9 Exercises . . . . . . . . . . . . . . . . . . . . . . . . . .
.
.
.
.
.
.
.
.
.
.
.
.
.
.
.
.
.
.
.
.
.
.
.
.
.
.
.
.
.
.
.
.
.
.
.
.
.
.
.
.
.
.
.
.
.
.
.
.
.
.
.
.
.
.
.
.
.
.
.
.
.
.
.
.
.
.
.
.
.
.
.
.
.
.
.
.
.
.
.
.
.
.
.
.
.
.
.
.
.
.
.
.
.
.
.
.
.
.
.
.
.
.
.
.
.
.
.
.
.
.
.
.
.
.
.
.
.
.
.
.
.
.
.
.
.
.
.
.
.
.
.
.
.
.
.
.
.
.
.
.
.
.
.
.
.
.
.
.
.
.
.
.
.
.
.
.
.
.
.
.
.
.
.
.
.
.
.
.
.
.
.
.
.
.
.
.
.
.
.
.
.
.
.
.
.
.
.
.
.
.
.
.
.
.
.
.
.
.
.
.
.
.
.
.
.
.
.
.
.
.
.
.
.
.
.
.
.
.
.
.
.
.
.
.
.
.
.
.
.
.
.
19
19
19
19
19
20
22
23
23
24
25
25
3 Programming Raspberry Pi in Ch
3.1 Project: Blink through Ch Programs . . . . . . . . . . . .
3.2 Using ChIDE to Run Programs . . . . . . . . . . . . . . .
3.3 Accessing the Code . . . . . . . . . . . . . . . . . . . . . .
3.4 Required Components and Materials . . . . . . . . . . . .
3.5 Building the Circuit . . . . . . . . . . . . . . . . . . . . .
3.6 Writing the Code . . . . . . . . . . . . . . . . . . . . . . .
3.7 Using ChIDE to Understand and Troubleshoot Programs
3.8 Exercises . . . . . . . . . . . . . . . . . . . . . . . . . . .
.
.
.
.
.
.
.
.
.
.
.
.
.
.
.
.
.
.
.
.
.
.
.
.
.
.
.
.
.
.
.
.
.
.
.
.
.
.
.
.
.
.
.
.
.
.
.
.
.
.
.
.
.
.
.
.
.
.
.
.
.
.
.
.
.
.
.
.
.
.
.
.
.
.
.
.
.
.
.
.
.
.
.
.
.
.
.
.
.
.
.
.
.
.
.
.
.
.
.
.
.
.
.
.
.
.
.
.
.
.
.
.
.
.
.
.
.
.
.
.
.
.
.
.
.
.
.
.
.
.
.
.
.
.
.
.
.
.
.
.
.
.
.
.
.
.
.
.
.
.
.
.
.
.
.
.
.
.
.
.
26
26
26
26
28
29
30
32
35
4 More Blinking
4.1 The Direct Method of Repetition . . . . . . . . . .
4.2 SOS . . . . . . . . . . . . . . . . . . . . . . . . . .
4.3 Alternate Repetition Method Using the While-loop
4.4 Using an Infinite While-loop . . . . . . . . . . . . .
4.5 Debugging Revisited . . . . . . . . . . . . . . . . .
4.6 Multiple LEDs . . . . . . . . . . . . . . . . . . . .
4.7 Exercises . . . . . . . . . . . . . . . . . . . . . . .
.
.
.
.
.
.
.
.
.
.
.
.
.
.
.
.
.
.
.
.
.
.
.
.
.
.
.
.
.
.
.
.
.
.
.
.
.
.
.
.
.
.
.
.
.
.
.
.
.
.
.
.
.
.
.
.
.
.
.
.
.
.
.
.
.
.
.
.
.
.
.
.
.
.
.
.
.
.
.
.
.
.
.
.
.
.
.
.
.
.
.
.
.
.
.
.
.
.
.
.
.
.
.
.
.
.
.
.
.
.
.
.
.
.
.
.
.
.
.
.
.
.
.
.
.
.
.
.
.
.
.
.
.
.
.
.
.
.
.
.
.
.
.
.
.
.
.
.
.
.
.
.
.
.
.
.
.
.
.
.
.
.
.
.
.
.
.
.
36
36
36
39
41
42
48
50
5 Controlling a Traffic Light with a Push-Button
5.1 Project: Traffic Light . . . . . . . . . . . . . . . .
5.2 New Concepts . . . . . . . . . . . . . . . . . . . .
5.3 Required Components and Materials . . . . . . .
5.4 Building the Circuit (Part 1) . . . . . . . . . . .
.
.
.
.
.
.
.
.
.
.
.
.
.
.
.
.
.
.
.
.
.
.
.
.
.
.
.
.
.
.
.
.
.
.
.
.
.
.
.
.
.
.
.
.
.
.
.
.
.
.
.
.
.
.
.
.
.
.
.
.
.
.
.
.
.
.
.
.
.
.
.
.
.
.
.
.
.
.
.
.
.
.
.
.
.
.
.
.
.
.
.
.
.
.
.
.
51
51
51
51
51
.
.
.
.
.
.
.
.
.
.
.
.
.
.
.
.
.
.
.
.
.
.
.
.
.
.
.
.
.
.
.
.
.
.
.
.
.
.
.
.
.
.
.
.
.
.
.
.
.
.
.
.
.
.
.
.
.
.
.
.
.
.
.
.
2
.
.
.
.
.
.
.
.
.
.
.
.
.
.
.
.
.
.
.
.
.
.
.
.
.
.
.
.
.
.
.
.
.
.
.
.
.
.
.
.
.
.
.
.
5.5
5.6
5.7
5.8
5.9
Writing the Code Without Input
Building the Circuit (Part 2) . .
GPIOviewer Basic Test . . . . .
Writing the Code for Input . . .
Exercises . . . . . . . . . . . . .
.
.
.
.
.
.
.
.
.
.
.
.
.
.
.
.
.
.
.
.
.
.
.
.
.
.
.
.
.
.
.
.
.
.
.
.
.
.
.
.
.
.
.
.
.
.
.
.
.
.
.
.
.
.
.
.
.
.
.
.
.
.
.
.
.
.
.
.
.
.
.
.
.
.
.
.
.
.
.
.
.
.
.
.
.
.
.
.
.
.
.
.
.
.
.
.
.
.
.
.
.
.
.
.
.
.
.
.
.
.
.
.
.
.
.
.
.
.
.
.
.
.
.
.
.
.
.
.
.
.
.
.
.
.
.
.
.
.
.
.
.
.
.
.
.
.
.
.
.
.
.
.
.
.
.
.
.
.
.
.
.
.
.
.
.
.
.
.
.
.
53
54
55
56
58
6 Using a Potentiometer to Dim an LED
6.1 Project: Dimmer . . . . . . . . . . . . .
6.2 New Concepts . . . . . . . . . . . . . . .
6.3 Understanding Analog Inputs . . . . . .
6.4 Required Components and Materials . .
6.5 Building the Circuit . . . . . . . . . . .
6.6 GPIOviewer Basic Test . . . . . . . . .
6.7 Writing the Code . . . . . . . . . . . . .
6.8 Exercises . . . . . . . . . . . . . . . . .
.
.
.
.
.
.
.
.
.
.
.
.
.
.
.
.
.
.
.
.
.
.
.
.
.
.
.
.
.
.
.
.
.
.
.
.
.
.
.
.
.
.
.
.
.
.
.
.
.
.
.
.
.
.
.
.
.
.
.
.
.
.
.
.
.
.
.
.
.
.
.
.
.
.
.
.
.
.
.
.
.
.
.
.
.
.
.
.
.
.
.
.
.
.
.
.
.
.
.
.
.
.
.
.
.
.
.
.
.
.
.
.
.
.
.
.
.
.
.
.
.
.
.
.
.
.
.
.
.
.
.
.
.
.
.
.
.
.
.
.
.
.
.
.
.
.
.
.
.
.
.
.
.
.
.
.
.
.
.
.
.
.
.
.
.
.
.
.
.
.
.
.
.
.
.
.
.
.
.
.
.
.
.
.
.
.
.
.
.
.
.
.
.
.
.
.
.
.
.
.
.
.
.
.
.
.
.
.
.
.
.
.
.
.
.
.
.
.
.
.
.
.
.
.
.
.
.
.
.
.
.
.
.
.
.
.
.
.
.
.
59
59
59
59
60
61
64
65
67
7 Data Acquisition and Plotting Using a Photo-resistor
7.1 Project: Graphing Light . . . . . . . . . . . . . . . . . .
7.2 New Concepts . . . . . . . . . . . . . . . . . . . . . . . .
7.3 Required Components and Materials . . . . . . . . . . .
7.4 Learning How to Plot Using plotArray.ch . . . . . . . .
7.5 Building the Circuit . . . . . . . . . . . . . . . . . . . .
7.6 Writing the Code . . . . . . . . . . . . . . . . . . . . . .
7.7 Exercises . . . . . . . . . . . . . . . . . . . . . . . . . .
.
.
.
.
.
.
.
.
.
.
.
.
.
.
.
.
.
.
.
.
.
.
.
.
.
.
.
.
.
.
.
.
.
.
.
.
.
.
.
.
.
.
.
.
.
.
.
.
.
.
.
.
.
.
.
.
.
.
.
.
.
.
.
.
.
.
.
.
.
.
.
.
.
.
.
.
.
.
.
.
.
.
.
.
.
.
.
.
.
.
.
.
.
.
.
.
.
.
.
.
.
.
.
.
.
.
.
.
.
.
.
.
.
.
.
.
.
.
.
.
.
.
.
.
.
.
.
.
.
.
.
.
.
.
.
.
.
.
.
.
.
.
.
.
.
.
.
68
68
68
68
68
71
73
76
8 Using Photo-Resistors and Potentiometers
RGB LED
8.1 Project: Color Mixing Lamp . . . . . . . .
8.2 New Concepts . . . . . . . . . . . . . . . . .
8.3 Required Components and Materials . . . .
8.4 Building the Circuit . . . . . . . . . . . . .
8.5 Writing the Code . . . . . . . . . . . . . . .
8.6 Exercises . . . . . . . . . . . . . . . . . . .
.
.
.
.
.
.
to Change the Brightness and Color of an
.
.
.
.
.
.
.
.
.
.
.
.
.
.
.
.
.
.
.
.
.
.
.
.
.
.
.
.
.
.
.
.
.
.
.
.
.
.
.
.
.
.
.
.
.
.
.
.
.
.
.
.
.
.
.
.
.
.
.
.
.
.
.
.
.
.
.
.
.
.
.
.
.
.
.
.
.
.
.
.
.
.
.
.
.
.
.
.
.
.
.
.
.
.
.
.
.
.
.
.
.
.
.
.
.
.
.
.
.
.
.
.
.
.
.
.
.
.
.
.
.
.
.
.
.
.
.
.
.
.
.
.
.
.
.
.
.
.
.
.
.
.
.
.
.
.
.
.
.
.
.
.
.
.
.
.
.
.
.
.
.
.
Part II: Physical Computing with Robots
86
9 Using the Raspberry Pi to Control a Linkbot or Mindstorms
9.1 Project: Direction Bots . . . . . . . . . . . . . . . . . . . . . . .
9.2 New Concepts . . . . . . . . . . . . . . . . . . . . . . . . . . . . .
9.3 Required Components and Materials . . . . . . . . . . . . . . . .
9.4 Building the Circuit . . . . . . . . . . . . . . . . . . . . . . . . .
9.5 Stopping a Linkbot or Mindstorms Robot . . . . . . . . . . . . .
9.6 Writing the Code for Linkbot . . . . . . . . . . . . . . . . . . . .
9.7 Writing the Code for Mindstorms . . . . . . . . . . . . . . . . . .
9.8 Writing the Code to Control Two Robots . . . . . . . . . . . . .
9.9 Exercises . . . . . . . . . . . . . . . . . . . . . . . . . . . . . . .
10 Control the Speed and Spin of a Mindstorms or Linkbot
10.1 Project: Potentiometer Bot . . . . . . . . . . . . . . . . . .
10.2 New Concepts . . . . . . . . . . . . . . . . . . . . . . . . . .
10.3 Required Components and Materials . . . . . . . . . . . . .
10.4 Building the Circuit . . . . . . . . . . . . . . . . . . . . . .
3
77
77
77
77
78
82
85
.
.
.
.
.
.
.
.
.
.
.
.
.
.
.
.
.
.
.
.
.
.
.
.
.
.
.
.
.
.
.
.
.
.
.
.
.
.
.
.
.
.
.
.
.
.
.
.
.
.
.
.
.
.
87
87
87
87
88
89
89
92
93
96
with a Potentiometer
. . . . . . . . . . . . . .
. . . . . . . . . . . . . .
. . . . . . . . . . . . . .
. . . . . . . . . . . . . .
.
.
.
.
.
.
.
.
.
.
.
.
.
.
.
.
.
.
.
.
97
97
97
97
98
.
.
.
.
.
.
.
.
.
.
.
.
.
.
.
.
.
.
.
.
.
.
.
.
.
.
.
.
.
.
.
.
.
.
.
.
.
.
.
.
.
.
.
.
.
.
.
.
.
.
.
.
.
.
.
.
.
.
.
.
.
.
.
.
.
.
.
.
.
.
.
.
.
.
.
.
.
.
.
.
.
.
.
.
.
.
.
.
.
.
10.5 Writing the Code for Linkbot Speed . . . . . . . . . . . . . . . . . . . . . . . . . . . . . . . . 98
10.6 Writing the Code for Linkbot Spin . . . . . . . . . . . . . . . . . . . . . . . . . . . . . . . . . 102
10.7 Exercises . . . . . . . . . . . . . . . . . . . . . . . . . . . . . . . . . . . . . . . . . . . . . . . 104
11 Adding Sensors to Linkbot Using Linkbot Pi Pack
11.1 Project: Police Car Siren . . . . . . . . . . . . . . .
11.2 New Concepts . . . . . . . . . . . . . . . . . . . . . .
11.3 Connecting to Power and Ground on the Breadboard
11.4 Connecting to Raspberry Pi Wirelessly . . . . . . . .
11.5 Required Components and Materials . . . . . . . . .
11.6 Building the Circuit . . . . . . . . . . . . . . . . . .
11.7 Writing the Code for Linkbot Siren . . . . . . . . . .
11.8 Project: Police Car and Ambulance . . . . . . . . . .
11.9 New Concepts . . . . . . . . . . . . . . . . . . . . . .
11.10Required Components and Materials . . . . . . . . .
11.11Linkbot Position . . . . . . . . . . . . . . . . . . . .
11.12Building the Circuit . . . . . . . . . . . . . . . . . .
11.13Writing the Code for Linkbot Siren . . . . . . . . . .
11.14Project: Police Car and Firetruck . . . . . . . . . . .
11.15New Concepts . . . . . . . . . . . . . . . . . . . . . .
11.16Required Components and Materials . . . . . . . . .
11.17Linkbot Position . . . . . . . . . . . . . . . . . . . .
11.18Building the Circuit . . . . . . . . . . . . . . . . . .
11.19Writing the Code for Linkbot Siren . . . . . . . . . .
11.20Exercises . . . . . . . . . . . . . . . . . . . . . . . .
.
.
.
.
.
.
.
.
.
.
.
.
.
.
.
.
.
.
.
.
.
.
.
.
.
.
.
.
.
.
.
.
.
.
.
.
.
.
.
.
.
.
.
.
.
.
.
.
.
.
.
.
.
.
.
.
.
.
.
.
.
.
.
.
.
.
.
.
.
.
.
.
.
.
.
.
.
.
.
.
.
.
.
.
.
.
.
.
.
.
.
.
.
.
.
.
.
.
.
.
.
.
.
.
.
.
.
.
.
.
.
.
.
.
.
.
.
.
.
.
.
.
.
.
.
.
.
.
.
.
.
.
.
.
.
.
.
.
.
.
.
.
.
.
.
.
.
.
.
.
.
.
.
.
.
.
.
.
.
.
.
.
.
.
.
.
.
.
.
.
.
.
.
.
.
.
.
.
.
.
.
.
.
.
.
.
.
.
.
.
.
.
.
.
.
.
.
.
.
.
.
.
.
.
.
.
.
.
.
.
.
.
.
.
.
.
.
.
.
.
.
.
.
.
.
.
.
.
.
.
.
.
.
.
.
.
.
.
.
.
.
.
.
.
.
.
.
.
.
.
.
.
.
.
.
.
.
.
.
.
.
.
.
.
.
.
.
.
.
.
.
.
.
.
.
.
.
.
.
.
.
.
.
.
.
.
.
.
.
.
.
.
.
.
.
.
.
.
.
.
.
.
.
.
.
.
.
.
.
.
.
.
.
.
.
.
.
.
.
.
.
.
.
.
.
.
.
.
.
.
.
.
.
.
.
.
.
.
.
.
.
.
.
.
.
.
.
.
.
.
.
.
.
.
.
.
.
.
.
.
.
.
.
.
.
.
.
.
.
.
.
.
.
.
.
.
.
.
.
.
.
.
.
.
.
.
.
.
.
.
.
.
.
.
.
.
.
.
.
.
.
.
.
.
.
.
.
.
.
.
.
.
.
.
.
.
.
.
.
.
.
.
.
.
.
.
.
.
.
.
.
.
.
.
.
.
.
.
.
.
Part III: Advanced Physical Computing
12 Reading an Analog Temperature Sensor
12.1 Project: Thermostat . . . . . . . . . . .
12.2 New Concepts . . . . . . . . . . . . . . .
12.3 Required Components and Materials . .
12.4 Building the Circuit . . . . . . . . . . .
12.5 Writing the Code . . . . . . . . . . . . .
12.6 Exercises . . . . . . . . . . . . . . . . .
.
.
.
.
.
.
.
.
.
.
.
.
.
.
.
.
.
.
.
.
105
105
105
105
106
106
107
108
110
110
110
111
111
112
115
115
115
115
116
117
119
120
.
.
.
.
.
.
.
.
.
.
.
.
.
.
.
.
.
.
.
.
.
.
.
.
.
.
.
.
.
.
.
.
.
.
.
.
.
.
.
.
.
.
.
.
.
.
.
.
.
.
.
.
.
.
.
.
.
.
.
.
.
.
.
.
.
.
.
.
.
.
.
.
.
.
.
.
.
.
.
.
.
.
.
.
.
.
.
.
.
.
.
.
.
.
.
.
.
.
.
.
.
.
.
.
.
.
.
.
.
.
.
.
.
.
.
.
.
.
.
.
.
.
.
.
.
.
.
.
.
.
.
.
.
.
.
.
.
.
.
.
.
.
.
.
.
.
.
.
.
.
.
.
.
.
.
.
.
.
.
.
.
.
121
121
121
121
122
125
130
13 Turning a Servo Motor with a Potentiometer
13.1 Project: Servo Control . . . . . . . . . . . . . .
13.2 New Concepts . . . . . . . . . . . . . . . . . . .
13.3 Required Components and Materials . . . . . .
13.4 Building the Circuit . . . . . . . . . . . . . . .
13.5 Writing the Code . . . . . . . . . . . . . . . . .
13.6 Exercises . . . . . . . . . . . . . . . . . . . . .
.
.
.
.
.
.
.
.
.
.
.
.
.
.
.
.
.
.
.
.
.
.
.
.
.
.
.
.
.
.
.
.
.
.
.
.
.
.
.
.
.
.
.
.
.
.
.
.
.
.
.
.
.
.
.
.
.
.
.
.
.
.
.
.
.
.
.
.
.
.
.
.
.
.
.
.
.
.
.
.
.
.
.
.
.
.
.
.
.
.
.
.
.
.
.
.
.
.
.
.
.
.
.
.
.
.
.
.
.
.
.
.
.
.
.
.
.
.
.
.
.
.
.
.
.
.
.
.
.
.
.
.
.
.
.
.
.
.
.
.
.
.
.
.
.
.
.
.
.
.
.
.
.
.
.
.
131
131
131
131
132
136
138
14 Playing Notes with a Piezo and Photo-resistor
14.1 Project: Light Theremin . . . . . . . . . . . . . .
14.2 New Concepts . . . . . . . . . . . . . . . . . . . .
14.3 Required Components and Materials . . . . . . .
14.4 Building the Circuit . . . . . . . . . . . . . . . .
14.5 Writing the Code . . . . . . . . . . . . . . . . . .
14.6 Exercises . . . . . . . . . . . . . . . . . . . . . .
.
.
.
.
.
.
.
.
.
.
.
.
.
.
.
.
.
.
.
.
.
.
.
.
.
.
.
.
.
.
.
.
.
.
.
.
.
.
.
.
.
.
.
.
.
.
.
.
.
.
.
.
.
.
.
.
.
.
.
.
.
.
.
.
.
.
.
.
.
.
.
.
.
.
.
.
.
.
.
.
.
.
.
.
.
.
.
.
.
.
.
.
.
.
.
.
.
.
.
.
.
.
.
.
.
.
.
.
.
.
.
.
.
.
.
.
.
.
.
.
.
.
.
.
.
.
.
.
.
.
.
.
.
.
.
.
.
.
.
.
.
.
.
.
.
.
.
.
.
.
139
139
139
139
140
142
146
.
.
.
.
.
.
.
.
.
.
.
.
.
.
.
.
.
.
4
15 Pressing Different Buttons to Play Different
15.1 Project: Piano . . . . . . . . . . . . . . . . .
15.2 New Concepts . . . . . . . . . . . . . . . . . .
15.3 Required Components and Materials . . . . .
15.4 Building the Circuit . . . . . . . . . . . . . .
15.5 Writing the Code . . . . . . . . . . . . . . . .
15.6 Exercises . . . . . . . . . . . . . . . . . . . .
Notes
. . . .
. . . .
. . . .
. . . .
. . . .
. . . .
on
. .
. .
. .
. .
. .
. .
a Piezo
. . . . . .
. . . . . .
. . . . . .
. . . . . .
. . . . . .
. . . . . .
.
.
.
.
.
.
.
.
.
.
.
.
.
.
.
.
.
.
.
.
.
.
.
.
.
.
.
.
.
.
.
.
.
.
.
.
.
.
.
.
.
.
.
.
.
.
.
.
.
.
.
.
.
.
.
.
.
.
.
.
.
.
.
.
.
.
.
.
.
.
.
.
.
.
.
.
.
.
.
.
.
.
.
.
.
.
.
.
.
.
147
147
147
147
148
153
156
16 Data Acquisition and Plotting with Multiple Inputs and
and a Potentiometer
16.1 Project: 3D Graphing . . . . . . . . . . . . . . . . . . . .
16.2 New Concepts . . . . . . . . . . . . . . . . . . . . . . . . .
16.3 Required Components and Materials . . . . . . . . . . . .
16.4 Building the Circuit . . . . . . . . . . . . . . . . . . . . .
16.5 Writing the Code . . . . . . . . . . . . . . . . . . . . . . .
16.6 Exercises . . . . . . . . . . . . . . . . . . . . . . . . . . .
Outputs Using a Photo-resistor
157
. . . . . . . . . . . . . . . . . . . . 157
. . . . . . . . . . . . . . . . . . . . 157
. . . . . . . . . . . . . . . . . . . . 157
. . . . . . . . . . . . . . . . . . . . 158
. . . . . . . . . . . . . . . . . . . . 161
. . . . . . . . . . . . . . . . . . . . 167
17 Using Data Acquisition to Verify Ohm’s
17.1 Project: Science! . . . . . . . . . . . . .
17.2 New Concepts . . . . . . . . . . . . . . .
17.3 Required Components and Materials . .
17.4 Building the Circuit . . . . . . . . . . .
17.5 Writing the Code . . . . . . . . . . . . .
17.6 Exercises . . . . . . . . . . . . . . . . .
Law
. . . .
. . . .
. . . .
. . . .
. . . .
. . . .
.
.
.
.
.
.
.
.
.
.
.
.
.
.
.
.
.
.
.
.
.
.
.
.
.
.
.
.
.
.
.
.
.
.
.
.
.
.
.
.
.
.
.
.
.
.
.
.
.
.
.
.
.
.
.
.
.
.
.
.
.
.
.
.
.
.
.
.
.
.
.
.
.
.
.
.
.
.
.
.
.
.
.
.
.
.
.
.
.
.
.
.
.
.
.
.
.
.
.
.
.
.
.
.
.
.
.
.
.
.
.
.
.
.
.
.
.
.
.
.
.
.
.
.
.
.
.
.
.
.
.
.
.
.
.
.
.
.
.
.
.
.
.
.
.
.
.
.
.
.
.
.
.
.
.
.
168
168
168
168
168
169
174
18 Timing a Program
18.1 Project: Timer . . . . . .
18.2 New Concepts . . . . . . .
18.3 Required Components and
18.4 Building the Circuit . . .
18.5 Writing the Code . . . . .
18.6 Exercises . . . . . . . . .
.
.
.
.
.
.
.
.
.
.
.
.
.
.
.
.
.
.
.
.
.
.
.
.
.
.
.
.
.
.
.
.
.
.
.
.
.
.
.
.
.
.
.
.
.
.
.
.
.
.
.
.
.
.
.
.
.
.
.
.
.
.
.
.
.
.
.
.
.
.
.
.
.
.
.
.
.
.
.
.
.
.
.
.
.
.
.
.
.
.
.
.
.
.
.
.
.
.
.
.
.
.
.
.
.
.
.
.
.
.
.
.
.
.
.
.
.
.
.
.
.
.
.
.
.
.
.
.
.
.
.
.
.
.
.
.
.
.
.
.
.
.
.
.
.
.
.
.
.
.
.
.
.
.
.
.
.
.
.
.
.
.
.
.
.
.
.
.
.
.
.
.
.
.
.
.
.
.
.
.
175
175
175
175
175
178
182
19 Moving a DC Motor by Pressing a Button
19.1 Project: Transistor Switch . . . . . . . . . .
19.2 New Concepts . . . . . . . . . . . . . . . . .
19.3 Required Components and Materials . . . .
19.4 Building the Circuit . . . . . . . . . . . . .
19.5 Writing the Code . . . . . . . . . . . . . . .
19.6 Exercises . . . . . . . . . . . . . . . . . . .
.
.
.
.
.
.
.
.
.
.
.
.
.
.
.
.
.
.
.
.
.
.
.
.
.
.
.
.
.
.
.
.
.
.
.
.
.
.
.
.
.
.
.
.
.
.
.
.
.
.
.
.
.
.
.
.
.
.
.
.
.
.
.
.
.
.
.
.
.
.
.
.
.
.
.
.
.
.
.
.
.
.
.
.
.
.
.
.
.
.
.
.
.
.
.
.
.
.
.
.
.
.
.
.
.
.
.
.
.
.
.
.
.
.
.
.
.
.
.
.
.
.
.
.
.
.
.
.
.
.
.
.
.
.
.
.
.
.
.
.
.
.
.
.
.
.
.
.
.
.
.
.
.
.
.
.
.
.
.
.
.
.
.
.
.
.
.
.
183
183
183
183
184
187
189
20 Controlling the Speed and Direction of a DC Motor
20.1 Project: Motor Command . . . . . . . . . . . . . . . .
20.2 New Concepts . . . . . . . . . . . . . . . . . . . . . . .
20.3 Required Components and Materials . . . . . . . . . .
20.4 Building the Circuit . . . . . . . . . . . . . . . . . . .
20.5 Writing the Code . . . . . . . . . . . . . . . . . . . . .
20.6 Exercises . . . . . . . . . . . . . . . . . . . . . . . . .
.
.
.
.
.
.
.
.
.
.
.
.
.
.
.
.
.
.
.
.
.
.
.
.
.
.
.
.
.
.
.
.
.
.
.
.
.
.
.
.
.
.
.
.
.
.
.
.
.
.
.
.
.
.
.
.
.
.
.
.
.
.
.
.
.
.
.
.
.
.
.
.
.
.
.
.
.
.
.
.
.
.
.
.
.
.
.
.
.
.
.
.
.
.
.
.
.
.
.
.
.
.
.
.
.
.
.
.
.
.
.
.
.
.
.
.
.
.
.
.
.
.
.
.
.
.
.
.
.
.
.
.
190
190
190
190
191
196
200
. . . . . .
. . . . . .
Materials
. . . . . .
. . . . . .
. . . . . .
.
.
.
.
.
.
.
.
.
.
.
.
5
21 Writing on an LCD Panel
21.1 Project: Magic Eight Ball . . . . . .
21.2 New Concepts . . . . . . . . . . . . .
21.3 Required Components and Materials
21.4 Building the Circuit . . . . . . . . .
21.5 Writing the Code . . . . . . . . . . .
21.6 Exercises . . . . . . . . . . . . . . .
21.7 Alternative Connections and Code .
21.8 Required Components and Materials
21.9 Building the Circuit . . . . . . . . .
21.10Writing the Code . . . . . . . . . . .
21.11Exercises . . . . . . . . . . . . . . .
.
.
.
.
.
.
.
.
.
.
.
.
.
.
.
.
.
.
.
.
.
.
.
.
.
.
.
.
.
.
.
.
.
.
.
.
.
.
.
.
.
.
.
.
.
.
.
.
.
.
.
.
.
.
.
.
.
.
.
.
.
.
.
.
.
.
.
.
.
.
.
.
.
.
.
.
.
.
.
.
.
.
.
.
.
.
.
.
.
.
.
.
.
.
.
.
.
.
.
.
.
.
.
.
.
.
.
.
.
.
.
.
.
.
.
.
.
.
.
.
.
.
.
.
.
.
.
.
.
.
.
.
.
.
.
.
.
.
.
.
.
.
.
.
.
.
.
.
.
.
.
.
.
.
.
.
.
.
.
.
.
.
.
.
.
.
.
.
.
.
.
.
.
.
.
.
.
.
.
.
.
.
.
.
.
.
.
.
.
.
.
.
.
.
.
.
.
.
.
.
.
.
.
.
.
.
.
.
.
.
.
.
.
.
.
.
.
.
.
.
.
.
.
.
.
.
.
.
.
.
.
.
.
.
.
.
.
.
.
.
.
.
.
.
.
.
.
.
.
.
.
.
.
.
.
.
.
.
.
.
.
.
.
.
.
.
.
.
.
.
.
.
.
.
.
.
.
.
.
.
.
.
.
.
.
.
.
.
.
.
.
.
.
.
.
.
.
.
.
.
.
.
.
.
.
.
.
.
.
.
.
.
.
.
.
.
.
.
.
.
.
.
.
.
.
.
.
.
.
.
.
.
.
.
.
.
.
.
.
.
.
.
.
.
.
.
.
.
.
.
.
.
201
201
201
201
202
204
208
208
209
209
213
218
22 Using a Piezo as a Vibration Sensor
22.1 Project: Knock to Unlock . . . . . .
22.2 New Concepts . . . . . . . . . . . . .
22.3 Required Components and Materials
22.4 Building the Circuit . . . . . . . . .
22.5 Writing the Code . . . . . . . . . . .
22.6 Exercises . . . . . . . . . . . . . . .
.
.
.
.
.
.
.
.
.
.
.
.
.
.
.
.
.
.
.
.
.
.
.
.
.
.
.
.
.
.
.
.
.
.
.
.
.
.
.
.
.
.
.
.
.
.
.
.
.
.
.
.
.
.
.
.
.
.
.
.
.
.
.
.
.
.
.
.
.
.
.
.
.
.
.
.
.
.
.
.
.
.
.
.
.
.
.
.
.
.
.
.
.
.
.
.
.
.
.
.
.
.
.
.
.
.
.
.
.
.
.
.
.
.
.
.
.
.
.
.
.
.
.
.
.
.
.
.
.
.
.
.
.
.
.
.
.
.
.
.
.
.
.
.
.
.
.
.
.
.
.
.
.
.
.
.
.
.
.
.
.
.
.
.
.
.
.
.
.
.
.
.
.
.
.
.
.
.
.
.
.
.
.
.
.
.
.
.
.
.
.
.
219
219
219
219
219
225
231
23 Appendix A: GPIOviewer Details
232
24 Appendix B: Getting Started in Pi with C-STEMbian
24.1 Download and Install C-STEMbian for Pi . . . . . . . . .
24.2 Getting Started With Pi Using Windows or Mac . . . . .
24.3 Getting Started With Pi Using a Chromebook . . . . . .
24.4 Getting Started With Pi Using a Monitor . . . . . . . . .
24.5 Getting Started With Pi Using a Wireless Connection . .
.
.
.
.
.
.
.
.
.
.
.
.
.
.
.
.
.
.
.
.
.
.
.
.
.
.
.
.
.
.
.
.
.
.
.
.
.
.
.
.
.
.
.
.
.
.
.
.
.
.
.
.
.
.
.
.
.
.
.
.
.
.
.
.
.
.
.
.
.
.
.
.
.
.
.
.
.
.
.
.
.
.
.
.
.
.
.
.
.
.
.
.
.
.
.
.
.
.
.
.
233
233
236
243
243
243
25 Appendix C: Functions and Classes
25.1 Functions in Ch . . . . . . . . . . . . . . . . . .
25.1.1 General Functions . . . . . . . . . . . .
25.1.2 Software PWM Functions in softPwm.h
25.1.3 Tone Writing Functions in softTone.h .
25.1.4 The LCD Functions in lcd.h . . . . . . .
25.2 Classes . . . . . . . . . . . . . . . . . . . . . . .
25.2.1 The CPlot Class in Ch . . . . . . . . . .
25.2.2 The Linkbot or Mindstorms Class in Ch
.
.
.
.
.
.
.
.
.
.
.
.
.
.
.
.
.
.
.
.
.
.
.
.
.
.
.
.
.
.
.
.
.
.
.
.
.
.
.
.
.
.
.
.
.
.
.
.
.
.
.
.
.
.
.
.
.
.
.
.
.
.
.
.
.
.
.
.
.
.
.
.
.
.
.
.
.
.
.
.
.
.
.
.
.
.
.
.
.
.
.
.
.
.
.
.
.
.
.
.
.
.
.
.
.
.
.
.
.
.
.
.
.
.
.
.
.
.
.
.
.
.
.
.
.
.
.
.
.
.
.
.
.
.
.
.
.
.
.
.
.
.
.
.
.
.
.
.
.
.
.
.
.
.
.
.
.
.
.
.
.
.
.
.
.
.
.
.
.
.
.
.
.
.
.
.
.
.
.
.
.
.
.
.
.
.
.
.
.
.
.
.
.
.
.
.
.
.
.
.
.
.
.
.
.
.
.
.
249
249
249
249
250
250
251
251
252
26 Appendix D: Resistors and Other
26.1 Resistor Color Codes . . . . . . .
26.2 Using the Multi-Meter . . . . . .
26.2.1 Current . . . . . . . . . .
26.2.2 Voltage . . . . . . . . . .
26.2.3 Resistance . . . . . . . . .
.
.
.
.
.
.
.
.
.
.
.
.
.
.
.
.
.
.
.
.
.
.
.
.
.
.
.
.
.
.
.
.
.
.
.
.
.
.
.
.
.
.
.
.
.
.
.
.
.
.
.
.
.
.
.
.
.
.
.
.
.
.
.
.
.
.
.
.
.
.
.
.
.
.
.
.
.
.
.
.
.
.
.
.
.
.
.
.
.
.
.
.
.
.
.
.
.
.
.
.
.
.
.
.
.
.
.
.
.
.
.
.
.
.
.
.
.
.
.
.
.
.
.
.
.
.
.
.
.
.
253
253
254
254
254
255
Hardware
. . . . . . .
. . . . . . .
. . . . . . .
. . . . . . .
. . . . . . .
Index
.
.
.
.
.
256
6
Part I:
Introduction to Physical Computing
7
1 Introduction
With over ten million units sold, the Raspberry Pi single board computer has become one of the most
popular ways to learn computer science. Raspberry Pi s are ultra-low-cost, fully functional tiny computers.
While there are many models of the Raspberry Pi , their purpose remains the same: to provide an affordable way to get hands on experience in the world of programming and electronics. This book focuses on
providing examples that can be applied to real world applications of the board, such as controlling motors
and recognizing sensor inputs. To do this requires use of ChIDE in conjunction with the Ch programming
language.
Ch and ChIDE provide the ability to enter a line-by-line debugging mode which can be invaluable to the
absolute beginner programmer and breed a greater intuition about how a program actually works. Some
new projects are also added in order to highlight some of the salient capabilities of Ch, such as data plotting,
and how they can be used for practical purposes in conjunction with a single board computer.
Unlike a microcontroller, such as an Arduino, the Raspberry Pi runs on an actual operating system. For
this book, the use of C-STEMbian, a variant of Raspbian, is required. This allows the board to be much
more capable than the Arduino as it is a full computer; however, this also means that certain tasks are more
complicated, such as analog inputs.
These projects and lessons provide a basic knowledge of how single board computers function with
inputs (such as switches, knobs, temperature and light sensors) and outputs (such as LEDs, servos, motors).
This book assumes that the user has the hardware from C-STEM Center or C-STEM industrial partner.
As an expansion from previous C-STEM Center courses involving mathematic computing and robotics
programming with the Linkbot, this book gives practical applications for programming and explores some of
the inner-working of robotics programming. This will eventually lead a user to having the required knowledge
to use the Input/Output (I/O) capabilities of a single board computer to create a self-driving, autonomous,
vehicle. While a self-driving car is a classic goal for robotics, the possibilities for what a person can do with
the power of a Raspberry Pi is only limited by their creativity. The goal of this book is to give the user
enough knowledge to express their creativity with their own projects.
This book assumes that the user has the Arduino Uno Starter Kit , Arduino Uno and Pi Sensor
Kit , and Raspberry Pi Starter Kit which are available for purchase from Barobo, Inc.
(http://www.barobo.com).
8
(a) Arduino Uno Starter Kit
(b) Uno and Pi Sensor Kit
(c) Raspberry Pi Starter Kit
9
1.1 The Board
Figure 1.2: Raspberry Pi 3 Model B Single Board Computer
This is the Raspberry Pi, which is a single board computer. It contains a processor connected to many inputs
and outputs, such as USB and ethernet. Additionally, there are many pins that perform various functions
that will be used throughout the projects in this books. These I/O (input/output) pins are what make
the Raspberry Pi such a powerful tool as they allow the user to perform many tasks. Ch code currently
supports using a variety of Pi boards, including the newest Raspberry Pi 3 Model B and the Orange Pi. The
differences between the spectrum of Pi boards are the processor size and power, the board’s physical size
and layout, and the number of I/O pins. The Pi 3 Model B can be considered the standard board and will
work for all of the projects presented in this book. While other boards may work for projects in this book,
their layouts and capabilities can differ significantly.
Note: Before using the Raspberry Pi or any other variant, C-STEMbian operating system must be
installed. The Pi is versatile in that in can be used on its own by connecting a monitor, or it can be accessed
remotely via another computer either wirelessly or locally. For instruction on how all this can be done, see
Chapter 24, or visit the the http://c-stem.ucdavis.edu/c-stembian/ page for up to date info.
1.2 The Breakout Board
It can be difficult to directly wire components
to the pins of the Raspberry Pi . Because
of this issue, a breakout board (or extension
board) is often used. Think of the breakout
board as simply a bridge between the Raspberry Pi and the breadboard, which is used
for circuit building and will be discussed later.
The ribbon cable forms a connection from each
individual male pin on the Raspberry Pi to its
own row of female pins on the breadboard. It
also allows the ’5V’ and ’3V3’ power supplies
to be available without any extra wiring, saving time and reducing troubleshooting. The
example used in this book is shown in Figure
1.3.
Like many of the attachments and accesFigure 1.3: Breakout Board
sories for the Raspberry Pi many variations of
breakout boards exist. For this book, we will
be using the model by Vilros, included the C-STEM Starter Kit. In effect, they all behave the same way,
although some do not include the power rails on the side.
10
1.3 The External Circuitry
Breadboards
The circuits required for the projects could be wired directly to
the Raspberry Pi , but that would be very messy. That is why
a breadboard is typically used for building temporary circuits.
A breadboard contains a grid of sockets, like those on the
Raspberry Pi , that can have wires plugged into them. Some
pins in the rows of the breadboard are connected internally
so plugging certain pins into certain rows will connect those
wires. Breadboards allow for relatively complex circuits to be
built and modified easily for testing and troubleshooting. A
detailed explanation can be found in The Breadboard section
in this chapter.
Symbol
Hardware
Resistors
500
As the simplest electrical component, resistors impede current
flow and cause drops in voltage. Resistors are used in filtering
electric signals, controlling power input/output, and protecting other components from power overload. Resistors will be
used frequently in this book to protect LEDs from too much
power. They are color coded to indicate different values of resistance, measured in units called Ohms. Refer to 26.1 in the
Appendix for the resistor color-coding system. They have two
leads, or little wires sticking out, that connect to the circuit.
Resistors are bidirectional, meaning the leads do not have a
positive or negative.
LEDs
LEDs, or Light Emitting Diodes, have been the primary light
producing electrical component for the past few decades. They
are a special type of diode that create light when current is
passed through. They are used widely as indicator lights on
electrical devices, and share the property of controlling current
direction like a standard diode. They have a longer positive
lead and shorter negative lead.
RGB LEDs
RGB (Red Green Blue) LEDs are a type of light emitting
diode that can create any combination of colors by combining
3 LEDs into 1. They have 4 pins: red, green, blue, and ground.
Applying more voltage to the red pin gives a more red hue,
and the same goes for green and blue. Like normal LEDs and
diodes, current only flows in one direction from the color pins
to ground.
11
Symbol
Hardware
Switches/Buttons
After years of turning lights on and off, modern society has a
pretty intuitive understanding of how switches work. A switch
or button, when activated by being physically pressed, allows
current to flow through a circuit. Switches allow the user/operator to have control and give input to a system. Switches
are how the program knows what the user wants it to do.
Capacitors
A capacitor is an electrical component that stores electrical
energy. Once fully charged, it stops current flow completely
and discharges its stored energy. Capacitors are typically used
to store energy, like a temporary battery, and also for filtering electric signals. Capacitors will be used later in sections
with servo motors to smooth out the voltage changes across a
component. Many capacitors have a positive and negative side
that must be plugged in correctly. The side with the stripe on
your capacitor is always the negative or ground!
Tilt Sensor
A tilt sensor is a special type of switch. It contains a little
metal ball that, when the sensor is in an upright position, sits
on two metal plates which allows current to flow through the
sensor. When the sensor is tilted, the little ball rolls off of the
metal plates which stops the current and breaks the circuit.
Potentiometers
Another way a user can give input to a system is with a potentiometer, which is more commonly known as a knob. A potentiometer is technically a variable resistor. It can produce a
wide range of resistances which in turn creates various of voltages that can be detected by the computer. While switches
can only be on or off, a potentiometer gives the computer a
continuous range of feedback values. A classic implementation
would be a volume knob on a speaker or stereo. Because their
basic component is a resistor, potentiometers are bidirectional.
Diodes
A diode simply allows electrical current to flow in one direction. They must be set up in the correct orientation to work
properly. A diode will be used later in the Transistor Switch
project to prevent the current generated from a DC motor from
damaging the circuit. Think of the symbol like an arrow that
shows the direction of current toward the end with a marking.
12
Symbol
Hardware
Photo-resistors
A photo-resistor is a special type of resistor that changes its
resistance when it is exposed to light. Photo-resistors act as
variable resistors, similar to a potentiometer, and will create a
wide range of voltages depending on how much light it is exposed to. Photo-resistors have many applications as switches
where if something blocks a light signal, a photo-resistor can
detect it.
Temperature Sensors
A temperature sensor will change its resistance based on the
temperature of the surrounding environment. The changing
resistance changes the voltage output from the pins of the
component, which the single board computer can detect. The
voltages can be transformed into temperatures with formulas,
usually unique to the model of temperature sensor.
Piezos
A piezo is a buzzer that creates sound with a specific frequency
for a specific input voltage. Depending on the voltage supplied
it will vibrate, creating sound. It also can be used to detect vibrations. A piezo will be used later in Section 22 for detecting
vibrations.
LCD Screens
An LCD, or Liquid Crystal Display, is a way for the program to
give the user visual feedback from the single board computer.
It can display alpha-numeric characters that can give the user
information about data or errors and prompt the user to take
some action.
Servo Motors
A servo motor is a special type of electric motor that can only
rotate in a 180 degree range. The exact position the servo will
move to is determined by the voltage or frequency the single
board computer sends to the servo.
BJTs (Bipolar Junction Transistor)
While a BJT may resemble a temperature sensor, they behave
quite differently. BJTs are a type of transistor that have a base,
collector, and emitter pin. A transistor can be thought of as
an electrical switch. When a voltage is applied to specific lead
then current can flow through the other two leads. Transistors
are used for many applications and are the basis of modern
computing.
13
Symbol
Hardware
MOSFETs (Metal Oxide Semiconductor Field Effect
Transistor)
MOSFETs are a second type of transistor that work in essentially the same way as a BJT. They are slower at switching
but are better suited for high powered applications. Instead of
a base, collector, and emitter, MOSFETs have a gate, drain,
and source.
H-Bridges
An H-bridge is an integrated chip, or IC, that controls the polarity, positive-to-negative or the negative-to-positive, of the
voltage across a component. This is particularly useful in Section 20 to control the direction a DC motor will spin.
DC Motor
A DC motor rotates a shaft when a voltage is applied to it.
The direction of the shafts rotation depends upon the polarity
of the voltage applied.
Battery
A battery provides power to an electric circuit or component.
In this book batteries are used to power DC motors.
Multi-meter
A multi-meter is a tool used to measure current, voltages, and
resistances of electrical components or circuits. When measuring current, a multi-meter’s symbol is a circle with an ’A’
inside, and when measuring voltage the symbol is a circle with
a ’V’ inside.
14
1.4 The Breadboard
When looking at the breadboard with the shorter edge as the horizontal, notice that the two left-most and
two right-most columns are marked with a ’+’ and a ’-’. These are the power strips, and each column is
connected internally all the way across the board. Thus, if one wire is plugged into the far upper socket of
a column and another wire is plugged into the far lower socket, then those two wires are connected at the
same voltage. The strips marked ’+’ are typically where the positive power lead is connected and the strips
marked ’-’ are where the ground lead is connected. The breakout board plugs one end of a wire into one of
the columns marked ’+’ and plug the other end into one of the Raspberry Pi pins marked ’5V’, and it does
the same for a ’-’ column and the pin marked ’GND’. Other common names for these columns are rails or
buses, so do not be confused when these words are used interchangeably.
Look in between the two sets of power strips and see that there are two 5 x 30 socket grids with a trench
in between them. The five sockets in each row are internally connected to each other so that if two wires
are plugged into any of these 5 sockets then those wires are connected at the same voltage. The rows of one
grid are not connected to the rows of the other grid, the trench separates them. Thus for any row, pins a,
b, c, d, and e are connected internally and pins f, g, h, i, and j are also connected internally but separately
from a-e.
a b c d e
f g h i j
1
1
2
2
3
3
4
4
5
5
6
6
7
7
8
8
9
9
10
10
11
11
12
12
13
13
14
14
15
15
16
16
17
17
18
18
19
19
20
20
21
21
22
22
23
23
24
24
25
25
26
26
27
27
28
28
29
29
30
Row connected internally
Column connected internally
30
a b c d e
f g h i j
Figure 1.4: Breadboard Diagram
15
1.5 Analog Input Board - PCF8591
As previously mentioned, it would normally be impossible to read
an analog value using digital inputs. For example, if the real voltage (a measure of electrical energy) was 2.45V, this could only be
represented with 1 or 0.
Neither of these values would be correct, and therefore the input would not be useful. An analog input board is used to get around this issue, which uses 8 bits
(1s and 0s) to approximate a value as close as possible to the
real one.
This requires four pins on the Raspberry Pi to operate: power, ground, and two wires for I2C communication. Then,
multiple analog signals can be connected to the board to be read
by the Raspberry Pi. For this text, the PCF8591 A/D Converter
board will be used in the circuitry and the code.
More details
on wiring this board to the Raspberry Pi will be given in Chapter
5.
Figure 1.5: PCF8591 Analog/
Digital Converter Board
IMPORTANT: Be sure to remove the header pins as shown below before beginning any projects,
as they could give incorrect data. However, do not lose them because they are used to activate the
various electronic components embedded into the PCF8591.
1.6 The Pins
On the top of the Raspberry Pi board is a series of “pins” where wires can be attached. Each of these pins
has a dedicated purpose. For example, some are for power, communication, or input/output for external
devices. To identify which pin to use, there are three numbering systems commonly used for the Raspberry
Pi: board, BCM, and wiringPi. For this textbook, the BCM or Broadcom numbers will be used. Rather
than referring to the literal pin number like the board system does, the BCM system refers to where the pin
connects to on the Broadcom processor. The third option, wiringPi, are the numbers associated with the
wiringPi system used to interact with the pins through programming. Figure 1.6 and Table 1 below explain
the purpose of each of the pins on the Raspberry Pi along with their relative locations on the device.
16
Figure 1.6: Raspberry Pi Circuit Diagram Symbol
Pin Label
Description
3V3
These pins provide 3.3 volts output.
5V
These pins provide 5 volts output.
GND
These are the ground pins. Ground is the zero-point reference for voltages. Think of
it like the endpoint for a circuit. So, if every circuit starts at a high voltage, like 5 or
3.3, it needs to end at ground.
GPIO
This acronym stands for ”General Purpose Input/Output”. GPIO pins can read and
output digital signals, meaning they can detect a certain level of voltage or output 3.3
volts. Each has the capability of PWM output, which can mimic an analog signal.
For any analog inputs, an extra device is required. Note that some GPIO pins have
dedicated functions, discussed below, that allow for analog reading.
UART (TXD,
RXD)
UART stands for ”Universal Asynchronous Receive and Transmit.” It transmits and
receives data serially, or one bit at a time. For the scope of this textbook, these will
be ignored.
I2C (SDA1, SCL1)
I2C, pronounced ”I squared C,” is a form of communication in which data is sent in
packets over two wires. In SDA and SCL, the ’DA’ is for data and the ’CL’ is for the
clock. The clock here is essentially a timer that tells the Pi when to look for data. Many
devices use this form of signal communication to transmit analog signals digitally. It
can also be used as an ouptut for controlling displays.
SPI (MOSI, MISO,
SCLK, CE0, CE1)
Similarly to I2C, SPI pins are used to transmit data in packets to be processed. It
is a good alternative for sending analog signals as it is generally faster. The main
disadvantage compared to I2C is that it takes more connections to make use of.
Table 1: Raspberry Pi Pin Description Chart
17
1.7 Circuit Diagrams
Using words and pictures to describe how circuits are built can only go so far. As circuits become more
complex they become harder to describe, and pictures become an impenetrable nest of wires. Enter the
circuit diagram. The standard circuit diagram is designed to layout how a circuit is built using lines as wires
and simple symbols to represent the various electrical components. The symbols to the left of the component
descriptions in the Section 1.3 are actually standard diagram symbols for each of those components. Figure
1.7 below is actually the circuit diagram for the second project. The little bits of zig-zag lines represent
resistors, the plunger looking symbol represents a push-button switch, and the triangle with the line at the
tip and the arrows represents an LED. Each of the lines represents a connection, in this case the connection
can either be an actual wire or a row on the breadboard. Notice that sometimes, due to the complexity of
the circuits, lines have to cross lines, such as in Figure 1.7 when the line comes out of the push-button and
crosses the three lines connecting the Raspberry Pi to the resistors. This does not mean that these lines
are physically connected when the circuit is built. Lines are only considered to be connected when there is
a dot at the point where they intersect. Circuit diagrams are provided for each circuit for reference only.
It can take some time to become used to, and interpret, circuit diagrams, so build the circuits using the
descriptions and pictures while comparing these to the circuit diagrams and hopefully by the end of this
book, you can become comfortable with how circuit diagrams work.
Figure 1.7: Example Circuit Diagram
1.8 Exercises
1. Why is a breakout board used? Is it required?
2. Which component(s) have a positive and negative lead?
3. Which sensor would be best to make a circuit that detects whether it fell over? Why?
4. Which sensor would be best to determine what time of day it is? Why?
5. Can GPIO pins receive an analog signal? If not, how is it done?
6. What is another name for the (+) and (-) columns of the breadboard?
18
2 Setting Up and Testing Circuitry with Raspberry Pi
2.1 Project: Blink through GPIOviewer
Project Description: This first project will have an LED turn on, blink a couple of times, and turn
off.
2.2 New Concepts
This project is an introduction into how to control digital output devices, such as an LED. Digital means
that there are only two possible states, on and off, which electrically means there is some level of voltage (on)
or no voltage at all (off). For the Raspberry Pi, and most similar single board computers, the ”on” output
voltage is 5 volts and the ”off” is 0 volts. The on state is also called the high state and is often represented
in computing as a 1. The off state is also called low or ground and is usually represented by a 0. For digital
output devices, the single board computer can be told to write a 1 to the pin the device is connected to, this
will turn the device on. If the single board computer is told to write a 0 to the device’s pin then the device
will be turned off.
2.3 Required Components and Materials
- Breadboard
- 1 220Ω (R-R-Br) Resistor
- 1 LED
2.4 Getting Started
At the most fundamental level, a digital output is like a light switch, as shown in Figure 2.1. If the switch
is open, the light is in the off state. If the switch is closed, the light is in the on state.
Figure 2.1: Simple Light Switch Circuit
19
However, the hardware of a simple switch is inflexible and cannot be changed without altering the physical
circuit. That is why single board computers are used for many devices, as they can perform a wide range of
tasks through software changes, without changing the circuit itself.
2.5 Building the Circuit
Figure 2.2: Blink Circuit Diagram
Before we can make use of the breadboard, it must first be connected to the Raspberry Pi pins. To do this,
take the ribbon cable and connect it from the Pi to the breakout board. The ribbon cable is a wide, flat cable
that has ridges on it. Be careful to plug it in the correct way, as it is important that the pins are lined up
correctly. The ribbon cable should plug only one way into the extension board, but can be plugged in either
way to the Pi. Make sure that the side of the connector with the small notch or bump is facing into the
Raspberry Pi. Now the breakout board with ribbon cable attached can be inserted into the breadboard, as
shown in Figure 2.3. Keep in mind that this setup will be required for all projects but will not be explicitly
stated each time.
Figure 2.3: Step 1
Now, to place an LED into the breadboard plug one of the wires coming out of the LED, called leads,
20
into one row, and plug the other lead into a different row, as shown in Figure 3.5. Make sure the LEDs
leads do not share the same row because then the two leads would be connected and the circuit will not
work. Notice that one of the LED leads is longer than the other, this is the positive lead. Remember,
LEDs are light emitting diodes and therefore can only pass current in one direction, so it is important to remember which lead is which. Put a kink in the longer lead so it will be easily recognizable later in this project.
Plug one end of one Red-Red-Brown, or 220 Ohm, resistorresistor (see Appendix Section 26.1) into the
same row as the negative (shorter) lead of the LED and plug the other end into the same ’-’ column that
’GND’ is plugged into.
Lastly, take a wire and plug one end into the row with the positive lead of the LED, the one that should
have a kink in it. Plug the other end of the wire into the same breadboard row as the GPIO pin 4 on the
Raspberry Pi. Note that the color of a wire does not affect its functionality. Colors simply make wires easier
to keep track of.
Figure 2.4: Step 2
Pin
Code
GPIO4
4
Input
Output
D
Table 2: Blink Project Pin Assignment Chart
21
2.6 Open C-STEM Studio on the Pi
Downloading and installing C-STEMbian operating system is required before continuing. In order to be able
to access and control the Raspberry Pi, see Chapter 24, Appendix B, for detailed instructions. Once this
has been done, log in to the Pi device with any of the methods, whether it be Windows, Mac, Chromebook,
or with a monitor. To open C-STEM Studio, simply navigate to the large ‘C’ icon at the top of the screen,
shown below in Figure 2.5.
Figure 2.5: Click on C-STEM Studio Icon
From this main screen, any of the C-STEM programs can be opened, and any given code can be found.
One of the primary tools used for testing the pins on the Pi for debugging a circuit is called GPIOviewer.
To access it, click “Ch Raspberry Pi” from the menu on the left, shown in Figure 2.6. This will bring
up an information screen with a “Launch” button in the bottom right. Click it to open the GPIOviewer
application.
22
Figure 2.6: Opening GPIOviewer
2.7 Using the GPIOviewer GUI
The GPIOviewer GUI is a program designed to allow you interact with the Raspberry Pi’s input and output
(GPIO) pins. GUI stands for graphical user interface, which simply means what the user sees and interacts
with. Using the GUI, you can view digital input values and can control the digital output values.
2.7.1 Understanding the Interface
On your Raspberry Pi with C-STEMbian installed, open up the program titled “GPIOviewer,” which should
reveal the following window of Figure 2.7.
23
Figure 2.7: GPIOviewer program interface
In the middle are all the Raspberry Pi pins labeled by their physical board numberings. From the center
outward, there are also labels for the name of the pin using BCM, the wiringPi number, the current mode
for the pin, and the current value of the pin. Note that for some pins, such as power and ground, there are
no pin options.
2.7.2 Controlling a Raspberry Pi Board
The digital pins have 3 modes: input, output, and pulse-width modulation. To change between modes, click
on the dropdown menu next to each digital pin number, as in Figure 2.8.
Figure 2.8: GPIOviewer Digital Value
“Input” can receive the values ”HIGH” and ”LOW”, corresponding to a digital 1 or 0. “Output”, as
shown in Figure 2.9a, can also be set to ”HIGH” or ”LOW”, corresponding to an output of either 0V or
3.3V. All pins are also capable of pulse-width modulation, as shown in Figure 2.9b. “PWM” allows the user
to select an output voltage by dragging the slider bar ranging between 0 to 255.
24
(a) GPIOviewer Output Setting
(b) GPIOviewer PWM Value
Figure 2.9: Digital Pin Mode setting
2.8 GPIOviewer Basic Test
After building the circuit, open GPIOviewer and connect your Raspberry Pi. This first project will have you
turn the LED on and off using the digital output port.
Figure 2.10: Setting GPIO4 to “Output”
• In GPIOviewer, set GPIO4 to ”Output” to match Figure 2.10. Practice turning the light on and off
by pressing the ”HIGH” and ”LOW” button in the GUI. Clicking ”HIGH” tells the Raspberry Pi to
send a voltage of 3.3V to the LED. ”LOW” tells the Raspberry Pi to send 0V to the LED.
• Plug the light into different digital pins and practice turning them on and off.
2.9 Exercises
1. In GPIOviewer, set GPIO4 to ”Output”. Practice turning the light on and off by pressing the ”HIGH”
and ”LOW” button in the GUI. Clicking ”HIGH” tells the Raspberry Pi to send a voltage of 3.3V to
the LED. ”LOW” tells the Raspberry Pi to send 0V to the LED.
2. Plug the light into different GPIO pins and practice turning them on and off. Remember to include
the resistor.
25
3 Programming Raspberry Pi in Ch
3.1 Project: Blink through Ch Programs
Project Description: This project will have an LED turn on, blink a couple of times, and turn off
using a Ch program.
3.2 Using ChIDE to Run Programs
ChIDE is an Integrated Development Environment for the Ch language. It makes it incredibly easy to run,
evaluate, and correct Ch programs. For those less familiar with ChIDE, a full users guide is available at
https://www.softintegration.com/docs. To run a Ch program in ChIDE, write the code inside of the
code editing pane and press the run button, shown below, located at the middle of the of the debug tool-bar
at the top of the window. In order to stop a program that is already running, simply press the stop button
located right next to the run button. If any of the panes shown in Figure 3.1 are not displayed they can be
by clicking on the ’View’ tab and selecting the pane that should be displayed. If there is an error, or if there
is any information for the program to print out, it will be displayed in the Output Pane shown in Figure 3.1.
Figure 3.1: ChIDE Window with Labels
3.3 Accessing the Code
All code referenced in this book can be found within the C-STEM files. However, if edits are to be made,
they need to be copied to a separate folder. This will preserve the originals in case a mistake is made or the
original program is needed again. Begin by opening up C-STEM Studio again with the ‘C’ icon at the top
of the screen. Then, on the left menu, click “Code in Curriculum”. In the middle column, find “LearnPi”.
Right click this and choose “Copy to Student Homework”, this will automatically copy all the files to the
26
“Student Homework” folder. The screen should look like Figure 3.2.
Now, on the left menu, click “Student Homework”. This folder is where any programs from the text
should be executed from, and it is also where any edits or new versions of code can be created. To restore
the original files to the “Student Homework” folder, repeat the procedure of copying the files into the folder.
Figure 3.2: Copying Files Code in Curriculum
Now, still in “Student Homework”, click on the new “LearnPi” folder in the middle column that you have
just pasted. Inside should be another folder, named “program”. Click on this to reveal all of the Ch program
that will be used in the book. To begin the code for this project, double click on “blinkLED.ch”, as shown
in the following figure.
27
Figure 3.3: Launching blinkLED.ch
New Functions
• void pinMode(int pin, int mode)
• void digitalWrite(int pin, int value)
• void delay(double milliseconds)
3.4 Required Components and Materials
- Breadboard
- 1 220Ω (R-R-Br) Resistor
- 1 LED
28
3.5 Building the Circuit
Figure 3.4: Blink Circuit Diagram
For this project we will use the same circuit as the previous project.
Figure 3.5: Step 2
29
Pin
Code
GPIO4
4
Input
Output
D
Table 3: Blink Project Pin Assignment Chart
3.6 Writing the Code
The following is the program for this project which will be explained step-by-step in this section. Programs
consist of many lines of code that execute sequentially to complete a task. Code and program are often used
interchangeably.
// file: blinkLED.ch
// Make an LED blink
#include <wiringPi.h>
//Set up wiringPi
wiringPiSetupGpio();
//Set the LED pin to output mode
pinMode(4, OUTPUT);
//Write pin 4 to HIGH mode, giving the pin 3.3 volts
digitalWrite(4, HIGH);
//Pause for a second
delay(1000);
//Write pin 4 to LOW mode, giving the pin 0 volts
digitalWrite(4, LOW);
First it should be noted that the green text in the program above are comments, lines of code that
don’t affect the program, meaning that they are not looked at by the program while it is running, and are
just used to write notes. Before getting into the meat of the code, the header files must be included. The
first thing that should happen in any program is calling the header files that the program requires. Header
files are essentially lists of functions and other important information that would be annoying to put into
every program so it is put into its own file that can be included into a program when necessary. A function
in programming resembles a function in math class because there are inputs and outputs. However, in
programming the inputs and outputs can be different types of data. Also, the wording can be confusing,
since inputs when writing the function are called “parameters” while inputs when the function is used are
called “arguments”. This will become more clear as the book progresses.
#include <wiringPi.h>
The header file wiringPi.h is included using the #include file.h directive. Including the wiringPi.h
header file to the program lets the program use all of the pinMode(), digitalWrite(), and such functions.
It also connects the computer to the Raspberry Pi and contains a lot of information for the computer that
allows it to interact with the Raspberry Pi. This is how all of the project codes in this book will start.
Now the meat of the code can be written but first it should be noted that the variable declaration and the
function call lines end with a semi-colon (;). This is the code’s way of marking when a line has ended. See
30
that some lines of code, like the header file, do not require a semi-colon. Which lines require a semi-colon
and which don’t are best learned through practice and trial and error.
wiringPiSetupGpio();
This line of code is necessary to tell the the system to initialize the wiringPi system. It allows use of the
Raspberry Pi with the BCM numbering scheme that will be used to identify pins.
pinMode(4, OUTPUT);
After including the wiringPi.h header file, the program calls the pinMode() function. The prototype,
or generic version, of this function is shown below. But what exactly are ”OUTPUT” or ”INPUT”? These
are called macros. A macro is a sort of rule or permanent variable that the user has created and the
program has to follow. A variable is a value that a user can set and usually change throughout the execution
of the program. For example, OUTPUT and INPUT are macros defined in wiringPi.h as equal to 1 and 0
respectively. The program is able to use them because wiringPi.h was included in the beginning. The
macros are similar to variables but more far reaching. OUTPUT is automatically equal to 1 in every program
that includes wiringPi.h whereas normal variables only apply to the program that they are in. Why use
macros? Sometimes it is useful to use a macro to replace a number that is used a lot. In the case above
however, the use of macros is for clarification. If the user had to put a 0 or 1 as the mode argument in
pinMode() it would be very easy to mix up which number tells the function to make an input pin and which
number tells it to make an output pin. The macros help the user to remember which is which, and help
other people understand the code better.
void pinMode(int pin, int mode)
This function requires two int arguments and returns void. The void before pinMode means that the
function does not return any value. The int before pin and mode stands for “integer” (meaning whole
numbers) to let the user know to pass in the correct data type. Remember that parameters are the variables
listed in the function prototype, separated by commas, while the arguments are what get passed in to tell the
function what to do or what to work on. The first parameter is an integer pin number, letting the function
know what pin it is supposed to act on. The second parameter, separated from the first by a comma, is an
integer representing the pin mode, letting the function know whether to make the pin number specified by
the first argument an input or an output. This function is necessary for all digital pins. In this case, GPIO
pin 4, which is connected to the LED, is set to output mode.
digitalWrite(4, HIGH);
After setting the mode of pin 4, it is time to turn on the LED connected to pin 4. The program
accomplishes this using the digitalWrite() function, whose prototype is shown below.
void digitalWrite(int pin, int value)
This function has two arguments, an integer representing the pin that the single board computer should
write to, and an integer representing whether the pin should be written high or low. Remember that digital
devices can only be on or off, otherwise called high or low. The high and low modes are usually specified by
the macros, HIGH and LOW, respectively. HIGH is defined as 1 and LOW is defined as 0. In this case high
means 5 volts and low means 0 volts. The previous code segment will set GPIO pin 4 to high, or 3.3 volts.
This will turn the LED on.
31
delay(1000);
Now that the LED is turned on, the program moves on to another new function, delay(). The function
prototype is shown below.
void delay(double milliseconds);
There is only one argument for this function, a decimal number representing the number of milliseconds.
The delay() function will pause the program for the specified number of milliseconds. In the previous
segment of code, the argument was 1000 so the delay() function will pause the program for 1 second. The
purpose of this function in the program is to create some time between turning the LED on and turning it
off. It determines how long the blink lasts, otherwise the LED would turn on and off so fast that it would
be indiscernible to the human eye.
digitalWrite(4, LOW);
Once the delay function is done, the program moves on and calls the digitalWrite() function again.
This time, the function changes pin 4 to low mode, meaning that there is 0 volts coming from this pin and
the LED will be off.
3.7 Using ChIDE to Understand and Troubleshoot Programs
The debug mode within ChIDE can be very useful. It allows a programmer to troubleshoot a program by
going through it line-by-line and see why the program is not functioning the way it should. Pressing either
the Step or Next buttons will enter the program into debug mode. Starting the debug mode will bring up the
debug pane and the output pane, if it is not already open. Pressing the Step or Next buttons will enter the
program into debug mode and highlight the first line, as shown in Figure 3.6. This will allow a programmer
to proceed line by line through the code to verify each step, rather than the code speeding through as it
normally does.
32
Figure 3.6
First, the program stops at wiringPiSetupGpio(), which sets up all the pins. At this point, nothing
should be happening with the LED on the breadboard, as no signal has been given to it. Press the “Next”
button to continue on.
Figure 3.7
33
The current line highlighted now should be the pin mode as show in Figure 3.7, which is being set to
act as an output. Again, nothing should be happening on the breadboard yet. The program is still setting
things up. Click “Next” again.
Figure 3.8
Figure 3.9
34
On the line shown in Figure 3.8, it seems that the LED should make a change to turn on now. This
would make sense, as the line highlighted reads digitalWrite(4, HIGH). However, the debug mode works
by stopping just before the highlighted line. So in reality, the program only set the pin to an output so far,
nothing else.
Now that the delay is highlighted as shown in Figure 3.9, the LED should turn on since the program has
stopped after the call to activate it.
Figure 3.10
Here, in Figure 3.10, the delay of one second has been processed and the program is waiting to turn the
LED off with digitalWrite(4, LOW). Until the user continues the debugging process, the LED will stay
on. However, only one more click of ‘Next’ will end the program and turn off the LED. Once completed, no
lines will be highlighted anymore and the LED will be off.
3.8 Exercises
1. Change one line of the code to make the LED stay on for only a quarter of a second. Then, experiment
with different amounts of time.
2. Add two lines to the code to turn the LED back on again after another second.
35
4 More Blinking
4.1 The Direct Method of Repetition
With only a few more lines of code, the same setup from Chapter 2 can be used to blink the LED a few
more times. This lesson will be useful not only for LEDs, but for any output that must be repeated multiple
times. The first way of causing an output to repeat is to manually write more lines of code to turn it on and
off. Below is a continuation of the program from the previous chapter.
// file: blink.ch
// Make an LED blink
#include <wiringPi.h>
//Set up wiringPi
wiringPiSetupGpio();
//Set the LED pin to output mode
pinMode(4, OUTPUT);
//Write pin 4 to HIGH mode, giving the pin 3.3 volts
digitalWrite(4, HIGH);
//Pause for a second
delay(1000);
//Write pin 4 to LOW mode, giving the pin 0 volts
digitalWrite(4, LOW);
//Pause for another second
delay(1000);
//Repeat a couple of times
digitalWrite(4, HIGH);
delay(1000);
digitalWrite(4, LOW);
delay(1000);
digitalWrite(4, HIGH);
delay(1000);
digitalWrite(4, LOW);
delay(1000);
After the code from the previous section, new code is added that turns the LED on, waits, turns it off,
waits, and does this again. Note that to make the LED blink only twice more required about eight more lines
of code. Here, each blink occurs one second after the other. However, if we space the blinks out differently,
we can send a message via Morse code.
4.2 SOS
This project again uses the setup from Chapter 2. The goal is to write out a message using Morse code,
which is a language made up of a series of dots and dashes that can be translated into English letters and
36
numerals. Below is the full alphabet.
For this example, we will try to write out the letters “SOS,” which was an early use of the code by ships
to signal that they need help. It is a common phrase sent via Morse code, so it is useful to know. A dot will
be represented by a one second flash of the LED, and a dash will be represented by a three second flash of
the LED. The space between letters will also be three seconds, and the space between the dots and dashes
will only be one second. The code to accomplish this is shown next.
// file: sos.ch
// Spell SOS in Morse Code
#include <wiringPi.h>
37
//Set up wiringPi
wiringPiSetupGpio();
//Set the LED pin to output mode
pinMode(4, OUTPUT);
//Write Morse Code for ’S’
digitalWrite(4, HIGH);
delay(1000);
digitalWrite(4, LOW);
delay(1000);
digitalWrite(4, HIGH);
delay(1000);
digitalWrite(4, LOW);
delay(1000);
digitalWrite(4, HIGH);
delay(1000);
digitalWrite(4, LOW);
// delay between letters ’S’ and ’O’
delay(3000);
//Write Morse Code for ’O’
digitalWrite(4, HIGH);
delay(3000);
digitalWrite(4, LOW);
delay(1000);
digitalWrite(4, HIGH);
delay(3000);
digitalWrite(4, LOW);
delay(1000);
digitalWrite(4, HIGH);
delay(3000);
digitalWrite(4, LOW);
// delay between letters ’O’ and ’S’
delay(3000);
//Write Morse Code for ’S’
digitalWrite(4, HIGH);
delay(1000);
digitalWrite(4, LOW);
delay(1000);
digitalWrite(4, HIGH);
delay(1000);
digitalWrite(4, LOW);
delay(1000);
digitalWrite(4, HIGH);
delay(1000);
digitalWrite(4, LOW);
// delay to finish the letter ’S’
delay(3000);
38
To begin, the same code setup as Chapter 2 is done. That is to say, wiringPi.h is included, as well as
setting up the pins using wiringPiSetupGpio() and pinMode(). Once this is done, the letter ‘S’ is sent.
digitalWrite(4,
delay(1000);
digitalWrite(4,
delay(1000);
digitalWrite(4,
delay(1000);
digitalWrite(4,
delay(1000);
digitalWrite(4,
delay(1000);
digitalWrite(4,
HIGH);
LOW);
HIGH);
LOW);
HIGH);
LOW);
delay(3000);
The first eleven lines of the code simply turn the LED on and off three times. The general procedure is
turn on with digitalWrite(), leave it on for a dot or dash using delay(), turn it off with digitalWrite()
again, and finally wait a second for the next dot or dash using delay(). This is done however many times
is needed to create the letter or number desired. Remember that the delays are in milliseconds, so rather
than use an argument of ‘1’, the code uses ‘1000’ to represent only one second. Because the ‘S’ is made of
only three dots, the code repeats itself three times. The ‘O’ is similar.
digitalWrite(4,
delay(3000);
digitalWrite(4,
delay(1000);
digitalWrite(4,
delay(3000);
digitalWrite(4,
delay(1000);
digitalWrite(4,
delay(3000);
digitalWrite(4,
HIGH);
LOW);
HIGH);
LOW);
HIGH);
LOW);
delay(3000);
The only difference with the letter ‘O’ is that the delay while the the LED is on increases to three seconds
using an argument of ‘3000’ milliseconds. After this code, the same code for the ‘S’ appears one more time
to display the last letter. When run, the LED should turn on for a total of nine times in total, spelling out
“SOS” in Morse code.
While this direct line method of blinking an LED works perfectly fine, it is inefficient for scaling. For
example, what if the LED was to blink one hundred times? That would require over a hundred lines of code!
Instead, there is another way to continuously blink the LED.
4.3 Alternate Repetition Method Using the While-loop
It is common in programming where the programmer wants a certain part of the code to repeat itself either
a certain number of times or indefinitely. This is most often accomplished using the programming concept
39
of a loop, one of which will be introduced in this section, called the while-loop. The general form of a while
loop is shown in the code snippet below. Note that there is another similar form of loop called a for-loop
that is not used in this book.
while(condition){
...code...
}
A while loop works by examining the condition or statement inside the parenthesis after the while. If
what is in the parenthesis is true then the program will loop back and run the code contained inside the
braces, {..code..}, again. WHILE the condition is true the program will keep repeating the loop. For
example, if there was a while-loop of the form while (i < 3) {.....} The program will loop through the
code inside the while-loop until ’i’ is greater than or equal to 3 and the condition becomes false. Although
not used in this text, note that a for-loop can perform the same actions with a more compact syntax. A
while-loop can always be used instead, though, so for-loops will no longer be mentioned.
In the previous section, an LED was made to blink three times with the code that made it blink written
out separately each time. A while-loop can be utilized to accomplish the same task without having to write
the same code over and over again, making the code shorter and simpler. Shown below is some code that
will accomplish the same task as the code in Section 3.6 using a while-loop.
// file: blink2.ch
// Make an LED blink
#include <wiringPi.h>
//Set up wiringPi
wiringPiSetupGpio();
//Declare a variable to act as a counter
int i = 0;
//Set the LED pin to output mode
pinMode(4, OUTPUT);
while(i < 3){
//Write pin 4 to HIGH mode, giving the pin 3.3 volts
digitalWrite(4, HIGH);
//Pause for a second
delay(1000);
//Write pin 4 to LOW mode, giving the pin 0 volts
digitalWrite(4, LOW);
//Pasue for another second
delay(1000);
//Add one to the counter variable
i = i + 1;
}
A few other modifications need to be made so that the while-loop will work. First, the program creates
40
an int, or integer variable, called ’i’. This variable will work as a counter, or iterator, and keep track of how
many times the program has repeated the while-loop. It is initialized to zero so that the counter starts at
zero. Second, a line, i = i+1, is added at the very end of the code segment inside of the while-loop. This
line has two operators, = and +, which both do exactly as expected. The equals operator sets the value on
the left equal to the value on the right, and the plus operator returns the addition of the two numbers on
either side of it. The < in the while-loop condition is also an operator. Looking at the iteration line again,
this will increase the value of ’i’ by one and then assign it to ’i’ as the new value of ’i’. The program will begin
and reach the while-loop with the (i < 3) condition and, because the current value of ’i’, 0, is less than 3,
the program will run the code inside of the while-loop. Once the program is at the end of the while-loop,
the value of ’i’ is increased from 0 to 1 by the i = i+1 line. This process repeats until ’i’ gets increased to
3. Now the condition of the while-loop is no longer true and the program does not run the loop and ends.
4.4 Using an Infinite While-loop
But what if the programmer wants the while-loop to repeat forever? For computers, true is the same as
1 and false is the same as 0, this is called boolean algebra. If the condition statement of a while-loop is
(i < 3) and ’i’ is indeed less than 3, then the computer will read the whole statement as a 1, or true. So,
if the condition of a while-loop is simply set as 1, so that it looks like while(1){...code...}, then the
condition is always true, so to speak, and the program will loop through the while-loop forever. This is
called an infinite while-loop. The code below is the same code as the previous segment of code, except the
condition of the while-loop is changed to be simply 1 and the variable ’i’ is removed because a counter is no
longer necessary. This code will blink the LED on and off forever, until the programmer stops the program.
// file: blink3.ch
// Make an LED blink
#include <wiringPi.h>
//Set up wiringPi
wiringPiSetupGpio();
//Set the LED pin to output mode
pinMode(4, OUTPUT);
while(1){
//Write pin 4 to HIGH mode, giving the pin 3.3 volts
digitalWrite(4, HIGH);
//Pause for a second
delay(1000);
//Write pin 4 to LOW mode, giving the pin 0 volts
digitalWrite(4, LOW);
//Pasue for another second
delay(1000);
}
41
4.5 Debugging Revisited
Now that variables and loops have been introduced, it is important to track what is happening in ChIDE.
For example, the programmer can look to see how a certain variable is changing or if a loop is acting the way
it should. This section will go through the second version of the Blink project, with the (i < 3) while-loop
condition, in debug mode to illustrate how it can be beneficial. As done previously, click Step or Next to
begin debugging. The first line is simply a setup function, so click Step one more time to reach the second line.
Figure 4.1
At this point, int i = 0; should be highlighted as shown Figure 4.1. That line will create an integer
variable, called ’i’, and set it equal to zero. Look into the debug pane and see that there is a variable listed,
named ’i’, and its current value is 0. The debug pane will list all of the variables and their current values.
This is very helpful for troubleshooting because it is easy to see how the variable are changing and pinpoint
where something is going wrong. Press the Next button again and the program should move on to the next
line.
42
Figure 4.2
The pinMode() function should now be highlighted as in Figure 4.2. Press the Next button and the
pinMode() function will be run. Always press the Next button, as opposed to Step, on functions like
pinMode() or digitalWrite() because then the debug mode will enter the code inside of these functions
and that is beyond the scope of this book. After pressing Next and executing the pinMode() function, the
program should move on to the creation of the while-loop. Press next one more time to highlight the first
digitalWrite() function. The window should look like Figure 4.3.
43
Figure 4.3
Press the Next button to run the highlighted digitalWrite() function, causing the LED to light up.
Now the first delay() function should be highlighted. Press the Next button and the program will run this
delay() function, pausing the program for one second, and moving on to where the second digitalWrite()
function is highlighted. The window should now look like Figure 4.4.
44
Figure 4.4
If you press the Next button the program will run the highlighted digitalWrite() function and the
LED will turn off. The second delay() function should now be highlighted. Press the Next button and the
program will run the delay() function, pausing the program for one second. The i = i+1; line should be
highlighted. Run this line by pressing the Next button and the window should look like Figure 4.5.
45
Figure 4.5
Notice that after running the i = i+1 line the value of the ’i’ variable in the debug pane has increased
by 1, changing from 0 to 1. Now, lets say we want to see how the value of ’i’ changes as the while-loop
repeats itself but we don’t want to keep going through the while-loop or pressing Next over and over again.
This can be accomplished using a breakpoint and the Continue button, found next to the Abort button.
The Continue button will run the program like normal until it hits a breakpoint and then it stops. To insert
a breakpoint, select the line where you want the program to stop then bring the mouse over to the line
number for that line. Now, bring the mouse slightly to the right of the line number, still in the same shaded
column, and click the mouse. A small red dot should appear, indicating that there is a breakpoint on that
line. Insert a breakpoint on the line with i = i+1 and the window should look like Figure 4.6.
46
Figure 4.6
Now hit the Continue button and the program should run until it hits the breakpoint. Because the
program was left highlighted on the line with the digitalWrite() function, it will only run the few lines
before hitting the breakpoint at the i = i+1 line. Hit the Continue button again and the program will
run all the way through the while-loop before getting back to the breakpoint. The window should look like
Figure 4.7.
47
Figure 4.7
Notice that because the program has gone through the while-loop another time, the value of the ’i’
variable is now 2. Now, press the Next button and see what happens. Because the last pressing of the
Next button ran the i = i+1 line when the value of ’i’ was 2, the value was increased to 3. A value of 3 for
’i’ no longer satisfies the while-loop condition that (i < 3). So, the while-loop finishes and the program ends.
The debug mode in ChIDE is a wonderful way to track the way a program functions, line-by-line, making
it easy to intuitively understand how fundamental programming concepts, like a while-loop, work.
4.6 Multiple LEDs
So far in this chapter, only one LED has been used at a time by the program. Often it is useful to have
multiple LEDs that can be turned on independently by the code. To do this, the physical setup from Chapter
2 must be modified slightly. Take a yellow LED this time and plug it into the breadboard in two separate and
unused rows. Then, take another Red-Red-Brown (220 Ohm) resistor and plug one lead into the negative,
or ground, rail of the 3.3V side. Remember that a rail refers to any one of the (+) or (-) columns on the
sides. Take the other resistor lead and plug it into the row of the short LED lead. Finally, take a wire and
connect GPIO17 to the row with the positive, or longer, lead of the LED. The final result is included below
along with the schematic.
48
(a) Schematic
(b) Physical Circuit
Figure 4.8: Blink Two LED Circuits
With this new setup, new code can be written as shown to control each LED separately.
// file: blinkTwoLED.ch
// Alternate blinking 2 LEDs
#include <wiringPi.h>
wiringPiSetupGpio(); //Set up wiringPi
//Set the LED pins to output mode
pinMode(4, OUTPUT);
pinMode(17, OUTPUT);
while(1) {
// turn on one LED
digitalWrite(4, LOW);
digitalWrite(17, HIGH);
delay(250);
// turn on other LED
digitalWrite(4, HIGH);
digitalWrite(17, LOW);
delay(250);
}
49
The code begins as before, including wiringPi.h and calling wiringPiSetupGpio(). After this, though,
two LEDs are declared instead of one.
pinMode(4, OUTPUT);
pinMode(17, OUTPUT);
Using pinMode() twice, both LEDs are declared as outputs by using them as the first arguments in the
function with “OUTPUT” as the second argument. Then, an infinite while loop is entered.
while(1) {
digitalWrite(4, LOW);
digitalWrite(17, HIGH);
delay(250);
The fist few lines turn the red LED (GPIO4) off while switching the yellow LED (GPIO17) on. This is
done as before using digitalWrite() with the first argument being the pin and the second argument being
either “LOW” or “HIGH”. Before continuing, a delay of 250 milliseconds is set using delay(). This quarter
second delay ensures the blink is long enough for the user to see.
digitalWrite(4, HIGH);
digitalWrite(17, LOW);
delay(250);
}
The while loops ends by switching which LED is on. This is accomplished by reversing the function calls
made in the previous lines, causing the active yellow LED to turn off while the inactive red LED turns on.
Again, a quarter second delay is set. Then, the loop restarts, repeating this cycle infinitely until the user
stops the program.
Whether you are making one LED blink many times, or making many LEDs blink once, this chapter has
covered the necessary functions to create the LED setups used in this book. The next step is to introduce
user input to control LEDs and other devices attached to the Raspberry Pi.
4.7 Exercises
1. Modify “blink2.ch” so the LED will blink 10 times.
2. Modify the “blink3.ch” code so that the LED will blink faster. How fast can it blink before you can
not tell it is blinking? What happens at that point?
3. Modify the “sos.ch” code so that the LED will spell out CSTEM.
4. Starting with the two LED setup, add another LED connected to GPIO pin 22.
(a) Modify “blinkTwoLED.ch” such that this third LED is on while the yellow LED is on.
(b) Make the LEDs blink slower.
50
5 Controlling a Traffic Light with a Push-Button
5.1 Project: Traffic Light
Project Description: For the second project, three LEDs are going to be controlled based upon the
user’s input, in the form of pressing a button. Specifically, the traffic light will stay red when no input
is given, and when the button is pressed, it will force the light to cycle through green, yellow, and back
to red.
5.2 New Concepts
This project will serve as an introduction to receiving digital inputs. Remember, digital means that there
are only two possible states, on and off. Typically the ”on” voltage for digital reading is around 2 volts,
where below 2 volts is off and above 2 volts is on. So, when reading data from the pin connected to a digital
input device like a button or switch, the computer will read a 1 when it is active or will read a 0 if it is not.
To accomplish these tasks, this project will introduce if-else statements and a function to read digital inputs.
New Functions
• int digitalRead(int pin)
5.3 Required Components and Materials
- Breadboard
- 1 Push-Button Switch
- 1 10kΩ (Br-Bl-O) Resistor
- 3 220Ω (R-R-Br) Resistor
- 3 LEDs (Red, Yellow, and Green)
5.4 Building the Circuit (Part 1)
Figure 5.1: Traffic Light Circuit Diagram
51
Figure 5.2: Step 1
Like the last project, the first step here is to connect the breakout board from the Raspberry Pi to the
breadboard as shown in Figure 5.2. Make sure the ribbon cable is in the correct orientation. Next, it is time
to plug the LEDs into the breadboard. Plug one red, one yellow, and one green LED into the breadboard
so that none of the leads are sharing a row.
Plug one end of one Red-Red-Brown resistor into the same row as each of the negative (shorter) leads
of the LEDs and plug the other end into the same ’-’ column that you have ’GND’ plugged into, shown in
Figure 5.3.
Take three wires and plug one end of each into each row with an LED positive lead (the longer one that
had a kink put in it). Plug the other end of the wire connected to the red LED’s positive lead into the ‘4’
pin row on the left side of the breakout board. Plug the ends of the wires connected to the yellow and green
LEDs into rows ‘17’ and ‘22’, respectively.
52
Figure 5.3: Step 2
5.5 Writing the Code Without Input
Before moving on to the button, it would be a good idea to check if the LEDs are working properly without
input. Below is code for the traffic light when left alone.
// file: trafficLight.ch
// Simulate traffic light with red, yellow, and green LEDs.
// Display green light for 3s, yellow for 1s, then red for 3s.
#include <wiringPi.h>
//Set up wiringPi
wiringPiSetupGpio();
pinMode(4, OUTPUT); //red
pinMode(17, OUTPUT); //yellow
pinMode(22, OUTPUT); //green
while(1){
digitalWrite(22, HIGH); //green light
delay(3000);
digitalWrite(22, LOW);
digitalWrite(17, HIGH); //yellow light
delay(1000);
digitalWrite(17, LOW);
digitalWrite(4, HIGH); //red light
delay(3000);
digitalWrite(4, LOW);
}
The first step, as in all of the code, is to include wiringPi.h and setup the Pi for GPIO numbering.
Next comes the pins.
53
pinMode(4, OUTPUT);
pinMode(17, OUTPUT);
pinMode(22, OUTPUT);
The code segment above assigns each LED pin as an output using the pinMode() function. Pins 4, 17,
and 22 are all set to output and represent each color of LED. GPIO 4 is red, 17 is yellow, and 22 is green.
while(1){
digitalWrite(22, HIGH);
delay(3000);
After the setup, the program enters into an infinite while loop in which it turns GPIO 22 to ‘HIGH’. The
code inside of the while-loop, meaning inside of the braces {....}, will run forever until the user stops the
program. Pin 22 is associated with the green light, and thus turns the LED on. A delay() follows this line,
which lasts for 3000 milliseconds, or 3 seconds. One the traffic light has been green for three seconds, it
enters a yellow light.
digitalWrite(22, LOW);
digitalWrite(17, HIGH);
delay(1000);
Remember that the GPIO pin will not stop giving output until explicitly stated. In this code, the first
digitalWrite() statement is used to turn the green LED off before moving on. The next line turns the
yellow LED, connected to GPIO pin 17, to the active ‘HIGH’ state. Since yellow lights at intersections
are generally more brief than green or red, the delay here is only 1000 milliseconds, or 1 second, using the
delay() function. After a yellow light, the traffic light now needs to turn red.
digitalWrite(17, LOW);
digitalWrite(4, HIGH);
delay(3000);
digitalWrite(4, LOW);
}
As done previously with the green LED, the first line turns off the yellow LED by writing a value of
‘LOW’ to that pin. Next, the red LED, attached to GPIO pin 4, is set active using a ‘HIGH’ value. Like
the green light, the red light LED remains active for 3 seconds using a delay() call for 3000 milliseconds.
Finally, the red LED is turned off with a digitalWrite() function before closing the while loop.
If written correctly, the while loop should continue indefinitely. It will cycle between green, yellow, and
red LEDs, staying on green and red for 3 seconds and on yellow for 1 second. At this point, it is time to
control the lights with user input via a button.
5.6 Building the Circuit (Part 2)
Now, place the push-button switch so that it spans the trench in between the two grids, as shown in Figure
5.4. Two of the button’s leads should be connected to rows in one grid and the other two lead should be
connected to rows in the second grid. Make sure none of the push-button leads share a row with an LED
lead. Only one side of the push-button is going to be used in this project, the side that is in the same grid
as the LEDs, and the other half of the push-button can be ignored.
54
Take a Brown-Black-Orange resistor and plug one lead into the ‘-’ column and plug the other end into
the same row as one of the leads of the push-button.
Take a wire and plug one end into the other push-button lead (the one that didn’t just get a resistor
plugged into it) and plug the other end into the same ’+’ column that is attached to the ’5V’ pin on the board.
Lastly, take a wire and plug one end into the same row where the push-button and the Brown-BlackOrange resistor are connected. Plug the other end into the ’18’ pin row on the right side of the Raspberry Pi.
Figure 5.4: Step 3
Pin
Code
Input
GPIO18
18
D
GPIO4
4
GPIO17
17
GPIO22
22
Output
D
D
D
Table 4: Traffic Control Project Pin Assignment Chart
5.7 GPIOviewer Basic Test
This project introduces digital inputs. These can be useful for any task requiring you to determine whether
or not an action has occurred, such as pressing on a push button.
55
Figure 5.5: Setting GPIO18 to “Input”
• Set the digital pin (GPIO18) connected to the button to ”Input”. Press the push button and watch
how the push-button pin reading (GPIO18) changes from ”LOW” to ”HIGH”.
• Set the digital pins (GPIO4, 17, 22) connected to the LED lights to ”Output” mode. Just like in the
Blink project, you can turn the LED lights on and off using the ”HIGH” and ”LOW” buttons.
5.8 Writing the Code for Input
Now that a button is in place, much of the code is similar. Here is the final version.
// file: trafficControl.ch
// Control traffic light with a button push
// When the button is pushed, only the green light is on.
#include <wiringPi.h>
//Set up wiringPi
wiringPiSetupGpio();
int switchState = 0;
pinMode(4, OUTPUT); //red
pinMode(17, OUTPUT); //yellow
pinMode(22, OUTPUT); //green
pinMode(18, INPUT); //push button pin
while(1) {
switchState = digitalRead(18);
if (switchState == 0){
digitalWrite(4, HIGH); //red light on when no input
digitalWrite(17, LOW);
digitalWrite(22, LOW);
}
else {
digitalWrite(4, LOW);
digitalWrite(22, HIGH); //green light
delay(3000);
digitalWrite(22, LOW);
digitalWrite(17, HIGH); //yellow light
delay(1000);
digitalWrite(17, LOW);
}
}
Just as before, include the header and setup function.
int switchState = 0;
56
Next, the program creates an int variable called ’switchState’. This is shown in the code segment above.
This variable will keep track of whether or not the push-button is pressed. Why is it an integer? Remember
that the push-button is a digital input so ’switchState’ will equal 1 when the button is pressed and will equal
0 when not pressed. If the variable is only going to be 0 or 1 then it is only required to be an integer. int
variables take up less of the computer’s memory than decimal numbers so having an integer variable instead
of a decimal variable makes the program smaller and runs faster.
pinMode(18, INPUT);
For this project, pins 4, 17, and 22, the pins connected to the LEDs, are output pins because the single
board computer has to send a signal to the LEDs to turn them on. Pin 18, the one connected to the
push-button, is an input pin because the action the program takes depends on the signal created by pressing
the button. The Pi needs to know which pins are inputs, meaning it needs to read a value from the pin,
and which are outputs, meaning it needs to write a value to a pin. Looking at the segment of code above,
which follows the three lines setting the output LEDs, GPIO pin 18 is set to input mode using a pinMode()
function that has ‘18’ and ‘INPUT’ as its arguments.
while(1) {
switchState = digitalRead(18);
As before, a while loop is used to repeat the sequence continuously. However, the first line is to get a
reading from the user by checking the button to see if it is pressed. This is done in the code segment above
by using the function digitalRead().
int digitalRead(int pin)
The only argument of this function is an integer representing the number of the pin that is to be read.
In this case the function is reading the pin connected to the push-button, pin 18. The function will return
1, or true, if the pin has a voltage of 2 volts or more and will return a 0, or false, if the pin has less than
2 volts. So, if the button is pressed, the current is allowed to flow through the button, creating a voltage
difference that the single board computer can read. The digitalRead() function returns a 1 if the voltage
is high enough. The integer variable ’switchState’ is set equal to the function so ’switchState’ is set equal to
1 when the function returns 1. Thus when the button is pressed ’switchState’ becomes equal to 1, and when
the button is not pressed ’switchState’ becomes equal to 0. ’switchState’ is what is commonly referred to as
a flag, or a variable that indicates whether something is true or not, whether an event has happened or not,
or whether something is in one state or another.
if (switchState == 0){
digitalWrite(4, HIGH);
digitalWrite(17, LOW);
digitalWrite(22, LOW);
}
The program now needs to tell the Pi what to do if the button is pressed or not. This is where the
’switchState’ flag comes in handy. The program makes use of what is called an if-else statement. The code
above shows the first part of this statement, the ’if’ part. The if-statement works similar to the while-loop.
It examines the condition or statement inside the parenthesis and IF it is true then the program will go
through the code inside of the braces only one time, unlike the while-loop which can loop indefinitely. In
this case the condition of the if-statement is (switchState == 0) The double equal sign is an operator that
checks for equivalence. If there was only one equal sign then ’switchState’ would actually be set to 0 rather
57
than checking to see if it was equal to 0. So, the program will run the lines inside the braces if ’switchState’
is equal to 0, or in other words, it will run this code if the button has not been pressed. These three lines
inside of the if-statement above will turn pin 4 high and turn pins 17 and 22 low, meaning that the red LED
will be turned on and the yellow and green LEDs will be turned off. The LEDs will remain in this state
indefinitely until a button is pressed, making the ’switchState’ flag equal to 1.
else {
digitalWrite(4, LOW);
digitalWrite(22, HIGH);
delay(3000);
digitalWrite(22, LOW);
digitalWrite(17, HIGH);
delay(1000);
digitalWrite(17, LOW);
}
}
The segment of code above is the second half of the if-else statement started in the last segment. An
if-else statement is a combination of an if-statement and an else-statement. An if-statement does not require
an else-statement but an else-statement requires, and must follow, an if-statement. The program will run
the else-statement when the condition of the if-statement is anything ELSE besides true. If the if-statement
condition is true, then the program will only run the if-statement, completely ignoring the else-statement.
So, in the case when the button is pressed (when ’switchState’ is equal to 1) the program runs the elsestatement. If ’switchState’ is anything beside 0, like how it is 1 when the button is pressed, then the program
will run the else-statement. Thus when the button is pressed, the program will run the code above inside the
else-statement. Notice that the code here is almost exactly the same as the no-input section of this chapter.
The code explanation can be found there.
When the program is run, the traffic light should remain red until the button is pressed, at which point
the light will turn green, then yellow, and back to red until input is given again. If errors are encountered or
the program doesn’t run exactly as desired, do not worry. Debugging, or the act of troubleshooting code, is
part of the life of anyone who programs. It forces the programmer to get into the nitty gritty of the code in
order to understand how it works so they can then find out what went wrong. Most often errors are small,
almost laughable mistakes, like forgetting a semi-colon at the end of a line or misspelling a function. This
quickly teaches the programmer all the little syntax quirks of a programming language, so the more someone
debugs, the better programmer they become.
5.9 Exercises
1. Try building the circuit with different colored resistors. How does this change the brightness of the
lights?
2. Change the “if” parameter to check for “1” instead of “0”. How does the button function now?
3. Adjust the “else” code such that the green and yellow light blink back and forth every 100 milliseconds
until the button is released.
4. Add in two more LEDs, one red and one green, that represent the crosswalk signal in the direction of
traffic. The new green LED should be on whenever it is a green light, and the new red LED should be
on whenever it is a yellow or red light. Use GPIO pins 5 and 6 to accomplish this.
58
6 Using a Potentiometer to Dim an LED
6.1 Project: Dimmer
Project Description: For this project, an LED’s brightness will be controlled by turning a potentiometer.
6.2 New Concepts
Potentiometers are what people commonly refer to as knobs. They are variable resistors that become
more or less resistant as they are turned. So, instead of resistance changing due to temperature or light,
potentiometers change their resistance based on user input by turning. Changing an LED’s brightness can
be done by applying more or less voltage, known as analog output. The Raspberry Pi doesn’t have any pins
dedicated for analog output, so it uses a method called PWM (Pulse Width Modulation) in order to have a
digital pin imitate a range of voltages, thus changing the brightness of a connected LED.
New Functions
• void softPwmCreate(int pin, int initialValue, int range)
• void softPwmWrite(int pin, int value)
6.3 Understanding Analog Inputs
An analog signal is one which can be any real number. A real number is 1.45, 2983, 3.1415296, 0.000045,
or anything above, below, or in between. Most numbers in everyday life are real numbers. They do not
fit exactly into integers. Quantities like temperature are most useful when represented with decimals, and
even something we think of as exact, like the 100 yard size of a football field, will always be off by a small
amount, like 0.3 yards. Thus, to be most accurate, we need to process analog, or real number, signals.
Unfortunately, computers deal only in binary bits of 1s and 0s. By using many bits, a computer is able
to represent more and more numbers, but it cannot represent all infinity of them. Therefore, we need some
way to approximate this analog to digital conversion. Some devices, like Arduinos, have this functionality
built in. Raspberry Pis can only read in HIGH or LOW, so we need some way to get around this.
The PCF8591 is a type of analog-to-digital converter, known as an ADC in the electronics world. ADCs
read an analog signal and use a specified number of bits to approximate it. Our board uses 8 bits, giving
255 (28 ) different output levels. This signal is sent to our Raspberry Pi as a sequence of 1s and 0s over a
communication protocol known as I2 C, or I-squared-C.
• VCC
– 2.7V to 5.5V Power Supply and Reference Voltage Input
– We will use 3.3V to match the output voltage of the Raspberry Pi
• GND
– Grounded (0V) reference for input
• SDA
– Serial Data
59
(a) Physical Appearance
(b) Schematic Diagram
Figure 6.1: PCF8591 Overview
– Used to send the actual data bits
• SCL
– Serial Clock
– Used to synchronize data transfer
• AIN3-AIN0
– Analog input pins
– Converted to an 8-bit digital number (0-255)
• AOUT*
– Sends analog output signals from 0 - VCC
– Not used in this textbook, so it is not shown in the schematic
PCF8591
Raspberry Pi
VCC
3V3
GND
GND
SDA
SDA
SCL
SCL
AIN3-AIN0
Analog Inputs from Circuit
AOUT*
Analog Outputs to Circuit
Table 5: Pin Connections for PCF8591 to Raspberry Pi
6.4 Required Components and Materials
- Breadboard
- PCF8591
- 1 Potentiometer
60
- 1 220Ω (R-R-Br) Resistor
- 1 LED
6.5 Building the Circuit
Figure 6.2: Dimmer Circuit Diagram
First, take a wire and connect the ‘3V3’ rail to the ‘VCC’ pin on the PCF8591 analog board, as shown in
Figure 6.3. Do the same for either ‘GND’ column from the breadboard to the ‘GND’ pin on the analog
board. In the image below, the ‘5V’ ground was chosen. Locate the SCL and SDA pins on the breakout
board for the Pi, just above GPIO4 that was used in previous projects. Connect these to their respective
pins on the analog board. In total, there should be four wires connected now: two for ground and power,
and two for communication.
Important: Remember to remove all the header pins on the PCF8591. For almost all future projects,
this setup will be necessary to perform many tasks that require more than a binary value.
61
Figure 6.3: Step 1
Next, plug an LED into the breadboard so that the two leads are plugged into different rows, as in Figure
6.4. Take a wire and connect one end to the same row as the positive, longer, lead of the LED. Connect
the other end of this wire to GPIO4 of the Raspberry Pi. Grab a Red-Red-Brown resistor and plug one of
the leads into the same row as the LED’s negative, shorter, lead. The other end of the resistor should be
plugged into the ’GND’ column.
62
Figure 6.4: Step 2
The next step is to setup the potentiometer. There are two leads coming out of one side of the potentiometer and one lead coming out of the other. Place the potentiometer in such a way so that the leads are
spanning the trench in the middle, meaning that the side with two leads is on one side of the trench and the
side with one lead is on the other. This is shown in Figure 6.5.
On the side of the potentiometer with two leads, one of these leads needs to be connected to power and
the other needs to be connected to ground. It does not matter which is which. Take a wire and connect one
end to a row with one of the two leads. Then, plug the other end into the ’+’ column on the ‘3V3’ side. Take
another wire and do the same with the other potentiometer lead, except plug the other end into the ’-’ column.
Lastly, for the single lead on the opposite side of the potentiometer, connect a wire between the row with
this lead and the ’AIN0’ pin on the analog board.
Note that some potentiometers do not span the trench. Instead, all three of their leads are in a straight
line that occupy three adjacent rows. In this case, the potentiometers work exactly the same. The middle
pin is still the output, and the leads on left and right are either power or ground interchangeably.
63
Figure 6.5: Step 3
Pin
Code
Input
AIN0
PCF+0
D
GPIO4
4
Output
D
Table 6: Dimmer Project Pin Assignment Chart
6.6 GPIOviewer Basic Test
In addition to having ”HIGH” and ”LOW” digital outputs, the Raspberry Pi can also produce a variable
output from its GPIO pins using pulse-width modulation (PWM).
Figure 6.6: PWM
64
• To use PWM, set the digital pin connected to the LED (GPIO4) to ”PWM”. By dragging the slider
that appears, you can change the brightness of the LED.
• This can be thought of as an estimation of analog output using a digital pin.
6.7 Writing the Code
The following is the code for this project:
// file: dimmer.ch
// Dim the brightness of an LED using a potentiometer
#include <wiringPi.h>
#include <pcf8591.h>
#include <softPwm.h>
#define PCF 120
#define I2C_ADDR 0x48
// Declare pin assignment variables
int LEDpin = 4,
potPin = PCF + 0;
// Declare variables to hold values from the potemtiometer
// and hold values to be written to the LED
int potVal = 0,
LEDval = 0;
// Setup wiringPi
wiringPiSetupGpio();
// Setup pcf8591 on base pin 120, and address 0x48
pcf8591Setup (PCF, I2C_ADDR) ;
// Create software-defined PWM with values from 0 to 100
softPwmCreate(LEDpin, 0, 100);
while(1) {
// Get the current voltage across the potentiometer
potVal = analogRead(potPin);
// Calculate the output value using the ratio of the
// Input value to its maximum and print it out
LEDval = (potVal*100)/255;
printf("%d\n", LEDval);
// Write the output value to the LED pin
softPwmWrite(LEDpin, LEDval);
}
Once again, the program starts by including the header files. This time, though, we add one more.
#include <softPwm.h>
65
This header file includes functions for creating a pulse width modulated wave using software rather than
hardware since the Raspberry Pi has no dedicated hardware for this. As such, anytime we need PWM, we
will be including this file.
int LEDpin
potPin
potVal
LEDval
=
=
=
=
4,
PCF + 0,
0,
0;
The program begins by creating four integers. ‘LEDpin’ and ‘potPin’ are used to hold the pin numbers
connected to the LED and the potentiometer, respectively. Another, called ‘potVal’, will hold the input
value that will be read from the potentiometer. The last variable, ‘LEDval’, will hold the PWM value to
written to the LED.
softPwmCreate(LEDpin, 0, 100);
The setup is where we first make use of the new header file. Use the softPwmCreate() function to set
the mode of the LED pin to output a Pulse Width Modulation wave. The prototype is shown below.
void softPwmCreate(int pin, int initialValue, int range);
For the first argument, the LEDpin value is used to declare that is where the output goes. The next
argument has a 0 because this ensures that initially the LED should not be on. Finally, to use a percentage
value to control the brightness of the LED, the range is set to 100. This setup allows easy control of the
pulse using a value from 0-100, with 100 being the brightest possible value. In this case, the brightest value
is a constant output of 3.3V as if the LED was plugged directly into the 3.3V pin.
while(1) {
potVal = analogRead(potPin);
LEDval = (potVal*100)/255;
printf("%d\n", LEDval);
softPwmWrite(LEDpin, LEDval);
}
The infinite while-loop begins by reading the current value of the potentiometer using the analogRead()
function introduced in the last project. The next three lines have to do with writing an analog, meaning
variable, voltage to the LED using one of the Raspberry Pi’s digital pins even though the pins are digital
and should only be either on or off. It is able to do this because of a process called Pulse Width Modulation
(PWM). This is where the board turns the pin on and off very fast and the average voltage is what is seen
by anything connected to the pin. So, if the program wants to send 1.65V out of a digital pin the board
will turn the pin on, to 3.3V, half of the time and turn it off, to 0V, the other half of the time so that
the average voltage is 1.65V. This simulates analog output values without needing analog hardware. Before
using PWM, the value read from the potentiometer needs to be transformed into the appropriate scale to
be written. The ’potVal’ variable is first divided by 255, the size of the range of values that can be possibly
read, giving a ratio. This ratio is then multiplied by 100, the percentage of values that can be written,
effectively transforming the read value from a 0-to-255 scale to a 0-to-100 scale for writing. To use PWM,
66
the softPwmWrite() function is utilized. The prototype is shown below.
void softPwmWrite(int pin, int val);
The first argument is an integer telling the function what pin to write to, and the second argument is
the value that the function should write. The function will write values from 0 to 100 which is why the raw
sensor value had to be transformed earlier to a percentage. Note, the 0 to 100 range is just a scale and does
not represent actual voltage. The voltage created by the function will be the same percent of 3.3V as the
value the user inputs is to 100.
If everything is working as it should then the LED should become dimmer or brighter as you turn the
potentiometer.
6.8 Exercises
1. Pick a random number between 0 and 100. Try to produce that input percentage using the potentiometer. How close can you get?
2. Add a green LED that operates in reverse of the red LED. In other words, when one is dim, the other
should be bright. Both should be controlled with the same potentiometer.
3. Use the temperature sensor from the last project to make a hot/cold warning light that scales brightness
with temperature.
67
7 Data Acquisition and Plotting Using a Photoresistor
7.1 Project: Graphing Light
Project Description: This project will read and graph values coming in from a photo-resistor
7.2 New Concepts
Arrays are a powerful tool that are useful in almost every application, including graphing. This project will
detail how to use arrays to collect data from a photo-resistor sensor and graph it. Graphing is immensely
helpful as it allows an engineer or scientist to gain a visual understanding of what is happening, rather than
trying to decipher a massive list of numbers.
New Functions
• void CPlot.title(string_t title)
• void CPlot.label(int axis, string_t label)
• void CPlot.data2DCurve(array double x[], array double y[], int n)
• void CPlot.plotting(void)
7.3 Required Components and Materials
- Breadboard
- PCF8591
- 1 Photo-Resistor
- 1 10kΩ (Br-Bl-O) Resistor
7.4 Learning How to Plot Using plotArray.ch
Before jumping into this project, it would be best to understand how Ch can be used to plot graphs. Below
is an example program that will clearly illustrate how it works by plotting the function at the top of the
program:
/* File: plotArray.ch
Plot the polynomial y = 2xˆ2-20x+55 for x from 0 to 10.*/
#include <chplot.h>
int i = 0, num = 100;
array double x[num], y[num];
CPlot plot;
while(i < num) {
x[i] = 10.0*i/(num-1);
y[i] = 2*x[i]*x[i] - 20*x[i] + 55;
i = i + 1;
68
}
plot.title("y=2xˆ2-20x+55");
plot.label(PLOT_AXIS_X, "x");
plot.label(PLOT_AXIS_Y, "y");
plot.data2DCurve (x, y, num);
plot.plotting();
Note that wiringPi.h is not included as a header file in this program because it works without the use
of any GPIO pins.
#include <chplot.h>
Instead, it is necessary to include chplot.h as it contains all of the functions that will be used to create
plots using given data.
int i = 0, num = 100;
array double x[num], y[num];
Next, variables are declared. First is an integer ‘i’ which begins at 0 and will be used as a counter.
Second, a variable ‘num’ is set to 100 to represent the size of the arrays, which are the next two variables.
‘x’ and ‘y’ are arrays of type double that will store the data points on their respective axes. In other words,
to get an ordered pair or point on the graph like (x, y), take the number stored at the same index in both
arrays. So, at the same index value, if ‘x’ gives 7 and ‘y’ gives 10, this is the ordered pair (7, 10).
CPlot plot;
Before adding data to a graph, a ‘plot’ variable must be created of type CPlot. CPlot is actually a class,
which changes the way we use functions with it. We will see how this works later. Finally, it is time to write
the code to calculate the data.
while(i < num) {
x[i] = 10.0*i/(num-1);
y[i] = 2*x[i]*x[i] - 20*x[i] + 55;
i = i + 1;
}
This short while-loop does 3 things for every spot in the array. First, it sets a data point for the x-axis
by multiplying by 10 and dividing it by one less than the total number of elements. This creates a number
that goes from 0 to 10 in increments of 1/num. Second, the y-axis value corresponding to that x-axis value
is generated using the polynomial given in the beginning. Third, the value of i is incremented, or iterated,
by 1 to ensure the while-loop eventually reaches the end and exits. Now it is time to plot these arrays.
plot.title("y=2xˆ2-20x+55");
plot.label(PLOT_AXIS_X, "x");
plot.label(PLOT_AXIS_Y, "y");
A good idea before putting the data in the plot is to set it up properly. A title is given using the title()
function, which accepts a string as an argument. Next, the x-axis label is set using the label() function.
Two arguments are necessary for this. This first is the name of the axis, in this case ’’PLOT_AXIS_X’’ to
69
refers to the x-axis, and the second is the string which is used to name that axis on the image of the graph.
To keep things simple, it is named “x”, but it could be anything.
Notice that because ‘plot’ is a CPlot class variable, we call functions on it using plot.function().
Classes are incredibly powerful data structures because they hold many types of data and function.
plot.data2DCurve (x, y, num);
plot.plotting();
Finally, the data is applied and plotted. data2DCurve() is used to add in the data. The general form is
shown below.
void CPlot.data2DCurve(array double x[], array double y[], int n)
In this program, we feed the ‘x’ and ‘y’ arrays for those axes, and use ‘num’ amount of points, n. Now
that the data is in, the program must be told to compute the graph and display the data. This is done with
plotting(). If everything is done correctly, the following graph should appear:
Figure 7.1: Sample Graph for plotArray.ch
70
7.5 Building the Circuit
Figure 7.2: Graphing Light Circuit Diagram
The circuit for this project will actually be identical to the one used in Section 14 aside from the piezo. The
first step to the build is to plug in extension board and PCF8591, connecting the appropriate wires as shown
in Figure 7.3. Once again, remember to remove all the pin headers from the PCF8591
Figure 7.3: Step 1
Next, plug in the photo-resistor into the breadboard so that the two leads are in separate rows like in
71
Figure 7.4.
Take a Brown-Black-Orange resistor and plug one end into the same row as one of the leads of the
photo-resistor. Plug the other end into the ground column.
Grab another wire and plug one end into the row with the other photo-resistor lead, plugging the other
end of the wire into the positive ‘3V3’ power column.
Finally, take one more wire and plug one end of it into the same row as the resistor and photo-resistor.
Connect the other end to the analog pin ’AIN0’ on the PCF8591 .
Figure 7.4: Step 2
Pin
Code
Input
AIN0
PCF+0
D
Output
Table 7: Graphing Light Project Pin Assignment Chart
72
7.6 Writing the Code
The following is the code for this project:
// file:
// Graph
#include
#include
#include
graphingLight.ch
large numbers of values read from a photo-resistor against time
<wiringPi.h>
<chplot.h>
<pcf8591.h>
// Define base pin number for PCF8591
// Define I2C Address
#define PCF 120
#define I2C_ADDR 0x48
int sensorPin = PCF + 0; // Declare variable for pin AIN0
// Declare variables to keep track of location inside of the arrays
int element = 0,
interval = 100,
size = 100;
// Declare two arrays to hold all of the values from the sensor and the time
array double light[size], timeSec[size];
// Setup wiringPi
wiringPiSetupGpio();
// Setup pcf8591 base pin, and I2C address
pcf8591Setup(PCF, I2C_ADDR);
while(element < size) {
// Read the input value from the photo-resistor and assign it to the current
//element inside of the light array
light[element] = analogRead(sensorPin);
// Calculate the current time in seconds and assign it to the current element
//inside of the sec array
timeSec[element] = (element * interval) / 1000.0;
// Print out the data from this pass through the while-loop
printf("Sensor Value:%0.2lf", light[element]);
printf("\t Time:%lf\n", timeSec[element]);
// Delay the program for 100 milliseconds before repeating the while-loop
delay(interval);
element = element + 1;
}
// Plot all of the data recorded
CPlot plot;
plot.title("Light vs. Time");
73
plot.label(PLOT_AXIS_X, "Time(s)");
plot.label(PLOT_AXIS_Y, "analogRead() Return Value");
plot.data2DCurve(timeSec, light, size);
plot.plotting();
There a slight change in the beginning portion of this code compared to the other projects, the inclusion
of a new header file.
#include <chplot.h>
This program requires the inclusion of the chplot.h header file. This header file contains all of the
function for creating graphs in Ch.
int sensorPin = PCF+0,
element = 0,
interval = 100,
size = 100;
First, an integer type variable is declared to hold the number of the pin that the photo-resistor is connected
to. Next, three integers are created. The first is an integer called ’element’. This will hold the number of
the current element inside of the arrays that will be declared shortly. The second integer is called ’interval’
and will be the number of milliseconds between each time the program reads the photo-resistor. It is pre-set
to 100 milliseconds and but can be easily be changes by the user. The last integer is called ’size’ and defines
the total number of elements that the arrays will hold. It is also pre-set to 100.
array double light[size], timeSec[size];
The code segment above creates two arrays composed of double type variables. One is called ’light’ and
will hold all of the values read from the photo-resistor, and the other is called ’timeSec’ and will hold all
the times, in seconds, that the photo-resistor is read. They need to be of type double because the graphing
function for Ch require it. Remember from the last project that arrays can be created two ways, the first
being with empty brackets but set equal to all of the values that will be inside of the array, and the second
being with a number inside of the brackets representing the number of elements that the array will eventually
hold. The arrays declared above are of the second type. Because the variable ’size’, pre-set to 100, is inside of
the brackets, then both will hold 100 elements, meaning that within each array will be 100 double variables.
Since the specific values that will go into the arrays are not known yet, the size needs to be put into the
bracket so that the program knows how much memory to save for the arrays.
while(element < size){
light[element] = analogRead(sensorPin);
timeSec[element] = (element*interval) / 1000;
The idea with this while-loop is to take a reading from the photo-resistor for each element inside of the
arrays. This means that we need to read the photo-resistor ’size’ number of times. So for this project,
instead of using an infinite while-loop, which will repeat forever, a while-loop with the (element < size)
condition is used because it will repeat a specific number of times, in this case 100 times. The ’element’
variable is initialized at the start of the program to be 0.
The line at the end of the while-loop, element++, means that the ’element’ variable will be increased by
one, the exact same as element = element + 1. So, the while-loop created above will start with ’element’
74
equal to zero and will loop, increasing ’element’ by one each time, until ’element’ is equal to the ’size’ of the
array. Thus for this case, the code inside of the while-loop will run once for each value of ’element’ from 0
to 99, once for each element inside of the ’light’ and ’timeSec’ arrays. Remember that the numbering of the
elements of arrays starts at 0, so an array with 100 elements will have elements numbered from 0 to 99.
Now for the code inside of the while-loop. First, the pin connected to the photo-resistor is read by the
analogRead() function and the value is assigned to the current element of the ’light’ array. Next, the current
time is calculated and assigned to the current element of the ’timeSec’ array. The ’element’ variable, or in
other words the number of times the program has gone through the while-loop, is multiplied by ’interval’,
giving the time in seconds since the program started repeating the while-loop. The reason the number is
’interval’ is because later in the code, at the end of the while-loop, the program is paused for ’interval’ number
of seconds. Thus in the pre-set case, the program goes through the while-loop roughly every 0.1 seconds. So,
multiplying the current ’element’ value by 0.1 gives the total number of seconds since the while-loop started.
Finally, the number is assigned to the current element within the ’timeSec’ array after being divided by 1000
to convert to milliseconds.
printf("Sensor Value:%0.2lf", light[element]);
printf("\t Time:%lf\n", timeSec[element]);
delay(interval);
element = element +1;
}
Next, the program prints out the value of the photo-resistor that was just read and the current time
that was just calculated. The program then uses the delay() function to pause the program for ’interval’
number of milliseconds in order to give a small amount of time between the readings of the sensor. Lastly,
the program increases the value of ’element’ by one and the brace closes out the while-loop.
CPlot plot;
plot.title("Light vs. Time");
plot.label(PLOT_AXIS_X, "Time(s)");
plot.label(PLOT_AXIS_Y, "analogRead() Return Value");
plot.data2DCurve(timeSec, light, size);
plot.plotting();
The last thing that this program does is graph all of the data that it just collected. It does this by using
a series of functions contained in the class called CPlot. The first line in the code segment above creates an
instance of this class, called ’plot’. The first function that is used is called title() and sets the title of the
plot. The function prototype is shown below.
void CPlot.title(string_t title)
The title() function only has one argument, a string, that will be the title of the plot. The next two
lines make use of the label() function to set the two axis titles. The prototype is shown below.
void CPlot.label(int axis, string_t label)
The first argument tells the function which axis to work on. In the code above, the PLOT_AXIS_X and
PLOT_AXIS_Y macros are used to specify the axis. These macros are defined inside of the <chplot.h> header
file. The second argument is a string, of type string_t, which will become the label of the axis. The next
line uses the data2DCurve() function to plot the two arrays of data that were created earlier in the program.
75
The prototype is shown below.
void CPlot.data2DCurve(array double x[], array double y[], int n)
The first two arguments are arrays that contain the data for the x and y axes respectively. In this case,
the array of data that corresponds to the x-axis is in the ’timeSec’ array and the data for the y-axis is in
the ’light’ array. The third argument, an integer called ’n’, is the number of elements in the two arrays. In
this case the third argument would be the ’size’ variable. The last step in plotting is to use the plotting()
function. This function actually creates the graph as a figure that will pop up in a new window. The
prototype of this function is shown below.
void CPlot.plotting(void)
If everything is working correctly then when the program is running the values being read from the
photo-resistor should be printed out constantly. In its pre-set condition, after reading the photo-resistor 100
times the program should stop and graph the data just collected. The graph should look something like
Figure 7.5 on the next page. Try shading the photo-resistor while the program is running and use both
the values being printed out and the graph at the end to verify the drop in the value of the photo-resistor.
Which was easier to use?
Figure 7.5: Graphing Light Project Example Graph
7.7 Exercises
1. Increase the ‘interval’ variable to 1000 and reduce the ‘size’ variable to 10. The program is still reading
the photo-resistor for ten seconds but what differences are noticeable? Now decrease ’interval’ to 10
and increase ‘size’ to 1000. What are the noticeable differences? What could be possible problems
with this?
2. Replace the photo-resistor with the temperature sensor and modify the program to monitor the temperature in the room over the course of an hour. There is more than one way to do this.
76
8 Using Photo-Resistors and Potentiometers
to Change the Brightness and Color of an
RGB LED
8.1 Project: Color Mixing Lamp
Project Description: For this project, an RGB LED will be controlled by three photo-resistors that
are set up to detect red, green, and blue light. The inputs of the RGB LED will each individually be
controlled by a photo-resistor. The color of the RGB LED will be determined by the how much of each
color of light hits the photo-resistors.
8.2 New Concepts
An RGB LED is like having three LEDs (red, green, and blue) inside of one LED. It has four leads, 3 inputs
and a ground pin. Each of the three inputs controls one of the colors the LED creates. The amount of voltage
on each pin controls the brightness that the RGB LED displays that particular color. A photo-resistor is
a sensor that, like the temperature sensor, changes its resistance, except that a photo-resistor changes its
resistance depending on the intensity of light that it is exposed to rather than temperature.
8.3 Required Components and Materials
- Breadboard
- PCF8591
- 2 Photo-Resistor
- 1 Potentiometer
- 3 220Ω (R-R-Br) Resistor
- 2 10kΩ (Br-Bl-O) Resistor
- 1 RGB LED
77
8.4 Building the Circuit
Figure 8.1: Color Mixing Lamp Circuit Diagram
First things first, connect wires from the ’3V3’ column on the breadboard to the ’VCC’ pin on the analog
reader. Also connect the ’SDA’ and ’SCL’ from their row on the breadboard to the appropriate pins on the
analog board, shown in Figure 8.2.
78
Figure 8.2: Step 1
Note: Know the type of RGB LED that you are using beforehand. There are two types of RGB LED:
common anode and common cathode. The “common” pin of the LED will be wired to either 5V or Ground
depending on whether the LED is common anode or common cathode. Refer to Figure 8.3 and Figure 8.4
once you have determined the type of RGB LED that you will be using.
Figure 8.3: RGB LED (Common Anode) Pinout Diagram
Figure 8.4: RGB LED (Common Cathode) Pinout Diagram
The leads on the RGB LED, as indicated in Figure 8.3, consist of three corresponding RGB pins that
will determine the amount of red, green and blue colors that will be lit up, and one common pin placed
79
between the red and the green pin. The common pin will be wired to ground for a common cathode LED,
and to 5V for a common anode LED.
Take three Red-Red-Brown resistors and plug in one end of each into the separate rows containing the
other three leads of the RGB LED. Plug the other end of the resistors into a row on the opposite side of the
trench in the middle of the breadboard.
The leads on the RGB LED will be in a line so on one side of the ground lead there will be only one
lead and on the other side of the ground lead should be two leads. The single lead is the pin that controls
how much red the LED produces. The other two pins are the blue and green pins, going away from the
ground pin. Check Figure 8.3 for a physical description. Take three wires and plug one end of each into the
same rows as the leads of the three resistors that are away from the LED. The other ends of the wires should
be plugged into the Raspberry Pi’s digital pins so that the wire connected to the red lead of the LED is
connected to GPIO pin 4, the wire connected to the green lead is connected to GPIO pin 22, and the wire
connected to the blue lead is connected to GPIO pin 17.
Figure 8.5: Step 2
The last part of the build is to set up the photo-resistor and potentiometers. The photo-resistor looks
like a flat disk with leads coming out of one side and a squiggle on the other. Take the photo-resistor and
plug it into the breadboard so that all leads are plugged into their own row, like in Figure 8.6.
Take a wire and plug one end into the same row as one of the leads of the photo-resistor. Plug the other
end of the wire into the ‘3V3’ power column.
Take another wire and plug one end into the row with the photo-resistor and Brown-Black-Orange resistor.
The other end of this wire should be plugged into the AIN0 pin of the analog reader board.
Finally, plug two potentiometers into the breadboard. For each potentiometer, connect the two outer pins
to 3V3 power and ground, it does not matter which lead is plugged to power or ground, and connect the middle pin to an analog input pin with one potentiometer connected to AIN1 and the second connected to AIN2.
80
Figure 8.6: Common cathode RGB LED with common pin to ground
Alternatively, if a common anode RGB LED is used, the wiring would resemble figure 8.7.
Figure 8.7: Common anode RGB LED with common pin to 5v
81
Pin
Code
Input
AIN0
PCF+0
AIN1
PCF+1
AIN2
PCF+2
GPIO4
4
GPIO17
17
GPIO22
22
D
D
D
Output
D
D
D
Table 8: Color Mixing Lamp Project Pin Assignment Chart
8.5 Writing the Code
The following is the code for this project:
// file: colorMixingLamp.ch
// control the brightness of the three colors of an RGB LED based on a
// photoresistors and two potentiometers
#include <wiringPi.h>
#include <pcf8591.h>
#include <softPwm.h>
#define PCF 120
#define I2C_ADDR 0x48
//Declare the pin assignment variables
int redLEDpin = 4,
greenLEDpin = 22,
blueLEDpin = 17,
redSensorPin = PCF + 0,
greenSensorPin = PCF + 1,
blueSensorPin = PCF + 2;
//Declare variables to hold the raw sensor and transformed values for each LED
int greenVal,
greenSensorVal,
redVal,
redSensorVal,
blueVal,
blueSensorVal;
// Setup wiringPi
wiringPiSetupGpio();
// Setup pcf8591 on base pin 120, and address 0x48
pcf8591Setup (PCF, I2C_ADDR);
82
// Create software-defined PWM with values from 0 to 100
softPwmCreate(greenLEDpin, 0, 100);
softPwmCreate(redLEDpin, 0, 100);
softPwmCreate(blueLEDpin, 0, 100);
while(1) {
//Read the input values from each sensor and print them out
greenSensorVal = analogRead(greenSensorPin);
delay(5);
redSensorVal = analogRead(redSensorPin);
delay(5);
blueSensorVal = analogRead(blueSensorPin);
printf("Raw Sensor Values \t Red:%d", redSensorVal);
printf("\t Green:%d", greenSensorVal);
printf("\t Blue:%d\n", blueSensorVal);
//Transform the sensor value from the 0-255 scale of the inputs to the 0-100 scale
//for output to the LEDs and print them out
greenVal = greenSensorVal * 100 / 255.0;
redVal = redSensorVal * 100 / 255.0;
blueVal = blueSensorVal * 100 / 255.0;
printf("Mapped Sensor Values \t Red:%d", redVal);
printf("\t Green:%d", greenVal);
printf("\t Blue:%d\n", blueVal);
//Write the appropriate voltage based on the sensor input to each LED
softPwmWrite(greenLEDpin, greenVal);
delay(50);
softPwmWrite(redLEDpin, redVal);
delay(50);
softPwmWrite(blueLEDpin, blueVal);
}
Like the other programs, this one starts out by including the header files.
int redLEDpin = 4,
greenLEDpin = 22,
blueLEDpin = 17,
redSensorPin = PCF + 0,
greenSensorPin = PCF + 1,
blueSensorPin = PCF + 2;
int greenVal,
greenSensorVal,
redVal,
redSensorVal,
blueVal,
blueSensorVal;
83
The next step is to declare all of the variables that will be needed in this program. First, the variables
holding the pin numbers are declared. The pin numbers should reflect and match the way that the circuit
was built. All the other required variables are then created. For each of the three colors there is a ’..Val’
and a ’..SensorVal’ variable. The ’..SensorVal’ variables will hold the raw values read from each of the photoresistors. The ’..Val’ variables will hold the result of transforming the ’..SensorVal’ variables that will be sent
to the LEDs leads.
softPwmCreate(greenLEDpin, 0, 100);
softPwmCreate(redLEDpin, 0, 100);
softPwmCreate(blueLEDpin, 0, 100);
The next step is to set the output for the pins. The lines above use the softPwmCreate() function to
set each of the pins connected to the RGB LED to output PWM mode. Notice the use of the pin number
variables that were just created. For the programmer these kinds of variables make keeping track of the pins
and pin numbers much easier.
while(1) {
greenSensorVal = analogRead(greenSensorPin);
delay(5);
redSensorVal = analogRead(redSensorPin);
delay(5);
blueSensorVal = analogRead(blueSensorPin);
printf("Raw Sensor Values \t Red:%d", redSensorVal);
printf("\t Green:%d", greenSensorVal);
printf("\t Blue:%d\n", blueSensorVal);
The previous segment of code was the last bit of set-up for this program and now the body of the program
can be written. Like the previous projects, the body of the code starts with the while-loop. Like the last
project, this segment of code uses the analogRead() function to read data from analog sensors, like the
temperature sensor but in this case a photo-resistor. The values read from the sensor are stored in the three
’..SensorVal’ variables created earlier. In between reading the sensors, the program pauses the program for
a small amount of time, 5 milliseconds, using the delay() function. This is because it takes a little time for
the single board computer to read the sensors and not having the delay could cause the functions to interfere
with each other and return bad readings. Finally, the printf() and is used to print out the data just read
so the user can verify that the data makes sense and that nothing is wrong with the sensors. Notice that
there is a ‘\t’ inside the print statement. This is a special character that tells the printf() function to
insert a tab space.
greenVal = greenSensorVal * 100 / 255;
redVal = redSensorVal * 100 / 255;
blueVal = blueSensorVal * 100 / 255;
printf("Mapped Sensor Values \t Red:%d", redVal);
printf("\t Green:%d", greenVal);
printf("\t Blue:%d\n", blueVal);
The values taken from the sensors are on a 0-to-255 scale, but in order to send the values to the RGB
LED they need to be on a 0-to-100 scale. To transform the raw sensor values into the appropriate scale
the program takes each of the three ’..SensorVal’ variables, divides it by 255 (because dividing by 255 give
a ratio), and sets this new transformed value times 100 equal to the corresponding ’..Val’ variable. The
84
program then prints out these new values in an identical manner to the previous segment of code.
softPwmWrite(greenLEDpin, greenVal);
delay(50);
softPwmWrite(redLEDpin, redVal);
delay(50);
softPwmWrite(blueLEDpin, blueVal);
In the final segment of code the program sends the transformed sensor values to the RGB LEDs pins
using the softPwmWrite() function introduced in the last project. The delay(50) function is used to avoid
erratic behavior.
If everything is correct, the RGB LED should change color depending on which photo-resistor is covered
and on the position of the potentiometer. Look at the text the program is printing out to make sure that
the sensors are giving values that make sense and that the calculations are working.
8.6 Exercises
1. Set the digital pins (GPIO4, 17, 22) connected to the RGB LED to “PWM,” and practice changing
the color of the LED by making different combinations of varying outputs.
2. Instead of the RGB LED, use individual yellow, green, and red LEDs.
3. Replace one photo-resistor with a temperature sensor to control one of the RGB LED colors.
4. Instead of the photo-resistors, use three buttons to control each of the RGB LED colors.
5. Use three photoresistors or potentiometers to control each color on the RGB LED. Does the code need
to be modified? Why or why not?
85
Part II:
Physical Computing with Robots
86
9 Using the Raspberry Pi to Control a Linkbot
or Mindstorms
9.1 Project: Direction Bots
We have presented the basic functionalities of the Raspberry Pi thus far. However, such an Raspberry
Pi board could also be used to communicate with other electronics such as a Linkbot. This project will
show you how to adjust the direction of a Linkbot using an Raspberry Pi. The user will apply what
they have learned in the previous chapters to build and control the Linkbot using circuits.
9.2 New Concepts
These next two projects will build upon the concepts from the previous chapters by adding either a Linkbot
or Mindstorms for the user to control. You will learn to assemble a circuit to control the speed and movement
of both the Linkbot and Mindstorms in a similar fashion to a RC car. Push-buttons will be used mainly to
start up and change directions of the robots, and potentiometers will be used to adjust the speed.
This chapter requires knowledge of how to set up and use Linkbots or Mindstorms robots. For a step-bystep guide, find the “Learning Robot Programming with Linkbot for the Absolute Beginner” link in C-STEM
Studio under the “Linkbot Labs” tab. To learn about Mindstorms, use the “Learning Robot Programming
with Lego Mindstorms for the Absolute Beginner” link under the “Ch Mindstorms Controller” tab.
New Functions
• CLinkbotI.driveForeverNB()
• CLinkbotI.setSpeed(double speed, double radius)
9.3 Required Components and Materials
- Breadboard
- Linkbot
- Lego Mindstorms Robot
- 1 Push-Button Switch
- 1 10kΩ Resistor
- 1 220Ω Resistor
- 1 LED
87
9.4 Building the Circuit
Figure 9.1: Linkbot/Mindstorms Circuit Diagram
Once the extension board is connected as in previous projects, take a 220Ω resistor (R-R-Br) and plug it
into the breadboard along with any LED. See Figure 9.2. This LED will be used to indicate the direction
of which the Linkbot/Mindstorm is moving. When the LED is ON, the robot is moving forward, OFF when
the robot is moving backward.
Then, take a 10kΩ (Br-Blk-Or) resistor and plug it into the breadboard together with a push-button.
Also shown in Figure 9.2, it will allow the direction to of motion to switch for the Linkbot or Mindstorms.
Figure 9.2: Step 1
88
Pin
Code
GPIO4
4
GPIO18
18
Input
D
Output
D
Table 9: Speed Bot Project Pin Assignment Chart
9.5 Stopping a Linkbot or Mindstorms Robot
Sometimes, if either robot is in an infinite while loop when the program is exited, it will continue driving.
To make it stop there are two options:
1. Turn of the robot by holding down the power button.
2. Use Linkbot Labs or the Ch Mindstorms Controller to disable the movement.
On a Linkbot, navigate to the window below by clicking on the connected robot. Find the red hexagon
button at the bottom of the mini window and click it to stop the robot. The process is very similar for a
Mindstorms robot in Ch Mindstorms Controller. However, you may need to stop all the motors manually
by clicking each stop button on the right side of the screen.
(a) Stop a Linkbot
(b) Stop a Mindstorms
9.6 Writing the Code for Linkbot
The following is the code for this project when using a Linkbot:
/* File: linkbotDirectionBot.ch
89
Move a Linkbot forward or backward using a push button. */
#include <wiringPi.h>
#include <linkbot.h>
CLinkbotI robot;
double radius = 1.75; // Radius in inches
double speed = 5.0; // Speed in inches/second
int switchVal, switchValPrev;
int directionPin = 18;
int ledPin = 4;
wiringPiSetupGpio();
pinMode(directionPin, INPUT);
pinMode(ledPin, OUTPUT);
robot.driveForeverNB();
while (1) {
//Reads the button value
switchVal = digitalRead(directionPin);
if (switchVal != switchValPrev) {
// Reverses direction
if (switchVal == HIGH) {
speed = -speed;
robot.setSpeed(speed, radius);
robot.driveForeverNB();
}
// Turns on LED if going forward, off if backward
if (speed >= 0) {
digitalWrite(ledPin, HIGH);
}
else {
digitalWrite(ledPin, LOW);
}
switchValPrev = switchVal;
}
delay(100); // avoid overloading communication by digitalRead();
}
The first thing to notice is the brand new header for Linkbot, #include <linkbot.h>, which contains
all the functions necessary to control the bot.
CLinkbotI robot;
Now, the program needs to declare a Linkbot. In Ch, CLinkbotI is a class that can be instantiated like
a variable. For this program, the Linkbot is referred to as ‘robot’. Similar to the plotting class CPlot, all
functions related to the Linkbot will be called using the robot.function format.
double radius = 1.75;
double speed = 5.0;
90
The first variable holds the radius of the wheels on the Linkbot in units of inches. Remember that the
radius of a circle, or wheel, is the distance from its center to the edge. After that, a variable for speed is set
to 5 inches per second. Depending on the Linkbot wheels attached, the radius may be different. By storing
the value in a variable and passing it to functions, the code is easily adaptable to various sizes. If unsure,
the radius of the physical wheel can be measured, especially if using a custom wheel.
int switchVal, switchValPrev;
int directionPin = 18;
int ledPin = 4;
wiringPiSetupGpio();
pinMode(directionPin, INPUT);
pinMode(ledPin, OUTPUT);
Variables for the current switch value as well as the input/output pins are declared similarly to previous
projects. Then, the pins are set up and initialized.
robot.driveForeverNB();
Before entering the while loop, the robot is set to continuously move using the driveForeverNB()
function in the CLinkbotI class. It will drive forever in whatever direction it is currently facing. Forcing
the robot to constantly move makes this code and physical circuit easier since the only input needed is the
direction change. It is important not to use the driveForever() version without the ‘NB’ letters. For
these functions, ‘NB’ stands for “non-blocking”, which allows the code to continue after the function has
been called. Without the ‘NB,’ the code would stop at the function because it “blocks” the program from
continuing until it finishes.
while(1){
switchVal = digitalRead(directionPin);
if (switchVal != switchValPrev) {
if(switchVal == HIGH){
speed = -speed;
robot.setSpeed(speed,radius);
robot.driveForeverNB();
}
The first section inside the infinite while loop checks the switch and direction changing pin. If the current
switch value does not equal the previous switch value, then that means that the switch had been pressed or
depressed. Next, it checks if the direction pin reads a value of “HIGH” or ‘1’. If so, it will reverse the direction
of movement. To accomplish this, the speed is set equal to its negative counterpart. For example, if the
speed was 5 inches/second, this will change it to -5 inches/second. Therefore, the Linkbot will move just as
fast either direction. Writing a new speed to the robot also requires the setSpeed function in the CLinkbotI
class. Notice that this function also requires the radius of the wheel because it uses this value to calculate
how fast the wheel must spin to achieve the correct distance. Finally, one more robot.driveForeverNB()
call is made to ensure the robot continues to move.
if (speed >= 0){
digitalWrite(ledPin, HIGH);
}
else {
91
digitalWrite(ledPin, LOW);
}
switchValPrev = switchVal;
}
delay(100);
}
To end the while loop, an if-statement controls the state of the LED. When the robot’s speed is greater
than zero, it must be moving forward. In this case, the LED turns on. The LED turns off while the robot is
moving backwards by checking if speed is less than zero. After that, we set the new previous direction value
to be the current direction value. This directionValPrev variable will prevent multiple direction changes from
one press.There is a delay(100) as well to avoid overloading digitalRead().
If the code is working properly, the Linkbot will move continuously, only switching directions when user
input is given.
9.7 Writing the Code for Mindstorms
The following is the code for this project when using a Mindstorms robot:
/* File: mindstormsDirectionBot.ch
Move a Mindstorms forward or backward using a push button. */
#include <wiringPi.h>
#include <mindstorms.h>
CMindstorms robot;
double radius = 1.1; // Radius in inches
double speed = 5.0; // Speed in inches/second
int switchVal, switchValPrev;
int directionPin = 18;
int ledPin = 4;
wiringPiSetupGpio();
pinMode(directionPin, INPUT);
pinMode(ledPin, OUTPUT);
// Drives the robot continuously
robot.driveForeverNB();
while (1) {
//Reads the button value
switchVal = digitalRead(directionPin);
92
if (switchVal != switchValPrev) {
// Reverses direction
if (switchVal == HIGH) {
speed = -speed;
robot.setSpeed(speed, radius);
robot.driveForeverNB();
}
// Turns on LED if going forward, off if backward
if (speed >= 0) {
digitalWrite(ledPin, HIGH);
}
else {
digitalWrite(ledPin, LOW);
}
switchValPrev = switchVal;
}
delay(100); // avoid overloading communication by digitalRead();
}
Again, the code begins with a new header, #include <mindstorms.h>, which contains the functions
associated with the Lego Mindstorms robots.
CMindstorms robot;
Like the CLinkbotI class in the Linkbot code, the CMindstorms class is used to instantiate a robot. All
functions are equivalent between the two classes.
double radius = 1.1;
The last difference between the Linkbot and Mindstorms programs is the wheel radius line. In general,
if a Mindstorms robot is being used, the wheel size is set to double radius = 1.1. After this point, there
will be no difference between a Mindstorms and Linkbot setup.
9.8 Writing the Code to Control Two Robots
It is actually possible to control two Linkbot robots simultaneously with the same circuit. Alternatively,
if you have two Mindstorms, then see the alternative program called “mindstormsPursuitBots.ch.” You can
also use one Linkbot and one Mindstorms bot, which will be an excercise problem. Below is the code for
two linkbots, called “linkbotsPursuitBots.ch.”
93
/* File: linkbotsPursuitBots.ch
Use a pushbutton to move robot1 and robot2 interchangeably
Works with hardware robots */
#include <wiringPi.h>
#include <linkbot.h>
CLinkbotI robot1, robot2; // two Linkbots
double speed1 = 3.5, speed2 = 3.5;
double radius1 = 1.75, radius2 = 1.75;
// 0 for robot1, 1 for robot2
int turn = 0;
int switchVal, switchValPrev;
int switchPin = 18;
int ledPin = 4;
wiringPiSetupGpio();
pinMode(switchPin, INPUT); // set the pushbutton as an input
pinMode(ledPin, OUTPUT); // set the LED as an output
robot1.driveForeverNB();
robot2.driveForeverNB();
while (1) {
switchVal = digitalRead(switchPin);
if (switchVal != switchValPrev) {
// Switches turns to 0 or 1 for robot1 or robot2 respectively.
if (switchVal == HIGH) {
turn = 1 - turn;
}
// Stops robot2, Moves robot1
if (turn == 0) {
robot2.setSpeed(0, radius2); // Stops robot2
robot2.driveForeverNB();
robot1.setSpeed(speed1, radius1); // Moves robot1
robot1.driveForeverNB();
// Turn the LED on if robot1 is moving
digitalWrite(ledPin, HIGH);
}
// Stops robot1, Moves robot2
else {
robot1.setSpeed(0, radius1); // Stops robot1
robot1.driveForeverNB();
robot2.setSpeed(speed2, radius2);// Moves robot2
robot2.driveForeverNB();
// Turn the LED off if robot2 is moving
digitalWrite(ledPin, LOW);
}
switchValPrev = switchVal;
}
delay(100); // avoid overloading communication by digitalRead();
94
}
#include <linkbot.h>
CLinkbotI robot1, robot2;
double speed1 = 3.5, speed2 = 3.5;
double radius1 = 1.75, radius2 = 1.75;
Two objects, ‘robot1’ and ‘robot2’, are used to refer to the first Linkbot and second Linkbot, which will be
called Linkbot1 and Linkbot2, respectively. Any functions for Linkbot1 will be called with robot1.function
and for Linkbot2 will be called with robot2.function. Four doubles are used to store the speeds and radii
of each bot as well.
int turn = 0;
int switchVal, switchValPrev;
The first variable, ‘turn’, will be used to keep track of which robot is moving. The Linkbot1 moves when
turn is ‘0’ and Linkbot2 moves when turn is ‘1’. Changing this value requires monitoring ‘switchVal’ and
comparing it to ‘switchValPrev’ to see when the switch has been pressed.
int switchPin = 18;
int ledPin = 4;
wiringPiSetupGpio();
pinMode(switchPin, INPUT);
pinMode(ledPin, OUTPUT);
As done previously, the switch and LED are set up.
robot1.driveForeverNB();
robot2.driveForeverNB();
These two lines tell both robots to drive forever. This way, all that must be done in the code is set their
speeds as desired.
while(1){
switchVal = digitalRead(switchPin);
if (switchVal != switchValPrev) {
if(switchVal == HIGH) {
turn = 1 - turn;
}
Like before, the switch pin is read. The value read on the pin is used to determine whether the turn
should switch. To change the turn, the current turn is subtracted from 1. Thus, if turn is 1, it will be come
1 - 1 = 0. If turn is 0, turn will be 1 - 0 = 1. Once the turn is decided, the program can move the correct
robot.
if(turn == 0) {
robot2.setSpeed(0, radius2);
robot1.setSpeed(speed1, radius1);
95
robot1.driveForeverNB();
robot2.driveForeverNB();
digitalWrite(ledPin, HIGH);
}
else {
robot1.setSpeed(0, radius1);
robot2.setSpeed(speed2, radius2);
robot1.driveForeverNB();
robot2.driveForeverNB();
digitalWrite(ledPin, LOW);
}
switchValPrev = switchVal;
}
delay(100);
}
The final chunk of the while-loop controls the movement of both robots. When turn is 0, that means
the Linkbot1 should be moving. Within the if-statement block, the program sets the speed of the Linkbot2
to 0 and sets the speed of the Linkbot1 to whatever speed the user gave in the variable declaration. After
these two lines, both robots are again told to drive forever. While these lines are seemingly unnecessary
since the bots were already told to drive forever, they are required for the RoboSim program to process
correctly. The if-statement block ends by turning the LED on to indicate that Linkbot1 is moving. Finally,
the same process is repeated in the else-statement in the opposite way. Linkbot1 stops moving, Linkbot2
starts moving, and the LED turns off.
When the program is working correctly, both robots will begin moving simultaneously. Pressing the
button will switch which bot is moving, allowing for a pursuit scenario where one bot chases the other.
NOTE: To stop the Linkbot from its infinite loop once the program has stopped, go into Linkbot labs
and click the stop button. Alternatively, you can physically turn off the Linkbot, but this will require a
reconnect.
9.9 Exercises
1. Using the same setup as the Traffic Control project, make one of the robots operate according to the
signals. In other words, it should stop at a red light, move at a green light, and slow down on for a
yellow light.
2. If you have both a Linkbot and Minstorms bot, recreate the PursuitBots program using one Linkbot
and one Mindstorms bot.
96
10 Control the Speed and Spin of a Mindstorms
or Linkbot with a Potentiometer
10.1 Project: Potentiometer Bot
Now that we can use the Raspberry Pi to move a robot forward and back, it is time to turn it around
and control the speed. By using a knob, or potentiometer, we will vary both the forward movement
speed as well as spinning speed. The following project allows us to control a robot in two ways with a
single potentiometer.
10.2 New Concepts
This project is a simple jump from the previous chapter, replacing a button with a potentiometer. The
potentiometer will be used to continually vary the speed at which the robots spin or drive. An analog input
will be used, so the PCF8591 will be required. New functions for spinning the robot will be introduced, as
well as the concept of joint speeds.
New Functions
• CLinkbotI.setJointSpeeds(double joint1Speed, double joint2Speed, double joint3Speed)
• CLinkbotI.moveForeverNB()
10.3 Required Components and Materials
- Breadboard
- PCF8591
- Linkbot or Mindstorms Robot
- 1 Potentiometer
- 1 220Ω (R-R-Br) Resistor
- 1 LED
97
10.4 Building the Circuit
Figure 10.2: Linkbot/Mindstorms Potentiometer Circuit Diagram
Connect both the extension board and the PCF8591 as in previous projects, remembering to remove the pin
headers. Be sure the VCC, GND, SDA, and SCL pins are correctly connected. Then, take a 220Ω resistor
(R-R-Br) and plug it into the breadboard along with any LED. See Figure 10.3. This LED will be used
to indicate the direction of which the Linkbot/Mindstorm is moving. When the LED is ON, the robot is
moving forward, OFF when the robot is moving backward. While spinning, it will be on for clockwise and
off for counterclockwise.
Then, take a potentiometer and plug it into the breadboard such that it is spanning the trench. On the
side with two pins, connect one to ground and the other to the ‘3V3’ column. It does not matter which pin
is which, as the potentiometer is not directional. Be sure to connect the third pin on the other side to the
‘AIN0’ pin on the PCF8591. Shown in Figure 10.3, the knob or potentiometer will allow the direction to
of motion to be continuously variable for the Linkbot or Mindstorms.
10.5 Writing the Code for Linkbot Speed
The following is the code for the speed section of project. Refer to the previous chapter on how to change
it for Mindstorms.
/* File: linkbotSpeedBot.ch
Use a potentiometer to control the speed of a Linkbot */
#include <wiringPi.h>
#include <linkbot.h>
#include <pcf8591.h>
CLinkbotI robot;
double radius = 1.75; // radius of wheels in inches
// PCF setup
#define PCF 120
98
Figure 10.3: Step 1
99
#define I2C_ADDR 0x48
pcf8591Setup(PCF, I2C_ADDR);
// Potentiometer and speed variables
int potVal, potValPrev;
double speed;
// Sets up pins for input and output
int potPin = PCF + 0;
int ledPin = 4;
wiringPiSetupGpio();
pinMode(ledPin, OUTPUT);
// Sets initial speed to 0
robot.setSpeed(0, radius);
robot.driveForeverNB();
while (1) {
potVal = analogRead(potPin);
if (potVal != potValPrev) {
// Speed varies between -6 and 6
speed = (potVal / 255.0) * 12.0 - 6;
// Sets the new Linkbot speed
robot.setSpeed(speed, radius);
robot.driveForeverNB();
// Controls LED
if (speed >= 0) {
digitalWrite(ledPin, HIGH);
}
else {
digitalWrite(ledPin, LOW);
}
switchValPrev = switchVal;
}
delay(100); // avoid overloading communication by analogRead();
}
Please note that if you are using the Linkbot, use #include <linkbot.h> and CLinkbotI. Otherwise,
if you are using the Mindstorms robot, use #include <mindstorms.h> and CMindstorms. Additionally,
ensure that the physical variable ‘radius’ is accurate. All other lines of code will be equivalent.
CLinkbotI robot;
double radius = 1.75;
#define PCF 120
#define I2C_ADDR 0x48
pcf8591Setup(PCF, I2C_ADDR);
int potVal, potValPrev;
double speed;
100
First comes all the normal setup for the robot along with the PCF setup. In addition, two variables are
declared. One holds the raw potentiometer value, one holds the previous potentiometer value, and the last
one holds the speed that will be written to the wheels.
int potPin = PCF + 0;
int ledPin = 4;
wiringPiSetupGpio();
pinMode(ledPin, OUTPUT);
This segment sets up the physical pins on the Raspberry Pi and PCF. It also sets the LED pin to be an
output in order to display the indicator light.
robot.setSpeed(0, radius);
robot.driveForeverNB();
Like in the previous project, the robot is set to drive forever with an initial speed of zero. Later in the
code, these lines will be called again to change the speed. Now that setup and initialization is complete, the
while-loop begins.
while(1){
potVal = analogRead(potPin);
if (potVal != potValPrev) {
speed = (potVal/255.0) * 12.0 - 6;
The first few lines of the while-loop read the value from the potentiometer and determine the speed it
corresponds to. Using the analog pin, the potentiometer value is read, and it will be between 0 and 1023.
Then it checks if the potentiometer changes by comparing current potentiometer value and its previous value.
If there is no change, nothing happens, but if there is, the ‘potVal’ is inserted into an equation to determine
the ‘speed’ variable. This equation converts the 0 to 1023 raw value to a percentage by dividing it by 1023.0.
Then, it is multiplied by 12 to give it a range from 0 to 12. However, the robot needs to move forward and
back, so 6 is subtracted, giving a final range of -6 to 6.
robot.setSpeed(speed, radius);
robot.driveForeverNB();
if (speed >= 0){
digitalWrite(ledPin, HIGH);
}
else {
digitalWrite(ledPin, LOW);
}
ptValPrev = potVal;
}
delay(100);
}
Now that speed has been determined, it is assigned to the robot with a call to setSpeed(). To end the
while-loop, the LED is controlled with an if-else block. When the speed is positive, or the robot is moving
forward, the LED turns on. Otherwise, it is off. Also, the potValPrev is updated to the current potVal.
101
This is the same behavior as the previous chapter’s projects.
When running the code, the robot should move from -6 to 6 inches/second, with any speed in between.
This speed will be controllable by turning the potentiometer. In the middle, it should stop moving. If all of
this works as intended, the robot can now be made to spin around.
10.6 Writing the Code for Linkbot Spin
The following is the code for the spin section of project. Refer to the previous chapter on how to change it
for Mindstorms.
/* File: linkbotSpinBot.ch
This program adjusts the rotation of the Linkbot’s wheels using a
potentiometer. */
#include <wiringPi.h>
#include <pcf8591.h>
#include <linkbot.h>
CLinkbotI robot;
// Sets up PCF
#define PCF 120
#define I2C_ADDR 0x48
pcf8591Setup(PCF, I2C_ADDR);
// Potentiometer and speed variables
double angularSpeed = 0;
int potVal, potValPrev;
// Sets up pins for input and output
int potPin = PCF + 0;
int ledPin = 4;
wiringPiSetupGpio();
pinMode(ledPin, OUTPUT);
// Sets initial joint speeds to 0
robot.setJointSpeeds(angularSpeed, NaN, angularSpeed);
robot.moveForeverNB();
while (1) {
potVal = analogRead(potPin);
if (potVal != potValPrev) {
// Angular speed varies between -60 and 60
angularSpeed = (potVal / 255.0) * 120.0 - 60;
// Resets Linkbot turn speeds
robot.setJointSpeeds(angularSpeed, NaN, angularSpeed);
robot.moveForeverNB();
// Controls LED
if (angularSpeed < 0) {
digitalWrite(ledPin, LOW);
102
}
else {
digitalWrite(ledPin, HIGH);
}
potValPrev = potVal;
}
delay(100); // avoid overloading communication by analogRead();
}
This program is quite similar to the Linkbot speed program. The few differences are highlighted below
while omitting the common lines.
double angularSpeed = 0;
int potVal, potValPrev;
Rather than store the speed, the program stores ‘angularSpeed’. A simple explanation of angular speed
is the rate at which the angle changes per second. So, to make the wheel turn a full circle every second,
angularSpeed would be set to 360. This means that the wheel turns 360 degrees per second. We will use this
when assigning the joint speeds. The ‘potVal’ variable is still needed to store the raw potentiometer value.
if(potVal != potValPrev) {
robot.setJointSpeeds(angularSpeed, NaN, angularSpeed);
robot.moveForeverNB();
While different than the previous program, these few lines do essentially the same initialization. First, the
if statement checks if the potentiometer value has changed. Next, the joint speed are set to the angularSpeed,
which was already set to 0. Notice that joint 2 is set to ‘NaN’ which represents “not a number” because joint
2 is not used on a Linkbot. For Mindstorms, joint 1 and 2 would be switched, meaning joint 1 is ‘NaN’ and
joint 2 is ‘angularSpeed’. The moveForeverNB() function is used instead of driveForeverNB() to account
for the fact that the robot is never told to drive, only to move. This new function will keep the joints moving
continuously. Additionally, it is also a non-blocking statement to allow the program to continue while the
joints keep moving.
angularSpeed = (potVal / 255.0) * 120.0 - 60;
robot.setJointSpeeds(angularSpeed, NaN, angularSpeed);
//robot.moveForeverNB();
if (angularSpeed < 0){
digitalWrite(ledPin, LOW);
}
else {
digitalWrite(ledPin, HIGH);
}
potValPrev = potVal;
}
delay(100);
}
The format of this code is exactly the same as the previous program, but here there are different functions.
To begin with, the potentiometer value is converted to angular speed rather than forward speed. Because
103
of this, the range becomes -60 to 60 degrees per second rather than -6 to 6 inches per second. This allows
the bot to spin at a reasonable pace. After this, the joint speeds are set again like above using the same
function. Finally, the LED is turned on when the angular speed is positive, or clockwise, and turns off for
negative angles, or counterclockwise.
When the program is working, the robot will spin back and forth at continuously varying speeds by
turning the potentiometer knob. Be careful it does not get tangled in the cord!
NOTE: To stop the Linkbot from its infinite loop once the program has stopped, go into Linkbot labs
and click the stop button. Alternatively, you can physically turn off the Linkbot, but this will require a
reconnect.
10.7 Exercises
1. Connect both robots along with 2 buttons. Modify the spin code to spin the Linkbot while the first
button is pressed and the Mindstorms when the other button is pressed. The potentiometer will still
control the speed and direction of spin, and pressing both buttons will let both bots spin simultaneously.
104
11 Adding Sensors to Linkbot Using Linkbot
Pi Pack
11.1 Project: Police Car Siren
For this project, we will use the Linkbot to play a melody while driving a distance, and Raspberry Pi
to make an RGB LED Blink.
11.2 New Concepts
In previous projects we have programmed Raspberry Pi and Linkbot as seperate units, but now we can
connect the Raspberry Pi to the Linkbot using the Linkbot Pi Pack. This allows us to attach sensors to
the Linkbot which can be controlled using the Raspberry Pi board. This project shows a simple example by
using the Linkbot Pi Pack with an RGB LED, but many different sensors can be used with this configuration.
New Functions
• CLinkbotI.playMelody(note_t song(int), double speedFactor)
• CLinkbotI.driveDistanceNB(double distance, double radius)
• CLinkbotI.moveWait()
11.3 Connecting to Power and Ground on the Breadboard
Unlike the previous breadboard used, the breadboard included in the Linkbot Pi Pack does not have ’+’
and ’-’ vertical columns, so it must be wired differently. The ’5V’ pin will be connected to the top left row,
making this our ’+’ row, and the ’GND pin will be connected to the top right row, making this our ’-’ row.
See Figure 11.1.
105
Figure 11.1: Connecting the ’+’ and ’-’ Rows on the Breadboard
11.4 Connecting to Raspberry Pi Wirelessly
See the http://c-stem.ucdavis.edu/c-stembian/get-started/access-through-wi-fi/ page for up to date instructions on how to connect to Raspberry Pi wirelessly.
11.5 Required Components and Materials
- Linkbot Pi Pack
- Breadboard
- Linkbot
- 1 220 Ω Resistor
- 1 RGB LED 2-Pin
106
Figure 11.2: The Linkbot Pi Pack
Warning: If the battery powering the Raspberry Pi is running low you may not be able to turn on the
LED.
11.6 Building the Circuit
Figure 11.3: Linkbot Siren Schematic Diagram
Plug the 2-Pin RGB LED into the breadboard and connect a 220Ω resistor (R-R-Br) to one of the leads of
the LED. Plug the other end of the resistor into the ’-’ column. Connect the other lead of the RGB LED to
pin ’4’ on the Raspberry Pi using a wire. See Figure 11.10.
107
Figure 11.4: Linkbot Siren Physical Diagram
Pin
Code
GPIO4
4
Input
Output
D
Table 10: Linkbot Siren Project Pin Assignment Chart
11.7 Writing the Code for Linkbot Siren
The following is the code for this project:
/* File: linkbotSirenPi.ch
Drive a robot and play a siren at the same time
while making an RGB LED blink */
#include <wiringPi.h>
#include <linkbot.h>
CLinkbotI robot;
double radius = 1.75;
double trackwidth = 3.69;
//Set up wiringPi
wiringPiSetupGpio();
//Set up pin 4 for output
108
int ledPin = 4;
pinMode(ledPin, OUTPUT);
digitalWrite(ledPin, HIGH);
//Play police car siren while the robot drives forward
robot.driveDistanceNB(45, radius);
robot.playMelody(PoliceCarSiren, 1);
//wait for driveDistanceNB() to finish
robot.moveWait();
robot.turnRight(180, radius, trackwidth);
//Play an ambulance siren while the robot drives backward
robot.driveDistanceNB(45, radius);
robot.playMelody(AmbulanceSiren, 1);
robot.moveWait();
robot.turnRight(180, radius, trackwidth);
//Play a fire truck siren while the robot drives forward
robot.driveDistanceNB(45, radius);
robot.playMelody(FireTruckSiren, 1);
robot.moveWait();
Like previous two projects, header files for both Raspberry Pi and Linkbot must be included.
#include <wiringPi.h>
#include <linkbot.h>
CLinkbotI robot;
double radius = 1.75;
The set up for the robot will be the same as before, using the object ”robot” to refer to the Linkbot and
declaring a variable for the radius of the wheels.
//Set up wiringPi
wiringPiSetupGpio();
//Set up pin 4 for output
int ledPin = 4;
pinMode(ledPin, OUTPUT);
digitalWrite(ledPin, HIGH);
This segment sets up the digital output pin for the RGB LED. Unlike the normal LEDs, the RGB LED
will blink continously when the output is set to ”HIGH”, so only one digitalWrite() function is necessary
for this program.
//Play police car siren while the robot drives forward
robot.driveDistanceNB(45, radius);
robot.playMelody(PoliceCarSiren, 1);
109
//wait for driveDistanceNB() to finish
robot.moveWait();
robot.turnRight(180, radius, trackwidth);
While the RGB LED blinks, we want the robot to drive 45 inches while simultaneously playing a ”Police
Car Siren” melody. To achieve this, we use the driveDistanceNB() function. This non-blocking function
allows the robot to move onto the next function before it is finished executing. Since driveDistanceNB() is
used, moveWait() must also be included so that the program will wait for the robot to finish its motion after
the melody ends before moving onto the next segment. After the first siren is finished playing, the function
turnRight() is used to turn the robot around 180 degrees.
//Play an ambulance siren while the robot drives backward
robot.driveDistanceNB(45, radius);
robot.playMelody(AmbulanceSiren, 1);
robot.moveWait();
robot.turnRight(180, radius, trackwidth);
//Play a fire truck siren while the robot drives forward
robot.driveDistanceNB(45, radius);
robot.playMelody(FireTruckSiren, 1);
robot.moveWait();
These two segments are identical to the previous except that the top segment will play an ”Amulance
Siren” and the bottom segment will play a ”Fire Truck Siren”.
11.8 Project: Police Car and Ambulance
For this project you will need a partner. Each partner will control one Linkbot with an Raspberry Pi
attached to drive both Linkbots together with blinking RGB LEDs.
11.9 New Concepts
This project will be very similar to the previous project, but will have two Linkbots drive together and play
their sirens simultaneously.
11.10 Required Components and Materials
Each partner will need the following materials:
- Linkbot Pi Pack
- Breadboard
- Linkbot
- 1 220 Ω Resistor
- 1 RGB LED 2-Pin
110
11.11 Linkbot Position
For this activity the two Linkbots should be positioned next to each other. Refer to Figure 11.5.
Figure 11.5: Linkbot Position
11.12 Building the Circuit
For this project, each partner will connect an Raspberry Pi to their Linkbot using the Linkbot Pi Pack. The
circuit for each Raspberry Pi will be the same as in the previous project.
Figure 11.6: Linkbot Siren Schematic Diagram
111
Figure 11.7: Linkbot Siren Physical Diagram
Pin
Code
GPIO 4
4
Input
Output
D
Table 11: Linkbot Siren Project Pin Assignment Chart
11.13 Writing the Code for Linkbot Siren
For this project, each partner will use one of the two programs below to control his or her Linkbot and
Raspberry Pi. Make sure that the two Linkbots begin in the correct position (as shown in Figure 11.5) and
that the two programs are run at the same time.
/* File: linkbotSirenPi1.ch
Drive a robot and play a police car siren at the same time
while making an RGB LED blink */
#include <wiringPi.h>
#include <linkbot.h>
CLinkbotI robot;
double radius = 1.75;
//Set up wiringPi
wiringPiSetupGpio();
112
//Set up pin 4 for output
int ledPin = 4;
pinMode(ledPin, OUTPUT);
digitalWrite(ledPin, HIGH);
//Play police car siren while the robot drives forward
robot.driveDistanceNB(45, radius);
robot.playMelody(PoliceCarSiren, 1);
//wait for driveDistanceNB() to finish
robot.moveWait();
Again, the header files for both Linkbot and Raspberry Pi must be included.
#include <wiringPi.h>
#include <linkbot.h>
CLinkbotI robot;
double radius = 1.75;
The same set up will be used as for the previous project.
//Set up wiringPi
wiringPiSetupGpio();
//Set up pin 4 for output
int ledPin = 4;
pinMode(ledPin, OUTPUT);
digitalWrite(ledPin, HIGH);
As in the previous poject, this segment sets up the digital output pin for the RGB LED. Unlike the normal
LEDs, the RGB LED will blink continously when the output is set to ”HIGH”, so only one digitalWrite()
function is necessary for this program.
//Play police car siren while the robot drives forward
robot.driveDistanceNB(45, radius);
robot.playMelody(PoliceCarSiren, 1);
In this segment we will use the driveDistanceNB() and playMelody() functions for the Linkbot to drive
forward and play the police siren at the same time. The non-blocking function also allows for the LED on
the second Linkbot to blink, using the blinkLED() function, while the Linkbot is driving and playing the
siren.
//wait for driveDistanceNB() to finish
robot.moveWait();
The moveWait() function is added at the end of the program to allow the robot to finish driving.
/* File: linkbotSirenPi2.ch
Drive a robot and play an ambulance siren at the same time
113
while making an RGB LED blink */
#include <wiringPi.h>
#include <linkbot.h>
CLinkbotI robot;
double radius = 1.75;
//Set up wiringPi
wiringPiSetupGpio();
//Set up pin 4 for output
int ledPin = 4;
pinMode(ledPin, OUTPUT);
digitalWrite(ledPin, HIGH);
//Play an ambulance siren while the robot drives backward
robot.driveDistanceNB(45, radius);
robot.playMelody(AmbulanceSiren, 1);
robot.moveWait();
Again, the header files for both Raspberry Pi and Linkbot must be included.
#include <wiringPi.h>
#include <linkbot.h>
CLinkbotI robot;
double radius = 1.75;
The same set up will be used as for the previous project.
//Set up wiringPi
wiringPiSetupGpio();
//Set up pin 4 for output
int ledPin = 4;
pinMode(ledPin, OUTPUT);
digitalWrite(ledPin, HIGH);
As in the previous poject, this segment sets up the digital output pin for the RGB LED. Unlike the normal
LEDs, the RGB LED will blink continously when the output is set to ”HIGH”, so only one digitalWrite()
function is necessary for this program.
//Play an ambulance siren while the robot drives backward
robot.driveDistanceNB(45, radius);
robot.playMelody(AmbulanceSiren, 1);
In this segment we will use the driveDistanceNB() and playMelody() functions for the Linkbot to drive
forward and play the ambulance siren at the same time.
robot.moveWait();
114
The moveWait() function is added at the end of the program to allow the robot to finish driving.
11.14 Project: Police Car and Firetruck
For this project, we will use two Linkbots to play two different sirens while driving a distance, and an
Raspberry Pi to make an RGB LED Blink.
11.15 New Concepts
This project will be similar to the previous project, but this time both Linkbots will controlled using one
program.
New Functions
• CLinkbotI.playMelodyNB(note_t song(int), double speedFactor)
• CLinkbotI.blinkLED(double delay, int numBlinks)
• CLinkbotI.playNoteWait()
11.16 Required Components and Materials
- Linkbot Pi Pack
- Breadboard
- 2 Linkbots
- 1 220 Ω Resistor
- 1 RGB LED 2-Pin
11.17 Linkbot Position
For this activity, the Linkbot with the Raspberry Pi attached (Police Car) should be positioned to the side
of the other Linkbot (Fire Truck). Refer to Figure 11.8.
Figure 11.8: Linkbot Position
115
11.18 Building the Circuit
For this project, we will connect an Raspberry Pi to one of the Linkbots using the Linkbot Pi Pack. The
circuit for the Raspberry Pi will be the same as in the previous project.
Figure 11.9: Linkbot Siren Schematic Diagram
Figure 11.10: Linkbot Siren Physical Diagram
116
Pin
Code
GPIO 4
4
Input
Output
D
Table 12: Linkbot Siren Project Pin Assignment Chart
11.19 Writing the Code for Linkbot Siren
The following is the code for this project:
/* File: linkbotTwoSirensPi.ch
Drive a robot and play a melody at the same time
while making an RGB LED blink */
#include <wiringPi.h>
#include <linkbot.h>
CLinkbotI robot1, robot2;
//radius of the wheels in inches
double radius = 1.75;
//Set up wiringPi
wiringPiSetupGpio();
//Set up pin 4 for output
int ledPin = 4;
pinMode(ledPin, OUTPUT);
//Blink RGB LED on the front Linkbot
digitalWrite(ledPin, HIGH);
//Play song while the robot drives forward
robot1.driveDistanceNB(45, radius);
robot2.driveDistanceNB(45, radius);
robot1.playMelodyNB(PoliceCarSiren, 1);
robot2.playMelodyNB(FireTruckSiren, 1);
//Blink the LED on the rear Linkbot
robot2.blinkLED(0.1, 200);
//Wait for both Linkbots to finish their motions and sirens
robot1.moveWait();
robot2.moveWait();
robot1.playNotesWait();
robot2.playNotesWait();
Again, the header files for both Raspberry Pi and Linkbot must be included.
117
#include <wiringPi.h>
#include <linkbot.h>
CLinkbotI robot1, robot2;
//radius of the wheels in inches
double radius = 1.75;
The same set up will be used as before but for two Linkbots.
//Set up wiringPi
wiringPiSetupGpio();
//Set up pin 4 for output
int ledPin = 4;
pinMode(ledPin, OUTPUT);
//Blink RGB LED on the front Linkbot
digitalWrite(ledPin, HIGH);
As in the previous poject, this segment sets up the digital output pin for the RGB LED. Unlike the normal
LEDs, the RGB LED will blink continously when the output is set to ”HIGH”, so only one digitalWrite()
function is necessary for this program.
//Play song while the robot drives forward
robot1.driveDistanceNB(45, radius);
robot2.driveDistanceNB(45, radius);
robot1.playMelody(PoliceCarSiren, 1);
robot2.playMelodyNB(FireTruckSiren, 1);
//Blink the LED on the rear Linkbot
robot2.blinkLED(0.1, 200);
In this segment we will use the driveDistanceNB() and playMelodyNB() functions for each of the
Linkbots to drive them forward and play the sirens. The non-blocking functions are used here so we can
make the LED on the second Linkbot blink, using the blinkLED() function, while the two Linkbots are
driving and playing the sirens.
//Wait for both Linkbots to finish their motions and sirens
robot1.moveWait();
robot2.moveWait();
robot1.playNotesWait();
robot2.playNotesWait();
The moveWait() and playNotesWait() functions are added at the end of the program to allow both
robots to finish driving and playing their melodies.
118
11.20 Exercises
1. Modify the linkbotTwoSirenPi.ch code to move both Linkbots forward while each playing a different
siren, then move both Linkbots backward while playing the same siren. Make sure both robots move
at the same time.
119
Part III:
Advanced Physical Computing
120
12 Reading an Analog Temperature Sensor
12.1 Project: Thermostat
Project Description: In this project, instead of controlling a series of LEDs with a button they will
be controlled with a temperature sensor. There will be three LEDs, just like the last project, expect
they will be turned on in sequence as the temperature increases, creating a thermometer of sorts.
12.2 New Concepts
Temperature sensors, like most types of sensors, are analog rather than digital. Remember that, where
digital means there can only be two options, on and off, analog means that the input or output can be any
voltage within certain range. The temperature sensor works because its electrical resistance and voltage
change when the temperature changes. So, the temperature sensor will have a voltage within a known range
and based on that voltage, the temperature can be calculated. This program will also introduce the ’<=’,
’>=’, and ’&&’ operators. Additionally, this project will be the first step in learning the analog attachment
board, the PCF8591.
New Functions
• int analogRead(int pin)
12.3 Required Components and Materials
- Breadboard
- PCF8591 Analog to Digital (A/D) Converter Board
- 1 TMP36 Temperature Sensor
- 3 220Ω (R-R-Br) Resistor
- 3 LED
121
12.4 Building the Circuit
Figure 12.1: Thermostat Circuit Diagram
First, attach the breakout board to the breadboard as always. Then follow the procedure from the previous
projects to wire the PCF8591 analog board for I2C communication, remembering to remove all pin headers.
Make sure VCC, GND, SDA, and SCL are all connected properly before proceeding. A reminder for the
setup is given in Figure 12.2.
Figure 12.2: Step 1
122
The LEDs in this circuit are going to be wired almost exactly the same as in the last project, as shown
in Figure 12.3. Plug the LEDs into the breadboard so that each LED’s leads are in different rows of the
breadboard and none of the leads of any LED share a row. Remember that the positive lead of the LED is
the one that is slightly longer than the other. It is important to keep track of which lead is which so, if not
done already, add a kink in the positive lead to mark which one is which.
For each LED, take a Red-Red-Brown resistor and plug one of the resistor’s leads into the same row as
the negative lead of the LED. Take the other end of the resistor and plug in into the column marked with a
’-’, or the ground strip.
To connect the LEDs to the Raspberry Pi take a wire for each LED, plug one end into the same breadboard row as the LED’s positive lead and plug the other end of the wires into GPIO pins 4, 17, and 22 on
the Raspberry Pi. Make sure that the order the LED are placed on the breadboard matches the order they
are plugged into pins 4, 17, and 22 (this is not necessary but makes things easier while coding).
Figure 12.3: Step 2
The next step is to set up the temperature sensor. The temperature sensor looks like a little, black,
cylinder that has been sliced off-center with three leads sticking out of one end. On the flat side, in very
small lettering, it should say ”TMP”. If you look at the sensor so that the leads are pointing towards the
ground and the flat surface is facing you then the left lead is the positive power lead, the middle lead is the
lead that changes voltages and outputs the data that the program will use, and the right lead is the negative
power lead. The pins are shown in Figure 12.5. Plug the temperature sensor into the breadboard so that
the three leads are in different rows, shown in Figure 12.4. Make sure that the temperature sensor leads do
not share any rows with LED leads. Make sure that you have the temperature sensor leads connected in the
right orientation because reversing the leads can cause the sensor to heat up and get damaged.
Take a wire and plug one end into the same row as the positive power lead of the temperature sensor, as
described above, and plug the other end into the ‘5V’ column marked ’+’, or the positive power strip. Do
the same for the negative power lead of the temperature sensor except plug the other end of the wire into a
ground column of on breadboard.
Lastly, take a wire and plug one end into the data lead, the remaining lead, of the temperature sensor.
Plug the other end into the analog board pin marked ‘AIN0’ on the opposite side of the other four currently
123
attached pins. The circuit is now ready to be programmed.
Figure 12.4: Step 3
Figure 12.5: TMP Pin Diagram
124
Pin
Code
Input
AIN0
PCF+0
D
GPIO4
4
GPIO17
17
GPIO22
22
Output
D
D
D
Table 13: Thermostat Project Pin Assignment Chart
12.5 Writing the Code
The following is the code for this project:
// file: thermostat.ch
// turn on LEDs based on the temperature measured by a temperature sensor
#include <wiringPi.h>
#include <pcf8591.h>
#define PCF 120
#define I2C_ADDR 0x48
//Declare pin assignment, sensor, and baseline variables
int sensorPin = PCF + 0;
int sensorVal,
pinNumber;
double baselineTemp = 20.0;
double voltage,
temperature;
// Setup wiringPi
wiringPiSetupGpio() ;
// Setup pcf8591 on base pin 120, and address 0x48
pcf8591Setup (PCF, I2C_ADDR) ;
pinMode(4, OUTPUT);
pinMode(17, OUTPUT);
pinMode(22, OUTPUT);
digitalWrite(4, LOW);
digitalWrite(17, LOW);
digitalWrite(22, LOW);
while(1) {
//Read the value from the sensor pin then transform it into the appropriate voltage
//between 0 and 5 volts and transform this to the corresponding temperature for
125
//this sensor
sensorVal = analogRead(sensorPin);
printf("Sensor Value: %d\n", sensorVal);
voltage = (sensorVal * 3.3) / 255.0;
printf(", Voltage: %.2lf\n", voltage);
temperature = (voltage - 0.5) * 100;
printf(", degrees C: %.2lf\n\n", temperature);
//If the new temperature is less than the user defined minimum temperature then all
//the LEDs are off
if (temperature < baselineTemp) {
digitalWrite(4, LOW);
digitalWrite(17, LOW);
digitalWrite(22, LOW);
}
//If the new temperature is within 2 degrees above the minimum temperature then only
//the first LED is on
else if (temperature >= baselineTemp && temperature < (baselineTemp + 2)) {
digitalWrite(4, HIGH);
digitalWrite(17, LOW);
digitalWrite(22, LOW);
}
//If the new temperature is within 2 to 4 degrees above the minimum temperature then
//the first two LEDs are on
else if (temperature >= (baselineTemp + 2) && temperature < (baselineTemp + 4)) {
digitalWrite(4, HIGH);
digitalWrite(17, HIGH);
digitalWrite(22, LOW);
}
//If the new temperature is greater than 4 degrees above the minimum temperature
//then all of the LEDs are on
else {
digitalWrite(4, HIGH);
digitalWrite(17, HIGH);
digitalWrite(22, HIGH);
}
delay(1000);
}
This program begins similarly to the last two programs, but with a few additional statements.
#include <pcf8591.h>
#define PCF 120
126
#define I2C_ADDR 0x48
.
.
.
pcf8591Setup (PCF, I2C_ADDR);
These four lines will be required anytime we wish to deal with analog inputs and outputs. The first line
includes the header file with all functions associated with the PCF8591 board. We will call these functions in
order to easily communicate with the board without needing to know the details for how the information is
being sent and received. The next two lines define information as to which memory address to start with for
sending data. For the scope of this book, understanding them completely is not necessary. More important
is to learn what a define statement does. When the code runs, it replaces the defined variable with anything
that comes after it. It is more powerful than simply defining a variable as it contains any code desired.
Finally, the setup function takes in the defined values in order to correctly initialize the PCF8591 device for
use later in the program.
int sensorPin = PCF + 0,
sensorVal,
pinNumber;
double baselineTemp = 20.0,
voltage,
temperature;
After the header files are included and the Raspberry Pi is connected, it is time to declare the variables
that will be used in this program. First is a variable called ’sensorPin’ to remember the number of the pin
that is connected to the temperature sensor. It is a variable of data type int. The int, as seen before,
makes ’sensorPin’ an integer. In the next two lines, two more integers are declared. ’sensorVal’ will record
the raw value read from the temperature sensor and ’pinNumber’ will be used soon to set the pin mode
of the LED pins. Notice that ’sensorPin’, ’pinNumber’, and ’sensorVal’ are all on different lines and the
last two do not have an int before them. This is because of the comma at the end of the lines creating
’sensorPin’ and ’sensorVal’. Each variable does not need its own int or double to be declared. They can all
be declared in the same line with the same int as long as they are separated by a comma. Remember that
the semi-colon is the programs way of marking the end of a line. So, even though the three lines declaring
’sensorPin’, ’sensorVal’, and ’pinNumber’ are visually three separate lines, because there is no semi-colon
at the end of the first two lines then program will see the three lines as the same line and thus ’sensorPin’,
’sensorVal’, and ’pinNumber’ are all declared by the single int. These three lines are equivalent to the
single line int sensorPin = PCF+0, sensorVal, pinNumber;. Moving the ’pinNumber’ and ’sensorVal’
declarations to the next lines simply make the program visually easier to read.
Earlier, we defined PCF to be 120, and for the sensorPin we assigned it PCF+0, or 120. Understanding
why we chose 120 as our base address is out of the scope of the textbook. More important to know is that
to declare more analog pins, we simply write PCF+1, PCF+2, etc. Now the program declares a variable
called ’baselineTemp’ in order to set a minimum temperature at which the LEDs will start to light up. This
book’s program has the baseline value at 20 (degrees Celsius) but this value can be changed depending upon
the environment the user is working in. This variable is a new type called a double that is part of a group
of variable types called floating-point types. Floating-point types are how the computer deals with decimal,
or real, numbers. So, the double type is a way of declaring a decimal number, note that the initial value
of ’baselineTemp’ is 20.0 instead of 20. The double type takes up twice as much memory space as an int
type and can hold up over fifty significant digits. Finally, the code segment creates two more variables of
the double type. ’voltage’ and ’temperature’ will hold the voltage and temperature values calculated from
’sensorVal’, the raw values read from the temperature sensor.
127
while(1){
sensorVal = analogRead(sensorPin);
printf("Sensor Value: %d", sensorVal);
Now that everything is set up, the main body of the program can be written. Start by initiating an
infinite while-loop, as discussed in the last project. The first thing to do once inside of the infinite while-loop
is to read the data from the temperature sensor, which the program does by setting ’sensorVal’ equal to the
analogRead() function. The prototype of this function is shown below.
int analogRead(int pin)
This function has only one argument which is the pin number that the function is to read data from.
This function will only read data from the analog pins on the PCF8591 and it will return a number between
0 and 255.
During the process of testing and troubleshooting the project it would be helpful to have some visual
feedback to know that the sensor and calculations are working. After reading the voltage, the program
prints, or outputs, it out to the screen using the classic printf() function. printf() will print out the
string, or group of letters, from its first argument where the ’%d’ is replaced with the value of ’sensorVal’
when the string is displayed. So for example, if the value of ’sensorVal’ is 200 then the above printf()
statement will display ”Sensor Value: 200” in the I/O pane. Note that strings must always be encapsulated
by quotation marks.
printf("Sensor Value: %d\n", sensorVal);
voltage = (sensorVal * 3.3) / 255.0;
printf(", Voltage: %.2lf\n", voltage);
temperature = (voltage - 0.5) * 100;
printf(", degrees C: %.2lf\n\n", temperature);
After printing the value read in by the sensor on the first line, the second line in the segment above
transforms this raw value into the appropriate voltage and sets it equal to ’voltage’. It does this by dividing
’sensorVal’ by 255.0, which is how large the range of possible values is, and this gives the ratio of how close
’sensorVal’ is to its maximum possible value.
The number 255 may seem random, but remember that it comes from how computers represent numbers.
Computers use binary, the language of bits, to represent everything. The PCF8591 has an 8 bit analog to
digital converter. With 8 bits, we can get 28 = 255 different numbers since each bit can hold 2 values.
Because we include 0, this gives us the 0-255 range.
The line then multiplies this ratio by 3.3, the maximum possible voltage, to give the voltage that is the
same percent of its maximum as ’sensorVal’. Remember ’voltage’ is a double, which is a decimal number, so
the right side of the equal sign should create a decimal number. However, in most programming languages,
including Ch, if an integer is divided by an integer it creates an integer and any decimal part of the answer
is ignored. This is why the denominator of the division is 255.0 instead of 255. By having the decimal
number 255.0 in the denominator, it ensures that the division will create another decimal number instead
of an integer. The next line takes the voltage just calculated and uses it to calculate the temperature using
an equation that is specific to the particular temperature sensor. The voltage and the temperature are both
printed out to the screen using the printf() function. Because the ’voltage’ and ’temperature’ variables are
128
of type double the ’%d’ from the first printf() is changed to ”%.2lf” which will print out a double to two
decimal places. The ’\n’ in the string of the last printf() statement will print a new line.
if (temperature < baselineTemp){
digitalWrite(4, LOW);
digitalWrite(17, LOW);
digitalWrite(22, LOW);
}
else if (temperature >= baselineTemp && temperature < (baselineTemp+2)){
digitalWrite(4, HIGH);
digitalWrite(17, LOW);
digitalWrite(22, LOW);
}
else if (temperature >= (baselineTemp+2) && temperature < (baselineTemp+4)){
digitalWrite(4, HIGH);
digitalWrite(17, HIGH);
digitalWrite(22, LOW);
}
else {
digitalWrite(4, HIGH);
digitalWrite(17, HIGH);
digitalWrite(22, HIGH);
}
delay(1000);
}
This is the final segment of this project’s code and it is the part that gives different commands to the
LED pins depending on the temperature value calculated earlier. It does this using an if-elseif-else statement,
which is an extended version of the if-else statement discussed in the previous project. The first five lines
form the initial if-statement. The condition of this if-statement is (temperature < baselineTemp) meaning
that if ’temperature’, calculated earlier, is less than ”baselineTemp”, defined by the user in the beginning,
then the program will execute the three lines inside of the if-statement turning off all of the LEDs. However,
if ’temperature’ is greater than or equal to ’baselineTemp’ then the program will skip the if-statement and
move on to the first elseif-statement. Elseif-statements are a way of extending if-else statements by adding
more options and routes that the program could take rather than just the two, if and else.
The condition of the elseif-statement contains some new operators, the ’>=’ and the ’&&’. ’>=’ is simply
the greater than or equal to operator, similarly ’<=’ is the less than or equal to operator. The ’&&’ operator
is called the ’logical AND’. For example, the first elseif-statement has the condition that ’temperature’ is
greater than or equal to ’baselineTemp’ AND ’temperature’ is less than 2 added to ’baselineTemp’. Both
statements have to be true, meaning that the temperature has to be within two degrees above the baseline,
in order for the program to run the statement, which turns on the first LED but leave the other two off.
The second elseif-statement is nearly identical to the first one except this time the condition is that the
temperature be greater or equal to 2 degrees and less than 4 degrees above the baseline. The second elseifstatement, if it’s condition is true, will turn on the first two LEDs and leave the third off. The else-statement
finishes off the if-elseif-else statement. If ’temperature’ is anything else, meaning if it is above 4 degrees from
the baseline, then the program will run the statement, turning all of the LEDs on.
The second to last line runs the delay() function with an argument of 1000. Remember that the
argument of the delay() function is in milliseconds, so that line will pause the program for 1 second every
time the program goes through the while-loop. This delay allows time for the LEDs to turn on and off
129
otherwise it would be happening so fast the human eye couldn’t distinguish them changing. Finally, the last
line closes the braces for the while-loop started earlier and the program is finished.
If everything is hooked up and programmed correctly, the LEDs should be off when the temperature is
less than 20 degrees Celsius, the first LED should turn on when the temperature hits 20 degrees, the second
LED should turn on when the temperature reaches 22 degrees, and after it reaches 24 degrees all of the
LEDs should be turned on. It is easy to verify this because the new current temperature is printed out every
second by the print() function.
12.6 Exercises
1. Change the code to measure cold instead of heat. In other words, for every 2 degrees below the baseline
temperature, an LED should turn on.
2. Create another elseif-statement that blinks all of the LEDs when the temperature gets past 8 degrees
above the baseline.
3. Use two more green LEDs, connected to GPIO pins 5 and 6, to extend the range of temperatures that
can be displayed.
130
13 Turning a Servo Motor with a Potentiometer
13.1 Project: Servo Control
Project Description: Now that PWM and the analogWrite() function have been explained, larger
and more complex devices than LEDs can be controlled. In this project the user will control a servo
motor with a potentiometer.
13.2 New Concepts
Servo motors are used to control the angle of a mechanism very precisely. They consist of an electric motor
and a sophisticated feedback system that tells the single board computer what angle the servo is currently
at.
13.3 Required Components and Materials
- Breadboard
- PCF8591
- 1 Potentiometer
- 2 100µF Capacitors
- 1 Servo Motor
131
13.4 Building the Circuit
Figure 13.1: Mood Cue Circuit Diagram
As always, the first step is to plug in the breakout board and connect all four wires to the analog board,
shown again in Figure 13.2.
132
Figure 13.2: Step 1
Now to place the potentiometer. Like other three lead components, each lead will need its own row, as
in Figure 13.3.
The outer left and right leads are used for ground and power, so they should be connected with wires
to the ‘3V3’ ground and power columns of the breadboard. It does not matter which of the two leads are
connected to power or ground, the circuit will work either way.
In the middle of the potentiometer is a single lead. This is the lead that gives the program data. Plug a
wire into the row containing this lead and plug the other end into the analog pin ’AIN0’ on the left side of
the analog board.
133
Figure 13.3: Step 2
Next is the servo. The servo should have three wires connected to it, a red, black, and white wire. These
wires end in a socket, so use three wires to connect each socket to a separate row on the breadboard as in
Figure 13.5.
The red and brown (or black) wires coming out of the servo are power and ground, respectively, and
should be connected with wires to the ‘5V’ power and ground columns of the breadboard.
The yellow (or white) servo wire is the lead used to get data from, or send commands to, the servo. Plug
a wire into the yellow servo wire connector, and plug the other end into GPIO pin 18 on the Raspberry Pi.
134
one
Figure 13.4: Step 3
The last thing is to plug in the decoupling capacitors across the potentiometer and servo like in Figure
13.5. A decoupling capacitor will smooth out quick voltage changes across the potentiometer and servo
and altogether make the movement of the servo smoother. The capacitors in the kit are called electrolytic
capacitors and they are polar, meaning that one lead is for positive, or larger voltage, and the other lead
is for the negative, or lower voltage. There will be a black strip along one side, near one of the leads of
the capacitor and this marks the negative lead. For one of the capacitors, plug the negative lead into the
breadboard ‘3V3’ breadboard column for ‘-’ that is also used by the potentiometer. Plug the other lead
into the ‘+’ column where the power for the potentiometer should be connected. Repeat this with another
capacitor for the servo motor leads in the ‘5V’ columns.
IMPORTANT: Make sure the capacitor lead on the negative side is connected to ground and the
opposite lead is connected to power, because if it is plugged in backwards the capacitor could be destroyed
and damage other components.
135
Figure 13.5: Step 4
Pin
Code
Input
AIN0
PCF+0
D
GPIO18
18
Output
D
Table 14: Mood Cue Project Pin Assignment Chart
13.5 Writing the Code
The following is the code for this project:
// file: servoControl.ch
// control a servo motor with a potentiometer
#include <wiringPi.h>
#include <pcf8591.h>
#include <softPwm.h>
#define PCF 120
//Declare pin assignment variable
int potPin = PCF + 0,
servoPin = 18;
//Declare variables for the potentiometer value, current angle, and the value to be
//written to the servo
int potVal,
angle,
136
servoVal;
// Setup wiringPi
wiringPiSetupGpio();
// Setup pcf8591 on base pin 120, and address 0x48
pcf8591Setup(PCF, 0x48);
// Setup PWM on servoPin
softPwmCreate(servoPin, 0, 100);
while(1) {
//Read the input values from the potentiometer
potVal = analogRead(potPin);
printf("potVal: %d", potVal);
//Transform the 0 to 255 read value to the 0 to 180 range for the current angle,
// and then to the 10 to 20 range for the servo
angle = 100 * (potVal / 255);
servoVal = 10 + (20 - 10) * (angle / 180);
printf(", angle: %d", angle);
printf(", servoVal: %d\n", servoVal);
//Write the transformed value to the servo to make it turn to a certain point
softPwmWrite(servoPin, servoVal);
delay(200);
}
Once again, this program begins with including the necessary header files.
int potPin = PCF+0,
servoPin = 18,
int potVal,
angle;
servoVal;
Declare two int variables, one for the analog pin connected to the potentiometer called ’potPin’, and one
for the output pin connected to the servo called ’servoPin’. Next create three more int variables. ’potVal’
will record the value read from the potentiometer, ’angle’ will be the angle that the servo should turn to,
and ’servoVal’ keeps track of the current value to be written to the servo.
softPwmCreate(servoPin, 0, 100)
The final bit of setup is to call the softPwmCreate() function as done in previous projects to create a
PWM wave with a range from 0 to 100 in terms of a percentage.
while(1){
137
potVal = analogRead(potPin);
printf("potVal: %d", potVal);
Set up the infinite while-loop. The first thing to do inside the while-loop is read the data from the
potentiometer pin with the analogRead() and assign it to the ’potVal’ variable. The program then prints
out the read value.
angle = 100 * (potVal / 255);
servoVal = 10 + (20 - 10) * (angle / 180);
printf(", angle: %d\n", angle);
printf(", servoVal: %d\n", servoVal);
Remember that the values read from the analog pins are on a 0 to 255 scale which means they need to
be transformed to the 0 to 180 scale to be understood as an angle of rotation. This conversion is done by
converting the raw ‘potVal’ to a percentage that can be multiplied by a 180 degree scale. The new ‘angle’
value is again converted to a percentage which is then turned into a range from 10 to 20. The (20-10) is
left as such to show that this is giving a range from 20 to 10. All of this is done because the servo motor
requires pulse widths between 1ms and 2ms, which correspond to -90 degrees and 90 degrees rotation from
the origin position. By going outside of these values, the motor could be damaged as it tries to turn too far.
softPwmWrite(servoPin, servoVal);
delay(200);
}
The program then uses softPwmWrite to move the servo. Remember that the ‘soft’ part refers to software
that creates the PWM output rather than hardware. Each time this line runs, it will apply a PWM voltage
to the servo that corresponds to the desired angle. A delay is used in between each write to ensure the servo
is not making any twitch movements and to give it time for a full rotation. Finally, the last line closes the
while-loop and the program is finished.
If everything is working correctly then the servo should turn all the way in one direction if the potentiometer is turned all the way in one direction, and turn all the way in the other direction when the potentiometer
is turned all the way in the other direction. Any number of things can be attached to the servo to be turned
at will.
13.6 Exercises
1. Add two LEDs to indicate whether the servo is pointing left or right of center. Use GPIO pins 4 and
17.
138
14 Playing Notes with a Piezo and Photo-resistor
14.1 Project: Light Theremin
Project Description: In this project a photo-resistor will be used to control the frequency of a note
played by a piezo, making an instrument that is played by light. The user will be able to control the
notes the piezo plays by using their hands to cover the photo-resistor, controlling the amount of light
that reaches it.
14.2 New Concepts
The main function of Pi computers is to manage inputs and outputs. Now that the basics of how to acquire
inputs and program outputs using Ch have been covered, everything forward is expanding upon this idea.
For instance, this program will use a photo-resistor input, which has already been used in this book, in
conjunction with the piezo provided inside the C-STEM Sensor Kit, which has not been used so far. This
program will also introduce the idea of calibration, because, as may have been noticed in previous projects,
sensors don’t usually directly output the variable they are supposed to measure and some conversions are
necessary. The more input and output devices a user is comfortable with, the more options they have when
engineering a project.
New Functions
• int millis(void)
• void softToneCreate(int pin)
• void softToneWrite(int pin, int frequency)
14.3 Required Components and Materials
- Breadboard
- PCF8591
- 1 Photo-Resistor
- 1 10kΩ (Br-Bl-O) Resistor
- 1 Piezo
139
14.4 Building the Circuit
Figure 14.1: Light Theremin Circuit Diagram
The wiring of the photo-resistor will be essentially identical to the way they were wired in the Color Mixing
Lamp project. As usual, the first step to the build is to attach the extension board and wire up the PCF8591
A/D converter board like in Figure 14.2.
Figure 14.2: Step 1
140
Next, plug in the photo-resistor into the breadboard so that the two leads are in separate rows, shown
in Figure 14.3.
Take a Brown-Black-Orange resistor and plug one end into the same row as one of the leads of the
photo-resistor. Plug the other end into the ground column.
Grab another wire and plug one end into the row with the other photo-resistor lead, plugging the other
end of the wire into the positive ‘3V3’ power column.
Take one more wire and plug one end of it into the same row as the resistor and connect the other end
to the analog pin ’AIN0’ on the PCF8591 .
Figure 14.3: Step 2
Now to place the piezo buzzer. Plug the piezo into the breadboard so that the leads have their own rows,
like in Figure 14.4.
Take a wire and plug one end into one of the rows with a piezo lead, it does not matter which one. Plug
the other end into the ground column of the breadboard.
141
Lastly, take a wire and connect the row with a piezo lead, the one not used in the last step, to GPIO4.
Pin
Code
Input
AIN0
PCF+0
D
GPIO4
4
Output
D
Table 15: Light Theremin Project Pin Assignment Chart
Figure 14.4: Step 3
14.5 Writing the Code
The following is the code for this project:
// file: lightTheremin.ch
// Control the pitch of a buzzer using a photoresistor
142
#include <wiringPi.h>
#include <pcf8591.h>
#include <softTone.h>
#define PCF 120
#define I2C_ADDR 0x48
//Declare pin assignment variables
int sensorPin = PCF + 0,
buzzerPin = 4;
//Declare variables for the sensor values, calibration time, and buzzer pitch
int calibTime = 5000,
sensorHigh = 0,
sensorLow = 255,
sensorValue,
pitch;
//Set up wiringPi
wiringPiSetupGpio();
//Set up buzzerPin for tone
softToneCreate(buzzerPin);
// Setup pcf8591 on base pin 120, and address 0x48
pcf8591Setup (PCF, I2C_ADDR) ;
//The calibration takes in values from the photoresistor for the set amount of time
//If a value is higher than the previous high then it is set as the new high and the
//opposite is done for the low values
printf("Calibrating..");
while (millis() < calibTime) {
sensorValue = analogRead(sensorPin);
if (sensorValue > sensorHigh) {
sensorHigh = sensorValue;
}
if (sensorValue < sensorLow) {
sensorLow = sensorValue;
}
}
printf("Done Calibrating\n");
while(1) {
//Read the value from the photoresistor
sensorValue = analogRead(sensorPin);
//Transform it to the 50 to 4000 scale for the buzzer
pitch = 50 + (sensorValue - sensorLow) * (4000 - 50) / (sensorHigh - sensorLow);
softToneWrite(buzzerPin, pitch);
143
delay(20);
softToneWrite(buzzerPin, 0);
delay(10);
}
This program follows the same pattern by beginning with including the necessary header files, with one
new addition.
#include <softTone.h>
Like the ”softPwm.h” header file, including this allows a pin to be more than just a digital output. It
gives access to functions that can generate frequencies on a GPIO pin.
int sensorPin = PCF+0,
calibTime = 5000,
sensorHigh = 0,
sensorLow = 255,
sensorValue,
pitch;
Only one pin variable is needed for the pin connected to the photo-resistor, so create a variable of type int
called ’sensorPin’. Now the rest of the variables need to be created, and for the purposes of this project they
are of the int type. One is needed to hold the raw value read from the photo-resistor, which is ’sensorValue’.
Another should hold the value of the frequency of the note that the piezo will play, this is ‘pitch’. The
other three variables have to do with the calibration process. ’calibTime’ is the time that the calibration
process will be allowed to run. This is in seconds for reasons that will be explained in a moment. The last
two variables, ’sensorHigh’ and ’sensorLow’, will record the highest and lowest values that the photo-resistor
returns during the calibration process. ’sensorHigh’ is initialized to be equal to zero so that during calibration
the value will have to go up. The opposite is true for ’sensorLow’, for which the value is initially set to the
maximum of 255 so the value will go down.
softToneCreate(buzzerPin);
Like with the servo motor pin in the previous chapter, we need to tell ‘buzzerPin’ that it will be outputting
a frequency tone. We use softToneCreate() to accomplish this.
printf("Calibrating..\n");
while (millis() < calibTime) {
sensorValue = analogRead(sensorPin);
if (sensorValue > sensorHigh) {
sensorHigh = sensorValue;
}
if (sensorValue < sensorLow) {
sensorLow = sensorValue;
}
}
printf("Done Calibrating\n");
The segment of code above contains the calibration process. The first print statement prints out the
string "Calibrating.." which lets the user know that the calibration process has begun. This is important
144
because the calibration requires the user’s help.
NOTE: To calibrate the sensor, cover it with your finger while starting the program. Then, a couple seconds after ‘‘Calibrating...’’ appears (before it finishes calibrating), take your finger completely off. By
giving the sensor dark and light values achievable in the room, it will give a usable range of notes to play with.
The second line starts a while-loop that contains the calibration process. The condition of the while-loop
is (millis() < calibTime) and this is how the program controls how long the calibration process runs.
The prototype function for millis() is shown below.
int millis(void)
It has no argument and returns the amount of time since the program started running in milliseconds.
Therefore, the while-loop condition will be true while the time the program has been running is less than the
calibration time variable, ’calibTime’. Keep in mind the program was already running for a few milliseconds
before the while loop, so it will not reach exactly ‘calibTime’. The first line inside of the while-loop uses the
analogRead() function to read the value from the photo-resistor and assign that value to the ’sensorValue’
variable. The program then uses an if-statement to see if the value just read from the sensor is greater
than the current maximum value for the sensor represented by the ’sensorHigh’ variable. If the read value
is greater than the current maximum then the program enters the if-statement and sets ’sensorHigh’ equal
to ’sensorValue’, or setting the read value as the new maximum value. The next line starts a similar, but
opposite, if-statement to check if the read value is less than the current minimum, and if it is, the program
sets the read value as the new minimum.
while(1) {
sensorValue = analogRead(sensorPin);
pitch = (sensorValue - sensorLow) * (4000 - 50) / (sensorHigh - sensorLow) + 50;
softToneWrite(buzzerPin, pitch);
delay(20);
softToneWrite(buzzerPin, 0);
delay(10);
}
Now that the calibration is finished, all the preparation for the program is done and the body of the
code is ready to be written. The first line in the code segment above starts the while-loop so that the
program will run until the user stops it. The first action inside the while-loop is to read a new value from
the pin connected to the photo-resistor, using the analogRead() function, and assigning the value to the
’sensorValue’ variable. Similar to earlier projects, the values read from the sensor and the values that need
to be written to the output are on different scales. In this case, the input from the photo-resistor is on a scale
from ’sensorLow’ to ’sensorHigh’, and the output could be anywhere in the range of human hearing, from
20-20000 Hertz, but for this project the scale is 50-4000 Hertz. This line maps the value just read from the
photo-resistor from the ’sensorLow’ to ’sensorHigh’ scale into the 50 Hertz to 4000 Hz scale. This mapped
value is assigned to the ’pitch’ variable. The next line uses the softToneWrite() function to control the
piezo.
void softToneWrite(int pin, int frequency)
The function has two arguments, the first is the number of the pin attached to the piezo, the second
being an integer telling the function the frequency of the note to be played. It will sustain the note until its
frequency is set back to 0, or in other words, until it is turned off.
145
When the program and circuit are working correctly, the user should be able to control how low or high
the note played by the piezo is by moving their hand closer to or farther away from the photo-resistor.
14.6 Exercises
1. Set the digital output pin (GPIO4) to ”HIGH” and listen to the sound the piezo makes. Then, set the
pin to ”PWM” and drag the slider from HIGH to LOW to hear how it changes the sound of the piezo.
2. Play around with the calibration time. Does calibrating for a longer or shorter time makes a difference?
3. Adjust the numbers for the range of the piezo in the ‘pitch’ equation to make the sounds the piezo
makes a wider range. Keep in mind that human hearing only goes from 20Hz to 20,000Hz.
4. Wire three LEDs so that one lights up when the frequency played is the lowest third of the frequency
range, another lights up when the note is in the middle third of the range, and the last lights up when
the note is in the highest third.
146
15 Pressing Different Buttons to Play Different Notes on a Piezo
15.1 Project: Piano
Project Description: Like the last project, this one keeps in line with making electronic instruments
by controlling the frequency of the notes the piezo plays with four push-buttons. Pressing different
buttons will cause the piezo to produce different notes, like on a piano.
15.2 New Concepts
This project will introduce the idea of arrays of variables. This program will also show how to use multiple
push-button switches as a single analog input. No new functions are needed.
15.3 Required Components and Materials
- Breadboard
- PCF8591
- 4 Push-button Switches
- 1 220Ω (R-R-Br) Resistor
- 2 10kΩ (Br-Bl-O) Resistor
- 1 1MΩ (Br-Bl-G) Resistor
- 1 Piezo
147
15.4 Building the Circuit
Figure 15.1: Piano Circuit Diagram
Once again, the first step is connecting the extension board to the breadboard and wiring the PCF8591,
shown in Figure 15.2.
Figure 15.2: Step 1
148
This project will use four push-button switches. Take the four push-buttons and plug them into the
breadboard so that each of them spans the trench dividing the two sides of the breadboard. There should
be two leads from each button on one side of the trench and two on the other, shown in Figure 15.3.
Figure 15.3: Step 2
The buttons will be in a line. Start at one end of this line. Take a wire and plug one end into the same
row as a lead from the first button and put the other end in the 3V3 power column, like in Figure 15.4.
Take another wire and plug it into the row with the other lead from the first button. Plug the other end
of the wire into the identical row of the next button in the line. So, looking at the images here, the left sides
will be for resistors from power and the right sides will all connect to each other to eventually reach ground.
Grab a Red-Red-Brown (220 Ohm) resistor and insert one lead into the row with the other lead from the
second button in the line. Plug the other end of the resistor into the power column.
Figure 15.4: Step 3
149
With another wire, plug one end into the row of the second button that already has a wire to the first
button. In other words, the lead on the right side, shown in Figure 15.5. Plug the other end into the row on
the right of the third button.
Connect the other lead of the third button, the one that did not just have a wire plugged into it, to the
power column using a Brown-Black-Orange (10,000 Ohm) resistor.
Figure 15.5: Step 4
Now, on to the last button. Just as before, plug one end of a wire into the row on the right lead of the
third button that already has a wire to the second button, like in Figure 15.6. The other end of this new
wire should be plugged into the row on the right lead of the fourth button.
Connect the row with the empty lead of the last button to the power column using a Brown-Black-Green
(1,000,000 Ohm) resistor. Notice that the resistances are increasing down the line, from zero (a wire) to a
million.
150
Figure 15.6: Step 5
Take another Brown-Black-Orange (10,000 Ohm) resistor and connect one lead to the right side of the
first button, shown in Figure 15.7. This row should already have a wire to the second button. Connect the
other lead of the resistor to ‘5V’ ground.
Use a wire to connect the analog pin ’AIN0’ on the Raspberry Pi to the row that has the last button
lead, the Brown-Black-Orange resistor, and the wire connecting the third and last buttons.
This complicated circuit wires each button and its corresponding resistor in parallel, meaning that they
are each directly connected to the same input (the power column) and the same output (analog pin ’AIN0’).
This, and the fact that the resistors all have different values of resistance, makes it so that when a button
is pressed, a unique voltage is applied to pin ’AIN0’. So, when the program is looking at pin ’AIN0’ it will
see a different voltage depending upon what button, if any, is pressed and take different action depending
on which voltage it sees.
151
Figure 15.7: Step 6
The last task is to wire the piezo as in Figure 15.8. Plug the piezo’s leads into the breadboard so that
they have their own rows.
Connect one of the rows with a piezo lead to the ground column on the breadboard using a wire. Connect
the other piezo lead row to GPIO pin 4 on the Raspberry Pi.
152
Figure 15.8: Step 7
Pin
Code
Input
AIN0
PCF+0
D
GPIO4
4
Output
D
Table 16: Keyboard Instrument Project Pin Assignment Chart
15.5 Writing the Code
The following is the code for this project:
// file: piano.ch
// play different frequencies over a buzzer by pressing different buttons
#include <wiringPi.h>
#include <pcf8591.h>
153
#include <softTone.h>
#define PCF 120
#define I2C_ADDR 0x48
//Declare pin assignment variable
int inputPin = PCF + 0,
buzzerPin = 4;
//Declare an array to hold the different frequencies we want the buzzer to play
int notes[] = {262, 294, 330, 349};
//Declare a variable to hold the voltage value created by pressing a button
int keyVal;
//Setup wiringPi and the PCF
wiringPiSetupGpio();
pcf8591Setup(PCF, I2C_ADDR);
//Setup the piezo to make a sound
softToneCreate(buzzerPin);
while(1){
//Check the voltage on the input pin
keyVal = analogRead(inputPin);
printf("%d\n", keyVal);
//Pressing different buttons gives different voltage values. When the voltage is
//within a certain range it means a certain button was pressed and the corresponding
//note is played over the buzzer for a duration of one second
if (keyVal == 255) {
softToneWrite(buzzerPin, notes[0]);
}
else if (keyVal >= 247 && keyVal <= 253) {
softToneWrite(buzzerPin, notes[1]);
}
else if (keyVal >= 126 && keyVal <= 132) {
softToneWrite(buzzerPin, notes[2]);
}
else if (keyVal >= 2 && keyVal <= 5) {
softToneWrite(buzzerPin, notes[3]);
}
else {
softToneWrite(buzzerPin, 0);
}
}
This program begins by including the necessary headers, including softTone.h for creating a tone.
int inputPin = PCF+0,
buzzerPin=4;
154
int notes[] = {262, 294, 330, 349};
int keyVal;
In the first two lines, the variables for the pins are setup. Next, an array of integers is created, called
’notes’. An array is a group of variables of the same type and with the same name. Arrays are useful for
holding groups of values or data that are used for the same purpose in the program, in this case the values
are frequencies, because it would be annoying and messy to have to declare a unique variable for each of the
values. To declare an array, add a left and right bracket after the name of the array. There are two basic
ways to create an array, one where the values going into the array are already known, and one where they
are not. This case is the former. The values inside of the braces, separated by commas, form each value of
the array. The latter case is often used to create an array that will hold data read during the program and
isn’t known yet. This way of creating an array doesn’t have any braces or values, but instead has a value
inside of the brackets that follow the name of the array. The value inside of the brackets tells the program
how many values, called elements, the array will hold. So, the second line above is equivalent to the code
segment below. The values are assigned to the elements of the array individually. In the next chapter, we
will see this method again in more detail.
int notes[4];
notes[0] = 262;
notes[1] = 294;
notes[2] = 330;
notes[3] = 349;
To access one element of an array, have the number of the element inside of the brackets. The numbering
starts at zero. So, notes[0] is the first element, notes[1] is the second, and so on. Lastly, an integer called
’keyVal’ is created to hold the value read from the input pin.
wiringPiSetupGpio();
pcf8591Setup(PCF, I2C_ADDR);
softToneCreate(buzzerPin);
Three setup lines are called to initialize everything. First is for GPIO numbering on the Pi, next is for
setting up the A/D board, and finally a tone is created on the previously defined buzzer pin connected to
the piezo.
while(1){
keyVal = analogRead(inputPin);
printf("keyVal: %d\n", keyVal);
The first line in the code segment above starts the infinite while-loop. The first thing done inside the
while-loop is to check the value of the input pin using the analogRead() function and assigning the value
to the ’keyVal’ variable. The program then prints out the value just read using a print statement.
if (keyVal == 255) {
softToneWrite(buzzerPin, notes[0]);
}
else if (keyVal >= 244 && keyVal <= 251) {
softToneWrite(buzzerPin, notes[1]);
}
155
else if (keyVal >= 125 && keyVal <= 130) {
softToneWrite(buzzerPin, notes[2]);
}
else if (keyVal >= 1 && keyVal <= 3) {
softToneWrite(buzzerPin, notes[3]);
}
else {
softToneWrite(buzzerPin, 0);
}
}
The last part of the code contains an if-elseif-else statement with multiple elseif-statements. The ifstatement and the elseif-statements each have different conditions that correspond to the different values
that pressing different buttons will give. The if-statement has the condition that ’keyVal’ is equivalent to
255, or the maximum value of the input. Notice that each of the elseif-statement conditions is actually a
range, for example the second elseif-statement’s condition is that ’keyVal’ be greater or equal to 125 and
less than 130. This is because there is some natural variability in the voltage, meaning that it will go up
and down a few numbers, so the range just makes sure that the program recognizes the value a button
creates even though it changes slightly. Remember that && is the logical AND operator, meaning that to
satisfy the condition the first AND the second statement must be true. Within each of these statements
is a softToneWrite() function. They will turn on the piezo for one second at the frequency of one of the
elements of the ’notes’ array. The else-statement at the end makes sure that the piezo is turned off when
no buttons are pressed by calling the same function but with using the integer ’0’ rather than an element of
the ’notes’ array.
If everything is working correctly then the piezo inside the Raspberry Pi should play different notes when
different buttons are pressed and play no note when no buttons are pressed.
15.6 Exercises
1. Using Pulse Width Modulation (PWM), play several different notes with the Piezo.
2. Modify the code so that the piezo plays a little song when one of the buttons is pressed.
3. Try making the buttons each its own digital input. What possibilities does this open up? What are
the downsides?
156
16 Data Acquisition and Plotting with Multiple Inputs and Outputs Using a Photoresistor and a Potentiometer
16.1 Project: 3D Graphing
Project Description This project extends the idea of collecting and plotting data. It will use two
inputs instead of one, add an output, and graph the results on a 3D plane. The brightness of an LED
will be controlled by both a potentiometer and a photo-resistor and the results will be graphed.
16.2 New Concepts
The project is a small example of how two inputs, especially analog inputs, can interact with each other to
produce an output. It also shows how to make three dimensional plots in Ch.
New Functions
• void CPlot.data3DCurve(array double x[], array double y[], array double z[], int n)
16.3 Required Components and Materials
- Breadboard
- PCF8591
- 1 Photo-Resistor
- 1 220Ω (R-R-Br) Resistor
- 1 10kΩ (Br-Bl-O) Resistor
- 1 Potentiometer
- 1 LED
157
16.4 Building the Circuit
Figure 16.1: Graphing Light Circuit Diagram
First step, connect the boards and wires like at the beginning of the previous project, shown in Figure 16.2.
Figure 16.2: Step 1
158
Next, place the photo-resistor as shown in Figure 16.3. Plug the photo-resistor into the breadboard near
one of the ends (to leave room for the potentiometer and the LED). Make sure it’s two leads do not share a
row with each other or anything else.
Take a wire and plug one end into one of the rows with a photo-resistor lead and plug the other end into
the ‘3V3’ power column.
Take an Brown-Black-Orange resistor and plug one end into the row with the other photo-resistor lead.
Plug the other end of the resistor into the ’-’ column on the ‘5V’ side.
The last part for the photo-resistor is to connect a wire between the ’AIN0’ pin of the Raspberry Pi and
the row that has the photo-resistor and the resistor.
Figure 16.3: Step 2
The photo-resistor is done, so now we will connect the potentiometer. Plug the potentiometer into the
breadboard so that its leads are spanning the trench running down the center of the breadboard, shown
in Figure 16.4. When placing it, position the potentiometer to the opposite side of the breadboard as the
photo-resistor.
On one side of the potentiometer should be two leads. Connect one lead to the power rail and connect
the other to the ground rail, using two wires.
Now connect the single lead on the other side of the potentiometer to the ’AIN1’ pin on the Raspberry
159
Pi using a wire.
Figure 16.4: Step 3
It’s time to place the LED as shown in Figure 16.5. Plug an LED into the breadboard, near the middle,
so that the two leads do not share a row with each other or anything else.
Take a Red-Red-Brown resistor and plug end into the row with the LED’s negative lead, the shorter one.
Plug the other end of the resistor into the ground column.
Finally use a wire to connect the row with the positive lead of the LED, the longer one, and the GPIO
pin 4 on the Raspberry Pi.
160
Figure 16.5: Step 4
Pin
Code
Input
AIN0
PCF+0
AIN1
PCF+1
GPIO4
4
D
D
Output
D
Table 17: 3D Graphing Project Pin Assignment Chart
16.5 Writing the Code
The following is the code for this project:
// file: 3DGraphing.ch
// graph an output with two inputs on a 3D field
#include <wiringPi.h>
#include <pcf8591.h>
#include <chplot.h>
161
#include <softPwm.h>
#define PCF 120 // Define PCF8591 Pin base
#define I2C_ADDR 0x48 // Define I2C Base Address
// Declare pin assignment variables
int photoPin = PCF + 0,
potPin = PCF + 1,
LEDPin = 4;
// Declare sensor, calibration, and timing variables
int element = 0,
photoVal,
potVal,
photoHigh = 0,
photoLow = 255,
calibTime = 5000,
size = 100,
interval = 100;
double photoRange;
// Declare arrays to hold sensor data
array double photo[size],
pot[size],
brightness[size];
// Setup wiringPi
wiringPiSetupGpio();
// Setup pcf8591 on base pin 120, and address 0x48
pcf8591Setup (PCF, I2C_ADDR);
// Setup softPwm
softPwmCreate(LEDPin, 1, 100);
// Calibrate the photo-resistor
printf("Calibrating..");
while (millis() < calibTime) {
photoVal = analogRead(photoPin);
if (photoVal > photoHigh) {
photoHigh = photoVal;
}
if (photoVal < photoLow) {
photoLow = photoVal;
}
}
// Print out the calibrated high and low values, calculated the new range
printf("photoHigh: %d\n", photoHigh);
printf("photoLow: %d\n", photoLow);
photoRange = photoHigh - photoLow;
while(element < size) {
162
// Read the value from the photo-resistor and calculate the ratio value using the
//calibration then assign this value to the current element of the array
photoVal = analogRead(photoPin);
photo[element] = (double)(photoVal - photoLow) / photoRange;
// Read the value from the potentiometer and calculate its ratio to maximum then
//assign this value to the current element of the array
potVal = analogRead(potPin);
pot[element] = (double)potVal / 255;
// Calculate the output ratio by multiplying the two input ratios then multiply
//the output ratio by the range and write the value to the LED
brightness[element] = pot[element] * photo[element];
softPwmWrite(LEDPin, brightness[element] * 100);
// Print out all of the calculated ratios and delay program before the loop repeats
printf("Photo-resistor:%lf", photo[element]);
printf("\t Pot: %lf", pot[element]);
printf("\t Brightness: %lf\n", brightness[element]);
delay(interval);
element = element + 1;
}
// Plot the brightness of the LED against the input ratios of the photo-resisitor
//and the potentiometer
CPlot plot;
plot.title("Brightness of LED controlled by Potentiometer and Photo-resistor");
plot.label(PLOT_AXIS_X, "Potentiometer");
plot.label(PLOT_AXIS_Y, "Photo-resistor");
plot.label(PLOT_AXIS_Z, "Brightness");
plot.data3DCurve(pot, photo, brightness, size);
plot.plotting();
Like the last project, this program needs to include the chplot.h header file to be able to graph.
int photoPin = PCF+0,
potPin = PCF+1,
LEDPin = 4,
element = 0,
photoVal,
potVal,
photoHigh = 0,
photoLow = 255,
photoRange,
calibTime = 5000,
size = 100,
interval = 100;
First, the program starts off by creating all of the integer type variables that it will need. They hold the
163
number of the pins that the photo-resistor, potentiometer, and LED are attached to. Next, the program
creates ’element’ to keep track of the current element of the arrays, to be created in the next segment. After
that, the program creates ’photoVal’ and ’potVal’ to be the raw read values from the photo-resistor and
the potentiometer. ’photoHigh’ and ’photoLow’ will be used to keep track of the maximum and minimum
value of the photo-resistor and ’calibTime’ will set the length of time in a calibration process, like that in
the Light Theremin project. ’calibTime’ is in units of milliseconds and is preset to 5 seconds. ’photoHigh’ is
preset to 0 so that there is no where to go but up, and the opposite is true of ’photoLow’. Next, ’size’ defines
the size (or number of elements) of the arrays, and is preset to 100. Lastly, ’interval’ defines the time, in
milliseconds, between repetitions of a while-loop.
double photoRange;
array double photo[size],
pot[size],
brightness[size];
In the above segment of code, the program defines all of the double type variables that it will need. First,
the program creates a regular, individual, double type called ’photoRange’. This will hold the difference
between the ’photoHigh’ and ’photoLow’ variables created in the last segment. Next comes the arrays. The
program creates three arrays with ’size’ number of double variables. Remember that ’size was preset to
100, so each of these arrays will have 100 elements. The arrays will hold data about the photo-resistor,
potentiometer, and the brightness of the LED.
printf("Calibrating..\n");
while (millis() < calibTime) {
photoVal = analogRead(photoPin);
if (photoVal > photoHigh) {
photoHigh = photoVal;
}
if (photoVal < photoLow) {
photoLow = photoVal;
}
}
The code segment above is the same calibration process used in the Light Theremin project. Remember,
the millis() function returns how much time, in milliseconds, has passed since the program started. The
condition of the while-loop above is that the millis() function be less than the variable ’calibTime’, preset
earlier to 5 seconds. So, this while loop will repeat until 5 seconds has passed. In the first line inside of the
while-loop, the program reads the pin connected to the photo-resistor and stores the value in the ’photoVal’
variable. Next are two if-statements. If the value just read is larger than the current maximum, the variable
’photoHigh’, then it becomes the new maximum. The if the value just read is smaller that the current
minimum, the variable ’photoLow’, then is becomes the minimum. Remember, the User must participate in
the calibration process.
NOTE: To calibrate the sensor, cover it with your finger while starting the program. Then, a couple seconds after ‘‘Calibrating...’’ appears (before it finishes calibrating), take your finger completely off. By
giving the sensor dark and light values achievable in the room, it will give a usable range of notes to play with.
printf("photoHigh: %d\n", photoHigh);
printf("photoLow: %d\n", photoLow);
164
photoRange = photoHigh-photoLow;
This is the last little bit of preparatory code. The program will print out the maximum and minimum
values found by the photo-resistor calibration, then calculate the difference between those values and save
that in the ’photoRange’ variable.
while(element < size){
photoVal = analogRead(photoPin);
photo[element] = (photoVal-photoLow)/photoRange;
potVal = analogRead(potPin);
pot[element] = potVal/255;
Now for the main body of code. The segment above starts a while-loop that will hold the body. Similar to
the last project, this project makes use of a while-loop with a (element < size) condition to make the loop
iterate a specific number of times, in this case 100 times. The condition of the while-loop is that ’element’
be less than ’size’. ’element’ is incremented by one every time the program goes through the while-loop
using the ’++’ operator. So, this while-loop will start with ’element’ equal to 0, increment ’element’ by one
every time the program goes through the loop, and continue this until ’element’ is greater than or equal to
’size’. At this point, the loop condition will become false, forcing the program to exit it. While inside of
the while-loop, the program reads the pin connected to the photo-resistor and saves the read value inside of
the ’photoVal’ variable. It then calculates the ratio of the read value to the possible range of values. This
is achieved by subtracting the minimum value, found during the calibration, which makes the read value
relative to the range. This is then divided by the range of the photo-resistor, giving the ratio. The value is
saved inside of the current element of the ’photo’ array. Next, the program reads the pin connected to the
potentiometer and saves the value inside of the ’potVal’ variable. It the calculates the ratio to the range,
similar to what was done with the photo-resistor value, except this time it is much simpler. The range of the
potentiometer is the full 0 to 255, so no subtraction is needed. The ratio value is saved inside of the current
element of the ’pot’ array.
brightness[element] = pot[element] * photo[element];
softPwmWrite(LEDPin, brightness[element] * 100);
printf("Photo-resistor:%lf", photo[element]);
printf("\t Pot: %lf", pot[element]);
printf("\t Brightness: %lf\n", brightness[element]);
delay(interval);
element = element + 1;
}
Now onto the second half of the while-loop. The first line multiplies the current elements of the ’pot’
and ’photo’ arrays together. The result of this calculation is saved inside of the current element of the
’brightness’ array. The next line uses the softPwmWrite() function to write the value of the ’brightness’
array as a percentage to the LED pin. This uses the PWM capabilities of the digital GPIO pin, as discussed
in earlier projects. Remember, the values saved in the ’pot’ and ’photo’ arrays are ratios, or decimal numbers,
so the values in the ’brightness’ array will also be decimal numbers. So, the ’brightness’ value is also a ratio,
which is why it was multiplied by 100. The value of the ’brightness’ ratio, and thus how bright the LED will
be, depends of how big or small both the photo-resistor and potentiometer values are. If the photo-resistor
is at its maximum value, but the potentiometer is at 0, the LED will not be lit, and vice versa. Finally,
The program prints out the values of the current elements of the ’photo’, ’pot’, and ’brightness’ arrays, then
165
pauses for ’interval’ number of seconds before repeating the loop.
CPlot plot;
plot.title("Brightness of LED controlled by Potentiometer and Photo-resistor");
plot.label(PLOT_AXIS_X, "Potentiometer");
plot.label(PLOT_AXIS_Y, "Photo-resistor");
plot.label(PLOT_AXIS_Z, "Brightness");
plot.data3DCurve(pot, photo, brightness, size);
plot.plotting();
After the while-loop has finished, the program graphs the data. It does this in a similar way to the last
project, except it uses the data3DCurve(). First, an instance of the CPlot class, called ’plot’, is created.
Next, title and axis labels are set using the title() and label() functions. Then, the data3DCurve()
function is used to plot the LED brightness data against the potentiometer and photo-resistor data. The
prototype is shown below.
void CPlot.data3DCurve(array double x[], array double y[], array double z[], int n)
The first three arguments are the arrays of data for each axis, in this case ’pot’, ’photo’, and ’brightness’
respectively. The last argument is an integer, ’n’, which is the number of elements in the three arrays, in
this case ’size’. Lastly, the plotting() function is called to create the plot.
If everything is working correctly then the brightness of the LED should vary from both the potentiometer
being turned and the photo-resistor being blocked. Every pass through the while-loop, the program should
print out the data it has read from the photo-resistor and potentiometer and has written to the LED. At
the end, a three dimensional graph similar to Figure 16.6 should pop up showing the path of the brightness
of the LED.
Figure 16.6: 3D Graphing Project Example Graph
166
16.6 Exercises
1. Try calculating the ratio of the photo-resistor value, the value of the ’photo’ element in the same
manner as the potentiometer. What happens? Why is calibration important?
2. Create two two-dimensional graphs with both having the brightness values for y, but with one having
the potentiometer values as x and the other having the photo-resistor values for x. Do these graphs
tell the whole story?
167
17 Using Data Acquisition to Verify Ohm’s Law
17.1 Project: Science!
Project Description The ability to record, visualize, and analyze data, as demonstrated in the previous
two projects, is an incredibly powerful tool in the advancement of science and engineering. It has lead
to all of the empirical laws and formulas that make modern engineering possible. This project will use
data acquisition to verify one of the oldest physical laws of electricity, Ohm’s Law. Varying levels of
voltage will be applied to a resistor and the current will be measured by a tool called a multimeter.
17.2 New Concepts
The project formally introduces the concepts of voltage, current, and resistance (which may have been
mentioned previously) and will introduce a new tool, the multi-meter. It will also introduce a function to
add a legend to a plot.
New Functions
• void CPlot.legend(string_t name, int series)
17.3 Required Components and Materials
- Breadboard
- 1 Multi-meter
- 1 220Ω (R-R-Br) Resistor
17.4 Building the Circuit
Figure 17.1: Science! Circuit Diagram
This will be a very simple circuit. First, connect the extension board as always. Next connect one lead of a
Red-Red-Brown resistor to the ground column of ‘3V3’. Connect the other lead to any of the rows. Take a
168
wire and plug one end into any of the rows, but not the one with the resistor, and plug the other end into
GPIO pin 4. Thats it! The circuit will be completed by the multi-meter. Simply plug the red, or positive,
connection to the row with the GPIO pin 4 wire and the black, or negative, connection to the row with the
resistor lead, as shown below in Figure 17.2.
Figure 17.2: Step 1
Pin
Code
GPIO4
4
Input
Output
D
Table 18: Science! Project Pin Assignment Chart
17.5 Writing the Code
The following is the code for this project:
// file: science.ch
// Graph both the theoretical and measeured relationship between
// voltage and current
#include <wiringPi.h>
#include <chplot.h>
#include <softPwm.h>
// Declare pin assignment and array size variables
int pin = 4,
169
size = 11;
// Declare variables to keep track of location inside of the arrays,
// delay the program and hold the resistance value input from the user
int element = 0,
interval = 1000,
resistance = 0;
// Declare three arrays to hold the voltages and measured and theoretical
// currents
array double voltage[size], currentActual[size], currentTheo[size];
// Setup wiringPi
wiringPiSetupGpio();
// Setup softPwm
softPwmCreate(pin, 0, 100);
// Print out the prompt for the user to input the resistance
printf("Please Input the Value of the Resistor in Ohms\n");
printf("> ");
// Read user input
while(resistance == 0) {
scanf("%d", &resistance);
}
// Set the first element of all the array to zero
voltage[element] = 0;
currentTheo[element] = 0;
currentActual[element] = 0;
element = element + 1;
while(element < size) {
// Calculate the value to write for this interation of the loop
// and write it
voltage[element] = element * 10;
softPwmWrite(pin, voltage[element]);
// Calculate the current voltage being applied
voltage[element] = voltage[element] * 3.3 / 100;
// Calculate the theoretical current in milliamps
currentTheo[element] = voltage[element] / resistance * 1000;
// Print out prompt for user to input the measured current
printf("Please Input the Measured Current in milliAmperes for ");
printf(voltage[element]);
printf(" Volts\n");
printf("> ");
// Read user input
while(currentActual[element] == 0) {
170
scanf("%lf", &(currentActual[element]));
}
// Delay the program for 1 second before repeating the loop
delay(interval);
element = element + 1;
}
// Print out the resistance value based on measurements
printf("Resistance Based on Measured Data (R): ");
printf("%lf\n", voltage[element - 1] / currentActual[element - 1] * 1000);
// Plot all of the data recorded
CPlot plot;
plot.title("Voltage vs. Current");
plot.label(PLOT_AXIS_Y, "Current [mA]");
plot.label(PLOT_AXIS_X, "Voltage [V]");
plot.data2DCurve(voltage, currentActual, size);
plot.data2DCurve(voltage, currentTheo, size);
plot.legend("Actual", 0);
plot.legend("Theoretical", 1);
plot.plotting();
This program needs to include chplot.h in order to enable plotting capabilities.
int pin = 4,
size = 11,
element = 0,
interval = 1000,
resistance = 0;
array double voltage[size], currentActual[size], currentTheo[size];
First, the program creates two integer variables; the first is called ’pin’ and is the number of the pin used
and the second is called ’size’ and represents the size of the arrays created in the next few lines. Next, the
program creates three more integers. The first, ’element’ will keep track of the number of times the program
goes through the while-loop. Second, ’interval’, represents the amount of time, in seconds, that the program
will pause in between each iteration. Last, ’resistance’, will be the value for the resistance of the resistor, in
Ohms, that the user will input later. Finally, the program creates three arrays of double data type, one to
hold all of the voltage values, another to hold all of the user inputted current measurements, and one more
to hold all of the theoretical current values.
wiringPiSetupGpio();
softPwmCreate(pin, 1, 100);
printf("Please Input the Value of the Resistor in Ohms\n");
printf("> ");
while(resistance == 0) {
scanf("%d", &resistance);
}
171
After setting up the Pi and the PWM output, the program prints out a prompt for the user to input
the resistance value of the resistor used to build the circuit. To get the resistance value in Ohms from the
color code on the resistor, please refer to Section 26.1 in the Appendix. The program then uses the scanf()
function to read in a value from the user. The user only needs to type in the value and hit the ’enter’
button. This function rests inside of a simple while-loop that checks if the resistance is not equal to 0 before
continuing. If this was not there and the user input 0, it would cause division by 0 later on in the program
and could crash. Like the printf() function, the scanf() function uses the ’%d’ statement to represent an
integer. The second argument of the scanf() function assigns the read in value to the ’resistance’ variable.
voltage[element] = 0;
currentTheo[element] = 0;
currentActual[element] = 0;
element = element + 1;
The last part of the setup sets the first elements of all three arrays to zero. Remember, ’element’ was
initialized to be zero and still should be at this point so the above code should assign values to the zeroth
elements, or the first elements, in each array. This assumes that for zero voltage there will be zero current
which is a good assumption. The last line increases ’element’ by one.
while(element < size){
voltage[element] = element * 10;
softPwmWrite(pin, voltage[element]);
voltage[element] = voltage[element] * 3.3 / 100;
currentTheo[element] = voltage[element] / resistance * 1000;
The first line of the while-loop sets the element of the ’voltage’ array to ’element’ multiplied by 10. This
value is then written to GPIO pin 4 using the softPwmWrite() function. Remember that only integers
between 0 and 255 can be written with softPwmWrite() so the value 10 is the number of non-zero elements
in the three arrays. Thus, the first two lines will increase the value. This means the voltage value will be
written to the pin by equal steps of 10 for every time the program goes through the while-loop. The next
line re-assigns the value of the element in the ’voltage’ array to the actual voltage the pin will output. The
actual voltage is found by dividing the value just written with softPwmWrite() by the max percentage, 100,
and then multiplying by the max voltage it can output, 3.3V. This will give the actual voltage in volts that
the pin will output on this iteration of the while-loop. The last line calculates what the theoretical current
is based on Ohm’s Law, a mathematical formula that relates voltage, current, and resistance, that will be
explained now and is shown below.
I=
V
R
In words, the formula states the when a voltage of value V, in volts, is applied to a resistor with value R,
in Ohms, a current will be created of value I, in Amperes, equal to the voltage divided by the resistance. This
project will see if this law is valid by calculating the theoretical current and measuring the actual current
then comparing the two.
So, the last line in the last code segment calculates the theoretical current by dividing the voltage that
the pin will output by the known resistance. It also multiplies the value by 1000, this is to make the value
in units of milliamps rather than Amperes. A milliamp is a thousandth of an Ampere and because most of
172
the currents in this project will be on the order of thousandths of an Amperes, this is the most appropriate
and easiest unit to use.
printf("Please Input the Measured Current in milliAmperes for ");
printf(voltage[element]);
printf(" Volts\n");
printf("> ");
while(currentActual[element] == 0) {
scanf("%lf", &(currentActual[element]));
}
delay(interval);
element = element + 1;
}
The last part of the while-loop first prints out a prompt for the user to input their measured current, in
milliamps, for the given voltage. Please see Section 26.2 in the Appendix for how to use a multi-meter to
measure current and voltage. The red probe should be connected to the same row as the wire coming from
the pin and the black probe should be connected to the row with the resistor. Poke the tips of the probes
into the pins in each row and they should connect to the metal within the row, but this might take some
pressure or wiggling to get a good connection. Next the program uses a scanf() similar to the one we saw
in the setup earlier. The difference is this scanf() uses a ’%lf’ statement instead of a ’%d’ which reads a
double type variable input from the user rather than an integer. The last line of the while-loop pauses the
program between each iteration of the while-loop for a number of seconds equal to the ’interval’ variable.
printf("Resistance Based on Measured Data (R): ");
printf("%lf\n", voltage[element - 1] / currentActual[element - 1] * 1000);
CPlot plot;
plot.title("Voltage vs. Current");
plot.label(PLOT_AXIS_Y, "Current [mA]");
plot.label(PLOT_AXIS_X, "Voltage [V]");
plot.data2DCurve(voltage, currentActual, size);
plot.data2DCurve(voltage, currentTheo, size);
plot.legend("Actual", 0);
plot.legend("Theoretical", 1);
plot.plotting();
After the program has finished running the while-loop, it prints out the resistance based on the measured
data. By rearranging Ohm’s law, it can be seen that the resistance is the voltage divided by the current.
In other words, the resistance is the slope of the line created by plotting voltage against current. The value
of voltage divided by current is multiplied by 1000 to change the units of the current back from milliamps
to Amperes so that the resistance will be in the appropriate units of Ohms. The last thing the program
does is plot all of the data collected using the plotting function introduced in the previous two sections. The
x-axis is the voltages and the y-axis is the currents, in milliamps. Notice that you can plot two lines on the
same plot simply by having two calls to the data2DCurve() function. There is one new function, legend(),
whose prototype is shown below.
void CPlot.legend(string_t name, int series)
173
This function creates a legend for the plot. The first argument is a string representing the name of the
data series, in this case "Actual" and "Theoretical". The second argument is an integer representing the
series number of the data series. For example, since the data2DCurve() call for the actual current data is
called first, its series number should be 0. Likewise, because the theoretical current data is plotted second,
its series number is 1.
If everything works correctly then the user should be able to input the resistance of the resistor, the
voltage and current should increase incrementally, the user should be able to input their measured current
every time it does, and at the end the program should output a plot of the theoretical and actual currents
against voltage. The output plot should look similar to Figure 17.3 below.
Figure 17.3: Science! Project Example Graph
17.6 Exercises
1. Do the plots of the theoretical current and the measured current match? What might be some reasons
for any differences?
2. The multi-meter can also be used to measure resistance. Measure the actual resistance of your resistor
and run the program again with this value. Is the measured current any closer to the theoretical
current on the output plot?
3. The multi-meter can also be used to measure voltages. Connect the wire coming from GPIO pin 4 to
the same row as the resistor and run the program again, measuring the voltage across the resistor at
each point. Does the voltage match what it is supposed to be? Why might this be?
174
18 Timing a Program
18.1 Project: Timer
Project Description There will be six LEDs that will light up in sequence at a user defined interval.
When the last LED lights up, another interval will pass then the last LED will blink and all of the LEDs
will turn off, starting the process over again. There will also be a button that, when pressed, will start
the counting over again no matter where the counter was when the button was pressed.
18.2 New Concepts
This project will explore how to control the timing of events with code.
18.3 Required Components and Materials
- Breadboard
- 6 220Ω (R-R-Br) Resistor
- 1 10kΩ (Br-Bl-O) Resistor
- 1 Push-Button Switch
- 6 LED
18.4 Building the Circuit
Figure 18.1: Digital Hourglass Circuit Diagram
First things first, plug in the extension board to the breadboard and connect it to the Pi as shown in Figure
18.2.
175
Take an LED and plug it into the breadboard so that the leads do not share a row with each other or
anything else. Remember that the longer lead is the positive one and so, if it hasn’t been done already, put
a kink into the longer lead before the LED is plugged in to mark it for later.
Plug one side of a Red-Red-Brown resistor into the negative, short lead of the LED, and plug the other
end into the ground column.
Connect a wire to the row with the positive lead of the LED and to GPIO pin 4.
Figure 18.2: Step 1
Repeat this for the five other LEDs, using (in order) GPIO pins 17, 22, 5, 6, and 13. See Figure 18.3.
Figure 18.3: Step 2
176
Now, plug a push-button switch into the breadboard so that it is spanning the trench dividing the two
sides of the breadboard. See Figure 18.4.
Plug a wire into a row with one of the button leads and connect the other end to the ‘5V’ power column
of the breadboard.
Take a Brown-Black-Orange resistor. Plug one end into the row with the other push-button lead and
plug the other end into the ground column of the breadboard.
Connect a wire to the same row that the resistor was just plugged into, and connect the other end to the
GPIO pin 18 on the Raspberry Pi.
Figure 18.4: Step 3
Pin
Code
GPIO4
4
GPIO17
17
GPIO22
22
GPIO5
5
GPIO6
6
GPIO13
13
GPIO18
18
Input
D
Output
D
D
D
D
D
D
Table 19: Digital Hourglass Project Pin Assignment Chart
177
18.5 Writing the Code
The following is the code for this project:
// file: timer.ch
// light up a sequence of LEDs one after the other at a specific time interval
#include <wiringPi.h>
//Declare pin assignment variable
int switchPin = 18;
int ledPin[] = {4, 17, 22, 5, 6, 13};
//Declare state, time, and varying pin assignment variables
int led = 0,
currentSwitchState,
previousSwitchState = 0,
pinNumber = 0,
previousTime,
currentTime,
interval = 1000;
//Setup wiringPi
wiringPiSetupGpio();
//Set the modes of all I/O pins and set them low
while (pinNumber < 6) {
pinMode(ledPin[pinNumber], OUTPUT);
digitalWrite(ledPin[pinNumber], LOW);
pinNumber = pinNumber + 1;
}
pinMode(switchPin, INPUT);
while(1) {
//Find the current time since the program started in milliseconds
currentTime = millis();
//When the time passed is greater than the interval, turn on the LED and move on to
//the next one
if ((currentTime - previousTime) > interval) {
previousTime = currentTime;
digitalWrite(ledPin[led], HIGH);
led = led + 1;
//When all of the LEDs are on, blink the last LED twice then start over at
//initial conditions
if (led == 6) {
digitalWrite(ledPin[5], LOW);
delay(1000);
digitalWrite(ledPin[5], HIGH);
delay(1000);
digitalWrite(ledPin[5], LOW);
178
delay(1000);
digitalWrite(ledPin[5], HIGH);
delay(1000);
pinNumber = 0;
while (pinNumber < 6) {
digitalWrite(ledPin[pinNumber], LOW);
pinNumber = pinNumber + 1;
}
led = 0;
previousTime = millis();
}
}
//Check to see if the switch has been pressed
currentSwitchState = digitalRead(switchPin);
//If the switch is pressed, start over at initial conditions
if (currentSwitchState != previousSwitchState) {
pinNumber = 0;
while (pinNumber < 6) {
digitalWrite(ledPin[pinNumber], LOW);
pinNumber = pinNumber + 1;
}
led = 0;
previousTime = currentTime;
}
//Set the current state to the previous state
previousSwitchState = currentSwitchState;
}
This program begins the same way as the previous projects.
int switchPin = 18;
int ledPin[] = {4, 17, 22, 5, 6, 13};
After setting the switchPin to GPIO 18, an array called ‘ledPin’ is created to hold the numbers of the
GPIO pins in the sequence that they will be illuminated. By using an array, discontinuous numbers can be
used continuously by calling the position in the array rather than the number itself. This will be useful any
time all 6 LED pins need to be accessed. It also allows the user to easily change which pins are used for the
LEDs without making multiple changes in the code.
int switchPin = 18,
led = 0,
currentSwitchState,
previousSwitchState = 0,
pinNumber = 0,
previousTime,
currentTime,
interval = 1000
The first variable to be created is a integer called ’switchPin’ to hold on to the pin number that is
179
connected to the push-button switch. Next, is to declare all of the integer variables. First is ’led’ which
will keep track of the LED that is going to be turned on next. The following two, ’currentSwitchState’ and
’previousSwitchState’, are fairly self-explanatory and will keep track of whether or not the button is pressed
during the current iteration of the while-loop and whether or not it was pressed on the previous iteration.
’pinNumber’ is a generic pin assignment variable that will be used to assign and turn on/off all of the LED
pins, and is initially set to 0 for use in the following while loop. The last three deal with the timing of
the LEDs. ’previousTime’ and ’currentTime’ will keep track of what the time since the beginning of the
program currently and since the previous LED was lit up. Finally, ’interval’ is the user-defined time period,
in seconds, between the LEDs lighting up.
while (pinNumber < 6) {
pinMode(ledPin[pinNumber], OUTPUT);
digitalWrite(ledPin[pinNumber], LOW);
pinNumber = pinNumber + 1;
}
pinMode(switchPin, INPUT);
To have to write separate lines in order to set the pin mode and turn off every LED would be messy
and tedious. This program avoids that by using a while-loop to set the mode and turn off every LED in
only a few lines of code. It begins with ‘pinNumber’ being 0, as declared before. This variable represents
the position in the ‘ledPin’ array, starting at the first (represented by 0) position. In this case, the loop will
repeat itself until ’pinNumber’ is not less than 6, or in other words, when ’pinNumber’ is equal to 6 and
has reached the end of the array. Within the loop, ’pinNumber’ is increased by one every iteration. This
for-loop will run once for ’pinNumber’ from 0 to 5, performing the same tasks each time. The code inside of
the loop itself sets ’pinNumber’ to output mode and sets it to digital low, or zero volts. After the while-loop
has set up each of the LED pins, the last line in the above segment sets ’switchPin’ to input mode, and now
all of the setup is complete.
while(1){
currentTime = millis();
The first thing the while-loop does is run the millis() function to get the time, in milliseconds, since
the program began running and assigns this value to the ’currentTime’ variable.
if ((currentTime - previousTime) > interval) {
previousTime = currentTime;
digitalWrite(ledPin[led], HIGH);
led = led + 1;
//When all of the LEDs are on, blink the last LED twice then start over at
//initial conditions
if (led == 6) {
digitalWrite(ledPin[5], LOW);
delay(1000);
digitalWrite(ledPin[5], HIGH);
delay(1000);
digitalWrite(ledPin[5], LOW);
delay(1000);
digitalWrite(ledPin[5], HIGH);
delay(1000);
pinNumber = 0;
180
while (pinNumber < 6) {
digitalWrite(ledPin[pinNumber], LOW);
pinNumber = pinNumber + 1;
}
led = 0;
previousTime = millis();
}
}
Now that the current time has been recorded, the program needs to see if the user-defined time interval
has been reached. It does this in the condition of the first if-statement. If the difference between the current
time and the previous time is calculated, and if this value is greater than the time interval then the program
enters the if-statement. Once inside the if-statement, the program sets the ’previousTime’ variable equal to
’currentTime’ so that the time difference checked for in the if-statement restarts, so to speak, every time the
program enters that if-statement. Next, the program uses the digitalWrite() function to write a digital
high, or 3.3 volts, to the current LED.
The program then increases the value of the ’led’ variable by one so that the next time the program
goes through the if-statement it will light up the next LED. Next, there is another if-statement where the
program checks to see if the ‘led’ variable is equal to 6. This would mean that the last LED, pin number
13, has been turned on. So, the program will enter the second if-statement when all of the LEDs have been
turned on. Once inside, the program turns the LED attached to pin 13 on and off twice, blinking it at an
interval of one second. It then uses a while-loop similar to the one used earlier to turn all of the LEDs off
so that the counter can start again. The program then sets the ’led’ variable back to 0 and updates the
’previousTime’ variable with the millis() function.
currentSwitchState = digitalRead(switchPin);
if (currentSwitchState != previousSwitchState) {
pinNumber = 0;
while (pinNumber < 6) {
digitalWrite(ledPin[pinNumber], LOW);
pinNumber = pinNumber + 1;
}
led = 0;
previousTime = currentTime;
}
previousSwitchState = currentSwitchState;
The last segment of the code deals with the push-button switch and how the LEDs should react when
it is pressed. This segment starts out by checking the state of the push-button using the digitalRead()
function and assigning the result to the ’currentSwitchState’ variable. If the button is pressed it will allow
current to flow and the function will read a voltage, or digital high, and ’currentSwitchState’ will be 1. After
checking the push-button, the program has a if-statement with the condition that ’currentSwitchState’ not
be equal to ’previousSwitchState’. The != operator is the ’not equal to’ operator and will be true, or 1,
if the left-hand and right-hand sides are not equal. The program will enter this if-statement if the button
is pressed and it was not the last time the program went through the while-loop, and vice versa. While
only the first case is absolutely required, the program makes sure that the timer for the LEDs starts when
the button is released and not just when it is pressed. Inside of the if-statement is a while-loop that is the
same as the while-loops used earlier and will turn all of the LEDs off. After the for-loop the program resets
the ’led’ variable to 0 and sets the ’previousTime’ equal to the ’currentTime’. The program now exits the
181
if-statement and, lastly, sets the ’previousSwitchState’ equal to the ’currentSwitchState’.
When this code and this circuit are functioning correctly the LEDs should light up one after the other
with a specific time delay between each. Once all of the LEDs are lit up then the last LED should blink
twice and the process should start over again. If the push-button is pressed then the counting should start
over again also. The time delay can easily be changed by increasing or decreasing the ’interval’ variable.
18.6 Exercises
1. Modify the code and circuit to add another LED.
2. Replace the push-button with a photo-resistor and treat it as a “switch” such that when the sensor is
exposed to light, the timer stops. In other words, the timer should only work when the photo-resistor
is in darkness.
3. Think of something else for the program to do when the counter is complete and all of the LEDs are
lit up. Maybe a piezo goes off or they blink in a certain pattern.
182
19 Moving a DC Motor by Pressing a Button
19.1 Project: Transistor Switch
Project Description: The motor will be controlled using a push-button switch, turning on when the
switch is pressed and off when the switch is not pressed.
19.2 New Concepts
This project will introduce two important electrical components, the transistor and the diode, as well as a
simple electric (DC) motor. By adding an electric motor to the repertoire of devices that can be controlled,
it opens the door to controlling more powerful machines.
19.3 Required Components and Materials
- Breadboard
- 1 10kΩ (Br-Bl-O) Resistors
- 2 220Ω (R-R-Br) Resistors
- 1 Push-Button Switch
- 1 Diode
- 1 MPS2222A Transistor
- 1 DC Motor
- 1 9V Battery and Connector
183
19.4 Building the Circuit
Figure 19.1: Motorized Pinwheel Circuit Diagram
As always, the first step is to set-up the breakout board. Next, place a push-button on the breadboard so
that it is spanning the trench in the center of the breadboard, shown in Figure 19.2.
On one side of the breadboard, plug a wire into a row with one of the button leads and plug the other
end into the ‘5V’ power column. Take another wire and plug it into the row with the other lead of the
push-button. Plug the other end into GPIO pin 18 on the Raspberry Pi.
Grab a Brown-Black-Orange resistor and connect one end to the row with the push-button lead that was
just connected to pin 18. Plug the other end of the resistor into the ground column and the push-button
will be set up.
Figure 19.2: Step 1
Now to set up the motor, connect a 9 volt battery to the battery snap, with the red and black wires
coming off of it. Plug the red coming out of the battery snap into an unused breadboard row, and plug the
black wire into the ground column of the 5V supply rail. See Figure 19.3.
184
Figure 19.3: Step 2
Coming from the electric motor should be a red and black wire. If the colors are not red and black, then
do not worry. The direction is reversible on these DC motors. Just pay attention to which wire is connected
to which other components. Plug the red wire into the same ’+’ column that the battery was just plugged
into, as shown in Figure 19.4. Plug the black wire coming out of the motor into any row on the breadboard
that is not already in use. Keep in mind the DC motor is bidirectional, meaning it can move forward or
back depending on which color is used for ground or power.
Figure 19.4: Step 3
Now, grab a diode. This should be a traditional diode which looks like a small black cylinder with a
silver band around one end to indicate the negative lead. Remember, a diode is an electrical component
that lets current only flow in one direction, this direction being towards the side with the silver band. Plug
the lead of the diode on the side with the silver band into the row hooked up to the 9 volt battery. Plug the
other end into the row that has the black wire from the motor. See Figure 19.5.
185
When power is not being supplied to a motor, but it is still moving, it actually becomes an electricity
generator. This diode, because it only allows current flow in one direction, will prevent any current generated
by the motor from traveling backwards through the circuit and damaging anything.
Figure 19.5: Step 4
Lastly, the transistor needs to be set-up as shown in Figure 19.6. It is easy to think of transistors as
electric switches. When a voltage is applied to one specific lead, it allows current to flow through the other
two leads. Transistors can take all shapes and forms, but the one that this program uses is called a BJT
(bipolar junction transistor) and looks like a little black half cylinder with three leads coming out of one end.
It should look very similar to the temperature sensor with the writing “MPS2222A” on it. Plug the transistor into the breadboard so that the three leads are in separate rows and do not share rows with anything else.
When looking at the transistor and facing the side with the writing on it, the middle lead is called the
base. If transistors are to be thought of as electric switches, then the base is the button that is pressed to
flip the switch. Grab two Red-Red-Brown resistors and connect them in series coming out of the base of the
BJT. Then, connect a wire to the row of the second resistor, and plug the other end into GPIO pin 4 of the
Raspberry Pi.
The other two leads of the transistor are called the collector and the emitter. Connect a wire from the
collector, the right pin of the transistor, to the row that has the black wire from the motor.
Lastly, connect the emitter, the remaining pin on the transistor, to the ground column of the Raspberry
Pi. Now if the single board computer sends a big enough signal to the gate, current can flow between the
collector and emitter. This will turn the motor on.
186
Pin
Code
Input
GPIO18
18
D
GPIO4
4
Output
D
Table 20: Motorized Pinwheel Project Pin Assignment Chart
Figure 19.6: Step 5
19.5 Writing the Code
The following is the code for this project:
// file: transistorSwitch.ch
// control a motor with a push-button switch
#include <wiringPi.h>
//Declare pin assignment variables
int switchPin = 18,
motorPin = 4;
//Declare a variable to track the state of the push-button switch
int switchState = 0;
//Set up wiringPi
wiringPiSetupGpio();
//Set the modes of the i/o pins
pinMode(switchPin, INPUT);
187
pinMode(motorPin, OUTPUT);
while(1) {
//Read the input from the switch
switchState = digitalRead(switchPin);
//Turn on the motor if the button is pressed, and turn it off if it isn’t pressed
if(switchState == 1) {
digitalWrite(motorPin, HIGH);
}
else {
digitalWrite(motorPin, LOW);
}
}
Once again, the program starts by including the header file.
int switchPin = 18,
motorPin = 4,
switchState;
pinMode(switchPin, INPUT);
pinMode(motorPin, OUTPUT);
Two int variables need to be created for the pin assignments, ’switchPin’ for the pin connected to the
push-button and ’motorPin’ for the pin connected to the gate of the transistor. Next, an integer, called
’switchState’, is created to record whether or not the button is pressed. The last part uses the pinMode()
function to let the single board computer know that ’switchPin’ is an input pin and ’motorPin’ is an output
pin.
while(1){
switchState = digitalRead(switchPin);
if(switchState == 1){
digitalWrite(motorPin, HIGH);
}
else {
digitalWrite(motorPin, LOW);
}
}
This code is fairly simple compared to some of the previous projects. First thing inside the while-loop, the
program uses digitalRead() to read the push-button and the result is saved in ’switchState’. Next, there is
an if-else statement. The if-statement checks to see if ’switchState’ is equal to 1, meaning that the button is
pressed. If it is then the program uses the digitalWrite() function to send a voltage to the pin connected
to the gate of the transistor, letting current flow and turning the motor on. Lastly, the else-statement makes
sure that if ’switchState’ is anything else, meaning that the button is not pressed, then the program turns
’motorPin’ off, not letting current to flow through the transistor and turning the motor off.
If everything if working as it should then the motor should start to spin when the button is pressed and
stop spinning when the button is released.
188
19.6 Exercises
1. After building the circuit, the motor should be connected to GPIO4. Use the digital output to turn
the motor on and off.
2. In GPIOviewer, set GPIO4 to PWM and play around with the slider to change the motor speed.
3. Modify the circuit so that the motor spins in the opposite direction.
189
20 Controlling the Speed and Direction of a
DC Motor
20.1 Project: Motor Command
Project Description: This project will expand upon controlling an electric motor as introduced in
the last project. This time, there will be two push-button switches, one to control the direction that
the motor spins and another to turn the motor on and off. The speed of the motor will be controlled
by a potentiometer.
20.2 New Concepts
This program will introduce the H-bridge and integrated circuits in general. The H-bridge is a specific
type of IC that is used to change the polarity on a device, or switch the positive and negative power leads.
Integrated chips, or ICs, are essentially pre-built circuits that come in a little silicon block with pins sticking
out. The benefit of ICs are that, because they are prefabricated, they can provide the same circuit function
in a much smaller space than it would take to build organically.
20.3 Required Components and Materials
- Breadboard
- PCF8591
- 2 10kΩ (Br-Bl-O) Resistor
- 2 Push-Button Switch
- 1 Potentiometer
- 1 L293D H-Bridge IC
- 1 DC Motor
- 1 9V Battery and Connector
190
20.4 Building the Circuit
Figure 20.1: Motor Command Circuit Diagram
Connect the extension board and wire the PCF8591 as before, shown in Figure 20.2.
Figure 20.2: Step 1
Plug in two push-buttons so that they are spanning the trench in the middle of the breadboard, as shown
below in Figure 20.3. Have the buttons to one side of the breadboard, as there needs to be room left for the
191
potentiometer and the H-bridge.
Use two wires and connect one pin of each button to the ‘3V3’ power column. Now take two BrownBlack-Orange resistors and connect one to the row with the remaining lead of each button. Connect the
other end of the resistor to the ground column.
Take two wires and plug one end of each into the two rows that the resistors were just plugged into. Take
the other ends of the two wires and plug them into GPIO pins 18 and 23 on the Raspberry Pi. Keep in mind
that the button for pin 18 will change the direction of the motor, while the button connected to pin 23 will
be responsible for turning the motor on and off.
Figure 20.3: Step 2
The next step is to install the potentiometer. Place the potentiometer so that it is spanning the trench
like before. See Figure 20.4. On the side of the potentiometer with two leads, connect one of these leads
to ‘3V3’ power and one to ground, it does not matter which. The other side of the potentiometer will only
have one lead. Remember, this is the lead that the single board computer will read. Connect this lead to
analog pin AIN0 on the PCF8591.
Now we can place the H-bridge like in Figure 20.5. There should be two columns of pins going along each
side of the chip. Orient the chip so that it is in line with and also spanning the trench of the breadboard.
The two columns of pins should be perfectly separated to plug into the rows of the breadboard on either
side of the trench. If done correctly, there should be eight rows of the breadboard occupied by the chip on
either side of the trench, as shown.
Once the chip has been plugged in, notice that on one end of the top of the chip there is a little semi-circle
cut out of the material. Each of the pins on the chip is numbered to make wiring it easier and the semi-circle
helps orient the pin to make it easy to find which pin is which number. Looking at the chip so that this
semi-circle is pointing up, the top-left pin is pin 1. The numbering then goes along the left-side of the chip
so that the pin on the bottom-left is pin 8. Now the numbering goes up so that the pin on the bottom-right
is pin 9. Finally, the numbering comes back to the top along the right-side of the chip so that the top-right
pin is pin 16. For the sake of simplicity, Figure 20.7 below shows the numbering of the pins for a 16 pin IC,
as explained above, and Table 22 indicates what all of the those pins should be connected to. See Figure
20.6 for the final result.
192
Figure 20.4: Step 3
Figure 20.5: Step 4
Make sure to plug the red wire coming from the 9 volt battery connector into pin 8 on the IC. Then, plug
the black wire from the battery into the ground column of the either the 3V3 or 5V rail. This is necessary
to give power to the motor.
193
Figure 20.6: Step 5
Pin
Code
Input
AIN0
PCF+0
D
GPIO4
4
GPIO17
17
GPIO18
18
GPIO23
23
GPIO22
22
D
D
Output
D
D
D
Table 21: Motor Command Project Pin Assignment Chart
194
Figure 20.7: Pin Numbering Diagram for a 16 pin IC Chip
H-bridge Pin
Connected To
1
GPIO Pin 22
2
GPIO Pin 17
3
Motor Black Wire
4
Ground Column
5
Ground Column
6
Motor Red Wire
7
GPIO Pin 4
8
9V Battery Red Wire
9
Nothing
10
Nothing
11
Nothing
12
Nothing
13
Nothing
14
Nothing
15
Nothing
16
5 Volt Power
Table 22: H-Bridge Pin Connection Chart
195
20.5 Writing the Code
The following is the code for this project:
// file: motorCommand.ch
// Control a motor with push-buttons switches for on/off
// and direction and a potentiometer to control speed
#include
#include
#include
#include
<wiringPi.h>
<pcf8591.h>
<softPwm.h>
<stdio.h>
#define PCF 120
#define I2C_ADDR 0x48
//Declare pin assignment variables
int directionControlPin1 = 4,
directionControlPin2 = 17,
enablePin = 22,
directionSwitchPin = 18,
onOffSwitchStatePin = 23,
potPin = PCF + 0;
//Declare variables to indicate the different states
//of the motor and switches
int onOffSwitchState,
previousOnOffSwitchState = 0,
directionSwitchState,
previousDirectionSwitchState = 0,
motorEnabled = 0,
motorSpeed,
motorDirection = 1;
// Setup wiringPi
wiringPiSetupGpio();
// Setup pcf8591 on base pin 120, and address 0x48
pcf8591Setup (PCF, I2C_ADDR);
// Setup softPwm
softPwmCreate(enablePin, 0, 100);
//Set the mode for all of the i/o pins
pinMode(directionControlPin1, OUTPUT);
pinMode(directionControlPin2, OUTPUT);
pinMode(directionSwitchPin, INPUT);
pinMode(onOffSwitchStatePin, INPUT);
//Set the initial motor speed to zero
digitalWrite(enablePin, LOW);
196
while(1) {
//Check the state of the push-button switches
onOffSwitchState = digitalRead(onOffSwitchStatePin);
delay(100);
directionSwitchState = digitalRead(directionSwitchPin);
//Check the potentiometer and transform the value to the 0 to 100 scale
motorSpeed = (analogRead(potPin) / 255.0) * 100;
//If the state of the on/off button has changed and is high, change the
//"motorEnabled" flag to its opposite so that it is high
if(onOffSwitchState != previousOnOffSwitchState && onOffSwitchState == HIGH) {
motorEnabled = !motorEnabled;
}
//If the state of the direction button has changed and is high, change the
//"motorDirection" flag to its opposite so that it is high
if(directionSwitchState != previousDirectionSwitchState && directionSwitchState == HIGH) {
motorDirection = !motorDirection;
}
//If the "motorDirection" flag is high write the control pins to spin one direction,
//if low write the opposite values to spin the motor in the other direction
if(motorDirection == 1) {
digitalWrite(directionControlPin1, HIGH);
digitalWrite(directionControlPin2, LOW);
}
else {
digitalWrite(directionControlPin1, LOW);
digitalWrite(directionControlPin2, HIGH);
}
//If the "motorEnabled" flag is high write the motor speed, on a scale of 0 to 255,
//to the motor enable pin
if(motorEnabled == 1) {
softPwmWrite(enablePin, motorSpeed);
}
else {
softPwmWrite(enablePin, 0);
}
//Change the current state to the previous state
previousDirectionSwitchState = directionSwitchState;
previousOnOffSwitchState = onOffSwitchState;
}
This code begins with header files for the PCF8591 as well as software PWM output, then moves to
variable declarations.
int directionControlPin1 = 4,
directionControlPin2 = 17,
enablePin = 22,
197
directionSwitchPin = 18,
onOffSwitchStatePin = 23,
potPin = PCF+0,
There are many pins and variables to assign in this program. The H-bridge uses two pins, connected
to GPIO pins 4 and 17, to control the direction the motor spins, so the pin assignment variables ’directionControlPin1’ and ’directionControlPin2’ are created to hold these values. The H-bridge uses one pin,
connected to GPIO pin 22, to turn the motor on/off. The variable holding this pin assignment is called the
’enablePin’. This program has three inputs attached to pins, ’directionSwitchPin’ for the push-button that
controls which direction the motor spins, ’onOffSwitchStatePin’ for the push-button that turns the motor
on/off, and ’potPin’ for the potentiometer controlling the speed of the motor.
int
onOffSwitchState,
previousOnOffSwitchState = 0,
directionSwitchState,
previousDirectionSwitchState = 0,
motorEnabled = 0,
motorSpeed,
motorDirection = 1;
The rest of the variables, with the exception of ’motorSpeed’, are flags. Remember, a flag is a variable
that indicates whether something is true or not, whether an event happened or not, or if something is in one
state or another. Flags are usually either 1 or 0 (1 for high or true and 0 for low or false). The first two int
type variables, ’onOffSwitchState’ and ’previousOnOffSwitchState’, keep track of whether the push-button
that turns the motor on/off is pressed or not. ’directionSwitchState’ and ’previousDirectionSwitchState’ keep
track of whether the push-button that changes the motor’s direction is pressed or not. The ’motorEnabled’
flag keeps track of whether the motor should be on or off. ’motorDirection’ keeps track of what direction
the motor should be spinning in, equal to 1 for one direction and 0 for the other. Finally, ’motorSpeed’ is
the value that will be written to ’enablePin’ to change the speed of the motor.
pinMode(directionControlPin1, OUTPUT);
pinMode(directionControlPin2, OUTPUT);
pinMode(directionSwitchPin, INPUT);
pinMode(onOffSwitchStatePin, INPUT);
digitalWrite(enablePin, LOW);
The next step is to set the mode and initial condition for all of the pins. The first two lines in the
segment above use the pinMode() function to set the two direction pins connected to the H-bridge to output
mode. The next two lines set the pins connected to the two push-buttons to input mode. Remember that
the potentiometer is connected to an analog pin, and analog pins are automatically set as inputs and do not
require a pinMode() function. The last line writes a digital low, or 0 volts, to the enable pin of the H-bridge,
which turns the motor off.
while(1){
onOffSwitchState = digitalRead(onOffSwitchStatePin);
delay(100);
directionSwitchState = digitalRead(directionSwitchPin);
motorSpeed = (analogRead(potPin) / 255) * 100;
198
Once inside of the while-loop, the program reads the three input pins. The first two pins are connected
to the push-buttons, hence they are digital inputs, and are read with the digitalRead() function. The
results of these reads, 1 if the button is pressed and 0 if it is not, are stored in the each button’s flag variable.
The program pauses for 0.1 seconds (100 milliseconds) between the reads, using the delay() function, in
order to give the program enough time to execute the read function. The last line reads the level of the pin
connected to the potentiometer with the analogRead() function. Remember that values read from analog
pins are on the 0 to 255 scale, but analog values that are going to be written need to be on the 0 to 100
scale. So, the last line transforms the raw value from the potentiometer pin to the 0 to 100 scale by dividing
it by 255, multiplying it by 100, and then assigning it to ’motorSpeed’.
if(onOffSwitchState != previousOnOffSwitchState && onOffSwitchState == HIGH) {
motorEnabled = !motorEnabled;
}
if(directionSwitchState != previousDirectionSwitchState &&
directionSwitchState == HIGH) {
motorDirection = !motorDirection;
}
After the inputs have been read, the program needs to use these inputs and see if it needs to do anything
new. The first step in doing this is updating the ’motorDirection’ and ’motorEnabled’ flags. The first line
has an if-statement with the condition that ’onOffSwitchState’ not be equal to ’previousOnOffSwitchState’,
meaning that the button is pressed or not pressed when it was the opposite the last time through the whileloop, and ’onOffSwitchState’ must be equal to 1, meaning the button has been pressed. So, if the on/off
button is pressed, and was not pressed previously, then the program enters the if-statement. Once inside,
the program sets the ’motorEnabled’ flag to its opposite. The ! operator in this case means opposite, so if
’motorEnabled’ is 0 is becomes 1 and vice versa. The program then moves on to a similar if-statement, only
this time with the flag variables for direction. So, if the button that controls the motors direction is pressed,
and it wasn’t on the previous iteration of the while-loop, then the program enters the if-statement. Once
inside, the program sets the ’motorDirection’ flag to it opposite, ’!motorDirection’.
if(motorDirection == 1){
digitalWrite(directionControlPin1,
digitalWrite(directionControlPin2,
}
else {
digitalWrite(directionControlPin1,
digitalWrite(directionControlPin2,
}
HIGH);
LOW);
LOW);
HIGH);
Now that the flag variables have been updated, the program needs to make use of that information to
give commands to the H-bridge in order to control the motor. First, the commands to change the direction
the motor is spinning. The first line starts an if-else statement where the condition of the if-statement is
that the ’motorDirection’ flag is equal to 1. If this is the case, then the program uses the digitalWrite()
function to set the first direction control pin on the H-bridge to high and set the second pin to low. This will
spin the motor in a one direction. If ’motorDirection’ is not 1, the program enters the else-statement and
sets the first direction pin to low and the second to high, causing the motor to spin in the other direction.
if(motorEnabled == 1) {
softPwmWrite(enablePin, motorSpeed);
}
199
else {
softPwmWrite(enablePin, 0);
}
Next, the program uses the information from the ’motorEnable’ flag to turn the motor on or off. The
first line starts an if-else statement where the condition of the if-statement is that the ’motorEnabled’ flag
be equal to 1. If this is true, the program enters the if-statement and uses the softPwmWrite() function to
send the motor speed to the enable pin of the H-bridge. If ’motorEnabled’ is anything other than 1 then the
program will enter the else-statement and write a speed of 0 to the enable pin, turning the motor off.
previousDirectionSwitchState = directionSwitchState;
previousOnOffSwitchState = onOffSwitchState;
}
Lastly, the program sets the previous direction and on/off state flags equal to the current ones. This is so
the program can remember if the button was pressed during the previous time going through the while-loop,
and is used in the earlier if-statements.
If the circuit and program are running correctly, then one of the push-buttons should turn the motor on
and off, the other button should switch the direction the motor spins, and turning the potentiometer should
speed up and slow down the motor.
20.6 Exercises
1. Wire two different color LEDs, using GPIO pins 5 and 6. One color is turned on when the motor spins
one direction, and the other color lights up when the motor turns in the other direction.
2. Continuing from Exercise 1, wire one more LED to GPIO pin 13. Control its brightness with PWM
to indicate motor speed.
200
21 Writing on an LCD Panel
21.1 Project: Magic Eight Ball
Project Description: When the program starts, the LCD screen will display a prompt for the user to
ask it a question. The user tilts a tilt sensor and the LCD screen will then display a random response,
just like a magic eight ball.
21.2 New Concepts
This project will introduce a lot of new things, including the most complicated output device yet, the LCD
screen. LCD stands for Liquid Crystal Display where liquid crystals are a special material that can flow
like a liquid, but its atoms are structured like a crystal. When a current is applied to a liquid crystal it
changes its shape, allowing different colors of light to pass and forming the image. This project will cover
many functions for controlling the LCD and introduce a new type of switch called a tilt sensor.
New Functions
• int lcdInit_i2c(int address, int numRows, int columns)
• void lcdClear_i2c(int lcd)
• void lcdDisplay_i2c(int lcd, int row)
• void lcdPosition_i2c(int lcd, int row, int column)
• void lcdPuts_i2c(int lcd, string ‘‘Message’’)
• int randint(int min, int max)
21.3 Required Components and Materials
- Breadboard
- 1 200Ω (R-R-Br) Resistor
- 1 Tilt Sensor
- 1 I2C LCD Panel
201
21.4 Building the Circuit
Figure 21.1: Crystal Ball Circuit Diagram
As usual, the first step in the build is to connect the extension board from the Pi to the breadboard. The
next step is to connect the tilt sensor. The tilt sensor is a black rectangular prism with four small leads
sticking out of one end. There is a little metal ball inside of the sensor, and when the sensor is right way up
the ball will sit on two little metal pads, letting current pass. When the sensor is tilted, the metal ball rolls
off of the pads and current ceases to flow. Plug the leads into the rows of the breadboard, shown in Figure
21.2.
202
Figure 21.2: Wire the LCD
Connect a wire from the row with one of the tilt sensor leads to the ‘5V’ power column. Take a Red-RedBrown resistor and connect one end to the row with the other leads, the ones not connected to anything,
of the tilt sensor. Connect the other end of the resistor into the ground column. Now, plug a wire into the
same row that the resistor was just plugged into and plug the other end into GPIO pin 18 on the Raspberry Pi.
Now wire the LCD screen. For the sake of simplicity Table 25 below indicates what all of the LCD
pins should be connected to. On the LCD, there should be four pins labeled ”GND”, ”VCC”, ”SDA”, and
”SCL”. You can use male to female wires to connect to the pins of the LCD screen. You should now have
the finalized circuit as shown in Figure 21.2.
LCD Pin
Connected To
(GND)
Ground Column
(VCC)
5V Power Column
(SDA)
SDA
(SCL)
SCL
Table 23: LCD Screen Pin Connection Chart
203
Pin
Code
Input
GPIO18
18
D
Output
Table 24: Crystal Ball Project Pin Assignment Chart
21.5 Writing the Code
The following is the code for this project:
// file: magicEightBall_i2c.ch
// write characters to an LCD display
#include <wiringPi.h>
#include <lcd.h>
//Declare the pin assignment variable for the switch, and handle for lcd
int lcd;
int switchPin = 18;
//Declare variables to keep track of the state of the switch and to hold the random
//number that determines the programs reply
int switchState = 0,
prevSwitchState = 0,
reply;
//Initialize wiringPi
wiringPiSetupGpio();
// Set the LCD address to 0x27 for a 16 chars and 2 line display
lcd = lcdInit_i2c(0x27, 2, 16);
//Turn on the LCD for 16 columns and 2 rows and the standard dot size
lcdClear_i2c(lcd);
lcdPosition_i2c(lcd, 0, 0);
//Set the switch pin mode to input
pinMode(switchPin, INPUT);
//Print to the first row of the LCD, change the position to the second row,
// print to the second row of the LCD
lcdPuts_i2c(lcd, "Ask Me a");
lcdPosition_i2c(lcd, 0, 1);
lcdPuts_i2c(lcd, "Question...");
while(1) {
//Read the state from the switch pin, if it has changed and is now high then begin
//the reply process
switchState = digitalRead(switchPin);
if (switchState != prevSwitchState) {
204
if (switchState == LOW) {
//create a random integer between 0 and 7
reply = randint(0, 7);
//Clear the LCD screen, set it to the first row and print, set it to the
//second row and print a certain string based on the random integer number
lcdClear_i2c(lcd);
lcdPosition_i2c(lcd, 0, 0); //first column, first row
lcdPuts_i2c(lcd, "The ball says:");
lcdPosition_i2c(lcd, 0, 1); //first column, second row
if(reply == 0) {
lcdPuts_i2c(lcd,
}
else if (reply == 1)
lcdPuts_i2c(lcd,
}
else if (reply == 2)
lcdPuts_i2c(lcd,
}
else if (reply == 3)
lcdPuts_i2c(lcd,
}
else if (reply == 4)
lcdPuts_i2c(lcd,
}
else if (reply == 5)
lcdPuts_i2c(lcd,
}
else if (reply == 6)
lcdPuts_i2c(lcd,
}
else if (reply == 7)
lcdPuts_i2c(lcd,
}
"Yes");
{
"Most Likely");
{
"Certainly");
{
"Outlook Good");
{
"Unsure");
{
"Ask Again");
{
"Doubtful");
{
"No");
}
}
//Set the current switch state to the previous switch state
prevSwitchState = switchState;
}
This project has a lot of new functions compared to previous projects. It all starts with the new header
file.
#include <lcd.h>
All of the functions that control the LCD are inside of the lcd.h header file, so we must start by
including that. Then comes the variable declarations.
int switchPin = 18,
205
int lcd;
As the Raspberry Pi pin connected to the tilt sensor is the only one not connected to the LCD, it is the
only one that needs a pin assignment variable, in this case called ’switchPin’. Because there are so many
pins and variables associated with the LCD screen, it is easier to store them all in a single integer called
‘lcd’. This integer, called a handle, can be passed into all of the functions associated with the LCD screen
to reference both the pins connected to it as well as the size of it and bits being used.
int switchState,
prevSwitchState,
reply;
Three other integer variables are declared. ’switchState’ and ’prevSwitchState’ are flags that keep track
of whether or not the tilt sensor is on, and ’reply’ will hold a random number that will determine the response
that is displayed on the LCD.
lcd = lcdInit_i2c(0x27, 2, 16);
lcdClear_i2c(lcd);
lcdPosition_i2c(lcd, 0, 0);
pinMode(switchPin, INPUT);
The first line in the segment above assigns the ‘lcd’ integer variable declared earlier with values associated
with the LCD used in the project. The variable will be called for all of the special functions for controlling
the LCD screen. The prototype of this function with its many arguments is shown below.
int lcdInit_i2c(int address, int numRows, int numColumns);
The Raspberry Pi uses this function to Set the LCD address to 0x27 for a 16 characterss and 2 line
display. After initializing the pins, the program then starts the LCD with the following functions.
lcdClear_i2c(lcd);
lcdPosition_i2c(lcd, 0, 0);
Note that the argument in all of these functions includes the ‘lcd’ variable to tell the function which LCD
screen to use. Then, the screen is cleared using lcdClear_i2c() in case something was previously written to
it. This function ensures a clean start. Next, the position is set to the (0,0) spot with lcdPosition_i2c()
to start writing the messages. Keep in mind that the ordered pair (0,0) is in the form (column, row), where
0 represents the first position. Below are the prototypes of these functions.
void lcdClear_i2c(int lcd)
void lcdPosition_i2c(int lcd, int column, int row)
Now that the LCD is setup and ready to go, The next step in the code is to print out the initial prompt
to the LCD.
lcdPuts_i2c(lcd, "Ask Me a");
lcdPosition_i2c(lcd, 0, 1);
lcdPuts_i2c(lcd, "Question...");
206
The program does this with the lcdPuts_i2c() function. The argument for this function is a string
of characters to be printed, surrounded by quotations. After printing the first line "Ask Me a" the program needs to change where the cursor on the LCD is positioned so that the next print function will print
"Question..."to the next line on the LCD. This is done with the lcdPosition_i2c() function used previously, where the column is still 0 but the row has moved to 1, representing the second row. This function
will tell the LCD to start printing at any column and row combination. Note, the numbering for the columns
and rows starts at zero and then goes up, so the first row is row 0.
void lcdPuts_i2c(int lcd, "String");
After this, the program must look for the user’s input in the form of shaking the tilt sensor. It enters a
while-loop that constantly checks for input changes to display an answer.
while(1){
switchState = digitalRead(switchPin);
if (switchState != prevSwitchState){
if (switchState == LOW) {
The first thing that the program does inside of the while-loop is to use digitalRead() to see if the tilt
sensor has been tilted and save it into the ’switchState’ flag. This is followed by two if-statements that the
program will only enter if the state of the tilt sensor is different than it was on the previous iteration of the
while-loop and if the ’switchState’ flag is 1, meaning that the tilt sensor is right side up.
reply = randint(0, 7);
lcdClear_i2c(lcd);
lcdPosition_i2c(lcd, 0, 0);
lcdPuts_i2c(lcd, "The ball says:");
lcdPosition_i2c(lcd, 0, 1);
Once inside of the two if-statements, the program creates a random number between 0 and 7 using the
randint() function. Below is the function prototype form.
int randint(int min, int max)
The function will return a random number between the minimum, 0, and the maximum, 7. This then is assigned to the ’reply’ variable which will be used later in the code. The program then uses the lcdClear_i2c()
function to erase anything on the LCDs screen. It then uses the lcdPosition_i2c() function to move the
cursor to the first column and first row, prints the "The Ball Says:" string, and moves the cursor again,
this time to the second row.
if(reply == 0) {
lcdPuts_i2c(lcd, "Yes");
}
else if (reply == 1) {
lcdPuts_i2c(lcd, "Most Likely");
}
207
else if (reply == 2) {
lcdPuts_i2c(lcd, "Certainly");
}
else if (reply == 3) {
lcdPuts_i2c(lcd, "Outlook Good");
}
else if (reply == 4) {
lcdPuts_i2c(lcd, "Unsure");
}
else if (reply == 5) {
lcdPuts_i2c(lcd, "Ask Again");
}
else if (reply == 6) {
lcdPuts_i2c(lcd, "Doubtful");
}
else if (reply == 7) {
lcdPuts_i2c(lcd, "No");
}
The program then goes into a giant if-elseif statement where the value of ‘reply’ is checked in each case.
In the case that ’reply’ is equal to 0, the program will print out the string "Yes". Likewise, the program will
print out "Most Likely" for the case that ’reply’ is equal to 1. This continues on for every integer from 0 to
7. So, the full if-elseif statement will print out different strings to the LCD screen depending on the random
variable ’reply’.
}
}
prevSwitchState = switchState;
}
Finally, the last segment of code closes the open if-statements and then the while-loop, but not before
setting the ’previousSwitchState’ flag equal to the current ’switchState’. This will record whether or not the
tilt sensor has been activated on this pass through the while-loop so that information can be given to the
if-statements on the next pass through the while-loop.
The program should initially print out a prompt for the user to ask the ball something. Then, when the
tilt sensor is activated, the LCD should randomly print one of eight responses. The LCD contrast will likely
need to be adjusted. Do this by slowing turning the potentiometer all the way throughout its range until
something can be seen on the screen.
21.6 Exercises
1. Modify the code to use only one if-statement instead of two using the logical “and” operator, &&.
2. Add a couple new strings that the LCD can respond with.
21.7 Alternative Connections and Code
This project can also be done by connecting the Pi to the pins on the front of the LCD. However, this
makes the connections much more complicated, and requires the use of a potentiometer in the circuit and
alternative code.
New Functions
208
• int lcdInit(int numRows, int numColumns, int numBits, int rsPin, int enablePin,
int dataPin1, int dataPin2, int dataPin3, int dataPin4, . . . , int dataPin8)
• void lcdHome(int lcd)
• void lcdClear(int lcd)
• void lcdDisplay(int lcd, int row)
• void lcdPosition(int lcd, int row, int column)
• void lcdPuts(int lcd, string ‘‘Message’’)
• int randint(int min, int max)
21.8 Required Components and Materials
- Breadboard
- 1 220Ω (R-R-Br) Resistor
- 1 10kΩ (Br-Bl-O) Resistor
- 1 Tilt Sensor
- 1 Potentiometer
- 1 LCM1602C LCD Panel
21.9 Building the Circuit
Figure 21.3: Crystal Ball Circuit Diagram
As usual, the first step in the build is to connect the extension board from the Pi to the breadboard. The
next step is to connect the tilt sensor. The tilt sensor is a black rectangular prism with four small leads
sticking out of one end. There is a little metal ball inside of the sensor, and when the sensor is right way up
the ball will sit on two little metal pads, letting current pass. When the sensor is tilted, the metal ball rolls
off of the pads and current ceases to flow. Plug the leads into the rows of the breadboard, shown in Figure
209
21.4.
Connect a wire from the row with one of the tilt sensor leads to the ‘5V’ power column. Take a BrownBlack-Orange resistor and connect one end to the row with the other leads, the ones not connected to
anything, of the tilt sensor. Connect the other end of the resistor into the ground column. Now, plug a wire
into the same row that the resistor was just plugged into and plug the other end into GPIO pin 18 on the
Raspberry Pi.
Figure 21.4: Step 1
Grab a potentiometer and plug it into the breadboard so that it is spanning the trench in the middle of
the board. This potentiometer will be used to adjust the contrast of the display. See Figure 21.5.
The potentiometer will have three leads. Connect one of the outer leads to ground, it does not matter
which. The center lead of the potentiometer will be connected to pin 3 (V0) of the LCD later. Note that
the LCD contrast will likely need to be adjusted. Do this by slowing turning the potentiometer all the way
throughout its range until something can be seen on the screen.
Figure 21.5: Step 2
Now to wire the LCD screen. On the back of the LCD there should be a row of sixteen leads, plug these
leads into one side of the breadboard so that each lead has its own row, like in Figure 21.6.
210
Figure 21.6: Step 3
For the sake of simplicity Table 25 below indicates what all of the LCD pins should be connected to. On
the LCD, where the pins come out, there should be a 1 and a 16 on either side of the pins, marking the
direction of the numbering. Pin 15 is connected to a Red-Red-Brown resistor which is then connected to
power. The final design is shown in Figure 21.7.
211
LCD Pin
Connected To
1 (Vss)
Ground Column
2 (Vcc)
5V Power Column
3 (V0)
Potentiometer
4 (RS)
GPIO Pin 5
5 (R/W)
Ground Column
6 (EN)
GPIO Pin 6
7 (D0)
Nothing
8 (D1)
Nothing
9 (D2)
Nothing
10 (D3)
Nothing
11 (D4)
GPIO Pin 4
12 (D5)
GPIO Pin 17
13 (D6)
GPIO Pin 27
14 (D7)
GPIO Pin 22
15 (LED+)
Resistor → 5V Power
16 (LED-)
Ground
Table 25: LCD Screen Pin Connection Chart
Pin
Code
Input
GPIO18
18
D
Output
Table 26: Crystal Ball Project Pin Assignment Chart
212
Figure 21.7: Step 4
Alternatively, if your LCD does not have components blocking the pins, the entire screen can be plugged
into the breadboard and connected to the Raspberry Pi through regular male to male cables, as shown in
figure 21.8.
Figure 21.8: Alternative mounting of the LCD screen
21.10 Writing the Code
The following is the code for this project:
// file: magicEightBall.ch
// write characters to an LCD display
#include <wiringPi.h>
213
#include <lcd.h>
//Declare the pin assignment variable for the switch, and handle for lcd
int switchPin = 18;
int lcd;
//Declare variables to keep track of the state of the switch and to hold the random
//number that determines the programs reply
int switchState = 0,
prevSwitchState = 0,
reply;
//Initialize wiringPi
wiringPiSetupGpio();
//Initialize pin assignments for the LCD for 4 bit mode
//First argument is # rows on LCD screen
//Second argument is # columns on LCD screen
//Third argument is the number of bits
//Fourth argument is the RS pin
//Fifth argument is the Enable pin
//The sixth though last arguments are the data pins
lcd = lcdInit(2, 16, 4, 5, 6, 4, 17, 27, 22, 0, 0, 0, 0);
//Turn on the LCD for 16 columns and 2 rows and the standard dot size
lcdHome(lcd);
lcdClear(lcd);
lcdDisplay(lcd, 1);
lcdPosition(lcd, 0, 0);
//Set the switch pin mode to input
pinMode(switchPin, INPUT);
//Print to the first row of the LCD, change the position to the second row,
// print to the second row of the LCD
lcdPuts(lcd, "Ask Me a");
lcdPosition(lcd, 0, 1);
lcdPuts(lcd, "Question...");
while(1) {
//Read the state from the switch pin, if it has changed and is now high then begin
//the reply process
switchState = digitalRead(switchPin);
if (switchState != prevSwitchState) {
if (switchState == LOW) {
//create a random integer between 0 and 7
reply = randint(0, 7);
//Clear the LCD screen, set it to the first row and print, set it to the
//second row and print a certain string based on the random integer number
214
lcdClear(lcd);
lcdPosition(lcd, 0, 0); //first column, first row
lcdPuts(lcd, "The ball says:");
lcdPosition(lcd, 0, 1); //first column, second row
if(reply == 0) {
lcdPuts(lcd, "Yes");
}
else if (reply == 1) {
lcdPuts(lcd, "Most Likely");
}
else if (reply == 2) {
lcdPuts(lcd, "Certainly");
}
else if (reply == 3) {
lcdPuts(lcd, "Outlook Good");
}
else if (reply == 4) {
lcdPuts(lcd, "Unsure");
}
else if (reply == 5) {
lcdPuts(lcd, "Ask Again");
}
else if (reply == 6) {
lcdPuts(lcd, "Doubtful");
}
else if (reply == 7) {
lcdPuts(lcd, "No");
}
}
}
//Set the current switch state to the previous switch state
prevSwitchState = switchState;
}
This project has a lot of new functions compared to previous projects. It all starts with the new header
file.
#include <lcd.h>
All of the functions that control the LCD are inside of the lcd.h header file, so we must start by
including that. Then comes the variable declarations.
int switchPin = 18,
int lcd;
As the Raspberry Pi pin connected to the tilt sensor is the only one not connected to the LCD, it is the
only one that needs a pin assignment variable, in this case called ’switchPin’. Because there are so many
pins and variables associated with the LCD screen, it is easier to store them all in a single integer called
‘lcd’. This integer, called a handle, can be passed into all of the functions associated with the LCD screen
to reference both the pins connected to it as well as the size of it and bits being used.
215
int switchState,
prevSwitchState,
reply;
Three other integer variables are declared. ’switchState’ and ’prevSwitchState’ are flags that keep track
of whether or not the tilt sensor is on, and ’reply’ will hold a random number that will determine the response
that is displayed on the LCD.
lcd = lcdInit(2, 16, 4, 5, 6, 4, 17, 27, 22, 0, 0, 0, 0);
lcdHome(lcd);
lcdClear(lcd);
lcdDisplay(lcd, 1);
lcdPosition(lcd, 0, 0);
pinMode(switchPin, INPUT);
The first line in the segment above assigns the ‘lcd’ integer variable declared earlier with values associated
with the LCD used in the project. The variable will be called for all of the special functions for controlling
the LCD screen. The prototype of this function with its many arguments is shown below.
int lcdInit(int numRows, int numColumns, int numBits, int rsPin, int enablePin,
int dataPin1, int dataPin2, int dataPin3, int dataPin4, . . . , int dataPin8)
The Raspberry Pi uses this function to assign and set the pin mode of the pins connected to the LCD.
The rs pin, pin 4 on the LCD, is what controls where the words will print out on the screen. The enable
pin, pin 6 on the LCD, lets the LCD know that it is going to receive a command from the Raspberry Pi.
The data pins, pins 11-14, are how the LCD receives information on what character, or letter, it is going to
display. There are actually eight data pins but only four are required and only four are used in this project.
After initializing the pins, the program then starts the LCD with the following functions.
lcdHome(lcd);
lcdClear(lcd);
lcdDisplay(lcd, 1);
lcdPosition(lcd, 0, 0);
The first function, lcdHome(), is used to set the initial cursor position to the home position in order to
ensure the text begins at the first space. Note that the argument in all of these functions includes the ‘lcd’
variable to tell the function which LCD screen to use. Then, the screen is cleared using lcdClear() in case
something was previously written to it. Together, these two functions ensure a clean start. Next, the display
is activated via the third line, lcdDisplay(). Here, an extra argument of ‘1’ is sent and interpreted as ‘on’.
Finally, the position is set to the (0,0) spot with lcdPosition() to start writing the messages. Keep in
mind that the ordered pair (0,0) is in the form (column, row), where 0 represents the first position. Below
are the prototypes of these functions.
void
void
void
void
lcdHome(int lcd)
lcdClear(int lcd)
lcdDisplay(int lcd, int state)
lcdPosition(int lcd, int column, int row)
216
Now that the LCD is setup and ready to go, The next step in the code is to print out the initial prompt
to the LCD.
lcdPuts(lcd, "Ask Me a");
lcdPosition(lcd, 0, 1);
lcdPuts(lcd, "Question...");
The program does this with the lcdPuts() function. The argument for this function is a string of
characters to be printed, surrounded by quotations. After printing the first line "Ask the" the program
needs to change where the cursor on the LCD is positioned so that the next print function will print
"Crystal Ball.."to the next line on the LCD. This is done with the lcdPosition() function used previously, where the column is still 0 but the row has moved to 1, representing the second row. This function
will tell the LCD to start printing at any column and row combination. Note, the numbering for the columns
and rows starts at zero and then goes up, so the first row is row 0.
void lcdPuts(int lcd, "String");
After this, the program must look for the user’s input in the form of shaking the tilt sensor. It enters a
while-loop that constantly checks for input changes to display an answer.
while(1){
switchState = digitalRead(switchPin);
if (switchState != prevSwitchState){
if (switchState == LOW) {
The first thing that the program does inside of the while-loop is to use digitalRead() to see if the tilt
sensor has been tilted and save it into the ’switchState’ flag. This is followed by two if-statements that the
program will only enter if the state of the tilt sensor is different than it was on the previous iteration of the
while-loop and if the ’switchState’ flag is 1, meaning that the tilt sensor is right side up.
reply = randint(0, 7);
lcdClear(lcd);
lcdPosition(lcd, 0, 0);
lcdPuts(lcd, "The ball says:");
lcdPosition(lcd, 0, 1);
Once inside of the two if-statements, the program creates a random number between 0 and 7 using the
randint() function. Below is the function prototype form.
int randint(int min, int max)
The function will return a random number between the minimum, 0, and the maximum, 7. This then is
assigned to the ’reply’ variable which will be used later in the code. The program then uses the lcdClear()
function to erase anything on the LCDs screen. It then uses the lcdPosition() function to move the cursor
to the first column and first row, prints the "The Ball Says:" string, and moves the cursor again, this time
to the second row.
if(reply == 0) {
217
lcdPuts(lcd, "Yes");
}
else if (reply == 1) {
lcdPuts(lcd, "Most Likely");
}
else if (reply == 2) {
lcdPuts(lcd, "Certainly");
}
else if (reply == 3) {
lcdPuts(lcd, "Outlook Good");
}
else if (reply == 4) {
lcdPuts(lcd, "Unsure");
}
else if (reply == 5) {
lcdPuts(lcd, "Ask Again");
}
else if (reply == 6) {
lcdPuts(lcd, "Doubtful");
}
else if (reply == 7) {
lcdPuts(lcd, "No");
}
The program then goes into a giant if-elseif statement where the value of ‘reply’ is checked in each case.
In the case that ’reply’ is equal to 0, the program will print out the string "Yes". Likewise, the program will
print out "Most Likely" for the case that ’reply’ is equal to 1. This continues on for every integer from 0 to
7. So, the full if-elseif statement will print out different strings to the LCD screen depending on the random
variable ’reply’.
}
}
prevSwitchState = switchState;
}
Finally, the last segment of code closes the open if-statements and then the while-loop, but not before
setting the ’previousSwitchState’ flag equal to the current ’switchState’. This will record whether or not the
tilt sensor has been activated on this pass through the while-loop so that information can be given to the
if-statements on the next pass through the while-loop.
The program should initially print out a prompt for the user to ask the ball something. Then, when the
tilt sensor is activated, the LCD should randomly print one of eight responses. The LCD contrast will likely
need to be adjusted. Do this by slowing turning the potentiometer all the way throughout its range until
something can be seen on the screen.
21.11 Exercises
1. Modify the code to use only one if-statement instead of two using the logical “and” operator, &&.
2. Add a couple new strings that the LCD can respond with.
218
22 Using a Piezo as a Vibration Sensor
22.1 Project: Knock to Unlock
Project Description: This project will create a system that will turn servo to a “locked” position
when a push-button is pressed and will stay it that position until the user knocks three times, using the
piezo to detect the vibrations of the knocks. The user should knock the same surface that the piezo is
resting on. If three valid knocks are detected then the servo will move to the “unlocked” position.
22.2 New Concepts
This project will introduce the idea of using the piezo as an analog input to detect vibrations.
22.3 Required Components and Materials
- Breadboard
- PCF8591
- 3 220Ω (R-R-Br) Resistor
- 1 10kΩ (Br-Bl-O) Resistor
- 1 1MΩ (Br-Bl-G) Resistor
- 1 100µF Capacitor (side with stripe is negative/ground side)
- 1 Push-Button Switch
- 3 LED
- 1 Piezo
- 1 Servo
22.4 Building the Circuit
Figure 22.1: Knock Lock Circuit Diagram
219
This circuit has a lot of components, so it will take some time to set up. First, connect the extension board
and PCF8591 as before, ensuring all four wires to the A/D board are in place as shown in Figure 22.2.
Figure 22.2: Step 1
Now, to wire the LEDs as shown in Figure 22.3. On one side of the breadboard plug in a green, yellow,
and red LED so that all of the leads have their own row.
For each of the LEDs attach one end of a Red-Red-Brown resistor to the row with the negative, shorter,
lead of the LED and plug the other end of the resistor into the ground column.
Now, take three wires and plug one end into the rows containing the positive, longer, LED leads. The
other ends of the wires belong in the GPIO pins on the Raspberry Pi. The wire connected to the green LED
should be plugged into GPIO pin 22, the wire connected to the yellow LED should be connected to GPIO
pin 17, and the wire connected to the red LED should be connected to GPIO pin 4.
220
Figure 22.3: Step 2
Next, the piezo will be wired as shown in Figure 22.4. Plug the piezo into the breadboard so that both
of the leads have their own rows. Plug one end of a wire into the row with one of the piezo leads, it does
not matter which one, and plug the other end of the wire into the ‘5V’ power column.
For the other piezo lead, plug one end of a Brown-Black-Green resistor into its row and connect the other
end of the resistor to the ground column.
Next, connect one end of a wire into the same row that the piezo lead and the resistor are connected to
and connect the other end of the wire to analog pin AIN0 on the Raspberry Pi.
Now, it is time to wire the push-button switch that will put the servo into the “locked” position. Plug
a push-button switch into the breadboard so that it is spanning the trench and each lead has its own row.
See Figure 22.5.
For the two leads on one side of the breadboard, connect one to the ‘5V’ power column and the other
into GPIO pin 23 on the Raspberry Pi. Also, connect a Brown-Black-Orange resistor between the ground
column and the row that has a push-button lead and the wire that was just connected to GPIO pin 23.
221
Figure 22.4: Step 3
Lastly, the servo needs to be wired as shown in Figure 22.6. There should be three wires coming out of the
servo, red, black, and white. Alternatively, the colors may be red, brown, and yellow. Start by connecting
the white or yellow wire to the GPIO 18 pin on the Raspberry Pi. This is will be used to control the position
of the motor.
222
Figure 22.5: Step 4
Next, connect the row with the red wire to the power ‘5V’ column, the row with the black or brown wire
to the ground column.
The last step is to take a capacitor, one of the blue or black electrolytic ones, and plug the negative lead,
the one close to the stripe along the side, into the row with the black servo wire. Plug the positive lead, the
one not next to the stripe, into the row with red servo wire and everything is finished.
IMPORTANT: Make sure the capacitor lead on the negative side is connected to ground and the
opposite lead is connected to power, because if it is plugged in backwards the capacitor could be destroyed
and damage other components.
223
Pin
Code
Input
AIN0
PCF+0
GPIO23
23
GPIO18
18
GPIO4
4
GPIO17
17
GPIO22
22
D
D
Output
D
D
D
D
Table 27: Knock Lock Project Pin Assignment Chart
224
Figure 22.6: Step 5
22.5 Writing the Code
The following is the code for this project:
// file: knockLock.ch
// use piezo buzzer to detect the vibrations of a series of knocks
225
#include <wiringPi.h>
#include <pcf8591.h>
#include <softPwm.h>
#define PCF 120
//Declare the pin assignment variables and the quiet and loud knock constants
int piezo = PCF + 0,
switchPin = 23,
redLED = 4,
yellowLED = 17,
greenLED = 22,
servoPin = 18,
quietKnock = 50,
loudKnock = 100;
//Declare variable to remember the number of knocks, if it is locked,
//and to hold input from the piezo and push-button switch
int knockVal,
switchVal,
numberOfKnocks = 0,
locked = 0;
// Setup wiringPi
wiringPiSetupGpio();
// Setup pcf8591 on base pin 120, and address 0x48
pcf8591Setup (PCF, 0x48);
// Setup PWM on servoPin
softPwmCreate(servoPin, 0, 100);
//Set the modes of all the i/o pins
pinMode(greenLED, OUTPUT);
pinMode(yellowLED, OUTPUT);
pinMode(redLED, OUTPUT);
pinMode(switchPin, INPUT);
//Set the initial conditions
// so that the servo is in the unlocked position and
//the green LED is on
digitalWrite(greenLED, HIGH);
digitalWrite(yellowLED, LOW);
digitalWrite(redLED, LOW);
softPwmWrite(servoPin, 10);
printf("The Box is Unlocked!!\n");
while(1) {
if (locked == 0) {
//Check to see if the button is pressed and if so set the servo to the locked
226
//position and turn of the red LED
switchVal = digitalRead(switchPin);
if (switchVal == HIGH) {
locked = 1;
digitalWrite(greenLED, LOW);
digitalWrite(redLED, HIGH);
softPwmWrite(servoPin, 20);
printf("The Box is Locked!!\n");
delay(1000);
}
}
if (locked == 1) {
//Read the input value from the piezo
knockVal = analogRead(piezo);
//If the value from the piezo is valid run an if-else statement
//to determine if it was in range and to add a knock
if (numberOfKnocks < 3 && knockVal > 25) {
//If the knock is within range, turn on LED and print out
if (knockVal > quietKnock && knockVal < loudKnock) {
digitalWrite(yellowLED, HIGH);
delay(200);
digitalWrite(yellowLED, LOW);
printf("Valid knock of value: ");
printf("%d\n", knockVal);
numberOfKnocks++;
}
//Otherwise, state that it was bad knock
else {
printf("Bad knock value: ");
printf("%d\n", knockVal);
}
printf("%d", 3 - numberOfKnocks);
printf(" more knocks to go\n");
}
//When the number of knocks reaches three set the servo to the unlocked position,
//turn on the green LED, and reset variables to initial conditions
if (numberOfKnocks >= 3) {
locked = 0;
numberOfKnocks = 0;
softPwmWrite(servoPin, 10);
delay(20);
digitalWrite(greenLED, HIGH);
digitalWrite(redLED, LOW);
printf("The Box is Unlocked!\n");
}
227
}
}
Everything beings the same as previous projects by including necessary headers and defining values for
the PCF8591.
int piezo = PCF + 0,
switchPin = 23,
redLED = 4,
yellowLED = 17,
greenLED = 22,
servoPin = 18,
quietKnock = 50,
loudKnock = 100;
Now, it is time to create all of the variables necessary for this project. To begin with, int variables are
created for all of the Raspberry Pi pins that are used in this project as well as two values, ’quietKnock’ and
’loudKnock’, that define the range inside which the value of a knock detected by the piezo will be considered
valid. The user can change these values to make the program more or less sensitive to knocks.
int knockVal,
switchVal,
numberOfKnocks = 0,
locked = 0;
Following these declarations, four more integer variables are created. The first, ’knockVal’, is to hold
the values read from the piezo. The second, ’switchVal’, is a flag to see if the push-button is being pressed.
The third, ’numberOfKnocks’, records how many valid knocks the function has detected so far. Lastly, a
‘knocked’ variable is used to keep track of whether it is locked or not. A ‘0’ will represent unlocked and ‘1’
will be locked.
softPwmCreate(servoPin, 0, 100);
pinMode(greenLED, OUTPUT);
pinMode(yellowLED, OUTPUT);
pinMode(redLED, OUTPUT);
pinMode(switchPin, INPUT);
For setting inputs and outputs, the servo pin is setup to be a PWM output pin as always. The LEDs
are outputs and the push-button is an input. The piezo is an analog input, so the mode does not have to
be set. Next, to create the initial condition that the box is unlocked, the program turns the pin attached to
the green LED on using the digitalWrite() and turns the servo all the way in one direction by writing a
0 value with the softPwmWrite() function. The program then prints out a statement letting the user know
that the box is unlocked.
digitalWrite(greenLED, HIGH);
digitalWrite(yellowLED, LOW);
digitalWrite(redLED, LOW);
softPwmWrite(servoPin, 10);
printf("The Box is Unlocked!!\n");
228
These lines initialize the lock to then be manipulated by the user. The first three lines set the green LED
on while turning off the other two. Also, it writes a value to the servo PWM pin of 10, which represents the
unlocked position. To indicate that all of this has been done, a printf() call is used. Now the program is
initialized and can begin the loop.
while(1) {
if (locked == 0) {
switchVal = digitalRead(switchPin);
if (switchVal == HIGH) {
locked = 1;
digitalWrite(greenLed, LOW);
digitalWrite(redLed, HIGH);
softPwmWrite(servoPin, 20);
printf("The Box is Locked!!\n");
delay(1000);
}
}
The actual body of the program is begun by starting the while-loop. The first item inside of the whileloop is an if-statement with the condition that the ’locked’ variable be equal to ‘0’. This means that the box
is unlocked. So, if the box is unlocked then the program will enter the if-statement. Immediately inside of
the if-statement the ‘switchPin’ is read to see if the button is pressed and the return value is assigned to the
‘switchVal’ variable. Next is another if-statement with the condition that the ‘switchVal’ variable be equal
to 1, meaning that the button has been pressed. If the button is pressed then the program sets the ‘locked’
variable to 1, turns the green LED pin off, turns the red LED pin on, and writes a value of 90 degrees to
the servo in order to turn it 90 degrees, locking the box. Lastly, the program prints out a statement to tell
the user that the box is now locked and pauses for one second to give time for the above actions to happen.
The program then exits the if-statement. So, if the box was not locked and the button is pressed then the
above segment will lock the box and change which LED is lit.
if (locked == 1) {
knockVal = analogRead(piezo);
if (numberOfKnocks < 3 && knockVal > 25) {
if (knockVal > quietKnock && knockVal < loudKnock) {
digitalWrite(yellowLED, HIGH);
delay(200);
digitalWrite(yellowLED, LOW);
printf("Valid knock of value: ");
printf("%d\n", knockVal);
numberOfKnocks++;
}
else {
printf("Bad knock value: ");
printf("%d\n", knockVal);
}
printf("%d", 3 - numberOfKnocks);
printf(" more knocks to go\n");
}
229
Following this is another if-statement, this time the condition is that ’locked’ be equal to 1, meaning
that the box is in locked mode. Inside of this if-statement, the program first reads the value from the
piezo. If there are any vibrations then the piezo will return a relative variable between 0 and 255. Next
is another if-statement with the condition that the ’numberOfKnocks’ variable is less than 3 and that the
’knockVal’ variable is greater than 25. So, if the program has not yet recorded three knocks and the value
just measured from the piezo is anything above 25, then the program enters the if-statement. Inside is yet
another if-statement with the condition that the ’knockVal’ variable is greater than the ’quietKnock’ variable
and less than the ’loudKnock’ variable. So, the program will enter the if-statement when the value recorded
from the piezo is a valid number. Inside, the statement runs the numberOfKnocks++ line, increasing the
value of ’numberOfKnocks’ by one. Remember that the ’++’ operator at the end of a variable will increase
it by one. Also in this segment, the yellow LED will blink for 200 milliseconds to indicate a successful knock.
If the knock is not within the specified range, the program will enter the else-statement, which prints out
the value recorded without increasing the ‘numberOfKnocks’ variable.
Regardless of whether the program enters the if-segment or else-segment, it will print out the number of
knocks remaining to let the user know their progress in unlocking the lock.
if (numberOfKnocks >= 3) {
locked = 0;
numberOfKnocks = 0;
softPwmWrite(servoPin, 10);
delay(20);
digitalWrite(greenLED, HIGH);
digitalWrite(redLED, LOW);
printf("The Box is Unlocked!\n");
}
}
}
The last part of the main body of the code is yet another if-statement. This one has the condition that
the ’numberOfKnocks’ variable is greater than or equal to 3. So, if the program has recorded 3 or more
knocks it will enter the if-statement. Once inside, the program sets the ’locked’ variable to 0, resets the
’numberOfKnocks’ variable, writes a 10 to the servo pin to turn the servo back to the unlocked position, and
turns the green LED on while turning the red LED off. Lastly, the program prints out a statement, letting
the user know the box is now in the unlocked mode, then exits the if-statement in this segment of code and
the one in the previous segment that had the condition that the servo be in the locked position. Finally the
program exits the while-loop. So, going back to the if-statement in the last segment that checked if the box
was locked, if the box is locked, the program reads the piezo and checks to see if the program has recorded
more or fewer than three knocks. If there has been fewer than three knocks then the program checks if the
value it just recorded from the piezo constitutes a knock. If it does, the value for the number of knocks is
increased. Going back, if there has been three or more knocks then the program resets the knock counter
and locked variables, unlocks the box, and switches which LED is lit. This program will lock the box when
the button is pressed and will not unlock it until it detects three valid knocks. Now that the while-loop is
defined, the knock checking function must be defined.
If it is working correctly then servo should move to the locked position and the red LED should be on
after the push-button has been pressed. Once locked, the program should move the servo to the unlocked
position and turn the green LED on only after it has detected three valid knocks from the user. Each time
a valid knock is confirmed the yellow LED should blink.
230
22.6 Exercises
1. Change the number of knocks required to 5.
2. Change the ’quietKnock’ and ’loudKnock’ variables so that the piezo will detect someone blowing on
it, or when the table is shaken hard (earthquake monitor).
3. Change the program to give output values constantly in the output pane. Tap on the piezo or make
vocal noise and watch how the input values change. What is the highest analog value you can produce?
What is the lowest?
231
23 Appendix A: GPIOviewer Details
Figure 23.1: GPIOviewer program interface
232
24 Appendix B: Getting Started in Pi with CSTEMbian
24.1 Download and Install C-STEMbian for Pi
C-STEMbian is a super set of Raspbian, the default OS for Pi. C-STEMbian contains all features of Raspbian. In addition, C-STEMbian comes with C-STEM software including Ch Professional, C-STEM Studio,
and Linkbot Labs preinstalled. The setup is optimized to more conveniently use the C-STEM curriculum.
Installing C-STEMbian is really simple and easy. You can install C-STEMbian to a Raspberry Pi with image
by following the instructions below in ether Windows or Mac OS X. For more up to date information, visit:
http://c-stem.ucdavis.edu/c-stembian/downloads/.
Method A: Writing the Image to the SD Card - Windows and Mac OS X:
1. Download the C-STEMbian Operating System at http://c-stem.ucdavis.edu/c-stembian/downloads/
2. Insert your micro SD card into the SD card adapter. Then insert the adapter into your SD card reader
and check which drive letter was assigned. Do not reformat the SD card. You can easily see the
drive letter, such as G:, by looking in the left column of Windows Explorer. You can use the SD card
slot if you have one, or a cheap SD adapter in a USB port.
(a) SD Card Adapter
(b) Into Computer
3. Download Etcher at https://etcher.io/
4. Open Etcher and click “Select image” and choose the C-STEMbian image zip file (this file will be in
your Downloads folder), then click “Open”
233
5. Click “Select drive”, choose your SD card, and click ”Continue”
6. Click “Flash!” (It will take up to 10 minutes to burn the file to your SD card.)
Note that in Windows, you may get the popup message “You need to format the disk in drive E: before
your can use it. Do you want to format it?” You should select “Cancel” to ignore this message.
7. Insert the micro SD card with the new image installed into your Raspberry Pi.
234
Method B: Installing From Raspbian We strongly recommend C-STEM users to install C-STEMbian to
more conveniently use the C-STEM Math-ICT curriculum and many other components. However, if you’ve
already have a Raspberry Pi with Raspbian running on it, you can install C-STEM Math-ICT curriculum
related only software modules individually. Please make sure your Pi is running Raspbian Jessie or higher.
• Setup
– Open a terminal (Ctrl+Alt+T)
– Execute the following commands in the terminal.
– wget http://www.c-stembian.org/rpi/public.key -O - — sudo apt-key add – echo ’deb http://www.c-stembian.org/rpi jessie main’ — sudo tee –append /etc/apt/sources.list
– wget http://repo.barobo.com/barobo.public.key -O - — sudo apt-key add – echo ’deb http://repo.barobo.com jessie main’ — sudo tee –append /etc/apt/sources.list
– sudo apt-get update
• Install C-STEM Software
Note: installation of cstembianconfig will modify some system configurations. Reboot is required for
changes to take effect.
– sudo apt-get install cstembianconfig -y
– sudo reboot
• Install Linkbot Labs (this is needed if you use Linkbot)
– sudo apt-get install linkbotlabs libqt5webkit5 -y
• Upgrade C-STEM Software
– sudo apt-get update
– sudo apt-get upgrade -y
Note: Ch Professional Edition for Raspberry Pi is free for non-commercial use. Ch Professional Edition for
Windows and Mac has 40 days of a try period. You can purchase a lab license with C-STEM discount.
235
24.2 Getting Started With Pi Using Windows or Mac
A Raspberry Pi can run stand alone, connected with a monitor, keyboard, and mouse. However, C-STEM
Studio on Raspberry Pi can also be accessed through Windows, Mac, or Chromebook computers using
existing peripheral devices through Virtual Network Computing. In order to set up your Raspberry Pi for
remote access, follow these steps:
1. Connect your Raspberry Pi to your laptop using an Ethernet Cable for network access and MicroUSB for power. Make sure your laptop is connected to the internet.
• If your laptop does not have an Ethernet port, you will need an Ethernet to USB adapter. These
are inexpensive and can be found online.
2. Download and install Bonjour Print Services v2.0.2 for Windows
• Note: This step is not necessary for Mac OS
• Bonjour Print Services lets your computer discover Raspberry Pi with C-STEMbian.
3. Accessing the Raspberry Pi (2 Methods)
(a) Method 1: Graphical User Interface (GUI) from Google Chrome
• Download and install VNC software add-on in Google Chrome. After downloading the VNC
viewer by clicking “Add to Chrome,” launch it by clicking “Launch App”. You can also launch
the VNC Viewer from “Apps” in the top left corner of your Google Chrome Browser
236
• For “Address” type “raspberrypi.local” and click “Connect”. Note that the first time you
connect the Raspberry Pi, your machine may take some time to recognize it. If the VNC
viewer gives an error message “Cannot establish connection,” please wait a few minutes and
try again. It has been reported that downloading iTunes may help the Raspberry Pi to
connect.
• A screen will pop up with “Continue Connecting?” Press OK.
• In “Authentication,” use the User name “pi” and Password “raspberry” to login.
237
• On the desktop login screen, use the user account “pi” and password “raspberry” to login.
(b) Method 2: Graphical User Interface (GUI) using RealVNC
• Download and install VNC viewer from the internet.
• Open up the VNC Viewer application. In the bar at the top, type “raspberrypi.local” and
press Enter. The first time you connect the Raspberry Pi, your machine may take some time
to recognize it. If the VNC viewer gives an error message “Cannot establish connection,”
please wait a few minutes and try again. It has been reported that downloading iTunes may
help the Raspberry Pi to connect.
• Type “pi” for the username and “raspberry” for the password.
238
• The first time you connect the Raspberry Pi, a screen will pop up with “VNC Server not
recognized”. Click continue.
• On the desktop login screen, use the user account “pi” and password “raspberry” to login.
4. If your screen is too big or flickering, you may need to adjust the resolution
• Open the Applications Menu (in top right corner of screen)
239
• Click “Preferences”
• Click “Raspberry Pi Configuration”
• Click “Set Resolution . . .”
• Choose an appropriate resolution for your monitor. (for example: CEA mode 16 1920-1080 60Hz
16:9)
• It will ask you to reboot. Click Yes.
5. Click the icon on the top left as shown below to launch C-STEM Studio. Note, this is
the same C-STEM Studio that is on Windows and Mac OS X.
6. Change your login password
• Click the Start Menu (the raspberry icon in the upper left corner)
• Click Preferences, then Raspberry Pi Configuration
• Click “Change Password . . .” and enter your new password
240
7. (Optional) Change the hostname of your Raspberry Pi (for multiple Pis on the same
network)
• Click the Start Menu (the raspberry icon in the upper left corner)
• Click Preferences, then Raspberry Pi Configuration
• Edit the text in the box next to “Hostname” (circled in the picture below). Remove the default
hostname “raspberrypi” and type in a unique hostname, e.g., cstem1
• Use the new hostname.local, e.g., cstem1.local, to access the Pi
8. For Advanced Users: Access the Raspberry Pi through the Command Line Interface
(CLI)
• Before you can access the Pi through the CLI, you must enable ssh.
• Click the Start Menu (the raspberry icon in the upper left corner)
• Click Preferences, then Raspberry Pi Configuration
241
• Click on the Interfaces tab
• Next to SSH, check “Enabled”
(a) Windows Users:
• Putty is included in the distribution of Ch. If Ch has been installed in your Windows machine,
you can type “putty” in a Ch Command Window to launch Putty. Otherwise, download and
launch Putty
• In Putty, type in “raspberrypi.local” or “cstem1.local” and hit the “Open” button
242
(b) Mac OS Users:
• Open a terminal and execute the command “ssh pi@raspberrypi.local” or “ssh pi@cstem1.local”
• Type “yes” and hit enter if asking for authorization
• Type in the login password “raspberry” or your custom password if you have changed it
24.3 Getting Started With Pi Using a Chromebook
See the http://c-stem.ucdavis.edu/c-stembian/get-started/chromebook/ page for up to date instructions.
24.4 Getting Started With Pi Using a Monitor
See the http://c-stem.ucdavis.edu/c-stembian/get-started/monitor/ page for up to date instructions.
24.5 Getting Started With Pi Using a Wireless Connection
A Raspberry Pi can run wirelessly if connected to a Wi-Fi network. Some Wi-Fi networks restrict the
Raspberry Pi from connecting, so you may need to use a wireless router (as shown in the picture below).
This may be desirable for a training session or in classroom teaching.
243
In order to set up your Raspberry Pi for wireless access, follow the steps below.
1. Access your Raspberry Pi as outlined in Access with a Monitor, Access from Windows,
or Access from Mac OS X, depending on your machine.
Note: If you will be using multiple Raspberry Pi’s in one room at the same time, you need to change
the host names of your Raspberry Pi’s as described in ”Change the host name of your Raspberry Pi”
in Access with a Monitor, Access from Windows, or Access from Mac OS X before they are connected
to the network wirelessly. Each Pi must have a unique host name.
2. In C-STEMbian, connect Raspberry Pi to the same Wi-Fi that your laptop is connected
to.
• Click on the two parallel arrows in the upper right corner of your screen (circled below).
• Select the Wi-Fi network that your laptop is connected to from the pull-down menu and type
in the password for the Wi-Fi network. Once it is connected, the arrows will turn into a Wi-Fi
signal icon.
244
3. Obtain IP address and set up Static IP Address for the Raspberry Pi.
• Put your mouse on the icon for Wi-Fi for a second (without clicking)
• Write down the IP address (e.g. 192.168.1.104) associated with wlan0 in the float window
245
• Right click on the Wi-Fi icon and select ”Wireless & Wired Network Settings”
• In the first pulldown menu next to ”Configure:” select SSID. In the second pulldown menu, select
the Wi-Fi network you are using on your Raspberry Pi (In the picture below, we are using the
wireless network ”C-STEM”).
• For ”IP Address:” input the IP address you wrote down earlier (Step 3).
246
4. Now, you should be able to disconnect the Ethernet cable from your Raspberry Pi and
access it wirelessly through the VNC.
• As long as your laptop is on the same Wi-Fi that you established the connection with, you should
be able to control your Raspberry Pi wirelessly.
• You can log in through VNC using your hostname (raspberrypi.local or a custom hostname if you
changed it) or with the IP address you wrote down in Step 3. The password is ”raspberry” by
default.
• If you connect to a different Wi-Fi network on your laptop, you must reestablish the Wi-Fi
connection on the Raspberry Pi by repeating steps 1-3.
For example, we can connect a Raspberry Pi with the unique host name cstem1 or IP address through VNC
as shown below.
247
248
25 Appendix C: Functions and Classes
25.1 Functions in Ch
25.1.1 General Functions
void pinMode(int pin, int mode)
- Sets the mode of a pin on the Raspberry Pi to either INPUT or OUTPUT mode.
int digitalRead(int pin)
- Reads the voltage of one of the Raspberry Pi’s digital pins. Will return 0 if the voltage is less than
2.5 volts and return a 1 if its greater than 2.5 volts.
void digitalWrite(int pin, int value)
- Sets one of the Raspberry Pi’s digital pins to either HIGH (5 volts), or LOW (0 volts).
int analogRead(int pin)
- Reads the voltage of one of the Raspberry Pi’s analog pins. Will return a value between 0 and 255
based on the voltage level of the pin.
void analogWrite(int pin, int value)
- Uses an external device to write an analog value to the board via I2C or SPI communication.
Limits are based on the device being used. For PCF8591, value ranges from 0 to 255, corresponding to
0 to 3.3V.
void delay(int milliseconds)
- Pauses the program for a certain number of milliseconds.
void delayMicroseconds(int microseconds)
- Pauses the program for a certain number of microseconds.
int millis(void)
- Returns the time, in milliseconds, since the beginning of the program.
int randint(int min, int max)
- Returns a random number chosen from a range of numbers defined by a minimum and maximum.
25.1.2 Software PWM Functions in softPwm.h
int softPwmCreate (int pin, int value, int range)
- Creates a PWM pulse on the specified pin that begins at the given value and has a specified range.
249
void softPwmWrite (int pin, int value)
- Writes a PWM pulse to the specified pin at the value given. The value must be inside range.
void softPwmStop (int pin)
- Stops creating a PWM wave on the specified pin.
25.1.3 Tone Writing Functions in softTone.h
int softToneCreate (int pin)
- Creates a sound tone on the specified pin.
void softToneWrite (int pin, int freq)
- Writes a sound tone to the specified pin at a given frequency.
void softToneStop (int pin)
- Stops producing a tone on the specified pin.
25.1.4 The LCD Functions in lcd.h
int lcdInit (int rows, int cols, int bits, int rs, int strb,
int d0, int d1, int d2, int d3, int d4, int d5, int d6, int d7)
- Initializes the LCD and returns a handle that can be used to control the LCD by passing to functions.
void lcdHome(int lcd)
- Sets the LCD to the home position.
void lcdClear(int lcd)
- Clears the LCD screen and returns to the home position.
void lcdDisplay (int lcd, int state)
- Turns the display on or off.
void lcdCursor (int lcd, int state)
- Turns the cursor on or off.
void lcdCursorBlink (int int, int state)
- Turns cursor blinking on or off.
void lcdSendCommand (int lcd, unsigned char command)
- Send any arbitrary command to the display
250
void lcdPosition (int lcd, int column, int row)
- Update the position of the cursor on the display. Ignores invalid locations.
void lcdCharDef (int lcd, int index, unsigned char data [8])
- Defines a new character in the CGRAM.
void lcdPutChar (int fcd, unsigned char data)
- Send a data byte to be displayed on the display.
void lcdPuts (int lcd, char *string)
- Send a string to be displayed on the display.
void lcdPrintf (int lcd, char *message, ...)
- Printf to an LCD display.
25.2 Classes
25.2.1 The CPlot Class in Ch
void CPlot.label(int axis, string_t label)
- Sets the label of an axis. The specific axis depends on the first argument which is usually a macro of
the form PLOT_AXIS_X or PLOT_AXIS_Y.
void CPlot.title(string_t title)
- Sets the title of a plot
void CPlot.data2DCurve(array double x[], array double y[], int n)
- Plots two arrays of data against each other. The arrays must have ’n’ number of elements each.
void CPlot.data3DCurve(array double x[], array double y[], array double z[], int n)
- Plots three arrays of data against each other. The arrays must have ’n’ number of elements each.
void CPlot.plotting(void)
- Creates a plot based on parameters set by previous functions
void CPlot.legend(string_t name, int series)
- Produces a legend or key on the top right of the graph for the specified data.
251
25.2.2 The Linkbot or Mindstorms Class in Ch
All functions in this section are valid for both Linkbot or Mindstorms robot instances. Simply replace
CLinkbotI with CMindstorms.
void CLinkbotI.setSpeed(double speed, double radius)
- Sets the speed of the robot along with the radius of the wheels.
void CLinkbotI.setJointSpeeds(double joint1AngularSpeed, double joint2AngularSpeed,
double joint3AngularSpeed)
- Sets the angular speed of each joint on the robot individually.
void CLinkbotI.driveForeverNB(void)
- After setting the speed of the robot, this causes the robot to drive forward without stopping.
void CLinkbotI.moveForeverNB(void)
- Similar to drive forever, but more generic to refer to any joint movement.
void CLinkbotI.driveDistance(double distance, double radius)
- Moves the robot forward for a set distance given the radius of the wheels.
void CLinkbotI.driveAngle(double angle)
- Rotates both wheels by the same angle to move it forward.
void CLinkbotI.driveTime(double seconds)
- After setting the speed of the robot, this causes the robot to drive forward without stopping.
252
26 Appendix D: Resistors and Other Hardware
26.1 Resistor Color Codes
Rather than write tiny numbers on resistors, a color code system was developed to give the resistance value.
On one side of a resistor are three bands that can be any color in the spectrum. These colors represent
different numbers according to Table 28 below. An easy way to remember the order is with the mnemonic
Better Be Right Or Your Great Big Plan Goes Wrong. If the resistor is oriented so the three colored bands
are on the left, then going from left to right the first band is the first digit, the second band is the second
digit, and the third band is the number of zeros behind these two digits. So for the example of a BrownBlack-Orange resistor, the first band, being brown, means that the first digit is one, the second band, being
black, means that the second digit is also zero, the third band, being orange, means that there are three
zeros behind those two digits. Thus a Brown-Black-Orange resistor has a resistance value, measured in units
of Ohms, of 1-0-000, or 10000. The fourth band, the one that is usually gold or silver, is the tolerance of the
value above. Tolerance means that the actual, real life, resistance of the resistor is guaranteed to be within
a certain percent above or below the value represented by the first three colored bands. Gold represents a
5% tolerance, and silver represents a 10% tolerance. The resistor show below is Brown-Black-Green-Gold,
which means 10 with five 0s (1,000,000 Ohms or 1M Ohm) with a 5% tolerance.
Color
Number
Black
0
Brown
1
Red
2
Orange
3
Yellow
4
Green
5
Blue
6
Purple/Violet
7
Gray
8
White
9
Table 28: Resistor Color-Number
Conversion Chart
(a) 220 Ohm
(b) 10k Ohm
253
(c) 1M Ohm
26.2 Using the Multi-Meter
A multi-meter is a very useful tool in electric circuitry. It can measure voltages and currents for both AC
and DC as well a the resistance of electronic components. Typical multi-meter systems will consist of the
main multi-meter unit and two long probing wires, one red and one black. As can be seen in Figure 26.2
below, near the bottom of the front of the multi-meter are three plugs: ’COM’, ’VΩmA’, and ’10ADC’.
Most typical multi-meters will have the same three plugs, though they may have some small differences in
the labels. The black probing wire should always be connected to the ’COM’ plug and the red wire should
almost always be connected to the ’VΩmA’ plug. Notice that the points around the central dial are divided
into section. These sections determine what the multi-meter is going to measure and the points within each
section change the range of values that can be measured. How to measure current, voltage, and resistance
will be explained in the following sections. For all measurements, the red probe should be connected to the
positive, or higher, voltage and the black probe should be connected to the ground, or lower, voltage
Figure 26.2: Typical Multi-meter Diagram
26.2.1 Current
For any current measuring application in this book, the current will be DC, or Direct Current. Thus the
section around the dial required to measure this current is the one labeled ’DCA’, meaning Direct Current
Amperes, Amperes being a unit of current. The scope of this book will deal mostly with currents around
the one thousandth of an Ampere range so the ’20m’ point inside of the ’DCA’ section would be the best to
use and will display units of milliamps. When measuring current, it is very important that the probes
should ALWAYS be spanning two, unconnected points in a circuit, in other words, the probes
should be completing the circuit. This is opposite to the method to measure voltage. If the probes are
placed across a component while measuring current, like on either sides of a resistor, it could blow the fuse
inside of the multi-meter which is not good.
26.2.2 Voltage
For any voltage measuring application in this book, the voltage will be DC and will be on the order of regular
volts. Thus, the point on the dial which would be most appropriate to measure the voltages in this book
would be the ’20’ point inside of the ’DCV’ section, standing for Direct Current Volts. This measuring point
will display units of volts. When measuring voltage, the probes should be connected across a component.
254
For example, one probe would touch one side of a resistor and the other probe would touch the other side.
This is opposite to the method for measuring current. It is very important that the probes should
NEVER be spanning two, unconnected points in a circuit as this can blow a fuse which is not good.
26.2.3 Resistance
The section around the dial to measure resistance is labeled ’Ω’. The specific point to use within this section
will depend on how large the resistance of a resistor is supposed to be. The ’200’ point would be appropriate
for a 220Ω resistor and the ’2000k’ would be appropriate for a 1MΩ resistor. To measure the resistance of a
resistor, separate the resistor from the circuit and touch the probes on either side of the resistor.
255
Index
plotting, 68, 70, 76, 166, 251
title, 68, 69, 75, 166, 251
current, 12, 168, 254
AIN, 60, 63, 80, 123, 221
analog, 16, 59, 121
input, 16, 97, 123, 157, 219, 228
output, 65, 66
pin, 128, 198
analogRead, 121, 128, 145, 249
analogWrite, 249
angular speed, 103
Arduino Uno and Pi Sensor Kit, 8
Arduino Uno Starter Kit, 8
argument, 31, 57, 76
array, 68, 69, 74, 76, 147, 155, 164, 165
element, 74, 155, 172
data, 69
debug
mode, 32
pane, 32
delay, 28, 32, 39, 75, 249
delayMicroseconds, 249
digital, 19, 121
input, 24, 31, 51, 55, 199
output, 24, 31
pin, 24, 31
digitalRead, 51, 57, 249
digitalWrite, 28, 31, 32, 249
diode, 12, 183, 185, 186
double, 69, 74, 127, 129, 171
battery, 14, 184, 193
BCM numbering, 16, 24, 31
bidirectional, 11, 12, 185
bit, 16, 59, 128
board numbering, 16, 24
breadboard, 11, 15, 20
breakout board, 10, 20
breakpoint, 46
bus, 15
button, 12, 51
flag, 57, 58, 198, 199, 207, 217
floating-point, 127
function, 30, 69, 70, 74, 91, 95, 249
non-blocking, 91, 103
prototype, 31, 32, 206, 216
GPIO, 17, 21, 23, 48, 54, 123
GPIOviewer, 22, 23, 232
graph, 68–70, 76, 157, 166
ground (GND), 17, 19, 24, 48, 61
GUI, 23
C-STEM, 235
Sensor Kit, 139
Studio, 22, 26
C-STEM Studio, 87, 233, 236, 240
C-STEMbian, 8, 22, 233, 235, 236
calibration, 139, 144, 145, 164, 165
capacitor, 12, 135
decoupling, 135, 223
Ch, 8, 68, 74, 90, 157, 233, 235, 242
ChIDE, 8, 26, 42
chplot, 69, 163
Chromebook, 236, 243
circuit diagram, 18
class, 69, 70, 90, 249, 251, 252
CLinkbotI, 90, 91, 93, 100, 252
CMindstorms, 93, 100, 252
code, 26, 30
comment, 30
CPlot, 69, 70, 75, 166, 251
data2DCurve, 68, 70, 75, 251
data3DCurve, 157, 166
data3Dcurve, 251
label, 68, 69, 75, 166, 251
legend, 168, 173, 251
H-bridge, 14, 190, 192, 198, 199
header file, 30, 66, 205, 215
I2C, 17, 59, 122
SCL, 17, 60, 61
SDA, 17, 59, 61
if-else statement, 57, 129, 156, 208, 218
int, 31, 41, 57, 69, 127, 155
integrated chip, 14, 190, 192
iterator, 41, 69
joint speed, 97, 103
LCD, 13, 201, 203, 205–208, 210, 211, 215–218
contrast, 208, 218
lcd, 205, 215
CharDef, 251
Clear, 201, 206, 207, 209, 216, 217, 250
Cursor, 250
256
Raspberry Pi Starter Kit, 8
Raspbian, 233, 235
real number, 59, 127
remote access, 236
resistance, 168
resistor, 11–13, 21, 168, 172, 253–255
color codes, 253
tolerance, 253
ribbon cable, 20
RoboSim, 96
robot, 87, 90–93, 95, 96, 98, 101, 102
blinkLED, 115
driveAngle, 252
driveDistance, 252
driveDistanceNB, 105, 110
driveForeverNB, 87, 91, 103, 252
driveTime, 252
moveForeverNB, 97, 103, 252
moveWait, 105, 110
playMelody, 105, 115
playNoteWait, 115
setJointSpeeds, 97, 252
setSpeed, 87, 91, 101, 252
turnRight, 110
CursorBlink, 250
Display, 201, 209, 216, 250
Home, 209, 216, 250
Init, 201, 206, 209, 216, 250
Position, 201, 206, 207, 209, 216, 217, 251
Printf, 251
PutChar, 251
Puts, 201, 207, 209, 217, 251
SendCommand, 250
leads, 11, 20, 133
negative, 11, 21, 48
positive, 11, 21, 48
LED, 11, 19–21, 36, 37, 39–41, 48, 51, 53, 175
RGB, 11, 77, 80, 84, 85
Linkbot, 87, 88, 90–93, 95, 96, 98, 100, 103, 104,
252
Labs, 233
loop, 40
for, 40
infinite while, 41, 50, 54, 91, 96, 101, 104
while, 40, 42, 74, 165, 172
Mac OS, 233, 236, 243
macro, 31
millis, 139, 145, 180, 181, 249
Mindstorms, 87, 88, 93, 98, 100, 102, 252
Morse code, 36
motor
DC, 14, 183, 185, 192, 193
servo, 13, 131, 134, 135, 219, 222
wires, 134
multi-meter, 14, 168, 169, 254
scanf, 172, 173
SD card, 233, 234
semi-colon (;), 31
sensor
temperature, 13, 121, 123
tilt, 12, 201–203, 206, 209, 210, 215
softPwm, 66
Create, 59, 66, 137, 249
Stop, 250
Write, 59, 67, 138, 250
softTone, 144, 154
Create, 139, 144, 155, 250
Stop, 250
Write, 139, 145, 156, 250
SPI, 17
ssh, 241, 242
string, 75, 128, 207, 217
switch, 12, 13, 51, 54, 55, 87, 149, 183, 198
operator, 41, 121, 129, 156, 181, 199
OS, 233
parameter, 31
PCF8591, 16, 59, 61, 121, 127, 128
photo-resistor, 13, 68, 71, 77, 80, 159, 165
piezo, 13, 139, 141, 142, 145, 152, 219, 221, 228
pin, 16, 20, 216
pinMode, 28, 31, 249
potentiometer, 12, 59, 63, 87, 97, 103, 131, 133,
135, 159, 192, 198, 208, 210, 218
printf, 128, 172
program, 30
PWM, 17, 24, 64–66, 84, 138, 165, 197, 228
transistor, 13, 14, 183, 186
base, 186
collector, 186
emitter, 186
trench, 15, 54, 63, 192
radius, 91, 93, 100
rail, 15, 48
randint, 201, 209, 249
Raspberry Pi, 8, 10, 20, 59, 233, 235–237, 239,
241
variable, 30, 31, 41, 42, 57, 69, 84, 198
VCC, 61
VNC, 236–238
257
void, 31
Windows, 233, 234, 236, 242
wire, 21
wiringPi, 30, 31, 69
numbering, 16, 24
volt, 15–17, 19, 24, 25, 31, 32, 51, 57, 66, 121,
168, 172, 254
258