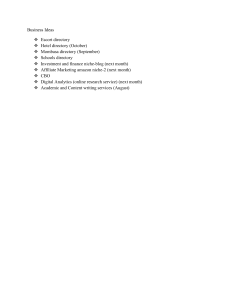Introduction to Linux What is Unix/Linux? • Unix is a multi-user, multi-tasking operating system developed by Bell Labs in the 1970s • Linux is a Unix clone begun in 1991 and written from scratch by Linus Torvalds with assistance from a loosely-knit team of hackers across the Net. • 64% of the world’s servers run some variant of Unix or Linux. The Android phone and the Amazon Kindle run Linux. Common Linux Commands cat Display file(s) diff Compare two files gcc C compiler grep Search text for a pattern head Display the first part of files less Display files on a page-by-page basis ls Display the list of files in a directory man Display help information on a command mkdir Create a new directory od Dump files in various formats pwd Display the current working directory rm Delete a file tail Display the last part of a file touch create an empty file, update the date on a file vi Visual text editor wc Line, word and character count Linux Sample Session • What is your current directory? • What files do you have? • Create a new file: • Verify the file is there: • Change the name of the file: • Display the content of the file: • Remove the file pwd ls echo hello > afile.txt ls mv afile.txt myfile.txt cat myfile.txt rm myfile.txt Command History and Simple Command Line Editing • Try the history command • Choose from the command history by using the up ↑ and down ↓ arrows • To redo your last command, try !! • To go further back in the command history try !, then the number as shown by history (e.g., !132). • What do the left ← and right → arrow do on the command line? • Try the <Del> and <Backspace> keys Help with Commands • Google the command OR • Built-in Linux Help date –-help man date info date • For a list of BASH built-in commands, just type the command ‘help’ (and see also ‘man bash’) • See the BASH manual in the class resources page On using ‘man’ with ‘less’ • The ‘man’ command generally pipes it output through a pager called ‘less’, which supports many ways of scrolling through text: Space, f # page forward b # page backword < # go to first line of file > # go to last line of file / # search forward (n to repeat) ? # search backward (N to repeat) h # display help q # quit help Navigating the File System • Essential navigation commands: pwd print current directory ls list files cd change directory Navigating the File System • We use “pathnames” to refer to files and directories in the Linux file system. There are two types of pathnames: • Absolute – the full path to a directory or file; begins with / • Relative – a partial path that is relative to the current working directory; does not begin with / • Special directories: ~ your home directory (e.g., /home/myname) ~tburger my home directory (e.g., /home/tburger) . current directory .. parent directory • Special characters interpreted by the shell for filename expansion: * wildcard matching any filename ? wildcard matching any character TAB try to complete (partially typed) filename Navigating the File System • Examples: cd /usr/local/lib change directory to /usr/local/lib cd ~ change to home directory (could also just type ‘cd’) pwd print working (current) directory cd .. change directory to the parent cd / change directory to root directory ls –d pro* a listing of only the directories starting with “pro” The ls (lower case LS) Command • Useful options for the “ls” command: ls -a List all files, including hidden files beginning with a period “.” ls -ld * List details about a directory and not its contents ls -F Put an indicator character at the end of each name ls –l Simple long listing ls –lR Recursive long listing ls –lh Give human readable file sizes ls –lS Sort files by file size ls –lt Sort files by modification time (very useful!) Some Useful File Commands cp [file1] [file2] mkdir [name] rmdir [name] mv [file] [destination] rm [file] file [file] less [file] head -n [file] tail -n [file] ln –s [file] [new] od [file] touch [file] copy file make directory remove (empty) directory move/rename file remove (-r for recursive) identify file type page through file print first n lines print last n lines create symbolic link print file in octal update modification time Manipulating files and directories • Examples: cd (also takes you to your home directory like cd ~) mkdir test cd test echo ‘Hello everyone’ > myfile.txt echo ‘Goodbye all’ >> myfile.txt ls -l less myfile.txt cat myfile.txt man wc wc myfile.txt cat myfile.txt | wc File access permissions • Linux files have a set of associated permissions governing read, write, and execute status for the owner, members of the owner’s group, and everyone else. To see a file’s permissions, use the –l flag to ls: [tuta0@scc1 ~]$ touch foo [tuta0@scc1 ~]$ ls -l foo -rw-r--r-- 1 tuta0 tutorial 0 Sep 4 10:25 foo group owner other Changing file access permissions with chmod • We can change a file’s access permissions with the chmod command. There are a couple of distinct ways to use chmod. With letters, u=owner, g=group, o=other, a = all r=read, w=write, x=execute: [tuta0@scc1 ~]$ chmod ug+x foo [tuta0@scc1 ~]$ ls -l foo -rwxr-xr-- 1 tuta0 tutorial 0 Sep 4 10:03 foo [tuta0@scc1 ~]$ chmod a-x foo [tuta0@scc1 ~]$ ls -l foo -rw-r--r-- 1 tuta0 tutorial 0 Sep 4 10:03 foo Changing file access permissions with chmod (cont.) • The chmod command also works with the following mappings, read=4, write=2, execute=1, which are combined like so: [tuta0@scc1 ~]$ ls -l foo -rw-r--r-- 1 tuta0 tutorial 0 Sep 4 10:20 foo [tuta0@scc1 ~]$ chmod 660 foo [tuta0@scc1 ~]$ ls -l foo -rw-rw---- 1 tuta0 tutorial 0 Sep 4 10:20 foo (4+2=6) Bash startup files – dot files • When bash is started when you log in, a number of startup files are read. Some are system files (and are protected), but others are in your home directory and can be edited if you wish to customize your environment. These files generally start with ‘.’, and are hidden from view unless you use the –a switch to ls. Try typing ‘ls –al’ now. VI / VIM Text Editor • The VI editor is widely available on Linux systems • We will be using it a lot this semester • vimtutor is an excellent way to get familiar with vi • Do the first 5 lessons in vimtutor this week