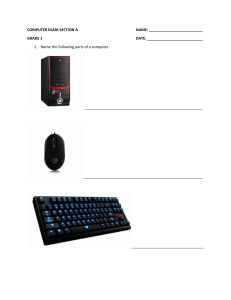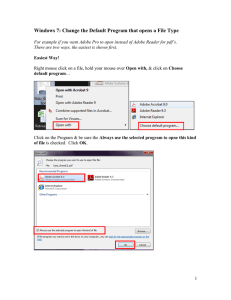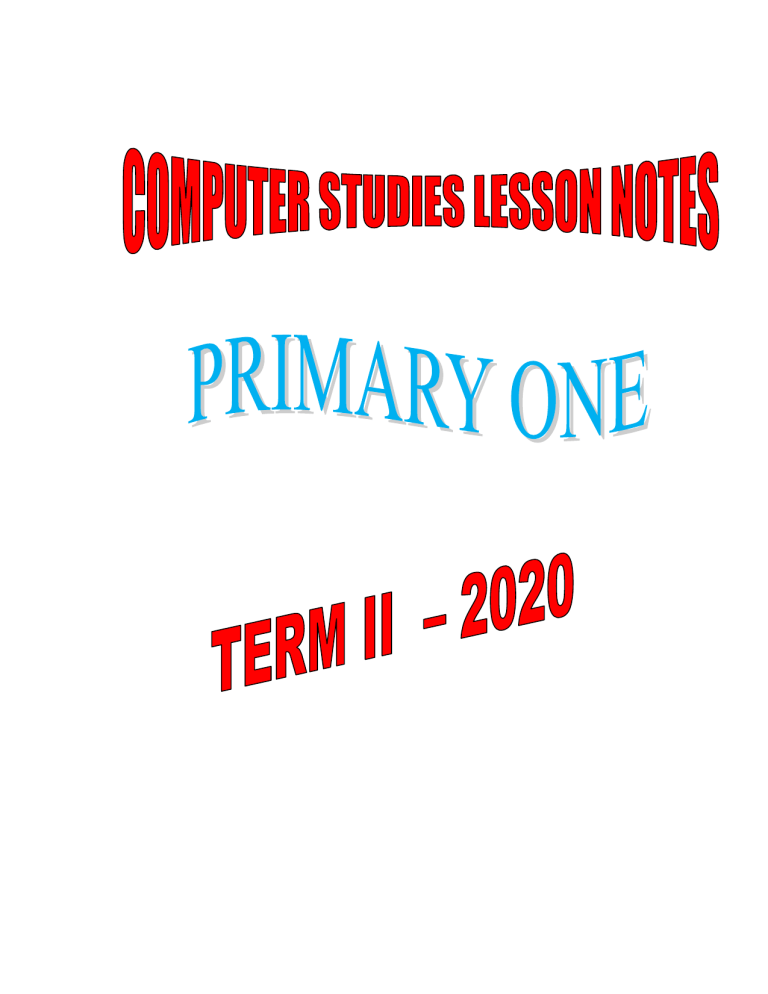
COMPUTER LESSON NOTES FOR PRIMARY ONE TERM TWO - 2020 Week2 Lesson 1 REVIEW OF FIRST TERM’S WORK Topical questions 1. Mention the parts of a computer 2. Give the uses of a computer 3. Give the rules governing a computer lab 4. Give the functions of the following parts of a computer Keyboard Monitor Mouse System unit 5. Give the steps for opening point page 6. Draw the shapes and fill them with color Circle Rectangle Square Week3 Lesson 2 PAINT PAGE Steps for opening paint page Drawing pictures Steps 1. Click at Home. 2. Click on the shape from shape group. 3. Draw shapes. Steps for drawing traffic lights. 1. Draw a rectangle 2. Draw three small circles inside the rectangle. 3. Draw two straight lines for the post Activity 1. Draw traffic lights following the above steps. Week4 Lesson 3 Naming pictures and shapes Steps 1. Click on text ‘A’ in the tools box. 2. Put the cursor on where you want to type 3. Then click to type. Activity Draw a hut and fill in the appropriate colors Week5 Lesson 4 Moving Objects Steps 1. Use the mouse to drag and drop the objects to another place. Note: You can only move a shape when you can see the selection boxes around it. Oral activity 1. Draw the following shapes in an organized way Circle, square and triangle. 2. Color and name them as below. Week6 MIDTERM TWO ASSESSMENT Week7 Lesson 5 How to adjust windows Minimize Maximize Restore Activity Open paint page, draw shapes, minimizes the page, and maximize it. Week 8 Lesson 6 How to adjust windows Close Resize Activity 1. Open paint page and draw a picture of a hut. 2. Restore the page, resize it and close it. Week 9 Lesson 8 END OF TERM TWO COMPUTER EXAMINATION Week 10 END OF TERM TWO INTERNAL EXAMINATION Week11 END OF TERM TWO EXTERNAL EXAMINATION Week 12 CORRECTIONS FOR END OF TERM TWO COMPUTER EXAMINATION RESEARCH WORK AND GAMES COMPUTER LESSON NOTES FOR PRIMARY TWO TERM TWO- 2020 Week2 Lesson 1 REVIEW OF FIRST TERM’S WORK Topical questions 1. Give the steps for changing a screen saver 2. Set the following screen savers on your computer Bubbles Mystify Ribbons 3D text 3. Give the steps for setting 3D text. 4. Make your name a screen saver Change time 5. Give the steps for setting time. 6. Set time of 7:40am on your computer screen Setting date 7. Give the steps for setting date on a computer 8. Set the date on a computer screen as 4:30pm Week3 Lesson 2 The mouse A mouse: is a hand held device that lets you interact with the computer by pointing to items. A small device attached to a computer. It is moved on the flat surface and the cursor moves on the screen. A mouse has two or three buttons COMPUTER MOUSE Functions/ uses of a mouse A mouse is used for clicking on items A mouse is used for pointing on items on a computer Terms used Clicking: means pointing to an item and quickly press and releasing the mouse button. Buttons on the mouse 1. Left click button 2. Right click button 3. Scroll button Activity Practice how to click using all the buttons. Change the desktop back ground using right click button to open the submenu. Arrange the desktop icons on one side. Week4 Lesson 3 Terms used to describe the different ways a mouse can be used 1. Double clicking: means clicking twice with the left mouse button very fast to begin a program. 2. Dragging: holding down the mouse button with the left mouse button to move objects from one place to the other. 3. Dropping: after dragging an item release the mouse button to object to a new place. Activity 1. Double click my computer then double click wild life sample videos. 2. Arrange the icons on the desktop from one side to another side. 3. Mention the terms used to describe different ways a mouse can be used. Week5 Lesson 4 Microsoft office word Auto shapes Examples of Auto shapes Smiley face, moon, heart, can, brackets, etc. Steps 1. Open Microsoft office word 2. Click Insert from the menu bar. 3. Click AutoShape. 3. Click the shape you want to draw. 4. Press the cursor where you want to draw the shape, hold down the left button of the mouse and drag to draw the shape. Activity Draw the following auto shapes e.g. Smiley face Moon Heart Can Brackets Week6 MIDTERM TWO ASSESSMENT Week7 Lesson 5 Selecting shape and Coloring 1. Select the shape 2. Click format 3. Click shape fill 4. Click on the color Activity Color the shapes below Week8 Lesson 6 Resize an AutoShape Using the Mouse 1. Select the shape you want to resize. 2. Position your mouse on one of the selection boxes that surround the shape. 3. Click and drag until the shape is of the desired size. Practical activity Draw the shapes below and resize to a maximum size. Donut Cube Down ribbon Week 9 END OF TERM TWO COMPUTER EXAMINATION Week 11 END OF TERM TWO INTERNAL EXAMINATION Week12 END OF TERM TWO EXTERNAL EXAMINATION Week 13 CORRECTIONS FOR END OF TERM TWO COMPUTER EXAMINATION RESEARCH WORK AND GAMES COMPUTER LESSON NOTES FOR PRIMARY THREE TERM TWO - 2020 Week2 Lesson 1 REVIEW OF FIRST TERM’S WORK Topical questions 1. What is a computer? 2. Give four uses of a computer you know 3. Mention the areas where computers are used. 4. Give the advantages of a computer of a computer 5. Give the disadvantages of a computer 6. Write the following abbreviations in full KB………………… ROM…………….. PC………………. MB……………….... CPU……………… RAM……………. SMS……………….. OS………………... CD……………… Week3 Lesson 2 INTRODUCTION TO COMPUTER Basic parts of a computer Hardware Software Human ware Hardware Is a part of a computer you can touch. Parts of computer hardware Categories of computer hardware Input devices Output devices 1. Input devices: are devices used to enter data into a computer. Example of input devices 1. Keyboard 2. Scanner 3. Light pen 4. Camera 5. Barcode reader 6. Joystick Activity 1. Name the input devices below 2. Give three basic parts of a computer 3. Define hardware Week4 Lesson 3 Output devices:are devices used to produce information from the computer. Examples of output devices 1. Monitor 2. Printer 3. Speakers 4. plotters 5. projectors Activity 1. Fill in the missing letters Mo __it__r pr__t__r 2. Give two categories of computer hardware. 3. Name the output devices below Week5 Lesson 4 Functions of the computer hardware components Monitor : It displays data and images on a computer screen. Keyboard : It is used to enter data in a computer. Mouse: : It is used to point and select items on computer screen. Computer system : To store and process data Printer : It is used to produce a copy of data on a paper Scanner : Makes copies of images and sends them to a computer. Oral activity I. Give the function of the following parts of a computer a) Monitor b) Keyboard c) Mouse ii. Practical activity a) Type your names using a keyboard. b) Type numbers from 1-10 including commas e.g. (1, 2, 3………) and a full stop at the end. Week6 MIDTERM TWO ASSESSMENT Week7 Lesson 5 THE MOUSE A mouse: is a hand held device used to point, select and move items on computer screen. A mouse has two or three buttons Buttons on the mouse 1. Left click button 2. Right click button 3. Scroll button. Terms used to describe the different ways a mouse can be used 1. Double clicking: Double clicking means clicking twice with the left mouse button very fast to begin a program. 2. Dragging: Holding down the left mouse button to move objects from one place to another. 3. Dropping: After dragging an item release the mouse button to move objects to a new place. Activity: 1. Double click very fast to begin a program 2. Arrange icon on the desktop from one side to another by dragging and dropping. 3. Briefly explain the following terms used to describe different ways of a mouse can be used. a. Double clicking b. Dragging c. Dropping 4. Practice how to hold the mouse, how to click using all the buttons and scroll. 5. Right click, menu options appear, select personalize to change the back ground of the desk top. Week8 Lesson 6 Topical questions 1. What is a computer? 2. _________________is a part of a computer you can touch 3. Give the three basic parts of a computer 4. What is an input device 5. Give three examples of input devices you know 6. What is an output device 7. Give four examples of input devices 8. Give three areas where computers are used 9. Give two advantages of a computer Week 9 Lesson 7 END OF TERM TWO COMPUTER EXAMINATION Week 11 END OF TERM TWO INTERNAL EXAMINATION Week12 END OF TERM TWO EXTERNAL EXAMINATION Week 13 CORRECTIONS FOR END OF TERM TWO COMPUTER EXAMINATION RESEARCH WORK AND GAMES COMPUTER LESSON NOTES FOR PRIMARY FOUR TERM TWO - 2020 Week2 Lesson 1 REVIEW OF FIRST TERM’S WORK 1. …………………………….is a part of a computer you cannot 2. Give the two kinds of computer software. 3. ……………………………is the program that tells a computer how to work. 4. Give two examples of operating system. 5. Mention three examples of Microsoft windows. 6. …………………………..is a program put onto a computer to do a specialized task. 7. Draw the application symbols below Twitter Microsoft office Word Microsoft excel Downloading Uploading Week3 Lesson 2 HOW TO SWITCH ON AND OFF A COMPUTER Terms used when switching on and off a computer Booting Cold booting Warm booting What is booting? This is the process of starting a computer. Give the two types of booting i. Cold booting ii. Warm booting What is cold booting? Is the starting of a computer from its power source. What is warm booting? It is the restarting of a computer when it has failed to respond. Short cut for restarting a computer Ctrl + Alt + Delete on the keyboard. Oral Activity 1. Define the following terms Booting Cold booting Warm booting 2. Give the short cut for restarting a computer Week4 Lesson 3 a. HOW TO SWITCH ON A COMPUTER (BOOTING ) Give the steps for switching on a computer. 1. Check whether the computer is connected to the power source. 2. Check whether all the computer components are connected and switch on. 3. Press the monitor power button first. 4. Then Switch on the computer system unit power button. 5. Relax and wait for your computer to boot. b. HOW TO SHUT DOWN A COMPUTER Give the steps for shutting down a computer. 1. On the desktop click on start on the taskbar. 2. Select shut down. 3. Confirm that you want to shut down. 4. Click ok. 5. Turn off the monitor button. 6. Finally switch off the power source Activity Using the right procedures switch on and off a computer. Week5 Lesson 4 SIGNS FOR ADJUSTING WINDOWS Minimize /Maximize / /resize restore and Close Button. 1. Minimize Puts the program on hold and places it on the taskbar. 2. Restore This restores a program’s window to its original size. 3. Maximize It opens Program’s window so that it fills the screen. 4. Resize It stretches the program’s window in any direction. 5. Close It stops the program you are using. Practical activity 1. Open Microsoft Office word and type the following words Program Stretch Windows Taskbar Edit Title bar 2. Minimize it, maximize, resize it restore it and finally close it. Week: 6 MIDTERM TWO ASSESSMENT Week: 7 Lesson 5 COMPUTER WINDOWS Computer window is the on - screen window containing the displays. THE FEATURES OF DESKTOP WINDOWS a. My computer b. Recycle bin c. Start button d. Taskbar 1. Desktop: is the very first screen you see after windows start. 2. My computer: is a tool that lets you see everything that is stored on your computer. 3. Start button: is where you access all the programs on the computer. 4. Task bar: is where all programs currently running are shown. 5. Recycle bin: is where all deleted files are stored. Activity 1. Mention 3 features in a desktop windows Week: 8 Lesson 6 Trial questions 1. Name the signs used to adjust computer window below 2. Mention three components of computer window 3. List the steps for switching on a computer in the correct order 4. What is booting? 5. Give two types of booting 6. What is the difference between cold booting and warm booting 7. Mention two kinds of software 8. Give two examples of application software 9. _______________ is a key used to lock characters in uppercase. 10. List the three basic parts of a computer 11. Write the following abbreviations in full CD and CPU Week 10 Lesson 8 END OF TERM TWO COMPUTER EXAMINATION Week 11 END OF TERM TWO INTERNAL EXAMINATION Week12 END OF TERM TWO EXTERNAL EXAMINATION Week 13 CORRECTIONS FOR END OF TERM TWO COMPUTER EXAMINATION RESEARCH WORK AND GAMES COMPUTER LESSON NOTES FOR PRIMARY FIVE TERM TWO - 2020 Week2 Lesson 1 REVIEW OF FIRST TERM’S WORK Topical questions 1. What is a page margin? 2. Give the steps for creating a page margin 3. What is page orientation 4. Name and draw the two types of page orientation 5. Give the steps for setting page orientation Week3 Lesson 2 DROP CAP 1. What is Drop cap? This is a large letter at the beginning of a paragraph. 2. Mention the steps for creating a drop cap. 1. Open Microsoft office word 2. Type data 3. Put the cursor on the paragraph where you want the letter to appear. 4. Click insert 5. Click on Drop cap icon 6. Click on drop cap options 7. Choose the position ,lines to drop and the distance from text 8. Click ok. Activity Type the following text and put it into two columns and put “I” as a drop cap. BANJO AND FRIEND SUSPENDED It was Friday when banjo and his three friends escaped to attend a campaign rally near the school and were seen by the headmaster. That afternoon, the headmaster did not return to school .the boys thanked God for the miracle and spent the weekend praying that by Monday, the headmaster would have forgotten about them. On Monday morning, the headmaster inspected the assembly as usual and addressed all the pupils, asking them to study hard and be at their usual behavior. Week4 Lesson 3 Header 1. What is a header? Is the content which appears at the top of each page. STEPS FOR CREATING A HEADER 1. Open a program 2. click on insert 3. Choose a header. 4. Choose the position of a header. 5. Insert the content for the header to appear on the page 6. Click X to close header Activity 1. Open Microsoft office word 2. Type your name as a header Week: 5 Lesson 4 Footer 1. What is footer? Is the content which appears at the bottom of each page. STEPS FOR CREATING A FOOTER 1. Open a program 2. click on insert 3. Choose footer. 4. Choose the position of footer 5. Insert the content for the footer to appear on the page 6. Click X to close footer. Activity 1. Open Microsoft office word 2. Type Eliana Junior School as a footer Week 6 MIDTERM TWO ASSESSMENT Week7 Lesson 5 Paragraph alignment It refers to how the left and right edges of a paragraph align Types of alignment 1. Left align: the paragraph is aligned against the left text margin. 2. Centered: the paragraph is aligned in the middle of the left and right margin. 3. Right align: the paragraph is aligned on the right test margin 4. Justify: margin. the paragraph is aligned in both the left and the right text Steps 1. Click on home 2. Click anywhere in first paragraph 3. Click on any type of alignment you want. Activity 1. Type the text below 2. Align it on the left Alice had sat on the bank by her sister till she was tired .once or twice she had looked at the book her sister held in her hand .but there were no pictures in it. Week 8 Lesson 6 Trial questions 1. What is a header? 2. What is footer? 3. What a drop cap? 4. Give the steps for creating a drop cap 5. Draw and name the two types of page orientation. 6. Give three advantages of computers 7. ___________ if used to enter textual data into a computer Week 9 END OF TERM TWO COMPUTER EXAMINATION Week 11 END OF TERM TWO INTERNAL EXAMINATION Week12 END OF TERM TWO EXTERNAL EXAMINATION Week 13 CORRECTIONS FOR END OF TERM TWO COMPUTER EXAMINATION RESEARCH WORK AND GAMES COMPUTER LESSON NOTES FOR PRIMARY SIX TERM TWO - 2020 Week2 Lesson 1 REVIEW OF FIRST TERM’S WORK Topical questions 1. What is a file? 2. Give the steps for creating a file 3. What is a folder? 4. Give the steps for creating for creating a folder 5. Give the steps for selecting multiple files\folder that are groups together. 6. Give the steps for selecting multiple files\folder that are not groups together. 7. Give the steps for restoring a file from the recycle bin. 8. Give the for renaming a file Week3 Lesson 2 MEMORY Memory is a storage space for a computer. Types of memory i. Primary memory ii. Secondary memory Primary memory - stores data when the computer is on. It is a temporary memory.eg Random Access Memory. (RAM). Secondary memory: This stores data permanently .it is not dependent on power e.g. Read Only Memory (ROM) STORAGE METHODS OF A COMPUTER Storage device is a medium onto which data or information can be stored either temporarily or permanently. EXAMPLES OF STORAGE DEVICES. Hard disk Floppy disk Flash disk Compact Disk Memory cards Activity 1. Mention the different storage devices 2. Give the steps for opening a file on CD Week4 Lesson 3 ABBREVIATIONSOF STORAGE DEVICES CD –compact Disk DVD- Digital versatile Disk CD- R- Compact Disk Recordable CD-RW-Compact Disk Rewritable (write erase add more) DVD-R –Digital Versatile Disk Recordable (can’t erase) DVD-RW- Digital Versatile Disk Rewritable The Fox and the Stork A selfish fox once invited a stork to dinner at his home and for a joke put nothing before her but some soup in a very shallow dish. The fox could easily lap this up, but the Stork could only wet the end of her long bill in it, and stayed hungry. “I am sorry that the soup is not to your liking," said the fox with a sly smile. "Oh, please do not apologize," said the Stork. "I hope you will return this visit, and come and dine with me too sometime." So a day was appointed when the Fox should visit the Stork Week5 Lesson 4 COMPUTER VIRUS A virus is a program which damages the computer software Types of viruses I. II. III. Trojan horse-This hides inside other programs Worm Blended threats How viruses are transferred They can be carried on removable medium e.g. floppy disk, CDs, DVDs USB, drive. Opening fake games Downloading files from internet Week 6 MIDTERM TWO ASSESSMENT Week7 Lesson 5 ANTI-VIRUS 1. Define anti- virus Is software used to prevent, detect and remove viruses on a computer. EXAMPLES OF ANTI –VIRUS 2. Give 6 examples of anti-viruses Norton, vast, Avira, Ghost, Panda, SMADAV etc. How can viruses be prevented? I. By Installing an anti-virus II. Avoid opening e-mail attachment unless expected. III. By updating windows IV. By using fire wall alerts in case of virus outbreak. MY COMPUTER My computer is a tool that lets you see everything that is stored on your Computer. HOW TO USE MY COMPUTER. You can open it by double clicking on my computer icon on the desktop The icon my computer window represent all the drives, folders and files on your computer. OR I. Click on start button II. Click my computer from the popup menu III. My computer window will display ACTIVITY 1. Define a anti-virus 2. Examples of anti-virus 3. How can a virus be prevented? Week 8 Lesson 6 Tropical questions 1. What is a computer memory? 2. Give two types of memory 3. What is the different between Random Access Memory and Read Only Memory? 4. What is a virus? 5. Give three examples of viruses 6. How are virus transferred? 7. Give two ways of protecting our computers from virus. 8. What is an anti- virus? 9. Give four anti-virus you know 10. What is the difference between a file and a folder? 11. Give the two types of page orientation Week9 END OF TERM TWO COMPUTER EXAMINATION Week 10 END OF TERM TWO INTERNAL EXAMINATION Week11 END OF TERM TWO EXTERNAL EXAMINATION Week 12 CORRECTIONS FOR END OF TERM TWO COMPUTER EXAMINATION WITH LOVE FROM RAFILE AYO