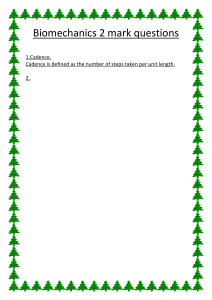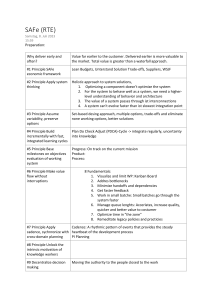Allegro/OrCAD Rigid Flex Design Creation Best Practices Product Version: 17.2 QIR 1 August 2016 Edward Acheson Allegro PCB Product Engineer Cadence Design Systems Copyright Statement © 2016 Cadence Design Systems, Inc. All rights reserved worldwide. Cadence and the Cadence logo are registered trademarks of Cadence Design Systems, Inc. All others are the property of their respective holders. Allegro/OrCAD Rigid Flex Design Creation Best Practices _______________________________________________________________________ Table of Contents Rigid Flex Stack Design Creation ................................................................................................................... 4 Subclass Definitions .................................................................................................................................. 4 Creating the Physical Outline .................................................................................................................... 5 Creating Rigid-Flex Stackups ......................................................................................................................... 7 Overview ................................................................................................................................................... 7 Mask Layer Site File................................................................................................................................... 8 Rigid Flex Design Structure Example......................................................................................................... 9 Stackup Details for Documentation ........................................................................................................ 22 Creating Multi-Stackup Zones in the Design Drawing ................................................................................ 24 Overview ................................................................................................................................................. 24 Creating a Zone ....................................................................................................................................... 24 Adding a Rectangle ............................................................................................................................. 25 Adding a Shape ................................................................................................................................... 27 Editing a Zone.......................................................................................................................................... 27 Special Zone Characteristics ................................................................................................................... 30 Flex and Rigid Flex Bend Areas ................................................................................................................... 33 Overview ................................................................................................................................................. 33 Defining a Bend Area .............................................................................................................................. 33 Modifying a Bend Area ........................................................................................................................... 36 The InterLayer Checks ................................................................................................................................. 38 Overview ................................................................................................................................................. 38 Using InterLayer Check Rules .................................................................................................................. 38 Gap ...................................................................................................................................................... 38 Overlap ................................................................................................................................................ 40 Inside Rules – 1 Inside 2 and 2 Inside 1............................................................................................... 42 Limitations of InterLayer Checks ............................................................................................................. 44 Summary ..................................................................................................................................................... 45 Support ....................................................................................................................................................... 45 Feedback ..................................................................................................................................................... 45 Learn more at Cadence Online Support - https://support.cadence.com © 2015 Cadence Design Systems, Inc. All rights reserved worldwide. Page 3 Allegro/OrCAD Rigid Flex Design Creation Best Practices _______________________________________________________________________ Rigid Flex Stack Design Creation In release 17.2, PCB Editor includes the ability to create a more accurate representation of a rigid flex design. New capabilities such as multiple stack up zones, bend areas, new masks layers, surface finishes, and zone-aware placement to name a few of the features, are now available to create the level of design data required for fabrication with minimal workarounds. Using the new functionality correctly during the design process will help to create more accurate results and take advantage of how the new features work together. This Best Practices document will guide the user to leverage the new features focusing on the new functionalities. Subclass Definitions The current layer structures of designs are represented by classes and subclasses in PCB Editor. Prior to 17.2, the variety of layers used to define rigid flex designs were represented by user-defined subclasses created in the BOARD GEOMETRY, MANUFACTURING, or other class. Two new classes, RIGID FLEX and SURFACE FINISHES are introduced in 17.2 specifically for rigid flex designs, but may also be referenced in rigid, flex, and in-lay designs. The RIGID FLEX class is intended to be used for the structure of flex and rigid-flex designs – Bend area, bend line, zones, stiffeners, and more. The SURFACE FINISHES subclass is added to provide a category for the finished materials used on a design such as tin plating, gold, Organic Solderabilty Preservative (OSP), and so on. Many of the materials used in stackup definition, including finishes can be managed in a new Mask Layer Site File. This file controls the material names, values, and classes, customized on a company’s specific requirements, to be used in the stackup definition. The Mask Layer Site Files are discussed later in this document. Learn more at Cadence Online Support - https://support.cadence.com © 2016 Cadence Design Systems, Inc. All rights reserved worldwide. Page 4 Allegro/OrCAD Rigid Flex Design Creation Best Practices _______________________________________________________________________ Default RIGID FLEX and SURFACE FINISHES Subclasses When a user defines a rigid-flex, flex, or an inlay style design, placing user-defined subclasses into related classes helps to maintain a better organized design data. For rigid-flex, it is practical to place structural materials into the RIGID FLEX class. It might be more viable to place plating, coatings, or other non-structural materials into the SURFACE FINISHES class. Creating the Physical Outline The common practice of using the BOARD GEOMETRY/OUTLINE subclass has changed in 17.2. Even though this subclass remains, because of the way this layer has been used historically, its initial purpose has been altered making this subclass unreliable for identifying the true outline of the design. A new BOARD GEOMETRY/DESIGN_OUTLINE subclass has been created as the main source of identifying the boundary of the design. As PCB Editor continues to be enhanced, more features can leverage this geometry as the proper 2D profile of the design. When updating a design from earlier releases into the 17.2 release, the geometry on the OULTINE subclass that can be identified as the board outline and converted into a shape will be copied to the DESIGN_OUTLINE subclass. The geometries in the OUTLINE subclass found in the interior of the board boundary are copied to the CUTOUT subclass. The geometries on the OUTLINE subclass determined to be outside the board boundary are ignored. Other import/export tools that use the new DESIGN_OUTLINE and CUTOUT subclasses are IDF, IDX, Artwork, and IPC-2581. The artwork command displays a pop-up warning that the artwork layers contain the OUTLINE subclass and do not include the DESIGN_OUTLINE subclass when the situation arises. If the DESIGN_OUTLINE subclass does not exist, the other interfaces report that in the log files. For these export tools, it is strongly recommended that the DESIGN_OUTLINE subclass be used for outline creation. Using the DESIGN_OUTLINE subclass for rigid-flex designs enables other objects related to rigid flex design to behave more effectively, such as stackup zones that trim to the design outline. When multistackup zones are added within a design, if required, certain keepouts are generated that are also trimmed to the ZONE and DESIGN_OUTLINE definitions. The DESIGN_OUTLINE geometry comprises a single unfilled closed polygon or shape. Only one DESIGN_OUTLINE geometry is allowed in a layout drawing. When IDX or IDF ECAD/MCAD exchange formats are imported or exported in 17.2, only the DESIGN_OUTLINE geometry is used. Voids are not allowed in the DESIGN_OUTLINE geometry. Cutouts in the design are now represented by the new subclass BOARD_GEOMETRY/CUTOUT. You may add as many CUTOUTs as needed in the design, each being an unfilled shape. Without importing a mechanical interface (IDX, IDF, and so on) for outline creation, defining the outline using shape editing tools can often become a challenge. Defining a complex DESIGN_OUTLINE geometry can be done by creating the design profile using the BOARD_GEOMETRY or OUTLINE subclasses for the initial profile creation. Using the Compose Shape command, the board OUTLINE can be copied to the DESIGN_OUTLINE subclass. In the following example, a board outline with cutouts is created using the OUTLINE subclass: Learn more at Cadence Online Support - https://support.cadence.com © 2016 Cadence Design Systems, Inc. All rights reserved worldwide. Page 5 Allegro/OrCAD Rigid Flex Design Creation Best Practices _______________________________________________________________________ To define the outline, perform the following steps: 1. Choose the Shape – Compose Shape menu command. 2. In the Options tab, set the Active class to BOARD GEOMETRY. 3. Select DESIGN_OUTLINE in the Add shape to subclass field. All the board outline external boundary elements are selected as shown by the highlighted lines and arcs: 4. Right-click on the canvas and choose Done. The outline geometry is copied, converted into a shape, and placed onto the DESIGN_OUTLINE subclass. Learn more at Cadence Online Support - https://support.cadence.com © 2016 Cadence Design Systems, Inc. All rights reserved worldwide. Page 6 Allegro/OrCAD Rigid Flex Design Creation Best Practices _______________________________________________________________________ After creating the outline, you can copy the cutouts. To copy the cutouts, perform the following steps: 1. In the Compose Shape Options tab, set the Active class to BOARD GEOMETRY, and the subclass to which the shape is added is to CUTOUT. As each item is selected, it is copied to the BOARD GEOMETRY/OUTLINE subclass. The board outline or a cutout might not be created if a closed shape is not created. You will need to check the geometries for gaps at intersections, or where line/arc segments form an overlapping where a shape boundary will overlap itself. 2. Right-click and choose Find Break from the pop-up menu. This command zooms into the location for any breaks that prevent the creation of the closed shape. Creating Rigid-Flex Stackups This section of the document focuses on how to create rigid-flex stackups. Overview Cross Section Editor has been enhanced in 17.2 to provide the ability to add mask layers above the TOP conductor layer, and below the BOTTOM conductor layer. Soldermask, pastemask, coverlay, and so on Learn more at Cadence Online Support - https://support.cadence.com © 2016 Cadence Design Systems, Inc. All rights reserved worldwide. Page 7 Allegro/OrCAD Rigid Flex Design Creation Best Practices _______________________________________________________________________ may now be included as part of the stackup definition. The stackup definition for flex and rigid designs commonly includes a single stackup definition where the design has a single uniform layer stackup cross section. PCB designs that leverage material inlay or rigid-flex technology, use non-uniform stackups across the design with two or more different layer stackup definitions. Cross Section Editor in 17.2 provides the ability to define these multiple stackup definitions. The selection of materials used in a design have an impact on the performance, producibility, and function of a design. Careful attention should be given to the selection and use of materials and it should be in accordance with the company's standards. However, the key in getting proper stackup materials is the collaboration with the intended fabricator(s) who will provide proper materials. Proper choices made in the preliminary phases of the design will help to eliminate issues later in the design and fabrication process. The materials.dat file should always be updated with the latest materials. Many of the mask layers and material used should also be maintained in the materials.dat file. In 17.2, the introduction of a Mask Layer Site File assists the user in specifying the stackup definition for assigning different mask type layers. The materials and their definitions in the materials.dat file are referenced from the Mask Layer Site File. Mask Layer Site File Maintaining consistent layer names, materials, and stackup data is possible by using the Cross Section Technology File to import and export the stackup data. Creating a library of standard stackups for rigid PCBs is a minor task compared to the limitless possibilities that rigid-flex designs offer. Maintaining common layer names for the many mask and dielectric structures used in a rigid-flex design can be better managed using the new Mask Layer Site File. The Mask Layer site file should be accessible to all the users and located within the MATERIALPATH env definition in Allegro PCB Editor. Edit the file using the Edit – Site File menu command in Cross Section Editor. The Mask Layer site file editor allows the user to add, delete, and modify material entries for use in the stackup definition. The data provided in the Mask Layer site file assists the user in maintaining consistency between designs. The materials approved by company policies, should be listed in this file along with the intended function type, based on the IPC-2581 data exchange standards. Learn more at Cadence Online Support - https://support.cadence.com © 2016 Cadence Design Systems, Inc. All rights reserved worldwide. Page 8 Allegro/OrCAD Rigid Flex Design Creation Best Practices _______________________________________________________________________ Example of a Mask Layer Site file Data Shown in Mask Layer Subclass Site File Editor The Mask Layer file provides the following data: Function: The assignment of IPC Layer Function Type as defined by IPC-2581. The value set for this field is from a pull down menu of legal values. Choose the type that fits closest to the intended use of the layer. Name: This is the name of the subclass used in the design database. The default name is MASK_0. This name may be any legal subclass name. Class Name: There are four legal classes to which a layer can be assigned. Surface Finishes, Rigid Flex, Package Geometry, and Board Geometry. The class selected should best fit the intended use of the subclass being created. Default Material: A pull down list of available material as defined in the materials.dat file. The value selected becomes the default material value for this layer. Building and maintaining an accurate Mask Layer Site file will save time when initially setting up a new design, and provide accurate data for manufacturing. Working with the fabricator to define the materials will assist in creating a well-defined set of materials. Rigid Flex Design Structure Example Rigid flex designs consist of multiple materials and thickness across the entire design. Each of these materials is represented by different layers in the PCB Editor cross section. Various mask types, dielectrics, stiffeners, and copper layers are combined in different ways to build up the various thicknesses determining which zone is flexible and which zone is rigid. The following diagram is an example of a rigid flex design structure, where the buildup of materials create the various rigid and flex zones. Learn more at Cadence Online Support - https://support.cadence.com © 2016 Cadence Design Systems, Inc. All rights reserved worldwide. Page 9 Allegro/OrCAD Rigid Flex Design Creation Best Practices _______________________________________________________________________ Coverlay adhesive Stiffener Adhesive Coverlay Solder Mask (LPI) .5 oz. Copper Solder Mask (LPI) .5 oz. Copper FR-4 FR-4 Stiffener (SS) Prepreg Prepreg .5 oz. Copper Prepreg Polyimide (core) .5 oz. Copper oz. Coverlay adhesive Prepreg Coverlay FR-4 FR-4 .5 oz. Copper Stackup 2 Primary stackup Stackup 3 Solder Mask (LPI) Stackup 2 .5 oz. Copper Solder Mask (LPI) Primary stackup There are three basic stackup definitions here, which are defined in Cross Section: The first group of materials identified in the image as Primary Stackup represents the rigid zones of the design. The second stackup group, identified as Stackup 2, represents the flex zones of the design. Stackup 3, represents a flex zone with a stiffener making the zone “inflexible”. In Cross Section Editor, perform the following tasks: 1. Define the Primary stackup definition. By default, Cross Section Editor contains a single Dielectric layer and two copper layers. This is the default Primary layer. 2. Add two more copper layers. 3. Add multiple dielectric layers as illustrated in the following figure: Learn more at Cadence Online Support - https://support.cadence.com © 2016 Cadence Design Systems, Inc. All rights reserved worldwide. Page 10 Allegro/OrCAD Rigid Flex Design Creation Best Practices _______________________________________________________________________ The Soldermask top and bottom layers may now be added. 4. Add the top soldermask layer. 5. Place the cursor on the TOP conductor layer. 6. Right-click and select Add Layers from the pop-up menu. This will open the Add Layers form. This form references the existing subclass data that currently exists in the design and also references the Mask Layer Site File and materials.dat file. SOLDERMASK_TOP is the default subclass as a Design-defined mask layer. 7. In the Layer Type tree of the Add layers form, expand the Mask->Design-defined Mask Layers->Top node. Learn more at Cadence Online Support - https://support.cadence.com © 2016 Cadence Design Systems, Inc. All rights reserved worldwide. Page 11 Allegro/OrCAD Rigid Flex Design Creation Best Practices _______________________________________________________________________ The mask layer subclasses defined in the design are listed under the top category. 8. Select the Soldermask Top node. As the node is selected, the default values for this layer are also highlighted in the Layer Function, and Layer Materials columns. If required, the default can be overridden by selecting another entry in either the function or material columns. Learn more at Cadence Online Support - https://support.cadence.com © 2016 Cadence Design Systems, Inc. All rights reserved worldwide. Page 12 Allegro/OrCAD Rigid Flex Design Creation Best Practices _______________________________________________________________________ The summary at the bottom of the form displays the selection and the associated function and materials. For this example, the Layer material will be changed to Soldermask Flexible Lpi. The summary also indicates that the new layer will be added above the TOP conductor layer. The location of the new layer is related to the initial selection made in Cross Section Editor, in this case TOP, and the option button for the New Layer(s) position area of the Add Layers form. Learn more at Cadence Online Support - https://support.cadence.com © 2016 Cadence Design Systems, Inc. All rights reserved worldwide. Page 13 Allegro/OrCAD Rigid Flex Design Creation Best Practices _______________________________________________________________________ 9. To apply the changes, select the Add button in the form. The Primary Stackup definition is updated. Using the same methodology, the SOLDERMASK_BOTTOM can be added. This can be done without exiting the Add Layers form 1. 2. 3. 4. 5. Select the BOTTOM conductor subclass in the Primary stackup. Select the Below Conductor BOTTOM option button in the Add Layers form. Expand the Mask->Design-defined Mask Layers->Bottom node. Select Soldermask Bottom. Add the new layer. The Primary stackup is updated. The graphical representation of the stackup located on the left side of Cross-section Editor reflects the current stackup. The next step is to define the flexible stackup of the design. 1. From the Cross Section Editor menu, choose the View -Multiple Stackups mode command. This mode alters the stackup table. The display now contains tabs for All stackups, Primary, and “+”. The All stackups tab displays all the layers defined in the design with a column for each of the defined stackups. The check boxes in each stackup column indicate the layers assigned to the stackup definition. Learn more at Cadence Online Support - https://support.cadence.com © 2016 Cadence Design Systems, Inc. All rights reserved worldwide. Page 14 Allegro/OrCAD Rigid Flex Design Creation Best Practices _______________________________________________________________________ When a stackup definition tab is selected Primary for instance, only the layer definitions and parameters for that stackup definition are displayed, and might be edited as required. Primary Stackup definition To add the flex stackup to the design, perform the following steps: 1. Open the Create Stackup form: Verify that the All stackups tab has been selected and select the “+” tab. Or Click the Add Stackup Column header. Or Choose the Edit –Add Stackup menu command. Learn more at Cadence Online Support - https://support.cadence.com © 2016 Cadence Design Systems, Inc. All rights reserved worldwide. Page 15 Allegro/OrCAD Rigid Flex Design Creation Best Practices _______________________________________________________________________ or or The Create Stackup form is opened. 2. Specify a name for the stackup. A default name for the stackup is displayed, but this name is not very descriptive. The name should be simple, yet descriptive of the stackup. In this example we are creating the flex stackup defintion, a name like “Flex_Main” would indicate that the structure is for the flex portion of the design, and this would be the common structure for any flexible areas in the design. 3. Select the layers in the stackup. The layers that currently exist in the stackup can be assigned by default, or exluded by default by selecting one of the three option buttons in the Create stackup form. The same structure of another stackup may be copied, and then modified after creation to meet the new definition requirements. For this step, the exclude layers option is selected. 4. Click the OK button. Learn more at Cadence Online Support - https://support.cadence.com © 2016 Cadence Design Systems, Inc. All rights reserved worldwide. Page 16 Allegro/OrCAD Rigid Flex Design Creation Best Practices _______________________________________________________________________ A new tab and column are added to the All stackups tab with the new stackup name. Only the Surface layer (TOP and BOTTOM) checkboxes are selected in the new column. 5. To construct the stackup for the flex, select the checkboxes for each of the layers that are part of flex. As each layer is selected, the cross section graphics image is updated. Define the top and bottom Coverlay and Coverlay Adhesive layers in the stackup: 1. In Cross Section Editor, right-click a layer and choose Add Layers from the pop-up menu. 2. Add the Coverlay Top, and Adhesive Top layers above the Soldermask Top layer. 3. Add the Coverlay Bottom and Adhesive Bottom below the Soldermask Bottom layer. When assigning the adhesive layers, the layer definition was created in the Mask Layer Site File, so this material will also be selected in the Site-defined Mask Layer node in the Add Layers form. Learn more at Cadence Online Support - https://support.cadence.com © 2016 Cadence Design Systems, Inc. All rights reserved worldwide. Page 17 Allegro/OrCAD Rigid Flex Design Creation Best Practices _______________________________________________________________________ After the layers are added, they are assigned to both the Primary and FLEX_MAIN stackup definitions: 4. For the Primary stackup, deselect the Coverlay and adhesive masks. As they are deselected, the change is reflected in the cross section graphics image. 5. Click the Apply button in Cross Section Editor to implement the stackup data into the design. The remaining stackup definition is now created. This stackup has a STIFFENER_TOP with an EPOXY_TOP in place of COVERLAY_TOP and ADHESIVE_TOP. The order in which the structure is Learn more at Cadence Online Support - https://support.cadence.com © 2016 Cadence Design Systems, Inc. All rights reserved worldwide. Page 18 Allegro/OrCAD Rigid Flex Design Creation Best Practices _______________________________________________________________________ defined does not require creation of a stackup definition first followed by the addition of the layers. The layer can be added first if that is more convenient: 1. Create the two new top layers using the Add Layers command above the TOP Conductor. 2. Use the Site-defined Mask layers EPOXY_TOP and STIFFENER_TOP. 3. Remove these selections from the Primary and FLEX_MAIN. Note: When defining the stackup, correct order of the layers is important. The structure that is being defined in Cross Section Editor is used for documentation sent to the fabricator. The 17.2 release Cross Section chart (discussed later in this document) relies on the information defined in the cross section definition and should be as accurate as possible. Signal integrity tools also rely on proper structure to provide more realistic analysis based on the materials, and the position of those materials in the stackup. 4. Add a new stackup named FLEX_STIFFENER. 5. Use the Copy Stackup from option button and select FLEX_MAIN. A copy of this stackup will require less work to build the definition of the stackup. Learn more at Cadence Online Support - https://support.cadence.com © 2016 Cadence Design Systems, Inc. All rights reserved worldwide. Page 19 Allegro/OrCAD Rigid Flex Design Creation Best Practices _______________________________________________________________________ 6. Deselect the checkboxes for COVERLAY_TOP and ADHESIVE_TOP in the Flex Stiffener column. 7. Add the STIFFENER_TOP and EPOXY_TOP to the FLEX_STIFFENER stackup definition, by selecting the check boxes in the Flex Stiffener column. On review of the stackup, the EPOXY_TOP and STIFFENER_TOP are not found to be in the correct order. The order of these two stackups needs to be swapped. 8. In Cross Section Editor, choose the Edit - Mask Layer Order menu command. In the resultant dialog, the mask layers can be repositioned in the stackup. 9. Select the STIFFENER_TOP layer. 10. Select the Up arrow and move the STIFFENER_TOP layer above the EPOXY_TOP layer placing the layers in the correct order. 11. Click OK. Learn more at Cadence Online Support - https://support.cadence.com © 2016 Cadence Design Systems, Inc. All rights reserved worldwide. Page 20 Allegro/OrCAD Rigid Flex Design Creation Best Practices _______________________________________________________________________ The change in the stackup is displayed in Cross Section Editor. The construction of the multiple stackups is complete. 12. Click the Apply button to implement the cross section definition into the drawing database. 13. Explore each Cross Section tab to verify that each structure is complete. 14. Make any changes or updates as required. All of the Stackups defined Learn more at Cadence Online Support - https://support.cadence.com © 2016 Cadence Design Systems, Inc. All rights reserved worldwide. Page 21 Allegro/OrCAD Rigid Flex Design Creation Best Practices _______________________________________________________________________ Primary Stackup Flex Main Stackup. Flex Stiffener Stackup Stackup Details for Documentation Relaying stackup structure to the manufacturer is an important part of defining the physical aspects of a design. Manufacturers need to know the material required for each of the different zones in the design. As standards such as IPC-2581 that are beginning to output this information, the zone dimensions and linked stackups are exchanged electronically. Until these standards are fully adopted, documentation is the method for relaying the stackup construction. The document should have a detailed diagram of the various zones with zone identification labels and dimension for the zone profile. This gives the fabricator the information on the tool-related processes to Learn more at Cadence Online Support - https://support.cadence.com © 2016 Cadence Design Systems, Inc. All rights reserved worldwide. Page 22 Allegro/OrCAD Rigid Flex Design Creation Best Practices _______________________________________________________________________ build up a rigid flex design. Details of the stackup data clearly referencing the zone(s) that they are assigned to should also be a part of the documentation. The 17.2 Cross Section Chart provides two methodologies for representing the stackup structure and the stackup to zone reference, the Chart and the Table. The Chart process creates a graphical representation of each of the stackup definitions in the design. Graphical chart is a group of geometries placed into a fabrication drawing. The chart describes the stackup structure as defined in Cross Section Editor, a note for each graphical image listed may need to be added to identify the zones with which each chart is associated. Example of Stackup Charts The Table process displays a spreadsheet into the drawing database that is a close representation of the Cross Section Editor form. The materials, thicknesses, tolerances, and other attributes are listed. Most importantly, the zones that are associated with the stackup are listed in the table. Learn more at Cadence Online Support - https://support.cadence.com © 2016 Cadence Design Systems, Inc. All rights reserved worldwide. Page 23 Allegro/OrCAD Rigid Flex Design Creation Best Practices _______________________________________________________________________ Cross-Section Table Example Creating Multi-Stackup Zones in the Design Drawing This section of the document focuses on how to create multi-stackup zones in a design. Overview Positioning of different stackups for a rigid-flex design is accomplished by defining Stackup Zones. The user creates the boundary (a shape) of the Zone, then assigns a stackup definition previously created in Cross Section Editor to the zone. Zones are not required for every stackup definition in the design. Any area within the DESIGN_OUTLINE that does not have a zone is defaulted to the Primary Stackup. When creating stackup zones in the design, each stackup zone requires a unique name and be assigned a stackup definition. Options for a constraint set and Room name are available. If either of these two options is selected, a constraint region or room geometry is created for the optional object. The optional geometries are copies of the zone boundary and are grouped with the zone so that when any boundary changes are made to a zone, the associated constraint region and room are also updated. If the zone is deleted, so are the constraint region and the room. IMPORTANT NOTE: In the 17.2 QIR 1 release, there are specific rules and processes that must be followed to correctly define zones. 1. The DESIGN_OUTLINE is used for the outer extents of the design. Zone trimming will only apply to the DESIGN_OUTLINE or another ZONE boundary. 2. Zones cannot be overlapped or nested. If a zone is added and intersects/overlaps with an existing zone, the newer zone will be trimmed to the existing zone boundary. 3. When a zone is first defined with pre-existing symbols, traces, vias, or conductor shapes within the boundary, the stackup assignment for that zone may fail. The symbols, traces, vias, conductor shapes must be moved out of the area where the zone will be defined, and the stackup reassigned. After that the moved or deleted objects can be replaced. Traces and shape placement within a zone will fail if the layer they are defined on no longer exists. 4. If any symbols, traces, vias, and/or conductor shapes are placed on the design within a zone, and the zone stackup assignment is altered, the modification will fail. The symbols, traces, vias, conductor shapes must be moved out of that zone prior to the new stackup assignment. After the modifications are complete, the objects can be replaced. Traces and shape placement within a zone will fail if the layer they are defined on no longer exists. Creating a Zone A zone is created in the Zone Creation tool. To create a zone, perform the following steps: 1. In PCB Editor, choose the Setup - Zones - Create menu. The Options Tab displays the parameters for the Zone definition. 2. Specify the zone name and the stackup definition to be assigned to that zone. Learn more at Cadence Online Support - https://support.cadence.com © 2016 Cadence Design Systems, Inc. All rights reserved worldwide. Page 24 Allegro/OrCAD Rigid Flex Design Creation Best Practices _______________________________________________________________________ A default zone name, such as ZONE_1, ZONE_2, and so on appear in the Name field under Zone Data. 3. Assign other attributes such as a constraint set and room. The Zone Create Settings in the Option Tab The boundary is defined on the PCB Editor canvas. There are two methods to create a zone boundary: by using the Add Rectangle command or using the Add Shape command. The default process is by adding a rectangle. Adding a Rectangle 1. Right-click the canvas and choose the Add Rectangle command from the pop-up menu. 2. Use the Snap pick to right mouse button pick to select an edge if to align to a segment of the DESIGN_OUTLINE as illustrated in the following figure: Learn more at Cadence Online Support - https://support.cadence.com © 2016 Cadence Design Systems, Inc. All rights reserved worldwide. Page 25 Allegro/OrCAD Rigid Flex Design Creation Best Practices _______________________________________________________________________ Create zone by rectangle picks In this example, the second pick extends into a previously-defined zone. After the second pick is completed, the zone boundary is trimmed to DESIGN_OUTLINE and any other intersected zone boundary. The added zone trimmed to DESIGN_OUTLINE and the lower adjacent zone Learn more at Cadence Online Support - https://support.cadence.com © 2016 Cadence Design Systems, Inc. All rights reserved worldwide. Page 26 Allegro/OrCAD Rigid Flex Design Creation Best Practices _______________________________________________________________________ Adding a Shape A zone boundary can also be added using the Add Shape command. This is best used for complex shape outlines where boundaries must be carefully controlled. 1. Right-click the canvas and choose the Add Shape command from the pop-up menu. Selecting the Zone Create Add Shape option 2. Use the Zone Creation Controls in the Options tab to select Line or Arc mode when adding the zone boundary as a shape. Circular Zone created using the Add Shape and the Line Lock Arc opiton Editing a Zone After a zone is created, the parameters can be edited within the Zone Manager form. Learn more at Cadence Online Support - https://support.cadence.com © 2016 Cadence Design Systems, Inc. All rights reserved worldwide. Page 27 Allegro/OrCAD Rigid Flex Design Creation Best Practices _______________________________________________________________________ To edit a zone: 1 Choose the Setup – Zones – Manage menu. The Zone Manager form displays the zone names, the current stackup assignment, constraint set name, and room name. Any of these fields may be modified and applied through this form. The Zone Manager also displays the Start Layer, or the topmost conductor layer name and the Stop Layer, or the bottommost conductor layer name defined in that zone based on the stackup assignment. These layer names are informational and only modified by changing the stackup definition for that zone. The Zone Manger Form Notes may be added to zones using the All/Replace Note: field in the form. 2 3 Select the check box next to a zone and specify a note to be associated with the zone. Click the Apply button to associate the note with the zone. Learn more at Cadence Online Support - https://support.cadence.com © 2016 Cadence Design Systems, Inc. All rights reserved worldwide. Page 28 Allegro/OrCAD Rigid Flex Design Creation Best Practices _______________________________________________________________________ Adding a Note to a Zone. The note applied to the Zone. Zones may only be deleted through the Zone Manager. 4 5 To delete the zone, select the checkbox next to the Zone name . Click the Delete button. The zone is removed from the database. If a zone boundary needs to be modified, the Shape Edit application mode is preferred. While in the Shape Edit application mode, the option Enable zone boundary editing in the Options Tab must also be selected. If this option is not selected, the zone boundaries cannot be modified. Learn more at Cadence Online Support - https://support.cadence.com © 2016 Cadence Design Systems, Inc. All rights reserved worldwide. Page 29 Allegro/OrCAD Rigid Flex Design Creation Best Practices _______________________________________________________________________ Enabling zone boundary editing Special Zone Characteristics Stackup zones provide the boundary and stackup information for a particular region of a design. They also provide the awareness of non-existent layers for those particular regions. As a zone is created in the database, route keepouts are added to prevent traces from being added into a zone where no conductor layer exists. Zones also become placement aware so that when an SMD Package is placed in a zone, the pads are pushed to the outermost conductor layer. TOP and BOTTOM Route keepouts generated as part of the zone When placing a component into a zone, the component padstack and geometry adjust for that zone. Without requiring the user to set up the design for embedded geometry or creating special alternate footprints, the tool leverages the embedded capability to place packages on legal conductor layers. The Learn more at Cadence Online Support - https://support.cadence.com © 2016 Cadence Design Systems, Inc. All rights reserved worldwide. Page 30 Allegro/OrCAD Rigid Flex Design Creation Best Practices _______________________________________________________________________ pastemask and soldermask layer for the padstack are adjusted as well. The symbol Geometry is also adjusted to accommodate the move from the TOP and BOTTOM layer geometries. In the following example, an SMD resistor is placed on the bottom-most edge of a stackup zone where layer INT_4 is the bottommost layer. The details in the Show Element window indicate that the component is placed on layer INT_4. Component Placed in a Stackup Zone The details also indicate that the new subclass location for the reference designator is now REFDES/Assembly_INT_4. The component PACKAGE GEOMETRY/TOP is moved to the EMBEDDED GEOMETRY/ASSEMBLY_INT_4 subclass. Learn more at Cadence Online Support - https://support.cadence.com © 2016 Cadence Design Systems, Inc. All rights reserved worldwide. Page 31 Allegro/OrCAD Rigid Flex Design Creation Best Practices _______________________________________________________________________ As components are moved from one zone to the other, the layers are adjusted to the new outermost layer definitions: If a component straddles a zone boundary, the zone where the symbol origin is positioned takes precedence. If a component is placed into a zone, and any of the pins cross into an adjacent boundary where the conductor layer does not exist for the pin, a DRC marker will display. Learn more at Cadence Online Support - https://support.cadence.com © 2016 Cadence Design Systems, Inc. All rights reserved worldwide. Page 32 Allegro/OrCAD Rigid Flex Design Creation Best Practices _______________________________________________________________________ Flex and Rigid Flex Bend Areas This section of the document focuses on the Flex and the Rigid Flex bend areas. Overview One of the advantages of using Flex or Rigid Flex is the ability of the circuit to bend or twist to meet a particular form. A bend is defined by the side or direction of the bend, the finish angle, and the radius. Other considerations include allowing or disallowing components to be placed on a bend, or even how far from a bend the component must be to avoid interference between the bending surface and the component. Placing vias within a bend area is avoided to prevent weak spots where the via may cause a failure in the bend area. Defining a bend and some of the characteristics of the bend are supported in the Allegro 17.2 QIR 1 release. Defining a Bend Area To define a bend area, perform the following steps: 1 Choose the Setup - Bend - Create menu. The Create Bend Area form opens. 2 Add a unique bend area name. Duplicate names not allowed. 3 4 Add a bend line location and the bend parameters. To add a bend line, specify the start and end coordinates. You can also pick the corordinates on the PCB Editor canvas. 5 Optionally, add via and package keepouts with oversizing, if desired. Bend Areas cannot overlap. If an attempt to create or modify a bend area results in a situation with an overlap of bend area geometry, the newly added or modified bend area creation will fail, and no bend data or geometry is added to the design database for that instance. The location of the bend line or parameters will need to be modified. The bend line is the most critical part of a bend area. The bend line represents the midpoint of the bend and the extents of the bend area along the line's axis. The parameters defined in the Create Bend Area form are attached as a property to the bend line. This information is transferred to MCAD through the EDMD Collaborative data format (IDX). Learn more at Cadence Online Support - https://support.cadence.com © 2016 Cadence Design Systems, Inc. All rights reserved worldwide. Page 33 Allegro/OrCAD Rigid Flex Design Creation Best Practices _______________________________________________________________________ Bend Data: Inner side: BOTTOM Inner radius: 500 Angle: 180 Order: 1 Bend Line Bending data attached to the bend line. When defining the location of the bend line (added to the RIGID FLEX/BEND_LINE subclass), the end points should be carefully and accurately positioned for best results. Incorrect positioning may result in an incorrect bend area definition such as the axis along the bend line, a diagonal bend. 6 After the parameters are defined and the bend line is located, click the Create button. The Bend Area is created on the RIGID FLEX/BEND_AREA subclass representing the extents of the bending area. The Bend area is a shape where the boundary is determined by: The bend line location and position Bending Parameters Board Geometry/DESIGN_OUTLINE definition. The Bend area shape is trimmed to the Design outline. Parameters entered to generate Bend Area Learn more at Cadence Online Support - https://support.cadence.com © 2016 Cadence Design Systems, Inc. All rights reserved worldwide. Page 34 Allegro/OrCAD Rigid Flex Design Creation Best Practices _______________________________________________________________________ Generated Bend Area In the example, Via and Package Keepouts were selected with oversize values. When the bend area geometry is created, the keepout areas are generated based on the bend area outline. Expansion, or oversizing will occur if a value greater than 0 is entered. Negative values are not allowed. The expansion occurs along the same plane, or runs parallel to the bend line. All of the Bend Area objects are also collected together to form a single group. The group name is defined by the Bend Area Name. Single entities in the bend area cannot be modified, the entire bend group must be managed through the Edit Bend Area function. The Bending Data Order defines the sequence number for bending the final product. In some instances, the sequence of bends is required to obtain the proper assembly position of the design. Bend Order Sequence Results Learn more at Cadence Online Support - https://support.cadence.com © 2016 Cadence Design Systems, Inc. All rights reserved worldwide. Page 35 Allegro/OrCAD Rigid Flex Design Creation Best Practices _______________________________________________________________________ Modifying a Bend Area To modify a bend area, perform the following steps: 1 Choose the Setup - Bend - Edit menu. The Edit Bend Area form opens. This form allows the user to modify or delete existing bend areas. 2 Select the bend area to be edited from the Bend Name pull down menu. When a bend area name is selected, the area is highlighted, and the PCB Editor canvas centers on the selected area. Selecting a Bend Area Modifying the bending data in the form will also impact the bend area geometry. 3 With the bend area selected, modify the bend line by making the new start and end point picks in the PCB Editor canvas. Alternatively, specify the new values in the start/end XY coordinate fields. 4 5 Change the other desired parameters in the Edit Bend Area form. Click the Apply button. The changes are updated to the bend. The parameters may be altered and applied until the desired result is achieved. Learn more at Cadence Online Support - https://support.cadence.com © 2016 Cadence Design Systems, Inc. All rights reserved worldwide. Page 36 Allegro/OrCAD Rigid Flex Design Creation Best Practices _______________________________________________________________________ Modified bend parameters and keepout oversize after apply Learn more at Cadence Online Support - https://support.cadence.com © 2016 Cadence Design Systems, Inc. All rights reserved worldwide. Page 37 Allegro/OrCAD Rigid Flex Design Creation Best Practices _______________________________________________________________________ The InterLayer Checks This section of the document focuses on the interlayer checks. Overview In typical Rigid Flex designs, the creation of various masks, bend areas, stiffeners, and so on require special clearances or overlaps of materials and spacing. These objects are represented on specific subclasses that require a verification process to ensure that the clearances and overlaps are properly met. In 17.2, Allegro PCB Editor provides the ability to perform a check on geometries that exist on two different Class/Subclasses. The InterLayer Checks that perform this task are defined in Allegro Constraint Manager. Inter-layer checks can be run as part of the on-line DRC process, set as a batch process or turned off. This is accomplished by using the Constraint Analysis Modes Design Options for On-line InterLayer Checks. Using InterLayer Check Rules The basic interlayer rule definition requires two different Class/subclasses, a choice of four rule types, and how the DRC marker should be displayed. The four checks available in the InterLayer Check definitions are: Gap Overlap 1 Inside 2 2 inside 1 Gap When two objects on different subclasses need to be a minimum distance apart, the Gap rule is used to perform that check. For example, the edge of any Stiffener in the design must be a minimum of 1.27mm away from a Bend_Area. To enable a Gap check: 1. In Constraint Manager->Spacing->Inter Layer->Spacing form, select the subclasses for BEND_AREA and STIFFENER_BOTTOM. 2. Select the rule type as Gap. 3. Define the minimum gap value. 4. Select the checkbox to show a DRC marker if this condition is violated. 5. Specify a character for the DRC marker character. In this case, use G to represent Gap. 6. Specify the Display layer. For example, INTER_LAYER. Alternatively, add a note to inform users of the intent of the rule. Learn more at Cadence Online Support - https://support.cadence.com © 2016 Cadence Design Systems, Inc. All rights reserved worldwide. Page 38 Allegro/OrCAD Rigid Flex Design Creation Best Practices _______________________________________________________________________ Defined Gap Rule With the gap rule in place, any violation is flagged with a DRC marker. In this example, the Shape that represents the stiffener is edited to correct the violation. Gap DRC marker and tool tip showing violation Learn more at Cadence Online Support - https://support.cadence.com © 2016 Cadence Design Systems, Inc. All rights reserved worldwide. Page 39 Allegro/OrCAD Rigid Flex Design Creation Best Practices _______________________________________________________________________ Overlap The overlap rule is used to ensure that one item overlaps another by a minimum amount. For example, a transition area must overlap a zone boundary by 2.54mm. To enable an Overlap rule: 1. 2. 3. 4. 5. Select the TRANSITION_ZONE and ZONE_OUTLINE subclasses. Select the rule type as Overlap. Define the overlap value. Assign a DRC label. For example, choose “T” for Transition. Assign the DRC Display Layer. Defining an Overlap Rule When the user adds a transition area geometry and violates the overlap rule, a DRC marker is displayed indicating the overlap value has not been met. Learn more at Cadence Online Support - https://support.cadence.com © 2016 Cadence Design Systems, Inc. All rights reserved worldwide. Page 40 Allegro/OrCAD Rigid Flex Design Creation Best Practices _______________________________________________________________________ Overlap DRC Violation Overlap of geometries is detected in both X and Y axis when the objects intersect. The following examples are based on an Overlap value of 10 mils. Examples: Pass Violation 10 mils 10 mils 5 mils 5 mils 10 mils 5 mils 10 mils Learn more at Cadence Online Support - https://support.cadence.com © 2016 Cadence Design Systems, Inc. All rights reserved worldwide. Page 41 Allegro/OrCAD Rigid Flex Design Creation Best Practices _______________________________________________________________________ Inside Rules – 1 Inside 2 and 2 Inside 1 The Inside rules are used to check that a graphical element on one subclass is contained within another geometry defined on another subclass. For example, an epoxy adhesive can be used as a stiffener. The adhesive edge to stiffener edge distance must have a minimum value of 1.27mm to prevent the epoxy from leaking out the sides of the stiffener. 1. In Constraint Manager Inter Layer rules, select the two subclasses: Select the subclass EPOXY_BOTTOM. This will be designated as Layer 1. Select Layer 2 as the STIFFENER_BOTTOM subclass. With the EPOXY_BOTTOM subclass contained within the STIFFENER_BOTTOM, the rule 1 Inside 2 is selected, indicating that Layer 1 is within the bounds of the object on Layer 2. 2. 3. 4. 5. Assign the edge to edge spacing value as 1.27mm. Set the DRC label to “e” for epoxy. Assign the DRC Display Layer to INTER_LAYER. Add a note, if required. Defining a 1 Inside 2 rule As the user adds the geometry that represents the epoxy adhesive, the DRC checks the distance between the epoxy geometry and the stiffener geometry edges. If in violation, a DRC will display indicating the issue. Learn more at Cadence Online Support - https://support.cadence.com © 2016 Cadence Design Systems, Inc. All rights reserved worldwide. Page 42 Allegro/OrCAD Rigid Flex Design Creation Best Practices _______________________________________________________________________ 1 inside 2 DRC Violation When two objects on different subclasses must have matching outlines, such as a Gold Mask on a Component Pin, the Inside check may also be used. To set the exact outline match, the value for the check is set to “0.00”. The rule is defined as category Via (and Pin), and TOP and GOLD_SOFT_TOP subclasses are selected. The 2 Inside 1 rule type is set with a value of 0.00. The “M” character is used to represent mask. The DRC is displayed on the ETCH/TOP subclass. A note is also added. Defining 2 Inside 1 for geometry outline match When the two subclasses are checked, the DRC violation is displayed, Learn more at Cadence Online Support - https://support.cadence.com © 2016 Cadence Design Systems, Inc. All rights reserved worldwide. Page 43 Allegro/OrCAD Rigid Flex Design Creation Best Practices _______________________________________________________________________ 2 Inside 1 with a value of 0.00 Limitations of InterLayer Checks Inter layer checks do not: Permit checking between Etch Layers, such as TOP etch to BOTTOM etch Same Layer checks (Coverlay_top to Coverlay_top) Distinguish between a Trace (Cline) or copper area (Shape). Other Classes, Subclasses, and objects that are not included in the Inter Layer checks are: Drawing format Analysis DRC Text (on any subclass) Board geometry outline Silk Screen layers Named dielectric layers The subclasses enabled for InterLayer checking are : Conductor Layers (No Text) Place Bound (TOP/EMBEDDED/BOTTOM) Pin/Via Layers Filmmask (TOP/BOTTOM) All Mask Layers (stackup defined) Soldermask(TOP/BOTTOM) Rigid Flex Subclasses Pastemask(TOP/EMBEDDED/BOTTOM) Surface Finshes Subclasses User Defined Subclasses* *User defined subclasses in excluded classes are not enabled. Learn more at Cadence Online Support - https://support.cadence.com © 2016 Cadence Design Systems, Inc. All rights reserved worldwide. Page 44 Allegro/OrCAD Rigid Flex Design Creation Best Practices _______________________________________________________________________ Summary The new capabilities in 17.2 that support the design of Flex and Rigid Flex products define in greater details the physical aspects of the design. The designers' well thought out stackup construction, and stackup zone definitions provide better details that are exchanged with the manufacturer and the mechanical designers. Information about bending requirements also enhance the designers ability to avoid conflicts during the design process and exchange details about bend details with mechanical and manufacturing requirements. Properly defined zones save time in placement as components are zone aware and pushed to the proper placement surface without the user having to modify or create alternate symbols. This saves time not only in the design process, but also in library management. This placement layer reference can also be passed to the assembly process as well as the mechanical design environment using IDX or STEP model export. InterLayer Checks provide the ability to create rules for various layer to layer checks to detect violations for clearances and overlaps during the design process. This saves the designer time by reducing or eliminating multiple passes in other checking processes. By understanding how all the new capabilities interact with one another and developing a good planning process, the designer can eliminate workarounds once used to design rigid flex designs, save time in the design process, and have a higher level of confidence in creating a producible and reliable product. Support Cadence Online Support provides access to support resources, including an extensive knowledge base, access to software updates for Cadence products, and the ability to interact with Cadence Customer Support. Visit https://support.cadence.com. Feedback Email comments, questions, and suggestions to content_feedback@cadence.com. Learn more at Cadence Online Support - https://support.cadence.com © 2016 Cadence Design Systems, Inc. All rights reserved worldwide. Page 45