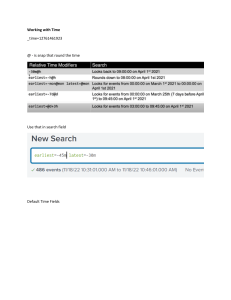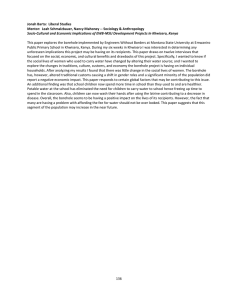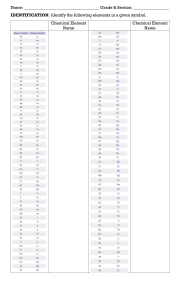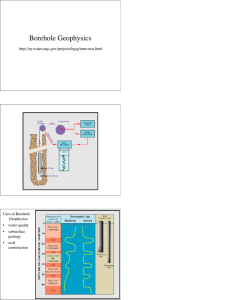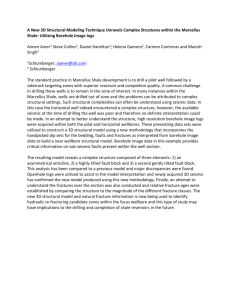® Full User’s Guide www.GoldenSoftware.com www.GoldenSoftware.com Simply Superior Well Log, Borehole & Cross Section Plotting Software Golden Software, Inc. Strater® Registration Information Your Strater serial number is located on the CD cover or in the email download instructions, depending on how you purchased Strater. Register your Strater serial number online at www.GoldenSoftware.com. Or, complete the Registration Form.PDF, located in the main directory of the installation CD. Return the Registration Form.PDF by mail or fax. This information will not be redistributed. Registration entitles you to free technical support, free minor updates, and upgrade pricing on future Strater releases. The serial number is required when you run Strater the first time, contact technical support, or purchase Strater upgrades. For future reference, write your serial number on the line below. _________________________________ Strater® User’s Guide Simply Superior Well Log, Borehole & Cross Section Plotting Software Golden Software, Inc. 809 14th Street, Golden, Colorado 80401-1866, U.S.A. Phone: 303-279-1021 Fax: 303-279-0909 www.GoldenSoftware.com COPYRIGHT NOTICE Copyright Golden Software, Inc. 2013 The Strater® User’s Guide is furnished under a single user license agreement. Only a single user may use a single user’s guide. With the purchase of the Strater User’s Guide, the user is entitled to download the user’s guide content to one (1) electronic medium and print one (1) hardcopy. No part of this document or the related files may be reproduced or transmitted in any form, by any means (electronic, photocopying, recording, or otherwise) thereafter. Contents are subject to change without notice. Strater is a registered trademark of Golden Software, Inc. All other trademarks are the property of their respective owners. April 2013 Contents Chapter 1 - Introducing Strater Introduction to Strater® ....................................................................................1 Data .........................................................................................................1 Multiple Boreholes, Multiple Views .................................................................1 Reuse, Reuse, Reuse ...................................................................................1 Strater Projects ..........................................................................................2 Who Uses Strater? ......................................................................................2 System Requirements .......................................................................................2 Installation Directions ........................................................................................3 Updating Strater .........................................................................................3 Uninstalling Strater .....................................................................................3 New Features ...................................................................................................4 User Friendly..............................................................................................4 Borehole View Enhancements .......................................................................5 Log Feature Enhancements ..........................................................................5 Map View Enhancements..............................................................................5 Cross Section View Enhancements.................................................................6 Data Table Enhancements ............................................................................7 Import and Export Format Improvements.......................................................7 A Note about the Documentation.........................................................................8 Three-Minute Tour ............................................................................................8 Sample Strater Files ....................................................................................8 Using Strater .............................................................................................9 Strater User Interface...................................................................................... 12 Opening Windows ..................................................................................... 13 Title Bar .................................................................................................. 13 Menu Commands ...................................................................................... 13 Status Bar ............................................................................................... 13 i Strater Toolbars .................................................................................................. 14 Tabbed Documents ................................................................................... 15 Changing the Window Layout ..................................................................... 15 Tabbed Managers ..................................................................................... 17 Floating Managers ..................................................................................... 18 Restoring the Managers and Windows to Their Original Locations ..................... 18 Hide or Show All Managers ......................................................................... 18 Reset Windows ......................................................................................... 18 View Manager ................................................................................................ 19 Object Manager .............................................................................................. 20 Opening and Closing the Object Manager ..................................................... 20 Panes ...................................................................................................... 20 Object Visibility ........................................................................................ 21 Grouped and Ungrouped Objects ................................................................. 21 Selecting Objects ...................................................................................... 21 Opening Object Properties .......................................................................... 22 Renaming Objects ..................................................................................... 22 Arranging Objects ..................................................................................... 22 Deleting Objects ....................................................................................... 22 Property Manager ........................................................................................... 22 Opening and Closing the Property Manager ................................................... 22 Opening and Closing Sections ..................................................................... 23 Display info area ....................................................................................... 23 Keyboard Commands ................................................................................ 23 Changing Properties .................................................................................. 24 Properties Tips ......................................................................................... 24 Tables ........................................................................................................... 25 Opening a New Table ................................................................................ 25 Opening an Existing Table .......................................................................... 25 Data Organization ..................................................................................... 25 Columns .................................................................................................. 25 ii Table of Contents Rows ...................................................................................................... 26 Schemes and Tables.................................................................................. 26 Data Selection .......................................................................................... 26 File Formats ............................................................................................. 26 View Window Types......................................................................................... 26 Borehole View .......................................................................................... 26 Map View................................................................................................. 29 Cross Section View.................................................................................... 30 Types of Logs ................................................................................................. 32 Depth ..................................................................................................... 32 Line/Symbol............................................................................................. 33 Crossplot ................................................................................................. 33 Zone Bar ................................................................................................. 33 Bar ......................................................................................................... 33 Percentage .............................................................................................. 33 Tadpole ................................................................................................... 33 Post ........................................................................................................ 34 Classed Post ............................................................................................ 34 Complex Text ........................................................................................... 34 Graphic ................................................................................................... 34 Lithology ................................................................................................. 34 Well Construction...................................................................................... 34 Function .................................................................................................. 35 Strater Help ................................................................................................... 35 Getting Help from the Help Menu ................................................................ 35 Navigating the Help................................................................................... 35 Internet Help Resources ............................................................................ 36 Obtaining Information on Dialogs and Commands .......................................... 36 Strater Overview ...................................................................................... 36 Context Sensitive Help .............................................................................. 36 F1 Key .................................................................................................... 37 iii Strater Printing the Online Help ................................................................................... 37 Printing One Topic .................................................................................... 37 Printing One Book ..................................................................................... 37 Printing the Entire Help File ........................................................................ 38 Serial Number ................................................................................................ 38 Technical Support ........................................................................................... 38 Chapter 2 - Tutorial Tutorial Introduction ....................................................................................... 41 Advanced Tutorial Lessons ......................................................................... 41 A Note about the Documentation................................................................. 41 Using the Tutorial with the Demo Version ..................................................... 42 Starting Strater .............................................................................................. 42 Lesson 1 - Opening Data .................................................................................. 42 Lesson 2 - Creating Logs .................................................................................. 43 Creating a Depth Log ................................................................................ 43 Creating a Line/Symbol Log ........................................................................ 43 Creating a Zone Bar Log ............................................................................ 45 Lesson 3 - Changing Properties ......................................................................... 46 Editing Log Item Position and Size ............................................................... 46 Spacing Objects........................................................................................ 47 Editing Line/Symbol Log Properties.............................................................. 48 Editing Zone Bar Properties ........................................................................ 48 Editing Schemes ....................................................................................... 49 Lesson 4 - Creating and Editing Drawing Items ................................................... 50 Creating Text ........................................................................................... 50 Creating Linked Text ................................................................................. 50 Aligning Text ............................................................................................ 51 Creating a Legend ..................................................................................... 52 Lesson 5 - Changing Boreholes ......................................................................... 52 Changing All Logs to a New Borehole ........................................................... 52 iv Table of Contents Changing One Log to a New Borehole .......................................................... 52 Lesson 6 - Creating a Map View ........................................................................ 53 Opening a New Map View ........................................................................... 53 Displaying the Well Locations...................................................................... 53 Changing the Well Properties ...................................................................... 54 Changing the Map Properties ...................................................................... 55 Adding a Well Selector Line ........................................................................ 55 Lesson 7 - Creating a Cross Section View ........................................................... 56 Opening a New Cross Section View .............................................................. 56 Displaying Wells in the Cross Section View ................................................... 57 Editing Cross Section Properties .................................................................. 57 Inserting the Map View .............................................................................. 58 Reshaping the Cross Section Connections ..................................................... 59 Lesson 8 - Saving Information .......................................................................... 60 Advanced Tutorial Lesson 9 - Editing Legends ..................................................... 60 Editing Legend Properties........................................................................... 61 Advanced Tutorial Lesson 10 - Design Mode and Activating Boreholes .............. 62 Entering Design Mode ................................................................................ 62 Creating a Design ..................................................................................... 62 Opening Data ........................................................................................... 63 Attaching a Table to the Design .................................................................. 63 Activating the Borehole .............................................................................. 64 Creating a Lithology Scheme ...................................................................... 64 Advanced Tutorial Lesson 11 - Creating Logs from LAS Files............................ 66 Advanced Tutorial Lesson 12 - Creating a Cross Section from Line/Symbol Logs. 66 Opening a New Project .............................................................................. 66 Downloading the Data ............................................................................... 66 Opening the Data ..................................................................................... 67 Creating the Cross Section ......................................................................... 68 Importing and Filling Layers ....................................................................... 69 Advanced Tutorial Lesson 13 - Displaying Deviated Boreholes in Maps and Cross Sections ........................................................................................................ 70 v Strater Opening the Data ..................................................................................... 70 Creating Deviated Boreholes in a Map View .................................................. 71 Creating Deviated Boreholes in a Cross Section View ..................................... 72 Chapter 3 - Data and Data Tables Introduction to Data and Data Tables................................................................. 75 Creating Data ........................................................................................... 75 Opening a New Table ................................................................................ 75 Opening an Existing Table .......................................................................... 75 Closing a Table ......................................................................................... 76 Showing All Tables .................................................................................... 76 Deleting a Table ....................................................................................... 76 Renaming a Table ..................................................................................... 77 Reloading Data ......................................................................................... 77 Reloading All Data .................................................................................... 78 Data Organization ........................................................................................... 79 Columns .................................................................................................. 79 Rows ...................................................................................................... 79 Data Selection .......................................................................................... 79 File Formats ............................................................................................. 79 Math Text and Linked Text ......................................................................... 79 Table Types ................................................................................................... 80 Collars Table ............................................................................................ 80 Depth Table ............................................................................................. 82 Interval Table........................................................................................... 83 Lithology Table ......................................................................................... 84 Project Settings Table................................................................................ 85 Survey Table ............................................................................................ 86 Text Item Table ........................................................................................ 87 Well Construction Table ............................................................................. 88 Schemes and Tables........................................................................................ 89 vi Table of Contents Data, Schemes, and Log Properties ............................................................. 89 Importing Data ............................................................................................... 90 Opening Data into a New Table ................................................................... 90 Opening Multiple Data Files at Once ............................................................. 91 Importing Data into an Existing Table .......................................................... 92 Note About Importing Data Into an Existing Table ......................................... 92 Import Data Into Current Table Dialog ......................................................... 92 LAS Import Options Dialog ......................................................................... 94 Load Database ......................................................................................... 96 Specify Worksheet Column Definitions Dialog ................................................ 97 Specify Data Type and Column Position Dialog .............................................. 98 Data Import Options Dialog ...................................................................... 100 Create New Table Dialog .......................................................................... 104 Modifying Imported Data for use with Logs ................................................. 105 Exporting Data ............................................................................................. 109 Data Export Options Dialog ...................................................................... 109 Export To Multi-Sheet XLSX ...................................................................... 110 Edit Menu Commands .................................................................................... 111 Adding New Columns............................................................................... 111 Insert Rows ........................................................................................... 113 Paste Special - Table ............................................................................... 113 Clear..................................................................................................... 115 Delete ................................................................................................... 115 Find and Replace .................................................................................... 116 Format Menu Commands ............................................................................... 120 Format Cells .......................................................................................... 120 Column Width ........................................................................................ 123 Row Height ............................................................................................ 124 Text to Number ...................................................................................... 125 Number to Text ...................................................................................... 126 Data Menu Commands................................................................................... 127 vii Strater Sort Data .............................................................................................. 127 Transform Data ...................................................................................... 130 Data Statistics ........................................................................................ 133 Transpose Data ...................................................................................... 144 Create TVD ............................................................................................ 145 Export XYZ Data ..................................................................................... 147 Table Menu Commands .................................................................................. 151 Deleting a Table ..................................................................................... 151 Renaming a Table ................................................................................... 152 Convert to Interval Table ......................................................................... 153 Table Browser ........................................................................................ 154 Edit Column Properties ............................................................................ 155 Define New Hole ..................................................................................... 156 Remove Hole Data .................................................................................. 158 Assign Empty Hole ID .............................................................................. 158 Rename Hole ID ..................................................................................... 159 Get Image File Name............................................................................... 160 Create Scheme ....................................................................................... 161 Refresh Borehole Names .......................................................................... 164 Voxler Menu Commands ................................................................................ 165 Create WellRender .................................................................................. 165 Create VolRender .................................................................................... 169 Chapter 4 - Boreholes and the Borehole View Borehole View .............................................................................................. 173 Opening a New Borehole View .................................................................. 173 Opening an Existing Borehole View ............................................................ 173 Panes .................................................................................................... 174 Modes ................................................................................................... 174 Objects ................................................................................................. 177 Types of Logs ......................................................................................... 177 viii Table of Contents Creating a Log in the Borehole View .......................................................... 177 Types of Drawing Objects ........................................................................ 178 Creating Drawing Objects......................................................................... 178 Borehole View Properties ............................................................................... 178 View Properties ...................................................................................... 179 Log Pane Line / Header Pane Line / Footer Pane Line Properties ................... 184 Project Properties ................................................................................... 184 Multiple Boreholes in the Borehole View ........................................................... 184 Adding a Log from a Different Borehole to an Existing Project ........................ 186 Updating Borehole Data ................................................................................. 187 Chapter 5 - Maps and the Map View Map View ..................................................................................................... 189 Opening a New Map View ......................................................................... 189 Opening an Existing Map View .................................................................. 190 Creating Map Layers................................................................................ 190 Parts of a Map ........................................................................................ 190 Map View Properties ...................................................................................... 192 Common Map Properties ................................................................................ 193 Scale .................................................................................................... 193 Limits ................................................................................................... 195 Coordinate System.................................................................................. 197 Line Properties ....................................................................................... 198 Fill Properties ......................................................................................... 198 Symbol Properties ................................................................................... 199 Font Properties ....................................................................................... 199 Info ...................................................................................................... 200 Using Different Scaling in the X and Y Directions ......................................... 201 Map Axes..................................................................................................... 201 Selecting an Axis .................................................................................... 202 Editing an Axis ....................................................................................... 202 ix Strater Ticks Properties ...................................................................................... 203 Title Properties ....................................................................................... 205 Label Properties ...................................................................................... 207 Axis Line Properties ................................................................................. 208 Grid Lines Properties ............................................................................... 208 Base Maps ................................................................................................... 209 Creating a New Base Layer....................................................................... 209 Adding a Base Layer to an Existing Map ..................................................... 209 Editing a Base Layer................................................................................ 209 Base Layer Properties .............................................................................. 210 Well Maps .................................................................................................... 214 Creating a New Well Layer ....................................................................... 214 Adding a Well Layer to an Existing Map ...................................................... 215 Editing a Wells Layer ............................................................................... 215 Updating Well Data ................................................................................. 215 Wells Layer Properties ............................................................................. 216 Individual Wells ............................................................................................ 223 Symbol Properties ................................................................................... 223 Label Layout Properties ........................................................................... 224 Well Selectors .............................................................................................. 225 Creating a Well Selector........................................................................... 225 Creating Multiple Well Selectors ................................................................ 226 Creating the Cross Section ....................................................................... 226 Editing the Well Selector .......................................................................... 226 Well Selector Dialog ................................................................................ 227 Inserting a Map View ..................................................................................... 229 Changing the Inserted Map ...................................................................... 229 Editing the Inserted Map .......................................................................... 229 Insert Map View Unavailable ..................................................................... 230 x Table of Contents Chapter 6 - Cross Sections and the Cross Section View Cross Section View ........................................................................................ 231 Opening a New Cross Section View ............................................................ 231 Opening an Existing Cross Section View ..................................................... 232 Panes .................................................................................................... 232 Modes ................................................................................................... 232 Data, Schemes, and Log Properties ........................................................... 235 Creating a Zone Bar or Lithology Log Cross Section ..................................... 236 Creating a Line/Symbol Cross Section ........................................................ 237 Manually Connecting Wells on a Cross Section ............................................ 239 Displaying Deviated Logs on a Cross Section............................................... 242 Parts of a Cross Section ........................................................................... 243 Cross Section View Properties ......................................................................... 246 View Properties ...................................................................................... 246 Cross Section Pane Line / Header Pane Line / Footer Pane Line tabs ............. 252 Cross Section Properties ................................................................................ 252 Display Logs As Deviated ......................................................................... 252 Well Spacing .......................................................................................... 253 Recreate Cross Section ............................................................................ 254 Cross Section Layer Properties ........................................................................ 254 Tip For Changing Layer Properties ............................................................. 254 Layers Properties .................................................................................... 254 Label Properties ...................................................................................... 256 Line Properties ....................................................................................... 257 Fill Properties ......................................................................................... 257 Cross Section Info Page ........................................................................... 257 Cross Section Logs Properties ......................................................................... 258 Logs Properties....................................................................................... 258 Editing the Cross Section ............................................................................... 261 Resizing Cross Sections ........................................................................... 261 xi Strater Editing Individual Logs on a Cross Section .................................................. 262 Editing Individual Layers on a Cross Section ............................................... 262 Reshaping Cross Section Layers ................................................................ 263 Connect Logs with Layers ............................................................................... 269 Layer Marks ................................................................................................. 271 Import Layer Marks ................................................................................. 271 Create/Edit Layer Marks........................................................................... 271 Well Headers ................................................................................................ 274 Well Header Properties ............................................................................ 274 Well Header Frame Properties ................................................................... 277 Well Header Distance Properties................................................................ 278 Well Selector Dialog ...................................................................................... 279 Import Or Select Data To Create Cross Section Logs Dialog................................. 281 Cross Section Type ................................................................................. 281 Assigning Tables to Boreholes ................................................................... 282 Assigning Data Columns to Boreholes ........................................................ 282 Opening a New Data File .......................................................................... 282 OK or Cancel .......................................................................................... 282 Overlay Logs ................................................................................................ 283 Adjoin Logs .................................................................................................. 284 Export Cross Section to Voxler ........................................................................ 285 Scaling Source ....................................................................................... 286 Source and File Coordinates ..................................................................... 286 Save Scaling Info .................................................................................... 286 Export Cross Sections Only ...................................................................... 286 Defaults ................................................................................................ 286 Warning ................................................................................................ 287 Cancel Sending Data to Voxler .................................................................. 287 Export XYZ Data ........................................................................................... 287 Column Information ................................................................................ 288 xii Table of Contents Chapter 7 - Logs and Log Items Log Types .................................................................................................... 289 Depth ................................................................................................... 289 Line/Symbol........................................................................................... 289 Crossplot ............................................................................................... 289 Zone Bar ............................................................................................... 290 Bar ....................................................................................................... 290 Percentage ............................................................................................ 290 Tadpole ................................................................................................. 290 Post ...................................................................................................... 290 Classed Post .......................................................................................... 290 Complex Text ......................................................................................... 291 Graphic ................................................................................................. 291 Lithology ............................................................................................... 291 Well Construction.................................................................................... 291 Function ................................................................................................ 291 Data Formatting Requirements for Logs ........................................................... 291 Data Log Properties - General Concepts ..................................................... 292 Table of Required Columns for Strater Logs ................................................ 292 Modifying Imported Data for use with Logs ....................................................... 293 Strater Data Table Requirements .............................................................. 293 Using Data Tables Without Headers ........................................................... 294 Associating Data Table Columns to Required Log Columns ............................ 295 Overlay Logs ................................................................................................ 298 Adjoin Logs .................................................................................................. 299 True Vertical Depth ....................................................................................... 300 True Vertical Depth Calculation Methods..................................................... 301 True Vertical Depth Reference .................................................................. 302 Example True Vertical Depth .................................................................... 302 Setting the Log Scale .................................................................................... 306 Setting the Scale to Show 1"=10' .............................................................. 306 xiii Strater Setting the Scale to 1:500 ....................................................................... 306 Setting Elevation .......................................................................................... 307 Depth Logs ............................................................................................ 307 Borehole Orientation ............................................................................... 308 Reference Datum .................................................................................... 309 Chapter 8 - Depth Logs Depth Logs .................................................................................................. 311 Data Requirements ................................................................................. 311 Creating a Depth Log .............................................................................. 311 Editing Depth Log Properties .......................................................................... 312 Depth Log Properties ............................................................................... 312 Ticks Properties ...................................................................................... 315 Base Properties ...................................................................................... 317 Depth Log Label Properties ....................................................................... 319 Line Properties ....................................................................................... 321 Creating Multiple Depth Logs .......................................................................... 321 Original Units ......................................................................................... 321 Create the First Depth Log ....................................................................... 322 Create the Second Depth Log ................................................................... 322 Positioning the Depth Logs ....................................................................... 322 Spacing the Depth Logs ........................................................................... 323 Display Both Depth and Elevation .................................................................... 323 Create the First Depth Log ....................................................................... 323 Create the Second Depth Log ................................................................... 324 Depth Grid Lines ........................................................................................... 324 Change the Numeric Format for Depth Logs ...................................................... 326 Setting the Depth Scale ................................................................................. 326 xiv Table of Contents Chapter 9 - Line/Symbol Logs Line/Symbol Logs ......................................................................................... 327 Data Requirements ................................................................................. 327 Creating a Line/Symbol Log ...................................................................... 328 Editing Line/Symbol Log Properties .................................................................. 328 Line/Symbol Log Properties ...................................................................... 328 Base Properties ...................................................................................... 332 Label Properties ...................................................................................... 333 Display Properties ................................................................................... 336 Grid Line Properties................................................................................. 337 Discontinuous Line Log Example ..................................................................... 342 Cutoff Fill Example ........................................................................................ 343 Filling Line/Symbol Logs with Variable Color ..................................................... 344 Creating the Bar Log ............................................................................... 344 Creating the Color Scheme for the Bars...................................................... 344 Adding the Line/Symbol Log ..................................................................... 345 Finalizing the Display............................................................................... 346 Chapter 10 - Crossplot Logs Crossplot Logs .............................................................................................. 347 Data Requirements ................................................................................. 347 Creating a Crossplot Log .......................................................................... 348 Editing Crossplot Log Properties ...................................................................... 348 Crossplot Properties ................................................................................ 348 Base Properties ...................................................................................... 350 Curve One Properties .............................................................................. 351 Curve One Display Properties ................................................................... 354 Curve Two Properties .............................................................................. 355 Curve Two Display Properties ................................................................... 358 xv Strater Grid Line Properties................................................................................. 359 Chapter 11 - Zone Bar Logs Zone Bar Logs .............................................................................................. 365 Data Requirements ................................................................................. 365 Creating a Zone Bar Log .......................................................................... 366 Editing Zone Bar Log Properties ...................................................................... 366 Zone Bar Properties ................................................................................ 367 Base Properties ...................................................................................... 369 Label Properties ...................................................................................... 371 Line Properties ....................................................................................... 372 Fill Properties ......................................................................................... 373 Depth Grid Line Properties ....................................................................... 373 Chapter 12 - Bar Logs Bar Logs ...................................................................................................... 377 Data Requirements ................................................................................. 377 Creating a Bar Log .................................................................................. 378 Editing Bar Log Properties .............................................................................. 378 Bar Log Properties .................................................................................. 379 Base Properties ...................................................................................... 383 Label Properties ...................................................................................... 384 Line Properties ....................................................................................... 386 Fill Properties ......................................................................................... 386 Grid Line Properties................................................................................. 386 Chapter 13 - Percentage Logs Percentage Logs ........................................................................................... 391 Data Requirements ................................................................................. 391 Creating a Percentage Log ....................................................................... 392 xvi Table of Contents Editing Percentage Log Properties ................................................................... 393 Percentage Log Properties ........................................................................ 393 Base Properties ...................................................................................... 396 Label Properties ...................................................................................... 398 Line Properties ....................................................................................... 399 Grid Line Properties................................................................................. 400 Chapter 14 - Tadpole Logs Tadpole Logs ................................................................................................ 405 Data Requirements ................................................................................. 405 Creating a Tadpole Log ............................................................................ 406 Editing Tadpole Log Properties ........................................................................ 406 Tadpole Log Properties ............................................................................ 406 Base Properties ...................................................................................... 410 Label Properties ...................................................................................... 411 Symbol Properties ................................................................................... 413 Grid Line Properties................................................................................. 414 Chapter 15 - Post Logs Post Logs ..................................................................................................... 419 Data Requirements ................................................................................. 419 Creating a Post Log ................................................................................. 420 Editing Post Log Properties ............................................................................. 420 Post Log Properties ................................................................................. 420 Base Properties ...................................................................................... 423 Label Properties ...................................................................................... 424 Symbol Properties ................................................................................... 427 Depth Grid Line Properties ....................................................................... 427 xvii Strater Chapter 16 - Classed Post Logs Classed Post Logs ......................................................................................... 431 Data Requirements ................................................................................. 431 Creating a Classed Post Log ..................................................................... 432 Editing Classed Post Log Properties ................................................................. 432 Classed Post Properties ............................................................................ 432 Base Properties ...................................................................................... 435 Label Properties ...................................................................................... 436 Symbol Properties ................................................................................... 439 Grid Line Properties................................................................................. 439 Chapter 17 - Complex Text Logs Complex Text Logs........................................................................................ 445 Data Requirements ................................................................................. 445 Creating a Complex Text Log .................................................................... 446 Editing Complex Text Log Properties ................................................................ 447 Complex Text Log Properties .................................................................... 447 Editing Complex Text Log Items ................................................................ 450 Base Properties ...................................................................................... 450 Separator Line Properties ......................................................................... 452 Bracket Properties .................................................................................. 453 Label Properties ...................................................................................... 453 Chapter 18 - Graphic Logs Graphic Logs ................................................................................................ 455 Data Requirements ................................................................................. 455 Creating a Graphic Log ............................................................................ 456 Editing Graphic Log Properties ........................................................................ 456 Graphic Log Properties............................................................................. 456 xviii Table of Contents Base Properties ...................................................................................... 458 Depth Grid Line Properties ....................................................................... 460 Get Image File Name..................................................................................... 462 Chapter 19 - Lithology Logs Lithology Logs .............................................................................................. 463 Data Requirements ................................................................................. 463 Creating a Lithology Log .......................................................................... 464 Editing Lithology Log Properties ...................................................................... 464 Lithology Log Properties ........................................................................... 464 Base Properties ...................................................................................... 469 Label Properties ...................................................................................... 470 Grid Line Properties................................................................................. 471 Lithology Data, Schemes, and Logs ................................................................. 475 Data ..................................................................................................... 475 Schemes ............................................................................................... 475 Example Data......................................................................................... 476 Displaying Lithology Data ............................................................................... 479 Basic Lithology Logs ................................................................................ 479 Detailed Lithology Logs ............................................................................ 482 Chapter 20 - Well Construction Logs Well Construction Logs .................................................................................. 487 Data Requirements ................................................................................. 487 Creating a Well Construction Log............................................................... 488 Editing Well Construction Log Properties ........................................................... 488 Well Construction Properties ..................................................................... 488 Base Properties ...................................................................................... 491 Well Construction Data, Schemes, and Logs ...................................................... 493 Data ..................................................................................................... 493 xix Strater Example ................................................................................................ 493 Well Width and Well Object Positioning ...................................................... 494 Well Object Height .................................................................................. 494 Well Object Width ................................................................................... 495 Well Object Fill and Line Properties ............................................................ 495 Schemes ............................................................................................... 495 Creating a Well Construction Log ..................................................................... 496 Understanding the Data Parts ................................................................... 497 Creating the Data ................................................................................... 499 Creating the Log ..................................................................................... 501 Creating the Well Construction Scheme ...................................................... 501 Finalizing the Log .................................................................................... 502 Chapter 21 - Function Logs Function Logs ............................................................................................... 503 Data Requirements ................................................................................. 503 Creating a Function Log ........................................................................... 503 Editing Function Log Properties ....................................................................... 504 Function Properties ................................................................................. 504 Function Log Dialog................................................................................. 505 Altering One Log with a Function or Constant .................................................... 509 Combining Multiple Logs with a Function .......................................................... 509 Set the Depth Variable for a Function Log ......................................................... 510 Chapter 22 - Drawing Objects Introduction to Drawing Objects ...................................................................... 511 Creating Drawing Objects............................................................................... 511 Text ............................................................................................................ 511 Creating Text ......................................................................................... 511 Editing Text ........................................................................................... 512 xx Table of Contents Polygon ....................................................................................................... 512 Creating Polygons ................................................................................... 512 Editing Polygons ..................................................................................... 513 Polyline ....................................................................................................... 513 Creating Polylines ................................................................................... 513 Editing Polylines ..................................................................................... 513 Symbol ....................................................................................................... 513 Creating Symbols ................................................................................... 514 Editing Symbols ...................................................................................... 514 Rectangle .................................................................................................... 514 Creating Rectangles ................................................................................ 514 Creating Squares .................................................................................... 514 Editing Rectangles .................................................................................. 514 Rounded Rectangle ....................................................................................... 515 Creating Rounded Rectangles ................................................................... 515 Creating Rounded Squares ....................................................................... 515 Editing Rounded Rectangles ..................................................................... 515 Ellipse ......................................................................................................... 515 Drawing Ellipses ..................................................................................... 515 Drawing Circles ...................................................................................... 516 Editing Ellipses ....................................................................................... 516 Unconformity ............................................................................................... 516 Creating Unconformities........................................................................... 516 Editing Unconformities ............................................................................. 516 Unconformity Page .................................................................................. 517 Linked Text .................................................................................................. 517 Creating Linked Text ............................................................................... 518 Editing Linked Text ................................................................................. 518 Linked Text Page .................................................................................... 518 Math Text and Linked Text ....................................................................... 520 Linked Text and Multiple Boreholes ............................................................ 520 xxi Strater Linked Text Tips ..................................................................................... 520 Create Multiple Lines in Linked Text ........................................................... 521 Scale Bar ..................................................................................................... 521 Creating Scale Bars ................................................................................. 522 Editing Scale Bars ................................................................................... 522 Moving a Scale Bar ................................................................................. 522 Unlinking a Scale Bar from a Log............................................................... 523 Disabling Automatic Scale Bars ................................................................. 523 Uniform Spaced Cross Section Scale Bars ................................................... 523 Scale Bar Page ....................................................................................... 523 Ticks Page ............................................................................................. 525 Title Properties ....................................................................................... 527 Label Page ............................................................................................. 529 Legend ........................................................................................................ 531 Creating Legends .................................................................................... 531 Editing Legends ...................................................................................... 532 Changing the Scheme Associated with a Legend .......................................... 532 Ordering Legend Items ............................................................................ 532 Legend Page .......................................................................................... 532 Title Page .............................................................................................. 534 Label Page ............................................................................................. 535 Frame Line Page and Frame Background Page............................................. 535 Drawing Tips ................................................................................................ 536 Inserting a Map View ..................................................................................... 537 Changing the Inserted Map ...................................................................... 537 Editing the Inserted Map .......................................................................... 537 Insert Map View Unavailable ..................................................................... 537 Reshape ...................................................................................................... 538 Entering the Reshape Mode ...................................................................... 538 Exiting the Reshape Mode ........................................................................ 538 Selecting Vertices ................................................................................... 538 xxii Table of Contents Deselecting Vertices ................................................................................ 539 Moving Vertices ...................................................................................... 539 Undo Moving Vertices .............................................................................. 539 Adding Vertices ...................................................................................... 540 Deleting Vertices .................................................................................... 540 Unlinking Vertices ................................................................................... 540 Linking Vertices ...................................................................................... 540 Panning ................................................................................................. 540 Status Bar ............................................................................................. 540 To Reshape a Polyline or Polygon .............................................................. 540 Symbol Properties ......................................................................................... 541 Symbol ................................................................................................. 541 Symbol Set ............................................................................................ 542 Fill Color ................................................................................................ 542 Fill Opacity............................................................................................. 542 Line Color .............................................................................................. 542 Line Opacity ........................................................................................... 542 Size ...................................................................................................... 542 Line Properties ............................................................................................. 543 Use Keyword Scheme For Line .................................................................. 543 Style ..................................................................................................... 543 Color..................................................................................................... 545 Foreground Opacity ................................................................................. 545 Width .................................................................................................... 545 Start Style ............................................................................................. 545 End Style............................................................................................... 545 Scale .................................................................................................... 545 Fill Properties ............................................................................................... 546 Pattern .................................................................................................. 546 Foreground ............................................................................................ 546 Foreground Opacity ................................................................................. 547 xxiii Strater Background ........................................................................................... 547 Background Opacity ................................................................................ 547 Scale .................................................................................................... 547 Cover Mode ........................................................................................... 548 Gradient Type ........................................................................................ 548 Gradient Fill ........................................................................................... 548 Fill Orientation........................................................................................ 549 Schemes and Fill Properties ...................................................................... 549 Numeric Format Properties ............................................................................. 549 Format .................................................................................................. 549 Numeric Format Types............................................................................. 549 Decimal Digits or Significant Digits ............................................................ 550 Thousands ............................................................................................. 550 Absolute Value ....................................................................................... 550 Prefix .................................................................................................... 550 Suffix .................................................................................................... 551 Font Properties ............................................................................................. 551 Face ..................................................................................................... 551 Points ................................................................................................... 551 Foreground Color .................................................................................... 551 Foreground Opacity ................................................................................. 551 Background ........................................................................................... 551 Background Opacity ................................................................................ 552 Style ..................................................................................................... 552 Horizontal Alignment ............................................................................... 552 Vertical Alignment................................................................................... 553 Text Properties ....................................................................................... 553 Text Editor ................................................................................................... 555 Text Appearance..................................................................................... 556 Superscripts and Subscripts ..................................................................... 556 Editing Tools .......................................................................................... 557 xxiv Table of Contents Background ........................................................................................... 557 Text Box Alignment ................................................................................. 558 Resize the Text Editor.............................................................................. 558 OK or Cancel .......................................................................................... 558 Symbol Properties Dialog ......................................................................... 558 Insert Date/Time Dialog........................................................................... 559 Add or Edit Date/Time Formats ................................................................. 560 Text Editor Template Library .................................................................... 564 Examples............................................................................................... 567 Image Properties .......................................................................................... 568 Pixel Format........................................................................................... 568 Size (Pixels) ........................................................................................... 568 Size (Bytes) ........................................................................................... 568 Image Source ........................................................................................ 568 Opacity ................................................................................................. 569 Spatial Extents ....................................................................................... 569 Remarks ................................................................................................ 569 Metafile Properties ........................................................................................ 569 Type ..................................................................................................... 569 Description ............................................................................................ 569 Number of Records ................................................................................. 569 Size (Bytes) ........................................................................................... 570 Opacity ................................................................................................. 570 Colors ......................................................................................................... 570 Custom Colors ........................................................................................ 570 Colormap Dialog ..................................................................................... 572 Opacity ....................................................................................................... 575 What is Opacity?..................................................................................... 575 Opacity for Objects without a Scheme ........................................................ 575 Opacity in the Scheme Editor.................................................................... 575 xxv Strater Chapter 23 - Schemes and the Scheme Editor Introduction to Schemes ................................................................................ 577 Scheme Requirements ............................................................................. 577 Data and Schemes .................................................................................. 577 Making a Scheme ................................................................................... 577 Scheme Types ........................................................................................ 578 New Scheme Dialog ...................................................................................... 578 Creating a Scheme From a Table Column ................................................... 578 Default Scheme ...................................................................................... 578 Base Scheme on Column Data .................................................................. 578 Table Name ........................................................................................... 579 Column Name ........................................................................................ 579 Scheme Name ........................................................................................ 579 Scheme Type ......................................................................................... 579 Interval Count ........................................................................................ 579 OK or Cancel .......................................................................................... 580 Creating a Scheme Not Based on Current Column Data ................................ 580 Data, Schemes, and Log Properties ................................................................. 580 Scheme Editor .............................................................................................. 582 Schemes List.......................................................................................... 583 Scheme Items ........................................................................................ 583 Scheme Item Properties .......................................................................... 584 Scheme Editor Tools................................................................................ 584 Updating Schemes .................................................................................. 587 Undoing Scheme Changes ........................................................................ 587 Modify a Scheme .................................................................................... 587 Keyword Scheme .......................................................................................... 588 Creating a Keyword Scheme ..................................................................... 588 Editing a Keyword Scheme ....................................................................... 589 Percentage Keyword Schemes .................................................................. 590 Post, Tadpole, and Zone Bar Keyword Schemes........................................... 590 xxvi Table of Contents Well Map Keyword Schemes ..................................................................... 591 Cross Section Layers Keyword Schemes ..................................................... 591 Cross Section Well Header ....................................................................... 591 Data Requirements ................................................................................. 592 Reusing a Keyword Scheme ..................................................................... 592 Converting a Keyword Scheme to a Lithology Keyword Scheme ..................... 592 Lithology Keyword Scheme............................................................................. 593 Creating a Lithology Scheme .................................................................... 593 Editing a Lithology Keyword Scheme.......................................................... 594 Contact Line Properties ............................................................................ 594 Data Requirements ................................................................................. 594 Reusing a Lithology Keyword Scheme ........................................................ 595 Converting a Lithology Keyword Scheme to a Keyword Scheme ..................... 595 Indent Keyword Scheme ................................................................................ 596 Creating an Indent Keyword Scheme ......................................................... 596 Editing an Indent Keyword Scheme ........................................................... 597 Data Requirements ................................................................................. 597 Using Indent Keyword Schemes ................................................................ 597 Lithology Indent Lines ............................................................................. 598 Customizing Line Styles ........................................................................... 599 Range Scheme ............................................................................................. 601 Creating a Range Scheme ........................................................................ 601 Editing a Range Scheme .......................................................................... 602 Data Requirements ................................................................................. 602 Reusing Range Schemes .......................................................................... 602 Well Construction Scheme .............................................................................. 603 Creating a Well Construction Scheme......................................................... 603 Editing a Well Construction Scheme ........................................................... 604 Data Requirements ................................................................................. 604 Using Well Construction Schemes .............................................................. 604 Well Items ............................................................................................. 605 xxvii Strater Chapter 24 - Editing, Selecting, and Arranging Objects Selecting Objects .......................................................................................... 607 Select All ............................................................................................... 608 Block Select ........................................................................................... 608 Invert Selection ...................................................................................... 608 Deselect All ............................................................................................ 608 Setting the Zoom .......................................................................................... 609 Fit Pane to Window ................................................................................. 609 Zoom Page ............................................................................................ 609 Zoom In ................................................................................................ 609 Zoom Out .............................................................................................. 610 Zoom Rectangle ..................................................................................... 610 Zoom Selected ....................................................................................... 610 Zoom to Selected Width........................................................................... 610 Zoom Realtime ....................................................................................... 610 Pan ....................................................................................................... 610 Zoom or Pan with a Wheel Mouse .............................................................. 611 Scroll Page ............................................................................................ 611 Pages [Page View Mode] .......................................................................... 611 Redraw and Auto Redraw ............................................................................... 612 Ordering Objects .......................................................................................... 612 Aligning Objects ........................................................................................... 613 Spacing Objects ............................................................................................ 614 Spacing ................................................................................................. 615 Sizing Objects .............................................................................................. 616 Specify Width ......................................................................................... 616 Resizing Objects ........................................................................................... 616 Resizing Tips .......................................................................................... 617 Grouping Objects .......................................................................................... 617 To Group Objects .................................................................................... 618 Editing Grouped Objects .......................................................................... 618 xxviii Table of Contents Ungrouping Objects................................................................................. 618 Rotating Objects ........................................................................................... 619 Rotate By Angle ...................................................................................... 619 Free Rotate ............................................................................................ 619 Exit Rotate Mode .................................................................................... 620 Chapter 25 - Importing, Exporting, Saving, and Printing Introduction to Importing and Exporting........................................................... 621 Import ........................................................................................................ 621 The Import Dialog ................................................................................... 621 Importing an Object ................................................................................ 622 Copy/Cut and Paste Objects into Any Pane ................................................. 622 Paste Special.......................................................................................... 623 Import File Formats ................................................................................ 623 Import Data ........................................................................................... 624 Export ......................................................................................................... 624 The Export Dialog ................................................................................... 624 Exporting Pages...................................................................................... 625 Export Units ........................................................................................... 626 Export File Formats ................................................................................. 626 Export Data ........................................................................................... 627 Export Multiple Logs ................................................................................ 627 Export to LAS ......................................................................................... 628 Copy View ............................................................................................. 632 Saving Files ................................................................................................. 633 Save As ................................................................................................. 633 Templates.................................................................................................... 634 Creating Templates ................................................................................. 634 Saving Templates ................................................................................... 635 Loading Templates .................................................................................. 635 Active Mode and Design Mode................................................................... 636 xxix Strater Template Information .............................................................................. 636 Template Wizard..................................................................................... 637 Printing ....................................................................................................... 639 Page Setup – View Windows ..................................................................... 639 Changing the Page Setup in an Existing Project or Template ......................... 642 Print – View Windows .............................................................................. 642 Print Multiple Logs .................................................................................. 644 Printing Tables ............................................................................................. 645 Page Setup - Table View .......................................................................... 645 Print – Table View ................................................................................... 649 Chapter 26 - Options, Defaults, and Customizations Options ....................................................................................................... 651 Options - General Settings ....................................................................... 651 Options - Update Options ......................................................................... 656 Options - Display .................................................................................... 657 Options - Rulers and Grid ......................................................................... 659 Options - Defaults ................................................................................... 661 Customizations ............................................................................................. 663 Commands ............................................................................................ 663 Toolbars ................................................................................................ 664 Keyboard ............................................................................................... 665 Menu .................................................................................................... 667 Options ................................................................................................. 668 Adding Buttons and Commands to Toolbars and Menus ................................ 669 Adding Commands to a Context Menu ........................................................ 669 Removing Commands From a Context Menu ............................................... 669 Removing Buttons and Commands ............................................................ 669 Resetting Toolbars and Menus to the Defaults ............................................. 670 Additional Customization – Button Appearance ............................................ 670 Additional Customization –Edit Button Image .............................................. 672 xxx Table of Contents Chapter 27 - Coordinate Systems and Map Projections Introduction to Coordinate Systems ................................................................ 673 Map Coordinate System Overview ................................................................... 673 Map - Coordinate System ............................................................................... 674 Coordinate System Page .......................................................................... 675 Map Limits and Changing Coordinate Systems............................................. 675 Source Coordinate System - Map Layer ............................................................ 675 Coordinate System Page .......................................................................... 675 Displaying Data with Different Coordinate Systems in a Single Map ...................... 676 Coordinate System Notes ............................................................................... 677 Assign Coordinate System Dialog .................................................................... 677 Projection Categories .............................................................................. 677 Modify Coordinate System........................................................................ 679 New Custom Coordinate System ............................................................... 679 Add to Favorites ..................................................................................... 679 Remove from Favorites ............................................................................ 680 Example 1: Select a Predefined Coordinate System (i.e. UTM) ....................... 680 Example 2: Create and Select a Custom Coordinate System (i.e. Lambert Conformal Conic) .................................................................................... 680 Example 3: Saving a Custom Coordinate System ......................................... 680 Define Coordinate System Dialog .................................................................... 681 Name .................................................................................................... 681 Projection .............................................................................................. 681 Datum .................................................................................................. 682 OK or Cancel .......................................................................................... 682 Example 1: Defining a Custom Coordinate System ....................................... 682 Example 2: Saving a Custom Coordinate System ......................................... 682 Introduction to Map Projections....................................................................... 683 Types of Projections ................................................................................ 684 Characteristics of Projections .................................................................... 686 Ellipsoids ............................................................................................... 688 xxxi Strater Datums ................................................................................................. 689 Custom Datum Definition ......................................................................... 690 Understanding Local Datums .................................................................... 692 Types of Predefined Coordinate Systems .......................................................... 693 Geographic (lat/long) Coordinate Systems .................................................. 693 Polar/Arctic/Antarctic Projection Systems ................................................... 693 Regional/National Projection Systems ........................................................ 693 State Plane Coordinate Systems................................................................ 694 UTM Coordinate Systems ......................................................................... 694 World Projection Systems ........................................................................ 694 Templates ............................................................................................. 694 Supported Projections ................................................................................... 695 Albers Equal Area Conic Projection ............................................................ 695 Azimuthal Equidistant Projection ............................................................... 696 Bonne Projection .................................................................................... 698 Cassini Projection ................................................................................... 699 Eckert IV Projection ................................................................................ 700 Eckert VI Projection ................................................................................ 701 Equidistant Conic Projection ..................................................................... 702 Equidistant Cylindrical Projection ............................................................... 704 Geographic Coordinate System ................................................................. 705 Gnomonic Projection ............................................................................... 706 Hotine Oblique Mercator Projection ............................................................ 707 Hotine Oblique Mercator 2-Point Projection ................................................. 709 Lambert Azimuthal Equal Area Projection ................................................... 711 Lambert Conformal Conic Projection .......................................................... 712 Mercator Projection ................................................................................. 714 Miller Cylindrical Projection....................................................................... 715 Mollweide Projection ................................................................................ 717 New Zealand Map Grid............................................................................. 718 Oblique Mercator Projection ...................................................................... 719 xxxii Table of Contents Orthographic Projection ........................................................................... 720 Polyconic Projection ................................................................................ 721 Robinson and Robinson-Sterling Projections ................................................ 723 Sinusoidal Projection ............................................................................... 724 Stereographic Projection .......................................................................... 726 State Plane Coordinate System Projections ................................................. 727 Transverse Mercator Projection ................................................................. 728 Universal Transverse Mercator (UTM) Projections ........................................ 729 Van der Grinten Projection ....................................................................... 730 Golden Software Reference Files ..................................................................... 731 Latitude and Longitude Coordinates ................................................................. 732 Latitude................................................................................................. 732 Longitude .............................................................................................. 733 Latitude and Longitude in Decimal Degrees................................................. 733 Using Scaling to Minimize Distortion on Latitude/Longitude Maps ................... 734 Projection References .................................................................................... 736 Coordinate System Frequently Asked Questions ................................................ 736 Appendix A - Mathematical Functions Mathematical Functions ................................................................................. 739 Data Types ............................................................................................ 739 Variable Names ...................................................................................... 739 Precedence ............................................................................................ 739 Built-in Functions .................................................................................... 741 Trigonometric Functions........................................................................... 741 Bessel Functions ..................................................................................... 741 Exponential Functions .............................................................................. 741 Miscellaneous Functions ........................................................................... 742 Statistical Functions of an Interval............................................................. 743 String Comparison .................................................................................. 744 Boolean Expressions................................................................................ 745 xxxiii Strater Logical Operators (and, or, xor, not).......................................................... 745 Comparison Operators (=, <>, <, >, <=, >=)............................................ 746 IF Function IF(condition, true_value, false_value) ........................................ 747 Examples..................................................................................................... 747 Appendix B - Math Text Instructions Math Text Instruction Syntax .......................................................................... 749 Encapsulate Math Text Instruction ............................................................. 750 Percentage Instructions ........................................................................... 750 Instructions that Change Typefaces, Sizes, and Styles.................................. 750 Instructions that Change Text Color........................................................... 751 Instructions that Change Text Position ....................................................... 752 Instructions Used to Insert Special Characters or Date and Time.................... 754 Examples of Math Text Instructions ........................................................... 755 Index....................................................................................................... 756 xxxiv Chapter 1 Introducing Strater Introduction to Strater® Welcome to Strater, a powerful well log, borehole, and cross section plotting software package. Strater creates 14 different log types: depth, line/symbol, crossplot, zone bar, bar, percentage, tadpole, post, classed post, complex text, graphic, lithology, well construction, and function logs. Each of the logs can be modified to suit your needs. Strater also creates maps to display the well locations and cross sections that interpolate between wells. Strater exports to a variety of formats, including a direct export to Golden Software's Voxler program. Data Data can be imported from many sources, including ASCII text files, LAS files, and just about any database. Strater's internal data structure can contain multiple tables. Multiple boreholes can be stored in the data tables at one time. Multiple Boreholes, Multiple Views Strater can have multiple boreholes displayed in a single view, and create multiple borehole views in a single project. You can specify a different borehole for each log in a borehole view with a few mouse clicks. Reuse, Reuse, Reuse Once you design a borehole view, you can use the design repeatedly with other data. There are several features in Strater designed to save time with borehole graphic Create individual logs or create cross sections connecting multiple logs. 1 Strater processing. After creating an initial design, you can take advantage of templates and schemes, which can be used in different projects with different data or in the same project multiple ways. Templates store the design elements of a project, including log items, header and footer items, data tables, and schemes. Schemes contain detailed information of how the data relate to drawing properties. For example, a lithology log uses lithology schemes, which contain keywords, such as granite, clay, etc. Each of these keywords is assigned a fill pattern, contact line properties, line properties, and font properties. Schemes can be reused; therefore, you do not have to go through the process of assigning properties each time you create a log. Strater Projects A project file consists of all borehole views, data tables, and optional schemes, and is saved in a single .SDG file. When Strater first opens you see a blank, unnamed project to which you can add all the components necessary to create the borehole design. Once the borehole design is complete, use File | Save to save it to an .SDG project file. Strater also provides batch printing and exporting. You can design a log and then print or export the log with multiple borehole data. Who Uses Strater? People from many different disciplines use Strater to display their well data. Users in the oil and gas industry, environmental monitoring firm consultants, mudloggers, mining geoscientists, water quality experts, military personnel, and people working at utilities companies use Strater to best display their data. Data from well studies, LAS files, drill cores, or text files based on seismic studies and subsurface mapping can be displayed in Strater. Anyone wanting to visualize the relationship of their data with stunning graphical output will benefit from Strater’s powerful features! System Requirements The minimum system requirements for Strater are: • Microsoft Windows® XP SP2 or higher, Vista, 7, 8, or higher • 1024 x 768 x 16-bit color minimum monitor resolution • At least 100 MB of free hard disk space • At least 512 MB RAM above the Windows requirement for simple data sets, 1 GB RAM recommended 2 Chapter 1 - Introducing Strater Installation Directions Installing Strater 4 requires logging onto the computer with an account that has Administrator rights. Golden Software does not recommend installing Strater 4 over any previous version of Strater. Strater 4 can coexist with older versions (i.e. Strater 3) as long as they are installed in different directories. By default, the program directories are different. For detailed installation directions, refer to the Readme.rtf file. To install Strater from a CD: 1. Insert the Strater CD into the CD-ROM drive. The installation program automatically begins on most computers. If the installation does not begin automatically, double-click on the Autorun.exe file located on the Strater CD. 2. Click Install Strater from the Strater Auto Setup dialog to begin the installation. To install Strater from a download: 1. Download Strater according to the emailed directions you received. 2. Double-click on the downloaded file to begin the installation process. Updating Strater To update Strater, open the program and click the Help | Check for Update command or click the button. The Internet Update program will check Golden Software’s servers for any free updates. If there is an update for your version of Strater, (i.e. version 4.1 to 4.2), you will be prompted to download the update. Updates contain minor changes to the program. There are no new features added in updates. A list of changes is located at http://www.goldensoftware.com/support.shtml#stat. Before using this command, make sure your computer is connected to the Internet. Follow the directions in the dialog to complete the update if an update is available. To obtain a full upgrade when available (i.e. Strater version 3 to Strater version 4), contact Golden Software. Uninstalling Strater Windows XP: To uninstall Strater, go to the Windows Control Panel and double-click Add/Remove Programs. Select Strater 4 from the list of installed applications. Click the Remove button to uninstall Strater 4. 3 Strater Windows Vista: To uninstall Strater when using the Regular Control Panel Home, click the Uninstall a program link. Select Strater 4 from the list of installed applications. Click the Uninstall button to uninstall Strater 4. To uninstall Strater when using the Classic View Control Panel, double-click Programs and Features. Select Strater 4 from the list of installed applications. Click the Uninstall button to uninstall Strater 4. Windows 7: To uninstall Strater, go to the Windows Control Panel and click the Uninstall a program link. Select Strater 4 from the list of installed applications. Click the Uninstall button to uninstall Strater 4. Windows 8: From the Start screen, right-click the Strater 4 tile and click the Uninstall button at the bottom of the screen. Alternatively, right-click anywhere on the Start screen and click All apps at the bottom of the screen. Right-click the Strater 4 tile and click Uninstall at the bottom of the screen. New Features The following is a list of new or improved features in Strater. User Friendly • Calculate and display the true depth of logs using either dip or inclination. • Added a template wizard for easier importing of template files. • Double-click on grouped text objects in the Object Manager to edit the text. • Group log objects so that logs and other drawn objects move together. • Space multiple objects side by side at the same time. • Space multiple objects at the same time with a space between each object. • Change the width of multiple objects at once. • Set the default borehole view and cross section view pane line properties. • Read and display numbers with the decimal separator as either commas or periods. • Wrap linked text objects onto multiple lines. • Set the label format for linked text properties. • Active window tab is lighter in color to quickly determine which tab is active. 4 Chapter 1 - Introducing Strater • Window tab names are color coded, to quickly determine what type of window each tab contains. • Close tabs by clicking the X on the tab name. Borehole View Enhancements • Display the header and footer on every page, on only the first page, on only the last page, on both the first and last pages, or not at all. • Hang boreholes on sea level or any other marker bed. • Set the scale bar scaling to user intervals to set the scale bar tick mark interval with automatic starting and ending tick values. • Automatically fit custom starting and ending depths to a single page. • Draw unconformity lines in the borehole view, map view, or cross section view windows. Log Feature Enhancements • Set the numeric format for labels for bar logs. • Set the numeric format for labels for zone bar logs. • Set the label column to any column in the table for zone bar logs. • Set the label column to any column in the table for tadpole logs. • Create complex text logs from depth data tables. • Reset edited blocks back to the data table values for complex text logs. • Change the separator line properties for an individual text block for complex text logs. • Format numbers and text for complex text labels. • Set depth log scaling to user intervals to set the depth tick mark interval with automatic starting and ending tick values. Map View Enhancements • Set the coordinate system and projection for well location and base maps. • Change the coordinate system and projection on the fly to show the entire map in any desired system. • Change the collars table for a well location map. • Show the deviation path for well maps. • Show symbols at the bottom of each well on deviated well maps. • Move each well label individually. 5 Strater • Control the label font properties from a keyword scheme. • Display the location of the cursor in map units on the status bar. • Set the horizontal alignment for multiple well labels. • Georeference images in base maps. • Use the Arrange | Order Objects commands to move map layers, wells, or well selector lines forward, backward, to the front, or to the back of all other objects in the map or layer. • Draw unconformity lines in the borehole view, map view, or cross section view windows. • Export maps in map coordinates. Cross Section View Enhancements • Create cross sections directly from line/symbol logs. • Manually create new layers on any cross section. • Manually pick layer marks on each line/symbol log. • Import layer marks from a table for a line/symbol log. • Clear manual layer marks from a line/symbol log. • Layer marks indicate the top or bottom of each layer. • Display logs as vertical or deviated • Display the header and footer on every page, on only the first page, on only the last page, on both the first and last pages, or not at all. • Add a cross section scale bar. • Display distances on the scale bar in various units. • Display distances in well headers in various units on the cross section. • Set vertical exaggeration using different depth and map units. • Set the scheme, grid line, label properties for all logs in the cross section at once. • Automatically set custom starting and ending depths to fit to a single page. • Snap two layers when reshaping by holding down the SHIFT and ALT keys. • Draw unconformity lines in the borehole view, map view, or cross section view windows. • Export cross sections with depth as the Y value and relative distance as the X value. 6 Chapter 1 - Introducing Strater Data Table Enhancements • Import multiple files at once using File | Import or File | Open Multiple in a table view. • Import or open multiple sheets at once from an XLS or XLSX file. • Flip or transpose columns to rows and rows to columns. • Save all tables to a single multiple sheet XLSX file. • Update or change the external link for each table. • Round data with the Data | Transform Round equation. • Calculate values in the worksheet with the PI expression. • Added a percentage number format for easier conversion of data. • Save data files as Excel XLSX format. • Import data in Excel XLSM format. • Use the + option in data transforms to combine cells with text. • Added new date/time formats. • Updated the available numeric formats. • Export all data in table to new XYZ file. • Calculate true vertical depth from survey tables. • Export data directly to a Voxler WellRender module. • Export data directly to a Voxler VolRender module. Import and Export Format Improvements • Import PDF files. • Import GeoPDF files as base maps in the map view. • Export PDF files with page sizes. • Export GIF and PNG files with transparent backgrounds. • Compress raster and vector PDF files, creating smaller exported files. • Export partially transparent objects to vector PDF file format. • Improved import and export of metafile images with partial transparency. • Import and export JPG2000 files. • Import ZIP and USGS SDGS topological files in .TAR.GZ, .TAR, .ZIP, and .TGZ format directly without unzipping. • Improved the LAS import options to allow the user to select API or UWI for the Hole ID. • Import LAS version 1.2 files, in addition to 2.x and 3.x LAS formats. 7 Strater A Note about the Documentation Various font styles are used throughout the Strater quick start guide and online help. Bold text indicates menu commands, dialog names, and page names. Italic text indicates items within a dialog such as group box names, options, and field names. For example, the Save As dialog contains a Save as type drop-down list. Bold and italic text may occasionally be used for emphasis. In addition, menu commands appear as Edit | Undo. This means, "click on the Edit menu at the top of the Strater window, then click Undo within the Edit menu list." The first word is always the menu name, followed by the commands within the menu list. Three-Minute Tour We have included several example files with Strater so that you can quickly see some of Strater’s capabilities. Only a few example files are discussed here, and these examples do not include all of Strater’s many log types and features. The Object Manager is a good source of information as to what is included in each file. Sample Strater Files To see the sample Strater files: 1. Open Strater. 2. Click the File | Open command. 3. Click on a .SDG file located in the Samples folder. By default, the Strater Samples folder is located in C:\Program Files\Golden Software\Strater 4\Samples. 4. Click Open and the file opens. The primary graphical component to a document is a borehole view. A borehole view is either based on a template file or created from scratch by adding the necessary log, header and footer items. Boreholes views, map views, and cross section views display logs, well and base maps, and cross sections of the selected data when the tab is selected. When a data table tab is selected its data appears in the workspace. 8 Chapter 1 - Introducing Strater Lith Secton-1 .sdg The Lith Section-1.sdg sample file contains a sample lithology log column. Age, formation, lithology type, and lithology description appear in the borehole view. Four data tables are included in the .SDG file and include the information being displayed in the borehole view. Example Logs.sdg The Example Logs.sdg sample file contains every type of log file that Strater can create. Click on a log and the Property Manager updates to show only that log’s properties. Experiment with the properties for the logs to see how the log changes. Click on the map and cross section tabs to experiment with the properties for the map and cross section views. One purpose of the sample files is to discover the effects of changes made in the Property Manager – to experiment so that the functionality is closer to second nature and you do not need to search for the correct setting. Use these sample files, especially this file, to discover the breadth of options available. If you want to save any changes we recommend keeping the original file and using the File | Save As command to save a copy of the file to a new name. The Lith Section-1.sdg file contains several zone bar logs and a lithology log. Using Strater The general steps to progress from a data file to a borehole are as follows. The Example Logs.sdg file displays an example of each log type in the same borehole view. 1. Open Strater. 2. Click the File | Open command or click the 3. In the Open dialog, select the data file and click the Open button. For this example, the data should have From and To columns because of the type of log created. The sample Tutorial 1.xls file can be used with the Lithology sheet. button. 9 Strater 4. In the Specify Worksheet Column Definitions and Specify Data Type and Column Positions dialogs, set the column names and rows to import. The data opens into Strater and is displayed in a table view. 5. Click on the Borehole 1 tab. Click on the Borehole 1 tab. 6. Click the Log | Depth command to create a depth log. 7. Click on the screen in the location where you want the depth log to be displayed. 8. In the Open dialog, verify that Use current table is selected and click Open. The depth log is displayed. Verify that the table is selected. 9. Click the Log | Zone Bar command to create a zone bar log. 10. Click on the screen where you want the zone bar log to be displayed. 11. In the Open dialog, verify that Use current table is selected and click Open. The zone bar log is displayed. 12. Click the File | Save As command. Enter a File name in the Save As dialog and click the Save button to save your Strater project. 10 Chapter 1 - Introducing Strater To proceed from the borehole to a map view and cross section view, these steps are used. 1. Click the File | New | Map View command to create a new blank map window. 2. Click the Map | Create Well Map to display the wells on the map. Select and open a collars table, if prompted. The sample Example Data.xls file can be used with the Collars sheet. 3. Click on the Wells layer in the Object Manager. 4. Click the Map | Add Well Selector command. 5. Click on the wells in the order they should appear in a cross section. 6. Click the File | New | Cross Section View command to create a new blank cross section. 7. Click the Cross Section | Create Cross Section command to create the default cross section from the well selector. 11 Strater Strater User Interface Strater contains four document window types: borehole view, map view, cross section, and table windows. Borehole views display various log types. Map views display post and base maps that can be used to identify where individual wells are located. Cross sections are created and edited in the cross section view. The data is opened, edited, and transformed, and saved in the table windows. This is the Strater borehole view with the View Manager, Object Manager, and Property Manager windows displayed on the left side. Tabs displaying the view windows and tables are displayed above the horizontal ruler. Left-click anywhere in the image to see detailed information about each part of the Strater window. 12 Chapter 1 - Introducing Strater Opening Windows Clicking the File | New command opens a new project, or adds a new borehole view, map view, cross section view, or table to the existing project. Title Bar The title bar is the top part of the Strater window and contains the name of the current project or template and the active tab, if any. Use the title bar to drag the window to reposition. Double-click the title bar to maximize or restore a window. Use the three buttons on the right to minimize, maximize, or close Strater Menu Commands The menu bar contents change, depending upon the current active window in Strater. Regardless of which view is currently active, clicking the image ( , , , or in the top left of the Strater window displays commands to restore, move, size, maximize, minimize, and close Strater. A Next option is also available that opens each tab in turn, from left to right. ) Status Bar Click View | Status Bar to show or hide the status bar. A check mark next to Status Bar indicates that the status bar is displayed. The status bar is located at the bottom of the window. Use the View | Status Bar command to show or hide the status bar. The status bar displays information about the current command or activity in Strater. The status bar is divided into five sections. The left section displays the number of objects that are currently highlighted or help messages. The next section displays the depth on a cross section or borehole view or the XY coordinates on a map view. The middle section displays the cursor location. The fourth section displays a progress gauge or the estimated time remaining for long tasks or the size of the selected object. The right section displays the active pane for the selected view window. 13 Strater Toolbars All window types in Strater include toolbars that contain buttons for the most common commands. The toolbars are initially docked, but they can be dragged and placed anywhere on the screen. Show or Hide Toolbars Click the View | Toolbars command or right-click in the toolbar area to see the list of toolbars. Check the box next to each toolbar to show or hide that toolbar. A check mark is displayed next to visible toolbars. Tool Tip Display of Button Function Move the cursor over a button to view a hint of the button's function. Hold the cursor over any toolbar button to view a short description of the button's function. Tool tips cannot be customized. Hold the cursor over the toolbar images to see tool tip examples. You can select individual toolbars to view or hide by checking their box. You can also customize the appearance of toolbars. If tool tips do not display, click View | Toolbars | Customize. Click on the Options tab. Check the box next to Show ScreenTips on toolbars. Click Close and the tooltips will display. Customize Toolbars Use the View | Toolbars | Customize command to open the Customize dialog and customize toolbars, menus, and keyboard shortcuts. Toolbar positions Toolbars can be docked to any side of the window or they can be displayed as a floating window. To dock the toolbar in a new location, click the "grip" bar along the edge of the toolbar, hold the left mouse button, and then drag the toolbar to a new location. Drag the toolbar away from a window edge or hold down the CTRL key while dragging to display the toolbar as a floating window. Alternatively, you can doubleclick the toolbar to display it as a floating window. To quickly dock a floating toolbar, double-click on the title bar. 14 Chapter 1 - Introducing Strater Tabbed Documents Each tab represents a view window or a table. To select a tab to view, click the tab name. To close a tab, right-click and select Close or click the X next to the tab name. The tab no longer is displayed. This does not delete the information on the tab; this action simply removes a tab from display. To display the tab again click the Windows | Show All Tables command or click on the view window name in the View Manager. To delete the tab and all information contained in the view or table from a project, right-click on the tab and select Delete. Alternatively, click the Table | Delete Table command or right-click on the view name in the View Manager and select Delete. Tab Colors Each type of window displays the name of the window on the tab in a different color. Borehole views are displayed with blue text, map views are displayed with red text, cross section views are displayed with green text, and tables are displayed with black text. This can be changed from the Tools | Options dialog in the Display section. Change Order of Tabs You can change the order of tabs by clicking on the tab name. Hold down the left mouse button and drag the tab to the desired location in the tab array. Select the tab to move by clicking it and not releasing the mouse button. Drag the tab to the desired location and release the mouse button. Changing the Window Layout The windows, toolbars, managers, and menu bar display in a docked view by default; however, they can also be displayed as floating windows. The visibility, size, and position of each item may also be changed. Visibility Use the View | Toolbars commands to toggle the display of the toolbars. Alternatively, use the Tools | Customize command to open the Customize dialog. 15 Strater The Toolbars page of the Customize dialog displays all of the toolbars. A check mark indicates the toolbar is currently visible. Reset toolbars with the Customize dialog. Use the View | Managers commands to toggle the display of the Object Manager, Property Manager, and View Manager. Alternatively, you can click the button in the title bar of the Object Manager, Property Manager, or View Manager to close the manager window. The Property Manager can also be opened by doubleclicking on an object. Auto-Hiding Managers Click the button to auto-hide a docked manager. The manager slides to the side or bottom of the main Strater window and a tab appears with the window name. Position the mouse pointer over the tab to view the manager. Move your mouse away from the manager and the manager "hides" again. You can also click inside the manager to anchor it at its current position. The Object Click in another manager to release the anchor and hide the Manager appears manager. Click the button to disable the auto-hide feature. as a tab on the side of the window. Size Drag the sides of a floating plot window, table view, manager, toolbar, or menu bar to change its size. If a window or manager is docked, its upper and lower bounds are indicated by a or cursor. Move the cursor to change the size. Position To change the position of a docked manager, click the title bar and drag it to a new location. The entire manager appears in the location it will be displaed when the manager is floating. To dock the manager, use the docking mechanism. You can also double-click the manager's title bar to toggle between floating and docked modes. A tabbed manager view is also an option. 16 Chapter 1 - Introducing Strater Docking Mechanism Left-click the title bar of a manager and drag it to a new location while holding the left mouse button. The docking mechanism displays with arrow indicators as you move the manager. When the cursor touches one of the docking indicators in the docking mechanism, a blue rectangle shows the window docking position. Release the left mouse button to allow the manager to be docked in the specified location. The docking indicator can lock the location of the Object Manager. This image displays the Property Manager being docked to the right side of the Strater window. Tabbed Managers To create tabbed managers: 1. Drag one manager on top of another window. 2. Hover over the center section of the docking mechanism. The blue area shows where the tabbed manager will display. 3. Release the mouse button. 17 Strater To return to individual managers from the tabbed view: 1. Click on the manager's name on the tab. 2. Drag the tab to a new position. Click on a manager's tab and drag it to a new position to separate the managers. Floating Managers The toolbars and menu bar can also be moved or displayed in floating windows. To dock the toolbar or menu bar in a new location, click the "grip" bar along the toolbar or menu bar edge, hold the left mouse button, and then drag the toolbar or menu bar to a new location. Drag the toolbar or menu bar away from the window edge to display the toolbar as a floating window. Double-click the manager title bar to switch between floating and docked. Restoring the Managers and Windows to Their Original Locations If the windows or managers have moved or become invisible, or if they are in undesired locations, you can use the View | Reset Windows command to move them back to their original locations. You must restart Strater for the changes to take effect. Hide or Show All Managers Click the View | Hide All Managers command to hide all manager windows and maximize the space available for viewing the window. This command is especially useful if you want to zoom in on the current display. Click the View | Show All Managers command to change the view to include the window and all managers. Note: This command returns all managers to their respective locations before the Hide All Managers command was used; it does not restore their default positions. Use the View | Reset Windows command to restore the default window layout. Reset Windows Click the View | Reset Windows command to change the display of the program. This command resets the Object Manager, Property Manager, and View Manager windows back to the default size and position. It also resets all menu customizations 18 Chapter 1 - Introducing Strater and custom shortcuts back to the defaults. In addition, all toolbars are reset to the default location and state. This command is especially handy if your windows or managers become hidden by mistake. You must restart Strater in order for this command to take effect. Click Yes in the dialog, close the program, and reopen Strater. The managers, toolbars, menus, and accelerators are now restored to the default states. View Manager In Strater you can have multiple view window types in one project. This is useful in displaying multiple graphics for multiple wells, displaying different layouts for the same data, or displaying maps or cross sections. Click the View | Managers | View Manager command to display the View Manager. The View Manager contains a list of the various borehole views, cross section views, and map views. You can open or close views, add or delete views, and save or load template files in the View Manager. The check box to the left of a view name indicates if that view is displayed or hidden. If a view is not visible either check the box next to the view name or click the view name. Unchecking all view check boxes in the View Manager closes the entire project. When the last check box is unchecked a window appears asking you to save any unsaved work in the project. The project then closes. The View Manager allows you to create new views, delete existing views, To display the view properties associated with any view in the View Manager menu, click on the view name. The view properties are listed in the Property Manager. Right-click in the View Manager to see options available for adding or deleting views or for loading templates. • New Borehole View creates a new blank borehole view in the current project. • New Map View creates a new blank map view in the current project. • New Cross Section View creates a new blank cross section view in the current project. 19 Strater • Delete deletes the currently highlighted borehole view from the project. There is no Undo for this operation so use caution when deleting views. • Save Template of Current View saves the current view window as a template .TSF file. • Load Template opens a template into a new borehole view. • View Properties displays the currently selected view window's borehole, map, or cross section view properties in the Property Manager. Object Manager The Object Manager contains a list of all objects, separated into a list of each pane in the borehole view and cross section view. The objects can be selected, arranged, and edited in both the Object Manager and through the menu commands. Changes made in the Object Manager are reflected in the view window, and vice versa. When an object is highlighted in the Object Manager it is also selected in the view window, indicated by a bounding box surrounding the object. Opening and Closing the Object Manager The Object Manager is opened and closed by clicking the View | Managers | Object Manager command. Alternatively, you can click Object Manager to close the window. in the title bar of the Panes There are three groupings in the borehole view: Log Pane Objects, Header Pane Objects, and Footer Pane Objects. There are three groupings in the cross section view: Cross Section Pane Objects, Header Pane Objects, and Footer Pane Objects. Each object is listed in the Object Manager according to its location in the view window. For example, if there is a rectangle in the footer, it is listed under the Footer Pane Objects section. Use the or pane objects. 20 located to the left of the pane name to expand or collapse the list of Chapter 1 - Introducing Strater Object Visibility Each item in the list consists of an icon indicating the type of object, a text label for the object, and a check box that indicates if the object is visible. To change the visible status of an object, click the check box to the left of the object icon. Invisible objects do not appear in the view window and do not appear on printed or exported output. Grouped and Ungrouped Objects When two or more objects have been grouped, the objects appear under a special Group object. Grouped objects can be edited by clicking on the object in the group and editing in the Property Manager as normal. All grouped objects move together. Ungroup the grouped object to move individual objects outside the group. A check mark next to an object indicates that the object is visible. In this instance, the depth log associated with DH-1 is unchecked, so not visible. To ungroup the objects from the Object Manager, select the Group name, rightclick and select Ungroup. The objects are no longer grouped. Selecting Objects To select an object, click the object name and the object name is highlighted. The selection handles in the graphical borehole view change to indicate the selected item. Grouped objects appear under a special Group object in the Object Manager. To select multiple objects in a pane, hold down the CTRL key and click on each object. To select multiple contiguous objects, select the first object, and then hold down the SHIFT key and click on the last object. If you select an object in the view window, its name is selected in the Object Manager as well. Note that multiple objects cannot be selected in multiple pane 21 Strater groups. For example, an object in the Footer Pane Object section and an object in the Log Pane Object section cannot be selected at the same time. Opening Object Properties To display the properties for an object, click the object name. The properties are displayed in the Property Manager. Renaming Objects To edit the text ID associated with an object in the Object Manager, select the object and click again on the selected item (two slow clicks). You must allow enough time between the two clicks so it is not interpreted as a double-click. Enter the new name into the box that appears. Alternatively, you can right-click on the object and select the Rename Object command or go to Edit | Rename Object. Arranging Objects To change the display order of the objects in a pane grouping with the mouse, select an object and drag it to a new position in the list. The pointer changes to a black arrow if the object can be moved to the pointer location or a black circle with a diagonal line if the object cannot be moved to the indicated location. These actions are analogous to the Arrange | Order Objects commands, which include the Move to Front, Move to Back, Move Forward, and Move Backward options. These menu items are accessed through the borehole view Arrange menu or by right-clicking on an object in the Object Manager. Deleting Objects To delete an object, select the object and press the DELETE key on the keyboard. Some objects cannot be deleted. Property Manager The Property Manager allows you to edit the properties of an object. See the specific online help topic for the object you have selected for more information on the properties unique to that object. Opening and Closing the Property Manager The Property Manager is opened and closed with the View | Property Manager command. You can also click 22 in the title bar of the Property Manager to close it. Chapter 1 - Introducing Strater Opening and Closing Sections Click the appropriate tab to open pages in the tab view. In both tab and horizontal views, individual sections can be expanded or collapsed. A or is located to the left of the name if the section can be expanded or collapsed. To expand the section, click the , click the section name and press the plus key ( + ) on the numeric keypad, or press the right arrow key on your keyboard. To collapse a section, click the , click the section name and press the minus key ( - ) on the numeric keypad, or press the left arrow key. Display info area To display an area with field hints right-click in the Property Manager and select Display info area. When selected a hint area appears at the bottom of the Property Manager. When a field or label is selected a hint describing the function or type of data is displayed. Right-click and select Display info area to show hints about the currently highlighted field in the Property Manager. To disable the info area, right-click in the Property Manager and deselect Display info area. Keyboard Commands When working with the Property Manager the up and down ARROW keys move up and down in the Property Manager list. The ENTER key activates the highlighted property. The right arrow key expands collapsed sections (i.e. Fill Properties) and the left arrow collapses the section. 23 Strater Changing Properties The Property Manager displays the properties for selected objects. For example, this selected well selector line has Style, Color, Foreground Opacity, Width, Start Style, End Style, and Scale properties. To change a property, click the property's value and select a new property from the pop-up box, scroll to a new number using the buttons, or type new numbers or text. The method used to change a property depends on the property type. In the polyline example, changing the color requires clicking the current color box and selecting a new color from the color palette; changing the width requires typing a new number or scrolling to a new number. When you type the new number, press ENTER or click somewhere in the Property Manager to make the change permanent. Change any of the properties for the object in the Property Manager. Occasionally, some properties are dependent on other selections. For example, in the fill properties there is a Scale option. This option is disabled (grayed out) unless you have selected an image fill type as the Pattern and Cover Areas By set to Tile. Properties Tips • If multiple objects are selected in the header or footer, only features common to all objects appear in the Property Manager. • To change the default line, fill, symbol, or text properties for all borehole views and all sessions of Strater, use Tools | Options. 24 Chapter 1 - Introducing Strater Tables All data used to generate logs in a borehole view must be opened or imported into a Strater project. These data tables are represented by data tabs. Collar tables, depth tables, interval tables, lithology tables, project settings tables, survey tables, text item tables, and well construction tables can be created in Strater. Each table type has a different function in Strater. Refer to the Table Types section in Chapter 3 – Data and Data Tables for an in-depth discussion of the types. One important aspect of Strater is that data for multiple boreholes may be entered in one or several tables. There is no limit to the number of boreholes that can exist in a table or the number of tables in any Strater file. Opening a New Table During a Strater session, new blank tables are created by clicking the File | New | Table command, clicking the button, or by pressing CTRL+W on the keyboard. Opening an Existing Table To open existing data into the current project, click the File I Open command. If you want the worksheet to appear in a new data table, select the worksheet and click Open. Step through the opening process and a new data table is added. To import existing data into the current project in an existing table, click on the table where you want the data to appear. Click File | Import. In the Import Data dialog, select the data file and click Open. Step through the importing process and the data is added to the current table. Data Organization The data to be represented in boreholes needs to be in column and row (record) format. Columns Each column contains three properties: a name, description, and units. The description and units are optional for every column. If a column is required for a particular table type, for example the To column in an interval table, the column name cannot be changed. However, optional column names 25 Strater can be changed. If the Column Name has a gray background in the Column Editor, the column is required and the name cannot be changed. Columns can be added and deleted by either selecting Edit | Append Column or selecting a row, right-clicking, and selecting Append Column. Rows Typically, each row in the data is devoted to a depth or an interval in the borehole. Rows can be added by clicking the Edit | Insert Rows command, right-clicking and selecting the Insert Rows command, or by typing data into a new row. Schemes and Tables Strater uses schemes when "linking" the data in a table to a borehole design. A scheme associates information from the data table (such as text entries (keywords) or number ranges) with fill properties, line properties, font properties, etc. When Strater locates a keyword or number range in the column, the borehole is assigned the keyword or number range properties for the depth, interval, or well construction item. Scheme item names can be automatically created with Table | Create Scheme. Data Selection Use the cursor to drag and select any number of conterminous cells and rows. File Formats Strater can read numerous file formats such as data files (including Excel spreadsheets and ASCII text files), databases, and LAS files. Strater can also link to virtually any database system installed on your computer using the Data Link Source. View Window Types There are three different view types available in a Strater workspace: borehole views, map views, and cross section views. There is no limit to the number of views that can be associated with a Strater project. Borehole View The primary graphical component to a Strater document is a borehole view. A borehole view represents a collection of logs and drawing objects used to graphically display data for one or more boreholes. A borehole view may be derived from a 26 Chapter 1 - Introducing Strater template file or it can be created from a default view window with the necessary log items defined to create the borehole. The borehole view displays the true data for the project once data are defined in the project file. You are presented with an empty borehole view when you first start Strater. Opening a New Borehole View During a Strater session, new projects with an empty borehole view are created with the File | New | Project command. New borehole views in an existing project are created with the File | New | Borehole View command, clicking the right-clicking in the View Manager and selecting New Borehole View. button, or Opening an Existing Borehole View Existing borehole views are opened by clicking the appropriate Borehole tab, clicking on the borehole name in the View Manager, or by selecting Window | [Borehole name]. By default, the first borehole view is named Borehole 1 so this borehole view would be opened by choosing the Window | Borehole 1 command. To open an existing project, use the File | Open command. Panes There are three main components of a borehole view: the log pane, header pane, and footer pane. The panes are outlined when you open a blank borehole view. The upper rectangle is the header pane, the middle rectangle is the log pane, and the bottom rectangle is the footer pane. You can change the rectangle line properties in the View Properties. The size of the header, log, and footer panes is defined by clicking File | Page Setup. The header and footer panes generally contain static, unlinked information. The header and footer items are used repeatedly with minimal changes when different borehole data are applied to the view. Two objects are exceptions to the static unlinked information "rule": linked text and some scale bars. Linked text data changes as new data is applied to the view. Horizontal scale bars can be associated with some log items, a cross section, or they can be created as a stand-alone, static object. When the scale bar is linked to a log or cross section, the scale bar changes as changes are made to the linked item. 27 Strater The log pane contains all the graphical log items to display the borehole data. This pane is dependent on linked tables and columns to create the graphical view. The log pane is also dependent on depth and scaling values. These values determine the size of the pane rectangle and/or the number of pages. The log pane can also contain legends, text and linked text, drawn objects, and imported images, as well. Multiple Boreholes in the Borehole View Strater permits multiple boreholes to appear in the same borehole view. You can define multiple boreholes with a single table, distinguished by a hole ID, or you can create several tables that define different boreholes in each table. This allows you to quickly change the borehole graphics in the borehole view. Appended to the borehole view name is the borehole ID associated with the data displayed in the view. In the following example, the Hole ID of this borehole view is DH-2: Click the borehole tab at the top of the Strater window to open a borehole view. If there is more than one borehole represented by the logs in a borehole view, the associated borehole view tab's name ends with -Multi-. If there is more than one borehole in the borehole view, the label of the tab reads -Multi-. Adding Additional Information to the Borehole View Scale bars, titles, linked text, drawing objects, legends, and images can be added to the borehole view at any location. Creating a Log in the Borehole View In general, you can add a log to any borehole view by following these steps: 1. Click the Log | [object type] command for the object you want to create. For instance, if you want to create a line/symbol log, click the Log | Line/Symbol command. 2. Click on the log pane where you want the log to be located. 28 Chapter 1 - Introducing Strater 3. In the dialog, select the data file to use. An existing table can be selected in the Use Current Table list. 4. If a new data file was selected, step through the importing process. The log will be displayed. 5. Any customizations can be made by selecting the log and making changes in the Property Manager. Map View Map views graphically display wells on a map. Map views display any wells listed in the collars table. Each well in the collars table is displayed as a separate symbol. Wells can display deviation as a line with a symbol at the end of the well or only show the collar location of the well. Wells can be removed individually to customize the appearance of the map view. The map also contains a set of four axes, that can be edited individually. Map views also can display base maps, such as field outlines or exported Surfer maps. Drawing objects and labels can be added to a map view. Map views can have maps from different projections and can convert the map into any supported projection. All map layers are positioned according to the map layer's coordinate system. Each layer can have a separate source coordinate system. All layers are reprojected into the Map target coordinate system. This map view contains wells with names and elevations, a well selector line, and a contour map loaded as a base map. 29 Strater Opening a New Map View New map views are created in an existing project by clicking the File | New | Map View command, clicking the choosing New Map View. button, or right-clicking in the View Manager and Opening an Existing Map View Existing map views are opened by clicking the appropriate Map tab, clicking the map view name in the View Manager, or by clicking Window | [Map name]. By default, the first map view is named Map 1 so this map view would be opened by clicking the Window | Map 1 command. Creating Map Layers Create the first map layer with the Map | Create Well Map or Map | Create Base Map command. If creating a well map and a single collars table already has been created, the map view automatically uses that Collars table. If no Collars table exists, you are prompted for the data file. A Collars table is automatically created. If multiple Collars table exist, you are prompted to select one table. If an existing map has already been created and the well map or base map should be added to the existing map, click the Map | Add Well Layer or Map | Add Base Layer commands. If the Create Well Map or Create Base Map command is used and a blank map view is available, the map is created in that map view, otherwise, the map is created in a new map view. Adding Additional Information to the Map View Base maps, additional well maps, and well selector maps can be added to an existing map view. Drawing objects can also be added to a map layer. Cross Section View Cross section views display multiple wells on a page. Cross sections can be created from zone bar, lithology, or line/symbol log types. Each well can have a variety of curves, similar to a borehole view. Other log types can be added to the display, similar to a borehole view, but these logs are not included in the automatic cross section connections. 30 Chapter 1 - Introducing Strater Wells are connected to display layers, zones, or lithologies across the page, connecting information from the wells. Wells can be automatically connected to display layers, zones, or lithologies from a table view, connecting information from the wells across the page. The wells can also be displayed without connections or with manual connections, connecting the wells where you select. Well spacing and elevation hanging can be altered to give you the look you need to display your data. Deviated wells can be displayed as vertical or with the deviation displayed in the cross section. The cross section view also allows data to be exported to a data file for use in Surfer or exported to a Voxler 3D display to create fence diagrams. Drawing objects and labels can be added to a cross section view. The cross section view also allows data to be exported to a data file for use in Surfer or exported to a Voxler 3D display to create a fence diagram. Drawing objects, labels and other logs can be added to a cross section view. This cross section displays two wells and the layers between. Opening a New Cross Section View Click the File | New | Cross Section View command, click the button, or rightclick in the View Manager and choose New Cross Section View to add a new blank cross section view to the existing project. A new cross section view window can also be created with the Cross Section | Create Cross Section command. 31 Strater Opening an Existing Cross Section View Existing cross section views are opened by clicking the appropriate Cross Section tab, checking the box next to the cross section view name in the View Manager, or by selecting Window | [Cross Section name]. By default, the first cross section view is named Cross Section 1 so this cross section view would be opened by choosing the Window | Cross Section 1 command. Adding Additional Information to the Cross Section View Drawing objects and inserted map layers can be added to a cross section view. Types of Logs Both borehole views and cross section views display logs. Strater creates 14 different types of logs in the borehole view. Refer to the specific chapter for more information on each of the log types. • Bar Log • Line/Symbol Log • Classed Post Log • Lithology Log • Complex Text Log • Percentage Log • Crossplot Log • Post Log • Depth Log • Tadpole Log • Function Log • Well Construction Log • Graphic Log • Zone Bar Log To create a log in either the borehole view or cross section view, click the Log | [log type] command. Click on the screen where the log should be created. In the Open dialog, select the table to use or data file to import and click Open. The log is displayed with the default options. Depth Depth logs are used as a scale bar to display the depth or elevation of the data in the log or cross section pane. True vertical depth can be displayed on a depth log, if azimuth and inclination (or dip) are available for the wells. 32 Chapter 1 - Introducing Strater Line/Symbol Line/symbol logs are used to display data as a symbols with connected lines. Line/symbol logs are useful for displaying assay values, geophysical parameters, moisture content, etc. Crossplot Crossplot logs are used to display intersections of two data curves on a graph. Crossplot logs can be used to characterize properties such as porosity, water saturation, or clay content by comparing where two logs intersect. Zone Bar Zone bar logs display data as filled blocks within intervals, and can show a wide variety of logging data. For instance, zone bars can represent sample intervals, alteration zones, contamination layers, etc. Bar There are two types of bar logs: standard bars and polarity bars. Standard bar logs plot a bar from the data minimum value to the row's data value. Polarity bar logs plot data based upon zero so there are bars on both sides of zero if there is a mix of negative and positive data. Percentage Percentage logs are similar to bar logs. Percentage logs display the percentage of each alteration in a sample; the amounts of sand, clay, gravel, silt, etc. The percentage log uses data to create either a series of blocks (interval data) or polygons (depth data) that always add up to 100%. Tadpole Tadpole logs are used to display dip and dip direction down the borehole. This gives an indication of strike and dip of bedding planes, fractures, or any other structure along the depth of the borehole. The symbols, colors, and labels can be altered to display the most useful information along the well. 33 Strater Post Post logs are used to display a symbol and text at the data position. The symbols can represent sample locations at depth or intervals, and in the case of monitoring wells, the depth to water, contamination, etc. Classed Post Classed post logs are similar to the post logs, except classed post logs use range schemes and numerical values to determine the symbol properties. Complex Text Complex text logs show text in intervals. This type of complex text is generally used for rock descriptions, alteration descriptions, or any general descriptive text that represents interval data. Long text blocks are wrapped to fit within the log width. Separator styles can be used to separate text in long descriptions, and if adjacent sections contain the same text they can be combined into a single, larger section. Graphic Graphic logs allow you to specify image file names and show the images at specified intervals. This is useful in displaying photos of the core, rock type, alteration, etc. Lithology Lithology logs show the various stratigraphic layers in the borehole. The display can be as simple as a filled block from the top to bottom, or the display can be more elaborate and show weathering patterns and line types. Well Construction Well construction logs replicate a well construction diagram for the log, and is generally used in the environmental industry. This log type shows items such as screen, packing material, end caps, and covers. 34 Chapter 1 - Introducing Strater Function Function logs combine multiple existing log variables into a new log using mathematical formulas. The log variables being combined can contain different depth spacings and be from different tables. A new table is created from the output data of the input logs. Example: 1 Strater Help There are several ways to obtain help in Strater: Getting Help from the Help Menu Within Strater, the online help file is opened through Help | Contents or Help | Tutorial. Alternatively, press F1 at anytime to open the help. You can navigate help using the Contents, Index, Search, and Favorites pages in the navigation pane to the left of the topic page. • The Contents page allows you to search the predefined table of contents. The table of contents has a variety of help books and help topic pages. Double-click on a help book, or click the button to the left of a book to open it. • The Index page allows you to search index words to find a help topic. If you do not find a topic with an index word, try a search on the Search page. • The Search page offers advanced search options including phrases, wildcards, boolean, and nested searching. • The Favorites page allows you add help pages to a custom list. This allows you to quickly find favorite help topics that you reference frequently. Navigating the Help The navigation pane shows the Contents, Index, Search, and Favorites pages. The navigation page is displayed by default. The navigation pane can be displayed with the button and hidden with the button. 35 Strater Internet Help Resources There are several Internet help resources. • or Click the question or to post a question. buttons in online help to research a • Use the Help | Feedback commands to send a problem report, suggestion, or information request by email. • Search our web page at www.goldensoftware.com or use the Help | Golden Software on the Web commands for links to the Golden Software Home Page, Strater Product Page, and Frequently Asked Questions. • The Golden Software website has a variety of resources including training videos, a support forum, a newsletter, a user image gallery, a blog, and a variety of free downloads. Obtaining Information on Dialogs and Commands To obtain information about dialogs or highlighted commands: • Press F1 at anytime to open help. • Click • Find out the function of highlighted menu commands or open dialogs by pressing F1. • Click , or press SHIFT+F1 on your keyboard, then click a menu command, toolbar button, or screen region to view information regarding that item. in dialogs to open the help topic pertaining to that dialog. Strater Overview For general information on Strater, select Introduction to Strater, Borehole View, Creating a Borehole, and Log Items. Context Sensitive Help Click or use SHIFT+F1 on your keyboard for help on menu commands, tool buttons, and screen regions. This method will produce a detailed help page for the item of interest. 36 Chapter 1 - Introducing Strater F1 Key Alternatively, you can obtain help for open dialogs and highlighted menu commands by pressing the F1 key on the keyboard. Printing the Online Help The online help topics may be printed. You can print a single topic, a section of the table of contents, or all topics in the table of contents. Open the online help by choosing the Help | Contents command in Strater. Printing One Topic To print one topic: 1. Open the online help by clicking the Help | Contents command in the Strater window. 2. Click on the topic you wish to print. 3. Click the 4. If the Contents tab is open in the help navigation pane, the Print Topics dialog appears. Select Print the selected topic and click OK. 5. The Print dialog opens. Click the Print button, and the individual topic is printed. button. Printing One Book To print one help book, such as the tutorial: 1. Open the online help file by clicking the Help | Contents command in the Strater window. 2. Click the Contents tab on the left side navigation pane. 3. Expand the Strater 3 book and click on the Tutorial book. 4. Click the 5. The Print Topics dialog appears. Select Print the selected heading and all subtopics and click OK. 6. The Print dialog opens. Click the Print button and all the topics included in the Tutorial book are printed. button. 37 Strater Printing the Entire Help File To print all of the topics in the help file table of contents: 1. Open the online help by clicking the Help | Contents command in the Strater window. 2. Click the Contents tab on the left side navigation pane. 3. Select the top-level book in the help file, Strater 3. 4. Click the 5. The Print Topics dialog opens. Select Print the selected heading and all subtopics and click OK. 6. The Print dialog opens. Click the Print button, and all the topics included in the online help table of contents are printed. button. WARNING: Printing the entire help file takes hundreds of letter-sized sheets of paper and is very time consuming to print. There is no table of contents or index printed with the file. Serial Number Your Strater® serial number is located on the CD cover. If you purchased Strater with the download only option, the serial number was emailed to you with the download directions. Please take a minute to register your copy of Strater with us. To register go online to www.GoldenSoftware.com. Registering your serial number entitles you to free technical support, upgrade pricing announcements, and Strater upgrade pricing. Our database is confidential. Technical Support Golden Software's technical support is free to registered users of our products. Our technical support staff is trained to help you find answers to your questions quickly and accurately. We are happy to answer any of your questions about any of our products, both before and after your purchase. We also welcome suggestions for improvements to our software and encourage you to contact us with any ideas you may have for adding new features and capabilities to our programs. To allow us to support all customers equitably, an individual user's daily support time may be limited. 38 Chapter 1 - Introducing Strater Technical support is available Monday through Friday 8:00 AM to 5:00 PM Mountain Time, excluding major United States holidays. We respond to email and fax technical questions within one business day. When contacting us with your question please have the following information available: • Your Strater serial number • Your Strater version number, found in Help | About Strater • The operating system you are using (Windows XP, Vista, 7, or 8) • The steps taken to produce the issue • The exact wording of the first error message (if any) that appears If you cannot find the answer to your question in the online help, on our web page frequently asked questions, in our support forums, on the knowledge base, or in the quick start guide please do not hesitate to contact us: Phone: 303-279-1021 Fax: 303-279-0909 Email: StraterSupport@GoldenSoftware.com Web: www.GoldenSoftware.com Mail: Golden Software, Inc., 809 14th Street, Golden, Colorado, 80401-1866, USA 39 Strater 40 Chapter 2 Tutorial Tutorial Introduction This tutorial is designed to introduce you to some of Strater's basic features. After you have completed the tutorial, you should be able to begin to use Strater with your own data, creating your own boreholes, maps, and cross sections. We strongly encourage completion of the tutorial before proceeding with Strater. The lessons should be completed in order; however, they do not need to be completed in one session. The tutorial should take approximately one hour to complete. The following is an overview of lessons included in the tutorial. • Lesson 1 - Opening Data shows how to open a data file in a table view. • Lesson 2 - Creating Logs shows how to create a Depth log, Line/Symbol log, and Zone Bar log. • Lesson 3 - Changing Properties shows how to edit the log properties. • Lesson 4 - Creating and Editing Drawing Items shows how to add text, linked text, and a legend to the borehole view. • Lesson 5 - Changing Boreholes shows how to change all of the logs to another borehole and how to change an individual log to a different borehole. • Lesson 6 - Creating a Map View shows how to import collar data into a table and create a map view with a well layer and a well selector line. • Lesson 7 - Creating a Cross Section View shows how to create and edit a cross section view. • Lesson 8 - Saving Information shows how to save the Strater project and how to create a template. Advanced Tutorial Lessons The advanced tutorial lessons are optional, but give additional information about working with legends, design mode, and LAS files. • Lesson 9 - Editing Legends shows how to edit many of the properties of the legend object. • Lesson 10 - Design Mode and Activating Boreholes shows how to create a log in design mode and activate the borehole with data after all of the logs are created. • Lesson 11 - Creating Logs from LAS files shows how to import LAS data and create logs from it. • Lesson 12 - Creating a Cross Section from Line/Symbol Logs shows how to create a cross section from line/symbol logs. It also steps through the process of creating manual layers and editing layers. • Lesson 13 - Displaying Deviated Maps and Cross Sections shows how to change the display of wells on maps and cross sections to display deviation paths. A Note about the Documentation Various font styles are used throughout the Strater quick start guide and online help. Bold text indicates menu commands, dialog names, and page names. Italic text indicates items within a dialog such as group box names, options, and field names. For example, the Save As dialog contains a Save as type drop-down list. Bold and italic text may occasionally be used for emphasis. In addition, menu commands appear as Edit | Undo. This means, "click on the Edit menu at the top of the Strater window, then click Undo within the Edit menu list." The first word is always the menu name, followed by the commands within the menu list. 41 Strater Using the Tutorial with the Demo Version If you are using the demo version of Strater, you will not be able to complete some of the steps due to disabled save, export, print, and copy features. The demo version is a fully functional read-only version of the program. When this is a factor it is noted in the text and you are directed to proceed to the next step that can be accomplished with the demo. Starting Strater To begin a Strater session: 1. Navigate to the installation folder, which is C:\Program Files\Golden Software\Strater 4 by default. 2. Double-click on the Strater.exe application file. 3. A new empty project is created with an empty borehole view and an empty project settings table. If this is the first time that you have opened Strater, you will be prompted for your serial number. Your serial number is located on the CD cover, or in the email download instructions, depending on how you purchased Strater. If Strater is already open, click the File | New | Project command or the empty project before continuing with the tutorial. button to open a new Lesson 1 - Opening Data Data can be opened in Strater before any logs are created, while creating the logs, or after the logs have been created. In this section, the initial data is opened before any logs are created. If you prefer to create a log design first, use design mode. Design mode is discussed in Lesson 10. To open an existing data file into a table: 1. Click the File | Open command or click the button. 2. In the Open dialog, navigate to the Strater Samples folder. By default, this is located in C:\Program Files\Golden Software\Strater 4\Samples. Click on the Tutorial 1.xls file and click Open. 3. In the XLS Import Options dialog, select the Depth sheet and click OK. 4. In the Specify Worksheet Column Definitions dialog, check the box next to Specify Column Header Row. This tells Strater that the column number specified contains text indicating the column name. 5. Click Next. 6. In the Specify Data Type and Column Positions dialog, set the Data type to Depth (Single Depth). 7. Set the Hole ID and Depth columns to the appropriate columns. 8. Click Finish. The data is displayed in a table view named Depth. This table can now be used to create logs. 42 Chapter 2 - Tutorial Lesson 2 - Creating Logs The most common types of logs that are created are depth logs and line/symbol logs. Data are immediately associated with the log when creating log items in active mode, providing an immediate image representing the log. This section will use the previously opened data file to create a line/symbol and depth log. Another table will be opened to create a zone bar log. To create the logs in the borehole view, click on the Borehole 1 tab. Creating a Depth Log Click on the Borehole 1 tab to switch to the borehole view, where logs are created. Depth logs display the borehole's depth or elevation information. For deviated wells, the depth log can be adjusted so that the true vertical depth can be displayed. To create a depth log: 1. Click the Log | Depth command or click the 2. Click on the left side of the log pane, where you want the depth log to be located. 3. In the Open dialog, make sure that Depth is selected in the Use Current Table option and in the File name box. 4. Click Open. button. Select the Depth table in the Use Current Table section and make sure it is selected in the File name box. The depth log is created with the default properties. Creating a Line/Symbol Log Line/symbol logs display table data connected with a line in depth order. Lines, symbols, or both line and symbols can be displayed. To create a line/symbol log: 1. Click the Log | Line/Symbol command or click the button. 2. Click in the log pane in the location you want the line/symbol log drawn. For this tutorial, click near the center of the log pane. You will position the log item more exactly later. The depth log is created where you clicked on the screen. 43 Strater 3. 4. In the Open dialog, make sure that Depth is selected in the Use Current Table option and in the File name box. Click Open. Select the Depth table in the Use Current Table section and make sure it is selected in the File name box. The line/symbol log is created with the default properties. Note that a scale appears in the header pane. The default option for line/symbol logs is to always create a scale bar. The scale bar shows the range of values for the variable being displayed. If scale bars are not desired by default, click the Tools | Options command. Uncheck the box next to the Auto Create Scale Bar option in the General section. The borehole view should look similar to this, after adding the line/symbol log. Both the depth log and line/symbol log are shown, with the scale bar above the line/symbol log. 44 Chapter 2 - Tutorial Creating a Zone Bar Log Zone bar logs can display a variety of well log information, such as lithology or layer information. Zone bar logs include two columns of depth data, normally labeled as From and To. Because of this, each row contains data that represents conditions in a depth range. To create a zone bar log: 1. Click the Log | Zone Bar command or click the 2. Click in the log pane to the right of the line/symbol log. button . 3. In the Open dialog, select the Tutorial 1.xls file from the Samples folder and click Open. 4. In the XLS Import Options dialog, select the Lithology sheet and click OK. 5. In the Specify Worksheet Column Definitions dialog, check the box next to Specify Column Header Row option to set the contents of row 1 as the header row. 6. Click Next. 7. In the Specify Data Type and Column Positions dialog, verify that Hole ID, From, and To have the appropriate columns selected. The rest of the columns are not mapped to one of the remaining predefined columns but will be imported into the table. 8. Click Finish. The zone bar log is created with the default properties. An interval table named Lithology is created with the data from the selected sheet. The zone bar is added to the existing borehole view. 45 Strater Lesson 3 - Changing Properties The properties of an object are edited by clicking on the object and changing the properties in the Property Manager. The Property Manager is displayed by default on the lower left side of the Strater window. If the Property Manager is not visible, click the View | Managers | Property Manager command. A check mark appears next to Property Manager if it is visible. When an object is selected, its properties are displayed in the Property Manager. The Property Manager is displayed in the lower left corner of the Strater window, by default. Editing Log Item Position and Size The easiest way to position or size a log is to click on the log in the Object Manager or in the log pane and drag it to a new location or size. However, items can be more accurately positioned with menu commands and toolbars. To accurately position and size the line/symbol log: 1. Click on the line/symbol log in the Object Manager or log pane to select it. 2. In the Position/Size toolbar, highlight the number next to X: and type in 2.0. Highlight the existing value in the X box and type the new location. 46 Chapter 2 - Tutorial 3. Press ENTER on the keyboard and the line/symbol log is moved in the borehole view so its left edge is two inches from the left edge of the paper. 4. Highlight the number next to W: and type 1.5. 5. Press ENTER on the keyboard and the line/symbol log is resized so that the log is one and a half inches wide. 6. Repeat the above steps with the zone bar log and depth log. An alternate method would be to press the CTRL key on the keyboard and click on all of the log objects in the Object Manager. Then, click the Arrange | Size Objects | Specify Width command. Type in 1.5 and click OK. All of the selected objects are resized to 1.5 inches wide with a single command. Spacing Objects Log items can be positioned relative to one another with the Arrange menu commands. To position the depth log relative to the line/symbol log: 1. The line/symbol log should be to the right of the depth log before completing the next section. If the line/symbol log is to the left of the depth log, click on the depth log. Hold down the left mouse button and drag the depth log to the left of the line/symbol log. 2. Select both the depth log and the line/symbol log. There are two ways to select multiple items in the log pane: 3. • Click on the first log in the borehole view window. Press the SHIFT key on the keyboard. While holding the SHIFT key down, click the second log in the borehole view window. • In the Object Manager click the name of the first log. Press the CTRL key on the keyboard. While holding the CTRL key down, click the name of the second log. When both logs are highlighted, click the Arrange | Space Objects | Left to Right command. The line/symbol log remains in the fixed location. The depth log is moved so that the right edge of the depth log bounding box is at the same location as the left edge of the line/symbol log bounding box. The Arrange | Space Objects | Right to Left command can be used when selecting the line/symbol log and the zone bar log to move the zone bar log to the immediate right of the line/symbol log. The Space Objects commands remove the spaces between adjacent objects to maximize the space available in the view window. 47 Strater Editing Line/Symbol Log Properties Each object has unique properties that can be changed. Line/symbol logs can change the column that is being displayed, the scaling, the line, fill, and symbol properties, add labels, and add a background grid behind the line/symbol log. To change the line/symbol plot properties: 1. Click on the line/symbol log in either the Object Manager or in the plot window to select it. 2. In the Property Manager, click on the Display Properties tab. 3. Click the 4. To increase the line thickness, highlight the value next to Width and type a new value, such as 0.04 inches. 5. Press ENTER on the keyboard to make the change. 6. To open the fill properties section, click the 7. To fill the curve to the left of the line with a blue color, make sure that the Display Log Fill option is set to Left. 8. Click the Black color next to Foreground and select Blue from the color list. The log is filled to the left with a blue color. 9. To open the symbol properties section, click the Properties. next to Line Properties to open the line properties section. next to Log Fill Properties. next to Symbol 10. Highlight the zero next to Symbol Frequency and type 1. 11. Press ENTER on the keyboard to show a symbol at all points in the table. 12. Click on the Label tab to set label properties. 13. Change the Show Label to Data by clicking on the existing option and selecting Data from the list. 14. Click the next to Layout to open the label layout section. 15. To reduce the number of labels, highlight the number next to Frequency and type 2. Display fill, symbols, and labels on the line/symbol log. 16. Press ENTER on the keyboard and every other label is displayed. 17. Click the word Center next to Offset Types and select User Defined from the list. 18. Highlight the value next to X Offset and type 0.150 inches. Press ENTER on the keyboard and the labels are moved to the right side of the symbols and offset by 0.150 inches from the center of the symbol. Editing Zone Bar Properties Zone bar logs can change the column that is displayed, add labels, change line and fill properties, and add grid lines behind the log. Normally, the fill is controlled by a scheme, which is discussed in the next section. To edit the zone bar log: 1. Click on the zone bar log in the Object Manager or in the log pane to select it. 2. Click on the Label tab in the Property Manager. Display labels and colors in the zone bar log. 48 Chapter 2 - Tutorial To display the name of the lithological layer in each zone on the zone bar, change the Show Label option to Show Label With Fill. The labels are added to the display. Editing Schemes Schemes are an important part of Strater. Schemes provide a mechanism to define drawing properties, such as line, fill, symbol, and text properties, from a table value. Once a scheme is created, it can be used in many logs, cross sections, and other projects. This avoids the need to duplicate work. Schemes are not used in all log types, but they are used in several, including the zone bar log. Schemes are required for lithology, percentage, and well construction logs. Schemes are optional for bar, classed post, post, and zone bar logs. Scheme properties can be edited from any view by clicking the Draw | Scheme Editor command or clicking the button. A zone bar log uses a keyword scheme to relate data table information to interval block properties, such as fill color or fill pattern. When this log was created, Strater automatically created a basic, default scheme to fill the log with random colors. To edit the scheme connected with the zone bar log: 1. Click on the button to open the Scheme Editor. 2. On the left side of the Scheme Editor, click the next to Lithology: Lithology Keyword. The five scheme items are displayed below the scheme name. Expand a scheme to view all scheme items. You can select each item to set its properties. 3. Click the Jasperoid item. The item properties are displayed on the right side of the Scheme Editor. 4. Set the fill properties to any desired pattern and color you wish. For instance, you may click next to Pattern and select the BIF image. 5. Select the Granite item on the left side of the dialog. 49 Strater 6. Set different fill properties. For instance, click next to Foreground and set the color to a dark green. 7. Click the solid fill next to Pattern and select a diagonal cross fill pattern. 8. Continue changing the properties for each of the remaining items until the fill properties for all five items have been changed. 9. Click OK and the Scheme Editor closes. The scheme properties are automatically applied to the zone bar log. Note that the scheme item names are case-sensitive. If you were to change Granite to granite in one cell in the table, the scheme item properties would not be displayed for that interval. Lesson 4 - Creating and Editing Drawing Items The header and footer panes typically contain information about the company, borehole, etc. Most of this information is static; however, some of the information can change depending on data changes. You can create a variety of objects such as rectangles, lines, and text to display information anywhere in the view window. Change the fill properties for each item in the scheme. This tutorial lesson creates a text object, creates multiple linked text objects, and aligns the text. A legend is also added to the view. Creating Text The Draw | Text command is used to create text anywhere in the view window. To add text to the borehole view: 1. Click the Draw | Text command or click the 2. Move the cursor into the borehole view. Click the left mouse button when the cursor is above the depth log in the header pane. button. 3. The Text Editor opens. Type Depth (feet). 4. Click OK and Depth (feet) appears in the location where the mouse was clicked. 5. Press ESC on the keyboard to end drawing mode. 6. Click on the text. A bounding box appears. You can click and drag the text to move the text to the desired location. 7. With the text selected, highlight the number next to the Points option in the Font section of the Property Manager. 8. Type a new size value and press ENTER on the keyboard to increase the size of the text. Creating Linked Text Linked text shows information that changes with the borehole being displayed, such as location information, depth, driller name, or page number. Linked text is derived from a table or borehole view property setting. So, when the data changes, the text automatically updates. 1. Click the Draw | Linked Text command or click the 2. Near the top left of the header section, click to add linked text. The default linked text object, the Hole ID, appears. 3. Click a second time below the DH-1 text. Another DH-1 appears. 50 button. Chapter 2 - Tutorial 4. Press ESC on the keyboard to end drawing mode. 5. Click on the first DH-1 text in either the Object Manager or in the header pane. 6. In the Property Manager, click on the Label tab. 7. Click the 8. Next to Prefix, type Borehole ID: with a space after the colon. 9. Press ENTER on the keyboard and the text appears to the left of the borehole ID number. next to Format to open the text format section. 10. Click on the second DH-1 text in either the Object Manager or in the header pane. 11. Click on the Linked Text tab in the Property Manager. 12. Click the Hole ID text next to the Linked Text Type option and select Current Page from the list. The page number is displayed. 13. Click on the Label tab. 14. Next to Prefix, type Page: with a space after the colon. 15. Press ENTER on the keyboard and the contents of the linked text box changes. Before the text is aligned, it may look something like this, with the text appearing at the locations where you clicked on the screen. It is often desirable to move the text to a specific location. Aligning Text There are several ways to position objects, including text boxes, in Strater. • Click and drag objects to new locations. • Click the Arrange | Align Objects command to automatically position objects relative to other objects. • Click the Arrange | Space Objects command to control spacing between objects. • Use the Position/Size toolbar to manually and precisely position objects. To align the text and linked text: 1. Select the first linked text box by clicking on the Linked Text 1 object in the Object Manager. 2. Press and hold the CTRL key on the keyboard. 3. In the Object Manager, click on Linked Text 2. 4. Click the Arrange | Align Objects | Left command. The text blocks are now horizontally aligned along the left edge of the text. 5. Click on the Text 1 object in the Object Manager. 6. Press and hold the CTRL key on the keyboard. 7. Click on the Scale Bar - Au object in the Object Manager. Align text to create a more organized layout for your borehole. 51 Strater 8. Click the Arrange | Align Objects | Middle command. The depth text and the scale bar are now vertically aligned. Creating a Legend Legends can be added to explain information contained in a log, such as the zone bar log. To add a legend: 1. Click on the zone bar log to select it. 2. Click the Draw | Legend command or click the 3. Click on the borehole view where the legend should be located. The legend can appear in any of the panes. After clicking, the legend automatically appears. 4. Press the ESC key on the keyboard to end drawing mode. button. The legend can be edited in the Property Manager to show fill properties, symbol properties, or both. The options can appear in multiple columns and with the text on the left or right side. Refer to the Lesson 9 - Editing Legends lesson for additional information about formatting the legend. Add a legend to explain items displayed in the borehole view. Lesson 5 - Changing Boreholes It is very easy to change boreholes in Strater. As mentioned earlier, the tables can contain data for more than one borehole and the project can reference more than one table. Changing All Logs to a New Borehole In our example, the Lithology and Depth tables both contain DH-1 and DH-2 in the Hole ID column. You can easily change the borehole from DH-1 data to DH-2 data. To change the borehole: 1. Click the View | View Properties command, click in the white space in the log pane, click the button, or click on the Borehole 1: DH-1 view name in the View Manager. 2. Click DH-1 next to Hole ID Filter and select DH-2 from the list. The borehole log items and linked text change to reflect the DH-2 data. Changing One Log to a New Borehole To change only one log to a different borehole: 1. Click on the log that should be changed, such as the zone bar log. 2. In the Property Manager, click on the Base tab. 3. Click the well name next to Hole ID Filter and select the appropriate borehole name, such as DH-1. The zone bar log automatically updates to show the new borehole's data. 52 Chapter 2 - Tutorial When changing only a single log, only the selected log changes to the new data. In this case, the depth log, line/symbol log, and linked text continue to show DH-2 data. Only the zone bar log shows the DH-1 data. The borehole view tab and the Hole ID Filter in the Property Manager show -Multi- to indicate that multiple logs are displayed in this borehole view. Lesson 6 - Creating a Map View A map view represents each of the wells in a collars table as a symbol on a map. Each well in the collars table is displayed as a separate symbol. Wells can be edited as a group or individually. The map also contains a set of four axes, that can be edited individually. Maps can add base layers, additional well layers, or well selector lines. Opening a New Map View New map views in an existing project are created by clicking the File | New | Map View command or clicking the button. Displaying the Well Locations In the new map view, wells can be displayed based on information in the collars table. A collars table can be opened using the File | Open command or can be opened when creating the well map. 1. Click the Map | Create Well Map command or click the button. 2. In the Open Collars File dialog, select the Example Data.xls file and click Open. 3. In the XLS Import Options dialog, select the Collars table and click OK. 4. In the Specify Worksheet Column Definitions dialog, make sure that Specify Column Header Row is checked and click Next. 5. In the Specify Data Type and Column Positions dialog, set the Hole ID, Starting Depth, Ending Depth, Elevation, Easting, and Northing columns to the appropriate columns and click Finish. The two wells appear on the map. The well map is displayed with the default properties. Because only two wells are visible, the wells are located at the extremes of the map limits. The two wells are shown at the top right and bottom left corners of the map. 53 Strater Changing the Well Properties All of the well properties can be edited. To make changes to the well symbol and add well labels: 1. Click on the Wells 1 map layer in the Object Manager. 2. In the Property Manager, click on the Label tab. 3. Next to the Label 1 option, click on [None] and select Hole ID from the list. By default, the name appears below the symbol. 4. Next to the Label 2 option, click on [None] and select Elevation from the list. This displays the elevation of the well below the well name. 5. Currently, a scheme is used to display wells, but all symbols can be the same. To not use a scheme, click on the Wells tab in the Property Manager. 6. Uncheck the box next to the Use Keyword Scheme For Symbols option. 7. Click on the Symbol tab. 8. Change the Symbol by clicking on the existing symbol and selecting the desired symbol from the list. 9. Change the Fill Color or Line Color of the symbol by clicking on the existing colors and selecting the desired color from the list. The wells are changed to use a uniform symbol. Labels are also displayed below the wells. 54 Click on the Wells 1 map layer in the Object Manager. Chapter 2 - Tutorial Changing the Map Properties The map properties control the size of the map and the symbol, line, and font properties for all of the objects in the map. To change the limits and scale of the map: 1. Click on the Map 1 object in the Object Manager. 2. In the Property Manager, click on the Scale tab. 3. To use different scales in the X and Y directions, uncheck the box next to Proportional XY Scaling. 4. Set the Length (Page Units) to 7 inches for both the X Scale and Y Scale by highlighting the existing value and typing 7.0. 5. Press ENTER on the keyboard to make the change. Creating a map that fits nicely within the page boundaries is important if you are going to insert the map view in a borehole view or cross section view because the entire map view page boundary is inserted. 6. Click on the Limits tab to set the size of the map. 7. Check the box next to Use Data Limits to have the limits controlled exactly by the objects in the map. 8. Click the Fit All button to expand the limits to include all of the text associated with the wells. Click on the Map 1 object in the Object Manager. Reset the size and limits to show all of the information for both wells in the map. Adding a Well Selector Line A well selector line can be used to create a cross section or to show multiple wells connected on the map. Wells are selected in the order that they should appear in the cross section with the furthest left well in the cross section selected first on the map. To connect wells: 1. Click the Wells 1 map layer. 2. Click the Map | Add Well Selector command, click the choose Add | Well Selector. 3. The cursor changes to . As the cursor approaches a well, the well name appears in a floating box. This makes selecting the right well easier. Click on the first well, DH-1, to select it. button, or right-click on the map and 55 Strater 4. Click on each additional well in the order that the logs will appear in the cross section. Click on DH-2 next. 5. Press the ENTER key on the keyboard or double-click on the last well to end the current well selector line. 6. Press ESC on the keyboard to end selector mode. The order the wells will be displayed in the cross section is shown in the Object Manager by the well order in the name for the well selector line. DH-1 appears first in the well selector name, so it will appear on the left side of the cross section. DH-2 appears last, so it will appear on the right side of the cross section. Had the wells been selected in the reverse order, DH-2 would be on the left side in the Object Manager name and in the cross section. The wells are connected with a line. This line connects the wells that will be displayed in the cross section. The cross section will have two wells: DH-1 on the left side of the cross section and DH-2 on the right side of the cross section. The well selector line is added to the map, connecting the wells. Lesson 7 - Creating a Cross Section View A cross section can be created displaying lithology and zone bar logs or displaying line/symbol logs. Wells can be connected with layers, representing lithologies or zones in the data. Layers can be edited or manually created. Opening a New Cross Section View New cross section views in an existing project are created by clicking the File | New | Cross Section View command or clicking the 56 button. Chapter 2 - Tutorial Displaying Wells in the Cross Section View To add the wells to the cross section view: 1. Click the Cross Section | Create Cross Section command. 2. On the right side of the Create Well Selector dialog, select the order the wells should be displayed in the cross section. The Wells in selector should show DH-1 and then DH-2. 3. Click OK. 4. To create the cross section from lithology or zone bar logs, set the Type of cross section logs to be created to Lithology/Zone bar log in the Import Or Select Data To Create Cross Section Logs dialog. 5. Since the Table and Data Column are already defined for both logs, click OK. The default cross section is created, displaying zone bar logs for both wells and connected lithologies. The default cross section is created from the wells in the order they were selected in Create Well Selector dialog. Editing Cross Section Properties Some properties control options for the entire cross section, such as layer labels, well headers, and distances between wells. 1. To add layer names, click on the Layers object in the Object Manager. 2. In the Property Manager, click on the Layers tab. 3. Check the box next to Show Layer Labels and the layer names are automatically displayed. 4. To change the font properties for the layer labels, uncheck the Use Scheme For Label Font option. 5. Click on the Label tab in the Property Manager. 6. Click the 7. Highlight the value next to the Points option and type a new value to increase the size. next to Font to open the font properties. Click on the Layers object in the Object Manager. 57 Strater 8. Press ENTER on the keyboard to make the change. 9. Check the box next to Bold to make the text darker. 10. To add well headers, click the Cross Section | Add Well Headers command. The well name and symbol are automatically added to the header section. 11. To display distances between wells, click the Well Header 1 object in the Object Manager. 12. In the Property Manager, click on the Distance tab. 13. Check the box next to Show Distance. The distances are displayed between wells in map units. The cross section can be updated to include labels for each layer and well header information. Inserting the Map View The map view can be inserted into the cross section by clicking the Draw | Insert Map View command. After the map view appears, you can click on it and drag it to the desired location. To edit the inserted map view, edit the original map view. The inserted map automatically updates. The inserted map view can be added to any location in the cross section view, as a reference to where the wells in the cross section are located. 58 Chapter 2 - Tutorial Reshaping the Cross Section Connections The layers connecting wells in the cross section can be individually edited. After selecting a layer in the cross section view window, click the Draw | Reshape command to enter reshape mode. All the nodes that make up the layer polygon are viewable. Although all of the reshape commands are applicable, there are a few key functions that make reshaping cross section layers easier: • Click on a node to select it and move it to a new location. • Delete a node by selecting it and pressing DELETE on the keyboard. • Add a new node by pressing and holding the CTRL key on the keyboard when clicking. • If a node is shared (it affects more than one layer), you can separate it by holding the SHIFT key down and then moving the node. This may be useful when editing pinchout nodes, or when moving nodes that connect the layer to the log. • Press the ALT key to link a node to a node in another layer so that the nodes move together. Currently, two pinchouts are shown connecting toward the bottom of the cross section. To separate these layers: 1. Click on the Granite pinchout on the left side of the cross section to select it. 2. Click the Draw | Reshape command. 3. Because the Granite and Basalt pinchouts share a common central node, you can separate the two pinchouts by using the SHIFT key. Hold the SHIFT key down on the keyboard and drag the right most node toward the left side of the cross section. 4. Click on the Basalt pinchout on the right side of the cross section. 5. Hold down the SHIFT key on the keyboard and drag the left most nodes toward the right side of the cross section. Holding down the SHIFT key separates the upper Basalt pinchout from the Magnetite pinchout. 6. Let's assume that we know that the basalt layer near the center of the cross section has a thick section in the middle. Click on the Basalt layer in the cross section view window to select it. 7. Hold down the CTRL key on the keyboard. Click several points above the Basalt area to create a curved area at the top of the layer. 8. Continuing to hold down the CTRL key on the keyboard, click several points below the Basalt area to create a curved area at the bottom of the layer. 9. Press ESC on the keyboard to end reshape mode when all edits have been made. The final cross section displays all edits made to the pinchouts and the central Basalt layer. 59 Strater Refer to Lesson 12 - Creating a Cross Section from Line/Symbol Logs for information on manually picking layer tops or other cross section editing methods. Lesson 8 - Saving Information When you have completed the project, you can save the file to a Strater file or a template file. Strater files save the schemes, data, and all view windows to the file. Templates can save a single borehole or cross section view window or the entire project, but without the actual data. If you are using the demo version, the save command is not available. To save the file: 1. Click the File | Save As command or click the 2. Set the Save as type to Strater Files (*.sdg) or to Strater Template Files (*.tsf). Saving a template in this manner saves the entire project to the template. button. 3. Type a File name. 4. Click Save and the file is saved. Advanced Tutorial Lesson 9 - Editing Legends In Lesson 4 – Creating and Editing Drawing Items, a legend was created. Many of the properties of the legend can be edited, including the text that is displayed, whether symbols or filled rectangles are displayed, and how many columns are displayed. Legends are for any log type that uses a scheme. If you have completed lesson 4 and the borehole view is available, click on the Borehole 1 tab. You can then continue to the next lesson. If you do not have a borehole view available with a legend: 1. Create a new borehole view by clicking the File | New | Borehole View command or clicking the button. 2. Create a zone bar log by completing the steps on the Creating a Zone Bar Log tutorial page. 3. Edit the scheme associated with the zone bar log by completing the steps on the Editing Schemes tutorial page. 4. Add a legend by following the steps on the Creating a Legend tutorial page. The default legend displays symbols and fill boxes. This can be changed to be more meaningful for the zone bar log. Now that a log and legend exist, we are ready to edit the legend properties. 60 Chapter 2 - Tutorial Editing Legend Properties To edit the legend, click once on the legend to select it in either the view window or the Object Manager. Once the legend is selected, all the properties of the legend are available in the Property Manager. Changing Sample Layout To change the sample layout: 1. Click on the Legend tab in the Property Manager. 2. The Number of columns contains the number of columns that should appear in the legend. Highlight the 1 and type 2. Press ENTER on the keyboard to make the change. Two separate columns appear. 3. The Sample Options describe what should appear for each sample. Click on Both and select Rectangle from the list. The symbols are removed and only the filled rectangles remain. 4. To remove the spaces between rows of the legend, uncheck the Space Between samples option. The legend appears with two columns without spaces between rows. Changing Title Options To change the title of the legend: 1. To change the title, click on the Title tab in the Property Manager. 2. Expand the Text section by clicking the 3. Click the Advanced button next to Advanced Properties. 4. In the Text Editor, type the text that should appear, such as: next to Text. Type the text in the Text Editor that should appear as the legend title. 5. Click OK in the Text Editor and the legend title appears. 6. To change the size of all of the text in the title, scroll down and open the Font section by clicking the next to Font. 7. Highlight the 10 next to Points and type 20. 61 Strater 8. Press ENTER on the keyboard to make the change. Changing Frame Options To set the line and fill style for the area behind the samples and text: 1. Click on the Legend tab. 2. Next to Frame Style, click the word None and select Rectangle or Rounded Rectangle from the list. The Rounded Rectangle option rounds the corners of the rectangle. 3. Click on the Frame Line tab. 4. Increase the line thickness by highlighting the value next to Width and typing a new value. 5. Change the line color by clicking the color next to Color and selecting a different color from the list. 6. Click on the Frame Background tab. 7. To fill the area, click on the None next to Pattern and select the desired pattern from the list. 8. To change the frame background colors, click on the color next to Foreground or Background and select the desired color. Legend properties are edited in the Property Manager. Advanced Tutorial Lesson 10 - Design Mode and Activating Boreholes This is an optional, advanced topic in Strater that shows how to work in design mode and then attach data to the design. There are two "modes" in the borehole view and cross section view: design mode and active mode. Design mode is used to create placeholders for graphics without attaching them to data. Design mode is useful when designing complex logs and designing templates when you do not want to import any data. After loading a template and importing data, you can switch between design mode and active mode. Before proceeding with this lesson, open a new Strater project by selecting File | New | Project or button. If you are prompted to save clicking the the existing project, save it if desired. Entering Design Mode To enter design mode, click the Log | Design Mode command, click the button, or press F4 on the keyboard. In the Property Manager, on the View tab, the View Mode should indicate Design Mode. Creating a Design Design mode is useful when creating complex boreholes, creating templates, and when creating more complex log items like lithology or well construction logs. We will create only a single log item, a lithology log, for this lesson. 62 The borehole View Properties indicate if you are in Design Mode or Active Mode. Chapter 2 - Tutorial To add a lithology log in design mode: 1. Click the Log | Lithology command or click the 2. Click in the log pane to position the lithology log. A lithology log place holder appears. 3. button. The patterns in design mode are placeholders only. Notice that you are not prompted for data when creating log items in design mode. Opening Data Since you are not prompted for data in design mode, data needs to be added to the project. To open existing data files into new tables: 1. Click the File | Open command or the button. 2. In the Open dialog, click on Tutorial 1.xls and click Open. 3. In the XLS Import Options dialog, select Lithology and click OK. 4. In the Specify Worksheet Column Definitions dialog, check the box next to Specify Column Header Row and click Next. 5. In the Specify Data Type and Column Positions dialog, select Lithology as the Data type. 6. Verify the columns are selected correctly and click Finish. The data appears in a new table named Lithology. You can now attach the opened data to the design you previously created. Attaching a Table to the Design Once a table is opened, you can assign data to the lithology log in the borehole view. First, switch back to the borehole view by clicking the appropriate Borehole tab or by clicking the Window | Borehole 1 command. To assign data to the lithology log: 1. Click on the lithology log in either the view window or the Object Manager. 2. In the Property Manager, click on the Lithology Log tab. 63 Strater 3. The Lithology Table field is blank. Click in the blank box and select Lithology from the list. This is the table that was just opened. 4. Next to the Lithology Keyword Column option, click in the blank box and select Lithology Keyword. 5. Next to the Indent Percentage Column option, click on [Unspecified] and select Indent Percentage. 6. Next to the Indent Keyword Column option, click on [Unspecified] and select Indent Keyword. 7. Next to the Indent Line Scale Column option, click on [Unspecified] and select Indent Line Scale. At this point, the log is ready to be activated. Activating the Borehole Once the lithology log properties are assigned, you can activate the borehole by selecting a borehole name. When a borehole name is selected, the data are linked to the borehole design. If there are multiple items in the borehole, each of the items must have tables and columns specified before activating the borehole. To activate the borehole: 1. Click the View | View Properties command or click the button. 2. In the Property Manager, click on the View tab. 3. Next to the Hole ID Filter option, click on the word -Empty- and select DH-1 from the list. 4. Activate the borehole by clicking the Log | Design Mode command, clicking the pressing F4 on the keyboard. button, or The borehole is active, and the log displays empty fill patterns for each block. This is because fill patterns have not yet been set for the lithologies. Creating a Lithology Scheme This tutorial assumes you have completed the Editing Schemes lesson. You will now create a lithology scheme and link it to the lithology log you have created. Creating the Scheme To create a new lithology scheme: 1. Click the Draw | Scheme Editor command or click the button. 2. Click the button at the bottom of the dialog to create a new scheme. The New Scheme dialog opens. 3. In the New Scheme dialog, select the Base Scheme on Column Data option. 4. Select Lithology as the Table Name. 5. Select Lithology Keyword as the Column Name. The New Scheme dialog lets you quickly create schemes based on a column. 64 Chapter 2 - Tutorial 6. Enter the text Lithology Fill as the Scheme Name. 7. Select Lithology Keyword as the Scheme Type. 8. Click OK. The new scheme appears in the Scheme Editor under the Lithology Keyword section. Editing the Scheme Properties The new Lithology Fill scheme appears under the Lithology Keyword scheme types. Click the next to Lithology Fill to open the list of the scheme item names. These scheme item names match the keywords in the table's Lithology Keyword column. You can click on each scheme item name and edit the properties for the item. To edit the scheme item properties: 1. Click Jasperoid on the left side of the Scheme Editor. 2. The Jasperoid properties appear on the right side of the Scheme Editor. 3. Expand the Fill Properties section by clicking the and colors for the Jasperoid scheme item. 4. Select Granite on the left side of the Scheme Editor. Set fill properties for the Granite scheme item. 5. Continue selecting fill properties for the rest of the scheme items and click OK. next to Fill Properties and set the fill pattern Click the scheme item names on the left side of the Scheme Editor and then change the scheme item properties on the right side of the Scheme Editor. Applying the Scheme After creating the scheme, you can assign the lithology log to use the scheme in the Property Manager. To apply the scheme: 1. Click on the lithology log in the view window or Object Manager, if it is not already selected. 2. In the Property Manager select Lithology Fill as the Lithology Scheme. 65 Strater Advanced Tutorial Lesson 11 - Creating Logs from LAS Files LAS Files contain curve information about a single well. To display an LAS curve in just a few steps: 1. Create a new project by clicking the File | New | Project command or the 2. Click the Log | Line/Symbol command or click the 3. Click in the log pane area where the line/symbol log should appear. button. button. 4. In the Open dialog, select the SB16.LAS file and click Open. 5. In the LAS Import Options dialog, set any necessary options and click Import. The LAS data was opened into a new table and a line log was created using the first variable in the LAS file. You can change the variable the line log displays. 1. Click on the line/symbol log in the view window or Object Manager. 2. In the Property Manager, click on the Line/Symbol Log tab. 3. Click on the DT next to the Data Column option and select the desired column. The line/symbol log automatically updates to display the new data. To create additional logs using the same LAS file: 1. Click the Log | Line/Symbol command or click the button. 2. Click in the log pane area where the line/symbol log should appear. 3. In the Open dialog, select the existing SB16 table from the Use Current Table list and click Open. The new curve is created from the existing table. Advanced Tutorial Lesson 12 - Creating a Cross Section from Line/Symbol Logs This is an optional, advanced topic in Strater that shows how to create cross sections from line/symbol logs and manually create the layers. Opening a New Project Before proceeding with this lesson, open a new Strater project by clicking the File | New | Project command or clicking the desired. button. If you are prompted to save the existing project, save it if Downloading the Data For this tutorial, let's use real world data, downloaded from the United States Geologic Survey (USGS). Some good sample data is available at http://energy.cr.usgs.gov/OF00200/WELLS/WELLIDX.HTM. The location information displayed in the table has been copied to the Strater samples directory. This information will be used for the collars table. Click on Tunalik 1, Kugrua 1, Walakpa 2, and Walakpa 1 well names. After clicking on each well name, click the LAS Format Log Data link. On the new page, right-click on the LAS File name link to download the LAS data. Save all the LAS files to the same directory. 66 Chapter 2 - Tutorial Opening the Data Once the data is downloaded, open the location collars information into a new Strater table and open the LAS data into a single depth table. Use these steps: 1. Click the File | Open command. 2. Select the LAS Collars.xlsx file from the Strater Samples directory and click Open. 3. Select the Collars sheet and click OK. 4. In the Specify Worksheet Column Definitions dialog, check the box next to the Specify Column Header Row option and click Next. 5. In the Specify Data Type and Column Positions dialog, a. Set the Data type to Collars. b. Set the Hole ID to Well Name. c. Set the Starting Depth to Datum, Kelly Bushing, ft. d. Set the Ending Depth to Total Depth, ft. e. Set the Elevation to Datum, sea level, ft. f. Set the Easting to Longitude. g. Set the Northing to Latitude. h. Click Finish. 6. Click the File | New | Table command. 7. Set the Table Name to LAS Data and the Base Table Type to Depth Table in the Create New Table dialog and click Create. 8. Click the File | Import command. In the Import Data dialog, a. 9. Browse to the directory where the LAS files have been saved. b. Click on the first LAS file in the directory. c. Hold down the SHIFT key on the keyboard and click on the last LAS file in the directory. d. The KG1.LAS, TU1.LAS, WA1.LAS, and WA2.LAS files should be selected. e. Click Open. In the LAS Import Options dialog, a. Check the box next to Import Well Data option. b. Click the Create Table button. c. Type LAS Information in the Select Name dialog and click OK. d. Check the box next to the Use same settings for subsequent LAS files option. e. Click Next. 10. In the Import Data Into Current Table dialog, a. Click the Create Columns from Source button. b. Click on Depth in the Current Table Mapped Columns list. c. Select M_DEPTH in the Import Source Data Columns list. d. Click the e. Click Import and the data is loaded into two tables, an LAS Data table and LAS Information table. button and the M_DEPTH is mapped to the Depth column. 67 Strater Creating the Cross Section New cross section views in an existing project are created by clicking the File | New | Cross Section View command or clicking the button. 1. Click the Cross Section | Create Cross Section command. 2. In the Create Well Selector dialog, click the Minimum button to remove all but two wells from the list. 3. On the left side of the dialog, 4. a. Select the Tunalik 1 well and click Add. b. Select Kugrua 1 and click Add. c. Select Walakpa 2 and click Add. d. Select Walakpa 1 and click Add. On the right side of the dialog, a. Select Awuna 1 and click Remove. b. Select East Simpson 2 and click Remove. c. The well order on the right side is the order the wells should be displayed in the cross section. The Wells in selector should show Tunalik 1, Kugrua 1, Walakpa 2, and Walakpa 1, in this order. If the wells are not in this order, click on the well name and drag the wells so that the order is the same as listed here. d. Click OK. 5. Click Yes in the warning dialog. 6. In the Import Or Select Data To Create Cross Section Logs dialog, a. To create the cross section from line/symbol logs, set the Type of cross section logs to be created to Line/symbol log. b. Since the Table is set to LAS Data, the table is defined correctly. c. Set the Data Column for each well to SP. d. Click OK and the line logs are displayed for each well. The line logs are displayed for each well. 68 Chapter 2 - Tutorial Importing and Filling Layers To add the layers, you can either click on each log at the top or bottom of each layer or you can import a table of top or bottom values. Adding the Layers Since the USGS already determined the top values for several layers in each of these logs, we will import the layer tops. 1. Click on the Cross Section object in the Object Manager to select it. 2. Click on the Cross Section | Layer Marks | Import command. 3. In the Import Layer Marks dialog, select the LAS Collars.xlsx file. 4. Select the Tops sheet and click OK. 5. In the Specify Worksheet Column Definitions dialog, check the Specify Column Header Row box and click Next. 6. In the Specify Data Type and Column Positions dialog, a. Set the Data type to Depth (Single Depth). b. Set the Hole ID to WELL NAME. c. Set the Depth to DEPTH, feet. d. Click Finish. 7. In the Select Layer Mark Column dialog, select ROCK UNIT as the Column Name and click OK. 8. Click Yes in the warning dialog and the layer lines are displayed. The logs are connected with the layer marks from the Tops table. Filling the Layers To fill the layers, a scheme will need to be created and the layer fill property will need to be activated. 1. Click the Draw | Scheme Editor command. 2. Click the 3. In the New Scheme dialog, button at the bottom of the Scheme Editor dialog. a. Select Base Scheme on Column Data. b. Set the Table Name to Tops. c. Set the Column Name to ROCK UNIT. d. Type a name for the scheme, such as Cross Section Units. 69 Strater e. Click OK. 4. Click the next to the new scheme name. 5. Click on each scheme item and set the properties for that layer on the right side of the dialog. 6. Click OK to exit the Scheme Editor. 7. Click on the Layers object in the Object Manager. 8. In the Property Manager, click on the Layers tab. 9. Next to Keyword Scheme, click on the existing scheme name and select the Cross Section Units scheme from the list. 10. Check the box next to Fill between Layer Lines to fill the layers with color. 11. Click Yes in the warning dialog and the layers are filled with the colors, as determined by the scheme. The layers are filled with the information from the scheme. Advanced Tutorial Lesson 13 - Displaying Deviated Boreholes in Maps and Cross Sections Strater can create boreholes as vertical or as deviated. To display boreholes as deviated in both the map view and the cross section view, the deviation information is required. This data can be in a deviated survey table, a collars table, or in a depth or interval table. Opening the Data Before creating a map or cross section, we will open all the data tables first. There is an easy way to open multiple sheets from an Excel file in a Strater table. So, we will use this method to open all the required sheets for this tutorial. 1. Click the File | New | Project command or click the 2. Click on the Project Settings tab to open a table view. 3. Click the File | Open Multiple command. 4. In the Open Data dialog, click on Tutorial 3.xlsx file and click Open. 5. In the Multisheet Selection dialog, leave all three sheets selected and click OK. Because the sheets are opened in the order listed, you will step through the next steps for each sheet. 6. For the Collars sheet: 70 button to open a new blank project. Chapter 2 - Tutorial 7. 8. a. In the Specify Worksheet Column Definitions dialog, make sure Specify Column Header Row is checked and set to 1. Click Next. b. In the Specify Data Type and Column Positions dialog, make sure that the Data type is set to Collars and all of the columns are defined correctly. Click Finish. For the Survey sheet: a. In the Specify Worksheet Column Definitions dialog, make sure Specify Column Header Row is checked and set to 1. Click Next. b. In the Specify Data Type and Column Positions dialog, make sure that the Data type is set to Survey and all of the columns are defined correctly. Click Finish. For the Stratigraphy sheet: a. In the Specify Worksheet Column Definitions dialog, make sure Specify Column Header Row is checked and set to 1. Click Next. b. In the Specify Data Type and Column Positions dialog, make sure that the Data type is set to Lithology and all of the columns are defined correctly. Click Finish. Now that all of the data tables are opened, the map and cross section can be created. Creating Deviated Boreholes in a Map View To create the deviated boreholes in the map view, a new map view must be created with the wells map layer. The properties of the wells layer are then edited to display the deviations from the survey table. Creating the Map 1. Click the File | New | Map View command or click the button to open a new map view. 2. Click the Map | Create Well Map command or click the button to create a new well map layer. The wells map is created, showing a point at each well location on the map. Displaying the Map with Deviated Wells Once the map is created, the wells layer can be edited to show the deviations. 1. Click on the Wells 1 layer in the Object Manager to select the well map layer. 2. In the Property Manager, click on the Deviation Path tab. 3. Check the box next to the Show Deviation Path option. 4. Click the empty box next to Deviation Table and select [Survey Table]. 5. To show the well labels, click on the Label tab. 6. Click on the [None] option next to Label 1 and select Hole ID. The borehole names are added to the map. The map is created with the well locations for each well in the collars table. 71 Strater The wells map updates to show the deviation on the two center wells. The far right T-45 well's deviation path is outside the limits of the map. To update the limits, 1. Click on the Map 1 object in the Object Manager to select the entire map. 2. Click on the Limits tab in the Property Manager. 3. Click the Fit All button next to the Fit All command. All of the wells and their deviations are displayed. Creating Deviated Boreholes in a Cross Section View To create the deviated boreholes in the cross section view, a new cross section view must be created with the wells to be displayed. The properties of the cross section are then edited to display the deviations from the survey table. Creating the Cross Section 1. Click the File | New | Cross Section View command or click the 2. Click the Cross Section | Create Cross Section command or click the 3. button to open a new cross section view. button to create a new cross section. The well locations and deviation paths are displayed in the map view. In the Create Well Selector dialog, a. Click on the T-4 well in the Wells in selector list. Click and hold the left mouse button and drag the T-4 well to the top of the list. b. Click on the T-45 well in the Wells in select list. Click and hold the left mouse button and drag the T-45 well to the bottom of the list. c. Click OK. 4. In the Import Or Select Data To Create Cross Section Logs dialog, notice that Lithology/Zone bar log is selected and that each Hole ID has a Table and Data Column defined. Click OK. 5. To show the well labels, click the Cross Section | Add Well Headers command. The cross section is created, showing a lithology log for each well and the connecting layers between wells. The original cross section is created with the wells displayed as vertical. 72 Chapter 2 - Tutorial Displaying the Cross Section with Deviated Wells To change the wells so that the deviation paths are displayed, the Logs layer, Cross Section object, and cross section View properties need to be edited. 1. Click on the Logs item in the Object Manager. 2. In the Property Manager, click on the Logs tab. 3. Set the Hole Inclination Column to [From survey table]: Survey. 4. Notice that the Hole Azimuth Column automatically changes to the survey table. 5. Click on the Cross Section object in the Object Manager. 6. On the Cross Section tab, check the box next to the Display Logs As Deviated option. 7. If desired, click Yes in the dialog so that the Depth Method is automatically set to True Vertical Depth. Alternatively, click No and set the Depth Method manually. a. 8. Click the View | View Properties command. b. Click on the View tab in the Property Manager. c. Set the Depth Method to True Vertical Depth. If prompted to recreate the cross section, click Yes and the deviated wells are displayed in the cross section view. The cross section is updated showing the deviations for the wells. The wells in the cross section are updated to show the deviations. Congratulations! You have now completed all of the tutorial lessons. 73 Strater 74