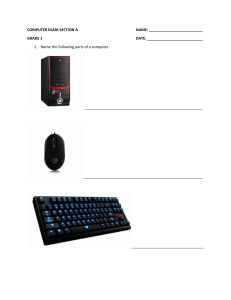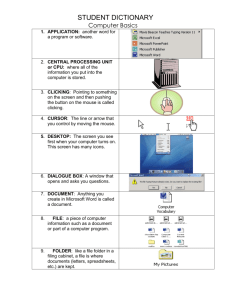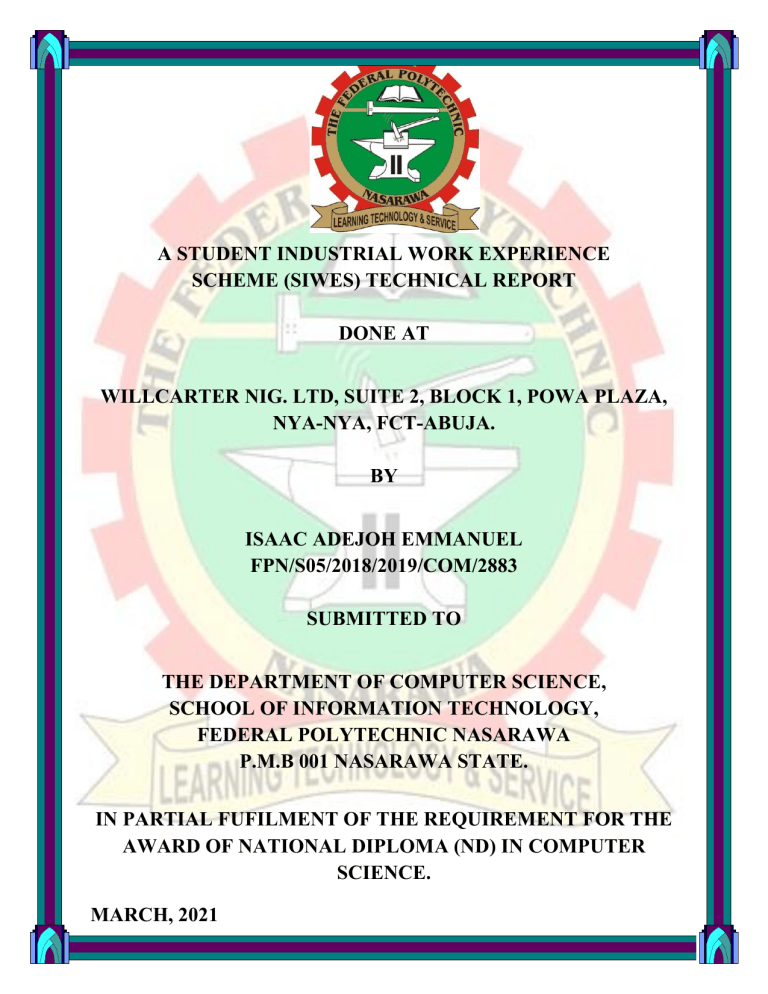
A STUDENT INDUSTRIAL WORK EXPERIENCE SCHEME (SIWES) TECHNICAL REPORT DONE AT WILLCARTER NIG. LTD, SUITE 2, BLOCK 1, POWA PLAZA, NYA-NYA, FCT-ABUJA. BY ISAAC ADEJOH EMMANUEL FPN/S05/2018/2019/COM/2883 SUBMITTED TO THE DEPARTMENT OF COMPUTER SCIENCE, SCHOOL OF INFORMATION TECHNOLOGY, FEDERAL POLYTECHNIC NASARAWA P.M.B 001 NASARAWA STATE. IN PARTIAL FUFILMENT OF THE REQUIREMENT FOR THE AWARD OF NATIONAL DIPLOMA (ND) IN COMPUTER SCIENCE. MARCH, 2021 TITLE A STUDENT INDUSTRIAL WORK EXPERIENCE SCHEME (SIWES) TECHNICAL REPORT DONE AT WILLCARTER NIG. LTD, SUITE 2, BLOCK 1, POWA PLAZA, NYA-NYA, FCT-ABUJA. BY ISAAC ADEJOH EMMANUEL FPN/S05/2018/2019/COM/2883 SUBMITTED TO THE DEPARTMENT OF COMPUTER SCIENCE, SCHOOL OF INFORMATION TECHNOLOGY, FEDERAL POLYTECHNIC NASARAWA P.M.B 001 NASARAWA STATE. IN PARTIAL FUFILMENT OF THE REQUIREMENT FOR THE AWARD OF NATIONAL DIPLOMA (ND) IN COMPUTER SCIENCE MARCH, 2021 i CERTIFICATION This is to certify that ISAAC ADEJOH EMMANUEL with matriculation number FPN/S05/2018/2019/COM/2883 of the department of COMPUTER SCIENCE, FEDERAL POLYTECHNIC NASARAWA, has completed his four months industrial training at WILLCARTER NIG. LTD, SUITE 2, BLOCK 1, POWA PLAZA, NYA-NYA, FCT-ABUJA, and this report covers the experience obtain by the student during his four months Student Industrial Work Experience Scheme (SIWES). MRS. JOSEPHINE MEBAWONDU The SIWES Coordinator, _________________ Department Of Computer Science Sign and Date School of Information Technology Federal Polytechnic Nasarawa. MR AKIMOH JERRY HEAD OF DEPARTMENT, ________________ Department of Computer Science Sign and Date School of Information Technology Federal Polytechnic Nasarawa. ii LETTER OF TRANSMITTAL School of Information Technology, Department of Computer Science, Federal Polytechnic Nasarawa P.M.B 001 NASARAWA STATE. The Head of Department, Computer science, Federal Polytechnic Nasarawa Sir, THE 2019/2020 SIWES ATTACHMENT REPORT In compliance with the policy of the established authority of the NBTE/ Federal Polytechnic Nasarawa, which state that students should after successful completion of their industrial attachment give a detailed report of their work experience scheme, I now have the honor to submit this report covering my four months industrial attachment with WILLCARTER NIG. LTD, SUITE 2, BLOCK 1, POWA PLAZA, NYA-NYA, FCT-ABUJA Thanks. Yours Faithfully, ISAAC ADEJOH EMMANUEL FPN/S05/2018/2019/COM/2883 iii DEDICATION I dedicate this report to the almighty God for provision, sustenance of life and wisdom. CIRCULATION OF INFORMATION This report is submitted for the circulation as well as information, necessary action and record for the following people: The Head of Department, Computer Science, Federal Polytechnics Nasarawa The Director, Vocational service and industrial training unit Federal Polytechnics Nasarawa The Librarian, Federal Polytechnics Nasarawa And any other interested person(s) within and outside the Nasarawa State Polytechnic community. iv ORGANIZATIONAL CHART MANAGING DIRECTOR ADMINISTRATION PROJECT MANAGER ACCOUNTANT STORE STAFF SALES MANAGER v ACKNOWLEDGEMENT I thank God almighty for love, protection and kindness over me during my four (4) months SIWES program. I will like to express my special gratitude and thanks to my SIWES coordinator in the person of Mrs. Josephine Mebawondu for her motherly advice. I would like to extend my sincere gratitude to The Head of Department of Computer Science in the person of Mr. Akimoh Jerry and to other staff for their contribution in my academic, I say thanks to them all. My special thanks go to my parents, My special thanks go to my wonderful and lovely parent Mr Isaac Adejoh for their care, prayers, and financial. vi ABSTRACT This report covered the experience acquired outside the institution as a challenge to be exposed to industrial sector after graduate as a basic knowledge acquired in admire computer institute for four (4) months. Having acquired Knowledge on Computer and its maintenance, and some application like, Microsoft Power point, CorelDraw and Microsoft Word, and given me the privilege to participate in the practical aspect of what ¡ have learn during the program. vii TABLE OF CONTENT TITLE ......................................................................................................................... i CERTIFICATION .................................................................................................... ii LETTER OF TRANSMITTAL ............................................................................... iii DEDICATION ......................................................................................................... iv CIRCULATION OF INFORMATION ................................................................... iv ORGANIZATIONAL CHART .................................................................................v ACKNOWLEDGEMENT ....................................................................................... vi ABSTRACT ............................................................................................................ vii TABLE OF CONTENT ......................................................................................... viii CHAPTER ONE ........................................................................................................1 INTRODUCTION .....................................................................................................1 1.1 INTRODUCTION ...............................................................................................1 1.2 PURPOSE OF THIS REPORT............................................................................2 1.3 HISTORY OF SIWES .........................................................................................2 1.4 AIM AND OBJECTIVE OF SIWES...................................................................3 CHAPTER TWO .......................................................................................................4 OFFICE SUITS AND PRINTER ..............................................................................4 2.1. PRINTERS ..........................................................................................................4 2.2 CORELDRAW ....................................................................................................5 2.2.1 DEFINITION .................................................................................................5 2.2.2 BASIC CORELDRAW TOOLS ...................................................................6 2.3 POWER POINT ...................................................................................................9 2.3.1 LAUNCHING POWER POINT ....................................................................9 2.3.1 BENEFITS OF POWER POINT .................................................................10 2.4 MICROSOFT WORD .......................................................................................10 2.4.1 WHAT IS MICROSOFT WORD ................................................................10 2.4.3 STEPS IN LAUNCHING MICROSOFT WORD ......................................10 2.4.4 THE MENU BAR ........................................................................................11 viii 2.4.5 FORMATTING TOOLBAR .......................................................................12 2.4.6 FORMATTING TEXT ................................................................................12 2.4.7 SAVING DOCUMENT...............................................................................14 2.4.8 PRINTING OF FILE ...................................................................................15 CHAPTER THEE ....................................................................................................16 NETWORK AND SYSTEM MAINTENANCE.....................................................16 3.1 SYSTEM MAINTENANCE .............................................................................16 3.2 COMPUTER NETWORK .................................................................................19 3.2.1 HUB, SWITCH AND ROUTER .................................................................19 3.2.2 INTERNET PROTOCOLS .........................................................................21 3.2.3 MEDIA ACCESS CONTROL ....................................................................21 CHAPTER FOUR ....................................................................................................22 SUMMARY, CONCLUTION AND RECOMMENDATION................................22 4.1 SUMMARY .......................................................................................................22 4.2 CONCLUSION ..................................................................................................22 4.3 RECOMMENDATION .....................................................................................22 REFERENCES.........................................................................................................24 ix CHAPTER ONE INTRODUCTION 1.1 INTRODUCTION This chapter begins with explaining the purpose of the report; follow by the history of SIWES, their objective and organization involved in the management of SIWES program. SIWES was established by ITF in 1973 to solve the problem of lack of adequate practical skills preparatory for employment in industries by Nigerian graduates of tertiary institution. The scheme exposes students to industry based skills necessary for a smooth transition from the classroom to world of work. It affords students of tertiary institution the opportunity of being familiarized and exposed to the needed experience in handling machinery and equipment which is usually not available in the educational institution. Participation in industrial training is a well-known educational strategy. Classroom studies are integrated with learning through hand-on work experience in a field related to the students’ academic major and career goal. Successful internship fosters an experiential learning process that not only promotes career preparation but provides opportunities for learners to develop skills necessary to become leaders in their chosen professions. One primary goal of the SIWES is to help student integrate leadership development, into the experiential learning process. Students are expected to learn and develop basic non-profit leadership skills through a mentoring relationship with innovative non-profit leaders. 1 1.2 PURPOSE OF THIS REPORT The industrial attachment program fulfills parts of the requirement in pursuing a Certificate in National Diploma (Computer Science) in the Federal Polytechnic Nasarawa state. This report sense to summarize the activities and experiences gained with WILLCARTER NIG. LTD, SUITE 2, BLOCK 1, POWA PLAZA, NYA-NYA, FCT-ABUJA. 1.3 HISTORY OF SIWES The Government’s decree No 47 0f 8th Oct. 1971 as amended in 1990, Highlighted the capacity building of human resources in industry. Commerce and the government through training and retaining of workers in order to effectively provide the much needed high quality goods and service in a Dynamic economy as ours (Jemerigbo. 2003). The decree led to the establishment of industrial training fund (ITF) in 19/3/1974. The growing concern amongst our industrialists that graduates from our institution of higher learning, lack adequate practical background studies preparation for employment in industries, led to the formation to the students Industrial work experience scheme (SIWES) by ITF in 1993/1994 (Information and Guideline for SIWES. 2002). ITF has one of its key functions; to work as Cooperation entity with industry and commerce where student in institution of higher learning can undertake midcareer work experience attachment in Industries which are compatible with student’s area of study (Okorie 2002, in Asikadi 2003). The Experience scheme (SIWES) is a skill training program designed to expose and prepare students of Agriculture, Engineering Technology, Environment, Scheme, Medical Science and also Pure and Applied Science for the Industrial work situation which they are likely to meet after graduation. Duration of SIWES is four (4) month in polytechnics at end ND1, four Months in college of 2 education at the end of NCE-II and six month in the Universities at the end of 300 or 400 or 500 level depending on the discipline. 1.4 AIM AND OBJECTIVE OF SIWES The study of Industrial Work Experience Scheme (SIWES) aimed at giving the opportunity to have working experience and practical apply the theoretical concept in the polytechnic it is also aimed at widening the mental and knowledge of the student. Some of the objectives of SIWES are: 1. To provide an avenue for students in the Nigeria universities and polytechnic to acquire industrial skills and experience duration their course of study. 2. To prepare student for work situation they are likely to meet after graduation. 3. To expose the student to working method and techniques in handling equipment and machinery that may not be available in their polytechnic and universities. 4. To allow the transition phase from school to world of working environment easier and facilitate students contact for later job placement. 5. To allow the transition phase from school to world of working environment easier and facilitate students contract for after job placement. 6. To provide students with an opportunity to apply their theoretical knowledge in real work situation thereby bridging the gap between theory and practical. 3 CHAPTER TWO OFFICE SUITS AND PRINTER 2.1. PRINTERS DEFINITION: A printer is an external hardware output device that takes the electronic data stored on a computer or other device and generates a hard copy. For example, if you created a report on your computer, you could print several copies to hand out at a time. Printers are one of the most popular computer peripherals and are commonly used to print text and photos. PRINTER CONNECTION: One can follow the steps below to connect a printer to the system. 1. Locate your printer cable: Most printers will come with a cable packaged into the box, though sometimes they won’t.. 2. Make sure you buy the right cable: Certain printer cables will allow you to connect the printer to your laptop via a USB port, while others will use a parallel port. Check your laptop for the proper connections. USB ports are 4 small, rectangular ports while parallel ports are generally larger and have holes for several small pins to plug into. 3. Plug one end of the cable into your printer: This end is typically square in shape and plugs into the appropriately labeled hole on the back of the device. If you have problems locating this port on the back of your printer, consult the diagram in the printer’s manual. 4. Plug the other end of the cable into your laptop: If it is a USB cable, then it plugs directly into a USB port. If it is a parallel port cable, then you need to plug the cable into a free parallel port on the back of your laptop and secure it into place using the two tiny screws on each side of the cable. 5. Install any software that came with the printer: Certain printers will work as soon as they are plugged in, while others come with a CD with the necessary software and drivers needed to make it work. If your printer came with a CD, then put it into your laptop’s CD-ROM or DVD-ROM drive on your laptop and install the necessary software. 6. Make sure your printer is plugged into a power source: While some printers can be powered over the USB interface, others will need external power. Plug your printer’s power cord into a wall outlet or power strip. 2.2 CORELDRAW 2.2.1 DEFINITION CorelDraw is a vector graphics editor developed and marketed by Corel Corporation. It is also the name of the Corel graphics suite, which includes the bitmap-image editor Corel Photo-Paint as well as other graphics-related programs. 5 2.2.2 BASIC CORELDRAW TOOLS i. Pick Tool: This tool allows you to pick or select the object and transform it. You can position the object too. ii. Shape Tool: If you want to edit the shape of objects chosen by the pick tool then you can use this tool. iii. Free Transform Tools: This tool allows you to alter the image objects with the help of rotation angle, rotation free, and resize. It also lets you bend the image structure. Smudge Brush: This tool will help you to change as well as distort the picture in general with engaging shorelines. Roughen Brush: This tool will let you change as well as distort the outline shape of the sketch in general with engaging shorelines. iv. Crop Tool: This tool can be used in clipping the region of an image that is not needed. Virtual Segment Delete: If you want to remove an object which is a part of an intersection then you can use this tool. Erase: It helps to get rid of some areas of the image. v. Zoom Tool: It helps you in changing the level of magnification in the illustration window in order to look at the object more intently. In simple words, it is used as a magnifying glass. Hand: It helps in balancing the images that materialize in the image window vi. Freehand Tool: This tool with the help of a mouse lets you sketch curves and lines. Essentially it is used for sketching. Bezier: It helps to draw curves in the shape of a solitary line per point. 6 Pen: It helps in sketching curves in the form of a node. Three-Point Curve: It helps you in drawing a curve first by identifying the start and the end point, then it’s center. Poly-line: It lets you sketch curves and lines in preview mode. Dimension: It helps you sketch a horizontal, vertical, oblique and angular line. Interactive Connector: It lets you combine the two objects accompanied by a line. vii. Artistic Media Tool: It helps in accessing the sprayer, brush, calligraphic, preset and pressure tools. Rectangle Tool: This tool helps you in drawing squares and rectangles to initiate boxes and terms. Three-Point Rectangle: If you want to arrange boxes and create terms from one point to another point then this is the tool. viii. ix. Ellipse Tool: This tool helps you sketch circles and ellipses. Polygon Tool: If you want to sketch stars and polygons in a symmetric manner then you can use the polygon tool. Star: This tool can be used to draw stars. Complex Star: This tool allows you to create stars that have intersection angles and complex shapes. x. Basic Shapes Tool: This tool helps you to select from a complete set of forms such as a right-angle triangle, smiley face, and a hexagram. You can draw arrows and slanted rectangles. Arrow Shapes: You can draw arrows ranging from diverse shapes such as arrowheads, direction, etc. Flowchart Shapes: You can create a flowchart with this tool. 7 xi. Text and Table Tool: This tool helps you in typing words straight on the screen as a paragraph text or a creative text. The table tool helps you in creating and editing tables. xii. Dimension Tools: This tool allows you to draw numerous lines like segment, slanted, horizontal, vertical, and three-point dimensions. xiii. Connector Tools: This tool helps you in drawing a straight line, right-angle, edits anchor connector line and rounded right-angle connector lines. xiv. Interactive Tools: Interactive Blend: Boxes and terms can be created using this tool. Interactive Distortion: It helps you in applying a pull or push distortion and a zipper distortion to an object. Interactive Drop Shadow: It helps you to put an object into the shadow. Interactive Fill: It helps you to apply numerous amount of fills to an object. Interactive Mesh: If you want to apply network lines to an object then you can use this tool. 8 2.3 POWER POINT Sometimes abbreviated as PP or PPT, PowerPoint is a presentation program developed by Microsoft that creates a slide show of important information, charts, and images for a presentation. It is most often used for business and school presentations. PowerPoint slides may contain only text, or they can include pictures, videos, or animated text and images. Text may be formatted in the same ways as in Microsoft Word, with custom color, size, and font type. 2.3.1 LAUNCHING POWER POINT Use the following steps to launch PowerPoint manually from a windows system: 1. Open My Computer. 2. Click or select the C: drive. If Microsoft Office is installed on a drive other than the C: drive, select that drive instead. 3. Navigate to the Program Files (x86) folder, then the Microsoft Office folder. 4. In the Microsoft Office folder, if there is a root folder, open that folder. Then open the OfficeXX folder, where XX is the version of Office (e.g., 9 Office16 for Microsoft Office 2016). If there is no root folder, look for and open a folder with "Office" in the name. 5. Look for a file named POWERPNT.EXE and double-click that file to start Microsoft PowerPoint. 2.3.1 BENEFITS OF POWER POINT PowerPoint provides multiple benefits to users, including: It is widely used, and considered the "standard" for presentation software. If you create a PowerPoint presentation, it's more likely it will be easier for others to open and view. It includes many optional presentation features, including slide transitions, animations, layouts, templates, and more. It offers the option to export its slides to alternative file formats, including GIF and JPG images, MPEG-4 video, PDF, RTF (rich text format), WMV (Windows Media Video), and PowerPoint XML. 2.4 MICROSOFT WORD 2.4.1 WHAT IS MICROSOFT WORD A word processor is a computer program used to create and print text documents that might otherwise be prepared on a typewriter. The key advantage of a word processor is its ability to make changes easily, such as correcting spelling, adding. 2.4.3 STEPS IN LAUNCHING MICROSOFT WORD Before you get started with Microsoft Word (commonly referred to as MS Word), you will need to locate and open it from the computer. It may be on your desktop. From the computer desktop: 1. Double-click on the MS Word icon 10 Go to the Start menu if the MS Word icon is not on the desktop: 1. Click ►Start ►Programs ►Microsoft Word* *Occasionally, Microsoft Word will be in a folder called ―Microsoft Office‖ or similar – this will make one more step between ―Programs‖ and ―Microsoft Word‖ in the diagram above. MS Word will open a blank page called ―Document 1.‖ 2.4.4 THE MENU BAR The Menu Bar is a common sight in almost all Microsoft Windows programs. It features text-based menus, on which are listed virtually every option. Each menu expands when clicked (with the left mouse button), offering many options categorized by specific tasks. You can click on each of the words to see a menu of the tasks you can perform. To see a menu: 1. Point with your mouse to a menu option 2. Click the left mouse button once to open a drop-down menu 3. Point with your mouse to a particular item 4. Click once with the left mouse button to select the item. Toolbars provide ―shortcuts‖ to commands also found in the Menu Bar. Toolbars are usually located just below the Menu Bar, and exist to offer another way to perform the same task. As with all Microsoft Windows programs, there are usually three ways to perform every task in order to suit the user’s preferences. 11 Remember, if you can’t remember what an icon stands for, hover your mouse over it and a box will pop up with the explanation! The most commonly used commands in MS Word are also the most accessible. 2.4.5 FORMATTING TOOLBAR To enter text, type just as you would if you were using a typewriter. To capitalize a letter, hold down the SHIFT key while typing the letter. Or, press the CAPS LOCK key on the left hand side of your keyboard. You will have to press the CAPS LOCK key again – once you are done capitalizing – to remove the lock. You do not need to press ENTER to start a new line – Microsoft Word will automatically wrap your sentence at the end of the line. To move the cursor from its position at the end of your sentence to anywhere else on the page, use the mouse or the arrow keys to move the cursor where you want the letters or spaces to be (left-click the mouse to place the cursor) and then type what you want to add — the text will adjust to include it. Press ENTER to start a new paragraph (this is sometimes called a ―carriage return‖). 2.4.6 FORMATTING TEXT Changing the look of what you’ve written is called ―formatting‖. This can include changing the text style, size, color, and more. You can also make bold, underline, or italicize when using MS Word. These features do not have to be used independently of each other either – in other words, you can make bold, underline, and italicize a single piece of text. 12 To make text really stand out, you can also combine this with alignment and size to produce a heading in bold, italics, underlined, sized and centered: Sale at Bob’s Paint Supplies! In order to apply certain stylistic or other changes to text, you must first HIGHLIGHT the text. This is a common procedure in Microsoft Windows applications, and like being able to successfully navigate the mouse around your screen, the ability to highlight well is one that you want to master. To highlight text, you start by placing your cursor (by moving the mouse) directly to one side of the selection that you are working with. In the case above, the user wants to highlight the phrase ―This is a test‖ but NOT ―to show.‖ In this example, the user should place the cursor directly to the left of the word ―This‖ and hold down the left-click button on the mouse. Then, drag the mouse across the sentence, and a black highlight will follow. The computer now understands that any and all formatting that you command will ONLY apply to the part of the sentence that you highlighted (and not ―to show,‖ since it is not highlighted). Suppose we wanted to make the words ―This is a test‖ bold, and leave the rest of the sentence unformatted. The end result (once you click elsewhere on the screen to remove the highlight) would be this: Experimenting with formatting can be fun, and it is an essential tool to master in MS Word. 13 You can also change the font color by clicking on the appropriate buttons in the Formatting Toolbar. Experiment and remember – you can always start over with a fresh, new document, so don’t worry about making mistakes! If you do, however, there is always the incredible ―UNDO‖ tool. 2.4.7 SAVING DOCUMENT When you finish typing and want to leave the computer, it is important to save your work (even if you are printing a hard copy—saving should be a reflex). To save your work in MS Word, it is essential to know WHAT you are trying to save as well as WHERE you are trying to save it. Click ►File ►Save from the Menu Bar to get started. You can change the filename that Word has chosen just by typing a new one in the File name box at the bottom of the window that appears. MS Word will automatically save your document with the suffix ―.doc‖ – this is simply a tag that lets Word know that your work is specific to this program. You do not have to type it – just highlight what is there (default is ―Documet1‖) and write a new file name. There are many places in which you can save a file, some of which are portable and some of which are immobile. The My Documents folder on your computer’s hard drive is a good place to store your documents. A blank CD (compact disc) is a great portable storage device and can contain a LOT of data. It is important to note that every consequent command of SAVE will overwrite your original file, creating the most up-to-date version. If you want to save the changed document without destroying the original one: In the Menu Bar, click ►File ►Save As from the menu bar and give your document a new filename (unique from the original). To bring a saved document back up on the screen from MS Word: Click ►File ►Open from the Menu Bar. Locate where the file is located (which folder, that is) and document you want. Click ►Open. 14 click on the filename of the 2.4.8 PRINTING OF FILE To print your MS Word document: Click ►File ►Print from the Menu Bar and a Print window will pop up on the screen. Click ►OK for your document to start printing. As with all commands in MS Word, you can make changes along the way. From the Print menu, you can alter how many copies will be made, in what order the pages will be and much more. Another useful tool is the Print Preview function found alongside the Print command. This will allow you to look over an exact copy of what will come out of the printer before actually executing the print command. It is especially useful when experimenting with altered margins and page dimensions, and can help to conserve paper. 15 CHAPTER THEE NETWORK AND SYSTEM MAINTENANCE 3.1 SYSTEM MAINTENANCE System maintenance is a catchall term used to describe various forms of computer or server maintenance required to keep a computer system running properly. It can describe network maintenance, which could mean that servers are being physically repaired, replaced, or moved. Network maintenance can also mean that the software for a server is being updated, changed, or repaired. This sort of maintenance is typically performed on a regular or semi-regular schedule, often during non-peak usage hours, and keeps servers running smoothly. Below are some basic maintenance tips: 1. Keep the Keyboard, Mouse, and Openings Clean: a) Start with the easy stuff: keeping your device’s accessories and openings clean. b) A dirty keyboard will eventually stop working properly. Ditto for a dirty mouse. A replacement keyboard costs roughly N800 new, so replacing yours won’t ruin you, but that money could absolutely be spent on better things. c) To clean your keyboard’s more accessible surfaces, use a damp, lint-free cloth. Don’t spray water directly onto the keyboard or allow water to pool anywhere on it – this will only make things worse. Use the same approach to clean your mouse’s accessible surfaces. d) To clean harder-to-reach parts of your keyboard and mouse, such as the mouse’s optical opening and the spaces underneath the keys, use a compressed air canister. You can get one for N600 or N800 online or in your local hardware store. 16 e) Don’t neglect laptop and desktop ports and crevices either. Dusty or particle-clogged ports reduce airflow into and out of the device, increasing the risk of overheating. If you’re prone to forgetting small tasks like this, set a recurring calendar reminder every month. 2. Gently Clean Your Monitor: Your monitor might seem solid enough, but it’s just as vulnerable to dust and debris as your keyboard and ports. Dust it periodically with a microfiber cloth. Remove tougher stains with LCD screen cleaner, which should cost you no more than N700 to N1000 per can. 3. Keep Food and Beverages Away From Desktops and Laptops 4. Organize Cords and Other e-Debris: If you have an active home office setup, it probably features a mess of cords, power strips, and random accessories on the floors and working surfaces. This mess is unsightly and unwieldy at minimum. If you have small children or pets, it may well present an electrocution risk. Depending on how loaded-up your power strips and outlets are, you could have a fire hazard on your hands. And jumbled cords are more vulnerable to damage, meaning higher long-term ownership costs. 5. Don’t Overcharge Your Batteries: Resist the temptation to keep your portable devices plugged in at all times. Not only is this a needless drain on your local power grid, which means preventable bloat for your utility bill, but it’s also actively bad for your devices’ batteries. 17 6. Don’t Block the Vents: Like people, desktop and laptop computers need to breathe. The operative rule here is ―don’t block the vents.‖ Just like people, machines need to breathe – though, in their case, it’s to ensure their insides remain cool enough to function properly. This is especially important when you’re asking a lot of a highperformance machine, such as a gaming laptop. (Even if you’re not a gamer, gaming laptops have significant benefits – this article from Walmart Canada explains why you might want to use one for classroom assignments, for instance.) 7. Have Desiccant on Hand: You dropped your phone in the toilet. Oops! What’s your next move? With little hesitation, most people confidently answer: ―Put it in a jar of rice!‖ That’s not the worst thing you could do for your waterlogged phone, but it’s not the ideal fix either. Rice is merely the best desiccant, or drying agent, that most people have lying around the home. It’s not made for clearing water from sensitive devices – it’s made for eating. As it turns out, there are products made specifically to mop moisture out of electronics. They’re commonly known as desiccant bags, and they’re cheap . An even cheaper alternative: the little silica gel bags that come in many shipping boxes. Rather than throwing them out, collect them as they come in, taking care to store them somewhere child- and pet-proof. You’ll need several to dry out a dripping phone. 8. Keep Magnets Away: Keep your home office – and your devices themselves – away from magnets, even the weak refrigerator kinds. Your hard drive is incredibly sensitive to magnetic fields of any strength. 18 If you need to remember websites or phone numbers, use Post-it notes or digital files instead. Keep magnets where they belong – in the kitchen. 9. Be Careful With Unfamiliar Wi-Fi Networks: Be wary of unsecured Wi-Fi networks in coffee shops, airports, hotel lobbies, and other public places. Without basic network security, your computer is a sitting duck – out there in the open for any hacker or cyber-criminal who feels like sending a malware package your way. When in doubt, use a virtual private network (VPN) to encrypt your connection and repel attacks. 3.2 COMPUTER NETWORK A computer network is a group of computers that use a set of common communication protocols over digital interconnections for the purpose of sharing resources located on or provided by the network nodes. The interconnections between nodes are formed from a broad spectrum of telecommunication network technologies, based on physically wired, optical, and wireless radio-frequency methods that may be arranged in a variety of network topologies. 3.2.1 HUB, SWITCH AND ROUTER 1. Hub: A hub is to send out a message from one port to other ports. For example, if there are three computers of A, B, C, the message sent by a hub for computer A will also come to the other computers. But only computer A will respond and the response will also go out to every other port on the hub. Therefore, all the computers can receive the message and computers themselves need to decide whether to accept the message. 19 2. Switch: A switch is able to handle the data and knows the specific addresses to send the message. It can decide which computer is the message intended for and send the message directly to the right computer. The efficiency of switch has been greatly improved, thus providing a faster network speed. 3. Router: Router is actually a small computer that can be programmed to handle and route the network traffic. It usually connects at least two networks together, such as two LANs, two WANs or a LAN and its ISP network. Routers can calculate the best route for sending data and communicate with each other by protocols. 20 3.2.2 INTERNET PROTOCOLS The Internet Protocol (IP) is the principal communications protocol in the Internet protocol suite for relaying datagrams across network boundaries. Its routing function enables internetworking, and essentially establishes the Internet. IP has the task of delivering packets from the source host to the destination host solely based on the IP addresses in the packet headers. For this purpose, IP defines packet structures that encapsulate the data to be delivered. It also defines addressing methods that are used to label the datagram with source and destination information. 3.2.3 MEDIA ACCESS CONTROL MAC Addresses: A Media Access Control (MAC) address is the unique hardware address of an Ethernet network interface card (NIC), typically ―burned in‖ at the factory. MAC addresses may be changed in software. Note: Burned-in MAC addresses should be unique. There are real-world exceptions to this, often due to mistakes by NIC manufacturers, but hardware MAC addresses are considered unique on the exam. Historically, MAC addresses were 48 bits long. They have two halves: the first 24 bits form the Organizationally Unique Identifier (OUI) and the last 24 bits form a serial number (formally called an extension identifier). 21 CHAPTER FOUR SUMMARY, CONCLUTION AND RECOMMENDATION 4.1 SUMMARY At the end of this program I was able to extend my knowledge in enhancing the concept on the topic treated. The student’s Industrial Work Experience Scheme (SIWES) has provided training ground and has exposed me to different experience and findings in my field of learning. It has also improved my curiosity to the field of computer science and ICT generally. This has gone a long way in equipping me in merging what was actually learnt on the field. 4.2 CONCLUSION Finally, I would like to conclude by encouraging all students to make good use of their time during SIWES and appreciate his or her profession, because this training. It’s actually a forum for ushering one into the labor market. 4.3 RECOMMENDATION 1. The training department of ITF should be providing adequate information about the biennial SIWES national conference and workshops on time. 2. All the institution involved should be organizing orientation courses in collaboration with the ITF for their students prior to their attachment with the attendance made mandatory for the students accepted for SIWES and ITF staff. 3. ITF should ensure the regular visitation of the ITF officers to supervising agencies, institutions, employers and students on attachment. 22 4. Students are most time faced with the problem of placement. 5. The log-book issued to students at attachment by institutions must be checked and signed by the institutions and ITF supervisors responsible during supervision. 6. Ensure payment of allowances for the students and supervisors even if is for only transport of the SIWES student. 23 REFERENCES Craft, K.H. (2009). Computer Hope. Retrieved April, 19, 2020, From Https:// /www.computerhope.com/issues/ch000902.htm Isaac, A.E. (2020). SIWES Training Log Book (Unpublished). Microsoft. (2019). FGF Global. Retrieved June, 14, 2020, From Https://edu.gcfglobal.org/en/basic-computer-skills/ Money, C. (2019). What is CorelDraw. Retrieved March, 11, 2020, From https://www.moneycrashers.com/computer-maintenance-tipschecklist/ 24