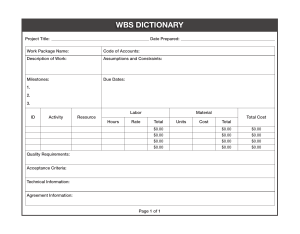<Insert Picture Here> PRIMAVERA P6 C 102 Dr. Didit Damur Rochman Learning Objectives • Understand the steps required to create a project plan and monitor a project’s progress • Understand the Primavera P6 environment • Create a project and set up the preferences • Define calendars • Creating a Work Breakdown Structure and adding activities • Format the display • Add logic and constraints • Use Filters, Group, Sort and Layouts • Print reports • Record and track progress of an un-resourced schedule • User and Administration Preferences and Scheduling Options • Create and assign roles and resources • Resource optimization including leveling 2 1 INTRODUCTION 3 Required Background Knowledge • The ability to use a personal computer and understand the fundamentals of the operating system. • Experience using application software, such as Microsoft Office, which would have given you exposure to Windows menu systems and typical Windows functions such as copy and paste. • A sound understanding of how projects are managed, such as the phases and processes that take place over the lifetime of a project. 4 Project Planning Metrics 5 Components Reflected in the Schedule • • • • • • • Document Management and Control, Quality Management, Contract Management, Issue Management, Risk Management, Industrial Relations, and Accounting 6 Enterprise Project Management Systems Primavera includes modules for: • Issue Management, • Risk Management, and • Document Management. 7 Planning Cycle • The planning cycle is an integral part of managing a project. • When the original plan is agreed to, the Baseline or Target is set. The Baseline is a copy of the original plan and is used to compare progress of an updated schedule. • After project planning has ended and project execution has begun, the actual progress is monitored, recorded and compared to the Baseline dates. • The progress is then reported and evaluated against the Baseline. • The plan may be changed by adding or deleting activities and adjusting Remaining Durations, Logic or Resources. • A revised plan is then published as progress continues. 8 Levels of Planning The PMBOK® Guide,which is a project management reference book published by the Project Management Institute, discusses the following techniques: • Rolling Wave (WBS) • Sub Project • Phase (PRINCE2) 9 Primavera P6 Software 10 11 EPPM VS Professional 12 13 2 CREATING A PROJECT PLAN 14 Understanding Planning and Scheduling Software Planning and scheduling software enables the user to: • Enter the breakdown structure of the project deliverables or products into the software. This is often called a Work Breakdown Structure (WBS) or Product Breakdown Structure (PBS), • Break a project down into the work required to create the deliverables and enter these into the software as Activities under the appropriate WBS, • Assign durations, constraints, predecessors and successors of the activities and then calculate the start and finish date of all the activities, • Assign resources and/or costs, which represent people, equipment or materials, to the activities and calculate the project resource requirements and/or cash flow, 15 Optimize the project plan, Set Baseline Dates and Budgets to compare progress against, Use the plan to approve the commencement of work, Record the actual progress of activities and compare the progress against the Baseline and amend the plan when required, allowing for scope changes, etc., • Record the consumption of resources and/or costs and reestimate the resources and/or costs required to finish the project, and • Produce management reports. • • • • 16 PM Software Usage Planning Tracking Without Resources Level 1 Planning without Resources Level 2 Tracking progress without Resources With Resources Level 3 Planning with Ressource Level 4 Tracking progress with Ressource 17 Enterprise Project Management • Primavera is an Enterprise Project Management software package that enables many projects to be managed in one database. • These projects may be summarized under a hierarchical structure titled the Enterprise Project Structure (EPS): – To manage user access to projects within the database. – To manage activities over multiple projects that have a common interest, such as a critical resource. – Top-down budgeting of projects and resources that may later be compared to the bottom-up or detailed project estimates. – To allow standardized reporting of all projects in the database. 18 Level 1– Planning Without Resources Creating Projects You will need the following information: • An EPS Node, OBS Node in the database to assign the project, • Project ID (a code assigned to the project) and the Project Name, • The Project Start Date (and perhaps the Finish Date), and • The Rate Type. Primavera has five rates per resource and this option enables you to select a rate as the default resources rate. It would also be useful to know other information such as: • Client name, and • Project information such as location, project number and stakeholders. 19 Defining the Calendars • Global–which may be assigned to activities and resources in any project, • Project–these are project-specific calendars assigned to activities, and • Resource–that are assigned to resources. 20 Defining the Project Breakdown Structures Primavera has two principal methods of assigning a PBS to your project: • The Work Breakdown Structure (WBS) function, which is comparable to the P3 and SureTrak WBS functions. • The Activity Code function that operates in a way similar to P3 and SureTrak. 21 Adding Activities Activities must be defined before they are entered into the schedule. It is important that you carefully consider the following factors: • What is the scope of the activity? (What is included and excluded?) • How long is the activity going to take? • Who is going to perform it? • What are the deliverables or output for each activity? 22 You may issue documentation to officially highlight the end of one activity and the start of another, thereby adding clarity to the schedule. Examples of typical documents that may be issued for clarity are: • Issue of a drawing package • Completion of a specification • Placing of an order • Receipt of materials (delivery logs or tickets or dockets) • Completed testing certificates for equipment or systems 23 Adding the Logic Links The logic is designated by indicating the predecessors to, or the successors from, each activity. There are two methods that software uses to sequence activities: • Precedence Diagramming Method (PDM), and • Arrow Diagramming Method(ADM). 24 Developing a Closed Network It is good practice to create a Closed Network with the logic. In a Closed Network, all activities have one or more predecessors and one or more successors except: • The project start milestone or first activity, which has no predecessors, and • The finish milestone or finish activity, which has no successors. 25 Critical Path, Total Float, Free Float 26 Relationship Colors Relationship colors in P6 may not be formatted as with most other software: • Solid Red are Critical and normally do not have Total Float, • Solid Black are Driving Non-Critical and their successors have Total Float, • Dotted Black are Non-Driving Non-Critical and their predecessors have Free Float 27 Constraints Types There are two types of constraints: • Project Constraints which includes the Project Start Date and Project Finish Date, and • Activity Constraints; the two most common are Start On or After (Early Start) and Finish On or Before (Late Finish). External dependencies are applied to a schedule using Constraints and these may model the impact of events outside the logical sequence of activities 28 Project Constraints • A Project Start Date called Project Planned Start – An activity will start on the Project Start Date unless one of the following stop the activity starting on the Project StartDate: • There is a Calendar Non Work time, or • A constraint, or • A relationship. • Project Must Finish Dates optional, but once set this controls Total Float 29 Activity Constraints Typical examples of activity constraints would be: • Start on or After for the availability of a site to commence work, and • Finish on or Before for the date that a total project must be completed or handed over. Activity Early Start Constraint • An activity will no longer start on the Data Date when a Start On or After constraint is assigned • This is more commonly known as an Early Start constraint. Display Time, the problem arrise if activity start at 00:00 30 Activity Late Finish Constraint • This picture below shows a schedule with an additional Finish Date On or Before constraint assigned 4 days earlier than the calculated finish date, • Thus Negative Float is created, representing the amount of time that needs tobe caught up. • This is more commonly known as a Late Finish constraint: 31 • The picture below shows a schedule with a Finish Date On or Before constraint assigned after the calculated finish date, • The Total Float is NOT calculated to the constraint date when the constraint date is LATER the calculated Early Finish. • Positive Total Float is NOT created and a critical path of zero days float is maintained: 32 Risk Analysis & Issuing Plan • Risk Analysis The process of planning a project may identify risks, so a formal risk analysis should be considered. A risk analysis may identify risk mitigation activities that should be added to the schedule before it is submitted for approval. • Printing, Reports, Grouping & Layout • All members of the project team should review the project plan in an attempt to: – Optimize the process and methods employed, and – Gain consensus among team members as to the project’s logic, durations, and Project Breakdown Structures. 33 Level 2 – Monitoring Progress Without Resources Setting the Baseline • The optimized and agreed-to plan is used as a baseline for measuring progress and monitoring change. • The software may record the baseline dates of each activity for comparison against actual progress during the life of the project. Tracking Progress • The schedule should be Updated (progressed) on a regular basis and progress recorded at that point. • The date on which progress is reported is known by a number of different terms such as Data Date, Update Date, Time Now and Status Date. • The Current Data Date is the field Primavera uses to record this date. • The Data Date is NOT the date that the report is printed but rather the date that reflects when the update information was gathered. 34 • The schedule may be updated after this information has been collected. The recorded progress is compared to the Baseline dates, either graphically or by using columns of data, such as the Baseline Finish Variance column: 35 Corrective Action At this point, it may be necessary to further optimize the schedule to bring theproject back on track by discussing the schedule with the appropriate project team members. The possible options are: • Reduce the contingent time allowance. • Assign a negative lag on a Finish to Start relationship, which enables a successor to commence before a predecessor is completed. • Change relationships to allow activities to be executed in parallel. • Reduce the durations of activities. In a resourced schedule, this could be achieved by increasing the number of resources assigned to an activity. • Work longer hours per day or days per week by editing the calendars, or Reduce the scope and delete activities. 36 Level 3 – Scheduling With Resources, Roles and Expenses Estimating or Planning for Control Estimating. • In this mode, the objective is to create a schedule with costs that are used only as an estimate. • The schedule will never be updated. • Activities may have many resources assigned to them to develop an accurate cost estimate and include many items that would never be updated in the process of updating a schedule. Planning for Control. • In this mode, the intention is to assign actual units (hours) and costs to resources, then calculate units and costs to completion, and possibly conduct an Earned Value analysis. • In this situation, it is important to ensure that the minimum number of resources are assigned to activities, and preferably only one resource assigned to each activity. • The process of updating a schedule becomes extremely difficult and time consuming when a schedule has many resources per activity. • The scheduler is then under threat of becoming a timekeeper and may lose sight of other important functions, such as calculating the forecast to complete and the project finish date. 37 The Balance Between the Number of Activities and Resources 38 3 STARTING UP AND NAVIGATION 39 Contents • • • • • • • • • • • • 3.1 Logging In 3.2 The Projects Window 3.2.1 Project Window Top Pane 3.2.2 Project Window Bottom Pane Details Tab 3.3 Opening One or More Projects 3.4 Displaying the Activities Window 3.5 Opening a Portfolio 3.6 Top and Bottom Panes of Windows 3.7 User Interface Update 3.7.1 New Customizable Toolbars 3.7.2 Customizable menus 3.7.3 Status Bar • • • • • • • • • • • • • 3.8 User Preferences 3.8.1 Time Unit Formatting 3.8.2 Date Formatting 3.9 Starting Day of the Week 3.10 Admin Preferences – Set Industry Type 3.11 Application of Options within Forms 3.12 Do Not Ask Me About This Again 3.13 Right-clicking with the Mouse 3.14 Accessing Help 3.15 Refresh Data – F5 Key 3.16 Commit Changes – F10 Key 3.17 Send Project 3.18 Closing Down 40 Installation • Refer to manual installation PDF • Professional Version • Update dotNET if necessary 41 LOGIN 42 User Preferences US dd/mm/yy ROW mm/dd/yy Always set 24hr !!! 43 Admin Preferences 44 Industry Type • Engineering & Construction • Govt, Aerospace & Defense 45 Help, Refresh and Commit Change F1 or F5 F10 46 Workshop 1 47 4 CREATING A NEW PROJECT 48 Contents • • • • • • • • 4.1 Creating a Blank Project 4.2 Copy an Existing Project 4.3 Importing a Project 4.3.1 Primavera File Types 4.3.2 Non Primavera File Types 4.4 Setting Up a New Project 4.5 Project Dates 4.6 Saving Additional Project and EPS Information – Notebook Topics 49 Create Project • Check assigned EPS, OBS that created by Instructor (not Standalone version) • Using Wizard or Manual 50 Importing Projects • XER – Used to exchange one or more projects between Primavera • PLF – Used to exchange Layouts between Primavera databases ANP – Used to save the position of activities in an Activity Network. • ERP – Used to exchange Reports between Primavera databases regardless of the database type in which it was created. • XML – A format introduced with Primavera Version 6.0 which is used to import data from the Project Manager module • PCF – Used to exchange Global Changes between Primavera databases. • VLF – Visualizer Layout File allows the import and export of Visualizer Layouts between users. 51 Importing Projects – Non Primavera • Project (*.mpp). (uninstall MS Project if you want import these files) • MPP • MPX • Microsoft Project XML • XLS 52 Notebook Topics Create Notebook topics in menu Admin Admin Categories 53 Workshop 2 54 5 DEFINING CALENDARS 55 Contents • • • • • • • • • • • • • • 5.1 Database Default Calendar 5.2 Accessing Global and Project Calendars 5.3 The Project Default Calendar 5.3.1 Understanding the Project Default Calendar 5.3.2 Assigning a Default Project Calendar 5.4 Creating a New Global or Project Calendar5.5 Resource Calendars 5.5.1 Creating a New Shared Resource Calendar 5.5.2 Creating New Personal Resource Calendars 5.5.3 Personal and Shared Calendars Calculation and Display 5.6 Move, Copy, Rename and Delete a Calendar 5.6.1 Moving a Project Calendar to Global 5.6.2 Copy a Calendar from One Project to Another 5.6.3 Renaming a Calendar 5.6.4 Deleting a Calendar • 5.7 Editing Calendar Working Days • 5.8 Inherit Holidays and Exceptions from a Global Calendar • 5.9 Adjusting Calendar Working Hours • 5.9.1 Editing Calendar Weekly Hours • 5.9.2 Editing Selected Days Working Hours • 5.9.3 Editing Detailed Work Hours/Day • 5.10 Calculation of Activity Durations in Days, Weeks or Months • 5.11 Calendars for Calculating Project, WBS and Other Summary Durations • 5.12 Tips for Mixed Calendar Schedules 56 Defining Calendar Primavera has three categories for calendars: • Global – These calendars are available to all Projects and Resources. • Project – These calendars are only available to the projects they are created in. These may only be created for a project when that project is open. • Resource – There are now two types of resource calendars: – Personal, new to Primavera Version 8.1, and Shared, which is the same as the earlier Resource calendar. A Personal calendar is created for a specific individual resource. – A Shared Resource calendar may be assigned to one or more Resources, which in turn may be assigned to an activity in any project. 57 Database Default Calendar Menu: Enterprise - Calendar Demo: • Create Calendar • Modify • Copy • Editing Hours Working Day 58 Workshop 3 59 6 CREATING A PRIMAVERA PROJECT WBS 60 Contents • • • • • • • 6.1 6.2 6.3 6.4 6.5 6.6 6.7 Opening and Navigating the WBS Window Creating and Deleting a WBS Node WBS Node Separator Work Breakdown Structure Lower Pane Details WBS Categories Displaying the WBS in the Activity Window Why a Primavera WBS is Important 61 Primavera WBS • A WBS Node is a term used by Primavera that is often called a WBS Code and is a single point in the WBS structure that activities are assigned to. • A Primavera WBS Node may record more information than P3, SureTrak, or Microsoft Project including the following data: – Anticipated Dates, which are used to create a bar in the WBS Window when there are no activities under the WBS Node, but do not summarize in the Projects Window. – Notes, which are recorded under Notebook Topics, – Budget, Spending Plan and Budget Change Log, – WBS Milestones, which may be used for assigning progress at WBS Node, – WP & Docs that provide links to documents, and – The rules for calculating Earned Value for each WBS Node. 62 Creating WBS 63 WBS Categories • Menu Admin – Admin Categories 64 Why a Primavera WBS is Important • User Access may be assigned at this level, so two schedulers may open the same project and one may only change activities in WBS Nodes that have been assigned to that user. • Earned Value calculations and Project Performance may be measured at this level. • Progress at the WBS level may be measured with the use of WBS Milestones. • WBS Activities are very useful as summary activities. • Anticipated Dates may be assigned at the WBS level to provide a bar when no activities have been added to a WBS Node. • The Tracking Window operates down to WBS Node level. • There are a number of standard Reports that function at WBS Node level. 65 Workshop 4 66 7 ADDING ACTIVITIES AND ORGANIZING UNDER WBS 67 Contents • • • • • • • • • • • • • • • • • • • • • • • 7.1 New Activity Defaults 7.1.1 Duration Type 7.1.2 Percent Complete Type 7.1.3 Activity Types and Milestones 7.1.4 Cost Account 7.1.5 Calendar 7.1.6 Auto-numbering Defaults 7.2 Adding New Activities 7.3 Default Activity Duration 7.4 Copying Activities from other Programs 7.5 Copying Activities in P6 7.6 Renumbering Activity IDs 7.7 Elapsed Durations 7.8 Finding the Bars in the Gantt Chart 7.9 Activity Information – Bottom Layout 7.10 Assigning Calendars to Activities 7.10.1 Assigning a Calendar Using General Tab of the Bottom Layout Form 7.10.2 Assigning a Calendar Using a Column 7.11 Assigning Activities to a WBS Node 7.12 Reordering or Sorting Activities 7.13 Undo 7.14 Summarizing Activities Using WBS 7.15 Spell Check 68 New Activity Defaults • Project Tab : Project Details 69 Duration and Percent Complete Type • Duration Type – Fixed Units – Fixed Duration & Units/Time (this and next type we discussed in Resource) – Fixed Units/Time – Fixed Duration & Units • Activity % Complete, which may be linked to only one of the three following % Complete fields and is always linked to the % Complete displayed on the Gantt Chart bars: – Physical % Complete, which is independent of activity resources and durations, – Duration % Complete, which is linked to activity durations, and – Units % Complete, which is linked to resource units. 70 Activity Type Activity Type Descriptions Task Dependent Calculate using calendar, even 1 or 2 resource attached Resource Dependent • • Have a duration and will calculate the duration only using the calendar assigned to the activity when NO resources are assigned to the activity. Acknowledge Resource Calendars when resources are assigned. Acknowledge the Activity calendar to calculate the Early Start date. Level of Effort (LOE) It spans from the start or finish of one or more predecessor activities to the start or finish of one or more successor activities which are linked by relationships. Start/Stop Milestones Clear WBS Summary This Activity type WBS activities and they span all activities with the same WBS code, but without relationships that are used with LOEs. 71 Example 72 Workshop 5 73 8 FORMATTING THE DISPLAY 74 Contents • • • • • • • • • • • • • • • 8.1 Formatting the Project Window 8.2 Understanding Forms 8.3 Formatting the Bars 8.3.1 Formatting Activity Bars 8.3.2 Formatting Bars Issues 8.3.3 Bar Style Tab 8.3.4 Bar Settings Tab 8.3.5 Bar Labels Tab 8.3.6 Bar Chart Options Form 8.4 Progress Line Display on the Gantt Chart 8.5 Formatting Columns 8.5.1 Selecting the Columns to be Displayed 8.5.2 Column Header Alignment 8.5.3 Adjusting the Width of Columns 8.5.4 Setting the Order of the Columns from Left to Right on the Screen • 8.6 Row Height and Show Icon • 8.7 Format Timescale • 8.7.1 Moving and Rescaling the Timescale • 8.7.2 Format Timescale Command • 8.7.3 Nonwork Period Shading in Timescale • 8.8 Inserting Attachments – Text Boxes and Curtain • 8.8.1 Adding and Deleting a Text Box • 8.8.2 Adding and Deleting a Curtain • 8.9 Format Fonts and Font Colors • 8.10 Format Colors • 8.11 Line Numbers 75 Formating Bar • Menu View – Bars or Bars Icon 76 Important: Total Float Bar • Issue • Menu View – Bars, Add filter Total Float with criteria 77 Progress Line • Menu View – Bar – Options Button 78 Column • For WBS, Activity, Resource • Click Icon Columns 79 Timescale • Click Icon Timescale 80 Curtain • Primavera Version 5.0 introduced a function allowing the placing of multiple curtains on the Gantt Chart which may be all hidden or displayed. • A Curtain, used to highlight periods of time over part of the bar chart. • Select View, Attachments to display the Curtain menu or right-click a bar and select Attachments, Curtain: 81 Workshop 6 82 9 ADDING RELATIONSHIPS 83 Contents 9.1 Constraints 9.2 Understanding Relationships 9.3 Understanding Lags and Leads 9.4 Formatting the Relationships 9.5 Adding and Removing Relationships 9.5.1 Graphically Adding and Deleting a Relationship 9.5.2 Graphically Deleting a Relationship 9.5.3 Adding and Deleting Relationships with the Activity Details Form 9.5.4 Adding and Deleting Relationships Using Columns 9.5.5 Chain Linking 9.5.6 Using the Assign Toolbar Icons to Assign Relationships9.6 Dissolving Activities • 9.7 Circular Relationships • 9.8 Scheduling the Project • 9.9 Reviewing Relationships, Leads and lags • • • • • • • • • • • 84 Relationships There are two types of dependencies that are discussed in scheduling: • Hard Logic, also referred to as Mandatory or Primary Logic, are dependencies that may not be avoided: for example, a footing excavation has to be prepared before concrete may be poured into it. • Soft Logic, also referred to as Sequencing Logic, Discretionary Logic, Preferred Logic, or Secondary Logic, may be changed at a later date to reflect planning changes: for example, determining in which order the footing holes may be dug. 85 Constrains • Constraints are applied to Activities when relationships do not provide the required result and are often a result of External Dependencies. • Typical applications of a constraint are to constrain an activity to a date for: – The availability of a site to commence work. – The supply of information by a client. – The required finish date of a project. 86 Understanding Relationships 87 Understandings Lags and Leads • Assign Lag to Calendar, Menu Tools – Schedule Options 88 Formating Relationships The color of the relationship represents: • Red - Critical and therefore a Driving relationship, • Solid Black - Non-Critical Driving relationship and therefore has Total Float, • Dotted Black - Non-Critical Non-Driving relationship and has Free Float, and • Blue - a selected relationship and may be deleted. 89 Adding Relationships • Show Relationships from Barchart Options, Right Click • Graphically from Gant Chart • From Activity Tab 90 Scheduling The Project • After you have your activities and the logic in place, Primavera calculates theactivities’ dates/times. • More specifically, Primavera Schedules the project to calculate the Early Dates, Late Dates, Free Float and the Total Float. • Enable you to review the Critical Path of the project. (Microsoft Project uses the term Slack instead of the term Float.) To schedule a project: 91 Workshop 7 92 10 ACTIVITY NETWORK VIEW 93 Contents • • • • • • • • • • • 10.1 Viewing a Project Using the Activity Network View 10.2 Adding and Deleting Activities 10.2.1 Adding an Activity 10.2.2 Deleting and Activity 10.3 Adding, Editing and Deleting Relationships 10.3.1 Graphically Adding a Relationship 10.3.2 Using the Activity Details Form 10.4 Formatting the Activity Boxes 10.5 Reorganizing the Activity Network 10.6 Saving and Opening Activity Network Positions 10.7 Early Date, Late Date and Float Calculations 94 Activity Network • • • • Click Activity Network Icon (top layout toolbar) Adding Activity using Icon + on Edit Toolbar Deleting Add Relationship 95 Early Date, Late Date and Float Calculations 96 Early Date, Late Date and Float Calculations • Total Float = LS – ES or LF - EF 97 Workshop 8 98 11 CONSTRAINTS 99 Contents • • • • • • • • • • • 11.1 Assigning Constraints 11.1.1 Number of Constraints per Activity 11.1.2 Setting a Primary Constraint Using the Activity Details Form 11.1.3 Setting a Secondary Constraint Using the Activity Details Form 11.1.4 Expected Finish Constraint 11.1.5 Setting Constraints Using Columns 11.1.6 Typing in a Start Date 11.2 Project Must Finish By Date 11.3 Activity Notebook 11.3.1 Creating Notebook Topics 11.3.2 Adding Notes 100 Workshop 9 101 12 GROUP, SORT AND LAYOUTS 102 Contents • • • • • • • • • • • • • • • • • 12.1.1 Display Options 12.1.2 Group By 12.1.3 Group By Options 12.1.4 Sorting 12.1.5 Reorganize Automatically 12.1.6 Auto-Reorganization 12.1.7 Set Page Breaks in the Group and Sort Form 12.1.8 Group and Sort Projects at Enterprise Level 12.2 Understanding Layouts 12.2.1 Applying an Existing Layout 12.2.2 Creating a New Layout 12.2.3 Saving a Layout after Changes 12.2.4 Layout Types 12.2.5 Changing Activity Layout Types in Panes 12.2.6 Activities Window Layout Panes 12.2.7 WBS and Projects Window Panes 12.3 Copying a Layout To and From Another Database 103 Workshop 10 104 13 FILTERS 105 Contents 13.1 Understanding Filters 13.2 Applying a Filter 13.2.1 Filters Form 13.2.2 Applying a Single Filter 13.2.3 Applying a Combination Filter 13.3 Creating and Modifying a Filter 13.3.1 Creating a New Filter 13.3.2 One Parameter Filter 13.3.3 Two Parameter Filter 13.3.4 Multiple Parameter Filter13.3.5 Editing and Organizing Filter Parameters • 13.3.6 Understanding Resource Filters • • • • • • • • • • 106 107 Workshop 11 108 14 PRINTING AND REPORTS 109 Contents • • • • • • • • • • • • • • • 14.1 Printing 14.2 Print Preview 14.3 Page Setup 14.3.1 Page Tab 14.3.2 Margins Tab 14.3.3 Header and Footer Tabs 14.3.4 Options Tab 14.4 Print Form 14.5 Print Setup Form 14.6 Reports 14.6.1 Running Reports 14.6.2 Editing Reports 14.6.3 Publish to a Web Site 14.7 Timescaled Logic Diagrams 14.8 Visualizer 110 111 Workshop 12 112 15 SCHEDULING OPTIONS AND SETTING A BASELINE 113 Contents • • • • • • • • • • • • • • • • 15.1 Understanding Date Fields 15.1.1 Early Start and Early Finish 15.1.2 Late Start and Late Finish 15.1.3 Actual Start and Finish 15.1.4 Start and Finish 15.1.5 Planned Dates 15.1.6 Planned Dates Issues 15.1.7 Remaining Early Start and Finish 15.1.8 Remaining Late Start and Finish 15.2 Scheduling Options – General Tab 15.2.1 Ignore relationships to and from other projects 15.2.2 Make open-ended activities critical 15.2.3 Use Expected Finish Dates 15.2.4 Schedule automatically when a change affects dates 15.2.5 Level resources during scheduling 15.2.6 Recalculate resource costs after scheduling • • • • • • • • • • • • • • • • 15.2.7 When scheduling progressed activities use 15.2.8 Calculate start-to-start lag from 15.2.9 Define critical activities as 15.2.10 Calculate float based on finish date 15.2.11 Compute Total Float as 15.2.12 Calendar for scheduling Relationship Lag 15.2.13 Scheduling Options – Advanced Tab 15.3 Setting the Baseline 15.3.1 Creating a Baseline 15.3.2 Deleting a Baseline 15.3.3 Restoring a Baseline to the Database as an Active Project 15.3.4 Update Baselines 15.3.5 Copying a Project with Baselines 15.3.6 Setting the Baseline Project 15.3.7 Understanding the <Current Project> Baseline 15.3.8 Displaying the Baseline Data 114 115 Workshop 13 116 16 UPDATING AN UNRESOURCED SCHEDULE 117 Contents • • • • • • • • • • • • • • • • • • • • 16.1 Practical Methods of Recording Progress 16.2 Understanding the Concepts 16.2.1 Activity Lifecycle 16.2.2 Assigning an Actual Start Date and Time of an Activity 16.2.3 Assigning an Actual Finish Date and Time of an Activity 16.2.4 Calculation of Durations of an In-Progress Activity 16.2.5 Summary Bars Progress Calculation16.2.6 Understanding the Current Data Date 16.3 Updating the Schedule 16.3.1 Updating Activities Using the Status Tab of the Details Form 16.3.2 Updating Activities Using Columns 16.4 Progress Spotlight and Update Progress 16.4.1 Highlighting Activities for Updating by Dragging the Data Date 16.4.2 Spotlighting Activities Using Spotlight Icon 16.4.3 Updating a Project Using Update Progress 16.5 Suspend and Resume 16.6 Scheduling the Project 16.7 Comparing Progress with Baseline 16.8 Progress Line Display on the Gantt Chart 16.9 Corrective Action 16.10 Check List for Updating a Schedule 118 Workshop 14 119 17 USER AND ADMINISTRATION PREFERENCES AND SCHEDULING OPTIONS 120 Contents • • • • • • • • • • • • • • • • • • • • • • • • • • • • • • • 17.1 User Preferences 17.1.1 Time Units Tab 17.1.2 Dates Tab 17.1.3 Currency Tab 17.1.4 E-Mail Tab 17.1.5 Assistance Tab 17.1.6 Application Tab 17.1.7 Password Tab 17.1.8 Resource Analysis Tab 17.1.9 Calculations Tab 17.1.10 Startup Filters Tab 17.2 Admin Menu 17.2.1 Users 17.2.2 Security Profiles 17.2.3 Currencies17.2.4 Financial Periods 17.2.5 Timesheet Dates 17.3 Admin Preferences 17.3.1 General Tab 17.3.2 Timesheets Tab 17.3.3 Data Limits Tab 17.3.4 ID Lengths Tab 17.3.5 Time Periods Tab 17.3.6 Earned Value Tab 17.3.7 Reports Tab 17.3.8 Options Tab 17.3.9 Rate Types Tab 17.3.10 Industry Tab 17.3.11 Admin Categories 17.4 Miscellaneous Defaults 17.4.1 Default Project 17.4.2 Set Language 121 Workshop 3 122 18 CREATING ROLES AND RESOURCES 123 Contents • • • • • • • • • • • • • • • • 18.1 Understanding Resources and Roles 18.1.1 Individual Resources 18.1.2 Group Resources 18.1.3 Input and Output Resources 18.1.4 Understanding Roles 18.2 Creating Roles 18.3 Creating Resources and the Resources Window 18.3.1 Resource Breakdown Structure – RBS 18.3.2 Formatting the Resources Window 18.3.3 Adding Resources 18.3.4 General Tab 18.3.5 Codes Tab 18.3.6 Details Tab18.3.7 Units and Prices Tab 18.3.8 Roles Tab 18.3.9 Notes Tab 18.3.10 Progress Reporter Tab 124 Workshop 15 125 19 ASSIGNING ROLES, RESOURCES AND EXPENSES 126 Contents • • • • • • • • • • • • • • • • • • • • • • • • • • 19.1 Understanding Resource Calculations and Terminology 19.2 Project Window Resource Preferences 19.2.1 Resources Tab 19.2.2 Understanding Resource Option to Drive Activity Dates 19.2.3 Calculations Tab 19.3 User Preferences Applicable to Assigning Resources 19.3.1 Units/Time Format 19.3.2 Resource Assignments 19.3.3 Assignment Staffing 19.4 Activities Window Resource Preferences and Defaults 19.4.1 Details Status Form 19.4.2 Activity Type 19.4.3 Duration Type 19.5 Assigning and Removing Roles 19.6 Assigning and Removing Resources 19.6.1 Assigning a Resource to an Assigned Role 19.6.2 Assigning a Resource to an Activity Without a Role 19.6.3 Removing a Resource 19.6.4 Assigning a Resource to an Activity More Than Once 19.7 Resource and Activity Duration Calculation and Resource Lags 19.7.1 Activity Duration 19.7.2 Resource Lag 19.8 Expenses 19.8.1 Expenses Window 19.8.2 Expenses Tab in the Activities Window 19.9 Suggested Setup for Creating a Resourced Schedule 127 Workshop 16 128 20 RESOURCE OPTIMIZATION 129 Contents • • • • • • • • • • • • • • • • • • • • • • • • • 20.1 Reviewing Resource Loading 20.1.1 Activity Usage Spreadsheet 20.1.2 Activity Usage Profile 20.1.3 Resource Usage Spreadsheet 20.1.4 Editing the Resource Usage Spreadsheet – Bucket Planning 20.1.5 Resource Usage Profile displaying a Resource Histogram 20.1.6 Activity Usage Profile Displaying S-Curves 20.2 Resource Assignments Window 20.3 Copying and Pasting into Excel 20.4 Other Tools for Histograms and Tables 20.5 Methods of Resolving Resource Peaks and Conflicts 20.6 Resource Leveling 20.6.1 Methods of Resource Leveling 20.6.2 Resource Leveling Function 20.6.3 Level Resources Form 20.7 Leveling Examples 20.7.1 Leveling with Positive Float 20.7.2 Leveling without Positive Float 20.8 Resource Shifts 20.8.1 Creating Shifts: 20.8.2 Assigning Shifts to Resources 20.8.3 Leveling With Shifts 20.9 Guidelines for Leveling 20.10 What to look for if Resources are Not Leveling 20.11 Resource Curves 130 Workshop 17 131 21 UPDATING A RESOURCED SCHEDULE 132 Contents • • • • • • • • • • • • • • • • • • • • 21.1 Understanding Budget Values and Baseline Projects 21.1.1 Cost and Units Budget Values 21.1.2 Baseline Project and Values 21.2 Understanding the Current Data Date 21.3 Information Required to Update a Resourced Schedule 21.4 Project Window Defaults for Updating a Resourced Schedule 21.5 Activities Window – Percent Complete Types 21.5.1 Assigning the Project Default Percent Complete Type 21.5.2 Physical Percent Complete Type 21.5.3 Duration Percent Complete Type 21.5.4 Units Percent Complete Type 21.6 Using Steps to Calculate Activity Percent Complete 21.7 Updating the Schedule 21.7.1 Preferences, Defaults and Options for Updating a Project 21.7.2 Updating Dates and Percentage Complete 21.8 Updating Resources 21.8.1 Resources Tab 21.8.2 Status Tab 21.8.3 Applying Actuals 21.9 Updating Expenses 133 Workshop 18 134 22 OTHER METHODS OF ORGANIZING PROJECT DATA 135 Contents • • • • • • • • • • • • • 22.1 Understanding Project Breakdown Structures 22.2 Activity Codes 22.2.1 Understanding Activity Codes 22.2.2 Activity Code Creation 22.2.3 Defining Activity Code Values and Descriptions 22.2.4 Assigning Activity Code Values to Activities 22.2.5 Add Activity Codes When Assigning Codes 22.2.6 Grouping, Sorting and Filtering with Activity Codes 22.2.7 Importing Activity Codes with Excel 22.3 User Defined Fields22.4 WBS Category or Project Phase 22.5 Resource Codes 22.6 Cost Accounts 22.7 Owner Activity Attribute 136 Workshop 19 137