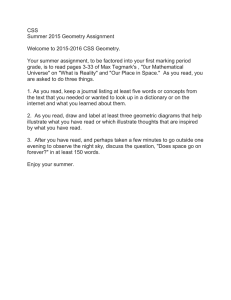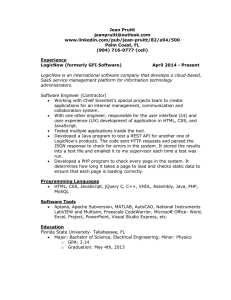HTML CSS Reference
By: supersimple.dev
Video: https://youtu.be/G3e-cpL7ofc
HTML Basics
<button>Hello</button>
<p>paragraph of text</p>
Creates a button with the text "Hello" inside.
Creates a paragraph of text.
HTML Syntax
Syntax = rules for writing HTML code (like grammar in English).
1. Elements should have an opening tag and a matching closing tag.
2. In HTML, extra spaces and newlines are combined into 1 space.
<p>paragraph of text</p>
<p>paragraph
of
text</p>
<p>
paragraph of text
</p>
All 3 examples above will show the same result on the web page.
Attributes
Attributes modify how an HTML element behaves.
<a href="https://youtube.com">
Link to YouTube
</a>
<a> = link to another website.
href = modifies which website is opened when
clicking this link.
<a href="https://youtube.com" target="_blank">
Link to YouTube
</a>
target="_blank" causes the link
to be opened in a new tab.
CSS Basics
One way of writing CSS code is using the <style> HTML element.
<style>
button {
background-color: red;
color: white;
}
</style>
Modifies all <button>s on the page.
Change background color to red.
Change text color to white.
CSS Syntax
CSS Properties
Here are some common CSS properties we can use:
button {
background-color: red;
color: white;
height: 36px;
width: 105px;
Sets the background color. Common values:
● Color name: red, white, black
● rgb value: rgb(0, 150, 255);
● Hex value: #0096FF
Sets the text color. Takes the same values as
background-color (color name, rgb, hex).
Sets the height. Common values:
● Pixel value: 36px
● Percentage: 50%
Sets the width. Takes the same values as height.
border: none;
border-radius: 2px;
cursor: pointer;
Removes the border.
Creates rounded corners.
Changes the mouse/cursor when hovering over the element.
border-color: red;
border-style: solid;
Sets the border color.
Sets the border style. Common values:
● solid
● dotted
● dashed
Sets the border width.
border-width: 1px;
}
How To Google CSS Properties
We regularly use Google to search for CSS properties that we don't know or don't remember.
When using Google, search what you're trying to accomplish. Exampes:
"css rounded corners"
"css text italic"
"css adjust space between lines"
CSS Values
Each CSS property has a set of values that are allowed (background-color allows color values,
cursor allows solid, dotted, dashed, etc.)
Here are some categories of values that are useful to know:
Color Values
1. A color name: red, white, black
2. RGB value: rgb(0, 150, 255);
RGB is a more precise way of measuring color. Every color can be created using a
combination of red, green, and blue (RGB). In CSS, this is represented by rgb(...);
Each color has a min value = 0 and a max value = 255.
rgb(0, 0, 0); = black
rgb(255, 255, 255); = white
3. Hex value
Hex is another way to write RGB.
● Each character in Hex is base 16, which means it can have a value of 0, 1, 2, ... 8, 9, A, B, C,
D, E, F (16 possible values).
● Using the first 2 characters, we can have 16 * 16 = 256 possible values from 0 - 255:
00 = 0
01 = 1
...
0F = 15
10 = 16
11 = (1 * 16) + 1 = 17
...
FF = (15 * 16) + 15 = 255
● This is the same range as RGB (0 to 255), so the first 2 characters in Hex are used to
represent red, the second 2 characters represent green, and the third 2 characters
represent blue. Usually, it's easier to use a Hex to RGB calculator to convert.
4. RGBA value: rgba(0, 150, 255, 0.5);
Same as RGB, except with an additional a-value (alpha value). The a-value determines
how see-through the color is. 0 = complete see-through, 1 = solid color and not
see-through, 0.5 = 50% see-through.
Measurement Values
1. Pixels: 50px, 100px
Pixels (px) are a common unit of measurement in the digital world.
For example: a 4K screen is 3840px by 2160px.
2. Percent: 50%, 100%
A relative measurement. For example, width: 50%; means 50% of the width of the page
(or if the element is inside another element, 50% of the width of the container element).
3. em / rem: 1em, 1rem
Relative measurements that are useful for accessibility.
em = relative to the font-size of the element (2em means 2 times the font size).
rem = relative to the font-size of the page, which is 16px by default (2rem means 2 times
the font size of the page = 2 * 16px = 32px by default).
Class Attribute
Class attribute = lets us target specific elements with CSS.
<button class="subscribe-button">
SUBSCRIBE
</button>
.subscribe-button {
...
}
Add a class to an element. The class name (the
text between the "...") can be anything you
want, but no spaces.
Target all elements on the page with
class="subscribe-button"
<button class="youtube-button">
SUBSCRIBE
</button>
<button class="youtube-button">
JOIN
</button>
Multiple elements can have the same class
<button class="youtube-button subscribe-button">
SUBSCRIBE
</button>
button {
...
}
An element can have multiple
classes, separated by space
Elements can be targeted by multiple CSS selectors.
Here, all 3 CSS selectors will target the button above.
.youtube-button {
...
}
.subscribe-button {
...
}
CSS Pseudo-Classes
.subscribe-button:hover {
...
}
These styles only apply when hovering over an
element with class="subscribe-button"
.subscribe-button:active {
...
}
These styles only apply when clicking on an element
with class="subscribe-button"
Intermediate CSS Properties
.subscribe-button {
opacity: 0.5;
opacity: 0;
opacity: 1;
Sets how see-through an element is: 0.5 = 50% see-through.
0 = complete see-through (invisible).
1 = not see-through (this is the default value).
transition: <property> <duration>;
transition: background-color 1s;
transition: color 0.15s;
transition: <property1> <duration1>,
<property2> <duration2>,
...;
transition: background-color 0.15s,
color 0.15s;
Transition smoothly when changing styles
(often used when hovering).
Transition background color over 1 second.
Transition text color over 0.15 seconds.
Transition multiple properties by separating
them with a comma.
Transition both background color and text
color over 0.15 seconds.
box-shadow: <h-position> <v-position> <blur> <color>;
box-shadow: 3px 4px 5px black;
Creates a shadow that's 3px to the right of
the element, 4px to the bottom, with 5px of
blur, and color of black.
box-shadow: 3px 4px 0 rgba(0, 0, 0, 0.15);
}
Creates a shadow that's 3px to the
right, 4px to the bottom, with no blur,
and a very faint black color.
Chrome DevTools
Lets us view (and modify) the HTML and CSS of a website directly in the browser.
To open the DevTools: right-click > Inspect.
CSS Box Model
● Determines how much space an element takes up.
● Determines how far away elements are from each other.
1. Margin = space on the outside
.join-button {
margin-right: 10px;
margin-left: 10px;
margin-top: 10px;
margin-bottom: 10px;
margin-right: -20px;
margin:
margin:
margin:
margin:
3. Border
Add 10px of space on the outside of the element.
Normal margin pushes things away from an element.
Negative margin pulls things towards an element like this:
10px;
Shorthand for adding 10px of margin on all sides.
10px 20px;
Add 10px of margin top & bottom and 20px left & right
<top> <left & right> <bottom>;
<top> <right> <bottom> <left>;
padding-right: 10px;
padding-left: 10px;
padding-top: 10px;
padding-bottom: 10px;
padding-right: -20px;
padding:
padding:
padding:
padding:
}
2. Padding = space on the inside
Add 10px of space on the inside of the element.
Negative padding has no effect.
10px;
Shorthand for adding 10px of padding on all sides.
10px 20px;
Add 10px of padding top & bottom and 20px left & right
<top> <left & right> <bottom>;
<top> <right> <bottom> <left>;
border-width: 1px;
border-style: solid;
border-color: red;
Sets the border width.
Sets the border style (to a solid color).
Sets the border color.
border: <width> <style> <color>;
border: 1px solid red;
Shorthand for the 3 properties above.
Text Styles
.title {
font-family: Arial;
font-family: Roboto, Verdana, Arial;
font-size: 30px;
font-weight: bold;
font-weight: 700;
font-style: italic;
text-align: center;
line-height: 24px;
text-decoration: underline;
text-decoration: none;
Change the font.
A font-stack: if Roboto is not available, it will
fall back to Verdana. If Verdana is not
available it will fall back to Arial.
Change text size.
Change text thickness.
Another way to specify font-weight. We can use: 100, 200,
300, ..., 900. bold = 700, regular = 400, semibold = 500
Other values we can use: left, right, justified
Adjust space between lines of text.
Underlines the text.
Removes underline.
}
<p> by default have margin-top and margin-bottom. A common practice is to:
1. Reset the default margins.
p {
margin-top: 0;
margin-bottom: 0;
}
2. Then apply more precise margins.
.title {
margin-bottom: 16px;
}
Text Elements (also called Inline Elements)
● Text elements (<strong>, <u>, <span>, <a>) appear within a line of text.
<p>
This is a <strong>text element</strong>
</p>
Useful if we want to style only a part of the text.
● <span> is the most generic text element (it doesn't have any default styles).
● We can style text elements using a class:
<p>
This is a <span class="shop-link">text element</span>
</p>
.shop-link {
text-decoration: underline;
}
The HTML Structure
<!DOCTYPE html>
<html>
<head>
...
</head>
<body>
...
</body>
</html>
Tells the browser to use a modern version of HTML.
<head> contains everything that's not visible like the title and description
(a.k.a. metadata) as well as links to fonts and CSS stylesheets.
<body> contains everything that's visible like buttons, text, images, etc.
Elements in the Head Section
<head>
<title>Title in the tab</title>
Sets the title in the tabs
<link rel="preconnect" href="https://fonts.googleapis.com">
<link rel="preconnect" href="https://fonts.gstatic.com" crossorigin>
<link rel="stylesheet"
href="https://fonts.googleapis.com/css2?family=Roboto:wght@400;500&display=sw
ap">
^
Loads a font from Google onto the page. 1) Search "google fonts" in Google. 2) Pick the
fonts and styles that you like. 3) Copy the code that Google provides into <head>
<link rel="stylesheet" href="styles.css">
</head>
Filepaths
href="styles.css"
href="fold1/styles.css"
href="fold1/fold2/styles.css"
Loads a CSS file to the page
Looks for a file called styles.css beside the HTML file.
Looks for a folder called fold1 beside the HTML file, then
goes into the folder and looks for styles.css.
Go into fold1, go into fold2, look for styles.css
Images
<img src="image.png">
Loads an image image.png beside the HTML file.
<img src="pics/image.png">
Loads image.png in the pics folder.
<img class="image" src="pics/image.png">
.image {
width: 300px;
height: 300px;
object-fit: cover;
object-fit: contain;
Resizes the image to a width of 300px. Height will also
resize to keep the image's dimensions.
If both width and height are set, the image may stretch.
Enlarges the image to cover the entire width * height area
without stretching or distorting.
Shrinks the image so that it's contained in the width *
height area.
object-position:
object-position:
object-position:
object-position:
left;
right;
top;
bottom;
Determines where the image is positioned in the width *
height area.
}
Inputs
<input
<input
<input
<input
type="text">
type="text" placeholder="Search">
type="checkbox">
class="search-bar" type="text">
.search-bar {
font-size: 30px;
}
.search-bar::placeholder {
font-size: 30px;
}
Creates a text box.
Add a placeholder (a label) to the text box.
Creates a checkbox.
Changes the font-size when typing into the text box.
Changes the font-size of the placeholder.
CSS Display Property
.element {
display: block;
display: inline-block;
vertical-align: middle;
display: inline;
}
Element will take up the entire line in its container.
Element will only take up as much space as needed.
Determines vertical alignment of inline-block elements.
Element will appear within a line of text (a text element).
<div> Element
<div> is a container. We generally put other elements (including other <div>s) inside (nesting).
<div class="container">
<p>Name</p>
<input type="text">
</div>
<div class="container">
<p>Quantity</p>
<div>
<button>1</button>
<button>2</button>
</div>
<button>Submit</button>
</div>
.container {
display: inline-block;
width: 200px;
}
<div>s allow us to group elements together and create
more complex layouts.
Nested Layouts Technique
There are 2 types of layouts:
1. Vertical Layout
2. Horizontal Layout
Most designs can be created using:
● Vertical layout inside horizontal layout inside vertical layout ...
OR
● Horizontal layout inside vertical layout inside horizontal layout ...
To Create the Vertical Layouts
● Use <div>s with display: block (most common)
● Use flexbox (explained later) with flex-direction: column
● Use CSS grid (explained later) with 1 column
To Create the Horizontal Layouts
● Use <div>s with display: inline-block (not recommended)
● Use flexbox with flex-direction: row
● Use CSS grid with multiple columns
Inline CSS Styles
Another way of writing css, using the style="..." attribute:
<div style="
background-color: red;
color: white;
">
...
</div>
● Inline style = CSS is written within a line of HTML.
● Inline styles only affect the element with the
style="..." attribute (no selectors are needed).
CSS Grid
.grid {
display: grid;
grid-template-columns: 100px 100px;
column-gap: 20px;
row-gap: 40px;
Turns an element into a grid container.
Sets how many columns are in the grid and
how wide the columns are.
Sets space between the columns.
Sets space between the rows.
}
.grid {
display: grid;
grid-template-columns: 100px 1fr; 1fr = the column will take up the remaining
amount of space in the grid container.
grid-template-columns: 1fr 1fr;
The columns will take up an equal amount of the
remaining space (since they're both 1fr).
grid-template-columns: 1fr 2fr;
The number in front of fr = relatively how much
space the column gets. Here, the 2nd column gets
twice the amount of space as the 1st.
justify-content: center;
justify-content: space-between;
align-items: center;
Aligns the columns horizontally in the center.
Spread out the columns evenly horizontally.
Aligns the columns vertically in the center.
}
For more examples, see grid.html.
Flexbox
.flexbox {
display: flex;
flex-direction: row;
Turns an element into a flexbox container.
Lays out elements horizontally inside the flexbox. Usually we
don't need to specify flex-direction: row; because it is
the default value.
justify-content: center;
justify-content: space-between;
Centers the elements in the flexbox horizontally.
Spreads out the elements in the flexbox evenly
across the horizontal space.
align-items: center;
align-items: space-between;
Centers the elements in the flexbox vertically.
Spreads out elements evenly in the vertical space.
}
.element-inside-flexbox {
width: 100px;
flex: 1;
Sets the width of the flexbox element to 100px.
Take up the remaining amount of space. The value 1
determines relatively how much space.
Don't shrink the element when resizing.
Allow the element to shrink down when resizing.
flex-shrink: 0;
width: 0;
}
Creates a flexbox where elements are placed
horizontally (flex-direction: row; is the default
so it's not mandatory to have that in the CSS)
<div style="
display: flex;
flex-direction: row;
">
<p style="width: 100px;">
Flexbox element 1
</p>
<p style="flex: 1;">
Flexbox element 2
</p>
<p style="flex: 2;">
Flexbox element 2
</p>
</div>
flex-direction: column;
.flexbox {
display: flex;
flex-direction: column;
This element has a width of 100px.
This element takes up 1/3 of the remaining space.
This element takes up 2/3 of the remaining space.
Lays out elements vertically inside the flexbox. Also,
justify-content and align-items are reversed.
justify-content: center;
justify-content: space-between;
Centers elements vertically inside the flexbox.
Spreads out elements evenly in the vertical space.
align-items: center;
align-items: space-between;
Centers elements horizontally.
Spreads out elements evenly horizontally.
}
For more examples, see flexbox.html.
CSS Position
● Create elements that stick to the page while scrolling.
● Create elements that appear on top of other elements.
.element {
position: static;
}
This is the default value that every element starts with.
position: static; causes the element to display normally.
Position Fixed
.fixed {
position: fixed;
Positions the element in the browser window (sticks to the page
while scrolling).
top: 0;
bottom: 10px;
left: 50px;
right: 100px;
Places the element 0px from the top of the browser window.
10px from the bottom of the browser window.
50px from the left of the browser window.
100px from the right of the browser window.
● If you set opposite directions (top/bottom or left/right),
the element will stretch.
top: -5px;
Using negative pixels places the element beyond the top edge.
width: 100px;
height: 100px;
Sets the element's width to 100px.
Sets the element's height to 100px.
● When using width/height the element will not resize with
the page.
● When using top/bottom/left/right the element will resize
with the page.
}
Position Absolute
.absolute {
position: absolute;
Positions the element on the page (it will scroll with the page and
will not stick when scrolling).
top: 0;
bottom: 10px;
left: 50px;
right: 100px;
Places the element 0px from the top of the page.
10px from the bottom of the page.
50px from the left of the page.
100px from the right of the page.
width: 100px;
height: 100px;
Sets the element's width to 100px.
Sets the element's height to 100px.
}
Position Absolute Inside Position Fixed
● When a position: absolute element is inside a position: fixed element, it will be
positioned relative to the fixed element.
● This rule also applies to any position value that is not position: static.
● This lets us place elements in the corners of other elements. For example, a "Close"
button in the top-right corner.
<div style="
position: fixed;
width: 100px;
">
<button style="
position: absolute;
top: 0;
right: 0;
">
X
</button>
</div>
Position Relative
.relative {
position: relative;
The position: absolute element will be placed in the
top-right of the position: fixed element.
The element will appear normally (as if it's position: static).
We can then push it around with top/bottom/left/right.
left: 50px;
right: 100px;
Places the element 10px from the top of its original position
(pushes it down by 10px). Unlike margin, it won't push the rest of
the page down.
Places the element 10px from the bottom of its original position
(pushes it up by 10px).
Places the element 50px from the left of its original position.
Places the element 100px from the right of its original position.
width: 100px;
height: 100px;
Sets the element's width to 100px.
Sets the element's height to 100px.
top: 10px;
bottom: 10px;
}
Position Absolute Inside Position Relative
● When a position: absolute element is inside a position: relative element, it will
be positioned relative to the relative element.
● Useful if we want to display an element normally (using position: relative), but still
be able to place other elements in the corner (using position: absolute).
<div style="
position: relative;
width: 100px;
">
<button style="
position: absolute;
top: 0;
right: 0;
">
3
</button>
</div>
The position: absolute element will be placed in
the top-right of the position: relative element.
z-index
Determines which elements appear in front and behind:
● Elements with a higher z-index appear in front of elements with a lower z-index. The
default z-index is 0.
● Elements with position: static; always appear at the back. z-index has no effect.
● If the z-index is equal or both elements are position: static, the element that was
written later in the code will appear in front.
.fixed {
position: fixed;
z-index: 2;
}
.absolute {
position: absolute;
z-index: 1;
}
.static {
position: static;
}
This element will appear in front of the position: absolute;
element because it has a higher z-index.
This element will appear at the back since it's position: static.
For more examples, see position.html.
Responsive Design
Responsive design = making the website look good on any screen size.
@media (max-width: 750px) {
Only apply the CSS code below when screen width
.element {
is between 0px - 750px.
width: 350px;
}
}
@media (min-width: 750.02px) and (max-width: 1000px) {
.element {
width: 450px;
Only apply this CSS code when screen width is
between 750px - 1000px.
}
}
@media (min-width: 1000.02px) {
Only apply this CSS code when the screen width is
.element {
over 1000px.
width: 600px;
}
}
We generally use a gap of .02px between the ranges (like above) because the browser can
support fractional screen widths like 750.50px.
Advanced CSS Selectors
With Comma
.class1, .class2 { ... }
.class1, p { ... }
Target multiple classes at the same time.
Target a class and all <p>s at the same time.
With Space
.class1 img { ... }
Target <img>s that are inside elements with
class="class1"
.class1 img,
.class2 .tooltip { ... }
Target <img>s that are inside elements with
class="class1" AND .tooltip inside elements with
class="class2".
.class2:hover .tooltip { ... }
Target .tooltip only when hovering over elements
with class="class2".
For a full list of selectors, check out CSS Selectors.
Inheritance
A text property set on the outer element will be passed down into inner elements:
<div style="color: red;">
<p>Paragraph</p>
This paragraph will have red text.
</div>
For global text styles (styles we want on the entire page), we can set them on the <body>:
body {
font-family: Roboto, Arial;
All elements on the page by default will use
color: rgb(20, 20, 20);
font-family: Roboto, Arial and color:
}
rgb(20, 20, 20). This can be overridden.
CSS Specificity
If multiple CSS selectors change the same property on the same element (see example below),
CSS Specificity determines which selector "wins" (which style gets applied).
body { color: black; }
p { color: red; }
.title { color: green; }
<body>
<p class="title">
Paragraph of text.
</p>
</body>
In this example, the .title selector has the highest priority
(according to CSS Specificity) so the text will be green.
CSS Specificity Rules
Here's the full set of CSS Specificity Rules (you don't need to memorise all of these).
Usually, you just need to know a few useful rules and search Google for more if needed:
1. Inline CSS has higher priority than .class selectors.
2. .class selectors have higher priority than element name selectors (p).
3. Element name selectors (p) have higher priority than inheritance (from body).
4. If 2 selectors have the same priority, the one that is written later wins.
General Rule of Thumb
A CSS selector that's more specific (targets a more specific set of elements) has higher priority.
Semantic Elements
Elements that work the same way as <div>. However, they also give the HTML meaning when
screen readers, search engines, or other devices read the website.
Common semantic elements include:
<header>, <nav>, <main>, <section>, etc.
Here's a list of Semantic Elements. They'll be covered in more detail in the accessibility course.
Comments
Let us write code that the browser ignores. Useful for documenting how the code works.
<!-- This is a comment -->
<p class="title">
Paragraph of text.
</p>
Syntax for a comment in HTML: <!-- ... -->
/* This is a comment */
.title {
color: green;
}
Syntax for a comment in CSS: /* ... */
Other CSS Properties
Here are some other CSS properties that were covered in the course.
.tooltip {
pointer-events: none;
white-space: nowrap;
}
Disables all interactions with the mouse (clicks, hovers, etc.)
Prevents the text inside the element from wrapping to
multiple lines.