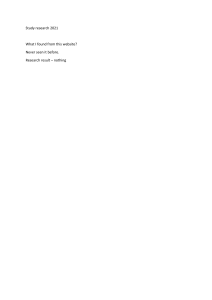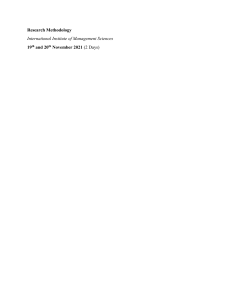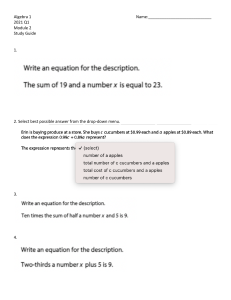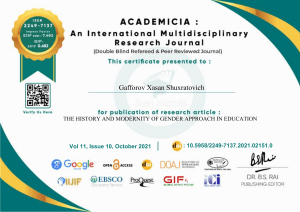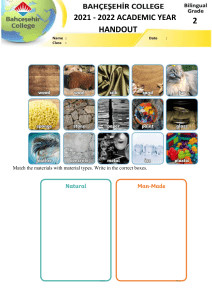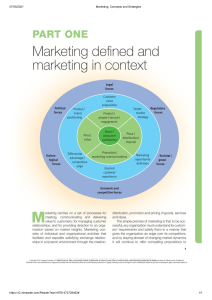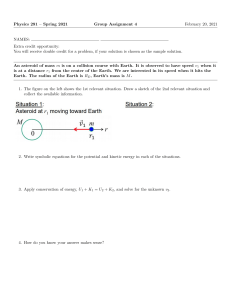![G4[QR] ATT User Manual](http://s2.studylib.net/store/data/027283756_1-d43a9195beddeffdccf72c007541ea99-768x994.png)
G4[QR] User Manual User Manual G4[QR] Attendance Device Date: April 2021 Doc Version: 1.0 English Thank you for choosing our product. Please read the instructions carefully before operation. Follow these instructions to ensure that the product is functioning properly. The images shown in this manual are for illustrative purposes only. For further details, please visit our Company’s website www.zkteco.com. P a g e |1 Copyright©2021 ZKTECO CO., LTD. All rights reserved. G4[QR] User Manual Copyright © 2021 ZKTECO CO., LTD. All rights reserved. Without the prior written consent of ZKTeco, no portion of this manual can be copied or forwarded in any way or form. All parts of this manual belong to ZKTeco and its subsidiaries (hereinafter the "Company" or "ZKTeco"). Trademark is a registered trademark of ZKTeco. Other trademarks involved in this manual are owned by their respective owners. Disclaimer This manual contains information on the operation and maintenance of the ZKTeco equipment. The copyright in all the documents, drawings, etc. in relation to the ZKTeco supplied equipment vests in and is the property of ZKTeco. The contents hereof should not be used or shared by the receiver with any third party without express written permission of ZKTeco. The contents of this manual must be read as a whole before starting the operation and maintenance of the supplied equipment. If any of the content(s) of the manual seems unclear or incomplete, please contact ZKTeco before starting the operation and maintenance of the said equipment. It is an essential pre-requisite for the satisfactory operation and maintenance that the operating and maintenance personnel are fully familiar with the design and that the said personnel have received thorough training in operating and maintaining the machine/unit/equipment. It is further essential for the safe operation of the machine/unit/equipment that personnel has read, understood and followed the safety instructions contained in the manual. In case of any conflict between terms and conditions of this manual and the contract specifications, drawings, instruction sheets or any other contract-related documents, the contract conditions/documents shall prevail. The contract specific conditions/documents shall apply in priority. ZKTeco offers no warranty, guarantee or representation regarding the completeness of any information contained in this manual or any of the amendments made thereto. ZKTeco does not extend the warranty of any kind, including, without limitation, any warranty of design, merchantability or fitness for a particular purpose. ZKTeco does not assume responsibility for any errors or omissions in the information or documents which are referenced by or linked to this manual. The entire risk as to the results and performance obtained from using the information is assumed by the user. ZKTeco in no event shall be liable to the user or any third party for any incidental, consequential, indirect, special, or exemplary damages, including, without limitation, loss of business, loss of profits, business interruption, loss of business information or any pecuniary loss, arising out of, in connection with, or P a g e |2 Copyright©2021 ZKTECO CO., LTD. All rights reserved. G4[QR] User Manual relating to the use of the information contained in or referenced by this manual, even if ZKTeco has been advised of the possibility of such damages. This manual and the information contained therein may include technical, other inaccuracies or typographical errors. ZKTeco periodically changes the information herein which will be incorporated into new additions/amendments to the manual. ZKTeco reserves the right to add, delete, amend or modify the information contained in the manual from time to time in the form of circulars, letters, notes, etc. for better operation and safety of the machine/unit/equipment. The said additions or amendments are meant for improvement /better operations of the machine/unit/equipment and such amendments shall not give any right to claim any compensation or damages under any circumstances. ZKTeco shall in no way be responsible (i) in case the machine/unit/equipment malfunctions due to any non-compliance of the instructions contained in this manual (ii) in case of operation of the machine/unit/equipment beyond the rate limits (iii) in case of operation of the machine and equipment in conditions different from the prescribed conditions of the manual. The product will be updated from time to time without prior notice. The latest operation procedures and relevant documents are available on http://www.zkteco.com If there is any issue related to the product, please contact us. ZKTeco Headquarters Address ZKTeco Industrial Park, No. 32, Industrial Road, Tangxia Town, Dongguan, China. Phone +86 769 - 82109991 Fax +86 755 - 89602394 For business related queries, please write to us at: sales@zkteco.com. To know more about our global branches, visit www.zkteco.com. P a g e |3 Copyright©2021 ZKTECO CO., LTD. All rights reserved. G4[QR] User Manual About the Company ZKTeco is one of the world’s largest manufacturer of RFID and Biometric (Fingerprint, Facial, Finger-vein) readers. Product offerings include Access Control readers and panels, Near & Far-range Facial Recognition Cameras, Elevator/floor access controllers, Turnstiles, License Plate Recognition (LPR) gate controllers and Consumer products including battery-operated fingerprint and face-reader Door Locks. Our security solutions are multi-lingual and localized in over 18 different languages. At the ZKTeco state-of-the-art 700,000 square foot ISO9001-certified manufacturing facility, we control manufacturing, product design, component assembly, and logistics/shipping, all under one roof. The founders of ZKTeco have been determined for independent research and development of biometric verification procedures and the productization of biometric verification SDK, which was initially widely applied in PC security and identity authentication fields. With the continuous enhancement of the development and plenty of market applications, the team has gradually constructed an identity authentication ecosystem and smart security ecosystem, which are based on biometric verification techniques. With years of experience in the industrialization of biometric verifications, ZKTeco was officially established in 2007 and now has been one of the globally leading enterprises in the biometric verification industry owning various patents and being selected as the National High-tech Enterprise for 6 consecutive years. Its products are protected by intellectual property rights. About the Manual This manual introduces the operations of G4[QR] Time & Attendance Device. All figures displayed are for illustration purposes only. Figures in this manual may not be exactly consistent with the actual products. P a g e |4 Copyright©2021 ZKTECO CO., LTD. All rights reserved. G4[QR] User Manual Document Conventions Conventions used in this manual are listed below: GUI Conventions For Device Convention Description <> Button or key names for devices. For example, press <OK>. [] Window names, menu items, data table, and field names are inside square brackets. For example, pop up the [New User] window. / Multi-level menus [File/Create/Folder]. are separated by forwarding slashes. For example, Symbols Convention Description This implies about the notice or pays attention to, in the manual. The general information which helps in performing the operations faster. The information which is significant. Care taken to avoid danger or mistakes. The statement or event that warns of something or that serves as a cautionary example. P a g e |5 Copyright©2021 ZKTECO CO., LTD. All rights reserved. G4[QR] User Manual Table of Contents 1 OVERVIEW............................................................................................................................................... 8 2 INSTRUCTIONS TO USE .......................................................................................................................... 8 2.1 STANDING POSITION, FACIAL EXPRESSION AND STANDING POSTURE ............................................. 8 2.2 FINGER POSITIONING ................................................................................................................................ 10 2.3 FACE ENROLLMENT ................................................................................................................................... 10 2.4 HOME SCREEN ............................................................................................................................................ 11 2.5 VIRTUAL KEYBOARD .................................................................................................................................. 12 2.6 VERIFICATION MODES ............................................................................................................................... 13 2.6.1 PASSWORD VERIFICATION ................................................................................................................................................................. 13 2.6.2 FACIAL VERIFICATION............................................................................................................................................................................ 14 2.6.3 FINGERPRINT VERIFICATION (OPTIONAL) .................................................................................................................................. 17 2.6.4 CARD VERIFICATION ............................................................................................................................................................................... 20 2.6.5 COMBINED VERIFICATION .................................................................................................................................................................. 23 3 MAIN MENU .......................................................................................................................................... 24 4 USER MANAGEMENT ............................................................................................................................ 25 4.1 ADD USER .................................................................................................................................................... 25 4.2 SEARCH A USER .......................................................................................................................................... 40 4.3 EDIT A USER ................................................................................................................................................ 42 4.4 DELETE USER ............................................................................................................................................... 44 5 ACCESS SETTINGS ................................................................................................................................ 46 5.1 ACCESS CONTROL OPTIONS..................................................................................................................... 46 5.2 TIME RULES SETTING ................................................................................................................................. 47 5.3 HOLIDAY SETTING...................................................................................................................................... 49 5.4 VERIFICATION COMBINATION ................................................................................................................. 54 5.5 ACCESS GROUP SETTINGS ........................................................................................................................ 55 5.6 ANTI-PASSBACK SETUP ............................................................................................................................. 55 5.7 DURESS ALARM SETTINGS ........................................................................................................................ 56 6 ATTENDANCE SEARCH ......................................................................................................................... 57 7 DATA MANAGEMENT ........................................................................................................................... 60 8 USB MANAGEMENT .............................................................................................................................. 62 9 ALARM MANAGEMENT ........................................................................................................................ 63 9.1 ADD ALARM ................................................................................................................................................ 63 P a g e |6 Copyright©2021 ZKTECO CO., LTD. All rights reserved. G4[QR] User Manual 9.2 EDIT ALARM ................................................................................................................................................ 69 9.3 DELETE ALARM ........................................................................................................................................... 71 10 SYSTEM SETTINGS.............................................................................................................................. 74 10.1 NETWORK SETTINGS ............................................................................................................................... 75 10.1.1 ETHERNET SETTINGS............................................................................................................................................................................ 76 10.1.2 WI-FI SETTINGS........................................................................................................................................................................................ 77 10.1.3 COMM. CONNECTION SETTINGS ................................................................................................................................................. 77 10.2 DATE AND TIME........................................................................................................................................ 78 10.2.1 DATE AND TIME SETTINGS .............................................................................................................................................................. 79 10.2.2 DATE AND TIME FORMAT SETTINGS ......................................................................................................................................... 81 10.3 ATTENDANCE PARAMETERS .................................................................................................................. 83 10.3.1 ATTENDANCE EVENTS ........................................................................................................................................................................ 83 10.3.2 STATUS MODE......................................................................................................................................................................................... 93 10.3.3 WIDGET FUNCTION RULES ............................................................................................................................................................100 10.3.4 CAMERA MODE ....................................................................................................................................................................................101 10.3.5 VERIFICATION SETTINGS..................................................................................................................................................................102 10.3.6 VALIDITY PERIOD OF USER INFORMATION..........................................................................................................................103 10.4 CLOUD SERVICE SETTINGS ................................................................................................................... 105 10.5 WIEGAND SETTINGS .............................................................................................................................. 106 10.5.1 WIEGAND IN ...........................................................................................................................................................................................107 10.5.2 WIEGAND OUT ......................................................................................................................................................................................109 10.6 OSDP OUTPUT ........................................................................................................................................ 110 10.7 DISPLAY SETTINGS ................................................................................................................................ 110 10.8 SOUND SETTINGS .................................................................................................................................. 113 10.9 BIOMETRIC PARAMETERS ..................................................................................................................... 114 10.10 AUTO-TESTING ..................................................................................................................................... 116 10.11 ADVANCED SETTINGS ......................................................................................................................... 117 10.12 ABOUT THE DEVICE ............................................................................................................................. 118 11 USB UPGRADE .................................................................................................................................. 119 STATEMENT ON THE RIGHT TO PRIVACY ............................................................................................ 120 ECO-FRIENDLY OPERATION.................................................................................................................. 121 P a g e |7 Copyright©2021 ZKTECO CO., LTD. All rights reserved. G4[QR] 1 User Manual Overview G4[QR] is a multi-biometric identification terminal that features ZKTeco’s innovative Enhanced Visible Light Facial Recognition and QR Code Scanning technology. The device with the latest technologies can automatically perform recognition at a distance from 0.5m to 3m when a face is detected. It delivers higher recognition quality in speed and accuracy than other terminals using near-infrared facial recognition technology. With the applied Deep Learning algorithm, pose angle tolerance and antispoofing performance have been greatly enhanced against various environment conditions and different types of spoofing attacks. G4[QR] is equipped with an excellent mini QR code reader, which supports QR code, PDF417, Data Matrix, MicroPDF417, Aztec, and so on. And it can scan the T&A/A&C QR code on the ZKBioSecurity Mobile APP. In addition to the optional ID and IC card modules, G4[QR] can also perfectly support ELATEC card modules, and can support 125kHz, 134.2kHz and 13.56MHz RFID cards without changing the card module. If the function mentioned above cannot meet customers' needs, we can provide an EDK embedded development kit and adjustment tools. Based on our robust and stable platform, the client's R&D team can quickly develop, integrate, and debug the entire embedded system to get more scalability. 2 Instructions to use 2.1 Standing Position, Facial Expression and Standing Posture Recommended Distance The distance between the device and a user whose height is within 1.5m (applicable height range: 1.55m to 1.85m) is recommended to be 0.5m. Users may slightly move forwards and backwards to improve the quality of facial images captured. P a g e |8 Copyright©2021 ZKTECO CO., LTD. All rights reserved. G4[QR] User Manual Recommended Facial Expression Recommended Standing Posture Note: During enrollment and verification, please maintain natural facial expression and standing posture. P a g e |9 Copyright©2021 ZKTECO CO., LTD. All rights reserved. G4[QR] User Manual 2.2 Finger Positioning Recommended Fingers The recommended fingers to enroll and verify are Index finger, Middle finger, or Ring finger. Avoid using the Thumb or Little finger as they are difficult to accurately press onto the fingerprint reader. Note: Please press your fingers onto the fingerprint reader firmly for registration and identification. 2.3 Face Enrollment During enrollment, stand and focus on the center of the screen. Please face the camera and stand still The enrollment page is shown below: P a g e | 10 Copyright©2021 ZKTECO CO., LTD. All rights reserved. G4[QR] User Manual 2.4 Home Screen After plugging in the device, the Home screen appears as shown below: Note: 1. Tap on to open the verification screen and enter the Personnel ID. 2. Tap on to open the main menu. If a Super Administrator has already been registered for this device, other users will need the permission of the Super Administrator to enter the main menu. 3. Drag the P a g e | 11 icon upwards, to select the attendance status. Copyright©2021 ZKTECO CO., LTD. All rights reserved. G4[QR] User Manual 2.5 Virtual Keyboard The device supports two types of Keyboards namely English and Chinese. Note: Long press the P a g e | 12 icon to switch between the keyboards. Copyright©2021 ZKTECO CO., LTD. All rights reserved. G4[QR] User Manual 2.6 Verification Modes 2.6.1 Password Verification When a user inputs his/her User ID and password into the device, the data will be compared to the User ID’s and Passwords saved in the system. It is recommended for Administrator users. Tap on the 1. icon on the main screen to open the 1:1 Password verification mode. Enter the User ID and press [OK]. If a user has registered a Face, Fingerprint and Card in addition to his/her password and the verification method is set to Fingerprint/ Password/ Card/ Face verification, the following screen will appear. Select the password icon 2. P a g e | 13 to open password verification mode. Enter the Password and press [OK]. Copyright©2021 ZKTECO CO., LTD. All rights reserved. G4[QR] User Manual 3. After successful verification, the success message appears as shown below: 4. If the verification is failed, the error message appears as shown below: 2.6.2 Facial Verification 1:N Face Verification In 1:N Face Verification mode, the device compares the acquired facial images with all the facial templates that are stored in the device. The verification screen appears as shown below: P a g e | 14 Copyright©2021 ZKTECO CO., LTD. All rights reserved. G4[QR] User Manual 1:1 Face Verification In 1:1 Face Verification mode, the device compares the acquired facial image with the facial template registered to the corresponding User ID. Press on the main interface and open the 1:1 Face Verification mode. 1. Input the User ID and click [OK]. If a user has registered a Fingerprint, Password and Card in addition to his/her face and the verification mode is set to Fingerprint/ Password/ Card/ Face verification, the following screen will appear. Select the face icon P a g e | 15 to enter facial verification mode. Copyright©2021 ZKTECO CO., LTD. All rights reserved. G4[QR] User Manual 2. After the prompt "Please verify your face", follow the prompts for face verification. 3. After successful verification, the success message appears as shown below: P a g e | 16 Copyright©2021 ZKTECO CO., LTD. All rights reserved. G4[QR] User Manual 4. 2.6.3 If the verification is failed, the error message appears as shown below: Fingerprint Verification (Optional) 1:N Fingerprint Verification In this verification mode, the device compares the fingerprint that is being pressed onto the fingerprint reader with all of the fingerprint templates that is stored in the device. To open the fingerprint verification mode, simply press your finger on the fingerprint reader. P a g e | 17 Copyright©2021 ZKTECO CO., LTD. All rights reserved. G4[QR] User Manual 1:1 Fingerprint Verification In this verification mode, the device compares the fingerprint that is being pressed onto the fingerprint reader with the fingerprint templates associated with the respective User ID. This method can be used when the system has trouble in recognizing the user's fingerprints. Press the 1. icon on the main screen to enter 1:1 fingerprint verification mode. Enter the User ID and press [OK]. If a user has registered Face, Password and Card in addition to his/her fingerprint and the verification method is set to Fingerprint/ Password/ Card/ Face verification, the following screen will appear. Select the fingerprint icon P a g e | 18 to enter fingerprint verification mode. Copyright©2021 ZKTECO CO., LTD. All rights reserved. G4[QR] User Manual 2. 3. 4. P a g e | 19 Press the finger on the fingerprint reader to proceed with verification. After successful verification, the success message appears as shown below: If the verification is failed, the error message appears as shown below: Copyright©2021 ZKTECO CO., LTD. All rights reserved. G4[QR] 2.6.4 User Manual Card Verification 1:N Card Verification Place the registered card on the card reader. If the verification is successful, the message appears as shown below: P a g e | 20 Copyright©2021 ZKTECO CO., LTD. All rights reserved. G4[QR] User Manual 1:1 Card Verification Press the icon on the main screen to open the 1:1 card verification mode. 1. Enter the User ID and press [OK]. If a user has registered Face, Password and Fingerprint in addition to his/her card and the verification method is set to Fingerprint/ Password/ Card/ Face verification, the following screen will appear. Select the card icon P a g e | 21 to enter card verification mode. Copyright©2021 ZKTECO CO., LTD. All rights reserved. G4[QR] User Manual 2. Swipe the card to verify. 3. After successful verification, the success message appears as shown below: P a g e | 22 Copyright©2021 ZKTECO CO., LTD. All rights reserved. G4[QR] User Manual 4. If the verification is failed, the error message appears as shown below: 2.6.5 Combined Verification To increase the security, this device offers the option of using multiple forms of verification methods. A total of 21 different verification combinations can be used, as shown below: Note 1. “/” means “or” and “+” means “and”. Combined verification requires users to register the information needed to complete verification. Otherwise, users may not be able to complete the verification process. For example, when the User A registers with his/her fingerprint data, and the system's verification mode is set as “FP + PWD”, the user will not be able to complete the verification process. P a g e | 23 Copyright©2021 ZKTECO CO., LTD. All rights reserved. G4[QR] User Manual 3 Main Menu Tap on to open the main menu. Menu User Management Access Control Function Add, Edit and View user information. Set Access control options, Time rules, Holiday settings, Verification combination, Access group, Anti-Passback and Duress alarm settings. Attendance Search Display the detailed attendance records of all users. Data Management Delete the data from the device. USB Management Use a USB device to upload and download. Once an alarm has been set, the device will automatically play the Alarm Management preselected ringtone when the designated time is reached. It will stop ringing after the alarm time is elapsed. Set the Network, Date and Time, Attendance parameters, Cloud service, System Settings Wiegand, Display and Sound, Biometric Parameters, Auto-testing, Advance settings of the device. USB Upgrade Upgrade the Firmware of the device through USB. Note: If the device does not have a Super Administrator, any user can open the menu by pressing the key. After a Super Administrator has been set on the device, verification will be required to open the menu. Once password verification is successful, users can enter the menu. To ensure the security of the device, we recommend registering an administrator the first time you use this device. For detailed operating instructions, please see section Add User. P a g e | 24 Copyright©2021 ZKTECO CO., LTD. All rights reserved. G4[QR] User Manual 4 User Management 4.1 Add User Tap on the [User Management] interface to open the interface to add a user. Add User Details Enter the User ID in the [User ID] field and the Username in the [Name] file. P a g e | 25 Copyright©2021 ZKTECO CO., LTD. All rights reserved. G4[QR] User Manual Notes: 1. The name refers to the Username. The maximum length is 24 characters. 2. By default, the device supports 1 to 14 digits of User ID. 3. User ID can be changed at the first time they are used to log in to the system. After first login, the User ID cannot be changed. 4. The message "This User ID already exists!" indicates that the ID number you have input is already being used. Please enter another ID number. P a g e | 26 Copyright©2021 ZKTECO CO., LTD. All rights reserved. G4[QR] User Manual Register User Photo 1. Tap on the icon to open the camera interface. User should face the lens and then adjust the position. Tap on the P a g e | 27 icon to take a photo. Copyright©2021 ZKTECO CO., LTD. All rights reserved. G4[QR] User Manual 2. Tap on the bottom of the interface to complete adding the photo. Register Verification Modes The verification mode is the method used to verify a login. This includes registering Face, Password, Fingerprints (optional), or Card number. Select a verification mode that best suits your needs. After setting the User ID, user can set the Fingerprint (optional), Card, Face and Password as following: P a g e | 28 Copyright©2021 ZKTECO CO., LTD. All rights reserved. G4[QR] User Manual Register Fingerprints (optional) 1. On the user registration interface, tap on [Fingerprint] to enter the fingerprint registration page. Select the icon on the left or right side of the screen and then tap on the finger you would like to register a fingerprint. 2. Press the same finger on the fingerprint reader three times. The Green bar indicates that the fingerprint was registered successfully. 3. If you press different fingers onto the fingerprint scanner during the 2nd and 3rd times, you will be prompted as "Please use the same finger". P a g e | 29 Copyright©2021 ZKTECO CO., LTD. All rights reserved. G4[QR] User Manual 4. If the fingerprint is successfully registered, a "Continue to enroll the next fingerprint?’’ dialog box will appear. Tap on [Yes] to register the next fingerprint, or [No] to return to the fingerprint registration interface. P a g e | 30 Copyright©2021 ZKTECO CO., LTD. All rights reserved. G4[QR] P a g e | 31 User Manual Copyright©2021 ZKTECO CO., LTD. All rights reserved. G4[QR] User Manual Register Card Number On the user registration interface, tap on the [Card Number] to open the card number registration page. After the prompt is successful, click Save. Register Password 1. On the user registration interface, click [Password] to enter the register password page. Enter the password in the [Enter the password] field, then re-enter the password in the [Confirm password] field. Then, tap on [Save]. Note: The user password must be an 8-digit number).Tap on to conceal the password; tap on to make the password visible, as shown below: P a g e | 32 Copyright©2021 ZKTECO CO., LTD. All rights reserved. G4[QR] User Manual 2. If the password in both the fields does not match, you have to re-enter the passwords. Delete/Overwrite registered passwords 1. On the User management interface, tap a user in the user list to open the user information page, and then tap on [Password]. P a g e | 33 Copyright©2021 ZKTECO CO., LTD. All rights reserved. G4[QR] User Manual 2. Press [Delete]/ [Overwrite] in the dialog window that pops up. Register Face On the user registration interface, tap on [Face] to open the face registration page. Move and adjust your face on the registration area. P a g e | 34 Copyright©2021 ZKTECO CO., LTD. All rights reserved. G4[QR] User Manual User Role Users who use this device have two types of permissions namely Normal user and Super Administrator. After a Super Administrator is registered on the device, normal user can only verify their identities using the verification methods that have already been registered. Super administrator has the same privileges as normal user, but can also open the main menu. P a g e | 35 Copyright©2021 ZKTECO CO., LTD. All rights reserved. G4[QR] User Manual 1. On the [User Management] interface, tap on a user in the user list to view the user’s information. 2. Once you have entered the “User Information” interface, tap on [User Role] and select [Normal User] or [Super Administrator] in the window that appears. P a g e | 36 Copyright©2021 ZKTECO CO., LTD. All rights reserved. G4[QR] User Manual Note: When a user is given Super Administrator privileges, verification is required to open the main menu. The verification process depends on the verification method that was used during user registration. See the description in section Verification Modes. Period of Validity Settings Set a validity period for an employee's verification process. The employee will only be able to verify an account during this period, and will be regarded as an invalid employee after this period. It is valid between the starting and ending date; this offers precision up to specific days. A day is the period from 00:00 until 23:59, after which the employee will be regarded as invalid. 1. On the [User Information] interface, tap on [User Validity Rule] field. Note: If the field is not found, you need to click System Settings ->Attendance Parameters-> Enable User Validity Settings in the main menu, and the item "User Validity Rule" will appear in the user management interface. P a g e | 37 Copyright©2021 ZKTECO CO., LTD. All rights reserved. G4[QR] User Manual 2. Set the User validity rule. Verification Mode 1. Tap on the [Verification Mode] field on the User information interface. P a g e | 38 Copyright©2021 ZKTECO CO., LTD. All rights reserved. G4[QR] User Manual 2. Select [Verification Mode], and then tap on [OK]. P a g e | 39 Copyright©2021 ZKTECO CO., LTD. All rights reserved. G4[QR] User Manual 4.2 Search a User 1. Tap on the Search bar on the [User Management] interface and enter the keyword(Note: Search the users based on their IDs, Surnames, etc). P a g e | 40 Copyright©2021 ZKTECO CO., LTD. All rights reserved. G4[QR] User Manual 2. P a g e | 41 Automatically the search result will be displayed based on the query conditions. Copyright©2021 ZKTECO CO., LTD. All rights reserved. G4[QR] User Manual 4.3 Edit a User 1. P a g e | 42 Select a user on the user list. Copyright©2021 ZKTECO CO., LTD. All rights reserved. G4[QR] User Manual 2. Edit the required details of the user. Note: The User ID field cannot be modified. For other details of adding the user details, please refer Add User. P a g e | 43 Copyright©2021 ZKTECO CO., LTD. All rights reserved. G4[QR] User Manual 4.4 Delete User 1. On the User Management interface, tap on the button in the upper right corner of the interface. P a g e | 44 Copyright©2021 ZKTECO CO., LTD. All rights reserved. G4[QR] User Manual 2. Select the user to be deleted and tap on icon in the lower right corner and a window will pop up. Select the checkbox if the user wishes to delete the Attendance records simultaneously. Tap on [OK] (This option can be selected or left unselected based on your requirements). Note: If [Clear attendance record simultaneously] is selected, all the related information of the user will be cleared. P a g e | 45 Copyright©2021 ZKTECO CO., LTD. All rights reserved. G4[QR] User Manual 5 Access Settings The access management allows users to set Access control parameters, Time rules, Holidays, Verification combinations, Access Groups, Anti-Passback settings, Duress Settings, etc. 5.1 Access Control Options Tap [Access Settings] in the main menu. Menu Options Door lock delay Gate Mode Door sensor delay Door sensor mode P a g e | 46 Function Description The length of time that the device controls the electric lock to be in unlock state. Valid value: 1~10 seconds; 0 second represents disabling the function. Toggle between ON or OFF switch to get into gate mode or not. When set to ON, on this interface will remove Door lock delay, Door sensor delay and Door sensor type options. If the door is not locked and is being left open for a certain duration (Door Sensor Delay), an alarm will be triggered. The valid value of Door Sensor Delay ranges from 1 to 255 seconds. There are three Sensor types: Close, Normal Open and Normal Closed. Close: It means door sensor is not in use. Copyright©2021 ZKTECO CO., LTD. All rights reserved. G4[QR] User Manual Door sensor alarm delay Error alarm Normally close period Normally Open Time Zone Normally open or close is enabled during holiday Normal Open: It means the door is always left opened when electric power is on. Normal Closed: It means the door is always left closed when electric power is on. When the state of the door sensor is inconsistent with that of the door sensor type, an alarm will be triggered after a specific time period, i.e. the Door Alarm Delay. The valid value ranges from 1 to 999 seconds. 0 indicates an immediate alarm. If enabled, when the number of failed verifications reaches 3 times, an alarm will be triggered. Time period is scheduled for the “Normal Close” mode so that no one can gain access during this period. Scheduled time period for “Normal Open” mode, so that the door is always left open during this period. To set if Normal Close Period or Normal Open Period settings are valid during the holiday time period. Choose ON to enable the functions during a holiday. Auxiliary Input Configuration Sets the door unlock time period and auxiliary output type of the auxiliary terminal device. Auxiliary output types include None, Trigger door open, Trigger Alarm, Trigger door open and Alarm. Alarm The default is Off. Local Alarm Transmits a sound alarm or disassembly alarm from the local. When the door is closed or the verification is successful, the system will cancel the alarm from the local. External Alarm The default is Off. Reset Access Settings The restored access control parameters include door lock delay, door sensor delay, door sensor mode, normally close period, normally open time zone, auxiliary input configuration and alarm. However, the access control data in Data Mgt. is excluded. 5.2 Time Rules Setting Time Rule is the minimum time unit of access control settings and a maximum of 50 Time Rules can be set for the system. Each Time Rule consists of 7 time periods (a week) and 3 holiday time schedules, and each time section is valid for 24 hours. The user may set a maximum of 3 time periods for every time rule. The relationship among these time periods is "or". When the verification time falls in any one of these time periods, the verification is valid. The time period format is HH:MM-HH:MM in the 24-hour system with precision to minute. P a g e | 47 Copyright©2021 ZKTECO CO., LTD. All rights reserved. G4[QR] User Manual Tap the date on which time rule settings is required. Set the starting and ending time, and then press [OK]. P a g e | 48 Copyright©2021 ZKTECO CO., LTD. All rights reserved. G4[QR] User Manual Notes 1. When the ending time is earlier than the starting time, such as 23:57 to 23:56, it indicates that access is prohibited all day. When the ending time is later than the starting time, such as 00:00 to 23:59, it indicates that the interval is valid. 2. The effective time period to unlock the door is open all day (00:00 to 23:59) or when the ending time is later than the starting time, such as 08:00 to 23:59. 3. The default time zone 1 indicates that door is open all day long and it cannot be edited. 5.3 Holiday Setting Whenever there is a holiday, the user may need a special access time; but changing everyone's access time one by one is extremely cumbersome, so you can set a holiday access time which is applicable to all the users, and the user will be able to open the door during the holidays. The time period set here is taken as the standard. P a g e | 49 Copyright©2021 ZKTECO CO., LTD. All rights reserved. G4[QR] User Manual Add Holiday 1. P a g e | 50 Tap on the [Holiday setting] interface to open the Holiday setting interface. Copyright©2021 ZKTECO CO., LTD. All rights reserved. G4[QR] User Manual 2. P a g e | 51 Select a date and the type of the holiday. Enable [Repeat] if the holiday repeats every year. Copyright©2021 ZKTECO CO., LTD. All rights reserved. G4[QR] User Manual 3. P a g e | 52 Click [Finish] and a new holiday is created successfully. Copyright©2021 ZKTECO CO., LTD. All rights reserved. G4[QR] User Manual Edit Holiday On the “Holiday” interface, tap on the holiday to modify. Delete Holiday 1. P a g e | 53 On the “Holiday” interface, tap on icon in the upper right corner of the interface. Copyright©2021 ZKTECO CO., LTD. All rights reserved. G4[QR] User Manual 2. Select the holiday which you would like to delete, tap on the button in the lower right corner and a window will pop up. 3. Tap on [OK] to delete the holiday. 5.4 Verification Combination Verification Combination function refers to a function that requires any member in different access control groups or multiple members in the same access control group to verify in turn (without sequence) within a certain period of time (the interval is 8 seconds), and then the door can be opened. It is mainly used in some special occasions with relatively high requirements. There can be a maximum of 5 personnel in each group, and a maximum of 10 groups can be set. The interface is as follows: P a g e | 54 Copyright©2021 ZKTECO CO., LTD. All rights reserved. G4[QR] User Manual 5.5 Access Group Settings The Access Control group setting is used to create an Access Group and configure Time Period as per the requirements. For the newly created access control group, the Verification mode, Time period and Holiday can be set accordingly. The interface is given below: 5.6 Anti-Passback Setup Anti-Passback function is to detect whether the user's access is authorized by verifying the user's last access record and the local access control direction, which can effectively prevent tailing. It can be divided into three types: Anti-Passback Out, Anti-Passback In, Anti-Passback In/Out. P a g e | 55 Copyright©2021 ZKTECO CO., LTD. All rights reserved. G4[QR] User Manual • Anti-passback Out: After a user checks out, only if the last record is a check-in record, the user can check-out again; otherwise, the alarm will be triggered. However, the user can check-in freely. • Anti-passback In: After a user checks in, only if the last record is a check-out record, the user can check-in again; otherwise, the alarm will be triggered. However, the user can check-out freely. • Anti-passback In/Out: After a user checks in/out, only if the last record is a check-out record, the user can check-in again; or if it is a check-in record, the user can check-out again; otherwise, the alarm will be triggered. Note: When the user has no record during the first verification, the anti-passback rule is applied directly. This access direction depends on the selection of the control direction of the device, corresponding to the state of the device. The interface is as follows: 5.7 Duress Alarm Settings Duress alarm refers to the alarm when the specified user verifies the duress fingerprint and duress password in an emergency After using the duress fingerprint and duress password, the alarm will be delayed according to the alarm delay parameters to achieve the purpose of duress alarm. The specific parameter setting interface is as follows: P a g e | 56 Copyright©2021 ZKTECO CO., LTD. All rights reserved. G4[QR] User Manual 6 Attendance Search The user’s attendance records will be saved in the device, making it easier to find users' attendance records. The users can search for Attendance Logs and Visitor photos. 1. Tap [Attendance Search] in the main menu, and the attendance record appears as shown below: P a g e | 57 Copyright©2021 ZKTECO CO., LTD. All rights reserved. G4[QR] User Manual 2. Enter the query conditions such as the User ID, First or Last name of an employee in the search bar. Automatically the system displays the users with information that is relevant to the search query. 3. Tap on the icon to access the following window where you can select the [Starting Date] and [Ending Date] to search the records. 4. P a g e | 58 After setting the Start and End date, tap on [OK]. Copyright©2021 ZKTECO CO., LTD. All rights reserved. G4[QR] P a g e | 59 User Manual Copyright©2021 ZKTECO CO., LTD. All rights reserved. G4[QR] User Manual 4. The search results will be displayed as shown below: 7 Data Management The Data Management menu is used to manage the Device's data, including Deleting Attendance data, Deleting All data, Deleting Attendance photos, Deleting Unregistered user photos, Clearing Admin rights, Deleting user photos, and Deleting wallpapers. Tap on [Data Management] in the main menu. P a g e | 60 Copyright©2021 ZKTECO CO., LTD. All rights reserved. G4[QR] User Manual Menu Delete Attendance Data Function Description 1. 2. Deletes all the attendance data Deletes the attendance logs within a specified time range. Deletes all the data in the device including attendance logs, attendance pictures, blocklist pictures, fingerprint/ facial biometric data, privileges of Delete All Data the Super Admin, user photos, user data, and access control data. 1. Deletes all the attendance photos Delete Attendance 2. Deletes invalid user accounts Photos 3. Deletes the attendance photos within a specified time range. 1. Delete all the unregistered user photos Delete Unregistered User 2. Deletes the unregistered user photos within the specified time Photos range. Delete Admin Rights Deletes all the Admin privileges. Delete User Photos Delete all the user photos. Delete wallpapers Delete all the wallpapers stored in the device. P a g e | 61 Copyright©2021 ZKTECO CO., LTD. All rights reserved. G4[QR] User Manual 8 USB Management The USB management functions include upload from USB, download to USB and USB disk settings. Menu Function Description Upload from USB Uploads the USB disk content to the device. Download to USB Downloads the data from the device to the USB disk. USB Settings P a g e | 62 Configure the parameters of USB disk. Copyright©2021 ZKTECO CO., LTD. All rights reserved. G4[QR] User Manual 9 Alarm Management Once an alarm has been set, the device will automatically play the preselected ringtone when the designed time is reached. It will stop ringing after the alarm time elapsed. 9.1 Add Alarm 1. P a g e | 63 On the alarm management interface, tap on to open the “Add Alarms” page. Copyright©2021 ZKTECO CO., LTD. All rights reserved. G4[QR] User Manual 2. P a g e | 64 Set the time to trigger an alarm. Select the [Hour] and [Minute]. Copyright©2021 ZKTECO CO., LTD. All rights reserved. G4[QR] User Manual 3. Duplicate-- The default is set to "Only once". To copy the settings to other days, tap on the [Duplicate] button and a window will pop up. Select the date and tap on [OK]. P a g e | 65 Copyright©2021 ZKTECO CO., LTD. All rights reserved. G4[QR] User Manual 4. P a g e | 66 Tap on [Alarm Sound] and a window will pop up. Select a ringtone and tap on [OK]. Copyright©2021 ZKTECO CO., LTD. All rights reserved. G4[QR] User Manual 5. Tap on [Save] and the alarm will be successfully added. The alarm will be enabled by default on the specified time. P a g e | 67 Copyright©2021 ZKTECO CO., LTD. All rights reserved. G4[QR] User Manual 6. P a g e | 68 Toggle the Alarm button to change the alarm's status. Copyright©2021 ZKTECO CO., LTD. All rights reserved. G4[QR] User Manual 9.2 Edit Alarm 1. P a g e | 69 Select an alarm from the alarm list. Copyright©2021 ZKTECO CO., LTD. All rights reserved. G4[QR] User Manual 2. Edit the alarm time and other settings as per the requirements. See Add Alarm for more details. P a g e | 70 Copyright©2021 ZKTECO CO., LTD. All rights reserved. G4[QR] User Manual 9.3 Delete Alarm 1. P a g e | 71 On the Alarm Management interface, tap on the button on the upper right corner. Copyright©2021 ZKTECO CO., LTD. All rights reserved. G4[QR] User Manual 2. Select the alarm that you would like to delete, and then tap on button on the lower right- corner of the interface. P a g e | 72 Copyright©2021 ZKTECO CO., LTD. All rights reserved. G4[QR] User Manual 3. P a g e | 73 Tap on [OK] to delete the alarm. Copyright©2021 ZKTECO CO., LTD. All rights reserved. G4[QR] User Manual 4. The alarm is now deleted and will not appear on the list. 10 System Settings The System Settings maximizes the device's ability to meet the user requirements by optimizing the device’s performance. P a g e | 74 Copyright©2021 ZKTECO CO., LTD. All rights reserved. G4[QR] User Manual In the main menu, tap on [System Settings]. 10.1 Network Settings On the system settings list, tap on [Network Settings] to enter the Network Settings interface: P a g e | 75 Copyright©2021 ZKTECO CO., LTD. All rights reserved. G4[QR] User Manual 10.1.1 Ethernet Settings When the device needs to communicate with a PC via Ethernet, the network must be set up to make the device and the system in the same network segment. When the device is not connected to the network, tap on [TCP/IP Settings] on the “Network Settings” interface. The following page will display: Menu Enable Ethernet Switch DHCP Function Description Enable to modify the Ethernet Network Address parameters. If this is not enabled, users cannot modify the Ethernet Network Address parameters. Enable DHCP to assign an IP address to the internal network or network service provider. If DHCP is on, you cannot manually set the IP of the device. IP Address The default IP is 0.0.0.0 (can be changed). Subnet Mask The default IP is 0.0.0.0 (can be changed). Gateway Address The default IP is 0.0.0.0 (can be changed). DNS The default IP is 0.0.0.0 (can be changed). TCP COMM Port The default TCP port is 4370 (can be changed). When the device is not connected to the network, the parameters such as IP Note Address and Subnet mask are 0.0.0.0. When the device is connected to the network, the parameters such as IP Address and Subnet mask are automatically displayed as set values. P a g e | 76 Copyright©2021 ZKTECO CO., LTD. All rights reserved. G4[QR] User Manual 10.1.2 Wi-Fi Settings Tap on [Wi-Fi Settings] to open the Network Settings interface. 10.1.3 Comm. Connection Settings To improve the security and confidentiality of the access data, the user needs to set a connection password. Before obtaining a successful connection between the PC software and the device, the connection password must be entered correctly. On the Network Settings interface, tap on [Comm. Connection Settings]. Menu Function Description It is used to gain the connection permission when using offline SDK or PULL SDK PC Communication password connection. If the password is not correct, the communication connection cannot be built. The value ranges from 0 to 999999. When the value is 0, there is no code status. The ID ranges from 1 to 255. If the system is using the RS232/RS485 Device ID communication method, please input the device ID during software communication. P a g e | 77 Copyright©2021 ZKTECO CO., LTD. All rights reserved. G4[QR] User Manual 10.2 Date and Time In system settings, tap on [Date and time] to enter the date and time settings interface: P a g e | 78 Copyright©2021 ZKTECO CO., LTD. All rights reserved. G4[QR] User Manual 10.2.1 Date and Time Settings 1. Tap on [Set Date] and swipe up and down to set the Year, Month, and Day. Tap on [OK]. P a g e | 79 Copyright©2021 ZKTECO CO., LTD. All rights reserved. G4[QR] User Manual 2. Tap on [Set Time] and swipe up and down to set the Hour and Minute. Tap on [OK]. P a g e | 80 Copyright©2021 ZKTECO CO., LTD. All rights reserved. G4[QR] User Manual 10.2.2 Date and Time Format Settings 1. Tap on [Date Format] and select the desired date format. P a g e | 81 Copyright©2021 ZKTECO CO., LTD. All rights reserved. G4[QR] User Manual 2. Tap on [24-Hour Time] to set the 24-Hour time format. Auto-Synchronize Network Time: Enabled by default, and the device synchronizes the current Network time. If disabled, the user can set the date and time. Sync Cloud Server Time: Synchronizes the time of the Server of the software to which the device is connected. Sync Network Time: Synchronizes the actual time of the Internet. Sync Cloud Server Time Zone: Enabled by default, and the device synchronizes the time zone issued by the software. Select Time Zone: The default Time zone is GMT + 8: 00. The user can modify as per the actual conditions. P a g e | 82 Copyright©2021 ZKTECO CO., LTD. All rights reserved. G4[QR] User Manual 10.3 Attendance Parameters In System settings, tap on [Attendance Parameters] to open the attendance parameters settings interface. 10.3.1 Attendance Events Attendance Events are used to record the clock-in/out status. There are 6 default attendance statuses, including Clock-in, Clock-out, Break-out, Break-in, Overtime-in, Overtime-out. The 6 default statuses cannot be deleted or modified. P a g e | 83 Copyright©2021 ZKTECO CO., LTD. All rights reserved. G4[QR] User Manual Add Attendance Events Tap on [Attendance Events]. 1. P a g e | 84 On the “Attendance Events” interface, tap on to open the “Attendance Event” interface. Copyright©2021 ZKTECO CO., LTD. All rights reserved. G4[QR] User Manual 2. P a g e | 85 In the attendance event creation wizard, tap on [Start]. Copyright©2021 ZKTECO CO., LTD. All rights reserved. G4[QR] User Manual 3. Enter the [Name] and [Status Value] of the new attendance event. Note: The maximum length of the name is 24 characters. The status values must be unique and cannot be duplicated. The value ranges from 6 to 250. P a g e | 86 Copyright©2021 ZKTECO CO., LTD. All rights reserved. G4[QR] User Manual 4. P a g e | 87 If the input status value repeats or exceeds the limit, the following message will appear. Copyright©2021 ZKTECO CO., LTD. All rights reserved. G4[QR] User Manual 5. P a g e | 88 If the Attendance Event is created successfully, the success message appears as shown below: Copyright©2021 ZKTECO CO., LTD. All rights reserved. G4[QR] User Manual Edit Attendance Events 1. P a g e | 89 Select an attendance event. Copyright©2021 ZKTECO CO., LTD. All rights reserved. G4[QR] User Manual 2. Tap on [Name] or [Status Value] to edit. Note: The first 6 attendance events cannot be edited. The status values must be unique and cannot be duplicated For further information, see Add Attendance Events. P a g e | 90 Copyright©2021 ZKTECO CO., LTD. All rights reserved. G4[QR] User Manual Delete Attendance Events 1. Select an attendance event and tap on the icon on the upper right corner. Note: The first 6 events cannot be deleted, so the delete button will not appear). P a g e | 91 Copyright©2021 ZKTECO CO., LTD. All rights reserved. G4[QR] User Manual 2. Tap on [OK] on the appearing window to delete the attendance event. P a g e | 92 Copyright©2021 ZKTECO CO., LTD. All rights reserved. G4[QR] User Manual 3. The event is now deleted and will not appear on the list. 10.3.2 Status Mode There are three modes for attendance statuses. Timed State Transition: Displays different attendance statuses at different times. Fixed Mode: There is only one fixed attendance mode. Disable Mode: The Status mode will not be used. P a g e | 93 Copyright©2021 ZKTECO CO., LTD. All rights reserved. G4[QR] User Manual Timed State Transition 1. After selecting the "Timed State Transition" button, tap on the button to set the related parameters. 2. On the Timed State Transition interface, tap on [Check in], then tap on [Repeat Daily]. P a g e | 94 Copyright©2021 ZKTECO CO., LTD. All rights reserved. G4[QR] User Manual 3. When the [Repeat daily] option is enabled, the following screen will be displayed. 4. Tap on the [Time] button and swipe up and down to set the time. Tap on [OK]. P a g e | 95 Copyright©2021 ZKTECO CO., LTD. All rights reserved. G4[QR] User Manual 5. When the [Repeat Daily] option is disabled, the following screen will be displayed. 6. Tap on the button for the date you would like to set, then swipe up and down to set the corresponding time. Tap on [OK]. P a g e | 96 Copyright©2021 ZKTECO CO., LTD. All rights reserved. G4[QR] User Manual 7. After applying the settings, the interface appears as shown below: Note: The settings process for "Clock out", "Break out", "Break in", "Overtime in", and "Overtime out" is the same as "Clock in". P a g e | 97 Copyright©2021 ZKTECO CO., LTD. All rights reserved. G4[QR] User Manual Fixed Mode 1. The status mode is set to "Fixed Mode", tap on the button to open the Fixed Mode options menu. P a g e | 98 Copyright©2021 ZKTECO CO., LTD. All rights reserved. G4[QR] User Manual 2. In the Fixed Mode selection menu, select the attendance status that the user would like to set. Disable Mode Select the Status Mode as "Disable Mode". P a g e | 99 Copyright©2021 ZKTECO CO., LTD. All rights reserved. G4[QR] User Manual 10.3.3 Widget Function Rules Tap on the [Execute] toggle button to enable. The main interface will display the attendance status widget. P a g e | 100 Copyright©2021 ZKTECO CO., LTD. All rights reserved. G4[QR] User Manual 10.3.4 Camera Mode Here, the user can set the procedure of capturing and saving the user photos after verification as per the requirements. Tap on the [Camera Mode] to set the required parameters. No Photo: User’s photo will not be saved during verification. Capture Photo and Save: User’s photo will be taken and saved during verification. Save after Successful Verification: When the user verification is successful, the photo is taken and saved. Save after Failed Verification: When the user verification is failed, the photo is captured and saved. P a g e | 101 Copyright©2021 ZKTECO CO., LTD. All rights reserved. G4[QR] User Manual 10.3.5 Verification Settings Here, the user can configure the parameters for user verification. Menu Function Description Show the Verification If it is enabled, the user photo will be displayed after verification. If not, Photo the user photo will not be displayed. If it is enabled, the camera can recognize the QR code image on the ZKBioSecurity Mobile APP captured by the lens or the QR code scanner. Find the attendance QR code on the ZKBioSecurity Mobile App. Align it QR Code with the QR code scanner at the bottom right corner of G4[QR]. You can check in/out when verification is successful. About how to set the attendance QR code, please refer to Chapter 7.5 of the [ZKBioSecurity Mobile APP User Manual]. When the remaining record memory space reaches a set value, the Attendance Alert device will automatically display a warning. When the value is set as 0, the function will be disabled. P a g e | 102 Copyright©2021 ZKTECO CO., LTD. All rights reserved. G4[QR] User Manual Periodic deletion of Attendance Data Periodic deletion of Attendance Photos Periodic deletion of unregistered user’s photos Delay duration of the Confirmation Screen Facial Verification Interval Verification Time Interval When the attendance record memory has reached the full capacity, the device will automatically delete a set value of old attendance records. When the value is set as 0, the function will be disabled. When the capacity of attendance photos have reached the full capacity, the device will automatically delete a set value of old attendance photos. When the value is set as 0, the function will be disabled. When the capacity of blocklisted photos have reached the full capacity, the device will automatically delete a set value of old blocklisted photos. When the value is set as 0, the function will be disabled. This is the time duration at which the user’s information will be displayed on the system's screen after successful verification. Unit: seconds. Set the facial template matching time interval as needed. The valid range is 0 to 9 seconds. Set the verification time interval as needed. The valid range is 0 to 999999 seconds. 10.3.6 Validity Period of User Information This is used to determine if the user validity periods are enabled or disabled when registering the users. 1. Tap on the [User Validity Settings] button. 2. When this feature is enabled, the following screen will display. Configure the desired parameters. P a g e | 103 Copyright©2021 ZKTECO CO., LTD. All rights reserved. G4[QR] P a g e | 104 User Manual Copyright©2021 ZKTECO CO., LTD. All rights reserved. G4[QR] User Manual 10.4 Cloud Service Settings In the System Settings list, tap on [Cloud Service Settings] to open the Cloud service settings interface. Item Descriptions When this function is enabled, the domain name mode Enable Domain Name Server Address “http://...” will be used, such as http://www.XYZ.com, while “XYZ” denotes the domain name when this mode is turned ON. Disable Domain Server Address IP Address of the ADMS Server. Name Port used by the ADMS Server. Server Port Enable Proxy Server When you choose to enable the proxy, you need to set the IP Address and Port number of the proxy server. If enabled, the device needs to be restarted to take effect, and Open HTTPS the data is uploaded to the push device. The address is changed from HTTP to HTTPS. P a g e | 105 Copyright©2021 ZKTECO CO., LTD. All rights reserved. G4[QR] User Manual 10.5 Wiegand Settings Tap on [Wiegand Settings] in the system setting list to access the interface as shown below. P a g e | 106 Copyright©2021 ZKTECO CO., LTD. All rights reserved. G4[QR] User Manual 10.5.1 Wiegand In Tap on [Wiegand In] to open the “Wiegand In” settings interface. Menu Function Description Wiegand Format The Wiegand value could be 26bits, 34bits, 36bits, 37bits, or 50bits. Number of bits of Wiegand data. After choosing [Wiegand input bits], the Wiegand in bits device will use the set number of bits to find the suitable Wiegand format in [Wiegand Format]. ID type P a g e | 107 The ID type can be User ID or Card number. Copyright©2021 ZKTECO CO., LTD. All rights reserved. G4[QR] User Manual The common Wiegand formats are given below: Wiegand Format Wiegand26 Wiegand26a Wiegand34 Wiegand34a Wiegand36 Wiegand36a Wiegand37 Wiegand37a Wiegand50 Format and Explanation ECCCCCCCCCCCCCCCCCCCCCCCCO It is composed of 26 binary numbers. The first bit is the even parity bit of 2 to 13 bits, the 26th bit is the odd parity bit of 14 to 25 bits, and the 2nd to 25th bit is the card number. ECCCCCCCCCCCCCCCCCCCCCCCCO It is composed of 26 binary numbers. The first bit is the even parity bit of 2 to 13 bits, the 26th bit is the odd parity bit of 14 to 25 bits, the 2nd to 9th bit is the area code, and the 10th to 25th bit is the card number. ECCCCCCCCCCCCCCCCCCCCCCCCCCCCCCCCO It is composed of 34 binary numbers. The first bit is even parity bit of 2 to 17 bit, the 34th bit is odd parity bit of 18 to 33 bit, and the second25th is card number. ESSSSSSSSCCCCCCCCCCCCCCCCCCCCCCCCO It is composed of 34 binary numbers. The first bit is the even parity bit of 2 to 17 bits, the 34th bit is the odd parity bit of 18 to 33 bits, the 2nd to 9th bit is the site code, and the 10th to 25th bit is the card number. OFFFFFFFFFFFFFFFFCCCCCCCCCCCCCCCCMME It is composed of 36 binary numbers. The first bit is odd parity bit of 2 to18 bit, the 36th bit is even parity bit of 19 to 35 bits,the 2 to 17 bit is facility code, 18 to 33 bit is card number, and 34 to 35 bit is manufacturer code. EFFFFFFFFFFFFFFFFFFCCCCCCCCCCCCCCCCO It is composed of 36 binary numbers. The first bit is the even parity bit of 2 to 18 bits, the 36th bit is the odd parity bit of 19 to 35 bits, the 2nd to 19th bit is the facility code, and the 20th to 35th bit is the card number. OMMMMSSSSSSSSSSSSCCCCCCCCCCCCCCCCCCCE It is composed of 37 binary numbers. The first bit is the odd parity bit of 2 to 18 bits, the 37th bit is the even parity bit of 19 to 36 bits, the 2nd to 4th bit is the manufacturer code, the 5th to 16th bit is site code, and the 21st to 36th bit is the card number. EMMMFFFFFFFFFFSSSSSSCCCCCCCCCCCCCCCCO It is composed of 37 binary numbers. The first bit is the even parity bit of 2 to 18 bits, the 37th bit is the odd parity bit of 19 to 36 bits, the 2nd to 4th bit is the manufacturer code, the 5th to 14th bit is the site code, the 15th to 20th bit is the site code ,and the 21st to 36th bit is the card number. ESSSSSSSSSSSSSSSSCCCCCCCCCCCCCCCCCCCCCCCCCCCCCCCCO It is composed of 50 binary numbers. The first bit is the even parity bit of 2 to 25 bits, the 50th bit is the odd parity bit of 26 to 49 bits, the 2nd to 17th bit is the site code, and the 18th to 49th bit is the card number. Note:C is card number, E is even parity, O is odd parity, F is facility code, M is manufacturer code, P is parity position, S is site code. P a g e | 108 Copyright©2021 ZKTECO CO., LTD. All rights reserved. G4[QR] User Manual 10.5.2 Wiegand Out Tap on [Wiegand Out] to open the following interface. Menu Wiegand Format Wiegand Out bits Failed ID Site code Pulse Width(μs) Function Description The Wiegand value could be 26bits, 34bits, 36bits, 37bits, 50bits. After choosing the Wiegand format, you can select one of the corresponding output digits in the Wiegand format. If the verification is failed, the system will send the failed ID to the device and replace the card number or Personnel ID with the new ones. It is similar to device ID except that it can be set manually and repeatable with different devices. The default value ranges from 0 to 256. The time width represents the changes of the quantity of electric charge with high-frequency capacitance regularly within a specified time. Pulse Interval(μs) The time interval between two pulses. ID type Supports User ID and Card number. P a g e | 109 Copyright©2021 ZKTECO CO., LTD. All rights reserved. G4[QR] User Manual 10.6 OSDP Output • On the System Settings interface, tap OSDP Output to enter the OSDP output settings interface. • The device can connect the external devices such as a printer via RS232, OSDP output is used for setting the Serial port address, Baud rate and ID type. 10.7 Display Settings In the system settings list, tap on [Display Settings] to open the display settings page: P a g e | 110 Copyright©2021 ZKTECO CO., LTD. All rights reserved. G4[QR] P a g e | 111 User Manual Copyright©2021 ZKTECO CO., LTD. All rights reserved. G4[QR] User Manual Menu Brightness Setting Function Description Operation Brightness Set the device brightness while operating such as Face recognition. Idle-Time Screen Brightness Screen brightness when the device is in standby mode. Menu timeout occurs when no operations are performed for a certain amount of time after a user has entered the menu. Then the device goes to standby mode. Menu Timeout Delay The options include: 30 seconds, 1 minute, 2 minutes, 5 minutes, 10 minutes, or disabled. When this feature is disabled, the menu (including sub-menus) will not automatically close. Users must press "Exit" to exit the menu. Hibernation Settings After verification, it is the time from pop-up verification result to jump to the standby interface. The range is from 5 to 30 seconds. Clock display Always display The clock will be always displayed. Wallpaper Customization of Wallpaper and Theme The user can choose the favourite wallpaper from the theme wallpaper interface to improve the user experience. P a g e | 112 Copyright©2021 ZKTECO CO., LTD. All rights reserved. G4[QR] User Manual 10.8 Sound Settings On the system settings list, tap on [Sound Settings] to open the interface of sound settings. Menu Function Description When voice prompt is enabled, users will receive the voice prompts. Voice Voice prompt prompts will not be received when this setting is disabled. When disabled and then re-enabled, the volume level will be set to 1. This option enables/disables the touchscreen prompt. When enabled, users will Touch prompt receive touchscreen prompts. When disabled, no touchscreen prompts will be received. Voice volume P a g e | 113 This option is used to adjust the volume. This can only be used if audio prompts are enabled. It can be set from 0 to15. Copyright©2021 ZKTECO CO., LTD. All rights reserved. G4[QR] User Manual 10.9 Biometric Parameters On the system settings list, tap [Biometric Parameters] to open the “Biometric Parameters” interface. Menu Password Parameters 1:1 Repetition Times 1:1 Threshold Fingerprint Parameters 1:N Threshold P a g e | 114 Function Description The upper limit of the number of failed verification under 1:1 verification. When the number of failed verification reaches the set value, the system will return to the standby interface. When conducting 1:1 fingerprint verification, fingerprint data is collected and instantly compared with fingerprint data using a 1:1 algorithm. This is converted into a value that is then compared to a set value. If the value of the scanned fingerprint exceeds that of the set value, the verification passes. If it does not, the verification fails. The higher the threshold, the more accurate the matching; the lower the threshold, the higher the matching success rate. When conducting 1: N verification, fingerprint data is collected and instantly compared with all fingerprint templates on the system using a 1: N algorithm. This is converted into a value that is compared to a set value. If the value of the scanned fingerprint exceeds that of the set value, the verification has passes. If it does not, the verification fails. Copyright©2021 ZKTECO CO., LTD. All rights reserved. G4[QR] User Manual 1:1 repeat times 1:1 matching threshold Facial Parameters 1:N matching threshold Face Enroll Threshoid Ambient light(Fill light)threshold Motion detection threshold Facial Recognition Angle Other Parameters P a g e | 115 Face Size For Detection The higher the threshold, the more accurate the matching; the lower the threshold, the higher the matching success rate. The upper limit of the number of failed verification under 1:1 verification. When the number of failed verification reaches the set value, the system will return to the standby interface. When conducting 1:1 face verification, face data is collected and instantly compared with face data using a 1:1 algorithm. This is converted into a value that is then compared to a set value. If the value of the scanned face exceeds that of the set value, the verification passes. If it does not, the verification fails. The higher the threshold, the more accurate the matching; the lower the threshold, the higher the matching success rate. When conducting 1: N verification, face data is collected and instantly compared with all face templates on the system using a 1:N algorithm. This is converted into a value that is compared to a set value. If the value of the scanned face exceeds that of the set value, the verification has passes. If it does not, the verification fails. The higher the threshold, the more accurate the matching; the lower the threshold, the higher the matching success rate. In face recognition, the higher the threshold is set, the higher the accuracy of face recognition will be, which may lead to unrecognizable. On the contrary, if the threshold is too low, the accuracy of face recognition will be lower, which may lead to misjudgment and other phenomena. The default value is 76. Detect ambient light brightness. When the brightness of the surrounding environment is less than the threshold, the complementary light is turned on; when the brightness is greater than the threshold, the complementary light is not turned on. The default value is 80. Detect whether there is a moving person in front of the device to determine whether the face recognition function is enabled. The default value is 100. To limit the face angle at face recognition, the recommended threshold is 20. The size of the face when face recognition. The range is 65-320 cm. The smaller the value, the farther the detectable distance is; otherwise, the closer it is. Suppport IR anticounterfeiting It supports face anti-counterfeiting. After enable, it can anticounterfeiting recognition on face photos to ensure the authenticity of face. Prevent simultaneous facial recognition from multiple entrances When multiple devices are installed on the side-by-side entrance, please enable this function to prevent multiple devices from simultaneously recognizing the face. Set the threshold to three types: high, medium, and low. The higher the threshold, the narrower the distance between the guide lines and the smaller the face recognition range on the screen. When setting the threshold, it is recommended to open auxiliary line correction function. Copyright©2021 ZKTECO CO., LTD. All rights reserved. G4[QR] User Manual 10.10 Auto-testing On the system settings list, tap [Auto-Testing] to open the auto testing interface. Menu Function Description Tests the screen's display. The screen will be tested to display red, green, blue, Screen Test white, and black colors. It also checks if the screen color is uniformly correct across each area of the screen. Tap on anywhere on the screen during testing to continue testing. Tap on the Back key to exit testing. The device automatically tests the audio prompts by playing the audio files that Audio Test are stored in the device to test if the device's audio files are complete and if the audio effects are working properly. Tap on the back key to exit testing. Fingerprint Test Camera Test P a g e | 116 Tests if the fingerprint scanner is functioning properly, It also checks to see if the fingerprint image is clear and noticeable. Tests if the camera is functioning properly. It also checks to see if the image quality is clear and noticeable. Copyright©2021 ZKTECO CO., LTD. All rights reserved. G4[QR] User Manual 10.11 Advanced Settings On the system settings list, tap [Advanced settings] to open the “Advanced settings” interface. Menu Options Select language Restore Factory Settings Function Description Select the language as English or Simplified Chinese. Restores the settings of the device, including communication settings, system settings to the default factory settings. ADB tool means Android debug bridge tools. It is a command line ADB Network Debug window, which is used to interact with the simulator or real device through the system. P a g e | 117 Copyright©2021 ZKTECO CO., LTD. All rights reserved. G4[QR] User Manual 10.12 About the Device On the system settings list, tap [About the Device] to open the “About the Device” interface. Menu Function Description Displays the current device's capacity of users, fingerprints (optional), facial Capacity Information templates, Administrators, Attendance logs, Attendance photos, Unregistered user photos, and User photos. Device Information Version P a g e | 118 Displays the device's Name, Serial Number, MAC Address, Algorithm version, Platform information, and Manufacturer details. Displays all the versions of all the system's apps, such as the system settings, data management, and other installed apps. Copyright©2021 ZKTECO CO., LTD. All rights reserved. G4[QR] User Manual 11 USB Upgrade The device's firmware can be upgraded through a USB drive with the upgrade file. Before performing this operation, please ensure that the USB drive contains the correct upgrade file and is properly inserted into the device. Note: If you need to upgrade the firmware, please contact our team. Firmware upgradation is not recommended without any necessity. P a g e | 119 Copyright©2021 ZKTECO CO., LTD. All rights reserved. G4[QR] User Manual Statement on the Right to Privacy Dear Customers, Thank you for choosing this hybrid biometric recognition product, which was designed and manufactured by ZKTeco. As a world-renowned provider of core biometric recognition technologies, we are constantly developing and researching new products, and strive to follow the privacy laws of each country in which our products are sold. We Declare That 1. All of our civilian fingerprint recognition devices capture only characteristics, not fingerprint images, and do not involve privacy protection. 2. None of the fingerprint characteristics that we capture can be used to reconstruct an image of the original fingerprint, and do not involve privacy protection. 3. As the provider of this device, we will assume no direct or indirect responsibility for any consequences that may result from your use of this device. 4. If you would like to dispute human rights or privacy issues concerning your use of our product, please directly contact your dealer. Our other law-enforcement fingerprint devices or development tools can capture the original images of citizen's fingerprints. As to whether or not this constitutes an infringement of your rights, please contact your Government or the final supplier of the device. As the manufacturer of the device, we will assume no legal liability. As a final point, we would like to further emphasize that biometric recognition is an advanced technology that will be certainly used in E-commerce, banking, insurance, judicial, and other sectors in the future. Every year the world is subjected to major losses due to the insecure nature of passwords. The Biometric products serve to protect your identity in high-security environments. P a g e | 120 Copyright©2021 ZKTECO CO., LTD. All rights reserved. G4[QR] User Manual Eco-friendly Operation The product's "eco-friendly operational period" refers to the time period during which this product will not discharge any toxic or hazardous substances when used in accordance with the prerequisites in this manual. The eco-friendly operational period specified for this product does not include batteries or other components that are easily worn down and must be periodically replaced. The battery's eco-friendly operational period is 5 years. Hazardous or Toxic substances and their quantities Hazardous/Toxic Substance/Element Component Name Lead (Pb) Mercury (Hg) Cadmium (Cd) Hexavalent Chromium (Cr6+) Polybrominated Biphenyls (PBB) Polybrominated Diphenyl Ethers (PBDE) Chip Resistor × ○ ○ ○ ○ ○ Chip Capacitor × ○ ○ ○ ○ ○ Chip Inductor × ○ ○ ○ ○ ○ Diode × ○ ○ ○ ○ ○ ESD component × ○ ○ ○ ○ ○ Buzzer × ○ ○ ○ ○ ○ Adapter × ○ ○ ○ ○ ○ Screws ○ ○ ○ × ○ ○ ○ indicates that the total amount of toxic content in all the homogeneous materials is below the limit as specified in SJ/T 11363—2006. × indicates that the total amount of toxic content in all the homogeneous materials exceeds the limit as specified in SJ/T 11363—2006. Note: 80% of this product’s components are manufactured using non-toxic and eco-friendly materials. The components which contain toxins or harmful elements are included due to the current economic or technical limitations which prevent their replacement with non-toxic materials or elements. P a g e | 121 Copyright©2021 ZKTECO CO., LTD. All rights reserved. ZKTeco Industrial Park, No. 32, Industrial Road, Tangxia Town, Dongguan, China. Phone : +86 769 - 82109991 Fax : +86 755 - 89602394 www.zkteco.com Copyright © 2021 ZKTECO CO., LTD. All Rights Reserved.