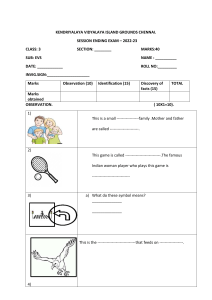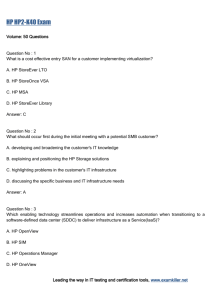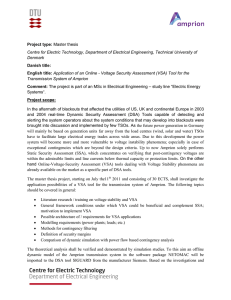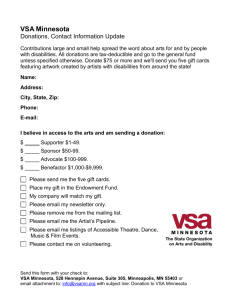HPE StoreOnce VSA Deployment and Configuration Guide For StoreOnce software version 4.1.0 Abstract This document describes how to deploy the StoreOnce VSA (virtual storage appliance) using VMware vSphere Client or Microsoft Hyper-V. It also describes how to add storage and apply a purchased license. This document is for administrators with experience working within a VMware vSphere 6.0, 6.5, or 6.7, or Hyper-V environment. Part Number: P04384-001 Published: September 2018 Edition: 1 © Copyright 2017, 2018 Hewlett Packard Enterprise LP Notices The information contained herein is subject to change without notice. The only warranties for Hewlett Packard Enterprise products and services are set forth in the express warranty statements accompanying such products and services. Nothing herein should be construed as constituting an additional warranty. Hewlett Packard Enterprise shall not be liable for technical or editorial errors or omissions contained herein. Confidential computer software. Valid license from Hewlett Packard Enterprise required for possession, use, or copying. Consistent with FAR 12.211 and 12.212, Commercial Computer Software, Computer Software Documentation, and Technical Data for Commercial Items are licensed to the U.S. Government under vendor's standard commercial license. Links to third-party websites take you outside the Hewlett Packard Enterprise website. Hewlett Packard Enterprise has no control over and is not responsible for information outside the Hewlett Packard Enterprise website. Acknowledgments Intel®, Itanium®, Pentium®, Intel Inside®, and the Intel Inside logo are trademarks of Intel Corporation in the United States and other countries. Microsoft® and Windows® are either registered trademarks or trademarks of Microsoft Corporation in the United States and/or other countries. Adobe® and Acrobat® are trademarks of Adobe Systems Incorporated. Java® and Oracle® are registered trademarks of Oracle and/or its affiliates. UNIX® is a registered trademark of The Open Group. Contents Introduction to StoreOnce VSA............................................................. 6 StoreOnce VSA product description ............................................................................................ 6 StoreOnce VSA versions and hypervisor support .............................................................6 StoreOnce VSA system requirements.......................................................................................... 6 VMware based StoreOnce VSA....................................................................................................8 Supported datastores on VMware vSphere ESXi.............................................................. 8 Fibre Channel Support....................................................................................................... 8 Hyper-V-based StoreOnce VSA....................................................................................................9 Supported datastores on Hyper-V......................................................................................9 AMD Platform NUMA Settings (Hyper-V only)................................................................... 9 License management............................................................................12 StoreOnce VSA licensing............................................................................................................12 Unlicensed mode........................................................................................................................ 13 Viewing licenses..........................................................................................................................14 Obtaining StoreOnce licenses.................................................................................................... 14 StoreOnce License Locking ID................................................................................................... 14 Obtaining the StoreOnce License Locking ID............................................................................. 15 Adding Standalone licenses........................................................................................................15 Connecting Enterprise license servers....................................................................................... 16 Editing Enterprise license servers...............................................................................................17 Connecting Enterprise license servers....................................................................................... 17 Adding Enterprise licenses......................................................................................................... 18 StoreOnce VSA deployment................................................................ 19 Deploying a StoreOnce VSA.......................................................................................................19 Unpacking StoreOnce VSA deployment packages.....................................................................20 Unpacking the StoreOnce VSA deployment package for electronic delivery...................20 Unpacking the StoreOnce VSA deployment package for physical delivery..................... 21 Adding the license key after running an evaluation copy of StoreOnce VSA...................21 StoreOnce VSA files required for deployment................................................................. 21 Logging on to the StoreOnce VSA after deployment.................................................................. 22 Using the StoreOnce First Time Setup wizard............................................................................ 22 For more information...................................................................................................................23 StoreOnce documentation for StoreOnce VSA................................................................23 vSphere documentation................................................................................................... 23 Deployment on VMware vSphere........................................................ 24 Prerequisites for deploying the StoreOnce VSA on VMware vSphere....................................... 24 Deploying the StoreOnce VSA on VMware vSphere.................................................................. 24 Virtual disk creation for the StoreOnce VSA on VMware vSphere..............................................31 Creating a 1 TB or 2 TB virtual disk using vSphere client................................................32 Creating a virtual disk using vSphere Web Client............................................................ 38 Fibre Channel device support on StoreOnce VSA......................................................................44 Configuring passthrough devices on an ESX/ESXi host..................................................45 Configuring a PCI device on a virtual machine................................................................ 45 3 Configuring the network using the vSphere client.......................................................................46 Deployment on Microsoft Hyper-V...................................................... 48 Deploying the StoreOnce VSA using the Microsoft Hyper-V Manager wizard............................48 Deployment on Hyper-V core server ..........................................................................................56 Configuring the StoreOnce VSA using the Microsoft Hyper-V Manager wizard......................... 56 The StoreOnce VSA Hyper-V PowerShell Installer.................................................................... 67 Running the Hyper-V PowerShell Installer script for Windows Server 2012.................... 67 Running the Hyper-V PowerShell Installer script for Windows Server 2016.................... 69 Creating a StoreOnce VSA snapshot......................................................................................... 69 Further configuration options for StoreOnce VSA............................ 76 Using the StoreOnce First Time Setup wizard............................................................................ 76 Amending the network configuration after deployment...............................................................76 Viewing the active network configuration......................................................................... 76 Virtual memory for optimal performance..................................................................................... 77 Increasing vRAM on VMware...........................................................................................77 Increasing vRAM on Hyper-V...........................................................................................79 Troubleshooting.................................................................................... 81 Deployment problems ................................................................................................................ 81 StoreOnce VSA power-on fails after deployment.............................................................81 License alerts and issues............................................................................................................81 StoreOnce Instant-on license expired alert...................................................................... 81 Backup jobs fail with backup target size full error ........................................................... 81 Instant-on license validity or number of days remaining is reduced.................................82 License transfer is required..............................................................................................82 Hyper-V version mismatch with the virtual machine........................................................ 82 Network problems....................................................................................................................... 83 Unable to access VSA over the network when default port —eth0 goes down............... 83 Virtual Machines on Hyper-V hang in a Stopping, Stopping-Critical or Paused state...... 83 Performance problems................................................................................................................83 VSA writes and reads are slower in ESXi SAN environments......................................... 84 Miscellaneous issues.................................................................................................................. 84 Operations fail when using vSphere with the message: <File [unspecified file name] not found> ....................................................................................................................... 84 All VSAs/VMs on the ESXi server become unresponsive and all operations on StoreOnce VSAs fail.........................................................................................................84 Emails are not sent to configured accounts..................................................................... 85 Time settings reset on reboot...........................................................................................85 Hyper-V version mismatch with the virtual machine........................................................ 85 Logs for the StoreOnce VSA.......................................................................................................86 Disabling VMware VIX API guest operations on a guest VM......................................................86 StoreOnce websites..............................................................................87 Support and other resources...............................................................88 Accessing Hewlett Packard Enterprise Support......................................................................... 88 Accessing updates......................................................................................................................88 Customer self repair....................................................................................................................89 Remote support.......................................................................................................................... 89 4 Warranty information...................................................................................................................89 Regulatory information................................................................................................................90 Documentation feedback............................................................................................................ 90 5 Introduction to StoreOnce VSA StoreOnce VSA product description The StoreOnce VSA (virtual software appliance) is a software-only version of the StoreOnce System. Packaged as a virtual appliance, it can be deployed and run on the following: • vSphere 6.0, 6.5, and 6.7 hypervisors • Microsoft Server 2012 R2 • Microsoft Server 2016 IMPORTANT: HPE recommends applying the latest relevant patches for the supported hypervisors versions, based on the recommendations from the hypervisor vendor. Once deployed, the user has access to web management through the StoreOnce Management Console. The user can create the following StoreOnce Backup target devices on the StoreOnce VSA: • StoreOnce Catalyst stores • CoFC stores • iSCSI VT libraries • CIFS and NFS NAS shares • Cloud bank stores • VTL FC libraries • CoFC stores StoreOnce VSA versions and hypervisor support For current information on hypervisor support with StoreOnce software versions, see the StoreOnce Support Matrix. Find the link in StoreOnce websites. StoreOnce VSA system requirements The minimum vCPU (2 vCPU) and memory (24GB RAM) that is required for the StoreOnce VSA is reserved by default as part of the deployment. The system resource requirements identified for the StoreOnce VSA are the minimum required resources. When using StoreOnce VSA features, such as Data at Rest encryption, or Data in Flight encryption (IPsec), you must assign additional resources to the StoreOnce VSA. In this case, configure an additional four virtual CPUs on top of the minimum recommended configuration. The hypervisors report on the StoreOnce VSA resource usage for the user environment and load. Provide enough resources (virtual CPU and virtual RAM) to ensure that the StoreOnce VSA resource utilization is below the hypervisor warning thresholds. For more detail about system requirements and example configurations, see www.hpe.com/support/ StoreOnceQuickSpecs. 6 Introduction to StoreOnce VSA Properties Base minimum configuration Base maximum configuration Local capacity 4 TB 500 TB Maximum backup performance 2 TB/hour 36 TB/hour Maximum concurrency 16 streams 256 streams Maximum backup targets 4 stores 32 stores Fan-in ratio 8 sources 8 sources vRAM 24 GB 320 GB CPU (1.5 GHz minimum) 2 36 IOPS 600 10,800 Performance Resource Requirements Performance and scalability guidelines Use the following guidelines when scaling up from the VSA minimum configuration. Storage capacity— When adding storage to the minimum supported configuration, increase the vRAM by 100 MB for every 1 TB of additional local storage capacity. Backup performance—To improve the StoreOnce VSA performance: • Increase the vCPU by 1 • Increase the back-end IOPS to the VSA by at least 300 IMPORTANT: The StoreOnce VSA device performance is dependent on various environmental factors, including the following: • ESXi load • Network bandwidth • Disk IOPS • VSA device load • VSA housekeeping activities Experiment to find the values that work with your system in your environment. Backup targets and streams • Increase StoreOnce VSA vRAM by 500 MB for each stream beyond the device minimum configuration • Increase device vRAM by 1 GB for each additional backup target configured with the StoreOnce VSA Virtual disk • 250 GB thin provisioned system disk, which is created automatically when the VSA is deployed. • Add thick or thin provisioned disks of any size greater than, or equal to, 1 TB, for data storage. Introduction to StoreOnce VSA 7 NOTE: StoreOnce VSA and the hypervisor use different conventions for the size of a TB. StoreOnce VSA adds virtual disk in increments of TB=1,000 GB. The hypervisor adds the virtual disk sizes in terms of GB (1 TB = 1,024 GB). Virtual NIC 2 x 1 GbE or 10GbE virtual network interfaces Sufficient SCSI ports available on the controller to support the number of virtual disks that will be deployed. VMware based StoreOnce VSA Supported datastores on VMware vSphere ESXi StoreOnce VSA is supported on VMFS3, VMFS5, VMFS6, and NFS datastores. StoreOnce VSA is not supported on Raw Device Mapping (RDM). No qualification has been done on VAAI supported NAS storage. StoreOnce VSA supports Storage vMotion between NFS datastores, and between VMFS and NFS datastores. VMware best practices on NFS datastores recommend increasing the Net.TcpipHeapSize and Net.TcpipHeapMax parameters to achieve greater throughput and performance. HPE recommends referring to your NAS storage provider best practices for further improvements. To avoid I/O bottlenecks and latencies, deploy and use StoreOnce VSA on LUNs hosted on different physical spindles. Fibre Channel Support StoreOnce VSA supports Fibre Channel (target mode) connectivity over StoreOnce Catalyst and VTL targets. Fibre Channel is supported only on VMware based StoreOnce VSAs. To enable Fibre Channel device support on StoreOnce VSA, users must set up VM-direct path I/O to the VSA from the ESXi host. The FC HBA device is provided directly to the StoreOnce VSA through a physical device passthrough mechanism. Once VM-direct path I/O is set up, the StoreOnce VSA can act as an FC target over StoreOnce Catalyst and VTL interfaces. StoreOnce VSA Fibre Channel connectivity and supported cards Fibre Channel connectivity on StoreOnce VSA follows the same generic feature usage guidelines and restriction as a StoreOnce hardware product. The only difference is the way in which the Fibre Channel HBA device is added and set up on the StoreOnce VSA. Supported Fibre Channel cards: • HPE 82Q 8Gb 2-port PCIe Fibre Channel Host Bus Adapter • HPE StoreFabric SN1000Q 16Gb PCIe Host Bus Adapter • HPE StoreFabric SN1100Q 16Gb Host Bus Adapter • HPE StoreFabric SN1600Q 32Gb Host Bus Adapter Maximum number of Fibre Channel cards supported: 2 Maximum number of raw FC ports supported: 8 Detailed documentation for configuring passthrough is available in the VMware KB article at: 8 Introduction to StoreOnce VSA https://kb.vmware.com/selfservice/microsites/search.do? language=en_US&cmd=displayKC&externalId=1010789 Refer also to the VMware Compatibility Guide for Supported Server Models with FC VM-Direct Path Feature. Fibre Channel device support on StoreOnce VSA Hyper-V-based StoreOnce VSA NOTE: Fibre Channel support for StoreOnce Catalyst and VTL is supported only on VMware based StoreOnce VSAs. This feature is not supported on Hyper-V-based StoreOnce VSAs. Supported datastores on Hyper-V StoreOnce VSA is supported on NTFS file system-based storage. StoreOnce VSA is not supported on passthrough disks and ReFS based storage. AMD Platform NUMA Settings (Hyper-V only) With Hyper-V server on AMD-based hardware, review the virtual NUMA settings before deploying the StoreOnce VSA. Once the VSA is deployed on Hyper-V, check the settings of the virtual machine for virtual NUMA. In the following example, the virtual NUMA node has a RAM of 31542 MB. However, 32768 MB (32 GB) was allocated to the StoreOnce VSA, and the VSA does not boot up properly. This example applies to any virtual machine in general. For more information, refer to the Microsoft documentation entitled, “How to Configure Virtual NUMA for VMM”, at http://technet.microsoft.com/en-us/library/jj614459.aspx. Introduction to StoreOnce VSA 9 In the following example, the RAM value was increased to 32768 MB, so that the StoreOnce VSA boots up and is configured properly. 10 Introduction to StoreOnce VSA Introduction to StoreOnce VSA 11 License management StoreOnce VSA licensing StoreOnce VSA systems can use either the Standalone licensing mode or Enterprise licensing mode. In both modes, all customer licenses are permanent and do not expire. IMPORTANT: The two licensing modes use different license files that are not interchangeable. Once you select Standalone or Enterprise licensing mode, you cannot switch to the other mode. • Standalone licensing: The StoreOnce system operates as a single unit. You use the StoreOnce Management Console to add (upload) Standalone license files directly to the StoreOnce system. Standalone licenses cannot be deleted from a system, or moved to another system. • Enterprise licensing: The StoreOnce system is connected to a central HPE AutoPass License Server that has been loaded with Enterprise licenses. You use the StoreOnce Management Console to add Enterprise licenses to a StoreOnce System. The StoreOnce Management Console handles all the steps to check out Enterprise licenses from the license server. You can also use the StoreOnce Management Console to remove Enterprise licenses from a StoreOnce System. The StoreOnce Management Console handles all the steps to return Enterprise licenses to the license server. Returned Enterprise licenses can be reused on the same StoreOnce System or on other StoreOnce Systems. ◦ Cloud Detach licenses. Cloud Detach licenses are an exception to the general Enterprise licensing. When a Catalyst Cloud Bank store is archived, a license is checked out automatically and is stored with the archived or detached Catalyst store. A local copy of that Cloud Detach license is held on the client for information only. Cloud Detach licenses cannot be returned to the server. When you first deploy a StoreOnce VSA System, you can choose Standalone licensing, Enterprise licensing, or try it free for 90 days with the built-in instant-on license. After the 90-day trial period ends, you must license the StoreOnce VSA System to continue using it. Licenses available • 90 day instant-on license: Activated automatically on first boot. Immediately enables operation for up to 90 days. While using the instant-on license, you can add up to 500 TB of storage. StoreOnce Catalyst and replication are enabled. Encryption is not available. The StoreOnce VSA System is not eligible for technical support. You can add a base license at any time during the 90 days. When you install a base license or connect to a license server, the instant-on license terminates. License any storage you have configured as appropriate for your chosen licensing mode. If you do not apply a base license within 90 days, the StoreOnce VSA System enters Unlicensed mode and storage becomes read-only. • • 12 Base license: Activates the full potential of the StoreOnce VSA System. The base license also makes the StoreOnce VSA System eligible for technical support. The StoreOnce VSA System requires a base license before you can add capacity or security licenses. If you use Enterprise licensing, connecting to a license server automatically applies a base license to the StoreOnce VSA System. ◦ In Standalone mode, the base license allows 4 TB of storage. ◦ In Enterprise mode, the default capacity is set to 1 TB. Check out capacity licenses that equal or exceed the storage on the StoreOnce VSA System. Capacity license: Expands the capacity of the existing base license. License management • ◦ In Standalone mode, the capacity license provides capacity in 1 TB increments. The maximum is 500 TB total on the StoreOnce VSA System. ◦ In Enterprise mode, the capacity license provides capacity in 100 TB increments added to the license server pool. The capacity is allocated to individual systems in 1 TB increments. The maximum is 500 TB total on the StoreOnce VSA System. Cloud Storage license: Enables connection to Cloud storage through a Cloud Service Provider. ◦ In Standalone licensing mode, the cloud storage license provides cloud capacity in 1 TB increments. The maximum is twice the maximum local storage total in the cloud. ◦ In Enterprise licensing mode, the cloud storage license provides cloud capacity in 100 TB increments added to the license server pool. The cloud capacity is allocated to individual systems in 1 TB increments. The maximum is twice the maximum local storage total in the cloud. Multiple StoreOnce VSA sytesm can access this storage. • Cloud Archive license: Allows the StoreOnce VSA System to archive and disconnect from a cloud store and place it in archive mode. • Security license: Enables the security features of Data at Rest Encryption and Data in Flight Encryption. In Enterprise licensing mode, the security license enables an unlimited number of connected StoreOnce VSA systems to use encryption. Unlicensed mode This topic applies to: • StoreOnce VSA systems with Standalone licensing • StoreOnce VSA systems with Enterprise licensing A StoreOnce VSA system can become unlicensed (and enter the Unlicensed mode) in one of the following ways: • The 90 day instant-on license has expired. • A StoreOnce VSA with Enterprise licensing has been intentionally disconnected from its Enterprise license server. • A StoreOnce VSA with Enterprise licensing has unintentionally lost contact with its license server and has not reconnected within seven days. When a StoreOnce VSA is unlicensed (in the Unlicensed mode): • The StoreOnce VSA operates in read-only mode for 60 days. • The StoreOnce VSA can be returned to a licensed state by adding a license before 60 days elapses. WARNING: If a license is not added within 60 days, the StoreOnce VSA deactivates and can only be reactivated by HPE Support. License management 13 Viewing licenses Procedure 1. On the main menu, select Settings. 2. In the System section, click the License Management panel. 3. To view a license summary, click the Overview tab. To view a list of the installed licenses, click the Licenses tab. Obtaining StoreOnce licenses This topic applies to: • StoreOnce VSA systems with Standalone licensing. • StoreOnce VSA systems with Enterprise licensing. Use the HPE My License Portal to purchase licenses for your StoreOnce System. Procedure 1. Go to the HPE My License Portal at http://enterpriselicense.hpe.com. 2. Log in using your HPE Passport user ID and password. 3. After obtaining the license, save the license to a .DAT file that can be accessed from the StoreOnce server. StoreOnce License Locking ID The StoreOnce License Locking ID is unique for each StoreOnce VSA and is created during the installation process. Use the License Locking ID as the Serial Number when redeeming StoreOnce VSA licenses in the HPE licensing portal. The License Locking ID is displayed in the StoreOnce Management Console, under Settings > License Management. 14 License management Obtaining the StoreOnce License Locking ID The StoreOnce License Locking ID is unique for each StoreOnce VSA and is created during the installation process. When redeeming a license for the StoreOnce VSA, the HPE licensing portal requests a Serial Number. Enter the License Locking ID as the Serial Number. Procedure 1. On the main menu, select Settings. 2. Click the License Management panel. 3. Copy the Locking ID (serial number), and copy it into a text editor. 4. Save it to use when obtaining the VSA license. Adding Standalone licenses This topic applies to: StoreOnce VSA systems with Standalone licensing. IMPORTANT: • Once you add a Standalone license to a StoreOnce VSA System, you cannot change to Enterprise license mode. Learn more: StoreOnce VSA licensing on page 12. • Once a Standalone license is added to a StoreOnce System, it cannot be deleted or moved to another StoreOnce System. License management 15 Prerequisites You must have obtained the StoreOnce license file from HPE. The file must be in a location where it can be accessed from the Add dialog. Learn more: Obtaining StoreOnce licenses on page 14. Procedure 1. On the main menu, select Settings. 2. In the System section, click the License Management panel. 3. On the License Management screen, click the + (add) icon. The Add (license) dialog opens. After adding the license, the license is uploaded, validated, and installed on the StoreOnce System. If the license is the first to be added to the StoreOnce System, the license mode is set to Standalone. After a few seconds, the status on the Overview tab is updated and the license is shown on the Licenses tab. Connecting Enterprise license servers This topic applies to StoreOnce VSA systems with Enterprise licensing. Learn more: StoreOnce VSA licensing on page 12. Prerequisites • The licensing mode for the StoreOnce System must not have been previously set to Standalone. Learn more: StoreOnce VSA licensing on page 12. IMPORTANT: Once you select Standalone or Enterprise licensing mode, you cannot switch to the other mode. TIP: A StoreOnce System typically remains connected to its Enterprise license server, unless it is explicitly disconnected by an administrator. The need to reconnect might be required in cases when the Enterprise license server was disconnected during maintenance of the server. • The StoreOnce System must have access to an HPE AutoPass License Server that contains StoreOnce Enterprise licenses. Refer to HPE StoreOnce Support Matrix for supported versions of the AutoPass License Server. See StoreOnce websites for the link to this resource. • You know the IP address or FQDN of the license server. Procedure 1. On the main menu, select Settings. 2. In the System section, click the License Management panel. 3. On the License Management screen, click the License Server tab. 4. On the License Server tab, expand the Actions menu, and then select Connect license server. 5. On the Connect license server dialog, enter the IP address or FQDN of the license server. Do not change the default port number, unless you know that the port has been changed. Click Connect. When the StoreOnce VSA connects to the license server: 16 License management • A base license (if available) is checked out and added to the StoreOnce System. • The minimum capacity license (if available) is checked out and added to the StoreOnce System. • The StoreOnce System license mode is set to Enterprise. • The Actions menu reflects Enterprise license actions. You can then choose to add or remove licenses. Editing Enterprise license servers This topic applies to: StoreOnce VSA systems with Enterprise licensing. IMPORTANT: When the license server is changed, the VSA releases all current tokens and disconnects from the original server. Then it connects to the new server and tries to check out the required licenses. If the licenses have been allocated to another system during this transfer, the VSA will enter Unlicensed mode. Prerequisites Be sure that the new license server has enough license tokens available to fully license the VSA in its current configuration. Procedure 1. On the main menu, select Settings. 2. In the System section, click the License Management panel. 3. On the License Management screen, click the License Server tab. 4. On the License Server tab, expand the Actions menu, then select Edit. 5. Change the IP address to point the VSA to a different license server. Connecting Enterprise license servers This topic applies to StoreOnce VSA systems with Enterprise licensing. Learn more: StoreOnce VSA licensing on page 12. Prerequisites An Enterprise License Server must have been previously added to the StoreOnce System licensing configuration. TIP: A StoreOnce System typically remains connected to its Enterprise license server, unless it is explicitly disconnected by an administrator. The need to reconnect might be required in cases when the Enterprise license server was disconnected during maintenance of the server. License management 17 Procedure 1. On the main menu, select Settings. 2. In the System section, click the License Management panel. 3. On the License Management screen, expand the Actions menu and select Connect. Adding Enterprise licenses This topic applies to StoreOnce VSA systems with Enterprise licensing. Learn more: StoreOnce VSA licensing on page 12. Prerequisites • The StoreOnce System must be in the connected state with an active Enterprise license server. • An Enterprise base license must exist on the StoreOnce System. Procedure 1. On the main menu, select Settings. 2. In the System section, click the License Management panel. 3. On the License Management screen, expand the Actions menu and select Add. 4. On the Add (license) dialog, select the license to add. 18 License management StoreOnce VSA deployment All installation methods deploy a 250 GB Thin Provisioned virtual disk for the StoreOnce VSA. All platforms require you to create and add the data virtual disks manually and power on the StoreOnce VSA. Depending upon the license applied, users can configure virtual disks in a number of ways. Data disks of any size in multiples of 1 TB (1,000 GB) are supported for data storage. (For example 1 TB, 2 TB, 3 TB.) At deployment, a 90-day instant on license is applied which immediately enables operation for up to 90 days. While using the instant-on license, you can add up to 500 TB of storage. StoreOnce Catalyst and replication are enabled. IMPORTANT: The Instant On license enables you to add storage up to the full capacity of 500 TB. If you intend to install a 1 TB free or a purchased product license with less than 500 TB capacity, do not use the additional capacity. The storage on the VSA must not increase beyond the planned license capacity during the Instant On period. NOTE: Backup targets become read-only if a purchased license is not applied within 60 days. They revert to read/write targets as soon as the purchased license is applied. Deploying a StoreOnce VSA IMPORTANT: No deployment method configures any user data storage automatically. Before initially powering on the StoreOnce VSA, follow the instructions in the appropriate chapter to add user data storage. Prerequisites • Gather required network information. • If using static IP addresses, reserve and make a note of them for using during the configuration process. • Plan the backup capacity required. • Plan the memory required. • Determine delivery method, either electronic download or physical DVD. Procedure 1. Download and unpack the StoreOnce VSA. 2. Unpack the StoreOnce deployment package. 3. Unpack the StoreOnce VSA deployment package: • Unpacking the StoreOnce VSA deployment package for electronic delivery • Unpacking the StoreOnce VSA deployment package for physical delivery . 4. Deploy the StoreOnce VSA on the host: StoreOnce VSA deployment 19 • Deploying the StoreOnce VSA on VMware vSphere • Deploying the StoreOnce VSA using the Microsoft Hyper-V Manager wizard • Deploying the StoreOnce VSA using the Hyper-V PowerShell installer script 5. Decide how much backup capacity will be required. To enable this capacity, create and add disks: • Virtual disk creation for the StoreOnce VSA on VMware vSphere • Deploying the StoreOnce VSA using the Microsoft Hyper-V Manager wizard 6. (Optional) if you intend to increase storage, increase, and reserve memory for the StoreOnce VS: • Increasing vRAM on Hyper-V • Increasing vRAM on VMware 7. Configure licensing for the StoreOnce VSA. At deployment, a 90-day instant on license is applied which immediately enables operation for up to 90 days. While using the instant-on license, you can add up to 500 TB of storage. StoreOnce Catalyst and replication are enabled. IMPORTANT: The Instant On license enables you to add storage up to the full capacity of 500 TB. If you intend to install a 1 TB free or a purchased product license with less than 500 TB capacity, do not use the additional capacity. The storage on the VSA must not increase beyond the planned license capacity during the Instant On period. NOTE: Backup targets become read-only if a purchased license is not applied within 60 days. They revert to read/write targets as soon as the purchased license is applied. 8. Read the supporting documentation for using the StoreOnce VSA. Unpacking StoreOnce VSA deployment packages If you ordered StoreOnce VSA for electronic delivery, you will get a link to download a ZIP file in your order confirmation email. If you ordered StoreOnce VSA for physical delivery, you will receive a DVD with an ISO image. The ZIP file and the ISO image cannot be used directly to deploy the StoreOnce VSA. Unpacking the StoreOnce VSA deployment package for electronic delivery Procedure 1. Click the link in the order confirmation email to access the webpage where you can download the VSA software and obtain your license key. 2. Sign in with HPE Passport. You can create the HPE Passport when you first access the site. 3. Select the StoreOnce VSA ZIP file appropriate to your hypervisor environment and follow the instructions. 20 StoreOnce VSA deployment • Hyper-V: Copy the StoreOnce VHD.ZIP to the Windows server on which Hyper-V is enabled. • VMware: Unzip the StoreOnce VSA ZIP file to the appropriate location for the deployment method. The OVA package may be unzipped into any folder accessible on the network. If the OVA package is not on the same machine as the client, bear in mind that deployment speed will depend upon network performance. Unpacking the StoreOnce VSA deployment package for physical delivery The box contains a DVD for VSA deployment. Procedure 1. Mount the StoreOnce VSA ISO image and then copy the files to the appropriate location for the deployment method. • StoreOnce VSA ISO image for VMware file name: STOREONCEVSA_VMWARE.iso • StoreOnce VSA ISO image for Hyper-V file name: STOREONCEVSA_HYPERV.iso 2. The envelope included with the DVD box has instructions for getting your license key. Adding the license key after running an evaluation copy of StoreOnce VSA Procedure 1. Follow the instructions in Obtaining licenses to get your license key. 2. Add the license key to the StoreOnce VSA using the License Management page in the StoreOnce Management Console as described in the HPE StoreOnce VSA System User Guide For StoreOnce software version 4.1.0. StoreOnce VSA files required for deployment The StoreOnce VSA package contains the files required for deployment. See the latest release notes for the current release and build version numbers. Microsoft Hyper-V deployment files The StoreOnce VSA package for Hyper-V contains the following files: Table 1: StoreOnce VSA package for Hyper-V Filename Description d2d4-product-4.1.0-xxxx.xx.vhdx.zip Virtual Hard Disk ZIP file for StoreOnce VSA on Hyper-V StoreOnceVSA-Installer.zip Zip file containing the PowerShell deployment script for StoreOnce VSA on Hyper-V StoreOnce VSA deployment 21 VMware deployment files StoreOnce VSA for vCenter deployment The StoreOnce VSA for vCenter deployment contains an OVA package. The OVA package deployment is allowed only through a vCenter connection and not directly through an ESXi host connection. OVA package deployment allows you to preconfigure the StoreOnce VSA network during deployment. Table 2: StoreOnce VSA package for vCenter deployment Filename Description d2d4-product-4.1.0-xxxx.xx.ova The StoreOnce VSA OVA package for vCenter Server deployments StoreOnce VSA for direct ESXi server deployment The StoreOnce VSA for ESXi deployment contains an OVA package and is intended for users without a vCenter environment. The OVA package deployment is allowed both through a vCenter connection and through an ESXi host connection. The OVA package deployment will not provide any options for users to configure the StoreOnce VSA during deployment. Use the StoreOnce initialization console user name and password (default password is changeme) to log in to a StoreOnce Management Console for doing the initial configuration. Table 3: StoreOnce VSA package for ESXi deployment Filename Description d2d4-product-4.1.0-xxxx.xx-esxi.ova The StoreOnce VSA OVA package for direct ESXi server deployment Logging on to the StoreOnce VSA after deployment Procedure 1. To log on to the StoreOnce VSA, use the host name or IP address that you specified for the StoreOnce VSA during deployment. You can connect to the StoreOnce Management Console from any machine connected to the network. https:<ip_address> or <Fully_Qualified_Domain_Name> 2. At the Login screen, enter the user name and password. After deployment, the default Admin user name and password are Admin, admin. 3. Use the StoreOnce Management Console to configure and manage all backup targets and Catalyst copy functions. Using the StoreOnce First Time Setup wizard The StoreOnce First Time Setup wizard guides you through the steps to set up a recently installed StoreOnce System. 22 StoreOnce VSA deployment Procedure 1. Browse to the recently installed StoreOnce System. The First Time Setup wizard is automatically displayed. TIP: If a StoreOnce System has already been set up, its First Time Setup wizard is not displayed. 2. The setup steps include: • Setting the Administrator Password. • Setting the Console Password. • Setting basic System Information such as the system name (host name), location, and contact information. • Setting the System Date & Time. You can set the date and time manually, or synchronize the date and time with a network time server. • Configuring Storage. The wizard detects the factory installed storage. The wizard also enables you to configure additional storage capacity that you might have installed. The wizard also reports issues with additional storage, for example, when additional storage is not installed in the correct location. • Configuring Remote Support. For more information There are three separate sources of information: StoreOnce System documentation, vSphere documentation, and Hyper-V documentation. StoreOnce System documentation can be obtained from: http://www.hpe.com/info/storeonce/docs. StoreOnce documentation for StoreOnce VSA The following documents are relevant: • StoreOnce VSA user guide (also available as online help) • StoreOnce RPM software release notes vSphere documentation Refer to any available documentation for vSphere hypervisor. This documentation is not listed in this guide. StoreOnce VSA deployment 23 Deployment on VMware vSphere You can deploy the StoreOnce VSA through both the Window-based vCenter and the VMware vCSA (Linux-based vCenter appliance), using either the vSphere Web Client or through the vSphere client. The StoreOnce VSA is deployed with the OVA. The StoreOnce VSA OVA package must be deployed through a vCenter connection. The OVA package deployment allows users to configure the StoreOnce VSA network during deployment. Prerequisites for deploying the StoreOnce VSA on VMware vSphere Prerequisites Ensure that you have met the following prerequisites before you begin deploying the StoreOnce VSA. The deployment process does not check compliance with the prerequisites. Procedure 1. Download the latest StoreOnce VSA OVA package to a network location where the vSphere client can access it. For optimum performance, download the StoreOnce OVA package to the vSphere client machine. 2. Have ready the name of the virtual network on which you will deploy the StoreOnce VSA. 3. Create a datastore with sufficient free space to support the virtual disks you will create for data storage. Data disks of any size in multiples of 1 TB are supported with StoreOnce software 4.1. Deploying the StoreOnce VSA on VMware vSphere The following steps show the deployment of the StoreOnce VSA OVA package through a vCenter connection. The StoreOnce VSA OVA package deployment on ESXi follows similar steps. Procedure 1. 24 Log in to the vSphere client and select VMs and Templates from the Inventory section of the Home page. Deployment on VMware vSphere 2. Select the appropriate vCenter server/ESXi host in the Navigation pane and display the Virtual Machines tab. 3. Select the appropriate ESXi host, right-click, and select Deploy OVF Template. Deployment on VMware vSphere 25 4. 26 Enter the URL or pathname for the StoreOnce VSA OVA file, or use the Browse button to locate the file, and click Next. Deployment on VMware vSphere 5. Enter a Name, such as StoreOnce VSA, for the deployed template and select an Inventory Location for it on the server. Click Next. 6. Select where to run (which ESXi) the deployed template Deployment on VMware vSphere 27 7. Check the details of the StoreOnce VSA OVA file and click Next. 8. Select the location to store the files for the deployed template. a. Select a datastore from the list and click Next. Only one datastore may be selected at deployment and it will be used for the StoreOnce VSA system files. The virtual disk created will be thin provisioned, with a capacity of 250GB. b. Check that the disk format Thin provision is selected and click Next. 28 Deployment on VMware vSphere The deployment creates the thin provisioned virtual disk for the operating system. (The thick or thin provisioned virtual disk for storage must be added separately after deployment.) 9. Select the appropriate network for the StoreOnce VSA and click Next. If you do not know which network to select, ask the VMware administrator. 10. If available, use the Customize template dialog to configure a Static IP, if necessary. Deployment on VMware vSphere 29 The default deployment is DHCP. After deployment, network settings may be amended using the StoreOnce Management Console. See the StoreOnce Management Console Online Help for further details. If you do not have DHCP enabled, you can configure the network using the VMware Remote Console. See Configuring the network using the vSphere client. NOTE: To use FQDNs (Fully Qualified Domain Names) rather than IP addresses to access the StoreOnce system, the DNS server addresses that you provide must be able to resolve addresses for all configured subnets. If you are using IPv4 and IPv6 addressing, the DNS servers that are configured must be able to resolve both IPV4 and IPV6 FQDNs. Up to three DNS servers (one primary, and two backup servers if the primary is unavailable) may be configured for the StoreOnce Backup system. The DNS servers may have IPv4 and/or IPv6 addresses. 11. Check the summary screen and click Finish to start the deployment process. 30 Deployment on VMware vSphere NOTE: The deployment creates the thin provisioned virtual disk for the operating system. See the next section for more information about creating virtual disks for storage after deployment. The deployment process can take up to 15 minutes to complete, depending on the datastore selected and how heavily loaded it is. It may take longer if the vSphere client is accessing the StoreOnce VSA OVA file across the network. During deployment, a progress meter is displayed. The StoreOnce VSA is now added to vSphere Client. Virtual disk creation for the StoreOnce VSA on VMware vSphere After deployment, you create one or more virtual disks for storage. Data disks of any size in multiples of 1 TB are supported. (For example 1 TB, 2 TB, 3 TB.) • You can use vSphere client to create a 1 TB or 2 TB virtual disk. • When using ESXi 6.0 and above, you must use the vSphere Web Client to create or extend a virtual disk beyond 2 TB. The first boot will not perform any storage configuration on the VSA. Configure the VSA using the FirstTime Wizard after deployment. IMPORTANT: If you experience a reduction in performance when you increase storage, increase resources and then reboot the StoreOnce VSA. Deployment on VMware vSphere 31 Creating a 1 TB or 2 TB virtual disk using vSphere client This section illustrates how to create a 1 TB virtual disk using vSphere client. You can also create 2 TB virtual disks using vSphere client. Procedure 32 1. From the vSphere client, expand the vCenter server and select the StoreOnce VSA. 2. To display information about deployment, including the resources and disk storage, select the Summary tab. 3. Click Edit Settings in the Commands. Deployment on VMware vSphere NOTE: You can also right-click on the StoreOnce VSA in the Navigation pane and select Edit Settings from the menu. 4. With the Hardware tab selected, click Add Deployment on VMware vSphere 33 34 5. Select a Device Type of Hard Disk and click Next 6. Ensure that Create a new virtual disk is selected and click Next Deployment on VMware vSphere 7. Specify a Capacity of 1 TB and select Thick Provision Lazy Zeroed or Thin Provision. Select a Location and click Next . Deployment on VMware vSphere 35 8. 36 Select an unassigned SCSI ID for the Virtual Device Node of the new disk and click Next . Deployment on VMware vSphere 9. Check the Ready to Complete screen and click Finish. Deployment on VMware vSphere 37 10. The process is now complete for the first virtual disk. To create additional virtual disks, repeat the process. 11. Configure the storage using the First-Time Wizard from the StoreOnce Management Console. Instant-on or trial licenses will automatically be enabled on the VSA. Creating a virtual disk using vSphere Web Client 1 TB and 2 TB virtual disks may be created from vSphere client, or using the vSphere Web Client as described in Creating a 1 TB or 2 TB virtual disk using vSphere client on page 32. Virtual disks with a capacity of more than 2 TB must be created using vSphere web client. Procedure 38 1. From the vSphere Web Client, expand the vCenter server and select the StoreOnce VSA. 2. To display information about deployment, including the resources and disk storage, select the Summary tab. Deployment on VMware vSphere 3. Click Edit Settings in the VM Hardware section. 4. In the Edit Settings tab, select Virtual Hardware. Deployment on VMware vSphere 39 5. 40 Select New Hard Disk from the dropdown menu of New device tab and click Add. Deployment on VMware vSphere 6. Click the New Hard disk tab to expand it. Deployment on VMware vSphere 41 7. 42 Complete the following selections: • Specify a capacity of 5 or 10 TB • Select Thick provision lazy zeroed or Thin Provision • Select a Location as appropriate • Select an unassigned SCSI ID for the Virtual Device Node of the new disk 8. Click OK to finish. 9. In the following example, a 5 TB disk is created. Deployment on VMware vSphere 10. In the following example, a 10 TB disk is created. Deployment on VMware vSphere 43 The process is now complete for the first virtual disk. 11. To create additional virtual disks, repeat the process. 12. Click OK to finish. 13. Scan and configure the storage from the VMware interface. The Instant On license is applied automatically. Fibre Channel device support on StoreOnce VSA Fibre Channel device support is only available on VMware-based StoreOnce VSAs. 44 Deployment on VMware vSphere Configuring passthrough devices on an ESX/ESXi host Procedure 1. Select an ESX\ESXi host from the Inventory of the VMware vSphere Client. 2. In the Configuration tab, click Hardware Advanced Settings. The passthrough Configuration page lists all available pass-through devices. NOTE: A green icon indicates that a device is enabled and active. An orange icon indicates that the state of the device has changed and the host must be rebooted before the device can be used. 3. Click Edit. 4. Select the devices and click OK. 5. When the devices are selected, they are marked with an orange icon. Reboot for the change to take effect. After rebooting, the devices are marked with a green icon and are enabled. Configuring a PCI device on a virtual machine Procedure 1. From the Inventory in vSphere Client, right-click the virtual machine and click Edit Settings. 2. Click the Hardware tab. 3. Click Add. 4. Choose the PCI Device. 5. Click Next. Deployment on VMware vSphere 45 NOTE: It may take time to reflect the Fibre Channel settings on the StoreOnce Management Console after presenting the FC PCI device to the VSA for the first time. If this occurs, perform a refresh and logout/login from the current Management Console session. Configuring the network using the vSphere client If DHCP is not enabled, you can set the networking for the StoreOnce VSA using the VMware Remote Console. Procedure 1. Select the VM that is hosting the StoreOnce VSA. 2. Log in to the VMware Remote Console using the following credentials: • Login = console • Password = changeme The first time you log in, you are asked to change the default password. 3. Select Configure Initial Network and press Enter. 4. In the Network Configuration window, select Configure static (IPv4 or IPv6) address and press Enter. 5. In the Initial network configuration window, tab to the following required fields and enter the requested information: • IP address • Prefix length • Gateway 6. Tab to OK and press Enter. 46 Deployment on VMware vSphere 7. On the Confirm network setup window, verify the network information, tab to OK and press Enter. 8. On the Results window, press Enter to exit the Remote Console. Deployment on VMware vSphere 47 Deployment on Microsoft Hyper-V This deployment option is available for Windows Server 2012 and 2016. It is used to deploy StoreOnce VSA 4.1 or later on one of the following Hyper-V options: • Microsoft Windows Server 2012 R2 with Hyper-V role enabled: the standard Windows 2012 R2 OS installation on a physical server. The Hyper-V role enables users to create and manage virtual machines, such as the StoreOnce VSA. • Microsoft Hyper-V 2012 R2 core installation: a minimal server installation with required roles and features to support Hyper-V. • Microsoft Windows Server 2016 with Hyper-V role enabled. • Hyper-V Cluster (both Windows Server 2012 and 2016). Deploying the StoreOnce VSA using the Microsoft Hyper-V Manager wizard Prerequisites • DHCP must be enabled on the subnet where the VSA will be deployed. A DHCP network configuration is applied by default, but may be amended for static IP addresses after deployment. • The zip package for the initial configuration contains the required virtual hard disk. This VHDX.ZIP must be extracted once for every VSA to be deployed. The VHDX disk image being used for one VSA instance cannot be reused for another. Procedure 1. Extract the d2d4-product-4.1.0-xxxxx-xx.vhdx.zip file. The extracted file is 250 GB and contains the system disk image for the VSA and an MD5 checksum for the VHDX (virtual hard disk). The extraction process takes approximately 45 minutes. 48 2. Once extracted, verify the checksum from the extracted file against the checksum present in the HyperV-VSA directory to ensure the validity of the VHDX. 3. Once the extraction is complete on the Windows server, go to Start. 4. Type Hyper-V Manager to open a search window automatically. To display a screen similar to the following, click Hyper-V Manager. Deployment on Microsoft Hyper-V This Hyper-V Manager contains two Windows Server 2012 R2 servers in a cluster configuration. One of them is the server that has been logged on to. In a noncluster configuration, only one server would be present. 5. Right-click on the server and select New > Virtual Machine. Deployment on Microsoft Hyper-V 49 6. 50 To enter the required details for the VSA configuration, click Next. Deployment on Microsoft Hyper-V 7. Enter the name for the virtual machine, such as StoreOnce_VSA, and choose the preferred location to deploy the VSA. Click Next. 8. Verify that Generation 1 is selected and click Next. Deployment on Microsoft Hyper-V 51 9. 52 Specify a minimum of 24576 MB for the Startup memory and click Next. Deployment on Microsoft Hyper-V 10. To configure the network select NET for the Connection and click Next. Deployment on Microsoft Hyper-V 53 11. Select Use an existing virtual hard disk and click Browse to retrieve the location of the StoreOnce VSA virtual hard disk. Click Next. 54 Deployment on Microsoft Hyper-V 12. Check the details on the Summary page, and click Finish. Deployment on Microsoft Hyper-V 55 The StoreOnce VSA is now deployed on the Hyper-V Server. The storage must be configured before the StoreOnce VSA is powered on. Deployment on Hyper-V core server Deploy the StoreOnce VSA on to Hyper-V core server using one of the following options: • Add the Core server to another Hyper-V Manager and use the Hyper-V Manager Wizard. • Use the PowerShell Deployment script. After deployment, you can configure the network on the VSA from the Hyper-V VM console, using the default VSA initialization console credentials: • Login = console • Password = changeme Configuring the StoreOnce VSA using the Microsoft Hyper-V Manager wizard IMPORTANT: To configure the storage, follow the steps before powering on the StoreOnce VSA. Prerequisites DHCP must be enabled on the subnet where the StoreOnce VSA will be deployed. 56 Deployment on Microsoft Hyper-V Procedure 1. Right-click the StoreOnce VSA and select Settings. 2. The default vCPU value on Hyper-V is 1 for all VSAs. Navigate to the Hardware — Processor settings and increase the Number of virtual processors to 2. Deployment on Microsoft Hyper-V 57 3. 58 A disk as initial storage must be added before powering on the StoreOnce VSA. The minimum data size of the disk is 1 TB. Go to the SCSI Controller section and select Hard Drive. Click Add to add a new hard drive to the SCSI controller. Deployment on Microsoft Hyper-V 4. Select the Virtual Hard disk radio button and click New. Deployment on Microsoft Hyper-V 59 The New Virtual Hard Disk Wizard is displayed. 5. 60 Click Next. Deployment on Microsoft Hyper-V 6. For the Disk Format, select VHDX and click Next. Deployment on Microsoft Hyper-V 61 7. Select Fixed Size or Dynamically expanding and click Next. Verify that you have sufficient free space on the storage. Hyper-V will initialize the entire disk before presenting it to the StoreOnce VSA. This process takes 35-40 minutes for 1 TB. NOTE: When using Dynamically Expanding disks, make sure that the total free space on the volume is greater than 10% of the requested disk size. 62 Deployment on Microsoft Hyper-V 8. Specify the Name and, if the default is not acceptable, Location for the virtual hard disk and click Next. Deployment on Microsoft Hyper-V 63 9. Select Create a new blank virtual hard disk and enter a size. Click Next. NOTE: Data disks of any size greater than or equal to 1TB (1024GB) are supported. The Summary page is displayed. 10. Check the details and click Finish. 64 Deployment on Microsoft Hyper-V 11. The Settings page for the StoreOnce VSA now includes the new hard drive under SCSI Controller. The storage configuration now has a hard drive available for use during the first power on of the StoreOnce VSA. Deployment on Microsoft Hyper-V 65 12. Right-click the StoreOnce VSA and click Start to power on the VSA. You can also click Connect to open the StoreOnce VSA console. 66 Deployment on Microsoft Hyper-V 13. The StoreOnce VSA powers up and the storage and Instant On license are configured automatically. The StoreOnce VSA Hyper-V PowerShell Installer StoreOnce VSA on Hyper-V offers another method of deployment and configuration using a PowerShell script provided by HPE. This method offers the following advantages: Hyper-V Manager requirements Benefits of the PowerShell installer Hyper-V Manager requires you to unzip the VHDX.ZIP manually before starting the deployment. The PowerShell script does the unzipping as part of the deployment. The number of processors must be manually changed from 1 to 2. The PowerShell script has this value preconfigured. Hyper-V Manager offers selection of the virtual The PowerShell script provides options to configure switch but no step to configure the network settings DHCP or a static network on one or both of the on the VSA. network interfaces. Running the Hyper-V PowerShell Installer script for Windows Server 2012 The StoreOnce VSA Hyper-V PowerShell Installer script is part of the downloadable package. Deployment on Microsoft Hyper-V 67 Procedure 1. Run the StoreOnce VSA Hyper-V PowerShell Installer as Administrator. 2. Set the execution policy to Bypass or Unrestricted for the current session of the Hyper-V PowerShell. To check the current Execution Policy, use Get-ExecutionPolicy. Set the execution policy using Set-ExecutionPolicy PowerShell cmdlet. Run the deployment script if you get any PowerShell execution policy errors. 3. To run this script, right-click on the script and select Run with PowerShell. A screen similar to the following opens: The screen displays the minimum virtual hardware requirements of the StoreOnce VSA that will be preconfigured while deploying the StoreOnce VSA. The script takes you through the steps described in Creating a StoreOnce VSA. 68 Deployment on Microsoft Hyper-V Running the Hyper-V PowerShell Installer script for Windows Server 2016 Prerequisites • Ensure that your security settings allow you to run an external PowerShell script. Windows Server 2016 is not configured by default to allow running an external PowerShell script. To check the current Execution Policy, use Get-ExecutionPolicy. To set the execution policy, use Set-ExecutionPolicy PowerShell Cmdlet. Set the execution policy to Bypass or Unrestricted for the current session of the power-shell. • Run the deployment script if you get any power-shell execution policy errors. Procedure Windows Server 2016 1. Run PowerShell as Administrator, even if you are already logged as Administrator. Creating a StoreOnce VSA snapshot Procedure 1. Enter the directory where the VHDX.zip is located. 2. The script displays the available zip files in the entered directory, select the StoreOnce VSA VHDX.zip to proceed. Deployment on Microsoft Hyper-V 69 3. Enter the directory where the VSA Image will be created. NOTE: Make sure that the specified directory does not exist on the server. The deployment script will create a directory with the directory name specified by the user and will copy the VSA system disk VHDX file to create the StoreOnce VSA. 70 4. Enter the name that you want to use for the StoreOnce VSA virtual machine. 5. The script configures the folder and files. Deployment on Microsoft Hyper-V 6. It then prompts to configure eth0 for the network. To continue with the network configuration, enter Y. 7. Choose the IP Configuration mode: DHCP or Static. If you select Static, you will be prompted to provide IP address details. 8. Select the required VM Switch from the list of available Virtual switches on the Hyper-V host. In our example, only one VM switch is available and it has been configured with the name Management Switch. Deployment on Microsoft Hyper-V 71 9. 72 If necessary, configure up to three DNS servers. Deployment on Microsoft Hyper-V The script completes the installation process, saving the configuration to file and creating the ISO image. The next step is to configure the storage for the StoreOnce VSA. 10. To continue with the installation process, add a minimum of one 1 TB data disk to the VSA. By default, the script provisions the disk as dynamic. NOTE: 11. Select the data disk size and number of data disks to be added. By default, the data disks will be placed in the same directory as the VSA base disk. You can also choose to place the data disks in a different location on different volumes. Deployment on Microsoft Hyper-V 73 After storage configuration inputs are saved, the script uncompresses the StoreOnce VSA VHDX.zip. The script then deploys the StoreOnce VSA on to the Hyper-V Server. After the deployment is completed, the script shows a summary of the configuration and displays a power-on prompt. 12. Select yes [Y] to power on the StoreOnce VSA immediately or select no [N] and use Hyper-V Manager to power on the StoreOnce VSA later. 74 Deployment on Microsoft Hyper-V Deployment on Microsoft Hyper-V 75 Further configuration options for StoreOnce VSA Using the StoreOnce First Time Setup wizard The StoreOnce First Time Setup wizard guides you through the steps to set up a recently installed StoreOnce System. Procedure 1. Browse to the recently installed StoreOnce System. The First Time Setup wizard is automatically displayed. TIP: If a StoreOnce System has already been set up, its First Time Setup wizard is not displayed. 2. The setup steps include: • Setting the Administrator Password. • Setting the Console Password. • Setting basic System Information such as the system name (host name), location, and contact information. • Setting the System Date & Time. You can set the date and time manually, or synchronize the date and time with a network time server. • Configuring Storage. The wizard detects the factory installed storage. The wizard also enables you to configure additional storage capacity that you might have installed. The wizard also reports issues with additional storage, for example, when additional storage is not installed in the correct location. • Configuring Remote Support. Amending the network configuration after deployment For instructions on amending the network configuration after deployment using the StoreOnce Management Console, see the HPE StoreOnce VSA System User Guide: For StoreOnce software version 4.1.x. VM migration in a Microsoft Hyper-V environment In a Microsoft Hyper-V environment, the network MAC address on the VM may change after VM migration. This change is a known behavior in the Hyper-V environment. HPE recommends configuring the StoreOnce VSA with static MAC addresses to avoid the MAC address changing after VM migration. Viewing the active network configuration Procedure 1. On the main menu, select Settings. 2. In the Hardware section, click the Networking panel. The Networking screen opens. The active configuration is shown. Network settings are shown for Port Sets and DNS Server. 76 Further configuration options for StoreOnce VSA • The Port Sets panel shows the status, name, IP addresses of its subnets, and port type. • The DNS Server panel shows the DNS server addresses (up to three) and a DNS search suffix. Viewing port set details and subnet details TIP: In the following steps, you can navigate back to a previous screen by clicking the arrow icon ( ) that is near the screen name. 3. On the Networking screen, Port Sets panel, click the information icon ( Set screen opens. ) for the port set. The Port • The port set Configuration panel shows the status, name, network ports, bond mode, frame size, and type. • The port set Subnets panel shows subnet IP address and VLAN tag. To view subnet details, click the information icon ( ) for the subnet. The Subnet screen opens. Detailed subnet information is shown on the Configuration, Routes, and Encryption Links panels. Virtual memory for optimal performance For optimal performance, especially at higher capacity configurations, it may be necessary to increase the Virtual RAM resources allocated to StoreOnce VSA. Minimum vRAM required: 24 GB IMPORTANT: HPE recommends that you avoid over-committing CPU and/or memory resources for the hosted VSA. If the virtual resources have been overcommitted, HPE recommends reserving CPU and memory for the StoreOnce VSA. Increasing vRAM on VMware Procedure 1. Power down the StoreOnce VSA by navigating to the StoreOnce Management Console and selecting Settings > Actions, and click Shutdown. 2. From the vSphere client, expand the ESXi server and right-click on the StoreOnce VSA. 3. Select Edit Settings from the menu. 4. To change the virtual RAM, select Memory on the Hardware tab and enter the required Memory Size. Further configuration options for StoreOnce VSA 77 NOTE: Use the slider bar on the Resources tab to reserve memory. The value chosen will depend upon individual configurations and other demands on memory. HPE recommends reserving the entire guest memory for the StoreOnce VSA. 5. To apply the resource changes, click OK. 6. Right-click the StoreOnce VSA and select Power – Power On. 7. The Summary page for the StoreOnce VSA now reflects the changes to the resources. 78 Further configuration options for StoreOnce VSA Increasing vRAM on Hyper-V Procedure 1. Power down the StoreOnce VSA by navigating to the StoreOnce Management Console and selecting Settings > Actions, and click Shutdown. 2. On the Hyper-V Manager screen, right-click on the VSA, select the settings for Hardware — Memory. Increase the Startup RAM value to 32768 MB. Further configuration options for StoreOnce VSA 79 3. Power On the VSA from Hyper-V Manager GUI. 4. The StoreOnce VSA will now have the increased amount of memory. 80 Further configuration options for StoreOnce VSA Troubleshooting Deployment problems StoreOnce VSA power-on fails after deployment Symptom StoreOnce VSA power-on fails after deployment. Cause The ESXi or Hyper-V host on which the StoreOnce VSA was deployed has insufficient resources. Action Verify that the ESXi or Hyper-V host meets the minimum resource requirements for the StoreOnce VSA. License alerts and issues IMPORTANT: Always ensure that the StoreOnce VSA has the correct date and time settings before generating and applying licenses to the StoreOnce VSA. If the Instant-on license is not enabled in the StoreOnce VSA after deployment, the StoreOnce Management Console generates an alert. The alert message is: “StoreOnce Instant-on license not installed.” StoreOnce Instant-on license expired alert Symptom An alert is generated in the StoreOnce Management Console with the message “StoreOnce Instant-on license expired”. Cause The 60 days Instant On license period has expired on the StoreOnce VSA and a purchased license is not applied. Action Purchase a full product license for the StoreOnce VSA and then install it using the instructions in the VSA user guide. Backup jobs fail with backup target size full error Symptom Backup jobs fail with a backup target size full error, The Storage Report on the StoreOnce Management Console shows Free Space and Used Space as 0 GB. Troubleshooting 81 Cause If the 90 days Instant On license period has expired on the StoreOnce VSA, and a purchased license has not been applied, backup jobs fail with an error message backup target size full. Target devices on the StoreOnce VSA (VTLs, NAS shares/ Catalyst Object stores) become read-only. Action 1. Check the license status in the StoreOnce Management Console in the Settings > System > License Management screen. 2. If the license has expired, purchase a full product license for the StoreOnce VSA. Adding the purchased license returns the backup targets to read/write mode. 3. Install the license from the StoreOnce Management Console Settings > System > License Management screen. See Adding Standalone licenses. Instant-on license validity or number of days remaining is reduced Symptom Instant-on license validity or number of days remaining is reduced. Cause If you change the date settings on the StoreOnce VSA to an older date, the Instant On license validity period may be reduced. The reduction is because the corresponding number of additional days are deducted from the validity period. Action Do not move the date backwards once the Instant On license has been installed on the StoreOnce VSA. Moving the date backwards will result in the deduction of the corresponding number of days from the license validity period The system date must be set on the StoreOnce VSA based on the ESXi server date. Always set your ESXi server date correctly before deploying a StoreOnce VSA. License transfer is required It is possible to recover the purchased license from a corrupted or deleted StoreOnce VSA, or to transfer the license from one StoreOnce VSA to another. Contact the HPE licensing support team for assistance in transferring or recovering a purchased license from a StoreOnce VSA. Hyper-V version mismatch with the virtual machine Symptom While running the VM on Hyper-V, the Hyper-V Management Console may display messages similar to the following: Hyper-V Heartbeat failed to connect to virtual machine '[YourVMName]' because the version does not match the version expected by Hyper-V Cause This error is a known issue with LIS drivers. 82 Troubleshooting Action Refer the following Microsoft KB article: http://support.microsoft.com/kb/2956569/en-us It is safe to ignore these messages because Hyper-V protocols are implemented to be backward compatible. Therefore, even if a certain non-Windows guest has integration services that were based off earlier Hyper-V protocols, the guest is expected to run flawlessly on newer Hyper-V releases. Network problems This section is not applicable to StoreOnce VSA deployed on Microsoft Azure. Unable to access VSA over the network when default port —eth0 goes down Symptom Unable to access VSA over the network when default port —eth0 goes down Cause Eth0 is set the as default primary IP for the StoreOnce VSA. When Eth0 goes down in the StoreOnce VSA, Eth1 also becomes unavailable. Eth1 does not automatically get switched to the default state when Eth0 goes down. Action 1. From the vSphere Client, access the VSA console using the ‘Open Console’ option. 2. Login to the StoreOnce VSA initialization console with the username console and the current system password. The default system password is changeme. After login, the system will prompt for a new password. 3. Use the initialization console screen to configure the VSA network settings. Virtual Machines on Hyper-V hang in a Stopping, Stopping-Critical or Paused state Symptom Virtual Machines on Hyper-V sometimes hang in a 'Stopping' or 'Stopping-Critical' or 'Paused' state. Cause This issue is specific to Windows Hyper-V. A common cause is that the hard drives that store VM VHD files or snapshots of these virtual machines are out of disk free space. Action Refer to the appropriate Microsoft Hyper-V documentation to find the resolution. Performance problems A number of factors can negatively affect StoreOnce VSA performance in the ESXi environment. Troubleshooting 83 Make sure that the virtual resources of the ESXi servers on which StoreOnce VSAs are deployed are sufficient. Also verify that the datastores used by StoreOnce VSAs are not in an over-committing state. VSA writes and reads are slower in ESXi SAN environments Symptom VSA writes and reads are slower in ESXi SAN environments Cause The memory and CPU resources allocated to the StoreOnce VSA may be less than the minimum requirements of the VSA. Action 1. Verify that the VSA virtual resources are set to meet the minimum requirements of the VSA. 2. Verify that the virtual resources assigned to the VSA are reserved. 3. To verify that the ESXi SAN environment is set up correctly, refer to the VMware troubleshooting guides. Miscellaneous issues Operations fail when using vSphere with the message: <File [unspecified file name] not found> Symptom Operations such as power-off, power-on, and storage addition on the StoreOnce VSA may fail when using vSphere with the message: <File [unspecified file name] not found> Cause This behavior may happen when the vmdk descriptor file for the StoreOnce VSA is corrupt or missing or locked. Frequently changing the name of the StoreOnce VSA through the vSphere GUI may also cause vmdk file corruption. Action Refer to VMware troubleshooting documents on this issue. To find suggestions for resolving the issue, search the VMware knowledge base on Verifying ESX/ESXi virtual machine file integrity (1003743). All VSAs/VMs on the ESXi server become unresponsive and all operations on StoreOnce VSAs fail Symptom All VSAs/VMs on the ESXi server become unresponsive and all operations on StoreOnce VSAs fail Cause The VMFS file system heap size on the ESXi server is not set to the maximum value. When total storage provisioned to the VMs/VSAs on the ESXi server exceeds the limit that a certain heap size setting on the server can manage, the VMs on the ESXi server become unresponsive. 84 Troubleshooting Action The heap size variable for the ESXi server must be set to a maximum (640 MB) allowing smooth handling of VMDKs up to 60 TB. Make sure the ESXi servers are updated to the latest patches released by VMware. refer to VMware Knowledge base - article ID : 1004424. Emails are not sent to configured accounts Symptom The StoreOnce Management Console is used to configure SMTP and email recipients for alerts, warnings, and errors. Cause This may be a domain name resolution issue, when the SMTP server is represented by a domain name. Action Set up the Email configuration using the SMTP server IP address instead of the fully qualified domain name. Time settings reset on reboot Symptom Time settings are reset when the StoreOnce VSA is rebooted Cause This is a known StoreOnce VSA issue, and occurs because the StoreOnce VSA is a software-defined system with no hardware of its own. Action 1. Always sync the StoreOnce VSA time with the ESXi host server automatically. Use the vSphere GUI to enable the synchronize guest time with host option on the StoreOnce VSA under Edit Settings -> Option -> VMware Tools. 2. Verify that the ESXi host server has the correct time and date settings. Hyper-V version mismatch with the virtual machine Symptom While running the VM on Hyper-V, the Hyper-V Management Console may display messages similar to the following: Hyper-V Heartbeat failed to connect to virtual machine '[YourVMName]' because the version does not match the version expected by Hyper-V Cause This error is a known issue with LIS drivers. Troubleshooting 85 Action Refer the following Microsoft KB article: http://support.microsoft.com/kb/2956569/en-us It is safe to ignore these messages because Hyper-V protocols are implemented to be backward compatible. Therefore, even if a certain non-Windows guest has integration services that were based off earlier Hyper-V protocols, the guest is expected to run flawlessly on newer Hyper-V releases. Logs for the StoreOnce VSA • For the StoreOnce VSA, use the StoreOnce Management Console to generate support tickets to obtain all required logs on the VSA. See the HPE StoreOnce VSA System User Guide For StoreOnce software version 4.1.0 for details. • For VMware, vCenter/ESXi server logs refer to VMware knowledge base. Disabling VMware VIX API guest operations on a guest VM VIX functions with Guest in the name may affect the StoreOnce VSA system settings. HPE recommends disabling VIX guest operation support on the StoreOnce VSA. Refer to the following VMware article for instructions on how to disable this feature on a guest VM. http://kb.vmware.com/selfservice/microsites/search.do? language=en_US&cmd=displayKC&externalId=1010103 86 Troubleshooting StoreOnce websites Hewlett Packard Enterprise Information Library for StoreOnce products www.hpe.com/info/storeonce/docs HPE StoreOnce Support Matrix www.hpe.com/storage/StoreOnceSupportMatrix HPE StoreOnce Systems QuickSpecs www.hpe.com/support/StoreOnceQuickSpecs HPE StoreOnce Data Protection Backup Appliances information page www.hpe.com/storage/storeonce General websites Storage white papers and analyst reports www.hpe.com/storage/whitepapers Enter "StoreOnce" into the keyword search box. StoreOnce websites 87 Support and other resources Accessing Hewlett Packard Enterprise Support • For live assistance, go to the Contact Hewlett Packard Enterprise Worldwide website: http://www.hpe.com/assistance • To access documentation and support services, go to the Hewlett Packard Enterprise Support Center website: http://www.hpe.com/support/hpesc Information to collect • Technical support registration number (if applicable) • Product name, model or version, and serial number • Operating system name and version • Firmware version • Error messages • Product-specific reports and logs • Add-on products or components • Third-party products or components Accessing updates • Some software products provide a mechanism for accessing software updates through the product interface. Review your product documentation to identify the recommended software update method. • To download product updates: Hewlett Packard Enterprise Support Center www.hpe.com/support/hpesc Hewlett Packard Enterprise Support Center: Software downloads www.hpe.com/support/downloads Software Depot www.hpe.com/support/softwaredepot • To subscribe to eNewsletters and alerts: www.hpe.com/support/e-updates • To view and update your entitlements, and to link your contracts and warranties with your profile, go to the Hewlett Packard Enterprise Support Center More Information on Access to Support Materials page: www.hpe.com/support/AccessToSupportMaterials 88 Support and other resources IMPORTANT: Access to some updates might require product entitlement when accessed through the Hewlett Packard Enterprise Support Center. You must have an HPE Passport set up with relevant entitlements. Customer self repair Hewlett Packard Enterprise customer self repair (CSR) programs allow you to repair your product. If a CSR part needs to be replaced, it will be shipped directly to you so that you can install it at your convenience. Some parts do not qualify for CSR. Your Hewlett Packard Enterprise authorized service provider will determine whether a repair can be accomplished by CSR. For more information about CSR, contact your local service provider or go to the CSR website: http://www.hpe.com/support/selfrepair Remote support Remote support is available with supported devices as part of your warranty or contractual support agreement. It provides intelligent event diagnosis, and automatic, secure submission of hardware event notifications to Hewlett Packard Enterprise, which will initiate a fast and accurate resolution based on your product's service level. Hewlett Packard Enterprise strongly recommends that you register your device for remote support. If your product includes additional remote support details, use search to locate that information. Remote support and Proactive Care information HPE Get Connected www.hpe.com/services/getconnected HPE Proactive Care services www.hpe.com/services/proactivecare HPE Proactive Care service: Supported products list www.hpe.com/services/proactivecaresupportedproducts HPE Proactive Care advanced service: Supported products list www.hpe.com/services/proactivecareadvancedsupportedproducts Proactive Care customer information Proactive Care central www.hpe.com/services/proactivecarecentral Proactive Care service activation www.hpe.com/services/proactivecarecentralgetstarted Warranty information To view the warranty information for your product, see the links provided below: HPE ProLiant and IA-32 Servers and Options www.hpe.com/support/ProLiantServers-Warranties HPE Enterprise and Cloudline Servers www.hpe.com/support/EnterpriseServers-Warranties HPE Storage Products www.hpe.com/support/Storage-Warranties HPE Networking Products www.hpe.com/support/Networking-Warranties Support and other resources 89 Regulatory information To view the regulatory information for your product, view the Safety and Compliance Information for Server, Storage, Power, Networking, and Rack Products, available at the Hewlett Packard Enterprise Support Center: www.hpe.com/support/Safety-Compliance-EnterpriseProducts Additional regulatory information Hewlett Packard Enterprise is committed to providing our customers with information about the chemical substances in our products as needed to comply with legal requirements such as REACH (Regulation EC No 1907/2006 of the European Parliament and the Council). A chemical information report for this product can be found at: www.hpe.com/info/reach For Hewlett Packard Enterprise product environmental and safety information and compliance data, including RoHS and REACH, see: www.hpe.com/info/ecodata For Hewlett Packard Enterprise environmental information, including company programs, product recycling, and energy efficiency, see: www.hpe.com/info/environment Documentation feedback Hewlett Packard Enterprise is committed to providing documentation that meets your needs. To help us improve the documentation, send any errors, suggestions, or comments to Documentation Feedback (docsfeedback@hpe.com). When submitting your feedback, include the document title, part number, edition, and publication date located on the front cover of the document. For online help content, include the product name, product version, help edition, and publication date located on the legal notices page. 90 Support and other resources