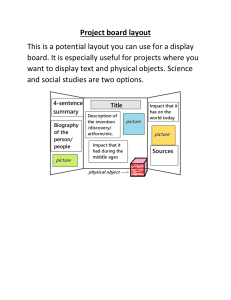1-View
What is Android View?
A View is a simple building block of a user interface. It is a small
rectangular box that can be TextView, EditText, or even a button. It
occupies the area on the screen in a rectangular area and is responsible for
drawing and event handling. View is a superclass of all the graphical user
interface components.
Why and How to use the View
in Android?
Now you might be thinking what is the use of a View. So, the use of a view is
to draw content on the screen of the user’s Android device. A view can be
easily implemented in an Application using the java code. Its creation is
more easy in the XML layout file of the project. Like, the project for hello
world that we had made initially
View is the fundamental building block of the User Interface, and It
is a small rectangular box that answer to user inputs. Likewise, View
is the base class for all User interface widgets. If we want to
give an example about the View class, they can be listed as follows.
TextView
EditText
Button
Image Button
Date Picker
RadioButton
CheckBox buttons
Image View
Okey Then, What is the ViewGroup?
ViewGroup is a invisible container that include all Views in it. It is
base class for layouts that holds all Views and
determine(ViewGroup.LayoutParams) their properties. If we
want to give an example about the ViewGroup class, they can be
listed as follows.
Base class as ViewGroup
LinearLayout
RelativeLayout
FrameLayout
TableLayout
CoordinatorLayout
ConstraintLayout
Layout Attributes[common Attributes]
Each layout has a set of attributes which define the visual
properties of that layout. There are few common attributes
among all the layouts and their are other attributes which are
specific to that layout. Following are common attributes and will
be applied to all the layouts:
Sr.No
Attribute & Description
1
android:id
This is the ID which uniquely identifies the view.
2
android:layout_width
This is the width of the layout.
3
android:layout_height
This is the height of the layout
4
android:layout_marginTop
This is the extra space on the top side of the layout.
5
android:layout_marginBottom
This is the extra space on the bottom side of the
layout.
6
android:layout_marginLeft
This is the extra space on the left side of the layout.
7
android:layout_marginRight
This is the extra space on the right side of the layout.
8
android:layout_gravity
This specifies how child Views are positioned.
9
android:layout_weight
This specifies how much of the extra space in the
layout should be allocated to the View.
10
android:layout_x
This specifies the x-coordinate of the layout.
11
android:layout_y
This specifies the y-coordinate of the layout.
12
android:layout_width
This is the width of the layout.
13
android:paddingLeft
This is the left padding filled for the layout.
14
android:paddingRight
This is the right padding filled for the layout.
15
android:paddingTop
This is the top padding filled for the layout.
16
android:paddingBottom
This is the bottom padding filled for the layout.
Gravity attribute plays important role in positioning the view
object and it can take one or more (separated by '|') of the
following constant values.
Constant
Value
Description
top
0x30
Push object to the top of its container, not changing
its size.
bottom
0x50
Push object to the bottom of its container, not
changing its size.
left
0x03
Push object to the left of its container, not changing
its size.
right
0x05
Push object to the right of its container, not changing
its size.
center_vertical
0x10
Place object in the vertical center of its container, not
changing its size.
fill_vertical
0x70
Grow the vertical size of the object if needed so it
completely fills its container.
center_horizontal
0x01
Place object in the horizontal center of its container,
not changing its size.
fill_horizontal
0x07
Grow the horizontal size of the object if needed so it
completely fills its container.
center
0x11
Place the object in the center of its container in both
the vertical and horizontal axis, not changing its size.
fill
0x77
Grow the horizontal and vertical size of the object if
needed so it completely fills its container.
0x80
Additional option that can be set to have the top
and/or bottom edges of the child clipped to its
container's bounds. The clip will be based on the
vertical gravity: a top gravity will clip the bottom
edge, a bottom gravity will clip the top edge, and
neither will clip both edges.
clip_horizontal
0x08
Additional option that can be set to have the left
and/or right edges of the child clipped to its
container's bounds. The clip will be based on the
horizontal gravity: a left gravity will clip the right
edge, a right gravity will clip the left edge, and
neither will clip both edges.
start
0x00800003
Push object to the beginning of its container, not
changing its size.
end
0x00800005
Push object to the end of its container, not changing
its size.
clip_vertical
1. Linear Layout
We use this layout to place the elements in a linear manner. A Linear
manner means one element per line. This layout creates various kinds of
forms on Android. In this, arrangement of the elements is in a top to
bottom manner.
This can have two orientations:
a. Vertical Orientation – It is shown above where the widgets such as
TextViews, and all in a vertical manner.
b. Horizontal Orientation – It is shown above where the widgets such
as TextViews, and all in a horizontal manner.
Relative Layout
The relative layout is used to arrange the child views in a proper order which
means arranging the child objects relative to each other.
Generally, if we create an application using a linear layout that consists of 5
buttons. Even if we specify weight and gravity properties they will not be
relatively arranged.
To arrange them in a proper order we need to use the relative layout. To
arrange them we need some advanced properties. Basically, we use
layout_width, layout_height, layout_text properties while creating an
application using the linear layout. But we need some more advanced
properties which are supported by relative layout. There are so many
properties that are supported by relative layout. some of the most used
properties are listed below
layout_alignParentTop
layout_alignParentBottom
layout_alignParentRight
layout_alignParentLeft
layout_centerHorozontal
layout_centerVertical
layout_above
layout_below
Table Layout
Android TableLayout going to be arranged groups of views into
rows and columns. You will use the <TableRow> element to
build a row in the table. Each row has zero or more cells; each
cell can hold one View object.
TableLayout containers do not display border lines for their
rows, columns, or cells.
TableLayout Attributes
Sr.No.
Attribute & Description
1
android:id
This is the ID which uniquely identifies the layout.
2
android:collapseColumns
This specifies the zero-based index of the columns to
collapse. The column indices must be separated by a
comma: 1, 2, 5.
3
android:shrinkColumns
The zero-based index of the columns to shrink. The
column indices must be separated by a comma: 1, 2,
5.
4
android:stretchColumns
The zero-based index of the columns to stretch. The
column indices must be separated by a comma: 1, 2,
5.
FrameLayout
Android Framelayout is a ViewGroup subclass that is used to specify the
position of multiple views placed on top of each other to represent a
single view screen. Generally, we can say FrameLayout simply blocks a
particular area on the screen to display a single view. Here, all the child
views or elements are added in stack format means the most recently
added child will be shown on the top of the screen. But, we can add
multiple children’s views and control their positions only by using gravity
attributes in FrameLayout.
XML attributes:
android:foregroundGravity
Defines the gravity to apply to the foreground drawable. The gravity defaults to fill.
Must be one or more (separated by '|') of the following constant values.
Constant
Value Description
bottom
50
Push object to the bottom of its container, not changing its size.
center
11
Place the object in the center of its container in both the vertical and horizontal axis, not changing its
center_horizontal 1
Place object in the horizontal center of its container, not changing its size.
center_vertical
Place object in the vertical center of its container, not changing its size.
10
clip_horizontal
8
Additional option that can be set to have the left and/or right edges of the child clipped to its contain
be based on the horizontal gravity: a left gravity will clip the right edge, a right gravity will clip the l
clip both edges.
clip_vertical
80
Additional option that can be set to have the top and/or bottom edges of the child clipped to its conta
will be based on the vertical gravity: a top gravity will clip the bottom edge, a bottom gravity will cl
will clip both edges.
fill
77
Grow the horizontal and vertical size of the object if needed so it completely fills its container.
fill_horizontal
7
Grow the horizontal size of the object if needed so it completely fills its container.
fill_vertical
70
Grow the vertical size of the object if needed so it completely fills its container.
left
3
Push object to the left of its container, not changing its size.
right
5
Push object to the right of its container, not changing its size.
top
30
Push object to the top of its container, not changing its size.
Defines the gravity to apply to the foreground drawable. The gravity defaults to fill.
Must be one or more (separated by '|') of the following constant values.
Constant
Value Description
bottom
50
Push object to the bottom of its container, not changing its size.
center
11
Place the object in the center of its container in both the vertical and horizontal axis, not changing
center_horizontal 1
Place object in the horizontal center of its container, not changing its size.
center_vertical
10
Place object in the vertical center of its container, not changing its size.
clip_horizontal
8
Additional option that can be set to have the left and/or right edges of the child clipped to its conta
will be based on the horizontal gravity: a left gravity will clip the right edge, a right gravity will clip t
will clip both edges.
clip_vertical
80
Additional option that can be set to have the top and/or bottom edges of the child clipped to its co
will be based on the vertical gravity: a top gravity will clip the bottom edge, a bottom gravity will cl
neither will clip both edges.
fill
77
Grow the horizontal and vertical size of the object if needed so it completely fills its container.
fill_horizontal
7
Grow the horizontal size of the object if needed so it completely fills its container.
fill_vertical
70
Grow the vertical size of the object if needed so it completely fills its container.
left
3
Push object to the left of its container, not changing its size.
right
5
Push object to the right of its container, not changing its size.
top
30
Push object to the top of its container, not changing its size.
ConstraintLayout
ConstraintLayout is similar to that of other View Groups which we have seen
in Android such as RelativeLayout, LinearLayout, and many more.
Important Attributes of ConstraintLayout :Attributes
Description
android:id
This is used to give a unique id
to the layout.
app:layout_constraintBottom_toBottomOf
This is used to constrain the view
with respect to the bottom
position.
app:layout_constraintLeft_toLeftOf
This attribute is used to constrain
the view with respect to the left
position.
app:layout_constraintRight_toRightOf
This attribute is used to constrain
the view with respect to the right
position.
app:layout_constraintTop_toTopOf
This attribute is used to constrain
the view with respect to the top
position.
Advantages of using ConstraintLayout in Android
ConstraintLayout provides you the ability to completely design your UI
with the drag and drop feature provided by the Android Studio design
editor.
It helps to improve the UI performance over other layouts.
With the help of ConstraintLayout, we can control the group of widgets
through a single line of code.
With the help of ConstraintLayout, we can easily add animations to the UI
components which we used in our app.
Disadvantages of using ConstraintLayout
When we use the Constraint Layout in our app, the XML code generated
becomes a bit difficult to understand.
In most of the cases, the result obtain will not be the same as we got to
see in the design editor.
Sometimes we have to create a separate layout file for handling the UI for
the landscape mode.
How ConstraintLayout differs from Linear Layout?
With the help of ConstraintLayout, we can position our UI components in
any sort of order whether it may be horizontal or vertical. But in the case
of Linear Layout, we can only arrange our UI components either in a
horizontal or in a vertical manner.
Linear Layout provides usability with which we can equally divide all the
UI components in a horizontal or vertical manner using weight sum but in
Constraint Layout, we have to arrange this UI component manually.
In Linear Layout the UI which is actually seen in the Design editor of
Android Studio will be the same as that we will get to see in the app, but
in the case of Constraint layout if the UI component is not Constrained
then the UI will not look the same as that of in design editor.
How ConstraintLayout differs from RelativeLayout?
In Constraint Layout, we have to add constraints to the view on all four
sides whereas in Relative Layout we can simply align our UI component
relative to its ID using the ids of UI components.
In Relative Layout, the UI which is actually seen in the Design editor of
Android Studio will be the same as that we will get to see in the app, but
in the case of Constraint layout if the UI component is not Constrained
then the UI will not look same as that of in design editor.
How Constraint Layout differs from Grid Layout?
In Grid Layout the UI components are only arranged in Grid Manner and
we cannot arrange the UI components according to requirement, whereas
in Constraint Layout we can align UI components according to the
requirement.
In Grid Layout, the UI which is actually seen in the Design editor of
Android Studio will be the same as that we will get to see in the app, but
in the case of Constraint layout if the UI component is not Constrained
then the UI will not look same as that of in design editor.
Android AlertDialog
Android AlertDialog can be used to display the dialog message with OK and Cancel
buttons. It can be used to interrupt and ask the user about his/her choice to continue
or discontinue.
Android AlertDialog is composed of three regions: title, content area and action
buttons.
Android AlertDialog is the subclass of Dialog class.
Methods of AlertDialog class
Method
Description
public AlertDialog.Builder setTitle(CharSequence)
This method is used to set the title of AlertDialog.
public
setMessage(CharSequence)
This method is used to set the message for
AlertDialog.
AlertDialog.Builder
public AlertDialog.Builder setIcon(int)
This method is used to set the icon over
AlertDialog.
Android AlertDialog Example
activity_main.xml
You can have multiple components, here we are having only a textview.
File: activity_main.xml
1. <?xml version="1.0" encoding="utf-8"?>
2. <android.support.constraint.ConstraintLayout xmlns:android="http://schemas.android.co
m/apk/res/android"
3.
xmlns:app="http://schemas.android.com/apk/res-auto"
4.
xmlns:tools="http://schemas.android.com/tools"
5.
android:layout_width="match_parent"
6.
android:layout_height="match_parent"
7.
tools:context="example.javatpoint.com.alertdialog.MainActivity">
8.
9.
<Button
10.
android:layout_width="wrap_content"
11.
android:layout_height="wrap_content"
12.
android:id="@+id/button"
13.
android:text="Close app"
14.
app:layout_constraintBottom_toBottomOf="parent"
15.
app:layout_constraintLeft_toLeftOf="parent"
16.
app:layout_constraintRight_toRightOf="parent"
17.
app:layout_constraintTop_toTopOf="parent" />
18.
19. </android.support.constraint.ConstraintLayout>
strings.xml
Optionally, you can store the dialog message and title in the strings.xml file.
File: strings.xml
1. <resources>
2.
<string name="app_name">AlertDialog</string>
3.
<string name="dialog_message">Welcome to Alert Dialog</string>
4.
<string name="dialog_title">Javatpoint Alert Dialog</string>
5. </resources>
Activity class
Let's write the code to create and show the AlertDialog.
File: MainActivity.java
1. package example.javatpoint.com.alertdialog;
2.
3. import android.content.DialogInterface;
4. import android.support.v7.app.AppCompatActivity;
5. import android.os.Bundle;
6. import android.view.View;
7. import android.widget.Button;
8. import android.app.AlertDialog;
9. import android.widget.Toast;
10.
11. public class MainActivity extends AppCompatActivity {
12.
Button closeButton;
13.
AlertDialog.Builder builder;
14.
@Override
15.
protected void onCreate(Bundle savedInstanceState) {
16.
super.onCreate(savedInstanceState);
17.
setContentView(R.layout.activity_main);
18.
19.
closeButton = (Button) findViewById(R.id.button);
20.
builder = new AlertDialog.Builder(this);
21.
closeButton.setOnClickListener(new View.OnClickListener() {
22.
@Override
23.
public void onClick(View v) {
24.
25.
//Uncomment the below code to Set the message and title from the strings.xml file
26.
builder.setMessage(R.string.dialog_message) .setTitle(R.string.dialog_title);
27.
28.
//Setting message manually and performing action on button click
29.
builder.setMessage("Do you want to close this application ?")
30.
.setCancelable(false)
31.
.setPositiveButton("Yes", new DialogInterface.OnClickListener() {
32.
public void onClick(DialogInterface dialog, int id) {
33.
finish();
Toast.makeText(getApplicationContext(),"you choose yes action for alertbox",
34.
Toast.LENGTH_SHORT).show();
35.
}
36.
})
37.
.setNegativeButton("No", new DialogInterface.OnClickListener() {
38.
public void onClick(DialogInterface dialog, int id) {
39.
// Action for 'NO' Button
40.
dialog.cancel();
Toast.makeText(getApplicationContext(),"you choose no action for alertbox",
41.
Toast.LENGTH_SHORT).show();
42.
}
43.
});
44.
//Creating dialog box
45.
AlertDialog alert = builder.create();
46.
//Setting the title manually
47.
alert.setTitle("AlertDialogExample");
48.
alert.show();
49.
}
50.
51.
52. }
});
}
Drawing and Working with Animation
1.Frame By Frame Animation
It’s been said that Animation is the state of being alive. Something that gives you an illusion.
In mobile application development too this has got its own significance.
In Android Frame Animation, you will be swapping frames repeatedly, so that it
appears continuous to the human eye and we feel that it is animated. Frame is referred
to an image. So to implement frame by frame animation in android, one needs to have
set of images, which describes a motion.
In Android Frame Animation, you will be swapping frames repeatedly, so that it
appears continuous to the human eye and we feel that it is animated. Frame is referred
to an image. So to implement frame by frame animation in android, one needs to have
set of images, which describes a motion.
AnimationDrawable
public class AnimationDrawable
extends DrawableContainer implements Runnable, Animatable
java.lang.Object
↳ android.graphics.drawable.Drawable
↳ android.graphics.drawable.DrawableContainer
↳ android.graphics.drawable.AnimationDrawable
XML attributes
android:drawable
Reference to a drawable resource to use for the frame.
android:duration
Amount of time (in milliseconds) to display this frame.
android:oneshot
If true, the animation will only run a single time and then stop.
android:variablePadding If true, allows the drawable's padding to change based on the current state that is s
android:visible
Provides initial visibility state of the drawable; the default value is false.
Note: Gives suitable example :- example of duckies
2. Tween Animation
Definition of Animation:-
Animation is the process of creating motion and shape change
Tween Animation takes some parameters such as start value ,
end value, size , time duration , rotation angle e.t.c and perform
the required animation on that object. It can be applied to any
type of object. So in order to use this, android has provided us a
class called Animation.
In order to perform animation in android, we are going to call a
static function loadAnimation() of the class AnimationUtils. We
are going to receive the result in an instance of Animation Object.
Its syntax is as follows −
Animation animation =
AnimationUtils.loadAnimation(getApplicationContext(),
R.anim.myanimation);
Note the second parameter. It is the name of the our animation
xml file. You have to create a new folder called anim under res
directory and make an xml file under anim folder.
This animation class has many useful functions which are listed
below −
Sr.No
Method & Description
1
start()
This method starts the animation.
2
setDuration(long duration)
This method sets the duration of an animation.
3
getDuration()
This method gets the duration which is set by above method
4
end()
This method ends the animation.
5
cancel()
This method cancels the animation.
In order to apply this animation to an object , we will just call the
startAnimation() method of the object. Its syntax is −
ImageView image1 =
(ImageView)findViewById(R.id.imageView1);
image.startAnimation(animation);
Unit 4 :- Database Connectivity Using
and Content Provider
SQLite
Storage System to Store Data in Android
(5marks with one example)
We employ some form of storage in Android to retain the data permanently
(until destroyed) for future reference. Android Storage System is the name
given to these storage systems. Internal storage, external storage, shared
preferences, database, and shared storage are some of the storage options
offered by Android. However, many users are unsure when to use which
storage. So, in this blog, we’ll discover when to use which storage unit. Let’s
begin with the internal storage system. We create several variables for
storing various data that are used in an Android application when developing
it. For example, we can utilize a variable to save data from a remote
database and then use that variable throughout the application. These
variables, however, are in-app storage, which means they will be visible to
you while the app is operating. When the application is ended, all of the data
in the variable is wiped, and you are left with nothing. Those variables will be
created again when you start the application, and new values can be saved
in those variables.
1. Storage on the Inside
When you install an app on your phone, the Android operating system will
give you some form of secret internal storage where the app can store its
private data. No other application has access to this information. When you
uninstall an application, all of the data associated with it is also removed.
To save a file to the internal storage, you must first obtain it from the internal
directory. You can do this by calling the getFilesDir() or getCacheDir()
methods. The getFilesDir() method returns the absolute path to the directory
where files are created on the filesystem. getCacheDir() returns the absolute
path to the filesystem’s application-specific cache directory.
When Should Internal Storage Be Used?
The internal storage can be used when you need some confidential data for
your application. Another thing to keep in mind is that if your app is storing
data that may be utilized by other apps, you should avoid using internal
storage since when you remove the app, all of your data will be gone, and
other apps will never have access to that data. For instance, if your app is
downloading a pdf or storing an image or video that might be used by other
apps, you shouldn’t use internal storage.
2. External Hard Drives
Most Android devices have relatively low internal storage. As a result, we
keep our data on an external storage device. These storage units are
accessible to everyone, which means they can be accessed by all of your
device’s applications. You can also access the storage by connecting your
mobile device to a computer. You must obtain the READ EXTERNAL
STORAGE permission from the user in order to gain access to the external
storage. As a result, any application with this permission has access to your
app’s data.
When is it appropriate to use external storage?
You can use external storage if the data that your application stores can be
used by other applications. Additionally, if the file stored by your application
is huge, such as a video, you can save it to external storage. You can use
external storage to keep the data even after uninstalling the application.
3. Using the Shared Preferences
You can use the shared preferences if you only have a little amount of data
to keep and don’t want to use the internal storage. Shared Preferences are
used to store data in a key-value format, which means you’ll have one key
and the associated data or value will be stored depending on that key. The
data saved in the shared preferences will remain with the application until
you delete it from your phone. All shared preferences will be deleted from the
device if you uninstall the application.
When Should Shared Preferences Be Used?
You can utilize the shared preference in your application when the data you
want to store is relatively little. It’s not a good idea to save more than 100
kilobytes of data in shared preferences. In addition, if you wish to keep tiny
and private data, you can use Android’s shared preferences.
4. Using Android Database
Databases are collections of data that are organized and saved for future
use. Using a Database Management System, you can store any type of data
in your database. All you have to do is establish the database and use one
query to perform all of the operations, such as insertion, deletion, and
searching. The query will be passed to the database, which will return the
desired output. In Android, an SQLite database is an example of a database.
When should you utilize a database?
A database is useful when you need to keep track of structured data. A
database can hold any type of information. So, if your data is large and you
want to retrieve it quickly, you can use a database and store it in a structured
style.
Data storage in Android (2,3 marks)
Data storage is a critical aspect of Android application development.
Android provides developers with several options for storing data,
including:
Shared Preferences are a simple key-value storage mechanism that
allows developers to store small amounts of data, such as user
preferences, settings, or other configuration data.
Internal Storage: Internal storage is a private file system that is only
accessible to the application that created it. Internal storage can be used
to store application-specific data, such as cached images, downloaded
files, Shared Preferences: or user data.
External Storage: External storage is a public file system that can be
accessed by any application. External storage can be used to store large
files, such as media files or documents, that need to be shared between
applications or persisted across app updates.
SQLite Database: SQLite is a powerful relational database management
system that is integrated into the Android platform. SQLite can be used to
store large amounts of structured data, such as user data or application
settings.
Content Providers: Content Providers are a powerful data storage
mechanism that allows applications to share data with other applications.
Content Providers can be used to store and retrieve data in a centralized
location, such as a SQLite database.
Cloud Storage: Cloud storage services, such as Google Drive or Amazon
S3, can be used to store and synchronize data across devices and
platforms.
The choice of data storage mechanism depends on the type and amount
of data to be stored, as well as the specific needs of the application. By
choosing the appropriate data storage mechanism, developers can ensure
that their applications are efficient, secure, and scalable
Example of Internal Storage:- FileExample