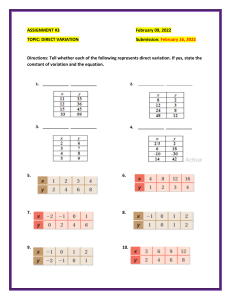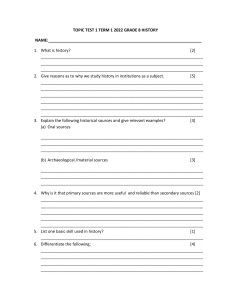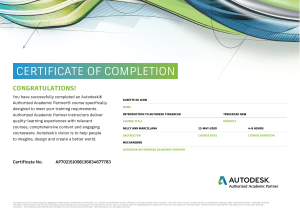1/20/24, 11:53 AM Inventor 2022 Help | Place Motion constraints between assembly components | Autodesk Place Motion constraints between assembly components Use the Constrain command to specify intended motion ratios between assembly components. A Motion constraint maintains rotational or rotational-translational movement between components. You can specify the ratio or determine the ratio by picking geometry. To specify the ratio for rotational components, select a circular face or edge on each component. To calculate the ratio based on relative size, select a cylindrical face on each component. To specify the distance for rotational-translational components, select a circular face or edge on the rotational component and a linear edge on the translational component. You can calculate the distance https://help.autodesk.com/view/INVNTOR/2022/ENU/?guid=GUID-493DEAF8-D124-47BE-AFF2-B0535E9005C5 1/3 1/20/24, 11:53 AM Inventor 2022 Help | Place Motion constraints between assembly components | Autodesk based on circumference and length. Select a cylindrical face on the rotational component and a linear edge or sketched line on the translational component. To begin, place the components to constrain in an assembly file. 1. On the ribbon, click Assemble tab Relationships panel Constrain . 2. In the dialog box, click the Motion tab. 3. Click Rotation or Rotation-Translation. 4. Select the first component in the graphics window. Select a circular face or edge to specify the ratio or distance. Select a cylindrical face to calculate the ratio or distance. 5. Select the select the second component in the graphics window. Select a cylindrical face or linear edge. The ratio or distance is automatically calculated and entered into the field. 6. If applicable, select Forward or Reverse to change rotation direction. 7. Specify the motion one of the following ways: For Rotation constraints, accept the calculated ratio or enter a ratio to specify the movement of components relative to each other. For Rotation-Translation constraints, accept the calculated distance or enter the distance that the second component moves for every rotation of the first component. 8. Click Apply to continue to place constraints or click OK to create the constraint and close the dialog box. Note: If other components obscure selection, do one of the following: Temporarily turn off visibility before you place a constraint. Click to select a component, right-click, and then select Visibility. Select Pick Part First in the dialog box and click the component you want to constrain. Clear the check box to restore the selection mode. Parent topic: Assembly Constraints https://help.autodesk.com/view/INVNTOR/2022/ENU/?guid=GUID-493DEAF8-D124-47BE-AFF2-B0535E9005C5 2/3 1/20/24, 11:53 AM Inventor 2022 Help | Place Motion constraints between assembly components | Autodesk Except where otherwise noted, this work is licensed under a Creative Commons AttributionNonCommercial-ShareAlike 3.0 Unported License. Please see the Autodesk Creative Commons FAQ for more information. © 2024 Autodesk Inc. All rights reserved https://help.autodesk.com/view/INVNTOR/2022/ENU/?guid=GUID-493DEAF8-D124-47BE-AFF2-B0535E9005C5 3/3