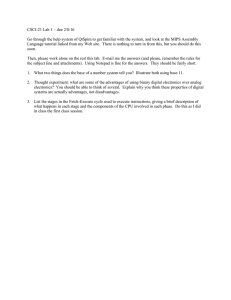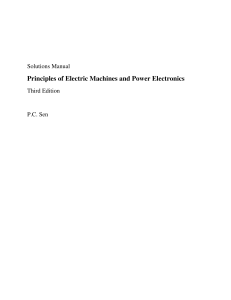Apogee Electronics Product Service Manual - May 2013 CONFIDENTIAL 1 Table of Contents Overview!.........................................................................................................3 Duet 2!..............................................................................................................5 Common Software Issues! Updating Firmware ! Disassembling Duet 2! Common Hardware Issues! 5 6 7 10 Symphony I/O!...............................................................................................19 Common Software Issues! Updating Firmware ! Common Hardware Issues! 19 20 23 AD16X Technical Documents!......................................................................36 DA16X Technical Documents!......................................................................48 Rosetta 800 Technical Documents!.............................................................59 Big Ben Technical Documents!....................................................................65 2 Apogee Service Manual - Overview Overview CONFIDENTIAL! The information presented in this Service Manual is strictly confidential and shall be under no circumstances shared with or distributed to any third party. More specific restrictions are detailed in the Non-Disclosure Agreement that all Apogee distributors and service centers have signed; note that the Non-Disclosure Agreement holds signatories responsible for their personnel, both hired and contracted. Introduction This Service Manual provides detailed software and hardware troubleshooting instructions for current and legacy Apogee products, as well as test procedures to verify the proper operation of the repaired product. Apogee Service Center Requirements The following requirements must be fulfilled by factory authorized Apogee Service Centers. Required Practices English Language Proficiency - The documentation, tools and support resources provided by Apogee are only guaranteed in English. Thus, it is essential that service personnel working with Apogee are proficient in written and verbal English. Apogee RMA and QuickCare Procedures - All activities performed by the service center shall be in accordance with Apogee procedures. They include the following: • Apogee has created the QuickCare program to assist distributors with technical issues. Rather than provide a single point of contact, the QuickCare group consists of some of the most knowledgeable people at Apogee. • Communication with the QuickCare team must be conducted through Apogee’s Support portal found here: http://www.apogeedigital.com/contact-support.php. Distributors will be sent a user name and password that allows them to create a support ticket without registering a product, and ensures that their ticket is directed to the QuickCare team. ESD - All work areas must include protective measures against electrostatic discharge that can damage sensitive electronics components such as those found in all Apogee products. SMD (Surface Mount Technology) - Apogee Service Centers must be highly skilled at removing and replacing fine-pitch surface mount components so that repairs are essentially undetectable, i.e. with no damage or residue to surrounding parts or the circuit board. CONFIDENTIAL - Redistribution without consent strictly prohibited - Apogee Electronics Corporation - © 2013 3 Apogee Service Manual - Overview Required Equipment Basic Tools for the disassembly and repair of all Apogee products - Phillips, Slot screwdrivers, needle nose pliers,SAE and metric nut drivers. Electronic Test Equipment - multimeter to measure AC and DC voltages, measure resistance and detect shorted and open circuits; oscilloscope strongly suggested, at least 100mHz. (Preferred) - Audio Precision system, or equivalent, to verify analog and digital circuit performance. Soldering - temperature-controlled 50watt soldering iron; SMT (surface mount technology) soldering tools, including heat guns, tweezers, solder flux, magnifying equipment and circuit board cleaning supplies. Apple Macintosh Computers - One Apple Mac computer equipped with Firewire, USB 2 and Thunderbolt ports. Mac Pro for testing PCIe cards. (Preferred) - Avid Pro Tools HD system. Apple iOS Device - iPad 2 or greater Audio Cabling - XLRM-XLRF, XLRM-TRS, XLRF-TRS, TS-TS, 1/8” stereo-TS, DB25-XLRM, DB25-XLRF Apogee Specific Cables - Breakout cables for ONE, Duet FW, Duet USB, MIC/Jam, Honda - 30-pin. Audio software - Apple Logic Studio, Apple Garageband, Avid Pro Tools. CONFIDENTIAL - Redistribution without consent strictly prohibited - Apogee Electronics Corporation - © 2013 4 Apogee Service Manual - Duet 2 Duet 2 Common Software Issues Before Attempting Hardware Repairs! Before attempting hardware repairs described in this Service Manual, it is crucial that Duet 2 firmware is updated to the latest version found here: http://www.apogeedigital.com/company/support.php Issues resolved by updated firmware include: • • • Duet not recognized by the Mac or iPad - a purple “A” is constantly displayed on the OLED. In some cases Duet isn’t recognized because of older firmware, but the firmware can’t be updated until Duet is recognized. By following the firmware update procedure below with some persistence, it is possible to get the unit recognized and updated. Duet recognized by the Mac but not in Apogee Maestro 2 software The encoder appears to operate (i.e. changes in output level are displayed on the OLED) but the actual output level doesn’t change. CONFIDENTIAL - Redistribution without consent strictly prohibited - Apogee Electronics Corporation - © 2013 5 Apogee Service Manual - Duet 2 Updating Firmware To update Duet 2 firmware, follow these instructions in the precise order shown: 1. Trash any previous Duet installer packages and/or firmware updaters from your computer, whether they are on the desktop or in a downloads folder, then empty the trash. 2. Download the latest Duet installer package from our website - as of May 2013, the latest version may be found here: http://www.apogeedigital.com/drivers/DUET2/Duet_April_2013.dmg 3. Open the Duet installer package and run the 'Duet USB Uninstaller'. Restart the computer. 4. Plug Duet directly into the Mac via USB (be sure to use the supplied Apogee USB cable plugged directly into a Mac USB port - do not connect via a USB hub. 5. Open up System Information by choosing Apple > About This Mac, then click More Info. 6. In the About This Mac window, click System Report... 7. In the System Report window, click USB. Duet should be listed in the USB Device Tree. 8. If Duet is not listed in the USB Device Tree, follow these steps until Duet is recognized: 1. Unplug then re-plug Duet’s USB connection, typing Command-R to refresh the USB Device Tree display. Repeat several times. 2. If Duet isn’t recognized, try a different USB port on the Mac. 3. If Duet still isn’t recognized, be sure to try a different USB 2.0 cable. 4. Once Duet is recognized, proceed to the next step. 9. Launch the 'Duet USB Firmware Updater' and update the firmware. If the update fails, quit the updater, go back to the previous step and then once the Duet is recognized, launch the firmware updater again and try the update. 10. After the firmware has successfully updated, launch the 'Duet Software installer' and run it. Restart the computer when it's complete. CONFIDENTIAL - Redistribution without consent strictly prohibited - Apogee Electronics Corporation - © 2013 6 Apogee Service Manual - Duet 2 Disassembling Duet 2 1. Add a thick rubber band (wrapped twice) around the knob. 1. Put towel over the unit to protect the unit and pull the knob off using a crescent wrench. 1. Remove Nut/Washer on the encoder. CONFIDENTIAL - Redistribution without consent strictly prohibited - Apogee Electronics Corporation - © 2013 7 Apogee Service Manual - Duet 2 1. Carefully lift the rubber backing at the indicated locations with a flat wood stick to reveal the 4 rear panel screws. Remove the 4 screws 5. Remove the back panel, then partially lift the Main PCBA to reveal the ribbon cable connecting the OLED riser board to Main PCBA 6. To disconnect the ribbon cable, locate connector J6 (indicated in the photo), lift the connector’s “collar”, then gently remove the ribbon cable. 5. Remove the 6 screws indicated in the photo, then lift out the metal support bracket. CONFIDENTIAL - Redistribution without consent strictly prohibited - Apogee Electronics Corporation - © 2013 8 Apogee Service Manual - Duet 2 5. Locate J1 on the OLED riser board. Gently lift up on the connector’s black lever to unlock the connecter. 5. Pull the OLED’s ribbon cable out of J1. Install a new OLED and insert the new OLED’s ribbon cable in J1. Once inserted, gently press down on the black lever to re-lock the connector. 5. Do not bend the OLED ribbon cable - don’t tuck the ribbon cable under the riser board. CONFIDENTIAL - Redistribution without consent strictly prohibited - Apogee Electronics Corporation - © 2013 9 Apogee Service Manual - Duet 2 Common Hardware Issues Common Faults List Fault Code Description DUSB001 Unit restarts continuously when plugged into host DUSB002 Unit does not power on when connected to host DUSB003 OLED display does not work DUSB004 OLED Display shows a visible defect DUSB005 Unit shuts down or restarts when knob is touched DUSB006 Unit powers on but is not recognized Required Parts Fault Code Qty Apogee Part Number Description DUSB001 1 1260-0025-0000 IC, TLC7703, Voltage Supervisor, TSSOP-8 DUSB002 1 1260-0024-0000 IC, TPS2113A, Power Mux, TSSOP-8 DUSB002 1 1260-0023-0000 IC, TPS2115A, Power Mux, TSSOP-8 DUSB002 1 1040-0000-0000 TVS Diode, 6V, 600W, DO-214AA (SMB) DUSB003 1 0391-2038-0000 Internal FFC Cable (Main to Riser) DUSB003 1 0900-0273-3406 Ceramic Capacitor, 10uF, 25V, 20% X5R 0805 DUSB003/ DUSB004 DUSB005 1 1445-0005-0000 OLED Display Module 1 2607-0008-0000 Encoder Knob with Built-in Kapton Tape DUSB006 1 1190-0057-0252 IC, USB PHY, QFN-24 CONFIDENTIAL - Redistribution without consent strictly prohibited - Apogee Electronics Corporation - © 2013 10 Apogee Service Manual - Duet 2 Fault code DUSB001: Unit restarts continuously when plugged into host How to identify defect: At top assembly level: OLED display flickers purple A constantly when plugged in. How to fix defect: Open unit (see Disassembling Duet 2) and replace U7 on Main PCBA with (APN 1260-0025-0000) as depicted below: How to test fix: Ensure that unit is recognized in Maestro/AMS when connected to Mac host and OLED maintains a steady image with no flickering. Total repair time: 45 mins CONFIDENTIAL - Redistribution without consent strictly prohibited - Apogee Electronics Corporation - © 2013 11 Apogee Service Manual - Duet 2 Fault code DUSB002: Unit does not power on when connected to host How to identify defect: At top assembly level: Unit is not recognized in Maestro/AMS when plugged into Mac host and OLED does not turn on At Main board level: Any or all of the following components will be visibly damaged: Q1, Q18, D37 How to fix defect: Open unit (see Disassembling Duet 2) and replace the following parts on Main PCBA: Q1 (APN 1260-0024-0000) Q18 (APN 1260-0023-0000) D37 (APN 1040-0000-0000) How to test fix: Ensure that unit is recognized in Maestro/AMS when connected to Mac host and OLED maintains a steady image (no flickering). Total repair time: 1 hour CONFIDENTIAL - Redistribution without consent strictly prohibited - Apogee Electronics Corporation - © 2013 12 Apogee Service Manual - Duet 2 Fault code DUSB003: OLED display does not work Defect Symptom (What happens?) Display does not work. How to identify defect: Unit is recognized in Maestro/AMS when plugged into Mac host, but OLED does not turn on. How to fix defect: Open unit (see Disassembling Duet 2) and try each of the following steps in this order to diagnose failure. After each step, connect unit to Mac host to verify if the OLED begins working: 1. Ribbon cable connecting Main board to Riser is present and undamaged (APN 0391-2038-0000). 2. Ribbon cable is seated correctly on both ends (J6 on Main board and J6 on Riser board) with correct polarity as shown below: CONFIDENTIAL - Redistribution without consent strictly prohibited - Apogee Electronics Corporation - © 2013 13 Apogee Service Manual - Duet 2 3. OLED connection is oriented correctly and latch on J1 is closed. 4. Using DMM, check for short across C1 on Riser PCBA. Replace with (APN 0900-0273-3406) if failed. CONFIDENTIAL - Redistribution without consent strictly prohibited - Apogee Electronics Corporation - © 2013 14 Apogee Service Manual - Duet 2 5. Replace OLED module with (APN 1445-0005-0000) (refer to Appendix A). Make sure to remove protective film by pulling green tab as shown below. How to test fix: After unit is reassembled, ensure that unit is recognized in Maestro/AMS when connected to Mac host and OLED maintains a steady image with no flickering. Total repair time: 1 hr CONFIDENTIAL - Redistribution without consent strictly prohibited - Apogee Electronics Corporation - © 2013 15 Apogee Service Manual - Duet 2 Fault code DUSB004: OLED Display shows a visible defect How to identify defect: Visual inspection of OLED when unit is plugged in. Defects can range from line of persistent or dead pixels or an otherwise corrupt image. Here is an example of a persistent blue line: How to fix defect: Open unit (see Disassembling Duet 2) and replace OLED module connected to Riser PCBA with (APN 1445-0005-0000). Make sure to remove protective film by pulling green tab as shown below. Refer to included assembly instructions or “how to fix” section of Fault code DUSB003 to see proper installation instructions. How to test fix: After unit is reassembled, ensure that unit is recognized in Maestro/AMS when connected to Mac host and OLED maintains a steady image with no flickering. Total repair time: 45 mins CONFIDENTIAL - Redistribution without consent strictly prohibited - Apogee Electronics Corporation - © 2013 16 Apogee Service Manual - Duet 2 Fault code DUSB005: Unit shuts down or restarts when knob is touched How to identify defect: 2 ways to identify: #1: Applying ESD (using a tester if available) to knob reproduces issue #2: Inspect knob. Any knob missing kapton tape (as shown below) needs to be replaced: How to fix defect: Replace old knob with new knob (APN 2607-0008-0000) (Disassembling Duet 2) which can be identified by Kapton tape inside hole. How to test fix: If ESD tester is available, apply ESD to knob while unit is connected to Mac host and ensure that operation is not interrupted. Total repair time: 20 mins CONFIDENTIAL - Redistribution without consent strictly prohibited - Apogee Electronics Corporation - © 2013 17 Apogee Service Manual - Duet 2 Fault code DUSB006: Unit powers on but is not recognized. How to identify defect: OLED turns on but unit does not appear in Maestro/AMS. How to fix defect: Open unit (see Disassembling Duet 2) and replace U66 (APN 1190-0057-0252) How to test fix: Ensure that unit is recognized in Maestro/AMS when connected to Mac host and OLED maintains a steady image with no flickering. Total repair time: 1 hour CONFIDENTIAL - Redistribution without consent strictly prohibited - Apogee Electronics Corporation - © 2013 18 Apogee Service Manual - Symphony I/O Symphony I/O Common Software Issues Before Attempting Hardware Repairs! Before attempting hardware repairs described in this Service Manual, please be sure to update firmware and software to the latest release found here: http://www.apogeedigital.com/company/support.php#SYMIO Only the very latest firmware and software provide the Symphony system’s complete feature set. Issues resolved by updated firmware include: • Audio artifacts while in USB Audio mode; • Stability issues when using an Avid HD Native card. CONFIDENTIAL - Redistribution without consent strictly prohibited - Apogee Electronics Corporation - © 2013 19 Apogee Service Manual - Symphony I/O Updating Firmware Overview This document explains in detail the procedure for updating Symphony I/O firmware. Troubleshooting tips are also provided. PLEASE NOTE • • The Symphony I/O Firmware Updater is not compatible with early versions of OS X Mountain Lion. If your Mac is running the Mountain Lion OS, please update to version 10.8.3. The Symphony I/O Firmware Updater is not compatible with USB3 ports found on the most recent Macs. Workaround - Connect a USB 2 hub to your Mac, then connect Symphony I/O to the USB 2 hub. Note that the USB ports in the Apple Keyboard and Displays are USB 2. Before you update • • • Complete retention of all Symphony I/O’s software parameters can’t be guaranteed across a firmware update, thus it’s recommended to note critical Maestro settings such as Trim levels before performing an update. Unplug headphones and mute speaker volume before updating firmware. RECOMMENDED - unplug all other USB devices and hubs. To update 1. Connect Symphony I/O’s USB port to an Intel Mac’s USB port, using the USB cable included with Symphony I/O. If updating from Release 3 or later, it’s possible to connect multiple Symphony IOs to your Mac. 2. Double-click the Symphony I/O Firmware Updater icon to launch the updater application. The following window should be displayed. If you’re updating multiple Symphony I/Os, select the first unit. 3. Click “Update”. 4. Once the update is complete, the message “Would you like to continue updating other unit(s)? is displayed. Click “Continue” to choose another Symphony I/O or “Quit” to quit the Firmware Updater application. CONFIDENTIAL - Redistribution without consent strictly prohibited - Apogee Electronics Corporation - © 2013 20 Apogee Service Manual - Symphony I/O • • If the Firmware Updater displays the message “Could not find a Symphony I/O connected”, please see the related entry in the Troubleshooting section of this document. If the message “Failed to Update” is displayed, simply click “Yes, try again”. If the update fails after 3 attempts, see the related entry in the Troubleshooting section of this document. After updating After updating, it’s suggested to verify the following settings; • Audio Interface Mode - press and hold the righthand encoder to verify that Symphony I/O is set to the desired audio interface mode. • If using multiple Symphony I/Os in Symphony audio interface mode, verify that the Source setting (found in the Maestro > System Setup tab) is set PCI Card 1, Ports 1-2 (Chs 1-64). • Check that Output settings such as Speaker setting and level and headphone level and mute are set as expected. Troubleshooting “Could not find a Symphony I/O connected” 1. Check that Symphony I/O is detected in the Mac System Profiler: 2. Under the Mac’s Apple menu, choose “About This Mac”. In the About This Mac window, click “More Info…” to open the System Profiler application. 3. In the System Profiler window, click on the Hardware disclosure triangle to display the hardware list, then click on “USB”. 4. In the USB Device Tree window, look for the entry “Symphony I/O: AIM (where AIM is the unit’s current audio interface mode). CONFIDENTIAL - Redistribution without consent strictly prohibited - Apogee Electronics Corporation - © 2013 21 Apogee Service Manual - Symphony I/O 5. If Symphony I/O is not detected in the USB Device Tree: 6. Be sure to use the USB cable included with Symphony I/O. Alternatively, use a cable that is USB 2.0 Certified. 7. Connect Symphony I/O to another USB port. If you’re using a Mac Pro’s rear USB ports, try the front ports. 8. Power cycle the Symphony I/O and the Mac. 9. After each step, choose View > Refresh in System Profiler to rescan the USB bus. Firmware Updater doesn’t successfully complete If the Firmware Updater displays the message “Failed to Update”: 1. Click “Yes, Try Again” to run the Firmware Updater again. 2. Be sure to use the USB cable included with Symphony I/O. Alternatively, use a cable that is USB 2.0 Certified. 3. Quit and re-start the Firmware Updater application to verify if firmware wasn’t actually updated. If the message “All Firmware Up to Date” appears in the lower lefthand corner of the Firmware Updater window, then the update has occurred successfully. 4. If possible, try updating using another Macintosh computer. After updating, no front panel indications If there are no front panel indications after performing the firmware update, the update didn’t successfully complete - see Firmware Updater doesn’t successfully complete above. CONFIDENTIAL - Redistribution without consent strictly prohibited - Apogee Electronics Corporation - © 2013 22 Apogee Service Manual - Symphony I/O Common Hardware Issues Fault Code Description SIO001 Symphony I/O doesn’t power on SIO002 No characters (or corrupted characters) on OLED SIO003 64-pin Ribbon Cable cause glitches Fault Code Qty Apogee Part Number Description SIO001 Power Supply 0200-0001-0000 SIO002 64 pin ribbon cable 0491-0032-0008 SIO003 Front panel OLED 1445-0002-0000 Fan Modification Kit 0101-0001-0000 CONFIDENTIAL - Redistribution without consent strictly prohibited - Apogee Electronics Corporation - © 2013 23 Apogee Service Manual - Symphony I/O Fault Code SIO001: Symphony I/O doesn’t power on Overview This section shows you how to resolve issues when Symphony I/O doesn’t appear to power on. Reported Symptoms Symptoms reported include: • When the AC cable is connected to Symphony I/O, the front panel “A” logo doesn’t light up; pressing the power switch doesn’t power on the unit. • When the AC cable is connected, the front panel “A” logo does come on, but pressing the power switch doesn’t power on the unit. Also, the front panel OLED may be blank or display Firmware Update Mode. Resolving Power On Issues Power on issues can usually be resolved by checking for these four conditions: • Unfinished firmware update • Improperly seated cables • Faulty power supply • Shorted circuit board Use the Front Panel “A” to Troubleshoot When the Symphony I/O is working properly, the front panel “A” logo will light as soon as AC is connected to the rear panel AC inlet - it’s not necessary to power on the unit. If AC is connected and the “A” logo doesn’t light, this provides important clues for troubleshooting, described below. Unfinished Firmware Update If, during a firmware update, Symphony I/O loses power or the USB connection is interrupted, the unit will power on directly in firmware update mode. In this case, the “A” logo lights and Firmware Update Mode may be displayed on the front panel OLED, or the OLED may be blank. This issue may be simply resolved by connecting Symphony I/O to the Mac and using the firmware updater to re-load the firmware. Please see the previous section entitled Updating Firmware. CONFIDENTIAL - Redistribution without consent strictly prohibited - Apogee Electronics Corporation - © 2013 24 Apogee Service Manual - Symphony I/O Improperly Seated Cables If, after connecting AC, the “A” logo doesn’t light, its possible that internal cables have become unseated. To resolve this issue, disconnect the AC cable if connected, remove the top cover and verify that the cables shown below are firmly seated in their mating connector. 1. AC back panel inlet to power supply 2. 2 cables from power supply to Main board 3. Main board to front panel display board While checking the internal cables, check the 64-pin ribbon cable between the Main board and the I/O Module(s) as described in the section “Fault Code SIO003: 64-pin Ribbon cables cause glitches”. Once cables are re-seated, re-connect the AC cable and verify that the front panel “A” logo lights up. If it doesn’t, proceed to the next step. CONFIDENTIAL - Redistribution without consent strictly prohibited - Apogee Electronics Corporation - © 2013 25 Apogee Service Manual - Symphony I/O Faulty Power Supply If, after re-seating cables, the “A” logo still doesn’t light, then either the power supply is faulty or another circuit board is shorted, causing the power supply’s output to be pulled down. The quickest way to determine the faulty part requires a simple voltmeter: 1. Set the voltmeter to read DC volts; select a range that includes +24 volts. 2. Disconnect the AC cable, then disconnect the 8-pin connector between the power supply and the Main board shown below. 3. Re-connect the AC cable and CAREFULLY measure for +24 volts DC between any red cable and any black cable on the power supply side of the 8-pin cable. 4. If 24 volts isn’t present, then the power supply is faulty and must be replaced. 5. If 24 volts is present, then proceed to the next step. CONFIDENTIAL - Redistribution without consent strictly prohibited - Apogee Electronics Corporation - © 2013 26 Apogee Service Manual - Symphony I/O Shorted Circuit Boards If the power supply measures +24 volts while disconnected, it is most likely operating properly. Now, test the power supply when loaded by all internal circuit boards. 1. Disconnect the AC cable, re-connect the 8-pin cable to the Main board and re-connect the AC cable. 2. Check the “A” logo. If it doesn’t come on with the circuit boards connected, then one of the circuit boards has shorted.Follow these steps to determine which circuit board has shorted: 3. Disconnect the AC cable, disconnect the 64-pin ribbon cable(s) between the IO Module(s) and the Main board (shown below), re-connect the AC cable. 4. Check the “A” logo. If it lights when the IO Module is disconnected, then the IO Module is shorted and must be replaced. If 2 IO Modules are installed, connect each one at a time to determine the faulty module. CONFIDENTIAL - Redistribution without consent strictly prohibited - Apogee Electronics Corporation - © 2013 27 Apogee Service Manual - Symphony I/O 5. If after disconnecting the IO Modules the “A” logo still doesn’t light, disconnect the AC, disconnect the cable between the front panel and the Main board (shown below), and re-connect the AC. 6. Since you’ve just disconnected the front panel, the “A” logo can’t light. In order to confirm if the power supply is functioning, measure for 24 v DC at the red & black wires again. 7. If the power supply doesn’t measure 24 volts DC, then the Main board is faulty and should be replaced. Here’s the logic we followed to arrive at this conclusion: The power supply worked when disconnected. The power supply didn’t work when all the circuit boards were connected The power supply still didn’t work when the IO modules and the front panel were disconnected but the Main board was connected. Conclusion - the Main board is shorted, thus shorting out the power supply’s +24 volt output. CONFIDENTIAL - Redistribution without consent strictly prohibited - Apogee Electronics Corporation - © 2013 28 Apogee Service Manual - Symphony I/O Replacing the Main PCBA or Power Supply Overview This section shows you how to replace Symphony I/O’s Main board or power supply after you’ve determined that they’re faulty. Remove/Replace the Power Supply Even if you’re replacing the Main board, you should remove the power supply in order to more easily maneuver the Main board. 1. Disconnect the following cables (indicated in yellow in figure 1) from the power supply: The cable between the rear panel AC inlet and the power supply The yellow and black cable to the Main board The red and black cable to the Main board. 2. Disconnect the Main to Display cable at both ends and remove - it makes removal of the power supply much easier. 3. Unscrew the four screws at each corner of the power supply (indicated in red in figure 1) and set them aside. 4. Gently lift the power supply out of the Symphony I/O chassis. Figure 1 If you’re replacing the power supply, continue with these steps; if you’re replacing the Main board, skip to Replacing the Main board on the next page. 5. Drop in the replacement power supply so that its four mounting hole line up with the four PEM nuts in the Symphony IO chassis bottom. 6. Re-install the four roundhead screws. 7. Re-connect the AC inlet cable, the 2 Main board cables, the Main to headphone cable and the Main to Display cable. CONFIDENTIAL - Redistribution without consent strictly prohibited - Apogee Electronics Corporation - © 2013 29 Apogee Service Manual - Symphony I/O Replacing the Main board Before Starting Note that the Main board and the rear panel fan insert are connected as one unit. We suggest that you remove the Main board and rear panel insert together, then connect the new Main board to the original rear panel insert. 1. Remove the power supply as described above. 2. Disconnect 64-pin ribbon cables to the IO Module(s). Disconnect the headphone cable. Cables are indicated in yellow in Figure 2. 3. Unscrew the 8 roundhead screws indicated in red in Figure 2. Figure 2 ! 4. Unscrew the 7 flathead screws on the rear panel indicated in red in Figure 3. Figure 3 ! ! CONFIDENTIAL - Redistribution without consent strictly prohibited - Apogee Electronics Corporation - © 2013 30 Apogee Service Manual - Symphony I/O 5. Looking at the rear of the unit, lift the Main board up just a millimeter or two, tilt the front edge of the Main board up and lift the board and rear panel insert up and out (see Figure 4). Maneuver the board carefully, taking precautions not to scrap the bottom of the board against the chassis PEMs (screw receptacles). Figure 4 ! ! ! 6. To separate the rear panel insert from the Main board, disconnect the fan power connector from the Main board. 7. Unscrew the 4 screws fastening the 2 PC-32 connectors to the rear panel insert. 8. Pull the rear panel insert straight off the old Main board. 9. 10. 11. 12. 13. 14. Place the rear panel insert on the new Main board Re-install the 4 PC-32 screws Re-connect the fan power connector. Slide the new Main board and rear panel insert assembly into the Symphony I/O chassis, Re-install all screws. Re-install the power supply. Re-connect the AC inlet cable, PSU to Main cables and 64-pin ribbon cables between the Main board and I/O Modules. 15. Connect Symphony I/O’s USB port to a Mac and use the Symphony I/O Firmware Updater to verify firmware. CONFIDENTIAL - Redistribution without consent strictly prohibited - Apogee Electronics Corporation - © 2013 31 Apogee Service Manual - Symphony I/O Fault Code SIO002: No characters (or corrupted characters) on OLED Overview This section shows you how to resolve issues that may occur with the front panel OLED Reported Symptoms • No display of characters between the two front panel encoders, though all other front panel functions operate as expected. Checking the OLED ribbon cable 1. 2. 3. 4. Unplug Symphony I/O’s AC input and remove the top cover Remove the I/O Module(s) Locate the OLED ribbon cable inside the unit, behind the front panel, in the center. Check that the ribbon cable is fully inserted. If it isn’t, gently swivel UP the black retainer bar (indicated below) to loosen the clamp, fully insert the ribbon cable, then push the black retainer bar back down. CONFIDENTIAL - Redistribution without consent strictly prohibited - Apogee Electronics Corporation - © 2013 32 Apogee Service Manual - Symphony I/O Replacing the OLED If re-inserting the OLED ribbon cable doesn’t resolve the issue, then the OLED should be replaced. 1. Detach the OLED ribbon cable as described above. 2. On the Symphony I/O underside, loosen the two screws of the OLED removable sled. 3. Pull the sled out, carefully guiding the ribbon cable through the front panel. CONFIDENTIAL - Redistribution without consent strictly prohibited - Apogee Electronics Corporation - © 2013 33 Apogee Service Manual - Symphony I/O 4. Place the new OLED in the sled and guide the ribbon cable back through the front panel. 5. Insert the ribbon cable into the connector and gently push down on the black retainer bar to secure the ribbon cable (as shown above. 6. Re-connect the AC and verify that OLED characters are now displayed correctly. 7. Re-install I/O Modules and the top cover. CONFIDENTIAL - Redistribution without consent strictly prohibited - Apogee Electronics Corporation - © 2013 34 Apogee Service Manual - Symphony I/O Fault Code SIO003: 64-pin Ribbon Cable cause glitches Overview This section shows you how to resolve issues that may occur due to an improperly installed or faulty internal 64-pin IO Module ribbon cable. Reported Symptoms When an I/O Module ribbon cable has become defective, users report one or more of the following symptoms: • Random “spikes” observed on the front panel meters or on Maestro Input meters. • Clicks, pops or distortion present in the audio signal even when the audio software buffer is set high. • The audio signal becomes distorted over time. Testing the IO Module Ribbon Cable To test the IO Module ribbon cable, follow these steps. DO NOT PERFORM THIS TEST with A 16 x 16 Analog Input/ Analog Output module, damage to the I/O Module may result. 1. Unplug the AC cable and remove Symphony I/Oʼs top panel. 2. Re-seat both ends of the 64-pin ribbon cable (location shown below). 3. Re-connect the AC cable, then connect Symphony I/Oʼs USB port to a Mac. Power the unit on. 4. Press and hold the right encoder to set Symphony I/O to USB audio interface mode. Open Maestro,click on the Input tab and adjust the window to see all meters. 5. Lightly manipulate the 64-pin ribbon cable that connects the I/O Module to the Main board, looking for spurious meter spikes on the front panel and in Maestro. If two I/O Modules are installed, test each cable. 6. If any spurious signals are observed, replace the ribbon cable with an Apogee-approved cable. 7. Please see the Apogee Tech Bulletin video entitled “Symphony I/O Ribbon Cable Troubleshooting” for an example of a faulty ribbon cable. CONFIDENTIAL - Redistribution without consent strictly prohibited - Apogee Electronics Corporation - © 2013 35 Apogee Service Manual - AD16X AD16X Technical Documents Tech Notes + QuickTest CONFIDENTIAL - Redistribution without consent strictly prohibited - Apogee Electronics Corporation - © 2013 36 ApogeeTechNotes: AD/DA16X Troubleshooting v 1.0 When troubleshooting the AD and DA16X, the first step should always be to verify the firmware of the unit by powering off the unit, pressing and holding the PREV button and powering on the unit. The latest version of firmware for the AD16X is 2.01 The latest version of firmware for the DA16X is 2.05 AD/DA16X firmware (and complete update instructions) are available at our website here: http://www.apogeedigital.com/downloads/ Symptom -­ When I power up the AD/DA16X, I get “00.00” on the display. Solution -­ There are several causes for such a symptom: 1) If no signal is connected to the selected clock source, the sample rate will indicate 00.00. Connect a valid clock signal to the selected clock source. 2) If a faulty or unprogrammed X-­Option card is installed in the AD/DA16X Option slot, the AD/DA16X won’t boot up correctly and will indicate 00.00. Verify by removing installed X-­Option cards. (If the AD/DA16X boots up correctly after removing an X-­HD card, the X-­HD card may need to be re-­programmed. Please see the TechNote entitled “X-­HD troubleshooting”. 3) If a MIDI update of the AD/DA16X has been attempted (or “Midi Update Mode entered accidentally) and “00.00” is displayed, the update has failed. It’s necessary to obtain another Mega8 EPROM chip from Apogee Support and re-­load the AD or DA16X firmware via MIDI. Use the EPROM labelled EC7 in the AD16X Use the EPROM labelled F7A in the DA16X 4) If the “00.00” display is encountered upon power up and none of the above cases applies, the Mega8 EPROM has failed. Again, it’s necessary to obtain another Mega8 EPROM chip from Apogee Support and re-­load the AD or DA16X firmware via MIDI. Use the EPROM labelled EC7 in the AD16X Use the EPROM labelled F7A in the DA16X Under certain circumstances it’s possible to install an EPROM directly without the necessity of re-­ programming via MIDI. These circumstances are : a) The AD16X was previously programmed with version 2.01 firmware, the DA16X was previously programmed with version 2.05 firmware; b) the failure was not caused by a faulty X-­Option card or failed MIDI update attempt. If there is any doubt, better to install the EPROMs noted in step 3 and re-­program the unit via MIDI. If the failed units were previously programmed with 2.01 (AD16X or 2.05 (DA16X): Use the EPROM labelled E33 in the AD16X Use the EPROM labelled 932 in the DA16X Though earlier units may have been upgraded in the field, all AD16Xs beginning with s/n ADX0659 were programmed from the factory with v. 2.01. All DA16Xs beginning with s/n DAX0461 were programmed with v. 2.05 from the factory. Please note that these EPROMs are re-­programmable; return of old EPROMs to Apogee is appreciated. Apogee Electronics • 1715 Berkeley Street Santa Monica, California 90404 • 310-­584-­9394 • service@apogeedigital.com ! ! ! 37 ApogeeTechNotes: AD/DA16X Troubleshooting v 1.0 Symptom -­ AD16X -­ I’m getting distortion or excessive noise on some or all AD16X channels; the symptom can occur when SOFT LIMIT is engaged. Solution -­ Due to manufacturing tolerances on earlier production runs, instabilities have been observed on some AD16Xs which cause distortion on the analog inputs. This is resolved by replacing the 1.65k resis-­ tor at locations 105 to 1605 with a 2k resistor.The location of R 1605 is indicated below; to locate the other 15 resistors, identify the repeating pattern of component layout (which repeats for each of 16 channels) and locate the corresponding resistor placement. As with any surface mount component, care must be taken to ensure that the resistor is properly soldered on both sides and not damaged upon installation. We recommend inspecting the installed resistors under a microscope. This modification has been completed at the factory on AD16X s/n ADX0659 and above. Apogee Electronics • 1715 Berkeley Street Santa Monica, California 90404 • 310-­584-­9394 • service@apogeedigital.com ! ! ! 38 ApogeeTechNotes: AD/DA16X Troubleshooting v 1.0 Symptom -­ AD/DA16X -­ I’m getting erratic behavoir on the front panel, or some buttons don’t work correctly. Solution -­ Due to a manufacturing process which has been since corrected, excess humidity under certain capacitors can cause shorts under the cap. To resolve the issue, it’s necessary to remove the capaci-­ tors indicated below and clean the solder pads with 90% isopropyl alcohol. Once the circuit board is completely dry, re-­install the capacitors. Remove, clean and replace C18, C13, C16, C9, C6, C7,C8, C19, C17, C2, C5, C1, C3, C4, and C12. Symptom -­ AD/DA16X -­ The unit powers up inconsistently, or not at all. Solution -­ There are two issues that may cause this s0ymptom: 1) A faulty X-­Option card is installed in the Option slot. Remove an installed Option card and verify if the symptom is resolved. 2) If the symptom persists with no Option card installed, replace capacitor C14 (.1uf) with a .01 uf capacitor. The location of C14 is indicated below. This modification has been completed at the factory on AD16X s/n ADX0659 and above and DA16X s/n 594 and above. Symptom -­ AD16X -­ I’m seeing inconsistent conversion levels across the 16 A/Ds Solution -­ A few firmware updates have been released to address inconsistent levels under various operat-­ ing conditions. Please be sure to verify that the AD16X has been updated to the latest firmware version,available from our web site here: http://www.apogeedigital.com/downloads/. Symptom -­ AD16X -­ The AES Outputs are not working correctly. Solution -­ Status bits in version 1.37 firmware are not correctly transmitted; update to the latest firmware ver-­ sion.Also, note that AES breakout cables for the Digidesign 192 are not compatible with the AD16X’s AES Out. Symptom -­ AD/DA16X -­ When locked to an external 96Khz clock, the display reads “96.01”. Solution -­ An indication of 96.01 is a rounding error in the sample rate display that has been resolved in the most recent firmware version. Apogee Electronics • 1715 Berkeley Street Santa Monica, California 90404 • 310-­584-­9394 • service@apogeedigital.com ! ! ! 39 ApogeeTechNotes: AD/DA16X Troubleshooting v 1.0 Symptom -­ AD/DA16X -­ Either one channel or a pair of channels no longer works. Solution -­ By testing different digital output formats (on the AD) or different digital input formats (on the DA), it’s possible to determine whether faults are occuring in the digital or analog stage of the converter. When it’s been determined that the failure is in the analog section, the following troubleshooting hints apply. As with any analog circuitry, best to start with the power supply. The “+” and “-­” 15 volt lines of each channel are “decouped” from the rest of the unit using “fuse” resistors, which will open when a short in the analog circuitry causes an excess flow of current. These resistors prevent the failure of the entire unit if a short occurs in one channel. As these resistors are connected in the “+” and “-­” 15 volt lines of each channel, voltage should be measured on both sides of the resistors. If voltage is present on one side only, the resistor has “blown”, and usually indicates a short in the corresponding channel. Once a resistor has blown, the short must be found and removed, and the resistor replaced.The AD16X uses 10 ohm resistors, while the DA16X uses 1 ohm resistors. As a general guideline, if only one power rail has blown, it’s most likely that a tantalum capacitor has shorted. Look for discolored components, and lightly touch components, looking for components that are excessively hot. If both power rails have blown, it’s most likely that an IC has failed. Again, look for discolored or hot components. The location of fuse resistors is indicated below for the AD16X and DA16X. The portions of circuitry shown are taken from the front of analog circuitry “block” (as depicted on p. 2 of this document). AD16X DA16X -­15 v 15 v Apogee Electronics • 1715 Berkeley Street Santa Monica, California 90404 • 310-­584-­9394 • service@apogeedigital.com ! ! ! 40 ApogeeTechNotes: AD-­16X Analog Inputs Symptom -­ One of the AD-­16X’s Analog Inputs is not functioning. For this channel, the +15V and -­15V ‘Fuse Resistors’ are blown. Resolution -­ Most likely, the defect is resultant of a failed MAX4648EUT-­T switch. In this event, following the below listed steps will resolve the product defect. 1). Power down the AD-­16X and disconnect AC power from the unit’s IEC input. 2). Verify the value of the defective channel’s +15V and -­15V Fuse Resistors, removing any part which mea-­ sures greater than 10 Ohms. The locations of the AD-­16X’s Fuse Resistors are detailed on page 2 of this document. 3). Locate and remove the MAX4648EUT-­T switch for the defective channel. The locations of the AD-­16X’s MAX4648EUT-­T switches are detailed on page 2 of this document. 4). Gently clean the now vacant solder pads with solder wick and 90% isopropyl alcohol. Once dry, install a replacement MAX4648EUT-­T switch (Apogee Part Number 0633-­2111-­0000), paying careful attention to device polarity relative to the Main PCB silk screen. Also install replacement Fuse Resistors (Apogee Part Number 0820-­1100-­4402) as needed. For reference purposes, AD-­16X Fuse Resistors are 10 Ohm, 1/8W, 5% tolerance, 0805 package size. 5). Reconnect and power the AD-­16X. Validate the fix via 48 hour thermal test with the AD-­16X analog inputs loaded and passing signal. Channel 16 Fuse Resistors Channel 16 MAX4648EUT-­T Channel 15 MAX4648EUT-­T Channel 15 Fuse Resistors Apogee Electronics 1715 Berkeley Street Santa Monica California 90404 USA 310-­584-­9394 service@apogeedigital.com ! ! ! 41 ApogeeTechNotes: AD-­16X Analog Inputs Channel 16 Fuse Resistors Channel 16 MAX4648EUT-­T Channel 15 MAX4648EUT-­T Channel 15 Fuse Resistors Channel 14 Fuse Resistors Channel 14 MAX4648EUT-­T Channel 13 MAX4648EUT-­T Channel 13 Fuse Resistors Channel 12 Fuse Resistors Channel 12 MAX4648EUT-­T Channel 11 MAX4648EUT-­T Channel 11 Fuse Resistors Channel 10 Fuse Resistors Channel 10 MAX4648EUT-­T Channel 9 MAX4648EUT-­T Channel 9 Fuse Resistors Channel 8 MAX4648EUT-­T Channel 8 Fuse Resistors Channel 7 MAX4648EUT-­T Channel 7 Fuse Resistors Channel 6 Fuse Resistors Channel 6 MAX4648EUT-­T Channel 5 MAX4648EUT-­T Channel 5 Fuse Resistors Channel 4 Fuse Resistors Channel 4 MAX4648EUT-­T Channel 3 MAX4648EUT-­T Channel 3 Fuse Resistors Channel 2 MAX4648EUT-­T Channel 2 Fuse Resistors Channel 1 MAX4648EUT-­T Channel 1 Fuse Resistors Apogee Electronics 1715 Berkeley Street Santa Monica California 90404 USA 310-­584-­9394 service@apogeedigital.com ! ! ! 42 ApogeeQuickTest : AD16X Connect the AD16X in the manner shown below; to conduct this test a known good DA16X is required. A clean sound and monitoring system may be used in lieu of an audio test set. AD-­16X Analog Out Audio Test Set (or Audio Sound Source and Monitoring System) DA-­16X WC I/O Set the AD-­16X under test to INT and the DA-­16X to WC Analog In Audio Test Set (or Audio Sound Source and Monitoring System) Test 1 : ALL LEDs With the unit powered down, hold down the “Up”, “Down”, “Prev”, and “Next” buttons while power-­ ing up the unit. All LEDs should light. If the test passes, power down the unit, hold down the “Down” button, and power up the unit to reset it. Test 2 : A/D, Optical I/O Set the units as shown below. Sequentially connect analog input/outputs 1-­8 to the test set (or audio system) and verify that signal passes cleanly. Once channels 1-­8 are good, connect analog input/out-­ puts 9-­16 to the test set and verify that signal passes cleanly on those channels as well. For all channels, if inputting a 19.5 dBu 1kHz sine wave, output level should measure approximately 19.5 dBu; output THD+N should measure < -­95 dB. PASSED PASSED INT 96kHz Soft Limit “Off” / AES “Single” WC 96kHz AES “Single” / Input “ADAT” Apogee Electronics 1715 Berkeley St, Santa Monica California 90404 310-­584-­9394 service@apogeedigital.com ! ! ! 43 ApogeeQuicktest : AD-­16X (cont.) Test 3 : AES I/O Set the unit as in Test 2 except for the ‘Input’ source on the DA-­16X, which should be set to AES instead of ADAT. Test all 16 channels as in Test 2. Test 4 : Soft Limit Engage SOFT LIMIT on the AD-­16X and input a +22dBu 1kHz sine wave to each of the unit’s chan-­ nels. Verify that no red OVER LEDs light. Test 5 : WC Output Toggle the AD-­16X’s sample rate through the values 44.1-­192kHz. Verify that the DA-­16X slaved to the unit NARROW locks at the corresponding sample rate for each selection. Test 6 : WC Input Set the AD-­16X to WC and set the DA-­16X to INT. Toggle the DA-­16X’s sample rate through the values 44.1-­192kHz, verifying that the AD-­16X NARROW locks at the corresponding sample rate for each selection. Test 7 : PSU Output Voltage PASSED PASSED 0Vdc 24Vdc Test 8 : Main PCB Supply Voltages PASSED Test the points shown below for the indicated voltages +-­ 0.2Vdc. Check: PASSED PASSED Test the points shown below for the indicated voltages +-­ 0.2Vdc. Check the Molex connector J1 on the main PCB for: Pin 6 (Blue) : 0Vdc Pin 5 (Yellow) : 0Vdc Pin 4 (Yellow) : 0Vdc Pin 3 (Red) : +24Vdc Pin 2 (Red) : +24Vdc Pin 1 (Brown) : +24Vdc PASSED C9: +5Vdc C3: +5.5Vdc on the side closest to CR1 C8: +15Vdc on the side closest to C17 C9: +5Vdc on the side closest to C10 C3: +5.5Vdc C17: -­15Vdc C17: -­15Vdc on the side closest to T1 C8: +15Vdc Apogee Electronics 1715 Berkeley St, Santa Monica California 90404 310-­584-­9394 service@apogeedigital.com ! ! ! 44 ApogeeQuicktest : AD-­16X (cont.) Test 8 : Main PCB Supply Voltages (cont.) PASSED Test the points shown below for the indicated voltages +-­ 0.2Vdc. Check: R15: +5Vdc on both sides of the resistor R18: +3.3Vdc on both sides R18: of the resistor +3.3Vdc R15: +5Vdc Test 9 : Digital Voltages PASSED Test the points shown below for the indicated voltages +-­ 0.2Vdc. U11: +3.3Vdc Check: U11 Pin 2: +1.8Vdc U11 Pin 3: +3.3Vdc U11 Pin 4: +1.8Vdc U11: +1.8Vdc U10 Y4 Apogee Electronics 1715 Berkeley St, Santa Monica California 90404 310-­584-­9394 service@apogeedigital.com ! ! ! 45 ApogeeQuicktest : AD-­16X (cont.) Test 10 : Digital Voltages (cont.) PASSED Test the points shown below for the indicated voltages +-­ 0.2Vdc. Y2 Check: U13 Pin 1: +3.3Vdc U13 Pin 3: +3.3Vdc U13 Pin 4: +2.5Vdc U14 U16 U13: +2.5Vdc U13: +3.3Vdc P11 U13: +3.3Vdc Test 11 : A/D Voltages PASSED Measure both sides of the resistors indicated below with a diagonal hash line for +15Vdc. Measure both sides of the resistors indicated below with a solid line for -­15Vdc. Also check: U22 Pin 1: +5.5Vdc (Analog) U22 Pin 5: +5Vdc (Analog) Also check: U24 Pin 1: +5.5Vdc (Analog) U24 Pin 5: +5Vdc (Analog) U23 Pin 1: +5.5Vdc (Analog) U23 Pin 5: +5Vdc (Analog) U22: +5Vdc U22: +5.5Vdc U23: +5.5Vdc U26 Pin 1: +5.5Vdc (Analog) U26 Pin 5: +5Vdc (Analog) U24: +5Vdc U23: +5Vdc U24: +5.5Vdc U26: +5Vdc U26: +5.5Vdc Apogee Electronics 1715 Berkeley St, Santa Monica California 90404 310-­584-­9394 service@apogeedigital.com ! ! ! 46 ApogeeQuicktest : AD-­16X (cont.) Test 12 : A/D Voltages (cont.) PASSED Measure both sides of the resistors indicated below with a diagonal hash line for +15Vdc. Measure both sides of the resistors indicated below with a solid line for -­15Vdc. Also check: Also check: U43 Pin 1: +5.5Vdc (Analog) U45 Pin 1: +5.5Vdc (Analog) U43 Pin 5: +5Vdc (Analog) U45 Pin 5: +5Vdc (Analog) U44 Pin 1: +5.5Vdc (Analog) U44 Pin 5: +5Vdc (Analog) U43: +5Vdc U43: +5.5Vdc U44: +5.5Vdc U46 Pin 1: +5.5Vdc (Analog) U46 Pin 5: +5Vdc (Analog) U45: +5Vdc U44: +5Vdc U45: +5.5Vdc U46: +5Vdc U46: +5.5Vdc P25 P4 Apogee Electronics 1715 Berkeley St, Santa Monica California 90404 310-­584-­9394 service@apogeedigital.com ! ! ! 47 Apogee Service Manual - DA16X DA16X Technical Documents Tech Notes + QuickTest CONFIDENTIAL - Redistribution without consent strictly prohibited - Apogee Electronics Corporation - © 2013 48 ApogeeTechNotes: AD/DA16X Troubleshooting v 1.0 When troubleshooting the AD and DA16X, the first step should always be to verify the firmware of the unit by powering off the unit, pressing and holding the PREV button and powering on the unit. The latest version of firmware for the AD16X is 2.01 The latest version of firmware for the DA16X is 2.05 AD/DA16X firmware (and complete update instructions) are available at our website here: http://www.apogeedigital.com/downloads/ Symptom -­ When I power up the AD/DA16X, I get “00.00” on the display. Solution -­ There are several causes for such a symptom: 1) If no signal is connected to the selected clock source, the sample rate will indicate 00.00. Connect a valid clock signal to the selected clock source. 2) If a faulty or unprogrammed X-­Option card is installed in the AD/DA16X Option slot, the AD/DA16X won’t boot up correctly and will indicate 00.00. Verify by removing installed X-­Option cards. (If the AD/DA16X boots up correctly after removing an X-­HD card, the X-­HD card may need to be re-­programmed. Please see the TechNote entitled “X-­HD troubleshooting”. 3) If a MIDI update of the AD/DA16X has been attempted (or “Midi Update Mode entered accidentally) and “00.00” is displayed, the update has failed. It’s necessary to obtain another Mega8 EPROM chip from Apogee Support and re-­load the AD or DA16X firmware via MIDI. Use the EPROM labelled EC7 in the AD16X Use the EPROM labelled F7A in the DA16X 4) If the “00.00” display is encountered upon power up and none of the above cases applies, the Mega8 EPROM has failed. Again, it’s necessary to obtain another Mega8 EPROM chip from Apogee Support and re-­load the AD or DA16X firmware via MIDI. Use the EPROM labelled EC7 in the AD16X Use the EPROM labelled F7A in the DA16X Under certain circumstances it’s possible to install an EPROM directly without the necessity of re-­ programming via MIDI. These circumstances are : a) The AD16X was previously programmed with version 2.01 firmware, the DA16X was previously programmed with version 2.05 firmware; b) the failure was not caused by a faulty X-­Option card or failed MIDI update attempt. If there is any doubt, better to install the EPROMs noted in step 3 and re-­program the unit via MIDI. If the failed units were previously programmed with 2.01 (AD16X or 2.05 (DA16X): Use the EPROM labelled E33 in the AD16X Use the EPROM labelled 932 in the DA16X Though earlier units may have been upgraded in the field, all AD16Xs beginning with s/n ADX0659 were programmed from the factory with v. 2.01. All DA16Xs beginning with s/n DAX0461 were programmed with v. 2.05 from the factory. Please note that these EPROMs are re-­programmable; return of old EPROMs to Apogee is appreciated. Apogee Electronics • 1715 Berkeley Street Santa Monica, California 90404 • 310-­584-­9394 • service@apogeedigital.com CONFIDENTIAL - Redistribution without consent strictly prohibited - Apogee Electronics Corporation - © 2013 49 ApogeeTechNotes: AD/DA16X Troubleshooting v 1.0 Symptom -­ AD16X -­ I’m getting distortion or excessive noise on some or all AD16X channels; the symptom can occur when SOFT LIMIT is engaged. Solution -­ Due to manufacturing tolerances on earlier production runs, instabilities have been observed on some AD16Xs which cause distortion on the analog inputs. This is resolved by replacing the 1.65k resis-­ tor at locations 105 to 1605 with a 2k resistor.The location of R 1605 is indicated below; to locate the other 15 resistors, identify the repeating pattern of component layout (which repeats for each of 16 channels) and locate the corresponding resistor placement. As with any surface mount component, care must be taken to ensure that the resistor is properly soldered on both sides and not damaged upon installation. We recommend inspecting the installed resistors under a microscope. This modification has been completed at the factory on AD16X s/n ADX0659 and above. Apogee Electronics • 1715 Berkeley Street Santa Monica, California 90404 • 310-­584-­9394 • service@apogeedigital.com CONFIDENTIAL - Redistribution without consent strictly prohibited - Apogee Electronics Corporation - © 2013 50 ApogeeTechNotes: AD/DA16X Troubleshooting v 1.0 Symptom -­ AD/DA16X -­ I’m getting erratic behavoir on the front panel, or some buttons don’t work correctly. Solution -­ Due to a manufacturing process which has been since corrected, excess humidity under certain capacitors can cause shorts under the cap. To resolve the issue, it’s necessary to remove the capaci-­ tors indicated below and clean the solder pads with 90% isopropyl alcohol. Once the circuit board is completely dry, re-­install the capacitors. Remove, clean and replace C18, C13, C16, C9, C6, C7,C8, C19, C17, C2, C5, C1, C3, C4, and C12. Symptom -­ AD/DA16X -­ The unit powers up inconsistently, or not at all. Solution -­ There are two issues that may cause this s0ymptom: 1) A faulty X-­Option card is installed in the Option slot. Remove an installed Option card and verify if the symptom is resolved. 2) If the symptom persists with no Option card installed, replace capacitor C14 (.1uf) with a .01 uf capacitor. The location of C14 is indicated below. This modification has been completed at the factory on AD16X s/n ADX0659 and above and DA16X s/n 594 and above. Symptom -­ AD16X -­ I’m seeing inconsistent conversion levels across the 16 A/Ds Solution -­ A few firmware updates have been released to address inconsistent levels under various operat-­ ing conditions. Please be sure to verify that the AD16X has been updated to the latest firmware version,available from our web site here: http://www.apogeedigital.com/downloads/. Symptom -­ AD16X -­ The AES Outputs are not working correctly. Solution -­ Status bits in version 1.37 firmware are not correctly transmitted; update to the latest firmware ver-­ sion.Also, note that AES breakout cables for the Digidesign 192 are not compatible with the AD16X’s AES Out. Symptom -­ AD/DA16X -­ When locked to an external 96Khz clock, the display reads “96.01”. Solution -­ An indication of 96.01 is a rounding error in the sample rate display that has been resolved in the most recent firmware version. Apogee Electronics • 1715 Berkeley Street Santa Monica, California 90404 • 310-­584-­9394 • service@apogeedigital.com CONFIDENTIAL - Redistribution without consent strictly prohibited - Apogee Electronics Corporation - © 2013 51 ApogeeTechNotes: AD/DA16X Troubleshooting v 1.0 Symptom -­ AD/DA16X -­ Either one channel or a pair of channels no longer works. Solution -­ By testing different digital output formats (on the AD) or different digital input formats (on the DA), it’s possible to determine whether faults are occuring in the digital or analog stage of the converter. When it’s been determined that the failure is in the analog section, the following troubleshooting hints apply. As with any analog circuitry, best to start with the power supply. The “+” and “-­” 15 volt lines of each channel are “decouped” from the rest of the unit using “fuse” resistors, which will open when a short in the analog circuitry causes an excess flow of current. These resistors prevent the failure of the entire unit if a short occurs in one channel. As these resistors are connected in the “+” and “-­” 15 volt lines of each channel, voltage should be measured on both sides of the resistors. If voltage is present on one side only, the resistor has “blown”, and usually indicates a short in the corresponding channel. Once a resistor has blown, the short must be found and removed, and the resistor replaced.The AD16X uses 10 ohm resistors, while the DA16X uses 1 ohm resistors. As a general guideline, if only one power rail has blown, it’s most likely that a tantalum capacitor has shorted. Look for discolored components, and lightly touch components, looking for components that are excessively hot. If both power rails have blown, it’s most likely that an IC has failed. Again, look for discolored or hot components. The location of fuse resistors is indicated below for the AD16X and DA16X. The portions of circuitry shown are taken from the front of analog circuitry “block” (as depicted on p. 2 of this document). AD16X DA16X -­15 v 15 v Apogee Electronics • 1715 Berkeley Street Santa Monica, California 90404 • 310-­584-­9394 • service@apogeedigital.com CONFIDENTIAL - Redistribution without consent strictly prohibited - Apogee Electronics Corporation - © 2013 52 ApogeeTechNotes : DA16X v2.05 Firmware ` This TechNote addresses issues experienced when updating a DA16X to v 2.03. Symptoms : 1) When the DA16X is updated from 1.xx to 2.03, Optical ports no longer function correctly. 2) When calibrating an AD (such as the AD16X) so -­10dBV = -­12dBFs, it is not possible to calibrate the DA16X for unity gain (i.e. -­12 dBFs = -­10 dBV). Resolution : Install v 2.05 to resolve these issues. Also, connecting more than 1 Optical input usually resolves the Optical port issue when 2.03 is installed. Minimum calibration level with v 2.05 is -­12 dBFs = -­10 dBV Firmware is available from the Apogee website here: Please excuse any inconvenience caused by this issue, The Apogee Technical Support Team service@apogeedigital.com http://www.apogeedigital.com/downloads/ Apogee Electronics 3145 Donald Douglas Loop South Santa Monica California 310-­915-­1000 service@apogeedigital.com CONFIDENTIAL - Redistribution without consent strictly prohibited - Apogee Electronics Corporation - © 2013 53 ApogeeQuickTest : DA-­16X Connect the DA-­16X in the manner shown below; to conduct this test a known good AD-­16X is required. A clean sound and monitoring system may be used in lieu of an audio test set. AD-­16X Analog Out Audio Test Set (or Audio Sound Source and Monitoring System) DA-­16X WC I/O Set the AD-­16X under test to INT and the DA-­16X to WC Analog In Audio Test Set (or Audio Sound Source and Monitoring System) Test 1 : ALL LEDs With the unit powered down, hold down the “Up”, “Down”, “Prev”, and “Next” buttons while power-­ ing up the unit. All LEDs should light. If the test passes, power down the unit, hold down the “Down” button, and power up the unit to reset it. Test 2 : D/A, Optical I/O Set the units as shown below. Sequentially connect analog input/outputs 1-­8 to the test set (or audio system) and verify that signal passes cleanly. Once channels 1-­8 are verified, connect analog input/out-­ puts 9-­16 to the test set and verify that signal passes cleanly on those channels as well. For all channels, if inputting a 19.5 dBu 1kHz sine wave, output level should measure approximately 19.5 dBu; output THD+N should measure < -­95 dB. PASSED PASSED INT 96kHz Soft Limit “Off” / AES “Single” WC 96kHz AES “Single” / Input “ADAT” Apogee Electronics 1715 Berkeley St, Santa Monica California 90404 310-­584-­9394 service@apogeedigital.com CONFIDENTIAL - Redistribution without consent strictly prohibited - Apogee Electronics Corporation - © 2013 54 ApogeeQuicktest : DA-­16X (cont.) Test 3 : AES I/O Set the unit as in Test 2 except for the ‘Input’ source on the DA-­16X, which should be set to AES instead of ADAT. Test all 16 channels as in Test 2. Test 4 : WC Output Toggle the AD-­16X’s sample rate through the values 44.1-­192kHz. Verify that the DA-­16X slaved to the unit NARROW locks at the corresponding sample rate for each selection. Test 5 : WC Input Set the AD-­16X to WC and set the DA-­16X to INT. Toggle the DA-­16X’s sample rate through the values 44.1-­192kHz, verifying that the AD-­16X NARROW locks at the corresponding sample rate for each selection. Test 6 : PSU Output Voltage PASSED 0Vdc 24Vdc Test 7 : Main PCB Supply Voltages PASSED Test the points shown below for the indicated voltages +-­ 0.2Vdc. Check: PASSED PASSED Test the points shown below for the indicated voltages +-­ 0.2Vdc. Check the Molex connector J1 on the main PCB for: Pin 6 (Blue) : 0Vdc Pin 5 (Yellow) : 0Vdc Pin 4 (Yellow) : 0Vdc Pin 3 (Red) : +24Vdc Pin 2 (Red) : +24Vdc Pin 1 (Brown) : +24Vdc PASSED C9: +5Vdc C3: +5.5Vdc on the side closest to CR1 C8: +15Vdc on the side closest to C17 C9: +5Vdc on the side closest to C10 C17: -­15Vdc on the side closest to T1 C3: +5.5Vdc C17: -­15Vdc C8: +15Vdc Apogee Electronics 1715 Berkeley St, Santa Monica California 90404 310-­584-­9394 service@apogeedigital.com CONFIDENTIAL - Redistribution without consent strictly prohibited - Apogee Electronics Corporation - © 2013 55 ApogeeQuicktest : DA-­16X (cont.) Test 8 : Main PCB Supply Voltages (cont.) PASSED Test the points shown below for the indicated voltages +-­ 0.2Vdc. Check: R15: +5Vdc on both sides of the resistor R18: +3.3Vdc on both sides R18: of the resistor +3.3Vdc R15: +5Vdc Test 9 : Digital Voltages PASSED Test the points shown below for the indicated voltages +-­ 0.2Vdc. Check: U11 Pin 1: +3.3Vdc U11 Pin 3: +3.3Vdc U11 Pin 5: +2.5Vdc U11: +3.3Vdc U11: +3.3Vdc U11: +2.5Vdc Apogee Electronics 1715 Berkeley St, Santa Monica California 90404 310-­584-­9394 service@apogeedigital.com CONFIDENTIAL - Redistribution without consent strictly prohibited - Apogee Electronics Corporation - © 2013 56 ApogeeQuicktest : DA-­16X (cont.) Test 10 : Digital Voltages (cont.) PASSED Test the points shown below for the indicated voltages +-­ 0.2Vdc. Check: U13 Pin 1: +3.3Vdc U13 Pin 3: +3.3Vdc U13 Pin 5: +2.5Vdc Y2 U14 U16 U11: +2.5Vdc U11: +3.3Vdc U11: +3.3Vdc Test 11 : D/A Voltages PASSED Measure both sides of the resistors indicated below with a diagonal hash line for +15Vdc. Measure both sides of the resistors indicated below with a solid line for -­15Vdc. Also check: Also check: U43 Pin 1: +5.5Vdc (Analog) U49 Pin 1: +5.5Vdc (Analog) U43 Pin 5: +5Vdc (Analog) U49 Pin 5: +5Vdc (Analog) U44 Pin 1: +5.5Vdc (Analog) U44 Pin 5: +5Vdc (Analog) U51: +5.5Vdc U43: +5.5Vdc U51: +5Vdc U43: +5Vdc U48 U51 Pin 1: +5.5Vdc (Analog) U51 Pin 5: +5Vdc (Analog) U49: +5.5Vdc U44: +5.5Vdc U49: +5Vdc U44: +5Vdc U47 Apogee Electronics 1715 Berkeley St, Santa Monica California 90404 310-­584-­9394 service@apogeedigital.com CONFIDENTIAL - Redistribution without consent strictly prohibited - Apogee Electronics Corporation - © 2013 57 ApogeeQuicktest : DA-­16X (cont.) Test 12 : D/A Voltages (cont.) PASSED Measure both sides of the resistors indicated below with a diagonal hash line for +15Vdc. Measure both sides of the resistors indicated below with a solid line for -­15Vdc. Also check: Also check: U53 Pin 1: +5.5Vdc (Analog) U59 Pin 1: +5.5Vdc (Analog) U53 Pin 5: +5Vdc (Analog) U59 Pin 5: +5Vdc (Analog) U54 Pin 1: +5.5Vdc (Analog) U54 Pin 5: +5Vdc (Analog) U61: +5.5Vdc U61: +5Vdc U53: +5.5Vdc U53: +5Vdc U61 Pin 1: +5.5Vdc (Analog) U61 Pin 5: +5Vdc (Analog) U59: +5.5Vdc U59: +5Vdc U54: +5.5Vdc U54: +5Vdc Apogee Electronics 1715 Berkeley St, Santa Monica California 90404 310-­584-­9394 service@apogeedigital.com CONFIDENTIAL - Redistribution without consent strictly prohibited - Apogee Electronics Corporation - © 2013 58 Apogee Service Manual - Rosetta 800 Rosetta 800 Technical Documents Tech Notes + QuickTest CONFIDENTIAL - Redistribution without consent strictly prohibited - Apogee Electronics Corporation - © 2013 59 ApogeeTechNotes: ROSETTA 800 Troubleshooting v 1.0 As of this writing (June 2005), there are no firmware updates for the Rosetta 800. Symptom -­ With an X-­HD card installed, my Rosetta 800 isn’t recognized by Pro Tools software. If I set Source To Digital Out or Source To Analog Out to Option, the LED blinks. Solution -­ There are two causes for such a symptom: 1) If a faulty or unprogrammed X-­Option card is installed in the Rosetta Option slot, the Option LED will blink regardless of clock settings. If the blinking is constant, then the Symptom is most likely a faulty X-­Option card. If an X-­HD card is installed and this symptom is encountered, the card may need to be re-­programmed. Please see the TechNote entitled “X-­HD troubleshooting”. 2) If the Option card blinks intermittently, or occurs with a known good X-­HD card , it’s likely that the Option card header on the Rosetta 800 motherboard may have a short. a) Remove the Rosetta 800 motherboard by disconnecting the AC, then the power supply outpu-­ tand the front panel ribbon connector; unscrew the DB-­25 retaining screws on the back panel and the 9 screws holding the board to the chassis. b) Flip the motherboard over and carefully inspect the underside of the Option connector; look for shorts between the solder pads in the area shown below. c) Reinstall the motherboard. Apogee Electronics • 1715 Berkeley Street Santa Monica, California 90404 • 310-­584-­9394 • service@apogeedigital.com CONFIDENTIAL - Redistribution without consent strictly prohibited - Apogee Electronics Corporation - © 2013 60 ApogeeTechNotes: ROSETTA 800 Troubleshooting v 1.0 Symptom -­ I’m getting erratic behavoir on the front panel, or some buttons don’t work correctly. Solution -­ Due to a manufacturing process which has been since corrected, excess humidity under certain capacitors can cause shorts under the cap. To resolve the issue, it’s necessary to remove the capaci-­ tors indicated below and clean the solder pads with 90% isopropyl alcohol. Once the circuit board is completely dry, re-­install the capacitors. Remove, clean and re-­install C7, C19,C16,C12, C8, C11,C14,C6,C5, C3, C9, C2, C4, C1, C18, C17 and C 15 (as shown below). Symptom -­ If SYNC is set to AES and no signal is present at the AES input, the front panel freezes, at which point the unit must be reset. Solution -­ This is a known bug; it is recommended to ensure that an AES signal is present at the input before setting SYNC to AES Symptom -­ AES I/O doesn’t seem to function at all. Solution -­ Verify the format of the AES cable used; the cable format used for the AES I/O DB-­25 connector is commonly referred to as the Yamaha format, and is supported by several manufacturers. AES cables made for the Digidesign 192 AES DB-­25 connector are not compatible. Apogee Electronics • 1715 Berkeley Street Santa Monica, California 90404 • 310-­584-­9394 • service@apogeedigital.com CONFIDENTIAL - Redistribution without consent strictly prohibited - Apogee Electronics Corporation - © 2013 61 ApogeeQuickTest : Rosetta 800 Connect the Rosetta 800 in the manner shown below. A clean sound sound and monitoring system may be used in lieu of an audio test set. Analog Out Analog In Audio Test Set (or Audio Sound Source and Monitoring System) * WC Out WC In Clock Receiver/Generator @ 44.1-­192kHz (for example, another Apogee interface) * Loop 4 AES Out XLRs to 4 AES In XLRs Set A/D and D/A jumpers to their default (+4dBu = -­16 dBFs) position (p.13 Rosetta 800 User’s Guide). Test 1 : All LEDs With the unit powered down, hold down the “WC I/O SYNC button and power up the unit. All LEDs should light. If the test passes, power down the unit, hold down the SAMPLE RATE button and power up the unit to reset it. Test 2 : A/D,D/A, Optical I/O Set the unit as shown below. Sequentially connect analog input/output 1-­8 to the test set (or audio system) and verify that signal passes cleanly. If inputting a 19.5 dBu 1kHz sine wave, output level should measure approximately 19.5 dBu; output THD+N should measure < -­95 dB. PASSED PASSED 96kHz Off Analog Off 24-­Bit ADAT S/MUX Test 3 : AES I/O Set the unit as in Test 2 but with SOURCE TO ANALOG OUT set to AES. Test all 8 channels as in Test 2. Test 4 : Soft Limit Engage SOFT LIMIT and input a +22 dBu 1kHz sine wave. Test all channels, verifying that no red OVER LEDs light. Test 5 : WC Output Set the Clock Receiver/Generator (for example, another Apogee interface) to lock to the Rosetta 800. On the Rosetta 800, toggle SAMPLE RATE through the values 44.1-­192kHz (not EXT). Verify that the Clock Receiver locks at the corresponding sample rate. PASSED PASSED PASSED Apogee Electronics 1715 Berkeley St, Santa Monica California 90404 310-­584-­9394 service@apogeedigital.com CONFIDENTIAL - Redistribution without consent strictly prohibited - Apogee Electronics Corporation - © 2013 62 ApogeeQuicktest : Rosetta 800 (cont.) Test 6 : WC Input Set the Clock Receiver/Generator to Internal, and set SAMPLE RATE on the Rosetta 800 to EXT. Toggle the Clock Generator’s sample rate through the values 44.1-­192kHz and verify that the Rosetta 800 locks at the corresponding rate and that the WIDE and NARROW LEDs light. Test 7 : PSU Voltage Output PASSED Test the points shown below for the indicated voltage, +-­.2 v -­15Vdc +0Vdc +5Vdc +15Vdc Check the Molex connector from the PSU for: pin 6 (blue) : -­15 Vdc 5 (yellow) : 0 Vdc 4 (yellow) : 0 Vdc 3 (red) : +5 Vdc 2 (red) : +5 Vdc 1 (brown) : +15 Vdc C46: +5Vdc Check both sides of L2 for +15 Vdc Check both sides of L3 for -­15 Vdc Check C46 for +5 Vdc L2: +15Vdc L3: -­15Vdc L2: +15Vdc L3: -­15Vdc Test 8 : Digital Voltages Test the points shown below for the indicated voltage, +-­.2 v PASSED PASSED U72: +2.5Vdc U72: +5Vdc Check VR1 pin 1 : +5 Vdc VR1 pin 3 : +3.3 Vdc U33 pin 1 : +15 Vdc U33 pin 5 : +12 Vdc U72 pin 1 : +5 Vdc U72 pin 5 : +2.5 Vdc VR1: +5Vdc U33: +12Vdc VR1: +3.3Vdc U33: +15Vdc Apogee Electronics 1715 Berkeley St, Santa Monica California 90404 310-­584-­9394 service@apogeedigital.com CONFIDENTIAL - Redistribution without consent strictly prohibited - Apogee Electronics Corporation - © 2013 63 ApogeeQuicktest : Rosetta 800 (cont.) Test 9 : A/D Voltages Measure both sides of the resistors indicated below with a diagonal hash line for +15 Vdc Measure both sides of the resistors indicated below with a solid line for -­15 V dc. Also check: Also check: U2 pin 1: +5.5Vdc (Analog) U11 pin 1: +5.5Vdc (Analog) U2 pin 5: +5Vdc (Analog) U11 pin 5: +5Vdc (Analog) U5 pin 1: +5.5Vdc (Analog) U5 pin 5: +5Vdc (Analog) U14: +5Vdc U14: +5.5Vdc U11: +5.5Vdc U14 pin 1: +5.5Vdc (Analog) U14 pin 5: +5Vdc (Analog) U5: +5Vdc U11: +5Vdc U2: +5.5Vdc U5: +5.5Vdc U2: +5Vdc Test 10 : D/A Voltages Measure both sides of the resistors indicated below with a diagonal hash line for +15 Vdc Measure both sides of the resistors indicated below with a solid line for -­15 V dc. Also check: Also check: U22 pin 1: +5.5Vdc (Analog) U15 pin 1: +5.5Vdc (Analog) U22 pin 5: +5Vdc (Analog) U15 pin 5: +5Vdc (Analog) U19 pin 1: +5.5Vdc (Analog) U19 pin 5: +5Vdc (Analog) U25: +5Vdc U25: +5.5Vdc U22: +5Vdc U22: +5.5Vdc PASSED PASSED U25 pin 1: +5.5Vdc (Analog) U25 pin 5: +5Vdc (Analog) U19:+5Vdc U19: +5.5Vdc U15: +5Vdc U15: +5.5Vdc Apogee Electronics 1715 Berkeley St, Santa Monica California 90404 310-­584-­9394 service@apogeedigital.com CONFIDENTIAL - Redistribution without consent strictly prohibited - Apogee Electronics Corporation - © 2013 64 Apogee Service Manual - Big Ben Big Ben Technical Documents Tech Notes + QuickTest CONFIDENTIAL - Redistribution without consent strictly prohibited - Apogee Electronics Corporation - © 2013 65 ApogeeTechNotes: Big Ben DSP Firmware September 9, 2005 Apogee announces the availibility of new DSP firmware for the Big Ben Master Clock. This firmware resolves the following issue, which is quite rarely encountered: • When Big Ben is locked internally (usually at 44.1kHz), the actual output frequency is 24.55kHz. Most receiving devices will no longer lock to such a low frequency clock. The issue is usually temperature dependent. To update firmware, U50 must be replaced with a new DSP chip obtained from Apogee Electronics. If U50 is in a socket: 1 2 3 4 5 6 7 Unplug the unit and remove the top cover. Locate U50, as indicated in the diagram below. Locate the diagonal notch at one corner of the chip, and note its orientation. Carefully remove the DSP by gently prying each end of the chip until it may be easily removed by hand. Take care not to damage the unit’s motherboard. Gently place the new DSP on top of the socket, taking care to correctly orient the diagonal notch. After verifying the orientation of the chip, press it firmly into the socket. Replace the top cover, plug the unit in, and verify the proper operation of the unit. If U50 is soldered to the circuit board, do not attempt replacement unless equipped with appropriate surface mount tools. Otherwise, the unit must be returned to Apogee for chip replacement. U50 Apogee Electronics • 1715 Berkeley Street Santa Monica, California 90404 • 310-­584-­9394 • service@apogeedigital.com CONFIDENTIAL - Redistribution without consent strictly prohibited - Apogee Electronics Corporation - © 2013 66 ApogeeTechNotes: Big Ben Firmware v 2.0 July 25th, 2005 Apogee announces the availibility of new firmware for the Big Ben Master Clock. This firmware adds the following capabilities: • When choosing AES as a clock source (and digital input source), it is now possible to set the AES input format differently than the AES output format, thus allowing conversion between single and double wire formats. • Support for the X-­Video Option card The firmware also resolves the following issues: • When Big Ben is locked to an external word clock, the actual output frequency was half the displayed frequency. This issue was most frequently encountered when Big Ben was locked to a 96kHz word clock. • On some units, S/MUX/4 bit order was not correct. To update firmware, EPROMs U6, U9 and U49 must be replaced with new EPROMs obtained from Apogee Electronics. 1 2 3 4 5 6 7 Unplug the unit and remove the top cover. Locate U6,U9 and U49, as indicated in the diagram below. Locate the semi-­circular notch at one end of each EPROM, and note its orientation. Carefully remove the EPROMs by gently prying each end of the chip until it may be easily removed by hand. Take care not to damage the unit’s motherboard. Gently place the new EPROM on top of the socket, taking care to correctly orient the semi-­circular notch. • Install the EPROM marked 7E4 in location U6 • Install the EPROM marked 239 in location U9 • Install the EPROM marked 935 in location U49 After verifying that all the EPROM’s legs are correctly inserted, firmly press the EPROM into the socket. Replace the top cover, plug the unit in, and verify the proper operation of the unit. U49 U9 U6 Apogee Electronics • 1715 Berkeley Street Santa Monica, California 90404 • 310-­584-­9394 • service@apogeedigital.com CONFIDENTIAL - Redistribution without consent strictly prohibited - Apogee Electronics Corporation - © 2013 67 ApogeeQuickTest : Big Ben Connect the Big Ben in the manner shown below. A known good AD-­16X or DA-­16X is required to conduct this test. A clean sound and monitoring system may be used in lieu of an audio test set. Big Ben AD/DA-­16X WC I/O Set the Big Ben under test to INT and the AD/DA-­16X to WC Test 1 : ALL LEDs With the unit powered down, hold down the “Up”, “Down”, “Prev”, and “Next” buttons while power-­ ing up the Big Ben. All LEDs should light. If the test passes, power down the unit, hold down the “Down” button, and power up the unit to reset it. PASSED PASSED Test 2 : WC Output 1 Toggle Big Ben’s sample rate through the values 44.1-­192kHz. Verify that the AD/DA-­16X slaved to the unit NARROW locks at the corresponding sample rate for each selection. Test 3 : WC Output 2 Connect the Big Ben as indicated below. Toggle Big Ben’s sample rate through the values 44.1-­ 192kHz. Verify that the AD/DA-­16X slaved to the unit NARROW locks at the corresponding sample rate for each selection. PASSED Big Ben AD/DA-­16X Apogee Electronics 1715 Berkeley St, Santa Monica California 90404 310-­584-­9394 service@apogeedigital.com CONFIDENTIAL - Redistribution without consent strictly prohibited - Apogee Electronics Corporation - © 2013 68 ApogeeQuicktest : BIG BEN (cont.) Test 4 : WC Output 3 Connect the Big Ben as indicated below. Toggle Big Ben’s sample rate through the values 44.1-­ 192kHz. Verify that the AD/DA-­16X slaved to the unit NARROW locks at the corresponding sample rate for each selection. PASSED Big Ben AD/DA-­16X Test 5 : WC Output 4 Connect the Big Ben as indicated below. Toggle Big Ben’s sample rate through the values 44.1-­ 192kHz. Verify that the AD/DA-­16X slaved to the unit NARROW locks at the corresponding sample rate for each selection. PASSED Big Ben AD/DA-­16X Test 6 : WC Output 5 Connect the Big Ben as indicated below. Toggle Big Ben’s sample rate through the values 44.1-­ 192kHz. Verify that the AD/DA-­16X slaved to the unit NARROW locks at the corresponding sample rate for each selection. PASSED Big Ben AD/DA-­16X Apogee Electronics 1715 Berkeley St, Santa Monica California 90404 310-­584-­9394 service@apogeedigital.com CONFIDENTIAL - Redistribution without consent strictly prohibited - Apogee Electronics Corporation - © 2013 69 ApogeeQuicktest : Big Ben (cont.) Test 7 : WC Output 6 Connect the Big Ben as indicated below. Toggle Big Ben’s sample rate through the values 44.1-­ 192kHz. Verify that the AD/DA-­16X slaved to the unit NARROW locks at the corresponding sample rate for each selection. PASSED Big Ben AD/DA-­16X Test 8 : WC Input Set Big Ben to WC and set the AD/DA-­16X to INT. Toggle the AD/DA-­16X’s sample rate through the values 44.1-­192kHz, verifying that Big Ben NARROW locks at the corresponding sample rate for each selection. Test 9 : PSU Output Voltage PASSED Test the points shown below for the indicated voltages +-­0.2Vdc. Check the Molex connector J1 on the main PCB for: Pin 6 (Blue) : 0Vdc * Pin 5 (Yellow) : 0Vdc Pin 4 (Yellow) : 0Vdc Pin 3 (Red) : +5Vdc Pin 2 (Red) : +5Vdc Pin 1 (Brown) : 0Vdc * PASSED Also Check: C38: +5Vdc on the side closest to K1. C39: +5Vdc on the side closest to K1. C38: +5Vdc J1: 0Vdc K1 C39: +5Vdc P16 J1: +5Vdc * Some early serial number Big Ben units were shipped with a different switching power supply that output + and -­ 15V to pins 1 and 6 of J1. This additional voltage does not pose a problem to Big Ben operation, as pins 1 and 6 are “No Connec-­ tion” on those units. Apogee Electronics 1715 Berkeley St, Santa Monica California 90404 310-­584-­9394 service@apogeedigital.com CONFIDENTIAL - Redistribution without consent strictly prohibited - Apogee Electronics Corporation - © 2013 70 ApogeeQuicktest : Big Ben (cont.) Test 10 : Main PCB Voltages PASSED Test the points shown below for the indicated voltages +-­0.2Vdc. Check: VR1 Pin 1: + 5Vdc VR1 Pin 3: +3.3Vdc Check: U14 Pin 1: + 3.3Vdc U14 Pin 5: +2.5Vdc Check: U8 Pin 1: + 3.3Vdc U8 Pin 5: +2.5Vdc U14: +2.5Vdc U8: +3.3Vdc U8: +2.5Vdc U7 Y1 VR1: +5Vdc U4 U14: +3.3Vdc VR1 VR1: +3.3Vdc Apogee Electronics 1715 Berkeley St, Santa Monica California 90404 310-­584-­9394 service@apogeedigital.com CONFIDENTIAL - Redistribution without consent strictly prohibited - Apogee Electronics Corporation - © 2013 71