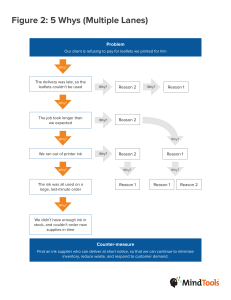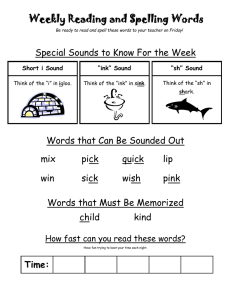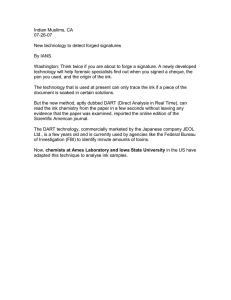PO -T RY 广东信益智能科技有限公司 RY -T RY PO -T RY PO PO -T RY PO -T PO -T RY RY PO PO - -T RY RY PO PO BC-06XX Series Printer User Manual (V2.5-MT) -T -T - GUANGDONG XINYI INTELLIGENT TECHNOLOGY CO,LTD 1 July,2022 PO -T RY CONTENT Declaration..............................................................................................................................................................................3 PO RY PO RY PO PO -T -T Chapter 2 Software Installation.............................................................................................................................................. 9 2.1 Printing software installation....................................................................................................................................9 2.1.1 Neccessary installation files.......................................................................................................................... 9 2.1.2 Printer software installation procedure..........................................................................................................9 2.2 RIP software installation........................................................................................................................................ 11 2.3 Install ICC file in Maintop......................................................................................................................................13 2.4 Power-on test.......................................................................................................................................................... 15 2.5 X Axis Calibration..................................................................................................................................................16 2.6 How to examine whether the X Gear Ratio is optimal...........................................................................................17 - -T RY RY Chapter 3 Printhead installation and filling ink flow........................................................................................................... 18 3.1 Install cables to Printhead.......................................................................................................................................18 3.2 Printhead & Head Board Wiring............................................................................................................................ 19 3.3 Ink dampers installation..........................................................................................................................................21 3.4 Ink filling procedure............................................................................................................................................... 22 RY RY PO PO Chapter 4 Printer Software Introduction.............................................................................................................................. 24 4.1 Tool bar(1)..............................................................................................................................................................25 4.2 Tool bar(2)..............................................................................................................................................................25 4.3 Print Origin Point(打印原点).................................................................................................................................26 4.4 Tasks List................................................................................................................................................................26 4.5 PrintSet Window.....................................................................................................................................................27 4.6 Area Print................................................................................................................................................................28 PO -T PO -T Chapter 5 Advanced Settings............................................................................................................................................... 30 5.1 Advanced settings screen........................................................................................................................................31 5.2 Cleaning Configuration.......................................................................................................................................... 34 5.3 Ink Color Configuration......................................................................................................................................... 36 5.4 Move Test............................................................................................................................................................... 38 5.5 IO Test.................................................................................................................................................................... 39 PO -T RY Chapter 6 Printhead alignment and calibration procedure................................................................................................... 40 6.1 Nozzle Test Strip.................................................................................................................................................... 40 6.2 Step calibration--Rough tuning.............................................................................................................................. 40 6.3 Mechanical calibration-Vertical Calibration.......................................................................................................... 41 6.4 Horizontal Calibration—One-way alignment........................................................................................................ 43 6.5 Horizontal Calibration—Two-way alignment........................................................................................................45 6.6 Mechanical Calibration—Overlap..........................................................................................................................46 6.7 Step Calibration—Exactly(Fine-tuning).................................................................................................................47 RY -T -T - Chapter 1 DTF Printer Instruction..........................................................................................................................................4 1.1 Overview of printer parameters................................................................................................................................4 1.2 Computer configuration and system requirements...................................................................................................4 1.3 Keyboard Menu........................................................................................................................................................ 5 1.4 Machine Structure.....................................................................................................................................................5 1.4.1 Printer External Interface Instruction............................................................................................................ 6 1.4.2 Head Board instruction..................................................................................................................................7 1.4.3 Accessories for machine installation............................................................................................................. 8 2 PO -T RY 6.8 Check Ink Order..................................................................................................................................................... 48 Chapter 7 How to create Spot Color Channel in Photoshop (Abbr. PS).............................................................................. 48 PO PO Appendix 1:DTF Printer Daily Maintenance Notice............................................................................................................59 Appendix 2:Printer Maintenance Instruction....................................................................................................................... 60 Appendix 3:White Ink Recirculation procedure...................................................................................................................61 Date Mar,2022 May,2022 Add warning info for Appendix 3&4 Add White Ink description Optimize Section 5.3& Section 6.4 June,2022 Sam.F July,2022 July,2022 Sam.F Adam.X Declaration - RY PO -T PO -T RY RY PO -T Author Sam.F/Adam.X Sam.F PO RY V2.4 V2.5 RY 1.AddPinchRollerdescription 2.UpdatepartofChapter2: SoftwareInstallation V2.3 -T Description First Releasing PO PO Version V2.1 V2.2 -T RY RY Appendix 4:Maintenance Notice of DTF Printer During Long Period Idle Status(LPIS)................................................... 63 PHASE 1: MUST DOs before LPIS.............................................................................................................................63 PHASE 2:Inpection Items during LPIS........................................................................................................................67 PHASE 3:RECOVERY from LPIS..............................................................................................................................68 RY It is prohibited that copying or distributing full or part content of this manual to third party entity in any way unless authorization is issued by PO-TRY & GUANGDONG XINYI INTELLIGENT TECHNOLOGY CO,LTD. PO -T -T -T - Chapter 8 Output RIPed file via Maintop.............................................................................................................................55 3 The final interpretation right belongs to PO-TRY & GUANGDONG XINYI INTELLIGENT TECHNOLOGY CO,LTD. PO -T RY PO Print Width 600mm PET film Fully sealed moisturizing cleansing Operating System Working Environment Maintop,photoprint,NeoStampa etc. Standard RIP is Maintop Support JPG, TIF, PDFformat etc PO PO -T Moisturizing mode -T Print Media Picture Format RY Print Ink RY Epson i3200 Printing Resolution:720x1200dpi Number of printheads:4 Ink Type: Pigment Ink CMKY win7 64bit 、win 10 64bit Temperature: 18°C - 30°C, Relative Humidity: 35%-65% Printing Speed 6pass:18m2/h Printing system(Printer+Powder Shaker -T RY Input Watt: 210-230VAC50\60HZ16A Machine):6000W RY Power Supply - Printhead RIP software PO 1.1 Overview of printer parameters PO PO 1.2 Computer configuration and system requirements Win10 64bit CPU Main Board Intel i5/i7 Gigabit Ethernet USB3.0 Interface, Gigabit Ethernet NIC: 1000M or 1G Memory Hard Disk 8G or More SSD120G(Installation System) add more than 500G PO -T RY PO -T PO -T RY Win7 64 bit RY Operating System RY -T -T - Chapter 1 DTF Printer Instruction 4 RY PO -T RY -T RY 5 - RY -T PO PO 1.4 Machine Structure PO -T RY PO -T RY -T RY -T RY -T PO PO - PO -T RY PO 1.3 Keyboard Menu <Machine Dimension PO PO PO RY PO -T RY PO -T RY PO PO PO - -T RY -T 压纸轮组件 Pinch Rollers Unit RY All axis power off when this button is pressed down The breaker gets tripping once electric short is detected Power ON/OFF switch Platform heating controller ON/OFF, adjust the volume of platform suction Setting Stirring motor working duration and interval time of motor working Enabling white ink circulating pump Control panel of machine operation Hold and keep pressing the running film against the feeding rod shaft PO -T RY PO -T PO -T RY Emergency Button Circuit Breaker Power Switch Heating controller Platform suction switch Stirring Motor Delay White ink circulating ink pump Keyboard Pinch Rollers Unit RY -T - -T RY 1.4.1 Printer External Interface Instruction 6 RY PO -T RY -T RY PO -T RY PO -T 7 - RY -T PO PO RY -T RY -T RY -T PO PO - PO -T RY PO 1.4.2 Head Board instruction PO PO PO -T RY PO -T PO PO -T PO -T RY RY PO PO - -T RY RY Parts of the Printer -T 1-Tool box; 2-Waste Ink Bottle; 3-Maintop Installation Pack; 4-Syringe;5-Power Cord; 6-Printhead;7-Data cable;8-Ink damper;9-Screws PO -T RY DISCLAIMER ALL CONTENT ABOVE IS SUBJECT TO CHANGE WITHOUT NOTICE. RY -T RY PO Parts of the Base - -T RY 1.4.3 Accessories for machine installation 8 PO -T RY Chapter 2 Software Installation PO PO 2.1 Printing software installation RY RY 2.1.1 Neccessary installation files - Description Printer running software(“Printer software”) Maintop RIP software ICC file,specifically suitable for Maintop RIP software Neccesary files that supports software running PO -T 2.1.2 Printer software installation procedure PO -T RY RY PO Software package 210316-1150-FN 4720-1H2H3H4H.rar MaintopRIP6.1(20210601).rar POTRY MT at3200-V360X3600 Drive PO -T RY RY PO PO -T -T Please confirm if you have the following files,otherwise you should contact PO-TRY representative to get these files▼ 1. Copy the “printer software” to your desired folder as destination path RY 2.Create shortcut icon of this exe file on the desktop(Run the printer software by double-clicking this icon) PO -T RY -T -T - In this chapter, we may be told the installation procedure of varies of software that supporting the printer operation. In section 2.1.2, we can acquire each action 9 10 RY PO -T RY -T RY PO -T RY PO -T - RY -T PO PO RY -T RY -T RY -T PO PO - PO -T RY PO PO PO -T -T PO PO Till now, “printer software” installation is completed! 2.2 RIP software installation PO -T PO -T RY RY PO PO - -T 1.Open the folder and run INSTALL.exe RY Maintop V6.1 is acting as RIP software example in the whole manual! RY RY 2.Select language PO -T RY PO RY PO RY 4. Install the following 4 files -T -T - -T RY 3. Go to “Drive” folder 11 Select“英文”to install English version PO -T RY PO RY PO -T RY PO -T PO PO -T PO -T RY RY PO PO - -T RY RY 4.Create dtpw.exe shortcut on the desktop -T PO -T RY 5.Select “立即重新启动计算机”(Reboot computer immediately) .Click “完成”(completed) while computer will reboot to finish Maintop configuration RY -T - 3.Define your desired location which MAINTOP software will be installed in 12 PO PO RY -T RY PO -T PO PO -T PO -T RY RY PO PO - -T RY RY 1.Find the Maintop icon on the Desktop, ensure dongle is plugged to the computer, and click it to start the Maintop software. -T PO -T RY 2. After you start the Maintop software, select "File / Printer Setup" RY -T - -T RY PO 2.3 Install ICC file in Maintop 13 PO PO RY -T PO -T RY PO PO RY PO PO -T PO -T RY 4. Click Custom... PO -T RY 5. Browse to find the ICC file and select at3200.inf RY - -T RY -T -T - -T RY PO RY 3. Enter the printer setup interface, click "Install…" 14 PO PO RY -T PO RY PO -T PO -T RY RY PO PO - -T RY -T RY 2.4 Power-on test RY Double click the shortcut icon on the desktop to run the printer software.Connection is normal while the software showing READY at lower-left corner.If you find that the self-check action is abnormal, please shut down and contact our technician for guidance.▼ PO -T -T - -T RY PO RY -T PO 6.The printer configuration has been installed successfully. By clicking ,you can define your default printer.Every time launching output RIP file action, you will be guided to choose your default printer.Click OK to end of the Printer Setup 15 PO PO RY -T PO RY RY PO -T PO -T RY PO -T RY PO PO 2 RY 1 - -T RY 1) Go to Tools-->Movement Testing 2) Motor type:X, click Set Gear Ratio -T -T - -T RY PO RY -T PO 2.5 X Axis Calibration 3)Click YES, and the carriage will move some distance. Click Yes to update Gear Ratio 16 PO PO RY -T -T PO Click Get(X) to acquire the current X position SetMax Speed=10000, PWMquantity=10000 Select destination Click Move RY RY PO 1) 2) 3) 4) - -T 2 -T RY PO 4 RY 3 PO 1 PO -T RY The result is 9999,OPTIMAL RESULT 5 PO -T PO -T 5) When the carriage stops, Click Get(X) RY -T - -T RY PO RY 2.6 How to examine whether the X Gear Ratio is optimal 17 PO 6) Repeat 1) to 5) for twice PO RY RY DISCLAIMER ALL CONTENT ABOVE IS SUBJECT TO CHANGE WITHOUT NOTICE. PO PO -T -T Chapter 3 Printhead installation and filling ink flow 3.1 Install cables to Printhead 1) Material preparation - -T RY RY When dealing with cable installation,please read this section carefully before you get started to insert the cables to printheads. RY FLAT CABLE RY TAPE PO -T PO -T RY PO PO Tools: Cross screwdriver TAPE: 16 pcs(4-head machine), 8 pcs(2-head machine) FLAT CABLE:16 pcs(4-head machine), 8 pcs(2-head machine) PRINTHEADS PRINTHEAD PO -T RY -T -T PO TIPS: If you fail to acquire an optimal X gear ratio you nevertheless perform Section 2.6 for several times.Or contact PO-TRY representative for help! - -T RY When Difference(Puls) ranges from 9990 to 10010, the Gear Ratio is OPTIMAL 2) Plug in the flat cables into the printhead slots and paste tapes between slot and cables 18 PO -T RY PO RY PO RY -T -T 3.2 Printhead & Head Board Wiring PO PO 1) Install printheads to the plate frame according to the following slot order(4-head and 2-head) RY PO PH4(WHITE) - PH3(WHITE) -T PH2(COLOR) PO RY PH1(COLOR) -T 4-head configuration ▲ RY Install screws to fix a printhead PO -T RY PO -T PH1(COLOR) PH2(WHITE) NULL 2-head configuration ▲ RY NULL PO -T RY -T - CAUTION:DOUBLE-CHECK FLAT CABLES’ DIRECTION! 2) Connect a printhead flat cables to the head board(Peripheral board) 19 PO PO -T PO RY Peripheral board▲ PO PO - -T RY RY PO -T PO -T RY RY Overview of heads with flat cables▲ PO -T RY RY PO RY -T PO Head board▲ -T -T - -T RY CAUTION! Please double-check flat cable wiring.Otherwise printhead may get burnt once powered on! Please double-check whether the flat cables are inserted probably.Getting rid of missing attaching, cable deformation etc... 20 PO RY PO -T RY PO -T PO PO -T RY PO -T PO -T RY RY PO PO - -T RY RY 3) Install the ink dampers. Color sequence is K,C,M,Y from left to right RY - PO 1)Cut the pipe into apt length that makes the pipe neither too tight nor too loose while ink dampers are installed onto the printhead properly -T -T -T RY 3.3 Ink dampers installation 21 PO PO -T RY PO -T PO RY RY PO PO - -T RY RY 2)Fill each maintank with corresponding color of ink -T 3)Filling ink dampers -Color Ink: Using syringe to suck ink to fill the dampers PO -T PO -T CAUTION!In order to require optimal print quality.Please shake new ink bottles before pouring new ink to the maintank.DO NOT make any mistake on color -White Ink: RY (1)Turn on the ink pump button then the white ink will be pumped to subtank(s) RY CAUTION!Make sure all ink pump buttons must be OFF in the end.Otherwise,potential ink leakage or damage to ink dampers may occur in the future! PO -T -T RY PO 1)Release valve(clamp) of each pipe -T RY 3.4 Ink filling procedure 22 PO PO RY -T -T - White Ink Subtank RY RY PO -T PO -T (3)Using syringe to suck ink to fill the dampers(Ink sac) RY RY PO PO -T RY RY PO PO (2)Turn off the ink pump until the ink level in the subtank(s) reach the top side -T DISCLAIMER ALL CONTENT ABOVE IS SUBJECT TO CHANGE WITHOUT NOTICE. PO -T -T - -T RY PO RY ▲BC-07XX-HTSeries(DTF1.0) ▲BC-06XX-HT Series(DTF2.0) 23 PO PO -T RY 工具栏 Tool bar 任务信息栏 Task Information Preview RY PO PO 任务预览 Picture Preview PO PO - -T RY 任务列表 Tasks List -T 状态栏 Status bar PO -T RY Sections Introduction *Tool Bar Functions and operations that are used very frequently. *Picture Preview Preview the image which is selected in the Task List *Status Bar Reporting Machine running information or errors *Task List Manage the Tasks:To select,delete or change job priority PO -T RY ▲Software Main Screen PO -T RY *Task Information Preview Display the selected job’s name, resolution,size,print process and so on.. RY -T 高级设置 Advanced Settings -T RY PO The AT software main screen consists of the following sections. This chapter introduces each section. - -T RY Chapter 4 Printer Software Introduction *Advanced Settings Advanced Settings are very approaching to system calibration, configuration, performance etc.Refer Chapter 3 for more introduction about Advanced Settings 24 PO X Carriage moves to HOME position Save Current point as X print origin point Delete a selected job RY RY Print nozzle test strip -T Print a selected Job Y moves forward/backward Carriage moves LEFT/RIGHT Auto Clean Printhead PO RY RY ▲Description of Toolbar button -T 4.2 Tool bar(2) X Printing Origin Point,define the X start point when print PO PO Bi-direction Calibration value Print Speed Options PO -T PO -T RY RY Material Options Print direction Options Feather strength Options Feather rate percentage RY Stepping Calibration Value RY - PO -T Terminate Print -T ▲Configurations and Options that are used frequently PO -T -T - PO PO Load a new job -T RY 4.1 Tool bar(1) 25 PO -T RY -T -T RY RY PO PO Define the image position on the table.Pay attention to the print mode PO PO - -T RY RY PO PO 4.4 Tasks List -T PO -T PO -T RY RY ▲Tasks(Jobs) management query PO -T RY ▲Right Click to popup a menu,the selected job is highlighted in blue By selecting Attibute to popup PrintSet Window. Please refer to Section 4.5 RY -T - 4.3 Print Origin Point(打印原点) 26 PO PO RY PO -T RY PO -T PO PO -T RY PO -T PO -T RY RY PO PO - -T RY RY Copy(X)---Number of copies in X Copy(Y)---Number of copies in Y X Spacing(mm)---Spacing distance between copies in X Y Spacing(mm)---Spacing distance between copies in Y Length(m)---Total printing length RY -T -T -T RY 4.5 PrintSet Window 27 PO -T RY 4.6 Area Print PO PO -T RY -T PO PO Go to Print Area Selection Window RY Pass--Change the number of printing passes X(mm)--Print Area Selection position(X) Y(mm)--Print Area Selection position(Y) W(mm)--Print Area Selection Width H(mm)--Print Area Selection Height PO -T RY PO -T PO -T RY RY PO PO - -T RY RY RY Click “Set” button to access to Print Area Selection Window, where you can define the print area -T -T - In PrintSet Window,you can enable and define the printing area.Check the box to enable Area Print,otherwise the whole image will be printed 28 Print Area selection Square PO -T RY PO RY PO -T RY PO -T RY PO PO -T RY PO -T PO -T RY RY PO PO - -T RY RY -T -T - DISCLAIMER ALL CONTENT ABOVE IS SUBJECT TO CHANGE WITHOUT NOTICE. 29 PO PO RY -T RY PO -T RY PO PO -T RY PO -T RY PO -T RY PO PO - -T RY Sections Introduction *Calibration Printheads alignment and calibration. *Config Click “Config” button to access to Advanced settings screen *Voltage *TPCS.AssistTools.exe This tool is designed specifically for advanced system configuration. RY -T -T 高级设置 Advanced Settings PO -T RY Chapter 5 Advanced Settings 30 PO PO RY PO -T RY PO -T RY PO RY RY PO PO - -T RY -T PO -T RY PO -T PO -T White Ink(%) The thickness of white ink is adjustable, it depends on the practical need Varnish No use currently Ink(%) Feathering (羽化设置) Mode Mode of feathering,NULL/Smooth/BetweenNozzle,default is BetweenNozzle Grade Grade of feathering,Options from 0 - 100 Color strip(彩条设置) Mode Mode of strip,NULL/Right/Left/Both,default is NULL Concentration Concentration of the strip,Options from 0 - 100 offset Distance between strip and image Unit:mm Width Strip Width Unit:mm RY -T - -T RY 5.1 Advanced settings screen 31 PO PO - -T RY RY PO -T RY PO -T PO RY PO -T PO -T RY RY PO PO - -T RY Enable or Disable Flash Spraying before printing Flash Spraying Strength,Options from 0 - 100 Flash Spraying Frequency Duration of Flashing Spraying,Unit:second Ink Stack Height while flash spraying Ink pump working time after flash spraying,Unit:second PO -T -T RY -T RY Auto cleaning(自动清洗) Flash before printing Spray intensity Frequency(Hz) Duration(s) M3 height Spay suck(s) 32 PO -T RY RY -T PO -T RY PO PO -T RY PO -T PO -T RY RY PO PO - -T RY RY PO PO Select Head(s) that enable Options:H1,2--Enable H1&H2 H1--Enable H1 only H2--Enable H2 only -T -T - Choose printhead operating mode. Options: VSD1/VSD2/VSD3,default is VSD3 Distance between copies The image will be mirrored in the X direction Skip blank data in X direction Skip blank data in Y direction Extra distance that Y goes when a print cycle finished RY Other(其他) VSD Y spacing(mm) X Mirrors X Skip Y Skip Y spacing Printer setting Printer select 33 PO PO RY PO -T RY PO -T RY PO PO -T PO -T RY RY PO PO - -T RY -T To define and save the cleaning scenario. The parameters of each action are be able to set/ change sequence(Cleaning scenario). PO -T RY The cleaning configuration influences the cleaning effects a lot ,moreover,it is very sensitive to the final printing quality as well as the printheads’ life. For most situations,the cleaning configuration should be changed under the guidance of PO-TRY. RY -T - -T RY 5.2 Cleaning Configuration 34 PO -T PO PO RY PO -T RY PO -T PO -T RY RY PO PO - -T RY Run: run the selected action Load: Load parameters from main board Save: Save current parameters to the main board RY -T RY RY To Add/Remove action; Move Up/Move Down:change action sequence Clean info list:Action Name -T -T PO PO -T RY Cleaning Scenario Name 35 PO -T RY 5.3 Ink Color Configuration PO RY PO -T RY PO -T RY PO PO -T RY PO -T PO -T RY RY PO PO - -T RY △Head Ink Order by default RY -T -T - To set the sequence mappings of 4 colors(Channels). If the sequence mappings is set correctly.The printed pattern will display the correct colors. 36 PO -T RY PO RY PO -T RY PO -T RY PO Printhead Channels RY RY PO PO - -T RY -T PO -T PO -T Attention: If the ink order setting doesn’t fit according to the ink dampers installation sequence, finally you won’t get your desired colors of your printed matters. PO -T RY Reset:Reset configuration to default status Check Nozzle:Click to print a test strip RY -T Ink order Options 37 PO PO RY PO -T RY PO -T RY PO -T RY PO -T RY PO -T PO -T RY RY PO PO - Sections define: Move: Control the movement of selected axis Read Position:Get current position of X or Y axis Gear Ratio:Carriage(X) axis Gear Ratio calibration Platform Width(mm):Define Platform dimension We are going to use Gear Ratio in the coming section during machine installation RY -T -T - -T RY 5.4 Move Test 38 PO PO RY PO -T RY PO -T RY PO -T PO -T RY PO -T 39 PO -T PO RY DISCLAIMER ALL CONTENT ABOVE IS SUBJECT TO CHANGE WITHOUT NOTICE. - RY PO RY Suck Ink: By checking the boxes of corresponding heads, ink pump can enable manually. This is usually used to check whether the vaccum generated by ink pump is applied to the ink caps properly. RY -T -T - -T RY 5.5 IO Test PO PO RY PO RY -T -T 6.1 Nozzle Test Strip RY RY PO PO Nozzle status confirmation Print the test strip to make sure the nozzle status is in normal condition before the accuracy calibration starts. PO -T PO -T RY RY PO PO Click “print”,according to the calibration chart, use a rular to measure the distance between the start point and the end point. After that click “Apply”. PO -T RY ▲Measure the distance with a ruler,unit is mm 40 - -T 6.2 Step calibration--Rough tuning RY -T -T - -T RY Chapter 6 Printhead alignment and calibration procedure PO -T RY 6.3 Mechanical calibration-Vertical Calibration PO -T PO RY PO PO - -T RY RY PO -T PO -T RY RY If you meet the situation , adjust the physical position of printhead.See the next step. PO -T RY RY PO RY -T PO As the following picture shown, the position of nozzle is inclined. If you meet this situation, please according the tilt direction to adjust the physical position of printhead. -T -T - 1.When you enter the mechanical calibration interface, click “Print Left”to print the pattern 41 PO PO RY PO -T RY PO -T RY PO PO PO - -T RY RY PO -T PO -T RY RY 3.Click “Print Left” . When you correct the position of printhead, the test strip shown as following, means the Vertical Calibration is PERFECT PO -T RY -T -T - -T RY 2.Adjust the fixed screws.(As the picture shown) 42 PO -T RY 6.4 Horizontal Calibration—One-way alignment RY PO -T RY PO -T RY PO PO -T PO -T RY RY PO PO - -T RY RY Enter the corresponding value according to the printed test chart (alignment until 0 is the standard) After confirming, click Apply “L->R”, repeat the above steps After the calibration is completed.it will enter the two-way calibration link PO -T RY PO NOTE: For 4-head configuration printer, there are 4 sections:H1-H1,H1-H2,H1-H3 and H1-H4 For 2-head configuration printer, there are 2 sections:H1-H1,H1-H2 -T -T - After the vertical calibration is completed, the one-way alignment will be performed. Click the horizontal calibration(R->L is selected by default). After selecting the printing direction, click Print. 43 PO PO RY -T RY PO -T PO AFTER calibration: All bars are aligned at 0(This is what we need!) PO RY PO PO -T RY RY PO -T PO -T RY - -T RY RY BEFORE calibration: The bars are not aligned at 0 -T -T -T RY PO The patterns are as the following: 44 PO -T RY 6.5 Horizontal Calibration—Two-way alignment PO RY PO -T RY PO -T RY PO RY - -T Align at “0” RY PO -T PO -T RY RY PO PO When two lines merged at “0”, Horizontal calibration is completed! PO -T RY -T -T - Enter the Horizontal Interface,Click “R<>L”,according to the test strip , type the corresponding number which the two vertical lines are merged(0 的位置对其为校准) click “Apply and Print”. 45 PO -T RY 6.6 Mechanical Calibration—Overlap PO RY PO -T RY PO -T RY PO - 36 32 PO -T RY PO -T PO -T RY RY PO 35 PO -T RY RY -T -T - After you finished the horizontal calibration, enter Mechanical Calibration-Overlap tab,go to “Standard”page, type the number as picture shown, click “Apply-Print”. 46 PO -T RY -T PO RY PO - -T PO RY PO -T 47 RY ▲ Step2, When lines align at “0”, the calibration is completed! PO -T RY ▲ Step1,Type “2” into Exact value-->Apply-->Print PO -T RY RY PO RY -T PO RY Example: -T -T PO Enter “Step Calibration-- Exactly” Interface,Pass select 1Pass then click Print. Refer to the test strip , type the corresponding number to text frame Exact Value which lines are aligning. click Apply and Print. - 6.7 Step Calibration—Exactly(Fine-tuning) PO RY PO PO -T -T RY RY PO PO Correct Ink Order Setup : As the following figure shows Y,M,C,K from LEFT to RIGHT. If you want to know where and how to change ink order,please refer to Section 5.3 In Order Configuration DISCLAIMER ALL CONTENT ABOVE IS SUBJECT TO CHANGE WITHOUT NOTICE. PO -T RY PO -T PO -T RY RY PO PO - -T RY RY - The right color appearance of the printed matter will be acquired when the ink order is set up correctly -T -T -T RY 6.8 Check Ink Order Chapter 7 How to create Spot Color Channel in Photoshop (Abbr. PS) 48 PO -T RY PO -T PO -T RY PO PO PO - -T RY RY RY TIPS: The recommending original import picture must be in CMYK mode. If originally in RGB mode, however,there will be data modification when changing to CMYK mode.Thus, a color change will occur more or less PO -T PO -T The following figure is an example. To establish the channel, you can define the spot color (white), etc., we explain with the white ink channel! RY 1.First we open a tif picture into Photoshop.Use the Magic Wand Tool or magic stick tool in the tools column, accurately check the border with pen tool, and select the area that needs to print white ink. Tips: If there is a hierarchical file is much easier to seperate PO -T RY RY PO RY Open your design file in Photoshop. The Design file requirement: 1.image: CMYK mode; 2. Image original resolution 300dpi▼ -T -T - Release Note: This 2.0 version has the following update notes: 1.Former name of this document is“How to Create W1 layer in Photoshop.docx”,V1.0.We change this document name to“How to create Spot Color Channel in Photoshop (Abbr. PS)” in order to make the description more correctly 2.Design file requirement & more notes are added 3.Renew figures for better appearance 4.This section mainly describes the whole procedure of DTF printer data preparation, which is to inform the reader to know its criteria.If your picture needs more complicated knowledge about Photoshop. Please consult Photoshop representative or sophisticated designer for help, extra tricks involving with Photoshop will not be expanded or discussed in this section. 49 PO PO RY -T PO RY PO - -T the layer, all features RY PO PO -T RY RY PO -T PO -T RY -T - -T RY PO RY -T PO 2.If selecting the whole layer to make a white channel, CTRL+Left Click at this area of will be automatically selected -T RY < Magic Wand Tool and Pen Tool ▲Ctrl+Left Click at this area to select the whole layer 3.Contract the border by 2 pixels NOTE: High temperature and pressure will apply with the white ink coating, it will stretch, as a result, the white border might exceed the color image.▼ 50 PO PO RY -T PO RY PO ▲Original Selection(CMYK+Spot Color view) PO -T RY ▲Original Selection(CMYK view) PO -T PO -T RY RY PO PO - -T RY RY -T -T - -T RY PO RY -T 4.Select-->Modify-->Contract ▲Reduced(Contract) by 2 pixels(CMYK view) ▲Reduced(Contract) by 2 pixels(CMYK + Spot Color view) 51 PO RY -T RY PO -T RY PO PO -T PO -T RY RY PO PO - -T RY RY 6. Double-click on the special color channel, and the dialog box appears. Channel Name: W1+W2 (For Maintop);Spot_1+Spot_2(For Photoprint) Color indication: Spot color Density: 100% PO -T RY PO -->New Spot Channel PO Channels--> -T -T -T RY 5.Switch to Channels tab, create spot color channel. 52 PO PO RY -T PO RY PO ▲ For Photoprint(Flexi) RY TIPS: W1/W2 are specifically defined for white ink layer.W must be capital letter. Spot_1/Spot_2 are are specifically defined for white ink layer.S must be capital letter. RY PO PO - -T RY PO -T PO -T 7. screen shows the red part for the spot color channel, If the spot color channel layer filling is wrong, or the selection error will directly cause the white ink cannot be output or the output position is inaccurate, confirm the correct area of the drawing selection! ! RY 8.When setting is done, save it as a TIFF file PO -T RY -T -T - -T RY PO RY -T ▲For Maintop 53 PO PO - -T RY RY PO -T RY PO -T RY PO - -T RY PO RY PO PO -T RY RY PO -T PO -T RY -T -T DISCLAIMER ALL CONTENT ABOVE IS SUBJECT TO CHANGE WITHOUT NOTICE. 54 PO -T RY Chapter 8 Output RIPed file via Maintop PO PO 1.Run Maintop software,Select:File--->New PO - -T PO -T PO -T RY RY PO 2.Page orientation preset. Click OK RY PO PO -T -T RY RY Note:Maintop version must be above V6.0, otherwise white ink layer will be failed. RY RY Note:Be aware that Page Width should be less than Maximum print width of the machine. 3. Import a tiff (Typical and recommended format) file,Select:File--->Import Picture PO -T RY -T -T - The RIPed file will be loaded by the printer control software. Its format is .prn. Procedures as follow: 55 PO PO - -T RY RY PO -T RY PO -T RY PO PO - -T RY PO PO -T RY PO -T icon in the toolbar, Printer setting window will popup 6.Click Properties... RY 5.Click PO -T -T RY -T RY 4.Editing pictures layout in the editor. 56 PO PO RY PO RY PO PO -T RY 8 PO -T 7 9.Under White Mode drop-down list, for DTF printer application, select “Spot Color” RY 10. Click OK to finish PO -T RY -T PO -T RY RY 8.Click White Ink Setting -T -T - -T RY PO RY -T PO 7.Click Auto-set Paper 57 PO PO RY PO PO 11.Check “Mirror”(If you don’t check Mirror box, you will get a mirrored picture from the printer) RY 12 .Back to “Print” window, click “Print to File” . RY 12 PO -T RY PO -T 11 RY PO PO - -T RY DISCLAIMER ALL CONTENT ABOVE IS SUBJECT TO CHANGE WITHOUT NOTICE. PO -T RY -T RY -T 10 -T -T - -T RY PO 9 58 PO -T RY RY RY PO PO In order to improve the printing quality in the long period of machine throughput.To meet the requirement of most our customers,we have this daily maintenance notice according to our previous research. Please carefully finish the following items. Thanks for your cooperation! 1.Please carefully read the USER MANUAL so as to use the printer in proper way. PO PO -T -T 2.Print Test Strip to check print quality everyday after you power on or before you power off the printer. 3.Grease the guide regularly, do greasing every 5 to 7 days. 4.Make sure there is no gap between cap and printhead before the printer is turned off. RY 5.If the printer doesn’t work within 24 hours. Perform white ink recirculation for 1 min after printer power on. -T RY PO PO - 6.If the printer doesn’t work within 7 days.Printhead moisturization is required. 7.Pour the waste ink regularly when the waste ink level exceeds 2/3 of the bottle. PO -T PO -T RY RY 8.Clean the squeegee, ink stack, carriage bottom plate, printheads regularly.The cleaning period depends on the usage frequency.It is recommended to do cleaning every 1 to 3 day(s). RY DISCLAIMER ALL CONTENT ABOVE IS SUBJECT TO CHANGE WITHOUT NOTICE. PO -T RY -T -T - Appendix 1:DTF Printer Daily Maintenance Notice 59 PO -T RY Appendix 2:Printer Maintenance Instruction *The cleaning period depends on the usage frequency.It is recommended to do cleaning every 1 to 3 day(s). If the printer is on heavy duty. It is recommended that doing cleaning everyday. RY RY *Before wiping the printhead surface, fully soak swab with specific cleaning solution(“The blue Solution”). RY PO PO -T -T *If you have any question during maintenance,please feel free to contact our service technicians for guidance .Thank you for your cooperation! PO -T RY PO -T PO -T RY RY PO PO - -T RY RY PO PO *Please do maintenance with specific material such as PP sponge swab. DO NOT use tissue or cotton-like materialfabric to do maintenance. -T -T - *Before maintenance, move the carriage leftwards while the ink stack goes down, and then power off the printer. DISCLAIMER ALL CONTENT ABOVE IS SUBJECT TO CHANGE WITHOUT NOTICE. 60 PO -T RY Appendix 3:White Ink Recirculation procedure RY PO PO -T -T RY RY *Inadequate whiteness of white ink(When ink limit is set to 20%) PO PO - -T RY RY ▲Inadequate Whiteness PO -T PO -T RY ▲Good Whiteness 2. White ink recirculation procedure Warning:Before turning on the ink pump, be sure that there is no blockage along white ink pipe,for example clamps blocking etc,otherwise,there will be risk of ink leakage or component damaging due to gradual increasing pressure. RY Step1.Turn on ink pump switches for 20 sec Step2.Turn off ink pump switches for 10 sec PO -T RY PO PO *If the printer doesn’t work within 24 hours(Refer to Point 5 in the document DTF Printer Daily Maintenance Notice) -T -T - 1.When to do this procedure: 61 PO PO - -T RY RY PO -T RY PO -T PO ▲BC-06XX Series(DTF2.0) PO - -T RY Step3.Repeat step1 and step2 for 5 times Step4. Make sure both switches must be OFF in the end RY PO -T PO -T RY RY PO DISCLAIMER ALL CONTENT ABOVE IS SUBJECT TO CHANGE WITHOUT NOTICE. PO -T -T RY -T RY ▲BC-07XX Series(DTF1.0) 62 PO -T RY PO RY -T PO -T PHASE1:MUST DOs before LPIS PHASE2:Inpection Items during LPIS PHASE3:RECOVERY from LPIS PO RY We have the following phases: PHASE 1: MUST DOs before LPIS RY Press Left button of keypad to move out the carriage so that you can reach ink stack,clean up residue ink of caps and wiper. PO -T PO -T RY RY PO PO - -T RY ▲Keypad RY Press and hold PO -T RY PO Consideration the printers are required to achieve the optimal printing quality after printers in idle status for Long Period(We define that time of LPIS is LONGER THAN 7 DAYS.For example,after Christmas Vacation or Chinese Lunar Calendar New Year Vacation). -T -T - Appendix 4:Maintenance Notice of DTF Printer During Long Period Idle Status(LPIS) 63 PO PO RY -T PO RY PO PO -T RY PO -T 2) Printhead Moisturization. 3) In order to require most effective moisturization, it is recommended to perform Printhead RY Moisturization with specific moisturizer solution. However, some customers might not get it due to variety of reason. The following introduces treatments WITH or WITHOUT specific moisturizer solution. PO -T RY PO -T RY RY this strip for future comparison -T -T - -T RY PO RY -T PO 1) Perform Auto Clean once and print the test strip to inspect whether nozzles are normal.Keep PO PO RY PO -T RY PO -T PO RY ▲Add moisturizer solution into the cap -T RY - solution(From NICHIWA KOGYO) PO PO ▲Specific moisturizer PO -T PO -T RY RY Step3:The carriage moves back to the HOME position.Ensure the cap must be sealing the printhead without RY ▲X HOME button in the software ▲ PO -T RY - Step1:Clean the cap with PP sponge stick or non-woven cloth Step2:Add moisturizer solution to the caps.Be attention that container must be totally free of dust, pigment,etc any other contamination -T -T -T RY WITH specific moisturizer solution Must be NO GAP!!when Looking from this sight PO -T RY WITHOUT specific moisturizer solution RY PO -T RY PO -T -T the cap ▲DI water RY PO -T ▲Purified water PO -T PO -T RY RY PO PO ▲Add moisturizer solution into - RY PO RY RY PO Step1:Clean the cap with PP sponge stick or non-woven cloth Step2:Add DI water or purified water(Such as Cestbon or Watsons etc) to the caps -T -T - Prepare for brand DI(Deionized) water or purified water as moisturizer solution PO -T RY PO RY -T PO -T RY PO 3) Keep sanitary well around printer in order to prevent animal such as rats from biting cables PO RY PO PO -T PO -T RY PO -T - Keep sanitary well around Powder Shaker. Disconnect printer and powder shaker machine from power socket, which is to get rid of short-circuit or doing harm to power grid -T 2) RY RY RY -T -T Lock the clamps and raise the pinchwheels RY 1) PO Warning:Before locking the clamps, be sure that the ink pump must be OFF,or printer is powered off .Otherwise,there will be risk of ink leakage or component damaging due to gradual increasing pressure. - PHASE 2:Inpection Items during LPIS PO RY PO -T RY PO -T PO RY RY *TIPS:You can take photo of any defect and send to po-try representative Connect both printer and powder shaker to power grid. Power on the printer Perform white ink recirculation(Refer to document Appendix 3:White Ink Recirculation procedure) PO -T Perform Auto Clean at least twice to flush the moisturizer solution and old ink inside ink flow Print the test strip to inspect whether nozzles are normal PO -T RY PO -T 68 RY DISCLAIMER ALL CONTENT ABOVE IS SUBJECT TO CHANGE WITHOUT NOTICE. PO -T RY PO Till now, RECOVERY from LPIS has been finish. Please feel free to contact PO-TRY representative if you have any problem or question. RY -T -T PO When LPIS need to be exited, please perform the following steps in sequence: Inspect whether there is any obstacle on the platform or printhead assy Inspect whether there is ink leakage on the ink tube Inspect main tank and pipe for any defect, if there is nothing abnormal. Unlock the main tanks’ clamps - -T RY PHASE 3:RECOVERY from LPIS