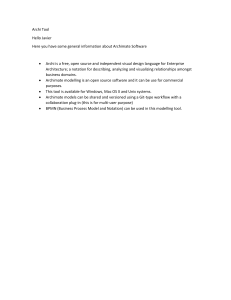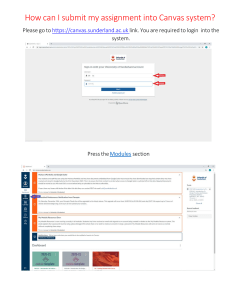Version 4.10.0
Introduction
Archi® is a free, open source, cross-platform tool to create ArchiMate models.
The Archi® modelling tool is targeted toward all levels of Enterprise Architects and
Modellers. It provides a low cost to entry solution to users who may be making their first
steps in the ArchiMate modelling language, or who are looking for a free, cross-platform
ArchiMate modelling tool for their company or institution and wish to engage with the
language within a TOGAF® or other Enterprise Architecture framework.
Since its introduction, Archi has been widely adopted for real-world use in the
commercial and educational sectors and is used in-house by major global companies
and consultants. It is the de facto open source ArchiMate modelling tool.
The ArchiMate® modelling language is an open and independent Enterprise Architecture
standard that supports the description, analysis and visualization of architecture within
and across business domains. ArchiMate is one of the open standards hosted by The
Open Group® and is fully aligned with TOGAF®.
Archi® is a registered trademark of Phillip Beauvoir.
ArchiMate®, The Open Group® and TOGAF® are registered trademarks of The Open
Group.
Thanks to:
All the Archi users, too many to mention, who have supported Archi, contributed
ideas and suggestions.
Jean-Baptiste Sarrodie for co-leading the Archi project, contributing features,
code, ideas, support, vision, encouragement and much more.
Andrew Josey and The Open Group for positivity and support.
Copyright (c) 2013-2022 Phillip Beauvoir, Jean-Baptiste Sarrodie, The Open Group. All
Rights Reserved.
1
Installing and Launching Archi
Download the required version from https://www.archimatetool.com
The Windows version has an installer. Run the installer to install Archi to your system.
Windows 10 64-bit is supported. The installer simply copies the program files to the
target directory and associates *.archimate files with Archi. An uninstaller is also
provided.
You can also install Archi manually with a zip installation. Unzip this file and run either
the "Archi" or program file. Also included are some Windows batch files "RegisterFileAssociation.bat" and "UnregisterFileAssociation.bat". The first of these files
will register the *.archimate file extension with Archi in the Windows Registry. The
second batch file will unregister the file association.
The Mac and Linux versions are packaged in dmg and tgz files respectively. Simply copy
the files in the dmg or tgz download and double-click the "Archi" application file to launch
the program.
Launching Archi
The new, blank Archi workspace looks like the following:
The Default Archi Workspace
The workspace is divided into the following sub-windows:
2
The Models Tree window. By default this is positioned at the top left and labelled
"Models". This is where one or more ArchiMate models can be viewed as a tree
structure.
The Properties window. This displays the properties for a selected object. The
properties for the selected object can be edited here.
The Outline window. This window displays the contents of an ArchiMate diagram
(View) in miniature as a navigation tool for the selected diagram (View).
The Navigator window. This window displays the selected model concept and all
of its relationships with other model concepts. It is used to navigate between
connected concepts via their relationships and is used in conjunction with the
Models Tree window.
The Palette window. When opened will display a single window for the drawing
Palette used in Views.
The Visualiser window. This window displays the selected model concept and all
of its relationships with other model concepts in a graphical way. It is the
graphical equivalent of the Navigator.
The Hints window. This displays short textual hints for the selected object. For
example, selecting an ArchiMate "Business Actor" diagram element displays a
short summary of that object's meaning and purpose. Selecting an item or
hovering over an item, in the diagram's palette also displays a hint in the window.
The Validator window. This provides hints and tips to improve your model.
These sub-windows can be re-arranged by dragging them into new positions, or by
dragging them out of the main application window to become detached from the main
window.
The various windows may be shown or hidden by selecting the appropriate menu items
from the "Window" menu on the main menu bar or from the buttons on the toolbar:
The Windows Toolbar
To reset the Archi window workspace to its default layout, select "Reset Window
Layout" from the "Window" menu from the main menu.
You can hide or show the main toolbar by selecting "Hide/Show Toolbar" from the
"Window" menu from the main menu.
3
Working in Archi
Windows and Tabs
The main editing area for Views is in the central-right portion of the application. Windows
and tabs can be dragged and dropped to be re-arranged as you wish. You can even
detach some windows so that they "float".
Layout messed up? Don't panic!
If ever you wish to reset the layout of application windows and tabs back to
their defaults, choose "Reset Window Layout" from the main "Window"
menu. You can also reset Archi to its default settings from the "Reset Archi
to Defaults..." menu item under the "Help" menu.
Undo/Redo (contextual per model)
Full Undo and Redo commands are available for every action that is performed by the
user in Archi.
Undo and Redo commands are contextual depending on the selected
model in the Model Tree or a View. Clicking onto a View or the Model Tree
will enable the command if an action has been performed for that model.
Cheat Sheets
Cheat sheets can help guide the user through a series of steps in order to achieve some
overall goal. Some steps can be performed by the cheat sheet, and some are described
so that the user can manually complete the step. Cheat sheets are available from the
main "Help" menu. Currently, Archi ships with two Cheat sheets - "Create a Map View"
and "Create a New Model".
Getting Help
Contextual and full help is available from the main "Help" menu. On Windows pressing
the "F1" key will invoke contextual help.
4
Creating a New ArchiMate Model
To create a new, blank ArchiMate model in Archi do the following:
Select "Empty Model" from the main "File->New" menu or from the button on the main
toolbar:
The "New" button
A model entitled "(new model)" will be created and visible in the Models Tree window
with the "Default View" open with a blank drawing canvas and palette:
The default Archi workspace with a new model created
Note that the model is named by default "(new model)". You may change this by
renaming it directly in the Model Tree or selecting it in the Model Tree and editing the
name in the Properties Window. You may also add a "Purpose" here in the Properties
Window describing the purpose and aims of the model.
Note also that one "View" has automatically been created for the model and named
"Default View" and is placed in the "Views" folder in the Model Tree. If the View is not
open (i.e. visible with blank drawing canvas and palette) you can open it by doubleclicking on it in the Model Tree. Doing so will open the View (diagram) editor to the right.
If you wish to rename the View, simply select it on the Model Tree and edit the name in
the Properties Window.
5
The Models window can display more than one Model Tree which means that you can
work on more than one model at the same time.
The asterisk that appears on a model in the Tree when changes have been made
indicates that this model was changed, but that the changes have not yet been saved.
6
The Model Tree
An ArchiMate model consists of a number of ArchiMate concepts belonging to different
"layers" - the "Business" layer, the "Application" layer and the "Technology" layer. Each
ArchiMate concept belongs to one of these layers. For example, a "Business Object"
belongs to the "Business" layer and an "Application Component" belongs to the
Application layer.
Each concept in the model can connect to one or more other concepts via one or more
relationships (connections) according to the rules of ArchiMate.
It is beyond the scope of this guide to explain these concepts and their relationships. For
more information refer to the ArchiMate Specification)
An ArchiMate model consists of configurations of these concepts connected to each
other via the various relationships. An ArchiMate model is represented in Archi in the
"Models" window as a tree structure organised into folders:
The Model Tree window showing an example model
Each ArchiMate concept is placed into its appropriate folder in the Model Tree.
Adding Elements Directly to the Model Tree
7
To add new ArchiMate elements directly to the Model Tree, select one of the folders,
"Business", "Application", "Technology" or "Connectors" and right-click. A "New" menu
item allows you to add new elements to the tree:
Adding a new element directly to the Model Tree
When the element is added to the Model Tree, the focus is given to the element and you
can provide a new name for it.
Note that it is not possible to add relationships directly to the Model Tree as these can
only be added by drawing them in the View (diagram) editor window.
Folders and Organisation
A model in Archi is organised into a folder structure representing the ArchiMate layers
and the concepts' relationships. A new model comprises the following top level folders:
Business
Contains the elements in the "Business" layer and any usercreated sub-folders
Application
Contains the elements in the "Application" layer and any usercreated sub-folders
Technology
Contains the elements in the "Technology" layer and any usercreated sub-folders
Motivation
Contains the elements in the "Motivation" category and any
8
user-created sub-folders
Implementation &
Migration
Contains the elements in the "Implementation & Migration"
category and any user-created sub-folders
Other
Contains the Location, Grouping, and Junction type elements
and any user-created sub-folders
Relations
Contains the relationships between concepts as they are
created in Views (diagrams) and any user-created sub-folders
Views
Contains links to Views (diagrams)
ArchiMate elements can be created and deleted directly in the Model Tree (see Adding
Elements Directly to the Model Tree) or are automatically added to the appropriate type
folder as objects are drawn onto the canvas of a View (see Adding New Elements to the
View from the Palette). All concepts in a folder are automatically sorted alphabetically.
User Sub-Folders
User sub-folders can be created under the main top-level folders. This allows you to
organise the concepts in any way you wish. To add a new sub-folder to the Model Tree,
select a top-level folder (or a user-created sub-folder), and right-click. A "New" menu
item allows you to add a new sub-folder to the tree.
Note that a sub-folder can only contain concepts of the same type as the topmost parent
folder. For example, only "Business" type concepts can be created in the "Business"
folder and any of its sub-folders.
You can also drag and drop concepts and sub-folders within the same folder branch, but
not across folders of different types.
To rename a sub-folder in the Model Tree choose "Rename" from the main Edit menu or
from the right-click context menu.
Working in the Model Tree
Generally, you can add, delete, duplicate, move, and rename concepts and Views in the
Model Tree. You can also create folders under the main folder groupings in order to
group concepts together.
Drag and drop
9
Objects are managed with drag and drop in folders. Note that you cannot move
concepts from one main folder type to another. For example, Business concepts can
only be in the "Business" folder or one of its sub-folders, and relationships can only be in
the "Relations" folder or one of its sub-folders.
Cut and Paste
In addition to drag and drop you can cut and paste objects between folders. After
selecting objects in the tree select "Cut" and, after selecting the target folder, select
"Paste" to move the objects.
Deleting Objects from the Model Tree
To delete one or more objects in the Model Tree select them and choose "Delete" from
the main "Edit" menu or from the main toolbar.
Note that if a concept that you wish to delete appears in one or more Views you will be
warned that it is referenced in those Views. If you then delete the concept from the
tree you will also delete it from any Views where it is referenced.
Warning about deleting a concept
Renaming an Object in the Model Tree
To rename an object in the Model Tree choose "Rename" from the main Edit menu or
from the right-click context menu. You can also rename it in the Properties Window.
Duplicating an Element or View in the Model Tree
To duplicate Elements or Views in the Model Tree select "Duplicate" from the main "Edit"
menu or from the right-click context menu. Note that Duplicate Views contain references
to the original concepts copied.
10
Editing Properties for an Object in the Model Tree
To edit the Properties for a selected object in the Model Tree, select the object in the
tree and open the Properties Window either by double-clicking the object or from the
main "Window" menu or main toolbar.
Each object in the Model Tree has different properties that can be set or viewed in the
Properties Window. For more information see the section, The Properties Window.
Note - some properties can only be edited when the object is selected in a View (for
example, the fill colour, font or line width).
Concepts in the Model Tree and Views
Concepts in the Model Tree can be added to any number of diagram Views in the model
by dragging them onto the View's canvas (see the section, "Views"). When a concept
has been added or used in a View the font used in the Model Tree for that concept is
normal. However, if the concept only exists in the Model Tree and is not used in any
View it is shown with an italic font:
Italic font shows concepts not used in Views
This makes it convenient to see those concepts that may have become redundant and
can be deleted.
Synchronising Selections in the Model Tree and a View
When selecting concepts in the Model Tree and in diagram Views it is sometimes useful
to synchronise the selection between the concepts in both windows. Pressing the "Link
to View" button in the Model Tree window enables or disables synchronising selected
concepts between the Model Tree and a diagram:
11
The "Link to View" button
This button is a toggle and can be turned off or on.
Synchronised selection is possible on more than one selected concept.
Note that synchronised selection is only possible if a relevant View is open. Selecting a
concept in the Model Tree will not synchronise a selection in a View if that View does not
contain that particular concept or concepts.
Drill Down
Using the Drill Down buttons, "Home", "Back" and "Go Into", it is possible to "drill into" a
model or folder. The path to the currently selected object or folder is shown in the Status
Bar.
The "Drill Down" buttons
Hiding Folders
It is possible to hide top-level folders in the Model Tree. A common use case is that the
"Relations" folder's contents might get very long and unwieldy. To hide a folder click the
drop-down menu in the Model Tree toolbar and tick or untick the folder you wish to hide
or show in the "Visible Folders" sub-menu.
12
Showing or hiding top-level folders
Searching and Filtering in the Model Tree
The number of objects in the Model Tree can grow quite considerably as you work on
your model. Of course, you may wish to add sub-folders within the main folder structure
to help organise these objects. However, finding a particular object in the tree may still
prove to be difficult.
In order to search the Model Tree a Search Bar is included in Archi. This is accessed by
clicking on the "Search" button on the toolbar of the Model Tree window. Clicking this
button reveals the Search Bar:
The Search Bar revealed
As you type into the text field of the Search Bar the Model Tree updates to show only
those objects that match the search criteria in the Search Bar. By default only the names
of the objects are matched to the search string. You can also search on the
"Documentation" field of the objects by ticking this in the "Filter Options" drop-down
menu in the Search Bar:
13
Searching on both "Name" and "Documentation"
To clear the search text selection click on the icon to the right of the text. To clear the
filters, deselect "Name" and/or "Documentation".
Filtering Object Types
To filter certain types of ArchiMate concept you can select the types to include in the
filter/search in the drop-down menu:
14
Filtering certain object types
To reset the object-type filter, select the "Reset Filters" menu item.
Filtering User Properties
To filter User Properties of objects you can select the Property keys to include in the
filter/search in the drop-down menu:
Filtering on User Properties
15
Filtering Specializations
To filter Specializations of concepts you can select the Specializations to include in the
filter/search in the drop-down menu in the same way as for Properties. This will reveal all
concepts that match the Specializations selected.
Showing All Folders
As you refine your search the Model Tree will only show those objects that match your
search/filter criteria (or none at all if no objects match). Thus, folders with no matching
child objects are not shown. If however you wish to show these empty folders as you
search for objects (you may wish to drag and drop objects to other folders, for example)
then you can set this as an option in the filter menu by selecting "Show All Folders".
To close the Search Bar and reset the search filter press the "Search" button one more
time.
Find and Replace
It is also possible to find and replace objects in the Model Tree by name.
Find and Replace dialog
16
Views
The elements and relationships that constitute an ArchiMate model as represented in
the Model Tree can be arranged into one or more "Views" or visual diagrams. Therefore
an ArchiMate model can consist of one or more Views where each View can display the
model concepts in various configurations. For example, you may wish to only see the
Business Layer elements in one View and the model's Application Interface elements in
another View. Or you may wish to create a "master" View that acts as a map to all of the
other Views in the model.
ArchiMate advocates an approach in which architects and other stakeholders can define
their own Views on the enterprise architecture. In this approach, Views are specified by
viewpoints. Viewpoints define abstractions on the set of models representing the
enterprise architecture, each aimed at a particular type of stakeholder and addressing a
particular set of concerns. Viewpoints can both be used to view certain aspects in
isolation, and for relating two or more aspects.
In Archi a View is unlimited in scope according to the available elements and relations,
and it is up to the designer to impose any constraints for a given viewpoint as prescribed
by the ArchiMate specification.
Opening a View
If the model already contains a View it will be visible in the "Views" folder in the Model
Tree:
The Default View in the Model Tree
To open and edit the View, double-click it in the Model Tree (or press Ctrl-Shift-O /
Command-Shift-O). The View Editor will open showing the editing canvas and palette:
17
The View Editor showing a blank drawing canvas and palette
Creating a New View
An ArchiMate model usually consists of more than one View. To add a new View to the
model, right-click on the "Views" folder in the Model Tree and select "New->ArchiMate
View" from the context menu:
18
Adding a new View to a Model
Once the View has been added to the model it can be opened from the tree by doubleclicking on it. Any number of Views can be added to a model and be open at the same
time. Views are arranged in tabs in the main editing area of the application window.
Working with Views
Once a View has been opened you may now "draw" on the canvas, adding and creating
new ArchiMate elements, connections (relationships) and annotations (notes). As you
add figures to the canvas from the palette, the corresponding ArchiMate elements and
relationships are added to the ArchiMate model and are visible in the Model Tree.
You also add existing concepts to the View by dragging and dropping them from the
Model Tree into the View. You can add new elements to the Model Tree (see Adding
Elements Directly to the Model Tree) and then drag them to any number of Views in the
model. Thus, elements and relations can appear in more than one View, each
occurrence referencing the same concept in the Model. Thus, if you change the name of
the model concept it will change for all occurrences in all Views.
Navigating a View
Panning
If you select the first selection tool from the Palette, click somewhere on the View to give
it the focus and then hold the Space bar down the cursor will change to a hand and you
can pan the View. You can also pan around the View by holding down the middle mouse
button.
Using the Keyboard Instead of the Mouse in a View
It is possible to move and resize selected objects in a View by using the computer
keyboard instead of a mouse. To move an object, press the period key (".") once to
reveal the MOVE cursor. Then use the Arrow keys, followed by the ENTER key to
commit the move. To resize the object, press the period key (".") until the RESIZE cursor
appears at the desired resize handle. Press the ENTER key to commit the resize.
Automatic Scrolling in a View
Sometimes you may find that a concept is outside the area of the View area and you
wish to draw a new connection between one concept and another concept outside of the
View area (the scrollbars would normally need to be used). To do so, simply click on the
source concept after selecting the connection tool and then hover the mouse at the edge
of the Viewport. After a short pause, the View will automatically scroll.
19
Zooming a View
You can zoom in and out of a View in a number of different ways:
From the main "View" menu
By using the shortcut key combinations Ctrl +, Ctrl =, Ctrl - and Ctrl 0
("Command" key on Mac)
By using the Zoom combo box on the main toolbar.
By holding the Ctrl key down ("Command" key on Mac) and using the mouse
scroll wheel
Used in combination with the Outline View you can easily navigate around large
diagrams.
Find and Replace
It is also possible to find and replace concepts in a View by name.
Find and Replace dialog
The Palette
The palette contains the drawing tools, and elements and relationships that can be
added to a View. It is an area that is attached to a View.
20
The Palette in a View
To create new elements and relationships in a View select the required object tool on
the palette and either click or drag it onto the canvas area. Once the figure has been
added to the canvas you can resize and re-position it by the usual drag actions.
You can configure how the Palette displays items by right-clicking on the Palette and
choosing "Settings..." (Note - The "Use large icons" option is not implemented in Archi's
palette).
Palette Settings
21
Can't see the palette? Don't panic!
If you can't see the palette in a View it may be closed. If this is the case,
open it by clicking the "Show Palette" triangle button at the top-right of the
View window.
Specialized Concepts in the Palette
If you have created Specialized Concepts these will be present in the Palette to enable
you to quickly add specialized concepts to a View like any other concept. This can be
enabled or disabled in Preferences
Specialized Concepts in the Palette
The Detached Palette
By default, each View has its own attached Palette. It is also possible to have a single,
detachable Palette that you can drag and dock to any position in the application window.
To do this, click on the "Palette" button on the main toolbar:
The "Palette" button on the main toolbar
Pressing this button detaches the Palette from the View and creates a Palette window.
You can drag and dock this to anywhere in the application space. The following example
has the Palette docked in the lower left corner:
22
The Palette window docked in the lower left corner
Closing the Palette window re-attaches it to any open Views.
Palette Selection Tools
There are two selection tools available in the Palette. These are used to select the
objects in a diagram in various ways.
The selection tools in the Palette
The first tool (selection tool) is primarily used to select elements (boxes). When dragging
a marquee area around elements and connections with this tool, only the elements
(boxes) will be selected.
The second tool (marquee tool) is activated by a drop-down button and is used to select
both elements and connections in various ways:
The selection tool options
23
You can add elements or connections to a selection with the selection tool by holding
down the Ctrl key and clicking on the element or connection. The same operation can be
used to remove an element or connection from a selection.
When several elements or connections are selected, one will be marked with dark
handles. This is called the primary selection.
Three elements selected, topmost is the primary selection
The primary selection is used with the alignment tools. You can change which element
or connection is the primary selection with the selection tool by holding down the Shift
key and clicking the element or connection you wish to make the primary selection.
Tip: Pan the View using the selection tool.
If you select the first selection tool from the Palette, click somewhere on the
View to give it the focus and then hold the Space bar down the cursor will
change to a hand and you can pan the View. You can also pan around the
View using the middle mouse button.
Palette Creation Tools
Apart from the Selection Tools there are other tools available on the Palette used to
create new ArchiMate concepts, Notes, Groups and Relations between concepts
(connections). To add a new element to the canvas select one and drag it onto or click
onto the canvas.
Relations
There are several types of ArchiMate relation and a Junction element.
24
The Relations Creation Tools in the Palette
The first tool is the Magic Connector, used for drawing connections. This is followed by
creation tools for ArchiMate relations and a Junction element.
Notes and Groups
Used for adding a Note, Group Container, or a Note Connection to a View.
Note, Group and Note Connection Creation Tools
ArchiMate Elements
These are divided into areas corresponding to the "Other", Business", "Application",
"Technology", "Physical", "Motivation", and "Implementation & Migration" ArchiMate
concept groupings:
The ArchiMate Element Creation tools
Note that a sub-set of these elements will only be available if the current View is
restricted to a given Viewpoint.
Tip: Press the shift key when selecting a palette tool or double-click
to keep it selected.
By default, once an element or connection has been drawn on the canvas
the default selection tool (arrow) is re-selected on the palette. If you wish to
25
keep the current palette tool selected hold the "Shift" key down when you
select it or double-click on it. A single click will clear this option.
The Format Painter
The Format Painter is a tool on the Palette toolbar that allows you to quickly copy the
visual formatting of one object and paste it to others in a View. Instead of having to
manually apply the font, font colour, text alignment, and other formatting to each new
object in a View, you can quickly copy all of the formatting attributes by using one
toolbar button.
The Format Painter tool is at the top of the Palette:
The Format Painter tool
To copy and paste formatting in View:
1. Select the Format Painter tool from the Palette. Initially it will appear grey,
indicating that it is "empty" and ready to copy.
2. Click on the source object or connection from which you wish to copy the
formatting. The Format Painter tool cursor will change to a darker outline and to
the colour of the fill object or connection that is copied. Also, the tool entry on the
Palette will appear darker and the tooltip will update to explain this.
3. Now click on the target objects or connections to paste the formatting.
4. To clear the Format Painter so it is ready to copy some more formatting, either
double-click on the tool in the Palette or double-click on an empty space on the
canvas.
Note that some formatting cannot be copied and pasted from an object to a connection,
and vice-versa. You can use the Format Painter tool between different Views. If it is
"primed", simply select it from the Palette in another View and paste the formatting to
target objects or connections.
Adding New Elements to the View from the Palette
To create and add new elements to the View select the required element on the Palette
and either click or drag the new figure onto the canvas area. Once the figure has been
added to the canvas you can resize and re-position it by the usual drag actions.
26
Adding Elements to the View Automatically Adds them to the Model
Tree
It is important to understand that adding elements (and relationships) to a View from the
palette automatically adds those elements to the Model Tree as well. For example,
dragging a "Business Actor" element onto the canvas creates both a figure on the View
called "Business Actor" and also a node on the Model Tree with the same name.
Furthermore, if you delete an element in a View the corresponding element in the Model
Tree is not deleted. This is because the element may be referenced in another View in
the model. To delete the element completely you have to delete it in the Model Tree or
choose the right-click menu item, "Delete from Model".
You can edit the element's name directly by clicking the text area on a figure. Doubleclicking on the figure opens the Properties Window where you may edit the properties of
the selected element.
Editing the View's Elements' Properties
The properties for a selected element in a View can be edited in the Properties Window.
To open the Properties Window, either double-click the figure or select the figure and
open the window from the toolbar or main menu. Each element in the View has different
properties that can be set or viewed in the Properties Window. For more information see
the section, The Properties Window.
Double-clicking an Element in a View opens the Properties Window, single-clicking on
an already selected Element's text field allows you to directly edit the Element's text.
Adding New Relationships (Connections) to the View from
the Palette
To add new relationships (connections) to the View select the required connection tool
on the Palette and drag from one element on the View to another on the same View.
As with adding elements from the palette, adding a relationship to a View automatically
adds it to the Model Tree as well, in the "Relations" folder.
When adding a new connection in a View, if the same type of model relationship already
exists between the source and target elements, a dialog box will appear giving you the
option to reference that model relationship from the connection, or create a new
connection and model relationship:
27
A dialog providing the option of re-using a model relationship.
Relationships, Rules and Regulations.
ArchiMate elements can connect to other elements by a given set of
relationships (connections). Some relationships are allowed, others are not.
If a relationship is not allowed the cursor will show as a "Not Allowed"
symbol, a circle with a diagonal line. If a relationship is allowed, it will show
as a "plug" symbol.
Information about Connections
Once a relationship (connection) has been created between elements, some useful
information can be revealed when the mouse cursor hovers over the connection to
reveal a tooltip. The tooltip displays the relationship's name, its type, and some text that
describes the nature of the relationship between the source and target elements.
A tooltip shows useful information when hovering over a connection
Adding Circular Relationships (Connections)
You may add a circular relationship (connection) if you wish. This is a relationship whose
target and source element is the same. You can create a connection from an element to
itself by selecting the required relationship from the Palette, clicking once on the element
and then clicking again on the element:
28
A circular relationship
Adding New Relationships and Elements to the View using
the Magic Connector
Connecting one element to another in a View depends on whether the relationship is
allowed according to the ArchiMate specification. For example, you cannot connect an
Assignment relationship from an Application Component to a Business Actor. Unless
you are very familiar with the rules governing the relationships in ArchiMate it can be
frustrating to find the allowable relationships between one element and another. The
"Magic Connector" solves this problem.
The Magic Connector in the Palette
The Magic Connector has two uses - firstly to create a new allowed connection between
one element and another, and secondly to create a new element and an allowed
connection between the source element and the newly created element.
To create a connection between a source and a target element using the Magic
Connector follow these steps:
1.
2.
3.
4.
Select the Magic Connector tool from the palette
Click on the source element in the View
Click on the target element in the View
A popup menu will appear showing the allowable relationships between the two
elements. Choose the required type from the menu. It is possible to create a
relationship from the source to the target element, and also in reverse from the
target to the source element. Both directional options are separated in the popup
menu.
29
Drawing a connection using the Magic Connector
To create a new element and connection in one operation using the Magic Connector
follow these steps:
1.
2.
3.
4.
Select the Magic Connector tool from the palette
Click on the source element
Click on a blank area of the View's canvas, or on a Group figure
A cascading popup menu will appear showing all allowable elements and
relationships between the two. Choose the required element and connection from
the menu
In the following example a new Business Role element will be created together with a
new Assignment relationship connecting to the original selected Business Actor element.
Using the Magic Connector to create a new element and connection
If you hold down the Ctrl key (or the Command key on Mac) at the same time as clicking
on a blank area of the canvas then the Elements will be shown first followed by the
Connections in the popup menus (this behaviour can be reversed in Preferences):
30
Using the Magic Connector to create a new element and connection while pressing the Ctrl /
Command key
Adding Elements and Relations from the Model Tree to a
View
Existing elements and relationships can be added to a View by dragging and dropping
them from the Model Tree to a View.
Dragging and dropping a relationship into a View also adds its source and target
elements to the View if they are not already present on the View. Any existing elements
on the View automatically have all their connections to the dropped element(s) added as
well.
When you drag and drop elements from the Model Tree to a View any
associated relationships are also added to the view as connections. There
may be times when you do not want this to happen, you may simply wish to
drag another instance of an element onto the View, for example. In order to
do this, on Windows and Linux hold the Ctrl key down, or on Mac hold the Alt
key down when dragging and dropping.
Working this way means that you can regard the Model Tree as a repository of elements
and relations for the model that can be added to any View within the same model. The
same element can be added more than once to a View.
31
Important! - A model element or relationship can appear multiple times in
the same or different Views. You can set its visual appearance individually
for each occurrence.
Adding a Group
Elements can be grouped together in a View using a Group container type. Note that
this is not the same as an ArchiMate Grouping Element, and that it has no semantic
meaning other than being a visual collection of elements.
A Group can be added from the View's Palette:
The Group Palette Entry
The following example shows elements grouped together using the Group element to
indicate the various layers in the model:
Example of Groups
A Group's name, font and fill colour can be edited in the Properties Window.
32
Double-clicking a Group opens the Properties Window, clicking on the Group's text field
allows you to directly edit the Group's text.
Adding a Note
Notes can be added to the View to allow for visual annotations. A note has no semantic
meaning in the ArchiMate language.
A Note can be added from the View's Palette:
The Note Palette entry
The following example shows elements annotated with a Note:
Using a Note in a View
A Note's text, font and fill colour can be edited in the Properties Window.
Double-clicking the Note opens the Properties Window, clicking on a selected Note
allows you to directly edit the Note's text.
Adding a Note Connection
You can draw a connecting line from and to a Note using the "Note Connection" line tool
in the Palette. It has no semantic meaning like the other ArchiMate relationship types.
Double-clicking the Note Connection opens the Properties Window.
Adding a Junction
33
A Junction element can be added from the View's palette in the Relations palette
section:
The Junction entry in the Palette
A junction is used in a number of situations to connect relationships of the same type. A
junction may have multiple incoming relationships and one outgoing relationship, one
incoming relationship and multiple outgoing relationships, or multiple incoming and
outgoing relationships (the latter can be considered a shorthand of two subsequent
junctions).
There are two types of Junction - "And" and "Or". The type of Junction can be set in the
Properties window:
Setting the type of Junction
Junctions appear in the Model tree in the "Other" folder. They can also be added directly
to the Model Tree by right-clicking on the "Other" folder and selecting the "New" menu
item.
Example of an "Or" type Junction
Note that Archi does not currently enforce the full ArchiMate rules when
connecting junctions. You should ensure that only relationships of the same
34
type are used to connect concepts and junctions. You can check for
consistency by using the Validator.
Adding a Reference to Another View
A View Reference figure acts as a link to another View from within a View. It's a shortcut
that when double-clicked opens the linked View.
To add a View Reference drag a View node from the Tree Model onto the canvas of the
target View. Note that you cannot reference the same View from itself. The following
screenshot shows how the user has created a "Map" View with View References to all
the other Views in the model:
Adding View References to create a "Map" View
The visual properties of the View Reference figure can be set in the Properties Window.
Connection Bend-points
A connection line (relationship) can have any number of bend-points so that the
connection can be routed to form bends and deviations in the diagram.
To add a bend-point to a connection firstly select the connection. A bend-point "handle",
or dot, will appear in the middle of the connection:
35
A connection bend-point "handle"
Drag the bend-point handle in the desired direction. Notice that as you drag the handle
two new bend-point handles are added to the connection:
Connection bend-point "handles" appear
You can continue to select and drag these handles to create new bend-points. As each
new bend-point is created, two new handles will appear either side of the selected
handle.
To delete a bend-point, select the bend-point's handle and drag it so that the connection
line becomes straight. Once the connection line is straightened the bend-point will
disappear.
Bend points snap to grid if "Snap to Grid" is turned on in the "View" menu. If you need
finer control over placing the bend-point you can over-ride this by holding down the Alt
key on Windows, Alt/Shift on Linux, or the Ctrl key on Mac.
Note - bend-points cannot be added to connections if the Connection Router Type for
the View is set to "Manhattan". See here for more details.
Setting the Properties of a Connection
A Connection's (Relationship's) properties can be edited by selecting the connection on
the View and opening the Properties Window. See the section, Relationship Connection
Appearance Properties, for more information.
Text can be added to a connection (on the "Main" tab) and displayed in one of three
positions, and the thickness of the line itself can be set as can the text's font and colour.
The following screenshot shows a connection with a medium line width and text showing
in the "Target" position with a blue italic font and purple line colour:
36
Setting a Connection's Text, Position, Line Width, Font, Font and Line Colour
Setting the Connection Router Type for a View
By default, connections are drawn as straight lines from object to object. Bend-points
can be added to a connection as detailed here. However, it is possible to set the overall
connection router type so that the connections route around objects or are drawn
orthogonally.
The connection router type can be set either from the main "View->Connection Router"
menu or by right-clicking on a View or from the "Appearance" tab in the Properties
Window when the View canvas is selected.
Apart from the view specific settings, the global setting Use orthogonal
connection anchors from the Connection Preferences tab can be used to
change the way connections are drawn.
The available router types are as follows:
Manual
Connections are drawn in straight lines. Bend-points can be added by the user.
37
Manual Router
Manhattan
Connections are routed orthogonally. Bend-points cannot be added by the user.
Manhattan Router
Container Elements and Nested Element Relationships
Each graphical element (except for notes and junctions) can act as a container element
for other elements. Dragging and dropping an element inside of another element means
that it becomes a child of the parent element. This is useful to represent containment
type relationships such as Composition, Aggregation, and Association or for convenient
grouping.
In the following screenshot the elements "Register", "Accept", "Valuate" and "Pay" are
child elements of the parent "Handle Claim Process" element:
38
Child elements contained by a parent element
While dragging elements into or over other elements a visual cue is provided to indicate
that the dragged element will be moved into the parent (container) element. This is a
blue highlight around the target element as the element is dragged over it:
A Child Element being Dragged into a Container Element. The Container highlighted in blue
Creating, Showing and Hiding Relationships between
Nested Parent/Child Elements
The ArchiMate specification states that some relationships may also be expressed by
nesting the model elements. That is to say, an explicit connection need not be drawn
between the parent and child elements but that it may be represented as a container
nesting of elements.
Archi supports this convention with Automatic Relationship Management (ARM). This
system ensures that relationships are automatically created and hidden between
qualifying parent/child elements. The system can be configured to suit the user's needs.
See Preferences to configure the ARM.
The best way to explain the Automatic Relationship Management system (ARM) is by
an example.
Example - Nested sub-processes in a Composite relationship
Suppose the user has a Business Process element named "Handle Claim Process" that
will act as a container element ("parent") for four sub-processes, "Register", "Accept",
"Valuate" and "Pay". The relationship between the parent process and the subprocesses would normally be expressed as four Composition relationships. These can
be drawn conventionally using connecting lines as follows:
39
Composition relationship between parent and child processes
However, this is visually not as clear as if the sub-processes were placed inside of the
container parent process.
We can solve this problem by enabling the ARM system in Preferences. This ensures
that when the sub-processes are placed in the parent element the connections are
hidden in the View, but are still present in the actual semantic model. Dragging the child
elements in and out of the parent element hides and shows the explicit relationships.
The hidden connections are "implicit" connections.
The Connections now hidden from the View
Adding new elements to a parent element
Adding new elements to a parent element in a View from the Palette or dragging and
dropping from the Model Tree results in a dialog box asking if a new relationship should
be created between the parent and child elements:
Dialog to create a new nested relationship
Note that the dialog will only display valid relationships between the parent and child
elements, and only those that are specified in Preferences. Valid relations between the
child and parent elements can also be selected. These are shown as "(reverse)".
40
If you do not wish to create a new relationship, select "None".
Moving existing elements to a parent element
If more than one element is moved (drag and drop operation) to a parent element in a
View or is dragged and dropped from the Model Tree onto a parent element, and there
are no existing preferred relationships between the parent and the child elements then a
dialog box is displayed offering to create new relationships between the parent element
and the child elements. You can choose a different type of relationship for each child
element:
Dialog for creating more than one relationship
If you do not wish to create a new relationship for an element, select "(none)" from the
drop-down combo box. To select the same type of relationship in the drop-down combobox, hold down the Ctrl / Command key and select.
Setting the Order of Overlapping Elements
Overlapping elements in a View can be brought to the front or back, or brought forward
or sent back. This is also known as the "Z" order. This is achieved by selecting the
element in a View and right-clicking to invoke the "Order" menu items. These same
menu items are also available from the main "View" menu.
41
Changing the order of overlapping elements
Selecting Elements in a View
Diagram elements and connections may be selected in the view by clicking on them with
the selection tool or the marquee tool. For more information about these tools see
Palette Selection Tools.
Copying and Pasting Elements in a View
Diagram elements may be cut, copied and pasted in Views. There are, however, certain
constraints on how this works:
If an element is pasted into a View from the same model where the element
already exists in that View then a new model element and a new diagram
element are created for the View. The new element is a copy of the original. Any
connections are also newly created as copies.
If an element is pasted in a View from the same model where the element does
not already exist then a new diagram element is created for the View and the
original model element is referenced. This is equivalent to dragging the element
from the Model Tree into the View. Any connections are also referenced.
If an element is pasted into a View from a different model then a new model element and
a new diagram element are created for the View. The new element is a copy of the
original. Any connections are also newly created as copies.
42
If you choose the "Paste Special" menu option, instead of "Paste" then you can change
this behaviour such that references to copied elements are created rather than new
elements. You can set the behaviour for this feature in Preferences.
If you copy some diagram elements and then click on the View before
pasting, the copied elements will be pasted at the point where you clicked.
Copy As Image to Clipboard
A View (diagram) can be copied as an image to the system clipboard. This is available
from the "Copy As Image To Clipboard" menu command from the main "Edit" menu or
by right-clicking on a View and selecting the menu item from the contextual menu. This
menu command is only available if a View is open and selected. The shortcut key
combination is Ctrl-Shift-C (Command key on Mac). Once the View is copied to the
system clipboard it can be pasted into other applications such as word processing and
drawing tools.
Deleting Elements and Relationships (Connections) in a
View
Selected elements and/or connections in a View can be deleted from the View by
choosing the "Delete from View" menu item from the main "Edit" menu, from the main
toolbar or from the right-click menu. Note - this action deletes those elements from the
View not from the model. To delete the element completely you have to delete it in the
Model Tree or select "Delete from Model".
Select in Model Tree
This menu item is available when right-clicking an element or relationship in a View. It
will select the corresponding model element in the Model Tree.
Delete from Model
This menu item is available when right-clicking an element or relationship in a View. The
selected elements and/or relationships are then deleted from the model itself and any
Views that reference those elements. This is the equivalent of selecting the elements in
the Model Tree and choosing "Delete".
43
Alignment Tools, Guides and the Grid
In order to facilitate the drawing of pleasing diagrams, various alignment tools are
provided. These are available from the main "View->Position" menu item, from the main
toolbar or by right-clicking on the diagram's canvas area to select the "Position" menu
items. These are as follows:
Zoom in / Zoom
out / Actual Size:
Zoom in and out of the diagram. This is also available on the
toolbar as a combo box. You can also Zoom in and out by holding
the Ctrl key and scrolling the mouse wheel.
Snap to Grid:
Snaps elements to the Grid whether it is visible or not. (Grid
spacing can be set in Preferences.)
Grid Visible:
Toggles the visibility of the Grid. (Grid spacing can be set in
Preferences.)
Snap to
Alignment
Guides:
These are blue alignment guides (lines) that appear when
elements are dragged in a diagram. They assist in lining the edges
and centres of elements.
Align Left:
When two or more elements are selected align on the left edge of
the primary selection.
Align Center:
When two or more elements are selected align centrally
horizontally to the primary selection.
Align Right:
When two or more elements are selected align on the right edge of
the primary selection.
Align Top:
When two or more elements are selected align on the top edge of
the primary selection.
Align Middle:
When two or more elements are selected align centrally vertically
to the primary selection.
Align Bottom:
When two or more elements are selected align on the bottom edge
of the primary selection.
Match Width:
When two or more elements are selected match the width of the
elements to the primary selection.
Match Height:
When two or more elements are selected match the height of the
elements to the primary selection.
Match Size:
When two or more elements are selected match the height and
width of the elements to the primary selection.
44
Default Size:
Set the selected element to its default size. If disabled then the
element is already set to its default size.
For information about the primary selection see Palette Selection Tools.
Showing a View in Full Screen Mode
On Windows and Linux, a View can be displayed and edited in Full Screen mode (this is
not available on the macOS version of Archi since macOS has its own full screen
support). This can be useful to maximise the View for presentation purposes. To do so
select a View and press the F11 key, or choose the "Full Screen" menu item from the
main "View" menu. The View will be maximised:
A View in Full Screen mode
The Floating Palette window can be closed with the Escape key or the window's close
button. Right-clicking on the View in Full Screen mode invokes a context menu where
the Palette may be shown if it is not currently visible.
Export View As Image
A View (diagram) can be exported as an image file to disk. This is available from the
"Export View As Image..." menu command from the main "File->Export" menu or by
45
right-clicking on a View and selecting the menu item from the contextual menu. This
menu command is only available if a View is open and selected.
Available formats are BMP, JPG, PNG, PDF and SVG. The first three formats can be
exported at scaled ranging from 25% to 400%. SVG format has more options including
embedding font information and setting the viewBox bounds for different scales.
Exporting a View as an image
46
Viewpoints
The ArchiMate Specification states that "Viewpoints are a means to focus on particular
aspects and layers of the architecture. These aspects and layers are determined by the
concerns of a stakeholder with whom communication takes place. What should and
should not be visible from a specific viewpoint is therefore entirely dependent on the
argumentation with respect to a stakeholder's concerns."
In practice, a Viewpoint is a sub-set of elements and relationships aimed at a
stakeholder. Archi allows you to specify the following Viewpoints:
Supported Viewpoints
When creating a new View in Archi, the default Viewpoint is set to "None", meaning that
all concepts can be added to the View. Setting a Viewpoint on a View means that a subset of elements is available to place on the View. Some other ArchiMate authoring tools
require you to specify the Viewpoint in advance when creating the View. Unfortunately,
this means that you cannot change your mind should you wish to later change the
Viewpoint in the View. Archi, however, implements Dynamic Viewpoints so that you
can change the Viewpoint at any time and those elements that are not permitted for that
Viewpoint are "ghosted" out. Dynamic Viewpoints allow you to change your mind. You
don't have to decide up-front what the Viewpoint will be. You can experiment with
different Viewpoints for the same View. And if you decide to keep the Viewpoint, you can
simply remove any disallowed elements from the View.
47
Setting the Viewpoint
To set the Viewpoint for a View, open the View in the View editor and select the required
Viewpoint from the main "View->Viewpoint" menu, or by right-clicking on the View's
drawing area and selecting it from the context menu. You can also change the Viewpoint
from the View's Properties window.
In the following example we start with a View that has the default "None" Viewpoint:
A View with the "None" Viewpoint
Notice that all elements from all the ArchiMate layers (Business, Application, and
Technology) are displayed. Also, the Palette has all elements available.
If we now change the Viewpoint to "Infrastructure" then any elements that do not belong
in this Viewpoint are "ghosted" out in the View. Notice, also, that only the elements
permitted for the current Viewpoint are available in the Palette, whilst the others are not
available:
48
The same View with the "Technology Usage" Viewpoint
If we look at the elements in the Model Tree we can see that non-permitted elements for
the Viewpoint are also greyed out:
Elements not permitted for the Viewpoint are greyed out
If we choose to, we can drag and drop any element from the Model Tree to the View but
the resulting element in the View will be greyed out. This means that we can work with
the Viewpoint any way we want to but we are reminded at all times of what should and
shouldn't be added to the Viewpoint.
49
If you are unsure of the constraints for a Viewpoint select it then open the Hints Window.
A full explanation is available for the Viewpoint:
A Hint for a Viewpoint
50
The Properties Window
The Properties Window allows you to edit the properties for selected objects in the
Model Tree or selected figures or connections in a View. Some properties (for example,
the name) are shared between a concept in the Model Tree and its counterpart in a
View. Some properties are only relevant for an object in a View (fill colour and font, for
example).
To edit the Properties for selected objects in the Model Tree or in a View, select the
object(s) and open the Properties Window either by double-clicking the tree node or
View object, or from the main "Window" menu or main toolbar.
If selected, the local menu option in the drop-down menu, "Single Column Layout", will
show some controls in the Appearance tab in a single column.
Note - some properties are only available when the object is selected in
a View (for example, fill colour or line width).
Model Properties
Selecting the top level node for a model in the Model Tree means that you can edit or
view the following properties in the Properties Window.
The Main Tab
Editing the "Main" Properties for an ArchiMate model
Name:
The name of the ArchiMate model
File:
The file name of the model (read-only)
Purpose: A space to enter a description of the purpose of the model
51
In the "Purpose" text control, URLs that start with "http://" "https://" or
"ftp://" will show as a hyperlink. Pressing the Ctrl / Command key will change
the cursor to a "hand" cursor and you can open the link in a Browser.
The Properties Tab
For more information about creating and managing User Properties see User Properties.
Element Properties
Selecting a model element in the Model Tree or in a View means that you can edit or
view the following properties in the Properties Window.
The Main Tab
Editing the "Main" Properties for an ArchiMate Element
Specialization:
Select the Specialization for this ArchiMate element. The button to
the right of the drop-down control will open the Specializations
Manager.
Name:
The name of the ArchiMate element
Documentation: A space to enter some user documentation relating to the ArchiMate
element
In the "Documentation" text control, URLs that start with "http://" "https://"
or "ftp://" will show as a hyperlink. Pressing the Ctrl / Command key will
change the cursor to a "hand" cursor and you can open the link in a Browser.
52
The Junction connector has an additional property for type:
The Junction Type property
Type: Can be set to "And" or "Or". Setting this also changes the element's icon.
The Properties Tab
For more information about creating and managing User Properties see User Properties.
The Analysis Tab
Viewing the "Analysis" for an ArchiMate Element
Used in
Views:
A table showing the Views (if any) where the selected element is used
(displayed in a diagram). Double-clicking on an entry in the table will
open the View and select the element in the diagram.
Model
Relations:
A table showing the relationships (if any) to and from the selected
element in the model. Double-clicking on an entry in the table will select
the relationship in the Model Tree window if it is open.
Element Appearance Properties
53
Selecting an element in a View means that you can edit or view additional visual
properties in the Properties Window. Different visual settings can be applied to an
element for each separate occurrence in a View. For example, the element "Application
Service" may be coloured blue in one View, and grey in another View.
The Appearance Tab
Editing the "Appearance" Properties for an ArchiMate Element in a View
This tab is only available when an element is selected in a View.
Fill colour:
Sets the fill colour for the selected element. The "Default" button sets the
fill colour to the default setting.
Line colour: Sets the colour of the line used to draw the selected element. The
"Default" button sets the line colour to the default setting. If this is
disabled it is because line colours are derived from the element's fill
colour, as set in Preferences.
Icon colour: Sets the colour of the small ArchiMate icon in figures. The "Default"
button sets the line colour to the default setting.
Gradient:
Sets the direction used to draw the gradient fill of the selected element.
Settings are "None", "Top", Left", "Right" and "Bottom". Note - gradients
will not show when a diagram is exported in SVG image format.
Text
Alignment:
Align text in the selected element to Left, Centred or Right.
Text
Position:
Align text in the selected element to Top, Middle or Bottom.
Font:
Sets the font used for the text in the selected element. The "Default"
button sets the font to the default setting as set in Preferences.
54
Font colour: Sets the colour of the font used for the text in the selected element. The
"Default" button sets the font colour to the default setting.
Fill Opacity: Set the fill opacity of the figure. Range from 0-255.
Outline
Opacity:
Set the outline opacity of the figure. Range from 0-255.
The Label Tab
Adding a Label Expression to display in the View
This tab is only available when an element is selected in a View.
By default, an element's name will be displayed in any View in which it appears. Using a
label expression per View instance, you can choose what is displayed for the element in
the View. For example you may wish to display the element's name and its type. Or you
may wish to display the value of one or more of its properties.
For a full list of expression types please refer to the Archi Wiki.
The Figure Tab
Setting the "Figure" Properties for a Device
Select the figure to use for an ArchiMate element in a View. This tab is only available
when an element is selected in a View and only for ArchiMate elements.
55
The default figure to use when creating new elements can be set in Preferences.
The Image Tab
Image Properties for an Element
An Image can be displayed for an ArchiMate element in a View either from its
Specialization or from a custom image.
Show
Icon:
Whether to show the small icon for an ArchiMate figure. Options are "If no
image defined", "Always", and "Never".
Image:
Select the source of the image. If the ArchiMate object is linked to a
Specialization and you want to display the Specialization's image, choose
"From Specialization". Choose "Custom" if you want to display an image
not linked to a Specialization.
Preview:
A preview image that shows how the image will appear. Double-clicking the
Preview box will launch the Image Chooser dialog window. You can also
drag and drop an image file from the desktop onto the Preview box. Note this is disabled if "From Specialization" is selected.
Custom
Image:
Select a custom image for the object or clear the image. See "Adding
Images to Objects" for more details. Note - this is disabled if "From
Specialization" is selected.
Position:
Sets the position of the image relative to the object.
Relationship Properties
Selecting a model relationship in the Model Tree or in a View means that you can edit or
view the following properties in the Properties Window.
56
The Main Tab
Editing the "Main" Properties for an ArchiMate Relationship
Specialization:
Select the Specialization for this ArchiMate relationship. The button to
the right of the drop-down control will open the Specializations
Manager.
Name:
The name of the relationship. If provided, this will be displayed next
to the connection in a View.
Documentation: A space to enter some user documentation relating to the
relationship.
In the "Documentation" text control, URLs that start with "http://" "https://"
or "ftp://" will show as a hyperlink. Pressing the Ctrl / Command key will
change the cursor to a "hand" cursor and you can open the link in a Browser.
The Association relationship type has an additional property:
Directed: Can be set to directed or non-directed. Setting this also changes the
connection's arrow-head.
The Access relationship type has an additional property:
Access
Type:
Can be set to "Access", "Read", "Write" or "Read/Write". Setting this also
changes the connection's arrow-heads.
The Influence relationship type has an additional property:
Strength: Can be set to an appropriate value such as "+", "++", "+++", "-", "--", "---".
57
The Properties Tab
For more information about creating and managing User Properties see User Properties.
The Analysis Tab
Viewing the "Analysis" Properties for an ArchiMate Relationship
Used in
Views:
A table showing the Views (if any) where the selected relationship is used
(displayed in a diagram). Double-clicking on an entry in the table will open
the View and select the relationship (connection) in the diagram.
Model
Relations:
A table showing the relationships (if any) to and from the selected
relationship in the model. Double-clicking on an entry in the table will
select the relationship in the Model Tree window if it is open. Note - if the
relationship has no incoming or outgoing relationships, the table will be
empty.
Relationship Connection Appearance Properties
Selecting an ArchiMate relationship in a View means that you can edit or view additional
visual properties in the Properties Window. Different visual settings can be applied to a
relationship for each separate occurrence in a View. For example, the relationship "Used
By" may be coloured black in one View, and blue in another View.
The Appearance Tab
58
Editing the "Appearance" Properties for a Relationship in a View
This tab is only available when a relationship is selected in a View.
Show
Label:
If selected will show the label if the connection's text is set.
Text
Position:
Specifies the position of the text that will appear next to the line on the
View. Options are "Source", "Middle" and "Target".
Line Width: Sets the width of the connection line. Options are "Normal", "Medium" and
"Heavy".
Line
colour:
Sets the colour of the connection line. The "Default" button sets the line
colour to the default setting.
Font:
Sets the font used for the text in the selected connection. The "Default"
button sets the font to the default setting as set in Preferences.
Font
colour:
Sets the colour of the font used for the text in the selected connection. The
"Default" button sets the fill colour to the default setting.
The Label Tab
Adding a Label Expression to display in the View
This tab is only available when a relationship is selected in a View.
By default, a relationship's name will be displayed in any View in which it appears. Using
a label expression per View instance, you can choose what is displayed for the
59
relationship in the View. For example you may wish to display the relationship's name
and its type. Or you may wish to display the value of one or more of its properties.
For a full list of expression types please refer to the Archi Wiki.
View Properties
Selecting a View in the Model Tree or in a View means that you can edit or view the
following properties in the Properties Window.
The Main Tab
Editing the "Main" Properties for a View
Viewpoint:
Select the Viewpoint for the View. For more information see
Viewpoints
Name:
The name of the View
Documentation: A space to enter some user documentation relating to the View
In the "Documentation" text control, URLs that start with "http://" "https://"
or "ftp://" will show as a hyperlink. Pressing the Ctrl / Command key will
change the cursor to a "hand" cursor and you can open the link in a Browser.
The Properties Tab
For more information about creating and managing User Properties see User Properties.
The Appearance Tab
60
Editing the "Appearance" Properties for a View
Connection
Router:
Specifies the type of connection router for the whole View. Options
are:
Manual - Straight line
Manhattan - Routes using an orthogonal connector.
For more information see Setting the Connection Router Type for
a View
View Reference Properties
Selecting a View Reference in a View means that you can edit or view the following
properties in the Properties Window. Some of these properties relate to the referenced
View (Name, Documentation, Properties) and some relate to the actual graphical node
itself (Appearance, Label, Image).
The Main Tab
Editing the "Main" Properties for a View Reference
Name:
The name of the referenced View
Documentation: A space to enter some user documentation relating to the referenced
View
61
The Properties Tab
Edit Properties for the referenced View. For more information about creating and
managing User Properties see User Properties.
The Appearance Tab
Editing the "Appearance" Properties for a View Reference
Fill colour:
Sets the fill colour for the selected object. The "Default" button sets the fill
colour to the default setting.
Line colour: Sets the colour of the line used to draw the selected object. The "Default"
button sets the line colour to the default setting. If this is disabled it is
because line colours are derived from the object's fill colour, as set in
Preferences.
Gradient:
Sets the direction used to draw the gradient fill of the selected element.
Settings are "None", "Top", Left", "Right" and "Bottom". Note - gradients
will not show when a diagram is exported in SVG image format.
Text
Alignment:
Align text in the selected object to Left, Centred or Right.
Text
Position:
Align text in the selected object to Top, Middle or Bottom.
Font:
Sets the font used for the text in the selected object. The "Default" button
sets the font to the default setting as set in Preferences.
Font colour: Sets the colour of the font used for the text in the selected object. The
"Default" button sets the font colour to the default setting.
Fill Opacity: Set the fill opacity of the figure. Range from 0-255.
Outline
Set the outline opacity of the figure. Range from 0-255.
62
Opacity:
The Label Tab
Adding a Label Expression to display in the View
By default, a View Reference's name will be displayed in any View in which it appears.
Using a label expression per View instance, you can choose what is displayed for the
View Reference in the View. For example you may wish to display the View Reference's
name and the value of one or more of its properties.
For a full list of expression types please refer to the Archi Wiki.
The Image Tab
Image Properties for a View Reference
Show
Icon:
Whether to show the small icon for the figure. Options are "If no image
defined", "Always", and "Never".
Preview:
A preview image that shows how the image will appear. Double-clicking the
Preview box will launch the Image Chooser dialog window. You can also
drag and drop an image file from the desktop onto the Preview box.
Image:
Select an image for the object or clear the image. See "Adding Images to
63
Objects" for more details
Position:
Sets the position of the image relative to the object.
Folder Properties
Selecting a user-created folder in the Model Tree means that you can edit or view the
following properties in the Properties Window.
The Main Tab
Editing the "Main" Properties for a Folder
Name:
The name of the Folder - this can only be edited for user-created subfolders.
Documentation: A space to enter some user documentation relating to the folder
In the "Documentation" text control, URLs that start with "http://" "https://"
or "ftp://" will show as a hyperlink. Pressing the Ctrl / Command key will
change the cursor to a "hand" cursor and you can open the link in a Browser.
The Properties Tab
For more information about creating and managing User Properties see User Properties.
The Label Tab
64
Adding a Label Expression
Here you can set how child objects' labels in a folder are displayed in the Model Tree. By
default, an object's name will be displayed. Using a label expression, you can choose
what is displayed for the element in the Model Tree. For example you may wish to
display the element's name and its model. Or you may wish to display the value of one
or more of its properties. Note - a label expression for a folder affects only its child
objects, not the folder itself.
For a full list of expression types please refer to the Archi Wiki.
Note Properties
Selecting a Note in a View means that you can edit or view the following properties in
the Properties Window.
The Main Tab
Editing the "Main" Properties for a Note
Content: The textual content for the Note
The Properties Tab
For more information about creating and managing User Properties see User Properties.
65
The Appearance Tab
Editing the "Appearance" Properties for a Note
Fill colour:
Sets the fill colour for the selected object. The "Default" button sets the fill
colour to the default setting.
Line colour: Sets the colour of the line used to draw the selected object. The "Default"
button sets the line colour to the default setting. If this is disabled it is
because line colours are derived from the object's fill colour, as set in
Preferences.
Gradient:
Sets the direction used to draw the gradient fill of the selected element.
Settings are "None", "Top", Left", "Right" and "Bottom". Note - gradients
will not show when a diagram is exported in SVG image format.
Border:
Sets the border type. Can be either "Dog Ear", "Rectangle" or "None".
Text
Alignment:
Align text in the selected object to Left, Centred or Right.
Text
Position:
Align text in the selected object to Top, Middle or Bottom.
Font:
Sets the font used for the text in the selected object. The "Default" button
sets the font to the default setting as set in Preferences.
Font colour: Sets the colour of the font used for the text in the selected object. The
"Default" button sets the font colour to the default setting.
Fill Opacity: Set the fill opacity of the figure. Range from 0-255.
Outline
Opacity:
Set the outline opacity of the figure. Range from 0-255.
The Label Tab
66
Adding a Label Expression to display in the View
By default, a Note's text content will be displayed in the View in which it appears. Using
a label expression, you can choose what is displayed for the Note. For example you may
wish to display the Note's content and one or more of its properties.
For a full list of expression types please refer to the Archi Wiki.
The Image Tab
Image Properties for a Note
Preview: A preview image that shows how the image will appear. Double-clicking the
Preview box will launch the Image Chooser dialog window. You can also
drag and drop an image file from the desktop onto the Preview box.
Image:
Select an image for the object or clear the image. See "Adding Images to
Objects" for more details
Position: Sets the position of the image relative to the object.
Connection Properties
Selecting a Connection in a View means that you can edit or view its properties in the
Properties Window.
The Main Tab
67
Editing the "Main" Properties for a Connection
Name:
The name of the Connection. If supplied this will appear next to the
Connection on the View.
Documentation: A space to enter some user documentation relating to the Connection
The Properties Tab
For more information about creating and managing User Properties see User Properties.
The Appearance Tab
Editing the "Appearance" Properties for a Connection in a View
Show
Label:
If selected will show the label if the connection's text is set.
Text
Position:
Sets the position of the text that will appear next to the line on the View.
Options are "Source", "Middle" and "Target".
Line Width: Sets the width of the connection line. Options are "Normal", "Medium" and
"Heavy".
Line
colour:
Sets the colour of the connection line. The "Default" button sets the line
colour to the default setting.
Line Style:
Sets the connection line's source and target head types, and main line
68
style.
Font:
Sets the font used for the text in the selected connection. The "Default"
button sets the font to the default setting as set in Preferences.
Font
colour:
Sets the colour of the font used for the text in the selected connection. The
"Default" button sets the font colour to the default setting.
The Label Tab
By default, a connection's name will be displayed in the View in which it appears. Using
a label expression, you can choose what is displayed for the connection. For example
you may wish to display the connection's name and one or more of its properties.
For a full list of expression types please refer to the Archi Wiki.
Group Properties
Selecting a Group in a View means that you can edit or view the following properties in
the Properties Window.
The Main Tab
Editing the "Main" Properties for a Group
Name:
The name of the Group
Documentation: A space to enter some user documentation relating to the Group
The Properties Tab
For more information about creating and managing User Properties see User Properties.
69
The Appearance Tab
Editing the "Appearance" Properties for a Group
Fill colour:
Sets the fill colour for the Group. The "Default" button sets the fill colour
to the default setting.
Line colour:
Sets the colour of the line used to draw the Group. The "Default" button
sets the line colour to the default setting. If this is disabled it is because
line colours are derived from the object's fill colour, as set in Preferences.
Gradient:
Sets the direction used to draw the gradient fill of the selected element.
Settings are "None", "Top", Left", "Right" and "Bottom". Note - gradients
will not show when a diagram is exported in SVG image format.
Border:
Sets the border type. Can be either "Tabbed" or "Rectangle".
Text
Alignment:
Align text in the selected object to Left, Centred or Right.
Text
Position:
Align text in the selected object to Top, Middle or Bottom.
Font:
Sets the font used for the text in the Group. The "Default" button sets the
font to the default setting as set in Preferences.
Font colour: Sets the colour of the font used for the text in the Group. The "Default"
button sets the font colour to the default setting.
Fill Opacity:
Set the fill opacity of the figure. Range from 0-255.
Outline
Opacity:
Set the outline opacity of the figure. Range from 0-255.
The Label Tab
70
Adding a Label Expression to display in the View
By default, a Group's name will be displayed in the View in which it appears. Using a
label expression, you can choose what is displayed for the Group. For example you may
wish to display the Group's name and one or more of its properties.
For a full list of expression types please refer to the Archi Wiki.
The Image Tab
Image Properties for a Group
Preview: A preview image that shows how the image will appear. Double-clicking the
Preview box will launch the Image Chooser dialog window. You can also
drag and drop an image file from the desktop onto the Preview box.
Image:
Select an image for the object or clear the image. See "Adding Images to
Objects" for more details
Position: Sets the position of the image relative to the object.
User Properties
User Properties can be created and managed from the "Properties" tab in the Properties
Window.
The Properties Tab
71
User Properties
This tab allows you to add arbitrary User Properties, or attributes, to a concept, model,
folder, or view, or object. For example you may wish to add information such as "Cost",
"Location", "Duration", "Time", "Link" and so on. Properties are stored as name/value
pairs. Properties with the same name may appear more than once in the model or
object. Values are entered as free text.
If the value of a Property starts with "http://", "https://", "file://", or "ftp://" it will show in
blue to denote a hyperlink and an icon will be displayed in the left column. Doubleclicking on the icon will open the link in a Browser.
To Add a New User Property entry:
1. Click on the "New" toolbar button to the right of the Properties table, or select
"New" from the right-click menu, or double-click in an empty area on the table
2. Edit the Property's name in the table cell. If there are existing Properties with this
name elsewhere in the Model you can select one of these instead from the
combo box in the table cell
3. Edit the Property's value in the "Value" cell. If there are existing Properties with
this value (for this Property name) used elsewhere in the Model you can select
one of these instead from the combo box in the cell editor
To Change an Existing User Property Name to a New or Existing Name:
1. Click on the Property Name cell in the Properties table and type in the new name
2. If there are existing Properties used elsewhere in the Model you can select one of
these instead from the combo box in the cell editor
72
To Remove a Property Entry:
1. Select the Property entry or entries you wish to remove
2. Click on the "Remove" toolbar button to the right of the Properties table, or select
"Remove" from the right-click menu
Note: Adding a new Property to an object in the Properties window means
that it becomes available as a re-usable Property for all objects in the same
model that have User Properties. Removing a Property in the Properties
window only removes it from the selected object. If it is used in other objects
it is still available.
To Re-order Property Entries by Drag and Drop:
1. Select the Property entry or entries in the Properties table you wish to re-order
2. Drag and Drop the entries in the in the Properties table to re-arrange them
To Sort the Property Names:
1. Click on the "Name" table column header
2. The Property Names will be sorted alphabetically
To Add a Hyperlink Property Entry:
1. Select the Property entry in the Properties table you wish to use as a hyperlink
2. Edit the value so that it contains a URL that starts with "http://", "https://" or "ftp://"
3. Double-click the icon in the left column to open the link in a Browser
To Add New Property Entries using Existing Property Names:
1. Click on the "New Multiple..." toolbar button to the right of the Properties table, or
select "New Multiple..." from the right-click menu
2. Select the Properties you wish to add from the dialog
3. Press OK and then edit the new Values in the Properties table
73
To Manage and View User Properties Globally:
1. Click on the "Manage" toolbar button to the right of the Properties table, or select
"Manage" from the right-click menu
2. The "Properties Manager" dialog appears showing all used Property keys in the
Model globally and the number of times they have been used:
3. You can Delete Properties here. All occurrences of the Property and its declared
Values will be deleted from all objects that use it
4. You can Rename Properties by editing the name in the "New Name" column. All
occurrences of the Property Name will be renamed in all objects that use it
74
The Navigator Window
The Navigator window displays the currently selected model concept and all of its
relationships with other concepts. It is used to display and allow navigation between
connected concepts via their relationships and is used in conjunction with the Model
Tree window and Views.
The Model Tree acts as a "flat" repository for all the elements, relationships and Views in
a model. Views are graphical configurations of those concepts. However, the Navigator
is able to show all of a concept's relationships at the model level regardless of how they
are presented in a View.
To use the Navigator window, select any element or relationship in the Model Tree or in
a View. The Navigator tree will update to reflect the current selection. The tree shows
the "root" selected concept and any relationships that stem from it and any "target"
concepts from those relationships:
The Navigator Window
In the above screenshot the user has selected the element "CRM System". There are
three Realisation relationships between the selected element and the three elements
"Customer Administration Service", "Insurance Application Service", and "CIS". From
these three elements further relationships are shown between them and their target
concepts.
It is possible, therefore, to "drill down" into the Navigator tree and traverse from concept
to concept following it and its child relationships from source to target.
A selected sub-concept can become the "root" concept by either double-clicking on it in
the tree or by clicking on the "Go Into" button on the window's toolbar:
75
The "Go Into" Button
Conversely, pressing the "Back" button takes you back to the previously selected
concept:
The "Back" button
The "Home" button takes you back to the main root concept that was originally selected:
The "Home" button
By default, the Navigator shows relationships that flow from the source to the target
concept. It is possible to reverse this to show the concept's relations that flow from the
target to the source by clicking on the "Show source relations" button on the window's
toolbar:
Show source relations mode
In the above screenshot the element "CRM System" is the target of the two "Used By"
relationships. So the flow is from "Mainframe" to "Claim Files Service" to "CRM System",
and from "NAS File Server" to "Customer File Service" to "CRM System".
76
The selected concept can be pinned if required by selecting the pin button in the
Navigator window:
The "pin" button
It is also possible to drag and drop any selected elements and/or relationships from the
Navigator Tree to a View, in exactly the same way as dragging from the Model Tree to a
View (see Adding Elements and Relations from the Model Tree to a View)
77
The Visualiser Window
The Visualiser window displays the selected model concept and all of its relationships
with other model concepts in a graphical way. It is the graphical equivalent of the
Navigator. Selecting an element or relationship in the Model Tree, the Navigator or in a
Diagram View will update the selection in the Visualiser.
The Visualiser Window
To use the Visualiser, select any element or relationship in the Model Tree, the
Navigator, or in a View. The Visualiser will update to reflect the current selection. The
Visualiser highlights the selected concept and shows all relationships and any
connected elements. Double-clicking on one of the connected elements allows you to
"Go Into" to the element so that it is the focal central concept, and all of its relationships
and connected concepts are displayed. You can also "Go Into" an element from the
toolbar in the Visualiser window, and also select "Back" to return to the previous
element. Select "Home" on the toolbar to return to the first selected concept.
Depth
The Visualiser will display the selected concept's connected concepts to a default depth
of one level (immediate connections). To change the depth level of how far the
connections are calculated, select the Depth level from the drop-down menu in the
Visualiser window:
The Visualiser Menu for Depth
Viewpoint Filter
78
You can filter the displayed elements in the Visualiser from the "Viewpoint Filter" menu.
This will display only those elements that are permissible in the given Viewpoint. To view
all elements select the "None" Viewpoint. For more information see the Viewpoints
section.
Element Filter
You can filter the displayed type of element in the Visualiser from the "Element Filter"
menu. This will display only the selected element type. To view all element types select
the "All" option.
Relationship Filter
You can filter the displayed relationship in the Visualiser from the "Relationship Filter"
menu. This will display only the selected relationship type. To view all relationship types
select the "All" option.
Direction
This menu item allows you to set whether relationships incoming and outgoing
relationships and their connected elements are displayed. Options are "Both",
"Incoming" and "Outgoing". "Incoming" shows all incoming relationships, "Outgoing"
shows outgoing relationships, while "Both" shows both incoming and outgoing
relationships. This is similar to the functionality in the Navigator.
Options
The first time a focussed concept is displayed in the Visualiser window it is laid out with
a default layout. If you wish to re-layout, you can press the "Layout" button on the toolbar
in the Visualiser window.
You can save the contents of the Visualiser as an image to file, or copy the image to the
system clipboard from the context menu.
79
The Hints Window
The Hints window shows a hint for the selected object or palette entry. It can be useful to
provide basic information about the purpose of the concepts and viewpoints in a model.
The selected hint can be pinned by selecting the pin button in the Hints window.
The Hints Window
80
The Outline Window
The Outline window acts as a miniature viewport onto the selected diagram View in
order to aid in navigation if the diagram is too large to fit in the window.
To open or close the Outline window, choose the option from the main "Window" menu
or from the main toolbar.
If the View that is being edited is too large to fit into the application's window then a
navigation pane will appear in the Outline window. Dragging this navigation pane will
scroll the objects into view in the drawing canvas.
The Outline Window
81
Tools
The following features are available from the main "Tools" menu.
82
Generate a View from Elements
You can generate a new diagram View from selected ArchiMate element(s). Selected
ArchiMate element(s) then become the focus of a newly generated View. Any ArchiMate
elements that are related to the selected elements are also added to the generated View
together with any connections.
This feature allows you to quickly create a new View and Viewpoint specifically for one
or more related ArchiMate elements.
To generate a new View from selected element(s):
1. Ensure that you have selected one or more ArchiMate elements in the Models
Tree or in a diagram View.
2. Select the option "Generate View For..." from the right-click context menu, or
from the main "Tools" menu.
3. In the dialog window select the target Viewpoint for the generated View. The list
of available Viewpoints is determined by the selected element(s) and whether
they are permitted in a Viewpoint. Note also that elements that are related to the
selected element(s) that are not permitted in the target Viewpoint will not be
included in the generated View. If you want to include all related elements in the
target View, or if you are not sure, choose the "None" Viewpoint. You can change
the Viewpoint later if you wish.
4. If you wish, change the name of the generated View.
5. Optionally check "Add all available connections". If this option is checked, all
connections between elements are added to the generated View. If unchecked,
only connections that are directly related to the selected element(s) are added to
the generated View.
6. Click OK
Generate View Dialog
A new View will be created containing the selected element(s) and their connections
83
Properties Manager
The Properties Manager can be accessed from the "Tools" menu as well as from the
Properties tab. For more information about the Properties Manager see User Properties.
84
Specializations Manager
The Specializations Manager allows you to create, modify and delete specializations of
ArchiMate concepts.
Background
The ArchiMate specification describes the use of specialization of elements and
relationships:
"Specialization is a simple and powerful way to define new elements or
relationships based on the existing ones. Specialized elements inherit the
properties of their generalized elements... Also, new graphical notation
could be introduced for a specialized concept, but preferably with a
resemblance to the notation of the generalized concept; e.g., by adding an
icon or other graphical marker, or changing the existing icon. A specialized
element or relationship strongly resembles a stereotype as it is used in
UML. The stereotype notation with angled brackets may also be used to
denote a specialized concept."
For more information see Language Customization Mechanisms.
Using the Specializations Manager
The Specializations Manager is available from the main "Tools" menu and by clicking the
"..." button to the right of an object's Specialization in the Properties Window.
The Specializations Manager
85
Creating a new Specialization
To create a new specialization, click the "New" button or double-click in the table.
Provide a name and select the concept type that the specialization will be restricted to.
Note that you cannot have more than one specialization with the same name and
concept type. If the specialization is used in a model, the number of instances is
displayed in the "Instances" column.
Deleting a Specialization
To delete one or more specializations, select them in the table and press the "Delete"
button. Any concepts that reference the deleted specialization will no longer reference it.
Adding or removing an image for a Specialization
Element specializations (except Junction) can also be associated with an image which
will be displayed when the specialization Element is used in a View. Select an image for
the object or clear the image from the "Image..." button or by double-clicking in the
image preview box. See "Adding Images to Objects" for more details.
Applying a Specialization to an ArchiMate concept
A Specialization can be applied to a concept by selecting it in its Properties Window.
86
The Validator
The Validator offers advice and warnings on the integrity of an ArchiMate model. It can
highlight the following issues:
Empty Views (Views without diagram objects)
Invalid Relations (possible if importing from another format)
Invalid nested elements (visual nesting without a relationship or relationship
present that does not represent nesting)
Unused elements (not referenced in a View)
Unused relations (not referenced in a View)
Invalid elements in viewpoints (elements that don't belong in a viewpoint)
Duplicate element names for the same element type
The Validator window can be opened from the main "Tools" menu, from the main
toolbar, or from the main "Window" menu.
To validate a model, ensure that the model has the focus by selecting it in the Models
Tree or selecting one of the model's Views. Then either select "Validate Model" from the
"Tools" menu, or from right-clicking in the Models Tree, or in the Validator window itself.
The Validator showing tips
Double-clicking on an issue, or selecting the right-click menu item "Reveal Object" in the
Validator window, will reveal the affected object in either the Models tree or a View.
To show an explanatory hint about the issue, ensure the Hints window is open, or select
the right-click menu item "Show Explanation Hint".
Once all issues have been fixed in the model the Validator will indicate that everything is
OK:
87
The Validator is happy
Preferences
Each of the validation rules can be enabled or disabled in Preferences.
88
Preview HTML Report
The Preview HTML Report allows you to view a generated HTML report of the currently
selected model in a tab within Archi itself. The ability to save the HTML report is
available from the File->Report menu. For more information see HTML Reports
Preview HTML Report
The Preview HTML Report allows you to view a generated HTML report in a tab within
Archi itself.
89
Opening, Saving and Printing
Opening an Existing Model
To open an existing ArchiMate model that has been created in Archi, choose the
"Open..." menu item from the main "File" menu or from the main toolbar. If the model is
already open in Archi, this command has no effect.
You can also drag an ".archimate" file from the desktop onto the Model Tree window to
open it.
The Windows and Mac versions of Archi support opening the application from the
desktop by opening files with the ".archimate" file extension.
Saving a Model
A model can be saved to disk from the "Save" menu item available from the main "File"
menu or from the main toolbar. If the model has not been previously saved you will be
prompted for a file name.
The "Save As..." menu command allow you to save the model with a different name.
Closing a Model in the Model Tree
It is possible to have more than one ArchiMate model open at the same time in the
Model Tree. You may wish to close one or model so that it does not appear in the Model
Tree. This is achieved by right-clicking the model in the Model tree and selecting the
"Close Model" menu item or selecting the "Close Model" menu item from the main "File"
menu. Closing a model does not delete the model and it may be re-opened in Archi at
any time from the "Open" command. If the model has been modified you may be
prompted to save it before closing it.
Printing A View (Diagram)
A View (diagram) can be printed to a connected printer. This is available from the
"Print..." menu command in the main "File" menu. This menu command is only available
if a View is open.
90
Exporting and Importing the Model in CSV Format
Export Model To CSV
You can export a model's data to CSV format (Comma Separated Values). The data is
exported in three different files - "elements.csv", "relations.csv" and "properties.csv". All
data objects are identified by unique identifiers so that a property will reference an
element or relation in the other files.
This option is available from the "Export Model To CSV..." menu item from the main
"File->Export" menu. Once a model is selected in the Model Tree or in a View this menu
item is enabled.
Exporting the model to CSV
The CSV field format for elements is - "ID", "Type", "Name", "Documentation",
"Specialization"
The CSV field format for relations is - "ID","Type", "Name", "Documentation", "Source",
"Target", "Specialization"
The CSV field format for properties is - "ID", "Key", "Value"
Note - the "Specialization" field is optional when importing.
Export Options
Output Folder
Select the folder for the output files.
91
Delimiter
Select the CSV field delimiter character - comma, semicolon, or tab.
File prefix
Provide an optional prefix to add to the file names. For example, "MyModel-" will change
the file names to "MyModel-elements.csv", "MyModel-relations.csv", and "MyModelproperties.csv".
File encoding
Select the file encoding to use - ANSI, UTF-8 or UTF-8 BOM. Some programs prefer
one or the other file encoding. For example, MS Excel prefers the "UTF-8 BOM"
encoding if Unicode characters are present in the CSV file.
Strip newline characters
If selected will remove all newline characters from multi-line text such as documentation.
Excel compatible
If selected will surround text starting with a zero or space with quote marks so that the
data imports correctly into Excel. Also, any text field that starts with a "=", "+", "-", or "@"
character will be prefixed with a space so that Excel does not interpret it as a formula.
Importing CSV Data into a Model
You can also import CSV data into an existing model. The CSV files need to be in the
same format as described above. Element and relationship IDs are optional, but you
need to provide an ID for an element or relationship if it is referenced by another concept
or property. If providing an ID then it needs to be unique to the file using alpha-numeric
characters, for example - "id1", "8fe456d", "actor3". If an ID is not provided, a blank field
"" should be present. In this case, an ID will be generated on import.
When importing CSV data into an existing model you can provide just one or all three
files (elements, relations, properties). Usually you will provide all three files. The format
of the files is as follows:
"xxx-elements.csv"
"xxx-relations.csv"
"xxx-properties.csv"
The prefix ("xxx") is optional but must be the same for all three files if used. All three file
names need to match - for example: "myname-elements.csv", "myname-relations.csv"
and "myname-properties.csv". At the very least, the filenames need to contain the ".csv"
extension and the names end with "elements", "relations" or "properties".
92
The best way to understand the required format is to export an existing model to CSV
format, and open the resulting files in a text editor, or spreadsheet application
When importing the CSV file(s) into Archi you can select any of the three CSV files in the
Import dialog box. If there are corresponding "*.csv" files then these file(s) will be
automatically imported at the same time.
It is also possible to merge/update the imported CSV data into an existing model. If a
model concept already exists as denoted by its ID, and the CSV row entry contains
different data to that in the model it is updated. For example, a Business Actor with id
"9240f5bf", named "BA1", and no documentation can be updated with a row entry as
follows:
"ID","Type","Name","Documentation", "Specialization"
"9240f5bf","BusinessActor","New Name","Additional Documentation", "Specialization
Name"
You can import just one or two CSV files into an existing model. If you import just an
"elements.csv" file then only elements will be imported. If you then import a
"relations.csv" file that uses the corresponding concept IDs you can import just the
relations. The same is true for the "properties.csv" file.
If you are manually creating CSV files make sure you save them using UTF-8 format to
preserve all special characters.
Note - it is currently not possible to import and export View diagram information in CSV
format.
93
Importing Another Model into the Current Model
It is possible to import and merge another Archi model into the currently selected model.
You can then maintain the imported model as a reference model that you can update
separately and re-import as required.
Some things to consider when importing another model:
Model objects are uniquely referenced by their type and identifier. When
importing a model, these are used to match the imported objects to the target
objects.
All User Properties for an object are replaced when importing, there is no
merging at this level.
Some changes in the imported model might affect connections in Views if
relationships are changed or deleted. These are reported in the status dialog
after import.
Existing target objects and folders will not be deleted even if these are deleted
from the imported model.
Importing another Archi model
To import another Archi model into the currently selected model select "Import an Archi
model into the currently selected model" from the main "File" menu. The following dialog
will appear:
Importing another model
Import Options
Update existing objects and folders
If this is selected then any existing target objects and folders will be updated when
importing.
94
Update model information and top-level folders
If this is selected then if there are any changes to the model node (Name,
Documentation, Properties) these will be updated. If there are changes to any top-level
folders (Documentation, Properties) these will also be updated.
Show Status Dialog after importing
If this is selected then a status dialog is shown after importing a model. This will list what
was updated or changed.
95
The Open Group Exchange File Format
The Open Group standard defines a standard file format that supports exchange of
ArchiMate models between tools. The scope of the standard is restricted to the elements
and the relationships of an ArchiMate model. It excludes features that are vendorspecific, although addresses how these can be accommodated. The exchange file
format contains model information including:
Objects of all ArchiMate concepts with basic attributes (properties)
Relationship details between objects
Diagrammatic information
The exchange file format is not intended as a persistent file format for the model itself, it
is a mechanism to convey instance data from one tool to another . The data contained in
the exchange file format is meant to be processed by an "ArchiMate aware" tool, thus
ruling out standalone semantic inference. Once the instance data has been imported
into an ArchiMate tool, that tool will probably save it in its own proprietary file format.
Exporting and Settings
To export an Archi model to an Open Exchange Format file, select the menu item "File>Export->Model To Open Exchange File...".
Options
Include Folder Organization
If this is checked then the organisational structure of the model's elements' and relations'
folders is included in the exported file.
Validate after export
If this is checked then the exported XML file is validated against the Schema XSD files
as a final check.
Copy XSD schema file to target location
If this is checked then the ArchiMate Open Exchange format XSD files are copied to the
same location as the output file.
Language code
Sets the two letter language code for string values as defined in ISO 639.
Adding Metadata
You can also include basic Dublin Core Metadata in the XML exchange file.
96
Each model can be further described by the use of Metadata. This constitutes an
optional set of elements that can be used to describe the model itself. The use of
metadata to further describe a model can be useful to assert such things as publisher,
rights and usage, copyright, and licensing. The Dublin Core Metadata Element Set
consists of 15 metadata elements:
Title
A name given to the resource.
Creator
An entity primarily responsible for making the resource.
Subject
The topic of the resource.
Description An account of the resource.
Publisher
An entity responsible for making the resource available.
Contributor An entity responsible for making contributions to the resource.
Date
A point or period of time associated with an event in the lifecycle of the
resource.
Type
The nature or genre of the resource.
Format
The file format, physical medium, or dimensions of the resource.
Identifier
An unambiguous reference to the resource within a given context.
Source
A related resource from which the described resource is derived.
Language
A language of the resource.
Relation
A related resource.
Coverage
The spatial or temporal topic of the resource, the spatial applicability of the
resource, or the jurisdiction under which the resource is relevant.
Rights
Information about rights held in and over the resource.
If all the fields are left blank then no Metadata is included in the exported XML file.
Importing from an Open Exchange XML file
To import an Open Exchange Format file, select the menu item "File->Import->Open
Exchange XML Model...". Select and open the required XML file. This will create a new
ArchiMate model in the Models Tree.
97
Reporting
Archi is able to produce two types of reports from ArchiMate models:
HTML Reports
Jasper Reports
98
HTML Report
Archi supports web-based reporting functionality by means of generating HTML pages
containing a model tree, summary tables of the model objects and the Views in a model.
This option is available from the "Report->HTML..." menu item from the main "File"
menu. Once a model is selected in the Model Tree or in a View this menu item is
enabled. Select a folder to export the model and its Views.
A single HTML page, "index.html" is generated in the chosen output folder, together with
supporting files and image files for the Views in the model.
A generated HTML Report
Searching the model
Clicking on the magnify icon at the top of the navigation tree reveals a search box which
makes it possible to filter the content of the tree.
Zooming a view
It is possible to zoom the view's diagram by using the zoom slider (or the +/- icons)
located on the far right of the view's header.
Masking
Any folder, concept, or view in the model can be hidden from the HTML report by adding
a property in the model object named _hide_from_export_ with a value of true. When
hiding a folder, all of its content will be hidden as well.
99
Note: hidden objects are still exported and accessible by their direct/permanent URL, but
they are removed from the navigation tree and the search feature.
SQL Query
The "Query" tab in the report allows you to query the model contents of the report using
SQL. For more information see the Archi Wiki.
100
Jasper Reports
Jasper Reports is the world's most popular Java reporting engine. Combine data
sources and produce pixel-perfect documents that can be viewed, printed, or exported
into a variety of document formats with this powerful reporting tool. Archi can export
models in various formats using Jasper Reports Templates.
This option is available from the "Report->Jasper..." menu item from the main "File"
menu. Once a model is selected in the Model Tree or in a View this menu item is
enabled. Provide the details in the following wizard page:
Jasper Reports wizard page 1
And then in the next wizard page, choose the report template that you prefer, and also
the locale if you have provided localised language strings for the report template:
Jasper Reports wizard page 2
101
Customisable Report
If you choose the "Customizable Report" template when exporting, then you can set
various properties for the report's layout if you base your model on the "Customizable
Report" model template when creating a new model. See "Creating a New Model from a
Template" for more details.
By setting certain properties in the model that is based on the "Customizable Report"
model template you can fine tune the output. When you create a new model based on
the "Customizable Report" model template there is a View called "_README_" that lists
the properties.
Custom report properties
User Report Templates
If you wish to create your own custom Jasper Report templates you can place these in
the folder named "jasper-reports" in the application preference folder. You can change
the location of this folder in Preferences. Alternatively, you can manually select a
template file ("main.jrxml") from the "Choose..." combo option.
102
An example folder structure for a custom report:
C:\Users\Bagpuss\Application Data\Archi\jasper-reports
|------My Custom Report
|------main.jrxml
|------style.jrxt
|------other files...
For more information on creating custom Jasper Reports please refer to the developer
section of the Archi website.
Output
The following is an example of a PDF format report:
Part of a Generated Jasper Report in PDF format
103
Templates
Archi supports the use of re-usable ArchiMate models, or templates. A template is a
model that has been saved in an archive file with the extension "*.architemplate". Further
information describing the template and optional thumb-nail images of the model's Views
is also contained in the template file. Templates are convenient starting points for
creating new models.
Creating a New Template
To create a new template follow these steps:
1. Create a new Archi model or open an existing model that you have created and
edit it so that it as you want the template to be.
2. Make sure the model you wish to save as a template is open and selected in the
Model Tree.
3. Choose the "File->Save As Template..." menu item from the main menu. A
wizard will open:
4. In the wizard, provide a file name for the location for the template file, a name for
the template (this is different than the name of the model) and a description.
104
5. Select whether you want to include thumbnail images of the Views in the model
template. If you choose to include thumbnails of the Views in the template choose
which of the images will be the "key" thumbnail. This will be the first thumbnail
image displayed in the "New Model from Template" wizard.
6. Click "Next" to move on to the next page of the wizard:
7. Choose whether you wish to add the template to your collection. Your collection
of templates is a list sorted into categories that will be displayed in the "New
Model from Template" wizard. If there are no categories available to choose from
you can create a new category by clicking on the "New..." button in the wizard.
8. Press "Finish".
The template will be saved on your file system with an "*.architemplate" extension. You
can share this template with other Archi users if you like.
Creating a New Model from a Template
To create a new Model based on an existing template follow these steps:
1. Choose the "File->New->Model From Template..." menu item from the main
menu. A wizard will open:
105
2. Choose the desired template. Some are provided in the "Installed Templates"
section while user-created templates are listed in their categories in the "My
Templates" section (see "Creating a New Template"). The selected template's
name and description are displayed in the Gallery's preview window.
3. You can preview all of the thumbnail images for a template by moving your
mouse from side to side across the thumbnail image in the Gallery. You can also
resize the images in the Gallery by using the resize slider control.
4. If you wish to open a template from file that is not shown in the wizard select the
"Open..." item. A file dialog will allow you to choose a "*.architemplate" template
file.
5. Press Finish. A new model is created and added to the Model Tree. The Model's
name is prefixed with "(new)".
Managing your Templates
You store templates on your file system as "*.architemplate" files. These can be stored
anywhere on your local filing system. Archi allows you to create user collections that
point to these templates. These are shortcuts to the actual templates. To manage your
collection of templates follow these steps:
1. Choose the "File->New->Model From Template..." menu item from the main
menu. A wizard will open:
106
2. Select "Manage..." from the "Templates" section on the left of the wizard. A dialog
window will open:
107
3. This dialog allows you to add, rename and remove new template categories, and
also to add templates from file to your collection. You can also edit and change
the name and description of each template.
4. To add a template from file, click on the "Add Template..." button. Choose the
"*.architemplate" file from the file dialog that appears.
5. To add a new template category, click on the "New Category..." button. Provide a
name for the category.
6. To add templates to a category, drag and drop a template entry from the
"Templates" table to a category folder in the "Categories" tree. Note that a
template can appear in more than one category folder.
108
Relationships in ArchiMate
You can view all of the legal ArchiMate relationships between entities. You can access
this window from the Help | ArchiMate Relationships menu item. These are read-only
and for informational purposes only.
Relationships matrix
109
The Sketch View
The Sketch View is an experimental feature of Archi. The idea behind the Sketch View is
inspired by the ArchiMate specification document defining an "Introductory viewpoint":
"The Introductory viewpoint forms a subset of the full ArchiMate language
using a simplified notation. It is typically used at the start of a design
trajectory, when not everything needs to be detailed yet, or to explain the
essence of an architecture model to non-architects that require a simpler
notation. Another use of this basic, less formal viewpoint is that it tries to
avoid the impression that the architectural design is already fixed, an idea
that may easily arise when using a more formal, highly structured or
detailed visualization. We use a simplified notation for the concepts, and
for the relations. All relations except "triggering" and "realization" are
denoted by simple lines; "realization" has an arrow in the direction of the
realized service; "triggering" is also represented by an arrow." - ArchiMate
Specification 1.0 p.72
This is in some ways similar to Marc Lankhorst's description of modelling processes
using conversation techniques whose aim is to capture the essence of the model:
"In architecture development, we find a number of common conversation
techniques where it concerns the communication of architectural models:
- Brown-paper session: Structured brainstorm-like group session (up to
about 15 people) in which items (keywords or short phrases) are elicited
from the individuals in the group in answer to a question such as: 'What
are the key functionality issues in our current IT architecture?' Typically,
every individual item is written on a small adhesive note ('Post-It'). The
items are then collected on a sheet of paper (traditionally of the cheap
brown kind) and, by means of an open and creative group process,
structured and categorised. This may involve adding, deleting, merging, or
changing items. Usually, a mediator or facilitator is involved." - Marc
Lankhorst et al. "Enterprise Architecture at Work", Second Edition, p.82
In Archi it is possible to create a "Sketch View". To add a new Sketch View to the model,
right-click on the "Views" folder in the Model Tree and select "New->Sketch View" from
the context menu:
110
Adding a new "Sketch" View
Once the Sketch View has been added to the model it can be opened from the tree by
double-clicking on it. Any number of Views can be added to a model and be open at the
same time. Views are arranged in tabs in the main area of the application window.
An example Sketch View
You can add new "Stickies" (Post-Its) to the View, an "Actor" figure and three types of
connection. There are no rules as to what the relationships or stickies mean. All objects
can be edited in the Properties Window. You are free to capture a sketch of your model
and then later convert it into a fully constrained ArchiMate model and View.
Double-clicking a Sticky opens the Properties Window, clicking on a selected Sticky
allows you to directly edit the Sticky's text.
It is possible to set the default background image in Preferences if you wish, and to set
the background for each Sketch view in the "Appearance" tab of the Properties Window:
111
Sketch View background options
Note - the Sketch View will likely be deprecated in future versions. The aim is to combine
the Sketch, Canvas and ArchiMate views into one view type.
112
The Canvas Modelling Toolkit
The Canvas Modelling Toolkit is an extension to Archi somewhat akin to the Sketch
View that provides the tools for you to create and edit a "Canvas" such as the Business
Model Canvas. With the Canvas Modelling Toolkit you can design and create re-usable
Canvas Templates to share with colleagues or simply or you can use it as a pre-design
tool to sketch out ideas and models. You can also link to other Views in your model so
you could, for example, link from an ArchiMate View to a Business Model Canvas View
to provide a Business Plan.
The Business Model Canvas in Archi
The Business Model Canvas is licensed under the Creative Commons Attribution-Share
Alike 3.0 Unported License
Getting Started
The quickest way to get started with the Canvas Modelling Toolkit is to create a new
Canvas based on an existing template. We'll create a new Business Model Canvas.
1. Create a new Empty Model in the Model Tree. See the instructions here for how
to do this.
2. Select the "Views" folder on the Model Tree, right-click on it and select "New>Canvas from Template..."
113
3. A wizard dialog window will open. Select the "Business Model Canvas" template
from the templates in the "Installed Templates" section:
4. Press "Finish". A new "Business Model Canvas" View will appear in the Model
Tree where you can edit the default name. The View itself will be open ready for
you to edit:
114
The Canvas consists of 9 empty "Blocks". Each Block acts as container that can contain
"Stickies" and other objects that are added from the Palette. Each Block is currently
locked so that you cannot move or resize it. Effectively, the Blocks act as backdrop
containers. Each Block also has a textual "hint" associated with it that show in the Hints
Window.
Add "Stickies" from the Palette and edit the text in the Sticky to create your Canvas
model:
Adding "Stickies" to the Canvas
The Business Model Canvas is licensed under the Creative Commons Attribution-Share
Alike 3.0 Unported License
115
Getting into the Details
The main components and concepts that constitute a Canvas are Blocks, Stickies,
Images, Connections, Hints and Locking. A Canvas template typically consists of a
number of (locked) Blocks and Images onto which the user can add Stickies, Images,
Connections and additional Blocks if required. The following sections will describe each
of these concepts in detail starting with a description of the Canvas Palette and an
example of constructing an imaginary Canvas.
The Canvas Palette
When working with a Canvas, the Palette presents you with the tools that you need to
create these objects.
The Canvas Palette
Select a tool in the Palette and draw it onto the Canvas. The coloured squares represent
"Stickies". Note that you are not restricted to the provided colours as you can change the
colour of the Sticky in the Properties Window. Similarly with the provided Connections,
you can change the line and arrow head style of a Connection in its Properties Window.
Constructing a new Canvas - an Example
Let's work through the process of constructing our own Canvas based on mapping Past,
Present and Future concepts.
Assuming that you have a model selected in the Model Tree follow these steps:
1. Right click on the "Views" folder of your model on the Model Tree and select
"New->Blank Canvas":
116
2. The Blank Canvas View will automatically open. You can rename it at this point in
the Model Tree if you wish.
3. From the Palette select the Block tool and draw a tall rectangular Block on the
Canvas. Edit its text content by clicking on it and changing it to "Past":
117
4. Create two more Blocks named "Present" and "Future" adding them to the
Canvas so that they line up as follows:
5. Now let's add some icons to these Blocks to make them visually more appealing.
Double-click on the first Block to open the Properties Window. In the Properties
Window select the "Image" tab. Then select the "Choose..." drop-down box and
the "Set Image..." item:
When the "My Images" Image Manager dialog window opens, select the "Open
from File..." option and choose an appropriate image from your computer's file
system. Do the same for the other Blocks.
6. Here's how it looks so far with the images that we have selected for the three
Blocks:
118
7. Now that we have constructed our three main Blocks we could take this
opportunity to change their background colour, their text fonts and positions in the
Properties Window. But for now let's add an Image underneath the Blocks. From
the Palette select the Image tool and draw a rectangular Image place-holder on
the Canvas right underneath the Blocks. Double-click on the Image place-holder
to open the Properties Window. In the Properties Window on the "Main" tab
select the "Choose..." drop-down box and the "Set Image..." item, as you did
before for a Block, and select an appropriate image from your computer's file
system. Then from the "Appearance" tab set the border to "None". The Canvas
now looks like the following:
119
Adding Hints and Locking
For the finishing touches let's add some Hints to the Blocks and then lock them so that
we can re-use the Canvas as a Template. Why do we want to add Hints to the Blocks?
Well, as with the other objects in Archi models it's extremely helpful to provide a rubric
that suggests to the end user the intent of the object and how it can be used in the
model. Let's add the hints:
1. First ensure that the Hints Window is open. You can open it from the main
"Window" menu.
2. Double-click on the first Block (the "Past" Block) in order to open the Properties
Window.
3. In the Properties Window select the "Hint" tab.
4. Type "Past" for the Hint title, and some text for the Hint Content. Note that you
can use HTML to mark up your content text. Here's what it looks like now:
120
5. Add Hints for the other Blocks.
6. Now let's lock all these objects so that we can use the Canvas. Select each Block
and the Image in turn. In the Properties Window tick the "Locked" checkbox:
Now that we have created the Blocks, added an Image, provided the Hints and locked
the objects we can save the whole thing as a Canvas Template and then create new
instances of the Canvas from the template. See the sections "Saving a Canvas as a
Template" and "Creating a New Canvas from a Template" to do this.
Creating a new Canvas instance from the template means we can now start using it for
real:
121
Our imaginary Canvas
For more ideas, look at how the built-in Canvas templates are constructed for further
examples. See the section "Creating a New Canvas from a Template".
Archi uses a different file format for "*.archimate" files when adding
images.
Normally Archi saves "*.archimate" files as single plain text XML format files.
However, when images are used the file format used is a binary archive file
(zip format) that contains both the model's XML file and the image files. This
is to keep all related files together.
Canvas Block
A Block object is a container area that can contain text and an icon. You can also
provide your own Help Hints. You can lock the Block if you want to make it read-only. A
typical scenario is to create a number of container Blocks on the Canvas, arrange them
into the desired framework, lock them, and then save the Canvas as a template.
122
Properties
Selecting a Block in a Canvas View means that you can edit or view the following
properties in the Properties window.
The Main Tab
Main Properties for a Canvas Block
Locked:
Selecting this ensures that the Block cannot be moved or edited.
Content: A space to enter some text content for the Block. The text will show up in the
Block.
The Properties Tab
For more information about creating and managing User Properties see User Properties.
The Hint Tab
Hint Properties for a Canvas Block
Hint Title:
The title of the Hint to be displayed in the Hints window when the Block is
selected.
Hint
A space to enter some text content for the Hint to be displayed in the Hints
123
Content:
window when the Block is selected.. HTML tags are permitted.
The Appearance Tab
Appearance Properties for a Canvas Block
Fill colour:
Sets the fill colour for the selected object. The "Default" button sets the
fill colour to the default setting.
Border
colour:
Sets the colour of the border used for the selected object. The "None"
button removes the border from the object.
Text
Alignment:
Align text in the selected object to Left, Centred or Right.
Text
Position:
Align text in the selected object to Top, Middle or Bottom.
Font:
Sets the font used for the text in the selected object. The "Default"
button sets the font to the default setting as set in Preferences.
Font colour:
Sets the colour of the font used for the text in the selected object. The
"Default" button sets the font colour to the default setting.
Fill Opacity:
Set the fill opacity of the figure. Range from 0-255.
Outline
Opacity:
Set the outline opacity of the figure. Range from 0-255.
The Image Tab
124
Image Properties for a Canvas Block
Preview: A preview image that shows how the image will appear. Canvas Block
images are resized to a maximum width and height of 100 pixels. Doubleclicking the Preview box will launch the Image Chooser dialog window. You
can also drag and drop an image file from the desktop onto the Preview box.
Image:
Select an image for the object or clear the image. See "Adding Images to
Objects" for more details
Position: Sets the position of the image relative to the object.
Canvas Sticky
A Sticky object can contain text and an icon. You can lock the Sticky if you want to make
it read-only. There are a number of ready-coloured Stickies available in the Palette, but
you can always change the colour in the Properties window.
Properties
Selecting a Sticky in a Canvas View means that you can edit or view the following
properties in the Properties window.
The Main Tab
125
Main Properties for a Canvas Sticky
Locked:
Selecting this ensures that the Sticky cannot be moved or edited.
Content: A space to enter some text content for the Sticky. The text will show up in the
Sticky.
Notes:
A space to enter some text notes for the Sticky. Any notes will appear in the
tooltip for the Sticky.
The Properties Tab
For more information about creating and managing User Properties see User Properties.
The Appearance Tab
Appearance Properties for a Canvas Sticky
Fill colour:
Sets the fill colour for the selected object. The "Default" button sets the
fill colour to the default setting.
Border
colour:
Sets the colour of the border used for the selected object. The "None"
button removes the border from the object.
Text
Align text in the selected object to Left, Centred or Right.
126
Alignment:
Text
Position:
Align text in the selected object to Top, Middle or Bottom.
Font:
Sets the font used for the text in the selected object. The "Default"
button sets the font to the default setting as set in Preferences.
Font colour:
Sets the colour of the font used for the text in the selected object. The
"Default" button sets the font colour to the default setting.
Fill Opacity:
Set the fill opacity of the figure. Range from 0-255.
Outline
Opacity:
Set the outline opacity of the figure. Range from 0-255.
The Image Tab
Image Properties for a Canvas Sticky
Preview: A preview image that shows how the image will appear. Canvas Sticky
images are resized to a maximum width and height of 100 pixels. Doubleclicking the Preview box will launch the Image Chooser dialog window. You
can also drag and drop an image file from the desktop onto the Preview box.
Image:
Select an image for the object or clear the image. See "Adding Images to
Objects" for more details
Position: Sets the position of the image relative to the object.
Canvas Image
An Image object is a place-holder for an image. You can lock the Image object if you
want to make it read-only. Images can be any size but we suggest that you keep them
reasonably small so as not to consume too many resources.
127
When resizing an image with the mouse you can hold the Shift key at the
same time in order to maintain its aspect ratio. Alternatively, you can select
the image object and select the "View->Position->Reset Aspect Ratio" menu
item (also available on the toolbar).
Properties
Selecting an Image in a Canvas View means that you can edit or view the following
properties in the Properties window.
The Main Tab
Main Properties for a Canvas Image
Locked:
Selecting this ensures that the Image cannot be moved or edited.
Image:
Select an image for the object or clear the image. See "Adding
Images to Objects" for more details.
Documentation: A space to enter some user documentation relating to the Image.
The Properties Tab
For more information about creating and managing User Properties see User Properties.
The Appearance Tab
128
Appearance Properties for a Canvas Image
Border
colour:
Sets the colour of the border used for the selected object. The "None"
button removes the border from the object.
Fill Opacity:
Set the fill opacity of the figure. Range from 0-255.
Outline
Opacity:
Set the outline opacity of the figure. Range from 0-255.
Canvas Connection
Selecting a Connection in a Canvas means that you can edit or view its properties in the
Properties Window.
Properties
Selecting a Connection in a Canvas View means that you can edit or view the following
properties in the Properties window.
The Main Tab
Editing the "Main" Properties for a Connection
Locked:
Selecting this ensures that the Connection cannot be moved or
edited.
129
Name:
The name of the Connection. If supplied this will appear next to the
Connection on the View.
Documentation: A space to enter some user documentation relating to the Connection
The Properties Tab
For more information about creating and managing User Properties see User Properties.
The Appearance Tab
Editing the "Appearance" Properties for a Connection in a Canvas
Show
Label:
If selected will show the label if the connection's text is set.
Text
Position:
Sets the position of the text that will appear next to the line on the View.
Options are "Source", "Middle" and "Target".
Line Width: Sets the width of the connection line. Options are "Normal", "Medium" and
"Heavy".
Line
colour:
Sets the colour of the connection line. The "Default" button sets the line
colour to the default setting.
Line Style:
Sets the connection line's source and target head types, and main line
style.
Font:
Sets the font used for the text in the selected connection. The "Default"
button sets the font to the default setting as set in Preferences.
Font
colour:
Sets the colour of the font used for the text in the selected connection. The
"Default" button sets the font colour to the default setting.
130
The Label Tab
Adding a Label Expression to display in the View
By default, a connection's name will be displayed in any View in which it appears. Using
a label expression per View instance, you can choose what is displayed for the
connection in the View. For example you may wish to display the connection's name and
its type. Or you may wish to display the value of one or more of its properties.
For a full list of expression types please refer to the Archi Wiki.
Adding Images to Objects
ArchiMate objects, Canvas Blocks, Image objects and Stickies can contain images. The
images in Blocks and Stickies are icons and are resized to a maximum width and height
of 100 pixels. Images can be any size but we suggest that you keep them reasonably
small so as not to consume too many resources.
To add an image to one of these objects, open the Properties window and select the
object. Double-clicking the object will also open the Properties window. Find the Image
tab in the Properties window and select the Image Chooser with the "Image Choose..."
button:
Selecting the Image Chooser from the Properties window
Note - In order to set an image for an ArchiMate object you must first ensure that
"Custom " is selected in the Image source dropdown.
This will open the "My Images" Image Chooser dialog window:
131
The Image Chooser dialog window
All images that are contained in any loaded models are displayed in the Chooser so that
you can re-use them. If you wish to open an image file from your computer select the
"Open from File..." option.
In Canvas Views, you can drag and drop Image files from the desktop to
the Canvas.
Archi uses a different file format for "*.archimate" files when adding
images.
Normally Archi saves "*.archimate" files as single plain text XML format files.
However, when images are used the file format used is a binary archive file
(zip format) that contains both the model's XML file and the image files. This
is to keep all related files together.
Removing an image from an object
To remove an image from an object select the "Remove Image" option from the Image
Chooser.
132
Saving a Canvas as a Template
To Save an existing Canvas as a template follow these steps:
1. Create a new Canvas or open an existing model containing a Canvas.
2. Select the Canvas in the Model Tree, right-click on it and choose "Save Canvas
as Template...". A wizard will open:
3. In the wizard, provide a file name for the location for the template file, a name for
the template (this is different than the name of the model) and a description.
4. Select whether you want to include a thumbnail image of the Canvas in the
template.
133
5. Click "Next" to move on to the next page of the wizard:
6. Choose whether you wish to add the template to your collection. Your collection
of templates is a list sorted into categories that will be displayed in the "New
Canvas from Template" wizard. If there are no categories available to choose
from you can create a new category by clicking on the "New..." button in the
wizard.
7. Press "Finish".
The template will be saved on your file system with an "*.archicanvas" extension. You
can share this template with other Archi users if you like.
Creating a New Canvas from a Template
To create a new Canvas based on an existing template follow these steps:
1. Select the "Views" folder for the chosen Model in the Model Tree, right-click on it
and select "New->Canvas from Template..." A wizard will open:
134
2. Choose the desired template. Some are provided in the "Installed Templates"
section while user-created templates are listed in their categories in the "My
Templates" section (see "Saving a Canvas as a Template"). The selected
template's name and description are displayed in the Gallery's preview window.
3. You can resize the thumbnail images in the Gallery by using the resize slider
control.
4. If you wish to open a template from file that is not shown in the wizard select the
"Open..." item. A file dialog will allow you to choose a "*.archicanvas" template
file.
5. Press Finish. A new Canvas is created and added to the "Views" folder in the
Model Tree where you can edit the default name. The View itself will be open
ready for you to edit.
Managing your Canvas Templates
You store Canvas templates on your file system as "*.archicanvas" files. These can be
stored anywhere on your local filing system. Archi allows you to create user collections
that point to these templates. These are shortcuts to the actual templates. To manage
your collection of templates follow these steps:
1. Select the "Views" folder for the chosen Model in the Model Tree, right-click on it
and select "New->Canvas from Template..." A wizard will open:
135
2. Select "Manage..." from the "Templates" section on the left of the wizard. A dialog
window will open:
136
3. This dialog allows you to add, rename and remove new template categories, and
also to add templates from file to your collection. You can also edit and change
the name and description of each template.
4. To add a template from file, click on the "Add Template..." button. Choose the
"*.archicanvas" file from the file dialog that appears.
5. To add a new template category, click on the "New Category..." button. Provide a
name for the category.
6. To add templates to a category, drag and drop a template entry from the
"Templates" table to a category folder in the "Categories" tree. Note that a
template can appear in more than one category folder.
137
Preferences
The Preferences for Archi are available from the "Preferences" menu item. Preferences
are as follows.
138
Appearance, Colours, and Fonts Preferences
Appearance
Enable Theming
If selected, themes are enabled or disabled. A restart will be required for this change to
take effect.
Theme
Choose the theme to use for Archi. A restart will be required for this change to fully take
effect.
Use round tabs
Whether to use round or square tabs.
Show Status Bar
Show or hide the status bar. A restart will be required for this change to take effect.
Colours
Choose the default colours to use for elements, connections and folders. These are the
colours that will be displayed when a fill or line colour is set to "Default" in the Properties
window for a diagram element or connection. The default colours can be set differently
for each installation of Archi so, for example, one user can have a completely different
set of default fill colours than another user. The colours will not be saved in the
.archimate model file unless the option to "Save the default fill colour for a new concept
in the .archimate file" is ticked. Folder colours are global for the application and are not
saved in the model.
Derive element line colours from fill colours
If this is checked a diagram element's line colour is derived as a darker shade of its fill
colour. You can adjust the amount of contrast with the "Contrast factor" control. If this
option is set, user line colours are ignored.
Save the default fill colour for elements in the model file
If this is checked an element's default colour is saved in the model file and will then be
"fixed" in the file. This ensures that if the file is shared with another user they will see
these colours.
Edit
Edit the selected colour(s).
139
Reset
Reset the selected colour(s) to default value.
Import Scheme
Import a colour scheme that has previously been exported.
Export Scheme
Export a colour scheme to share with other users.
Fonts
Sets the default font to use elements and connections in diagrams (Views) and fonts to
use for various user interface controls. Clicking the "Default" button sets the default font
for the selected items. The "Edit" button will allow you to set the font for the selected
items.
140
Canvas Modelling Toolkit Preferences
General
Enable Canvas Modelling Toolkit
If this is unchecked, the Canvas Modelling Toolkit menu items will not be present in the
Model Tree.
141
Connections Preferences
Connections
Magic Connector
Show Elements first (Use the Ctrl/Command key to swap)
When clicking from the Magic Connector onto the empty View canvas show Elements
first then Connections in the popup menus. Holding the Ctrl / Command key at the same
time will reverse this.
Show Connections first (Use the Ctrl/Command key to swap)
When clicking from the Magic Connector onto the empty View canvas show Connections
first then Elements in the popup menus. Holding the Ctrl/Command key at the same time
will reverse this.
Drawing
Use anti-aliasing on connections
On Windows and Linux operating systems ensures that connections are drawn more
smoothly.
Use orthogonal connection anchors
If this is ticked then a new method to calculate the anchor point for a connection is used
(the position where a connection connects to a figure). By default (option not ticked), the
anchor point is computed as the intersection of the figure's border and the connection
targeting the figure's centre. With this option, the anchor point is computed to make the
connection either a vertical or horizontal line (if this not possible, it connects to one of
the figure's corners). It is possible to move this anchor point just by moving the figure or
by creating a bend point in the connection and moving that.
For example if not ticked (default) the connections appear as follows:
If ticked the connections appear as follows:
142
Use line curves
If this is enabled, connections are shown with curves at bend-points.
Use line jumps for intersecting relations
If this is enabled, a jump curve is shown when one connection crosses another.
Label background
Sets the strategy for drawing connection label backgrounds. This can be one of
"Transparent", "Opaque" or "Clipped".
General
Show a warning message when a reconnection affects other Views
When making a reconnection between ArchiMate elements in a View those elements
and connection may be present in one or more other Views. The reconnection will affect
those Views and this warning alerts the user to this and the action can be undone.
ARM
Automatic Relationship Management
For more information see Container Elements and Nested Element Relationships.
Enable implicit connections in Views for nested elements
If this is enabled then nested parent/child elements are considered to have an implicit
connection in a View representing a relationship between the elements in the model.
Offer to create new relation when creating new element from Palette
If this is enabled then when a new element is added from the Palette onto a parent
element in the View a dialog appears offering to create a new relationship between the
parent and child elements.
Offer to create new relation when adding element from Model Tree
If this is enabled then when a new element is added from the Model Tree onto a parent
element in the View a dialog appears offering to create a new relationship between the
parent and child elements if one does not already exist.
143
Offer to create new relation when moving an element to a new parent element
If this is enabled then when an element in a View is dragged onto a parent element in
the View a dialog appears offering to create a new relationship between the parent and
child elements if one does not already exist.
Relation types offered when creating new relations
Select the types of relationship that will be offered when new implicit connections are
created between parent and child elements in a View.
Reverse relation types offered when creating new relations
Select the types of relationship that will be offered when new implicit connections are
created between child and parent elements in a View. These are "reversed" nestings.
Relation types to hide when elements are nested
Select the types of relationship connection that will be hidden in a View when there are
nested parent and child elements.
144
Diagram Preferences
View
Grid Size
Sets the grid spacing used in diagram Views.
Palette is open when opening Views
If enabled the palette in a View will be open when the View is opened.
Show tooltips in Views
If enabled tooltips in Views will be shown.
Edit name after creating new object from Palette
If enabled when a new element is added from the Palette you can immediately edit its
name.
Show Specializations in Palette
If enabled specialized concepts will be shown in the Palette. New specialized concepts
can be created like any other concept from the Palette.
Viewpoints
Grey out disallowed concepts in the Model Tree
When this option is set any concepts that are disallowed in a Viewpoint are greyed out.
For more information see Viewpoints.
Hide disallowed concepts from the Palette
When this option is set any concepts that are disallowed in a Viewpoint are not shown in
the Palette. For more information see Viewpoints.
Hide disallowed concepts from the Magic Connector
When this option is set any concepts that are disallowed in a Viewpoint are not shown in
the Magic Connector. For more information see Viewpoints.
Ghost disallowed concepts in a View
When this option is set disallowed concepts in a Viewpoint are "ghosted" out. For more
information see Viewpoints.
Paste Special behaviour
145
Always paste a reference to copied element
When this option is set copied elements in a diagram always reference the original
elements.
Always paste a duplicate of copied element
When this option is set copied elements in a diagram are always duplicates of the
original elements.
For more information see Copying, Pasting, Selecting and Deleting Elements.
Resize behaviour
Child object positions are fixed (default)
When this option is set child objects maintain their absolute position when the parent
object's top/left is resized. Resizing at the top or left will create new space in the parent
object.
Child object positions are relative to parent
When this option is set child objects maintain their relative position to the parent object
when the parent object's top/left is resized. Resizing at the top or left will not create new
space in the parent object.
Other
Use older method for drawing images
When this option is set an older method for drawing scaled images is used in Canvas
image figures. It is faster but image transparency is not preserved. By default this should
be disabled but the option is included for backward compatibility.
Use an offset when drawing outlines on hi-res displays
When this option is set figure outlines are drawn with a small offset to compensate for
higher resolution displays. This is normally only needed on Windows devices with hi-res
displays.
Appearance
Global
These are global settings for the application.
146
Word wrap style
Set the default word wrap style for ArchiMate figures.
Hard - wrapping will only occur at valid line breaks.
Soft - wrapping will always occur at the end of the available space, breaking in the
middle of a word.
Truncated - wrapping will always occur at the end of available space, truncating a word if
it doesn't fit.
Defaults for new ArchiMate figures
These are the defaults to use when creating a new ArchiMate figure. You can change
these settings individually thereafter.
Width
Set the default width for new ArchiMate figures.
Height
Set the default height for new ArchiMate figures.
Text Alignment
Set the default text alignment for new ArchiMate figures.
Text Position
Set the default text position for new ArchiMate figures.
Default Gradient
Set the default gradient for new diagram elements. Note - gradients will not show
when a diagram is exported in SVG image format.
Sketch View
Default Background
Set the default background for newly created Sketch Views.
Default Figures
Alternate default figures are provided for ArchiMate figures in diagram Views. Click on a
figure to set the default shape to be used when creating a new figure.
147
General Preferences
Files
Automatically open Views in a Model when opening from file
When opening a Model from a file, choose whether to automatically open all the Views
in the model.
Automatically create a backup file (*.bak) when saving
If this is ticked, whenever an .archimate file is saved, a backup copy with file extension
.bak will be created first.
Size of recently opened file list
Set the cached sized of the recently opened file list in the "File->Open Recent" menu.
Can be set from 3 - 15.
Model Tree
Display unused concepts in italics
When this is ticked, any elements or relations that are not used in Views are displayed in
an Italic font.
Update search result as you type
When this is ticked, search results in the Model Tree are updated as you type (default). If
not ticked the search result will update when the Return key is pressed.
Always warn when deleting objects
When this is ticked a warning is always displayed when objects are deleted in the
Models Tree. If unticked, a warning is only displayed when deleting objects if the objects
are used in Views.
Label Expressions
Use for View names in Analysis table
When this is ticked, the "Used in Views" in the "Analysis "section uses a label
determined by an ancestor folder's label expression (if set).
Other
Export images at double scale
When this is ticked, images are exported and copied to the clipboard at twice their
148
normal size. This is set on by default for Windows operating systems where display
scaling is greater than 100%, and on Mac Retina devices. This is so that the exported
image quality is not compromised since it is not possible to set a higher DPI in the
image. This setting is usually not needed on Linux displays.
If the resulting image needs to be at its logical size you could edit it in an image editor
and set the DPI to double its value. For example, on Mac change the DPI from to 72 to
144.
Internal Web Browser
Use MS Edge (Windows only)
When this is ticked, the internal browser used by Archi for the Help system, Hints tab
and Report preview is Microsoft's Edge. On Windows 10, the WebView2 Runtime
distribution has to be installed first. This is the "Evergreen Standalone Installer" for x64.
More information and download is available here. Archi will need to be restarted if this
setting is changed.
Enable JavaScript in Hints
When this is ticked, JavaScript is enabled in the internal web browser used for the Hints
window.
Allow External Hosts in Hints
When this is ticked, non-local web locations are allowed in the internal web browser
used for the Hints window.
Animation
Animate Views
Sets whether animation is used in diagram Views for some Undo/Redo commands and
when changing the View's Connection Router.
Speed (mS)
Sets the animation speed for animating in Views in milliseconds.
Animate Visualiser
Sets whether animation is used in the Visualiser when laid out for the first time and when
the "Layout" button is clicked.
Speed (mS)
Sets the animation speed for animating in the Visualiser in milliseconds.
149
Help Preferences
Sets various preferences for displaying Help contents depending on Operating System
platform.
150
Jasper Reports Preferences
Settings
User Templates Folder
Set the root location of where customised user Jasper Reports templates are stored.
Each template should be in its own sub-folder. When exporting a model to Jasper
Reports the name of the folder will be displayed in the export wizard. For more
information see Reporting.
151
Validator Preferences
Rules to check
Each validation rule can be enabled or disabled.
152
Managing Plug-ins
You can install and uninstall Archi plug-ins with the Archi Plug-ins Manager or manually.
Using the Plug-ins Manager
To install or uninstall an Archi plug-in, select "Manage Plug-ins..." from the Help menu.
The Archi Plug-ins Manager dialog will show. From here you can view installed plug-ins
and their details.
Installing
To install an Archi plug-in using this method you need to have the plug-in in Archi plug-in
format. This is an archive file (*.archiplugin or *.zip file extension) containing one or more
jar files and a marker file. Examples of this type of Archi plug-in are the Collaboration
and jArchi Scripting plug-ins. If the plug-in is a jar file you will need to install it manually
(see below).
To install a new plug-in, click the "Install New..." button. Select the plug-in file or files that
you wish to install. You can select and install more than one plug-in if you wish. You will
be prompted to restart Archi.
Uninstalling
Installed plug-ins will be displayed in the table view in the dialog. If you wish to install
one or more plug-ins, select them and click the "Uninstall" button. You will be prompted
to restart Archi.
Manual installation
If the plug-in is in *.jar file format you can simply copy the *.jar file(s) to Archi's special
"dropins" directory. (Ensure you quit Archi first before doing this.)
The "dropins" directory is located in the following places:
Windows: user.home/AppData/Roaming/Archi4/dropins
Mac: user.home/Library/Application Support/Archi4/dropins
Linux: user.home/.archi4/dropins
("user.home" denotes your home directory.)
If the "dropins" directory does not exist, you will need to create it first.
153