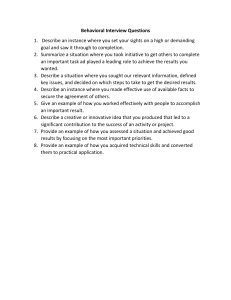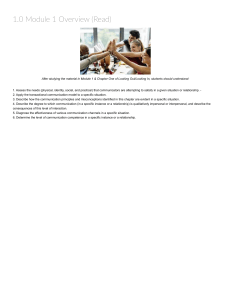Class Preparation Lab 01 615m LAB OBJECTIVES Throughout this course, you will be directed to perform the tasks and functions of various personas, including the Customer Service Management administrator, working in a development instance, a safe sandbox. The course builds on a scenario where you work for a fictitious media company named Now Global Media (NGM). NGM recently purchased ServiceNow’s Customer Service Management and needs your expertise to help with the core setup of the first implementation iteration. Outcomes: • • • • • • Access your instance Download lab files needed for class Learn how to access Application Scopes in the Next Experience UI Impersonate a user Change the system’s basic configuration Enable the Save, Insert, and Insert and Stay buttons on forms A. Access your instance For the duration of this course, you will access a preconfigured instance of the Now Platform. The instance is assigned only to you, all applications, and their demo data needed for the course have already been enabled. 1. Using the instance URL assigned to you, access the instance in a browser tab. Here is an example of the format used in the URL: https://<<yourinstancename>>-###.lab.service-now.com Tip: ServiceNow supports Chrome, Safari, Firefox, Microsoft Edge Chromium, and many other browsers. If you have questions, refer to the product documentation for specific information on browser support. 2. Log in using the login name and password provided. Do not change the password in your instance. It allows the instructor to log in and troubleshoot if necessary. B. Download lab files needed for class Some of the labs in this course require additional files or documents and have all been loaded to your instance. The lab files are made available through a knowledge article, ready to download, and are required to complete future labs. 1. Scroll to the Tools and Info to optimize your day section at the bottom of the landing page. 2. In the Expand your knowledge box, click on Dive in. Alternatively, click on All on the Unified Navigation bar to open the Application Navigator and navigate to Self-Service > Knowledge. Tip: The Application > Module Name formatting indicates the navigation path in the Application Navigator. This shorthand in the lab instructions will be used going forward. 3. Under Knowledge Bases, select the ServiceNow Classes base. 4. Open the CSM Fundamentals Lab Files and Additional Training Course Material knowledge article by clicking the respective link. 5. Download the attached zip file CSM Fundamentals Files.zip by clicking on the respective link. Unzip it, ready for easy access later. C. Learn how to access Application Scopes in the Next Experience UI In some future labs, you will be asked, as a system administrator, to change the application scope before customizations can be applied. This is due to the related configurable records spread across different applications, each having their own scope. 1. Within your assigned student instance, click the Globe icon at the top right of the screen: 2. You will be presented with the option to view a list of application scopes or update sets: 3. You can now filter in both the Application scope and the Update set drop-down menus: 4. Once you have selected an application scope, you will see visual indicators showing that you are no longer in the Global scope. These will disappear when you reselect the Global scope: Important note: You cannot pin the Application Scope picker or the Update Set picker to the navigation bar in the new UI. Neither can you configure them, so they are permanently on. 5. Select the Global scope for now. D. Impersonate a user Administrators can impersonate other authenticated users. When impersonating another user, the administrator has access to exactly what that user can access in the system. The instance records anything the administrator does while impersonating another user, as having been done by that user. You will be asked to impersonate multiple users in the various labs throughout this course. To impersonate a user: 1. In the Navigation Pane, click the System Administrator Profile picture to open the user menu. Select Impersonate User. 2. The impersonate user dialog box appears. Click in the Search for a user field and type in John Jason’s name. As you type, usernames will appear. Select John Jason. 3. Select Impersonate user. 4. Notice that the user John Jason has replaced the System Administrator in the Navigation Bar. The top of the banner is colored red, indicating impersonation. The landing page is different from that of the System Administrator. 5. Hover your mouse over John’s profile picture, and notice it shows you his name and his availability. The little eye icon indicates that you are impersonating that user. 6. Click on John Jason’s profile picture. Notice that two impersonation options are available: End impersonation and Impersonate another user. 7. Select Impersonate another user. Notice the dialog box extends to show Recent Impersonations. 8. Search for, select, then impersonate user Beth Anglin. 9. Click on Beth’s profile picture and select End impersonation to return to the System Administrator role. Note: You will always need to select End impersonation to return to the System Administrator role. E. Change the system’s basic configuration To enjoy the training experience optimally, let us change some of the system’s basic configuration settings. Be aware these apply to all users on the platform. 1. Click on All. Navigate to System Properties > Basic Configuration UI16. Tip: Do NOT select Basic Configuration as its related system configurations do not apply in the current platform user interface. 2. (Optional) For faster and easier navigation, you can pin the All menu by clicking the respective icon in the application navigator. 3. Search for the System timezone for all users unless overridden in the user’s record property. If you cannot find it immediately, it is the 3rd property down. 4. Select your current time zone. Tip: If your time zone is not listed, click Configure available time zones. Select your time zone in the Available slushbucket and click the Add button to move it to the Selected slushbucket. Afterward, click Save and select your added time zone in the list on the System Configuration page. 5. Select your preferred Date format and Time format. They are the 5th and 6th properties down. 6. Click Save in the top right-hand corner of the page. 7. Log out as the changes you made are only applicable for a new user session. 8. Log in to your instance. F. Enable the Save, Insert, and Insert and Stay buttons on forms Let’s make our lives more comfortable. In this section, you will activate a system property to avoid clicking multiples times whenever you want to save, update, or create a record. Important Note: This setting applies across all applications on the platform, potentially causing odd behavior or damage when not used with care. It is advised not to use this setting in production environments without adequately testing it. 1. Navigate to System Properties > UI Properties. 2. On the User Interface Properties page, scroll down and search for the Show “Save”, “Insert” and “Insert and Stay” buttons on forms system property. If you cannot find it immediately, it is the 9th property down. 3. Activate the system property by clicking on the checkbox. 4. Click Save in the top right corner of the page. Congratulations, you are now all set and prepared for class!