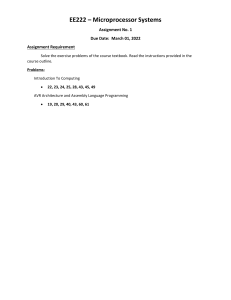AVR-ISP-MK2 programmer
USER’S MANUAL
Document revision P, February 2018
Designed by OLIMEX Ltd, 2012
All boards produced by Olimex LTD are ROHS compliant
OLIMEX© 2018
AVR-ISP-MK2 user's manual
DISCLAIMER
© 2018 Olimex Ltd. Olimex®, logo and combinations thereof, are registered trademarks of Olimex Ltd.
Other product names may be trademarks of others and the rights belong to their respective owners.
The information in this document is provided in connection with Olimex products. No license, express
or implied or otherwise, to any intellectual property right is granted by this document or in connection
with the sale of Olimex products.
It is possible that the pictures in this manual differ from the latest revision of the board.
The product described in this document is subject to continuous development and improvements. All
particulars of the product and its use contained in this document are given by OLIMEX in good faith.
However all warranties implied or expressed including but not limited to implied warranties of
merchantability or fitness for purpose are excluded. This document is intended only to assist the reader in the
use of the product. OLIMEX Ltd. shall not be liable for any loss or damage arising from the use of any
information in this document or any error or omission in such information or any incorrect use of the
product.
This evaluation board/kit is intended for use for engineering development, demonstration, or evaluation
purposes only and is not considered by OLIMEX to be a finished end-product fit for general consumer use.
Persons handling the product must have electronics training and observe good engineering practice
standards. As such, the goods being provided are not intended to be complete in terms of required design-,
marketing-, and/or manufacturing-related protective considerations, including product safety and
environmental measures typically found in end products that incorporate such semiconductor components or
circuit boards.
Olimex currently deals with a variety of customers for products, and therefore our arrangement with the user
is not exclusive. Olimex assumes no liability for applications assistance, customer product design, software
performance, or infringement of patents or services described herein.
THERE IS NO WARRANTY FOR THE DESIGN MATERIALS AND THE
COMPONENTS USED TO CREATE AVR-ISP-MK2. THEY ARE CONSIDERED
SUITABLE ONLY FOR AVR-ISP-MK2.
Page 2 of 30
OLIMEX© 2018
AVR-ISP-MK2 user's manual
The product is based on Dean Camera's LUFA USB stack. More info at:
http://www.fourwalledcubicle.com/
The LUFA library is currently released under the MIT license, included below.
Copyright (C) Dean Camera, 2016 dean [at] fourwalledcubicle [dot] com
www.lufa-lib.org
Permission to use, copy, modify, and distribute this software and its documentation for any purpose
is hereby granted without fee, provided that the above copyright notice appear in all copies and that
both that the copyright notice and this permission notice and warranty disclaimer appear in
supporting documentation, and that the name of the author not be used in advertising or publicity
pertaining to distribution of the software without specific, written prior permission.
The author disclaims all warranties with regard to this software, including all implied warranties of
merchantability and fitness. In no event shall the author be liable for any special, indirect or
consequential damages or any damages whatsoever resulting from loss of use, data or profits,
whether in an action of contract, negligence or other tortuous action, arising out of or in connection
with the use or performance of this software.
Page 3 of 30
OLIMEX© 2018
AVR-ISP-MK2 user's manual
Table of Contents
DISCLAIMER.................................................................................................................................... 2
CHAPTER 1 OVERVIEW................................................................................................................ 5
1. Introduction to the chapter.......................................................................................................5
1.1 Features.....................................................................................................................................5
1.2 Target market and purpose of the board...............................................................................5
1.3 Document organization........................................................................................................... 6
CHAPTER 2 PROGRAMMER DESCRIPTION........................................................................... 7
2. Introduction to the chapter.......................................................................................................7
2.1 Layout (top view)..................................................................................................................... 7
CHAPTER 2 SETTING UP THE AVR-ISP-MK2 BOARD........................................................... 8
2. Introduction to the chapter.......................................................................................................8
2.1 Electrostatic warning...............................................................................................................8
2.2 Requirements............................................................................................................................8
2.3 Quick setup...............................................................................................................................9
CHAPTER 4 RECOMMENDED SOFTWARE TOOLS............................................................. 13
4. Introduction to the chapter.....................................................................................................13
4.1 AVR Studio and Atmel Studio in Windows......................................................................... 13
4.1.1 Driver installation for AVR Studio in Windows........................................................................................ 14
4.1.2 Manually pointing to new drivers (Windows 10 only)..............................................................................15
4.1.3 Manually switching between all installed drivers under Windows......................................................... 15
4.2 Arduino, AVRDUDE, Linux..................................................................................................16
4.2.1 Changing firmware for Windows users......................................................................................................16
4.2.2 Changing firmware for Linux (AVRDUDE) users....................................................................................19
4.2.3 Using Arduino IDE with AVR-ISP-MK2....................................................................................................21
4.2.4 10-pin ICSP to 6-pin ICSP cable.................................................................................................................22
CHAPTER 5 INTERFACES AND HARDWARE.........................................................................23
5. Introduction to the chapter.....................................................................................................23
5.1 Programming interfaces........................................................................................................23
5.1.1 10-pin ICSP...................................................................................................................................................23
5.1.2 6-pin PDI.......................................................................................................................................................23
5.1.3 6-pin TPI........................................................................................................................................................23
5.2 Upgrade firmware button..................................................................................................... 23
5.3 Bootloader restore..................................................................................................................24
5.4 Jumpers description.............................................................................................................. 25
5.4.1 TARGET jumper..........................................................................................................................................25
5.4.2 POWER jumper...........................................................................................................................................25
5.5 LEDs explained...................................................................................................................... 26
5.6 USB connector........................................................................................................................26
CHAPTER 6 REVISION HISTORY AND SUPPORT.................................................................27
6. Introduction to the chapter.....................................................................................................27
6.1 Document revision table........................................................................................................27
6.2 Useful web links and purchase codes................................................................................... 28
6.3 FAQ......................................................................................................................................... 28
6.4 Product support..................................................................................................................... 30
Page 4 of 30
OLIMEX© 2018
AVR-ISP-MK2 user's manual
CHAPTER 1 OVERVIEW
1. Introduction to the chapter
Thank you for choosing the AVR-ISP-MK2 programmer from Olimex! This document provides a
user’s guide for the Olimex AVR-ISP-MK2 programmer. As an overview, this chapter gives the
scope of this document and lists the programmer’s features. The document’s organization is then
detailed.
1.1 Features
Some of the unit's features are listed below:
Tested and working with: AVR Studio 4; AVR Studio 5; Atmel Studio 6; Atmel Studio 7
Tested and working with AVRDUDE and Arduino IDE
Connects to PC via USB type B connector at 2.0 Full speed
Does not need external power supply as it takes the power supply from USB
Uses Atmel's 2×5 pin ICSP and 2×3 pin PDI and TPI connector layout
Works with 5V and 3.3V targets (selectable) and can supply target with power
Programs both flash and EEPROM
Supports fuses and lock bit programming
Upgradeable for future device support
Supports target voltages from 1.8V to 5.5V
2 ribbon female-female cables – 10pin and 6pin each 20 cm (8") long
Adjustable ISP programming speed (50Hz to 8MHz SCK frequency)
Dimensions of the box: 45×30mm ~ (1.7×1.2)"
AVR-ISP-MK2 can program tinyAVR and megaAVR devices using the ISP Interface, tinyAVR
devices using the TPI interface, and AVR XMEGA devices using the PDI Interface.
1.2 Target market and purpose of the board
AVR-ISP-MK2 is a ready-to-use programmer that behaves like Atmel AVRISP mkII. The board is
suitable for programming microcontrollers that, according to their respective datasheets, have ISP,
PDI, or TPI interfaces available for programming.
The firmware of Atmel AVRISP OLIMEX AVR-ISP-MK2 is based on the LUFA (Lightweight USB
Framework for AVRs) software project started and maintained by Dean Camera. More info about
the initial software and hardware idea can be found here:
http://www.fourwalledcubicle.com/AVRISP.php.
Page 5 of 30
OLIMEX© 2018
AVR-ISP-MK2 user's manual
1.3 Document organization
Each section in this document covers a separate topic, organized as follow:
– Chapter 1 is an overview of the board usage and features
– Chapter 2 contains the general board layout
– Chapter 3 provides a guide for quickly setting up the board
– Chapter 4 mentions the main software tools used with AVR-ISP-MK2
– Chapter 5 is an explanation of the interfaces, the LEDs and the jumpers position
– Chapter 6 contains the revision history, useful links and support information
Page 6 of 30
OLIMEX© 2018
AVR-ISP-MK2 user's manual
CHAPTER 2 PROGRAMMER DESCRIPTION
2. Introduction to the chapter
Here you would get acquainted with the main parts of the board. Note the names used on the board
differ from the names used to describe them. For the actual names check the AVR-ISP-MK2 itself.
2.1 Layout (top view)
The programmer comes with two cables (10-pin one and 6-pin one) with female-female plastic
connectors. The 10-pin cable fits only the ICSP10 connector. The 6-pin cable fits both the PDI and
the TPI connectors – it can be used for either of these interfaces.
Note that there is no 6-pin ISP connector provided; there is only 10-pin ISP connector available.
Page 7 of 30
OLIMEX© 2018
AVR-ISP-MK2 user's manual
CHAPTER 2 SETTING UP THE AVR-ISP-MK2 BOARD
2. Introduction to the chapter
This section helps you set up the AVR-ISP-MK2 development board for the first time. Please
consider first the electrostatic warning to avoid damaging the board, then discover the hardware and
software required to operate the board.
The procedure to power up the board is given, and a description of the default board behavior is
detailed.
2.1 Electrostatic warning
The AVR-ISP-MK2 comes in a plastic cover but make sure boards and devices interfacing with the
programmer are properly grounded.
2.2 Requirements
In order to set up the AVR-ISP-MK2 optimally, you might need to update your set of hardware
and/or software tools. The major components needed are listed below.
Required hardware tools:
- USB type A to USB type B cable
- Atmel board or chip that can be programmed via ISP, TPI, or PDI interface. The list of supported
devices is similar to the official AVRISP mkII list that can be found in the official Atmel web-site:
http://www.atmel.com/tools/AVRISPMKII.aspx?tab=devices
- Personal computer with USB port
Recommended operating systems:
- Windows 7 or Windows 8 or Windows 10
- any frequently updated Linux distribution
- any Mac OS/OSX
Recommended software tools:
- Atmel Studio 6 or Atmel Studio 7
- AVRDUDE 6.0.1 or newer
- Arduino IDE
Depending on the connectors available on your target board you might need an adapter called AVRICSP since AVR-ISP-MK2 doesn't provide 6-pin ISP connector. This adapter is purchased
separately. Alternatively, you can use jumper wires to establish the proper connections (you may
find more details on the hardware connections at the end of chapter 4).
Page 8 of 30
OLIMEX© 2018
AVR-ISP-MK2 user's manual
2.3 Quick setup
The purpose of this sub-chapter is to provide instructions on how to quickly set up AVR-ISP-MK2
under Windows.
The quick setup had been tested under Windows 10 x64 and under Windows 7 x64. The quick setup
had been tested with Atmel Studio 7, AVRDUDE v6.2 compiled for Windows, and Arduino IDE
1.6.7 (which seems to have AVRDUDE v6.0.1).
This quick setup is not suitable for AVR Studio 4.19 (since the drivers for AVR Studio and the
drivers for Atmel Studio are incompatible). The installation instructions for AVR-ISP-MK2 and
AVR Studio 4.19 can be found further down in this document.
The steps below describe the typical way to use AVR-ISP-MK2 under Windows.
Step 1: Download and extract the drivers for AVR-ISP-MK2. These can be downloaded from the
following location:
https://www.olimex.com/Products/AVR/Programmers/AVR-ISP-MK2/resources/DRIVER-MK2AS-6-7-W10.zip
Step 2: Plug AVR-ISP-MK2 to your computer via a suitable USB cable.
Step 3: Open “Windows Device Manager” and find the entry for AVR-ISP-MK2. Right-click over
it and select “Update Driver Software”. A dialog would pop-up→select the bottom option “Browse
my computer for driver software”. In the next window click “Browse” and point to the folder where
you extracted the drivers (Step 1).
Step 4: Open “Windows Device Manager” again. The programmer should be listed as “AVRISP
mkII” under the “Atmel USB Devices” group. Confirm that the entry for AVR-ISP-MK2 looks like
the picture below:
If there are problems with the drivers, notice that sometimes Windows automatically assigns
improper drivers to the unit. You would need to manually switch to the proper drivers. Refer to
chapter “4.1.2 Manually pointing to new drivers (Windows 10 only)”.
Page 9 of 30
OLIMEX© 2018
AVR-ISP-MK2 user's manual
Further down in this sub-chapter you can find some optional steps that would help you use the
newly installed AVR-ISP-MK2 with several software tools for Windows – Atmel Studio 7;
AVRDUDE 6.2; Arduino IDE 1.6.7.
(Optional) Step 5: Visit Atmel's web-site and download the latest Atmel Studio. You would need to
make a free registration in case you don't have one already. By the time of writing the web page to
download Atmel Studio is this one:
https://www.microchip.com/avr-support/atmel-studio-7
Install Atmel Studio. Inside the studio Olimex AVR-ISP-MK2 is recognized as “AVRISP mkII”.
Connect your target to the programmer, make sure that sufficient power supply is provided, and test
the connection from “Tools” → “Device Programming”. Select the proper target from the drop
down menu and finally click “Apply”. A successful connection is shown below:
At this point you have AVR-ISP-MK2 and Atmel Studio 7 successfully working together. If you
also wish to use AVRDUDE continue with the optional steps below.
(Optional) Step 6. Either compile from sources or download a prebuilt release of AVRDUDE. You
can find archives with stable releases at the link below:
http://download.savannah.gnu.org/releases/avrdude/
Page 10 of 30
OLIMEX© 2018
AVR-ISP-MK2 user's manual
For the Windows test listed below we used avrdude-6.2-mingw32.zip that was uploaded on 20th of
November 2015. We also used our board MOD-IO that has an ATmega16a.
Once you have acquired a working version of AVRDUDE - open a command prompt (open search
or run “CMD”) and navigate to the folder that contains avrdude.exe. Make sure your target is
powered and execute a sample command. For example, to check the microcontroller ID of
ATmega16a execute:
avrdude -p m16 -P usb -c avrispmkii -B5
Refer to the picture below:
At this point you have AVR-ISP-MK2 properly working with AVRDUDE v6.2 and also with Atmel
Studio 7. If you wish to also test the Arduino IDE connection continue with the next optional step.
(Optional) Step 7. Download the install the latest version of Arduino IDE from the page below:
https://www.arduino.cc/en/Main/Software
For the Windows test listed below we used Arduino version 1.6.7 and our board OLIMEXINO-328
which comes with ATmega328p.
Start Arduino. Load the blinking LED example from File → Examples → Basics → Blink. Set the
proper board and processor from Tools → Board and Tools → Processor. Remember to select
AVRISP mkII from Tools → Programmer.
Finally, select Sketch → Upload Using Programmer. If you have verbose enabled you should
receive messages similar to the one shown on the next page:
Page 11 of 30
OLIMEX© 2018
AVR-ISP-MK2 user's manual
Page 12 of 30
OLIMEX© 2018
AVR-ISP-MK2 user's manual
CHAPTER 4 RECOMMENDED SOFTWARE TOOLS
4. Introduction to the chapter
Here you will find short info on the most popular choices for software that can be used with the
AVR programmer.
4.1 AVR Studio and Atmel Studio in Windows
The most popular choice amongst AVR fans that are using Windows OS. The IDE has everything
you need for software development with AVR. You can download it from the official Atmel website.
AVR-ISP-MK2 comes with firmware compatible with AVR Studio, Atmel Studio and AVRDUDE
under Windows. If you have doubt that you have the latest firmware version (or if you have
accidentally corrupted the firmware or changed it with other software) you might want to refer to
one of the following sub-chapters that explain how to upload the latest firmware: “4.2.1 Changing
firmware for Windows users”; “4.2.2 Changing firmware for Linux users”; or “5.2 Upgrade
firmware button”
Important – the Windows drivers for AVR Studio and Atmel Studio are incompatible. AVR Studio
uses either Jungo or Atmel USB drivers and Atmel Studio requires LibUSB drivers. Atmel does not
recommended using AVR Studio and Atmel Studio simultaneously on the same machine – in order
to do it each time you would need to manually switch the AVR-ISP-MK2 drivers.
Something more – to complicate things further – Jungo Windows drivers for AVR Studio and the
lubUSB Windows drivers for AVRDUDE are incompatible (but the drivers for Atmel Studio and
AVRDUDE are the same if you are using newer Windows so if you are using the latest releases you
are already set).
The default way of installing the drivers for Atmel Studio, AVRDUDE and Atmel Studio under
Windows is available in the previous chapter “2.3 Quick setup”.
If you want to use AVR Studio 4 or 5, please refer to the next sub-chapter (“4.1.1 Driver installation
for AVR Studio in Windows”).
In order to use the product with AVRDUDE or Arduino IDE (which uses AVRDUDE) under Linux
you would need to change the firmware – follow the procedure in chapter “4.2 Arduino,
AVRDUDE, Linux” and “4.2.2 Changing firmware for Linux (AVRDUDE) users”.
Page 13 of 30
OLIMEX© 2018
AVR-ISP-MK2 user's manual
4.1.1 Driver installation for AVR Studio in Windows
Using AVR Studio 4 and 5 with AVR-ISP-MK2 is possible, but not recommended. Consider that the
last release of AVR Studio 4 (v4.19) was released in September 2011. For comparison, Windows 8
was released October 26, 2012.
If you wish to use AVR Studio 4 or 5 make sure to use the installer provided in the archive with the
firmware (usually named “driver-atmel-bundle-x.x.xxx.exe). Only these drivers are compatible but
you might need extra steps in certain cases or under certain newer versions of Windows.
The author of this document managed to get AVR Studio 4 working under Windows 10 only on a
clean Windows 10 installation (that never had any newer Studio installed, e.g. Atmel Studio 6 or
Atmel Studio 7). After AVR Studio 4 had been installed, it was safe to install newer studio and
using one or the other required manual driver switching. If you installed newer studio first, and then
AVR Studio 4, you would probably need to re-install Windows (or find some other workaround,
like registry magic) since manual driver switching was insufficient to get it working.
If you are using Windows 10 x64, and you want to use AVR Studio 4 or 5 (notice that this is not
Atmel Studio 7 or newer) consider the following driver instillation advice from a customer (thank
you, James):
On a new, clean Windows 10 x64 machine:
1. Install AVR Studio.
2. Install WinAVR-20100110 (popular compiler, required to compile many project).
3. Overwrite msys-1.0.dll with 64-bit version (else compiler doesn't work).
4. Connect AVR-ISP-MK2 to the computer. Windows would install some driver automatically and
show a message that device installed was installed successfully. This is a lie, it wasn't.
4. Disable Windows driver signature enforcement.
5. Manually point to the appropriate driver that AVR Studio installed (refer to “4.1.3 Manually
switching between all installed drivers under Windows”). You might also use the river-atmelbundle-7.0.888.exe from AVR-ISP-MK2-Firmware-WindowsDrivers. The two entries should look
similar to the picture below (it is ok if the WinDriver is older version):
Page 14 of 30
OLIMEX© 2018
AVR-ISP-MK2 user's manual
4.1.2 Manually pointing to new drivers (Windows 10 only)
Sometimes Windows automatically assigns improper drivers to the unit. You would need to
manually switch to the proper drivers.
1. Make sure that you have downloaded and extracted the drivers provided for AVR-ISP-MK2, for
Windows 10 (for other Windows releases other drivers might be needed) available here:
https://www.olimex.com/Products/AVR/Programmers/AVR-ISP-MK2/resources/DRIVER-MK2AS-6-7-W10.zip
2. Connect AVR-ISP-MK2 to the personal computer.
3. You should now have some entry for it in “Windows Device Manager”. If you can't identify the
entry unplug and re-plug the AVR-ISP-MK2 until you are sure. It might be good idea to uninstall
any drivers related to the tool, but in most cases if you do everything correctly this shouldn't matter.
4. Right-click over the entry for the cable.
5. Select “Update Driver Software”.
6. Select “Browse my computer for driver software”.
7. Select the bottom option “Let me pick from a list of drivers on my computer”.
8. Click "Have Disk" and point to the place where you extracted the drivers from the archive and
select "AVRISP_mkII.inf" then click "Open".
9. Select "Next", and if a warning pops up select “Install Anyway” and after installation close the
window.
10. Inspect the new entry in “Windows Device Manager” after the driver installation and ensure that
there are no errors or warnings.
11. Test.
4.1.3 Manually switching between all installed drivers under Windows
While the unit can be associated only with one specific set of drivers at specific time; there can be
multiple different drivers installed on the system. How to manually switch between different sets of
drivers available for AVR-ISP-MK2:
1. First make sure that you have disabled the automatic Windows driver update. It can take control
of driver installation before you can react. In Windows 7 search for "Device Installation Settings".
Else when you install the working driver it might get overwritten by another one that Windows
thinks would work better.
2. Also make sure that “Driver Signature Enforcement” is disabled before trying to change the
drivers (since some drivers might be unsigned). There are a lot of instructions online on how to do it
(it requires a restart and entering the Windows boot menu with F8 usually in older Windows
releases and entering advanced startup options in newer Windows releases).
3. Connect AVR-ISP-MK2 to the personal computer.
4. Right-click over the AVR-ISP-MK2 entry (in your case probably “libusb-win32” driver) in
“Windows Device Manager”.
5. Select “Update Driver Software...”.
6. Select “Browse my computer for driver software”.
7. Select the bottom option “Let me pick from a list of drivers on my computer”.
Page 15 of 30
OLIMEX© 2018
AVR-ISP-MK2 user's manual
8. Pick one of the driver entries in the list under “Model”, if there are more then one start with the
first (top-most) and finish the installation (steps 9 and 10), then test with your software and if it still
doesn’t work start all over from point 1. but this time select the second entry in the “Model” list,
until you exhaust all entries under “Model” one by one!
9. Select next, and if a warning pops up select “Install Anyway” and after installation close the
window.
10. Inspect the new entry in “Windows Device Manager” after the driver installation and ensure that
there are no errors or warnings.
11. Test.
4.2 Arduino, AVRDUDE, Linux
AVR-ISP-MK2 comes with firmware that works fine with the LibUSB driver.It is possible to use
the AVR-ISP-MK2 with the latest versions of AVRDUDE and Atmel Studio without changing the
firmware or the drivers.
It is impossible to use the AVR-ISP-MK2 simultaneously with AVRDUDE and AVR Studio. It
would depend on you which one you prefer. You need to change the firmware of AVR-ISP-MK2
(using Atmel Flip or dfu-programmer software) AND the Windows drivers every time you switch
between Arduino and AVR Studio (or vice versa).
How to proceed changing the firmware?
4.2.1 Changing firmware for Windows users
All files needed except for Atmel Flip (which is available at Atmel's web-site for free) should be
downloaded from the official AVR-ISP-MK2 page at our web-site.
1. Connect the device to the USB and with a needle or sharp object press the button on it's back side
(the one that the arrow points as "Upgrade"; the LEDs should turn off) which will put the processor
in bootloader state – ready for firmware upgrade.
2. Download and install the Atmel Flip software. Check in device manager if the device is
recognized as AT90USB162 if it isn't search for proper drivers in Atmel Flip installation folder.
3. After that run the Atmel Flip and select AT90USB162 in Device -> Select
Page 16 of 30
OLIMEX© 2018
AVR-ISP-MK2 user's manual
4. Select Settings -> Communication -> USB -> Open
5. From File -> Load hex files choose either AVR456-studio-AVRISP-MKII.hex or libUSBAVRISP-MKII.hex – the first hex is the firmware for AVR/Atmel Studio/Atmel USB/Jungo, the
second one is for AVRDUDE/Arduino/libusb.
6. Click “Run” and after it completes, unplug and plug again AVR-ISP-MK2 from the USB.
7. Uninstall any previous drivers (selecting delete option) from device manager and scan for
hardware changes or plug/unplug again. Note that for the Atmel USB/Jungo drivers you might
need to go to the control panel and uninstall the drivers from “Programs and Features” - the
drivers are called either “Jungo” or “Atmel USB”.
Page 17 of 30
OLIMEX© 2018
AVR-ISP-MK2 user's manual
9. Install the new drivers corresponding to your needs (usually by right-clicking over the
programmer entry and selecting “Update Driver Software...”)
The next picture shows how to install the libusb-win32 drivers over the Jungo ones – you have to
point to the libusb folder and agree to install despite the warning.
Page 18 of 30
OLIMEX© 2018
AVR-ISP-MK2 user's manual
Important: it is possible that the drivers get blocked under Windows 7, Windows 8, or Windows 10.
If this is the case when you visit the “Windows Device Manager” there would be yellow triangle
notifying for the lack of driver signature. You would need to disable the “Driver Signature
Enforcement”, which is enabled by default.
4.2.2 Changing firmware for Linux (AVRDUDE) users
1. Download and install “dfu-programmer” package (apt-get...).
2. Connect the programmer AVR-ISP-MK2 to the computer and press the upgrade button with a
sharp object (you can use a piece of thick wire or a needle).
3. Erase the microcontroller inside AVR-ISP-MK2 with the command:
dfu-programmer at90usb162 erase
4. Flash the firmware with:
dfu-programmer at90usb162 flash --debug 6 libUSB-AVRISP-MKII.hex
5. Create new file /etc/udev/avrisp.rules
SUBSYSTEM!="usb_device", ACTION!="add", GOTO="avrisp_end"
# Atmel Corp. JTAG ICE mkII
ATTR{idVendor}=="03eb", SYSFS{idProduct}=="2103", MODE="660", GROUP="dialout"
# Atmel Corp. AVRISP mkII
Page 19 of 30
OLIMEX© 2018
AVR-ISP-MK2 user's manual
ATTR{idVendor}=="03eb", SYSFS{idProduct}=="2104", MODE="660", GROUP="dialout"
# Atmel Corp. Dragon
ATTR{idVendor}=="03eb", SYSFS{idProduct}=="2107", MODE="660", GROUP="dialout"
LABEL="avrisp_end"
In some kernels SYSFS module is disabled by default. There are two flags responsible and you can
enable SYSFS by manipulating one or both of the flags CONFIG_SYSFS and
CONFIG_SYSFS_DEPRECATED_V2. In most cases it might be better and faster to swap
SYSFS{idProduct} with ATTR{idProduct}.
6. Create a virtual link to the file and give it a rule priority
cd /etc/udev/rules.d
sudo ln ../avrisp.rules 60-avrisp.rules
7. Check you're in the dialout group
groups
8. Restart udev
sudo restart udev
That's it! You can now test the connection:
avrdude -p m16 -c avrispmkII -P usb -b 115200,
assuming that you have ATmega16 microcontroller (check the AVRDUDE documentation for list of
microcontrollers). The output should be like:
A sample programming line for AVRDUDE would be:
avrdude -p m328p -P usb -c avrispmkii -e -U flash:w:test.hex ,
assuming you have ATmega328P and your binary code is named “test.hex”. The output should be
like:
Page 20 of 30
OLIMEX© 2018
AVR-ISP-MK2 user's manual
Note that latest AVRDUDE versions (starting with AVRDUDE 6.x.x) feature a bug that affects
AVR-ISP-MK2. Either use AVRDUDE versions prior to 6.x.x or apply this patch to the AVRDUDE
sources and compile.
The same problems affects the newest releases of Arduino IDE – they use AVRDUDE versions
6.x.x or newer. The last suitable Arduino IDE version that uses pre-6.x.x AVRDUDE version is
Arduino IDE 1.5.7.
4.2.3 Using Arduino IDE with AVR-ISP-MK2
1. Download suitable Arduino IDE version and run it
2. Plug the AVR-ISP-MK2 to the computer and follow chapter 4.2.1 for firmware and driver install
3. Power your target Arduino-compatible board via the AVR-ISP-MK2 (setting the jumpers
properly) or externally (make sure AVR-ISP-MK2 doesn't provide additional voltage – TERGET
jumper is set to OFF)
4. Make sure you use the correct interface. If you need adapter cable (10-pin ICSP to 6-pin ICSP) –
please check the schematic at the next chapter – 4.2.4
5. Set the correct values for board and programmer in the Arduino IDE – Tools->Board and Tools>Programmer.
Page 21 of 30
OLIMEX© 2018
AVR-ISP-MK2 user's manual
6. Open a simple blinking LED example and adjust the pin values according to the schematic of
your device (some boards doesn't require a pin number change).
7. Remember to click “Upload Using Programmer”! By default the right arrow in the interface
would attempt to upload via the bootloader!
In case you encounter erros consider the AVRDUDE bug mentioned at the end of the previous subchapter. Try using Arduino IDE version 1.5.7 or earlier.
Special mention for Olimex boards – sometimes the board refuses to reset before programming
when using Arduino. Try holding the reset button and release it simultaneously while clicking
“Upload Using Programmer”.
4.2.4 10-pin ICSP to 6-pin ICSP cable
10-pin ICSP is the most common connector but some boards have only 6-pin ICSP. In such a case
you should either get the low-cost adapter AVR-ICSP we manufacture or make a 10-pin to 6-pin
adapter as show below (or just use male-female jumper cables):
Page 22 of 30
OLIMEX© 2018
AVR-ISP-MK2 user's manual
CHAPTER 5 INTERFACES AND HARDWARE
5. Introduction to the chapter
In this chapter are presented the interfaces found on the programmed that can be found on the
board. Jumpers functions are described.
5.1 Programming interfaces
AVR-ISP-MK2 has three programming interfaces aiming at different processors. More information
about each of them is located in the following sub-chapters.
5.1.1 10-pin ICSP
The ICSP (in-circuit serial programming) interface is suitable for programming tinyAVR and
megaAVR chips.
The ICSP connector is not over-voltage/over-current protected. The two simple protection methods
implemented are (1) diodes for electrostatic discharge and (2) series of resistors for basic protection.
Depending on the target you might need
https://www.olimex.com/Products/AVR/Programmers/AVR-ICSP/ since AVR-ISP-MK2 doesn't
provide 6-pin ICSP connector. Note it is bought separately.
5.1.2 6-pin PDI
The 6-pin PDI is used for programming AVR XMEGA.
5.1.3 6-pin TPI
The interface is typically used for programming tinyAVR.
5.2 Upgrade firmware button
The upgrade firmware button is used to change the firmware of the board through a bootloader. This
is considered a normal upgrade procedure and requires no additional hardware. If however, the
bootloader program is not working properly or it got corrupted then you would need to program the
board with a working bootloader – please refer to chapter “5.3 Bootloader restore”.
The upgrade firmware button might be found in a small hole between the PDI interface and the
ICSP10 interface. The button is used to enter bootloader mode. The memory can then be
programmed with new firmware. If you wish to update your firmware check if there is newer
version in the web and follow the algorithm:
1) Connect the programmer to the USB and with a sharp object (needle or pin) press the upgrade
Page 23 of 30
OLIMEX© 2018
AVR-ISP-MK2 user's manual
pin – it is in a small hole at the back of the board (this will start the bootloader and will turn off the
LED, also probably will show a new unrecognized device in device manager for which we will
install driver in step 3)
2) Download and install the latest version of "Atmel Flip" software (it can be downloaded from the
Atmel's web-site)
3) Open its install folder and update the software of the unrecognized device (usually under "Other
devices" tab) with the drivers from folder named "usb"; the device should now be recognized as
AT90USB162 under "libusb-win32" tab
4) Start "Atmel FLIP" and click "Select a target device" -> choose AT90USB162
5) Click "Select a Communication Medium" and then USB medium
6) From "File -> load HEX file" choose this HEX (CLICK FOR DOWNLOAD) and click "RUN"
in the "Operations Flow" section
7) Disconnect the AVR-ISP-MK2 from the USB and connect it again
Please refer to 4.2 Arduino, AVRDUDE, Linux for more detailed description.
5.3 Bootloader restore
Simply said, the bootloader is a small software program which allows the user to change the
firmware of AVR-ISP-MK2 via USB and “Atmel Flip”. It is stored on the main microcontroller
inside AVR-ISP-MK2. In rare cases it is possible to corrupt this software bootloader and, thus, make
it impossible to change the firmware inside using only USB and “Atmel Flip”. In such cases you
would need to re-upload it with the help of a third-party programmer.
Even if the board never had any issue it is possible that the bootloader might work with some
operating systems, and refuse to work with others. This is because the different USB policies and
timings – such changes require a change in the bootloader itself. That is why we are updating the
provided bootloader regularly with the latest official version. Please note:
Changing the firmware with the provided elf file should be performed only in extreme scenarios
when all other options had been long exhausted. The user should proceed with extreme caution
because the upgrade procedure might seriously damage the hardware of the board.
Performing the bootloader update requires a third-party programming tool, soldering skills and
voids the warranty of the unit!
The steps to follow are listed below:
1. Open the case of the programmer carefully. Please note:
Opening the case of the debugger voids the warranty!
2. Change the position of the SMT jumper ER/PGM to the opposite position. This would require
Page 24 of 30
OLIMEX© 2018
AVR-ISP-MK2 user's manual
cutting between the pads of the original position and soldering the pads of the new position. After
the change the jumper should be in PGM position. This changes the direction of programming on
the 10-pin ICSP connector – instead of programming – it would get programmed.
3. Connect a compatible programmer (able to program AT90USB162, it can also be another AVRUSP-MK2) to AVR-ISP-MK2's 10-pin ICSP connector on one side and to your computer on the
other.
4. Download and extract the archive with the drivers (CLICK FOR DOWNLOAD).
5. Launch your favorite programming tool (AVR Studio, Atmel Studio, AVRDUDE, etc.) and
import the elf – it is located in folder DEFAULT-ELF in the archive you downloaded in point 4.
6. Program the AT90USB162.
7. At this point you should test if the bootloader works as expected. It is now ready-to-use. Refer to
chapters 4.2 and 5.2 of this document for detailed institutions on how to use the bootloader to
connect to “Atmel Flip”. Note that to be able to use the ICSP interface for the programming of
targets you would need to perform the next step 8.
8. Switch back the position of the jumper to original position (after the switch the jumper should be
in position ER).
9. Test and carefully close the case.
5.4 Jumpers description
Please note that the two jumpers on the board are PTH (plated-through hole) type and should be
easy to mount/dismount.
5.4.1 TARGET jumper
TARGET jumper controls the powering of the target board. If it is in position ON (check the
diagram on the back of the plastic cover) it will provide either 3.3V or 5V to the target board
(depending on the position of the POWER jumper)
The default position is OFF.
5.4.2 POWER jumper
If you have set the TARGET jumper to position ON POWER jumper controls whether 3.3V or 5V
are provided to the target board.
The maximum amperage available for both 3.3V and 5V modes is 300mA.
The default position is 5V.
Page 25 of 30
OLIMEX© 2018
AVR-ISP-MK2 user's manual
5.5 LEDs explained
There are two 3mm LEDs – ORANGE and a double colored GREEN/RED.
Green – when GREEN LED is on – USB connection is active
Green – GREEN LED on and RED blink – USB connection active and programming activity
(erasing, flashing, programming) – unless TARGET is on
Orange – when ORANGE LED is off – TARGET jumper is in position OFF
Orange – ORANGE LED on – TARGET jumper is in position on, BLINK means programming
activity (erasing, flashing, programming)
After a firmware change the LEDs might behave in a different way:
Orange – turns on during programmer initialization and after that turns off; flashes when target
operation is performed – read//write
Red – turns on after successful USB initialization
5.6 USB connector
The AVR-ISP-MK2 has a USB type B connector. It is used to establish a connection between a
personal computer and AVR-ISP-MK2.
The typical hardware setup is as follows:
PERSONAL COMPUTER ↔USB CABLE ↔ AVR-ISP-MK2 ↔[ADAPTER] ↔TARGET
If you encounter unstable irregular behavior of the programmer or if the powering from the
programmer to your target is unreliable, please follow the recommendations below:
•
•
•
•
•
As with most USB devices please ensure that your cables are good enough. Low-cost lowquality cables might have very high inner resistance, thus lowering the voltage that the unit
receives.
Avoid using USB hubs and splitters.
Avoid using USB 3.0 ports.
Test with another USB port.
Test with another computer.
Page 26 of 30
OLIMEX© 2018
AVR-ISP-MK2 user's manual
CHAPTER 6 REVISION HISTORY AND SUPPORT
6. Introduction to the chapter
In this chapter you will find the current and the previous version of the document you are reading.
Also the web-page for your device is listed. Be sure to check it after a purchase for the latest
available updates and examples.
6.1 Document revision table
Revision
Changes
All
A, 11.07.12
Initial Creation
B, 23.07.12
Included LUFA license text
C, 30.08.12
D, 21.01.13
E, 05.02.13
F, 10.05.13
Added info how to update the firmware for
AVRDUDE/Arduino IDE
Fixed a number of broken links and made a
couple of points clearer
Added info on maximum power available;
added info on the LEDs and expanded the
ICSP information
Made a couple of references to make
firmware changes clearer; Fixed several
links
Added a FAQ section
H, 21.08.13
Expanded chapter 4 with a lot more
specifics
I, 11.11.13
Added new FAQ
J, 01.09.14
Added few specifics about the programmer
installation under Linux.
Added information on bootloader restore
Added information about OLIMEX AVR-ICSP
L, 08.10.15
M, 17.02.16
O and P
23.02.18
3
9, 10, 11
13, 14, 17
13, 15
5, 7, 9, 13, 14
17
G, 16.05.13
K, 08.07.15
Modified Page #
12, 13, 14, 15
21
Improved dfu-programmer information
Added information about AVRDUDE 6.x.x bug
that affects LUFA-based tools
Added USB connector information
Additional FAQ
12, 13
16, 17, 18
21
13
14
20
23
General document improvements
All
Improved the information about the
drivers
Updated several links, added manual
driver switch details, added information
about AVR Studio 4 under Windows 10 x64
All
Page 27 of 30
14, 15
OLIMEX© 2018
AVR-ISP-MK2 user's manual
6.2 Useful web links and purchase codes
The web page you can visit for more info on your device is
https://www.olimex.com/Products/AVR/Programmers/AVR-ISP-MK2/.
For more info on the original ISP-MK2 design please visit:
http://www.atmel.com/tools/AVRISPMKII.aspx.
You can get the latest updates on the software at: http://www.fourwalledcubicle.com/LUFA.php.
ORDER CODES:
AVR-ISP-MK2 – assembled and tested AVR-ISP compatible programmer
AVR-ICSP – 10 ↔ 6 pin ICSP adapter cable, since AVR-ISP-MK2 has only 10-pin ICSP interface
How to purchase Olimex products?
You can order from our web-shop or from any of our distributors. The list of official Olimex
distributors might be found at: https://www.olimex.com/Distributors/.
Please check https://www.olimex.com/ for more info.
6.3 FAQ
Q1: The programmer is not recognized in the Studio! What should I do?
A1: Most of the problems that customers encounter with AVR-ISP-MK2 are related to the driver
installation since the different versions of AVR and Atmel Studios require different drivers. Atmel
Studios require LibUSB drivers; AVR Studios require Jungo drivers.
For example, Atmel Studio 7 would not work with Jungo drivers.
Q2: I can connect to the programmer, but can't connect the programmer to the target. Also
when I try to read the device ID there are errors. What should I do?
A2: The most common ways to resolve such an issue are:
1. Check if you have used the proper interface according to your target.
2. If using ISP try changing the ISP frequency with lower or higher values – sometimes settings
lower ISP frequency restricts reading/writing – try to keep 4KHz at least.
3. If you are using a custom made board or you connect the microcontroller directly with wires
make sure you follow the AVR ICSP programming standards.
4. Make sure you are using the ISP interface of AVR-ISP-MK2. If your target board has a 6 pin
connector instead of the 10 pin on AVR-ISP-MK2 make appropriate adapter.
Page 28 of 30
OLIMEX© 2018
AVR-ISP-MK2 user's manual
5. Ensure the target is powered. It can be powered from AVR-ISP-MK2 by changing the “Target”
jumper to position On (to the USB).
Q3: I use Atmel Studio 6. The device is visible and properly installed but my target
microcontroller is nowhere to be found in the drop-down menus. How shall I proceed?
A3: Some target microcontrollers lack ready configuration files in the stock versions of Atmel
Studio 6. You might need to add such manually follow the pattern of the already existing .xml files
located by default in C:\Program Files (x86)\Atmel\Atmel Studio 6.x\tools\AVRISPmkII\xml
Q4: I have your AVR-ISP-MKII programmer and it works OK but in Atmel Studio it shows
that the target voltage is 3.3V, when I'm sure the board gets 5.0V. What is wrong?
A4: Olimex AVR-ISP-MK2 cannot detect the target voltage! The information about the voltage in
Atmel Studio is just a place holder – it shouldn't be taken as a correct reading!
Q5: Does the firmware of AVR-ISP-MK2 differ from the original Atmel firmware?
A5: The firmware of AVR-ISP-MK2 is based on the LUFA project by Dean Camera.
Q6: I want to use AVR-ISP-MK2 with Arduino IDE. What should I do?
A6: Refer to chapter “2.3 Quick setup” above.
Q7: I have performed a firmware switch. My drivers are properly installed. Still I can't
properly program my target with AVRDUDE. I also tested with the latest Arduino IDE. What
is the problem? Is my programmer bricked?
A7: You are not using the latest firmware and the latest LibUSB drivers recommended.
If you are using other set of drivers and you don't want to install more driver then try AVRDUDE
versions prior to 6.x.x or apply this patch to the AVRDUDE sources and compile.
The same problems appears in newest releases of Arduino IDE – they use AVRDUDE versions
6.0.1 or newer. The last suitable Arduino IDE version that uses pre-6.x.x AVRDUDE version is
Arduino IDE 1.5.7.
More about the issue can be found here: http://www.avrfreaks.net/forum/lufa-based-avrisp-mkiidoesnt-work-avrdude-601
Q8: Previously I used AVR Studio 4 successfully. After I installed Atmel Studio 7 I can no
longer connect to AVR-ISP-MK2 in AVR Studio 4. What can I do to use AVR Stduio 4 and
Atmel Studio 7 at the same time?
A8: The drivers installed with Atmel Studio 7 overwrote the drivers that worked with AVR Studio 4.
These drivers are not compatible you would have to downgrade the drivers manually. It is important
to first install AVR Studio 4 and then Studio 7. The official Atmel workaround can be found here:
https://microchip.secure.force.com/microchipknowledge/articles/en_US/FAQ/Downgrading-toolsto-use-older-Jungo-driver
Page 29 of 30
OLIMEX© 2018
AVR-ISP-MK2 user's manual
6.4 Product support
For product support, hardware information and error reports mail to: support@olimex.com. Note
that we are primarily a hardware company and our software support is limited.
Please consider reading the paragraph below about the warranty of Olimex products.
Warranty and returns:
Our
boards
have
lifetime
warranty
against
manufacturing
defects
and
components.
During development work it is not unlikely that you can burn your programmer or
development board. This is normal, we also do development work and we have damaged A
LOT of programmers and boards during our daily job so we know how it works. If our
board/programmer has worked fine then stopped, please check if you didn't apply over
voltage by mistake, or shorted something in your target board where the programmer was
connected etc. Sometimes boards might get damaged by ESD shock voltage or if you spill
coffee on them during your work when they are powered.
Please note that warranty do not cover problems caused by improper use, shorts, overvoltages, ESD shock etc.
If the board has warranty label it should be not broken. Broken labels void the
warranty, same applies for boards modified by the customer, for instance soldering
additional components or removing components – such boards will be not be a subject of
our warranty.
If you are positive that the problem is due to manufacturing defect or component you
can return the board back to us for inspection.
When we receive the board we will check and if the problem is caused due to our fault
and we will repair/replace the faulty hardware free of charge, otherwise we can quote
price of the repair.
Note that all shipping
you ship anything back
your shipping address,
boards should be sent
during the transport.
costs back and forth have to be covered by the customer. Before
you need to ask for RMA. When you ship back please attach to it
phone, e-mail, RMA# and brief description of the problem. All
back in antistatic package and well packed to prevent damages
Page 30 of 30