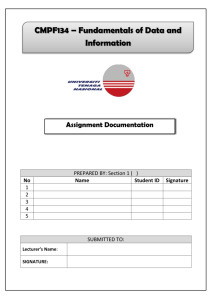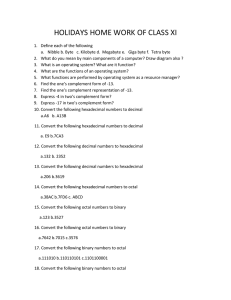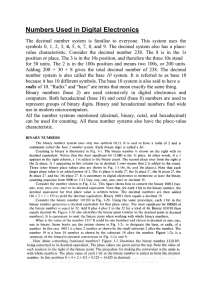Unit 1 - Fundamentals of Computer Module 1 - Introduction to Computer, Computer history and its Overview. Definition of Computer A computer is an electronic data processing device, which accepts and stores data input, processes the data input, and generates the output in a required format. (Charles Babbage). Data which is raw facts that you the user enter into the computer is called input. This includes; words, numbers, sound and pictures. When the data is entered into the computer, the computer processes the data to produce information which is output. For example, you enter 2+2 into the computer as data, the computer processes it and the result is 4 which is information. Computers are usually categories into three general categories: 1) Supercomputer – The fastest, largest, most powerful and most expensive computer. 2) Mainframe Computer – This is a little smaller and less powerful than the supercomputer, but, like the supercomputer it is also expensive. 3) Personal Computer (PC) - This is the computer that most people use in their daily lives. This computer is much smaller, less powerful and less expensive than the supercomputer and the mainframe computer. There are two main types of personal computers. Macintosh (Macs) and the PC compatibles (PC). The main differences between the two are the operating systems and the processor they use. This category of computer has two additional types of computers. These are mobile computer and handheld computer. The most popular type of mobile computer is the notebook or laptop computer, and the handheld computer is a very small PC that you can hold in your hand. It is important to note that, any computer; regardless of its size have an input device, output device and a system unit. Functionalities of a Computer If we look at it in a very broad sense, any digital computer carries out the following five functions – Step 1 − Takes data as input. Step 2 − Stores the data/instructions in its memory and uses them as required. Step 3 − Processes the data and converts it into useful information. Step 4 − Generates the output. Step 5 − Controls all the above four steps. Computer - Applications Business A computer has high speed of calculation, diligence, accuracy, reliability, or versatility which has made it an integrated part in all business organizations. Computer is used in business organizations for − Payroll calculations Budgeting Sales analysis Managing employee database Maintenance of stocks, etc. Banking Today, banking is almost totally dependent on computers. Banks provide the following facilities − Online accounting facility, which includes checking current balance, making deposits and overdrafts, checking interest charges, shares, and trustee records. ATM machines which are completely automated are making it even easier for customers to deal with banks. Insurance Insurance companies are keeping all records up-to-date with the help of computers. Insurance companies, finance houses, and stock broking firms are widely using computers for their concerns. Insurance companies are maintaining a database of all clients with information showing − Procedure to continue with policies Starting date of the policies Next due installment of a policy Maturity date Interests due Survival benefits Bonus Education The computer helps in providing a lot of facilities in the education system. The computer provides a tool in the education system known as CBE (Computer Based Education). Computer education is rapidly increasing the graph of number of computer students. There are a number of methods in which educational institutions can use a computer to educate the students. It is used to prepare a database about performance of a student and analysis is carried out on this basis. Marketing In marketing, uses of the computer are following − Advertising − With computers, advertising professionals create art and graphics, write and revise copy, and print and disseminate ads with the goal of selling more products. Home Shopping − Home shopping has been made possible through the use of computerized catalogues that provide access to product information and permit direct entry of orders to be filled by the customers. Healthcare Computers have become an important part in hospitals, labs, and dispensaries. They are being used in hospitals to keep the record of patients and medicines. It is also used in scanning and diagnosing different diseases. ECG, EEG, ultrasounds and CT scans, etc. are also done by computerized machines. Following are some major fields of health care in which computers are used. Lab-diagnostic System − All tests can be done and the reports are prepared by computer. Patient Monitoring System − these are used to check the patient's signs for abnormality such as in Cardiac Arrest, ECG, etc. Pharmacy Information System − Computer is used to check drug labels, expiry dates, harmful side effects, etc. Surgery − Nowadays, computers are also used in performing surgery. History: Pre-20th century The use of counting rods is one example. The abacus was initially used for arithmetic tasks. The Roman abacus was developed from devices used in Babylonia as early as 2400 BC. Since then, many other forms of reckoning boards or tables have been invented. In a medieval European counting house, a checkered cloth would be placed on a table, and markers moved around on it according to certain rules, as an aid to calculating sums of money. First computing device: Charles Babbage, an English mechanical engineer and polymath, originated the concept of a programmable computer. Considered the "father of the computer", he conceptualized and invented the first mechanical computer in the early 19th century. The input of programs and data was to be provided to the machine via punched cards, a method being used at the time to direct mechanical looms such as the Jacquard loom. For output, the machine would have a printer, a curve plotter and a bell. The machine would also be able to punch numbers onto cards to be read in later. Then Analog computer came, after that Digital computer came, now modern-day computers, which will be discussed in the next module. Advantages of Computers Following are certain advantages of computers. High Speed Computer is a very fast device. It is capable of performing calculation of very large amount of data. The computer has units of speed in microsecond, nanosecond, and even the Picoseconds. It can perform millions of calculations in a few seconds as compared to man who will spend many months to perform the same task. Accuracy In addition to being very fast, computers are very accurate. The calculations are 100% error free. Computers perform all jobs with 100% accuracy provided that the input is correct. Storage Capability Memory is a very important characteristic of computers. A computer has much more storage capacity than human beings. It can store large amount of data. It can store any type of data such as images, videos, text, audio, etc. Diligence Unlike human beings, a computer is free from monotony, tiredness, and lack of concentration. It can work continuously without any error and boredom. It can perform repeated tasks with the same speed and accuracy. Versatility A computer is a very versatile machine. A computer is very flexible in performing the jobs to be done. This machine can be used to solve the problems related to various fields. At one instance, it may be solving a complex scientific problem and the very next moment it may be playing a card game. Reliability A computer is a reliable machine. Modern electronic components have long lives. Computers are designed to make maintenance easy. Automation Computer is an automatic machine. Automation is the ability to perform a given task automatically. Once the computer receives a program i.e., the program is stored in the computer memory, then the program and instruction can control the program execution without human interaction. Reduction in Paper Work and Cost The use of computers for data processing in an organization leads to reduction in paper work and results in speeding up the process. As data in electronic files can be retrieved as and when required, the problem of maintenance of large number of paper files gets reduced. Though the initial investment for installing a computer is high, it substantially reduces the cost of each of its transaction. Disadvantages of Computers Following are certain disadvantages of computers. No I.Q. A computer is a machine that has no intelligence to perform any task. Each instruction has to be given to the computer. A computer cannot take any decision on its own. Dependency It functions as per the user‘s instruction, thus it is fully dependent on humans. Environment The operating environment of the computer should be dust free and suitable. No Feeling Computers have no feelings or emotions. It cannot make judgment based on feeling, taste, experience, and knowledge unlike humans. Characteristics of computer 1) SPEED: Computer is very fast calculating device. It can execute basic operations like subtraction, addition, multiplication and division at a few microseconds. It can move and copy data at a speed in the order of billion instruction per second. 2) ACCURACY: Computer always gives accurate results. The accuracy of Computer does not go down when they are used continuously for hours together. It always gives accurate results. 3) STORAGE CAPACITY: Computer has a very large storage capacity. A large volume of information can be stored in the memory of computer and information can be retrieved correctly when desired. 4) VERSATILITY: The working of computer with different types of data is known as versatility. That means computer can perform different types of job efficiently. Computer can works with different type of data and information such as visuals, text, graphics & video etc. So, versatility is a most important characteristic of computer. 5) DILLIGENCE: A Computer can work for long hours with the same accuracy and speed because it is free from problems of boredom or lack of concentration. 6) NO THOUGHTS: Computers have no thoughts because they are machine and they are devoid of emotions. They have no feelings. Since, computers have no thoughts and feelings so they can't make judgment based on thoughts and feelings. Module 2 - Computer Generations & Types Generation in computer terminology is a change in technology a computer is/was being used. Initially, the generation term was used to distinguish between varying hardware technologies. Nowadays, generation includes both hardware and software, which together make up an entire computer system. There are five computer generations known till date. First Generation (1946-1959) The computers of first generation used vacuum tubes as the basic components for memory and circuitry for CPU (Central Processing Unit). These tubes, like electric bulbs, produced a lot of heat and the installations used to fuse frequently. Therefore, they were very expensive and only large organizations were able to afford it. In this generation, mainly batch processing operating system was used. Punch cards, paper tape, and magnetic tape were used as input and output devices. The computers in this generation used machine code as the programming language. The main features of the first generation are − Vacuum tube technology, Supported machine language only Very costly, Generated a lot of heat Slow input and output devices, Huge size Need of AC, Non-portable and Consumed a lot of electricity Early computers such as ENIAC, EDVAC, UNIVAC I can all be classified as first generation computers. Second Generation (1959-1965) In this generation, transistors were used that were cheaper, consumed less power, more compact in size, more reliable and faster than the first generation machines made of vacuum tubes. In this generation, magnetic cores were used as the primary memory and magnetic tape and magnetic disks as secondary storage devices. In this generation, assembly language and high-level programming languages like FORTRAN, COBOL was used. The computers used batch processing and multiprogramming operating system. The main features of second generation are − Use of transistors, Reliable in comparison to first generation computers Smaller size as compared to first generation computers Generated less heat as compared to first generation computers Consumed less electricity as compared to first generation computers Faster than first generation computers Still very costly, AC required Supported machine and assembly languages Some computers of this generation were − IBM 1620, IBM 7094 CDC 1604, CDC 3600 UNIVAC 1108 Third Generation (1965-1971) The computers of third generation used Integrated Circuits (ICs) in place of transistors. A single IC has many transistors, resistors, and capacitors along with the associated circuitry. The IC was invented by Jack Kilby. This development made computers smaller in size, reliable, and efficient. In this generation remote processing, time-sharing, multiprogramming operating system was used. High-level languages (FORTRAN-II TO IV, COBOL, PASCAL PL/1, BASIC, ALGOL-68 etc.) were used during this generation. The main features of third generation are − These computers were cable of performing about one million instructions per second. Thus, they were more powerful and faster than second generation computers. More reliable in comparison to previous two generations Smaller size and Generated less heat Faster , Lesser maintenance Costly, AC required Consumed lesser electricity, Supported high-level language Some computers of this generation were − IBM-360 series, IBM-370/168 PDP (Personal Data Processor) Fourth Generation (1971-1980) Computers of fourth generation used Very Large Scale Integrated (VLSI) circuits. VLSI circuits having about 5000 transistors and other circuit elements with their associated circuits on a single chip made it possible to have microcomputers of fourth generation. Fourth generation computers became more powerful, compact, reliable, and affordable. As a result, it gave rise to Personal Computer (PC) revolution. In this generation, time sharing, real time networks, distributed operating system were used. All the high-level languages like C, C++, DBASE etc., were used in this generation. The main features of fourth generation are − VLSI technology used and Very cheap, Portable and reliable Use of PCs, Very small size Pipeline processing, No AC required Concept of internet was introduced Great developments in the fields of networks, Computers became easily available Some computers of this generation were − DEC 10 CRAY-1(Super Computer), CRAY-X-MP(Super Computer) Fifth Generation (1980-till date) In the fifth generation, VLSI technology became ULSI (Ultra Large Scale Integration) technology, which is more powerful and faster than microprocessors. During fifth generation, optical disks have also been introduced which have emerged as a popular portable mass storage medium. They are commonly known as Compact Disk-Read Only Memory (AD-ROM) because they are mainly used for storing data which are only readable. In present generation, communication has become faster due to the use of Electronic mail. This generation is based on parallel processing hardware and AI (Artificial Intelligence) software. All the high-level languages like C and C++, Java, .Net etc., are used in this generation. AI includes − Robotics, Neural Networks, Game Playing The main features of fifth generation are − ULSI technology Development of true artificial intelligence Development of Natural language processing Advancement in Parallel Processing Advancement in Superconductor technology More user-friendly interfaces with multimedia features Availability of very powerful and compact computers at cheaper rates Some computer types of this generation are − Desktop, Laptop, Notebook Ultra Book, Chrome Book Comparison between generations of computers: First Generation Second Third Generation Generation Use of Vacuum tubes Use of Use of ICs transistors and diodes Limited storage Increased More flexibility capacity storage with input/output capacity Slow speed Faster speed Smaller in size and better performance Problems of overReduction in Extensive use of heating size and heat high-level generation languages High-level Remote programming processing and languages time sharing (COBOL, FORTRAIN) Fourth Generation Used of LSI, and VLSI Fifth Generation Use of ICs with ULSI technology Increased storage Based on artificial intelligence Considerably faster and smaller Very fast Modular design, versatility and compatibility Sophisticated programs and languages for special applications Larger capacity storage(RAID, optical disks) Support for more complex applications Types of Computer: Computers can be broadly classified by their speed and computing power S.No Type Specifications 1 PC (Personal Computer) It is a single user computer system having moderately powerful microprocessor 2 Workstation It is also a single user computer system, similar to personal computer however a more powerful microprocessor. 3 Mini Computer It is a multi-user computer system, capable of supporting hundreds of users simultaneously. 4 Main Frame It is a multi-user computer system, capable of supporting thousands of users simultaneously. 5 Supercomputer It is an extremely fast computer, which can execute hundreds of millions of instructions per second. Module 3 - Booting Process and Block Diagram Computers large and small must have some type of start-up process, which is typically called the "boot" process. During this set of steps the computer checks itself to be sure all is well, loads some minimal operational software and loads the operating system. The term "boot" is a shortened version of the word "bootstrap," which was used in the early days of computing to describe the process whereby the computer pulled itself up by its "bootstraps." Power Up The first step of any boot process is applying power to the machine. When the user turns a computer on, a series of events begins that ends when the operating system gets control from the boot process and the user is free to work. When the computer is turned on, the central processor executes some startup code in ROM that is located on the motherboard. Power-On Self Test The next step in the boot process is called the POST, or power on self test. This test checks all connected hardware, including RAM and secondary storage devices to be sure it is all functioning properly. After POST has completed its job, the boot process searches the boot device list for a device with BIOS on it. Find a Boot Device The I/O system is essential to the operation of the computer because it defines the rules for communications between the CPU and the other devices attached to the computer via the motherboard. The I/O system, sometimes found in the "io.sys" file on the boot device, provides extensions to the BIOS located in ROM on the motherboard. Load the Operating System Once the hardware functionality is confirmed and the input/output system is loaded, the boot process begins loading the operating system from the boot device. The OS is loaded into RAM, and any instructions specific to the particular operating system are executed. The actual operating system is somewhat irrelevant, as the computer will follow the same boot pattern in any case. Transfer Control Once the previous steps are complete and the operating system is safely loaded into RAM, the boot process relinquishes control to the OS. The OS then proceeds to execute any pre-configured startup routines to define user configuration or application execution. At the end of the handoff, the computer is ready for use. Block Diagram and Functional Components Block Diagram of Computer System: The Computer system consists of mainly three types that are central processing unit (CPU), Input Devices, and Output Devices .The Central processing unit (CPU) again consists of ALU (Arithmetic Logic Unit) and Control Unit. The set of instruction is presented to the computer in the form of raw data which is entered through input devices such as keyboard or mouse. Later this set of instruction is processed with the help of CPU, and the computer system Produce an Output with the help of Output Devices mainly Printers and monitors. Large amount of data is stored in the computer memory with the help of primary and secondary storage devices temporarily and permanently. This are called as storage devices The CPU is the heart | Brian of a computer because without the necessary action taken by the CPU the user cannot get the desired output. The central Processing unit [CPU] is responsible for processing all the Instruction which is given to computer system or PC. Below Block Diagram of Computer and Its Components are mentioned For Better Understanding The Basic components & parts of computer system are given below: 1) Input Devices 2) Output Devices 3) CPU (Central Processing Unit) 4) Storage Unit 5) ALU(Arithmetic Logic Unit) 6) Control Unit Multiple Choice Questions 1) What is the full form of PC a) Personal Computer b) Professional Computer c) Professor‘s Computer d) All the above 2) Which of the following is the fastest computers a) Workstation station b) Mini Computer c) Micro Computer d)Super Computer 3) Who is the Father of Computer? a) John McKinsley b) Jeff Broffs c) Bill Gates d) Charles Babbage 4) In which of the following fields computers are applied a) Banking b) Insurance c) Medical d) All the above 5) What are the number of steps in the process of Booting a) 3 b) 4 c) 5 d) 6 6) Which if the following is the disadvantage of computer a) Automation b) Reduction of Paper c) Dependency d) None of the above 7) Usage of IC‘s is in which generation a) 1 b) 2 c) 3 d) 4 8) What are the disadvantages of 1st generation computers a) Overheating b) Burn out of tubes c) Both a and b d) None of the above 9) How many parts are their mainly in computer a) 4 b) 3 c)2 d) 1 10) Is Processor to memory is one of the interconnection of computer a) True b) False Short Answer Questions 1) 2) 3) 4) 5) 6) Explain the process of Booting in brief. Compare different types of computers. List out some of the applications of computer. Write about the generations of computers. Draw a neat diagram of block diagram of computer and describe it with interconnections. Mention some of the characteristics of computers. Unit 2 – Computer Hardware & Software MODULE 1- Introduction to Computer Hardware, Input and Output devices A computer system primarily comprises a central processing unit (CPU), memory, input/output devices and storage devices. All these components function together as a single unit to deliver the desired output. A computer system comes in various forms and sizes. It can vary from a high-end server to personal desktop, laptop, tablet computer, or a smart phone. Computer Hardware Computer hardware includes the physical parts of a computer. The classic crude over simplication of a computer is that it contains three elements: processor unit, memory and I/O (input/output) Input/ Output (I/O): Refers to the process of getting information into and out of the computer Input Devices: The devices through which control signals are sent to a computer are termed as input devices. These devices convert the input data into a digital form that is acceptable by the computer system. Some examples of input devices include keyboard, mouse, scanner, touch screen, etc.,. Specially designed Braille keyboards are also available to help the visually impaired for entering data into a computer. Besides, we can now enter data through voice, for example, we can use Google voice search to search the web where we can input the search string through our voice Input devices include such as keyboards, mouse, touchpad, trackballs, game controllers, card readers. Keyboard: The most common input device of a computer is a keyboard which is used to give instructions to the CPU. Features of Keyboard: Older Keyboards had 87 Keys. Numeric Keypad was not there. Newer Keyboards have 101 or 105 Keys. Function Keys F1 to F12 are also there. F1 to F10 are used as pre-defined shortcut Keys for various programs. F11 to F12 are empty keys and can be programmed by the user. We can connect the keyboard to computer by using a wire or wireless. Mouse: Connect to the computer by using USB Connect by using cordless It is also an input device used for pointing and selecting. It enhances the graphical user interface capabilities of operating systems by acting as a dedicated pointing device. The mouse comes in mechanical and optical forms. The interfaces are serial, PS/2, USB and cordless. Touch pad: A touchpad or track pad is a pointing device featuring a tactile sensor, a specialized surface that can translate the motion and position of a user's fingers to a relative position of the cursor that is made output to the screen. Touchpad are a common feature of laptop computers. Track Balls: A trackball is a pointing device consisting of a ball held by a socket containing sensors to detect a rotation of the ball about two axes—like an upside-down mouse with an exposed protruding ball. Joy Stick: Game Controllers (joy stick): Game controllers are used to control the speed and direction of the game in our computers. Image Scanner: Image Scanner is a device that optically scan images, printed text, handwriting or object and converts it to a digital image Micro Phone: Micro Phone is a device it takes audio as a input. Web Cam: A webcam is a video camera that feeds or streams its image in real time to or through a computer to a computer network OUTPUT DEVICES: The device that receives data from a computer system for display, physical production, etc., is called output device. It converts digital information into human understandable form. For example, monitor, projector, headphone, speaker, printer, etc .Output devices are the devices that bring information out of a computer. The output devices will provide the output in the form of audio, video or text form. Output devices include monitors, printers, projector, speakers, head phones and pen plotters. Monitors (LCD (Liquid crystal display)/ LED (light emitting diodes)): It shows the output in the screen after processing the data. Printers: A printer is a peripheral device which makes a persistent representation of graphics or text, usually on paper. Projector: A projector or image projector is an optical device that projects an image (or moving images) onto a surface, commonly a projection screen. Laptop Ports Port is a place where we can add an external device to our computer or Laptop. There are different types of ports available to laptops. Power adaptor port Network Port(LAN) VGA port HDMI port USB port Audio (IN/OUT) port SD card port LOCK port Power port: Power port is used for connecting power adaptor to the laptop Network Port (LAN Port): We use LAN ports to connect our laptop to a network with the help of a LAN cable LAN (Local Area Network) VGA (Video Graphics Array) Connector: A VGA Connector is a three – row 15- pin connector, which is used to connect output devices like Projector, Monitor. HDMI: High Definition Multimedia Interface, HDMI is a connector and cable capable of transmitting highquality and high-bandwidth streams of audio and video between devices. The HDMI technology is used with devices such as an HDTV, Projector, DVD player, or Blu-ray player. The picture to the right is an example of an HDMI cable. USB Ports: USB stands for Universal Serial Bus. USB allows data to be transferred between devices. USB ports can also supply electric power across the cable to devices which does not have their own power source. Audio (IN / OUT) Jacks: An audio port on a computer is any receptacle or jack to which an audio device such as speakers, headphones or a microphone can be connected. All laptops and some desktops have built-in speakers, but for better sound or privacy, you will need to connect external audio through one of the ports. SD (secure digital) Card port: SD (Secure Digital) or SDXC (Secure Digital Extended Capacity) card slot that lets your computer or laptop read and write data to SD media, such as digital camera memory cards. CD / DVD Port: It is to help to insert CD or DVD into our laptop to help read or write the data. Module – 2 Computer Memory Computer Memory: A computer system needs memory to store the data and instructions for processing. Whenever we talk about the ‗memory‘ of a computer system, we usually talk about the main or primary memory. The secondary memory (also called storage device) is used to store data, instructions and results permanently for future use. Units of Memory: A computer system uses binary numbers to store and process data. The binary digits 0 and 1, which are the basic units of memory, are called bits. Further, these bits are grouped together to form words. A 4-bit word is called a Nibble. Examples of nibble are 1001, 1010, 0010, etc. A two nibble word, i.e., 8-bit word is called a byte, for example, 01000110, 01111100, 10000001, etc. Like any other standard unit, bytes are grouped together to make bigger chunks or units of memory. In the above it shows different measurement units for digital data stored in storage devices. Types of Memory: Human beings memorize many things over a lifetime, and recall from memory to make a decision or some action. However, we do not rely on our memory completely, and we make notes and store important data and information using other media, such as notebook, manual, journal, document, etc. Similarly, computers have two types of memory — primary and secondary. Primary Memory: Primary Memory Primary memory is an essential component of a computer system. Program and data are loaded into the primary memory before processing. The CPU interacts directly with the primary memory to perform read or write operation. It is of two types viz. (i) Random Access Memory (RAM) (ii) Read Only Memory (ROM). RAM: RAM is volatile, i.e., as long as the power is supplied to the computer, it retains the data in it. But as soon as the power supply is turned off, all the contents of RAM are wiped out. It is used to store data temporarily while the computer is working. Whenever the computer is started or a software application is launched, the required program and data are loaded into RAM for processing. RAM is usually referred to as main memory and it is faster than the secondary memory or storage devices. RAM is measured in megabytes (MB) or gigabytes (GB). ROM: ROM is non-volatile, which means its contents are not lost even when the power is turned off. It is used as a small but faster permanent storage for the contents which are rarely changed. For example, the startup program (boot loader) that loads the operating system into primary memory, is stored in ROM. (B) Cache Memory RAM is faster than secondary storage, but not as fast RAM. Secondary Memory: Secondary Memory Primary memory has limited storage capacity and is either volatile (RAM) or read-only (ROM). Thus, a computer system needs auxiliary or secondary memory to permanently store the data or instructions for future use. The secondary memory is non-volatile and has larger storage capacity than primary memory. It is slower and cheaper than the main memory. But, it cannot be accessed directly by the CPU. Contents of secondary storage need to be first brought into the main memory for the CPU to access. Examples of secondary memory devices include Hard Disk Drive (HDD), CD/ DVD, Memory Card, etc., as shown in Figure 1.7. However, these days, there are secondary storage devices like SSD which support very fast data transfer speed as compared to earlier HDDs. Also, data transfers between computers have become easier and simple due to the availability of small-sized and portable flash or pen drives. Hard Disc This is the main storage device of the computer which is fixed inside the CPU box. Its storage capacity is very high that varies up to Terra bytes. As it is fixed inside the CPU box, it is not easy to move the hard disc from one computer to another. Compact Disc (CD) It is a thin plastic disc coated with metal. Computer can read and write data stored on it. This is an optical storage device with a storage capacity of up to 700 MB and it can store varieties of data like pictures, sounds, movies, texts, etc. DVD DVD stands for Digital Versatile Disc. it is an optical storage device which reads data faster than a CD. DVD can store data up to 4.7 GB, i.e. around 6 times than that of CD. Though DVDs look just like CDs, they can hold much more data. Flash Drive: It is an electronic memory device popularly known as pen drive in which data can be stored permanently and erased when not needed .it is a portable storage device that can be easily connected and removed from the computer through USB port. its capacity can vary from 2 GB to 256 GB Cache Memory: RAM is faster than secondary storage, but not as fast as a computer processor. So, because of RAM, a CPU may have to slow down. To speed up the operations of the CPU, a very high speed memory is placed between the CPU and the primary memory known as cache. It stores the copies of the data from frequently accessed primary memory locations, thus, reducing the average time required to access data from primary memory. When the CPU needs some data, it first examines the cache. In case the requirement is met, it is read from the cache; otherwise the primary memory is accessed. MODULE 3 - Basic concepts of Software, Types of Software Till now, we have studied about the physical components or the hardware of the computer system. But the hardware is of no use on its own. Hardware needs to be operated by a set of instructions. These sets of instructions are referred to as software. It is that component of a computer system, which we cannot touch or view physically. It comprises the instructions and data to be processed using the computer hardware. The computer software and hardware complete any task together. Software: The software comprises a set of instructions which on execution deliver the desired outcome. In other words, software is written for some computational purpose. Software is known as a set of programs, which is designed to perform a well-defined function. A program is a sequence of instructions written to solve a particular problem. The sole purpose of software is to make the computer hardware useful and operational. Software knows how to make different hardware components of a computer work and communicate with each other as well as with the end-user. We cannot instruct the hardware of a computer directly. Software acts as an interface between human users and the hardware. Depending on the mode of interaction with hardware and functions to be performed, the software can be broadly classified into three categories (i) System software, (ii) Application software. System Software The software that provides the basic functionality to operate a computer by interacting directly with its constituent hardware is termed as system software. System software knows how to operate and use different hardware components of a computer. It provides services directly to the end user, or to some other software. Examples of system software include Operating systems Compiler Text editor Debugger Linker Loader Interpreter and Assembler etc. Operating system: As the name implies, the operating system is system software that operates the computer. An operating system is the most basic system software, without which other software cannot work. The operating system manages other application programs and provides access and security to the users of the system. It is the interface between user and hardware, and it provides various services to other software. Operating system manages resources of computer system like memory, CPU, hard disk, printer etc. the examples of operating system are: Microsoft Windows 10 Windows 8 Windows 7 Windows XP UNIX systems Fedora Ubuntu Zorin Linux Mac systems System Utilities System Utilities is Software used for maintenance and configuration of the computer system is called system utility. Some system utilities are shipped with the operating system for example disk defragmentation tool, formatting utility, system restore utility, etc. Another set of utilities are those which are not shipped with the operating system but are required to improve the performance of the system, for example, anti-virus software, disk cleaner tool, disk compression software, etc. Device Drivers As the name signifies, the purpose of a device driver is to ensure proper functioning of a particular device. When it comes to the overall working of a computer system, the operating system does the work. But everyday new devices and components are being added to a computer system. It is not possible for the operating system alone to operate all of the existing and new devices, where each device has diverse characteristics. The responsibility for overall control, operation and management of a particular device at the hardware level is delegated to its device driver. The device driver acts as an interface between the device and the operating system. It provides required services by hiding the details of operations performed at the hardware level of the device. Just like a language translator, a device driver acts as a mediator between the operating system and the attached device. Programming Tools In order to get some work done by the computer, we need to give instructions which are applied on the input data to get the desired outcome. Computer languages are developed for writing these instructions. It is important to understand here that computers and humans understand completely different languages. While humans are able to write programs in high-level language, computers understand machine language. There is a continuous need for conversion from high level to machine level language, for which translators are needed. Also, to write the instruction, code editors (e.g., IDLE in Python) are needed. Application Software: The system software provides the core functionality of the computer system. However, different users need the computer system for different purposes depending upon their requirements. Hence, a new category of software is needed to cater to different requirements of the end users. This specific software that works on top of the system software is termed as application software. There are again two broad categories of application software— general purpose and customized application software. (A) General Purpose Software The application software developed for generic applications, to cater to a bigger audience in general are called general purpose software. Such ready-made application software can be used by end users as per their requirements. For example, spreadsheet tool Calc of Libra Office can be used by any computer user to do calculation or to create account sheet. Adobe Photoshop, GIMP, Mozilla web browser, iTunes, etc., fall in the category of general purpose software. (B) Customized Software These are custom or tailor-made application software that is developed to meet the requirements of a specific organization or an individual. They are better suited to the needs of an individual or an organization, considering that they are designed as per special requirements. Some examples of user-defined software include websites, school management software, accounting software, etc. It is similar to buying a piece of cloth and getting a tailor-made garment with the fitting, color, and fabric of our choice. Examples of Application software are the following − Payroll Software Student Record Software Inventory Management Software Income Tax Software Railways Reservation Software Microsoft Office Suite Software Microsoft Word Microsoft Excel Microsoft PowerPoint Multiple Choice Questions 1) Devices that accepts data from outside computer and transfer into CPU are called a) Input devices b) Digital devices c) Analog devices d) Output devices 2) Central Processing unit (CPU) consists of a) Control unit b) Arithmetic and logic unit c)Main store d) All the above 3) RAM stands for a) Read access memory b) Read arithmetic memory c) Random access memory d) Random arithmetic memory 4) Secondary memory is also known as a) Random access memory b) Cache memory c) Auxiliary memory d) None of the above 5) Which is not a software a) DOS b) Windows c) MS Word d) Hard Disk 6) 18,432 kb is equal to a) 15GB b) 16GB c) 17GB d) 18GB 7) LINUX is which type of software a) Application software b) System Software c) a & b d) none of the above 8) which device of computer operation dispenses with the use of the keyboard a) joystick b) light pen c) Scanner d) Mouse 9) ------- keys are present on the top row of the keyboard a) Function b) Type writer c) Numeric d) Navigation 10) A light sensitive device that converts drawing, printed text or other images into digital form is a) Keyboard b) Plotter c) Scanner d) OMR Short Answer Questions 1) 2) 3) 4) 5) 6) Write about input devices with 5 examples Write about output devices with 5 examples Write about any 5 differences between RAM and ROM What is software? Write any 5 application software we use daily in our laptop? Write any 5 port of our laptop? Write a brief note on Computer Memory? Unit-3 Number Systems and Boolean Logic Objectives Module 1 - Introduction to Number Systems The technique to represent and work with numbers is called number system. Decimal number system is the most common number system. Other popular number systems include binary number system, octal number system, hexadecimal number system, etc. Positional number system 1. In positional number system, each symbol represents different value depending on the position they occupy in a number. 2. In positional number system, each system has a value that relates to the number directly next to it. The total value of a positional number is the total of the resultant value of all positions. 3. Example: 12 can be 1 x 10 + 2 x 1, 10 + 2 = 12. Non-Positional number system 1. In non-positional number system, each symbol represents the same value regardless of its position. 2. In non-positional number system, each symbol represents a number with its own place value. 3. Example: Roman number system where I for 1, II for 2 etc. We have different kinds of number systems 1. Unary Number system (base 1): Only ‗0‘ used here For 1-0, 2-00, 3-000 …. Ex: Abacus calculator 2. Binary number system (base 2): 0 and 1 used here 3. Ternary number system (base 3): 0, 1, 2 used here 4. Octal number system (base 8): 0, 1, 2, 3, 4, 5, 6, 7 5. Decimal number system (base 10): 0, 1, 2, 3, 4, 5, 6, 7, 8, 9 6. Hexadecimal number system (base 16): 0 to9 and (A, B, C, D, E, F) for 11to15. Now let us see techniques to convert one number system to another. Normally we use base 10 or decimal number system in our day to day life. But computer can understand only binary number system. Binary number system has two digits 0 and 1. But representing large numbers in binary is difficult to read so the octal and the hexadecimal representation of merging 4 binary bits came into pictures. Conversions 1. Decimal to Binary 2. Binary to decimal 3. Decimal to Octal 4. Octal to Decimal 5. Decimal to Hexadecimal 6. Hexadecimal to decimal 7. Octal to Binary 8. Binary to Octal 9. Hexadecimal to Binary and 10. Binary to hexadecimal 11. Octal to Hexadecimal 12. Hexadecimal to Octal In octal or hexadecimal conversion, system processor converts them to binary for computation, after the computation the result will be in octal or hexadecimal format by inverse conversion. Module 2 – Direct Conversions 1. Decimal to Binary number system Decimal system is important because human can understand it, whereas systems can understand Binary numbers so we need covert Decimal to Binary number system. I. In this method the decimal number is divided by 2, writing down the remainder after each division. II. The remainders are taken in reverse order to form the binary number Ex: convert 156 into binary number 2. Binary to Decimal number system i. Write down the binary number. ii. List the powers of 2 from right to left below in each binary digit iii. Write down the final value of each power of two. iv. Connect the digits in the binary number with their corresponding powers. v. Add the final values. vi. Write the answer along with its base subscript. Ex: Convert (10011100)2 to 156 10 Binary digits: 1 0 0 1 1 1 0 0 Power of 2 : 27 26 25 24 23 22 21 20 Final values of Power of 2 : 128 64 32 16 8 4 2 1 Add final values with binary digits: = 1*128 + 0*64 + 0*32 + 1*16 + 1*8 + 1*4 + 0*2 + 0*1 = 128+16+8+4= 15610 3. Decimal to octal number system: I. In this method the decimal number is divided by 8, writing down the remainder after each division. II. The remainders are taken in reverse order to form the binary number Ex: Convert 56910 to octal number 56910 =10718 4. Octal to Decimal number system: i. Write down the octal number. ii. List the powers of 8 from right to left below in each octal digit iii. Write down the final value of each power of 8. iv. Connect the digits in the octal number with their corresponding powers. v. Add the final values. vi. Write the answer along with its base subscript. Ex: Convert 10718 to 56910 Binary digits: 1 0 7 1 3 2 1 Power of 8 : 8 8 8 80 Final values of Power of 8 : 512 64 8 1 Add final values with binary digits: =1*512 + 0*64 + 7*8 + 1*1 = 512+56+1= 56910 5. Decimal to HexaDecimal number system: Hexadecimal number system contains 16 digits, 0, 1, 2, 3, 4, 5, 6, 7, 8, 9, A, B, C, D, E, F. i. ii. iii. iv. v. Here A =10, B = 11, C = 12, D = 13, E= 14, F = 16 Divide the decimal number by 16. Treat the division as an integer division. Write down the remainder (in hexadecimal). Divide the result again by 16. Treat the division as an integer division. Repeat step 2 and 3 until result is 0. The hex value is the digit sequence of the remainders from the last to first. Ex: 6. Hexadecimal to Decimal number system: i. Write down the hexadecimal number. ii. List the powers of 16 from right to left below in each digit iii. Write down the final value of each power of 16 iv. Connect the digits in the hex numbers with their corresponding powers. v. Add the final values. vi. Write the answer along with its base subscript. Ex: Convert 103C16 to decimal Hexadecimal number: 1 0 3 C 1 0 3 12 Power of 16: 163 162 161 160 Final values of Power 16: 4096 256 16 1 Add final values with hex digits: =1*4096+0*256+3*16+12*1=415610 103C16 =415610 Module 3-Indirect Conversions Conversion from Octal or Hexadecimal to Binary: For this we have two methods 1. Direct conversion 2. Indirect conversion A. Direct conversion: In this method we have to take each digits equivalent 3 bit binary code in case of Octal number system and 4 bit binary code in case of hexadecimal code. Ex1: Convert 10718 to Binary 1 0 7 001 000 111 10718 = 0010001110012 1 —(Octal) 001 —(Binary) Ex2: Convert 103C16 to Binary number Write down appropriate Binary digits under each hexadecimal number. 1 0 3 C -- (Hexadecimal) 0001 0000 0011 1100 —(Binary) i.e 103C16=(0001 0000 0011 1100)2 B. Indirect Conversion: I. First convert Octal or Hexadecimal to Decimal II. Then convert Decimal to Binary Ex: Convert 89EF16 to Binary (8 9 E F)16 –(8 9 14 15)10—(1000100111101111)2 Conversion from Binary to Octal or Hexadecimal A. Direct Conversion: In this method we have to make 3 bit(octal) and 4 bit(HD) groups and put each groups equivalent Octal or HD digit Ex: convert 0010001110012 to Octal system 001 000 111 001—(Binary) (See Binary to Decimal conversion) 1 0 7 1—(Octal) 0010001110012 =10718 B. Indirect Conversion: I. First convert binary to decimal II. Then Convert decimal to octal or hexadecimal Ex: Convert (1000100111101111)2 to Hexadecimal (1000100111101111)2–(8 9 14 15)10--(8 9 E F)16 Multiple Choice Questions: 1) Which of the following is not a positional number system? a) Roman Number System b) Octal Number System c) Binary Number System d) Hexadecimal Number 2) The value of radix in binary number system is _____________ a) 2 b) 8 c) 10 d) 1 3) The input hexadecimal representation of 1110 is _______________ a) 0111 b) E c) 15 d) 14 4) The digital systems usually operate on ........system. a) Binary b) Decimal c) Octal d) Hexadecimal 5) One hex digit is sometimes referred to as a(n): a) Byte b) nibble c) Grouping d) instruction 6) Convert in to decimal: (214)8 = ? a) (140)10 b) (141)10 c) (142)10 d) (130)10 Short Answer Questions 1) Write about various number systems with examples? 2) Write the procedure to convert Hexadecimal to Decimal number system with example? 3) Write the procedure to convert Binary to Octal number system with example? Unit 4: Boolean logic OR, AND, NAND, NOR, XOR, NOT, truth tables In schools we have been taught Addition, Subtraction, Multiplication, and Division like Arithmetic functions. Some time we also use logic functions. Like AND, OR and NOT. If person 1 AND person 2 comes start the class. If person 1 OR person 2 comes start the show If person 1 is NOT present take the bus. In Electronics we use these logic functions to derive Arithmetic functions like Adder, Sub-tractor, Multiplier and Divider. So logic gates are the basic building blocks of Digital Electronics and Processors. There are seven basic logic gates: AND, OR, XOR, NOT, NAND, NOR, and XNOR. AND gate: If 0 is called "false" and 1 is called "true," the gate acts in the same way as the logical "and" operator. Input 1 Input 2 Output 0 0 0 1 0 0 0 1 0 1 1 1 OR gate: If 0 is called "false" and 1 is called "true," the gate acts in the same way as the logical "or" operator. Input 1 Input 2 Output 0 0 0 1 0 1 0 1 1 1 1 1 XOR (exclusive-OR) gate: The output is 1 if the inputs are different, but 0 if the inputs are the same. Input 1 Input 2 Output 0 0 0 1 0 1 0 1 1 1 1 0 NOT gate: It is called logical inverter. It has only one input and reverses the logic state. Input Output 1 0 0 1 NAND gate: The NAND gate operates as an AND gate followed by a NOT gate. It acts in the manner of the logical operation "and" followed by negation. The output is "false" if both inputs are "true." Otherwise, the output is "true." Input 1 Input 2 Output 0 0 1 1 0 1 0 1 1 1 1 0 NOR gate: The NOR gate is a combination OR gate followed by an inverter. Its output is "true" if both inputs are "false." Otherwise, the output is "false". Input 1 Input 2 Output 0 1 0 1 0 0 1 1 1 0 0 0 XNOR (exclusive-NOR) gate: It is a combination XOR gate followed by an inverter. Its output is "true" if the inputs are the same and ―false" if the inputs are different. Input 1 0 1 0 1 Input 2 0 0 1 1 Output 1 0 0 1 Practical application of logic gates: 1. AND gate 2. OR gate: 3. In programming language you write code like if(x==0 || x==1) y=0 else y=1 where "||" usually means "OR" Use of Boolean operators (AND, OR) in search engine queries Boolean search is a type of search allowing users to combine keywords with operators such as AND, NOT and OR to further produce more relevant results. For example, a Boolean search could be "hotel" AND "New York". This would limit the search results to only those documents containing the two keywords. b) Quotes: Use quotes to search for an exact phrase. Example: "network administrator" c) Parenthesis: Combine modifiers to create a more complex search. Example: network AND (administrator OR architect) d) AND: Include two search terms. Example network AND administrator e) OR: Broaden your search with multiple terms. Example: "network administrator" OR "network manager" f) NOT: Use to exclude a specific term. Example: administrator NOT manager. Multiple Choice Questions: 1) The universal gate is ……………… a) NAND gate b) OR gate c) AND gate d) None of the above 2) The only function of NOT gate is to …………….. a) Stop signal b) Invert input signal c) Act as a universal gate d) None of the above 3) Both OR and AND gates can have only two inputs. a) True b) False 4) ____ Input values will cause an AND logic gate to produce a HIGH output. a) At least one input is HIGH b) At least one input is LOW c) All inputs are HIGH d)All inputs are LOW Short Answer Questions: 1) Write truth tables of AND, OR and NAND gates? 2) What are the real time applications of logic gates? Unit 5 - Basics of Networking Module 1 - Evolution Of Networking (Arpanet), Bandwidth and Data Transfer Rate Network A Network is a collection of computers, servers, mainframes, network devices, peripherals, or other devices connected to one another to allow the sharing of data. An example of a network is the Internet, which connects millions of people all over the world. Need of a Network: A ―network‖ additionally enables associated PCs to share documents and information and also equipment assets, i.e., scanners, plotters, projectors and storage devices, making it simpler to gather and administer data, and enabling clients to work together. Arpanet (Advanced Research Agency Network): ARPANET was the network that became the basis for the Internet. It was the first network that came into existence in 1969, which was designed and named by the Advanced Research Projects Agency (ARPA) and US Department of Defence (DoD). It was where a bunch of PCs were associated at various colleges and US DoD for sharing of information and messages and playing long separation diversions and associating with individuals to share their perspectives. Intranet: An intranet is a private enterprise network, designed to support an organization‘s employees to communicate, collaborate and perform their roles. It serves a broad range of purposes and uses, but at its core, an intranet is there to help employees. Internet (Inter Connection Net Work): The Internet is a worldwide network of computer networks. It is not owned by anybody. Baud: It‘s actually a common measurement unit of data transfer. Baud rate measures the rate at which the data is transferred from the sender to the receiver in the data channel. It can be expressed in terms of bps (bits per second). It simply determines the speed of data transfer. BITS PER SECOND (BPS): Its symbol is ―bit/s‖. It can be present in two forms i.e. bps (bits per second) and Bps (Bytes per second). It‘s also a measurement unit of speed at which the data is transferred. Some other forms are also present as shown in the table below: S.No. Rate Denoted By Full Form 1 Rate of thousand bits per second kbps Kilobits per second 2 Rate of thousand bytes per second Kbps Kilobytes per second 3 Rate of million bits per second mbps Megabits per second 4 Rate of Million bytes per second Mbps Megabytes per second Bandwidth: It‘s the range of frequencies over which a communication system works. It generally measures the amount of data that can be transferred in a given amount of time over a data channel. It‘s the difference between the highest and the lowest frequencies of a data channel. The measurement unit of frequency is cycles per second i.e. hertz. S.No. Type of the Signal Range of Frequency in Hertz Bandwidth in Hertz 1 Voice signal 3, 100 300-3400 2 TV signal 5 MHz 0-5 MHz 3 Digital Data 3, 100 300-3400 4 Music Signal 14, 980 20-15000 DTR (Data Transfer Rates): It determines the rate of speed at which the data is transferred from one point to another. Its measurement unit is bits per second (bps), Bytes per second (Bps), or baud. In computer, data transfer is mainly measured in Bytes per second. Data transfer between devices such as Hard disk and CD-ROM is usually measured in milliseconds. Module 2 - Network Types based on Area and Topology Networks can be categorized depending on size, complexity, level of security, or geographical range. We will discuss some of the most popular topologies based on geographical spread. PAN PAN is the acronym for Personal Area Network. PAN is the interconnection between devices within the range of a person‘s private space, typically within a range of 10 metres. If you have transferred images or songs from your laptop to mobile or from mobile to your friend‘s mobile using Bluetooth, you have set up and used a personal area network. A person can connect her laptop, smart phone, personal digital assistant and portable printer in a network at home. This network could be fully Wi-Fi or a combination of wired and wireless. LAN LAN or Local Area Network is a wired network spread over a single site like an office, building or manufacturing unit. LAN is set up to when team members need to share software and hardware resources with each other but not with the outside world. Number of systems connected in LAN may vary from as least as two to as much as 16 million. LAN provides a useful way of sharing the resources between end users. The resources such as printers, file servers, scanners, and internet are easily sharable among computers. LANs are composed of inexpensive networking and routing equipment. It may contain local servers serving file storage and other locally shared applications. It mostly operates on private Typical software resources include official documents, user manuals, employee handbook, etc. Hardware resources that can be easily shared over the network include printer, fax machines, modems, memory space, etc. This decreases infrastructure costs for the organization drastically. A computer network spanned inside a building and operated under single administrative system is generally termed as Local Area Network (LAN). LAN can be wired, wireless, or in both forms at once. A LAN may be set up using wired or wireless connections. A LAN that is completely Wireless is called Wireless LAN or WLAN. MAN MAN is the acronym for Metropolitan Area Network. It is a network spread over a city, college campus or a small region. MAN is larger than a LAN and typically spread over several kilometres. Objective of MAN is to share hardware and software resources, thereby decreasing infrastructure costs. MAN can be built by connecting several LANs. This service enables its users to expand their Local Area Networks. Backbone of MAN is highcapacity and high-speed fiber optics. MAN works in between Local Area Network and Wide Area Network. MAN provides uplink for LANs to WANs or internet. For example, MAN can help an organization to connect all of its offices in a city. The most common example of MAN is cable TV network WAN WAN or Wide Area Network is spread over a country or many countries. WAN is typically a network of many LANs, MANs and WANs. Network is set up using wired or wireless connections, depending on availability and reliability. Network Topologies: Networks can be categorized depending on size, complexity, level of security, or geographical range. We will discuss some of the most popular topologies based on geographical spread. The way in which devices are interconnected to form a network is called network topology. Some of the factors that affect choice of topology for a network are − Cost − Installation cost is a very important factor in overall cost of setting up an infrastructure. So cable lengths, distance between nodes, location of servers, etc. have to be considered when designing a network. Flexibility − Topology of a network should be flexible enough to allow reconfiguration of office set up, addition of new nodes and relocation of existing nodes. Reliability − Network should be designed in such a way that it has minimum down time. Failure of one node or a segment of cabling should not render the whole network useless. Scalability − Network topology should be scalable, i.e. it can accommodate load of new devices and nodes without perceptible drop in performance. Ease of installation − Network should be easy to install in terms of hardware, software and technical personnel requirements. Ease of maintenance − Troubleshooting and maintenance of network should be easy. Point-to-Point Point-to-point networks contains exactly two hosts such as computer, switches, routers, or servers connected back to back using a single piece of cable. Often, the receiving end of one host is connected to sending end of the other and vice versa. If the hosts are connected point-to-point logically, then may have multiple intermediate devices. But the end hosts are unaware of underlying network and see each other as if they are connected directly. Bus Topology Data network with bus topology has a linear transmission cable, usually coaxial, to which many network devices and workstations are attached along the length. Server is at one end of the bus. When a workstation has to send data, it transmits packets with destination address in its header along the bus. The data travels in both the directions along the bus. When the destination terminal sees the data, it copies it to the local disk. Advantages of Bus Topology These are the advantages of using bus topology − Easy to install and maintain Can be extended easily Very reliable because of single transmission line Disadvantages of Bus Topology These are some disadvantages of using bus topology − Troubleshooting is difficult as there is no single point of control One faulty node can bring the whole network down Dumb terminals cannot be connected to the bus Ring Topology In ring topology each terminal is connected to exactly two nodes, giving the network a circular shape. Data travels in only one pre-determined direction. When a terminal has to send data, it transmits data to the neighbouring node which transmits it to the next one. Before further transmission data may be amplified. In this way, data reverses the network and reaches the destination node, which removes it from the network. If the data reaches the sender, it removes the data and resends it later. Advantages of Ring Topology These are the advantages of using ring topology − Small cable segments are needed to connect two nodes Ideal for optical fibres as data travels in only one direction Very high transmission speeds possible Disadvantages of Ring Topology These are some the disadvantages of using ring topology − Failure of single node brings down the whole network Troubleshooting is difficult as many nodes may have to be inspected before faulty one is identified Difficult to remove one or more nodes while keeping the rest of the network intact Star Topology In star topology, server is connected to each node individually. Server is also called the central node. Any exchange of data between two nodes must take place through the server. It is the most popular topology for information and voice networks as central node can process data received from source node before sending it to the destination node. As in Bus topology, hub acts as single point of failure. Advantages of Star Topology These are the advantages of using star topology − Failure of one node does not affect the network Troubleshooting is easy as faulty node can be detected from central node immediately Simple access protocols required as one of the communicating nodes is always the central node Disadvantages of Star Topology These are the disadvantages of using star topology − Long cables may be required to connect each node to the server Failure of central node brings down the whole network Mesh Topology In this type of topology, a host is connected to one or multiple hosts. This topology has hosts in point-to-point connection with every other host or may also have hosts which are in point-to-point connection with few hosts only. Hosts in Mesh topology also work as relay for other hosts which do not have direct point-to-point links. Mesh technology comes into two types: Full Mesh: All hosts have a point-to-point connection to every other host in the network. Thus for every new host n(n-1)/2 connections are required. It provides the most reliable network structure among all network topologies. Partially Mesh: Not all hosts have point-to-point connection to every other host. Hosts connect to each other in some arbitrarily fashion. This topology exists where we need to provide reliability to some hosts out of all. Tree Topology It is also known as Hierarchical Topology, this is the most common form of network topology in use presently. This topology imitates as extended Star topology and inherits properties of Bus topology. This topology divides the network into multiple levels/layers of network. Mainly in LANs, a network is bifurcated into three types of network devices. The lowermost is access-layer where computers are attached. The middle layer is known as distribution layer, which works as mediator between upper layer and lower layer. The highest layer is known as core layer, and is central point of the network, i.e. root of the tree from which all nodes fork. All neighboring hosts have point-to-point connection between them. Similar to the Bus topology, if the root goes down, then the entire network suffers even though it is not the single point of failure. Every connection serves as point of failure, failing of which divides the network into unreachable segment. Hybrid Topology A network structure whose design contains more than one topology is said to be hybrid topology. Hybrid topology inherits merits and demerits of all the incorporating topologies. The above picture represents an arbitrarily hybrid topology. The combining topologies may contain attributes of Star, Ring, Bus, and Daisy-chain topologies. Most WANs are connected by means of Dual-Ring topology and networks connected to them are mostly Star topology networks. Internet is the best example of largest Hybrid topology. Daisy Chain This topology connects all the hosts in a linear fashion. Similar to Ring topology, all hosts are connected to two hosts only, except the end hosts. Means, if the end hosts in daisy chain are connected then it represents Ring topology. Module 3 - Network Types based on Architecture and Network Applications Network can be classified into 2 types based on Architecture:1. Client /Server 2. Peer-to-Peer Both are interactive systems. 1) Client / Server Model Server: - It is a central device and plays a passive role & respond to their by receiving request and returning result. One Server generally supports ‗n‘ no. of clients. Ex: Apache, Microsoft IIS etc. Client: - Client plays an active role by initiating communication with servers. They communicate only with servers and cannot communicate each other. Ex: PC, Firefox, Google Chrome etc. I. Types of Servers:1) Iterative - Sequential request 2) Concurrent - Parallel request II. Types of Clients:1) Fat Client: - Devices those are powerful enough and operate with limited dependence on Servers. Ex: Desktop, Laptop etc. 2) Thin Client: - Devices that have limited functionality and depends more on Servers. Ex: Gaming client Advantages of Thin Clients: No Viruses Easy to keep Software Low Cost Fewer points of Failure Disadvantages: Servers are central point of failures. 2) Peer – to –Peer In this connection every system is a Server and a client. i.e. Peer (SERVer+cliENT). All end Systems have equal capabilities and functionalities. They are both resource providers and resource requesters. Data flows symmetrically. Advantages: No need of dedicated application , Database Servers No single point of failure. Disadvantages: Poor Security Lack of Control Types of Peer-to-Peer Systems: I. Pure: This system has no central device i.e., Server Ex: Work groups in Microsoft windows. II. Hybrid: It depends partially on central Servers and allocates functions to some dedicated Peers. Ex: Bit Torrent Summary Client Server Pure Peer-to-Peer Participants Clients, Servers Peers Networking Different for Clients Same to all and Server Active Role Client All Passive role Server All Interaction Clients with Server Arbitrary Data flows Asymmetry Symmetry Network Applications A network is a collection or set of computing devices connected to one another to establish communication and also share available resources. A network will comprise of software and hardware devices. You can have a network even if you are not connected to the internet. Computer networks make it possible for people to transfer files from one place to another and to communicate taking the shortest time possible. Computer network applications are network software applications that utilize the Internet or other network hardware infrastructure to perform useful functions for example file transfers within a network. They help us to transfer data from one point to another within the network. There are 2 types of network applications:1. Pure network applications 2. Standalone network application (A) Pure Network Applications These are applications created to be used in networks; using pure network applications on a single computer doesn't make sense. They help us to transfer data and communicate within a network. Such applications have a separate and distinct user interface that users must learn for instance:Outlook Express Outlook Express, an email program | Source 1. Email programs They allow users to type messages at their local nodes and then send to someone on the network. It is a fast and easy way of transferring mail from one computer to another. Examples of electronic mail programs (Clients) are: Pegasus mail Outlook express Eudora Windows mail Fox mail Opera Mozilla Thunderbird Windows mail 2. File transfer protocol (FTP) This application facilities transfer of files from one computer to another e.g. from a client to a server. There are 2 common processes involved in FTP Downloading: - This is the process of obtaining files from a server to a workstation or a client (for example when you download programs and music from a server). Uploading: This is obtaining of files from a workstation to a server (for instance when you attach documents and upload them to a server, a good example being when you upload photos to Facebook). Examples of FTP programs are: FTP in Unix FTP in Linux or FTP in Windows 3. Terminal Emulation (TELNET) It allows a workstation to access the server for an application program. This enables you to control the server and communicate with other servers on the network. The workstation appears as a down terminal that is directly attached to the server. The user feels like he/she is using the server directly. TELNET enables PCs and workstations to function as dumb terminals in sessions with hosts on inter-networks. 4. Groupware These applications are used to automate the administration functions of a modern office for instance video conferencing and chatting. They facilitate the work of groups and improve on their productivity; they can be used to communicate, cooperate, coordinate, solve problems, compete and negotiate among others. (i) Video Conferencing: This is the process of conducting a conference between two or more participants at different sites by using computer networks to transmit audio and video data. For example, a point-to-point (two-person) video conferencing system works much like a video telephone. Each participant has a video camera, microphone, and speakers mounted on his or her computer. As the two participants speak to one another, their voices are carried over the network and delivered to the others speakers, and whatever images appear in front of the video camera appear in a window on the other participant‘s monitor. (ii) Chatting It is a real-time communication between two users via computer. Once a chat has been initiated, either user can enter text by typing on the keyboard and the entered text will appear on the other user‘s monitor. The two must be online for a chat to be initiated. Most networks, cyber and online services offer a chat feature which enables computer users to chat as they go on with their work. (B) Stand Alone Applications These are applications that run on stand-alone computers (computers not connected to any other). In order to extend their activity, they are rebuilding to run on network environments e.g. word processors, spreadsheets, database management systems, presentations graphics, project management etc. They function even when the computer is offline. Multiple Choice Questions 1) At first, ARPANET was intended to support the ……………… on fault tolerant computer networks. a) Military research b) Educational research c) Governmental Research d) Scientific Research 2) What is the band width range of frequency in hertz for TV Signal…………..? a) 300-3400 b) 0-5 MHz c) 300-3200 d) 20-15000 3) ___ is a device that connects wireless communication devices to form a wireless network a) WAN b) Wi-Fi c) WAP d) None of the above 4) A ____ is usually privately owned and links the devices in a single office, building, or campus a) LAN b) WAN c) MAN d) All the above 5) In peer-to-peer network, each computer in a network is referred as a) Client b) Server c) Peer d) Sender 6) __ refers to the way a network is laid out, either physically or logically a) Line configuration b) Topology c) Transmission Mode d) Modulation Mode 7) Which of the following is a basic network topology? a) Star b) Ring c) Mesh d) All the above 8) In a ___ topology, a device (non-central controller) needs only one input/output port a) Ring b) Bus c) Mesh d) Star 9) A ___ topology is a combination of several different topologies? a) Tree b) Hybrid c) Duplex d) Ring 10) The participating computers in a network are referred to as a) Clients b) Servers c) Nodes d) CPUs Short Answer Questions 1) 2) 3) 4) 5) 6) Write about the need of Network and Network Evolution in brief? Differentiate between LAN, MAN and WAN? Give a brief about advantages of LAN and WAN? Differentiate between Ring and Star topologies? Differentiate between Client –server model and peer-to-peer model? Give a brief about network applications? Unit 6 – Internet and Cyber Safety Module 1 - Internet, Evolution Of Internet And It’s Advantages & Dis Advantages Internet is defined as an Information super Highway, to access information over the web. However, it can be defined in many ways as follows: Internet is a world-wide global system of interconnected computer networks. Internet uses the standard Internet Protocol (TCP/IP). Every computer in internet is identified by a unique IP address. IP Address is a unique set of numbers (such as 110.22.33.114) which identifies a computer location. A special computer DNS (Domain Name Server) is used to give name to the IP Address so that user can locate a computer by a name. For example, a DNS server will resolve a name http://www.rgukt.in to a particular IP address to uniquely identify the computer on which this website is hosted. Internet is accessible to every user all over the world. Evolution The concept of Internet was originated in 1969 and has undergone several technological & Infrastructural changes as discussed below: The origin of Internet devised from the concept of Advanced Research Project Agency Network (ARPANET). ARPANET was developed by United States Department of Defense. Basic purpose of ARPANET was to provide communication among the various bodies of government. Initially, there were only four nodes, formally called Hosts. In 1972, the ARPANET spread over the globe with 23 nodes located at different countries and thus became known as Internet. Advantages Internet covers almost every aspect of life, one can think of. Here, we will discuss some of the advantages of Internet: Internet allows us to communicate with the people sitting at remote locations. There are various apps available on the web that uses Internet as a medium for communication. We have various social networking sites such as: Face book Twitter Yahoo Google+ Flickr One can surf for any kind of information over the internet. Information regarding various topics such as Technology, Health & Science, Social Studies, Geographical Information, Information Technology, Products etc can be surfed with help of a search engine. Apart from communication and source of information, internet also serves a medium for entertainment. Following are the various modes for entertainment over internet. Online Television Online Games Songs Videos Social Networking Apps Internet allows us to use many services like: Internet Banking Matrimonial Services Online Shopping Online Ticket Booking Online Bill Payment Data Sharing E-mail Internet provides concept of electronic commerce that allows the business deals to be conducted on electronic systems. Disadvantages However, Internet has proved to be a powerful source of information in almost every field, yet there exists many disadvantages discussed below: There are always chances to lose personal information such as name, address, credit card number. Therefore, one should be very careful while sharing such information. One should use credit cards only through authenticated sites. Another disadvantage is the Spamming. Spamming corresponds to the unwanted e-mails in bulk. These e-mails serve no purpose and lead to obstruction of entire system. Virus can easily be spread to the computers connected to internet. Such virus attacks may cause your system to crash or your important data may get deleted. Also a biggest threat on internet is pornography. There are many pornographic sites that can be found, letting your children to use internet which indirectly affects the children healthy mental life. There are various websites that do not provide the authenticated information. This leads to misconception among many people. Uniform Resource Locator (URL) refers to a web address which uniquely identifies a document over the internet. This document can be a web page, image, audio, video or anything else present on the web. For example, www.tutorialspoint.com/internet_technology/index.html is an URL to the index.html which is stored on tutorialspoint web server under internet_technology directory. URL Types There are two forms of URL as listed below: 1. Absolute URL 2. Relative URL Absolute URL Absolute URL is a complete address of a resource on the web. This completed address comprises of protocol used, server name, path name and file name. For example: http:// www.tutorialspoint.com / internet_technology /index.htm. Where: http is the protocol. tutorialspoint.com is the server name. index.htm is the file name. The protocol part tells the web browser how to handle the file. Similarly we have some other protocols also that can be used to create URL are: FTP https Gopher mailto news Relative URL Relative URL is a partial address of a webpage. Unlike absolute URL, the protocol and server part are omitted from relative URL. Relative URLs are used for internal links i.e. to create links to file that are part of same website as the WebPages on which you are placing the link. For example, to link an image on tutorialspoint.com/internet_technology/internet_referemce_models, we can use the relative URL which can take the form like /internet_technologies/internet-osi_model.jpg. Difference between Absolute and Relative URL: Absolute URL Relative URL Used to link web pages on different websites Used to link web pages within the same website. Difficult to manage. Easy to Manage Changes when the server name or directory name Remains same even if we change the server name or changes. directory name. Take time to access comparatively faster to access. Protocols: World Wide Web (WWW) The World Wide Web (WWW) is combination of all resources and users on the Internet that are using the Hypertext Transfer Protocol (HTTP). HTTP (Hypertext Transfer Protocol) HTTP (Hypertext Transfer Protocol) is the set of rules for transferring files (text, graphic images, sound, video, and other multimedia files) on the World Wide Web. As soon as a Web user opens their Web browser, the user is indirectly making use of HTTP. HTTP is an application protocol that runs on top of the TCP/IP suite of protocols (the foundation protocols for the Internet). Domain Name System Architecture The Domain name system comprises of Domain Names, Domain Name Space, Name Server that have been described below: Domain Names Domain Name is a symbolic string associated with an IP address. There are several domain names available; some of them are generic such as com, edu, gov, net etc, while some country level domain names such as au, in, za, us etc. The following table shows the Country top-level domain names: Domain Name Meaning Au Australia In India Cl Chile Fr France Us United States Za South Africa Uk United Kingdom Jp Japan Es Spain De Germany Ca Canada Ee Estonia Hk Hong Kong The following table shows the Generic Top-Level Domain names: Domain Name Meaning Edu Education Gov U.S. government agency Com Commercial business Int International entity Mil U.S. military Net Networking organization Org Non profit organization Domain Name Space The domain name space refers a hierarchy in the internet naming structure. This hierarchy has multiple levels (from 0 to 127), with a root at the top. The following diagram shows the domain name space hierarchy: In the above diagram each sub tree represents a domain. Each domain can be partitioned into sub domains and these can be further partitioned and so on. Module 2 - Web Browser types and Browser errors Web Browser is application software that allows us to view and explore information on the web. User can request for any web page by just entering a URL into address bar. Web browser can show text, audio, video, animation and more. It is the responsibility of a web browser to interpret text and commands contained in the web page. Earlier the web browsers were text-based while nowadays graphical-based or voice-based web browsers are also available. Following are the most common web browser available today: Browser Vendor Internet Explorer Microsoft Google Chrome Google Mozilla Firefox Mozilla Netscape Navigator Netscape Communications Corp. Opera Opera Software Safari Apple Sea Monkey Mozilla Foundation K-meleon K-meleon Browser Errors 400 - Bad request: This error message indicates that the server can't figure out the URL (Uniform Resource Locator) you requested. The problem often occurs because of incorrect URL syntax. Check the URL for incorrect uppercase or lowercase letters, colons, and slashes. Solution: Try typing the URL again. If you still get an error, try to back track the URL to the directory the document resides in -for instance, shorten www.what.com/when/where/who.htm to www.what.com/when/where/. If the error message persists, there may be a problem with the document; contact the site's administrator. 401 - Unauthorized 401 errors usually occur when an Internet site is protected and the server didn't receive the correct encryption ID or password for entry. . You may also get this error from servers that deny access from certain domain types; for example, domain names ending in edu. Solution: If you're registered with the site, try your password again if possible. As with URLs, passwords are often case-sensitive, so type the password carefully. 403 - Forbidden or Connection refused by host: These errors are similar to 401 errors. They usually occur when a server denies access because of your domain, because of security restrictions, or because you don't have a password. These errors also occur when you haven't signed up with a site that requires registration. Solution: You can try to register with the site or try your password again. You can also attempt to contact the site's administrator for a password. 404 - Not Found or File Not Found: The 404 error often appears as Not Found or simply File Not Found. These errors are very common and occur when the host server can't find the specific HTML (Hypertext Markup Language) document you requested. 404 errors usually stem from a document name change or a document deletion. They can also take place when you've made a syntax error in the document name. Solution: Your best bet is to assume you made a mistake when you typed the URL. Backtrack by deleting the portion of the URL that follows the last slash. Then re-access the URL and look for it in the directory you'll receive. 502 - Service Temporarily Overloaded This error indicates that the server is experiencing high-traffic load and can't process the request. Solution: You can often access the site by trying to load the site again. If the error persists, try again later. 503 - Service Unavailable This error occurs when your access provider, gateway, or system is down or busy. Solution: Your only hope is to wait a minute or two and try again. 504 - Gateway Timeout - The 504 Gateway Timeout browser error means that one server did not receive a timely response from another server that it was accessing while attempting to load the web page or fill another request by the browser. This usually means that the other server is down or not working properly. Solution: Retry the web page by clicking the refresh/reload button or trying the URL from the address bar again. Or try visiting the URL after sometime. Bad file request or too many users: these error messages indicate a problem with HTML coding at the site. The problem may be that your browser doesn't support the form you're trying to access. Solution: You can try to bypass this problem by e-mailing the Web site administrator for help. File contains no data: when you get this error, it means that you've accessed the right Web site, but the file you requested is empty. There's a possibility that the site administrator is updating the site, in which case you can try to access the document again later. Helper application not found or Viewer not found These errors occur when your browser doesn't recognize a file. This usually happens when you download a file that needs a specialized viewer; for example, a RealAudio sound file or a compressed file. If you don't have the helper application, your best bet is to save the file to a disk and then try to get the application that will let the browser read the file. Host unavailable: this error usually occurs when the host server is down. Solution: You can try to access the site again by clicking the Reload button. Host Unknown or Unable to Locate Host: These errors often occur for one of three reasons: the host server is down, you lost your Internet connection, or you incorrectly typed the URL. Try clicking the Reload button first. If this doesn't work, look at the URL again. If you still get the error message, check your Internet connection. Network connection was refused by the server or Too many connections - try again later These errors usually indicate that the server is too busy to handle more traffic. Solution: You can try the site again by clicking the Reload button, or wait until a later time. Permission denied: This message occurs when you're trying to upload a file to an FTP site. The message indicates that the site's administrator won't allow the upload, the site is too busy, or that you've used the wrong syntax in the URL. Solution: Look at the URL syntax first and type it again. If the error message reappears, you should try again later. If the problem persists, you can try to e-mail the site's Webmaster for help. Unable to locate the server: This error message indicates that the browser can't locate the server or that you incorrectly typed the URL. Solution: Look carefully at the server name in the URL and try retyping the URL. You can't log on as an anonymous user: This error message appears when you try to access certain FTP sites. It indicates that the site allows access only to registered members, or that the site allows access to only a limited number of non-members, in which case the site is simply busy. Solution: You can try to access the site again later, or if you're a registered member, try entering your user ID and password manually using an FTP software package. Module 3 - Cyber Safety Cyber safety is the safe and responsible use of Internet & ICT (Information & Communication Technology). Cyber safety is about to not only keeping information safe and secure, but also being responsible with that information, being respectful of other people online. As per Cyber safety peoples are advised to use good 'netiquette' (internet etiquettes), and the self-protection from computer crime in general. Safely browsing the web Protecting yourself by securing your devices, software and connections is important, but making the right choices when doing things on the web can make a huge difference to your safety online. There are potential risks involved in doing things online, but by making smart choices you can reduce that risk. Viruses and malware spread, easily and quickly through websites/web browsing. Through clicking over the links found on web pages or in email mistakenly our computer may be infected. An infected computer can run slow, barrage us with pop-ups, download other programs without our permission, or allow our sensitive personal information to others. By using a combination of preventative measures and making good choices online you can stay safe when browsing the web. Tips for Safe Web Browsing Common sense-(never respond to spam & disclose personal information). Use an antivirus & Firewall-It provide real-time malware protection. Create strong passwords Mind about downloads you do -Be sure to review all pre-checked boxes prompted at download & un-check any extra applications which we don‘t want to install. Stay updated- Update O.S., Applications & Anti-virus Protect your browser - You can adjust the settings in your web browser to work in a more or less secure way. Identity Protection Protection against theft of personal information over Cyber Space without consent, usually for financial gain is known as Identity Protection. Tips to Prevent Identity Theft Use strong passwords and PINs & Keep passwords and PINs safe. Create log-in passwords for all devices. Beware of phishing scams. Restore old computers to factory settings. Encrypt your hard drive Check security when shopping online-check links authenticity which is received from an unsolicited email. Take care when posting on social media-Check security settings on social media accounts, and avoid posting personal information publicly, or publicly "checking in". Secure your home Wi-Fi network & avoid using insecure public Wi-Fi networks. Information such as name, address, contact information, bank account, credit card numbers, and social security numbers should all be kept private. Proper Usage of Passwords A strong password is what protects you from cyber criminals. Relying on a weak password, by contrast, makes it easy for cyber criminals to gain access to your accounts, steal your identity and even take your money. Here‘s five ways to know if you have a strong password. You aren‘t using the name of a pet or family member. You‘re using a passphrase instead of a password. Your password is unique to the account/device you are using. Strong password ―tricks‖ - Think of a memorable sentence that only you would think of. For example: The Best Month for Basketball Is In June. Then capitalize certain characters and add numbers. In the above case, you might end up with the following: TbmfBiiJ2733. There! You‘ve got a unique password that only you could remember. You haven‘t shared your password with anyone Confidentiality of Information Allows authorized users to access sensitive and secured data maintain the Confidentiality of Information. Tips to Protect Information Confidential Build strong passwords. Use multifactor authentication- a computer user is granted access only after successfully presenting 2 or more pieces of evidence. Masking -The free version of MaskMe creates an alternate e-mail address whenever a Web site asks for a user‘s e-mail. E-mails from that site can be accessed via a MaskMe in-box or forwarded to a user‘s regular e-mail account. Private Browsing & Safe Browsing-Purpose of private browsing is to avoid leaving a history of one's browsing in the browser history on the computer we are using. Use updated brower for safe browsing & browses privately. Avoid using public Wi-Fi and public computer Cyber trolls Cyber trolling is internet slang for a person who intentionally starts arguments or upsets others by posting inflammatory remarks. The sole purpose of trolling is angering people. Purpose – to entertain, to argument, to upset victim, to get attention. Cyber bulling: Saying and/or doing mean things to the person online. It is a harm inflicted through using the Internet, ICT devices, or mobile phones. Purpose – to get revenge, to harass & threat, to humiliate. Cyber stalking: Doing research on every aspect of the person‘s life. Cyber harassment: Continuously contacting the person online, even though they don‘t want you to. Cyber Crime Cybercrime is any criminal activity that involves a computer, networked device or a network. While most cybercrimes are carried out in order to generate profit for the cybercriminals, some cybercrimes are carried out against computers or devices directly to damage or disable them, while others use computers or networks to spread malware, illegal information, images or other materials. Some cybercrimes do both -- i.e., target computers to infect them with a computer virus, which is then spread to other machines and, sometimes, entire networks. Cybercrime risks can be reduced with the following steps: develop clear policies and procedures for the business and employees; outline the security measures that are in place about how to protect systems and corporate data; activate 2FA on every online account when possible Back up data and information regularly to reduce the damage in case of ransom ware attack or data breach. Continually train employees on cyber security policies Safely accessing websites While accessing any website we should always be aware it‘s safe and it does not contain any harmful content in like virus and other malicious things always try to access websites which has https:// in it rather http:// here ―s‖ means secure. Let‘s see some of the possible threats which you might get while accessing websites. How to prevent/remove Adware/malware Uninstall the malicious programs from Windows Use antivirus program for malware and unwanted programs Reset the browser settings to their original defaults Scan for malicious programs antivirus/antimalware program How to prevent/remove virus Beware of Fake Download Buttons Use a Secure Browser Avoid Public Torrent Sites Don‘t Open Email Attachments Forwarded to You Don‘t Use Your PC‘s Admin Account Scan All New Files and Disks How to prevent/remove Trojan Never open unsolicited emails from unknown senders Avoid downloading and installing programs unless you fully trust publisher Use firewall software Use a fully updated antivirus program Multiple Choice Questions 1) Which of the following protocols is used in the internet? a) HTTP b) DHCP c) DNS d) All the above 2) The size of an IP address in IPv6 is _________ a) 32 bits b) 64 bits c) 128 bits d) 255 bits 3) A network that links many different types of computers all over the world. a) Intranet b) Internet c) Arpanet d) All the above 4) Internet was evolved from the basic ideas of ARPANET. a) True b) False 5) An internet service that allows the user to move a file. a) FTP b) TELNET c) UseNet d) Time sharing 6) Domain name for India a) uk b) in c) au d) None of the above 7) 503 - Service Unavailable? a) Gateway Timeout b) This signifies that the server is unavailable at the present moment, usually due to maintenance or overloading c) Too Many Requests d) All the above 8) Edu domain name meaning? a) Education b) Business c) Entertainment d) All the above 9) For safe access of websites we have to remove a) Malware b) Virus c) Trojan d) All the above. 10) Cyber stalking is to do research on an individual a) True b) False Short Answer Questions 1) 2) 3) 4) 5) 6) Differentiate the absolute and relative URLs? Define what is Web browser and its types? Give a brief about web browser error codes? Define Internet and its Evolution? Give a brief about Advantages and Disadvantages of internet? What is cyber safety? Tips to access safe web browsing.