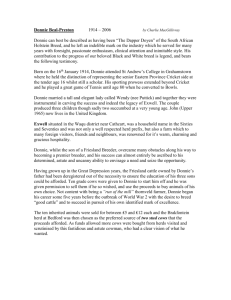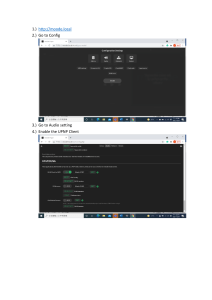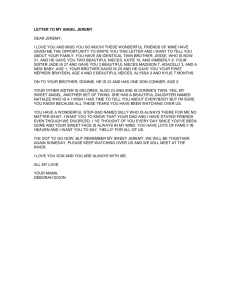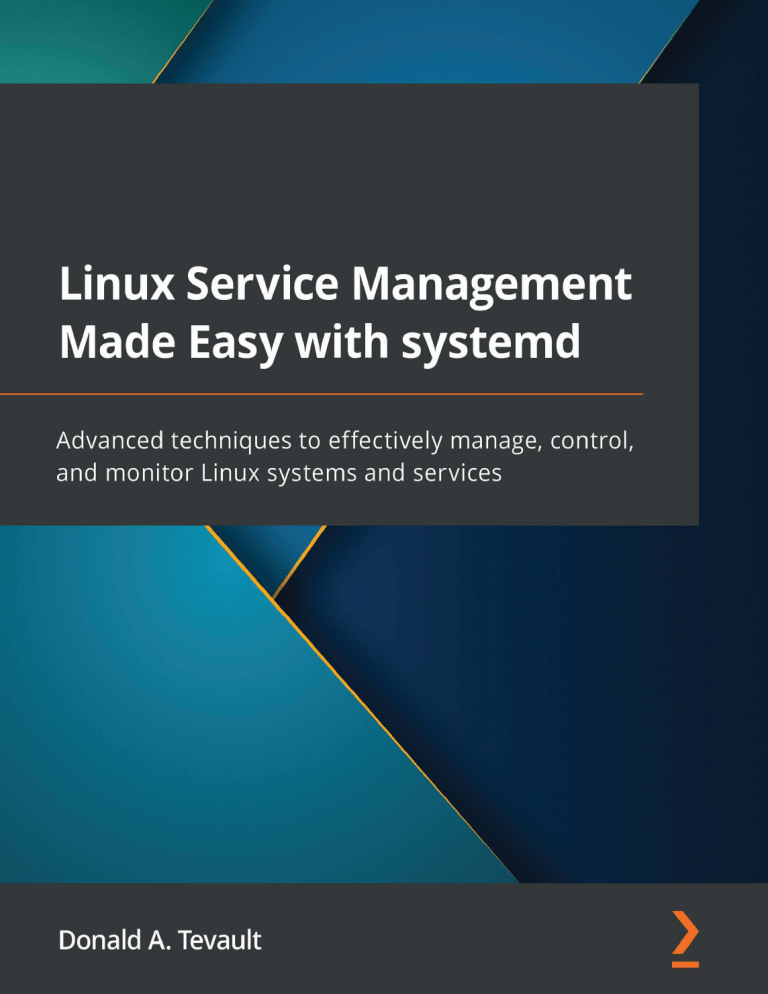
Linux Service
Management Made
Easy with systemd
Advanced techniques to effectively manage, control,
and monitor Linux systems and services
Donald A. Tevault
BIRMINGHAM—MUMBAI
Linux Service Management Made Easy
with systemd
Copyright © 2022 Packt Publishing
All rights reserved. No part of this book may be reproduced, stored in a retrieval system,
or transmitted in any form or by any means, without the prior written permission of the
publisher, except in the case of brief quotations embedded in critical articles or reviews.
Every effort has been made in the preparation of this book to ensure the accuracy of the
information presented. However, the information contained in this book is sold without
warranty, either express or implied. Neither the author, nor Packt Publishing or its dealers and
distributors, will be held liable for any damages caused or alleged to have been caused directly
or indirectly by this book.
Packt Publishing has endeavored to provide trademark information about all of the companies
and products mentioned in this book by the appropriate use of capitals. However, Packt
Publishing cannot guarantee the accuracy of this information.
Group Product Manager: Wilson D'souza
Publishing Product Manager: Vijin Boricha
Senior Editor: Arun Nadar
Content Development Editor: Rafiaa Khan
Technical Editor: Nithik Cheruvakodan
Copy Editor: Safis Editing
Project Coordinator: Shagun Saini
Proofreader: Safis Editing
Indexer: Manju Arasan
Production Designer: Nilesh Mohite
First published: February 2022
Production reference: 1081221
Published by Packt Publishing Ltd.
Livery Place
35 Livery Street
Birmingham
B3 2PB, UK.
ISBN 978-1-80181-164-4
www.packt.com
I'd like to thank the good folk at Packt Publishing for making the publishing
of this book such a smooth process. I'd also like to thank my cats and my
opossum for graciously allowing me to use their names in the demos.
– Donnie
Contributors
About the author
Donald A. Tevault – you can call him Donnie – got involved with Linux way back in
2006 and has been working with it ever since. He holds the Linux Professional Institute
Level 3 Security certification and the GIAC Incident Handler certification. Donnie is
a professional Linux trainer, and thanks to the magic of the internet, teaches Linux
classes all over the world from the comfort of his living room. He's also a Linux security
researcher for an IoT security company.
About the reviewer
Steve Shilling has worked in the IT industry commercially since 1987 but started with
computers back in 1982, writing basic programs and debugging games programs written
by others at a very early age. Steve has a broad knowledge covering Unix, Linux, Windows,
and mainframe systems, but primarily works in the Unix/Linux space and has worked
across many industries, including finance, retail, and insurance. Today, Steve provides
training and consultancy in DevOps, SRE, production support, and anything to do with
Linux automation or the automation of processes.
He currently works at TPS Services Ltd, specializing in IT training and consultancy,
life coaching, management training, and counseling. Steve is the author of The Grass Is
Greener - Linux as a Desktop and has also reviewed Packt books in the past.
Table of Contents
Preface
Section 1: Using systemd
1
Understanding the Need for systemd
Technical requirements
The history of Linux init systems
The shortcomings of SysV Init
and upstart
The advantages of systemd
4
4
systemd's simplicity
systemd's consistency
8
9
5
8
systemd's performance
systemd security
9
10
The systemd controversy
10
Summary12
Questions12
Answers13
Further reading
13
2
Understanding systemd Directories and Files
Technical requirements
Understanding the systemd
configuration files
Understanding the systemd
unit files
16
Types of unit files
19
16
18
Understanding the systemd
executables20
Summary29
Questions29
Answers30
Further reading
30
viii Table of Contents
3
Understanding Service, Path, and Socket Units
Technical requirements
Understanding service units
32
32
Understanding the Apache service file
Understanding the Secure Shell
service file
Understanding the timesyncd
service file
32
35
37
Understanding socket units
40
Understanding path units
43
Summary44
Questions44
Answers45
Further reading
45
4
Controlling systemd Services
Technical requirements
Verifying the status of a service
Starting, stopping, and
reloading services
Enabling and disabling services
Killing a service
48
48
51
54
59
Masking a service
63
Summary63
Questions64
Answers65
Further reading
65
5
Creating and Editing Services
Technical requirements
Editing an existing service
68
68
Creating a partial edit to the [Install]
section69
Creating a partial edit to the
[Service] section
74
Creating a full edit
80
Creating a new service
83
Changing the default
systemd editor
85
Creating a new container
service with podman
86
Summary92
Questions92
Answers93
Further reading
93
Table of Contents ix
6
Understanding systemd Targets
Technical requirements
Understanding the purpose
of systemd targets
Understanding the structure
of a target file
95
Understanding the sockets.target file
Understanding dependencies in the
sshd.service file
97
96
97
99
Comparing systemd targets to
SysVinit runlevels
104
Understanding target
dependencies106
Changing the default target
110
Temporarily changing
the target
112
Summary113
Questions114
Answers115
Further reading
115
7
Understanding systemd Timers
Technical requirements
Comparing systemd timers
with cron
Viewing timer information
Understanding timer options
Understanding monotonic timers
Understanding real-time timers
Understanding calendar events for
117
118
119
122
122
125
real-time timers
Creating timers
Creating a system-level timer
Creating a user-level timer
127
129
129
131
Summary134
Questions135
Answers136
Further reading
136
8
Understanding the systemd Boot Process
Technical requirements
Comparing SysV bootup and
systemd bootup
138
Understanding the systemd
bootup process
138
Analyzing bootup performance 142
Some differences on Ubuntu
Server 20.04
145
Understanding SysV and systemd
bootup similarities
138
Understanding the SysV bootup process138
139
x Table of Contents
Understanding systemd
generators
147
Understanding mount units
148
Understanding backward compatibility 152
Summary154
Questions155
Answers156
Further reading
156
9
Setting System Parameters
Technical requirements
Setting the locale parameter
157
158
Understanding the locale
158
Changing the default locale on the
Alma machine
161
Changing the default locale on Ubuntu 164
Setting time and timezone
parameters166
Setting the hostname and
machine information
Viewing the information
Setting the information
Summary
Questions
Answers
Further reading
169
170
173
178
178
179
179
10
Understanding Shutdown and Reboot Commands
Technical requirements
Shutting down with systemctl
Halting with systemctl
Rebooting with systemctl
Using shutdown instead
of systemctl
182
182
186
187
187
Running a job before shutting
down191
Summary193
Questions194
Answers195
Further reading
195
Section 2: Understanding cgroups
11
Understanding cgroups Version 1
Technical requirements
Understanding the history
of cgroups
200
200
Understanding the purpose
of cgroups
201
Table of Contents xi
Understanding the structure of
cgroups Version 1
202
Understanding the cgroup
filesystem
210
Summary212
Questions212
Answers213
Further reading
213
12
Controlling Resource Usage with cgroups Version 1
Technical requirements
Understanding resource
controllers
Examining the resource controllers
Preparing for the demos
Controlling CPU usage
Controlling Vicky's CPU usage
Controlling CPU usage for a service
Controlling memory usage
Controlling blkio usage
216
217
217
220
221
221
226
230
232
Setting a blkio limit for Vicky
Setting a blkio limit for a service
232
235
Understanding pam_limits
and ulimit
236
The ulimit command
The pam_limits module
236
238
Summary239
Questions240
Answers240
Further reading
241
13
Understanding cgroup Version 2
Technical requirements
Understanding the need for
Version 2
244
Version 1 complexity
Version 1 attribute filenames
No support for rootless containers
244
246
247
Understanding the
improvements in cgroup
Version 2
244
248
Setting resource limits on
rootless containers
254
Understanding cpuset
256
Converting RHEL 8-type distros
to cgroup version 2
261
Summary262
Questions262
Answers263
Further reading
263
xii Table of Contents
Section 3: Logging, Timekeeping,
Networking, and Booting
14
Using journald
Technical requirements
Understanding the pros and
cons of rsyslog
Understanding the pros and
cons of journald
Understanding journald on
Ubuntu
Understanding journald on
RHEL-type systems
Using journalctl
268
Searching for and viewing log data
with journalctl
268
Sealing journald log files
for security
285
Setting up remote logging
with journald
287
Summary
287
Questions288
Answers288
Further reading
289
270
271
275
276
277
15
Using systemd-networkd and systemd-resolved
Technical requirements
Understanding networkd
and resolved
Understanding Netplan
on Ubuntu
Viewing installer-generated
Netplan configurations
Creating Netplan configurations
292
292
293
293
297
Understanding networkd
and resolved on RHEL-type
machines301
Using networkctl and resolvectl305
Viewing the networkd and
resolved unit files
308
Summary308
Questions309
Answers309
Further reading
310
Table of Contents xiii
16
Understanding Timekeeping with systemd
Technical requirements
312
Understanding the importance
of accurate time
312
Comparing NTP
implementations312
Understanding chrony on the
AlmaLinux machine
314
The chronyd.service file
The chrony.conf file
Setting up a chronyd time server
Using chronyc
314
316
318
320
Understanding
systemd-timesyncd322
The systemd-timesyncd.service file
The timesyncd.conf file
Using timedatectl
Configuring Ubuntu to use chrony
323
324
325
327
Understanding the Precision
Time Protocol
An overview of PTP
Installing PTP
Configuring PTP with software
timestamping on AlmaLinux
Configuring PTP with hardware
timestamping on AlmaLinux
Configuring PTP with software
timestamping on Ubuntu
Configuring PTP with hardware
timestamping on Ubuntu
327
327
328
329
330
331
332
Summary332
Questions333
Answers334
Further reading
334
17
Understanding systemd and Bootloaders
Technical requirements
Understanding the basic
computer architecture
Understanding GRUB2
Comparing GRUB2 on BIOS and
EFI/UEFI systems
GRUB2 on BIOS-based and
EFI/UEFI-based Ubuntu machines
336
337
338
339
348
Understanding systemd-boot 349
Understanding Secure Boot
355
Summary
357
Questions
357
Answers358
Further reading
358
xiv Table of Contents
18
Understanding systemd-logind
Technical requirements
362
Understanding the need for a
new login service
362
Understanding
systemd-logind.service362
The Alma Linux systemd-logind.service
file
362
The Ubuntu Server
systemd-logind.service file
365
Understanding logind.conf
Virtual terminals
367
368
Index
Other Books You May Enjoy
Keeping user processes going
after logout
Power management directives
The IdleAction directives
369
372
372
Understanding loginctl
373
Understanding polkit
377
Summary384
Questions385
Answers385
Further reading
386
Preface
Welcome, dear reader, to the world's first comprehensive book about systemd and its
ecosystem. Although systemd has become the world's most prevalent Linux init system,
not all that much has been written about it. There is, of course, the official systemd
documentation that you can find online. But it's rather terse and doesn't give you much
in the way of practical examples. There are also some good tutorials in the form of blog
posts, but most of them just cover the basics. I've only been able to find two other books
with systemd in the title. Both of them are outdated and also just cover the basics.
My goal in writing this book has been to take you beyond the basics, to show you how to
be a more effective Linux systems administrator. In every chapter, we'll be looking under
the hood to see how systemd actually works. Rest assured, there will be plenty of hands-on
demos to show you how to make systemd sing and dance just the way you want it to.
Who this book is for
If you're a Linux systems administrator, or if you're studying to become one, you can
benefit from this book. It can also be a good study aid if you're preparing to take a Linux
certification exam, such as the ones from CompTIA, the Linux Professional Institute, or
the commercial Linux distro vendors.
What this book covers
Chapter 1, Understanding the Need for systemd, explores the history of Linux init systems
and explains why the legacy init systems needed to be replaced with something a bit more
robust. We'll also briefly look at the controversy that has surrounded the shift to systemd.
Chapter 2, Understanding systemd Directories and Files, explores the various directories
that contain systemd files. We'll also explore the various systemd unit files and
configuration files, and will explain the purpose of each type. Finally, we'll briefly look at
the executable files that are associated with systemd.
xvi
Preface
Chapter 3, Understanding Service, Path, and Socket Units, examines the inner workings of
the service, path, and socket unit files. We'll examine the parts that are in each, and look at
some of the parameters that you can set. Along the way, I'll give you some pointers about
how to find information about what the various parameters are doing for you.
Chapter 4, Controlling systemd Services, explores how to control systemd services. We'll
start by looking at how to list what services are on the system and what their states are.
We'll then look at how to enable, disable, start, stop, and restart services.
Chapter 5, Creating and Editing Services, looks at how to use systemctl to create and edit
systemd service files. For those of you who need to work with Docker containers, I'll show
you a cool method for using the new podman Docker replacement to easily turn your
containers into services. We'll also look at how to reload a service file once it's been either
added or changed.
Chapter 6, Understanding systemd Targets, looks at the various systemd targets. We'll explain
what they are and the structure of a target file. We'll then compare systemd targets to the old
SysVinit runlevels, and then look at how to change a system from one target to another.
Chapter 7, Understanding systemd Timers, looks at how to create systemd timers. We'll also
compare systemd timers to the old cron system, to see which we like better.
Chapter 8, Understanding the systemd Boot Process, looks at the systemd boot process and
how it compares to the old SysVinit boot process.
Chapter 9, Setting System Parameters, looks at how to use systemd utilities to set certain
system parameters. Once you see how it's done with systemd, you just might agree that
systemd makes it easier.
Chapter 10, Understanding Shutdown and Reboot Commands, looks at how to use the
systemctl utility to shut down and reboot a Linux system. After that, we'll see whether
the old-fashioned shutdown command still works.
Chapter 11, Understanding cgroups Version 1, looks at what cgroups are and a bit about
their history. We'll then look at how cgroups can help make a Linux system more secure.
Chapter 12, Controlling Resource Usage with cgroups Version 1, looks at using cgroups to
control resource usage on a modern Linux system. This includes how to control memory
and CPU usage, as well as how to allocate resources to users.
Chapter 13, Understanding cgroups Version 2, looks at cgroups version 2. We'll see how it's
different from version 1 and how it improves upon version 1. After that, we'll take a brief
look at how to work with it. As an added bonus, we'll look at how we can easily do things
with cgroup version 2 that we can't easily do with version 1, such as creating cpusets
and assigning CPU cores to the proper non-uniform memory access (NUMA) node.
Preface
xvii
Chapter 14, Using journald, looks at the basic usage of journald and how it differs from the
legacy rsyslog. We'll also look at why we still need rsyslog. Most importantly, you'll learn
how to extract and format the data you need from your system logs.
Chapter 15, Using systemd-networkd and systemd-resolved, shows you why you might want
to use systemd-networkd and systemd-resolved instead of the default Network Manager,
and how to go about doing so. We'll give you an in-depth look at how to set up systemdnetworkd for various scenarios and how the procedure differs for the Ubuntu- and Red
Hat-type distros.
Chapter 16, Understanding Timekeeping with systemd, looks at the various ways to maintain
accurate time on systemd systems. We'll look at ntp, chrony, systemd-timesyncd,
and the Precision Time Protocol. We'll discuss the pros and cons of each and how
configure them.
Chapter 17, Understanding systemd and Bootloaders, looks at using both GRUB2 and
systemd-boot to set up a machine to use EFI/UEFI mode for booting. We'll then look
at installing Pop!_OS Linux on a machine that's set up to use UEFI boot mode, and will
briefly discuss the Secure Boot feature.
Chapter 18, Understanding systemd-logind, looks at how to use and configure
systemd-logind. We'll also learn how to use the loginctl utility to view information about
user login sessions, to control the logind service, and to terminate sessions of troublesome
users. We'll wrap up the chapter by taking a brief look at polkit, which is an alternate way
of granting administrative privileges to certain users.
To get the most out of this book
To perform the demos in this book, you should have a good grasp of basic Linux commandline usage and should know how to create VirtualBox virtual machines. You can download
VirtualBox from https://www.virtualbox.org/ and find the download sites for
the various Linux distros at https://distrowatch.com/. When you create the virtual
machines, allocate enough memory for the machines to run efficiently, and enough drive
space to hold everything you need for the demos. (I recommend at least 2 GB of memory for
text-mode virtual machines, and at least 4 GB for graphical-mode virtual machines, unless I
specify otherwise for specific demos. Set the virtual drive to about 20 GB.)
xviii
Preface
When you install an Ubuntu distro, you'll automatically be added to the sudo group,
which gives you full sudo privileges. When you install AlmaLinux, you'll be given the
chance to create a password for the root user. My recommendation is to not do that and
instead just check the Make this user administrator box on the Create User screen of
the installer.
Download the example code files
You can download the example code files for this book from GitHub at https://
github.com/PacktPublishing/Linux-Service-Management-Made-Easywith-systemd. If there's an update to the code, it will be updated on the existing
GitHub repository. We also have other code bundles from our rich catalog of books and
videos available at https://github.com/PacktPublishing/. Check them out!
Code in Action
Code in Action videos for this book can be viewed at https://bit.ly/31jQdi0.
Download the color images
We also provide a PDF file that has color images of the screenshots/diagrams used
in this book. You can download it here: https://static.packt-cdn.com/
downloads/9781801811644_ColorImages.pdf.
Conventions used
There are a number of text conventions used throughout this book.
Code in text: Indicates code words in text, database table names, folder names,
filenames, file extensions, pathnames, dummy URLs, user input, and Twitter handles.
Any command-line input or output is written as follows:
donnie@ubuntu20-04:~$ sudo systemctl daemon-reload
[sudo] password for donnie:
donnie@ubuntu20-04:~$
Preface
xix
Bold: Indicates a new term, an important word, or words that you see onscreen. For
example, words in menus or dialog boxes appear in the text like this. Here is an example:
Click Flash from Etcher to write the image.
Tips or important notes
Appear like this.
Get in touch
Feedback from our readers is always welcome.
General feedback: If you have questions about any aspect of this book, mention the book
title in the subject of your message and email us at customercare@packtpub.com.
Errata: Although we have taken every care to ensure the accuracy of our content, mistakes
do happen. If you have found a mistake in this book, we would be grateful if you would
report this to us. Please visit www.packtpub.com/support/errata, selecting your
book, clicking on the Errata Submission Form link, and entering the details.
Piracy: If you come across any illegal copies of our works in any form on the Internet,
we would be grateful if you would provide us with the location address or website name.
Please contact us at copyright@packt.com with a link to the material.
If you are interested in becoming an author: If there is a topic that you have expertise
in and you are interested in either writing or contributing to a book, please visit
authors.packtpub.com.
Share Your Thoughts
Once you've read Linux Service Management Made Easy with systemd, we'd love to hear
your thoughts! Please click here to go straight to the Amazon review page for this book
and share your feedback.
Your review is important to us and the tech community and will help us make sure we're
delivering excellent quality content.
Section 1:
Using systemd
Upon completion of Part 1, you will know how to control system services, set
environment parameters, and create new systemd units.
This part of the book comprises the following chapters:
• Chapter 1, Understanding the Need for systemd
• Chapter 2, Understanding systemd Directories and Files
• Chapter 3, Understanding Service, Path, and Socket Units
• Chapter 4, Controlling systemd Services
• Chapter 5, Creating and Editing Services
• Chapter 6, Understanding systemd Targets
• Chapter 7, Understanding systemd Timers
• Chapter 8, Understanding the systemd Boot Process
• Chapter 9, Setting System Parameters
• Chapter 10, Understanding Shutdown and Reboot Commands
1
Understanding the
Need for systemd
In this first chapter, we'll first briefly look at the history of Linux init systems. We'll then
look at the shortcomings of the legacy init systems and why certain Linux engineers felt
the need to develop a new type of init system. Finally, we'll look at the controversy that
has surrounded systemd. For easy reference, here's a list of the topics:
• The history of Linux init systems
• The shortcomings of SysV init and upstart
• The advantages of systemd
• The systemd controversy
So, with the introductory comments out of the way, let's jump in.
4
Understanding the Need for systemd
Technical requirements
For this chapter, all you need is a Linux virtual machine that runs systemd. As you read
through this chapter, you might want to look at some of the files on the virtual machine.
The history of Linux init systems
So, what is an init system? Well, init is short for initialization. An init system, then,
initializes the operating system upon bootup. After the bootup has completed, the init
system will continue working, managing system processes and services. Each system process
is assigned a process ID number, or PID. The init process is always PID 1, and every other
process that gets started on the system is either a child or a grandchild of the init process.
For many years, the SysV Init system was the primary init system for Linux-based
operating systems (SysV is short for System 5. The V is the Roman numeral for 5). SysV
init was originally developed by Bell Labs engineers for the Unix operating system, all
the way back in the early 1970s. (At that time, I was a young pup in junior high school,
and I still had a full head of hair.)
Note
There are actually a few more Linux init systems besides the ones that
I'm mentioning here. But these were the most commonly used ones in the
pre-systemd days.
SysV init worked well in its day, but it was never perfect. Nowadays, with new
high-performance hardware, SysV init has shown both its age and its deficiencies.
The first attempt to come up with something better occurred in July 2009, when Ubuntu
engineers released the first version of the upstart init system. Although it was better
than SysV, it still had its share of problems, especially the early versions which were
quite buggy.
The shortcomings of SysV Init and upstart
5
The shortcomings of SysV Init and upstart
The first problem with SysV is that of its rather lengthy boot-up times. When you boot up
a SysV machine, all of its services have to start up in sequential order. That might not be
so bad on a normal desktop machine, but it can be a bit problematic on a server that needs
to run lots of services. In that case, each service would have to wait its turn to start, which
could take a while.
The next problem with SysV is its complexity. Instead of simple, easy-to-understand
configuration files, SysV does everything with complex Bash shell scripts. The init scripts
that control system services all have to be assigned a priority number, so that services will
start and stop in the proper order. Take, for example, the init script that starts the Apache
web server on a CentOS 5 machine. First, we can see that it's a fairly lengthy script, as
shown here:
[student@localhost init.d]$
/etc/init.d
[student@localhost init.d]$
-rwxr-xr-x 1 root root 3523
[student@localhost init.d]$
131 httpd
[student@localhost init.d]$
pwd
ls -l httpd
Sep 16 2014 httpd
wc -l httpd
You can see from the wc -l output that it consists of 131 lines. As you can see here, 37 of
those lines are comments, which still leaves us with 94 lines of actual code:
[student@localhost init.d]$ grep ^# httpd | wc -l
37
[student@localhost init.d]$
6
Understanding the Need for systemd
Look inside, and you'll see that it's quite complex and convoluted. Here's just the first
part of it:
Figure 1.1 – An old-fashioned SysV Init script
The shortcomings of SysV Init and upstart
Toward the end of the script, you'll see the code that stops, starts, restarts, and reloads the
Apache daemon, as shown here:
Figure 1.2 – The start, stop, restart, reload section of an init script
This code, or code similar to this, has to be in every init script so that the human user
can control the daemon. To complicate things even more, developers didn't always write
this code consistently for different programs. So, for example, a status display for one
daemon didn't always look the same as the status display for another daemon.
Then, there's the problem of inconsistent implementation across the different families of
Linux distros. With SysV, there were at least three different methods of implementation.
Red Hat-type distros used one method, Debian-type distros used another method, and
Slackware-type distros use yet another. For example, the Red Hat way of controlling
services required using the service and chkconfig commands. When working
with Debian-type systems, I always used to have to look up the service management
commands, because I could never remember them. With Slackware, you don't have any
service management commands. To enable or disable a service on a Slackware machine,
you just set or remove the executable permission from the appropriate init script.
Runlevels were also a source of confusion, because each family of distro had its own set of
runlevel definitions. For example, here are the definitions for the graphical runlevel:
• The Red Hat family used runlevel 5.
• The Slackware family uses runlevel 4.
• The Debian family used no specific runlevel for either text mode or graphical
mode. Instead, you enabled or disabled graphical mode by enabling or disabling
the X server daemon.
7
8
Understanding the Need for systemd
So, you can see that this was all quite confusing, especially for anyone who worked in a
mixed environment. It should be fairly obvious that we needed something that was a bit
less confusing.
As if this weren't enough, there was also the issue of performance. SysV worked well in
its day, when computing hardware was more primitive. But, on modern hardware with
multiple CPUs that each have multiple cores, we need something a bit more robust.
Ubuntu's upstart was supposed to fix this, but it didn't quite live up to its promise.
Nowadays, Upstart is completely dead, but there are still some diehards who refuse to
give up SysV. In the enterprise, systemd is king.
The advantages of systemd
We've just seen the problems with SysV and upstart. Now, let's look at what makes
systemd better.
systemd's simplicity
In contrast to SysV, systemd is really quite simple to configure. For example, look at how
short the Apache service file is on a CentOS 7 machine with systemd:
[donnie@localhost ~]$ cd /lib/systemd/system
[donnie@localhost system]$ ls -l httpd.service
-rw-r--r--. 1 root root 752 Jun 26 2018 httpd.service
[donnie@localhost system]$ wc -l httpd.service
22 httpd.service
[donnie@localhost system]$
The advantages of systemd
9
There are only 22 lines, and 5 of those lines are comments, as you can see here:
Figure 1.3 – A systemd service file
I'll explain everything in the systemd files later. For now, I just want to show you that a
systemd service file is much simpler than a SysV init script. (As we'll soon see in the
upcoming chapters, it's easier to learn how to use the systemd directives than it is to
learn how to write shell-scripting code for init scripts.)
systemd's consistency
The next systemd advantage is its consistency. Yes, boys and girls, you no longer have
to remember multiple sets of system management commands for multiple families of
Linux distros. Instead, you'll now use the same commands on all Linux distros that use
systemd. So, this eliminates a major source of frustration for administrators, and for
anyone who's studying to take a Linux certification exam.
systemd's performance
In contrast to SysV, systemd can start services in parallel, rather than just one at a time
in sequence. This makes for much quicker boot-up times than for SysV. Once the machine
is booted, performance is more robust than that of SysV.
10
Understanding the Need for systemd
With systemd, we have a much cleaner way of killing processes. For example, if
you needed to use the kill command to forcefully terminate the Apache web server
service on a SysV machine, you would only terminate the Apache process itself. If the
web server process had spawned any child processes due to running CGI scripts, for
example, those processes would continue on for a while longer as zombie processes. But,
when you kill a service with systemd, all processes that are associated with that service
will also get terminated.
systemd security
An added bonus is that you can configure systemd service files to control certain aspects
of system security. Here are some of the things that you can do:
• You can create a systemd service that can restrict access to or from certain
directories, or that can only access or be accessed from certain network addresses.
• By using namespaces, you can effectively isolate services from the rest of the system.
This also allows you to create containers without having to run Docker.
• You can use cgroups to limit resource usage. This can help prevent certain types of
denial-of-service attacks.
• You can specify which root-level kernel capabilities a service is allowed to have.
With all this, you can make systemd somewhat emulate a mandatory access control
system, such as SELinux or AppArmor.
All the way around, systemd is much better than any init system that came before it.
But it hasn't made everyone happy.
The systemd controversy
If you've been in the computer world for any length of time, you may have seen that we
geeks can get quite passionate about our operating systems. In the early 1990s, I finally
replaced my text mode-only 8088 machine with one that could run a graphical interface.
I first gave Windows 3.1 a try, and quickly decided that I really hated it. So, I bought a
copy of OS/2, which I liked much better and ran for quite a few years on my home-built
486 machine. But, all of my geek buddies at work were big Windows fans, and they kept
arguing with me about how much better Windows is. I thought that they were all crazy,
and we kept getting into some rather heated arguments.
The systemd controversy
11
Then, when I got into Linux, I quickly learned that you don't want to go into any Linux
forum and ask which Linux distro is the best for a newbie to start with. All that does is
start fights, leaving the poor newbie more confused than ever. And now, the fight is over
whether or not systemd is a good thing. Here are some of the objections:
• By trying to do too much, systemd violates the Unix concept of having each utility
just do one thing but having it do it well.
• It's controlled by a large corporation (Red Hat).
• It's a security problem.
• Its journald component saves system logs to a binary format, which some people
believe is more easily corrupted than the plain-text files that rsyslog creates.
If you look at things objectively, you might see that the objections aren't so bad:
• Yes, the systemd ecosystem includes more than just the init system. It also
includes network, bootloader, logging, and log-in components. But those components
are all optional, and not all Linux distros use them in a default setup.
• It was created primarily by Red Hat, and the project leader is a Red Hat employee.
But Red Hat released it under a free-as-in-speech software license, which means
that no one company can ever take full control of it. Even if Red Hat were to
suddenly decide that future versions of systemd were to be proprietary, the free
code is still out there, and someone would fork it into a new free version.
• Yes, there have been some security bugs in systemd. But that's also true of
OpenSSL, the Bash shell, and even the Linux kernel itself. To complain about
systemd's security would only be valid if the bugs hadn't gotten fixed.
• The journald component does create log files in a binary format. But it's still
possible to run rsyslog on systemd distros, and most do. Some distros, such as
the Red Hat Enterprise Linux 8 family, use journald to gather system information
and then just have journald pass the information to rsyslog in order to create
normal text files. So, with RHEL 8, we have the best of both worlds.
Soon after the release of systemd, some people who had never even tried it put up blog
posts that explained why systemd was pure evil and that they would never use it. A
few years ago, I created a systemd tutorial playlist on my BeginLinux Guru channel
on YouTube. The first video is called Why systemd?. Quite a few people left comments
about why they would never use systemd and said that they would change to either a
non-systemd Linux distro or to a FreeBSD-type distro in order to avoid it.
The bottom line is this: all enterprise-grade Linux distros now use systemd. So, I think
that it might be here to stay.
12
Understanding the Need for systemd
Summary
In this first chapter, we've looked at the history of the most common Linux init systems.
We've seen the ways in which the legacy init systems are deficient, and we've seen
why systemd is a much better replacement. We wrapped things up by looking at the
objections against systemd.
One of the challenges of learning systemd is that, until now, there hasn't been any real
comprehensive documentation about it. There's basic usage documentation on the Red Hat
website, but it doesn't even cover all components of the systemd ecosystem. There are
only two systemd-specific books that I could find, which are a few years old. (One book
is specific to Fedora, the other is specific to Ubuntu.) Even those books leave some things
out. So, the challenge I've set for myself is to create a comprehensive, hands-on guide for all
things systemd. In the chapters that follow, I'll do my best to accomplish that goal.
In the next chapter, we'll go on a quick tour of the systemd directories and files. I'll see
you there.
Questions
1. Who created the original SysV init system?
a. Bell Labs
b. Red Hat
c. Debian
d. Ubuntu
2. Which of the following is true about SysV?
a. It's a modern, robust init system.
b. When booting a machine, it can start services in parallel.
c. When booting a machine, it can only start services sequentially.
d. It has security features that systemd doesn't have.
3. Which of the following is not true about systemd?
a. It has security features that can somewhat emulate a mandatory access
control system.
b. It can start services in parallel.
c. It can use cgroups to limit resource usage.
d. It's a legacy system that needs to be replaced.
Answers
13
Answers
1. A
2. C
3. D
Further reading
• An overview of Linux init systems:
https://www.tecmint.com/best-linux-init-systems/
• Why init needed to be replaced with systemd:
https://www.tecmint.com/systemd-replaces-init-in-linux/
• Red Hat's systemd documentation:
https://access.redhat.com/documentation/en-us/red_hat_
enterprise_linux/8/html/configuring_basic_system_settings/
index
• Some arguments against systemd:
https://textplain.net/blog/2015/problems-with-systemd-andwhy-i-like-bsd-init/
https://www.theregister.com/2014/10/21/unix_greybeards_
threaten_debian_fork_over_systemd_plan/
2
Understanding
systemd Directories
and Files
In this chapter, we'll explore the various systemd unit files and configuration files and
explain the purpose of several types. We'll briefly look at some of the executable files that
are associated with systemd. Along the way, we'll also look at the directories where these
files live.
These are the topics we will cover in this chapter:
• Understanding the systemd configuration files
• Understanding the systemd unit files
• Understanding the systemd executables
The topics in this chapter comprise basic foundational knowledge of systemd. We'll be
building upon this foundation in the chapters to come.
If you're ready, let's go.
16
Understanding systemd Directories and Files
Technical requirements
If you'd like to follow along with what I'm doing, you'll need a couple of virtual
machines (VMs). Here, I'm using Ubuntu Server 20.04 for the Ubuntu side of things, and
AlmaLinux 8 for the Red Hat side of things. (You'll also see me using Fedora to point out a
couple of things, but you won't need a Fedora VM yourself.)
Check out the following link to see the Code in Action video: https://bit.ly/3xL4os5
Understanding the systemd configuration files
In this section, we'll look at the configuration files that control how the various
components of systemd operate. If you want to follow along with your own VM, it won't
much matter which distro you have because things will be mostly the same across all
systemd-enabled distros. Okay—so now you're yelling at me, saying:
Mostly the same? Why, Donnie, you told us before that systemd is implemented consistently
across all distros! What gives?
Well, it is consistent, in that the management and control commands are the same across
all distros, but the systemd ecosystem includes several different components besides just
the init system. These components are optional, and some Linux distros don't use all of
them in a default configuration. Several of these components have configuration files in
the /etc/systemd/ directory, as you can see here:
[donnie@localhost systemd]$ pwd
/etc/systemd
[donnie@localhost systemd]$ ls -l *.conf
-rw-r--r--. 1 root root 720 May 31 2016
-rw-r--r--. 1 root root 615 Mar 26 2020
-rw-r--r--. 1 root root 1041 Mar 26 2020
-rw-r--r--. 1 root root 1042 Mar 26 2020
-rw-r--r--. 1 root root 584 Mar 26 2020
-rw-r--r--. 1 root root 529 Mar 26 2020
-rw-r--r--. 1 root root 764 Mar 26 2020
-rw-r--r--. 1 root root 790 Mar 26 2020
-rw-r--r--. 1 root root 1762 Mar 26 2020
-rw-r--r--. 1 root root 677 Mar 26 2020
-rw-r--r--. 1 root root 1185 Mar 26 2020
[donnie@localhost systemd]$
bootchart.conf
coredump.conf
journald.conf
logind.conf
networkd.conf
pstore.conf
resolved.conf
sleep.conf
system.conf
timesyncd.conf
user.conf
Understanding the systemd configuration files
17
The timesyncd.conf file, which you see second from the bottom in the preceding code
snippet, is one of those components that you won't see everywhere. It's for the service
that synchronizes the machine's time to a trusted external source. You see it here, but you
won't see it on either Red Hat Enterprise Linux (RHEL) or any of RHEL's free-of-charge
derivatives. That's because RHEL-type distros use an alternate time-synchronization
service called chronyd, and just because you see a configuration file here for a particular
systemd component doesn't necessarily mean that that component is being used. On
the Fedora machine from which I took the preceding code snippet, the networkd,
resolved, and timesyncd components are all disabled. (As with the RHEL distros,
Fedora uses chronyd for time-keeping, but it still has the timesyncd component
installed.) On the other hand, if you look at the newest versions of Ubuntu Server, you'll
see that these optional components are enabled by default. (We'll see later how to tell if a
service is either enabled or disabled.)
Okay—let's talk about what's in these configuration files. We'll start by looking at the
system.conf file, which sets the configuration for the systemd init process. (For
space reasons, I can only show part of the file here. You can view the whole file on your
VM by doing less /etc/systemd/system.conf.) Here's a snippet:
[Manager]
#LogLevel=info
#LogTarget=journal-or-kmsg
#LogColor=yes
#LogLocation=no
. . .
. . .
#DefaultLimitNICE=
#DefaultLimitRTPRIO=
#DefaultLimitRTTIME=
Now, I'm not going to explain this file line by line because I don't want you to hate me for
boring you to death. But seriously, in normal circumstances, you might not ever have to
change any of these configuration files. If you think that you might need to do anything with
them, your best bet is to read their associated man pages, which will have a breakdown of
what each of these parameters is doing for you. The trick is that for most of these files, you'll
have to add the systemd- text string to the front of the filename to find its man page. For
example, to look at the man page for the system.conf file, type the following:
man systemd-system.conf
18
Understanding systemd Directories and Files
Also, you might have noticed that in all of these configuration files, every line is
commented out. That doesn't mean that those lines have no effect. Instead, it means that
these are the default parameters that are compiled in. To change something, you would
uncomment the line for the desired parameter and change its value.
Pro tip
You can use the apropos command to find all man pages with a specific
text string in either the man page name or man page description. For example,
to find all pages that match the systemd string, just type the following:
apropos systemd.
You can also type man -k systemd, which is a synonym for apropos
systemd. (I got into the habit early on of always typing apropos, and I've
never broken this habit.) If nothing comes up when you try this, you might have
to rebuild the man page database, which you'll do by typing sudo mandb.
All right—I think we've talked enough about the configuration files. Next up, we'll talk
about the systemd unit files.
Understanding the systemd unit files
Instead of using a set of complex Bash shell scripts, the systemd init system controls
system and service operations with various types of unit files. Each unit file has a filename
with a filename extension that describes which type of unit it is. Before we look at these
files, let's see where they live.
The /lib/systemd/system/ directory is the default location for unit files that either
come with the operating system or come with any packages that you might install. There
might be times when you'll either need to modify some of these unit files or even create
your own, but you won't do that in this directory. Instead, you'll do that in the /etc/
systemd/system/ directory. Any unit files in this directory that have the same name as
unit files in /lib/systemd/system/ take precedence.
Understanding the systemd unit files
19
Tip
You can read about unit files by typing the following: man systemd.unit.
At the bottom of this man page, you'll see where it refers you to other man
pages for each specific type of unit file. You'll soon see that the trickiest part
about this is having to search through the various man pages whenever you
need to look up something about a particular unit-configuration parameter.
To make things easier, you can look up a specific directive in the systemd.
directives man page, which will direct you to the man page that contains
information about that directive.
Now that you know where the unit files are, let's look at what they are.
Types of unit files
In the /lib/systemd/system directory, you'll see various types of unit files that each
perform a different function. Here's a list of the more common types:
• service: These are the configuration files for services. They replace the
old-fashioned init scripts that we had on the old System V (SysV) systems.
• socket: Sockets can either enable communication between different system
services or they can automatically wake up a sleeping service when it receives a
connection request.
• slice: Slice units are used when configuring cgroups. (We'll look at these in Part
2, Understanding cgroups.)
• mount and automount: These contain mount point information for filesystems
that are controlled by systemd. Normally, they get created automatically, so you
shouldn't have to do too much with them.
• target: Target units are used during system startup, for grouping units and for
providing well-known synchronization points. (We'll cover these in Chapter 6,
Understanding systemd Targets.)
• timer: Timer units are for scheduling jobs that run on a schedule. They
replace the old cron system. (We'll work with these in Chapter 7, Understanding
systemd Timers.)
20
Understanding systemd Directories and Files
• path: Path units are for services that can be started via path-based activation.
(We'll cover service, path, and socket units in Chapter 3, Understanding Service,
Path, and Socket Units.)
• swap: Swap units contain information about your swap partitions.
That's about it for the basic description of our unit files. We'll go into the nitty-gritty
details about them in subsequent chapters.
Understanding the systemd executables
Normally, we would search for a program's executable files in either a bin/ or an sbin/
directory, and you will indeed find some of the systemd utility executable files there, but
most of the systemd executables are found instead in the /lib/systemd/ directory.
To save space, here's just a partial listing:
donnie@donnie-TB250-BTC:/lib/systemd$ ls -l
total 7448
-rw-r--r-- 1 root root 2367728 Feb 6 2020
shared-237.so
drwxr-xr-x 2 root root
4096 Apr 3 2020
-rw-r--r-- 1 root root
699 Feb 6 2020
-rwxr-xr-x 1 root root
1246 Feb 6 2020
drwxr-xr-x 24 root root
36864 Apr 3 2020
-rwxr-xr-x 1 root root 1612152 Feb 6 2020
-rwxr-xr-x 1 root root
6128 Feb 6 2020
power
-rwxr-xr-x 1 root root
18416 Feb 6 2020
backlight
-rwxr-xr-x 1 root root
10304 Feb 6 2020
binfmt
-rwxr-xr-x 1 root root
10224 Feb 6 2020
cgroups-agent
-rwxr-xr-x 1 root root
26632 Feb 6 2020
cryptsetup
. . .
. . .
libsystemdnetwork
resolv.conf
set-cpufreq
system
systemd
systemd-acsystemdsystemdsystemdsystemd-
Understanding the systemd executables
21
You see that the executable for systemd itself is here, as well as the executables for
the services that systemd runs as part of its own system. On some Linux distros,
you'll see symbolic links in either the /bin or /usr/bin directories that point to
some of the executable files here. For the most part, you won't directly interact with
these files, so let's move on to something that you will interact with.
The systemctl utility is for controlling systemd, and you'll use it a lot. It's a
multi-purpose tool that can do a lot of things for you. It lets you view the different
units and the status of the units, and either enable them or disable them. For now,
we'll look at some systemctl commands that allow you to view different types of
information. Later, we'll talk about using systemctl to control and edit specific
units. If you'd like to follow along, fire up a VM and start getting your hands dirty.
One thing to notice is that some systemctl commands require root privileges,
and others don't. If you're just looking at system or unit information, you can do
that with your normal user permissions. If you need to change a configuration,
you'll need to assume the awesome powers of root. Okay—let's get started.
We'll first list the active units that systemd currently has in memory. We'll do that
with the systemctl list-units command. It's a very long output, so I'll just
show you the first few lines here:
[donnie@localhost ~]$ systemctl list-units
UNIT
LOAD
ACTIVE SUB
DESCRIPTION
proc-sys-fs-binfmt_misc.automount
loaded active waiting
Arbitrary Executable File Formats
File System Automount Point
sys-devices-pci0000:00-0000:00:17.0-ata3-host2target2:0:0-2:0:0:0-block-sda-sda1.device loaded active
plugged
WDC_WDS250G2B0A-00SM50 1
sys-devices-pci0000:00-0000:00:17.0-ata3-host2target2:0:0-2:0:0:0-block-sda-sda2.device loaded active
plugged
WDC_WDS250G2B0A-00SM50 2
sys-devices-pci0000:00-0000:00:17.0-ata3-host2target2:0:0-2:0:0:0-block-sda.device
loaded active
plugged
WDC_WDS250G2B0A-00SM50
sys-devices-pci0000:00-0000:00:1b.2-0000:02:00.1-soundcard1.device
loaded active plugged
GP104 High Definition Audio Controller
22
Understanding systemd Directories and Files
sys-devices-pci0000:00-0000:00:1b.3-0000:03:00.1-soundcard2.device
loaded active plugged
GP104 High Definition Audio Controller
. . .
. . .
This is the automount section, which shows the various devices that have been
mounted. As you can see, this covers more than just storage devices.
Next, we have the mount, path, and scope units, as follows:
. . .
. . .
-.mount
loaded active mounted
/
boot.mount
loaded active mounted
/boot
dev-hugepages.mount
loaded active mounted
Huge Pages File System
dev-mqueue.mount
loaded active mounted
POSIX Message Queue File System
home.mount
loaded active mounted
/home
run-user-1000.mount
loaded active mounted
/run/user/1000
sys-fs-fuse-connections.mount
loaded active mounted
FUSE Control File System
sys-kernel-config.mount
loaded active mounted
Kernel Configuration File System
sys-kernel-debug.mount
loaded active mounted
Kernel Debug File System
tmp.mount
loaded active mounted
Temporary Directory (/tmp)
var-lib-nfs-rpc_pipefs.mount
loaded active mounted
RPC Pipe File System
cups.path
loaded active running
CUPS Scheduler
systemd-ask-password-plymouth.path
loaded active waiting
Forward Password Requests to
Plymouth Directory Watch
Understanding the systemd executables
23
systemd-ask-password-wall.path
loaded active waiting
Forward Password Requests to Wall
Directory Watch
init.scope
loaded active running
System and Service Manager
session-1.scope
loaded active abandoned Session 1 of user donnie
session-3.scope
loaded active abandoned Session 3 of user donnie
session-4.scope
loaded active running
Session 4 of user donnie
. . .
. . .
Note here that there's a mount unit for each partition on your drive.
Keep scrolling down, and you'll see the same kind of display for the service, slice,
socket, swap, target, and timer units. At the bottom, you'll see a brief explanation of
the status codes and a short summary, as follows:
LOAD
= Reflects whether the unit definition was
properly loaded.
ACTIVE = The high-level unit activation state, i.e.
generalization of SUB.
SUB
= The low-level unit activation state, values
depend on unit type.
182 loaded units listed. Pass --all to see loaded but
inactive units, too.
To show all installed unit files use 'systemctl listunit-files'.
lines 136-190/190 (END)
Use the --all option to also see units that are not active, like so:
[donnie@localhost ~]$ systemctl list-units --all
UNIT
LOAD
ACTIVE
SUB
DESCRIPTION
● boot.automount
not-found inactive dead
boot.automount
proc-sys-fs-binfmt_misc.automount
loaded
active
waiting
Arbitrary Executable File
Formats File System A
24
Understanding systemd Directories and Files
dev-block-8:2.device
loaded
active
plugged
WDC_WDS250G2B0A-00SM50 2
dev-disk-by\x2did-ata\x2dWDC_
WDS250G2B0A\x2d00SM50_181202802064.device
loaded
active
plugged
WDC_WDS250G2B0A-00SM50
dev-disk-by\x2did-ata\x2dWDC_WDS250G2B0A\
x2d00SM50_181202802064\x2dpart1.device
loaded
active
plugged
WDC_WDS250G2B0A-00SM50 1
dev-disk-by\x2did-ata\x2dWDC_WDS250G2B0A\
x2d00SM50_181202802064\x2dpart2.device
loaded
active
plugged
WDC_WDS250G2B0A-00SM50 2
. . .
. . .
That was luck. We found an inactive unit right at the very top.
You can also view specific types of units with the -t option. For example, to see just
the service units, run the following command:
[donnie@localhost ~]$ systemctl list-units -t service
UNIT
LOAD
ACTIVE SUB
DESCRIPTION
abrt-journal-core.service
loaded active running Creates ABRT problems from
coredumpctl messages
abrt-oops.service
loaded active running ABRT kernel log watcher
abrt-xorg.service
loaded active running ABRT Xorg log watcher
abrtd.service
loaded active running ABRT Automated Bug Reporting Tool
alsa-state.service
loaded active running Manage Sound Card State (restore
and store)
atd.service
loaded active running Deferred execution scheduler
auditd.service
loaded active running Security Auditing Service
avahi-daemon.service
loaded active running Avahi mDNS/DNS-SD Stack
. . .
. . .
Understanding the systemd executables
25
You can view the other units in the same way.
Now, let's say that we just want to see the services that are dead. We can do that with
the --state option, like so:
[donnie@localhost ~]$ systemctl list-units -t service
--state=dead
UNIT
LOAD
ACTIVE
SUB DESCRIPTION
abrt-vmcore.service
loaded
inactive dead Harvest vmcores for ABRT
alsa-restore.service
loaded
inactive dead Save/Restore Sound Card State
auth-rpcgss-module.service
loaded
inactive dead Kernel Module supporting RPCSEC_GSS
● autofs.service
not-found
inactive dead autofs.service
blk-availability.service
loaded
inactive dead Availability of block devices
dbxtool.service
loaded
inactive dead Secure Boot DBX (blacklist) updater
dm-event.service
loaded
inactive dead Device-mapper event daemon
dmraid-activation.service
loaded
inactive dead Activation of DM RAID sets
dnf-makecache.service
loaded
inactive dead dnf makecache
dracut-cmdline.service
loaded
inactive dead dracut cmdline hook
. . .
. . .
By running systemctl --state=help, you'll see a list of all of the different
states that you can view for the different unit types.
In addition to seeing the units that are currently in memory, you can also see the
unit files that are installed on the system by running the following command:
[donnie@localhost ~]$ systemctl list-unit-files
UNIT FILE
proc-sys-fs-binfmt_misc.automount
static
STATE
26
Understanding systemd Directories and Files
-.mount
generated
boot.mount
generated
dev-hugepages.mount
static
dev-mqueue.mount
static
home.mount
generated
proc-fs-nfsd.mount
static
. . .
. . .
session-1.scope
transient
session-3.scope
transient
session-4.scope
transient
abrt-journal-core.service
enabled
abrt-oops.service
enabled
abrt-pstoreoops.service
disabled
abrt-vmcore.service
enabled
abrt-xorg.service
enabled
abrtd.service
enabled
. . .
. . .
Here, you see some things that may seem rather strange. At the top, you see some
mount files that are in a generated state. These files live in the /run/systemd/
units/ directory and are automatically generated by systemd. To create these mount
files, systemd reads the /etc/fstab file every time you either boot the machine or
manually reload the fstab file.
Understanding the systemd executables
27
Unit files in a static state are ones that you can neither enable nor disable. Rather, other
units will call in these static units as dependencies.
Unit files in a transient state deal with things that are, well, transient. Here, we see
three scope units that are managing three user sessions. When a user logs out of a session,
one of these units will disappear.
And of course, units that are in an enabled state will automatically start upon booting
the machine, and units that are in a disabled state won't.
To see if just one individual unit is either enabled or active, you can use the is-enabled
and is-active options with systemctl. A while back, I told you that the networkd,
resolved, and timesyncd services were all disabled on my Fedora machine. Here's
how to prove that:
[donnie@localhost
disabled
[donnie@localhost
disabled
[donnie@localhost
disabled
[donnie@localhost
~]$ systemctl is-enabled systemd-timesyncd
~]$ systemctl is-enabled systemd-networkd
~]$ systemctl is-enabled systemd-resolved
~]$
And here's how to prove that they're not active:
[donnie@localhost
inactive
[donnie@localhost
inactive
[donnie@localhost
inactive
[donnie@localhost
~]$ systemctl is-active systemd-timesyncd
~]$ systemctl is-active systemd-resolved
~]$ systemctl is-active systemd-timesyncd
~]$
On the other hand, the NetworkManager service is enabled and active on my Fedora
machine, as you can see here:
[donnie@localhost ~]$ systemctl is-enabled NetworkManager
enabled
[donnie@localhost ~]$ systemctl is-active NetworkManager
active
[donnie@localhost ~]$
28
Understanding systemd Directories and Files
Now, I'll leave it to you to verify all of this on the Ubuntu machine.
You can also see information about just one type of unit file. Here, we'll just look at
information about the swap unit files:
[donnie@localhost units]$ systemctl list-unit-files -t swap
UNIT FILE
STATE
dev-mapper-fedora_localhost\x2d\x2dlive\x2dswap.swap generated
1 unit files listed.
[donnie@localhost units]$
Just as it did with the mount unit files, systemd generated this file by reading the /etc/
fstab file.
Earlier, I showed you the /etc/systemd/system.conf file, which sets the global
configuration for systemd. With the show option, you can see the actual running
configuration by doing systemctl show. Here's the partial output:
[donnie@localhost ~]$ systemctl show
Version=v243.8-1.fc31
Features=+PAM +AUDIT +SELINUX +IMA -APPARMOR +SMACK
+SYSVINIT +UTMP +LIBCRYPTSETUP +GCRYPT +GNUTLS +ACL +XZ +LZ4
+SECCOMP +BLKID +ELFUTILS +KMOD +IDN2 -IDN +PCRE2 defaulthierarchy=unified
Architecture=x86-64
Tainted=local-hwclock
FirmwareTimestampMonotonic=0
LoaderTimestampMonotonic=0
KernelTimestamp=Thu 2021-03-11 11:58:01 EST
KernelTimestampMonotonic=0
. . .
. . .
DefaultLimitRTPRIOSoft=0
DefaultLimitRTTIME=infinity
DefaultLimitRTTIMESoft=infinity
DefaultTasksMax=4608
TimerSlackNSec=50000
DefaultOOMPolicy=stop
Summary
29
Use the --property= option to view just one item, like so:
[donnie@localhost ~]$ systemctl show
--property=DefaultLimitSIGPENDING
DefaultLimitSIGPENDING=15362
[donnie@localhost ~]$
There is a man page for systemctl, and you're welcome to peruse it. But if you just need
a quick reference, run systemctl -h.
All right—I think that's enough for now. So, let's wrap this chapter up and put a bow on it,
shall we?
Summary
Okay—we've hit the ground running and have covered quite a few concepts. We covered
the various types of configuration files and unit files and saw where they live. We ended by
using the systemctl command to view information about our running system.
In the next chapter, we'll expand on this by showing you the inner workings of the service,
path, and socket unit files. I'll see you there.
Questions
1. Which of the following commands tells you what the running systemd
configuration is?
a. systemctl list
b. systemctl show
c. systemd show
d. systemd list
2. Which of the following statements is true?
a. To configure your drive partitions, you need to hand-configure the mount units.
b. The mount units for your drive partitions get generated automatically when
systemd reads the fstab file.
c. The mount units for your drive partitions are static units.
d. No mount units are needed for your drive partitions.
30
Understanding systemd Directories and Files
3. Which of the following will tell you if the NetworkManager service is running?
a. systemctl active NetworkManager
b. systemd active NetworkManager
c. systemd enabled NetworkManager
d. systemctl is-enabled NetworkManager
e. systemctl is-active NetworkManager
Answers
1. a
2. b
3. c
Further reading
systemd units and unit files:
https://www.digitalocean.com/community/tutorials/
understanding-systemd-units-and-unit-files
3
Understanding
Service, Path, and
Socket Units
In this chapter, we'll examine the inner workings of the service, path, and socket unit files.
We'll examine the parts that are in each and look at some of the parameters that you can
set. Along the way, I'll give you some pointers about how to find information about what
the various parameters are doing for you.
In this chapter, we will cover the following topics:
• Understanding service units
• Understanding socket units
• Understanding path units
At some point in your Linux administrator career, you could be tasked with modifying
existing units or creating new ones. The knowledge in this chapter can help you with that.
So, if you're ready, let's go.
32
Understanding Service, Path, and Socket Units
Technical requirements
As always, I'll be doing the demos on an Ubuntu Server 20.04 virtual machine and
an Alma Linux 8 virtual machine. Feel free to fire up your own virtual machines to
follow along.
Check out the following link to see the Code in Action video: https://bit.ly/2ZQBHh6
Understanding service units
Service units are the equivalent of init scripts on old SysV systems. We'll use them
to configure our various services, which we used to call daemons in the old days. A
service can be pretty much anything that you want to start automatically and run in
the background. Examples of services include Secure Shell, your web server of choice,
a mail server, and various services that are required for proper system operation. While
some service files can be short and sweet, others can be fairly lengthy, with more options
enabled. To read about all of these options, just type the following:
man systemd.directives
The descriptions for all of the parameters that you can set are spread over several different
man pages. This systemd.directives man page is an index that will direct you to the
proper man page for each parameter.
Rather than trying to explain every parameter that service files can use, let's look through
a few example files and explain what they're doing.
Understanding the Apache service file
We'll start with the service file for the Apache web server. On my Ubuntu Server 20.04
virtual machine, it is the /lib/systemd/system/apache2.service file. The first
thing to note is that service unit files are divided into three sections. The top section is the
[Unit] section, which contains parameters that can be placed in any type of unit file. It
looks like this:
[Unit]
Description=The Apache HTTP Server
After=network.target remote-fs.target nss-lookup.target
Documentation=https://httpd.apache.org/docs/2.4/
Understanding service units
33
Here, we see these three parameters:
• Description=: Okay, this one should be fairly self-explanatory. All it does is tell
the human user what the service is. The systemctl status command pulls its
description information from this line.
• After=: We don't want Apache to start until certain other things have happened.
We haven't talked about target files yet, but that's okay. For now, just know that
we want to prevent Apache from starting until after the network, any possible
attached remote filesystems, and the Name Switch Service are available.
• Documentation=: Here's another one that's self-explanatory. It just shows where
to find the Apache documentation.
To read about the options that you can place in the [Unit] section of any unit file, just
type the following:
man systemd.unit
Next, we have the [Service] section, where things get a bit more interesting. It contains
parameters that can only be placed in a service unit file, and looks like this:
[Service]
Type=forking
Environment=APACHE_STARTED_BY_SYSTEMD=true
ExecStart=/usr/sbin/apachectl start
ExecStop=/usr/sbin/apachectl stop
ExecReload=/usr/sbin/apachectl graceful
PrivateTmp=true
Restart=on-abort
In this particular file, we see these parameters:
• Type=: There are several different service types that you'll see described in the
systemd.service man page. In this case, we have the forking type, which
means that the first Apache process that starts will spawn a child process. When
Apache startup is complete and the proper communication channels have been set
up, the original process—the parent process—will exit and the child process will
carry on as the main service process. When the parent process exits, the systemd
service manager will finally recognize the service as having fully started. According
to the man page, this is the traditional behavior for Unix services, and systemd
just carries on the tradition.
34
Understanding Service, Path, and Socket Units
• Environment=: This sets an environmental variable that affects the behavior of
the service. In this case, it tells Apache that it was started by systemd.
• ExecStart=, ExecStop=, and ExecReload=: These three lines just point the
way to the Apache executable file, and specify the command arguments for starting,
stopping, and reloading the service.
• PrivateTmp=: Many services write temporary files for various reasons, and you're
probably used to seeing them in the /tmp/ directory that everyone can access. Here
though, we see a cool systemd security feature. When set to true, this parameter
forces the Apache service to write its temporary files to a private /tmp/ directory
that nobody else can access. So, if you're concerned that Apache might write
sensitive information to its temporary files, you'll want to use this feature. (You can
read more about this feature, as well as other security features, on the systemd.
exec man page.) Also, note that if you leave this parameter out altogether, it will
default to false, which means that you won't have this protection.
• Restart=: Sometimes, you might want a service to automatically restart if it stops.
In this case, we're using the on-abort parameter, which just means that if the
Apache service were to crash with an unclean signal, systemd would automatically
restart it.
Okay, that's it for the [Service] section. Let's move on to the [Install] section,
which looks like this:
[Install]
WantedBy=multi-user.target
The nomenclature for this seems a bit weird because it doesn't seem like we're installing
anything here. What this actually does is control what happens when you enable or
disable a unit. In this case, we're saying that we want the Apache service to be enabled for
the multi-user.target unit, which will cause the service to automatically start when
the machine boots into the multi-user target. (We'll cover targets and the boot-up process
later. For now, just understand that the multi-user target is when the machine is fully
booted and ready for use. For you SysV veterans, the target in this case is akin to a
SysV runlevel.)
Understanding service units
35
Understanding the Secure Shell service file
For something a bit different, let's look at the service file for the Secure Shell service,
which on this Ubuntu machine is the /lib/systemd/system/ssh.service file.
Here's the [Unit] section:
[Unit]
Description=OpenBSD Secure Shell server
Documentation=man:sshd(8) man:sshd_config(5)
After=network.target auditd.service
ConditionPathExists=!/etc/ssh/sshd_not_to_be_run
In the [Unit] section, we see the ConditionPathExists= parameter, which we
didn't see before. It checks for either the existence or non-existence of a file. In this case,
we see an exclamation point (!) in front of the path to the file, which means that we're
checking for the non-existence of the named file. If systemd finds it there, it won't start
the Secure Shell service. If we were to remove the exclamation point, then systemd
would only start the service if the file were there. So, if we wanted to prevent the Secure
Shell service from starting, all we'd have to do is create a dummy file in the /etc/ssh/
directory, like so:
sudo touch /etc/ssh/sshd_not_to_be_run
I'm not sure how useful this feature really is, because it's just as easy to simply disable the
service if you don't want it to run. But, if you think that you might ever need this, it's there
for you.
Next up is the [Service] section:
[Service]
EnvironmentFile=-/etc/default/ssh
ExecStartPre=/usr/sbin/sshd -t
ExecStart=/usr/sbin/sshd -D $SSHD_OPTS
ExecReload=/usr/sbin/sshd -t
ExecReload=/bin/kill -HUP $MAINPID
KillMode=process
Restart=on-failure
RestartPreventExitStatus=255
Type=notify
RuntimeDirectory=sshd
RuntimeDirectoryMode=0755
36
Understanding Service, Path, and Socket Units
In the [Service] section, we see a few new parameters:
• EnvironmentFile=: This parameter causes systemd to read a list of
environmental variables from the specified file. The minus sign (-) in front of the
path to the file tells systemd that if the file doesn't exist, don't worry about it and
start the service anyway.
• ExecStartPre=: This tells systemd to run a specified command before it starts
the service with the ExecStart= parameter. In this case, we want to run the sshd
-t command, which tests the Secure Shell configuration to ensure that it's valid.
• KillMode=: I've already told you that one of the beauties of systemd is its ability
to stop all processes of a service if you have to send a kill signal to it. That's the
default behavior if you don't include this parameter in your service file. Sometimes
though, you might not want that. By setting this parameter to process, a kill
signal will only kill the main process for the service. All other associated processes
will remain running. (You can read more about this parameter on the systemd.
kill man page.)
• Restart=: This time, instead of automatically restarting a stopped service
on-abort, it will now restart it on-failure. So, in addition to restarting the
service because of an unclean signal, systemd will also restart this service because
of an unclean exit code, a timeout, or a watchdog event. (A watchdog, in case
you're wondering, is a kernel feature that can restart a service upon some sort of
unrecoverable error.)
• RestartPreventExitStatus=: This prevents the service from automatically
restarting if a certain exit code is received. In this case, we don't want the service
to restart if the exit code is 255. (For more information about exit codes, see the
$EXIT_CODE, $EXIT_STATUS_ section of the systemd.exec man page.)
• Type=: For this service, the type is notify, instead of forking as we saw in the
previous example. This means that the service will send a notification message when
the service has finished starting. After it sends the notification message, systemd
will continue loading the follow-up units.
• RuntimeDirectory= and RuntimeDirectoryMode=: These two directives
create a runtime directory under the /run/ directory, and then set the permissions
value for that directory. In this case, we're setting the 0755 permission on the
directory, which means that it will have read, write, and execute permissions for the
directory's owner. Everyone else will only have read and execute permissions.
Understanding service units
37
Finally, here's the [Install] section:
[Install]
WantedBy=multi-user.target
Alias=sshd.service
In the [Install] section, we see the Alias= parameter, which can be quite handy.
That's because certain services can have different names on different Linux distros. For
example, the Secure Shell service is sshd on Red Hat-type systems and just ssh on
Debian/Ubuntu systems. By including this Alias=sshd.service line, we can control
the service by specifying either name.
Understanding the timesyncd service file
For the last example, I want to show you the service file for the timesyncd service. This
is the /lib/systemd/system/systemd-timesyncd.service file. First, the
[Unit] section:
[Unit]
Description=Network Time Synchronization
Documentation=man:systemd-timesyncd.service(8)
ConditionCapability=CAP_SYS_TIME
ConditionVirtualization=!container
DefaultDependencies=no
After=systemd-sysusers.service
Before=time-set.target sysinit.target shutdown.target
Conflicts=shutdown.target
Wants=time-set.target time-sync.target
For this file, I mainly just want to focus on the security-related parameters. In the [Unit]
section, there's the ConditionCapability= parameter, which I'll explain in a
moment. The Wants= line, which isn't security-related, defines the dependency units for
this service. If these dependency units aren't running when this service gets started, then
systemd will attempt to start them. If they fail to start, this service will still go ahead and
start anyway.
38
Understanding Service, Path, and Socket Units
Next, we'll look at the [Service] section, where we'll see more security-related
parameters. (For space reasons, I can only place part of the file here, so feel free to view it
on your own virtual machine.):
[Service]
AmbientCapabilities=CAP_SYS_TIME
CapabilityBoundingSet=CAP_SYS_TIME
ExecStart=!!/lib/systemd/systemd-timesyncd
LockPersonality=yes
MemoryDenyWriteExecute=yes
. . .
. . .
ProtectSystem=strict
Restart=always
RestartSec=0
RestrictAddressFamilies=AF_UNIX AF_INET AF_INET6
RestrictNamespaces=yes
RestrictRealtime=yes
RestrictSUIDSGID=yes
RuntimeDirectory=systemd/timesync
StateDirectory=systemd/timesync
SystemCallArchitectures=native
SystemCallErrorNumber=EPERM
SystemCallFilter=@system-service @clock
Type=notify
User=systemd-timesync
WatchdogSec=3min
Understanding service units
39
The AmbientCapabilities= and the CapabilityBoundingSet= parameters
are all set to CAP_SYS_TIME, as is the ConditionCapability= parameter
in the [Unit] section. Toward the end of the [Service] section, we see the
User=systemd-timesync line, which tells systemd to run this service under a
non-privileged account. But, setting the system time requires root privileges, which
the systemd-timesync user doesn't have. We can fix that by assigning a root-level
kernel capability to this user. In this case, we're allowing this user to set the system
time, but nothing else. Some systems though, might not be able to implement the
AmbientCapabilities= directive. So, the double-exclamation points (!!) in the
ExecStart= line tell systemd to run the indicated service with minimum privileges.
Be aware that this double-exclamation point option only takes effect if the system can't
deal with the AmbientCapabilities= directive.
Note
You can read more about kernel capabilities by typing man
capabilities. An important thing to understand about kernel capabilities
is that they can vary across different CPU architectures. So, the set of
capabilities that can be used with an ARM CPU won't be the same as the set of
capabilities on an x86_64 CPU.
Read down through the rest of the [Service] section, and you'll see a lot of parameters
that are obviously for enhancing security. I'm not going to go over all of them, because for
most of them, you can tell what they're doing just by looking at their names. For the few
that aren't so obvious, I would encourage you to consult the man pages. These security
settings are a powerful feature, and you can see here that they're pretty much doing the
same job as a mandatory access control system.
And finally, we have the [Install] section:
[Install]
WantedBy=sysinit.target
Alias=dbus-org.freedesktop.timesync1.service
The main thing to see here is that this service is wanted by the sysinit.target, which
means that it will come up during the system initialization process.
40
Understanding Service, Path, and Socket Units
We've only scratched the surface for what we can do with service files. But there are so
many different parameters that scratching the surface is all we can reasonably expect to
do. Your best bet is to skim over the man pages to get a good feel for things and to consult
the man pages whenever you have questions.
Next, we'll cover socket units. (Fortunately, that section won't need to be quite as long.)
Understanding socket units
The socket unit files are also in the /lib/systemd/system/ directory, and their
filenames end with .socket. Here's a partial list of them on one of my Ubuntu
Server machines:
donnie@ubuntu20-10:/lib/systemd/system$ ls -l *.socket
-rw-r--r-- 1 root root 246 Jun 1 2020 apport-forward.socket
-rw-r--r-- 1 root root 102 Sep 10 2020 dbus.socket
-rw-r--r-- 1 root root 248 May 30 2020 dm-event.socket
-rw-r--r-- 1 root root 197 Sep 16 16:52 docker.socket
-rw-r--r-- 1 root root 175 Feb 26 2020 iscsid.socket
-rw-r--r-- 1 root root 239 May 30 2020 lvm2-lvmpolld.socket
-rw-r--r-- 1 root root 186 Sep 11 2020 multipathd.socket
-rw-r--r-- 1 root root 281 Feb 2 08:21 snapd.socket
-rw-r--r-- 1 root root 216 Jun 7 2020 ssh.socket
. . .
. . .
-rw-r--r-- 1 root root 610 Sep 20 10:16 systemd-udevd-kernel.
socket
-rw-r--r-- 1 root root 126 Aug 30 2020 uuidd.socket
donnie@ubuntu20-10:/lib/systemd/system$
The socket units can do a couple of things for us. First, they can take the place of the
legacy inetd and xinetd superserver daemons that were on the old SysV systems. This
means that instead of having a server daemon run full-time, even when it isn't needed,
we can leave it shut down most of the time, and only start it when the system detects an
incoming network request for it. For a simple example, let's look at the ssh.socket file
on an Ubuntu machine:
[Unit]
Description=OpenBSD Secure Shell server socket
Before=ssh.service
Understanding socket units
41
Conflicts=ssh.service
ConditionPathExists=!/etc/ssh/sshd_not_to_be_run
[Socket]
ListenStream=22
Accept=yes
[Install]
WantedBy=sockets.target
Even though this socket file gets installed by default, it's not enabled by default. On a
default configuration of Ubuntu, the Secure Shell service runs all the time. In the [Unit]
section, we see these two interesting directives:
• Before=ssh.service: This tells systemd to start the socket before starting the
Secure Shell service.
• Conflicts=ssh.service: This tells systemd to not allow the Secure Shell
service to run normally if this socket is enabled. If you were to enable this socket,
the normal SSH service would get shut down.
In the [Socket] section, we see that the socket listens on port 22/tcp, which is the
default port for Secure Shell. The Accept=yes line is a bit deceiving because it doesn't
mean exactly what you would think. It really means that the service will spawn a new
instance for every incoming connection. According to the systemd.socket man page,
this setting should only be used for services that were designed to work under the old
inetd and xinetd schemes. For better performance, new services should be designed to
not behave like this.
To demonstrate how this works, I first want to show you that the ssh service on my
Ubuntu VM is running normally:
donnie@ubuntu20-10:~$ sudo systemctl is-active ssh
active
donnie@ubuntu20-10:~$
So, it's active, which means that it's running as a normal daemon. Now, let's enable
ssh.socket, and then look at the difference:
donnie@ubuntu20-10:~$ sudo systemctl enable --now ssh.socket
Created symlink /etc/systemd/system/sockets.target.wants/ssh.
socket → /lib/systemd/system/ssh.socket.
42
Understanding Service, Path, and Socket Units
donnie@ubuntu20-10:~$ sudo systemctl is-active ssh
inactive
donnie@ubuntu20-10:~$
So, as soon as I enable this socket, the Conflicts= line automatically shuts down the
ssh service. But I can still connect to this machine because the socket will automatically
start the SSH service just long enough to service the connection request. When the service
is no longer needed, it will automatically go back to sleep.
Secondly, note that this socket doesn't mention which service to start, or where its
executable file is. That's because the socket, when activated, will just pull that information
from the ssh.service file. You don't have to tell it to do that, because the default
behavior for any socket file is to get its information from a service file that has the same
prefix in the filename.
Finally, socket units can enable communication between operating system processes. For
example, a socket can take messages from various system processes and pass them to the
logging system, as we see here in this systemd-journald.socket file:
[Unit]
Description=Journal Socket
Documentation=man:systemd-journald.service(8) man:journald.
conf(5)
DefaultDependencies=no
Before=sockets.target
. . .
. . .
IgnoreOnIsolate=yes
[Socket]
ListenStream=/run/systemd/journal/stdout
ListenDatagram=/run/systemd/journal/socket
SocketMode=0666
PassCredentials=yes
PassSecurity=yes
ReceiveBuffer=8M
Service=systemd-journald.service
Understanding path units
43
We see here that instead of listening to a network port, this socket listens for TCP
output from /run/systemd/journal/stdout, and for UDP output from /run/
systemd/journal/socket. (The ListenStream= directive is for TCP sources, and
the ListenDatagram= directive is for UDP sources. The systemd.socket man page
doesn't make that clear, so you have to do some DuckDuckGo searching to find this out.)
There's no Accept=yes directive here, because, unlike the Secure Shell service that
we saw earlier, the journald service doesn't need to spawn a new instance for every
incoming connection. By leaving this setting out, it defaults to a value of no.
The PassCredentials=yes line and the PassSecurity=yes line cause the
sending process to pass security credentials and security context information to the
receiving socket. These parameters also default to no if you leave them out. To enhance
performance, the ReceiveBuffer= line sets aside 8 MB of buffer memory.
Finally, the Service= line specifies the service. According to the systemd.socket
man page, this can only be used if Accept=no is set. The man page also says that this
usually isn't needed, because by default the socket will still reference the service file
that has the same name as the socket. But if you do use this, it might pull in some extra
dependencies that it might not otherwise pull in.
Understanding path units
You can use a path unit to have systemd monitor a certain file or directory to see when it
changes. When systemd detects that the file or directory has changed, it will activate the
specified service. We'll use the Common Unix Printing System (CUPS) as an example.
In the /lib/systemd/system/cups.path file, we see this:
[Unit]
Description=CUPS Scheduler
PartOf=cups.service
[Path]
PathExists=/var/cache/cups/org.cups.cupsd
[Install]
WantedBy=multi-user.target
The PathExists= line tells systemd to monitor a specific file for changes, which in
this case is the /var/cache/cups/org.cups.cupsd file. If systemd detects any
changes to this file, it will activate the printing service.
44
Understanding Service, Path, and Socket Units
Summary
All right, we've made it through another chapter, which is a good thing. In this chapter,
we examined the structure of the service, socket, and path unit files. We saw the three
sections of each type of unit and looked at some of the parameters that we can define
for each of those sections. Of course, it's pretty much impossible to explain every single
available parameter, so I've just shown you a few examples. And I'll show you more
examples in the next few chapters.
An important skill for any IT administrator is knowing how to look up things that you
don't know. That can be a bit of a challenge with systemd, because things are spread out
over quite a few man pages. I've given you some tips on how to use the man pages to find
what you need, which will hopefully be of some help.
The next skill you'll want to acquire is that of controlling service units, which is the topic
of the next chapter. I'll see you there.
Questions
1. Which kind of unit monitors files and directories for changes?
a. system
b. file
c. path
d. timer
e. service
2. A socket unit can:
a. automatically notify the user if a network request comes in
b. automatically set up communication between Linux and Windows machines
c. listen for network connections, and act as a firewall
d. automatically start a network service when it detects a connection request for
that service
3. What is the purpose of the [Install] section?
a. It defines what other packages are to be installed when you install a service.
b. It defines what happens when you enable or disable a unit.
c. It defines parameters that are specific to an install unit.
d. It defines parameters that are specific to a service unit.
Answers
Answers
1. c
2. d
3. b
Further reading
Systemd socket units:
https://www.linux.com/training-tutorials/end-road-systemdssocket-units/
The difference between ListenStream= and ListenDatagram=:
https://unix.stackexchange.com/questions/517240/systemd-socket-listendatagram-vs-listenstream
Monitoring paths and directories:
https://www.linux.com/topic/desktop/systemd-servicesmonitoring-files-and-directories/
45
4
Controlling systemd
Services
Now that we've seen what systemd services are, it's time to learn how to control them. In
this chapter, we're going to do just that. Specifically, we'll cover the following skills:
• Verifying the status of a service
• Starting, stopping, and reloading services
• Enabling and disabling services
• Killing a service
• Masking services
These are good skills to have, because you'll be practicing them a lot in your routine as a
Linux server administrator. So, if you're ready, let's get started.
48
Controlling systemd Services
Technical requirements
All you need for this chapter is a virtual machine of some sort, with full sudo privileges for
your own user account. For my demos, I'll be using the brand-new AlmaLinux 8 for the
Red Hat (RHEL) side of things and Ubuntu Server 20.04 for the Ubuntu side.
Check out the following link to see the Code in Action video: https://bit.ly/3oev29P
A word about CentOS Linux
I know, you're probably used to seeing CentOS Linux for these demos. But, at
the end of 2020, the Red Hat company announced that they would end support
for the enterprise-ready version of CentOS 8 at the end of 2021. Its replacement,
CentOS Stream, is a rolling-release distro that you might not want to use in
the enterprise. Fortunately, there are suitable enterprise-ready replacements
for CentOS 8 from other organizations, which include Oracle Enterprise Linux
8, Springdale Linux 8, and Alma Linux 8. At the time of writing, Rocky Linux
8 is in the planning stages and will eventually be released by a founder of the
original CentOS project. At this point, it's impossible to know which one will
become the most popular replacement for CentOS. (Of course, there's also Red
Hat Enterprise Linux 8 (RHEL 8), but you'll need to purchase a subscription in
order to do anything meaningful with it.)
This is going to be hands-on, folks. So, if you're feeling spry, fire up a virtual machine and
follow my lead.
Verifying the status of a service
I'll be using Alma Linux for this first demo, for a reason that will become clear in just a
moment. First, let's install the Apache web server by doing the following:
sudo dnf install httpd
Before you can start using Apache, you'll want to know whether it's enabled, so that it will
automatically start when you reboot the machine. You'll also want to know whether it's
active, which just means that it's running.
To see whether it's enabled, do the following:
[donnie@localhost ~]$ systemctl is-enabled httpd
[sudo] password for donnie:
disabled
[donnie@localhost ~]$
Verifying the status of a service
49
Here, you see why I'm using a RHEL-type distro for this. When you install a service on
any RHEL-type machine, it's normally disabled by default. When you install a service
on Ubuntu, it's normally enabled by default. So, by doing this on Alma Linux, I can give
you more to look at.
Next, let's see whether Apache is running, by doing the following:
[donnie@localhost ~]$ systemctl is-active httpd
inactive
[donnie@localhost ~]$
Okay, it isn't. Now, let's look at both things at once:
[donnie@localhost ~]$ systemctl status httpd
httpd.service - The Apache HTTP Server
Loaded: loaded (/usr/lib/systemd/system/httpd.service;
disabled; vendor preset: disabled)
Active: inactive (dead)
Docs: man:httpd.service(8)
[donnie@localhost ~]$
There are a couple of things that I want you to note about these commands. Firstly, if you
just want to view information about services, you don't need sudo privileges. Secondly, if
you want to do anything with a service, you don't need to append the .service filename
extension. I mean, you can if you want to, and it won't hurt anything, but you don't have
to. If there are multiple types of unit files with the same name, systemctl will always
invoke the .service unit by default. For example, the Common Unix Printing System
(CUPS) has a .service unit, a .path unit, and a .socket unit, as you can see here:
[donnie@localhost ~]$ ls -l
-r--r--r--. 1 root root 142
cups.path
-r--r--r--. 1 root root 248
cups.service
-r--r--r--. 1 root root 136
cups.socket
[donnie@localhost ~]$
/lib/systemd/system/cups.*
Aug 27 2020 /lib/systemd/system/
Aug 27
2020 /lib/systemd/system/
Aug 27
2020 /lib/systemd/system/
50
Controlling systemd Services
Without a filename extension, systemctl will show information about cups.
service, as shown next:
[donnie@localhost ~]$ systemctl status cups
cups.service - CUPS Scheduler
Loaded: loaded (/usr/lib/systemd/system/cups.service;
enabled; vendor preset: enabled)
Active: active (running) since Tue 2021-03-30 16:37:18 EDT;
33min ago
Docs: man:cupsd(8)
Main PID: 989 (cupsd)
Status: "Scheduler is running..."
Tasks: 1 (limit: 11274)
Memory: 3.2M
CGroup: /system.slice/cups.service
└─989 /usr/sbin/cupsd -l
Mar 30 16:37:18 localhost.localdomain systemd[1]: Starting CUPS
Scheduler...
Mar 30 16:37:18 localhost.localdomain systemd[1]: Started CUPS
Scheduler.
Mar 30 16:38:14 localhost.localdomain cupsd[989]: REQUEST
localhost - - "POST / HTTP/1.1" 200 362 Create-PrinterSubscriptions successful-ok
[donnie@localhost ~]$
This shows a lot more information about a running service than what the is-active
option does. The cups.service - CUPS Scheduler line at the top comes
from the Description=CUPS Scheduler line in the [Unit] section of
the cups.service file, and information about the man page comes from the
Documentation=man:cupsd(8) line. The Main PID: line shows that the main
CUPS process has a Process Identification Number (PID) of 989. Verify that with this
handy ps aux command:
[donnie@localhost ~]$ ps aux | grep 'cups'
root
989 0.0 0.5 340316 10196 ?
0:00 /usr/sbin/cupsd -l
donnie
8352 0.0 0.0 221904 1072 pts/1
0:00 grep --color=auto cups
[donnie@localhost ~]$
Yes indeed, it is PID 989.
Ss
16:37
R+
18:02
Starting, stopping, and reloading services
51
Don't worry about that CGroup: line for now. We'll talk about cgroups later.
The final thing you see is system log entries that got created when the service started. On a
RHEL-type system, you'll see them in the /var/log/messages file. On Debian and its
offspring, such as Ubuntu, you'll see them in the /var/log/syslog file.
To see information about the other types of units, you'll need to append the filename
extension, as shown:
[donnie@localhost ~]$ systemctl status cups.path
cups.path - CUPS Scheduler
Loaded: loaded (/usr/lib/systemd/system/cups.path; enabled;
vendor preset: enabled)
Active: active (running) since Tue 2021-03-30 16:37:12 EDT;
1h 16min ago
Mar 30 16:37:12 localhost.localdomain systemd[1]: Started CUPS
Scheduler.
[donnie@localhost ~]$
This makes for a shorter display, since there's less to show about .path units.
All right, we're off to a good start. Let's get back to that Apache service and see what we
can do with it.
Starting, stopping, and reloading services
We've already seen that when you install a service on a RHEL-type distro, such as Alma
Linux, the service is normally disabled and not active by default. So now, I'll give you three
guesses about what the command is to start a service.
Give up? Okay, here's how we start Apache:
[donnie@localhost ~]$ sudo systemctl start httpd
[sudo] password for donnie:
[donnie@localhost ~]$
Well, that's easy enough. Let's take a look at the status. Here's the first part of the
command output:
[donnie@localhost ~]$ sudo systemctl status httpd
httpd.service - The Apache HTTP Server
Loaded: loaded (/usr/lib/systemd/system/httpd.service;
disabled; vendor preset: disabled)
52
Controlling systemd Services
Active: active (running) since Tue 2021-03-30 18:35:05 EDT;
1min 8s ago
Docs: man:httpd.service(8)
Main PID: 8654 (httpd)
Status: "Running, listening on: port 80"
. . .
. . .
You see here that the service is active, but that it's also still disabled. This means that
if I were to reboot the machine, the service won't automatically start. To see more
information, use the ps aux command, as follows:
[donnie@localhost ~]$ ps aux | grep httpd
root
8654 0.0 0.6 275924 11196 ?
0:00 /usr/sbin/httpd -DFOREGROUND
apache
8655 0.0 0.4 289796 8160 ?
0:00 /usr/sbin/httpd -DFOREGROUND
apache
8656 0.0 0.5 1347588 10032 ?
0:00 /usr/sbin/httpd -DFOREGROUND
apache
8657 0.0 0.5 1347588 10032 ?
0:00 /usr/sbin/httpd -DFOREGROUND
apache
8658 0.0 0.6 1478716 12080 ?
0:00 /usr/sbin/httpd -DFOREGROUND
donnie
8924 0.0 0.0 221904 1044 pts/1
0:00 grep --color=auto httpd
[donnie@localhost ~]$
Ss
18:35
S
18:35
Sl
18:35
Sl
18:35
Sl
18:35
R+
18:39
The first process listed here as PID 8654 belongs to the root user and is the main process
that we see in the systemctl status output. The next four processes, with PIDs
8655 through 8658, are used whenever someone connects to a website on this server
and belong to the non-privileged apache user. This is a security feature that's been built
into Apache for pretty much forever and has nothing to do with systemd. Running these
processes under a non-privileged user account helps prevent attackers from taking over
the system for their own nefarious purposes.
Note
If you want to see what the rest of the ps output means, view the ps man page
by doing:
man ps
Starting, stopping, and reloading services
53
To stop the Apache service, just do sudo systemctl stop httpd. (Yeah, I bet you
didn't see that one coming.)
If you change the configuration of a running service, you'll need to reload it. You can
do that with the restart option, which will restart the service and cause the new
configuration to be reloaded. Certain services, such as Apache, also have the reload
option. This will read in the new configuration without interrupting the running service.
Be aware, though, that you can't always use reload. With Apache, for example, you
can use reload to reload changes to website configuration files, but you'll need to use
restart to read in certain changes to the Apache configuration, such as when you
enable or disable an Apache module. To see whether reload works for any particular
service, try consulting the documentation for that service.
The specific commands to start, stop, restart, or reload a service can be defined in its
associated .service file. Here are the relevant lines from the httpd.service file on
the Alma machine:
[Service]
. . .
. . .
ExecStart=/usr/sbin/httpd $OPTIONS -DFOREGROUND
ExecReload=/usr/sbin/httpd $OPTIONS -k graceful
. . .
. . .
For now, don't worry about what the start and reload options you see here mean, because
that knowledge is specific to Apache, rather than to systemd. What I do want you to
notice is the ExecReload= line. We see here that Apache has its own built-in way of
reloading its configuration. Contrast that with what you see in this sshd.service file,
which is also from the Alma machine:
[Service]
. . .
. . .
ExecStart=/usr/sbin/sshd -D $OPTIONS $CRYPTO_POLICY
ExecReload=/bin/kill -HUP $MAINPID
. . .
. . .
54
Controlling systemd Services
Here, we see that the Secure Shell service doesn't have its own internal mechanism for
reloading its configuration. Instead, it relies on the old-fashioned kill utility that's been
in Linux almost forever. Realize though that kill doesn't always mean to kill. When you
use the kill utility, it sends a signal to a process to make it do something. Normally, you
would send a signal that really would kill the process. But you can also use it to send the
HUP signal to a service, which will cause the service to reload its configuration without
service interruption. (In case you're wondering, HUP is an acronym for Hang Up. The
original purpose of this signal was to inform running programs when a serial line was
dropped. However, the purpose of the HUP signal has since been changed to what it is
now.) The $MAINPID instance that you see is an environmental variable that systemd
uses to access the PID number of the main Secure Shell process.
Optionally, you can have a line that defines what happens when you issue a stop
command. You don't see that here on Alma Linux, but you do see it in the apache2.
service file on Ubuntu as shown here:
[Service]
. . .
. . .
ExecStart=/usr/sbin/apachectl start
ExecStop=/usr/sbin/apachectl stop
ExecReload=/usr/sbin/apachectl graceful
. . .
. . .
You haven't seen an ExecRestart= parameter, because there isn't one. Restarting a
service just consists of stopping it, and then starting it again.
Next up, we'll look at how to enable and disable services.
Enabling and disabling services
It's all well and good that we have Apache running, but if we were to reboot our Alma
Linux machine, Apache won't start until you start it manually. To begin this demo, first
stop Apache with this:
sudo systemctl stop httpd
Enabling and disabling services
55
Now, enable it by doing this:
[donnie@localhost ~]$ sudo systemctl enable httpd
Created symlink /etc/systemd/system/multi-user.target.wants/
httpd.service → /usr/lib/systemd/system/httpd.service.
[donnie@localhost ~]$
When we enable the Apache service, we create a symbolic link in the /etc/systemd/
system/multi-user.target.wants/ directory that points back to the httpd.
service file. Now, I've been telling you all along that the unit files are in the /lib/
systemd/system/ directory. But the eagle-eyed among you will notice that the symbolic
link points to the service file in the /usr/lib/systemd/system/ directory. That's
because the newer versions of many Linux distros have gotten rid of certain top-level
directories and now just use the corresponding directories that have always been under the
/usr/ directory. But the Linux gurus in the sky have been nice enough to accommodate
old codgers like me who are used to having those top-level directories. They did this by
creating symbolic links in the root level of the filesystem, which you can see here:
[donnie@localhost /]$ pwd
/
[donnie@localhost /]$ ls -l lib*
lrwxrwxrwx. 1 root root 7 Aug 14
lrwxrwxrwx. 1 root root 9 Aug 14
[donnie@localhost /]$
2020 lib -> usr/lib
2020 lib64 -> usr/lib64
So, if you're like me and keep forgetting that those top-level directories are no longer
there, it's okay. The symbolic links work just fine. But, I digress.
Go into the /etc/systemd/system/multi-user.target.wants/ directory, and
you'll see the symbolic link that got created with our systemctl enable command, as
shown here:
[donnie@localhost ~]$ cd /etc/systemd/system/multi-user.target.
wants/
[donnie@localhost multi-user.target.wants]$ ls -l httpd.service
lrwxrwxrwx. 1 root root 37 Mar 30 19:22 httpd.service -> /usr/
lib/systemd/system/httpd.service
[donnie@localhost multi-user.target.wants]$
56
Controlling systemd Services
Okay, so you're now wondering what that multi-user.target.wants thing is all
about. Well, I'll cover the .target concept in detail later. For now, just accept that the
multi-user target is the runlevel in which the operating system is fully booted and is
ready for normal operations. The /etc/systemd/system/multi-user.target.
wants/ directory contains the symbolic links for units that will automatically start
whenever the operating system goes into multi-user mode. This directory mostly contains
symbolic links to service units, but it can sometimes have links to other types of units. On
this Alma Linux machine, there's also a link to the cups.path unit, as shown here:
[donnie@localhost multi-user.target.wants]$ ls -l cups*
lrwxrwxrwx. 1 root root 33 Feb 11 18:14 cups.path -> /usr/lib/
systemd/system/cups.path
lrwxrwxrwx. 1 root root 36 Feb 11 18:14 cups.service -> /usr/
lib/systemd/system/cups.service
[donnie@localhost multi-user.target.wants]$
To determine where a symbolic link should be created, the systemctl enable
command pulls in the setting from the [Install] section of the service file. At the
bottom of the httpd.service file on the Alma machine, you see this:
. . .
. . .
[Install]
WantedBy=multi-user.target
At the bottom of the accounts-daemon.service file, you'll see this:
. . .
. . .
[Install]
WantedBy=graphical.target
The symbolic link for this service, when it's enabled, is in the /etc/systemd/system/
graphical.target.wants/ directory.
Be aware that when you enable a service that isn't already running, the service doesn't
automatically start until you reboot the machine. You can see that here:
[donnie@localhost multi-user.target.wants]$ systemctl
is-enabled httpd
enabled
[donnie@localhost multi-user.target.wants]$ systemctl is-active
Enabling and disabling services
57
httpd
inactive
[donnie@localhost multi-user.target.wants]$
You can issue a separate start command to start the service, or you can use the enable
--now option to enable and start the service with just a single command, as shown here:
[donnie@localhost multi-user.target.wants]$ sudo systemctl
enable --now httpd
Created symlink /etc/systemd/system/multi-user.target.wants/
httpd.service → /usr/lib/systemd/system/httpd.service.
[donnie@localhost multi-user.target.wants]$
When you disable a unit, the symbolic link for it gets removed. We can see that here with
the Apache service:
[donnie@localhost multi-user.target.wants]$ sudo systemctl
disable httpd
[sudo] password for donnie:
Removed /etc/systemd/system/multi-user.target.wants/httpd.
service.
[donnie@localhost multi-user.target.wants]$ ls -l httpd*
ls: cannot access 'httpd*': No such file or directory
[donnie@localhost multi-user.target.wants]$
If the service is running, it will remain running after you issue the disable command.
You can issue a separate stop command or use the disable --now option to disable
and stop the service at the same time.
Now, for you Ubuntu fans, here's the command to install Apache on your Ubuntu machine:
sudo apt install apache2
If you look at the official documentation on the Apache website, you'll see that the official
way of doing business is to have httpd as the name of the Apache service. For some
strange reason that I've never figured out, Debian developers have always marched to the
beat of a different drummer in a few different ways. Ubuntu is derived from Debian, so
Ubuntu developers generally carry on with Debian traditions. At any rate, you can try out
the preceding commands on an Ubuntu machine and just replace httpd with apache2.
The only real difference you'll see is that after you initially install Apache on Ubuntu, the
service will already be enabled and running.
58
Controlling systemd Services
Another cool thing you can do is to disable the manual start, stop, and restart functions of
a service. The best example of this is the auditd service on RHEL-type machines. In the
[Unit] section of the auditd.service file on my Alma machine, we see the line that
does that:
[Unit]
. . .
. . .
RefuseManualStop=yes
. . .
. . .
Trying to restart the service gives me the following error message:
[donnie@localhost ~]$ sudo systemctl restart auditd
Failed to restart auditd.service: Operation refused, unit
auditd.service may be requested by dependency only (it is
configured to refuse manual start/stop).
See system logs and 'systemctl status auditd.service' for
details.
[donnie@localhost ~]$
Curiously, though, I can manually stop or restart the auditd service just fine if I use the
old-fashioned service command from the SysV days, as we see here:
[donnie@localhost ~]$ sudo service auditd restart
Stopping logging:
OK ]
Redirecting start to /bin/systemctl start auditd.service
[donnie@localhost ~]$
[
I can understand why we'd want to restrict the ability to stop or restart auditd, since it
is related to system security. But I've never understood why RHEL maintainers prevent
users from doing it with systemctl, yet still allow us to do it with service. It's just
one of those things that makes you go Hmmmmm. It's also interesting to note that when
you install auditd on Ubuntu, you won't see the line that disables these functions. So, on
Ubuntu, you can stop and restart auditd with systemctl in the normal manner.
Killing a service
59
Next, let's look at the proper way to kill a service.
Killing a service
It's sad, I know, but even on Linux things can sometimes crash. A great example is the
Firefox web browser. Have you ever accidentally landed on a malicious web page that
completely locked up your browser? I mean, you can't close the tab, there's an obnoxious
noise blaring out of your computer speakers, and you can't close the browser in the
normal way. You're just stuck. (Don't be embarrassed about it if you have, it's happened to
all of us.) On a Linux machine, you'd get out of that by opening a terminal, using ps aux
| grep firefox to find the PID for Firefox, and then issuing a kill command. For
example, let's say that the PID for Firefox is 3901. To kill it, just do:
kill 3901
By default, this will send a number 15, or SIGTERM, signal to Firefox, which will give the
process a chance to clean up after itself by shutting down any associated files or network
connections. Sometimes, if a process is locked up really badly, the number 15 signal
won't do the trick. For times like these, you'll need to pop the cork off a bottle of strong
medicine and use the number 9, or SIGKILL, signal, like so:
kill -9 3901
The number 9 signal is something you don't want to use unless you absolutely have
to. It stops processes dead in their tracks, without giving them time to clean up after
themselves.
Note
For more information about the various Linux signals, you'll want to look at
the signal man page on your Ubuntu machine. (For some reason, the man page
on the Alma Linux machine doesn't have nearly as much information.) The
command is:
man signal
60
Controlling systemd Services
Back in the SysV days, you would use the same method to kill troublesome services, except
that you'd need sudo privileges to do it, because services don't run under your own user
account. The problem with that is that some services spawn more than one active process,
and a normal kill command might not shut them all down. Those services might linger
on as zombie processes until the operating system finally reaps them and gets rid of them.
(When I say reaps, think of the Grim Reaper who drives stakes into the hearts of zombies to
finally kill them off. Oh, wait. The stake in the heart thing is for vampires, so never mind.)
A good example of this would be the Apache service. We've already seen that the Apache
service spawns multiple processes when it starts, and that's just on a machine that isn't yet
running active websites. On an actual production web server, Apache might spawn multiple
other processes for CGI scripts, PHP scripts, or whatever else. If you ever need to kill Apache,
you'll want to make sure that those script processes also get killed, especially if they might
be doing something malicious. On my Ubuntu machine with systemd, I'll do that with the
sudo systemctl kill apache2 command. The results should look like this:
donnie@ubuntu2004:~$ systemctl is-active apache2
active
donnie@ubuntu2004:~$ sudo systemctl kill apache2
donnie@ubuntu2004:~$ systemctl is-active apache2
inactive
donnie@ubuntu2004:~$
As with the normal kill command, this sends a number 15, or SIGTERM, signal by
default. If you need to send another signal, use the -s option along with the signal name.
To see what happens with that, I'll start Apache back up on my Ubuntu machine, and send
it the number 9, or SIGKILL signal, like this:
donnie@ubuntu2004:~$ systemctl is-active apache2
active
donnie@ubuntu2004:~$ sudo systemctl kill -s SIGKILL apache2
donnie@ubuntu2004:~$ systemctl is-active apache2
active
donnie@ubuntu2004:~$
Killing a service
61
Oh, dear. That didn't do anything for us, did it? To see why, let's look in the apache2.
service file. In the [Service] section, you'll find the answer:
[Service]
. . .
. . .
Restart=on-abort
The last line in the [Service] section, the Restart=on-abort line, causes Apache
to automatically restart if it receives an unclean kill signal. It so happens that SIGKILL is
considered unclean. You can see the explanation for this in the systemd.service man
page. Open the page and scroll down to Table 2, and you'll find the different options for
the Restart= parameter as follows:
Figure 4.1 – Table 2 from the systemd.service man page
In the paragraphs just above and just below Table 2, you'll see explanations for the
different options and how they affect using the various kill signals.
Back on the Alma Linux machine, things are a bit different. In its httpd.service file,
there's no Restart= line. Instead, we see these lines:
[Service]
. . .
. . .
# Send SIGWINCH for graceful stop
KillSignal=SIGWINCH
KillMode=mixed
62
Controlling systemd Services
The KillSignal= line changes the default kill action from SIGTERM to SIGWINCH.
This is curious, because SIGWINCH is supposed to kill a process only if the terminal
window from which the process is running gets resized. Apache normally doesn't run
from a terminal window. Still, somebody at Red Hat apparently decided that SIGWINCH
would be the appropriate signal for killing Apache gracefully, so that's how it is. The
KillMode=mixed line tells systemd to send a SIGTERM signal to the main Apache
process but to send SIGKILL to the remaining processes in the Apache control group.
The systemd.kill man page doesn't say what this line does when the preceding
KillSignal= line is set to SIGWINCH, but I would assume that it will replace SIGTERM
with SIGWINCH. Anyway, let's try to kill Apache on the Alma machine, just to see
what happens:
[donnie@localhost ~]$ systemctl is-active httpd
active
[donnie@localhost ~]$ sudo systemctl kill httpd
[sudo] password for donnie:
[donnie@localhost ~]$ systemctl is-active httpd
inactive
[donnie@localhost ~]$
It looks just the same as it did on the Ubuntu machine. Send Apache a SIGKILL though,
and you'll see something different as shown here:
[donnie@localhost ~]$ sudo systemctl kill -s SIGKILL httpd
[donnie@localhost ~]$ systemctl is-active httpd
failed
[donnie@localhost ~]$
Without the Restart=on-abort line that Ubuntu has in its apache2.service file,
the Apache service on Alma won't automatically restart when it receives the SIGKILL
signal. Note that the is-active output shows failed rather than inactive, as it
does when you use SIGTERM or SIGWINCH. Either way, the service isn't running, so the
end result is the same.
Okay, that's all good. But what if you want to prevent a service from ever running? Well,
you'd mask it, which is what we'll look at next.
Masking a service
63
Masking a service
Now, let's say that you have a service that you never want to start, either manually or
automatically. You can accomplish this by masking the service, like this:
[donnie@localhost ~]$ sudo systemctl mask httpd
Created symlink /etc/systemd/system/httpd.service → /dev/null.
[donnie@localhost ~]$
This time, instead of creating a symbolic link that points back to the service file, we've
created one that points to the /dev/null device. Let's try to start our masked Apache
service to see what happens:
[donnie@localhost ~]$ sudo systemctl start httpd
Failed to start httpd.service: Unit httpd.service is masked.
[donnie@localhost ~]$
If you change your mind, just use the unmask option.
Summary
We've covered a good bit of ground in this chapter, and even got to do some cool
hands-on stuff. We looked at how to start, stop, restart, and reload services. We also
looked at how to enable and disable services and looked at the symbolic links that get
created when we enable a service. We wrapped things up by showing how to kill a service,
and then how to mask a service. As a side benefit, we saw what some service parameters
can do for us and how the maintainers of different Linux distros can set up services to
behave differently on different distros.
But what if you don't like the way that a service is set up on the distro that you're using?
No worries. We'll discuss that in the next chapter, when we talk about editing and creating
service unit files. I'll see you there.
64
Controlling systemd Services
Questions
1. When you run the sudo systemctl enable httpd command, what will that
do for you?
a. It will start the httpd service.
b. It will cause httpd to start when you boot the machine and will also do an
immediate start.
c. It will only cause httpd to start when you reboot the machine.
d. It creates a symbolic link in the /lib/systemd/system/ directory.
2. What is the effect of using the normal kill command on a service?
a. It will shut down the service cleanly.
b. It will shut down the main service process, but it might not shut down the
spawned processes.
c. It won't shut down a service.
d. You can use kill without sudo privileges to shut down a service.
3. What is the SIGTERM signal?
a. It kills a process dead in its tracks without giving it a chance to clean up after itself.
b. It kills a process when it detects that a terminal window has been resized.
c. It restarts a process.
d. It kills a process gracefully, giving it time to clean up after itself.
4. How would you enable and start the httpd service with just one command?
a. You can't
b. sudo systemctl enable httpd
c. sudo systemctl start httpd
d. sudo systemctl start --now httpd
e. sudo systemctl enable --now httpd
5. What does the ExecRestart= parameter do for us?
a. It defines how to restart the service.
b. It defines how to reload the service configuration.
c. Nothing, because this parameter doesn't exist.
d. It defines how to start a service.
Answers
Answers
1. c
2. b
3. d
4. e
5. c
Further reading
My Managing Services video: https://youtu.be/IuDmg75n6FU
How to manage systemd services: https://www.howtogeek.com/216454/
how-to-manage-systemd-services-on-a-linux-system/
65
5
Creating and Editing
Services
We've just seen what systemd services are and how to control them. Sometimes though,
you might need to either alter the behavior of a service or create a completely new one. In
this chapter, we'll look at the proper way to edit services. Then, we'll look at how to create
a new one. The specific topics of this chapter are as follows:
• Editing an existing service
• Creating a new service
• Changing the default systemd editor
• Creating a new container service with podman
So, if you're ready, let's jump in.
68
Creating and Editing Services
Technical requirements
As before, I'll be using an Alma Linux 8 virtual machine and an Ubuntu Server 20.04
virtual machine. To perform the Secure Shell exercise, you'll need to go into the
VirtualBox network settings for both virtual machines and choose Bridged Adapter from
the Attached to drop-down list. Then, expand the Advanced menu and choose Allow
All from the Promiscuous Mode drop-down list. When you boot up the virtual machine,
obtain its IP address by opening a terminal and typing ip a. That way, you'll be able to
remotely log into your virtual machines from the command line of your host machine.
Check out the following link to see the Code in Action video: https://bit.ly/3xP0yOH
Editing an existing service
We've seen that the unit files for our services live in the /lib/systemd/system/
directory, so your first instinct might be to go there and edit files in your favorite text
editor. You don't want to do that though, even though it would work. If you were to do a
system update, it might overwrite the files that you edited, and you'd lose your changes.
The proper way to do this is to create edited versions of your service files in the /etc/
systemd/system/ directory. You can do that with your favorite text editor, the same as
you would with any other configuration file. Indeed, that's the way that you used to have to
do it. When Red Hat released RHEL 7.2, they added an edit function to the systemctl
command, which makes life much easier. (Of course, that edit function is now available
on all Linux distros that run systemd.)
Note
It has been brought to my attention that some people prefer to add their own
custom unit files to the /lib/systemd/system/ directory so that they'll
be alongside the unit files that get installed by the operating system. If you're
one of those people, please understand that this is not good practice. By doing
this, you risk getting your custom unit files either deleted or overwritten when
you do a system update. Also, keeping your custom unit files in the /etc/
systemd/system/ directory will make it much easier for you to keep
track of which unit files you've added, and which ones were installed by the
operating system.
Editing an existing service
69
Now, you might be wondering how you can know what changes you can make to a service
file. The most simplistic answer is to read the man pages for the various unit types and
look at all the parameters and options that you can add, delete, or modify. If you're like
me though, you'll start reading these man pages and soon find that they're the perfect cure
for insomnia. Don't get me wrong, the man pages are definitely useful. But if you want
to really learn how to make services sing and dance the way you want them to, the most
painless way to do it is to look at the service files that are already on your system and see
how they're set up. Then, look at the parameters that are listed in those files, and look
them up in the appropriate man pages to see what they're doing for you. As we go through
this chapter, I'll give you plenty of examples of what I'm talking about.
When you use the systemctl edit function, you can either partially edit the file or
edit the entire file. By default, you'll do a partial edit. Let's begin with the simplest example
I can think of.
Creating a partial edit to the [Install] section
Let's fire up the Ubuntu server virtual machine and add an Alias= line to the
apache2.service file. Start by doing this:
sudo systemctl edit apache2
What you'll get looks something like this:
Figure 5.1 – The systemd service editor on Ubuntu
70
Creating and Editing Services
Yeah, that doesn't look like much, does it? It's just an empty file opened in the nano text
editor. Don't worry, though. All we're going to do here is to add one parameter, and we don't
need to see the whole service file to do that. Since we're working with Ubuntu, the name of
the Apache service is apache2. Let's say that you've just come over from the Red Hat world,
and you're used to always using httpd as the Apache service name. Consequently, you
get frustrated when you always instinctively type the wrong service name on the Ubuntu
machine. It's kind of like if you've been used to driving with a standard transmission all
your life, and then you start stomping around for a clutch when you get into a car with an
automatic transmission. (Well, that's what I do, anyway.) We can easily fix that, but let's first
look at an example that we already have.
In another window, look at the [Install] section of the ssh.service file on the
Ubuntu machine, as shown here:
. . .
. . .
[Install]
WantedBy=multi-user.target
Alias=sshd.service
That Alias= line at the end is our example. Now, over in the nano window, type this:
[Install]
Alias=httpd.service
Save the file and exit the editor by doing a Ctrl + X sequence. When it asks if you want to
save the modified buffer, hit the y key. Then, just hit the Enter key to accept the default
filename. Next, look inside the /etc/systemd/system/ directory. You'll see that we've
just created a new apache2.service.d directory:
donnie@ubuntu20-04:/etc/systemd/system$ ls -l
total 104
drwxr-xr-x 2 root root 4096 Apr 5 16:55 apache2.service.d
. . .
. . .
Editing an existing service
71
Inside that directory, you'll see the following override.conf file:
donnie@ubuntu20-04:/etc/systemd/system/apache2.service.d$ ls -l
total 4
-rw-r--r-- 1 root root 30 Apr 5 16:55 override.conf
donnie@ubuntu20-04:/etc/systemd/system/apache2.service.d$
This file contains the parameter that we've just added, which looks like this:
[Install]
Alias=httpd.service
That's it – the entire file. When we start Apache, this parameter will get added to what's
already in the original service file. The beauty of this is that if the original service file were
to get replaced by a system update, you'd get the changes that were made by the update,
and you'd still have this modification.
But, before you can use this modification, you'll need to load it into the system. Do that
by doing:
donnie@ubuntu20-04:~$ sudo systemctl daemon-reload
[sudo] password for donnie:
donnie@ubuntu20-04:~$
Any time you modify or add a service file, you'll need to do a daemon-reload. When you
add an Alias=, you'll also need to create a symbolic link for it in the /etc/systemd/
system/ directory. You can create it manually with an ln -s command, but you don't
have to. When you add an Alias= line to the [Install] section of a service file, the link
will get created automatically when you enable the service. On the Ubuntu machine, the
Apache service is already enabled and running, so we'll just disable it and enable it again.
(Note that there's no need to stop the service.) So, let's first disable Apache, like this:
donnie@ubuntu20-04:/etc/systemd/system$ sudo systemctl disable
apache2
Synchronizing state of apache2.service with SysV service script
with /lib/systemd/systemd-sysv-install.
Executing: /lib/systemd/systemd-sysv-install disable apache2
Removed /etc/systemd/system/multi-user.target.wants/apache2.
service.
donnie@ubuntu20-04:/etc/systemd/system$
72
Creating and Editing Services
Now, we'll enable it again, like this:
donnie@ubuntu20-04:/etc/systemd/system$ sudo systemctl enable
apache2
Synchronizing state of apache2.service with SysV service script
with /lib/systemd/systemd-sysv-install.
Executing: /lib/systemd/systemd-sysv-install enable apache2
Created symlink /etc/systemd/system/httpd.service → /lib/
systemd/system/apache2.service.
Created symlink /etc/systemd/system/multi-user.target.wants/
apache2.service → /lib/systemd/system/apache2.service.
donnie@ubuntu20-04:/etc/systemd/system$
You can see in the output that the enable command reads in the Alias= line that
we inserted into the [Install] section, and creates an httpd.service link that
points back to the original apache2.service file. We can verify that with this ls -l
command as follows:
donnie@ubuntu20-04:/etc/systemd/system$ ls -l httpd.service
lrwxrwxrwx 1 root root 35 Apr 5 17:39 httpd.service -> /lib/
systemd/system/apache2.service
donnie@ubuntu20-04:/etc/systemd/system$
Now comes the moment of truth. Can we now control Apache on our Ubuntu machine by
invoking the httpd service name? Let's see:
donnie@ubuntu20-04:~$ systemctl status httpd
• apache2.service - The Apache HTTP Server
Loaded: loaded (/lib/systemd/system/apache2.service;
enabled; vendor preset: enabled)
Drop-In: /etc/systemd/system/apache2.service.d
└─override.conf
Active: active (running) since Mon 2021-04-05 17:19:08
UTC; 34min ago
. . .
. . .
Editing an existing service
73
Oh, yeah. It works like a champ. (Don't you just love it when a plan comes together?) To
see the service file along with your new edit, use systemctl cat, like this:
donnie@ubuntu20-04:~$ systemctl cat apache2
# /lib/systemd/system/apache2.service
[Unit]
Description=The Apache HTTP Server
. . .
. . .
[Install]
WantedBy=multi-user.target
# /etc/systemd/system/apache2.service.d/override.conf
[Install]
Alias=httpd.service
donnie@ubuntu20-04:~$
The top part of the output shows the original service file, and the bottom part shows the
override.conf file that you created.
Of course, you can also go the opposite way with this. If you're used to doing things the
Ubuntu way and suddenly find yourself administering Apache on a RHEL-type machine,
you can add an Alias=apache2.service line to the httpd.service file, and
then disable and re-enable Apache in order to create the link. The only difference in the
procedure is that on the Ubuntu machine, systemctl edit invokes the nano text
editor, and on RHEL-type machines, it might invoke the vi text editor. (The RHEL-type
distros just recently switched from vi to nano as the default systemd editor.)
Pro tip
Remember that whatever changes you make to the [Install] section of a
service file affects what happens whenever you enable or disable that service.
Okay, now that we've added a cool option to the [Install] section, let's add a few to
the [Service] section.
74
Creating and Editing Services
Creating a partial edit to the [Service] section
Let's continue on with our Ubuntu Server virtual machine, and just add to what we've
already done. This time, we'll add a few options to the [Service] section that will beef
up security a bit. Before we do that though, let's see how secure Apache really is. We'll do
that with the systemd-analyze utility.
On the systemd-analyze man page, you'll see that there are quite a few uses for this
utility. For now, we'll just cover the security option. Let's start by checking the overall
security profile for the services on our Ubuntu VM by doing:
donnie@ubuntu20-04:~$ systemd-analyze security
UNIT
EXPOSURE PREDICATE HAPPY
accounts-daemon.service
9.6 UNSAFE 😨
apache2.service
9.2 UNSAFE 😨
apport.service
9.6 UNSAFE 😨
. . .
. . .
🙂
systemd-udevd.service
8.4 EXPOSED 🙁
thermald.service
9.6 UNSAFE 😨
unattended-upgrades.service
9.6 UNSAFE 😨
user@1000.service
9.4 UNSAFE 😨
uuidd.service
4.5 OK
🙂
vgauth.service
9.5 UNSAFE 😨
donnie@ubuntu20-04:~$
This command checks the security and sandboxing settings for each service and assigns an
EXPOSURE score to each. The higher the score, the less safe the service is. So, this is like
the game of golf, where you want to get the lowest score possible. The HAPPY column is
supposed to show little face emoticons with varying degrees of happy or sad expressions,
but the faces don't show when pasted into this book. That's okay though, because you can
see them for yourself on your virtual machine.
Now, before you get too excited about seeing that a service is marked as UNSAFE, as we see
here for the Apache service, you need to understand that this only examines the security
settings in the service files. It doesn't account for any security settings that might be in
the service's own configuration files, security options that are encoded into the service
executable file, or any Mandatory Access Control (MAC) options that might be in effect.
Still, though, this is a useful tool for suggesting ways to enhance your security settings.
Editing an existing service
75
Next, let's look at some suggestions for the Apache service:
donnie@ubuntu20-04:~$ systemd-analyze security apache2
NAME
DESCRIPTION
EXPOSURE
✗ PrivateNetwork=
Service has access to the host's network
0.5
✗ User=/DynamicUser=
Service runs as root user
0.4
✗ CapabilityBoundingSet=~CAP_SET(UID|GID|PCAP)
Service may change UID/GID identities/capabilities
0.3
✗ CapabilityBoundingSet=~CAP_SYS_
ADMIN
Service has administrator
privileges
0.3
✗ CapabilityBoundingSet=~CAP_SYS_
PTRACE
Service has ptrace() debugging
abilities
0.3
. . .
. . .
There's too much output to show here in its entirety, but that's okay. Let's scroll down a bit
and show some settings that are a bit more relevant to what we want to do:
. . .
. . .
✓ PrivateMounts=
Service cannot install system mounts
✓ PrivateTmp=
Service has no access to other software's temporary files
✗ PrivateUsers=
Service has access to other users
0.2
✗ ProtectClock=
Service may write to the hardware clock or system clock
0.2
76
Creating and Editing Services
✗ ProtectControlGroups=
Service may modify the control group file system
0.2
✗ ProtectHome=
Service has full access to home directories
0.2
. . .
. . .
✗ ProtectSystem=
Service has full access to the OS file hierarchy
0.2
. . .
. . .
When you see an X in front of an entry, it means that an unsafe setting is in effect. Having a
checkmark in front of an entry means that that parameter is configured with a safe setting.
But, if you go in all willy-nilly and change the unsafe settings to safe ones, you'll break the
service so that it will no longer run. Some of these supposedly unsafe settings are necessary
for the service to do its job. Take the User=/DynamicUser= setting, for example. We see
here that not having that parameter allows the Apache service to run with root privileges. Is
that bad? Not really, because the Apache service needs root privileges to do certain things
that it has to do. If you set this option to a non-root user, Apache will fail to start. And
besides, the Apache developers have already accounted for this. They set it up so that only
the first Apache process runs with root privileges, and all other Apache processes—the ones
to which web browsers connect—run without root privileges. We've already seen that on a
RHEL-type distro, such as Alma Linux, the Apache processes run under the apache user
account. On Ubuntu, we see here that they run under the www-data account:
donnie@ubuntu20-04:/etc/apache2$ ps aux
root
2290 0.0 0.2
6520 4480
0:00 /usr/sbin/apache2 -k start
www-data
2291 0.0 0.2 752656 4344
0:00 /usr/sbin/apache2 -k start
www-data
2292 0.0 0.2 752656 4344
0:00 /usr/sbin/apache2 -k start
donnie
2554 0.0 0.0
6432
724
0:00 grep --color=auto apache
donnie@ubuntu20-04:/etc/apache2$
| grep apache
?
Ss
18:40
?
Sl
18:40
?
Sl
18:40
pts/0
S+
19:55
Editing an existing service
77
This non-root user is defined in the Apache configuration files. Let's see if our good friend
grep can help us find where this is set:
donnie@ubuntu20-04:/etc/apache2$ grep -r 'USER' *
apache2.conf:User ${APACHE_RUN_USER}
envvars:export APACHE_RUN_USER=www-data
donnie@ubuntu20-04:/etc/apache2$
So, on the Ubuntu machine, the non-root www-data user is defined in the /etc/
apache2/envvars file and invoked in the /etc/apache2/apache2.conf file. (I'll
leave it to you to find where this is set on the Alma Linux machine.) Anyway, that's enough
about the settings that we can't change. Let's look at some settings that we can change.
Tip:
On RHEL-type machines, everything I'm about to show you is already covered
by SELinux. But, you can still use these settings if you want double protection.
Ubuntu and SUSE use AppArmor instead of SELinux. Unfortunately,
AppArmor provides almost no protection at all for Apache unless you jump
through the hoops of creating your own custom AppArmor profile. Setting up
this protection in systemd is much easier.
Let's first look at protecting users' home directories. We'll once again use the sudo
systemctl edit apache2 command, which will open the override.conf file
that we created previously. The [Install] section will still be there, so we'll just add a
[Service] section, as follows:
[Service]
ProtectHome=yes
ProtectSystem=strict
[Install]
Alias=httpd.service
78
Creating and Editing Services
By default, the Apache service can read from or write to any place in the filesystem. The
ProtectHome=yes setting prevents Apache from accessing the /root/, /home/, and
the /run/user/ directories, even if they're set up with world-readable permissions. We
can also set this to read-only if users want to serve web content out of their own home
directories while preventing Apache from writing to them.
The ProtectSystem=strict setting causes Apache to have read-only access to the
entire filesystem, except for the /dev/, /proc/, and /sys/ directories. Let's save the file
and restart Apache to see what we've got:
donnie@ubuntu20-04:~$ sudo systemctl daemon-reload
donnie@ubuntu20-04:~$ sudo systemctl restart apache2
Job for apache2.service failed because the control process
exited with error code.
See "systemctl status apache2.service" and "journalctl -xe" for
details.
donnie@ubuntu20-04:~$
Oh, dear. This isn't good. Let's look at the status to see what the problem could be:
donnie@ubuntu20-04:~$ sudo systemctl status apache2
. . .
. . .
Apr 10 21:52:20 ubuntu20-04 apachectl[3848]: (30)Read-only file
system: AH00091: apache2: could not open error log file /var/
log/apache2/error.log.
Apr 10 21:52:20 ubuntu20-04 apachectl[3848]: AH00015: Unable to
open logs
Apr 10 21:52:20 ubuntu20-04 apachectl[3836]: Action 'start'
failed.
Apr 10 21:52:20 ubuntu20-04 apachectl[3836]: The Apache error
log may have more information.
. . .
. . .
donnie@ubuntu20-04:~$
Editing an existing service
So, Apache wants to write to its log file in the /var/log/apache2/ directory, but it
can't. Let's change the ProtectSystem setting to see if that helps:
[Service]
ProtectHome=yes
ProtectSystem=full
[Install]
Alias=httpd.service
Setting ProtectSystem= to full causes Apache to have read-only access to the
/boot/, /usr/, and /etc/ directories. Apache normally doesn't need to write to any
of those directories, so it should now work. Let's try it and see:
donnie@ubuntu20-04:~$ sudo systemctl daemon-reload
donnie@ubuntu20-04:~$ sudo systemctl restart apache2
donnie@ubuntu20-04:~$
There are no error messages, so that's good. Let's check the status:
donnie@ubuntu20-04:~$ sudo systemctl status apache2
● apache2.service - The Apache HTTP Server
Loaded: loaded (/lib/systemd/system/apache2.service;
enabled; vendor preset: enabled)
Drop-In: /etc/systemd/system/apache2.service.d
└─override.conf
Active: active (running) since Sat 2021-04-10 21:58:22
UTC; 4s ago
. . .
. . .
Yeah, that's good. So, yee-haw! We're golden, baby! But seriously, look in the systemd.
exec man page, and you'll see a lot more security settings that you could possibly use.
Note
You can see here that I inadvertently used sudo to just look at a service status.
Using sudo with systemctl is a force of habit with me, but fortunately, it
doesn't hurt anything if I use it when it's not needed.
79
80
Creating and Editing Services
Just for fun, let's add in a few more security options, and then check the security status
again. This time, we'll make our [Service] section look like this:
[Service]
ProtectHome=yes
ProtectSystem=full
PrivateDevices=yes
ProtectKernelTunables=yes
ProtectKernelModules=yes
ProtectControlGroups=yes
SystemCallFilter=@system-service
SystemCallErrorNumber=EPERM
NoNewPrivileges=yes
I'll leave it to you to read about these new parameters in the systemd.exec man page.
Once you've finished the edit, restart Apache to ensure that it will start properly. Then, run
systemd-analyze security apache2.service again. You should see that the
overall security score looks somewhat better than it did before.
There are a lot more security-related parameters that you can set in your service files.
Remember though, that most services require that some settings be left in an UNSAFE
mode for them to function correctly. Your best bet is to play around with these settings
for various services on a virtual machine. That way, you can get a good idea of which
settings work for the various services. And for goodness' sake, thoroughly test any service
modifications you want to make before you put them into production.
Next, let's look at doing full edits for the Secure Shell service.
Creating a full edit
Doing partial edits works great when all you want to do is add a parameter that isn't
already in the service file. But, it doesn't work if you need to delete a parameter, change
the value of a parameter, or add a parameter that conflicts with some other existing
parameter. To do any of these things, you'll need to do a full edit. The other reason for
doing full edits is just that you might want to have the full file in front of you so that you
can see what you're really doing. To do a full edit of the ssh.service file, for example,
just use the --full option, like this:
donnie@ubuntu20-04:~$ sudo systemctl edit --full ssh.service
Editing an existing service
This time, you'll see the entire ssh.service file, as shown here:
Figure 5.2 – Editing a service file with the --full option
For our demo this time, let's set up access control for our Secure Shell service.
Pro tip
If you've been on the Linux scene for a while, you might be familiar with the
concept of tcpwrappers. It's a strange name, but the concept is simple.
You would just configure the IP addresses that you'd want to allow to access a
particular network service in the /etc/hosts.allow file, and then deny
all other IP addresses in the /etc/hosts.deny file. This still works for
Ubuntu, but the Red Hat folk have removed tcpwrappers from RHEL 8.
So, if you want to configure access control on any RHEL 8-type distro, such
as the Alma Linux 8 that we're using, you'll need to do it by configuring the
service files. On Ubuntu, you can use either method.
81
82
Creating and Editing Services
So, let's say that you want to allow SSH logins to your server from only one
particular desktop machine. To do that, we'll use the IPAddressAllow= and the
IPAddressDeny= parameters in the [Service] section of the ssh.service file.
(Of course, that would be the sshd.service file if you want to try this on the Alma
Linux machine.) Open the file for editing as I've just shown you and add two lines to the
end of the [Service] section, using the IP address of your own host machine in the
IPAddressAllow= line. The lines should look something like this:
IPAddressAllow=192.168.0.222
IPAddressDeny=any
The whole file should now look something like this:
Figure 5.3 – The ssh.service file after editing
If you just insert the IPAddressAllow= line and don't insert the IPAddressDeny=
line, you'll find that nothing gets blocked. So, any time you want to set up an access
whitelist, you'll need to use both of these lines together.
Creating a new service
83
Save the file and do sudo systemctl daemon-reload. Then, restart or reload the
Secure Shell service. Assuming that you used the correct IP address for your host machine,
you should be able to log in via SSH. To really test this feature out, edit the file again, and
use an incorrect IP address for your host. This time, you should be blocked from doing an
SSH login. Note though, that you won't have to do another daemon-reload command.
This new setting will take effect immediately upon saving the file. So, if you're doing this
remotely, you will get locked out if you've entered an incorrect IP address for your host. In
real life, you'd have to fix it by entering the server room and configuring things correctly
from the server's local terminal.
When you do a full edit, a complete new modified copy of the original service file will get
saved in the /etc/systemd/system/ directory, as we can see here:
donnie@ubuntu20-04:~$ cd /etc/systemd/system/
donnie@ubuntu20-04:/etc/systemd/system$ ls -l ssh.service
-rw-r--r-- 1 root root 586 Apr 11 20:07 ssh.service
donnie@ubuntu20-04:/etc/systemd/system$
As long as this file exists, it will always override the original file in the /lib/systemd/
system/ directory.
Next, let's look at creating a brand new service.
Creating a new service
To create a brand new service from scratch, use the --force and --full options
together, like this:
donnie@ubuntu20-04:~$ sudo systemctl edit --force --full
timestamp.service
This will create a new service file in the /etc/systemd/system/ directory, just as we
saw previously.
For this demo, we'll create a service that will place a periodic timestamp into our system
log file. Our timestamp.service file will look like this:
[Unit]
Description=Service Creation Demo
Wants=network.target
After=syslog.target network-online.target
84
Creating and Editing Services
[Service]
ExecStart=/usr/local/bin/timestamp.sh
Restart=on-failure
RestartSec=20
KillMode=process
[Install]
WantedBy=multi-user.target
Here, we see the RestartSec= parameter, which we haven't seen before. This works
with the Restart= line and just says to wait for the designated number of seconds before
restarting a crashed service. Here, we're saying to wait for 20 seconds. We don't see a
Type= line here, because we don't need it. Without this line, systemd will just go with
the default of Type=simple, which is what we want. (I'll leave it to you to read about the
simple Type in the systemd.service man page.)
Next, we'll create the timestamp.sh script, which will place a timestamp into the
system log file every 60 seconds. Let's make it look like this:
#!/bin/bash
echo "Starting the timestamp service" | systemd-cat -p info
while :
do
echo "timestamp.service: The current time is $(date
'+%m-%d-%Y %H:%M:%S')" | systemd-cat -p info
sleep 60
done
As you can see, it's just a simple while loop that pipes the current time into the
systemd-cat utility every 60 seconds. In turn, systemd-cat sends the timestamp
message to the system log file. The -p info option marks the message with an info
level priority.
Next, make the script file executable, and copy it to the /usr/local/bin/ directory.
Then, start the service:
donnie@ubuntu20-04:~$ chmod u+x timestamp.sh
donnie@ubuntu20-04:~$ sudo cp timestamp.sh /usr/local/bin
donnie@ubuntu20-04:~$ sudo systemctl start timestamp
donnie@ubuntu20-04:~$
You can enable the service if you really want to, but for now, we don't need to.
Changing the default systemd editor
85
The status should look like this:
donnie@ubuntu20-04:~$ systemctl status timestamp
● timestamp.service - Service Creation Demo
Loaded: loaded (/etc/systemd/system/timestamp.service;
disabled; vendor preset: enabled)
Active: active (running) since Sun 2021-04-11 21:57:26
UTC; 13min ago
Main PID: 14293 (timestamp.sh)
Tasks: 2 (limit: 2281)
Memory: 820.0K
CGroup: /system.slice/timestamp.service
├─14293 /bin/bash /usr/local/bin/timestamp.sh
└─14411 sleep 60
Apr 11 22:00:26 ubuntu20-04 cat[14335]: timestamp.service: The
current time is 04-11-2021 22:00:26
. . .
. . .
To see the timestamps in the log file, do:
donnie@ubuntu20-04:~$ journalctl -xe
Or, you can see them getting added in real time by doing sudo tail -f /var/log/
syslog on the Ubuntu machine, or sudo tail -f /var/log/messages on the
Alma machine. When you've seen enough, just do Ctrl + C to quit.
Changing the default systemd editor
So far, I've been showing you how to do all of this in the nano text editor, which is the
default systemd editor for most modern Linux distros. But, what if you don't like nano,
and would prefer to use something else? Let's say that Vim is your favorite text editor, and
you want to use it instead of nano.
One way to use an alternate text editor is to specify the alternate editor each time you run
a systemctl edit command, like this:
[donnie@localhost ~]$ sudo EDITOR=vim systemctl edit --full
sshd
[donnie@localhost ~]$
86
Creating and Editing Services
That works, but doing it every time you want to run a systemctl edit command
could get a bit tiresome. Fortunately, changing the default editor is easy, once you know
how to do it.
First, edit the .bashrc file that's in your own home directory. At the very bottom of the
file, add this line:
export SYSTEMD_EDITOR=vim
After saving the file, reload the new configuration:
[donnie@localhost ~]$ source .bashrc
[donnie@localhost ~]$
Next, open the sudoers file:
[donnie@localhost ~]$ sudo visudo
Scroll down to where you see the Defaults lines, and then add this line:
Defaults
env_keep += "SYSTEMD_EDITOR"
Save the file, and try running a systemctl edit command. You should now see vim
instead of nano.
We've seen some cool stuff, but we're just getting started. For the ultimate in cool, let's
look at using podman to automatically create container service files for us.
Creating a new container service with podman
Containers have been around for a long time, but they never became all that popular until
Docker arrived on the scene with its new container management system. The original
Docker system is cool, all right. But, it has some shortcomings, especially with security.
For that reason, the good folk at Red Hat developed their own Docker replacement, which
they call podman. podman comes with greatly enhanced security, and with cool features
that aren't in Docker. The only problem is that podman is still only available on RHELtype and Fedora distros, and everyone else still uses Docker. So, we'll perform these demos
on the Alma Linux machine.
To install podman on your Alma machine, do:
[donnie@localhost ~]$ sudo dnf install podman-docker
Creating a new container service with podman
87
This will install the podman package along with a shell script that invokes podman
whenever you accidentally type docker. (Actually, that might not be by accident. You
might have shell scripts that invoke docker commands, and installing the podmandocker package will prevent you from having to modify them to use podman
commands.) To avoid confusion, I'll just be showing you podman commands in this demo.
The podman utility normally doesn't need root privileges, which is one of its advantages
over Docker. But, in order to make this work, we'll need to create our Docker container
under the root user account. We can do that either by going to the root user shell and
doing everything there or by staying in the normal user shell and prefacing the podman
commands with sudo. Since I normally like to avoid going to the root shell unless I
absolutely have to, we'll do this with sudo.
Let's create a wordpress container, like this:
[donnie@localhost ~]$ sudo podman run -d -p 8080:80 --name
wordpress wordpress
WordPress is a free open source blogging platform. Here, we're running a wordpress
container in detached, or background, mode with the -d switch. Instead of exposing
the default port 80 to the network, we're exposing port 8080. (Note that if this fails to
start, you might already have something listening on port 8080. If that's the case, try
again with another port.) The --name switch sets the container name that we'll soon be
using in the command to create the service file.
We'll verify that it's running with sudo podman ps:
[donnie@localhost ~]$ sudo podman ps
CONTAINER ID IMAGE
COMMAND
CREATED
STATUS
PORTS
NAMES
cc06c35f21ce docker.io/library/wordpress:latest apache2foregroun... 2 minutes ago Up 2 minutes ago 0.0.0.0:8080>80/tcp wordpress
[donnie@localhost ~]$
You can also try to access WordPress from your host machine's web browser, but you'll
first need to open port 8080/tcp on the Alma machine's firewall, like this:
[donnie@localhost ~]$ sudo firewall-cmd --permanent
--add-port=8080/tcp
success
[donnie@localhost ~]$ sudo firewall-cmd --reload
88
Creating and Editing Services
success
[donnie@localhost ~]$
Then, go to the web browser of your host machine and navigate to port 8080 of the IP
address of your Alma machine. The URL should look something like this:
http://192.168.0.9:8080/
This should pull up the opening WordPress screen, which will lead you through the
setup process.
Okay, that's great, except that when you reboot the machine, the container won't start
back up automatically. To fix that, we'll use the sudo podman generate systemd
command to create the service file, as follows:
[donnie@localhost ~]$ sudo podman generate systemd wordpress |
sudo tee /etc/systemd/system/wordpress-container.service
Note that using sudo to do a normal redirection with the > symbol doesn't work well in
the /etc/ directory, but piping the output into the tee utility does. As you'll see, the
tee utility sends output to both the screen and to a specified file.
Doing systemctl cat wordpress-container will show you the generated
service file:
Figure 5.4 – The podman-generated service file
Now, if that isn't slick, I don't know what is. Let's enable the service and reboot, just to see
what happens:
[donnie@localhost ~]$ sudo systemctl daemon-reload
Creating a new container service with podman
89
[donnie@localhost ~]$ sudo systemctl enable wordpress-container
Created symlink /etc/systemd/system/multi-user.target.wants/
wordpress-container.service → /etc/systemd/system/wordpresscontainer.service.
Created symlink /etc/systemd/system/default.target.wants/
wordpress-container.service → /etc/systemd/system/wordpresscontainer.service.
[donnie@localhost ~]$ sudo shutdown -r now
When the reboot is complete, a sudo podman ps command should show you that the
container is running:
[donnie@localhost ~]$ sudo podman ps
[sudo] password for donnie:
CONTAINER ID IMAGE
COMMAND
CREATED
STATUS
PORTS
NAMES
cc06c35f21ce docker.io/library/wordpress:latest apache2foregroun... 12 minutes ago Up About a minute ago
0.0.0.0:8080->80/tcp wordpress
[donnie@localhost ~]$
(You'll need to use sudo here only because the container is running under the root
user's account.)
And of course, systemctl status should also show you that it's running:
[donnie@localhost ~]$ systemctl status wordpress-container
● wordpress-container.service - Podman container-cc06c35f21ced
d4d2384cf2c048f013748e84cabdc594b110a8c8529173f4c81.service
Loaded: loaded (/etc/systemd/system/wordpress-container.
service; enabled; vendor preset: disabled)
Active: active (running) since Wed 2021-04-14 15:27:37 EDT;
2min 38s ago
. . .
. . .
Okay, that's all good. But, what if you need to create a container service that you want
to run from your own user account without root privileges? Well, we've got you covered
there, too. Just create the service file in your own home directory, and run it from there.
90
Creating and Editing Services
We'll start as we did before, except with a different container name and from our normal
user shell, like so:
[donnie@localhost ~]$ podman run -d -p 9080:80 --name
wordpress-noroot wordpress
We're using a different network port this time, so that it won't conflict with what we've
already done. For now, let's stop the container:
[donnie@localhost ~]$ podman container stop wordpress-noroot
a6e2117dd4d5148d01a55d64ad8753c03436bfd9a573435e95d927f74
dc48f9e
[donnie@localhost ~]$
We'll next create a subdirectory within the user's own normal home directory:
[donnie@localhost ~]$ mkdir -p .config/systemd/user/
[donnie@localhost ~]$
We'll generate the service file, the same as we did before:
[donnie@localhost ~]$ podman generate systemd wordpress-noroot
> .config/systemd/user/wordpress-noroot.service
[donnie@localhost ~]$
I forgot to point out before that there's a slight difference in the [Install] section of these
generated service files. Instead of seeing only one target listed, you'll see two, as shown here:
. . .
. . .
[Install]
WantedBy=multi-user.target default.target
Default.target is needed whenever you want to run a service from your own user
account. From here on out, the management commands are mostly the same, except that
you won't need sudo and you'll need to use the --user option to tell systemd that the
service unit file is in your own home directory. Let's load the new service file, and check
the status:
[donnie@localhost ~]$ systemctl --user daemon-reload
[donnie@localhost ~]$ systemctl --user status wordpress-noroot
● wordpress-noroot.service - Podman container-a6e2117dd4d5148d
01a55d64ad8753c03436bfd9a573435e95d927f74dc48f9e.service
Creating a new container service with podman
91
Loaded: loaded (/home/donnie/.config/systemd/user/wordpressnoroot.service; disabled; vendor preset: enabled)
Active: inactive (dead)
. . .
. . .
Let's enable it and start it, and check the status again:
[donnie@localhost ~]$ systemctl --user enable --now wordpressnoroot
Created symlink /home/donnie/.config/systemd/user/multi-user.
target.wants/wordpress-noroot.service → /home/donnie/.config/
systemd/user/wordpress-noroot.service.
Created symlink /home/donnie/.config/systemd/user/default.
target.wants/wordpress-noroot.service → /home/donnie/.config/
systemd/user/wordpress-noroot.service.
[donnie@localhost ~]$ systemctl --user status wordpress-noroot
● wordpress-noroot.service - Podman container-a6e2117dd4d5148d
01a55d64ad8753c03436bfd9a573435e95d927f74dc48f9e.service
Loaded: loaded (/home/donnie/.config/systemd/user/wordpressnoroot.service; enabled; vendor preset: enabled)
Active: active (running) since Wed 2021-04-14 15:44:26 EDT;
12s ago
. . .
. . .
If you have root privileges, you can open port 9080/tcp on the firewall and access
WordPress from an external machine, just as we did before.
As things stand now, our rootless WordPress service won't automatically start when you
boot the machine. But, it will start when you log into the machine and will stop when you
log out. Fix that by doing the following for your own user account:
[donnie@localhost ~]$ loginctl enable-linger donnie
[donnie@localhost ~]$
Now, the container service will remain running when I log out and will automatically start
when I reboot the machine.
92
Creating and Editing Services
Summary
In this chapter, we looked at how to edit and create service unit files. Along the way, we
looked at various parameters that we can set, including several security-related ones. We
also saw the importance of testing any changes that we make to the service files before
putting them into production. And of course, there's that one thing that I keep pointing
out, about the importance of knowing how to use the systemd man pages.
In the next chapter, we'll look at systemd targets. I'll see you there.
Questions
1. How would you do a partial edit of the ssh.service file?
a) sudo systemctl edit --partial ssh.service
b) sudo systemctl edit ssh.service
c) sudo systemedit ssh.service
d) sudo systemedit --partial ssh.service
2. How would you create a brand-new service?
a) sudo systemctl edit --new newservice.service
b) sudo systemctl edit --full newservice.service
c) sudo systemctl edit --full --force newservice.service
d) sudo systemctl edit newservice.service
3. How would you create an access whitelist for a service?
a) Just insert an IPAddressAllow= directive into the [Service] section.
b) Insert both an IPAddressAllow= directive and an IPAddressDeny=
directive in the [Service] section.
c) Just insert an IPAddressAllow= directive into the [Unit] section.
d) Insert both an IPAddressAllow= directive and an IPAddressDeny=
directive in the [Unit] section.
Answers
93
Answers
b
c
b
Further reading
• How to create systemd service files: https://linuxconfig.org/how-tocreate-systemd-service-unit-in-linux
• Securing and sandboxing applications and services: https://www.redhat.
com/sysadmin/mastering-systemd
• Managing containers in podman with systemd unit files: https://youtu.be/
AGkM2jGT61Y
6
Understanding
systemd Targets
In this chapter, we'll look at what systemd targets are, and what they can do for us.
Now, I have to tell you that there is a bit of confusion that surrounds this topic, and
I hope to clear that up.
Specific topics covered in this chapter include the following:
• Understanding the purpose of systemd targets
• Understanding the structure of a target file
• Comparing systemd targets to SysVinit run levels
• Understanding target dependencies
• Changing the default target
• Temporarily changing the target
Understanding targets is important and can help you out either in the server room or in
your own home. If you're ready, let's get started.
Technical requirements
For this chapter, you'll need a virtual machine that's running with a graphical desktop
environment. I'll be using my AlmaLinux virtual machine, which is running with the
Gnome 3 desktop.
96
Understanding systemd Targets
Check out the following link to see the Code in Action video: https://bit.ly/3Dgar9d
As always, this is hands-on, so feel free to follow along.
Understanding the purpose of systemd targets
The legacy SysVinit system has runlevels, which define which services are to automatically
start when the operating system enters a certain run state. For example, entering the
graphical runlevel would bring up all of the services that allow the graphical mode to
properly function. In systemd, we have targets instead of runlevels. Several of these
targets perform the same function that runlevels used to. That part is easy to understand.
Where the confusion comes in is that targets are more than just runlevels. As we'll soon
see, there are many different targets, all with their own specific purposes. In systemd,
a target is a unit that groups together other systemd units for a particular purpose. The
units that a target can group together include services, paths, mount points, sockets, and
even other targets.
By doing a systemctl list-units -t target command, you can see all of the
active targets on your system, which should look like this:
Figure 6.1 – Active targets on AlmaLinux
Understanding the structure of a target file
Add the --inactive option to see the inactive targets:
Figure 6.2 – Inactive targets on AlmaLinux
You can probably figure out what a lot of these targets are doing just by looking at their
names. For the ones that aren't so obvious, either just look in the systemd.special
man page or search for a man page with a particular target name.
Next, let's peek inside a few of these target files to see what we can see.
Understanding the structure of a target file
As I've said before, the best way to learn systemd is to look at examples of the various
unit files. In this section, we'll look at some .target files.
Understanding the sockets.target file
Let's start with the sockets.target file, which is one of the simplest targets we have:
[Unit]
Description=Sockets
Documentation=man:systemd.special(7)
97
98
Understanding systemd Targets
Yeah, that's it, the entire file. The [Unit] section is the only section it has, and it only
consists of the Description= line and the Documentation= line. At first glance, you
would think that this can't possibly be doing anything for us. But that's where you'd be
wrong. Look in the /etc/systemd/system/sockets.target.wants directory,
and you'll see that this target is just a group of all the sockets that we need to have running:
[donnie@localhost sockets.target.wants]$ ls -l
total 0
lrwxrwxrwx. 1 root 43 May 1 17:27 avahi-daemon.socket -> /usr/
lib/systemd/system/avahi-daemon.socket
lrwxrwxrwx. 1 root 35 May 1 17:31 cups.socket -> /usr/lib/
systemd/system/cups.socket
. . .
. . .
lrwxrwxrwx. 1 root 39 May 1 17:34 sssd-kcm.socket -> /usr/lib/
systemd/system/sssd-kcm.socket
lrwxrwxrwx. 1 root 40 May 1 17:27 virtlockd.socket -> /usr/
lib/systemd/system/virtlockd.socket
lrwxrwxrwx. 1 root 39 May 1 17:27 virtlogd.socket -> /usr/lib/
systemd/system/virtlogd.socket
[donnie@localhost sockets.target.wants]$
To see how this works, let's look inside the cups.socket file:
[Unit]
Description=CUPS Scheduler
PartOf=cups.service
[Socket]
ListenStream=/var/run/cups/cups.sock
[Install]
WantedBy=sockets.target
Understanding the structure of a target file
99
You can see in the [Install] section that this socket is wanted by sockets.target.
In other words, this socket for the Common Unix Printing System (CUPS) will be
activated whenever sockets.target is activated. Of course, sockets.target is
already active by default on pretty much any Linux system, so you normally won't have to
worry about activating it yourself. cups.socket is also normally active by default, but
you might not always need it. Let's say that you're running a text-mode server, and you
know for a fact that you'll never need to print anything from it. You can disable cups.
socket the same way that you'd disable a service:
[donnie@localhost ~]$ sudo systemctl disable --now cups.socket
[sudo] password for donnie:
Removed /etc/systemd/system/sockets.target.wants/cups.socket.
[donnie@localhost ~]$
When you do this, the associated cups.service is still running, so you'll also need
to stop and disable it. If you change your mind, you can always re-enable the service and
the socket.
Understanding dependencies in the sshd.service file
We've already looked at the sshd.service file, but it's worthwhile to look at it again. To
save space, I'll just show the [Unit] and [Install] sections, which are the only two
sections that we need to look at.
The [Unit] and [Install] sections
Here are the [Unit] and [Install] sections of the sshd.service file:
[Unit]
Description=OpenSSH server daemon
Documentation=man:sshd(8) man:sshd_config(5)
After=network.target sshd-keygen.target
Wants=sshd-keygen.target
. . .
. . .
[Install]
WantedBy=multi-user.target
100
Understanding systemd Targets
We've already seen the WantedBy=multi-user.target line in the [Install]
section, which means that the secure shell service will automatically start when the
machine boots into multi-user mode.
In the [Unit] section of the sshd.service file, we see that sshd.service won't
start until after network.target and sshd-keygen.target have started.
Now, let's see what's in the network.target file.
Understanding passive targets
The network.target file looks like this:
[Unit]
Description=Network
Documentation=man:systemd.special(7)
Documentation=https://www.freedesktop.org/wiki/Software/
systemd/NetworkTarget
After=network-pre.target
RefuseManualStart=yes
One interesting thing here is the RefuseManualStart=yes line that we see at the
end. This just means that this target will start automatically and that we can't start it
ourselves. This is why we consider network.target as a passive target. We also see that
network.target will start after network-pre.target, which is also a passive target.
What's even more interesting, and a bit curious, is that this network.target doesn't
appear to be doing anything for us. I mean, there's no code here that's really doing
anything; it doesn't appear to be starting any services, and there's no .wants directory
under the /etc/systemd/system/ directory that would allow us to add services to it.
We can see that here:
[donnie@localhost system]$ pwd
/etc/systemd/system
[donnie@localhost system]$ ls -l network.target.wants
ls: cannot access 'network.target.wants': No such file or
directory
[donnie@localhost system]$
Understanding the structure of a target file
101
So, what's going on here? Well, this is one of those things that takes a bit of detective work
to find out, because the developers of systemd don't document it well. The answer is that
several targets are hardcoded into the systemd executable file. network.target is one
example. To get a bit of a clue about this, we can use the strings utility to view any text
strings that might be in the systemd executable file. The command to use it is:
[donnie@localhost systemd]$ pwd
/lib/systemd
[donnie@localhost systemd]$ strings systemd | grep '\.target'
The output should look something like this:
Figure 6.3 – Targets that are hardcoded into the systemd executable
Understand that not all of these hardcoded targets are passive targets. For example, at the
top of the list, you see several targets that have to do with powering down the machine,
rebooting the machine, or rescuing the machine. (I'm talking about everything down to
emergency.target.) These are targets that we can definitely invoke ourselves.
102
Understanding systemd Targets
Passive targets are automatically started during the system initialization portion of the
boot process. network.target gets activated when the machine is able to reach the
network. By placing After=network.target in the [Unit] section of the sshd.
service file, we ensure that the Secure Shell service won't start until after the network is
activated and available.
Understanding service templates
To refresh our memories, let's take another look at the [Unit] section of our sshd.
service file:
[Unit]
Description=OpenSSH server daemon
Documentation=man:sshd(8) man:sshd_config(5)
After=network.target sshd-keygen.target
Wants=sshd-keygen.target
We see that sshd.service wants sshd-keygen.target, and is not to start until after
sshd-keygen.target has started. Let's peek inside the sshd-keygen.target file:
[Unit]
Wants=sshd-keygen@rsa.service
Wants=sshd-keygen@ecdsa.service
Wants=sshd-keygen@ed25519.service
PartOf=sshd.service
We see that sshd.target wants sshd-keygen@.service three different times.
The @ symbol in the filename indicates that this is a service template. When we invoke a
service template, we'll place the value of a variable after the @ symbol, which allows us to
run a service multiple times with different parameters. To see what I'm talking about, let's
look inside the sshd-keygen@.service file:
[Unit]
Description=OpenSSH %i Server Key Generation
ConditionFileNotEmpty=|!/etc/ssh/ssh_host_%i_key
[Service]
Type=oneshot
EnvironmentFile=-/etc/sysconfig/sshd
Understanding the structure of a target file
103
ExecStart=/usr/libexec/openssh/sshd-keygen %i
[Install]
WantedBy=sshd-keygen.target
The first thing to note is the %i variable. In the sshd-keygen.target file, we see that
the three values for this variable are rsa, ecdsa, and ed25519. These values represent
the three types of secure shell keys that we want on our system.
The ConditionFileNotEmpty=|!/etc/ssh/ssh_host_%i_key line verifies
whether or not these three key files already exist. On my AlmaLinux system, the keys look
like this:
[donnie@localhost ~]$ cd /etc/ssh
[donnie@localhost ssh]$ ls -l *key
-rw-r-----. 1 root ssh_keys 492 Feb 11 18:29 ssh_host_ecdsa_
key
-rw-r-----. 1 root ssh_keys 387 Feb 11 18:29 ssh_host_ed25519_
key
-rw-r-----. 1 root ssh_keys 2578 Feb 11 18:29 ssh_host_rsa_key
[donnie@localhost ssh]$
In this ConditionFileNotEmpty= line, the ! means that we're looking for the absence
of these three key files. The pipe symbol (|) that's before the ! is the trigger symbol. When
you put both of these symbols together, it means that nothing will happen if the three key
files already exist. But if the key files don't exist, the | symbol will cause this service to run
in order to create them.
In the [Service] section, we see the ExecStart=/usr/libexec/openssh/
sshd-keygen %i line. This will cause the sshd-keygen command to run once for
every value of the %i variable that's defined in sshd-keygen.target. Each time it
runs, it will create one of the three key files that we need.
The last thing to look at here is the Type=oneshot line, which is also in the [Service]
section. This causes the service to just run as a normal script that performs some
specified one-time task, instead of as a continuously running daemon. After the specified
commands have run, the service shuts down.
Okay, we've seen what targets are, and we've seen a few simple examples. Now, let's look at
the targets that have replaced the old-fashioned runlevels.
104
Understanding systemd Targets
Comparing systemd targets to SysVinit
runlevels
The old SysV runlevels defined which services would run when the operating system
reached a certain state. It was a simple concept, except that there were four different sets of
runlevel definitions that a Linux user would have to know. There was the generic set, which
was created by the big Linux gurus at the Linux Foundation as part of the Linux Standard
Base. The Red Hat definitions were almost identical to the generic ones. The Slackware
and Debian developers basically came out of left field and created their own definitions
that didn't look anything like the generic ones. (Of course, Slackware and Debian are the
two oldest surviving Linux distros, so it's possible that they might have created their own
definitions before the Linux Foundation gurus created the generic definitions.) This made
things a bit confusing for new Linux users, especially for those of us who had to study for
the Linux Professional Institute certification exam. It also made things a bit difficult for
developers who needed to create new services that would run on all the different families
of Linux distros. Fortunately, all we need to consider for now is the generic definitions, and
how they compare to the systemd targets. Let's look at the following table:
In systemd, there are some runlevel-type targets that have no SysV counterparts:
• emergency.target is like rescue.target, except that filesystems are
mounted as read-only.
• hibernate.target saves the system state and then powers down the machine.
• suspend.target just puts the system to sleep without powering it down.
Comparing systemd targets to SysVinit runlevels
105
hibernate.target and suspend.target, which aren't needed on server
implementations of Linux, are a big help to the growing numbers of people who use Linux
on laptop and desktop computers. Prior to systemd, there was no good, standardized way
of implementing these features.
Note that in the official generic definition set, runlevel 2 and runlevel 4 don't
exactly correspond to the multi-user target. For some reason, every explanation of
runlevels versus targets always places runlevels 2 and 4 here, and I'm not sure why.
A big difference between SysV and systemd is that on SysV, each runlevel is its own
independent unit. So, if you had a machine set up to boot into runlevel 5, it would
go directly to runlevel 5. On systemd, one target can depend upon another
target, which in turn might depend upon yet another target. Take, for example, this
graphical.target unit file:
[Unit]
Description=Graphical Interface
Documentation=man:systemd.special(7)
Requires=multi-user.target
Wants=display-manager.service
Conflicts=rescue.service rescue.target
After=multi-user.target rescue.service rescue.target displaymanager.service
AllowIsolate=yes
The Requires=multi-user.target line means that graphical.target
will fail to start unless multi-user.target is already running. All of the services
that get started in multiuser mode will continue to run in graphical mode. The
Wants=display-manager.service line means that it wants to start the display
manager, but it won't fail if the display manager doesn't start.
The Conflicts=rescue.service rescue.target line tells systemd to shut
down graphical.target if either rescue.service or rescue.target gets
started, or to shut down rescue.service or rescue.target if graphical.
target gets started. Of course, shutdown.target is also a conflict, but we don't need
to list it. The Conflicts=shutdown.target parameter is already implied.
106
Understanding systemd Targets
The After= line seems a bit strange, doesn't it? I mean, it does make sense
that graphical.target can't run until after multi-user.target and
display-manager.service have completed starting up. But what about
rescue.service and rescue.target? Why would we need these rescue units
to run before starting graphical.target? Well, we actually don't. It's just that
the After= directive also affects what happens when you shut down a target. In this
case, the directive says that if you decide to switch from graphical.target to
rescue.target, rescue.target and rescue.service won't start until after
graphical.target shuts down. So, by switching from graphical mode to rescue
mode, the After= line operates in an inverse fashion.
The last line is AllowIsolate=yes. This just means that we can switch from this target
to another, if we so desire. For example, if we need to drop out of graphical mode to a pure
command-line mode, we can isolate to multi-user.target. (Yeah, the terminology
is a bit strange, but that's just the way it is.) Before we move on to that, let's talk a bit more
about dependencies.
Understanding target dependencies
In this graphical.target file, the Requires=multi-user.target line means
that multi-user.target has to be running before graphical.target can start.
So, multi-user.target is a dependency for graphical.target. Now, let's peek
into the multi-user.target file:
[Unit]
Description=Multi-User System
Documentation=man:systemd.special(7)
Requires=basic.target
Conflicts=rescue.service rescue.target
After=basic.target rescue.service rescue.target
AllowIsolate=yes
Here, we see that multi-user.target requires basic.target. So, let's look at the
basic.target file to see what it requires:
[Unit]
Description=Basic System
Documentation=man:systemd.special(7)
Requires=sysinit.target
Wants=sockets.target timers.target paths.target slices.target
Understanding target dependencies
107
After=sysinit.target sockets.target paths.target slices.target
tmp.mount
Okay, basic.target requires sysinit.target. So, let's see what sysinit.
target requires:
[Unit]
Description=System Initialization
Documentation=man:systemd.special(7)
Conflicts=emergency.service emergency.target
Wants=local-fs.target swap.target
After=local-fs.target swap.target emergency.service emergency.
target
sysinit.target doesn't require anything, but it does want local-fs.target and
swap.target. Some of these chained targets have their own .wants directories in the
/etc/systemd/system/ directory that contain symbolic links to the services that
will start for those targets. Here, for example, is the contents of the /etc/systemd/
system/sysinit.target.wants/ directory:
[donnie@localhost sysinit.target.wants]$ ls -l
total 0
lrwxrwxrwx. 1 root 44 May 1 17:22 import-state.service -> /
usr/lib/systemd/system/import-state.service
lrwxrwxrwx. 1 root 44 May 1 17:27 iscsi-onboot.service -> /
usr/lib/systemd/system/iscsi-onboot.service
. . .
. . .
lrwxrwxrwx. 1 root 56 May 1 17:21 selinux-autorelabel-mark.
service -> /usr/lib/systemd/system/selinux-autorelabel-mark.
service
[donnie@localhost sysinit.target.wants]$
Trying to figure out all of a target's dependencies might seem like a complex operation,
but it really isn't. To see the dependencies for graphical.target, we'll just do
systemctl list-dependencies graphical.target, like this:
[donnie@localhost ~]$ systemctl list-dependencies graphical.
target
graphical.target
108
●
●
●
●
●
●
●
●
●
.
.
Understanding systemd Targets
├─accounts-daemon.service
├─gdm.service
├─rtkit-daemon.service
├─systemd-update-utmp-runlevel.service
├─udisks2.service
└─multi-user.target
├─atd.service
├─auditd.service
├─avahi-daemon.service
. .
. .
The whole output is too long to list here, but you get the idea.
The --after and --before options show the dependencies that must start either
before or after a target starts. (No, I didn't do that backward. The --after option
indicates that the target must start after the listed dependencies, and the --before
option indicates that the target must start before the listed dependencies.) For a simple
example, let's see what must start before network.target can start:
[donnie@localhost ~]$ systemctl list-dependencies --after
network.target
network.target
● ├─NetworkManager.service
● ├─wpa_supplicant.service
● └─network-pre.target
●
├─firewalld.service
●
└─nftables.service
[donnie@localhost ~]$
If you like, you can also create a graphical representation of a target's dependencies. To do
that, you'll first need to install the graphviz package. The command to do that on the
AlmaLinux machine is:
sudo dnf install graphviz
Next, let's use systemd-analyze to create the graphics file that shows the dependencies
for graphical.target. The command looks like this:
[donnie@localhost ~]$ systemd-analyze dot graphical.target |
dot -Tsvg > graphical.svg
Understanding target dependencies
Color legend: black
dark blue
dark grey
red
green
[donnie@localhost ~]$
=
=
=
=
=
109
Requires
Requisite
Wants
Conflicts
After
Finally, open the resultant graphical.svg file in Firefox. Either resize the image to fit
the screen or use the slider bar at the bottom to view different parts of the image:
Figure 6.4 – The graphical.target dependencies
(Note that your graphic might not look exactly like mine. I don't know why, but that's
how it is.)
The point I'm trying to make here is that targets can have an entire chain of dependencies.
This allows us to have a more modular setup, so that we don't have to create each
individual target file with its own complete list of dependencies. This is the opposite of
how SysV works. With SysV, each runlevel has its own directory of symbolic links that
point to all of the services that are to be started for the specified runlevel.
Now that we've seen what targets are and how they're constructed, let's see how to set the
default target.
110
Understanding systemd Targets
Changing the default target
When you install a Linux operating system, the installer will configure either multiuser.target or graphical.target as the default, depending upon whether or
not you choose to install a graphical desktop environment. When you boot up a Linux
machine, it can be quite obvious what the default target is. If a graphical desktop shows
up, you can rest assured that graphical.target is set as the default:
Figure 6.5 – AlmaLinux with the Gnome 3 desktop
However, if a graphical desktop doesn't show up, it doesn't necessarily mean that
the machine is set up with multi-user.target as its default. It could be that
graphical.target is the default, and that the graphical display manager has failed to
start. (I've seen that happen a few times when a video card driver is configured incorrectly.)
Changing the default target
111
To see which target is set as the default, use systemctl get-default:
[donnie@localhost system]$ systemctl get-default
graphical.target
[donnie@localhost system]$
You can also see the default setting by looking at the /etc/systemd/system/
default.target symbolic link, which looks like this:
[donnie@localhost system]$ ls -l default.target
lrwxrwxrwx. 1 root 40 May 4 18:30 default.target -> /usr/lib/
systemd/system/graphical.target
[donnie@localhost system]$
We see that the symbolic link points to the graphical.target file.
Now, let's say that you no longer want this machine to boot into graphical mode. Just set it
to multiuser mode, like this:
[donnie@localhost system]$ sudo systemctl set-default multiuser
[sudo] password for donnie:
Removed /etc/systemd/system/default.target.
Created symlink /etc/systemd/system/default.target → /usr/lib/
systemd/system/multi-user.target.
[donnie@localhost system]$
You can see that the default.target symbolic link now points to the multi-user.
target file. When you reboot this machine now, the graphical desktop won't start up.
After you've rebooted the machine to verify that this works, go ahead and change it back
to graphical mode by doing:
[donnie@localhost ~]$ sudo systemctl set-default graphical
Removed /etc/systemd/system/default.target.
Created symlink /etc/systemd/system/default.target → /usr/lib/
systemd/system/graphical.target.
[donnie@localhost ~]$
Then, reboot the machine to get back into graphical mode.
All right, this is all good. But there might be times when we'll just want to change to
another target temporarily without changing the default. Let's look at that.
112
Understanding systemd Targets
Temporarily changing the target
You can also change from one target to another without changing the default. This can
come in handy for a few reasons. For example, let's say that you're setting up a gaming
computer with an Nvidia graphics card. Now, if all you want to do with your Linux
computer is just surf the web or do normal office work, the open source Nvidia drivers
that come with your Linux distro work fine. For gaming though, the open source drivers
might not give you the gaming performance that you really crave. To get around that,
you'll go to the Nvidia website and download their proprietary driver. The first step in the
installation procedure is to drop the machine out of graphical mode, into text mode. To
do that with systemd, we'll use the systemctl isolate option, like this:
[donnie@localhost ~]$ sudo systemctl isolate multi-user
This will shut down the graphics server and bring you back to a text-mode login prompt:
Figure 6.6 – Text-mode login on Alma Linux
To get back to graphical mode, you can reboot the machine, assuming that you still have
graphical.target set as the default. Or, you can just run the isolate command
again, like this:
[donnie@localhost ~]$ sudo systemctl isolate graphical
Be aware though that isolating back to graphical mode can sometimes be a bit quirky, so
you might find it better to just reboot. Besides, if you're installing a video driver, you'll
need to reboot in any case.
Now, if you're an old-as-dirt codger like me, you might be so used to the old way of doing
things that you can't do things the new way. Well, I have good news. You can still use the
old SysV commands to change targets if you really want to. To allow this to happen, the
systemd developers created symbolic runlevel links that point to the corresponding
targets. Here's what they look like:
[donnie@localhost ~]$ cd /lib/systemd/system
[donnie@localhost system]$ ls -l runlevel*.target
Summary
lrwxrwxrwx. 1 root 15 Apr
poweroff.target
lrwxrwxrwx. 1 root 13 Apr
target
lrwxrwxrwx. 1 root 17 Apr
user.target
lrwxrwxrwx. 1 root 17 Apr
user.target
lrwxrwxrwx. 1 root 17 Apr
user.target
lrwxrwxrwx. 1 root 16 Apr
graphical.target
lrwxrwxrwx. 1 root 13 Apr
target
[donnie@localhost system]$
113
7 04:46 runlevel0.target ->
7 04:46 runlevel1.target -> rescue.
7 04:46 runlevel2.target -> multi7 04:46 runlevel3.target -> multi7 04:46 runlevel4.target -> multi7 04:46 runlevel5.target ->
7 04:46 runlevel6.target -> reboot.
The legacy init and telinit commands are also still there, so you can still use either
of them to change runlevels. For example, you can drop from graphical mode down to
multiuser mode with either of these two commands:
sudo init 3
sudo telinit 3
To get back to graphical mode, just run either of these commands again, replacing the 3
with a 5.
All jokes aside, it's great that they included the backward-compatibility stuff for those
who really need it. Still though, you'll want to get used to the modern systemctl
isolate way of doing things, because the systemd developers could pull this
backward-compatibility stuff out at any time.
All righty, I think that about covers things. Let's wrap this chapter up and put a bow on it.
Summary
As we always do, we've covered a lot of ground and seen a lot of cool stuff. We looked
at the purpose of systemd targets and how they're structured. Then, we looked at how
systemd targets compare to the old SysVinit runlevels, and at how to view a target's
dependencies. We finished by looking at how to set the default runlevel, and how to
temporarily change the runlevel.
In the next chapter, we'll look at systemd timers. I'll see you there.
114
Understanding systemd Targets
Questions
1. What is a target?
a) It's just another name for the old-fashioned runlevels.
b) It's a unit that groups together other units for a specific purpose.
c) It's a unit that starts a service.
d) It's a unit that listens for incoming network connections.
2. What is a passive target?
a) It's a target that you can't start yourself.
b) It's a placeholder target that doesn't do anything.
c) A passive target is configured with the TargetMode=passive line.
d) It's a target that just runs in the background.
3. How would you change from graphical mode to text mode?
a) sudo systemctl isolate text-mode
b) sudo systemctl 3
c) sudo systemctl isolate multi-user
d) sudo runlevel multi-user
4. What is a major difference between SysV runlevels and systemd targets?
a) SysV runlevels depend upon each other. systemd targets are self-contained
units.
b) systemd targets depend upon each other. Each SysV runlevel has its own
complete list of services to run.
c) SysV runlevels run more efficiently than systemd targets.
d) There is no real difference.
5. Which of the following commands shows you the default target?
a) systemctl show-target
b) systemctl show-default
c) systemctl default
d) systemctl get-default
Answers
115
Answers
1. b
2. a
3. c
4. b
5. d
Further reading
An explanation of network.target:
https://www.freedesktop.org/wiki/Software/systemd/NetworkTarget/
Booting CentOS into emergency or rescue mode:
https://www.thegeekdiary.com/how-to-boot-into-rescue-mode-oremergency-mode-through-systemd-in-centos-rhel-7-and-8/
Booting Ubuntu into emergency or rescue mode:
https://linuxconfig.org/how-to-boot-ubuntu-18-04-intoemergency-and-rescue-mode
7
Understanding
systemd Timers
Busy system administrators like to find ways to make their lives easier. One way to
do that is to automate as many of their routine tasks as possible by setting them up to
automatically run on a set schedule. In this chapter, we'll look at how to do this with
systemd timers. The specific topics that we'll look at include the following:
• Comparing systemd timers with cron
• Understanding timer options
• Creating timers
If you're ready, let's get started.
Technical requirements
As always, we'll be using an Ubuntu Server 20.04 virtual machine and an Alma Linux 8
virtual machine for our demonstrations. It's all hands-on, so feel free to follow along with
your own virtual machines.
Check out the following link to see the Code in Action video: https://bit.ly/31pQdfS
118
Understanding systemd Timers
Comparing systemd timers with cron
The cron family of scheduling utilities has been a part of Unix and Unix-like operating
systems since May 1975. In the 1980s, as part of Richard Stallman's new free software
movement, several free-as-in-speech versions of cron were created. Paul Vixie, a member
of the Internet Hall of Fame, created his own free version in 1987. Vixie's version became
the most widely used version in the Linux world. (In fact, if you look at the cron man
page, you'll still see Paul Vixie's name in the Authors section at the bottom.)
A big advantage of cron is its sheer simplicity. All it takes to create a cron job is one
simple line of code, which would look something like this:
Figure 7.1 – An example of a cron job
In this very simple example, which I took from one of my ancient CentOS 6 virtual
machines, I'm running a simple task at 25 minutes and 55 minutes past every hour of
every day. Twice every hour, this cron job inserts a message into the system log file. Any
non-privileged user who needs to can create a cron job to perform some non-privileged
task and anyone with the proper root-level privileges can create a system-level job. Jobs
can be set up to run on a particular day of the week, a particular day of the month, at
particular times of the day, or upon rebooting the machine. There's a lot of flexibility here,
and it's all very simple to set up.
Another advantage of cron is that it's everywhere in the world of Unix and Unix-like
operating systems, while systemd only exists in the world of Linux. If you're a system
administrator in a large shop with a mix of both Unix and Linux servers, you might find
it easier to stick with cron.
Setting up systemd timers isn't hard, but it does take a bit more time and effort. To begin
with, you can't directly access a command or a script from a systemd timer. You first
have to create a systemd service, then call that service from the timer. However, there
are quite a few advantages of using systemd timers, so learning how to use them could
be well worth the effort.
With systemd timers, you have a lot more flexibility and accuracy in the way you set
up task schedules. The services that you create to go along with your timers can take
advantage of resource management, security, and all of the other goodness that comes
with using systemd. You can create timers that trigger upon some predefined event,
or you can specify the calendar and clock time for when you want to trigger the timer.
As an added bonus, systemd will log the completion of a timer event in the system log
file. With cron jobs, you don't have any of that.
Comparing systemd timers with cron
119
So, you're now wondering which of these two task-scheduling systems you should use.
Well, cron does still come installed on modern Linux systems. If you just need to quickly
create a simple job, there's certainly nothing wrong with using cron. But, if you need to
set up something a bit fancier, then definitely go with a systemd timer. Even if you do
just need something simple, it might still be worth your while to set up a timer in order to
get familiar with the process.
Okay, that's probably enough for the introduction. Let's look at how to view information
about the systemd timers on your system.
Viewing timer information
When you first install a Linux operating system, you'll see that there are already some
active timers that take care of certain administrative tasks. You can see them by using
the systemctl list-unit-files -t timer command. On your Alma Linux
machine, the output should look something like this:
Figure 7.2 – Timers on Alma Linux
We see that 12 timers are installed, but only two are enabled. Two are static, which means
that they can't be either enabled or disabled, and all the rest are disabled.
120
Understanding systemd Timers
On the Ubuntu server machine, we see that quite a few more timers are enabled:
Figure 7.3 – Timers on Ubuntu server
The systemctl list-timers command shows you six fields of information, which
look like this:
Figure 7.4 – systemctl list-timers
The six fields are as follows:
• NEXT: This shows the next time that the timer is scheduled to run.
• LEFT: This shows how much time is left before the timer runs again.
• LAST: This shows the time at which the timer last ran.
• PASSED: This shows how much time has elapsed since the timer last ran.
Comparing systemd timers with cron
121
• UNIT: This is the name of the unit file for the timer.
• ACTIVATES: This is the name of the service that the timer runs. This will normally
be the same name as the timer, but it doesn't have to be.
You can view some of this information with systemctl status, like this:
[donnie@localhost ~]$ systemctl status dnf-makecache.timer
• dnf-makecache.timer - dnf makecache --timer
Loaded: loaded (/usr/lib/systemd/system/dnf-makecache.timer;
enabled; vendor preset: enabled)
Active: active (waiting) since Thu 2021-05-20 12:29:35 EDT;
2h 55min ago
Trigger: Thu 2021-05-20 15:39:35 EDT; 14min left
May 20 12:29:35 localhost.localdomain systemd[1]: Started dnf
makecache --timer.
[donnie@localhost ~]$
Just as you can do with services and targets, you can view the dependency tree for a timer,
as follows:
[donnie@localhost ~]$ systemctl list-dependencies
dnf-makecache.timer
dnf-makecache.timer
• ├─network-online.target
• │ └─NetworkManager-wait-online.service
• └─sysinit.target
•
├─dev-hugepages.mount
•
├─dev-mqueue.mount
•
├─dracut-shutdown.service
•
├─import-state.service
•
├─iscsi-onboot.service
•
├─kmod-static-nodes.service
•
├─ldconfig.service
. . .
. . .
We've seen several ways to view information about the timers on your system. Let's move
on and look at some of the configuration options.
122
Understanding systemd Timers
Understanding timer options
The best way to start explaining the timer options is to look at some examples of
timers that are already on our systems. We'll begin by looking at a timer on the Alma
Linux machine.
Understanding monotonic timers
There are two ways to specify the time at which you want a service to automatically
run. In this section, we'll look at the monotonic method. This means that instead of
configuring the job to run at a specific calendar and clock time, you'll instead configure
the job to run after some sort of event that serves as a starting point. A starting point can
be system bootup, timer activation, the time since a timer's associated service last ran, or
any of several other things (you can see all of the monotonic starting points by looking
at the systemd.timer man page). For an example of a monotonic timer, let's look at
dnf-makecache.timer on the Alma Linux machine.
Red Hat-type operating systems, such as Alma Linux, use the dnf utility to perform
update and package management. As with all Linux package management systems, dnf
maintains a local cache of information about what is in the distro's package repositories.
Periodically, the cache needs to be refreshed. We could do that manually with a sudo
dnf makecache command, but Red Hat-type systems all come with a timer to do it
automatically. Here's what the timer looks like:
[Unit]
Description=dnf makecache --timer
ConditionKernelCommandLine=!rd.live.image
# See comment in dnf-makecache.service
ConditionPathExists=!/run/ostree-booted
Wants=network-online.target
[Timer]
OnBootSec=10min
OnUnitInactiveSec=1h
Unit=dnf-makecache.service
[Install]
WantedBy=timers.target
Understanding timer options
123
In the [Unit] section, we see:
• ConditionKernelCommandLine=!rd.live.image: This prevents the
timer from running if the machine is booted from some sort of live media, such as
a live DVD.
• ConditionPathExists=!/run/ostree-booted: This looks for the /run/
ostree-booted directory, and prevents the timer from running if this directory
is found. (According to the ostree man page, you would use ostree to manage
different versions of filesystem trees. These filesystem trees are mounted as
read-only, so trying to update the cache on them wouldn't do much good.)
• Wants=network-online.target: This prevents the timer from running until
after network services are available. (Already, you're seeing things you can do with
systemd timers that you can't do with cron.)
Next, we see the [Timer] section, with two examples of monotonic timer settings.
As I've already mentioned, monotonic timers are defined relative to a certain starting
point, rather than by calendar and clock time:
• OnBootSec=10min: As we'll see in a moment, this timer activates the
dnf-makecache.service. This line causes the service to run 10 minutes after
the system has booted up.
• OnUnitInactiveSec=1h: This line says that the timer will run the
dnf-makecache.service again one hour after the last time it ran. In other
words, this line causes the service to run approximately every hour.
• Unit=dnf-makecache.service: In this case, it's not necessary to have this
line. By default, a timer will activate a service that has the same name as the timer.
The only time you really have to have this line is if the timer activates a service with
a different name. Still though, some people like to use this parameter in any case,
and there's nothing wrong with that.
Note
You can see the rest of the monotonic timer parameters on the systemd.
timer man page.
The [Install] section is fairly standard stuff. All we see there is the
WantedBy=timers.target line, which causes this timer to run when the timers.
target starts.
124
Understanding systemd Timers
While we're at it, we might as well look at the dnf-makecache.service that this
timer activates:
[Unit]
Description=dnf makecache
ConditionPathExists=!/run/ostree-booted
After=network-online.target
[Service]
Type=oneshot
Nice=19
IOSchedulingClass=2
IOSchedulingPriority=7
Environment="ABRT_IGNORE_PYTHON=1"
ExecStart=/usr/bin/dnf makecache --timer
In the [Service] section, we see a few things that we haven't seen in service files before:
• Type=oneshot: Okay, we actually have seen this one before. I just want to show
here that you need to use the oneshot type for services that are called by timers.
(It really makes sense when you think about it.)
• Nice=19: This causes the service to run with a niceness value of 19, which means
that the service will run with the lowest possible priority. (Niceness values range
from -20 to positive 19. Although it seems counterintuitive, -20 denotes the
highest priority that can be assigned to a process, and positive 19 denotes the
lowest.) This setting helps prevent this service from bogging down other processes
that might be more important.
• IOSchedulingClass=2: This sets the type of input/output scheduler scheme
that we want to use. A value of 2 means that we want to use the best-effort
type scheduling class. (You can see the other IOSchedulingClass types in the
systemd.exec man page.)
• IOSchedulingPriority=7: IOSchedulingPriority values range from
0 through 7, with 0 as the highest priority and 7 as the lowest. This is just another
way to keep this service from bogging down the rest of the system.
Understanding timer options
125
• ExecStart=/usr/bin/dnf makecache --timer: The --timer option
here has nothing to do with systemd timers. Instead, this is an option that goes
along with the dnf command. According to the dnf man page, --timer causes
dnf to be more resource-aware, so that it won't run if the computer is running on
battery power. It also causes the dnf makecache command to immediately abort
if it has already been run recently.
The [Install] section of this service file is conspicuous by its absence. Not having the
[Install] section makes this a static type of service that you can't enable. Instead,
it will just run whenever the dnf-makecache.timer activates it.
Okay, that about does it for this example. Next, we'll look at the other ways to specify
when to run a job.
Understanding real-time timers
You can use a real-time timer to run a job on whatever calendar day and at whatever clock
time you want it to run. For our first simple example, let's look at the fstrim.timer on
the Alma machine:
[Unit]
Description=Discard unused blocks once a week
Documentation=man:fstrim
[Timer]
OnCalendar=weekly
AccuracySec=1h
Persistent=true
[Install]
WantedBy=timers.target
Here's the breakdown:
• OnCalendar=weekly: You'll use the OnCalendar parameter to specify the time
at which you want the job to run. Setting this job up to run weekly means that it will
run every Monday morning at midnight. (We'll see in a bit where these parameters
are defined.)
126
Understanding systemd Timers
• AccuracySec=1h: This defines the amount of time by which the job is allowed
to be delayed. A one-hour delay means that this job could run at any time from
midnight to one o'clock on Monday morning. If you leave this line out, the default
delay will be one minute. If you want the job to run exactly at midnight on Monday,
you can change the 1h to 1us, which gives the greatest accuracy.
• Persistent=true: So, what happens if your machine is shut down at midnight
on Monday morning? Without this line, this job will just be skipped. With this line,
the job will run the next time you boot up the machine.
As you can see, there's no Unit= line in this timer, as there was in the previous example.
So, by default, this fstrim.timer will activate the fstrim.service, which clears
out unused blocks on your storage drives. Here's what the service looks like:
[Unit]
Description=Discard unused blocks
[Service]
Type=oneshot
ExecStart=/usr/sbin/fstrim -av
Okay, so there's nothing new here. It's just a standard static, oneshot type of service,
as we saw in the previous example.
The fstrim.timer is disabled by default on the Alma machine, as we see here:
[donnie@localhost ~]$ systemctl is-enabled fstrim.timer
disabled
[donnie@localhost ~]$
The fstrim.timer comes in handy if you're running either a solid-state drive or thinly
provisioned storage. If you need to enable the timer, just do it the same way that you'd
enable a service, as shown here:
[donnie@localhost ~]$ sudo systemctl enable --now fstrim.timer
[sudo] password for donnie:
Created symlink /etc/systemd/system/timers.target.wants/fstrim.
timer → /usr/lib/systemd/system/fstrim.timer.
[donnie@localhost ~]$
Understanding timer options
127
On the Ubuntu machine, you'll see that the fstrim.timer is enabled by default:
donnie@ubuntu2004:~$ systemctl is-enabled fstrim.timer
enabled
donnie@ubuntu2004:~$
Next, let's take a closer look at how to define the OnCalendar times.
Understanding calendar events for real-time timers
Okay, here's where things can get a bit sticky. I mean, configuring times for cron jobs is
easy and straightforward. Understanding how to set up times for a systemd timer takes
a bit of getting used to. Your best bet is to open the systemd.time man page, and scroll
down to the CALENDAR EVENTS section. The explanation there isn't as clear as it could
be, but you can pretty much figure it out by looking at the examples. Let's see if we can
make any sense of it.
In the fstrim.timer example that we just looked at, we saw the
OnCalendar=weekly line, which causes the job to run at midnight every Monday
morning. In the CALENDAR EVENTS section of the systemd.time man page,
you'll see the complete list of predefined event times:
minutely → *-*-* *:*:00
hourly → *-*-* *:00:00
daily → *-*-* 00:00:00
monthly → *-*-01 00:00:00
weekly → Mon *-*-* 00:00:00
yearly → *-01-01 00:00:00
quarterly → *-01,04,07,10-01 00:00:00
semiannually → *-01,07-01 00:00:00
Most of these are easy to figure out. The only ones that might throw you a bit are
quarterly and semiannually. A quarterly job will run at midnight on the first
day of January, April, July, and October, as denoted by the 01,04,07,10 part.
A semiannually job will run at midnight on the first day of January and July, as
denoted by the 01,07 part.
Scroll down the systemd.time page a bit more and you'll see a whole big list of
examples of how you can set up your job times. Rather than try to show you the whole list,
I'll just show you one example, and then break it down for you. Here we go:
2003-03-05 → 2003-03-05 00:00:00
128
Understanding systemd Timers
The left-hand side shows you the date and time as a human would normally write it.
The right-hand side shows you the value that you'd use as an OnCalendar= parameter.
I chose this example because it uses all of the fields. (And yes, I know that 2003 is in the
past, but this is what's in the man page.) To create a job that would have run at midnight
on March 3, 2003, the OnCalendar= line would look like this:
OnCalendar=2003-03-05 00:00:00
Since that's several years in the past, let's fix this so that it will run in the future:
OnCalendar=2525-03-05 00:00:00
Ah, yes. In the year 2525, if man is still alive, and if woman can still survive. . . (Who
besides me is old enough to remember that silly song?)
Seriously though, this isn't near as hard as it first seems to be. We have Year-MonthDate, followed by Hour:Minute:Second in 24-hour format. So yeah, it's actually quite
easy-peasy. Now, let's say that we want this to run every day at 6:15 in the evening. We'll
just replace the Year-Month-Date fields with the standard wildcard symbol ( * ), and
change the time:
OnCalendar=*-*-* 18:15:00
That's good, but I've changed my mind about running it every single day. I think I'll
change it so that it will only run on the fifth day of every month, like so:
OnCalendar=*-*-05 18:15:00
Nah, that's not often enough. Let's make it run on the fifth, tenth, and fifteenth days of
every month:
OnCalendar=*-*-05,10,15 18:15:00
The Day-of-Week field is optional. Let's make the job run on the fifth, tenth, and
fifteenth days of the month, but only if they happen to fall on either a Monday or a
Wednesday:
OnCalendar=Mon,Wed *-*-05,10,15 18:15:00
Better yet, let's just make it run every Monday and Wednesday:
OnCalendar=Mon,Wed *-*-* 18:15:00
Creating timers
129
You can use the tilde ( ~ ) symbol to count a specified number of days back from the end
of a month. To have the job run on the third from last day of every February, just do this:
OnCalendar=*-02~03 18:15:00
Now, let's make the job run on the last Monday of every May:
OnCalendar=Mon *-05~07/1 18:15:00
Finally, let's get really crazy and make the job run every ten minutes:
OnCalendar=*:00/10
Okay, that should be enough to give you a clue. If you need to see any more examples, just
look at the systemd.time man page.
Creating timers
Creating your own timer is a two-stage process. You'll first create the service that you want
to run, and then you'll create and enable the timer.
Creating a system-level timer
Let's say that you're a security-conscious soul who suspects that someone might try to
plant some rootkits on your machines. You want to set up Rootkit Hunter so that it will
run every day after work hours.
Note
I wanted to do this with both Ubuntu and Alma Linux. Unfortunately, there's
a bug in the Rootkit Hunter package for Ubuntu that prevents Rootkit Hunter
from updating its signature database. That's not too surprising, because
Ubuntu quality control has always been somewhat less than perfect. So, for this
example, we'll just go with Alma.
Because there's a bug in the Rootkit Hunter package in Ubuntu, we'll just do this on the
Alma machine. Rootkit Hunter isn't in the normal Alma repositories, so you'll first need
to install the EPEL repository, like so:
sudo dnf install epel-release
sudo dnf update
sudo dnf install rkhunter
130
Understanding systemd Timers
Create the rkhunter.service file by doing:
sudo systemctl edit --full --force rkhunter.service
Make the file look like this:
[Unit]
Description=Rootkit Hunter
[Service]
Type=oneshot
ExecStartPre=/usr/bin/rkhunter --propupd
ExecStartPre=/usr/bin/rkhunter --update
ExecStart=/usr/bin/rkhunter -c --cronjob --rwo
Before we do the actual scan, we want to create the rkhunter.dat file to store file
properties and update the database of rootkit signatures. We'll do that with the two
ExecStartPre= lines. In the ExecStart= line, we have three options, as follows:
• -c: This is the check option, which does the actual scan.
• --cronjob: Normally, Rootkit Hunter will pause several times during a scan
and wait for user input. This option causes Rootkit Hunter to complete its run
without pausing.
• --rwo: This option causes Rootkit Hunter to only report any problems that it finds.
Before creating the timer, it's a good idea to start the service manually to verify that
it works. We'll do that with:
[donnie@localhost ~]$ sudo systemctl start rkhunter
When it's finished running, look at the /var/log/rkhunter/rkhunter.log file to
verify that there aren't any problems. If everything looks good, we're ready to create the
timer. Do that with:
[donnie@localhost ~]$ sudo systemctl edit --full --force
rkhunter.timer
Creating timers
131
For demonstration purposes, set the OnCalendar= time to just a few minutes into the
future. That way, you won't have to wait long for it to run. When you're done, the file
should look something like this:
[Unit]
Description=Rootkit Hunter
[Timer]
OnCalendar=*-*-* 17:50:00
Persistent=true
[Install]
WantedBy=timer.target
Do a daemon-reload, and then enable the timer:
[donnie@localhost ~]$ sudo systemctl daemon-reload
[donnie@localhost ~]$ sudo systemctl enable --now rkhunter.
timer
Created symlink /etc/systemd/system/timer.target.wants/
rkhunter.timer → /etc/systemd/system/rkhunter.timer.
[donnie@localhost ~]$
Now it's just a matter of waiting for the timer to run to see whether it works. After it has
finished, you can view the results in the /var/log/rkhunter/rkhunter.log file.
Next, let's allow a normal, non-privileged user to create a timer.
Creating a user-level timer
You can try this demonstration on either the Ubuntu or the Alma virtual machine.
I haven't shown much love to the Ubuntu machine for a while, so I'll go with that one.
Now, let's say that you're just a normal user who wants to back up your home directory to
one of those handy-dandy portable drives. You'll plug it into the USB port of your computer,
and the system will automatically mount it under the /media/backup/ directory.
132
Understanding systemd Timers
Note
If you don't have a portable backup drive, you can simulate this by manually
creating a backup directory, and setting the permissions so that normal users
can write to it, like this:
sudo mkdir /media/backup
sudo chmod 777 /media/backup
Now it's just a matter of creating the service and the timer. Any non-privileged user can
do that by using the --user option switch.
As before, we'll start by creating the service, like this:
donnie@ubuntu2004:~$ systemctl edit --user --full --force
backup.service
This will automatically create the necessary files and directories under the /home/
donnie/.config/ directory. I'll use rsync to do the backup, so my backup.
service file will look like this:
[Unit]
Description=Backup my home directory
[Service]
Type=oneshot
ExecStart=/usr/bin/rsync -a /home/donnie /media/backup
I want to make sure that this works, so I'll do a daemon-reload and then try running
the service manually before I create the timer:
donnie@ubuntu2004:~$ systemctl daemon-reload --user
donnie@ubuntu2004:~$ systemctl start --user backup.service
donnie@ubuntu2004:~$
If it runs successfully, I should see a donnie/ directory under /media/backup/:
donnie@ubuntu2004:~$ ls -l /media/backup/
total 20
drwxr-xr-x 6 donnie donnie 4096 May 21 15:58 donnie
drwx------ 2 root
root
16384 May 22 15:34 lost+found
donnie@ubuntu2004:~$
Creating timers
133
So far, so good. Let's see what's in that donnie/ directory:
donnie@ubuntu2004:~$ ls -la /media/backup/donnie/
total 44
drwxr-xr-x 6 donnie donnie 4096 May 21 15:58 .
drwxrwxrwx 4 root
root
4096 May 22 15:49 ..
-rw------- 1 donnie donnie 3242 May 21 22:07 .bash_history
-rw-r--r-- 1 donnie donnie 220 Feb 25 2020 .bash_logout
-rw-r--r-- 1 donnie donnie 3771 Feb 25 2020 .bashrc
drwx------ 2 donnie donnie 4096 Jan 6 01:47 .cache
drwxr-xr-x 4 donnie donnie 4096 May 21 20:30 .config
-rw------- 1 donnie donnie 263 Apr 3 19:00 .lesshst
drwxrwxr-x 3 donnie donnie 4096 May 21 15:58 .local
-rw-r--r-- 1 donnie donnie 807 Feb 25 2020 .profile
-rw-r--r-- 1 donnie donnie
0 Jan 6 01:47 .sudo_as_admin_
successful
drwxr-xr-x 3 donnie donnie 4096 Jan 6 01:56 snap
donnie@ubuntu2004:~$
Nice. The backup service works, and I have achieved coolness. Now, it's time to create
the timer:
donnie@ubuntu2004:~$ systemctl edit --user --full --force
backup.timer
I'll just have it run daily at midnight, so I'll make it look like this:
[Unit]
Description=Back up my home directory
[Timer]
OnCalendar=daily
Persistent=true
[Install]
WantedBy=timer.target default.target
Of course, if you don't want to wait around until midnight to see whether this works, just
set the OnCalendar= time to whatever you want.
134
Understanding systemd Timers
Note that when we use the --user option, we need to have the default.target in
the WantedBy= line.
Next, I'll do a daemon-reload and enable the timer:
donnie@ubuntu2004:~$ systemctl daemon-reload --user
donnie@ubuntu2004:~$ systemctl enable --user --now backup.timer
Created symlink /home/donnie/.config/systemd/user/timer.target.
wants/backup.timer → /home/donnie/.config/systemd/user/backup.
timer.
Created symlink /home/donnie/.config/systemd/user/default.
target.wants/backup.timer → /home/donnie/.config/systemd/user/
backup.timer.
donnie@ubuntu2004:~$
I can also use the --user switch to view information about this timer:
donnie@ubuntu2004:~$ systemctl list-timers --user
NEXT
LEFT
LAST
PASSED
UNIT
ACTIVATES
Sun 2021-05-23 00:00:00 UTC 7h left Sat 2021-05-22 15:47:05 UTC
41min ago backup.timer backup.service
1 timers listed.
Pass --all to see loaded but inactive timers, too.
donnie@ubuntu2004:~$
As things stand now, this timer will only run while I'm actually logged in to the system.
To ensure that it runs even when I'm not logged in, I'll enable the linger function
for myself:
donnie@ubuntu2004:~$ loginctl enable-linger donnie
donnie@ubuntu2004:~$
Okay, I think that does it for this chapter. Let's go ahead and wrap it up.
Summary
In this chapter, we've looked at systemd timers, and compared them to the legacy
cron system. We looked at different timer options, and at different ways to specify when
a timer should run. Finally, we looked at how to create timers for both system-level and
user-level jobs.
Questions
135
In the next chapter, we'll take a brief look at the bootup process under systemd. I'll see
you there.
Questions
1. How do cron and systemd timers differ?
a. It's much easier to set up systemd timers.
b. Non-privileged users can set up their own cron jobs, but they can't set up their
own timers.
c. A cron job can run a command or script directly, but a systemd timer can only
run an associated service.
d. Non-privileged users can set up their own systemd timers, but they can't set up
their own cron jobs.
2. What are the two ways of specifying when a job will run? (Choose two.)
a. monotonic
b. wallclock
c. calendartime
d. realtime
3. Which of the following man pages would tell you how to format times for the
OnCalendar= parameter?
a. systemd.time
b. systemd.timer
c. systemd.unit
d. systemd.exec
4. Which of the following time configurations equates to the monthly setting?
a. *-01-01 00:00:00
b. *-*-* 00:00:00
c. *-*-01 00:00:00
d. *-01-01 00:00:00
136
Understanding systemd Timers
Answers
1. c
2. a, d
3. a
4. c
Further reading
• Comparing systemd timers with cron:
https://trstringer.com/systemd-timer-vs-cronjob/
https://medium.com/horrible-hacks/using-systemd-as-abetter-cron-a4023eea996d
• Using systemd timers with Docker:
https://matthiasadler.info/blog/running-scheduled-tasksin-docker-containers-with-systemd/
• Using systemd timers as a cron replacement:
https://www.maketecheasier.com/use-systemd-timers-as-cronreplacement/
8
Understanding
the systemd Boot
Process
In this chapter, we'll take a brief look at the systemd boot process. Now, you might think
that this would be a bit dull, but I can assure you that it won't be. Rather than lead you
through a dull slog about all that happens during bootup, my aim is to give you practical
information that can make bootups run more efficiently. After that, I'll show you some
ways in which systemd has been made somewhat backward-compatible with the legacy
System V (SysV) stuff. Specific topics in this chapter include the following:
• Comparing SysV bootup and systemd bootup
• Analyzing bootup performance
• Some differences on Ubuntu Server 20.04
• Understanding systemd generators
Note that we won't be talking about bootloaders in this chapter because we're saving that
for later.
All right—if you're ready, let's get started.
138
Understanding the systemd Boot Process
Technical requirements
The technical requirements are the same as always—just have an Ubuntu and an Alma
virtual machine (VM) fired up so that you can follow along.
Check out the following link to see the Code in Action video: https://bit.ly/3phdZ6o
Comparing SysV bootup and systemd bootup
Computer bootups all start pretty much the same way, regardless of which operating
system is running. You turn on the power switch, then the machine's Basic Input/Output
System (BIOS) or Unified Extensible Firmware Interface (UEFI) initializes the hardware
and then pulls the operating system boot information from the master boot record
(MBR) of the machine's drive. After that, things are different for the various operating
systems. Let's first look at what's common for the SysV and systemd bootup sequence.
Understanding SysV and systemd bootup similarities
Once the machine can access the MBR of the machine's drive, the operating system begins
to load. In the /boot/ directory, you'll see a compressed Linux kernel file that generally
has vmlinuz in its filename. You'll also see an initial RAM (random-access memory)
disk image that will normally have either initramfs or initrd in its filename. The
first step of this process is for the Linux kernel image to get uncompressed and loaded into
the system memory. At this stage, the kernel still can't access the root filesystem because it
can't access the proper drivers for it. These drivers are in the initial RAM disk image. So,
the next step is to load this initial RAM disk image, which will establish a temporary root
filesystem that the kernel can access. Once the kernel has loaded the proper drivers, the
image will unload. The boot process will then continue by accessing whatever it needs to
access on the machine's root filesystem.
After this, things get different. To show how, let's take a whirlwind tour of the SysV
bootup process.
Understanding the SysV bootup process
I'm not going to go deep into the details of the SysV bootup process because there's no
need to. All I want to do is to show you enough information so that you can understand
how it differs from the systemd bootup.
Comparing SysV bootup and systemd bootup
139
The init process, which is always process identifier 1 (PID 1), is the first process
to start. This init process will control the rest of the boot sequence with a series of
complex, convoluted bash shell scripts in the /etc/ directory. At some point, the init
process will obtain information about the default run level from the /etc/inittab file.
Once the basic system initialization has been completed, system services will get started
from bash shell scripts in the /etc/init.d/ directory, as determined by what's enabled
for the default runlevel.
Bootups on a SysV machine can be rather slow because everything gets started in a
serial mode—in other words, SysV can only start one service at a time during bootup.
Of course, I may have made SysV sound worse than it really is. Although it's outdated
by today's standards, it did work well for the hardware of its time. I mean, when you're
talking about a server that's running with a pair of single-core 750 megahertz (MHz)
Pentium III processors and 512 megabytes (MB) of memory, there's not much you can do
to speed it up in any case. (I still have a few of those old machines in my collection, but I
haven't booted them up in ages.)
As I said, this is a whirlwind tour. For our present purposes, this is all you need to
know about SysV bootup. So, let's leave this topic and look at how the systemd bootup
process works.
Understanding the systemd bootup process
With systemd, the systemd process is the first process to start. It also runs as PID 1,
as you can see here on the Alma machine:
[donnie@localhost ~]$ ps aux
USER
PID %CPU %MEM
VSZ
RSS TTY
STAT START
TIME COMMAND
root
1 1.9 0.8 186956 15088 ?
Ss
14:18
0:07 /usr/lib/systemd/systemd --switched-root --system
--deserialize 17
. . .
. . .
Curiously, PID 1 still shows up as the init process on the Ubuntu machine, as we
see here:
donnie@ubuntu20-04:~$ ps aux
USER
PID %CPU %MEM
TIME COMMAND
VSZ
RSS TTY
STAT START
140
Understanding the systemd Boot Process
root
1 1.2 0.5 101924 11308 ?
0:04 /sbin/init maybe-ubiquity
. . .
. . .
Ss
18:26
This is because the Ubuntu developers, for some bizarre reason, created an init symbolic
link that points to the systemd executable, as we see here:
donnie@ubuntu20-04:~$ cd /sbin
donnie@ubuntu20-04:/sbin$ ls -l init
lrwxrwxrwx 1 root root 20 Mar 17 21:36 init -> /lib/systemd/
systemd
donnie@ubuntu20-04:/sbin$
I have no idea why the Ubuntu developers thought they needed to do that. It works
though, so it's all good.
Instead of running complex bash shell scripts to initialize the system, systemd runs
targets. It starts by looking at the default.target file to see if it's set to graphical
or multi-user. As I pointed out in Chapter 6, Understanding systemd Targets, there's
a chain of dependencies that begins with whatever the default target is and stretches
backward. Let's say that our machine has the graphical target set as its default. In the
graphical.target file, we see the following line:
Requires=multi-user.target
This means that the graphical target can't start until after the multi-user target has started.
In the multi-user.target file, we see this line:
Requires=basic.target
Now, if we keep tracing this chain back to its origin, we'll see that the basic target Requires
the sysinit.target file, which in turn Wants the local-fs.target file, which in
turn starts after the local-fs-pre.target file.
So, what does all this mean? Well, it's just that once the systemd process has determined
what the default target is, it starts loading the bootup targets in the following order:
1. local-fs-pre.target
2. local-fs.target
3. sysinit.target
Comparing SysV bootup and systemd bootup
141
4. basic.target
5. multi-user.target
6. graphical.target (if enabled)
Okay—I know. You're now yelling: But Donnie. You said that systemd starts its processes
in parallel, not in sequence. Indeed, systemd does start its bootup processes in parallel.
Remember what I told you before. A target is a collection of other systemd units that are
grouped together for a particular purpose. Within each target, processes start up in parallel.
Note
You can see a graphical representation of this bootup chain on the bootup
man page.
I've also pointed out before that some of these targets are hardcoded into the systemd
executable file. This means that some of these targets don't have their own .target
files, and others have .target files that seem to not do anything. There are a few ways
to see what's going on with these hardcoded targets. The first way is to look at a target
with systemctl list-dependencies. Here's what we see when we look at the
local-fs.target file:
[donnie@localhost ~]$ systemctl list-dependencies local-fs.
target
local-fs.target
├─-.mount
├─boot.mount
├─ostree-remount.service
└─systemd-remount-fs.service
[donnie@localhost ~]$
This target starts the services that mount the filesystems. We see that it mounts the boot
partition, which is represented by boot.mount. It then mounts the root filesystem,
which is represented by -.mount.
142
Understanding the systemd Boot Process
I showed you before how to look at a list of targets that are hardcoded into the systemd
executable file. We can also look for information that's specific to just one target. Here's
how that looks for the local-fs.target file:
[donnie@localhost systemd]$ strings /lib/systemd/systemd | grep
-A 100 'local-fs.target'
local-fs.target
options
fstype
Failed to parse /proc/self/mountinfo: %m
Failed to get next entry from /proc/self/mountinfo: %m
. . .
. . .
mount_process_proc_self_mountinfo
mount_dispatch_io
mount_enumerate
mount_enumerate
mount_shutdown
[donnie@localhost systemd]$
By default, grep only shows the line in which it finds the search term that you specify.
The -A option makes it show a specified number of lines that come after the line in
which the search term is found. The -A 100 option that I'm using here tells grep to
show me the next 100 lines that follow the line that contains local-fs.target. We
don't see the exact program code like this, but the embedded text strings do give us some
sense of what's going on. My choice of 100 lines was completely arbitrary, but you can
keep increasing that if you like, until you start seeing lines that have nothing to do with
mounting filesystems.
A third way to get information about these hardcoded targets is to look at the bootup
and the systemd.special man pages. Neither of these man pages gives much detail,
but you still might learn a little something from them.
Now, with this out of the way, let's look at how to analyze bootup problems.
Analyzing bootup performance
Let's say that your server is taking longer than you think it should to boot up, and you
want to know why. Fortunately, systemd comes with the built-in systemd-analyze
tool that can help.
Analyzing bootup performance
143
Let's start by looking here at how long it took to boot up my AlmaLinux machine with its
GNOME 3 desktop:
[donnie@localhost ~]$ systemd-analyze
Startup finished in 2.397s (kernel) + 19.023s (initrd) + 1min
26.269s (userspace) = 1min 47.690s
graphical.target reached after 1min 25.920s in userspace
[donnie@localhost ~]$
If you don't specify an option, systemd-analyze just uses the time option. (You can
type in systemd-analyze time if you really want to, but you'll get the same results
that you see here.) The first line of output shows how long it took for the kernel, the initial
RAM disk image, and the user space to load. The second line shows how long it took for
the graphical target to come up. In reality, the total bootup time doesn't look too bad,
especially when you consider the age of the host machine that I'm using to run this VM.
(This host machine is a 2009-or-so vintage Dell, running with an old-fashioned Core 2
Quad central processing unit (CPU).) If I were either running this VM on a newer model
host or running Alma on bare metal, the bootup time could possibly be a bit quicker.
There's also the fact that this VM is running with the GNOME 3 desktop environment,
which is somewhat resource-intensive. I personally prefer lighter-weight desktops, which
could possibly cut the bootup time down a bit. Unfortunately, Red Hat Enterprise
Linux 8 (RHEL 8) and all of its free-of-charge offspring only come with GNOME 3. (It is
possible to install the lightweight XForms Common Environment (XFCE) desktop if you
have the third-party Extra Packages for Enterprise Linux (EPEL) repository installed,
but that's beyond the scope of this book.)
Now, let's say that the bootup process on this machine really is too slow, and you want to
speed it up if possible. First, let's use the blame option to see who we want to blame:
[donnie@localhost ~]$ systemd-analyze blame
1min 4.543s plymouth-quit-wait.service
58.883s kdump.service
32.153s wordpress-container.service
32.102s wordpress2-container.service
18.200s systemd-udev-settle.service
14.690s dracut-initqueue.service
13.748s sssd.service
12.638s lvm2-monitor.service
144
Understanding the systemd Boot Process
10.781s NetworkManager-wait-online.service
10.156s tuned.service
9.504s firewalld.service
. . .
. . .
This blame option shows you all of the services that got started during the bootup, along
with the time it took to start each service. The services are listed in descending order of
how long it took each one to start. Look through the whole list, and see if there are any
services that you can safely disable. For example, further down the list, you'll see that the
wpa_supplicant.service is running, as I show you here:
[donnie@localhost ~]$ systemd-analyze blame | grep 'wpa_
supplicant'
710ms wpa_supplicant.service
[donnie@localhost ~]$
That's great if you're working with either a desktop machine or a laptop where you might
need to use a wireless adapter, but it's not necessary on a server that doesn't have wireless.
So, you might consider disabling this service. (Of course, this service only took 710
milliseconds (ms) to start, but that's still something.)
Note
Disabling unnecessary services is good for both performance and security.
A basic tenet of security that's been around forever is that you should always
minimize the number of running services on your system. This provides
potential attackers with fewer attack vectors.
If you want to see how long it took for each target to start during bootup, use the
critical-chain option, like this:
[donnie@localhost ~]$ systemd-analyze critical-chain
The time after the unit is active or started is printed after
the "@" character.
The time the unit takes to start is printed after the "+"
character.
graphical.target @2min 1.450s
. . .
. . .
Some differences on Ubuntu Server 20.04
145
└─local-fs-pre.target @26.988s
└─lvm2-monitor.service @4.022s +12.638s
└─dm-event.socket
@3.973s
└─-.mount
└─system.
slice
└─-.slice
[donnie@localhost ~]$
For formatting reasons, I can only show you a small portion of the output, so try it for
yourself to see how the whole thing looks.
These commands work the same on an Ubuntu machine as they do here on the Alma
machine, but there are a few differences with how the default target is set up on Ubuntu
Server 20.04. So, let's look at that.
Some differences on Ubuntu Server 20.04
My Ubuntu Server 20.04 machine, which runs purely in text mode, boots considerably
faster, as you can see here:
donnie@ubuntu20-04:~$ systemd-analyze
Startup finished in 8.588s (kernel) + 44.944s (userspace) =
53.532s
graphical.target reached after 38.913s in userspace
donnie@ubuntu20-04:~$
I must confess that I haven't worked that much with Ubuntu Server 20.04 since it's been
out, and I still encounter some new things about it that surprise me. Before I set up the
VMs for this chapter, I had never before noticed that Ubuntu Server 20.04 comes with
graphical.target as the default, even though no graphical interface is installed. The
explanation for that is that the accounts-daemon.service file gets started by the
graphical target, not by the multi-user target, as we can see here:
donnie@ubuntu20-04:/etc/systemd/system/graphical.target.wants$
ls -l
total 0
lrwxrwxrwx 1 root 43 Feb 1 17:27 accounts-daemon.service -> /
lib/systemd/system/accounts-daemon.service
donnie@ubuntu20-04:/etc/systemd/system/graphical.target.wants$
146
Understanding the systemd Boot Process
If you look in the graphical.target file, you'll see that it only Wants the displaymanager.service file and doesn't Require it, as evidenced by this line:
Wants=display-manager.service
So, even though the display manager doesn't exist on this VM, it still goes into the
graphical.target just fine. But, let's get back to that accounts-daemon.
service file. What is it, exactly? Well, according to the official documentation at
https://www.freedesktop.org/wiki/Software/AccountsService/,
"AccountsService is a D-Bus service for accessing the list of user accounts and information
attached to those accounts." Yeah, I know—that isn't much of an explanation. A better
explanation is that it's a service that allows you to manage users and user accounts from
graphical user interface (GUI)-type utilities. So, why do we have it enabled on Ubuntu
Server when there's no graphical interface? That's a good question, to which I don't have a
good answer. It's not something that we need running on a text-mode server. That's okay,
though. We'll take care of that in just a bit.
So now, what's D-Bus?
D-Bus, which is short for Desktop Bus, is a messaging protocol that allows applications
to communicate with each other. It also allows the system to launch daemons and
applications on demand, whenever they're needed. Once the D-Bus protocol starts a
service, the service continues to run until you either stop it manually or shut down the
machine. The accounts-daemon.service file is one service that's meant to be started
by D-Bus messages. We can see that here in the Type=dbus line of the [Service]
section of the accounts-daemon.service file:
[Service]
Type=dbus
BusName=org.freedesktop.Accounts
ExecStart=/usr/lib/accountsservice/accounts-daemon
Environment=GVFS_DISABLE_FUSE=1
Environment=GIO_USE_VFS=local
Environment=GVFS_REMOTE_VOLUME_MONITOR_IGNORE=1
However, we see here in the [Install] section that we're still going to start this service
during the bootup process for performance reasons:
[Install]
# We pull this in by graphical.target instead of waiting for
the bus
Understanding systemd generators
147
# activation, to speed things up a little: gdm uses this anyway
so it is nice
# if it is already around when gdm wants to use it and doesn't
have to wait for
# it.
WantedBy=graphical.target
(The gdm that's mentioned here stands for GNOME Display Manager, which handles
user login operation for systems with the GNOME 3 desktop.)
As I said before, we don't need this accounts-daemon.service file to run on a
text-mode server. So, let's set the default.target file to multi-user for this
Ubuntu machine, which will prevent the accounts-daemon.service file from
automatically starting when we boot up the machine. As you might remember, this is the
command to do that:
donnie@ubuntu20-04:~$ sudo systemctl set-default multi-user
When you reboot the machine now, you should see it boot a bit faster. On the off-chance
that the accounts-daemon.service ever is needed, a D-Bus message would start it.
Out of curiosity, I created a new AlmaLinux VM without the GNOME desktop, to
see if it would also default to graphical.target. It turned out that that Alma
without GNOME defaults to multi-user.target and doesn't even install the
AccountsService package. (So, without GUI-type user management utilities,
the accounts-daemon.service file isn't even needed.)
Next, let's generate some real excitement with systemd generators.
Understanding systemd generators
systemd generators can make life somewhat easier for a busy administrator and also
provide some backward compatibility with legacy SysV stuff. Let's first look at how
generators make disk and partition configuration easier.
148
Understanding the systemd Boot Process
Understanding mount units
Look in the /lib/systemd/system/ directory of either VM, and you'll see several
mount unit files that got created when you installed the operating system, as shown here
on this Alma machine:
[donnie@localhost system]$ ls -l *.mount
-rw-r--r--. 1 root 750 Jun 22 2018 dev-hugepages.mount
-rw-r--r--. 1 root 665 Jun 22 2018 dev-mqueue.mount
-rw-r--r--. 1 root 655 Jun 22 2018 proc-sys-fs-binfmt_misc.
mount
-rw-r--r--. 1 root root 795 Jun 22 2018 sys-fs-fuseconnections.mount
-rw-r--r--. 1 root root 767 Jun 22 2018 sys-kernel-config.
mount
-rw-r--r--. 1 root root 710 Jun 22 2018 sys-kernel-debug.mount
-rw-r--r--. 1 root root 782 May 20 08:24 tmp.mount
[donnie@localhost system]$
All of these mount units, except for the tmp.mount file, are for kernel functions and
have nothing to do with the drives and partitions that we want to mount. Unlike Ubuntu,
Alma mounts the /tmp/ directory on its own partition, which is why you don't see the
tmp.mount file on the Ubuntu machine. Let's peek inside the tmp.mount file to see
what's there. Here's the [Unit] section:
[Unit]
Description=Temporary Directory (/tmp)
Documentation=man:hier(7)
Documentation=https://www.freedesktop.org/wiki/Software/
systemd/APIFileSystems
ConditionPathIsSymbolicLink=!/tmp
DefaultDependencies=no
Conflicts=umount.target
Before=local-fs.target umount.target
After=swap.target
The ConditionPathIsSymbolicLink=!/tmp line prevents the system from
mounting /tmp/ if /tmp is found to be a symbolic link instead of the actual mount
point directory. (Remember that the ! sign negates an operation.) We then see that this
mount unit Conflicts with the umount.target file, which means that a umount
operation will unmount /tmp/.
Understanding systemd generators
149
Next, let's see what's in the [Mount] section:
[Mount]
What=tmpfs
Where=/tmp
Type=tmpfs
Options=mode=1777,strictatime,nosuid,nodev
The What= and Type= lines denote this as a temporary filesystem. The Where= line
defines the mountpoint directory. Finally, there's the Options= line, with the
following options:
• mode=1777: This sets the permissions value for the mountpoint directory. The 777
part sets full read, write, and execute permissions for everybody. The 1 part sets the
sticky bit, which prevents users from deleting each others' files.
• strictatime: This causes the kernel to maintain full access-time (atime)
updates on all files on this partition.
• nosuid: If any files on this partition have the Set User ID (SUID) bit set, this
option prevents SUID from doing anything. (The SUID bit is a way to escalate
privileges for non-privileged users and can be a security problem if it's set on files
that shouldn't have it.)
• nodev: This security feature prevents the system from recognizing any character
device or block device files that might be on this partition. (You should only see
device files in the /dev/ directory.)
Finally, we have the [Install] section, which looks like this:
[Install]
WantedBy=local-fs.target
So, this partition gets mounted by the local-fs.target file, right at the beginning
of the bootup process.
Okay—you now have a basic understanding of what a mount unit file looks like. You're
now wondering: Where are the mount unit files for our normal disk partitions? Ah, I'm glad
you asked.
150
Understanding the systemd Boot Process
It is possible to manually create mount unit files for your normal disk partitions, but it
isn't necessary. In fact, the systemd.mount man page recommends against this. Under
the FSTAB section of this man page, you'll see that it's both possible and recommended to
configure partitions in the /etc/fstab file, just like you've always done. A systemd
generator will dynamically create the appropriate mount unit files, based on the information
that's in the fstab file. For example, here's the fstab file from the Alma machine:
/dev/mapper/almalinux-root /
xfs
defaults
UUID=42b88c40-693d-4a4b-ac60-ae042c742562 /boot xfs
defaults
0 0
/dev/mapper/almalinux-swap none
swap
defaults
0 0
0 0
The two /dev/mapper lines indicate that the root filesystem partition and the swap
partition are mounted as logical volumes. We also see that the root partition is formatted
as an xfs partition. The UUID= line indicates that the /boot/ partition is mounted as a
normal partition that's designated by its universally unique identifier (UUID) number.
(That makes sense because Linux systems can't boot from a logical volume.)
Okay—the SysV system would just take the information from the fstab file and use
it directly. As I've already indicated, systemd will take this information and use it to
dynamically generate the mount unit files under the /run/systemd/generator/
directory, as we see here:
[donnie@localhost ~]$ cd /run/systemd/generator/
[donnie@localhost generator]$ ls -l
total 12
-rw-r--r--. 1 root root 254 Jun 15 14:16 boot.mount
-rw-r--r--. 1 root root 235 Jun 15 14:16 'dev-mapper-almalinux\
x2dswap.swap'
drwxr-xr-x. 2 root root 80 Jun 15 14:16 local-fs.target.
requires
-rw-r--r--. 1 root root 222 Jun 15 14:16 -.mount
drwxr-xr-x. 2 root root 60 Jun 15 14:16 swap.target.requires
[donnie@localhost generator]$
It's fairly obvious which of these files correspond to the /boot/ and swap partitions.
What isn't so obvious is that the -.mount file corresponds to the root filesystem
partition. Let's peek into the boot.mount file to see what's there:
# Automatically generated by systemd-fstab-generator
[Unit]
Understanding systemd generators
151
SourcePath=/etc/fstab
Documentation=man:fstab(5) man:systemd-fstab-generator(8)
Before=local-fs.target
[Mount]
Where=/boot
What=/dev/disk/by-uuid/42b88c40-693d-4a4b-ac60-ae042c742562
Type=xfs
From what you've already seen in the previous example and in the fstab file, you should
be able to figure out what's going on here.
You might want to see what's in the -.mount file, but you can't do that the normal way.
If you try it, you'll get this:
[donnie@localhost generator]$ cat -.mount
cat: invalid option -- '.'
Try 'cat --help' for more information.
[donnie@localhost generator]$
This will happen regardless of which command-line utility you try. That's because the
– sign that's in the prefix of the filename makes the Bash shell think that we're dealing
with an option switch. To make this work, just precede the filename with ./ so that you'll
be working with an absolute path. The command will look like this:
[donnie@localhost generator]$ cat ./-.mount
# Automatically generated by systemd-fstab-generator
[Unit]
SourcePath=/etc/fstab
Documentation=man:fstab(5) man:systemd-fstab-generator(8)
Before=local-fs.target
[Mount]
Where=/
What=/dev/mapper/almalinux-root
Type=xfs
[donnie@localhost generator]$
152
Understanding the systemd Boot Process
Okay—I think that covers it for the mount units. Let's shift over to the Ubuntu Server
20.04 machine and check out one of the backward-compatibility features of systemd.
Understanding backward compatibility
You can also use systemd generators to control services from old-fashioned SysV init
scripts. You won't see much of that with Red Hat-type systems, but you will with Debian
and Ubuntu systems. (For some strange reason, the Debian and Ubuntu maintainers still
haven't converted all of their services over to native systemd services.) To demonstrate,
disable and stop the normal ssh service on the Ubuntu machine by doing:
donnie@ubuntu20-04:~$ sudo systemctl disable --now ssh
Next, install Dropbear, which is a lightweight replacement for the normal OpenSSH
package. Do that with the following two commands:
sudo apt update
sudo apt install dropbear
When the installation completes, you should see that the Dropbear service is already
enabled and running:
donnie@ubuntu20-04:~$ systemctl status dropbear
dropbear.service - LSB: Lightweight SSH server
Loaded: loaded (/etc/init.d/dropbear; generated)
Active: active (running) since Tue 2021-06-15 16:15:40
UTC; 3h 40min ago
. . .
. . .
So far, everything looks normal, except for the part about how it loaded the service from
the /etc/init.d/dropbear init script. If you look for a dropbear.service
file in the /lib/systemd/system/ directory, you won't find it. Instead, you'll see the
dropbear init script in the /etc/init.d/ directory:
donnie@ubuntu20-04:~$ cd /etc/init.d
donnie@ubuntu20-04:/etc/init.d$ ls -l dropbear
-rwxr-xr-x 1 root root 2588 Jul 27 2019 dropbear
donnie@ubuntu20-04:/etc/init.d$
Understanding systemd generators
153
When the Dropbear service starts, systemd will generate a dropbear.service file in
the /run/systemd/generator.late/ directory, as you see here:
donnie@ubuntu20-04:/run/systemd/generator.late$ ls -l dropbear.
service
-rw-r--r-- 1 root root 513 Jun 15 16:16 dropbear.service
donnie@ubuntu20-04:/run/systemd/generator.late$
This file isn't permanently saved to disk and only lasts as long as the system is running.
Look inside, and you'll see that it's just a normal service unit file:
Figure 8.1 – A generated service file for the Dropbear service
Okay—maybe it's not completely normal. (I have no idea why it lists the Before=multiuser.target line three different times.) Also, it's missing the [Install] section
because this is actually meant to be a static service.
154
Understanding the systemd Boot Process
If you really want to, you can trick the system into creating a normal dropbear.
service file in the /etc/systemd/system/ directory, just by doing a normal sudo
systemctl edit --full dropbear command. Delete the SourcePath=/etc/
init.d/dropbear line from the [Unit] section because you no longer need it. Next,
insert the following line into the [Service] section:
EnvironmentFile=-/etc/default/dropbear
This will allow you to set certain Dropbear parameters in the /etc/default/
dropbear file, which is already there. (Look at the Dropbear man page to see which
options you can set.)
Then, add the [Install] section, which will look like this:
[Install]
WantedBy=multi-user.target
Save the file and do a sudo systemctl daemon-reload command. Then,
enable Dropbear and reboot the VM to verify that it works. Finally, look in the /run/
systemd/generator.late/ directory. You'll see that the dropbear.service
file is no longer there because systemd is no longer using the dropbear init script.
Instead, it's using the dropbear.service file that you just created in the /etc/
systemd/system/ directory. If you need to, you can now edit this service file the same
way that you'd edit any other service file.
Summary
Yes indeed, ladies and gents, we've once again covered a lot of ground and looked at some
cool stuff. We started with an overview of the SysV and systemd boot processes, and
then looked at some ways to analyze bootup performance. We then looked at an oddity
about the Ubuntu Server bootup configuration. Finally, we wrapped things up by looking
at two uses for systemd generators.
In the next chapter, we'll use some systemd utilities to set certain system parameters.
I'll see you there.
Questions
155
Questions
1. How does systemd handle a service that still uses an old-fashioned init script?
a. It just uses the init scripts directly.
b. It creates and saves a service unit file in the /etc/systemd/system/ directory.
c. It dynamically generates a service unit file in the /run/systemd/generator.
late/ directory.
d. It won't run a service that only has an init script.
2. What is the recommended way of configuring disk partitions on a
systemd machine?
a. Manually create a mount unit file for each partition.
b. Edit the /etc/fstab file as you normally would.
c. Manually create partition device files in the /dev/ directory.
d. Use the mount utility.
3. Which of the following files represents the root filesystem?
a. root.mount
b. -.mount
c. /.mount
d. rootfs.mount
4. Which of the following commands would show you how long each service takes
to start during bootup?
a. systemctl blame
b. systemctl time
c. systemd-analyze
d. systemd-analyze time
e. systemd-analyze blame
156
Understanding the systemd Boot Process
Answers
1. c
2. b
3. b
4. e
Further reading
D-Bus documentation:
https://www.freedesktop.org/wiki/Software/dbus/
AccountsService documentation:
https://www.freedesktop.org/wiki/Software/AccountsService/
Cleaning up the Linux startup process:
https://www.linux.com/topic/desktop/cleaning-your-linuxstartup-process/
9
Setting System
Parameters
In this chapter, we'll look at how to use systemd utilities to set certain parameters that
you used to have to set by either editing configuration files or creating symbolic links.
We'll also look at the services that get involved when you use these utilities.
In this chapter, we will cover the following topics:
• Setting the locale parameter
• Setting time and time zone parameters
• Setting the hostname and machine information
If you're ready, let's jump in!
Technical requirements
The technical requirements are the same as in the previous chapters. So, fire up your
Ubuntu server and AlmaLinux virtual machines and follow along.
Check out the following link to see the Code in Action video: https://bit.ly/3xKA7K0
158
Setting System Parameters
Setting the locale parameter
Computers are used all over the world, by people of many different cultures and
languages. (I know that you already knew that, but I'm telling you anyway.) Fortunately,
all major operating systems have ways to accommodate users of almost all languages on
Earth. On Unix and Linux systems, the locale set of parameters helps us out with that.
Let's start by taking a closer look at it.
Understanding the locale
locale is a set of parameters that define lots of things that could be important to a user.
There are parameters for the user's preferred language, character encoding, currency
formats, and several other things.
Normally, locale is set when you install the operating system, and you won't have to
mess around with it afterward. Linux installers don't have a screen that specifically says
Choose your locale, but they do have a screen for you to choose a keyboard layout and
another for you to choose your time zone. In my case, I would choose the US English
keyboard layout and the US Eastern time zone. From that, the installer can figure out that
I want to use a locale with settings for the United States.
There are a few differences in how locale is implemented on Debian/Ubuntu and Red
Hat systems. One difference is in where locale is defined. On Red Hat-type systems,
such as my Alma virtual machine, and on the openSUSE host machine that I'm using to
write this, it's set in the /etc/locale.conf file, as we see here:
[donnie@localhost ~]$ cd /etc
[donnie@localhost etc]$ ls -l locale.conf
-rw-r--r--. 1 root root 19 May 6 19:06 locale.conf
[donnie@localhost etc]$
Inside the locale.conf file, we only see this one line:
LANG="en_US.UTF-8"
So, locale is set by the LANG= parameter, which consists of two parts. The first part
(en_US) defines the language and region that I want to use, while the second part
(UTF-8) defines the character set that I want to use.
Setting the locale parameter
159
Okay, the language and region part are self-explanatory. But what's a character set?
Well, it's just the set of characters that the operating system can display. A character set
consists of alphanumeric characters, punctuation characters, and other miscellaneous
special characters. Just like everything else on a computer, a character – also known as
a code point – consists of a combination of ones and zeros. A character set defines the
combinations of ones and zeros that make up each character. Early characters sets, such as
the old EBCDIC and ASCII sets, were limited in the number of characters that they could
display. Making things worse is that the design of the EBCDIC set contains flaws that
make it hard for programmers to use. UTF-8 was designed to address these shortcomings.
On Ubuntu Server, locale is set in the /etc/default/locale file. If the Ubuntu
installer worked correctly – I'll comment more about that in a few moments – the file
should look something like this:
donnie@ubuntu2:~$ cat /etc/default/locale
LANG=en_US.UTF-8
donnie@ubuntu2:~$
The only difference is that in the Ubuntu file, the locale specification isn't surrounded
by double quotes as it is on the Alma machine.
Next, let's take a look at what's in the locale setting. We'll do that with the locale
utility, like this:
[donnie@localhost ~]$ locale
LANG=en_US.UTF-8
LC_CTYPE="en_US.UTF-8"
LC_NUMERIC=en_US.UTF-8
LC_TIME="en_US.UTF-8"
LC_COLLATE="en_US.UTF-8"
LC_MONETARY="en_US.UTF-8"
. . .
. . .
LC_ADDRESS="en_US.UTF-8"
LC_TELEPHONE="en_US.UTF-8"
LC_MEASUREMENT="en_US.UTF-8"
LC_IDENTIFICATION="en_US.UTF-8"
LC_ALL=
[donnie@localhost ~]$
160
Setting System Parameters
To see what these settings are all about, you'll need to consult a locale man page. The
only catch is that there are several locale man pages, as you can see here:
[donnie@localhost ~]$ whatis locale
locale (7)
- description of multilanguage support
locale (1)
- get locale-specific information
locale (5)
- describes a locale definition file
locale (1p)
- get locale-specific information
locale (3pm)
- Perl pragma to use or avoid POSIX
locales for built-in operations
[donnie@localhost ~]
We want the number 5 man page in this case. Open it by doing:
[donnie@localhost ~]$ man 5 locale
Only because I can read your mind, I already know what your next question is. Exactly
what do these locale settings affect? Ah, I'm glad you asked. (And I hope it doesn't seem too
creepy that I can read your mind.)
The various locale settings affect how utilities such as awk, grep, and sort display
their output. On desktop machines, they might be used by the display manager for
login purposes. Finally, as I'm about to demonstrate, they're also used by certain shell
programming functions. I'll demonstrate this on the Alma machine since it already has
several different locales available for use. The Bash shell's printf function provides
us with the perfect demo. (Note that you might have to modify this demo a bit for your
particular locale.)
On the command line of the Alma machine, let's see how printf works with the default
en_US.UTF-8 locale set by trying to print out a decimal number:
[donnie@localhost ~]$ printf "%.2f\n" 3.14
3.14
[donnie@localhost ~]$
This works because in the US, the period (.) is the decimal point symbol. In most of
Europe, though, the comma (,) is the decimal point symbol. We can change just one
individual locale setting, so let's temporarily change the LC_NUMERIC setting to a
European one, just to see what happens:
[donnie@localhost ~]$ export LC_NUMERIC="en_DK.utf8"
[donnie@localhost ~]$ printf "%.2f\n" 3.14
Setting the locale parameter
161
-bash: printf: 3.14: invalid number
0,00
[donnie@localhost ~]$
This time, printf gives us an invalid number error. That's because it's now expecting to
see a European number format. If we try this again with a comma, it should work. Let's
see if it does:
[donnie@localhost ~]$ printf "%.2f\n" 3,14
3,14
[donnie@localhost ~]$
Yeah, it works like a champ. And don't worry about that LC_NUMERIC setting – it will go
away as soon as you log out of the terminal window.
So far, we've only used the legacy locale utility, which has been around forever. To bring
this back to the systemd topic, let's use localectl to see what the default locale
setting is:
[donnie@localhost
System Locale:
VC Keymap:
X11 Layout:
[donnie@localhost
~]$ localectl
LANG=en_US.UTF-8
us
us
~]$
It works, but it doesn't give us as much information as the legacy locale tool.
Next, let's learn how to change the default locale.
Changing the default locale on the Alma machine
We'll continue using the Alma machine for this since it already has several locales installed.
Before you change the default locale, you need to see whether the locale you want is
installed on your system. You can do that with either the locale -a command or with
the localectl list-locales command. Either way, you'll get the same output,
which will look something like this:
[donnie@localhost ~]$ localectl list-locales
C.utf8
en_AG
en_AU
162
Setting System Parameters
en_AU.utf8
. . .
. . .
en_ZA.utf8
en_ZM
en_ZW
en_ZW.utf8
[donnie@localhost ~]$
There are two ways to change the locale setting. You could just open the /etc/
locale.conf file in your text editor and change the setting, but where's the fun in that?
Instead, let's use our handy-dandy localectl tool to do this, like so:
[donnie@localhost ~]$ sudo localectl set-locale en_CA.utf8
[sudo] password for donnie:
[donnie@localhost ~]$ cat /etc/locale.conf
LANG=en_CA.utf8
[donnie@localhost ~]$
So, I've set the machine to Canadian English.
Curiously, the double quotes that were there are now gone. So, I'm guessing that they
aren't really needed. Also, note that this setting won't take effect until we log out of the
machine and then log back in. Once we do, we'll see that the locale setting has changed,
but that the keymap setting hasn't:
[donnie@localhost
System Locale:
VC Keymap:
X11 Layout:
[donnie@localhost
~]$ localectl
LANG=en_CA.utf8
us
us
~]$
The localectl list-keymaps command shows us what keymap settings are
available. Let's say that I want to change the keymap to Canadian, to match my locale. I'll
do it like this:
[donnie@localhost ~]$ sudo localectl set-keymap ca
[donnie@localhost ~]$ sudo localectl set-x11-keymap ca
[donnie@localhost ~]$
Setting the locale parameter
163
After logging out and logging back in again, the localectl status will look something
like this:
[donnie@localhost
System Locale:
VC Keymap:
X11 Layout:
[donnie@localhost
~]$ localectl
LANG=en_CA.utf8
ca
ca
~]$
Whenever you use localectl to change any settings, it's systemd-localed.
service that does the work. I can't show you the entire systemd-localed.service
file due to formatting reasons, so I'll just show you the relevant part:
[Unit]
Description=Locale Service
Documentation=man:systemd-localed.service(8) man:locale.conf(5)
man:vconsole.conf(5)
Documentation=https://www.freedesktop.org/wiki/Software/
systemd/localed
[Service]
ExecStart=/usr/lib/systemd/systemd-localed
BusName=org.freedesktop.locale1
. . .
. . .
SystemCallArchitectures=native
LockPersonality=yes
ReadWritePaths=/etc
I'd like for you to note two things here. First, in the [Service] section, note the
BusName=org.freedesktop.locale1 line. There's no Type=dbus line, but that's
okay. Just having a BusName= line automatically makes this a dbus type of service. Also,
note that there's no [Install] section, which makes this a static type of service that we
can't enable. Instead, any time that you use localectl to change a setting, localectl
will start the service by sending it a dbus message.
Once you've seen what you want to see, feel free to go back to your normal settings.
Next, let's look at how the process is different on Ubuntu.
164
Setting System Parameters
Changing the default locale on Ubuntu
Ubuntu comes with a variety of locale definitions, but you have to build them before
you can use them. In the /etc/locale.gen file, you'll see a list of locales that you can
build. Here's what the top part of the file looks like:
donnie@ubuntu20-04:/etc$ cat locale.gen
# This file lists locales that you wish to have built. You can
find a list
# of valid supported locales at /usr/share/i18n/SUPPORTED, and
you can add
# user defined locales to /usr/local/share/i18n/SUPPORTED. If
you change
# this file, you need to rerun locale-gen.
#
#
#
#
#
#
.
.
aa_DJ ISO-8859-1
aa_DJ.UTF-8 UTF-8
aa_ER UTF-8
aa_ER@saaho UTF-8
aa_ET UTF-8
af_ZA ISO-8859-1
. .
. .
If the Ubuntu installer worked correctly, you should see that all but one of the locale
listings in the file have been commented out. The one that isn't commented out is the one
that was built on your system. On the Ubuntu machine that I showed you previously, the
en_US.UTF-8 locale is the only one that isn't commented out, as we see here:
. . .
. . .
# en_US ISO-8859-1
# en_US.ISO-8859-15 ISO-8859-15
en_US.UTF-8 UTF-8
# en_ZA ISO-8859-1
# en_ZA.UTF-8 UTF-8
# en_ZM UTF-8
. . .
. . .
Setting the locale parameter
165
So, this locale is the only one that was built.
Now, remember, I said that this would be the case if the Ubuntu installer worked properly.
This virtual machine is the second Ubuntu machine that I set up for this chapter, and
the installer did work properly in this instance. When I set up the first Ubuntu virtual
machine, the installer did not work properly, and no locales were built. When I look at the
/etc/default/locale file on it, I see this:
donnie@ubuntu20-04:~$ cat /etc/default/locale
LANG=C.UTF-8
donnie@ubuntu20-04:~$
In this /etc/locale.gen file, all the locale listings are commented out, which tells me
that no locales were built. So, this Ubuntu machine defaults to the generic C locale, which
may or may not work in all situations. To change that, I'll open the /etc/locale.gen
file in my text editor and remove the comment symbol at the front of the en_US.UTF-8
UTF-8 line. Next, I'll generate the locale, like this:
donnie@ubuntu20-04:~$ sudo locale-gen
Generating locales (this might take a while)...
en_US.UTF-8... done
Generation complete.
donnie@ubuntu20-04:~$
Finally, I'll set the default locale and keymap settings the same way that I did on the
Alma machine:
donnie@ubuntu20-04:~$ sudo localectl set-locale en_US.UTF-8
donnie@ubuntu20-04:~$ sudo localectl set-keymap us
donnie@ubuntu20-04:~$ sudo localectl set-x11-keymap us
donnie@ubuntu20-04:~$
After I logged out and logged back in, everything was as it should be, as we see here:
donnie@ubuntu20-04:~$ localectl
System Locale: LANG=en_US.UTF-8
VC Keymap: us
X11 Layout: us
donnie@ubuntu20-04:~$
166
Setting System Parameters
Now, I have to say that I have no idea why the Ubuntu installer didn't set the locale
correctly for this machine. All I know is that with Ubuntu, I've come to expect an
occasional bit of weirdness.
Okay, I think that that about covers it for locale. Now, let's talk about setting time and
timezone information.
Setting time and timezone parameters
Back in the Stone Age of computing, maintaining accurate time on a computer wasn't all
that important. To set the time on my old 8088-powered Sanyo PC clone, I just typed in
whatever my watch said. That wasn't the most accurate way of doing things, but it didn't
matter. The only real reason to set the computer time at all was to have somewhat accurate
timestamps on the files that I created.
Nowadays, accurate timekeeping on computers is vitally important for a lot of reasons.
Fortunately, we now have the Network Time Protocol (NTP), which is a lot more accurate
than what my old-fashioned wind-up wristwatch was. The systemd suite comes with
the timedatectl utility and systemd-timedated.service to help us out. In this
chapter, we'll talk about timedatectl, but we'll save discussing systemd-timedated.
service until Chapter 17, Understanding systemd and Bootloaders.
To see the status of your machine's timekeeping, just use timedatectl, as I show
you here:
[donnie@localhost ~]$ timedatectl
Local time: Sun 2021-06-20 17:34:08 EDT
Universal time: Sun 2021-06-20 21:34:08 UTC
RTC time: Sun 2021-06-20 21:33:06
Time zone: America/New_York (EDT, -0400)
System clock synchronized: yes
NTP service: active
RTC in local TZ: no
[donnie@localhost ~]$
Local time is the time for my timezone, which is Eastern Daylight Time (EDT). This
is the time that's set in the operating system.
Universal time (UTC) is the time in Greenwich, England, which is the timezone
that's used as a worldwide reference. (UTC used to be known as Greenwich Mean Time,
or GMT.)
Setting time and timezone parameters
167
RTC, which stands for Real-Time Clock, is the time that's set in the computer's hardware
clock. You can see that the RTC time nearly matches the UTC time. Of the two, UTC will
normally be more accurate, because it periodically fetches the current time from time
servers that are either on the Internet or the local network. Somewhat less periodically,
the operating system updates the RTC time from UTC. It is possible to configure the RTC
time to update from local time, but that will cause problems with setting timezones and
knowing when to switch to and from Daylight Savings Time.
We can also see that the system clock is synchronized, that the NTP service is active, and
that RTC has not been set to local time.
In the timedatectl man page, you'll find directions on how to manually change the
system's time. Years ago, when I first got into Linux, I used to have to do this all the time,
because the older NTP services wouldn't automatically set the time if the machine's clock
was more than a few minutes off. The modern NTP services work much better. Now,
as long as an NTP server is available when you boot the machine, the NTP service will
set the time properly, regardless of how far off the machine's clock is. So, there's a good
chance that you'll never need to set the time manually.
You also might not ever need to set the timezone manually, because that's normally set up
when you install the operating system. However, there might be times when you will, such
as if you ever have to move a server from one timezone to another. To do this, you'll have
to look at the list of available timezones, like this:
[donnie@localhost ~]$ timedatectl list-timezones
Africa/Abidjan
Africa/Accra
Africa/Addis_Ababa
Africa/Algiers
Africa/Asmara
. . .
. . .
That's a very long list, so let's use our good friend grep to narrow it down. Let's say that
I'm only interested in US timezones. My grep filter will look like this:
[donnie@localhost ~]$ timedatectl list-timezones | grep
'America'
America/Adak
America/Anchorage
America/Anguilla
168
Setting System Parameters
America/Antigua
America/Araguaina
America/Argentina/Buenos_Aires
America/Argentina/Catamarca
America/Argentina/Cordoba
America/Argentina/Jujuy
. . .
. . .
Okay; that doesn't narrow things down as much as I'd like since America covers
timezones in both North and South America. Also, instead of choosing the actual name
of a timezone, we have to choose a city that's in the desired timezone. In my case, even
though I'm down in the southeast corner of Georgia, USA, I have to choose America/
New_York for my zone because New York just happens to be here in the Eastern
timezone. Let's say that for some crazy reason, I've decided to move to the west coast. To
change the timezone on my computer, I would do:
[donnie@localhost ~]$ sudo timedatectl set-timezone America/
Los_Angeles
[sudo] password for donnie:
[donnie@localhost ~]$
The status would now look like this:
[donnie@localhost ~]$ timedatectl
Local time: Sun 2021-06-20 15:13:41 PDT
Universal time: Sun 2021-06-20 22:13:41 UTC
RTC time: Sun 2021-06-20 22:12:40
Time zone: America/Los_Angeles (PDT, -0700)
System clock synchronized: yes
NTP service: active
RTC in local TZ: no
[donnie@localhost ~]$
So, I'm now set up for Pacific Daylight Savings Time.
Setting the hostname and machine information
169
In the timedatectl man page, you'll see a couple of commands that work on Ubuntu but
don't work on Alma. That's because Ubuntu is configured to use systemd-timesyncd.
service as its timekeeping service, and Alma is configured to use chronyd. On an
Ubuntu machine, you can view the status of the timekeeping service like this:
donnie@ubuntu20-04:~$ timedatectl timesync-status
Server: 91.189.94.4 (ntp.ubuntu.com)
Poll interval: 34min 8s (min: 32s; max 34min 8s)
Leap: normal
Version: 4
Stratum: 2
Reference: 83BC03DC
Precision: 1us (-23)
Root distance: 52.680ms (max: 5s)
Offset: -417us
Delay: 116.531ms
Jitter: 5.671ms
Packet count: 14
Frequency: -5.210ppm
donnie@ubuntu20-04:~$
That pretty much covers it for timekeeping. Let's move on to setting hostname and
machine information.
Setting the hostname and machine
information
Setting a proper hostname on a computer is very useful in the business world. It allows
the computer to be registered in a Domain Name Service (DNS) zone, which allows
users and administrators to reach the computer via its hostname. After all, it's a lot easier
to remember a computer's hostname than to remember its IP address, especially if it's an
IPv6 address. (Has anyone in history ever memorized an IPv6 address?) Before we look
at how to set this information, let's learn how to view it. (Note that this hostname can be
automatically registered either by using Dynamic Domain Name Service (DDNS) or by
using orchestration tools such as Puppet, Chef, or Ansible.)
170
Setting System Parameters
Viewing the information
A computer's hostname is set in the /etc/hostname file, as we see here on my
Alma machine:
[donnie@localhost ~]$ cd /etc
[donnie@localhost etc]$ cat hostname
localhost.localdomain
[donnie@localhost etc]$
The installers for most Linux operating systems allow you to set your own custom
hostname during system installation. I didn't do that for this virtual machine, so it just
uses the default localhost.localdomain. In this case, we're using a Fully Qualified
Domain Name (FQDN), which consists of two parts. The localhost part is the actual
hostname, while the localdomain part is the network domain to which the computer
belongs. On a for-real network, the domain part would be the same for every computer
on the network, and the hostname part would be unique for each computer. On a home
network, or any other time that a whole FQDN isn't required, you could just have a
hostname without a domain name.
On an old SysV machine, all you have is just the hostname or FQDN that's been set in the
/etc/hostname file. With systemd, there's a whole lot more. On the Alma machine,
let's look at the extra information that the hostnamectl command gives us:
[donnie@localhost ~]$ hostnamectl
Static hostname: localhost.localdomain
Icon name: computer-vm
Chassis: vm
Machine ID: 3a17f34dc2694acda37caa478a339408
Boot ID: 37c1204df0ea439388727dce764f322f
Virtualization: oracle
Operating System: ]8;;https://almalinux.org/AlmaLinux 8.3
(Purple Manul)]8;;
CPE OS Name: cpe:/o:almalinux:almalinux:8.3:GA
Kernel: Linux 4.18.0-240.22.1.el8_3.x86_64
Architecture: x86-64
[donnie@localhost ~]$
Setting the hostname and machine information
171
Here's the breakdown:
• Static hostname: This is the hostname or FQDN that's set in the /etc/
hostname file.
• Icon name: Certain graphical applications will represent a computer as an
icon. Icon name is the name that will show up with the icon for this computer.
I haven't set Icon name on this virtual machine, so it just defaults to
computer-vm. (The system automatically detected that this is a virtual machine,
which explains the vm part.)
• Chassis: This denotes the type of computing device that we're using. I didn't
set this one either, so it just defaults to vm, for virtual machine. (Most of the time,
systemd can automatically detect the correct Chassis type.)
• Machine ID: This hexadecimal number is a unique number that gets assigned
to the computer either during system installation or the first bootup. According
to the machine-id man page, this ID number should be treated as confidential
information, and should never be exposed to an untrusted network. This ID
number is stored in the /etc/machine-id file.
• Boot ID: This number changes every time you boot the machine. The
hostnamectl command pulls this number from the /proc/sys/kernel/
random/boot_id file.
• Virtualization: This line only shows up for virtual machines. I'm running
this virtual machine under Oracle VirtualBox, so the parameter shows up here
as oracle.
• Operating System: Information about the operating system comes from the
/etc/os-release file.
• CPE OS Name: This is the name of the operating system in Common Platform
Enumeration (CPE) format. (I won't go into the details about CPE here, but you
can read about it by following the link in the Further reading section, at the end of
this chapter.)
• Kernel: This is the version of the running Linux kernel. You can see the same
information by using the uname -r command.
• Architecture: This shows the type of CPU that's in the computer. You can see
the same information by using the uname -m command.
172
Setting System Parameters
Just for fun, let's look at the hostnamectl output from my host machine, which is
running openSUSE 15.2:
donnie@localhost:~>
Static hostname:
Transient hostname:
Icon name:
Chassis:
Machine ID:
Boot ID:
Operating System:
CPE OS Name:
Kernel:
Architecture:
donnie@localhost:~>
hostnamectl
n/a
localhost.localdomain
computer-desktop
desktop
3d824afd08e94e34afeefca4f6fe0c95
32a49640e4fb4bc293b7cf312b80a2d7
openSUSE Leap 15.2
cpe:/o:opensuse:leap:15.2
Linux 5.3.18-lp152.78-default
x86-64
There are a few differences here that I want you to note. First, there's no Static
hostname value. Unlike the AlmaLinux installer, the openSUSE installer doesn't
put anything into the /etc/hostname file if you don't assign a hostname during
installation. The file is there, but there's nothing in it, as you can see here:
donnie@localhost:~> cat /etc/hostname
donnie@localhost:~>
Instead of a Static hostname value, we have a Transient hostname value. This
Transient hostname value is a dynamic hostname that's maintained by the Linux
kernel. It's normally pulled in from the Static hostname property that's set in the
/etc/hostname file. If nothing is in the hostname file, Transient hostname will
default to localhost.localdomain, unless a hostname is assigned by either a DHCP
or mDNS server.
Finally, Icon name and Chassis reflect the fact that this is a desktop machine, running
on bare metal. (Today, that bare metal is a 2009 vintage Hewlett-Packard workstation,
running with a pair of AMD Opteron quad-core processors. It's old, but it still gets the job
done.) Again, the system automatically detected the correct Chassis value, just as it did
with the virtual machine.
Setting the hostname and machine information
173
Note
To see the other available Chassis types, look at the machine-info
man page.
Now that we've viewed how to view the hostname and machine information, let's learn
how to set it.
Setting the information
There are three types of hostnames on systemd machines, and you've already seen
two of them. In addition to Static hostname and Transient hostname, there's
also Pretty hostname. To explain the pretty concept, let's look at the criteria for
Static hostname and Transient hostname.
In the man page for the hostname file, which you can access with the man 5 hostname
command, you'll see the criteria for creating hostnames. Here's a breakdown of what it says:
• Requirement: The hostname cannot be more than 64 characters in length.
• Recommendations:
A. Only use characters from the old 7-bit ASCII character set. (See the link in the
Further reading section to see which characters belong to this set.)
B. All letters should be in lowercase.
C. Do not have spaces or dots in the hostname. (The only dots should be between
the name of the host and the domain name, and between the two parts of the
domain name.)
D. Use a format that's compatible with DNS domain name labels.
So, you're somewhat limited with how you create traditional hostnames. Now, with
Pretty hostname, you can create a hostname that's more human-friendly, such as
Donnie's Computer. (Okay, I didn't use a lot of imagination with that one, but you
get the point.)
174
Setting System Parameters
When you use hostnamectl to set a hostname, the default is to set all three hostname
types at once. For example, let's say that I want my computer to be Donnie's
Computer. Here's the command that I would use:
[donnie@localhost ~]$ sudo hostnamectl set-hostname "Donnie's
Computer"
[sudo] password for donnie:
[donnie@localhost ~]$
Now, let's view the hostnamectl information:
[donnie@localhost ~]$ hostnamectl
Static hostname: DonniesComputer
Pretty hostname: Donnie's Computer
Icon name: computer-vm
Chassis: vm
Machine ID: 3a17f34dc2694acda37caa478a339408
Boot ID: 7dae067e901a489580025ebdbec19211
Virtualization: oracle
Operating System: ]8;;https://almalinux.org/AlmaLinux 8.3
(Purple Manul)]8;;
CPE OS Name: cpe:/o:almalinux:almalinux:8.3:GA
Kernel: Linux 4.18.0-240.22.1.el8_3.x86_64
Architecture: x86-64
[donnie@localhost ~]$
Here, you can see that hostnamectl automatically converted Pretty hostname into
the proper format for Static hostname, except that it still allows uppercase letters.
After I log out and log back in, the new Static hostname value will show up in the
command prompt, which will look like this:
[donnie@localhost ~]$ exit
logout
Connection to 192.168.0.9 closed.
donnie@localhost:~> ssh donnie@192.168.0.9
donnie@192.168.0.9's password:
Last login: Wed Jun 23 13:31:57 2021 from 192.168.0.222
[donnie@DonniesComputer ~]$
Setting the hostname and machine information
175
Okay, that's great for a home computer, but it's not so good for a business network. This
time, let's create an FQDN that's suitable for use with DNS. Let's say that my local network
has been set up as the tevault.com domain and that I want to name this computer
development-1. My command to create the FQDN would look like this:
[donnie@DonniesComputer ~]$ sudo hostnamectl set-hostname
development-1.tevault.com
[sudo] password for donnie:
[donnie@DonniesComputer ~]$
Use hostnamectl again, and you'll see that Pretty hostname is now gone:
[donnie@DonniesComputer ~]$ hostnamectl
Static hostname: development-1.tevault.com
Icon name: computer-vm
Chassis: vm
Machine ID: 3a17f34dc2694acda37caa478a339408
Boot ID: 7dae067e901a489580025ebdbec19211
Virtualization: oracle
Operating System: ]8;;https://almalinux.org/AlmaLinux 8.3
(Purple Manul)]8;;
CPE OS Name: cpe:/o:almalinux:almalinux:8.3:GA
Kernel: Linux 4.18.0-240.22.1.el8_3.x86_64
Architecture: x86-64
[donnie@DonniesComputer ~]$
After I log out and log back in again, I'll see the proper DNS-friendly hostname in the
command prompt:
[donnie@DonniesComputer ~]$ exit
logout
Connection to 192.168.0.9 closed.
donnie@localhost:~> ssh donnie@192.168.0.9
donnie@192.168.0.9's password:
Last login: Wed Jun 23 14:34:24 2021 from 192.168.0.222
[donnie@development-1 ~]$
176
Setting System Parameters
If I just want to set a Pretty hostname value, I can do it like this:
[donnie@development-1 ~]$ sudo hostnamectl set-hostname
--pretty "Development 1"
[sudo] password for donnie:
[donnie@development-1 ~]$
There are several other things that you can set with hostnamectl, which you can see on
the machine-info man page. The hostnamectl man page shows you the commands
for setting these extra parameters. For example, let's set the location of this virtual
machine to my current location, which is the teeming metropolis of Saint Marys, Georgia:
[donnie@development-1 ~]$ sudo hostnamectl set-location "Saint
Marys GA"
[donnie@development-1 ~]$
The location will now show up in the output of hostnamectl. Also, the first time you
use hostnamectl to add any of these additional parameters, it will create the /etc/
machine-info file, which wasn't there previously. Here's what mine looks like now that
I've added a Pretty hostname value and location:
[donnie@development-1 ~]$ cat /etc/machine-info
PRETTY_HOSTNAME="Development 1"
LOCATION="Saint Marys GA"
[donnie@development-1 ~]$
Cool. Saint Marys, Georgia, is now world-famous.
As we've already seen with localectl, using hostnamectl to change a parameter
invokes a dbus-type service. In this case, it's systemd-hostnamed.service. Here's
what it looks like:
Setting the hostname and machine information
177
Figure 9.1 – The systemd-hostnamed.service file
Note that a lot of security-related parameters have been set, which gives this service pretty
much the same protection as a good mandatory access control system such as SELinux.
The ProtectHome=yes line and the ProtectSystem=strict line make most of this
machine's filesystem inaccessible to this service, but the ReadWritePaths=/etc line at
the bottom provides an exception. The ReadWritePaths=/etc line allows the service
to read from or write to files in the /etc/ directory. (systemd-localed.service,
which we looked at in the Changing the default locale on the Alma machine section, is set
up the same way, but I neglected to point that out at the time.)
Okay, I think that pretty much wraps it up for this chapter. Let's summarize and then
move on.
178
Setting System Parameters
Summary
As always, we've seen some cool stuff in this chapter. We started by looking at what locales
are and how to set the default locale on a systemd system. Then, we saw how to set the
time and timezones, and finished up by setting hostnames and machine information. In the
next chapter, we'll give your brain a bit of a rest by looking at something a bit easier – that
is, we'll look at the various ways to shut down or reboot your system. I'll see you there!
Questions
1. Which of the following commands shows you what locales are installed on
your system?
A. systemctl list-locales
B. locale list-locales
C. localectl list-locales
D. localectl -a
2. What type of service gets invoked when you use either localectl or
hostnamectl to set a parameter?
A. dbus
B. oneshot
C. notify
D. forking
3. What happens if your computer has nothing in its hostname file?
A. It sets the default Static hostname value to localhost.localdomain or
to whatever it might get from a local DHCP or mDNS server.
B. The computer will have no hostname.
C. It sets Pretty hostname to localhost.localdomain.
D. It sets the default Transient hostname value to localhost.
localdomain or to whatever it might get from a local DHCP or mDNS server.
4. What time does the computer's hardware clock normally show?
A. Local time
B. UTC time
Answers
Answers
1. C
2. A
3. D
4. B
Further reading
To learn more about the topics that were covered in this chapter, take a look at the
following resources:
• Setting the locale:
https://www.tecmint.com/set-system-locales-in-linux/
• Defining the locale and language settings:
https://www.shellhacks.com/linux-define-locale-languagesettings/
• Eric S. Raymond's Jargon File entry for EBCDIC:
http://www.catb.org/jargon/html/E/EBCDIC.html
• The ASCII character set:
http://www.asciitable.com/
• Common Platform Enumeration (CPE):
https://csrc.nist.gov/projects/security-contentautomation-protocol/specifications/cpe
• Configuring hostnames:
https://access.redhat.com/documentation/en-us/red_hat_
enterprise_linux/7/html/networking_guide/ch-configure_
host_names#sec-Recommended_Naming_Practices
179
10
Understanding
Shutdown and
Reboot Commands
By this point in your career, you most likely know the basic commands for shutting down
or rebooting a text-mode Linux server. In this chapter, we'll look at some things that are
more specific to the systemd method. So, bear with me. There's a chance that you might
learn something that you didn't know before.
Specific topics in this chapter include the following:
• Shutting down with systemctl
• Halting with systemctl
• Rebooting with systemctl
• Using shutdown instead of systemctl
If you're ready, let's go.
182
Understanding Shutdown and Reboot Commands
Technical requirements
Although either of your virtual machines will work equally well for this, all you need is a
text-mode virtual machine, so there's no need to fire up the Alma desktop virtual machine
if you don't want to. Toward the end of the chapter, we'll be working with some shell scripts.
If you don't want to type them in yourself, simply download them from our Git repository.
Check out the following link to see the Code in Action video: https://bit.ly/3G6nbkD
Note
Throughout this book, I've been using AlmaLinux 8 as a replacement for the
soon-to-be discontinued CentOS 8. (Of course, depending upon when you're
reading this, CentOS 8 may have already been discontinued.)
A few days before I started writing this chapter, the stable release of Rocky
Linux 8 finally became available. Using it is the same as using AlmaLinux, or
any other RHEL 8 clone for that matter. However, if security is your thing,
Rocky does have one huge advantage. Unlike the other RHEL 8 clones, Rocky
comes with a set of OpenSCAP profiles that you can apply either during or
after the installation of the operating system. As things stand now, Rocky Linux
is the only RHEL 8 clone that fully supports OpenSCAP. (If you want to learn
more about OpenSCAP, be sure to check out my other book, Mastering Linux
Security and Hardening, also from Packt Publishing.)
All right, if you're ready, let's get cracking.
Shutting down with systemctl
Shutting down a systemd system is really easy, but there are a few options that you
might not know about. Let's start with the basic command to shut down and power
off a machine, which looks like this:
donnie@ubuntu20-04:~$ sudo systemctl poweroff
So, what exactly is happening here? If you open the systemctl man page and scroll
down to the poweroff item, you'll see that this command starts poweroff.target,
which looks like this:
[Unit]
Description=Power-Off
Documentation=man:systemd.special(7)
DefaultDependencies=no
Shutting down with systemctl
183
Requires=systemd-poweroff.service
After=systemd-poweroff.service
AllowIsolate=yes
JobTimeoutSec=30min
JobTimeoutAction=poweroff-force
[Install]
Alias=ctrl-alt-del.target
In the [Unit] section, you see that this requires systemd-poweroff.service, which
means that this service will now get started. At the bottom of the [Unit] section, you
will see two new parameters. The JobTimeoutSec=30min line gives systemd plenty
of time to gracefully shut down all running services before it turns off the power. The
JobTimeoutAction=poweroff-force line means that if all of the services haven't
gracefully shut down within that 30-minute window, then systemd will turn off the power
regardless. In the [Install] section, we see the Alias=ctrl-alt-del.target line.
That seems a bit odd because the Ctrl + Alt + Del key sequence is for rebooting a machine,
not for shutting it down. It's not just an Ubuntu oddity this time – it's the same way on
the Alma machine. However, this is easy to explain. It's just that if the system hangs hard
during a shutdown, doing the Ctrl + Alt + Del key sequence 7 times within 2 seconds will
force the machine to do a reboot. You can then just boot to the GRUB command prompt,
and shut the machine down from there. (You can read more about Ctrl + Alt + Del under
the SIGINT section of the systemd man page.)
Remember, using Ctrl + Alt + Del to reboot a machine doesn't require root privileges.
That's not normally a problem, because mission-critical servers should be locked away
in a secure room where only authorized personnel can get to them. Even so, you might
want to place restrictions on the ability to reboot servers. If this is the case, disable the
Ctrl + Alt + Del reboot feature by masking ctrl-alt-del.target. The command to
do that is:
donnie@ubuntu20-04:~$ sudo systemctl mask ctrl-alt-del.target
Now, you can do Ctrl + Alt + Del key sequences until the end of time, and nothing
will happen.
184
Understanding Shutdown and Reboot Commands
On a desktop machine with a graphical interface, the Ctrl + Alt + Del key sequence
is controlled by the desktop configuration, which might be different across various
desktop environments. On the Alma machine with its Gnome 3 environment, doing
Ctrl + Alt + Del brings up the normal shutdown menu, which looks like this:
Figure 10.1 – The Gnome 3 Power Off menu on the Alma machine
Masking ctrl-alt-del.target on a desktop machine does not affect this behavior.
systemd-poweroff.service only has a [Unit] section, which we see here:
[Unit]
Description=Power-Off
Documentation=man:systemd-halt.service(8)
DefaultDependencies=no
Requires=shutdown.target umount.target final.target
After=shutdown.target umount.target final.target
SuccessAction=poweroff-force
Shutting down with systemctl
185
This service requires shutdown.target, umount.target, and final.target. If
we look in the unit files for these targets, we can see that they don't appear to do anything.
For example, here's what the shutdown.target file looks like:
[Unit]
Description=Shutdown
Documentation=man:systemd.special(7)
DefaultDependencies=no
RefuseManualStart=yes
Our good friend strings shows us that shutdown.target is defined in the
systemd executable file, as we see here:
donnie@ubuntu20-04:/lib/systemd$ strings systemd | grep
'shutdown.target'
shutdown.target
donnie@ubuntu20-04:/lib/systemd$
The same thing is true of umount.target, as we see here:
donnie@ubuntu20-04:/lib/systemd$ strings systemd | grep
'umount.target'
umount.target
donnie@ubuntu20-04:/lib/systemd$
Finally, we have final.target, as we see here:
[Unit]
Description=Final Step
Documentation=man:systemd.special(7)
DefaultDependencies=no
RefuseManualStart=yes
After=shutdown.target umount.target
Although it also doesn't appear to be doing anything, it's not defined in the systemd
executable file, as we see here:
donnie@ubuntu20-04:/lib/systemd$ strings systemd | grep 'final.
target'
donnie@ubuntu20-04:/lib/systemd$
186
Understanding Shutdown and Reboot Commands
So, I don't know where final.target is defined, but that's okay. For our current topic,
it's not important. I also couldn't find any information about what final.target
actually does, other than this short blurb in the systemd.special man page:
"A special target unit that is used during the shutdown logic and may be used to pull in late
services after all normal services are already terminated and all mounts unmounted."
I don't know what those late services are supposed to be, but again, that's okay. For our
present discussion, it doesn't matter.
According to the systemctl man page, a systemctl poweroff command is
supposed to send a wall message to all users who are logged into the system. However,
that is incorrect. No message gets sent out, and there's no option switch to make it happen.
Normally, a systemctl poweroff command would shut down running services and
unmount all mounted filesystems in an orderly manner. Using the --force option would
shut down the system without taking time to shut down the services first. This could be
handy if you have a service that's hung up and refuses to stop normally. Using the --force
option twice would shut down the system without taking time to either shut down services
normally or to unmount any mounted filesystems. Of course, this isn't recommended unless
it's an absolute emergency, because it could corrupt your filesystem and cause data loss. On
the other hand, using --force --force could be handy if the systemd process has
crashed. This is because --force --force allows the systemctl executable to shut
down the system without having to contact the systemd process.
Okay, let's power off the discussion about poweroff. Let's now talk briefly about halting
a system.
Halting with systemctl
Using a sudo systemctl halt command halts the operating system, but it doesn't
power down the computer. Because I can read your mind, I know that you're saying, But
Donnie. Why would I want to halt the operating system but leave the computer running?
Well, I don't know. That's something that I've never figured out in my entire Linux career.
But seriously, halt.target works pretty much the same as poweroff.target. So,
I'll leave it to you to look at the associated unit files, if you really want to.
All right, let's reboot this discussion by talking about rebooting.
Rebooting with systemctl
187
Rebooting with systemctl
You'll never guess what the command is to reboot a system. Okay, if you said sudo
systemctl reboot, then you win today's grand prize. (Sadly, the grand prize consists
of absolutely nothing, except for the good feeling that comes with giving a correct answer.)
Again, I'll leave it to you to look at the associated reboot.target files, because this
also works pretty much the same as poweroff.target. One difference to note is that
this time, the Alias=ctrl-alt-del.target line in the [Install] section actually
does something for us. On a text mode machine, doing a Ctrl + Alt + Del sequence at the
local terminal will reboot the machine. So yes, that old three-finger salute is still with us.
(You don't even need to enter an admin password to make this work. So, fortunately, doing
Ctrl + Alt + Del from a remote terminal doesn't work.) If you want to try this on your
VirtualBox virtual machine, you'll need to click on the virtual machine's Input menu, click
on Keyboard, and then click on Insert Ctrl-Alt-Del.
Once again, I'm reading your mind. I know that you're saying, But Donnie. These systemctl
commands don't give us the cool options that we used to have with the old shutdown
commands. Yeah, you're right, which is why I still use the old shutdown commands. So,
let's talk about them next, shall we?
Using shutdown instead of systemctl
The old shutdown commands that we used on SysV systems came with some cool
options. We could schedule a shutdown or reboot for some time in the future, cancel a
scheduled shutdown, and broadcast a message about an impending shutdown or reboot
to all users who were logged into the system. With the systemctl commands, you can't
do any of that. Fortunately, the old shutdown options are still with us, in the form of a
symbolic link that points to the systemctl executable, as we see here:
donnie@ubuntu20-04:~$ cd /usr/sbin/
donnie@ubuntu20-04:/usr/sbin$ ls -l shutdown
lrwxrwxrwx 1 root root 14 May 27 11:16 shutdown -> /bin/
systemctl
donnie@ubuntu20-04:/usr/sbin$
Even though you can't use the old shutdown options with systemctl, you can use them
with the shutdown link that points to systemctl. (Strange, but true.) Now, I realize that
you old-timers might know these shutdown commands already, and that's okay. You won't
hurt my feelings if you're tempted to just skim over this. On the other hand, if you bear
with me until the end, you'll see some cool stuff that you might not currently know about. If
you're a Linux newbie, you're almost sure to find some useful information here. So, let's go.
188
Understanding Shutdown and Reboot Commands
Whenever you do a shutdown command, you can specify the time at which you want the
shutdown to occur. For example, to perform an immediate shutdown, just do:
donnie@ubuntu20-04:~$ sudo shutdown now
On an old SysV system, this command would have just halted the operating system.
To power down the machine, you would have had to use the -h option. On a systemd
machine, this command powers off the machine, so the -h option switch is no longer
necessary. (Curiously, the -h switch is still mentioned in the shutdown man page, even
though it no longer does anything.)
You can also specify the time at which you want the shutdown to occur, using the 24-hour
time format. For example, to shut down the machine at 6:00 P.M., do:
donnie@ubuntu20-04:~$ sudo shutdown 18:00
Shutdown scheduled for Sun 2021-06-27 18:00:00 EDT, use
'shutdown -c' to cancel.
donnie@ubuntu20-04:~$
At about 25 minutes before the scheduled shutdown time, the system will start sending
broadcast messages to all logged-in users, as we see here for Goldie:
goldie@ubuntu20-04:~$
Broadcast message from root@ubuntu20-04 on pts/0 (Sun 2021-0627 17:50:00 EDT):
The system is going down for poweroff at Sun 2021-06-27
18:00:00 EDT!
Broadcast message from root@ubuntu20-04 on pts/0 (Sun 2021-0627 17:51:00 EDT):
The system is going down for poweroff at Sun 2021-06-27
18:00:00 EDT!
The system will continue sending out this broadcast message until the shutdown actually
occurs. The frequency with which the message gets sent out depends upon how soon the
shutdown is scheduled to occur. Within the last ten minutes, the message will get sent out
every minute. Fortunately, Goldie can regain use of the command prompt by just hitting
the Enter key, which will allow her to finish what she's doing. (In case you're wondering,
Goldie is the name of my youngest kitty. You'll never guess what color she is.)
Using shutdown instead of systemctl
189
If you change your mind and want to cancel the shutdown, use the -c option switch, as
shown here:
donnie@ubuntu20-04:~$ sudo shutdown -c
donnie@ubuntu20-04:~$
You can also send out your own customized broadcast message by simply placing it after
the shutdown command:
donnie@ubuntu20-04:~$ sudo shutdown 18:45 "At 6:45 PM, this
server will go down for maintenance. So, get your work done and
log off."
Shutdown scheduled for Sun 2021-06-27 18:45:00 EDT, use
'shutdown -c' to cancel.
donnie@ubuntu20-04:~$
At five minutes before the scheduled shutdown time, a nologin file will get created in
the /run/ directory, as we see here:
donnie@ubuntu20-04:/run$ ls -l no*
-rw-r--r-- 1 root root 121 Jun 27 18:40 nologin
donnie@ubuntu20-04:/run$
This will prevent any other users from logging in. The next time you boot up this system,
this nologin file will get deleted.
Any time you schedule a future shutdown job, a scheduled file gets created in the
/run/systemd/shutdown/ directory. Look inside the file, and you'll see something
like this:
donnie@ubuntu20-04:/run/systemd/shutdown$ cat scheduled
USEC=1624917600000000
WARN_WALL=1
MODE=poweroff
donnie@ubuntu20-04:/run/systemd/shutdown$
190
Understanding Shutdown and Reboot Commands
The USEC= line specifies the time for the scheduled shutdown, in Unix epoch format. If
you don't know when the system is scheduled to shut down and you want to find out, you
can use a shell script to translate this to human-readable format. The first example of this
type of script uses a perl command to do the actual translation. Here's what it looks like:
#!/usr/bin/bash
if [ -f /run/systemd/shutdown/scheduled ]; then
perl -wne 'm/^USEC=(\d+)\d{6}$/ and printf("Shutting
down at: %s\n", scalar localtime $1)' < /run/systemd/shutdown/
scheduled
else
echo "No shutdown is scheduled."
fi
exit
Save the file as scheduled_shutdown_1.sh, and set the executable permission,
like this:
donnie@ubuntu20-04:~$ chmod u+x scheduled_shutdown_1.sh
donnie@ubuntu20-04:~$
Schedule a shutdown for whatever time you want, and then run the script. The output
should look something like this:
donnie@ubuntu20-04:~$ ./scheduled_shutdown_1.sh
Shutting down at: Tue Jun 29 19:05:00 2021
donnie@ubuntu20-04:~$
If perl isn't installed on your system or if you'd prefer to not use perl, then you can use
awk to perform the translation. The script with awk looks like this:
#/bin/bash
if [ -f /run/systemd/shutdown/scheduled ]; then
date -d "@$( awk -F '=' '/USEC/{ $2=substr($2,1,10);
print $2 }' /run/systemd/shutdown/scheduled )"
else
echo "No shutdown is scheduled."
fi
exit
Running a job before shutting down
191
Both of these scripts are set up to search for the scheduled file, and to only run the
translation command if the scheduled file exists. If the file doesn't exist, the script will
inform you of that, and then exit gracefully.
To reboot a machine, just use shutdown with the -r option, like this:
donnie@ubuntu20-04:~$ sudo shutdown -r now
You can schedule a reboot and send custom broadcast messages the same way that you
would do for a shutdown operation.
Note
You old-timers might remember that on SysV systems, there was also an f
option that you could use with the -r option. Doing a sudo shutdown
-rf now command would reboot the machine, and would cause an fsck
operation to be performed on the machine's filesystems before mounting
them. That f option is now gone, because systemd systems are set up to always
do an fsck operation on all supported filesystems every time you boot the
machine. This happens because systemd-fsckd.service runs as part
of the boot-up process if any supported filesystems are detected. (By supported
filesystems, I mean that fsck works on the ext4 filesystem that's the default
for Ubuntu, but it doesn't work on the xfs filesystem, which is the default
for RHEL and RHEL clones. So, don't be too disappointed if you see that
systemd-fsckd.service doesn't run on your Alma machine.)
In Chapter 7, Understanding systemd Timers, we learned how to set up a job to
automatically run when you boot up your machine. Now, let's see how to set up a job to
run when you shut down the machine.
Running a job before shutting down
Let's say that you want to have a job automatically run every time you shut down your
computer. (I'll let you use your imagination about what kind of job that could be.) To set
that up, just create your own custom service that's WantedBy the shutdown.target.
Let's check out how.
192
Understanding Shutdown and Reboot Commands
We'll demonstrate this by creating a dummy shell script that goes along with our new
service. In the /usr/local/bin/ directory, create the script.sh file with the
following contents:
#!/bin/bash
# Run script with systemd only at shutdown, and not for reboot.
systemctl list-jobs | egrep -q 'reboot.target.*start' && echo
"Testing myscript.service for reboot" > /root/reboot_test.txt
systemctl list-jobs | egrep -q 'shutdown.target.*start' && echo
"Testing myscript.service for shutdown" > /root/shutdown_test.
txt
The first systemctl list-jobs command will search through the list of running
jobs, looking for the reboot.target.*start* text string. If the text string is found,
the && operator will cause the echo command to run. The echo output will go to the
reboot_test.txt file in the /root/ directory. However, this will never actually
happen, because this service will only get activated by shutdown.target, and not
by reboot.target. The next line is the same, except it's looking for the shutdown.
target.*start* text string. If that text string is found, the echo command will send
its output to the /root/shutdown_test.txt file. After you've saved the file, set the
executable permission by doing:
donnie@ubuntu20-04:/usr/local/bin$ sudo chmod u+x script.sh
Next, use sudo systemctl edit --full --force myscript.service to
create the service. Add the following contents:
[Unit]
Description=Run this service only when shutting down
DefaultDependencies=no
Conflicts=reboot.target
Before=poweroff.target halt.target shutdown.target
Requires=poweroff.target
[Service]
Type=oneshot
ExecStart=/usr/local/bin/script.sh
RemainAfterExit=yes
[Install]
WantedBy=shutdown.target
Summary
193
The ExecStart= line activates our shell script. In the [Install] section, we see that
this service is WantedBy the shutdown.target.
Once you've saved this file, do the normal sudo systemctl daemon-reload and
sudo systemctl enable myscript.service operations. To test things out, first
shut the machine down and then start it back up. You should now see the shutdown_
test.txt file in the /root/ directory:
donnie@ubuntu20-04:~$ sudo ls -l /root/
[sudo] password for donnie:
total 8
-rw-r--r-- 1 root root
38 Jun 29 18:19 shutdown_test.txt
drwxr-xr-x 3 root root 4096 Jun 3 20:20 snap
donnie@ubuntu20-04:~$ sudo cat /root/shutdown_test.txt
Testing myscript.service for shutdown
donnie@ubuntu20-04:~$
Next, reboot the machine. This time, you'll see that no file gets created, proving that this
service will run only for a shutdown, and not for a reboot.
Okay, I think that's about it. Let's wrap this baby up.
Summary
As usual, we've seen some cool stuff in this chapter. We started out by looking at the
systemctl commands for shutting down, halting, or rebooting a machine. We then
saw that the old-style shutdown commands still work, and will allow you to use the
scheduling and messaging features that you've always been used to using. We ended by
creating a service that would run a job whenever you shut down the machine.
I realize that a lot of you might already have been familiar with a lot of what I presented in
this chapter, but I did present some cool things at the end, and I hope that you enjoyed it.
This concludes part 1 of Mastering systemd. In part 2, we'll delve into the mysteries of
cgroups. I'll see you there.
194
Understanding Shutdown and Reboot Commands
Questions
1. What is the command for rebooting a Linux machine?
a) sudo shutdown now
b) sudo systemctl -r now
c) sudo systemctl reboot now
d) sudo systemctl reboot
e) sudo shutdown --reboot
2. What happens 5 minutes before a scheduled shutdown time?
a) The scheduled file gets created in the /run/systemd/shutdown/
directory.
b) The scheduled file gets created in the /run/ directory.
c) The nologin file gets created in the /run/systemd/shutdown/ directory.
d) The nologin file gets created in the /run/ directory.
3. When you schedule a future shutdown, which of the following happens?
a) A nologin file gets created in the /run/systemd/shutdown/ directory.
b) A scheduled file gets created in the /run/systemd/shutdown/ directory.
c) A nologin file gets created in the /run/systemd/ directory.
d) A scheduled file gets created in the /run/ directory.
4. What could happen if you do a sudo systemctl poweroff --force
--force command?
a) Using the --force option twice would result in an error message.
b) The system will ignore the second --force option.
c) You could damage your filesystem, which could result in data loss.
d) If the first --force doesn't ensure that the power off command works, the
second one surely will.
Answers
195
Answers
1. d
2. d
3. b
4. c
Further reading
Run a script on a systemd system at shutdown: Note that the script doesn't work as it's
shown in this article. This is because it has you create the script and save the output files in
the /tmp/ directory, which gets cleaned out every time you shut down the machine:
https://www.golinuxcloud.com/run-script-with-systemd-atshutdown-only-rhel/
How to check the time for a delayed shutdown: You can find the answers to lots of your
Linux admin questions with simple DuckDuckGo searches, as I did with this. Learn how
to use DuckDuckGo. It can be a Linux administrator's best friend:
https://unix.stackexchange.com/questions/229745/systemd-howto-check-scheduled-time-of-a-delayed-shutdown
Section 2:
Understanding
cgroups
In this part, you will learn what cgroups are and how they can help control resource
usage and enhance security.
This part of the book comprises the following chapters:
• Chapter 11, Understanding cgroups Version 1
• Chapter 12, Controlling Resource Usage with cgroups Version 1
• Chapter 13, Understanding cgroups Version 2
11
Understanding
cgroups Version 1
In this chapter, we'll introduce you to Control Groups, more commonly called cgroups.
(More specifically, we'll be looking at cgroups Version 1.) You'll learn what cgroups are,
how they're constructed, and how you can benefit by taking advantage of them. We'll also
briefly look at the history of cgroups.
Now, I have to tell you that discussing cgroups can become quite complex and convoluted.
You might have already seen some online cgroups tutorials that do nothing but make your
head hurt. My goal is to strip away as much complexity as possible and provide you with
just enough information to help you manage resources on a systemd machine.
Specific topics include:
• Understanding the history of cgroups
• Understanding the purpose of cgroups
• Understanding the structure of cgroups Version 1
• Understanding the cgroup Version 1 filesystem
All right – if you're ready, let's get started!
200
Understanding cgroups Version 1
Technical requirements
To make things more interesting, we'll use the same Alma virtual machine that we set
up in Chapter 5, Creating and Editing Services. You might remember that on that virtual
machine, we set up one WordPress container service that's running in system mode, and
another WordPress container service that running in user mode. If you don't have that
virtual machine, go back to Chapter 5, Creating and Editing Services, and follow the steps
for creating the WordPress container services. As always, this chapter will be hands-on. So
fire up that virtual machine, and let's dig in.
Check out the following link to see the Code in Action video: https://bit.ly/3ltmKsO
Understanding the history of cgroups
This might shock you, but the cgroups technology didn't start as a part of systemd, and
it wasn't invented by Red Hat. It's actually a component in the Linux kernel that can run
on non-systemd Linux distros. A pair of Google engineers started cgroups development
back in 2006, four years before Red Hat engineers started developing systemd. The first
enterprise-grade Linux distro to include cgroups technology was Red Hat Enterprise Linux
6, which ran a hybrid upstart/SysV setup instead of systemd. Using cgroups on RHEL 6 was
optional, and you had to jump through some hoops to set them up.
Nowadays, cgroups are enabled by default on all of the major enterprise-type Linux
distros and are tightly integrated with systemd. RHEL 7 was the first enterprise distro to
use systemd and was also the first enterprise distro to always have cgroups enabled.
There are currently two versions of the cgroups technology. Version 1 works well for
the most part, but it does have some flaws, which I won't get into here. Version 2 was
developed in 2013, primarily by an engineer at Facebook. In this chapter, I'll confine
the discussion to Version 1. Even though Version 2 might be much better, it still hasn't
been widely adopted, and many container technologies still depend upon Version 1. The
current versions of all enterprise-grade Linux distros run with Version 1 by default.
Note
Fedora, Arch, and Debian 11 are the only Linux distros of which I'm aware that
run cgroups Version 2 by default. I've also seen some speculation that the next
non-LTS version of Ubuntu, Ubuntu 21.10, is supposed to come with Version
2. (Of course, you'll likely know that for sure by the time you read this.) So,
which one should you learn about? Well, if you're an administrator working
with any of the major enterprise-grade Linux distros, you'll want to concentrate
on learning Version 1. If you're a developer, you'll probably want to start
learning Version 2, because Version 2 is the future.
Understanding the purpose of cgroups
201
Now that we've covered the history of cgroups, I suppose that I should now make some
history by explaining what they are and why we need them. So, allow me to do just that.
Understanding the purpose of cgroups
Back in the days of single-core CPUs, resource management wasn't such a big deal. Servers
generally came with anywhere from one to four single-core CPUs installed, so they were
already limited in the number of services that could run simultaneously. All we needed for
resource management back then were simple tools such as nice, renice, and ulimit.
Nowadays, it's an entirely different story. Servers now come with one or more multi-core
CPUs and gobs of memory. (The current king-of-the-hill server CPU is the AMD Epyc,
which now comes in a 64-core variety that can run 128 simultaneous threads. Yeah, that's
enough to make us hard-core geeks salivate.) Although it might seem counter-intuitive,
resource management on these beasts is more important than it was on the old systems.
That's because one server can now run multiple services, multiple virtual machines,
multiple containers, and multiple user accounts all at the same time. A whole roomful of
the old physical servers that could only run one or two services can now be replaced by
just one physical server. Those simple resource management tools that we used to use still
have their uses, but we also now need something a lot more powerful to ensure that all
processes and users play nice with each other. Enter cgroups.
With cgroups, an administrator can:
• Manage resource usage by either processes or users.
• Keep track of resource usage by users on multi-tenant systems to provide
accurate billing.
• More easily isolate running processes from each other. This not only makes for
better security but also allows us to have better containerization technologies than
we had previously.
• Run servers that are densely packed with virtual machines and containers due to
better resource management and process isolation.
• Enhance performance by ensuring that processes always run on the same CPU core
or set of CPU cores, instead of allowing the Linux kernel to move them around to
different cores.
• Whitelist or blacklist hardware devices.
• Set up network traffic shaping.
202
Understanding cgroups Version 1
Now that we've seen the purpose of cgroups, my own purpose now is to show you the
structure of cgroups.
Understanding the structure of cgroups
Version 1
To understand the structure of cgroups, you'll need to understand some of the cgroups
terminology. Let's start with just a few terms that you need to know:
• cgroups: The term cgroup has two different meanings. What concerns us most is
that a cgroup is a collection of processes. The processes within each cgroup are
bound to limits and parameters that are defined within the cgroup filesystem. (We'll
talk more about the cgroup filesystem in a bit.) The term cgroup can also refer to the
Linux kernel code that implements cgroups technology.
• services: These are groups of processes that are started by systemd, and that are
configured by the different unit configuration files. The individual processes in a
service are started and stopped as one set. An example of a service would be the
Apache web server service, which would be called httpd.service or apache2.
service. (Okay, you already knew this, but I told you again anyway.)
• scopes: A scope is a group of processes that are started by some external means.
Virtual machines, containers, and user sessions are examples of scopes.
• slices: A slice does not contain any processes. Rather, it's a group of hierarchically
organized units. A slice manages processes that are running in either scopes or
services. The four default slices are as follows:
-.slice: This is the root slice, which is the root of the whole slice hierarchy.
Normally, it won't directly contain any other units. However, you can use it to
create default settings for the entire slice tree.
system.slice: By default, system services that have been started by systemd
would go here.
user.slice: By default, user-mode services would go here. An implicit slice is
assigned to each logged-in user.
machine-slice: If you're running containers or virtual machines, their services
will show up here.
In addition, the system administrator can define custom slices, and assign scopes and
services to them.
Understanding the structure of cgroups Version 1
203
To see a more graphical representation of all this, use the systemd-cgls command as
a normal user. Just for fun, let's look at the Alma 8 virtual machine that we used to create
the WordPress containers back in Chapter 5, Creating and Editing Services. The output of
systemd-cgls should look something like this:
Control group /:
-.slice
├─user.slice
│ └─user-1000.slice
│
├─user@1000.service
│
│ ├─wordpress-noroot.service
│
│ │ ├─ 918 /usr/bin/podman
│
│ │ ├─1013 /usr/bin/slirp4netns --disable-host-loopback
--mtu 65520 --enabl>
│
│ │ ├─1019 containers-rootlessport
. . .
. . .
I don't have a desktop environment installed on this virtual machine, so we can't see any of
the Gnome stuff that you would see on a machine that does have a desktop. However, we
do see the user-mode WordPress container service that we created in Chapter 5, Creating
and Editing Services. (If you have Gnome on your virtual machine, that's fine. It just means
that you'll have to scroll down a bit more to see your WordPress container service.)
The systemd-cgls tool shows us a hierarchical listing of the cgroups that are running
on the system. The first one listed is the / cgroup, which is how the root cgroup is
designated. The second line begins the listing for the root slice ( -.slice ), and directly
under it is user.slice. Next, we can see user-1000.slice, which is a child of
user.slice. In this case, I'm the only user who's logged into the system, so this slice
belongs to me. The user-1000.slice designation corresponds to my User ID number,
which is 1000. Following that, we can see the services that are running in my slice, which
we'll get to in just a bit.
Note
If you want to see user slices, you'll need to run the systemd-cgls
command from outside of the cgroup filesystem. If you cd into the /sys/
fs/cgroup/ directory, you won't see the user slices. The further down you
go into the cgroup filesystem, the less you'll see with systemd-cgls.
204
Understanding cgroups Version 1
The user.slice is defined by the /lib/systemd/system/user.slice unit file,
which looks like this:
[Unit]
Description=User and Session Slice
Documentation=man:systemd.special(7)
Before=slices.target
Here, we can see that this slice has to finish starting before the slices.target can
start. The slices.target file looks like this:
[Unit]
Description=Slices
Documentation=man:systemd.special(7)
Wants=-.slice system.slice
After=-.slice system.slice
According to the systemd.special man page, slices.target is responsible for
setting up the slices that are to run when you boot up your machine. By default, it starts
up system.slice and the root slice ( -.slice ), as we see here in the Wants= line,
and the After= line. We can also add more slices to that list, as we've just seen in the
user.slice file. We'll look at -.slice and system.slice in a moment. For now,
let's get back to user.slice.
In my user-1000.slice, the first listed service is user@1000.service. This service
is responsible for all the other services that run within my slice. It's set up by the user@.
service template. The [Unit] section of the user@.service file looks like this:
[Unit]
Description=User Manager for UID %i
After=systemd-user-sessions.service
After=user-runtime-dir@%i.service
Requires=user-runtime-dir@%i.service
When this service runs, the %i variable will be replaced with a User ID number. The
[Service] section of the file looks like this:
[Service]
User=%i
PAMName=systemd-user
Type=notify
Understanding the structure of cgroups Version 1
205
ExecStart=-/usr/lib/systemd/systemd --user
Slice=user-%i.slice
KillMode=mixed
Delegate=pids memory
TasksMax=infinity
TimeoutStopSec=120s
Here's the breakdown:
• ExecStart=: This line causes systemd to start a new systemd session for each user
who logs in.
• Slice=: This line creates a separate slice for each user.
• TasksMax=: This line is set to infinity, which means that there's no limit to the
number of processes that a user can run.
• Delegate=: We'll discuss this directive in Chapter 12, Controlling Resource Usage
with cgroups Version 1.
The next thing we see in the output of systemd-cgls is that all of the services that are
running in my user slice are children of the user@1000.service. When I scroll down,
I'll eventually get past the list of services, and will see the scope for my login session. In
this case, my login session at the local terminal is designated as session-2.scope, and
my remote login session is designated as session-3.scope. Here's what this looks like:
. . .
. . .
├─session-2.scope
│
│ ├─ 794 login -- donnie
│
│ └─1573 -bash
│
└─session-3.scope
│
├─ 1644 sshd: donnie [priv]
│
├─ 1648 sshd: donnie@pts/0
│
├─ 1649 -bash
│
├─11493 systemd-cgls -l
│
└─11494 systemd-cgls -l
. . .
. . .
206
Understanding cgroups Version 1
According to the systemd.scope man page, scopes can't be created by creating unit
files. Instead, they're created programmatically at runtime. So, don't expect to see any
.scope files in the /lib/systemd/system/ directory.
Further down in the systemd-cgls output, we finally get past my user slice. The next
thing we can see after my user slice is the init.scope and the system.slice, as we
see here:
. . .
├─init.scope
│ └─1 /usr/lib/systemd/systemd --switched-root --system
--deserialize 18
├─system.slice
│ ├─rngd.service
│ │ └─732 /sbin/rngd -f --fill-watermark=0
│ ├─systemd-udevd.service
│ │ └─620 /usr/lib/systemd/systemd-udevd
│ ├─wordpress-container.service
│ │ └─1429 /usr/bin/conmon --api-version 1 -c
cc06c35f21cedd4d2384cf2c048f01374>
│ ├─polkit.service
│. . .
Here, we can see system services that have nothing to do with my user session. One service
that we see here is the WordPress container service that's running in system mode.
The fact that I have a system-mode container service running means that there's
something in machine.slice, as we see here:
. . .
. . .
└─machine.slice
└─libpod-cc06c35f21cedd4d2384cf2c048f013748e84cabdc594b110a8c
8529173f4c81.sco>
├─1438 apache2 -DFOREGROUND
├─1560 apache2 -DFOREGROUND
├─1561 apache2 -DFOREGROUND
├─1562 apache2 -DFOREGROUND
├─1563 apache2 -DFOREGROUND
└─1564 apache2 -DFOREGROUND
Understanding the structure of cgroups Version 1
207
The libpod branch of this machine.slice tree represents our podman-docker
container. (Note that the user-mode container service only shows up directly under the
user slice, and doesn't show up here under the machine slice.)
Okay, let's shift back to an Alma machine that's running with the Gnome desktop. As we
see here, there's a lot more going on with the output of systemd-cgls:
Control group /:
-.slice
├─user.slice
│ └─user-1000.slice
│
├─user@1000.service
│
│ ├─gvfs-goa-volume-monitor.service
│
│ │ └─2682 /usr/libexec/gvfs-goa-volume-monitor
│
│ ├─xdg-permission-store.service
│
│ │ └─2563 /usr/libexec/xdg-permission-store
│
│ ├─tracker-store.service
│
│ │ └─3041 /usr/libexec/tracker-store
│
│ ├─evolution-calendar-factory.service
│
│ │ ├─2725 /usr/libexec/evolution-calendar-factory
. . .
. . .
On any desktop machine, you'll always have a lot more running services than you'd have
on a strictly text-mode machine.
Next, create a new user account for Frank. Then, have Frank log in to this machine via a
remote SSH session. The top part of the output of systemd-cgls now looks like this:
Control group /:
-.slice
├─user.slice
│ ├─user-1001.slice
│ │ ├─session-10.scope
│ │ │ ├─8215 sshd: frank [priv]
│ │ │ ├─8250 sshd: frank@pts/1
│ │ │ └─8253 -bash
│ │ └─user@1001.service
│ │
├─pulseaudio.service
208
Understanding cgroups Version 1
│ │
│ └─8248 /usr/bin/pulseaudio --daemonize=no
--log-target=journal
│ │
├─gvfs-daemon.service
. . .
. . .
Frank now has his own user slice, which is user-1001.slice. We see that he's logged
in remotely, as well as the name of the virtual terminal that he used to log in. (In case you're
wondering, Frank is the name of my formerly feral Flame Point Siamese kitty, who has been
with me for many years. Until just a moment ago, he was sleeping on the computer table
where my keyboard should be, which was making it quite awkward for me to type.)
If you don't want to see the entire cgroups tree, you can use systemctl status to
see just one part of it. For example, to just see the user.slice, I'd do systemctl
status user.slice. The output would look something like this:
Figure 11.1 – user.slice on Alma Linux with the Gnome desktop
Understanding the structure of cgroups Version 1
209
Here, we see that Frank has logged out and that I'm now the only user who is logged in.
(After all, Frank is a cat, which means that he spends most of his time sleeping.) We can
also view information about the other slices, as well as about scopes. For example, doing
systemctl status session-3.scope shows me information about the session
scope that's running under my user slice, which would look like this:
Figure 11.2 – Session scope on Alma Linux
All right, that pretty much covers it for the basic structure of cgroups. Now, let's move on
and look at the cgroup filesystem.
210
Understanding cgroups Version 1
Understanding the cgroup filesystem
On any system that runs cgroups, you'll see a cgroup directory under the /sys/fs/
virtual filesystem, as shown here:
[donnie@localhost ~]$ cd /sys/fs
[donnie@localhost fs]$ ls -ld cgroup/
drwxr-xr-x. 14 root root 360 Jul 3 15:52 cgroup/
[donnie@localhost fs]$
As with all virtual filesystems, the cgroup filesystem only exists in memory at runtime
and disappears when you shut down the machine. There's no permanent copy of it on the
machine's drive.
When you look inside the /sys/fs/cgroup/ directory, you'll see something like this:
Figure 11.3 – cgroupfs on Alma Linux
Each of these directories represents a cgroup susbsystem. (You'll also see them referred
to as either controllers or resource controllers.) Inside each of these directories is a set of
files that represent the cgroup's tunables. These files hold information about any resource
control or tuning parameters that you would set. (We'll talk more about that in Chapter
12, Controlling Resource Usage with cgroups Version 1.) For example, here's what we have
in the blkio directory:
Understanding the cgroup filesystem
211
Figure 11.4 – The blkio filesystem
Each of these files represents a parameter that can be custom-tuned for the best
performance. Toward the bottom, we also see directories for init.scope,
machine.slice, system.slice, and user.slice. Each also has its own set of
tunable parameters.
When we use the mount command and pipe it through grep, we'll see that each of these
resource controllers is mounted on its own virtual partition. Here's what that looks like:
[donnie@localhost ~]$ mount | grep 'cgroup'
tmpfs on /sys/fs/cgroup type tmpfs
(ro,nosuid,nodev,noexec,seclabel,mode=755)
cgroup on /sys/fs/cgroup/systemd type cgroup
(rw,nosuid,nodev,noexec,relatime,seclabel,xattr,release_agent=/
usr/lib/systemd/systemd-cgroups-agent,name=systemd)
. . .
. . .
cgroup on /sys/fs/cgroup/freezer type cgroup
(rw,nosuid,nodev,noexec,relatime,seclabel,freezer)
[donnie@localhost ~]$
212
Understanding cgroups Version 1
Okay, I think that that should do it for our basic introduction to cgroups Version 1. So,
let's wrap up this chapter and move on!
Summary
In this chapter, we looked at the history of the cgroups technology, what cgroups are, and
why we need them. We then looked at the structure of cgroups and the cgroup filesystem.
A major challenge that comes with learning about cgroup technology is that there isn't
much available documentation about it. I mean, you'll see a lot of blog posts and YouTube
videos about it, but much of it either isn't very comprehensive or is woefully out of date.
Hopefully, I've been able to give you a better understanding of cgroup technology and how
it works together with systemd.
In the next chapter, we'll look at controlling resource usage with cgroups Version 1. I'll see
you there.
Questions
1. What is the default location of the cgroup filesystem?
a. /proc/fs/cgroup/
b. /sys/cgroup/
c. /sys/fs/cgroup/
d. /proc/cgroup/
2. What must you do to see user slices with systemd-cgls?
a. Run the command only from the local terminal.
b. Run the command only from outside the cgroup filesystem.
c. Run the command with root privileges.
d. You can't. User slices never show up.
3. How can you create your own cgroup scope?
a. Use systemctl edit --full --force, just as you would with other
systemd units.
b. Manually create a unit file in the /etc/systemd/system/ directory.
c. You can't. Scopes are created programmatically, and there are no .scope unit files.
d. Manually create a unit file in the /lib/systemd/system/ directory.
Answers
4. What does a slice do?
a. It directly manages user mode processes.
b. It directly manages system mode processes.
c. It manages processes that are in either scopes or services.
d. It manages user login sessions.
Answers
1. c
2. b
3. c
4. c
Further reading
Take a look at the following links for more information about cgroups:
• A Linux sysadmin's introduction to cgroups:
https://www.redhat.com/sysadmin/cgroups-part-one
• cgroups documentation at kernel.org:
https://www.kernel.org/doc/Documentation/cgroup-v1/
cgroups.txt
213
12
Controlling
Resource Usage with
cgroups Version 1
Now that we've seen what cgroups are and how they're structured, it's time to look at
how to actually use them. In this chapter, we'll cover these specific topics:
• Understanding resource controllers
• Controlling CPU usage
• Controlling memory usage
• Controlling blkio usage
• Understanding pam_limits and ulimit
Learning how to control resource usage with cgroups can help you make your data
center run more securely and efficiently. So, buckle your seat belts and let's get going.
216
Controlling Resource Usage with cgroups Version 1
Technical requirements
To get the most out of this chapter, you'll want to use a somewhat new host computer with
a multi-core CPU and plenty of memory. In my case, I'm using a fairly late-model Dell
workstation with a hexacore Xeon CPU and 32 GB of RAM. Hyperthreading is enabled,
which gives me a total of 12 CPU cores to play with.
Set your virtual machines to run with at least two CPU cores and a decent amount of
RAM. I'm setting mine to use four cores, as you see here:
Figure 12.1 – Setting the CPU cores in VirtualBox
I'm also setting my virtual machines to run with eight GB of RAM, as you see here:
Figure 12.2 – Setting the RAM in VirtualBox
As usual, I'll be using my Ubuntu Server 20.04 and AlmaLinux 8 virtual machines for
the demos.
Understanding resource controllers
217
Check out the following link to see the Code in Action video: https://bit.ly/3xJ61qi
Now that we have everything set up, let's dig in.
Understanding resource controllers
There are a few different names for this cgroups feature. I prefer to use the term resource
controllers. In other documentation, you may see these resource controllers referred to as
either subsystems or just as controllers. All of these terms refer to the same thing, which is
the cgroups technology that allows us to control the resource usage of the various running
processes. Before we start getting our hands too dirty, let's see what resource controllers
we have.
Examining the resource controllers
The best way to see what resource controllers we have is to install some cgroup tools. On
the Ubuntu machine, do:
donnie@ubuntu2004:~$ sudo apt install cgroup-tools
On the Alma machine, do:
[donnie@localhost ~]$ sudo dnf install libcgroup-tools
On either machine, we can now use lssubsys to view our active resource controllers,
like this:
donnie@ubuntu2004:~$ lssubsys
cpuset
cpu,cpuacct
blkio
memory
devices
freezer
net_cls,net_prio
perf_event
hugetlb
pids
rdma
donnie@ubuntu2004:~$
218
Controlling Resource Usage with cgroups Version 1
Here's a brief description of each of them:
• cpuset: If you're running a system with multiple CPU cores, this allows you to
assign a process to one specific CPU core or a set of CPU cores. This enhances
performance by forcing a process to use a portion of the CPU cache that's already
been filled with the data and the instructions that the process needs. By default, the
Linux kernel scheduler can move processes around from one CPU core to another,
or from one set of CPU cores to another. Every time this happens, the running
process must access the main system memory to refill the CPU cache. This costs
extra CPU cycles, which can hurt performance.
• cpu,cpuacct: There used to be two separate controllers for cpu and cpuacct.
Now, they've been combined into one single controller. This controller lets you
control CPU usage for either processes or users. On a multi-tenant system, it allows
you to monitor users' CPU usage, which is handy for billing purposes.
• blkio: This is short for Block Input/Output. This controller allows you to set
limits on how fast processes and users can read from or write to block devices. (A
block device is something such as a hard drive or a hard drive partition.)
• memory: As you might have guessed, this one allows you to set limits on the
amount of system memory that a process or user can use.
• devices: This allows you to control access to system devices.
• freezer: This one has a strange name, but its purpose is simple. It allows you to
suspend running processes in a cgroup. This can be handy for when you need to move
processes from one cgroup to another. When you're ready, just resume the processes.
• net_cls,net_prio: This allows you to place class identifier (classid) tags on
network packets. The Linux traffic controller and the Linux firewall can use these
tags to control and prioritize network traffic for the various cgroups.
• perf_event: This allows you to monitor cgroups with the perf tool.
• hugetlb: This one allows your cgroups to use huge virtual memory pages, and to
place limits upon their use. (This is a bit beyond the scope of this book, so we won't
say anything more about it.)
• pids: This allows you to place a limit on the number of processes that can run in
a cgroup.
• rdma: Remote direct memory access allows one computer to directly access the
memory of another computer without having to involve either computer's operating
system. This is mainly used for parallel computing clusters, which is also beyond the
scope of this book.
Understanding resource controllers
219
On the cgroups man page, you'll see a brief mention of these controllers under the
Cgroups version 1 controllers section. To see a detailed description of them, you'll need to
look at the documentation that comes packaged with the Linux kernel source code. On
the Alma machine, you can install that documentation as a separate package by doing:
[donnie@localhost ~]$ sudo dnf install kernel-doc
In the /usr/share/doc/kernel-doc-4.18.0/Documentation/cgroup-v1/
directory, you'll now find text files that contain more detailed explanations about
the resource controllers. (I also looked for that documentation package on the
Ubuntu machine, but couldn't find it.) Of course, it's only fair to warn you that these
documentation pages are mainly written for Linux kernel programmers, so you might not
get much out of them. But then, who knows? Go ahead and give them a quick glance to
see whether there's anything there that can help you. (You might also find that they're a
great sleeping aid, for those nights when you have a severe case of insomnia.)
When you look in the /sys/fs/cgroup/ directory, you'll see that each of these resource
controllers has its own directory. Here's what that looks like on the Ubuntu machine:
Figure 12.3 – Resource controllers on Ubuntu
220
Controlling Resource Usage with cgroups Version 1
For now, we'll ignore the two directories at the bottom of the screen. (The systemd
directory is for the root cgroup, and the unified directory is for Version 2 controllers.)
Even though we're running cgroups Version 1 here, it's still possible to use Version 2
controllers. (You won't see the unified directory on the Alma machine, because the
RHEL 8-type distros don't have Version 2 controllers enabled by default.) Note that we'll
only talk about Version 1 controllers in this chapter.
Also, note that we have four symbolic links that point to two different directories. That's
because the cpu and cpuacct controllers used to be two separate controllers, but they're
now combined into just one controller. The same is true of the net_cls and net_prio
controllers. The symbolic links provide us with some backward compatibility.
Note
Space doesn't permit me to cover all of these resource controllers in detail.
So, we'll just focus on the big three that you'll be most likely to use. These are
the cpu, memory, and blkio controllers. That's just as well, because with
cgroups Version 1, these are the only three resource controllers that you can
directly configure via systemd. (To use any of the other Version 1 resource
controllers, you'll have to jump through some hoops and use some nonsystemd management utilities.)
All right, enough theory for now. Let's start getting our hands dirty.
Preparing for the demos
For the first few demos, we'll use the stress-ng tool to simulate some real-world
problems. On the Ubuntu machine, install it by doing:
donnie@ubuntu2004:~$ sudo apt install stress-ng
To install it on the Alma machine, you'll first need to have the EPEL repository installed. If
you haven't already, install it by doing:
[donnie@localhost ~]$ sudo dnf install epel-release
Then, install the stress-ng package by doing:
[donnie@localhost ~]$ sudo dnf install stress-ng
Next, create a new, non-privileged user account. (I've created an account for Vicky, who is
my teenage solid gray kitty.)
Controlling CPU usage
221
Then, open a terminal on your host machine and have your new user log in to a remote
session on the virtual machine. Open a second terminal on the host machine, and log in
to your own account on the virtual machine. Keep the virtual machine's local terminal off
to the side, because you'll be using it, too.
Now that we're all set up, let's talk about the cpu resource controller.
Controlling CPU usage
You can control resource usage either by using the systemctl set-property
command or by editing systemd unit files. For the first demo, we'll have Vicky put
some stress on the virtual machine's CPUs. We'll deal with it by using systemctl
set-property to configure the cpu resource controller.
Controlling Vicky's CPU usage
By default, all users on a Linux system have unlimited use of the system resources. That
could be problematic on a system with multiple users. Any user could decide to hog all
the resources, which could effectively cause a Denial-of-Service situation for all the other
users. In real life, a user could cause trouble by doing something completely innocent, such
as rendering a large video file. An authorized user could also cause a Denial-of-Service by
doing something they aren't supposed to do, such as using server resources to do some
cryptocurrency mining. In any case, we want to limit the resources that a user can use.
We'll do that by assigning limits to the user's slice.
So, let's say that Vicky is logged in remotely and is hogging all the CPU time from the
other users. Simulate that by having Vicky do:
vicky@ubuntu2004:~$ stress-ng -c 4
The -c 4 option in this command indicates that Vicky is doing a stress test on four cores
of the CPU. Change that number to however many cores you've assigned to your own
virtual machine.
222
Controlling Resource Usage with cgroups Version 1
In the remote terminal where you're logged in to your own account, open the top utility.
It should look something like this:
Figure 12.4 – The top display with Vicky's stress test
At the top of the top display, we see that Vicky is hogging nearly 100% of all four CPU
cores. Do I have to tell you that that isn't good?
Keep top going on your own remote terminal, and go to the virtual machine's local
terminal. To get proper results, make sure that you're not anywhere within the /sys/fs/
cgroup/ filesystem. Use systemd-cgls to find Vicky's user slice, which should look
like this:
Controlling CPU usage
Figure 12.5 – Vicky's user slice
We see that she's user number 1001, and we want to show her who's the boss around
here. We're just not going to let her get away with hogging the CPU like this. So, on the
local terminal, reduce her CPUQuota to 10% by doing:
donnie@ubuntu2004:~$ sudo systemctl set-property user-1001.
slice CPUQuota=10%
223
224
Controlling Resource Usage with cgroups Version 1
This command creates some new files in the /etc/systemd/ directory, which means
that you'll need to do sudo systemctl daemon-reload, just as you'd do when
creating a new unit file. You should now see Vicky's CPU usage go down to practically
nothing, as we see here:
Figure 12.6 – After reducing Vicky's CPUQuota
Okay, maybe reducing Vicky's CPUQuota down to only 10% is a bit too radical. In real
life, you could adjust CPUQuota to whatever you need it to be. On a machine with
multiple cores, there's a trick to this that you should know about. It's that whatever quota
you give to Vicky is spread across all available CPU cores. So, in this case, we're not giving
Vicky 10% of each core. Instead, we're spreading that 10% across four cores, which allows
her to consume only about 2.5% of the CPU cycles from each core, as you can see in
Figure 12.6. Also, setting Vicky's CPUQuota to 100% doesn't give her 100% usage of each
core. Instead, she would have only about 25% usage of each core. To allow her to have 50%
usage of each core, set CPUQuota to 200%. The maximum setting that we can have on
this machine with four cores is 400%, which would give her 100% usage of each core.
Controlling CPU usage
225
Note
Keep in mind that the figures I've just given you are based on having four cores
assigned to the virtual machine. These figures will differ if you've assigned a
different number of cores to your own virtual machine.
The first time you execute a systemctl set-property command, you'll create the
system.control/ directory under the /etc/systemd/ directory, which looks
like this:
donnie@ubuntu2004:/etc/systemd$ ls -ld system.control/
drwxr-xr-x 3 root root 4096 Jul 14 19:59 system.control/
donnie@ubuntu2004:/etc/systemd$
Under that directory, you'll see a directory for Vicky's user slice. Under her user slice
directory, you'll see the configuration file for Vicky's CPUQuota, as you see here:
donnie@ubuntu2004:/etc/systemd/system.control$ ls -l
total 4
drwxr-xr-x 2 root root 4096 Jul 14 20:25 user-1001.slice.d
donnie@ubuntu2004:/etc/systemd/system.control$ cd user-1001.
slice.d/
donnie@ubuntu2004:/etc/systemd/system.control/user-1001.slice.
d$ ls -l
total 4
-rw-r--r-- 1 root root 143 Jul 14 20:25 50-CPUQuota.conf
donnie@ubuntu2004:/etc/systemd/system.control/user-1001.slice.
d$
Here you see that I've just set Vicky's quota up to 200%:
donnie@ubuntu2004:/etc/systemd/system.control/user-1001.slice.
d$ cat 50-CPUQuota.conf
# This is a drop-in unit file extension, created via "systemctl
set-property"
# or an equivalent operation. Do not edit.
[Slice]
CPUQuota=200%
donnie@ubuntu2004:/etc/systemd/system.control/user-1001.slice.
d$
226
Controlling Resource Usage with cgroups Version 1
Now, be aware that you'll only need to do a daemon-reload when you first
create this file. Any subsequent changes you make to this file with the systemctl
set-property command will take effect immediately.
In the cgroup filesystem, under Vicky's user slice directory, you'll see her current
CPUQuota setting in the cpu.cfs_quota_us file. Here's what it looks like when
set to 200%:
donnie@ubuntu2004:/sys/fs/cgroup/cpu/user.slice/user-1001.
slice$ cat cpu.cfs_quota_us
200000
donnie@ubuntu2004:/sys/fs/cgroup/cpu/user.slice/user-1001.
slice$
To get the actual 200% figure, just chop the last three zeros off from the 200000 that
you see.
Okay, we're through with this demo. In Vicky's window, do a Ctrl + C to stop the stress test.
Next, let's see how to limit CPU usage for a service.
Controlling CPU usage for a service
For this demo, perform the commands at the virtual machine's local terminal, and keep
top going on your own remote terminal.
The first step of this demo is to create cputest.service at the virtual machine's local
terminal, like this:
donnie@ubuntu2004:~$ sudo systemctl edit --full --force
cputest.service
The contents of the file will look like this:
[Unit]
Description=CPU stress test service
[Service]
ExecStart=/usr/bin/stress-ng -c 4
Controlling CPU usage
227
You see that there's nothing fancy here. It's just enough to get the job done. As you did
before, change the -c option to reflect the number of cores that you've assigned to your
own virtual machine. Next, do a daemon-reload and then start the service:
donnie@ubuntu2004:~$ sudo systemctl daemon-reload
donnie@ubuntu2004:~$ sudo systemctl start cputest.service
donnie@ubuntu2004:~$
In the top display, you should see cputest.service hogging 100% of the CPU:
Figure 12.7 – cputest.service with no limits
Next, let's set the CPUQuota for this service from the command line.
Setting CPUQuota from the command line
Setting the CPUQuota for a service is no different from setting it for a user. Let's say that
we only want to allow a 90% CPUQuota for this service. Let's set that from the command
line, just as we did when we set this for Vicky:
donnie@ubuntu2004:~$ sudo systemctl set-property cputest.
service CPUQuota=90%
[sudo] password for donnie:
donnie@ubuntu2004:~$
Doing this creates another directory in the /etc/systemd/system.control/
directory:
donnie@ubuntu2004:/etc/systemd/system.control$ ls -l
total 8
drwxr-xr-x 2 root root 4096 Jul 15 19:15 cputest.service.d
228
Controlling Resource Usage with cgroups Version 1
drwxr-xr-x 2 root root 4096 Jul 15 17:53 user-1001.slice.d
donnie@ubuntu2004:/etc/systemd/system.control$
Inside the /etc/systemd/system.control/cputest.service.d/ directory,
you'll see the 50-CPUQuota.conf file, which is set up the same as the one that we
created for Vicky:
donnie@ubuntu2004:/etc/systemd/system.control/cputest.service.
d$ cat 50-CPUQuota.conf
# This is a drop-in unit file extension, created via "systemctl
set-property"
# or an equivalent operation. Do not edit.
[Service]
CPUQuota=90%
donnie@ubuntu2004:/etc/systemd/system.control/cputest.service.
d$
This allows cputest.service to use only about 22.5% of each CPU core, as we
see here:
Figure 12.8 – cputest with 90% CPUQuota
Here, in the cgroup filesystem, we see that CPUQuota is indeed set to 90%:
donnie@ubuntu2004:/sys/fs/cgroup/cpu/system.slice/cputest.
service$ cat cpu.cfs_quota_us
90000
donnie@ubuntu2004:/sys/fs/cgroup/cpu/system.slice/cputest.
service$
Controlling CPU usage
229
Note that this limit is only placed on the service, and not on the root user who owns the
service. The root user can still run other programs and services without any limits.
Next, let's set CPUQuota in the cputest.service file.
Setting CPUQuota in the service file
First, stop cputest.service, like this:
donnie@ubuntu2004:~$ sudo systemctl stop cputest.service
donnie@ubuntu2004:~$
Next, delete the cputest.service.d/ directory that you created with the
systemctl set-property command:
donnie@ubuntu2004:/etc/systemd/system.control$ sudo rm -rf
cputest.service.d/
donnie@ubuntu2004:/etc/systemd/system.control$
Do systemctl daemon-reload and then start cputest.service. You should see
that the service now hogs the CPU, as it did at first. Stop the service, and then edit the unit
file by doing:
donnie@ubuntu2004:~$ sudo systemctl edit --full cputest.service
Add the CPUQuota=90% line, so that the file now looks like this:
[Unit]
Description=CPU stress test service
[Service]
ExecStart=/usr/bin/stress-ng -c 4
CPUQuota=90%
Save the file and start the service. You should see in the top display that the new setting
has taken effect.
That's all there is to it. Easy, right?
230
Controlling Resource Usage with cgroups Version 1
Note
The systemd.resource-control man page explains the various
directives you can use to control resource usage. When you read through
it, take note of which ones are for cgroups Version 1 and which ones are
for cgroups Version 2. Also, take note of the directives that are marked as
deprecated. For example, many cgroups tutorials that you'll find on the web
tell you to use the CPUShares directive, which is listed on this man page as
deprecated. (In Linux-speak, something that has been deprecated still works
for now, but it will quit working at some point in the future. In this case, these
deprecated directives work for Version 1, but they won't work for Version 2.)
We won't need cputest.service anymore, so go ahead and stop it. Let's move on to
see how to control Vicky's memory usage.
Controlling memory usage
Let's start by having Vicky do something that will hog all of the system memory. As
before, we'll use the stress-ng utility to simulate that, like this:
vicky@ubuntu2004:~$ stress-ng --brk 4
Wait a few moments, and you'll see some fairly ugly things in the top display:
Figure 12.9 – The top display for Vicky's memory usage
Yeah, only 98.9 bytes of free memory, and super-high load averages. In fact, after about 2
minutes or so, this virtual machine is completely unresponsive to any commands. Ouch!
Controlling memory usage
231
Now, understand that I still have the 200% CPUQuota set for Vicky. So, CPU usage isn't
the problem here. The load average is a representation of how many tasks are waiting to
be serviced by the CPU. In the top part of the top display, as shown in Figure 12.9, the
53.51 that you see is the 1-minute average, 46.38 is the 5-minute average, and 25.00 is
the 15-minute average. These load averages are spread across all available CPU cores. This
means that the more cores you have, the higher the load averages can go without hurting
system performance. With only four cores, my virtual machine can't even begin to handle
load averages like these. By hogging all of the system memory, Vicky is preventing the
CPU from servicing tasks in a timely manner.
In order to shut down Vicky's program on this unresponsive virtual machine, I had to
close down her remote terminal window by clicking on the x button in the top corner,
which in turn closed down her stress-ng session. I mean, there was just no other way
to do it. If this were to happen in real life on the local terminal of a physical server, you'd
likely have to take the drastic step of either hitting the power switch or pulling the power
cord. Even doing a kill command on this stress-ng process won't work, because the
system won't be able to execute it.
To prevent this from happening again, let's set a 1GB memory limit for Vicky, like this:
donnie@ubuntu2004:~$ sudo systemctl set-property --runtime
user-1001.slice MemoryMax=1G
[sudo] password for donnie:
donnie@ubuntu2004:~$
MemoryMax, eh? That could be the name of a memory-enhancing nutritional supplement
for us senior citizens.
Seriously though, you see that I'm using the --runtime option, which I didn't use
before. This option makes the setting temporary, so that it will disappear when I reboot
this machine. Instead of creating a permanent configuration file in the /etc/systemd/
system.control/user-1001.slice.d/ directory, this handy-dandy --runtime
option created a temporary configuration file in the /run/systemd/system.
control/user-1001.slice.d/ directory, which looks like this:
donnie@ubuntu2004:/run/systemd/system.control/user-1001.slice.
d$ cat 50-MemoryMax.conf
# This is a drop-in unit file extension, created via "systemctl
set-property"
# or an equivalent operation. Do not edit.
[Slice]
232
Controlling Resource Usage with cgroups Version 1
MemoryMax=1073741824
donnie@ubuntu2004:/run/systemd/system.control/user-1001.slice.
d$
To make the setting permanent, just run the command again without the --runtime
option, and then do daemon-reload.
Now, when Vicky runs her evil memory-hogging program, she won't be able to lock up
the system.
Controlling blkio usage
In this scenario, Vicky is once again trying to hog system resources for herself. This time,
she's reading so much from the system hard drive that nobody else can use it. Before we
get to that, you'll need to install iotop on your virtual machines, so that you can measure
the amount of bandwidth that Vicky is using. On the Ubuntu machine, do:
sudo apt install iotop
On the Alma machine, do:
sudo dnf install iotop
In the remote login window where you're running top, quit top and then do:
sudo iotop -o
Now that we have things set up, let's see about setting a blkio limit for Vicky.
Setting a blkio limit for Vicky
In Vicky's remote login window, have her use our good friend dd to create a dummy file,
like this:
vicky@ubuntu2004:~$ dd if=/dev/zero of=afile bs=1M count=10000
10000+0 records in
10000+0 records out
10485760000 bytes (10 GB, 9.8 GiB) copied, 17.4288 s, 602 MB/s
vicky@ubuntu2004:~$
Controlling blkio usage
233
Cool. Vicky has created a 10 GB file full of nothing but zeros. Next, let's have Vicky use dd
to copy the contents of the file over to the /dev/null device, while watching the iotop
-o display in our own remote login window. The command looks like this:
vicky@ubuntu2004:~$ dd if=afile of=/dev/null
20480000+0 records in
20480000+0 records out
10485760000 bytes (10 GB, 9.8 GiB) copied, 69.2341 s, 151 MB/s
vicky@ubuntu2004:~$
So, it appears that she read this file at an average rate of 151 MB per second. The iotop
display looks like this:
Figure 12.10 – Vicky's read bandwidth with no restrictions
To limit her read bandwidth, we first need to know where she is reading the file from. We
can use the lsblk utility to get a clue, like this:
donnie@ubuntu2004:~$ lsblk
NAME
MAJ:MIN RM
loop0
7:0
0
core/11316
. . .
. . .
sda
8:0
0
├─sda1
8:1
0
├─sda2
8:2
0
└─sda3
8:3
0
└─ubuntu--vg-ubuntu--lv 253:0
0
SIZE RO TYPE MOUNTPOINT
99.4M 1 loop /snap/
1T
1M
1G
1T
200G
0
0
0
0
0
disk
part
part /boot
part
lvm /
234
Controlling Resource Usage with cgroups Version 1
sdb
└─sdb1
backup
sr0
donnie@ubuntu2004:~$
8:16
8:17
11:0
0
0
10G
10G
1
1024M
0 disk
0 part /media/
0 rom
We know that Vicky's file is in her own home directory. We see here that the /home/
directory isn't mounted separately. So, it must be in the root partition, which is mounted
as a logical volume on the /dev/sda drive. Let's now say that we want to limit Vicky's
read bandwidth to only one MB per second for this logical volume. The command would
look like this:
donnie@ubuntu2004:~$ sudo systemctl set-property user-1001.
slice BlockIOReadBandwidth="/dev/sda 1M"
[sudo] password for donnie:
donnie@ubuntu2004:~$
Note how the device name and the rate limit setting both have to be surrounded by a pair
of double quotes. Also, note that we set bandwidth limits for the entire drive, not just for
a specific partition or logical volume. Of course, we've created a new set file in the /etc/
systemd/system.control/ directory, so be sure to do a daemon-reload.
Next, have Vicky repeat her dd if=afile of=/dev/null command. Be aware that
with her reduced bandwidth, this will take a while to complete. While it's running, note
Vicky's reduced speed in the iotop window:
Figure 12.11 – Vicky's reduced bandwidth
Yeah, she's just under one MB per second, just where we want her to be. By the way, don't
feel bad if you want to abort this operation before it finishes. At this one MB per second
rate, it will be a long time before it finishes on its own.
Finally, while Vicky is still logged in, look at the attribute file that this command modified
in the cgroup filesystem:
donnie@ubuntu2004:/sys/fs/cgroup/blkio/user.slice/user-1001.
slice$ cat blkio.throttle.read_bps_device
Controlling blkio usage
235
8:0 1000000
donnie@ubuntu2004:/sys/fs/cgroup/blkio/user.slice/user-1001.
slice$
In this blkio.throttle.read_bps_device file, the 8:0 represents the major and
minor numbers of the /dev/sda device, as you can see here:
donnie@ubuntu2004:/dev$ ls -l sda
brw-rw---- 1 root disk 8, 0 Aug 19 14:01 sda
donnie@ubuntu2004:/dev$
Setting a blkio limit for a service
Of course, you can also set the BlockIOReadBandwidth parameter for a service. For
example, let's use the set-property option to set it for the Apache web server. On the
Ubuntu machine, the command is:
donnie@ubuntu2004:~$ sudo systemctl set-property apache2.
service BlockIOReadBandwidth="/dev/sda 1M"
On the AlmaLinux machine, the command is:
[donnie@localhost ~]$ sudo systemctl set-property httpd.service
BlockIOReadBandwidth="/dev/sda 1M"
If you want to set this BlockIOReadBandwidth parameter in a service file, there's
a bit of a trick that you need to know about. When you set this on the command line,
you had to surround the /dev/sda 1M part with a pair of double quotes. When you
set this in a service file, you do not surround the /dev/sda 1M within double quotes.
To demonstrate, let's set up an FTP server and set a blkio limit on it. On the Ubuntu
machine, install the FTP server by doing:
donnie@ubuntu2004:~$ sudo apt install vsftpd
On the AlmaLinux machine, do:
[donnie@localhost ~]$ sudo dnf install vsftpd
On either machine, edit the service file by doing:
donnie@ubuntu2004:~$ sudo systemctl edit --full vsftpd
236
Controlling Resource Usage with cgroups Version 1
In the [Service] section, add the new parameter, but without the double quotes:
[Service]
. . .
.. .
BlockIOReadBandwidth=/dev/sda 1M
Do a daemon-reload and restart the vsftpd service. You should see the new setting
show up in the cgroup filesystem:
donnie@ubuntu2004:/sys/fs/cgroup/blkio/system.slice/vsftpd.
service$ cat blkio.throttle.read_bps_device
8:0 1000000
donnie@ubuntu2004:/sys/fs/cgroup/blkio/system.slice/vsftpd.
service$
There are a lot more resource management directives than what we can cover here. To see
more, just consult the systemd.resource-management man page.
Before we close this chapter, let's commit a bit of sacrilege by talking about pam_limits
and ulimit, which have nothing at all to do with either systemd or cgroups.
Understanding pam_limits and ulimit
Before the cgroup and systemd technologies were invented, we had other methods for
controlling resource usage. These methods are still with us, and we can do some things
with them that we can't do with cgroups. To demonstrate, let's briefly look at two of these
older methods.
The ulimit command
The ulimit command allows us to dynamically control resource usage for a shell session
and for any processes that get started by the shell session. Let's use the -a option to see
what the default settings are for my current shell session:
Understanding pam_limits and ulimit
237
Figure 12.12 – The default ulimit settings
As you can see, doing ulimit -a also shows us the option switches that we'd use to set
the various limits. The trick is that you can either set or lower limits as a normal user, but
you need sudo privileges to increase any limits. For example, let's say that we want to
limit the size of any new files to only ten MB. We'll use the -f option, and specify the file
size in terms of the number of 1,024-byte blocks. Ten MB works out to be 10,240 blocks,
so our command looks like this:
donnie@ubuntu2004:~$ ulimit -f 10240
donnie@ubuntu2004:~$
The new limit shows up in the ulimit -a output:
donnie@ubuntu2004:~$ ulimit -a
. . .
. . .
file size
(blocks, -f) 10240
. . .
. . .
238
Controlling Resource Usage with cgroups Version 1
Now, watch what happens when I try to increase this limit:
donnie@ubuntu2004:~$ ulimit -f 20000
-bash: ulimit: file size: cannot modify limit: Operation not
permitted
donnie@ubuntu2004:~$
So, a normal user can set a limit that hasn't been set before, but sudo privileges are
needed to increase an existing limit. But you can reset everything back to the default
settings by either closing the terminal window and opening a new one or by logging out
and logging back in. Then, just set a new limit to whatever you want it to be.
Now, when I try to create a ten MB size file, things work fine:
donnie@ubuntu2004:~$ dd if=/dev/zero of=afile bs=1M count=10
10+0 records in
10+0 records out
10485760 bytes (10 MB, 10 MiB) copied, 0.0440278 s, 238 MB/s
donnie@ubuntu2004:~$
But things don't work so fine when I try to create an eleven MB file:
donnie@ubuntu2004:~$ dd if=/dev/zero of=afile bs=1M count=11
File size limit exceeded (core dumped)
donnie@ubuntu2004:~$
The ulimit command can come in handy for developers who need to test new software,
or for anyone who needs to set resource limits from within a shell script. To read more
about ulimit, open the bash-builtins man page and search for ulimit.
Next, let's talk about using a configuration file to set limits.
The pam_limits module
The pam_limits module is part of the Pluggable Authentication Modules system,
which most people just know as PAM. It allows you to set non-volatile limits on either
users or groups. You'll do this by either editing the /etc/security/limits.conf
file or by creating new drop-in files in the /etc/security/limits.d/ directory. To
get an idea of how this works, open the /etc/security/limits.conf file and look
at the commented-out examples. For a more detailed explanation of things, look at the
limits.conf man page.
Summary
239
Let's say that we want to prevent Pogo from creating any files that are larger than 20 MB.
We'll do that by adding a line to the bottom of the /etc/security/limits.conf file,
which will look like this:
. . .
. . .
#<domain>
#
. . .
. . .
pogo
# End of file
<type>
<item>
<value>
hard
fsize
20480
Log in as Pogo, and let him try to create a file:
pogo@ubuntu2004:~$ dd if=/dev/zero of=afile bs=1M count=19
19+0 records in
19+0 records out
19922944 bytes (20 MB, 19 MiB) copied, 0.0989717 s, 201 MB/s
pogo@ubuntu2004:~$
Keep repeating this command with a larger count= number until you get an error.
All right, I think that this about covers things for this chapter. Let's wrap this baby up.
Summary
In this chapter, we looked at the basics of using cgroups Version 1 to control resources.
A lot of information you've likely seen in your web searches is out of date and somewhat
confusing. My goal for this chapter has been to bring you up-to-date information and
present it in an understandable manner.
We started by looking at the cgroups Version 1 controllers and giving a brief explanation
of each one. After that, we saw how to control CPU usage, memory usage, and block
device bandwidth usage for both users and services. We wrapped up by showing you the
old, non-cgroup way of setting limits, which is still useful.
In the next chapter, we'll look at cgroups Version 2. I'll see you there.
240
Controlling Resource Usage with cgroups Version 1
Questions
1. Your computer has six CPU cores. What would Vicky's CPUQuota setting be if you
want to limit her to only 16.66% for each CPU core?
A. 16.66%
B. 33.00%
C. 100%
D. 200%
2. According to the systemd.resource-control man page, which of the following
directives represents the most modern way of limiting someone's memory usage?
A. MemoryLimit
B. MemoryMax
C. LimitMemory
D. MaxMemory
3. What does the --runtime option for systemctl set-property do?
A. It makes the new setting permanent.
B. Nothing, because it's already the default behavior.
C. It makes the new setting temporary.
D. It makes the command run faster.
4. Which of the following is true about CPU load averages?
A. Machines with more CPU cores can handle higher CPU load averages.
B. CPU load averages have nothing to do with how many CPU cores a machine has.
C. Excessive memory usage won't cause CPU load averages to go too high.
D. High CPU load averages have no effect on any machine.
Answers
1. C
2. B
3. C
4. A
Further reading
241
Further reading
• Using control groups Version 1 with systemd:
https://access.redhat.com/documentation/en-us/red_hat_
enterprise_linux/8/html/managing_monitoring_and_updating_
the_kernel/using-control-groups-version-1-with-systemd_
managing-monitoring-and-updating-the-kernel
• The Linux kernel Completely Fair Scheduler:
https://www.kernel.org/doc/html/latest/scheduler/scheddesign-CFS.html
• For anyone who still needs to work with RHEL 7 or RHEL 7 clones on machines
with multiple CPUs, here's a procedure for using the cpuset controller:
https://www.redhat.com/en/blog/world-domination-cgroupspart-6-cpuset
• How to set a ulimit value permanently:
https://linuxhint.com/permanently_set_ulimit_value/
13
Understanding
cgroup Version 2
In this chapter, we'll look at cgroup Version 2. We'll see how it's different from cgroups
Version 1, and how it improves upon Version 1. After that, we'll take a brief look at how
to work with it. We'll wrap up by converting the AlmaLinux machine to use cgroup
Version 2. Learning how to use cgroup Version 2 will be very helpful to developers of new
software, as well as to Linux administrators who want to be prepared for the future.
By the way, that's not a typo that you see in the chapter title. One of the Version 2 changes
is in the official name of the technology. So, we have cgroups Version 1, and cgroup
Version 2. Strange, but true. (I didn't explain this before, because I didn't want to create
more confusion).
Specific topics in this chapter include:
• Understanding the need for Version 2
• Understanding the improvements in Version 2
• Setting resource limits on rootless containers
• Understanding cpuset
• Converting RHEL 8-type distros to cgroup version 2
With the introduction out of the way, let's get started.
244
Understanding cgroup Version 2
Technical requirements
This time, we'll use a Fedora virtual machine that's set to use as many CPU cores and as
much memory as you can spare. (I'll still have mine set to use four CPU cores and eight
GB of memory.) So, download your favorite spin of Fedora, and create a virtual machine
from it.
For the Understanding cpuset section, it would be helpful to have a host computer with at
least two physical CPUs. I realize that not many people will have access to a machine like
that, and that's okay. I do have such a machine, so I can show you what you need to see.
We'll also use the AlmaLinux machine for a couple of brief demos.
All right, let's get with it.
Check out the following link to see the Code in Action video: https://bit.ly/3xJNcDx
Understanding the need for Version 2
As good as cgroups Version 1 is, it does have a few rather serious flaws. Let's take a
quick look.
Version 1 complexity
To begin with, Version 1 has too many resource controllers and too many attributes per
controller. Very few people use more than just the Big Three controllers that we covered
in Chapter 12, Controlling Resource Usage with cgroups Version 1. Some unnecessary
controllers have been removed from Version 2.
There's also too much complexity with the Version 1 hierarchy, which makes it a bit
confusing to use and can hurt performance. To see what I mean, think back about what
we saw in the Version 1 cgroup filesystem. You saw that each resource controller has its
own subdirectory, as we see here:
Understanding the need for Version 2
245
Figure 13.1 – The resource controllers for version 1 on Ubuntu
In Chapter 12, Controlling Resource Usage with cgroups Version 1, we also saw that when
we set a CPUQuota for Vicky, it appeared in her user-1001.slice subdirectory
that's under the cpu/user.slice subdirectory, like this:
vicky@ubuntu2004:/sys/fs/cgroup/cpu/user.slice/user-1001.slice$
cat cpu.cfs_quota_us
200000
vicky@ubuntu2004:/sys/fs/cgroup/cpu/user.slice/user-1001.slice$
246
Understanding cgroup Version 2
Then, when we set a MemoryMax restriction, it showed up under the memory
subdirectory, like this:
vicky@ubuntu2004:/sys/fs/cgroup/memory/user.slice/user-1001.
slice$ cat memory.max_usage_in_bytes
30994432
vicky@ubuntu2004:/sys/fs/cgroup/memory/user.slice/user-1001.
slice$
Okay, you'll never guess what happened when we set Vicky's BlockIOReadBandwidth
parameter. That's right, it shows up under the blkio subdirectory, like this:
vicky@ubuntu2004:/sys/fs/cgroup/blkio/user.slice/user-1001.
slice$ cat blkio.throttle.read_bps_device
8:0 1000000
vicky@ubuntu2004:/sys/fs/cgroup/blkio/user.slice/user-1001.
slice$
So you see, Vicky's settings are in three different places, which means that the operating
system has to look in all three places to get them all.
Note
I accidentally used Vicky's login window instead of my own for these
screenshots, but that's okay. It shows you that Vicky can see the settings in her
own cgroup files. Of course, she can't change the settings, because she doesn't
have the correct root privileges.
Version 1 attribute filenames
Another problem with Version 1 is that there's no consistent naming convention for the
attribute files of the different resource controllers. For example, setting MemoryMax on
Version 1 places a value in the memory.max_usage_in_bytes file, as we see here
for Vicky:
donnie@ubuntu2004:/sys/fs/cgroup/memory/user.slice/user-1001.
slice$ cat memory.max_usage_in_bytes
30789632
donnie@ubuntu2004:/sys/fs/cgroup/memory/user.slice/user-1001.
slice$
Understanding the need for Version 2
247
However,Vicky's CPUQuota setting shows up in the cpu.cfs_quota_us file, as we
see here:
donnie@ubuntu2004:/sys/fs/cgroup/cpu/user.slice/user-1001.
slice$ cat cpu.cfs_quota_us
200000
donnie@ubuntu2004:/sys/fs/cgroup/cpu/user.slice/user-1001.
slice$
As we'll see in a few moments, naming conventions are a lot more consistent with Version 2.
Okay, let's get to the real root of the problem by talking about rootless containers.
No support for rootless containers
As you saw in Chapter 5, Creating and Editing Services, we can use Red Hat's new podman
to create and run Docker containers without either root privileges or membership in the
docker group. However, with cgroups Version 1, it's not possible for a non-privileged
user to set runtime resource limits when creating a container. For example, let's go to the
AlmaLinux machine and create a new user account for my buddy, Pogo, by doing:
[donnie@localhost ~]$ sudo useradd pogo
[donnie@localhost ~]$ sudo passwd pogo
Look at what happens to the poor guy when he tries to create a container with a
50% CPUQuota:
[pogo@localhost ~]$ podman run -it --cpu-period=100000
--cpu-quota=50000 ubuntu /bin/bash
Error: OCI runtime error: container_linux.go:367: starting
container process caused: process_linux.go:495: container
init caused: process_linux.go:458: setting cgroup config for
procHooks process caused: cannot set cpu limit: container could
not join or create cgroup
[pogo@localhost ~]$
248
Understanding cgroup Version 2
Alas, poor Pogo doesn't have root privileges. So, he can create and run podman
containers, but he can't set any resource limits for them.
Note
Actually, with cgroups Version 1, it is possible for a non-privileged user to
set runtime resource limits on rootless podman containers. But, it requires
that you delegate this ability to non-root users. With cgroups Version 1,
that constitutes a security hazard because it could allow someone to create a
container that could freeze your system. So, we're not going to do it (We'll talk
more about delegation in just a bit).
Now, let's contrast that with what we see on the Fedora machine, which is running a pure
cgroup Version 2 environment.
Understanding the improvements in cgroup
Version 2
Version 2 is a bit more streamlined and simpler to understand. At the time of writing,
Fedora, Arch, and Debian 11 are the only three Linux distros of which I know that run
cgroup Version 2 by default (that will likely change by the time you read this).
Note
It is possible to convert RHEL 8-type distros, such as Alma and Rocky,
over to a pure Version 2 setup. Unfortunately, the RHEL-type distros use an
older implementation of Version 2 that still doesn't have all of the resource
controllers that we need enabled. So, to see everything that we need to see, we'll
use Fedora.
To begin, let's log in to the Fedora machine and create a user account for my buddy Pogo
(Pogo is the awesome opossum who comes in through my cat door at night to chow down
on the cat food – Yes,seriously.) Then,Then, have Pogo log in from a remote terminal
(Note that on Fedora, you might have to start and enable the sshd service first.) On your
own local terminal, look at the cgroup filesystem, which looks like this:
Understanding the improvements in cgroup Version 2
249
Figure 13.2 – The cgroup filesystem on Fedora
The attribute files that we see here are for the global settings, which we don't really care
about for now. What I really want you to see is under the system.slice and user.
slice subdirectories. Let's look at the user.slice subdirectory first.
Under the user.slice subdirectory, you'll see lots of files for things that can be set at
the user slice level. At the bottom, we see the subdirectories for both Pogo and me, as we
see here:
[donnie@fedora user.slice]$ ls -l
total 0
-r--r--r--. 1 root root 0 Jul 30 16:55 cgroup.controllers
. . .
. . .
250
Understanding cgroup Version 2
-rw-r--r--. 1 root root 0 Jul 30 16:55 pids.max
drwxr-xr-x. 5 root root 0 Jul 30 17:24 user-1000.slice
drwxr-xr-x. 4 root root 0 Jul 30 17:09 user-1001.slice
[donnie@fedora user.slice]$
Each of these user slice subdirectories contains attribute files for all of the resource
controllers, as we see here:
Figure 13.3 – Resource controllers for user-1001.slice
Understanding the improvements in cgroup Version 2
251
So now, all of the applicable settings for a particular user would be contained in the user
slice directory for that user. The operating system now only has to look in one place to
get all of the settings for a user.
Next, have Pogo log in from a remote terminal. Then, in your own terminal window, set
CPUQuota for Pogo. The good news is that the command to do that is exactly the same as
it was in Version 1. If you don't remember, the command is:
[donnie@fedora ~]$ sudo systemctl set-property user-1001.slice
CPUQuota=40%
[sudo] password for donnie:
[donnie@fedora ~]$
Then, do a daemon-reload. Once that's done, look at the cpu.max file in Pogo's user
slice directory, which should look like this:
[donnie@fedora ~]$ cd /sys/fs/cgroup/user.slice/user-1001.
slice/
[donnie@fedora user-1001.slice]$ cat cpu.max
40000 100000
[donnie@fedora user-1001.slice]$
The 40000 figure represents the 40% CPUShare, and 100000 represents the time
interval over which CPUShare is measured. The default time setting, which you see here,
is 100 milliseconds (you can change that time interval, but you'll likely never need to).
You would also set Pogo's memory limit the same you did with Version 1, as we see here:
[donnie@fedora user-1001.slice]$ sudo systemctl set-property
user-1001.slice MemoryMax=1G
[sudo] password for donnie:
[donnie@fedora user-1001.slice]$
This time, the setting shows up in Pogo's memory.max file, as we see here:
[donnie@fedora user-1001.slice]$ cat memory.max
1073741824
[donnie@fedora user-1001.slice]$
252
Understanding cgroup Version 2
Now, understand that this MemoryMax setting is a hard limit. In other words, Pogo
absolutely cannot use more memory than what MemoryMax allocates. If you look in the
systemd.resource-control man page, you'll see other options that are available
for Version 2 and that aren't available for Version 1. (Note that this man page always
refers to cgroup Version 2 as the unified control group hierarchy.) One such parameter is
MemoryHigh, which is more of a soft limit. MemoryHigh would allow Pogo to exceed
his memory allocation if it's unavoidable, but his processes would be throttled until his
memory usage goes back down to within his allocation. This makes it easier for a system
to deal with temporary spikes in memory usage for any given process or user.
Version 2 also has the MemoryLow and MemoryMin parameters, which cause a process
to reclaim memory from unprotected processes if the amount of free memory for the
protected process drops to the specified threshold. If you want to control swap memory
usage, Version 2 lets you do that with the MemorySwapMax parameter.
Setting limits on block I/O usage is a bit different, because the parameter names have
changed. To limit Pogo's read bandwidth, we'll first use df to see what drive devices we
have, as we see here:
[donnie@fedora ~]$ df
Filesystem
Size
/dev/sda2
21G
/dev/sda2
21G
/dev/sda1
976M
[donnie@fedora ~]$
-h | grep -v tmpfs
Used Avail Use% Mounted on
2.6G
18G 13% /
2.6G
18G 13% /home
256M 654M 29% /boot
The desktop versions of Fedora now use the btrfs filesystem by default, which is why we
just see regular drive partitions instead of logical volumes. (There's no need to use logical
volumes with btrfs because it has its own built-in drive pooling mechanism.) If you're
using Fedora Server though, you'll still see ext4 and logical volumes. Anyway, we see
that the /home/ directory is mounted on the /dev/sda drive, which of course is where
Pogo's home directory is. (As we saw with version 1, you can set a rate limit on an entire
drive, but not on a specific partition of that drive.)
We'll now use the IOReadBandwidthMax parameter to limit the rate at which Pogo can
transfer files, like this:
[donnie@fedora ~]$ sudo systemctl set-property user-1001.slice
IOReadBandwidthMax="/dev/sda 1M"
[sudo] password for donnie:
[donnie@fedora ~]$
Understanding the improvements in cgroup Version 2
253
Note that because there's a blank space in the /dev/sda 1M parameter, you have to
surround it with a pair of double-quotes ("") when you set this from the command line.
Next, look at the io.max file in Pogo's user slice directory, which should look like this:
[donnie@fedora user-1001.slice]$ cat io.max
8:0 rbps=1000000 wbps=max riops=max wiops=max
[donnie@fedora user-1001.slice]$
Here, we see another benefit of using Version 2. Instead of having four separate attribute
files for the four available parameter settings, as we had with Version 1, Version 2 places
the IOReadBandwidthMax, IOWriteBandwidthMax, IOReadIOPSMax, and
IOWriteIOPSMax settings all in one file.
Also, note that the 8:0 we see at the beginning of the line in this io.max file represents
the major and minor numbers of the entire sda drive, as we see here:
[donnie@fedora dev]$ pwd
/dev
[donnie@fedora dev]$ ls -l
brw-rw----. 1 root disk 8,
brw-rw----. 1 root disk 8,
brw-rw----. 1 root disk 8,
[donnie@fedora dev]$
sd*
0 Jul 31 14:30 sda
1 Jul 31 14:30 sda1
2 Jul 31 14:30 sda2
Okay, if you really want to, you can play around with stress-ng for Pogo as you did for
Vicky in Chapter 12, Controlling Resource Usage with cgroups Version 1, but I'm not going
to repeat the directions for that here.
The main thing to know about setting limits on services is that each system service has
its own subdirectory under the /sys/fs/cgroup/system.slice/ directory, as we
see here:
[donnie@fedora system.slice]$
/sys/fs/cgroup/system.slice
[donnie@fedora system.slice]$
total 0
drwxr-xr-x. 2 root root 0 Jul
drwxr-xr-x. 2 root root 0 Jul
service
drwxr-xr-x. 2 root root 0 Jul
pwd
ls -l
31 14:30
31 14:30
abrtd.service
abrt-journal-core.
31 14:30
abrt-oops.service
254
Understanding cgroup Version 2
drwxr-xr-x.
drwxr-xr-x.
drwxr-xr-x.
drwxr-xr-x.
. . .
. . .
2
2
2
2
root
root
root
root
root
root
root
root
0
0
0
0
Jul
Jul
Jul
Jul
31
31
31
31
14:30
14:30
14:31
14:30
abrt-xorg.service
alsa-state.service
atd.service
auditd.service
Within each of these subdirectories, you'll see the same attribute files that you saw for
Pogo. Also, the procedure for setting limits on services is the same as it was for Version 1,
so I also won't repeat any of that.
Note
Be aware that certain parameters that you may be used to using under
cgroups Version 1 have been renamed for cgroup Version 2. Specifically, the
CPUShares, StartupCPUShares, and MemoryLimit parameters in
Version 1 have been replaced by CPUWeight, StartupCPUWeight, and
MemoryMax, respectively. Also, all Version 1 parameter names that have the
BlockIO prefix have been replaced with parameter names that have the
IO prefix.
All righty, now that we know about the cgroup Version 2 filesystem, let's see if we can let
Pogo set some resource limits on a rootless container.
Setting resource limits on rootless containers
A few moments ago, I told you about the concept of delegation. Normally, you need root
privileges in order to set any resource limits. However, you can delegate this chore to
non-privileged users. The best news is that unlike delegation under cgroups Version 1,
delegation under cgroup Version 2 is perfectly safe.
To see the default setting, open the /lib/systemd/system/user@.service file,
and look for the Delegate= line in the [Service] section. The applicable lines should
look like this:
[Service]
. . .
. . .
Delegate=pids memory
. . .
. . .
Setting resource limits on rootless containers
255
By default, Fedora only allows non-privileged users to set resource limits for memory and
for the maximum number of running processes. We need to edit that to include the cpu,
cpuset, and io resource controllers, like this:
[donnie@fedora ~]$ sudo systemctl edit --full user@.service
Edit the Delegate= line so that it will look like this:
Delegate=pids memory io cpu cpuset
Save the file and do a daemon-reload. Note that if any users are logged in, they might
have to log out and log back in again for this to take effect.
Keep Pogo's original login window open, and then open a second one for him. He'll create
a container in one window, and look at the container information in the second window.
Have Pogo create an Ubuntu container, like this:
[pogo@fedora ~]$ podman run -it --cpu-period=100000
--cpu-quota=50000 ubuntu /bin/bash
root@207a59e45e9b:/#
Pogo is setting a CPUQuota of 50% over a 100-millisecond time interval. In Pogo's other
login window, have him view the information about his container. He'll first do a podman
ps, like this:
[pogo@fedora ~]$ podman ps
CONTAINER ID IMAGE
COMMAND
CREATED
STATUS
PORTS
NAMES
207a59e45e9b docker.io/library/ubuntu:latest /bin/bash
55
minutes ago Up 55 minutes ago
funny_zhukovsky
[pogo@fedora ~]$
Pogo didn't assign a name to this container, so podman randomly assigned the name
funny_zhukovsky. (Remember that Pogo is a opossum, so don't be too hard on
him for forgetting to assign a name.) Now, have Pogo inspect the inner workings of this
container, using whatever container name that came up for you:
[pogo@fedora ~]$ podman inspect funny_zhukovsky
256
Understanding cgroup Version 2
There's a lot of output here, but you only need to look at two lines. Keep scrolling down,
and you should find them. They should look like this:
"CpuPeriod": 100000,
"CpuQuota": 50000,
So far, so good. But, here's where things get a bit tricky. It's just that the attribute file
for this container is buried deep within the cgroup filesystem where it's hard to find.
Fortunately, Pogo is a more clever opossum than I thought he was, so he found a way to
cheat. He knew that the 50000 text string would only show up in one of the attribute files
under his user slice directory, so he used grep to find it, like this:
[pogo@fedora ~]$ cd /sys/fs/cgroup/user.slice/user-1001.slice/
[pogo@fedora user-1001.slice]$ grep -r '50000' *
user@1001.service/user.slice/libpod-207a59e45e9b14c3397d9904
b41ba601dc959d85962e6ede45a1b54463ae731b.scope/container/cpu.
max:50000 100000
[pogo@fedora user-1001.slice]$
At last, Pogo found the attribute file:
[pogo@fedora container]$ pwd
/sys/fs/cgroup/user.slice/user-1001.slice/user@1001.service/
user.slice/libpod-207a59e45e9b14c3397d9904b41ba601dc959d85962e6
ede45a1b54463ae731b.scope/container
[pogo@fedora container]$ cat cpu.max
50000 100000
[pogo@fedora container]$
That wraps it up for rootless containers. So now, let's get set to talk about cpuset.
Understanding cpuset
When you're dealing with a server that's running lots of containers and processes, it's
sometimes beneficial to assign a container or a process to a certain CPU core or set of
CPU cores. On a machine with more than one physical CPU, it might also be beneficial to
assign a memory node, as well. To see what I'm talking about, install numactl on your
Fedora machine, like this:
[donnie@fedora ~]$ sudo dnf install numactl
Understanding cpuset
257
Use the -H option to look at the hardware list, like this:
[donnie@fedora ~]$ numactl -H
available: 1 nodes (0)
node 0 cpus: 0 1 2 3
node 0 size: 7939 MB
node 0 free: 6613 MB
node distances:
node
0
0: 10
[donnie@fedora ~]$
There's one NUMA node, which is node 0, and which is associated with four CPUs.
Well, in reality, there's only one CPU that has four CPU cores. We also see the amount of
memory that is assigned to this node.
So, now you're saying, But Donnie, what is this NUMA business, and why should I care?.
Okay, NUMA stands for non-uniform memory access. It has to do with how the
operating system deals with memory on machines with more than one physical CPU. On
systems with only a single CPU, such as your Fedora virtual machine, NUMA doesn't do
anything for us, because there's only one memory node. On machines with more than one
CPU, each CPU has its own associated memory node. For example, check out this photo
of one of my junk motherboards:
Figure 13.4 – A dual-CPU motherboard
258
Understanding cgroup Version 2
There are two CPU sockets, each with its own bank of memory sockets. Each bank of
memory constitutes a NUMA node. Now, let's look at one of my running multi-CPU
systems, which is an old Hewlett-Packard workstation that's running with two quad-core
AMD Opterons and Fedora 34:
[donnie@fedora-teaching ~]$ numactl -H
available: 2 nodes (0-1)
node 0 cpus: 0 2 4 6
node 0 size: 7959 MB
node 0 free: 6982 MB
node 1 cpus: 1 3 5 7
node 1 size: 8053 MB
node 1 free: 7088 MB
node distances:
node
0
1
0: 10 20
1: 20 10
[donnie@fedora-teaching ~]$
So, we see two NUMA nodes this time. The even-number CPU cores are assigned to node
0, and the odd-number CPU cores are assigned to node 1.
By default, most processes run under a randomly chosen CPU core or set of CPU cores
upon startup. Sometimes, the operating system might move a running process from
one core or set of cores to another. On a normal workstation like I'm running here, that
doesn't matter. But, it might matter on a server that's running lots of processes. You could
possibly improve efficiency and performance by assigning certain processes to their own
dedicated CPU cores and NUMA nodes. If you're dealing with cgroups Version 1, you'll
need to jump through hoops and perform unnatural acts to make this work, because the
Version 1 cpuset controller doesn't directly work with systemd. With cgroup Version 2,
it's a breeze. It's just a matter of either using systemctl set-property to set the
AllowedCPUs= and AllowedMemoryNodes= parameters, or setting them in the
[Service] section of the service file.
Now, even though you only have one CPU for your Fedora virtual machine, you can still
try this to see what it looks like. First, install the Apache web server by doing:
[donnie@fedora ~]$ sudo dnf install httpd
[donnie@fedora ~]$ sudo systemctl enable --now httpd
Understanding cpuset
259
Next, assign the Apache service to CPU cores 0 and 2, like this:
sudo systemctl set-property httpd.service AllowedCPUs="0 2"
Reminder
As before, remember to surround any set of parameters that contains a blank
space with a pair of double-quotes.
Now, pretend that this virtual machine has more than one NUMA node, and assign the
Apache service to NUMA node 0, like this:
sudo systemctl set-property httpd.service AllowedMemoryNodes=0
These two commands will affect the cpuset.cpus and cpuset.mems attribute files, as
you see here:
[donnie@fedora httpd.service]$ pwd
/sys/fs/cgroup/system.slice/httpd.service
[donnie@fedora httpd.service]$ cat cpuset.cpus
0,2
[donnie@fedora httpd.service]$ cat cpuset.mems
0
[donnie@fedora httpd.service]$
On my trusty dual-CPU Hewlett-Packard, I instead modified the httpd.service file to
add these two parameters. The two new lines look like this:
. . .
. . .
[Service]
. . .
. . .
AllowedCPUs=0 2
AllowedMemoryNodes=0
. . .
. . .
260
Understanding cgroup Version 2
So, in both examples, I'm allowing Apache to use CPU cores 0 and 2, which are both
associated with NUMA node 0.
Pro Tip
You can separate the core numbers in your list with either a comma or a blank
space, or use a dash (-) to list a range of CPU cores. Also, note that you do
not surround the 0 2 in double-quotes when you add this AllowedCPUs=
parameter to the unit file.)
After a daemon-reload and restart of the Apache service, we should see the appropriate
attribute files show up in the /sys/fs/cgroup/system.slice/httpd.service/
directory. Again, here's what the cpuset.cpus file looks like:
[donnie@fedora-teaching httpd.service]$ cat cpuset.cpus
0,2
[donnie@fedora-teaching httpd.service]$
Cool. Apache is running on CPU cores 0 and 2, just like we want. Now, let's look in the
cpuset.mems file:
[donnie@fedora-teaching httpd.service]$ cat cpuset.mems
0
[donnie@fedora-teaching httpd.service]$
Again, it's just what we want to see. Apache can now only use NUMA node 0. So, thanks
to cgroup Version 2, we have achieved coolness with the bare minimum of effort.
Note
NUMA doesn't mean that a process that's running on one CPU can't access
memory that's in the NUMA node for another CPU. By default, any process
can access all system memory on all NUMA nodes. You would use the
AllowedMemoryNodes parameter to change that.
So, now you're wondering, "Can I use cgroup Version 2 on my RHEL 8-type machine?".
Well, let's take a look.
Converting RHEL 8-type distros to cgroup version 2
261
Converting RHEL 8-type distros to cgroup
version 2
It's an easy matter to convert a Red Hat Enterprise Linux 8-type distro to cgroup Version
2. Step 1 is to edit the /etc/default/grub file on your AlmaLinux machine. Find the
line that starts with GRUB_CMDLINE_LINUX=. At the end of that line, add systemd.
unified_cgroup_hierarchy=1. The whole line should now look like this:
GRUB_CMDLINE_LINUX="crashkernel=auto resume=/dev/mapper/vl-swap
rd.lvm.lv=vl/root rd.lvm.lv=vl/swap rhgb quiet systemd.unified_
cgroup_hierarchy=1"
Next, rebuild the GRUB configuration, like this:
[donnie@localhost ~]$ sudo grub2-mkconfig -o /boot/grub2/grub.
cfg
Reboot the machine, and then look in the /sys/fs/cgroup/ directory. You should
now see the same filesystem that you see on the Fedora machine. However, don't be
too disappointed if you can't get all of the previous labs to work. It's just that the RHEL
8-type distros all use an older version of the Linux kernel, which doesn't yet have all of
the cgroup resource controllers enabled. Will they ever be enabled in the RHEL 8 distros?
Well, maybe. Red Hat's policy is to stick with one certain kernel version for the whole
ten-year lifespan of each major release of RHEL. So, all of the RHEL 8-type distros will be
stuck on the old kernel version 4.18 until they reach end-of-life in 2029. Sometimes, Red
Hat will backport features from newer kernels into their older RHEL kernel, but there's
no guarantee that they'll do this with any newer cgroup Version 2 code. At any rate, once
you've seen what you need to see on your AlmaLinux machine, feel free to delete the edit
that you made to the grub file, and rebuild the GRUB configuration. This will convert the
machine back to using cgroups Version 1.
So, have you seen enough about cgroups? Hopefully not, because it's something that's
worthwhile learning in depth. But, there's lots more that we need to cover, so let's go
do that.
262
Understanding cgroup Version 2
Summary
In this chapter, we've learned a lot about cgroup Version 2. We started with a discussion
about the deficiencies in cgroups Version 1, and how cgroup Version 2 is better. Then, we
looked at how to allow non-privileged users to set resource limits on their containers, and
how to use the cpuset resource controller. Finally, we took a brief look at how to convert
a RHEL 8-type machine to use cgroup Version 2.
Once again, I'm reading your mind, and you're wondering why cgroup Version 2 hasn't
yet been universally adopted if it's so good. Well, it's just that certain critical programs
and services, especially containerization services, are still hardcoded to use Version 1.
Fortunately, the situation is improving, and it's a safe bet that Version 2 will become the
standard within our lifetimes.
All right, this concludes Part 2 of this tome. Let's start Part 3 with a discussion of
journald. I'll see you there.
Questions
1. Which of the following statements is true?
A. You can safely use podman under cgroups Version 1 to set resource limits on
rootless containers.
B. You can safely use podman under cgroup Version 2 to set resource limits on
rootless containers.
C. You can't set resource limits on podman containers.
D. No special privileges are required to set resource limits on rootless
podman containers.
2. What is the difference between MemoryMax and MemoryHigh?
A. MemoryMax is a hard limit, and MemoryHigh is a soft limit.
B. MemoryHigh is a hard limit, and MemoryMax is a soft limit.
C. They both do the same thing.
D. Neither one does anything.
3. Which of the following statements is true about delegation?
A. It's perfectly safe for both cgroups Version 1 and cgroup Version 2.
B. It's only safe for cgroups Version 1.
C. It's never safe to use delegation.
D. It's only safe for cgroup Version 2.
Answers
263
4. What is the first step for converting a RHEL 8-type system to cgroup Version 2?
A. Edit the /etc/grub.cfg file.
B. Edit the /etc/default/grub file.
C. Edit the /boot/grub2/grub.cfg file.
D. Edit the /boot/grub file.
Answers
1. B
2. A
3. D
4. B
Further reading
A Red Hat blog post about cgroup Version 2:
https://www.redhat.com/en/blog/world-domination-cgroups-rhel8-welcome-cgroups-v2
An Oracle blog post about why Version 2 is better than Version 1:
https://blogs.oracle.com/linux/post/cgroup-v2-checkpoint
Comparing Version 1 and Version 2:
https://chrisdown.name/talks/cgroupv2/cgroupv2-fosdem.pdf
Using cgroup Version 2 for rootless Docker containers:
https://rootlesscontaine.rs/getting-started/common/cgroup2/
The current adoption status of cgroup v2 in containers:
https://medium.com/nttlabs/cgroup-v2-596d035be4d7
Section 3:
Logging,
Timekeeping,
Networking,
and Booting
In this section, we'll look at the logkeeping, timekeeping, and networking components
of the systemd ecosystem, and compare them to their non-systemd counterparts. We'll
then look at using the GRUB2 and systemd-boot bootloaders, and wrap up by looking at
how to use systemd-logind and polkit to help manage users.
This part of the book comprises the following chapters:
• Chapter 14, Using journald
• Chapter 15, Using systemd-networkd and systemd-resolved
• Chapter 16, Understanding Timekeeping with systemd
• Chapter 17, Understanding systemd and Bootloaders
• Chapter 18, Understanding systemd-logind
14
Using journald
In this chapter, we will turn our attention to a new way of logging. Although the
journald logging system isn't part of systemd's init system, it is part of the systemd
ecosystem. The journald system has its advantages over the old rsyslog system.
However, there are also a couple of big reasons why we still haven't completed the
transition to journald. Still, journald is an important tool that can help a busy Linux
administrator easily see what's going on.
Specific topics in this chapter include:
• Understanding the pros and cons of rsyslog
• Understanding the pros and cons of journald
• Understanding journald on Ubuntu
• Using journalctl
• Sealing journald log files for security
• Setting up remote logging with journald
268
Using journald
Technical requirements
All you need for this chapter is your normal Ubuntu Server 20.04 and Alma Linux 8
virtual machines. (You'll need both because journald is implemented differently on
each.) Now, let's start by looking at the old rsyslog.
Check out the following link to see the Code in Action video: https://bit.ly/3dbJmJR
Understanding the pros and cons of rsyslog
Fedora was the first Linux distro to come with rsyslog as its default logging system,
way back in 2007. It has quite a few improvements over the old syslog, and it eventually
replaced syslog as the standard logging system on Linux, Unix, and Unix-like operating
systems. Despite now having journald, rsyslog is still with us, as we'll see in just a bit.
One of the best features of rsyslog is also its biggest weakness. That is, it stores log files
in plaintext format. That's great in a way because you can use your normal text search and
viewing utilities to view the log files and find whatever information that you need to find.
The less, head, tail, awk, and grep utilities are your friends when it comes to working with
these plaintext log files. This also makes it very easy to write shell scripts to extract and
parse information automatically.
But there are a few problems with using plaintext log files. The first one is that plaintext
files can become quite large and eventually consume a lot of disk space. To deal with this,
Linux distros all come with the logrotate system, which automatically deletes all the
log files except the ones for the previous four weeks. If you need to keep log files for longer
than that, you'll need to either edit the /etc/logrotate.conf file or transfer the older
log files to another location before logrotate automatically deletes them. This can also
make it a bit awkward to find things. If you search through the current log file soon after
a log rotation has taken place, you'll see that the file is mostly empty. Then, you'll have to
search through the archive files to find what you need.
The second problem, according to the journald developers at least, is that there's no
built-in way to structure the view of rsyslog log files, as shown in the following snippet
from the AlmaLinux messages file:
Jul 30 16:31:02 localhost rsyslogd[1286]: [origin
software="rsyslogd" swVersion=
"8.1911.0-7.el8_4.2" x-pid="1286" x-info="https://www.rsyslog.
com"] rsyslogd was
HUPed
Understanding the pros and cons of rsyslog
269
Jul 30 17:10:55 localhost journal[3086]: Could not delete
runtime/persistent state file: Error removing file /run/
user/1000/gnome-shell/runtime-state-LE.:0/screenShield.locked:
No such file or directory
Jul 30 17:10:56 localhost NetworkManager[1056]: <info>
[1627679456.0025] agent-manager: agent[24ffba3d1b1cfac7,:1.270/
org.gnome.Shell.NetworkAgent/1000]: agent registered
Jul 30 17:26:17 localhost systemd[1]: Starting dnf makecache...
Jul 30 17:26:17 localhost dnf[4951]: Metadata cache refreshed
recently.
Jul 30 17:26:17 localhost systemd[1]: dnf-makecache.service:
Succeeded.
You see here that every entry begins with the date, timestamp, hostname/IPaddress,
and subsystem[PID] fields. The last field is unstructured free-form text, so you'd need
to use external programs to create any kind of structured view. These external programs
include the text manipulation utilities that are already installed on your Linux distro, as
well as various third-party utilities. By default, journald displays log data in rsyslogcompatible format. However, journald also includes an API that allows developers to
define custom fields for log messages, and the journalctl utility allows you to view log
data in many different ways.
Another argument against rsyslog is its security. Any hacker who breaks into your
system and gains root privileges could easily alter plaintext log files to delete any record of
his or her malicious deeds. The theory is that the binary log files that journald creates
are harder for an attacker to alter. Is it impossible, though? Well, perhaps not, because a bit
later we'll see how to verify if journald log files have been altered. Also, the lastlog,
utmp, wtmp, and btmp binary log files have been in Linux for many years, and it is
possible to alter them. It might be a bit harder, but not impossible.
The final problem with rsyslog is that there are no built-in search capabilities. Yeah,
it's good that we can use tools such as awk, grep, and the built-in search function of less
to search for text strings or text string patterns. But, wouldn't it be nice to have a built-in
function that could make those searches a bit easier? As we'll soon see, we have that
capability with journald.
270
Using journald
Note
I must mention that not everyone agrees that not having searching and
formatting capabilities built into rsyslog is a problem. The journald
developers do see it as a problem, of course. But, a lot of text manipulation
and search utilities come installed on pretty much every Linux distro, and it's
not hard to use them. Even a shell-scripting beginner could easily whip up a
script that would automate the process of finding and formatting pertinent
information from plaintext log files. For example, several years ago, I wrote
such a shell script to help out one of my buddies. (It was for Apache log files,
but the principle still applies.) Anyway, you can check out the article that I
wrote about it here:
http://beginlinux.com/blog/2009/08/detect-crosssite-scripting-attacks-with-a-bash-shell-script/.
(It says at the top that the article was posted by Mike, but if you scroll to the
bottom, you'll see that I wrote it.)
Having said all this, I should also mention that some things are still a bit
difficult to do with plaintext files, such as converting them into JSON format.
As we'll see shortly, journald is much better for that.
Another advantage of rsyslog is that it's extremely easy to set up a central rsyslog
server that can receive log files from other machines on the network. Of course,
configuring the server to separate the files from different machines into their own sets of
log files is a bit awkward, but it isn't that complex once you know how to do it.
Understanding the pros and cons of journald
In contrast to rsyslog, journald stores its log files in binary format. This allows us to
store more data in a smaller amount of disk space, which reduces the need to constantly
rotate the log files. Reducing the need for rotation allows us to keep log files for the long
term, without having to worry about moving them elsewhere.
Using binary files also gives us an extra bit of security. It's harder for an attacker to alter
binary files, and there's also a way to see if the files have been altered.
The journalctl utility comes with built-in filtering and viewing functions. We can
even view the log information in JSON format, which makes it easier to export log data
into other log-parsing programs.
Understanding journald on Ubuntu
271
Yet another cool thing about journald is that it stores system log files and user log
files separately. Each user has his or her own set of log files. A user with administrative
privileges can view files for the system and all users, and a non-privileged user can just
view his or her log files. With rsyslog, only users with administrator privileges can view
any of these log files.
Unfortunately, this cloud's silver lining does have a bit of tarnish. It is possible to set
up a central log server that can receive journald logs from other machines, but this
feature is still in development and isn't considered production-ready. So, because of
that and the fact that most third-party log aggregation tools still expect to see plaintext
rsyslog files, rsyslog is still with us, and likely will be with us for quite some time to
come. At the time of this writing, I don't know of any Linux distros that have completely
transitioned to journald. Every Linux distro that I know of runs both journald and
rsyslog together.
Note
It's just been pointed out to me that the Fedora team initially had Fedora
21 running with nothing but journald. However, they received so
many complaints about it that they had to do an update that brought back
rsyslog. I didn't know this, because I had abandoned Fedora quite a few
years ago due to its instability issues. I didn't start working with it again until
Fedora 23, after the instability issues had gotten worked out. Anyway, you can
read a bit more about this drama here:
https://www.linuxquestions.org/questions/linuxnewbie-8/where-are-var-log-dmesg-and-var-logmessages-4175533513/.
However, there are differences between how the various distros do this. In the next
section, we'll look at how Ubuntu does it.
Understanding journald on Ubuntu
On Ubuntu systems, the journald and rsyslog services are both enabled by default,
and they both run as completely independent entities. The journald logs are persistent,
which means that they are permanently stored on disk, instead of getting deleted every
time you shut down the machine. The rsyslog log files are also present, and they get
rotated every week.
272
Using journald
Two things make the journald log files persistent. First, is the very first configuration
option in the /etc/systemd/journald.conf file, which looks like this:
[Journal]
#Storage=auto
. . .
. . .
When you look at this whole file, you'll see that every line in it is commented out. This
just means that all of these options have been set to their default values. To change
something, just uncomment the line and change the value. However, we don't need to do
anything with this #Storage=auto line. The auto here means that if the /var/log/
journal/ directory exists, then journald will permanently store its log files there.
If the /var/log/journal/ directory doesn't exist, a transient set of log files will be
created in the /run/log/journal/ directory every time you boot the machine. When
you shut the machine down, these transient log files will be deleted. On Ubuntu machines,
the /var/log/journal/ directory is already there for you, which means that the log
files are persistent. To show you how persistent the journald log files are, let's take a
quick look at what I have on the host machine that I'm using to write this. This machine is
running Lubuntu 18.04, which is just Ubuntu with an alternate desktop environment.
I'll use the journalctl command without any options, like this:
donnie@siftworkstation: ~
$ journalctl
-- Logs begin at Wed 2018-11-21 17:38:02 EST, end at Mon 202108-09 16:42:10 EDT. -Nov 21 17:38:02 lubuntu1a kernel: microcode: microcode updated
early to revision 0x713, date = 2018-01-26
. . .
. . .
Here, we can see that the logs begin in November 2018, which is almost three years ago.
(I'm writing this in August 2021.) Surely, three years of logs would take up lots of disk
space, right? Well, let's use the journalctl --disk-usage command to find out:
donnie@siftworkstation: ~
$ journalctl --disk-usage
Archived and active journals take up 904.1M in the file system.
donnie@siftworkstation: ~
$
Understanding journald on Ubuntu
So, three years' worth of journald log files doesn't even take up a whole GB of disk
space. That's a lot less space than what three years' worth of rsyslog text files would
require. To see the actual journald log files, go into the /var/log/journal/
directory. There, you'll see a directory with a rather long hexadecimal number as its
directory name, like this:
donnie@siftworkstation: ~
$ cd /var/log/journal/
donnie@siftworkstation: /var/log/journal
$ ls
92fe2206f513462da1869220d8191c1e
donnie@siftworkstation: /var/log/journal
$
Within that directory, you'll see the log files:
donnie@siftworkstation: /var/log/journal
$ cd 92fe2206f513462da1869220d8191c1e/
donnie@siftworkstation: /var/log/
journal/92fe2206f513462da1869220d8191c1e
$ ls -l
total 925888
-rw-r-----+ 1 root systemd-journal 16777216 Nov 28 2018
system@00057bbf27f5178e-5ed563c9fd14588f.journal~
. . .
. . .
-rw-r-----+ 1 root systemd-journal 8388608 Aug 9 13:12 user1000.journal
donnie@siftworkstation: /var/log/
journal/92fe2206f513462da1869220d8191c1e
We can use wc -l to easily count how many files there are, like this:
donnie@siftworkstation: /var/log/
journal/92fe2206f513462da1869220d8191c1e
$ ls -l | wc -l
75
donnie@siftworkstation: /var/log/
journal/92fe2206f513462da1869220d8191c1e
$
273
274
Using journald
So, there are 75 journald log files on this machine. That's because journald is
configured to store information in lots of smaller files instead of storing everything in one
big honkin' monolithic file.
Note
When those of us in the southern United States say that something is big
honkin', we mean that it's really big.
The coolest part is that when you use journalctl to view the files, it will automatically
open all of these files as necessary, instead of making you open each file with a separate
command. (This is another huge advantage that journald has over rsyslog.)
If you ever do need to limit the amount of disk space that journald uses for log file
storage, you can set the proper parameters in the /etc/systemd/journald.conf
file. (See the journald.conf man page for details.) Also, the journalctl man
page shows you how to rotate log files and then delete old archived log files with the
--vacuum-size=, --vacuum-time=, and --vacuum-files= options. Let's look at
an example of how to do that.
First, shut down the virtual machine and take a snapshot of it. (You'll need to have plenty
of log files for the upcoming demos.) Then, restart the virtual machine and ensure that the
persistent logs are up-to-date with the transient logs, like this:
donnie@ubuntu2004:~$ sudo journalctl --flush
donnie@ubuntu2004:~$
Next, combine the --rotate and --vacuum-time options to archive the current log
files, create new empty log files, and delete all the archived log files that are older than five
days, like this:
donnie@ubuntu2004:~$ sudo journalctl --rotate --vacuum-time=5d
Deleted archived journal /var/log/
journal/55520bc0900c428ab8a27f5c7d8c3927/system@
a2d77617383f477da0a4d539e137b488-00000000000000010005b8317f856d88.journal (8.0M).
Deleted archived journal /var/log/
journal/55520bc0900c428ab8a27f5c7d8c3927/user-1000@
d713d47989e84072bc1445c9829a0c1f-00000000000004150005b8318153a5b1.journal (8.0M)
. . .
. . .
Understanding journald on RHEL-type systems
275
Vacuuming done, freed 2.1G of archived journals from /var/log/
journal/55520bc0900c428ab8a27f5c7d8c3927.
Vacuuming done, freed 0B of archived journals from /var/log/
journal.
Vacuuming done, freed 0B of archived journals from /run/log/
journal.
donnie@ubuntu2004:~$
Finally, shut down the virtual machine, restore from the snapshot, and restart the
virtual machine.
Note
If you don't want your Ubuntu machine to persistently store journald
log files, either delete the /var/log/journal/ directory or go
into the /etc/systemd/journald.conf file and change the
#Storage=auto line to Storage=volatile.
The final thing I want to mention about Ubuntu is that when you install the operating
system, the user that gets created by the installer is a member of both the sudo and adm
groups. Members of the sudo group have full sudo privileges, as you probably already
know. On most other distros, you'd need to use sudo to view system log files. On Ubuntu
machines, members of the adm group can view all rsyslog or journald logs without
sudo privileges.
Okay, that does it for journald on Ubuntu. Now, let's move on and look at journald
on RHEL-type systems.
Understanding journald on RHEL-type systems
There are a few big differences in how things are done in the Red Hat world. First, on
your AlmaLinux machine, you'll see that there is no /var/log/journal/ directory,
which means that journald log files will only be created in the /run/log/journal/
directory and will disappear every time you shut down or reboot the machine. If you want
to change that, all you have to do is create that journal subdirectory, like this:
[donnie@localhost ~]$ sudo mkdir /var/log/journal
You'll immediately see that the journald log files are now persistent.
276
Using journald
Note
Before you make the journald log files persistent on a production machine,
evaluate whether or not you need to.
The other big difference is that on RHEL-type systems, journald and rsyslog work
together, instead of independently. Instead of having both journald and rsyslog gather
information from the rest of the operating system, only journald does. Then, rsyslog
obtains the information from journald and stores it in the normal rsyslog text files.
We can see how that's enabled in the top portion of the /etc/rsyslog.conf file:
#### MODULES ####
. . .
. . .
module(load="imjournal"
# provides access to the
systemd journal
StateFile="imjournal.state") # File to store the
position in the journal
. . .
. . .
Unlike the old syslog service that rsyslog replaced, you can extend the capabilities
of rsyslog by adding new modules to it. Here, we can see the imjournal module,
that allows rsyslog to receive data from the journald service. So, on RHEL 8-type
machines, journald gathers the data from the rest of the system and passes it
to rsyslog.
The final big difference is that on RHEL-type systems, you'll need the proper sudo
privileges to view all of the log files. The adm group is there, but adding yourself to it
doesn't do anything for you.
Now that we've seen the differences between how journald is set up on Ubuntu and
RHEL, let's look at how to use journalctl, which works the same across all distros.
Using journalctl
The journalctl utility is cool because it has so much flexibility. Let's start by looking at
the various ways to search for and display log data. We'll do this on the Ubuntu machine
because Ubuntu's persistent journald logs will give us more to look at.
Using journalctl
277
Searching for and viewing log data with journalctl
The simplest command for viewing log files is just journalctl. As we see here, this
will show you pretty much the same information that you'd see when you open a normal
rsyslog file in less. You'll also see that the journalctl output is automatically
piped into less:
donnie@ubuntu2004:~$ journalctl
-- Logs begin at Tue 2021-01-05 20:46:55 EST, end at Tue 202108-10 14:23:17 ED>
Jan 05 20:46:55 ubuntu2004 kernel: Linux version 5.4.0-59generic (buildd@lcy01>
Jan 05 20:46:55 ubuntu2004 kernel: Command line: BOOT_IMAGE=/
vmlinuz-5.4.0-59-g>
Jan 05 20:46:55 ubuntu2004 kernel: KERNEL supported cpus:
Jan 05 20:46:55 ubuntu2004 kernel:
Intel GenuineIntel
Jan 05 20:46:55 ubuntu2004 kernel:
AMD AuthenticAMD
Jan 05 20:46:55 ubuntu2004 kernel:
Hygon HygonGenuine
. . .
. . .
Jan 05 20:46:55 ubuntu2004 kernel: BIOS-e820: [mem
0x00000000fffc0000-0x0000000>
Jan 05 20:46:55 ubuntu2004 kernel: BIOS-e820: [mem
0x0000000100000000-0x0000000>
Jan 05 20:46:55 ubuntu2004 kernel: NX (Execute Disable)
protection: active
Jan 05 20:46:55 ubuntu2004 kernel: SMBIOS 2.5 present.
lines 1-26
A big difference from what you're used to with rsyslog is that long lines don't wrap
around. Instead, they extend beyond the right-hand side of the visible window. To see the
rest of these lines, you'll need to use the right cursor key. Other than that, you can use the
same search and navigation commands that you'd normally use with the less utility. For
example, to go directly to the bottom of the journalctl output, just use the Shift + G key
combination. (Be patient, though, because journalctl has to read through all of those
files that I showed you earlier, which takes a while.) To go to a specific line, just enter the
line number followed by the lowercase g. To search for a text string, hit the / key and enter
the search term. When you're done, just hit the Q key to quit.
278
Using journald
Note
I should point out that since I'm using the Ubuntu virtual machine for this,
where I'm a member of the adm group, I don't need sudo privileges to view
all system logs. If you decide to try this on the AlmaLinux machine, you'll need
to use sudo. Otherwise, you'll only see your user logs.
If you look at the journalctl man page, you'll see a wide selection of display and search
options. I can't demonstrate all of them to you, but we can look at a few examples.
On a machine with persistent journald log files, you might just want to see the log
entries from the current boot-up session. Now, to make this work, reboot your machine
a few times so that you'll have more to see. Then, use journalctl -b, like this:
donnie@ubuntu2004:~$ journalctl -b
-- Logs begin at Tue 2021-01-05 20:46:55 EST, end at Tue 202108-10 15:03:43 ED>
Aug 10 14:20:38 ubuntu2004 kernel: Linux version 5.4.0-80generic (buildd@lcy01>
Aug 10 14:20:38 ubuntu2004 kernel: Command line: BOOT_IMAGE=/
vmlinuz-5.4.0-80-g>
. . .
. . .
Here, you can see that the logs began in January 2021, but the first entry it shows here
is for the current date of August 10 at 2:20 P.M., which is when I last booted this virtual
machine. To see the log entries from the previous boot-up session, just add a -1, like this:
donnie@ubuntu2004:~$ journalctl -b -1
-- Logs begin at Tue 2021-01-05 20:46:55 EST, end at Tue 202108-10 15:07:27 ED>
Aug 10 13:36:44 ubuntu2004 kernel: Linux version 5.4.0-80generic (buildd@lcy01>
Aug 10 13:36:44 ubuntu2004 kernel: Command line: BOOT_IMAGE=/
vmlinuz-5.4.0-80-g>
. . .
. . .
So, it looks like I had booted this machine earlier today, at 1:36 P.M. You can also view
files from earlier boot-up sessions by specifying a different number. For example, you can
use -2 to display files from two boot-up sessions ago, -10 to show files from 10 boot-up
sessions ago, and so on.
Using journalctl
279
To see a list of all bootups, use the --list-boots option:
donnie@ubuntu2004:~$ journalctl --list-boots
-46 7c611db8974b4cdb897853c4367048cf Tue 2021-01-05 20:46:55
EST—Tue 2021-01-05 20:57:29 EST
-45 643f70296ebf4b5c8e798f8f878c0ac5 Thu 2021-02-11 16:16:06
EST—Thu 2021-02-11 20:03:42 EST
-44 139f7be3bc3d43c69421c68e2a5c76b8 Mon 2021-03-15 15:36:01
EDT—Mon 2021-03-15 16:42:32 EDT
. . .
. . .
-1 9a4781c6b0414e6e924cc391b6129185 Wed 2021-08-25 17:24:56
EDT—Wed 2021-08-25 21:48:06 EDT
0 354575e3e3d747039f047094ffaaa0d2 Mon 2021-08-30 16:28:29
EDT—Mon 2021-08-30 16:39:49 EDT
donnie@ubuntu2004:~$
It looks like I've booted this virtual machine 47 times since I've created it. The
long hexadecimal number you can see in the second field is the ID number of the
boot-up session.
The -g option allows you to grep for either specific text strings or Perl-compatible regular
expressions. If your search term consists only of lowercase letters, then the search will
be case-insensitive. If the search term includes any uppercase letters, then the search is
case-sensitive. For example, using journalctl -g fail shows you all the entries that
contain some form of fail, regardless of whether fail contains lowercase, uppercase, or
both upper and lowercase letters. But if you use journalctl -g Fail, you'll only see
entries that contain the specific specific string, Fail. If your search term consists of only
lowercase letters and you want to make the search case-sensitive, just use the --casesensitive= option, like this:
donnie@ubuntu2004:~$ journalctl -g fail --case-sensitive=true
The priority levels for journald log messages are the same as for the ryslog log
messages. The only difference is that you can now use either the name or the number
of the priority level in your searches. In order of descending importance, the priority
levels are:
• 0 or emerg: This is the emergency level, for things such as kernel panics.
(Hopefully, you'll rarely ever see these.)
• 1 or alert: These aren't quite an emergency, but they're still bad news.
280
Using journald
• 2 or crit: Don't be too surprised if you see some critical messages. These can be
caused by something as simple as a user fumble-fingering his or her password. They
could also be caused by someone trying to brute-force a password, so it's worth your
while to pay attention to these.
• 3 or err: These could be caused by a service that fails to start, a program that runs
out of memory, problems with accessing a hardware device, and so forth.
• 4 or warning: You'll see lots of these, but most are nothing to worry about. Normally,
most of them will be kernel messages from when you boot up the machine.
• 5 or notice: These don't constitute an emergency, but you still want to take notice
of them. (See what I did there?)
• 6 or info: Most log messages you see should be of the info level.
• 7 or debug: This is is the lowest priority. It's not enabled by default on rsyslog,
but it is on journald.
Now, let's say that you want to only see the emerg (emergency) messages. Use the -p
option with either the number or the name of the priority level, like this:
donnie@ubuntu2004:~$ journalctl
-- Logs begin at Tue 2021-01-05
08-31 14:50:38 EDT. --- No entries -donnie@ubuntu2004:~$ journalctl
-- Logs begin at Tue 2021-01-05
08-31 14:50:39 EDT. --- No entries -donnie@ubuntu2004:~$
-p 0
20:46:55 EST, end at Tue 2021-
-p emerg
20:46:55 EST, end at Tue 2021-
So, there are no emergency messages, which is a good thing. What about alert
messages? Let's see:
donnie@ubuntu2004:~$ journalctl -p 1
-- Logs begin at Tue 2021-01-05 20:46:55 EST, end at Tue 202108-31 14:51:35 EDT. --- No entries -donnie@ubuntu2004:~$
Using journalctl
281
Cool. There are none of them, either. But from priority level 2 (crit) on down, it's a
different story, as we see here:
donnie@ubuntu2004:~$ journalctl -p 2
-- Logs begin at Tue 2021-01-05 20:46:55 EST, end at Tue 202108-31 14:51:38 EDT. -Apr 03 17:09:22 ubuntu2004 sudo[185694]: pam_unix(sudo:auth):
auth could not identify password for [donnie]
-- Reboot -Jul 23 15:16:14 ubuntu2004 sudo[48285]: pam_unix(sudo:auth):
auth could not identify password for [donnie]
-- Reboot -Jul 27 15:27:54 ubuntu2004 sudo[156593]: pam_unix(sudo:auth):
auth could not identify password for [donnie]
-- Reboot -Aug 17 17:10:51 ubuntu2004 sudo[222044]: pam_unix(sudo:auth):
auth could not identify password for [donnie]
donnie@ubuntu2004:~$
So, there are a few critical messages. Now, things get a bit trickier. It's just that when
you specify a priority level, you'll see messages from that priority up through all of the
upper priorities that also have messages. So, if I were to specify level 3 (err) right now, I'd
also see the level 2 (crit) messages. To see nothing but level 3 messages, specify a range
with level 3 as both the starting point and the ending point, like this:
donnie@ubuntu2004:~$ journalctl -p 3..3
Curiously, the journalctl man page tells you that you can specify ranges, but it doesn't
tell you that you have to use two dots for it. I had to do a DuckDuckGo search to find out.
Another carryover from rsyslog is the concept of facilities. Different Linux subsystems
create different types, or facilities, of messages. The standard facilities are:
• auth: Messages generated by the authorization system, login, su, and so on.
• authpriv: Messages generated by the authorization system but only readable by
selected users.
• cron: Messages generated by the cron service.
• daemon: Messages generated by all system daemons (sshd, ftpd, and so on),
• ftp: Messages generated by a File Transfer Protocol (FTP) service.
282
Using journald
• kern: Messages generated by the Linux kernel.
• lpr: Messages generated by the line printer spooling.
• mail: Messages generated by the operating system's internal mail system.
• mark: These are periodic timestamps that can be inserted into the logs.
• news: This facility deals with messages from Usenet newsgroup services, which
have pretty much died off. So, you'll likely never see any of these messages.
• syslog: Messages that are generated by rsyslog.
• user: Messages generated by users.
• uucp: Messages from the Unix-to-Unix copy system. This system also has pretty
much died off, so you'll likely never see any of these messages, either.
• local0 through local7: You can use these to define custom facilities.
To see messages from one specific facility, use the --facility option, like this:
donnie@ubuntu2004:~$ journalctl --facility uucp
-- Logs begin at Tue 2021-01-05 20:46:55 EST, end at Tue 202108-31 15:46:58 EDT. --- No entries -donnie@ubuntu2004:~$
Okay, I did tell you that there would likely be no uucp messages. For a more realistic
example, let's look at auth and authpriv messages, and compare the difference
between them:
donnie@ubuntu2004:~$ journalctl --facility authpriv
. . .
. . .
donnie@ubuntu2004:~$ journalctl --facility auth
For our final example, let's get fancy. Let's look at priority 4 daemon messages that have
come up since yesterday:
donnie@ubuntu2004:~$ journalctl --facility daemon -p 4..4 -S
yesterday
Using journalctl
283
All right, that about covers it for priorities and facilities.
Note
To see a list of all of the available facilities, just do:
journalctl --facility=help
You can also view log entries for a certain user. To do that, you must obtain the user's
UID, like this:
donnie@ubuntu2004:~$ id frank
uid=1002(frank) gid=1002(frank) groups=1002(frank)
donnie@ubuntu2004:~$
So, Frank's UID is 1002. Now, let's view his log entries:
donnie@ubuntu2004:~$ journalctl _UID=1002
-- Logs begin at Tue 2021-01-05 20:46:55 EST, end at Tue 202108-10 15:47:17 ED>
Jul 23 15:10:01 ubuntu2004 systemd[40881]: Reached target
Paths.
Jul 23 15:10:01 ubuntu2004 systemd[40881]: Reached target
Timers.
. . .
. . .
Okay, that's good. But all I want to see is his log entries for today. I can use either the -S
or --since option for this:
donnie@ubuntu2004:~$ journalctl _UID=1002 -S today
-- Logs begin at Tue 2021-01-05 20:46:55 EST, end at Tue 202108-10 15:49:27 ED>
-- No entries -lines 1-2/2 (END)
Okay, Frank hasn't logged in today, which isn't surprising. Remember that Frank is a cat,
which means that he spends most of his time sleeping.
284
Using journald
Now, let's say that you want to view information about the Apache web server service, but
you want to see it in JSON format. All right, let's do this:
donnie@ubuntu2004:~$ journalctl -u apache2 -o json
{"_EXE":"/usr/lib/systemd/systemd","SYSLOG_IDENTIFIER":
"systemd","_CMDLINE":"/s>
{"__CURSOR":"s=a2d77617383f477da0a4d539e137b488;i=37181;
b=88df3ae40cb9468a8d13a>
{"_HOSTNAME":"ubuntu2004","JOB_ID":"3311","__CURSOR":
"s=a2d77617383f477da0a4d53>
. . .
. . .
Is this output not pretty enough for you? No problem; we can make it pretty:
donnie@ubuntu2004:~$ journalctl -u apache2 -o json-pretty
{
"_UID" : "0",
"_CMDLINE" : "/sbin/init maybe-ubiquity",
"_CAP_EFFECTIVE" : "3fffffffff",
"JOB_TYPE" : "start",
"_PID" : "1",
"_GID" : "0",
"CODE_FILE" : "src/core/job.c",
"__CURSOR" : "s=a2d77617383f477da0a4d539e137b488;i=
3717c;b=88df3ae40cb9>
. . .
. . .
Note that more data fields show up in JSON format than in the standard default format.
That's because the default output format for journalctl is meant to emulate the
standard rsyslog format.
Now, let's say that you just want to see Apache information from yesterday, and you
want to save it to a JSON file and view the output on the screen at the same time. The
--no-pager option allows you to pipe the journalctl output into another utility, as
we're doing here with the tee utility:
donnie@ubuntu2004:~$ journalctl -u apache2 -S yesterday -U
today -o json --no-pager | tee apache2.json
Sealing journald log files for security
285
You can also use --no-pager to pipe output into the standard Linux text filtering and
manipulation utilities, such as grep or awk. This can be handy if you need to write shell
scripts for use in Nagios or Icinga plugins, for example.
I could give you a lot more examples, but you get the idea. Besides, this is one of those rare
instances in the world of free-as-in-speech software where the documentation that other
people have written is so good that I can't improve upon their efforts. So, if you want to
see more, I'll direct your attention to the journalctl man page and the resources in the
Further reading section.
Sealing journald log files for security
I've already told you how easy it is for a malicious person to tamper with the text-mode
rsyslog files to delete his or her nefarious activities. The journald log files are already
harder to tamper with because they're in binary format. We can make it even harder to
tamper with them by sealing them. (Of course, this only works if you have persistent
journald logs.)
The first step is to create a set of Forward Secure Sealing (FSS) keys, like this:
donnie@ubuntu2004:~$ sudo journalctl --setup-keys
This command creates two keys. The sealing key is named fss and is stored in the same
directory as the journald log files, as we see here:
donnie@ubuntu2004:~$ cd /var/log/
journal/55520bc0900c428ab8a27f5c7d8c3927/
donnie@ubuntu2004:/var/log/
journal/55520bc0900c428ab8a27f5c7d8c3927$ ls -l fss
-rw-------+ 1 root systemd-journal 482 Aug 10 16:50 fss
donnie@ubuntu2004:/var/log/
journal/55520bc0900c428ab8a27f5c7d8c3927$
286
Using journald
The verification key only appears as a text string on your screen, as we see here:
Figure 14.1 – Creating the Forward Secure Sealing (FSS) keys
It says to write this key down, but I'd rather cheat by copying and pasting it into a text file
that I can store in a secure location. (For this demo, you can just store the text file in your
home directory.)
Now, you can periodically run a verify operation to ensure that nobody has tampered
with your log files. Just copy and paste the verification key into the command, like this:
donnie@ubuntu2004:~$ sudo journalctl --verify --verifykey=43e654-62c3e2-519f3b-7d2850/1b9cb3-35a4e900
PASS: /var/log/journal/55520bc0900c428ab8a27f5c7d8c3927/
user-1000@3ebae2fd52f7403bac3983eb8a90d2ef-00000000000521810005beefb66cbef3.journal
PASS: /var/log/journal/55520bc0900c428ab8a27f5c7d8c3927/
user-1000@53aedefe543040f48dd89ba98d7f9aae-00000000000a33c10005c704cacbdd12.journal
. . .
. . .
That's about it for sealing your log files. Now, let's talk very briefly about setting up remote
logging with journald.
Setting up remote logging with journald
287
Setting up remote logging with journald
Sometimes, it's handy to set up a central log collection server and have all the other
machines on the network send their log files to it.
As I've already said, journald remote logging is still in a proof-of-concept phase and
isn't considered ready for production use. Also, most third-party log-aggregation utilities
are still set up to use plaintext rsyslog files. So, if you have remote logging on your site
or if you need to set up remote logging, you'll most likely use rsyslog.
However, I do realize that some of you might be interested in playing around with a
remote journald logging setup. If that's the case, I'd like to direct your attention to
the procedure that's linked in the Further reading section. However, be aware that you'll
need to install security certificates on the journald log server and all of the clients.
This procedure has you install certificates from Let's Encrypt, which requires you to have
your machines in a domain that's registered on the public Domain Name Service (DNS)
servers. If the Let's Encrypt installer can't find your machines on a public DNS server, the
install operation will abort.
Fortunately, if you just want to set up centralized journald logging for an internal LAN,
you can modify the procedure so that it uses certificates that you create locally from a
local Certificate Authority server. (Showing you how to set up a local Certificate Authority
is beyond the scope of this book, but you can read about it in my other book, Mastering
Linux Security and Hardening.)
Well, I think that that should do it for journald. Let's wrap things up and move on.
Summary
In this chapter, we covered the journald logging system and compared it to the
tried-and-true rsyslog. First, we looked at the pros and cons of both rsyslog and
journald. Then, we saw how the two logging systems are implemented in both Ubuntu
and RHEL distros. After that, we saw the various viewing, searching, and formatting
options that we can use with the journalctl utility. We wrapped up by learned how to
make our journald log files more tamper-resistant and briefly discussed setting up
a centralized journald log server.
In the next chapter, we'll look at using systemd's own network services. I'll see you there!
288
Using journald
Questions
Answer the following questions to test your knowledge of this chapter:
1. What is the major difference between journald and rsyslog?
A. j
ournald stores files in plaintext format, while rsyslog stores files in
binary format.
B. There is no difference.
C. r
syslog stores files in plaintext format, while journald stores files in
binary format.
2. Which of the following statements is true?
A. Modern systemd-based Linux distros come with either rsyslog or journald,
but not both.
B. journald and rsyslog always work independently of each other.
C. Modern systemd-based Linux distros come with both rsyslog and journald.
D. journald and rsyslog can never work independently of each other.
3. What are two major differences in how journald is implemented on Ubuntu and
RHEL? (Choose 2.)
A. journald logs are persistent on RHEL, but not on Ubuntu.
B. O
n RHEL, journald works completely independently of rsyslog. On
Ubuntu, they work together.
C. On RHEL, journald and rsyslog work together. On Ubuntu, they
work independently.
D. On Ubuntu, journald logs are persistent. On RHEL, they are not.
E. There is no difference.
4. Which of the following commands would delete all but the most recent one GB
worth of journald log files?
A. sudo journalctl --vacuum-size=1G
B. sudo journalctl --rotate
C. sudo journalctl --size=1G
D. sudo journalctl --clean=1G
Answers
289
Answers
1. C
2. C
3. C, D
4. A
Further reading
The rocket-fast syslog server (the rsyslog project page):
• https://www.rsyslog.com/
• Why journald?
• https://www.loggly.com/blog/why-journald/
• Understanding journald:
• https://linuxconcept.com/tutorial/understanding-journald/
• How to use journalctl to view and manipulate systemd logs:
• https://www.digitalocean.com/community/tutorials/how-touse-journalctl-to-view-and-manipulate-systemd-logs
• Did you know that journald can give JSON output?
• https://ailogs.design.blog/2020/02/01/linux-logs-did-youknow-systemd-journald-can-give-json-output/
• Logging with journald:
• https://sematext.com/blog/journald-logging-tutorial/
• How to centralize logs with journald on Ubuntu 20.04:
• https://www.digitalocean.com/community/tutorials/how-tocentralize-logs-with-journald-on-ubuntu-20-04
15
Using systemdnetworkd and
systemd-resolved
The systemd ecosystem has its own networking components. Using these components is
purely optional, and you might even find that you'll never need to use them. However,
there are times when using systemd's networking components might help you do things
that you can't do with the traditional Linux NetworkManager.
In this chapter, we will cover the following topics:
• Understanding networkd and resolved
• Understanding Netplan on Ubuntu
• Understanding networkd and resolved on RHEL-type machines
• Using networkctl and resolvectl
• Viewing the networkd and resolved unit files
All right, let's jump in!
292
Using systemd-networkd and systemd-resolved
Technical requirements
We'll start with the Ubuntu Server virtual machine. (Note that you need to use Ubuntu
Server because the desktop versions of Ubuntu still use the old NetworkManager by
default.) Later in this chapter, we'll work with AlmaLinux.
So, let's start by providing a brief explanation of networkd and resolved.
Check out the following link to see the Code in Action video: https://bit.ly/31mmXXZ
Understanding networkd and resolved
The traditional NetworkManager has been around for quite some time, and it's still the
most appropriate solution for most Linux desktops and laptops. The main reason that
Red Hat developed it was to enable Linux-powered laptops to instantly switch back and
forth between wired and wireless networks, or from one wireless domain to another.
NetworkManager also still works well for just normal Linux servers. All RHEL-type
distros and all desktop versions of Ubuntu still use NetworkManager by default.
Note
I'm not always going to type systemd-networkd or systemdresolved. Unless I'm typing actual commands, I'm just going to shorten the
names to networkd and resolved, which is what most people do anyway.
You already know that I have this creepy habit of reading your mind. So, I know that
you're thinking, But Donnie, if NetworkManager is so good, why do we need networkd and
resolved? Ah, I'm glad you asked. It's just that you can do certain things with networkd
and resolved that you can't do quite as easily with NetworkManager. For example, you
can use networkd to set up a bridged network for running containers. This allows you to
directly assign IP addresses to your containers so that they can be directly accessed from
the outside world. With resolved, you can set up split DNS resolution, obtain DNS server
addresses from either a DHCP server or an IPv6 router advertisement, and use DNSSEC,
MulticastDNS, and DNS-over-TLS. On the other hand, NetworkManager is still the best
solution for normal desktop and laptop usage, due to its ability to instantly switch between
networks whenever needed.
Understanding Netplan on Ubuntu
293
On a system that's running a pure networkd environment, the network configuration
would be stored in one or more .network files in the /etc/systemd/network/
directory. However, as I've already said, the RHEL distros don't use networkd by
default, so at this point, there are no .network files on the AlmaLinux machine to
show you. Ubuntu Server does use networkd by default, but the Ubuntu engineers have
done something that makes things a bit more interesting. Instead of configuring either
networkd or NetworkManager in the normal way, they created Netplan, which we'll look
at next.
Understanding Netplan on Ubuntu
Netplan is the new network configuration tool for Ubuntu. On a desktop machine, it
doesn't do much except tell the system to use NetworkManager. On a server, you would
create the networkd configuration in a .yaml file in the /etc/netplan/ directory.
Netplan will take this .yaml file and translate its contents into networkd format.
Viewing installer-generated Netplan configurations
To begin, I'd like to show you the default configuration on an Ubuntu desktop machine.
(Yeah, I know. I didn't tell you that you'd need an Ubuntu desktop virtual machine, but
that's okay. This is the only time we'll need it, so you can just look at what I'm showing you
here.) In the /etc/netplan/ directory, we have the default configuration file that was
created when I created the virtual machine:
donnie@donald-virtualbox:~$ cd /etc/netplan/
donnie@donald-virtualbox:/etc/netplan$ ls -l
total 4
-rw-r--r-- 1 root root 104 Feb 3 2021 01-network-manager-all.
yaml
donnie@donald-virtualbox:/etc/netplan$
Inside the 01-network-manager-all.yaml file, we have this:
# Let NetworkManager manage all devices on this system
network:
version: 2
renderer: NetworkManager
294
Using systemd-networkd and systemd-resolved
Here's the breakdown:
• The network: line is flush with the left-hand side of the screen, which means that
this is a new node. The next two lines are indented by one space, which means that
they are part of this node definition.
• What the version: 2 line means is unclear. The netplan man page says that it's
a network mapping, but doesn't explain it further, other than to indicate that it might
have something to do with the version of YAML that Netplan uses. Or, it could be
the syntax version of the netplan configuration. It's hard to say for sure because
there appears to be no documentation that clears up the mystery. At any rate, the
man page does indicate that this version: 2 line always has to be present in the
definition for a network: node.
• The renderer: line tells the system to use NetworkManager, and all the other
configuration is done within the normal NetworkManager files. Since this is a
desktop machine, most people would just use the GUI management utilities to
reconfigure the network. (Most GUI-type utilities are self-explanatory, so we won't
say anything more about them.) If no renderer: line is present, then the system
will use networkd instead of NetworkManager.
Note
When creating or editing .yaml files, remember that proper indentation is
very important. If the indentation isn't correct, things won't work. Also, tab
characters aren't allowed in .yaml files, so you'll need to use the spacebar to
do the indentation.
In contrast, Ubuntu Server is configured to use networkd. So, the Netplan configuration
that was created by the Ubuntu Server installer looks like this:
donnie@ubuntu2004:/etc/netplan$ ls
00-installer-config.yaml
donnie@ubuntu2004:/etc/netplan$ cat 00-installer-config.yaml
# This is the network config written by 'subiquity'
network:
ethernets:
enp0s3:
dhcp4: true
version: 2
donnie@ubuntu2004:/etc/netplan$
Understanding Netplan on Ubuntu
295
The network: node is always the top-level node. Under that, we see the ethernets:
node, which defines the network interface. (In this case, the interface's name is enp0s3.)
The dhcp4: true line tells the system to obtain an IPv4 address from a DHCP server.
(In this case, the DHCP server is built into my internet gateway router.)
When the network starts, Netplan will take this .yaml file and translate it into networkd
format. However, it doesn't store a permanent copy of the .network file. Instead, it
creates a transient .network file in the /run/systemd/network/ directory, as we
see here:
donnie@ubuntu2004:/run/systemd/network$ ls -l
total 4
-rw-r--r-- 1 root root 102 Aug 13 15:33 10-netplan-enp0s3.
network
donnie@ubuntu2004:/run/systemd/network$
Inside this file, we can see this:
[Match]
Name=enp0s3
[Network]
DHCP=ipv4
LinkLocalAddressing=ipv6
[DHCP]
RouteMetric=100
UseMTU=true
296
Using systemd-networkd and systemd-resolved
At long last, we get to see what an actual networkd configuration file looks like, and
we see that's it's divided into the [Match], [Network], and [DHCP] sections. As I
mentioned previously, though, this isn't a permanent file. It will disappear when you
shut down or reboot the machine, and reappear when the machine boots back up. (On a
non-Ubuntu machine that doesn't use Netplan, you would have a permanent copy of this
file in the /etc/systemd/network/ directory.) Most of this file is self-explanatory,
but there are a couple of interesting things. Under the [Network] section, we see
that IPv6 LinkLocalAddressing is enabled, even though there's nothing about it in the
Netplan .yaml file. Under the [DHCP] section, we see that the value for the Maximum
Transmission Unit for this network link will be obtained from the DHCP server. (Most of
the time, that value will be set to 1500.) RouteMetric=100 defines the priority that
will be given to this network link. (Of course, there's only one network link here, so this
isn't doing anything for us.)
To show what a static IP address configuration looks like, I created a new Ubuntu Server
machine and told the installer to create a static configuration. The Netplan .yaml file on
that machine looks like this:
donnie@ubuntu2004-staticip:/etc/netplan$ cat 00-installerconfig.yaml
# This is the network config written by 'subiquity'
network:
ethernets:
enp0s3:
addresses:
- 192.168.0.49/24
gateway4: 192.168.0.1
nameservers:
addresses:
- 192.168.0.1
- 8.8.8.8
version: 2
donnie@ubuntu2004-staticip:/etc/netplan$
The generated transient .network file looks like this:
donnie@ubuntu2004-staticip:/run/systemd/network$ cat
10-netplan-enp0s3.network
[Match]
Understanding Netplan on Ubuntu
297
Name=enp0s3
[Network]
LinkLocalAddressing=ipv6
Address=192.168.0.49/24
Gateway=192.168.0.1
DNS=192.168.0.1
DNS=8.8.8.8
donnie@ubuntu2004-staticip:/run/systemd/network$
This time, all we have is just the [Match] and [Network] sections. Since we're not
using DHCP on this machine, there's no [DHCP] section.
Now, keep in mind that you don't have to use the default Netplan configuration that
was created when you installed the operating system. You can edit or replace the default
.yaml configuration file as your needs dictate. Let's look at that next.
Creating Netplan configurations
Now, let's say that we want to convert our first Ubuntu Server machine from DHCP
addressing into static addressing. The first thing I'll do is rename the current .yaml file to
keep it as a backup in case I ever want to revert back:
donnie@ubuntu2004:/etc/netplan$ sudo mv 00-installer-config.
yaml 00-installer-config.yaml.bak
[sudo] password for donnie:
donnie@ubuntu2004:/etc/netplan$
Next, I'll create the new 00-static-config.yaml file, like this:
donnie@ubuntu2004:/etc/netplan$ sudo vim 00-static-config.yaml
donnie@ubuntu2004:/etc/netplan$
Let's make this new file look like this:
network:
ethernets:
enp0s3:
addresses:
- 192.168.0.50/24
gateway4: 192.168.0.1
298
Using systemd-networkd and systemd-resolved
nameservers:
addresses:
- 192.168.0.1
- 8.8.8.8
- 208.67.222.222
- 208.67.220.220
version: 2
Okay, I'll confess that I cheated a bit by copying and pasting this from the other virtual
machine. I then changed the IP address and added the addresses for two other DNS
servers. For the record, the DNS servers I'm using here are:
• 192.168.0.1: This is the address of my internet gateway router. This router
has been configured to use the DNS servers that are run by my ISP, which is TDS
Telecom. So, the 192.168.0.1 address isn't the real DNS server.
• 8.8.8.8: This is one of the addresses for Google's DNS servers.
• 208.67.222.222 and 208.67.220.220: These addresses are for the DNS
servers that are maintained by the OpenDNS organization.
So, the more the merrier when it comes to nameservers: addresses. If one nameserver
goes down, we'll just use another one, which eliminates one single-point-of network failure.
After saving the new file, you need to apply it, like so:
donnie@ubuntu2004:/etc/netplan$ sudo netplan apply
Be aware that if you do this from a remote terminal, you might not ever see the command
prompt come back, which will make you think that things got stuck. It's not that, it's just
that if you assign a different IP address from what the machine had to begin with, you'll
break the SSH connection. (In fact, that's what just happened for me.) So, in real life, you
might want to do this from the server's local terminal instead of remotely.
When you use the apply operation, you're generating the new networkd configuration and
restarting the networkd service. The generated networkd configuration should now look
something like this:
donnie@ubuntu2004:/run/systemd/network$ cat 10-netplan-enp0s3.
network
[Match]
Name=enp0s3
Understanding Netplan on Ubuntu
299
[Network]
LinkLocalAddressing=ipv6
Address=192.168.0.50/24
Gateway=192.168.0.1
DNS=192.168.0.1
DNS=8.8.8.8
DNS=208.67.222.222
DNS=208.67.220.220
donnie@ubuntu2004:/run/systemd/network$
Now, let's try something else. Let's pretend that our virtual machine has multiple network
interfaces, and we want to make doubly sure that this network configuration always gets
applied to the correct interface. We'll do that by assigning this configuration to the MAC
address of the desired interface. First, we'll use ip a to get the MAC address, like this:
donnie@ubuntu2004:~$ ip a
. . .
. . .
2: enp0s3: <BROADCAST,MULTICAST,UP,LOWER_UP> mtu 1500 qdisc fq_
codel state UP group default qlen 1000
link/ether 08:00:27:f2:c1:7a brd ff:ff:ff:ff:ff:ff
inet 192.168.0.50/24 brd 192.168.0.255 scope global enp0s3
valid_lft forever preferred_lft forever
inet6 fe80::a00:27ff:fef2:c17a/64 scope link
valid_lft forever preferred_lft forever
. . .
. . .
As you likely already know, the hardware address of a network interface goes by many
names. Most of us know it as the MAC address. It's also known as the physical address, the
hardware address, or, as we see here, the link/ether address. Anyway, let's copy that address
so that we can paste it into the .yaml file. Under the enp0s3: node of the configuration
file that we just created, we'll insert a new match: node with the macaddress:
property of the desired network interface. The modified file should now look like this:
network:
ethernets:
enp0s3:
match:
300
Using systemd-networkd and systemd-resolved
macaddress: 08:00:27:f2:c1:7a
addresses:
- 192.168.0.50/24
gateway4: 192.168.0.1
nameservers:
addresses:
- 192.168.0.1
- 8.8.8.8
- 208.67.222.222
- 208.67.220.220
version: 2
This time, instead of using an apply operation, we'll try a try operation, like this:
donnie@ubuntu2004:/etc/netplan$ sudo netplan try
Warning: Stopping systemd-networkd.service, but it can still be
activated by:
systemd-networkd.socket
Do you want to keep these settings?
Press ENTER before the timeout to accept the new configuration
Changes will revert in 110 seconds
Configuration accepted.
donnie@ubuntu2004:/etc/netplan$
The netplan try command does the same thing as netplan apply, except that it
gives you a chance to revert back to the old configuration if the new one doesn't work.
Okay, I've shown you a few examples of how to set up networking with the combination of
Netplan and networkd. There's a lot more to this, of course. If you want to see some more
complex network setups, your best bet is to consult the netplan man page. Toward the
bottom, you'll see some really good examples.
Okay, let's move on and learn how to use networkd in the Red Hat world.
Understanding networkd and resolved on RHEL-type machines
301
Understanding networkd and resolved on
RHEL-type machines
We've already established that all RHEL-type machines, such as our AlmaLinux machine,
use NetworkManager by default. Now, let's say that we have an AlmaLinux server and
that we need the added capabilities of networkd. The systemd-networkd package
isn't installed by default, and it isn't in the normal Alma repositories. However, it is in the
third-party EPEL repository, so we'll install it by doing:
[donnie@localhost ~]$ sudo dnf install epel-release
Now, we can install the systemd-networkd package, which includes both networkd
and resolved:
[donnie@localhost ~]$ sudo dnf install systemd-networkd
Next, disable NetworkManager and enable networkd and resolved. Note that I'm not
stopping NetworkManager or starting networkd and resolved just yet (I'm logged in
remotely and don't want to break my network connection. Besides, I still haven't created
a networkd configuration):
[donnie@localhost ~]$ sudo systemctl disable NetworkManager
. . .
[donnie@localhost ~]$ sudo systemctl enable systemd-networkd
systemd-resolved
When configuring networkd, we can't use the systemctl edit command because
it will create the .network files in the wrong location. Instead, we'll just cd into the
/etc/systemd/network/ directory and use a normal text editor. Let's name this file
99-networkconfig.network and add the following content:
[Match]
Name=enp0s3
[Network]
DHCP=yes
IPv6AcceptRA=yes
302
Using systemd-networkd and systemd-resolved
The networkd .network files are set up the same way as any other systemd unit file.
Instead of having to worry about proper indentation as you would with the Netplan .yaml
files, you just place all the parameters into the proper sections. In the [Match] section,
we have the name of the network adapter. In the [Network] section, we're saying that we
want to get an IP address from DHCP and accept IPv6 router advertisements.
The next step is to get rid of the static /etc/resolv.conf file and create a symbolic
link to the one that gets generated by resolved. We'll do that with these two commands:
[donnie@localhost ~]$ cd /etc
[donnie@localhost etc]$ sudo rm resolv.conf
[sudo] password for donnie:
[donnie@localhost etc]$ sudo ln -s /run/systemd/resolve/resolv.
conf /etc/resolv.conf
[donnie@localhost etc]$
If you do an ls -l /etc/resolv.conf command at this point, it will appear that
the symbolic link is broken. That's because we haven't started systemd-resolved.
service yet. So, resolved still hasn't generated the dynamic resolv.conf file in the
/run/systemd/resolve/ directory.
The final step is to reboot the machine and then test for proper network operation.
Now, let's say that we want to convert this machine into a static configuration, and
we also want to add a few features. Let's edit the /etc/systemd/network/99networkconfig.network file and make it look like this:
[Match]
Name=enp0s3
MACAddress=08:00:27:d2:fb:23
[Network]
Address=192.168.0.51/24
DNSSEC=yes
DNSOverTLS=opportunistic
Gateway=192.168.0.1
DNS=192.168.0.1
DNS=8.8.8.8
DNS=208.67.222.222
Understanding networkd and resolved on RHEL-type machines
303
DNS=208.67.220.220
IPv6AcceptRA=yes
In the [Match] section, I've added the MACAddress= equal line to ensure that this
configuration will always apply to this specific network adapter. As I did previously, I
obtained the MAC address by doing an ip a command.
In the [Network] section, I assigned the IP address with its netmask, the default gateway
address, and four DNS server addresses. I'm also forcing this machine to use DNSSEC,
as well as to use DNSOverTLS whenever it's available. Once you save this file, either
reboot the machine or do a sudo networkctl reload command. Then, verify
that the networking works. (Note that you don't need to do a daemon-reload when
configuring networkd.)
Before we move on, I want to talk about those two strange DNS options that you can
see here. DNS Security Extensions (DNSSEC) is a fairly new feature that helps prevent
DNS cache poisoning attacks. It does this by attaching a cryptographic signature to DNS
records so that the DNS resolver on your local machine can verify them before accepting
them. If you choose to set this parameter to yes, be sure to test things thoroughly
to ensure that you can access everything that you need to access. So far, it's working
well here. That surprises me because most websites still aren't set up with DNSSEC
cryptographic keys. However, the public DNS root servers and the top-level domain
servers are set up with DNSSEC keys, so we can at least verify the responses from them.
Note
To get a good idea of how widely DNSSEC is used on the public internet, go
to https://dnssec-analyzer.verisignlabs.com/ and enter
a domain name of a website. This will show you a simple graphic of what uses
DNSSEC and what doesn't.
The DNSOverTLS feature aims to ensure that all the queries and responses to and from
DNS servers are encrypted with the same type of TLS that websites use. It's supposed
to protect user privacy, but it's also somewhat controversial. Yeah, it can prevent people
from sniffing your DNS queries, and it can prevent an attacker from intercepting the
queries and sending back wrong responses. However, in an enterprise environment, it
makes it difficult or impossible for network administrators to monitor the websites that
employees visit, as well as control access to those websites. Most public DNS servers aren't
set up to use TLS, so I set this to opportunistic, which allows this machine to use
it if it's available. (Your IT team will need to get together with company management to
determine if the advantages of DNSOverTLS outweigh the disadvantages.)
304
Using systemd-networkd and systemd-resolved
When you use networkd without Netplan, there will be no dynamic .network file in the
/run/systemd/network/ directory, as you saw on the Ubuntu machine. However,
resolved will create a dynamic resolv.conf file in the /run/systemd/resolve/
directory. We don't need to go there to see it because we created a symbolic link for it in
the /etc/ directory. Let's see what's in it:
[donnie@localhost etc]$ cat resolv.conf
. . .
. . .
nameserver 192.168.0.1
nameserver 8.8.8.8
nameserver 208.67.222.222
# Too many DNS servers configured, the following entries may be
ignored.
nameserver 208.67.220.220
[donnie@localhost etc]$
Oh, dear. It appears that resolved only wants to see up to three DNS servers in its
configuration. For now, that's okay. This will enable us to see something else that we need
to see a bit later.
Okay, I've shown you a couple of simple examples of what you can do with networkd and
resolved. If you want to be truly amazed, open the systemd.network man page and
look at all that's there. (And yes, that is systemd.network, without the d after network.) You
can create some very complex setups, and you can view some examples toward the bottom
of the man page. What I find especially interesting is that with networkd, you can do some
things that you used to have to do with either iptables or nftables. It seems to me
that doing these things with networkd would be somewhat simpler. You'll also see that
by adding a [DHCPSERVER] section, networkd can function as a simple DHCP server.
Adding a [CAN] section allows you to control the Control Area Network (CAN) for
automotive systems. Setting up a [BRIDGE] configuration allows you to assign normal IP
addresses to containers so that the outside world can access them without having to use
port forwarding. Well, the list of what you can do with networkd is quite long, and there's
no way that I can cover it all here.
Finally, I'd like you to open the netplan man page on your Ubuntu Server machine.
Even though Netplan is supposed to be a frontend for networkd, you'll see that what
you can do with Netplan is only a subset of what you can do when working directly
with networkd.
Using networkctl and resolvectl
305
Now that we've seen the basics of configuring networkd and resolved, let's look at a pair of
network diagnostic utilities.
Using networkctl and resolvectl
On both the Ubuntu and the Alma machines, you can try out two cool utilities that can
help you see what's going on with your network configuration. To see the list of network
links and their statuses, use either networkctl or networkctl list. (The list
option is the default, so you don't have to type it.) What you will see on the Alma machine
should look something like this:
[donnie@localhost ~]$ networkctl
IDX LINK
TYPE
OPERATIONAL
SETUP
1
lo
loopback
carrier
unmanaged
2
enp0s3
ether
routable
configured
2 links listed.
[donnie@localhost ~]$
On this machine, we only have two links. The OPERATIONAL status of the loopback
link shows as carrier, which means that this link is operational but that it's not
routable. SETUP shows that the loopback is unmanaged, which means that we can't
reconfigure it. The enp0s3 link is our normal Ethernet link, which shows as routable
and configured.
On the Ubuntu Server machine, things are a bit more interesting. As shown here, there are
a few more links:
donnie@ubuntu2004:~$ networkctl
IDX LINK
TYPE
OPERATIONAL
SETUP
1
lo
loopback
carrier
unmanaged
2
enp0s3
ether
routable
configured
3
docker0
bridge
no-carrier
unmanaged
4
cali659bb8bc7b1 ether
degraded
unmanaged
306
Using systemd-networkd and systemd-resolved
7
vxlan.calico
unmanaged
vxlan
routable
5 links listed.
donnie@ubuntu2004:~$
In addition to the two normal links, we have three links that were created when the
docker package was installed. The docker0 link is an unmanaged bridge that's
currently in a no-carrier OPERATIONAL status. I don't have any containers running,
so nothing is using it. The bottom two links are for Kubernetes, which is an orchestration
manager for Docker containers. (The calico reference comes from Project Calico, the
maintainer of this Kubernetes networking code.) The cali659bb8bc7b1 link is listed
as degraded, which means that it is online with a carrier, but it's only valid for linklocal addresses.
The status option shows you the links with their associated IP addresses, the default
gateway address, and the addresses of the DNS servers that we want to use. Here's what
that looks like on the Ubuntu Server machine:
donnie@ubuntu2004:~$ networkctl status
●
State: routable
Address: 192.168.0.50 on enp0s3
172.17.0.1 on docker0
10.1.89.0 on vxlan.calico
fe80::a00:27ff:fef2:c17a on enp0s3
fe80::ecee:eeff:feee:eeee on cali659bb8bc7b1
fe80::648c:87ff:fe5f:94d5 on vxlan.calico
Gateway: 192.168.0.1 (Actiontec Electronics, Inc) on enp0s3
DNS: 192.168.0.1
8.8.8.8
208.67.222.222
208.67.220.220
. . .
. . .
Of course, we've already seen how to reload a modified network configuration. On
Ubuntu with Netplan, you'd do either sudo netplan apply or sudo netplan
try. On the Alma machine, you'd do sudo networkctl reload.
Using networkctl and resolvectl
307
To look at DNS server information, we'd use resolvectl. The main thing to note here
is that the output is divided into sections. First, there's the Global section, which shows
the settings from the /etc/systemd/resolved.conf file. On the Alma machine,
these settings look like this:
[donnie@localhost ~]$
Global
LLMNR setting:
MulticastDNS setting:
DNSOverTLS setting:
DNSSEC setting:
DNSSEC supported:
DNSSEC NTA:
resolvectl
yes
yes
no
allow-downgrade
yes
10.in-addr.arpa
16.172.in-addr.arpa
. . .
. . .
After the Global section, each link has its own settings, which can override the Global
settings. Here are the settings for the enp0se link on the Alma machine:
. . .
. . .
Link 2 (enp0s3)
Current Scopes:
LLMNR setting:
MulticastDNS setting:
DNSOverTLS setting:
DNSSEC setting:
DNSSEC supported:
Current DNS Server:
DNS Servers:
DNS LLMNR/IPv4 LLMNR/IPv6
yes
no
opportunistic
yes
yes
192.168.0.1
192.168.0.1
8.8.8.8
208.67.222.222
208.67.220.220
Look carefully, and you'll see a few Link settings that override the Global settings.
Previously, we saw that the resolv.conf file for this machine has a warning about how
we've listed too many nameservers, and that resolved might ignore the fourth one. But we
see all four nameservers here, so everything is good.
308
Using systemd-networkd and systemd-resolved
There are lots more options for both networkctl and resolvectl. I'll let you read about them
in the networkctl and resolvectl man pages.
Next, let's take a brief look at the networkd and resolved unit files.
Viewing the networkd and resolved unit files
Before we go, I'd like you to take a quick look at the unit files for networkd and resolved.
Here's the list of them:
[donnie@localhost system]$ pwd
/lib/systemd/system
[donnie@localhost system]$ ls -l
-rw-r--r--. 1 root root 2023 Jun
service
-rw-r--r--. 1 root root 640 May
socket
-rw-r--r--. 1 root root 752 Jun
wait-online.service
[donnie@localhost system]$ ls -l
-rw-r--r--. 1 root root 1668 Aug
service
[donnie@localhost system]$
*networkd*
6 22:26 systemd-networkd.
15 12:33 systemd-networkd.
6 22:26 systemd-networkd*resolved*
10 17:19 systemd-resolved.
I'm not going to take the time to trace through them for you because by now, you should
be able to do that yourself. I mean, it's mainly a matter of looking everything up in the
systemd.directives man page, as we've done quite a few times before. Once you've
done that, we'll wrap this baby up.
Summary
As always, we've covered a lot of ground in this chapter. We started by comparing
NetworkManager to systemd-networkd and systemd-resolved. Next, we looked at how to
deal with the Netplan tool on Ubuntu. The RHEL-type distros use NetworkManager by
default and don't use Netplan, so we looked at how to convert your Alma machine over to
use networkd and resolved. After that, we worked with a couple of diagnostic utilities, and
then wrapped things up by briefly looking at the networkd and resolved unit files.
Now, it's time to talk about time, which we'll do in the next chapter. I'll see you there!
Questions
309
Questions
Answer the following questions to test your knowledge of this chapter:
1. Which of the following statements is true?
A. NetworkManager is better for servers because it can instantly switch
between networks.
B. NetworkManager is better for servers because it's more versatile.
C. NetworkManager is better for desktops and laptops because it can instantly
switch between networks.
D. networkd is better for desktops and laptops because it can instantly switch
between networks.
2. True or False: If there's no renderer: line in a Netplan .yaml file, the system will
default to using NetworkManager.
3. On an Ubuntu Server machine, which of the following would you do after you've
edited the network configuration file?
A. sudo netplan reload
B. sudo networkctl reload
C. sudo netplan restart
D. sudo networkctl restart
E. sudo netplan apply
4. What does it mean when a networkctl command shows a link as degraded?
A. The link is offline.
B. The link is online, but not operating at full speed.
C. The link is online, but is only valid for link-local addresses.
D. The link is unreliable.
Answers
1. C
2. False
3. E
4. C
310
Using systemd-networkd and systemd-resolved
Further reading
Configuring the network with Netplan on Ubuntu:
• https://ubuntu.com/server/docs/network-configuration
• How to configure networking on Ubuntu 20.04 with Netplan:
• https://www.serverlab.ca/tutorials/linux/administrationlinux/how-to-configure-networking-in-ubuntu-20-04-withnetplan/
• YAML Tutorial:
• https://www.tutorialspoint.com/yaml/index.htm
• YAML for Beginners:
• https://www.redhat.com/sysadmin/yaml-beginners
• systemd-resolved: Introduction to split DNS:
• https://fedoramagazine.org/systemd-resolved-introductionto-split-dns/
• Multicast DNS: Name resolution on a small scale:
• https://www.ionos.com/digitalguide/server/know-how/
multicast-dns/
• DNS over TLS: An improved security concept:
• https://www.ionos.com/digitalguide/server/security/
dns-over-tls/
• Project Calico:
• https://www.tigera.io/project-calico/
16
Understanding
Timekeeping
with systemd
On modern computer systems, it's vitally important to maintain accurate time. To
do that, our computers obtain the current time from a time server while using some
implementation of the Network Time Protocol (NTP). In this chapter, we'll look at these
various implementations and discuss the pros and cons of each.
In this chapter, we will cover the following topics:
• Understanding the importance of accurate time
• Comparing NTP implementations
• Understanding chrony
• Understanding systemd-timesyncd
• Understanding the Precision Time Protocol (PTP)
All right, it's time to get started!
312
Understanding Timekeeping with systemd
Technical requirements
Timekeeping is done differently in the Ubuntu and RHEL worlds. So, we'll be using both
Ubuntu Server and two AlmaLinux virtual machines to look at both of these.
Check out the following link to see the Code in Action video: https://bit.ly/3Dh4byf
Understanding the importance of
accurate time
Accurate timekeeping on computers wasn't always real important. My very first computer
job involved working with a pair of transistorized computers that were each the size of
a refrigerator, and that had orders of magnitude less processing power than a modern
smartphone. There was no hardware clock, and there was no NTP. Every time we rebooted
these beasts, we just looked at our notoriously inaccurate wall clock and manually entered
the time from it. Things didn't change much with the early personal computers. I mean,
you still had to set the time manually, but they did eventually come with battery-powered
hardware clocks that would still keep time when you shut the computers down.
Nowadays, it's critically important for computers to maintain accurate time. Scientific
computing, log keeping, database updating, and financial transactions all require it.
Certain security protocols, such as Kerberos, DNSSEC, and Transport Layer Security
(TLS) also require it. Modern stock exchanges use automated trading bots that require it.
For these reasons and others besides, mankind invented the NTP.
The basic concept of NTP is easy to understand. Every modern operating system includes
an NTP client. Every time you boot your computer, the NTP client obtains the correct
time from a highly accurate NTP server that's someplace on the internet. To ensure even
greater time accuracy, some organizations might use a local time source, which could be
either a local server or something such as a GPS clock.
There are several software implementations of NTP. Let's do a quick comparison of them.
Comparing NTP implementations
The Original Guy (OG), or reference implementation, of the NTP world is ntpd. It was
created way back in the 1980s and served us well for a long time. You can use it on client
machines to keep their time synchronized, or you can set it up as a time server. However,
it does have several shortcomings, including numerous security problems that were found
during a code audit in 2017.
Comparing NTP implementations
313
The chrony implementation, which can also be used as either a client or a server, was
created from scratch to fix the shortcomings of ntpd. Unlike ntpd, chrony has the
following features:
• It works well on computers that have unstable network connections or that get
turned off for long periods.
• It works better with virtual machines.
• It can adjust itself better when the speed of the hardware clock oscillator fluctuates
due to a temperature change.
• It can achieve sub-microsecond accuracy by using hardware timestamping and a
hardware reference clock.
RHEL 7 and its clones were the first Linux distros to ship with chrony instead of ntpd.
The RHEL 8 and SUSE distros also use chrony by default.
Another alternative is systemd-timesyncd, which is part of the systemd ecosystem.
Unlike ntpd and chrony, systemd-timesyncd is an implementation of the lighterweight Simple Network Time Protocol (SNTP), instead of the full-blown NTP. SNTP
requires less processing power, which makes it better for low-resource computers. The
downside is that SNTP and systemd-timesyncd lack some of the bells and whistles
that NTP has. For example, you can't use them to set up a time server, and you can't use
them with either hardware timestamping or hardware reference clocks. So, you can forget
about getting that good sub-microsecond accuracy with systemd-timesyncd. On the
other hand, SNTP and systemd-timesyncd might be all you need for most situations.
Ubuntu uses systemd-timesyncd by default, and it will work fine for you most of the
time. If it doesn't, it's easy to switch your machine over to chrony.
The Precision Time Protocol (PTP) isn't an implementation of NTP. Rather, it's an
entirely different protocol that's designed for extreme – and I do mean extreme –
timekeeping accuracy. To use it, you must have a precision time source on the local
network, and you must have switches and routers that can work with it. It uses hardware
timestamping and hardware reference clocks to achieve picosecond accuracy.
Okay, that does it for our overview. Now, let's talk a bit about chrony. We'll look at it on
the AlmaLinux machine since Alma uses it by default.
314
Understanding Timekeeping with systemd
Understanding chrony on the AlmaLinux
machine
There are two components in the chrony system. We have chronyd as the daemon
and chronyc as the user interface. The chronyd component can run in either client or
server mode. First, let's look at the unit file for chonyd.
The chronyd.service file
There are a few interesting things to look at in the /lib/systemd/system/chronyd.
service file. In the [Unit] section, we have this:
[Unit]
Description=NTP client/server
Documentation=man:chronyd(8) man:chrony.conf(5)
After=ntpdate.service sntp.service ntpd.service
Conflicts=ntpd.service systemd-timesyncd.service
ConditionCapability=CAP_SYS_TIME
The Conflicts= line indicates that we can't run multiple NTP implementations together
on the same machine. If systemd detects that either ntpd or systemd-timesyncd is
running, then chronyd will fail to start. The ConditionCapability= line indicates
that this service runs under a non-privileged account, even though no non-privileged user
account is configured in either this unit file or in the /etc/chrony.conf file. Instead,
chronyd is hardcoded to run under the non-privileged chrony account. We can confirm
this with a simple ps aux command, like so:
[donnie@localhost ~]$ ps aux | grep chrony
chrony
727 0.0 0.1 128912 3588 ?
0:00 /usr/sbin/chronyd
donnie
1901 0.0 0.0 12112 1092 pts/0
0:00 grep --color=auto chrony
[donnie@localhost ~]$
S
15:23
R+
16:44
Because chronyd does run under a non-privileged user account, we need to set the
CAP_SYS_TIME capability for that non-privileged user account so that it can set the
system time.
Understanding chrony on the AlmaLinux machine
315
Next, let's look at the [Service] section of the chronyd.service file:
[Service]
Type=forking
PIDFile=/run/chrony/chronyd.pid
EnvironmentFile=-/etc/sysconfig/chronyd
ExecStart=/usr/sbin/chronyd $OPTIONS
ExecStartPost=/usr/libexec/chrony-helper update-daemon
PrivateTmp=yes
ProtectHome=yes
ProtectSystem=full
The ExecStart= line starts chronyd with options that it obtained from the file that's
referenced in the EnvironmentFile= line. If we go there, we'll see that no options have
been configured:
[donnie@localhost system]$ cd /etc/sysconfig/
[donnie@localhost sysconfig]$ cat chronyd
# Command-line options for chronyd
OPTIONS=""
[donnie@localhost sysconfig]$
The chrony-helper program that's referenced in the ExecStartPost= line is a shell
script that obtains the addresses of NTP servers from either a DHCP or a DNS server. At
the moment, this line doesn't do anything for us. This is because chronyd is currently
configured to contact a pool of NTP servers that is listed in the /etc/chrony.conf
file, as shown here:
[donnie@localhost sysconfig]$ cd /etc/
[donnie@localhost etc]$ cat chrony.conf
# Use public servers from the pool.ntp.org project.
# Please consider joining the pool (http://www.pool.ntp.org/
join.html).
pool 2.cloudlinux.pool.ntp.org iburst
. . .
. . .
At the bottom of the [Service] section, we can see the PrivateTmp=yes,
ProtectHome=yes, and ProtectSystem=full lines, which add a measure of security.
316
Understanding Timekeeping with systemd
Finally, there's the [Install] section of the chronyd.service file:
[Install]
WantedBy=multi-user.target
Okay, there's nothing exciting here. It's just the standard WantedBy= line that makes this
service run in multi-user mode.
Next, let's look at the chrony.conf file.
The chrony.conf file
Most chronyd configuration is done in the /etc/chrony.conf file. (The only
exception would be on those rare occasions where you might want to configure some
options in the /etc/sysconfig/chronyd file.) I'm not going to cover every option
in the file because you can read about them by going to the chrony.conf man page.
However, I will point out a couple of things that you might need to reconfigure.
By default, chrony.conf is configured to obtain the current time from a pool of time
servers that are out on the internet, as we see here:
pool 2.cloudlinux.pool.ntp.org iburst
The iburst option at the end allows chronyd to update the clock a bit faster when you
first boot up the machine. Large organizations might have local timeservers to prevent
all machines on their network from going out to the internet to obtain the time. In those
cases, you would need to configure this line with the IP address of the local timeserver.
(We'll look at this a bit later when we set up a time server.)
For increased timekeeping accuracy, you can enable hardware timestamping by removing
the # symbol from the beginning of the following line:
#hwtimestamp *
The only catch is that the network interface adapters in your computer must support
hardware timestamping. To verify that, use the ethtool -T command, followed by
the name of your network interface adapter. Here's what that looks like on one of my old
2009-model Hewlett-Packard machines:
donnie@localhost:~> sudo ethtool -T eth1
Time stamping parameters for eth1:
Capabilities:
software-transmit
(SOF_TIMESTAMPING_TX_SOFTWARE)
Understanding chrony on the AlmaLinux machine
317
software-receive
(SOF_TIMESTAMPING_RX_SOFTWARE)
software-system-clock (SOF_TIMESTAMPING_SOFTWARE)
PTP Hardware Clock: none
Hardware Transmit Timestamp Modes: none
Hardware Receive Filter Modes: none
donnie@localhost:~>
Well, that's not good. There's no PTP hardware clock, and there's no hardware
timestamping. Let's see if things look any better on my Dell Precision workstation, which
is several years newer:
Figure 16.1 – Hardware timestamping on my Dell Precision T3610 workstation
Yes, this does look better. We see a PTP hardware clock and hardware timestamping. The
bad part is that at the moment, I can't take advantage of this, because this machine is
running Lubuntu Linux. Lubuntu, just like Ubuntu, runs systemd-timesyncd, which
can't take advantage of hardware timestamping. But that's okay for now. If I were to ever
feel the need to, I could easily switch this machine over to chrony. (I'll show you how to
do that in just a bit.)
318
Understanding Timekeeping with systemd
Now, let's skip to the bottom of the chrony.conf file, where we see these lines:
# Specify directory for log files.
logdir /var/log/chrony
# Select which information is logged.
#log measurements statistics tracking
Here, we can see that it's configured to store chronyd logs in the /var/log/chrony/
directory. But if we were to go there now, we'd see nothing but an empty directory.
That's because the line at the bottom, which tells chronyd what information to log, is
commented out. To change that, just remove the # symbol from the beginning of the line
so that it now looks like this:
log measurements statistics tracking
Then, restart chronyd:
[donnie@localhost ~]$ sudo systemctl restart chronyd
[donnie@localhost ~]$
You should now see log files in the /var/log/chrony/ directory:
[donnie@localhost ~]$ cd /var/log/chrony/
[donnie@localhost chrony]$ ls -l
total 12
-rw-r--r--. 1 chrony chrony 2603 Aug 24 14:29 measurements.log
-rw-r--r--. 1 chrony chrony 1287 Aug 24 14:29 statistics.log
-rw-r--r--. 1 chrony chrony 792 Aug 24 14:29 tracking.log
[donnie@localhost chrony]$
This pretty much covers the basics. Let's get a bit fancier by setting up a chronyd
time server.
Setting up a chronyd time server
For this demo, you'll need two Alma virtual machines. We'll set up one as the time server
and the other to use the time server. (Ideally, we'd want the time server to have a static IP
address, but we won't worry about that for now.)
Understanding chrony on the AlmaLinux machine
319
On the time server machine, edit the /etc/chrony.conf file. Here's the line that
you'll change:
#allow 192.168.0.0/16
Remove # from the beginning of the line and change the network address so that it
matches your own. For me, the network address is correct, but the netmask is wrong. So,
I'll change the line so that it looks like this:
allow 192.168.0.0/24
Next, restart chronyd:
[donnie@localhost ~]$ sudo systemctl restart chronyd
[donnie@localhost ~]$
The final step for setting up the time server is to open the appropriate firewall ports:
[donnie@localhost ~]$ sudo firewall-cmd --permanent
--add-service=ntp
success
[donnie@localhost ~]$ sudo firewall-cmd --reload
success
[donnie@localhost ~]$
Now, switch over to the other Alma virtual machine and edit the /etc/chrony.conf
file on it. Comment out the pool line and add a line that points to the IP address of the
time server virtual machine. The two lines should now look something like this:
#pool 2.cloudlinux.pool.ntp.org iburst
server 192.168.0.14 iburst
Save the file and restart the chronyd service. When you look at the status of chronyd,
you should see that this machine now obtains its time from your time server. It should
look something like this:
[donnie@logserver ~]$ systemctl status chronyd
● chronyd.service - NTP client/server
Loaded: loaded (/usr/lib/systemd/system/chronyd.service;
enabled; vendor preset: enabled)
Active: active (running) since Tue 2021-08-24 14:59:43 EDT;
55s ago
320
Understanding Timekeeping with systemd
. . .
. . .
Aug 24 14:59:48 logserver chronyd[15558]: Selected source
192.168.0.14
Aug 24 14:59:48 logserver chronyd[15558]: System clock TAI
offset set to 37 seconds
[donnie@logserver ~]$
Note
Sometimes need to preface this command with sudo in order to see
information about the network time sources.
That's all there is to it. Let's change gears now and look at the chronyc client utility.
Using chronyc
You can use the chronyc utility to either look at information about the chronyd service
or to dynamically configure certain aspects of the chronyd service. Let's start by looking
at tracking information on our time server:
[donnie@localhost ~]$ chronyc tracking
Reference ID
: 32CDF46C (50-205-244-108-static.hfc.
comcastbusiness.net)
Stratum
: 3
Ref time (UTC) : Tue Aug 24 19:16:00 2021
System time
: 0.000093940 seconds fast of NTP time
Last offset
: -0.000033931 seconds
RMS offset
: 0.000185221 seconds
Frequency
: 10909.050 ppm fast
Residual freq
: +0.002 ppm
Skew
: 0.344 ppm
Root delay
: 0.016927114 seconds
Root dispersion : 0.018588312 seconds
Update interval : 128.6 seconds
Leap status
: Normal
[donnie@localhost ~]$
Understanding chrony on the AlmaLinux machine
321
Rather than go over everything here, I'm going to let you read about it by going to the
chronyc man page. However, I do want to talk about the Reference ID line at the top.
The Reference ID line just tells us the hostname or the IP address of the remote time
server that this local timeserver is synchronized to. We see that this local time server
is synchronized to a remote time server that's operated either by Comcast or by an
organization that uses Comcast hosting. Note that this remote time server is a member of
the pool that's configured in the chrony.conf file.
Now, let's look at the Alma machine that we set up as a client of this local time server:
[donnie@logserver ~]$ chronyc tracking
Reference ID
: C0A8000E (192.168.0.14)
. . .
. . .
[donnie@logserver ~]$
As expected, we see the IP address of the local time server.
The sources command will show you all of the time servers that our machine can
access. Here are the time servers that are in the default pool for the Alma machines:
[donnie@localhost ~]$ chronyc sources
210 Number of sources = 4
MS Name/IP address
Stratum Poll Reach LastRx
Last sample
===============================================================
================
^* 50-205-244-108-static.hf>
2
9
377
349
-551us[
-384us] +/43ms
^+ clock.nyc.he.net
2
8
377
13
+1084us[+1084us] +/51ms
^+ t2.time.gq1.yahoo.com
2
9
377
92
+576us[
+576us] +/49ms
^+ linode.appus.org
2
8
377
23
+895us[ +895us] +/70ms
[donnie@localhost ~]$
As before, I'll let you look at the chronyc man page to see what all the fields are.
322
Understanding Timekeeping with systemd
So far, we've been able to look at everything with normal user privileges. Looking at other
types of information might require sudo privileges, as we see here on the time server:
[donnie@localhost ~]$ sudo chronyc clients
[sudo] password for donnie:
Hostname
NTP
Drop Int IntL Last
Cmd
Drop Int Last
===============================================================
================
192.168.0.7
29
0
8
129
0
0
localhost
0
0
8
0
8
287
[donnie@localhost ~]$
Very cool. We see the IP address of the virtual machine that we set up as a client of this
local time server.
Just for fun, let's see how much work our local time server has been doing:
[donnie@localhost ~]$ sudo
NTP packets received
NTP packets dropped
Command packets received
Command packets dropped
Client log records dropped
[donnie@localhost ~]$
chronyc serverstats
: 84
: 0
: 20
: 0
: 0
This shows the number of NTP packets and command packets that were received from
the clients.
There's a whole lot more to this command than what I can show you here. Your best bet is
to read all about it by going to the chronyc man page.
That's about it for chronyd and chronyc. So, let's shift over to the Ubuntu machine and
look at systemd-timesyncd.
Understanding systemd-timesyncd
Ubuntu uses systemd-timesyncd by default. It's a simple, lightweight system
that's easy to configure. Before we get to that, let's take a quick look at the systemdtimesyncd.service file.
Understanding systemd-timesyncd
323
The systemd-timesyncd.service file
The [Unit] section of the /lib/systemd/system/systemd-timesyncd.
service file looks like this:
[Unit]
Description=Network Time Synchronization
Documentation=man:systemd-timesyncd.service(8)
ConditionCapability=CAP_SYS_TIME
ConditionVirtualization=!container
DefaultDependencies=no
After=systemd-sysusers.service
Before=time-set.target sysinit.target shutdown.target
Conflicts=shutdown.target
Wants=time-set.target time-sync.target
Note the ConditionVirtualization=!container line. The
ConditionVirtualization= part checks to see if the operating system is running
in a virtualized environment. In this case, it wants to see whether it's running in a
container. The ! in front of container denotes a negation. In other words, if systemd
detects that this operating system is running in a container, then the systemdtimesyncd service won't start.
In the [Service] section, you'll see a lot more security-related parameters than you saw
in the chronyd.service file on the Alma machine. There are so many that I can only
show you some of them here:
[Service]
AmbientCapabilities=CAP_SYS_TIME
CapabilityBoundingSet=CAP_SYS_TIME
ExecStart=!!/lib/systemd/systemd-timesyncd
LockPersonality=yes
MemoryDenyWriteExecute=yes
NoNewPrivileges=yes
. . .
. . .
SystemCallFilter=@system-service @clock
Type=notify
User=systemd-timesync
WatchdogSec=3min
324
Understanding Timekeeping with systemd
This makes sense, considering that Ubuntu uses AppArmor as its mandatory access
control system instead of SELinux, which is what the Alma machine uses. A default
configuration of AppArmor doesn't provide near as much protection as a default
configuration of SELinux, so it makes sense to include more security directives in this
service file. Also, note the User=systemd-timesync line, which configures the
non-privileged user account for this service.
The [Install] section is a bit different from what we're used to:
[Install]
WantedBy=sysinit.target
Alias=dbus-org.freedesktop.timesync1.service
Instead of getting started as part of multi-user.target, systemd-timesyncd gets
started as part of sysinit.target. So, it gets started much earlier in the boot process.
Next, let's briefly look at how to configure systemd-timesyncd.
The timesyncd.conf file
When I said that we'll briefly cover this, I really did mean briefly. That's because there's not a
whole lot to configure. Here's the entirety of the /etc/systemd/timesyncd.conf file:
[Time]
#NTP=
#FallbackNTP=ntp.ubuntu.com
#RootDistanceMaxSec=5
#PollIntervalMinSec=32
#PollIntervalMaxSec=2048
Everything is commented out, which means that everything is set with its default
values. The first thing to notice is that there's nothing set for the NTP= line and that the
FallbackNTP= line points to a pool of time servers at ntp.ubuntu.com. So, this
machine will only obtain its time from one of the time servers that's in that pool. The
remaining three parameters are set with sane values that you'll likely never have to change.
(I'll let you read about them in the timesyncd.conf man page.)
That's enough about this file for now. Now, let's look at a couple of timedatectl options.
Understanding systemd-timesyncd
325
Using timedatectl
Two timedatectl viewing options are specific to systemd-timesyncd. The
timesync-status option looks like this:
donnie@ubuntu2004-staticip:/etc/systemd$ timedatectl timesyncstatus
Server: 91.189.94.4 (ntp.ubuntu.com)
Poll interval: 32s (min: 32s; max 34min 8s)
Leap: normal
Version: 4
Stratum: 2
Reference: 8CCBCC4D
Precision: 1us (-23)
Root distance: 45.074ms (max: 5s)
Offset: -336.094ms
Delay: 101.668ms
Jitter: 1.560ms
Packet count: 214
Frequency: -500.000ppm
donnie@ubuntu2004-staticip:/etc/systemd$
At the top, we see the remote time server that this machine accesses, and we see that it's
a member of the ntp.ubunutu.com pool. Further down, we see that Rootdistance
from the time servers comes in at 45.07 milliseconds, which is well within the five seconds
that's set in the timesyncd.conf file.
The other timedatectl option is show-timesync, which looks something like this:
donnie@ubuntu2004-staticip:~$ timedatectl show-timesync
FallbackNTPServers=ntp.ubuntu.com
ServerName=ntp.ubuntu.com
ServerAddress=91.189.89.198
RootDistanceMaxUSec=5s
PollIntervalMinUSec=32s
PollIntervalMaxUSec=34min 8s
PollIntervalUSec=32s
326
Understanding Timekeeping with systemd
NTPMessage={ Leap=0, Version=4, Mode=4, Stratum=2,
Precision=-23, RootDelay=1.129ms, RootDispersion=30.349ms,
Reference=11FD227B, OriginateTimestamp=Tue 2021-08-24
17:16:48 EDT, ReceiveTimestamp=Tue 2021-08-24 17:16:48
EDT, TransmitTimestamp=Tue 2021-08-24 17:16:48 EDT,
DestinationTimestamp=Tue 2021-08-24 17:16:48 EDT, Ignored=no
PacketCount=1, Jitter=0 }
Frequency=-32768000
donnie@ubuntu2004-staticip:~$
This shows the same information that's in the timesync-status option, except that it's
now in a machine-readable format.
Next, let's edit the /etc/systemd/timesyncd.conf file so that this machine will
obtain its time from our local AlmaLinux time server. We'll just uncomment the #NTP=
line and add the IP address of the Alma machine. It should now look something like this:
NTP=192.168.0.14
After restarting the systemd-timesyncd service, we should see that this machine now
obtains its time from our local time server, as we see here:
donnie@ubuntu2004-staticip:~$ timedatectl timesync-status
Server: 192.168.0.14 (192.168.0.14)
Poll interval: 32s (min: 32s; max 34min 8s)
Leap: normal
Version: 4
Stratum: 3
Reference: 32CDF46C
Precision: 1us (-25)
Root distance: 27.884ms (max: 5s)
Offset: -279.517ms
Delay: 470us
Jitter: 0
Packet count: 1
Frequency: -500.000ppm
donnie@ubuntu2004-staticip:~$
There's an excellent chance that systemd-timedatectl is all you'll ever need. But
what if you really need the extra features and precision that come with chrony? Well, let's
see if we can switch our Ubuntu machine over to chrony.
Understanding the Precision Time Protocol
327
Configuring Ubuntu to use chrony
The first step is to stop and disable systemd-timesyncd, like this:
donnie@ubuntu2004-staticip:~$ sudo systemctl disable --now
systemd-timesyncd
Removed /etc/systemd/system/dbus-org.freedesktop.timesync1.
service.
Removed /etc/systemd/system/sysinit.target.wants/systemdtimesyncd.service.
donnie@ubuntu2004-staticip:~$
Now, install the chrony package, like this:
donnie@ubuntu2004-staticip:~$ sudo apt install chrony
Since this is Ubuntu, the chronyd service will be enabled and started automatically when
the installation completes. The only difference from what you saw on the Alma machine is
that the chrony.conf file on Ubuntu is in the /etc/chrony/ directory.
Sometimes, you just need to be precise. So, let's talk a bit about PTP.
Understanding the Precision Time Protocol
For many financial, scientific, and enterprise applications, you've just got to have the most
accurate time possible. In these instances, getting the time from a remote time server on
the Internet just doesn't meet your needs. So, you need something better. With proper
hardware, PTP can keep your network time synchronized to picosecond accuracy. The
whole explanation of PTP is rather complex, so allow me to simplify things a bit.
An overview of PTP
Unlike NTP, PTP cannot obtain its time from a remote time server that's out on the
internet. Instead, PTP can only be used within a Local Area Network (LAN) and will
obtain its time from a local source. This local time source, which is usually called the
Grandmaster Clock, will most likely obtain its time from a Global Positioning System
(GPS) satellite, and will then synchronize the clocks on the other network devices to the
GPS time. To do this, the Grandmaster Clock sends sync messages out to the network.
The client devices will respond by sending back delay request messages, and the
Grandmaster Clock will respond with delay response messages. The network packets
that carry these messages all have timestamps that will be used in the calculations for
figuring out how to adjust the time on the network devices. To make this all work, your
network must be set up with switches and routers that can transfer these messages.
328
Understanding Timekeeping with systemd
In addition to the Grandmaster Clock, there are three other types of clocks that can be
found on a PTP network:
• Ordinary clocks: These clocks are on the end user devices such as servers, desktop
clients, IoT devices, and so forth.
• Transparent clocks: These are the network switches that transfer the messages
between the Grandmaster Clock and the ordinary clocks. Transparent clocks can't
send messages beyond their VLAN boundaries.
• Boundary clocks: These are optional and are only needed if you need to divide
your network into different VLANs. Instead of just transferring messages between
the Grandmaster and the ordinary clocks, a boundary clock synchronizes with
the Grandmaster, and then sends out sync messages to the ordinary clocks on
its VLAN. The advantage of using boundary clocks is that it helps prevent the
Grandmaster from getting overwhelmed with delay request messages.
It is possible to set up a Linux server as a boundary clock, but you probably won't. Most
likely, your organization will obtain its transparent clocks and boundary clocks from its
preferred network equipment vendor, such as Cisco or Juniper. So, how would you use
PTP with Linux? Mostly, you'd just set up PTP on your servers, desktop machines, and
IoT devices so that they would obtain their time from a PTP server rather than from an
NTP server. Let's check it out.
Installing PTP
To set up either a Linux server, a Linux desktop, or a Linux IoT device to obtain its time
from a PTP source, you'll have to install the linuxptp package. On the Alma machine,
you'd do:
[donnie@logserver ~]$ sudo dnf install linuxptp
On the Ubuntu machine, you'd do:
donnie@ubuntu2004:~$ sudo apt install linuxptp
Next, stop and disable whichever timekeeping service your machine is running. If your
machine is running chroynd, the command would be:
[donnie@logserver ~]$ sudo systemctl disable --now chronyd
Understanding the Precision Time Protocol
329
If your machine is running systemd-timesyncd, the command would be:
donnie@ubuntu2004:~$ sudo systemctl disable --now systemdtimesyncd
Installing the linuxptp package installs two different services, which are the ptp4l
service and the phc2sys service. Before we can enable or start the PTP services, we'll
need to configure them. Let's look at how to do this on the Alma machine.
Configuring PTP with software timestamping on
AlmaLinux
The first step is to edit the /etc/sysconfig/ptp4l file. When you first open the file,
you'll see this:
OPTIONS="-f /etc/ptp4l.conf -i eth0"
This default configuration is for a master server, and it has the wrong network adapter
name. We'll add the -s option to make this run in client mode and change the network
adapter's name. You won't have hardware timestamping available on your virtual
machines, even if it is available on the network adapter of your host computer. To deal
with that, we'll also add the -S option to make it use software timestamping. The edited
line should look something like this:
OPTIONS="-f /etc/ptp4l.conf -S -s -i enp0s3"
(Of course, use your own network adapter's name in place of mine.)
Now, enable and start the ptp4l service:
[donnie@logserver ~]$ sudo systemctl enable --now ptp4l
The service does run, even though there's no PTP time source on my network. Regardless,
the last line of the systemctl status output shows that the ptp4l service has
selected the best master clock. I have no idea where that clock is, but it doesn't matter. In a
real-life scenario, you would know because you'd be dealing with a real clock:
[donnie@logserver ~]$ systemctl status ptp4l
● ptp4l.service - Precision Time Protocol (PTP) service
Loaded: loaded (/usr/lib/systemd/system/ptp4l.service;
enabled; vendor preset: disabled)
330
Understanding Timekeeping with systemd
Active:
8s ago
Main PID:
Tasks:
Memory:
CGroup:
active (running) since Wed 2021-08-25 18:16:26 EDT;
1841 (ptp4l)
1 (limit: 4938)
276.0K
/system.slice/ptp4l.service
└─1841 /usr/sbin/ptp4l -f /etc/ptp4l.conf -S -s -i
enp0s3
. . .
. . .
Aug 25 18:16:33 logserver ptp4l[1841]: [5697.998] selected
local clock 080027.fffe.94a66f as best master
[donnie@logserver ~]$
Okay, we're good with the software timestamping. Now, let's look at hardware timestamping.
Configuring PTP with hardware timestamping on
AlmaLinux
Using hardware timestamping gives you the most precise timekeeping that you can get.
The only catch is that the network interface adapters on your machine have to be capable
of doing hardware timestamping. Fortunately, that shouldn't be a problem with newer
computers. (In the Understanding chrony section, I showed you how to verify whether
your network adapter does support hardware timestamping.)
The first step is to edit the /etc/sysconfig/ptp4l file, as you did previously. This
time, leave out the -S option so that the edited line looks like this:
OPTIONS="-f /etc/ptp4l.conf -s -i enp0s3"
Next, you'll need to configure and enable the phc2sys service so that the computer clock
can synchronize with the PTP hardware clock that's in the network adapter. The first step
is to configure the /etc/sysconfig/phc2sys file. By default, the file looks like this:
OPTIONS="-a -r"
Change that line so that it looks something like this:
OPTIONS="-c CLOCK_REALTIME -s enp0s3 -w"
Understanding the Precision Time Protocol
331
Here's the breakdown:
• -c CLOCK_REALTIME: The -c option specifies the clock that is to be
synchronized. CLOCK_REALTIME is the normal computer clock.
• -s enp0s3: In this file, -s specifies the device that will be used for
synchronization. In this case, we're using the PTP hardware clock that's in the
enp0s3 network adapter to synchronize the normal system clock.
• -w: This tells the phc2sys service to wait until the ptp4l service is in a
synchronized state before attempting to synchronize the system clock.
The final step is to restart the ptp4l service and to enable and start the phc2sys service.
Note that this will fail on your virtual machine because the VirtualBox network adapter
doesn't have a PTP hardware clock. When you've seen what you need to see, disable the
ptp4l and phc2sys services and re-enable the chronyd service.
Next, let's look at how to do all of this on Ubuntu.
Configuring PTP with software timestamping
on Ubuntu
There are no supplementary PTP configuration files on Ubuntu, so you'll need to edit the
ptp4l.service file. Start by doing:
donnie@ubuntu2004:~$ sudo systemctl edit --full ptp4l
In the [Service] section, you'll need to change the ExecStart line, which looks
like this:
ExecStart=/usr/sbin/ptp4l -f /etc/linuxptp/ptp4l.conf -i eth0
Change it so that it looks something like this:
ExecStart=/usr/sbin/ptp4l -f /etc/linuxptp/ptp4l.conf -S -s -i
enp0s3
Finally, enable and start the ptp4l service, as you did previously on the Alma machine.
Now, let's wrap this up by configuring hardware timestamping on Ubuntu.
332
Understanding Timekeeping with systemd
Configuring PTP with hardware timestamping
on Ubuntu
Again, start by editing the ptp4l.service file. This time, enable hardware
timestamping by leaving out the -S option so that the ExecStart line will look like this:
ExecStart=/usr/sbin/ptp4l -f /etc/linuxptp/ptp4l.conf -s -i
enp0s3
Next, edit the phc2sys.service file by doing:
donnie@ubuntu2004:~$ sudo systemctl edit --full phc2sys
In the [Service] section, make the ExecStart line look something like this:
ExecStart=/usr/sbin/phc2sys -c CLOCK_REALTIME -s enp0s3 -w
The final step is to restart the ptp4l service and to enable and start the phc2sys
service. Alas, that will also fail this time, due to not having the PTP hardware clock in the
VirtualBox network adapter. When you've seen what you want to see, change the virtual
machine back to whichever timekeeping service that you were using before.
All right, that's it for timekeeping. I think it's time to wrap this baby up.
Summary
As always, we've covered a lot of ground and had a bit of fun in the process. We started
by discussing why accurate timekeeping is so important and then did a quick overview
of the various implementations of timekeeping software. We then took a detailed look at
chrony and systemd-timesyncd. We wrapped up with a quick look at PTP.
In the next chapter, we'll look at systemd's relationship with boot managers and
bootloaders. I'll see you there.
Questions
333
Questions
Answer the following questions to test your knowledge of this chapter:
1. In the chrony.conf file, which of the following lines will allow chronyd to
function as a time server?
A. network 192.168.0.0/24
B. allow 192.168.0.0/24
C. permit 192.168.0.0/24
D. listen 192.168.0.0/24
2. How would you set up systemd-timesyncd to function as a time server? (We
will assume that we're on the 192.168.0.0/24 network.)
A. Add a network 192.168.0.0/24 line to the timesyncd.conf file.
B. Add a permit 192.168.0.0/24 line to the timesyncd.conf file.
C. Add an allow 192.168.0.0/24 line to the timesyncd.conf file.
D. You can't.
3. For dealing with PTP, which of the following clock types allows messages to flow
between the PTP master clock and the client machines on the same VLAN?
A. Boundary clocks
B. Grandmaster clocks
C. Router clocks
D. Transparent clocks
4. When dealing with PTP, which service causes a machine's system clock to
synchronize with the PTP hardware clock in the network adapter?
A. phc2sys
B. ptp4l
C. ptp
D. clock
334
Understanding Timekeeping with systemd
Answers
1. B
2. D
3. D
4. A
Further reading
To learn more about the topics covered in this chapter, take a look at the following resources:
• GPS clocks: https://timetoolsltd.com/category/gps-clocks/
• chrony versus systemd-timesyncd: https://unix.stackexchange.
com/questions/504381/chrony-vs-systemd-timesyncd-what-arethe-differences-and-use-cases-as-ntp-cli
• chrony versus ntp: https://chrony.tuxfamily.org/comparison.html
• PTP versus NTP: https://www.masterclock.com/support/library/
network-timing-ntp-vs-ptp
• Red Hat's official chrony documentation: https://access.redhat.
com/documentation/en-us/red_hat_enterprise_linux/8/
html/configuring_basic_system_settings/using-chrony-toconfigure-ntp
• Introduction to the Precision Time Protocol: https://youtu.be/ovzt3IUFbyo
• Precision Time Protocol Clock Types: https://youtu.be/rbb9DcIGLKY
17
Understanding
systemd and
Bootloaders
A bootloader is necessary for any operating system, including Linux. In this chapter, we'll
look at the GRUB2 and systemd-boot bootloaders, and we'll discuss the differences between
them. Becoming familiar with the material in this chapter can help you choose which
bootloader is best suited for your needs, and to troubleshoot things that might go wrong.
In this chapter, we will cover the following topics:
• Understanding the basic computer architecture
• Understanding GRUB2
• Understanding systemd-boot
• Understanding Secure Boot
Note that there are several different bootloaders in use, some of which are specific
to embedded and IoT devices. In this chapter, we'll only concentrate on GRUB2 and
systemd-boot, which are used on servers and normal workstations.
Now, let's get started!
336
Understanding systemd and Bootloaders
Technical requirements
We'll start with the same Ubuntu Server and Alma virtual machines that we have been
using throughout. We'll use these to look at a normal BIOS-based GRUB2 configuration.
To see how the GRUB2 bootloader works on an EFI-based machine, you'll need to create
another pair of Alma and Ubuntu Server virtual machines with the EFI feature enabled. To
do that, create the initial VirtualBox setup for the Alma and Ubuntu machines as you always
do. Then, before you start up the machines to install the operating system, open the Settings
dialog box. Under the System menu, click the Enable EFI checkbox, as shown here:
Figure 17.1 – Checking the Enable EFI box
Then, install the operating system as you normally would.
To look at a systemd-boot environment, you'll need to create a virtual machine with
Pop!_OS Linux. Enable the EFI feature as you did for the Alma and Ubuntu machines,
and install the operating system as you normally would.
Understanding the basic computer architecture
337
Note
Pop!_OS Linux is built from Ubuntu source code by the System76 computer
vendor. Pop!_OS is the only Linux distro I know of that uses systemd-boot
by default. You can set up Clear Linux and Arch Linux with either GRUB2 or
systemd-boot, but installing either of them involves more complexity than we
want to deal with now.
You can download Pop!_OS from here:
https://pop.system76.com/
Now that you have your virtual machines, let's briefly define a few terms that we need to
know about.
Check out the following link to see the Code in Action video: https://bit.ly/3pkVA8D
Understanding the basic computer
architecture
Before we can talk about bootloaders, we need to define a few terms that describe the
basic computer architecture:
• Bootloader: The bootloader is the first software program that runs when a
computer is booted. Its job is to load the Linux kernel and to start the init system.
• Boot manager: When you first power on your computer, a boot manager will present
you with a boot menu. If you have multiple operating systems installed, the boot
manager will allow you to choose which one to boot. If a Linux distro has multiple
kernels installed, the boot manager will allow you to choose which kernel to boot.
• BIOS: The Basic Input/Output System (BIOS) is firmware that resides in a chip
on a computer motherboard. It contains the basic instructions that start up a
computer. After the computer is started, the BIOS will perform a Power-on Self
Test (POST) to verify that the hardware is working properly. Then, the BIOS will
start the bootloader. It worked well for its time but is now outdated. One problem is
that it can't deal with drives of more than two terabytes in size. I mean, if you were
to install a three-Terabyte drive in a BIOS-based machine, you'd be able to use the
drive, but one Terabyte of drive space would go to waste. BIOS also can't deal with
the Secure Boot feature.
• EFI/UEFI: This was originally called the Extensible Firmware Interface (EFI), but
the name was changed to Unified Extensible Firmware Interface (UEFI) for the
Version 2 variant. It has replaced BIOS on newer computers. Unlike BIOS, EFI/UEFI
works very well with very large drives. It also works with the Secure Boot feature.
338
Understanding systemd and Bootloaders
• MBR: There are two general categories of partition types. The Master Boot Record
(MBR) type is the older type. Its main flaw is that it doesn't work with partitions
that are larger than two terabytes. Even if you have an EFI/UEFI-based machine that
can work with large drives, MBR still limits you to these smaller partitions. What's a
bit confusing is that the term MBR also refers to the first 512-byte sector of a drive,
which is where the bootloader gets installed on BIOS-based machines.
• GPT: The GUID Partition Table (GPT) type of partition has replaced the old MBR
type. It works well with partitions that are larger than two Terabytes. (The exact
maximum partition size depends on which filesystem you've used to format the
partition.) On EFI/UEFI machines, you need to install the bootloaders in a GPT
partition instead of in an MBR. (I'll explain why I've said bootloaders instead of
bootloader later.)
• GRUB2: The Grand Unified Bootloader Version 2 (GRUB2) is currently the most
popular bootloader on laptops, desktops, and servers. It works well on machines
with multiple installed operating systems. It's not part of the systemd ecosystem, but
it can be used on systemd machines.
• systemd-boot: This bootloader is part of the systemd ecosystem. It isn't widely used
just yet, but it could be someday. It's lighter-weight and simpler to configure than
GRUB2, and it also works well for machines with multiple operating systems installed.
Okay, now that we have the terminology nailed down, let's look at GRUB2.
Understanding GRUB2
The original GRUB, which is now referred to as GRUB Legacy, first came on the scene in
1995 as a replacement for the old LILO bootloader. It was easy to work with because it was
easy to configure and it was implemented consistently on all Linux distros that used it.
Unlike LILO, it can boot non-Linux operating systems. So, you can install Windows and
Linux on the same computer, and GRUB lets you choose which one to boot up. GRUB
Legacy worked well on the old BIOS-based computers, but it doesn't work with the newer
EFI/UEFI computers. (Well, actually, the Fedora team did create a forked version of
GRUB Legacy that would work with EFI/UEFI, but they abandoned it in favor of GRUB2
in 2013.)
GRUB2 isn't an update of GRUB Legacy. Instead, it's a whole new bootloader that was
created from scratch. Now, I have to tell you that there are both good things and bad
things about it. The good thing is that it can work with the new EFI/UEFI computers. The
bad things are that it's a lot more complicated to configure, and different Linux distros
implement it differently. So, things can get a bit confusing when you have to work with
multiple distros.
Understanding GRUB2
339
Almost all Linux distros, including the Ubuntu and Alma distros that we've been using,
use GRUB2. On a BIOS-based machine, GRUB2 gets installed into the primary drive's
MBR, which is the first 512-byte sector of the drive. On an EFI/UEFI machine, GRUB2
gets installed into a special EFI partition, which always has to be a GPT-type partition.
(This special partition is referred to as the EFI System Partition or ESP.)
Now, here's where things get a bit confusing. As I said, unlike GRUB Legacy, GRUB2 isn't
implemented in the same way across all Linux distros, as we'll see in a bit. To see how this
all works, let's begin by comparing the GRUB2 setup on our BIOS-based and EFI/UEFIbased AlmaLinux virtual machines.
Comparing GRUB2 on BIOS and EFI/UEFI systems
On both BIOS-based and EFI/UEFI-based machines, the Linux kernel and the
initramfs files get installed in the /boot partition. But this is where the similarities
end. Let's see how it's done with BIOS.
GRUB2 on a BIOS-based Alma 8 machine
On a BIOS-based machine, the /boot partition is normally /dev/sda1, as we see here:
[donnie@alma-bios ~]$ mount | grep 'boot'
/dev/sda1 on /boot type xfs
(rw,relatime,seclabel,attr2,inode64,logbufs=8,logbsize=32k,
noquota)
[donnie@alma-bios ~]$
We also see that the /boot partition is formatted with just a normal Linux filesystem.
On RHEL-type machines, this would normally be xfs. On Ubuntu machines, this would
normally be ext4.
The Master Boot Record, where the bootloader is installed, isn't a partition. Rather, the
MBR is just the first 512 bytes of the drive. The GRUB2 configuration file (grub2.cfg)
is in the /boot/grub2/ directory. On RHEL-type machines, the /etc/grub.cfg
symbolic link points to the actual configuration file, as we see here:
[donnie@alma-bios etc]$ sudo ls -l grub2.cfg
lrwxrwxrwx. 1 root root 22 Mar 15 14:28 grub2.cfg -> ../boot/
grub2/grub.cfg
[donnie@alma-bios etc]$
340
Understanding systemd and Bootloaders
Understand though, that if you ever need to reconfigure GRUB2, you'll never edit this
grub.cfg file. Instead, you'll edit the /etc/default/grub file. Then, you'll rebuild
the grub.cfg file by doing:
[donnie@alma-bios ~]$ sudo grub2-mkconfig -o /boot/grub2/grub.
cfg
There is an efi/ directory within the /boot/ directory, but it isn't used. It contains a
nest of subdirectories, but there are no files, as we see here:
[donnie@alma-bios ~]$ sudo ls -l /boot/efi/EFI/almalinux
total 0
[donnie@alma-bios ~]$
Whenever we boot the machine, we see a boot menu with our different boot-up choices:
Figure 17.2 – The GRUB2 boot menu on AlmaLinux
Understanding GRUB2
341
The configuration files for these menu choices are in the /boot/loader/entries/
directory. This directory requires root privileges to enter. So, let's make things easier on
ourselves by going to the root shell:
[donnie@alma-bios ~]$ sudo su [sudo] password for donnie:
Last login: Sat Aug 28 18:09:25 EDT 2021 on pts/0
[root@alma-bios ~]# cd /boot/loader/entries/
[root@alma-bios entries]#
Now, let's see what we have:
[root@alma-bios entries]# ls -l
total 16
-rw-r--r--. 1 root root 388 Apr 5 12:09
3a17f34dc2694acda37caa478a339408-0-rescue.conf
-rw-r--r--. 1 root root 368 Apr 5 13:20
3a17f34dc2694acda37caa478a339408-4.18.0-240.15.1.el8_3.x86_64.
conf
-rw-r--r--. 1 root root 368 Apr 11 18:23
3a17f34dc2694acda37caa478a339408-4.18.0-240.22.1.el8_3.x86_64.
conf
-rw-r--r--. 1 root root 316 Apr 5 12:09
3a17f34dc2694acda37caa478a339408-4.18.0-240.el8.x86_64.conf
[root@alma-bios entries]#
These configuration files are known as BootLoaderSpec (BLS) files. Whenever you
boot your machine, GRUB2 will take information from these BLS files and use it to
populate the boot menu. A new BLS file will be generated automatically every time a new
Linux kernel is installed, even if it's a kernel that you've compiled yourself. If you do a
system update and dnf removes any older kernels, the BLS files for those older kernels
will be deleted. Let's peek inside one of these files to see what's there:
[root@alma-bios entries]# cat 3a17f34dc2694acda37caa478a3394084.18.0-240.22.1.el8_3.x86_64.conf
title AlmaLinux (4.18.0-240.22.1.el8_3.x86_64) 8.3 (Purple
Manul)
version 4.18.0-240.22.1.el8_3.x86_64
linux /vmlinuz-4.18.0-240.22.1.el8_3.x86_64
342
Understanding systemd and Bootloaders
initrd /initramfs-4.18.0-240.22.1.el8_3.x86_64.img $tuned_
initrd
options $kernelopts $tuned_params
id almalinux-20210409120623-4.18.0-240.22.1.el8_3.x86_64
grub_users $grub_users
grub_arg --unrestricted
grub_class kernel
[root@alma-bios entries]#
As we see here, this file defines which kernel and initramfs images to load, along with
the various kernel options. But we don't see specific kernel options here. Instead, we see
variable names preceded by a $. This just means that the kernel option information will be
pulled in from the /boot/grub2/grub.cfg file and the /boot/grub2/grubenv file.
If you install Linux alongside an already existing installation of another operating system,
the boot menu entry for that operating system should also be created automatically.
(This works even if the other operating system is Windows.) The /etc/grub.d/30_
os-prober script is what finds the other operating systems for you.
Note
This is different from what you might be used to. Older Linux distros, such
as the RHEL 7-type distros, don't use BLS files. Instead, all boot menu
information is listed in the grub.cfg file. Red Hat first introduced BLS files
in Fedora 30, and they're now used in all RHEL 8-type distros. (As we'll see
later, even the newest Ubuntu distros still don't use them.)
Now, let's look at an EFI/UEFI machine.
GRUB2 on an EFI/UEFI-based Alma machine
On our EFI/UEFI machine, the /boot/ partition is mounted on /dev/sda2, while the
/boot/efi/ partition is mounted on /dev/sda1, as we see here:
[donnie@alma-efi ~]$ mount | grep 'boot'
/dev/sda2 on /boot type xfs (rw,relatime,seclabel,
attr2,inode64,logbufs=8,logbsize=32k,noquota)
/dev/sda1 on /boot/efi type vfat (rw,relatime,fmask=0077,
dmask=0077,codepage=437,iocharset=ascii,shortname=winnt,
errors=remount-ro)
[donnie@alma-efi ~]$
Understanding GRUB2
343
The /boot/efi/ partition is where the bootloaders reside. We can also see that the
normal boot partition is formatted with the normal xfs Linux filesystem, but that the
/boot/efi/ partition is formatted with the vfat filesystem. The efi partition must
always be formatted with vfat because nothing else works.
Next, we see that the symbolic link in the /etc/ directory has a different name and that it
points to the grub.cfg file in a different location:
[donnie@alma-efi etc]$ sudo ls -l grub2-efi.cfg
lrwxrwxrwx. 1 root root 34 Mar 15 14:28 grub2-efi.cfg -> ../
boot/efi/EFI/almalinux/grub.cfg
[donnie@alma-efi etc]$
As before, the directories that we want to explore require root privileges to enter. Let's
make things a bit easier by going to a root shell:
[donnie@alma-efi ~]$ sudo su Last login: Sat Aug 28 17:52:08 EDT 2021 on pts/0
[root@alma-efi ~]#
There's still a /boot/grub2/ directory, but the only thing it contains is a symbolic link
that points to the GRUB environmental settings file:
[root@alma-efi ~]# cd /boot/grub2/
[root@alma-efi grub2]# ls -l
total 0
lrwxrwxrwx. 1 root root 28 Mar 15 14:28 grubenv -> ../efi/EFI/
almalinux/grubenv
[root@alma-efi grub2]#
Almost everything else of importance is in the /boot/efi/ directory:
[root@alma-efi ~]# cd /boot/efi
[root@alma-efi efi]# ls
EFI
[root@alma-efi efi]# cd EFI/
[root@alma-efi EFI]# ls
almalinux BOOT
[root@alma-efi EFI]#
344
Understanding systemd and Bootloaders
At the bottom of this nest, we see the /boot/efi/EFI/almalinux/ and /boot/
efi/EFI/BOOT/ directories. Let's look in the BOOT/ directory:
[root@alma-efi EFI]# ls -l BOOT/
total 1568
-rwx------. 1 root root 1237503 Mar 15 14:44 BOOTX64.EFI
-rwx------. 1 root root 362968 Mar 15 14:44 fbx64.efi
[root@alma-efi EFI]#
The BOOTX64.EFI file is part of the shim system, which allows Linux to boot on
machines that have the Secure Boot feature enabled. (We'll talk about Secure Boot at the
end of this chapter.) The fbx64.efi file is the fallback bootloader. Its job is to recreate
the boot manager options that are built into the firmware in case they somehow get
deleted. It does this by scanning the BOOTX64.CSV files that are in the subdirectories for
any operating systems that are installed.
Now, here's what we see in the almalinux/ directory:
[root@alma-efi EFI]# ls
total 5444
-rwx------. 1 root root
drwx------. 2 root root
-rwx------. 1 root root
-rwx------. 1 root root
-rwx------. 1 root root
-rwx------. 1 root root
-rwx------. 1 root root
efi
-rwx------. 1 root root
[root@alma-efi EFI]#
-l almalinux/
122
4096
6572
1024
1900112
1171320
1240144
Mar
Mar
Aug
Aug
Mar
Mar
Mar
15
15
26
28
15
15
15
14:44
14:28
18:13
17:51
14:28
14:44
14:44
BOOTX64.CSV
fonts
grub.cfg
grubenv
grubx64.efi
mmx64.efi
shimx64-almalinux.
1237503 Mar 15 14:44 shimx64.efi
In addition to the normal GRUB2 files that we'd see on a BIOS-based machine, we see
several files that are specific to EFI/UEFI machines:
• grubx64.efi: This is what makes GRUB2 work on an EFI/UEFI machine.
• shim64-almalinux.efi and shimx64.efi: These files go along with the
BOOTX64.EFI file to make Alma work on a Secure Boot machine.
• mmx64.efi: This is part of the Machine Owner Key system, which also helps out
with Secure Boot.
Understanding GRUB2
345
• BOOTX64.CSV: This file works with the fallback bootloader and contains a boot
menu entry for this installation of Alma. (If multiple operating systems were
installed, they would all have their own BOOTX64.CSV files.) If you peek inside this
file, you'll see this:
[root@alma-efi almalinux]# cat BOOTX64.CSV
´´shimx64.efi,AlmaLinux,,This is the boot entry for
AlmaLinux
[root@alma-efi almalinux]#
Note
Something to keep in mind is that the BOOTX64.CSV file is not an ASCII
text file as most Linux configuration files are. (That would explain those two
funny-looking questions marks that you see in this code.) Instead, it's a UTF-16
Unicode file, as we see here:
[root@alma-efi ~]# cd /boot/efi/EFI/almalinux/
[root@alma-efi almalinux]# file BOOTX64.CSV
BOOTX64.CSV: Little-endian UTF-16 Unicode text, with
no line terminators
[root@alma-efi almalinux]#
Normal text editors save files in ASCII format. So, if you ever need to manually
create or edit a BOOTX64.CSV file, you'll need to convert it into UTF-16
format. Let's say that you've created a boot.csv file in your home directory.
You can convert it with the iconv tool, like this:
[donnie@alma-efi ~]$ iconv -t UTF-16 < ~/boot.csv >
BOOTX64.CSV
[donnie@alma-efi ~]$
Now, you're ready to copy the file to its proper location.
Next, we have the BLS files for the boot menu choices, just as we had on the BIOS machine:
[donnie@alma-efi ~]$ sudo ls -l /boot/loader/entries/
[sudo] password for donnie:
total 8
-rw-r--r--. 1 root root 388 Aug 26 18:10
5a1e1f5e83004e9eb0f6e2e0a346d4e7-0-rescue.conf
-rw-r--r--. 1 root root 316 Aug 26 18:10
5a1e1f5e83004e9eb0f6e2e0a346d4e7-4.18.0-240.el8.x86_64.conf
[donnie@alma-efi ~]$
346
Understanding systemd and Bootloaders
When we boot an EFI/UEFI machine, we'll see that the boot menu looks somewhat
different than what it does on a BIOS machine:
Figure 17.3 – The boot menu on an EFI/UEFI machine
We now see a System setup choice, which takes us into the EFI management utility we
see here:
Figure 17.4 – The EFI management utility
This can do several things for us. If we select Boot Maintenance Manager, we'll see the
Boot Options option. If we select that, we'll see that we can add or delete boot options, or
change the default boot order:
Understanding GRUB2
347
Figure 17.5 – The Boot Options screen
This could come in handy if we ever need to boot from a DVD or USB device rather than
from the default device.
Under the Boot Manager option, we see the EFI Internal Shell option:
Figure 17.6 – The Boot Manager screen
348
Understanding systemd and Bootloaders
This internal shell can help you troubleshoot boot-up problems and looks like this:
Figure 17.7 – The EFI internal shell
To see the commands that you can run from this shell, just type help. I'm not going to
cover this shell in detail because it's not something that you'll use very often. However, I've
linked to a good tutorial in the Further reading section.
Okay, that covers it for GRUB2 on the AlmaLinux machine. Now, let's look at how things
are a bit different on the Ubuntu machine.
GRUB2 on BIOS-based and EFI/UEFI-based
Ubuntu machines
The biggest difference is that Ubuntu doesn't use BootLoaderSpec files, as the RHEL
8-type distros do. Instead, all menu entries are defined within the /boot/grub/grub.
cfg file. To see these menu entries, open the file and search for stanzas that begin with
menuentry. Here's a snippet from one such menu entry:
menuentry 'Ubuntu' --class ubuntu --class gnu-linux --class gnu
--class os $menuentry_id_option 'gnulinux-simple-34969a2a-6e3f4806-8260-e62b948678e3' {
recordfail
load_video
gfxmode $linux_gfx_mode
insmod gzio
. . .
. . .
Understanding systemd-boot
349
linux
/boot/vmlinuz-5.4.0-81-generic
root=UUID=34969a2a-6e3f-4806-8260-e62b948678e3 ro
initrd /boot/initrd.img-5.4.0-81-generic
}
The only other real difference is that there's no symbolic link to the grub.cfg file in the
/etc/ directory.
Next, let's reboot to get to the good stuff. Let's look at systemd-boot.
Understanding systemd-boot
The first thing to note here is the name, systemd-boot. It's shocking, I know. We have a
systemd component whose name does not end in the letter d. But seriously, systemd-boot
is a component of systemd that has some cool features. Compared to GRUB2, it's lighterweight, easier to configure, boots faster, and works well with the modern implementations
of Secure Boot. Contrary to popular belief, systemd-boot is a boot manager, not a
bootloader. It can automatically probe for other operating systems on the machine and
add them to the boot menu. (GRUB2 only does this when you first install the operating
system, while systemd-boot does this each time you boot the machine.) Once you've
booted the machine and have chosen your desired boot option, systemd-boot hands the
boot operation over to a real bootloader.
So, why isn't it more widely used? Well, it's just that systemd-boot only works on EFI/UEFI
systems. There are still a lot of older BIOS-based computers in use, and all of them would
become unusable if all operating systems were to switch to EFI/UEFI-only bootloaders.
Note
You can read about the various features of systemd-boot on the systemdboot man page.
For our demos, we'll use Pop!_OS Linux, which is a product of the System76 company.
System76 is a computer vendor, so it made sense for them to produce an operating system
that would only run on newer machines. It's based on Ubuntu, so you can use the same
Ubuntu commands that you're used to using, other than any commands that deal with the
bootloader. (At the time of writing, it was based on Ubuntu 21.04.)
350
Understanding systemd and Bootloaders
When I created the Pop!_OS virtual machine, I just accepted the installer's default
partition setup. Here's what it looks like:
donnie@pop-os:~$ mount | grep 'sda'
/dev/sda3 on / type ext4 (rw,noatime,errors=remount-ro)
/dev/sda2 on /recovery type vfat (rw,relatime,fmask=0077,dmask
=0077,codepage=437,iocharset=iso8859-1,shortname=mixed,errors=
remount-ro)
/dev/sda1 on /boot/efi type vfat (rw,relatime,fmask=0077,dmask
=0077,codepage=437,iocharset=iso8859-1,shortname=mixed,errors=
remount-ro)
donnie@pop-os:~$
Here, we see that /dev/sda1 is mounted as /boot/efi/, which is the EFI system
partition where the bootloaders reside. We also see a /recovery/ partition, which is
something I've never before seen on any Linux machine. This /recovery/ partition
contains a live version of Pop!_OS. Boot from this partition if you ever need to repair or
even reinstall the operating system without losing users' files.
Unlike GRUB2, systemd-boot does not have any configuration files in the /etc/
directory. Instead, they're all in the /boot/efi/ directory. As we did previously, we'll
make things easier by going to a root shell:
donnie@pop-os:~$ sudo su [sudo] password for donnie:
root@pop-os:~#
Here's what's inside the /boot/efi/ directory:
root@pop-os:~# cd /boot/efi
root@pop-os:/boot/efi# ls -l
total 8
drwx------ 7 root root 4096 Aug 27 14:15 EFI
drwx------ 3 root root 4096 Sep 1 17:11 loader
root@pop-os:/boot/efi#
Let's look in the loader/ subdirectory first:
root@pop-os:/boot/efi/loader# ls -l
total 12
drwx------ 2 root root 4096 Sep 1 15:45 entries
Understanding systemd-boot
351
-rwx------ 1 root root
23 Sep 1 17:11 loader.conf
-rwx------ 1 root root 512 Aug 27 14:15 random-seed
root@pop-os:/boot/efi/loader#
We'll come back to the two files in just a bit. First, let's look into the entries/
subdirectory:
root@pop-os:/boot/efi/loader/entries# ls -l
total 12
-rwx------ 1 root root 256 Sep 1 15:48 Pop_OS-current.conf
-rwx------ 1 root root 274 Sep 1 15:48 Pop_OS-oldkern.conf
-rwx------ 1 root root 299 Aug 27 10:13 Recovery-9C63-930A.conf
root@pop-os:/boot/efi/loader/entries#
These three BootLoaderSpec files represent the three choices that will come up
on the boot menu when you boot up your machine. (I know that you haven't seen the
boot menu yet, but that's okay. We'll fix that shortly.) Just for fun, let's peek inside the
Pop_OS-current.conf file:
root@pop-os:/boot/efi/loader/entries# cat Pop_OS-current.conf
title Pop!_OS
linux /EFI/Pop_OS-bc156c8a-fcb8-4a74-b491-089c77362828/vmlinuz.
efi
initrd /EFI/Pop_OS-bc156c8a-fcb8-4a74-b491-089c77362828/initrd.
img
options root=UUID=bc156c8a-fcb8-4a74-b491-089c77362828 ro quiet
loglevel=0 systemd.show_status=false splash
root@pop-os:/boot/efi/loader/entries#
Unlike GRUB2, there are no other files for storing the kernel options. So, they all have to be
stored here. What you might think of as a bit unusual is that the kernel file that this BLS file
calls in has a .efi filename extension. I'll explain why that is in just a few moments.
The /boot/efi/loader/random-seed file stores a random seed value. (I bet you
would never have guessed that.) This allows the machine to boot with a fully initialized
entropy pool, which allows the /dev/urandom device to create better random numbers.
This makes security better by allowing the system to create security keys that are harder to
crack. (Note though, that this feature doesn't work on virtual machines.)
352
Understanding systemd and Bootloaders
Next, let's look at the /boot/efi/loader/loader.conf file:
root@pop-os:/boot/efi/loader# cat loader.conf
default Pop_OS-current
root@pop-os:/boot/efi/loader#
Wait a minute. That's all there is to it? Well yeah. (Didn't I tell you that systemd-boot is
much easier to configure than GRUB2?) I do see a slight problem here, though. It's just
that the boot menu won't show up unless you quickly press the proper key after you turn
on the machine. Let's edit this file to have the boot menu show for five seconds. The edited
file should look like this:
default Pop_OS-current
timeout 5
Okay, that was tough. I just hope that you were able to handle it. Seriously, though, there
are a few more options that you can read about on the loader.conf man page and
they're all very easy to configure. (By the way, don't reboot the machine just yet. We'll
make one more change in just a bit, and then you can reboot.)
In the /boot/efi/EFI/ directory, we see these subdirectories:
root@pop-os:/boot/efi/EFI# ls -l
total 20
drwx------ 2 root root 4096 Aug 27
drwx------ 2 root root 4096 Aug 27
drwx------ 2 root root 4096 Sep 1
4a74-b491-089c77362828
drwx------ 2 root root 4096 Aug 27
drwx------ 2 root root 4096 Aug 27
root@pop-os:/boot/efi/EFI#
14:15 BOOT
14:15 Linux
15:45 Pop_OS-bc156c8a-fcb814:13 Recovery-9C63-930A
14:15 systemd
The Linux/ subdirectory is empty, so we won't bother looking into it. In the BOOT/
subdirectory, we only see one file:
root@pop-os:/boot/efi/EFI/BOOT# ls -l
total 92
-rwx------ 1 root root 94079 Jul 20 14:47 BOOTX64.EFI
root@pop-os:/boot/efi/EFI/BOOT#
Understanding systemd-boot
353
As we saw on the Alma and Ubuntu machines, we have the BOOTX64.EFI file, which
makes this machine work with Secure Boot. However, we don't have the fallback
bootloader file.
In the systemd/ subdirectory, we see the executable file that makes systemd-boot work:
root@pop-os:/boot/efi/EFI/systemd# ls -l
total 92
-rwx------ 1 root root 94079 Jul 20 14:47 systemd-bootx64.efi
root@pop-os:/boot/efi/EFI/systemd#
Finally, let's look inside the Pop_OS-bc156c8a-fcb8-4a74-b491089c77362828/ subdirectory:
root@pop-os:/boot/efi/EFI/Pop_OS-bc156c8a-fcb8-4a74-b491089c77362828# ls -l
total 240488
-rwx------ 1 root root
167 Sep 1 15:48 cmdline
-rwx------ 1 root root 108913836 Sep 1 15:48 initrd.img
-rwx------ 1 root root 107842809 Sep 1 15:48 initrd.
img-previous
-rwx------ 1 root root 14750528 Sep 1 15:48 vmlinuz.efi
-rwx------ 1 root root 14739488 Sep 1 15:48 vmlinuz-previous.
efi
root@pop-os:/boot/efi/EFI/Pop_OS-bc156c8a-fcb8-4a74-b491089c77362828#
This is much different than what you saw on the GRUB2 machines. Here, we're using the
EFI Stub Loader feature that's built into the Linux kernel. The vmlinuz.efi file is just
a copy of the /boot/vmlinuz-5.11.0-7633-generic file, which is the newest
installed Linux kernel. By renaming this kernel file with a .efi filename extension,
systemd-boot effectively turned this kernel file into its own bootloader. (Pretty slick, eh?)
The vmlinuz-previous.efi file is a copy of the /boot/vmlinuz-5.11.0-7620generic file, which is the second oldest installed kernel. Every time we install a new
kernel on this systemd-boot machine, the original copy will go into the top-level /boot/
directory, and a copy with the .efi filename extension will go into this directory.
Another thing to note here is that there are no shimx64*.efi files, as we saw on the Alma
and Ubuntu machines. That's because systemd-boot doesn't need the shim system to work
with Secure Boot. (I'll explain this in more detail in the Understanding Secure Boot section.)
354
Understanding systemd and Bootloaders
Okay, we don't need the root shell anymore, so type exit to get back to your normal
user shell.
The final systemd-boot component I want to show you is the bootctl tool. To see the
status of systemd-boot, run the command without any options:
donnie@pop-os:~$ sudo bootctl
System:
Firmware: UEFI 2.70 (EDK II 1.00)
Secure Boot: disabled
Setup Mode: user
Boot into FW: supported
Current Boot Loader:
Product: systemd-boot
247.3-3ubuntu3.4pop0~1626806865~21.04~19f7a6d
Features: P Boot counting
P Menu timeout control
. . .
. . .
Use the list option to view all of the boot menu entries:
donnie@pop-os:~$ sudo bootctl list
Boot Loader Entries:
title: Pop!_OS (Pop_OS-current.conf) (default)
id: Pop_OS-current.conf
source: /boot/efi/loader/entries/Pop_OS-current.conf
linux: /EFI/Pop_OS-bc156c8a-fcb8-4a74-b491089c77362828/vmlinuz.efi
initrd: /EFI/Pop_OS-bc156c8a-fcb8-4a74-b491089c77362828/initrd.img
options: root=UUID=bc156c8a-fcb8-4a74-b491-089c77362828
ro quiet loglevel=0 systemd.show_status=false splash
. . .
. . .
title: Reboot Into Firmware Interface
id: auto-reboot-to-firmware-setup
source: /sys/firmware/efi/efivars/LoaderEntries4a67b082-0a4c-41cf-b6c7-440b29bb8c4f
Understanding Secure Boot
355
Use the set-default option to permanently change the default boot option, or the
set-oneshot option to set the default boot option for only the next boot-up. Take the
ID of the boot option that you want to use from the list output and specify it with either
option, like this:
donnie@pop-os:~$ sudo bootctl set-oneshot Pop_OS-oldkern.conf
donnie@pop-os:~$
Now, go ahead and reboot the machine. This time, you'll see the boot menu come up.
After the five-second menu timer expires, you'll see the machine boot up on the alternate
kernel that you chose with this bootctl set-oneshot command.
There's more that you can do with bootctl, but I'll let you read all about it in the
bootctl man page.
Let's wrap this chapter up by briefly look at the Secure Boot feature.
Understanding Secure Boot
Secure Boot is an EFI/UEFI feature that prevents computers from loading any operating
system, operating system modules, or device drivers that haven't been signed by an
authorized security key. It helps prevent computers from loading various types of
malware, such as rootkits. To enable or disable it, boot your machine to its setup screen, as
you see here on my late-model Acer machine:
Figure 17.8 – UEFI setup screen with Secure Boot enabled
For some strange reason, it's still called the BIOS Setup Utility, even though this machine
has a UEFI. What I want you to notice is the TPM Support option, which shows as
[Enabled]. TPM stands for Trusted Platform Module and is the firmware chip on the
motherboard that contains the signing keys that the Secure Boot option needs.
356
Understanding systemd and Bootloaders
On a Windows machine, Secure Boot is a big deal, because Windows has traditionally
been very susceptible to malware infections. Linux is much less susceptible, although
Secure Boot could be useful even for it. Ever since Microsoft introduced Windows 8, all
new computers that come with Windows have Secure Boot enabled by default. For now,
it's possible to disable Secure Boot on a Windows machine if you need to. With Windows
11, that will no longer be an option.
When Secure Boot first came on the market, it caused much wailing and gnashing
of teeth among the Linux faithful. That's because Secure Boot works by looking at
the cryptographic signature of the machine's bootloader, and then compares it to the
signature list that's in the computer's TPM. Okay, that doesn't sound so bad. What is
bad is that the necessary signatures and signing keys are loaded into the TPM when the
computer is manufactured, and Microsoft pretty much controls which signatures and
keys get loaded. So, at first, Windows was the only operating system that was guaranteed
to boot on a machine with Secure Boot enabled. Linux developers had to come up with a
way to make Linux work with Secure Boot. The Linux faithful wailed and gnashed their
teeth even more when they learned that this would have to involve letting Microsoft issue
the signing keys for Linux bootloaders. (Yeah, the same Microsoft whose CEO at the time
once stated that Linux is a cancer.)
In this chapter, although you don't realize it yet, we've seen how GRUB2 and systemd-boot
handle the Secure Boot feature in different ways. GRUB2 works with the shim system,
which uses pre-signed shim files. On the Alma machine, these are the shimx64.efi and
shimx64-almalinux.efi files, which we saw in the /boot/efi/EFI/almalinux/
directory. On the Ubuntu Server machine, all we have is the shimx64.efi file in the /
boot/efi/EFI/ubuntu/ directory. So, why do we have this shim system, instead of
just signing the GRUB2 bootloader files? Well, there are two reasons. One is that GRUB2 is
already rather bloated and adding the Secure Boot code to it would bloat it even more. The
other reason is that the GRUB2 code is licensed under the GPL3 free-as-in-speech software
license. For some reason that I don't know, Microsoft refuses to issue signing keys for
anything that's under GPL3. For that reason, systemd-boot is licensed under GPL2, which
Microsoft seems to like better.
When we looked at Pop!_OS Linux, I pointed out that it doesn't have any shimx64*.
efi files. Since systemd-boot is under GPL2, Microsoft will sign its files, making the shim
system unnecessary.
Okay, I'm reading your mind again, hopefully for the final time. You're thinking, But,
Donnie. What if I've created a kernel module, and I need it to load on a Secure Boot
machine? And what if I install Linux on a Secure Boot machine, and then decide that I don't
trust any signing keys that are issued by Microsoft? What can I do?
Summary
357
Well, in both cases, it is possible to create signing keys and load them into the TPM
yourself. It's a long procedure that I can't go into here, so I'll refer you to the Managing
EFI bootloaders for Linux site that's linked in the Further reading section. In its Table of
Contents, you'll see a link to the Secure Boot page, where you'll find the procedure.
And that, guys and gals, is it for the bootloader chapter. Let's summarize and then wrap
this baby up in swaddling clothes.
Summary
As always, we've covered much ground in this chapter. We started by providing an overview
of the computer architecture and then discussed how the GRUB2 bootloader works on
both BIOS-based and EFI/UEFI-based computers. Then, we covered systemd-boot on the
Pop!_OS Linux machine, and wrapped up with a discussion of Secure Boot.
In the next chapter, which will be our final one, we'll talk about systemd-logind. I'll see
you there.
Questions
To test your knowledge of this chapter, answer the following questions:
1. Which of the following statements is true?
A. Only GPT partitions can be used on BIOS-based computers.
B. Only a GPT partition can be used to install GRUB2.
C. Only a GPT partition can be used to install systemd-boot.
D. Only an MBR partition can be used to install systemd-boot.
2. How does GRUB2 work with Secure Boot?
A. It uses the shim system.
B. Its files are directly signed by Microsoft.
C. GRUB2 doesn't work with Secure Boot.
3. How does systemd-boot work?
A. It uses the grubx64.efi file to activate the bootloader.
B. It copies the kernel file over to a file with a .efi filename extension so that the
kernel can act as its own bootloader.
C. It directly calls in the Linux kernel from the /boot/ directory.
D. It doesn't work at all.
358
Understanding systemd and Bootloaders
4. What is necessary to make Secure Boot work?
A. Nothing. It works on all computers.
B. That the machine has a BIOS chip, and that TPM is enabled.
C. That the machine has an EFI/UEFI, and that TPM is enabled.
D. Nothing. It never works.
Answers
1. C
2. A
3. B
4. C
Further reading
To learn more about the topics that were covered in this chapter, take a look at the
following resources:
• The 15 best bootloaders for home and embedded systems: https://www.
ubuntupit.com/best-linux-bootloader-for-home-and-embeddedsystems/
• The UEFI Interactive Shell: https://linuxhint.com/use-uefiinteractive-shell-and-its-common-commands/
• What is vmlinux.efi?: https://askubuntu.com/questions/330541/
what-is-vmlinuz-efi
• How to modify systemd-boot: https://www.techrepublic.com/article/
how-to-modify-systemd-boot-on-linux/
• Pop!_OS recovery partition: https://support.system76.com/
articles/pop-recovery
• Secure Boot overview: https://www.dell.com/support/kbdoc/
en-us/000145423/secure-boot-overview
• An explanation of Secure Boot: https://docs.microsoft.com/en-us/
windows-hardware/design/device-experiences/oem-secure-boot
• Secure Boot Linux: https://linuxhint.com/secure-boot-linux/
Further reading
359
• Installing Linux with Secure Boot: https://www.linux.org/threads/
installing-linux-with-secure-boot-and-friends.29454/
• Changing to BootLoaderSpec files: https://fedoraproject.org/wiki/
Changes/BootLoaderSpecByDefault
• Managing EFI bootloaders for Linux: https://www.rodsbooks.com/
efi-bootloaders/index.html
• Ballmer: Linux is a cancer: https://www.theregister.com/2001/06/02/
ballmer_linux_is_a_cancer/
18
Understanding
systemd-logind
Yes, it's true – there's even a new way of managing user logins and user sessions in
systemd. In this chapter, we'll delve into the mysteries of systemd-logind, and show
you some fairly nifty user management tricks. Knowing these tricks can definitely help
you out in a business environment. Specific topics in this chapter include:
• Understanding the need for a new login service
• Understanding systemd-logind.service
• Understanding logind.conf
• Understanding loginctl
• Understanding polkit
All right, let's get started.
362
Understanding systemd-logind
Technical requirements
We won't need anything fancy for this chapter. Just use your normal Alma and Ubuntu
Server virtual machines, and it will all be good. Well, let me rephrase that. You'll want to use
Ubuntu Server for the logind.conf demos, because restarting the systemd-logind
service is problematic on graphical mode machines (I'll explain more about that in a bit). At
the end of the chapter, there will be a couple of demos for which it will be handy to have a
desktop interface, so you'll want an Alma machine with the Gnome 3 desktop for them.
All right, let's begin by looking at the systemd-logind.service file.
Check out the following link to see the Code in Action video: https://bit.ly/3EiIHSD
Understanding the need for a new login service
I know, you're wondering, Why do we even need a new login service? One reason is because
of the tight integration between systemd and cgroups. The systemd-logind
service does several things for us, but its main job is to create cgroup slices and scopes for
everyone who logs into a system. As we go through this chapter, we'll look at a few other
things that systemd-logind also does for us. (To read a short description about all of
the things that systemd-logind does, see the systemd-logind man page.)
Understanding systemd-logind.service
There's a considerable difference in how this unit file is set up on RHEL-type systems and
Ubuntu. Let's first look at the RHEL-type setup on the Alma machine.
The Alma Linux systemd-logind.service file
On the Alma machine, the [Unit] section of the /lib/systemd/system/
systemd-logind.service file looks like this:
[Unit]
Description=Login Service
Documentation=man:systemd-logind.service(8) man:logind.conf(5)
Documentation=https://www.freedesktop.org/wiki/Software/
systemd/logind
Documentation=https://www.freedesktop.org/wiki/Software/
systemd/multiseat
Wants=user.slice
Understanding systemd-logind.service
363
After=nss-user-lookup.target user.slice
# Ask for the dbus socket.
Wants=dbus.socket
After=dbus.socket
Here's the breakdown:
• Wants=user.slice: This makes total sense. Due to systemd's tight integration
with cgroups, a user slice must be created for every user who logs in.
• After=nss-user-lookup.target: The Name Service Switch (NSS)
determines where the system is to look for various types of information, including
user authentication information. This is configured in the /etc/nsswitch.conf
file, which we'll discuss next.
• Wants=dbus.socket and After=dbus.socket: There's no [Install]
section of this service file, so this service won't automatically start when we reach
either the multi-user or graphical target. Instead, a dbus message will get generated
when the first user logs in for the first time, which will automatically start the service.
Okay, let's look at the relevant lines of the /etc/nsswitch.conf file. Open it and look
for these four lines:
passwd:
shadow:
group:
. . .
. . .
gshadow:
sss files systemd
files sss
sss files systemd
files
In the passwd:, shadow:, and group: lines of the file, the sss means that user and
group information will be pulled from the System Security Services Daemon (SSSD).
The sssd allows you to use LDAP, FreeIPA, or even Microsoft Active Directory as
a means of user authentication. If you're not using any of these three authentication
methods, then authentication information will be pulled from files, which are the /etc/
passwd, /etc/group, /etc/shadow, and /etc/gshadow files. If the system can't
find information about the user who's logging in in either sss or files, then it will go
to systemd. The systemd setting allows the system to authenticate a dynamic user that
might be configured in a service unit file, and that wouldn't have an entry in either the /
etc/passwd or /etc/shadow files.
364
Understanding systemd-logind
Note
Dynamic users, to which I alluded in the preceding paragraph, aren't for normal
human users who would log into a computer. They're system accounts that are
used for running services with reduced privileges. A dynamic user gets created
on-the-fly whenever a service that uses one starts, and gets destroyed whenever
the service stops. You'll never see an entry for a dynamic user in the /etc/
passwd, /etc/group, /etc/gshadow, or /etc/shadow files.
Now, let's get back to the systemd-logind.service file, and look at the [Service]
section. I can't show it all to you at once, so here's the top part:
[Service]
ExecStart=/usr/lib/systemd/systemd-logind
Restart=always
RestartSec=0
BusName=org.freedesktop.login1
WatchdogSec=3min
CapabilityBoundingSet=CAP_SYS_ADMIN CAP_MAC_ADMIN CAP_AUDIT_
CONTROL CAP_CHOWN CAP_KILL CAP_DAC_READ_SEARCH CAP_DAC_OVERRIDE
CAP_FOWNER CAP_SYS_TTY_CONFIG
. . .
. . .
It's mainly the standard stuff that we've gone over before, so you should
have a good handle on it already. The main thing I want you to notice is the
CapabilityBoundingSet= line, which grants a lot of root-level capabilities to this
service. The second part of the [Service] section consists of a lot of security and
resource control directives:
. . .
MemoryDenyWriteExecute=yes
RestrictRealtime=yes
RestrictNamespaces=yes
RestrictAddressFamilies=AF_UNIX AF_NETLINK
RestrictSUIDSGID=yes
SystemCallFilter=@system-service
SystemCallErrorNumber=EPERM
SystemCallArchitectures=native
LockPersonality=yes
Understanding systemd-logind.service
365
FileDescriptorStoreMax=512
# Increase the default a bit in order to allow many
simultaneous logins since we keep one fd open per session.
LimitNOFILE=16384
As always, I'll leave it to you to look these directives up in the systemd.directives
man page.
All right, that's it for the systemd-logind.service file on the Alma machine. Let's
look at the one on the Ubuntu machine.
The Ubuntu Server systemd-logind.service file
The systemd-logind.service file on the Ubuntu machine is considerably different
from the one on the Alma machine. Let's look at the [Unit] section first:
[Unit]
Description=Login Service
Documentation=man:systemd-logind.service(8) man:logind.conf(5)
Documentation=https://www.freedesktop.org/wiki/Software/
systemd/logind
Documentation=https://www.freedesktop.org/wiki/Software/
systemd/multiseat
Wants=user.slice modprobe@drm.service
After=nss-user-lookup.target user.slice modprobe@drm.service
ConditionPathExists=/lib/systemd/system/dbus.service
# Ask for the dbus socket.
Wants=dbus.socket
After=dbus.socket
. . .
The first difference we see is that the Wants= line calls in the modprobe@.service to
load the Direct Rendering Manager (DRM) (drm) kernel module. I'm not sure why that
is, because this seems like something that should get loaded when you boot the machine.
In fact, this seems to be the case on the Alma machine, as we see here:
[donnie@localhost ~]$ lsmod | grep drm
drm_kms_helper
233472 1 vmwgfx
366
Understanding systemd-logind
syscopyarea
16384
sysfillrect
16384
sysimgblt
16384
fb_sys_fops
16384
drm
569344
[donnie@localhost ~]$
1
1
1
1
4
drm_kms_helper
drm_kms_helper
drm_kms_helper
drm_kms_helper
vmwgfx,drm_kms_helper,ttm
For some reason that I don't know, the Ubuntu developers decided to load the drm
module when the systemd-logind service starts, instead of at boot-up.
The [Service] section on the Ubuntu machine is much larger, because it contains
more security directives than what you saw on the Alma machine. Why? Well remember,
the Alma machine is running SELinux, which gives comprehensive system protection
right out of the box. Ubuntu Server is running AppArmor, which isn't nearly as good,
at least not in its out-of-the-box configuration. So, the extra security directives in
the systemd-logind.service file give us some good Mandatory Access Control
protection that AppArmor doesn't give us. Here's a snippet of the [Service] section,
which shows some of the extra directives for Ubuntu:
[Service]
BusName=org.freedesktop.login1
CapabilityBoundingSet=CAP_SYS_ADMIN CAP_MAC_ADMIN CAP_AUDIT_
CONTROL CAP_CHOWN CAP_DAC_READ_SEARCH CAP_DAC_OVERRIDE CAP_
FOWNER CAP_SYS_TTY_CONFIG CAP_LINUX_IMMUTABLE
DeviceAllow=block-* r
DeviceAllow=char-/dev/console rw
DeviceAllow=char-drm rw
DeviceAllow=char-input rw
…
…
# Increase the default a bit in order to allow many
simultaneous logins since
# we keep one fd open per session.
LimitNOFILE=524288
As always, I'll let you read about these security directives in the man pages.
Next, let's look at the configuration file for systemd-logind.service.
Understanding logind.conf
367
Understanding logind.conf
The /etc/systemd/logind.conf file is the configuration file for the systemdlogind service. Now, before we get too far, I want to recommend that you use a textmode virtual machine for this section. The demos will have you make several changes to
the logind.conf file, and you'll need to restart the systemd-logind service after
each one. If you do that on a graphical mode machine, you'll get logged out of the desktop,
and will have to log back in. The desktop doesn't always come back up correctly, and you'll
end up having to restart the machine. With a text-mode machine, that isn't a problem. So,
since the Ubuntu Server machine is already in text mode, we'll use it for the demos.
The good news is that the logind.conf file is identical on both the Ubuntu machine
and the Alma machine. Here's what it looks like:
Figure 18.1 – The logind.conf file
As is the case with all of the configuration files in /etc/systemd/, all directives
are commented out. The values shown are the default ones that are compiled into the
systemd-logind executable. You can probably figure out what many of these directives
do just by looking at their names, and you can consult the logind.conf man page to
read about the ones that aren't so obvious. So, rather than cover each directive in detail,
I just want to go over a few of the more interesting ones. Let's start with the virtual
terminals setting.
368
Understanding systemd-logind
Virtual terminals
At the top, we see the #NAutoVTs=6 line. This sets the number of available virtual
terminals. Virtual terminals don't do much for you on a desktop machine, because you
can just open multiple terminal emulators from the Start menu. But, they're extremely
handy on a text-mode machine. In fact, I use them all the time here on one of my textmode, Linux-powered GPU mining rigs. While the mining software is running in the
default virtual terminal, I can do a Ctrl + Alt + Function key sequence to bring up another
terminal so that I can do something else there. So, to bring up virtual terminal 2, I would
do Ctrl + Alt + F2 and log into a new session. I can bring up a total of six virtual terminals
by using function keys F1 through F6. (Doing Ctrl + Alt + F1 gets you back to the default
terminal.) That's cool because while the mining software runs in the F1 terminal, I can
have a text-mode cryptocoin wallet running in the F2 terminal, edit a file in the F3
terminal, and ssh into my other GPU mining rig from the F4 terminal. On a graphical
mode desktop machine, one virtual terminal is reserved for the desktop. (It's usually the
F1 terminal, but that could vary with different distros.) You can try this on your virtual
machine, but there's a bit of a trick to it. If your host machine is running Windows, just
do the Ctrl-Alt-Function key sequence from your normal keyboard, as you'd do on a baremetal Linux machine. But, if your host machine is running Linux, you'll need to open the
VirtualBox Input/Keyboard menu and bring up the Soft Keyboard:
Figure 18.2 – The VirtualBox Soft Keyboard
Understanding logind.conf
369
Then, do your Ctrl-Alt-Function key sequence by clicking on the soft keyboard. If you try
to do it the normal way with your normal keyboard, the key sequence will be intercepted
by the host machine.
You'll likely never edit this line, because six virtual terminals are enough for most people.
But if you ever do need more, you can add them here. For example, let's say that you need
to have eight virtual terminals instead of just six. Just change the #NAutoVTs=6 line to
#NAutoVTs=8. Then, restart the systemd-logind service:
donnie@ubuntu20-04:/etc/systemd$ sudo systemctl restart
systemd-logind
donnie@ubuntu20-04:/etc/systemd$
You can see the extra two virtual terminals by doing Ctrl + Alt + F7 and Ctrl + Alt + F8.
Next, let's see how users can keep processes going after they log out.
Keeping user processes going after logout
These next three lines work together:
#KillUserProcesses=no
#KillOnlyUsers=
#KillExcludeUsers=root
If you're an old-timer like me, you'll likely remember how this worked in the old SysV
days. You'd log into a Linux server, start a process from the command line, and then log
out while the process was still going. The problem was that the process would stop as soon
as you logged out. If you logged in remotely and started a process, it would stop if you
accidentally closed the remote terminal of your local machine or if the local machine were
to reboot. In order to keep the process on the remote machine going if any of those things
happened, you'd need to start the process with either screen or nohup. Now though,
you don't have to worry about that as long as these three lines stay as you see them here.
To demonstrate, create an account on the text-mode Ubuntu machine for Frank, if you
haven't done so already:
donnie@ubuntu20-04:~$ sudo adduser frank
Then, have him remotely log in. Have him create the loop.sh shell script in his own
home directory, like this:
#!/bin/bash
i=0
370
Understanding systemd-logind
for i in {0..100000}
do
echo $i >> number.txt
sleep 5
done
exit
It's a silly little loop that does nothing but create an entry in a text file every five seconds.
That's okay though, because it serves our purpose. (Also, note that I didn't upload this
script to GitHub, because it would take longer for you to download it than it would to just
type it yourself.) Next, have Frank set the executable permission on the loop.sh file:
frank@ubuntu20-04:~$ chmod u+x loop.sh
frank@ubuntu20-04:~$ ls -l
total 4
-rwxr--r-- 1 frank 83 Sep 9 16:29 loop.sh
frank@ubuntu20-04:~$
Now, have Frank start the script as a background process:
frank@ubuntu20-04:~$ ./loop.sh &
[1] 2446
frank@ubuntu20-04:~$
Verify that the script is running by doing tail -f number.txt:
frank@ubuntu20-04:~$ tail -f number.txt
10
11
12
13
14
15
16
17
18
Do a Ctrl + C to stop the tail -f process. Then, have Frank log out by typing exit.
Understanding logind.conf
371
Next, have Frank log in again, and again have him do tail -f number.txt. You
should see that the number list keeps incrementing, which means that the process kept
going after Frank logged out. To stop the process, use ps aux to get the PID number, and
then use that PID number in a kill command:
frank@ubuntu20-04:~$ ps aux | grep loop.sh
frank
2446 0.1 1.5 32012 31120 ?
0:00 /bin/bash ./loop.sh
frank
2598 0.0 0.0
3304
736 pts/2
0:00 grep --color=auto loop.sh
frank@ubuntu20-04:~$ kill 2446
frank@ubuntu20-04:~$
S
16:35
S+
16:46
Then, have Frank log out by typing exit.
Now, let's say that we don't want Frank to keep his processes going after he logs out. In
your own terminal, open the /etc/systemd/logind.conf file in your text editor.
Change the #KillOnlyUsers= line so that it looks like this:
KillOnlyUsers=frank
Save the file and restart the systemd-logind service:
donnie@ubuntu20-04:/etc/systemd$ sudo systemctl restart
systemd-logind
donnie@ubuntu20-04:/etc/systemd$
Note that there's no reload option for this service.
Go back to Frank's terminal, and have him log back in. Have him start the loop.sh
script in the background, as you did before. When you do a tail -f number.txt
command this time, you should see that the number list no longer increments.
Okay, we're through with Frank for now, so go ahead and have him log out.
Note
A few days ago, the day that I started writing this chapter, Frank the cat
decided to help out. He pressed some keys on my keyboard and deleted a
whole paragraph, replacing it with a string of dashes. (Thank goodness for the
Undo feature.)
372
Understanding systemd-logind
Next, let's look at a few power management directives.
Power management directives
Further down in the /etc/systemd/logind.conf file, you'll see the
HandlePowerKey=, HandleSuspendKey=, HandleHibernateKey=,
HandleLidSwitch=, HandleLidSwitchExternalPower=, and the
HandleLidSwitchDocked= power management directives. You can probably figure
out what these directives do just by looking at their names, and you can see the default
settings in the logind.conf file. To see the other settings that you can use for these
directives, just consult the logind.conf man page. It's a good write-up, so I won't
repeat any of that here. But, I will offer one example.
Let's say you have a laptop, and you need it to keep running when you shut the lid. Just
look for this line:
#HandleLidSwitch=suspend
Change it to look like this:
HandleLidSwitch=ignore
I'm going to assume that you're running your laptop in graphical mode. (Doesn't
everyone?) Since restarting systemd-logind.service doesn't work well on graphical
mode machines, your best bet would be to just reboot the machine so that the new setting
can take effect. Now, instead of suspending the laptop when you close the lid, it will
continue running as merrily as it did with the lid open. (You can try this on your virtual
machine if you really want to. But, since your virtual machine doesn't have a lid, you won't
see anything happen.).
For our last example, let's do some Idle Action.
The IdleAction directives
IdleAction, eh? Boy, if that isn't an oxymoron, I don't know what is. But seriously,
you can configure these next two directives to control what happens when you leave the
computer sitting idle for a specified period of time:
#IdleAction=ignore
#IdleActionSec=30min
Understanding loginctl
373
By default, the machine will just keep running until you shut it down. Just for fun, change
these two lines so that they look like this:
IdleAction=poweroff
IdleActionSec=3min
Restart systemd-logind.service, and then just wait, without touching the
virtual machine. After three minutes, you should see the machine automatically shut
down. Of course, you don't want to leave the virtual machine with this configuration,
so boot it up again and change these settings back to their default values. Then, restart
systemd-logind.service.
There are still a few directives that I didn't cover, but you can read about them in the
logind.conf man page. Let's move on to the loginctl management utility.
Understanding loginctl
Another bit of good news is that loginctl works identically on both Ubuntu and Alma.
You can use it to keep an eye on what other users are doing, change certain settings for a
user's login environment, or even as a security tool to get rid of malicious users.
Note
For this section, we'll continue with the Ubuntu Server machine. Create user
accounts for Pogo, Vicky, and Frank, if you haven't already done so. Log yourself
in from the local terminal, and again from a remote terminal. Do Ctrl-Alt-F2 on
the virtual machine to get to the second virtual terminal, and have Vicky log in
there. Then, have Pogo and Frank log in from their own remote terminals.
Before we get into the real meat of the matter, we need to define a couple of terms:
• session: A session gets created whenever a user logs into the system. Each session is
assigned a decimal number as its ID.
• seat: A seat consists of all of the hardware that is assigned to a specific workstation.
Each seat has an assigned text-string name that consists of from 1 to 255 characters.
A user who logs into a computer at the local console will always be assigned a seat.
Users who log in remotely will not be assigned a seat. In a default setup, seat0 is
the only seat that you will ever see. Creating new seats involves configuring udev
rules, which is beyond the scope of this book.
374
Understanding systemd-logind
Doing either loginctl without any options or loginctl list-sessions shows
you who is logged in and where they've logged in from:
donnie@ubuntu20-04:~$ loginctl
SESSION UID USER
SEAT TTY
10
1001 frank
14
1003 vicky
seat0
16
1004 pogo
3
1000 donnie seat0
6
1000 donnie
pts/1
tty2
pts/2
tty1
pts/0
5 sessions listed.
donnie@ubuntu20-04:~$
You see that Vicky and I are the only ones with assigned seats, while Frank and Pogo have
to remain standing. (Yeah I know, bad joke.) But seriously, Vicky and I were assigned to
seat0 because we're both logged in at the local terminal. I logged in from tty1, which
is the default virtual terminal. Then, I did Ctrl-Alt-F2 to get to the second virtual terminal
(tty2), and had Vicky log in there. It's probably not real likely that you'll have two people
log into two different virtual terminals of the same local machine, but it could happen. I
did it now to show you that more than one user can be assigned to the same seat. You also
see that I have two sessions going for myself, because I'm logged in from both the local
terminal and from a remote ssh session on the pts/0 terminal. Frank and Pogo are only
logged in remotely, which is why they don't have seats. Also, note that every session has its
own assigned ID number in the first column.
Note
I've just shown you how the list-sessions option works on Ubuntu.
On a RHEL 8-type distro such as Alma, the SEAT and TTY columns will both
be empty for any users who have logged in remotely. (I have no idea why.)
However, you will see the pts information for a user when you use either a
user-status or a session-status option, which I'll explain next.
Use the user-status option to see detailed information about a user. If you don't
specify a username, you'll see information about your own user account. Right now, let's
see what kind of mischief our intrepid opossum, Pogo, is up to:
donnie@ubuntu20-04:~$ loginctl user-status pogo
pogo (1004)
Since: Sat 2021-09-11 16:50:45 EDT; 24min ago
Understanding loginctl
State:
Sessions:
Linger:
Unit:
375
active
*16
no
user-1004.slice
├─session-16.scope
│ ├─2211 sshd: pogo [priv]
│ ├─2302 sshd: pogo@pts/2
│ └─2303 -bash
└─user@1004.service
. . .
Sep 11 16:50:45 ubuntu20-04 systemd[2226]: Startup finished in
125ms.
donnie@ubuntu20-04:~$
To see slightly less information, we'll look at Pogo's session-status. We see that he's
in session number 16, so the command and output will look like this:
donnie@ubuntu20-04:~$ loginctl session-status 16
16 - pogo (1004)
Since: Sat 2021-09-11 16:50:45 EDT; 39min ago
Leader: 2211 (sshd)
TTY: pts/2
Remote: 192.168.0.51
Service: sshd; type tty; class user
State: active
Unit: session-16.scope
├─2211 sshd: pogo [priv]
├─2302 sshd: pogo@pts/2
└─2303 -bash
Sep 11 16:50:45 ubuntu20-04 systemd[1]: Started Session 16 of
user pogo.
donnie@ubuntu20-04:~$
376
Understanding systemd-logind
We've seen examples of how to get information about users and sessions. Let's look at
how to get information about seats. A list-seat command shows you all of the
available seats:
donnie@ubuntu20-04:~$ loginctl list-seats
SEAT
seat0
1 seats listed.
donnie@ubuntu20-04:~$
Unless you've configured one or more udev rules, seat0 is the only one you'll ever see.
Now, use the seat-status option to see the hardware that this seat includes:
donnie@ubuntu20-04:~$ loginctl seat-status seat0
seat0
Sessions: *14 3
Devices:
├─/sys/devices/LNXSYSTM:00/LNXPWRBN:00/input/
input0
│ input:input0 "Power Button"
├─/sys/devices/LNXSYSTM:00/LNXSLPBN:00/input/
input1
│ input:input1 "Sleep Button"
├─/sys/devices/LNXSYSTM:00/LNXSYBUS:00/
PNP0A03:00/LNXVIDEO:00/input/input4
│ input:input4 "Video Bus"
├─/sys/devices/pci0000:00/0000:00:01.1/ata2/
host1/target1:0:0/1:0:0:0/block/sr0
│ block:sr0
. . .
There are several more options for getting information about users, sessions, and seats, but
you get the idea. Besides, you can get more information from the loginctl man page.
Understanding polkit
377
Next, let's say that for whatever reason, you want to kick Frank out of his session. Just use
the terminate-session option, followed by Frank's session ID number, like this:
donnie@ubuntu20-04:~$ sudo loginctl terminate-session 10
[sudo] password for donnie:
donnie@ubuntu20-04:~$
Here, you see that Frank's session really has been terminated:
frank@ubuntu20-04:~$ Connection to 192.168.0.49 closed by
remote host.
Connection to 192.168.0.49 closed.
donnie@siftworkstation: ~
$
If a user is logged into multiple sessions and you want to shut down all of their sessions,
use the terminate-user option, like this:
donnie@ubuntu20-04:~$ sudo loginctl terminate-user pogo
donnie@ubuntu20-04:~$
There are a few other management commands that you might find useful. They're easy to
understand, and there's a good write-up about them in the loginctl man page.
Next, let's cover a cool tool that can replace sudo in some instances.
Understanding polkit
PolicyKit and polkit aren't part of the systemd ecosystem, but systemd-logind does
provide access to polkit functionality. PolicyKit was a Red Hat innovation that came
on the scene quite a few years ago, and it could be used on various Unix-like operating
systems. In 2012, a new version was released with the brand new name, polkit. The
developers changed the name as a reminder that this is a whole new code base that isn't
compatible with the older version.
378
Understanding systemd-logind
The polkit service is similar to sudo in that it allows a normally non-privileged user to
perform certain privileged tasks. There is, however, a big difference between the two.
The sudo utility is quite easy to configure, and you can easily grant pretty much any
admin privilege or privileges to any user. When you install the operating system, you'll
have full sudo privileges for yourself, and nobody else will have any. On the other hand,
polkit comes pre-configured with a set of administrative tasks for which it can grant
root privileges. You can add more tasks, and there might be times when you'll want to.
Keep in mind though, that writing rules and actions for polkit is more complex than
writing rules for sudo. So, you'll want to study the examples that are already on the
system and read the documentation before you try to write your own. Before we look at
these rules and actions, let's see how polkit grants root privileges.
We'll start with the Alma Linux machine. We need root privileges to peek into some of the
polkit directories, so let's just go to the root shell:
[donnie@localhost ~]$ sudo su [sudo] password for donnie:
[root@localhost ~]#
Now, look in the /etc/polkit-1/rules.d/ directory:
[root@localhost ~]# cd /etc/polkit-1/rules.d/
[root@localhost rules.d]# ls
49-polkit-pkla-compat.rules 50-default.rules
[root@localhost rules.d]#
The file we want is the 50-default.rules file, which looks like this:
[root@localhost rules.d]# cat 50-default.rules
/* -*- mode: js; js-indent-level: 4; indent-tabs-mode: nil -**/
//
//
//
//
//
//
DO NOT EDIT THIS FILE, it will be overwritten on update
Default rules for polkit
See the polkit(8) man page for more information
about configuring polkit.
polkit.addAdminRule(function(action, subject) {
Understanding polkit
379
return ["unix-group:wheel"];
});
[root@localhost rules.d]#
Take note of the final stanza:
polkit.addAdminRule(function(action, subject) {
return ["unix-group:wheel"];
This means that if polkit detects someone trying to perform an administrative task
without using sudo, it will look in the wheel group to see if anyone is there. If there is
someone in the wheel group, then it will prompt the user to enter the password of that
person. If the wheel group has no members, that means that the root user has an assigned
password. If that's the case, polkit will prompt for the root user password.
On the Ubuntu machine, the files we need to see are in the /etc/polkit-1/
localauthority.conf.d/ directory, and we don't need root privileges to enter it:
donnie@ubuntu20-04:~$ cd /etc/polkit-1/localauthority.conf.d/
donnie@ubuntu20-04:/etc/polkit-1/localauthority.conf.d$ ls -l
total 8
-rw-r--r-- 1 root 267 Aug 16 2019 50-localauthority.conf
-rw-r--r-- 1 root root 65 Aug 16 2019 51-ubuntu-admin.conf
donnie@ubuntu20-04:/etc/polkit-1/localauthority.conf.d$
The 50-localauthority.conf file looks like this:
donnie@ubuntu20-04:/etc/polkit-1/localauthority.conf.d$ cat
50-localauthority.conf
# Configuration file for the PolicyKit Local Authority.
#
# DO NOT EDIT THIS FILE, it will be overwritten on update.
#
# See the pklocalauthority(8) man page for more information
# about configuring the Local Authority.
#
[Configuration]
AdminIdentities=unix-user:0
donnie@ubuntu20-04:/etc/polkit-1/localauthority.conf.d$
380
Understanding systemd-logind
There's only one important line here, which looks for the root user. (That's the unixuser with UID 0.) The other file looks for members of the sudo or admin groups:
donnie@ubuntu20-04:/etc/polkit-1/localauthority.conf.d$ cat
51-ubuntu-admin.conf
[Configuration]
AdminIdentities=unix-group:sudo;unix-group:admin
donnie@ubuntu20-04:/etc/polkit-1/localauthority.conf.d$
The biggest difference between the Red Hat and Ubuntu worlds so far is that on Red
Hat-type systems, members of the wheel group have full sudo privileges. On Ubuntu
systems, members of either the sudo group or the admin group have full sudo privileges.
Now, let's see how this works.
On the Ubuntu machine, try to reload the ssh service without using sudo:
donnie@ubuntu20-04:~$ systemctl reload ssh
==== AUTHENTICATING FOR org.freedesktop.systemd1.manage-units
===
Authentication is required to reload 'ssh.service'.
Authenticating as: Donald A. Tevault (donnie)
Password:
==== AUTHENTICATION COMPLETE ===
donnie@ubuntu20-04:~$
As you see, polkit asks for my password because I'm the only member of the sudo group.
Now, let's try using polkit to look at the firewall configuration:
donnie@ubuntu20-04:~$ iptables -L
Fatal: can't open lock file /run/xtables.lock: Permission
denied
donnie@ubuntu20-04:~$
It failed, because polkit isn't configured to work with the iptables command.
Understanding polkit
381
Next, let's see what happens if Pogo tries to use polkit. For it to work though, his
password will need to be different from your own password. If it's the same, change
it to something else:
donnie@ubuntu20-04:~$ sudo passwd pogo
New password: Retype new password:
passwd: password updated successfully
donnie@ubuntu20-04:~$
Now, let's have Pogo try to reload ssh:
pogo@ubuntu20-04:~$ systemctl reload ssh
==== AUTHENTICATING FOR org.freedesktop.systemd1.manage-units
===
Authentication is required to reload 'ssh.service'.
Authenticating as: Donald A. Tevault (donnie)
Password:
polkit-agent-helper-1: pam_authenticate failed: Authentication
failure
==== AUTHENTICATION FAILED ===
Failed to reload ssh.service: Access denied
See system logs and 'systemctl status ssh.service' for details.
pogo@ubuntu20-04:~$
As before, polkit asks for my password, because I'm a member of the sudo group and Pogo
isn't. Pogo doesn't know my password, so he can't perform this command.
While we're still on the Ubuntu machine, let's see what some of these rules look like.
We'll cd into the /usr/share/polkit-1/rules.d/ directory and peek inside the
systemd-networkd.rules file:
// Allow systemd-networkd to set timezone, get product UUID,
// and transient hostname
polkit.addRule(function(action, subject) {
if ((action.id == "org.freedesktop.hostname1.set-hostname"
||
action.id == "org.freedesktop.hostname1.get-productuuid" ||
action.id == "org.freedesktop.timedate1.set-timezone")
&&
382
Understanding systemd-logind
subject.user == "systemd-network") {
return polkit.Result.YES;
}
});
Here, we're assigning root privileges to the systemd-networkd system user account
so that it can perform these three tasks without prompting for a password. (The return
polkit.Result.YES; line is what prevents it from asking for a password.)
For something a bit more complex, let's cd into the /usr/share/polkit-1/
actions/ directory and peek inside one of its files. We'll choose the com.ubuntu.
languageselector.policy file, since it's the shortest. The only part that we need to
look at is the action id= section, which looks like this:
. . .
<action id="com.ubuntu.languageselector.
setsystemdefaultlanguage">
<description gettext-domain="language-selector">Set system
default language</description>
<message gettext-domain="language-selector">System policy
prevented setting default language</message>
<defaults>
<allow_any>auth_admin</allow_any>
<allow_inactive>no</allow_inactive>
<allow_active>auth_admin_keep</allow_active>
</defaults>
</action>
. . .
The <default> stanza at the bottom is where we define who can perform this action.
Here's the breakdown:
• <allow_any>: This tag sets authorizations for any client machine. The
auth_admin setting requires the user to enter the administrative password
before the action can be performed.
• <allow_inactive>: This tag sets authorizations for clients in inactive sessions
on the local console. It's set to no here, which prevents these clients from having
any authorization.
Understanding polkit
383
• <allow_active>: This is for clients in an active session on the local console. The
auth_admin_keep value requires that the user enter the admin password. It also
allows the user to maintain authorization for a short period of time.
The other action files are set up in a similar manner, and I'll leave it to you to peruse
through them. For more details on the rules and actions, see the polkit man page.
The polkit service is activated by a dbus message whenever someone tries to perform an
administrative action that's configured in polkit, as we see by the Type=dbus line in
its unit file:
donnie@ubuntu20-04:~$ cd /lib/systemd/system
donnie@ubuntu20-04:/lib/systemd/system$ cat polkit.service
[Unit]
Description=Authorization Manager
Documentation=man:polkit(8)
[Service]
Type=dbus
BusName=org.freedesktop.PolicyKit1
ExecStart=/usr/lib/policykit-1/polkitd --no-debug
donnie@ubuntu20-04:/lib/systemd/system$
Okay, that does it for the Ubuntu machine. Things are pretty much the same on the Alma
machine, except that you need root privileges to cd into the rules.d/ directory, as we
see here:
[donnie@localhost system]$ cd /usr/share/polkit-1/
[donnie@localhost polkit-1]$ ls -l
total 8
drwxr-xr-x. 2 root
4096 Jul 23 15:51 actions
drwx------. 2 polkitd root 287 Jul 12 17:51 rules.d
[donnie@localhost polkit-1]$
384
Understanding systemd-logind
Now, let's shift over to the local graphical terminal of the Alma virtual machine. If you're
still in the root shell, type exit to get back to your own shell. Now, try to reload sshd,
and you'll see a dialog box pop up to ask for the admin password:
Figure 18.3 – The graphical polkit password dialog box
Okay, I think that that's about it for polkit. Let's summarize what we've learned and wrap
things up.
Summary
As always, we've seen some cool stuff in this chapter. We began with a discussion about
the systemd-logind.service file, and saw how it's set up differently on the Ubuntu
and Alma machines. We then looked at the logind.conf file, and played with some of
its configuration options. After that, we played with loginctl and wrapped up with a
discussion of polkit.
And that, guys and gals, wraps things up not only for this chapter, but also for the whole
book. I hope that you've enjoyed our journey through the idyllic land of systemd as much
as I have. Take care, and I hope to see you again soon.
Questions
385
Questions
1. How does the systemd-logind service get activated?
A. As part of the multi-user target
B. As part of the graphical target
C. When it receives a dbus message
D. As part of the sysinit target
2. What happens when two different users remotely log into a Linux server?
A. They both get assigned to seat0.
B. One gets assigned to seat0 and the other gets assigned to seat1.
C. They both get assigned to seat1.
D. Neither of them gets an assigned seat.
3. In which of the following files does systemd-logind look to find out how to do
user authentication?
A. /etc/nsswitch.conf
B. /etc/default/nsswitch.conf
C. /etc/sysconfig/nsswitch.conf
D. /etc/authenticate.conf
4. Which of the following statements is true about polkit?
A. In its default configuration, it works with only a pre-defined set of administrative
commands.
B. In its default configuration, it works with all administrative commands, just as
sudo does.
C. It only works with the root user password.
D. It can only be used on text-mode machines.
Answers
1. C
2. D
3. A
4. A
386
Understanding systemd-logind
Further reading
• The SSSD home page: https://sssd.io/
• An explanation of seats and sessions: https://www.man7.org/linux/
man-pages/man3/sd-login.3.html
• The polkit reference manual: https://www.freedesktop.org/software/
polkit/docs/latest/polkit.8.html
Index
Symbols
[Install] sections 99
[Unit] sections 99
A
accurate time
need for 312
Alma 248
AlmaLinux machine
chrony on 314
Alma Linux systemd-logind.
service file 362-365
Alma machine
default locale, modifying on 161-163
Apache service file 32-34
AppArmor 77, 366
automatic job
running, before shutting down 191-193
B
backward compatibility 152-154
Basic Input/Output System
(BIOS) 138, 337
Block Input/Output (blkio)
about 218
limit, setting for service 235, 236
limit, setting for Vicky 232-235
usage, controlling 232
bootup performance
analyzing 142-145
C
calendar events
for real-time timers 127-129
central processing unit (CPU) 143
cgroup filesystem 210, 211
cgroups
about 199, 202
history 200
purpose 201
structure 202-209
Version 1 200
Version 2 200
cgroup Version 1
attribute filenames 246, 247
complexity 244-246
no support, for rootless
containers 247, 248
388
Index
cgroup Version 2
improvements 248-254
need for 244
resource limits, setting on rootless
containers 254-256
RHEL 8-type distros, converting to 261
chrony
features 313
on AlmaLinux machine 314
used, for configuring Ubuntu 327
chronyc
using 320-322
chrony.conf file 316-318
chronyd.service file 314-316
chronyd time server
setting up 318, 319
Common Platform Enumeration
(CPE) 171
Common Unix Printing System
(CUPS) 43, 49, 99
computer architecture
about 337
Basic Input/Output System (BIOS) 337
bootloader 337
boot manager 337
Extensible Firmware Interface (EFI) 337
GUID Partition Table (GPT) 338
Master Boot Record (MBR) 338
systemd-boot 338
Unified Extensible Firmware
Interface (UEFI) 337
container service
creating, with podman 86-91
Control Area Network (CAN) 304
controllers 217
CPUQuota
setting, from command line 227, 228
setting, in service file 229
cpuset 256-260
CPU usage
controlling 221-226
controlling, for service 226, 227
cron
systemd timers, comparing
with 118, 119
custom unit files 68
D
date field 269
default locale
modifying, on Alma machine 161-163
modifying, on Ubuntu 164-166
default systemd editor
modifying 85, 86
default target
modifying 110, 111
dependencies, in sshd.service file
about 99
[Install] sections 99, 100
passive targets 100-102
service templates 102, 103
[Unit] sections 99, 100
Desktop Bus (D-Bus) 146
Direct Rendering Manager (DRM) 365
DNSOverTLS 303
DNS Security Extensions (DNSSEC) 303
Domain Name Service (DNS) 169, 287
Dynamic Domain Name
Service (DDNS) 169
E
Eastern Daylight Savings Time (EDT) 166
EFI System Partition (ESP) 339
Extensible Firmware Interface (EFI) 337
Index 389
Extra Packages for Enterprise
Linux (EPEL) 143
F
hostname and machine
information, setting 169, 173-177
information, viewing 170-173
hostname/IPaddress field 269
File Transfer Protocol (FTP) service 281
Forward Secure Sealing (FSS) keys 285
FreeIPA 363
full edit
creating, for Secure Shell service 80-83
Fully Qualified Domain Name
(FQDN) 170
I
G
journalctl utility
about 276
log data, searching 277
log data, viewing 277-285
journald
about 267
cons 271
log files, sealing for security 285, 286
on RHEL-type systems 275, 276
on Ubuntu 271-275
priority levels 279
pros 270, 271
remote logging, setting up 287
Global Positioning System (GPS) 327
GNOME Display Manager 147
Grandmaster Clock 327
Grand Unified Bootloader
Version 2 (GRUB2)
about 338
BIOS-based Alma 8 machine 339-342
BIOS-based Ubuntu machines 348
EFI/UEFI-based Alma machine 342-348
EFI/UEFI-based Ubuntu machines 348
graphical user interface (GUI) 146
Greenwich Mean Time (GMT) 166
GUID Partition Table (GPT) 338
H
hardware timestamping, on AlmaLinux
Precision Time Protocol (PTP),
configuring with 330
hardware timestamping, on Ubuntu
Precision Time Protocol (PTP),
configuring with 332
IdleAction directives 372, 373
installer-generated Netplan configurations
viewing 293-296
J
L
LDAP 363
LinkLocalAddressing 296
Linux init systems
history 4
Local Area Network (LAN) 327
locale
about 158-161
parameter, setting 158
390
Index
log files, journald
sealing, for security 285, 286
loginctl 373-377
logind.conf
about 367
IdleAction directives 372, 373
power management directives 372
user processes, keeping even
after logout 369-372
virtual terminals 368, 369
lssubsys 217
Network Time Protocol Service 167
new login service
need for 362
non-uniform memory access
(NUMA) 257
NTP implementations
comparing 312, 313
O
Original Guy (OG) 312
M
P
Mandatory Access Control (MAC) 74
Master Boot Record (MBR) 138, 338
memory usage
controlling 230, 231
Microsoft Active Directory 363
monotonic timers 122-124
mount units 148-152
pam_limits module 238
partial edit
creating, to [Install] section 69-73
creating, to [Service] section 74-80
passive targets 100-102
path units 43
pluggable authentication
module (PAM) 238
podman
used, for creating container
service 86-91
polkit 377-384
power management directives 372
Power-on Self Test (POST) 337
Precision Time Protocol (PTP)
about 313, 327
boundary clocks 328
configuring, with hardware
timestamping on AlmaLinux 330
configuring, with hardware
timestamping on Ubuntu 332
configuring, with software
timestamping on AlmaLinux 329
N
Name Service Switch (NSS) 363
Netplan
about 293
configurations, creating 297-300
installer-generated configurations,
viewing 293-297
on Ubuntu 293
networkctl
using 305-307
networkd
about 292
on RHEL-type machines 301-304
unit files, viewing 308
Network Time Protocol (NTP) 166
Index 391
configuring, with software
timestamping on Ubuntu 331
installing 328, 329
ordinary clocks 328
overviewing 327
transparent clocks 328
Process Identification Number (PID) 50
process identifier 1 (PID 1) 139
R
real-time timers
about 125-127
calendar events for 127-129
Red Hat 247
Red Hat Enterprise Linux 6 200
Red Hat Enterprise Linux 8 (RHEL 8) 143
Red Hat Enterprise Linux (RHEL) 17
reference implementation 312
remote direct memory access 218
remote logging
setting up, with journald 287
resolvectl
using 305-307
resolved
about 292
on RHEL-type machines 301-304
unit files, viewing 308
resource controllers
about 217
blkio 218
cpu 218
cpuacct 218
cpuset 218
demos, preparing 220
devices 218
examining 217-220
freezer 218
hugetlb 218
memory 218
net_cls 218
net_prio 218
perf_event 218
pids 218
rdma 218
RHEL 8-type distros
converting, to cgroup Version 2 261
RHEL-type systems
journald 275, 276
networkd 301-304
resolved 301-304
Rocky 248
rootless containers
resource limits, setting on 254-256
root slice 202
rsyslog
about 268
cons 268, 269
features 268
pros 268-270
standard facilities 281, 282
S
sealing key 285
Secure Boot 355, 356
Secure Shell service file 35, 36
SELinux 366
service
blkio limit, setting for 235
CPU usage, controlling for 226, 227
creating 83-85
service file
CPUQuota, setting in 229
service files
examples 32-40
392
Index
service templates 102, 103
service units
about 32
files, editing 68
Set owner User ID (SUID) 149
shutdown command
using 187-191
Simple Network Time Protocol
(SNTP) 313
sockets.target file 97-99
socket units 40-43
software timestamping, on AlmaLinux
Precision Time Protocol (PTP),
configuring with 329
software timestamping, on Ubuntu
Precision Time Protocol (PTP),
configuring with 331
stress-ng tool 220
subsystem[PID] field 269
subsystems 217
systemctl
halting with 186
rebooting with 187
used, for shutting down systemd
system 182-186
systemctl set-property command 221
systemd, advantages
about 8
consistency 9
performance 9
security 10
simplicity 8, 9
systemd-boot 338, 349-355
systemd bootup
similarities 138
versus SysV bootup 138
systemd-cgls tool 203
systemd configuration files 16-18
systemd controversy 10, 11
systemd ecosystem 291
systemd executables 20-29
systemd generators
about 147
mount units 148-152
systemd-logind.service
about 362
Linux systemd-logind.
service file 362-365
Ubuntu Server systemd-logind.
service file 365, 366
systemd.resource-control man page 230
systemd services
disabling 57, 58
enabling 54-56
killing 59-62
masking 63
reloading 54
starting 51, 52
status, verifying 48-51
stopping 53, 54
systemd system
shutting down, with systemctl 182-186
systemd targets
dependencies 106-109
modifying 112, 113
purpose 96, 97
versus SysVinit runlevels 104-106
systemd timers
comparing, with cron 118, 119
creating 129
information, viewing 119-121
options 122
systemd timers, options
calendar events, for
real-time timers 127-129
Index 393
monotonic timers 122-124
real-time timers 125-127
systemd-timesyncd 322
systemd-timesyncd.service file 323, 324
systemd unit files
about 18, 19
types 19, 20
system-level timer
creating 129-131
System Security Services
Daemon (SSSD) 363
System V (SysV) 19
SysV bootup
process 138-142
similarities 138
versus systemd bootup 138
SysVinit runlevels
versus systemd targets 104-106
SysVinit system 96
SysV Init system
about 4
failure 5-8
T
target file
structure 97
timedatectl
using 325, 326
time parameters
setting 166-169
timestamp field 269
timesyncd.conf file 324
timesyncd service file 37, 39
timezone parameters
setting 166-169
Transport Layer Security (TLS) 312
Trusted Platform Module 355
U
Ubuntu
configuring, to use chrony 327
default locale, modifying on 164-166
journald 271-275
Netplan 293
Ubuntu Server 20.04
differences 145-147
Ubuntu Server systemd-logind.
service file 365, 366
ulimit command 236-238
Unified Extensible Firmware
Interface (UEFI) 138, 337
unit files, networkd
viewing 308
unit files, resolved
viewing 308
universally unique identifier (UUID) 150
upstart init system
about 4
failure 5-8
user-level timer
creating 131-134
V
virtual terminals 368, 369
X
XForms Common Environment
(XFCE) 143
Packt.com
Subscribe to our online digital library for full access to over 7,000 books and videos, as
well as industry leading tools to help you plan your personal development and advance
your career. For more information, please visit our website.
Why subscribe?
• Spend less time learning and more time coding with practical eBooks and Videos
from over 4,000 industry professionals
• Improve your learning with Skill Plans built especially for you
• Get a free eBook or video every month
• Fully searchable for easy access to vital information
• Copy and paste, print, and bookmark content
Did you know that Packt offers eBook versions of every book published, with PDF and
ePub files available? You can upgrade to the eBook version at packt.com and as a print
book customer, you are entitled to a discount on the eBook copy. Get in touch with us at
customercare@packtpub.com for more details.
At www.packt.com, you can also read a collection of free technical articles, sign up
for a range of free newsletters, and receive exclusive discounts and offers on Packt books
and eBooks.
396
Other Books You May Enjoy
Other Books You
May Enjoy
If you enjoyed this book, you may be interested in these other books by Packt:
Red Hat Enterprise Linux 8 Administration
Miguel Pérez Colino, Pablo Iranzo Gómez, Scott McCarty
ISBN: 978-1-80056-982-9
• Deploy RHEL 8 in different footprints, from bare metal and virtualized to the cloud
• Manage users and software on local and remote systems at scale
• Discover how to secure a system with SELinux, OpenSCAP, and firewalld
• Gain an overview of storage components with LVM, Stratis, and VDO
• Master remote administration with passwordless SSH and tunnels
• Monitor your systems for resource usage and take actions to fix issues
• Understand the boot process, performance optimizations, and containers
Other Books You May Enjoy
397
Linux Kernel Programming
Kaiwan N Billimoria
ISBN: 978-1-78995-343-5
• Write high-quality modular kernel code (LKM framework) for 5.x kernels
• Configure and build a kernel from source
• Explore the Linux kernel architecture
• Get to grips with key internals regarding memory management within the kernel
• Understand and work with various dynamic kernel memory alloc/dealloc APIs
• Discover key internals aspects regarding CPU scheduling within the kernel
• Gain an understanding of kernel concurrency issues
• Find out how to work with key kernel synchronization primitives
398
Packt is searching for authors like you
If you're interested in becoming an author for Packt, please visit authors.
packtpub.com and apply today. We have worked with thousands of developers and
tech professionals, just like you, to help them share their insight with the global tech
community. You can make a general application, apply for a specific hot topic that we are
recruiting an author for, or submit your own idea.
Share Your Thoughts
Now you've finished Linux Service Management Made Easy with systemd, we'd love to hear
your thoughts! If you purchased the book from Amazon, please click here to go straight
to the Amazon review page for this book and share your feedback or leave a review on the
site that you purchased it from.
Your review is important to us and the tech community and will help us make sure we're
delivering excellent quality content.