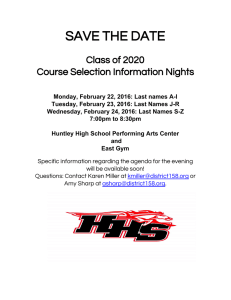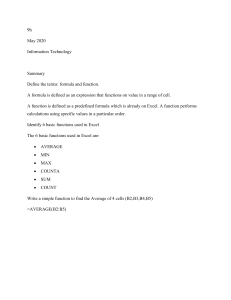Business Analytics: Methods, Models, and Decisions Third Edition Chapter A1 Basic Excel Skills Copyright © 2020, 2016, 2013 Pearson Education, Inc. All Rights Reserved Slide - 1 Basic Excel Skills • Opening, saving, and printing files • Using workbooks and worksheets • Moving around a spreadsheet • Selecting cells and ranges • Inserting/deleting rows and columns • Entering and editing text, data, and formulas • Formatting data (number, currency, decimal) • Working with text strings • Formatting data and text • Modifying the appearance of a spreadsheet Copyright © 2020, 2016, 2013 Pearson Education, Inc. All Rights Reserved Slide - 2 Excel 2016 Ribbons Windows Mac Copyright © 2020, 2016, 2013 Pearson Education, Inc. All Rights Reserved Slide - 3 Excel Add-Ins • Analysis Toolpak (Data Analysis), which contains a variety of tools for statistical computation • Solver, which is used for optimization – If they do not appear in the Data tab, see the instructions in Appendix A1. Copyright © 2020, 2016, 2013 Pearson Education, Inc. All Rights Reserved Slide - 4 Activity: Excel Add-ins • Go to File > Options > Add-ins • Go to the bottom and select “Excel Ad-ins” in the manage box at the bottom and click Go • Check “Analysis Toolpak” and “Solver Add-in” • Click OK • Go to the top ribbon and select “Data” • Check to ensure you can see “Data Analysis” and “Solver” at the top let corner of the ribbon Copyright © 2020, 2016, 2013 Pearson Education, Inc. All Rights Reserved Slide - 5 Excel Formulas • Common mathematical operators are used. – addition (+) – subtraction (−) – multiplication (*) – division (/) – exponentiation ( ) Copyright © 2020, 2016, 2013 Pearson Education, Inc. All Rights Reserved Slide - 6 Relative and Absolute References • Cell references can be relative or absolute. Using a dollar sign before a row and/or column label creates an absolute reference. – Relative references: A2, C5, D10 – Absolute references: $A$2, $C5, D$10 • Using a $ sign before a row label (for example, B$4) keeps the reference fixed to row 4 but allows the column reference to change if the formula is copied to another cell. • Using a $ sign before a column label (for example, $B4) keeps the reference to column B fixed but allows the row reference to change. • Using a $ sign before both the row and column labels (for example, $B$4). keeps the reference to cell B4 fixed no matter where the formula is copied Copyright © 2020, 2016, 2013 Pearson Education, Inc. All Rights Reserved Slide - 7 Tips • To type caret symbol (^) for exponentiation in excel, Press the "Shift" + "6" keys simultaneously Copyright © 2020, 2016, 2013 Pearson Education, Inc. All Rights Reserved Slide - 8 Activity (Example A1.1): Implementing PriceDemand Models in Excel (page 34) • Go to D2L under Content > Learning Modules > Module 1 > Appendix A1: Basic Excel Skills • Open the following files: Appendix1_ExampleA1.1Dataset_DemandPrediction Models Appendix1_Excel Examples’ Solutions (go to tab A1.1) Copyright © 2020, 2016, 2013 Pearson Education, Inc. All Rights Reserved Slide - 9 Activity (Example A1.1): Implementing PriceDemand Models in Excel (page 34) Two models for predicting demand as a function of price Linear D = a − bP Formula in cell B8: = $ B$4 − $ B$5*$ A8 Nonlinear D = cP − d Formula in cell E8: = $ E $4* D8 ^ −$ E $5 Note how the absolute addresses are used so that as these formulas are copied down, the demand is computed correctly. Copyright © 2020, 2016, 2013 Pearson Education, Inc. All Rights Reserved Slide - 10 Tips • If only relative addressing is used, then copying a formula to another cell changes the cell references by the number of rows or columns in the direction that the formula is copied. • For example, if we would use a formula in cell B8, =B4-B5*A8, and copy it to cell C9 (one column to the right and one row down), all the cell references are increased by one and the formula would be changed to =C5-C6*B9 Copyright © 2020, 2016, 2013 Pearson Education, Inc. All Rights Reserved Slide - 11 Copying Formulas Formulas in cells can be copied in many ways. • Use the Copy button in the Home tab, then use the Paste button • Use Ctrl - C, then Ctrl - V • Drag the bottom right corner of a cell (the fill handle) across a row or column Copyright © 2020, 2016, 2013 Pearson Education, Inc. All Rights Reserved Slide - 12 Tip • To copy a formula from a single cell or range of cells down a column or across a row, first select the cell or range, click and hold the mouse on the small square in the lower right-hand corner of the cell (the fill handle), and drag the formula to the “target” cells to which you wish to copy. Copyright © 2020, 2016, 2013 Pearson Education, Inc. All Rights Reserved Slide - 13 Tip • Using a $ before a row label (for example, B$4) keeps the reference fixed to row 4 but allows the column reference to change if the formula is copied to another cell. • Similarly, using a $sign before a column label (for example $B4) keeps the reference to column B fixed but allows the row reference to change. • Finally, using a $ sign before both column and row labels (for example $B$4) keeps the reference to cell B4 fixed no matter where the formula is copied. Copyright © 2020, 2016, 2013 Pearson Education, Inc. All Rights Reserved Slide - 14 Activity • Practice copying formula: write the following formula in cell B8, =B4-B5*A8, • Copy it to cell C9 (one column to the right and one row down), • Note that all the cell references are increased by one and the formula would be changed to =C5C6*B9 • Use other formulas and practice copying formulas Copyright © 2020, 2016, 2013 Pearson Education, Inc. All Rights Reserved Slide - 15 Tip • You should be careful to use relative and absolute addressing appropriately in your models, especially when copying formulas. Copyright © 2020, 2016, 2013 Pearson Education, Inc. All Rights Reserved Slide - 16 Other Useful Excel Tips • Split Screen: ➢ To split a worksheet: ❖ Select the cell where you want to split the worksheet. ... ❖ Click the View tab on the Ribbon, then select the Split command. ❖ The workbook will be split into different panes. ... ❖ After creating a split, you can click and drag the vertical and horizontal dividers to change the size of each section. Copyright © 2020, 2016, 2013 Pearson Education, Inc. All Rights Reserved Slide - 17 Other Useful Excel Tips • Column and Row Widths ➢ If you have a very long formula to display and you want to break it a formula within a cell, you must: ❖ Go to home and click “wrap text” ❖ Position the cursor at the break point in the formula bar and press Alt-Enter • Displaying Formulas in Worksheets ➢ Go to Formulas Tab and choose Show Formulas ➢ Alternatively, you can press Copyright © 2020, 2016, 2013 Pearson Education, Inc. All Rights Reserved Slide - 18 Other Useful Excel Tips • Displaying Grid Lines and Column Headers for Printing ➢ Go to page layout tab > Sheet Options group > check the print boxes for gridlines and headings • Filling a Range with a Series of Numbers (e.g., 1 to 100) ➢ Fill the first few values in series and highlight them. Then click and drag the fill handle Copyright © 2020, 2016, 2013 Pearson Education, Inc. All Rights Reserved Slide - 19 Activity • Practice the following: ➢ Split screen ➢ Column and row widths ➢ Displaying formulas in worksheets ➢ Displaying Gridlines and Row and Column Headers for printing ➢ Filling a range with a series of number (e.g., 1 to 100) Copyright © 2020, 2016, 2013 Pearson Education, Inc. All Rights Reserved Slide - 20 Basic Excel Functions Commonly Used in Analytics • MIN (range): finds the smallest value in a range of cells • MAX (range): finds the largest value in a range of cells • SUM (range): finds the sum of values in a range of cells • AVERAGE (range): finds the average of the values in a range of cells Copyright © 2020, 2016, 2013 Pearson Education, Inc. All Rights Reserved Slide - 21 Basic Excel Functions Commonly Used in Analytics (cont.) • COUNT (range): finds the number of cells in a range that contain numbers • COUNTIF (range, criteria): finds the number of cells within a range that meet a specified criterion For how to use COUNTIF function, read the following article: https://exceljet.net/excel-functions/excelcountif-function Copyright © 2020, 2016, 2013 Pearson Education, Inc. All Rights Reserved Slide - 22 Basic Excel Functions Commonly Used in Analytics (cont.) • COUNTIFS (range1, criteria1, range2, criteria2,…,range_n,criteria_n): finds the number of cells within multiple ranges that meet a specified criterion for each range • CONTA: counts the number of non-blank cells in a range • COUNTBLANK: counts the number of blank cells in a range Copyright © 2020, 2016, 2013 Pearson Education, Inc. All Rights Reserved Slide - 23 Basic Excel Functions Commonly Used in Analytics (cont.) • IF-type functions are also available in Excel. For example, SUMIF, AVERAGEIF, SUMIFS, and AVERAGEIFS can be used to embed IF logic within mathematical functions. • SUMIF(range,criterion,[sum range]) sum range is an optional argument that allows you to add cells in a different range. • SUMIFS(sumrange,range1,criterion1,range2,crit erion2,…,rangeN,criterion) Copyright © 2020, 2016, 2013 Pearson Education, Inc. All Rights Reserved Slide - 24 Example of using COUNTIF • COUNTIF(A10:A20,10) // count cells equal to 10 • COUNTIF(B4,”>1000”) // count sales over 1000 • COUNTIF(C6,”Mary”) // count name = “Mary” • COUNTIF(D2,”AB”) // count province = “AB” • Note that COUNTIF is not case sensitive. It means that “AB” and “ab” are treated the same way Reference: (Excel COUNTIF Function, n.d.). Copyright © 2020, 2016, 2013 Pearson Education, Inc. All Rights Reserved Slide - 25 Tips on Using COUNTIF • In general, text values need to be enclosed in double quotes (""), and numbers do not. However, when a logical operator is included with a number, the number and operator must be enclosed in quotes, as seen in the example below: • COUNTIF(B1:B20,”>24”) // count cells greater than 24 Reference: (Excel COUNTIF Function, n.d.). Copyright © 2020, 2016, 2013 Pearson Education, Inc. All Rights Reserved Slide - 26 Activity (Example A1.2): Using Basic Excel Functions (page 36) • Go to D2L under Content > Learning Modules > Module 1 > Appendix A1: Basic Excel Skills • Open the following files: Appendix1_ExampleA1.2Dataset_PurchaseOrders Appendix1_ExampleA1.2Dataset_PurchaseOrders (with solution) Practice Example A1.2 using the dataset and compare your answers with the solution file Copyright © 2020, 2016, 2013 Pearson Education, Inc. All Rights Reserved Slide - 27 Functions for Specific Applications • Excel has a wide variety of other functions for statistical, financial, and other applications. • For example, some financial models that we develop require the calculation of net present value (NPV). • Net present value (also called discounted cash flow) measures the worth of a stream of cash flows, taking into account the time value of the money. Copyright © 2020, 2016, 2013 Pearson Education, Inc. All Rights Reserved Slide - 28 Functions for Specific Applications • Net Present Value (or discounted cash flow) measures the worth of a stream of cash flows, taking into account the time value of money. NPV = • Excel function: n t =0 ft (1 + i ) t =NPV(rate,value1,value2,...) – F is the cash flow ($). – Rate (i) is the discount rate. – value1,value2,... are equally-spaced payments or income values. – t is a time period. Copyright © 2020, 2016, 2013 Pearson Education, Inc. All Rights Reserved Slide - 29 Functions for Specific Applications • The discount rate (i) reflects the opportunity costs of spending funds now versus achieving a return through another investment, as well as risks associated with not receiving returns until a later time. Copyright © 2020, 2016, 2013 Pearson Education, Inc. All Rights Reserved Slide - 30 Activity: Using Net Present Value (page 38) • Go to D2L under Content > Learning Modules > Module 1 > Appendix A1: Basic Excel Skills • Open the following files: Appendix1_ExampleA1.2Dataset_PurchaseOrders Appendix1_ExampleA1.2Dataset_PurchaseOrders (with solution) Practice Example A1.2 using the dataset and compare your answers with the solution file Copyright © 2020, 2016, 2013 Pearson Education, Inc. All Rights Reserved Slide - 31 Insert Functions • The easiest way to locate a function is to select a cell and go to the Formula Tab and click on Insert Function • You may either type in a description in the search field (e.g., “net present value” or select a category, such as “financial”, from the drop-down box Copyright © 2020, 2016, 2013 Pearson Education, Inc. All Rights Reserved Slide - 33 Date and Time Function • In many analytics applications, a database might contain dates, such as when an order is placed or when an employee was hired. • Excel can display a date in a variety of formats, such as 2/14/17 or 14-Feb-17 • You may choose the standard date format (e.g., 2/14/17) by selecting Date in the Number formatting box or select custom format by selecting Custom in the Number box. Copyright © 2020, 2016, 2013 Pearson Education, Inc. All Rights Reserved Slide - 34 Date and Time Function • To determine the number of days between dates, you can simply subtract them • DATEIF is another function that can compute the number of whole years, months, or days between dates (not in the Insert Function list). DATEDIF(startdate, enddate, time unit) Time unit can be “y”, “m”, or “d”. • For example, DATEDIF(4/26/89, 2/14/17, “y”) will return 27 years Copyright © 2020, 2016, 2013 Pearson Education, Inc. All Rights Reserved Slide - 35 Other Useful Date Functions • Year(date) // returns year • Month(date) // returns month • Day(date) // returns day • Today() // returns today’s date • Now() // returns today’s date and time Copyright © 2020, 2016, 2013 Pearson Education, Inc. All Rights Reserved Slide - 36 Activity: Using Date and Time Function (page 39) • Go to D2L under Content > Learning Modules > Module 1 > Appendix A1: Basic Excel Skills • Open the following files: Appendix1_Using Date and Time Functions (with solution) Practice DATEDIF, TODAY(), NOW(), YEAR(date), MONTH(date), and DAY(date) and compare your answers with the solution file Copyright © 2020, 2016, 2013 Pearson Education, Inc. All Rights Reserved Slide - 37 Activity: Example A1.4 Computing Lead Times (page 40) • Go to D2L under Content > Learning Modules > Module 1 > Appendix A1: Basic Excel Skills • Open the following files: AppendixA1_ExampleA1.4Dataset_PurchaseOrders_ Comp Lead Times (with Solution) Practice using DATEDIF to calculate the lead time, and compare your answers with the solution file Copyright © 2020, 2016, 2013 Pearson Education, Inc. All Rights Reserved Slide - 38 Range Names • A range name is a descriptive label assigned to a cell or range of cells. • Range names can help to facilitate building models on spreadsheets and understanding the formulas on which models are based on. Copyright © 2020, 2016, 2013 Pearson Education, Inc. All Rights Reserved Slide - 39 Range Names • There are several ways to create range names in Excel. – Name box – Create from Selection – Define Name Copyright © 2020, 2016, 2013 Pearson Education, Inc. All Rights Reserved Slide - 40 Using Name box to Create Range Name • The name box is at the upper left of a spreadsheet between the ribbon and the column headers (an input box directly to the left of the formula bar). • Usually, it displays the address of the "active cell" on the worksheet • To name a range, first select a cell or range and enter the range name in the Name box. • Range Names can not contain any spaces, so it is common to use an underscore between words. Copyright © 2020, 2016, 2013 Pearson Education, Inc. All Rights Reserved Slide - 41 Activity: Example A1.5 Using the Name Box to Create a Range Name • Go to D2L under Content > Learning Modules > Module 1 > Appendix A1: Basic Excel Skills • Open the following files: AppendixA1_ExampleA1.5_Using The Name box to Create Range Names (with Solution) Practice using Name box to create a Range Name, and compare your answers with the solution file Copyright © 2020, 2016, 2013 Pearson Education, Inc. All Rights Reserved Slide - 42 Activity: Example A1.5 Using the Name Box to Create a Range Name • Define range names for each of the numerical cells that correspond to the labels on the left. That is, we will name cell B3 Fixed cost, cell B4 Unit variable cost, and so on. Click on cell B3; in the Name box, type the name Fixed_cost (note the underscore; blanks are not permitted), and then press Enter. Copyright © 2020, 2016, 2013 Pearson Education, Inc. All Rights Reserved Slide - 43 Using Create from Selection to Define Range Name 1. Select the range you want to name, including the row or column labels. 2. Click Formulas > Create from Selection. 3. In the Create Names from Selection dialog box, select the checkbox (es) depending on the location of your row/column header. ... 4. Click OK Reference: (Create a named range from selected cells in a worksheet, n.d.) Copyright © 2020, 2016, 2013 Pearson Education, Inc. All Rights Reserved Slide - 44 Activity: Example A1.6 Using Create from Selection to Define Range Name • Go to D2L under Content > Learning Modules > Module 1 > Appendix A1: Basic Excel Skills • Open the following files: AppendixA1_ExampleA1.6_Using Create from Selection to Define Range Name (with Solution) Practice using Create from Selection to Define Range Name, and compare your answers with the solution file Copyright © 2020, 2016, 2013 Pearson Education, Inc. All Rights Reserved Slide - 45 Activity: Example A1.6 Using Create from Selection to Define Range Name In the Total Cost spreadsheet, we will use the text labels to the left of the numerical inputs as the range names. • • • • • First, highlight the range A3:B5. Then, on the Formula tab, choose Create from Selection. The box for the left column will automatically be checked. Click OK. Now if you select any of the numerical cell, you will see the range name in the Name box. Copyright © 2020, 2016, 2013 Pearson Education, Inc. All Rights Reserved Slide - 46 Activity: Example A1.6 Using Create from Selection to Define Range Name Copyright © 2020, 2016, 2013 Pearson Education, Inc. All Rights Reserved Slide - 47 Using Define Name to Create a Range Name This allows to enter the name but also provides an option to restrict the name to the current worksheet or allow it to be used in any worksheet of the workbook. 1. Select the cell(s). 2. On the Formulas tab, in the Define Names group, click the Define Name button. 3. In the New Name dialog box, specify three things: In the Name box, type the range name. ... 4. Click OK to save the changes and close the dialog box. Reference: (Excel named range - how to define and use names in Excel , n.d.) Copyright © 2020, 2016, 2013 Pearson Education, Inc. All Rights Reserved Slide - 48 Activity: Example A1.7 Using Define Name to Create a Range Name • Go to D2L under Content > Learning Modules > Module 1 > Appendix A1: Basic Excel Skills • Open the following files: AppendixA1_ExampleA1.7_Using Define Name to Create Range Names (with Solution) Practice using Define Name to Create a Range Name, and compare your answers with the solution file Copyright © 2020, 2016, 2013 Pearson Education, Inc. All Rights Reserved Slide - 49 Activity: Example A1.7 Using Define Name to Create a Range Name • Select cell B3. • Click Define Name on the Formulas tab. This will bring up a dialog that allows you to enter a range name. Click OK. Copyright © 2020, 2016, 2013 Pearson Education, Inc. All Rights Reserved Slide - 50 Name Manager • After name ranges have been defined, we can display a summary by clicking the Name Manager. • This allows you to easily add, edit, or delete range names. Copyright © 2020, 2016, 2013 Pearson Education, Inc. All Rights Reserved Slide - 51 Name Manager • Displays a summary of range names for editing. • Note: The Name Manager button in the Formulas tab is only available in Windows. On a Mac, click Define Name to see a list of range names. Copyright © 2020, 2016, 2013 Pearson Education, Inc. All Rights Reserved Slide - 52 Applying Range Names • Finally, you can apply range names to the formula in the spreadsheet. • This replaces the cell references by the names, making it easy to understand the formulas. • To do this, click on the drop-down arrow next to Define Name and select Apply Names … Copyright © 2020, 2016, 2013 Pearson Education, Inc. All Rights Reserved Slide - 53 Applying Range Names • • • • • Define the named range you want used in your worksheet. Select the cells that contain formulas. Display the Formulas tab of the ribbon. Click the down-arrow at the right of the Define Name tool (in the Defined Names group) and then choose Apply Names. ... Click OK cell B7(=B3+B4*B5) now displays the names. Reference: (Wyatt, 2019). Copyright © 2020, 2016, 2013 Pearson Education, Inc. All Rights Reserved Slide - 54 Activity: Applying Range Names • Go to D2L under Content > Learning Modules > Module 1 > Appendix A1: Basic Excel Skills • Open the following files: AppendixA1_Applying Range Names (with Solution) Practice Applying Range Names , and compare your answers with the solution file Copyright © 2020, 2016, 2013 Pearson Education, Inc. All Rights Reserved Slide - 55 VALUE Function • It’s not unusual to download data from the Web that looks numerical but is actually expressed as text; this is often true of data from U.S. government Web sites. • One way to tell is that text is usually left justified, while numbers are right justified. • The function VALUE(text) can be used to convert a text string that represents a number to a number. Copyright © 2020, 2016, 2013 Pearson Education, Inc. All Rights Reserved Slide - 56 Value Function Examples • Value(“July 15, 2021”) // returns 44392 • Value(“$125.50”) // returns 125.5 • Value((“32.5%”) // returns 0.325 Reference: (Excel Value Function, n.d.). Copyright © 2020, 2016, 2013 Pearson Education, Inc. All Rights Reserved Slide - 57 Activity: Value Function • Go to D2L under Content > Learning Modules > Module 1 > Appendix A1: Basic Excel Skills • Open the following files: AppendixA1_Value Function (with Solution) Practice Value Function , and compare your answers with the solution file Copyright © 2020, 2016, 2013 Pearson Education, Inc. All Rights Reserved Slide - 58 Paste Special • If you cut and paste a cell or a range, Excel will copy any formulas that are contained within the cell or range (using appropriate relative or absolute addressing). • In some cases, you may only want to paste the numerical values, not the formulas. • This can be accomplished using the paste special. Copyright © 2020, 2016, 2013 Pearson Education, Inc. All Rights Reserved Slide - 59 Paste Special • Copy the range of cells of interest and click on the cell where you want to paste the results. Examples: – To paste only the values in cells (not the formulas), select Values and then click OK. – To transpose data in columns to rows and vice versa, use Transpose. Copyright © 2020, 2016, 2013 Pearson Education, Inc. All Rights Reserved Slide - 60 Example A1.8: Currency Conversion • Assume that 1 euro = $1.117. To convert euros into U.S. dollars, first copy the data to column C. Select cell C3 corresponding to the conversion factor. Next, select the range of data in column C and open the Paste Special dialog (Go to Home > Clipboard > Paste > Paste Special). • Select Multiply. Copyright © 2020, 2016, 2013 Pearson Education, Inc. All Rights Reserved Slide - 61 Activity: Paste Special • Go to D2L under Content > Learning Modules > Module 1 > Appendix A1: Basic Excel Skills • Open the following files: AppendixA1_ExampleA1.8_Dataset_Sales Data (with Solution) Practice Paste Special, and compare your answers with the solution file Copyright © 2020, 2016, 2013 Pearson Education, Inc. All Rights Reserved Slide - 62 Concatenation • To concatenate means to join. In many applications, you might wish to take text data that are in different columns and join them together (for example, first and last names). The Excel function CONCATENATE(text1, text 2, . . . , text 30) can be used to join up to 30 text strings into a single string. – Suppose that cell A1 contains the last name Smith, and cell B1 contains the first name John. Then CONCATENATE(B1," ",A1) will result in the text string John Smith. Copyright © 2020, 2016, 2013 Pearson Education, Inc. All Rights Reserved Slide - 63 Concatenation • We may also perform concatenation using Excel formulas and the operator &. • For example, to concatenate the text in cells B1 and A1, enter formula =B1&A1 • Any text string can be used. – For example, =“Dr. “&B1&” “&A1 Copyright © 2020, 2016, 2013 Pearson Education, Inc. All Rights Reserved Slide - 64 Activity: Concatenate • Go to D2L under Content > Learning Modules > Module 1 > Appendix A1: Basic Excel Skills • Open the following files: AppendixA1_Concatenate (with Solution) Practice Concatenate, and compare your answers with the solution file Copyright © 2020, 2016, 2013 Pearson Education, Inc. All Rights Reserved Slide - 65 Error Values • #DIV/0! -A formula is trying to divide by zero. • #N/A -“Not available,” meaning that the formula could not return a result. • #NAME? • #NUM! -An invalid name is used in a formula. -An invalid argument is used in a function, such as a negative number in SQRT. • #REF! • #VALUE! -A formula contains an invalid cell reference. -Excel cannot compute a function because of an invalid argument. Copyright © 2020, 2016, 2013 Pearson Education, Inc. All Rights Reserved Slide - 66 IFERROR Function • Sometimes these are not user errors, but quirks in the data. • For instance, you might have missing data in a column that is used in a denominator of a formula and obtain a #DIV/0! Error. • You might use the Excel function IFERROR(value, value_if_error) to display a specific value if an error is present. • Video: https://www.youtube.com/watch?v=D_j3b5qzyO8 Reference: (Excel IFERROR Function, n.d.). Copyright © 2020, 2016, 2013 Pearson Education, Inc. All Rights Reserved Slide - 67 IFERROR Function (cont.) • IFERROR(value, value_if_error) displays a specific value if an error is present. • For example, if you are computing A1/ B1, then if B1 is zero or blank, then = IFERROR(A1/B1, “ ”) will display a blank cell instead of #DIV/0!; Copyright © 2020, 2016, 2013 Pearson Education, Inc. All Rights Reserved Slide - 68 Activity: IFERROR • Go to D2L under Content > Learning Modules > Module 1 > Appendix A1: Basic Excel Skills • Open the following files: AppendixA1_IFERROR (with Solution) Practice IFERROR, and compare your answers with the solution file Copyright © 2020, 2016, 2013 Pearson Education, Inc. All Rights Reserved Slide - 69 Split Screen Split a sheet into panes • Select below the row where you want the split, or the column to the right of where you want the split. • On the View tab, in the Window group, click Split. • To remove the split panes, click Split again. Reference: (View multiple panes, sheets, or workbooks, n.d.). Copyright © 2020, 2016, 2013 Pearson Education, Inc. All Rights Reserved Slide - 70 New Feature in Excel 2019 (New Window) to see two worksheets (Video - OPTIONAL) • https://www.google.com/search?q=how+to+do+s plit+screen+horizontally+in+excel+2019&rlz=1C1 GCEB_enCA873CA873&oq=how+to+do+split+s creen+horizontally+in+excel+2019&aqs=chrome. .69i57.12879j0j15&sourceid=chrome&ie=UTF8#kpvalbx=_Kaz1YNnlN8Xi-gSCzraQCw17 Copyright © 2020, 2016, 2013 Pearson Education, Inc. All Rights Reserved Slide - 71 Additional References • Excel COUNTIF Function (n.d.). Retrieved from: https://exceljet.net/excel-functions/excel-countiffunction • View multiple panes, sheets, or workbooks (n.d.). Retrieved from: https://support.microsoft.com/enus/office/view-multiple-panes-sheets-orworkbooks-fcdfb33e-5168-470d-a3d67ef1663599f3 Copyright © 2020, 2016, 2013 Pearson Education, Inc. All Rights Reserved Slide - 72 Additional References • Create a named range from selected cells in a worksheet (n.d.). Retrieved from: https://support.microsoft.com/en-us/office/createa-named-range-from-selected-cells-in-aworksheet-fd8905ed-1130-4cca-9bb0ad02b7e594fd Copyright © 2020, 2016, 2013 Pearson Education, Inc. All Rights Reserved Slide - 73 Additional Resources • Excel named range - how to define and use names in Excel (n.d.). Retrieved from: https://www.ablebits.com/office-addinsblog/2017/07/11/excel-name-named-rangedefine-use/ • Wyatt, A. (2019). Applying Range Names to Formulas. Retrieved from: https://excelribbon.tips.net/T008266_Applying_R ange_Names_to_Formulas.html Copyright © 2020, 2016, 2013 Pearson Education, Inc. All Rights Reserved Slide - 74 Additional References • Excel Value Function (n.d.). Retrieved from: https://exceljet.net/excel-functions/excel-valuefunction#:~:text=The%20Excel%20VALUE%20fu nction%20converts,converts%20text%20to%20n umeric%20values. • Excel IFERROR Function (n.d.). Retrieved from: https://exceljet.net/excel-functions/excel-iferrorfunction Copyright © 2020, 2016, 2013 Pearson Education, Inc. All Rights Reserved Slide - 75