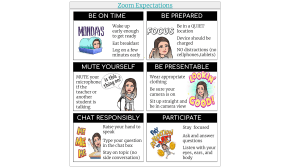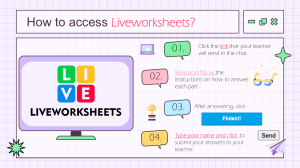STUDENT GUIDE VIRTUAL CLASSROOM BEFORE YOU JOIN… You’ll need Computer/laptop Webcam Microphone (best with headset) Reliable internet connection Chrome Browser. You may have other browsers installed already. We recommend adding Chrome to your laptop. The Virtual Classroom works best with Chrome. 2 BEFORE YOU JOIN… You can test your camera, audio, microphone and internet connection here: https://www.bigmarker.com/system _check The system check will run automatically Click here to test 3 BEFORE YOU JOIN… You should pass the system check You can hear the music when click ‘Play Sound’ The bar should move when you speak You can see yourself smiling 4 JOIN VIRTUAL CLASSROOM • Log into your Course on the SLATE. • Go to Communication: Virtual Classroom. 5 JOIN VIRTUAL CLASSROOM • You’ll see the list of meetings. Choose the one you want to attend. • Click on the Actions: Launch. https://bongolearn.zendesk.com/hc/en-us/articles/360012774694-Learners-Join-an-Instructor-Led-Virtual-Classroom 6 JOIN VIRTUAL CLASSROOM • Click ‘Enter Meeting Room’ to join the meeting. 7 JOIN VIRTUAL CLASSROOM • Choose how you want to join: speaking with a microphone or listen only mode. • It’s more flexible to join with microphone. You can mute yourself if you don’t want to be heard and join in the conversation when you want to. 8 VIRTUAL CLASSROOM Participants Recording Chat Welcome! This is your Virtual Classroom screen Annotation Tools Zoom in/out of your presentation, Make it fit your screen width or Make it full screen Upload Presentation Share Your Screen Mute/Join Audio Share Webcam 9 SHARE YOUR WEBCAM • Click the Video icon at the bottom to share you Webcam. https://bongolearn.zendesk.com/hc/en-us/articles/360010813194-Share-Your-Webcam-inVirtual-Classroom 10 SHARE YOUR WEBCAM • Check your video on the Webcam settings. You only need medium quality to optimise your bandwidth. • Click ‘Start Sharing’. • You can stop sharing your Webcam anytime by clicking on the Video icon again. 11 SHARE YOUR WEBCAM • Some of the lectures will be recorded. If you could not attend the scheduled class time, you can watch the lectures later. • When the lecture is recorded, if you are on the webcam, your video will be included in the lecture video. • By turning on your webcam during the recorded lectures, you have agreed to include your video in the lecture. • Please note the breakout rooms are not recorded. 12 SPEAK IN CLASS • You can click on the Microphone icon at the bottom to mute or unmute yourself. • It is a good etiquette to mute yourself when you are not speaking so your background noise will not disturb the class. • The Phone icon allows you to leave or join the audio. It’s better to mute yourself than leave the audio completely, just in case you need to say or ask something. 13 CHAT WITH YOUR CLASS You can chat with your class by: • Clicking on the Chat icon on the top left menu, • And typing your message on the box below Chat 1 2 14 CHAT WITH YOUR CLASS You can tell your professor how you feel by: • Clicking on the Participants icon • Then your icon • And Set status 1 3 2 15 CHAT WITH YOUR CLASS • Choose your status 4 16 GIVE A PRESENTATION • When your professor assigns you as a presenter (the blue icon appears on your name), you can upload a presentation by clicking the button on the bottom left. https://bongolearn.zendesk.com/hc/en-us/articles/360001249553Upload-Presentations-in-Virtual-Classroom 17 GIVE A PRESENTATION • PDF file is recommended. 2 • Choose the file and then click ‘Upload’. 1 18 GIVE A PRESENTATION • You can navigate through your presentation using the arrows at the bottom. SHARE YOUR SCREEN • If you want to share your screen with the class, click the Screen icon at the bottom. https://bongolearn.zendesk.com/hc/en-us/articles/360002268054-Share-Desktop-in-Virtual-Classroom 20 SHARE YOUR SCREEN • You can share your entire screen, a specific application window or a Chrome tab. 21 JOIN THE BREAKOUT ROOM • Sometimes your professor might ask the class to break into small groups for classroom activities. • You’ll receive an invitation to join the Breakout Room assigned by your professor. • The first person to enter the breakout room will be assigned the Moderator role automatically. This means you’ll have control of the Breakout Room! • Make sure you join early. 22 JOIN THE BREAKOUT ROOM If you are the Moderator, you can: • Be a presenter • Promote your friends to be a moderator and/or presenter by: • Click on the person icon at the top left • Click on your friend’s icon • Choose a role Please note activities inside the breakout room will not be saved or recorded. 23 WATCH RECORDED SESSIONS • You can watch the recorded session by going to the top menu: Communication: Virtual Classroom, click on the Recorded Meeting you want to watch. 24 WATCH RECORDED SESSIONS • You can copy the URL or download the file onto your computer to watch the video. You’ll see: • Shared Desktop Video • Webcam Video • Files Uploaded as a Presentation • Chat Log • Uploaded files within the Chat Box 25 PRESENTATION TIPS ● Lighting: light source should be behind your camera, Natural light is preferred. ● Camera: placed at your eye level so you can look straight to the camera. Not looking up and down to your audience. ● Background: neutral and not cluttered ● Microphone: a headset offers better audio quality than a built-in laptop microphone ● Noise: minimise background noises such as washing machine, dishwasher or toilet flushing. Best to close the door to avoid any distraction. ● Position: sitting too close as the camera could distort your face. You should be positioned far enough so people can see your face and shoulders. 26 Position yourself so the light source is behind the camera Use the headset microphone Elevate your laptop so the camera is at your eye level Check your background Make sure people can see your face and shoulders 27