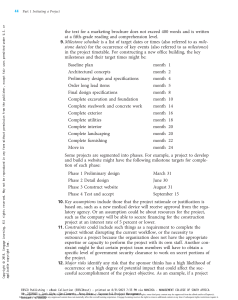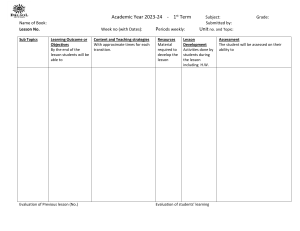VBA FOR MODELERS
DEVELOPING DECISION
SUPPORT SYSTEMS WITH
MICROSOFT® OFFICE EXCEL®
Copyright 2016 Cengage Learning. All Rights Reserved. May not be copied, scanned, or duplicated, in whole or in part. Due to electronic rights, some third party content may be suppressed from the eBook and/or eChapter(s).
Editorial review has deemed that any suppressed content does not materially affect the overall learning experience. Cengage Learning reserves the right to remove additional content at any time if subsequent rights restrictions require it.
Copyright 2016 Cengage Learning. All Rights Reserved. May not be copied, scanned, or duplicated, in whole or in part. Due to electronic rights, some third party content may be suppressed from the eBook and/or eChapter(s).
Editorial review has deemed that any suppressed content does not materially affect the overall learning experience. Cengage Learning reserves the right to remove additional content at any time if subsequent rights restrictions require it.
VBA FOR MODELERS
DEVELOPING DECISION
SUPPORT SYSTEMS WITH
MICROSOFT® OFFICE EXCEL®
FIFTH EDITION
S. Christian Albright
Kelley School of Business, Indiana University
Australia • Brazil • Mexico • Singapore • United Kingdom • United States
Copyright 2016 Cengage Learning. All Rights Reserved. May not be copied, scanned, or duplicated, in whole or in part. Due to electronic rights, some third party content may be suppressed from the eBook and/or eChapter(s).
Editorial review has deemed that any suppressed content does not materially affect the overall learning experience. Cengage Learning reserves the right to remove additional content at any time if subsequent rights restrictions require it.
This is an electronic version of the print textbook. Due to electronic rights restrictions, some third party content may be suppressed. Editorial
review has deemed that any suppressed content does not materially affect the overall learning experience. The publisher reserves the right to
remove content from this title at any time if subsequent rights restrictions require it. For valuable information on pricing, previous
editions, changes to current editions, and alternate formats, please visit www.cengage.com/highered to search by
ISBN#, author, title, or keyword for materials in your areas of interest.
Important Notice: Media content referenced within the product description or the product text may not be available in the eBook version.
Copyright 2016 Cengage Learning. All Rights Reserved. May not be copied, scanned, or duplicated, in whole or in part. Due to electronic rights, some third party content may be suppressed from the eBook and/or eChapter(s).
Editorial review has deemed that any suppressed content does not materially affect the overall learning experience. Cengage Learning reserves the right to remove additional content at any time if subsequent rights restrictions require it.
VBA for Modelers: Developing Decision
Support Systems with Microsoft® Office
Excel®, Fifth Edition
S. Christian Albright
Vice President, General Manager Science,
Math, and Quantitative Business: Balraj Kalsi
Product Director: Joe Sabatino
Product Manager: Aaron Arnsparger
© 2016, 2012 Cengage Learning
WCN: 02-200-203
ALL RIGHTS RESERVED. No part of this work covered by the copyright
herein may be reproduced, transmitted, stored, or used in any form or by
any means graphic, electronic, or mechanical, including but not limited to
photocopying, recording, scanning, digitizing, taping, Web distribution,
information networks, or information storage and retrieval systems,
except as permitted under Section 107 or 108 of the 1976 United States
Copyright Act, without the prior written permission of the publisher.
Associate Content Developer: Brad Sullender
Manufacturing Planner: Ron Montgomery
Marketing Manager: Heather Mooney
Art and Cover Direction, Production
Management, and Composition:
Lumina Datamatics, Inc.
For product information and technology assistance, contact us at
Cengage Learning Customer & Sales Support, 1-800-354-9706
For permission to use material from this text or product,
submit all requests online at www.cengage.com/permissions
Further permissions questions can be emailed to
permissionrequest@cengage.com
Cover Image: © Awstok/Shutterstock
Intellectual Property
Analyst: Christina Ciaramella
Library of Congress Control Number: 2014958175
ISBN: 978-1-285-86961-2
Project Manager: Betsy Hathaway
Unless otherwise noted, all items
© Cengage Learning
Cengage Learning
20 Channel Center Street
Boston, MA 02210
USA
Cengage Learning is a leading provider of customized learning solutions
with employees residing in nearly 40 different countries and sales in more
than 125 countries around the world. Find your local representative at
www.cengage.com.
Cengage Learning products are represented in Canada by
Nelson Education, Ltd.
To learn more about Cengage Learning Solutions, visit www.cengage.com
Purchase any of our products at your local college store or at our
preferred online store www.cengagebrain.com
Printed in the United States of America
Print Number: 01
Print Year: 2015
Copyright 2016 Cengage Learning. All Rights Reserved. May not be copied, scanned, or duplicated, in whole or in part. Due to electronic rights, some third party content may be suppressed from the eBook and/or eChapter(s).
Editorial review has deemed that any suppressed content does not materially affect the overall learning experience. Cengage Learning reserves the right to remove additional content at any time if subsequent rights restrictions require it.
To my wonderful wife, Mary—she is my best friend and constant companion.
To our talented son, Sam, his equally talented wife, Lindsay, and our two amazing
grandsons, Teddy and Archer. And to Bryn, our dear Welsh corgi who still just
loves to play ball.
Copyright 2016 Cengage Learning. All Rights Reserved. May not be copied, scanned, or duplicated, in whole or in part. Due to electronic rights, some third party content may be suppressed from the eBook and/or eChapter(s).
Editorial review has deemed that any suppressed content does not materially affect the overall learning experience. Cengage Learning reserves the right to remove additional content at any time if subsequent rights restrictions require it.
About the Author
S. Christian Albright
Chris Albright got his B.S. degree in Mathematics from Stanford in 1968 and his
Ph.D. degree in Operations Research from Stanford in 1972. Until his retirement
in 2011, he taught in the Operations & Decision Technologies Department in
the Kelley School of Business at Indiana University. His teaching included courses
in management science, computer simulation, and statistics to all levels of business students: undergraduates, MBAs, and doctoral students. He has published
over 20 articles in leading operations research journals in the area of applied
probability and he has authored several books, including Practical Management
Science, Data Analysis and Decision Making, Data Analysis for Managers, Spreadsheet Modeling and Applications, and VBA for Modelers. He jointly developed
StatTools, a statistical add-in for Excel, with the Palisade Corporation. In “retirement,” he continues to revise his books, he works as a consultant for Palisade,
and he has developed a commercial product, Excel Now!, an Excel tutorial.
On the personal side, Chris has been married to his wonderful wife Mary for
43 years. They have a special family in Philadelphia: their son Sam, his wife Lindsay,
and their two sons, Teddy and Archer. Chris has many interests outside the academic area. They include activities with his family (especially traveling with Mary),
going to cultural events at Indiana University, power walking, and reading. And
although he earns his livelihood from statistics and management science, his real
passion is for playing classical music on the piano.
vi
Copyright 2016 Cengage Learning. All Rights Reserved. May not be copied, scanned, or duplicated, in whole or in part. Due to electronic rights, some third party content may be suppressed from the eBook and/or eChapter(s).
Editorial review has deemed that any suppressed content does not materially affect the overall learning experience. Cengage Learning reserves the right to remove additional content at any time if subsequent rights restrictions require it.
Contents
Preface
xvi
PART I VBA Fundamentals
1
1
3
Introduction to VBA Development in Excel
1.1
1.2
1.3
1.4
1.5
1.6
1.7
1.8
2
4
The Excel Object Model
2.1
2.2
2.3
2.4
2.5
2.6
3
Introduction
3
VBA in Excel 2007 and Later Versions
Example Applications
5
Decision Support Systems
7
Required Background
7
Visual Basic Versus VBA
8
Some Basic Terminology
9
Summary
9
10
Introduction
10
Objects, Properties, Methods, and Events
Collections as Objects
11
The Hierarchy of Objects
12
Object Models in General
13
Summary
17
10
The Visual Basic Editor
3.1
3.2
3.3
3.4
3.5
3.6
3.7
3.8
3.9
Introduction
18
Important Features of the VBE
18
The Object Browser
22
The Immediate and Watch Windows
A First Program
24
Intellisense
29
Color Coding and Case
30
Finding Subs in the VBE
31
Summary
33
18
23
vii
Copyright 2016 Cengage Learning. All Rights Reserved. May not be copied, scanned, or duplicated, in whole or in part. Due to electronic rights, some third party content may be suppressed from the eBook and/or eChapter(s).
Editorial review has deemed that any suppressed content does not materially affect the overall learning experience. Cengage Learning reserves the right to remove additional content at any time if subsequent rights restrictions require it.
viii
Contents
4
Recording Macros
4.1
4.2
4.3
4.4
4.5
5
49
Introduction
49
Subroutines
49
Declaring Variables and Constants
50
Built-in Constants
58
Input Boxes and Message Boxes
59
Message Boxes with Yes and No Buttons
61
Using Excel Functions in VBA
63
Comments
64
Indenting
65
Strings
66
Specifying Objects, Properties, and Methods
70
With Construction
73
Other Useful VBA Tips
74
Good Programming Practices
76
Debugging
78
Summary
85
Working with Ranges
6.1
6.2
6.3
6.4
6.5
6.6
6.7
7
37
Getting Started with VBA
5.1
5.2
5.3
5.4
5.5
5.6
5.7
5.8
5.9
5.10
5.11
5.12
5.13
5.14
5.15
5.16
6
Introduction
35
How to Record a Macro
35
Changes from Excel 2007 to Later Versions
Recorded Macro Examples
37
Summary
47
35
Introduction
89
Exercise
89
Important Properties and Methods of Ranges
Referencing Ranges with VBA
94
Examples of Ranges with VBA
97
Range Names and Their Scope
111
Summary
114
Control Logic and Loops
7.1
7.2
7.3
7.4
7.5
7.6
7.7
7.8
89
91
117
Introduction
117
Exercise
117
If Constructions
120
Case Constructions
126
For Loops
129
For Each Loops
136
Do Loops
138
Summary
143
Copyright 2016 Cengage Learning. All Rights Reserved. May not be copied, scanned, or duplicated, in whole or in part. Due to electronic rights, some third party content may be suppressed from the eBook and/or eChapter(s).
Editorial review has deemed that any suppressed content does not materially affect the overall learning experience. Cengage Learning reserves the right to remove additional content at any time if subsequent rights restrictions require it.
Contents
8
Working with Other Excel Objects
8.1
8.2
8.3
8.4
8.5
8.6
8.7
9
10
Introduction
149
Exercise
149
Collections and Members of Collections
Examples of Workbooks in VBA
153
Examples of Worksheets in VBA
157
Examples of Charts in VBA
163
Summary
174
151
177
Introduction
177
Exercise
177
The Need for Arrays
179
Rules for Working with Arrays
180
Examples of Arrays in VBA
183
Array Functions
199
Summary
199
More on Variables and Subroutines
10.1
10.2
10.3
10.4
10.5
10.6
10.7
10.8
11
149
Arrays
9.1
9.2
9.3
9.4
9.5
9.6
9.7
ix
Introduction
204
Exercise
204
Scope of Variables and Subroutines
Modularizing Programs
209
Passing Arguments
213
Function Subroutines
219
The Workbook_Open Event Handler
Summary
226
204
207
225
User Forms
11.1
11.2
11.3
11.4
11.5
11.6
11.7
11.8
11.9
11.10
11.11
Introduction
231
Exercise
231
Designing User Forms
234
Setting Properties of Controls
238
Creating a User Form Template
242
Writing Event Handlers
243
Looping Through the Controls on a User Form
Working with List Boxes
255
Modal and Modeless Forms
256
Working with Excel Controls
258
Summary
262
231
254
Copyright 2016 Cengage Learning. All Rights Reserved. May not be copied, scanned, or duplicated, in whole or in part. Due to electronic rights, some third party content may be suppressed from the eBook and/or eChapter(s).
Editorial review has deemed that any suppressed content does not materially affect the overall learning experience. Cengage Learning reserves the right to remove additional content at any time if subsequent rights restrictions require it.
x
Contents
12
Error Handling
12.1
12.2
12.3
12.4
13
Introduction
275
Exercise
275
Dialog Boxes for File Operations
277
The FileSystemObject Object
283
A File Renaming Example
286
Working with Text Files
289
Summary
293
295
Introduction
295
Exercise
295
A Brief Introduction to Relational Databases
297
A Brief Introduction to SQL
302
ActiveX Data Objects (ADO)
306
Discussion of the Sales Orders Exercise
311
Summary
315
Working with Pivot Tables and Tables
15.1
15.2
15.3
15.4
15.5
15.6
15.7
15.8
16
275
Importing Data into Excel from a Database
14.1
14.2
14.3
14.4
14.5
14.6
14.7
15
Introduction
268
Error Handling with On Error Statement
268
Handling Inappropriate User Inputs
270
Summary
272
Working with Files and Folders
13.1
13.2
13.3
13.4
13.5
13.6
13.7
14
268
317
Introduction
317
Working with Pivot Tables Manually
317
Working with Pivot Tables Using VBA
327
An Example
329
PowerPivot and the Data Model
335
Working with Excel Tables Manually
337
Working with Excel Tables with VBA
340
Summary
344
Working with Ribbons, Toolbars, and Menus
16.1
16.2
16.3
16.4
16.5
16.6
16.7
Introduction
346
Customizing Ribbons
347
Using RibbonX and XML to Customize Ribbons
Using RibbonX to Customize the QAT
354
CommandBar and Related Office Objects
356
A Grading Program Example
357
Summary
358
346
348
Copyright 2016 Cengage Learning. All Rights Reserved. May not be copied, scanned, or duplicated, in whole or in part. Due to electronic rights, some third party content may be suppressed from the eBook and/or eChapter(s).
Editorial review has deemed that any suppressed content does not materially affect the overall learning experience. Cengage Learning reserves the right to remove additional content at any time if subsequent rights restrictions require it.
Contents
17
Automating Solver and Other Applications
17.1
17.2
17.3
17.4
17.5
17.6
17.7
17.8
18
Introduction
360
Exercise
361
Automating Solver with VBA
363
Possible Solver Problems
373
Programming with Risk Solver Platform
375
Automating @RISK with VBA
378
Automating Other Office Applications with VBA
Summary
389
360
383
User-Defined Types, Enumerations, Collections,
and Classes
18.1
18.2
18.3
18.4
18.5
18.6
Basic Ideas for Application Development with VBA
19.1
19.2
19.3
19.4
20
Introduction
411
Guidelines for Application Development
A Car Loan Application
416
Summary
435
A Blending Application
20.1
20.2
20.3
20.4
20.5
20.6
20.7
20.8
393
Introduction
393
User-Defined Types
393
Enumerations
395
Collections
396
Classes
399
Summary
406
PART II VBA Management Science Applications
19
xi
409
411
411
437
Introduction
437
Functionality of the Application
437
Running the Application
438
Setting Up the Excel Sheets
445
Getting Started with the VBA
445
The User Forms
447
The Module
451
Summary
452
Copyright 2016 Cengage Learning. All Rights Reserved. May not be copied, scanned, or duplicated, in whole or in part. Due to electronic rights, some third party content may be suppressed from the eBook and/or eChapter(s).
Editorial review has deemed that any suppressed content does not materially affect the overall learning experience. Cengage Learning reserves the right to remove additional content at any time if subsequent rights restrictions require it.
xii
Contents
21
A Product Mix Application
21.1
21.2
21.3
21.4
21.5
21.6
21.7
21.8
22
23
488
Introduction
488
Functionality of the Application
488
Running the Application
489
Setting Up the Excel Sheets
496
Getting Started with the VBA
498
The User Forms
499
The Module
504
Summary
511
A Transportation Application
24.1
24.2
24.3
24.4
24.5
24.6
24.7
24.8
24.9
475
Introduction
475
Functionality of the Application
475
Running the Application
476
Setting Up the Excel Sheets
479
Getting Started with the VBA
480
The User Form
481
The Module
484
Summary
486
A Production-Planning Application
23.1
23.2
23.3
23.4
23.5
23.6
23.7
23.8
24
Introduction
454
Functionality of the Application
455
Running the Application
455
Setting Up the Excel Sheets
458
Getting Started with the VBA
458
The User Form
459
The Module
461
Summary
471
A Worker Scheduling Application
22.1
22.2
22.3
22.4
22.5
22.6
22.7
22.8
454
513
Introduction
513
Functionality of the Application
514
Running the Application
514
Setting Up the Access Database
516
Setting Up the Excel Sheets
519
Getting Started with the VBA
519
The User Form
521
The Module
523
Summary
531
Copyright 2016 Cengage Learning. All Rights Reserved. May not be copied, scanned, or duplicated, in whole or in part. Due to electronic rights, some third party content may be suppressed from the eBook and/or eChapter(s).
Editorial review has deemed that any suppressed content does not materially affect the overall learning experience. Cengage Learning reserves the right to remove additional content at any time if subsequent rights restrictions require it.
Contents
25
A Stock-Trading Simulation Application
25.1
25.2
25.3
25.4
25.5
25.6
25.7
26
27
28
562
Introduction
562
Functionality of the Application
562
Running the Application
563
Setting Up the Excel Sheets
565
Getting Started with the VBA
566
The User Form
567
The Module
569
Summary
574
An Exponential Utility Application
28.1
28.2
28.3
28.4
28.5
28.6
28.7
28.8
548
Introduction
548
Functionality of the Application
549
Running the Application
549
Setting Up the Excel Sheets
551
Getting Started with the VBA
553
The User Form
554
The Module
555
Summary
560
A Regression Application
27.1
27.2
27.3
27.4
27.5
27.6
27.7
27.8
534
Introduction
534
Functionality of the Application
535
Running the Application
535
Setting Up the Excel Sheets
538
Getting Started with the VBA
540
The Module
541
Summary
546
A Capital Budgeting Application
26.1
26.2
26.3
26.4
26.5
26.6
26.7
26.8
xiii
576
Introduction
576
Functionality of the Application
577
Running the Application
577
Setting Up the Excel Sheets
578
Getting Started with the VBA
582
The User Form
582
The Module
585
Summary
589
Copyright 2016 Cengage Learning. All Rights Reserved. May not be copied, scanned, or duplicated, in whole or in part. Due to electronic rights, some third party content may be suppressed from the eBook and/or eChapter(s).
Editorial review has deemed that any suppressed content does not materially affect the overall learning experience. Cengage Learning reserves the right to remove additional content at any time if subsequent rights restrictions require it.
xiv
29
Contents
A Queueing Simulation Application
29.1
29.2
29.3
29.4
29.5
29.6
29.7
29.8
30
31
634
Introduction
634
Functionality of the Application
634
Running the Application
635
Setting Up the Excel Sheets
638
Getting Started with the VBA
639
The User Form
640
The Module
644
Summary
651
A Portfolio Optimization Application
32.1
32.2
32.3
32.4
32.5
32.6
32.7
32.8
32.9
608
Introduction
608
Functionality of the Application
609
Running the Application
609
Setting Up the Excel Sheets
612
Getting Started with the VBA
615
The User Form
616
The Module
621
Summary
632
An Application for Finding Betas of Stocks
31.1
31.2
31.3
31.4
31.5
31.6
31.7
31.8
32
Introduction
590
Functionality of the Application
591
Running the Application
591
Setting Up the Excel Sheets
593
Getting Started with the VBA
593
Structure of a Queueing Simulation
594
The Module
596
Summary
606
An Option-Pricing Application
30.1
30.2
30.3
30.4
30.5
30.6
30.7
30.8
590
653
Introduction
653
Functionality of the Application
654
Running the Application
654
Web Queries in Excel
659
Setting Up the Excel Sheets
661
Getting Started with the VBA
662
The User Forms
663
The Module
667
Summary
678
Copyright 2016 Cengage Learning. All Rights Reserved. May not be copied, scanned, or duplicated, in whole or in part. Due to electronic rights, some third party content may be suppressed from the eBook and/or eChapter(s).
Editorial review has deemed that any suppressed content does not materially affect the overall learning experience. Cengage Learning reserves the right to remove additional content at any time if subsequent rights restrictions require it.
Contents
33
A Data Envelopment Analysis Application
33.1
33.2
33.3
33.4
33.5
33.6
33.7
33.8
34
Introduction
680
Functionality of the Application
680
Running the Application
681
Setting Up the Excel Sheets and the Text File
Getting Started with the VBA
684
Getting Data from a Text File
685
The Module
686
Summary
698
xv
680
682
An AHP Application for Choosing a Job
You can access chapter 34 at our website, www.CengageBrain.com
35
A Poker Simulation Application
You can access chapter 35 at our website, www.CengageBrain.com
Index
700
Copyright 2016 Cengage Learning. All Rights Reserved. May not be copied, scanned, or duplicated, in whole or in part. Due to electronic rights, some third party content may be suppressed from the eBook and/or eChapter(s).
Editorial review has deemed that any suppressed content does not materially affect the overall learning experience. Cengage Learning reserves the right to remove additional content at any time if subsequent rights restrictions require it.
Preface
I wrote VBA for Modelers for students and professionals who want to create decision support systems (DSSs) using Microsoft Excel–based spreadsheet models. The
book does not assume any prior programming experience. It contains two parts.
Part I covers the essentials of VBA (Visual Basic for Applications) programming,
and Part II provides many applications with their associated programming code.
This part assumes that readers are either familiar with spreadsheet modeling or are
taking a concurrent course in management science or operations research. There
are many excellent books available for VBA programming, many others covering
decision support systems, and still others for spreadsheet modeling. However, I
have not found a book that attempts to unify these subjects in a practical way.
VBA for Modelers is designed for this purpose, and I hope you will find it to be an
important resource and reference in your own work.
Why This Book?
xvi
The original impetus for this book began about 20 years ago. Wayne Winston
and I were experimenting with the spreadsheet approach to teaching management
as we were writing the first edition of our Practical Management Science (PMS)
book. Because I have always had an interest in computer programming, I decided
to learn VBA, the relatively new macro language for Excel, and use it to a limited
extent in my undergraduate management science modeling course. My intent was
to teach the students how to wrap a given spreadsheet model, such as a product
mix model, into an application with a “front end” and a “back end” by using
VBA. The front end would enable a user to provide inputs to the model, usually
through one or more dialog boxes, and the back end would present the user with
a nontechnical report of the results. I found it to be an exciting addition to the
usual modeling course, and my students overwhelmingly agreed.
The primary problem with teaching this type of course was the lack of an
appropriate VBA textbook. Although there are many good VBA trade books
available, they usually go into much more technical VBA details than I have time
to cover, and their objective is usually to teach VBA programming as an end in
itself. I expect that many adopters of our Practical Management Science book
will decide to use parts of VBA for Modelers to supplement their management science courses, just as I have been doing. For readers who have already taken a
management science course, there is more than enough material in this book to
fill an entire elective course or to be used for self-study.
However, even for readers with no background or interest in management
science, the first part of this book has plenty of value. We are seeing an increasing
Copyright 2016 Cengage Learning. All Rights Reserved. May not be copied, scanned, or duplicated, in whole or in part. Due to electronic rights, some third party content may be suppressed from the eBook and/or eChapter(s).
Editorial review has deemed that any suppressed content does not materially affect the overall learning experience. Cengage Learning reserves the right to remove additional content at any time if subsequent rights restrictions require it.
Preface
xvii
number of our business students and graduates express interest in automating
Excel with macros. In short, they want to become Excel “power users.” After
the first edition of this book appeared, I taught a purely elective MBA course covering the first part of the book. To my surprise and delight, it regularly attracted
about 40 MBA students per year. Yes, it attracted MBA students, not computer
science majors! (Since I have retired from teaching, the VBA course is still being
taught, and it continues to attract these types of audiences.). The students see real
value in knowing how to program for Excel. And it is amazing and gratifying to
see how far these students can progress in a short 7-week course. Many find programming, especially for Excel, to be as addictive as I find it.
Objectives of the Book
VBA for Modelers shows how the power of spreadsheet modeling can be
extended to the masses. Through VBA, complex management science models
can be made accessible to nontechnical users by providing them with simplified
input screens and output reports. The book illustrates, in complete detail, how
such applications can be developed for a wide variety of business problems. In
writing the book, I have always concerned myself with the following questions:
How much will readers be able to do on their own? Is it enough for readers to
see the completed applications, marvel at how powerful they are, and possibly
take a look at the code that runs in the background? Or should they be taken to
the point where they can develop their own applications, code and all? I suspect
this depends on the audience, but I know I can get students to the point where
they can develop modest but useful applications on their own and, importantly,
experience the thrill of programming success.
With these thoughts in mind, I have written this book so that it can be used
at several levels. For readers who want to learn VBA from scratch and then apply
it, I have provided a “VBA primer” in Part I of the book. It is admittedly not as
complete as some of the thick Excel VBA books available, but I believe it covers
the basics of VBA quite adequately. Importantly, it covers coding methods for
working with Excel ranges in Chapter 6 and uses these methods extensively in
later chapters, so that readers will not have to use trial and error or wade through
online help, as I had to do when I was learning VBA. Readers can then proceed to
the applications in Chapters 19 through 35 and apply their skills. In contrast, there
are probably many readers who do not have time to learn all of the details, but they
can still use the applications in Part II of the book for demonstration purposes.
Indeed, the applications have been developed for generality. For example, the
transportation model in Chapter 24 is perfectly general and can be used to solve
any transportation model by supplying the appropriate input data.
Approach
I like to teach (and learn) through examples. I have found that I can learn a programming language only if I have a strong motivation to learn it. I suspect that
Copyright 2016 Cengage Learning. All Rights Reserved. May not be copied, scanned, or duplicated, in whole or in part. Due to electronic rights, some third party content may be suppressed from the eBook and/or eChapter(s).
Editorial review has deemed that any suppressed content does not materially affect the overall learning experience. Cengage Learning reserves the right to remove additional content at any time if subsequent rights restrictions require it.
xviii
Preface
most of you are the same. The applications in the latter chapters are based on
many interesting management science models. They provide the motivation for
you to learn the material. The examples illustrate that this book is not about programming for the sake of programming. Instead, it is about developing useful
applications for business. You probably already realize that Excel modeling skills
make you more valuable in the workplace. This book will help you develop VBA
skills that make you much more valuable.
Contents of the Book
The book is written in two parts. Part I, Chapters 1–18, is a VBA primer for readers with little or no programming experience in VBA (or any other language).
Although all of these chapters are geared to VBA, some are more about general
programming concepts, whereas others deal with the unique aspects of programming for Excel. Specifically, Chapters 7, 9, and 10 discuss control logic (If-ThenElse constructions), loops, arrays, and subroutines, topics that are common to all
programming languages. In contrast, Chapters 6 and 8 explain how to work with
some of the most common Excel objects (ranges, workbooks, worksheets, and
charts) in VBA. In addition, several chapters discuss aspects of VBA that can be
used with Excel and any other applications (Access, Word, PowerPoint, and so
on) that use VBA as their programming language. Specifically, Chapter 3 explains
the Visual Basic Editor (VBE), Chapter 4 illustrates how to record macros,
Chapter 11 explains how to build user forms (dialog boxes), and Chapter 12
discusses the important topic of error handling.
The material in Part I is reasonably complete, but it is available, in greater
detail and with a somewhat different emphasis, in several other books. The
unique aspect of this book is Part II, Chapters 19–35. (Due to length, the
last two chapters, Chapter 34, An AHP Application for Choosing a Job, and
Chapter 35, A Poker Simulation Application, are available online only. You can
find them at www.CengageBrain.com.) Each chapter in this part discusses a specific
application. Most of these are optimization and simulation applications, and many
are quite general. For example, Chapter 21 discusses a general product mix application, Chapter 23 discusses a general production scheduling application, Chapter 24
discusses a general transportation application, Chapter 25 discusses a stock-trading
simulation, Chapter 29 discusses a multiple-server queue simulation, Chapter 30
discusses a general application for pricing European and American options, and
Chapter 32 discusses a general portfolio optimization application. (Many of the
underlying models for these applications are discussed in Practical Management
Science, but I have attempted to make these applications stand-alone here.)
The applications can be used as they stand to solve real problems, or they
can be used as examples of VBA application development. All of the steps in
the development of these applications are explained, and all of the VBA source
code is included. Using an analogy to a car, you can simply get in and drive, or
you can open the hood and see how everything works.
Copyright 2016 Cengage Learning. All Rights Reserved. May not be copied, scanned, or duplicated, in whole or in part. Due to electronic rights, some third party content may be suppressed from the eBook and/or eChapter(s).
Editorial review has deemed that any suppressed content does not materially affect the overall learning experience. Cengage Learning reserves the right to remove additional content at any time if subsequent rights restrictions require it.
Preface
xix
Chapter 19 gets the process started in a “gentle” way. It provides a general
introduction to application development, with an important list of guidelines. It
then illustrates these guidelines in a car loan application. This application should
be within the grasp of most readers, even if they are not yet great programmers.
By tackling this application first, readers get to develop a simple model, with
dialog boxes, reports, and charts, and then tie everything together. This car loan
application illustrates an important concept that I stress throughout the book.
Specifically, applications that really do something are often long and have a lot of
details. But this does not mean that they are difficult. With perseverance—a word
I use frequently—readers can fill in the details one step at a time and ultimately
experience the thrill of getting a program to work correctly.
Virtually all management science applications require input data. A very
important issue for VBA application development is how to get the required
input data into the spreadsheet model. I illustrate a number of possibilities in
Part II. If only a small amount of data is required, dialog boxes work well. These
are used for data input in many of the applications. However, there are many
times when the data requirements are much too large for dialog boxes. In these
cases, the data are usually stored in some type of database. I illustrate some common possibilities. In Chapter 21, the input data for a product mix model are
stored in a separate worksheet. In Chapter 31, the stock price data for finding
the betas of stocks are stored in a separate Excel workbook. In Chapter 33, the
data for a DEA model are stored in a text (.txt) file. In Chapter 24, the data for a
transportation model are stored in an Access database (.mdb) file. Finally, in Chapter 32, the stock price data required for a portfolio optimization model are located
on a Web site and are imported into Excel, at runtime. In each case, I explain the
VBA code that is necessary to import the data into the Excel application.
New to the Fifth Edition
The impetus for writing the fifth edition was the release of Excel 2013. In terms
of VBA, there aren’t many changes from Excel 2010 to Excel 2013 (or even from
Excel 2007 to Excel 2013), but I used the opportunity to incorporate changes
that were made in Excel 2013, as well as to modify a lot of the material
throughout the book.
●
●
Programmers can never let well enough alone. We are forever tinkering with
our code, not just to make it work better, but often to make it more elegant
and easier to understand. So users of previous editions will see minor changes
to much of the code throughout the book.
The biggest change, which has nothing to do with the version of Excel, is the
way information is passed between modules and user forms. In previous editions, I did this with global variables, a practice frowned upon by many professional programmers. In this edition, I pass the required information
through arguments to “ShowDialog” functions in the user forms. This new
method is explained in detail in Chapter 11 and is then used in later chapters
where user forms appear.
Copyright 2016 Cengage Learning. All Rights Reserved. May not be copied, scanned, or duplicated, in whole or in part. Due to electronic rights, some third party content may be suppressed from the eBook and/or eChapter(s).
Editorial review has deemed that any suppressed content does not materially affect the overall learning experience. Cengage Learning reserves the right to remove additional content at any time if subsequent rights restrictions require it.
xx
Preface
●
Chapter 15 contains a brief discussion of the new PowerPivot tool introduced
in Excel 2013. This tool can actually be automated with VBA, but because of
its advanced nature, I don’t discuss the details. Maybe this will appear in the
next edition of the book, by which time Excel’s online help will hopefully be
improved.
How to Use the Book
I have already discussed several approaches to using this book, depending on how
much you want to learn and how much time you have. For readers with very little
or no computer programming background who want to learn the fundamentals
of VBA, Chapters 1–12 should be covered first, in approximately that order.
(I should point out that it is practically impossible to avoid “later” programming
concepts while covering “early” ones. For example, I admit to using a few If statements and loops in early chapters, before discussing them formally in Chapter 7.
I don’t believe this should cause problems. I use plenty of comments, and you
can always look ahead if you need to.) After covering VBA fundamentals in the
first 12 chapters, the next six optional chapters can be covered in practically any
order.
Chapter 19 should be covered next. Beyond that, the applications in the
remaining chapters can be covered in practically any order, depending on your
interests. However, some of the details in certain applications will not make much
sense without the appropriate training in the management science models. For
example, Chapter 34 discusses an AHP (Analytical Hierarchy Process) application
for choosing a job. The VBA code is fairly straightforward, but it will not make
much sense unless you have some knowledge of AHP. I assume that the knowledge of the models comes from a separate source, such as Practical Management
Science; I cover it only briefly here.
Finally, readers can simply use the Excel application files to solve problems.
Indeed, the applications have been written specifically for nontechnical end users,
so that readers at all levels should have no difficulty opening the application files
in Part II of the book and using them appropriately. In short, readers can decide
how much of the material “under the hood” is worth their time.
Premium Web Site Content
The companion Web site for this book can be accessed at www.cengagebrain
.com. There you will have access to all of the Excel (.xlsx and .xlsm) and other
files mentioned in the chapters, including those in the exercises. The Excel files
require Excel 97 or a more recent version, but they are realistically geared to
Excel 2007 and later versions. Many of the files from Chapter 17 and later chapters
“reference” Excel’s Solver. They will not work unless the Solver add-in is installed
and loaded. Chapters 14 and 24 uses Microsoft’s ActiveX Data Object (ADO)
Copyright 2016 Cengage Learning. All Rights Reserved. May not be copied, scanned, or duplicated, in whole or in part. Due to electronic rights, some third party content may be suppressed from the eBook and/or eChapter(s).
Editorial review has deemed that any suppressed content does not materially affect the overall learning experience. Cengage Learning reserves the right to remove additional content at any time if subsequent rights restrictions require it.
Preface
xxi
model to import the data from an Access database into Excel. This will work only
in Excel 2000 or a more recent version. Finally, Chapter 13 uses the Office FileDialog object. This works only in Excel XP (2002) or a more recent version.
The book is also supported by a Web site at www.kelley.iu.edu/albrightbooks.
The Web site contains errata and other useful information, including information
about my other books.
Acknowledgments
I would like to thank all of my colleagues at Cengage Learning. Foremost among
them are my current editor, Aaron Arnsbarger, and my former editors, Curt
Hinrichs and Charles McCormick. The original idea was to develop a short VBA
manual to accompany our Practical Management Science book, but Curt
persuaded me to write an entire book. Given the success of the first four
editions, I appreciate Curt’s insistence. I am also grateful to many of the professionals who worked behind the scenes to make this book a success:
●
Brad Sullender, Content Developer; Heather Mooney, Marketing Manager;
Kristina Mose-Libon, Art Director; and Sharib Asrar as the Project Manager
at Lumina Datamatics.
Next, I would like to thank the reviewers of past editions of the book.
Thanks go to
●
Gerald Aase, Northern Illinois University; Ravi Ahuja, University of Florida;
Grant Costner, University of Oregon; R. Kim Craft, Rollins College; Lynette
Molstad Gorder, Dakota State University; and Jim Hightower, California State
University-Fullerton; Don Byrkett, Miami University; Kostis Christodoulou,
London School of Economics; Charles Franz, University of Missouri; Larry
LeBlanc, Vanderbilt University; Jerry May, University of Pittsburgh; Jim Morris,
University of Wisconsin; and Tom Schriber, University of Michigan.
Finally, I want to thank my wife, Mary. She continues to support my bookwriting activities, even when it requires me to work evenings and weekends
in front of a computer. I also want to thank our Welsh corgi Bryn, who faithfully accompanies her daddy when he goes upstairs to do his work. She doesn’t
add much technical assistance, but she definitely adds a lot of motivational
assistance.
S. Christian Albright
(e-mail at albright@indiana.edu,
Web site at www.kelley.iu.edu/albrightbooks)
Bloomington, Indiana
January 2015
Copyright 2016 Cengage Learning. All Rights Reserved. May not be copied, scanned, or duplicated, in whole or in part. Due to electronic rights, some third party content may be suppressed from the eBook and/or eChapter(s).
Editorial review has deemed that any suppressed content does not materially affect the overall learning experience. Cengage Learning reserves the right to remove additional content at any time if subsequent rights restrictions require it.
Copyright 2016 Cengage Learning. All Rights Reserved. May not be copied, scanned, or duplicated, in whole or in part. Due to electronic rights, some third party content may be suppressed from the eBook and/or eChapter(s).
Editorial review has deemed that any suppressed content does not materially affect the overall learning experience. Cengage Learning reserves the right to remove additional content at any time if subsequent rights restrictions require it.
Part I
VBA Fundamentals
This part of the book is for readers who need an introduction to programming in
general and Visual Basic for Applications (VBA) for Excel in particular. It discusses programming topics that are common to practically all programming languages, including variable types and declarations, control logic, looping, arrays,
subroutines, and error handling. It also discusses many topics that are specific to
VBA and its use with Excel, including the Excel object model; recording macros;
working with ranges, workbooks, worksheets, charts, and other Excel objects;
developing user forms (dialog boxes); and automating other applications, including Word, Outlook, Excel’s Solver add-in, and Palisade’s @RISK add-in, with
VBA code.
Many of the chapters in Part I present a business-related exercise immediately
after the introductory section. The objective of each such exercise is to motivate
you to work through the details of the chapter, knowing that many of these
details will be required to solve the exercise. The finished files are included in the
online materials, but I urge you to try the exercises on your own, before looking
at the solutions.
The chapters in this part should be read in approximately the order they are
presented, at least up through Chapter 12. Programming is a skill that builds
upon itself. Although it is not always possible to avoid referring to a concept
from a later chapter in an earlier chapter, I have attempted to refrain from doing
this as much as possible. The one small exception is in Chapters 6 (on ranges)
and 7 (on control logic and loops). It is almost impossible to do any interesting
programming in Excel without knowing about ranges, and it is almost impossible
to do any interesting programming in general without knowing about control
logic and loops. I compromised by putting the chapter on ranges first and using
some simple control logic and loops in it. I don’t believe this should cause any
problems.
Copyright 2016 Cengage Learning. All Rights Reserved. May not be copied, scanned, or duplicated, in whole or in part. Due to electronic rights, some third party content may be suppressed from the eBook and/or eChapter(s).
Editorial review has deemed that any suppressed content does not materially affect the overall learning experience. Cengage Learning reserves the right to remove additional content at any time if subsequent rights restrictions require it.
Copyright 2016 Cengage Learning. All Rights Reserved. May not be copied, scanned, or duplicated, in whole or in part. Due to electronic rights, some third party content may be suppressed from the eBook and/or eChapter(s).
Editorial review has deemed that any suppressed content does not materially affect the overall learning experience. Cengage Learning reserves the right to remove additional content at any time if subsequent rights restrictions require it.
Introduction to VBA Development
in Excel
1
1.1 Introduction
My books Practical Management Science (PMS) and Business Analytics: Data
Analysis and Decision Making (DADM), both co-authored with Wayne Winston,
illustrate how to solve a wide variety of business problems by developing appropriate Excel models. If you are familiar with this modeling process, you probably
do not need to be convinced of the power and applicability of Excel. You realize
that Excel modeling skills will make you a valuable employee in the workplace.
This book takes the process one giant step farther. It teaches you how to develop
applications in Excel by using Excel’s programming language, Visual Basic for
Applications (VBA).
In many Excel-modeling books, you learn how to model a particular business
problem. You enter given inputs in a worksheet, you relate them with appropriate
formulas, and you eventually calculate required outputs. You might also optimize
a particular output with Solver, and you might create one or more charts to
show outputs graphically. You do all of this through the Excel interface, using its
ribbons (as of Excel 2007), menus, and toolbars, entering formulas into its cells,
using the chart tools, using the Solver dialog box, and so on. If you are conscientious, you document your work so that other people in your company can understand your completed model. For example, you clearly indicate the input cells so
that other users will know which cells they should use for their own inputs and
which cells they should leave alone.
Now suppose that your position in a company is to develop applications for
other less-technical people in the organization to use. Part of your job is still to
develop spreadsheet models, but the details of these models might be incomprehensible to many users. These users might realize that they have, say, a
product mix problem, where they will have to supply certain inputs, and then
some computer magic will eventually determine a mix of products that optimizes
company profit. However, the part in between is beyond their capabilities. Your
job, therefore, is to develop a user-friendly application with a model (possibly
hidden from the user) surrounded by a “front end” and a “back end.” The front
end will present the user with dialog boxes or some other means for enabling
them to define their problem. Here they will be asked to specify input values
and possibly other information. Your application will take this information, build
the appropriate model, optimize it if necessary, and eventually present the back
end to the user—a nontechnical report of the results, possibly with accompanying
charts.
3
Copyright 2016 Cengage Learning. All Rights Reserved. May not be copied, scanned, or duplicated, in whole or in part. Due to electronic rights, some third party content may be suppressed from the eBook and/or eChapter(s).
Editorial review has deemed that any suppressed content does not materially affect the overall learning experience. Cengage Learning reserves the right to remove additional content at any time if subsequent rights restrictions require it.
4
Chapter 1
This application development is possible with VBA, as I will demonstrate in
this book. I make no claim that it is easy or that it can be done quickly, but I do
claim that it is within the realm of possibility for people like yourself, not just for
professional programmers. It requires a logical mind, a willingness to experiment
and take full advantage of online help, plenty of practice, and, above all, perseverance. Even professional programmers seldom accomplish their tasks without
difficulty and plenty of errors; this is the nature of programming. However, they
learn from their errors (and their colleagues), and they refuse to quit until they
get their programs to work properly. Computer programming is essentially a
process of overcoming one small hurdle after another. This is where perseverance
is so important. But if you are not easily discouraged, and if you love the feeling
of accomplishment that comes from getting something to work, you will love the
challenge of application development described in the book.
1.2 VBA in Excel 2007 and Later Versions
As you are probably aware, Excel went through a major face lift in 2007. The
look of Excel, especially its menus and toolbars, is now much different than in
Excel 2003 and earlier. Unfortunately, some users have not converted to Excel
2007 or a later version, so book authors, including myself, are in the uncomfortable position of having to write simultaneously for several audiences. Fortunately, not much about VBA changed in the transition from 2003 to 2007 or
from 2007 to 2010 or from 2010 to 2013. I will try to point out the differences
as necessary throughout the book, hopefully without interrupting the flow too
much.
Perhaps the main difference is in the file extensions you will see. In Excel
2003 and earlier, all Excel files (except for add-ins, not covered here) ended in
.xls. It didn’t matter whether they contained VBA code or not; they were still .xls
files. In Excel 2007 and later versions, there are two new extensions. Files without
VBA code now have .xlsx extensions, whereas files with VBA code must use .xlsm
extensions. If you try to save a file with VBA code as an .xlsx file, you won’t be
allowed to do so. There is one exception: you can save your new files in the old
Excel 2003 format, which is still an option (with Save As), in which case they will
have .xls extensions. Why would you do this? The probable reason is that you
want to share a file you created in Excel 2007 or a later version with a friend
who still uses Excel 2003. Of course, if your file includes features new to Excel
2007 or a later version, your friend won’t be able to see them.
I have been using Excel 2007, 2010, and now 2013 since their original
releases, and I personally think they are great improvements over earlier versions,
at least in most respects. So I will provide my example files in .xlsx and .xlsm formats. If you are using Excel 2003, you will be able to open these if you first
install a free Office Compatibility Pack from Microsoft (just search the Web for
it). Without this compatibility pack, Excel 2003 users cannot read files in the new
.xlsx or .xlsm formats (although users of Excel 2007 and later versions can always
read files in the old .xls format).
Copyright 2016 Cengage Learning. All Rights Reserved. May not be copied, scanned, or duplicated, in whole or in part. Due to electronic rights, some third party content may be suppressed from the eBook and/or eChapter(s).
Editorial review has deemed that any suppressed content does not materially affect the overall learning experience. Cengage Learning reserves the right to remove additional content at any time if subsequent rights restrictions require it.
Introduction to VBA Development in Excel
5
The fortunate part is that VBA has changed very little. I will usually not
include new features of Excel 2007 or later versions in my example files that
Excel 2003 users (even those with the compatibility pack) could not see. And in
the few cases where I need to do so, I will make it clear that these examples are
for users of Excel 2007 or later versions only.
1.3 Example Applications
If you have used my PMS or DADM books, you probably understand what
a spreadsheet model is. However, you might not understand what I mean by
spreadsheet applications with front ends and back ends. In other words, you
might not understand what this book intends to teach you. The best way to find
out is to run some of the applications that will be explained in Part II of the
book. At this point, you can become the nontechnical user by opening any of the
following files that accompany this book: Product Mix.xlsm, Scheduling.xlsm,
Stock Options.xlsm, and Transportation.xlsm. Simply open any of these files and
follow instructions. It should be easy. After all, the purpose of writing these applications is to make it easy for a nontechnical user to run them and get results they
can understand. Now step back and imagine what must be happening in the background to enable these applications to do what they do. This is what you will be
learning in the book. By running a few applications, you will become anxious
to learn how to do it yourself. These sample applications illustrate just how powerful a tool VBA for Excel can be.
Security Settings and Trusted Locations
You might encounter annoying messages when you try to open these applications. Microsoft realizes that viruses can be carried in VBA code, so it tries to
protect users. First, it sets a macro security level to High by default. This level disallows any VBA macros to run. Obviously, this is not good when you are trying
to learn VBA programming. The fix is easy.
●
●
●
●
For users of Excel 2010 and 2013, open Excel, click the File button, then
Options, then the Trust Center tab, then Trust Center Settings, then the
Macro Settings tab, and check the “Disable all macros with notification”
option.
For users of Excel 2007, it is the same as for Excel 2010 and 2013 except
that you click the Office button, not the File button. (The Office button
was replaced by the File button in 2010.)
For users of Excel 2003 or earlier, open Excel, select the Tools → Macro →
Security menu item, and select Medium.
You should need to do this only once. However, even with this macro security
setting, you are always asked whether you want to enable macros when you open
a file that contains VBA code. Of course, you should typically enable macros.
Otherwise, you will be safe from viruses, but none of the VBA code will run!
Copyright 2016 Cengage Learning. All Rights Reserved. May not be copied, scanned, or duplicated, in whole or in part. Due to electronic rights, some third party content may be suppressed from the eBook and/or eChapter(s).
Editorial review has deemed that any suppressed content does not materially affect the overall learning experience. Cengage Learning reserves the right to remove additional content at any time if subsequent rights restrictions require it.
6
Chapter 1
There is another option, at least in Excel 2007 and later versions, which
avoids the security settings altogether. If you find that most of the Excel files
with VBA code are in a particular folder on your hard drive, you can add this
folder to the list of trusted locations on your computer. To do this, a one-time
task on a given computer, go to the Trust Center Settings, as explained in the
first bullet above, then Trusted Locations, then “Add new location,” and
browse for the folder you want to add. (In the resulting dialog box, you will
probably want to check the “Subfolders of this location are also trusted”
option.) From then on, any .xlsm files in this folder (or its subfolders) will
open without any warning about enabling macros.
I will make one final comment about enabling macros that pertains to
Excel 2007 or later versions only. If you open a file that contains macros, that
is, an .xlsm file, and it isn’t in a trusted location, you sometimes see the message
in Figure 1.1 and you sometimes instead see the button in Figure 1.2 (right
above the formula bar). Thanks to John Walkenbach, a fellow VBA author,
I finally learned the pattern. If the VB editor (discussed in Chapter 3) is already
open when you open the file, you will see the message in Figure 1.1. If it isn’t
open, you will see the button in Figure 1.2. Why did Microsoft do it this way?
I have no idea.
Figure 1.1 Enable Macro Message with VB Editor Open
Figure 1.2 Enable Macro Button with VB Editor Not Open
Copyright 2016 Cengage Learning. All Rights Reserved. May not be copied, scanned, or duplicated, in whole or in part. Due to electronic rights, some third party content may be suppressed from the eBook and/or eChapter(s).
Editorial review has deemed that any suppressed content does not materially affect the overall learning experience. Cengage Learning reserves the right to remove additional content at any time if subsequent rights restrictions require it.
Introduction to VBA Development in Excel
7
1.4 Decision Support Systems
In many companies, programmers provide applications called decision support
systems (DSSs). These are applications, based on Excel or some other package,
that help managers make better decisions. They can vary from very simple to
very complex, but they usually provide some type of user-friendly interface so
that a manager can experiment with various inputs or decision variables to see
their effect on important output variables such as profit or cost. Much of what
you will be learning, especially in Part II of the book, is how to create Excelbased DSSs. In fact, if you ran the applications in the previous section, you should
already understand what decision support means. For example, the Transportation application helps a manager plan the optimal shipping of a product in a logistics network, and the Stock Options application helps a financial analyst price
various types of financial options. The value that you, the programmer, provide
by developing these applications is that other people in your company can then
run them—easily—to make better decisions.
1.5 Required Background
Readers of this book probably vary widely in their programming experience. At
one extreme, many of you have probably never programmed in VBA or any
other language. At the other extreme, a few of you have probably programmed
in Visual Basic but have never used it to automate Excel and build Excel applications. In the middle, some of you have probably had some programming experience in another language such as C or Java but have never learned VBA. This
book is intended to appeal to all such audiences. Therefore, a simplified answer
to the question, “What programming background do I need?” is “None.” You
need only a willingness to learn and experiment.
If you ran the applications discussed in Section 1.2, you are probably anxious
to get started developing similar applications. If you already know the fundamentals of VBA for Excel, you can jump ahead to Part II of the book. But most of
you will have to learn how to walk before you can run. Therefore, the chapters
in Part I go through the basics of the VBA language, especially as it applies to
Excel. The coverage of this basic material will provide you with enough explanations and examples of VBA’s important features to enable you to understand the
applications in Part II—and to do some Excel development on your own.
If you want more detailed guidance in VBA for Excel, you can learn from
Microsoft’s online help or the many user groups on the Web. Indeed, this is perhaps the best way to learn, especially in the middle of a development project. If
you need to know one specific detail to overcome a hurdle in the program you
are writing, you can look it up quickly in online help or do an online search for
it. A good way to do this will be demonstrated shortly.
Part II of the book does presume some modeling ability and general business
background. For example, if you ran the Product Mix application, you
probably realize that it develops and optimizes a product mix model, a classic
Copyright 2016 Cengage Learning. All Rights Reserved. May not be copied, scanned, or duplicated, in whole or in part. Due to electronic rights, some third party content may be suppressed from the eBook and/or eChapter(s).
Editorial review has deemed that any suppressed content does not materially affect the overall learning experience. Cengage Learning reserves the right to remove additional content at any time if subsequent rights restrictions require it.
8
Chapter 1
linear programming model. One (but not the only) step in developing this application is to develop a product mix model exactly as in Chapter 3 of PMS. As
another example, if you ran the Stock Options application, you realize the need
to understand option pricing, explained briefly in the second simulation chapter
of PMS. Many of the applications in this book are based on examples (product
mix, scheduling, transportation, and so on) from PMS or DADM. You can refer
to these books as necessary.
1.6 Visual Basic Versus VBA
Before going any further, I want to clarify one common misconception. Visual
Basic (VB) is not the same as VBA. VB is a software development language
that you can buy and run separately, without the need for Excel or Office. Actually, there are several versions of VB available. The most recent is called
VB.NET, which comes with Microsoft’s Visual Studio software development
suite. (The .NET version of VB has many enhancements to the VB language.)
Before VB.NET, there was VB6, still in use in thousands of applications.
In contrast, VBA comes with Office. If you own Microsoft Office, you own
VBA. The VB language is very similar to VBA, but it is not the same. The
main difference is that VBA is the language you need to manipulate Excel, as
you will do here.
You can think of it as follows. The VBA language consists of a “backbone”
programming language with typical programming elements you find in all programming languages: looping, logical If-Then-Else constructions, arrays, subroutines, variable types, and others. In this respect, VBA and VB are essentially
identical. However, the “A” in VBA means that any application software package,
such as Excel, Access, Word, or even a non-Microsoft software package, can
“expose” its object model to VBA, so that VBA can manipulate it programmatically. In short, VBA can be used to develop applications for any of these software
packages. This book teaches you how to do so for Excel.
Excel’s objects are discussed in depth in later chapters, but a few typical
Excel objects you will recognize immediately are ranges, worksheets, workbooks, and charts. VBA for Excel knows about these Excel objects, and it
enables you to manipulate them with code. For example, you can change the
font of a cell, name a range, add or delete a worksheet, open a workbook, and
change the title of a chart. Part of learning VBA for Excel is learning the VB
backbone language, the elements that have nothing to do with Excel specifically. But another part, the more challenging part, involves learning how to
manipulate Excel’s objects in code. That is, it involves learning how to write
computer programs to do what you do every day through the familiar Excel
interface. If you ever take a course in VB, you will learn the backbone elements
of VBA, but you will not learn how to manipulate objects in Excel. This
requires VBA, and you will learn it here.
By the way, there are also VBA for Access, VBA for Word, VBA for PowerPoint, VBA for Outlook, and others. The difference between them is that each
Copyright 2016 Cengage Learning. All Rights Reserved. May not be copied, scanned, or duplicated, in whole or in part. Due to electronic rights, some third party content may be suppressed from the eBook and/or eChapter(s).
Editorial review has deemed that any suppressed content does not materially affect the overall learning experience. Cengage Learning reserves the right to remove additional content at any time if subsequent rights restrictions require it.
Introduction to VBA Development in Excel
9
has its own specific objects. To list just a few, Access has tables, queries, and
forms; Word has paragraphs and footnotes; PowerPoint has slides; and Outlook
has mail. Each version of VBA shares the same VB backbone language, but each
requires you to learn how to manipulate the objects in the specific application.
There is certainly a learning curve in moving, say, from VBA for Excel to VBA
for Word, but it is not nearly as difficult as if they were totally separate languages.
In fact, the power of VBA, as well as the relative ease of programming in it, has
prompted many third-party software developers to license VBA from Microsoft
so that they can use VBA as the programming language for their applications.
One example is Palisade, the developer of the @RISK and PrecisionTree add-ins
for Excel, as will be discussed briefly in Chapter 17. In short, once you know
VBA, you know a lot about what is happening in the programming world—and
you can very possibly use this knowledge to obtain a valuable job in business.
1.7 Some Basic Terminology
Before proceeding, it is useful to clarify some very basic and important terminology that will be used throughout the book. First, whenever you program in any
language, your basic building blocks are lines of code, short for programming
code. Any line of code is intended to accomplish something, and it must obey
the rules of syntax for the programming language being used. This book is all
about coding in VBA.
Typically, a set of logically related lines of code that accomplishes a specific
task is called a subroutine, a procedure, or a macro. In fact, one of the first keywords you will learn in VBA is Sub. This keyword begins all subroutines. The
terms subroutine, procedure, and macro are essentially equivalent, although programmers tend to use the terms subroutine and procedure, whereas spreadsheet
users tend to use the term macro. I tend to refer to any of these as a sub.
Finally, the term program is typically used to refer to all of the subs in an
application. When you explore the more complex applications in Part II of the
book, you will see that they often include many subs, where each sub is intended
to perform one specific task in the overall program. (Chapter 10 discusses why
this division of a program into multiple subs makes a lot of sense.)
1.8
Summary
VBA is the programming language of choice for an increasingly wide range of
application developers. The main reason for this is that VBA uses the familiar
Visual Basic programming language and then adapts it to many Microsoft and
even non-Microsoft application software packages, including Excel. In addition,
VBA is a relatively easy programming language to master. This makes it accessible
to a large number of nonprofessional programmers in the business world—
including you. By learning how to program in VBA, you will definitely enhance
your value in the workplace.
Copyright 2016 Cengage Learning. All Rights Reserved. May not be copied, scanned, or duplicated, in whole or in part. Due to electronic rights, some third party content may be suppressed from the eBook and/or eChapter(s).
Editorial review has deemed that any suppressed content does not materially affect the overall learning experience. Cengage Learning reserves the right to remove additional content at any time if subsequent rights restrictions require it.
2
The Excel Object Model
2.1 Introduction
This chapter introduces the Excel object model—the concept behind it and how
it is implemented. Even if you have programmed in another language, this will
probably be new material, even a new way of thinking, for you. However, without understanding Excel objects, you will not be able to proceed very far with
VBA for Excel. This chapter provides just enough information to get you started.
Later chapters focus on many of the most important Excel objects and how they
can be manipulated with VBA code.
2.2 Objects, Properties, Methods, and Events
Consider the many things you see in the everyday world. To name a few, there
are cars, houses, computers, people, and so on. These are all examples of objects.
For example, let’s focus on a car. A car has attributes, and there are things you
can do to (or with) a car. Some of its attributes are its weight, its horsepower, its
color, and its number of doors. Some of the things you can do to (or with) a car
are drive it, park it, accelerate it, crash it, and sell it. In VBA, the attributes of an
object are called properties: the size property, the horsepower property, the color
property, the number of doors property, and so on. In addition, each property
has a value for any particular car. For example, a particular car might be white
and it might have four doors. In contrast, the things you can do to (or with) an
object are called methods: the drive method, the park method, the accelerate
method, the crash method, the sell method, and so on. Methods can also have
qualifiers, called arguments, that indicate how a method is performed. For example, an argument of the crash method might be speed—how fast the car was
going when it crashed.
The following analogy to parts of speech is useful. Objects correspond to
nouns, properties correspond to adjectives, methods correspond to verbs, and
arguments of methods correspond to adverbs. You might want to keep this analogy in mind as the discussion proceeds.
Now let’s move from cars to Excel. Imagine all of the things—objects—you
work with in Excel. Some of the most common are ranges, worksheets, charts,
and workbooks. (A workbook is really just an Excel file.) Each of these is an
object in the Excel object model. For example, consider the single-cell range B5.
10
Copyright 2016 Cengage Learning. All Rights Reserved. May not be copied, scanned, or duplicated, in whole or in part. Due to electronic rights, some third party content may be suppressed from the eBook and/or eChapter(s).
Editorial review has deemed that any suppressed content does not materially affect the overall learning experience. Cengage Learning reserves the right to remove additional content at any time if subsequent rights restrictions require it.
The Excel Object Model
11
This cell is a Range object.1 Like a car, it has properties. It has a Value property:
the value (either text or number) displayed in the cell. It has a HorizontalAlignment
property: left-, center-, or right-aligned. It has a Formula property: the formula
(if any) in the cell. These are just a few of the many properties of a range.
A Range object also has methods. For example, you can copy a range, so
Copy is a method of a Range object. You can probably guess the argument of
the Copy method: the Destination argument (the paste range). Another range
method is the ClearContents method, which is equivalent to selecting the range
and pressing the Delete key. It deletes the contents of the range, but it does not
change the formatting. If you want to clear the formatting as well, there is also a
Clear method. Neither the ClearContents method nor the Clear method has any
arguments.
Learning the various objects in Excel, along with their properties and methods, is a lot like learning vocabulary in English—especially if English is not your
native language. You learn a little at a time and generally broaden your vocabulary
through practice and experience. Some objects, properties, and methods are naturally used most often, and you will learn quickly. Others you will never need, and
you will probably remain unaware that they even exist. However, there are many
times when you will need to use a particular object or one of its properties or
methods that you have not yet learned. Fortunately, there is excellent online help
available—a type of dictionary—for learning about objects, properties, and methods. It is called the Object Browser and is discussed in the next chapter.
There is one other important feature of objects: events. Some Excel objects
have events that they can respond to. A good example is the Workbook object
and its Open event. This event happens—we say it fires—when the workbook is
opened in Excel. In fact, you might not realize it, but the Windows world is full
of events that fire constantly. Every time you click or double-click a button, press
a key, move your mouse over some region, or perform a number of other actions,
various events fire. Programmers have the option of responding to events by writing event handlers. An event handler is a section of code that runs whenever the
associated event fires. In later chapters, particularly Chapter 11, you will learn
how to write your own event handlers. For example, it is often useful to write an
event handler for the Open event of a Workbook object. Whenever the workbook
is opened in Excel, the event handler then runs automatically. It could be used,
for example, to ensure that the user sees a certain worksheet when the workbook
opens.
2.3 Collections as Objects
Continuing the car analogy, imagine that you enter a used car lot. Each car in the
lot is a particular car object, but it also makes sense to consider the collection of all
1
From here on, “proper” case, such as Range or HorizontalAlignment, will be used for objects, properties,
and methods. This is the convention used in VBA. Also, they appear in this book in a different font.
Copyright 2016 Cengage Learning. All Rights Reserved. May not be copied, scanned, or duplicated, in whole or in part. Due to electronic rights, some third party content may be suppressed from the eBook and/or eChapter(s).
Editorial review has deemed that any suppressed content does not materially affect the overall learning experience. Cengage Learning reserves the right to remove additional content at any time if subsequent rights restrictions require it.
12
Chapter 2
cars in the lot as an object. This is called a Collection object. Clearly, the collection
of cars is not conceptually the same as an individual car. Rather, it is an object
that includes all of the individual car objects.
Collection objects also have properties and methods, but they are not the
same as the properties and methods of the objects they contain. Generally, there
are many fewer properties and methods for collections. The two most common
are the Count property and the Add method. The Count property indicates the
number of objects in the collection (the number of cars in the lot). The Add
method adds a new object to a collection (a new car joins the lot).
It is easy to spot collections and the objects they contain in the Excel object
model. Collection objects are plural, whereas a typical object contained in a collection is singular. A good example involves worksheets in a given workbook. The
Worksheets collection (note the plural) is the collection of all worksheets in the
workbook. Any one of these worksheets is a Worksheet object (note the singular).
Again, these must be treated differently. You can count worksheets in the Worksheets collection, or you can add another worksheet to the collection. In contrast,
typical properties of a Worksheet object are its Name (the name on the sheet tab)
and Visible (True or False) properties, and a typical method of a Worksheet object
is the Delete method. (Note that this Delete method reduces the Count of the
Worksheets collection by one.)
The main exception to this plural/singular characterization is the Range
object. There is no “Ranges” collection object. A Range object cannot really be
considered singular or plural; it is essentially some of each. A Range object can
be a single cell, a rectangular range, a union of several rectangular ranges, an
entire column, or an entire row. Range objects are probably the most difficult to
master in all of their varied forms. This is unfortunate because they are the most
frequently used objects in Excel. Think of your own experience in Excel, and you
will realize that you are almost always doing something with ranges. An entire
chapter, Chapter 6, is devoted to Range objects so that you can master some of
the techniques for manipulating these important objects.
2.4 The Hierarchy of Objects
Returning one last time to cars, what is the status of a car’s hood, a car’s trunk,
or a car’s set of wheels? These are also objects, with their own properties and
methods. In fact, the set of wheels is a collection object that contains individual
wheel objects. The point, however, is that there is a natural hierarchy, as illustrated in Figure 2.1. The Cars collection is at the top of the hierarchy. It contains
a set of individual cars. The notation Cars (Car) indicates that the collection object
is called Cars and that each member of this collection is a Car object. Each car
“contains” a number of objects: a Wheels collection of individual Wheel objects,
a Trunk object, a Hood object, and others not shown. Each of these can have its
own properties and methods. Also, some can contain objects farther down the
hierarchy. For example, the figure indicates that an object down the hierarchy
from Hood is the HoodOrnament object. Note that each of the rectangles in this
Copyright 2016 Cengage Learning. All Rights Reserved. May not be copied, scanned, or duplicated, in whole or in part. Due to electronic rights, some third party content may be suppressed from the eBook and/or eChapter(s).
Editorial review has deemed that any suppressed content does not materially affect the overall learning experience. Cengage Learning reserves the right to remove additional content at any time if subsequent rights restrictions require it.
The Excel Object Model
13
Figure 2.1 Object Model for Cars
figure represents an object. Each object has properties and methods that could be
shown emanating from its rectangle, but this would greatly complicate the figure.
The same situation occurs in Excel. The full diagram of the Excel object model
appears in Figure 2.2. (This is the Excel 2003 version; versions for Excel 2007 or
later are only slightly different.2) This figure shows how all objects, including collection objects, are arranged in a hierarchy. At the top of the hierarchy is the Application
object. This refers to Excel itself. One object (of several) one step down from Application is the Workbooks collection, the collection of all open Workbook objects. This
diagram is admittedly quite complex. All you need to realize at this point is that
Excel has a very rich object model—a lot of objects; fortunately, you will need only
a relatively small subset of this object model for most of your applications. This relatively small subset is the topic of later chapters.
2.5 Object Models in General
Although the Excel object model is used in this book, you should now have some
understanding of what it would take to use VBA for other applications such as
Word, Access, or even non-Microsoft products. In short, you would need to
learn its object model. You can think of each application “plugging in” its object
model to the underlying VB language. Indeed, third-party software developers
who want to license VBA from Microsoft need to create an object model appropriate for their application. Programmers can then use VBA to manipulate the
objects in this model. This is a powerful idea, and it is the reason why VBA is
the programming language of choice for so many developers—regardless of
whether they are working in Excel or any other application.
Figures 2.3 and 2.4 illustrate two other object models. (Again, these are the
Office 2003 versions.) The object model in Figure 2.3 is for Word. A few of these
objects are probably familiar, such as Sentence, Paragraph, and Footnote. If you
2
For example, if you perform a Web search for “Excel 2013 object model diagram,” you will see a
number of such diagrams.
Copyright 2016 Cengage Learning. All Rights Reserved. May not be copied, scanned, or duplicated, in whole or in part. Due to electronic rights, some third party content may be suppressed from the eBook and/or eChapter(s).
Editorial review has deemed that any suppressed content does not materially affect the overall learning experience. Cengage Learning reserves the right to remove additional content at any time if subsequent rights restrictions require it.
14
Chapter 2
Figure 2.2 Excel Object Model
Copyright 2016 Cengage Learning. All Rights Reserved. May not be copied, scanned, or duplicated, in whole or in part. Due to electronic rights, some third party content may be suppressed from the eBook and/or eChapter(s).
Editorial review has deemed that any suppressed content does not materially affect the overall learning experience. Cengage Learning reserves the right to remove additional content at any time if subsequent rights restrictions require it.
The Excel Object Model
15
Figure 2.3 Word Object Model
were learning VBA for Word, you would need to learn the most common elements
of this object model. Figure 2.4 shows part (about 40%) of the object model for
Microsoft Office as a whole. You might wonder why Office has a separate object
model from Excel or Word. The reason is that Office is an integrated suite, where
all of its programs—Excel, Word, PowerPoint, Outlook, and the rest—share a
number of features. For example, they all have menus and toolbars, referred to
collectively as the CommandBars collection in the object model. Therefore, if you
Copyright 2016 Cengage Learning. All Rights Reserved. May not be copied, scanned, or duplicated, in whole or in part. Due to electronic rights, some third party content may be suppressed from the eBook and/or eChapter(s).
Editorial review has deemed that any suppressed content does not materially affect the overall learning experience. Cengage Learning reserves the right to remove additional content at any time if subsequent rights restrictions require it.
16
Chapter 2
Figure 2.4 Part of Office Object Model
Copyright 2016 Cengage Learning. All Rights Reserved. May not be copied, scanned, or duplicated, in whole or in part. Due to electronic rights, some third party content may be suppressed from the eBook and/or eChapter(s).
Editorial review has deemed that any suppressed content does not materially affect the overall learning experience. Cengage Learning reserves the right to remove additional content at any time if subsequent rights restrictions require it.
The Excel Object Model
17
want to use VBA to manipulate toolbars or menus in Excel, as many programmers
do, you have to learn part of the Office object model. But then this same knowledge would enable you to manipulate menus and toolbars in Word, PowerPoint,
and the others. (Actually, menus and toolbars were replaced for the most part by
ribbons in Excel 2007 and later versions, but the CommandBar object is
still present. This topic is discussed in Chapter 16.)
The Excel object model continues to evolve as new versions of Excel are
released. Sometimes new objects, properties, or methods are added. Other times,
some are dropped from the official object model but still continue to work, for
backward compatibility. Occasionally, some are dropped completely, so that programs written in an earlier version no longer work. Fortunately, these are the rare
exceptions. If you are working in Excel 2007 or later versions and are interested
in seeing the types of changes that have been made, open the Visual Basic Editor
(Alt+F11 from Excel), press the F1 key for help, and search for “object model
changes.” Although the list is fairly long, not much in terms of VBA code has
changed since this book was originally written for Excel 2003.
2.6
Summary
This chapter has introduced the concept of an object model, and it has briefly
introduced the Excel object model that is the focus of the rest of the book. If
you have never programmed in an object-oriented environment, you can look
forward to a whole new experience. However, the more you do it, the more natural it becomes. It is certainly the dominant theme in today’s programming
world, so if you want to be part of this world, you have to start thinking in
terms of objects. You will get plenty of chances to do so throughout the book.
Copyright 2016 Cengage Learning. All Rights Reserved. May not be copied, scanned, or duplicated, in whole or in part. Due to electronic rights, some third party content may be suppressed from the eBook and/or eChapter(s).
Editorial review has deemed that any suppressed content does not materially affect the overall learning experience. Cengage Learning reserves the right to remove additional content at any time if subsequent rights restrictions require it.
3
The Visual Basic Editor
3.1 Introduction
At this point, you might be asking where VBA lives. I claimed in Chapter 1 that if
you own Excel, you also own VBA, but many of you have probably never seen it.
You do your VBA work in the Visual Basic Editor (VBE), which you can access
easily from Excel by pressing the Alt+F11 key combination. The VBE provides
a very user-friendly environment for writing your VBA programs. This chapter
walks you through the VBE and shows you its most important features. It also
helps you write your first VBA program. By the way, you might also hear the
term Integrated Development Environment (IDE). This is a general term for
an environment where you do your programming, regardless of the programming
language. The VBE is the IDE for programming with VBA in Excel.
3.2 Important Features of the VBE
To understand this section most easily, you should follow along at your computer.
Open Excel and press Alt+F11 to get into the VBE.1 It should look something
like Figure 3.1, although the configuration you see might be somewhat different. By
the time this discussion is completed, you will be able to make your screen look like
that in Figure 3.1 or change it according to your own preferences. This is your programming workspace, and you have a lot of control over how it appears. This chapter
provides some guidance, but the best way to learn is by experimenting.
The large blank pane on the right is the Code window. This is where you
write your code. (If any of the windows discussed here are not visible on your
screen, you can select the View menu from the VBE and then select the window
you want to make visible.) The rest of the VBE consists of the top menu, one or
more toolbars, and one or more optional windows. Let’s start with the windows.
1
In Excel 2003 and earlier, the Tools → Macro → Visual Basic Editor menu item also gets you into the
VBE, but Alt+F11 is quicker. In Excel 2007 and later versions, you should first make the Developer ribbon
visible. To do this in Excel 2007, click the Office button and then Excel Options. Under the Popular tab,
select the third option at the top: Show Developer tab in the Ribbon. In Excel 2010 and later versions,
right-click any ribbon and select Customize the Ribbon. Then check the Developer item in the right pane.
You need to do this only once. The Developer tab is a must for programmers. Among other things, you
can get to the VBE by clicking on its Visual Basic button, but again, Alt+F11 is quicker.
18
Copyright 2016 Cengage Learning. All Rights Reserved. May not be copied, scanned, or duplicated, in whole or in part. Due to electronic rights, some third party content may be suppressed from the eBook and/or eChapter(s).
Editorial review has deemed that any suppressed content does not materially affect the overall learning experience. Cengage Learning reserves the right to remove additional content at any time if subsequent rights restrictions require it.
The Visual Basic Editor
19
Figure 3.1 Visual Basic Editor (VBE)
The Project Explorer window, repeated in Figure 3.2, shows an Explorertype list of all open projects. (Your list will probably be different from the one
shown here. It depends on the files you have open and the add-ins that are
loaded.) For example, the active project shown here has the generic name VBAProject and corresponds to the workbook Book2—that is, the file Book2.xlsx.2
Below a given project, the Project Explorer window shows its “elements.” In the
Microsoft Excel Objects folder, these elements include any worksheets or chart
sheets in the Excel file and an element called ThisWorkbook, which refers to the
workbook itself. There can also be folders for modules (for VBA code), user
forms (for dialog boxes), and references (for links to other libraries of code you
need), depending on whether you have any of these in your project. Modules,
user forms, and references are discussed in detail in later chapters.
2
For our purposes, there is no difference between a project and a workbook. However, VBA allows
them to have separate names: VBAProject and Book2, for example. If you save Book2 as
Practice.xlsm, say, the project name will still be VBAProject. Admittedly, it is somewhat confusing,
but just think of projects as Excel files.
Copyright 2016 Cengage Learning. All Rights Reserved. May not be copied, scanned, or duplicated, in whole or in part. Due to electronic rights, some third party content may be suppressed from the eBook and/or eChapter(s).
Editorial review has deemed that any suppressed content does not materially affect the overall learning experience. Cengage Learning reserves the right to remove additional content at any time if subsequent rights restrictions require it.
20
Chapter 3
Figure 3.2 Project Explorer Window
The Properties window, shown in Figure 3.3, lists a set of properties. This list
depends on what is currently selected. For example, the property list in Figure 3.3
is relevant for the project itself. It indicates a single property only—the project’s
name. Therefore, if you want to change the name of the project from the generic
VBAProject to something more meaningful, such as MyFirstProgram, this is the
place to do it. Chapter 11 discusses the use of the Properties window in much more
detail. At this point, you don’t really need the Properties window, so you can close
it by clicking on its close button (the upper right X).
The VBE also has at least three toolbars that are very useful: Standard, Edit,
and Debug. They appear in Figures 3.4, 3.5, and 3.6, where some of the most
useful buttons are indicated. (If any of these toolbars are not visible on your
Figure 3.3 Properties Window
Copyright 2016 Cengage Learning. All Rights Reserved. May not be copied, scanned, or duplicated, in whole or in part. Due to electronic rights, some third party content may be suppressed from the eBook and/or eChapter(s).
Editorial review has deemed that any suppressed content does not materially affect the overall learning experience. Cengage Learning reserves the right to remove additional content at any time if subsequent rights restrictions require it.
The Visual Basic Editor
21
Figure 3.4 Standard Toolbar
Show Control Toolbox
Run a program
Show Object Browser
Pause a program
Show Properties Window
Stop a program
Show Project Window
Figure 3.5 Edit Toolbar
Uncomment a block
Indent a block
Outdent a block
Comment a block
Set a Break
Figure 3.6 Debug Toolbar
Toggle breakpoint
Step into
Step out
Quick watch
Step over
computer, you can make them visible through the View menu.) From the
Standard toolbar, you can run, pause, or stop a program you have written. You can
also display the Project or Properties window (if it is hidden), and you can display
the Object Browser or the Control Toolbox (more about these later). From the
Edit toolbar, you can perform useful editing tasks, such as indenting or outdenting
(the opposite of indenting), and you can comment or uncomment blocks of code,
as is discussed later. Finally, although the Debug toolbar will probably not mean
much at this point, it is invaluable when you need to debug your programs—as
you will undoubtedly need to do. It is discussed in more detail in Chapter 5. For
future reference, here are a few menu items of particular importance.
●
You usually need at least one module in a project. This is where you will typically store your code. To insert a module, use the Insert → Module menu
item. If you ever have a module you do not need, highlight the module in
the Project Explorer window and use the File → Remove Module menu
item. (Answer No to whether you want to export the module.)
Copyright 2016 Cengage Learning. All Rights Reserved. May not be copied, scanned, or duplicated, in whole or in part. Due to electronic rights, some third party content may be suppressed from the eBook and/or eChapter(s).
Editorial review has deemed that any suppressed content does not materially affect the overall learning experience. Cengage Learning reserves the right to remove additional content at any time if subsequent rights restrictions require it.
22
Chapter 3
●
●
●
●
●
Chapter 11 explains how to build your own dialog boxes. VBA calls these
user forms. To insert a new user form into a project, use the Insert → User
Form menu item. You can delete an unwanted user form in the same way
you delete a module.
Under the Insert menu, there is also a Class Module item. You can usually
ignore this. It is more advanced, but it is discussed briefly in Chapter 18.
The Tools → Options menu item allows you to change the look and feel of the
VBE in a variety of ways. You should probably leave the default settings alone—
with one important exception. Try it now. Select Tools → Options, and make
sure the Require Variable Declarations box under the Editor tab is checked.
The effect of this is explained in Chapter 5. You might also want to uncheck the
Auto Syntax Check box, as I always do. If it is checked, the editor beeps at you
each time you make a syntax error in a line of code and then press Enter. This can
be annoying. Even if this box is unchecked, the editor will still warn you about a
syntax error by coloring the offending line red.
If you ever want to password-protect your project so that other people cannot see your code, use the Tools → VBA Properties menu item and click
the Protection tab. This gives you a chance to enter a password. (Just don’t
forget it, or you will not be able to see your own code.)
If you click the familiar Save button (or use the File → Save menu item), this
saves the project currently highlighted in the Project Explorer window. It saves
your code and anything in the underlying Excel workbook. (It is all saved in
the .xlsm file.) You can achieve the same objective by switching back to Excel
and saving in the usual way from there. (Note, however, that in Excel 2007
and later versions, if your file started as an .xlsx file without any VBA code,
you will have to save it as an .xlsm file once it contains code.)
3.3 The Object Browser
VBA’s Object Browser is a wonderful online help tool. To get to it, open the VBE
and click the Object Browser button on the Standard toolbar (see Figure 3.4). If you
prefer keyboard shortcuts, you can press the F2 key. Either way, this opens the window shown in Figure 3.7. At the top left, there is a dropdown list of libraries that
you can get help on. Our main interest is in the Excel library, the VBA library, and,
to a lesser extent, the Office library. The Excel library provides help on all of the
objects and their properties and methods in the Excel object model. The VBA library
provides help on the VBA elements that are common to all applications that can use
VBA: Excel, Access, Word, and others. The Office library provides help on objects
common to all Office programs, such as CommandBars objects (menus and toolbars).
For now, select the Excel library. In the bottom left pane, you see a list of
all objects in the Excel object model, and in the right pane, you see a list of all
properties and methods for any object selected in the left pane. A property is designated by a hand icon, and a method is designated by a green rectangular icon.
A few objects, such as the Workbook object, also have events they can respond to.
An event is designated by a lightning icon.
Copyright 2016 Cengage Learning. All Rights Reserved. May not be copied, scanned, or duplicated, in whole or in part. Due to electronic rights, some third party content may be suppressed from the eBook and/or eChapter(s).
Editorial review has deemed that any suppressed content does not materially affect the overall learning experience. Cengage Learning reserves the right to remove additional content at any time if subsequent rights restrictions require it.
The Visual Basic Editor
23
Figure 3.7 Object Browser
To get help on any of these items, select it and then click the question mark
button at the top. It is too early in our VBA discussion to be asking for online
help, but you should not forget about the Object Browser. It can be invaluable
as you develop your projects. I use it constantly, and you should too. Of course,
you can get similar help by performing online searches for specific items, but the
Object Browser stores everything in one place.
3.4 The Immediate and Watch Windows
There are two other windows in the VBE that you should be aware of: the
Immediate and Watch windows. Each can be opened through the View menu
or the Debug toolbar. (The Immediate window can also be opened quickly with
the Ctrl+g key combination.) The Immediate window, shown in Figure 3.8, is useful for issuing one-line VBA commands. If you type a command and press Enter,
the command takes effect immediately. For example, the first line in Figure 3.8
selects the range A1:B10 of the Data worksheet (assuming there is a Data worksheet in the active workbook). If you type this, press Enter, and switch back to
Excel, you will see that the range A1:B10 has been selected. If you precede the
command by a question mark, you can get an immediate answer to a question.
For example, if you type the second line in the figure, which asks for the address
of the range named MyData, and then press Enter, you immediately get the answer
on the third line.
Copyright 2016 Cengage Learning. All Rights Reserved. May not be copied, scanned, or duplicated, in whole or in part. Due to electronic rights, some third party content may be suppressed from the eBook and/or eChapter(s).
Editorial review has deemed that any suppressed content does not materially affect the overall learning experience. Cengage Learning reserves the right to remove additional content at any time if subsequent rights restrictions require it.
24
Chapter 3
Figure 3.8 Immediate Window
Many programmers send information to the Immediate window through
their code. If you see the command Debug.Print, followed by something to be
printed, the programmer is asking for this to be printed to the Immediate window. This is not a permanent copy of the printed information. It is usually a
quick check to see whether a program is working properly.
The Watch window is used for debugging. Programs typically include several
variables that change value as the program runs. If the program does not appear
to be working as it should, you can put a watch on one or more key variables to
see how they change as the program progresses. Debugging in this way is discussed in some detail in Chapter 5.
3.5 A First Program
Although you do not yet know much about VBA programming, you know
enough to write a simple program and run it. Besides, sooner or later you will
have to stop reading and do some programming on your own. Now is a good
time to get started. Although the example in this section is very simple, there are
a few details you probably won’t understand completely, at least not yet. Don’t
worry. Later chapters will clarify the details. For now, just follow the directions
and realize the thrill of getting a program to work.
This example is based on a simple data set in the file First Program.xlsx.
It shows sales of a company by region and by month for a 3-year period. (See
Figure 3.9, where some rows have been hidden. The range B2:G37 has the
range name SalesRange.) Your boss wants you to write a program that scans the
sales of each region and, for each, displays a message that indicates the number of
months that sales in that region are above a user-selected value such as $150,000.
To do this, go through the following steps. (In case you get stuck, the finished
version is stored in the file First Program Finished.xlsm.)
1. Open the file. Get into Excel and open the First Program.xlsx file. Because
it is going to contain VBA code, save it as First Program.xlsm.
2. Get into the VBE. Press Alt+F11 to open the VBE. Make sure the Project
Explorer Window is visible. If it isn’t, open it with the View → Project Explorer
menu item.
Copyright 2016 Cengage Learning. All Rights Reserved. May not be copied, scanned, or duplicated, in whole or in part. Due to electronic rights, some third party content may be suppressed from the eBook and/or eChapter(s).
Editorial review has deemed that any suppressed content does not materially affect the overall learning experience. Cengage Learning reserves the right to remove additional content at any time if subsequent rights restrictions require it.
The Visual Basic Editor
25
Figure 3.9 Sales by Region and Month
1
2
3
4
5
6
7
31
32
33
34
35
36
37
A
Month
Jan-08
Feb-08
Mar-08
Apr-08
May-08
Jun-08
Jun-10
Jul-10
Aug-10
Sep-10
Oct-10
Nov-10
Dec-10
B
Region 1
144770
155180
86230
148800
157140
126150
124320
135100
150790
93740
124160
109840
127100
C
Region 2
111200
155100
162310
165160
130300
163240
148410
131520
151970
168100
148560
189790
108640
D
Region 3
163140
129850
142950
123840
114990
149360
162310
151780
168800
142040
120190
127460
145300
E
Region 4
118110
133940
131490
141050
128220
152240
186440
153920
144170
126440
155600
135160
127920
F
Region 5
105010
140880
150160
175870
147790
167320
147200
121200
140360
113500
132590
149470
151130
G
Region 6
167350
104110
158720
108100
167470
181070
146200
141430
139990
130500
155510
163330
122900
3. Add a module. In the Project Explorer window, make sure the First
Program.xlsm project is highlighted (select it if necessary), and use the
Insert → Module menu item to add a module to this project. This module
is automatically named Module1, and it will hold your VBA code.
4. Start a sub. Click anywhere in the Code window, type Sub CountHighSales,
and press Enter. You should immediately see the following code. You have
started a program called CountHighSales. (Any other descriptive name could
be used instead of CountHighSales, but it shouldn’t contain any spaces.)
The keyword Sub informs VBA that you want to write a subroutine (also
called a procedure or a macro), so it adds empty parentheses next to the
name CountHighSales and adds the keywords End Sub at the bottom—two
necessary elements of any subroutine. The rest of your code will be placed
between the Sub and End Sub lines. Chapters 5 and 10 discuss subroutines
in more detail, but for now, just think of a subroutine as a section of code
that performs a particular task. For this simple example, there is only one
subroutine.
Sub CountHighSales( )
End Sub
5. Type the code. Type the code exactly as shown below between the Sub and
End Sub lines. It is important to indent properly for readability. To indent as
shown, press the Tab key. Also, note that there is no word wrap in the VBE.
To finish a line and go to the next line, you need to press the Enter key.
Other than this, the Code window is much like a word processor. You will
note that keywords such as Sub and End Sub are automatically colored blue
by the VBE. This is a great feature for helping you program. Also, spaces are
often inserted for you to make your code more readable. For example, if you
Copyright 2016 Cengage Learning. All Rights Reserved. May not be copied, scanned, or duplicated, in whole or in part. Due to electronic rights, some third party content may be suppressed from the eBook and/or eChapter(s).
Editorial review has deemed that any suppressed content does not materially affect the overall learning experience. Cengage Learning reserves the right to remove additional content at any time if subsequent rights restrictions require it.
26
Chapter 3
type nHigh=nHigh+1, the editor will automatically insert spaces on either side
of the equals and plus signs.
Sub CountHighSales( )
Dim i As Integer
Dim j As Integer
Dim nHigh As Integer
Dim cutoff As Currency
cutoff = InputBox("What sales value do you want to check for?")
For j = 1 To 6
nHigh = 0
For i = 1 To 36
If wsData.Range("Sales").Cells(i, j) >= cutoff Then _
nHigh = nHigh + 1
Next i
MsgBox "For region " & j & ", sales were above " & Format(cutoff, "$0,000") _
& " on " & nHigh & " of the 36 months."
Next j
End Sub
6. Avoid syntax errors. Two special characters in this code are the ampersand,
&, and the underscore, _. Make sure each ampersand has a space on either
side of it, and make sure each line-ending underscore has a space before it.
(These spaces are not added automatically for you.) There are other syntax
errors you could make, but these are the most likely in this short subroutine. Be sure to check your spelling carefully and fix any errors before
proceeding.
7. Run the program from the VBE. Your program is now finished. The next
step is to run it. There are several ways to do so, two of which are demonstrated here. For the first method, make sure the cursor is anywhere within
your subroutine and select the Run → Run Sub/UserForm menu item.
(Alternatively, click the “green triangle” button on the Standard toolbar, or
press the F5 key.) If all goes well, you should see the input box in Figure
3.10, where you can enter a value such as 150000. The program will then
search for all values greater than or equal to $150,000 in the data set. Next,
you will see a series of message boxes such as the one in Figure 3.11. Each
message box tells you how many months the sales in some region are above
the sales cutoff value you entered. This is exactly what you wanted the program to do.
8. Run the program with a button. The run method in the previous step
is fine for you, the programmer, but your users won’t want to get into the
VBE to run the program. They probably don’t even want to see the VBE.
They will instead want to run the program directly from the Excel worksheet
that contains the data. You can make this easy for them. First, switch back to
Excel (click the Excel button on the taskbar of your screen). Then click the
Insert dropdown list on the Developer ribbon (see footnote 1 of this chapter
for how to make the Developer tab visible), click the upper left “button”
control, and drag a rectangular button somewhere on your worksheet, as
Copyright 2016 Cengage Learning. All Rights Reserved. May not be copied, scanned, or duplicated, in whole or in part. Due to electronic rights, some third party content may be suppressed from the eBook and/or eChapter(s).
Editorial review has deemed that any suppressed content does not materially affect the overall learning experience. Cengage Learning reserves the right to remove additional content at any time if subsequent rights restrictions require it.
The Visual Basic Editor
27
Figure 3.10 InputBox for Sales Cutoff Value
Figure 3.11 MessageBox for Region 2
shown in Figure 3.12.3 You will immediately be asked to assign a macro to this
button. This is because the only purpose of a button is to run a macro. You
should assign the CountHighSales macro you just wrote. Then you can type a
more meaningful caption on the button itself. (Again, see Figure 3.12 for a
possible caption.) At this point, the button is “selected”—there is a dotted border around it. To deselect it, just click anywhere else on the worksheet. Now
your button is ready to go. To run your program, just click the button.
9. Save the file. In case you haven’t done so already, save the file under the original (or a new) name. This will save your code and the button you created.
Again, make sure you save it with the .xlsm extension.
A note on saving. You have undoubtedly been told to save frequently in all of your
computer-related courses. Frequent saving is at least as important in a programming
environment. After all the effort you expend to get a program working correctly, you
don’t want that sinking feeling when your unsaved work is wiped out by a sudden
power outage or some other problem. So I will say it, too—save, save, save!
3
In Excel 2003 and earlier, the button control is on the Forms toolbar, which you can make visible
by right-clicking any toolbar and checking the Forms option. Although buttons are ready-made for
running macros, Excel shapes can also be used. Give it a try. From the Insert menu, select and then
drag a shape such as a rectangle. Then right-click, and you will see an Assign Macro menu item.
Copyright 2016 Cengage Learning. All Rights Reserved. May not be copied, scanned, or duplicated, in whole or in part. Due to electronic rights, some third party content may be suppressed from the eBook and/or eChapter(s).
Editorial review has deemed that any suppressed content does not materially affect the overall learning experience. Cengage Learning reserves the right to remove additional content at any time if subsequent rights restrictions require it.
28
Chapter 3
Figure 3.12 Button on the Worksheet
A
1
2
3
4
5
6
7
8
9
35
36
37
B
Month Region 1
Jan‐08 144770
Feb‐08 155180
Mar‐08
86230
Apr‐08 148800
May‐08 157140
Jun‐08 126150
Jul‐08 174010
Aug‐08 171780
Oct‐10 124160
Nov‐10 109840
Dec‐10 127100
C
D
E
F
G
Region 2
111200
155100
162310
165160
130300
163240
183360
130050
148560
189790
108640
Region 3
163140
129850
142950
123840
114990
149360
122120
124130
120190
127460
145300
Region 4
118110
133940
131490
141050
128220
152240
149730
134510
155600
135160
127920
Region 5
105010
140880
150160
175870
147790
167320
134220
175590
132590
149470
151130
Region 6
167350
104110
158720
108100
167470
181070
135530
122230
155510
163330
122900
H
I
J
K
L
Count High Sales Values
Troubleshooting
What if you get an error message when you run your program? First, read your
program carefully and make sure the code is exactly like the code shown here.
Again, the underscores at the ends of the If and MsgBox lines must be preceded
by a space. (Their purpose is to extend long lines of code to the next line.) Also,
the ampersand (&) characters in the MsgBox line should have a space on either
side of them. If you have any lines colored red, this is a sure sign you have typed
something incorrectly. (This is another feature of the VBE that helps programmers. Red lines signify syntax errors.) In any case, if you get some version of the
dialog box in Figure 3.13, click the End button. This stops a program with bugs
and lets you fix any errors. Alternatively, click the Debug button, and you will
see a line of code in yellow. This line is typically the offending line, or close to it.
(Again, debugging is discussed in some detail in Chapter 5.)
If your typing is correct and you still get an error, check steps 7 and 8. If you
are using step 7 to run the program, make sure your cursor is somewhere inside
the subroutine. If you are using the button method in step 8, make sure you
have assigned the CountHighSales macro to the button. (Right-click the button
Figure 3.13 A Typical Error Dialog Box
Copyright 2016 Cengage Learning. All Rights Reserved. May not be copied, scanned, or duplicated, in whole or in part. Due to electronic rights, some third party content may be suppressed from the eBook and/or eChapter(s).
Editorial review has deemed that any suppressed content does not materially affect the overall learning experience. Cengage Learning reserves the right to remove additional content at any time if subsequent rights restrictions require it.
The Visual Basic Editor
29
and select the Assign Macro menu item.) There are not too many things that can
go wrong with this small program, so you should eventually get it to work.
Remember, perseverance is the key.
Brief Analysis of the Program
I could not expect you to write this program without my help at this point. But
you can probably understand the gist of it. The four lines after the Sub line
declare variables that are used later on. The next line displays an InputBox (see
Figure 3.12) that asks for a user’s input. The section starting with For j = 1 To 6
and ending with Next j is a loop that performs a similar task for each sales region.
As you will learn in Chapter 7, loops are among the most powerful tools in a programmer’s arsenal. For example, if there were 600 regions rather than 6, the only
required change would be to change 6 to 600 in the For j = 1 To 6 line. Computers are excellent at performing repetitive tasks.
Within the loop on regions, there is another loop on months, starting with
For i = 1 To 36 and ending with Next i. Within this loop there is an If statement
that checks whether the sales value for the region in that month is at least as large
as the cutoff value. If it is, the variable nHigh is increased by 1. Once this inner loop
has been completed, the results for the region are reported in a MessageBox.
Again, the details might be unclear at this point, but you can probably understand the overall logic of the program. And if you typed everything correctly and
ran the program as instructed, you now know the thrill of getting a program to
work as planned. I hope you experience this feeling frequently as you work
through this book.
3.6 Intellisense
A lot of things are advertised to be the best thing since sliced bread. Well, one of
the features of the VBE really is. It is called Intellisense. As you were writing the
program in the previous section, you undoubtedly noticed how the editor gave
you hints and tried to complete certain words for you. You see Intellisense in
the following situations:
●
●
4
Every time you type the first line of a sub and then press Enter, Intellisense
adds the End Sub line automatically for you.4
Whenever you start declaring a variable in a Dim statement, Intellisense helps
you with the variable type. For example, if you type Dim nHigh As In, it will
There are many other VBA constructs that are bracketed with a beginning line and an ending line:
If and End If, For and Next, Do and Loop, and others. You might imagine that if VBA is smart enough
to add End Sub for you after you type the Sub line, it is smart enough to add an End If line after an If
line, a Next line after a For line, and so on. However, it isn’t that smart, at least not yet. My guess is
that Microsoft simply hasn’t gotten around to it yet. Interestingly, the Visual Studio editor for .NET
is that smart. It even indents automatically for you.
Copyright 2016 Cengage Learning. All Rights Reserved. May not be copied, scanned, or duplicated, in whole or in part. Due to electronic rights, some third party content may be suppressed from the eBook and/or eChapter(s).
Editorial review has deemed that any suppressed content does not materially affect the overall learning experience. Cengage Learning reserves the right to remove additional content at any time if subsequent rights restrictions require it.
30
Chapter 3
●
●
●
●
guess that you want In to be Integer. All you have to do at this point is press
the Tab key, and Integer will appear.
Intellisense helps you with properties and methods of objects. For example, if
you type Range("A1:C10"). (including the period), you will see all of the properties and methods of a Range object. At this point you can scroll through
the list and choose the one you want.
Intellisense helps you with arguments of methods. For example, if you type
Range("A1:C10").Copy and then a space, you will see all of the arguments
(actually, only one) of the Copy method. (Any arguments shown in square
brackets in this list are optional. All others are required.)
Intellisense helps you with hard-to-remember constants. For example, if you
type Range("A1").End(, you will see that there are four constants to choose
from: xlDown, xlUp, xlToRight, and xlToLeft. (This corresponds to pressing
the End key and then one of the arrow keys in Excel. You will learn more
about it in Chapter 6.)
Sometimes you create fairly long variable names like productCost or firstCustomer. Then you need to use them repeatedly in your code. If you start typing
one of them, like firs, and then press Ctrl+Space, you will get a list of all variables that start with these letters, and you can choose the one you want. In
fact, if there is only one variable that starts with these letters, it will be
inserted automatically. This can save a lot of typing—and typing errors.
In short, Intellisense is instant online help. It doesn’t necessarily help you
with the logic of your program, but it speeds up your typing, and it helps ensure
that you get the syntax and spelling correct. After you get used to Intellisense,
you will find that it is absolutely indispensable.
3.7 Color Coding and Case
Another feature of the VBE that enhances readability and helps you get your
code correct is color coding.
●
●
●
●
All keywords, such as Sub, End, For, and many others, are automatically colored blue.
All comments (discussed in Chapter 5) are colored green.
All of the rest of your code is colored black.
If you make a syntax error in a line of code and then press Enter, the offending line is colored red. This is a warning that you should fix the line before
proceeding.
Besides coloring, the editor corrects case for you.
●
●
All keywords start with a capital letter. Therefore, if you type sub and press
Enter, the editor changes it to Sub.
If you declare a variable with the spelling unitCost and then type it as UNITCost later on in the program, the editor automatically changes it to unitCost.
Copyright 2016 Cengage Learning. All Rights Reserved. May not be copied, scanned, or duplicated, in whole or in part. Due to electronic rights, some third party content may be suppressed from the eBook and/or eChapter(s).
Editorial review has deemed that any suppressed content does not materially affect the overall learning experience. Cengage Learning reserves the right to remove additional content at any time if subsequent rights restrictions require it.
The Visual Basic Editor
31
(Whatever spelling you use in the Dim statement is the one used subsequently,
even if it is something weird like uNitCost.) Actually, case doesn’t matter at all
to VBA—it treats unitCost the same as uNitCost or any other variation, but
the editor at least promotes consistency.
3.8 Finding Subs in the VBE
For the next few chapters, each of your programs will consist of a single sub, so
when you select the file’s module in the VBE’s Project Explorer, your sub will
appear in the Code window. However, in the programs in Part II of the book,
there are multiple subs, and not all of them are in modules. In this case, it can be
tedious to locate them in the Code window. Fortunately, the VBE provides tools
to make this easy.
To follow along, open the Car Loan.xlsm file from Chapter 19. It not only
has multiple subs in its module, but it has code in other locations, including code
behind user forms (discussed in Chapter 11). The point is that it has multiple
subs in various places. For now, double-click Module1 in the Project Explorer.
You will see the MainProgram sub in the Code window. Now click the right dropdown arrow above the Code window. (See Figure 3.14.) You will see a list of all
subs in Module1. To go quickly to any of them, just select the one you want.
Next, right-click the first form, frmInputs, in the Project Explorer and select
View Code. This shows the code behind this form. (Again, all of this is explained
in Chapter 11.) Now click the left dropdown arrow above the Code window.
(See Figure 3.15.) You will see a list of all the controls on the form. Any of
these can have associated code that responds to its events. For example, select
Figure 3.14 List of Subs in a Module
Source: Microsoft Corporation
Copyright 2016 Cengage Learning. All Rights Reserved. May not be copied, scanned, or duplicated, in whole or in part. Due to electronic rights, some third party content may be suppressed from the eBook and/or eChapter(s).
Editorial review has deemed that any suppressed content does not materially affect the overall learning experience. Cengage Learning reserves the right to remove additional content at any time if subsequent rights restrictions require it.
32
Chapter 3
Figure 3.15 List of Controls on a User Form
the button control cmdOK, and then click the right dropdown list above the
Code window. (See Figure 3.16.) You will see a list of all events that the cmdOK
control can respond to, and any that have associated code (event handlers) are
boldfaced. In this case, the Click event is the only one boldfaced, and if you select
it, you will see the corresponding code.
All you need to remember at this point is that these dropdown lists are always
available, and they make it easy to navigate around a large program.
Figure 3.16 List of Events That a Control Can Respond To
Copyright 2016 Cengage Learning. All Rights Reserved. May not be copied, scanned, or duplicated, in whole or in part. Due to electronic rights, some third party content may be suppressed from the eBook and/or eChapter(s).
Editorial review has deemed that any suppressed content does not materially affect the overall learning experience. Cengage Learning reserves the right to remove additional content at any time if subsequent rights restrictions require it.
The Visual Basic Editor
3.9
33
Summary
This chapter has introduced the Visual Basic Editor (VBE)—its toolbars, some of
its menu items, and its windows. It has also briefly discussed online VBA help and
the Object Browser. You will be doing most of your development work in the
VBE, so you should become familiar with it right away. You will come to appreciate what a friendly and helpful programming environment it provides.
EXERCISES
1.
Open Excel and open two new workbooks, which will probably be called Book1
and Book2 (or some such generic names). Get into the VBE and make sure the
Project Explorer window is visible. Insert a module into Book1 and click the
plus sign next to Modules (for Book1) to see the module you just inserted. Now
type the following sub in the Code window for this module and then run it. It
should display the name of the workbook.
Sub ShowNameO
MsgBox "The name of this workbook is " & ThisWorkbook.Name
End Sub
2.
3.
Finally, go to the Project Explorer window and drag the module you inserted
down to Book2. This should create a copy of the module in Book2. Run the
sub in the copied module. It should display the name of the second workbook.
The point of this exercise is that you can copy code from one workbook to
another by copying the module containing the code. Fortunately, copying a module is as simple as dragging in the Project Explorer window.
Open the First Program.xlsm file you created in Section 3.5, and get into the
VBE so that you can look at the code. Select the Debug → Add Watch menu
item, and type nHigh in the text box. You are adding a watch for the variable
nHigh, so that you can see how it changes as the program runs. Next, place the
cursor anywhere inside the code, and press the F8 key repeatedly. This steps
through the program one line at a time. Every time the program sees a sales
figure greater than the cutoff value you specify, nHigh will increase by 1, which
you should see in the Watch window. (You will probably get tired of pressing
F8. You can stop the program prematurely at any time by clicking the blue square
Reset button on the Standard toolbar. Alternatively, you can click the green triangle Run button to run the rest of the program all at once.)
Get into the VBE and open the Immediate window. (Again, the shortcut for
doing so is Ctrl+g.) Then type the following lines, pressing the Enter key after
each line. You should now understand why it is called the Immediate window.
?Application.Name
?Application.DefaultFilePath
?Application.Path
?Application.Version
Copyright 2016 Cengage Learning. All Rights Reserved. May not be copied, scanned, or duplicated, in whole or in part. Due to electronic rights, some third party content may be suppressed from the eBook and/or eChapter(s).
Editorial review has deemed that any suppressed content does not materially affect the overall learning experience. Cengage Learning reserves the right to remove additional content at any time if subsequent rights restrictions require it.
34
Chapter 3
?Application.UserName
?IsDate("February 29, 2009")
?IsDate("February 29, 2008")
?Workbooks.Count
?ActiveWorkbook.Name
4.
Open a new workbook in Excel, get into the VBE, and insert a module into this
new workbook. Type the following code in the Code window. Make sure there is
no Option Explicit line at the top of the code window. (If there is one, delete it.)
Sub EnterUserNameSlowly( )
Range("A1").Value = "The user of this copy is Excel is listed below."
yourName = Application.UserName
nChars = Len(yourName)
For i = 1 To nChars
Range("A3").Value = Left(yourName, i)
newHour = Hour(Now( ))
newMinute = Minute(Now( ))
newSecond = Second(Now( )) + 1
waitTime = TimeSerial(newHour, newMinute, newSecond)
Application.Wait waitTime
Next
End Sub
5.
Next, return to Sheet1 of this workbook, add a button and assign the EnterUserNameSlowly sub to it, and then run the program by clicking the button. Can you
now explain what the code is doing? (If you like, look up the Wait method of
the Application object in the Object Browser for online help.)
Open the First Programs.xlsm file you created in Section 3.5, and get into the
VBE. Use the Tools → VBAProject Properties menu item, and click the Protection tab. Check the “Lock project for viewing” option, enter a password in the
other two boxes—don’t forget it—and click OK. Go back to Excel, save the file,
and close it. Now reopen the file and try to look at the code. You have just
learned how to password-protect your code. Of course, you have to remember
the password. Otherwise, not even you, the author, can look at the code. (If you
ever want to remove the protection, just uncheck the “Lock project for viewing”
option and delete the passwords from the boxes.)
Copyright 2016 Cengage Learning. All Rights Reserved. May not be copied, scanned, or duplicated, in whole or in part. Due to electronic rights, some third party content may be suppressed from the eBook and/or eChapter(s).
Editorial review has deemed that any suppressed content does not materially affect the overall learning experience. Cengage Learning reserves the right to remove additional content at any time if subsequent rights restrictions require it.
Recording Macros
4
4.1 Introduction
This chapter illustrates a very quick way to start programming—by recording
while you perform a task in Excel. Just as you can record yourself singing or
playing the piano, you can record your actions as you work in Excel. As the
recorder records what you are doing, it generates VBA code in a module. If
this sounds too good to be true, it is—at least to an extent. There are certain
things you cannot record—loops and control logic, for example—and the
recorded code, even though correct, is usually not very “stylish.” Still, there are
two reasons why recording can be useful. First, it is helpful for beginners. A
beginning programmer can immediately generate code and then look at it and
probably learn a few things. Second, it is useful even for experienced programmers
who need to learn one particular detail of VBA code. For example, what is the
VBA code for entering a comment in a cell? You could look it up in online help,
but you could also record the process of entering a comment in a cell and then
examine the resulting code. Recording often provides the clue you need to overcome a particular coding hurdle.
4.2 How to Record a Macro
Recording is easy. In Excel 2007 and later versions, select Record Macro from
the Developer ribbon (see Figure 4.1) to display the dialog box in Figure 4.2.
(In Excel 2003 and earlier, select the Tools ! Macro ! Record New Macro
menu item.) Alternatively, you can click the small button to the right of READY
on the status bar at the bottom left of the Excel screen to bring up the same
Record Macro dialog box (see Figure 4.3). Then you can give the macro a
descriptive name, provide an optional description of the macro, give it an
optional shortcut key, and tell Excel where to store the recorded code.1
1
A shortcut key is useful if you want to be able to run the macro with a Ctrl+key combination. For
example, if you enter the letter k in the box, the macro will run when you press the Ctrl+k key combination. Just be aware that if there is already a Ctrl+key combination, especially one that you use
frequently, your new one will override it. For example, many people like to use Ctrl+s to save a file,
so it is not wise to override this with your own use of Ctrl+s.
35
Copyright 2016 Cengage Learning. All Rights Reserved. May not be copied, scanned, or duplicated, in whole or in part. Due to electronic rights, some third party content may be suppressed from the eBook and/or eChapter(s).
Editorial review has deemed that any suppressed content does not materially affect the overall learning experience. Cengage Learning reserves the right to remove additional content at any time if subsequent rights restrictions require it.
36
Chapter 4
Figure 4.1 Record Macro Button on Developer Ribbon
Figure 4.2 Record Macro Dialog Box
Figure 4.3 Record Macro Button on Status Bar
The storage location for the macro is particularly important. As Figure 4.2
indicates, you can store the macro in the current workbook, in a new workbook,
or in a special workbook called your Personal Macro Workbook. If you store
the macro in the current workbook, you can use it in that workbook but not in
others, at least not without some extra work. This is sometimes acceptable, but
suppose you want to record macros for tasks you do repeatedly. In fact, suppose
your whole purpose in recording these macros is to have them available at all
times when you are working in Excel. Then the Personal Macro Workbook should
be your choice. It is a special file that Excel stores in its XLStart folder so that it is
Copyright 2016 Cengage Learning. All Rights Reserved. May not be copied, scanned, or duplicated, in whole or in part. Due to electronic rights, some third party content may be suppressed from the eBook and/or eChapter(s).
Editorial review has deemed that any suppressed content does not materially affect the overall learning experience. Cengage Learning reserves the right to remove additional content at any time if subsequent rights restrictions require it.
Recording Macros
37
opened every time Excel is opened.2 It is actually opened as a hidden file so that
you are not even aware of its presence—but its macros are always available.
Take a look at your Project Explorer window in the VBE to see if you have a
Personal.xlsb (or Personal.xls) item. If you do not, record a macro and select
the Personal Macro Workbook option in Figure 4.2 This will create a
Personal.xlsb (or Personal.xls) file on your hard drive, which you can then add
to as often as you like. By the way, you can either record macros to your Personal
Macro Workbook, or you can type code directly into it in the VBE. That is, once
you learn to program and not just record, you can add to your Personal Macro
Workbook anytime you like. Just select one of its modules in the VBE and start
typing your code—and save when you are finished.
After you complete the dialog box in Figure 4.2 and click OK, you should see a
Stop Recording button on the Developer ribbon. (In Excel 2003 and earlier, this button is in its own toolbar.) Alternatively, you can click the Status Bar button. (Once you
start recording, this button becomes a Stop Recording button.) Just remember that
the recorder will record virtually everything you do until you click a Stop Recording
button, so be careful—and don’t forget to stop recording when you are finished.
Suppose you already have a module in your current workbook (or your Personal Macro Workbook, if that is where you are storing the recorded macro).
Then the chances are that Excel will create a new module and place the recorded
macro in it. Actually, the rules for whether it opens a new module or uses an
existing module are somewhat obscure, but the point is that you might have to
search through your modules to find the newly recorded code.
4.3 Changes from Excel 2007 to Later Versions
Some people, especially VBA programmers, have said that Excel 2007 was really
just the “beta” for Excel 2010. One reason for this claim is that recording simply
doesn’t work for certain actions in Excel 2007—Microsoft released the product
before it was completely finished. For example, if you record certain actions on
charts in Excel 2007, you get no recorded code whatsoever. This is especially frustrating if your whole purpose in recording is to see what the resulting code will
look like, as I often do. This seems to be fixed in later versions of Excel, but I
haven’t tested it completely. There still might be certain actions that produce no
recorded code. In such cases, you have to do some detective work, using online
help or Web searches, to find the VBA code corresponding to these actions.
4.4 Recorded Macro Examples
This chapter includes two files, Recording Macros.xlsm and Recording Macros
Finished.xlsm, to give you some practice in recording macros. The first file
2
The XLStart folder is way down the directory structure on your hard drive. To see where it is in Excel
2007 or later versions, go to Excel Options, choose the Advanced group, and scroll down to the General
options. You will see an “At startup, open all files in:” item, where you can see or change the startup
folder location. Actually, if this box is blank, the XLStart folder is in its default location.
Copyright 2016 Cengage Learning. All Rights Reserved. May not be copied, scanned, or duplicated, in whole or in part. Due to electronic rights, some third party content may be suppressed from the eBook and/or eChapter(s).
Editorial review has deemed that any suppressed content does not materially affect the overall learning experience. Cengage Learning reserves the right to remove additional content at any time if subsequent rights restrictions require it.
38
Chapter 4
includes six worksheets, each with a simple task to perform with the recorder
on. The tasks selected are those that most spreadsheet users perform frequently.
This section goes through these tasks and presents the recorded code. Although
this recorded code gets the job done, it is not very elegant code. Therefore, the
finished version of the file contains the recorded code and modifications of it.
This is a common practice when using the recorder. You often record a macro to
get one key detail. You then modify the recorded code to fit your specific purposes
and discard any excess code you do not need. In short, you clean it up.
For the rest of this section, it is best to open the Recording Macros.xlsm file
and work through each example with the recorder on. Your recorded code might
be slightly different from the code in the finished version of the file because you
might do the exercises slightly differently. Don’t worry about the details of the
recorded code or the modified code at this point. Just recognize that recorded
code often benefits from some modification, either to make it more general,
improve its readability, or delete unnecessary lines.
Exercise 4.1
Entering a Formula
This exercise, shown in Figure 4.4, asks you to name a range and enter a formula
to sum the values in this range.
The recorded code and modifications of it appear below in the SumFormula
and SumFormula1 subs. If you think about range operations in Excel, you will
realize that you usually select a range—that is, highlight it—and then do something to it. Therefore, when you record a macro involving a range, you typically
see the Select method in the recorded code. This is actually not necessary. When
you want to do something to a range with VBA, you do not need to select it first.
As you can see in the modified version, the Select method is never used. However, there is a reference to the Exercise1 worksheet, just to clarify that the ranges
referred to are in this worksheet and not one of the others.
Note how the recorded macro names a range. It uses the Add method of the
Names collection of the ActiveWorkbook. This Add method requires two arguments: the name to be given and the range being named. The latter is done in
Figure 4.4 Exercise 1 Worksheet
A
B
C
D
E
F
G
1 Naming a range and entering a formula
2
3
Month
Cost
4
Jan-00 $10,897
Turn the recorder on, name the range with
5
Feb-00 $11,164
the numbers MonthlyCosts, then enter the
Mar-00 $10,062
6
formula =SUM(MonthlyCosts) at the
Apr-00 $12,039
7
boom of the column, then turn the
May-00 $11,111
8
recorder off.
Jun-00 $10,223
9
Jul-00 $11,558
10
Aug-00 $12,553
11
Total cost
12
H
Copyright 2016 Cengage Learning. All Rights Reserved. May not be copied, scanned, or duplicated, in whole or in part. Due to electronic rights, some third party content may be suppressed from the eBook and/or eChapter(s).
Editorial review has deemed that any suppressed content does not materially affect the overall learning experience. Cengage Learning reserves the right to remove additional content at any time if subsequent rights restrictions require it.
Recording Macros
39
R1C1 notation. For example, R7C2 refers to row 7, column 2—that is, cell B7.
This is a typical example of recorded code being difficult to read. The modified
code shown below uses a much easier way of naming a range (by setting the
Name property of the Range object). It also uses the code name I gave to the
worksheet, wsExercise1. Code names are explained in the next chapter.
Recorded Code
Sub SumFormula()
'
' SumFormula Macro
'
Range("B4:B11").Select
ActiveWorkbook.Names.Add Name:="MonthlyCosts", RefersToR1C1:= _
"=Exercise1!R4C2:R11C2"
Range("B12").Select
ActiveCell.FormulaR1C1 = "=SUM(MonthlyCosts)"
Range("B13").Select
End Sub
Modified Code
Sub SumFormula1()
With wsExercise1
.Range("B4:B11").Name = "MonthlyCosts"
.Range("B12").Formula = "=SUM(MonthlyCosts)"
End With
End Sub
Exercise 4.2
Copying and Pasting
This exercise, shown in Figure 4.5, asks you to copy a formula down a column.
The recorded code and modifications of it are shown below in the CopyPaste
and CopyPaste1 subs. Here again, you see Select and Selection several times in the
Figure 4.5 Exercise 2 Worksheet
A
B
C
1 Copying and pasng a formula
2
3
Month Region 1 sales Region 2 sales
4
Jan-00
$14,583
$10,531
5
Feb-00
$10,030
$12,861
6
Mar-00
$14,369
$11,172
7
Apr-00
$13,108
$14,957
8
May-00
$14,410
$13,395
9
Jun-00
$11,439
$12,306
10
Jul-00
$12,753
$12,593
11
Aug-00
$13,074
$11,631
12
Sep-00
$10,957
$11,651
D
E
F
G
H
I
J
Total sales
$25,114
Column D is the sum of columns B and C. The
typical formula is shown in cell D7. Turn on
the recorder, copy this formula down column
D, and turn the recorder off.
Source: Microsoft Corporation
Copyright 2016 Cengage Learning. All Rights Reserved. May not be copied, scanned, or duplicated, in whole or in part. Due to electronic rights, some third party content may be suppressed from the eBook and/or eChapter(s).
Editorial review has deemed that any suppressed content does not materially affect the overall learning experience. Cengage Learning reserves the right to remove additional content at any time if subsequent rights restrictions require it.
40
Chapter 4
recorded code. The recorded code also contains the strange line ActiveSheet.Paste.
Why does it paste to the active sheet and not to a particular range? I still find this
hard to understand. The modified version is much simpler and easier to read.
Recorded Code
Sub CopyPaste()
'
' CopyPaste Macro
'
Range("D4").Select
Selection.Copy
Range("D5:D12").Select
ActiveSheet.Paste
Application.CutCopyMode = False
End Sub
Modified Code
Sub CopyPaste1()
With wsExercise2
.Range("D4").Copy Destination:=.Range("D4:D12")
End With
' The next line is equivalent to pressing the Esc key to get
' rid of the dotted line around the copy range.
Application.CutCopyMode = False
End Sub
This exercise indicates how you can learn something fairly obscure by recording.
Remember that when you copy and then paste in Excel, the copy range retains a
dotted border around it? You can get rid of this dotted border in Excel by pressing the Esc key. How do you get rid of it in VBA? The answer appears in the
recorded code—you finish with the line
Application.CutCopyMode = False
Exercise 4.3
Copying and Pasting Special as Values
This exercise, shown in Figure 4.6, asks you to copy a range of formulas and then
use the Paste Values option to paste it onto itself.
The recorded code and its modifications are listed below in the PasteValues
and PasteValues1 subs. This time the recorded code is used as a guide to make a
slightly more general version of the macro. Instead of copying a specific range
(D4:D12), the modification copies the current selection, whatever it might be.
Also, note that when recorded code contains a method, such as the PasteSpecial
method of a Range object, it includes all of the arguments of that method. Typically, many of these use the default values of the arguments, so they do not really
Copyright 2016 Cengage Learning. All Rights Reserved. May not be copied, scanned, or duplicated, in whole or in part. Due to electronic rights, some third party content may be suppressed from the eBook and/or eChapter(s).
Editorial review has deemed that any suppressed content does not materially affect the overall learning experience. Cengage Learning reserves the right to remove additional content at any time if subsequent rights restrictions require it.
Recording Macros
41
Figure 4.6 Exercise 3 Worksheet
A
B
C
D
E
F
G
H
I
1 Copying a range of formulas and pasng onto itself with the PasteSpecial Values opon
2
3
Month Region 1 sales Region 2 sales
Total sales
4
Jan-00
$14,583
$10,531
$25,114
5
Feb-00
$10,030
$12,861
$22,891
Column D is the sum of columns B and C.
6
Mar-00
$14,369
$11,172
$25,541
Replace the formulas in column D with
values. Specifically, turn on the recorder,
7
Apr-00
$13,108
$14,957
$28,065
Copy column D, Paste Special (with the
8
May-00
$14,410
$13,395
$27,805
Values opon), then turn off the recorder.
9
Jun-00
$11,439
$12,306
$23,745
10
Jul-00
$12,753
$12,593
$25,346
11
Aug-00
$13,074
$11,631
$24,705
12
Sep-00
$10,957
$11,651
$22,608
J
need to be included in the code. The modified code has dropped the Operation, SkipBlanks, and Transpose arguments because the actions performed in Excel did not
change any of these. My point here is that recorded code is often bloated code.
Recorded Code
Sub PasteValues()
'
' PasteValues Macro
'
Range("D4:D12").Select
Selection.Copy
Selection.PasteSpecial Paste:=xlPasteValues, Operation:=xlNone, SkipBlanks:=False,
Application.CutCopyMode = False
End Sub
Transpose:=False
Modified Code
Sub PasteValues1()
' Note: This macro is somewhat more general. It copies and pastes to the current selection, whatever
' range it happens to be.
With Selection
.Copy
.PasteSpecial Paste:=xlPasteValues
End With
Application.CutCopyMode = False
End Sub
Exercise 4.4
Formatting Cells
This exercise, shown in Figure 4.7, asks you to format a range of labels in several
ways. The recorded code and its modifications appear below in the Formatting and
Copyright 2016 Cengage Learning. All Rights Reserved. May not be copied, scanned, or duplicated, in whole or in part. Due to electronic rights, some third party content may be suppressed from the eBook and/or eChapter(s).
Editorial review has deemed that any suppressed content does not materially affect the overall learning experience. Cengage Learning reserves the right to remove additional content at any time if subsequent rights restrictions require it.
42
Chapter 4
Figure 4.7 Exercise 4 Worksheet
A
B
C
1 Formang the cells in a range
2
3
Jan
Feb
4
5
6
7
8
D
Mar
E
Apr
F
May
G
H
I
J
K
L
Jun
Format the cells to the le so that the font
is Times New Roman, size 12, bold, and red.
Select the range before turning on the
recorder.
Formatting1 subs. This is a typical example of bloated code generated by
the recorder. The exercise changes a few properties of the Font object, but the
recorded code shows all of the Font properties, whether changed or not. The
modified code lists only the properties that are changed.
Recorded Code
Sub Formatting()
'
' Formatting Macro
'
With Selection.Font
.Name = "Times New Roman"
.Size = 11
.Strikethrough = False
.Superscript = False
.Subscript = False
.OutlineFont = False
.Shadow = False
.Underline = xlUnderlineStyleNone
.ColorIndex = 3
.TintAndShade = 0
.ThemeFont = xlThemeFontNone
End With
With Selection.Font
.Name = "Times New Roman"
.Size = 12
.Strikethrough = False
.Superscript = False
.Subscript = False
.OutlineFont = False
.Shadow = False
.Underline = xlUnderlineStyleNone
.ColorIndex = 3
.TintAndShade = 0
.ThemeFont = xlThemeFontNone
End With
Selection.Font.Bold = True
With Selection.Font
.Color = −16776961
.TintAndShade = 0
End With
End Sub
Copyright 2016 Cengage Learning. All Rights Reserved. May not be copied, scanned, or duplicated, in whole or in part. Due to electronic rights, some third party content may be suppressed from the eBook and/or eChapter(s).
Editorial review has deemed that any suppressed content does not materially affect the overall learning experience. Cengage Learning reserves the right to remove additional content at any time if subsequent rights restrictions require it.
Recording Macros
43
Modified Code
Sub Formatting1()
With Selection.Font
.Name = "Times New Roman"
.Size = 12
.Bold = True
.ColorIndex = 3
End With
End Sub
Exercise 4.5
Creating a Chart
This exercise, shown in Figure 4.8, asks you to create a chart (as shown in
Figure 4.9) on the same sheet as the data for the chart.
The recorded code and its modifications are listed in the CreateChart and
CreatChart1 subs. It is helpful to use the recorder when you want to use VBA to
create or modify a chart. There are too many objects, properties, and methods
Figure 4.8 Exercise 5 Worksheet
A
B
1 Creang a chart
2
3
Grade Number
4
A
25
B
57
5
C
43
6
D
10
7
F
4
8
C
D
E
F
G
Create a bar chart on this sheet for the
grade distribuon to the le.
Figure 4.9 Chart on Exercise 5 Worksheet
Grade Distribution
60
50
40
30
20
10
0
A
B
C
D
F
Copyright 2016 Cengage Learning. All Rights Reserved. May not be copied, scanned, or duplicated, in whole or in part. Due to electronic rights, some third party content may be suppressed from the eBook and/or eChapter(s).
Editorial review has deemed that any suppressed content does not materially affect the overall learning experience. Cengage Learning reserves the right to remove additional content at any time if subsequent rights restrictions require it.
44
Chapter 4
associated with charts to remember, so you can let the recorder help you. Note
that the modified version leaves most of the recorded code alone. It simply inserts
some With constructions to avoid repetitive references to the same object. (The
With construction is explained in the next chapter.)
If you are using Excel 2007 or 2010, your recorded code will differ from
what is shown here, which was recorded in Excel 2013. This is an example of
the problem mentioned earlier, where the Excel 2007 recorder does not supply
recorded code for all of your actions. Thankfully, this was fixed in Excel
2010, but even so the recorded code is slightly different in Excel 2013 than in
Excel 2010.
Recorded Code
Sub CreateChart()
'
' CreateChart Macro
'
Range("A3:B8").Select
ActiveSheet.Shapes.AddChart2(201, xlColumnClustered).Select
ActiveChart.SetSourceData Source:=Range("Exercise5!$A$3:$B$8")
ActiveChart.ChartTitle.Select
Selection.Caption = "Grade Distribution"
Range("A1").Select
End Sub
Modified Code
Sub CreateChart1()
With wsExercise5
.Range("A3:B8").Select
.Shapes.AddChart2(201, xlColumnClustered).Select
With ActiveChart
.SetSourceData Source:=Range("Exercise5!$A$3:$B$8")
.ChartTitle.Caption = "Grade Distribution"
End With
.Range("A1").Select
End With
End Sub
Exercise 4.6
Sorting
This final exercise, in Figure 4.10, asks you to sort a range in descending order
based on the Total column.
The recorded code and its modifications are listed in the Sorting and Sorting1
subs. This again illustrates how you do not need to select a range before doing
something to it. It also shows how the recorded code lists all arguments of the
Sort method. The ones that have not been changed from their default values are
omitted in the modified code.
Copyright 2016 Cengage Learning. All Rights Reserved. May not be copied, scanned, or duplicated, in whole or in part. Due to electronic rights, some third party content may be suppressed from the eBook and/or eChapter(s).
Editorial review has deemed that any suppressed content does not materially affect the overall learning experience. Cengage Learning reserves the right to remove additional content at any time if subsequent rights restrictions require it.
Recording Macros
45
Figure 4.10 Exercise 6 Worksheet
A
1
2
3
4
5
6
7
8
9
10
11
B
C
D
E
F
G
H
Sorng a range
Sales rep
Adams
Jones
Miller
Nixon
Roberts
Smith
Thomas
Wilson
January sales February sales
$3,843
$3,848
$2,895
$3,223
$3,707
$2,788
$3,544
$2,745
$3,672
$2,360
$2,825
$2,369
$2,270
$2,035
$2,740
$2,625
Total
$7,691
$6,118
$6,495
$6,289
$6,032
$5,194
$4,305
$5,365
Sort on the Total column,
from highest to lowest.
Recorded Code
Sub Sorting()
'
' Sorting Macro
'
Range("D3").Select
ActiveWorkbook.Worksheets("Exercise6").Sort.SortFields.Clear
ActiveWorkbook.Worksheets("Exercise6").Sort.SortFields.Add Key:=Range("D3"), _
SortOn:=xlSortOnValues, Order:=xlDescending, DataOption:=xlSortNormal
With ActiveWorkbook.Worksheets("Exercise6").Sort
.SetRange Range("A4:D11")
.Header = xlNo
.MatchCase = False
.Orientation = xlTopToBottom
.SortMethod = xlPinYin
.Apply
End With
End Sub
Modified Code
Sub Sorting1()
With wsExercise6
.Range("D3").Sort Key1:=.Range("D3"), Order1:=xlDescending, Header:=xlYes
End With
End Sub
As these exercises illustrate, you can learn a lot by recording Excel tasks and then
examining the recorded code. However, you often need to modify the code to
make it more readable and fit your specific needs. Also, be aware that there are
many things you cannot record. Specifically, there is no way to record control
logic and loops, two of the most important programming constructs available to
a programmer. You have to program these manually—the recorder cannot do it
Copyright 2016 Cengage Learning. All Rights Reserved. May not be copied, scanned, or duplicated, in whole or in part. Due to electronic rights, some third party content may be suppressed from the eBook and/or eChapter(s).
Editorial review has deemed that any suppressed content does not materially affect the overall learning experience. Cengage Learning reserves the right to remove additional content at any time if subsequent rights restrictions require it.
46
Chapter 4
for you. Finally, I repeat my frustration that recording doesn’t always work as
expected. For example, recording chart manipulations in Excel 2007 often yields
no code at al. So don’t be surprised if you experience similar recording “errors”
from time to time.
The following exercise allows you to try some recording on your own and
then create a handy button on your Quick Access Toolbar (QAT) for the
recorded macro.
Exercise 4.7
Recording Print Settings and Modifying Your QAT
We all have our favorite print settings, and I can’t count the number of times I have
gone through the print settings dialog box to change the settings. This process always
includes exactly the same steps, and it takes a number of mouse clicks. In short, it is a
bother. This is a perfect situation for a recorded macro that does it once and saves it
in the Personal Macro Workbook for easy future use. Here are the steps.
1. Turn the recorder on, give the macro a name such as PrintSettings, and indicate that you want to store it in the Personal Macro Workbook.
2. Open the print settings dialog box, change the settings to the way you want
them, and turn the recorder off.
3. Check the code. You will see that every possible print setting has been
recorded, not just those you changed. You can leave this as is, or you can
streamline the code to change only settings of interest.
4. In Excel 2003 and earlier, you could now create a new toolbar with a new
toolbar button to run your PrintSettings macro. (This process was explained
in the second edition of the book.) This is no longer possible in Excel 2007
or later versions,3 but there is an alternative. At the top of the Excel screen,
you see the Quick Access Toolbar (QAT). This is where you can create a button to run your favorite macros. The following steps explain the process.
5. Click the dropdown next to the QAT and select More Commands.
6. In the top left dropdown, select Macros. You should see your PrintSettings
macro in the list. Select it, and click the Add>> button to add it to your
QAT. By default, it will have a generic button icon. To change the icon,
click the Modify button and choose from the available icons. Then back
your way out. (By the way, it would be nice to change the available icons or
add to them. This isn’t necessarily easy, but it can be done. See Section 16.4
for details.)
This process of recording a macro, saving it to your Personal Macro Workbook, and creating a button on the QAT to run the macro makes you an instant
programmer. You will be amazed at how useful simple little macros can be if you
design them to automate tasks you perform frequently.
3
Well, this isn’t really true in Excel 2010 and later versions, which allow you to create your own customized ribbon with buttons that run your macros. Still, for quick tasks like print settings, the QAT is
arguably the preferable way to go.
Copyright 2016 Cengage Learning. All Rights Reserved. May not be copied, scanned, or duplicated, in whole or in part. Due to electronic rights, some third party content may be suppressed from the eBook and/or eChapter(s).
Editorial review has deemed that any suppressed content does not materially affect the overall learning experience. Cengage Learning reserves the right to remove additional content at any time if subsequent rights restrictions require it.
Recording Macros
4.5
47
Summary
The macro recorder serves two basic purposes: (1) It allows beginning programmers to learn how common Excel operations translate into VBA code; and (2) it
allows more advanced programmers to discover the one detail they need to get
a program working. However, there are also two drawbacks to the recorder:
(1) The recorded code is often far from elegant and is often bloated with unnecessary lines; and (2) it is incapable of capturing logic or loops, two of the most powerful aspects of VBA. In short, the recorder can be very useful, but it has its limits.
EXERCISES
1.
2.
3.
4.
VBA can be used to format worksheet ranges in a variety of ways—the font, the
interior (background of the cells), the alignment, and others. The recorder can
be useful for learning the appropriate properties and syntax. Try the following.
Open a new workbook and type some labels or numbers into various cells. Then
turn on the recorder and format the cells in any of your favorite ways. Examine
the recorded code. You will probably find that it sets many properties that you
never intended to set. Delete the code that appears to be unnecessary and run
your modified macro.
The ThemeColor and TintAndShade properties of the Font object (or the Interior
object) determine the color of the font (or the background of a cell). Unfortunately, it is virtually impossible to remember which property values go with which
color. Try the following. Open a new workbook and type a label in some cell.
Select this cell, turn the recorder on, and change the color of the font (or the
cell’s background) repeatedly, choosing any colors you like from the color palettes.
As you do so, keep track of the colors you have selected and then examine the
recorded code. You should be able to match colors with property values. (Actually,
this changed in Excel 2007, where “themes” were introduced. When you record these
types of actions in Excel 2003 or earlier, you get values of the ColorIndex property. Still,
recording is helpful in either case.)
Using the recorder can be particularly useful for learning how to use VBA to
modify charts. The file Chart Practice.xlsx contains a small data set and a chart
that is based on it. Open this file, turn the recorder on, and change any of the elements of the chart—the type of chart, the chart title, the axis labels, and so on.
(You might be surprised at how many things you can change in a chart.) As you
do this, write down the list of changes you make. Then examine the recorded
code and try to match the sections of code with the changes you made. (If you
want more information on any particular chart property you see in the code,
select it and press the F1 key. This provides immediate online help for the element you selected. Alternatively, look it up in the Object Browser.)
The previous exercise shows how to use the recorder to learn about properties of
an existing chart. You can also use the recorder to learn how VBA can create a
chart from scratch. Try the following. Open the Chart Practice.xlsx file, delete
the chart, and then recreate it with the recorder on. Examine the recorded code
Copyright 2016 Cengage Learning. All Rights Reserved. May not be copied, scanned, or duplicated, in whole or in part. Due to electronic rights, some third party content may be suppressed from the eBook and/or eChapter(s).
Editorial review has deemed that any suppressed content does not materially affect the overall learning experience. Cengage Learning reserves the right to remove additional content at any time if subsequent rights restrictions require it.
48
Chapter 4
5.
6.
7.
8.
to learn even more about how VBA deals with charts. (As with many recording
sessions, you might want to practice building a chart before turning the recorder
on. You don’t want the recorder to record your mistakes.)
An operation I often perform is to select a range of cells that contain numbers
and format them as integers, that is, as numbers with no decimals. This is easy to
do with Excel’s Format Cells menu item, but it takes a few steps. Record a general macro for performing this operation, store it in your Personal Macro Workbook, and create a button on the QAT to run this macro (if you are running
Excel 2007 or a later version). Once you are finished, you will always be a click
away from formatting a range as integer. (Hint: Select a range of numbers before
turning the recorder on. Your macro will then always work on the currently
selected range, whatever it happens to be.)
(Note: This exercise and the next one are adapted from those in the second edition,
which asked you to autoformat a range. Starting with 2007, Excel no longer supports autoformats, at least not officially, but similar functionality is still possible, as
indicated here.) Many spreadsheets in the business world contain tables of various
types. To dress them up, people often format them in various ways. To do this,
select a table of data, including headers, and select an option of your choice from
the Format as Table dropdown on the Home ribbon. Try it now with the
recorder on, using the table in the Table Data.xlsx file. Then examine the code.
You will see that it first creates a new ListObject object—that is, a table, as discussed
in Chapter 15—and it then sets the TableStyle property of the table to one of several built-in Excel styles, such as "TableStyleMedium2". (If you ever need to learn
the name of one of these style names, just repeat this exercise. It is a perfect example of how the recorder can be used to learn one critical detail of a program.)
Continuing the previous exercise, record a macro that formats a table with your
favorite table style option, and store the macro in your Personal Macro Workbook. Then create a button on your QAT that runs this macro. When you are finished, you will be a click away from formatting any table with your favorite style.
I like to color-code certain cells in my spreadsheets. For example, I like to make
the background of input cells blue, and I like to color cells with decision variables
red. This is easy enough with the Fill Color (paint can) dropdown list on the
Home ribbon, but it is even easier if I create “color” buttons on my QAT. Try
doing this with the recorder. Open a blank file, select any range, turn on the
recorder, and color the background a color of your choice. Make sure you store
the macro in your Personal Macro Workbook. Then create a button with an
appropriate icon on your QAT to run this macro. (Note: By selecting the range
before you turn the recorder on, your macro will be more general. It will color
whatever range happens to be selected when you run it.)
Copyright 2016 Cengage Learning. All Rights Reserved. May not be copied, scanned, or duplicated, in whole or in part. Due to electronic rights, some third party content may be suppressed from the eBook and/or eChapter(s).
Editorial review has deemed that any suppressed content does not materially affect the overall learning experience. Cengage Learning reserves the right to remove additional content at any time if subsequent rights restrictions require it.
Getting Started with VBA
5
5.1 Introduction
Now it is time to start doing some real programming in VBA—not just copying
code in the book or recording, but writing your own code. This chapter gets you
started with the most basic elements—how to create a sub, how to declare variables
with a Dim statement, how to get information from a user with an InputBox, how to
display information in a MsgBox, and how to document your work with comments.
It also briefly discusses strings, it explains how to specify objects, properties, and
methods in VBA code, and it discusses VBA’s extremely useful With construction
and several other VBA tips. Finally, it discusses techniques for debugging, because
programmers virtually never get their programs to work the first time through.
5.2 Subroutines
The logical section of code that performs a particular task is called a subroutine,
or simply a sub. Subroutines are also called macros, and they are also called
procedures. There is also a particular type of subroutine called a function subroutine that is discussed in Chapter 10. Subroutines, macros, and procedures are all
essentially the same thing. I will call them all subs. A sub is any set of code that performs a particular task. It can contain one line of code or it can contain hundreds of
lines. However, it is not good programming practice to let subs get too long. If the
purpose of your application is to perform several related tasks, it is a good idea to
break it up into several relatively short subs, each of which performs a specific task.
In this case there is often a “main” sub that acts as the control center—it “calls” the
other subs one at a time. The collection of subs that fit together is called a program.
In other words, a program is a collection of subs that achieves an overall objective.
There are several places you can store your subs, but for now, you should
store all of your subs in a module. When you look at a new project in the VBE,
it will have no modules by default. However, you can add a module through the
Insert menu, and then you can start adding subs to it. It is also possible to
double-click a sheet or ThisWorkbook in the VBE Project Explorer to bring up a
code window, but you should not enter your subs there, at least not yet. They
are reserved for event handlers, which are discussed in Chapter 11. So again, for
now, you should place all of your subs in modules.
Each sub has a name, which must be a single word. This word, which can be
a concatenation of several words such as GetUserInputs, should indicate the
49
Copyright 2016 Cengage Learning. All Rights Reserved. May not be copied, scanned, or duplicated, in whole or in part. Due to electronic rights, some third party content may be suppressed from the eBook and/or eChapter(s).
Editorial review has deemed that any suppressed content does not materially affect the overall learning experience. Cengage Learning reserves the right to remove additional content at any time if subsequent rights restrictions require it.
50
Chapter 5
purpose of the sub. You can use generic names such as Sub1 or MySub, but this is
a bad practice. You will have no idea in a week what Sub1 or MySub is intended
to do, whereas GetUserInputs clearly indicates the sub’s purpose.
All subs must begin with the keyword Sub and then the name of the sub followed by parentheses, as in:
Sub GetUserInputs()
You can type this line directly into a module in the VBE, or you can use the
Insert ! Procedure menu item, which will prompt you for a name. (Again, if
there is no module for the current project, you must insert one.) The editor will
immediately insert the following line for you:
End Sub
Every sub must start with the Sub line, and it must end with the End Sub
line. You will notice that the editor also colors the reserved words Sub and End
Sub blue. In fact, it colors all reserved words blue as an aid to the programmer.
Now that your sub is bracketed by the Sub and End Sub statements, you can
start typing code in between.
Why are there parentheses next to the sub’s name? As you will see in Chapter 10,
a sub can take arguments, and these arguments must be placed inside the parentheses. If there are no arguments, which is often the case, then there is nothing inside
the parentheses; but the parentheses still must be included. (This is similar to a few
Excel worksheet functions that take no arguments, such as ¼RAND(), where the
parentheses are also required.)
If a program contains several logically related subs, it is common to place all
of them in a single module, although some programmers put some subs in one
module and some in another, primarily for organizational purposes. The subs in
a particular module can be arranged in any order. If there is a “main” sub that
calls other subs to perform certain tasks, it is customary to place the main sub at
the top of the module and then place the other subs below it, in the order they
are called. But even this is not necessary; any order is accepted by VBA.
Later sections ask you to run a sub. There are several ways to do this, as
explained in Chapter 3. For now, the easiest way is to place the cursor anywhere
within the sub and click the Run button (the green triangle) on the VBE
Standard toolbar. Alternatively, you can press the F5 key, or you can use the
Run ! Run Sub/UserForm menu item.
5.3 Declaring Variables and Constants
Virtually all programs use variables. Variables contain values, much like the
variables x and y you use in algebra. For example, the next three lines illustrate a
simple use of variables. The first line sets the unitCost variable equal to 1.20, the
Copyright 2016 Cengage Learning. All Rights Reserved. May not be copied, scanned, or duplicated, in whole or in part. Due to electronic rights, some third party content may be suppressed from the eBook and/or eChapter(s).
Editorial review has deemed that any suppressed content does not materially affect the overall learning experience. Cengage Learning reserves the right to remove additional content at any time if subsequent rights restrictions require it.
Getting Started with VBA
51
second line sets the unitsSold variable to 20, and the third line calculates the
variable totalCost as the product of unitCost and unitsSold. Of course, the value of
totalCost here will be 24.0.
unitCost = 1.20
unitsSold = 20
totalCost = unitCost * unitsSold
Unlike algebra, you can also have a line such as the following:
totalCost = totalCost + 20
To understand this, you must understand that each variable has a location in
memory, where its value is stored. If a variable appears to the left of an equals
sign, then its new value in memory becomes whatever is on the right side of the
equals sign. For example, if the previous value of totalCost was 260, the new value
will be 280, and it will replace the old value in memory.
Although it is not absolutely required (unless the line Option Explicit is at the
top of the module), you should always declare all of your variables at the beginning of each sub with the keyword Dim.1 (Dim is an abbreviation of dimension, a
holdover from the old BASIC language. It would make more sense to use the
word Declare, but we are stuck with Dim.) Declaring variables has two advantages.
First, it helps catch spelling mistakes. Suppose you use the variable unitCost several
times in a sub, but in one case you misspell it as unitsCost. If you have already
declared unitCost in a Dim statement, VBA will catch your spelling error, reasoning that unitsCost is not on the list of declared variables.
The second reason for declaring variables is that you can then specify the types
of variables you have. Each type requires a certain amount of computer memory,
and each is handled in a certain way by VBA. It is much better for you, the programmer, to tell VBA what types of variables you have than to let it try to determine them from context. The variable types used most often are the following.
●
●
●
●
●
●
●
●
String (for text like “Bob” or “The program ran without errors.”)
Integer (for integer values in the range −32,768 to 32,767)
Long (for really large integers beyond the Integer range)
Boolean (for variables that can be True or False)
Single (for numbers with decimals)
Double (for numbers with decimals where you require more accuracy than
with Single)
Currency (for monetary values)
Variant (a catch-all, where you let VBA decide how to deal with the variable)
1
If you declare a variable inside a sub, it is called a local variable. It is also possible to declare a variable
outside of subs, in which case it is a module-level variable. This issue is discussed in Chapter 10.
Copyright 2016 Cengage Learning. All Rights Reserved. May not be copied, scanned, or duplicated, in whole or in part. Due to electronic rights, some third party content may be suppressed from the eBook and/or eChapter(s).
Editorial review has deemed that any suppressed content does not materially affect the overall learning experience. Cengage Learning reserves the right to remove additional content at any time if subsequent rights restrictions require it.
52
Chapter 5
Variable declarations can be placed anywhere within a sub, but it is customary
to include them right after the Sub line, as in the following:
Sub Test()
Dim i As Integer, unitCost As Currency, isFound As Boolean
Other statements
End Sub
Some programmers prefer a separate Dim line for each variable. (I tend to
favor this, but I’m not always consistent.) This can lead to a long list of Dim statements if there are a lot of variables. Others tend to prefer a single Dim, followed
by a list of declarations separated by commas. You can use either convention or
even mix them. However, you must follow each variable with the keyword As
and then the variable type. Otherwise, the variable is declared as the default
Variant type, which is considered poor programming practice. For example, variables i and j in the following line are (implicitly) declared as Variant, not as Integer.
Only k is declared as Integer.
Dim i, j, k As Integer
If you want all of them to be Integer, the following declaration is necessary:
Dim i As Integer, j As Integer, k As Integer
Symbols for Data Types
It is also possible to declare (some) data types by the symbols in Table 5.1. For
example, you could use Dim unitCost@ or Dim nUnits%, where the symbol follows
the variable name. This practice is essentially a holdover from older versions of the
BASIC language, and you might see it in legacy code (as I recently did). However, I don’t recommend using this rather obscure shorthand way of declaring
variables. After all, would you remember them?
Table 5.1 Symbols for Data Types
Integer
Long
Single
Double
Currency
String
%
&
!
#
@
$
Copyright 2016 Cengage Learning. All Rights Reserved. May not be copied, scanned, or duplicated, in whole or in part. Due to electronic rights, some third party content may be suppressed from the eBook and/or eChapter(s).
Editorial review has deemed that any suppressed content does not materially affect the overall learning experience. Cengage Learning reserves the right to remove additional content at any time if subsequent rights restrictions require it.
Getting Started with VBA
53
Figure 5.1 Error Message for Undeclared Variable
Using Option Explicit
You should force yourself to adopt the good habit of declaring all variables. You can
do this by using the tip mentioned in Chapter 3. Specifically, you should select the
Tools ! Options menu item in the VBE and check the Require Variable
Declarations box under the Editor tab. (By default, it is not checked. I still have no
idea why Microsoft makes this the default setting.) From that point on, every time
you open a new module, the line Option Explicit will be at the top. This simply means
that VBA will force you to declare your variables. If you forget to declare a variable, it
will remind you with an error message when you run the program and it sees an undeclared variable. If you ever see the message in Figure 5.1—and you almost certainly
will—you will know that you forgot to declare a variable (or misspelled one).
Object Variables
There is one other type of variable. This is an Object variable, which “points” to
an object. For example, suppose you have a Range object, specified by the range
name Scores on a worksheet named Data, that you intend to reference several
times in your program. To save yourself a lot of typing, you can Set a range
object variable named scoreRange to this range with the lines
Dim scoreRange As Range
Set scoreRange = ActiveWorkbook.Worksheets("Data").Range("Scores")
From then on, you can simply refer to scoreRange. For example, you could
change its font size with the line
scoreRange.Font.Size = 12
This is a lot easier than typing
ActiveWorkbook.Worksheets("Data").Range("Scores").Font.Size = 12
Copyright 2016 Cengage Learning. All Rights Reserved. May not be copied, scanned, or duplicated, in whole or in part. Due to electronic rights, some third party content may be suppressed from the eBook and/or eChapter(s).
Editorial review has deemed that any suppressed content does not materially affect the overall learning experience. Cengage Learning reserves the right to remove additional content at any time if subsequent rights restrictions require it.
54
Chapter 5
There are two fundamental things to remember about Object variables.
●
They must be declared just like any other variables in a Dim statement. The
type can be the generic Object type, as in
Dim scoreRange as Object
or it can be more specific, as in
Dim scoreRange as Range
The latter is much preferred because VBA does not then have to figure out
what type of object you want scoreRange to be. (It is not enough to include
Range in the name of the variable.)
●
When you define an Object variable—that is, put it on the left of an equals
sign—you must use the keyword Set. In fact, this is the only time you use
the keyword Set. The following line will produce an error message because
the keyword Set is missing:
scoreRange = ActiveWorkbook.Worksheets("Data").Range("Scores")
In contrast, assuming that totalCost is a variable of type Currency (or any nonobject variable type), the following line will produce an error message because the
keyword Set should not be included:
Set totalCost = 24.0
The moral is that you should always use the keyword Set when defining
object variables, but you should never use it when defining other variables (numbers, dates, and strings).
Built-In Objects and Code Names
In previous editions of the book, I often referred to a particular worksheet in
code with lines like the following:
Dim wsData as Worksheet
Set wsData = Worksheets("Data")
That is, I declared a Worksheet variable wsData and then Set it to refer to the
worksheet named Data. (I use prefix ws to remind me that this is a Worksheet
variable.) This practice is fine, but I now believe there is a better way, and I have
Copyright 2016 Cengage Learning. All Rights Reserved. May not be copied, scanned, or duplicated, in whole or in part. Due to electronic rights, some third party content may be suppressed from the eBook and/or eChapter(s).
Editorial review has deemed that any suppressed content does not materially affect the overall learning experience. Cengage Learning reserves the right to remove additional content at any time if subsequent rights restrictions require it.
Getting Started with VBA
55
used it in virtually all of the examples in the rest of the book. This method relies on the
code names of built-in worksheet (and chart sheet) objects in any Excel file.
Every worksheet in an Excel file is a Worksheet object with two properties
(among others): Name and CodeName. The Name property is the name you see
on the worksheet’s tab. If you manually change the name of the tab, the Name
property changes automatically. Alternatively, if you wanted to change the name
with VBA from Sheet1 to Data, say, you could use a line like the following:
Worksheets("Sheet1").Name = "Data"
Now, imagine that you write code that includes the following reference:
Worksheets("Data"). This is fine, but what happens if the user manually changes
the name on the worksheet’s tab to something else, like Data1? This will create
an error in your code, because the Data reference no longer works.
Fortunately, the CodeName property provides a safer method. If you look at
the Project Explorer in the VBE (see Figure 5.2), you will see the built-in
Figure 5.2 Names and Code Names
Copyright 2016 Cengage Learning. All Rights Reserved. May not be copied, scanned, or duplicated, in whole or in part. Due to electronic rights, some third party content may be suppressed from the eBook and/or eChapter(s).
Editorial review has deemed that any suppressed content does not materially affect the overall learning experience. Cengage Learning reserves the right to remove additional content at any time if subsequent rights restrictions require it.
56
Chapter 5
worksheet, chart sheet, and workbook objects. In the figure, for example, there is
one worksheet listed as Sheet1 (Data). This indicates that the worksheet’s name
(the one that appears on its tab) is Data, but that its code name is currently
Sheet1. Below, in the Properties window, you see two properties on the left:
(Name) and Name. The (Name) property is really the CodeName property, and it
can be changed as indicated. In this case, it is being changed to wsData. So why
would you bother to do this? There are two very good reasons.
First, you can refer to the code name directly in code. For example, you can
refer to its cell A1 as wsData.Range("A1"). There is no need to declare a Worksheet
variable and then use a Set statement, so this saves two lines of code. In fact, as
soon as you type a worksheet’s code name and then a period, you immediately
get Intellisense. The second reason is that if a user changes the worksheet’s tab
name, your code will still work. You might argue that they could break the code
by changing the worksheet’s code name, and this is true, but they would have to
visit the VBE to do so, and this is much less likely to happen.
Therefore, the practice you will see in almost all examples from here on is to
change the default code names from their default generic names like Sheet1 to
more meaningful names like wsData. (Again, I always use the ws prefix to remind
me that this is a worksheet.) When I created the examples, I had to make the
changes as shown in Figure 5.2, which required a little extra work up front, but
then I was able to refer to the code names in my code from then on—without
worrying that a user might change the worksheet tab names.
Interestingly, the CodeName property is a read but not a write property. This
means that you can find the code name of a worksheet with a line like
If ActiveSheet.CodeName = "wsData" Then
However, the following line produces an error. If you want to change a
worksheet’s code name, you have to do so through the Properties window, as in
Figure 5.2.
ActiveSheet.CodeName = "wsData"
' Produces an error
The same comments apply to chart sheets. As you can see in Figure 5.2, there is a
chart sheet with the generic code name Chart2 but with tab name GradeChart. If I
wanted to refer to this chart in code, I would probably change its code name to something like chtGrades, using the prefix cht to remind me of the sheet’s type.
Finally, you see one other built-in object in Figure 5.2, ThisWorkbook. This is
the code name for the file itself. You could again change it in the Properties window, but there is no good reason to do so. In later examples where an application
involves several Excel files (for example, files with data that you want your application to import), you always know that ThisWorkbook refers to the workbook
that contains your code. As an example, ThisWorkbook.Path returns the path to
the folder containing the file with your code.
Copyright 2016 Cengage Learning. All Rights Reserved. May not be copied, scanned, or duplicated, in whole or in part. Due to electronic rights, some third party content may be suppressed from the eBook and/or eChapter(s).
Editorial review has deemed that any suppressed content does not materially affect the overall learning experience. Cengage Learning reserves the right to remove additional content at any time if subsequent rights restrictions require it.
Getting Started with VBA
57
Intellisense with Variable Names: Ctrl+Space
I discussed this in Chapter 3, but it is so handy that I will briefly mention it again.
After you have declared your variables in Dim statements, you will then refer to
them in lines of code. To save yourself typing and avoid spelling mistakes, start
typing your variable name and then press Ctrl+Space. If there is only one variable
that starts with the letters you typed, it will be inserted automatically. If there are
several candidates, you can choose the one you want. If you tend to use long variable names, you will love this feature.
Variable Naming Conventions
Programmers have surprisingly strong feelings about variable naming conventions.
The one thing they all agree on is that variable names should indicate what the
variables represent. So it is much better to use a name such as taxRate than to
use a generic name like x. Your code becomes much easier to read, both for
others and for yourself, if you use descriptive names.
Beyond this basic suggestion, however, there are at least three naming conventions used in the programming world, and each has its proponents. The
Pascal convention uses names like TaxRate, where the first letter in each “word”
in the name is upper case. The camel convention is similar, but it does not capitalize the first word. Therefore, it would use the name taxRate. (The term
camel indicates that the hump is in the middle, just like a camel.) Finally, the
Hungarian convention, named after a Hungarian programmer, prefixes variables
with up to three characters to indicate their variables types. For example, it might
use the name sngTaxRate to indicate that this variable is of type Single. Other
commonly used prefixes are int (for Integer), bln (for Boolean), str (for String),
and so on. The proponents of the Hungarian convention like it because it is selfdocumenting. If you see the variable sngTaxRate in the middle of a program, you
immediately know that it is of type Single, without having to go back to the Dim
statement that declares the variable.
Which convention should you use? This seems to depend on which convention is currently in style, and this changes over time. For a while, it seemed that
the Hungarian convention was the “in thing,” but it results in some rather long
and ugly variable names. At present, the camel convention appears to be the
most popular, so I have adopted it throughout this book. But if you end up programming for your company, there will probably be a corporate style that you will
be required to follow.
Constants
The term variable means that it can change. Specifically, the variables discussed
earlier can change values as a program runs—and they often do. There are times,
however, when you want to define a constant that never changes during the program. The reason is usually the following. Suppose you have a parameter such as
a tax rate that plays a role in your program. You know that its value is 28% and
that it will never change (at least, not within your program). You could type the
Copyright 2016 Cengage Learning. All Rights Reserved. May not be copied, scanned, or duplicated, in whole or in part. Due to electronic rights, some third party content may be suppressed from the eBook and/or eChapter(s).
Editorial review has deemed that any suppressed content does not materially affect the overall learning experience. Cengage Learning reserves the right to remove additional content at any time if subsequent rights restrictions require it.
58
Chapter 5
value 0.28 every place in your program where you need to use the tax rate.
However, suppose the tax rate changes to 29% next year. To use your old program, you would need to search through all of the lines of code and change
0.28 to 0.29 whenever it appears. This is not only time-consuming, but it is
prone to errors. (Maybe one of the 0.28 values you find is not a tax rate but is
something else. You don’t want to change it!)
A better approach is to define a constant with a line such as the following.
Const taxRate = 0.28
This line is typically placed toward the beginning of your sub, right below the
variable declarations (the Dim statements). Then every place in your sub where
you need a tax rate, you type taxRate rather than 0.28. If the tax rate does happen
to change to 29% next year, all you have to change is the value in the Const line.2
Another advantage to using constants is that your programs don’t have
“magic numbers.” A magic number is a number found in the body of a program
that seems to appear out of nowhere. A person reading your program probably
has no idea what a number such as 0.28 represents (unless you explain it with a
comment or two). In contrast, if the person sees taxRate, there is no question
what it means. So try your best to use constants and avoid magic numbers.3
5.4 Built-in Constants
There are many built-in constants that you will see in VBA. They are either built
into the VBA language, in which case they have the prefix vb, they are built into
the Excel library, in which case they have the prefix xl, or they are built into the
Microsoft Office library, in which case they have the prefix mso. Actually, these
constants all have integer values, and they are all members of enumerations. A
simple example illustrates the concept of an enumeration. Consider the Color
property of a Font object. It can be one of eight possible integer values, and no
one on earth would possibly memorize these eight values. (They are not 1
through 8.) Instead, you remember them by their constant names: vbBlack,
vbBlue, vbCyan, vbGreen, vbMagenta, vbRed, vbWhite, and vbYellow. Using these
constants, you can change the color of a font in a line such as
Range("A1").Font.Color = vbBlue
2
Some programmers like to spell their constants with all uppercase letters, such as TAXRATE, to
emphasize that they are constants. However, I have not adopted this convention.
3
The same idea applies to formulas in Excel. You should avoid embedding numbers in formulas.
Instead, you should list these numbers in input cells and cell reference the input cells in your
formulas.
Copyright 2016 Cengage Learning. All Rights Reserved. May not be copied, scanned, or duplicated, in whole or in part. Due to electronic rights, some third party content may be suppressed from the eBook and/or eChapter(s).
Editorial review has deemed that any suppressed content does not materially affect the overall learning experience. Cengage Learning reserves the right to remove additional content at any time if subsequent rights restrictions require it.
Getting Started with VBA
59
Similarly, Excel has a number of enumerations. One that is useful when dealing with ranges is the set of possible directions, corresponding to the four arrow
keys: xlDown, xlUp, xlToRight, and xlToLeft. Again, these constants are really integer values that no one in the world remembers. You remember them instead by
their more suggestive names.
To view the many enumerations for VBA, Excel, and Office, open the Object
Browser, select the VBA, Excel, or Office library, and search the class list for items
starting with Vb, Xl, or Mso. Each of them is an enumeration that holds a number
of built-in constants. For example, the XlDirection enumeration holds the constants xlDown, xlUp, xlToRight, and xlToLeft, and the VbMsgBoxStyle enumeration
holds all the constants that correspond to message box icons and buttons. You
will see a few of these in the next section.
5.5 Input Boxes and Message Boxes
Two of the most common tasks in VBA programs are to get inputs from users
and to display messages or results in some way. There are many ways to perform
both tasks, and many of them are illustrated in later chapters. This section illustrates a very simple way to perform these tasks. It takes advantage of two built-in
VBA functions: the InputBox and MsgBox functions. They are not complex or
fancy, but they are very useful.
The InputBox function takes at least one argument: a prompt to the user.4 A
second argument that is often used is the title that appears at the top of the dialog
box. An example is the following:
price = InputBox("Enter the product's unit price.", "Selling price")
If you type this line in a sub and run the sub, the dialog box in Figure 5.3
will appear.
Figure 5.3 Typical InputBox
4
If you look up InputBox in the VBA online help, you will see two items: the InputBox method and
the InputBox function. The discussion here is really about the function, the one most commonly used.
The InputBox method differs from the InputBox function in that it allows selective validation of the
user’s input, and it can be used with Microsoft Excel objects, error values, and formulas. Notice that
Application.InputBox calls the InputBox method; InputBox with no object qualifier calls the InputBox
function.
Copyright 2016 Cengage Learning. All Rights Reserved. May not be copied, scanned, or duplicated, in whole or in part. Due to electronic rights, some third party content may be suppressed from the eBook and/or eChapter(s).
Editorial review has deemed that any suppressed content does not materially affect the overall learning experience. Cengage Learning reserves the right to remove additional content at any time if subsequent rights restrictions require it.
60
Chapter 5
This generic dialog box has OK and Cancel buttons, a title (which would be
Microsoft Excel if you didn’t supply one), a prompt, and a textbox for the user’s
input. When the user enters a value and clicks the OK button, the user’s input is
assigned to the variable price.
The MsgBox function takes at least one argument: a message that you want to
display. Two other optional arguments often used are a button indication and a
title. A typical example is the following:
MsgBox "The product's unit price is $2.40.", vbInformation, "Selling price"
The first argument is the text "The product’s unit price is $2.40." The second
argument is vbInformation, a built-in VBA constant that inserts an “i” icon in the
message box. The third argument is the title, "Selling price". If you type this line in
a sub and run the sub, the message box in Figure 5.4 will appear.
I will finish this section with some rather advanced code involving InputBox.
You can ignore it at this point if you like, but my own students always ask about
it. Suppose you prompt a user for a value with an InputBox, and the user either
clicks the OK button without entering anything in the text box or clicks the
Cancel button (or the upper right X). Try it out, and you will find that Excel
produces an obscure error message. As a good programmer, you should anticipate this and handle it nicely.
It turns out that InputBox returns an empty string, "" , if the user does any of
the preceding actions. So you can check (by using an If construction) whether the
response is an empty string. Furthermore, by using an undocumented VBA function, StrPtr, it is possible to check whether the user clicked the OK button or the
Cancel (or the X) button. Finally (and this is optional), you can embed the check
in a loop so that you allow the user to “quit the game” by clicking the Cancel (or
the X) button, but you keep asking for an input if the user clicks the OK button
with no input in the text box. The code in the file OK vs Cancel in
InputBox.xlsm contains the required code. Open it, and try all the possibilities
you can think of. I call this bulletproof code. It forces the user to do something
correctly—and there are no obscure error messages. I will return to bulletproofing in Chapter 11.
Figure 5.4 Typical Message Box
Copyright 2016 Cengage Learning. All Rights Reserved. May not be copied, scanned, or duplicated, in whole or in part. Due to electronic rights, some third party content may be suppressed from the eBook and/or eChapter(s).
Editorial review has deemed that any suppressed content does not materially affect the overall learning experience. Cengage Learning reserves the right to remove additional content at any time if subsequent rights restrictions require it.
Getting Started with VBA
61
5.6 Message Boxes with Yes and No Buttons
The previous section illustrates the most common use of MsgBox: to display a
message. However, MsgBox can be used for simple logic by including the appropriate buttons. For example, the following line not only displays the message with
Yes and No buttons (see Figure 5.5), but it also captures the button pressed in
the result variable. In this case, the second argument, vbYesNo, indicates that Yes
and No buttons will be included. The value of result will be vbYes or vbNo, two
built-in VBA constants. You could then use a logical If statement to proceed
appropriately, depending on whether the result is vbYes or vbNo.
result = MsgBox("Do you want to continue?", vbYesNo, "Chance to quit")
You can even use the InputBox and MsgBox functions in the same line, as in
MsgBox InputBox("Type your name.", "User's name"), vbInformation, "User's Name"
The first argument of the MsgBox function is now the result of the InputBox function. When I ran this, I first saw the input box and typed my name, as in Figure 5.6.
I then saw the message box in Figure 5.7, the message being my name.
Here are a couple of other points that apply to InputBox and MsgBox, as well
as to other VBA statements.
Figure 5.5 Message Box with Yes and No Buttons
Figure 5.6 InputBox
Copyright 2016 Cengage Learning. All Rights Reserved. May not be copied, scanned, or duplicated, in whole or in part. Due to electronic rights, some third party content may be suppressed from the eBook and/or eChapter(s).
Editorial review has deemed that any suppressed content does not materially affect the overall learning experience. Cengage Learning reserves the right to remove additional content at any time if subsequent rights restrictions require it.
62
Chapter 5
Figure 5.7 Message Box
●
Continuing statements on more than one line. Lines of code can often get
long and run past the right side of the screen, particularly with messages. You
can continue them on another line by using the underscore character, _, preceded by a space. (Don’t forget the space.) For example, you can write
MsgBox InputBox("Type your full address: city, state, zip code.", "User's address"), _
vbInformation, "User's Address"
This is treated as a single line of code. Actually, a line can be broken as many
times as you like with the underscore character. When I do this, I typically
indent the continuation lines for readability.
●
Whether to use parentheses. If you have been paying close attention, you
have noticed that the arguments of InputBox and MsgBox are sometimes
included in parentheses, but sometimes they are not. For example, compare
the line
MsgBox "Thank you for supplying your name.", vbExclamation, "Name accepted"
to the line
result = MsgBox("Do you want to continue?", vbYesNo, "Chance to quit")
The first simply displays a message. The second captures the result of MsgBox
(vbYes or vbNo) in the result variable. The rule for parentheses, for the InputBox function, the MsgBox function, and other VBA functions, is that parentheses are required when the result is captured in a variable or used in some
way. In contrast, parentheses are optional (and are usually omitted) when no
result is being captured or used in some way. This parentheses rule is rather
difficult to understand until you become more proficient in VBA. However,
if your program fails to work and you cannot find anything else wrong,
check whether you have violated this rule. Then remove the parentheses or
add them, and hopefully the bug will disappear.
Copyright 2016 Cengage Learning. All Rights Reserved. May not be copied, scanned, or duplicated, in whole or in part. Due to electronic rights, some third party content may be suppressed from the eBook and/or eChapter(s).
Editorial review has deemed that any suppressed content does not materially affect the overall learning experience. Cengage Learning reserves the right to remove additional content at any time if subsequent rights restrictions require it.
Getting Started with VBA
Exercise 5.1
63
Displaying a Message
Before proceeding, try the following exercise. Open a new workbook and save it
as Input Output 1.xlsm. Then create a sub called RevenueCalc that does the following: (1) It asks the user for the unit price of some product and stores it in the
variable unitPrice, defined as Currency type; (2) it asks the user for the number of
items sold and stores it in the variable quantitySold, defined as Integer type; (3) it
calculates the revenue from this product and stores it in the variable revenue,
defined as Currency type; and (4) it displays a message such as “The revenue
from this product was $380.”
Try to do as much of this as you can without help. Then consult the file Input
Output 1.xlsm for a solution. You will probably have trouble with the MsgBox line.
The message consists of two parts: a literal part ("The revenue from this product
was ") and a variable part (the calculated revenue).5 These two parts need to be
concatenated with the ampersand symbol, &, a very common operation that is
explained later in the chapter. The solution also contains a Format function to display
the revenue as, say, $380 rather than 380. This is also explained in a later section.
5.7 Using Excel Functions in VBA
Excel has hundreds of functions you commonly use in Excel formulas: SUM, MIN,
MAX, SQRT, VLOOKUP, SUMIF, and so on.6 It would be a shame if programmers had to reinvent this rich set of functions with their own VBA code. Fortunately,
you do not have to. You can “borrow” Excel functions with a line such as
WorksheetFunction.SUM(Range("A1:A10"))
When you type WorksheetFunction and then a period, a list of most Excel
functions appears. For example, if you choose SUM, as above, you have to supply
the same type of argument (a range or ranges) that you would in an Excel formula. (Note: In early editions, I said to use Application.WorksheetFunction instead
of simply WorksheetFunction, where Application refers to Excel itself. Either version
works fine, but Application is not necessary.)
There is one peculiar “gotcha” with borrowing Excel functions.7 It turns out
that the VBA language has a few functions of its own. For example, open the
Object Browser, choose the VBA library, and look at the Math class. Three
5
It also has a third part if you want to end the sentence with a period.
When I refer to Excel functions in this book, I capitalize them, as in SUM. This is primarily to distinguish them from VBA functions. Of course, you don’t need to capitalize them when you enter
them into Excel formulas.
7
I almost deleted this part. I tried the line ?WorksheetFunction.Ln(1) in the Immediate Window, and it
worked fine, returning the correct value 0. Therefore, I guessed that the problem discussed here had
been fixed. However, I then realized that WorksheetFunction.Ln(1) in a sub still does produce an error.
Very strange!
6
Copyright 2016 Cengage Learning. All Rights Reserved. May not be copied, scanned, or duplicated, in whole or in part. Due to electronic rights, some third party content may be suppressed from the eBook and/or eChapter(s).
Editorial review has deemed that any suppressed content does not materially affect the overall learning experience. Cengage Learning reserves the right to remove additional content at any time if subsequent rights restrictions require it.
64
Chapter 5
notable VBA math functions you will see are log (natural logarithm), sqr (square
root), and rnd (random number). You probably know that Excel also has these
functions, except that they are spelled LN, SQRT, and RAND. The “gotcha” is
that if VBA has a function, you are not allowed to borrow Excel’s version of that
function. Therefore, the statement WorksheetFunction.SQRT(4) produces an error.
If you want the square root of 4 in VBA, you must get it with sqr(4).
Fortunately, there are not many of these duplicated functions. You just have
to be aware that a few, such as LN, SQRT, and RAND, will not work in VBA.
5.8 Comments
You might think that once you get your program to run correctly, your job is finished. This is not the case. Sometime in the future, you or someone else might
have to modify your program as new situations arise. Therefore, it is extremely
important that you document your work. There are several ways to document a
program, including the use of meaningful names for subs and variables. However,
the best means of documentation is the liberal use of comments. A comment is
text that you type anywhere in your program to indicate to yourself or someone
else what your code means or how it works. It is very easy to insert a comment
anywhere in the program, inside a sub or outside a sub. You start the line with a
single quote. That line is then colored green and is ignored by VBA. However,
comments are not ignored by those who read your program. For them, the comments are often the most interesting part.
The following line is a typical comment:
' The purpose of the following section is to calculate revenue.
It is also possible to include a comment in the same line as a line of code. To
do so, type the code, follow it with one or more spaces, then a single quote, and
then the comment, as in
Range("A1").Value = "March Sales" ' This is the title cell for the worksheet.
There is a tendency on the part of programmers (myself included) to wait
until the last minute, after the code has been written, to insert comments—if
they insert them at all. Try instead to get into the good habit of inserting comments as you write your code. Admittedly, it takes time, but it also aids your logical thought process if you force yourself to explain what you are doing as you are
doing it. Of course, comments can also be overdone. There is usually no point in
documenting every single line of code. Use your discretion on what really needs
to be documented. My best advice is that if you believe you or someone else
might have trouble understanding what a block of code is supposed to do or
how it works, add a comment. When you revisit your code in a few weeks or a
few years, you will really appreciate the comments.
Copyright 2016 Cengage Learning. All Rights Reserved. May not be copied, scanned, or duplicated, in whole or in part. Due to electronic rights, some third party content may be suppressed from the eBook and/or eChapter(s).
Editorial review has deemed that any suppressed content does not materially affect the overall learning experience. Cengage Learning reserves the right to remove additional content at any time if subsequent rights restrictions require it.
Getting Started with VBA
65
5.9 Indenting
Besides comments, the best thing you can do to make your programs more readable is to indent religiously. You will see numerous examples to emulate in the
rest of the book, but for now, take a look at the two following subs. They are
completely equivalent, and VBA treats each of them in an identical way. But
which of the two would you rather read?
This version indents properly:
Sub CountHighSales()
Dim i As Integer
Dim j As Integer
Dim nHigh As Integer
Dim cutoff As Currency
cutoff = InputBox("What sales value do you want to check for?")
For j = 1 To 6
nHigh = 0
For i = 1 To 36
If wsData.Range("Sales").Cells(i, j) >= cutoff Then _
nHigh = nHigh + 1
Next i
MsgBox "For region " & j & ", sales were above " & Format(cutoff, "$0,000") _
& " on " & nHigh & " of the 36 months."
Next j
End Sub
This version doesn’t indent at all.
Sub CountHighSales()
Dim i As Integer
Dim j As Integer
Dim nHigh As Integer
Dim cutoff As Currency
cutoff = InputBox("What sales value do you want to check for?")
For j = 1 To 6
nHigh = 0
For i = 1 To 36
If wsData.Range("Sales").Cells(i, j) > = cutoff Then _
nHigh = nHigh + 1
Next i
MsgBox "For region " & j & ", sales were above " & Format(cutoff, "$0,000") _
& " on " & nHigh & " of the 36 months."
Next j
End Sub
It is easy to indent, so you should start doing it right away in all of your
programs.8 To indent a single line, use the Tab key; don’t simply insert spaces.
8
Microsoft’s Visual Studio .NET, its integrated development environment, automatically indents for
you. Unfortunately, the VBE for Excel is not quite up to this level yet, so you have to indent
manually.
Copyright 2016 Cengage Learning. All Rights Reserved. May not be copied, scanned, or duplicated, in whole or in part. Due to electronic rights, some third party content may be suppressed from the eBook and/or eChapter(s).
Editorial review has deemed that any suppressed content does not materially affect the overall learning experience. Cengage Learning reserves the right to remove additional content at any time if subsequent rights restrictions require it.
66
Chapter 5
To outdent (the opposite of indent) a single line, use the ShiftþTab key combination. To indent or outdent entire blocks of code, highlight the block and then
use the indent and outdent buttons on the VBE’s Edit toolbar.
5.10 Strings
The InputBox function takes at least one argument, a prompt such as "Enter your
name." Similarly, the MsgBox function takes at least one argument, a message
such as "Thank you for the name." Technically, each of these is called a string. A
string is simply text, surrounded by double quotes. Strings are nearly always arguments to InputBox, MsgBox, and other functions, and they are also used in many
other ways in VBA. For example, because a string essentially corresponds to a
label in Excel, if you want to use VBA to enter a label in a cell, you set the
Value property of the Range object representing the cell to a string. You will see
many examples of this throughout the book. The point now is that strings are
used in practically all VBA programs.
Often a string is a literal piece of text, such as "The user’s name is Chris Albright."
(Again, remember that the double quotes are part of the string and cannot be
omitted.) Many times, however, a string cannot be written literally and must be
pieced together in sections. This is called string concatenation. As an example, suppose the following InputBox statement is used to get a product name:
product = InputBox("Enter the product's name.")
The user types the product’s name into the text box, and it is stored as a
string, "LaserJet 1100" for example, in the product variable. Now suppose you
what to display a message in a message box such as "The product’s name is LaserJet
1100." What should the first argument of the MsgBox be? It cannot be the literal
"The product’s name is LaserJet 1100." This is because you, the programmer, do
not know what product name will be entered in the InputBox. Therefore, you
must “build” the message string by concatenating three strings: the literal "The
product’s name is ", the variable string product, and the literal period ".". To concatenate these, you use the ampersand concatenation character, &, surrounded
on either side by a space (and the spaces are necessary). The resulting MsgBox
statement is
MsgBox "The product's name is " & product & "."
Note how the ampersand is used twice to separate the variable information
from the literal parts of the string. String concatenation—the alternation of literal
and variable parts of a string—is extremely important and is used in practically all
programs.
A completed sub that gets a product’s name and then displays it in a message
box appears below, along with the results from running it, in Figures 5.8 and 5.9.
Copyright 2016 Cengage Learning. All Rights Reserved. May not be copied, scanned, or duplicated, in whole or in part. Due to electronic rights, some third party content may be suppressed from the eBook and/or eChapter(s).
Editorial review has deemed that any suppressed content does not materially affect the overall learning experience. Cengage Learning reserves the right to remove additional content at any time if subsequent rights restrictions require it.
Getting Started with VBA
67
Figure 5.8 InputBox
Figure 5.9 MessageBox
Sub GetProductName()
Dim product As String
product = InputBox("Enter the product's name.")
MsgBox "The product's name is " & product & ".", vbInformation
End Sub
One tricky aspect of string concatenation occurs when you use the underscore character to break a long string, even a totally literal one, into two lines.
You might think that the following would work:
MsgBox "This is a long string, long enough to extend _
beyond the screen, so it is broken up into two lines." ' This produces an error.
However, this produces an error message. If you break a string across two
lines, you must concatenate it:
MsgBox "This is a long string, long enough to extend " & _
"beyond the screen, so it is broken up into two lines."
(Note that there is a space after the word extend, so that extend and beyond
will not run together in the message. There is also a space on each side of the
Copyright 2016 Cengage Learning. All Rights Reserved. May not be copied, scanned, or duplicated, in whole or in part. Due to electronic rights, some third party content may be suppressed from the eBook and/or eChapter(s).
Editorial review has deemed that any suppressed content does not materially affect the overall learning experience. Cengage Learning reserves the right to remove additional content at any time if subsequent rights restrictions require it.
68
Chapter 5
ampersand, as required by VBA.) Alternatively, you could place the ampersand on
the second line:
MsgBox "This is a long string, long enough to extend " _
& "beyond the screen, so it is broken up into two lines."
Whether you put the ampersand at the end of the first line or the beginning
of the second line is a matter of taste.
Exercise 5.2
Displaying a Message
Return to Exercise 5.1 from Section 5.4. There you obtained a unit price and
a quantity sold from input boxes, calculated the revenue, and then displayed a
message such as "The revenue from this product was $380." You should now understand that the last part of this message, the actual revenue, requires string concatenation. (See my Input Output 1.xlsm file.) Now try expanding your program
slightly (and save your results in the file Input Output 2.xlsm). Start by using
an input box to get the product’s name. Then use input boxes to get the product’s unit price and the quantity sold, and include the product’s name in the
prompts for these inputs. For example, a prompt might be "Enter the unit price for
LaserJet 1100." Next, calculate the revenue. Finally, display a message that contains all of the information, something like "For the LaserJet 1100, the unit price is
$500, the quantity sold is 25, and the revenue is $12,500." Do as much as you can on
your own. If you need help, look at the file Input Output 2.xlsm.
Formatting Strings
If the revenue is 12500, how do you get it to appear as $12,500 in a message? This can
be done with VBA’s Format function. This function takes two arguments: the number
to be formatted and a format code string that indicates how to format the number.
To format 12500 in the usual currency format (with a dollar sign and comma separators), you can use Format(12500,"$#,##0"). If the variable revenue holds the actual
revenue, then you would use Format(revenue,"$#,##0"). Using the Format function is
tricky. Rather than memorizing formatting codes, it is best to select the Format option
in Excel (right-click any cell and choose Format Cells, or press Ctrlþ1) and choose the
Custom option. It will list a number of formatting codes you can use in VBA.
Useful String Functions
String concatenation is useful when you need to piece together several small
strings to create one long string. You might also need to get part of a string.
There are three useful VBA string functions for doing this: Right, Left, and Mid.
They are illustrated in the following lines.
shortString1 = Right("S. Christian Albright", 8)
shortString2 = Left("S. Christian Albright", 12)
shortString3 = Mid("S. Christian Albright", 4, 5)
Copyright 2016 Cengage Learning. All Rights Reserved. May not be copied, scanned, or duplicated, in whole or in part. Due to electronic rights, some third party content may be suppressed from the eBook and/or eChapter(s).
Editorial review has deemed that any suppressed content does not materially affect the overall learning experience. Cengage Learning reserves the right to remove additional content at any time if subsequent rights restrictions require it.
Getting Started with VBA
69
The first line returns "Albright". In general, the Right function takes two arguments,
a string and an integer n, and it returns the rightmost n characters of the string. The
Left function is similar. It returns the leftmost n characters. In the second line, it returns
"S. Christian". (The space after "S." is considered a character.) Finally, the Mid function
takes a string and two integer arguments. The first integer specifies the starting character and the second specifies the number of characters to return. Therefore, the third
line returns "Chris". Starting at the fourth character, "C", it returns the next five characters. Note that the third argument of Mid can be omitted, in which case Mid returns all
characters until the end of the string. For example, Mid("Albright",3) returns "bright".
Another useful string function is the Len function. It takes a single argument, a
string, and returns the number of characters in the string. For example, the following line
nCharacters = Len("S. Christian Albright")
returns 21. Again, remember that spaces count.
One other string function that can come in handy is the Instr function. It
checks whether a substring is anywhere inside a given string, and if it is, where it
begins within the string. For example, the following line returns 9 because the
comma is the ninth character. (The first argument indicates where to start the
search. It is optional and is assumed to be 1 if omitted.)
Instr(1,"Albright, Chris",",")
If the substring isn’t found, Instr returns 0. For example, this would occur
with the line
Instr(1,"Albright, Chris",".")
These string functions can be used in many combinations. Suppose you want
all but the last two characters of some string called thisString, but you don’t know
the number of characters in thisString. Then the following combination of Len
and Left will do the job.
allBut2 = Left(thisString, Len(thisString) - 2)
For example, if thisString turns out to have 25 characters, allBut2 will contain
the leftmost 23 characters.
The VBA string functions discussed here are only several of those available.
To see others, open the Object Browser in the VBE, select the VBA library, and
click the Strings category on the left. On the right, you can scan for functions,
such as Join, Replace, and Trim, that might look useful. By the way, you can
ignore those that end with a dollar sign, such as Mid$. They are essentially the
same as the corresponding functions without the dollar sign.
Copyright 2016 Cengage Learning. All Rights Reserved. May not be copied, scanned, or duplicated, in whole or in part. Due to electronic rights, some third party content may be suppressed from the eBook and/or eChapter(s).
Editorial review has deemed that any suppressed content does not materially affect the overall learning experience. Cengage Learning reserves the right to remove additional content at any time if subsequent rights restrictions require it.
70
Chapter 5
5.11 Specifying Objects, Properties, and Methods
Objects, properties, and methods were introduced in Chapter 2. Now it is time to
see how they are implemented in VBA code. This is important material. Virtually
nothing can be done in VBA for Excel without knowing how to manipulate its
objects in code. The basic rules are as follows.
Specifying a Member of a Collection
To specify a particular member of a collection, you use the plural name of the collection, with the particular member specified in parentheses and enclosed inside quotes,
as in Worksheets("Data"). (Remember from Section 5.3 that you could also refer to a
worksheet by its code name.) In the special case of the Range object, where there is
no plural, you just write Range, followed by a specification of the range inside parentheses. (The next chapter is devoted entirely to Range objects because they are so
important—and tricky.) You can generally specify any particular member of a collection in one of two ways: by index (a number) or by name (a string). For example,
you can specify Worksheets(2) or Worksheets("Data").9 The name method is much preferred. After all, if someone inserts a new worksheet or moves an existing worksheet,
the worksheet in question might no longer be the second one. It is much easier to
understand the reference to the worksheet’s name. Note that the argument 2 actually
refers to the second sheet from the left, not necessarily the second sheet created.
Specifying Objects down a Hierarchy
To specify objects down a hierarchy, you separate them with a period, with
objects farther down the hierarchy to the right, as in
Workbooks("Sales").Worksheets("March").Range("A1")
You essentially read this line backward. It specifies cell A1 from the March
worksheet of the Sales workbook. We say that an object is qualified by any
objects listed to its left. It is possible that you have several worksheets and even
workbooks open. The above line specifies the cell you want: cell A1 in the
March worksheet of the Sales workbook.
This rule has a number of variations. For example, if you refer simply to
Range("A1"), do you need to qualify it with a particular workbook and worksheet? Let’s just say that you are safer to specify at least the worksheet. The
rule is very simple. If you refer simply to Range("A1"), you are referring to the
active sheet of the active workbook, whatever they happen to be at the time.
Actually, there are built-in VBA objects called ActiveWorkbook and ActiveSheet
(but no ActiveWorksheet). They refer to the workbook and sheet currently
selected. If you refer simply to Range("A1"), this is equivalent to
9
For a worksheet, you can again refer to it by its code name. I usually prefer this to either of the
other two methods.
Copyright 2016 Cengage Learning. All Rights Reserved. May not be copied, scanned, or duplicated, in whole or in part. Due to electronic rights, some third party content may be suppressed from the eBook and/or eChapter(s).
Editorial review has deemed that any suppressed content does not materially affect the overall learning experience. Cengage Learning reserves the right to remove additional content at any time if subsequent rights restrictions require it.
Getting Started with VBA
71
ActiveWorkbook.ActiveSheet.Range("A1")
If this is what you want, the shorter Range("A1") is perfectly acceptable.
However, if you do it this way, make sure that the active worksheet of the
active workbook contains the cell A1 you are interested in. In other words,
if you do not qualify Range("A1"), VBA will guess which cell A1 you mean,
and it might not guess correctly. It is safer to qualify it, as in
Worksheets("Data").Range("A1"), for example. Alternatively, you can qualify it
by the worksheet’s code name, as in wsData.Range("A1"). This is how I will
do it in most examples.
Specifying a Property
To specify a property of an object, you list the property name to the right of the
object, separated by a period, as in
Range("A1").Value
This refers to the Value property of the range A1—that is, the contents of
cell A1. A property can be set or returned. For example, the following line enters
the string "Sales for March" in cell A1:
Range("A1").Value = "Sales for March"
In contrast, the following line gets the label in range A1 and stores it as a
string in the variable title:
title = Range("A1").Value
Specifying a Method
To specify a method for an object, you list the method name to the right of the
object, separated by a period:
Range("A1:D500").ClearContents
Specifying Arguments of a Method
If a method has arguments, you list them, separated by commas, next to the
method’s name. Each argument should have the name of the argument (which
Copyright 2016 Cengage Learning. All Rights Reserved. May not be copied, scanned, or duplicated, in whole or in part. Due to electronic rights, some third party content may be suppressed from the eBook and/or eChapter(s).
Editorial review has deemed that any suppressed content does not materially affect the overall learning experience. Cengage Learning reserves the right to remove additional content at any time if subsequent rights restrictions require it.
72
Chapter 5
can be found from online help), followed by :=, followed by the value of the
argument. For example, the following copies the range A1:B10 to the range D1:
E10. Here, Destination is the name of the argument of the Copy method.
Range("A1:B10").Copy Destination:=Range("D1:E10")
It is possible to omit the argument name and the := and to write
Range("A1:B10").Copy Range("D1:E10")
However, this can be dangerous and can lead to errors unless you know
the rules well. It is better to supply the argument name and :=. Even if you are an
experienced programmer, this practice makes your code more readable for others.10
By the way, when methods have arguments, Intellisense helps a great deal. In
the above line, as soon as you type .Copy and then a space, Intellisense shows you
a list of the arguments, both required and optional, of the Copy method. In this
case, there is only one argument, Destination, and Intellisense shows it in square
brackets, indicating that is optional.
These are the rules, and you can return to this section as often as you like
to refresh your memory. They are reinforced with many examples in later
chapters.
Exercise 5.3
Calculating Ordering Costs
The file Input Output 3_1.xlsx is a template for calculating the total order cost
for ordering a product with quantity discounts. The table, range-named LTable,
in the range A4:C8 contains unit costs for various order quantity intervals. The
range B11:B13 contains a typical order cost calculation, where the input is the
order quantity in cell B11 and the ultimate output is the total cost in cell B13.
Take a look at this file to see how a VLOOKUP function is used to calculate the
appropriate unit cost in cell B12.
The file Input Output 3_2.xlsm indicates what the exercise is supposed to
accomplish. Open it now and click the “Create table” button. It asks for three
possible order quantities, and then it fills in the table in the range D12:E14 with
these order quantities and the corresponding total costs. Basically, it plugs each
potential order quantity into cell B11 and transfers the corresponding total cost
from cell B13 to column E of the table. If you then click the “Clear table” button, the information in this table is deleted.
10
Methods often have multiple arguments, listed in a certain order. If you omit the argument names,
you must supply the arguments in that order. However, if you use argument names and :=, you are
allowed to list the arguments in any order.
Copyright 2016 Cengage Learning. All Rights Reserved. May not be copied, scanned, or duplicated, in whole or in part. Due to electronic rights, some third party content may be suppressed from the eBook and/or eChapter(s).
Editorial review has deemed that any suppressed content does not materially affect the overall learning experience. Cengage Learning reserves the right to remove additional content at any time if subsequent rights restrictions require it.
Getting Started with VBA
73
Now that you see what the finished application should do, go back to the
Input Output 3_l.xlsx file, save it as an .xlsm file, and attempt to write two
subs, CreateTable and ClearTable, which will eventually be attached to buttons.
Go as far as you can on your own. If you need help, look at the code in my
Input Output 3_2.xlsm file.
This exercise will undoubtedly leave you wishing for more. First, even with
only three order quantities, there is a lot of repetitive code. By copying and pasting
your code (and then making suitable modifications), you can minimize the amount
of typing required. Second, the program ought to allow any number of entries in
the table, not just three. To see how these issues can be addressed, open the file
Input Output 3_3.xlsm, click its buttons, and look at its code. There are probably a few lines you will not understand yet, but at least this gives you something to
strive for. You will eventually understand all of the code in this file. In fact, you will
eventually appreciate that it is quite straightforward.
5.12 With Construction
There is an extremely useful shortcut you can use when working with objects and
their properties and methods. This is the With construction. Unless you have programmed in VBA, you have probably never seen it. The easiest way to explain the
With construction is by using an example. Suppose you want to set a number of
properties for the range A1 in the March worksheet of the Sales workbook. You
could use the following code.
Workbooks("Sales").Worksheets("March").Range("A1").Value = "Sales for March"
Workbooks("Sales").Worksheets("March").Range("A1").HorizontalAlignment = xlLeft
Workbooks("Sales").Worksheets("March").Range("A1").Font.Name = "Times New Roman"
Workbooks("Sales").Worksheets("March").Range("A1").Font.Bold = True
Workbooks("Sales").Worksheets("March").Range("A1").Font.Size = 14
As you can see, there is a lot of repetition in these five lines, which means a
lot of typing (or copying and pasting). The With construction enables you to do
it much more easily:
With Workbooks("Sales").Worksheets("March").Range("A1")
.Value = "Sales for March"
.HorizontalAlignment = xlLeft
With .Font
.Name = "Times New Roman"
.Bold = True
.Size = 14
End With
End With
The first line has the keyword With, followed by an object reference. The last
line brackets it with the keywords End With. In between, any object, property, or
method that starts with a period “tacks on” the object following With. For example, .Value in the second line is equivalent to
Copyright 2016 Cengage Learning. All Rights Reserved. May not be copied, scanned, or duplicated, in whole or in part. Due to electronic rights, some third party content may be suppressed from the eBook and/or eChapter(s).
Editorial review has deemed that any suppressed content does not materially affect the overall learning experience. Cengage Learning reserves the right to remove additional content at any time if subsequent rights restrictions require it.
74
Chapter 5
Workbooks("Sales").Worksheets("March").Range("A1").Value
This example also illustrates how With constructions can be nested. The line
With .Font is equivalent to
With Workbooks("Sales").Worksheets("March").Range("A1").Font
Then, for example, the .Name reference inside this second With is equivalent to
Workbooks("Sales").Worksheets("March").Range("A1").Font.Name
With (and nested With) constructions can save a lot of typing, and they
improve readability. They also speed up the execution of your programs slightly.
However, there are two things to remember. First, remember that the End With
line must accompany each With line. A good habit is to type the End With line
immediately after typing the With line. That way, you don’t forget. Second, you
should indent appropriately. As mentioned earlier, indenting is not required—
your programs will run perfectly well without it—but errors are much easier to
catch (and avoid) if you indent, and your programs are much easier to read. Compare the above code to the following version:
With Workbooks("Sales").Worksheets("March").Range("A1")
.Value = "Sales for March"
.HorizontalAlignment = xlLeft
With .Font
.Name = "Times New Roman"
.Bold = True
.Size = 14
End With
End With
Although it is correct, this version without indenting is certainly harder to
read, and if you forgot the next-to-last line, it could be difficult to find the error.
Exercise 5.4
Using With Constructions
Open the file Input Output 3_2.xlsm (or your own finished version in Input
Output 3_1.xlsm) from the previous exercise and save it as Input Output 3_4.
xlsm. Then use the With construction wherever possible. For one possible solution, see the file Input Output 3_4.xlsm.
5.13 Other Useful VBA Tips
This section illustrates a few miscellaneous features of VBA that are frequently
useful.
Copyright 2016 Cengage Learning. All Rights Reserved. May not be copied, scanned, or duplicated, in whole or in part. Due to electronic rights, some third party content may be suppressed from the eBook and/or eChapter(s).
Editorial review has deemed that any suppressed content does not materially affect the overall learning experience. Cengage Learning reserves the right to remove additional content at any time if subsequent rights restrictions require it.
Getting Started with VBA
75
Screen Updating
A VBA program for Excel sometimes makes many changes in one or more worksheets before eventually showing results. During this time the screen can flicker,
which wastes time and is certainly annoying. The following line turns off screen
updating. It essentially says, “Do the work and just show me the results at the end.”
Application.ScreenUpdating = False
To appreciate how this works, open the file Screen Updating.xlsm. It has
two buttons, each attached to a sub. Each sub performs the same operations,
but one turns off screen updating and the other leaves it on. Unless you have a
really fast machine, you will notice the difference.
If you do decide to turn off screen updating (typically at the beginning of a
sub), it is good programming practice to turn it back on just before the end of
the sub. You do this with the line
Application.ScreenUpdating = True
Display Alerts
If you use the Excel interface to delete a worksheet, you get a warning, as shown
in Figure 5.10. In some applications you don’t want this warning; you just want
the worksheet to be deleted. In this case (and other cases where you don’t want
an Excel warning), you can use the following line:
Application.DisplayAlerts = False
This can actually be a bit dangerous—you might want a warning later on—so
it is a good idea to turn display alerts back on immediately, as in the following lines:
Application.DisplayAlerts = False
wsReport.Delete
Application.DisplayAlerts = True
Figure 5.10 Excel Warning Message
Copyright 2016 Cengage Learning. All Rights Reserved. May not be copied, scanned, or duplicated, in whole or in part. Due to electronic rights, some third party content may be suppressed from the eBook and/or eChapter(s).
Editorial review has deemed that any suppressed content does not materially affect the overall learning experience. Cengage Learning reserves the right to remove additional content at any time if subsequent rights restrictions require it.
76
Chapter 5
Timer Function
Programmers often like to see how long their programs (or parts of their programs) take to run. This is easy to do with VBA’s Timer function. It returns the
current clock time. If it is used twice, once at the beginning of some code and
once later on, then the difference in the two times is the elapsed run time. The
following lines illustrate how it can be used. The start time is captured in the variable startTime. This is followed by any number of programming lines. Finally, the
variable elapsedTime captures the current time (from Timer) minus the start time.
Note that these times are measured in seconds.
startTime = Timer
' Enter any code in here.
elapsedTime = Timer - startTime
MsgBox "This section took " & elapsedTime & " seconds to run."
5.14 Good Programming Practices
As a programmer, your primary goal is to write code that works correctly to
accomplish a specified task. However, good programmers are not satisfied with
accuracy. They want their programs to be readable and easy to maintain, so that
if changes are necessary sometime in the future, they won’t be too difficult to
make. (Keep in mind that the person responsible for making these changes is
often not the original programmer.) Therefore, good programmers consistently
follow a set of good habits. Even if you are a beginning programmer, you should
follow these good habits right from the start. Admittedly, you can practice poor
habits and still write programs that work, but your programs will probably not
be very readable or easy to maintain. Besides, poor habits typically lead to more
programming errors.
Not all programmers agree completely on a programming style that should
be followed, but they would almost certainly agree on the following list.
●
●
Provide sufficient comments. As discussed earlier in this chapter, providing
a liberal number of comments is the best way to make your programs understandable, both to others and to yourself (at a later date). It is always better
to include too many comments than too few.
Indent consistently. This was also mentioned earlier, but it bears repeating.
Some programmers write code with no indenting—all lines are left-aligned
on the page. Unless the program is short and simple, this type of code
is practically impossible to read, and the potential for errors increases
dramatically. Indenting provides a logical structure to your program, and it
indicates that you are aware of this logical structure. You will have plenty of
Copyright 2016 Cengage Learning. All Rights Reserved. May not be copied, scanned, or duplicated, in whole or in part. Due to electronic rights, some third party content may be suppressed from the eBook and/or eChapter(s).
Editorial review has deemed that any suppressed content does not materially affect the overall learning experience. Cengage Learning reserves the right to remove additional content at any time if subsequent rights restrictions require it.
Getting Started with VBA
●
●
●
●
●
●
77
chances to see the proper use of indenting as you read through the examples
in the book.
Use white space liberally. Don’t be afraid to insert blank lines in your
subs, which are ignored by VBA. Like indenting, this tends to provide a
more logical structure to your code, and it is greatly appreciated by
those who try to read your code. Generally, lines of code fall into logical
blocks. Therefore, it is a good idea to separate these blocks by white
space.
Break long lines into multiple lines. It is no fun to read a line of code that
scrolls off to the right of the screen. Therefore, keep your lines short enough
that they fit inside the Code window. When necessary, use the underscore
character, _, to break long lines.
Name your variables appropriately. I already discussed this earlier in the
chapter, but it also bears repeating. Thankfully, the days when programmers
could get away with meaningless variable names like KK, X, and PR, are gone.
(Don’t laugh. Programs in the old days were filled with variables like this.) Variable names like fixedCost and lastName produce much more readable code.
Declare all of your variables, usually at the beginnings of subs. I already
stated that Option Explicit should be at the top of each of your modules.
This forces you to declare your variables with Dim statements.
Actually, these Dim statements can be placed just about anywhere within
a sub (before the variable is used), but it is a good programming
practice to place them right after the Sub line. This makes it easy to
find a list of all your variables. (This doesn’t count module-level variables, which must be declared before any subs. They are discussed in
Chapter 10.)
Use the Variant type as little as possible. Remember that a Variant type is a
catch-all; it can hold any type of variable. The way a Variant variable is stored
and manipulated depends on the context of the program. Essentially, you are
making the computer determine the type of variable you have, and this is not
efficient. If you know that your variable is really an integer, for example, then
declare it as Integer, not as Variant. The use of Variant types is usually a sign of
sloppy programming. And remember that not specifying a type at all is the
same as specifying a Variant type.
Break a complex program into small subs. This is the topic of Chapter 10,
but even at this point it should make sense. It is much more difficult to read
and debug a long complex sub than to work with a series of shorter subs,
each devoted to performing a single task. Think of this as the “divide and
conquer” rule.
As you start writing your own programs, refer back to this list from time
to time. If you find that you are consistently violating one or more of these
rules, you know that you have room to improve—and you should strive to
do so.
Copyright 2016 Cengage Learning. All Rights Reserved. May not be copied, scanned, or duplicated, in whole or in part. Due to electronic rights, some third party content may be suppressed from the eBook and/or eChapter(s).
Editorial review has deemed that any suppressed content does not materially affect the overall learning experience. Cengage Learning reserves the right to remove additional content at any time if subsequent rights restrictions require it.
78
Chapter 5
5.15 Debugging
Some programmers are more skillful and careful than others, but the sad fact is
that we all make errors, known in the programming world as bugs. The art of
finding and getting rid of bugs, debugging, is almost as important as programming itself. Debugging is basically detective work, and, like programming, it
takes practice. This section gets you started.
There are really three types of errors: syntax errors, runtime errors, and
logic errors.
Syntax Errors
Syntax errors are usually the easiest to spot and fix. They occur when you spell
something wrong, omit a keyword, or commit various other “grammatical”
errors. They are easy to spot because the VBE typically detects them immediately,
colors the offending line red, and displays a warning in a message box.11 You have
probably experienced this behavior several times already, but in case you haven’t,
type the following line of code and press the Enter key:
If FirstNumber > SecondNumber
You will be reminded immediately that this line contains a syntax error—the keyword Then is missing. Sometimes the resulting error message tells you in clear terms
what the error is, and other times it is misleading. But at least you know that there is
something wrong with your syntax, you know approximately where the error is, and
you have a chance to fix it right away. There is no excuse for not doing so. If you are
not sure of the correct syntax, you can search online help.
Runtime Errors
Runtime errors are more difficult to spot and fix. They occur when there is something wrong with your code, but the error is not discovered until you run your
program. The following is a typical example.
Option Explicit
Option Base 1
Sub Test()
Dim myArray(10) As Integer, i As Integer, nReps As Integer
nReps = InputBox("Enter the number of replications.")
For i = 1 To nReps
myArray(i) = 20 * i
Next
End Sub
11
This is the default behavior of the VBE, and you can leave it as is. However, if you get tired of the
warnings, you can select VBE’s Tools!Options menu item and uncheck Auto Syntax Check under
the Editor tab.
Copyright 2016 Cengage Learning. All Rights Reserved. May not be copied, scanned, or duplicated, in whole or in part. Due to electronic rights, some third party content may be suppressed from the eBook and/or eChapter(s).
Editorial review has deemed that any suppressed content does not materially affect the overall learning experience. Cengage Learning reserves the right to remove additional content at any time if subsequent rights restrictions require it.
Getting Started with VBA
79
Figure 5.11 Error Dialog Box
This code has no syntax errors, but it is likely to produce a runtime error.
The user is asked to enter a number of replications, which is stored in the variable
nReps. If the user enters a value less than or equal to 10, the program will run
fine. However, if the user enters a number greater than 10, the program will try
to fill an array with more values than it is dimensioned for. (Arrays are covered in
Chapter 9.) If you run this program and enter 15 in the input box, you will get
the error message shown in Figure 5.11. It is one of Microsoft’s cryptic error
messages that you will come to despise, both because it means that you made an
error and because you can’t understand the message.
At this point, you have the three options indicated by the enabled buttons:
(1) You can ask for help, which is almost never helpful; (2) you can end the
program, which doesn’t do anything to help you locate the bug; or (3) you can
click the Debug button. This latter option displays the offending line of code
and colors it yellow. If you then move the cursor over variables, you can see
their current values, which often provides the clue you need. Figure 5.12 shows
what happens if you click the Debug button and then place the cursor over the
Figure 5.12 Code After Clicking Debug
Copyright 2016 Cengage Learning. All Rights Reserved. May not be copied, scanned, or duplicated, in whole or in part. Due to electronic rights, some third party content may be suppressed from the eBook and/or eChapter(s).
Editorial review has deemed that any suppressed content does not materially affect the overall learning experience. Cengage Learning reserves the right to remove additional content at any time if subsequent rights restrictions require it.
80
Chapter 5
variable i in the offending line. Its current value is 11, and the array is dimensioned for only 10 elements.
This is the clue you need to fix the program, as shown below. The trick is to
redimension the array after discovering the value of nReps. The details of the fix
are not important at this point. The important thing is that you found the location of the bug, and that is often all you need to fix the problem.
Option Explicit
Option Base 1
Sub Test()
Dim myArray() As Integer, i As Integer, nReps As Integer
nReps = InputBox("Enter the number of replications.")
ReDim myArray(nReps)
For i = 1 To nReps
myArray(i) = 20 * i
Next
End Sub
The problem with runtime errors is that there is an infinite variety of them,
and the error messages provided by Microsoft can sometimes be misleading. Consider the following sub, which purposely violates the cardinal rule of indenting to
mask the bug in the program. Can you spot it?
Sub Test()
Dim cell As Range
For Each cell In Range("A1:D10")
If cell.Value > 10 Then
With cell.Font
.Bold = True
.Italic = True
End If
Next
End Sub
The properly indented version listed below clearly indicates the problem—the
With construction is missing an End With line.
Sub Test()
Dim cell As Range
For Each cell In Range("A1:D10")
If cell.Value > 10 Then
With cell.Font
.Bold = True
.Italic = True
End If
Next
End Sub
However, if you run this program (either version), you will get the error message in Figure 5.13, and the End If line of the sub will be highlighted in yellow.
As you can imagine, this type of misleading information can drive a programmer
Copyright 2016 Cengage Learning. All Rights Reserved. May not be copied, scanned, or duplicated, in whole or in part. Due to electronic rights, some third party content may be suppressed from the eBook and/or eChapter(s).
Editorial review has deemed that any suppressed content does not materially affect the overall learning experience. Cengage Learning reserves the right to remove additional content at any time if subsequent rights restrictions require it.
Getting Started with VBA
81
Figure 5.13 Misleading Error Message
crazy. Of course, some snooping around indicates that the problem is not with
End If but is instead with End With. However, an unsuspecting programmer could
be led down a time-consuming blind alley searching for the bug. Therefore, it is
best to interpret runtime error messages with caution. They typically point you in
the general neighborhood of the offending code, but they do not always pinpoint
the problem. And, as you can probably guess, the Help button in this case is not
of any help at all.
When you get any of these runtime error messages, your program goes into
break mode, which essentially means that it is on hold. You always know a program
is in break mode when a line of code is highlighted in yellow. Sometimes you can fix
a line of code while in break mode and then click the Run Sub/UserForm button
on the VBE Standard toolbar to let the program finish. (See Figure 5.14.) Other
times, it is impossible to continue. You need to click the Reset button, fix the bug,
and then rerun the program. It is usually best to do the latter. If you ever get a
message to the effect that something can’t be done because the program is in break
mode, get back into the VBE and click the Reset button. In this case, the reason
you can’t run your program is that it is already running.
Logic Errors
The third general type of error, a logic error, is the most insidious of the three
because you frequently don’t even know that you made an error. You run the
program, it produces some results, and you congratulate yourself on work well
done. However, if your program contains any logic errors, even a single tiny
error, the results can be totally wrong. You might or might not get an error message to alert you to the problem.
Here is a typical example. (This file is not included with the book, but you
might want to create it for practice.) You want to average the numbers in column
Figure 5.14 VBE Standard Toolbar
Run Sub/UserForm
Reset
Copyright 2016 Cengage Learning. All Rights Reserved. May not be copied, scanned, or duplicated, in whole or in part. Due to electronic rights, some third party content may be suppressed from the eBook and/or eChapter(s).
Editorial review has deemed that any suppressed content does not materially affect the overall learning experience. Cengage Learning reserves the right to remove additional content at any time if subsequent rights restrictions require it.
82
Chapter 5
Figure 5.15 Scores to Average
A
1 Scores
87
2
78
3
98
4
82
5
77
6
99
7
80
8
85
9
76
10
11
84.67
12
B
Figure 5.16 Display of Incorrect Average
A (through row 10) in Figure 5.15 and display the average in a message box. The
correct average, calculated with Excel’s AVERAGE function, appears in cell A12.
The AverageScores sub listed below contains no syntax errors and no runtime
errors.12 If you run it, it will display the message in Figure 5.16—with the wrong
average! Unless you have read ahead to the next chapter, you probably don’t
know enough about Range objects to spot the problem, but there is a bug, and
it is quite subtle.
Sub AverageScores()
Dim scoreRange As Range, cell As Range, sum As Single
With Range("A1")
Set scoreRange = Range(.Offset(0, 0), .End(xlDown))
End With
For Each cell In scoreRange
If IsNumeric(cell.Value) Then sum = sum + cell.Value
Next
MsgBox "The average of the scores is " & sum / scoreRange.Cells.Count
End Sub
12
Of course, you would never write such complex code to perform such a simple task. It is done here
only to illustrate a point.
Copyright 2016 Cengage Learning. All Rights Reserved. May not be copied, scanned, or duplicated, in whole or in part. Due to electronic rights, some third party content may be suppressed from the eBook and/or eChapter(s).
Editorial review has deemed that any suppressed content does not materially affect the overall learning experience. Cengage Learning reserves the right to remove additional content at any time if subsequent rights restrictions require it.
Getting Started with VBA
83
Figure 5.17 VBE Debug Toolbar
Toggle breakpoint
Step into
Step over
Step out
Quick watch
There are actually two problems. The first problem, and probably the more
important one, is that if the correct average had not been calculated separately in cell
A12, you would probably have accepted the answer in the message as being correct.
(How many programs in the real world contain errors that no one is even aware of? I
suspect the number is huge. Is it possible, for example, that there are errors in the
gigantic programs used by the IRS to check your tax returns? It’s a scary thought!)
However, assuming that you are suspicious of the answer in the message box, the
second problem is that you have to find the error and fix it. Fortunately, the VBE has
some powerful tools for debugging your programs. One of the most useful methods is
to step through a program one line at a time, possibly keeping a watch on one or more
key variables. VBE’s Debug toolbar is very handy for doing this. (See Figure 5.17.)
Equivalently, you can use menu items and shortcut keys to perform the same tasks.
Let’s use this method to find the faulty logic in the average example. To do
this—and you should follow along at your own computer—get into the VBE and
put a watch on the key variable sum. The easiest way to do this is to put the cursor anywhere on the sum variable (anywhere it appears in the code) and click the
Quick watch button. The Watch window then opens, as shown in Figure 5.18.
It allows you to watch the contents of sum as the program executes. In general,
you can put watches on as many variables as you like.
At this point, sum has not yet been defined, so its value is listed as “out of
context.” But it changes as you step through the program. To do this, put the cursor anywhere inside the sub and repeatedly click the Step into button. (Alternatively,
press the F8 key repeatedly.) This executes a line of code at a time. If the line
changes the value of sum, the updated value will appear in the Watch window. By
the time the For Each loop is finished, the Watch window appears as in Figure 5.19.
If you sum the numbers in the range A2:A10 of Figure 5.15, you will find
that the sum is indeed 762. This means that the problem is not with the logic
for calculating sum. The only other possible problem is with the number that
sum is divided by to obtain the average. (Now do you see the error?) A careful
Figure 5.18 Watch Window
Copyright 2016 Cengage Learning. All Rights Reserved. May not be copied, scanned, or duplicated, in whole or in part. Due to electronic rights, some third party content may be suppressed from the eBook and/or eChapter(s).
Editorial review has deemed that any suppressed content does not materially affect the overall learning experience. Cengage Learning reserves the right to remove additional content at any time if subsequent rights restrictions require it.
84
Chapter 5
Figure 5.19 Watch Window After For Each Loop
look at the code shows that scoreRange includes the label in cell A1. Therefore,
scoreRange.Cells.Count returns 10, not 9. The correct average is 762/9, not
762/10. (You might recall that Excel’s COUNT worksheet function counts only
cells with numbers. In contrast, VBA’s Count property, as used here, counts all
cells, even empty cells or cells with labels.)
The general point made by this example is that stepping through a program,
together with a careful use of the Watch window, can localize a problem and enable
you to fix it. You can also employ some other debugging tools to fine-tune your search
for bugs. This is particularly important if you have a large program with several subs and
you are confident that most of them are bug-free. You then can use the following tools.
●
●
●
Set breakpoints. Place the cursor on any line of code and click the Toggle
breakpoint button. This puts a red dot in the left-hand margin of the Code
window (or it removes the red dot if one was already there). If you now run
the program, it will execute until it encounters this line of code, at which time
it goes into break mode. Then you can examine values of variables or step
through the program from this point on. In general, whenever you click the
Run Sub/Userform button, the program advances to the next breakpoint.
(If there isn’t another breakpoint, the program runs to completion.)
Step over subs. As you are stepping through a program, you might get to a
line that calls another sub. (Calling other subs is discussed in Chapter 10.) If
you do not want to step through that sub line by line (because you are confident it is bug-free), click the Step over button. This executes the sub all at
once, without stepping through it line by line.
Step out of subs. Similarly, if you are stepping through a sub and decide
there is no point in stepping through the rest of it, click the Step out button.
The rest of the sub is executed all at once and control passes back to the calling sub, which you can then continue to step through.
These tools are great for debugging, but they are not magic bullets. Incorrect
logic creeps into almost all programs of any reasonable size, and it is the
programmer’s task to find them. This requires a thorough knowledge of the
program, a lot of detective work, and perseverance. The easy way out is to
seek immediate help from someone else (your instructor?) as soon as something goes wrong. However, you should try to find the bugs yourself, using
the tools described here. It is probably the most effective way to become a
good programmer. You will learn at least as much from your errors as from
any programming manuals.
Copyright 2016 Cengage Learning. All Rights Reserved. May not be copied, scanned, or duplicated, in whole or in part. Due to electronic rights, some third party content may be suppressed from the eBook and/or eChapter(s).
Editorial review has deemed that any suppressed content does not materially affect the overall learning experience. Cengage Learning reserves the right to remove additional content at any time if subsequent rights restrictions require it.
Getting Started with VBA
5.16
85
Summary
This chapter has covered a lot of VBA programming fundamentals, including subroutines (subs); variables; the InputBox and MsgBox functions; comments; strings
and string operations; specification of objects, properties, and methods; With constructions; a few other VBA elements; and debugging. All of these fundamentals
are used repeatedly in later chapters. Don’t worry if they are not yet completely
clear. It takes plenty of practice to master these VBA fundamentals.
EXERCISES
1.
Open a new workbook, get into the VBE, insert a module, and enter the following code:
Sub Variables()
Dim nPounds As Integer, dayOfWeek As Integer
nPounds = 17.5
dayOfWeek = "Monday"
MsgBox nPounds & " pounds were ordered on " & dayOfWeek
End Sub
2.
There are two problems here. One causes the program to fail, and the other
causes an incorrect result. Explain what they are and then fix them.
Open a new workbook, get into the VBE, insert a module, and enter the following code:
Sub CalculateExpenses()
customerName = InputBox("Enter the name of a customer.")
nPurchases = InputBox("Enter the number of purchases made by " _
& customerName & " during the month.")
totalSpent = 0
For counter = 1 To nPurchases
amountSpent = InputBox("Enter the amount spent by " & customerName _
& " on purchase " & counter)
totalSpent = totalSpent + amountSpent
Next
MsgBox customerName & " spent a total of " & Format(totalSpent, _
"$#,##0.00") & " during the month.", vbInformation
End Sub
a.
b.
Make sure there is no Option Explicit line at the top of the module. (If there
is, delete it.) Then run the program. It should work fine. (If it doesn’t, check
your spelling.)
Enter an Option Explicit line at the top of the module. Now run the program.
It should produce an error message. The problem is that the Option Explicit
statement forces you to declare variables, and none of the variables in this
sub have been declared. Declare them appropriately with a Dim statement
(or several Dim statements) and rerun the program. Now it should work.
Copyright 2016 Cengage Learning. All Rights Reserved. May not be copied, scanned, or duplicated, in whole or in part. Due to electronic rights, some third party content may be suppressed from the eBook and/or eChapter(s).
Editorial review has deemed that any suppressed content does not materially affect the overall learning experience. Cengage Learning reserves the right to remove additional content at any time if subsequent rights restrictions require it.
86
Chapter 5
3.
Write a program, and store it in a file called Travel Expenses.xlsm, that does the
following: (a) It asks for a person’s first name and stores it in firstName; (b) it asks
for a person’s last name and stores it in lastName; (c) it asks for the number of
miles the person traveled on a recent trip and stores it in nMiles; (d) it asks for
the average miles per gallon the person got on the trip and stores it in milesPerGallon; (e) it asks for the average price per gallon paid for gas on the trip and
stores it in avgPrice; (f) it calculates the cost of the trip and stores it in tripCost;
and (g) it displays a message such as "Bob Jones traveled 800 miles, got 31.3 miles
per gallon on average, paid $3.49 per gallon on average, and paid a total of $89.20 for
gas." Make sure there is an Option Explicit line at the top of the module and that
4.
5.
you declare all of your variables appropriately.
Write a program, and store it in a file called String Funtions.xlsm, that does the following: (a) It asks the user for a word with at least 10 characters and stores it in
myWord; (b) it displays a message indicating the number of characters in the word; (c)
it displays a message showing the first four characters of the word; (d) it displays a message showing the last six characters of the word; (e) it displays a message showing the
fifth character in the word; (f) it displays a message showing all but the first two and
last two characters in the word; and (g) it displays the word in reversed order. (Hint:
For the last part, look up Strings in the VBA library of the Object Browser.)
The file Formatting 1.xlsm contains the following code for formatting some
data. It is all correct. Rewrite the code so that there are no With constructions,
and then run the modified program to make sure it still works. Can you see how
With constructions reduce repetitive code?
Sub Formatting()
With ActiveWorkbook.Worksheets("Sheet1")
With .Range("A1")
.Value = "Expenses for March"
With .Font
.Name = "Arial"
.Bold = True
.ColorIndex = 5
.Size = 14
End With
.HorizontalAlignment = xlLeft
End With
With Range("A3:A6")
.InsertIndent 1
With .Font
.Italic = True
.Bold = True
End With
End With
With .Range("B3:B6")
.Interior.Color = vbBlue
.NumberFormat = "$#,##0"
End With
End With
End Sub
Copyright 2016 Cengage Learning. All Rights Reserved. May not be copied, scanned, or duplicated, in whole or in part. Due to electronic rights, some third party content may be suppressed from the eBook and/or eChapter(s).
Editorial review has deemed that any suppressed content does not materially affect the overall learning experience. Cengage Learning reserves the right to remove additional content at any time if subsequent rights restrictions require it.
Getting Started with VBA
6.
87
The file Formatting 2.xlsm contains the following code for formatting some
data. This code works perfectly well, but it is quite repetitive. Rewrite it by using
as many With constructions as make sense, using appropriate indentation, and
then run your modified code to make sure it still works.
Sub Formatting()
ActiveWorkbook.Worksheets("Sheet1").Range("A1").Font.Bold = True
ActiveWorkbook.Worksheets("Sheet1").Range("A1").Font.Size = 14
ActiveWorkbook.Worksheets("Sheet1").Range("A1").HorizontalAlignment = xlLeft
ActiveWorkbook.Worksheets("Sheet1").Range("A3:A6").Font.Bold = True
ActiveWorkbook.Worksheets("Sheet1").Range("A3:A6").Font.Italic = True
ActiveWorkbook.Worksheets("Sheet1").Range("A3:A6").Font.Color = vbGreen
ActiveWorkbook.Worksheets("Sheet1").Range("A3:A6").InsertIndent 1
ActiveWorkbook.Worksheets("Sheet1").Range("B2:D2").Font.Bold = True
ActiveWorkbook.Worksheets("Sheet1").Range("B2:D2").Font.Italic = True
ActiveWorkbook.Worksheets("Sheet1").Range("B2:D2").Font.Color = vbBlue
ActiveWorkbook.Worksheets("Sheet1").Range("B2:D2").HorizontalAlignment = xlRight
ActiveWorkbook.Worksheets("Sheet1").Range("B3:D6").Font.Color = vbRed
ActiveWorkbook.Worksheets("Sheet1").Range("B3:D6").NumberFormat = "$#,##0"
End Sub
7.
8.
The file Formatting 3.xlsm contains code that is very difficult to read. Besides
that, it contains an error. Reformat it with indenting, white space, and comments,
and fix the error so that it runs correctly.
The file Count Large.xlsm has quantities sold for 1000 products for each of
60 months, for a total of 60,000 values. The following code counts the number
of these that are greater than 100. Check how long it takes to do this by inserting
Timer functions appropriately in the code and displaying the elapsed time in a
message box.
Sub CountLarge()
Dim cell As Range, nLarge As Long
For Each cell In Range("Sales")
If cell.Value > 100 Then nLarge = nLarge + 1
Next
MsgBox nLarge & " cells in the Sales range have a quantity larger than 100.", _
vbInformation
End Sub
9.
Write single lines of code for each of the following.
a. Set the value of cell A17 in the Sales sheet of the active workbook to 1325.
b. Capture the value of cell B25 in the Quantities sheet of the workbook
Sales.xlsx in the variable marchSales.
c. Clear the contents of the range named Sales.
d. Copy the range A1:A10 on the Sheet1 worksheet of the active workbook to
the range A1:A10 of the MarchSales sheet in the Sales.xlsx workbook.
Assume that Sales.xlsx is not the active workbook.
Copyright 2016 Cengage Learning. All Rights Reserved. May not be copied, scanned, or duplicated, in whole or in part. Due to electronic rights, some third party content may be suppressed from the eBook and/or eChapter(s).
Editorial review has deemed that any suppressed content does not materially affect the overall learning experience. Cengage Learning reserves the right to remove additional content at any time if subsequent rights restrictions require it.
88
Chapter 5
10. The file Exam Scores.xlsx has scores for an exam in the range A1:A100. Write a
sub that reports the average, standard deviation, minimum, and maximum of the
scores in a message box. Use Excel’s functions (with WorksheetFunction) to do the
arithmetic.
11. Open a new workbook, name it Random Number.xlsm, and delete all but the
first sheet if necessary. Write a sub that enters a random number in cell A1. Try
this two ways. First, use Excel’s RAND function (with WorksheetFunction) to set
the Value property of this cell. Does this work? It shouldn’t. Second, set the
Value property of the cell to VBA’s rnd function. Does this work? It should. The
moral is that if VBA has a function that does something, you have to use it; you
can’t borrow Excel’s function that does the same thing.
Copyright 2016 Cengage Learning. All Rights Reserved. May not be copied, scanned, or duplicated, in whole or in part. Due to electronic rights, some third party content may be suppressed from the eBook and/or eChapter(s).
Editorial review has deemed that any suppressed content does not materially affect the overall learning experience. Cengage Learning reserves the right to remove additional content at any time if subsequent rights restrictions require it.
Working with Ranges
6
6.1 Introduction
This chapter focuses on ways to work with ranges in VBA. This is a particularly
important topic because the majority of operations in Excel are range operations.
You select ranges, you enter values and formulas in ranges, you format ranges in
various ways, you copy ranges, and so on. Therefore, it is important to be able to
automate these common tasks with VBA. Unfortunately, it can be difficult to do
even the simplest tasks unless you know the correct techniques, and online help is
sometimes more confusing than helpful. This chapter presents sample VBA code
that accomplishes many common tasks. You can then adapt this code to your own
programs.
6.2 Exercise
The following exercise illustrates the type of problem you will be able to solve
once you master the techniques in this chapter. You should probably not try this
exercise yet, but you should keep it in mind as you read through the rest of the
chapter. By the end, you should have more than enough tools to solve it—one
way or another.
Exercise 6.1
The file Calculate NPV.xlsx contains a model for calculating the net present value
(NPV) from an investment. (See Figure 6.1.) Five inputs are listed in the range
B4:B8. These are used to implement the calculations for cash inflows in row 12,
and the NPV is then calculated with the formula =NPV(B8,B12:K12)-B4 in
cell B14. All of the logic to this point is incorporated in the worksheet and does
not need to be changed at all. When you enter different inputs in the B4:B8
range, the NPV in cell B14 automatically recalculates.
Rows 18–22 contain possible values of the inputs, where each row is sorted
in increasing order. The values shown are for illustration only—you can change
them if you like. The goal of the exercise is to ask the user for any two of
the five inputs. Then the application should find the minimum and maximum
values for these two inputs from the corresponding 18–22 rows, substitute
each combination (minimum of first and minimum of second, minimum of
first and maximum of second, maximum of first and minimum of second, and
89
Copyright 2016 Cengage Learning. All Rights Reserved. May not be copied, scanned, or duplicated, in whole or in part. Due to electronic rights, some third party content may be suppressed from the eBook and/or eChapter(s).
Editorial review has deemed that any suppressed content does not materially affect the overall learning experience. Cengage Learning reserves the right to remove additional content at any time if subsequent rights restrictions require it.
90
Chapter 6
Figure 6.1 Setup for Exercise
1
2
3
4
5
6
7
8
9
10
11
12
13
14
15
16
17
18
19
20
21
22
23
24
25
A
B
C
Calculang the net present value of a stream of cash flows
Inputs
1. Cash oulow, beginning of year 1
2. Cash inflow, end of year 1
3. Pct increase in cash inflow per year
4. Number of years of cash inflows
5. Discount rate
2
$13,440
F
G
H
I
J
K
L
$10,000
$4,000
2%
5
8%
3
$15,053
4
$16,859
5
$18,882
6
$21,148
7
$23,686
8
$26,528
9
$29,712
10
$33,277
Note that the values in each of rows 18-22 are in increasing order, so that the
minimum value is at the le and the maximum value is at the right. Even if more
values are added, you can assume that they will always be placed in increasing order.
$48,787
Possible values of the inputs to test
1. Cash oulow, beginning of year 1
2. Cash inflow, end of year 1
3. Pct increase in cash inflow per year
4. Number of years of cash inflows
5. Discount rate
E
$40,000
$12,000
12%
10
1 6%
Model of cash inflows (all occur at the ends of years)
Y ear
1
Cash inflow
$12,000
Net present value (NPV)
D
$15,000
$5,000
3%
6
9%
$20,000
$6,000
4%
7
10%
$25,000
$7,000
5%
8
11%
$30,000
$8,000
6%
9
12%
$35,000
$9,000
7%
10
13%
$40,000
$10,000
8%
$11,000
9%
$12,000
10%
14%
15%
16%
E
F
G
H
11%
12%
Sensivity table (NPV for combinaons of min and max of two selected inputs)
NPV
Figure 6.2 Completed Solution
1
2
3
4
5
6
7
8
9
10
11
12
13
14
15
16
17
18
19
20
21
22
23
24
25
26
27
28
29
A
B
C
Calculang the net present value of a stream of cash flows
Inputs
1. Cash oulow, beginning of year 1
2. Cash inflow, end of year 1
3. Pct increase in cash inflow per year
4. Number of years of cash inflows
5. Discount rate
2
$13,440
J
K
L
$10,000
$4,000
2%
5
8%
3
$15,053
4
$16,859
5
$18,882
6
$21,148
7
$23,686
8
$26,528
9
$29,712
10
$33,277
Note that the values in each of rows 18-22 are in increasing order, so that the minimum
value is at the le and the maximum value is at the right. Even if more values are added,
you can assume that they will always be placed in increasing order.
$48,787
Possible values of the inputs to test
1. Cash oulow, beginning of year 1
2. Cash inflow, end of year 1
3. Pct increase in cash inflow per year
4. Number of years of cash inflows
5. Discount rate
I
$40,000
$12,000
12%
10
16%
Model of cash inflows (all occur at the ends of years)
Year
1
Cash inflow
$12,000
Net present value (NPV)
D
$15,000
$5,000
3%
6
9%
$20,000
$6,000
4%
7
10%
$25,000
$7,000
5%
8
11%
$30,000
$8,000
6%
9
12%
$35,000
$9,000
7%
10
13%
$40,000
$10,000
8%
$11,000
9%
$12,000
10%
14%
15%
16%
11%
12%
Sensivity table (NPV for combinaons of min and max of two selected inputs)
Input 3
Input 5
NPV
0.02
0.08 $47,074
0.02
0.16 $22,029
0.12
0.08 $91,583
0.12
0.16 $48,787
maximum of first and maximum of second) in the appropriate cells in the B4:B8
range, and finally report the input values and corresponding NPVs in a table,
starting in row 25. As an example, if the user selects inputs 3 and 5, the final
result should appear as in Figure 6.2. Note that the values for the third input
Copyright 2016 Cengage Learning. All Rights Reserved. May not be copied, scanned, or duplicated, in whole or in part. Due to electronic rights, some third party content may be suppressed from the eBook and/or eChapter(s).
Editorial review has deemed that any suppressed content does not materially affect the overall learning experience. Cengage Learning reserves the right to remove additional content at any time if subsequent rights restrictions require it.
Working with Ranges
91
go from 2% to 12%, whereas the values for the fifth input go from 8% to 16%. Of
course, these limits could change if the values in rows 18–22 are changed. The
VBA should be written to respond correctly, regardless of the values in rows
18–22, assuming they are always listed in increasing order from left to right.
Figure 6.2 is taken from the file Calculate NPV Finished.xlsm. You can
open this file and click the Run Sensitivity Analysis button to see in more detail
how the application should work. (Don’t forget to enable the macros when you
open the file.) However, try not to look at the code in this file until you have
tried to develop the application on your own, starting with the file Calculate
NPV.xlsx. (This example is obviously limited. Why only two of the five inputs?
Why not three or more? For a more ambitious version, take a look at the file Calculate NPV Finished with Loops.xlsm.)
6.3 Important Properties and Methods of Ranges
This section lists several of the more important and frequently used properties and
methods of Range objects. You can skim over it on a first reading, because it is primarily
for reference. However, you should find this section useful as you work through the
exercises and examples in this chapter and later chapters. Of course, you can find all of
this information (and much more) online or in the Object Browser.
Properties
The following properties of a Range object are listed alphabetically, not necessarily in order of their importance or usefulness (and there are many other properties
not listed here).
●
●
Address. This returns the address of a range as a string, such as “B2:C6”.
Cells. This returns a reference to a Range object and is often used to refer to a
particular cell. For example, Range("D1:D10").Cells(3) refers to the third cell in
the range, D3, whereas Range("E10:G15").Cells(3,2) refers to the cell in the
third row and second column of the range, cell F12. If the range has multiple
rows and columns, then it is customary to use two arguments in Cells, where
the first is the row and the second is the column. However, if the range is only
part of a single column or a single row, a single argument of Cells suffices.
Before proceeding, you might have noticed a subtle point in the definition of
the Cells property. Many objects, including the Range object, have properties that
are in fact references to objects down the hierarchy. The Cells property is an example. If you look up the Range object in the Object Browser, you will see that Cells is
classified as a property. However, the purpose of this property is to return an object.
For example, consider the code Range("A1:G10").Cells(3,5).Value. Here, Cells(3,5) is
a property of the Range("A1:G10") object, but it returns an object, Range("E3"), a
reference to cell E3. The Value property then returns the contents of cell
E3. Another example is the Font property of a Range object. The code
Range("A1").Font.Bold = True uses the Font property to reference a Font object, and
then its Bold property is set to True. Again, this distinction between objects and
Copyright 2016 Cengage Learning. All Rights Reserved. May not be copied, scanned, or duplicated, in whole or in part. Due to electronic rights, some third party content may be suppressed from the eBook and/or eChapter(s).
Editorial review has deemed that any suppressed content does not materially affect the overall learning experience. Cengage Learning reserves the right to remove additional content at any time if subsequent rights restrictions require it.
92
Chapter 6
properties is subtle, especially for beginners. Fortunately, it has little impact on you
as you do your actual programming.
●
●
●
●
●
●
●
●
Column. This returns the index of the first column in the range, where column A has index 1, column B has index 2, and so on.
CurrentRegion. This returns a reference to a range bounded by any combination of blank rows and blank columns. For example, the current region of cell
A3 in Figure 6.2 is the range A3:B8. As another example, if the range consists of A1:B10 and C5:D8, the current region is the smallest rectangular
region enclosing all of this, A1:D10.1
EntireColumn. This returns a reference to the range consisting of the entire
column(s) in the range. For example, Range("A1").EntireColumn returns the
entire column A.
Font. This returns a reference to the font of the range, and then the properties (such as Size, Name, Bold, Italic, and so on) of this font can be changed,
as in Range("A1:D1").Font.Bold = True.
Formula. This returns or sets the formula in the range as a string, such as
"=SUM(A1:A10)". Note that this string includes the equals sign. Surprisingly,
the Formula property can be used even if a cell doesn’t contain a formula.
For example, if cell A1 contains the value 10, Range("A1").Formula returns
10. However, you are most likely to use the Formula property for ranges that
do indeed contain formulas.
FormulaR1C1. This returns the formula in a range as a string in R1C1 (rowcolumn) notation. This is particularly useful for formulas that are copied down or
across. As an example, suppose each cell in the range C3:C10 is the sum of the
corresponding cells in columns A and B. For example, cell C3 is the sum of cells
A3 and B3. Then the FormulaR1C1 property of the range C3:C10 is
"=RC[–2]+RC[–1]". The R by itself means to stay in the same row. The [–2] and
[–1] next to C reference two cells to the left and one cell to the left, respectively.
To gain some experience with R1C1 notation, try the following. Enter some numbers in the range A1:D10 and calculate row sums and column sums with the SUM
function in column E and row 11, respectively. Now go to Excel Options, and
under the Formulas group, check the R1C1 reference style option. (To get there
in Excel 2003, use the Tools → Options menu item, and click the General tab.)
You might be surprised at how your formulas now appear. (You can then uncheck
the R1C1 reference style option to get back to the usual “A1” notation.)
HorizontalAlignment. This returns the horizontal alignment of the cells in the
range. The three possible values are xlRight, xlLeft, and xlCenter.
Interior. This returns a reference to the interior of the cells in a range. It is
often used to color the background of the cells, as in Range("A1").Interior.
Color = vbRed. (This colors cell A1 red, because vbRed is a built-in constant
that corresponds to red.)
1
If you have ever used Excel’s pivot tables, the current region is how Excel guesses where your data
set lives, assuming the cursor is somewhere within the data set. It returns the current region of the
cursor location. The same goes for Excel tables in Excel 2007 and later versions.
Copyright 2016 Cengage Learning. All Rights Reserved. May not be copied, scanned, or duplicated, in whole or in part. Due to electronic rights, some third party content may be suppressed from the eBook and/or eChapter(s).
Editorial review has deemed that any suppressed content does not materially affect the overall learning experience. Cengage Learning reserves the right to remove additional content at any time if subsequent rights restrictions require it.
Working with Ranges
●
●
●
●
●
93
Name. This returns the name of the range (if any has been specified). If it is
used in a line such as Range("B3:E20").Name = "Sales", it creates a range
name for the specified range.
NumberFormat. This returns the format code (as a string) for the range. This
is usually used to specify the number format for a range, as in Range
("C3:C10").NumberFormat = "#,##0.00". However, it is difficult to remember these
format codes, so you might try the following. Format a cell such as A1 manually in
some way and then use the line Debug.Print Range("A1").NumberFormat. (Alternatively, type the line ?Range("A1").NumberFormat in the Immediate Window of the
VBE.) This will print the number format of cell A1 to the Immediate Window.
You can then see the appropriate format code.
Offset. This returns a reference relative to a range, where the range is usually a
single cell. This property is very useful and is used constantly in the applications in later chapters. It is explained in more detail in the next section.
Row, EntireRow. These are similar to the Column and EntireColumn properties.
Value. This is usually used for a single-cell range, in which case it returns the value
in the cell, which could be a label, a number, or the result of a formula. Note that
the syntax Range("A1").Value can be shortened to Range("A1"). That is, if .Value is
omitted, it is taken for granted. This is because the Value property is the default
property of a Range object. When I was first learning VBA programming, I used
this shortcut a lot. Now I try to remember to include .Value, even though it isn’t
necessary, because it makes my code more readable.
Methods
The following list, again shown in alphabetical order, indicates some of the more
useful methods of a Range object.
●
●
●
●
Clear. This deletes everything from the range—the values and the formatting.
ClearContents. This can be used instead of Clear to delete only the values (and
formulas) and leave the formatting in place.
Copy. This copies a range. It has a single (optional) argument called Destination, which is the paste range. For example, the line Range("A1:B10").Copy
Destination:=Range("E1:F10") copies the range A1:B10 to the range E1:F10.
Note that if the Destination argument is omitted, the range is copied to the
clipboard.
PasteSpecial. This pastes the contents of the clipboard to the range according
to various specifications spelled out by its arguments. A frequently used option
is the following. Suppose you want to copy the range C3:D10, which contains
formulas, to the range F3:G10 as values. The required code is as follows.
Range("C3:D10").Copy
Range("F3:G10").PasteSpecial Paste:=xlPasteValues
The Paste argument, which can be one of several built-in Excel constants,
indicates how you want to paste the copy. (To appreciate how many ways
Copyright 2016 Cengage Learning. All Rights Reserved. May not be copied, scanned, or duplicated, in whole or in part. Due to electronic rights, some third party content may be suppressed from the eBook and/or eChapter(s).
Editorial review has deemed that any suppressed content does not materially affect the overall learning experience. Cengage Learning reserves the right to remove additional content at any time if subsequent rights restrictions require it.
94
Chapter 6
you can “paste special,” copy a range in Excel and then click the Paste dropdown on the Home ribbon. You will see quite a few possibilities.)
●
●
●
Resize. This takes two integer arguments, RowSize and ColumnSize. Start
from the upper left cell in the range; this returns a range with RowSize rows
and ColumnSize columns.
Select. This selects the range, which is equivalent to highlighting the range in
Excel.
Sort. This sorts the range. The specific way it sorts depends on the arguments used. For a typical example, suppose you want to sort the data set in
Figure 6.3 (see section 6.5) in ascending order on Score 2 (column C). The
following line does the job. The Key1 argument specifies which column to
sort on, the Order1 argument indicates whether to sort in ascending or descending order (with the built-in constants xlAscending and xlDescending),
and the Header argument specifies that there are column headings at the
top of the range that should not be part of the sort.
Range("A1:F19").Sort Key1:=Range("C2"), Order1:=xlAscending, Header:=xlYes
The lists shown here indicate only a fraction of the properties and methods
of the Range object, but they should suffice for many of your programming
needs. If you want to learn more, or if you want to look up any specific property
or method, the best way is to open the Object Browser in the VBE, select the
Excel library, select the Range object in the left pane, select any property or
method in the right pane, and click the question mark button for help.
6.4 Referencing Ranges with VBA
Once a range is referenced properly in VBA code, it is relatively easy to set (or
return) properties of the range or use methods of the range. In my experience, the
hard part is usually referencing the range in the first place. Part of the reason is that
there are so many ways to do it. This section describes the basic syntax for several of
these methods, and the next section presents a number of small subs that implement the methods. Like the previous section, the material here is mostly for reference. However, keep the exercise in section 6.2 in mind as you read this section
and the next. You will need to implement some of these ideas to do the exercise.
The most common ways to reference a range are as follows:
●
●
●
Use an address. Follow Range with an address in double quotes, such as
Range("A1") or Range("A1:B10").
Use a range name. Follow Range with the name of a range in double
quotes, such as Range("Sales"). This assumes there is a range with the name
Sales in the active workbook.
Use a variable for a range name. Declare a string variable, such as salesName,
and set it equal to the name of the range. This would be done with a line such as
Copyright 2016 Cengage Learning. All Rights Reserved. May not be copied, scanned, or duplicated, in whole or in part. Due to electronic rights, some third party content may be suppressed from the eBook and/or eChapter(s).
Editorial review has deemed that any suppressed content does not materially affect the overall learning experience. Cengage Learning reserves the right to remove additional content at any time if subsequent rights restrictions require it.
Working with Ranges
95
salesName = Range("Sales").Name
Then follow Range with this variable, as in Range(salesName). Note that
there are now no double quotes. They are already included in the variable
salesName (because it is a String variable).
●
Use a Range object variable. Declare a variable, such as rngSales, as a Range
object and define it with the keyword Set. This can be done with the following two lines:
Dim rngSales as Range
Set rngSales = Range("Sales")
Then simply refer to rngSales from then on. For example, to change the font
size of the range, you could write rngSales.Font = 12. The advantage of doing
it this way is that as soon as you type rngSales and then a period, you get
Intellisense. Once you get used to Intellisense, you will really miss it when it
doesn’t appear—which does happen in some cases.
●
Use the Cells property. Follow Range with the Cells property, which takes
one or two arguments. For example,
Range("B5:B14").Cells(3)
refers to the third cell in the range B5:B14—that is, cell B7. In contrast,
Range("C5:E15").Cells(4,2)
refers to the cell in the fourth row and second column of the range C5:E15—
that is, cell D8. In the first case, B5:B14 is a single-column range, so it suffices
to use a single argument for the Cells property. (The same is true for a singlerow range.) However, in the second case, where C5:E15 spans multiple rows
and columns, it is more natural to use two arguments for the Cells property.
The first argument refers to the row, the second to the column. Actually, the
Cells property (a property of the Application object) can be used all by itself, as
in Cells(3,2). This refers to cell B3.
●
Use the Offset property. Follow Range with the Offset property, which
takes two arguments. For example, the reference
Range("A5").Offset(2,3)
says to start in cell A5, then go 2 rows down and 3 columns to the right. This
takes you to cell D7. The first argument of Offset indicates the row offset. Use
a positive offset to go down and a negative offset to go up. The second
Copyright 2016 Cengage Learning. All Rights Reserved. May not be copied, scanned, or duplicated, in whole or in part. Due to electronic rights, some third party content may be suppressed from the eBook and/or eChapter(s).
Editorial review has deemed that any suppressed content does not materially affect the overall learning experience. Cengage Learning reserves the right to remove additional content at any time if subsequent rights restrictions require it.
96
Chapter 6
argument indicates the column offset. Use a positive offset to go to the right
and a negative offset to go to the left. Either argument can be 0, as in
Range("A5").Offset(0,3)
This refers to cell D5. As you will see in later chapters, the Offset property is
one of my favorites. I use it all the time.
●
Use top left and bottom right arguments. Follow Range with two arguments, a top left cell and a bottom right cell, separated by commas. This
corresponds to the way you often select a range in Excel. You select the top
left cell, hold down the Shift key, and select the bottom right cell. For
example,
Range(Range("C1"),Range("D10"))
returns the range C1:D10. Another example, which uses a With construction
to save typing, is as follows:
With Range("A1")
Range(.Offset(1, 1), .Offset(3, 3)).Select
End With
This code selects the range B2:D4. The top left cell is the cell offset by 1 row
and 1 column from A1, namely, B2. Similarly, the bottom right cell is the cell
offset by 3 rows and 3 columns from A1, namely, D4. Note, for example,
that .Offset(1,1) is equivalent to Range("A1").Offset(1,1) because it is inside the
With construction.
●
Use the End property. You have probably used the End-Arrow key combinations to select ranges in Excel, particularly if they are large ranges. For
example, if the range A1:M100 is filled with values and you want to select
it, you can select cell A1, hold down the Shift key, then press the End and
down arrow keys in succession (not at the same time), and finally press the
End and right arrow keys in succession. (You might prefer the Ctrl+Arrow
or Shift+Ctrl+Arrow key combinations to do the same thing. But in either
case, this is much better than scrolling, especially with large data ranges.)
The question is how to do this in VBA. It is easy once you know the End
property. This takes one argument to determine the direction. It can be any
of the built-in constants xlDown, xlUp, xlToRight, or xlToLeft. The following
example is typical, where the goal is to select a data set that starts in cell A1.
With Range("A1")
Range(.Offset(0,0), .End(xlDown).End(xlToRight)).Select
End With
Copyright 2016 Cengage Learning. All Rights Reserved. May not be copied, scanned, or duplicated, in whole or in part. Due to electronic rights, some third party content may be suppressed from the eBook and/or eChapter(s).
Editorial review has deemed that any suppressed content does not materially affect the overall learning experience. Cengage Learning reserves the right to remove additional content at any time if subsequent rights restrictions require it.
Working with Ranges
97
The middle line selects a range that is specified by a top left cell and
a bottom right cell. The first argument, .Offset(0,0), which is equivalent to
Range("A1").Offset(0,0) because it is inside a With, is simply cell A1. The
second argument, .End(xlDown).End(xlToRight), which is equivalent to Range
("A1").End(xlDown).End(xlToRight) again because it is inside a With, is at the
bottom right of the rectangular range that begins in cell A1. The advantage
of using the End property is that you do not need to know the size of the
range. The above code specifies the correct range regardless of whether the
data set range is A1:B10 or A1:M500.
To use the End property correctly in VBA, you have to understand exactly
how the End-Arrow key combinations work in Excel. Depending on the position of blank cells in your worksheet, it is easy to make mistakes. See the file
Using End-Down Correctly.xlsm for an illustration of the pitfalls you might
experience. They are fairly easy to avoid if you know how to recognize them.
●
Use the Resize property. Starting with a given range and RowSize and
ColumnSize arguments for Resize, this returns the range with the upper left
cell of the given range, but with RowSize rows and ColumnSize columns. For
example, the following line refers to the range C1:D10.
Range("A1").Offset(0,2).Resize(10,2)
●
Use square brackets. Surprisingly, the code ["A1:B10"].Select has the same
effect as Range("A1:B10").Select. (Actually, the square bracket code is equivalent to Application.Evaluate("A1:B10").Select.) I mention this option only
because you might see it in someone else’s code. I don’t recommend it
because it’s less efficient in terms of computing time, and it’s not recognized
by most users.
6.5 Examples of Ranges with VBA
It is one thing to know the information in the previous two sections in an abstract
sense. It is another to use this information correctly to perform useful tasks. This
section presents a number of small subs for illustration. (All of these subs are listed
in Module1 of the file Ranges.xlsm.) When presenting example subs that actually
do something, it is difficult to avoid aspects of VBA that have not yet been covered. Whenever this occurs, I include a brief explanation of anything new.
Watching Your Subs Run
It is very informative to run these subs and watch what they do. Here is a useful
strategy. First, make sure that only Excel and the VBE are open. (You might want
to close any programs other than Excel.) Then position the Excel and VBE windows so that they are side by side. (It helps if you have a large monitor or two
Copyright 2016 Cengage Learning. All Rights Reserved. May not be copied, scanned, or duplicated, in whole or in part. Due to electronic rights, some third party content may be suppressed from the eBook and/or eChapter(s).
Editorial review has deemed that any suppressed content does not materially affect the overall learning experience. Cengage Learning reserves the right to remove additional content at any time if subsequent rights restrictions require it.
98
Chapter 6
Figure 6.3 Employee Data
1
2
3
4
5
6
7
8
9
10
11
12
13
14
15
16
17
18
19
A
Employee
1
2
3
4
5
6
7
8
Employee
1
2
3
4
5
6
7
8
B
Score1
90
78
72
82
95
90
90
90
C
Score2
87
90
60
66
85
93
100
98
D
Score3
76
99
84
81
82
66
57
61
E
Score4
95
84
58
69
77
88
70
56
F
Score5
86
84
69
72
93
93
89
83
G
H
Extra junk
SSN
677-56-3523
368-18-8238
767-97-6963
597-60-9462
469-96-1823
577-68-8445
755-43-1476
161-82-2041
monitors.) Next, place the cursor anywhere within a sub you want to run, and
press the F8 key repeatedly. This steps through your sub one line at a time. By
having the Excel window visible, you can immediately see the effect of each line
of code.
The Data Set
Most of the examples in this section are based on a small database of performance scores on various activities and Social Security Numbers for a company’s employees. These data are in the Ranges.xlsm file and are listed in
Figure 6.3. The subs in this section all do something with this data—perhaps
nothing earthshaking, but illustrative of the methods you can use to work
with ranges. (The label in cell H1 is used to indicate that the performance
scores are separated by a blank column from other data that might be on the
worksheet.)
Note that there is only one worksheet in this file, the Data sheet. Therefore,
there is no real need to qualify ranges such as Range("A1") with a worksheet name;
there is only one cell A1 in the file. However, to set the stage for more complex
examples, I gave the code name wsData to the Data sheet (remember from the
last chapter that you do this in the VBE Properties window), and I qualified all
ranges by wsData, as in wsData.Range("A1"). Again, this isn’t really necessary, but
I think it is a good habit to get into. I could even qualify the ranges by ThisWorkbook, as in ThisWorkbook.wsData.Range("A1"), but I think this is excessive.
Remember that qualifying ranges is only really necessary when there a chance for
ambiguity, where there are multiple A1 cells in open workbooks.
Copyright 2016 Cengage Learning. All Rights Reserved. May not be copied, scanned, or duplicated, in whole or in part. Due to electronic rights, some third party content may be suppressed from the eBook and/or eChapter(s).
Editorial review has deemed that any suppressed content does not materially affect the overall learning experience. Cengage Learning reserves the right to remove additional content at any time if subsequent rights restrictions require it.
Working with Ranges
EXAMPLE 6.1
99
Using Addresses
The Range1 sub refers to ranges by their literal addresses. This is the easiest
method if you know that the location and size of a data range are not going to
change. For several ranges, this sub displays the address of the range in a message
box by using the Address property of a Range object. For example, the line
MsgBox Range("A2:A19").Address
displays the address of the range “A2:F19” in a message box.
Sub Range1()
' This sub refers to ranges literally. It would be used if you
' know the size of a data range is not going to change.
With wsData
MsgBox .Range("A1").Address
MsgBox .Range("B1:F1").Address
MsgBox .Range("A2:A19").Address
MsgBox .Range("B2:F19").Address
' The following two lines are equivalent because the Value
' property is the default property of a Range object. Note
' how string concatenation is used in the message.
MsgBox "The first employee's first score is " & .Range("B2").Value
MsgBox "The first employee's first score is " & .Range("B2")
End With
End Sub
Toward the end of this sub, note how .Value can be used but is not necessary. Many programmers tend to take advantage of this shortcut. I try to avoid it
for two reasons. First, your code is more straightforward if you include all properties explicitly, including default properties. Second, if you move from VBA to
Microsoft’s newer programming language, VB.NET, you will find that there are
no default properties; you are required to include all properties explicitly.
EXAMPLE 6.2
Creating and Deleting Range Names
The Range2 sub first uses the Name property of a Range object to create several
range names. Then to restore the workbook to its original condition, which is
done for illustration purposes only, these range names are deleted. To delete a
range name, you first set a reference to a particular name in the Names collection
of the ActiveWorkbook. Then you use the Delete method.
Sub Range2()
' This sub creates range names for various ranges, again
' assuming the data range is not going to change.
With wsData
.Names.Add Name:="ScoreNames", RefersTo:=.Range("B1:F1")
Copyright 2016 Cengage Learning. All Rights Reserved. May not be copied, scanned, or duplicated, in whole or in part. Due to electronic rights, some third party content may be suppressed from the eBook and/or eChapter(s).
Editorial review has deemed that any suppressed content does not materially affect the overall learning experience. Cengage Learning reserves the right to remove additional content at any time if subsequent rights restrictions require it.
100
Chapter 6
.Names.Add Name:="EmployeeNumbers", RefersTo:=.Range("A2:A19")
.Names.Add Name:="ScoreData", RefersTo:=.Range("B2:F19")
End With
MsgBox "Sheet names have been created.", vbInformation
' Delete these range names if you don't really want them.
With wsData
.Names("ScoreNames").Delete
.Names("EmployeeNumbers").Delete
.Names("ScoreData").Delete
End With
MsgBox "Names have been deleted.", vbInformation
' Alternatively, delete them all with the following lines.
Dim nm As Name
For Each nm In wsData.Names
nm.Delete
Next
End Sub
If there were, say, 50 names in the Names collection, it would be tedious to write
50 similar lines of code to delete each one. The For Each construction at the bottom of
the sub illustrates a much quicker way. For Each loops are not discussed formally until
the next chapter, but you can probably see what this one is doing. It goes through each
member of the Names collection, using a generic variable name nm for a typical member. Then nm.Delete deletes this range name from the collection.
There is a subtle issue with range names in the Range2 sub. (See Section 6.6 for
more details.) The beginning section uses wsData.Names.Add to add three range
names. Because this starts with the worksheet reference wsData, these range names
have worksheet-level scope. (You can see this in Excel’s Name Manager dialog box.)
Therefore, these range names can be deleted later on by again referencing the worksheet, as in wsData.Names("ScoreNames").Delete, and the program works correctly.
However, if I used the more common way of adding range names, as in wsData.
Range("B1:F1").Name = "ScoreNames", the range names would have workbook-level
scope, and lines such as wsData.Names("ScoreNames").Delete would fail, essentially
because this range name belongs to the workbook, not to the worksheet. Such lines
would need to be replaced by Activeworkbook.Names("ScoreNames").Delete.
Admittedly, this is pretty obscure, but it is exactly the type of thing that can
drive you crazy when you keep getting an error message you can’t understand. Of
course, once you figure it out, you have really learned something and you are
unlikely to make the same error again.
EXAMPLE 6.3
Formatting Ranges
The Range3 sub first names a range, then it uses the range name to turn the Bold
property of the font of this range to True. For illustration (and to restore the
sheet to its original condition), it then sets the Bold property to False. Note that
the Bold property of a Font object is one of many Boolean properties in Excel. A
Boolean property has only two possible values, True and False.
Copyright 2016 Cengage Learning. All Rights Reserved. May not be copied, scanned, or duplicated, in whole or in part. Due to electronic rights, some third party content may be suppressed from the eBook and/or eChapter(s).
Editorial review has deemed that any suppressed content does not materially affect the overall learning experience. Cengage Learning reserves the right to remove additional content at any time if subsequent rights restrictions require it.
Working with Ranges
101
Sub Range3()
' If a range has a range name, you can refer to it by its name.
With wsData
.Names.Add Name:="ScoreData", RefersTo:=.Range("B2:F19")
.Range("ScoreData").Font.Bold = True
End With
MsgBox "The ScoreData range has been boldfaced."
' Now turn bold off, and delete the range name.
With wsData
.Range("ScoreData").Font.Bold = False
.Names("ScoreData").Delete
End With
MsgBox "The ScoreData range is no longer boldfaced."
End Sub
Note the object hierarchy in the line
Range("ScoreData").Font.Bold = True
Each Range object has a Font object down the hierarchy from it, and the Font
object then has a Bold property. This line shows the proper syntax for referring
to this property.
EXAMPLE 6.4
Using a String Variable for a Range Name
The Range4 sub is almost identical to the Range3 sub, except that it uses the
string variable rngName to capture and then use the name of a range.
Sub Range4()
' This is the same as the previous sub except that the range name
' has been stored in the string variable rngName. Note the lack of
' double quotes except in the line defining rngName. Being a string
' variable, rngName already includes the double quotes, so they
' aren't needed later on.
Dim rngName As String
rngName = "ScoreData"
With wsData
.Names.Add Name:=rngName, RefersTo:=.Range("B2:F19")
.Range(rngName).Font.Bold = True
End With
MsgBox "The ScoreData range has been boldfaced."
' Now turn bold off, and delete the range name.
With wsData
.Range(rngName).Font.Bold = False
.Names(rngName).Delete
End With
MsgBox "The ScoreData range is no longer boldfaced."
End Sub
Copyright 2016 Cengage Learning. All Rights Reserved. May not be copied, scanned, or duplicated, in whole or in part. Due to electronic rights, some third party content may be suppressed from the eBook and/or eChapter(s).
Editorial review has deemed that any suppressed content does not materially affect the overall learning experience. Cengage Learning reserves the right to remove additional content at any time if subsequent rights restrictions require it.
102
Chapter 6
Note the lack of double quotes around rngName in the line
Range(rngName).Font.Bold = True
Because rngName is a string variable, it already includes the double quotes, so
they shouldn’t be entered in the code.
EXAMPLE 6.5
Using the Cells Property and the Top Left, Bottom Right
Combination
The Range5 sub refers to ranges with the Cells property. Remember that if the
Cells property uses two arguments, the first refers to the row and the second to
the column. This sub also shows how to refer to a range by its top left and
bottom right cells. As explained in the comments, it is a good idea to use a With
construction to save typing.
Sub Range5()
' This sub illustrates how to refer to a range with the Cells property.
With wsData
.Names.Add Name:="ScoreData", RefersTo:=Range("B2:F19")
' The following displays the address of the 2nd row,
' 3rd column cell of the ScoreData range. (This is cell D3.)
With .Range("ScoreData").Cells(2, 3)
.Select
MsgBox "The address of the selected cell is " & .Address
End With
' The following shows how to specify a range in the format
'
Range(TopLeft,BottomRight)
' where TopLeft refers to the top left cell in the range,
' BottomRight refers to the bottom right cell in the range. The top
' left in the following is cell C3, the bottom right is cell E4.
With Range(.Range("ScoreData").Cells(2, 2), _
.Range("ScoreData").Cells(3, 4))
.Select
MsgBox "The address of the selected range is " & .Address
End With
' A better method is to Set a range object variable first
' and then refer to it as follows.
Dim scoreRange As Range
Set scoreRange = .Range("ScoreData")
With Range(scoreRange.Cells(2, 2), scoreRange.Cells(3, 4))
.Select
MsgBox "The address of the selected range is " & .Address
End With
.Names("ScoreData").Delete
.Range("A1").Select
End With
End Sub
Copyright 2016 Cengage Learning. All Rights Reserved. May not be copied, scanned, or duplicated, in whole or in part. Due to electronic rights, some third party content may be suppressed from the eBook and/or eChapter(s).
Editorial review has deemed that any suppressed content does not materially affect the overall learning experience. Cengage Learning reserves the right to remove additional content at any time if subsequent rights restrictions require it.
Working with Ranges
EXAMPLE 6.6
103
Using the End Property and the Offset Property
The Range6 sub uses the End property to specify the bottom right cell of a range
that might expand or contract as data are added to, or deleted from, a worksheet.
It also uses the Offset property as a convenient way to specify other ranges relative
to some “anchor” cell. In the middle of the sub, the Count property of the Columns
collection is used to count the columns in a range. Similarly, .Rows.Count counts
the rows. Finally, note how string concatenation is used in the MsgBox statements.
Sub Range6()
' Up to now, there has been an implicit assumption that the range
' of the data will not change, so that it can be referred to literally
' (e.g., B2:F19). But a more general approach is to assume the number
' of rows and/or columns could change. This sub shows how to find the range.
' Think of cell A1 as an anchor that everything else is offset relative to.
Dim a1 As Range
Set a1 = wsData.Range("A1")
With wsData
.Names.Add Name:="ScoreNames", RefersTo:=Range(a1.Offset(0, 1), _
a1.End(xlToRight))
.Names.Add Name:="EmployeeNumbers", RefersTo:=Range(a1.Offset(1, 0), _
a1.End(xlDown))
.Names.Add Name:="ScoreData", RefersTo:=Range(a1.Offset(1, 1), _
a1.End(xlDown).End(xlToRight))
End With
' Alternatively, we could first find the number of columns and the number
' of rows in the data set, and then use these.
Dim nScores As Integer, nEmployees As Integer
With a1
nScores = Range(.Offset(0, 1), .End(xlToRight)).Columns.Count
MsgBox "There are " & nScores & " scores for each employee.", _
vbInformation, "Number of scores"
nEmployees = Range(.Offset(1, 0), .End(xlDown)).Rows.Count
MsgBox "There are " & nEmployees & " employees in the data set.", _
vbInformation, "Number of employees"
' Now (just for variety) include row 1, column A in the range.
wsData.Names.Add Name:="EntireDataSet", _
RefersTo:=Range(.Offset(0, 0), .Offset(nEmployees, nScores))
MsgBox "The entire data set is in the range " & _
Range("EntireDataSet").Address, vbInformation, "Address"
End With
' Delete all range names.
Dim nm As Name
For Each nm In wsData.Names
nm.Delete
Next
End Sub
EXAMPLE 6.7
Other Ways to Refer to Ranges
The Range7 sub illustrates some other methods to refer to ranges. Note that the
range of SSNs in Figure 6.3 is separated by a blank row from the range of
Copyright 2016 Cengage Learning. All Rights Reserved. May not be copied, scanned, or duplicated, in whole or in part. Due to electronic rights, some third party content may be suppressed from the eBook and/or eChapter(s).
Editorial review has deemed that any suppressed content does not materially affect the overall learning experience. Cengage Learning reserves the right to remove additional content at any time if subsequent rights restrictions require it.
104
Chapter 6
performance scores. Therefore, the easiest way to refer to the SSN range is to
start at the bottom of the worksheet, not the top. Here, Cells(Rows.Count, 1) refers
to the last cell in column A (cell A1048576 in Excel 2013), .End(xlUp) zooms up
to the last SSN row, and the Row property returns the row number, 19.
Next, .End(xlUp) is used again to find the row number of the first SSN, 12. After
nEmployees is found by simple arithmetic, the Resize property is used to find the
address, B12:B19, of the range containing the SSNs. Keep in mind that the variables in this sub could be found in many different ways, but the method used
here results in very compact code.
Sub Range7()
' This sub shows an easy way to find the range that holds the
' SSNs. Because it is separated from the top score data set by
' a blank row, End(xlDown), starting at cell A1, would have to
' be used multiple times to get to the SSN data set. It is easier
' to use End(xlUp), starting at the bottom of the worksheet.
Dim firstRow As Integer, lastRow As Integer
Dim nEmployees As Integer
Dim SSNAddress As String
lastRow = Cells(Rows.Count, 1).End(xlUp).Row
firstRow = Cells(lastRow, 1).End(xlUp).Row + 1
nEmployees = lastRow - firstRow + 1
' For variety, use the Resize property.
SSNAddress = Cells(firstRow, 2).Resize(nEmployees, 1).Address
MsgBox "There are " & nEmployees & " with SSNs, and the range " _
& "that contains these SSNs is " & SSNAddress & ".", vbInformation
End Sub
EXAMPLE 6.8
Referring to Rows and Columns
It is often necessary to refer to a row or column of a range. It might also be necessary to refer to an entire row or column, as you do when you select a row number
of a column label in the margin of a worksheet. The Range8 sub shows how to do
either. For example, .Rows(12) refers to the 12th row of a range, whereas
.Columns(4).EntireColumn refers to the entire column corresponding to the 4th column in the range (in this case, column D). The end of this sub indicates that you
cannot refer to multiple columns with numbers, such as .Columns("4:5"). However,
it is possible to refer to a single column with a number, such as .Columns(4).
Sub Range8()
' This sub shows how to select rows or columns.
With wsData
With .Range("A1:F19")
.Rows(12).Select
MsgBox "12th row of data range has been selected."
.Rows(12).EntireRow.Select
MsgBox "Entire 12th row has been selected."
.Columns(4).Select
MsgBox "4th column of data range has been selected."
.Columns(4).EntireColumn.Select
Copyright 2016 Cengage Learning. All Rights Reserved. May not be copied, scanned, or duplicated, in whole or in part. Due to electronic rights, some third party content may be suppressed from the eBook and/or eChapter(s).
Editorial review has deemed that any suppressed content does not materially affect the overall learning experience. Cengage Learning reserves the right to remove additional content at any time if subsequent rights restrictions require it.
Working with Ranges
105
MsgBox "Entire 4th column has been selected."
End With
.Rows("4:5").Select
MsgBox "Another way to select rows."
.Columns("D:E").Select
MsgBox "Another way to select columns."
' The following line does NOT work; it produces an error.
'
.Columns("4:5").Select
.Range("A1").Select
End With
End Sub
EXAMPLE 6.9
Formatting Cells in a Range
One of the most useful things you can do with VBA is format cells in a range.
The Range9 sub illustrates how to apply various formats to a range. Note in particular the Color property of the Font or Interior of a range. This property can be
specified as one of the eight VBA constants (vbBlack, vbBlue, vbCyan, vbGreen,
vbMagenta, vbRed, vbWhite, and vbYellow), or as any of more than 16 million
combinations of red-green-blue (RGB) values. For example, red is equivalent to
RGB(255,0,0), so instead of the line .Color = vbRed, you could use the line
.Color = RGB(255,0,0). Each RGB argument is an integer from 0 to 255 and indicates the amount of red, blue, and green in the color.
You can also specify “theme” colors by their ThemeColor and TintAndShade properties, as has been done toward the bottom of the sub. In fact, these two properties are
set if you color a font or interior with the recorder on. (Themes were introduced in
Excel 2007.) To understand these better, look at a color palette in Excel 2007 or a
later version. In the Theme Colors section, each column corresponds to a ThemeColor
value, such as xlThemeColorAccent2, and each TintAndShade value is a percentage for
the lightness or darkness of this color. If you specify theme colors and then change the
theme (from Excel’s Page Layout ribbon), the colors in the worksheet will change
automatically to those in the new theme. I found the ThemeColor and TintAndShade
values from recording. This is the best way to find them.
This whole topic of colors in Excel and VBA is rather complex, so I created
the file Colors in Excel.xlsm to help you out. Note that Microsoft changed the
theme colors in Excel 2013 for reasons we can only surmise. If you prefer those
in Excel 2007 and 2010, you can specify the “Excel 2007–2010” theme in the
Colors dropdown of the Page Layout ribbon.
Sub Range9()
' Here are some common ways to format data in ranges.
Dim a1 As Range
Set a1 = wsData.Range("A1")
With wsData
.Names.Add Name:="ScoreNames", RefersTo:=Range(a1.Offset(0, 1), _
a1.End(xlToRight))
.Names.Add Name:="EmployeeNumbers", RefersTo:=Range(a1.Offset(1, 0), _
a1.End(xlDown))
Copyright 2016 Cengage Learning. All Rights Reserved. May not be copied, scanned, or duplicated, in whole or in part. Due to electronic rights, some third party content may be suppressed from the eBook and/or eChapter(s).
Editorial review has deemed that any suppressed content does not materially affect the overall learning experience. Cengage Learning reserves the right to remove additional content at any time if subsequent rights restrictions require it.
106
Chapter 6
.Names.Add Name:="ScoreData", RefersTo:=Range(a1.Offset(1, 1), _
a1.End(xlDown).End(xlToRight))
' Do some formatting.
With .Range("ScoreNames")
.HorizontalAlignment = xlRight
With .Font
.Bold = True
.Color = vbRed
.Size = 16
End With
.EntireColumn.AutoFit
End With
With .Range("EmployeeNumbers").Font
.Italic = True
.Color = vbBlue
.Size = 12
End With
With .Range("ScoreData")
.Interior.Color = vbYellow
.Font.Name = "Times Roman"
.NumberFormat = "0.0"
End With
MsgBox "Formatting has been applied"
' Restore the original style (called "Normal"
.Range("ScoreNames").Style = "Normal"
.Range("EmployeeNumbers").Style = "Normal"
.Range("ScoreData").Style = "Normal"
MsgBox "Original formatting restored"
' Apply theme colors (there are many to choose from).
With .Range("B2")
With Range(.Offset(0, 0), .End(xlDown).End(xlToRight)).Interior
.ThemeColor = xlThemeColorDark1
.TintAndShade = -0.149998474074526
End With
With Range(.Offset(0, 0), .End(xlDown).End(xlToRight)).Font
.ThemeColor = xlThemeColorAccent2
.TintAndShade = -0.249977111117893
End With
End With
MsgBox "Theme colors have been applied."
' Restore the original style.
.Range("A1").Style = "Normal"
.Range("ScoreNames").Style = "Normal"
.Range("EmployeeNumbers").Style = "Normal"
.Range("ScoreData").Style = "Normal"
MsgBox "Original formatting restored"
End With
' Delete all range names.
Dim nm As Name
For Each nm In wsData.Names
nm.Delete
Next
End Sub
This is a particularly good example for tiling the Excel and VBE windows vertically and then stepping through the code one line at a time with the F8 key. You can
then see the code in one window and the effect of the formatting in the other window.
Copyright 2016 Cengage Learning. All Rights Reserved. May not be copied, scanned, or duplicated, in whole or in part. Due to electronic rights, some third party content may be suppressed from the eBook and/or eChapter(s).
Editorial review has deemed that any suppressed content does not materially affect the overall learning experience. Cengage Learning reserves the right to remove additional content at any time if subsequent rights restrictions require it.
Working with Ranges
107
EXAMPLE 6.10 Entering Formulas
The Range10 sub illustrates how to enter formulas in cells with VBA. There are
two properties you can use, the Formula property and the FormulaR1C1 property. The Formula property requires a string that matches what you would
type if you were entering the formula directly into Excel. For example, to enter
the formula =AVERAGE(Score1), you set the Formula property equal to the
string "=Average(Score1)".
The FormulaR1C1 property is less obvious, but it is sometimes more natural
because of the way relative addresses work in Excel. For example, suppose you have
two columns of numbers and you want to form a third column to their right where
each cell in this third column is the sum of the two numbers to its left. You would
then set the FormulaR1C1 property of this range equal to "=Sum(RC[–2]:RC[–1])".
The R with no brackets next to it means to stay in the same row. The C with brackets
next to it means, in this case, to go from 2 columns to the left to 1 column to the left.
That is, using square brackets is equivalent to relative addressing in Excel. Remember
that for rows, plus means down, minus means up. For columns, plus means to the
right, minus means to the left. If you want an absolute address in R1C1 notation, you
omit the square brackets and use numbers to refer to rows and columns. For example,
R2C4 is equivalent to $D$2.
Note that this sub uses a couple of For loops in the middle. For loops are discussed
in detail in the next chapter. All you need to know here is that the variable i goes from
1 to the number of scores. First it is 1, then 2, then 3, and so on. You should study this
sub carefully. It is probably the most difficult example so far. Also, it is another excellent candidate for placing the Excel and VBE windows next to one another and then
using the F8 key to step through the code one line at a time.
Sub Range10()
' This sub shows how to enter formulas in cells. You do this with
' the Formula property or the FormulaR1C1 property of a range.
' Either property takes a string value that must start with an equals
' sign, just as you enter a formula in Excel. First, I name a range
' for each column of scores, and then I use the Formula property to
' get the average of each column below the scores in that column.
Dim nScores As Integer, nEmployees As Integer, i As Integer
Dim a1 As Range
Set a1 = wsData.Range("A1")
' Determine the number of score columns and the number of employees.
' Then name the score ranges Score1, Score2, and so on.
With a1
nScores = Range(.Offset(0, 1), .End(xlToRight)).Columns.Count
nEmployees = Range(.Offset(1, 0), .End(xlDown)).Rows.Count
For i = 1 To nScores
wsData.Names.Add Name:="Score" & i, _
RefersTo:=Range(.Offset(1, i), .Offset(1, i).End(xlDown))
Next
End With
' For each score column, enter the average formula below the last score.
' Note how string concatenation is used. For i = 1, for example, the
Copyright 2016 Cengage Learning. All Rights Reserved. May not be copied, scanned, or duplicated, in whole or in part. Due to electronic rights, some third party content may be suppressed from the eBook and/or eChapter(s).
Editorial review has deemed that any suppressed content does not materially affect the overall learning experience. Cengage Learning reserves the right to remove additional content at any time if subsequent rights restrictions require it.
108
Chapter 6
' string on the right will be "=Average(Score1)".
For i = 1 To nScores
a1.Offset(nEmployees + 1, i).Formula = "=Average(Score" & i & ")"
Next
' Now use the FormulaR1C1 property to find the average score for each
' employee. Note how each cell in the column of averages has the SAME
' formula in R1C1 notation. It is the average of the range from nScores
' cells to the left to 1 cell to the left. For example, if nScores is 4,
' this is RC[-4]:RC[-1]. The lack of brackets next to R mean that these
' scores all come from the same row as the cell where the formula is
' being placed.
With a1.Offset(0, nScores + 1)
Range(.Offset(1, 0), .Offset(nEmployees, 0)).FormulaR1C1 = _
"=Average(RC[-" & nScores & "]:RC[-1])"
End With
MsgBox "All row and column averages have been entered as formulas."
' Delete averages.
With a1
For i = 1 To nScores
.Offset(nEmployees + 1, i).Clear
Next
For i = 1 To nEmployees
.Offset(i, nScores + 1).Clear
Next
End With
MsgBox "All row and column averages have been deleted."
' Delete all range names.
Dim nm As Name
For Each nm In wsData.Names
nm.Delete
Next
End Sub
If you want to enter a formula in a cell through VBA, it seems natural to use
the Formula (or FormulaR1C1) property. However, the following two lines have
exactly the same effect—they both enter a formula into a cell:
Range("C1").Formula = "=SUM(A1:B1)"
Range("C2").Value = "=SUM(A1:B1)"
Given that this is true—and you can check it yourself—why should you
bother with the Formula property at all? The only time it makes a difference
is if you read the property in VBA. In the above lines, I have written the
Formula and Value properties, that is, I have specified the values for these
properties. But suppose I enter the following two lines after the above two
lines:
MsgBox Range("C1").Formula
MsgBox Range("C2").Value
Copyright 2016 Cengage Learning. All Rights Reserved. May not be copied, scanned, or duplicated, in whole or in part. Due to electronic rights, some third party content may be suppressed from the eBook and/or eChapter(s).
Editorial review has deemed that any suppressed content does not materially affect the overall learning experience. Cengage Learning reserves the right to remove additional content at any time if subsequent rights restrictions require it.
Working with Ranges
109
The first will return "=SUM(A1:B1)", and the second will return 10 (assuming
that cells A1 and B1 each contain 5). Here, I am reading the properties, and here
it makes a difference.
Another related property of a range is the Text property. It is very similar to the
Value property. Let’s say that cell Dl is the average of several values, and this average turns out to be 38.33333... However, you format cell Dl to have only two decimals. Then the following two lines will return 38.33333... and 38.33, respectively.
In words, the Text property returns what you see in the cell after formatting.
MsgBox Range("D1").Value
MsgBox Range("D2").Text
The Text property is a read only property. If you try to use it to write a value
to a range, you will get an error. For example, the following line will not work.
You would have to use the Value property instead.
Range("A1").Text = "Sales"
EXAMPLE 6.11 Referring to Other Range Objects
The Range11 sub introduces the CurrentRegion and UsedRange properties, as
explained in the comments. It also demonstrates the Union property for referring
to possibly noncontiguous ranges. Finally, it illustrates the Areas property of a
range. Of all these properties, CurrentRegion is probably the one you will use
most frequently in your own programs.
Sub Range11()
' Here are some other useful range properties. The CurrentRegion
' and UsedRange properties are rectangular ranges. The former is
' the range "surrounding" a given range. The latter is a property
' of a worksheet. It indicates the smallest rectangular range
' containing all nonempty cells.
Dim a1 As Range, a21 As Range, h1 As Range
Set a1 = wsData.Range("A1")
Set a21= wsData.Range("A21")
Set h1 = wsData.Range("H1")
MsgBox "The range holding the dataset is " & a1.CurrentRegion.Address, _
vbInformation, "Current region"
MsgBox "The range holding everything is " & wsData.UsedRange.Address, _
vbInformation, "Used range"
' It is sometimes useful to take the union of ranges that are not
' necessarily contiguous.
Dim unionRange As Range
Set unionRange = Union(a1.CurrentRegion, a21, h1)
With unionRange
Copyright 2016 Cengage Learning. All Rights Reserved. May not be copied, scanned, or duplicated, in whole or in part. Due to electronic rights, some third party content may be suppressed from the eBook and/or eChapter(s).
Editorial review has deemed that any suppressed content does not materially affect the overall learning experience. Cengage Learning reserves the right to remove additional content at any time if subsequent rights restrictions require it.
110
Chapter 6
MsgBox "The address of the union is " & .Address, vbInformation, _
"Address of union"
' The Areas property returns the "pieces" in the union.
MsgBox "The union is composed of " & .Areas.Count & " distinct areas.", _
vbInformation, "Number of areas"
End With
End Sub
EXAMPLE 6.12 Adding or Deleting Comments
The Range12 sub shows how to add a comment to a cell or delete a comment from
a cell. You do this with the AddComment method of a range and the Delete method
of a Comment object. A Comment object, like all other objects, has a rather bewildering number of properties and values, and I have illustrated some of them. As usual,
you can learn more about comments from the Object Browser or by recording.
I have introduced error checking in this example, which is discussed in more
detail in Chapter 12. Specifically, the line On Error Resume Next can be used to
anticipate errors. Without it, the line b1.Comment.Delete would produce an error
(assuming that cell B1 has no comment). However, On Error Resume Next says to
turn on error checking and ignore any errors that might be encountered. Once
you are past the code where you anticipate errors, you can turn off error checking
with the really strange line On Error GoTo 0.
Sub Range12()
' This sub shows how you can enter a comment in a cell or delete
' a comment in a cell. Inserting is easy, but deleting is trickier.
' Before you delete a comment, you should handle the situation where
' there is no comment to delete. If you try to delete a cell comment
' that doesn't exist, you will get an error (unless you perform the
' appropriate error checking).
Dim a1 As Range, b1 As Range
Dim cmt As Comment
Set a1 = wsData.Range("A1")
Set b1 = wsData.Range("B1")
' Insert a comment.
a1.AddComment "This is a data set of employee scores on 5 aptitude tests."
Set cmt = a1.Comment
With cmt.Shape
.Left = wsData.Range("B1").Left
.Top = wsData.Range("B2").Top
End With
MsgBox "A comment has been added to cell A1."
' Delete a comment, but error check in case there is none to delete.
On Error Resume Next
a1.Comment.Delete
b1.Comment.Delete
On Error GoTo 0
MsgBox "The comments in cells A1 and B1, if any, have been deleted."
End Sub
Copyright 2016 Cengage Learning. All Rights Reserved. May not be copied, scanned, or duplicated, in whole or in part. Due to electronic rights, some third party content may be suppressed from the eBook and/or eChapter(s).
Editorial review has deemed that any suppressed content does not materially affect the overall learning experience. Cengage Learning reserves the right to remove additional content at any time if subsequent rights restrictions require it.
Working with Ranges
111
6.6 Range Names and Their Scope
The easiest way to name a range through the Excel interface is to select a range,
type a name in the Name box (to the left of the formula bar), and press Enter.
However, the topic of range names is considerably more complex than this, especially in VBA. The range names you create by typing a name in the Name box are
called workbook-level range names. There are also worksheet-level range
names. To create one of these in the Name box, you type the name of the worksheet, then an exclamation point, and then the name, as in Sheet2!UnitCost.
You can also create range names in Excel’s Name Manager, available from the
Defined Names dropdown arrow on the Formulas ribbon. After clicking the
New button in the Name Manager, you get the dialog box in Figure 6.4. You
type a name, select the scope to be the workbook or any of the worksheets, and
point to a range. The scope determines whether the name is workbook-level or
worksheet-level.
Why does Microsoft allow this level of complexity? The main reason is that it
allows you to use the same name in multiple worksheets. For example, suppose
you have multiple worksheets set up approximately the same way, with a unit
cost cell in each. You would like each of these cells to be range-named UnitCost.
Worksheet-level names allow you to do this by setting the scope of each to the
corresponding worksheet. Then your Name Manager might look something like
Figure 6.5.2 If you want a formula in Sheet1 to refer to its UnitCost cell, you
can write =UnitCost. But if you want the formula on Sheet1 to refer to the UnitCost on Sheet2, you must write =Sheet2!UnitCost.
Figure 6.4 Adding a Range Name in the Name Manager
2
You could have a Sheet2-level range name that refers to a range in Sheet1, but you would be going
out of your way to confuse yourself and your users!
Copyright 2016 Cengage Learning. All Rights Reserved. May not be copied, scanned, or duplicated, in whole or in part. Due to electronic rights, some third party content may be suppressed from the eBook and/or eChapter(s).
Editorial review has deemed that any suppressed content does not materially affect the overall learning experience. Cengage Learning reserves the right to remove additional content at any time if subsequent rights restrictions require it.
112
Chapter 6
Figure 6.5 Multiple Worksheet-Level Range Names Using the Same Name
If you don’t need multiple versions of the same name, you can use all
workbook-level range names, as most of us do. If TotalRevenue is a workbooklevel range name, the formula =TotalRevenue can be used unambiguously in
any of the worksheets, even though TotalRevenue refers to a range in a particular
worksheet.
In terms of Excel’s object model, each workbook-level range name is
a member of the Names collection of the Workbook object, and each
worksheet-level range name is a member of the Names collection of the corresponding Worksheet object. In other words, there are separate Names
collections for the workbook and for each worksheet in the workbook. This
has a big impact on how you refer to, add, or delete to range names in VBA
code.
To provide a prototype of what you can and can’t do, I developed the file
Range Names.xlsm. There are three worksheets named Sheet1, Sheet2, and
Sheet3. Sheet1 and Sheet2 have exactly the same data (see Figure 6.6), and
Sheet3 is blank. Cell E1 of Sheet1 has the workbook-level name Total_spent,
and Sheet2 has Sheet2-level name Total_spent.
The following RangeName1 sub indicates how you can refer to existing range
names of either scope. You might be surprised (like I was) that some of these
lines work the way they do.
Copyright 2016 Cengage Learning. All Rights Reserved. May not be copied, scanned, or duplicated, in whole or in part. Due to electronic rights, some third party content may be suppressed from the eBook and/or eChapter(s).
Editorial review has deemed that any suppressed content does not materially affect the overall learning experience. Cengage Learning reserves the right to remove additional content at any time if subsequent rights restrictions require it.
Working with Ranges
113
Figure 6.6 Data in Sheet1 and Sheet2
1
2
3
4
5
6
7
8
9
10
A
Person
1
2
3
4
5
6
7
8
9
B
Spent
402
751
541
941
783
857
897
707
948
C
D
Total spent
E
6827
Sub RangeName1( )
' This sub shows how to reference named ranges. These range
' names were created through the Excel interface. One is a
' workbook-level name for a cell in Sheet1, and the other is
' a Sheet2-level name for a cell in Sheet2. Both names are Total_spent.
' No ranges in Sheet3 are named.
' Note that ws1 and ws2 are the code names for Sheet1 and Sheet2.
' The following gives the total in the active sheet unless the
' active sheet is Sheet3. Then it gives the total in Sheet1, which
' has the workbook-level name.
MsgBox "Total spent: " & Range("Total_spent").Value
' The following both give the total in Sheet1, regardless
' of which sheet is active. Surprisingly, the second works even
' though there is no Sheet1-level name Total_spent.
MsgBox "Total spent: " & ws1.Range("Total_spent").Value
MsgBox "Total spent: " & Range("Sheet1!Total_spent").Value
' The following both give the total in Sheet2, regardless
' of which sheet is active.
MsgBox "Total spent: " & ws2.Range("Total_spent").Value
MsgBox "Total spent: " & Range("Sheet2!Total_spent").Value
End Sub
The RangeName2 sub indicates how you can add and then delete new range
names of either scope. It indicates one thing that will not work and will produce
an error—namely, if you try to delete something from the Names collection of a
worksheet when that collection is empty.
Sub RangeName2( )
' This sub shows how to create and then delete workbook-level
' and worksheet-level range names.
' Note that ws1 and ws2 are the code names for Sheet1 and Sheet2.
Copyright 2016 Cengage Learning. All Rights Reserved. May not be copied, scanned, or duplicated, in whole or in part. Due to electronic rights, some third party content may be suppressed from the eBook and/or eChapter(s).
Editorial review has deemed that any suppressed content does not materially affect the overall learning experience. Cengage Learning reserves the right to remove additional content at any time if subsequent rights restrictions require it.
114
Chapter 6
Const
Const
Const
Const
name1 = "Indexes"
name2 = "Expenses"
addr1 = "A2:A10"
addr2 = "B2:B10"
' Here are two ways to add workbook-level names.
ws1.Range(addr1).Name = name1
ActiveWorkbook.Names.Add Name:=name2, RefersTo:="Sheet1!" & addr2
' Here are two ways to add worksheet-level names.
ws2.Range(addr1).Name = "Sheet2!" & name1
ws2.Names.Add Name:=name2, RefersTo:="Sheet2!" & addr2
MsgBox "Range names have been added."
'
'
' The following two lines delete the two workbook-level names.
' However, they can't be replaced by the two commented-out
' lines because there are no Sheet1-level names, i.e.,
' the Names collection belonging to Sheet1 is empty.
ActiveWorkbook.Names(name1).Delete
ActiveWorkbook.Names(name2).Delete
ws1.Names(name1).Delete ' produces an error
ws1.Names(name2).Delete ' produces an error
' The following two lines delete the two worksheet-level names.
' They could be replaced by the two commented-out lines.
ws2.Names(name1).Delete
ws2.Names(name2).Delete
'
ActiveWorkbook.Names("Sheet2!" & name1).Delete
'
ActiveWorkbook.Names("Sheet2!" & name2).Delete
End Sub
If you plan to use range names extensively in multiple-worksheet applications,
you should keep these subs handy for reference. Or you can do what I did—
experiment with trial and error.
6.7
Summary
The examples in this chapter present a lot of material, more than you can probably digest on first reading. However, they give you the clues you need to complete Exercise 6.1 and to understand the applications in later chapters. Indeed,
you can borrow any parts of these examples for your own work, either for exercises or for later development projects. As stated in the introduction, most of
the operations you perform in Excel are done with ranges, and one of my primary objectives in the book is to show you how to perform these operations
with VBA. Therefore, I expect that you will frequently revisit the examples in
this chapter as you attempt to manipulate ranges in your own VBA programs.
EXERCISES
1.
The file Employee Scores.xlsx contains the same data set as in the Ranges.xlsm
file (the file that was used for the examples in Section 6.5). However, the VBA
code has been deleted. Also, there is now a heading in cell A1, and the data set
Copyright 2016 Cengage Learning. All Rights Reserved. May not be copied, scanned, or duplicated, in whole or in part. Due to electronic rights, some third party content may be suppressed from the eBook and/or eChapter(s).
Editorial review has deemed that any suppressed content does not materially affect the overall learning experience. Cengage Learning reserves the right to remove additional content at any time if subsequent rights restrictions require it.
Working with Ranges
2.
3.
4.
5.
115
begins in row 3. Save a copy of this file as Employee Scores 1.xlsx and work with
the copy to do the following with VBA. (Place the code for all of the parts in a
single sub.)
a. Boldface the font of the label in cell A1, and change its font size to 14.
b. Boldface and italicize the headings in row 3, and change their horizontal
alignment to the right.
c. Change the color of the font for the employee numbers in column A to blue
(any shade you like).
d. Change the background (the Interior property) of the range with scores to
gray (any shade you like).
e. Enter the label Averages in cell A22 and boldface it.
f. Enter a formula in cell B22 that averages the scores above it. Copy this
formula to the range C22:F22.
Repeat the previous exercise, starting with a fresh copy, Employee Scores 2.xlsx,
of the original Employee Scores.xlsx file. Now, however, begin by using VBA to
name the following ranges with the range names specified: cell A1 as Title, the
headings in row 3 as Headings, the employee numbers in column A as EmpNumbers, and the range of scores as Scores. Refer to these range names as you do
parts a-f of the previous exercise.
Repeat Exercise 1 once more, starting with a fresh copy, Employee Scores 3.xlsx, of
the original Employee Scores.xlsx file. Instead of naming ranges as in Exercise 2,
declare Range object variables called titleCell, headingRange, empNumbersRange,
and scoresRange, and Set them to the ranges described in Exercise 2. Refer to
these object variables as you do parts a–f.
Repeat the previous three exercises. However, write your code so that it will work
even if more data are added to the data set—new scores, new employees, or both.
Try your programs on the original data. Add an extra column of scores and some
extra employees, and see if it still works properly.
Write a reference (in VBA code) to each of the following ranges. You can assume
that each of these ranges is in the active worksheet of the active workbook, so
that you don’t have to qualify the references by worksheet or workbook.
a. The third cell of the range A1:A10.
b. The cell at the intersection of the 24th row and 10th column of the range
A1:Z500.
c. The cell at the intersection of the 24th row and 10th column of a range that
has the range name Sales.
d. The cell at the intersection of the 24th row and 10th column of a range that
has been Set to the Range object variable salesRange.
e. The entire column corresponding to cell D7.
f. The set of entire columns from column D through column K.
g. A range of employee names, assuming the first is in cell A3 and they extend
down column A (although you don’t know how many there are).
h. A range of sales figures in a rectangular block, assuming that region labels are to
their left in column A (starting in cell A4) and month labels are above them in
row 3 (starting in cell B3). You don’t know how many regions or months there
are, and you want the range to include only the sales figures, not the labels.
Copyright 2016 Cengage Learning. All Rights Reserved. May not be copied, scanned, or duplicated, in whole or in part. Due to electronic rights, some third party content may be suppressed from the eBook and/or eChapter(s).
Editorial review has deemed that any suppressed content does not materially affect the overall learning experience. Cengage Learning reserves the right to remove additional content at any time if subsequent rights restrictions require it.
116
Chapter 6
The cell that is 2 rows down from and 5 columns to the right of the active
cell. (The active cell is the cell currently selected. If a rectangular range is
selected, the active cell is the first cell that was selected when the range was
selected. It can always be referred to in VBA as ActiveCell.)
The file Product Sales.xlsx has sales totals for 12 months and 10 different products in the range B4:M13. Write a VBA sub to enter formulas for the totals in
column N and row 14. Use the FormulaR1C1 property to do so. (You should set
this property for two ranges: the one in column N and the one in row 14.)
Repeat the previous exercise, but now assume the data set could change, either by
adding more months, more products, or both. Using the FormulaR1C1 property,
fill the row below the data and the column to the right of the data with formulas
for totals. (Hint: First find the number of months and the number of products,
and store these numbers in variables. Then use string concatenation to build a
string for each FormulaR1C1 property. Refer to the Range10 sub in the
Ranges.xlsm file for a similar formula.)
Do the previous two exercises by using the Formula property rather than the
FormulaR1C1 property. (Hint: Enter a formula in cell N4 and then use the Copy
method to copy down. Proceed similarly in row 14. Do not use any loops.)
The file Exam Scores.xlsx has four exam scores, in columns B through E, for
each of the students listed in column A.
a. Write a VBA sub that sorts the scores in increasing order on exam 3.
b. (More difficult, requires an If statement and can be postponed until after
reading Chapter 7.) Repeat part a, but now give the user some choices. Specifically, write a VBA sub that (1) uses an InputBox to ask for an exam from
1 to 4, (2) uses an InputBox to ask whether the user wants to sort scores in
ascending or descending order (you can ask the user to enter A or D), and
(3) sorts the data on the exam requested and the order requested. Make
sure the headings in row 3 are not part of the sort.
i.
6.
7.
8.
9.
Copyright 2016 Cengage Learning. All Rights Reserved. May not be copied, scanned, or duplicated, in whole or in part. Due to electronic rights, some third party content may be suppressed from the eBook and/or eChapter(s).
Editorial review has deemed that any suppressed content does not materially affect the overall learning experience. Cengage Learning reserves the right to remove additional content at any time if subsequent rights restrictions require it.
Control Logic and Loops
7
7.1 Introduction
All programming languages contain logical constructions for controlling the
sequence of statements through a program, and VBA is no exception. This
chapter describes the two constructions used most often: the If and Case constructions. The If construction has already been used informally in previous
chapters—it is practically impossible to avoid in any but the most trivial programs—but this chapter discusses it in more detail. The Case construction is an
attractive alternative to a complex If construction when each of several cases
requires its own code.
This chapter also discusses the extremely important concept of loops. Have
you ever had to stuff hundreds of envelopes? If you have ever had to perform
this or any similar mind-numbing task over and over, you will appreciate loops.
Perhaps the single most useful feature of computer programs is their ability to
loop, that is, to repeat the same type of task any number of times—10 times,
100 times, even 10,000 or more times. All programming languages have this
looping ability, the only difference being their syntax. VBA does it with For
loops, For Each loops, and Do loops, as this chapter illustrates. Fortunately, it is
quite easy. It is amazing how much work you can make the computer perform
by writing just a few lines of code.
The material in this chapter represents essential elements of almost all programming languages, including VBA. Without control logic and loops, computer
programs would lose much of their power. Therefore, it is extremely important
that you master the material in this chapter. You will get a chance to do this
with the exercise in the next section and the exercises at the end of the chapter.
Beyond this, you will continue to see control logic and loops throughout the
rest of the book.
7.2 Exercise
The following exercise is typical in its need for control logic and loops. You can
keep it in mind as you read through this chapter. It is not too difficult, but it
will keep you busy for a while. Even more important, it will give you that wonderful feeling of accomplishment once you solve it. It is a great example of the
power of the tools in this chapter.
117
Copyright 2016 Cengage Learning. All Rights Reserved. May not be copied, scanned, or duplicated, in whole or in part. Due to electronic rights, some third party content may be suppressed from the eBook and/or eChapter(s).
Editorial review has deemed that any suppressed content does not materially affect the overall learning experience. Cengage Learning reserves the right to remove additional content at any time if subsequent rights restrictions require it.
118
Chapter 7
Exercise 7.1
Finding Record Highs and Lows for Stock Prices
The file Records.xlsx contains two worksheets. The Prices worksheet contains monthly closing prices (adjusted for dividends and stock splits) for several large companies from January 2002 to August 2014. The Records
worksheet is a template for calculating the record highs and lows for any
one of these companies. It is shown in Figure 7.1 (with a number of hidden
rows). The Walmart prices in column B have been copied from the WMT
column of the Prices worksheet.
You can first choose a month in cell F1 from a dropdown list. Then the purpose of the exercise is to scan column B from top to bottom. If you see a price
that is higher than any price so far, it is called a “record high.” Similarly, if a price
is lower than any price so far, it is called a “record low.” The objective is to find
each record high and record low that occurs from the selected month on and
record these record highs and lows in columns D, E, and F. Column D records
the date, column E records the price, and column F records whether it is a record
high or a record low. Note that the records are based on all of the data, but
records are listed only from the selected date on.
The file Records Finished 1.xlsm contains the finished application. You can
open it, copy (manually) any stock’s price data from the Prices worksheet to the
Records worksheet, and then click the button. Figures 7.2 and 7.3 indicate
the results you should obtain for Walmart. The message box in Figure 7.2 summarizes the results, whereas columns D, E, and F show the details of the record
prices. Feel free to run the program on other stocks’ prices, but do not look at
the VBA code in the file until you have given it your best effort.
If you like, you can extend this exercise in a natural direction. Modify your code
so that there is now a loop over all stocks in the Prices worksheet. For each stock,
your modified program should copy the prices from the Prices worksheet to the
Records worksheet and then continue as in the first part of the exercise. Essentially,
Figure 7.1
Template for Record Highs and Lows for Walmart
Copyright 2016 Cengage Learning. All Rights Reserved. May not be copied, scanned, or duplicated, in whole or in part. Due to electronic rights, some third party content may be suppressed from the eBook and/or eChapter(s).
Editorial review has deemed that any suppressed content does not materially affect the overall learning experience. Cengage Learning reserves the right to remove additional content at any time if subsequent rights restrictions require it.
Control Logic and Loops
Figure 7.2
Summary of Record Results
Figure 7.3
Detailed Record Results
119
the code from the first part of the exercise should be placed inside a loop on the
stocks. The finished version of this part of the exercise is in the file Records Finished 2.xlsm. Again, feel free to open the file and click the button to see the results
you should obtain, but do not look at the code until you have attempted it yourself.
Copyright 2016 Cengage Learning. All Rights Reserved. May not be copied, scanned, or duplicated, in whole or in part. Due to electronic rights, some third party content may be suppressed from the eBook and/or eChapter(s).
Editorial review has deemed that any suppressed content does not materially affect the overall learning experience. Cengage Learning reserves the right to remove additional content at any time if subsequent rights restrictions require it.
120
Chapter 7
7.3 If Constructions
An If construction is useful when there are one or more possible conditions, each
of which requires its own code. Here, a condition is any expression that evaluates
to either True or False. Typical conditions are Total <= 200, SheetName = "Data",
and isFound (where isFound is a Boolean variable that evaluates to True or False).
You often need to check whether a condition is true or false and then proceed
accordingly. This is the typical situation where an If construction is useful.
There are several versions of the If construction, in increasing order of
complexity.
●
Single-line If. The simplest version can be written on a single line. It has the
form
If condition Then statement1 [Else statement2]
Here, condition is any condition and statement1 and statement2 are any
statements. (The convention in writing generic code like this is that any parts
in square brackets are optional. In other words, the Else part of this statement
is optional. Note that you do not actually type the square brackets.) This
simple form requires only a single line of code (and there is no End If). An
example is
If numberOrdered <= 200 Then unitCost = 1.30
Another example is
If numberOrdered <= 200 Then unitCost = 1.30 Else unitCost = 1.20
●
If-Then-Else-End If. A more common version of the If construction requires
several lines and has the form:
If condition Then
statements1
[Else
statements2]
End If
(Again, the square brackets denote that the lines within them are optional.)
In this form, condition is first tested. If it is true, the statements denoted by statements1 are executed. You might also want to execute another set of statements,
denoted by statements2, in case the condition does not hold. If so, you must
insert these after the keyword Else. In fact, there are four keywords in this form:
If, Then, Else, and End If. (Note the required space between End and If. However,
Copyright 2016 Cengage Learning. All Rights Reserved. May not be copied, scanned, or duplicated, in whole or in part. Due to electronic rights, some third party content may be suppressed from the eBook and/or eChapter(s).
Editorial review has deemed that any suppressed content does not materially affect the overall learning experience. Cengage Learning reserves the right to remove additional content at any time if subsequent rights restrictions require it.
Control Logic and Loops
121
the editor will enter the space for you if you omit it.) An example of this construction is the following:
If numberOrdered <= 200 Then
unitCost = 1.3
MsgBox "The unit cost is " & unitCost
Else
unitCost = 1.25
MsgBox "The unit cost is " & unitCost
End If
●
If-Then-ElseIf-Else-End If. The most general version of the If construction
allows more than a single condition to be tested by using one or more ElseIf
keywords. (Note that there is no space between Else and If. It is all one word.)
The general form is
If condition1 Then
statements1
[ElseIf condition2 Then
statements2
ElseIf condition3 Then
statements3
…
Else
other statements]
End If
This construction performs exactly as it reads. There can be as many ElseIf
lines as needed (denoted by the…), and the Else part is not required. It is used
only if you want to execute some statements in case all of the above conditions
are false. An example of this version is the following:
If numberOrdered <= 200 Then
unitCost = 1.3
ElseIf numberOrdered <= 300 Then
unitCost = 1.25
ElseIf numberOrdered <= 400 Then
unitCost = 1.2
Else
unitCost = 1.15
End If
In this version, the program goes through the conditions until it finds one
that is true. Then it executes the corresponding statement(s) and jumps down
to the End If line. If none of the conditions hold and there is an Else line, the
statement(s) following it are executed.
Copyright 2016 Cengage Learning. All Rights Reserved. May not be copied, scanned, or duplicated, in whole or in part. Due to electronic rights, some third party content may be suppressed from the eBook and/or eChapter(s).
Editorial review has deemed that any suppressed content does not materially affect the overall learning experience. Cengage Learning reserves the right to remove additional content at any time if subsequent rights restrictions require it.
122
Chapter 7
●
Nested If statements. It is also possible to nest If constructions, in which
case proper indentation is crucial for readability. Here is an example:
If Product = "Widgets" Then
If numberOrdered <= 200 Then
unitCost = 1.3
Else
unitCost = 1.2
End If
ElseIf product = "Gadgets" Then
If numberOrdered <= 500 Then
unitCost = 2.7
ElseIf numberOrdered <= 600 Then
unitCost = 2.6
Else
unitCost = 2.5
End If
Else
unitCost = 2
End If
The meaning of this code should be self-evident, but only because the lines
are indented properly. Try to imagine these lines without any indentation, and
you will understand why the indentation is crucial. Besides indentation, make
sure you follow every If with an eventual End If (unless the If construction is of
the simple one-line version). In fact, it is a good practice to type the End If line
right after you type the If line, just so you don’t forget. Also, every condition
must be followed by the keyword Then. If you mistakenly type something like If
numberOrdered <= 200 and press Enter, you will immediately see your mistake—
the offending line will be colored red. You can fix it by adding Then.
●
Immediate If function. There is one other function you might occasionally
find useful: the “immediate” If function. It has the syntax IIf(condition,statement1,statement2), where the arguments are the same as in Excel’s IF function. Its advantage is that it can be used to evaluate an expression in the
midst of any line of code, such as the following:
MsgBox "The unit price is " & IIf(unitsSold > 100, 20, 25) & " dollars."
The file If Examples.xlsm contains several examples to illustrate If constructions. They are all based on the small data set shown in Figure 7.4. Each example
changes the formatting of the data in some way. The Restore button is attached
to a sub that restores the data to its original plain vanilla formatting. In each
example there is a For Each loop that goes through all of the cells in some range.
(For Each loops are discussed in detail in Section 7.6.) There is then at least one If
construction that decides how to format cells in the range. (Note: In all of these
If subs, I use the variable cell. This is not a keyword in VBA. I could just as well
have used cel or cl or cll, or any other spelling.)
Copyright 2016 Cengage Learning. All Rights Reserved. May not be copied, scanned, or duplicated, in whole or in part. Due to electronic rights, some third party content may be suppressed from the eBook and/or eChapter(s).
Editorial review has deemed that any suppressed content does not materially affect the overall learning experience. Cengage Learning reserves the right to remove additional content at any time if subsequent rights restrictions require it.
Control Logic and Loops
Figure 7.4
123
Data Set for If Examples
EXAMPLE 7.1
Single-Line If Construction
The If1 sub illustrates a one-line If construction. If an employee’s first score
(in column B) is greater than 80, the corresponding employee number is boldfaced. Note that the range A4:A21 has been range-named Employee.
Sub IfStatement1()
' Example of a one-line If (note there is no End If).
Dim cell As Range
Const cutoff = 80
' Go down the Employee column. If the Employee’s first score is
' greater than the cutoff, boldface the font of the Employee number.
For Each cell In wsData.Range("Employee")
If cell.Offset(0, 1).Value > cutoff Then cell.Font.Bold = True
Next
End Sub
EXAMPLE 7.2
If-ElseIf-End If Construction
The If2 sub illustrates an If with a single ElseIf (and no Else). If an employee’s first score
is less than 70, the sub colors the corresponding employee number red. Otherwise, if
it is greater than 85, the sub colors the employee number blue. If the score is from
70 to 85, no action is taken. Hence there is no need for an Else.
Copyright 2016 Cengage Learning. All Rights Reserved. May not be copied, scanned, or duplicated, in whole or in part. Due to electronic rights, some third party content may be suppressed from the eBook and/or eChapter(s).
Editorial review has deemed that any suppressed content does not materially affect the overall learning experience. Cengage Learning reserves the right to remove additional content at any time if subsequent rights restrictions require it.
124
Chapter 7
Sub IfStatement2()
' Example of a typical If-ElseIf-End If construction. Note that
' ElseIf is one word, but End If is two words.
Dim cell As Range
Const cutoff1 = 70, cutoff2 = 85
' Go down the Employee column. If the Employee’s first score is
' less than cutoff1, color the Employee number red; if greater
' than cutoff2, color it blue. Because there is no Else condition,
' nothing happens for scores between cutoff1 and cutoff2.
For Each cell In wsData.Range("Employee")
If cell.Offset(0, 1).Value < cutoff1 Then
cell.Font.Color = vbRed
ElseIf cell.Offset(0, 1).Value > cutoff2 Then
cell.Font.Color = vbBlue
End If
Next
End Sub
EXAMPLE 7.3
If-ElseIf-Else-End If Construction
The If3 sub extends the If2 sub. Now there is an Else part to handle scores from
70 to 85. All such scores are colored green.
Sub IfStatement3()
' Example of a typical If-ElseIf-Else-End If construction.
Dim cell As Range
Const cutoff1 = 70, cutoff2 = 85
' Go down the Employee column. If the Employee's first score is
' less than cutoff1, color the Employee number red; if greater than
' cutoff2, color it blue. Otherwise, color it green.
For Each cell In wsData.Range("Employee")
If cell.Offset(0, 1).Value < cutoff1 Then
cell.Font.Color = vbRed
ElseIf cell.Offset(0, 1).Value > cutoff2 Then
cell.Font.Color = vbBlue
Else
cell.Font.Color = vbGreen
End If
Next
End Sub
EXAMPLE 7.4
Nested If Constructions
The If4 sub illustrates how a nested If construction allows you to test whether all
three of an employee’s scores are greater than 80 (in which case the employee’s
number is boldfaced). Note that the statement setting Bold to True is executed
only if each of the three conditions is true.
Copyright 2016 Cengage Learning. All Rights Reserved. May not be copied, scanned, or duplicated, in whole or in part. Due to electronic rights, some third party content may be suppressed from the eBook and/or eChapter(s).
Editorial review has deemed that any suppressed content does not materially affect the overall learning experience. Cengage Learning reserves the right to remove additional content at any time if subsequent rights restrictions require it.
Control Logic and Loops
125
Sub IfStatement4()
' Example of nested If’s.
Dim cell As Range
Const cutoff = 80
' Go down Employee column. If all scores for a Employee are greater
' than cutoff, boldface the Employee number. Note the indenting.
' It is crucial for readability!
For Each cell In wsData.Range("Employee")
If cell.Offset(0, 1).Value > cutoff Then
If cell.Offset(0, 2).Value > cutoff Then
If cell.Offset(0, 3).Value > cutoff Then
cell.Font.Bold = True
End If
End If
End If
Next
End Sub
EXAMPLE 7.5
Compound (And, Or) Conditions
Conditions can be of the compound variety, using the keywords And and Or. It is
often useful to group the conditions in parentheses to eliminate any ambiguity.
For example, the compound condition in the line
If condition1 And (condition2 Or condition3) Then
is true if condition1 is true and at least one of condition2 and condition3 is true.
Note that the individual conditions must be spelled out completely. For example,
it is tempting to write
If Range("A1").Font.Color = vbRed Or vbBlue Then
However, this will generate an error message. The corrected line is
If Range("A1").Font.Color = vbRed Or Range("A1").Font.Color = vbBlue Then
The If5 sub illustrates a typical compound condition. It first checks whether
an employee’s first score is greater than 80 and at least one of the employee’s
last two scores is greater than 85. If this compound condition is true, it boldfaces
the employee’s number, it colors the first score red, and it colors blue any second
or third score that is greater than 85.
Sub IfStatement5()
' Example of compound conditions (with And/Or).
Copyright 2016 Cengage Learning. All Rights Reserved. May not be copied, scanned, or duplicated, in whole or in part. Due to electronic rights, some third party content may be suppressed from the eBook and/or eChapter(s).
Editorial review has deemed that any suppressed content does not materially affect the overall learning experience. Cengage Learning reserves the right to remove additional content at any time if subsequent rights restrictions require it.
126
Chapter 7
Dim cell As Range
Const cutoff1 = 80, cutoff2 = 85
' Boldface Employee numbers who did well on the first score and even
' better on at least one of the last two scores. Note the indenting
' for clear readability.
For Each cell In wsData.Range("Employee")
If cell.Offset(0, 1).Value > cutoff1 And _
(cell.Offset(0, 2).Value > cutoff2 _
Or cell.Offset(0, 3).Value > cutoff2) Then
cell.Font.Bold = True
cell.Offset(0, 1).Font.Color = vbRed
If cell.Offset(0, 2).Value > cutoff2 Then _
cell.Offset(0, 2).Font.Color = vbBlue
If cell.Offset(0, 3).Value > cutoff2 Then _
cell.Offset(0, 3).Font.Color = vbBlue
End If
Next
End Sub
7.4 Case Constructions
If constructions can become fairly complex, especially when there are multiple
ElseIf parts. The Case construction discussed here is often used as a less complex
alternative. Suppose the action you take depends on the value of some variable.
For example, you might have a product index that can have values from 1 to 10,
and for each product index you need to take a different action. This could
be accomplished with an If construction with multiple ElseIf lines. However, the
Case construction provides an alternative. The general form of this construction is
Select Case variable
Case value1
statements1
Case value2
statements2
…
[Case Else
statementsElse]
End Select
(As usual, the square brackets are not typed. They indicate only that the Else
part is optional.) Here, the keywords are Select Case, Case, and End Select, and
variable is any variable on which the various cases are based. Then value1, value2,
etc., are mutually exclusive values of variable that require different actions, as specified by statements1, statements2, and so on. Actually, these values can be single
values or ranges of values. For example, if variable is named productIndex, you
might need to do one thing if productIndex is from 1 to 5, another thing
if productIndex is 6, and still another if productIndex is from 7 to 10. You can also
include a Case Else, although it is not required. It specifies the action(s) to take if
none of the other cases hold.
Copyright 2016 Cengage Learning. All Rights Reserved. May not be copied, scanned, or duplicated, in whole or in part. Due to electronic rights, some third party content may be suppressed from the eBook and/or eChapter(s).
Editorial review has deemed that any suppressed content does not materially affect the overall learning experience. Cengage Learning reserves the right to remove additional content at any time if subsequent rights restrictions require it.
Control Logic and Loops
127
The following is a typical example of how the cases can be specified.
Select Case productIndex
Case Is <= 3
unitPrice = 1.2 *
Case 4 To 6
unitPrice = 1.3 *
Case 7
unitPrice = 1.4 *
Case Else
unitPrice = 1.1 *
End Select
unitCost
unitCost
unitCost
unitCost
Note the three ways the values are specified after the keyword Case: Is <= 3,
4 To 6, and 7 (where Is and To are keywords). You can find the precise rules in
VBA help, or you can mimic the examples shown here. Alternatively, there is
nothing you can accomplish with Case constructions that you cannot also accomplish with (somewhat complex) If constructions. The construction chosen is often
a matter of programming taste.
The file Case Examples.xlsm illustrates Case constructions. It is based on
the small data set in Figure 7.5. As with the If examples, the examples here
change the formatting of the data, so the Restore button is attached to a macro
that restores the formatting to its original form. Note that the range A4:A21 has
been named Family.
Figure 7.5
Data Set for Case examples
Copyright 2016 Cengage Learning. All Rights Reserved. May not be copied, scanned, or duplicated, in whole or in part. Due to electronic rights, some third party content may be suppressed from the eBook and/or eChapter(s).
Editorial review has deemed that any suppressed content does not materially affect the overall learning experience. Cengage Learning reserves the right to remove additional content at any time if subsequent rights restrictions require it.
128
Chapter 7
EXAMPLE 7.6
Single Statement After Each Case
The Case1 sub uses a For Each loop to go through each cell in the Family range.
The Case construction is then based on the family’s income, that is, the value in
cell.Offset(0,1). Depending on which of four income ranges the family’s income
is in, the income is colored red, green, blue, or magenta. (I assume that all
values are listed to the nearest dollar; there are no values such as $50,000.50.)
The data are then sorted according to Income, so that all of the incomes of a
particular color are adjacent to one another.
Sub Case1( )
Dim cell As Range
Const cutoff1 = 35000, cutoff2 = 50000, cutoff3 = 65000
' Go through families, color the income a different color
' for different income ranges, then sort on income.
For Each cell In wsData.Range("Family")
With cell
Select Case .Offset(0, 1).Value
Case Is <= cutoff1
.Offset(0, 1).Font.Color = vbRed
Case cutoff1+1 To cutoff2
.Offset(0, 1).Font.Color = vbGreen
Case cutoff2+1 To cutoff3
.Offset(0, 1).Font.Color = vbRed
Case Else ' above cutoff3
.Offset(0, 1).Font.Color = vbMagenta
End Select
End With
Next
With wsData
.Range("B3").Sort Key1:=.Range("B4"), Order1:=xlAscending, _
Header:=xlYes
End With
End Sub
EXAMPLE 7.7
Multiple Statements After Cases
The Case2 sub is very similar to the Case1 sub. The main difference is that it
shows that multiple statements can follow any particular case. Here, the incomes
less than or equal to 35,000 are colored red. In addition, if they are less than
30,000, they are also italicized. Similarly, incomes greater than 65,000 are colored
magenta, and if they are greater than 70,000, they are boldfaced.
Sub Case2()
' This is the same as Case1, but if shows how multiple statements
' can be used in any particular case.
Dim cell As Range
Const cutoff1 = 35000, cutoff2 = 50000, cutoff3 = 65000
Copyright 2016 Cengage Learning. All Rights Reserved. May not be copied, scanned, or duplicated, in whole or in part. Due to electronic rights, some third party content may be suppressed from the eBook and/or eChapter(s).
Editorial review has deemed that any suppressed content does not materially affect the overall learning experience. Cengage Learning reserves the right to remove additional content at any time if subsequent rights restrictions require it.
Control Logic and Loops
129
Const cutoff0 = 30000, cutoff4 = 70000
For Each cell In wsData.Range("Family")
With cell
Select Case .Offset(0, 1).Value
Case Is <= cutoff1
.Offset(0, 1).Font.Color = vbRed
If .Offset(0, 1) < cutoff0 Then _
.Offset(0, 1).Font.Italic = True
Case cutoff1+1 To cutoff2
.Offset(0, 1).Font.Color = vbGreen
Case cutoff2+1 To cutoff3
.Offset(0, 1).Font.Color = vbBlue
Case Else ' above cutoff3
.Offset(0, 1).Font.Color = vbMagenta
If .Offset(0, 1) > cutoff4 Then _
.Offset(0, 1).Font.Bold = True
End Select
End With
Next
With wsData
.Range("B3").Sort Key1:=.Range("B4"), Order1:=xlAscending, _
Header:=xlYes
End With
End Sub
If you find that you favor Case constructions to If constructions in situations like
these, just remember the following: The construction must begin with Select Case, it
must end with End Select, and every case line in between must start with Case.
Using a Colon to Separate Two VBA Lines
When you see Case constructions, they often include two lines of VBA code on a
single physical line. This is allowable if you separate the two lines with a colon. This
is usually done when the lines are very short. The following is a typical example.
With Range("A1")
Select Case .Value
Case 1: .Font.Color = vbRed
Case 2: .Font.Color = vbBlue
Case 3: .Font.Color = vbGreen
End Select
End With
Actually, a colon can be used to separate any two short VBA lines on a single
physical line. However, I have seen it most often in Case constructions.
7.5 For Loops
Loops allow computers to do what they do best—repetitive tasks. There are
actually two basic types of loops in VBA: For loops and Do loops. Of these two
types, For loops are usually the easier to write, so I will discuss them first.
Copyright 2016 Cengage Learning. All Rights Reserved. May not be copied, scanned, or duplicated, in whole or in part. Due to electronic rights, some third party content may be suppressed from the eBook and/or eChapter(s).
Editorial review has deemed that any suppressed content does not materially affect the overall learning experience. Cengage Learning reserves the right to remove additional content at any time if subsequent rights restrictions require it.
130
Chapter 7
For loops take the following general form, where the keywords are For, To,
Step, and Next.
For counter = first To last [Step increment]
statements
Next [counter]
(As usual, square brackets indicate optional elements. You should not type
the brackets.) There is always a counter variable. Many programmers, including
myself, name their counters i, j, k, m, or n, although any variable names can be
used. The first line states that the counter goes from first to last in steps of increment. For each of these values, the statements in the body of the loop are executed.
The default value of the Step parameter is 1, in which case the Step part can be
omitted (as it usually is). The loop always ends with Next. It is possible, but not
required, to write the counter variable at the end of the Next line. This is sometimes
useful when there are multiple For loops and there could be some ambiguity about
which Next goes with which For.
The following is a simple example of a For loop that sums the first 1000 positive integers and reports their sum. This is actually a very common operation,
where you accumulate a total within a loop. It is always a good idea to initialize
the total to 0 just before starting the loop, as is done here.
sum = 0
For i = 1 To 1000
sum = sum + i
Next
MsgBox "The sum of the first 1000 positive integers is " & sum
Virtually any types of statements can be used in the body of the loop. The
following example illustrates how If logic can be used inside a loop. Here, you
can assume that the worksheet with code name wsSalaries has 500 employee
names in column A (starting in row 2) and that their corresponding salaries are
in column B. This code counts the number of employees with salaries greater
than $50,000. The loop finds this number, nHigh, by adding 1 to the current
value of nHigh each time it finds a salary greater than $50,000. Note how the
counter variable i is used in .Offset(i, 1) to find the salary for employee i.
nHigh = 0
With wsSalaries.Range("A1")
For i = 1 To 500
If .Offset(i, 1) > 50000 Then nHigh = nHigh + 1
Next
End With
MsgBox "The number of employees with salaries greater than $50,000 is " & nHigh
Exiting a For Loop Prematurely
Sometimes you need to exit a For loop prematurely. This is possible with the Exit
For statement. It immediately takes you out of the loop. For example, suppose
Copyright 2016 Cengage Learning. All Rights Reserved. May not be copied, scanned, or duplicated, in whole or in part. Due to electronic rights, some third party content may be suppressed from the eBook and/or eChapter(s).
Editorial review has deemed that any suppressed content does not materially affect the overall learning experience. Cengage Learning reserves the right to remove additional content at any time if subsequent rights restrictions require it.
Control Logic and Loops
131
again that 500 employee names are in column A, starting in row 2, and you want
to know whether there is an employee named James Snyder. The following code
illustrates one way to do this. It uses a Boolean variable isFound that is initially set
to False. The program then loops through all employees. If it finds James Snyder,
it sets isFound to True, exits the loop, and reports that James Snyder has been
found. However, if it gets through the loop without finding Snyder, then isFound
is still False, and it displays a message to this effect.
Dim isFound As Boolean
isFound = False
With wsSalaries.Range("A1")
For i = 1 To 500
If .Offset(i, 0).Value = "James Snyder" Then
isFound = True
Exit For
End If
Next
End With
If isFound Then
MsgBox "James Snyder is in the employee list."
Else
MsgBox "James Snyder is not in the employee list."
End If
By the way, most beginning programmers (and even some experienced
programmers) would write the fifth from last line as
If isFound = True Then
This is technically correct, but the = True part is not necessary. Remember
that a condition in an If statement is any expression that evaluates to True or
False. Therefore, the condition isFound, all by itself, works just fine. It is Boolean,
so its value is True or False. Similarly, the line
If Not isFound Then
could be used for the opposite condition. The keyword Not in front of a
condition switches True to False and vice versa. Therefore, an equivalent way to
end this example is as follows:
If Not isFound Then
MsgBox "James Snyder is not in the employee list."
Else
MsgBox "James Snyder is in the employee list."
End If
Copyright 2016 Cengage Learning. All Rights Reserved. May not be copied, scanned, or duplicated, in whole or in part. Due to electronic rights, some third party content may be suppressed from the eBook and/or eChapter(s).
Editorial review has deemed that any suppressed content does not materially affect the overall learning experience. Cengage Learning reserves the right to remove additional content at any time if subsequent rights restrictions require it.
132
Chapter 7
Again, the point of this discussion is that if you use a Boolean variable as the
condition in an If statement, you do not have to include = True or = False in the
condition.
Nested For Loops
It is also common to nest For loops. This is particularly useful if you want to
loop through all of the cells in a rectangular range. Then there is one counter
such as i for the rows and another counter such as j for the columns.1 The following example illustrates nested loops.
EXAMPLE 7.8
Nested For Loops
Consider the worksheet code-named wsSales with the data in Figure 7.6. (This
data set and accompanying code are in the file For Loop Examples.xlsm.) Each
row corresponds to a sales region, and each column corresponds to a month. The
numbers in the body of the table are sales figures for various regions and months,
and the goal is to find the total sales over all regions and months. Then the nested
For loops in the following GetGrandTotal sub do the job. Note how the sales figure
for region i and month j is captured by the offset relative to cell A3. Note also how
the counter variables are included in the Next lines (Next i and Next j) for clarity.
Actually, the indentation achieves the same effect—easy readability.
Sub GetGrandTotal()
' Calculate and display the total of all sales.
Dim total As Single
Dim iRow As Integer
Dim iCol As Integer
' The following line is not absolutely necessary because numeric
' variables are initialized to 0. But it never hurts to play it safe.
total = 0
' Loop through all rows and all columns within each row.
With wsSales.Range("A3")
For iRow = 1 To 13
For iCol = 1 To 9
total = total + .Offset(iRow, iCol)
Next iCol
Next iRow
End With
MsgBox "Total sales for the 13 regions during this 9-month period is " _
& total
End Sub
1
I sometimes use more meaningful counter names, such as iRow and iCol. However, the generic
names i and j are most often used by programmers, including myself, in such situations.
Copyright 2016 Cengage Learning. All Rights Reserved. May not be copied, scanned, or duplicated, in whole or in part. Due to electronic rights, some third party content may be suppressed from the eBook and/or eChapter(s).
Editorial review has deemed that any suppressed content does not materially affect the overall learning experience. Cengage Learning reserves the right to remove additional content at any time if subsequent rights restrictions require it.
Control Logic and Loops
Figure 7.6
1
2
3
4
5
6
7
8
9
10
11
12
13
14
15
16
133
Monthly Sales by Region
A
B
C
Sales by region and month
Region 1
Region 2
Region 3
Region 4
Region 5
Region 6
Region 7
Region 8
Region 9
Region 10
Region 11
Region 12
Region 13
Jan-08
2270
1730
1840
3280
2090
1820
2400
1680
2230
2040
1430
1760
1870
Feb-08
1290
3150
1700
1920
2110
2570
1880
1680
2960
2310
2970
1590
1330
D
Mar-08
1600
1180
2170
2000
2040
2060
2980
3120
2240
2120
1800
1610
1930
E
Apr-08
2100
740
3300
1270
2270
2190
2370
1010
2120
2750
2510
1550
2080
F
May-08
1170
1650
1390
1510
1650
1840
1910
1550
1870
1220
1660
1730
2210
G
H
Jun-08
1920
900
1660
2280
1910
3310
2580
2880
2790
1270
1900
1150
1850
Jul-08
1110
1830
1720
2730
2220
1920
3470
1410
1390
2080
2910
3660
3360
I
Aug-08
2060
1220
2090
2160
3380
1080
2220
2800
2290
2150
770
1670
1930
J
Sep-08
3130
1620
880
1380
1850
940
2200
1520
1620
2650
2740
3440
1100
Continuing this example, suppose you want to append a Totals row to the
bottom, where you sum sales across regions for each month, and a Totals column
to the right, where you sum sales across months for each region. The following
GetTotals sub accomplishes this. It is actually quite general. It first finds the number of months and number of regions in the data set so that it will work for any
numbers of months and regions, not just those in Figure 7.6. For example, the
following line, inside With wsSales.Range("A3"), shows how to count the number
of month labels to the right of cell A3.
nMonths = Range(.Offset(0, 1), .Offset(0, 1).End(xlToRight)).Columns.Count
This is a very common operation for counting columns (or rows), so you should
examine it carefully.
Sub GetTotals()
Dim nMonths As Integer, nRegions As Integer
Dim iRow As Integer, iCol As Integer
Dim regionTotal As Single, monthTotal As Single
With wsSales.Range("A3")
' Capture the number of months and number of regions.
nMonths = Range(.Offset(0, 1), .Offset(0, 1).End(xlToRight)) _
.Columns.Count
nRegions = Range(.Offset(1, 0), .Offset(1, 0).End(xlDown)) _
.Rows.Count
' Insert labels.
.Offset(0, nMonths + 1) = "Totals"
Copyright 2016 Cengage Learning. All Rights Reserved. May not be copied, scanned, or duplicated, in whole or in part. Due to electronic rights, some third party content may be suppressed from the eBook and/or eChapter(s).
Editorial review has deemed that any suppressed content does not materially affect the overall learning experience. Cengage Learning reserves the right to remove additional content at any time if subsequent rights restrictions require it.
134
Chapter 7
.Offset(nRegions + 1, 0) = "Totals"
' Get totals in right column.
For iRow = 1 To nRegions
regionTotal = 0 ' This is absolutely necessary!
For iCol = 1 To nMonths
regionTotal = regionTotal + .Offset(iRow, iCol)
Next iCol
' Display total.
.Offset(iRow, nMonths + 1) = regionTotal
Next iRow
' Get totals in bottom row.
For iCol = 1 To nMonths
monthTotal = 0 ' This is also absolutely necessary.
For iRow = 1 To nRegions
monthTotal = monthTotal + .Offset(iRow, iCol)
Next iRow
' Display total.
.Offset(nRegions + 1, iCol) = monthTotal
Next iCol
End With
End Sub
Pay particular attention in this sub to the initialization statements for regionTotal and monthTotal. For example, in the first pair of loops, where the totals
in the right column are calculated, the outer loop goes through all of the rows
for the regions. For a particular region, you must first reinitialize regionTotal to 0,
and then loop through all of the months, adding each month’s sales value to the
current regionTotal value. Make sure you understand why the regionTotal = 0 and
monthTotal = 0 statements are not only necessary, but why they must be placed
exactly where they have been placed for the program to work properly.
In fact, a good way to learn how this works is to purposely do it wrong and
see what happens. For example, delete (or comment out) the regionTotal = 0 and
monthTotal = 0 lines in the For Examples.xlsm file, run the program, and step
through the code, periodically checking the value of regionTotal. You really can
learn from your mistakes. (I have been programming for years, but I still have
to think through this type of initialization logic each time I do it. It is very easy
to do it wrong.)
In all of the For loop examples to this point, the counter has gone from 1 to some
fixed number in steps of 1. Other variations are possible, including the following:
●
Variable upper limit. It is possible for the upper limit to be a variable that
has been defined earlier. In the following lines, the number of customers is
first captured in the variable nCustomers (as the number of rows in the Data
range). Then nCustomers is used as the upper limit of the loop.
Dim nCustomers As Integer
nCustomers = Range("Data").Rows.Count
For i = 1 To nCustomers
statements
Next
Copyright 2016 Cengage Learning. All Rights Reserved. May not be copied, scanned, or duplicated, in whole or in part. Due to electronic rights, some third party content may be suppressed from the eBook and/or eChapter(s).
Editorial review has deemed that any suppressed content does not materially affect the overall learning experience. Cengage Learning reserves the right to remove additional content at any time if subsequent rights restrictions require it.
Control Logic and Loops
●
135
Lower limit other than 1. It is possible for the lower limit to be an integer
other than 1, or even a variable that has been defined earlier, as in the following lines. Here, the minimum and maximum scores in the Scores range are
first captured in the minScore and maxScore variables. Then a loop uses
these as the lower and upper limits for its counter.
Dim minScore As Integer, maxScore As Integer
minScore = WorksheetFunction.Min(Range("Scores"))
maxScore = WorksheetFunction.Max(Range("Scores"))
For i = minScore To maxScore
statements
Next
●
Counting backward. It is possible to let the counter go backward by using a
negative value for the Step parameter, as in the following lines. Admittedly,
this is not common, but there are times when it is very useful. Here is a typical example. Suppose you have numbers in the range A2:A21. You want to
delete all rows where the number is greater than 100. The following code
will do this correctly.
Sub DeleteRowsCorrectly()
Dim i As Integer
With Range("A1")
For i = 20 To 1 Step -1
If .Offset(i, 0).Value > 100 Then
.Offset(i, 0).EntireRow.Delete
End If
Next
End With
End Sub
However, the following code will do it incorrectly. Can you see why? It is far
from obvious. If you are curious, open the file Deleting Rows.xlsm and step
through each of the subs. You will learn a lot!
Sub DeleteRowsIncorrectly()
Dim i As Integer
With Range("A1")
For i = 1 To 20
If .Offset(i, 0).Value > 100 Then
.Offset(i, 0).EntireRow.Delete
End If
Next
End With
End Sub
●
Lower limit greater than upper limit. Another relatively uncommon situation, but one that can occur, is when the lower limit of the counter is
Copyright 2016 Cengage Learning. All Rights Reserved. May not be copied, scanned, or duplicated, in whole or in part. Due to electronic rights, some third party content may be suppressed from the eBook and/or eChapter(s).
Editorial review has deemed that any suppressed content does not materially affect the overall learning experience. Cengage Learning reserves the right to remove additional content at any time if subsequent rights restrictions require it.
136
Chapter 7
greater than the upper limit (and the Step parameter is positive). This
occurs in the following lines. What does the program do? It never enters
the body of the loop at all; it just skips over the loop entirely. And, unlike
what you might expect, there is no error message. It is instructive to understand why this is the case. When VBA encounters a For loop, it sets the
counter equal to the lower limit. Then it checks whether the counter is less
than or equal to the upper limit. If it is, the body of the loop is executed,
the counter is incremented by the step size, and the same check is made
again. As soon as this check is not satisfied, execution passes to the line
right after the loop.
lowLimit = 10
highLimit = 5
For i = lowLimit To highLimit
statements
Next
7.6 For Each Loops
There is another type of For loop in VBA that is not present in all other programming languages: the For Each loop. Actually, this type of loop has been used a few
times in this and previous chapters, so you are probably somewhat familiar with it
by now. It is used whenever you want to loop through all objects in a collection,
such as all cells in a Range object or all worksheets in a workbook’s Worksheets
collection. Unlike the For loops in the previous section, you (the programmer)
might have no idea how many objects are in the collection, so you don’t know
how many times to go through the loop. Fortunately, you don’t need to know.
The For Each loop figures it out for you. For example, if there are three worksheets, it goes through the loop three times. If there are 15 worksheets, it goes
through the loop 15 times. The burden is not on you, the programmer, to figure
out the number of objects in the collection.
The typical form of a For Each loop is the following.
Dim item As object
For Each item In collection
statements
Next
Here, the declaration of the object variable item is shown explicitly. Also, item,
object, and collection have been italicized to indicate that they will vary depending
on the type of collection. In any case, item is a generic name for a particular item
in the collection. Programmers generally use a short variable name, depending on
the type of item. For example, if you are looping through all worksheets, you
might use the variable name ws. Actually, any name will do. In this case, object
Copyright 2016 Cengage Learning. All Rights Reserved. May not be copied, scanned, or duplicated, in whole or in part. Due to electronic rights, some third party content may be suppressed from the eBook and/or eChapter(s).
Editorial review has deemed that any suppressed content does not materially affect the overall learning experience. Cengage Learning reserves the right to remove additional content at any time if subsequent rights restrictions require it.
Control Logic and Loops
137
should be replaced by Worksheet, and collection should be replaced by Worksheets
(or ActiveWorkbook.Worksheets). The following code illustrates how you could
search through all worksheets of the active workbook for a sheet code-named
wsData. If you find one, you can exit the loop immediately. Note that you must
declare the generic ws variable as an object—specifically, a Worksheet object.
Dim ws As Worksheet
Dim isFound As Boolean
isFound = False
For Each ws In ActiveWorkbook.Worksheets
If ws.CodeName = "wsData" Then
isFound = True
Exit For
End If
Next
If isFound Then
MsgBox "There is a worksheet named Data."
Else
MsgBox "There is no worksheet named Data."
End If
The important thing to remember about For Each loops is that the generic
item, such as ws in the above code, is an object in a collection. Therefore, it has
the same properties and methods as any object in that collection, and they can
be referred to in the usual way, such as ws.CodeName. Also, there is no built-in
loop counter unless you want to create one—and there are situations where you
will want to do so. As an example, the code below generalizes the previous code
slightly. It counts the number of worksheets with a name that starts with "Sheet".
(To do this, it uses the string function Left. For example, Left("Sheet17",5) returns
the leftmost 5 characters in "Sheet17", namely, "Sheet".)
Dim ws As Worksheet
Dim counter As Integer
counter = 0
For Each ws In ActiveWorkbook.Worksheets
If Left(ws.Name, 5) = "Sheet" Then
counter = counter + 1
End If
Next
MsgBox "There are " & counter & " sheets with a name starting with Sheet."
For Each with Ranges
One special type of collection is a Range object. Remember that there is no Ranges
collection, but the singular Range acts like a collection, and you can use it in a For
Each loop. Then the individual items in the collection are the cells in the range.
The following is a typical example. It counts the number of cells in a range that
Copyright 2016 Cengage Learning. All Rights Reserved. May not be copied, scanned, or duplicated, in whole or in part. Due to electronic rights, some third party content may be suppressed from the eBook and/or eChapter(s).
Editorial review has deemed that any suppressed content does not materially affect the overall learning experience. Cengage Learning reserves the right to remove additional content at any time if subsequent rights restrictions require it.
138
Chapter 7
contain formulas. To do so, it uses the built-in HasFormula property, which returns
True or False. Note again that cell is not a keyword in VBA. It is used here to
denote a typical member of the Range collection—that is, a typical cell. Instead of
cell, any other name (such as cl) could have been used for this generic object. In
any case, this generic member must first be declared as a Range object.
Dim cell As Range
Dim counter As Integer
counter = 0
For Each cell In Range("Data")
If cell.HasFormula Then counter = counter + 1
Next
MsgBox "There are " & counter & " cells in the Data range that contain formulas."
If you have programmed in another language, but not in VBA, it might take
you a while to get comfortable with For Each loops. They simply do not exist in
programming languages that do not have objects and collections. However, they
can be extremely useful. For examples, refer back to any of Examples 7.4–7.7 in
this chapter. They all use a For Each loop to loop through all cells in a range.
To see a few more For Each examples, examine the code in the file For Each
Examples.xlsm. This code illustrates how you can loop through the Worksheets
collection, the Charts collection (that includes chart sheets), the Sheets collection
(that includes worksheets and chart sheets), and the Names collection (that
includes range names). Actually, there are many more collections in Excel that
you can loop through with For Each loops.
7.7 Do Loops
For loops (not For each loops) are perfect for looping a fixed number of times.
However, there are many times when you need to loop while some condition
holds or until some condition holds. You can then use a Do loop. Do loops are
somewhat more difficult to master than For loops, partly because you have to
think through the logic more carefully, and partly because there are four possible
variations of Do loops. Usually, any of these variations can be used, but you have
to decide which one is most natural and easiest to read.
The four variations are as follows. In each variation, the keyword Do appears
in the first line of the loop, and the keyword Loop begins the last line of the loop.
The first two variations check a condition at the top of the loop, whereas the last
two variations check a condition at the bottom of the loop.
Variation 1: Do Until … Loop
Do Until condition
statements
Loop
Copyright 2016 Cengage Learning. All Rights Reserved. May not be copied, scanned, or duplicated, in whole or in part. Due to electronic rights, some third party content may be suppressed from the eBook and/or eChapter(s).
Editorial review has deemed that any suppressed content does not materially affect the overall learning experience. Cengage Learning reserves the right to remove additional content at any time if subsequent rights restrictions require it.
Control Logic and Loops
139
Variation 2: Do While … Loop
Do While condition
statements
Loop
Variation 3: Do … Loop Until
Do
statements
Loop Until condition
Variation 4: Do … Loop While
Do
statements
Loop While condition
Here are some general comments that should help you understand Do loops.
●
●
●
●
Conditions at the top. In the first two variations, the program checks the
condition just before going through the body of the loop. In an Until loop,
the statements in the body of the loop are executed only if the condition is
false; in a While loop, the statements are executed only if the condition is true.
If you stop and think about it, this is not something you need to memorize; it
makes sense, given the meaning of the words “until” and “while.”
Conditions at the bottom. The same holds in variations 3 and 4. The difference
here is that the program decides whether to go through the loop again. The effect
is that the statements in the loop will certainly be executed at least once in the last
two variations, whereas they might never be executed in the first two variations.
Exit Do statement. As with a For loop, you can exit a Do loop prematurely.
To do so, you use an Exit Do statement inside the loop.
Possibility of infinite loops. A Do loop has no built-in counter as in a For
loop. Therefore, you as a programmer must change something within the
loop to give it a chance of eventually exiting. Otherwise, it is easy to be
caught in an infinite loop from which the program can never exit. The following is a simple example. It shows that it is easy to get into an infinite
loop. It happens to all of us. You can assume that isValid has been declared
as a Boolean variable—it is either True or False.
Sub Test()
Dim isvalid As Boolean, password As String
isvalid = False
Do Until isvalid
password = InputBox("Enter a valid password.")
Loop
End Sub
Copyright 2016 Cengage Learning. All Rights Reserved. May not be copied, scanned, or duplicated, in whole or in part. Due to electronic rights, some third party content may be suppressed from the eBook and/or eChapter(s).
Editorial review has deemed that any suppressed content does not materially affect the overall learning experience. Cengage Learning reserves the right to remove additional content at any time if subsequent rights restrictions require it.
140
Chapter 7
Go through the logic in these statements to see if you can locate the problem. Here it is. The Boolean variable isValid is never changed inside the loop.
It is initialized to False, and it never changes. But the loop continues until isValid
is True, which will never occur. If you type this code into a sub and then run it,
the sub will never stop.
Breaking Out of an Infinite Loop: A Lifesaver
This might not sound too bad, but suppose you have spent the last hour writing a program, you have not saved your work (shame on you!), and you decide to test your program by running it. All of a sudden, you realize that you are in an infinite loop that you
cannot get out of, and panic sets in. How can you save your work? Fortunately, there is
a way to break out of an infinite loop (or terminate a program that has been running
too long)—you can use the Ctrl+Break key combination. (The Break key is at the
top right of most keyboards. However, some keyboards, including those on Macs,
don’t have a Break key. In this case, you can press the Esc key, which appears to do
the same thing.2) This allows you to exit the program and save your work. This
brush with disaster also reminds you to save more often. Try it now. Run the above
password program and see whether you can break out of the loop.
How do you avoid the infinite loop in this example? Let’s suppose that any password of the form “VBAPass” followed by an integer from 1 to 9 will be accepted. In
this case, the following code will do the job. It checks whether the user enters one of
the valid passwords, and if so, it sets isValid to True, allowing an exit from the loop.
But there is still a problem. What if the poor user just doesn’t know the password?
She might try several invalid passwords and eventually give up, either by entering
nothing in the input box or by clicking on the Cancel button (or the X button). The
program checks for this by seeing whether password, the string returned from the
InputBox statement, is an empty string, "". (Clicking the Cancel button or the X button
of an input box returns an empty string.) In this case, the program not only exits the
loop, but it ends abruptly because of the keyword Exit Sub. After all, you don’t want
the user to be able to continue if she doesn’t know the password.
Sub Test()
Dim isvalid As Boolean, password As String
isvalid = False
Do Until isvalid
password = InputBox("Enter a valid password.")
If password = "" Then
MsgBox "Sorry, but you cannot continue."
Exit Sub
Else
For i = 1 To 9
If password = "VBAPass" & i Then
2
Unfortunately, as I just discovered when I lost some of my own unsaved code, this doesn’t necessarily work. First, my keyboard on a Windows 8 machine doesn’t have a Break key. Second, pressing the
Esc key has no effect at all. If you search the Web for “VBA infinite loops,” you will see that other
programmers have discovered the same problem, along with some possible remedies.
Copyright 2016 Cengage Learning. All Rights Reserved. May not be copied, scanned, or duplicated, in whole or in part. Due to electronic rights, some third party content may be suppressed from the eBook and/or eChapter(s).
Editorial review has deemed that any suppressed content does not materially affect the overall learning experience. Cengage Learning reserves the right to remove additional content at any time if subsequent rights restrictions require it.
Control Logic and Loops
141
isvalid = True
Exit For
End If
Next
End If
Loop
End Sub
Study this code carefully. Note that the Exit For statement provides an exit
from the For loop, because the program has found that the user entered a valid
password such as VBAPass3. In this case there is no need to check whether she
entered VBAPass4, VBAPass5, and so on. In addition, by this time, isValid has
just been set to True. Therefore, when control passes back to the top of the Do
loop, the condition will be true, and the Do loop will be exited.
There is an important lesson in this example. It is easy to get into an infinite
loop—we all do it from time to time. If you run your program and it just seems to
hang, the chances are good that you are in an infinite loop. In that case, press Ctrl
+Break (or Esc) to stop the program, save your file, and check your loops carefully.
EXAMPLE 7.9
Locating a Name in a List
The file Do Loop Examples.xlsm illustrates a typical use of Do loops. It starts with a
database of customers in a Data worksheet, as shown in Figure 7.7 (with several hidden
rows). Column A contains a company’s customers last year, and column B contains the
customers this year. Next year has not yet occurred, so the company doesn’t know its
customers for next year—hence the empty list in column C. The user first selects a
Figure 7.7
Customer Lists
1
2
3
4
5
6
7
8
92
93
94
95
96
97
98
99
100
101
102
103
A
Customer last year
Barlog
Barne
Bedrick
Brulez
Cadigan
Castleman
Chandler
Yablonka
Zick
Ziegler
B
Customer this year
Aghimien
Bang
Barne
Bedrick
Brulez
Cadigan
Castleman
Tracy
Ubelhor
Usman
Vicars
Villard
Wendel
Wier
Wise
Yablonka
Yeiter
Zakrzacki
Zhou
C
Customer next year
Copyright 2016 Cengage Learning. All Rights Reserved. May not be copied, scanned, or duplicated, in whole or in part. Due to electronic rights, some third party content may be suppressed from the eBook and/or eChapter(s).
Editorial review has deemed that any suppressed content does not materially affect the overall learning experience. Cengage Learning reserves the right to remove additional content at any time if subsequent rights restrictions require it.
142
Chapter 7
column from 1 to the number of columns (here 3, but the program is written more
generally for any number of columns). The goal of the program is to check
whether a customer with a user-selected name is in the selected column. (The
blank “Customer next year” column is included here for illustration. It shows
what happens if you try to locate a particular name in a blank list.)
The DoLoop1 sub shows how to perform the search with a Do Until loop. It
searches down the selected column for a user-supplied name until it finds the
name or it runs into a blank cell, the latter signifying that it has checked the entire
customer list for that column. If it finds the name along the way, it exits the loop
prematurely with an Exit Do statement. Note that the program works even if
column C is chosen. You should reason for yourself exactly what the program
does in this case—and why it works properly.
Sub DoLoop1()
Dim selectedColumn As Integer
Dim nColumns As Integer
Dim rowCount As Integer
Dim foundName As Boolean
Dim requestedName As String
' Count the columns.
With wsData.Range("A1")
nColumns = Range(.Offset(0, 0), .End(xlToRight)).Columns.Count
End With
' Ask for a name to be searched for.
requestedName = InputBox("What last name do you want to search for?")
' No error checking -- assumes user will enter an appropriate value!
selectedColumn = InputBox("Enter a column number from 1 to " & nColumns)
' Go to the top of the selected column.
With wsData.Range("A1").Offset(0, selectedColumn - 1)
rowCount = 1
foundName = False
' Keep going until a blank cell is encountered. Note that if there
' are no names at all in the selected column, the body of this loop
' will never be executed.
Do Until .Offset(rowCount, 0).Value = " "
If UCase(.Offset(rowCount, 0).Value) = UCase(requestedName) Then
foundName = True
MsgBox requestedName & " was found as name " & rowCount _
& " in column " & selectedColumn & ".", vbInformation
' Exit the loop prematurely as soon as a match is found.
Exit Do
Else
' Unlike a For loop, any counter must be updated manually
' in a Do loop.
rowCount = rowCount + 1
End If
Loop
End With
' Display appropriate message if no match is found.
If Not foundName Then
Copyright 2016 Cengage Learning. All Rights Reserved. May not be copied, scanned, or duplicated, in whole or in part. Due to electronic rights, some third party content may be suppressed from the eBook and/or eChapter(s).
Editorial review has deemed that any suppressed content does not materially affect the overall learning experience. Cengage Learning reserves the right to remove additional content at any time if subsequent rights restrictions require it.
Control Logic and Loops
143
MsgBox "No match for " & requestedName & " was found.", vbInformation
End If
End Sub
Probably the most important parts of this loop are the row counter variable,
rowCount, and the updating statement, rowCount = rowCount + 1. Without these,
there would be an infinite loop. But because rowCount increases by 1 every time
through the loop, the condition following Do Until is always based on a new cell.
Eventually, the program will find the requested name or it will run out of customers in the selected column. In either way, it will eventually end.
VBA’s UCase and LCase Functions
The condition that checks for the requested name uses VBA’s built-in UCase
(uppercase) function. This function transforms any string into one with all uppercase characters. This is often useful when you are not sure whether names are capitalized fully, partially, or not at all. By checking for uppercase only, you take all
guesswork out of the search. Similarly, VBA has an LCase (lowercase) function
that transforms all characters to lowercase.
Changing Do Until to Do While
It is easy to change a Do Until loop to a Do While loop or vice versa. You just
change the condition to its opposite. The Do Loop Examples.xlsm file contains
a DoLoop2 sub that uses Do While instead of Do Until. The only change is that the
Do Until line becomes the following. (Note that <> means “not equal to.”)
Do While .Offset(rowCount, 0).Value <> ""
Putting Conditions at the Bottom of the Loop
It is also possible to perform the search for the requested name using variation 3
or 4 of a Do loop—that is, to put the conditions at the bottom of the loop. The
DoLoop3 and DoLoop4 subs of the Do Loop Examples.xlsm file illustrate these
possibilities. However, for this particular task (of finding a particular name), it is
probably more natural to place the condition at the top of the loop. This way,
if the first element of the selected column’s list is blank, as for the next year
column, the body of the loop is never executed at all.
7.8
Summary
The programming tools discussed in this chapter are arguably the most important
tools in VBA or any other programming language. It is hard to imagine many
interesting, large-scale applications that do not require some control logic and
Copyright 2016 Cengage Learning. All Rights Reserved. May not be copied, scanned, or duplicated, in whole or in part. Due to electronic rights, some third party content may be suppressed from the eBook and/or eChapter(s).
Editorial review has deemed that any suppressed content does not materially affect the overall learning experience. Cengage Learning reserves the right to remove additional content at any time if subsequent rights restrictions require it.
144
Chapter 7
loops. They appear everywhere. Fortunately, they are not difficult to master, and
you will see them in numerous examples in later chapters.
EXERCISES
1. Write a sub that requests a positive integer with an InputBox. Then it uses a For
loop to sum all of the odd integers up to the input number, and it displays the
result in a MsgBox.
2. Change your sub from the previous exercise so that it enters all of the odd integers in consecutive cells in column A, starting with cell A1, and it shows the sum
in the cell just below the last odd integer.
3. The file Sales Data.xlsx contains monthly sales amounts for 40 sales regions.
Write a sub that uses a For loop to color the interior of every other row (rows 3,
5, etc.) gray. Color only the data area, columns A to M. (Check the file Colors in
Excel.xlsm to find a nice color of gray.)
4. Starting with the original Sales Data.xlsx file from the previous exercise, write a
sub that italicizes each monthly sales amount that is greater than $12,000 and
changes the font color to red for each label in column A where the yearly sales
total for the region is greater than $130,000.
5. Starting with the original Sales Data.xlsx file from the previous exercise, write a
sub that examines each row for upward or downward movements in quarterly
totals. Specifically, for each row, check whether the quarterly totals increase each
quarter and whether they decrease each quarter. If the former, color the region’s
label in column A red; if the latter, color it blue.
6. An InputBox statement returns a string—whatever the user enters in the box.
However, it returns a blank string if the user enters nothing and clicks the OK
or Cancel button (or the X button). Write a sub that uses an InputBox to ask the
user for a product code. Embed this in a Do loop so that the user has to keep trying until the result is not a blank string.
7. Continuing the previous exercise, suppose all valid product codes start with the
letter P and are followed by four digits. Expand the sub from the previous exercise
so that the user has to keep trying until a valid code has been entered.
8. In Exercise 6, you chose one of the four possible versions of Do loops in your
code: using a While or Until condition, and placing the condition at the top of
the loop or the bottom of the loop. Regardless of how you did it, rewrite your
sub in each of the three other possible ways.
9. Write a sub that displays a MsgBox. The message should ask whether the total
receipt for a sale is greater than $100, and it should display Yes and No buttons.
If the result of the MsgBox is vbYes (the built-in VBA constant that results from
clicking the Yes button), a second message box should inform the user that she
gets a 10% discount.
10. Write a sub that asks for the unit cost of a product with an InputBox. Embed this
within a Do loop so that the user keeps being asked until she enters a positive
numeric value. (Hint: Use VBA’s IsNumeric function. Also, remember that if the
user clicks the Cancel button or the X button, an empty string is returned.)
Copyright 2016 Cengage Learning. All Rights Reserved. May not be copied, scanned, or duplicated, in whole or in part. Due to electronic rights, some third party content may be suppressed from the eBook and/or eChapter(s).
Editorial review has deemed that any suppressed content does not materially affect the overall learning experience. Cengage Learning reserves the right to remove additional content at any time if subsequent rights restrictions require it.
Control Logic and Loops
145
11. Write a sub that asks for a product index from 1 to 100. Embed this within a
Do loop so that the user keeps being asked until he enters an integer from 1 to
100. (Hint: Use a For loop for checking.)
12. All passwords in your company’s system must be eight characters long, start with
an uppercase letter, and consist of uppercase letters and digits—no spaces.
Employees are issued a password, but then they are allowed to change it to one
of their own choice.
a. Write a sub to get a user’s new password. It should use an InputBox, embedded within a Do loop, to get the password. The purpose of the loop is to
check that they indeed enter a valid password.
b. Expand your sub in part a to include a second InputBox that asks the user
to verify the password in the first input box (which by then is known to be
valid). Embed the whole procedure within an outer Do loop. This outer loop
keeps repeating until the user provides a valid password in the first InputBox
and enters the same password in the second InputBox.
13. Repeat the previous exercise, but now assume that, in addition to the other restrictions on valid passwords, passwords can have at most two digits—the rest must be
uppercase letters.
14. Repeat Exercise 12, but now perform a second check. Use the file Passwords.xlsx,
which has a single worksheet called Passwords. This sheet has a list of all passwords currently being used by employees in column A, starting in cell A1.
If the new employee selects one of these passwords, an appropriate warning
message is displayed, and the user has to choose another password. When the
user finally chooses a valid password that is not being used, a “Congratulations”
message should be displayed, and the new password should be added to the list
at the bottom of column A.
15. Write a sub that asks the user for three things in three InputBox lines: (1) a last
name, (2) a “first” name (which can actually be their middle name if they go by
their middle name), and (3) an initial. Use Do loops to ensure that the first name
and last name are all letters—no digits, spaces, or other characters. Also, check
that the initial is a single letter or is blank (because some people don’t like to use
an initial). If an initial is given, ask the user in a MsgBox with Yes and No buttons
whether the initial is a middle initial. (The alternative is that it is a first initial.)
Then display a MsgBox listing the user’s full name, such as “Your full name
is F. Robert Jacobs”, “Your name is Wayne L. Winston”, or “Your name is Seb
Heese”.
16. Assume you have a mailing list file. This file is currently the active workbook, and
the active sheet of this workbook has full names in column A, starting in cell A1,
with last name last and everything in uppercase letters (such as STEPHEN E.
LEE). Write a sub that counts the number of names in the list with last name
LEE and then displays this count in a MsgBox. Note that there might be last
names such as KLEE, which should not be counted.
17. The file Price Data.xlsx has a single sheet that lists your products by product
code. For each product, it lists the unit price and a discount percentage that
customers get if they purchase at least a minimum quantity of the product. For
example, the discount for the first product is 7%, and it is obtained if the customer
Copyright 2016 Cengage Learning. All Rights Reserved. May not be copied, scanned, or duplicated, in whole or in part. Due to electronic rights, some third party content may be suppressed from the eBook and/or eChapter(s).
Editorial review has deemed that any suppressed content does not materially affect the overall learning experience. Cengage Learning reserves the right to remove additional content at any time if subsequent rights restrictions require it.
146
Chapter 7
18.
19.
20.
21.
purchases at least 20 units of the product. Write a sub that asks for a product code
with an input box. This should be placed inside a Do loop that checks whether the
code is one in the list. It should then ask for the number of units purchased, which
must be a positive number. (You don’t have to check that the input is an integer.
You can assume that the user doesn’t enter something like 2.73.) Finally, it
should display a message something like the following: “You purchased _ units
of product _. The total cost is _. Because you purchased at least _ units, you
got a discount of _ on each unit.” Of course, your code will fill in the underscores in this message. Also, the last sentence should not be displayed if the
user didn’t purchase enough units to get a discount. (Note: You should write
this sub, and the subs in the next two exercises, so that they are valid even if
the list of products expands in the future.)
Continuing the previous exercise, write a sub that first asks the user for the number of different products purchased. Then use a For loop that goes from 1 to this
number, and place the code from the previous exercise, modified if necessary,
inside this loop. That is, each time through the loop you should get and display
information about a particular product purchased. At the end of the sub, a message
should be displayed that shows the total amount spent on all purchases.
Again, use the Price Data.xlsx file described in Exercise 17. Write a sub that
asks the user for a purchase quantity that can be any multiple of 5 units, up to
50 units. Then enter a label in cell E3 something like “Cost of _ units”, where the
underscore in the message is filled in by the user’s input. Below this, enter the total
cost of this many units for each product. For example, cell E4 will contain the purchase cost of this many units of the first product in the list. Enter these as values,
not formulas.
The file Customer Accounts.xlsx contains account information on a company’s
customers. For each customer listed by customer ID, the Data worksheet has the
amount the customer has purchased during the current year and the amount the
customer has paid on these purchases so far. For example, the first customer purchased an amount worth $2466 and has paid up in full. In contrast, the second
customer purchased an amount worth $1494 and has paid only $598 of this.
Write a sub to create a list on the Results worksheet of all customers who still
owe more than $1000. (It should first clear the contents of any previous list on
this worksheet.) The list should show customer IDs and the amounts owed. This
sub should work even if the data change, including the possibility of more or
fewer customer accounts.
(More difficult) The file Customer Orders.xlsx shows orders by date for a company’s customers on the Data worksheet. Many customers have ordered more
than once, so they have multiple entries in the list. Write a sub that finds the
total amount spent by each customer on the list and reports those whose total is
more than $2000 on the Report worksheet. As part of your sub, sort the list on
the Report worksheet in descending order by total amount spent. (Hint: The
orders in the Data worksheet are currently sorted by date. It might be helpful to
use VBA to sort them by Customer ID. Then at the end of the sub, restore the
list to its original condition by sorting on date.)
Copyright 2016 Cengage Learning. All Rights Reserved. May not be copied, scanned, or duplicated, in whole or in part. Due to electronic rights, some third party content may be suppressed from the eBook and/or eChapter(s).
Editorial review has deemed that any suppressed content does not materially affect the overall learning experience. Cengage Learning reserves the right to remove additional content at any time if subsequent rights restrictions require it.
Control Logic and Loops
147
22. You are a rather paranoid business executive, always afraid that a competitor
might be snooping on your sensitive e-mail messages. Therefore, you decide to
use a very simple form of encryption. The table in the file Scramble.xlsx shows
your scheme. For example, all instances of the letter “a” are changed to the letter
“e”, all instances of “b” are changed to “v”, and so on. Note at the bottom of the
table that uppercase letters are scrambled differently than lowercase letters. For
example, all instances of “A” are changed to “D”. (Spaces, periods, and other
nonalphabetic characters are not changed.) Write two subs, Scramble and
Unscramble. In each, ask the user for a message in an InputBox. In the Scramble
sub, this will be an original message; in the Unscramble sub, it will be a scrambled
message. Then in the Scramble sub, scramble the message and display it. Similarly,
in the Unscramble sub, unscramble the message and display it. (Of course, in
a real situation, you and the person you are e-mailing would each have the
Scramble.xlsm file. You would use the Scramble sub, and the person you are
e-mailing would use the Unscramble sub.)
23. (More difficult) A prime number is one that is divisible only by itself and 1. The
first few prime numbers are 2, 3, 5, 7, 11, and 13. Note that 2 is the only even
prime number.
a. Write a sub that finds the first n prime numbers, where you can choose n,
and lists them in column B of the First_n worksheet of the Primes.xlsx file.
The first few are already listed for illustration. (Hint: You should use VBA’s
Mod function. It returns the remainder when one number is divided by
another. For example, 45 Mod 7 returns 3. A number n is not prime if
n Mod k = 0 for some integer k between 1 and n. For example, 39 is not
prime because 39 Mod 3 = 0.)
b. Change the sub in part a slightly so that it now finds all prime numbers less
than or equal to some number m, where you can choose m, and lists them in
the UpTo_m worksheet of the Primes.xlsx file.
24. (More difficult) The cipher in Exercise 22 is a really simple one that hackers
would break in no time. The file Cipher.xlsx explains a much more sophisticated
cipher. (It has been around for centuries, and it too can be broken fairly easily by
experts, but it is safe from most onlookers.) Write a sub that first asks the user for
a key, a word with all uppercase letters. Then it asks the user for a message that
contains only lowercase words and spaces. The sub should delete all of the spaces
from this message and then encode what remains, using the explanation in the file
and the given key. It should report the encoded message, without any spaces, in
a MsgBox. (You can test it on the following. If the key is VBAMODELERS and
the message is “the treasure is buried in the garden”, the encoded message, with
spaces reinserted, is “OIE FFHEDYTW DT BGFLIO ME LCF GMFGIY”. In
the same sub, and using the same encoded message and key, decode the message
and report it in a message box. Of course, it should be the same as the original
message.
25. (More difficult) Consider the following model of product preferences. Assume
that a retailer can stock any of products 1 through n. Each customer is one of several customer segments. The customers in a given segment all rank the products
in the same way. For example, if n = 5 and a segment has ranked preferences
Copyright 2016 Cengage Learning. All Rights Reserved. May not be copied, scanned, or duplicated, in whole or in part. Due to electronic rights, some third party content may be suppressed from the eBook and/or eChapter(s).
Editorial review has deemed that any suppressed content does not materially affect the overall learning experience. Cengage Learning reserves the right to remove additional content at any time if subsequent rights restrictions require it.
148
Chapter 7
{2, 1, 4}, any customer in this segment would purchase any of products 1, 2, and
4, but not products 3 or 5. Furthermore, any such customer prefers product 2 to
product 1 and product 1 to product 4. So if the retailer stocks products 1, 3, 4,
and 5, this customer will purchase her highest ranked stocked product, product
1. (She would prefer product 2, but it isn’t stocked.) But if the retailer stocks
only products 3 and 5, this customer won’t purchase anything. The file
Preferences.xlsx has instructions, where your task is to write a sub that takes
(1) a customer population size, (2) any given set of customer segments, (3) the
proportions of all customers in the customer segments, (4) the profit margin for
each product, and (5) the products offered by the retailer. It should then find
(1) which product each customer segment purchases, if any; (2) the number of
customers who purchase each offered product; and (3) the retailer’s total profit.
(Note: You might think that with all profit margins being positive, it would certainly make sense for the retailer to offer all n products. However, this is not necessarily true. For example, imagine that product 1 has a relatively small profit
margin, product 2 has a relatively large profit margin, and a lot of the customers’
first and second preferences, in that order, are products 1 and 2. Then by not
offering product 1, a lot of customers would go to their second preference, product 2, and the retailer would probably earn a larger profit.)
Copyright 2016 Cengage Learning. All Rights Reserved. May not be copied, scanned, or duplicated, in whole or in part. Due to electronic rights, some third party content may be suppressed from the eBook and/or eChapter(s).
Editorial review has deemed that any suppressed content does not materially affect the overall learning experience. Cengage Learning reserves the right to remove additional content at any time if subsequent rights restrictions require it.
Working with Other Excel Objects
8
8.1 Introduction
This chapter extends the information given in Chapters 6 and 7. Chapter 6 focused
on ranges. This chapter illustrates how to work with three other common objects in
Excel: workbooks, worksheets, and charts. In doing so, it naturally illustrates further
uses of control logic and loops, which were discussed in Chapter 7. Workbooks,
worksheets, and charts are certainly not the only objects you will encounter in Excel,
but if you know how to work with these objects, along with ranges, you will be well
along the way. (Although they aren’t discussed here, the files Comments.xlsm,
Hyperlinks.xlsm, and Web Queries.xlsm illustrate how VBA can be used to manipulate
other fairly common Excel objects.) All of the objects in this chapter have many properties and methods, and only a small fraction of them are illustrated. As usual, you can
learn much more from online help, particularly the Object Browser.
8.2 Exercise
The exercise in this section illustrates the manipulation of multiple workbooks,
worksheets, and ranges. It is fairly straightforward, although you have to be careful
to keep your bearings as you move from one workbook or worksheet to another.
You should work on this exercise, or at least keep it in mind, as you read through
the rest of this chapter. All of the tools required to solve it are explained in this
chapter or were already explained in a previous chapter. When you finally get it
working, you can consider yourself a legitimate Excel programmer.
Exercise 8.1
Consolidating Data from Multiple Sheets
Consider a company that sells several of its products to five large customers. The
company currently has a file with two worksheets, Revenues and Costs, for each
customer. These files are named Customer1.xlsx through Customer5.xlsx.
Each worksheet shows the revenues or costs by day for all products sold to that
customer. For example, a sample of the revenue data for customer 1 appears in
Figure 8.1. Each of the customer files has data for the same dates (currently,
from January 2015 through June 2015, although new data could be added in
the future). In contrast, different customers have data for different numbers of
products. For example, customer 1 purchases products 1 to 4, customer 2 purchases products 1 to 6, and so on.
149
Copyright 2016 Cengage Learning. All Rights Reserved. May not be copied, scanned, or duplicated, in whole or in part. Due to electronic rights, some third party content may be suppressed from the eBook and/or eChapter(s).
Editorial review has deemed that any suppressed content does not materially affect the overall learning experience. Cengage Learning reserves the right to remove additional content at any time if subsequent rights restrictions require it.
150
Chapter 8
Figure 8.1 Sample Revenue Data for Customer 1
Figure 8.2 Template for Consolidated File
A
1
2 Date
3
B
C
D
E
F
G
H
I
J
K
L
M
Customer 1
Customer 2
Customer 3
Customer 4
Customer 5
Total all customers
Revenues
Costs Revenues
Costs Revenues
Costs Revenues
Costs Revenues
Costs Revenues
Costs
The purpose of the exercise is to consolidate the data from these five
workbooks into a single Summary worksheet in a workbook named
Consolidating.xlsm. This file already exists, but it includes only headings, as
shown in Figure 8.2. When finished, the dates will go down column A, the revenues
and costs for customer 1 will go down columns B and C, those for customer 2 will
go down columns D and E, and so on. The revenues and costs for all customers
combined will go down columns L and M. Note that the revenues and costs in columns B and C, for example, are totals over all products purchased by customer 1.
Figure 8.3 shows part of the results for the finished application. There is a button
to the right that runs the program. The program should have a loop over the customers that successively opens each customer’s file, sums the revenues and costs for that
customer, places the totals in the consolidated file, and then closes that customer’s
file. Finally, after entering all of the information in Figure 8.3 through column K,
the program should enter formulas in columns L and M to obtain the totals.
Figure 8.3 Results from Finished Application
Copyright 2016 Cengage Learning. All Rights Reserved. May not be copied, scanned, or duplicated, in whole or in part. Due to electronic rights, some third party content may be suppressed from the eBook and/or eChapter(s).
Editorial review has deemed that any suppressed content does not materially affect the overall learning experience. Cengage Learning reserves the right to remove additional content at any time if subsequent rights restrictions require it.
Working with Other Excel Objects
151
To see how this application works, make sure none of the individual customer’s files is open, open the Consolidating Finished.xlsm file, and click the button. Although you will have to watch closely to notice that anything is happening,
each of the customer’s files will be opened for a fraction of a second before being
closed, and the results in Figure 8.3 will appear. As usual, you can look at the
VBA code in the finished file, but you should resist doing so until you have
given it your best effort.
8.3 Collections and Members of Collections
Collections and members of collections (remember, plural and singular?) were
already discussed in Chapter 5, but these ideas bear repeating here as I discuss
workbooks, worksheets, and charts. There are actually two ideas you need to master: (1) specifying a member of a collection, and (2) specifying a hierarchy in the
object model.
The three collections required for this chapter are the Workbooks, Worksheets,
and Charts collections.1 The Workbooks collection is the collection of all open
workbooks. (It does not include Excel files on your hard drive that are not currently open.) Any member of this collection—a particular workbook—can be
specified with its name, such as Workbooks("Customers.xlsx"). This refers to the
Customers.xlsx file (assumed to be open in Excel). Similarly, a particular worksheet such as the Data worksheet can be referenced as Worksheets("Data"), and a
particular chart sheet such as the Sales chart sheet can be referenced as Charts
("Sales"). The point is that if you want to reference any particular member of a
collection, you must spell out the plural collection name and then follow it in
parentheses with the name of the member in double quotes.
It is possible to refer to a member with a numeric index, such as Worksheets(3),
but this method is typically not used. It is difficult to remember what the third
worksheet is, for example. By the way, third refers to the third sheet from the left.
As discussed in Chapter 5, you can also refer to worksheets and chart sheets by
their code names, and I will do this frequently in this chapter. Remember that there
are two primary advantages of doing it this way. First, if a user changes the tab name
of a worksheet from Data to Data1, the code name stays fixed, so programs are less
likely to be broken by such changes. Second, you can refer directly to a code name
such as wsData, with a line like wsData.Range("A1"). You don’t need to declare a
Worksheet object and then Set it, as in the following two lines:
Dim ws as Worksheet
Set ws = Worksheets("Data")
As for hierarchy, it works as follows. The Workbooks collection consists of
individual Workbook objects. Any particular Workbook object contains a Worksheets
1
The ChartObjects collection is also mentioned in Section 8.6.
Copyright 2016 Cengage Learning. All Rights Reserved. May not be copied, scanned, or duplicated, in whole or in part. Due to electronic rights, some third party content may be suppressed from the eBook and/or eChapter(s).
Editorial review has deemed that any suppressed content does not materially affect the overall learning experience. Cengage Learning reserves the right to remove additional content at any time if subsequent rights restrictions require it.
152
Chapter 8
collection and a Charts collection. If a particular worksheet, such as the Data
worksheet, belongs to the active workbook, you can refer to it simply as
Worksheets("Data"). You can also refer to it as ActiveWorkbook.Worksheets("Data").
However, there are times when you need to spell out the workbook, as in
Workbooks("Customers.xlsx").Worksheets("Data"). This indicates explicitly that you
want the Data worksheet from the Customers workbook.
In a similar way, you can specify the Sales chart sheet as Charts("Sales") or,
if the Sales sheet is in the active workbook, as ActiveWorkbook.Charts("Sales").
Alternatively, to designate the Sales chart sheet in the Customers workbook, you
can write Workbooks("Customers.xlsx").Charts("Sales"). Finally, you can refer to the
code names of chart sheets exactly like you do with worksheets. I like to prefix
these code names with cht, as in chtSales.
The Worksheets collection is one step down the hierarchy from the Workbooks collection. Range objects are one step farther down the hierarchy. Suppose
you want to refer to the range A3:C10. If this is in the active worksheet, you can
refer to it as Range("A3:C10") or as ActiveSheet.Range("A3:C10"). If you want to
indicate explicitly that this range is in the Data sheet, you should write
Worksheets("Data").Range("A3:C10") or wsData.Range("A3:C10") if wsData is the
code name of the worksheet. But even this assumes that the Data sheet is in the
active workbook. If you want to indicate explicitly that this sheet is in the Customers file, then you should write Workbooks("Customers.xlsx").Worksheets("Data").
Range("A3:C10"). You always read this type of reference from right to left—the
range A3:C10 of the Data sheet in the Customers file.
Once you know how to refer to these objects, you can easily refer to their
properties by adding a dot and then a property or method after the reference.
Some examples are:
ActiveWorkbook.Worksheets("Data").Range("C4").Value = "Sales for 2009"
and
Charts("Sales").Delete
Many other examples appear throughout this chapter.
One final concept mentioned briefly in Chapter 2 is that the Workbooks,
Worksheets, and Charts collections are also objects and therefore have properties
and methods. Probably the most commonly used property of each of these collections is the Count property. For example, ActiveWorkbook.Worksheets.Count
returns the number of worksheets in the active workbook. Probably the most
commonly used method of each of these collections is the Add method. This adds
a new member to the collection, which then becomes the active member. For
example, consider the following lines:
ActiveWorkbook.Worksheets.Add
ActiveSheet.Name = "NewData"
Copyright 2016 Cengage Learning. All Rights Reserved. May not be copied, scanned, or duplicated, in whole or in part. Due to electronic rights, some third party content may be suppressed from the eBook and/or eChapter(s).
Editorial review has deemed that any suppressed content does not materially affect the overall learning experience. Cengage Learning reserves the right to remove additional content at any time if subsequent rights restrictions require it.
Working with Other Excel Objects
153
The first line adds a new worksheet to the active workbook, and the second line
names this new sheet NewData. (This new worksheet also has a generic code
name such as Sheet2, but you cannot change it with VBA code because it is a
read only property; you can change it only in the Properties window of the
VBE.)
Before proceeding to examples, I want to make some comments about reference to objects and Intellisense. Once you type an object and then a period, if
VBA recognizes the type of object (range, worksheet, or whatever), Intellisense
should provide a list of its properties and methods. It is very disconcerting when
this list doesn’t appear. In fact, I usually assume I have made an error when Intellisense doesn’t appear. But VBA doesn’t seem to be totally consistent about providing Intellisense for objects. For example, I opened a new workbook and
entered the code Worksheets ("Sheet1"). (including the period), but no Intellisense
appeared. Why not? I have no idea. There shouldn’t be any doubt that this refers
to a Worksheet object, but Intellisense acts as if it isn’t sure.
There are two remedies for this. The first is to Set object variables and then
refer to them. If you declare ws as a Worksheet object, then type the line Set
ws = Worksheets("Sheet1"), and finally type ws. (including the period), you will
get Intellisense. Maybe this is why experienced programmers declare and use so
many object variables. The second remedy is to use code names for worksheets
and chart sheets. (Other objects don’t have code names.) In fact, this has led me
to use code names much more than in earlier editions.
8.4 Examples of Workbooks in VBA
The file Workbooks.xlsm illustrates how to open and close workbooks, how to
save them, how to specify the paths where they are stored, and how to display several of their properties, all with VBA. It is the basis for the following examples.
EXAMPLE 8.1
Working with Workbooks
The Workbooks1 sub shows how to open and close a workbook. It also uses the
Count property of the Worksheets collection to return the number of worksheets
in a workbook, and it uses the Name property of a Workbook to return the name
of the workbook. As illustrated in the sub, the opening and closing operations are
done slightly differently. To open a workbook, you use the Open method of the
Workbooks collection, followed by the Filename argument. This argument specifies the name (including the path) of the workbook file. To close a workbook,
you use the Close method of that Workbook object without any arguments.2
2
This is not precisely true. The Open and Close methods both have optional arguments I have not
mentioned here. You can find details in online help.
Copyright 2016 Cengage Learning. All Rights Reserved. May not be copied, scanned, or duplicated, in whole or in part. Due to electronic rights, some third party content may be suppressed from the eBook and/or eChapter(s).
Editorial review has deemed that any suppressed content does not materially affect the overall learning experience. Cengage Learning reserves the right to remove additional content at any time if subsequent rights restrictions require it.
154
Chapter 8
Note that the file you are trying to open must exist in the location you specify.
Otherwise, you will obtain an error message. Similarly, the file you are trying to
close must currently be open.
Sub Workbooks1()
' This sub shows how to open or close a workbook. They are done
' differently. To open a workbook, use the Open method of the
' Workbooks collection, followed by the name of the workbook file.
' To close a workbook, use the Close method of that workbook.
' The following line assumes there is a file called Text.xlsx in the
' C:\Temp folder. If you want to run this (without an error message),
' make sure there is such a file.
Workbooks.Open Filename:="C:\Temp\Test.xlsx"
' Count the worksheets in this file and display this in a message box.
MsgBox "There are " & ActiveWorkbook.Worksheets.Count _
& " worksheets in the " & ActiveWorkbook.Name & " file."
' Close the workbook.
Workbooks("Test.xlsx").Close
End Sub
If you run this sub, then assuming the Test.xlsx file exists in the C:\Temp folder
and has three worksheets, the message in Figure 8.4 will be displayed.
As I mentioned earlier, you will get an error if you try to open a workbook
that doesn’t exist (at least not in the path specified), and you will also get an
error if you try to close a workbook that isn’t currently open. The following sub
shows how to avoid the latter error. It uses the On Error Resume Next statement
to turn on error checking but to ignore any errors encountered. (This statement
is covered in more detail in Chapter 12.) However, if an error is encountered, the
built-in Err object captures details about the error, including the Number property.
This property is nonzero if there is an error, and it is zero if there is no error. So if
the workbook to be closed isn’t open, this code provides a nice message to this
effect—not a nasty error message.
Figure 8.4 Information About Opened File
Copyright 2016 Cengage Learning. All Rights Reserved. May not be copied, scanned, or duplicated, in whole or in part. Due to electronic rights, some third party content may be suppressed from the eBook and/or eChapter(s).
Editorial review has deemed that any suppressed content does not materially affect the overall learning experience. Cengage Learning reserves the right to remove additional content at any time if subsequent rights restrictions require it.
Working with Other Excel Objects
155
Sub Workbooks1a()
' This sub illustrates a way you can avoid an error when you
' try to close a workbook that might not be open.
On Error Resume Next
Workbooks("Test.xlsx").Close
If Err.Number <> 0 Then _
MsgBox "The Test.xlsx workbook can’t be closed. It isn’t open."
End Sub
It is slightly more difficult to provide an error check for opening a workbook
that might not exist. A method for doing this is presented in Chapter 13.
EXAMPLE 8.2
Saving a Workbook
The Workbooks2 sub illustrates how to save an open workbook. This requires
either the Save method or the SaveAs method, both of which mimic the similar
operations in Excel. The Save method requires no arguments—it simply saves the
file under its current name—whereas the SaveAs method typically has arguments
that specify how to perform the save. There are quite a few optional arguments
for the SaveAs method. The code below illustrates two of the more common
arguments: Filename (the name and path of the file) and FileFormat (the type of
format, such as the .xls or .xlsx format, to save the file as). The type for .xls format is xlWorkbookNormal; for .xlsx format, it is xlOpenXMLWorkbook; and for
.xlsm, it is xlOpenXMLWorkbookMacroEnabled. You can look up other arguments
in online help.
Sub Workbooks2()
' This sub shows how to save an open workbook. It mimics the familiar
' Save and SaveAs menu items.
With ActiveWorkbook
' This saves the active workbook under the same name, no questions asked.
.Save
' The SaveAs method requires as arguments information you would
' normally fill out in the SaveAs dialog box.
.SaveAs Filename:="C:\Temp\Test", _
FileFormat:=xlOpenXMLWorkbookMacroEnabled
' Check the name of the active workbook now.
MsgBox "The name of the active workbook is " & .Name
End With
End Sub
If you run this sub from the Workbooks.xlsm file, the SaveAs method will
save a copy of this file in the C:\Temp folder as Test.xlsm and the message in
Figure 8.5 will be displayed.
Copyright 2016 Cengage Learning. All Rights Reserved. May not be copied, scanned, or duplicated, in whole or in part. Due to electronic rights, some third party content may be suppressed from the eBook and/or eChapter(s).
Editorial review has deemed that any suppressed content does not materially affect the overall learning experience. Cengage Learning reserves the right to remove additional content at any time if subsequent rights restrictions require it.
156
Chapter 8
Figure 8.5 Confirmation of Saved Name
EXAMPLE 8.3
Locating the Path of a Workbook
When you open a workbook in Excel through the usual interface, you often
need to search through folders to find the file you want to open. This example
illustrates how the path to a file can be specified in VBA. Suppose, as in
Exercise 8.1, that you are writing a sub in one workbook that opens another
workbook. Also, suppose that both of these workbooks are in the same folder
on your hard drive. Then you can use ThisWorkbook.Path to specify the path of
the workbook to be opened. Remember that ThisWorkbook always refers to the
workbook containing the VBA code. It then uses the Path property to specify
the path to this workbook. For example, if the workbook containing the code
is in the folder C:\VBA Examples\Chapter 8, then ThisWorkbook.Path returns
the string "C:\VBA Examples\Chapter 8". If another file in this same folder has
file name Test.xlsx, then you can refer to it with the concatenated string
ThisWorkbook.Path & "\Test.xlsx"
Note that the second part of this string starts with a backslash. The Path
property does not end with a backslash, so the backslash required for separating
the folder from the filename must begin the literal part of the string.
The Workbooks3 sub illustrates the entire procedure. It assumes that another
file named Customer1.xlsx exists in the same folder as the one in which the
workbook containing the VBA resides.
Sub Workbooks3()
' This sub assumes a file named Customer1.xlsx exists in the
' same folder as the file containing this code. Otherwise,
' an error message will be displayed.
Workbooks.Open ThisWorkbook.Path & "\Customer1.xlsx"
MsgBox "The Customer1.xlsx file is now open.", vbInformation
Workbooks("Customer1.xlsx").Close
MsgBox "The Customer1.xlsx file is now closed.", vbInformation
End Sub
Copyright 2016 Cengage Learning. All Rights Reserved. May not be copied, scanned, or duplicated, in whole or in part. Due to electronic rights, some third party content may be suppressed from the eBook and/or eChapter(s).
Editorial review has deemed that any suppressed content does not materially affect the overall learning experience. Cengage Learning reserves the right to remove additional content at any time if subsequent rights restrictions require it.
Working with Other Excel Objects
EXAMPLE 8.4
157
Checking Properties of a Workbook
The Workbooks4 sub illustrates a few properties you can check for an open workbook. These include its name, its file format, whether it is password-protected,
whether it is an add-in, its path, whether it is read only, and whether it has been
changed since the last time it was saved. Most of these properties will find limited
use, but it nice to know that they are available.
Sub Workbooks4()
' This sub shows some properties you can obtain from an open workbook.
With ActiveWorkbook
' Display the file’s name.
MsgBox "The active workbook is named " & .Name
' Check the file format (.xlsx, .xlsm, .csv, .xla, and many others).
' Actually, this will display an obscure number, such as 52 for .xlsm.
' You have to search online help to decipher the number.
MsgBox "The file format is " & .FileFormat
' Check whether the file is password protected.
MsgBox "Is the file password protected? " & .HasPassword
' Check whether the file is an add-in, with an .xla extension.
MsgBox "Is the file an add-in? " & .IsAddin
' Check the file’s path.
MsgBox "The path to the file is " & .Path
' Check whether the file is ReadOnly.
MsgBox "Is the file read only? " & .ReadOnly
' Check whether the file has been saved since the last change.
MsgBox "Has the file been changed since the last save? " & .Saved
End With
End Sub
8.5 Examples of Worksheets in VBA
This section presents several examples to illustrate typical operations with worksheets. Each example is included in the file Worksheets.xlsm. It contains an
AllStates worksheet (with code name wsAllStates) that lists states in column A
where a company has offices, as shown in Figure 8.6. Then for each state in
the list, there is a sheet for that state that shows where the company’s headquarters are located, how many branch offices it has, and what its sales in the current
year were. For example, there is a sheet named Texas, and it contains the information in Figure 8.7. (Actually, the year listed in Figure 8.7 is dynamic; it is the
year when you open the file. See the formula in cell A3.)
Copyright 2016 Cengage Learning. All Rights Reserved. May not be copied, scanned, or duplicated, in whole or in part. Due to electronic rights, some third party content may be suppressed from the eBook and/or eChapter(s).
Editorial review has deemed that any suppressed content does not materially affect the overall learning experience. Cengage Learning reserves the right to remove additional content at any time if subsequent rights restrictions require it.
158
Chapter 8
Figure 8.6 State List
A
1
2
3
4
5
6
7
8
9
10
11
B
C
States where the company has offices
Michigan
Illinois
Ohio
Massachuses
California
Minnesota
New York
Indiana
Pennsylvania
Texas
Figure 8.7 Information for a Typical State
A
1 Headquarters
2 Branch offices
3 Sales in 2014
EXAMPLE 8.5
B
Dallas
4
$17,500
Displaying Information on All States
The Worksheets1 sub loops through all sheets other than the AllStates sheet and
displays information about each state in a separate message box. A typical state’s
worksheet is referred to as ws, although any other generic variable name could
be used. The loop excludes the AllStates worksheet by using an If statement to
check whether the worksheet’s code name is not wsAllStates. If this condition is
true—the worksheet’s code name is not wsAllStates—the message is displayed.
(Again, remember that <> means “not equal to.”)
Sub Worksheets1()
Dim ws As Worksheet
' Go through each state and display info for that state.
For Each ws In ActiveWorkbook.Worksheets
With ws
If .CodeName <> "wsAllStates" Then
MsgBox "The headquarters of " & .Name & " is " _
& .Range("B1").Value & ", there are " _
& .Range("B2").Value & " branch " _
& "offices, and sales in " & Year(Date) & " were " _
& Format(.Range("B3").Value, "$#,##0") & ".", _
vbInformation, .Name & " info"
End If
End With
Next
End Sub
Copyright 2016 Cengage Learning. All Rights Reserved. May not be copied, scanned, or duplicated, in whole or in part. Due to electronic rights, some third party content may be suppressed from the eBook and/or eChapter(s).
Editorial review has deemed that any suppressed content does not materially affect the overall learning experience. Cengage Learning reserves the right to remove additional content at any time if subsequent rights restrictions require it.
Working with Other Excel Objects
159
Figure 8.8 Information About a Typical State
If you run this sub, you will see a message such as the one in Figure 8.8 for
each state.
EXAMPLE 8.6
Displaying States and Headquarters
The Worksheets2 sub is similar to the Worksheets1 sub. It lists all states in the
workbook and their headquarters in a single message box, with each state on a
different line. The new line is accomplished with the built-in constant vbCrLf
(short for carriage return and line feed, from ancient typewriters). Another builtin constant vbTab is used to indent. Note how string concatenation is used to
build the long message variable.
Sub Worksheets2()
' This sub just lists all of the states and their headquarters.
Dim ws As Worksheet
Dim message As String
message = "The states and their headquarters in this workbook are:"
' Note the built-in vbCrLf constant. It codes in a line break.
For Each ws In ActiveWorkbook.Worksheets
With ws
If .CodeName <> "wsAllStates" Then _
message = message & vbCrLf & .Name & ": " & .Range("B1")
End With
Next
MsgBox message, vbInformation, "State info"
End Sub
When you run this sub, the message in Figure 8.9 is displayed.
Copyright 2016 Cengage Learning. All Rights Reserved. May not be copied, scanned, or duplicated, in whole or in part. Due to electronic rights, some third party content may be suppressed from the eBook and/or eChapter(s).
Editorial review has deemed that any suppressed content does not materially affect the overall learning experience. Cengage Learning reserves the right to remove additional content at any time if subsequent rights restrictions require it.
160
Chapter 8
Figure 8.9 State and Headquarters Information
EXAMPLE 8.7
Adding a New State
The Worksheets3 sub allows a new state to be added. It first asks the user to specify a new state not already in the list and then asks the user for information about
this new state. The sub then copies an existing state’s sheet to create a new sheet
(essentially a template), it names the new sheet appropriately, and puts its information in cells B2, B3, and B4. Note how the Do loop is used to keep asking
the user for a new state until one not already on the current list is provided.
Sub Worksheets3()
' This sub asks the user for a new state and its information,
' then creates a new sheet for the new state.
Dim
Dim
Dim
Dim
Dim
Dim
Dim
isNew As Boolean
newState As String
headquarters As String
nBranches As Integer
sales As Currency
ws As Worksheet
wsNew As Worksheet
' Keep asking for a new state until the user provides one that is new.
Do
newState = InputBox("Enter a new state.", "New state")
isNew = True
For Each ws In ActiveWorkbook.Worksheets
If newState = ws.Name Then
MsgBox "This state already has a worksheet. " _
& "Enter another state.", vbExclamation
isNew = False
Exit For
Copyright 2016 Cengage Learning. All Rights Reserved. May not be copied, scanned, or duplicated, in whole or in part. Due to electronic rights, some third party content may be suppressed from the eBook and/or eChapter(s).
Editorial review has deemed that any suppressed content does not materially affect the overall learning experience. Cengage Learning reserves the right to remove additional content at any time if subsequent rights restrictions require it.
Working with Other Excel Objects
161
End If
Next
Loop Until isNew
' Get the required information for the new state. There is
' no error checking here. It probably should be added to
' check for improper inputs.
headquarters = InputBox("Enter the headquarters of " & newState)
nBranches = InputBox("Enter the number branch offices in " & newState, _
"Branch offices")
sales = InputBox("Enter sales in " & Year(Date) & " in " & newState)
' Add the name of the new state to the list in the AllStates sheet.
wsAllStates.Range("A1").End(xlDown).Offset(1, 0).Value = newState
' Copy the second sheet (or any other state’s sheet) to obtain a new
' sheet, which becomes the active sheet. Then change its name and info.
Worksheets(2).Copy after:=Worksheets(Worksheets.Count)
With ActiveSheet
.Name = newState
.Range("B1").Value = headquarters
.Range("B2").Value = nBranches
.Range("B3").Value = sales
End With
End Sub
Examine the line
wsAllStates.Range("A1").End(xlDown).Offset(1, 0).Value = newState
Starting in cell A1, this line uses .End(xlDown) to go to the bottom of the current
list. Then it uses .Offset(1,0) to go one more row down. This is the first blank cell,
where the name of the new state is placed.
Note also the line
Worksheets(2).Copy after:=Worksheets(Worksheets.Count)
This line makes a copy of the second sheet, the one used as a template, and it
places the copy after the worksheet referred to as Worksheets(Worksheets.Count).
To see the effect of this, assume there are currently eight worksheets. Then
Worksheets.Count is 8, so the copy is placed after Worksheets(8). This means it is
placed just after (to right of) all existing worksheets. This provides the rare example where it is useful to refer to a worksheet by number rather than by name.
EXAMPLE 8.8
Sorting Worksheets
The Worksheets4 sub illustrates how to sort the worksheets for the individual
states in alphabetical order. The trick is to use VBA’s Sort method to sort the
Copyright 2016 Cengage Learning. All Rights Reserved. May not be copied, scanned, or duplicated, in whole or in part. Due to electronic rights, some third party content may be suppressed from the eBook and/or eChapter(s).
Editorial review has deemed that any suppressed content does not materially affect the overall learning experience. Cengage Learning reserves the right to remove additional content at any time if subsequent rights restrictions require it.
162
Chapter 8
states in column A of the AllStates sheet. It then uses the Move method of a
worksheet, with the After argument, to move the sheets around according to the
sorted list in the AllStates sheet.
Sub Worksheets4()
' This sub puts the state sheets (not including the AllStates sheet)
' in alphabetical order. It first sorts the states in the AllStates
' sheet, then uses this order.
Dim shtName1 As String
Dim shtName2 As String
Dim cell As Range
' Sort the states in the AllStates sheet.
With wsAllStates
.Range("A1").Sort Key1:=.Range("A1"), Order1:=xlAscending, _
Header:=xlYes
With .Range("A1")
Range(.Offset(1, 0), .End(xlDown)).Name = "States"
End With
End With
' Rearrange the order of the other sheets according to the sorted
' list in the AllStates sheet. shtName1 is always the name of the
' "current" sheet, whereas shtName2 is always the name of the next
' sheet in alphabetical order.
shtName1 = "AllStates"
For Each cell In Range("States")
shtName2 = cell.Value
Worksheets(shtName2).Move after:=Worksheets(shtName1)
shtName1 = shtName2
Next
With wsAllStates
.Activate
.Range("A1").Select
End With
MsgBox "State sheets are now in alphabetical order."
End Sub
Pay very close attention to how the For Each loop works because it is typical
of the way programmers learn to think. The worksheet that shtName1 refers to is
initially the AllStates worksheet. After that, shtName1 always refers to the current
worksheet in alphabetical order, and shtName2 refers to the next worksheet in
alphabetical order, which is moved to the right of shtName1. After the move, the
value of the variable shtName1 is replaced by the value of shtName2 to get ready
for the next move. This logic is a bit tricky, especially if you are new to programming. To understand it better, try the following. Open the Worksheets.xlsm file,
get into the VBE, and create watches for the shtName1 and shtName2 variables.
(You do this with the Debug → Add Watch menu item.) Then put your cursor
anywhere inside the Worksheets4 sub and step through the program one line at a
time by repeatedly pressing the F8 key. Once you get toward the bottom of the
sub, you can see in the Watch window how the values of shtName1 and shtName2
keep changing.
Copyright 2016 Cengage Learning. All Rights Reserved. May not be copied, scanned, or duplicated, in whole or in part. Due to electronic rights, some third party content may be suppressed from the eBook and/or eChapter(s).
Editorial review has deemed that any suppressed content does not materially affect the overall learning experience. Cengage Learning reserves the right to remove additional content at any time if subsequent rights restrictions require it.
Working with Other Excel Objects
163
8.6 Examples of Charts in VBA
The Chart object is one of the trickiest Excel objects to manipulate with VBA. The reason is that a chart has so many objects associated with it, and each has a large number of
properties and methods. If you need to create charts in VBA, it is probably best to
record most of the code and then modify the recorded code as necessary, making frequent visits to online help. Alternatively, you can use the Excel’s chart tools to create
the chart, and then use VBA only to modify the existing chart in some way.
Another reason for the difficulty is that Microsoft keeps changing the rules. As
you are almost certainly aware, both the Excel tools for manipulating charts and the
look of the charts themselves have changed in each new version of Excel: from
2003 to 2007, from 2007 to 2010, and from 2010 to 2013. The VBA code,
including recorded code, hasn’t changed as much, but it has changed. Specifically,
if you are using the recorder to learn VBA code for creating or manipulating charts
in one version of Excel, you might generate some code that will not work in previous versions.3 For example, if you insert a line chart with the recorder on in Excel
2013, you will generate a line something like the following:
ActiveSheet.Shapes.AddChart2(332, xlLineMarkers).Select
When I did this, I was surprised at the AddChart2 method, which I’d never seen
before. I looked it up in online help, and I learned that it was added to the object
model in Excel 2013. So not only do you need to learn something new, but if you use
this method to create a chart, your code won’t work in previous versions of Excel!
This state of affairs presents obvious difficulties for programmers, but there is
no option except to learn as much as possible through recording and online help,
and to be careful that you program for your intended users. For example, if your
intended users are still using Excel 2007 or 2010, you should avoid using code,
like the AddChart2 method, that won’t work in those versions.
The following four examples indicate some of the possibilities. They are based
on the file Modifying Charts.xlsm. This file has monthly sales for several products;
a portion is shown in Figure 8.10. I first used Excel 2013’s chart tools manually (no
VBA) to create a line chart on the same sheet as the data. This chart shows the
monthly time series movement of two of the products, as illustrated in Figure 8.11.
VBA could be used to create this chart from scratch, as I will illustrate shortly, but it
is easier to use VBA to modify an existing chart.
Location of a Chart
The first issue is the location of the chart. As you probably know, a chart can be
placed on a separate chart sheet (a special type of sheet reserved only for charts,
with no rows and columns), or it can be embedded in a worksheet. The choice is
3
Actually, as mentioned in Chapter 4, if you are recording in Excel 2007, you might not get any
recorded code at all.
Copyright 2016 Cengage Learning. All Rights Reserved. May not be copied, scanned, or duplicated, in whole or in part. Due to electronic rights, some third party content may be suppressed from the eBook and/or eChapter(s).
Editorial review has deemed that any suppressed content does not materially affect the overall learning experience. Cengage Learning reserves the right to remove additional content at any time if subsequent rights restrictions require it.
164
Chapter 8
Figure 8.10 Monthly Product Sales Data
Figure 8.11 Sales Chart of Two Selected Products
Sales of Selected Products
900
800
700
Units sold
600
500
400
300
200
Product1
Product2
100
ar
-1
3
M
ay
-1
3
Ju
l-1
3
Se
p13
N
ov
-1
3
Ja
n14
M
ar
-1
4
M
ay
-1
4
Ju
l-1
4
Se
p14
N
ov
-1
4
Ja
n15
M
ar
-1
5
M
Ja
n
-1
3
0
Month
usually a matter of taste. (If you are using Excel’s tools, you make this choice in
the Design ribbon under the Chart Tools group.) In the first case, assuming the
name of the chart sheet is SalesChart, you would refer to it in VBA as Charts
("SalesChart"). Here, Charts is the collection of all chart sheets, and it is followed
by the name of the particular chart sheet. Alternatively, if you give it a code name
such as chtSales, you can refer directly to the code name.
In the second case, assuming this chart has been named Sales and the code
name of the worksheet is wsSales, you must first refer to the object “containing”
the chart.4 This container is called a ChartObject object. The Chart object itself is
4
You can change the name of the chart by selecting the chart and entering a name in the Name box
to the left of the Formula bar.
Copyright 2016 Cengage Learning. All Rights Reserved. May not be copied, scanned, or duplicated, in whole or in part. Due to electronic rights, some third party content may be suppressed from the eBook and/or eChapter(s).
Editorial review has deemed that any suppressed content does not materially affect the overall learning experience. Cengage Learning reserves the right to remove additional content at any time if subsequent rights restrictions require it.
Working with Other Excel Objects
165
then one step down the hierarchy from the ChartObject object, and you can refer to
it in code as wsSales.ChartObjects("Sales").Chart. Admittedly, it is confusing and
probably sounds like double-talk, but just think of a ChartObject object as floating
above a worksheet’s cells. This object’s only purpose is to hold a Chart object. You
can resize and move the ChartObject containers, and then you can manipulate the
properties of the underlying chart, such as its axes and its legend. Finally, just to
make sure the point is clear, remember that the ChartObject object is relevant only
for charts placed on a worksheet. It is not relevant for chart sheets.
EXAMPLE 8.9
Displaying Properties of a Chart
The Charts1 sub works with the Sales chart in the Sales worksheet of the
Modifying Charts.xlsm file. Remember that the chart itself was not created
with VBA. The VBA below simply displays properties of the chart that already
exists. It first refers to the ChartObject container and displays its Left, Top, Height,
and Width properties. These are properties of many objects in Excel that can be
moved and resized, and they are always measured in points, where a point is
1/72 of an inch. Top is the distance from the top of the container to the top of
row 1, Left is the distance from the left of the container to the left of column A,
and Height and Width are the height and width of the container.
The Charts1 code indicates the hierarchy in charts. At the top is the ChartObject object. Below it is the Chart object. Below it are a number of objects: the
two Axis objects (xlCategory for the horizontal axis, xlValue for the vertical axis), a
Series object for each series plotted, a SeriesCollection object for the collection of
all series plotted, a Legend object, and others. Of course, all of these have plenty
of properties and a few methods. The Charts1 sub indicates only a few of them.
When working with charts in VBA, I find it very useful to Set object variables
for the various objects down the hierarchy, in this case chtObj, cht, ser, axH and
axV. As I have learned from many frustrating sessions, this has two benefits.
First, it makes the code more readable. Second and perhaps more important, it
guarantees Intellisense. In this example, if you type cht.Axes(xlValue) and then a
period, you won’t get any Intellisense to help with Axis objects. However, if you
Set an Axis object, such as axH, you will get Intellisense when you type axH followed by a period. With so many confusing properties for objects in charts, this
Intellisense help is invaluable.
When you run this sub, you will get some strange results, due to built-in
Excel constants. For example, the ChartType property in this example returns 65,
the index for a line chart of the type shown. Fortunately, you never have to learn
these numbers. When you want to set the chart type, you can type cht.ChartType
and then a period, and Intellisense will give you a list of all the built-in constant
names. In this case, 65 is equivalent to xlLineMarkers. (In more technical terms,
when you read a property, as has been done here, you will see a number
that makes no sense. But when you write a property, you can refer to it by its
meaningful name.)
Copyright 2016 Cengage Learning. All Rights Reserved. May not be copied, scanned, or duplicated, in whole or in part. Due to electronic rights, some third party content may be suppressed from the eBook and/or eChapter(s).
Editorial review has deemed that any suppressed content does not materially affect the overall learning experience. Cengage Learning reserves the right to remove additional content at any time if subsequent rights restrictions require it.
166
Chapter 8
Sub Charts1()
' This sub illustrates some of the properties of a chart. The chart already
' exists (was built with Excel’s chart tools) on the Sales sheet.
Dim message As String
Dim chtObj As ChartObject
Dim cht As Chart
Dim ser As Series, serCount As Integer
Dim axH As Axis, axV As Axis
Set
Set
Set
Set
chtObj ¼ wsSales.ChartObjects("Sales")
cht ¼ chtObj.Chart
axH ¼ cht.Axes(xlCategory)
axV ¼ cht.Axes(xlValue)
message ¼ "Here are some properties of the chartobject." & vbCrLf
With chtObj
message ¼ message & vbCrLf & "Left: " & .Left
message ¼ message & vbCrLf & "Top: " & .Top
message ¼ message & vbCrLf & "Height: " & .Height
message ¼ message & vbCrLf & "Width property: " & .Width
message ¼ message & vbCrLf & "Name: " & .Name
End With
MsgBox message, vbInformation
message ¼ "Here are some properties of the chart." & vbCrLf
With cht
message ¼ message & vbCrLf & "ChartType: " & .ChartType
message ¼ message & vbCrLf & "HasLegend: " & .HasLegend
message ¼ message & vbCrLf & "HasTitle: " & .HasTitle
If .HasTitle Then _
message ¼ message & vbCrLf & "Title: " & .ChartTitle.Text
message ¼ message & vbCrLf & "Number of series plotted: " _
& .SeriesCollection.Count
End With
MsgBox message, vbInformation
message ¼ "Here are some properties of the series in the chart." & vbCrLf
For Each ser In cht.SeriesCollection
serCount ¼ serCount + 1
With ser
message ¼ message & vbCrLf & "Name of series " _
& serCount & ": " & .Name
message ¼ message & vbCrLf & "MarkerSize for series " _
& serCount & ": " & .MarkerSize
message ¼ message & vbCrLf & "MarkerBackgroundColor for series " _
& serCount & ": " & .MarkerBackgroundColor
message ¼ message & vbCrLf & "MarkerForegroundColor for series " _
& serCount & ": " & .MarkerForegroundColor
message ¼ message & vbCrLf & "MarkerStyle for series " _
& serCount & ": " & .MarkerStyle
message ¼ message & vbCrLf
End With
Next
MsgBox message
message ¼ "Some properties of the horizontal axis:" & vbCrLf
With axH
message ¼ message & vbCrLf & "Format of tick labels: " _
Copyright 2016 Cengage Learning. All Rights Reserved. May not be copied, scanned, or duplicated, in whole or in part. Due to electronic rights, some third party content may be suppressed from the eBook and/or eChapter(s).
Editorial review has deemed that any suppressed content does not materially affect the overall learning experience. Cengage Learning reserves the right to remove additional content at any time if subsequent rights restrictions require it.
Working with Other Excel Objects
167
& .TickLabels.NumberFormat
If .HasTitle Then
message ¼ message & vbCrLf & "Title: " & .AxisTitle.Text
message ¼ message & vbCrLf & "Font size of title: " _
& .AxisTitle.Font.Size
Else
message ¼ message & vbCrLf & "Horizontal axis has no title."
End If
End With
MsgBox message
message ¼ "Some properties of the vertical axis:" & vbCrLf
With axV
If .HasTitle Then
message ¼ message & vbCrLf & "Title: " & .AxisTitle.Text
message ¼ message & vbCrLf & "Font size of title: " _
& .AxisTitle.Font.Size
Else
message ¼ message & vbCrLf & "Vertical axis has no title."
End If
message ¼ message & vbCrLf & "Minimum scale: " & .MinimumScale
message ¼ message & vbCrLf & "Maximum scale: " & .MaximumScale
End With
MsgBox message
End Sub
EXAMPLE 8.10
Changing Properties of a Chart
The previous sub simply displays the current values of various chart properties.
The Charts2 sub modifies the chart. Specifically, it allows the user to choose
which two products (out of the seven available) to plot. It uses the SeriesCollection object, which is one step down the hierarchy from the Chart object. In general, a chart plots a number of Series objects, labeled SeriesCollection(1),
SeriesCollection(2), and so on. The properties of each series can be changed, as
described in the comments in the sub, to plot different data. Specifically, the
Values property designates the data range for the series (a Range object), the
XValues property designates the range for the values on the horizontal axis
(another Range object), and the Name property is a descriptive name for the
series that is used in the legend. Note that the data ranges in the Sales sheet
have already been range-named Product1 through Product7. These range names
are used in the sub. Also, note how the line
.Name ¼ Range("Product" & productIndex1).Cells(1).Offset(-1, 0).Value
uses .Cells(1) to go to the first sales figure in a product range and then uses .Offset
(−1,0) to go one row above to find the product’s name, such as Product1.
Sub Charts2()
' This sub allows you to change the product columns (two of them)
' charted. It assumes the chart currently has two series plotted.
Copyright 2016 Cengage Learning. All Rights Reserved. May not be copied, scanned, or duplicated, in whole or in part. Due to electronic rights, some third party content may be suppressed from the eBook and/or eChapter(s).
Editorial review has deemed that any suppressed content does not materially affect the overall learning experience. Cengage Learning reserves the right to remove additional content at any time if subsequent rights restrictions require it.
168
Chapter 8
Dim
Dim
Dim
Dim
Dim
productIndex1 As Integer
productIndex2 As Integer
chtObj As ChartObject
cht As Chart
ser As Series
MsgBox "You can choose any two of the products to plot versus time."
productIndex1 = InputBox("Enter the index of the first " _
& "product to plot (1 to 7)")
productIndex2 = InputBox("Enter the index of the second product " _
& "to plot (1 to 7, not " & productIndex1 & ")")
' Note that the columns of data already have range names
' Product1, Product2, etc.
Set chtObj = wsSales.ChartObjects("Sales")
Set cht = chtObj.Chart
With cht
Set ser = .SeriesCollection(1)
With ser
' The Values property indicates the range of the data
' being plotted. The XValues property indicates the values
' on the X-axis (in this case, the months). The Name property
' is the name of the series (which is shown in the legend).
' This name is found in row 1, right above the first cell in
' the corresponding Product range.
.Values = Range("Product" & productIndex1)
.XValues = Range("Month")
.Name = Range("Product" & productIndex1) _
.Cells(1).Offset(-1, 0).Value
End With
' The XValues property doesn’t have to be set again, since
' both series use the same values on the horizontal axis.
Set ser = .SeriesCollection(2)
With .SeriesCollection(2)
.Values = Range("Product" & productIndex2)
.Name = Range("Product" & productIndex2) _
.Cells(1).Offset(-1, 0).Value
End With
End With
End Sub
EXAMPLE 8.11
More Properties and Methods of Charts
The Charts3 sub indicates some further possibilities when working with charts.
Try running it to see the effects on the chart. I got the part about the plot area
and grid lines from recording. However, something strange occurs. If you run
this sub by clicking the Run Charts3 button on the worksheet, the plot area and
grid lines do not change as they should. However, if you step through the code in
the VBE, they do change. This same behavior occurred in Excel 2010 (as mentioned in the previous edition of the book), and it still occurs in Excel 2013. I
still don’t know why, or how to fix it.
Copyright 2016 Cengage Learning. All Rights Reserved. May not be copied, scanned, or duplicated, in whole or in part. Due to electronic rights, some third party content may be suppressed from the eBook and/or eChapter(s).
Editorial review has deemed that any suppressed content does not materially affect the overall learning experience. Cengage Learning reserves the right to remove additional content at any time if subsequent rights restrictions require it.
Working with Other Excel Objects
169
Sub Charts3()
' This sub shows some other things you can do to
' fine tune charts. In general, you learn some of the
' coding from recording, some from the Object Browser.
Dim
Dim
Dim
Dim
Dim
Dim
red1 As Integer, green1 As Integer, blue1 As Integer
red2 As Integer, green2 As Integer, blue2 As Integer
chtObj As ChartObject
cht As Chart
ser As Series
ax As Axis
' Use this next statement so that the random colors chosen
' later on will be different from run to run.
Randomize
Set chtObj ¼ wsSales.ChartObjects("Sales")
Set cht ¼ chtObj.Chart
With cht
' Change properties of plot area.
With .PlotArea.Format.Fill
MsgBox "The plot area will be changed from blank to gray."
.ForeColor.ObjectThemeColor ¼ msoThemeColorBackground1
.ForeColor.Brightness ¼ -0.150000006
.Visible ¼ msoTrue
End With
MsgBox "It will now be restored to blank."
.PlotArea.Format.Fill.Visible ¼ msoFalse
' Remove and restore grid lines.
Set ax ¼ .Axes(xlValue)
With ax.MajorGridlines.Format.Line
MsgBox "The horizontal grid lines will be deleted."
.Visible ¼ msoFalse
MsgBox "They will now be restored."
.Visible ¼ msoTrue
End With
' Generate two random colors (with no green in the first,
' no red in the second).
MsgBox "The two series will now change to some random colors."
red1 ¼ Int(Rnd * 255)
green1 ¼ 0
blue1 ¼ Int(Rnd * 255)
red2 ¼ 0
green2 ¼ Int(Rnd * 255)
blue2 ¼ Int(Rnd * 255)
' Change some colors in the chart.
Set ser ¼ .SeriesCollection(1)
With ser
.Border.Color ¼ RGB(red1, green1, blue1)
.MarkerBackgroundColor ¼ RGB(red1, green1, blue1)
.MarkerForegroundColor ¼ RGB(red1, green1, blue1)
End With
Set ser ¼ .SeriesCollection(2)
Copyright 2016 Cengage Learning. All Rights Reserved. May not be copied, scanned, or duplicated, in whole or in part. Due to electronic rights, some third party content may be suppressed from the eBook and/or eChapter(s).
Editorial review has deemed that any suppressed content does not materially affect the overall learning experience. Cengage Learning reserves the right to remove additional content at any time if subsequent rights restrictions require it.
170
Chapter 8
With ser
.Border.Color = RGB(red2, green2, blue2)
.MarkerBackgroundColor = RGB(red2, green2, blue2)
.MarkerForegroundColor = RGB(red2, green2, blue2)
End With
End With
End Sub
EXAMPLE 8.12
Adding Multiple Series to the Chart
The Charts4 sub generalizes the Charts2 sub. It allows the user to choose which
of the seven products to chart. It begins by clearing all series from the chart.
Then for the first series chosen, it inserts the horizontal axis month labels. (This
needs to be done only for the first series; the other series share the same
months.) Then the user gets to choose which series to chart. Note that the Do
loop forces the user to select at least one series to chart.
Sub Charts4()
' This sub generalizes Charts2 to allow any number of
' products to be charted.
Dim i As Integer, nChosen As Integer
Dim nProducts As Integer
Dim chtObj As ChartObject
Dim cht As Chart
Dim ser As Series
Dim serColl As SeriesCollection
Dim isFirst As Boolean
Dim dataRange As Range
Dim monthRange As Range
Set chtObj = wsSales.ChartObjects("Sales")
Set cht = chtObj.Chart
' Count number of products.
With wsSales.Range("A1")
nProducts = Range(.Offset(0, 1), .End(xlToRight)).Columns.Count
End With
' Clear all series from chart.
For Each ser In cht.SeriesCollection
ser.Delete
Next
' Only need to set the date range for X axis for the first series.
isFirst = True
With wsSales.Range("A1")
Set monthRange = Range(.Offset(1, 0), .End(xlDown))
End With
Do
nChosen = 0
For i = 1 To nProducts
If MsgBox("Do you want to plot product " & i & "?", vbYesNo) = vbYes Then
nChosen = nChosen + 1
With wsSales.Range("A1")
Copyright 2016 Cengage Learning. All Rights Reserved. May not be copied, scanned, or duplicated, in whole or in part. Due to electronic rights, some third party content may be suppressed from the eBook and/or eChapter(s).
Editorial review has deemed that any suppressed content does not materially affect the overall learning experience. Cengage Learning reserves the right to remove additional content at any time if subsequent rights restrictions require it.
Working with Other Excel Objects
171
Set dataRange = Range(.Offset(1, i), .Offset(1, i).End(xlDown))
End With
Set serColl = cht.SeriesCollection
Set ser = serColl.NewSeries
With ser
.Name = "Product" & i
.Values = dataRange
If isFirst Then
.XValues = monthRange
isFirst = False
End If
End With
End If
Next
If nChosen = 0 Then _
MsgBox "Try again. You must choose at least one product.", vbExclamation
Loop Until nChosen >= 1
End Sub
EXAMPLE 8.13
Creating a Chart
This example is based on the file Creating Charts.xlsm. It starts with the data in
Figure 8.12 and nothing else—no existing charts. It illustrates how you can create
a chart from scratch with VBA, and it illustrates two other useful features of charts.
First, different series can have different chart types. Second, if two series of very different magnitudes are charted, they can have different vertical axes, one on the left
and one on the right. The axis on the right is then called a secondary axis. After
running the code in this file, the chart in Figure 8.13 is created.
There are two keys to the code for this example. The first is the line
Set chtObj = wsSales.ChartObjects.Add(l, t, w, h)
Figure 8.12 Data for Chart
Copyright 2016 Cengage Learning. All Rights Reserved. May not be copied, scanned, or duplicated, in whole or in part. Due to electronic rights, some third party content may be suppressed from the eBook and/or eChapter(s).
Editorial review has deemed that any suppressed content does not materially affect the overall learning experience. Cengage Learning reserves the right to remove additional content at any time if subsequent rights restrictions require it.
172
Chapter 8
Figure 8.13 Chart Created with VBA
900
800000
800
700000
700
600000
600
500000
500
400000
400
300000
300
200000
200
100000
100
0
Product2
ar
-1
5
M
-1
5
Ja
n
ay
-1
4
Ju
l-1
4
Se
p14
N
ov
-1
4
M
ar
-1
4
-1
4
M
Ja
n
ay
-1
3
Ju
l-1
3
Se
p13
N
ov
-1
3
M
ar
-1
3
M
Ja
n
-1
3
0
Product1
This line creates a new ChartObject object and stores it in the object variable chtObj.5
This requires the left, top, width, and height arguments for positioning and
sizing the chart. After this line executes, you will see an empty rectangle on the
worksheet, but no chart. The rest of the code fills in the chart.
The second key is the following code:
Set serColl = .SeriesCollection
Set ser = serColl.NewSeries
The first line defines the object variable serColl, which ensures that you get Intellisense in the second line. The second line creates a new series and stores it in the
object variable ser. From then on, when you type ser followed by a period, you
get Intellisense on Series objects.
Here is the entire CreateChart sub:
Sub CreateChart()
' This sub creates a chart from scratch.
Dim topCell As Range
Dim chtObj As ChartObject
Dim cht As Chart
5
Remember from earlier in this section that you can use the AddChart2 method in Excel 2013, but
then your code wouldn’t work in previous versions of Excel.
Copyright 2016 Cengage Learning. All Rights Reserved. May not be copied, scanned, or duplicated, in whole or in part. Due to electronic rights, some third party content may be suppressed from the eBook and/or eChapter(s).
Editorial review has deemed that any suppressed content does not materially affect the overall learning experience. Cengage Learning reserves the right to remove additional content at any time if subsequent rights restrictions require it.
Working with Other Excel Objects
173
Dim serColl As SeriesCollection
Dim ser As Series
' Delete the old chart (if there is one).
On Error Resume Next
wsSales.ChartObjects("Sales").Delete
' The following (left, top, width, height) are for positioning and
' sizing a chart. They are used (always in this order) for positioning
' and sizing a lot of objects that "float above" the worksheet.
Dim l As Single, t As Single, w As Single, h As Single
Set topCell = wsSales.Range("A1")
' Start one column to the right of the data and in row 3.
l = topCell.End(xlToRight).Offset(0, 2).Left
t = Rows(3).Top
w = 500
h = 250
Set chtObj = wsSales.ChartObjects.Add(l, t, w, h)
With chtObj
.Name = "Sales"
Set cht = .Chart
End With
With cht
.HasLegend = True
Set serColl = .SeriesCollection
Set ser = serColl.NewSeries
With ser
.Name = topCell.Offset(0, 1).Value
.XValues = Range(topCell.Offset(1, 0), topCell.End(xlDown))
.Values = Range(topCell.Offset(0, 1), topCell.Offset(0, 1).End(xlDown))
' Each series can have its own chart type.
.ChartType = xlLineMarkers
End With
Set ser = serColl.NewSeries
With ser
.Name = topCell.Offset(0, 2).Value
.Values = Range(topCell.Offset(0, 2), topCell.Offset(0, 2).End(xlDown))
.ChartType = xlColumnClustered
' Use a secondary axis on the right for this series.
.AxisGroup = xlSecondary
End With
End With
End Sub
Speaking from extensive experience in getting chart code wrong in every conceivable way, I urge you to mimic the code in the above examples. By using
object variables for chartobjects, charts, series, and so on, you avoid the frustration of typing a perfectly good reference, like cht.SeriesCollection(1) and then a
period, and not getting Intellisense. I hope this will improve in future versions of
Excel, but for now, object variables are definitely the way to go.
Copyright 2016 Cengage Learning. All Rights Reserved. May not be copied, scanned, or duplicated, in whole or in part. Due to electronic rights, some third party content may be suppressed from the eBook and/or eChapter(s).
Editorial review has deemed that any suppressed content does not materially affect the overall learning experience. Cengage Learning reserves the right to remove additional content at any time if subsequent rights restrictions require it.
174
Chapter 8
8.7
Summary
This chapter has built upon your knowledge of Range objects from Chapter 6. It is
necessary to be able to manipulate workbooks, worksheets, and charts with VBA
code in many applications, and this chapter has illustrated some of the most useful
techniques for doing so. At this point, it is not important that you memorize all the
properties and methods of these objects. It is more important that you have some
feeling for what is possible and that you know how to find help when you need it.
You can always revisit the examples in this chapter to search for key details, and you
can always try the recorder or visit the Object Browser for online help.
EXERCISES
1. Suppose you have a lot of Excel files currently open. You would like to count the
number of these files that contain a worksheet with the name Revenues. Write a
sub that reports the result in a MsgBox.
2. Repeat the previous exercise, but now count the number of files that contain a
worksheet with Revenue somewhere in the name. For example, this would
include sheets with names “2005 Revenues” and “Revenues for Quarter 1”.
3. Write a general purpose sub that opens a particular workbook, such as
C:\MyFiles\Company Data.xlsx, adds a new worksheet named Formula List
after the original worksheets, and then goes through all of the original worksheets
hunting for cells with formulas. Each time it finds a formula, it enters information
about it in a new row of the Formula List worksheet. Specifically, it records the
worksheet’s name in column A, it enters the formula as a string in column B,
and it enters the formula’s value in column C. (Hint: To check whether a cell
contains a formula, use VBA’s HasFormula property of a range.)
4. Write a sub that counts the number of worksheets in a particular (open) workbook and also counts the number of sheets. Note that the Worksheets collection
includes only worksheets (those with rows and columns), whereas the Sheets collection contains worksheets and chart sheets. Then test your sub by creating a
workbook with some worksheets and at least one chart sheet and running your
sub on it.
5. The file Chart Example.xlsx contains two sheets. The first sheet is a worksheet
that contains some data and four column charts based on the data. The second
sheet is a chart sheet that is also based on the data. Write a sub that counts the
number of ChartObject objects in the workbook and also counts the number of
Chart objects in the workbook. The counts should be 4 and 5, respectively.
6. Open a new workbook and insert a module in this workbook. Then write a sub
that does the following: (1) It opens some workbook that you know exists on
your hard drive—you can choose which one; (2) it displays a message indicating
the number of worksheets in this workbook; (3) it closes the workbook; and
(4) it tries to open a workbook that you know does not exist on your hard drive.
What happens when it tries to open this latter workbook?
Copyright 2016 Cengage Learning. All Rights Reserved. May not be copied, scanned, or duplicated, in whole or in part. Due to electronic rights, some third party content may be suppressed from the eBook and/or eChapter(s).
Editorial review has deemed that any suppressed content does not materially affect the overall learning experience. Cengage Learning reserves the right to remove additional content at any time if subsequent rights restrictions require it.
Working with Other Excel Objects
175
7. Open a new workbook and save it under any name you like. Then write a sub
that displays a message like: “The name of this workbook is _, and it was created
by _.” The underscores in this message should be filled in by appropriate properties of the ActiveWorkbook (or the Application) object. (Hint: Look up the
BuiltinDocumentProperties property of a workbook. This provides one way to get
the author’s name, but this isn’t the only way.)
8. Suppose you have a folder on your hard drive that contains a number of Excel
files with the names Customer1.xlsx, Customer2.xlsx, and so on. You are not
sure how many such files there are, but you know they are named this way, with
consecutive integers. Write a sub to open each file, one at a time, save it under a
new name, and then close it. The new names should be CustomerOrders1.xlsx,
CustomerOrders2.xlsx, and so on.
9. Continuing the previous exercise, suppose you want to check whether the Customer files are “read only.” Write a sub that counts the number of Customer
files in the folder and the number of them that are read only and then displays
this information in a message.
10. The file Cities.xlsx contains an AllCities sheet that lists all cities where a company
has offices. Write a sub that does the following: (1) For each city in the list, it
checks whether there is a worksheet with the name of that city in the workbook,
and if there isn’t one, it adds one; and (2) it deletes any city worksheet if the
worksheet’s name is not in the current AllCities list. The sub should be written
so that it can be run at any time and will always respond with the current list of
cities in the AllCities sheet. (Note: Your sub should also work if the AllCities list
contains exactly one city or no cities.)
11. The Data worksheet in the file Product Info.xlsx lists information on various
software packages a company sells. Each product has an associated category listed
in column B. Write a sub that creates a worksheet for each category represented
in the list, with the name of the worksheet being the category, such as Business.
For each category worksheet, it should enter the product names and their prices
in columns A and B, starting in row 4. Each category worksheet should have an
appropriate label, such as “Products in the Business category”, in cell A1; it
should have labels “Product” and “Price” in cells A3 and B3; and the column
width for its column A should be the same as the column width of column A in
the Data worksheet. (Note that there are only three categories represented in the
current data. However, the program should be written so that it works for any
number of categories—and any number of products—that might be present.)
12. The Data worksheet in the file Product Purchases.xlsx has unit prices for all
software packages a mail-order company sells. It also has an Invoice worksheet.
Whenever the company takes an order from a customer, the order taker gets the
customer’s name, the date, and the quantity of each product the customer wants
to purchase. These quantities are written in column C of the Data worksheet. The
information in this worksheet is then used to create an invoice for the customer in
the Invoice worksheet. The current Invoice worksheet is a “template” for a general invoice. You should write two subs, ClearOld and CreateInvoice, and attach
them to the buttons at the top of the Data worksheet. They should do the
following.
Copyright 2016 Cengage Learning. All Rights Reserved. May not be copied, scanned, or duplicated, in whole or in part. Due to electronic rights, some third party content may be suppressed from the eBook and/or eChapter(s).
Editorial review has deemed that any suppressed content does not materially affect the overall learning experience. Cengage Learning reserves the right to remove additional content at any time if subsequent rights restrictions require it.
176
Chapter 8
The ClearOld sub should clear any quantities from a previous order from column C of the Data worksheet. It should also clear any old data from the
Invoice worksheet from row 5 down.
b. The CreateInvoice sub should be run right after the order taker has gotten
the information from the customer and has entered quantities in column C
of the Data worksheet. (When you test your macro, you should first enter
some quantities in column C.) The sub should use input boxes to ask for
the customer’s name and the date, and it should use these to complete the
labels in cells Al and A2 of the Invoice worksheet. It should then transfer
the relevant data about products (only those ordered) to the Invoice worksheet, it should calculate the prices for each product ordered (unit price
times quantity ordered), and it should calculate the tax on the order (5%
sales tax) and the total cost of the order, including tax, in column D, right
below the prices of individual products, with appropriate labels in column C
(such as “5% sales tax” and “Total Cost”).
c. As a finishing touch, add some code to the CreateInvoice sub to print the finished invoice. (Although the chapter didn’t discuss printing, you should be
able to discover how to do it, either by using the recorder or by looking it
up in online help.)
13. The file Sales Chart Finished.xlsm has monthly data on two products, a corresponding chart and four buttons. The ranges of the product data in columns B
and C are range-named Product1 and Product2. To understand what you are
supposed to do, open this file and click the buttons. It should be clear what’s
going on. However, the code behind the buttons is password-protected. Your
job is to create similar code yourself in the file Sales Chart.xlsx. This file has the
same chart and same buttons, but there is no code yet (which means that the buttons aren’t attached to any macros). This code is tricky, and you will probably
have to look through the code in the examples a few times, as well as online
help, to get everything working correctly. (I did!)
a.
Copyright 2016 Cengage Learning. All Rights Reserved. May not be copied, scanned, or duplicated, in whole or in part. Due to electronic rights, some third party content may be suppressed from the eBook and/or eChapter(s).
Editorial review has deemed that any suppressed content does not materially affect the overall learning experience. Cengage Learning reserves the right to remove additional content at any time if subsequent rights restrictions require it.
9
Arrays
9.1 Introduction
Chapter 7 emphasized the benefits of loops for performing repeated tasks. Loops
are often accompanied by the topic of this chapter, arrays. Arrays are lists, where
each element in the list is an indexed element of the array. For example, suppose
you need to capture the names and salaries of your employees, which are
currently listed in columns A and B of a worksheet. Later on in the program,
you plan to analyze them in some way. You might use a loop to go through
each employee in the worksheet, but how do you can store the employee information in memory for later processing? The answer is that you can store it in
employee and salary arrays. The name and salary of employee 1 are stored in
employee(1) and salary(1), those for employee 2 are stored in employee(2) and
salary(2), and so on.
A useful analogy is to the small mailboxes you see at a post office. An array
is analogous to a group of mailboxes, numbered 1, 2, and so on. You can put
something into a particular mailbox—that is, into an array element—in a statement
such as
employee(5) = "Bob Jones"
Similarly, you can read the contents of a particular mailbox with a statement
such as
MsgBox "The fifth employee is " & employee(5)
In other words, array elements work just like normal variables, except that
they are indexed. This indexing makes them particularly suitable for looping, as
this chapter illustrates.
9.2 Exercise
The following exercise is typical in its use of arrays. Although there are certainly
ways to do the exercise without arrays, they make the job much easier. Actually,
this exercise is simpler than the examples discussed later in this chapter, but you
should still study the examples before attempting it.
177
Copyright 2016 Cengage Learning. All Rights Reserved. May not be copied, scanned, or duplicated, in whole or in part. Due to electronic rights, some third party content may be suppressed from the eBook and/or eChapter(s).
Editorial review has deemed that any suppressed content does not materially affect the overall learning experience. Cengage Learning reserves the right to remove additional content at any time if subsequent rights restrictions require it.
178
Chapter 9
Exercise 9.1
Aggregating Sales Data
Consider a large appliance/electronics store with a number of salespeople. The
company keeps a spreadsheet listing the names of the salespeople and the dollar
amounts of individual sales transactions. This information is in the file
Transactions.xlsx, as illustrated in Figure 9.1 (with many hidden rows). Periodically, salespeople are hired and fired. The list in column A is always the most current list, and it is always shown in alphabetical order. Column B lists
the corresponding Social Security numbers. The sales data in columns D to F are
sorted by date. Also, some of these sales are for salespeople who are no longer
with the company. That is, some of the Social Security numbers in column D
have no corresponding values in column B.
The purpose of the exercise is to write a program to fill columns H and I
with aggregate dollar amounts for each salesperson currently employed. You can
open the file Transactions Finished.xlsm and click its button to see the results,
which should appear as in Figure 9.2. However, do not look at the VBA code
until you have tried writing the program yourself. Make sure you think through
a solution method before you begin programming. Most important, think about
what arrays you will need and how they will be used.
Figure 9.1 Salespeople and Transaction Data
Copyright 2016 Cengage Learning. All Rights Reserved. May not be copied, scanned, or duplicated, in whole or in part. Due to electronic rights, some third party content may be suppressed from the eBook and/or eChapter(s).
Editorial review has deemed that any suppressed content does not materially affect the overall learning experience. Cengage Learning reserves the right to remove additional content at any time if subsequent rights restrictions require it.
Arrays
179
Figure 9.2 Results
9.3 The Need for Arrays
Many beginning programmers think that arrays are difficult to master, and they react
by arguing that arrays are not worth the trouble. They are wrong on both counts.
First, arrays are not that difficult. If you keep the mailbox analogy in mind, you
should catch on to arrays quite easily. Second, arrays are definitely not just a luxury
for computer programmers; they are absolutely necessary for dealing with lists.
Consider a slightly different version of the employee salary example from the introduction. Now suppose you would like to go through the list of employees in columns
A and B (again inside a loop) and keep track of the names and salaries of all employees
who make a salary greater than $50,000. Later on, you might want to analyze these
employees in some way, such as finding their average salary.
The easiest way to proceed is to go through the employee list with a
counter initially equal to 0. Each time you encounter a salary greater than
$50,000, you add 1 to the counter and store the employee’s name and salary
in hiPaidEmp and hiSalary arrays. Here is how the code might look (assuming
the employees start in row 2 and the number of employees in the data set is
known to be nEmployees).
Copyright 2016 Cengage Learning. All Rights Reserved. May not be copied, scanned, or duplicated, in whole or in part. Due to electronic rights, some third party content may be suppressed from the eBook and/or eChapter(s).
Editorial review has deemed that any suppressed content does not materially affect the overall learning experience. Cengage Learning reserves the right to remove additional content at any time if subsequent rights restrictions require it.
180
Chapter 9
counter = 0
With Range("A1")
For i = 1 To nEmployees
If .Offset(i, 1).Value > 50000 Then
counter = counter + 1
hiPaidEmp(counter) = .Offset(i, 0).Value
hiSalary(counter) = .Offset(i, 1).Value
End If
Next
End With
After this loop is completed, you will know the number of highly paid
employees—it is the final value of counter. More important, you will know the
identities and salaries of these employees. The information for the first highly
paid employee is stored in hiPaidEmp(1) and hiSalary(1), the information for the
second is stored in hiPaidEmp(2) and hiSalary(2), and so on. You are now free to
analyze the data in these newly created lists in any way you like.
Admittedly, there is a nonarray solution to this example. Each time you find a
highly paid employee, you could immediately transfer the information on this
employee to another section of the worksheet (columns D and E, say) rather
than storing it in arrays.1 Then you could analyze the data in columns D and E
later. In other words, there is usually a way around using arrays—especially if
you are working in Excel, where you can store information in cells of a worksheet. However, most programmers agree that arrays represent the best method
for working with lists, not only in VBA but in all other programming languages.
They offer power and flexibility that simply cannot be achieved without them.
9.4 Rules for Working with Arrays
When you declare a variable with a Dim statement, VBA knows from the variable’s
type how much memory to set aside for it. The situation is slightly different for
arrays. Now, VBA must know how many elements are in the array, as well as
their variable type, so that it can set aside the right amount of memory for the
entire array. Therefore, when you declare an array, you must indicate to VBA
that you are declaring an array of a certain type, not just a single variable. You
must also tell VBA how many elements are in the array. You can do this in the
declaration line or later in the program. Finally, you must indicate what index
you want the array to begin with. Unlike what you might expect, the default
first index is not 1; it is 0. However, you can override this if you like.
Here is a typical declaration of two arrays named employee and salary:
Dim employee(100) As String, salary(100) As Currency
1
This same type of comment is true for the other examples in this chapter. However, if the lists are really
long, the array solutions will be considerably faster. Besides, in situations where the lists are extremely
long, the contents might not even fit in a worksheet.
Copyright 2016 Cengage Learning. All Rights Reserved. May not be copied, scanned, or duplicated, in whole or in part. Due to electronic rights, some third party content may be suppressed from the eBook and/or eChapter(s).
Editorial review has deemed that any suppressed content does not materially affect the overall learning experience. Cengage Learning reserves the right to remove additional content at any time if subsequent rights restrictions require it.
Arrays
181
This line indicates that (1) each element of the employee array is a string variable,
(2) each element of the salary array is a currency variable, and (3) each array has
100 elements. (This assumes an Option Base of 1. See below.)
The Option Base Statement
Surprisingly, unless you add a certain line to your code, the first employee will not
be employee(1) and the last employee will not be employee(100); they will be
employee(0) and employee(99). This is because the default in VBA is called
0-based indexing.
This means that the indexes of an array are 0, 1, 2, and so on. There is a technical reason for having 0-based indexing as the default; however, most of us do not
think this way. Most of us prefer 1-based indexing, where the indexes are 1, 2, 3,
and so on. The simple reason is that when we count, we typically begin with 1. If
you want your arrays to be 1-based, you can use the following Option Base line:
Option Base 1
This line should be placed at the top of each of your modules, right below the
Option Explicit line (which, if you remember, forces you to declare your
variables).
Alternatively, if 0-based indexing is in effect, you can override it by indicating
explicitly how you want a particular array to be indexed. The following line shows
how you can do this for the employee and salary arrays.
Dim employee(1 To 100) As String, salary(1 To 100) As Currency
Now the first employee will be employee(1) and the last will be employee(100),
regardless of any Option Base line at the top of the module.2 By the way, if you do
not use an Option Base 1 line and declare an array, say, as salary(100), the array will
have 101 elements, indexed 0 to 100. In other words, if you include only one
number inside parentheses, it specifies the largest index, not necessarily the
number of elements in the array.
Dynamic Indexing and Redim
There are many times where you know you need an array, but when you are writing the code, you have no way of knowing how many elements it will contain. For
example, you might have an InputBox statement near the top of your sub asking the
user for the number of employees at her company. Once she tells you that there are
2
Interestingly, Microsoft’s .NET technology requires programmers to use 0-based indexing—it cannot
be overridden. I doubt that this will happen to VBA in the future because it would break too many
existing VBA programs.
Copyright 2016 Cengage Learning. All Rights Reserved. May not be copied, scanned, or duplicated, in whole or in part. Due to electronic rights, some third party content may be suppressed from the eBook and/or eChapter(s).
Editorial review has deemed that any suppressed content does not materially affect the overall learning experience. Cengage Learning reserves the right to remove additional content at any time if subsequent rights restrictions require it.
182
Chapter 9
150 employees, then, but not until then, you will know you need an array of size
150. So how should you declare the array in this case? You can do it in two steps.
First, you declare that you need an array, as opposed to a single variable, in the Dim
statement by putting empty parentheses next to the variable name, as in
Dim employee() as String
Then in the body of the sub, once you learn how many elements the array should
have, you use the Redim statement to set aside the appropriate amount of memory for the array. The following two lines illustrate a typical example.
nEmployees = InputBox("How many employees are in your company?")
Redim employee(1 to nEmployees)
If the user enters 10, the employee array will be of size 10. If she enters 1000, it
will be of size 1000. The Redim statement enables the array to adjust to the precise size required.
You can actually use the Redim statement as many times as you like in a sub
to readjust the size of the array. (The examples later in the chapter illustrate why
you might want to do this. It is actually quite common.) The only problem is
that when you use the Redim statement to change the size of an array, all of
the previous contents of the array are deleted. This is usually not what you want.
Fortunately, you can override this default behavior with the keyword Preserve, as
in the following lines.
nEmployees = nEmployees + 1
Redim Preserve employee(1 to nEmployees)
These lines would be appropriate if you just discovered that you have one extra
employee, so that you need one extra element in the employee array. To keep from
deleting the names of the previous employees when you redimension the array, you
insert the keyword Preserve in the Redim line. This gives you an extra array element,
but the previous elements retain their current values. If you ever use Redim somewhere in your program and nothing seems to work properly, the chances are that
you forgot a Preserve and your data were deleted. (It has happened to me often.)
Multiple Dimensions
Arrays can have more than one dimension. (The arrays so far have been
one-dimensional.) For example, a two-dimensional array has two indexes, as in
employee(2,18). This might be appropriate if you want to index your employees
by location and by number, so that this refers to the 18th employee at location
2. The main difference in working with multidimensional arrays is that you must
indicate the number of elements for each dimension. As an example, the following
Copyright 2016 Cengage Learning. All Rights Reserved. May not be copied, scanned, or duplicated, in whole or in part. Due to electronic rights, some third party content may be suppressed from the eBook and/or eChapter(s).
Editorial review has deemed that any suppressed content does not materially affect the overall learning experience. Cengage Learning reserves the right to remove additional content at any time if subsequent rights restrictions require it.
Arrays
183
line indicates that the employee array requires 10 elements for the first dimension
and 100 for the second dimension:
Dim employee(1 to 10, 1 to 100) As String
Therefore, VBA will set aside 10*100 = 1000 locations in memory for this array.
Note that this could be quite wasteful. If the first dimension is the employee
location and the second is the employee number at a location, suppose there are
100 employees at location 1 but only 5 at location 2. Then the array elements
employee(2,6) through employee(2,100) are essentially wasted. Even though
today’s computer memory is cheap and abundant, computer programmers worry
about this sort of thing. Therefore, they warn against using multidimensional
arrays unless it is really necessary. You will sometimes see code with twodimensional arrays, but you will rarely see arrays with three or more dimensions.
9.5 Examples of Arrays in VBA
The best way to understand arrays—and to appreciate the need for them—is to
look at some examples. The first example is a fairly simple one. The next three
are more challenging and interesting. They are typical of the examples that really
benefit from arrays.
EXAMPLE 9.1
Looking Up a Price
The VLOOKUP and HLOOKUP functions in Excel are very useful for looking
up information in a table. This example illustrates how you can accomplish the
same thing with VBA and arrays. The file Unit Prices.xlsm contains a table of
product codes and unit prices, as shown in Figure 9.3 (with many hidden rows).
We want to write a program that asks the user for a product code. It then
searches the list of product codes for a matching product code. If it finds one, it
displays an appropriate message, such as in Figure 9.4. If it does not find a match,
it displays a message to this effect.
Although there are many ways to write the required program, the LookupPrice
sub listed below illustrates how it can be done with arrays. The number of products
is found first, then the productCode and unitPrice arrays are redimensioned appropriately and a For loop is used to populate these arrays with the data in columns A and
B of the worksheet. Next, after a user specifies a product code, another For loop
searches the productCode array for a match to the requested code. If one is found,
the corresponding element of the unitPrice array is stored in the requestedPrice
variable. In either case an appropriate message is displayed at the end. Note that
the line Option Base 1 is not used at the top of the module, although it could be.
Instead, the two ReDim statements specify the indexing explicitly.
Copyright 2016 Cengage Learning. All Rights Reserved. May not be copied, scanned, or duplicated, in whole or in part. Due to electronic rights, some third party content may be suppressed from the eBook and/or eChapter(s).
Editorial review has deemed that any suppressed content does not materially affect the overall learning experience. Cengage Learning reserves the right to remove additional content at any time if subsequent rights restrictions require it.
184
Chapter 9
Figure 9.3 Table of Product Information
A
1
2
3
4
5
6
7
8
1212
1213
1214
1215
B
C
Table of unit prices for products
Product code
L2201
N1351
N7622
B7118
R1314
D8665
R7932
R8509
L4701
Unit price
50.99
34.99
10.95
99.95
105.99
51.95
93.95
14.95
3.95
Figure 9.4 Unit Price of Requested Product
Option Explicit
Sub LookupPrice()
Dim productCode() As String
Dim unitPrice() As Currency
Dim i As Integer
Dim found As Boolean
Dim requestedCode As String
Dim requestedPrice As Currency
Dim nProducts As Integer
' Find the number of products, redimension the arrays, and fill them
' with the data in the lists.
With wsData.Range("A3")
nProducts = Range(.Offset(1, 0), .End(xlDown)).Rows.Count
ReDim productCode(1 To nProducts)
ReDim unitPrice(1 To nProducts)
For i = 1 To nProducts
productCode(i) = .Offset(i, 0).Value
unitPrice(i) = .Offset(i, 1).Value
Next
End With
Copyright 2016 Cengage Learning. All Rights Reserved. May not be copied, scanned, or duplicated, in whole or in part. Due to electronic rights, some third party content may be suppressed from the eBook and/or eChapter(s).
Editorial review has deemed that any suppressed content does not materially affect the overall learning experience. Cengage Learning reserves the right to remove additional content at any time if subsequent rights restrictions require it.
Arrays
185
' Get a product code from the user (no error checking).
requestedCode = InputBox("Enter a product code (an uppercase letter " _
& "followed by four digits).")
' Look for the code in the list. Record its unit price if it is found.
found = False
For i = 1 To nProducts
If productCode(i) = requestedCode Then
found = True
requestedPrice = unitPrice(i)
Exit For
End If
Next
' Display an appropriate message.
If found Then
MsgBox "The unit price of product code " & requestedCode & " is " & _
Format(requestedPrice, "$0.00"), vbInformation, "Product found"
Else
MsgBox "The product code " & requestedCode & " is not on the list.", _
vbInformation, "Product not found"
End If
End Sub
EXAMPLE 9.2
Keeping Track of Products Sold
A company keeps a spreadsheet of each sales transaction it makes. These transaction data, sorted by date, are listed in columns A to C of the Product Sales.xlsm
file. (See Figure 9.5, which has many hidden rows.) Each row shows the
four-digit code of the product sold, plus the date and dollar amount of the
transaction. Periodically, the company wants to know how many separate
products have been sold, and it wants a list of all products sold, the number of
transactions for each product sold, and the total dollar amount for each product
sold. It wants this list to be placed in columns E, F, and G, and it wants the list
to be sorted in descending order by dollar amount.
Figure 9.5 Transaction Data
Copyright 2016 Cengage Learning. All Rights Reserved. May not be copied, scanned, or duplicated, in whole or in part. Due to electronic rights, some third party content may be suppressed from the eBook and/or eChapter(s).
Editorial review has deemed that any suppressed content does not materially affect the overall learning experience. Cengage Learning reserves the right to remove additional content at any time if subsequent rights restrictions require it.
186
Chapter 9
Figure 9.6 Number of Products Sold
The ProductSales sub listed below does the job. When a button is clicked
to run this sub, the message in Figure 9.6 appears, and the list in Figure 9.7 is
created. (This figure does not show all 49 products sold. Some rows have been
hidden.)
The idea behind the program is to loop through the product codes in column
A, which are stored in an array called productCodesData, one at a time. These
are used to build an array called productCodesFound. It eventually contains the
distinct product codes in column A. At each step of the loop, a product code in
column A is compared with all product codes already found. If this product code
has already been found, 1 is added to its number of transactions, and the dollar
amount of the current transaction is added to the total dollar amount for this
product. Otherwise, if the product code has not already been found, an item is
added to the productCodesFound array, the number of transactions for this new
product is set to 1, and its total dollar amount is set to the dollar amount of the
current transaction. Three other arrays facilitate the bookkeeping. The dollarsData
array stores the data in column C, and the transactionsCount and dollarsTotal
arrays store the numbers of transactions and total dollar amounts for all product
codes found.
Figure 9.7 Results
E
F
G
1 Summary data
2 Product Code Quanty Amount ($)
1118
7
3818
3
1106
8
3764
4
2520
7
3696
5
1120
6
3415
6
2505
6
3306
7
2517
2
861
45
1113
1
735
46
2518
1
637
47
1102
1
581
48
2510
1
512
49
1109
1
451
50
2514
1
342
51
Copyright 2016 Cengage Learning. All Rights Reserved. May not be copied, scanned, or duplicated, in whole or in part. Due to electronic rights, some third party content may be suppressed from the eBook and/or eChapter(s).
Editorial review has deemed that any suppressed content does not materially affect the overall learning experience. Cengage Learning reserves the right to remove additional content at any time if subsequent rights restrictions require it.
Arrays
187
Once all product codes in column A have been examined, the data from
the productCodesFound, transactionsCount, and dollarsTotal arrays are stored in
columns E, F, and G, and they are sorted on column G in descending order.
Again, no Option Base 1 statement is used. Instead, the arrays are dimensioned explicitly (as 1 to nSales, for example).
Option Explicit
Sub ProductSales()
' These are inputs: the number of transactions, the product code for each
' sale, and the dollar amount of each sale.
Dim nSales As Integer
Dim productCodesData() As Integer
Dim dollarsData() As Single
' The following are outputs: the product codes found, the number of transactions
' for each product code found, and total dollar amount for each of them.
Dim productCodesFound() As Integer
Dim transactionsCount() As Integer
Dim dollarsTotal() As Single
' Variables used in finding unique product codes.
Dim isNewProduct As Boolean
Dim nFound As Integer
' Counters.
Dim i As Integer
Dim j As Integer
' Clear any old results in columns E to G.
With wsData.Range("E2")
Range(.Offset(1, 0), .Offset(0, 2).End(xlDown)).ClearContents
End With
' Find number of sales in the data set, redimension the productCodesData and
' dollarsData arrays, and fill them with the data in columns A and C.
With wsData.Range("A2")
nSales = Range(.Offset(1, 0), .End(xlDown)).Rows.Count
ReDim productCodesData(1 To nSales)
ReDim dollarsData(1 To nSales)
For i = 1 To nSales
productCodesData(i) = .Offset(i, 0).Value
dollarsData(i) = .Offset(i, 2).Value
Next
End With
' Initialize the number of product codes found to 0.
nFound = 0
' Loop through all transactions.
For i = 1 To nSales
' Set the Boolean isNewProduct to True, and change it to False only
' if the current product code is one already found.
isNewProduct = True
If nFound > 0 Then
' Loop through all product codes already found and compare them
' to the current product code.
Copyright 2016 Cengage Learning. All Rights Reserved. May not be copied, scanned, or duplicated, in whole or in part. Due to electronic rights, some third party content may be suppressed from the eBook and/or eChapter(s).
Editorial review has deemed that any suppressed content does not materially affect the overall learning experience. Cengage Learning reserves the right to remove additional content at any time if subsequent rights restrictions require it.
188
Chapter 9
For j = 1 To nFound
If productCodesData(i) = productCodesFound(j) Then
' The current product code is not a new one, so update
' its transactionsCount and dollarsTotal values appropriately,
' and exit this inner loop.
isNewProduct = False
transactionsCount(j) = transactionsCount(j) + 1
dollarsTotal(j) = dollarsTotal(j) + dollarsData(i)
Exit For
End If
Next
End If
If isNewProduct Then
' The current product code is a new one, so update the list of
' codes found so far, and initialize the transactionsCount and
' dollarsTotal values for this new product.
nFound = nFound + 1
ReDim Preserve productCodesFound(1 To nFound)
ReDim Preserve transactionsCount(1 To nFound)
ReDim Preserve dollarsTotal(1 To nFound)
productCodesFound(nFound) = productCodesData(i)
transactionsCount(nFound) = 1
dollarsTotal(nFound) = dollarsData(i)
End If
Next
' Place the results in columns E to G.
For j = 1 To nFound
With wsData.Range("E2")
.Offset(j, 0).Value = productCodesFound(j)
.Offset(j, 1).Value = transactionsCount(j)
.Offset(j, 2).Value = dollarsTotal(j)
End With
Next
' Sort on column G in descending order, and display an appropriate message.
wsData.Range("E3").Sort Key1:=wsData.Range("G3"), _
Order1:=xlDescending, Header:=xlYes
MsgBox "There are " & nFound & " different products that have been sold."
End Sub
Although there are numerous comments in the code, some further explanation might be useful.
●
●
The productCodesData and dollarsData arrays are redimensioned without
the keyword Preserve, whereas the CodesFound, transactionsCount, and
dollarsTotal arrays are redimensioned with it. The reason is that the former
two arrays are redimensioned only once, so there is no need to worry about
deleting previous contents—there aren’t any. However, the latter three
arrays are redimensioned every time a new product code is found, and when
this happens, the previous contents should not be deleted.
When a new product code is found, nFound is increased by 1, and the
productCodesFound, transactionsCount, and dollarsTotal arrays are redimensioned by adding an extra element to each. After doing this, the appropriate
Copyright 2016 Cengage Learning. All Rights Reserved. May not be copied, scanned, or duplicated, in whole or in part. Due to electronic rights, some third party content may be suppressed from the eBook and/or eChapter(s).
Editorial review has deemed that any suppressed content does not materially affect the overall learning experience. Cengage Learning reserves the right to remove additional content at any time if subsequent rights restrictions require it.
Arrays
●
EXAMPLE 9.3
189
values are placed in the newly created elements of these arrays. For example, if
nFound increases from 34 to 35, element number 35 of each array is specified.
To specify a range to be sorted, it suffices to specify any cell within this
range. Similarly, to specify the column to sort on (in the Key1 argument), it
suffices to specify any cell within this column.
Traveling Salesperson Heuristic
This example deals with a famous problem in management science, the traveling
salesperson problem. A salesperson starts in a certain city, visits a number of
other cities exactly once, and returns to the original city. The problem is to find
the route with the minimum total distance. Although this problem is easy to
state, it is extremely difficult to solve optimally, even for a moderately small number of cities such as 50. Therefore, management scientists have developed heuristics that usually give good, but not necessarily optimal, solutions. The advantage
of heuristics is that they are quick and easy to implement. This example illustrates
the “nearest-neighbor” heuristic. It is very easy to state: The salesperson always
goes next to the closest city not yet visited. Finally, he must return to the original
city (labeled here as city 1) at the end.
The Traveling Salesperson.xlsm file implements this heuristic for any number of cities. There are actually two subs in this file. The first, GenerateDistances,
generates random distances between the cities. It doesn’t use any arrays, but it
provides a good illustration of For loops. By running this sub repeatedly, you can
generate many problems, each with a different set of distances. Figure 9.8 shows
a matrix of distances generated by the GenerateDistances sub. Note that the
distances are symmetric. For example, the distance from city 5 to city 10 is
the same as the distance from city 10 to city 5. This is guaranteed by the way
the GenerateDistances sub is written.
Figure 9.8 Distances for Traveling Salesperson Problem
11
12
13
14
15
16
17
18
19
20
21
22
23
24
25
26
27
A
B
C
D
E
F
G
H
Distance matrix (symmetric, so values above the diagonal are the same as values below)
City 1
City 2
City 3
City 4
City 5
City 6
City 7
City 1
66
3
48
35
29
73
City 2
66
29
42
19
26
50
City 3
3
29
31
4
10
7
City 4
48
42
31
68
49
25
City 5
35
19
4
68
32
82
City 6
29
26
10
49
32
62
City 7
73
50
7
25
82
62
City 8
55
25
80
43
32
1
14
City 9
47
76
24
1
77
75
21
City 10
59
1
44
68
1
71
45
City 11
45
40
61
96
50
41
12
City 12
95
33
66
96
81
99
87
City 13
41
97
60
58
57
8
76
City 14
13
56
89
26
63
6
91
City 15
8
95
73
80
95
74
92
I
J
City 8
55
25
80
43
32
1
14
City 9
47
76
24
1
77
75
21
7
7
68
64
59
76
85
94
K
25
29
43
60
30
23
L
City 10
59
1
44
68
1
71
45
68
25
39
35
34
25
96
M
City 11
45
40
61
96
50
41
12
64
29
39
99
37
32
66
N
City 12
95
33
66
96
81
99
87
59
43
35
99
62
53
99
O
City 13
41
97
60
58
57
8
76
76
60
34
37
62
54
64
P
City 14
13
56
89
26
63
6
91
85
30
25
32
53
54
City 15
8
95
73
80
95
74
92
94
23
96
66
99
64
66
66
Copyright 2016 Cengage Learning. All Rights Reserved. May not be copied, scanned, or duplicated, in whole or in part. Due to electronic rights, some third party content may be suppressed from the eBook and/or eChapter(s).
Editorial review has deemed that any suppressed content does not materially affect the overall learning experience. Cengage Learning reserves the right to remove additional content at any time if subsequent rights restrictions require it.
Sub GenerateDistances()
' This sub enters random integers from 1 to 100 above the diagonal and
' then enters values below the diagonal to make the matrix symmetric.
Dim
Dim
Dim
Dim
Dim
i As Integer ' row counter
j As Integer ' column counter
nCities As Integer
response As String
isValid As Boolean
' Clear everything from previous run (if any).
ActiveSheet.UsedRange.ClearContents
' Turn off screen updating.
Application.ScreenUpdating = False
' Restore labels.
wsModel.Range("A1").Value = "Traveling salesperson model"
wsModel.Range("A11").Value = "Distance matrix (symmetric, so values above " _
& "the diagonal are the same as values below)"
' Find size of problem. Keep asking until an integer >= 2 is entered.
Do
isValid = True
response = InputBox("Enter the number of cities, an integer >= 2.")
If Not IsNumeric(response) Then
isValid = False
Else
If Int(response) <> response Or response < 2 Then
isValid = False
End If
End If
Loop Until isValid
nCities = response
' Fill up the distance matrix with random numbers.
With wsModel.Range("A12")
' Enter labels.
For i = 1 To nCities
.Offset(i, 0).Value = "City " & i
.Offset(i, 0).HorizontalAlignment = xlLeft
.Offset(0, i).Value = "City " & i
Next
' First fill up above the diagonal.
For i = 1 To nCities - 1
' Generate random distances from 1 to 100. (Note: This uses Excel's
' RandBetween function, which is new to Excel 2007.)
For j = i + 1 To nCities
.Offset(i, j).Value = WorksheetFunction.RandBetween(1, 100)
Next
Next
' Now fill up below the diagonal to make the matrix symmetric.
For i = 2 To nCities
For j = 1 To i - 1
.Offset(i, j).Value = .Offset(j, i).Value
Next
Next
End With
Application.ScreenUpdating = True
End Sub
Copyright 2016 Cengage Learning. All Rights Reserved. May not be copied, scanned, or duplicated, in whole or in part. Due to electronic rights, some third party content may be suppressed from the eBook and/or eChapter(s).
Editorial review has deemed that any suppressed content does not materially affect the overall learning experience. Cengage Learning reserves the right to remove additional content at any time if subsequent rights restrictions require it.
Arrays
191
Here are a couple of notes about the GenerateDistances sub.
●
●
In early editions of the book, I used the VBA function Rnd to generate
random distances. Now I have used Excel’s RANDBETWEEN function,
introduced in Excel 2007. Either works fine.
The first set of nested For loops fills up the matrix above the diagonal, and the
second set creates a mirror image below the diagonal.
The second sub, NearestNeighbor, uses arrays to implement the nearestneighbor heuristic. Once the distances are known, the NearestNeighbor sub can be
run (by clicking the second button in the file) to generate the nearest-neighbor
route. When it is run (for the distances in Figure 9.8), the route and total distance
are specified in the worksheet, as shown in Figure 9.9. For this solution, the traveler first goes from city 1 to city 3, then to city 5, and so on, until he eventually
returns to city 1. The total distance of this route is 307. (For this rather small problem, you can check manually, using Figure 9.8 as a guide, that this is indeed the
solution to the nearest-neighbor heuristic.)
The NearestNeighbor code is listed below. Although there are numerous
comments, a few explanations should be helpful.
●
●
This is the probably the most complex program so far, so I have added
comments at the top of the sub to explain the variables. This is always a
good idea, especially when the variable names might not be totally selfexplanatory.
The Option Base 1 statement is not used, but 1-based indexing is used by
specifying the dimensions explicitly.
Figure 9.9 Route from Nearest-Neighbor Algorithm
A
B
29 Nearest neighbor route
Stop #
30
1
31
2
32
3
33
4
34
5
35
6
36
7
37
8
38
9
39
10
40
11
41
12
42
13
43
14
44
15
45
16
46
47
48 Total distance is 307
C
City
1
3
5
10
2
8
6
14
4
9
7
11
13
12
15
1
Copyright 2016 Cengage Learning. All Rights Reserved. May not be copied, scanned, or duplicated, in whole or in part. Due to electronic rights, some third party content may be suppressed from the eBook and/or eChapter(s).
Editorial review has deemed that any suppressed content does not materially affect the overall learning experience. Cengage Learning reserves the right to remove additional content at any time if subsequent rights restrictions require it.
192
Chapter 9
●
●
●
●
●
There are two arrays, the Boolean array wasVisited and the integer array
route. If wasVisited(6) is True, for example, this means that city 6 has been
visited, so it cannot be visited again. Otherwise, if wasVisited(6) is False,
then city 6 is a candidate for the next visit. The route array identifies the cities
on the different stops of the route. For example, if route(8) equals 3, this
means that city 3 is the 8th city to be visited.
The arrays wasVisited and route are dimensioned initially with empty parentheses,
just to make the sub more general. Once the number of cities is known, these
arrays are redimensioned appropriately. The Preserve keyword is not necessary
because the arrays are empty at the time they are redimensioned.
Several variables need to be initialized appropriately before the real work can
be done. They include route(1), route(nCities+1), nowAt, totalDistance, and
the wasVisited array.
The heuristic is performed with two nested For loops. The outer loop goes
over the “steps” of the route. Its purpose is to discover which city will be
the second visited, which will be third, and so on. The inner loop finds the
nearest neighbor city for that step. It does this with a “running minimum,”
where it finds the smallest distance to all cities from the current city (nowAt)
among all those not yet visited. The best of these is stored in the variable
nextAt. After this inner loop is completed, nowAt becomes nextAt in preparation for the next pass through the outer loop.
After the loops are completed, the distance back to city 1 is added to the
totalDistance variable, and the contents of the route array and the total
distance are entered in the worksheet.
Sub NearestNeighbor()
' This sub runs the nearest neighbor heuristic.
' Definition of variables:
' nCities - number of cities in the problem
' distance - array of distances between pairs of cities
' wasVisited - a Boolean array: True only if a city has been visited so far
' step - a counter for the number of cities visited so far
' route - an array where element i is the i-th city visited
'
Note that Route(1) and Route(NCities+1) must both be 1.
' nowAt - city currently at
' nextAt - city to visit next
' totalDistance - total distance traveled
' minDistanceance - the minimum distance to the nearest (yet unvisited) neighbor
' i, j - counters
Dim
Dim
Dim
Dim
Dim
Dim
Dim
Dim
Dim
Dim
Dim
nCities As Integer
distance() As Integer
wasVisited() As Boolean
step As Integer
route() As Integer
nowAt As Integer
nextAt As Integer
totalDistance As Integer
minDistance As Integer
i As Integer
j As Integer
Copyright 2016 Cengage Learning. All Rights Reserved. May not be copied, scanned, or duplicated, in whole or in part. Due to electronic rights, some third party content may be suppressed from the eBook and/or eChapter(s).
Editorial review has deemed that any suppressed content does not materially affect the overall learning experience. Cengage Learning reserves the right to remove additional content at any time if subsequent rights restrictions require it.
Arrays
193
' Get the size of the problem (number of nodes) and redimension the various
' arrays appropriately.
With wsModel.Range("A12")
nCities = Range(.Offset(1, 0), .Offset(1, 0).End(xlDown)).Rows.Count
End With
ReDim distance(1 To nCities, 1 To nCities)
ReDim wasVisited(1 To nCities)
ReDim route(1 To nCities + 1)
' Enter the distances into the Distance matrix.
With wsModel.Range("A12")
For i = 1 To nCities
For j = 1 To nCities
If i <> j Then distance(i, j) = .Offset(i, j).Value
Next
Next
End With
' Start and end at city 1.
route(1) = 1
route(nCities + 1) = 1
' Only city 1 has been visited so far.
wasVisited(1) = True
For i = 2 To nCities
wasVisited(i) = False
Next
' Initialize other variables.
nowAt = 1
totalDistance = 0
' Go through the steps on the route, one at a time, to see which cities
' should be visited in which order.
For step = 2 To nCities
' Find which city should be visited next by finding a 'running minimum'
' of distances from the current city to all other cities. The next
' city is a candidate only if it is not the current city and it has
' not yet been visited. Start the running minimum (minDistance) at a
' LARGE value, so that anything will beat its initial value.
minDistance = 10000
For j = 2 To nCities
If j <> nowAt And Not wasVisited(j) Then
If distance(nowAt, j) < minDistance Then
' Capture the best candidate so far and its associated
' distance from the current city.
nextAt = j
minDistance = distance(nowAt, nextAt)
End If
End If
Next
' Store the city to go to next in Route, record that this city has
' been visited, and update the total distance.
route(step) = nextAt
wasVisited(nextAt) = True
totalDistance = totalDistance + minDistance
Copyright 2016 Cengage Learning. All Rights Reserved. May not be copied, scanned, or duplicated, in whole or in part. Due to electronic rights, some third party content may be suppressed from the eBook and/or eChapter(s).
Editorial review has deemed that any suppressed content does not materially affect the overall learning experience. Cengage Learning reserves the right to remove additional content at any time if subsequent rights restrictions require it.
194
Chapter 9
' Get ready for the next time through the loop.
nowAt = nextAt
Next step
' Update the total distance to include the return to city 1
totalDistance = totalDistance + distance(nowAt, 1)
' Start entering output two rows down from distance matrix.
With wsModel.Range("B12").Offset(nCities + 2, 0)
' Enter labels.
.Offset(0, -1).Value = "Nearest neighbor route"
.Offset(1, 0).Value = "Stop #"
.Offset(1, 1).Value = "City"
' Record the route from city 1 back to city 1 in the spreadsheet.
For step = 1 To nCities + 1
.Offset(step + 1, 0).Value = step
.Offset(step + 1, 1).Value = route(step)
Next step
' Record the total distance.
.Offset(nCities + 4, -1).Value = "Total distance is " & totalDistance
End With
End Sub
You should go through this code line by line until you understand how it
works. It is structured to do exactly what you would do if you had to perform the
nearest-neighbor heuristic manually. Of course, its advantage is that it is
extremely fast—and it doesn’t make mistakes.
EXAMPLE 9.4
Merging Lists
Like the previous example, this example is easy to describe but no less challenging to develop. It is an example of merging two lists and is contained in the file
Merging Lists.xlsm. As in all applications in Part II of the book, there is an
Explanation sheet (see Figure 9.10) that users see when they open the file. It
explains the purpose of the application, and it has a button that runs a macro
to take them to the Data worksheet. The code attached to this button is very
simple:
Sub ViewData()
With wsData
.Activate
.Range("A2").Select
End With
End Sub
The lists (with some hidden rows) in the Data worksheet are already sorted
in alphabetical order and appear in Figure 9.11. Note that some customers are in
Copyright 2016 Cengage Learning. All Rights Reserved. May not be copied, scanned, or duplicated, in whole or in part. Due to electronic rights, some third party content may be suppressed from the eBook and/or eChapter(s).
Editorial review has deemed that any suppressed content does not materially affect the overall learning experience. Cengage Learning reserves the right to remove additional content at any time if subsequent rights restrictions require it.
Arrays
195
Figure 9.10 Explanation of Merging Example
Figure 9.11 Lists To Be Merged
A
1 Exisng lists
2
3 Customers last year
4 Barlog
5 BarneƩ
6 Bedrick
7 Brulez
8 Cadigan
9 Castleman
93 WyaƩ
94 Yablonka
95 Zick
96 Ziegler
97
98
99
100
101
102
103
104
105
B
Merge Lists
Customers this year
Aghimien
Bang
BarneƩ
Bedrick
Brulez
Cadigan
Theodas
Tracy
Ubelhor
Usman
Vicars
Villard
Wendel
Wier
Wise
Yablonka
Yeiter
Zakrzacki
Zhou
C
D
Merged list
Customers
last year’s list only, some are in this year’s list only, and some are in both. The
merged list in column D should include each customer in either list exactly once.
A Conceptual Method
Before discussing any VBA code, you need to have a mental picture of how
you would do the merging manually. It is pointless to try to write code for a
Copyright 2016 Cengage Learning. All Rights Reserved. May not be copied, scanned, or duplicated, in whole or in part. Due to electronic rights, some third party content may be suppressed from the eBook and/or eChapter(s).
Editorial review has deemed that any suppressed content does not materially affect the overall learning experience. Cengage Learning reserves the right to remove additional content at any time if subsequent rights restrictions require it.
196
Chapter 9
procedure unless you thoroughly understand the steps you would take to perform
it manually. Here is one reasonable approach.
1. Start at the top of each of the existing lists and compare the names.
●
If they are the same, transfer this common name to column D and move
down one row in both column A and column B for the next comparison.
●
If the name in column A comes before the name in column B in alphabetical order, transfer the name in column A to column D and move
down one row in column A (but not in column B) for the next comparison. Proceed similarly if the name in column B comes before the name in
column A in alphabetical order. For example, the second comparison in
the given lists will be between Barlog and Bang.
2. Continue as in step 1, always making a comparison between a name in column A and a name in column B, until you have transferred all of the names
from at least one of the column A and column B lists. Then if there are
names left in one of the lists, transfer all of them to column D.
Try this procedure on the lists in Figure 9.11, and you will see that it works
perfectly. Even though the list in column B is longer, you will finish transferring
the names from column B first, with Zick and Ziegler left in the column A list.
The last step of the procedure is to move these two names to the bottom of the
merged list in column D.
Coding the Method
Now it is time to code this procedure. The MergeLists sub listed below contains
the relevant code. It is written to work for any two lists in columns A and B, not
just the ones shown in Figure 9.11. (The only assumptions are that the names are
unique, in the sense that there is only one Smith, say, in either list, and if Smith
appears in both lists, it is the same Smith. Duplicated names raise other issues that
are not addressed here.) Again, there are plenty of comments, but a few explanations should help.
●
●
●
There are three arrays, list1, list2, and list3, with sizes listSize1, listSize2, and
listSize3. The first two are filled with the two known customer lists. The
third is filled by the merging procedure.
The array sizes listSize1 and listSize2 can be obtained immediately by looking
at the existing customer lists. The array size listSize3 will be known only
at the end of the procedure. We could redimension list3 right away with size
listSize1+listSize2 (this will certainly be large enough—do you see why?), but
instead we redimension list3 with one extra element every time a new
customer is added to the merged list. This means that the final list3 will
be dimensioned exactly as large as it needs to be. To keep from deleting
previous customers from the merged list, the Preserve keyword is necessary.
The sub first deletes any previous merged list from column D with the ClearContents method. Next, the list sizes of the existing lists are found, and the list1 and
list2 arrays are filled with existing customer names. Finally, the merging procedure is used to fill the list3 array, which is eventually written to column D.
Copyright 2016 Cengage Learning. All Rights Reserved. May not be copied, scanned, or duplicated, in whole or in part. Due to electronic rights, some third party content may be suppressed from the eBook and/or eChapter(s).
Editorial review has deemed that any suppressed content does not materially affect the overall learning experience. Cengage Learning reserves the right to remove additional content at any time if subsequent rights restrictions require it.
Arrays
●
●
197
Note how the conceptual method described earlier is implemented in VBA.
The sub uses the index1 and index2 integer variables to indicate how far
down the existing customer lists the procedure is. The corresponding customer names are name1 and name2. A comparison between them indicates
which to add to the merged list, as well as which of index1 and index2 to
increment by 1. A Do While loop is arguably the most natural approach here.
It says to keep going through the lists while there is at least one name
remaining in each list.
After the Do loop is completed, the contents of the list not yet completed
(if either) are transferred to the merged list. Then the contents of list3 are
written to column D of the worksheet.
Sub MergeLists()
' The listSizex variables are list sizes for the various lists (x from 1 to 3).
' The listx arrays contains the members of the lists (again, x from 1 to 3).
' The lists are indexed from 1 to 3 as follows:
' list1 - customers from last year (given data)
' list2 - customers from this year (given data)
' list3 - customers who bought in either or both years (to be found)
Dim
Dim
Dim
Dim
Dim
i1 As Integer, i2 As Integer, i3 As Integer ' counters
listSize1 As Integer, listSize2 As Integer, listSize3 As Integer
list1() As String, list2() As String, list3() As String
index1 As Integer, index2 As Integer
name1 As String, name2 As String
' Delete the old merged list (if any) in column D.
With wsData.Range("D3")
Range(.Offset(1, 0), .Offset(1, 0).End(xlDown)).ClearContents
End With
' Get the list sizes and the names for the given data in columns A, B.
With wsData.Range("A3")
listSize1 = Range(.Offset(1, 0), .End(xlDown)).Rows.Count
ReDim list1(1 To listSize1)
For i1 = 1 To listSize1
list1(i1) = .Offset(i1, 0).Value
Next
listSize2 = Range(.Offset(1, 1), .Offset(0, 1).End(xlDown)).Rows.Count
ReDim list2(1 To listSize2)
For i2 = 1 To listSize2
list2(i2) = .Offset(i2, 1).Value
Next
End With
' Create the merged list. First, initialize new list size to be 0.
listSize3 = 0
' Go through list1 and list2 simultaneously. The counters index1 and index2
' indicate how far down each list we currently are, and name1 and name2 are
' the corresponding customer names. First, initialize index1 and index2.
index1 = 1
index2 = 1
' Keep going until we get past at least one of the lists.
Do While index1 <= listSize1 And index2 <= listSize2
Copyright 2016 Cengage Learning. All Rights Reserved. May not be copied, scanned, or duplicated, in whole or in part. Due to electronic rights, some third party content may be suppressed from the eBook and/or eChapter(s).
Editorial review has deemed that any suppressed content does not materially affect the overall learning experience. Cengage Learning reserves the right to remove additional content at any time if subsequent rights restrictions require it.
198
Chapter 9
name1 = list1(index1)
name2 = list2(index2)
' Each step through the loop, add one customer name to the merged list, so
' update the list size and redim list3 right now.
listSize3 = listSize3 + 1
ReDim Preserve list3(1 To listSize3)
' See which of the two names being compared is first in alphabetical order.
' It becomes the new member of the merged list. Once it's added, go to the
' next name (by updating the index) in the appropriate list. In case of a tie,
' update both indexes.
If name1 < name2 Then
list3(listSize3) = name1
index1 = index1 + 1
ElseIf name1 > name2 Then
list3(listSize3) = name2
index2 = index2 + 1
ElseIf name1 = name2 Then
list3(listSize3) = name2
index1 = index1 + 1
index2 = index2 + 1
End If
Loop
' By this time, we're through at least one of the lists (list1 or list2).
' Therefore, add all leftover names from the OTHER list to the merged list.
If index1 > listSize1 And index2 <= listSize2 Then
' Some names remain in list2.
For i2 = index2 To listSize2
listSize3 = listSize3 + 1
ReDim Preserve list3(1 To listSize3)
list3(listSize3) = list2(i2)
Next
ElseIf index1 <= listSize1 And index2 > listSize2 Then
' Some names remain in list1.
For i1 = index1 To listSize1
listSize3 = listSize3 + 1
ReDim Preserve list3(1 To listSize3)
list3(listSize3) = list1(i1)
Next
End If
' Record the merged list in column D of the worksheet.
With wsData.Range("D3")
For i3 = 1 To listSize3
.Offset(i3, 0).Value = list3(i3)
Next
End With
' End with the cursor in cell A2.
wsData.Range("A2").Select
End Sub
The introduction to this chapter claimed that arrays are useful for working
with lists. This merging example is a perfect example of this claim. The merging
could certainly be done without arrays, but arrays provide the perfect means for
accomplishing the job.
Copyright 2016 Cengage Learning. All Rights Reserved. May not be copied, scanned, or duplicated, in whole or in part. Due to electronic rights, some third party content may be suppressed from the eBook and/or eChapter(s).
Editorial review has deemed that any suppressed content does not materially affect the overall learning experience. Cengage Learning reserves the right to remove additional content at any time if subsequent rights restrictions require it.
Arrays
199
9.6 Array Functions
This chapter concludes with a brief description of a rather curious construct in VBA:
the Array function. The following code illustrates how the Array function works.
Option Base 1
Sub ArrayFunctionExample()
Dim days As Variant
days = Array("Mon", "Tues", "Wed", "Thurs", "Fri", "Sat", "Sun")
MsgBox "The first day in the array is " & days(1)
End Sub
The keyword Array, followed by a list inside parentheses, is used to populate
the variable days. Then days acts like a typical array. For example, days(1) in the
message box statement will be "Mon". (It would be "Tues" if the Option Base 1
statement were not included. Remember, the default is 0-based indexing.)
However, days is not declared like a typical array. It must be declared as Variant,
with no empty parentheses in the Dim statement. VBA figures out that you want
days to be an array only after you set days equal to the Array function in the third
line of the sub.
You might not use the Array function very often, but as this example code
shows, it provides a quick and convenient way to populate an array.
9.7
Summary
You already know from previous chapters how powerful looping can be in computer programs. Arrays increase this power tremendously, especially when processing lists in some way. This power has been illustrated by a variety of examples,
and I will continue to illustrate the power of arrays in later chapters. Arrays are
well worth the effort required to master them.
EXERCISES
1.
2.
3.
Write a sub that creates an array day of size 7 and then populates it with the days
of the week: Monday, Tuesday, and so on. It should then loop through this array
and write its elements to the range A1:G1 of the first worksheet.
Write a sub that creates two arrays month and dayslnMonth, each of size 12. It
should then populate the first array with the months January, February, and so
on, and it should populate the second with the number of days in these months:
31, 28 (assume it is not a leap year), and so on. Then it should loop through
these arrays and write their elements to the range A1:L2. For example, cells A1
and A2 will have January and 31.
Do the previous exercise in a slightly different way. Instead of two onedimensional arrays, create one two-dimensional array monthInfo of size 12 by 2.
Copyright 2016 Cengage Learning. All Rights Reserved. May not be copied, scanned, or duplicated, in whole or in part. Due to electronic rights, some third party content may be suppressed from the eBook and/or eChapter(s).
Editorial review has deemed that any suppressed content does not materially affect the overall learning experience. Cengage Learning reserves the right to remove additional content at any time if subsequent rights restrictions require it.
200
Chapter 9
4.
5.
6.
7.
8.
9.
The first dimension should contain the month and the second should contain the
number of days in the month. For example, monthInfo(6,1) should be June and
monthInfo(6,2) should be 30. Use nested loops to fill the range A1:L2 as in the
previous exercise. (Note: You will need to declare this array as Variant because it
contains two different types of data, strings and integers.)
Write a sub that asks the user for an integer such as 100 and stores it in the
variable upperLimit. It then asks the user for another integer such as 3 and stores
it in the variable factor. It then creates an array called multiple, of the appropriate
size, that contains all the multiples of factor no greater than upperLimit. Finally, it
uses a loop to sum all of the elements in the array and reports this sum with an
appropriate message in a MsgBox. For example, if the two inputs are 100 and 3,
it should report “The sum of all multiples of 3 no greater than 100 is 1683.”
Write a sub that creates an array card of size 52. Its first 4 elements should be 1, its
next 4 elements should be 2, its next 4 elements should be 3, and so on. You should
be able to do this with a pair of nested For loops. You should not do it by brute force
with 52 statements or 13 For loops. (This type of array is used in a later online chapter
to simulate poker hands. You are essentially setting up the deck here.)
The file Random Numbers.xlsx contains 50,000 random numbers in column A.
(To generate these, I used Excel’s RAND function and then froze them by copying
values over the formulas.) Write a sub that creates an array called frequency of size
10. It should then populate the array by looping over the random numbers and
putting them into “bins.” Specifically, frequency(1) should contain the count of
all random numbers from 0 to 0.1, frequency(2) should contain the count of all random numbers from 0.1 to 0.2, and so on. Because every random number has to be
in one of these bins, the counts should sum to 50,000, which you should check.
Report the final contents of the array in a MsgBox. (How should you deal with the
breakpoints such as 0.1? It doesn’t really matter because there is virtually no chance
that a random number will fall exactly on one of the breakpoints.)
Write a sub that does the following: (1) It declares an array called practiceArray of
size 100; (2) it stores the value i in element i (for i from 1 to 100); and (3) it uses
a For loop to switch the contents of the elements i and i+1 for each i from 1 to
99. At the end, transfer the contents of practiceArray to column A of a worksheet.
The effect of all the switching should be to push the 1 down to the bottom of the
list. Is that what you got? (Hint: When you switch two array elements, you need a
third “temporary” variable. I usually call it temp.)
The file High Spenders.xlsx contains a list of customers and the amounts they
spent during the past month. Write a sub that captures the existing lists in two
arrays and then creates two new arrays of customer names and amounts spent for
customers who spent at least $500. After these new arrays have been filled, write
their contents to columns D and E of the worksheet.
The file Customer Lists.xlsx contains two lists of customers: those who purchased
from our company last year and those who purchased this year. Write a sub
that captures: the existing lists in two arrays and then creates three new arrays of
customers those who purchased only last year; those who purchased only this year;
and those who purchased in both years. After these new arrays have been filled, the
sub should write their contents to columns D, E, and F of the worksheet.
Copyright 2016 Cengage Learning. All Rights Reserved. May not be copied, scanned, or duplicated, in whole or in part. Due to electronic rights, some third party content may be suppressed from the eBook and/or eChapter(s).
Editorial review has deemed that any suppressed content does not materially affect the overall learning experience. Cengage Learning reserves the right to remove additional content at any time if subsequent rights restrictions require it.
Arrays
201
10. The file Flights.xlsx contains a list of flights in columns A, B, and C flown by
EastWest Airlines. The list includes the flight number, the origin, and the destination of each flight. You are interested in flights that leave from any city in column
E and end up at any city in column F. You need to list such flights in columns H,
I, and J. Write a VBA program to do so, using arrays. Your program should work
even if the lists in columns A to C and in E to F change. To see how it should
work, look at the Flights Finished.xlsm file. Its code is password-protected.
11. Suppose you have a list of customers, labeled from 1 to n, and you want to
choose a random subset of them of size m (where m < n). Write a sub to do
this. It should first ask the user for n and m, using two input boxes. It should
then fill an array of size m called chosen, where chosen(1) is the index of the first
person chosen, chosen(2) is the index of the second person chosen, and so on.
No person can be chosen more than once, so no two elements of the chosen
array should have the same value. Finally, the sub should list the values of the
chosen array in column A of a worksheet. Note that you can borrow Excel’s
RANDBETWEEN function to generate a random integer from 1 to n.
12. The file Incomes.xlsx contains annual incomes for many households in a particular town. As in the previous exercise, choose a random subset of m households.
Then report the average of all incomes in the file and the average of the incomes
in the subset in a message box. Unlike the previous exercise, the user cannot
select n; it is the number of households listed in the file. However, the user
should be allowed to choose the sample size m.
13. Consider the following state lottery. Five random digits are selected. This is the
winning number. You can buy as many lottery cards as you like at $1 per card.
Each card contains five random digits. If you get a card that matches the winning
number, you win $100,000. (Assume that order matters. For example, if the
winning number is 21345, then 12345 doesn’t win.) Write a sub that does the
following. It first generates a random winning number and stores it in a string
variable (so that you can use string concatenation), and it asks the user how
many cards he wants to buy. It then uses a For loop to generate this many cards
and store their numbers in a card array (which should be a string array). Next, it
uses a Do loop to keep checking cards until a winner has been found or no more
cards remain. Finally, it displays a message stating whether you are a winner and
your net gain or loss. Note that you can generate a single random digit from
0 to 9 with Excel’s RANDBETWEEN function.
14. The previous exercise is realistic because a lottery player must commit to the
number of cards purchased before learning the winning number. However, suppose you want to see how many cards you would have to buy, on average, before
getting a card with the winning number. Write a sub that does the following. It
has an outer For loop that goes from 1 to 100, so that you can repeat the whole
process 100 times, each with a different winning number. Each time you go
through this loop, you generate a winning card, you use a Do loop to keep generating cards until you get a winner, and you keep track of the number of cards
required in an element of the requiredCards array (of size 100). At the end of the
program, you should display summary measures of requiredCards in a message
box: the average of its elements, the smallest of its elements, and the largest of
Copyright 2016 Cengage Learning. All Rights Reserved. May not be copied, scanned, or duplicated, in whole or in part. Due to electronic rights, some third party content may be suppressed from the eBook and/or eChapter(s).
Editorial review has deemed that any suppressed content does not materially affect the overall learning experience. Cengage Learning reserves the right to remove additional content at any time if subsequent rights restrictions require it.
202
Chapter 9
15.
16.
17.
18.
its elements. For example, the latter is the most cards you ever had to buy in any of
the 100 lotteries. (Note: Although you will be working with integers, they will likely
be very large integers. Therefore, declare them as Long, not Integer, types. Also, don’t
be surprised if this program takes a while to run. It took mine about a minute.)
If you have ever studied relational databases, you have heard of joins. This
exercise illustrates what a join is. The file Music CDs 1.xlsx contains data on a
person’s classical music CD collection. There are three worksheets. The Labels
worksheet lists all music labels (such as Philips), where they are indexed with
consecutive integers. The CDs worksheet lists the person’s CDs. Specifically, it
shows for each CD the index of the music label, the composer, and the piece(s)
on the CD. We say that the tables on these two worksheets are related through
the label indexes. Write a sub, using arrays, to join the information on these two
worksheets. The joined information should be placed on the Join worksheet. As
the headings indicate, for each CD, it should show the music label (its name, not
its index), the composer, and the piece(s).
The previous exercise demonstrated a one-to-many relationship. This means
that each CD has only one music label, but many CDs can have the same label.
Relationships can also be many-to-many, as this exercise illustrates. The file
Music CDs 2.xlsx contains four worksheets. The Works worksheet lists works of
music, along with the composers, and they are indexed by consecutive integers.
The Conductors worksheet lists conductors, which are also indexed by consecutive integers. The CDs worksheet has an entry for each CD owned. For each
entry, it shows the index of the work and the index of the conductor. The
relationship is now many-to-many because it is possible to have more than one
CD of a given work, each conducted by a different conductor, and it is possible
to have more than one CD with a given conductor, each conducting a different
work. Write a sub, using arrays, to fill the Join worksheet, which currently has
only headings. As these headings indicate, each row should list the composer, the
work, and the conductor for a particular CD. (This worksheet should end up with
as many rows as the CDs worksheet.) Finally, the sub should keep track of any
works on the Works worksheet that you do not own, and it should display these
in some way—you can decide how.
(More difficult) Your company makes steel rods of a fixed diameter and length
50 inches. Your customers request rods of the following lengths (all in inches):
5, 8, 12, 15, 20, and 25. Write a sub to find all ways to cut the rods so that any
leftovers are unusable. For example, one way to do it is with one 5-inch rod, one
8-inch rod, and three 12-inch rods. This uses 49 inches of the rod, and the other
inch is unusable. As you find usable patterns, list them in the Patterns.xlsx file.
(One possible pattern is already shown in row 5 for illustration.)
Practically all computer science majors are required at some time in their college
careers to write a sort routine. You start with an array of numbers (or even
strings), and you need to write a sub that ends with this same array but in increasing order. For example, if the array elements are A(1)=17, A(2)=12, A(3)=19, and
A(4)=7, the end result will have A(1)=7, A(2)=12, A(3)=17, and A(4)=19.
a. Given access to Excel, there is a very easy way to do this. Write a sub that
does the following. It first populates an array of any size with any set of
Copyright 2016 Cengage Learning. All Rights Reserved. May not be copied, scanned, or duplicated, in whole or in part. Due to electronic rights, some third party content may be suppressed from the eBook and/or eChapter(s).
Editorial review has deemed that any suppressed content does not materially affect the overall learning experience. Cengage Learning reserves the right to remove additional content at any time if subsequent rights restrictions require it.
Arrays
203
numbers. (You can choose these.) It then stores the first number in cell A1
of a worksheet, the second in cell A2, and so on. Next, it uses the Sort
method of a Range object to sort this range. Finally, it uses a loop to store
the contents of the range into the array, overwriting the previous contents.
In essence, you get Excel to do the hard part of sorting.
b. (More difficult) Repeat part a, but do it without the help of Excel’s Sort
method. To do this, you need a strategy. Here is a fairly simple one,
although it is quite inefficient for large arrays. Loop through the array to
find the smallest number. Let’s say A(15) is the smallest. Then exchange the
contents of A(1) and A(15). This exchange requires a variable I will call temp.
Put A(15) into temp, put A(1) into A(15), and put temp into A(1). Next, find
the smallest of the elements from A(2) on. Let’s say this is A(7). Then
exchange elements A(2) and A(7). Do you see the pattern? It is called a
bubble sort because the small numbers bubble up to the top of the array.
You should code this algorithm, using a set of nested loops.
19. (More difficult) The Data worksheet in the Variable Number of Lists.xlsx file
contains three lists of varying lengths. The Combinations worksheet shows all
combinations of these lists. Write a sub, using arrays, to generate the data on the
Combinations worksheet. It should work for any number of lists of any lengths.
20. (Very useful for dumping data to a worksheet). Suppose your program fills a large
two-dimensional array called results with values, and you would like it to dump
these values into an Excel range. For example, if results is m by n, you would
like the program to dump the values into a range with m rows and n columns.
One way is to use two nested loops to dump the data one element at a time into
the appropriate cell. This approach turns out to be extremely slow. A much better
approach is to set the Value property of an m-row, n-column range to results, that
is, one statement with no loops. To compare these two methods, initialize the i, j
element of an m by n array to i+j. (Any values would do.) Now use both methods just described to dump the results to an m-row, n-column Excel range. You
should find a huge difference. (On my computer, with m=2500, n=500, the
looping method took several minutes, whereas the single-statement method took
less than a second. Note that the “trick” illustrated in this problem works only for
two-dimensional arrays. However, if you want to dump a one-dimensional array
into a column, you can first store it in a two-dimensional array with constant second dimension equal to 1 and then use the trick.)
Copyright 2016 Cengage Learning. All Rights Reserved. May not be copied, scanned, or duplicated, in whole or in part. Due to electronic rights, some third party content may be suppressed from the eBook and/or eChapter(s).
Editorial review has deemed that any suppressed content does not materially affect the overall learning experience. Cengage Learning reserves the right to remove additional content at any time if subsequent rights restrictions require it.
10
More on Variables and Subroutines
10.1 Introduction
To this point, all programs have been single, self-contained subs. This chapter
illustrates how individual subs can be part of an overall program, which is very
important for the applications discussed in Part II of the book. A typical program
can have many subs in one or more modules, and they can be related. First,
they can share the same variables. For example, one sub might use an input box
to capture an employee’s salary in the variable salary. Then another sub might use
this same variable in some way. Both subs need to know the value of this salary
variable. In technical terms, the salary variable must have the appropriate scope.
Subs can also call one another, and they can pass arguments (share information) when they make the call. As programs become longer and more complex,
it is common to break them down into smaller subs, where each sub performs a
specific task. There is often a “main” sub that calls the other subs. In effect, the
main sub acts as a control center. Making programs modular in this way makes
them easier to read. Perhaps even more important, it makes them easier to
debug. In addition, there is a better chance that the smaller subs can be reusable
in other programs. In fact, one of the most important ideas in computer
programming is the idea of reusable code. Professional programmers attempt to
make their subs as general and self-contained as possible so that they or other
programmers can use existing code rather than having to reinvent the wheel
every time they write a program.
Finally, this chapter introduces a particular type of subroutine called a
function subroutine. Unlike the subroutines discussed so far, the purpose of
a function subroutine is to return a value. Actually, all of the Excel functions you
use in formulas, such as SUM and MAX, are really function subroutines. This
chapter illustrates how you can develop your own custom functions and then use
them in VBA programs or even in Excel worksheets.
10.2 Exercise
The emphasis in this chapter is on dividing an overall program into several subroutines, each of which performs a particular task. The following exercise is typical. It
could be written in one fairly long sub, but a much better way is to modularize it.
By the time you have finished reading this chapter, you should be able to solve this
exercise according to the specific instructions without much difficulty.
204
Copyright 2016 Cengage Learning. All Rights Reserved. May not be copied, scanned, or duplicated, in whole or in part. Due to electronic rights, some third party content may be suppressed from the eBook and/or eChapter(s).
Editorial review has deemed that any suppressed content does not materially affect the overall learning experience. Cengage Learning reserves the right to remove additional content at any time if subsequent rights restrictions require it.
More on Variables and Subroutines
Exercise 10.1
205
Updating Customer Accounts
Consider a company that services air conditioners and heaters. It currently has
30 residential customers in a certain region, and it keeps track of service charges
for these customers in the file Customer Accounts.xlsx. This file contains a
worksheet called New Charges. Each month the company deletes the charges
from the previous month and adds charges for the current month to this
worksheet. Figure 10.1 shows the charges for the most recent month.
The file also contains a separate worksheet for each customer, where the
worksheet name is the customer’s account number. For example, the worksheet
for customer Stevens (account number S3211) appears in Figure 10.2 (with
Figure 10.1 New Charges
Figure 10.2 Typical Customer Account Sheet
Copyright 2016 Cengage Learning. All Rights Reserved. May not be copied, scanned, or duplicated, in whole or in part. Due to electronic rights, some third party content may be suppressed from the eBook and/or eChapter(s).
Editorial review has deemed that any suppressed content does not materially affect the overall learning experience. Cengage Learning reserves the right to remove additional content at any time if subsequent rights restrictions require it.
206
Chapter 10
several rows hidden). Columns A and B list all of Stevens’s charges since the
account was opened, and columns D to G summarize the yearly totals. The totals
in column E are sums of charges for the various years. The discounts in column
F are based on the company’s discount policy: no discount on the first $100
(for any year), 5% discount on the next $100, and 7.5% discount on all charges
over $200. The net in column G is the total minus the discount.
The purpose of the exercise is to update the customer account worksheets
with the charges on the New Charges worksheet. This includes new entries in
columns A and B, plus updates of the total and discount for the current year
(2015) in columns E and F. As an example, after running the program, the
Stevens account worksheet should appear as in Figure 10.3. Of course, if a
customer has no charge in the New Charges worksheet, this customer’s account
worksheet does not need to be updated.
This exercise can be done in many ways, but to get the most benefit from it,
it should be done as follows. There should be a Main sub that loops through all
of the charges in the New Charges worksheet. For each charge, an Update sub
should be called that takes three arguments: the customer’s account number,
the date of the charge, and the amount of the charge. This Update sub should
add the new charge to the end of the customer’s charges (as in cells A38 and
B38 in Figure 10.3 for Stevens), and it should update the Total and Discount
cells for the current year. To find the discount, it should call a function subroutine called Discount that calculates the discount for any yearly total passed to it.
(When writing this program, you can assume that all new charges are indeed for
the year 2015.)
Figure 10.3 Updated Account Sheet
Copyright 2016 Cengage Learning. All Rights Reserved. May not be copied, scanned, or duplicated, in whole or in part. Due to electronic rights, some third party content may be suppressed from the eBook and/or eChapter(s).
Editorial review has deemed that any suppressed content does not materially affect the overall learning experience. Cengage Learning reserves the right to remove additional content at any time if subsequent rights restrictions require it.
More on Variables and Subroutines
207
As usual, you can try running the program in the completed file Customer
Accounts Finished.xlsm, but you should not look at the code until you
have tried writing the VBA code yourself. Also, if you are interested in a more
challenging version of this problem, see the code in the file Customer Accounts
Extra.xlsm, which allows the new charges to go into the next year.
10.3 Scope of Variables and Subroutines
This section discusses the important concept of scope, or “Which parts of a
program have access to which other parts?” Variables and subroutines both have
scope. I will discuss each.
Scope of Variables
You already know how to declare a variable with a Dim statement. Here is a
typical example:
Sub Test1()
Dim salary As Currency
salary = 50000
' Other lines of code would go here.
End Sub
When a variable such as salary is declared inside a sub in this way, it is called a
procedure-level variable, or a local variable. The only sub that recognizes this variable is the sub that contains it. Suppose there is another sub with the following lines:
Sub Test2()
MsgBox "The value of salary is " & salary
' Other lines of code would go here.
End Sub
If you run Test1 and then Test2, the message box in Test2 will not display “The
value of salary is 50000”. This is because Test2 does not know the value of the salary
variable; only Test1 knows it. In fact, Test2 can have its own salary variable, as in
Sub Test2()
Dim salary As Currency
salary = 40000
MsgBox "The value of salary is " & salary
' Other lines of code would go here.
End Sub
If you run Test1 and then Test2, Test2 will have no memory that salary
was 50000 in Test1. It knows only about its version of salary, defined as
40000. In other words, local variables in different subs can have the same
Copyright 2016 Cengage Learning. All Rights Reserved. May not be copied, scanned, or duplicated, in whole or in part. Due to electronic rights, some third party content may be suppressed from the eBook and/or eChapter(s).
Editorial review has deemed that any suppressed content does not materially affect the overall learning experience. Cengage Learning reserves the right to remove additional content at any time if subsequent rights restrictions require it.
208
Chapter 10
names, but they lead independent existences. Technically, they have different
memory locations.
What if you want different subs to have access to common variables? Then
you can declare these variables at the top of a module, before any subs. Actually,
you have two options. First, you can declare a variable at the top of a module
with the usual Dim keyword, as in
Dim salary As Currency
This variable is then a module-level variable, which means that every sub in
the module has access to it. (An alternative to the keyword Dim is the keyword
Private. A private variable also has module-level scope.) The second possibility is
to declare a variable at the top of a module with the keyword Public, as in
Public salary As Currency
Then salary is a public variable with project-level scope, which means that
all modules in the entire project have access to it.1 This is often useful when you
have two or more modules in your project. (It is also useful when you have event
handlers for user forms, as explained in Chapter 11. Then public variables are also
recognized by the event handlers. However, as you will read in Chapter 11, I try
to avoid the use of such public variables.)
If you declare a variable to have module-level or project-level scope, you
almost surely do not want to declare the same variable inside a sub with a Dim
statement. For example, consider the following code:
Public salary As Currency
Sub Test1()
salary = 50000
End Sub
Sub Test2()
Dim salary As Currency
MsgBox "Salary is " & salary
End Sub
If you run Test1 and then Test2, the message box in Test2 will not display
“Salary is 50000” as you might expect—it will display “salary is 0”. The reason is
that the Dim statement in Test2 creates a local version of salary that overrides the
public version. This local version is initialized to 0 by default. Hence the message
1
Some programmers use the term global variable rather than public (or project-level) variable. This
is the term used in some other programming languages.
Copyright 2016 Cengage Learning. All Rights Reserved. May not be copied, scanned, or duplicated, in whole or in part. Due to electronic rights, some third party content may be suppressed from the eBook and/or eChapter(s).
Editorial review has deemed that any suppressed content does not materially affect the overall learning experience. Cengage Learning reserves the right to remove additional content at any time if subsequent rights restrictions require it.
More on Variables and Subroutines
209
says that salary is 0, which is probably not what you want. Actually, if you know
what you’re doing, you can have public and local variables with the same name,
but it is still likely to cause confusion.
Scope of Subroutines
Subroutines also have scope. As discussed in the next section, one sub can call
another inside a program. Scope then determines which subs can call which
others. The default is that all subs have public scope unless specified otherwise.
This means that when you define a sub as in
Sub Test()
any other sub in the entire project can call this Test sub. To make this more
explicit, you can precede Sub with the keyword Public, as in
Public Sub Test()
However, this is not really necessary because a sub’s scope is public by default.
Now suppose that you want Test to be callable only by subs within its module. Then you must precede Sub with the keyword Private, as in
Private Sub Test()
Then any sub in the same module as Test can call Test, but subs outside of the
module containing Test have no access to Test. By the way, the scoping rules for
subs are exactly the same for function subroutines, the topic of section 10.6.
10.4 Modularizing Programs
There is a tendency for beginning programmers to write one long sub in a
program—a sub that does it all. This is a bad habit for at least three reasons:
●
●
●
Long subs are hard to read. Would you like to read a book with a single long
chapter or a chapter with a single long paragraph?
Long subs are hard to debug. There are too many lines with possible bugs.
It is difficult to reuse the code from long subs in other programs.
A preferred approach is to modularize programs so that they become a
sequence of relatively short subs, each with a specific task to perform. These
short subs then overcome the three criticisms above: (1) Their brevity and focus
make them easier to read; (2) they can be tested independently, or at least in
sequence, so that bugs are easier to detect and fix; and (3) there is a much greater
chance that they can be reused in other programs.
Copyright 2016 Cengage Learning. All Rights Reserved. May not be copied, scanned, or duplicated, in whole or in part. Due to electronic rights, some third party content may be suppressed from the eBook and/or eChapter(s).
Editorial review has deemed that any suppressed content does not materially affect the overall learning experience. Cengage Learning reserves the right to remove additional content at any time if subsequent rights restrictions require it.
210
Chapter 10
The question, then, is how to tie the subs together into an overall program.
Fortunately, this is quite easy. You have one sub call another sub. Here is a typical setup:
Sub Main()
Call Task1
Call Task2
End Sub
Sub Task1()
Call Task3
' Other lines of code would go here.
End Sub
Sub Task2()
' Lines of code would go here.
End Sub
Sub Task3()
' Lines of code would go here.
End Sub
The Main sub does nothing but call the Task1 sub and then the Task2 sub. The
Task1 sub in turn calls the Task3 sub, and it then executes some other statements.
We say that Main passes control to Task1, which then passes control to Task3.
When Task3 is completed, it passes control back to Task1. When Task1 is completed, it passes control back to Main, which immediately passes control to Task2.
Finally, when Task2 is completed, it passes control back to Main. At this point, the
program ends. This code also indicates how easy it is to call another sub. You simply type the keyword Call, followed by the name of the sub being called.
It is also possible to omit the keyword Call, and many programmers do so.
Instead of writing, say, Call Test1, they simply write Test1. I realize that I might
be in the minority, but I prefer to use the keyword Call, mostly to remind myself
that a sub is being called. Here is my reasoning. Suppose you see the following
line in the middle of a sub:
TaxCalc
You might think that this is some variable name you had forgotten about, rather
than a call to a sub called TaxCalc. But if the line includes Call, as in
Call TaxCalc
there is no doubt that a subroutine named TaxCalc is being called. Still, you can
choose: include Call or omit it.
There is a trade-off when modularizing a program. At one extreme, you can
have a single long sub. At the other extreme, you can create a separate sub for
every small task your program performs. You typically need to find a middle
Copyright 2016 Cengage Learning. All Rights Reserved. May not be copied, scanned, or duplicated, in whole or in part. Due to electronic rights, some third party content may be suppressed from the eBook and/or eChapter(s).
Editorial review has deemed that any suppressed content does not materially affect the overall learning experience. Cengage Learning reserves the right to remove additional content at any time if subsequent rights restrictions require it.
More on Variables and Subroutines
211
ground that breaks an overall program into reasonable chunks. Different programmers argue about the term “reasonable.” For example, I have heard one programmer say he doesn’t like subs with more than 10 lines, which I believe is overly
restrictive. However, all programmers agree that some modularizing is appropriate
in long programs.
EXAMPLE 10.1
Traveling Salesperson Model Revisited
To see how modularizing works, I rewrote the code for the traveling salesperson
nearest-neighbor heuristic from the previous chapter. The modified code is the
file Traveling Salesperson Modified.xlsm. Now instead of one long NearestNeighbor sub, there is a short NearestNeighbor “main” sub that calls four other
subs, GetProblemData, Initialize, PerformHeuristic, and DisplayResults, to do the
work. The code appears below. (The comments have been omitted to emphasize
the overall structure.) Note how the names of the subs indicate the basic tasks to
be performed. This is always good programming practice.
Compare the code below with the one-sub code in the original Traveling
Salesperson.xlsm file. You will probably agree that the divide-and-conquer strategy
used here makes the program easier to understand. It not only helps you see the
big picture, but it also helps you to understand the details by presenting them in
bite-sized chunks.
Option Explicit
Dim
Dim
Dim
Dim
Dim
nCities As Integer
distance() As Integer
wasVisited() As Boolean
route() As Integer
totalDistance As Integer
Sub NearestNeighbor()
Call GetProblemData
Call Initialize
Call PerformHeuristic
Call DisplayResults
End Sub
Sub GetProblemData()
Dim i As Integer, j As Integer
With wsModel.Range("A12")
nCities = Range(.Offset(1, 0), .Offset(1, 0).End(xlDown)).Rows.Count
ReDim distance(1 To nCities, 1 To nCities)
For i = 1 To nCities
For j = 1 To nCities
If i <> j Then distance(i, j) = .Offset(i, j).Value
Next
Next
End With
ReDim wasVisited(1 To nCities)
ReDim route(1 To nCities + 1)
End Sub
Copyright 2016 Cengage Learning. All Rights Reserved. May not be copied, scanned, or duplicated, in whole or in part. Due to electronic rights, some third party content may be suppressed from the eBook and/or eChapter(s).
Editorial review has deemed that any suppressed content does not materially affect the overall learning experience. Cengage Learning reserves the right to remove additional content at any time if subsequent rights restrictions require it.
212
Chapter 10
Sub Initialize()
Dim i As Integer
route(1) = 1
route(nCities + 1) = 1
wasVisited(1) = True
For i = 2 To nCities
wasVisited(i) = False
Next
totalDistance = 0
End Sub
Sub PerformHeuristic()
Dim step As Integer
Dim i As Integer
Dim nowAt As Integer
Dim nextAt As Integer
Dim minDistance As Integer
nowAt = 1
For step = 2 To nCities
minDistance = 10000
For i = 2 To nCities
If i <> nowAt And Not wasVisited(i) Then
If distance(nowAt, i) < minDistance Then
nextAt = i
minDistance = distance(nowAt, nextAt)
End If
End If
Next i
route(step) = nextAt
wasVisited(nextAt) = True
totalDistance = totalDistance + minDistance
nowAt = nextAt
Next step
totalDistance = totalDistance + distance(nowAt, 1)
End Sub
Sub DisplayResults()
Dim step As Integer
With wsModel.Range("B12").Offset(nCities + 2, 0)
.Offset(0, -1).Value = "Nearest neighbor route"
.Offset(1, 0).Value = "Stop #"
.Offset(1, 1).Value = "City"
For step = 1 To nCities + 1
.Offset(step + 1, 0).Value = step
.Offset(step + 1, 1).Value = route(step)
Next step
.Offset(nCities + 4, -1).Value = "Total distance is " & totalDistance
End With
End Sub
When you divide a program into multiple subs, you have to be careful with
variable declarations. If a particular variable is required by more than one of the
subs, it should be declared at the top of the module. The module-level variables
above are nCities, totalDistance, and the distance, wasVisited, and route arrays.
Copyright 2016 Cengage Learning. All Rights Reserved. May not be copied, scanned, or duplicated, in whole or in part. Due to electronic rights, some third party content may be suppressed from the eBook and/or eChapter(s).
Editorial review has deemed that any suppressed content does not materially affect the overall learning experience. Cengage Learning reserves the right to remove additional content at any time if subsequent rights restrictions require it.
More on Variables and Subroutines
213
Other variables that are needed only in a specific sub, such as the step variable in
the DisplayResults sub, should be declared locally. In general, this forces you to
examine your variables (and the logical structure of your program) carefully to
see what belongs where. You could take the easy way out by declaring all variables
at the top as module-level variables, but this is considered very poor programming
practice. It signals that you haven’t thought very carefully about the overall
structure of your program.
10.5 Passing Arguments
In a typical modular program, a particular sub can be called several times. Each
time it is called, the sub performs the same basic task, but possibly with different
inputs (and different outputs). As a very simple example, suppose a main sub calls
a display sub to display a customer’s name in a message box. You want the display
sub to be very general so that it will display any name given to it. The question is
how you get the customer’s name from the main sub to the display sub. There
are two ways: (1) by using module-level variables and (2) by passing arguments.
These two methods are compared next.
Module-Level Variables Method
The following program illustrates the use of module-level variables. It assumes
there is a range called Names that contains the last names and first names of
10 customers. I want to display each customer’s full name in a message box. To
do so, I declare module-level variables lastName and firstName in the first line.
Then the Main sub loops through the rows of the Names range, stores the last
and first names of the current customer in the lastName and firstName variables,
and calls the DisplayName sub to display the customer’s full name. The DisplayName sub knows the current values of lastName and firstName because they are
module-level variables.
Dim lastName As String, firstName As String
Sub Main()
Dim i As Integer
For i = 1 To 10
lastName = Range("Names").Cells(i, 1)
firstName = Range("Names").Cells(i, 2)
Call DisplayName
Next
End Sub
Sub DisplayName()
Dim customerName As String
customerName = firstName & " " & lastName
MsgBox "The customer’s full name is " & customerName
End Sub
Copyright 2016 Cengage Learning. All Rights Reserved. May not be copied, scanned, or duplicated, in whole or in part. Due to electronic rights, some third party content may be suppressed from the eBook and/or eChapter(s).
Editorial review has deemed that any suppressed content does not materially affect the overall learning experience. Cengage Learning reserves the right to remove additional content at any time if subsequent rights restrictions require it.
214
Chapter 10
Passing Arguments Method
Alternatively, you can pass arguments (in this case, names) from the Main sub to
the DisplayNames sub. In this context, you refer to the Main sub as the calling sub
and the DisplayNames sub as the called sub. To implement this method, the
variables lastName and firstName are no longer declared as module-level variables.
They are now declared locally in the Main sub, and they are passed to the DisplayName sub as arguments in the second-to-last line of Main. Specifically, to pass
arguments, you type the name of the called sub (DisplayName) and then list the
variables being passed, separated by commas and included within parentheses.
The first line of the called sub then indicates the arguments it expects to receive.
Sub Main()
Dim i As Integer, firstName As String, lastName As String
For i = 1 To 10
lastName = Range("Names").Cells(i, 1)
firstName = Range("Names").Cells(i, 2)
Call DisplayName(lastName, firstName)
Next
End Sub
Sub DisplayName(lName As String, fName As String)
Dim customerName As String
customerName = fName & " " & lName
MsgBox "The customer’s full name is " & customerName
End Sub
Note that the arguments in the first line of the DisplayName sub are lName
and fName. They are not the same as the names passed to it, lastName and
firstName. This is perfectly legal. The variables being passed from the calling sub
and the arguments in the called sub do not need to have the same names,
although they often do. The only requirements are that they must match in
number, type, and order. If Main passes two string variables to DisplayName, then
DisplayName must have two arguments declared as string type. Otherwise, VBA
will display an error message. Also, if the last name is the first variable in the
passing statement, it must be the first argument in the argument list of the
called sub.2
Summarizing, here are the rules for passing arguments:
●
To call a sub with arguments, type its name and follow it with arguments
separated by commas and included within parentheses. The arguments should
be declared locally within the calling sub, as in:
Dim lastName as String, firstName as String
Call DisplayName(lastName, firstName)
2
Actually, this is not quite true. It is possible to include the names of the arguments when calling the
sub, in which case the arguments can come in a different order, but I will not use this variation here.
Copyright 2016 Cengage Learning. All Rights Reserved. May not be copied, scanned, or duplicated, in whole or in part. Due to electronic rights, some third party content may be suppressed from the eBook and/or eChapter(s).
Editorial review has deemed that any suppressed content does not materially affect the overall learning experience. Cengage Learning reserves the right to remove additional content at any time if subsequent rights restrictions require it.
More on Variables and Subroutines
●
215
The called sub should declare its arguments inside parentheses next to the
name of the sub, as in:
Sub DisplayName(lName As String, fName As String)
●
The names of the variables in the calling sub do not need to be the same
as the names of the arguments in the called sub, but they must match in
number, type, and order.
Now you have two ways to deal with shared variables. You can declare them as
module-level (or project-level with the keyword Public) variables at the top of a module, or you can pass them as arguments from one sub to another. Which method is
better? Most professional programmers favor passing arguments whenever possible.
The reason is that this makes a sub such as DisplayName totally self-contained. It
can be reused exactly as it stands in a different program, because it is not dependent
on a list of module-level variables that might or might not exist. However, passing
variables is a somewhat more difficult concept, and it is sometimes more awkward
to implement than the “global variable” approach. Therefore, both methods can be
used, and you will see both in the applications in Part II of the book.
Formatting Extremes
EXAMPLE 10.2
The file Format Extremes.xlsm contains monthly sales values for a company’s sales regions. (See Figure 10.4.) The company wants to highlight the
extreme sales in each month. Specifically, it wants to color the minimum sale
in each month red and italicize it, and it wants to color the maximum sale in
each month blue and boldface it.
Figure 10.4 Sales Data
A
1
2
3
4
5
6
7
8
9
10
11
12
13
14
15
16
17
18
19
B
C
D
E
F
G
H
Feb
19660
10060
12630
22930
10550
14690
10820
18250
14170
22950
15660
11490
12350
18640
13610
23710
Mar
15270
13150
20350
19310
11780
20680
18310
29580
24630
14080
16870
15000
20450
17050
6340
10530
Apr
33810
17350
10850
12230
7210
17130
13900
21020
16910
16760
17930
14060
9860
25080
12510
18050
May
19360
12120
17650
16490
23280
12620
6390
10200
21670
17270
15110
9770
16730
10760
14570
17730
Jun
15770
16940
20570
6760
7320
7400
13290
9380
11750
16670
7760
13110
10100
14420
11930
7230
Jul
22490
24120
18500
12850
15840
8420
12980
15210
10470
18650
12090
24320
12870
16730
26490
20750
I
J
K
L
M
Sep
18310
13920
7530
16640
19280
7090
15530
13710
20170
12040
23240
13300
16220
22470
21530
18070
Oct
18160
11020
11880
13590
8690
8990
25940
11770
13370
13810
14760
15610
11760
11980
20390
10490
Nov
14040
10370
18110
8180
9810
12570
16600
10820
20600
8000
15430
21040
18480
10710
24960
18980
Dec
10680
8590
18760
10830
10540
15260
18160
23160
26180
11690
16540
12620
13330
19640
16100
12390
Sales by region and month
Region 1
Region 2
Region 3
Region 4
Region 5
Region 6
Region 7
Region 8
Region 9
Region 10
Region 11
Region 12
Region 13
Region 14
Region 15
Region 16
Jan
25630
18490
13360
17280
10970
7990
40310
10770
10530
8600
11510
10360
18670
16360
20760
18690
Aug
8350
4550
36460
18930
19690
13810
28440
5750
19150
10370
10260
24500
11390
17260
21130
23370
Copyright 2016 Cengage Learning. All Rights Reserved. May not be copied, scanned, or duplicated, in whole or in part. Due to electronic rights, some third party content may be suppressed from the eBook and/or eChapter(s).
Editorial review has deemed that any suppressed content does not materially affect the overall learning experience. Cengage Learning reserves the right to remove additional content at any time if subsequent rights restrictions require it.
216
Chapter 10
This task is accomplished with the Main and ChangeFont subs listed below.
The Main sub is attached to the button on the worksheet. It loops through all
of the cells in the sales range with a pair of nested For loops. For each cell, it
calls the ChangeFont sub to change the font of the cell appropriately if the sales
value in this cell is an extreme for the month. Four arguments are passed to
ChangeFont sub: the cell (a range object), the sales value in the cell, the minimum
sales value for the month, and the maximum sales value for the month. All of
these arguments have the same names in the called sub as in the calling sub, but
they could have different names and the program would still work correctly.
Sub Main()
Dim nMonths As Integer, nRegions As Integer
Dim i As Integer, j As Integer
Dim minVal As Single, maxVal As Single, salesVal As Single
Dim cell As Range
With wsData.Range("A3")
nMonths = Range(.Offset(0, 1), .Offset(0, 1).End(xlToRight)).Columns.Count
nRegions = Range(.Offset(1, 0), .Offset(1, 0).End(xlDown)).Rows.Count
' Restore to normal.
With Range(.Offset(1, 1), .Offset(nRegions, nMonths)).Font
.Color = vbBlack
.Bold = False
.Italic = False
End With
' Look for extremes (those that match the min or max in any column).
For j = 1 To nMonths
minVal = WorksheetFunction.Min(Range(.Offset(1, j), .Offset(nRegions, j)))
maxVal = WorksheetFunction.Max(Range(.Offset(1, j), .Offset(nRegions, j)))
For i = 1 To nRegions
Set cell = .Offset(i, j)
salesVal = cell.Value
Call ChangeFont(cell, salesVal, minVal, maxVal)
Next
Next
End With
End Sub
Sub ChangeFont(cell As Range, salesVal As Single, minVal As Single, maxVal As Single)
With cell
If salesVal = minVal Then
.Font.Color = vbRed
.Font.Italic = True
ElseIf salesVal = maxVal Then
.Font.Color = vbBlue
.Font.Bold = True
End If
End With
End Sub
Note how general the ChangeFont sub is. You could easily use it in any other
program that needs to change the font of particular cells. All you need to pass to
it are the cell (again, as a Range object), a sales value, and minimum and maximum sales values to compare to.
Copyright 2016 Cengage Learning. All Rights Reserved. May not be copied, scanned, or duplicated, in whole or in part. Due to electronic rights, some third party content may be suppressed from the eBook and/or eChapter(s).
Editorial review has deemed that any suppressed content does not materially affect the overall learning experience. Cengage Learning reserves the right to remove additional content at any time if subsequent rights restrictions require it.
More on Variables and Subroutines
217
Passing by Reference and by Value
When you pass a variable such as lastName from one sub to another, the default
method is by reference. This means that the variables in the calling and the
called subs share the same memory location so that any changes to lastName in
the called sub will be reflected in the calling sub. For example, suppose lastName
has value “Jones” when it is passed, and then the called sub changes it in a line
such as
lastName = "Smith"
Then the value of lastName will be “Smith” when control passes back to the calling sub.
If this is not the behavior you want, you can pass the variable by value. This
sends a copy of lastName to the called sub, so that any changes made there to lastName are not reflected in the calling sub. In the above example, lastName would
remain “Jones” in the calling sub. If you want to pass by value, the called sub
must have the keyword ByVal (all one word) next to the argument, as in
Sub DisplayName(ByVal lastName As String, ByVal firstName As String)
On the other hand, if you want to emphasize that you are passing by reference, you can write
Sub DisplayName(ByRef lastName As String, ByRef firstName As String)
However, the keyword ByRef is never really necessary because passing by reference is the default method. It is the method I use in all later examples, so you
will never see either keyword, ByRef or ByVal.3
Passing Arrays
Consider the following scenario. You have written a general-purpose sub
called SortNames that takes any array of last names and sorts them in alphabetical order. (The details of how it does this are irrelevant for now.) You would
like to be able to call SortNames from any sub by passing any array of last
names to it. In particular, you want this to work regardless of the size of
the array being passed. That is, it should work for a 10-element array, a
3
Interestingly, in its .NET technology, Microsoft passes by value by default. This means you have to
specify ByRef explicitly if you want to pass by reference.
Copyright 2016 Cengage Learning. All Rights Reserved. May not be copied, scanned, or duplicated, in whole or in part. Due to electronic rights, some third party content may be suppressed from the eBook and/or eChapter(s).
Editorial review has deemed that any suppressed content does not materially affect the overall learning experience. Cengage Learning reserves the right to remove additional content at any time if subsequent rights restrictions require it.
218
Chapter 10
1000-element array, or an array of any other size. What is the appropriate way
to proceed?4
The following code does the job. (The next-to-last line indicates the detailed
code for sorting. It is irrelevant for this discussion.)
Sub CallingSub()
Dim names(100) As String
For i = 1 To 100
names(i) = Range("Names").Cells(i).Value
Next
Call SortNames(names)
End Sub
Sub SortNames(names() As String)
Dim nNames As Integer
nNames = UBound(names)
' Other lines of code would go here.
End Sub
The calling sub stores 100 names in an array of size 100. (It populates this array
by pulling the names from a worksheet range, which is assumed to be filled with 100
last names.) It then passes the names array to the SortNames sub with the line
Call SortNames(names)
Note that there are no parentheses next to the names argument in this line. VBA
knows that names is an array because it was declared earlier to be an array. On the
other end, the first line of the SortNames sub uses empty parentheses next to the
names argument to indicate that it is expecting an array. It will know how large an
array to work with only when an array of a specific size is passed to it.
Note that you can determine the size of the array that has been passed to
SortNames with the line
nNames = UBound(names)
somewhere inside the SortNames sub, as was done here. The VBA UBound function returns the largest index in the array. Therefore, when an array of size 100 is
passed to SortNames, nNames becomes 100. If an array of size 1000 were passed
instead, nNames would be 1000. The point is that this procedure works regardless of the size of the array that is passed.5
4
I have included this section because passing arrays is a common operation and not all VBA books
tell you how to do it.
5
If the default 0-based indexing is in effect, UBound returns 1 less than the number of array elements.
That is, UBound returns the largest index of the array.
Copyright 2016 Cengage Learning. All Rights Reserved. May not be copied, scanned, or duplicated, in whole or in part. Due to electronic rights, some third party content may be suppressed from the eBook and/or eChapter(s).
Editorial review has deemed that any suppressed content does not materially affect the overall learning experience. Cengage Learning reserves the right to remove additional content at any time if subsequent rights restrictions require it.
More on Variables and Subroutines
219
10.6 Function Subroutines
The subroutines to this point—the subs—can perform virtually any task. They can
sort numbers in a worksheet, they can create and manipulate charts, they can add
or delete worksheets, and so on. This section discusses a special type of subroutine called a function subroutine that has a more specific objective: It returns a
value.6 The following simple example illustrates one possibility. It returns the
larger of two numbers passed to it (number1 and number2) in the variable Larger.
Function Larger(number1 As Single, number2 As Single) As Single
If number1 >= number2 Then
Larger = number1
Else
Larger = number2
End If
End Function
This function subroutine looks a lot like a typical sub. For example, it can
take arguments, in this case number1 and number2, both of Single type. However,
it has some important differences:
●
●
●
Instead of beginning with Sub and ending with End Sub, it begins with
Function and ends with End Function.
It returns a certain type of variable, in this case Single. This type is specified in
the first line, after the argument list.
It returns the value assigned to its name. In the example, the return value will
come from one of the two lines that begin Larger =. For example, if the numbers 3 and 5 are passed to this function, it will return 5. (The common practice
is to capitalize the first letter of a function name, such as Larger.)
A function subroutine can be used in one of two ways. It can be called by
another sub (or even another function subroutine), or it can be used as a new
function in an Excel formula. Here is an example of the first method, where the
calling sub calls Larger in the next-to-last line.
Sub CallingSub()
Dim firstNumber As Single, secondNumber As Single
firstNumber = 3
secondNumber = 5
MsgBox "The larger of the two numbers is " & _
Larger(firstNumber, secondNumber)
End Sub
The message box will report that the larger number is 5. Note once again
that the variables being passed can have different names from the arguments of
6
Actually, a function subroutine can return a “value” of any type: Integer, Single, String, Boolean,
and so on. It can even return an object, such as a Range object.
Copyright 2016 Cengage Learning. All Rights Reserved. May not be copied, scanned, or duplicated, in whole or in part. Due to electronic rights, some third party content may be suppressed from the eBook and/or eChapter(s).
Editorial review has deemed that any suppressed content does not materially affect the overall learning experience. Cengage Learning reserves the right to remove additional content at any time if subsequent rights restrictions require it.
220
Chapter 10
the function, but they should agree in number, type, and order. In this case,
Larger is expecting two arguments of type Single.
To illustrate the second method, open a new workbook in Excel, get into the
VBE, insert a new module, and type the code for the Larger function exactly as
above. Now enter the formula =Larger(5,3) in any cell. It will recognize your
new function, and it will correctly enter 5 in the cell. In fact, as you start typing
the formula in Excel, you will even get some help from Intellisense. However, it
doesn’t list the arguments it expects, as it does with built-in Excel functions.
This creates a whole new realm of possibilities for you as a programmer. You
can define your own functions and then use them in Excel formulas. You might
not need to do this very often because Excel already includes a rich list of its
own functions. However, there might be a few times when you want to create
your own functions. Here are some things you should know.
●
●
If you write the code for a function in workbook1 and then try to use this
function in a formula in workbook2, it won’t be recognized. The problem is
that workbook2 recognizes only the functions written in its modules. There
are at least two solutions to this problem. First, you can set a reference to
workbook1 in workbook2. To do so, make sure workbook1 is open. Then
activate workbook2, get into the VBE, select the Tools → References menu
item, and check the workbook1 box.7 The problem with this method is that
workbook1 must be open. A better method is to put all of your favorite functions in your Personal Macro Workbook (recall Chapter 4), and then set a
reference to it, again through Tools → References, in any workbook where
you want to use these functions. The advantage of this method is that your
Personal Macro Workbook is always open (unless you deliberately close it).
Suppose you want to write a function that accepts one or more lists as arguments. In particular, these lists might come from worksheet ranges. For example, suppose you want to emulate Excel’s SUM function. Then the following
code will work. (You can find it in the Functions.xlsm file.)
Public Function MySum(values As Variant) As Single
Dim v As Variant, total As Single
For Each v In values
total = total + v
Next
MySum = total
End Function
The point here is that the values argument, which contains the list of values to
be summed, must be declared as Variant, even though it acts like a collection. This
enables you to use the For Each loop inside the function. Importantly, this list could
come from a worksheet range, as illustrated in Figure 10.5. The gray cells contain
7
Actually, you will see the Project Name of workbook1 in the list, which still might be the generic
name VBAProject. This provides a good reason to change this generic name, which you can do
through the Properties Window.
Copyright 2016 Cengage Learning. All Rights Reserved. May not be copied, scanned, or duplicated, in whole or in part. Due to electronic rights, some third party content may be suppressed from the eBook and/or eChapter(s).
Editorial review has deemed that any suppressed content does not materially affect the overall learning experience. Cengage Learning reserves the right to remove additional content at any time if subsequent rights restrictions require it.
More on Variables and Subroutines
221
Figure 10.5 Using the MySum Function in a Worksheet
A
B
C
1 Illustraon of MySum funcon
2
3
98
35
68
4
12
87
77
59
23
39
5
40
37
46
6
19
98
20
7
73
95
94
8
31
38
43
9
332
413
387
10
11
12
13
Formula in cell B10 is:
14
=MySum(B3:B9)
15
D
201
176
121
123
137
262
112
row and column sums, indicated by the typical formula in the text box. It is even
possible to copy this formula across and down, just like any other Excel formula.
EXAMPLE 10.3
Concatenating Names
This example illustrates a useful string function I developed called FullName. It is
not a built-in Excel function. It is defined by the code listed below. (You can find
this code in the Functions.xlsm file.) The function takes four arguments: a
person’s first name, last name, initial (if any), and a Boolean variable. The
Boolean variable is True if the initial is the person’s middle initial, and it is False
if the initial is the initial of the person’s first name (in which case, the “first
name” argument is really the person’s middle name). The initial argument can
have a period after it, or it can have no period. (The code uses VBA’s Left function, with last argument 1, to delete the period in case there is one. Then it adds
a period, just to ensure that there is one after the initial.) Also, the initial argument
can be an empty string (no initial in the name), in which case the Boolean value is
irrelevant. (Those of us who go by our middle names wish everyone would use
this type of function to ensure that they get our names correct.)
Public Function FullName(firstName As String, lastName As
initial As String, Optional isMiddleInitial As Boolean
If initial = "" Then
FullName = firstName & " " & lastName
ElseIf isMiddleInitial Then
FullName = firstName & " " & Left(initial, 1) & ". "
Else ' must be first initial
FullName = Left(initial, 1) & ". " & firstName & " "
End If
End Function
String, _
= True) As String
& lastName
& lastName
Copyright 2016 Cengage Learning. All Rights Reserved. May not be copied, scanned, or duplicated, in whole or in part. Due to electronic rights, some third party content may be suppressed from the eBook and/or eChapter(s).
Editorial review has deemed that any suppressed content does not materially affect the overall learning experience. Cengage Learning reserves the right to remove additional content at any time if subsequent rights restrictions require it.
222
Chapter 10
Figure 10.6 FullName Examples
A
1
2
3
4
5
6
7
B
C
Concatenang names
S.
Chrisan
Albright
Wayne
L
Winston
Abraham
S. Chrisan Albright
Wayne L. Winston
Abraham Lincoln
Lincoln
Figure 10.6 illustrates the use of this function. The inputs to the function are
in rows 3-5. The formulas in cells A7 to C7 are
= FullName(A4,A5,A3,FALSE)
= FullName(B3,B5,B4,TRUE)
and
= FullName(C3,C5,C4,TRUE)
Note that the arguments after FullName must be in the correct order: first name,
last name, initial, and Boolean; however, they could come from any cells in the
spreadsheet. Also, note that Abraham Lincoln has no middle initial. Therefore, the
Boolean value in the cell C7 formula is irrelevant—it could be TRUE or FALSE.
The Boolean argument could even be omitted because it is declared as
optional. When you see an argument such as
Optional isMiddleInitial As Boolean = True
this indicates that argument does not need to be included, in which case its default
value is the value provided, in this case, True. You can have number of optional arguments. The only restriction is that all optional arguments have to come after required
arguments, that is, they must be at the end of the argument list.
EXAMPLE 10.4
Generating Random Numbers
If you have done any spreadsheet simulation, you know the need for random
numbers from various probability distributions. Some simulation add-ins such as
@RISK have their own collections of random number functions. This example
illustrates a simple function you can use in your own simulations, without the
need for an add-in such as @RISK. It generates random values from any discrete
Copyright 2016 Cengage Learning. All Rights Reserved. May not be copied, scanned, or duplicated, in whole or in part. Due to electronic rights, some third party content may be suppressed from the eBook and/or eChapter(s).
Editorial review has deemed that any suppressed content does not materially affect the overall learning experience. Cengage Learning reserves the right to remove additional content at any time if subsequent rights restrictions require it.
More on Variables and Subroutines
223
distribution, where you supply the possible values and their corresponding probabilities. Its code is listed below. (It is stored in the file Functions.xlsm.)
Public Function Discrete(value As Variant, prob As Variant)
' We assume that the value array contains integers in ascending order.
Dim i As Integer
Dim cumProb As Single
Dim uniform As Single
' The following line ensures that we’ll get different random numbers
' each time we run this procedure.
Randomize
' The following line ensures that the function recalcs (with new random
' numbers) if it’s entered as a formula in a worksheet.
Application.Volatile
' Generate a uniform random number.
uniform = Rnd
' Find the first cumulative probability that’s greater than uniform,
' and return the corresponding value.
cumProb = prob(1)
i = 1
Do Until cumProb > uniform
i = i + 1
cumProb = cumProb + prob(i)
Loop
Discrete = value(i)
End Function
Several points might require some explanation.
●
●
●
●
●
The Application.Volatile line ensures that if this function is entered in a
worksheet, it will recalculate (and thereby generate a different random
number) each time the worksheet recalculates.
The Randomize line ensures that you won’t get the same random number
each time this function is called. (This would certainly destroy the function’s
usefulness in simulation.)
The Rnd function is a built-in VBA function similar to Excel’s RAND
function. It generates random numbers uniformly distributed between
0 and 1.
The loop finds the place where the uniform random number “fits” in the
probability distribution. For example, with the probabilities given in Figure
10.7, the cumulative probabilities are 0.1, 0.4, 0.9, and 1.0, so if the
uniform random number is 0.532, then the function returns the third
value (3) because 0.532 is between 0.4 and 0.9.
The value and prob arrays must be declared as Variant types with no parentheses. This is a rather obscure rule, but it is the only way that allows you to
use such a function in an Excel formula.
Copyright 2016 Cengage Learning. All Rights Reserved. May not be copied, scanned, or duplicated, in whole or in part. Due to electronic rights, some third party content may be suppressed from the eBook and/or eChapter(s).
Editorial review has deemed that any suppressed content does not materially affect the overall learning experience. Cengage Learning reserves the right to remove additional content at any time if subsequent rights restrictions require it.
224
Chapter 10
Figure 10.7 Random Numbers from a Discrete Distribution
A
B
C
D
E
1 Generang random numbers from a discrete distribuon
2
3
Value Probability
4
1
0.1
2
0.3
5
3
0.5
6
4
0.1
7
8
9 Random numbers
2
10
3
11
3
12
2
13
1
14
3
15
3
16
3
17
1
18
3
19
F
The following code indicates how you could call such a function in a VBA
module (as opposed to using it in an Excel formula):
Sub TestDiscrete()
' This sub tests the Discrete random number generator above.
Dim value As Variant, prob As Variant, i As Integer
value = Array(1, 2, 3, 4)
prob = Array(0.1, 0.3, 0.5, 0.1)
For i = 1 To 30
MsgBox Discrete(value, prob)
Next
End Sub
This function is illustrated in Figure 10.7, where several random numbers are
generated. (See the Discrete worksheet in the Functions.xlsm file.) The formula
in cell B10, which is then copied down, is
=Discrete($A$4:$A$7,$B$4:$B$7)
If you open this file and recalculate (by pressing the F9 key, for example),
you will see that all of the random numbers change.
If you want to use this function or develop your own random number functions, you will probably want it to be available regardless of which files are
open. As discussed earlier, a good option is to place the code in your Personal
Macro Workbook, and then set a reference to this workbook in any file where
you want to use the function. (Remember, you set a reference in the VBE from
the Tools → References menu item.)
Copyright 2016 Cengage Learning. All Rights Reserved. May not be copied, scanned, or duplicated, in whole or in part. Due to electronic rights, some third party content may be suppressed from the eBook and/or eChapter(s).
Editorial review has deemed that any suppressed content does not materially affect the overall learning experience. Cengage Learning reserves the right to remove additional content at any time if subsequent rights restrictions require it.
More on Variables and Subroutines
225
The file Functions.xlsm contains the function subroutines discussed above,
plus others. It also asks you to develop a couple of your own.
10.7 The Workbook_Open Event Handler
In Chapter 2, I briefly discussed events and event handlers. An event handler is a sub
that runs whenever a certain event occurs, that is, when it fires. Event handlers are discussed in much more detail in the next chapter when you learn about user forms. However, there is one simple event handler that you can use right away. It responds to the
event where a workbook is opened. In short, if you want anything to occur when you
open an Excel workbook, you can write the appropriate code in this event handler.
Event handlers have built-in names—you have no control over the names
given to these subroutines. The particular event handler discussed here has the
name Workbook_Open. Also, it is a Private sub by default. Therefore, its first line
is always the following:
Private Sub Workbook_Open()
Another distinguishing feature of this subroutine is that you do not place it in a
module. Instead, you store it in the ThisWorkbook code window. To get to
this window, double-click the ThisWorkbook item in the VBE Project Explorer (see
Figure 10.8). This opens a code window that looks just like a module code window,
except that it is reserved for event handlers having to do with workbook events.
The code in a Workbook_Open sub is usually not very elaborate. A typical use
of this sub is to ensure that a worksheet code-named wsExplanation is activated
when a user opens the workbook. (I use it for this purpose in all of the applications in Part II of the book.) The following sub is all that is required:
Private Sub Workbook_Open()
wsExplanation.Activate
End Sub
Figure 10.8 ThisWorkbook Item in Project Explorer
Copyright 2016 Cengage Learning. All Rights Reserved. May not be copied, scanned, or duplicated, in whole or in part. Due to electronic rights, some third party content may be suppressed from the eBook and/or eChapter(s).
Editorial review has deemed that any suppressed content does not materially affect the overall learning experience. Cengage Learning reserves the right to remove additional content at any time if subsequent rights restrictions require it.
226
Chapter 10
Of course, you could place other statements in this sub—to hide certain
worksheets, for example. Again, if there are any actions you want to occur when
a workbook opens, the Workbook_Open sub is the place to put them.
As you might guess, there is also an event handler for the event where a
workbook is closed. It is named Workbook_BeforeClose. Because this subroutine is
somewhat more complex—it takes a rather obscure argument, for example—and
is not used in later applications, I will not discuss it here. However, if you are
interested, you can find online help for it in the Object Browser.
10.8
Summary
Long programs should not be written in a single long sub; this is considered poor
style. In this chapter I illustrated how to organize long programs into a sequence
of shorter subs, each of which performs a specific task. The resulting code is
easier to read and debug, and pieces of it are more likely to be reusable in other
programs. I discussed how it is a good programming practice to pass arguments
from one sub to another whenever possible. When this is done, the called subs
can often be written in a totally self-contained manner, which allows them to be
reused in other programs. I also introduced function subroutines. Their purpose
is to return a value, and they can be called by other subs (even other function
subroutines), or they can be used as new spreadsheet functions. Finally, I briefly
discussed event handlers. Specifically, I illustrated how the Workbook_Open sub
can be used to perform any desired actions when a workbook is opened.
EXERCISES
1. Write a sub called GetName that asks the user to type a first name and last name
in an input box, which is captured in a string variable fullName. It should then call
a sub called ProperCase that takes a single argument, a string, and converts this
argument to proper case. For example, if the user enters the name gEORge
buSH, the sub should return George Bush. The GetName sub should then display
the result, such as George Bush, in a message box.
2. Repeat the previous exercise, but now ask for two separate names, firstName
and lastName, in two separate input boxes, and pass these two arguments to the
ProperCase sub (which will need to be modified).
3. Write a Function subroutine called Tax that takes a single argument grossIncome
of type Currency. It should calculate the tax on any income using the following
tax schedule: (1) if income is less than or equal to $15,000, there is no tax; (2) if
income is greater than $15,000 and less than or equal to $75,000, the tax is 15%
of all income greater than $15,000; and (3) if income is greater than $75,000,
the tax is 15% of all income between $15,000 and $75,000 plus 20% of all
income greater than $75,000. Then write a CalcTax sub that asks a user for his
income, gets the function subroutine to calculate the tax on this income, and
reports the tax in a message box.
Copyright 2016 Cengage Learning. All Rights Reserved. May not be copied, scanned, or duplicated, in whole or in part. Due to electronic rights, some third party content may be suppressed from the eBook and/or eChapter(s).
Editorial review has deemed that any suppressed content does not materially affect the overall learning experience. Cengage Learning reserves the right to remove additional content at any time if subsequent rights restrictions require it.
More on Variables and Subroutines
227
4. Expanding on the previous exercise, the file Tax Schedule.xlsx has a tax schedule.
Write a CalcTax sub, just as in the previous exercise, that asks for an income and
passes it to a Tax function. However, the Tax function now finds the tax by using
the tax schedule in the worksheet. (This tax schedule is similar to the one in the
previous exercise and is illustrated with the sample tax calculation on the
worksheet.) The Tax function should be flexible enough to work even if more rows
(breakpoints) or different breakpoints or percentages are added to the tax schedule.
5. Write a function subroutine called Add that mimics Excel’s SUM function. It
should accept an array of type Single, and it should return the sum of the
elements of the array. Then write a short Test sub that sets up an array, passes it
to the function, and reports the result.
6. Write a function subroutine called AddProduct that mimics Excel’s SUMPRODUCT
function. It should accept two arrays of type Single, both of the same size, and it
should return the sum of the products of the two arrays. For example, if you pass
it the arrays (3,5,1) and (4,3,6), it should return 3*4 + 5*3 + 1*6 = 33.
7. Write a function subroutine called NextCell that takes a string argument Address,
which should look like the address of a cell, such as C43. The function should return
True or False depending on whether the cell to the right of this one contains a formula.
For example, if you pass it C43, it checks whether cell D43 contains a formula.
8. Write a function subroutine called NameExists of type Boolean that takes two
arguments of type Range and String, respectively. It should search all of the cells
in the given range and check whether any of them have their Value property
equal to the given string. For example, if the string is “Davis”, it should check
whether “Davis” is in any of the cells. (A cell containing “Sam Davis” wouldn’t
count. The contents have to be “Davis” exactly, including case.) If so, it should
return True. Otherwise, it should return False.
9. Open a new workbook and add several worksheets. Each worksheet should be named
as some state, such as Pennsylvania. Write a States sub that creates an array called capital. It should have as many elements as the number of worksheets, and it should be
populated with the capitals of the states. For example, if Pennsylvania is the third
worksheet, you should set capital(3) equal to Harrisburg. Now write a sub called
EnterLabel that takes two string arguments, a state and a capital, and enters a label,
such as “The capital of Pennsylvania is Harrisburg”, in that state’s cell A1. Finally,
use a loop in the States sub to go through the worksheets and send the worksheet
name and the appropriate element of the array to the EnterLabel sub. After the States
sub runs, there should be an appropriate label in cell A1 of each worksheet.
10. Open a new workbook with a single worksheet, and enter some integers in the
range A1:B10. (Any integers will do.) Write a ColorMax sub that has a For loop
from i=1 to i=10. Each time through this loop, a sub Process should be called
with three arguments: i and the two numbers in columns A and B of row i. The
Process sub should enter the larger of the two numbers in column C of row i, and
it should color its font red if the number in row A is the larger. Otherwise, it
should color the font blue.
11. The file Customer Lists.xlsx contains lists of customers from last year and
this year in columns A and B. Write a sub called FindMatch that takes a single
argument customerName (a string variable). It should check whether this
Copyright 2016 Cengage Learning. All Rights Reserved. May not be copied, scanned, or duplicated, in whole or in part. Due to electronic rights, some third party content may be suppressed from the eBook and/or eChapter(s).
Editorial review has deemed that any suppressed content does not materially affect the overall learning experience. Cengage Learning reserves the right to remove additional content at any time if subsequent rights restrictions require it.
228
Chapter 10
customer is in both lists. If so, it should display a message to this effect, and it
should boldface both instances of the customer’s name. Otherwise, it should display a message that the customer’s name is not on both lists. Next, write a Test
sub that uses an input box to ask for a customer name and then calls FindMatch
with this customer’s name as the argument.
12. The file Stock Prices.xlsx contains monthly adjusted closing prices, adjusted
for dividends and stock splits, for WalTech’s stock from 2007 to early 2015.
(WalTech is a fictitious company.)
a. Write a sub called RecordHigh1 that takes a single argument called searchPrice.
This sub searches down the list of prices for the first price that exceeds the searchPrice argument. If it finds one, it displays the corresponding date in a message,
something similar to, “The first date WalTech stock price exceeded _ was _.” If
the price never exceeded the argument searchPrice, it displays a message to this
effect. Next, write a Records sub that uses an input box to ask the user for a
price and then calls RecordHigh1 with this price as the argument.
b. Write another sub called RecordHigh2 that takes a single argument called
specifiedMonth. This sub searches down the list of prices for the last time up
until (and including) the specified month where the stock reached a record
high (that is, it was larger than all prices before it, going back to the beginning of 2007). It then displays a message such as, “The most recent record,
up until _, was in _, when the price reached _.” (Note that Jan-2007 is a
record high by default, so at least one record high will always be found.)
Change the Records sub from part a so that the input box now asks for a
month and then calls RecordHigh2 with this month as an argument.
13. The file Boy Girl Finished.xlsm contains a worksheet with scores for boys and
girls. Open the file and click the button. You will see that it asks the user for
1 (boys) or 2 (girls). It then names the range of the scores for the chosen gender
as DataRange, it enters a label and the average score for the chosen gender (as a
formula) in cells D9 and E9, and it formats the D9:E9 range appropriately
(blue font for boys, red font for girls). The code in this file is password-protected.
Now open the Boy Girl.xlsx file, which contains only the data, and write your own
code to perform the same tasks. It should contain a Main sub that calls the following subs: (1) GetResponse (to show the input box and get the user’s response), (2)
NameGenderRange (to name the appropriate range as DataRange), (3) FormatOutputRange (to format the output range D9:E9 appropriately), and (4) EnterOutput
(to enter a label in D9 and a formula in E9). Write your subs so that there are no
module-level variables. Instead, a string variable gender should be an argument of
each called sub, where gender can be "boys" or "girls". Also, write the program so
that it will work even if more data are added to the data set.
14. Open a new workbook and write a sub called GetWorkbookInfo that takes an
argument called fileName (a string). This sub should attempt to open the file called
fileName. Assuming that it is successful (the file exists), a message box should display the creator of the file and the number of worksheets in the file. It should
then close the file. Next, write an OpenFile sub that uses an input box to ask for
the name of a file, including its path, and then calls GetWorkbookInfo with this file
name as the argument. (Your GetWorkbookInfo will have one serious deficiency—it
Copyright 2016 Cengage Learning. All Rights Reserved. May not be copied, scanned, or duplicated, in whole or in part. Due to electronic rights, some third party content may be suppressed from the eBook and/or eChapter(s).
Editorial review has deemed that any suppressed content does not materially affect the overall learning experience. Cengage Learning reserves the right to remove additional content at any time if subsequent rights restrictions require it.
More on Variables and Subroutines
15.
16.
17.
18.
19.
229
will bomb if the requested file doesn’t exist, at least not in the specified path. Don’t
worry about this for now. You will see how to check for it in Chapter 12.)
The program in the Merging Lists.xlsm file from the previous chapter (see
Example 9.4) is written as a single sub.
a. Break it into several shorter subs, all called from a Main sub. The called
subs should be (1) ClearOld (to clear the old merged list in column D,
if any), (2) GetData (to put the data in the current lists in arrays), and
(3) CreateMergedList (to create the merged list in column D). Don’t pass
any variables; use all module-level variables for any shared variables.
b. Repeat part a, but pass variables. In particular, the listSize1 and listSize2 variables and the list1 and list2 arrays should be arguments of both GetData and
CreateMergedList. (Hint: Refer to the section in this chapter dealing with
passing arrays as arguments.)
The program in the Product Sales.xlsm file from the previous chapter (see
Example 9.2) is written as a single sub. Break it into at least three shorter subs,
all called from a Main sub. You can decide how to break it up and whether you
want to use module-level variables or pass arguments.
The file Recent Sales Finished.xlsm contains a list of a company’s sales reps in the
Sales Reps worksheet. For each of several Midwest states, there is a worksheet
showing recent sales by the sales reps in that state. Open this file and click the button on the Sales Reps worksheet. You will see that it asks for a sales rep and then a
state, and it summarizes sales by that rep in that state in a message box. Run this
several times (including queries for reps and states not in the company’s list) to see
all the functionality built into it. The code in this file is password-protected. Now
open the file Recent Sales.xlsm, which contains only the data and a Main sub that
calls some yet-to-be-written subs. Your job is to write the subs, using the arguments indicated in the Main sub, to achieve the same functionality. (Note: Make
sure that when you do a search for, say, Arnett, you don’t also find information
for Barnett. Check out the various arguments for the Find function in VBA.)
The file Transactions Finished.xlsm contains two worksheets. The Customers_
Products worksheet lists a company’s customers and its products. The Transactions
worksheet lists information about recent transactions involving these customers
and products. Open this file and click the button on the Customers_Products
worksheet. You will be asked for a last name and a first name of a customer. If this
customer is found on the list, you will be asked for the name of a product. If
this product is found in the list, a message will be displayed summarizing the sales of
this product to this customer. Try it a few times (including queries for customers or
products not in the lists) to see how it works. The code in this file is passwordprotected. Now open the file Transactions.xlsm, which contains only the data and
a Main sub that calls some yet-to-be-written subs. Your job is to write the subs,
using the arguments indicated in the Main sub, to achieve the same functionality.
The file Errors 1.xlsx contains a list of forecasting errors in column A made by
some forecasting method. Write a function subroutine called MAE that finds
the mean absolute error, that is, the average of the absolute values of the errors.
It should be written to work on any range of errors such as the one in column
A. Then try it out by entering the appropriate formula in cell E1.
Copyright 2016 Cengage Learning. All Rights Reserved. May not be copied, scanned, or duplicated, in whole or in part. Due to electronic rights, some third party content may be suppressed from the eBook and/or eChapter(s).
Editorial review has deemed that any suppressed content does not materially affect the overall learning experience. Cengage Learning reserves the right to remove additional content at any time if subsequent rights restrictions require it.
230
Chapter 10
20. The file Errors 2.xlsx contains a time series of monthly sales in column A and a
series of forecasts of these sales in column B. Write a function subroutine called
MAPE that finds the mean absolute percentage error of the forecasts, that is, the
average of the absolute percentage errors. For example, the absolute percentage
error in row 2 is |713 − 738|/713 = 0.035, or 3.5%. Write this function so that
it will work with any two ranges of observations and corresponding forecasts.
Then try it out by entering the appropriate formula in cell E1.
21. The triangular distribution is a probability distribution commonly used in business
spreadsheet simulations. It is literally triangularly shaped. There are three parameters of this distribution, labeled a, b, and c. The parameters a and c are the minimum and maximum possible values, and the parameter b is the most likely value
(where you see the high point of the triangle). This is a simple distribution for
people to understand, but it is not straightforward to generate random numbers
from this distribution. The method is as follows:
●
●
●
●
Calculate d = (b − d)/(c − a)
Generate a uniformly distributed random number U between 0 and 1 (with
VBA’s Rnd function).
pffiffiffiffiffiffiffi
If U < d, return a+ðc aÞ dUpasffiffiffiffithe
ffiffiffiffiffiffiffiffirandom
ffiffiffiffiffiffiffiffiffiffiffiffiffiffiffiffiffinumber.
ffiffiffiffi
If U > d, return a+ðc aÞ½1
ð1 dÞð1 U Þ as the random number.
(Note that VBA has a built-in sqr function for calculating square roots.) Write
a function subroutine called Triangular that takes three arguments corresponding
to a, b, and c and returns a triangularly distributed random number. (Use the
Application.Volatile and Randomize statements that were used in Example 10.4.)
Then try out your random number generator in a worksheet by entering
the formula and copying it down to generate a large number of these random
numbers. You might also want to create a histogram of these random numbers,
just to verify that it has an approximate triangular shape.
Copyright 2016 Cengage Learning. All Rights Reserved. May not be copied, scanned, or duplicated, in whole or in part. Due to electronic rights, some third party content may be suppressed from the eBook and/or eChapter(s).
Editorial review has deemed that any suppressed content does not materially affect the overall learning experience. Cengage Learning reserves the right to remove additional content at any time if subsequent rights restrictions require it.
User Forms
11
11.1 Introduction
This chapter introduces user forms, or what you know as dialog boxes. Everyone
who has ever used a Windows program is familiar with dialog boxes. They are the
primary means for getting users’ inputs. In fact, they are so familiar that you probably take them for granted, never stopping to think how they actually work. This
chapter explains how to create user forms for your own applications.1 This entails
two distinct operations. First, you have to design the user form to have the required
functionality and look attractive. Second, you have to write event handlers that sit
behind the user form waiting to respond appropriately to whatever the user does.
For example, many user forms have OK and Cancel buttons. During the design
stage, you have to place and resize these buttons on the form. You then have to
write VBA code to respond appropriately when a user clicks one of these buttons.
Specifically, when the user clicks the Cancel button, you typically want the dialog
box to disappear. When the user clicks the OK button, you typically want to
capture the user’s inputs and then have the dialog box disappear.
Working with user forms is arguably the most fun part of VBA application
development. You can use your creative and artistic talents to design the dialog
boxes that users will interact with. You can then use your logical skills to ensure
that everything works properly when users click buttons, select items from a list
box, check “radio” buttons, fill in text boxes, and so on. In short, you get to
create what you have been using for years—dialog boxes—and you start to see
why there is a “V” in VBA.
11.2 Exercise
Working with user forms is not difficult, but there are many small steps to master,
and practice is the key to mastering these. The following exercise is typical. It
requires very little in the way of calculation, but you must put all of the pieces of
1
Throughout this chapter, I use the terms “dialog box” and “user form” interchangeably. The former
term is used by most users, whereas the latter term is used by programmers. In fact, some programmers
spell “user form” as UserForm, all one word with two capital letters. I will use the less formal spelling
here. Finally, I will usually simply reference a “form.” This reference is equivalent to “user form.”
231
Copyright 2016 Cengage Learning. All Rights Reserved. May not be copied, scanned, or duplicated, in whole or in part. Due to electronic rights, some third party content may be suppressed from the eBook and/or eChapter(s).
Editorial review has deemed that any suppressed content does not materially affect the overall learning experience. Cengage Learning reserves the right to remove additional content at any time if subsequent rights restrictions require it.
232
Chapter 11
the application together in just the right way. By the time you have read through
the rest of this chapter and have studied its examples, this exercise will be fairly
straightforward—but it is exactly the type your boss will appreciate.
Exercise 11.1
Summarizing Monthly Sales
Consider a company that has regional stores in Atlanta, Charlotte, and Memphis.
Each region sells a variety of products, although the products vary from region to
region. The file Sales Summary.xlsm contains a separate worksheet for each
region that shows monthly sales for a three-year period for each product
the region sells. Part of the Atlanta worksheet appears in Figure 11.1. Note that
the product codes sold in any region always appear in row 4.
The file also contains an Explanation worksheet, as shown in Figure 11.2. This
summarizes what the exercise is supposed to accomplish. (Similar Explanation
Figure 11.1 Sample Data for Atlanta
A
1
2
3
4
5
6
7
8
9
10
11
12
13
14
B
C
D
E
F
G
H
Sales for Atlanta
Month
Jan-13
Feb-13
Mar-13
Apr-13
May-13
Jun-13
Jul-13
Aug-13
Sep-13
Oct-13
Product code
U394K71
B350B99 Y342H72
105
477
492
102
433
528
99
591
612
116
538
546
52
670
573
97
671
520
82
398
501
92
559
523
107
402
432
98
419
448
Q253I61 W311E65
873
424
904
445
835
553
1143
571
987
536
720
507
701
402
966
388
1161
506
1232
454
F822G38
97
111
87
84
97
82
95
142
116
116
M228M28
582
1149
917
898
994
1069
1170
396
881
1138
Figure 11.2 Explanation Sheet
Copyright 2016 Cengage Learning. All Rights Reserved. May not be copied, scanned, or duplicated, in whole or in part. Due to electronic rights, some third party content may be suppressed from the eBook and/or eChapter(s).
Editorial review has deemed that any suppressed content does not materially affect the overall learning experience. Cengage Learning reserves the right to remove additional content at any time if subsequent rights restrictions require it.
User Forms
233
worksheets appear in all of the applications in Part II of the book. It is always good
to tell users right away what an application is all about.) The button on this worksheet should eventually be attached to a macro that runs the application.
It is easier to show what this application is supposed to do than to
explain it in detail. In fact, you can try it out yourself by opening the
Sales Summary Finished.xlsm file and clicking the button. The form in Figure 11.3 is first displayed, where the user must select a region and a set of
summary measures. By default, the Atlanta button and the Median and Average boxes are selected when the user sees this form. The user can then make
any desired selections.
Next, the user sees the form in Figure 11.4. It contains a message specific to
the region chosen and a list of all products sold in that region. (When you
write the program, you find this list of product codes by scanning across row 4 of
the region’s sales worksheet.) By default, the first product code is selected. The user
can then select any product code by scrolling through the list.
When the user clicks the OK button, the application summarizes the sales of
the product and region chosen and displays the results in a message box. For
example, if the user chooses Atlanta, product W620X96, and the average and
median summary measures, the message in Figure 11.5 appears.
To develop this application, you need to create the forms in Figures 11.3
and 11.4, place the appropriate controls on them, give these controls
appropriate properties, and write appropriate event handlers. You also have to
insert a module that contains the non-event code. Specifically, this code must
“show” the forms, perform any necessary calculations, and display the final message. One hint that will come in handy is the following. To calculate the
required summary measures, you can borrow any of Excel’s worksheet functions: COUNT, AVERAGE, MEDIAN, STDEV, MIN, or MAX. For example,
Figure 11.3 First User Form
Copyright 2016 Cengage Learning. All Rights Reserved. May not be copied, scanned, or duplicated, in whole or in part. Due to electronic rights, some third party content may be suppressed from the eBook and/or eChapter(s).
Editorial review has deemed that any suppressed content does not materially affect the overall learning experience. Cengage Learning reserves the right to remove additional content at any time if subsequent rights restrictions require it.
234
Chapter 11
Figure 11.4 Second User Form
Figure 11.5 Results
to calculate the average for some range, you can use WorksheetFunction.Average
(range), where range is a reference to the range you want to average. (WorksheetFunction
was explained in Chapter 5.)
11.3 Designing User Forms
The first step in developing applications with user forms is designing the forms.
This section explains how to do it, but the explanations are purposely kept fairly
brief. The more you read about designing forms, the harder you will think it is.
It is actually very easy. With a half hour of practice, you can learn how to design
user forms. (It will take longer to make them look really professional, but that too
is mostly a matter of practice.) So let’s get started. As you read this section, you
should follow along on your own computer.
Copyright 2016 Cengage Learning. All Rights Reserved. May not be copied, scanned, or duplicated, in whole or in part. Due to electronic rights, some third party content may be suppressed from the eBook and/or eChapter(s).
Editorial review has deemed that any suppressed content does not materially affect the overall learning experience. Cengage Learning reserves the right to remove additional content at any time if subsequent rights restrictions require it.
User Forms
235
Figure 11.6 New User Form
First, open a new workbook in Excel, get into the VBE, and make sure the
Project Explorer and Properties windows are visible. (If they aren’t visible, click
the appropriate buttons on the Standard toolbar or use the appropriate menu
items from the View menu.) To add a user form, use the Insert → UserForm
menu item. A blank form will appear, and your screen will appear as in Figure
11.6. If it doesn’t look exactly like this, you can resize windows and dock the
Project Explorer and Properties windows at the left side of the screen. In fact,
you can move and resize windows any way you like. Also, when you insert the
form, the Toolbox at the bottom right should appear. If it ever disappears, you
can always redisplay it by selecting the View → Toolbox menu item or clicking
the “hammer and wrench” button on the Standard toolbar.
To design user forms, you need to know three things:
●
●
●
Which controls are available
How to place, resize, and line up controls on a form
How to changes properties of controls in the Properties window
Available Controls
The available controls are those in the Toolbox in Figure 11.7. The arrow at the
top left is used only for pointing. The rest, starting with the A and going from left
to right, have the following generic names:2
●
●
First row—Label, TextBox, ComboBox, ListBox
Second row—CheckBox, OptionButton, ToggleButton, Frame, CommandButton
2
This list uses the technical single-word names for the controls, such as TextBox (all one word).
Throughout the discussions, I usually revert to less formal names, such as text box.
Copyright 2016 Cengage Learning. All Rights Reserved. May not be copied, scanned, or duplicated, in whole or in part. Due to electronic rights, some third party content may be suppressed from the eBook and/or eChapter(s).
Editorial review has deemed that any suppressed content does not materially affect the overall learning experience. Cengage Learning reserves the right to remove additional content at any time if subsequent rights restrictions require it.
236
Chapter 11
Figure 11.7 Toolbox
●
●
Third row—TabStrip, MultiPage, ScrollBar, SpinButton, Image
Fourth row—RefEdit
Each of these controls has a certain behavior built into it. Without going into
details, I will simply state that this standard behavior is the behavior you are familiar with from working with dialog boxes in Windows applications. For example, if
there are several option (radio) buttons on a form and you select one of them, the
others are automatically unselected. The following list describes the functionality
of the most frequently used controls.
●
●
●
CommandButton—used to run subs (the user clicks a button and a sub runs)
Label—used mainly for explanations and prompts
TextBox—used to obtain any type of user input (the user types something in
the text box)
●
●
ListBox—lets the user choose one or more items from a list
ComboBox—similar to a list box, except that the user can type an item that
isn’t on the list in a box
●
CheckBox—lets the user check whether an option is desired or not (any or all
●
OptionButton—often called a radio button, lets the user check which of several
●
Frame—usually used to group a related set of options buttons, but can be
●
RefEdit—similar to a TextBox control, but used specifically to let the user
of a set of check boxes can be checked)
options is desired (only one of a set of option buttons can be checked)
used to organize any set of controls into logical groups
select a worksheet cell or range
The controls in Figure 11.7 are the “standard” controls that are available to
everyone who uses Excel. However, there are actually many more controls you
might want to experiment with. To do so, right-click anywhere in the middle of
the Toolbox in Figure 11.7 and select Additional Controls. You will see a fairly
long list. Just check any that look interesting, and they will be added to your
Toolbox. However, don’t expect much help on what these additional controls
do or how they work. You are essentially on your own.
A particularly useful control is the Calendar control. It not only allows you to
put a calendar on a form, but this calendar is smart, so it needs virtually no programming on your part. If you add a calendar control to a form, you can find
Copyright 2016 Cengage Learning. All Rights Reserved. May not be copied, scanned, or duplicated, in whole or in part. Due to electronic rights, some third party content may be suppressed from the eBook and/or eChapter(s).
Editorial review has deemed that any suppressed content does not materially affect the overall learning experience. Cengage Learning reserves the right to remove additional content at any time if subsequent rights restrictions require it.
User Forms
237
information about its properties and methods by going to the Object Browser
and viewing the MSACAL library. Check it out. Students love it.
Note about the Calendar control in Excel 2010 and later versions. I was quite
upset to learn, upon trying some of my Excel 2007 applications in Excel 2010, that
the Calendar control was no longer there. In fact, applications I developed in Excel
2007 that contained Calendar controls no longer worked! Fortunately, as I discovered from Web searches (and from similar unhappy programmers), the Calendar
control is still available; it is just not available by default in Excel 2010 and later versions. You need to install and register it on your computer. Then you can use it, and
any of my applications that contain this control will work in Excel 2010 and later
versions. You can find the necessary files, along with installation instructions, in the
Calendar Control folder of the book files.
However, there is still another “gotcha” with this Calendar control (MSCAL),
at least as of the time of this writing: It doesn’t work with 64-bit versions of Office.
This is stated clearly in a number of Web sites. If you have a 64-bit version of Office
2010 or later, you might try exploring the Web for a 64-bit compatible Calendar
control. The only possibility I found was at http://www.x64bitdownload.com
/downloads/t-64-bit-calendar-activex-control-download-gteojqqn.html, but even it
didn’t show up in the additional controls list in my 64-bit version of Excel 2013.
Maybe we should all follow the advice of a number of Web bloggers: Don’t install
64-bit Office yet, even if you are running 64-bit Windows, because too many things
are still incompatible with it.
Adding Controls to a User Form
To add any control to a form, click the control in the Toolbox and then drag a
shape on the form. That’s all there is to it. Try the following step-by-step exercise, and don’t be afraid to experiment. When you are finished, your form should
appear approximately like the one in Figure 11.8.
Figure 11.8 Controls on Practice User Form
Copyright 2016 Cengage Learning. All Rights Reserved. May not be copied, scanned, or duplicated, in whole or in part. Due to electronic rights, some third party content may be suppressed from the eBook and/or eChapter(s).
Editorial review has deemed that any suppressed content does not materially affect the overall learning experience. Cengage Learning reserves the right to remove additional content at any time if subsequent rights restrictions require it.
238
Chapter 11
1. Resize the user form (make it wider and taller).
2. Add a command button at the top right. While it is still selected, press the
Ctrl key and drag the button down to make a copy. You will know you are
copying, not moving, when you see a plus sign as you drag. This is the general way to copy controls—select them and then drag them with your finger
on the Ctrl key. (If you take your finger off the Ctrl key too early, you will
move, not copy. I make this mistake all the time.)
3. Add a wide label to the left of the command buttons. This is a good place for
explaining what your dialog box does.
4. Add a label (shown as Label2) and a corresponding text box to its right.
A text box typically has a corresponding label that serves as a prompt for
what the user is supposed to enter in the text box.
5. Add a fairly large frame below the text box. Next, add an option button
inside the frame, and make a copy of this option button. Make sure that
both option buttons fit entirely within the frame boundary. You want both
of them to belong to the frame.
6. Drag over the frame to select it, put your finger on the Ctrl key, and drag the
whole thing to the right to make a copy. Note that you get not only a new
frame, but also a new set of option buttons. The option buttons in a frame
are essentially part of the frame, so when you copy the frame, you also copy
the option buttons. In addition, the option buttons in any frame are a logical
set in the sense that only one button in each frame can be checked. For
example, the top button in the left frame could be checked, and the bottom
button in the right frame could be checked. If option buttons are not inside
frames, then only one option button on the whole form can be checked.
7. Add a check box at the lower left and make a copy of it to its right. Any
number of these can be checked, including none of them.
8. Add a list box at the bottom right. No list appears yet; you will add one later.
9. Resize and align the controls to make the form visually appealing. This is quite
easy, if a bit tedious. Just experiment with the menu items under the Format
menu, such as Format → Align and Format → Make Same Size. The key is
that you can drag over several controls to select them. The selected controls
are then treated as a group for the purpose of aligning and resizing. The first
one selected is the one that the others are aligned or resized to. (It is the one
with the white handles; the others have black handles.)
When you design a form in an application that others will use, keep in mind
that users tend to be very critical of design flaws. If your application is complex
and does a lot great things, users still might complain that a set of radio buttons
aren’t quite aligned with one another. In fact, they might not trust your entire
application if they aren’t impressed with the design. So spend some time making
your forms look professional. Probably the best advice is to mimic dialog boxes
you see in various Microsoft applications.
11.4 Setting Properties of Controls
The user form in Figure 11.8 doesn’t do anything yet. In fact, it isn’t even clear
what it is supposed to do. You can fix the latter problem by setting some properties
Copyright 2016 Cengage Learning. All Rights Reserved. May not be copied, scanned, or duplicated, in whole or in part. Due to electronic rights, some third party content may be suppressed from the eBook and/or eChapter(s).
Editorial review has deemed that any suppressed content does not materially affect the overall learning experience. Cengage Learning reserves the right to remove additional content at any time if subsequent rights restrictions require it.
User Forms
239
Figure 11.9 Properties Window for User Form
of the controls. You do this in the Properties window. (If the Property window
isn’t visible, usually right below the Project Explorer window, you can make it visible from the View menu in the VBE or by clicking on the “hand” button on the
Standard toolbar.) Like Excel ranges, worksheets, and workbooks, controls are
objects with properties, and these are listed in the Properties window. The items
in the Properties window change depending on which control is selected, because
different types of controls have different sets of properties. Figure 11.9 shows the
Properties window for the user form itself. (To select the user form, click anywhere
on its gray area where there are no controls.) The names of the properties are listed
on the left, and their values are listed on the right.
Microsoft provides a bewildering number of properties for user forms and
controls. Fortunately, you can ignore most properties and concentrate on the
few you need to change. For example, you will typically want to change the
Name and Caption properties of a user form. The Name property is used in general
for referring to the user form (or any control) in VBA code. The default names
are generic, such as UserForm1, CommandButton1, and so on. It is typically a
good idea to change the Name property only if you plan to refer to the object in
VBA code; otherwise, you can keep the default name. The Caption property
is what you see on the screen. The caption of the form itself appears in the title
bar. For now, go through the following steps to change certain properties. (See
Figure 11.10 for the finished user form.) For each step, select the control first
(click it), so that the Properties window shows the properties for that control.
Before going through these steps, I want to make a point about naming
user forms and controls. In Chapter 5, I mentioned several conventions for
naming variables, and I said I favored the camel convention, with names like
unitCost. I have been using this convention consistently ever since, and I use it in
the rest of the book. However, for user forms and controls, I favor the Hungarian
convention, which uses short prefixes in the name to indicate what type of control
it is. I adopt this convention because it is used by most programmers. Here are
some common prefixes: frm for user form, lbl for label, cmd for command button
(some people prefer btn), txt for text box, lb for list box, cbo for combo box, opt
for option button, chk for check box, and rfe for ref edit. These prefixes make
Copyright 2016 Cengage Learning. All Rights Reserved. May not be copied, scanned, or duplicated, in whole or in part. Due to electronic rights, some third party content may be suppressed from the eBook and/or eChapter(s).
Editorial review has deemed that any suppressed content does not materially affect the overall learning experience. Cengage Learning reserves the right to remove additional content at any time if subsequent rights restrictions require it.
240
Chapter 11
Figure 11.10 User Form with Changed Properties
your code much more readable. They not only distinguish one type of control
from another, but perhaps more important, they distinguish controls from variables like unitCost.
1. User form. Change its Name property to frmInputs and its Caption property
to Product Inputs.
2. Top command button. Change its Name property to cmdOK, change its Caption property to OK, and change its Default property (yes, it is listed as Default in
the left pane of the Properties window) to True. This Default setting gives the
OK button the functionality you expect once the form is operational—you can
click it or press the Enter key to accomplish the same thing.
3. Bottom command button. Change its Name property to cmdCancel, change
its Caption property to Cancel, and change its Cancel property to True. The
effect of this latter property is to allow the user to press the Esc key instead
of clicking on the Cancel button. Again, this is standard behavior in Windows
dialog boxes.
4. Top label. Usually, the only property you will change for a label is its Caption
property—the text that appears in the label. You can do this through the
Properties window, or you can click the label once to select it and then
again to put a dark border around it.3 This allows you to type the label
directly on the form. For this label, enter the caption This is for practice only,
to see how controls on user forms work.
5. Label to the left of the text box. Change its Caption property to Product.
3
If you accidentally double-click the label or any other controls during the design stage, you will
open the event code window, which is discussed later in the chapter. To get back to the user form
design, select the View → Object menu item.
Copyright 2016 Cengage Learning. All Rights Reserved. May not be copied, scanned, or duplicated, in whole or in part. Due to electronic rights, some third party content may be suppressed from the eBook and/or eChapter(s).
Editorial review has deemed that any suppressed content does not materially affect the overall learning experience. Cengage Learning reserves the right to remove additional content at any time if subsequent rights restrictions require it.
User Forms
241
Figure 11.11 MultiSelect Property for List Boxes
6. Text box. Change the Name property to txtProduct.
7. Frames. Change their Caption properties to Region of Origin and Shipping
Method, respectively. These captions appear at the top borders of the frames.
8. Option buttons. Change the Name properties of the option buttons in
the left frame to optEast and optWest, and change their Caption properties
to East and West. These captions are the text you see next to the buttons.
Similarly, change the Name properties of the other two option buttons to
optTrain and optTruck, and change their Caption properties to Train and Truck.
9. Check boxes. These are similar to option buttons. Change their Name
properties to chkPerish and chkFragile, and change their Caption properties to
Perishable and Fragile.
10. List box. Change its Name property to lbCustomer. A list box does not have
a Caption property, so add a label control above it with the caption Customers.
Otherwise, the user will not know what the list is for. There is another property
you should be aware of for list boxes: the MultiSelect property. Its default value is
0-fmMultiSelectSingle. This indicates that the user is allowed to select only one
item from the list. Sometimes you will want the user to be able to select more
than one item from a list. If so, you should select option 2-fmMultiSelectExtended.
(See Figure 11.11.) For now, accept the first (default) option. (The middle
option is virtually never used. I have no idea why they even include it.)
Tab Order
There is one final touch you can add to make your user form more professional—
the tab order. You are probably aware that most dialog boxes allow you to move
from one control to another by pressing the Tab key. To give your form this
functionality, all you need to do is change the Tab Index property of each control,
using any ordering you like and starting with index 0. There are two things you
should know about tabbing.
Copyright 2016 Cengage Learning. All Rights Reserved. May not be copied, scanned, or duplicated, in whole or in part. Due to electronic rights, some third party content may be suppressed from the eBook and/or eChapter(s).
Editorial review has deemed that any suppressed content does not materially affect the overall learning experience. Cengage Learning reserves the right to remove additional content at any time if subsequent rights restrictions require it.
242
Chapter 11
●
●
Any control with the TabStop property set to False cannot be tabbed to. This
is typically the case for labels.
When there is a frame with embedded controls such as option buttons, you
set the TabIndex for the frame relative to the order of the other controls on
the form, but the tab order for the controls within the frame is set separately.
For example, a frame might have index 6 in the tab order of all controls, but
its two option buttons would have indexes 0 and 1. Essentially, the user first
tabs to the frame and then tabs through the controls inside the frame.
The easiest way to set the tab order is to select the View → Tab Order menu
item. This allows you to move any of the controls up or down in the tab order.
Just remember that if you select View → Tab Order when a frame is selected,
you will see the tab order only for the controls inside that frame.
Testing the Form
Now that you have designed the form, you can see how it will look to the user. To
do this, make sure the user form, not some control on the form, is selected, and
click the Run Sub/UserForm button (the blue triangle button) or press the
F5 key. This displays the user form. It doesn’t do anything yet, but it should at
least look nice. Note that the focus (the cursor location) is set to the control at the
top of the tab order (tab index 0). For example, if you set the tab index of the text
box to 0, the cursor will be in the text box, waiting for the user to type something.
You can see how the tab order works by pressing the Tab key repeatedly. To get
back to design view, click the Close button of the form (the X button at the top
right). Note that you cannot yet close the form by clicking the Cancel button,
because the Cancel button is not yet “wired.” You will remedy this shortly.
11.5 Creating a User Form Template
If you design a lot of forms, you will quickly get tired of always having to design
the same OK and Cancel buttons that appear on most forms. This section illustrates a handy shortcut. Open a new workbook and go through the procedure in
the previous two sections to design a user form with an OK and a Cancel button
and having the properties listed earlier in steps 2 and 3. It should look something
like Figure 11.12. Now select the File → Export File menu item, and save the
form under a name such as OK_Cancel.frm in some convenient folder.4 Later
on, whenever you want a user form with ready-made OK and Cancel buttons,
select the File → Import File menu item and open the OK_Cancel.frm file.
This can save you about a minute each time you design a form.
4
You will note that this also saves a file called OK_Cancel.frx in your folder. You don’t need to be
concerned about this file, except that if you ever move the .frm file to a different folder, you should
also move the .frx file to the same folder.
Copyright 2016 Cengage Learning. All Rights Reserved. May not be copied, scanned, or duplicated, in whole or in part. Due to electronic rights, some third party content may be suppressed from the eBook and/or eChapter(s).
Editorial review has deemed that any suppressed content does not materially affect the overall learning experience. Cengage Learning reserves the right to remove additional content at any time if subsequent rights restrictions require it.
User Forms
243
Figure 11.12 User Form Template
11.6 Writing Event Handlers
Much of Windows programming is built around events, where an event occurs
whenever the user does something. This could mean clicking a button, entering
text in a text box, checking an option button, selecting a worksheet, rightclicking a cell, mousing over a cell—in short, doing just about anything. Each of
these events has a built-in event handler. This is a sub where you can add code
so that appropriate actions are taken when the event occurs. These subs are
always available—if you want the program to respond to certain events. Of
course, there are many events that you don’t want to bother responding to. For
example, you could respond to the event where the mouse is dragged over a command button, but you probably have no reason to do so. In this case, you simply
ignore the event. On the other hand, there are certain events you do want to
respond to. For these, you have to write the appropriate event handler. This section illustrates how to do this in the context of user forms.
First, you have to understand where the event handler is placed. Also, you
have to understand naming conventions. All of the VBA code to this point
has been placed in modules, which are inserted into a project with the Insert →
Module menu item.5 Event handlers are not placed in these modules. Instead,
they are placed in a user form’s code window. To get to a user form’s code
window, make sure you are viewing the form’s design window, and select the
View → Code menu item. In general, the View → Code and View → Object
menu items toggle between the form’s design and its code window. There are
also two handy buttons at the top left of the Project Explorer for toggling
between code and design (see Figure 11.13), and if you prefer keystrokes, the
F7 and Shift-F7 keys do the same thing.
Another way to get from the design window to the code window is to
double-click a control. (You might already have experienced this by accident.)
This not only opens the code window, but it inserts a “stub” for the event handler. For example, by double-clicking the OK button in design view, the code
window opens and the following stub is inserted:
5
There was one exception, where you learned to create an event handler, the Workbook_Open sub,
behind the ThisWorkbook object.
Copyright 2016 Cengage Learning. All Rights Reserved. May not be copied, scanned, or duplicated, in whole or in part. Due to electronic rights, some third party content may be suppressed from the eBook and/or eChapter(s).
Editorial review has deemed that any suppressed content does not materially affect the overall learning experience. Cengage Learning reserves the right to remove additional content at any time if subsequent rights restrictions require it.
244
Chapter 11
Figure 11.13 Buttons for Toggling Between Code and Design
Private Sub cmdOK_Click()
End Sub
Each control has many such subs available. The sub names all start with the
name of the control, followed by an underscore and an event type. The one you
get by double-clicking the control depends on which event is the default event
for that control. To understand this better, get into the code window for the
form you created in Section 11.3. You will see two dropdown lists at the top of
the window. The one on the left lists all controls on the form, including the
form itself, as shown in Figure 11.14. Select any of these and then look at the
dropdown list on the right. It lists all events the selected control can respond to.
Figure 11.15 illustrates this list for a command button.
If you double-click any of the items in the list in Figure 11.15, you get a sub
into which you can write code. For example, if you double-click the MouseUp
item, you get the following sub:
Private Sub cmdOK_MouseUp(ByVal Button As Integer, ByVal Shift As Integer, _
ByVal X As Single, ByVal Y As Single)
End Sub
Figure 11.14 List of Controls
Copyright 2016 Cengage Learning. All Rights Reserved. May not be copied, scanned, or duplicated, in whole or in part. Due to electronic rights, some third party content may be suppressed from the eBook and/or eChapter(s).
Editorial review has deemed that any suppressed content does not materially affect the overall learning experience. Cengage Learning reserves the right to remove additional content at any time if subsequent rights restrictions require it.
User Forms
245
Figure 11.15 List of Events for a Command Button
You have no choice over the format of the Sub line. The sub must be named
as shown (control name, underscore, event type), and it must contain any arguments that are given. But how would you ever know what this sub responds to
(what is a MouseUp event, anyway?), and how would you know what the
arguments are all about? The best way is to consult the Object Browser. Try
it out. Open the Object Browser and select the MSForms library. This library
provides help for all objects in user forms. (It appears in the list of libraries only
if you have inserted a user form.) Specifically, it provides a list of controls on
the left and their properties, methods, and events on the right, as shown in
Figure 11.16. The events are designated by lightning icons. By selecting any
of these and clicking the question mark button, you can get plenty of help.
This information about getting help works for most controls, but not for the
RefEdit control, the one that allows a user to select a cell or a range. For some
reason, there is no information about the RefEdit control in the MSForms library,
evidently because it is not part of that library. Instead, it is in its own RefEdit
library, with itself as the only member and with virtually no online help. If
you want to use RefEdit controls, your best bet is to perform a Web search for
information about them—or experiment with them.6
In general, you need to decide which events you want to respond to
with code. This chapter illustrates the ones that are used most often for the
applications in later chapters, but you should realize that the floodgates are
wide open—you can respond to just about any action the user takes. This can be
bewildering at first, but it is the reason Windows programming is so powerful.
The following example illustrates some possibilities.
6
The RefEdit control is indeed strange—and not totally trustworthy—although I still use it a lot. To
see its library, you need to check Ref Edit Control under Tools → References. Then you can see a
list of its properties and methods in the Object Browser, but without any online help. Strangely, you
do not need to set this reference to actually use a RefEdit control on your form. It suffices to have the
default reference to the MSForms library, even though the RefEdit control doesn’t show up in its list.
A programming colleague at Palisade told me that they distrust the RefEdit control so much that they
discontinued using it and developed their own version instead.
Copyright 2016 Cengage Learning. All Rights Reserved. May not be copied, scanned, or duplicated, in whole or in part. Due to electronic rights, some third party content may be suppressed from the eBook and/or eChapter(s).
Editorial review has deemed that any suppressed content does not materially affect the overall learning experience. Cengage Learning reserves the right to remove additional content at any time if subsequent rights restrictions require it.
246
Chapter 11
Figure 11.16 Object Browser
EXAMPLE 11.1
Consider the dialog box in Figure 11.17. (See the file StatPro Location
Form.xlsm.) It gives the user three choices of where to place results from some
analysis—to the right of a data set, on a new worksheet, or in a selected cell.7
The three option buttons are named optToRight, optNewSheet, and optCell. If the
user chooses the second option, the text box txtNewSheet next to this option is
enabled so that the user can enter the name of the new worksheet. Otherwise,
this text box is disabled. Similarly, if the user chooses the third option, the refedit
control rfeCell next to this option is enabled so that the user can select the desired
cell. Otherwise, this control is disabled.
Figure 11.17 Location Dialog Box
7
It is taken from my old StatPro add-in, available free from http://www.kelley.iu.edu/albrightbooks.
However, I no longer support this add-in.
Copyright 2016 Cengage Learning. All Rights Reserved. May not be copied, scanned, or duplicated, in whole or in part. Due to electronic rights, some third party content may be suppressed from the eBook and/or eChapter(s).
Editorial review has deemed that any suppressed content does not materially affect the overall learning experience. Cengage Learning reserves the right to remove additional content at any time if subsequent rights restrictions require it.
User Forms
247
The following three event handlers implement the desired logic. Each
responds to the Click event of an option button. They set the Enabled property
of the txtNewSheet and rfeCell controls to True or False, and they use the
SetFocus method to select the appropriate control. For example, if the user clicks
the optNewSheet button, the txtNewSheet text box is enabled and selected, and
the rfeCell box is disabled. These subs should give you a taste of the power you
have over your applications.
Private Sub optToRight_Click()
’ Explain this option, and disable the newsheet and cell boxes.
lblExplain.Caption = "The results will " _
& "be placed in newly inserted columns just to the right of " _
& "the data range. Any data already to the right of the " _
& "data range will be moved over."
txtNewSheet.Enabled = False
refCell.Enabled = False
End Sub
Private Sub optNewSheet_Click()
’ Explain this option, enable the newsheet option, set
’ the focus to it, and disable the cell box.
lblExplain.Caption = "BE CAREFUL!!! The output will " _
& "be placed on a new sheet with the name you enter. " _
& "If a sheet with this name exists, " _
& "it will be replaced (and any charts based on it will " _
& "be lost)."
With txtNewSheet
.Enabled = True
.SetFocus
End With
refCell.Enabled = False
End Sub
Private Sub optCell_Click()
’ Explain this option, enable the cell option, set
’ the focus to it, and disable the newsheet box.
lblExplain.Caption = "BE CAREFUL!!! The output will be placed " _
& "in a range starting in the cell you specify. " _
& "The output will overwrite anything already in this range."
txtNewSheet.Enabled = False
With refCell
.Enabled = True
.SetFocus
End With
End Sub
EXAMPLE 11.2
This example illustrates event handlers for the user form you created in sections 11.3
and 11.4. (The completed version is in the file Practice Form.xlsm.) It is
typical of the forms you will see in later chapters. There are two event handlers:
cmdOK_Click and cmdCancel_Click. These two determine what occurs when the
user clicks the OK and Cancel buttons.
Copyright 2016 Cengage Learning. All Rights Reserved. May not be copied, scanned, or duplicated, in whole or in part. Due to electronic rights, some third party content may be suppressed from the eBook and/or eChapter(s).
Editorial review has deemed that any suppressed content does not materially affect the overall learning experience. Cengage Learning reserves the right to remove additional content at any time if subsequent rights restrictions require it.
248
Chapter 11
Overview of the Procedure
If you are used to the event handlers in previous editions of the book, you will
see significant changes in this edition. The changes were made to avoid the
global variables that were used to share information between the main sub and
the event handlers. The code in previous editions still works fine, but the code
used in this edition is more professional. It passes variables as arguments rather
than using global variables. This new procedure is briefly explained here.8 (The
previous files are still available. Their file names all end with “_old”.)
The typical code behind a form begins with a Public function with a name
such as ShowInputsDialog (or any name you prefer). This function takes arguments
that need to be shared by the main sub and the form’s code, usually the user’s
choices from the form, and it returns a Boolean value: False if the user clicks the
Cancel button (or the upper right X button) and True otherwise. A module-level
Boolean variable named cancel keeps track of whether the user cancels or not,
and the ShowInputsDialog function gets its value from this cancel variable.
Besides the usual cmdOK_Click and cmdCancel_Click event handlers, plus any
other event handlers such as you saw in the StatPro Location code, there are typically three other subs in the form’s code:
●
●
●
The UserForm_QueryClose event handler, which is used to capture the event
where the user cancels by clicking the upper right X button
An Initialize sub, which is used to initialize the form for when the user first
sees it
Optionally, a Boolean Valid function, which checks whether the user’s inputs
are valid and makes the user try again if they aren’t
Finally, everything is started in motion from the main sub with a line such as
If frmInputs.ShowInputsDialog(arguments) Then
This line transfers control to the form’s code, passing the necessary arguments to the form and showing the form to the user. Then if the user doesn’t cancel, ShowInputsDialog returns True, and lines after the above If statement process
the user’s inputs in some way. However, if the user does cancel, ShowInputsDialog
returns False, and the program typically ends quietly.
Now this procedure will be illustrated for the Practice Form example.
Main Sub Code
The sub in the module declares the variables that will capture the user’s inputs as
procedure-level variables, not as global variables. Then with the If line, it passes
these to the form’s code. Finally, assuming the user doesn’t cancel, it displays the
user’s choices.
8
I thank my colleague Erik Westwig at Palisade Corp for showing me this better way of passing variables. As always, the best way to learn programming is from other programmers!
Copyright 2016 Cengage Learning. All Rights Reserved. May not be copied, scanned, or duplicated, in whole or in part. Due to electronic rights, some third party content may be suppressed from the eBook and/or eChapter(s).
Editorial review has deemed that any suppressed content does not materially affect the overall learning experience. Cengage Learning reserves the right to remove additional content at any time if subsequent rights restrictions require it.
User Forms
249
Sub Main()
Dim productIndex As Integer, region As String, shipping As String, _
isPerishable As Boolean, isFragile As Boolean, customer As String
' Display the inputs form to get the user’s inputs,
' but quit if the user clicks the Cancel (or X) button.
If frmInputs.ShowInputsDialog(productIndex, region, _
shipping, isPerishable, isFragile, customer) Then
MsgBox ''The user chose the following:'' &vbCrLf _
& ''Product index: ''&productIndex&vbCrLf _
& ''Region of origin: ''& region &vbCrLf _
& ''Shipping method: ''& shipping &vbCrLf _
& ''Perishable? ''&isPerishable&vbCrLf _
& ''Fragile? ''&isFragile&vbCrLf _
& ''Customer: ''& customer, vbInformation, ''User inputs''
' The rest of the program would then act on the user’s inputs.
End If
End Sub
ShowInputsDialog Function Code
First, note that this function is declared as Public. This is necessary so that it can
be called from the main sub in the module. However, everything else in the form
code, including the module-level cancel variable, is declared as Private. The function’s arguments match those passed from the main sub. The Initialize sub is called
to fill the form with initial values, and the form is then made visible to the user
with the Me.Show line. (The keyword Me anywhere inside the form code refers
to the form itself.) If the user doesn’t cancel, the user’s inputs are captured from
the values of the form’s controls. Finally, the value of the function is the opposite
of cancel, and the form is unloaded from memory with the line Unload Me.
Private cancel As Boolean
Public Function ShowInputsDialog(productIndex As Integer, region As String, _
shipping As String, isPerishable As Boolean, _
isFragile As Boolean, customer As String) As Boolean
Call Initialize
Me.Show
If Not cancel Then
' Capture the user’s inputs.
productIndex = txtProduct.Text
If optEast.Value Then region=''East'' Else region=''West''
If optTruck.Value Then shipping=''Truck'' Else shipping=''Train''
isPerishable = chkPerish.Value
isFragile = chkFragile
customer = lbCustomer.Value
End If
ShowInputsDialog = Not cancel
Unload Me
End Function
Although more will be said about list boxes later in the chapter, note for now
that the Value property of a list box indicates the item selected—in this case, the
name of the customer. In contrast, the ListIndex property indicates the position in
Copyright 2016 Cengage Learning. All Rights Reserved. May not be copied, scanned, or duplicated, in whole or in part. Due to electronic rights, some third party content may be suppressed from the eBook and/or eChapter(s).
Editorial review has deemed that any suppressed content does not materially affect the overall learning experience. Cengage Learning reserves the right to remove additional content at any time if subsequent rights restrictions require it.
250
Chapter 11
the list of the selected item, starting with 0. For example, it returns 3 if the fourth
item is chosen. If no item is selected, ListIndex is 1.
Hide Versus Unload. There is a subtle difference between hiding and unloading a
form. When you hide a form, using the line Me.Hide, the form disappears from the screen,
but it is still in memory. In contrast, when you unload a form, using the line Unload Me,
the form disappears from the screen and it is deleted from memory. It is a common practice among programmers to hide a form and then unload it, as I will do from now on.
Initialize Code
For this application, I want the following behavior when the form initially appears:
the East and Truck buttons should be checked, the Perishable box should be
unchecked, the Fragile box should be checked, and the customer list box should
be filled with a list of customers, with the first customer selected. (Of course, the
programmer gets to make these decisions, which the user can then override when
the form appears.) Except for the last requirement, this is easy. Each control has
properties that can be set with VBA code. Also, each type of control has a default
property.9 If you want to set the default property, you don’t even have to list the
property’s name. For example, the Value property is the default property of an
option button and a check box. It is True or False, depending on whether the control is checked or not. To set this property, you can write
optEast.Value = True
or you can use the shortened version
optEast = True
Similarly, the Value property is the default property of a text box control. It
indicates the value, treated as a string, in the box.10 For example, to make a text
box blank, you can write
txtProduct.Value = ""
or
txtProduct = ""
9
The default property for a control has a small blue dot above it in the Object Browser. For example,
if you select OptionButton in the Object Browser and scan its list of properties, you will see a blue dot
above the Value property.
10
A text box also has a Text property. From what I can uncover in online help, the Text and Value
properties are virtually identical for a text box. You can use either.
Copyright 2016 Cengage Learning. All Rights Reserved. May not be copied, scanned, or duplicated, in whole or in part. Due to electronic rights, some third party content may be suppressed from the eBook and/or eChapter(s).
Editorial review has deemed that any suppressed content does not materially affect the overall learning experience. Cengage Learning reserves the right to remove additional content at any time if subsequent rights restrictions require it.
User Forms
251
Figure 11.18 Customer List on a Worksheet
A
1
2
3
4
5
6
7
25
26
27
28
Customer list
Adobe
Altaire
Canon
Compaq
Diamond
Epson
Symantec
Toshiba
Visioneer
Xerox
I strongly prefer the first version in each case. Even though the default
property can be omitted, I believe the code is much more readable if the default
property is shown explicitly.
List boxes are trickier. You can populate them in several ways. Two methods are
illustrated here. For both, I assume that there is a worksheet with a list of customers
in a range named Customers. This list might appear as in Figure 11.18, where the
Customers range is A2:A28.
Then the AddItem method of the list box can be used inside a For loop to add
the customers to the list box, one at a time. The only required argument of the
AddItem method is the name of the item to be added.
The completed Initialize code appears below.
Private Sub Initialize()
Dim cell As Range
txtProduct.Text = ""
optEast.Value = True
optTruck.Value = True
chkPerish.Value = False
chkFragile.Value = True
With lbCustomer
For Each cell In Range("Customers")
.AddItem cell.Value
Next
' Select first customer (0-based indexing).
.ListIndex = 0
End With
End Sub
Alternatively, the RowSource property of the list box can be set to Customers
at design time (in the Properties window). This tells VBA to populate the list box
Copyright 2016 Cengage Learning. All Rights Reserved. May not be copied, scanned, or duplicated, in whole or in part. Due to electronic rights, some third party content may be suppressed from the eBook and/or eChapter(s).
Editorial review has deemed that any suppressed content does not materially affect the overall learning experience. Cengage Learning reserves the right to remove additional content at any time if subsequent rights restrictions require it.
252
Chapter 11
Figure 11.19 Initialized User Form
with the list in the named Customers range. As a result, the For Each loop in the
above code would not be necessary.
When the form is shown initially, it will appear as in Figure 11.19. Of course,
the user is then free to make any desired selections.
Valid Function Code
The Valid function checks whether the user’s inputs are valid. In this case, it
checks whether the product index in the text box is a number from 1 to 1000.
Note that by selecting the first customer in the Initialize sub, there is no way for
the user to not select a customer in the list box, so there is no need to include a
check for this in the Valid code.
cmdOK_Click Code
Because the user’s choices are captured in the ShowInputsDialog function, the
only purpose of this event handler is to hide the form and set cancel to
False. However, the Valid function is called first. If it is False, so that the
user’s inputs aren’t valid, the form is not hidden, and the user has to try
again.
Private Sub cmdOK_Click()
If Valid Then Me.Hide
cancel = False
End Sub
Copyright 2016 Cengage Learning. All Rights Reserved. May not be copied, scanned, or duplicated, in whole or in part. Due to electronic rights, some third party content may be suppressed from the eBook and/or eChapter(s).
Editorial review has deemed that any suppressed content does not materially affect the overall learning experience. Cengage Learning reserves the right to remove additional content at any time if subsequent rights restrictions require it.
User Forms
253
cmdCancel_Click Code
There is usually not much you want to happen when the user clicks the Cancel
button. This is the user’s way of saying she doesn’t want to continue, so the typical cmdCancel_Click code is the following.
Private Sub cmdCancel_Click()
Me.Hide
cancel = True
End Sub
UserForm_QueryClose Code
This code handles the situation where the user cancels by clicking the upper right
X button on the form. (The condition CloseMode ¼ vbFormControlMenu means
that the X is clicked.) It can be used, as is, for virtually all of your forms. It
assumes that there is a Cancel button on your form and that you want the same
behavior for clicking the X as for clicking Cancel.
Private Sub UserForm_QueryClose(cancel As Integer, CloseMode As Integer)
If CloseMode = vbFormControlMenu Then cmdCancel_Click
End Sub
When you run this program and don’t cancel, the result should be a message
something like the one in Figure 11.20.
Figure 11.20 Display of User’s Inputs
Copyright 2016 Cengage Learning. All Rights Reserved. May not be copied, scanned, or duplicated, in whole or in part. Due to electronic rights, some third party content may be suppressed from the eBook and/or eChapter(s).
Editorial review has deemed that any suppressed content does not materially affect the overall learning experience. Cengage Learning reserves the right to remove additional content at any time if subsequent rights restrictions require it.
254
Chapter 11
A Note on Extraneous Event Handler Stubs
Don’t be surprised if you find a couple of lines like the following in your event code:
Private Sub txtProduct_Change()
End Sub
I got these by inadvertently double-clicking on the txtProduct text box while in
design mode. This happens frequently. Whenever you do it, you get the beginnings
of an event handler for the control’s default event, in this case the Change event.
This “stub” causes no harm if you leave it in your program, but if you don’t really
need it, you should get rid of it. I wouldn’t be surprised if I have one or two of
these stubs in the files included in this book. If so, I simply forgot to delete them.
11.7 Looping Through the Controls on a User Form
There are many times when you would like to loop through controls of a certain
type to perform some action. For example, you might want to loop through a
group of check boxes, one for each region of the country, to see which of them are
checked. The easiest way to do this would be to form an array of controls and then
go through the array elements with a For loop. Unfortunately, however, VBA does
not allow you to form arrays of controls. An alternative method that is possible is to
use a For Each loop to loop through the Controls collection on the user form. This
loops through all controls—text boxes, labels, command buttons, and so on. If you
want to perform some action on only a particular type of control, such as the text
boxes, you can use the TypeName function, as illustrated in the following code.
Dim ctl As Control
Valid = True
For Each ctl In Me.Controls
If TypeName(ctl) = "TextBox" Then
If ctl.Value = "" Or Not IsDate(ctl) Then
Valid = False
MsgBox "Enter valid dates in the text boxes.", _
vblnformation, "Invalid entry"
ctl.SetFocus
Exit For
End If
End If
Next
Note that ctl is declared as a generic control. The For Each loop goes through
all controls in the collection Me.Controls (where Me is again a reference to the
form itself). The If TypeName(ctl) = "TextBox" statement then checks whether the
control is a text box. (Note that it requires the formal name, TextBox, spelled
exactly as shown.) If it is, certain actions are taken. If it is not, no actions are
taken. This looping method is not as convenient as being able to loop through
Copyright 2016 Cengage Learning. All Rights Reserved. May not be copied, scanned, or duplicated, in whole or in part. Due to electronic rights, some third party content may be suppressed from the eBook and/or eChapter(s).
Editorial review has deemed that any suppressed content does not materially affect the overall learning experience. Cengage Learning reserves the right to remove additional content at any time if subsequent rights restrictions require it.
User Forms
255
an array of controls, but it is the best method available. (By the way, you will not
get Intellisense when you type ctl and then a period. This is because the different
types of controls have different properties and methods, and with ctl being a generic
control, VBA doesn’t know which list of properties and methods to list.)
11.8 Working with List Boxes
List boxes are among the most useful controls for forms, but they are also tricky
to work with. This section explains methods for populating list boxes and capturing users’ choices.
First, list boxes come in two basic types: single and multi. The type is determined
by the MultiSelect property. A single-type list box allows the user to select only one
item from the list, whereas a multi-type list box allows the user to select any number
of items (including no items) from the list. Of course, the context of the application
determines which type to use, but you should know how to work with both.
Single List Boxes
If you want a list box to be of the single type, you do not have to change its MultiSelect
property. By default, a list box is of the single type—the MultiSelect setting is
0-fmMultiSelectSingle in the Properties window. For this single type, there are two
properties you are likely to use: the Value property and the ListIndex property. These
properties were illustrated in Example 11.2. For example, if the user selects Compaq
from the list in Figure 11.19, which is the fourth customer in the list, the Value property is the string “Compaq” and the ListIndex property is 3. (It is 3, not 4, because
indexing always starts with 0.) If no item is selected, then ListIndex is −1, which can be
used for error checking. (You typically want the user to select some item.)
Multi List Boxes
Multi-type list boxes are slightly more complex. First, you have to set the
MultiSelect property appropriately (the correct setting is 2-fmMultiSelectExtended in
the Properties window) at design time. Second, it no longer makes much sense to
use Value and ListIndex properties. Instead, you need to know which items the user
has selected. You do this with the Selected property of the list box, which acts as a
0-based Boolean array, as illustrated below. You can also take advantage of the
ListCount property, which returns the number of items in the list. The following
sample code is typical. It uses a public Boolean array variable isChosen (passed
from a module) to capture the user’s choices for later use. Because I prefer 1based arrays, isChosen starts with index 1. Unfortunately, it is not possible to
make the built-in Selected array 1-based; it is always 0-based. This accounts for
the difference between the indexes of Selected and isChosen in the code.
For i = 1 To lbProducts.ListCount
isChosen(i) = lbProducts.Selected(i - 1)
Next
Copyright 2016 Cengage Learning. All Rights Reserved. May not be copied, scanned, or duplicated, in whole or in part. Due to electronic rights, some third party content may be suppressed from the eBook and/or eChapter(s).
Editorial review has deemed that any suppressed content does not materially affect the overall learning experience. Cengage Learning reserves the right to remove additional content at any time if subsequent rights restrictions require it.
256
Chapter 11
For example, if there are five items in the list and the user selects the first,
second, and fifth, then isChosen(1), isChosen(2), and isChosen(5) will be True,
and isChosen(3) and isChosen(4) will be False. This information can then be used
in the rest of the program.
There is more to say about list boxes. For example, they can have multicolumn lists. However, this is enough information for now. Other list box
features will be explained as needed in later chapters.
11.9 Modal and Modeless Forms
All of the forms (dialog boxes) you have seen so far, including InputBox and
MsgBox, have been modal. This means that you have to dismiss them (make
them disappear) before you can do any other work in Excel. For example, if a
MsgBox is visible, you can’t select a cell or a chart on a worksheet. Starting with
Excel 2000, it is also possible to create modeless forms, at least for the ones you
create (as opposed to ones built-in like MsgBox and InputBox). You can do this
with the Show method, as in
frmTest.Show vbModeless
Because the built-in constant vbModeless equals 0, the following line also works:
frmTest.Show 0
Although it is possible to show a form as modeless, I can’t think of many
reasons why you would want to do so. I certainly don’t see any reason to do
so for the applications in Part II of the book or any of the smaller applications in this chapter. However, one possible situation where a modeless
form makes sense is when you want to show a “progress indicator” form.
This can be done with the following steps. (See the file Modeless
Form.xlsm.)
1. Create a form called frmProgress, and change its Caption property to Progress
Indicator. (See Figure 11.21.)
2. Create a label control called lblFixedLength. Change its Caption property
to a blank string—no caption—and change its BackColor property to
white.
3. Create a second label control called lblVariableLength. Change its Caption
property to a blank string and change its BackColor property to blue. Make
sure that the two labels lie on top of one another. You can force this by making their Top, Left, Height, and Width properties the same.
4. Type the following code behind the form. This isn’t an event handler, but it
should be placed in the same code window where you would put an event
handler for the form. Essentially, this sub becomes a method of the form, so
Copyright 2016 Cengage Learning. All Rights Reserved. May not be copied, scanned, or duplicated, in whole or in part. Due to electronic rights, some third party content may be suppressed from the eBook and/or eChapter(s).
Editorial review has deemed that any suppressed content does not materially affect the overall learning experience. Cengage Learning reserves the right to remove additional content at any time if subsequent rights restrictions require it.
User Forms
257
Figure 11.21 Modeless Form with Two Labels
that the line Call frmProgress.ChangeWidth(i / 1000000) in the module is
possible.
Public Sub ChangeWidth(pct As Single)
’ Change the width to be a percentage of the fixed width.
lblVariableWidth.Width = pct * lblFixedWidth.Width
’ The following is necessary to allow the operating
’ system to refresh the screen.
DoEvents
End Sub
5. In a module, enter the following code (or something similar depending on
your application):
Sub TestWithProgress()
Dim i As Long, val As Single
frmProgress.Show vbModeless
’ Perform some task that takes awhile.
For i = 1 To 1000000
’ Every so often, change the width of the variable
’ width bar to show the progress
If i Mod 100 = 0 Then
Call frmProgress.ChangeWidth(i / 1000000)
End If
’ Do something that takes at least a little time.
val = Application.NormInv(Rnd, 1000, 100)
Next
’ Now that the task is complete, unload the form.
Unload frmProgress
End Sub
When you run the TestWithProgress sub, the progress indicator will go from
all white to all blue, and then the form will disappear. The DoEvents line in the
ChangeWidth sub is technical, but it is necessary. If you omit it, the dialog
box will appear, but nothing inside it will be visible. The DoEvents line allows
Windows to refresh the screen.
Copyright 2016 Cengage Learning. All Rights Reserved. May not be copied, scanned, or duplicated, in whole or in part. Due to electronic rights, some third party content may be suppressed from the eBook and/or eChapter(s).
Editorial review has deemed that any suppressed content does not materially affect the overall learning experience. Cengage Learning reserves the right to remove additional content at any time if subsequent rights restrictions require it.
258
Chapter 11
11.10 Working with Excel Controls
By now, you are probably used to placing buttons on your worksheets. As described in
Chapter 3, you typically click the upper-left button icon in Figure 11.22, drag
a button on your worksheet, and then assign a macro to the button. The
controls shown in Figure 11.22 are accessed from the Insert dropdown list on the
Developer ribbon in Excel 2007 and later versions. (They were in two separate
toolbars in Excel 2003 and earlier.) These controls have the same purposes and
functionality as those in the VBE, but they are placed directly in Excel worksheets.
The Forms controls at the top of Figure 11.22 are a leftover from older
versions of Excel (version 95 and before). These controls, often referred to
as lightweight controls, are simple and easy to use. Microsoft changed its
Excel programming environment rather dramatically in version 97, but it
decided to keep the Forms controls for backward compatibility—and because
users like them. Fortunately (in my opinion), these Forms controls are still
available.
You don’t need to know any VBA programming to use the Forms controls.
All you need to do is click one of them, drag it on a worksheet, and then rightclick it to change a few properties. The following example is typical of the useful
applications you can create with Forms controls.
EXAMPLE 11.3
The file Home Loan.xlsx is a template for the monthly mortgage payment for a
home loan. (Note that it is an .xlsx file, not an .xlsm file. It contains no
VBA code.) As shown in Figure 11.23, the user enters inputs in cells B3, B4,
and B5, and the monthly payment is calculated in cell B7 with the PMT function.
With the Forms controls in Figure 11.22 visible, drag a spinner control (fourth
from the left in the top row) approximately as in the figure. Then right-click it,
select Format Control, select the Control tab, and set its properties as shown
in Figure 11.24. This says that the spinner’s possible values are integers from
5 to 30, in increments of 1, and that the spinner’s value is stored in cell B5,
Figure 11.22 Excel Controls
Copyright 2016 Cengage Learning. All Rights Reserved. May not be copied, scanned, or duplicated, in whole or in part. Due to electronic rights, some third party content may be suppressed from the eBook and/or eChapter(s).
Editorial review has deemed that any suppressed content does not materially affect the overall learning experience. Cengage Learning reserves the right to remove additional content at any time if subsequent rights restrictions require it.
User Forms
259
Figure 11.23 Home Loan Calculation
the term of the loan. Now click anywhere else on the worksheet to deselect
the spinner. Finally, click the up or down arrows of the spinner and watch what
happens. The term increases or decreases, and the monthly payment changes
accordingly—all with no programming.
Now you should appreciate why Microsoft kept the Forms controls. They are
extremely easy to use, and users like to employ them to automate their worksheets, as in this home loan example. However, these controls are not “modern”
controls because they do not respond to events as discussed earlier in this chapter.
Therefore, beginning in version 97 of Excel, Microsoft introduced the ActiveX
controls listed at the bottom of Figure 11.22. They have the same basic functionality as the Forms controls, but you implement them differently.
Figure 11.24 Spinner Properties
Copyright 2016 Cengage Learning. All Rights Reserved. May not be copied, scanned, or duplicated, in whole or in part. Due to electronic rights, some third party content may be suppressed from the eBook and/or eChapter(s).
Editorial review has deemed that any suppressed content does not materially affect the overall learning experience. Cengage Learning reserves the right to remove additional content at any time if subsequent rights restrictions require it.
260
Chapter 11
To see how the ActiveX controls work, click the ActiveX spinner control and
drag it to a worksheet. You will get a spinner in design mode. There will be
“handles” around the spinner, and the Design Mode button on the Developer
ribbon will be highlighted, as shown in Figure 11.25 This button toggles a given
control, such as the spinner, in or out of design mode. You need to be in design
mode to “wire up” the control. You need to be out of design mode to make it
work—to make it spin, for example.
In design mode, right-click the control and select Properties from the resulting menu to see the Properties window in the VBE, as in Figure 11.26. This
is exactly like the Properties window discussed earlier in this chapter. It is
available for ActiveX controls, but not for Forms controls. You can experiment
with the various properties. For example, you can change the Orientation
property to make the spinner point north-south versus east-west (change it to
0-frmOrientationVertical), or you can change the Min, Max, SmallChange, and Value
properties to mimic the behavior of the spinner used in the home loan example.
Figure 11.25 Design Mode Button Highlighted
Figure 11.26 Spinner Control and Associated Properties Window
Copyright 2016 Cengage Learning. All Rights Reserved. May not be copied, scanned, or duplicated, in whole or in part. Due to electronic rights, some third party content may be suppressed from the eBook and/or eChapter(s).
Editorial review has deemed that any suppressed content does not materially affect the overall learning experience. Cengage Learning reserves the right to remove additional content at any time if subsequent rights restrictions require it.
User Forms
261
Figure 11.27 Event Handler for Change Event
Next, close the Properties window and double-click the spinner. You get an
event handler for the Change event of the spinner. (See Figure 11.27.) In general,
you get the event handler for the default event of the control you double-click.
The Change event is the natural default event for a spinner, because you want to
react in some way when the user clicks the up or down arrow of the spinner. You
can also write event handlers for other events associated with the spinner. Just
select any of the other events from the list in Figure 11.27. The chances are that
you won’t have any reason to do so, but you can if you like. The point is that you
have as much control over these ActiveX controls as you have in the controls you
place in user forms in the VBE. The difference is that the controls discussed earlier in this chapter are placed on a user form. The ones from the Developer ribbon (Figure 11.22) are placed directly on a worksheet.
To use an ActiveX spinner in the home loan example, proceed as follows.
1. Drag a spinner to the worksheet, exactly as in Figure 11.23.
2. Right-click the spinner, choose Properties from the resulting menu,
and change the Min, Max, SmallChange, and Value properties to 5, 30, 1,
and 15, respectively. If you like, change the Orientation property to
0-frmOrientationVertical. Close the Properties window.
3. Double-click the spinner to get into the code window. Add the following
line to the sub in Figure 11.27. As before, this links the value in cell B5 to
the spinner value.
Range("B5").Value = SpinButton1.Value
4. Get back into Excel, and click the Design Mode button on the controls
toolbar to get out of design mode.
5. Click the spinner to make the term, and hence the monthly payment, change.
6. The spinner is now fully operational. If you want to make any further
changes, click the Design Mode button to get back into design mode.
You might ask where the event handler lives. Go into the VBE and doubleclick the worksheet name in Project Explorer where the spinner resides, for example, Sheet1. You will see your event handler. In general, the event handlers for
ActiveX controls reside “behind” the sheets they are on—not in modules.
Copyright 2016 Cengage Learning. All Rights Reserved. May not be copied, scanned, or duplicated, in whole or in part. Due to electronic rights, some third party content may be suppressed from the eBook and/or eChapter(s).
Editorial review has deemed that any suppressed content does not materially affect the overall learning experience. Cengage Learning reserves the right to remove additional content at any time if subsequent rights restrictions require it.
262
Chapter 11
You can decide whether you want to use Forms controls or ActiveX
controls—or both. Forms controls are definitely easier to work with, but ActiveX
controls give you a much greater degree of control over their look and behavior.
Besides, once you get used to working with controls in user forms, you should
have no problems with ActiveX controls.11
11.11
Summary
With the material in this chapter, you have taken the first steps to becoming a
real Windows programmer. I have discussed how to design user forms by placing
various types of controls on them, and I have illustrated how to write event
handlers that respond to events triggered by a user’s actions. Once you have
designed a user form and have made any necessary changes in the Properties window, you need to write the appropriate event handlers in the form’s code window.
Typically, this means capturing user selections that can be analyzed later with the
code in a module. You will see many examples of how this is done in Part II of the
book, most of which employ forms. Finally, I compared the Forms and ActiveX controls you can place directly on your worksheets.
EXERCISES
1. Suppose you have a form with quite a few text boxes and possibly some other
controls. Write an Initialize sub that loops through all controls and, if they are
text boxes, sets their Value property to a blank string.
2. Create a form that contains the usual OK and Cancel buttons. It also should contain two sets of option buttons, each set placed inside a frame. The captions on
the first set should be Baseball, Basketball, and Football. The captions on
the second set should be Watch on TV and Go to games. Then write appropriate
code so that when the program runs, the user sees the form. If the user makes a
couple of choices and clicks OK, he should see a message like, “Your favorite sport
is basketball, and you usually watch on TV.” If the user clicks Cancel or the X button, the message “Sorry you don’t want to play.” should appear.
3. Repeat the previous exercise, but now make the controls checkboxes, not option
buttons. Change the message in case the user clicks OK to something appropriate, such as, “You like baseball and basketball, and you like to watch on TV
and go to games.” The message should be appropriate, regardless of which checkboxes are checked (including none being checked).
4. Create a form that contains the usual OK and Cancel buttons. It should also contain a list box of the type where the user is allowed to select only one item from
the list. Write an Initialize sub that populates the list with the states Illinois,
Indiana, Iowa, Maryland, Michigan, Minnesota, Nebraska, New Jersey, Ohio,
11
With that said, I must admit that I rarely use ActiveX controls on worksheets. Forms controls are
much easier and usually get the job done.
Copyright 2016 Cengage Learning. All Rights Reserved. May not be copied, scanned, or duplicated, in whole or in part. Due to electronic rights, some third party content may be suppressed from the eBook and/or eChapter(s).
Editorial review has deemed that any suppressed content does not materially affect the overall learning experience. Cengage Learning reserves the right to remove additional content at any time if subsequent rights restrictions require it.
User Forms
5.
6.
7.
8.
9.
10.
263
Pennsylvania, and Wisconsin (in this order), and selects Indiana by default. Then
write appropriate code so that when the program runs, the user sees the form. If
she chooses an item from the list and then clicks OK, she should see a message
such as, “You live in Ohio.” If she clicks Cancel or the X button, she should see
the message, “You must not live in a Big Ten state.”
Repeat the previous exercise, but now start with the file Big Ten States.xlsx,
which contains a list of the states in a range named States. When you create the
list box, set its RowSource property to States. This will populate the list box automatically, so that you don’t need to do it in an Initialize sub.
Repeat Exercise 4, but now change the listbox to the type where the user can
select multiple items from the list. The resulting message for OK should now be
something like, “You have lived in Indiana, Illinois, and Ohio.” For Cancel, it
should be “You have never lived in a Big Ten state.”
The file Big Ten Teams.xlsx contains the school and mascot names for the Big
Ten teams in a range named Teams. Create a form that contains the usual OK
and Cancel buttons. It should also contain a list box of the type where the user
is allowed to select only one item from the list. Set its RowSource property to
Teams, so that the list box is automatically populated from the list in the Teams
range. Also, set its ColumnCount property to 2, so that schools and mascots both
appear in the list box, and set its ColumnHeads property to True, so that each column has an appropriate heading. Write an Initialize sub that selects Indiana by
default. Then write the appropriate code so that when the program runs, the
user sees the form. If he chooses an item from the list and then clicks OK, he
should see a message such as, “You must root for the Indiana Hoosiers.” If he
clicks Cancel or the X button, he should see the message, “You must not be a
Big Ten fan.” (Hint: In online help, look up the BoundColumn property of a list
box and how it controls the Value property.)
The file Receivables.xlsx contains data on a company’s receivables from its customers. Each row corresponds to a particular customer. It indicates the size of
the customer (1 for small, 2 for medium, 3 for large), the number of days the
payment has been outstanding, and the amount of the payment due. Develop
a form that has the usual OK and Cancel buttons, plus two sets of option buttons. The first set allows the user to choose the size of the customer (using captions Small, Medium, and Large), and the second set allows the user to choose the
Days or the Amount column to summarize. Then write appropriate code that
captures these choices and displays a message listing the appropriate average. For
example, if the user chooses Small and Amount, the message box should display
the average amount owed by all small customers.
Repeat the preceding exercise, but now use check boxes instead of option buttons.
Now a separate message should be displayed for each combination the user checks.
For example, if the user checks the Small check box and the Days and Amount
check boxes, one message should display the average of Days for the small customers and another should display the average of Amount for the small customers.
The file Stock Returns.xlsx contains stock returns for many large companies.
Each worksheet contains the returns over a five-year period for a certain stock,
with the ticker symbol of the stock used as the worksheet name. Write a sub that
Copyright 2016 Cengage Learning. All Rights Reserved. May not be copied, scanned, or duplicated, in whole or in part. Due to electronic rights, some third party content may be suppressed from the eBook and/or eChapter(s).
Editorial review has deemed that any suppressed content does not materially affect the overall learning experience. Cengage Learning reserves the right to remove additional content at any time if subsequent rights restrictions require it.
264
Chapter 11
11.
12.
13.
14.
15.
presents the user with a form. This form should have the usual OK and Cancel
buttons, and it should have a list box with a list of all the stock ticker symbols.
The user should be allowed to choose only one stock in the list. The sub should
then display a message box that reports the average monthly return for the
selected stock.
Repeat the previous exercise, but now allow the user to select multiple stocks from
the list. Use a For loop to display a separate message box for each selected stock.
The file Exceptions Finished.xlsm contains monthly sales totals for a number
of sales regions. Open the file and click the button. It allows you to choose
two colors and two cutoff values. When you click OK, all sales totals below the
minimum cutoff are colored the first color, and all totals above the maximum
cutoff are colored the other color. The VBA in this file has been passwordprotected. Your job is to create this same application, starting with the file
Exceptions.xlsx. This file contains only the data. Make sure you do some error
checking on the inputs in the form. Specifically, the text boxes must have numeric
values, the minimum cutoff should not exceed the maximum cutoff, and the two
chosen colors should not be the same. (Note: If you assign a built-in constant like
vbGreen to an Integer variable, you will get an error because the integer value of
vbGreen is outside the Integer range. Assign it instead to a Long variable.)
The file Scores Finished.xlsm contains scores for various assignments in three
courses taught by an instructor. Open the file. You will see an Explanation worksheet and a button. Click the button to run the program. It shows one form
where you can choose a course and any of six summary measures. When you
click OK, you see a second form where you can choose an assignment for that
course. (Note the list of assignments varies from course to course. Also, the label
at the top includes the course number chosen in the first form.) When you click
OK, a message box is displayed summarizing the scores on that assignment. The
VBA in this file has been password-protected. Your job is to create this same
application, starting with the file Scores.xlsx. This file contains only the data.
The file Book Reps Finished.xlsm contains data on a number of sales representatives for a publishing company. The data on each rep include last name, first
name, gender, region of country, age, years of experience, and performance rating. Open the file and click the button. It presents two forms. The first asks for
the last name and first name of a rep. After the user enters these, the program
searches for a rep with this name. If none is found, a message to this effect is
displayed and the program ends. If the rep is found, a second form is displayed
with the rep’s current characteristics. The user can then change any of these and
click OK. The changes are then reflected in the data range. The VBA in this file
has been password-protected. Your job is to create this same application, starting
with the file Book Reps.xlsx. This file contains only the data.
The file Country Form Finished.xlsm contains a form. The user can select any
of three option buttons, named optUSA, optCanada, and optEurope. When any of
these is selected, the labels and text boxes should change appropriately. Specifically, if the USA button is clicked, the caption of the top label, named lblLocation, should change to State, and the bottom text box, named txtLanguage,
should be disabled, with English entered in the text box. (Presumably, English
Copyright 2016 Cengage Learning. All Rights Reserved. May not be copied, scanned, or duplicated, in whole or in part. Due to electronic rights, some third party content may be suppressed from the eBook and/or eChapter(s).
Editorial review has deemed that any suppressed content does not materially affect the overall learning experience. Cengage Learning reserves the right to remove additional content at any time if subsequent rights restrictions require it.
User Forms
265
is the common language in the USA.) If the user chooses the Canada option,
txtLanguage should be enabled, with the text box cleared, and the caption of
lblLocation should change to Province. Similarly, if the user chooses the Europe
option, txtLanguage should be enabled, with the text box cleared, and the caption of lblLocation should change to Country. The code in this file has been
password-protected. Starting with the codeless form in the file Country
Form.xlsm, write event handlers for the Click event of the option buttons to
guarantee this behavior.
16. Open a new workbook and develop a form that asks for a beginning date and an
ending date in text boxes. It should instruct the user (with an appropriate label)
to enter dates from January 1, 1990, to the current date. Create a Valid function
to perform the following error checks: (1) the date boxes should not be blank; (2)
they should contain valid dates (use the IsDate function for this); (3) the first date
shouldn’t be before January 1, 1990; (4) the last date shouldn’t be after the current date (use the Date function for this—it returns the current date); and (5) the
first date should be before the last date. If any one of these error checks is not
passed, the form should not be hidden, and the focus should be set to the offending text box so that the user can try again. If all error checks are passed, the dates
should be displayed in an appropriate message box, such as “You chose the dates
1/1/2000 and 2/2/2002.”
17. Continuing the previous exercise, it might take you several tries to get everything,
especially the error checking, working properly. Dates are tricky! Once you go to
all of this work, you shouldn’t have to do it again. The purpose of this exercise,
therefore, is to write a Public Boolean function called ValidDate that does the
error checking for this type of situation automatically. You could then use this
general sub any time you need it in the future. Structure it as follows. It should
take four arguments: txtDate1 (a text box for the first date), txtDate2 (a text box
for the second date), earliestDate (a Date variable, corresponding to the January
1, 1990 date in the previous exercise), latestDate (a Date variable corresponding
to the current date in the previous exercise). This sub should check for all errors.
If it finds any, it should set the focus to the offending text box and set ValidDate
to False. Otherwise, it should set ValidDate to True. Write this ValidDate function,
which should be placed in a module, and then use it to solve the previous exercise.
(Hint: The code in this exercise will be very similar to the code in the previous
exercise. However, the ValidDate function is now in a module, and there is no
Valid function in the form code. This presents some interesting problems on how
to pass variables, and you can decide the best way to do it—preferably without
global variables. Also, if you try to make a TextBox control the argument of a
function in a module, you can’t just type something like txtDate1 As TextBox.
You must also include a reference to the library that has information about text
boxes. Therefore you must type txtDate1 As MSForms.TextBox. You learn such
details through extensive trial and error.)
18. This chapter has explained only the most frequently used controls: command buttons,
labels, text boxes, option buttons, check boxes, and so on. However, there are a few
others you might want to use. This exercise and the next one let you explore two of
these controls. In this exercise, you can explore the SpinButton control. Open a new
Copyright 2016 Cengage Learning. All Rights Reserved. May not be copied, scanned, or duplicated, in whole or in part. Due to electronic rights, some third party content may be suppressed from the eBook and/or eChapter(s).
Editorial review has deemed that any suppressed content does not materially affect the overall learning experience. Cengage Learning reserves the right to remove additional content at any time if subsequent rights restrictions require it.
266
Chapter 11
workbook, get into the VBE, add a user form, and place a spin button on the form.
You can probably guess the functionality this button should have. If the user clicks the
up arrow, a counter should increase. If the user clicks the down arrow, the counter
should decrease. To operationalize the button, set its Min, Max, SmallChange, and
Value properties to 1, 10, 1, and 5 in the Properties window. This will allow the user to
change the counter from 1 to 10 in increments of 1, with an initial value of 5. But how
would a user know the value of the counter? The trick is to put a text box right below
the spin button and make the text box’s Value property equal to the spin button’s Value
property (which is the counter). To keep them in sync, write a line of code in the spin
button’s Change event handler that sets the text box’s value equal to the spin button’s
value. Similarly, write an event handler for the text box’s Change event, so that if the
user changes the value in the text box, the spinner’s counter stays in sync with it. Try
it out by running the form (by clicking the blue triangle run button in the VBE).
How can you make sure that the two controls start in sync when the form is first
displayed?
19. Continuing the previous exercise, put a spin button to work on the Car
Loan.xlsx file. This file contains a template for calculating the monthly payment
on a car loan, given the amount financed, the annual interest rate, and the term
of the loan (the number of months to pay). Develop an application around this
template that does the following: (1) It has a button on the worksheet to run a
VaryTerm sub in a module; (2) the VaryTerm sub “shows” a form with the usual
OK and Cancel buttons, a spin button and corresponding text box, and appropriate label(s) that allow(s) the user to choose a term for the loan (allow only multiples of 12, up to 60); and (3) the VaryTerm sub then places the user’s choice of
term in cell B5, which automatically updates the monthly payment.
20. This exercise continues the previous two exercises, but it now asks you to explore
the ScrollBar control. Open a new workbook, get into the VBE, add a user form,
and place a scrollbar on the form. (You can make it vertical or horizontal. Take
your pick.) As you can probably guess, the scrollbar’s Value property indicates
the position of the slider. It can go from the Min value to the Max value. The
SmallChange property indicates the change in the slider when the user clicks one
of the arrows. The LargeChange property indicates the change when the user
clicks somewhere inside the scrollbar. You could proceed as with spin buttons to
place a text box next to the scrollbar that shows the current value of the scrollbar.
However, try another possibility this time. Place labels at the ends of the scrollbar
and around the middle, as illustrated in Figure 11.28. These labels provide guidance for the user and will never change. Now try all of this out on a variation of
the previous exercise, using the same Car Loan.xlsx file. Write a VaryAmount sub
that shows a user form with a scrollbar. The Min, Max, SmallChange, LargeChange,
and Value properties of the scrollbar should be 10000, 50000, 500, 2000, and
30000 (set in the Properties window at design time). The goal is the same as in
the previous exercise, except that now the sensitivity analysis is on the amount
financed. When the form first shows, make the value of the scrollbar whatever
value is in cell B3 of the spreadsheet.
21. The previous two exercises employed a user form with either a spinner or a
scrollbar. In this exercise, don’t use a user form. Instead, obtain the same
Copyright 2016 Cengage Learning. All Rights Reserved. May not be copied, scanned, or duplicated, in whole or in part. Due to electronic rights, some third party content may be suppressed from the eBook and/or eChapter(s).
Editorial review has deemed that any suppressed content does not materially affect the overall learning experience. Cengage Learning reserves the right to remove additional content at any time if subsequent rights restrictions require it.
User Forms
267
Figure 11.28 Scrollbar with Informational Labels
functionality with controls from the Forms controls on the Developer ribbon.
Then repeat, using ActiveX controls.
22. When you use text boxes, you often do some error checking in the Valid function
to ensure that the user enters valid values. For example, if you ask for a date, then
12/46/1996 is clearly not appropriate. In this case, you typically have code
something like the following:
Valid = False
MsgBox “Please enter a valid date.”,vbExclamation
txtDate.SetFocus
This indicates what was wrong, sets the focus back in the date box, and makes the
user try again. For example, if the user enters 12/46/1996, the cursor will be right
after 1996. You can add an even more professional touch by having your code
highlight the whole 12/46/1996. Then the user can simply start typing to enter a
new date. Create a small application that does this. (Hint: Get into the Object
Browser and check the properties of a TextBox object that start with Sel. Note that
online help in Object Browser is available for controls from the MSForms library,
and this library is in the list only when your project contains a user form.)
23. Open the file Baseball Favorites Finished.xlsm and click the button. The form
should be self-explanatory, but notice what is enabled and what is disabled, and
how this changes as you make selections. For example, you can’t type in the
“Other” text boxes until you choose an “Other below” option. Eventually, make
a choice and click OK to see a resulting message. The code in this finished version
is password-protected. Now open the file Baseball Favorites.xlsm. The form has
already been designed. Your job is to write the code, including the event handlers
for the form—and quite a few are necessary to make sure everything is enabled or
disabled at the appropriate times.
24. You see many Windows and Web applications where a combo box is used with a
prompt. Open the file Combo Box with Prompt Finished.xlsm to see how this
should work. Note that you can highlight the prompt and type over it. However,
this user behavior is unlikely, so the code doesn’t check for it (although you can if
you like). The code in this finished version is password-protected. Try creating it
yourself.
Copyright 2016 Cengage Learning. All Rights Reserved. May not be copied, scanned, or duplicated, in whole or in part. Due to electronic rights, some third party content may be suppressed from the eBook and/or eChapter(s).
Editorial review has deemed that any suppressed content does not materially affect the overall learning experience. Cengage Learning reserves the right to remove additional content at any time if subsequent rights restrictions require it.
12
Error Handling
12.1 Introduction
The important topic of debugging was discussed in Chapter 5. You debug to find and
fix the errors in your code. Unfortunately, you have to be concerned about more than
your own errors. The applications you will be developing are typically interactive. An
application displays one or more dialog boxes for the user to fill in, and it then
responds to the user’s inputs with appropriate actions. But what if the user is asked
to enter a percentage as a decimal between 0 and 1, and he enters 25? Or what if a
user is asked for a date and she enters 13/35/2011? Your code should check for
these types of errors that a user might make. VBA will not do it automatically for
you. It is up to you to include the appropriate error-trapping logic.
In addition to watching for inappropriate user inputs, you must be on
the watch for situations where your code performs an action that cannot be
performed in the current context. For example, you might have a line that deletes
a worksheet named Results. But suppose that when this line executes, there is no
worksheet named Results. If you, the programmer, do not include error-trapping
logic, this line will cause your program to crash.
12.2 Error Handling with On Error Statement
This section discusses methods for trapping the types of errors discussed in the previous paragraph. The most common way to do this is with the On Error statement.
There are several forms of this statement. They all essentially watch for errors and
then respond in some way. The following code is typical.
On Error Resume Next
Application.DisplayAlerts = False
Worksheets("Results").Delete
MsgBox "Now the program can continue."
The objective here is to delete the Results sheet. However, there might not
be a Results sheet, in which case the Delete line will cause a run-time error. The
On Error Resume Next statement says, “If an error is encountered, ignore it and
go on to the next statement.” In this case, if there is no Results sheet, no error
message is displayed, and the MsgBox statement is executed. More specifically,
when you include an On Error Resume Next statement, the program goes into
268
Copyright 2016 Cengage Learning. All Rights Reserved. May not be copied, scanned, or duplicated, in whole or in part. Due to electronic rights, some third party content may be suppressed from the eBook and/or eChapter(s).
Editorial review has deemed that any suppressed content does not materially affect the overall learning experience. Cengage Learning reserves the right to remove additional content at any time if subsequent rights restrictions require it.
Error Handling
269
Figure 12.1 Error Code Message
error-checking mode from that point on. If it comes to a statement that would
lead to an error, it ignores that statement—it doesn’t try to execute it—and goes
on to the next statement.
A variation of this is listed below. If an error is encountered, control still
passes to the next statement, but the default Number property of the built-in Err
object has a nonzero value that an If statement can check for. Actually, each
specific type of error has a particular error code that is stored in the Err object.
For example, this particular error (trying to delete a worksheet that doesn’t exist)
returns error code 9. You can discover this by running the following code to
obtain the message in Figure 12.1. However, unless you plan to do a lot of
programming, you don’t need to learn these error codes. Just remember that
Err.Number is nonzero if an error occurs, and it is 0 if there is no error. (Because
Number is the default property of the Err object, you could write If Err <> 0 rather
than If Err.Number <> 0. The shortened version is often used.)
On Error Resume Next
Application.DisplayAlerts = False
Worksheets("Results").Delete
If Err.Number <> 0 Then MsgBox "The Results worksheet couldn’t be deleted " _
& "because it doesn’t exist. This is error code " & Err.Number
The On Error Resume Next statement is useful when you want to ignore an
“unimportant” error. However, there are some errors that you definitely do not
want to ignore. The following code illustrates a typical method that programmers
use to handle errors.
Sub TryToOpen()
On Error GoTo ErrorHandling
Workbooks.Open "C:\VBABook\Ranges.xlsm"
On Error GoTo 0
' Other statements would go here.
Exit Sub
ErrorHandling:
MsgBox "The Ranges.xlsm file could not be found."
End Sub
Copyright 2016 Cengage Learning. All Rights Reserved. May not be copied, scanned, or duplicated, in whole or in part. Due to electronic rights, some third party content may be suppressed from the eBook and/or eChapter(s).
Editorial review has deemed that any suppressed content does not materially affect the overall learning experience. Cengage Learning reserves the right to remove additional content at any time if subsequent rights restrictions require it.
270
Chapter 12
The purpose of this sub is to open the Ranges.xlsm file, located in the
VBABook folder on the C drive, and then perform some actions on this file
(designated by the commented line). However, there is always the possibility
that this file does not exist, at least not in the specified location. The On Error
GoTo ErrorHandling line handles this possibility. It says, “Watch for an error. If
an error is encountered, go to the ErrorHandling label farther down in the sub.
Otherwise, continue with the normal sequence of statements.” You can have
any number of labels in a sub, each followed by a colon, and you can give
them any names you like. Each label acts like a bookmark that you can
“GoTo.”1
The Exit Sub statement is necessary in case there is no error. Without it, the
Ranges.xlsm file would be opened and the statements indicated by the commented
line would be executed—so far, so good. But then the MsgBox statement would be
executed, saying that the file couldn’t be found—not exactly what the programmer
has in mind.
If you have an On Error GoTo statement somewhere in a sub, it is active
throughout the entire sub, always monitoring for errors. If you want to turn off
this monitoring, you can use the On Error GoTo 0 statement, as shown in the
above code. This disables any error checking. Admittedly, this line doesn’t make
much sense, and it is undoubtedly left over from the “bad old days” of programming, but it hasn’t been changed yet.
12.3 Handling Inappropriate User Inputs
In addition to On Error statements, you should check explicitly for invalid user
inputs. This is done in most of the cmdOK_Click event handlers in later chapters
to check that the user has entered appropriate values in a user form. A typical
example of this is the following. The dialog box in Figure 12.2 contains two text
boxes that the user must fill in. They are named txtDate1 and txtDate2. There
are several inappropriate inputs that could be given: the boxes could be left
blank, the entries could be invalid dates such as 6/31/2010 (or not dates at all),
or the beginning date could be after the ending date. You hope the user will not
provide any such invalid inputs, but you as a programmer should not leave it to
chance.
The following code uses no error checking. It simply captures the user’s
inputs in the variables begDate and endDate and hopes for the best. If invalid
dates are supplied, there is no telling what might go wrong in the rest of the
program.
1
Many programs from a few decades ago contained multiple GoTo statements, resulting in code that
was practically impossible to decipher. GoTo statements are now frowned upon, except in these
special error handling situations. Even here, many programmers try to avoid GoTo statements. For
example, in Microsoft .NET, there is a better error handling structure called Try/Catch that avoids
GoTo statements altogether.
Copyright 2016 Cengage Learning. All Rights Reserved. May not be copied, scanned, or duplicated, in whole or in part. Due to electronic rights, some third party content may be suppressed from the eBook and/or eChapter(s).
Editorial review has deemed that any suppressed content does not materially affect the overall learning experience. Cengage Learning reserves the right to remove additional content at any time if subsequent rights restrictions require it.
Error Handling
271
Figure 12.2 Dialog Box for Dates
Private Sub cmdOK_Click()
begDate = txtDate1.Value
endDate = txtDate2.Value
Unload Me
End Sub
A much better way is to check for possible invalid dates, as illustrated in the
code below. It goes through all of the controls on the user form and checks
whether they are text boxes. For the text boxes, it checks whether they are blank
or contain invalid dates (with VBA’s very handy IsDate function). In either case, an
error message is displayed, the focus is set to the offending text box, and Valid is set
to False. If these error checks are passed, a later error check is performed to see if
the beginning date is after the ending date. If it is, another error message is displayed, the focus is set to the first date box, and Valid is again set to False. As
usual in form code, when Valid is False, the form is not unloaded and the user has
to try again. By the time this form is eventually unloaded, the programmer can be
sure that begDate and endDate contain valid dates.
Private Function Valid() As Boolean
Dim ctl As Control
Dim begDate As Date, endDate As Date
Valid = True
For Each ctl In Me.Controls
If TypeName(ctl) = "TextBox" Then
If ctl.Value = "" Or Not IsDate(ctl.Value) Then
MsgBox "Enter a valid date.", vblnformation, "Invalid entry"
ctl.SetFocus
Valid = False
Exit Function
End If
End If
Next
Copyright 2016 Cengage Learning. All Rights Reserved. May not be copied, scanned, or duplicated, in whole or in part. Due to electronic rights, some third party content may be suppressed from the eBook and/or eChapter(s).
Editorial review has deemed that any suppressed content does not materially affect the overall learning experience. Cengage Learning reserves the right to remove additional content at any time if subsequent rights restrictions require it.
272
Chapter 12
begDate = txtDate1.Value
endDate = txtDate2.Value
If begDate >= endDate Then
MsgBox "The beginning date should be before the ending date.", _
vblnformation, " Invalid dates"
txtDatel .SetFocus
Valid = False
End If
End Function
Writing this error-checking code is not a lot of fun, but it is necessary for any
professional program. It not only prevents the program from accepting invalid
inputs and then proceeding blindly, but it also provides users with helpful error
messages so that they can change their responses appropriately. You might not
be able to check for all conceivable errors, but you should attempt to anticipate
the most likely ones.
Actually, if you want a user to specify dates, there is a simpler and more
foolproof approach. Rather than having the user type dates in a text box, you
can use controls where the user can’t do it wrong. The Calendar control used
in some later chapters is a perfect example. The user sees a calendar and
simply selects a date, so that no error checking is necessary. (Well, you still
might need to check that a “beginning” date is before an “ending” date.) You
also see a lot of applications, especially on the Web, where you choose a
month, day, and year from spinners or lists. Any of these approaches is much
better than having a user type a date in a text box—and very possibly having
them type it wrong.
This idea can be generalized. When you are developing a form to get
user inputs, you should always try to choose the controls that give the user the
smallest chance of making a mistake. This certainly applies to dates, but it
applies in other situations as well. For example, if you want the user to input
the term of a loan, you could use a text box for the term. But a better approach
is to use option (radio) buttons for the distinct possibilities, such as 12, 24,
36, 48, and 60, and select one of these by default (in the Initialize code). Then
there is no possibility that the user can choose an invalid term (or none at all).
12.4
Summary
Error handling is probably no one’s favorite programming topic, but it is necessary if you want to consider yourself a professional programmer. You need
to include code that anticipates things that could go wrong, anything from
an attempt to open a file that doesn’t exist to a user providing an input of
“abc” when asked for a birth date. To write bulletproof code—code that
(almost) never crashes—you have to take an active role in defeating Murphy’s
law: If it can go wrong, it will go wrong. Otherwise, Murphy’s law will
bite you!
Copyright 2016 Cengage Learning. All Rights Reserved. May not be copied, scanned, or duplicated, in whole or in part. Due to electronic rights, some third party content may be suppressed from the eBook and/or eChapter(s).
Editorial review has deemed that any suppressed content does not materially affect the overall learning experience. Cengage Learning reserves the right to remove additional content at any time if subsequent rights restrictions require it.
Error Handling
273
EXERCISES
1. Open a new workbook and make sure it has two worksheets in it named Sheet1
and Sheet2. Write a sub that has three lines. The first should be
Application.DisplayAlerts = False. (See section 5.13 to recall what this does.) The
second line should delete Sheet2, and the third should delete Sheet3. What
happens when you run the program? Change your code so that if it tries to delete
a worksheet that doesn’t exist, nothing happens—and no error message appears.
2. Open a new workbook and make sure it has two worksheets named Sheet1
and Sheet2. Write a sub that has three lines. The first should be
Application.DisplayAlerts = False. (See section 5.13 to recall what this does.) The
second line should delete Sheet2, and the third should delete Sheet1. What
happens? The problem is that Excel won’t allow you to delete a worksheet if it is
the only worksheet left. Restore Sheet2. Then add an appropriate On Error GoTo
line and an associated label in your sub to trap for the error. Take an appropriate
action when it occurs. Use a message box to learn the code for this error (from
the Number property of the built-in Err object).
3. Open a new workbook, insert a module, and write a sub that does the following:
(1) it uses an input box to ask the user for the path and name of an Excel file
to open, and (2) it then tries to open the file. Run this sub and enter the name
of a file that you know exists. It should open the file with no problem. Then run
it again and enter a file that you know does not exist. What happens? Rewrite the
sub with the appropriate error-handling capability to take care of this possibility—
and present a “nice” message to the user in either case.
4. The file Shaq.xlsm contains hypothetical data on Shaquille O’Neal’s success from the
free throw line. (In case you are not a basketball fan, Shaq was a notoriously poor
free throw shooter.) For each of several games, it lists the number of free throws
attempted and the number made. It then divides the number made by the number
attempted to calculate his free throw percentage for that game. Unfortunately, this
results in a #DIV/0! error in games where he didn’t take any free throws. The question explored here is how you can recognize and react to this cell error in VBA code.
There is already a DisplayPcts sub in this file that goes through each cell in the
“Pct made” column and displays the cell’s value in a message box. Run the sub and
watch how it bombs. Now rewrite the code so that if this error ever occurs, a
message is displayed to the effect that no percentage can be reported because no
free throws were attempted—and no nasty error messages are displayed. Do this by
checking only the cells in column D; don’t check the cells in column B. (Hint: Use
VBA’s IsError function. You can learn how it works in the Object Browser.)
5. Open a new workbook, get into the VBE, insert a user form, add a text box
named txtLastName, and add a Last Name label to its left. This text box is
supposed to capture a person’s last name. Therefore, it should contain alphabetical characters only. You could perform an error check in a Valid function subroutine, but you might want to check for nonalphabetical characters at the same time
the user is typing the name. You can do this with the Change event for a text box.
In this case, the event handler’s name is txtLastName_Change. This event fires
Copyright 2016 Cengage Learning. All Rights Reserved. May not be copied, scanned, or duplicated, in whole or in part. Due to electronic rights, some third party content may be suppressed from the eBook and/or eChapter(s).
Editorial review has deemed that any suppressed content does not materially affect the overall learning experience. Cengage Learning reserves the right to remove additional content at any time if subsequent rights restrictions require it.
274
Chapter 12
each time any change occurs to the contents of the text box, including the insertion of a new character. Write the appropriate code for this event handler. It
should check whether the last character (the one most recently typed) is alphabetical. If not, it should display an appropriate message box telling the user to type
alphabetical characters only, set the focus to the text box, and exit the sub. For
example, if the user types Smi7, it should recognize that the fourth character is
nonalphabetical and respond accordingly.
6.
7.
8.
9.
10.
The following five exercises deal with debugging. Although this is not exactly the
topic of the current chapter, it is still in the spirit of error checking.
The file State Sales.xlsm lists sales by some company in a number of states. Each
state has its own worksheet, with the name of the state used as the worksheet
name. There is a module that contains the sub ListStates. The purpose of this
sub is to display a message that lists all of the states. Unfortunately, it has a few
bugs. Find them and correct them.
Continuing the previous exercise, the module in State Sales.xlsm contains the
subs StateSearch and FindState. The StateSearch sub should get the name of a
state from the user, call the FindState sub, and then display a message saying
whether that state is one of the worksheets in the workbook. The FindState sub
searches for the state passed to it and returns the Boolean variable isFound,
which should be True if the state is found and False otherwise. Again, these subs
have bugs. Find them and correct them.
Continuing Exercise 6 once more, the module in State Sales.xlsm contains the
sub CountSales. The purpose of this sub is to ask the user for a state and a sales
rep. It should then count the number of sales by this sales rep in this state and
report the result in a message box. An On Error statement is supposed to trap for
the error that the given state is not one of the states in the workbook. As you can
see, this sub is in bad shape. The red lines indicate syntax errors. Find and fix all
of the errors, syntax and otherwise.
Continuing Exercise 6 again, the module in State Sales.xlsm contains the sub
TotalSales1. The purpose of the sub is to ask the user for a date. Then the total of
all sales in all states up to (and including) this date should be found and displayed in
a message box, with the date and the total suitably formatted. Again, this sub is full
of bugs, including syntax errors. Find and fix all of the errors, syntax and otherwise.
Continuing Exercise 6 one last time, the module in State Sales.xlsm contains a
sub TotalSales2. There is also a user form called frmInputs. The purpose of these
is to let the user choose a state and a sales rep from list boxes on the user form.
The TotalSales2 sub should then calculate the total of all sales made by this sales
rep in the selected state and display it in a message box. Before showing the user
form, the TotalSales2 sub creates an array of all states and an array of all sales
reps (in all worksheets). It uses these to populate the list boxes. The logic in the
TotalSales2 sub and the event handlers for the user form is basically correct, but
there are numerous small errors that keep the program from running correctly.
Find all of them and fix them. When you think you have everything fixed and
running correctly, check your total sales (for some state and some rep) manually,
just to make sure you have it correct.
Copyright 2016 Cengage Learning. All Rights Reserved. May not be copied, scanned, or duplicated, in whole or in part. Due to electronic rights, some third party content may be suppressed from the eBook and/or eChapter(s).
Editorial review has deemed that any suppressed content does not materially affect the overall learning experience. Cengage Learning reserves the right to remove additional content at any time if subsequent rights restrictions require it.
Working with Files and Folders
13
13.1 Introduction
The focus of this chapter is on working with files and folders, not on manipulating
Excel objects. There are many times when you need to find a file or folder and,
perhaps, manipulate it. For example, you might want to check whether a particular
file exists, or you might want to rename a file in a particular folder. Of course, you
can open Windows Explorer and perform the required file or folder operations
there. However, you can also perform these operations with VBA, as discussed in
this chapter. You might also want to work with text files. For example, you might
want to import the contents of a text file into Excel, or you might want to write
the contents of an Excel worksheet into a text file for use by some other program.
These text file operations can also be performed with VBA and are discussed here.
13.2 Exercise
The following exercise requires the types of file operations that you will learn in
this chapter.
Exercise 13.1
Retrieving SoftBed Sales Data
The SoftBed Company has historical sales data for several of its customers for the years
2014 and 2015. They are stored in tab-delimited text files in various folders. Each file
has a name such as Clark Sales Q1 2014.txt, which identifies the customer name, the
quarter, and the year. Each file is structured as shown in Figure 13.1. The first row
identifies product numbers, such as P3254, and the other rows list the date and sales
figures. Your boss would like you to write a program that asks for a customer name, a
product code, a quarter, and a year; imports the appropriate data from the text file into
an Excel workbook; and saves it under a name such as Clark Sales P3254 Q3
2014.xlsx. The resulting file should be structured as shown in Figure 13.2. You can
assume that all text files for a given customer are in the same folder, but you don’t
know which folders contain which files. Therefore, you should present your boss with
a dialog box for finding the appropriate folder for any selected customer.
This exercise illustrates the type of operations discussed in this chapter. First,
it requires you to obtain a dialog box for finding the appropriate folder. Next, it
requires you to find the appropriate files in the selected folder. Finally, it requires
you to import the appropriate data into Excel format. By the time you have read
275
Copyright 2016 Cengage Learning. All Rights Reserved. May not be copied, scanned, or duplicated, in whole or in part. Due to electronic rights, some third party content may be suppressed from the eBook and/or eChapter(s).
Editorial review has deemed that any suppressed content does not materially affect the overall learning experience. Cengage Learning reserves the right to remove additional content at any time if subsequent rights restrictions require it.
276
Chapter 13
Figure 13.1 Text File Data
Figure 13.2 Imported Data in Excel File
this chapter, you will be able to perform all of these operations in VBA. Eventually, you should try doing this application on your own, but if you want to see the
finished application, it is in the file Sales Import Finished.xlsm.1
1
If you used the second edition of this book, you will see significant differences in the code for this
example. In the second edition, I used the very handy FileSearch object to find a file with a given
name and given content. For reasons that are not clear, Microsoft not only discontinued FileSearch
in Office 2007, but it broke all existing applications like mine that used FileSearch. The current application is forced to use a workaround: the VB Script FileSystemObject object. I will explain it in
Section 13.4.
Copyright 2016 Cengage Learning. All Rights Reserved. May not be copied, scanned, or duplicated, in whole or in part. Due to electronic rights, some third party content may be suppressed from the eBook and/or eChapter(s).
Editorial review has deemed that any suppressed content does not materially affect the overall learning experience. Cengage Learning reserves the right to remove additional content at any time if subsequent rights restrictions require it.
Working with Files and Folders
277
13.3 Dialog Boxes for File Operations
Creating dialog boxes can be fun and rewarding, but it definitely takes time. Fortunately, VBA includes a few built-in dialog boxes that you can use directly. You are
already well aware of two of these: InputBox and MsgBox. Neither is a very fancy way
of getting a user input or displaying output, but they are certainly easy to use. This section briefly describes several additional built-in dialog boxes you can use for performing common file or folder operations. The first of these, FileDialog, is the most
powerful. It is actually part of the Office object model, so that it can be used in any
Office VBA application. However, it was introduced only in Excel XP (version 2002).
Therefore, for backward compatibility, I also discuss two methods of the Application
object that were available before Excel XP and are still available: GetOpenFileName
and GetSaveAsFileName. (You can find help for them in the Object Browser by
going to the Excel library and searching for methods of the Application object.)
FileDialog
The FileDialog object provides file functionality similar to that of the standard
Open and Save As dialog boxes in all Microsoft Office applications. With these
dialog boxes, users can easily specify the files and folders they wish to use. There
are actually four versions of FileDialog specified by the following constants (where
mso stands for Microsoft Office):
●
●
●
●
msoFileDialogOpen—lets the user select one or more files that can then be
opened in Excel with the Execute method
msoFileDialogSaveAs—lets the user select a pathname that the current file can
be saved as using the Execute method
msoFileDialogFilePicker—lets the user select one or more files that are stored
in the SelectedItems collection
msoFileDialogFolderPicker—lets the user select a folder that is stored in the
Selectedltems collection (as item 1)
The following OpenFiles sub is typical. (This sub and the others in this section
are in the FileDialog Examples.xlsm file.) It allows a user to select one or more
files and then open each file selected. Note that fd is first declared as an
Office.FileDialog object. It is then Set to an Application.FileDialog of type msoFileDialogOpen. The Show method opens the familiar File Open dialog box in
Figure 13.3, at which time the user can select one or more files in the usual way.
The Show method returns True or False depending on whether the user clicks Open
or Cancel in the dialog box. If the user clicks Open, the Execute method opens each
of the selected files in Excel. (If the user selects a file type such as a .docx file that
Excel doesn’t recognize, an error occurs.) If the user clicks Cancel, the sub is exited
quietly. Note that the files the user selects are in the SelectedItems collection, and a
typical file in this collection must be declared as Variant, not as String.
Sub OpenFiles()
Dim fd As Office.FileDialog
Dim file As Variant
Dim notCancel As Boolean
Copyright 2016 Cengage Learning. All Rights Reserved. May not be copied, scanned, or duplicated, in whole or in part. Due to electronic rights, some third party content may be suppressed from the eBook and/or eChapter(s).
Editorial review has deemed that any suppressed content does not materially affect the overall learning experience. Cengage Learning reserves the right to remove additional content at any time if subsequent rights restrictions require it.
278
Chapter 13
Figure 13.3 File Open Dialog Box
' This lets you select one or more files, and it
' tries to open them in Excel. Strange things can happen
' if the selected files aren’t files that Excel can read.
Set fd = Application.FileDialog(msoFileDialogOpen)
With fd
notCancel = .Show
If notCancel Then
For Each file In .SelectedItems
.Execute
Next
End If
End With
End Sub
The following SaveFileAs sub allows the user to save the file that contains the
code in a selected folder with a specified name. It opens the usual File Save As
dialog box seen in Figure 13.4, and, unless the user clicks Cancel, it saves the
file with the Execute method.
Sub SaveFileAs()
Dim fd As Office.FileDialog
Dim notCancel As Boolean
' This lets you save the current file under
' a different name and/or location.
Set fd = Application.FileDialog(msoFileDialogSaveAs)
With fd
notCancel = .Show
If notCancel Then
.Execute
End If
End With
End Sub
Copyright 2016 Cengage Learning. All Rights Reserved. May not be copied, scanned, or duplicated, in whole or in part. Due to electronic rights, some third party content may be suppressed from the eBook and/or eChapter(s).
Editorial review has deemed that any suppressed content does not materially affect the overall learning experience. Cengage Learning reserves the right to remove additional content at any time if subsequent rights restrictions require it.
Working with Files and Folders
279
Figure 13.4 File Save Dialog Box
The msoFileDialogFolderPicker version of FileDialog is especially useful. The
following FolderPicker sub allows the user to select a folder from the dialog box
in Figure 13.5, and, unless the user clicks Cancel, stores it as Selectedltems(1).
Based on the folder chosen in the figure, the message in Figure 13.6 is shown.
Sub FolderPicker()
Dim fd As Office.FileDialog
Dim path As String
Dim notCancel As Boolean
' This lets you select a folder. It gives you access to
' the path name of the selected folder.
Set fd = Application.FileDialog(msoFileDialogFolderPicker)
With fd
notCancel = .Show
If notCancel Then
path = .SelectedItems(1)
MsgBox "The selected folder is " & path, vbInformation
End If
End With
End Sub
The msoFilePicker option is similar to the msoFolderPicker option, except that
the user can select multiple files, not just a single folder. All selected files are stored
in the SelectedItems collection and can be looped through with a For Each construction, exactly as in the earlier FileOpen sub.
Copyright 2016 Cengage Learning. All Rights Reserved. May not be copied, scanned, or duplicated, in whole or in part. Due to electronic rights, some third party content may be suppressed from the eBook and/or eChapter(s).
Editorial review has deemed that any suppressed content does not materially affect the overall learning experience. Cengage Learning reserves the right to remove additional content at any time if subsequent rights restrictions require it.
280
Chapter 13
Figure 13.5 Folder Picker Dialog Box
Figure 13.6 Selected Folder
GetOpenFileName Method2
The GetOpenFileName method displays the usual Open dialog box you see when
you click the Open button in Excel. Although there are a number of optional
arguments for this method (see online help), you can call it without any arguments, as in the following line:
2
If you are running Excel XP (version 2002) or a more recent version, you can skip the rest of this
section, because FileDialog is superior to the GetOpenFileName and GetSaveAsFileName methods. However, you can still use these “old” methods if you like.
Copyright 2016 Cengage Learning. All Rights Reserved. May not be copied, scanned, or duplicated, in whole or in part. Due to electronic rights, some third party content may be suppressed from the eBook and/or eChapter(s).
Editorial review has deemed that any suppressed content does not materially affect the overall learning experience. Cengage Learning reserves the right to remove additional content at any time if subsequent rights restrictions require it.
Working with Files and Folders
281
Figure 13.7 Open Dialog Box
Application.GetOpenFileName
The user then sees the typical Open dialog box, such as in Figure 13.7, and he
can maneuver around in it in the usual way to find the file he wants to open.
However, the behavior is not quite what you might expect. If the user
selects a file and then clicks Open, the selected file is not opened. Instead, the
GetOpenFileName method returns the file name of the selected file as a string.
Therefore, the typical way you would use this method is illustrated in the following code lines.
Dim fileToOpen As String
fileToOpen = Application.GetOpenFilename
Workbooks.Open fileToOpen
In this case, fileToOpen holds the name of the selected file (actually, the full path
name of this file). The last line actually opens this file in Excel.
GetSaveAsFileName
Similarly, the GetSaveAsFileName method mimics Save As in Excel. It opens the
usual Save As dialog box, as shown in Figure 13.8. Now the user maneuvers to
where she wants to save the file and enters a file name in the File name box.
When she clicks Save, the file is not actually saved. Instead, the full path name of
Copyright 2016 Cengage Learning. All Rights Reserved. May not be copied, scanned, or duplicated, in whole or in part. Due to electronic rights, some third party content may be suppressed from the eBook and/or eChapter(s).
Editorial review has deemed that any suppressed content does not materially affect the overall learning experience. Cengage Learning reserves the right to remove additional content at any time if subsequent rights restrictions require it.
282
Chapter 13
Figure 13.8 Save As Dialog Box
her selection is stored as a string. Then an extra line of code is required to actually
save the file. The typical use of this method is illustrated in the following code
lines:
Dim nameToSaveAs As String
nameToSaveAs = Application.GetSaveAsFilename
ActiveWorkbook.SaveAs Filename:=nameToSaveAs
The next-to-last line opens the Save As dialog box and captures the name of the
file to be saved. The last line actually saves the file with this name.
Other Built-in Dialog Boxes
There are many dialog boxes you see when you select various Excel menu items. You
can get to these dialog boxes in VBA with the Dialogs property of the Application
object. The code in Figure 13.9 indicates how to do it. When you type
Application.Dialogs followed by a left paren, you see a list of all available dialog boxes
from Excel—and there are a lot of them. Once you select an available dialog box,
you can then use the Show method to display it. For example, the following line
shows the Page Setup dialog box, at which time the user can make the usual choices
for printing. Eventually, the user will click OK or Cancel. The variable result will be
True (for OK) or False (for Cancel).
Copyright 2016 Cengage Learning. All Rights Reserved. May not be copied, scanned, or duplicated, in whole or in part. Due to electronic rights, some third party content may be suppressed from the eBook and/or eChapter(s).
Editorial review has deemed that any suppressed content does not materially affect the overall learning experience. Cengage Learning reserves the right to remove additional content at any time if subsequent rights restrictions require it.
Working with Files and Folders
283
Figure 13.9 Dialogs Property
result = Application.Dialogs(xlDialogPageSetup).Show
You might not use these built-in dialog boxes very often in your VBA code.
After all, once the Page Setup (or whatever) dialog box appears, the user is free to
make any choices she likes, and you (the programmer) have no control over her
choices. Nevertheless, you might want to experiment with these built-in dialog
boxes.
13.4 The FileSystemObject Object
There are many times when you might like to write code to check whether a file
exists, rename a file, or other common file operations. In Excel 2003, there was a
very handy object, FileSearch, part of the Office library, that could be used to perform file operations easily. I discussed the FileSearch capabilities in the second
edition of this book. Unfortunately, Microsoft discontinued the FileSearch object
in Excel 2007. It is simply gone, and any applications that used it, such as a few
files in the second edition, are now broken—they give an error message when
you try to run them. If you do a Web search for “FileSearch Office 2007,”
you will see that a number of programmers were not very happy about this unfortunate state of affairs. I have no idea why Microsoft did it, but I will offer an
alternative in this section.
This alternative uses a library that has been around for a long time and comes
with Windows, so that you already own it. It is called the Scripting library. In
particular, it contains a FileSystemObject object that has much of the functionality
Copyright 2016 Cengage Learning. All Rights Reserved. May not be copied, scanned, or duplicated, in whole or in part. Due to electronic rights, some third party content may be suppressed from the eBook and/or eChapter(s).
Editorial review has deemed that any suppressed content does not materially affect the overall learning experience. Cengage Learning reserves the right to remove additional content at any time if subsequent rights restrictions require it.
284
Chapter 13
of FileSearch. To use the Scripting library in a VBA project, you must first set a
reference to it. To do so, you select the Tools → References menu item in the
VBE, scroll down the list for Microsoft Scripting Runtime, and check it (see
Figure 13.10). As you can see, its functionality is stored in a file called scrrun.
dll, located somewhere in your Windows folder. Once you set this reference, you
can visit the Object Browser to learn more about the Scripting library. Figure 13.11
shows the objects available, including FileSystemObject, the one used here. As
usual, you can select a property or method of this object and then click the
question mark to get help. Actually, if you click the question mark, you are
taken to a generic help screen, but if you then search for FileSystemObject,
you will get real help.
I will not try to explain all of the functionality of the FileSystemObject object,
but I will show how I used it in the opening example of this chapter. The relevant
part of the code is listed below. (There is other code in the file, but this is the part
relevant for the current discussion.) The declarations section illustrates two ways to
declare the FileSystemObject (or, to be more precise, as explained in Chapter 17,
to create an instance of the FileSystemObject class). You can do it all in one line,
using the New keyword, or you can do it in two lines, where you first declare the
fso variable and then Set it with the CreateObject function. The only use I make of
the fso variable is when I use the FileExists method later on to check whether a file
of a given name exists in a specified folder. The FileExists method returns True or
Figure 13.10 Setting Reference to Scripting Library
Copyright 2016 Cengage Learning. All Rights Reserved. May not be copied, scanned, or duplicated, in whole or in part. Due to electronic rights, some third party content may be suppressed from the eBook and/or eChapter(s).
Editorial review has deemed that any suppressed content does not materially affect the overall learning experience. Cengage Learning reserves the right to remove additional content at any time if subsequent rights restrictions require it.
Working with Files and Folders
285
Figure 13.11 Scripting Library Objects
False. If it returns False, I provide a message to this effect and then quit. If it
returns True, I then open the text file and search for the given product code.
With the (now discontinued) FileSearch object, it was possible to perform this latter search inside the file with a line or two of code. However, the FileSystemObject
object doesn’t have this capability, so the only alternative is to open the text file
and parse through it with the last few lines of code. I will discuss parsing in more
detail in Section 13.6.
Dim fd As Office.FileDialog
Dim fso As New Scripting.FileSystemObject
' The following two lines are an alternative to the
' preceding line for declaring the FileSystemObject.
' You tend to see the following version in online help.
'Dim fso as Scripting.FileSystemObject
'Set fso = CreateObject("Scripting.FileSystemObject")
Copyright 2016 Cengage Learning. All Rights Reserved. May not be copied, scanned, or duplicated, in whole or in part. Due to electronic rights, some third party content may be suppressed from the eBook and/or eChapter(s).
Editorial review has deemed that any suppressed content does not materially affect the overall learning experience. Cengage Learning reserves the right to remove additional content at any time if subsequent rights restrictions require it.
286
Chapter 13
' Get the user inputs (customer, product, quarter, year).
If frmInputs.ShowInputsDialog(customer, product, year, quarter) Then
' Get the folder where the files are stored.
MsgBox "In the following dialog box, browse for the " _
& "folder where the " & customer & " sales files are stored."
Set fd = Application.FileDialog(msoFileDialogFolderPicker)
With fd
If .Show Then
path = .SelectedItems(1)
Else
Exit Sub
End If
End With
Application.ScreenUpdating = False
With fso
' First check whether there is a customer file in the selected location
' for this quarter and year.
textFile = path & "\" & customer & " Sales Q" & quarter & " " & year & ".txt"
isFound = .FileExists(textFile)
If Not isFound Then
MsgBox "There is no sales file for customer " & customer & _
" in Q" & quarter & " " & year & ".", vbInformation, "No file"
Exit Sub
Else
' File is found, so now open it and search for selected product code.
Open textFile For Input As #1
Line Input #1, dataLine
Call GetProductIndex(dataLine, index, product)
End If
End With
End If
We programmers hate to see our applications broken because functionality
that used to be there is no longer available, but this is exactly what happened
with the FileSearch object. Microsoft must have had a reason for discontinuing
it, but that reason is difficult to locate. Fortunately, most of the same functionality is available with the Scripting library’s FileSystemObject.
13.5 A File Renaming Example3
There are probably times when you have many similarly named files in a particular
folder and you would like to rename all of them in some way. For example, if
they have underscores in their names, such as Product_B3211.xlsx, you might
want to replace all underscores by spaces to obtain Product B3211.xlsx. The
file Rename Files.xlsm gives you several options for such renaming. If you want
3
In this section of a previous edition, I discussed a considerably more complex file renumbering application. That application is still available in the book files with this edition, but a simpler file renaming
application is discussed here. Actually, the example files folder includes a simpler renaming application,
Rename Files Simple Version.xlsm, that you can check out as well.
Copyright 2016 Cengage Learning. All Rights Reserved. May not be copied, scanned, or duplicated, in whole or in part. Due to electronic rights, some third party content may be suppressed from the eBook and/or eChapter(s).
Editorial review has deemed that any suppressed content does not materially affect the overall learning experience. Cengage Learning reserves the right to remove additional content at any time if subsequent rights restrictions require it.
Working with Files and Folders
287
Figure 13.12 File Renaming Dialog Box
to rename in other ways, it shouldn’t be difficult to modify the code in this file to
do it the way you want.
When you click the Rename files button in this file, you eventually see the
dialog box in Figure 13.12, where you can choose from one of five renaming
options. Your choice is stored in a variable renameOption, which has possible
values 1 to 5. The RenameFile sub shown below uses this option to rename all
files in a specified folder.
Sub RenameFiles()
Dim renameOption As Integer ' 1 to 5
Dim fd As FileDialog
Dim searchFolder As String
Dim oldName As String, newName As String
Dim nChanges As Integer
Dim period As Integer, i As Integer
Dim char As String, newChar As String
Dim fso As New Scripting.FileSystemObject
Dim srchFolder As Scripting.folder
Dim file As Scripting.file
' Open a dialog box to let user select a folder,
MsgBox "In the next dialog box, select the folder where files to be " _
& "renamed are stored.", vbInformation
Set fd = Application.FileDialog(msoFileDialogFolderPicker)
If fd.Show Then
' Capture the selected folder (as a string).
searchFolder = fd.SelectedItems(1)
Else
Copyright 2016 Cengage Learning. All Rights Reserved. May not be copied, scanned, or duplicated, in whole or in part. Due to electronic rights, some third party content may be suppressed from the eBook and/or eChapter(s).
Editorial review has deemed that any suppressed content does not materially affect the overall learning experience. Cengage Learning reserves the right to remove additional content at any time if subsequent rights restrictions require it.
288
Chapter 13
' User clicked on Cancel, so end.
Exit Sub
End If
' Get user option on how to rename.
If frmOptions.ShowOptionsDialog(renameOption) Then
' Search for all files of desired type from selected folder.
Set srchFolder = fso.GetFolder(searchFolder)
For Each file In srchFolder.files
oldName = file.Name
Select Case renameOption
Case 1: newName = Replace(oldName, "_", " ")
Case 2: newName = Replace(oldName, " ", "_")
Case 3
newName = Replace(oldName, " ", "")
newName = Replace(newName, "_", "")
Case 4 To 5
If renameOption = 4 Then newChar = " " Else newChar = "_"
' Get position of period before extension.
period = Len(oldName) - InStr(1, StrReverse(oldName), ".") + 1
For i = period − 1 To 2 Step −1
' Check only uppercase characters that don’t already
' have a space or underscore to their left.
char = Mid(oldName, i, 1)
If char >= "A" And char <= "Z" _
And Mid(oldName, i − 1, 1) <> " " _
And Mid(oldName, i − 1, 1) <> "_" Then
oldName = Left(oldName, i − 1) & newChar _
& Right(oldName, Len(oldName) − i + 1)
End If
Next
newName = oldName
End Select
If oldName <> newName Then
file.Name = newName
nChanges = nChanges + 1
End If
Next
Select Case nChanges
Case 0
MsgBox "No files were renamed.", vbInformation
Case 1
MsgBox "one file was renamed successfully.", vbInformation
Case Else
MsgBox nChanges & " files were renamed successfully.", vbInformation
End Select
End If
End Sub
Here are some comments about the code.
●
●
The FileDialog variable fd of the type msoFileDialogFolderPicker is used to ask
the user for the folder to search in.
The FileSystemObject variable fso is used to get the folder Object variable.
Then a For Each loop goes through each file in this folder. Note how the
generic Object variable file is used in this loop.
Copyright 2016 Cengage Learning. All Rights Reserved. May not be copied, scanned, or duplicated, in whole or in part. Due to electronic rights, some third party content may be suppressed from the eBook and/or eChapter(s).
Editorial review has deemed that any suppressed content does not materially affect the overall learning experience. Cengage Learning reserves the right to remove additional content at any time if subsequent rights restrictions require it.
Working with Files and Folders
●
●
289
The file object has the Name property, which returns the name of the file (but
not the path to it).
The strings oldName and newName are then manipulated depending on the
user’s option. Then the line before Next sets the file name to newName.
13.6 Working with Text Files
The last type of file operation discussed in this chapter concerns importing text
from a text file into Excel or exporting Excel data to a text file. It is not uncommon to find data in a text file because this format represents a lowest common
denominator—all you need is NotePad or any other text editor to read a text
file. Usually the extension for a text file is .txt, although .csv (comma-delimited),
.dat, and .prn are also used. When data are stored in a text file, each line typically
includes information about a particular record. This could be information about a
particular order, a particular customer, a particular product, and so on. The individual pieces of data in a line, such as first name, last name, address, and so on,
are typically separated with a delimiter character. The most common delimiters
are tabs and commas, although others are sometimes used.
If you look at a line in a tab-delimited text file, it might look like
01-Feb-02
3430
2360
3040
This is a bit misleading. There are four pieces of data in this line, but there is only
a single character between each piece of data—a tab character, or vbTab in VBA. If
you want to import this line into the first four cells of a row in Excel, you must
parse the line into its individual pieces of data. Essentially, you must go through the
line, character by character, searching for vbTab characters. This parsing operation is
at the heart of working with text files. (It is also at the heart of all word processors.)
Importing a Text File into Excel
To import a text file into Excel, perform the following steps.
1. Open the text file for input with the line
Open file For Input As #1
Here, file is declared as String, which by this time has a value such as "C:\My
Files\Sales.txt". You can have several text files open at the same time, in
which case you number them consecutively as #1, #2, and so on.
2. Loop over the lines with the statements
Do Until EOF(1)
Line Input #1, dataLine
' Code for parsing the line
Loop
Copyright 2016 Cengage Learning. All Rights Reserved. May not be copied, scanned, or duplicated, in whole or in part. Due to electronic rights, some third party content may be suppressed from the eBook and/or eChapter(s).
Editorial review has deemed that any suppressed content does not materially affect the overall learning experience. Cengage Learning reserves the right to remove additional content at any time if subsequent rights restrictions require it.
290
Chapter 13
This loops until it reaches the end of file (EOF) for input file #1. The first line
inside the loop reads a new line of data and stores it in the string variable
dataLine. Then this line must be parsed appropriately.
3. Close the text file with the line
Close #1
Parsing the line is where most of the work is involved. The following sub is
fairly general.4 (It is stored in the file Parse.xlsm.) It accepts two arguments,
a dataLine to be read and a delimiter character, and it returns two results, the
number of pieces of data and an array of these pieces of data. The comments
spell out the individual steps. Whether you use this sub as is or you write
your own parser, the logic is always the same. You have to go through the
line character by character, searching for the delimiters and the text between
them. (This sub has been written for 1-based indexing.)
Option Explicit
' Note that the indexing for the returnArray array is set up
' for 1-based indexing.
Sub ParseLine(dataLine As String, delimiter As String, _
nValues As Integer, returnArray() As String)
' This sub parses a line of data from the text file into individual pieces of data.
' It returns an array of the pieces of data and number of pieces (in nValues).
Dim
Dim
Dim
Dim
i As Integer
char As String
counter As Integer ' counts the pieces of data in the line
currentText As String ' text since last comma
' Counter counts the number of pieces of data in the line.
counter = 1
ReDim returnArray(counter)
' currentText is any piece of data in the line, where the pieces
' are separated by commas.
currentText = ""
' Go through the string a character at a time.
For i = 1 To Len(dataLine)
' Get the character in position i.
char = Mid(dataLine, i, 1)
' Check if the character is a comma or the last character in the string.
If char = delimiter Then
returnArray(counter) = currentText
' Get ready for the next piece of data.
currentText = ""
4
See the last exercise in this chapter for a much easier alternative to this parsing sub.
Copyright 2016 Cengage Learning. All Rights Reserved. May not be copied, scanned, or duplicated, in whole or in part. Due to electronic rights, some third party content may be suppressed from the eBook and/or eChapter(s).
Editorial review has deemed that any suppressed content does not materially affect the overall learning experience. Cengage Learning reserves the right to remove additional content at any time if subsequent rights restrictions require it.
Working with Files and Folders
291
counter = counter + 1
ReDim Preserve returnArray(counter)
ElseIf i = Len(dataLine) Then
' Capture this last piece of data and return the number of pieces.
currentText = currentText & Mid(dataLine, i, 1)
returnArray(counter) = currentText
nValues = counter
Else
' Add this character to the currentText string.
currentText = currentText & Mid(dataLine, i, 1)
End If
Next i
End Sub
Exporting Excel Data to a Text File
Writing Excel data to a text file is not as common as reading from a text tile, but
it is sometimes useful. The steps required are as follows.
1. Open the text file for output with the line
Open txtFile For Output As #1
Here, txtFile is declared as String, which by this time has a value such as
"C:\Temp\Sales.txt". As with importing, you can have several text files open
at the same time, in which case you number them consecutively as #1, #2, and
so on.
2. Loop over the lines you will be storing. Inside the loop create a line (in the
dataLine variable), and store it with the code
Write #1, dataLine
3. Close the text file with the line
Close #1
In this case there is no parsing. Each dataLine is typically created by reading
cells from an Excel worksheet and separating them with a delimiter. For
example, suppose the Excel file is structured as in Figure 13.13. Then the
Figure 13.13 Excel Data to be Exported
Copyright 2016 Cengage Learning. All Rights Reserved. May not be copied, scanned, or duplicated, in whole or in part. Due to electronic rights, some third party content may be suppressed from the eBook and/or eChapter(s).
Editorial review has deemed that any suppressed content does not materially affect the overall learning experience. Cengage Learning reserves the right to remove additional content at any time if subsequent rights restrictions require it.
292
Chapter 13
following WriteSalesToText sub could be used to store the data in the file
C:\Temp\Sales.txt. (This sub is stored in the file Write Sales.xlsm.)
Sub WriteSalesToText()
Dim txtFile As String
Dim row As Integer, column As Integer
Dim nRows As Integer, nColumns As Integer
Dim dataLine As String
' Substitute the appropriate path and filename in the next line.
txtFile = "C:\Temp\Sales.txt"
Open txtFile For Output As #1
With wsSales.Range("A1")
nRows = Range(.Offset(0, 0), .End(xlDown)).Rows.Count
nColumns = Range(.Offset(0, 0), .End(xlToRight)).Columns.Count
For row = 1 To nRows
' Build data line from data in this row, separated by tabs.
dataLine = ""
For column = 1 To nColumns
dataLine = dataLine & .Cells(row, column).Value
' Don’t add a tab after the last piece of data in the row.
If column < nColumns Then _
dataLine = dataLine & vbTab
Next
' Write this line to the text file.
Write #1, dataLine
Next
End With
Close #1
End Sub
The resulting text file is shown in Figure 13.14. Note that double-quotes are
automatically inserted around each line of text (because each line is considered a
string by VBA). These double-quotes could be a potential nuisance for a programmer who later intends to import this text data into Excel. The moral is that
you should always check text files before you try to import the data. Text files are
notorious for containing messy data.
Figure 13.14 Resulting Text File
Copyright 2016 Cengage Learning. All Rights Reserved. May not be copied, scanned, or duplicated, in whole or in part. Due to electronic rights, some third party content may be suppressed from the eBook and/or eChapter(s).
Editorial review has deemed that any suppressed content does not materially affect the overall learning experience. Cengage Learning reserves the right to remove additional content at any time if subsequent rights restrictions require it.
Working with Files and Folders
13.7
293
Summary
Although this chapter is not geared as specifically to Excel operations as the other
chapters, it provides a lot of useful information for dealing with files and folders.
For example, by using the FileDialog object, you can easily let a user specify a
folder. Or by using the FileSystemObject object, you can easily test whether a file
exists in a specific folder. In addition to the file/folder operations you typically
perform in Windows Explorer, this chapter has briefly illustrated how to work
with text files, either for importing or exporting. An example of importing text
data for use in an optimization model appears in Chapter 33.
EXERCISES
1. Write an application that uses a FileDialog object of the msoFileDialogFilePicker
type. It should allow the user to select one or more files, and then it should list
the chosen files in column A of a worksheet. (The worksheet should be in the
same workbook as your code. A typical file name will include the path, such as
C:\My Files\Sales.xlsx.)
2. Write an application that uses a FileDialog object of the msoFileDialogOpen type. It
should allow the user to select a single Excel (.xlsx) file, which should then be
opened in Excel. (Hint: Look up the AllowMultiSelect and Filters properties of the
FileDialog object in the Object Browser.)
3. Write an application that uses a FileDialog object of the msoFileDialogSaveAs type.
After it saves the file in a name chosen by the user, it should display the new file
name in a message box.
4. Write an application that uses a FileDialog object of the msoFileDialogFolderPicker
type. After the user selects a folder, the application should then use a FileSystemObject object to find all of the files in that folder (and its subfolders) with extension .xlsx or .docx, and these files should all be listed in column A of a worksheet.
(The worksheet should be in the same workbook as your code. A typical file
name will include the path, such as C:\My Files\Sales.xlsx.)
5. (Note: I left this exercise from the second edition here to illustrate how much we
are missing by not having FileSearch. There is no easy way to do it! My solution
uses the AltFileSearch object from Codematics, which you have to purchase.
Even with it, there is no easy way to answer the second part of the exercise.)
Write an application that asks the user for an extension, such as .xlsx, and then
uses a FileSearch object to count the number of files on the C drive with this
extension. The count should be displayed in a message box. Try it out on your
own computer, say, with the extension .docx. Then modify the application so
that only files that have been modified during the current month are listed.
6. Write an application that asks the user to pick a folder. The application should
then open all Excel files (.xls or .xlsx) in that folder, if any, with Forecast in the
file name. For example, these would include Forecasting the Weather.xls and
Company Forecasts for March.xlsx.
Copyright 2016 Cengage Learning. All Rights Reserved. May not be copied, scanned, or duplicated, in whole or in part. Due to electronic rights, some third party content may be suppressed from the eBook and/or eChapter(s).
Editorial review has deemed that any suppressed content does not materially affect the overall learning experience. Cengage Learning reserves the right to remove additional content at any time if subsequent rights restrictions require it.
294
Chapter 13
7. Suppose a company has a lot of Excel files for its customers. You can assume that
all files for a given customer are in the same folder, and all of these customer files
begin the customer’s name, such as Davidson_Sales_2010.xlsx. You don’t know
the exact naming convention; you only know that the file begins with the customer’s name. Write an application that asks for a customer’s name and the folder
where this customer’s files are stored and then lists all of the file names for this
customer in column A of a worksheet. (The worksheet should be in the same
workbook as your code. A typical file name will include the path, such as C:\My
Files\Davidson_Sales_2010.xlsx.)
8. Starting with the same setup as in the previous exercise, suppose that a customer’s
name changes. Create an application that asks for the customer’s old name, new
name, and the folder where this customer’s files are stored, and then renames all
of the files appropriately.
9. Sometimes I renumber entire chapters. For example, Chapter 14 might become
Chapter 17. Then various files for the chapter need to be renumbered. If there
are a lot of files of the form Figure 14_xx.gif, say, they would all need to renumbered as Figure 17_xx.gif. Write an application to do this.
10. Use NotePad to create a text (.txt) file that contains one long list of words, where
the individual words are separated by the space character. (In NotePad, use the
Format menu to turn word wrap off, so your text will physically appear in one
long line.) Write a sub that opens this text file, parses the single line with the
space character as the delimiter, returns the number of words in a message box,
returns the number of words with more than five characters in a second message
box, and finally closes the file.
11. The file Revenue Data.xlsx has a single worksheet. This worksheet has headings
in row 1 and revenues for various products on various dates in the remaining
rows. Write a sub that exports these data in tab-delimited format to a text file
that should be named Revenue Data.txt and stored in the same folder as the
Excel file. Once you get the data exported, write another sub that imports
the tab-delimited data back into an Excel file, just like the original Excel file, but
with name Revenue Data l.xlsx. You can create this new file manually, name it,
and make sure it contains only a single worksheet named Revenues, but your
code should open it before doing the importing.
12. The ParseLine sub in section 13.6 is a great exercise in computing logic (which is
why I included it), but it is actually not necessary. The VBA library has a powerful
string function called Split that does the parsing logic for you. Look it up in the
Object Browser and then use it instead of the GetData sub in the Sales Import
Finished.xlsm file to parse the data.
Copyright 2016 Cengage Learning. All Rights Reserved. May not be copied, scanned, or duplicated, in whole or in part. Due to electronic rights, some third party content may be suppressed from the eBook and/or eChapter(s).
Editorial review has deemed that any suppressed content does not materially affect the overall learning experience. Cengage Learning reserves the right to remove additional content at any time if subsequent rights restrictions require it.
Importing Data into Excel
from a Database
14
14.1 Introduction
An important theme throughout this book is that Excel applications often need
to access data. Sometimes the data are obtained from one or more user forms,
and sometimes the data reside in an Excel worksheet, either in the application’s workbook or in another Excel file. However, in the corporate world,
the chances are that the data are stored in a relational database, possibly on a
database server. Therefore, applications typically need to import data into
Excel for analysis. This chapter illustrates how to do this with VBA code. Fortunately, because this is such a common need, Microsoft has developed several
technologies for importing data from relational databases. In fact, an “alphabet
soup” of technologies for importing data has emerged over the past 20 years:
ODBC, DAO, RDO, OLE DB, ADO, ADO.NET, and possibly others that
are currently emerging. This chapter discusses a fairly recent technology that
is available with Excel VBA: ActiveX Data Objects (ADO).1
14.2 Exercise
The Sales Orders.mdb file is an Access database included in the book files.
(Access files created in Access 2007 or later versions have a new .accdb extension.
However, I will continue to use files with the old .mdb extensions here.) As discussed in the next section, this database includes a number of related tables that
store information about a company’s orders for its products. The structure of
this database appears in Figure 14.1. Specifically, there is a row in the Orders
table for each order taken by the company, there is a row in the Products table
for each product the company sells, and there is a row in the LineItems table for
each line item in each order. For example, if a customer places an order for three
units of product 7 and two units of product 13, there will be a single row in the
Orders table for this order, and there will be two rows in the LineItems table, one
for each of the two products ordered.
1
A more recent technology is ADO.NET, part of Microsoft’s .NET initiative. Although ADO.NET
can be used to develop VBA applications for Excel, it requires more software than simply Microsoft
Office, so it is not covered here. The “old” ADO works just fine.
295
Copyright 2016 Cengage Learning. All Rights Reserved. May not be copied, scanned, or duplicated, in whole or in part. Due to electronic rights, some third party content may be suppressed from the eBook and/or eChapter(s).
Editorial review has deemed that any suppressed content does not materially affect the overall learning experience. Cengage Learning reserves the right to remove additional content at any time if subsequent rights restrictions require it.
296
Chapter 14
Figure 14.1 Structure of Sales Orders Database
Figure 14.2 Dialog Box with List of Products
The purpose of this exercise is to develop an application where a user can
select a product from a list box in a user form (see Figure 14.2) and then see
details about all orders that include this product (see Figure 14.3, which
shows the first few rows). This exercise requires two uses of the material in
this chapter. It must first query the Products table to populate the list box in
Figure 14.2. Then, once the user selects a product from the list, it must query
the Orders and LineItems tables to obtain the order information for this product in Figure 14.3.
As you read through this chapter, you can try to develop this application on
your own. The details will eventually be discussed in Section 14.5. Once you
understand the material in the next two sections—relational databases, Structured
Query Language (SQL), and ADO—you will see that applications such as this
one are not as difficult to develop as you might expect.
Copyright 2016 Cengage Learning. All Rights Reserved. May not be copied, scanned, or duplicated, in whole or in part. Due to electronic rights, some third party content may be suppressed from the eBook and/or eChapter(s).
Editorial review has deemed that any suppressed content does not materially affect the overall learning experience. Cengage Learning reserves the right to remove additional content at any time if subsequent rights restrictions require it.
Importing Data into Excel from a Database
297
Figure 14.3 Information on Orders for Selected Product
14.3 A Brief Introduction to Relational Databases
The two main purposes of databases are to (1) store data efficiently, and (2)
allow users to request the data they want, in a suitable form. Various forms of
databases have existed, including those that predate computers. Several decades
ago, researchers formalized the relational form of databases that is still the predominant method of storing data electronically. Many packages have been
developed by various companies to implement relational databases, and many
are in daily use in organizations. Some packages, such as the well-known Microsoft Access package, are desktop systems. If you own Microsoft Office (for Windows), then you own Access. It resides on your desktop (or laptop) machine,
and you can create databases as files that reside on your hard drive. Other more
heavy-duty software packages, referred to as relational database management
systems (RDBMS), are server-based. The software and the associated databases are not likely to reside on an individual’s computer, except possibly as a
scaled-down version for testing purposes. Instead, they reside on a server,
where users can access the data through network connections. Three wellknown server-based packages are Microsoft’s SQL Server, Oracle, and IBM’s
DB2—and there are others.
The purpose of this section is to describe the essential ideas behind relational
databases. These ideas are relevant regardless of the software package that implements them, although I will illustrate the concepts with Microsoft Access so that
you can follow along on your computer.
Tables, Fields, and Records
The essential element of any relational database is a table. A table stores data in a
rectangular array of rows and columns—yes, much like a spreadsheet. In database
terminology, however, the rows are usually called records, and the columns are
Copyright 2016 Cengage Learning. All Rights Reserved. May not be copied, scanned, or duplicated, in whole or in part. Due to electronic rights, some third party content may be suppressed from the eBook and/or eChapter(s).
Editorial review has deemed that any suppressed content does not materially affect the overall learning experience. Cengage Learning reserves the right to remove additional content at any time if subsequent rights restrictions require it.
298
Chapter 14
Figure 14.4 Customers Table
usually called fields. If you were storing information about customers in a
table, each field would include some characteristic of a customer, so you
might have fields such as FirstName, LastName, BirthDate, Address, City,
State, Phone, EMailAddress, and possibly others. Any row (record) contains
all of this information for a particular customer. In other words, each row has
to do with a single customer, whereas each field lists a particular characteristic
of the customer. Part of the Customers table from the Sales Orders database is
shown in Figure 14.4.
Many databases consist of a single table. These types of databases are often
called flat files. Suppose you want to store information about all of the books
you read. You might store the title, the author (or authors, one per field), the
year you read it, and whether it is fiction or nonfiction. A single-table database
for such a simple collection of data would probably suffice. (For example, I have a
flat-file database for all the books I have read.)
However, most real-world databases contain multiple tables, sometimes
many tables. These tables are typically related in some way, which leads to the
concept of relational database. In a well-designed relational database, each table
should contain information about a particular entity. For example, in the Sales
Orders database discussed in the previous section, the data center around a company’s orders for its products. Several tables include: (1) the Customers table,
with information about the customers who place the orders, (2) the Employees
table, with information about the employees who take the orders, (3) the Orders
table, with information about the orders taken, (4) the Products table, with
information about the products the company sells, and (5) the Vendors table,
with information about the company’s suppliers.
Why aren’t all of these data stored in a single table? This is the crucial question. Presumably, if a single table were used, each record would have data about a
single order: which customer placed the order, which employee took the order,
when the order was placed, and so on. Now imagine that customer Jim Smith
has placed 100 orders. If the database includes personal information about the
customers, then that information for Jim Smith will be repeated in 100 records
of the single table. This introduces an immense amount of redundancy. Not only
will the size of the database be much larger than necessary, but there will be many
possibilities for errors. First, if you are a data entry person, you will need to enter
Copyright 2016 Cengage Learning. All Rights Reserved. May not be copied, scanned, or duplicated, in whole or in part. Due to electronic rights, some third party content may be suppressed from the eBook and/or eChapter(s).
Editorial review has deemed that any suppressed content does not materially affect the overall learning experience. Cengage Learning reserves the right to remove additional content at any time if subsequent rights restrictions require it.
Importing Data into Excel from a Database
299
Jim Smith’s personal data many times, and you are likely to make errors. Second,
what if Jim Smith’s phone number changes? You will then have to search through
all of the records for Jim Smith and change the phone number in each. This
means a lot of work and many chances for errors.
You probably do not need to be convinced that this level of redundancy—
storing a customer’s personal information in multiple places—is a bad idea, but
what is the alternative? The answer is to have a Customers table that stores only
information about customers, with one record per customer. Then if Jim Smith’s
phone number changes, you need to change it in exactly one place—in the single
record for Jim Smith. This sounds like a great idea for avoiding redundancy and
errors, and it is, but it introduces a potential problem. In the Orders table,
where information about orders is stored, how do you know which customers
placed which orders? This question is answered next. It is the key to relational
databases.
Many-to-One Relationships, and Primary and Foreign Keys
Consider the Categories and Products tables in the Sales Orders database. The
Categories table lists all product categories, and the Products table lists information about each product, including its category. The relationship between these
tables is called a many-to-one relationship, because each product is in exactly
one category, but each category can contain many products.
The two tables are related by fields called keys. Let’s start with the Categories
table, the “one” side of the many-to-one relationship. It contains a field called a
primary key. A primary key is a unique identifier of the records in the table. In
other words, no two records are allowed to have the same value in the primary
key field. For some entities, there are “natural” primary keys. For example, a
unique identifier for US citizens is their Social Security Number (SSN). For
books, a unique identifier is their ISBN. But even if there is no ready-made
unique identifier, it is always possible to generate one as an autonumber field.
This is a field that numbers the records consecutively—1, 2, 3, and so on—as
the data are entered into the table. If the most recently entered record has autonumber 347, the next one will have autonumber 348. This guarantees uniqueness
and provides an easy way to create a primary key. The primary key for the Categories table is an example of an autonumber field named CategoryID.
To relate the Categories and Products table, a foreign key field, also called
CategoryID, is placed in the Products table.2 For example, it turns out that the
category Clothing has CategoryID 3. Therefore, for every product in the Clothing category, the foreign key value is 3. This clearly indicates that foreign key
fields are not unique. If there are, say, 250 products in the Clothing category,
there will be 250 rows in the Products table with CategoryID equal to 3.
2
The field names of the primary key and associated foreign key are often the same, simply to avoid
confusion. However, there is no requirement that they be the same. For example, the primary key
could be named CategoryID and the foreign key could be named CatID.
Copyright 2016 Cengage Learning. All Rights Reserved. May not be copied, scanned, or duplicated, in whole or in part. Due to electronic rights, some third party content may be suppressed from the eBook and/or eChapter(s).
Editorial review has deemed that any suppressed content does not materially affect the overall learning experience. Cengage Learning reserves the right to remove additional content at any time if subsequent rights restrictions require it.
300
Chapter 14
Figure 14.5 Categories Table
Figure 14.6 Products Table
The actual data for these two tables appear in Figures 14.5 and 14.6 (with
the first few rows showing for the Products table). Note how the CategoryID
field in Figure 14.6 allows you to perform a table lookup in Figure 14.5 to find
the category for any given product. Alternatively, you could use the primary key
values in Figure 14.5 to find all products, say, in the Clothing category.
Referential Integrity
An extremely important idea in relational databases is that of keeping the links
between primary and foreign keys valid. The technical term for this is referential
integrity. Again, consider the Clothing category with primary key 3. Referential
integrity could be violated in the following ways:
●
●
The Clothing row in the Categories table could be deleted. Then there
would be a lot of “dangling” products, with links to a category that is no longer in the database.
The primary key value for Clothing in the Categories table could be changed
to, say, 9. Then all of the clothing products with foreign keys equal to 3
would be wrong; they should now be 9.
Copyright 2016 Cengage Learning. All Rights Reserved. May not be copied, scanned, or duplicated, in whole or in part. Due to electronic rights, some third party content may be suppressed from the eBook and/or eChapter(s).
Editorial review has deemed that any suppressed content does not materially affect the overall learning experience. Cengage Learning reserves the right to remove additional content at any time if subsequent rights restrictions require it.
Importing Data into Excel from a Database
301
Figure 14.7 Dialog Box with Referential Integrity Option
●
Some product’s foreign key could be changed from 3 to a new value. This
might or might not violate referential integrity. If you realize that this product’s category is not Clothing but is instead Accessories, with primary
key 1, then you should change the foreign key to 1. However, if you change
the foreign key to a value such as 15, which is not the primary key for any
category, you will violate referential integrity.
Fortunately, database packages such as Access allow you to check an option
that enforces referential integrity. (See Figure 14.7, the dialog box in Access.)
With this option checked, you are not allowed to inadvertently make a change
that would violate referential integrity. There are usually additional options, such
as cascading deletions. With this option checked, if you delete the Clothing
record in the Categories table, then all of the associated clothing products in the
Products table will also be deleted automatically. For obvious reasons, you want
to be sure you know what you are doing before you check this option.
Many-to-Many Relationships
Not all entities are related in a many-to-one manner. There are also many-to-many
relationships. (In addition, there are one-to-one relationships, but they are less
common, and I will not discuss them here.) A perfect example of a many-to-many
relationship is the relationship between orders and products. Any order can include
several products, and any product can be included in multiple orders.
The way to deal with such relationships again uses primary and foreign keys,
but now an extra table is required. This table is often called a linking table. The
Orders table has primary key OrderID, and the Products table has primary key
ProductID. Then the linking table, which has been named LineItems, has two
foreign keys, OrderID and ProductID. The linking table for this database has
a couple of extra fields, QuotedPrice and QuantityOrdered, but it is often just
Copyright 2016 Cengage Learning. All Rights Reserved. May not be copied, scanned, or duplicated, in whole or in part. Due to electronic rights, some third party content may be suppressed from the eBook and/or eChapter(s).
Editorial review has deemed that any suppressed content does not materially affect the overall learning experience. Cengage Learning reserves the right to remove additional content at any time if subsequent rights restrictions require it.
302
Chapter 14
a set of foreign keys. There is a row in this linking table for each combination of
order and product. So, for example, if an order is for four products, there will be
four associated rows in the linking table. Or if a product is a part of 25 orders,
there will be 25 associated rows in the linking table. Because of this, linking tables
tend to be tall and narrow.
The linking table allows you to look up information on orders or products.
For example, if you want to know when the product King Cobra Helmet has
been ordered, you look up its ProductID in the Products table, which happens
to be 25. Then you search the ProductID column of the LineItems table for
values of 25 and keep track of the corresponding OrderID values. Then you
look up these latter values in the Orders table to find the order dates.
Many database experts insist that all tables have a primary key. What is the primary key for the LineItems table? It cannot be OrderID because of duplicates in
this field. For the same reason, it cannot be ProductID. In this case, a combination
of fields, OrderID and ProductID, is used as the primary key. This works fine,
because no two records in the LineItems table have the same combination of
these two fields. The point is that if there is no single field with unique values, it is
usually possible to find a combination of fields that can serve as the primary key.
14.4 A Brief Introduction to SQL
As relational databases became the standard several decades ago, a language called
Structured Query Language, or SQL, was developed to retrieve data from relational databases. In database terminology, SQL statements are used to query a database. The SQL language, known as “the language of databases,” applies in some
form to all database systems, whether they be Access, SQL Server, Oracle, or others.
If you have worked with Access, you are probably not familiar with SQL because
Access provides a user-friendly graphical interface for developing queries. However,
when you use this interface, an SQL statement is created in the background, and
this SQL statement is used by Access to retrieve the data you want.
Whole books (thick ones at that) have been written on SQL, but you can learn
the essentials of SQL fairly quickly. First, there are several types of SQL statements.
The most common type is called a SELECT query. A SELECT query asks for certain data from the database. For example, a SELECT statement could be used to
find information on all orders placed after the year 2013. A SELECT statement
allows you to view data; it doesn’t change the data. Other SQL statements allow
you to change the data. These include INSERT, UPDATE, and DELETE
queries. However, this section discusses SELECT queries only.
A SELECT query is analogous to a single sentence with several clauses. There
are only a few possible types of clauses:
●
●
●
The SELECT clause lists the fields you want data on.
The FROM clause specifies the table or tables that hold the data you want.
The WHERE clause lists criteria that you specify. Only the data that meet
these criteria are returned.
Copyright 2016 Cengage Learning. All Rights Reserved. May not be copied, scanned, or duplicated, in whole or in part. Due to electronic rights, some third party content may be suppressed from the eBook and/or eChapter(s).
Editorial review has deemed that any suppressed content does not materially affect the overall learning experience. Cengage Learning reserves the right to remove additional content at any time if subsequent rights restrictions require it.
Importing Data into Excel from a Database
303
Figure 14.8 Relationships Diagram for Sales Orders Database
●
●
The GROUP BY clause allows you to get subtotals, such as the total revenue
from each order. In this case, you “group by” the orders.3
The ORDER BY clause allows you to specify sort orders for the data
returned.
Only the SELECT and FROM clauses are necessary. If any of the others are
used, they must be listed in the order just shown.
Single-Table Queries
The simplest SELECT statements are queries from a single table, such as the
information on all customers who live in California. Because all of this information resides in the Customers table, the query is called a single-table query.
(See the relationships diagram in Figure 14.8, a copy of Figure 14.1 repeated
here for convenience.) The corresponding SQL statement might look something
like the following:4
SELECT CustFirstName, CustLastName, CustPhoneNumber
FROM Customers
WHERE CustState = ’CA’
ORDER BY CustLastName, CustFirstName
Although this is a single SELECT statement, it is customary to put each clause on
one or more separate lines to improve readability. The SELECT clause lists the
fields you are interested in retrieving. The FROM clause lists the single table that
contains the customer data. The WHERE clause includes a criterion: the customer’s state should be ‘CA’. Finally, the ORDER BY clause states that data should
3
There is also a HAVING clause that can follow a GROUP BY clause, but I won’t discuss it here.
Case is not important in SQL statements, but it is common, especially when learning the language,
to capitalize keywords such as SELECT. I will do so in this section.
4
Copyright 2016 Cengage Learning. All Rights Reserved. May not be copied, scanned, or duplicated, in whole or in part. Due to electronic rights, some third party content may be suppressed from the eBook and/or eChapter(s).
Editorial review has deemed that any suppressed content does not materially affect the overall learning experience. Cengage Learning reserves the right to remove additional content at any time if subsequent rights restrictions require it.
304
Chapter 14
be returned alphabetically on last name, and in case of ties, on first name. Note
the single quotes around CA in the WHERE clause. The rules in SQL for Access
are that: (1) single quotes should be placed around literal text, such as CA;
(2) pound signs (#) should be placed around literal dates, such as WHERE
OrderDate > #12/31/2013#; and (3) nothing should placed around numbers,
as in WHERE QuantityOrdered >= 5.
There are many variations of single-table SQL statements. Rather than present a long list here, I refer you to the file Sales Order Queries.docx available
with the book. This file presents a number of examples, along with some explanation. I will just mention two variations here. First, you can include calculated
fields in the SELECT clause. Here are two examples:
SELECT QuotedPrice * QuantityOrdered AS ExtendedPrice
and
SELECT CustFirstName & ’ ’ & CustLastName AS CustName
The first example calculates the product of QuotedPrice and QuantityOrdered and calls the result ExtendedPrice. Then ExtendedPrice acts just like
any other field. The second example concatenates CustFirstName and CustLastName, with a literal space in between, and calls the result CustName.
The second variation is to use aggregate functions in the SELECT clause.
The aggregate functions available are COUNT, SUM, AVERAGE, MIN, MAX,
and a few others. For example, suppose you want to show the number of line
items and the total amount spent in the order corresponding to OrderID 17.
Then the following SQL statement does the job:
SELECT COUNT(ProductID) AS NumberItems, SUM(QuotedPrice * QuantityOrdered) AS TotalSpent
FROM LineItems
WHERE OrderID = 17
The COUNT function counts the rows in the LineItems table where
OrderID equals 17, and the SUM function sums the products of QuotedPrice
and QuantityOrdered for these line items. For the Sales Orders database, this
query returns a single row with two numbers: 6 and 4834.98.
Often a SELECT statement with aggregate functions is accompanied by a
GROUP BY clause. For example, suppose you want to know how many of the company’s customers are in each state. Then the following SQL statement is appropriate:
SELECT CustState, COUNT(CustomerID) AS CustomerCount
FROM Customers
GROUP BY CustState
Copyright 2016 Cengage Learning. All Rights Reserved. May not be copied, scanned, or duplicated, in whole or in part. Due to electronic rights, some third party content may be suppressed from the eBook and/or eChapter(s).
Editorial review has deemed that any suppressed content does not materially affect the overall learning experience. Cengage Learning reserves the right to remove additional content at any time if subsequent rights restrictions require it.
Importing Data into Excel from a Database
305
Figure 14.9 Results of GROUP BY Query
Note that the SELECT clause includes a mix. There is an individual field
name (CustState) and an aggregate (the COUNT function). In this case, the
rule is that you must GROUP BY each individual field in the list. The result of
this query for the Sales Orders database is shown in Figure 14.9. It shows a
count of customers in each of the four states represented in the database.
Multitable Queries and Joins
One principal goal of relational databases is to separate data into individual, but
related, tables so that data redundancy can be avoided. However, queries often
need to access data from two or more tables. In database terminology, the related
tables must be joined. For example, if you want information on all orders that
include the King Cobra Helmet product, a quick look at the relationships diagram in Figure 14.8 shows that you need data from three tables: Orders, LineItems, and Products. The resulting SQL statement might look as follows:
SELECT Orders.OrderDate, LineItems.QuotedPrice, LineItems.QuantityOrdered
FROM (Orders INNER JOIN LineItems ON Orders.OrderID = Lineltems.OrderID)
INNER JOIN Products ON LineItems.ProductID = Products.ProductID
WHERE Products.ProductName = ’King Cobra Helmet’
The middle two lines make up the FROM clause. The basic syntax for joining
two tables is:
Table1 INNER JOIN Table2 ON Table1.KeyField1 = Table2.KeyField2
The two key fields are typically the primary key from one table and the corresponding foreign key from the other table. Note that each field in the above
SQL statement is preceded by a table name and a period, as in
Orders.OrderDate. This avoids ambiguity, in case the same field name is used in
more than one table, and it is a good practice in all multitable queries.
Because this SQL requires a lot of typing, it is common to use aliases (short
nicknames) for tables, as in the following version of the preceding query.
Copyright 2016 Cengage Learning. All Rights Reserved. May not be copied, scanned, or duplicated, in whole or in part. Due to electronic rights, some third party content may be suppressed from the eBook and/or eChapter(s).
Editorial review has deemed that any suppressed content does not materially affect the overall learning experience. Cengage Learning reserves the right to remove additional content at any time if subsequent rights restrictions require it.
306
Chapter 14
SELECT O.OrderDate, L.QuotedPrice, L.QuantityOrdered
FROM (Orders O INNER JOIN LineItems L ON O.OrderID = L.OrderID)
INNER JOIN Products P ON L.ProductID = P.ProductID
WHERE P.ProductName = ’King Cobra Helmet’
Here, the aliases O, L, and P are defined in the FROM clause. The rule is that if
table aliases are defined in a FROM clause, they must be used throughout the
entire SQL statement.
One final note about multitable queries is that Access requires parentheses in
the FROM clause, as shown in the preceding query, if more than two tables are
being joined. Essentially, these parentheses indicate that two tables are joined at a
time. If you wanted information on customers in addition to information on
orders and products, the following FROM clause, including the parentheses,
would be relevant.
FROM ((Customers C INNER JOIN Orders O ON C.CustomerID = O.CustomerID)
INNER JOIN LineItems L ON O.OrderID = L.OrderID)
INNER JOIN Products P ON L.ProductID = P.ProductID
Admittedly, the syntax is tricky at first, but the idea is fairly simple. You check
which tables contain the data you need, you consult the relationships diagram,
and you follow the links.
It takes some time to master SQL, but it is time well spent. If you study the
sample queries in the Sales Orders Queries.docx file, you will see that SQL is a
relatively simple language, at least for the majority of common queries.
14.5 ActiveX Data Objects (ADO)
To understand the code in this chapter, you must understand relational databases
and SQL, but you must also understand the way Microsoft enables VBA programmers to retrieve data from an external database. Its current standard is called
OLE DB. This is a library of code written in another language (C++) that
retrieves data from practically any type of database and transforms the results
into a common row-column format. Because OLE DB is too complex for most
programmers to work with, several technologies, including Data Access Objects
(DAO) and ActiveX Data Objects (ADO), have been developed as a gobetween. Each of these exposes an object model to VBA programmers. DAO
came first, and there are still many corporate applications that use it. Later, Microsoft developed ADO. Its object model is “flatter” than DAO’s, meaning that there
are fewer objects to learn. Both of these technologies allow a programmer to write
relatively simple code in VBA to retrieve data from an external database. Because
ADO is both simpler and more “modern,” this chapter focuses entirely on it.
It is important to realize that neither DAO nor ADO is part of the Excel (or Office
or VBA) object model. Therefore, the first step in using either DAO or ADO in your
Copyright 2016 Cengage Learning. All Rights Reserved. May not be copied, scanned, or duplicated, in whole or in part. Due to electronic rights, some third party content may be suppressed from the eBook and/or eChapter(s).
Editorial review has deemed that any suppressed content does not materially affect the overall learning experience. Cengage Learning reserves the right to remove additional content at any time if subsequent rights restrictions require it.
Importing Data into Excel from a Database
307
Figure 14.10 Setting Reference to ADODB Library
VBA code is to set a reference in the VBE. Try it now. Open a blank workbook, get into
the VBE, and select the Tools → References menu item. You will see a long list of
libraries, with a few items at the top checked by default. Now scroll down to the Microsoft ActiveX Data Objects x.x Library items. As the technology evolves, newer versions
are added to this list. My computer lists versions 2.0, 2.1, 2.5, 2.6, 2.7, 2.8, and 6.1;
yours might list others. (See Figure 14.10.)5 You can check any of these and click on
OK. Now you have access to the ADO object model. However, to avoid confusion
with other possible libraries, you should refer to ADO objects with the prefix
ADODB, such as ADODB.Connection. (Why ADODB and not simply ADO? I have no
idea.) In fact, once you set a reference to the library and then type ADODB and a period
in your code, you will get help about this library from Intellisense. (Also, once you set
the reference, the Object Browser provides help about the ADODB library.)
Once a reference to ADO is set, you need to create a connection to the database. This requires, at the very least, a reference to the name and location of the
database file and information above the data provider. Each type of database has a
data provider. A data provider is code stored somewhere on your computer that
knows how to deal with a particular type of database. It is analogous to the drivers that are provided for various types of printers. There is a provider for Access,
5
New versions of ADO appear with new versions of Windows. The latest version in my list, 6.1, came
with Windows 8. However, older versions work just fine.
Copyright 2016 Cengage Learning. All Rights Reserved. May not be copied, scanned, or duplicated, in whole or in part. Due to electronic rights, some third party content may be suppressed from the eBook and/or eChapter(s).
Editorial review has deemed that any suppressed content does not materially affect the overall learning experience. Cengage Learning reserves the right to remove additional content at any time if subsequent rights restrictions require it.
308
Chapter 14
Oracle, SQL Server, and other database systems. An older provider for Access is
called Microsoft Jet 4.0 OLE DB Provider. A more recent one is Microsoft.
ACE.OLEDB.12.0, which I will use here. (If this doesn’t work for you, try the
earlier provider.)
Once a connection is formed, the next step is usually to open a recordset
based on an SQL statement. A recordset is a temporary database table (temporary in the sense that it resides only in memory, not as a file on a hard drive). It
can be an entire table from the database, or it can be the result of a query.
After the recordset is opened, it is easy to go through its records with a Do
loop and retrieve information from any of its fields. A common practice is to use
code such as the following:
With rs
Do Until .EOF
statements
.MoveNext
Loop
End With
Here, rs is a Recordset object variable. One of its properties is EOF (end of file),
and one of its methods is MoveNext. Very simply, these lines tell the program to go
through the rows of the recordset, one at a time, taking some actions in the part called
statements, and quitting when the end of the file is reached. The MoveNext method
moves to the next row of the table. To capture the data in a field named ProductName,
say, a reference to .Fields("ProductName") can be made inside this loop.
If you use a Do loop in this manner, the .MoveNext line is crucial—and easy to
forget. If you forget to include it, as I have done many times, the loop will stay
forever in the first row of the table, and you will be in an infinite loop. Remember
to press Ctrl+Break or Esc to exit the infinite loop if this happens to you.
How to Open a Connection
To open a connection to a database, you first declare a Connection object, as in
the following line:
Dim cn as ADODB.Connection
Here, cn is the name of the Connection object variable—any generic name
could be used—and ADODB indicates that this Connection object comes from the
ADODB library. Second, the line
Set cn = New ADODB.Connection
creates a new instance of a Connection object. Alternatively, these two lines can be
combined into the single line.
Copyright 2016 Cengage Learning. All Rights Reserved. May not be copied, scanned, or duplicated, in whole or in part. Due to electronic rights, some third party content may be suppressed from the eBook and/or eChapter(s).
Editorial review has deemed that any suppressed content does not materially affect the overall learning experience. Cengage Learning reserves the right to remove additional content at any time if subsequent rights restrictions require it.
Importing Data into Excel from a Database
309
Dim cn as New ADODB.Connection
This single line performs two actions: (1) it declares cn as an
ADODB.Connection object; and (2) it creates a new instance of a Connection
object. We say that it instantiates a Connection object. Whether you use two separate lines or a single line, the keyword New is required. This is an object-oriented
programming concept (discussed in more detail in Chapter 17). Before you can
work with an object from the ADODB library, you must first create an instance
of one.
Next, the ConnectionString and Provider properties are used to specify information
about the connection (what type of database it is and where it lives), and the Open
method of the Connection object is used to actually open the connection. The next
few lines illustrate how to open the connection to the Sales Orders.mdb file. (Note
that this code resides in an Excel file, so ThisWorkbook.Path refers to the folder where
the Excel file lives. For the connection to succeed, the Access file must be in the same
folder as the Excel file. Alternatively, you could replace ThisWorkbook.Path with the
actual path to the .mdb file, assuming that you know what it is.)
With cn
.ConnectionString = "Data Source=" & ThisWorkbook.Path & "\SalesOrders.mdb"
.Provider = "Microsoft.ACE.OLEDB.12.0"
.Open
End With
The ConnectionString property in the second line must begin with "Data
Source=" and be followed by the path and name of the Access database file. The
Provider property is the name of the data provider for Access. The Open method
opens the connection. Once the data have been obtained, the following line
should eventually be used to close the connection.
cn.Close
How to Open a Recordset
Similarly, a new Recordset object with a generic name such as rs must be declared
and instantiated with the lines
Dim rs As ADODB.Recordset
Set rs = New ADODB.Recordset
or the single line
Dim rs as New ADODB.Recordset
Copyright 2016 Cengage Learning. All Rights Reserved. May not be copied, scanned, or duplicated, in whole or in part. Due to electronic rights, some third party content may be suppressed from the eBook and/or eChapter(s).
Editorial review has deemed that any suppressed content does not materially affect the overall learning experience. Cengage Learning reserves the right to remove additional content at any time if subsequent rights restrictions require it.
310
Chapter 14
It can then be opened with the line
rs.Open SQL, cn
Here, SQL is a string variable that contains an SQL statement. In general, the first
two arguments of a recordset’s Open method are an SQL string (or a table name)
and the Connection object that has already been opened. (There are other
optional arguments, but they are not discussed here.) As with a Connection object,
a Recordset object should eventually be closed with the line
rs.Close
Then the Close method of the Connection object should be called.
Note that Access does not need to be open to do any of this. In fact, Access
doesn’t even need to be installed on your computer. All you require is the Access
database file (the .mdb file) and the knowledge of its location on your hard drive
and its structure (table names and field names). Of course, if you want to create
your own Access database, you do need Access.
On a first reading, this discussion of connections, recordsets, data providers,
and so on can be intimidating. However, the code varies very little from one
application to the next, so there is not as much to learn as you might expect.
Besides, the effort required to learn ADO is well worth it due to the power it provides for retrieving external data for your Excel applications.
Importing from Other Database Packages
The examples in this book retrieve data only from Access databases. However,
you should be aware that most corporate databases are not stored in Access files
that reside on an employee’s computer. They are typically stored on a database
server—not on a desktop—using either SQL Server, Oracle, or some other serverbased database system.6 Fortunately, ADO can be used with these server-based
database systems as well as with Access. The only differences are in the ConnectionString and Provider properties of the Connection object. For the ConnectionString,
you must specify the server name, the database name, credentials (username and
password), and possibly other information. For the Provider, you must specify the
type of database system—SQL Server, Oracle, or whatever. (Actually, the provider
information can be included as part of the ConnectionString property, as it often is.
Then no Provider property is necessary.)
The credentials in the ConnectionString are particularly important. A company
doesn’t want unauthorized people accessing its corporate data, so it is the job of
6
SQL Server is Microsoft’s server-based database system, whereas Oracle is the flagship product of
Oracle Corporation.
Copyright 2016 Cengage Learning. All Rights Reserved. May not be copied, scanned, or duplicated, in whole or in part. Due to electronic rights, some third party content may be suppressed from the eBook and/or eChapter(s).
Editorial review has deemed that any suppressed content does not materially affect the overall learning experience. Cengage Learning reserves the right to remove additional content at any time if subsequent rights restrictions require it.
Importing Data into Excel from a Database
311
the database administrator (DBA) to set up various permissions for company
employees. Then, once you enter your username and password in the ConnectionString, the settings in the database system check whether you have permission to
do what you are trying to do. For example, you might have permission to run
SQL queries that retrieve data from tables in a database, but not to run queries
that change data in tables.
The main point, however, is that once you set the ConnectionString and
Provider properties for a particular database, whatever type of database it might
be, the rest of the ADO code is exactly the same as illustrated in this chapter for
Access databases.7 This is why ADO is so powerful—it applies with very few
changes to all relational database systems.
14.6 Discussion of the Sales Orders Exercise
Now that you know the steps required to use ADO in an Excel VBA application, this
section explains how to create the Sales Orders application described in Section 14.2.
If you want to follow along on your computer, open the file Sales Orders.xlsx, which
contains a template for getting started. Otherwise, you can open the Sales Orders
Finished.xlsm file, which contains the completed application.
The first step is to design and write event handlers for the user form, called
frmProducts, so that it appears as in Figure 14.11 (a copy of Figure 14.2 repeated here
for convenience). This form includes the usual OK and Cancel buttons, as well as a list
box named lbProducts. You should set the list box’s ColumnCount to 2 so that the user
sees both the product ID and the product name. This is not just for cosmetic purposes.
The rest of the application uses both the ProductID and ProductName fields from the
Products table of the database, so they need to be shown in the list box.
Figure 14.11 Product Selection Dialog Box
7
This isn’t quite true. SQL statement syntax varies slightly from one database system to another. A
few of these variations are illustrated in the Sales Orders Queries.docx file.
Copyright 2016 Cengage Learning. All Rights Reserved. May not be copied, scanned, or duplicated, in whole or in part. Due to electronic rights, some third party content may be suppressed from the eBook and/or eChapter(s).
Editorial review has deemed that any suppressed content does not materially affect the overall learning experience. Cengage Learning reserves the right to remove additional content at any time if subsequent rights restrictions require it.
312
Chapter 14
The event handlers for this form are listed below. By the time the dialog box
appears, code in the Main and GetOrderInfo subs (shown later) will have filled the
recordset object variable rs with product IDs and product names from the Products
table. The Initialize sub populates the list box with the contents of rs. This is a bit tricky.
According to online help, a multicolumn list box should be populated by setting its List
property to a Variant array. Therefore, a 100 × 2 array, productArray, is first filled by
looping through the rows of the recordset. The first column of the array is filled with
the ProductID field, and the second column is filled with the ProductName field.
(Note that the indexes of rows and columns in a list box necessarily start at 0, not 1.)
The last line of this sub selects the first product in the list by default. Then the
ShowProductsDialog function stores the contents of the selected row of the list box in
the variables productID and productName for use in the Main sub. Recall from Chapter
11 that the selected row of the list box is provided by the ListIndex property.
Private cancel As Boolean
Public Function ShowProductsDialog(cn As ADODB.Connection, _
productID As Integer, productName As String) As Boolean
Call Initialize(cn)
Me.Show
If Not cancel Then
productID = lbProducts.List(lbProducts.ListIndex, 0)
productName = lbProducts.List(lbProducts.ListIndex, 1)
End If
ShowProductsDialog = Not cancel
Unload Me
End Function
Private Sub Initialize(cn As ADODB.Connection)
Dim rs As New ADODB.Recordset
Dim rowCount As Integer, SQL As String
Dim productArray(100, 2) As Variant ' Assume no more than 100 products.
' Populate the two-column list box with items from the recordset.
SQL = "SELECT ProductID, ProductName FROM Products"
rs.Open SQL, cn
rowCount = 0
With rs
Do Until .EOF
productArray(rowCount, 0) = .Fields("ProductID")
productArray(rowCount, 1) = .Fields("ProductName")
rowCount = rowCount + 1
.MoveNext
Loop
End With
lbProducts.List = productArray
lbProducts.ListIndex = 0
rs.Close
Set rs = Nothing
End Sub
Private Sub cmdOK_Click()
Me.Hide
cancel = False
End Sub
Private Sub cmdCancel_Click()
Me.Hide
Copyright 2016 Cengage Learning. All Rights Reserved. May not be copied, scanned, or duplicated, in whole or in part. Due to electronic rights, some third party content may be suppressed from the eBook and/or eChapter(s).
Editorial review has deemed that any suppressed content does not materially affect the overall learning experience. Cengage Learning reserves the right to remove additional content at any time if subsequent rights restrictions require it.
Importing Data into Excel from a Database
313
cancel = True
End Sub
Private Sub UserForm_QueryClose(cancel As Integer, CloseMode As Integer)
If CloseMode = vbFormControlMenu Then cmdCancel_Click
End Sub
The application’s single module begins by declaring several public variables,
including the Connection object cn and the Recordset object rs. Note that these
objects are both declared and instantiated in single lines of code.
Public
Public
Public
Public
Public
cn As New ADODB.Connection
rs As New ADODB.Recordset
productID As Integer
productName As String
topCell As Range
The Main sub in the module clears any possible previous results (refer back to
Figure 14.3), opens the connection to the database, shows the form, calls the
GetOrderInfo sub to do the work, and finally closes the connection.
Sub Main()
Dim cn As New ADODB.Connection
Dim productID As Integer
Dim productName As String
' Delete any previous results.
wsOrders.Range("B1") = ""
With wsOrders.Range("A3")
Range(.Offset(1, 0), .Offset(1, 4).End(xlDown)).ClearContents
End With
' Open connection to database.
With cn
.ConnectionString = "Data Source=" & ThisWorkbook.Path & "\Sales Orders.mdb”
.Provider = "Microsoft.ACE.OLEDB.12.0"
.Open
End With
' This is set up so that GetOrderInfo is called only if the user
' doesn’t cancel from the Products form.
If frmProducts.ShowProductsDialog(cn, productID, productName) Then
Call GetOrderInfo(cn, productID, productName)
End If
' Close the connection.
cn.Close
Set cn = Nothing
wsOrders.Range("A2").Select
End Sub
Finally, the GetOrderInfo sub queries the database for information on all
orders that include the selected product. It then uses this data to fill the Orders
worksheet. It begins by putting the selected product’s name in cell Bl. Then it
Copyright 2016 Cengage Learning. All Rights Reserved. May not be copied, scanned, or duplicated, in whole or in part. Due to electronic rights, some third party content may be suppressed from the eBook and/or eChapter(s).
Editorial review has deemed that any suppressed content does not materially affect the overall learning experience. Cengage Learning reserves the right to remove additional content at any time if subsequent rights restrictions require it.
314
Chapter 14
defines an SQL statement. Note that the required data are stored in two related
tables, Orders and LineItems. (Refer back to Figure 14.8 for table names and
field names.) Therefore, an inner join of these tables is required. (Because the
product ID is known, there is no need to include the Products table in the join.)
To save typing, I use the aliases O and L for the two tables. The SELECT clause
lists the desired fields, including the calculated ExtendedPrice field (price times
quantity). The WHERE clause indicates that results should be returned only for
the selected product. Pay particular attention to the WHERE clause condition.
The variable productID contains the ProductID field’s value for the selected product, and this field is a foreign key in the LineItems table. Therefore, the condition
is on this foreign key field. Finally, the ORDER BY clause sorts the returned rows
by OrderDate and then OrderID.
Sub GetOrderInfo(cn As ADODB.Connection, productID As Integer, productName As String)
Dim rs As New ADODB.Recordset
Dim SQL As String
Dim rowCount As Integer
Dim topCell As Range
Range("B1").Value = productName
Set topCell = wsOrders.Range("A3")
' Define SQL statement to get order info for selected product.
SQL = "SELECT O.OrderID, O.OrderDate, L.QuantityOrdered, " _
& "L.QuotedPrice, L.QuantityOrdered * L.QuotedPrice AS ExtendedPrice " _
& "FROM Orders O INNER JOIN LineItems L ON O.OrderID = L.OrderID " _
& "WHERE L.ProductID =" & productID & " " _
& "ORDER BY O.OrderDate, O.OrderID"
' Run the query and use results to fill Orders sheet.
With rs
.Open SQL, cn
rowCount = 0
Do While Not .EOF
rowCount = rowCount + 1
topCell.Offset(rowCount, 0).Value = .Fields("OrderID")
topCell.Offset(rowCount, 1).Value = .Fields("OrderDate")
topCell.Offset(rowCount, 2).Value = .Fields("QuotedPrice")
topCell.Offset(rowCount, 3).Value = .Fields("QuantityOrdered")
topCell.Offset(rowCount, 4).Value = .Fields("ExtendedPrice")
.MoveNext
Loop
.Close
End With
Set rs = Nothing
End Sub
The last half of this sub opens the recordset rs, based on the SQL statement
and the still-open connection, and then loops through its rows to enter the data
from the five fields into the Orders worksheet. All cell references are relative to
cell A3, indicated by the range variable topCell. Once the results have been transferred to the worksheet, the recordset is closed. Then, in the Main sub, the connection to the database is closed.
Copyright 2016 Cengage Learning. All Rights Reserved. May not be copied, scanned, or duplicated, in whole or in part. Due to electronic rights, some third party content may be suppressed from the eBook and/or eChapter(s).
Editorial review has deemed that any suppressed content does not materially affect the overall learning experience. Cengage Learning reserves the right to remove additional content at any time if subsequent rights restrictions require it.
Importing Data into Excel from a Database
315
When building a fairly long SQL string by string concatenation across several
lines, a common error is to run clauses together. In the above SQL statement,
note the empty set of double quotes at the end of the next-to-last line. I initially
forgot to include this literal space, so the last part of the SQL statement became
something like WHERE L.ProductID=6ORDER BY O.OrderDate, O.OrderID.
This created a syntax error—there must be spaces between the clauses—and it
caused the program to bomb. Unfortunately, this common error can be hard to
locate. The best way is to run the program to this point with a watch on the
SQL variable and then look at the syntax of this variable closely.
Although there are a number of details that you have to get just right to make
this type of application work properly (such as populating the two-column list box
correctly), it is amazing that so much can be accomplished with so little code. As
you see, ADO is not only powerful, but it results in very compact VBA code.
14.7
Summary
As demonstrated throughout this book, the ability to automate Excel with VBA
programs makes you a very valuable employee. Given the importance of corporate
databases in today’s business environment, your value elevates to a whole new
level when you can write programs to import external data into your Excel applications. Fortunately, a little knowledge of relational databases, SQL, and ADO
goes a long way toward getting you to this level.
EXERCISES
1.
2.
Based on the Sales Orders database, write SQL statements to implement the
following queries. Run them in Access to ensure that they work properly.
a. Find the OrderDate for all orders placed by the customer with CustomerID 13.
b. Find the OrderDate for all orders placed by the customer with first name
Mark and last name Rosales.
c. Find the number of orders placed by the customer in part b.
d. Find the ProductName for all products supplied by the vendor with
VendorID 3.
e. Find the ProductName for all products supplied by the vendor Armadillo
Brand.
f. Find the number of products in each product category.
g. Find the total dollar value of all products in each product category. (Dollar
value is RetailPrice times QuantityOnHand.) The results should be grouped
by category. That is, there should be a row in the result for each category.
The trickiest part of the Sales Orders application (at least for me) was filling the
two-column list box correctly in the Initialize sub. Here is an alternative. In the
Properties window for the list box, set the RowSource property to ProductList.
Then write code in the Initialize sub to fill a range starting in cell AA1 of the
Orders sheet with the product numbers (column AA) and product names
Copyright 2016 Cengage Learning. All Rights Reserved. May not be copied, scanned, or duplicated, in whole or in part. Due to electronic rights, some third party content may be suppressed from the eBook and/or eChapter(s).
Editorial review has deemed that any suppressed content does not materially affect the overall learning experience. Cengage Learning reserves the right to remove additional content at any time if subsequent rights restrictions require it.
316
Chapter 14
3.
4.
5.
6.
(column AB) from the Products table. Then name the resulting two-column
range ProductList. Now much of the code in the Initialize sub can be omitted
except the last line that sets the ListIndex property to 0.
Change the Sales Orders application so that it asks the user for the location and
name of the database file. After all, there is no reason to believe that it resides in
the same folder as the application itself. You could do this with an input box (and
risk having the user spell something wrong), but Excel provides an easier way
with the FileDialog object, as illustrated in Chapter 13 (or the GetOpenFilename
method of the Application object if you prefer). Use either of these to change the
application so that it prompts the user for the name and location of the database
file. Actually, you should probably precede the above line with a MsgBox statement so that the user knows she is being asked to select the file with the data.
Then try the modified application with a renamed version of the .mbd file, stored
in a folder different from the folder containing the Excel application.
Develop an application similar to the Sales Orders application that again uses data
from the Sales Orders database. This application should show a user form that
lists the CategoryID and CategoryDescription fields from the Categories table in
a two-column list box. Once the user selects a category, the application should
display all information about the products (all fields in the Products table) for
the selected product category. This information should be placed in a worksheet
called Products.
Develop an application similar to the Sales Orders application that again uses data
from the Sales Orders database. This application should show a user form that
lists the CustomerID field and a CustomerName calculated field from the Customers table in a two-column list box. (The calculated field should be a concatenation of the CustFirstName and CustLastName fields. It should be defined in an
SQL statement.) Once the user selects a customer, the application should display
all information about the orders placed by the selected customer. Specifically, it
should show the OrderDate and TotalCost for each order, sorted by OrderDate.
TotalCost should be a calculated field, the sum over all items in the LineItems
table of QuantityOrdered times QuotedPrice. In other words, for each order,
TotalCost is the total amount the customer spent for the order. This information
should be placed in a worksheet called CustomerOrders.
Develop an application that is a combination of the application in the chapter and
the previous problem. Specifically, a userform should show two two-column list
boxes, one for customers (as in the previous problem) and one for products.
When the user selects a customer and a product, the application should display
OrderDate, QuotedPrice, QuantityOrdered, and ExtendedPrice for each order
for the selected product placed by the selected customer.
Copyright 2016 Cengage Learning. All Rights Reserved. May not be copied, scanned, or duplicated, in whole or in part. Due to electronic rights, some third party content may be suppressed from the eBook and/or eChapter(s).
Editorial review has deemed that any suppressed content does not materially affect the overall learning experience. Cengage Learning reserves the right to remove additional content at any time if subsequent rights restrictions require it.
Working with Pivot Tables
and Tables
15
15.1 Introduction
Excel’s pivot tables and associated pivot charts are among its best features. They
let you view data sets in all sorts of ways. For example, if a data set shows a daily
company’s sales in each state where it has stores, you can easily view sales totals
by month, by state, or by both. Pivot tables are not only useful, but they are
extremely powerful, and they are quite easy to use. All you need to do is drag
and drop to obtain summary results in a matter of seconds. With such a simple
user interface, it might appear that there is no need to manipulate pivot tables
with VBA code, and this is often the case. However, everything you can do manually with pivot tables, you can also do with VBA. This could be particularly useful if your job is to develop an executive information system for your boss, who
wants to obtain results quickly and easily with the click of a button or two. In this
chapter I briefly discuss the manual way of creating and manipulating pivot tables,
just in case you have never been introduced to them, and then I illustrate the pivot
table object model that allows you to create and manipulate pivot tables with VBA.
I also briefly discuss the extension to pivot tables, PowerPivot, introduced in
Excel 2013.
In addition to pivot tables, Microsoft introduced tables in Excel 2007. These
are especially useful for sorting and filtering a data set. Much of the functionality
of tables has been in Excel for years, but it is now more powerful and easier to
use. Interestingly, no new Table object was introduced to the Excel 2007 object
model, but there is a ListObject object for working with tables, and this ListObject object is not new to Excel 2007. Tables were called lists in previous
versions of Excel, and it was possible to manipulate them with VBA. Now there
are more possibilities, as I discuss briefly in this chapter.
15.2 Working with Pivot Tables Manually
To create a pivot table, you must start with a data set. This data set can reside in an
Excel worksheet or in an external database, such as Access, SQL Server, or Oracle.
For simplicity, I assume in this chapter that the data set resides in an Excel worksheet. In that case, it should be in the form shown in Figure 15.1 (with many rows
hidden). This data set contains sales transactions, one per row, for a direct marketing company over some period of time. (It is in the Sales Data.xlsx file.) There is
317
Copyright 2016 Cengage Learning. All Rights Reserved. May not be copied, scanned, or duplicated, in whole or in part. Due to electronic rights, some third party content may be suppressed from the eBook and/or eChapter(s).
Editorial review has deemed that any suppressed content does not materially affect the overall learning experience. Cengage Learning reserves the right to remove additional content at any time if subsequent rights restrictions require it.
318
Chapter 15
Figure 15.1 Sales Data Set
A
1
2
3
4
5
6
7
8
999
1000
1001
B
Age
Young
Middle-aged
Middle-aged
Senior
Young
Middle-aged
Middle-aged
Middle-aged
Middle-aged
Middle-aged
Gender
Female
Female
Male
Male
Male
Female
Female
Male
Female
Male
C
OwnHome
No
Yes
Yes
Yes
No
No
No
Yes
No
Yes
D
Married
No
Yes
Yes
Yes
No
No
No
Yes
Yes
Yes
E
Salary
Low
High
High
Low
Low
Medium
Medium
High
High
High
F
Catalogs
12
18
12
12
6
12
18
18
24
24
G
H
NumberOrders AmountSpent
4
$1,508
3
$651
4
$1,045
1
$175
2
$432
1
$62
3
$890
5
$1,505
6
$824
1
$258
one row for each transaction, and each column contains some attribute of the
transaction. In database terminology, the columns are often called fields.
This is the typical type of data set where pivot tables are useful. There are
some numeric fields, such as NumberOrders and AmountSpent, that you would
like to summarize, and there are categorical fields, such as Age and Gender, that
you would like to break the summary measures down by.
To create a pivot table, select any part of the data range and click the PivotTable button on the Insert ribbon.1 You will see the dialog box in Figure 15.2,
Figure 15.2 Pivot Table Dialog Box
1
The user interface for creating and working with pivot tables changed significantly in Excel 2007 and
slightly in later versions. All screen shots and explanations in this chapter are geared to Excel 2013.
Copyright 2016 Cengage Learning. All Rights Reserved. May not be copied, scanned, or duplicated, in whole or in part. Due to electronic rights, some third party content may be suppressed from the eBook and/or eChapter(s).
Editorial review has deemed that any suppressed content does not materially affect the overall learning experience. Cengage Learning reserves the right to remove additional content at any time if subsequent rights restrictions require it.
Working with Pivot Tables and Tables
319
Figure 15.3 Blank Pivot Table and PivotTable Fields Pane
and you should fill it out as shown. The data set in this example lives in an Excel
worksheet (you can override Excel’s guess for the data range, but it is usually correct), and you want the results to be placed on a new worksheet. Note the bottom checkbox for adding to the data model. This is new to Excel 2013.
When you click the OK button, you get a new worksheet with a blank pivot
table, shown on the left of Figure 15.3. (This worksheet has a generic sheet
name, which you might want to change.) This blank pivot table sheet is accompanied by the PivotTable Fields pane on the right of Figure 15.3 and two PivotTable Tools ribbons, Analyze (called Options in previous versions) and Design,
in Figures 15.4 and 15.5. (If you ever lose either of these, just select a cell inside
the pivot table, and they will reappear.) The pivot table has four “areas”: Rows,
Columns, Filters, and Values. The first three are typically for categorical fields
Copyright 2016 Cengage Learning. All Rights Reserved. May not be copied, scanned, or duplicated, in whole or in part. Due to electronic rights, some third party content may be suppressed from the eBook and/or eChapter(s).
Editorial review has deemed that any suppressed content does not materially affect the overall learning experience. Cengage Learning reserves the right to remove additional content at any time if subsequent rights restrictions require it.
320
Chapter 15
Figure 15.4 PivotTable Tools Analyze Ribbon
Figure 15.5 PivotTable Tools Design Ribbon
Figure 15.6 Typical Pivot Table
you want to summarize by. The Values area is typically for numeric fields you
want to summarize. You can move any of the fields to any of the areas by dragging from the field list to the appropriate pivot table area.
The pivot table in Figure 15.6 is typical. I dragged Age to the Rows area,
Gender to the Columns area, Married to the Filters area, and AmountSpent to
the Values area. (See Figure 15.7.) The results show the sum of AmountSpent
for each combination of Age and Gender. For example, the total of all orders
from middle-aged females is $178,087, whereas the total of all orders from
young people of both genders is $258,892.
If you want this breakdown for married people only, click the dropdown
arrow in cell B1 and select Yes. The results for this subset of married people
appear in Figure 15.8, which illustrates the role of the Filters area. However, the
Filters field is optional; you don’t have to have a field in this area.
If you don’t care about Gender, drag Gender from the pivot table field list to
get the results in Figure 15.9. This illustrates that you don’t need both a Rows
field and a Columns field; you can have only one or the other. Actually, you can
have more than one Rows or Columns field, but the pivot table becomes more
difficult to read when you have multiple fields in either area.
If you would rather have Gender in the Rows area and Age in the Columns
area, this is easy. Just drag Gender to the Rows area and then drag Age to the
Copyright 2016 Cengage Learning. All Rights Reserved. May not be copied, scanned, or duplicated, in whole or in part. Due to electronic rights, some third party content may be suppressed from the eBook and/or eChapter(s).
Editorial review has deemed that any suppressed content does not materially affect the overall learning experience. Cengage Learning reserves the right to remove additional content at any time if subsequent rights restrictions require it.
Working with Pivot Tables and Tables
321
Figure 15.7 Corresponding Fields Pane
Figure 15.8 Results for Married People Only
Copyright 2016 Cengage Learning. All Rights Reserved. May not be copied, scanned, or duplicated, in whole or in part. Due to electronic rights, some third party content may be suppressed from the eBook and/or eChapter(s).
Editorial review has deemed that any suppressed content does not materially affect the overall learning experience. Cengage Learning reserves the right to remove additional content at any time if subsequent rights restrictions require it.
322
Chapter 15
Figure 15.9 Results After Dragging Gender Off Column Area
Figure 15.10 Menu for Changing Various PivotTable Items
Columns area. Now you should be starting to see why pivot tables are so powerful
and easy to use.
Recall that AmountSpent was dragged to the Values area. When you do this
with a numeric variable such as AmountSpent, it is automatically summarized by
the Sum operator. There are several other possible summary operators. Rightclick on any number in the pivot table to get the menu in Figure 15.10. From
the Summarize Values By item, you can choose any of the summary operators,
such as Average. Also, if you want to change the number formatting in the pivot
table, here is the place to do so. You can select the Number Format item and
change the formatting, say, to currency with two decimals. The results appear in
Figure 15.11. Now each dollar figure is an average of the corresponding category.
For example, the young married people spent an average of $948.78 per
Copyright 2016 Cengage Learning. All Rights Reserved. May not be copied, scanned, or duplicated, in whole or in part. Due to electronic rights, some third party content may be suppressed from the eBook and/or eChapter(s).
Editorial review has deemed that any suppressed content does not materially affect the overall learning experience. Cengage Learning reserves the right to remove additional content at any time if subsequent rights restrictions require it.
Working with Pivot Tables and Tables
323
Figure 15.11 Average of AmountSpent Formatted as Currency
transaction. (The Value Field Settings item in Figure 15.10 opens a dialog box
where you can change all of these settings. You might prefer to use it.)
Working with Counts
Note that one of the summary operators is Count. This operator requires some
explanation. If you summarize by Count, it doesn’t matter at all which variable
is in the Values area. For example, Figure 15.12 shows the same pivot table as in
Figure 15.6, but summarized by Count, not Sum. Each number in the pivot table
is now a count of the transactions for each category combination. For example,
116 of the 1,000 transactions were made by young males, and 205 of the transactions were made by seniors. The variable in the Values area is still AmountSpent,
but this is completely irrelevant; any other variable in the Values area would produce exactly the same counts. For this reason, I changed the label in cell A3 from
“Count of AmountSpent” to “Count”.
Suppose you want to know the percentage of transactions made by females
versus males for each age group. Starting from the pivot table in Figure 15.12,
right-click any of the counts and select Show Values As. You see the options in
Figure 15.13. For now, select the % of Row Total option. (You can experiment
with the other options.) This produces the results in Figure 15.14. For example,
almost 63% of all transactions made by seniors were made by females.
Figure 15.12 Pivot Table with Counts
Copyright 2016 Cengage Learning. All Rights Reserved. May not be copied, scanned, or duplicated, in whole or in part. Due to electronic rights, some third party content may be suppressed from the eBook and/or eChapter(s).
Editorial review has deemed that any suppressed content does not materially affect the overall learning experience. Cengage Learning reserves the right to remove additional content at any time if subsequent rights restrictions require it.
324
Chapter 15
Figure 15.13 Show Data As Options
Figure 15.14 Counts Shown as Percentages of Row Total
As mentioned earlier, it is common to put categorical variables in the Rows and
Columns areas and numeric variables in the Values area. But this is not required. Try
the following. Drag everything off the current pivot table, and then drag AmountSpent to the Rows area and any categorical variable such as Salary to the Values area.
Note that when you drag a categorical (nonnumeric) variable to the Values area, it is
automatically summarized by Count, which is what you want here, but the resulting
pivot table isn’t very informative. Every distinct value of AmountSpent is listed
in column A, so you get a very “tall” pivot table. Fortunately, this can be fixed.
Copyright 2016 Cengage Learning. All Rights Reserved. May not be copied, scanned, or duplicated, in whole or in part. Due to electronic rights, some third party content may be suppressed from the eBook and/or eChapter(s).
Editorial review has deemed that any suppressed content does not materially affect the overall learning experience. Cengage Learning reserves the right to remove additional content at any time if subsequent rights restrictions require it.
Working with Pivot Tables and Tables
325
Figure 15.15 Group Dialog Box
Right-click any value in column A, and select Group to bring up the dialog box in
Figure 15.15. You can change the default settings if you like. For example, I changed
the bottom entry to 200 and obtained the pivot table shown in Figure 15.16.
Remember that when the data area is summarized by Count, the variable in
the values area is irrelevant. So although the label in cell A3 is “Count of Salary”,
the numbers in column B are really just counts of the various AmountSpent
groupings. For example, 116 of the transactions had an amount spent from
$1,024 to $1,223 (inclusive). For this reason, you might want to change the
label in cell A3 from “Count of Salary” to “Count”, as discussed earlier.
Pivot Charts
Once you have a pivot table, you can easily create a corresponding pivot chart. To
do so, select any cell inside the pivot table, and click the PivotChart button on the
PivotTable Tools/Analyze ribbon. (See Figure 15.4.) From there, you can choose
Figure 15.16 Pivot Table Grouped by AmountSpent
Copyright 2016 Cengage Learning. All Rights Reserved. May not be copied, scanned, or duplicated, in whole or in part. Due to electronic rights, some third party content may be suppressed from the eBook and/or eChapter(s).
Editorial review has deemed that any suppressed content does not materially affect the overall learning experience. Cengage Learning reserves the right to remove additional content at any time if subsequent rights restrictions require it.
326
Chapter 15
Figure 15.17 Pivot Chart
Total
160
140
120
100
80
Total
60
40
20
0
24
–2
23
4
22
–4
23
4
42
–6
23
4
62
–8
23
8
–
24
10
23
10
–
24
12
23
12
–
24
14
23
14
–
24
16
23
16
–
24
18
23
18
–
24
20
23
20
–
24
22
23
22
–
24
24
23
24
–
24
26
23
the type of chart you want. When you make changes to the pivot table, the pivot
chart updates accordingly—and automatically. For example, the pivot chart corresponding to the pivot table in Figure 15.16 is shown in Figure 15.17. This pivot
chart is as “interactive” as the pivot table. You can drag fields to or from its areas,
and you can select items from its dropdown lists. Whatever changes you make to
the pivot chart are made to the pivot table as well, and vice versa. In addition, the
chart is just like any other Excel chart, so, for example, you can change the type of
chart from a column chart to a line chart, you can change the chart title, and so on.
Formulas Based on Pivot Table Data
Once you have formed
cells that refer to the
looking formulas. For
I entered a formula in
the following formula:
a pivot table, you
pivot table data.
example, starting
cell F3 by typing
might want to enter formulas in other
This can lead to some very strangewith the pivot table in Figure 15.6,
= and then pointing to cell B5. I got
=GETPIVOTDATA("AmountSpent",$A$3,"Age","Middle-aged","Gender","Female")
Excel does this to remind you exactly what information is being referenced.
However, if you would prefer the more familiar formula, =B5, go to Excel
options, select the Formulas group, and uncheck the “Use GetPivotData functions
for PivotTable references” option. From then on, you won’t see any more ugly
GETPIVOTDATA formulas.
This discussion has barely scratched the surface of what you can do with pivot
tables. However, it has already given you a glimpse of how powerful they are and
how easy they are to manipulate. In the next section, I illustrate how these same
operations can be performed with VBA.
Copyright 2016 Cengage Learning. All Rights Reserved. May not be copied, scanned, or duplicated, in whole or in part. Due to electronic rights, some third party content may be suppressed from the eBook and/or eChapter(s).
Editorial review has deemed that any suppressed content does not materially affect the overall learning experience. Cengage Learning reserves the right to remove additional content at any time if subsequent rights restrictions require it.
Working with Pivot Tables and Tables
327
15.3 Working with Pivot Tables Using VBA
You might remember the discussion of charts and VBA in Chapter 8. I mention
this discussion because you can manipulate so many parts of charts in so many
ways. The part of Excel’s object model that deals with charts is quite complex.
There are numerous objects, they belong to a hierarchy, and each has many properties and methods. The same applies to pivot tables and pivot charts. If you want
to learn the part of VBA that deals with pivot tables, you could spend a lot of
time exploring the various objects and their properties and methods. I will try to
keep it simple here, exploring only the parts you are most likely to use in
applications.
First, just as with charts, you can use VBA to build a pivot table from scratch
and then manipulate it. Alternatively, and more easily, you can form a blank pivot
table (as in Figure 15.3) manually and then use VBA to populate it. I will briefly
illustrate pivot table creation with VBA, and then I will discuss pivot table manipulation with VBA in more depth.
Creating a Pivot Table with VBA
When you create a pivot table manually, Excel actually stores the data that
the pivot table is based on in a cache (short-term memory). The notion of a
cache for your pivot table data is important in understanding the VBA required
to create a pivot table. There are two key objects: the PivotCache object and the
PivotTable object. To create a pivot table in VBA, you first create a PivotCache
object, and then you create a PivotTable object based on the PivotCache object.
Actually, you can create multiple pivot tables from the same cache.
The code below is a slightly modified version I obtained by turning the
recorder on and creating a pivot table. This pivot table is based on a data set
with range name Data. There were no pivot tables yet in this workbook, so a
PivotCache had to be created first. Then the pivot table was created from the
cache. Although I named both the new worksheet and the new pivot table as
PT1, they could have different names. (Note that version 14 refers to Excel
2010. The Version and DefaultVersion arguments are optional.)
Sub CreatePivotTable()
Sheets.Add
ActiveSheet.Name = "PT1"
ActiveWorkbook.PivotCaches.Create(SourceType:=xlDatabase, _
SourceData:="Data", Version:=xlPivotTableVersion15) _
.CreatePivotTable TableDestination:=Range("A3"), _
TableName:="PT1", DefaultVersion:=xlPivotTableVersion15
Range("A3").Select
End Sub
I then wrote the following code to create another pivot table. It uses the pivot
cache associated with PivotTable1 to create the second pivot table. I could have
based it on a new cache, but this would have been a waste of memory.
Copyright 2016 Cengage Learning. All Rights Reserved. May not be copied, scanned, or duplicated, in whole or in part. Due to electronic rights, some third party content may be suppressed from the eBook and/or eChapter(s).
Editorial review has deemed that any suppressed content does not materially affect the overall learning experience. Cengage Learning reserves the right to remove additional content at any time if subsequent rights restrictions require it.
328
Chapter 15
Sub CreateAnotherPivotTable()
Sheets.Add
ActiveSheet.Name = "PT2"
ActiveWorkbook.Worksheets("PT1").PivotTables("PivotTable1").PivotCache _
.CreatePivotTable TableDestination:=Range("A3"), _
TableName:="PivotTable2", DefaultVersion:=xlPivotTableVersion15
Range("A3").Select
End Sub
The resulting pivot tables from these two subs have nothing in them. Each is
just a “shell” of a pivot table. However, it is now possible to use the properties and
methods of PivotTable objects to populate a blank pivot table. This is discussed next.
Manipulating Pivot Tables
To manipulate an existing pivot table, you rely heavily on the PivotFields collection.
This is a list of all fields from the data set. There is also an AddFields method of a
PivotTable object. This generally gives you two ways to add a field to an area of a
pivot table. Specifically, suppose pivTab has been Set equal to an existing pivot
table. Then either of the following two lines adds Gender to the Rows area:
pivTab.AddFields RowFields:="Gender"
or
pivTab.PivotFields("Gender").Orientation = xIRowField
The first statement uses the AddFields method, which takes arguments such
as RowFields to specify where the added fields are placed. The second statement
sets the Orientation property of a PivotField object to one of several possibilities:
xlRowField, xlColumnField, xlPageField, xlDataField, and xlHidden.
The first statement can be generalized to add several fields at once, as in
pivTab.AddFields RowFields:="Gender", ColumnFields:="Age", PageFields:="Married"
In fact, you can even use it to add multiple fields to a given area by specifying
an array, as in
pivTab.AddFields RowFields:=Array("Gender","Age"), ColumnFields:="Married"
However, the AddFields method cannot be used to place fields in the Values
area. To do this, you must use the Orientation property, as in
pivTab.PivotFields("AmountSpent").Orientation = xlDataField
Copyright 2016 Cengage Learning. All Rights Reserved. May not be copied, scanned, or duplicated, in whole or in part. Due to electronic rights, some third party content may be suppressed from the eBook and/or eChapter(s).
Editorial review has deemed that any suppressed content does not materially affect the overall learning experience. Cengage Learning reserves the right to remove additional content at any time if subsequent rights restrictions require it.
Working with Pivot Tables and Tables
329
As long as you are at it, you might also want to set other properties of a
Values field. These include the Function property, which specifies how the variable is summarized (Sum, Count, and so on), and the NumberFormat property,
which uses the same format codes as regular number formatting. Here is one
possibility:
With pivTab.PivotFields("AmountSpent")
.Orientation = xlDataField
.Function = xlSum
.NumberFormat = "$#,##0.0"
End With
If you want to get rid of a field in some area on the pivot table, you can set its
orientation to xlHidden, as in
pivTab.PivotFields("Gender").Orientation = xlHidden
If you have several fields in the Values area, you can get rid of all of them
with the following line. (You might need to replace “Values” by “Data” in previous versions of Excel.) More generally, if you want to get rid of all pivot table
fields, you can use the ClearTable method of a PivotTable object.
pivTab.PivotFields("Values").Orientation = xlHidden
15.4 An Example
Using the same sales data as in Section 15.2, I now illustrate a simple but
useful application. (It is stored in the file Sales Data with VBA.xlsm.) It
first uses the code illustrated in the previous section to create a pivot table
named PivotTable1 on a sheet with name PT1. Alternatively, this step could
be done manually. At this point there is a blank pivot table. The user then
clicks a button on the Data sheet that runs a Report sub (listed later). This
sub first shows two user forms, frmVariables and then frmltems. The first
form, shown in Figure 15.18, allows the user to select a categorical variable
for the Rows area, a numeric variable for the Values area, and a function to
summarize by.
The second form, shown in Figure 15.19, lets the user select any of the items
(categories) for the selected categorical variable. Note that the categories and the
prompt are both based on the variable selected in the first form.
The program then fills a pivot table (behind the scenes), and for each
item checked in the second form, it displays a message like the one shown
in Figure 15.20. The pivot table itself is shown in Figure 15.21.
Copyright 2016 Cengage Learning. All Rights Reserved. May not be copied, scanned, or duplicated, in whole or in part. Due to electronic rights, some third party content may be suppressed from the eBook and/or eChapter(s).
Editorial review has deemed that any suppressed content does not materially affect the overall learning experience. Cengage Learning reserves the right to remove additional content at any time if subsequent rights restrictions require it.
330
Chapter 15
Figure 15.18 Variable Selection Dialog Box
Figure 15.19 Item Selection Dialog Box
Figure 15.20 Typical Result
Copyright 2016 Cengage Learning. All Rights Reserved. May not be copied, scanned, or duplicated, in whole or in part. Due to electronic rights, some third party content may be suppressed from the eBook and/or eChapter(s).
Editorial review has deemed that any suppressed content does not materially affect the overall learning experience. Cengage Learning reserves the right to remove additional content at any time if subsequent rights restrictions require it.
Working with Pivot Tables and Tables
331
Figure 15.21 Pivot Table That Results Are Based On
The first form, frmVariables, is straightforward. Its event handlers are listed below. The
ShowVariablesDialog function captures three variables, rowVariable, dataVariable, and
summaryFunction, for later use.
Private cancel As Boolean
Public Function ShowVariablesDialog(rowVariable As String, _
dataVariable As String, summaryFunction As String) As Boolean
Call Initialize
Me.Show
If Not cancel Then
Select Case True
Case optAge.Value
rowVariable = "Age"
Case optGender.Value
rowVariable = "Gender"
Case optMarried.Value
rowVariable = "Married"
Case optOwnHome.Value
rowVariable = "OwnHome"
Case optSalary.Value
rowVariable = "Salary"
Case optCatalogs.Value
rowVariable = "Catalogs"
End Select
Select Case True
Case optNOrders.Value
dataVariable = "NumberOrders"
Case optAmtSpent.Value
dataVariable = "AmountSpent"
End Select
Select Case True
Case optSum.Value
summaryFunction = "Sum"
Case optAvg.Value
summaryFunction = "Average"
Case optMin.Value
summaryFunction = "Min"
Case optMax.Value
summaryFunction = "Max"
End Select
End If
ShowVariablesDialog = Not cancel
Unload Me
End Function
Copyright 2016 Cengage Learning. All Rights Reserved. May not be copied, scanned, or duplicated, in whole or in part. Due to electronic rights, some third party content may be suppressed from the eBook and/or eChapter(s).
Editorial review has deemed that any suppressed content does not materially affect the overall learning experience. Cengage Learning reserves the right to remove additional content at any time if subsequent rights restrictions require it.
332
Chapter 15
Private Sub Initialize()
optGender.Value = True
optAmtSpent.Value = True
optAvg.Value = True
End Sub
Private Sub cmdOK_Click()
Me.Hide
cancel = False
End Sub
Private Sub cmdCancel_Click()
Me.Hide
cancel = True
End Sub
Private Sub UserForm_QueryClose(cancel As Integer, CloseMode As Integer)
If CloseMode = vbFormControlMenu Then cmdCancel_Click
End Sub
The second form, frmltems, is listed below. The Initialize sub sets up the
checkboxes depending on the value of rowVariable. Note that the most categories
in any categorical variable is 4, so the form has four checkboxes. However, some
of these are hidden in case rowVariable has fewer than four categories. Then the
ShowItemsDialog function captures the items checked and the number checked in
the array rowItem and the variable nChecked. The Valid function ensures that the
user selects at least one item.
Private cancel As Boolean
Public Function ShowItemsDialog(rowVariable As String, _
rowItem() As String, nChecked As Integer) As Boolean
Dim ctl As Control
Call Initialize(rowVariable)
Me.Show
If Not cancel Then
nChecked = 0
For Each ctl In Me.Controls
If TypeName(ctl) = "CheckBox" Then
If ctl.Value Then
nChecked = nChecked + 1
ReDim Preserve rowItem(1 To nChecked)
rowItem(nChecked) = ctl.Caption
End If
End If
Next
End If
ShowItemsDialog = Not cancel
Unload Me
End Function
Private Sub Initialize(rowVariable As String)
Me.Caption = "Selected items for " & rowVariable
lblPrompt.Caption = "Select the values of " & rowVariable _
& " you are interested in. (Check at least one.)"
Copyright 2016 Cengage Learning. All Rights Reserved. May not be copied, scanned, or duplicated, in whole or in part. Due to electronic rights, some third party content may be suppressed from the eBook and/or eChapter(s).
Editorial review has deemed that any suppressed content does not materially affect the overall learning experience. Cengage Learning reserves the right to remove additional content at any time if subsequent rights restrictions require it.
Working with Pivot Tables and Tables
333
chk1.Value = True
chk2.Value = False
chk3.Value = False
chk4.Value = False
Select Case rowVariable
Case "Age"
chk1.Caption = "Young"
chk2.Caption = "Middle-aged"
chk3.Caption = "Senior"
chk3.Visible = True
chk4.Visible = False
Case "Gender"
chk1.Caption = "Male"
chk2.Caption = "Female"
chk3.Visible = False
chk4.Visible = False
Case "Married"
chk1.Caption = "Yes"
chk2.Caption = "No"
chk3.Visible = False
chk4.Visible = False
Case "OwnHome"
chk1.Caption = "Yes"
chk2.Caption = "No"
chk3.Visible = False
chk4.Visible = False
Case "Salary"
chk1.Caption = "Low"
chk2.Caption = "Medium"
chk3.Caption = "High"
chk3.Visible = True
chk4.Visible = False
Case "Catalogs"
chk1.Caption = "6"
chk2.Caption = "12"
chk3.Caption = "18"
chk4.Caption = "24"
chk3.Visible = True
chk4.Visible = True
End Select
End Sub
Private Function Valid() As Boolean
Dim ctl As Control
Dim nChecked As Integer
Valid = True
For Each ctl In Me.Controls
If TypeName(ctl) = "CheckBox" Then
If ctl.Value Then
nChecked = nChecked + 1
End If
End If
Next
If nChecked = 0 Then
Valid = False
MsgBox "You must check at least one item.", vbInformation
Copyright 2016 Cengage Learning. All Rights Reserved. May not be copied, scanned, or duplicated, in whole or in part. Due to electronic rights, some third party content may be suppressed from the eBook and/or eChapter(s).
Editorial review has deemed that any suppressed content does not materially affect the overall learning experience. Cengage Learning reserves the right to remove additional content at any time if subsequent rights restrictions require it.
334
Chapter 15
End If
End Function
Private Sub cmdOK_Click()
If Valid Then Me.Hide
cancel = False
End Sub
Private Sub cmdCancel_Click()
Me.Hide
cancel = True
End Sub
Private Sub UserForm_QueryClose(cancel As Integer, CloseMode As Integer)
If CloseMode = vbFormControlMenu Then cmdCancel_Click
End Sub
The Report sub, listed below, shows the two forms and then fills the already
existing pivot table. It first clears all fields in the data area by setting the Orientation
property to xlHidden. It then adds the rowVariable field to the Rows area, and it
adds the dataVariable field to the Values area, formatting it appropriately and setting its summarizing function to summaryFunction. For each item selected in the
second form, it then uses the GetPivotData method of a PivotTable object. This
method allows you to set a reference to a particular cell in the pivot table. You
must supply enough information to specify the cell: the Values variable, the Rows
variable, and the particular item for the Rows variable. (If there were also a Columns variable, you would have to specify information about it as well.) Finally, a
message is displayed for each item the user specified in the second form.
Sub Report()
Dim rowVariable As String, dataVariable As String, summaryFunction As String
Dim rowItem() As String, nChecked As Integer
Dim PT As PivotTable
Dim tableItemCell() As Range
Dim i As Integer
' Get user’s choices.
If frmVariables.ShowVariablesDialog(rowVariable, dataVariable, summaryFunction) Then
If frmItems.ShowItemsDialog(rowVariable, rowItem, nChecked) Then
ReDim tableItemCell(1 To nChecked)
' A pivot table with name PivotTable1 already exists in the PT1 sheet.
Set PT = Worksheets("PT1").PivotTables("PivotTable1")
With PT
' Clear all items from the pivot table.
.ClearTable
' Add the selected row (categorical) field
.AddFields RowFields:=rowVariable
' Add the selected numeric field, formatted and summarized appropriately.
With .PivotFields(dataVariable)
Copyright 2016 Cengage Learning. All Rights Reserved. May not be copied, scanned, or duplicated, in whole or in part. Due to electronic rights, some third party content may be suppressed from the eBook and/or eChapter(s).
Editorial review has deemed that any suppressed content does not materially affect the overall learning experience. Cengage Learning reserves the right to remove additional content at any time if subsequent rights restrictions require it.
Working with Pivot Tables and Tables
335
.Orientation = xlDataField
If dataVariable = "NumberOrders" Then
.NumberFormat = "0.0"
Else
.NumberFormat = "$#,##0.00"
End If
Select Case summaryFunction
Case "Sum"
.Function = xlSum
Case "Average"
.Function = xlAverage
Case "Min"
.Function = xlMin
Case "Max"
.Function = xlMax
End Select
End With
' Get the single summary data item from the pivot table.
For i = 1 To nChecked
Set tableItemCell(i) = _
.GetPivotData(dataVariable, rowVariable, rowItem(i))
Next
End With
' Display the results.
For i = 1 To nChecked
MsgBox "The " & summaryFunction & " of " _
& dataVariable & " for the " & rowItem(i) _
& " category of the variable " & rowVariable & " is " _
& IIf(dataVariable = "NumberOrders", _
Format(tableItemCell(i), "0.0"), _
Format(tableItemCell(i).Value, "$#,##0")) & ".", vbInformation
Next
End If
End If
End Sub
Note the IIf (Immediate If ) function in the MsgBox statement. As mentioned
briefly in Chapter 7, this is a very handy VBA function that works just like Excel’s
IF function. You supply a condition and then two arguments—one for when the
condition is true and one for when it is false. This immediate If is used to format
as decimal or currency depending on whether the dataVariable is NumberOrders
or AmountSpent.
Clearly, if you know how to work with pivot tables manually, you could get
these types of results much more easily than by writing a lot of VBA code. However, if your boss wants the results and doesn’t know a thing about pivot tables,
then he will really appreciate this type of application. In fact, you could hide the
pivot table sheet, and your boss would never even know that it exists.
15.5 PowerPivot and the Data Model
Pivot tables are already powerful, but Microsoft added even more functionality in
Excel 2013 with the introduction of PowerPivot. Actually, PowerPivot was
Copyright 2016 Cengage Learning. All Rights Reserved. May not be copied, scanned, or duplicated, in whole or in part. Due to electronic rights, some third party content may be suppressed from the eBook and/or eChapter(s).
Editorial review has deemed that any suppressed content does not materially affect the overall learning experience. Cengage Learning reserves the right to remove additional content at any time if subsequent rights restrictions require it.
336
Chapter 15
available as a free add-in for Excel 2010, but two things changed in the Excel
2013 version. First, you no longer need to download a separate PowerPivot addin. In Excel 2013, you can simply add it in by checking it in the add-ins list. Second, the details of PowerPivot have changed. Therefore, if you find a tutorial for
the older PowerPivot add-in on the Web and try to follow it in Excel 2013, you
will see that the new version doesn’t work the same as before. So be aware that
this section is relevant only for PowerPivot for Excel 2013 and not for the older
version. (If you don’t have Excel 2013 yet, and you want to try PowerPivot for
Excel 2010, you can search the Web for “PowerPivot 2010 Excel.” There is
plenty of information out there.)
How is PowerPivot different from existing pivot table tools, and why is it
necessary at all? The basic idea is that PowerPivot allows you to create a data
model and then base pivot tables on it. The term data model is new in Excel
2013, but it is not at all a new concept. It is essentially a set of related tables,
exactly like the relational databases discussed in Chapter 14 that have been
around for decades. The new aspect is that PowerPivot provides you with the
tools to create a data model entirely within Excel, with no need for Access or
any other relational database system. Importantly, the tables for this model can
come from a variety of sources. For example, one table could be a table from a
worksheet within the workbook, another table could be an imported table from
another workbook, another table could be imported data from a text file, and
another table could be imported from an Access database. The only requirement
is that these tables must have fields that can be used as primary and foreign keys,
so that the usual relationships can be defined. Once this data model has been
defined—the tables have been imported and the relationships have been created—
pivot tables can be created in the usual way, with access to all of the fields in all of
the tables.
There is not enough room here to explain the details of using PowerPivot,
but if you perform a Web search for “PowerPivot 2013 tutorial,” you should
find plenty of useful information. (I learned it from the tutorial at http://office.
microsoft.com/en-us/excel-help/tutorial-pivottable-data-analysis-using-a-data-modelin-excel-2013-HA102922619.aspx?CTT=3, which is hopefully still there. This site
even includes a data set for practice.)
If you want to go a step farther with PowerPivot—that is, beyond learning
how to implement it through the Excel interface—you can automate it with
VBA. To see the possibilities, open the Object Browser, and in the Excel library,
scroll down to the objects that begin with Model. These are all new to Excel
2013, and they can all be used to manipulate a data model. Unfortunately, these
were evidently added fairly late to Excel 2013, as you can see if you request
online help for any of them—help is virtually nonexistent. However, the object
names, such as ModelTable, ModelTableColumn, and ModelRelationship, are fairly
self-explanatory, so once you learn how to use PowerPivot through the Excel interface, you shouldn’t have much trouble learning how to perform basic automations
with VBA.
Copyright 2016 Cengage Learning. All Rights Reserved. May not be copied, scanned, or duplicated, in whole or in part. Due to electronic rights, some third party content may be suppressed from the eBook and/or eChapter(s).
Editorial review has deemed that any suppressed content does not materially affect the overall learning experience. Cengage Learning reserves the right to remove additional content at any time if subsequent rights restrictions require it.
Working with Pivot Tables and Tables
337
15.6 Working with Excel Tables Manually
As I stated in the introduction to this chapter, a table was a new feature of Excel
2007, and it exists in essentially the same form in later versions. Tables have
always been around, and they were referred to as lists, data sets, or even tables in
previous versions of Excel, but they now have “official” status with plenty of useful functionality. Tables are used primarily to sort, filter, and summarize data.
They don’t replicate the functionality of pivot tables—not by a long shot—but
they enable you to perform relatively simple data analysis very easily. In this section, I illustrate some of the main features of Excel tables and how you can work
with them manually. Then in the next section, I illustrate how you can automate
these tasks with VBA. As with pivot tables, you might never need to use VBA to
manipulate tables, given the ease of working with them through Excel’s user
interface, but it is good to know that everything you can do manually, you can
also do with VBA.
The file I will use for illustration is MBA Students.xlsx. It contains
information on a sample of 1,000 (fictional) MBA students, a small subset
of which is shown in Figure 15.22. This is a typical table: a rectangular array
of data, where each row has information about a student, each column is an
attribute of the student, and the columns have names at the top. However,
before you can use the new functionality of tables, you must designate the
data set as a table. To do so, select any cell within the table and click
the Table button on the Insert ribbon.2 This does four things: (1) it colors the
range nicely, (2) it inserts dropdown arrows next to each column name (see
Figure 15.23), (3) it gives the resulting table a generic name such as Table1
(which you can change to something more descriptive), and (4) it gives you a
new Table Tools Design ribbon that is visible when your cursor is inside the
table (see Figure 15.24).
Although there are many things you can now do with the table, I will illustrate only the most common, and these are so easy that you can learn them with
just a few minutes of practice. In the rest of this section, I will lead you through
some operations. After you try these, you should be comfortable experimenting
on your own.
Sorting
Suppose you want to sort first on Nationality, then (in case of ties) on Gender,
with Males at the top, and finally (again in case of ties) on Age. To do this, you
should proceed in backwards order. First, click the Age dropdown arrow and
select the A-Z option. Next, click the Gender dropdown arrow and select the
Z-A option (because you want Males at the top). Finally, click the Nationality
dropdown arrow and select the A-Z option. If you would rather get back to the
2
You can also click the Format as Table dropdown arrow on the Home ribbon and select a style to
accomplish the same thing. An even quicker way is to press Ctrl+t.
Copyright 2016 Cengage Learning. All Rights Reserved. May not be copied, scanned, or duplicated, in whole or in part. Due to electronic rights, some third party content may be suppressed from the eBook and/or eChapter(s).
Editorial review has deemed that any suppressed content does not materially affect the overall learning experience. Cengage Learning reserves the right to remove additional content at any time if subsequent rights restrictions require it.
338
Chapter 15
Figure 15.22 MBA Student Data
1
2
3
4
5
6
7
8
9
10
11
A
Student
1
2
3
4
5
6
7
8
9
10
B
Age
28
27
28
26
36
29
33
37
31
29
C
Gender
Female
Male
Female
Male
Male
Female
Female
Male
Male
Female
D
Naonality
South America
US
US
China
US
Europe
US
US
Japan
US
E
Married
No
No
No
Yes
No
No
Yes
Yes
No
Yes
F
Children
0
0
0
1
0
0
1
0
0
1
G
Year in program
2
2
2
2
1
2
1
2
2
1
H
Undergrad major
Finance
Other business
Engineering
Other business
Markeng
Markeng
Marketing
Other non-business
Other business
Finance
I
J
GMAT score Previous salary
55000
663
44600
43500
37000
666
88600
658
41900
59000
750
60400
49500
669
65700
K
Monthly expenses
1210
570
1850
1300
1420
1310
1950
870
1090
1570
L
School debt
32200
20000
53500
91300
11100
49000
30400
19000
32900
18700
Figure 15.23 Table with Dropdown Arrows
Figure 15.24 Table Tools Design Ribbon
original sort order, you can sort on the Student index in column A. (An index for
the records, as this data set has in column A, is useful for exactly this purpose—to
get data back to the original sort order.)
Note that you can even sort by color. I guess this could come in handy, and
it certainly sounds cool, but I haven’t yet found an example where I have really
needed it.
Filtering
You might have used Excel’s Autofilter in pre-2007 versions of Excel. This is basically what you get “for free” with Excel tables. Try the following.
●
Filter out all but the US students. To do so, click the Nationality dropdown
arrow and uncheck all nationalities but US. (A quicker way is to uncheck the
Select All item and then check US.) You will see blue row numbers, meaning
that some rows have been hidden—that is, filtered out. You will also see a
filter icon in the Nationality dropdown arrow, indicating that a filter is in place.
You could clear this filter by clicking the Nationality dropdown arrow and
selecting the Clear Filter option, but don’t do so yet.
Copyright 2016 Cengage Learning. All Rights Reserved. May not be copied, scanned, or duplicated, in whole or in part. Due to electronic rights, some third party content may be suppressed from the eBook and/or eChapter(s).
Editorial review has deemed that any suppressed content does not materially affect the overall learning experience. Cengage Learning reserves the right to remove additional content at any time if subsequent rights restrictions require it.
Working with Pivot Tables and Tables
●
●
339
Filter out all students with “business” in the name of their undergraduate
major. To do this, you could click the Undergrad Major dropdown arrow
and uncheck the Other business and Other nonbusiness items, but a possibly
better way is to select Text Filters. This provides a number of possibilities for
filtering text. For now, select “Does not contain”, and enter business.
Filter out all students who are age 30 or older. To do this, click the Age dropdown arrow, and under the Number Filters, select “Less than” and enter 30.
Note that you now see only US students with undergraduate majors in
Finance, Marketing, or Engineering who are not yet 30 years old. As you see,
the filters build upon themselves.
These few examples indicate just a few of the possibilities for filtering. Excel
provides most of the options you will ever need, and they are very easy to implement. If you have a number of filters in place and you want to clear all of them,
you can click the Clear button in the Sort & Filter group on the Data ribbon.
(This is also available on the Home ribbon.)
Summarizing
Once you have filtered data, you might want to create summary measures
for one or more columns based on the filtered data only. This was rather difficult
in pre-2007 versions of Excel, but now it is really easy. First, it is useful to split
the screen horizontally so that you can see the top and bottom of the table on
the screen. Then in the Table Tools Design ribbon, check the Total Row
option. You will see a new blue row at the bottom of the table. By default,
it summarizes the last variable with the Sum function, but you can summarize
any variable with any of several functions. As an example, select the total row
cell for the Previous Salary variable and select the Average function from the
resulting dropdown list. As another example, select the Count Numbers
option for the GMAT column to see the number of nonmissing values. (If
you look at the formulas entered in these cells, you will see that they use the
SUBTOTAL function, along with a numeric code for the operation. For
example, 101 corresponds to Average, 102 corresponds to Count Numbers,
and so on.)
Again, these summary values are for the filtered data only, so if you change the
filter, the summary measures will change. And if you don’t want the total row, you
can uncheck the Total Row option in the Table Tools Design ribbon.
Expandability
One final feature of tables is an extremely useful one. As you add data to a table,
either to the right or to the bottom, the table automatically expands. In the MBA
students data, try the following. Enter Marketing major in cell M1. It automatically gets its own dropdown arrow, meaning that it is automatically part of the
table. Next, in the cell below, enter an IF formula to record a 1 if the student’s
undergraduate major is Marketing and a 0 otherwise. When you enter this
Copyright 2016 Cengage Learning. All Rights Reserved. May not be copied, scanned, or duplicated, in whole or in part. Due to electronic rights, some third party content may be suppressed from the eBook and/or eChapter(s).
Editorial review has deemed that any suppressed content does not materially affect the overall learning experience. Cengage Learning reserves the right to remove additional content at any time if subsequent rights restrictions require it.
340
Chapter 15
formula, don’t type the cell reference (H6, because rows 2–5 have been filtered
out), but instead point to it. You will see the following formula: =IF(Table1
[[#This Row], [Undergrad major]] = “Marketing”, 1, 0). Although the
usual =IF(H6 = “Marketing”, 1,0) would still work fine, this new syntax indicates exactly what the formula means.3 Also, notice that as soon as you enter this
formula, it automatically copies down. This is another advantage of a table.
Finally, if you enter data for a new student at the bottom of the table, it will automatically be added to the table. (You might want to clear filters and remove the
table row before doing this.)
This automatic expandability has a very important implication. Suppose you
build a pivot table from a table. When you insert the pivot table, don’t enter a
range such as A1:L1001 for the pivot table range; enter the name of the table
(Table1 in this case) instead. Now if you add more data, either to the right or to
the bottom of the table, you can refresh the pivot table simply by clicking the pivot
table Refresh button; you do not need to rebuild the pivot table. The same is true of
a chart based on a table. It refreshes automatically as the table expands. People in
the business world will love this new feature, at least once they learn that it exists!
15.7 Working with Excel Tables with VBA
When I say that tables were given “official” status in Excel 2007, this isn’t entirely
true. The Excel object model in previous versions of Excel had a ListObject object
for working with lists—that is, tables. I didn’t explore this object then, so I am
not familiar with its original properties and methods, but there must have been a
number of additions in Excel 2007 to deal with the new functionality available
with tables. In any case, the ListObject object is the key to creating or manipulating tables with VBA.
To keep this section reasonably short, I will simply show the VBA code
I obtained when I went through the exercises in the previous section with the
VBA recorder on. Then I will show equivalent code I obtained by cleaning up
the recorded code. Here is the recorded code. (You can find all of the code in
the file MBA Students.xlsm.).
Sub RecordedCode()
ActiveSheet.ListObjects.Add(xlSrcRange, Range("$A$1:$L$1001"), , xlYes).Name = _
"Table1"
Range("Table1[#All]").Select
ActiveWorkbook.Worksheets("Data").ListObjects("Table1").Sort.SortFields.Clear
ActiveWorkbook.Worksheets("Data").ListObjects("Table1").Sort.SortFields.Add _
Key:=Range("Table1[[#All],[Age]]"), SortOn:=xlSortOnValues, Order:= _
xlAscending, DataOption:=xlSortNormal
With ActiveWorkbook.Worksheets("Data").ListObjects("Table1").Sort
.Header = xlYes
3
If you don’t like this new syntax, go to Excel Options, select the Formulas group, and uncheck the
“Use table names in formulas” option.
Copyright 2016 Cengage Learning. All Rights Reserved. May not be copied, scanned, or duplicated, in whole or in part. Due to electronic rights, some third party content may be suppressed from the eBook and/or eChapter(s).
Editorial review has deemed that any suppressed content does not materially affect the overall learning experience. Cengage Learning reserves the right to remove additional content at any time if subsequent rights restrictions require it.
Working with Pivot Tables and Tables
341
.MatchCase = False
.Orientation = xlTopToBottom
.SortMethod = xlPinYin
.Apply
End With
ActiveWorkbook.Worksheets("Data").ListObjects("Table1").Sort.SortFields.Clear
ActiveWorkbook.Worksheets("Data").ListObjects("Table1").Sort.SortFields.Add _
Key:=Range("Table1[[#All],[Gender]]"), SortOn:=xlSortOnValues, Order:= _
xlDescending, DataOption:=xlSortNormal
With ActiveWorkbook.Worksheets("Data").ListObjects("Table1").Sort
.Header = xlYes
.MatchCase = False
.Orientation = xlTopToBottom
.SortMethod = xlPinYin
.Apply
End With
ActiveWorkbook.Worksheets("Data").ListObjects("Table1").Sort.SortFields.Clear
ActiveWorkbook.Worksheets("Data").ListObjects("Table1").Sort.SortFields.Add _
Key:=Range("Table1[[#All],[Nationality]]"), SortOn:=xlSortOnValues, Order _
:=xlAscending, DataOption:=xlSortNormal
With ActiveWorkbook.Worksheets("Data").ListObjects("Table1").Sort
.Header = xlYes
.MatchCase = False
.Orientation = xlTopToBottom
.SortMethod = xlPinYin
.Apply
End With
ActiveWorkbook.Worksheets("Data").ListObjects("Table1").Sort.SortFields.Clear
ActiveWorkbook.Worksheets("Data").ListObjects("Table1").Sort.SortFields.Add _
Key:=Range("Table1[[#All],[Student]]"), SortOn:=xlSortOnValues, Order:= _
xlAscending, DataOption:=xlSortNormal
With ActiveWorkbook.Worksheets("Data").ListObjects("Table1").Sort
.Header = xlYes
.MatchCase = False
.Orientation = xlTopToBottom
.SortMethod = xlPinYin
.Apply
End With
ActiveSheet.ListObjects("Table1").Range.AutoFilter Field:=4, Criteria1:= _
"US"
ActiveSheet.ListObjects("Table1").Range.AutoFilter Field:=8, Criteria1:= _
"<>*business*", Operator:=xlAnd
ActiveSheet.ListObjects("Table1").Range.AutoFilter Field:=2, Criteria1:= _
"<30", Operator:=xlAnd
ActiveSheet.ListObjects("Table1").ShowTotals = True
ActiveWindow.Panes(3).Activate
Range("Table1[[#Totals],[Previous salary]]").Select
ActiveSheet.ListObjects("Table1").ListColumns("Previous salary"). _
TotalsCalculation = xlTotalsCalculationAverage
Range("Table1[[#Totals],[GMAT score]]").Select
ActiveSheet.ListObjects("Table1").ListColumns("GMAT score").TotalsCalculation _
= xlTotalsCalculationCountNums
ActiveWindow.Panes(1).Activate
Range("M1").Select
ActiveCell.FormulaR1C1 = "Marketing major"
Range("M4").Select
ActiveCell.FormulaR1C1 = _
"=IF(Table1[[#This Row],[Undergrad major]]=""Marketing"",1,0)"
Range("A11").Select
ActiveSheet.ListObjects("Table1").ShowTotals = False
Copyright 2016 Cengage Learning. All Rights Reserved. May not be copied, scanned, or duplicated, in whole or in part. Due to electronic rights, some third party content may be suppressed from the eBook and/or eChapter(s).
Editorial review has deemed that any suppressed content does not materially affect the overall learning experience. Cengage Learning reserves the right to remove additional content at any time if subsequent rights restrictions require it.
342
Chapter 15
ActiveWorkbook.Worksheets("Data").ListObjects("Table1").Sort.SortFields.Clear
ActiveSheet.ShowAllData
ActiveWindow.Panes(3).Activate
Range("A1002").Select
ActiveCell.FormulaR1C1 = "1001"
Range("B1002").Select
ActiveCell.FormulaR1C1 = "30"
Range("C1002").Select
ActiveCell.FormulaR1C1 = "Female"
Range("D1002").Select
ActiveCell.FormulaR1C1 = "US"
Range("E1002").Select
ActiveCell.FormulaR1C1 = "No"
Range("F1002").Select
ActiveCell.FormulaR1C1 = "0"
Range("G1002").Select
ActiveCell.FormulaR1C1 = "2"
Range("H1002").Select
ActiveCell.FormulaR1C1 = "Marketing"
Range("J1002").Select
ActiveCell.FormulaR1C1 = "51000"
Range("K1002").Select
ActiveCell.FormulaR1C1 = "850"
Range("L1002").Select
ActiveCell.FormulaR1C1 = "23000"
Range("M1002").Select
End Sub
As usual, this recorded code is ugly, and it is filled with unnecessary Select
lines, but you can probably learn what you need from it for working with tables
in your own code. Here is my cleaned up version.
Sub CleanedUpCode()
Dim tbl As ListObject
' Create the table and give it a name.
Set tbl = wsData.ListObjects.Add(Source:=wsData.Range("$A$1:$L$1001"), _
XlListObjectHasHeaders:=xlYes)
tbl.Name = "MBA_Table"
With tbl
With .Sort
' For each sort, first clear the SortFields list, then Add one,
' and then Apply it.
.SortFields.Clear
.SortFields.Add Key:=Range("MBA_Table[[#All],[Age]]"), _
Order:=xlAscending
.Apply
.SortFields.Clear
.SortFields.Add Key:=Range("MBA_Table[[#All],[Gender]]"), _
Order:=xlDescending
.Apply
.SortFields.Clear
.SortFields.Add Key:=Range("MBA_Table[[#All],[Nationality]]"), _
Order:=xlAscending
.Apply
.SortFields.Clear
Copyright 2016 Cengage Learning. All Rights Reserved. May not be copied, scanned, or duplicated, in whole or in part. Due to electronic rights, some third party content may be suppressed from the eBook and/or eChapter(s).
Editorial review has deemed that any suppressed content does not materially affect the overall learning experience. Cengage Learning reserves the right to remove additional content at any time if subsequent rights restrictions require it.
Working with Pivot Tables and Tables
343
' Restore original sort order.
.SortFields.Add Key:=wsData.Range("MBA_Table[[#All],[Student]]"), _
Order:=xlAscending
.Apply
.SortFields.Clear
End With
' Apply filters.
With .Range
.AutoFilter Field:=4, Criteria1:="US"
.AutoFilter Field:=8, Criteria1:="<>*business*"
.AutoFilter Field:=2, Criteria1:="<30"
End With
' Show Total Row and create a couple totals.
.ShowTotals = True
.ListColumns("Previous salary") _
.TotalsCalculation = xlTotalsCalculationAverage
.ListColumns("GMAT score") _
.TotalsCalculation = xlTotalsCalculationCountNums
' Remove Total Row.
.ShowTotals = False
End With
' Clear filters.
wsData.ShowAllData
' Create a new variable in column M.
wsData.Range("M1").Value = "Marketing major"
wsData.Range("M2").Formula = _
"=IF(MBA_Table[[#This Row],[Undergrad major]]=""Marketing"",1,0)"
' Enter a new student at the bottom of the table.
With wsData.Range("A1").End(xlDown).Offset(1, 0)
.Value = .Offset(-1, 0).Value + 1
.Offset(0, 1).Value = 30
.Offset(0, 2).Value = "Female"
.Offset(0, 3).Value = "US"
.Offset(0, 4).Value = "No"
.Offset(0, 5).Value = 0
.Offset(0, 6).Value = 2
.Offset(0, 7).Value = "Marketing"
.Offset(0, 8).Value = ""
.Offset(0, 9).Value = 51000
.Offset(0, 10).Value = 850
.Offset(0, 11).Value = 23000
End With
wsData.Range("A1").Select
End Sub
This is actually a great way to learn about a complex object such as the
ListObject object. Turn on the recorder and record some typical operations. Then
try to clean up the recorded code by eliminating everything but the essentials.
(This will take some trial and error; at least it did for me.) You will not only realize how much unnecessary code the recorder adds, but you will learn a lot about
Copyright 2016 Cengage Learning. All Rights Reserved. May not be copied, scanned, or duplicated, in whole or in part. Due to electronic rights, some third party content may be suppressed from the eBook and/or eChapter(s).
Editorial review has deemed that any suppressed content does not materially affect the overall learning experience. Cengage Learning reserves the right to remove additional content at any time if subsequent rights restrictions require it.
344
Chapter 15
the properties and methods of the object. For example, I learned that a ListObject
object has a Sort property. From this, you move down the hierarchy to the SortFields collection to add a field to sort on. But you must Clear the SortFields collection from one sort to the next, and you must use the Apply method to
actually implement the sort. As another example, I tried to enter the typical IF
formula in cell M2 before removing the filter. This produced an error because at
that time, row 2 was filtered out. So evidently, you can’t use VBA to enter a formula in a hidden cell. Live and learn.
15.8
Summary
If you have never explored pivot tables, you should take some time to do so. They
provide one of the most powerful but yet simplest methods for analyzing data, and
the PowerPivot tools introduced in Excel 2013 provide even more power. Although
you might never feel the need to create or manipulate pivot tables with VBA—
because Excel’s tools for doing it manually are so simple—just remember that everything you can do manually, you can also do with VBA. It just takes some practice,
experimentation, and a few trips to the Object Browser for help on the details. The
same comments apply verbatim to tables in Excel 2007 and later versions.
EXERCISES
1.
2.
A human resources manager at Beta Technologies has collected current annual
salary figures and related data for 52 of the company’s full-time employees. The
data are listed in the file Beta.xlsx. They include the employee’s gender, age,
number of years of relevant work experience prior to employment at Beta, number of years employed at Beta, number of years of postsecondary education, and
annual salary. Use pivot tables and pivot charts to answer the following questions.
a. What proportion of these employees are female?
b. Is there evidence of salary discrimination against women at Beta?
c. Is additional postsecondary education positively associated with higher average salaries at Beta?
d. Is there evidence of salary discrimination against older employees at Beta?
The file BusinessSchools.xlsx contains enrollment data on the top-rated graduate
business programs in the United States, as reported by Business Week’s Guide to
the Best Business Schools. Specifically, it reports the percentages of women, minority, and international students enrolled in each program, as well as the number of
full-time students enrolled in each. Use pivot tables and pivot charts to answer the
following questions.
a. Do graduate business programs with higher proportions of female student
enrollments tend to have higher proportions of minority student enrollments?
b. Do graduate business programs with higher proportions of female student
enrollments tend to have higher proportions of international student
enrollments?
Copyright 2016 Cengage Learning. All Rights Reserved. May not be copied, scanned, or duplicated, in whole or in part. Due to electronic rights, some third party content may be suppressed from the eBook and/or eChapter(s).
Editorial review has deemed that any suppressed content does not materially affect the overall learning experience. Cengage Learning reserves the right to remove additional content at any time if subsequent rights restrictions require it.
Working with Pivot Tables and Tables
3.
4.
5.
345
The file HyTex.xlsx contains data on the HyTex Company, a direct marketer of
stereo equipment, personal computers, and other electronic products. HyTex advertises entirely by mailing catalogs to its customers, and all of its orders are taken over
the telephone or through the Web. The company spends a great deal of money on
its catalog mailings, and it wants to be sure that this is paying off in sales. Therefore,
it has collected data on 1,000 customers at the end of the current year. Use pivot
tables and pivot charts to find the following information about these customers.
a. Find the percentage of homeowners, broken down by age, marital status,
and gender.
b. Find the percentage married, broken down by age, homeowner status, and
gender.
c. Find the average salary broken down by age, gender, marital status, and
homeowner status.
d. Find the percentages in the History categories, broken down by number of
children and whether they live close to retail stores.
e. Find the percentage receiving the various numbers of catalogs for each value
of the History variable.
f. Analyze the average amount spent in the current year, broken down by
History, number of catalogs, and the various demographic variables.
Change the application in the file Sales Data with VBA.xlsm so that the user has
no choice of summarizing function—it is always by Average—but the user gets to
choose a Columns field as well as a Rows field, each from the same list. There
should be another user form, just like frmItems, for the Columns variable, and
there should be error checking to prevent the user from choosing the same
variable for both the Rows and Columns areas.
Change the application in the file Sales Data with VBA.xlsm so that the user
sees only a single form, frmVariables. It is an expanded version of the current
frmVariables, where the user can also choose a Columns field and a Filters field.
There should be error checking that prevents the user from choosing the same
variable for the Rows, Columns, and Filters areas—they should all be different.
Then, instead of reporting the results in one or more message boxes, the code
should simply allow the user to see the resulting pivot table.
Copyright 2016 Cengage Learning. All Rights Reserved. May not be copied, scanned, or duplicated, in whole or in part. Due to electronic rights, some third party content may be suppressed from the eBook and/or eChapter(s).
Editorial review has deemed that any suppressed content does not materially affect the overall learning experience. Cengage Learning reserves the right to remove additional content at any time if subsequent rights restrictions require it.
16
Working with Ribbons,
Toolbars, and Menus
16.1 Introduction
Of all the chapters in this book, this is the one most affected by changes in post2003 versions of Excel. Therefore, it is a good idea to start with a brief history of
Excel’s user interface. In version 2003 and earlier, the user interface included a
variety of menus and toolbars, and virtually everything was customizable, either
through the interface itself or with VBA. You could modify any of the menus
or add your own custom menus. Similarly, you could modify any of the toolbars
or create your own. There was even a built-in paint utility for designing your own
toolbar icons. Many users loved this customizability, but it had its drawbacks.
Specifically, users could change their userface so much that it barely looked
like Excel. Worse yet, programmers who weren’t careful could develop custom
applications for others that changed the familiar Excel user interface beyond all
recognition—and then forget to restore it after the application stopped running.
You can imagine how upset users were when their familiar user interface disappeared and didn’t return. In short, chaos was possible, and it often occurred.
In version 2007, Microsoft changed all of this. Many of the menus and
toolbars were not only replaced by tabs and ribbons, but these tabs and ribbons
were fixed. Users couldn’t change them or develop their own. Actually, this isn’t
quite true. Custom developers are able to use a technology called RibbonX to
modify, add, or hide ribbons. This requires them to write XML (extensible
markup language) code, which is probably beyond the ability of typical Excel
users. Even so, such changes are embedded in the custom files themselves. When
these files run, the user interface changes according to the XML code, but when
the file is closed, these changes disappear and the user interface reverts back to its
original form. RibbonX and XML are discussed in this chapter. They can be used
in either Excel 2007 or later versions.
Evidently, Microsoft got a lot of complaints about the lack of customizability
in Excel 2007, so they restored some of it in Excel 2010. Now you can customize
the ribbon structure without any RibbonX or XML. You can simply right-click a
ribbon, select “Customize the Ribbon,” and drag and drop to make changes. Any
changes you make will remain intact—they are not a part of a particular file
like RibbonX changes. I briefly discuss the changes you are allowed to make in
this way.
On top of all this, much can still be done with VBA. Surprisingly, the
MSOffice object model for modifying the user interface has not changed very
346
Copyright 2016 Cengage Learning. All Rights Reserved. May not be copied, scanned, or duplicated, in whole or in part. Due to electronic rights, some third party content may be suppressed from the eBook and/or eChapter(s).
Editorial review has deemed that any suppressed content does not materially affect the overall learning experience. Cengage Learning reserves the right to remove additional content at any time if subsequent rights restrictions require it.
Working with Ribbons, Toolbars, and Menus
347
much through the various versions of Office. The key objects continue to be the
CommandBar object and the CommandBars collection. Roughly speaking, these
contain menus and toolbars. In Excel 2003 and earlier, a programmer could
manipulate these objects in VBA code to modify menus and toolbars. Such code
still works in Excel 2007 and 2010. However, any customized menus and toolbars it creates are added to the Add-Ins ribbon. This is primarily for backward
compatibility. I discuss this topic only briefly. If you are a serious developer for
post-2003 versions of Excel, you are much more likely to use RibbonX and
XML than VBA to customize the user interface.
16.2 Customizing Ribbons
Customizing ribbons in Excel 2010 and later versions through the user interface—
that is, without any XML or VBA—is easy. Just right-click any ribbon and select
“Customize the Ribbon” to open the dialog box in Figure 16.1. On the left you
see a list of all controls, including your own macros in the Macros group, that can
be added to ribbons. On the right you see the existing tabs and their hierarchy of
groups and controls. Depending on what you select, the Add and Remove buttons
in the middle are either enabled or disabled. These allow you to change the ribbon
structure as you like.
However, when Microsoft decided to let users customize the ribbons in Excel
2010, they didn’t open the floodgates completely. There are certain things you
can and can’t do. Here are the rules, but you don’t really need to memorize
Figure 16.1 Customizing the Ribbon
Copyright 2016 Cengage Learning. All Rights Reserved. May not be copied, scanned, or duplicated, in whole or in part. Due to electronic rights, some third party content may be suppressed from the eBook and/or eChapter(s).
Editorial review has deemed that any suppressed content does not materially affect the overall learning experience. Cengage Learning reserves the right to remove additional content at any time if subsequent rights restrictions require it.
348
Chapter 16
them. If some action is allowed, the corresponding Add and Remove buttons will
be enabled; if it isn’t allowed, they will be disabled.
●
●
●
●
You are not allowed to delete or rename any built-in ribbons, and you are not
allowed to delete or rename any groups or controls on these ribbons.
You are allowed to add built-in Excel controls (the ones in the All Commands
group) to existing ribbons. For example, there is a Zoom button on the View
ribbon. You can drag this button to the Home ribbon, so that you can zoom
from either the Home or View ribbon. However, you are not allowed to add
buttons for your own macros (from the Macros group) to any of the built-in
ribbons.
You are allowed to create one or more “custom” tabs and then rename them.
However, the term “(Custom)” will be tacked on to the names of all such
tabs (and any groups on them). You have almost complete control of these
custom tabs. You can create and name groups on them, and you can add
built-in Excel buttons or buttons for your own macros to them.
If you add one of your macros to a new custom tab, you can then click the
Rename button to rename it (which becomes the tool tip you get when you
hover the mouse over the button) and change the icon on the control. I will
say more about the available icons in the next section. The default list
contains only a limited number of icons.
Any changes you make to the ribbon structure in this way are completely
independent of any files you have open. If you make any such changes, close
Excel and reopen it, the ribbon changes will still be in effect.
16.3 Using RibbonX and XML to Customize Ribbons1
Recall that the extension for Excel files changed from .xls to .xlsx in Excel 2007.
The extra “x” at the end stands for XML. Before Excel 2007, Excel files were in
binary format, meaning that they could be read only by a special program—
Excel. That changed dramatically in Excel 2007. Excel files (with either the
.xlsx or .xlsm extensions) are now XML files, which means that they can be
read in any text editor. The contents are pretty ugly, but they make sense. In
fact, .xlsx and .xlsm are really zipped files. To prove this to yourself, try the
following:
1. Locate an .xlsx or .xlsm file in Windows Explorer and rename it, adding .zip
to the end. For example, if the file name is Test.xlsx, change it to
Test.xlsx.zip. (You can ignore any warnings.)
2. Right-click the zip file and select Extract All. You will see something similar
to Figure 16.2. This shows all of the files zipped into the Test.xlsx file, and
you can open any of the files in any of these folders to see the corresponding
1
This section applies to both Excel 2007 and later versions, but not to previous versions.
Copyright 2016 Cengage Learning. All Rights Reserved. May not be copied, scanned, or duplicated, in whole or in part. Due to electronic rights, some third party content may be suppressed from the eBook and/or eChapter(s).
Editorial review has deemed that any suppressed content does not materially affect the overall learning experience. Cengage Learning reserves the right to remove additional content at any time if subsequent rights restrictions require it.
Working with Ribbons, Toolbars, and Menus
349
Figure 16.2 Contents of Zip File
XML contents. They will open in a text editor, not in Excel. Unless you
know XML, the contents won’t be very meaningful, but they won’t be the
gibberish you would see if you opened an .xls file in a text editor.
CustomUI Editor
This introduction sets the stage for customizing ribbons with XML. The technology for doing so is called RibbonX (again, “X” for XML), but it is all about
writing XML code. This technology isn’t for everyone, but after some practice, it
really isn’t very difficult. The best way to get started—by far—is to download a
free utility called Custom UI Editor for Microsoft Office. (You can find it by
searching the Web for the utility’s name.) The RibbonX technology involves writing and modifying XML code in the files you see in Figure 16.2. The Custom UI
Editor helps immeasurably to make sure it is all done correctly. When you open
the Custom UI editor, all you see is what appears in Figure 16.3. However,
once you open an Excel file in it, you can start typing XML code. Note the five
buttons in the editor.
●
●
●
●
The first two are the usual Open and Save buttons.
The third button is for inserting an image (for icons) and will be discussed
later.
The fourth button is for checking the syntax of your XML. If you click this
button and your XML has any errors, you will see what they are.
The last button is for inserting “callbacks.” I won’t discuss this button
because there is another way to do the same thing.
Copyright 2016 Cengage Learning. All Rights Reserved. May not be copied, scanned, or duplicated, in whole or in part. Due to electronic rights, some third party content may be suppressed from the eBook and/or eChapter(s).
Editorial review has deemed that any suppressed content does not materially affect the overall learning experience. Cengage Learning reserves the right to remove additional content at any time if subsequent rights restrictions require it.
350
Chapter 16
Figure 16.3 CustomUI Editor
The following example leads you through the steps for creating a custom
ribbon to run an application.
EXAMPLE 16.1
Creating an Application with Its Own Ribbon
The file Car Loan with Ribbon.xlsm is similar to the car loan application in
Chapter 19. You might want to run that one first, just to see how it is structured.
It contains a button on the Explanation worksheet. When you click it, you get a
dialog box showing the various options. If you check the sensitivity option, you
see another dialog box. In contrast, the version described here has no buttons
on worksheets, and it has only a single user form, for getting inputs on the loan.
You will run this application through its own ribbon. In fact, when you open the
file, the only ribbon you will see is the one for this application (see Figure 16.4);
you won’t see any of the usual Excel tabs. Note that three of the sensitivity analysis “buttons” have been disabled. So as it stands, there are three enabled buttons:
Figure 16.4 Car Loan Ribbon
Copyright 2016 Cengage Learning. All Rights Reserved. May not be copied, scanned, or duplicated, in whole or in part. Due to electronic rights, some third party content may be suppressed from the eBook and/or eChapter(s).
Editorial review has deemed that any suppressed content does not materially affect the overall learning experience. Cengage Learning reserves the right to remove additional content at any time if subsequent rights restrictions require it.
Working with Ribbons, Toolbars, and Menus
351
for calculating the monthly payment, for performing sensitivity on the price of the
car, and for creating an amortization table and chart.
I created this application with the following steps.
1. I created an application very similar to the car loan application discussed in
detail in Chapter 19. You can look at the VBA for the current version to see
the logic, but the VBA code isn’t the focus of the current example.
2. I closed the file in Excel and opened it in the Custom UI Editor. At that
point, the editor appeared as in Figure 16.3—blank. Then I typed the XML
code shown in Figure 16.5. I will say more about this code shortly.
3. I clicked the Save button and closed the Custom UI Editor.
4. I opened the file in Excel, got into the VBE, and added the argument control
As IRibbonControl to all subs identified by the onAction attribute in the XML
code. For example, the Sub line for the PaymentOnly sub is changed to
Sub PaymentOnly(control As IRibbonControl)
5. I saved the file, closed it, and reopened it in Excel. Now the custom ribbon is
visible, and the various subs can be run by clicking the ribbon controls.
Here are a few comments about the XML code that will help you understand
it and modify it for your own applications.
●
As with any markup language (like HTML for Web pages), XML consists of
tags for different elements, and tags come in pairs. If the beginning tag in a
pair is <tabs>, the ending tag is the same except with the / character, as in
</tab>. Also, there is a hierarchy of tags in RibbonX. You can see this hierarchy through the indentation: customUI, then ribbon, then tabs, then tab, then
group, and finally button. Indenting isn’t necessary, but as in VBA, it is
Figure 16.5 XML Code for Car Loan Application
Copyright 2016 Cengage Learning. All Rights Reserved. May not be copied, scanned, or duplicated, in whole or in part. Due to electronic rights, some third party content may be suppressed from the eBook and/or eChapter(s).
Editorial review has deemed that any suppressed content does not materially affect the overall learning experience. Cengage Learning reserves the right to remove additional content at any time if subsequent rights restrictions require it.
352
Chapter 16
●
●
●
●
strongly recommended for readability. Note that the button lines don’t have
any lines between them. In this case, you are allowed to include the beginning tag, <button, and the ending tag, />, in the same line.
XML doesn’t have a line continuation character for long lines. If your line is
long, the Custom UI Editor will “word wrap” it to a second line, but this line is
really a single line of XML. Don’t press the Enter key unless you want a new line.
XML is much fussier about case for its keywords (those in shades of red in the
Custom UI Editor) than VBA. For example, startFromScratch in the second
line must be spelled exactly this way. Either StartFromScratch or startfromscratch
will produce an error.
In XML terminology, each tag corresponds to an element (such as tab, group,
and button), and each element has a number of attributes, such as id, label, and
onAction. In the Custom UI Editor, the names of the attributes appear in red,
and their values appear in blue. There are many possible attributes, but you
need only a few for customizing ribbons. There is typically an id attribute, a
unique identifier for each element; a label attribute that includes the text
shown on the ribbon; an onAction attribute, the name of the macro attached
to the button; and others. For example, you can see the enabled attribute set
to “false” for three of the buttons. You can also see the startFromScratch set to
“true” for the ribbon itself. If you wanted to see the standard Excel ribbons in
addition to your ribbon, you would set the startFromScratch attribute to “false”.
After you type the XML in the code window, you should click the fourth button
(Validate) in the Custom UI Editor. This will indicate whether you have valid
(syntactically correct) XML code. If you don’t, you can go back and fix
your mistakes. For example, all id attributes must be unique, even if they are for
different elements. This is a common error, and the editor will inform you of it.
Inserting Images for Icons
The ribbon in Figure 16.4 is not very fancy. Its buttons contain only text, and
they don’t look much like “buttons.” If you want them to contain icons, you
can set one of two attributes: imageMso or image (again, spelled exactly this
way). The imageMso attribute identifies a built-in Office icon, whereas the image
attribute identifies your own image from a picture file.
Where do you get the names of imageMso icons? I will show two possibilities.
First, get into Excel, right-click a ribbon, select “Customize the Ribbon,” and
hover your mouse over one of the controls on the left. As shown in Figure 16.6,
you see the name of the icon in parentheses, in this case ConditionalFormattingMenu. Therefore, to use this control for your own custom button, you would
specify the attribute imageMso="ConditonalFormattingMenu".
An even handier way is to borrow icons from the file Office2007IconsGallery.
xlsm.2 When you open this file in Excel, it installs nine dropdown lists on the
2
I found this free file on the Web. I couldn’t find a similar file for later versions of Office, but this
one has plenty of icons.
Copyright 2016 Cengage Learning. All Rights Reserved. May not be copied, scanned, or duplicated, in whole or in part. Due to electronic rights, some third party content may be suppressed from the eBook and/or eChapter(s).
Editorial review has deemed that any suppressed content does not materially affect the overall learning experience. Cengage Learning reserves the right to remove additional content at any time if subsequent rights restrictions require it.
Working with Ribbons, Toolbars, and Menus
353
Figure 16.6 Finding Icon Names in Excel
Figure 16.7 Galleries of Microsoft Office Icons
Developer ribbon, Gallery 1 to Gallery 9 (see Figure 16.7), and each has about
250 icons. If you hover your mouse over any of them, you will see its name. These
too can be used as imageMso attributes.
You can also use your own images from picture files.3 In this case, the Custom
UI Editor really helps. (I read a description of how to do this without the editor,
and it is quite complicated.) Here are the steps when using the Custom UI Editor
(see Figure 16.8):
1.
2.
3.
4.
Open an Excel file in the Custom UI Editor.
Click the plus sign next to the file name to see an .xml file underneath.
Select this .xml file and click the Insert Icons button (the middle button).
Select a picture file from your hard drive. Its name will appear below the .xml
file. In my example, the name is Bryn11.
5. Add an attribute to the button, in this case image="Bryn11".
3
I am not sure which formats qualify and which don’t, but standard formats such as .jpg certainly
work.
Copyright 2016 Cengage Learning. All Rights Reserved. May not be copied, scanned, or duplicated, in whole or in part. Due to electronic rights, some third party content may be suppressed from the eBook and/or eChapter(s).
Editorial review has deemed that any suppressed content does not materially affect the overall learning experience. Cengage Learning reserves the right to remove additional content at any time if subsequent rights restrictions require it.
354
Chapter 16
Figure 16.8 Adding Your Own Image
16.4 Using RibbonX to Customize the QAT
I like to add buttons to my Quick Access Toolbar (QAT) that are attached to my
favorite macros in my Personal Macro Workbook. This process is exactly the same
as customizing ribbons, as explained in section 16.2. However, the default choice
of icons for the QAT buttons is rather limited (see Figure 16.9), and I had little
success with Web searches in finding ways to expand the list of icons. However,
I will now share a fairly simple method that does the job. Basically, I create an
Figure 16.9 Icon List for QAT Buttons
Copyright 2016 Cengage Learning. All Rights Reserved. May not be copied, scanned, or duplicated, in whole or in part. Due to electronic rights, some third party content may be suppressed from the eBook and/or eChapter(s).
Editorial review has deemed that any suppressed content does not materially affect the overall learning experience. Cengage Learning reserves the right to remove additional content at any time if subsequent rights restrictions require it.
Working with Ribbons, Toolbars, and Menus
355
add-in (.xlam) file with my favorite macros, store it in my XLStart folder, create a
new ribbon for them with XML code, add imageMso or image attributes for their
buttons, and make this ribbon invisible. The effect is that the macros will always
be available, and they and their icons will show up in the All Commands group
when I customize my QAT. Here are the step-by-step directions.
1. Open a new Excel file, get into the VBE, insert a module in the new file,
and copy your favorite macros (probably from your Personal Macro
Workbook) into this module. For any macro you intend to associate
with a ribbon button, add the argument control As IRibbonControl to the
Sub line.
2. Save this file as an add-in (extension .xlam) in your XLStart folder. I call mine
Personal.xlam. It is easy to do this wrong. As soon as you select “Excel
Add-In (*.xlam)” as the type to save as, Excel tries to save the file in its
Add-Ins folder. You have to override this by then selecting the XLStart
folder.4 You might wonder why I create this Personal.xlam file and don’t
just use the already existing Personal.xlsb file—the Personal Macro Workbook. The reason is that the .xlsb file is a binary file, not an XML file, so it
can’t hold the XML code necessary to make this procedure work. Also,
I make it an .xlam file, not an .xlsm file, because .xlam files are essentially
invisible when they are open in Excel. I want this Personal.xlam file to be as
unobtrusive as possible.
3. Close Excel and open your new .xlam file in the Custom UI Editor. Proceed
as described earlier in section 16.3 to add XML code. The beginnings of this
code for my own .xlam file appear in Figure 16.10. Note the visible="false"
attribute for the ribbon element itself. Not only will the .xlam file be invisible,
but the ribbon for it will be invisible as well. Also, note the imageMso attributes for the buttons. I found the names of appropriate icons from the
Office2007IconsGallery.xlsm I mentioned earlier. Alternatively, you could
use the image attribute to use your own pictures for icons.
4. Open Excel. There will be no trace of the Personal.xlam add-in—no new
worksheets and no new ribbons. However, assuming it really is in the
XLStart folder, it is open and ready to use. (You should be able to see an
entry for it in the VBE’s Project Explorer.) To use it for the QAT, click the
dropdown arrow to the right of the QAT and select More Commands. In
the left side, select the All Commands group, not the Macros group, and
scroll down for any of the label attributes in the XML code. For example,
Figure 16.11 shows the “Move Text” command from the first button in
Figure 16.10. Now click the Add button to move this command to your
QAT. No other changes are necessary. You get the macro you want,
together with a nice icon.
4
To find the XLStart folder on your computer, get into the VBE, open the Immediate window, and
type the command ?Application.StartupPath.
Copyright 2016 Cengage Learning. All Rights Reserved. May not be copied, scanned, or duplicated, in whole or in part. Due to electronic rights, some third party content may be suppressed from the eBook and/or eChapter(s).
Editorial review has deemed that any suppressed content does not materially affect the overall learning experience. Cengage Learning reserves the right to remove additional content at any time if subsequent rights restrictions require it.
356
Chapter 16
Figure 16.10 XML Code
Figure 16.11 Adding a Custom Command to the QAT
16.5 CommandBar and Related Office Objects5
All Office products have menus and toolbars, so the object model you need to
learn here is the Office object model, not the Excel object model. A portion of
this object model appears in Figure 16.12, taken from the Object Browser. As
5
This material is basically a holdover from pre-2007 versions of Office, and you probably won’t need
it in Excel 2007 or later versions. It was kept for backward compatibility, so it still works. Just
remember that if you use the type of code in this section to develop custom menus and/or toolbars
in Excel 2007 or later versions, they will be placed in the Add-Ins ribbon.
Copyright 2016 Cengage Learning. All Rights Reserved. May not be copied, scanned, or duplicated, in whole or in part. Due to electronic rights, some third party content may be suppressed from the eBook and/or eChapter(s).
Editorial review has deemed that any suppressed content does not materially affect the overall learning experience. Cengage Learning reserves the right to remove additional content at any time if subsequent rights restrictions require it.
Working with Ribbons, Toolbars, and Menus
357
Figure 16.12 Office Objects for Menus and Toolbars
this figure indicates, the important objects for manipulating menus and toolbars
with VBA are the CommandBar object and its related objects. Now that ribbons
can be manipulated with XML, you are not likely to use CommandBar and related
objects in VBA code, so I won’t discuss them here. However, they are still available, and you can learn about them in the Object Browser if you ever need to.
16.6 A Grading Program Example
For my own use as an instructor, I developed a grading program. There are two
versions of this with the book files. The first, written for Excel 2003, is called
Grading.xls. The second, rewritten for Excel 2007 and later versions, is called
Grading.xlsm. (When I wrote the latter, I added some extra functionality, but
this is irrelevant for the current discussion.) I won’t discuss the 2003 version,
which uses CommandBar and related objects, but it is included with the files for
this book if you would like to take a look.
The Grading.xlsm file, written especially for Excel 2007 and later versions,
has the same basic functionality as the earlier version. However, it takes advantage
of the RibbonX technology to provide a more modern look. When you open this
file, you see the custom ribbon shown in Figure 16.13. As you can guess by
now, this is accomplished with straightforward XML code that I entered in the
Custom UI Editor. I won’t show this code here, but you can open it yourself in
the Custom UI Editor.
Fortunately, there is no worry of leaving this custom ribbon in the Excel
user interface once the Grading.xlsm file closes. The XML code is part of the
application, so when the application closes, the ribbon no longer exists in Excel.
Copyright 2016 Cengage Learning. All Rights Reserved. May not be copied, scanned, or duplicated, in whole or in part. Due to electronic rights, some third party content may be suppressed from the eBook and/or eChapter(s).
Editorial review has deemed that any suppressed content does not materially affect the overall learning experience. Cengage Learning reserves the right to remove additional content at any time if subsequent rights restrictions require it.
358
Chapter 16
Figure 16.13 Custom Grading Ribbon
Also, if you wanted this application to “take over” Excel by making all other ribbons invisible, only one change would be required—you would set the startFromScratch attribute of the ribbon to "true" in the XML code.
16.7
Summary
In this chapter, I have tried to walk the tightrope between the old and the new
ways of modifying the user interface in Excel. In Excel 2003 and previous versions,
working with menus and toolbars via VBA was a tricky undertaking. It is easy to
get lost in the CommandBar labyrinth of objects. In Excel 2007 and later versions,
VBA is not really necessary for modifying the ribbon interface. The RibbonX technology provides a better way to do it. Although this requires some knowledge of
XML and some experimenting, it is fairly straightforward once you get used to it.
EXERCISES
Note: Exercises 1–7 are geared to pre-2007 versions of Excel. Skip these if you are
using a later version.
1.
2.
3.
Are there buttons on your Standard and Formatting toolbars that you absolutely
never use? If so, get into Customize mode and drag them off, freeing up space for
some you might find more useful. Then, still in Customize mode, explore the various categories of toolbar buttons in the Commands tab. You are bound to find a
few that you could be useful to you. Drag them up to one of the visible toolbars.
Now close Excel and reopen it. The work you just performed should be preserved.
Create (or record) one or more macros that do something you do often, such as
formatting a cell as a number with 0 decimals or using the File → Page Setup to
specify print settings. Store the macros in your Personal Macro Workbook file so
that they are always available. Then get into Customize mode, create a new toolbar with name My Favorites, and populate it with buttons that run your new
macros. Change the happy faces on your buttons to something more meaningful,
and give your buttons tool tips (change their Name property).
In spreadsheet optimization models, it is helpful to designate input cells, changing
cells, and the target cell in some way. I like to put blue borders around input cells,
red borders around changing cells, and a black border around the target cell, but
there is nothing special about my system. Devise your own color-coding scheme or
borrow mine. Then proceed as in the previous exercise to create macros that color
Copyright 2016 Cengage Learning. All Rights Reserved. May not be copied, scanned, or duplicated, in whole or in part. Due to electronic rights, some third party content may be suppressed from the eBook and/or eChapter(s).
Editorial review has deemed that any suppressed content does not materially affect the overall learning experience. Cengage Learning reserves the right to remove additional content at any time if subsequent rights restrictions require it.
Working with Ribbons, Toolbars, and Menus
4.
5.
6.
7.
359
code any selected range in the way you want (recording is a good option here),
create a new toolbar named My Formatting, and add buttons to it with appropriate images and tool tips that run your macros. Finally, record one last button, and
create an extra toolbar button for it that removes the formatting from any selected
range. That way, you can remove any formatting you don’t want. (Hint: Select a
range before recording any macro. Then your formatting macros will work on any
selected range.)
For either of the two preceding exercises, get into Customize mode and add a
new menu called My Menu to the left of the Window menu. Then add menu
items to this menu that correspond to the buttons on your toolbar. This will
allow you to access the functionality of your macros from either a toolbar or a
menu. (Hint: Examine the Macros and New Menu categories of the Commands
tab in the Customize dialog box.)
Starting with a blank workbook, add code to the Workbook_Open and Workbook_
BeforeClose event handlers in the ThisWorkbook object. The code in the Workbook_
Open sub should hide the Standard and Formatting toolbars that are usually visible.
The code in the Workbook_BeforeClose sub should make these toolbars visible. Save
this workbook, close it, and then reopen it. The toolbars should be missing. Then
close it and open another workbook. This time the two toolbars should be visible.
(If your code messes everything up and you can’t get the toolbars back, you can
always do so manually through the View → Toolbars menu item.)
Starting with the macros from either Exercise 2 or 3, write a VBA sub that creates
the toolbar in the earlier exercise and populates it with buttons that run the
macros. (If you like, use the Face IDs.xlsm file to borrow appropriate icons for
your buttons.)
Do the same as in the previous exercise, but this time use VBA code to create the
menu requested in Exercise 4.
Note: The rest of the exercises are geared to Excel 2007 or later versions.
8.
9.
Example 16.1 illustrated a possible ribbon for the car loan application in
Chapter 19. Choose any of the other applications in Part II of the book (Chapters
20–35) and create an appropriate ribbon for it. It can be all text or it can include
images. Don’t forget to include the control as IRibbonControl argument to any sub
that is attached to a button on your ribbon.
Create a ribbon that looks like the one in Figure 16.14. All of its images are of
the imageMso variety.
Figure 16.14 Custom Ribbon with Mso Images
Copyright 2016 Cengage Learning. All Rights Reserved. May not be copied, scanned, or duplicated, in whole or in part. Due to electronic rights, some third party content may be suppressed from the eBook and/or eChapter(s).
Editorial review has deemed that any suppressed content does not materially affect the overall learning experience. Cengage Learning reserves the right to remove additional content at any time if subsequent rights restrictions require it.
17
Automating Solver and Other
Applications
17.1 Introduction
There are many add-ins for Excel that have been developed by third-party software companies. Many of these companies have exposed object models or functions that programmers can use to manipulate the add-ins. Specifically, this is
true of the Solver optimization add-in that is part of Microsoft Office. Solver can
be manipulated not only through the familiar Excel user interface, but it can also
be manipulated with VBA code. This chapter explains how to do it. In fact, the
biggest part of this chapter deals with Solver. This is because I use Solver in
many of the applications in Part II of the book.
Besides the Solver add-in, there are other Excel add-ins that can be
manipulated with VBA. One example is the Analysis ToolPak that is part of
Microsoft Office.1 Another example is the @RISK simulation add-in from
Palisade Corporation. In each case, programmers must search for built-in or
online help that specifies the VBA functions available with the add-in. These
functions are not part of Excel VBA, and they are not always well documented by the companies that have developed them. However, I will illustrate
some of the possibilities for @RISK.
Finally, it is possible to automate other applications in Microsoft Office
from Excel. This means that you can write VBA code in an Excel module to
make the another application perform its functions. I will explain briefly how to
do this for Word and Outlook. It is also possible to reverse the roles of the
applications. For example, it is possible to write VBA code in a Word or Outlook module to automate Excel, and I will illustrate one possibility. To do any
of this, you must have some familiarity with the object model for the application
you are trying to automate. Unfortunately, knowledge of Excel’s object model
won’t help you much in automating Word or Outlook; you need to understand
their object models.
1
If you have ever loaded the Analysis ToolPak and have then looked at the add-ins list, you have
probably noticed that there is an Analysis ToolPak - VBA box you can check. This gives you access
to the VBA functions that accompany the Analysis ToolPak.
360
Copyright 2016 Cengage Learning. All Rights Reserved. May not be copied, scanned, or duplicated, in whole or in part. Due to electronic rights, some third party content may be suppressed from the eBook and/or eChapter(s).
Editorial review has deemed that any suppressed content does not materially affect the overall learning experience. Cengage Learning reserves the right to remove additional content at any time if subsequent rights restrictions require it.
Automating Solver and Other Applications
361
17.2 Exercise
This exercise requires you to run Solver on an existing model with VBA code.
Because the size of the problem can change based on the value of a user input,
the VBA code must re-specify the Solver settings before running Solver.
Exercise 17.1
Scheduling Production
Consider a company that must plan its monthly production of footballs. It begins
month 1 with a given number of footballs on hand, and at the beginning of each
month it must decide how many footballs to produce. There are three constraints:
(1) The quantity on hand after production must be at least as large as that month’s
(known) demand, (2) production in a month can never exceed production capacity,
and (3) the ending inventory in any month can never exceed the storage capacity.
You can assume that production and storage capacity remain constant through the
planning period. There are two costs: (1) the unit production cost, which increases
gradually through the planning period, and (2) the unit holding cost, which is a percentage of the unit production cost and is charged on each month’s ending inventory.
The file Production Scheduling.xlsx contains a model for finding the company’s minimum-cost production schedule for any planning period up to 12 months.
(See Figure 17.1.) The inputs are in blue cells, the decision variables are in row 12,
and cell B29 contains the total cost. The current model uses a planning period of 12
months, and the solution shown in Figure 17.1 is optimal for this planning period.
The Solver settings appear in Figure 17.2. (This is from Solver for Excel
2010 or later.) Note that rows 12, 14, 16, 18, 20, 22, 26, and 27, columns B to M,
have been range-named Produced, ProdCap, Onhand, Demand, Endlnv, StorCap,
Figure 17.1
Production Planning Model
A
1 Mulperiod producon model
B
C
D
E
1
$12.50
2
$12.55
3
$12.70
4
$12.80
1
5000
<=
30000
2
20000
<=
30000
3
30000
<=
30000
10000
>=
10000
20000
>=
15000
0
<=
10000
1
$62,500
$0
F
G
H
I
J
K
L
M
5
$12.85
6
$12.95
7
$12.95
8
$13.00
9
$13.00
10
$13.10
11
$13.10
12
$13.20
4
30000
<=
30000
5
25000
<=
30000
6
10000
<=
30000
15000
<=
30000
30000
<=
30000
30000
<=
3 0000
3 0000
<=
30000
30000
<=
30000
25000
<=
30000
35000
>=
30000
35000
>=
35000
25000
>=
25000
10000
>=
10000
15000
>=
12000
33000
>=
31000
32000
>=
25000
37000
>=
36000
31000
>=
31000
25000
>=
25000
5000
<=
10000
5000
<=
10000
0
<=
10000
0
<=
10000
0
<=
10000
3000
<=
10000
2000
<=
10000
7000
<=
10000
1000
<=
10000
0
<=
10000
0
<=
10000
2
$ 2 5 1 ,0 0 0
$ 3 ,1 3 8
3
$ 3 8 1 ,0 0 0
$ 3 ,1 7 5
4
$ 3 8 4 ,0 0 0
$0
5
$ 3 2 1 ,2 5 0
$0
6
$129,500
$0
7
$ 1 9 4 ,2 5 0
$ 1 ,9 4 3
8
$ 3 9 0 ,0 0 0
$ 1 ,3 0 0
9
$ 3 9 0 ,0 0 0
$ 4 ,5 5 0
10
$ 3 9 3 ,0 0 0
$655
11
$ 3 9 3 ,0 0 0
$0
12
$ 3 3 0 ,0 0 0
$0
2
3 Input data
4 Inial inventory
5 Holding cost as % of producon cost
500 0
5%
6
7 Month
8 Unit producon cost
9
10 Producon schedule
11 Month
12 Units produced
13
14 Producon capacity
15
16 On hand aer producon
17
18 Demand
19
20 Ending inventory
21
22 Storage capacity
23
24 Summary of costs
25 Month
26 Producon cost
27 Holding cost
28
29 Total cost
$3,634,260
Copyright 2016 Cengage Learning. All Rights Reserved. May not be copied, scanned, or duplicated, in whole or in part. Due to electronic rights, some third party content may be suppressed from the eBook and/or eChapter(s).
Editorial review has deemed that any suppressed content does not materially affect the overall learning experience. Cengage Learning reserves the right to remove additional content at any time if subsequent rights restrictions require it.
362
Chapter 17
Figure 17.2 Solver Settings for Model
ProdCosts, and HoldCosts, respectively. Also, cell B28 has the range name TotalCost.
These range names are provided to make the Solver setup in Figure 17.2 and the
formula for total cost easier to read.
The goal of the exercise is to develop a program that asks the user for a planning period from 4 to 12 months. (You could also have it ask for other inputs, such
as the initial inventory and the holding cost percentage.) Based on the length of the
planning period, the program should then rename the ranges in rows 14 to 27
appropriately, using only the months in the planning period, and reset Solver (the
VBA equivalent of clicking the Reset All button in Figure 17.2). It should then
re-specify the Solver settings in Figure 17.2, and finally it should run Solver. Note
that if you rename the ranges appropriately, the Solver window will always end up
looking like the one in Figure 17.2, but it is necessary to reset and then re-specify
the settings when the physical ranges change. As an added touch, you might try
Copyright 2016 Cengage Learning. All Rights Reserved. May not be copied, scanned, or duplicated, in whole or in part. Due to electronic rights, some third party content may be suppressed from the eBook and/or eChapter(s).
Editorial review has deemed that any suppressed content does not materially affect the overall learning experience. Cengage Learning reserves the right to remove additional content at any time if subsequent rights restrictions require it.
Automating Solver and Other Applications
363
hiding the columns that are not used—for example, columns L and M for a 10month model.
The file Production Scheduling Finished.xlsm contains one possible solution. Feel free to open it and click its button to run it. However, do not look at
the VBA code until you have tried writing it yourself.
17.3 Automating Solver with VBA
Many of the applications in Part II of the book are optimization models, where
Excel’s Solver is used to find an optimal solution. This section explains briefly how
to do this. It makes two important assumptions. First, it assumes that you have
some familiarity with Solver and know how to use it in the usual way through the
Excel interface. Second, it assumes that an optimization model already exists. That
is, the inputs and the formulas relating all quantities must already have been
entered in a worksheet. This section deals only with specifying the Solver settings
and running Solver; it does not deal with the optimization model itself.
Solver is an add-in written by Frontline Systems, not by Microsoft.2 It has a
user-friendly Excel interface, shown by the dialog box in Figure 17.2, where you
describe the model, set options, and eventually click the Solve button. If all goes
well, you obtain the dialog box in Figure 17.3, indicating that an optimal solution
has been found.
Fortunately, Frontline Systems has written several VBA functions that allow
programmers to automate Solver with code. These functions enable you to specify the model (objective cell, decision variable cells, and constraints), set options,
optimize, and even capture the message in Figure 17.3 (which might say that
there is no feasible solution, for example).
Setting a Reference
To use these Solver functions in a VBA application, the first step is to set a reference
to the Solver add-in in the VBE. Otherwise, VBA will not recognize the Solver
functions and you will get a “Sub or function not defined” error message. You set
the reference with the Tools → References menu item in the VBE. This brings up
a long list of possible libraries of code to choose from. One of these should be Solver,
as shown in Figure 17.4. (Your list might differ from the one shown here, depending
on the software versions on your computer.) To add the reference, check its box and
click the OK button. The reference will then appear in the Project Explorer window,
as shown in Figure 17.5. Again, if you forget to set this reference and then try to use
Solver functions in your code, you will get an error message.
2
Starting with Excel 2010, Solver is significantly different from earlier versions, not only in the user
interface you see in Figures 17.2 and 17.3, but also in the way its algorithms work. It is essentially
the old “Premium” Solver. Also, starting in Excel 2010, Solver refers to decision variable cells rather
than changing cells. However, these changes have virtually no effect on the VBA code required to
run Solver. This part has hardly changed at all.
Copyright 2016 Cengage Learning. All Rights Reserved. May not be copied, scanned, or duplicated, in whole or in part. Due to electronic rights, some third party content may be suppressed from the eBook and/or eChapter(s).
Editorial review has deemed that any suppressed content does not materially affect the overall learning experience. Cengage Learning reserves the right to remove additional content at any time if subsequent rights restrictions require it.
364
Chapter 17
Figure 17.3 Solver Results Dialog Box
Figure 17.4 List of Potential References
Copyright 2016 Cengage Learning. All Rights Reserved. May not be copied, scanned, or duplicated, in whole or in part. Due to electronic rights, some third party content may be suppressed from the eBook and/or eChapter(s).
Editorial review has deemed that any suppressed content does not materially affect the overall learning experience. Cengage Learning reserves the right to remove additional content at any time if subsequent rights restrictions require it.
Automating Solver and Other Applications
365
Figure 17.5 Reference to Solver in Project Explorer
Solver Functions
All of the Solver functions begin with the word Solver. The ones used most often are
SolverReset, SolverOk, SolverAdd, SolverOptions, and SolverSolve. This section explains
each of these briefly. For more information, go to the Object Browser (after you set a
reference to Solver), select the Solver library and then the VBA_Functions group. (See
Figure 17.6.) This shows the names of the functions and the arguments each expects,
but not much else. (If you click the question mark, nothing will happen.) If you need
more help, you can go to the Frontline Systems Web site and search there.
Figure 17.6 Solver Help in Object Browser
Copyright 2016 Cengage Learning. All Rights Reserved. May not be copied, scanned, or duplicated, in whole or in part. Due to electronic rights, some third party content may be suppressed from the eBook and/or eChapter(s).
Editorial review has deemed that any suppressed content does not materially affect the overall learning experience. Cengage Learning reserves the right to remove additional content at any time if subsequent rights restrictions require it.
366
Chapter 17
SolverReset Function
To reset Solver (which is equivalent to clicking the Reset All button in Figure 17.2),
use the line
SolverReset
This clears all previous settings and lets you start with a clean slate.
SolverOk Function
This function does three things: (1) it identifies the objective cell; (2) it specifies
whether the problem is a maximization or minimization problem; and (3) it identifies the decision variable cells. The following line is typical:
SolverOk SetCell:=Range("Profit"), MaxMinVal:=1, ByChange:=Range("Quantities")
Note that the MaxMinVal argument is 1 for a maximization problem and 2 for a
minimization problem. Also, note that if there are several decision variable cell
ranges (so that you would enter them, separated by commas, in the usual Solver
dialog box), you can use Union in the ByChange argument. For example, you
could write the following to indicate that there are two ranges of decision variable
cells: the Quantities range and the Prices range.
SolverOk SetCell:=Range("Profit"), MaxMinVal:=1, _
ByChange:=Union(Range("Quantities"), Range("Prices"))
The SolverOk function has two other optional arguments, Engine and EngineDesc.
Either of these can be used to specify the solving method you want Solver to use. The
Engine argument has possible values 1, 2, and 3. These correspond, respectively, to
Simplex LP, GRG Nonlinear, and Evolutionary. The EngineDesc (Desc for descriptive) is
similar, but instead of supplying integer values, you spell out the method: “Simplex LP”,
“GRG Nonlinear”, or “Evolutionary” (including the quotes). If you use either of these arguments, you can omit the “AssumeLinear” argument of the SolverOptions function (see
below) that was used in earlier versions of Excel Solver code. For example, the following
code indicates that the LP Simplex method should be used.
SolverOk SetCell:=Range(“Profit”), MaxMinVal:=1, ByChange:=Range(“Quantities”), Engine:=1
SolverAdd Function
This function adds a new constraint each time it is called. It takes three arguments: a left side, a relation index, and a right side. The relation index is 1 for
Copyright 2016 Cengage Learning. All Rights Reserved. May not be copied, scanned, or duplicated, in whole or in part. Due to electronic rights, some third party content may be suppressed from the eBook and/or eChapter(s).
Editorial review has deemed that any suppressed content does not materially affect the overall learning experience. Cengage Learning reserves the right to remove additional content at any time if subsequent rights restrictions require it.
Automating Solver and Other Applications
367
“<¼ ”, 2 for “ ¼ ”, 3 for “>¼ ”, 4 for “integer”, 5 for “binary”, and 6 for “dif”
(all different). (This is the same order in which they appear in the Solver Add Constraint dialog box. Also, note that there is no right-side argument for the latter
three options.) The first and third arguments are specified differently. The left side
must be specified as a range, whereas the right side must be specified as a string or
a number. Here are several possibilities:
SolverAdd CellRef:=Range("Used"), Relation:=1, FormulaText:="Available"
SolverAdd CellRef:=Range("EndInventory"), Relation:=3, FormulaText:=0
SolverAdd CellRef:=Range("Investments"), Relation:=5
The first states that the Used range must be less than or equal to the Available
range. The second states that the EndInventory range must be greater than or
equal to 0. The third states that the Investments range must be binary.
SolverOptions Function
This function allows you to set various Solver options. The following line is
typical:
SolverOptions AssumeNonNeg:=True
This indicates that the decision variable cells must be nonnegative. In general, any
number of options can follow the SolverOptions function, all separated by commas. Most of these options correspond to those you see if you click the Options
button in the main Solver dialog box. When you type SolverOptions and then a
space, Intellisense indicates the names of the various arguments. Because they are
all optional, you can list only the ones you want, and you can list them in any
order. But to do so, you must specify the name and then :=, as in AssumeNonNeg:=True.
SolverSolve Function
This function is equivalent to clicking the Solve button in the Solver dialog
box—it performs the optimization. There are two things you should
know about SolverSolve. First, if it is used with the argument UserFinish:=
True, the dialog box in Figure 17.3 will not appear. This dialog box could be
a nuisance to a user, so it is often convenient to keep it from appearing with
the line
SolverSolve UserFinish:=True
If you want the dialog box in Figure 17.3 to appear, just delete the UserFinish:=
True part (or use UserFinish:=False, the default value).
Copyright 2016 Cengage Learning. All Rights Reserved. May not be copied, scanned, or duplicated, in whole or in part. Due to electronic rights, some third party content may be suppressed from the eBook and/or eChapter(s).
Editorial review has deemed that any suppressed content does not materially affect the overall learning experience. Cengage Learning reserves the right to remove additional content at any time if subsequent rights restrictions require it.
368
Chapter 17
Second, the SolverSolve function returns an integer value that indicates Solver’s
outcome. If this integer is 0, it means that Solver was successful, with the message in
Figure 17.4. Actually, the integers 1 and 2 also indicate success, with slightly different
messages. In contrast, the integer 4 means that Solver did not converge, and the integer 5 means that there are no feasible solutions. (More details can be found at Frontline Systems’s Web site.) You can check for any of these and proceed accordingly. For
example, the following lines are common. They run Solver, check for feasibility, and
display an appropriate message if there are no feasible solutions.
Dim result As Integer
result = SolverSolve(UserFinish:=True)
If result = 5 Then
MsgBox "There are no feasible solutions."
Exit Sub
Else
Worksheets("Report").Activate
End If
Note that when the result is captured in a variable, the UserFinish:=True
argument must be inside parentheses. Actually, the result variable is not really
necessary in this code; an alternative is the following:
If SolverSolve(UserFinish:=True) = 5 Then
MsgBox "There are no feasible solutions."
Exit Sub
Else
Worksheets("Report").Activate
End If
Some applications require only the SolverSolve function. Their Solver settings can be set up manually with the Solver dialog box, not with VBA, at
design time. Then all that is required at run time is to optimize with SolverSolve. Other applications, such as Exercise 17.1, require a SolverReset line, and
then SolverOk, SolverAdd, and SolverOptions lines, before SolverSolve can be
called. That is, they must set up the model completely—at run time—before
they can optimize. This is usually the case when the size of the model changes
from run to run.
EXAMPLE 17.1
Optimal Product Mix
The file Product Mix.xlsm contains a typical product mix linear programming
model. A company must decide how many frames of four different types to produce to maximize profit. There are two types of constraints: (1) resources used
(labor hours, glass, and metal) must not exceed resources available, and (2) production must not exceed maximum quantities that can be sold. The model
appears in Figure 17.7 with an optimal solution. (You can open the file and
Copyright 2016 Cengage Learning. All Rights Reserved. May not be copied, scanned, or duplicated, in whole or in part. Due to electronic rights, some third party content may be suppressed from the eBook and/or eChapter(s).
Editorial review has deemed that any suppressed content does not materially affect the overall learning experience. Cengage Learning reserves the right to remove additional content at any time if subsequent rights restrictions require it.
Automating Solver and Other Applications
Figure 17.7
369
Product Mix Model
A
1 Product mix model
B
C
D
E
F
G
H
I
J
K
L
2
3 Input data
4 Hourly wage rate
5 Cost per oz of metal
6 Cost per oz of glass
Sensitivity to mulples of maximum sales
Multiple
Frame1 Frame2 Frame3
0.50
0.75
1.00
1.25
1.50
1.75
2.00
Unlimited
Run sensivity analysis
$8.00
$0.50
$0.75
7
8 Frame type
9 Labor hours per frame
10 Metal (oz.) per frame
11 Glass (oz.) per frame
12 Unit selling price
1
2
4
6
$28.50
2
1
2
2
$12.50
3
3
1
1
$29.25
4
2
2
2
$21.50
1
1000
<=
1000
2
800
<=
2000
3
400
<=
500
4
0
<=
1000
Frame4
Profit
13
14 Producon plan
15 Frame type
16 Frames produced
17
18 Maximum sales
Range names uses:
Available =Model!$D$21:$D$23
MaxSales =Model!$B$18:$E$18
Mulples =Model!$G$5:$G$12
Produced =Model!$B$16:$E$16
Profit
=Model!$F$32
Used
=Model!$B$21:$B$23
19
20 Resource constraints
21 Labor hours
22 Metal (oz.)
23 Glass (oz.)
Used
4000
6000
8000
<=
<=
<=
Available
4000
6000
10000
24
25 Revenue, cost summary
26 Frame type
27 Revenue
1
$28,500
2
$10,000
3
$11,700
4
$0
Totals
$50,200
$16,000
$2,000
$4,500
$6,000
$6,400
$800
$1,200
$1,600
$9,600
$200
$300
$1,600
$0
$0
$0
$0
$32,000
$3,000
$6,000
$9,200
28 Costs of inputs
Labor
Metal
31 Glass
32 Profit
29
30
examine the various formulas. They are all quite straightforward.) The Solver dialog box, filled in manually, appears in Figure 17.8.
The goal of the example is to generate a sensitivity table in the range G4:
L12, as indicated in Figure 17.7. Specifically, for each multiple in column G,
the program should replace the original maximum sales values in row 18 by the
multiple of these values, run Solver, and report the numbers of frames produced
and the corresponding profit in the sensitivity table. Note that when the multiple is “unlimited,” there is no maximum sales constraint at all. In this case, there
should be only one constraint in the Solver dialog box. The results will appear as
in Figure 17.9.
To develop this application, the first step is to open the VBE and add a reference to Solver. Then the following VBA code does the job. The MainProgram
sub is attached to the button in Figure 17.8. Its basic function is to call a number of other subs to perform the various tasks. Note that three of these subs,
ChangeModel, RunSolver, and StoreResults, are called within a For Each loop
that loops over all cells in the Multiples range. Also, note how an argument is
passed to each of these subs. More explanation on the various subs is provided
below.
Copyright 2016 Cengage Learning. All Rights Reserved. May not be copied, scanned, or duplicated, in whole or in part. Due to electronic rights, some third party content may be suppressed from the eBook and/or eChapter(s).
Editorial review has deemed that any suppressed content does not materially affect the overall learning experience. Cengage Learning reserves the right to remove additional content at any time if subsequent rights restrictions require it.
370
Chapter 17
Figure 17.8 Solver Settings for Product Mix Model
Figure 17.9 Completed Sensitivity Table
G
H
I
J
3 Sensivity to mulples of maximum sales
Mulple Frame1 Frame2 Frame3
4
0.50
500
1000
250
5
0.75
750
1250
375
6
1.00
1000
800
400
7
1.25
1250
300
400
8
1.50
1400
0
400
9
1.75
1400
0
400
10
2.00
1400
0
400
11
1400
0
400
12 Unlimited
K
Frame4
500
62
0
0
0
0
0
0
L
Profit
$7,500
$8,688
$9,200
$9,700
$10,000
$10,000
$10,000
$10,000
Copyright 2016 Cengage Learning. All Rights Reserved. May not be copied, scanned, or duplicated, in whole or in part. Due to electronic rights, some third party content may be suppressed from the eBook and/or eChapter(s).
Editorial review has deemed that any suppressed content does not materially affect the overall learning experience. Cengage Learning reserves the right to remove additional content at any time if subsequent rights restrictions require it.
Automating Solver and Other Applications
371
Dim maxSales(1 To 4) As Single
Sub MainProgram()
Dim cell As Range
Dim multiple As Variant
Dim iModel As Integer
Dim includeConstraint As Boolean
Application.ScreenUpdating = False
Call SaveOriginalValues
iModel = 0
For Each cell In wsModel.Range("Multiples")
iModel = iModel + 1
multiple = cell.Value
If IsNumeric(multiple) Then
includeConstraint = True
Else
includeConstraint = False
End If
Call ChangeModel(multiple)
Call RunSolver(includeConstraint)
Call StoreResults(iModel)
Next
Call RestoreOriginalValues
End Sub
The first sub called, SaveOriginalValues, stores the original maximum sales
values in the maxSales array for later use.
Sub SaveOriginalValues()
Dim i As Integer
For i = 1 To 4
maxSales(i) = wsModel.Range("MaxSales").Cells(i)
Next
End Sub
The ChangeModel sub takes the multiple argument and checks whether it is
numeric with VBA’s handy IsNumeric function. If it is, the sub multiplies the original maximum sales values by multiple and places these multiples in the MaxSales
range.
Sub ChangeModel(multiple As Variant)
Dim i As Integer
If IsNumeric(multiple) Then
For i = 1 To 4
wsModel.Range("MaxSales").Cells(i) = multiple * maxSales(i)
Next
End If
End Sub
The RunSolver sub first resets Solver and then sets it up from scratch. It
takes a Boolean argument, includeConstraint . If this value is True (because
Copyright 2016 Cengage Learning. All Rights Reserved. May not be copied, scanned, or duplicated, in whole or in part. Due to electronic rights, some third party content may be suppressed from the eBook and/or eChapter(s).
Editorial review has deemed that any suppressed content does not materially affect the overall learning experience. Cengage Learning reserves the right to remove additional content at any time if subsequent rights restrictions require it.
372
Chapter 17
multiple is numeric), the maximum sales constraint is included; otherwise, it
is not included. Note that if all values of multiple in column G were
numeric, only the SolverSolve line of this sub would be required. This is
because the Solver setup, developed manually as in Figure 17.9, would
never change. You might argue that with only one possible change (the
inclusion or exclusion of the maximum sales constraint), it should not be
necessary to reset and then re-specify the entire Solver setup. This argument
is correct. It is indeed possible to delete or add a single constraint to an
existing Solver setup, but I have taken the “reset” route here, primarily to
illustrate the various Solver functions.
Sub RunSolver(includeConstraint As Boolean)
With wsModel
SolverReset
SolverOk SetCell:=.Range("Profit"), MaxMinVal:=1, _
ByChange:=.Range("Produced"), Engine:=1
SolverAdd CellRef:=.Range("Used"), Relation:=1, _
FormulaText:="Available"
If includeConstraint Then
SolverAdd CellRef:=.Range("Produced"), Relation:=1, _
FormulaText:="MaxSales"
End If
SolverOptions AssumeNonNeg:=True
SolverSolve UserFinish:=True
End With
End Sub
The StoreResults sub takes the Solver results in the Produced and Profit
ranges and transfers them to the sensitivity table. It takes a single argument,
iModel, that specifies how far down the table to place the results. Note that
iModel is increased by 1 each time through the For Each loop in the MainProgram sub.
Sub StoreResults(iModel As Integer)
Dim i As Integer
With wsModel.Range("G4")
For i = 1 To 4
.Offset(iModel, i) = wsModel.Range("Produced").Cells(i)
Next
.Offset(iModel, 5) = wsModel.Range("Profit")
End With
End Sub
Finally, the RestoreOriginalResults sub places the original maximum sales values
back in the MaxSales range and runs Solver one last time. This is not absolutely
necessary—by the time this sub is called, the sensitivity table is complete—but it is a
nice touch. This way, the final thing the user sees is the solution to the original
problem.
Copyright 2016 Cengage Learning. All Rights Reserved. May not be copied, scanned, or duplicated, in whole or in part. Due to electronic rights, some third party content may be suppressed from the eBook and/or eChapter(s).
Editorial review has deemed that any suppressed content does not materially affect the overall learning experience. Cengage Learning reserves the right to remove additional content at any time if subsequent rights restrictions require it.
Automating Solver and Other Applications
373
Sub RestoreOriginalValues()
Dim i As Integer
For i = 1 To 4
wsModel.Range("MaxSales").Cells(i) = maxSales(i)
Next
Call RunSolver(True)
End Sub
17.4 Possible Solver Problems
There are a couple of peculiarities you should be aware of when you automate
Solver with VBA.
Using a Main Sub
The problem described in this section was evidently fixed in Excel 2007’s Solver.
But I will retain this section for pre-Excel 2007 users.
It is common to name your “control center” sub Main. This can cause a
strange problem in a program that has a reference to Solver. Try the following.
In a pre-2007 version of Excel, open a new workbook, get into the VBE, add a
module, and add a reference to Solver. Then add a sub in the module called
Main. It doesn’t have to do anything interesting, but it should be called Main.
Now get back into Excel and open Solver. You will not see the Solver dialog
box. To go one step farther, add a user form to your program (you can keep the
generic name UserForm1), and add the following line to your Main sub:
UserForm1.Show
Again, get back into Excel and open Solver. Your new user form will appear!
What is happening? The problem is that Solver has its own Main sub. So
when you open Solver in Excel, it gets confused and invokes your Main sub
instead of its Main sub. The fix is easy. If your program sets a reference to
Solver, don’t use the name Main for any of your subs. If you still like Main,
use a name like MainProgram or something similar. This is my convention in all
applications in the second part of the book that invoke Solver—just to be safe.
Missing Solver Reference
Let’s say that someone (like me) writes a program that sets a reference to Solver.
They give you that program, and you try running it—and you get an error. The
chances are that you have a “missing Solver reference” problem. This is a common problem, one that I have gotten numerous e-mails about over the years.
I finally went to the source—technical support at Frontline Systems—and got
what I believe is a simple and reliable fix.3
3
Thankfully, this problem seems to have disappeared, starting in Excel 2010.
Copyright 2016 Cengage Learning. All Rights Reserved. May not be copied, scanned, or duplicated, in whole or in part. Due to electronic rights, some third party content may be suppressed from the eBook and/or eChapter(s).
Editorial review has deemed that any suppressed content does not materially affect the overall learning experience. Cengage Learning reserves the right to remove additional content at any time if subsequent rights restrictions require it.
374
Chapter 17
According to my source at Frontline Systems, this problem happens because
Solver is a “smart” add-in, which does not get loaded into memory until you
use it. (This stems back to the days where start-up time and memory usage
were bigger issues). When Solver has not been used in an Excel session, and the
Solver.xla file has therefore not been opened yet, the following can happen.4
You can open a workbook with a reference to Solver (because Solver functions
are used in the workbook’s code). Excel tries to restore the reference by opening the Solver.xla file, and it does this by following the path to this file stored
in the workbook. If your Solver.xla file is located in a different place, Excel will
fail and produce a “Missing: Solver.xla” in the references list, and the program
won’t run.
If you experience this problem, the simplest solution is to start Excel with a
blank workbook and open the Solver dialog box once. This loads Solver into
memory, and when your workbook now opens, the reference to Solver will be
updated appropriately. If you then save the workbook, the reference is updated
permanently, and you will not have any problems in the future.
The point is that the critical file Solver.xla is not stored in the same location
on all computers. This is the source of the “missing Solver reference” problem.
(Actually, this missing reference can occur for other reasons that I won’t go into
here.) However, to avoid this problem, all you have to do is open Solver and then
close it. Then all of the VBA applications in this book should work fine. I call this
“waking up Solver.”
To help you remember this fix if you are using a pre-2010 version of Excel
(where the problem tends to occur), all later applications in this book that
require a reference to Solver show a message similar to that in Figure 17.10
when the application opens. This message is actually a user form, and I always
call it frmSolver. If you are using Excel 2010 or a later version, you won’t see
this message.
Figure 17.10 Warning in Solver Applications
4
Replace Solver.xla by Solver.xlam in this discussion if you are using Excel 2007 or a later version.
Copyright 2016 Cengage Learning. All Rights Reserved. May not be copied, scanned, or duplicated, in whole or in part. Due to electronic rights, some third party content may be suppressed from the eBook and/or eChapter(s).
Editorial review has deemed that any suppressed content does not materially affect the overall learning experience. Cengage Learning reserves the right to remove additional content at any time if subsequent rights restrictions require it.
Automating Solver and Other Applications
375
17.5 Programming with Risk Solver Platform
Writing programs to automate Solver should be straightforward, and it often is. But as I
have found from experience with my SolverTable add-in (see http://www.kelley.iu.
edu/albrightbooks/Free_downloads.htm), it can also be a never-ending source of
headaches. The problem is that a programmer has to go by the rules Microsoft has set
up for add-ins like Solver. But as Microsoft develops new versions of Excel, these rules
change. Besides that, the rules have never been obvious, and it is difficult to find them
written down anywhere. This is the reason for the fixes described on my Web site.
There is an alternative that I will briefly describe in this section. Frontline Systems
has many products besides the “standard” Solver that ships with Excel. In particular,
it has a Risk Solver Platform (RSP) that is much more powerful than Excel’s built-in
Solver.5 Better yet, RSP has an improved API (application programming interface)
for VBA programmers. This new API has an object model for controlling Solver
models that is much more like other object models such as Excel’s, complete with
Intellisense. It takes some practice to get your code to work, but the structure is
more logical than the Solver functions discussed in previous sections. And best of all,
the code is much more stable than the original Solver code. For example, you don’t
have to “wake up” Solver or worry about where the user’s Solver folder is located.
To take advantage of this new API, you must first purchase and install RSP.
Next, you must set a reference to Risk Solver Platform x.x Type Library (where x.x
is replaced by the version you are using) from the Tools References menu item in
the VBE. (See Figure 17.11.)
Once you do this, you can get help from the Object Browser by selecting the
RSP library. Some of this is shown in Figure 17.12. As usual, you can select an
object or enumeration on the left and see more information on the right. Unfortunately, no extra help appears if you click the question mark, but I will try to
supply the information you need here.6
The “top-level” object for RSP models is the Problem object. It essentially
refers to an optimization model on a worksheet. Other key objects are the
Solver, Function, and Variable objects. The Solver object contains all of the information about the optimizer used to optimize the model. A Function object refers
to either the objective function or a group of constraint function cells. A Variable object refers to a range of decision variable cells. There is also a Variables
collection object, the set of all decision variable cell ranges, and a Functions collection object, the set of all objective and constraint functions.
5
We were allowed to include an academic version of RSP in the third edition of this book, but for
contractual reasons, we are no longer allowed to do so. This decreases the importance of this section,
but I have kept it mostly to illustrate another object model. The code in this section was written several years ago, so I won’t guarantee that it still works exactly as is, but any necessary changes should
be minor. For all applications in Part II of the book that use Solver, the original RSP versions (written
at the time of the third edition) are included with the example files for this chapter.
6
The online help was limited when I originally wrote this section a few years ago. The situation may
have changed by now.
Copyright 2016 Cengage Learning. All Rights Reserved. May not be copied, scanned, or duplicated, in whole or in part. Due to electronic rights, some third party content may be suppressed from the eBook and/or eChapter(s).
Editorial review has deemed that any suppressed content does not materially affect the overall learning experience. Cengage Learning reserves the right to remove additional content at any time if subsequent rights restrictions require it.
376
Chapter 17
Figure 17.11 Setting a Reference to RSP
Figure 17.12 Object Browser for RSP Library
Copyright 2016 Cengage Learning. All Rights Reserved. May not be copied, scanned, or duplicated, in whole or in part. Due to electronic rights, some third party content may be suppressed from the eBook and/or eChapter(s).
Editorial review has deemed that any suppressed content does not materially affect the overall learning experience. Cengage Learning reserves the right to remove additional content at any time if subsequent rights restrictions require it.
Automating Solver and Other Applications
377
The following code illustrates how it works. This code can be used instead of the
RunSolver code from Section 17.3 for the product mix application. (Again, this
assumes that you have RSP on your computer.)
Sub RunSolver(includeConstraint As Boolean)
Dim prob As New RSP.Problem
Dim obj As New RSP.Function
Dim dvCells As New RSP.Variable
Dim constr1 As New RSP.Function
Dim constr2 As New RSP.Function
With prob
.Variables.Clear
.Functions.Clear
' Objective
obj.Init Range("Profit")
obj.FunctionType = Function_Type_Objective
.Functions.Add obj
' MaxMin value
.Solver.SolverType = Solver_Type_Maximize
' Decision variable cells
dvCells.Init Range("Produced")
dvCells.NonNegative
.Variables.Add dvCells
' Constraints
constr1.Init Range("Used")
constr1.FunctionType = Function_Type_Constraint
constr1.UpperBound.Array = "Available"
.Functions.Add constrl
If includeConstraint Then
constr2.Init Range("Produced")
constr2.FunctionType = Function_Type_Constraint
constr2.UpperBound.Array = "MaxSales"
.Functions.Add constr2
End If
' Solve
.Solver.Optimize
End With
End Sub
Although this code is quite readable, here are a few comments.
●
●
●
Each Problem, Function, and Variable object must be instantiated, which is
done with the keyword New. The prefix RSP is used to indicate that these
objects are part of the RSP library.
The Functions and Variables collections should first be cleared.
Note how the objective is set up. First, a new Function object is instantiated.
Then the Init method is used to specify its range. Next, the FunctionType property is set. In this case, it is the Objective type, but later on in the code, it is the
Constraint type. Finally, this function is added to the Functions collection of the
Problem object.
Copyright 2016 Cengage Learning. All Rights Reserved. May not be copied, scanned, or duplicated, in whole or in part. Due to electronic rights, some third party content may be suppressed from the eBook and/or eChapter(s).
Editorial review has deemed that any suppressed content does not materially affect the overall learning experience. Cengage Learning reserves the right to remove additional content at any time if subsequent rights restrictions require it.
378
Chapter 17
●
●
●
There is only one decision variable cell range in this model, so only one Variable
object is required. If there were more decision variable cell ranges, extra Variable
objects would be required. The Nonnegative property is used to ensure that the
decision variable cells are nonnegative. After the properties of the Variable object
are set, it is added to the Variables collection of the Problem object.
The Problem object has a Solver property that returns the Solver that does the optimization. It has a SolverType property to specify whether the problem is a minimization or maximization, and it has an Optimize method to run the optimization.
As in Section 17.3, the left and right sides of the constraints are treated
differently. The Init method of a constraint function specifies the left side of
the constraint as a range. The right side is specified by the UpperBound.Array
(or LowerBound.Array) property, which is set to a string (either a range name
or an address). Of course, UpperBound indicates a “<¼ ” constraint, whereas
LowerBound indicates a “>¼ ” constraint. And if you want an equality constraint, you can set the LowerBound and UpperBound to the same value.
The above code is required if you need to reset the Solver settings several
times through a loop, as in the product mix application. However, if the Solver
settings never change during the execution of the program, you can set them up
at design time interactively through the user interface. Then the only code you
need is the following:
Dim prob As New RSP.Problem
prob.Solver.Optimize
17.6 Automating @RISK with VBA
The advantage of working with Solver is that it ships with Excel. When you purchase
Microsoft Office, you get Solver as part of the package. However, there are many
other Excel add-ins that can be purchased separately. Some of these add-ins (but certainly not all) expose VBA programming capabilities, just as I discussed with Solver.
One set of add-ins I am particularly familiar with is the DecisionTools Suite from Palisade Corporation.7 This suite includes, among others, @RISK for simulation modeling.
In the same way that you can automate Solver with VBA, you can automate @RISK.
How can you learn how to automate add-ins in general? This depends entirely
on the reference materials that accompany the add-in. For example, when you install
the Palisade suite (version 6.0 or later) and open @RISK, you can find extensive
help from its XDK (Excel Developer Kit) (see Figure 17.13). This includes not
only reference materials but also a number of Excel example files with VBA code
and videos explaining the code.8
7
The academic version of this suite is available with my Practical Management Science and Data
Analysis and Decision Making books.
8
For the past several years, I have been working as a training consultant for Palisade, and in this role
I have developed the example files and videos referenced in Figure 17.13.
Copyright 2016 Cengage Learning. All Rights Reserved. May not be copied, scanned, or duplicated, in whole or in part. Due to electronic rights, some third party content may be suppressed from the eBook and/or eChapter(s).
Editorial review has deemed that any suppressed content does not materially affect the overall learning experience. Cengage Learning reserves the right to remove additional content at any time if subsequent rights restrictions require it.
Automating Solver and Other Applications
379
Figure 17.13 @RISK XDK Help
To use @RISK functionality in a VBA program, you must first use the Tools →
References menu item to set the two references shown in Figure 17.14: one to
RiskXLA and the other to Palisade @RISK x.x for Excel Object Library. This allows
you to take advantage of everything that is explained in the help materials. It is then
“just” a matter of learning the functionality that @RISK provides. The rest of this
section illustrates some possibilities. (And remember that the examples indicated in
Figure 17.13 illustrate many other possibilities.)
If you have used any recent version of @RISK, you are aware that it has a
number of ways to produce results from a simulation. In fact, the variety of
possibilities can be bewildering. Therefore, I wrote a template to automate
one variation of the process. You can find this in the file Simulation
Template.xlsm. There is only one worksheet in this file, the Model worksheet
shown in Figure 17.15. (This sheet contains other text boxes to explain the
details.) It is quite generic and is set up so that you can enter any number of
inputs in the Inputs section, any number of outputs in the Outputs section,
and any simulation model in the Simulation section. I assume that you would
like to run a number of simulations, one for each combination of input values
to be tested, as listed in the Inputs section. In the case shown, there are 1 × 2
× 3 ¼ 6 input combinations, so 6 different simulations will be run. The program does this in a clever way with @RISK’s RiskSimtable function. In the
Outputs section, you can designate any statistical outputs desired, including
percentiles and targets. (@RISK uses the term target to mean a probability of
the “less than or equal to” type. So, for example, row 15 is requesting the
probability that the Output3 is less than or equal to 4.) The program runs the
required number of simulations, each for the requested number of iterations,
and creates separate worksheets for means, standard deviations, minimums,
maximums, percentiles, and targets.
Copyright 2016 Cengage Learning. All Rights Reserved. May not be copied, scanned, or duplicated, in whole or in part. Due to electronic rights, some third party content may be suppressed from the eBook and/or eChapter(s).
Editorial review has deemed that any suppressed content does not materially affect the overall learning experience. Cengage Learning reserves the right to remove additional content at any time if subsequent rights restrictions require it.
380
Chapter 17
Figure 17.14 @RISK References
A lot of the code for this template contains nothing new, so I won’t show it
here. But the following is part of the code, where I have boldfaced the lines that
rely on the @RISK object model. (There aren’t many.) Note that I first had to set
the @RISK references, as explained earlier. Otherwise, the boldfaced lines in the
code wouldn’t be recognized by VBA.
The first section of code illustrates how to change some @RISK simulation
settings and how to designate cells as @RISK output cells. (There is no automatic
way to perform this latter task. You have to manipulate the formula for the output to include RISKOUT(outputname)+).
' Change some @RISK settings.
With Risk.Simulation.Settings
.AutomaticResultsDisplay = RiskNoAutomaticResults
.Numlterations = Range("Number_of_iterations").Value
.NumSimulations = nSimulations
End With
' Designate output cells as @RISK output cells if they’re not already designated.
For i = 1 To nOutputs
If InStr(1, outputCell(i).Formula, "RiskOutput") = 0 Then
outputCell(i).Formula = "=RiskOutput(" & outputName(i) & ")+" _
& Right(outputCell(i).Formula, Len(outputCell(i).Formula) - 1)
End If
Next
Copyright 2016 Cengage Learning. All Rights Reserved. May not be copied, scanned, or duplicated, in whole or in part. Due to electronic rights, some third party content may be suppressed from the eBook and/or eChapter(s).
Editorial review has deemed that any suppressed content does not materially affect the overall learning experience. Cengage Learning reserves the right to remove additional content at any time if subsequent rights restrictions require it.
Automating Solver and Other Applications
381
Figure 17.15 Simulation Template
To run the simulation once it has been set up, only one line of code is necessary:
Risk.Simulation.Start
Finally, to get the requested statistical results in various worksheets, the following code is used. The key is Risk.Simulation.Results.GetSimulatedOuput(output).
This returns a particular set of results, those for the designated output, from the
Results collection of the Simulation object. From there, you can ask for the
mean, the standard deviation, and other statistical summary measures.
Select Case statType
Case "Mean", "Stdev", "Min", "Max"
For i = 1 To nOutputs
If Range("Tables_Requested") _
.Offset(i þ 1, index - 1).Value = "Yes" Then
nRequested = nRequested þ 1
With Range("A1").Offset(0, j)
.Value = outputName(i)
For k = 1 To nSimulations
If statType = "Mean" Then
.Offset(k, 0).Value = Risk.Simulation.Results _
.GetSimulatedOutput(outputName(i), k).Mean
ElseIf statType = "Stdev" Then
Copyright 2016 Cengage Learning. All Rights Reserved. May not be copied, scanned, or duplicated, in whole or in part. Due to electronic rights, some third party content may be suppressed from the eBook and/or eChapter(s).
Editorial review has deemed that any suppressed content does not materially affect the overall learning experience. Cengage Learning reserves the right to remove additional content at any time if subsequent rights restrictions require it.
382
Chapter 17
.Offset(k, 0).Value = Risk.Simulation.Results. _
GetSimulatedOutput(outputName(i), k).StdDeviation
ElseIf statType = "Min" Then
.Offset(k, 0).Value = Risk.Simulation.Results. _
GetSimulatedOutput(outputName(i), k).Minimum
ElseIf statType = "Max" Then
.Offset(k, 0).Value = Risk.Simulation.Results. _
GetSimulatedOutput(outputName(i), k).Maximum
End If
Next
End With
j = j þ 1
End If
Next
Case "Percentiles", "Targets"
For i = 1 To nOutputs
statString=Range("Tables_Requested") _
.Offset(i þ 1, index - 1).Value
If statString < > "No" Then
nRequested = nRequested þ 1
' Parse the string of comma-delimited values.
Call GetArrays(statString, arrayString, arrayNumber)
For l = 1 To UBound(arrayString)
With Range("A1").Offset(0, j)
If statType = "Percentiles" Then
.Value = "Pctile " & arrayString(l) _
& " " & outputName(i)
ElseIf statType = "Targets" Then
.Value = "P(" & outputName(i) & " < = " _
& arrayString(l) & ")"
End If
For k = 1 To nSimulations
If statType = "Percentiles" Then
.Offset(k, 0).Value = Risk.Simulation.Results. _
GetSimulatedOutput(outputName(i), k) _
.PToX(arrayNumber(l))
ElseIf statType = "Targets" Then
.Offset(k, 0).Value = Risk.Simulation.Results. _
GetSimulatedOutput(outputName(i), k) _
.XToP(arrayNumber(l))
End If
Next
End With
j = j þ 1
Next
End If
Next
End Select
The code in this template can be used, exactly as is, on any simulation model
that is set up as instructed in the template file. I have included two examples with
the book files: World Series Simulation.xlsm and Newsvendor Simulation.xlsm.
Open them and try them out. Just remember that @RISK must be loaded for them
to work properly.
Copyright 2016 Cengage Learning. All Rights Reserved. May not be copied, scanned, or duplicated, in whole or in part. Due to electronic rights, some third party content may be suppressed from the eBook and/or eChapter(s).
Editorial review has deemed that any suppressed content does not materially affect the overall learning experience. Cengage Learning reserves the right to remove additional content at any time if subsequent rights restrictions require it.
Automating Solver and Other Applications
383
17.7 Automating Other Office Applications with VBA
It is also possible to automate one Office application from another. In this section
I illustrate some possibilities, including the automation of Word and Outlook
from Excel and the automation of Excel from Outlook. There are two basic
steps required:
1. You first set a reference to the application you want to automate. As usual,
you do this through the Tools → References menu item in the VBE. For
example, if you are automating Word from Excel, you set a reference to the
Microsoft Word x.x Object Library. As another example, if you are automating Excel from Outlook, you set a reference to the Microsoft Excel x.x
Object Library. Note that Word and Outlook each have a VBE, and you
get to them with Alt+F11, just as in Excel. Also, note that the references
are “hard-coded” to the version of Office you are running. I wrote the
examples for this chapter in Office 2013, so my references are to the version 15.0 object libraries. If you run them in Office 2007 or 2010, you
will get an error about a missing reference. To fix it, select the Tools →
References menu item, uncheck the Missing item, and check the similar item
for your version of Office.
2. Create an instance of the application you want to automate. You can do this
in one or two lines of code. To do it in a single line of code, the following is
typical:
Dim olApp As New Outlook.Application
This does two things at once. It says that the variable olApp is of type
Outlook.Application. It also creates an instance of Outlook with the keyword New.
Alternatively, you can use two lines of code, one to indicate the type of variable
and the other to create a new instance whenever you need it:
Dim olApp As Outlook.Application
' Other lines can go here.
Set olApp = New Outlook.Application
The method described here for automating another application is called early
binding. By setting a reference to the other application’s library, you get Intellisense on that application’s objects, as well as access to its built-in constants such
as wdColumnWidthNarrow in Word or olFormatHTML in Outlook.
A somewhat different method is to use late binding. In this case, you don’t
set a reference. Instead, you use lines such as the following to create an instance
of the other application.
Dim WordApp As Object
Set WordApp = CreateObject(“Word.Application”)
Copyright 2016 Cengage Learning. All Rights Reserved. May not be copied, scanned, or duplicated, in whole or in part. Due to electronic rights, some third party content may be suppressed from the eBook and/or eChapter(s).
Editorial review has deemed that any suppressed content does not materially affect the overall learning experience. Cengage Learning reserves the right to remove additional content at any time if subsequent rights restrictions require it.
384
Chapter 17
One advantage of late binding is that the above code will work on a user’s
computer regardless of the version of Word the user has installed. However, late
binding doesn’t provide Intellisense or built-in constants. The examples in this
section all use early binding.
EXAMPLE 17.2
Sending Grades in E-mails
As an instructor, I developed a handy application that automatically sends an
email to each student in my class with their grade for an assignment or exam. I
assume the students’ usernames and grades are stored in an Excel file, set up as
in Figure 17.16. (See the file Sending Emails with Grades.xlsm.) I first created
a reference to the Microsoft Outlook 15.0 Object Library. Then the following
code sends an email to each student with a message such as “You got grade B+
for the exam.” It also sends an attachment that indicates what the student missed
points for. You can adapt this code for your own needs.
Sub SendEMails()
Dim topCell As Range
Dim nStudents As Integer
Dim i As Integer
Dim userName As String
Dim grade As String
Dim pathStudents As String
Dim fileName As String
' Create a new instance of Outlook.
Dim olApp As New Outlook.Application
Dim olMail As Outlook.MailItem
' Change this, depending on where your individual student
' folders are.
pathStudents =ThisWorkbook.Path & "\Students\"
Set topCell = wsGrades.Range("A1")
With topCell
nStudents = Range(.Offset(1, 0), .End(xlDown)).Rows.Count
End With
For i = 1 To nStudents
userName = topCell.Offset(i, 0).Value
grade = topCell.Offset(i, 1).Value
' Create a mail item for this student.
Set olMail = olApp.CreateItem(olMailItem)
With olMail
.To = userName & "@stateuniversity.edu"
.Subject = "Final exam"
.Body = "Your grade for the exam is " & grade _
& ". You can see what you missed in the attached file."
' The following assumes that each student has his own folder under
' the Students folder, with folder name equal to the student’s
' username and including a file like Gradesheet_jbjones.xlsx.
fileName = pathStudents & userName _
& "\Gradesheet_" & userName & ".xlsx"
.Attachments.Add fileName
.Send
Copyright 2016 Cengage Learning. All Rights Reserved. May not be copied, scanned, or duplicated, in whole or in part. Due to electronic rights, some third party content may be suppressed from the eBook and/or eChapter(s).
Editorial review has deemed that any suppressed content does not materially affect the overall learning experience. Cengage Learning reserves the right to remove additional content at any time if subsequent rights restrictions require it.
Automating Solver and Other Applications
385
End With
Next
' Clean up.
Set olMail = Nothing
Set olApp = Nothing
End Sub
Figure 17.16 Student Exam Scores
1
2
3
4
5
6
A
Username
jbjones
crsmith
tlwilson
fdblack
rsimmons
B
Exam
B+
A–
C
B
A
The key to the code is the olMail object. This is an Outlook MailItem object,
declared with the line
Dim olMail As Outlook.MailItem
This object has all the properties and methods required to create and send
an email from Outlook. However, you must first create an instance with
the line
Set olMail = olApp.CreateItem(olMailItem)
Then you can use its To, Subject, and Body properties to create the email, and you
can use its Send method to send the message.
Note the two lines at the bottom:
Set olMail = Nothing
Set olApp = Nothing
These are not necessary, but they illustrate good programming practice. The
olMail and olApp take up some room in computer memory. These two lines, used
after the objects have filled their purpose, free up the memory.
An alternative is to write essentially the same code in Outlook and use it to
automate Excel. The following code shows how to do it. Just remember that
this code lives in Outlook’s VBE code window, and the reference is now to the
Excel library.
Copyright 2016 Cengage Learning. All Rights Reserved. May not be copied, scanned, or duplicated, in whole or in part. Due to electronic rights, some third party content may be suppressed from the eBook and/or eChapter(s).
Editorial review has deemed that any suppressed content does not materially affect the overall learning experience. Cengage Learning reserves the right to remove additional content at any time if subsequent rights restrictions require it.
386
Chapter 17
Sub SendEMails()
Dim topCell As Range
Dim nStudents As Integer
Dim i As Integer
Dim username As String
Dim grade As String
Dim pathGradebook As String
Dim pathStudents As String
Dim fileName As String
Dim olMail As MailItem
' Create an instance of Excel.
Dim xlApp As New Excel.Application
pathGradebook = "C:\My Course\"
pathStudents = "C:\My Course\Students\"
' Note that Excel is used to qualify what a Workbook or Worksheet is.
' This isn't necessary (because a reference is set to Excel), but it
' is a good reminder that Excel is the automated application.
Dim wb As Excel.Workbook
Dim ws As Excel.Worksheet
Set wb = xlApp.Workbooks.Open(pathGradebook & "Gradebook.xlsx")
Set ws = wb.Worksheets("Grades")
Set topCell = ws.Range("A1")
nStudents = ws.Range("Usernames").Rows.Count
For i = 1 To nStudents
username = topCell.Offset(i, 0).Value
grade = topCell.Offset(i, 1).Value
' Create a mail item for this student.
Set olMail = CreateItem(olMailItem)
With olMail
.To = username & "@indiana.edu"
.Subject = "Final exam"
.body = "Your grade for the exam is " & grade _
& ". You can see what you missed in the attached file."
On Error Resume Next
fileName = pathStudents & username _
& "\Gradesheet_" & username & ".xlsx"
.Attachments.Add fileName
.Send
End With
Next
' Close and clean up.
wb.Close
Set olMail = Nothing
Set xlApp = Nothing
End Sub
The following example shows that you can automate both Word and Outlook in the same Excel VBA program.
EXAMPLE 17.3
Sending Emails with Word Attachments
This example assumes there is an Excel file with a database of customers. (See
Figure 17.17 and the file Sending Overdue Notices.xlsm.) The goal is to
Copyright 2016 Cengage Learning. All Rights Reserved. May not be copied, scanned, or duplicated, in whole or in part. Due to electronic rights, some third party content may be suppressed from the eBook and/or eChapter(s).
Editorial review has deemed that any suppressed content does not materially affect the overall learning experience. Cengage Learning reserves the right to remove additional content at any time if subsequent rights restrictions require it.
Automating Solver and Other Applications
387
Figure 17.17 Customer Database
compose a Word document for each customer and then send it as an attachment in an email to the customer. If the customer has paid (column L is not
blank), the Word document will contain a nice “appreciate your business”
note. Otherwise, it will contain a past due warning. If you are interested in
what the automatically generated Word documents contain, take a look at the
files Janice_Smith_01-31-15.docx and Robert_Owens_01-31-15.docx,
which I generated on January 31, 2015.
The code for this example is in Excel, so it is first necessary to set references
to the Word and Outlook libraries. Then an instance of each must be created.
The following code does it all. I admit to being a novice on this one because I
don’t know the Word object model very well. There may well be a more elegant
way to compose the Word document instead of my repetitive wdSel lines.
However, the bottom line is that this program works.
Sub GenerateAndSendNotices()
Dim nCustomers As Integer
Dim i As Integer
Dim message As String
Dim docName As String
Dim wdDoc As Word.Document
Dim wdSel As Word.Selection
' The next lines creates a new instance of Word and of Outlook.
Dim wdApp As New Word.Application
Dim olApp As New Outlook.Application
Dim olMail As Outlook.MailItem
With wsData.Range("A3")
nCustomers = Range(.Offset(1, 0), .End(xlDown)).Rows.Count
End With
' Uncomment the following line if you want to see Word doing its thing.
'wdApp.Visible = True
For i = 1 To nCustomers
With wsData.Range("A3").Offset(i, 0)
' Compose the body of the letter depending on whether the
' customer has paid or not paid.
If .Cells(1, 12).Value = "" Then ' hasn't paid yet
Copyright 2016 Cengage Learning. All Rights Reserved. May not be copied, scanned, or duplicated, in whole or in part. Due to electronic rights, some third party content may be suppressed from the eBook and/or eChapter(s).
Editorial review has deemed that any suppressed content does not materially affect the overall learning experience. Cengage Learning reserves the right to remove additional content at any time if subsequent rights restrictions require it.
388
Chapter 17
message = "Your purchase on " & Format(.Cells(1, 10), "mmm-dd-yyyy") _
& " for an amount " & FormatCurrency(.Cells(1, 9).Value, 2) _
& " was due on " & Format(.Cells(1, 11), "mmm-dd-yyyy") _
& " and is now " & Date - .Cells(1, 11) & " days late. " _
& "We expect your payment within the next week."
Else
message = "Regarding your purchase on " &
"mmm-dd-yyyy") & " for an amount " _
& FormatCurrency(.Cells(1, 9).Value, 2) &
& " we received your payment on " _
& Format(.Cells(1, 12), "mmm-dd-yyyy") &
& " Your account is now paid in full. We
End If
Format(.Cells(1, 10), _
"," _
"." _
appreciate your business."
' Add a new document. The Selection is where you start typing.
Set wdDoc = wdApp.Documents.Add
wdDoc.Range.Select
Set wdSel = wdDoc.ActiveWindow.Selection
' The following line sets spacing after paragraphs. I vary
' this through the sub.
wdSel.ParagraphFormat.SpaceAfter = 0
' The next type of line adds text.
wdSel.TypeText Text:=.Cells(1, 1).Value & " " & .Cells(1, 2).Value
' The next line is equivalent to pressing Enter.
wdSel.TypeParagraph
wdSel.TypeText Text:=.Cells(1, 4).Value
wdSel.TypeParagraph
wdSel.TypeText Text:=.Cells(1, 5).Value & ", " _
& .Cells(i, 6).Value & " " & .Cells(i, 7).Value
wdSel.ParagraphFormat.SpaceAfter = 10
wdSel.TypeParagraph
wdSel.TypeText Text:=Format(Date, "mmm-dd-yyyy")
wdSel.TypeParagraph
wdSel.TypeText Text:="Dear " & .Cells(1, 3).Value _
& " " & .Cells(1, 2).Value & ":"
wdSel.TypeParagraph
wdSel.TypeText Text:=message
wdSel.TypeParagraph
wdSel.TypeText Text:="Sincerely,"
wdSel.TypeParagraph
wdSel.ParagraphFormat.SpaceAfter = 0
wdSel.TypeText Text:="Chris Albright, Manager"
wdSel.TypeParagraph
wdSel.TypeText Text:="Albright Collection Agency"
' Save the document and close it.
docName = ThisWorkbook.Path & "\" _
& .Cells(1, 1).Value & "_" & .Cells(1, 2).Value _
& "_" & Format(Date, "mm-dd-yy") & ".docx"
wdDoc.SaveAs docName
wdDoc.Close
' Email the document to this customer.
Set olMail = olApp.CreateItem(olMailItem)
Copyright 2016 Cengage Learning. All Rights Reserved. May not be copied, scanned, or duplicated, in whole or in part. Due to electronic rights, some third party content may be suppressed from the eBook and/or eChapter(s).
Editorial review has deemed that any suppressed content does not materially affect the overall learning experience. Cengage Learning reserves the right to remove additional content at any time if subsequent rights restrictions require it.
Automating Solver and Other Applications
389
olMail.To = .Cells(1, 8).Value
olMail.Subject = "Purchase on " & Format(.Cells(1, 10).Value, "mmm-dd-yyyy")
olMail.Body = .Cells(1, 3).Value & " " & .Cells(1, 2).Value _
& ", please check the attached document. Thank you." _
& vbCrLf & vbCrLf & "Albright Collection Agency"
olMail.Attachments.Add docName
olMail.Send
End With
Next
' Clean up.
Set olMail = Nothing
Set olApp = Nothing
Set wdApp = Nothing
End Sub
17.8
Summary
This chapter has illustrated how you can take advantage of VBA functions written
by third-party developers to run their add-ins. Specifically, I have discussed Solver
functions that can be used to perform optimization for an existing optimization
model. These functions allow you to set up and run Solver completely
with VBA. I have also illustrated how to automate the Palisade @RISK add-in
with VBA. I will take advantage of this ability in several of the applications in the
second half of the book. Finally, I have illustrated how you can automate one or
more Office applications from Excel or another Office application.
EXERCISES
1. The file Product Mix.xlsx contains a typical product mix model. A company
needs to decide how many of each type of picture frame to produce, subject to
constraints on resource availabilities and upper bounds on production quantities.
The objective is to maximize profit. The model is set up appropriately, although
the current solution is not optimal. The cells in blue are inputs, and the cells in
red are decision variable cells. The range names being used are listed. Write a
sub that sets up Solver and then runs it.
2. The file Production Scheduling.xlsx contains a multiperiod production scheduling model. A company has to schedule its production over the next several
months to meet known demands on time. There are also production capacity
and storage capacity constraints, and the objective is to minimize the total cost.
The model is currently set up (correctly) for a 12-month planning horizon. The
cells in blue are inputs, and the cells in red are decision variable cells. The range
names currently being used are listed. This model can easily be changed, by deleting columns or copying across to the right, to make the planning horizon longer
or shorter. You can assume that someone else does this. Your job is to write a sub
that renames ranges appropriately, sets up Solver correctly, and then runs it. That
Copyright 2016 Cengage Learning. All Rights Reserved. May not be copied, scanned, or duplicated, in whole or in part. Due to electronic rights, some third party content may be suppressed from the eBook and/or eChapter(s).
Editorial review has deemed that any suppressed content does not materially affect the overall learning experience. Cengage Learning reserves the right to remove additional content at any time if subsequent rights restrictions require it.
390
Chapter 17
is, your sub should optimize the model in the worksheet, regardless of how many
months are in its planning horizon.
3. The file Facility Location.xlsx contains a model for locating a central warehouse.
There are four customers that send shipments to this warehouse. Their coordinates are given, as well as their numbers of annual shipments. The objective is to
minimize the annual distance traveled, and there are no constraints. The cells in
blue are inputs, and the cells in red are decision variable cells. The range names
being used are listed. This is a nonlinear model, so it is conceivable that there is
a local minimum in addition to the global minimum. If there is, then it is possible
that the Solver solution could depend on the initial solution used (in the red
cells). To test this, write two short subs and attach them to the two buttons.
The first should generate “reasonable” random initial solutions. (Use VBA’s Rnd
function, which generates a uniformly distributed random number from 0 to 1,
in an appropriate way. Make sure to put a Randomize statement at the top of the
sub so that you get different random numbers each time you run the sub.) The
second sub should then run Solver. (It doesn’t need to set up Solver. You can
do that manually, once and for all.) Then repeatedly click the first button and
then the second button. Do you always get the same Solver solution?
4. The file Transport.xlsx contains a transportation model where a product must be
shipped from three plants to four cities at minimal shipping cost. The constraints
are that no plant can ship more than its capacity, and each city must receive at
least what it demands. The model has been developed (correctly) on the Model
worksheet. The company involved wants to run this model on five scenarios. Each
of these scenarios, shown on the Scenarios worksheet, has a particular set of capacities and demands. Write a sub that uses a For loop over the scenarios to do the following: (1) it copies the data for a particular scenario to the relevant parts of the
Model worksheet; (2) it runs Solver; and (3) it copies selected results to the Results
worksheet. To get you started, the Results worksheet currently shows the results for
scenario 1. This is the format you should use for all scenarios.
5. The file Pricing.xlsx contains a model for finding the optimal price of a product.
The product is made in America and sold in Europe. The company wants to
set the price, in Euros, so that its profit, in dollars, is maximized. The demand
for the product is a function of price, and it is assumed that the elasticity of
demand is constant. This leads to the formula for demand in cell B14, which
depends on the parameters in row 10. (These parameters are assumed to be
known.) The revenue, in dollars, equals price multiplied by demand. Of course,
this depends on the exchange rate in cell B4. The company wants to perform a
sensitivity analysis on the exchange rate. The results will be placed in the Sensitivity worksheet, which already lists the exchange rates the company wants to test.
Do the following: (1) Enter any data in columns B, C, and D of the Sensitivity
worksheet and use them to create three line charts (to the right of the data) that
show price, demand, and profit versus the exchange rate; and (2) write a sub that
substitutes each exchange rate into the model, runs Solver, and transfers the
results to the Sensitivity worksheet. When you run your sub, the charts should
update automatically with the new data. (That is why you manually set up the chart
and link it to data columns—so that you don’t have to do with it VBA code.)
Copyright 2016 Cengage Learning. All Rights Reserved. May not be copied, scanned, or duplicated, in whole or in part. Due to electronic rights, some third party content may be suppressed from the eBook and/or eChapter(s).
Editorial review has deemed that any suppressed content does not materially affect the overall learning experience. Cengage Learning reserves the right to remove additional content at any time if subsequent rights restrictions require it.
Automating Solver and Other Applications
391
6. The file Stocks.xlsx contains stock price returns for many large companies for a
5-year period. (Feel free to download more recent stock price data if you prefer.)
Each company has its own worksheet, with the stock’s ticker symbol as the name
of the worksheet. There is also an S&P500 worksheet with the market returns.
The Model worksheet uses the market returns and the returns from a given
stock to estimate the equation Market ¼ Alpha þ Beta * Stock, where Market and
Stock are the returns and Alpha and Beta are parameters to be estimated. The
estimated Beta is especially useful to financial analysts. It is a measure of the volatility of the stock. The model is set up correctly (currently with data from American Express). The Alpha and Beta parameters are found by minimizing the sum of
squared errors in cell E4. Write a sub that does the following: (1) It uses a For
Each loop to go through all worksheets except the Results, Model, and S&P500
sheets, that is, all stock sheets; (2) it copies the stock’s returns to column C of the
Model worksheet, pasting them as values; (3) it runs Solver; and (4) it reports the
results in a new line in the Results worksheet. At the end, the Results worksheet
should have the ticker symbol and the Alpha and Beta for each stock. (Note: Your
sub doesn’t need to set up Solver. You can do that once and for all at design
time, manually.)
7. The file Planting.xlsx contains a very simple model that a farmer could use to
plant his crops optimally. The inputs are in blue, and the decision variable cells
are in red. The purpose of this exercise is to develop a VBA application that allows
the user to (1) choose any of the input cells as the cell to vary in a sensitivity analysis, (2) choose a range over which to vary this cell, (3) run Solver over this
range, and (4) report the results in the Sensitivity worksheet. Here are some
guidelines. For (1), you should develop a user form that has a list box with
descriptive names of all input cells, such as Profit per acre of wheat, Workers
used per acre of wheat, and so on. The user should be allowed to choose only
one item from this list. For (2), you should develop a second user form where
the user can enter a minimum value, a maximum value, and an increment. For
example, the user might specify that she wants to vary the profit per acre of
wheat from $150 to $350 in increments of $50. Perform error checks to ensure
that numerical values are entered, the minimum value is less than the maximum
value, and the increment is positive. For (3), store the current values of the
selected input in a variable, run the sensitivity analysis, and then restore
the current value. For (4), make sure you adjust the labels in cells Al and A3
of the Sensitivity worksheet for the particular input chosen.
8. The Solver add-in contains some hidden secrets that can come in handy if you
know them. (You might have to develop a friendship with someone in Frontline
Systems’ technical support group to learn them, as I did.) Here is one such
secret. The decision variable cells in any Solver model are given the range name
solver_adj. This name won’t appear in the list of range names when you use
Excel’s Name Manager, but it is there. You can use it as follows. Open the file
Plant Location.xlsx. This is a fairly large Solver model that can be used to find
optimal locations of plants and warehouses. It is currently set up correctly, but it
is not obvious where the decision variable cells are. (I didn’t color the decision
variable cells red as I usually do.) You could peek at the Solver dialog box to
Copyright 2016 Cengage Learning. All Rights Reserved. May not be copied, scanned, or duplicated, in whole or in part. Due to electronic rights, some third party content may be suppressed from the eBook and/or eChapter(s).
Editorial review has deemed that any suppressed content does not materially affect the overall learning experience. Cengage Learning reserves the right to remove additional content at any time if subsequent rights restrictions require it.
392
Chapter 17
find the decision variable cells, but instead, write a sub that displays, in a message
box, the address of the range with name solver_adj.
9. Continuing the previous exercise, you might wonder whether there are any other
hidden Solver range names. Open the Plant Location.xlsx file again. You will
notice some headings out in columns AA and AB. Enter the following sub and
run it. It finds all range names that start with Model!solver. You will see that
Solver has stored quite a lot of information. What range name is given to the
objective cell? (The part of the code that deals with errors is necessary because
some of Solver’s defined names do not refer to ranges. The On Error Resume
Next statement says to ignore errors that would result because of these names.)
Sub ShowSolverRangeNamesO()
Dim nm As Name
Dim counter As Integer
counter = 1
With Range("AA1")
For Each nm In ActiveWorkbook.Names
On Error Resume Next
If Left(nm.Name, 12) = "Model!solver" _
And Range(nm.Name).Address < > "" Then
If Err.Number = 0 Then
.Offset(counter, 0) = nm.Name
.Offset(counter, 1) = Range(nm.Name).Address
counter = counter þ 1
End If
End If
Next
End With
End Sub
10. Create an Excel file with a list of email addresses in column A of your best friends.
Add any information you would like to send them in columns B, C, and so on (as
many columns as you need, including only one). Then write a program in this file
that automates Outlook and sends an appropriate message to each of your friends.
You can use the information to the right of column A for the body and/or the
subject line of the message.
Copyright 2016 Cengage Learning. All Rights Reserved. May not be copied, scanned, or duplicated, in whole or in part. Due to electronic rights, some third party content may be suppressed from the eBook and/or eChapter(s).
Editorial review has deemed that any suppressed content does not materially affect the overall learning experience. Cengage Learning reserves the right to remove additional content at any time if subsequent rights restrictions require it.
User-Defined Types, Enumerations,
Collections, and Classes
18
18.1 Introduction
By now, you have learned most of what you need to know to create powerful
programs to automate Excel. This chapter, added in the fourth edition, discusses
several more advanced topics that enable you to step up to the next level. You
might never need to use the methods discussed in this chapter, but you might at
least like to know what they are, and that they are available.
18.2 User-Defined Types
User-defined types are data types that you are allowed to create. They are
typically used to store related information about a given entity. For example, you
might want to store information about customers, such as first name, last name,
address, and so on. Then you could create a user-defined type called Customer
with the following code. Note that this definition of the type must be located
outside of any subs. Typically, it will be at the top of a module, along with
declarations of module-level variables. (The code for the examples in this section
is in the file User-Defined Types.xlsm.)
Type Customer
FirstName As String
LastName As String
City As String
State As String
CellPhone As String
EMail As String
End Type
Once the user-defined type is defined, it can be used as in the following code.
Note that you are allowed to have arrays of user-defined types, as is done here.
Also, when you type favoriteCustomer and then a period, you get Intellisense,
which lists the attributes of the type: FirstName, LastName, and so on.
Sub CreateCustomers()
Dim favoriteCustomer As Customer
Dim customers() As Customer
393
Copyright 2016 Cengage Learning. All Rights Reserved. May not be copied, scanned, or duplicated, in whole or in part. Due to electronic rights, some third party content may be suppressed from the eBook and/or eChapter(s).
Editorial review has deemed that any suppressed content does not materially affect the overall learning experience. Cengage Learning reserves the right to remove additional content at any time if subsequent rights restrictions require it.
394
Chapter 18
Dim nCustomers As Integer
Dim i As Integer
With favoriteCustomer
.FirstName = "Tiger"
.LastName = "Woods"
MsgBox "The name of your favorite customer is " _
& .FirstName & " " & .LastName & "."
End With
' The following assumes the data about customers is in a worksheet
' with code name wsData, starting in cell A2.
With wsData.Range("A1")
nCustomers = Range(.Offset(1, 0), .End(xlDown)).Rows.Count
ReDim customers(1 To nCustomers)
For i = 1 To nCustomers
customers(i).FirstName = .Offset(i, 0).Value
customers(i).LastName = .Offset(i, 1).Value
customers(i).City = .Offset(i, 2).Value
customers(i).State = .Offset(i, 3).Value
customers(i).CellPhone = .Offset(i, 4).Value
customers(i).EMail = .Offset(i, 5).Value
Next
End With
With customers(4)
MsgBox "The cell phone and email for the 4th customer are " _
& .CellPhone & " and " & .EMail & "."
End With
End Sub
Each of the attributes of a user-defined type has its own data type. In the
example, they all happened to be String type, but this isn’t necessary. One could
be String, another Integer, another Boolean, and so on. It is even possible to have
an attribute be another user-defined type, as in the following.
Type Address
StreetAddress As String
City As String
State As String
Zip As String
End Type
Type Customer
FirstName As String
LastName As String
FullAddress As Address
CellPhone As String
EMail As String
End Type
Sub Favorite()
Dim favoriteCustomer As Customer
With favoriteCustomer
.FirstName = "Peyton"
.LastName = "Manning"
With .FullAddress
Copyright 2016 Cengage Learning. All Rights Reserved. May not be copied, scanned, or duplicated, in whole or in part. Due to electronic rights, some third party content may be suppressed from the eBook and/or eChapter(s).
Editorial review has deemed that any suppressed content does not materially affect the overall learning experience. Cengage Learning reserves the right to remove additional content at any time if subsequent rights restrictions require it.
User-Defined Types, Enumerations, Collections, and Classes
395
.StreetAddress = "Unknown"
.City = "Indianapolis"
.State = "IN"
.Zip = "4620x"
End With
MsgBox "My favorite customer, " & .FirstName _
& " " & .LastName & ", lives in " & .FullAddress.City _
& ". His street address is " & .FullAddress.StreetAddress & "."
End With
End Type
Note how the usual “dot” notation is used to go down the hierarchy, as in
favoriteCustomer.FullAddress.City
18.3 Enumerations
You have already seen enumerations many times. They are essentially named
constants that are related. For example, go to the Object Browser and look up
XlDirection in the Excel library. This is the name of the enumeration. On the
right, you will see its four members: xlDown, xlToLeft, xlToRight, and xlUp. If
you select any of these members, you will see its value at the bottom, such as
−4162 for xlUp. Fortunately, you never need to know any of these weird values.
Instead, you can refer to their more meaningful names, such as xlUp, in your
code. You can even qualify a member’s name by the enumeration name, as in
XlDirection.xlUp, but this isn’t necessary. Its only advantage is that it gives you
Intellisense. As soon as you type XlDirection and then a period, you see a list of
the member names.
As you can see from the Object Browser, there are many enumerations in
the Excel library. All of them start with Xl and all of their members start with xl.
Similarly, there are many VBA enumerations, with prefixes Vb and vb, and there
are many Microsoft Office enumerations, with prefixes Mso and mso. These are all
built-in constants that you can use in your code.
VBA also allows you to create your own enumerations. As with user-defined
types, these must be declared outside of any sub, so you usually add them at the
top of a module, along with declarations of module-level variables. The following
is a possibility that might be used in a simulation of customer arrivals and departures at a bank.
Enum EventType
Arrival
Departure
BankCloses
End Enum
Copyright 2016 Cengage Learning. All Rights Reserved. May not be copied, scanned, or duplicated, in whole or in part. Due to electronic rights, some third party content may be suppressed from the eBook and/or eChapter(s).
Editorial review has deemed that any suppressed content does not materially affect the overall learning experience. Cengage Learning reserves the right to remove additional content at any time if subsequent rights restrictions require it.
396
Chapter 18
You can supply any integer values to these event types, as in the following:
Enum EventType
Arrival = 10
Departure = 20
BankCloses = 50
End Enum
However, this is totally unnecessary because you are never going to refer to
(or remember) the integer values anyway. If you omit values, VBA supplies them
as consecutive integers, starting with 0.
The following code illustrates how you can use an enumeration in a program.
I use the MsgBox statement only to prove that the three constants Arrival, Departure,
and BankCloses are indeed equal to 0, 1, and 2. Note that nextEvent has been declared
as type EventType. This ensures that the only possible values for nextEvent will be
Arrival, Departure, and BankCloses. In fact, you even get Intellisense. As soon as you
type nextEvent and then an equals sign, you get a list of the possible named values.
Enum EventType
Arrival
Departure
BankCloses
End Enum
Sub Simulation()
Dim nextEvent As EventType
' code to generate current value of nextEvent
MsgBox EventType.Arrival & ", " & EventType.Departure _
& ", " & EventType.BankCloses
If nextEvent = Arrival Then
' code for an arrival
ElseIf nextEvent = Departure Then
' code for a departure
ElseIf nextEvent = BankCloses Then
' code for bank closure
Else
' must be an error if you get here
End If
End Sub
You might not create your own enumerations very often, but you should
remember that their main purpose is to make your code more readable. It is
much better to refer to a meaningful name such as xlUp or Arrival than to refer
to a mysterious integer value.
18.4 Collections
A Collection object in VBA is essentially anything you can use a For Each construction to loop through. As with enumerations, collections are nothing new—you
have been using them in virtually all of the preceding chapters. All of the plural
Copyright 2016 Cengage Learning. All Rights Reserved. May not be copied, scanned, or duplicated, in whole or in part. Due to electronic rights, some third party content may be suppressed from the eBook and/or eChapter(s).
Editorial review has deemed that any suppressed content does not materially affect the overall learning experience. Cengage Learning reserves the right to remove additional content at any time if subsequent rights restrictions require it.
User-Defined Types, Enumerations, Collections, and Classes
397
objects, such as Workbooks, Worksheets, Charts, and even Range, are collections,
and you have seen many For Each constructions to loop through them in code
such as the following:
Dim ws As Worksheet
For Each ws In ThisWorkbook.Worksheets
MsgBox ws.Name
Next
You can also create your own collections. There are two reasons for doing so.
First, you can then loop through the items in the collection with a For Each loop.
Second, all Collection objects have four built-in methods:
●
●
●
●
Add (add a new item to the collection)
Count (return the number of items in the collection)
Item (refer to a particular item in the collection)
Remove (remove an item from a collection).
Figure 18.1 illustrates these methods. After books is declared as a Collection,