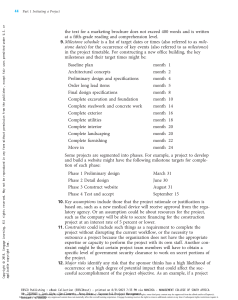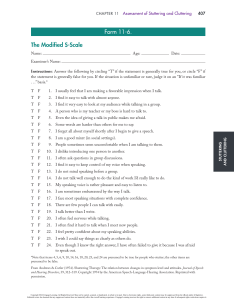NETWORKING
Hands-On
Microsoft Windows
Server 2019
Third Edition
Jason W. Eckert
triOS College
Australia • Brazil • Mexico • Singapore • United Kingdom • United States
Copyright 2021 Cengage Learning. All Rights Reserved. May not be copied, scanned, or duplicated, in whole or in part. Due to electronic rights, some third party content may be suppressed from the eBook and/or eChapter(s).
Editorial review has deemed that any suppressed content does not materially affect the overall learning experience. Cengage Learning reserves the right to remove additional content at any time if subsequent rights restrictions require it.
This is an electronic version of the print textbook. Due to electronic rights restrictions,
some third party content may be suppressed. Editorial review has deemed that any suppressed
content does not materially affect the overall learning experience. The publisher reserves the right
to remove content from this title at any time if subsequent rights restrictions require it. For
valuable information on pricing, previous editions, changes to current editions, and alternate
formats, please visit www.cengage.com/highered to search by ISBN#, author, title, or keyword for
materials in your areas of interest.
Important Notice: Media content referenced within the product description or the product
text may not be available in the eBook version.
Copyright 2021 Cengage Learning. All Rights Reserved. May not be copied, scanned, or duplicated, in whole or in part. Due to electronic rights, some third party content may be suppressed from the eBook and/or eChapter(s).
Editorial review has deemed that any suppressed content does not materially affect the overall learning experience. Cengage Learning reserves the right to remove additional content at any time if subsequent rights restrictions require it.
Hands-On Microsoft Windows Server
© 2021 Cengage Learning, Inc.
2019, Third Edition
Unless otherwise noted, all content is © Cengage.
Jason W. Eckert
WCN: 02-300
ALL RIGHTS RESERVED. No part of this work covered by the
SVP, Higher Education Product
Management: Erin Joyner
copyright herein may be reproduced or distributed in any form
or by any means, except as permitted by U.S. copyright law,
VP, Product Management: Thais Alencar
without the prior written permission of the copyright owner.
Product Team Manager: Kristin McNary
Screenshots for this book were created using Microsoft® and all
Product Manager: Amy Savino
Senior Product Assistant: Anna Goulart
Director, Learning Design:
Rebecca von Gillern
Microsoft-based trademarks and logos are registered trademarks
of Microsoft Corporation, Inc. in the United States and other
countries. Cengage is an independent entity from the Microsoft
Corporation, and not affiliated with Microsoft in any manner.
Senior Manager, Learning Design:
Leigh Hefferon
For product information and technology assistance,
contact us at Cengage Customer & Sales Support,
Learning Designer: Natalie Onderdonk
1-800-354-9706 or support.cengage.com.
Vice President, Marketing – Science,
Technology, & Math: Jason Sakos
For permission to use material from this text or product,
submit all requests online at
Senior Marketing Director: Michele McTighe
www.cengage.com/permissions.
Marketing Manager: Cassie Cloutier
Marketing Development Manager:
Samantha Best
Library of Congress Control Number: 2020907519
Product Specialist: Mackenzie Paine
ISBN: 978-0-357-43615-8
Director, Content Creation: Juliet Steiner
Senior Manager, Content Creation:
Patty Stephan
Senior Content Manager: Brooke Greenhouse
Director, Digital Production Services:
Krista Kellman
Cengage
200 Pier 4 Boulevard
Boston, MA 02210
USA
Cengage is a leading provider of customized learning solutions
Digital Delivery Lead: Jim Vaughey
with employees residing in nearly 40 different countries and
Technical Editor: Danielle Shaw
sales in more than 125 countries around the world. Find your
Developmental Editor: Ann Shaffer
local representative at www.cengage.com.
Production Service/Composition: SPi-Global
Cengage products are represented in Canada by Nelson
Design Director: Jack Pendleton
Designer: Erin Griffin
Cover Designer: Joseph Villanova
Cover Image(s): iStockPhoto.com/nadla
Education, Ltd.
To learn more about Cengage platforms and services, register
or access your online learning solution, or purchase materials
for your course, visit www.cengage.com.
Notice to the Reader
Publisher does not warrant or guarantee any of the
products described herein or perform any independent
analysis in connection with any of the product
information contained herein. Publisher does not
assume, and expressly disclaims, any obligation to obtain
and include information other than that provided to it
by the manufacturer. The reader is expressly warned
to consider and adopt all safety precautions that might
be indicated by the activities described herein and to
avoid all potential hazards. By following the instructions
contained herein, the reader willingly assumes all risks
in connection with such instructions. The publisher
makes no representations or warranties of any kind,
including but not limited to, the warranties of fitness for
particular purpose or merchantability, nor are any such
representations implied with respect to the material set
forth herein, and the publisher takes no responsibility
with respect to such material. The publisher shall not
be liable for any special, consequential, or exemplary
damages resulting, in whole or part, from the readers’
use of, or reliance upon, this material.
Printed in the United States of America
Print Number: 01
Print Year: 2020
Copyright 2021 Cengage Learning. All Rights Reserved. May not be copied, scanned, or duplicated, in whole or in part. Due to electronic rights, some third party content may be suppressed from the eBook and/or eChapter(s).
Editorial review has deemed that any suppressed content does not materially affect the overall learning experience. Cengage Learning reserves the right to remove additional content at any time if subsequent rights restrictions require it.
Brief Contents
INTRODUCTION.......................................................................................... xvii
MODULE 1
Getting Started with Windows Server 2019................................................ 1
MODULE 2
Configuring Windows Server 2019............................................................. 65
MODULE 3
Implementing Hyper-V and Rapid Server Deployment........................ 149
MODULE 4
Introduction to Active Directory and Account Management.............. 217
MODULE 5
Configuring Resource Access.................................................................. 295
MODULE 6
Configuring Printing................................................................................. 367
MODULE 7
Configuring and Managing Data Storage............................................... 421
MODULE 8
Configuring and Managing Network Services....................................... 505
MODULE 9
Configuring and Managing Remote Access Services............................ 577
MODULE 10
Configuring Web Services and Cloud Technologies.............................. 655
MODULE 11
Managing and Securing Windows Networks......................................... 705
MODULE 12
Monitoring and Troubleshooting Windows Server 2019...................... 781
GLOSSARY...................................................................................................... 835
INDEX.............................................................................................................. 867
iii
Copyright 2021 Cengage Learning. All Rights Reserved. May not be copied, scanned, or duplicated, in whole or in part. Due to electronic rights, some third party content may be suppressed from the eBook and/or eChapter(s).
Editorial review has deemed that any suppressed content does not materially affect the overall learning experience. Cengage Learning reserves the right to remove additional content at any time if subsequent rights restrictions require it.
Copyright 2021 Cengage Learning. All Rights Reserved. May not be copied, scanned, or duplicated, in whole or in part. Due to electronic rights, some third party content may be suppressed from the eBook and/or eChapter(s).
Editorial review has deemed that any suppressed content does not materially affect the overall learning experience. Cengage Learning reserves the right to remove additional content at any time if subsequent rights restrictions require it.
Table of Contents
INTRODUCTION.......................................................................................... xvii
MODULE 1
Getting Started with Windows Server 2019........................... 1
USING WINDOWS SERVER 2019 WITHIN AN ORGANIZATION......................... 2
Understanding Windows Server Virtualization................................................... 3
Understanding Windows Containers.................................................................. 8
WINDOWS SERVER 2019 FEATURES.................................................................. 10
Active Directory................................................................................................ 11
Security............................................................................................................. 12
Volume and Filesystem Features....................................................................... 13
Performance and Reliability.............................................................................. 14
Administration Tools......................................................................................... 16
Small Footprint Installation Options................................................................. 21
Hybrid Cloud Features...................................................................................... 23
Linux Application Support................................................................................ 24
WINDOWS SERVER 2019 EDITIONS.................................................................. 24
Windows Server 2019 Essentials Edition.......................................................... 24
Windows Server 2019 Standard Edition........................................................... 26
Windows Server 2019 Datacenter Edition........................................................ 26
Windows Storage Server 2019.......................................................................... 27
Microsoft Hyper-V Server 2019......................................................................... 27
PREPARING FOR A WINDOWS SERVER 2019 INSTALLATION.......................... 27
INSTALLING WINDOWS SERVER 2019.............................................................. 30
Obtaining Installation Media............................................................................. 30
Starting the Installation Process........................................................................ 31
Completing the Installation Process.................................................................. 32
POST-INSTALLATION CONFIGURATION............................................................ 39
Setting the Correct Time and Time Zone.......................................................... 40
Configuring the Network.................................................................................. 40
Configuring the Firewall................................................................................... 48
Changing the Default Computer Name and Domain Membership................... 49
Installing a Modern Web Browser..................................................................... 51
Activating the Windows Server Operating System........................................... 51
v
Copyright 2021 Cengage Learning. All Rights Reserved. May not be copied, scanned, or duplicated, in whole or in part. Due to electronic rights, some third party content may be suppressed from the eBook and/or eChapter(s).
Editorial review has deemed that any suppressed content does not materially affect the overall learning experience. Cengage Learning reserves the right to remove additional content at any time if subsequent rights restrictions require it.
vi
TABLE OF CONTENTS
SELECTING A WINDOWS SERVER 2019 LAB ENVIRONMENT......................... 52
MODULE SUMMARY........................................................................................... 53
KEY TERMS.......................................................................................................... 54
REVIEW QUESTIONS........................................................................................... 55
HANDS-ON PROJECTS........................................................................................ 57
Project 1-1: Lab Environment 1........................................................................ 57
Project 1-2: Lab Environment 2........................................................................ 58
Project 1-3: Post-Installation Tasks.................................................................... 61
Discovery Exercises........................................................................................... 63
MODULE 2
Configuring Windows Server 2019........................................ 65
WORKING WITH SERVER MANAGER................................................................. 66
Adding Roles and Features Using Server Manager........................................... 73
Using the BPA to Verify Server Roles................................................................ 77
WORKING WITH THE WINDOWS ADMIN CENTER........................................... 78
Installing the Windows Admin Center.............................................................. 79
Using the Windows Admin Center................................................................... 81
CONFIGURING SERVER HARDWARE DEVICES.................................................. 84
Adding Hardware Using Control Panel............................................................. 85
Using Device Manager...................................................................................... 87
VERIFYING SYSTEM FILES................................................................................... 89
CONFIGURING WINDOWS SETTINGS............................................................... 91
Configuring Performance Options.................................................................... 91
Configuring Environment Variables.................................................................. 98
Configuring Startup and Recovery.................................................................... 98
Configuring Power Options............................................................................... 99
THE WINDOWS REGISTRY................................................................................ 102
Windows Registry Contents............................................................................ 103
USING WINDOWS POWERSHELL.................................................................... 105
Working with Windows PowerShell............................................................... 105
System Administration Commands................................................................ 114
Using WMI within Windows PowerShell........................................................ 117
Creating PowerShell Scripts............................................................................ 119
MODULE SUMMARY......................................................................................... 131
KEY TERMS........................................................................................................ 132
Copyright 2021 Cengage Learning. All Rights Reserved. May not be copied, scanned, or duplicated, in whole or in part. Due to electronic rights, some third party content may be suppressed from the eBook and/or eChapter(s).
Editorial review has deemed that any suppressed content does not materially affect the overall learning experience. Cengage Learning reserves the right to remove additional content at any time if subsequent rights restrictions require it.
TABLE OF CONTENTS
vii
REVIEW QUESTIONS......................................................................................... 133
HANDS-ON PROJECTS...................................................................................... 135
Project 2-1: Server Manager........................................................................... 135
Project 2-2: Windows Admin Center.............................................................. 137
Project 2-3: Configuration Utilities................................................................. 138
Project 2-4: Cmdlets........................................................................................ 139
Project 2-5: Cmdlet Output............................................................................. 140
Project 2-6: PowerShell Providers................................................................... 141
Project 2-7: WMI............................................................................................. 143
Project 2-8: PowerShell Customization........................................................... 144
Project 2-9: PowerShell Scripting.................................................................... 145
Discovery Exercises......................................................................................... 146
MODULE 3
Implementing Hyper-V and Rapid Server Deployment.... 149
IMPLEMENTING HYPER-V................................................................................ 150
Installing Hyper-V........................................................................................... 150
Understanding Virtual Networks..................................................................... 155
Creating Virtual Machines............................................................................... 160
Configuring Virtual Machines......................................................................... 167
Working with Virtual Machines...................................................................... 177
Managing Hyper-V Features........................................................................... 179
RAPID SERVER DEPLOYMENT.......................................................................... 185
Using Virtual Machine Templates.................................................................... 185
Using Windows Deployment Services............................................................. 191
MODULE SUMMARY......................................................................................... 200
KEY TERMS........................................................................................................ 201
REVIEW QUESTIONS......................................................................................... 202
HANDS-ON PROJECTS...................................................................................... 204
Project 3-1: Hyper-V Installation..................................................................... 204
Project 3-2: Virtual Switches........................................................................... 205
Project 3-3: WDS Configuration..................................................................... 206
Project 3-4: WDS Deployment........................................................................ 208
Project 3-5: Templates..................................................................................... 209
Project 3-6: Checkpoints................................................................................. 210
Project 3-7: Virtual Machine Settings.............................................................. 212
Discovery Exercises......................................................................................... 214
Copyright 2021 Cengage Learning. All Rights Reserved. May not be copied, scanned, or duplicated, in whole or in part. Due to electronic rights, some third party content may be suppressed from the eBook and/or eChapter(s).
Editorial review has deemed that any suppressed content does not materially affect the overall learning experience. Cengage Learning reserves the right to remove additional content at any time if subsequent rights restrictions require it.
viii
TABLE OF CONTENTS
MODULE 4
Introduction to Active Directory and Account
Management......................................................................... 217
WORKING WITH LOCAL USERS AND GROUPS............................................... 218
ACTIVE DIRECTORY BASICS.............................................................................. 223
Active Directory Objects.................................................................................. 225
Active Directory Forests, Trees, and Trusts...................................................... 227
Active Directory Groups.................................................................................. 230
Domain and Forest Functional Levels............................................................. 232
Sites and Active Directory Replication............................................................ 234
Global Catalog................................................................................................. 237
FSMO Roles..................................................................................................... 238
Azure Active Directory.................................................................................... 240
INSTALLING ACTIVE DIRECTORY..................................................................... 241
Installing a Forest Root Domain...................................................................... 242
Installing a Domain within an Existing Forest................................................ 247
Installing a Domain Controller within an Existing Domain........................... 249
CONFIGURING ACTIVE DIRECTORY................................................................ 251
Raising Functional Levels................................................................................ 251
Creating Trust Relationships........................................................................... 253
Managing FSMO Roles.................................................................................... 257
Configuring Sites and Replication................................................................... 257
Configuring Global Catalog and UGMC.......................................................... 263
MANAGING ACTIVE DIRECTORY OBJECTS...................................................... 265
Working with Organizational Units................................................................ 265
Working with User Objects............................................................................. 267
Working with Group Objects.......................................................................... 271
Working with Computer Objects.................................................................... 273
Using the Active Directory Administrative Center.......................................... 274
READ-ONLY DOMAIN CONTROLLERS............................................................. 275
MODULE SUMMARY......................................................................................... 277
KEY TERMS........................................................................................................ 279
REVIEW QUESTIONS......................................................................................... 280
HANDS-ON PROJECTS...................................................................................... 281
Project 4-1: Cleanup........................................................................................ 282
Project 4-2: Active Directory Installation........................................................ 282
Project 4-3: Functional Levels......................................................................... 284
Project 4-4: Trusts............................................................................................ 284
Project 4-5: Sites.............................................................................................. 286
Project 4-6: Global Catalog.............................................................................. 287
Copyright 2021 Cengage Learning. All Rights Reserved. May not be copied, scanned, or duplicated, in whole or in part. Due to electronic rights, some third party content may be suppressed from the eBook and/or eChapter(s).
Editorial review has deemed that any suppressed content does not materially affect the overall learning experience. Cengage Learning reserves the right to remove additional content at any time if subsequent rights restrictions require it.
TABLE OF CONTENTS
ix
Project 4-7: Objects......................................................................................... 287
Project 4-8: Active Directory Admin Center................................................... 290
Project 4-9: RODCs......................................................................................... 290
Discovery Exercises......................................................................................... 292
MODULE 5
Configuring Resource Access............................................... 295
CONFIGURING FOLDER AND FILE ATTRIBUTES............................................. 296
Working with Basic Attributes........................................................................ 296
Working with Advanced Attributes................................................................ 298
MANAGING FOLDER AND FILE SECURITY...................................................... 303
Configuring Folder and File Permissions........................................................ 303
Configuring Folder and File Ownership.......................................................... 309
Troubleshooting Folder and File Permissions...................................................310
Configuring Folder and File Auditing............................................................. 311
CONFIGURING SHARED FOLDERS.................................................................. 314
Sharing Folders Using SMB............................................................................. 314
Sharing Folders Using NFS.............................................................................. 324
Publishing a Shared Folder in Active Directory.............................................. 330
IMPLEMENTING DISTRIBUTED FILE SYSTEM................................................. 332
Configuring DFS Namespaces......................................................................... 332
Configuring DFS Replication........................................................................... 337
IMPLEMENTING QUOTAS AND FILE SCREENS................................................ 341
Configuring User Quotas................................................................................. 342
Configuring Folder Quotas.............................................................................. 343
Configuring File Screens..................................................................................345
MODULE SUMMARY......................................................................................... 347
KEY TERMS........................................................................................................ 347
REVIEW QUESTIONS......................................................................................... 348
HANDS-ON PROJECTS...................................................................................... 350
Project 5-1: Host Setup.................................................................................... 351
Project 5-2: Member Server Setup...................................................................351
Project 5-3: Permissions.................................................................................. 353
Project 5-4: Auditing....................................................................................... 355
Project 5-5: Attributes..................................................................................... 356
Project 5-6: Sharing Folders............................................................................ 358
Project 5-7: DFS.............................................................................................. 360
Project 5-8: Quotas and File Screens............................................................... 362
Discovery Exercises......................................................................................... 364
Copyright 2021 Cengage Learning. All Rights Reserved. May not be copied, scanned, or duplicated, in whole or in part. Due to electronic rights, some third party content may be suppressed from the eBook and/or eChapter(s).
Editorial review has deemed that any suppressed content does not materially affect the overall learning experience. Cengage Learning reserves the right to remove additional content at any time if subsequent rights restrictions require it.
x
TABLE OF CONTENTS
MODULE 6
Configuring Printing............................................................. 367
WINDOWS PRINTING BASICS.......................................................................... 368
The Printing Process........................................................................................ 369
Printing to a Shared Printer............................................................................ 371
The Printing Process for a Shared Printer....................................................... 375
CONFIGURING A WINDOWS SERVER 2019 PRINT SERVER........................... 375
Installing Print and Document Services.......................................................... 376
Configuring a Print Server.............................................................................. 377
Adding Printers to a Print Server.................................................................... 383
Configuring Printer Properties........................................................................ 386
Using Group Policy to Deploy Shared Printers................................................ 397
Configuring Branch Office Direct Printing...................................................... 398
MANAGING PRINT JOBS.................................................................................. 398
MONITORING AND TROUBLESHOOTING PRINTERS.................................... 402
MODULE SUMMARY......................................................................................... 407
KEY TERMS........................................................................................................ 408
REVIEW QUESTIONS......................................................................................... 409
HANDS-ON PROJECTS...................................................................................... 411
Project 6-1: Enhanced Session Mode Removal............................................... 411
Project 6-2: Print Server Installation............................................................... 411
Project 6-3: Print Server Configuration........................................................... 412
Project 6-4: Printer Properties......................................................................... 413
Project 6-5: Adding Shared Printers................................................................ 415
Project 6-6: Print Job Management................................................................ 416
Project 6-7: Printer Troubleshooting............................................................... 417
Discovery Exercises......................................................................................... 418
MODULE 7
Configuring and Managing Data Storage........................... 421
WINDOWS SERVER 2019 LOCAL STORAGE OPTIONS.................................... 421
Storage Devices............................................................................................... 422
Partitions, Filesystems, and Volumes.............................................................. 422
Partition Types and Strategies......................................................................... 424
RAID Types and Strategies.............................................................................. 427
CREATING AND MANAGING LOCAL VOLUMES.............................................. 431
Using Disk Management..................................................................................431
Using Server Manager..................................................................................... 440
Using Storage Spaces Direct............................................................................ 454
Copyright 2021 Cengage Learning. All Rights Reserved. May not be copied, scanned, or duplicated, in whole or in part. Due to electronic rights, some third party content may be suppressed from the eBook and/or eChapter(s).
Editorial review has deemed that any suppressed content does not materially affect the overall learning experience. Cengage Learning reserves the right to remove additional content at any time if subsequent rights restrictions require it.
TABLE OF CONTENTS
xi
ACCESSING AND CONFIGURING SAN STORAGE............................................ 455
Connecting Windows Server 2019 to an iSCSI SAN Device........................... 456
Connecting Windows Server 2019 to a Fibre Channel SAN Device............... 459
Using MPIO to Connect to Multiple SAN Devices.......................................... 460
Configuring Windows Server 2019 as an iSCSI SAN Device.......................... 462
MANAGING VOLUME DATA............................................................................. 468
Enabling Data Deduplication.......................................................................... 468
Optimizing Volumes........................................................................................ 470
Repairing Volumes.......................................................................................... 472
Backing Up and Restoring Data...................................................................... 475
MODULE SUMMARY......................................................................................... 484
KEY TERMS........................................................................................................ 485
REVIEW QUESTIONS......................................................................................... 486
HANDS-ON PROJECTS...................................................................................... 488
Project 7-1: Adding Storage Devices............................................................... 488
Project 7-2: Disk Management (Simple Volumes).......................................... 490
Project 7-3: Disk Management (RAID)........................................................... 493
Project 7-4: Server Manager and Storage Spaces............................................ 495
Project 7-5: iSCSI Target Server...................................................................... 497
Project 7-6: Managing Volume Data............................................................... 499
Project 7-7: Backup and Restore..................................................................... 501
Discovery Exercises......................................................................................... 502
MODULE 8
Configuring and Managing Network Services................... 505
UNDERSTANDING DNS.................................................................................... 506
The DNS Lookup Process................................................................................ 506
Authoritative DNS Server Types..................................................................... 509
Accessing DNS Servers in Other Organizations.............................................. 510
Resource Records............................................................................................ 510
CONFIGURING A DNS SERVER......................................................................... 512
Configuring Primary Zones............................................................................. 514
Creating Secondary Zones............................................................................... 529
Creating Stub Zones........................................................................................ 529
Configuring Conditional Forwarders.............................................................. 530
Configuring Default Forwarders..................................................................... 531
TROUBLESHOOTING DNS................................................................................ 532
Using nslookup................................................................................................ 533
Using DNS Manager........................................................................................ 535
Using Log Files................................................................................................ 536
Copyright 2021 Cengage Learning. All Rights Reserved. May not be copied, scanned, or duplicated, in whole or in part. Due to electronic rights, some third party content may be suppressed from the eBook and/or eChapter(s).
Editorial review has deemed that any suppressed content does not materially affect the overall learning experience. Cengage Learning reserves the right to remove additional content at any time if subsequent rights restrictions require it.
xii
TABLE OF CONTENTS
CONFIGURING WINS........................................................................................ 537
Using WINS for NetBIOS Name Resolution.................................................... 538
Configuring a WINS Server............................................................................. 540
UNDERSTANDING DHCP.................................................................................. 542
The DHCP Lease Process................................................................................. 543
DHCP Relay..................................................................................................... 544
CONFIGURING A DHCP SERVER...................................................................... 545
Creating a New Scope..................................................................................... 547
Configuring Scopes......................................................................................... 553
Configuring Filters.......................................................................................... 557
Configuring DHCP Fault Tolerance................................................................. 557
TROUBLESHOOTING DHCP............................................................................. 559
MODULE SUMMARY......................................................................................... 561
KEY TERMS........................................................................................................ 561
REVIEW QUESTIONS......................................................................................... 562
HANDS-ON PROJECTS...................................................................................... 564
Project 8-1: Configuring DNS Zones............................................................... 564
Project 8-2: DNS Zone Properties and Resource Records................................ 566
Project 8-3: Configuring DNS Secondary Zones.............................................. 568
Project 8-4: Installing and Configuring WINS................................................. 569
Project 8-5: Installing and Configuring DHCP................................................ 570
Project 8-6: DHCP Testing and Fault Tolerance............................................... 572
Discovery Exercises......................................................................................... 574
MODULE 9
Configuring and Managing Remote Access Services........ 577
UNDERSTANDING ORGANIZATION NETWORKS AND REMOTE ACCESS..... 578
UNDERSTANDING VPNs................................................................................... 583
Using VPNs for Remote Access........................................................................ 583
Using VPNs to Protect Network Traffic............................................................ 585
VPN Protocols.................................................................................................. 587
VPN Authentication........................................................................................ 588
Using RADIUS................................................................................................. 589
IMPLEMENTING VPNs...................................................................................... 590
Configuring a Remote Access Server.............................................................. 591
Configuring RADIUS....................................................................................... 601
Connecting to a VPN Server............................................................................ 610
Creating a Demand-Dial Interface.................................................................. 612
UNDERSTANDING DIRECTACCESS................................................................... 616
Copyright 2021 Cengage Learning. All Rights Reserved. May not be copied, scanned, or duplicated, in whole or in part. Due to electronic rights, some third party content may be suppressed from the eBook and/or eChapter(s).
Editorial review has deemed that any suppressed content does not materially affect the overall learning experience. Cengage Learning reserves the right to remove additional content at any time if subsequent rights restrictions require it.
TABLE OF CONTENTS
xiii
IMPLEMENTING DIRECTACCESS...................................................................... 617
UNDERSTANDING REMOTE DESKTOP............................................................ 622
IMPLEMENTING REMOTE DESKTOP SERVICES.............................................. 625
Installing Remote Desktop Services................................................................ 625
Configuring Remote Desktop Services............................................................ 630
Configuring Collections................................................................................... 633
Connecting to Remote Desktop Services........................................................ 637
MODULE SUMMARY......................................................................................... 637
KEY TERMS........................................................................................................ 638
REVIEW QUESTIONS......................................................................................... 639
HANDS-ON PROJECTS...................................................................................... 640
Project 9-1: Cleanup Tasks.............................................................................. 641
Project 9-2: Configuring a VPN Server............................................................ 642
Project 9-3: Connecting to a VPN.................................................................... 643
Project 9-4: RADIUS........................................................................................ 645
Project 9-5: DirectAccess................................................................................. 647
Project 9-6: Remote Desktop Services............................................................. 649
Project 9-7: Remote Desktop Connection....................................................... 651
Discovery Exercises......................................................................................... 653
MODULE 10
Configuring Web Services and Cloud Technologies.......... 655
UNDERSTANDING THE CLOUD....................................................................... 656
Defining the Cloud.......................................................................................... 656
Cloud Types..................................................................................................... 658
Cloud Delivery Models.................................................................................... 659
Cloud Storage.................................................................................................. 661
Understanding Continuous Deployment........................................................ 662
CONFIGURING WEB SERVICES........................................................................ 663
Installing IIS.................................................................................................... 664
Configuring IIS................................................................................................ 666
CONFIGURING CONTAINERS........................................................................... 670
Installing Docker............................................................................................. 671
Obtaining Container Images........................................................................... 672
Running Containers........................................................................................ 675
Running Hyper-V Containers.......................................................................... 678
Common Docker Commands.......................................................................... 679
CONFIGURING THE WINDOWS SUBSYSTEM FOR LINUX.............................. 681
Installing and Using WSL................................................................................ 682
Hosting Web Services using WSL.................................................................... 684
Copyright 2021 Cengage Learning. All Rights Reserved. May not be copied, scanned, or duplicated, in whole or in part. Due to electronic rights, some third party content may be suppressed from the eBook and/or eChapter(s).
Editorial review has deemed that any suppressed content does not materially affect the overall learning experience. Cengage Learning reserves the right to remove additional content at any time if subsequent rights restrictions require it.
xiv
TABLE OF CONTENTS
CONFIGURING LINUX CONTAINERS ON WINDOWS..................................... 685
IMPLEMENTING WINDOWS SERVER 2019 IN A CLOUD ENVIRONMENT.... 687
Hosting Web Apps in a Public Cloud............................................................... 687
Hosting Web Apps in a Private Cloud............................................................. 689
MODULE SUMMARY......................................................................................... 690
KEY TERMS........................................................................................................ 691
REVIEW QUESTIONS......................................................................................... 691
HANDS-ON PROJECTS...................................................................................... 693
Project 10-1: Configuring IIS.......................................................................... 693
Project 10-2: Windows Containers.................................................................. 696
Project 10-3: WSL........................................................................................... 698
Project 10-4: Linux Containers on Windows.................................................. 700
Project 10-5: Nano Server............................................................................... 702
Discovery Exercises......................................................................................... 702
MODULE 11
Managing and Securing Windows Networks..................... 705
CONFIGURING GROUP POLICY....................................................................... 706
Configuring GPOs........................................................................................... 708
Configuring GPO Settings............................................................................... 710
Managing GPOs............................................................................................... 721
DEPLOYING PUBLIC KEY CERTIFICATES.......................................................... 723
Understanding Public Key Certificates............................................................ 723
Installing an Enterprise CA............................................................................. 728
Configuring an Enterprise CA for Certificate Enrollment............................... 729
Enrolling for Certificates................................................................................. 735
IMPLEMENTING 802.1X WIRELESS.................................................................. 740
Configuring RADIUS for 802.1X Wireless....................................................... 742
Configuring a WAP for 802.1X Wireless......................................................... 745
CONFIGURING WINDOWS SERVER UPDATE SERVICES................................. 746
Installing WSUS.............................................................................................. 747
Configuring WSUS.......................................................................................... 749
Configuring a WSUS GPO............................................................................... 754
CONFIGURING WINDOWS DEFENDER........................................................... 756
Configuring Windows Defender Features....................................................... 756
Configuring Windows Defender Firewall with Advanced Security................ 758
MODULE SUMMARY......................................................................................... 765
KEY TERMS........................................................................................................ 765
REVIEW QUESTIONS......................................................................................... 766
Copyright 2021 Cengage Learning. All Rights Reserved. May not be copied, scanned, or duplicated, in whole or in part. Due to electronic rights, some third party content may be suppressed from the eBook and/or eChapter(s).
Editorial review has deemed that any suppressed content does not materially affect the overall learning experience. Cengage Learning reserves the right to remove additional content at any time if subsequent rights restrictions require it.
TABLE OF CONTENTS
xv
HANDS-ON PROJECTS...................................................................................... 768
Project 11-1: Configuring Group Policy.......................................................... 768
Project 11-2: Configuring Active Directory Certificate Services...................... 772
Project 11-3: Configuring 802.1X Wireless..................................................... 775
Project 11-4: Configuring WSUS..................................................................... 776
Project 11-5: Configuring Windows Defender................................................ 777
Discovery Exercises......................................................................................... 779
MODULE 12
Monitoring and Troubleshooting Windows Server 2019..... 781
MONITORING AND TROUBLESHOOTING METHODOLOGY......................... 782
MONITORING AND TROUBLESHOOTING TOOLS.......................................... 784
Task Manager.................................................................................................. 785
Resource Monitor............................................................................................ 792
Performance Monitor...................................................................................... 793
Data Collector Sets.......................................................................................... 798
Event Viewer................................................................................................... 805
Reliability Monitor.......................................................................................... 811
RESOLVING COMMON SYSTEM PROBLEMS.................................................. 812
Hardware-Related Problems............................................................................ 813
Performance-Related Problems....................................................................... 814
Software-Related Problems............................................................................. 816
Operating System-Related Problems............................................................... 816
Network-Related Problems............................................................................. 817
MODULE SUMMARY......................................................................................... 822
KEY TERMS........................................................................................................ 823
REVIEW QUESTIONS......................................................................................... 823
HANDS-ON PROJECTS...................................................................................... 825
Project 12-1: Monitoring Performance and Processes..................................... 825
Project 12-2: Creating a Baseline.................................................................... 827
Project 12-3: Creating Data Collector Sets...................................................... 828
Project 12-4: Viewing Events.......................................................................... 830
Project 12-5: Testing Connectivity and Service Access................................... 831
Project 12-6: Accessing Advanced Boot Options............................................. 832
Discovery Exercises......................................................................................... 833
GLOSSARY...................................................................................................... 835
INDEX.............................................................................................................. 867
Copyright 2021 Cengage Learning. All Rights Reserved. May not be copied, scanned, or duplicated, in whole or in part. Due to electronic rights, some third party content may be suppressed from the eBook and/or eChapter(s).
Editorial review has deemed that any suppressed content does not materially affect the overall learning experience. Cengage Learning reserves the right to remove additional content at any time if subsequent rights restrictions require it.
Copyright 2021 Cengage Learning. All Rights Reserved. May not be copied, scanned, or duplicated, in whole or in part. Due to electronic rights, some third party content may be suppressed from the eBook and/or eChapter(s).
Editorial review has deemed that any suppressed content does not materially affect the overall learning experience. Cengage Learning reserves the right to remove additional content at any time if subsequent rights restrictions require it.
Introduction
The Microsoft Windows family of operating systems has
dominated both the personal and business computing world for
the past three decades. Within organizations, Windows Server
operating systems support the computing needs of Windows users,
as well as users of other operating systems, such as Linux and
macOS. Windows Server 2019, Microsoft’s latest server operating
system, offers a comprehensive set of services and features aimed
to increase user productivity and data security in a wide range of
different environments.
Hands-On Microsoft Windows Server 2019, Third Edition, is the
perfect resource for learning Windows Server 2019 administration
from the ground up. You will learn how to deploy Windows
Server 2019 in a variety of different environments, including
data center and cloud environments that rely on virtualization
and containers. Additionally, you will learn how to configure and
manage server storage, troubleshoot performance issues, as well
as work with common Windows Server technologies and network
services, including Active Directory, Certificate Services, DNS,
DHCP, WSUS, IIS, file sharing, printing, and remote access.
You’ll find a focus on quality throughout with an emphasis
on preparing you for valuable real-world experiences. Hands-On
Projects help you practice skills using one of two different lab
environments suitable for both classroom-based and independent
learning, and Discovery Exercises allow you to apply these
skills within real-life environments, as well as explore advanced
topics. Review questions and key terms are provided to reinforce
important concepts. Together, these features give you the
experience and confidence you need to function as a Windows
Server 2019 administrator and provide a solid foundation for
pursuing server- and cloud-focused certification.
Intended Audience
Hands-On Microsoft Windows Server 2019, Third Edition, is intended
for anyone who wants to learn how to configure and support
Windows Server 2019 systems. It also can be used as a starting
point in preparing for the Microsoft Azure certification exam
track. No prior Windows Server experience is required, but some
xvii
Copyright 2021 Cengage Learning. All Rights Reserved. May not be copied, scanned, or duplicated, in whole or in part. Due to electronic rights, some third party content may be suppressed from the eBook and/or eChapter(s).
Editorial review has deemed that any suppressed content does not materially affect the overall learning experience. Cengage Learning reserves the right to remove additional content at any time if subsequent rights restrictions require it.
xviii
INTRODUCTION
basic experience with Windows client operating systems, such as Windows 7, 8/8.1, or
10, is helpful. If you are already an experienced Windows Server administrator, this book
provides a fast way to upgrade your skills to Windows Server 2019.
Module Descriptions
Module 1, “Getting Started with Windows Server 2019,” introduces the features
and editions of the Windows Server 2019 operating system, as well as the server
configurations available in an on-premises or cloud environment. This module also
details the Windows Server 2019 installation process, as well as common post-installation
configuration tasks.
Module 2, “Configuring Windows Server 2019,” outlines the tools that you can use
to configure Windows Server 2019, including Server Manager, Windows Admin Center,
Control Panel, Device Manager, Registry Editor, and Windows PowerShell. Additionally, this
module introduces the use of PowerShell scripts for automating system configuration tasks.
Module 3, “Implementing Hyper-V and Rapid Server Deployment,” discusses
the process used to configure and manage Windows Server 2019 virtualization. This
module also discusses how to rapidly deploy Windows Server 2019 using virtual machine
templates and WDS.
Module 4, “Introduction to Active Directory and Account Management,”
details how to install and manage Active Directory in an enterprise environment. This
module also discusses the procedures used to create and manage Active Directory objects,
including users, computers, and groups.
Module 5, “Configuring Resource Access,” introduces folder and file attributes,
permissions, ownership, and auditing, as well as the process used to share folder contents
to users using SMB and NFS. Additionally, this module discusses how to extend the
functionality of shared folders using DFS, quotas, and file screens.
Module 6, “Configuring Printing,” details the print process, as well as the procedures
used to share printers to network users using SMB, and LPD. This module also discusses
how to manage print jobs and troubleshoot printer problems.
Module 7, “Configuring and Managing Data Storage,” introduces the different data
storage configurations available within Windows Server 2019, as well as the procedures
used to create and manage simple and software RAID volumes. Additionally, this module
discusses the configuration of SAN storage and data deduplication, as well as the tools
that can be used to optimize, repair, and back up volumes.
Module 8, “Configuring and Managing Network Services,” discusses the procedures
used to provide name resolution and IP configuration on a Windows network. More
specifically, this module covers the configuration, management, and troubleshooting of
DNS, WINS, and DHCP services.
Copyright 2021 Cengage Learning. All Rights Reserved. May not be copied, scanned, or duplicated, in whole or in part. Due to electronic rights, some third party content may be suppressed from the eBook and/or eChapter(s).
Editorial review has deemed that any suppressed content does not materially affect the overall learning experience. Cengage Learning reserves the right to remove additional content at any time if subsequent rights restrictions require it.
INTRODUCTION
xix
Module 9, “Configuring and Managing Remote Access Services,” details the
procedures used to configure remote access using VPNs, DirectAccess, and Remote
Desktop Services. This module also discusses how RADIUS can be configured to support
remote access.
Module 10, “Configuring Web Services and Cloud Technologies,” introduces key
cloud concepts and configurations, including the role of Web servers, Web apps, and
Linux in a cloud environment. Furthermore, this module covers the configuration of the
IIS Web server, Windows and Linux containers, and the Windows Subsystem for Linux.
Module 11, “Managing and Securing Windows Networks,” discusses the
configuration of Group Policy and public key certificates in an enterprise environment.
This module also discusses the configuration of 802.1X Wireless, WSUS, Windows
Defender, firewalls, and IPSec.
Module 12, “Monitoring and Troubleshooting Windows Server 2019,” introduces
the processes and tools used to monitor and troubleshoot Windows Server 2019 systems.
Additionally, this module discusses common troubleshooting procedures for resolving
different hardware, software, operating system, performance, and network problems.
Features
To ensure a successful learning experience, this book includes the following pedagogical
features:
• Module objectives—Each module in this book begins with a detailed list of the concepts
to be mastered within that module. This list provides you with a quick reference to the
contents of that module as well as a useful study aid.
• Illustrations and tables—Numerous illustrations of server screens and components aid
you in the visualization of common setup steps, theories, and concepts. In addition,
many tables provide details and comparisons of both practical and theoretical
information and can be used for a quick review of topics.
• End-of-module material—The end of each module includes the following features to
reinforce the material covered in the module:
❍❍ Summary—A bulleted list is provided that gives a brief but complete summary of
the module.
❍❍ Key Terms list—This is a list of all new terms. Definitions for each key term can be
found in the Glossary.
❍❍ Review Questions—A list of review questions tests your knowledge of the most
important concepts covered in the module.
❍❍ Hands-On Projects—Hands-On Projects help you to apply the knowledge gained in
the module.
❍❍ Discovery Exercises—These are additional projects that build upon the Hands-On
Projects, as well as guide you through real-world scenarios and advanced topics.
Copyright 2021 Cengage Learning. All Rights Reserved. May not be copied, scanned, or duplicated, in whole or in part. Due to electronic rights, some third party content may be suppressed from the eBook and/or eChapter(s).
Editorial review has deemed that any suppressed content does not materially affect the overall learning experience. Cengage Learning reserves the right to remove additional content at any time if subsequent rights restrictions require it.
xx
INTRODUCTION
New to this Edition
The content within Hands-On Microsoft Windows Server 2019, Third Edition, has been
completely revamped from the previous editions to provide several new features and
approaches:
• Topics have been reorganized and rewritten to provide a more concise and logical
flow.
• Additional focus is placed on new and emerging technologies within Windows
Server, such as virtualization, containers, enterprise storage, cloud, and
security.
• Inline Activities within each module have been replaced by comprehensive
Hands-On Projects designed to work better within a classroom or home
environment.
• Two different lab environments are made available in Module 1 that allow students
to perform Hands-On Projects within a classroom or home environment using
Windows Server 2019 running natively, or within a Hyper-V virtual machine on
Windows 10.
• Discovery Exercises have been added to the end of each module to provide
additional ways to explore and reinforce key concepts and real-world application.
• Windows PowerShell and server virtualization have been integrated into topics
throughout the book.
• A new module has been added to discuss cloud technologies.
Text and Graphic Conventions
Wherever appropriate, additional information and exercises have been added to this book
to help you better understand what is being discussed in the module. Special headings
throughout the text alert you to additional materials:
Note
The Note heading is used to present additional helpful material related to the subject being
described.
Hands-On Project
The Hands-On Project heading indicates that the projects following it give you a chance to
practice the skills you learned in the module and acquire hands-on experience.
Copyright 2021 Cengage Learning. All Rights Reserved. May not be copied, scanned, or duplicated, in whole or in part. Due to electronic rights, some third party content may be suppressed from the eBook and/or eChapter(s).
Editorial review has deemed that any suppressed content does not materially affect the overall learning experience. Cengage Learning reserves the right to remove additional content at any time if subsequent rights restrictions require it.
INTRODUCTION
xxi
Discovery Exercise
The Discovery Exercise heading indicates that the projects following it provide additional ways
to explore and reinforce key concepts and real-world application.
MindTap
MindTap activities for Hands-On Microsoft Windows Server 2019, Third Edition, are designed to
help you master the skills you need in today’s workforce. Research shows that employers
need critical thinkers, troubleshooters, and creative problem-solvers to stay relevant
in this fast-paced, technology-driven world. MindTap helps you achieve this goal with
assignments and activities that provide hands-on practice and real-life relevance. You are
guided through assignments that help you master basic knowledge and understanding
before moving on to more challenging problems.
All MindTap activities and assignments are tied to defined learning objectives. Readings
support the course objectives, while Networking for Life assignments allow you to explore
industry-related news and events. Reflection activities encourage self-reflection and open
sharing with your classmates to help improve your retention and understanding of the material.
Labs provide hands-on practice and give you an opportunity to troubleshoot, explore,
and try different solutions using the Windows Server 2019 operating system.
Use the interactive Flashcards and PowerPoint slides in each module to help you
study for exams. Measure how well you have mastered the material by taking the Review
Quizzes and Think Critically Quizzes offered with each module. The Post-Assessment
Quiz helps you assess all that you have learned throughout the course, see where you
gained deeper knowledge, and identify the skills where you need additional practice!
Instructors can use the content and learning path as they are, or choose how these
materials wrap around their own resources. MindTap supplies the analytics and reporting
to easily see where the class stands in terms of progress, engagement, and completion
rates. To learn more about shaping what students see and scheduling when they see it,
instructors can go to www.cengage.com/mindtap/.
Instructor Resources
Everything you need for your course in one place! This collection of class tools is available
online via www.cengage.com/login. Access and download PowerPoint presentations, images,
the Instructor’s Manual, and more. An instructor login is required.
• Instructor’s Manual—The Instructor’s Manual that accompanies this book includes
additional instructional material to assist in class preparation, including items
such as overviews, module objectives, teaching tips, quick quizzes, class discussion
topics, additional projects, additional resources, and key terms.
Copyright 2021 Cengage Learning. All Rights Reserved. May not be copied, scanned, or duplicated, in whole or in part. Due to electronic rights, some third party content may be suppressed from the eBook and/or eChapter(s).
Editorial review has deemed that any suppressed content does not materially affect the overall learning experience. Cengage Learning reserves the right to remove additional content at any time if subsequent rights restrictions require it.
xxii
INTRODUCTION
• Test bank—Cengage Testing Powered by Cognero is a flexible, online system that
allows you to do the following:
❍❍ Author, edit, and manage test bank content from multiple Cengage solutions.
❍❍ Create multiple test versions in an instant.
❍❍ Deliver tests from your LMS, your classroom, or wherever you want.
• PowerPoint presentations—This book provides PowerPoint slides to accompany each
module. Slides can be used to guide classroom presentations, to make available
to students for module review, or to print as classroom handouts. Files are also
supplied for every figure in the book. Instructors can use these files to customize
PowerPoint slides, illustrate quizzes, or create handouts.
• Solutions—Solutions to all end-of-module review questions and projects are
available.
• Sample Syllabus—A sample syllabus is provided to help you plan what objectives
you will cover in your course and how you will give your students a sense of what
the course will be like, including your criteria for grading and evaluation.
• MindTap Educator’s Guide—This guide helps you navigate the unique activities that
are included in the MindTap, which will better enable you to include the exercises
in your curriculum.
• Transition Guide—This guide will help you navigate what has changed from the
second edition of this book to the third edition of the book and highlight any new
materials that are covered in each module.
Author Biography
Jason W. Eckert is an experienced technical trainer, consultant, and best-selling author in
the Information Technology (IT) industry. With 45 industry certifications, over 30 years
of IT experience, 4 published apps, and 25 published textbooks covering topics such
as UNIX, Linux, Security, Windows Server, Microsoft Exchange Server, PowerShell,
BlackBerry Enterprise Server, and Video Game Development, Mr. Eckert brings his
expertise to every class that he teaches at triOS College, and to his role as the Dean of
Technology. For more information about Mr. Eckert, visit jasoneckert.net.
Acknowledgments
Firstly, I would like to thank the staff at Cengage for an overall enjoyable experience
writing a textbook on Windows Server that takes a fundamentally different approach
than traditional textbooks. Additionally, I wish to thank Ann Shaffer, Danielle Shaw,
Brooke Greenhouse, Natalie Onderdonk, and Praveen Kumar R.S for working extremely
hard to pull everything together and ensure that the book provides a magnificent student
experience. I also wish to thank Frank Gerencser of triOS College for providing the
Copyright 2021 Cengage Learning. All Rights Reserved. May not be copied, scanned, or duplicated, in whole or in part. Due to electronic rights, some third party content may be suppressed from the eBook and/or eChapter(s).
Editorial review has deemed that any suppressed content does not materially affect the overall learning experience. Cengage Learning reserves the right to remove additional content at any time if subsequent rights restrictions require it.
INTRODUCTION
xxiii
necessary project motivation, the Starbucks Coffee Company for keeping me ahead of
schedule, and my dog Pepper for continually reminding me that taking a break is always
a good idea.
Readers are encouraged to e-mail comments, questions, and suggestions
regarding Hands-On Microsoft Windows Server 2019, Third Edition, to Jason W. Eckert:
jason.eckert@trios.com.
Reviewers
Jeff Riley
Director of Learning Solutions
Box Twelve Communications
Apex, NC
Scott D. Rhine
IT Instructor and Program Coordinator of IT-Network Administration
Lake Land College
Mattoon, IL
Roger Zimmerman, M.Ed.
Instructor, CIS
Portland Community College
Portland, OR
Dedication
This book is dedicated to everyone with a red line under their name in Microsoft Word.
Computer and Lab Setup Guide
The following is the minimum requirement for the Hands-On Projects at the end of each
module:
• A 64-bit computer with a recent-generation processor that supports virtualization
extensions (Intel VT/AMD-V + SLAT)
• 16 GB of memory
• 500GB hard disk or SSD storage (SSD strongly recommended)
• A DVD or USB flash drive that contains bootable installation media for Windows
Server 2019 Datacenter Edition
• A network that provides Internet access
Copyright 2021 Cengage Learning. All Rights Reserved. May not be copied, scanned, or duplicated, in whole or in part. Due to electronic rights, some third party content may be suppressed from the eBook and/or eChapter(s).
Editorial review has deemed that any suppressed content does not materially affect the overall learning experience. Cengage Learning reserves the right to remove additional content at any time if subsequent rights restrictions require it.
Copyright 2021 Cengage Learning. All Rights Reserved. May not be copied, scanned, or duplicated, in whole or in part. Due to electronic rights, some third party content may be suppressed from the eBook and/or eChapter(s).
Editorial review has deemed that any suppressed content does not materially affect the overall learning experience. Cengage Learning reserves the right to remove additional content at any time if subsequent rights restrictions require it.
MODULE
1
GETTING STARTED WITH
WINDOWS SERVER 2019
After completing this module, you will be able to:
Summarize the different ways that Windows Server 2019 can be used
within an on-premises or cloud environment
Explain the purpose and function of Windows virtual machines and
containers
Outline the key features of Windows Server 2019
Identify the differences between Windows Server 2019 editions
Discuss the considerations necessary to plan for a Windows Server 2019
installation
Describe the concepts and processes used to perform a Windows Server
2019 installation
Outline common post-installation configuration tasks for Windows
Server 2019
Identify the different virtualization configurations that can be used to
explore Windows Server 2019 within an IT lab environment
Microsoft Windows Server systems serve a critical role in nearly all organizations
today, from small businesses to large, multinational corporations. Windows Server 2019,
Microsoft’s newest server platform, offers even more roles for servers, better security,
easier server management, new desktop features, and more reliable computing than its
predecessors.
This book is intended to give you a solid grounding in how to install, administer,
and support Windows Server 2019 in a wide variety of different environments. In this
module, you learn the different ways that Windows Server can be implemented within
1
Copyright 2021 Cengage Learning. All Rights Reserved. May not be copied, scanned, or duplicated, in whole or in part. Due to electronic rights, some third party content may be suppressed from the eBook and/or eChapter(s).
Editorial review has deemed that any suppressed content does not materially affect the overall learning experience. Cengage Learning reserves the right to remove additional content at any time if subsequent rights restrictions require it.
2
Module 1
Getting Started with Windows Server 2019
an organization, in addition to the key features and editions of Windows Server 2019.
Additionally, you’ll learn how to plan for and install Windows Server 2019, as well as
perform post-installation configuration tasks.
Note
Many of the Windows Server 2019 features and supporting topics introduced within this
module are properly covered in more depth throughout this book. They are introduced within
this module so that you can select the correct Windows Server 2019 edition and installation
features to support your environment.
Using Windows Server 2019 within an Organization
Since the introduction of the IBM PC in 1981, Microsoft operating systems have been
at the forefront of personal and business computing. By 1990, over three quarters of all
personal computers (PCs) ran the Microsoft MS-DOS or Windows operating system on
IBM-compatible hardware, and the term PC became synonymous with Microsoft.
During the rise of computer networks and the Internet in the 1990s, most
organizations started using PCs to connect to other computers across a computer
network to obtain access to shared resources such as files, databases, and printers. The
PC connecting to the shared resource was called the client, and the computer sharing
the resource was called the server. While any operating system can function as a server
if it shares resources with other computers, specialized operating systems geared toward
resource sharing on the network also became common during the 1990s. Microsoft
released their Windows NT Server operating system in 1993 and it quickly became the
standard server operating system that client PCs connected to within organizations. By
2000, Windows NT Server was renamed “Windows Server,” with new versions released
every three to five years. In 2018, Windows Server operating systems were installed on
over 80% of all servers located within organizations worldwide.
Note
Servers that are located within organizations are referred to as on-premises servers. Today,
many servers exist within data centers outside the organization and are accessed via the
Internet. These servers are referred to as cloud servers and the collective of servers publicly
available on the Internet is referred to as the cloud.
Server hardware has a different form factor compared to desktop PCs. Nearly all
servers within an organization are housed within a rackmount case that is mounted
alongside other servers on a vertical server storage rack. Consequently, we call these
servers rackmount servers.
Copyright 2021 Cengage Learning. All Rights Reserved. May not be copied, scanned, or duplicated, in whole or in part. Due to electronic rights, some third party content may be suppressed from the eBook and/or eChapter(s).
Editorial review has deemed that any suppressed content does not materially affect the overall learning experience. Cengage Learning reserves the right to remove additional content at any time if subsequent rights restrictions require it.
Module 1
Getting Started with Windows Server 2019
3
Each rackmount server in the rack may contain a different operating system (or
multiple operating systems if virtualization software is used) and will connect to a shared
monitor/keyboard/mouse. This shared monitor/keyboard/mouse often folds away
into the rack for storage and is necessary for initial configuration tasks such as server
installation. All other server administration is normally performed remotely from a PC
running remote administration tools.
Most racks also contain one or more storage area network (SAN) devices, which
provide a large amount of hard disk or solid state disk (SSD) storage for the servers
within the rack, as well as one or more uninterruptible power supply (UPS) devices,
which provide backup battery power to servers and SANs within the rack in the event of
a power loss.
The minimum height of a rackmount server is 1.75 inches. Servers of this size are
called 1U servers. (The letter “U” is short for unit.) Most 1U servers have up to two hard
drives (or SSDs) and up to two processors. Other rackmount servers take up more than
one spot on the rack and have a height that is a multiple of a 1U server. For example,
a 2U server is twice as high as a 1U server and often contains up to four processors and
eight hard disks (or SSDs). Rackmount servers rarely exceed 4U, but SAN devices are
often 4U or more.
Figure 1-1 shows a sample server rack configuration that hosts three 1U servers (Web
server, file server, and firewall server), two 2U servers (database server and email server),
a 2U UPS, a 4U SAN, and a management station with a shared monitor/keyboard/mouse.
Note
A single rackmount server may contain multiple smaller, modular servers. In this case, the
modular servers are called blade servers.
Note
If Non-Volatile Memory Express (NVMe) SSDs are used, then the number of SSDs within a
rackmount server or SAN may be substantially higher due to the small physical size of NVMe
devices.
Understanding Windows Server Virtualization
Virtualization is the process of running more than one operating system at the same
time on a single computer. It has been used in various capacities since the dawn of
computing in the 1960s. To implement virtualization, you must use software that allows
the hardware to host multiple operating systems. This software, called a hypervisor,
serves to handle simultaneous requests for underlying hardware efficiently. Type 2
hypervisors are designed to run on top of an existing workstation operating system
Copyright 2021 Cengage Learning. All Rights Reserved. May not be copied, scanned, or duplicated, in whole or in part. Due to electronic rights, some third party content may be suppressed from the eBook and/or eChapter(s).
Editorial review has deemed that any suppressed content does not materially affect the overall learning experience. Cengage Learning reserves the right to remove additional content at any time if subsequent rights restrictions require it.
4
Module 1
Getting Started with Windows Server 2019
Web server
File server
Firewall server
Database server
Email server
UPS
SAN
Management station (shared
monitor/keyboard/mouse)
Rack
Figure 1-1 A sample server rack
(referred to as the host operating system). All additional operating systems (called
guest operating systems or virtual machines) must access the hardware through both
the hypervisor and underlying host operating system. Type 2 hypervisors are common
today for software testing and development. For example, a software developer can test
a specific application or Web app on a variety of operating systems without requiring
separate computers. Many college technology courses today also take advantage of Type 2
hypervisors to run multiple operating systems within a classroom or lab environment.
Note
Common Type 2 hypervisors include VMWare Workstation, Oracle VirtualBox, and Parallels
Workstation.
By the mid-2000s, a typical server closet or data center contained many individual
rackmount servers. To maintain security and stability, each rackmount server contained a
single (or small number of) separate server software applications. One rackmount server
Copyright 2021 Cengage Learning. All Rights Reserved. May not be copied, scanned, or duplicated, in whole or in part. Due to electronic rights, some third party content may be suppressed from the eBook and/or eChapter(s).
Editorial review has deemed that any suppressed content does not materially affect the overall learning experience. Cengage Learning reserves the right to remove additional content at any time if subsequent rights restrictions require it.
Module 1
Getting Started with Windows Server 2019
5
might host Web server software, while another might host file sharing services, and so on.
Unfortunately, most of these server software applications only used a small fraction of the
actual rackmount server hardware, and supplying power and cooling to the large number
of rackmount servers was expensive. To solve these problems, many IT administrators
turned to server virtualization, but with a Type 1 hypervisor to ensure that each virtual
machine runs as efficiently as possible. A Type 1 hypervisor interacts with the hardware
directly, and contains a small operating system to manage the hypervisor configuration and
virtual machines. Figure 1-2 shows the difference between Type 1 and Type 2 hypervisors.
Note
Microsoft Hyper-V is a Type 1 hypervisor. Other common Type 1 hypervisors used today
include VMWare ESX/ESXi and Linux KVM.
Note
Hyper-V is available on Windows Server 2012 and later, as well as on Windows 8 and later
(Professional and Enterprise editions).
Note
Nearly all hypervisors today require that your processor supports hypervisor acceleration;
this feature is referred to as Intel VT (for Intel) or AMD-V (for AMD). Most hypervisors,
including Hyper-V, also require that your processor supports Second Level Address
Translation (SLAT) extensions.
Figure 1-2 Comparing Type 1 and Type 2 hypervisors
Regardless of the hypervisor used, all virtual machines store their configuration
within a small configuration file specific to the hypervisor. Meanwhile, they store the
actual operating system data for the virtual machine in a virtual hard disk file. When
Copyright 2021 Cengage Learning. All Rights Reserved. May not be copied, scanned, or duplicated, in whole or in part. Due to electronic rights, some third party content may be suppressed from the eBook and/or eChapter(s).
Editorial review has deemed that any suppressed content does not materially affect the overall learning experience. Cengage Learning reserves the right to remove additional content at any time if subsequent rights restrictions require it.
6
Module 1
Getting Started with Windows Server 2019
you create a virtual machine, you must choose the size of this virtual hard disk file. You
must also choose between allocating a fixed space for the virtual hard disk file when it is
created (called thick provisioning) or dynamically allocating space as the virtual machine
needs it (called thin provisioning). For example, if you create a 250 GB fixed-sized
virtual disk, then 250 GB is reserved on the storage device immediately. Thin provisioning
creates a small virtual disk file that grows up to 250 GB as the virtual machine stores
more data. Thin provisioning is often preferred for server virtualization as it conserves
space on the underlying server storage hardware.
Note
Hyper-V virtual hard disk files have a .vhdx extension, VMWare virtual hard disk files have a
.vmdk extension, Oracle VirtualBox virtual hard disks have a .vdi extension, and KVM virtual
hard disks have either a .qcow2 extension or omit the extension altogether.
Note
Microsoft supports a wide range of operating systems for installation within Hyper-V virtual
machines, including Windows 7 and later, Windows Server 2008 and later, Linux, and FreeBSD
UNIX. Additionally, Hyper-V can emulate slower, legacy hardware for older operating systems
(called a Generation 1 virtual machine) instead of modern hardware for newer operating
systems (called a Generation 2 virtual machine).
Note
Hyper-V also supports virtual machine checkpoints (often called snapshots in other
hypervisors). If you take a checkpoint of a virtual machine, it creates a second virtual hard
disk file that stores any changes to the operating system after the time the checkpoint was
taken. This is useful before testing a risky software configuration; if the software configuration
fails, the checkpoint can be used to roll back the operating system to the state in which it was
before the software configuration was applied.
Most on-premises and cloud operating systems today are virtual machines, and
the virtual hard disk files that contain each virtual machine operating system are often
hosted on a SAN within the organization or cloud data center. This configuration reduces
the number of storage devices needed within the rackmount servers on the rack, which
in turn reduces the space needed to host the server hardware. Consequently, most
servers today that run a hypervisor and virtual machines are 1U, allowing the rack to
Copyright 2021 Cengage Learning. All Rights Reserved. May not be copied, scanned, or duplicated, in whole or in part. Due to electronic rights, some third party content may be suppressed from the eBook and/or eChapter(s).
Editorial review has deemed that any suppressed content does not materially affect the overall learning experience. Cengage Learning reserves the right to remove additional content at any time if subsequent rights restrictions require it.
Module 1
Getting Started with Windows Server 2019
7
accommodate more rackmount servers in the same space. For example, virtualization
could be used to consolidate the five sample server operating systems shown in Figure 1-1
into two 1U servers running Hyper-V and five virtual machines, as shown in Figure 1-3.
Hyper-V hosting three virtual machines
(web server, file server, firewall server)
Hyper-V hosting two virtual machines
(database server, email server)
UPS
SAN
Management station (shared
monitor/keyboard/mouse)
Rack
Figure 1-3 A sample server rack that utilizes virtual machines
Unlike most other hypervisors today, Hyper-V allows you to run other virtual machines
within an existing virtual machine. This feature, called nested virtualization, is shown in
Figure 1-4. For nested virtualization to work, both management operating systems illustrated
in Figure 1-4 must run either Windows 10, Windows Server 2016, or Windows Server 2019.
Nested virtualization gives cloud data centers the ability to implement a more complex
virtualization structure that suits their needs. Additionally, nested virtualization gives
software developers and IT administrators the ability to implement a complex virtualization
structure on their Windows 10 PCs for learning and testing purposes. For example, you can
install a Windows Server 2019 Hyper-V virtual machine on a Windows 10 PC, and then
install additional Hyper-V virtual machines within the Windows Server 2019 virtual machine.
Nested virtualization must be enabled in the underlying Hyper-V using a Windows
PowerShell command (Windows PowerShell is discussed in the next section).
For example, to ensure that the virtual machine named VM1 can install and use Hyper-V
Copyright 2021 Cengage Learning. All Rights Reserved. May not be copied, scanned, or duplicated, in whole or in part. Due to electronic rights, some third party content may be suppressed from the eBook and/or eChapter(s).
Editorial review has deemed that any suppressed content does not materially affect the overall learning experience. Cengage Learning reserves the right to remove additional content at any time if subsequent rights restrictions require it.
8
Module 1
Getting Started with Windows Server 2019
Figure 1-4 Nested virtualization using Hyper-V
to create additional virtual machines, you can power off VM1 and run the following
command within Windows PowerShell on the management operating system:
Set-VMProcessor -VMName VM1 -ExposeVirtualizationExtensions $true
After you power on VM1, you will be able to install and configure Hyper-V on VM1
to host additional virtual machines. To ensure that virtual machines created by VM1
can access the network connected to the underlying Hyper-V hypervisor (to access the
Internet, for example), you also need to run the following command within Windows
PowerShell on the management operating system to allow MAC address spoofing:
Get-VMNetworkAdapter -VMName VM1 | Set-VMNetworkAdapter
-MacAddressSpoofing On
Understanding Windows Containers
Although virtualization makes more efficient use of server hardware, each virtual
machine running on a hypervisor is a complete operating system that must be managed
and secured like any other operating system running exclusively on server hardware.
Unlike virtual machines, containers do not have a complete operating system.
Instead, a container is a subset of an operating system composed of one or more Web
apps and the supporting operating system files needed by those Web apps only. As
a result, containers must be run on an existing operating system that has container
software installed, as shown in Figure 1-5.
Figure 1-5 Using containers to run
multiple Web apps
Copyright 2021 Cengage Learning. All Rights Reserved. May not be copied, scanned, or duplicated, in whole or in part. Due to electronic rights, some third party content may be suppressed from the eBook and/or eChapter(s).
Editorial review has deemed that any suppressed content does not materially affect the overall learning experience. Cengage Learning reserves the right to remove additional content at any time if subsequent rights restrictions require it.
Module 1
Getting Started with Windows Server 2019
9
When you run a container, the enclosed Web apps are executed in a way that is
isolated from Web apps running within other containers and the underlying operating
system; this type of execution is often called sandboxing. To allow each Web app to
be uniquely identified on the network, each container functions as a virtual operating
system with a unique name and IP address.
Although separate virtual machines could instead be used to run Web apps on the same
computer in an isolated fashion, containers are much smaller and use far fewer underlying
system resources as a result. This makes containers well-suited for cloud environments,
where resource efficiency and scalability are important for controlling data center costs.
Say, for example, that you create an IoT device that can be controlled remotely from
a Web app running on a cloud server, and that you plan on selling thousands of these
devices to customers. In this case, you don’t need to create a large, complex Web app that
is designed to connect to thousands of devices simultaneously, and that is hosted within a
large virtual machine on a cloud server. Instead, you can create a small, simple Web app
that can connect to a single device, and run that Web app within a container that can be
run thousands of times on a cloud server. When a customer connects to their device, a
new container is run on the cloud server to start a unique copy of the Web app for that
customer’s device. Similarly, when a customer disconnects from their device, the cloud
server stops running the customer’s container to free up system resources.
The most common container software used to implement containers on operating
systems today is Docker, and the underlying component within Windows Server 2016
and later that allows you to install and use Docker is called Windows Containers.
Note
Docker is also available for many non-Windows operating systems, including Linux, UNIX, and
macOS.
The core component of an operating system that executes all other components
of the operating system is called the kernel. Containers do not contain a kernel,
and thus must rely on the kernel in the underlying operating system to execute
Web apps that they host. This means that the three Web apps shown in Figure 1-5
must be written for the Windows operating system and run within a Windows container
if they are to use an underlying Windows operating system kernel for execution. It also
means that the underlying operating system kernel is a single point of failure; too many
containers on a single underlying operating system may slow down the performance
of the kernel or cause it to crash. Furthermore, one container could potentially access
another container running on the same underlying kernel if a security loophole were
exploited.
To solve these problems, Hyper-V can be used alongside containers to provide a separate
copy of the underlying kernel to each container. These Hyper-V containers use the
Copyright 2021 Cengage Learning. All Rights Reserved. May not be copied, scanned, or duplicated, in whole or in part. Due to electronic rights, some third party content may be suppressed from the eBook and/or eChapter(s).
Editorial review has deemed that any suppressed content does not materially affect the overall learning experience. Cengage Learning reserves the right to remove additional content at any time if subsequent rights restrictions require it.
10
Module 1
Getting Started with Windows Server 2019
functionality of Hyper-V alongside Windows containers to provide additional performance
and security features to Web apps that are run within containers on Windows Server.
Figure 1-6 illustrates the difference between Windows containers and Hyper-V containers.
Figure 1-6 Comparing Windows containers and
Hyper-V containers
Note
We will examine the configuration of Docker, Windows containers, and Hyper-V containers
within Module 10.
Windows Server 2019 Features
Windows Server 2019 offers many features that make it a solid server and network
operating system. This section examines the key areas of Windows Server 2019 that
deserve special focus, including:
•
•
•
•
•
•
Active Directory
Security
Volume and filesystem features
Performance and reliability
Administration tools
Small footprint installation options
Copyright 2021 Cengage Learning. All Rights Reserved. May not be copied, scanned, or duplicated, in whole or in part. Due to electronic rights, some third party content may be suppressed from the eBook and/or eChapter(s).
Editorial review has deemed that any suppressed content does not materially affect the overall learning experience. Cengage Learning reserves the right to remove additional content at any time if subsequent rights restrictions require it.
Module 1
Getting Started with Windows Server 2019
11
• Hybrid cloud features
• Linux application support
Each of these features is introduced in the sections that follow. You’ll learn more
about these features as you continue through this book.
Active Directory
When you install any Windows client or Windows Server operating system, your
computer is part of a logical grouping of computers on the network called a workgroup
that is given the default name of WORKGROUP. Workgroups implement peer-to-peer
networking as each computer (or peer) on the network maintains its own shared
resources, users, groups, and security. When connecting to a shared resource on a
computer that is part of a workgroup, you are first prompted to supply a valid user
name and password on that computer that has permissions to access the resource
(a process called authentication). If other users on the network want to access
those same resources, they must also authenticate with a valid user name and
password.
Unfortunately, this means that each user within a workgroup is responsible for
the security of their own resources and must know how to set the proper permissions
and security. Moreover, client computers are often not designed to handle a growing
load of resource requests from other computers on the network. While workgroups are
common in home and small office environments of fewer than 10 computers, they aren’t
well suited for most organizations that frequently access resources on servers and other
computers on the network.
To coordinate resource access, users, and security on networks today, you normally
configure each client and server computer to join a domain instead of a workgroup. A
domain is a logical grouping of computers that authenticate to a central database of users
stored on special servers called domain controllers. When users log into a computer
that is joined to a domain, their user names and passwords are authenticated on the
nearest domain controller, which maintains a central database of users and passwords on
the network. Once authenticated, the user receives a token from the domain controller
that follows them around the network and automatically proves their identity to other
domain-joined servers and clients. Those servers and clients will then allow the user
to access resources that specifically grant them access. Because users only need to
authenticate once to a domain controller to prove their identity to all domain members,
this feature is called single sign-on.
The software components that provide for this functionality are collectively called
Active Directory, and Windows Server can easily be configured as an Active Directory
domain controller to provide single sign-on for other computers that are joined to a domain.
In addition to single sign-on for simplified resource access, Active Directory contains
many other services and components that can be used to centrally manage and secure
the computers that are joined to the domain. When you join a computer to a domain,
groups that contain IT administrator user accounts (e.g., Domain Admins) are given
Copyright 2021 Cengage Learning. All Rights Reserved. May not be copied, scanned, or duplicated, in whole or in part. Due to electronic rights, some third party content may be suppressed from the eBook and/or eChapter(s).
Editorial review has deemed that any suppressed content does not materially affect the overall learning experience. Cengage Learning reserves the right to remove additional content at any time if subsequent rights restrictions require it.
12
Module 1
Getting Started with Windows Server 2019
administrative access to your computer. This allows IT administrators to easily configure
any computer within the domain. Group Policy can also be used to configure operating
system settings, security, and software for different computers and users in the domain,
and Active Directory Certificate Services can be used to automate the configuration of
deployment of encryption certificates to domain computers and users. Moreover, nearly
all Microsoft server products (such as Microsoft Exchange Server and Microsoft SQL
Server), as well as many third-party server products (such as Spiceworks) integrate with
Active Directory for ease of management.
Note
A single Windows Server computer can host several different roles on the network
simultaneously. For example, a single Windows Server 2019 computer could be a domain
controller, file server, print server, database server, and email server. Depending on the
hardware capabilities, the server can handle hundreds of users at once, providing fast
response when delivering the shared resource, and less network congestion when multiple
workstations access that resource.
You can also purchase services hosted within Microsoft’s Azure cloud to provide
Active Directory services to your organization. This is called Azure Active Directory and
allows easier management of domains that span multiple locations around the world.
Windows Server 2019 provides easier integration between Active Directory and Azure
Active Directory.
Security
Windows Server 2019 is built to be even more secure than previous Windows Server
systems. One important approach built into Windows Server 2019 is implementing
security by default. When you install Windows Server 2019, add a feature, or install a
Windows component, an essential level of security is automatically implemented. This
helps to ensure that no backdoors are left open for an attacker.
Windows Server 2019 also has more protection against malware. Microsoft Defender
monitors the server for malware and automatically stops processes that are known to
be dangerous. If Microsoft Defender Advanced Threat Protection (ATP) is installed,
any processes or files that are not known to be dangerous but look suspicious are
automatically sent to servers within Microsoft Azure, a cloud computing platform, for
deeper inspection. The servers in the Azure cloud use deep learning and sandboxing
techniques to determine if a process or file is a new type of malware, and automatically
updates ATP on all Windows Server 2019 systems worldwide with new information if it
is. This allows Windows Server 2019 to more effectively combat serious security threats,
such as zero-day attacks and root kits.
Copyright 2021 Cengage Learning. All Rights Reserved. May not be copied, scanned, or duplicated, in whole or in part. Due to electronic rights, some third party content may be suppressed from the eBook and/or eChapter(s).
Editorial review has deemed that any suppressed content does not materially affect the overall learning experience. Cengage Learning reserves the right to remove additional content at any time if subsequent rights restrictions require it.
Module 1
Getting Started with Windows Server 2019
13
Note
Microsoft Defender ATP requires an additional license beyond Windows Server 2019.
Microsoft offers a free 12-month trial which you can access by searching on Microsoft Azure.
To ensure that malicious users cannot access the virtual hard disk files used by
Hyper-V virtual machines, Microsoft added BitLocker encryption support for these files
starting in Windows Server 2016. This feature is called shielded virtual machines, and
originally required that the virtual machine ran Windows Server 2012 or later (virtual
machines running Linux were not supported). With Windows Server 2019, you can now
use shielded virtual machines to encrypt virtual machines running Linux, and the data
transfer between virtual machines can now also be encrypted.
Windows Server 2019 also places more emphasis on security within the Internet
Information Services (IIS) Web server software. Additional modules enable IIS to have
a lower attack surface (vulnerable openings exposed to network attackers and malicious
software), as well as allow modular security updates to quickly repair vulnerabilities that
are found in the future.
Windows Server 2019 additionally includes many basic security features, such as:
•
•
•
•
•
•
File and folder permissions
Security policies
Encryption of data
Event auditing
Various authentication methods
Server management and monitoring tools
Volume and Filesystem Features
All servers store data on volumes (e.g., C:\) that are formatted with a filesystem.
Like Windows Server 2016, Windows Server 2019 supports both the traditional New
Technology File System (NTFS) available since Windows NT Server, as well as the new
Resilient File System (ReFS).
NTFS is a very mature filesystem in terms of stability and features; it has built-in
support for file and folder permissions, compression, Encrypting File System (EFS)
encryption for individual files and folders, and user quotas that can be used to limit the
space users are allowed to consume. It also supports data deduplication (or data dedup
for short), which saves space by allowing duplicate files on a volume to be stored once on
the physical storage device. In Windows Server 2019, you can now create NTFS large disk
volumes of up to 8 PB (Windows Server 2016 only supports volumes of up to 256 TB).
NTFS is also a journaling file system, which means that it tracks changes to files and
keeps a record of these changes in a separate log file. Journaling can be important, for
example, when the computer crashes due to a power failure in the middle of updating
Copyright 2021 Cengage Learning. All Rights Reserved. May not be copied, scanned, or duplicated, in whole or in part. Due to electronic rights, some third party content may be suppressed from the eBook and/or eChapter(s).
Editorial review has deemed that any suppressed content does not materially affect the overall learning experience. Cengage Learning reserves the right to remove additional content at any time if subsequent rights restrictions require it.
14
Module 1
Getting Started with Windows Server 2019
or changing files. The logged journal information makes it possible to restore a file to its
original condition prior to the power failure. Journaling enhances both the security and
reliability of a system.
Starting with Windows Server 2008, NTFS volumes are self-healing. This means that
when software encounters a damaged disk area, NTFS can heal the area without having to
take down the server. NTFS self-heals by generating a “worker thread” that repairs data from
the damaged area. The data is not available to the software until the worker thread completes
its work. The next time the software wants to access that data, it is available for use. Prior to
Windows Server 2008, a damaged disk area meant that you had to reboot the server into Safe
Mode (offline to users) and run the chkdsk utility to rebuild the data in the damaged area.
NTFS also works very well in a virtualized environment because of the way that it
works with file system cache. File system cache is an area designated in physical computer
memory that is used in Windows operating systems to help speed up reading and writing
to hard disk. The size of the allocated cache for NTFS operations can affect the speed of
reading and writing, which in turn affects how long users have to wait on the server. In
Hyper-V virtual machines, file system cache is dynamically allocated so that as memory is
released by other applications or operating system processes, that memory is automatically
used to increase the size of the NTFS file system cache for faster read and write operations.
ReFS was first offered with Windows Server 2012, but it is still regarded as a filesystem
in development. It was originally developed as a filesystem that could fix filesystem writing
errors automatically, eliminating the need for utilities such as chkdsk. While some NTFS
features, such as EFS encryption, are not supported on ReFS, it excels over NTFS for use
within Storage Spaces. Storage Spaces is a feature first introduced in Windows Server 2016
that allows you to build large, fault-tolerant volumes that span multiple physical storage
devices. The third-generation version of ReFS (ReFS v3) was made available in Windows
Server 2019 and comes with additional performance and feature improvements, including
support for data deduplication and dramatically improved performance with Storage Spaces.
Windows Server 2016 introduced the ability to replicate data between two different
servers seamlessly—a feature called Storage Replicas. Storage Replicas now have better
performance in Windows Server 2019 and are supported in more editions (discussed in
the next section). Microsoft also released a new Storage Migration Service in Windows
Server 2019 that simplifies the moving of data to newer systems, as well as to systems in
the Azure cloud.
Performance and Reliability
Several features make Windows Server 2019 reliable and powerful, including privileged mode,
protected processes, multitasking, multithreading, processor scalability, and server clustering.
Privileged Mode and Protected Processes
The Windows kernel runs in privileged mode, which protects it from problems created
by a malfunctioning program or process. In addition to privileged mode, Microsoft
uses protected processes in Windows Server 2012 and later to improve stability and
performance. A process is a computer program or portion of a program that is currently
Copyright 2021 Cengage Learning. All Rights Reserved. May not be copied, scanned, or duplicated, in whole or in part. Due to electronic rights, some third party content may be suppressed from the eBook and/or eChapter(s).
Editorial review has deemed that any suppressed content does not materially affect the overall learning experience. Cengage Learning reserves the right to remove additional content at any time if subsequent rights restrictions require it.
Module 1
Getting Started with Windows Server 2019
15
running. One large program might start several smaller programs or processes. A
protected process cannot be influenced by a user or other processes on the system. Key
processes on Windows Server 2019, including those that perform system maintenance or
update a database, run as protected processes and cannot be interrupted prematurely.
Multitasking and Multithreading
Windows Server 2019 and other recent Windows systems take full advantage of the
multitasking and multithreading capabilities of modern computers. Multitasking is the
ability to run two or more programs at the same time. For example, Microsoft Word can
print a document at the same time that a Microsoft Excel spreadsheet can calculate the
sum of a column of numbers. Multithreading is the capability of programs written to run
several program code blocks (called threads) at the same time. For instance, a Microsoft
Access database query runs a thread to pull data out of the database, while another thread
generates a subtotal of data already obtained.
The multitasking in Windows Server 2019 is called preemptive multitasking. This
means each program runs in an area of memory separate from areas used by other programs.
Early versions of Windows used cooperative multitasking, in which programs shared the same
memory area. The advantage of preemptive multitasking is that it reduces the risk of one
program interfering with the smooth running of another program, thus increasing reliability.
Processor Scalability
One of the reasons why Windows Server has become such a versatile and powerful
operating system is that it can be easily scaled upward in processor capacity. As more
capacity is needed, more processors can be added.
A physical processor is plugged into a processor socket on the motherboard of the
computer. Windows Server 2019 can support up to 64 sockets for individual physical
processors. Furthermore, one physical processor can house several logical processors.
Each logical processor is called a core and can run its own executable threads. A physical
processor might consist of eight cores, for example, that enable it to function as eight
processors in one. Windows Server 2019 supports an unlimited number of logical
processors, providing a large amount of scalability for data center environments.
Additionally, when a computer is functioning as a virtual server, each virtual machine
can be set up to use logical processors as virtual processors. In this case, a virtual processor
is a logical processor that functions for the use of a specific virtual machine.
Server Clustering
Clustering is the ability to increase the access to server resources and provide fail-safe
services by linking two or more discrete computer systems so they appear to function
as one, as illustrated in Figure 1-7. You can configure a server cluster to provide both
increased speed (such that user access is spread evenly across each server in the cluster)
and fault tolerance (if one server fails, the other servers in the cluster can still respond
to client requests). Alternatively, you can configure a server cluster for fault tolerance
only. In this configuration, one server actively responds to client requests, while another
one only responds to client requests if the other one fails; a process called failover.
Copyright 2021 Cengage Learning. All Rights Reserved. May not be copied, scanned, or duplicated, in whole or in part. Due to electronic rights, some third party content may be suppressed from the eBook and/or eChapter(s).
Editorial review has deemed that any suppressed content does not materially affect the overall learning experience. Cengage Learning reserves the right to remove additional content at any time if subsequent rights restrictions require it.
16
Module 1
Getting Started with Windows Server 2019
Clustered
servers acting
as one
Windows Server 2019
Windows Server 2019
Windows Server 2019
Desktop computer
Connecting switch
Laptop computer
Desktop computer
Desktop computer
Desktop computer
Figure 1-7 A server cluster
Consequently, server clusters are often used for frequently accessed and mission-critical
services, such as databases. You can also configure Hyper-V virtual machines to work
within a server cluster, or use a server cluster to allow a large amount of disk storage
across several different servers to be made available to users (a feature called Storage
Spaces Direct), with failover for disk storage as well.
The power of clustering is only as good as the tools used to configure it. Windows
Server 2019 offers tools to:
• Create a cluster configuration and test to ensure it is set up to accomplish the tasks
for which it is intended
• Migrate configuration settings from one cluster to another
• Troubleshoot cluster problems
• Set up and optimize the storage used in a cluster
• Secure a cluster and enable it to use new network capabilities
Administration Tools
Windows Server has several different administration tools that you can use to manage the
servers and services on the network. The major administration tools used with Windows
Server 2019 include Server Manager, Windows PowerShell, and the Windows Admin Center.
Copyright 2021 Cengage Learning. All Rights Reserved. May not be copied, scanned, or duplicated, in whole or in part. Due to electronic rights, some third party content may be suppressed from the eBook and/or eChapter(s).
Editorial review has deemed that any suppressed content does not materially affect the overall learning experience. Cengage Learning reserves the right to remove additional content at any time if subsequent rights restrictions require it.
Module 1
Getting Started with Windows Server 2019
17
Server Manager
The Server Manager tool was originally introduced in Windows Server 2008, with each
subsequent version of Windows Server adding even more enhancements. While Server
Manager allows you to monitor and manage the configuration of the local server it is
running on (as shown in Figure 1-8), it can also be used to centrally manage multiple
servers on the network if you choose to add additional servers to the Server Manager
interface. When you first log into a Windows Server with administrator privileges, Server
Manager automatically starts by default, but can also be started from the Server Manager
icon that is pinned to the Windows Start menu. In addition to performing basic server
configuration following a Windows Server installation, Server Manager is often used to:
•
•
•
•
•
•
•
View computer configuration information
Add, remove, and configure server roles, features, and system properties
Configure networking and security (including a firewall)
Configure Remote Desktop
Troubleshoot service and performance problems
Configure and manage storage
Configure and manage Active Directory objects
While Server Manager is typically used to configure newer components and services
introduced in Windows Server 2012 and later (e.g., Storage Spaces), most server
Figure 1-8 Configuring local server properties within Server Manager
Copyright 2021 Cengage Learning. All Rights Reserved. May not be copied, scanned, or duplicated, in whole or in part. Due to electronic rights, some third party content may be suppressed from the eBook and/or eChapter(s).
Editorial review has deemed that any suppressed content does not materially affect the overall learning experience. Cengage Learning reserves the right to remove additional content at any time if subsequent rights restrictions require it.
18
Module 1
Getting Started with Windows Server 2019
configuration is still performed using Microsoft Management Console (MMC) snap-in
tools that run outside of Server Manager and are specialized for a specific component or
service (e.g., the Group Policy Management MMC snap-in tool). Luckily, you can easily
access these tools within Server Manager by selecting the Tools menu and choosing the
correct MMC snap-in tool from the list.
Windows PowerShell
Microsoft’s first operating system, MS-DOS, did not contain a graphical desktop. Instead,
MS-DOS users had to type commands within a command line interface called a shell.
This MS-DOS shell has since been available in every graphical Windows operating system,
and is still available within Windows Server 2019 if you execute the Command Prompt
app or run the cmd.exe command from the Windows Start menu. Unfortunately, the
MS-DOS shell doesn’t offer the same standardization, rich command set, or advanced
scripting functionality that UNIX and Linux shells offer. As a result, Microsoft created a
new shell in 2006 called Windows PowerShell that provided these features to computers
running Windows and Windows Server.
Note
Windows PowerShell is available for Windows Server 2003 and later, as well as Windows XP
Service Pack 2 and later.
Commands within Windows PowerShell are called cmdlets and have an actionobject (or verb-noun) structure. For example, the Get-WmiObject cmdlet shown
in Figure 1-9 is used to obtain computer system information from the Windows
Management Instrumentation (WMI) object called win32_computersystem.
Figure 1-9 Running the Get-WmiObject cmdlet with Windows PowerShell
Copyright 2021 Cengage Learning. All Rights Reserved. May not be copied, scanned, or duplicated, in whole or in part. Due to electronic rights, some third party content may be suppressed from the eBook and/or eChapter(s).
Editorial review has deemed that any suppressed content does not materially affect the overall learning experience. Cengage Learning reserves the right to remove additional content at any time if subsequent rights restrictions require it.
Module 1
Getting Started with Windows Server 2019
19
As shown in the Windows PowerShell title bar in Figure 1-9, Windows PowerShell is
run as an Administrator account. While you can start Windows PowerShell by selecting
the Windows PowerShell pinned icon from the Windows Start menu, many system
configuration tasks that you perform require that you open Windows PowerShell with
administrative privileges. To do this, you can right-click the Windows PowerShell pinned
icon on the Windows Start menu and choose More, Run as administrator.
Nearly any task (administrative or otherwise) can be performed by cmdlets within
Windows PowerShell. When you install additional software, cmdlets are often added to
the system that can be used to manage the newly installed software. In fact, some tasks
do not have a graphical configuration option and must be performed using cmdlets within
Windows PowerShell. If you are logged into an Active Directory domain as a user with
administrative privileges in the domain, you can also use Windows PowerShell to perform
configuration tasks on other computers in the domain. Common tasks that are performed
by administrators within Windows PowerShell include:
•
•
•
•
•
•
•
•
Working with files and folders
Monitoring and managing disk storage
Configuring network settings and troubleshooting network connectivity
Installing and managing software applications and server roles
Viewing configuration information for auditing and inventory purposes
Managing services and processes
Restarting multiple computers within a domain environment
Managing Active Directory users and groups
Windows PowerShell is also a powerful scripting language. You can also place
cmdlets within text files (that have a .ps1 extension) alongside control structures that
modify how the cmdlets are executed. These PowerShell scripts can then be executed to
perform a series of tasks that can be re-executed periodically in the future as necessary.
Note
Many system administration-related PowerShell scripts are available on the Internet. You
can often download and repurpose these scripts to save time when performing system
administration.
Windows Admin Center
New to Windows Server 2019 is a Web-based management tool called the Windows
Admin Center. The Windows Admin Center is not installed on Windows Server 2019 by
default, but can be downloaded from https://aka.ms/WindowsAdminCenter and
installed afterward. Following installation, you can use a Web browser on any networked
computer (only Chrome and Edge Chromium are supported at the time of this writing) to
connect to the Windows Admin Center. For example, to connect to the Windows Admin
Copyright 2021 Cengage Learning. All Rights Reserved. May not be copied, scanned, or duplicated, in whole or in part. Due to electronic rights, some third party content may be suppressed from the eBook and/or eChapter(s).
Editorial review has deemed that any suppressed content does not materially affect the overall learning experience. Cengage Learning reserves the right to remove additional content at any time if subsequent rights restrictions require it.
20
Module 1
Getting Started with Windows Server 2019
Center installed on a Windows Server 2019 computer named win-v9cnv5rm2l6, you
can enter the URL https://win-v9cnv5rm2l6 in your Web browser, and log in as a user with
administrative privileges to obtain access to the Overview page shown in Figure 1-10.
Figure 1-10 The Windows Admin Center tool
Note
Microsoft also allows you to install the Windows Admin Center on a Windows 10 or Windows
Server 2016 computer.
Copyright 2021 Cengage Learning. All Rights Reserved. May not be copied, scanned, or duplicated, in whole or in part. Due to electronic rights, some third party content may be suppressed from the eBook and/or eChapter(s).
Editorial review has deemed that any suppressed content does not materially affect the overall learning experience. Cengage Learning reserves the right to remove additional content at any time if subsequent rights restrictions require it.
Module 1
Getting Started with Windows Server 2019
21
Like Server Manager, the Windows Admin Center can be used to manage other
Windows Server systems (Windows Server 2008 with limited functionality, and Windows
Server 2012 or later with full functionality). However, the Windows Admin Center
cannot perform all Windows Server configuration tasks at the time of this writing
(e.g., Active Directory configuration). Some of the administrative tasks that you can
perform in the Windows Admin Center include:
•
•
•
•
•
•
•
•
•
•
•
•
•
•
•
Performing system updates
Displaying resources and resource utilization
Managing encryption certificates
Managing hardware devices
Viewing system events
Managing files and server storage
Configuring firewall and network settings
Managing installed software, processes, and services
Configuring local user accounts (not Active Directory)
Editing the Windows registry
Scheduling tasks
Managing Hyper-V virtual machines
Managing clusters
Managing Azure cloud integration and services
Obtaining a Windows PowerShell console or Remote Desktop connection
Small Footprint Installation Options
You have the ability to install Windows Server 2019 with a minimal set of services,
features, and functionality; this is commonly called a small footprint server installation.
Because small footprint installations have fewer network services that other computers
can interact with, there are fewer ways that a malicious user can use to gain unauthorized
access to the server. In other words, small footprint installations have a smaller attack
surface, and are more secure as a result. Additionally, small footprint installations
use far less storage, memory, and processor resources on a server, and can be installed
within a virtual machine or used as a container. This makes them more suitable for cloud
environments, where thousands of servers are used to respond to client requests across
the Internet.
Windows Server 2019 has two small footprint installation options: Server Core
and Nano Server. Server Core retains much of the core Windows Server operating
system but removes most of the graphical frameworks and processes. As a result, you
typically configure Server Core using MS-DOS commands, PowerShell cmdlets, or
configure remotely from a computer running Server Manager or the Windows Admin
Center. To install Server Core, you can choose the appropriate option for your Windows
Server edition from the installation wizard. When you boot your Server Core following
installation, you will see a graphical login screen. When you log into this screen, you
will obtain an MS-DOS command prompt that allows you to start Windows PowerShell
Copyright 2021 Cengage Learning. All Rights Reserved. May not be copied, scanned, or duplicated, in whole or in part. Due to electronic rights, some third party content may be suppressed from the eBook and/or eChapter(s).
Editorial review has deemed that any suppressed content does not materially affect the overall learning experience. Cengage Learning reserves the right to remove additional content at any time if subsequent rights restrictions require it.
22
Module 1
Getting Started with Windows Server 2019
(powershell.exe), or run MS-DOS commands such as the Windows Server
Configuration Wizard (sconfig.cmd) shown in Figure 1-11. The Windows Server
Configuration Wizard is a quick way to configure server settings (network, firewall,
computer name, domain, and so on) or perform server administration tasks (reboot,
install updates, and so on) from the command line.
Figure 1-11 The Windows Server Configuration Wizard within
Server Core
Many Microsoft and third-party software packages cannot be installed on Server
Core because they rely on graphical .Net components that are not available in Server
Core. However, you can download and install the Server Core App Compatibility
Feature on Demand (FOD) framework to add many of these .Net components and allow
more software to work on Server Core. The FOD framework also adds several graphical
management tools back into Server Core, including
•
•
•
•
•
•
•
•
•
Microsoft Management Console (MMC)
Event Viewer
Performance Monitor
Resource Monitor
Device Manager
File Explorer
Disk Management
Failover Cluster Manager
Hyper-V Manager
Nano Server is an even smaller footprint server than Server Core. Without additional
software, a base Nano Server consumes less than 500MB of disk space. Nano Server still
Copyright 2021 Cengage Learning. All Rights Reserved. May not be copied, scanned, or duplicated, in whole or in part. Due to electronic rights, some third party content may be suppressed from the eBook and/or eChapter(s).
Editorial review has deemed that any suppressed content does not materially affect the overall learning experience. Cengage Learning reserves the right to remove additional content at any time if subsequent rights restrictions require it.
Module 1
Getting Started with Windows Server 2019
23
has fundamental elements, such as the .Net Framework used to develop and execute
applications, but it has few other components. As a result, only four server roles are
supported on Nano Server:
•
•
•
•
DNS server (discussed later in this module)
DHCP server (discussed later in this module)
Web server (running custom Web apps)
File server
Consequently, Nano Server is ideal for use within cloud environments that require
the hosting of Web apps and supporting services only. Although it is possible to install
Nano Server directly on the hardware of a server, it is designed to be installed within
a virtual machine or used as a container. If used as a container, Nano Server does not
contain a Windows Server kernel. Moreover, most administration of Nano Server must be
done from a remote computer using a subset of the Windows PowerShell cmdlets found
in other Windows Server systems.
Note
To install Nano Server, you use an existing Windows Server to generate a virtual hard disk file
that contains Nano Server for use within a virtual machine, or you can download a pre-made
Nano Server container from the Internet, as discussed in Module 10.
Hybrid Cloud Features
With Windows Server 2019, Microsoft is adding more integration between on-premises
Windows Servers and Windows Servers and services that run within the Azure cloud.
This type of integration is often referred to as hybrid cloud. The Windows Server Azure
Network Adapter allows you to easily connect your on-premises Windows Server
systems with other virtualized Windows Servers and services in the Azure cloud using a
secure connection. You can also use Azure Backup to back up important information to
storage in the Azure cloud, Azure Update Management to centrally manage the updates
for on-premises computers and virtual machines running in Azure, as well as Azure Site
Recovery to ensure that key services that you run on-premises are made automatically
available in the Azure cloud if you encounter a failure of an on-premises server.
Moreover, hybrid cloud features can be configured and monitored using the Windows
Admin Center.
If your organization deploys a large number of Windows Containers, Windows Server
2019 now has support for Kubernetes, which is a software product that can coordinate
the execution and management of both on-premises containers, as well as containers
hosted within the Azure cloud.
Copyright 2021 Cengage Learning. All Rights Reserved. May not be copied, scanned, or duplicated, in whole or in part. Due to electronic rights, some third party content may be suppressed from the eBook and/or eChapter(s).
Editorial review has deemed that any suppressed content does not materially affect the overall learning experience. Cengage Learning reserves the right to remove additional content at any time if subsequent rights restrictions require it.
24
Module 1
Getting Started with Windows Server 2019
Linux Application Support
Most Web apps that run in the cloud run within Linux containers. As a result, Microsoft
has made it easier for Web app developers to create and test Linux apps on their Windows 10
PCs using the Windows Subsystem for Linux (WSL). The WSL provides a Linux kernel
interface for Linux apps that allows them to execute directly on the Windows kernel
within a Linux operating system environment (including a virtual Linux filesystem and
directory structure). In short, WSL allows developers to create and test Linux apps on
their local PC before deploying those apps to a Linux virtual machine or container in the
cloud. Windows Server 2019 now supports WSL, which means that you can run Linux
containers on Windows Server, alongside Windows Containers.
Windows Server 2019 Editions
Servers have a wide variety of uses designed to match the needs of a wide variety
of different environments, from home offices and small businesses to international
corporations and large data centers. Because one size does not fit all needs, Microsoft
offers different versions of Windows Server 2019 called editions. Each edition is built
on the same foundation but offers unique capabilities to suit the size and needs of an
organization. Before you deploy Windows Server 2019, it’s important to first select the
correct edition for your needs. In this section, we’ll examine and compare the features
of different editions of Windows Server 2019. The major Windows Server 2019 editions
include:
• Windows Server 2019 Essentials Edition
• Windows Server 2019 Standard Edition
• Windows Server 2019 Datacenter Edition
However, there are two additional Windows Server 2019 editions, each customized
for a specific use:
• Windows Storage Server 2019
• Microsoft Hyper-V Server 2019
Windows Server 2019 Essentials Edition
For a business or organization with up to 25 users, Windows Server 2019 Essentials
Edition is a good, cost-effective option for providing most Microsoft server services to
users. Windows Server 2019 Essentials Edition also comes with hardware and connection
limits; you can’t install it on a server with more than 2 processor sockets or more than
64 GB of memory, and only 50 concurrent remote access connections are allowed.
Windows Server 2019 Essentials Edition cannot join an existing Active Directory
domain, but can host a single, small Active Directory domain with a single domain
controller. Furthermore, Windows Server 2019 Essentials Edition provides most but
not all server roles. Most notably, it does not provide the Hyper-V role for hosting and
Copyright 2021 Cengage Learning. All Rights Reserved. May not be copied, scanned, or duplicated, in whole or in part. Due to electronic rights, some third party content may be suppressed from the eBook and/or eChapter(s).
Editorial review has deemed that any suppressed content does not materially affect the overall learning experience. Cengage Learning reserves the right to remove additional content at any time if subsequent rights restrictions require it.
Module 1
Getting Started with Windows Server 2019
25
managing virtual machines. However, Windows Server 2019 Essentials Edition can be
installed as a virtual machine on an existing hypervisor, such as Hyper-V (included in
higher editions).
Microsoft focuses on specific features in Windows Server 2019 Essentials Edition
(most of which are also available on higher editions) to make it particularly attractive to
small businesses and organizations. These features allow for the following:
• User groups can be created to manage clients and client access to Microsoft Office 365.
• Backups and restores can use file history information for each user instead of only
for each device.
• Size and growth of a server folder can be managed through a space quota.
• Installation can be on a standalone physical server or as a virtual machine, which
allows you to run Windows Server on an existing hypervisor.
• Server Health Reports are automatically installed to be available at the time
Essentials Edition is installed.
• Mobile devices can be managed using Dashboard, which is a tool within Server
Manager for simplified management of the server.
• The BranchCache file sharing feature is available to allow fast data access to other
Windows and Windows Server computers running an offsite location.
Table 1-1 compares the features found in Windows Server 2019 Essentials Edition to
those in other major Windows Server 2019 editions.
Table 1-1
Comparing the major Windows Server 2019 editions
Limitations
Essentials Edition
Standard Edition
Datacenter Edition
Maximum users
25
Limited by number of
CALs
Limited by number of
CALs
Licensing
Per server
Per processor core
Per processor core
Maximum memory
64 GB
24 TB
24 TB
Maximum processor
sockets
2
64
64
Can join a domain
Only to enable
migration
Yes
Yes
Maximum file sharing
connections
16.8 million
16.8 million
16.8 million
Maximum remote
access connections
50
Unlimited
Unlimited
Hyper-V
No
Yes (2 virtual
machines)
Yes (unlimited virtual
machines)
Containers
No
Yes (unlimited)
Yes (unlimited)
Hyper-V containers
No
Yes (up to 2)
Yes (unlimited)
Copyright 2021 Cengage Learning. All Rights Reserved. May not be copied, scanned, or duplicated, in whole or in part. Due to electronic rights, some third party content may be suppressed from the eBook and/or eChapter(s).
Editorial review has deemed that any suppressed content does not materially affect the overall learning experience. Cengage Learning reserves the right to remove additional content at any time if subsequent rights restrictions require it.
26
Module 1
Getting Started with Windows Server 2019
Windows Server 2019 Standard Edition
Windows Server 2019 Standard Edition is designed to meet the everyday needs of
most businesses and organizations. It provides file and print services, secure Internet
connectivity, centralized management of users, and centralized management of
applications and network resources. It is built on technology from previous editions
of Windows Server but includes many new features and security enhancements.
Additionally, many features that existed in previous Windows Server versions have been
further optimized for performance.
A company might use Windows Server 2019 Standard Edition to host its accounting
and payroll software, provide network resources such as shared files and printers, deliver
email functionality, or even manage users’ access to cloud application software, such as
Office 365. Some other key features in Windows Server 2019 Standard Edition include:
• A modern desktop user interface that matches that of the latest Windows 10 builds,
including the ability to use virtual desktops
• An improved Windows Defender that configured and enabled by default for
malware detection and prevention
• Easier configuration, management, and security options for applications,
files, networking, and Active Directory (including the ability to clone domain
controllers)
• Desired State Configuration, which can be used to quickly configure multiple
servers using a template file that lists required software and configuration items
• Intelligent storage features for volumes that use multiple physical storage devices.
This includes storage tiers (which automatically moves frequently-used data to
faster storage devices, such as SSDs) and storage pinning (which allows you to
force specific data to be stored on a particular device).
• The ability to use Storage Replicas (which previously required Datacenter Edition
in Windows Server 2016)
• The ability to create up to two Hyper-V virtual machines under the default
Windows Server license
• The ability to create an unlimited number of Windows Containers, and up to two
Hyper-V containers
When it comes to purchasing a license for Windows Server 2019 Standard Edition,
Microsoft charges based on the number of processor cores that you run it on. In addition,
each user connection requires a Client Access License (CAL). Microsoft gives you options
to either purchase a set number of CALs per server, or a CAL for each client that accesses
the servers within your organization.
Windows Server 2019 Datacenter Edition
Windows Server 2019 Datacenter Edition is designed for environments with missioncritical applications, very large databases, very large virtualization requirements, cloud
computing needs, and information access requiring high availability. It shares the
Copyright 2021 Cengage Learning. All Rights Reserved. May not be copied, scanned, or duplicated, in whole or in part. Due to electronic rights, some third party content may be suppressed from the eBook and/or eChapter(s).
Editorial review has deemed that any suppressed content does not materially affect the overall learning experience. Cengage Learning reserves the right to remove additional content at any time if subsequent rights restrictions require it.
Module 1
Getting Started with Windows Server 2019
27
same hardware support, features, and licensing requirements as Windows Server 2019
Standard Edition but allows you to create an unlimited number of virtual machines
under the default license, as well as an unlimited number of containers (including
Hyper-V containers). Because Windows Server 2019 Datacenter Edition is typically
used to host a larger number of virtual machines, it also comes with additional Software
Defined Networking (SDN) features, such as the Network Controller role that can
be used to monitor and manage virtual networks used by large numbers of virtual
machines.
Windows Storage Server 2019
Windows Storage Server 2019 cannot be purchased directly from Microsoft. Instead,
original equipment manufacturers (OEMs) that create storage solutions for organizations
can offer Windows Storage Server 2019 on the server-based products they sell.
Windows Storage Server 2019 turns a server into a central storage center for data in
an organization and takes advantage of the storage utilities offered in Windows Server
2019. To learn more about the storage services, see Module 7, Configuring and Managing
Data Storage.
Microsoft Hyper-V Server 2019
Microsoft Hyper-V Server 2019 is the Hyper-V hypervisor. It also installs a small footprint
version of Windows Server that contains a PowerShell interface for creating and
managing virtual machines. While Microsoft Hyper-V Server 2019 is free to download
and use in your environment, each Windows Server virtual machine that you run on it
requires a valid license (Linux virtual machines, however, do not).
Preparing for a Windows Server 2019 Installation
Just as a trip goes better with advanced planning, so does an operating system installation.
You are likely to work with the operating system for some time, so it makes sense to get
off on a solid footing to avoid problems later.
The first step in planning the installation of any operating system is to determine the
hardware requirements. Most operating systems come with a list of minimum hardware
requirements which must be met for the operating system to run and often a list of
recommended requirements. For Windows Server 2019, these requirements are listed in
Table 1-2.
In general, you should always exceed the minimum hardware requirements listed
for any operating system. Exceeding the minimum requirements also makes your server
more scalable, allowing it to meet increased requirements as the organization grows. The
amount that you plan to exceed should be determined according to the role the Windows
Server 2019 system will play on the network, as well as the number of clients that you
Copyright 2021 Cengage Learning. All Rights Reserved. May not be copied, scanned, or duplicated, in whole or in part. Due to electronic rights, some third party content may be suppressed from the eBook and/or eChapter(s).
Editorial review has deemed that any suppressed content does not materially affect the overall learning experience. Cengage Learning reserves the right to remove additional content at any time if subsequent rights restrictions require it.
28
Module 1
Table 1-2
Getting Started with Windows Server 2019
Minimum hardware requirements for Windows Server 2019
Hardware
Minimum requirements
Additional considerations
Trusted Platform Module (TPM)
Basic Input/Output Unified Extensible Firmware
is also required for secure boot and
System (BIOS)
Interface (UEFI) 2.3.1c BIOS or
higher for physical server installation encryption features.
Processor
1.4 GHz 64-bit processor
(includes support for NX, DEP,
CMPXCHG16b, LAHF/SAHF,
PrefetchW, EPT, or NPT)
Processor clock speed, amount
of processor cache, and number
of processor cores should be
considered based on planned usage.
Hyper-V also requires processor
virtualization extensions (Intel VT or
AMD-V, with SLAT).
Memory
512 MB (2 GB for a server with the
GUI desktop)
Each virtual machine requires 800
MB for setup (although this can be
scaled back after setup is complete).
ECC memory is recommended for
physical (non-virtualized) server
installations.
Storage
32 GB
32 GB is the minimum for Server
Core, while 36 GB is the minimum
for installing a full Windows
Server.
Network interface
1 gigabit or faster Ethernet adapter
that is compatible with PCI Express
architecture and Pre-boot Execution
Environment (PXE)
Additional adapters are
recommended if you support
multiple virtual machines.
Optical drive
DVD drive (optional)
While a DVD drive is needed for
installations from DVD media, many
administrators install from a USB
drive today.
Display
Super VGA at 1024 3 768 or higher
resolution
Multiple servers can share one
display via the use of a keyboardvideo-mouse (KVM) switch.
Interactive devices
Keyboard and pointing device
Multiple servers can share a
keyboard and pointing device via the
use of a KVM switch box.
expect to connect to the server. For example, if your server will function as a file server,
hosting things such as home folders and company-shared files and printers, additional
storage space will be needed beyond what is required to simply run the operating system.
The amount of storage space depends on the number of users that are going to store data
on the server as well as the average size of the data per user.
Copyright 2021 Cengage Learning. All Rights Reserved. May not be copied, scanned, or duplicated, in whole or in part. Due to electronic rights, some third party content may be suppressed from the eBook and/or eChapter(s).
Editorial review has deemed that any suppressed content does not materially affect the overall learning experience. Cengage Learning reserves the right to remove additional content at any time if subsequent rights restrictions require it.
Module 1
Getting Started with Windows Server 2019
29
Planning hardware for a specific server given its use within an organization is often
called capacity planning. Here are some sample questions to consider when performing
capacity planning for Windows Server 2019:
• What role or roles will the server have in your organization? For example, is this
server limited to file and printer sharing? Are you implementing a Web server, SQL
database server, or email server? Will your server offer remote access or will it be a
source of applications for users?
• Do you need to deploy virtual machines, and if so, how many?
• How many local and remote users do you need to support?
• What kind of support do you need from the hardware vendor?
• What redundancy features do you need to ensure the server continues running
in the event of a hardware failure, such as a failed disk drive, power supply, or
network interface?
• What growth in server use and resources do you expect in the next 3 to 5 years?
These questions only provide a starting point for your planning. In a small business,
much of the planning can be done with the help of the business owner. In medium and
large businesses, the planning will likely require input from management, user departments,
technical people, software providers, and hardware vendors. In either case, hardware should
be planned based on the server role and projected growth, so as to exceed what is needed to:
• Accommodate the clients that will access the server
• Provide for extra software and services
• Match data storage needs
In terms of processing speed, plan to pay particular attention to the number of
processors, as well as their speed and number of cores. For example, a small business
using one server with Essentials Edition may consider purchasing a 3 GHz processor with
only two cores (two logical processors). A corporation that plans on running several large
databases within several virtual machines may consider running Windows Server 2019
Datacenter Edition on a server that has two 4 GHz processors with 12 cores each, as well
as a motherboard with two additional processor sockets to allow the server to scale up to
a total of four processors in the future.
It’s also important to ensure that your server has enough memory for the applications
that it will host, as well as free memory slots for future scalability. The small business
mentioned earlier might start with 32 GB of memory with room to expand to 128 GB of
memory, whereas the corporation mentioned earlier might start with 256 GB of memory
with room to expand to 2 TB of memory.
The amount and type of storage is another important consideration. Most servers
today come with multiple SSD storage devices for the operating system and core
applications, configured to be fault tolerant using Redundant Array of Independent
Disks (RAID) in the BIOS of the server. You can plan to add additional hard disks (large
capacity, slower speed, lower cost) or SSDs (lower capacity, faster speed, higher cost)
within the server to store the data used by your applications, or the virtual machine hard
Copyright 2021 Cengage Learning. All Rights Reserved. May not be copied, scanned, or duplicated, in whole or in part. Due to electronic rights, some third party content may be suppressed from the eBook and/or eChapter(s).
Editorial review has deemed that any suppressed content does not materially affect the overall learning experience. Cengage Learning reserves the right to remove additional content at any time if subsequent rights restrictions require it.
30
Module 1
Getting Started with Windows Server 2019
disk files used by your virtual machines. Alternatively, if your organization uses a SAN
to store data and virtual machine hard disk files, you can simply ensure that your server
can connect to the SAN. For iSCSI SANs this will require an additional iSCSI-capable
network card, and for Fiber channel SANs this often requires a proprietary PCIe controller
card. The size of each storage device is ultimately determined by your estimate of the
demand for storage space on the server in the next year. It’s also important to ensure that
the storage on your server can easily be expanded in the future, as organizations often
consume more storage than what is originally planned for.
Note
Before any final decisions are made in selecting hardware, you should check the hardware
for the Certified for Windows Server 2019 sticker or consult the Windows Server Catalog,
which is a list of compatible hardware devices for each version of Windows. You can access
the Windows Server Catalog online at https://windowsservercatalog.com.
Note
If you are installing Windows Server 2019 on an older server, you may need to first upgrade
the BIOS. Consult the server vendor website for the latest BIOS update and update procedure.
Installing Windows Server 2019
A Windows Server 2019 installation can be broken down into three separate tasks:
• Obtaining installation media
• Starting the installation process
• Completing the installation process
Obtaining Installation Media
The most common method used to install Windows Server is by booting a computer or
virtual machine from installation media, such as a bootable DVD or USB flash drive (used
to install a physical server) or an ISO image file that has a .iso extension (used to install
a virtual machine). Microsoft may have already provided your college or organization
with a bootable DVD or USB flash drive that contains the edition or editions of Windows
Server 2019. Alternatively, you can download an ISO image file from your Microsoft
partner portal and copy it to a DVD using disc burning software such as Burnaware, or
to a bootable USB flash drive using a program such as Rufus. If you plan on installing a
virtual machine, there is no need to copy the downloaded ISO image to a DVD or USB
flash drive. Instead, you can specify the path to the downloaded ISO image within your
virtualization software when configuring the virtual machine.
Copyright 2021 Cengage Learning. All Rights Reserved. May not be copied, scanned, or duplicated, in whole or in part. Due to electronic rights, some third party content may be suppressed from the eBook and/or eChapter(s).
Editorial review has deemed that any suppressed content does not materially affect the overall learning experience. Cengage Learning reserves the right to remove additional content at any time if subsequent rights restrictions require it.
Module 1
Getting Started with Windows Server 2019
31
When downloading an ISO image file, it is important to download the correct one,
as Microsoft makes three separate ISO images available for Windows Server 2019,
depending on the edition that you wish to install:
• Window Server 2019 Essentials
• Windows Server 2019 Standard and Datacenter (which also includes the associated
Server Core versions)
• Microsoft Hyper-V Server 2019
Note
To download a free copy of Burnaware, visit https://burnaware.com. To download a free copy
of Rufus, visit https://rufus.ie.
Note
If your organization does not have access to a Microsoft portal site, you can download the
ISO image for Microsoft Hyper-V Server 2019, or a 180-day trial version of the other Windows
Server 2019 editions from https://www.microsoft.com/en-us/cloud-platform/windows-server-trial.
Starting the Installation Process
After obtaining installation media, you can start the installation process itself. If you are
installing a physical server using installation media on a DVD or USB flash drive, you must
first ensure that the boot order within your computer BIOS is set to boot an operating
system located on the DVD drive or a USB device before other storage devices. To do this,
you must access your BIOS configuration program, which is often performed by pressing a
function key (such as F2) immediately after powering on your computer, but this will vary
by computer manufacturer and model (consult your computer manual for instructions).
Within the BIOS configuration program, you can modify the boot order to ensure that the
DVD drive and removable USB devices are listed at the top of the boot order (as illustrated
in the sample BIOS configuration program shown in Figure 1-12), save your settings and
power off your computer. Finally, you can insert your bootable DVD or USB flash drive
into your computer and power it on again to start the installation process.
Alternatively, your BIOS may allow you to press a particular key (such as F12) to
view a special boot menu at system startup that allows you to choose a specific boot
device to boot from (consult your computer manual for instructions). In this case, you
don’t need to modify the boot order in your computer BIOS to ensure that it boots from
a DVD or USB flash drive. Instead, simply access this special boot menu when you power
on your computer with the DVD or USB flash drive inserted.
Starting an installation of a virtual machine is similar to starting a physical server.
When creating a new virtual machine within a virtualization configuration program
Copyright 2021 Cengage Learning. All Rights Reserved. May not be copied, scanned, or duplicated, in whole or in part. Due to electronic rights, some third party content may be suppressed from the eBook and/or eChapter(s).
Editorial review has deemed that any suppressed content does not materially affect the overall learning experience. Cengage Learning reserves the right to remove additional content at any time if subsequent rights restrictions require it.
32
Module 1
Getting Started with Windows Server 2019
Figure 1-12 Setting the boot order within the BIOS configuration
program
(such as Hyper-V Manager), you can attach an ISO image file that contains Windows
Server 2019 installation media to the virtual DVD drive within the virtual machine
(as shown in Figure 1-13), as well as configure the virtual machine BIOS with a boot order
that is set to boot from a DVD before the virtual hard disk file (as shown in Figure 1-14).
Finally, when you start your virtual machine within your virtual machine software,
it will boot the Windows Server 2019 installation media stored within the ISO image
attached to the virtual DVD and start the installation process.
Completing the Installation Process
After you start a Windows Server 2019 installation, the remainder of the installation
process is relatively straightforward. The first screen that the installation program displays
prompts you for regional locale and keyboard format, as shown in Figure 1-15.
When you click Next in Figure 1-15, you are presented with the option to start an
installation of Windows Server 2019 or to use the installation media to repair an alreadyinstalled system that is unable to start, as shown in Figure 1-16.
If you click Install now in Figure 1-16, you will then be prompted to choose your
Windows Server 2019 edition as shown in Figure 1-17. Standard Edition and Datacenter
Edition are often included on the same installation media, and the options available can
be misleading because the Server Core small footprint installation option is the default
for each edition. For example, you should select the Window Server 2019 Datacenter
(Desktop Experience) option if you wish to have a full Windows Server installation
Copyright 2021 Cengage Learning. All Rights Reserved. May not be copied, scanned, or duplicated, in whole or in part. Due to electronic rights, some third party content may be suppressed from the eBook and/or eChapter(s).
Editorial review has deemed that any suppressed content does not materially affect the overall learning experience. Cengage Learning reserves the right to remove additional content at any time if subsequent rights restrictions require it.
Module 1
Getting Started with Windows Server 2019
33
Figure 1-13 Attaching an ISO image file to a virtual DVD drive for a virtual machine within
Hyper-V Manager
of Datacenter Edition. If you select the Window Server 2019 Datacenter option, the
installation program installs the Server Core small footprint option for Datacenter Edition.
If you click Next in Figure 1-17, you will be prompted to accept the Microsoft license
terms for Windows Server 2019. Following this, you will be prompted to choose whether
to perform a new installation of Windows Server 2019 or perform an upgrade of an
existing Windows Server installation to Windows Server 2019 as shown in Figure 1-18.
Windows Server 2012 R2 and Windows Server 2016 can be upgraded to Windows Server
2019 (same edition or higher) while retaining existing applications and data.
Copyright 2021 Cengage Learning. All Rights Reserved. May not be copied, scanned, or duplicated, in whole or in part. Due to electronic rights, some third party content may be suppressed from the eBook and/or eChapter(s).
Editorial review has deemed that any suppressed content does not materially affect the overall learning experience. Cengage Learning reserves the right to remove additional content at any time if subsequent rights restrictions require it.
34
Module 1
Getting Started with Windows Server 2019
Figure 1-14 Specifying a boot order for a virtual machine within Hyper-V Manager
For example, you can upgrade from Windows Server 2012 R2 Standard Edition to
Windows Server 2019 Datacenter Edition using the Windows Server 2019 installation
program.
Note
Before performing an upgrade of an operating system, you should first ensure that you install
the latest updates, as well as perform a full system backup (in the event of a failure during
the upgrade process).
Copyright 2021 Cengage Learning. All Rights Reserved. May not be copied, scanned, or duplicated, in whole or in part. Due to electronic rights, some third party content may be suppressed from the eBook and/or eChapter(s).
Editorial review has deemed that any suppressed content does not materially affect the overall learning experience. Cengage Learning reserves the right to remove additional content at any time if subsequent rights restrictions require it.
Module 1
Getting Started with Windows Server 2019
35
Figure 1-15 Specifying locale and keyboard information
Figure 1-16 Starting a Windows Server 2019 installation
Copyright 2021 Cengage Learning. All Rights Reserved. May not be copied, scanned, or duplicated, in whole or in part. Due to electronic rights, some third party content may be suppressed from the eBook and/or eChapter(s).
Editorial review has deemed that any suppressed content does not materially affect the overall learning experience. Cengage Learning reserves the right to remove additional content at any time if subsequent rights restrictions require it.
36
Module 1
Getting Started with Windows Server 2019
Figure 1-17 Selecting a Windows Server 2019 edition
Figure 1-18 Selecting an installation type
Copyright 2021 Cengage Learning. All Rights Reserved. May not be copied, scanned, or duplicated, in whole or in part. Due to electronic rights, some third party content may be suppressed from the eBook and/or eChapter(s).
Editorial review has deemed that any suppressed content does not materially affect the overall learning experience. Cengage Learning reserves the right to remove additional content at any time if subsequent rights restrictions require it.
Module 1
Getting Started with Windows Server 2019
37
Note
To upgrade versions of Windows Server prior to Windows Server 2012 R2, you must first
upgrade them to Windows Server 2012 R2 before performing an upgrade to Windows
Server 2019.
On a new server, you normally select the Custom installation option shown in
Figure 1-18 to perform a new installation of Windows Server 2019. After selecting this
option, you must choose the storage location of the Windows Server operating system.
If you select an entire storage device, as shown in Figure 1-19, and press Next, the
installation program will automatically create partitions on your device. This typically
includes a small hidden partition that stores the recovery environment, as well as a large
partition that will be formatted with NTFS and mounted to C:\. If you are installing on a
physical server with a UEFI BIOS, the installation program will also create a small UEFI
system partition to store the Windows Server boot loader program.
Alternatively, you can choose to create your own partitions by selecting the New
button in Figure 1-19 and formatting them with the filesystem of your choice (NTFS or
ReFS). If your storage device has existing partitions, you can choose to delete them,
re-format them, or extend their size.
Note
If no storage devices are displayed in Figure 1-19, you may require a device driver for the
storage controller on your system. In this case, you can insert a DVD or USB flash drive that
has the appropriate driver and choose Load driver from Figure 1-19, followed by Refresh to
display your storage devices. This is common for many enterprise-specific storage devices,
such as Fiberchannel SANs, or storage class memory devices.
After you press Next in Figure 1-19, the remainder of the installation process copies
and configures Windows Server 2019 on your storage, which could take several minutes.
When the installation process completes, the system will restart and boot into Windows
Server 2019. At this point, you can safely remove any installation media from the
computer or virtual machine to ensure that the boot process does not attempt to start
another installation.
On the first boot following installation, you will be prompted to specify a password
for the local Administrator user account (shown in Figure 1-20) before obtaining a login
screen that allows you to log in and access the system (shown in Figure 1-21).
Copyright 2021 Cengage Learning. All Rights Reserved. May not be copied, scanned, or duplicated, in whole or in part. Due to electronic rights, some third party content may be suppressed from the eBook and/or eChapter(s).
Editorial review has deemed that any suppressed content does not materially affect the overall learning experience. Cengage Learning reserves the right to remove additional content at any time if subsequent rights restrictions require it.
38
Module 1
Getting Started with Windows Server 2019
Figure 1-19 Selecting the location of the Windows Server
operating system
Figure 1-20 Specifying a new password for the local Administrator account
Copyright 2021 Cengage Learning. All Rights Reserved. May not be copied, scanned, or duplicated, in whole or in part. Due to electronic rights, some third party content may be suppressed from the eBook and/or eChapter(s).
Editorial review has deemed that any suppressed content does not materially affect the overall learning experience. Cengage Learning reserves the right to remove additional content at any time if subsequent rights restrictions require it.
Module 1
Getting Started with Windows Server 2019
39
Figure 1-21 The Windows Server login screen
Post-Installation Configuration
As you saw in the previous section, the Windows Server 2019 installation process does not
prompt you to specify a great deal of configuration information beyond what is required
to get the operating system installed on a storage device. As a result, you must perform
some key configuration tasks following any Windows Server 2019 installation, including:
•
•
•
•
•
•
Setting the correct time and time zone
Configuring the Internet Protocol (IP) on the server’s network interfaces
Configuring the firewall
Changing the default computer name and domain membership
Installing a modern Web browser
Activating the Windows Server operating system
Note
All of this configuration can easily be performed within the Server Manager tool on a
full Windows Server 2019 installation. Alternatively, you can use the Windows Server
Configuration Wizard on a Windows Server 2019 Server Core installation.
Copyright 2021 Cengage Learning. All Rights Reserved. May not be copied, scanned, or duplicated, in whole or in part. Due to electronic rights, some third party content may be suppressed from the eBook and/or eChapter(s).
Editorial review has deemed that any suppressed content does not materially affect the overall learning experience. Cengage Learning reserves the right to remove additional content at any time if subsequent rights restrictions require it.
40
Module 1
Getting Started with Windows Server 2019
Setting the Correct Time and Time Zone
Ensuring that your server has the correct time and time zone is required for many
services that work with multiple computers on the network, such as Active Directory. For
example, if the time on your server is more than five minutes different (after time zone
correction) than the time on the nearest domain controller, your server will be unable to
join or function within the domain.
By default, Microsoft sets the time to the time listed in your BIOS clock, and the time
zone to Pacific Time (the time zone for Microsoft’s headquarters). To change your time
and time zone for your server within Server Manager, navigate to Local Server and select
the hyperlink next to Time zone in the Properties window shown earlier in Figure 1-8.
To change your time and time zone within the Windows Server Configuration Wizard on
Server Core, select option 9 shown earlier in Figure 1-11.
Configuring the Network
Most functions that computers perform today involve the sharing of information between
computers on a network, whether it be the network within your organization or the Internet.
Note
Networks within an organization are often called Local Area Networks (LANs).
Note
The Internet (the name is short for “internetwork”) is merely several interconnected public
networks. Both home and company networks can be part of the Internet by connecting to
public networks maintained by Internet Service Providers (ISPs). Special computers called
routers transfer information from one network to another.
To connect to a network, your computer must have a network interface that connects
to the network media via a cable (e.g., an Ethernet cable) or wireless technology (e.g.,
Wi-Fi), as well as a protocol that breaks information down into packets that can be
recognized by computers, routers, and other devices on a network. While you can
configure many network protocols in Windows operating systems, nearly all Windows
computers use the following three protocols by default:
• Transmission Control Protocol/Internet Protocol (TCP/IP), which provides
reliable communication of packets across networks and the Internet.
• User Datagram Protocol/Internet Protocol (UDP/IP), which provides fast,
yet unreliable communication of packets across networks and the Internet.
• Internet Control Message Protocol (ICMP), which is used to send networkrelated information and error messages across networks and the Internet.
Copyright 2021 Cengage Learning. All Rights Reserved. May not be copied, scanned, or duplicated, in whole or in part. Due to electronic rights, some third party content may be suppressed from the eBook and/or eChapter(s).
Editorial review has deemed that any suppressed content does not materially affect the overall learning experience. Cengage Learning reserves the right to remove additional content at any time if subsequent rights restrictions require it.
Module 1
Getting Started with Windows Server 2019
41
Note
While both TCP/IP and UDP/IP can send information packets across a network, TCP/IP is
the most common network protocol used today, and the one that we’ll focus on within this
module.
TCP/IP is actually a set, or suite, of protocols with two core components: TCP and IP.
Together, these two protocols ensure that information packets travel across a network as
quickly as possible without getting lost or mislabeled.
When you transfer information across a network such as the Internet, that
information is often divided into many thousands of small IP packets. Each of these
packets may take a different physical route when reaching its destination as routers can
transfer information to multiple interconnected networks. TCP ensures that packets can
be assembled in the correct order at their destination regardless of the order in which
they arrive. Additionally, TCP ensures that any lost packets are retransmitted.
Note
UDP is an alternative to TCP that does not provide packet ordering or retransmission.
IP is responsible for labeling each packet with the destination address. As a result,
each computer that participates on an IP network must have a valid Internet Protocol
(IP) address that identifies itself to the IP protocol. Nearly all computers on the Internet
use a version of the IP protocol called IP version 4 (IPv4). However, a small number of
computers use a next-generation IP protocol called IP version 6 (IPv6).
Understanding IPv4
To participate on an IPv4 network, your computer must have a valid IP address as well as
a subnet mask. Optionally, you can configure a default gateway to participate on larger
networks such as the Internet.
An IP address is a unique number assigned to the computer that identifies itself on
the network, similar to a unique postal address that identifies your location in the world.
If any two computers on the same network have the same IP address, it is impossible
for information to be correctly delivered to them. Directed communication from one
computer to another single computer using IP is referred to as a unicast.
The most common format for IPv4 addresses is four numbers called octets that are
separated by periods. Each octet represents an 8-bit binary number (0–255). An example
of an IP address in this notation is 192.168.5.69.
You can convert between decimal and binary by recognizing that an 8-bit binary number
represents the decimal binary powers of two in the following order: 128 64 32 16 8 4 2 1.
Copyright 2021 Cengage Learning. All Rights Reserved. May not be copied, scanned, or duplicated, in whole or in part. Due to electronic rights, some third party content may be suppressed from the eBook and/or eChapter(s).
Editorial review has deemed that any suppressed content does not materially affect the overall learning experience. Cengage Learning reserves the right to remove additional content at any time if subsequent rights restrictions require it.
42
Module 1
Getting Started with Windows Server 2019
Thus, the number 255 is 11111111 (12816413211618141211) in binary, and the
number 69 is 01000101 (641411) in binary. When the computer looks at an IP address,
the numbers are converted to binary. To learn more about binary/decimal number
conversion, visit www.wikihow.com/Convert-from-Decimal-to-Binary.
All IPv4 addresses are composed of two parts: the network ID and the host ID. The
network ID represents the network on which the computer is located, whereas the host
ID represents a single computer on that network. No two computers on the same network
can have the same host ID; however, two computers on different networks can have the
same host ID.
The network ID and the host ID are similar to postal mailing addresses, which are
made up of a street name and a house number. The street name is similar to a network
ID. No two streets in the same city can have the same name, just as no two networks can
have the same network ID. The host ID is like the house number. Two houses can have
the same house number as long as they are on different streets, just as two computers can
have the same host ID as long as they are on different networks.
Only computers with the same network ID can communicate with each other
without the use of a router. This allows administrators to logically separate computers on
a network; computers in the Accounting Department could use one network ID, whereas
computers in the Sales Department could use a different network number. If the two
departments are connected by a router, computers in the Accounting Department can
communicate with computers in the Sales Department and vice versa.
Note
If your network is not connected to the Internet, the choice of IP address is entirely up to you.
However, if your network is connected to the Internet, you might need to use preselected IP
addresses for the computers on your network. IP addresses that can be used on the public
Internet are assigned by your ISP.
Note
The IP address 127.0.0.1 is called the loopback IP address. It always refers to the local
computer. In other words, on your computer, 127.0.0.1 refers to your computer. On your
coworker’s computer, 127.0.0.1 refers to your coworker’s computer.
Each computer with an IPv4 address must also be configured with a subnet mask to
define which part of its IP address is the network ID and which part is the host ID. Subnet
masks are composed of four octets, just like an IP address. The simplest subnet masks
use only the values 0 and 255. An octet in a subnet mask containing 255 is part of the
network ID. An octet in a subnet mask containing 0 is part of the host ID. Your computer
Copyright 2021 Cengage Learning. All Rights Reserved. May not be copied, scanned, or duplicated, in whole or in part. Due to electronic rights, some third party content may be suppressed from the eBook and/or eChapter(s).
Editorial review has deemed that any suppressed content does not materially affect the overall learning experience. Cengage Learning reserves the right to remove additional content at any time if subsequent rights restrictions require it.
Module 1
Getting Started with Windows Server 2019
43
uses the binary process called ANDing to find the network ID. ANDing is a mathematical
operation that compares two binary digits and gives a result of 1 or 0. If both binary digits
being compared have a value of 1, the result is 1. If one digit is 0 and the other is 1, or if
both digits are 0, the result is 0.
When an IP address is ANDed with a subnet mask, the result is the network ID.
Figure 1-22 shows an example of how the network ID and host ID of an IP address can be
calculated using the subnet mask.
Figure 1-22 A sample IP address and
subnet mask
Thus, the IP address shown in Figure 1-22 identifies the first computer (host portion
0.1) on the 144.58 network (network portion 144.58).
Note
IP addresses and their subnet masks are often written using the classless interdomain
routing (CIDR) notation. For example, the notation 144.58.0.1/16 refers to the IP address
144.58.0.1 with a 16-bit subnet mask (255.255.0.0).
The IP addresses 0.0.0.0 and 255.255.255.255 cannot be assigned to a host computer
because they refer to all networks and all computers on all networks, respectively.
Similarly, using the number 255 (all 1s in binary format) in an IP address can specify
many hosts. For example, the IP address 192.168.131.255 refers to all hosts on the
192.168.131 network; this IP address is also called the broadcast address for the
192.168.131 network.
Note
A computer uses its IP address and subnet mask to determine what network it is on. If two
computers are on the same network, they can deliver packets directly to each other. If two
computers are on different networks, they must use a router to communicate.
Copyright 2021 Cengage Learning. All Rights Reserved. May not be copied, scanned, or duplicated, in whole or in part. Due to electronic rights, some third party content may be suppressed from the eBook and/or eChapter(s).
Editorial review has deemed that any suppressed content does not materially affect the overall learning experience. Cengage Learning reserves the right to remove additional content at any time if subsequent rights restrictions require it.
44
Module 1
Getting Started with Windows Server 2019
Typically, all computers on a LAN are configured with the same network ID and
different host IDs. A LAN can connect to another LAN by means of a router, which has
IP addresses for both LANs and can forward packets to and from each network. Each
computer on a LAN can contain the IP address of a router in its IP configuration; any
packets that are not destined for the local LAN are then sent to the router, which can
forward the packet to the appropriate network or to another router. The IP address of the
network interface on the router to which you send packets is called the default gateway.
A router is often a dedicated hardware device from a vendor such as Cisco, D-Link,
or HP. Other times, a router is actually a computer with multiple network cards. The one
consistent feature of routers, regardless of the manufacturer, is that they can distinguish
between different networks and move (or route) packets between them. A router has an
IP address on every network to which it is attached. When a computer sends a packet to
the default gateway for further delivery, the address of the router must be on the same
network as the computer, as computers can send packets directly to devices only on their
own network.
Understanding IPv6
As the Internet grew in the 1990s, ISPs realized that the number of IP addresses available
using IPv4 was inadequate to accommodate future growth. As a result, the IPv6 protocol
was designed in 1998 to accommodate far more IP addresses. IPv6 uses 128 bits to
identify computers, whereas IPv4 only uses 32 bits (4 octets). This allows IPv6 to address
up to 340,282,366,920,938,463,463,374,607,431,768,211,456 (or 340 trillion trillion
trillion) unique computers.
IPv6 IP addresses are written using 8 colon-delimited 16-bit hexadecimal numbers—for
example, 2001:0db8:3c4d:0015:0000:0000:adb6:ef12. If an IPv6 IP address contains 0000
segments, they are often omitted in most notation, thus 2001:0db8:3c4d:0015:::adb6:ef12 is
equivalent to 2001:0db8:3c4d:0015:0000:0000:adb6:ef12. The IPv6 loopback address is
0000:0000:0000:0000:0000:0000:0000:0001, but it is often referred to as ::1 for simplicity.
Note
Unlike our traditional decimal-numbering scheme, hexadecimal uses an expanded
numbering system that includes the letters A through F in addition to the numbers 0–9. Thus,
the number 10 is called A in hexadecimal, the number 11 is called B in hexadecimal, the
number 12 is called C in hexadecimal, the number 13 is called D in hexadecimal, the number
14 is called E in hexadecimal, and the number 15 is called F in hexadecimal.
Although IPv6 addresses can be expressed several ways, the first half (64 bits) of
an IPv6 address identifies your network (the network ID); the first 46 bits are typically
assigned by your ISP and identify your organization uniquely on the public Internet, and
the following 16 bits can be used to identify unique networks within your organization.
Copyright 2021 Cengage Learning. All Rights Reserved. May not be copied, scanned, or duplicated, in whole or in part. Due to electronic rights, some third party content may be suppressed from the eBook and/or eChapter(s).
Editorial review has deemed that any suppressed content does not materially affect the overall learning experience. Cengage Learning reserves the right to remove additional content at any time if subsequent rights restrictions require it.
Module 1
Getting Started with Windows Server 2019
45
The last 64 bits of an IPv6 address is used to uniquely identify a computer in your
LAN (the host ID), and is often generated from the unique hardware address on each
computer’s network interface.
Note
The hardware address on a network interface is a 48-bit hexadecimal number called
the Media Access Control (MAC) address that is unique for each network interface
manufactured. Your computer translates IPv4- and IPv6-addressed packets into MACaddressed frames before sending it to the nearest host or router.
Although most operating systems today support IPv6, few networks and computers
on the Internet have adopted it. In 2018, Google reported that less than 20 percent of all
computers in any country have adopted IPv6. Most computers that have adopted IPv6
are small Internet-connected devices that are collectively referred to as the Internet
of Things (IoT). Some example IoT devices include the NEST smart thermostat and
the Google Home personal assistant. IoT devices often use an IPv6 address that can be
accessed by an online app, and the IPv6 traffic they send is often encapsulated in IPv4
traffic using a protocol such as Teredo to allow it to work within IPv4-only networks.
This slow adoption of IPv6 is primarily the result of two technologies that allow
IPv4 to address many more computers than was previously possible: proxy servers and
Network Address Translation (NAT) routers.
Proxy servers and NAT routers are computers or hardware devices that have an IP
address and access to a network such as the Internet. Other computers on the network can
use a proxy server or NAT router to obtain network or Internet resources on their behalf.
Moreover, there are three reserved ranges of IPv4 addresses that are not distributed to
computers on the Internet and are intended only for use behind a proxy server or NAT router:
• The entire 10.0.0.0 network (10.0.0.0/8)
• The 172.16 through 172.31 networks (172.16–31.0.0/16)
• The 192.168 networks (192.168.0–255.0/24)
Thus, a computer behind a proxy server in Iceland and a computer behind a NAT
router in Seattle could use the same IPv4 address—say, 10.0.5.4—without problems
because each of these computers only requests Internet resources using its own proxy
server or NAT router. A company may use a Cisco NAT router, for example, to allow
other networks and computers in the company to gain access to the Internet. Similarly, a
high-speed home Internet modem typically functions as a NAT router to allow multiple
computers in your home to access the Internet.
Most computers in the world today obtain Internet access via a proxy server or NAT
router. Because these computers share IPv4 addresses on a reserved network range,
rather than using a unique IP address, the number of available IPv4 addresses has
remained high and slowed the adoption of IPv6.
Copyright 2021 Cengage Learning. All Rights Reserved. May not be copied, scanned, or duplicated, in whole or in part. Due to electronic rights, some third party content may be suppressed from the eBook and/or eChapter(s).
Editorial review has deemed that any suppressed content does not materially affect the overall learning experience. Cengage Learning reserves the right to remove additional content at any time if subsequent rights restrictions require it.
46
Module 1
Getting Started with Windows Server 2019
Configuring IP on a Network Interface
While you can manually configure the necessary IP address, subnet mask, and default
gateway on a network interface for your network, your network interface can instead
receive IP configuration automatically from a Dynamic Host Configuration Protocol
(DHCP) or Boot Protocol (BOOTP) server on the network.
Note
Following a Windows Server 2019 installation, all network interfaces on the server are
configured to obtain their IP configuration from a DHCP server on the network.
Note
In addition to receiving IP configuration from a DHCP server, your network interface will
often receive the IP address of a Domain Name Space (DNS) server on the network that
is used to resolve Internet names, such as www.google.ca to IP addresses such that you can
connect to Internet resources by name. Similarly, when manually configuring IP for a network
interface, you should supply the IP address of a valid DNS server on the network to ensure
that your computer can resolve Internet names. The proper term for Internet names is Fully
Qualified Domain Names (FQDNs).
The process of obtaining an IP address for your network interface varies, depending
on whether your computer is on an IPv4 or IPv6 network. If you attempt to obtain IPv4
configuration for your network interface from a DHCP or BOOTP server and no DHCP or
BOOTP server exists on your network, your system will assign an IPv4 address of 169.254.x.x
where .x.x is a randomly generated host ID. This automatic assignment feature is called
Automatic Private IP Addressing (APIPA). If your network has IPv6-configured routers,
an IPv6 address is automatically assigned to each network interface. This is because network
interfaces use Internet Control Message Protocol version 6 (ICMPv6) router discovery
messages to probe their network for IPv6 configuration information. Alternatively, you can
obtain your IPv6 configuration from a DHCP server on the network. If there are no IPv6configured routers or DHCP servers on your network from which you can obtain an IPv6
configuration for your network interface, your system will assign an IPv6 APIPA address that
begins with FE80 and ends with the last half of your network interface’s MAC address.
Note
A single network interface can have both an IPv4 and an IPv6 address. Each address can be
used to access the Internet using the IPv4 and IPv6 protocols, respectively.
Copyright 2021 Cengage Learning. All Rights Reserved. May not be copied, scanned, or duplicated, in whole or in part. Due to electronic rights, some third party content may be suppressed from the eBook and/or eChapter(s).
Editorial review has deemed that any suppressed content does not materially affect the overall learning experience. Cengage Learning reserves the right to remove additional content at any time if subsequent rights restrictions require it.
Module 1
Getting Started with Windows Server 2019
47
Note
In most environments, IPv4 is manually configured on each server network interface to
ensure that it does not change over time. For environments that use IPv6, the configuration
of IPv6 is typically performed automatically using ICMPv6.
To manually configure IP on a network interface within Server Manager, navigate
to Local Server and select the hyperlink next to the associated network interface, such as
the Ethernet network interface shown earlier in Figure 1-8. This will open the properties
for the network interface as shown in Figure 1-23. You can then select either IPv4 or
IPv6 shown in Figure 1-23 and click Properties to modify the associated IP configuration
parameters. If you select IPv4 and choose Properties, you can enter an IP address, subnet
mask, default gateway, preferred DNS server IP address, and alternate DNS server IP address
(used if the preferred DNS server is unavailable), as shown in Figure 1-24. If you are using
Server Core, you can modify the same IP configuration for IPv4 and IPv6 by selecting
option 8 within the Windows Server Configuration Wizard, shown earlier in Figure 1-11.
Figure 1-23 Network interface properties
Copyright 2021 Cengage Learning. All Rights Reserved. May not be copied, scanned, or duplicated, in whole or in part. Due to electronic rights, some third party content may be suppressed from the eBook and/or eChapter(s).
Editorial review has deemed that any suppressed content does not materially affect the overall learning experience. Cengage Learning reserves the right to remove additional content at any time if subsequent rights restrictions require it.
48
Module 1
Getting Started with Windows Server 2019
Figure 1-24 A sample IPv4 configuration
Configuring the Firewall
A firewall prevents computers on the network from connecting to software and services
that are running on your computer. The firewall in Windows Server 2019 is enabled by
default and blocks access to any software or services that have not been configured (only
file sharing is configured by default and allowed within the firewall). When you configure
software or services that allow network users to connect, the firewall is normally
configured automatically to allow users to connect. However, this depends on the software
or service that is being configured; sometimes you must manually allow the software or
service within the firewall to ensure that users can access it from across the network.
Most servers exist within a separate network that is surrounded by routers that
implement advanced firewall capabilities for all traffic that is passing into the network
from other computers within the organization and Internet. This separate network is
called a perimeter network or demilitarized zone (DMZ). Servers within a perimeter
Copyright 2021 Cengage Learning. All Rights Reserved. May not be copied, scanned, or duplicated, in whole or in part. Due to electronic rights, some third party content may be suppressed from the eBook and/or eChapter(s).
Editorial review has deemed that any suppressed content does not materially affect the overall learning experience. Cengage Learning reserves the right to remove additional content at any time if subsequent rights restrictions require it.
Module 1
Getting Started with Windows Server 2019
49
network do need to have a firewall configured as they are protected by the network
firewalls on the routers surrounding them. Consequently, many server administrators will
disable the firewall on these servers to make future troubleshooting of user access easier.
To disable or modify the firewall’s configuration within Server Manager, navigate
to Local Server and select the hyperlink next to Windows Defender Firewall in the
Properties window shown earlier in Figure 1-8.
Changing the Default Computer Name and Domain Membership
When you install Windows Server 2019, the installation process assigns a randomly generated
computer name for the server, such as WIN-9E7MT5EFTHG. The randomly generated name
does not represent the server role and is difficult to type within utilities and commands. As a
result, you should change the computer name following a Windows Server 2019 installation
to one that follows your organization’s server naming convention. For example, a particular
organization may have a naming convention that consists of three parts separated by dashes.
The first part uses the first letter and last letter of the city (e.g., Toronto would be represented
by TO), followed by the server role (e.g., a file server would be represented by FS), followed
by a number. Thus, TO-FS-03 would represent the third file server within Toronto.
The computer name can be up to 63 characters and is used to generate the first part
of the computer’s FQDN, as well as the computer’s NetBIOS name that is automatically
broadcast on the network. NetBIOS names can only be 15 characters long, so you should limit
your computer name to 15 characters or less. Additionally, while dash (-) and underscore (_)
characters are allowed within a computer name, spaces and other special characters are not.
To change your computer name within Server Manager, navigate to Local Server and
select the hyperlink next to Computer name in the Properties window shown earlier in
Figure 1-8. This opens the System Properties window, where you can click the Change
button and supply a new computer name in the Computer name field as shown in
Figure 1-25. To change your computer name within the Windows Server Configuration
Wizard on Server Core, select option 2 shown earlier in Figure 1-11.
In most organizations, Active Directory is used to provide single sign-on and central
administration for all computers within the organization. However, a newly installed
Windows Server 2019 computer is not part of an Active Directory domain by default;
instead it is part of a peer-to-peer workgroup network called WORKGROUP. As a result,
you will likely need to join a Windows Server 2019 to an Active Directory domain
following installation.
Note
Before joining an Active Directory domain, first ensure that the network interface on your
computer has a valid IP configuration for your network, as well as a DNS server that contains
the records for your Active Directory domain name.
Copyright 2021 Cengage Learning. All Rights Reserved. May not be copied, scanned, or duplicated, in whole or in part. Due to electronic rights, some third party content may be suppressed from the eBook and/or eChapter(s).
Editorial review has deemed that any suppressed content does not materially affect the overall learning experience. Cengage Learning reserves the right to remove additional content at any time if subsequent rights restrictions require it.
50
Module 1
Getting Started with Windows Server 2019
Figure 1-25 Changing the computer name or
domain membership
To join your server to a domain within Server Manager, navigate to Local Server
and select the hyperlink next to Workgroup in the Properties window shown earlier
in Figure 1-8. This opens the same System Properties window you used to change
your computer name. However, when you click the Change button within the System
Properties window, you can instead select the Domain radio button shown in Figure 1-25
and supply the domain name of your Active Directory domain (e.g., myorganization.com).
Following this, you will be prompted to log in as a valid user within the domain. To join
your server to a domain within the Windows Server Configuration Wizard on Server
Core, select option 1 shown earlier in Figure 1-11, supply the Active Directory domain
name, and log in as a valid domain user when prompted.
Note
After changing the computer name or domain membership, the changes will not take effect
until you reboot the computer.
Copyright 2021 Cengage Learning. All Rights Reserved. May not be copied, scanned, or duplicated, in whole or in part. Due to electronic rights, some third party content may be suppressed from the eBook and/or eChapter(s).
Editorial review has deemed that any suppressed content does not materially affect the overall learning experience. Cengage Learning reserves the right to remove additional content at any time if subsequent rights restrictions require it.
Module 1
Getting Started with Windows Server 2019
51
Installing a Modern Web Browser
While the default Web browser that ships with Windows Server 2019 is Internet Explorer,
it is included for legacy application support only; most modern Web tools, such as the
Windows Admin Center, do not support it. As a result, you should download and install
a modern Web browser such as Edge Chromium or Google Chrome following a Windows
Server 2019 installation.
Unfortunately, to download a modern Web browser using Internet Explorer will
be difficult, as most websites are blocked by Internet Explorer Enhanced Security
Configuration (IE ESC). This means that downloading a modern Web browser in Internet
Explorer may involve adding over a dozen exceptions within IE ESC, because websites
today contain components from several sources. As a result, you should disable IE ESC
before using Internet Explorer to download a modern Web browser.
To disable IE ESC within Server Manager, navigate to Local Server and select the
hyperlink next to IE Enhanced Security Configuration in the Properties window shown
earlier in Figure 1-8. Following this, you will be prompted to either disable IE ESC for
all users or just administrators on the system. If Internet Explorer is running during this
process, you will need to close and re-open Internet Explorer for the change to take effect.
Note
To download the Chrome Web browser installer, visit https://google.com/chrome. To download
the installer for the Edge Chromium Web browser (preview build at the time of this writing), visit
https://support.microsoft.com/en-us/help/4501095/download-microsoft-edge-based-on-chromium.
Activating the Windows Server Operating System
The process of activating a Windows operating system validates that you have a license
to use the operating system itself. If your organization has Key Management Services
(KMS) installed on a server within the network, or the Active Directory-based
Activation role installed on a domain controller within the domain to which your
Windows Server 2019 computer is joined, activation may be automatically performed
based on the Generic Volume License Key (GVLK) that is stored on the Windows Server
2019 installation media that you received from Microsoft.
Alternatively, if your organization has purchased a retail product key or Multiple
Activation Key (MAK) that can be used to activate a set number of computers, then you
can manually enter this key on your Windows Server 2019 computer to perform the
activation if your system is connected to the Internet.
To manually activate a Windows Server 2019 system within Server Manager, navigate
to Local Server and select the hyperlink next to Product ID in the Properties window
shown earlier in Figure 1-8. Next, enter your license key and click Activate to complete
the activation process.
Copyright 2021 Cengage Learning. All Rights Reserved. May not be copied, scanned, or duplicated, in whole or in part. Due to electronic rights, some third party content may be suppressed from the eBook and/or eChapter(s).
Editorial review has deemed that any suppressed content does not materially affect the overall learning experience. Cengage Learning reserves the right to remove additional content at any time if subsequent rights restrictions require it.
52
Module 1
Getting Started with Windows Server 2019
Selecting a Windows Server 2019 Lab Environment
As you progress through the Hands-On Projects within this book, you will configure
several different technologies that rely on having multiple Windows Server 2019 systems.
To achieve this, we will use Hyper-V to create multiple Windows Server 2019 virtual
machines as necessary.
While you can install Windows Server 2019 directly on your computer and use
Hyper-V to host these virtual machines (shown in Figure 1-26), this may be impractical in
your work, classroom, or home environment if you rely on Windows 10 for productivity.
Luckily, Windows 10 Professional, Enterprise, and Education editions support Hyper-V
and nested virtualization. This means that you do not need to install Windows Server
2019 directly on your computer to perform the Hands-On Projects within this book.
Instead, you can create a virtual machine for Windows Server 2019 that has nested
virtualization enabled, and then use Hyper-V on that Windows Server 2019 virtual
machine to create additional virtual machines as necessary. This configuration is
illustrated in Figure 1-27.
Figure 1-26 Lab Environment 1:
Installing Windows Server 2019 directly on
your computer
Figure 1-27 Lab Environment 2: Installing Windows Server
2019 within a virtual machine on Windows 10 using nested
virtualization
Copyright 2021 Cengage Learning. All Rights Reserved. May not be copied, scanned, or duplicated, in whole or in part. Due to electronic rights, some third party content may be suppressed from the eBook and/or eChapter(s).
Editorial review has deemed that any suppressed content does not materially affect the overall learning experience. Cengage Learning reserves the right to remove additional content at any time if subsequent rights restrictions require it.
Module 1
Getting Started with Windows Server 2019
53
If you choose to install Windows Server 2019 directly on your computer (as
illustrated in Figure 1-26), you must perform Hands-on Project 1-1, but you can skip
Hands-on Project 1-2. If you choose to install Windows Server 2019 on a Windows 10
host using nested virtualization (Figure 1-27), you can skip Hands-on Project 1-1 and
proceed directly to Hands-on Project 1-2. The remaining Hands-On Projects within this
book will apply to either lab environment.
Module Summary
• Windows Server 2019 can be installed
directly on an on-premises rackmount server
or within a virtual machine that is hosted
on-premises or within the cloud.
• Although Windows Server 2019 can be
installed on any hypervisor, Microsoft’s
Hyper-V is often used to host Windows
Server 2019 virtual machines on-premises.
The nested virtualization feature of
Hyper-V makes it attractive within cloud
environments and IT lab environments.
• Containers are an alternative to virtual
machines that may be used to host Web apps
that are run on an underlying Windows
Server operating system. Hyper-V containers
allow each container to access a separate copy
of the underlying Windows Server kernel.
• Key features of Windows Server 2019
include additional security, advanced
filesystem functionality, enhanced
performance and reliability, clustering,
greater cloud integration, Linux application
support, and the ability to centralize
authentication and management using
Active Directory.
• The main tools used to configure and
manage Windows Server 2019 include
Server Manager, Windows PowerShell, and
the Windows Admin Center.
• Server Core and Nano Server are two small
footprint installation options for Windows
Server 2019 that are often used in large data
centers and cloud environments.
• There are three major editions of Windows
Server 2019. Essentials Edition is designed
for small organizations of up to 25 users,
Standard Edition is a general-purpose server
designed for the majority of organizations,
and Datacenter Edition is designed for
environments that run a large number of
virtual machines.
• Capacity planning should be performed
prior to installing Windows Server 2019 and
involves determining current and future
hardware requirements based on the needs
of the users within the organization.
• After obtaining the installation media for
Windows Server 2019, you can boot a server
or virtual machine from this media to start the
installation process. The installation process
prompts you to select the locale, edition,
storage location, and local Administrator
password for Windows Server 2019.
• Following a successful installation, you
typically perform several post-installation
tasks. These include setting the correct time
and time zone, configuring network interfaces
with the correct IP settings, verifying firewall
configuration, changing the computer name
and domain membership, installing a modern
Web browser, and activating the Windows
Server 2019 operating system.
Copyright 2021 Cengage Learning. All Rights Reserved. May not be copied, scanned, or duplicated, in whole or in part. Due to electronic rights, some third party content may be suppressed from the eBook and/or eChapter(s).
Editorial review has deemed that any suppressed content does not materially affect the overall learning experience. Cengage Learning reserves the right to remove additional content at any time if subsequent rights restrictions require it.
54
Module 1
Getting Started with Windows Server 2019
Key Terms
1U server
Active Directory
Active Directory Certificate
Services
Active Directory-based
Activation role
Advanced Threat Protection
(ATP)
AMD-V
ANDing
attack surface
authentication
Automatic Private IP
Addressing (APIPA)
Azure Active Directory
Azure Backup
Azure Site Recovery
Azure Update Management
Basic Input/Output System
(BIOS)
blade server
Boot Protocol (BOOTP)
broadcast
Burnaware
capacity planning
checkpoints
classless interdomain
routing (CIDR) notation
client
Client Access License (CAL)
cloud
cloud server
clustering
cmdlet
computer name
container
data deduplication
default gateway
demilitarized zone (DMZ)
Desired State Configuration
Docker
domain
domain controller
Domain Name Space (DNS)
Dynamic Host Configuration
Protocol (DHCP)
edition
Encrypting File System (EFS)
failover
Fully Qualified Domain
Name (FQDN)
Generation 1 virtual
machine
Generation 2 virtual
machine
Generic Volume License Key
(GVLK)
Group Policy
guest operating system
host ID
host operating system
hybrid cloud
Hyper-V
Hyper-V container
Hyper-V Manager
hypervisor
Intel VT
Internet Control Message
Protocol (ICMP)
Internet Control Message
Protocol version 6
(ICMPv6)
Internet Explorer Enhanced
Security Configuration (IE
ESC)
Internet Information
Services (IIS)
Internet of Things (IoT)
Internet Protocol (IP)
address
Internet Service Provider
(ISP)
IP version 4 (IPv4)
IP version 6 (IPv6)
ISO image file
journaling
kernel
Key Management Services
(KMS)
keyboard-video-mouse
(KVM) switch
Kubernetes
Local Area Network (LAN)
logical processor
loopback IP address
Media Access Control (MAC)
address
Microsoft Azure
Microsoft Management
Console (MMC)
Multiple Activation Key (MAK)
multitasking
Nano Server
nested virtualization
NetBIOS name
network
Network Address
Translation (NAT)
network ID
New Technology File System
(NTFS)
Non-Volatile Memory
Express (NVMe)
octet
on-premises server
packet
peer-to-peer networking
perimeter network
physical processor
PowerShell script
preemptive multitasking
privileged mode
protected process
protocol
proxy server
rackmount server
Copyright 2021 Cengage Learning. All Rights Reserved. May not be copied, scanned, or duplicated, in whole or in part. Due to electronic rights, some third party content may be suppressed from the eBook and/or eChapter(s).
Editorial review has deemed that any suppressed content does not materially affect the overall learning experience. Cengage Learning reserves the right to remove additional content at any time if subsequent rights restrictions require it.
Module 1
Redundant Array of
Independent Disks (RAID)
Resilient File System (ReFS)
router
Rufus
sandboxing
Second Level Address
Translation (SLAT)
server
Server Core
Server Core App
Compatibility Feature on
Demand (FOD)
Server Manager
shell
shielded virtual machines
single sign-on
small footprint
snapshots
Software Defined
Networking (SDN)
solid state disk (SSD)
Getting Started with Windows Server 2019
storage area network (SAN)
Storage Migration Service
storage pinning
Storage Replicas
Storage Spaces
Storage Spaces Direct
storage tiers
subnet mask
Teredo
thick provisioning
thin provisioning
thread
Transmission Control
Protocol/Internet Protocol
(TCP/IP)
Trusted Platform Module
(TPM)
Type 1 hypervisor
Type 2 hypervisor
unicast
Unified Extensible
Firmware Interface (UEFI)
55
uninterruptible power
supply (UPS)
User Datagram Protocol/
Internet Protocol (UDP/IP)
virtual machine
virtual processor
virtualization
Windows Admin Center
Windows Containers
Windows Management
Instrumentation (WMI)
Windows PowerShell
Windows Server Azure
Network Adapter
Windows Server Catalog
Windows Server Configuration
Wizard (sconfig.cmd)
Windows Subsystem for
Linux (WSL)
workgroup
Review Questions
1. Servers that exist within a data center
that is publicly accessible on the Internet
are referred to as on-premises servers.
True or False?
2. Which of the following are hardware
requirements for Hyper-V?
a. 64 GB of memory
b. Two network interfaces
c. Processor with Intel VT or AMD-V and
SLAT
d. A 32-bit or 64-bit processor
3. Which Hyper-V feature allows you to
install a virtual machine within another
virtual machine?
a. Nested virtualization
b. SLAT
c. Checkpoints
d. Hyper-V containers
4. Containers are often used to host Web
apps within cloud environments. True or
False?
5. What term is used to refer to a logical
grouping of computers that participate in
Active Directory single sign-on?
a. Group Policy
b. Domain
c. Domain controller
d. Azure Active Directory
6. Which component of Microsoft Defender
can be used to provide cloud-based
threat analysis within Windows Server
2019?
a. Shielded virtual machines
b. IIS
c. ATP
d. Windows Defender Firewall
Copyright 2021 Cengage Learning. All Rights Reserved. May not be copied, scanned, or duplicated, in whole or in part. Due to electronic rights, some third party content may be suppressed from the eBook and/or eChapter(s).
Editorial review has deemed that any suppressed content does not materially affect the overall learning experience. Cengage Learning reserves the right to remove additional content at any time if subsequent rights restrictions require it.
56
Module 1
Getting Started with Windows Server 2019
7. Windows Server 2019 supports up to
64 physical processors and 128 logical
processors. True or False?
8. Which filesystem feature of Windows
Server 2019 allows you to create large
volumes that span multiple physical
storage devices?
a. Storage Spaces
b. ReFS
c. Storage Migration Service
d. Storage Replicas
9. Clustering may be used with multiple
Windows Server 2019 systems to enhance
speed and fault tolerance for network
services. True or False?
10. Which of the following management tools
is not installed by default on Windows
Server 2019?
a. Server Manager
b. MMC
c. Windows PowerShell
d. Windows Admin Center
11. Commands within Windows PowerShell
are referred to as cmdlets. True or False?
12. Which two small footprint installation
options are available for Windows Server
2019? (Choose two answers.)
a. Nano Server
b. Microsoft Hyper-V Server
c. Server Core
d. Essentials
13. You can start the Windows Server
Configuration Wizard within Server Core
by running the sconfig.cmd command.
True or False?
14. Which Windows Server edition supports
Windows Containers and up to two
Hyper-V Containers?
a. Essentials
b. Standard
c. Datacenter
d. Storage Server
15. The minimum memory required for
a graphical Windows Server 2019
installation is 512 MB. True or False?
16. Which of the following Windows Server
2019 editions are licensed per processor
core? (Choose all that apply.)
a. Essentials
b. Standard
c. Datacenter
d. Hyper-V Server
17. Which of the following is not a
question that should be asked when
planning a Windows Server 2019
installation?
a. What are the storage needs of the
server?
b. Who will be supporting the server?
c. How many users are expected to
connect to the server?
d. What services will the server run?
18. To install a Windows Server 2019
virtual machine, you typically attach
an ISO image file that contains the
installation media to a virtual DVD drive
within the virtual machine settings. True
or False?
19. Which of the following tasks are typically
performed following a Windows Server
2019 installation? (Choose all that
apply.)
a. Verify the correct time and time zone
information
b. Activate the Windows Server 2019
operating system
c. Configure the appropriate computer
name and domain membership
d. Set IP configuration on network
interfaces
20. Server Manager is typically used to
perform most post-installation tasks on a
graphical Windows Server 2019 system.
True or False?
Copyright 2021 Cengage Learning. All Rights Reserved. May not be copied, scanned, or duplicated, in whole or in part. Due to electronic rights, some third party content may be suppressed from the eBook and/or eChapter(s).
Editorial review has deemed that any suppressed content does not materially affect the overall learning experience. Cengage Learning reserves the right to remove additional content at any time if subsequent rights restrictions require it.
Module 1
Getting Started with Windows Server 2019
57
Hands-On Projects
The Hands-On Projects presented in this module normally take a total of three hours or less
to complete. The software and hardware requirements for this lab include:
• A 64-bit computer with at least 16 GB of memory, a recent-generation processor that
supports virtualization extensions (Intel VT/AMD-V 1 SLAT), and 500 GB of hard disk or
SSD storage (SSD strongly recommended)
• For Lab Environment 1 (Figure 1-26), a DVD or USB flash drive that contains bootable
installation media for Windows Server 2019 Datacenter Edition
• For Lab Environment 2 (Figure 1-27), Windows 10 (Professional, Enterprise, or
Educational) installed on the computer, as well as an ISO image that contains the
installation media for Windows Server 2019 Datacenter Edition
Project 1-1: Lab Environment 1
In this Hands-on Project, you configure your system according to Lab Environment 1. More
specifically, you use bootable DVD or USB flash drive media to install Windows Server 2019
Datacenter Edition on your computer.
1. Obtain a copy of Windows Server 2019 Datacenter Edition on DVD or USB flash drive
media. Alternatively, you can obtain a Windows Server 2019 Datacenter Edition ISO
image and write the image to a bootable DVD or USB flash drive as described earlier in
this module.
2. Modify the boot order within your computer BIOS (if necessary) to ensure that it first
checks for an operating system on your DVD drive and connected USB devices before
the hard disk or SSD in your system.
3. Insert the DVD or USB flash drive that contains the installation media for Windows
Server 2019 Datacenter Edition into your computer and restart it. If prompted to press a
key on your keyboard to boot from the DVD or USB flash drive, press any key within the
timeout period.
4. After the Windows Setup screen appears, select the correct language, time and currency
format, and keyboard or input type for your locale and click Next.
5. Click Install now.
6. Select Windows Server 2019 Datacenter (Desktop Experience) from the list of
Windows Server 2019 editions and click Next.
7. Place a check next to I accept the license terms and click Next.
8. Select Custom: Install Windows only (advanced).
9. Note that the storage devices within your computer are displayed. Highlight any
partitions under the storage device that you would like to install Windows Server 2019
on (e.g., Drive 0) and click Delete in turn until no more partitions exist under your
storage device. Finally, highlight the storage device and click Next to install Windows
Server 2019 on it.
Copyright 2021 Cengage Learning. All Rights Reserved. May not be copied, scanned, or duplicated, in whole or in part. Due to electronic rights, some third party content may be suppressed from the eBook and/or eChapter(s).
Editorial review has deemed that any suppressed content does not materially affect the overall learning experience. Cengage Learning reserves the right to remove additional content at any time if subsequent rights restrictions require it.
58
Module 1
Getting Started with Windows Server 2019
10. After the installation has completed, click Restart now, if necessary.
11. When the Customize settings window appears, supply the password Secret555 in the
Password and Reenter password text boxes and click Finish.
12. At the login screen, supply the password Secret555 for Administrator and press Enter
to log into the system.
13. Right-click the Start menu and click Shut down or sign out, Shut down. Click Continue
to shut down your system.
14. Proceed to Project 1-3.
Project 1-2: Lab Environment 2
In this Hands-On project, you configure your system according to Lab Environment 2. More
specifically, you install Hyper-V within Windows 10, as well as install Windows Server 2019
within a new virtual machine. Finally, you enable nested virtualization for your new virtual
machine.
1. Log into Windows 10 as a user that has administrative privileges.
2. Right-click the Start menu and select Apps and Features.
a. In the Apps & features window, scroll down to the Related settings section and click
Programs and Features.
b. In the left pane of the Programs and Features window, click Turn Windows features
on or off.
c. In the Windows Features window, place a check next to Hyper-V, and click OK. Click
Restart now to restart your PC.
3. Log back into Windows 10 as a user that has administrative privileges, right-click the
Start menu and select Run. In the Run dialog box, type virtmgmt.msc and click OK to
open Hyper-V Manager.
4. In the Actions pane of Hyper-V Manager, click Virtual Switch Manager.
a. In the Virtual Switch Manager window, ensure that New virtual network switch
is highlighted in the left pane, External Virtual Switch is highlighted in the right
pane, and click Create Virtual Switch. Ensure that the network interface that
connects your computer to your network is listed under External network. Finally,
modify the default name (New Virtual Switch) to External Virtual Switch and
click OK.
b. Click Yes at the Apply Networking Changes window to complete your virtual switch
configuration.
Note
An external virtual switch allows the virtual network interface in your virtual machine
to share the physical network interface in your computer to obtain network access.
We’ll discuss virtual switches later in Module 3.
Copyright 2021 Cengage Learning. All Rights Reserved. May not be copied, scanned, or duplicated, in whole or in part. Due to electronic rights, some third party content may be suppressed from the eBook and/or eChapter(s).
Editorial review has deemed that any suppressed content does not materially affect the overall learning experience. Cengage Learning reserves the right to remove additional content at any time if subsequent rights restrictions require it.
Module 1
Getting Started with Windows Server 2019
59
5. In the Actions pane of Hyper-V Manager, click New, Virtual Machine to open the New
Virtual Machine Wizard.
a. At the Before You Begin page, click Next.
b. At the Specify Name and Location page, supply the name WindowsServer2019 (no
spaces) and click Next.
c. At the Specify Generation page, select Generation 2 and click Next.
d. At the Assign Memory page, enter 12288 in the Startup memory text box, de-select
Use Dynamic Memory for this virtual machine, and click Next.
Note
If your computer has more than 16 GB of memory, you may specify more than 12288
(12 GB) in the Startup memory text box. However, ensure that you leave at least
4 GB for the Windows 10 operating system. For example, if your system has 32 GB of
memory, you can specify up to 28672 (28 GB) in the Startup memory text box.
e. At the Configure Networking page, select External Virtual Switch from the dropdown box, and click Next.
f. At the Connect Virtual Hard Disk page, view the default options that create a 127 GB
dynamically expanding virtual hard disk, and click Next.
g. At the Installation Options page, select Install an operating system from a
bootable image file, and click Browse. Navigate to your Windows Server 2019 ISO
image file, click Open, and then click Next.
Note
By specifying the Windows Server 2019 ISO image file in this step, the virtual DVD
within the virtual machine will be attached to this ISO image and the DVD will be
moved to the top of the virtual BIOS boot order.
h. At the Completing the New Virtual Machine Wizard page, click Finish.
6. In the Actions pane of Hyper-V Manager, click Hyper-V Settings.
a. Under the User section, highlight Keyboard.
b. In the Keyboard pane on the right, ensure that Use on the physical computer is
selected and click OK.
7. In the Virtual Machines pane of Hyper-V Manager, right-click your WindowsServer2019
virtual machine and choose Connect. This will open a remote desktop connection to
your virtual machine.
Copyright 2021 Cengage Learning. All Rights Reserved. May not be copied, scanned, or duplicated, in whole or in part. Due to electronic rights, some third party content may be suppressed from the eBook and/or eChapter(s).
Editorial review has deemed that any suppressed content does not materially affect the overall learning experience. Cengage Learning reserves the right to remove additional content at any time if subsequent rights restrictions require it.
60
Module 1
Getting Started with Windows Server 2019
8. In the Virtual Machine Connection window, click Start to boot your virtual machine, and
immediately press any key on your keyboard to boot the installation media from the
virtual DVD.
a. After the Windows Setup screen appears, select the correct language, time format,
and keyboard type for your locale and click Next.
b. Click Install now.
c. Select Windows Server 2019 Datacenter (Desktop Experience) from the list of
Windows Server 2019 editions and click Next.
d. Place a check next to I accept the license terms and click Next.
e. Select Custom: Install Windows only (advanced).
f. Note that your 127 GB virtual hard disk is listed as unallocated space and selected by
default. Click Next to install Windows Server 2019 on this virtual hard disk.
g. After the installation has completed, click Restart now.
h. When the Customize settings window appears, supply the password Secret555 in the
Password and Reenter password text boxes and click Finish.
i. At the login screen, supply the password Secret555 for Administrator and press Enter
to log into the system. Server Manager will open shortly thereafter. When Server
Manager prompts you to try managing servers with Windows Admin Center, select
the Don’t show this message again checkbox and close the window. If the Networks
desktop notification screen prompts you to allow your PC to be discoverable by other
PCs and devices on the network, click Yes.
j. Right-click the Start menu and click Shut down or sign out, Shut down. Click
Continue to shut down your system.
9. Click the Windows 10 Start menu and type PowerShell. Under the Windows PowerShell
App, click Run as Administrator.
a. Type Set-VMProcessor -VMName WindowsServer2019
-ExposeVirtualizationExtensions $true and press Enter to enable nested
virtualization for your Hyper-V virtual machine.
b. Type Get-VMNetworkAdapter -VMName WindowsServer2019 |
Set-VMNetworkAdapter -MacAddressSpoofing On and press Enter to enable
MAC address spoofing for your Hyper-V virtual machine.
10. Proceed to Hands-on Project 1-3.
Note
At the beginning of future Hands-On Projects, you will be asked to boot your
Windows Server 2019 host. To do this, open Hyper-V Manager (Step 3), connect to
your virtual machine (Step 7), and click Start.
Copyright 2021 Cengage Learning. All Rights Reserved. May not be copied, scanned, or duplicated, in whole or in part. Due to electronic rights, some third party content may be suppressed from the eBook and/or eChapter(s).
Editorial review has deemed that any suppressed content does not materially affect the overall learning experience. Cengage Learning reserves the right to remove additional content at any time if subsequent rights restrictions require it.
Module 1
Getting Started with Windows Server 2019
61
Project 1-3: Post-Installation Tasks
In this Hands-on Project, you perform post-installation tasks on your Windows Server 2019
host.
1. Boot your Windows Server 2019 host and log into the system as Administrator using the
password Secret555. After a few moments, Server Manager will open.
2. Within Server Manager, navigate to Local Server. Note the operating system version
and hardware information shown.
3. In the Server Manager Properties window, view the hyperlink next to Time zone.
If your time and/or time zone are not correct, click the hyperlink to open the Date and
Time window.
a. To change your time, click Change date and time, specify the correct time, and click
OK.
b. To change your time zone, click Change time zone, select the correct time zone, and
click OK.
c. Click OK to close the Date and Time window.
4. In the Server Manager Properties window, click the On hyperlink next to IE Enhanced
Security Configuration. Select the Off button under the Administrators section and click
OK.
5. In the Server Manager Properties window, click the Public: On hyperlink next to
Windows Defender Firewall.
a. In the Firewall & network protection window, click Domain network.
b. Click the slider under Windows Defender Firewall to turn off the firewall.
c. Click the back arrow in the upper left of the window to return to the Firewall &
network protection window.
d. Click Private network and repeat steps b and c.
e. Click Public network and repeat steps b and c.
f. Close the Firewall & network protection window.
Note
In most on-premises environments, Windows Server 2019 resides within a DMZ
network that is protected by network firewalls. In these environments, it is
commonplace to disable the firewall.
6. In the Server Manager Properties window, click the IPv4 address assigned by DHCP,
IPv6 enabled hyperlink next to your Ethernet network adapter.
a. In the Network Connections window, right-click your Ethernet adapter and click
Status.
b. In the Ethernet Status window, click Details and note whether your network
environment has successfully assigned IPv4 and IPv6 configuration to your network
Copyright 2021 Cengage Learning. All Rights Reserved. May not be copied, scanned, or duplicated, in whole or in part. Due to electronic rights, some third party content may be suppressed from the eBook and/or eChapter(s).
Editorial review has deemed that any suppressed content does not materially affect the overall learning experience. Cengage Learning reserves the right to remove additional content at any time if subsequent rights restrictions require it.
62
Module 1
Getting Started with Windows Server 2019
interface automatically via a DHCP server or ICMPv6. Record this configuration and
click Close.
c. In the Ethernet Status window, click Properties.
d. In the Ethernet Properties window, highlight Internet Protocol Version 4
(TCP/IPv4) and click Properties. If your network environment requires manual
IPv4 configuration, select Use the following IP address and supply the correct
information. Next, select Use the following DNS server addresses and supply the
correct DNS server information. Click OK when finished.
e. In the Ethernet Properties window, highlight Internet Protocol Version 6
(TCP/IPv6) and click Properties. If your network environment requires manual
IPv6 configuration, select Use the following IPv6 address and supply the correct
information. Next, select Use the following DNS server addresses and supply the
correct DNS server information. Click OK when finished.
f. Click OK to close the Ethernet Properties window, and click Close to close the
Ethernet Status window. Finally, close the Network Connections window.
7. In the Server Manager Properties window, click the hyperlink next to Computer
name.
a. At the System Properties window, click Change. Note that your computer
received a generated computer name and is part of a workgroup called
WORKGROUP.
b. In the Computer name box, type a new computer name of SERVERX, where X is a
number that is uniquely assigned to you by your instructor, and click OK.
c. Click OK at the Computer Name/Domain Changes window, and click Close in the
System Properties window.
d. Click Restart Now to restart your Windows Server 2019 server.
8. After your server has rebooted, log into the system as Administrator using the password
Secret555. After a few moments, Server Manager will open.
9. Within Server Manager, navigate to Local Server and note the hyperlink next to
Product ID. Depending on the installation media that you used to install your server
and the nature of your organization’s network environment, you may see that your
Windows Server 2019 system is activated. If it is not activated, click the Not activated
hyperlink and follow the prompts to supply the correct product key and license
information for your environment. When finished, close the Settings window and
Server Manager.
10. Click the Internet Explorer icon on the Windows taskbar.
a. Click OK at the Internet Explorer 11 window.
b. Enter the URL https://www.google.com/chrome and follow the prompts to
download and install the latest version of the Chrome Web browser.
11. Right-click the Start menu and select Shut down or sign out, and click Shut down.
Click Continue to shut down your system.
Copyright 2021 Cengage Learning. All Rights Reserved. May not be copied, scanned, or duplicated, in whole or in part. Due to electronic rights, some third party content may be suppressed from the eBook and/or eChapter(s).
Editorial review has deemed that any suppressed content does not materially affect the overall learning experience. Cengage Learning reserves the right to remove additional content at any time if subsequent rights restrictions require it.
Module 1
Getting Started with Windows Server 2019
63
Discovery Exercises
Exercise 1-1
You work for a large manufacturing company which currently hosts several dozen Windows
Server systems installed on rackmount servers, some of which host custom Web apps that
are used by computers across the entire organization. There are plans to expand in the next
year, and the number of servers and clients is expected to double. As part of this expansion,
the organization is considering shifting to an environment that involves virtualization
for many of its current and future Windows Server operating systems. Additionally, the
organization is considering hosting its custom Web apps within containers, possibly within
the cloud. The IT manager has asked for your input regarding the benefits of adopting
virtualization and containers within the organization. Create a one-page report detailing the
benefits that virtualization and containers could bring to your organization over the next year.
If possible, relay your ideas within a small group of peers to create the contents of the report.
Exercise 1-2
As the IT administrator for a small organization with 60 Windows clients, you are tasked with
introducing a new server running Windows Server 2019. This new server should provide
single sign-on for the users in your network, as well as host a third-party app that stores its
data within a Microsoft SQL Server database. What considerations must you keep in mind
when planning the requirements of this new Windows Server 2019 system from a software
and hardware point of view? Create a one-page memo that lists these considerations.
Exercise 1-3
At a local gathering for tech workers, a network administrator asks you are if they should
introduce Windows Server 2019 into their existing Windows environment. They suggest that
Windows Server 2019 doesn’t offer any tangible benefits beyond prior versions of Windows
Server. How do you reply? Include new Windows Server 2019 features and examples to
demonstrate your points.
Exercise 1-4
You work for a creative startup that creates a Linux Web app that runs within Linux
containers in the cloud. Your organization has grown tremendously in the past year, and you
now require on-premises servers to support the needs of the users and Linux app developers
within the organization. What Windows Server 2019 features can benefit your organization?
Prepare a one-page memo that lists key features and benefits, including examples where
possible.
Exercise 1-5
The organization you work for deploys hundreds of Windows Server 2016 systems within
virtual machines. The Technology Director has mandated that all new virtual machines run
the Server Core small footprint installation option of Windows Server 2019. However, your IT
Copyright 2021 Cengage Learning. All Rights Reserved. May not be copied, scanned, or duplicated, in whole or in part. Due to electronic rights, some third party content may be suppressed from the eBook and/or eChapter(s).
Editorial review has deemed that any suppressed content does not materially affect the overall learning experience. Cengage Learning reserves the right to remove additional content at any time if subsequent rights restrictions require it.
64
Module 1
Getting Started with Windows Server 2019
Manager is concerned about the added administrative effort required to manage Server Core,
as well as the ability to run many of the existing enterprise applications that the company
uses. What can you tell the IT Manager to ease their concerns? Prepare a sample email to
your IT Manager that lists your points in a professional manner.
Exercise 1-6
You have recently installed a new Windows Server 2019 system. Following the installation,
your server does not have Internet access. You notice that your network interface has an IPv4
address of 169.254.3.29 and an IPv6 address that starts with FE80. What do these indicate,
and what steps should you take to remedy the problem? Within a one-page memo, prepare a
sample IT support ticket that includes this information.
Exercise 1-7
Research three different vendors of storage solutions that use Windows Storage Server 2019.
Compare and contrast their features and costs. After you finish, research the costs of creating
a similar Windows Server 2019 Standard Edition installation on a rackmount server to provide
the same features. Finally, compare the costs of your rackmount server and Windows Server
2019 Standard Edition license to the Windows Storage Server 2019 products offered by the
three different vendors. Which solution would you choose based on the information you
researched?
Copyright 2021 Cengage Learning. All Rights Reserved. May not be copied, scanned, or duplicated, in whole or in part. Due to electronic rights, some third party content may be suppressed from the eBook and/or eChapter(s).
Editorial review has deemed that any suppressed content does not materially affect the overall learning experience. Cengage Learning reserves the right to remove additional content at any time if subsequent rights restrictions require it.
Module
2
Configuring Windows
Server 2019
After completing this module, you will be able to:
Use Server Manager to monitor and manage Windows Server systems
Install and use the Windows Admin Center to monitor and manage
Windows Server systems
Configure server hardware devices
Use the System File Checker and Sigverif to verify system files
Configure key Windows Server components within Control Panel and
Device Manager
Explain the purpose and configuration of the Windows Registry
Identify the components, features, and usage of Windows PowerShell
Use Windows PowerShell to manage a server
Create PowerShell scripts for systems administration
In the previous module, you installed Windows Server 2019 and provided
essential post-installation configuration. In this module, you’ll examine the different tools
that can be used to monitor and manage Windows Server 2019 in more depth, including
Server Manager, the Windows Admin Center, Control Panel, and Device Manager. You’ll
also learn how to check for and repair system files, as well as edit the Windows Registry.
At the end of the module, you’ll learn how to work within Windows PowerShell, as well
as how to create and modify PowerShell scripts to automate system configuration tasks.
65
Copyright 2021 Cengage Learning. All Rights Reserved. May not be copied, scanned, or duplicated, in whole or in part. Due to electronic rights, some third party content may be suppressed from the eBook and/or eChapter(s).
Editorial review has deemed that any suppressed content does not materially affect the overall learning experience. Cengage Learning reserves the right to remove additional content at any time if subsequent rights restrictions require it.
66
Module 2
Configuring Windows Server 2019
Working with Server Manager
As you learned in the previous module, Server Manager is a tool that starts by default
when you log into a Windows Server 2019 system. More specifically, it combines several
different administrative tools and functions together to make your server easy to manage.
Thus, you used the Properties pane within the Local Server section of Server Manager
(Figure 1-8) to perform Windows Server 2019 post-installation configuration tasks in
Hands-On Project 1-3.
However, Server Manager can be used to monitor and manage several different
Windows Server systems on your network as well as the roles that they provide. Because
all Windows Server systems provide a basic file server role following installation, you
saw the File and Storage Services role listed in the navigation area of Server Manager
in Figure 1-8. However, as you add more roles to your server, or more servers to the
Server Manager console, you will notice more sections displayed in the navigation area.
The navigation area shown in Figure 2-1 displays a total of four server roles that can be
monitored and managed by Server Manager: Active Directory Domain Services (AD DS),
DHCP, DNS and File and Storage Services.
Figure 2-1 Managing servers and roles within Server Manager
The Dashboard section at the top of the navigation area shown in Figure 2-1 allows you
to perform common tasks within Server Manager as well as see the state of the servers and
roles within your organization. The Welcome to Server Manager pane within the Dashboard
section provides options for configuring the local server, adding roles and features, adding
other Windows Servers to manage from the Server Manager console, and creating groups
Copyright 2021 Cengage Learning. All Rights Reserved. May not be copied, scanned, or duplicated, in whole or in part. Due to electronic rights, some third party content may be suppressed from the eBook and/or eChapter(s).
Editorial review has deemed that any suppressed content does not materially affect the overall learning experience. Cengage Learning reserves the right to remove additional content at any time if subsequent rights restrictions require it.
Module 2
Configuring Windows Server 2019
67
to organize other Windows Servers as well as a wizard that allows you to connect Server
Manager to servers and roles that you manage within the Microsoft Azure cloud.
Note
If you add additional servers to Server Manager, you should ensure that these servers are
joined to an Active Directory domain within your organization. Although it is possible to add
a server that is part of a workgroup to Server Manager, the workgroup server will first need
to be added to a trusted hosts list, and not all monitoring and management features will
be available. Refer to https://docs.microsoft.com/en-us/windows-server/administration/servermanager/add-servers-to-server-manager for more information.
Because you can also add roles, features, servers, and server groups from the Manage
menu within Server Manager, many administrators choose to hide the Welcome to Server
Manager pane so that the Dashboard section only displays the status of roles within your
organization, as shown in Figure 2-2.
Figure 2-2 Viewing the status of roles and servers within Server Manager
Note
If you hide the Welcome to Server Manager pane, you can navigate to View, Show Welcome
Tile to display it again.
Copyright 2021 Cengage Learning. All Rights Reserved. May not be copied, scanned, or duplicated, in whole or in part. Due to electronic rights, some third party content may be suppressed from the eBook and/or eChapter(s).
Editorial review has deemed that any suppressed content does not materially affect the overall learning experience. Cengage Learning reserves the right to remove additional content at any time if subsequent rights restrictions require it.
68
Module 2
Configuring Windows Server 2019
The boxes within the Roles and Server Groups pane have a green arrow next
to them if they are fully managed by Server Manager. Although you can add other
Windows Server 2008 and later servers to Server Manager in Windows Server 2019, not
all monitoring and management features are available in Windows Server 2012 R2 and
earlier.
Additionally, each box is color coded so you can see right away if there is a problem
on a server. Note from Figure 2-2 that there is a problem with one or more services that
comprise the DHCP server role within your organization. Because this role is installed on
the local server and is part of the All Servers group, the issue is also shown in those two
boxes as well. You can click on Services in any of these boxes to see details regarding the
problem, or click on the title of the box to navigate to the associated section within the
navigation area of Server Manager.
Each section within the navigation area of Server Manager has four additional panes
that allow you to monitor and manage the associated server, server group, or server role:
• Events (shown in Figure 2-3) lists warning, error, and critical events from all event
logs on the associated servers from the past 24 hours. By selecting Configure Event
Data from the Tasks menu within this pane, you can modify the time period and
event severity levels shown, or choose specific event logs to display events from, as
shown in Figure 2-4.
Figure 2-3 Viewing events and services for the local server within Server Manager
• Services (shown in Figure 2-3) lists the services that are installed on the associated
servers. If you right-click a service listed, you can choose to start, stop, restart,
pause, or resume that service.
Copyright 2021 Cengage Learning. All Rights Reserved. May not be copied, scanned, or duplicated, in whole or in part. Due to electronic rights, some third party content may be suppressed from the eBook and/or eChapter(s).
Editorial review has deemed that any suppressed content does not materially affect the overall learning experience. Cengage Learning reserves the right to remove additional content at any time if subsequent rights restrictions require it.
Module 2
Configuring Windows Server 2019
69
Figure 2-4 Configuring event options within Server Manager
• Best Practices Analyzer (shown in Figure 2-5) allows you to scan the associated
servers and roles for configuration issues that do not follow Microsoft’s
recommendations. To perform a Best Practices Analyzer (BPA) scan, select Start
BPA Scan from the Tasks menu. Following the scan, the results will be listed in the
pane for you to view. Because this list is often large, you can use the Filter dialog
box within this pane to display only certain results.
Figure 2-5 Viewing Best Practices Analyzer information for the local server within
Server Manager
Copyright 2021 Cengage Learning. All Rights Reserved. May not be copied, scanned, or duplicated, in whole or in part. Due to electronic rights, some third party content may be suppressed from the eBook and/or eChapter(s).
Editorial review has deemed that any suppressed content does not materially affect the overall learning experience. Cengage Learning reserves the right to remove additional content at any time if subsequent rights restrictions require it.
70
Module 2
Configuring Windows Server 2019
• Performance (shown in Figure 2-6) allows you to see the performance of the
associated servers as well as configure processor (CPU) usage and memory alerts.
By default, performance data is displayed for the past 24 hours, and you are
alerted when processor usage exceeds 85% or less than 2 MB of memory remains
available. However, you can modify these values if you select Tasks, Configure
Performance Alerts within the Performance pane, as shown in Figure 2-7.
Figure 2-6 Viewing performance and role information for the local server within
Server Manager
Figure 2-7 Configuring performance options within Server Manager
Copyright 2021 Cengage Learning. All Rights Reserved. May not be copied, scanned, or duplicated, in whole or in part. Due to electronic rights, some third party content may be suppressed from the eBook and/or eChapter(s).
Editorial review has deemed that any suppressed content does not materially affect the overall learning experience. Cengage Learning reserves the right to remove additional content at any time if subsequent rights restrictions require it.
Module 2
Configuring Windows Server 2019
71
• Roles and Features (shown in Figure 2-6) displays the roles and features that are
installed on the associated servers. By selecting Add Roles and Features from the
Tasks menu in this pane, you can add additional roles and features to your local
server. Alternatively, selecting Remove Roles and Features from the Tasks menu
will allow you to remove roles and features that are already installed.
By default, information displayed by Server Manager is refreshed every 10 minutes,
but this may be too infrequent when monitoring environments. You can change this
interval by selecting Server Manager Properties from the Manage menu in Server
Manager and specifying a different data refresh period, as shown in Figure 2-8. Moreover,
if you select the Do not start Server Manager automatically at logon option in Figure 2-8,
you will need to select Server Manager from the Start menu to start it each time you log
into your Windows Server 2019 system.
Figure 2-8 Configuring Server Manager properties
Some server roles that were introduced starting with Windows Server 2012 have
their configuration tools built into the Server Manager interface. One example of this
is Storage Spaces, which can be configured on any server that has been added to the
Server Manager console by selecting File and Storage Services from the navigation
area and selecting the Volumes subsection shown in Figure 2-9. Other server roles
often have their own MMC tool for configuration. Although you can select these tools
from the Start menu on your local server, it is often easier to select them from the
Tools menu as shown in Figure 2-10. To start an MMC tool that connects to another
server that is managed by Server Manager, you can navigate to a server group or role
section within the navigation area, right-click a server in the Servers pane and choose
the appropriate tool (only tools related to the role and server will be shown). For the
DHCP server role shown in Figure 2-11, you could right-click SERVERX and select the
DHCP Manager to start the DHCP Manager MMC tool on SERVERX. Also note from
Figure 2-11 you can perform additional remote management functions on servers
that you right-click within Server Manager, including opening a remote Windows
PowerShell window, as well as shutting down or rebooting the server itself.
Copyright 2021 Cengage Learning. All Rights Reserved. May not be copied, scanned, or duplicated, in whole or in part. Due to electronic rights, some third party content may be suppressed from the eBook and/or eChapter(s).
Editorial review has deemed that any suppressed content does not materially affect the overall learning experience. Cengage Learning reserves the right to remove additional content at any time if subsequent rights restrictions require it.
72
Module 2
Configuring Windows Server 2019
Figure 2-9 Configuring Storage Spaces from within Server Manager
Figure 2-10 The Server Manager Tools menu
Copyright 2021 Cengage Learning. All Rights Reserved. May not be copied, scanned, or duplicated, in whole or in part. Due to electronic rights, some third party content may be suppressed from the eBook and/or eChapter(s).
Editorial review has deemed that any suppressed content does not materially affect the overall learning experience. Cengage Learning reserves the right to remove additional content at any time if subsequent rights restrictions require it.
Module 2
Configuring Windows Server 2019
73
Figure 2-11 The right-click menu for a server within Server Manager
Note
Server Manager in Windows Server 2019 Essentials Edition has some different features
targeted for a more simplified introduction to server setup and management. The Server
Manager functions you learn in this book relate to the Windows Server 2019 Standard and
Datacenter Editions.
Note
You can install the Remote Server Administration Tools (RSAT) on a Windows 10 PC that
is joined to an Active Directory domain within the organization. This allows you to perform
server administration remotely using Server Manager and a wide range of MMC tools from a
Windows 10 PC within your IT office. To obtain the RSAT, visit https://www.microsoft.com/en-ca/
download/details.aspx?id=45520.
Adding Roles and Features Using Server Manager
Throughout this book, you will add several different roles and features to support
the technologies that we will discuss as part of different topics. Consequently, it is
important to know how to properly install and verify server roles on a Windows
Copyright 2021 Cengage Learning. All Rights Reserved. May not be copied, scanned, or duplicated, in whole or in part. Due to electronic rights, some third party content may be suppressed from the eBook and/or eChapter(s).
Editorial review has deemed that any suppressed content does not materially affect the overall learning experience. Cengage Learning reserves the right to remove additional content at any time if subsequent rights restrictions require it.
74
Module 2
Configuring Windows Server 2019
Server 2019 system. There are three different ways to add roles and features within
Server Manager:
• Selecting Add roles and features from the Welcome to Server Manager pane within
the Dashboard section
• Selecting Add Roles and Features from the Manage menu
• Selecting Add Roles and Features from the Tasks menu within the Roles and
Features pane for a server or server role
Regardless of which method you select, the Add Roles and Features Wizard will
start to guide you through the installation of the role as shown in Figure 2-12. When
you click Next at the Before you begin page, you are prompted to choose an installation
type. Normally, you select the default installation type shown in Figure 2-13 and click
Next, unless your server runs a Virtual Desktop Infrastructure (VDI) that allows client
computers to remotely connect to a central server to obtain their Windows desktop.
Following this, you are prompted to choose the server to install the role on as shown
in Figure 2-14. By default, this is the local server, but can be any server that has been
added to Server Manager. Alternatively, you can choose to install roles and features to a
virtual hard disk file (.vhdx) that has Windows Server installed, provided that the virtual
machine that is using it is powered off. This allows you to install new roles and features
on a virtual hard disk file that you use as a template when creating new virtual machines
(discussed later in Module 3).
Figure 2-12 The Add Roles and Features Wizard
Copyright 2021 Cengage Learning. All Rights Reserved. May not be copied, scanned, or duplicated, in whole or in part. Due to electronic rights, some third party content may be suppressed from the eBook and/or eChapter(s).
Editorial review has deemed that any suppressed content does not materially affect the overall learning experience. Cengage Learning reserves the right to remove additional content at any time if subsequent rights restrictions require it.
Module 2
Configuring Windows Server 2019
75
Figure 2-13 Selecting the installation type
Figure 2-14 Selecting the destination server
After you click Next in Figure 2-14, you are prompted to choose one or more roles
that you wish to install as shown in Figure 2-15. To verify whether you have chosen
the correct roles, you can highlight each role to view its description. When you place a
Copyright 2021 Cengage Learning. All Rights Reserved. May not be copied, scanned, or duplicated, in whole or in part. Due to electronic rights, some third party content may be suppressed from the eBook and/or eChapter(s).
Editorial review has deemed that any suppressed content does not materially affect the overall learning experience. Cengage Learning reserves the right to remove additional content at any time if subsequent rights restrictions require it.
76
Module 2
Configuring Windows Server 2019
Figure 2-15 Selecting server roles
check next to a role, you may also be prompted to install prerequisite roles and features,
depending on the role. After you click Next, you are prompted to select features that you
wish to install, as shown in Figure 2-16.
Figure 2-16 Selecting features
Copyright 2021 Cengage Learning. All Rights Reserved. May not be copied, scanned, or duplicated, in whole or in part. Due to electronic rights, some third party content may be suppressed from the eBook and/or eChapter(s).
Editorial review has deemed that any suppressed content does not materially affect the overall learning experience. Cengage Learning reserves the right to remove additional content at any time if subsequent rights restrictions require it.
Module 2
Configuring Windows Server 2019
77
Note
In general, server services are displayed under the roles section, and supporting features
and programs are displayed under the features section. However, you will find some server
services under the features section, such as the iSNS Server Service shown in Figure 2-16.
Depending on the roles and features you selected, when you click Next in
Figure 2-16 you may be prompted to provide additional information for the service or
view information regarding the service. After following these screens, you can click the
Install button in the Add Roles and Features Wizard to install the associated software.
Following the installation of the role or feature, you may also be required to perform
specific post-installation tasks. A hyperlink to perform these tasks will be shown on
the final screen of the Add Roles and Features Wizard, as shown in Figure 2-17 for the
Active Directory Domain Services and DHCP Server roles. If you close the Add Roles and
Features Wizard, you can still access these hyperlinks by selecting the yellow warning
icon in the notification area within Server Manager (also shown in Figure 2-17).
Figure 2-17 Completing the installation of roles and features
Using the BPA to Verify Server Roles
After you have installed a new server role, and periodically afterwards, it’s important to
run a BPA scan to determine whether your role configuration meets minimum guidelines
recommended by Microsoft. When the BPA finds problems, you will see a level of severity
Copyright 2021 Cengage Learning. All Rights Reserved. May not be copied, scanned, or duplicated, in whole or in part. Due to electronic rights, some third party content may be suppressed from the eBook and/or eChapter(s).
Editorial review has deemed that any suppressed content does not materially affect the overall learning experience. Cengage Learning reserves the right to remove additional content at any time if subsequent rights restrictions require it.
78
Module 2
Configuring Windows Server 2019
as well as a category within the results (shown earlier in Figure 2-5). There are three
levels of severity:
• Information—The role is in compliance, but a change is recommended. For example,
a server’s network interface might have a valid IPv4 address temporarily leased by
DHCP, but a static address is recommended for the particular role.
• Warning—The role complies under current operating conditions, but this may
change if the operating conditions change. For example, the Hyper-V role might
become noncompliant if another virtual machine is added for which there is no
available virtual disk space.
• Error—The role does not meet best practices and problems can be expected.
The different categories that you will see for BPA recommendations include the
following:
• Configuration—Indicates whether role settings are configured for best performance
and avoid conflicts with other services
• Predeployment— Indicates whether prerequisites for the role are properly installed
or configured
• Postdeployment— Indicates whether services needed for the role are started and
running
• Performance— Indicates whether the role can perform the tasks for which it is
intended on-time and adequately for the intended workload
• BPA Prerequisites— Indicates whether the role is set up in such a way that BPA can
analyze the role. Failure here simply means that a component or setting prevented
the BPA from properly analyzing the role.
Note
If problems are detected using the BPA, the boxes representing each affected server and service
will be flagged red within Server Manager. After remedying or accepting each BPA result, you
can remove the associated red flag by right-clicking the result and choosing Exclude Result.
Working with the Windows Admin Center
Although you can use Server Manager to perform a wide range of server configuration,
monitoring, and management, you often need to connect to Windows Server system
to run it, or install the RSAT on a Windows 10 PC. Alternatively, you can use Windows
Admin Center (introduced in Module 1) to remotely manage Windows Server 2019
remotely from any computer that has a modern Web browser. This is often preferred
in environments that host a large number of remote Windows Server systems that
must be managed centrally, including cloud environments. Although the Windows
Admin Center is a relatively new tool, it boasts a wide range of monitoring and
Copyright 2021 Cengage Learning. All Rights Reserved. May not be copied, scanned, or duplicated, in whole or in part. Due to electronic rights, some third party content may be suppressed from the eBook and/or eChapter(s).
Editorial review has deemed that any suppressed content does not materially affect the overall learning experience. Cengage Learning reserves the right to remove additional content at any time if subsequent rights restrictions require it.
Module 2
Configuring Windows Server 2019
79
management functionality that Microsoft wants to expand to all areas of Windows Server
administration. Consequently, when you first open Server Manager on Windows Server
2019, you are prompted to download the Windows Admin Center in an information
dialog.
Installing the Windows Admin Center
When you navigate to the Windows Admin Center website (https://aka.ms/
WindowsAdminCenter), you have the option to download the latest preview version
(if you have signed up for the Microsoft Preview channel) or the regular version. Normally,
you download the regular version, as it has been validated to be stable by previous
administrators. This will download a file called WindowsAdminCenter<version>.msi
that you can execute to start the installation program.
Note
You cannot install the Windows Admin Center on a Windows Server that has the Active
Directory Domain Services (AD DS) role installed and configured as a domain controller for
Active Directory.
After you start the installer, you will navigate through several screens, clicking
Next each time. More specifically, you will be prompted to accept the license
agreement, whether to automatically update the Windows Admin Center with
Windows Update (recommended), as well as view information about how the Windows
Admin Center functions in different scenarios. When you install the Windows Admin
Center on a Windows Server 2016 or 2019 system to provide remote Web access for
administrations, it is said to function in gateway server mode, as it provides the
ability to manage other Windows Server systems on the network. Alternatively, when
you install the Windows Admin Center on a Windows 10 PC, it functions similar
to the RSAT by connecting to other servers within the Active Directory domain for
administration.
Additionally, the installer will prompt you to allow the Windows Admin Center to
modify the local computer’s trusted host settings as shown in Figure 2-18. This option is
necessary if you wish to manage other systems with the Windows Admin Center. Next,
you are prompted to either generate an encryption certificate for use with HTTPS (called
a self-signed certificate), or supply the thumbprint for an existing HTTPS certificate
that is already installed on the computer and signed by a public Certification Authority,
as shown in Figure 2-19. HTTPS traffic normally uses port 443, but you can optionally
change this port to a different one if the server already has Web server software installed
that provides HTTPS access on port 443. You can also force regular HTTP requests to be
automatically redirected to HTTPS.
Copyright 2021 Cengage Learning. All Rights Reserved. May not be copied, scanned, or duplicated, in whole or in part. Due to electronic rights, some third party content may be suppressed from the eBook and/or eChapter(s).
Editorial review has deemed that any suppressed content does not materially affect the overall learning experience. Cengage Learning reserves the right to remove additional content at any time if subsequent rights restrictions require it.
80
Module 2
Configuring Windows Server 2019
Figure 2-18 Allowing the Windows Admin Center to modify
trusted host settings
Figure 2-19 Specifying HTTPS options
Copyright 2021 Cengage Learning. All Rights Reserved. May not be copied, scanned, or duplicated, in whole or in part. Due to electronic rights, some third party content may be suppressed from the eBook and/or eChapter(s).
Editorial review has deemed that any suppressed content does not materially affect the overall learning experience. Cengage Learning reserves the right to remove additional content at any time if subsequent rights restrictions require it.
Module 2
Configuring Windows Server 2019
81
Note
If you change the port in Figure 2-19, you will need to append :port to the URL that you use
when connecting to the Windows Admin Center in your Web browser.
When you click Install in Figure 2-19, the Windows Admin Center will be installed
on your system. At the end of the installation, the URL that can be used to access it will
be shown on the final screen shown in Figure 2-20.
Figure 2-20 Completing the installation of the Windows Admin
Center
Using the Windows Admin Center
When you navigate to the Windows Admin Center website in a modern Web browser
(e.g., Google Chrome) for the first time, you are prompted to log in with valid credentials
on the gateway server or Active Directory domain to which the gateway server is joined.
Following this, you are prompted to complete a quick tour before being placed at the
connections screen within the Windows Admin Center shown in Figure 2-21. The server
hosting the Windows Admin Center will be labelled with [gateway] following its
Copyright 2021 Cengage Learning. All Rights Reserved. May not be copied, scanned, or duplicated, in whole or in part. Due to electronic rights, some third party content may be suppressed from the eBook and/or eChapter(s).
Editorial review has deemed that any suppressed content does not materially affect the overall learning experience. Cengage Learning reserves the right to remove additional content at any time if subsequent rights restrictions require it.
82
Module 2
Configuring Windows Server 2019
Figure 2-21 The Windows Admin Center
name, but you can add other Windows Server 2012 and later systems by clicking Add. If
you highlight a server, you can click Manage as to provide specific connection credentials
for that system; otherwise, the credentials you used when logging into the Windows
Admin Center will be used.
You can also click Edit tags to add one or more tags to each server line that can be
searched within the Search dialog box. This is useful if you have many servers added
to the Windows Admin Center. For example, the serverx.domainx.com server listed in
Figure 2-21 has two custom tags indicating that it contains the DHCP and file server roles.
If you click Connect, you will connect to that particular server for server management.
For example, selecting serverx.domainx.com in Figure 2-21 and clicking Connect will
display the server manager screen shown in Figure 2-22.
When it comes to functionality, you will notice a lot of similarity between the
Windows Admin Center and Server Manager. For example, both tools allow you to
monitor server performance, configure network, firewall, and system settings, as well
as manage services, roles, and features. At the Overview page shown in Figure 2-22,
you can see status information, or you can scroll down to see processor (CPU), memory,
and network performance information, as well as set alerts (Manage alerts). If you click
Enable Disk Metrics, you will also see the performance of storage devices on the system.
Note
Disk metrics are not enabled by default as they cause a slight performance degradation on
the server itself.
Copyright 2021 Cengage Learning. All Rights Reserved. May not be copied, scanned, or duplicated, in whole or in part. Due to electronic rights, some third party content may be suppressed from the eBook and/or eChapter(s).
Editorial review has deemed that any suppressed content does not materially affect the overall learning experience. Cengage Learning reserves the right to remove additional content at any time if subsequent rights restrictions require it.
Module 2
Configuring Windows Server 2019
83
Figure 2-22 Managing serverx.domainx.com within the Windows Admin Center
Moreover, you can restart, shut down, or edit the computer name and domain
membership (Edit computer ID), just as you can in the Local Server section of Server
Manager. Other server configuration, such as remote access, power options, and Windows
Admin Center roles, can be handled by clicking the Settings icon below the navigation pane.
Most of the tools within the navigation pane allow you to configure additional areas
of the system or access configuration functionality that would normally be provided by
MMC tools:
•
•
•
•
•
•
•
•
•
•
Certificates allows you to view and import encryption certificates.
Containers allows you to monitor and manage Windows Containers.
Devices allows you to configure hardware devices on the system.
DHCP allows you to monitor and manage DHCP server configuration.
DNS allows you to monitor and manage DNS server configuration.
Events allows you to view and search the system event logs.
Files allows you to upload and download files to and from the filesystems on the server.
Firewall allows you to view and configure firewall rules.
Installed Apps allows you to view and remove installed applications.
Local Users & Groups allows you to create and manage accounts on the system that
are not part of Active Directory.
• Network allows you to configure IP on network interfaces as well as add the Azure
Network Adapter for cloud integration.
• Processes allows you to manage processes on the system as well as create a process
dump file that lists detailed process information (often required by Microsoft
Support when a support ticket is created).
Copyright 2021 Cengage Learning. All Rights Reserved. May not be copied, scanned, or duplicated, in whole or in part. Due to electronic rights, some third party content may be suppressed from the eBook and/or eChapter(s).
Editorial review has deemed that any suppressed content does not materially affect the overall learning experience. Cengage Learning reserves the right to remove additional content at any time if subsequent rights restrictions require it.
84
Module 2
Configuring Windows Server 2019
•
•
•
•
•
•
•
Registry allows you to view, create, modify, or import Windows Registry keys.
Roles and Features allows you to add or remove roles and features on the system.
Scheduled Tasks allows you to schedule a command or script to run repetitively.
Services allows you to view, configure, start, and stop services on the system.
Storage allows you create and manage storage volumes and file shares.
Storage Replica allows you replicate volumes between servers.
System Insights allows you to perform ongoing capacity planning for your server by
monitoring processor, network, and storage trends over time.
• Updates allows you to configure Windows Update settings as well as check for and
apply updates.
• Virtual Machines allows you to monitor and manage virtual machines.
• Virtual Switches allows you to monitor and manage virtual switches.
There are also tools within the navigation pane for obtaining remote access to your
system:
• PowerShell provides access to a PowerShell prompt on the target system as the
current user.
• Remote Desktop provides access to a graphical desktop using Remote Desktop
Protocol (RDP).
The remaining tools within the Windows Admin Center are focused on providing
integration with the Microsoft Azure cloud:
• Azure hybrid services allows you to register your Windows Admin Center within
the Azure cloud to perform management of cloud-based systems and services.
• Azure File Sync can be used to synchronize files between on-premises and Azure
storage.
• Backup can be used to back up files to Azure storage.
• Storage Migration Service can be used to migrate servers and storage to the Azure
cloud.
Note
You can also manage clusters within the Windows Admin Center by selecting Failover Cluster
Manager from the Server Manager drop-down menu shown in Figure 2-22.
Configuring Server Hardware Devices
Sometimes you will need to replace existing hardware in a server due to failure of a
component, or sometimes you’ll need to upgrade the hardware. Alternatively, you might
have to add another component such as a second network adapter. Windows Server 2019
Copyright 2021 Cengage Learning. All Rights Reserved. May not be copied, scanned, or duplicated, in whole or in part. Due to electronic rights, some third party content may be suppressed from the eBook and/or eChapter(s).
Editorial review has deemed that any suppressed content does not materially affect the overall learning experience. Cengage Learning reserves the right to remove additional content at any time if subsequent rights restrictions require it.
Module 2
Configuring Windows Server 2019
85
offers both automatic and manual methods for installing hardware on a system. Hardware
devices can include the following:
•
•
•
•
•
Storage devices such as hard disks, SSDs, and optical drives
Disk controllers
Network interface adapters
Input devices such as keyboards and mice
Specialized devices
For those times when you add or replace hardware, you’ll need to be familiar with
how to install and configure new hardware on your server.
Modern hardware, including both computers and peripherals, almost universally
support Plug and Play (PnP). PnP allows your operating system to work with hardware
devices to automatically detect and configure recently installed hardware to work with
the operating system.
Note
Microsoft developed PnP, which has now been supplemented by Universal PnP (UPnP),
an open standard that is used in all types of systems and that enables connectivity through
networks and network protocols. UPnP supports server-based networking, wireless
networking, peer-to-peer networking, and other networking services.
Installing a PnP device is a relatively simple process of attaching the device and then
waiting for Windows Server 2019 to detect it and install the appropriate device drivers.
In some cases, after the device is installed you might need to configure its properties and
settings. You may also need to download the latest device driver from the manufacturer’s
website. Also keep in mind that you should review the manufacturer’s installation
instructions before attempting to connect the device to your computer. It might be
necessary to power down your computer before installing some types of devices. Even
for devices for which this is unnecessary (such as USB devices), you still might have
to restart your computer for Windows to detect the new device. Furthermore, some
computer manufacturers prefer that you use the device driver that they have supplied on
a companion CD, DVD, or website, instead of the generic driver that may be provided by
Windows Server 2019.
Adding Hardware Using Control Panel
If Windows Server 2019 does not automatically detect newly installed hardware, or if
the device you are installing is not PnP, you can use the Devices and Printers utility to
manually launch PnP or to manually install the device without PnP.
Copyright 2021 Cengage Learning. All Rights Reserved. May not be copied, scanned, or duplicated, in whole or in part. Due to electronic rights, some third party content may be suppressed from the eBook and/or eChapter(s).
Editorial review has deemed that any suppressed content does not materially affect the overall learning experience. Cengage Learning reserves the right to remove additional content at any time if subsequent rights restrictions require it.
86
Module 2
Configuring Windows Server 2019
The Devices and Printers utility can be used to:
• Force the operating system to detect and install new PnP hardware
• Install non-PnP hardware
• Troubleshoot problems you might be having with existing hardware
You start the Devices and Printers utility from Control Panel. By default, information
is displayed in Category view, with utilities grouped by general function, as shown in
Figure 2-23. If you prefer, you can choose Classic view instead, with individual utilities
listed as icons. You can choose the Category drop-down menu shown in Figure 2-23 to
select large or small icons.
Figure 2-23 Category view in Control Panel
To add a new hardware device, you can click Add a device under the Hardware
category shown in Figure 2-23. This will probe for both PnP devices that were not
previously detected, as well as search for other devices that are not PnP-capable, and
prompt you to install the correct driver from a file if one is not found included with
Windows Server 2019.
If you click View devices and printers in Figure 2-23, the Devices and Printers utility
will display common devices on the system. To troubleshoot a device in this utility,
you can right-click the device and select Troubleshoot from the menu. Depending on
the issue, Windows Server 2019 may download an updated device driver, prompt you
to supply an updated device driver, or advise you to perform certain actions on the
hardware device, such as unplugging it and plugging it in again.
Copyright 2021 Cengage Learning. All Rights Reserved. May not be copied, scanned, or duplicated, in whole or in part. Due to electronic rights, some third party content may be suppressed from the eBook and/or eChapter(s).
Editorial review has deemed that any suppressed content does not materially affect the overall learning experience. Cengage Learning reserves the right to remove additional content at any time if subsequent rights restrictions require it.
Module 2
Configuring Windows Server 2019
87
Note
If you are installing hardware that is new to the market, you often need to supply a device
driver during installation. You can often obtain the latest device driver files from the
manufacturer’s website.
Using Device Manager
If you install a hardware device that does not have a generic driver provided by Windows
Server 2019, or the generic driver provided does not work properly with the hardware
device, you may need to open the Device Manager utility. To open Device Manager, click
the Hardware category within Control Panel and then click Device Manager in the Devices
and Printers section. Device Manager shows all devices on the system, including many
that are not shown in the Devices and Printers utility. To update the device driver for a
device within Device Manager, you can right-click the device and choose Update driver,
as shown in Figure 2-24. You will then be prompted to search the Internet for an updated
device driver or supply the location of a device driver provided by the manufacturer.
Figure 2-24 Right-clicking a device within Device Manager
Copyright 2021 Cengage Learning. All Rights Reserved. May not be copied, scanned, or duplicated, in whole or in part. Due to electronic rights, some third party content may be suppressed from the eBook and/or eChapter(s).
Editorial review has deemed that any suppressed content does not materially affect the overall learning experience. Cengage Learning reserves the right to remove additional content at any time if subsequent rights restrictions require it.
88
Module 2
Configuring Windows Server 2019
Devices that show up with Generic or Unknown within Device Manager will require
an updated driver to provide full functionality. Some hardware devices may require that
you first remove the existing generic device driver by choosing Uninstall device from the
right-click menu shown in Figure 2-24. Following this, you can install the device driver
provided by the manufacturer and reboot the system to ensure that Windows Server
2019 detects the hardware and associates it with the manufacturer-provided device
driver.
When PnP hardware is installed, the resources that the hardware requires are
often coordinated with the system to ensure that there are no conflicts. Hardware
resources include the Interrupt Request (IRQ) line (which is a channel for
communication with the processor) and other elements such as the Input/Output
(I/O) address and reserved memory range. A computer contains a limited number
of IRQ lines. The video display, each disk drive, USB ports, and the sound card each
use a dedicated IRQ to communicate with the processor. Each component also needs
reserved memory addresses for I/O operations. Resource conflicts can sometimes
occur when a network interface, a new storage controller, or some other hardware is
added to the system that does not communicate properly with PnP, or is not fully PnPcompliant.
Note
You can solve most hardware resource conflicts by uninstalling the device driver for a device,
rebooting the system, and reinstalling the device driver.
You can use Device Manager to check for a resource conflict as well as examine
other properties associated with a device by right-clicking the device and then clicking
Properties as shown in Figure 2-24. At minimum, the properties for each device in Device
Manager displays four tabs as shown in Figure 2-25:
• General indicates whether the device is functioning properly or not (and why).
• Driver allows you to view the driver installed, as well as update, disable, or
uninstall it.
• Details allows you to view device properties, including hardware information.
• Events displays detailed events related to the device that often indicates the nature
of a problem, including resource conflicts.
Copyright 2021 Cengage Learning. All Rights Reserved. May not be copied, scanned, or duplicated, in whole or in part. Due to electronic rights, some third party content may be suppressed from the eBook and/or eChapter(s).
Editorial review has deemed that any suppressed content does not materially affect the overall learning experience. Cengage Learning reserves the right to remove additional content at any time if subsequent rights restrictions require it.
Module 2
Configuring Windows Server 2019
89
Figure 2-25 Properties of a device within Device
Manager
Note
When you install a new hardware device, Windows Server 2019 checks to make sure that
the driver for that device has been verified as secure. When a driver is verified, a unique
Microsoft digital signature is incorporated into it in a process called driver signing. All device
drivers that you add to Windows Server 2019 should be signed in order to obtain support
from Microsoft.
Verifying System Files
Device drivers are not the only files on a system that are signed. Many other files that
comprise Windows Server 2019 require a signature. Sometimes, drivers and system files
can be overwritten, corrupted, or modified by malware. In these cases, the signature
Copyright 2021 Cengage Learning. All Rights Reserved. May not be copied, scanned, or duplicated, in whole or in part. Due to electronic rights, some third party content may be suppressed from the eBook and/or eChapter(s).
Editorial review has deemed that any suppressed content does not materially affect the overall learning experience. Cengage Learning reserves the right to remove additional content at any time if subsequent rights restrictions require it.
90
Module 2
Configuring Windows Server 2019
on the file will be invalid. Windows Server 2019 offers the System File Checker to
scan system files for integrity and replace damaged or overwritten files with the proper
version. You can run the System File Checker manually from a Command Prompt
window (MS-DOS shell) or Windows PowerShell window by executing the sfc/scannow
command. The scan and repair process could take several minutes to complete and will
indicate whether issues were found and repaired, as shown in Figure 2-26. Alternatively,
you can use the sfc/scanfile:filename command to scan a single file that you
believe is corrupted.
Note
You should use the System File Checker during periods of low server activity, such as after
normal business hours.
Figure 2-26 Repairing corrupt system files using the System File
Checker
Windows Server 2019 includes another tool, called the File Signature Verification
tool (Sigverif), which verifies system and critical files to determine if they have a
signature, including device drivers. This tool only scans files and does not overwrite
inappropriate files, thereby allowing safe use of the tool while the server is active. After
the scan is complete, the results are written to a log file, called sigverif.txt. If the
tool finds a file without a signature that you believe needs to be replaced, you can replace
the file using the System File Checker, by obtaining the appropriate file from Microsoft’s
website, or by reinstalling the associated device driver or program with an updated
version.
Copyright 2021 Cengage Learning. All Rights Reserved. May not be copied, scanned, or duplicated, in whole or in part. Due to electronic rights, some third party content may be suppressed from the eBook and/or eChapter(s).
Editorial review has deemed that any suppressed content does not materially affect the overall learning experience. Cengage Learning reserves the right to remove additional content at any time if subsequent rights restrictions require it.
Module 2
Configuring Windows Server 2019
91
You can run the System File Checker manually from a Command Prompt or
Windows PowerShell window by executing the sigverif command. This opens the File
Signature Verification window shown in Figure 2-27. You can click the Advanced button
to change the location and name of the log file, or Start to start the scan process.
Figure 2-27 The Sigverif tool
Configuring Windows Settings
Using tools included with Windows Server 2019, you can configure many different
elements of the operating system, such as performance options, environment variables,
startup and recovery options, and power options. The following sections discuss important
ways in which you can configure the operating system, focusing on configuration tools
accessed from Control Panel.
Configuring Performance Options
Windows Server 2019 allows you to optimize your server for performance. The main
areas that you can configure within the operating system to optimize performance include
the following:
• Processor scheduling and Data Execution Prevention
• Virtual memory
• File caching and flushing
Configuring Processor Scheduling and Data Execution Prevention
Processor scheduling allows you to configure how processor resources are allocated
to programs. You can access the processor scheduling option within Control Panel by
navigating to System and Security, System from the Category view. Next, you must select
Advanced system settings, click Settings under the Performance section, and highlight
the Advanced tab shown in Figure 2-28. The default is set to Background services, which
Copyright 2021 Cengage Learning. All Rights Reserved. May not be copied, scanned, or duplicated, in whole or in part. Due to electronic rights, some third party content may be suppressed from the eBook and/or eChapter(s).
Editorial review has deemed that any suppressed content does not materially affect the overall learning experience. Cengage Learning reserves the right to remove additional content at any time if subsequent rights restrictions require it.
92
Module 2
Configuring Windows Server 2019
Figure 2-28 Configuring processor scheduling
means that all programs running will receive equal amounts of processor time. The
Programs setting refers to programs you are likely to be running at the server console,
such as a backup program. Normally you will leave the default setting for Background
services. Sometimes, though, you might need to give programs most of the processor’s
resources, for instance when you determine that a disk drive is failing and you want to
back up its contents as fast as possible using a backup program.
Another performance (and security) option that is good to know about is Data
Execution Prevention (DEP). When programs are running on the server, DEP monitors
how they use memory to ensure they are not causing memory problems. This is intended
to foil malware, such as computer viruses, Trojan horses, and worms. Malware sometimes
works by trying to invade the memory space allocated to system functions. If DEP notices
a program trying to use system memory space, it stops the program and notifies the
system administrator.
Copyright 2021 Cengage Learning. All Rights Reserved. May not be copied, scanned, or duplicated, in whole or in part. Due to electronic rights, some third party content may be suppressed from the eBook and/or eChapter(s).
Editorial review has deemed that any suppressed content does not materially affect the overall learning experience. Cengage Learning reserves the right to remove additional content at any time if subsequent rights restrictions require it.
Module 2
Configuring Windows Server 2019
93
Note
Some processors have DEP extensions that can be used to improve the performance of DEP
on Windows Server 2019.
Some types of applications might not work well with DEP. For example, applications
that use dynamic code generation (“in the moment” code), in which portions of the code are
not flagged as executable, might not work well with DEP. Other examples include program
code that runs exception handlers, and code requiring executable locations in memory.
These programs will often execute on the system, but their performance will be significantly
degraded. As a result, you can exclude those programs from DEP to increase performance.
To configure DEP options within Windows Server 2019, you can navigate to the same
area in which you configured processor scheduling (shown in Figure 2-28) and highlight
the Data Execution Prevention tab, as shown in Figure 2-29. By default, DEP is turned
Figure 2-29 Configuring DEP options
Copyright 2021 Cengage Learning. All Rights Reserved. May not be copied, scanned, or duplicated, in whole or in part. Due to electronic rights, some third party content may be suppressed from the eBook and/or eChapter(s).
Editorial review has deemed that any suppressed content does not materially affect the overall learning experience. Cengage Learning reserves the right to remove additional content at any time if subsequent rights restrictions require it.
94
Module 2
Configuring Windows Server 2019
on for all programs, but you can click Add to add an exception for a particular program,
or select Turn on DEP for essential Windows programs and services only to limit DEP to
operating system components.
Configuring Virtual Memory
Virtual memory is disk storage used to expand the capacity of the physical memory
installed in the computer. When the currently running programs and processes exceed
the physical memory, they treat disk space allocated for virtual memory just as if it were
physical memory. The disadvantage of this is that memory activities performed through
virtual memory are not as fast as those performed in physical memory (although disk
access and data transfer speeds can be quite fast). Virtual memory works through a
technique called paging, whereby blocks of information, called pages, are moved from
physical memory into virtual memory on disk. On a typical computer, data is paged in
blocks of 4 KB. For example, if the system is not presently using a 7 KB block of code, it
divides the code block between two pages, each 4 KB in size (part of one page will not
be completely full). Next, both pages are moved to virtual memory on disk until needed.
When the processor calls for that code block, the pages are moved back into physical
memory.
Before virtual memory can be used, it must first be allocated for this purpose by
tuning the operating system. The area of disk that is allocated for this purpose is called the
paging file. A default amount of virtual memory is always established when Windows
Server 2019 is installed, but you should periodically check to ensure that the amount of
virtual memory is appropriate for the needs of the server.
Note
Although having a paging file is theoretically optional, it is recommended that you always
have one configured. The paging file is not only important for server performance but also it
is necessary for the creation of a crash dump file in the event of a server crash. To learn more,
visit support.microsoft.com/en-us/kb/2860880.
The location of the paging file is also important. Server performance increases
dramatically if the paging file is not placed on the hard disk or SSD that contains the
Windows Server 2019 operating system (e.g., C:\). Thus, moving your paging from
the default location on C:\ to another physical storage device (e.g., D:\) will improve
performance. If your system has multiple physical storage devices, you can create a
paging file on each disk that does not contain the Windows Server 2019 operating system
to further increase performance. For example, if your system has four SSDs (C:\, D:\, E:\,
F:\), you can place a paging file on D:\, E:\ and F:\ to boost performance. In this case,
the Windows Server 2019 operating system will spread paging requests evenly across the
three storage devices to increase the speed of virtual memory.
Copyright 2021 Cengage Learning. All Rights Reserved. May not be copied, scanned, or duplicated, in whole or in part. Due to electronic rights, some third party content may be suppressed from the eBook and/or eChapter(s).
Editorial review has deemed that any suppressed content does not materially affect the overall learning experience. Cengage Learning reserves the right to remove additional content at any time if subsequent rights restrictions require it.
Module 2
Configuring Windows Server 2019
95
Note
For performance reasons, avoid placing a paging file on a RAID volume.
When you tune the size of the paging file, two parameters must be set: initial size and
maximum size. A general rule for configuring the initial size is to multiply the amount of
installed RAM times 1.5. For a server with 64 GB of RAM, the initial paging file size should
be at least 96 GB. Set the maximum size so it affords plenty of room for growth, such as
twice the size of your initial paging file setting. For example, if your initial setting is 64 GB,
then consider setting the maximum size to 128 GB. Windows Server 2019 always starts using
the initial size and only expands the size of the paging file as additional space is needed.
Note
The maximum paging file size on a 64-bit server computer is 256 terabytes.
Note
The paging file size recommendation given here offers a good place to start. As you gain more
experience monitoring Windows Server 2019 (discussed later in Module 12), you’ll be able to
choose a paging file size based on the needs of the applications running on the server.
To configure the paging file options within Windows Server 2019, navigate to the
same area where you configured processor scheduling (shown earlier in Figure 2-28),
click the Change button in the Virtual memory section, and deselect Automatically
manage paging file size for all drives, as shown in Figure 2-30. By default, the paging file
is located on the operating system volume (C:\) and set to a default size (System managed
size), but you can select Custom size and enter an initial and maximum size of your
choice. Following this, you can click Set to set your changes and reboot your system for
the change to take effect.
Note
To move a paging file from one volume (e.g., C:\) to another (e.g., D:\) to increase
performance, you must first set a paging file on the target volume (e.g., D:\) and reboot
to make the change take effect. Next, you can select No paging file for the source volume
(e.g., C:\) and reboot for the change to take effect.
Copyright 2021 Cengage Learning. All Rights Reserved. May not be copied, scanned, or duplicated, in whole or in part. Due to electronic rights, some third party content may be suppressed from the eBook and/or eChapter(s).
Editorial review has deemed that any suppressed content does not materially affect the overall learning experience. Cengage Learning reserves the right to remove additional content at any time if subsequent rights restrictions require it.
96
Module 2
Configuring Windows Server 2019
Figure 2-30 Configuring paging file options
Configuring File Caching
Windows operating systems, including Windows Server 2019, cache file data for reading
the data from a disk or writing it to disk. This file caching is turned on by default
and uses an area of memory already established for file caching and controlled by the
Windows cache manager. Because file caching uses memory, it can speed up the time it
takes to read from or write to a disk.
After data is written to disk, the memory used for that cached data is freed, via a
process called flushing. On some server systems, administrators choose to turn off file
caching and flushing because this enables them to more easily hot swap a disk drive
or controller without using the Safety Remove Hardware notification area icon, which
warns that a device is in use.
When file caching is turned off, the server can seem slower to users particularly
during times of heavy disk read and write operations. When flushing is turned off, less
memory is used for file operations, but there may be data loss when a disk drive is hot
swapped while the server is in use.
Copyright 2021 Cengage Learning. All Rights Reserved. May not be copied, scanned, or duplicated, in whole or in part. Due to electronic rights, some third party content may be suppressed from the eBook and/or eChapter(s).
Editorial review has deemed that any suppressed content does not materially affect the overall learning experience. Cengage Learning reserves the right to remove additional content at any time if subsequent rights restrictions require it.
Module 2
Configuring Windows Server 2019
97
Note
Not all storage devices allow you to disable file caching.
In most cases, server performance is better and disk operations are safer when
file caching and flushing are turned on. As you are working to tune a server, consider
checking to be sure both capabilities are on. Additionally, you might check this at
regular intervals if you work in an environment where there are two or more server
administrators, server operators, or system programmers that have access to the servers.
To configure file caching and flushing, you must navigate to the properties of a hard disk
or SSD device within Device Manager, and select the Policies tab as shown in Figure 2-31.
Figure 2-31 Configuring file caching and flushing
Copyright 2021 Cengage Learning. All Rights Reserved. May not be copied, scanned, or duplicated, in whole or in part. Due to electronic rights, some third party content may be suppressed from the eBook and/or eChapter(s).
Editorial review has deemed that any suppressed content does not materially affect the overall learning experience. Cengage Learning reserves the right to remove additional content at any time if subsequent rights restrictions require it.
98
Module 2
Configuring Windows Server 2019
Note
When file caching is enabled, it is still possible to lose data after a power outage. For this
reason, it is a good idea to have the server connected to a UPS.
Configuring Environment Variables
Environment variables are used to tell the operating system where to find certain
programs and program-related information. Environment variables can be broken down
into two categories: system environment variables and user environment variables.
System environment variables are defined by the operating system and apply to any user
logged into the computer. Administrators can add new system environment variables
or change the values of existing ones. User environment variables can be defined on a
per-user basis and may be used to provide a wide variety of different information, such as
specifying the path where application files are stored. System environment variables are
always set first, followed by user environment variables, which override any conflicting
system environment variables. Often, server software and developer frameworks require
that you manually create a specific system or user environment variable for the software
or framework to function correctly.
You can configure environment variables within Control Panel by navigating to
System and Security, System from the Category view. Next, you must select Advanced
system settings, and click the Environment Variables button to display the Environment
Variables window shown in Figure 2-32. From this window, you can create, edit, or delete
system and user environment variables.
Configuring Startup and Recovery
Windows Server 2019 enables you to configure parameters that dictate the startup
sequence and how the system recovers from errors. You can configure the following
system startup options:
• Which operating system to boot by default, if more than one operating system is
installed
• How long to display a list of operating systems from which to boot
• How long to display a list of recovery options, if the computer needs to go into
recovery mode after a system failure
In the event of a system failure, you can also configure these options:
• Writing information to the system log (mandatory in Windows Server 2019)
• Whether to start automatically after a system failure
• How and where to write debugging information
You can configure startup and recovery options within Control Panel by navigating
to System and Security, System from the Category view. Next, you must select
Copyright 2021 Cengage Learning. All Rights Reserved. May not be copied, scanned, or duplicated, in whole or in part. Due to electronic rights, some third party content may be suppressed from the eBook and/or eChapter(s).
Editorial review has deemed that any suppressed content does not materially affect the overall learning experience. Cengage Learning reserves the right to remove additional content at any time if subsequent rights restrictions require it.
Module 2
Configuring Windows Server 2019
99
Figure 2-32 Configuring environment variables
Advanced system settings, and click the Settings button in the Startup and Recovery
section. Next, you can set the appropriate startup options in the Startup and Recovery
window shown in Figure 2-33. Many administrators deselect the Automatically restart
option so that the system does not automatically start up after a system failure. This
allows the administrator to examine the system before it is rebooted, which is often
beneficial if the system stopped functioning and shut down due to a failed storage
device.
Configuring Power Options
After installing a new Windows Server 2019 system, you should check the power options
to make sure that they are set appropriately for the computer and the way you are using
the computer on the network. The power options that you can set are as follows:
•
•
•
•
Select a power plan.
Choose what the power button does.
Create a power plan.
Choose when to turn off the display.
Copyright 2021 Cengage Learning. All Rights Reserved. May not be copied, scanned, or duplicated, in whole or in part. Due to electronic rights, some third party content may be suppressed from the eBook and/or eChapter(s).
Editorial review has deemed that any suppressed content does not materially affect the overall learning experience. Cengage Learning reserves the right to remove additional content at any time if subsequent rights restrictions require it.
100
Module 2
Configuring Windows Server 2019
Figure 2-33 Configuring startup and recovery
options
Note
If Windows Server 2019 is installed in a virtual machine, some power options will not be
available, such as Require a password on wakeup.
You can configure power options within Control Panel by navigating to Hardware,
Power Options from the Category view as shown in Figure 2-34.
Three power plans are already created: Balanced, Power saver, and High
performance. Each plan consists of a combination of power options including how soon
to turn off the display, whether to require a password on wakeup, how soon to turn off
the storage devices, sleep/hibernate settings, USB settings, PCI card settings, and processor
settings. The Balanced setting offers equal emphasis to energy savings and performance.
Power saver favors energy savings over performance, and High performance favors
performance over energy savings. For example, with the Balanced and High performance
Copyright 2021 Cengage Learning. All Rights Reserved. May not be copied, scanned, or duplicated, in whole or in part. Due to electronic rights, some third party content may be suppressed from the eBook and/or eChapter(s).
Editorial review has deemed that any suppressed content does not materially affect the overall learning experience. Cengage Learning reserves the right to remove additional content at any time if subsequent rights restrictions require it.
Module 2
Configuring Windows Server 2019
101
Figure 2-34 Configuring power options
plans, the hard disk and SSD drives are never turned off. However, with the Power saver
plan, the hard disk and SSD drives are turned off after 20 minutes of inactivity. Moreover,
the processor activity state is set higher (more activity) for the High performance plan
than it is for balanced or power saver.
Clicking Change plan settings next to an existing power plan in Figure 2-34 will
allow you to change the default settings. However, it is good form to keep the default
settings and click Create a power plan to create and use a custom power plan with
the settings for your specific server. The option to choose when to turn off the display
enables you to turn off the display after a specific period of inactivity, in minutes or
hours, or to set the display to never turn off. Because most servers are stored on a rack
and connected to a shared KVM switch, it is safe to leave the display on, because most
KVM switches require the selection of a server on the KVM switch before the display is
activated.
Note
If you install Windows Server 2019 directly on the hardware, you will also see a power option
that allows you to choose what happens when the power button is pressed (shut down,
hibernate, or do nothing).
Copyright 2021 Cengage Learning. All Rights Reserved. May not be copied, scanned, or duplicated, in whole or in part. Due to electronic rights, some third party content may be suppressed from the eBook and/or eChapter(s).
Editorial review has deemed that any suppressed content does not materially affect the overall learning experience. Cengage Learning reserves the right to remove additional content at any time if subsequent rights restrictions require it.
102
Module 2
Configuring Windows Server 2019
The Windows Registry
The Windows Registry is a database containing all information the operating system
needs about the entire system, including hardware and software. This information is vital
for the Windows operating system; thus, if the Windows Registry becomes corrupted, the
system may fail to boot or function normally. Some examples of data contained in the
Registry are as follows:
• Information about all hardware components, including the CPU, disk drives,
network interface cards, optical drives, and more
• Information about Windows Server 2019 services that are installed, which services
they depend on, and the order in which they are started
• Data about user profiles
• Data on the previous settings used to boot the computer
• Configuration information about all software in use
• Software licensing information
• Server Manager and Control Panel parameter configurations
When using the Internet to research a potential fix for an application-, service- or
Windows Server 2019–related problem, you will often find a solution that requires that
you modify the Windows Registry. To do this, you can use the regedit command within
the Start menu, Run dialog box, Command Prompt or PowerShell window to launch the
Registry Editor shown in Figure 2-35.
Figure 2-35 The Registry Editor
Copyright 2021 Cengage Learning. All Rights Reserved. May not be copied, scanned, or duplicated, in whole or in part. Due to electronic rights, some third party content may be suppressed from the eBook and/or eChapter(s).
Editorial review has deemed that any suppressed content does not materially affect the overall learning experience. Cengage Learning reserves the right to remove additional content at any time if subsequent rights restrictions require it.
Module 2
Configuring Windows Server 2019
103
Making incorrect changes to the Registry can have profound consequences for, and
possibly disable, your operating system. As a result, you should always ensure that you
back up the Windows Registry before modifying it. To back up the Windows Registry, you
can select Computer within the Registry Editor, and then choose Export from the File
menu and specify a file name to save to.
Windows Registry Contents
As shown in Figure 2-35, the Windows Registry is hierarchical in structure and is made
up of keys, subkeys, and entries:
• Key—A folder that appears in the left pane of the Registry Editor and can contain
subkeys and entries, for example, HKEY_CURRENT_USER.
• Subkey—A part of the Windows Registry that is below a key. A subkey can contain
entries or other subkeys.
• Entry—An item that appears in the details pane and is the lowest level in the
Windows Registry. An entry consists of an entry name, its data type, and its value.
A key is a category or division of information within the Windows Registry. A single
key may contain one or more lower-level keys called subkeys, just as a folder may contain
several subfolders. An entry is a data parameter associated with a software or hardware
characteristic under a key (or subkey). An entry consists of three parts—a name, the data
type, and the configuration parameter. For example, in ErrorControl:REG_DWORD:0,
ErrorControl is the name, REG_DWORD is the data type, and 0 is the parameter setting.
In this entry, the option to track errors is turned off if the parameter is 0, and error
tracking is turned on if the value is 1. Entries can have different data formats: DWORD
(32 bit) and QWORD (64 bit) are hexadecimal, string (including multistring and
expandable string) contains text data, and binary is two hexadecimal values.
The Windows Server 2019 Registry is made up of five root keys:
•
•
•
•
•
HKEY_LOCAL_MACHINE
HKEY_CURRENT_USER
HKEY_USERS
HKEY_CLASSES_ROOT
HKEY_CURRENT_CONFIG
A root key, also called a subtree, is a primary or highest level category of data
contained in the Windows Registry. It might be compared with a main folder, such as the
C:\ folder, which is at the root level of folders on C drive. All root keys start with HKEY to
show they are the highest level key.
HKEY_LOCAL_MACHINE
Information on every hardware component in the server is provided under the HKEY_
LOCAL_MACHINE root key. This includes information about what drivers are loaded and
their version levels, what IRQ (interrupt request) lines are used, setup configurations,
the BIOS version, and more. Figure 2-35 shows HKEY_LOCAL_MACHINE expanded to
display information about video settings.
Copyright 2021 Cengage Learning. All Rights Reserved. May not be copied, scanned, or duplicated, in whole or in part. Due to electronic rights, some third party content may be suppressed from the eBook and/or eChapter(s).
Editorial review has deemed that any suppressed content does not materially affect the overall learning experience. Cengage Learning reserves the right to remove additional content at any time if subsequent rights restrictions require it.
104
Module 2
Configuring Windows Server 2019
Under each root key are subkeys, which are BCD00000000, HARDWARE, SAM,
SECURITY, SOFTWARE, and SYSTEM for the root key shown in Figure 2-35. Each
subkey may have subkeys under it, such as ACPI, DESCRIPTION, DEVICEMAP, and
RESOURCEMAP under the HARDWARE subkey shown in Figure 2-35.
A few subkeys are stored as a set, called hives, because they hold related information.
This is true for the SOFTWARE subkey, which holds information about installed software.
HKEY_CURRENT_USER
The HKEY_CURRENT_USER key contains profile information about the desktop
configuration for the user account currently signed in to the system, as opposed to the
HKEY_USERS key, which contains profile settings for all users who have signed in to
the server. It contains data on color combinations, font sizes and type, the keyboard
layout, the taskbar, clock configuration, and nearly any setup action you have made on
the desktop. For example, if you want to change the environment parameter governing
where temporary files are stored for applications, you could do it from here. The new
path is set by clicking the Environment subkey under the HKEY_CURRENT_USER root
key and changing the path shown as the value in the right pane. The sounds associated
with a given event can be set by clicking the path \HKEY_CURRENT_USER\AppEvents\
EventLabels and then changing the sound value for a particular event, such as the event
to close a window, which is a single value in the Close subkey (\HKEY_CURRENT_USER\
AppEvents\EventLabels\Close).
Another example is to change the delay in the response of the keyboard. For
example, if the KeyboardDelay data value under \HKEY_CURRENT_USER\Control Panel\
Keyboard\ is 0, this means there is minimum delay. You could slow down the response
a little by setting the delay to 1. This has the same effect as going into Control Panel in
Classic View (Large or Small icons), clicking Keyboard, and setting the Repeat delay slider
bar one notch to the left of the Short setting.
HKEY_USERS
The HKEY_USERS root key contains profile information for each user who has signed
in to the computer. Each profile is listed under this root key. Within each user profile is
information identical to that viewed within the HKEY_CURRENT_USER root key. The
profile used when you are signed in is one of the profiles stored under HKEY_USERS.
You can make the same changes just examined by finding the subkey for your profile and
making the changes here instead of under the HKEY_CURRENT_USER root key.
HKEY_CLASSES_ROOT
The HKEY_CLASSES_ROOT key holds data to associate file extensions with programs.
This is a more extensive list than the one viewed under HKEY_CURRENT_USER.
Associations exist for executable files, text files, graphics files, clipboard files, audio
files, and many more. These associations are used as defaults for all users who sign in to
Windows Server 2019, whereas the associations in HKEY_CURRENT_USER and HKEY_
USERS are those that have been customized for a given user profile.
Copyright 2021 Cengage Learning. All Rights Reserved. May not be copied, scanned, or duplicated, in whole or in part. Due to electronic rights, some third party content may be suppressed from the eBook and/or eChapter(s).
Editorial review has deemed that any suppressed content does not materially affect the overall learning experience. Cengage Learning reserves the right to remove additional content at any time if subsequent rights restrictions require it.
Module 2
Configuring Windows Server 2019
105
HKEY_CURRENT_CONFIG
The last root key, HKEY_CURRENT_CONFIG, has information about the current hardware
profile. It holds information about the monitor type, keyboard, mouse, and other
hardware characteristics for the current profile. On most servers, there is only one default
hardware profile set up. Two or more profiles could be used, but this is more common
for a portable computer running Windows 10 that is used with and without a docking
station. One profile would have the keyboard and monitor used when on the road, and
another would have a larger keyboard and monitor used when the computer is docked.
Using Windows PowerShell
Recall from Module 1 that Windows PowerShell is a modern replacement for the
MS-DOS shell, used since the first Microsoft operating system, that provides advanced
system configuration and scripting features. In this section, we’ll examine how to
work with Windows PowerShell, some key commands you can use to perform system
administration, how to query system information using WMI, as well as the creation and
usage of PowerShell scripts.
Working with Windows PowerShell
After you start Windows PowerShell, you are placed in your home directory on
the system and given a PS prompt, where you can type cmdlets as shown earlier in
Figure 1-9. If you log into a Windows Server 2019 system as Administrator, you will
receive the following prompt:
PS C:\Users\Administrator>
Note
To perform administrative tasks using PowerShell, ensure that you right-click the Windows
PowerShell icon on the Start menu and choose More, Run as administrator. Alternatively, you
can right-click the Start menu and choose Windows PowerShell (Admin).
Windows PowerShell can be used to execute most MS-DOS commands, as well
as many UNIX/Linux commands. For example, you could run the following MS-DOS
command to copy the Windows Calculator executable to the root of C:\:
PS C:\Users\Administrator>copy C:\Windows\System32\calc.exe C:\
You can also use MS-DOS shell features such as output redirection (>>) and
command chaining (;). For example, you could run the following to save the output of
Copyright 2021 Cengage Learning. All Rights Reserved. May not be copied, scanned, or duplicated, in whole or in part. Due to electronic rights, some third party content may be suppressed from the eBook and/or eChapter(s).
Editorial review has deemed that any suppressed content does not materially affect the overall learning experience. Cengage Learning reserves the right to remove additional content at any time if subsequent rights restrictions require it.
106
Module 2
Configuring Windows Server 2019
the ipconfig command to a file called C:\IPconfig.txt, and then clear the screen using
the cls command:
PS C:\Users\Administrator>ipconfig >> C:\IPconfig.txt ; cls
However, most commands that you run within PowerShell will consist of cmdlets
that have a specific format describing the function of the cmdlet as well as the object or
item that it operates on. In other words, each cmdlet has an action-object or verb-noun
structure. For example, when you type Get-Host within PowerShell, you “get” (verb)
information about your “host” computer (noun).
Note
Cmdlets are case-insensitive, so Get-Host and get-host are equivalent.
Other examples of common cmdlets include Get-Process, Set-Date, and
Write-Error. Because cmdlets use descriptive verbs and nouns, you can easily
understand their purpose from reading their names. To see a list of all cmdlets within
Windows PowerShell, you could run the following command:
PS C:\Users\Administrator>Get-Command | more
The pipe symbol ( | ) shown in the previous output sends the results of the
Get-Command cmdlet to the MS-DOS more command within PowerShell. The more
command then displays the output page-by-page, because the output is too large to fit on
one page. Administrators use the pipe symbol extensively within Windows PowerShell as
it is one of the most useful ways of sending information between cmdlets to build more
complex commands or filter output to display only the output that they wish to see. This
process is called piping.
Note
You can use multiple pipe symbols within a single Windows PowerShell command to send the
output of each cmdlet to another cmdlet or MS-DOS command.
Cmdlets may also have several options available to control their execution as well as
accept various arguments that indicate the objects that they need to process. For example,
the following command lists all processes on the system:
PS C:\Users\Administrator>Get-Process | more
Copyright 2021 Cengage Learning. All Rights Reserved. May not be copied, scanned, or duplicated, in whole or in part. Due to electronic rights, some third party content may be suppressed from the eBook and/or eChapter(s).
Editorial review has deemed that any suppressed content does not materially affect the overall learning experience. Cengage Learning reserves the right to remove additional content at any time if subsequent rights restrictions require it.
Module 2
Configuring Windows Server 2019
107
You can use the Get-Help cmdlet (or simply help, which is a shortcut to ­
Get-Help) to list the usage of the Get-Process cmdlet (including available options
and arguments) by running the following command:
PS C:\Users\Administrator>help Get-Process
To get a full listing of the usage for the Get-Process cmdlet, you could instead run the
command help Get-Process –full. Alternatively, to get a full help page as well as
usage examples, you could run the command help Get-Process -online, which
will open the help page from Microsoft in your default Web browser. At the bottom of
this online help screen, you will notice the names of related cmdlets in a RELATED LINKS
section. For example, in the RELATED LINKS section of the Get-Process cmdlet, you
will notice a reference to the Stop-Process cmdlet (which can be used to kill a running
process). You can then run the command help Stop-Process to get usage information
for the Stop-Process cmdlet and note that it accepts a process ID (PID) using the –id
option, or a process name using the –name option for the process that you would like to
stop. You can view the process ID or process name you would like to stop using the
Get-Process cmdlet.
Many cmdlets also support the use of the –whatif and –confirm options to control
execution. The –whatif option can test to see what would happen if the cmdlet was
executed (if there are no errors it would run successfully), and the –confirm can be
used to prompt you to confirm the execution. Following are some other common options
available to most PowerShell cmdlets:
• -verbose provides more detail.
• -debug provides debugging information.
• -erroraction instructs a cmdlet to perform an action, such as continue, stop,
silently continue, and inquire, when errors occur.
If you are not sure which cmdlet you would like to use, you can use your knowledge
of the verb-noun structure of PowerShell to search for the right one. The easiest way
to do this is by using the Get-Command cmdlet introduced earlier. For example, the
following two commands can be used to display all cmdlets that have a verb that starts
with set, and all cmdlets that have a noun that starts with mem:
PS C:\Users\Administrator>Get-Command -verb set*
PS C:\Users\Administrator>Get-Command -noun mem*
Like Get-Help, the Get-Command cmdlet can also be used to obtain information on
the use of a cmdlet. For example, the Get-Command -syntax Get-Process command
will return the usage information for the Get-Process cmdlet.
PowerShell also supports special navigation keys and key combinations, including:
• Up Arrow/Down Arrow—Cycles through command history
• Home/End—Jumps to the beginning or end of the command line
• Q/q—Quits an interactive command to return to the PowerShell prompt
Copyright 2021 Cengage Learning. All Rights Reserved. May not be copied, scanned, or duplicated, in whole or in part. Due to electronic rights, some third party content may be suppressed from the eBook and/or eChapter(s).
Editorial review has deemed that any suppressed content does not materially affect the overall learning experience. Cengage Learning reserves the right to remove additional content at any time if subsequent rights restrictions require it.
108
Module 2
Configuring Windows Server 2019
• Ctrl1LeftArrow/Ctrl1RightArrow—Navigates left/right one word at a time
• Tab–Auto-completes cmdlet and cmdlet options, much like the Tab completion
feature available within the MS-DOS, UNIX, and Linux command prompts
Windows PowerShell also has several different features that provide for additional
functionality or allow you to be more efficient. For example, you can:
•
•
•
•
•
•
Customize your Windows PowerShell session
Use aliases and functions to simplify commands
Use PowerShell profile scripts to automatically execute commands
Modify command output to make results easier to read
Use PowerShell objects to view and manipulate items
Use PowerShell providers to work with different areas of your system
In the following sections, we’ll examine these additional aspects of Windows
PowerShell.
Customizing Windows PowerShell Sessions
There may be times when you need to change how your Windows PowerShell session
looks or how it is executed to suit your needs or personal preferences.
For example, if you start PowerShell using the powershell command, you can
provide specific options to the PowerShell executable to control its execution. For
example, running powershell -nologo will start a Windows PowerShell session
without displaying the initial information banner, whereas powershell –command "&
{Get-Process}" will start a temporary Windows PowerShell session to run the
Get-Process cmdlet and quit afterwards.
You can also create a customized Windows PowerShell session by creating a
PowerShell console file that has a .psc1 extension. You can then double-click this
PowerShell console file to open Windows PowerShell. Any changes that you make within
the PowerShell Window properties, such as color scheme and font size, are saved to the
PowerShell console file and automatically loaded the next time that you double-click the
PowerShell console file to open Windows PowerShell. To create a Windows PowerShell
console file in your current directory called CustomPowerShell.psc1, you can run the
following command:
PS C:\Users\Administrator>export-console CustomPowerShell.psc1
Aliases and Functions
Windows PowerShell can use UNIX/Linux-style command aliases, which are essentially
shortcuts to commands. To view all aliases on your system, sorted alphabetically, you can
run the following command:
PS C:\Users\Administrator>Get-Alias | more
Aliases make navigating and using Windows PowerShell easier. For example, when
you run the dir command in PowerShell, you are actually running an alias to the
Copyright 2021 Cengage Learning. All Rights Reserved. May not be copied, scanned, or duplicated, in whole or in part. Due to electronic rights, some third party content may be suppressed from the eBook and/or eChapter(s).
Editorial review has deemed that any suppressed content does not materially affect the overall learning experience. Cengage Learning reserves the right to remove additional content at any time if subsequent rights restrictions require it.
Module 2
Configuring Windows Server 2019
109
Get-ChildItem cmdlet, which displays the objects (files and subdirectories) within your
current directory on the filesystem by default. Similarly, when you run the cd command
within PowerShell, you are actually running an alias to the Set-Location cmdlet
within PowerShell, which changes the directory location on the filesystem by default.
Most Windows users find dir and cd much easier than their Windows PowerShell
counterparts. However, the Get-ChildItem cmdlet can also be used to view other
objects on the system such as registry keys or certificates. Similarly, the Set-Location
cmdlet can be used to tell Windows PowerShell to switch from using the filesystem to the
Windows Registry or the Certificate Store for the current user account.
Note
Switching to other areas of the system within Windows PowerShell is discussed in the next
section.
Cmdlets may have several aliases attached to them. For example, the
Get-ChildItem cmdlet has an alias of dir and gci and the Set-Location
cmdlet has an alias of cd and sl. To view the cmdlet that the sl alias points to,
you could run the following command within Windows PowerShell:
PS C:\Users\Administrator>Get-Alias sl
To create an alias, you can use the Set-Alias cmdlet followed by the alias name
and the cmdlet that the alias points to. For example, the following example creates an
alias called lala that runs the Get-Process cmdlet:
PS C:\Users\Administrator>Set-Alias lala Get-Process
If you would like to execute multiple cmdlets, you can instead use functions. For
example, the following example creates a function called c that displays the message
“About to clear screen”, pauses for 2 seconds, and then clears the screen:
PS C:\Users\Administrator>function c {Write-Host "About to
clear screen"; Start-Sleep –s 2; Clear-Host}
PowerShell Profile Scripts
Both aliases and functions are essentially variables, which are areas of storage within
memory in your current Windows PowerShell session. When you exit Windows
PowerShell, any aliases and functions that you have created are destroyed.
If you would like to make aliases and functions load into memory each time that you
start a PowerShell session, place your alias and function commands within a PowerShell
profile script for your Windows user account. PowerShell profile scripts are PowerShell
Copyright 2021 Cengage Learning. All Rights Reserved. May not be copied, scanned, or duplicated, in whole or in part. Due to electronic rights, some third party content may be suppressed from the eBook and/or eChapter(s).
Editorial review has deemed that any suppressed content does not materially affect the overall learning experience. Cengage Learning reserves the right to remove additional content at any time if subsequent rights restrictions require it.
110
Module 2
Configuring Windows Server 2019
scripts that store custom aliases, functions, and any other commands that you want to
automatically execute every time you start Windows PowerShell. They are stored within
the Documents folder under your Windows profile directory in a file called Microsoft.
PowerShell_profile.ps1. For the user bob, this would be:
C:\Users\bob\Documents\WindowsPowerShell\Microsoft.PowerShell_profile.ps1. You
can reference your PowerShell profile file at any time using the $profile variable.
Note
Don’t confuse PowerShell console files (*.psc1) with PowerShell scripts (*.ps1). PowerShell
console files are shortcuts to a customized Windows PowerShell session, whereas PowerShell
scripts contain executable Windows PowerShell commands that are run automatically.
By default, no profiles are configured. To see if you have a PowerShell profile, you
can use the Test-Path $profile command.
Because a PowerShell profile script is an executable script that runs when you
open PowerShell, you must first enable script execution before making the script using
the Set-ExecutionPolicy unrestricted command in a Windows PowerShell
window that is run as Administrator (Set-ExecutionPolicy will be discussed again
later in this module). Next, you can create a new PowerShell profile using the following
command:
PS C:\Users\Administrator>New-Item –path $profile –itemtype
file -force
Finally, you can edit your new PowerShell profile using the command notepad
$profile within PowerShell and add any aliases, functions, or other commands that
you would like to run each time you open PowerShell.
Modifying Command Output
Many cmdlets such as Get-ChildItem (alias gci), show information regarding the
objects (e.g., files, certificates, registry keys, processes) on your system. Quite often,
this information needs to be expanded, modified, or reduced to a form that is easy to
interpret. There are many ways to modify command output to achieve these actions:
• Pipe output to Format-Table (alias ft), Format-Wide (or fw), Format-List
(or fl), or Out-GridView (or ogv).
• Use -recurse option to perform a recursive search (which includes all subfolders
or subordinate objects recursively throughout the system).
• Use Sort-Object (alias sort) to sort results.
• Use Group-Object to format output information based on common groups or
categories within the output.
Copyright 2021 Cengage Learning. All Rights Reserved. May not be copied, scanned, or duplicated, in whole or in part. Due to electronic rights, some third party content may be suppressed from the eBook and/or eChapter(s).
Editorial review has deemed that any suppressed content does not materially affect the overall learning experience. Cengage Learning reserves the right to remove additional content at any time if subsequent rights restrictions require it.
Module 2
Configuring Windows Server 2019
111
• Use ConvertTo-HTML to write output in HTML format (to save it to a file, you can
use output redirection or pipe the results to the Out-File cmdlet).
• Use Export-CSV to write output to a comma-separated value file (which can
easily be imported into spreadsheet programs such as Microsoft Excel).
Note
The default format for cmdlets within Windows PowerShell is Format-Table unless
otherwise specified.
For example, to format the output of the Get-Process cmdlet using a graphical grid
view (Out-GridView, or ogv), you could use the following command within Windows
PowerShell:
PS C:\Users\Administrator>Get-Process | ogv
PowerShell Objects
Everything in Windows PowerShell can be treated as an object that has attributes
(properties that describe the object) and methods (things that the object can do). This
is a very powerful feature of Windows PowerShell that can be used to control nearly
all aspects of the Windows operating system including processes, files, and network
sockets.
You can use the Get-Member cmdlet (alias gm) to view these attributes and methods.
However, the Get-Member cmdlet expects to be passed an object to work with. The
easiest way to pass an object to Get-Member is to use another cmdlet to view it and send
the output to the Get-Member cmdlet using a pipe. Information that is passed from one
cmdlet to another via a pipe is automatically converted to an object.
For example, to view the attributes and methods for a file called C:\sample.jpg, you
could use the following command within Windows PowerShell (more is used because
there will be several pages of output):
PS C:\Users\Administrator>gci c:\sample.jpg | gm | more
Another way to create an object is by enclosing an existing Windows PowerShell
command within parentheses. For example, you could instead use the following
command to view the attributes and methods for the C:\sample.jpg file:
PS C:\Users\Administrator>gm –inputobject (gci c:\sample.jpg) |
more
You can also create new objects within Windows PowerShell. These objects can be
created as references to anything on the system, such as an area of memory, a function,
Copyright 2021 Cengage Learning. All Rights Reserved. May not be copied, scanned, or duplicated, in whole or in part. Due to electronic rights, some third party content may be suppressed from the eBook and/or eChapter(s).
Editorial review has deemed that any suppressed content does not materially affect the overall learning experience. Cengage Learning reserves the right to remove additional content at any time if subsequent rights restrictions require it.
112
Module 2
Configuring Windows Server 2019
or even a program or service running on the system. Take the following Windows
PowerShell command as an example:
PS C:\Users\Administrator>$a = new-object –comobject "wscript.
shell"
This command creates a variable ($a) that contains a reference to a copy of the
wscript.shell object within the Windows Component Object Model (COM). You can
think of $a as a variable that contains a Windows shell object.
Now, you can view the attributes and methods available for this object using the
following command to send the object to the Get-Member cmdlet (more is used because
there will be several pages of output):
PS C:\Users\Administrator>$a | gm | more
The attributes listed tell you about your Windows shell object. For example, you can
use the expandedenvironmentstrings attribute to list variables that the Windows shell
object will use. To list an attribute, use the syntax object.attribute. For example, to see the
Windows path variable, you could execute the following command:
PS C:\Users\Administrator>$a.expandenvironmentstrings("%path%")
The methods tell you what you can do with your object. One of those methods
available for $a is called run, which can be used to run an executable supplied as an
argument. To have your Windows shell object start the Windows calculator (calc.exe),
you can execute the following command:
PS C:\Users\Administrator>$a.run("calc.exe")
After executing calc.exe, PowerShell will display the number 0 in the PowerShell
window. This is called the exit status and a 0 (zero) exit status means that calc.exe was
successfully executed (non-zero numbers denote error messages).
Because everything in PowerShell can be treated as an object, objects are extremely
useful for administration. You can easily treat a file or directory (a list of files) as an object
and obtain or modify valuable information about them on the system. For example, if you
run the gci | gm | more command, you will notice that files have a LastWriteTime
attribute. Say that early this morning an accounting database program placed many large
files on the file server that are using up too much space. If you wanted to get a listing of
the files that were added since yesterday, you could use the following command within
Windows PowerShell (assuming yesterday was 01/02/2020):
PS C:\Users\Administrator>gci -Path C:\ -Recurse | Where-Object
{$_.LastWriteTime -gt "01/02/2020"}
The gci –Path C:\ -Recurse command generates a list of files recursively
(in all subdirectories) underneath C:\. This list of files (objects) is sent over the pipe to the
Where-Object {$_.LastWriteTime -gt "01/02/2020"} command that only displays
items (objects) that have an attribute of LastWriteTime that is greater than (-gt) 01/02/2020.
Copyright 2021 Cengage Learning. All Rights Reserved. May not be copied, scanned, or duplicated, in whole or in part. Due to electronic rights, some third party content may be suppressed from the eBook and/or eChapter(s).
Editorial review has deemed that any suppressed content does not materially affect the overall learning experience. Cengage Learning reserves the right to remove additional content at any time if subsequent rights restrictions require it.
Module 2
Configuring Windows Server 2019
113
Note
The $_ is a placeholder that references each object (file) that was sent over the pipe. This
allows the command on the right side of the pipe to individually process objects. In the
previous example, it processes files to see if the LastWriteTime is greater than 01/02/2020.
PowerShell Providers
PowerShell providers are PowerShell plug-ins that provide functionality within
Windows PowerShell (e.g., aliases, functions, variables) or allow PowerShell to interact
with other parts of the system (e.g., registry, filesystem, environment variables,
certificates). The filesystem provider is the default provider, which is why you see
PS C:\Users\Administrator> as your prompt when you start PowerShell. You can
use the filesystem provider to view and manage the files on your filesystem.
The variable provider and environment provider are used to view and manage
variables. The variable provider works with user-defined variables that exist within your
Windows PowerShell session only. Variables created by the variable provider are only
valid during the time that your PowerShell window is open. When working with the
variable provider, you can use the Get-Variable cmdlet to view existing user-defined
variables, or the New-Variable and Set-Variable cmdlets to create them and assign
them values. You can also use the Remove-Variable cmdlet to remove user-defined
variables.
The environment provider works with environment variables (shown earlier in
Figure 2-32) that are normally set within the Windows operating system. When working
with the environment provider, you can use Get-ChildItem (alias gci) or Get-Item
(alias gi) to obtain information about the environment variables on your Windows
system as well as the New-Item, Rename-Item, and Remove-Item cmdlets to create,
rename, and remove them, respectively.
The alias provider can be used to view and manage aliases, and the function
provider can be used to view and manage functions within Windows PowerShell.
Because you can also manage aliases and functions using the cmdlets discussed earlier
in this module, there is no need to use these providers directly. However, if you need
additional flexibility when searching for or managing aliases and functions, changing to
these providers can be useful.
The certificate provider can be used to view and manage encryption certificates
issued to user accounts on the system as well as on the local computer. The registry
provider can be used to view and modify the Windows Registry keys HKEY_LOCAL_
MACHINE and HKEY_CURRENT_USER.
You can use Get-PSProvider or Get-PSDrive (alias gdr) to see the available
PowerShell providers and Set-Location (alias sl) to change your current PowerShell
provider. For example, to switch to the alias provider and view the aliases on the system,
Copyright 2021 Cengage Learning. All Rights Reserved. May not be copied, scanned, or duplicated, in whole or in part. Due to electronic rights, some third party content may be suppressed from the eBook and/or eChapter(s).
Editorial review has deemed that any suppressed content does not materially affect the overall learning experience. Cengage Learning reserves the right to remove additional content at any time if subsequent rights restrictions require it.
114
Module 2
Configuring Windows Server 2019
you could run the following two commands (note that the Windows PowerShell prompt
changes to your current PowerShell provider):
PS C:\Users\Administrator>sl alias:\
PS Alias:\>gci | more
Although PowerShell providers support different cmdlets within Windows
PowerShell, many of the common cmdlets are available in all PowerShell providers, as
summarized in Table 2-1.
Table 2-1
Cmdlets that can be used with any PowerShell provider
Cmdlet
Alias
DOS
UNIX/Linux
Description
Get-Location
gl,pwd
pwd
ls
Display current directory/
location
Set-Location
sl,cd,chdir
cd,chdir
cd
Change current directory/
location
Copy-Item
cpi,copy,cp
copy
cp
Copy files/items from one
location to another
Remove-Item
ri,del
del
rm
Remove file/item
Move-Item
mi,move,mv
move
mv
Move file/item
Rename-Item
ren,rni
rn
mv
Rename file/item
New-Item
ni
Create new file/item
Clear-Item
cli
Clears the contents of a file/
item
Set-Item
si
Sets the contents of a file/
item
Get-Content
gc,type,cat
type
cat
Views the contents of a file/
item
System Administration Commands
So far, we have seen how PowerShell Providers can provide useful ways of interacting
with our system. However, there are some key PowerShell cmdlets and commands that
administrators often use to manage Windows Server 2019. For example, it’s much easier
to reboot a computer by opening Windows PowerShell and typing Restart-Computer.
Similarly, it’s much easier to power down a computer within Windows PowerShell by
typing Stop-Computer (or Stop- followed by the Tab key to autocomplete the cmdlet).
Many of the post-installation tasks that you examined within Module 1
can be performed easily using Windows PowerShell. For example, you can use
Rename-Computer newcomputername to rename a computer, or
Add-Computer –DomainName domainname to join it to an Active
Directory domain following installation.
Copyright 2021 Cengage Learning. All Rights Reserved. May not be copied, scanned, or duplicated, in whole or in part. Due to electronic rights, some third party content may be suppressed from the eBook and/or eChapter(s).
Editorial review has deemed that any suppressed content does not materially affect the overall learning experience. Cengage Learning reserves the right to remove additional content at any time if subsequent rights restrictions require it.
Module 2
Configuring Windows Server 2019
115
Windows PowerShell can also be used to view, install, and remove Windows roles
and features. For example, Get-WindowsFeature | ogv will display installed and
available roles and features, including the service name for each one. If the IIS Web server
(service name = web-server) is not installed, you can use the following command to
install it within Windows PowerShell:
PS C:\Users\Administrator>Install-WindowsFeature
–IncludeAllSubfeature –IncludeManagementTools web-server
Alternatively, you could use the following command within Windows PowerShell to
remove the IIS Web server if it is installed:
PS C:\Users\Administrator>Remove-WindowsFeature web-server
Note
You can also use the Get-Hotfix | ogv command within Windows PowerShell to view
installed updates. This is often useful when troubleshooting a problem caused by a recently
applied update.
Windows PowerShell can also be used to configure and troubleshoot the network.
Perhaps the most useful cmdlet is Test-NetConnection (which tests a connection to
a Microsoft server on the Internet) to identify problems with IP configuration, firewall
configuration, and name resolution. You can optionally specify a host name (e.g.,
triosdevelopers.com) and port (e.g., 443 for HTTPS), as well as use it to trace the route
a packet takes through routers to get to the destination, as shown in the following two
examples, respectively:
PS C:\Users\Administrator>Test-NetConnection triosdevelopers
.com –Port 443
PS C:\Users\Administrator>Test-NetConnection triosdevelopers
.com –Traceroute
Additionally, you can use the Get-NetIPConfiguration, Get-NetAdapter,
and Get-NetAdapterStatistics cmdlets to obtain information about your IP
configuration, network interfaces, and network statistics, respectively. To configure a
network interface called Ethernet with an IPv4 address of 192.168.1.50, 24-bit subnet
mask, default gateway of 192.168.1.1, and preferred DNS server of 8.8.8.8, you could run
the following commands within Windows PowerShell:
PS C:\Users\Administrator>New-NetIPAddress –InterfaceAlias
Ethernet –IPAddress 192.168.1.50 –PrefixLength 24
–DefaultGateway 192.168.1.1
Copyright 2021 Cengage Learning. All Rights Reserved. May not be copied, scanned, or duplicated, in whole or in part. Due to electronic rights, some third party content may be suppressed from the eBook and/or eChapter(s).
Editorial review has deemed that any suppressed content does not materially affect the overall learning experience. Cengage Learning reserves the right to remove additional content at any time if subsequent rights restrictions require it.
116
Module 2
Configuring Windows Server 2019
PS C:\Users\Administrator>Set-DNSClientServerAddress
InterfaceAlias Ethernet –ServerAddresses 8.8.8.8
–­
You can also use Windows PowerShell to configure firewall settings. To disable
the firewall for the domain, public, and private profiles, you could run the following
command within Windows PowerShell.
PS C:\Users\Administrator>Set-NetFirewallProfile –profile
domain,public,private –Enabled false
Alternatively, you could configure an exception within the firewall (current profile)
to allow inbound traffic on port 80 (TCP) using the following command within Windows
PowerShell:
PS C:\Users\Administrator>New-NetFirewallRule –DisplayName
"Allow Inbound 80 TCP" –Direction Inbound –Localport 80
–Protocol TCP –Action Allow
Managing services and processes is also frequently performed using Windows
PowerShell. For example, Get-Service | ogv can be used to list the services on the
system (including their service name) and whether they are running or not. To stop,
start, or restart the DNS cache service (service name 5 dnscache), you could then use the
Stop-Service dnscache, Start-Service dnscache, or Restart-Service
dnscache command, respectively. To ensure that the DNS cache service starts
automatically at boot time, you could configure the properties of the service using the
following Windows PowerShell command:
PS C:\Users\Administrator>Set-Service dnscache -StartupType
Automatic
Managing running processes is important when solving performance issues. For
example, if your Windows Server 2019 system is running slow, you could use the
following Windows PowerShell command to locate the top five processes consuming
processor time:
PS C:\Users\Administrator>ps | sort –property cpu | select
–last 5
If the output shown indicates that the process called iexplore is consuming too
many processor resources, you could then use the Stop-Process –name iexplore
command within Windows PowerShell to stop it.
Another important feature of Windows PowerShell is that it can be used to perform
remote administration of computers within a domain environment. If you log into
a system as a user that has domain administrative privileges, you can use Windows
PowerShell to view and manage any computer that is joined to the domain.
Some cmdlets allow you to specify the computer name that you wish to perform a
particular task on. For example, to restart the computer called TO-FS-03.lala.com, you
Copyright 2021 Cengage Learning. All Rights Reserved. May not be copied, scanned, or duplicated, in whole or in part. Due to electronic rights, some third party content may be suppressed from the eBook and/or eChapter(s).
Editorial review has deemed that any suppressed content does not materially affect the overall learning experience. Cengage Learning reserves the right to remove additional content at any time if subsequent rights restrictions require it.
Module 2
Configuring Windows Server 2019
117
could run the following Windows PowerShell command from any computer within the
domain while logged in as a user with domain administrative privileges:
PS C:\Users\Administrator>Restart-Computer –Force –ComputerName
TO-FS-03.lala.com
If you wish to run multiple Windows PowerShell commands on a remote system,
you can instead obtain a PowerShell session on the remote computer. For example, the
following command will open a remote PowerShell session to the computer TO-FS-03.
lala.com:
PS C:\Users\Administrator>Enter-PSSession TO-FS-03.lala.com
When finished performing the remote administration tasks on TO-FS-03.lala.com,
you can run the exit command to return to your local Windows PowerShell session.
Moreover, if you create a PowerShell script (discussed in the next section), you can
also execute that script on several computers within your domain. For example, to run
the C:\script1.ps1 PowerShell script on TO-FS-01.lala.com and TO-FS-02.lala.com, you
could run the following command from any computer within the domain while logged in
as a user with domain administrative privileges:
PS C:\Users\Administrator>Invoke-Command -Computername
TO-FS-01.lala.com, TO-FS-02.lala.com -Filepath C:\script.ps1
Note
Remote management with Windows PowerShell requires that the winRM component is
enabled (the default on Windows Server systems). If winRM is not enabled, you could run
winrm -quickconfig from a Command Prompt window, or Set-Service winrm
–StartupType automatic ; Enable-PSRemoting –Force from a Windows PowerShell
session as Administrator.
Using WMI within Windows PowerShell
Starting with Windows NT 4.0, Microsoft introduced an interface called Windows
Management Instrumentation (WMI) that allowed programs and system software to
query the hardware and software on the Windows computer. The programs and system
software that can query WMI are called WMI consumers, and the components that are
built into the operating system that respond to WMI queries are collectively called the
WMI infrastructure.
Windows PowerShell is a WMI consumer that has built-in support for querying
WMI. As a result, it is frequently used to obtain system information within Windows
Copyright 2021 Cengage Learning. All Rights Reserved. May not be copied, scanned, or duplicated, in whole or in part. Due to electronic rights, some third party content may be suppressed from the eBook and/or eChapter(s).
Editorial review has deemed that any suppressed content does not materially affect the overall learning experience. Cengage Learning reserves the right to remove additional content at any time if subsequent rights restrictions require it.
118
Module 2
Configuring Windows Server 2019
PowerShell. However, before you learn how to query WMI, you must first learn about
the structure and nomenclature used to navigate the WMI infrastructure components.
The WMI infrastructure consists of three components that work together:
• WMI namespaces
• WMI providers
• WMI classes
WMI namespaces represent/organize different types of WMI data in much
the same way that a file cabinet organizes files. There are different namespaces for
different purposes, and each namespace holds different WMI providers. The only
namespace that is useful to IT administrators within Windows PowerShell is the CIMv2
namespace (Common Information Model version 2), which can query the hardware
and software components on systems as well as modify software components as
necessary.
WMI providers are like the drawers in a file cabinet. Each provider contains
different WMI classes that can be used to obtain/modify different hardware and software
information on your system.
WMI classes are individual types of data and are like the files in each drawer of a
filing cabinet. It is these classes that we can use within Windows PowerShell to work with
different pieces of hardware and software.
The real power of WMI is within the WMI classes that you can query and
manipulate. The best way to do this is to run the Get-WmiObject (alias gwmi)
cmdlet with the –list option (most of them start with Win32_). You can also use
Get-WmiObject to query and manipulate WMI classes. For example, the following
Windows PowerShell command queries the win32_bios class in the CIMv2 namespace on
the local computer (“.”):
PS C:\Users\Administrator>gwmi –class win32_bios –computer "."
–namespace "root\cimv2"
Windows PowerShell has default values for the –computer and –namespace options
if you do not supply them. By default, PowerShell assumes the local computer and the
CIMv2 namespace. So, the following Windows PowerShell command is equivalent to the
previous one:
PS C:\Users\Administrator>gwmi win32_bios
Instead of specifying the WMI class alongside the Get-WmiObject cmdlet, you can
instead create a WMI query statement and specify it using the –query option. WMI
query statements use a SQL database language called WQL (WMI Query Language). For
example, the following command within Windows PowerShell will select all attributes/
methods (*) from the win32_share class as shown below:
PS C:\Users\Administrator>gwmi –query "select * from
win32_share"
Copyright 2021 Cengage Learning. All Rights Reserved. May not be copied, scanned, or duplicated, in whole or in part. Due to electronic rights, some third party content may be suppressed from the eBook and/or eChapter(s).
Editorial review has deemed that any suppressed content does not materially affect the overall learning experience. Cengage Learning reserves the right to remove additional content at any time if subsequent rights restrictions require it.
Module 2
Configuring Windows Server 2019
119
Creating PowerShell Scripts
PowerShell scripts are simply text files with a .ps1 extension that can be executed within
Windows PowerShell. Like MS-DOS batch files, the commands within a PowerShell script
are executed from top-to-bottom. However, PowerShell scripts can contain both Windows
commands and PowerShell cmdlets, as well as complex control structures. PowerShell
scripts allow you to do more with Windows PowerShell, including the ability to reuse
Windows PowerShell code in different situations, because arguments to the script can be
used to accept input that changes how the script works.
In this section, we’ll examine how to execute PowerShell scripts as well as use
Windows PowerShell ISE to create and test PowerShell scripts. Additionally, we’ll learn
how to use Windows PowerShell features that are frequently used within PowerShell
scripts, including the use of variables and constants, protecting metacharacters, coloring
and formatting output, and the use of decision and loop constructs. Finally, we’ll discuss
some tips that will help you create your own PowerShell scripts as well as locate and
reuse PowerShell scripts that are available on the Internet.
Executing PowerShell Scripts
Before you are able to run PowerShell scripts, you must first enable script support in
Windows PowerShell (we did this earlier with Set-ExecutionPolicy unrestricted
as your PowerShell profile is also a script). To see what your current execution policy
is, simply run the Get-ExecutionPolicy cmdlet. There are five different execution
policies that can be set on a Windows system:
• Restricted will not run any scripts (script execution is disabled).
• AllSigned only runs scripts that are signed by a trusted publisher.
• RemoteSigned allows you to run scripts that are downloaded from the Internet only
if they are signed by a trusted publisher.
• Unrestricted runs all scripts (scripts downloaded from the Internet will prompt you
for confirmation before execution).
• Bypass runs all scripts (no warnings).
• Undefined indicates that a policy is not set.
To execute a PowerShell script in PowerShell, you must use a full path or a “forced”
relative path (where “.” refers to the current directory):
• Full path: C:\scripts\myscript.ps1
• Relative path (within the C:\scripts directory): .\myscript.ps1 or
./myscript.ps1
To execute a PowerShell script outside Windows PowerShell, you can use the
powershell command in the Windows Run dialog box Command Prompt window, and
supply the script path as an argument. For C:\scripts\myscript.ps1, you could execute
the following command (–noexit prevents Windows PowerShell from closing after
executing the script):
powershell C:\scripts\myscript.ps1 -noexit
Copyright 2021 Cengage Learning. All Rights Reserved. May not be copied, scanned, or duplicated, in whole or in part. Due to electronic rights, some third party content may be suppressed from the eBook and/or eChapter(s).
Editorial review has deemed that any suppressed content does not materially affect the overall learning experience. Cengage Learning reserves the right to remove additional content at any time if subsequent rights restrictions require it.
120
Module 2
Configuring Windows Server 2019
Using Windows PowerShell ISE
Windows Server 2019 also contains a tool that is very useful for creating, testing, and
executing scripts called the Windows PowerShell Integrated Scripting Environment
(ISE). When you open the Start menu in Windows Server 2019, Windows PowerShell
ISE is listed next to Windows PowerShell. By default, Windows PowerShell ISE opens
a Windows PowerShell pane on the left and allows you to search for and execute
commands using a Commands pane on the right. However, if you click the Script icon
above the Windows PowerShell pane, it opens a new PowerShell script in the upper pane
called Untitled.ps1, as shown in Figure 2-36.
After adding content to Untitled.ps1 in the upper pane, you can execute it in the
lower Windows PowerShell pane by clicking the green Run script (play button) icon or
by pressing the F5 key. After you are satisfied with how your script executes, you can
navigate to File, Save As, and choose to save it with a more descriptive file name to a
location of your choice (e.g., C:\scripts\myscript.ps1).
Figure 2-36 Windows PowerShell ISE
Copyright 2021 Cengage Learning. All Rights Reserved. May not be copied, scanned, or duplicated, in whole or in part. Due to electronic rights, some third party content may be suppressed from the eBook and/or eChapter(s).
Editorial review has deemed that any suppressed content does not materially affect the overall learning experience. Cengage Learning reserves the right to remove additional content at any time if subsequent rights restrictions require it.
Module 2
Configuring Windows Server 2019
121
You can also create and test scripts on remote computers that have winRM started
within Windows PowerShell ISE. To do this, navigate to File, New Remote PowerShell
Tab and specify the correct computer name. If you are currently logged into an Active
Directory domain with domain administrative privileges, you will be allowed to connect
to any computer within your domain that has winRM started.
Variables and Constants
Variables and constants store a value in memory for later use and are often used
within PowerShell scripts. Variables values can be changed after being set, while
constant values cannot. Variable names within Windows PowerShell start with $ and
are not case sensitive. However, you should avoid using any special characters within
a variable name as well as avoid creating variable names that have the same name
as reserved keywords within Windows PowerShell (break, continue, do, else,
elseif, for, foreach, function, filter, in, if, return, switch, until,
where, and while).
Note
To see a complete list of reserved keywords, visit https://docs.microsoft.com/en-us/powershell/
module/microsoft.powershell.core/about/about_reserved_words?view=powershell-6.
Note
There are many default Windows PowerShell variables that you can use to see information
regarding other commands or your system. Visit https://docs.microsoft.com/en-us/powershell/
module/microsoft.powershell.core/about/about_automatic_variables for a list and description of
these variables.
If you type the name of a variable at the PowerShell prompt, it will expand the
variable and print its contents for you. For example, if you type $host at a Windows
PowerShell prompt, you will see your computer information, as the $host variable
contains this information automatically, and the default action in Windows PowerShell
on any object (such as a variable) is to display its contents.
Creating variables and assigning values is also very easy within Windows PowerShell.
You can use the Set-Variable cmdlet to create variables and set their values.
Alternatively, you can create a variable by using the syntax $variablename = value.
You can also create an array variable that contains multiple values. For example, to
create an array variable using three values, you can use the syntax $variablename =
value1, value2, value3.
Copyright 2021 Cengage Learning. All Rights Reserved. May not be copied, scanned, or duplicated, in whole or in part. Due to electronic rights, some third party content may be suppressed from the eBook and/or eChapter(s).
Editorial review has deemed that any suppressed content does not materially affect the overall learning experience. Cengage Learning reserves the right to remove additional content at any time if subsequent rights restrictions require it.
122
Module 2
Configuring Windows Server 2019
If you want to ensure that the value of the variable cannot be changed after creation,
add -option constant to the Set-Variable cmdlet to ensure that it is created as a
constant variable. You can also add -option readonly to the Set-Variable cmdlet to
ensure that you can’t delete the variable.
By default, all information stored within variables and constants in Windows
PowerShell are text strings, but this behavior can be changed if you prefix the variable
with a type cast. For example, [int]$variablename = value will ensure that the
value of the variable is treated as a numeric integer (int). By identifying the type of data
within the variable using a type cast, you can perform specific operations on the variable
using operators. For example, if you use the 1 operator to add two integer variables
together, Windows PowerShell will actually add their values mathematically, rather than
combine them into a single text string. Other common mathematical operators that can be
used to manipulate integer variables include - (subtract), * (multiply), and / (divide).
The Read-Host cmdlet is quite useful in obtaining information from the user within
a PowerShell script. For example, $answer=Read-Host will accept input from the
command line and place the output in a new variable called $answer.
Protecting PowerShell Metacharacters
There are several special keyboard characters that have special meaning within Windows
PowerShell. We have seen some of these already. For example, the $ refers to variables,
the ; can be used to perform command chaining, and the + can be used to combine or
add variable contents together. These characters are called metacharacters.
There may be times when you do not want Windows PowerShell to interpret the
meaning of a metacharacter. In these cases you can protect the metacharacters from being
interpreted by PowerShell by using special quote characters:
• Double-quotes (") around text tells Windows PowerShell to treat all characters
within (except variables) as a single unit.
• Single-quotes (') can be used instead of double-quotes and protect everything
within from special interpretation by Windows PowerShell.
• The back-quote (`) protects only the next character from special interpretation by
Windows PowerShell.
Coloring and Formatting Output
When you are writing output to the Windows PowerShell window via a PowerShell
script, it is often useful to add different colors to different parts of the output to allow the
output to be read easily.
There are many cmdlets that allow you to modify the output color when writing
output. For example, the Write-Host cmdlet accepts the -foregroundcolor (or -f)
and -backgroundcolor (or -b) options. You must simply supply the name of a color
next to these options to change the foreground and background colors respectively.
Similarly, you may wish to print the results of several variables to the Windows
PowerShell window using the Write-Host cmdlet. To ensure that the individual pieces
of information can be read easily, you can specify a separator character using the
Copyright 2021 Cengage Learning. All Rights Reserved. May not be copied, scanned, or duplicated, in whole or in part. Due to electronic rights, some third party content may be suppressed from the eBook and/or eChapter(s).
Editorial review has deemed that any suppressed content does not materially affect the overall learning experience. Cengage Learning reserves the right to remove additional content at any time if subsequent rights restrictions require it.
Module 2
Configuring Windows Server 2019
123
–separator (or –s) option to the Write-Host cmdlet. You can also use special separator
characters (called echo escape characters) with the –separator option to modify
output. These echo escape characters must be preceded by a backquote (`) character.
Common escape characters include `n (newline character) and `t (tab character).
Decision Constructs
Decision constructs allow you to modify the flow of your PowerShell script. For
example, you may only want a certain part of your PowerShell script to run if there is
enough free space on the filesystem, or if the user acknowledges the action. For a decision
construct to work, there must be a condition that returns true or false. As a result, we
must first explore how to compare data before examining decision constructs.
Comparing Data
It is fairly easy to compare data and return a true or false result within Windows
PowerShell. You simply need to use one of several different comparison (Table 2-2) or
logical (Table 2-3) operators within a Windows PowerShell command.
Table 2-2
Common comparison operators within Windows PowerShell
Operator
Description
-eq
Equal to (case insensitive if comparing strings)
-ne
Not equal to
-lt
Less than
-gt
Greater than
-ge
Greater than or Equal to
-le
Less than or equal to
-ceq
Equal to (case-sensitive)
-ieq
Equal to (case-insensitive, the default)
Table 2-3
Common logical operators within Windows PowerShell
Operator
Description
-and
And
-or
Or
-not
Not
!
Not
Now that we can compare data, there are two main decision constructs that can
be used with a data comparison to modify the flow of your PowerShell script: the if
construct, and the switch construct.
Copyright 2021 Cengage Learning. All Rights Reserved. May not be copied, scanned, or duplicated, in whole or in part. Due to electronic rights, some third party content may be suppressed from the eBook and/or eChapter(s).
Editorial review has deemed that any suppressed content does not materially affect the overall learning experience. Cengage Learning reserves the right to remove additional content at any time if subsequent rights restrictions require it.
124
Module 2
Configuring Windows Server 2019
The if Construct
The if construct uses the following syntax:
if
(this returns true)
{do this}
elseif (this returns true)
{do this}
else
{do this}
It is also important to note that elseif and else statements are optional, and that
you can have as many elseif statements as you wish. Following is an example that uses
the if construct:
$answer = Read-Host "Would you like to run the analysis?
Yes/No/Quit"
if ($answer -eq "Yes" -or $answer -eq "Y")
{"Running Analysis - Please Wait"; & C:\analysis.ps1}
elseif($answer -eq "No" -or $answer -eq "N")
{"Analysis Aborted"}
elseif($answer -eq "Quit" -or $answer -eq "Q")
{"Quitting Program"; Start-Sleep 2; exit}
else
{"Invalid Choice - Quitting Program"; Start-Sleep 2; exit}
In the first line, the user is prompted to choose whether they wish to run an analysis
using the Read-Host cmdlet. The result is placed in the $answer variable. Next, an if
construct is used to alter the flow of the program:
• If the $answer variable contains the string “yes” or “y” (case-insensitive), then
it prints “Running Analysis – Please Wait” to the screen and then runs the C:\
analysis.ps1 script (the & character tells PowerShell to execute the script within the
same memory address space such that it can access all variables and functions from
the original script).
• If the $answer variable contains the string “no” or “n” (case-insensitive), then it
prints “Analysis Aborted” to the screen and skips to the end of the if construct to
process the remainder of the script.
• If the $answer variable contains the string “quit” or “q” (case-insensitive), then it
prints “Quitting Program” to the screen, waits for 2 seconds (Start-Sleep 2) and
then quits the script (exit).
• If the $answer variable contains anything else, then it prints “Invalid Choice Quitting Program” to the screen, waits for 2 seconds (Start-Sleep 2) and then
quits the script (exit).
Copyright 2021 Cengage Learning. All Rights Reserved. May not be copied, scanned, or duplicated, in whole or in part. Due to electronic rights, some third party content may be suppressed from the eBook and/or eChapter(s).
Editorial review has deemed that any suppressed content does not materially affect the overall learning experience. Cengage Learning reserves the right to remove additional content at any time if subsequent rights restrictions require it.
Module 2
Configuring Windows Server 2019
125
The switch Construct
The switch construct uses the following syntax:
switch (expression or variable)
{
value1 {do this}
value2 {do this}
value3 {do this}
default {do this}
}
The switch construct simplifies using several elseif statements. Following is an
example of using the switch construct to print the meaning of the value that is returned
by the win32_processor WMI object ($objCPU) for the architecture of the first logical
processor ($objCPU[0].architecture) on the system:
$objCPU = get-wmiObject win32_processor
switch ($objCPU[0].architecture)
{
0 {"This is an x86 architecture"}
1 {"This is a MIPS architecture"}
2 {"This is an Alpha architecture"}
3 {"This is a PowerPC architecture"}
9 {"This is an x64 architecture"}
default {"This is an alien architecture"}
}
Loop Constructs
Another important programming construct that is useful within PowerShell scripts is
a loop construct. Loop constructs allow you to perform a task several times, such as
performing the same operation on each of the files within a particular directory. There
are many different types of loop constructs available, including foreach, for, while,
do...while, and do...until.
Using foreach Loops
ForEach-Object (alias foreach) is the most common loop construct used within
a PowerShell script as it works on a predefined list of items. This predefined list (or
collection) could come from within the PowerShell script itself via an array variable, from
command line arguments on the command line, or from another cmdlet across a pipe.
The syntax for a foreach loop is:
foreach ($item in $collection) {
do repetitive tasks here
}
Copyright 2021 Cengage Learning. All Rights Reserved. May not be copied, scanned, or duplicated, in whole or in part. Due to electronic rights, some third party content may be suppressed from the eBook and/or eChapter(s).
Editorial review has deemed that any suppressed content does not materially affect the overall learning experience. Cengage Learning reserves the right to remove additional content at any time if subsequent rights restrictions require it.
126
Module 2
Configuring Windows Server 2019
For example, the following script performs the repetitive tasks within the { } braces for
the computers named COMPUTER1, COMPUTER2, and COMPUTER3. More specifically,
the first time the loop is run, $i is equal to COMPUTER1, the second time the loop is run,
$i is equal to COMPUTER2, and the third time the loop is run, $i is equal to COMPUTER3:
$arrayComputers = "COMPUTER1","COMPUTER2","COMPUTER3"
foreach ($i in $arrayComputers){
Write-Host "Connecting to: " $i ;
Get-WmiObject -computername $i -class win32_UserAccount |
Select-Object Name, Domain, Lockout, Disabled |
Sort-Object -property Name
}
During each loop, the script writes “Connecting to: $i” to the screen (the ; denotes
the end of a single command), obtains a list of user accounts from the computer using the
win32_UserAccount WMI class, pipes that list to the Select-Object cmdlet that obtains
the Name, Domain, Lockout, and Disabled properties, and then pipes that information
to the Sort-Object cmdlet that sorts the list by the Name attribute. In short, this
script displays all of the accounts on COMPUTER1, COMPUTER2, and COMPUTER3 and
indicates whether they are locked out or disabled.
However, to make the loop more flexible, you could instead supply a list of computer
names as arguments on the command line when executing the PoweShell script (all
command line arguments given to a PowerShell script are automatically placed in a
special array variable called $args):
foreach ($i in $args){
Write-Host "Connecting to: " $i ;
Get-WmiObject -computername $i -class win32_UserAccount |
Select-Object Name, Domain, Lockout, Disabled |
Sort-Object -property name
}
If the script that contained this foreach loop was called C:\myscript.ps1, you
could open Windows PowerShell and execute C:\myscript.ps1 COMPUTER1
COMPUTER2 COMPUTER3 to populate the $args array variable with the names
of COMPUTER1, COMPUTER2, and COMPUTER3. However, you could later run
the same script on COMPUTER4, COMPUTER5, and COMPUTER6 by executing
C:\myscript.ps1 COMPUTER4 COMPUTER5 COMPUTER6 at the Windows
PowerShell prompt.
Using for Loops
The for construct is similar to foreach, but you define the loop conditions in the
argument:
for (A; B; C) {
do repetitive tasks here
}
Copyright 2021 Cengage Learning. All Rights Reserved. May not be copied, scanned, or duplicated, in whole or in part. Due to electronic rights, some third party content may be suppressed from the eBook and/or eChapter(s).
Editorial review has deemed that any suppressed content does not materially affect the overall learning experience. Cengage Learning reserves the right to remove additional content at any time if subsequent rights restrictions require it.
Module 2
Configuring Windows Server 2019
127
• A defines a “counter” variable (e.g., $a51).
• B specifies the condition that tells us when the loop ends (e.g., when $a reaches
the number 10).
• C tells the loop how to increment or decrement the variable after each loop
(e.g., after each loop, increment $a by 1).
For example, the following for loop will print the numbers 1 2 3 4 5 to the screen:
for ($i=1; $i -le 5; $i++){
Write-Host $i
}
The $i variable is set to 1 at the beginning of the for loop. The loop will keep
running while $i is less than or equal to the number 5, and after each loop, the $i variable
will be incremented by 1 ($i11).
Note
Incrementing variables using the $i11 syntax has been used by programming languages for
decades. The C11 language is named after this useful feature.
Using while, do...while, and do...until Loops
The last three types of loop constructs that we will examine are similar in their syntax
and function.
The while construct repeats tasks while a certain condition is met:
while (this condition remains true) {
do repetitive tasks here
}
The do...while construct also repeats tasks while a certain condition is met. Unlike
a while construct, a do...while construct is guaranteed to execute at least once as the
condition is evaluated at the end of the loop construct rather than at the beginning:
do {
repetitive tasks here
} while (this condition remains true)
The do...until construct executes until a certain condition is met. Like a do...
while construct, it is guaranteed to execute at least once:
do {
repetitive tasks here
} until (this condition becomes true)
Copyright 2021 Cengage Learning. All Rights Reserved. May not be copied, scanned, or duplicated, in whole or in part. Due to electronic rights, some third party content may be suppressed from the eBook and/or eChapter(s).
Editorial review has deemed that any suppressed content does not materially affect the overall learning experience. Cengage Learning reserves the right to remove additional content at any time if subsequent rights restrictions require it.
128
Module 2
Configuring Windows Server 2019
Whether you use a while, do...while, or do...until loop construct is a matter
of personal preference. The following example creates a random number generator object
($random), and then uses a do...while loop construct to display a random number
between 1 and 1000 ($random.Next(1,1000)) while the value of the $i variable is less
than 10:
$random = New-Object System.Random
$i=1
do {
$random.Next(1,1000)
$i++
} while ($i -le 10)
Creating Your Own PowerShell Scripts
Earlier, we examined how to use Windows PowerShell to perform simple administrative
tasks using cmdlets and control structures as well as obtain information about hardware
and software. On its own, this information is useful in aiding a system administrator,
but when placed in a larger script, it can be used to perform several tasks that match the
needs of a specific system administrator in a unique environment.
For example, when the following command is executed at a Windows PowerShell
prompt, it will display a table that lists specific information regarding the explorer.exe
process (Windows Explorer), including:
•
•
•
•
•
•
The number of file connections (HandleCount)
The size of the process in virtual memory (VirtualSize)
The amount of time the process is executing user tasks (UserModeTime)
The amount of time the process is maintaining itself (KernelModeTime)
The ID of the process (ProcessID)
The name of the process (Name)
Get-WmiObject win32_process -Filter "name='explorer.exe'" |
Format-Table HandleCount,VirtualSize,UserModeTime,KernelModeTime,
ProcessID,Name
The problem with this command is that it is time consuming to type at the
PowerShell prompt each time that you wish to use it and much more prone to
typographical errors as a result. If you need to list information about the explorer.exe
process as part of your system administration job (i.e., because you are troubleshooting an
ongoing problem on a Windows 10 client that affects Windows Explorer), then it would
be much easier to put the command within a PowerShell script that can be reused again
and again. Moreover, you can easily edit the script to change the name of the process
used, or use the $args special array variable to accept the name of the process as an
argument when running the script.
Copyright 2021 Cengage Learning. All Rights Reserved. May not be copied, scanned, or duplicated, in whole or in part. Due to electronic rights, some third party content may be suppressed from the eBook and/or eChapter(s).
Editorial review has deemed that any suppressed content does not materially affect the overall learning experience. Cengage Learning reserves the right to remove additional content at any time if subsequent rights restrictions require it.
Module 2
Configuring Windows Server 2019
129
Say, for example, that you modified the script to accept the $args special array
variable as shown below and placed it in a file called C:\scripts\script1.ps1.
#
#This script prints process information to the screen for a process
#that is supplied as an argument to the script
#
Get-WmiObject win32_process -Filter "name='$args'" |
Format-Table HandleCount,VirtualSize,UserModeTime,KernelModeTime,
ProcessID,Name
The lines that start with a # symbol are comment lines; they are effectively ignored
during execution, but provide a means for you to document the purpose of your script or
any key areas that are difficult to trace. Next, you could execute C:\scripts\script1.
ps1 explorer.exe within Windows PowerShell to obtain process information for the
explorer.exe process. However, you could instead execute C:\scripts\script1.ps1
winlogon.exe to do the same for the winlogon.exe process. In essence, you have made
a complex PowerShell command reusable by ensuring that it is run from a script.
You could instead use the Read-Host cmdlet to obtain the name of the process that
should be queried. Say, for example, that you modified your script as shown below and
saved it as C:\scripts\script2.ps1.
#
#This script prints process information to the screen for a process
#that prompted to supply during script execution
#
$ans=Read-Host "What process would you like to query?"
Get-WmiObject win32_process -Filter "name= '$ans'" |
Format-Table HandleCount,VirtualSize,UserModeTime,KernelModeTime,
ProcessID,Name
You could then execute C:\scripts\script2.ps1 within Windows PowerShell to
run it and type the name of the process you would like to query when prompted.
Thus, the first step in creating any PowerShell script is to start small. If what you
need to do with Windows PowerShell can be accomplished by a single cmdlet (or a few
cmdlets), simply add those cmdlets to a PowerShell script that can be run as needed.
Also, ensure that your PowerShell script allows the cmdlets to operate on different
objects (e.g., different processes, files, registry keys, etc.) and contains comment lines that
describe the function of the script using the techniques shown earlier.
Finding PowerShell Scripts on the Internet
One of the most powerful aspects of computer programming is that you do not need
to reinvent the wheel. If you need to perform a task using a PowerShell script, chances
are that someone has already created a PowerShell script that will suit your needs, or a
PowerShell script that will suit your needs with minor modification.
Copyright 2021 Cengage Learning. All Rights Reserved. May not be copied, scanned, or duplicated, in whole or in part. Due to electronic rights, some third party content may be suppressed from the eBook and/or eChapter(s).
Editorial review has deemed that any suppressed content does not materially affect the overall learning experience. Cengage Learning reserves the right to remove additional content at any time if subsequent rights restrictions require it.
130
Module 2
Configuring Windows Server 2019
As an administrator, it is usually not necessary to have an extensive programming
background. The focus of the Windows PowerShell sections within this module has
been to introduce you to the basic constructs and operation of Windows PowerShell
such that you can obtain PowerShell scripts from the Internet and modify them to suit
your administrative needs by understanding the basic syntax and function of Windows
PowerShell. By this point, you should be able to read and understand most PowerShell
scripts on the Internet (a process called tracing).
Windows PowerShell can also be used by computer programmers to perform certain
tasks that are more difficult to code within other programming languages such as C# or
Java. As a result, PowerShell accepts more complex programming constructs that are
beyond the scope of this course and require additional programming background in order
to understand. Some PowerShell scripts that you will find on the Internet will inevitably
contain these advanced constructs and be difficult to trace. It is good practice to avoid
using these PowerShell scripts if you feel that you do not grasp their contents and instead
look for PowerShell scripts that perform the same tasks, yet written in a fashion that is
easier to trace and understand.
There are many websites on the Internet that have plenty of reusable PowerShell
scripts organized by function. Some of these include the following:
•
•
•
•
http://pshscripts.blogspot.com/
https://gallery.technet.microsoft.com/ScriptCenter/
http://powershellscripts.com/
http://poshcode.org/
However, the most effective way to find a PowerShell script that performs a specific
function is to search using a search engine such as Google. To do this, ensure that your
search begins with the word PowerShell and is followed by any major and minor tasks, in
that order. This will allow you to locate a PowerShell script that fits your needs quickly.
Say, for example, that you would like to use a PowerShell script to open up a series of
webpages on your desktop automatically. By searching for the phrase PowerShell open
web page within a search engine, you will likely find many examples, including the one
below that creates a function called Open-WebSiteInDefaultBrowser that accepts an
argument (the address of the Web site to open):
#
#This function opens a Web site in the default browser.
#If no Web site is supplied as an argument, it opens Google
#
function Open-WebSiteInDefaultBrowser {
Param ([string] $SiteToOpen)
if (! $SiteToOpen)
{if (! (test-path env:SiteToOpen))
{$SiteToOpen = "https://google.com"}
}
Copyright 2021 Cengage Learning. All Rights Reserved. May not be copied, scanned, or duplicated, in whole or in part. Due to electronic rights, some third party content may be suppressed from the eBook and/or eChapter(s).
Editorial review has deemed that any suppressed content does not materially affect the overall learning experience. Cengage Learning reserves the right to remove additional content at any time if subsequent rights restrictions require it.
Module 2
Configuring Windows Server 2019
131
[diagnostics.process]::start($SiteToOpen)
}
#
#The following lines open the https://techcrunch.com,
#https://boingboing.net, and Google (default)
#
Open-WebSiteInDefaultBrowser ("https://techcrunch.com")
Open-WebSiteInDefaultBrowser ("https://boingboing.net")
Open-WebSiteInDefaultBrowser
Module Summary
• Server Manager allows you to monitor and
manage several Windows Server systems
and roles from a single console. To configure
roles and features that are not possible
within the Server Manager interface, the
Tools menu provides a shortcut to the
associated MMC tool.
• After installing roles within Server Manager,
it is good form to run the Best Practices
Analyzer to verify that the configuration of
the role and server follows Microsoft best
practices.
• The Windows Admin Center can be installed
on a Windows Server 2019 system to
provide remote Web-based management for
several Windows Server systems. In addition
to providing Azure cloud integration
features, the Windows Admin Center
provides much of the same functionality as
Server Manager.
• You can use the Devices and Printers tool
to add and troubleshoot hardware devices
on a system, as well as the Device Manager
tool to view and manage detailed hardware
configuration.
• The Sigverif tool can be used to detect
unsigned system and driver files, and the
System File Checker tool can be used to scan
system files for integrity and replace them
with the correct versions.
• There are many different performance
options that can be configured within
Windows Server 2019, including
processor scheduling, DEP, and virtual
memory, as well as file caching and
flushing.
• You can use Control Panel to configure
system and user environment variables,
startup and recovery settings, and power
options.
• The Windows Registry stores the hardware
and software configuration used by
Windows Server 2019 within different
entries that are organized into keys and
subkeys. You can edit the Windows Registry
using the Registry Editor.
• In addition to supporting MS-DOS
commands, output redirection, and
command chaining, Windows PowerShell
offers you the ability to pipe output from
Copyright 2021 Cengage Learning. All Rights Reserved. May not be copied, scanned, or duplicated, in whole or in part. Due to electronic rights, some third party content may be suppressed from the eBook and/or eChapter(s).
Editorial review has deemed that any suppressed content does not materially affect the overall learning experience. Cengage Learning reserves the right to remove additional content at any time if subsequent rights restrictions require it.
132
Module 2
Configuring Windows Server 2019
one cmdlet to another, obtain detailed
cmdlet help, search for cmdlets by keyword,
modify cmdlet output, as well as use
aliases and functions to simplify the use of
cmdlets.
• Windows PowerShell provides a large
number of administrative cmdlets that can
be used instead of Server Manager or the
Windows Admin Center to configure a local
or remote system.
• You can use PowerShell console files to
create feature-customized shortcuts to a
Windows PowerShell session, as well as
PowerShell profile scripts to automatically
execute cmdlets after opening a Windows
PowerShell session.
• You can create reusable PowerShell
scripts that execute cmdlets on one or
more Windows system that allows script
execution. Alternatively, you can obtain and
modify PowerShell scripts available on the
Internet to suit your needs.
• Every item within Windows PowerShell can
be treated as an object within a PowerShell
provider that represents a specific area of
your system. Moreover, detailed system
information can be queried using the
Get-WmiObject cmdlet.
• Windows PowerShell features that are
frequently used within PowerShell scripts
include variables, constants, metacharacter
protection, decision constructs, loop
constructs, as well as the coloring and
formatting of output.
Key Terms
alias
alias provider
array variable
attribute
Best Practices Analyzer (BPA)
certificate provider
Certificate Store
Certification Authority
command chaining
comment
Component Object Model
(COM)
constant
Data Execution Prevention
(DEP)
decision construct
Device Manager utility
Devices and Printers utility
driver signing
entry
environment provider
environment variables
escape character
exit status
file caching
File Signature Verification
tool (Sigverif)
filesystem provider
flushing
function
function provider
gateway server mode
Input/Output (I/O) address
Interrupt Request (IRQ) line
key
loop construct
metacharacter
method
object
output redirection
page
paging file
piping
Plug and Play (PnP)
power plan
PowerShell console file
PowerShell profile script
PowerShell provider
processor scheduling
Registry Editor
registry provider
Remote Desktop Protocol
(RDP)
Remote Server
Administration Tools (RSAT)
self-signed certificate
subkey
system environment
variables
System File Checker
tracing
type cast
Universal PnP (UPnP)
Copyright 2021 Cengage Learning. All Rights Reserved. May not be copied, scanned, or duplicated, in whole or in part. Due to electronic rights, some third party content may be suppressed from the eBook and/or eChapter(s).
Editorial review has deemed that any suppressed content does not materially affect the overall learning experience. Cengage Learning reserves the right to remove additional content at any time if subsequent rights restrictions require it.
Module 2
user environment variables
variable
variable provider
Virtual Desktop
Infrastructure (VDI)
virtual memory
Windows PowerShell
Integrated Scripting
Environment (ISE)
Windows Registry
winRM
WMI class
Configuring Windows Server 2019
133
WMI consumers
WMI infrastructure
WMI namespace
WMI provider
WQL (WMI Query
Language)
Review Questions
1. Server Manager can be used to monitor
and manage other Windows Server 2008
and later systems. True or False?
2. Which of the following are panes that you
will see listed for a server, server group,
or server role within Server Manager?
(Choose all that apply.)
a. Services
b. Events
c. Roles and Features
d. Performance
3. Which of the following tools within the
navigation pane of the Windows Admin
Center can be used to perform capacity
planning?
a. Performance
b. Services
c. System Insights
d. Azure hybrid services
4. The Windows Admin Center allows you
to obtain a Windows PowerShell session
within your Web browser. True or False?
5. Which of the following utilities can be
used to manually install a new device that
is not fully PnP-compliant?
a. Windows PowerShell
b. Device Manager
c. Devices and Printers utility
d. Server Manager
6. Your system has three physical storage
devices. Windows Server 2019 is installed
on the first physical storage device. What
can you do to increase the performance of
the system as much as possible?
a. Move the paging file to the second
physical storage device
b. Move the paging file to the third
physical storage device
c. Create a paging file on the second and
third physical storage devices
d. Create a paging file on the second
and third physical storage devices and
remove the page file from the first
storage device
7. The Sigverif tool can be used to verify
and repair corrupt system files. True or
False?
8. Which of the following features can be
configured within Control Panel? (Choose
all that apply.)
a. File caching and flushing
b. Environment variables
c. Power options
d. Startup and recovery options
9. Some software issues require that you
modify the value of an entry within
the Windows Registry to fix a system
problem. True or False?
Copyright 2021 Cengage Learning. All Rights Reserved. May not be copied, scanned, or duplicated, in whole or in part. Due to electronic rights, some third party content may be suppressed from the eBook and/or eChapter(s).
Editorial review has deemed that any suppressed content does not materially affect the overall learning experience. Cengage Learning reserves the right to remove additional content at any time if subsequent rights restrictions require it.
134
Module 2
Configuring Windows Server 2019
10. What should be your first course of action
when you see a device marked Unknown
within Device Manager?
a. Install the manufacturer-provided
driver package on the system and
reboot.
b. Right-click the Unknown device
within Device Manager and
choose Update driver. Supply the
manufacturer-provided driver files
if prompted.
c. Right-click the Unknown device
within Device Manager and choose
Uninstall device. Reboot your system
afterwards.
d. Right-click the Unknown device
within Device Manager and choose
Properties. Note whether there is a
resource conflict.
11. System environment variables apply to
any user logged onto the system. True or
False?
12. What command could you execute within
PowerShell to learn about the syntax of
the Get-WMIObject cmdlet? (Choose all
that apply.)
a. help Get-WMIObject
b. Get-Help Get-WMIObject
c. get-help Get-WMIObject
d. Get-Help Get-WMIObject
-online
13. PowerShell console files use the .ps1
extension. True or False?
14. Which of the following aliases can be
used to switch to a different PowerShell
provider?
a. sp
b. ps
c. cd
d. sl
15. The Test-NetConnection cmdlet can
be used to test network connectivity to a
target computer. True or False?
16. Which of the following can be used to
open a new Windows PowerShell prompt
that is connected to a remote computer
(provided that winRM is enabled)?
a. Enter-PSSession computername
b. Invoke-Command computername
c. Execute-Shell computername
d. Enable-PSRemoting
computername
17. Which of the following are valid methods
for executing the superscript.ps1 file
within PowerShell, assuming it is in your
current directory, C:\Scripts? (Choose all
that apply.)
a. C:\Scripts\superscript.ps1
b. superscript.ps1
c. ./superscript.ps1
d. .\superscript.ps1
18. In the following example, three loops will
be executed. True or False?
$args =
"one","two","three","four"
foreach ($i in $args)
{write $i –foregroundcolor
magenta}
19. Which of the following PowerShell
constructs is best to use when you wish
to perform a specific action based on the
value of a single variable?
a. if
b. switch
c. do...while
d. for
20. The Tab key can be used to auto complete
a PowerShell cmdlet as you are typing it.
True or False?
Copyright 2021 Cengage Learning. All Rights Reserved. May not be copied, scanned, or duplicated, in whole or in part. Due to electronic rights, some third party content may be suppressed from the eBook and/or eChapter(s).
Editorial review has deemed that any suppressed content does not materially affect the overall learning experience. Cengage Learning reserves the right to remove additional content at any time if subsequent rights restrictions require it.
Module 2
Configuring Windows Server 2019
135
Hands-On Projects
These Hands-On Projects should be completed in the order given and should take a total of
three hours to complete. The requirements for these projects include:
• A system with Windows Server 2019 installed according to Hands-On Project 1-1 (Lab
Environment 1) or Hands-On Project 1-2 (Lab Environment 2).
Project 2-1: Server Manager
In this Hands-On Project, you explore the different configuration and management features
of Server Manager.
1. Boot your Windows Server 2019 host and log into the system as Administrator using
the password Secret555. After a few moments, Server Manager will open. If prompted
to try the Windows Admin Center, select Don’t show this message again and close the
information window.
2. Within the Server Manager Dashboard, observe the roles and server groups shown.
Note that your server is represented by Local Server, a member of the All Servers group
and has the File and Storage Services role installed. Also note whether there are any
services that are flagged red. If this is the case, click Services under your Local Server
and note the services that are not started and the reason why.
Note
Many services within Windows Server 2019 are set to Delayed Start, so that they
start several minutes following a Windows Server 2019 boot. If you see red flagged
services that are listed as Delayed Start, click the Refresh icon in the upper corner of
the Server Manager console after a few minutes, and the red flags should disappear.
3. Highlight Local Server in the navigation pane of Server Manager.
a. Observe the default events shown in the Events pane. Next, click Tasks, Configure
Event Data within the Events pane. At the Configure Event Data window, select
Informational and click OK. Note the additional events that are now shown within
the Events pane.
b. In the Performance pane, click Tasks, Configure Performance Alerts. Note the
default alert thresholds and graph display period and click Cancel.
c. In the Roles and Features pane, click Tasks, Add Roles and Features.
i. At the Before you begin page, select the Skip this page by default checkbox, and
click Next.
ii. At the Select installation type page, click Next.
iii. At the Select destination server page, click Next.
Copyright 2021 Cengage Learning. All Rights Reserved. May not be copied, scanned, or duplicated, in whole or in part. Due to electronic rights, some third party content may be suppressed from the eBook and/or eChapter(s).
Editorial review has deemed that any suppressed content does not materially affect the overall learning experience. Cengage Learning reserves the right to remove additional content at any time if subsequent rights restrictions require it.
136
Module 2
Configuring Windows Server 2019
iv. At the Select server roles page, select DHCP Server, and click Add Features when
prompted. If prompted to continue after validation errors (because your system
has a DHCP-assigned IP address), click Continue. Click Next when finished.
v. At the Select features page, select Telnet Client and click Next.
vi. At the DHCP Server page, read the information regarding best practices and click
Next.
vii. Click Install to install the DHCP Server role and Telnet Client feature.
viii. After the installation has completed, click Complete DHCP configuration, click
Commit, and then click Close.
ix. Click Close to close the Add Roles and Features Wizard.
4. Highlight DHCP in the navigation pane of Server Manager.
a. In the Best Practices Analyzer pane, click Tasks, Start BPA Scan, and then click Start
Scan. Note the Warning and Error that you receive.
b. In the Services pane, right-click the DHCP Server service and click Stop Services.
5. Click Dashboard in the navigation pane of Server Manager. Note that there is one
service and one BPA result red flagged for the DHCP, Local Server and All Servers
groups.
a. Click Services under Local Server and note that the DHCP Server service is stopped.
Right click the DHCP Server service, click Start Services, and then click OK. Click
the Refresh button in the upper right of Server Manager and note that the servicerelated red flag disappears.
b. Click BPA results under Local Server and note the Predeployment error shown. Right
click the error, click Exclude Result, and then click OK. Click the Refresh button in
the upper right of Server Manager and note that the BPA-related red flag disappears.
6. In the upper right of Server Manager, click Manage, Add Servers. Note that you can
add servers within your Active Directory domain, by DNS name, or import them from
a file. Because your computer is not domain-joined, you do not see entries under the
Active Directory tab. Click Cancel.
7. In the upper right of Server Manager, click Manage, Create Server Group. In the
Create Server Group window, specify a name of Building1 in the Server group name
box. Next, highlight SERVERX in the Server Pool tab, click the arrow button to move it
to the Selected pane, and click OK. Note that your new server group appears within the
navigation pane.
8. Highlight Building1 in the navigation pane of Server Manager. Right-click SERVERX
in the Servers pane and note the options available on the menu. Select the Windows
PowerShell option to open a Windows PowerShell console as Administrator. Close the
Windows PowerShell console when finished.
9. In the upper right of Server Manager, click Tools and note the tools that are available.
Next, click Manage, Server Manager Properties. In the Server Manager Properties
window, select Do not start Server Manager automatically at logon and click OK.
10. Close the Server Manager window.
Copyright 2021 Cengage Learning. All Rights Reserved. May not be copied, scanned, or duplicated, in whole or in part. Due to electronic rights, some third party content may be suppressed from the eBook and/or eChapter(s).
Editorial review has deemed that any suppressed content does not materially affect the overall learning experience. Cengage Learning reserves the right to remove additional content at any time if subsequent rights restrictions require it.
Module 2
Configuring Windows Server 2019
137
Project 2-2: Windows Admin Center
In this Hands-On Project, you install and explore the different configuration and management
features of the Windows Admin Center.
1. On your Windows Server 2019 host, open the Google Chrome Web browser and
navigate to https://aka.ms/WindowsAdminCenter. Follow the prompts to download
the latest non-preview version of the Windows Admin Center. When finished, the
downloaded file will automatically be opened to start the installation.
a. At the Windows Admin Center Setup screen, select I accept the terms in the License
Agreement and click Next.
b. At the Use Microsoft Update page, click Next.
c. At the Install Windows Admin Center on Windows Server page, click Next.
d. At the Installing Windows Admin Center page, click Next. Note that the installation
program will generate a self-signed encryption certificate for use on port 443 (HTTPS)
and click Install.
e. Click Finish.
2. Navigate to https://SERVERX:443 within the Chrome Web browser and click Skip
tour when prompted. Maximize your Chrome Web browser screen.
3. At the All connections page, click Add, Servers. Note that you can add servers by server
name or import a list of server names. Click Cancel.
4. Highlight serverx within the All connections page and click Edit tags. At the Edit
connection tags window, type 2019HOST and click Save.
5. Highlight serverx within the All Connections page and click Connect. Within the
Overview tool, view the information shown and then click Manage alerts.
a. Select Environment variables and note that you can create and edit system and
user environment variables.
b. Select Power configuration, select the High performance power plan and click
Save.
6. Highlight Devices within the Tools pane. Note that you can disable existing hardware
devices or update their device drivers.
7. Highlight Network within the Tools pane. Select your Ethernet adapter and click
Actions, Settings. Note that you can configure IPv4 and IPv6 settings for your Ethernet
adapter.
8. Highlight PowerShell within the Tools pane to open a Windows PowerShell prompt.
Type exit and press Enter to stop your Windows PowerShell session.
9. Highlight Registry within the Tools pane. Expand HKEY_CLASSES_ROOT and highlight
.ac3. Note that you can add, modify, and delete values.
10. Highlight Roles & Features within the Tools pane. Select DHCP Server and click
Remove. Click Yes to remove the role.
11. Optionally navigate to the other tools within the Windows Admin Center and note their
functionality. Close Google Chrome when finished.
Copyright 2021 Cengage Learning. All Rights Reserved. May not be copied, scanned, or duplicated, in whole or in part. Due to electronic rights, some third party content may be suppressed from the eBook and/or eChapter(s).
Editorial review has deemed that any suppressed content does not materially affect the overall learning experience. Cengage Learning reserves the right to remove additional content at any time if subsequent rights restrictions require it.
138
Module 2
Configuring Windows Server 2019
Project 2-3: Configuration Utilities
In this Hands-On Project, you explore various Windows configuration utilities available within
Windows Server 2019.
1. On your Windows Server 2019 host, click Start and then click Control Panel.
2. Navigate to System and Security, System, Advanced system settings. Under the
Performance section of the System Properties window, click Settings.
a. Next, highlight the Advanced tab and note the default setting for Processor
scheduling.
b. Click Change and note the default size of the paging file that is currently allocated on
your system. Because the paging file size is managed by the system by default, this
value should be close to the recommended value shown.
c. Click OK to close the Virtual Memory window.
d. Highlight the Data Execution Prevention tab and note the default settings that apply
DEP to all programs and services.
e. Click OK to close the Performance Options window.
3. Under the Startup and Recovery section of the System Properties window, click
Settings. Note the default options and location of the dump file. Click OK to close the
Startup and Recovery window when finished.
4. At the bottom of the System Properties window, click Environment Variables.
a. In the User variables for Administrator section, click New.
b. At the New User Variable window, supply a Variable name of VAR1 and Variable value
of Sample Variable and click OK.
c. In the System variables section, note the values of the Path, TEMP, TMP, and windir
variables and click OK.
5. In the System Properties window, highlight the Hardware tab and click Device
Manager.
a. Devices that require attention will be marked with a yellow label and shown by
default. If you see any Unknown devices, right-click the device, choose Update driver
and follow the prompts to search for a driver on the Internet or from removable
media supplied by your manufacturer.
b. Expand Disk drives, right-click your storage device, and click Properties. Highlight
the Policies tab and note that write caching is enabled on the device by default but
that flushing is not. Click OK to close the properties window.
c. Close Device Manager and click OK to close the System Properties window. If you are
prompted to restart your computer to apply changes, click Restart Later.
6. In the Control Panel window, click Control Panel in the navigation bar to switch back to
the Category view. Next, click Add a device under the Hardware category. Your system
will search for devices that may not have been detected by PnP. Follow any prompts to
install devices that are found. If no devices were found, click Cancel. Close Control Panel
when finished.
Copyright 2021 Cengage Learning. All Rights Reserved. May not be copied, scanned, or duplicated, in whole or in part. Due to electronic rights, some third party content may be suppressed from the eBook and/or eChapter(s).
Editorial review has deemed that any suppressed content does not materially affect the overall learning experience. Cengage Learning reserves the right to remove additional content at any time if subsequent rights restrictions require it.
Module 2
Configuring Windows Server 2019
139
7. Navigate to System and Security, Power Options.
a. Select the High performance power plan.
b. Click Change plan settings and note the defaults.
c. Click Change advanced power settings. Navigate through the detailed power plan
settings that are available for your computer, making changes that you desire as
necessary. Click OK when finished.
d. If you made changes to your power plan, click Save changes, otherwise, click Cancel.
e. Close Control Panel.
8. Right-click the Start menu and click Run. Type regedit in the Run dialog box and click
OK. Expand HKEY_CLASSES_ROOT and highlight .ac3. Note that you can add, modify,
and delete values. Double-click (Default), supply the value audio, and click OK. Close
the Registry Editor when finished.
9. Right-click the Start menu and click Run. Type sigverif in the Run dialog box and click
OK. In the File Signature Verification tool, click Start to scan your system for unsigned
files. When the scan has completed, click OK and then click Close to close the File
Signature Verification tool.
10. Right-click the Start menu and click Run. Type cmd in the Run dialog box and click OK. At
the command prompt, type sfc /scannow and press Enter. Note whether any system
files were replaced with correct versions and close the command prompt window when
finished.
Project 2-4: Cmdlets
In this Hands-On Project, you work with common Windows PowerShell administrative
cmdlets.
1. On your Windows Server 2019 host, open the Google Chrome Web browser. Next,
right-click the Start menu and choose Windows PowerShell (Admin) to open Windows
PowerShell.
2. At the prompt, type Get-Process | more and press Enter. Note that there are
many processes with a ProcessName of chrome that comprise the Google Chrome
Web browser. Press q to quit the more command. Next, type Stop-Process -name
chrome and press Enter. Note that the Google Chrome Web browser app was closed.
3. At the prompt, type Get-Service | ogv and press Enter. Note that the App
Readiness service is called AppReadiness and is not started by default. Close the
GridView window. Next, type Start-Service -name AppReadiness and press Enter
to start the service. Next, type Stop-Service -name AppReadiness and press Enter
to stop the App Readiness service.
4. At the prompt, type Get-WindowsFeature | ogv and press Enter to view installed
roles and features. Note that the Telnet Client feature that you installed earlier in
Hands-On Project 2-1 is given the name Telnet-Client. Close the Out-GridView window.
Next, type Remove-WindowsFeature -name Telnet-Client and press Enter to
remove the feature.
Copyright 2021 Cengage Learning. All Rights Reserved. May not be copied, scanned, or duplicated, in whole or in part. Due to electronic rights, some third party content may be suppressed from the eBook and/or eChapter(s).
Editorial review has deemed that any suppressed content does not materially affect the overall learning experience. Cengage Learning reserves the right to remove additional content at any time if subsequent rights restrictions require it.
140
Module 2
Configuring Windows Server 2019
5. At the prompt, type Test-NetConnection and press Enter to test your network
connectivity to internetbeacon.msedge.net. Next, execute the following commands
at the command prompt, in turn. For each one, note the network configuration
information displayed.
Get-NetIPConfiguration
Get-NetAdapter
Get-NetAdapterStatistics
6. Close Windows PowerShell.
Project 2-5: Cmdlet Output
In this Hands-On Project, you modify the output of Windows PowerShell cmdlets.
1. Right-click the Start menu and choose Windows PowerShell (Admin) to open Windows
PowerShell.
2. At the prompt, type cd \ and press Enter to switch to the root directory. Next, type dir
and press Enter to list the contents of this directory.
3. At the prompt, type alias dir and press Enter. Next, type alias gci and press
Enter. Note that dir and gci are aliases to the Get-ChildItem cmdlet. Execute the
following commands at the command prompt, in turn. For each one, interpret the
output (referencing the aliases and cmdlets within this module, as necessary).
Get-ChildItem
gci | sort –property name
gci | Format-List
gci | Format-List –property name,lastwritetime
gci | Format-Wide
gci | Format-Wide –column 3
gci | Format-Wide –column 3 –property length
gci | Format-Wide –column 3 –property name –groupby length
gci | Format-Table
gci | Format-Table –property name,length,lastwritetime
gci -recurse
gci –recurse –include *.txt
4. Other cmdlets that generate a large amount of information may require that you use
additional Windows PowerShell features to modify command output for organization
and readability. Execute the following commands at the command prompt, in turn. For
each one, interpret the output (referencing the aliases and cmdlets within this module,
as necessary).
Get-EventLog System | more
Get-EventLog System | Group-Object eventid | more
Get-EventLog System | Group-Object eventid | Out-GridView
(Close the GridView window when finished.)
Copyright 2021 Cengage Learning. All Rights Reserved. May not be copied, scanned, or duplicated, in whole or in part. Due to electronic rights, some third party content may be suppressed from the eBook and/or eChapter(s).
Editorial review has deemed that any suppressed content does not materially affect the overall learning experience. Cengage Learning reserves the right to remove additional content at any time if subsequent rights restrictions require it.
Module 2
Configuring Windows Server 2019
141
Get-EventLog System | Group-Object eventid | ogv
(Close the GridView window when finished.)
Get-Process | ogv
(Close the GridView window when finished.)
Get-Process | ConvertTo-HTML | Out-File C:\PList.html
Invoke-Item C:\PList.html
(Choose to open in Google Chrome, and close Chrome when finished.)
Get-Process | Export-CSV C:\PList.csv
Invoke-Item C:\PList.csv
­ ordPad when finished.)
(Choose to open in WordPad and close W
5. Close Windows PowerShell.
Project 2-6: PowerShell Providers
In this Hands-On Project, you work with PowerShell providers.
1. Right-click the Start menu and choose Windows PowerShell (Admin) to open Windows
PowerShell.
2. At the prompt, type Get-PSProvider and press Enter to view the available PowerShell
providers. Next, type Get-PSDrive and press Enter to view the expanded list of
PowerShell providers. Note that the filesystem provider is available for each drive letter
on the system, and that registry provider is available for HKEY_CURRENT_USER and
HKEY_LOCAL_MACHINE.
3. Each PowerShell provider treats each item that it works with as an object. At the
prompt, type gci | Get-Member and press Enter to view the properties available for
the objects within the current directory of the filesystem provider. Note that there is a
PSIscontainer property that indicates that the object is a subdirectory. Next, type gci
| Where-Object {$_.psiscontainer} and press Enter to view only directories.
Following this, type gci | Where-Object {!$_.psiscontainer} and press Enter to
view only non-directories (i.e., files).
4. Within the filesystem provider, you can create, edit, and remove objects, such as files
and directories. Execute the following commands at the command prompt, in turn. For
each one, interpret the output (referencing the aliases and cmdlets within this module,
as necessary).
new-item –path C:\ -name mydir –type directory
new-item –path C:\mydir -name lala.txt –type file
get-content c:\mydir\lala.txt
add-content c:\mydir\lala.txt –value "This is line 1"
add-content c:\mydir\lala.txt –value "This is line 2"
add-content c:\mydir\lala.txt –value "This is line 3"
get-content c:\mydir\lala.txt
set-content c:\mydir\lala.txt –value "This is the only line"
get-content c:\mydir\lala.txt
remove-item c:\mydir –recurse
Copyright 2021 Cengage Learning. All Rights Reserved. May not be copied, scanned, or duplicated, in whole or in part. Due to electronic rights, some third party content may be suppressed from the eBook and/or eChapter(s).
Editorial review has deemed that any suppressed content does not materially affect the overall learning experience. Cengage Learning reserves the right to remove additional content at any time if subsequent rights restrictions require it.
142
Module 2
Configuring Windows Server 2019
5. At the prompt, type sl env:\ and press Enter to switch to the environment provider.
Next, type gci and press Enter to view the environment variables on the system. In
many PowerShell providers, you can instead use the Get-Item cmdlet (alias gi) to view
items. Type gi * and press Enter to view all items within the environment provider.
Next, execute the following commands at the command prompt, in turn. For each
one, interpret the output (referencing the aliases and cmdlets within this module, as
necessary).
gi * | sort-object –property name
gi windir
gi windir | format-list *
new-item –path . –name lala –value "This is cool!"
gi lala
gi lala | format-list *
rename-item –path env:lala –newname po
gi po
gi po | format-list *
gi * | sort-object –property name
remove-item po
6. At the prompt, type sl variable:\ and press Enter to switch to the variable provider.
Next, type gci and press Enter to view the user-defined PowerShell variables on the
system. Next, execute the following commands at the command prompt, in turn. For
each one, interpret the output (referencing the aliases and cmdlets within this module,
as necessary).
gci | sort {$_.Name}
get-variable home
get-variable home | format-list
new-variable oobla
set-variable oobla –value "Toast"
get-variable oobla
set-variable tinky –value "Winky"
get-variable tinky
remove-variable tinky
7. At the prompt, type sl alias:\ and press Enter to switch to the alias provider. Next,
type gci and press Enter to view the user-defined PowerShell variables on the system.
Following this, type gci | Where-Object {$_.name –like "c*"} and press Enter
to view aliases that start with c. Note that “clear” is an alias to Clear-Host.
8. You can also view aliases by their definition. At the prompt, type gci | Where-Object
{$_.definition –like "c*"} to view aliases that point to cmdlets that start with
the letter c.
Copyright 2021 Cengage Learning. All Rights Reserved. May not be copied, scanned, or duplicated, in whole or in part. Due to electronic rights, some third party content may be suppressed from the eBook and/or eChapter(s).
Editorial review has deemed that any suppressed content does not materially affect the overall learning experience. Cengage Learning reserves the right to remove additional content at any time if subsequent rights restrictions require it.
Module 2
Configuring Windows Server 2019
143
9. At the prompt, type sl function:\ and press Enter to switch to the function provider.
Next, type gci and press Enter to view the functions on the system. Note that ClearHost is a function. Next, type Get-Content Clear-Host and press Enter to view the
content of the Clear-Host function.
10. At the prompt, type sl cert:\ and press Enter to switch to the certificate provider.
Next, type gci and press Enter. Note that the certificate provider can manage
certificates for the current user and local computer. Next, type gci -recurse and
press Enter. Note the self-signed certificate installed on your system by the Windows
Admin Center is displayed in the list.
11. At the prompt, type sl 'HKLM:\software\microsoft\windows nt\
currentversion' and press Enter to switch to the registry provider for HKEY_LOCAL_
MACHINE and navigate to the currentversion subkey for your Windows server system.
Next, type set-itemproperty –path winlogon –name legalnoticecaption
–value "Hey!" and press Enter to set a legal notice caption for local logon attempts.
Finally, type set-itemproperty –path winlogon –name legalnoticetext
–value "What are you doing on my system?" and press Enter to modify the text
message for local logon attempts.
12. Right-click the Start menu and click Shut down or sign out, Sign out. Press
Ctrl1Alt1Del (or Ctrl1Alt1End if you are running Windows Server 2019 within a
Hyper-V virtual machine on Windows 10). Note your legal notice and click OK. Log into
the system as Administrator using the password Secret555.
Project 2-7: WMI
In this Hands-On Project, you query WMI using Windows PowerShell.
1. Right-click the Start menu and choose Windows PowerShell (Admin) to open Windows
PowerShell.
2. At the prompt, type alias gwmi and press Enter. Note that gwmi is an alias to
Get-WmiObject. Next, execute the following commands at the command prompt, in
turn. For each one, interpret the output (referencing the aliases and cmdlets within this
module, as necessary).
gwmi
gwmi
gwmi
gwmi
gwmi
gwmi
gwmi
gwmi
gwmi
gwmi
gwmi
win32_bios
win32_processor
win32_processor | gm
win32_computersystem
win32_computersystem | fl *
win32_logicaldisk
win32_logicaldisk | fl *
win32_diskdrive
win32_diskdrive | fl *
win32_share
win32_share | fl *
Copyright 2021 Cengage Learning. All Rights Reserved. May not be copied, scanned, or duplicated, in whole or in part. Due to electronic rights, some third party content may be suppressed from the eBook and/or eChapter(s).
Editorial review has deemed that any suppressed content does not materially affect the overall learning experience. Cengage Learning reserves the right to remove additional content at any time if subsequent rights restrictions require it.
144
Module 2
Configuring Windows Server 2019
gwmi win32_networkadapterconfiguration
gwmi win32_networkadapterconfiguration | fl *
gwmi win32_desktop
gwmi win32_desktop | fl *
gwmi win32_share –filter name="'c$'"
gwmi win32_logicaldisk –filter name="'c$'" |
Measure-Object -property freespace -Minimum –Maximum
gwmi win32_logicaldisk -filter name="'c$'" |
Measure-Object -Property freespace -Minimum -Maximum |
Select-Object -Property freespace, maximum, minimum |
Format-Table –autosize
3. You can also query WMI using WQL syntax. Execute the following commands at the
command prompt, in turn. For each one, interpret the output (referencing the aliases
and cmdlets within this module, as necessary).
gwmi –query
gwmi –query
gwmi –query
gwmi –query
name='c$'"
"Select
"Select
"Select
"Select
* from win32_share"
* from win32_share" | gm
name,path,allowmaximum from win32_share"
name,path,allowmaximum from win32_share where
gwmi –query "Select name from win32_share" | Sort-Object -property
name | Format-List -property name
gwmi –query "Select name from win32_share" | Sort-Object -property
name | Format-List -property name > C:\scripts\ShareInformation.txt
notepad C:\scripts\ShareInformation.txt
4. Close Notepad and Windows PowerShell.
Project 2-8: PowerShell Customization
In this Hands-On Project, you enable script execution and create a PowerShell profile
script that loads a custom alias and function. Next, you create a PowerShell console file to
customize your Windows PowerShell experience.
1. Right-click the Start menu and choose Windows PowerShell (Admin) to open Windows
PowerShell.
2. At the prompt, type Set-ExecutionPolicy unrestricted and press Enter. Type Y
when prompted to confirm. Next, type Test-Path $profile and press Enter. Note
that you do not have a PowerShell profile script configured.
Copyright 2021 Cengage Learning. All Rights Reserved. May not be copied, scanned, or duplicated, in whole or in part. Due to electronic rights, some third party content may be suppressed from the eBook and/or eChapter(s).
Editorial review has deemed that any suppressed content does not materially affect the overall learning experience. Cengage Learning reserves the right to remove additional content at any time if subsequent rights restrictions require it.
Module 2
Configuring Windows Server 2019
145
3. At the prompt, type New-Item –path $profile –itemtype file -force and
press Enter to create a PowerShell profile. Next, type notepad $profile to open your
PowerShell profile script within Notepad. Add the following lines:
Write-Host "Hello"
Set-Alias lala Get-Service
function pro {notepad $profile}
4. Click File, Save within Notepad to save your changes. Close Notepad when finished.
5. At the prompt, type cd Desktop and press Enter to switch to your Desktop directory.
Next, type export-console CustomPS and press Enter to create a CustomPS.psc1
file on your Desktop that can be used to open Windows PowerShell. Close Windows
PowerShell when finished.
6. Double-click the CustomPS file on your desktop to open Windows PowerShell. Note
that your PowerShell profile script executed and printed Hello to the screen. Type lala
and press Enter to test your alias. Next, type pro and press Enter to test your function.
Close Notepad when finished.
7. Click the PowerShell icon in the upper left of the Windows PowerShell window and
click Properties. Navigate through the properties and make some visual changes to
your liking (color, font, and so on). Click OK to close the Properties dialog box and close
Windows PowerShell when finished.
8. Double-click the CustomPS file on your desktop to open Windows PowerShell. Note
that your customizations are available. Close Windows PowerShell when finished.
9. Right-click the Start menu and choose Windows PowerShell (Admin) to open Windows
PowerShell. Note that your customizations are not available as PowerShell was not
started via the CustomPS.psc1 file.
10. Close Windows PowerShell.
Project 2-9: PowerShell Scripting
In this Hands-On Project, you create and execute a basic PowerShell script using Windows
PowerShell ISE, and execute it on the system.
1. Click Start. Next, right-click Windows PowerShell ISE and click More, Run as
administrator.
2. Click the New Script button above the Windows PowerShell pane, and enter the
following contents:
#This script prints process information to the screen for
#a process that the user is prompted to supply during
#script execution
$ans=Read-Host "What process would you like to query?"
Get-WmiObject win32_process -Filter "name='$ans'" | Format-Table
HandleCount,VirtualSize,UserModeTime,KernelModeTime,ProcessID,Name
Copyright 2021 Cengage Learning. All Rights Reserved. May not be copied, scanned, or duplicated, in whole or in part. Due to electronic rights, some third party content may be suppressed from the eBook and/or eChapter(s).
Editorial review has deemed that any suppressed content does not materially affect the overall learning experience. Cengage Learning reserves the right to remove additional content at any time if subsequent rights restrictions require it.
146
Module 2
Configuring Windows Server 2019
3. Click the Run Script button (or press F5) to test your script in the Windows PowerShell
console. Type the value svchost.exe and press Enter when prompted.
Note
If there are errors in your script, fix the typos in your script and repeat Step 3.
4. After your script executes properly, click File, Save As. Type C:\myscript.ps1 in the
File name box and click Save.
5. Close Windows PowerShell ISE.
6. Right-click the Start menu and choose Windows PowerShell (Admin) to open Windows
PowerShell.
7. At the prompt, type cd \ and press Enter to switch to the root of C:\. Next, type ./
myscript.ps1 and press Enter to execute your script again. Type the value svchost.
exe and press Enter when prompted.
8. Close Windows PowerShell.
Discovery Exercises
Exercise 2-1
In most environments, you administer Windows Server systems remotely from a Windows
10 PC running the Remote Server Administration Tools (RSAT). If you use Lab Environment 2,
download and install the RSAT on your Windows 10 PC from https://www.microsoft
.com/en-ca/download/details.aspx?id=45520. Next, explore the tools that are
provided by RSAT, including Server Manager. Note any differences in functionality between
the Server Manager included with RSAT and the Server Manager that is installed on your
Windows Server 2019 system in a short memo.
Exercise 2-2
Search the Internet for problems that others have encountered regarding a hardware device
within Windows Server 2019. For three of these issues, write a brief summary that details the
nature of each problem, as well as the steps that were taken to remedy it.
Exercise 2-3
Recall that every aspect of a Windows system can be treated as an object within Windows
PowerShell, including the Windows PowerShell console window itself. Run the following two
commands in turn at a Windows PowerShell prompt and observe the results. Next, explain
the actions each command performs, specifically noting the object that is created.
$ui = (Get-Host).UI.RawUI
$ui.WindowTitle = "Extreme PowerShell Window!"
Copyright 2021 Cengage Learning. All Rights Reserved. May not be copied, scanned, or duplicated, in whole or in part. Due to electronic rights, some third party content may be suppressed from the eBook and/or eChapter(s).
Editorial review has deemed that any suppressed content does not materially affect the overall learning experience. Cengage Learning reserves the right to remove additional content at any time if subsequent rights restrictions require it.
Module 2
Configuring Windows Server 2019
147
Exercise 2-4
In Hands-On Project 2-8, you created a script that prompted the user for the name of a
process to query. Rewrite this script to instead require that the name of the process be
supplied as an argument to the script when executed. Test your results when finished.
Exercise 2-5
Understanding how to interpret (or trace) an existing PowerShell script is vital when searching
for PowerShell scripts on the Internet that suit a particular administrative need. Trace the
PowerScript script shown in Figure 2-27, and write a short memo describing what it will do
after being executed:
$list = get-childitem | sort-object
foreach ($objItem in $list) {
Attributes -contains "Directory") {
if ($objItem.­
$fgc="cyan" }
elseif ($objItem.Extension -eq ".ps1") {
$fgc="blue" }
elseif ($objItem.Extension -eq ".exe") {
$fgc="green" }
elseif ($objItem.Extension -eq ".zip") {
$fgc="red" }
elseif ($objItem.Extension -eq ".rar") {
$fgc="red" }
else { $fgc="yellow" }
write-host $objItem.Name, $objItem.Length, objItem.LastWriteTime
-foregroundcolor $fgc
}
Exercise 2-6
You have been tasked with creating two PowerShell scripts. The first PowerShell script should
save system documentation information to a file, whereas the second PowerShell script
should locate large files on the filesystem and list them in descending order. Search the
Internet for two different PowerShell scripts that provide this functionality, and modify them
if necessary to suit your needs. Test each script on your system to ensure that it works as
expected.
Exercise 2-7
In Project 2-6, you added a legal notice to the Windows logon screen by modifying the
Windows Registry using Windows PowerShell. Use the Registry Editor to remove this legal
notice.
Copyright 2021 Cengage Learning. All Rights Reserved. May not be copied, scanned, or duplicated, in whole or in part. Due to electronic rights, some third party content may be suppressed from the eBook and/or eChapter(s).
Editorial review has deemed that any suppressed content does not materially affect the overall learning experience. Cengage Learning reserves the right to remove additional content at any time if subsequent rights restrictions require it.
Copyright 2021 Cengage Learning. All Rights Reserved. May not be copied, scanned, or duplicated, in whole or in part. Due to electronic rights, some third party content may be suppressed from the eBook and/or eChapter(s).
Editorial review has deemed that any suppressed content does not materially affect the overall learning experience. Cengage Learning reserves the right to remove additional content at any time if subsequent rights restrictions require it.
MODULE
3
IMPLEMENTING HYPER-V
AND RAPID SERVER
DEPLOYMENT
After completing this module, you will be able to:
Install Hyper-V on a Windows Server 2019 host
Explain the purpose and configuration of Hyper-V virtual switches
Create virtual machines within Hyper-V Manager
Modify virtual machine settings
Use virtual machine checkpoints
Outline the process used to configure and perform live migration
Identify the purpose and usage of virtual machine replication
Explain the methods used to perform rapid server deployment with
Windows Server 2019
Use virtual machine templates to create new virtual machines
Install and configure WDS
Use WDS to install Windows Server 2019
In this module, you’ll learn how to configure Hyper-V to provide virtualization
for Windows Server 2019. More specifically, you’ll learn how to install Hyper-V on a Windows
Server 2019 host operating system, configure virtual switches, as well as create and manage
virtual machines. Additionally, you’ll learn how to configure Hyper-V checkpoints, live
migration, and replication. At the end of this module, you’ll learn how to perform rapid server
deployment of Windows Server 2019 systems using virtual machine templates and WDS.
149
Copyright 2021 Cengage Learning. All Rights Reserved. May not be copied, scanned, or duplicated, in whole or in part. Due to electronic rights, some third party content may be suppressed from the eBook and/or eChapter(s).
Editorial review has deemed that any suppressed content does not materially affect the overall learning experience. Cengage Learning reserves the right to remove additional content at any time if subsequent rights restrictions require it.
150
Module 3
Implementing Hyper-V and Rapid Server Deployment
Implementing Hyper-V
As you learned in Module 1, virtualization allows you to use server hardware
more efficiently by running multiple guest operating systems (virtual machines)
simultaneously. This, in turn, allows you to reduce power and server cooling costs within
your organization, leading to a reduced energy and carbon footprint that helps the
environment. To enable virtualization, a computer must run a hypervisor that emulates a
unique set of virtual hardware components for each virtual machine. Hyper-V is a Type1 hypervisor that is available within the Standard and Datacenter editions of Windows
Server 2019, as well as within Microsoft Hyper-V Server 2019.
In the following sections, we’ll examine how to install Hyper-V on a Windows Server
2019 Standard or Datacenter edition system, as well as how to create, configure, and
manage Hyper-V virtual machines.
Note
The core concepts provided within this section also apply to other hypervisor products on the
market, such as Linux KVM, VMWare ESXi, or Oracle Virtualbox.
Installing Hyper-V
Before you install Hyper-V on a Windows Server 2019 system, you must first ensure
that your processor supports Intel VT or AMD-V virtualization extensions with SLAT
support, as described earlier in Table 1-2. Because these extensions are revised with
every generation of Intel and AMD processor to include additional performance and
feature improvements, you should additionally ensure that you install Hyper-V on
the most recent hardware to guarantee that virtual machines are run as efficiently as
possible.
To install Hyper-V on Windows Server 2019, you can select the Hyper-V role when
adding a role within Server Manager, as shown in Figure 3-1. This will install the Hyper-V
hypervisor, as well as the associated Hyper-V management tools (graphical Hyper-V
Manager console and Hyper-V PowerShell cmdlets) on the host operating system. When
you click Next in Figure 3-1 and progress through the Add Roles and Features Wizard,
you will additionally be prompted to select one or more network interfaces that provide
access to the physical network in your organization as shown in Figure 3-2. When you
select a network interface at this screen, an external virtual switch (discussed in the next
section) will be created within Hyper-V to allow virtual machines access to the physical
network using the network interface.
Copyright 2021 Cengage Learning. All Rights Reserved. May not be copied, scanned, or duplicated, in whole or in part. Due to electronic rights, some third party content may be suppressed from the eBook and/or eChapter(s).
Editorial review has deemed that any suppressed content does not materially affect the overall learning experience. Cengage Learning reserves the right to remove additional content at any time if subsequent rights restrictions require it.
Module 3
Implementing Hyper-V and Rapid Server Deployment
151
Figure 3-1 Adding the Hyper-V role within Server Manager
Figure 3-2 Creating an external virtual switch during Hyper-V installation
Copyright 2021 Cengage Learning. All Rights Reserved. May not be copied, scanned, or duplicated, in whole or in part. Due to electronic rights, some third party content may be suppressed from the eBook and/or eChapter(s).
Editorial review has deemed that any suppressed content does not materially affect the overall learning experience. Cengage Learning reserves the right to remove additional content at any time if subsequent rights restrictions require it.
152
Module 3
Implementing Hyper-V and Rapid Server Deployment
Note
The network interface shown in Figure 3-2 (Microsoft Hyper-V Network Adapter) is a virtual
network interface instead of a physical network interface (e.g., Intel 82579 Ethernet Network
Interface). This indicates that Hyper-V is being installed within a virtual machine using nested
virtualization.
Note
If you do not create an external virtual switch during the installation of Hyper-V, you can
create one afterwards.
When you click Next in Figure 3-2, you are prompted to enable the live migration of
virtual machines, as shown in Figure 3-3. Live migration allows you to copy a running
Hyper-V virtual machine from one server (the source server) across a network to another
server in the same Active Directory domain (the target server). After the virtual machine
has been copied to the target server, it is started on the target server and stopped on
the source server in a coordinated way that does not impact service availability. If you
enable live migration on your system in Figure 3-3, you must choose how the
Figure 3-3 Setting live migration options during Hyper-V installation
Copyright 2021 Cengage Learning. All Rights Reserved. May not be copied, scanned, or duplicated, in whole or in part. Due to electronic rights, some third party content may be suppressed from the eBook and/or eChapter(s).
Editorial review has deemed that any suppressed content does not materially affect the overall learning experience. Cengage Learning reserves the right to remove additional content at any time if subsequent rights restrictions require it.
Module 3
Implementing Hyper-V and Rapid Server Deployment
153
two servers authenticate to each other during the live migration process. Credential
Security Support Provider (CredSSP) authentication requires that you start the live
migration process while logged into the source server as a user with administrative privileges
in the domain. Kerberos (the default authentication protocol within Active Directory)
allows you to start a live migration from any computer running Hyper-V Manager within an
Active Directory domain, but requires that both computer accounts within Active Directory
are configured for constrained delegation (discussed later in Module 4).
Note
If you do not configure live migration during the installation of Hyper-V, you can configure it
afterwards.
When you click Next in Figure 3-3, you are prompted for the location of the files that
comprise each virtual machine, as shown in Figure 3-4. Recall from Module 1 that the
operating system installed within a Hyper-V virtual machine is stored within one or more
virtual hard disk files. The hardware and feature settings for a particular virtual machine
are stored in separate virtual machine configuration files. Many administrators change
the default locations for virtual hard disk files and virtual machine configuration files
Figure 3-4 Specifying the location for virtual machine configuration
Copyright 2021 Cengage Learning. All Rights Reserved. May not be copied, scanned, or duplicated, in whole or in part. Due to electronic rights, some third party content may be suppressed from the eBook and/or eChapter(s).
Editorial review has deemed that any suppressed content does not materially affect the overall learning experience. Cengage Learning reserves the right to remove additional content at any time if subsequent rights restrictions require it.
154
Module 3
Implementing Hyper-V and Rapid Server Deployment
shown in Figure 3-4 to the same location on a separate storage device that represents a
large RAID disk array or SAN storage device. For example, if your server is connected to a
SAN that is assigned the drive letter D, you could specify D:\VMs as the storage location
for both your virtual hard disk and virtual machine configuration files. In this case,
virtual hard disk files will be stored within the D:\VMs directory, and virtual machine
configuration files will be stored within the D:\VMs\Virtual Machines subdirectory.
After you complete the Add Roles and Features Wizard to install the Hyper-V role,
you are prompted to reboot your computer to complete the installation. On most systems,
your computer will reboot twice; the first reboot adds Hyper-V in a Type 1 configuration,
and the second reboot allows Hyper-V to start the host operating system that is used to
manage virtual machines.
Note
You can also install Hyper-V role using the Windows Admin Console, or within Windows
PowerShell by running the Install-WindowsFeature -Name Hyper-V -ComputerName
computer_name -IncludeManagementTools -Restart command.
Following the installation of Hyper-V, you can use PowerShell or the graphical
Hyper-V Manager tool to manage Hyper-V and Hyper-V virtual machines. To start
Hyper-V Manager, you can select it from the Tools menu within Server Manager, from the
Start menu, or by running the virtmgmt.msc command. After a successful installation
of Hyper-V, your server should be listed within the navigation pane of Hyper-V Manager,
as shown in Figure 3-5.
Figure 3-5 Hyper-V Manager
Copyright 2021 Cengage Learning. All Rights Reserved. May not be copied, scanned, or duplicated, in whole or in part. Due to electronic rights, some third party content may be suppressed from the eBook and/or eChapter(s).
Editorial review has deemed that any suppressed content does not materially affect the overall learning experience. Cengage Learning reserves the right to remove additional content at any time if subsequent rights restrictions require it.
Module 3
Implementing Hyper-V and Rapid Server Deployment
155
Understanding Virtual Networks
To create a physical network, you often need to use a device that connects to each
computer on the network. For wireless networks, this device could be a wireless access
point (WAP) that sends radio waves to the wireless network interface in each computer
on the network. For wired networks, this device is often a physical switch that connects
to the network interfaces within each computer on the network using an Ethernet cable.
In addition to providing physical network access to virtual machines, most hypervisors
allow you to create additional virtual networks that can be used by virtual machines and the
host operating systems that manage them. Each virtual network within Hyper-V is called
a virtual switch, and provides the same capabilities as a physical switch. Virtual machines
can connect to a virtual switch by adding a virtual network interface that is associated with
the virtual switch. If several virtual machines use the same virtual switch, they will be able
to communicate with each other using IP, exactly like computers on a physical switch.
Hyper-V defines three types of virtual switches for use with virtual machines:
• An external virtual switch represents an underlying physical switch, and serves
to connect virtual machines to an underlying physical network via a physical
network interface on the server running Hyper-V.
• An internal virtual switch represents a virtual network to which virtual machines
and the host operating system can connect.
• A private virtual switch represents a virtual network to which only virtual
machines can connect.
A single host operating system or virtual machine can have multiple virtual network
interfaces that each connect to a different virtual switch. To illustrate this, Figure 3-6
shows a server that is running three virtual machines in addition to the Windows
Figure 3-6 An example virtualized network infrastructure
Copyright 2021 Cengage Learning. All Rights Reserved. May not be copied, scanned, or duplicated, in whole or in part. Due to electronic rights, some third party content may be suppressed from the eBook and/or eChapter(s).
Editorial review has deemed that any suppressed content does not materially affect the overall learning experience. Cengage Learning reserves the right to remove additional content at any time if subsequent rights restrictions require it.
156
Module 3
Implementing Hyper-V and Rapid Server Deployment
Server 2019 host operating system that manages them. The Windows Server 2019 host
and third virtual machine have virtual network interfaces that are associated with the
external virtual switch, and will appear as separate servers to other computers connected
to the physical switch. The Windows Server 2019 host and first two virtual machines
have virtual network interfaces that are associated with the internal virtual switch, and
can communicate amongst themselves on the internal virtual network. The second
and third virtual machines have virtual network interfaces that are associated with the
private virtual switch and can communicate amongst themselves on the private virtual
network.
In some environments, the host operating system and all virtual machines are
connected only to an external virtual switch, so that they can respond to requests from
computers on the physical network.
However, internal and private virtual switches can be used to create an isolated
network for specific types of communication (e.g., cluster configuration information),
or to provide enhanced security. Say, for example, that the first virtual machine shown
in Figure 3-6 hosted a database that contained sensitive information that can only be
accessed from a Web app that is running on the Windows Server 2019 host. Clients on
the physical network that require access to the data within the database cannot access
the database software directly. Instead, they must contact the Web app running on the
Windows Server 2019 host to obtain the sensitive information, after satisfying the security
measures provided by the Web app. This type of data security design is called N-tier,
as it requires that users pass through a number of systems (N) that implement security
measures before gaining access to sensitive data.
You can create and modify virtual switches by selecting Virtual Switch Manager
within the Actions pane of Hyper-V Manager (shown earlier in Figure 3-5). When
you open the Virtual Switch Manager, the New virtual network switch option is
highlighted by default, as shown in Figure 3-7. To create a new virtual switch,
you can select the type of virtual switch, click Create Virtual Switch in the Create
virtual switch pane, and supply a virtual switch name, as shown in Figure 3-8
for an internal virtual switch. For an internal or private virtual switch, no other
information is necessary. However, if you select External network within Figure 3-8
to create an external virtual switch, you must also select the associated physical
network interface from the drop-down menu, and ensure that the Allow management
operating system to share this network adapter option is enabled to allow multiple virtual
machines to use the physical network interface simultaneously. Some PCIe physical
network interfaces support single-root I/O virtualization (SR-IOV) , which allows
the network interface to work closely with Hyper-V to separate network requests
from different virtual machines in order to optimize performance. If your physical
network interface supports SR-IOV, you should select the option to enable it for the
external virtual switch.
Copyright 2021 Cengage Learning. All Rights Reserved. May not be copied, scanned, or duplicated, in whole or in part. Due to electronic rights, some third party content may be suppressed from the eBook and/or eChapter(s).
Editorial review has deemed that any suppressed content does not materially affect the overall learning experience. Cengage Learning reserves the right to remove additional content at any time if subsequent rights restrictions require it.
Module 3
Implementing Hyper-V and Rapid Server Deployment
157
Figure 3-7 Creating a new virtual switch
Figure 3-8 Configuring the settings for a new virtual switch
Copyright 2021 Cengage Learning. All Rights Reserved. May not be copied, scanned, or duplicated, in whole or in part. Due to electronic rights, some third party content may be suppressed from the eBook and/or eChapter(s).
Editorial review has deemed that any suppressed content does not materially affect the overall learning experience. Cengage Learning reserves the right to remove additional content at any time if subsequent rights restrictions require it.
158
Module 3
Implementing Hyper-V and Rapid Server Deployment
Note
Physical switches can be partitioned into separate virtual LANs (VLANs) that each act as
an independent physical switch. If the physical network interface on your server connects to
an Ethernet port on a switch that is part of a VLAN, you can optionally select Enable virtual
LAN identification for management operating system within Figure 3-8 for each external or
internal virtual switch, and enter the VLAN number for the Ethernet port. This will ensure that
network traffic between your host operating system and the physical switch uses the correct
VLAN identification, which is often necessary for network management software.
Note
Microsoft assigns a physical MAC address to each virtual network adapter that connects to
a virtual switch, from an available range of 256 MAC addresses. If you expect to configure
more than 256 virtual network interfaces on your server for use within virtual machines and
the host operating system, you can extend this range by selecting MAC Address Range within
Figure 3-7.
After you create external and internal virtual switches, you will see the associated
virtual network interface on your host operating system within Server Manager, as well
as within the Network Connections area of Control Panel, as shown in Figure 3-9. Each
virtual network interface starts with vEthernet, and is named for the virtual switch that
it connects to by default. You can then access the properties of each virtual network
interface to set the IP configuration for the networks to which your host operating system
connects. Also note from Figure 3-9 that the physical network interface (Ethernet) is also
Figure 3-9 Viewing physical and virtual network interfaces on a host operating system
Copyright 2021 Cengage Learning. All Rights Reserved. May not be copied, scanned, or duplicated, in whole or in part. Due to electronic rights, some third party content may be suppressed from the eBook and/or eChapter(s).
Editorial review has deemed that any suppressed content does not materially affect the overall learning experience. Cengage Learning reserves the right to remove additional content at any time if subsequent rights restrictions require it.
Module 3
Implementing Hyper-V and Rapid Server Deployment
159
shown within the Network Connections area of Control Panel. However, this network
interface should not be configured to use IP, because IP functionality must only be
provided by virtual network interfaces when Hyper-V is installed. When you access the
properties of the physical network interface, as shown in Figure 3-10, you will notice
that both IPv4 and IPv6 are not enabled, but that the Hyper-V Extensible Virtual Switch
protocol is enabled. The Hyper-V Extensible Virtual Switch protocol is automatically
enabled on a physical network interface when you create an external virtual switch, and
allows Hyper-V the ability to share the physical network interface with multiple virtual
machines simultaneously.
Figure 3-10 The properties of a
physical network interface on a host
operating system running Hyper-V
Note
You can also manage virtual switches within Windows PowerShell. For example, to create
an external virtual switch called ExternalVS that uses the physical network adapter called
Ethernet, you can run the New-VMSwitch -name "ExternalVS" -SwitchType External
-NetAdapterName "Ethernet" -AllowManagementOs $true command.
Copyright 2021 Cengage Learning. All Rights Reserved. May not be copied, scanned, or duplicated, in whole or in part. Due to electronic rights, some third party content may be suppressed from the eBook and/or eChapter(s).
Editorial review has deemed that any suppressed content does not materially affect the overall learning experience. Cengage Learning reserves the right to remove additional content at any time if subsequent rights restrictions require it.
160
Module 3
Implementing Hyper-V and Rapid Server Deployment
Creating Virtual Machines
After you have installed Hyper-V and configured the appropriate virtual switches, you can
create virtual machines within Hyper-V Manager to host guest operating systems. To create
a new virtual machine within Hyper-V Manager, you can select New from the Actions
pane and then select Virtual Machine to start the New Virtual Machine Wizard shown
in Figure 3-11. If you click Finish in Figure 3-11, a Generation 2 virtual machine called
New Virtual Machine with 1 GB of memory and a 127 GB dynamically expanding virtual
hard disk will be created. You can then modify this virtual machine to suit your needs.
Alternatively, if you click Next in Figure 3-11, you are prompted to supply the appropriate
configuration settings, starting with the virtual machine name and path for the virtual
machine configuration files, as shown in Figure 3-12. If you do not select Store the virtual
machine in a different location shown in Figure 3-12, the virtual machine configuration files
will be stored within C:\VMs\Virtual Machines, and the default location for virtual
hard disk files (configured later within the New Virtual Machine Wizard) will be C:\VMs.
However, if you select Store the virtual machine in a different location, the New Virtual Machine
Wizard will create a folder structure under C:\VMs that is named for your virtual machine:
• C:\VMs\WindowsServer2019VM1\Virtual Hard Disks will store virtual
hard disk files for the WindowsServer2019VM1 virtual machine.
• C:\VMs\WindowsServer2019VM1\Virtual Machines will store the
configuration files for the WindowsServer2019VM1 virtual machine.
Figure 3-11 The New Virtual Machine Wizard
Copyright 2021 Cengage Learning. All Rights Reserved. May not be copied, scanned, or duplicated, in whole or in part. Due to electronic rights, some third party content may be suppressed from the eBook and/or eChapter(s).
Editorial review has deemed that any suppressed content does not materially affect the overall learning experience. Cengage Learning reserves the right to remove additional content at any time if subsequent rights restrictions require it.
Module 3
Implementing Hyper-V and Rapid Server Deployment
161
Figure 3-12 Specifying the virtual machine name and configuration
file location
After pressing Next in Figure 3-12, you will then be prompted to choose the
generation of the virtual machine, as shown in Figure 3-13. Generation 1 virtual
machines provide legacy hardware emulation for guest operating systems, whereas
Generation 2 virtual machines provide modern hardware emulation for guest operating
systems. As a result, Generation 2 virtual machines support different guest operating
systems than Generation 1. Because many third-party server apps are only supported by
the vendor on specific versions of Windows or Linux operating systems, it is important to
choose the correct generation of your virtual machine during creation, as the generation
cannot be changed afterwards.
Generation 1 virtual machines support the following guest operating systems:
•
•
•
•
•
•
•
•
32-bit and 64-bit versions of Windows 7 and later
64-bit versions of Windows Server 2008 and later
CentOS/RHEL 5 and later Linux
Debian 7 and later Linux
Oracle Linux 6, UEK R3 QU1 and later Linux
Open SUSE 12.3 and SLES 11 and later Linux
Ubuntu 12.04 and later Linux
FreeBSD 8.4 and later UNIX
Copyright 2021 Cengage Learning. All Rights Reserved. May not be copied, scanned, or duplicated, in whole or in part. Due to electronic rights, some third party content may be suppressed from the eBook and/or eChapter(s).
Editorial review has deemed that any suppressed content does not materially affect the overall learning experience. Cengage Learning reserves the right to remove additional content at any time if subsequent rights restrictions require it.
162
Module 3
Implementing Hyper-V and Rapid Server Deployment
Generation 2 virtual machines support the following guest operating systems:
•
•
•
•
•
•
•
•
64-bit versions of Windows 8 and later
64-bit versions of Windows Server 2012 and later
CentOS/RHEL 6 and later Linux
Debian 8 and later Linux
Oracle Linux 7 and later Linux
SLES 12 and later Linux
Ubuntu 14.04 and later Linux
FreeBSD 9.1 and later UNIX
Note
Other Linux and UNIX operating systems can be installed as a guest operating system within
a Hyper-V virtual machine, but are not officially supported by Microsoft.
To provide support for 32-bit and legacy operating systems, Generation 1 emulates
the following hardware components:
IDE hard disk (up to 2 TB for the system)
IDE CD-ROM
Legacy SCSI hard disk
Floppy disk
Standard BIOS
Legacy network adapter that can boot an operating system from across an IPv4
network using Preboot Execution Environment (PXE)
• PS/2 keyboard and mouse
• S3 video card
• Older system components, including a PCI bus, serial (COM) ports, Universal
asynchronous receiver/transmitter (UART), i8042 keyboard controller,
programmable interrupt controller (PIC), programmable interval timer (PIT), and
super I/O device
•
•
•
•
•
•
For faster performance, Generation 2 virtual machines emulate most hardware using
software components that are linked directly to an underlying Hyper-V virtual machine
bus (VMBus). However, only the supported Generation 2 guest operating systems contain
the associated VMBus drivers by default. Additionally, Generation 2 virtual machines
emulate a UEFI BIOS that provides a faster boot time (20% on average). More specifically,
Generation 2 virtual machines emulate the following hardware:
• Serial Attached SCSI (SAS) hard disk (up to 64 TB for the system)
• SAS DVD-ROM
• UEFI BIOS with support for Secure Boot
Copyright 2021 Cengage Learning. All Rights Reserved. May not be copied, scanned, or duplicated, in whole or in part. Due to electronic rights, some third party content may be suppressed from the eBook and/or eChapter(s).
Editorial review has deemed that any suppressed content does not materially affect the overall learning experience. Cengage Learning reserves the right to remove additional content at any time if subsequent rights restrictions require it.
Module 3
Implementing Hyper-V and Rapid Server Deployment
163
• Synthetic VMBus network adapter that can boot an operating system from across
an IPv4 or IPv6 network using PXE
• Software-based keyboard, mouse, and video support via the VMBus
• No legacy system components aside from serial (COM) ports
After selecting a generation within Figure 3-13 and clicking Next, you are
prompted to select the amount of memory that the virtual machine will use, as shown
in Figure 3-14, The default of 1024 MB (1 GB) may be fine for a Server Core, Linux, or
UNIX guest operating system, but in most environments, you will want to increase this
value to match the needs of the services or applications running on the server. If you
select Use Dynamic Memory for this virtual machine, the value you specify within the Startup
memory box will be automatically increased or decreased based on the needs of the guest
operating system. This dynamic memory feature of Hyper-V depends largely on the
available memory resources on the underlying hardware, and can cause problems if it is
enabled on too many virtual machines whose guest operating systems require additional
memory at the same time. Additionally, dynamic memory should not be enabled if you
use nested virtualization, as memory resource utilization cannot be efficiently managed
between two different Hyper-V hypervisors.
Figure 3-13 Specifying the virtual machine generation
After clicking Next in Figure 3-14, you are prompted to select the virtual switch that
your first network adapter will connect to as shown in Figure 3-15. Additional network
adapters can be configured after the virtual machine has been created. After you select
Copyright 2021 Cengage Learning. All Rights Reserved. May not be copied, scanned, or duplicated, in whole or in part. Due to electronic rights, some third party content may be suppressed from the eBook and/or eChapter(s).
Editorial review has deemed that any suppressed content does not materially affect the overall learning experience. Cengage Learning reserves the right to remove additional content at any time if subsequent rights restrictions require it.
164
Module 3
Implementing Hyper-V and Rapid Server Deployment
Figure 3-14 Assigning memory to a virtual machine
Figure 3-15 Configuring a virtual network connection
Copyright 2021 Cengage Learning. All Rights Reserved. May not be copied, scanned, or duplicated, in whole or in part. Due to electronic rights, some third party content may be suppressed from the eBook and/or eChapter(s).
Editorial review has deemed that any suppressed content does not materially affect the overall learning experience. Cengage Learning reserves the right to remove additional content at any time if subsequent rights restrictions require it.
Module 3
Implementing Hyper-V and Rapid Server Deployment
165
a virtual switch and click Next, you are prompted for virtual hard disk configuration
as shown in Figure 3-16. By default, the New Virtual Machine Wizard creates a 127 GB
dynamically expanding virtual hard disk within the default location with the same name
as your virtual machine with a .vhdx extension. However, you can choose to use an
existing virtual hard disk file, or assign a virtual hard disk file after creation.
Note
Recall from Module 1 that a dynamically expanding virtual hard disk is often referred to as
thin provisioning, as it only consumes the underlying storage space when necessary.
Figure 3-16 Configuring a virtual hard disk
After configuring a virtual hard disk and clicking Next in Figure 3-16, you are
prompted for the options needed to install a guest operating system within the virtual
machine, as shown in Figure 3-17. If you choose Install an operating system from a bootable
CD/DVD-ROM drive, you can either choose to associate the physical CD/DVD-ROM drive
within the server to the virtual CD/DVD-ROM drive within the virtual machine, or
associate an ISO image file that contains the installation image with the virtual CD/DVDROM drive within the virtual machine. Choosing this option also modifies the boot order
within the BIOS to ensure that the CD/DVD-ROM drive is listed first. For a Generation 1
virtual machine, you can instead choose to boot from a virtual floppy disk image. If you
Copyright 2021 Cengage Learning. All Rights Reserved. May not be copied, scanned, or duplicated, in whole or in part. Due to electronic rights, some third party content may be suppressed from the eBook and/or eChapter(s).
Editorial review has deemed that any suppressed content does not materially affect the overall learning experience. Cengage Learning reserves the right to remove additional content at any time if subsequent rights restrictions require it.
166
Module 3
Implementing Hyper-V and Rapid Server Deployment
Figure 3-17 Specifying installation options
plan to obtain installation media from a server on the network using PXE (discussed later
in this module), you can select Install an operating system from a network-based installation
server within Figure 3-17 to ensure that your network interface is listed first within the
BIOS boot order. After you configure your installation options, you can click Finish to
create your virtual machine. Alternatively, you can click Next to see a summary of your
choices, and then click Finish to create your virtual machine.
Note
You can also use Windows PowerShell to manage virtual machines. For example, to create
a Generation 2 virtual machine called WindowsServer2019VM1 that stores its configuration
within the X:\VMs directory, has 4 GB (4294967296 bytes) of memory, contains a new
dynamically expanding 127 GB (136365211648 bytes) virtual hard disk file stored within
the X:\VMs\WindowsServer2019VM1.vhd file, and uses a virtual network interface
connected to the ExtVS virtual switch, you can run the New-VM -Generation 2 –Name
"WindowsServer2019VM1" –Path "X:\VMs" –MemoryStartupBytes 4294967296
–VHDPath "X:\VMs\WindowsServer2019VM1.vhdx" -NewVHDSizeBytes 136365211648
–Switchname "ExtVS" command. For a full list of Hyper-V cmdlets, you can run the
Get-Command -Module hyper-v | Out-GridView command.
Copyright 2021 Cengage Learning. All Rights Reserved. May not be copied, scanned, or duplicated, in whole or in part. Due to electronic rights, some third party content may be suppressed from the eBook and/or eChapter(s).
Editorial review has deemed that any suppressed content does not materially affect the overall learning experience. Cengage Learning reserves the right to remove additional content at any time if subsequent rights restrictions require it.
Module 3
Implementing Hyper-V and Rapid Server Deployment
167
Configuring Virtual Machines
After you create a virtual machine, that virtual machine is displayed within the Virtual
Machines pane of Hyper-V Manager, and the Actions pane will list actions that you can
take on the virtual machine, as shown in Figure 3-18.
Figure 3-18 Selecting actions for a virtual machine within Hyper-V Manager
You can click Start within the Actions pane to boot the virtual machine. If the virtual
CD/DVD-ROM drive is associated with an ISO image that contains Windows Server 2019
installation media, the Windows Server 2019 installer will start and guide you through
the remainder of the installation process. Alternatively, you can click Settings within the
Actions pane in order to modify the settings for your virtual machine.
Configuring a Generation 2 Virtual Machine
When you access the settings for a Generation 2 virtual machine, you will see a Hardware
and Management section similar to that shown in Figure 3-19.
By default, the Hardware section for a virtual machine lists the hardware that was
configured during the creation of the virtual machine. In Figure 3-19, this includes 8 GB
of memory, one virtual processor, a SCSI controller that is attached to a virtual hard
drive, a virtual DVD drive (associated with WindowsServer2019.iso), and a network
interface (associated with External Virtual Switch). Additionally, the Generation 2
UEFI BIOS firmware is set to boot from the DVD drive first, and Secure Boot is enabled.
The Add Hardware node within the Hardware section shown in Figure 3-19 can
be used to add additional SCSI controllers or network interfaces. If your system has a
RemoteFX-capable video card, you can add a virtual RemoteFX 3D video adapter to
allow virtual machines to share the processing capabilities of the underlying video card
Copyright 2021 Cengage Learning. All Rights Reserved. May not be copied, scanned, or duplicated, in whole or in part. Due to electronic rights, some third party content may be suppressed from the eBook and/or eChapter(s).
Editorial review has deemed that any suppressed content does not materially affect the overall learning experience. Cengage Learning reserves the right to remove additional content at any time if subsequent rights restrictions require it.
168
Module 3
Implementing Hyper-V and Rapid Server Deployment
Figure 3-19 Settings for a Generation 2 virtual machine
for 3D graphics accelerations. Alternatively, creating a virtual Fibre Channel adapter that
is associated with a physical Fibre Channel adapter in your system will allow the virtual
machine to access the SAN that is connected to the physical Fibre Channel adapter.
Selecting Firmware within the Hardware section allows you to change the boot
order for hardware devices within the UEFI BIOS (shown in Figure 3-20), and
selecting Security within the Hardware section allows you to configure UEFI security
settings (shown in Figure 3-21). Secure Boot is enabled by default within Generation
2 virtual machines and serves to protect the system from booting unauthorized
operating systems. The Trusted Platform Module (TPM) can optionally be enabled for
a virtual machine to store Secure Boot and virtual machine encryption keys. If you
enable Shielding, BitLocker will be used to encrypt virtual hard disks so that they
cannot be used on another virtual machine, using encryption keys that are stored in
the TPM.
Note
If you enable the TPM within a virtual machine, you can optionally encrypt live migration
traffic by selecting Encrypt state and virtual machine traffic within Figure 3-21.
Copyright 2021 Cengage Learning. All Rights Reserved. May not be copied, scanned, or duplicated, in whole or in part. Due to electronic rights, some third party content may be suppressed from the eBook and/or eChapter(s).
Editorial review has deemed that any suppressed content does not materially affect the overall learning experience. Cengage Learning reserves the right to remove additional content at any time if subsequent rights restrictions require it.
Module 3
Implementing Hyper-V and Rapid Server Deployment
169
Figure 3-20 Setting the boot order for a Generation
2 virtual machine
Figure 3-21 Setting UEFI BIOS security settings for a
Generation 2 virtual machine
Copyright 2021 Cengage Learning. All Rights Reserved. May not be copied, scanned, or duplicated, in whole or in part. Due to electronic rights, some third party content may be suppressed from the eBook and/or eChapter(s).
Editorial review has deemed that any suppressed content does not materially affect the overall learning experience. Cengage Learning reserves the right to remove additional content at any time if subsequent rights restrictions require it.
170
Module 3
Implementing Hyper-V and Rapid Server Deployment
You can modify the memory configuration by selecting Memory under the Hardware
section, as shown in Figure 3-22. The RAM text box indicates the memory that will be
allocated to the virtual machine when it is started. If Enable Dynamic Memory is selected, then
you can specify the minimum and maximum values that the virtual machine can utilize, as
well as the reserved physical memory buffer that Hyper-V will create to provide for virtual
machines that request additional memory (20% by default). You can also increase the
Memory weight setting of a virtual machine. This will give the virtual machine more priority
compared to other virtual machines when Hyper-V receives requests for additional memory
on a system that does not have enough memory to satisfy all running virtual machines.
Figure 3-22 Specifying memory configuration for
a virtual machine
By default, each virtual machine is assigned a single virtual processor. Because many
third-party software and Windows Server 2019 services work optimally with more than
one virtual processor, you may need to increase the number of virtual processors for your
virtual machine. If you click Processor under the Hardware section, you can increase the
number of virtual processors (up to the number of logical processors on the system). You
can also reserve a minimum percentage of physical processor time for the virtual machine
by specifying a non-zero number in the Virtual machine reserve (percentage) text box. To
prevent your virtual machine from using 100% of physical processor time, you can specify
a value less than 100 within the Virtual machine limit (percentage) text box. You can also
give your virtual machine less priority for processor scheduling compared to other virtual
machines by specifying a number less than 100 in the Relative weight text box.
Copyright 2021 Cengage Learning. All Rights Reserved. May not be copied, scanned, or duplicated, in whole or in part. Due to electronic rights, some third party content may be suppressed from the eBook and/or eChapter(s).
Editorial review has deemed that any suppressed content does not materially affect the overall learning experience. Cengage Learning reserves the right to remove additional content at any time if subsequent rights restrictions require it.
Module 3
Implementing Hyper-V and Rapid Server Deployment
171
If you expand the Processor node under the Hardware section (also shown in
Figure 3-23), you can optionally specify advanced processor capabilities, including:
• Compatibility, which allows you to give live migration the ability to move a virtual
machine to another Hyper-V host that uses a different processor version.
• NUMA, which allows you to define memory settings on multi-physical-processor
systems that support non-uniform memory access (NUMA) for faster memory
sharing between processors.
Figure 3-23 Modifying processor settings for a
virtual machine
Recall that Generation 2 virtual machines emulate Serial Attached SCSI (SAS)
storage devices. If you select a SCSI Controller under the Hardware section, as shown in
Figure 3-24, you can add additional virtual hard disk drives, virtual DVD-ROM drives, or a
virtual hard disk that is shared by multiple virtual machines. Alternatively, you can remove
the SCSI Controller from the system, which also removes any attached storage devices.
When you highlight a Hard Drive under a SCSI Controller, as shown in Figure 3-25,
you will see the associated virtual hard disk file path. You can click:
• New to create and associate a new virtual hard disk file with the virtual hard disk.
• Edit to compact a dynamically expanding virtual hard disk file (removing unused
space), convert a dynamically expanding virtual hard disk file to a fixed size virtual hard
disk file (and vice versa), or expand the capacity of an existing virtual hard disk file.
• Inspect to display information and usage for a virtual hard disk file.
• Browse to replace the current virtual hard disk file with another existing one.
Copyright 2021 Cengage Learning. All Rights Reserved. May not be copied, scanned, or duplicated, in whole or in part. Due to electronic rights, some third party content may be suppressed from the eBook and/or eChapter(s).
Editorial review has deemed that any suppressed content does not materially affect the overall learning experience. Cengage Learning reserves the right to remove additional content at any time if subsequent rights restrictions require it.
172
Module 3
Implementing Hyper-V and Rapid Server Deployment
Figure 3-24 Modifying SCSI controller settings within
a virtual machine
Figure 3-25 Modifying virtual hard drive settings
within a virtual machine
Copyright 2021 Cengage Learning. All Rights Reserved. May not be copied, scanned, or duplicated, in whole or in part. Due to electronic rights, some third party content may be suppressed from the eBook and/or eChapter(s).
Editorial review has deemed that any suppressed content does not materially affect the overall learning experience. Cengage Learning reserves the right to remove additional content at any time if subsequent rights restrictions require it.
Module 3
Implementing Hyper-V and Rapid Server Deployment
173
Note
You can also click Edit Disk within the Actions pane of Hyper-V Manager to compact, convert,
or expand a virtual hard disk file that you specify.
If your system has a physical hard disk that is set to an offline state, you can also
choose to use this physical hard disk in place of a virtual hard disk file for enhanced
performance by selecting Physical hard disk in Figure 3-25 and choosing the offline hard
disk. This configuration is called a pass-through disk.
Note
To take a physical hard disk offline within Windows Server 2019, you can right-click the Start
menu and select Disk Management to open the Disk Management tool. Next, you can rightclick a hard disk within the Disk Management tool and select Offline.
To remove the virtual Hard Drive altogether, you can click Remove. If you expand
a virtual Hard Drive, you will notice a Quality of Service section (also shown in
Figure 3-25). Quality of Service (QoS) allows you to specify minimum and maximum
limits to the number of Input/Output Operations Per Second (IOPS) for a virtual
hard disk file. Guaranteeing a virtual hard disk file a minimum number of IOPS is
recommended if it contains frequently accessed files or databases. Alternatively, you may
wish to limit the number of IOPS on virtual hard disks that are not frequently accessed to
ensure that they do not dominate the underlying server storage system.
When you highlight a DVD Drive under a SCSI Controller, as shown in Figure 3-26,
you can select Image file and click Browse to select an ISO image file that will be
associated with the virtual DVD drive, or select None to disassociate an existing ISO
image. To remove a DVD drive altogether, you can click Remove.
If you select a Network Adapter under the Hardware section, as shown in
Figure 3-27, you can associate the network interface with a virtual switch, and optionally
enable and set a VLAN identification number. If you select Enable bandwidth management,
you can guarantee the virtual network interface a minimum bandwidth in Mbps on the
underlying network interface hardware, which is often useful for virtual machines that
provide file services to other computers on the network. Alternatively, you can limit
the virtual network interface to a maximum bandwidth in Mbps, which can be used
to prevent virtual machines that play a non-critical role on the network from running
processes inadvertently that saturate the network bandwidth. To remove a virtual
network interface, you can click Remove.
Copyright 2021 Cengage Learning. All Rights Reserved. May not be copied, scanned, or duplicated, in whole or in part. Due to electronic rights, some third party content may be suppressed from the eBook and/or eChapter(s).
Editorial review has deemed that any suppressed content does not materially affect the overall learning experience. Cengage Learning reserves the right to remove additional content at any time if subsequent rights restrictions require it.
174
Module 3
Implementing Hyper-V and Rapid Server Deployment
Figure 3-26 Modifying virtual DVD drive settings
within a virtual machine
Figure 3-27 Modifying network adapter settings
within a virtual machine
Copyright 2021 Cengage Learning. All Rights Reserved. May not be copied, scanned, or duplicated, in whole or in part. Due to electronic rights, some third party content may be suppressed from the eBook and/or eChapter(s).
Editorial review has deemed that any suppressed content does not materially affect the overall learning experience. Cengage Learning reserves the right to remove additional content at any time if subsequent rights restrictions require it.
Module 3
Implementing Hyper-V and Rapid Server Deployment
175
If you expand a Network Adapter (also shown in Figure 3-27), you can select
Hardware Acceleration or Advanced Features to configure optional network interface
components, including:
• Virtual machine queue support, which optimizes the transfer of network traffic to
a virtual machine (enabled by default).
• IPsec task offloading, which performs IPsec calculations within the physical
network interface hardware instead of using the virtual processor (enabled by
default).
• Single-root I/O virtualization, which separates network traffic for each virtual
machine within the network interface hardware. This setting should only be
enabled if the underlying network interface hardware supports the feature.
• MAC address spoofing, which allows a virtual machine to change its MAC address
on outgoing packets. You can also set a static MAC address on the virtual machine
in this section.
• DHCP guard, which prevents DHCP servers that are not authorized within Active
Directory from assigning IP configuration to a network interface.
• Router guard, which prevents unauthorized routers from communicating with the
network interface.
• Protected network, which automatically moves the virtual machine to another
Hyper-V system if the virtual machine is part of a cluster (enabled by default).
• Port mirroring, which allows all traffic on the virtual switch to be sent to the
virtual network interface for monitoring purposes.
• NIC Teaming, which allows multiple network interfaces to function together for
load balancing and fault tolerance.
• Device naming, which allows the name of the underlying physical network
adapter to be shown within the virtual network adapter.
All non-hardware-related configuration for a Generation 2 virtual machine is
performed within the Management section of virtual machine settings:
• Name allows you to modify the name of the virtual machine.
• Integration Services allows you to select the services that are provided automatically
to the guest operating system from the Hyper-V host operating system. This
includes data exchange, time synchronization, backup services, cluster heartbeat
information, as well as the ability to shut down the guest operating system
automatically when the host operating system is shut down.
• Checkpoints lets you allow the use of virtual machine checkpoints, as well as
configure the checkpoint type and storage location (checkpoints are discussed later
in this module).
• Smart Paging File Location allows you to specify the location of a paging file that
Hyper-V uses to store memory information if physical memory becomes exhausted.
It is good practice to change the location of this smart paging file to a fast storage
device, such as an SSD to optimize performance.
Copyright 2021 Cengage Learning. All Rights Reserved. May not be copied, scanned, or duplicated, in whole or in part. Due to electronic rights, some third party content may be suppressed from the eBook and/or eChapter(s).
Editorial review has deemed that any suppressed content does not materially affect the overall learning experience. Cengage Learning reserves the right to remove additional content at any time if subsequent rights restrictions require it.
176
Module 3
Implementing Hyper-V and Rapid Server Deployment
• Automatic Start Action allows you to choose whether to automatically start the
virtual machine when Hyper-V is started. This section also allows you to specify a
delay in seconds following system startup before the virtual machine is started.
• Automatic Stop Action allows you to specify what happens when the system is
powered off. You can choose to turn off the virtual machine, safely shut down
the guest operating system, or save the virtual machine state (which includes the
contents of memory) such that it can be quickly restored when the system starts.
Configuring a Generation 1 Virtual Machine
When you access the settings for a Generation 1 virtual machine, you will see a Hardware
and Management section similar to that shown in Figure 3-28.
Figure 3-28 Settings for a Generation 1 virtual
machine
The Management section is identical for Generations 1 and 2 virtual machines, and is
the configuration of the memory, processor, virtual hard disk drive, and network adapter
settings within the Hardware section. However, there are some key differences within the
Hardware section that you will find when configuring a Generation 1 virtual machine:
• The hard drive and DVD drives are on legacy IDE controllers.
• The CD/DVD-ROM drive can be configured as a pass-through disk to an underlying
physical CD/DVD-ROM drive.
• The Add Hardware node allows you to add a legacy network adapter, as well as a
synthetic network adapter that uses the VMBus.
Copyright 2021 Cengage Learning. All Rights Reserved. May not be copied, scanned, or duplicated, in whole or in part. Due to electronic rights, some third party content may be suppressed from the eBook and/or eChapter(s).
Editorial review has deemed that any suppressed content does not materially affect the overall learning experience. Cengage Learning reserves the right to remove additional content at any time if subsequent rights restrictions require it.
Module 3
Implementing Hyper-V and Rapid Server Deployment
177
• When you add a SCSI Controller in the Add Hardware node, it adds a legacy SCSI
Controller (non-SAS). While SCSI disks can be added to the virtual machine, they
cannot contain the guest operating system.
• Two serial (COM) ports are emulated for use within the guest operating system,
and may be configured to use a named pipe (a persistent connection to a process
via a file on the filesystem).
• A virtual floppy diskette drive is emulated for use within the guest operating
system and may be configured to use a virtual floppy disk image file.
• The boot order also lists the virtual floppy disk drive.
• The Security node does not allow Secure Boot, TPM, or shielded virtual machine
support, because the virtual machine emulates a legacy BIOS.
Working with Virtual Machines
If you click Start within the Actions pane for a virtual machine, you will boot the virtual
machine itself. Following this, you can click Connect in the Actions pane to obtain a
Virtual Machine Connection window that provides a graphical desktop connection to the
virtual machine for you to interact with. However, before booting a newly created virtual
machine, you should first click Connect in the Actions pane to obtain the Virtual Machine
Connection window shown in Figure 3-29, and then click Start within this window to
boot the virtual machine. This allows you to see messages at the beginning of the boot
Figure 3-29 The Virtual Machine Connection window
Copyright 2021 Cengage Learning. All Rights Reserved. May not be copied, scanned, or duplicated, in whole or in part. Due to electronic rights, some third party content may be suppressed from the eBook and/or eChapter(s).
Editorial review has deemed that any suppressed content does not materially affect the overall learning experience. Cengage Learning reserves the right to remove additional content at any time if subsequent rights restrictions require it.
178
Module 3
Implementing Hyper-V and Rapid Server Deployment
process (e.g., Press any key to boot from CD or DVD…) that are necessary to start a Windows
Server 2019 installation from installation media associated with a virtual CD/DVDROM drive, or from a server on the network. You can then use the associated buttons
on the toolbar of the Virtual Machine Connection window, or within the Actions pane
of Hyper-V manager (shown in Figure 3-30) to perform key actions within your virtual
machine that are normally performed on a physical computer. These actions include:
• Ctrl1Alt1Del to unlock a login screen (only available within the Virtual Machine
Connection window).
• Turn Off to simulate a PC shutdown.
• Shut Down to safely shut down.
• Save to save the virtual machine state and shut down.
• Pause to pause the virtual machine state temporarily.
• Reset to simulate a power cycle on an unresponsive system.
You can also view information for a running virtual machine within Hyper-V
Manager. For example, selecting the Summary, Memory, Networking, or Replication
tabs within the WindowsServer2019VM1 pane shown within Figure 3-30 will display
information about the system, memory, network, and replication configuration (replication
is discussed in the next section). For ease, you can also click the thumbnail picture within
the WindowsServer2019VM1 pane to connect to the WindowsServer2019VM1 virtual
machine and obtain a Virtual Network Connection window.
Figure 3-30 Working with a running virtual machine
Copyright 2021 Cengage Learning. All Rights Reserved. May not be copied, scanned, or duplicated, in whole or in part. Due to electronic rights, some third party content may be suppressed from the eBook and/or eChapter(s).
Editorial review has deemed that any suppressed content does not materially affect the overall learning experience. Cengage Learning reserves the right to remove additional content at any time if subsequent rights restrictions require it.
Module 3
Implementing Hyper-V and Rapid Server Deployment
179
Managing Hyper-V Features
There are many Hyper-V features that provide extra capabilities beyond running guest
operating systems. The most commonly configured Hyper-V features include:
• Checkpoints
• Live Migration
• Replication
Checkpoints
Checkpoints (often called snapshots) is a Hyper-V feature that allows you to revert
the state of a virtual machine to a previous point in time. Before making potentially
problematic modifications to the operating system (e.g., Windows Registry changes, driver
installation), you should create a checkpoint to ensure that you can restore your virtual
machine to the previous state should the modification cause problems.
Normally, any modifications you make to your operating system within a virtual
machine are stored within the associated virtual hard disk (.vhdx) file. When you create
a checkpoint, all modifications that you make to your operating system after that point
are instead stored within a checkpoint (.avhdx) file within the same directory as your
virtual hard disk file. For example, if you create a checkpoint of your virtual machine at
9:02 am, as shown in Figure 3-31, any modifications that occur after 9:02 am will only be
stored within the checkpoint file. All other checkpoint information will be stored within a
Snapshots directory under your virtual machine location.
Figure 3-31 A sample checkpoint file configuration
After you create a checkpoint, you can apply it to revert your system to the point in
time just prior to when the checkpoint was created. This will also remove the checkpoint
file from the system. For example, if you apply the checkpoint shown in Figure 3-31,
Copyright 2021 Cengage Learning. All Rights Reserved. May not be copied, scanned, or duplicated, in whole or in part. Due to electronic rights, some third party content may be suppressed from the eBook and/or eChapter(s).
Editorial review has deemed that any suppressed content does not materially affect the overall learning experience. Cengage Learning reserves the right to remove additional content at any time if subsequent rights restrictions require it.
180
Module 3
Implementing Hyper-V and Rapid Server Deployment
the C:\NewInventory.txt will be removed, the C:\OldInventory.txt file will
be restored, and the modification performed on the Windows Registry will be reversed.
Alternatively, if you delete a checkpoint, the modifications within the checkpoint file will
be merged into the virtual hard disk file (making the modifications permanent within the
operating system), and the checkpoint file will be removed from the system.
Note
You normally apply a checkpoint if the modification that you made to the system proves to
be problematic. You normally delete a checkpoint if the modification that you made to the
system works as intended.
Note
Writing changes to a checkpoint file requires additional effort from your system. As a
result, you should only enable checkpoints for short periods of time to maintain optimal
performance. Normally, a checkpoint is taken immediately before a potentially problematic
modification, and either applied or deleted shortly thereafter.
Windows Server 2019 provides two different mechanisms for creating checkpoints.
Standard checkpoints use Hyper-V to provide checkpoint functionality and also save
the state of running programs within the Snapshots directory. Production checkpoints
are less resource-intensive as they use the backup service provided by the guest operating
system to perform checkpoint functionality but do not save the state of running
programs. The backup service used to create production checkpoints is either the Volume
Shadow Copy Service (VSS) for Windows guest operating systems, or the File System
Freeze (fsfreeze) service for Linux guest operating systems.
Because production checkpoints do not save the state of running programs, they
cause fewer problems when applied. Hyper-V uses production checkpoints by default,
but you can modify this within virtual machine properties by selecting the Checkpoints
node under the Management section, as shown in Figure 3-32. If you select Use automatic
checkpoints in Figure 3-32, a checkpoint will be created automatically each time the virtual
machine starts, replacing the previously created automatic checkpoint.
To create a checkpoint, you can highlight a virtual machine within Hyper-V Manager
and click Checkpoint in the Actions pane. After the checkpoint has been created, it is
displayed within the Checkpoints pane within Hyper-V Manager, as shown in Figure 3-33.
To apply a checkpoint, you can highlight the checkpoint shown in Figure 3-33 and click
Apply. Alternatively, you can click Delete Checkpoint to delete a checkpoint, or Delete
Checkpoint Subtree to delete multiple checkpoints.
Copyright 2021 Cengage Learning. All Rights Reserved. May not be copied, scanned, or duplicated, in whole or in part. Due to electronic rights, some third party content may be suppressed from the eBook and/or eChapter(s).
Editorial review has deemed that any suppressed content does not materially affect the overall learning experience. Cengage Learning reserves the right to remove additional content at any time if subsequent rights restrictions require it.
Module 3
Implementing Hyper-V and Rapid Server Deployment
181
Figure 3-32 Modifying checkpoint settings for a
virtual machine
Figure 3-33 Viewing checkpoints within Hyper-V Manager
Copyright 2021 Cengage Learning. All Rights Reserved. May not be copied, scanned, or duplicated, in whole or in part. Due to electronic rights, some third party content may be suppressed from the eBook and/or eChapter(s).
Editorial review has deemed that any suppressed content does not materially affect the overall learning experience. Cengage Learning reserves the right to remove additional content at any time if subsequent rights restrictions require it.
182
Module 3
Implementing Hyper-V and Rapid Server Deployment
Note
If you highlight a virtual machine within the Virtual Machines pane, you can select Revert from
the Actions pane to apply the most recent checkpoint.
Note
If you apply a production checkpoint, the guest operating system will shut down to perform
the action. After you start the virtual machine again, you can safely delete this checkpoint if
you do not plan to make other potentially problematic modifications.
Live Migration
If you enabled Live Migration during the installation of Hyper-V, you can move a virtual
machine to another server running Hyper-V within the same Active Directory domain.
To move a virtual machine using Live Migration, you can select a virtual machine within
Hyper-V Manager and click Move within the Actions pane to start the Move Wizard.
When you click Next at the Before You Begin screen within the Move Wizard, you are
prompted whether to move the virtual machine or virtual machine storage, as shown in
Figure 3-34. If you select Move the virtual machine, the virtual machine configuration files
and virtual machine hard disk files will be moved to the destination server. However, if
you choose Move the virtual machine’s storage, only the virtual hard disk files are moved
to the destination server. Following this, the Move Wizard will prompt you to select
the destination server and target location for the moved files before starting the Live
Migration process.
If you did not enable Live Migration during the installation of Hyper-V, you can
click Hyper-V Settings within the Actions pane of Hyper-V Manager, and configure the
appropriate options within the Live Migrations node of the Server section, as shown
in Figure 3-35. Because Live Migration uses a large amount of network bandwidth,
you should limit the number of simultaneous virtual machine moves, as well as use a
separate IP network for the Live Migration traffic, if possible. In Figure 3-35, a maximum
of two simultaneous transfers are allowed, and Live Migration traffic will use the
network interface that has an IP address on the 172.16.0.0/16 network. If you select the
Advanced Features under the Live Migrations node within Figure 3-35, you can modify
the authentication method (CredSSP or Kerberos), as well as specify the protocol that
is used (TCP/IP, TCP/IP with compression, or SMB). For Live Migrations that move the
virtual machine storage only, you can limit the number of simultaneous moves within the
Storage Migrations node shown in Figure 3-35.
Copyright 2021 Cengage Learning. All Rights Reserved. May not be copied, scanned, or duplicated, in whole or in part. Due to electronic rights, some third party content may be suppressed from the eBook and/or eChapter(s).
Editorial review has deemed that any suppressed content does not materially affect the overall learning experience. Cengage Learning reserves the right to remove additional content at any time if subsequent rights restrictions require it.
Module 3
Implementing Hyper-V and Rapid Server Deployment
183
Figure 3-34 Specifying the move type for a live migration
Figure 3-35 Configuring live migration within
Hyper-V Settings
Copyright 2021 Cengage Learning. All Rights Reserved. May not be copied, scanned, or duplicated, in whole or in part. Due to electronic rights, some third party content may be suppressed from the eBook and/or eChapter(s).
Editorial review has deemed that any suppressed content does not materially affect the overall learning experience. Cengage Learning reserves the right to remove additional content at any time if subsequent rights restrictions require it.
184
Module 3
Implementing Hyper-V and Rapid Server Deployment
Note
Live Migration can only be enabled if the Hyper-V host operating system is joined to an Active
Directory domain.
Replication
Hyper-V also provides a replication feature that can be used to create a copy of a virtual
machine on a destination Hyper-V host within the same Active Directory domain that
is continually updated as changes are made. Should you experience a hardware failure
on your Hyper-V host, you can start the replicated virtual machine on the destination
Hyper-V host to ensure that users can access the resources provided by the guest
operating system.
To replicate a virtual machine, the target Hyper-V host must have replication
enabled. To enable replication, you can click Hyper-V Settings within the Actions pane
of Hyper-V Manager and select the Replication Configuration node under the Server
section, as shown in Figure 3-36. The settings shown in Figure 3-36 allow other Hyper-V
hosts to replicate virtual machines to the C:\ReplicatedVMs folder using Kerberos
authentication via the HTTP protocol.
Figure 3-36 Enabling replication within Hyper-V Settings
Copyright 2021 Cengage Learning. All Rights Reserved. May not be copied, scanned, or duplicated, in whole or in part. Due to electronic rights, some third party content may be suppressed from the eBook and/or eChapter(s).
Editorial review has deemed that any suppressed content does not materially affect the overall learning experience. Cengage Learning reserves the right to remove additional content at any time if subsequent rights restrictions require it.
Module 3
Implementing Hyper-V and Rapid Server Deployment
185
After replication is enabled on the target Hyper-V host, you can replicate a virtual
machine by selecting it within Hyper-V Manager and clicking Enable Replication within
the Actions pane. This will start the Enable Replication wizard that will prompt you to
specify the replication settings for your virtual machine, including the target Hyper-V
host, storage location, and replication frequency.
Rapid Server Deployment
Larger organizations today may deploy hundreds, or even thousands, of server operating
systems that are installed directly on server hardware or within virtual machines. In these
environments, server deployment may be performed multiple times each day, using rapid
server deployment techniques that minimize the time it takes to install a new server. To
perform rapid server deployment of Windows Server 2019 within a virtual machine, you
can copy a virtual machine template, or perform a network installation using Windows
Deployment Services (WDS). WDS can also be used to rapidly deploy Windows Server
2019 to physical servers that are connected to the network.
Using Virtual Machine Templates
A Windows Server 2019 virtual machine template is a virtual machine containing a
Windows Server 2019 installation that is saved (exported) to a folder on the file system
for future use. This virtual machine template can then be copied (imported) multiple
times within Hyper-V Manager to create new virtual machines that contain a Windows
Server 2019 installation.
Creating a Virtual Machine Template
To create a virtual machine template, you first create a virtual machine that contains the
minimum hardware settings (e.g., memory, virtual hard disk size, virtual processor count)
that your organization uses for virtual machines. While this virtual machine can be given
any name, you should use a descriptive name such as “WindowsServer2019Template.”
Next, you perform a normal installation of Windows Server 2019 to the virtual hard disk
associated with the virtual machine. Following the installation, you can optionally install
server roles and features as well as third party software that you wish to be available on
new virtual machines that are created from the virtual machine template.
Next, you must remove all unique information from the Windows Server 2019
operating system installed within the virtual machine, including the computer name,
unique system identifiers within the Windows Registry, regional settings, license
information, Administrator password, and so on. To do this, you run the System
Preparation Tool by navigating to the C:\Windows\System32\Sysprep folder
within Windows Explorer and executing the sysprep.exe program. Within the System
Preparation Tool window, you should select the options shown in Figure 3-37 and click
OK. This will remove all unique information from the system (the Generalize option) and
shut down the guest operating system when finished. If the virtual machine, or a copy
Copyright 2021 Cengage Learning. All Rights Reserved. May not be copied, scanned, or duplicated, in whole or in part. Due to electronic rights, some third party content may be suppressed from the eBook and/or eChapter(s).
Editorial review has deemed that any suppressed content does not materially affect the overall learning experience. Cengage Learning reserves the right to remove additional content at any time if subsequent rights restrictions require it.
186
Module 3
Implementing Hyper-V and Rapid Server Deployment
of the virtual machine, is booted again, the Out-of-Box Experience (OOBE) wizard will
generate a new computer name and unique identifiers within the Windows Registry as
well as prompt you to specify regional options, accept the Windows license agreement,
and specify a new Administrator password.
Figure 3-37 The Sysprep tool
After the System Preparation Tool shuts down the guest operating system, you
can select the virtual machine within Hyper-V Manager and select Export from the
Actions menu to create a virtual machine template that can be later imported to create
new virtual machines. When you click Export, you must choose a folder in which
to store your virtual machine template, such as the C:\VMTemplates folder shown
in Figure 3-38, and click OK to create the virtual machine template. For a virtual
machine called WindowsServer2019Template, this will create a C:\VMTemplates\
WindowsServer2019Template folder that contains the virtual machine configuration
and associated virtual hard disks.
Figure 3-38 Exporting a virtual machine to create a virtual
machine template
Copyright 2021 Cengage Learning. All Rights Reserved. May not be copied, scanned, or duplicated, in whole or in part. Due to electronic rights, some third party content may be suppressed from the eBook and/or eChapter(s).
Editorial review has deemed that any suppressed content does not materially affect the overall learning experience. Cengage Learning reserves the right to remove additional content at any time if subsequent rights restrictions require it.
Module 3
Implementing Hyper-V and Rapid Server Deployment
187
Importing a Virtual Machine Template
After you have created a virtual machine template, you can use it to simplify the creation
of new virtual machines. To create a new virtual machine based on your virtual machine
template, you can click Import Virtual Machine within the Actions pane of Hyper-V
Manager. This will open the Import Virtual Machine wizard. When you click Next at the
Before You Begin welcome page in this wizard, you are prompted to specify the folder
that contains the virtual machine template to import, as shown in Figure 3-39. After
clicking Next, you must select the virtual machine template within the folder that you
wish to import, as shown in Figure 3-40.
Figure 3-39 Specifying the folder that contains the virtual machine
template
After you select a virtual machine template and click Next, you must choose to create
a copy of the virtual machine as shown in Figure 3-41 and click Next. You will then be
prompted to specify the location for the copied virtual machine configuration files and
virtual hard disk files. It is good practice to specify a folder for these configuration files
that matches the name that you would like to use for your new virtual machine. For a
virtual machine called WindowsServer2019VM2, you could specify the virtual machine
configuration folders shown in Figure 3-42, and virtual machine hard disk folder shown
in Figure 3-43.
Copyright 2021 Cengage Learning. All Rights Reserved. May not be copied, scanned, or duplicated, in whole or in part. Due to electronic rights, some third party content may be suppressed from the eBook and/or eChapter(s).
Editorial review has deemed that any suppressed content does not materially affect the overall learning experience. Cengage Learning reserves the right to remove additional content at any time if subsequent rights restrictions require it.
188
Module 3
Implementing Hyper-V and Rapid Server Deployment
Figure 3-40 Selecting the virtual machine template
Figure 3-41 Copying the virtual machine template
Copyright 2021 Cengage Learning. All Rights Reserved. May not be copied, scanned, or duplicated, in whole or in part. Due to electronic rights, some third party content may be suppressed from the eBook and/or eChapter(s).
Editorial review has deemed that any suppressed content does not materially affect the overall learning experience. Cengage Learning reserves the right to remove additional content at any time if subsequent rights restrictions require it.
Module 3
Implementing Hyper-V and Rapid Server Deployment
189
Figure 3-42 Specifying the target folder paths for the virtual machine
configuration files
Figure 3-43 Specifying the target folder paths for the virtual hard disk files
Copyright 2021 Cengage Learning. All Rights Reserved. May not be copied, scanned, or duplicated, in whole or in part. Due to electronic rights, some third party content may be suppressed from the eBook and/or eChapter(s).
Editorial review has deemed that any suppressed content does not materially affect the overall learning experience. Cengage Learning reserves the right to remove additional content at any time if subsequent rights restrictions require it.
190
Module 3
Implementing Hyper-V and Rapid Server Deployment
When you click Next in Figure 3-43, you will see a summary of your choices and
can click Finish to create a new virtual machine based on your virtual machine template.
Because this new virtual machine will be given the same name as the virtual machine
template within Hyper-V Manager, you should select it, click Rename in the Actions
pane, and supply the same name you chose within your virtual machine folder paths
(e.g., WindowsServer2019VM2). Next, you can modify the settings of the virtual machine
to suit your needs and start the guest operating system. When the guest operating system
is started for the first time, you are prompted to complete the OOBE wizard shown in
Figure 3-44 to provide the information unique to your virtual machine.
Figure 3-44 The Out-of-Box Experience (OOBE) wizard
Note
When you create a virtual machine within a commercial cloud environment, such as Microsoft
Azure or Amazon Web Services (AWS), templates for most operating systems are made
available by the cloud provider for you to import.
Copyright 2021 Cengage Learning. All Rights Reserved. May not be copied, scanned, or duplicated, in whole or in part. Due to electronic rights, some third party content may be suppressed from the eBook and/or eChapter(s).
Editorial review has deemed that any suppressed content does not materially affect the overall learning experience. Cengage Learning reserves the right to remove additional content at any time if subsequent rights restrictions require it.
Module 3
Implementing Hyper-V and Rapid Server Deployment
191
Using Windows Deployment Services
Starting with Windows Vista and Windows Server 2008, the installation media for
Windows client and server operating systems is primarily composed of two large
Windows Imaging Format (WIM) image files:
• boot.wim (called a boot image) contains a bootable Windows installation
program, and
• install.wim (called an install image) contains the operating system files that
are copied to the hard disk or SSD during the installation process.
These WIM files can be used in conjunction with Windows Deployment Services
(WDS) to deploy Windows operating systems to computers that are configured to boot
from the network using a PXE-capable network interface. When you boot a computer
from the network using PXE, it receives an IP address from a DHCP server, as well as a
PXEClient option that refers the computer to a server running WDS. If you acknowledge
this option (by pressing a specific key on your keyboard, such as F12 or Enter), your
computer then downloads the boot image stored on the WDS server to local memory and
executes it to start the Windows installation program. After making your selections, the
Windows installation program then obtains the appropriate install image for the version
of Windows that you wish to install from the WDS server, and copies the files within to
the hard disk or SSD in your computer to complete the installation process.
Furthermore, several computers can simultaneously boot from the network and
install an operating system from a WDS server. In this case, the WDS server coordinates
the flow of information such that a single copy of the individual files within the WIM
images are sent over the network to be processed by each client computer simultaneously
using the multicast feature of IP. This allows you to install Windows on hundreds of
computers using WDS in the same amount of time it takes to install Windows on a single
computer. Thus, you can use WDS to perform rapid server deployment of Windows
Server 2019 on multiple physical servers or virtual machines that boot from the network
using PXE.
To implement rapid server deployment using WDS, you must install WDS as well as
configure the WDS to respond to client computers using the appropriate boot and install
images. Following this, you can boot physical servers and virtual machines from the
network using PXE to perform the installation process.
Installing WDS
To install WDS on Windows Server 2019, you can select the Windows Deployment
Services role when adding a role within Server Manager, as shown in Figure 3-45.
When you click Next in Figure 3-45 and progress through the Add Roles and Features
Wizard, you are prompted to select the two role services that are required for full WDS
functionality, as shown in Figure 3-46. The Deployment Server provides the core
functionality of WDS, while the Transport Server responds to PXE requests from the
network and uses IP multicast to send the contents of WIM images to each computer.
Copyright 2021 Cengage Learning. All Rights Reserved. May not be copied, scanned, or duplicated, in whole or in part. Due to electronic rights, some third party content may be suppressed from the eBook and/or eChapter(s).
Editorial review has deemed that any suppressed content does not materially affect the overall learning experience. Cengage Learning reserves the right to remove additional content at any time if subsequent rights restrictions require it.
192
Module 3
Implementing Hyper-V and Rapid Server Deployment
Figure 3-45 Adding the Windows Deployment Services role within
Server Manager
Figure 3-46 Selecting WDS role services within Server Manager
Copyright 2021 Cengage Learning. All Rights Reserved. May not be copied, scanned, or duplicated, in whole or in part. Due to electronic rights, some third party content may be suppressed from the eBook and/or eChapter(s).
Editorial review has deemed that any suppressed content does not materially affect the overall learning experience. Cengage Learning reserves the right to remove additional content at any time if subsequent rights restrictions require it.
Module 3
Implementing Hyper-V and Rapid Server Deployment
193
Configuring WDS
The configuration of WDS is performed using the Windows Deployment Services tool
shown in Figure 3-47. You can start this tool by selecting Windows Deployment Services
from the Tools menu within Server Manager. The first time you open the Windows
Deployment Services tool, you will see a yellow warning icon on your server object in
the navigation pane indicating that the WDS service needs to be configured. To perform
the initial configuration of the WDS service, you can right-click your server object and
click Configure Server to open the Windows Deployment Services Configuration Wizard.
After clicking Next at the Before You Begin page, you are prompted to choose whether
to integrate WDS with an Active Directory domain as shown in Figure 3-48. Integrating
WDS with Active Directory allows WDS to automatically join Windows systems to the
Active Directory domain during the installation process as well as allows any domain
user to perform a WDS installation. When you click Next, you are prompted to choose
the folder that will be used to store WDS configuration and WIM images as shown in
Figure 3-49. For performance reasons, you should change the default folder shown in
Figure 3-49 to a folder that is on a separate hard disk or SSD, so that WDS disk operations
do not compete with Windows Server 2019 disk operations. Following this, you are
prompted to configure the DHCP integration options shown in Figure 3-50. If your
network has a DHCP server, you should deselect both options shown in Figure 3-50 and
set DHCP option 60 on your DHCP server to the name or IP address of your WDS server.
Alternatively, if you install and configure the Microsoft DHCP service on your WDS
server, the default options shown in Figure 3-50 will automatically configure this option.
If you install a third party DHCP service on your DHCP server, you must deselect the
second option and configure DHCP option 60 within the DHCP service.
Figure 3-47 The Windows Deployment Services tool
Copyright 2021 Cengage Learning. All Rights Reserved. May not be copied, scanned, or duplicated, in whole or in part. Due to electronic rights, some third party content may be suppressed from the eBook and/or eChapter(s).
Editorial review has deemed that any suppressed content does not materially affect the overall learning experience. Cengage Learning reserves the right to remove additional content at any time if subsequent rights restrictions require it.
194
Module 3
Implementing Hyper-V and Rapid Server Deployment
Figure 3-48 Selecting WDS installation options
Figure 3-49 Specifying the location for WDS files
Copyright 2021 Cengage Learning. All Rights Reserved. May not be copied, scanned, or duplicated, in whole or in part. Due to electronic rights, some third party content may be suppressed from the eBook and/or eChapter(s).
Editorial review has deemed that any suppressed content does not materially affect the overall learning experience. Cengage Learning reserves the right to remove additional content at any time if subsequent rights restrictions require it.
Module 3
Implementing Hyper-V and Rapid Server Deployment
195
Figure 3-50 Specifying DHCP integration options
Note
The configuration of DHCP is discussed later in Module 8.
When you click Next after configuring DHCP integration options, the Windows
Deployment Service Configuration Wizard prompts you to select how the server should
respond to PXE requests from computers on the network, as shown in Figure 3-51.
Normally, you select the option shown in Figure 3-51 to allow WDS to respond to clients
on the network. However, if you select Respond only to known client computers, then you
will need to pre-create entries for each computer’s MAC address within the Prestaged
Devices folder shown in Figure 3-47 before WDS will allow the computers to connect. If
you select the Require administrator approval for unknown computers option, then each PXE
request will be listed within the Pending Devices folder shown in Figure 3-47, and you
must manually approve each request before the computer is allowed to interact with
WDS. If you select Do not respond to any client computers, then WDS will not respond to any
PXE requests until you choose a different setting on the PXE Response tab within the
properties of your WDS server object. After you click Next in Figure 3-51, you will see a
summary of your choices and can click Finish to complete the initial WDS configuration.
Copyright 2021 Cengage Learning. All Rights Reserved. May not be copied, scanned, or duplicated, in whole or in part. Due to electronic rights, some third party content may be suppressed from the eBook and/or eChapter(s).
Editorial review has deemed that any suppressed content does not materially affect the overall learning experience. Cengage Learning reserves the right to remove additional content at any time if subsequent rights restrictions require it.
196
Module 3
Implementing Hyper-V and Rapid Server Deployment
Figure 3-51 Specifying PXE response settings
To add a boot image for Windows Server 2019 to your WDS server, you can rightclick the Boot Images folder shown within Figure 3-47 and select Add Boot Image to start
the Add Image Wizard shown in Figure 3-52. You can then click Browse and navigate
to the boot.wim file within the \sources folder on your installation media. If your
installation media is a DVD-ROM or ISO image associated with D drive within Windows,
then the path you would supply within Figure 3-52 would be D:\sources\boot.wim.
When you click Next in Figure 3-52, you can optionally change the default image name
shown in Figure 3-53, and then click Next and Finish to copy the image to the WDS
server.
To add an install image for Windows Server 2019 to your WDS server, you can rightclick the Install Images folder shown within Figure 3-47 and select Add Install Image to
start the Add Image Wizard. Because a WDS server may have several different install
image files for different operating systems, you must select an existing image group or
create a new one to store any install images, as shown in Figure 3-54. After clicking Next,
you are prompted to select the location of the image file as shown in Figure 3-52. As with
boot.wim, you can find the install.wim file within the \sources folder on your
installation media (e.g., D:\sources\install.wim if your installation media is
associated with D drive).
Copyright 2021 Cengage Learning. All Rights Reserved. May not be copied, scanned, or duplicated, in whole or in part. Due to electronic rights, some third party content may be suppressed from the eBook and/or eChapter(s).
Editorial review has deemed that any suppressed content does not materially affect the overall learning experience. Cengage Learning reserves the right to remove additional content at any time if subsequent rights restrictions require it.
Module 3
Implementing Hyper-V and Rapid Server Deployment
197
Figure 3-52 Selecting the location of a WIM image
Figure 3-53 Specifying the name for a boot.wim image
Copyright 2021 Cengage Learning. All Rights Reserved. May not be copied, scanned, or duplicated, in whole or in part. Due to electronic rights, some third party content may be suppressed from the eBook and/or eChapter(s).
Editorial review has deemed that any suppressed content does not materially affect the overall learning experience. Cengage Learning reserves the right to remove additional content at any time if subsequent rights restrictions require it.
198
Module 3
Implementing Hyper-V and Rapid Server Deployment
Figure 3-54 Specifying the image group for an install.wim
image
Windows installation media often contains multiple editions. For Windows Server
2019, the Standard and Datacenter editions (and their Server Core small footprint
installation options) are often included within the same install.wim file. Thus, when
you click Next in Figure 3-52, you can optionally deselect the editions that you do not
wish to deploy using WDS, as shown in Figure 3-55. After you click Next and Finish, the
install.wim is copied to the WDS server.
Note
You only need one boot image on a WDS server, even if that server has multiple install images
for different operating systems. The boot.wim from a Windows Server 2019 installation
media can be used to install Windows Server 2019 and earlier server operating systems, as
well as Windows 10 and earlier client operating systems.
Copyright 2021 Cengage Learning. All Rights Reserved. May not be copied, scanned, or duplicated, in whole or in part. Due to electronic rights, some third party content may be suppressed from the eBook and/or eChapter(s).
Editorial review has deemed that any suppressed content does not materially affect the overall learning experience. Cengage Learning reserves the right to remove additional content at any time if subsequent rights restrictions require it.
Module 3
Implementing Hyper-V and Rapid Server Deployment
199
Figure 3-55 Selecting available editions within an install
.wim image
Starting a WDS Installation
After you have configured WDS with the appropriate boot and install images, you can
right-click your server within the Windows Deployment Services console (shown earlier
in Figure 3-47), select All Tasks, and click Start to allow the WDS service to respond to
PXE requests.
Next, you can ensure that the network interface is listed at the top of the boot order
for computers or virtual machines that you wish to install and proceed to start those
systems. If WDS and DHCP are configured properly, you should receive an IP address
within a few moments as well as a prompt indicating the key to press in order to start a
WDS installation. For legacy computers, this key is typically F12 as shown in Figure 3-56.
Figure 3-56 Starting a WDS installation from a PXE network boot
Copyright 2021 Cengage Learning. All Rights Reserved. May not be copied, scanned, or duplicated, in whole or in part. Due to electronic rights, some third party content may be suppressed from the eBook and/or eChapter(s).
Editorial review has deemed that any suppressed content does not materially affect the overall learning experience. Cengage Learning reserves the right to remove additional content at any time if subsequent rights restrictions require it.
200
Module 3
Implementing Hyper-V and Rapid Server Deployment
However, modern computers often require that you press Enter. After you press this key,
the boot image is downloaded from the WDS server to start the installation process. The
Windows installer will then prompt you to:
• Select the correct locale and keyboard or input method.
• Log in with a valid user name and password on the WDS server or domain to
which the WDS server is joined.
• Select the operating system edition that you would like to install.
• Specify the local hard disk or SSD to which you would like to install the operating
system.
Following these selections, the Windows installer will download the contents of the
associated install image to the computer and complete the installation process.
Note
You can automate the selections during the Windows installer by creating an unattended
answer file for use with WDS and specifying this file in the properties of your server within
the Windows Deployment Services tool. To create an unattended answer file, you must
use the Windows System Image Manager tool that is provided as part of the Windows
Assessment and Deployment Kit (ADK). Search answer files on https://docs.microsoft.com
for more information.
Module Summary
• You can add the Hyper-V role using Server
Manager or PowerShell. When adding the
Hyper-V role using Server Manager, you
are prompted to configure several Hyper-V
features that can be modified following the
installation.
• Hyper-V Manager and PowerShell can
be used to create and configure virtual
machines as well as start and manage the
state of virtual machines.
• Generation 2 virtual machines emulate
modern hardware that has direct access
to the VMBus as well as a UEFI BIOS that
supports Secure Boot and a TPM.
• Generation 1 virtual machines emulate
legacy hardware components and a standard
BIOS. As a result, Generation 1 virtual
machines support a wider range of operating
systems compared to Generation 2.
• The settings for a virtual machine are stored
independently of the virtual machine hard
disk file. You can add virtual hardware
components or change the settings for
existing virtual hardware components
within the settings of a virtual machine in
Hyper-V Manager.
• Hyper-V uses virtual switches to create
virtual networks. Internal virtual switches
Copyright 2021 Cengage Learning. All Rights Reserved. May not be copied, scanned, or duplicated, in whole or in part. Due to electronic rights, some third party content may be suppressed from the eBook and/or eChapter(s).
Editorial review has deemed that any suppressed content does not materially affect the overall learning experience. Cengage Learning reserves the right to remove additional content at any time if subsequent rights restrictions require it.
Module 3
Implementing Hyper-V and Rapid Server Deployment
can be shared by virtual machines and
the host operating system. Private virtual
switches can be shared by virtual machines
only. External virtual switches allow virtual
machines to access the underlying physical
network using the Hyper-V Extensible
Virtual Switch protocol on a physical
network interface.
• Checkpoints store changes made to a
virtual hard disk file within a separate
checkpoint file after creation. You can apply
a checkpoint to revert a virtual machine to a
previous point in time or delete a checkpoint
to merge the checkpoint and virtual hard
disk file contents.
• There are two types of checkpoints available
within Hyper-V. Production checkpoints
are created by backup software within the
guest operating system, whereas standard
checkpoints are created by Hyper-V and
can additionally store the state of running
programs.
• Live migration can be used to move a
running virtual machine from one Hyper-V
host to another within the same Active
Directory domain.
201
• You can create an updated copy of the
contents of a running virtual machine on
another Hyper-V host that has replication
functionality enabled.
• Rapid server deployment is often used to
install operating systems on several servers and
virtual machines within large organizations.
Virtual machine templates and WDS are two
methods that can be used to perform Windows
Server 2019 rapid server deployment.
• A virtual machine template is a copy of
a virtual machine that can be imported
within Hyper-V to quickly create a new
virtual machine. To create a virtual machine
template, you can install a new virtual
machine with Windows Server 2019, run
the System Preparation Tool to remove
unique system information, and export the
virtual machine to a folder on the filesystem.
• WDS can be used to install Windows Server
2019 on multiple computers and virtual
machines that boot from the network using
PXE. After installing the WDS server role,
you must configure WDS settings as well as
add the appropriate boot and install images
to the WDS server.
Key Terms
boot image
capture image
Credential Security Support
Provider (CredSSP)
Deployment Server
Device naming
DHCP guard
differencing disk
dynamic memory
external virtual switch
File System Freeze (fsfreeze)
Hyper-V Extensible Virtual
Switch
Input/Output Operations
Per Second (IOPS)
install image
internal virtual switch
IPsec task offloading
Kerberos
live migration
MAC address spoofing
multicast
N-tier
named pipe
NIC Teaming
non-uniform memory
access (NUMA)
Out-of-Box Experience (OOBE)
pass-through disk
port mirroring
Preboot Execution
Environment (PXE)
private virtual switch
Copyright 2021 Cengage Learning. All Rights Reserved. May not be copied, scanned, or duplicated, in whole or in part. Due to electronic rights, some third party content may be suppressed from the eBook and/or eChapter(s).
Editorial review has deemed that any suppressed content does not materially affect the overall learning experience. Cengage Learning reserves the right to remove additional content at any time if subsequent rights restrictions require it.
202
Module 3
Implementing Hyper-V and Rapid Server Deployment
production checkpoint
protected network
Quality of Service (QoS)
rapid server deployment
router guard
Shielding
single-root I/O
virtualization (SR-IOV)
smart paging file
standard checkpoint
switch
System Preparation Tool
Transport Server
unattended answer file
virtual LAN (VLAN)
virtual machine bus
(VMBus)
virtual machine queue
virtual machine template
virtual switch
Volume Shadow Copy
Service (VSS)
Windows Assessment and
Deployment Kit (ADK)
Windows Deployment
Services (WDS)
Windows Deployment
Services tool
Windows Imaging Format
(WIM)
Windows System Image
Manager
wireless access point (WAP)
Review Questions
1. Virtual machine settings are stored within
a .vhdx file. True or False?
2. Which of the following commands may
be used to start Hyper-V Manager?
a. hyperv
b. hyper-v
c. virtmgmt.msc
d. new-virtconsole
3. To which of the following virtual switches
can a host operating system connect?
(Choose all that apply.)
a. Internal
b. External
c. Public
d. Private
4. The physical network interface used by an
external virtual switch is not configured
using IP. Instead, it uses the Hyper-V
Extensible Virtual Switch protocol to
allow virtual network interfaces attached
to the external virtual switch to use the
physical network interface. True or False?
5. Which of the following operating systems
are supported for use within a Generation
2 virtual machine? (Choose all that apply.)
a. 32-bit versions of Windows 7
b. 64-bit versions of Windows Server 2008
c. Ubuntu 14.04
d. FreeBSD 9.1
6. Which of the following hardware devices
does a Generation 1 virtual machine
emulate? (Choose all that apply.)
a. IDE hard disk
b. SCSI hard disk
c. UEFI BIOS
d. Serial ports
7. Guest operating systems require VMBus
drivers to support the virtualized
hardware within a Generation 2 virtual
machine. True or False?
8. Which of the following Hyper-V features
allows a virtual machine to use additional
physical memory within a server,
provided that it is available?
a. Smart caching
b. Dynamic memory
c. Smart paging
d. Shielding
9. Both Generations 1 and 2 virtual
machines support Secure Boot.
True or False?
10. Your server has an additional SSD that
you wish to use exclusively within a
virtual machine as a pass-through disk to
increase performance. What must you do
to achieve this? (Choose two answers.)
a. Ensure that the SSD is set to an Online
state within the Disk Management tool.
Copyright 2021 Cengage Learning. All Rights Reserved. May not be copied, scanned, or duplicated, in whole or in part. Due to electronic rights, some third party content may be suppressed from the eBook and/or eChapter(s).
Editorial review has deemed that any suppressed content does not materially affect the overall learning experience. Cengage Learning reserves the right to remove additional content at any time if subsequent rights restrictions require it.
Module 3
11.
12.
13.
14.
Implementing Hyper-V and Rapid Server Deployment
b. Ensure that the SSD is set to an Offline
state within the Disk Management
tool.
c. In the properties of the virtual
machine, create a new virtual hard
disk file that is stored on the drive
letter that is used by the SSD.
d. In the properties of the virtual
machine, select an existing virtual hard
disk, choose Physical hard disk, and
select the SSD.
Which action should you choose for a
virtual machine within the Actions pane
in order to obtain the Virtual Machine
Connection window?
a. Start
b. Connect
c. View
d. Ctrl1Alt1Del
Virtual machine checkpoints are often
used prior to making an important
configuration change within a guest
operating system, such as installing
software or device drivers. True or False?
After creating a production checkpoint
of a virtual machine, you would like to
revert the virtual machine to the state
it was in prior to the checkpoint. What
should you select within the Actions
pane of Hyper-V Manager after selecting
your checkpoint within the Checkpoints
pane?
a. Apply
b. Revert
c. Delete
d. Delete Subtree
Any changes to a guest operating
system made following the creation of a
checkpoint are stored within a.avhdx
file in the same directory as the associated
.vhdx file. True or False?
203
15. Which of the following Hyper-V features
requires that your host operating system
be joined to an Active Directory domain?
(Choose all that apply.)
a. Live migration
b. Checkpoints
c. Replication
d. Quality of Service (QoS)
16. Replication must be enabled on your
Hyper-V host before you are able to copy
the contents of a virtual machine to a
target Hyper-V host. True or False?
17. To create a virtual machine template,
what actions must you perform at
minimum? (Choose all that apply.)
a. Create a new virtual machine and
install a guest operating system
within it
b. Install additional software components
within the guest operating system
c. Run the System Preparation Tool
within the guest operating system to
remove unique identifiers
d. Export the virtual machine to a folder
on the filesystem
18. After importing a virtual machine
template to create a new virtual machine,
you should rename the new virtual
machine. True or False?
19. WDS can be used to install multiple
physical or virtualized systems at the
same time, provided those systems can
boot from the network using PXE. True or
False?
20. Which two files must you import within
the Windows Deployment Services tool to
provide for remote installation?
a. install.wim
b. PXE.wim
c. bootmgmt.wim
d. boot.wim
Copyright 2021 Cengage Learning. All Rights Reserved. May not be copied, scanned, or duplicated, in whole or in part. Due to electronic rights, some third party content may be suppressed from the eBook and/or eChapter(s).
Editorial review has deemed that any suppressed content does not materially affect the overall learning experience. Cengage Learning reserves the right to remove additional content at any time if subsequent rights restrictions require it.
204
Module 3
Implementing Hyper-V and Rapid Server Deployment
Hands-On Projects
These Hands-On Projects should be completed in the order given and should take a total of
three hours to complete. The requirements for these projects include:
• A system with Windows Server 2019 installed according to Hands-On Project 1-1 (Lab
Environment 1) or Hands-On Project 1-2 (Lab Environment 2).
Project 3-1: Hyper-V Installation
In this Hands-On Project, you install Hyper-V on your Windows Server 2019 system.
1. Boot your Windows Server 2019 host and log into the system as Administrator using the
password Secret555. Next, click Start and then click Server Manager.
2. Within Server Manager, click the Manage menu and then click Add Roles and Features.
3. At the Select installation type page, click Next.
4. At the Select destination server page, click Next.
5. At the Select server roles page, select Hyper-V, and click Add Features when prompted.
Note
If your computer does not support virtualization extensions, or the virtualization
extensions are disabled in your computer BIOS, a Validation Results page will appear
indicating that Hyper-V cannot be installed. You will also see this message if you
attempt to install Hyper-V within a Hyper-V virtual machine that does not have nested
virtualization enabled.
6.
7.
8.
9.
Click Next.
At the Select features page, click Next.
At the Hyper-V page, read the information regarding best practices and click Next.
At the Create Virtual Switches page, select the Ethernet adapter that provides access to
your physical network (to place a checkmark next to it), and click Next.
10. At the Virtual Machine Migration page, select Allow this server to send and receive
live migrations of virtual machines, and click Next.
11. At the Default Stores page, click the Browse button next to Default location for virtual
hard disk files. Expand This PC, highlight Local Disk (C:), and click Make New Folder.
Type the name VMs in the New folder box to create a C:\VMs folder, and click OK. Next,
click the Browse button next to Default location for virtual machine configuration files.
Expand This PC, expand Local Disk (C:), click the VMs folder and then click OK. Verify
that C:\VMs is listed in both text boxes on the Default Stores page and click Next.
12. On the Confirm installation selections page, select Restart the destination server
automatically if required and click Yes to confirm. Next, click Install to install Hyper-V.
Your system may reboot twice.
Copyright 2021 Cengage Learning. All Rights Reserved. May not be copied, scanned, or duplicated, in whole or in part. Due to electronic rights, some third party content may be suppressed from the eBook and/or eChapter(s).
Editorial review has deemed that any suppressed content does not materially affect the overall learning experience. Cengage Learning reserves the right to remove additional content at any time if subsequent rights restrictions require it.
Module 3
Implementing Hyper-V and Rapid Server Deployment
205
Project 3-2: Virtual Switches
In this Hands-On Project, you explore the external virtual switch created during Hyper-V
installation on your Windows Server 2019 system as well as create and configure a new
internal virtual switch that will be used in all remaining Hands-On Projects.
1. On your Windows Server 2019 host, log into the system as Administrator using the
password Secret555. Next, click Start and then click Server Manager.
2. Within Server Manager, click Local Server within the navigation pane and then click the
hyperlink next to your vEthernet network interface.
3. In the Network Connections window, note that you have two network interfaces: the
original Ethernet network interface and the vEthernet network interface that represents
your external virtual switch.
a. Right-click your Ethernet network interface and click Properties. Note that IPv4 and
IPv6 are not enabled but that the Hyper-V Extensible Virtual Switch is enabled to allow
external virtual switches to share access to this network interface. Click OK to close
the Ethernet Properties window.
b. Right-click your vEthernet network interface and click Properties. Highlight Internet
Protocol Version 4 (TCP/IPv4) within the vEthernet Properties window and click
Properties. Note that the IP configuration that was previously configured within
Hands-On Project 1-3 for your Ethernet network interface has been copied to this
vEthernet network interface and click OK. Click OK to close the vEthernet Properties
window.
c. Close the Network Connections window.
4. Within Server Manager, select the Tools menu and then click Hyper-V Manager.
5. Select your server within the navigation pane of Hyper-V Manager and click Virtual
Switch Manager within the Actions pane.
a. Under the Virtual Switches section, click your existing external virtual switch. In
the Virtual Switch Properties pane, note that it uses the original Ethernet network
interface in your system and allows the management operating system to share it
with virtual machines. In the Name text box, type External Virtual Switch and click
Apply.
b. Under the Virtual Switches section, click New virtual network switch. In the Create
virtual switch pane, click Internal and then click Create Virtual Switch. In the Name
text box, type Internal Virtual Switch and click Apply.
c. Click OK to close Virtual Switch Manager.
6. Close Hyper-V Manager.
7. Within Server Manager, click the Refresh “Local Server” icon in the top bar and note
that you now have vEthernet (External Virtual Switch) and vEthernet (Internal Virtual
Switch) network interfaces within the Properties pane. Click the hyperlink next to
vEthernet (Internal Virtual Switch).
Copyright 2021 Cengage Learning. All Rights Reserved. May not be copied, scanned, or duplicated, in whole or in part. Due to electronic rights, some third party content may be suppressed from the eBook and/or eChapter(s).
Editorial review has deemed that any suppressed content does not materially affect the overall learning experience. Cengage Learning reserves the right to remove additional content at any time if subsequent rights restrictions require it.
206
Module 3
Implementing Hyper-V and Rapid Server Deployment
8. In the Network Connections window, right-click vEthernet (Internal Virtual Switch)
and click Properties.
a. In the Ethernet Properties window, highlight Internet Protocol Version 4 (TCP/IPv4)
and click Properties.
b. Select Use the following IP address, enter an IP address of 172.16.0.1 and subnet
mask of 255.255.0.0, and click OK.
c. Click Close to close the vEthernet (Internal Virtual Switch) Properties window
and then close the Network Connections window.
Project 3-3: WDS Configuration
In this Hands-On Project, you install the DHCP and WDS server roles and configure them to
provide for rapid deployment of Windows Server 2019 on your internal virtual network.
Note
Note that DHCP is configured within this exercise to support WDS functionality only.
The configuration of DHCP will be discussed properly within Module 8.
1. Within Server Manager, select the Manage menu and then click Add Roles and Features.
a. At the Select installation type page, click Next.
b. At the Select destination server page, click Next.
c. At the Select server roles page, select DHCP Server, and click Add Features when
prompted. Next, select Windows Deployment Service and click Add Features when
prompted. Click Next when finished.
d. At the Select features page, click Next.
e. At the DHCP Server page, read the information regarding best practices and click Next.
f. At the WDS page, read the information regarding best practices and click Next.
g. At the Role Services page, note that the Deployment Server and Transport Server are
selected by default and click Next.
h. Click Install to install the DHCP Server and Windows Deployment Service roles.
i. After the installation has completed, click Complete DHCP configuration, click
Commit, and then click Close.
j. Click Close to close the Add Roles and Features Wizard.
2. Within Server Manager, select the Tools menu and then click DHCP.
3. In the DHCP tool, expand your server within the navigation pane and then expand IPv4.
In the Actions pane, click More Actions and then click New Scope.
a. In the Welcome page of the New Scope Wizard, click Next.
b. At the Scope Name page, type Internal Network in the Name text box and click Next.
c. At the IP Address Range page, supply a Start IP address of 172.16.0.50 and End IP
address of 172.16.0.100 and click Next.
Copyright 2021 Cengage Learning. All Rights Reserved. May not be copied, scanned, or duplicated, in whole or in part. Due to electronic rights, some third party content may be suppressed from the eBook and/or eChapter(s).
Editorial review has deemed that any suppressed content does not materially affect the overall learning experience. Cengage Learning reserves the right to remove additional content at any time if subsequent rights restrictions require it.
Module 3
Implementing Hyper-V and Rapid Server Deployment
207
d. At the Add Exclusions and Delay page, click Next.
e. At the Lease Duration page, click Next.
f. At the Configure DHCP Options page, select No, I will configure these options later
and click Next.
g. Click Finish to complete the New Scope Wizard.
4. In the DHCP tool, click Scope [172.16.0.0] Internal Network within the navigation pane.
In the Actions pane, click More Actions and then click Activate. Close the DHCP tool
when finished.
5. Within Server Manager, select the Tools menu and then click Windows Deployment
Services.
6. In the Windows Deployment Services window, expand Servers within the navigation
pane. Right-click your server and click Configure Server.
a. At the Before You Begin page, click Next.
b. At the Install Options page, select Standalone server and click Next.
c. At the Remote Installation Folder Location page, note the default location and click
Next. Click Yes when prompted.
d. At the Proxy DHCP Server page, click Next.
e. At the PXE Server Initial Settings page, select Respond to all client computers
(known and unknown) and click Next.
f. At the Task Progress screen, click Finish when available.
7. If you use Lab Environment 1, insert the Windows Server 2019 installation media into
the DVD-ROM drive of your computer. If you use Lab Environment 2, attach the ISO
image of the Windows Server 2019 installation media to your virtual DVD-ROM within
your host operating system virtual machine.
8. In the Windows Deployment Services window, right-click Boot Images under your
server and click Add Boot Image.
a. At the Image File page of the Add Image Wizard, click Browse. Navigate to the
\sources folder on your DVD-ROM drive, click boot.wim and then click Open.
Click Next when finished.
b. At the Image Metadata page, click Next.
c. At the Summary page, click Next.
d. Click Finish to close the Add Image Wizard.
9. In the Windows Deployment Services window, right-click Install Images under your
server and click Add Install Image.
a. At the Image Group page of the Add Image Wizard, note the default image group
name and click Next.
b. At the Image File page, click Browse. Navigate to the \sources folder on your
DVD-ROM drive, click install.wim, and then click Open. Click Next when finished.
c. At the Available Images page, note the available editions and click Next.
d. At the Summary page, click Next.
e. Click Finish to close the Add Image Wizard.
Copyright 2021 Cengage Learning. All Rights Reserved. May not be copied, scanned, or duplicated, in whole or in part. Due to electronic rights, some third party content may be suppressed from the eBook and/or eChapter(s).
Editorial review has deemed that any suppressed content does not materially affect the overall learning experience. Cengage Learning reserves the right to remove additional content at any time if subsequent rights restrictions require it.
208
Module 3
Implementing Hyper-V and Rapid Server Deployment
10. In the Windows Deployment Services window, right-click your server in the navigation
pane, click All Tasks, and then click Start. Click OK to close the Server window.
11. Close the Windows Deployment Services window.
Project 3-4: WDS Deployment
In this Hands-On Project, you create a new virtual machine called WindowsServer2019VM1
that is connected to the internal virtual switch, and install Windows Server 2019 within it
using WDS.
1. Within Server Manager, select the Tools menu and then click Hyper-V Manager.
2. In the Actions pane of Hyper-V Manager, click New, and then click Virtual Machine to
open the New Virtual Machine Wizard.
a. At the Before You Begin page, select Do not show this page again and click Next.
b. At the Specify Name and Location page, supply the name WindowsServer2019VM1
(no spaces), select Store the virtual machine in a different location, and click
Next.
c. At the Specify Generation page, click Next to accept the default of Generation 1.
d. At the Assign Memory page, enter 4096 in the Startup memory text box and click
Next.
e. At the Configure Networking page, select Internal Virtual Switch from the dropdown box and click Next.
f. At the Connect Virtual Hard Disk page, view the default options that create a 127 GB
dynamically expanding virtual hard disk and click Next.
g. At the Installation Options page, select Install an operating system from a
network-based installation server and click Next.
h. At the Completing the New Virtual Machine Wizard page, click Finish.
3. In the Virtual Machines pane of Hyper-V Manager, select your WindowsServer2019VM1
virtual machine and click Connect in the Actions pane.
4. In the Virtual Machine Connection window, click Start to boot your virtual machine, and
press F12 on your keyboard when prompted to boot from a network server. This will
download the boot.wim file from the WDS server to your virtual machine to start the
installation process.
a. After the Windows Setup screen appears, select the correct locale and keyboard or
input method and click Next.
b. When prompted to provide a valid user name and password for an account on the
WDS server, supply the user name SERVERX\Administrator and password Secret555
and press Enter.
c. At the Select the operating system you want to install page, click Windows Server
2019 SERVERSTANDARD and click Next.
d. At the Where do you want to install Windows page, note your virtual hard disk and
click Next.
Copyright 2021 Cengage Learning. All Rights Reserved. May not be copied, scanned, or duplicated, in whole or in part. Due to electronic rights, some third party content may be suppressed from the eBook and/or eChapter(s).
Editorial review has deemed that any suppressed content does not materially affect the overall learning experience. Cengage Learning reserves the right to remove additional content at any time if subsequent rights restrictions require it.
Module 3
Implementing Hyper-V and Rapid Server Deployment
209
e. After the installation has completed, click Restart now, if necessary. Your system will
reboot twice.
f. When the OOBE wizard appears, select your country/region, preferred app language,
and keyboard layout, and click Next.
g. At the License terms page, click Accept.
h. At the Customize settings page, supply the password Secret555 in the Password and
Reenter password text boxes and click Finish.
i. At the login screen, click the Ctrl1Alt1Delete button within the Virtual Machine
Connection window, supply the password Secret555 for Administrator, and press
Enter to log into the system.
Project 3-5: Templates
In this Hands-On Project, you create a virtual machine template from your
WindowsServer2019VM1 virtual machine. Next, you import this virtual machine template to
create a new virtual machine called WindowsServer2019VM2.
1. On your WindowsServer2019VM1 virtual machine, click Start, and click File Explorer.
Expand This PC and navigate to C:\Windows\System32\Sysprep and double-click the
sysprep.exe application.
2. Within the System Preparation Tool, select Generalize. Next, select Shutdown from
the Shutdown Options drop-down box and click OK. After the virtual machine has shut
down, close the Virtual Machine Connection window.
3. In Hyper-V Manager, highlight WindowsServer2019VM1 within the Virtual Machines
pane and click Export in the Actions pane.
4. In the Export Virtual Machine window, type C:\VMs\WindowsServer2019Templates in
the location text box and click Export.
5. In Hyper-V Manager, click Import Virtual Machine within the Actions pane.
a. At the Before You Begin page of the Import Virtual Machine window, select Do not
show this page again and click Next.
b. At the Locate Folder page, type C:\VMs\WindowsServer2019Templates\
WindowsServer2019VM1 in the folder text box, and click Next.
c. At the Select Virtual Machine page, note the date that the WindowsServer2019VM1
template was created and click Next.
d. At the Choose Import Type screen, select Copy the virtual machine (create a new
unique ID) and click Next.
e. At the Choose Destination page, select Store the virtual machine in a different location,
type the path C:\VMs\WindowsServer2019VM2 in all three text boxes, and click Next.
f. At the Choose Storage Folders page, type the path C:\VMs\WindowsServer2019VM2
in the Location text box and click Finish.
6. After the import has completed, note that a second WindowsServer2019VM1 virtual
machine appears within the Virtual Machines pane of Hyper-V Manager. Highlight this
virtual machine and click Rename in the Actions pane. Type WindowsServer2019VM2
in the Name field for the virtual machine and press Enter.
Copyright 2021 Cengage Learning. All Rights Reserved. May not be copied, scanned, or duplicated, in whole or in part. Due to electronic rights, some third party content may be suppressed from the eBook and/or eChapter(s).
Editorial review has deemed that any suppressed content does not materially affect the overall learning experience. Cengage Learning reserves the right to remove additional content at any time if subsequent rights restrictions require it.
210
Module 3
Implementing Hyper-V and Rapid Server Deployment
7. In Hyper-V Manager, highlight WindowsServer2019VM2 within the Virtual Machines
pane and click Connect in the Actions pane. In the Virtual Machine Connection window,
click Start to boot your new virtual machine.
a. When the OOBE wizard appears, select your country/region, preferred app language,
and keyboard layout, and click Next.
b. At the License terms page, click Accept.
c. At the Customize settings page, supply the password Secret555 in the Password and
Reenter password text boxes and click Finish.
d. At the login screen, click the Ctrl1Alt1Delete button within the Virtual Machine
Connection window, supply the password Secret555 for Administrator, and press
Enter to log into the system.
e. When Server Manager starts and prompts you to try managing servers with Windows
Admin Center, select the Don’t show this message again checkbox and close the window.
f. Within Server Manager, select the Manage menu and click Server Manager
Properties. In the Server Manager Properties window, select Do not start Server
Manager automatically at logon and click OK.
g. Close Server Manager.
h. Right-click the Start menu and click Shut down or sign out, and then click Shut
down. Click Continue to shut down your system.
Project 3-6: Checkpoints
In this Hands-On project, you create and apply standard and production checkpoints for your
WindowsServer2019VM1 virtual machine.
1. In Hyper-V Manager, highlight WindowsServer2019VM1 within the Virtual Machines
pane and click Connect in the Actions pane. In the Virtual Machine Connection window,
click Start to boot your new virtual machine.
a. When the OOBE wizard appears, select your country/region, preferred app language,
and keyboard layout, and click Next.
b. At the License terms page, click Accept.
c. At the Customize settings page, supply the password Secret555 in the Password and
Reenter password text boxes and click Finish.
d. At the login screen, click the Ctrl1Alt1Delete button within the Virtual Machine
Connection window, supply the password Secret555 for Administrator, and press
Enter to log into the system.
e. When Server Manager starts and prompts you to try managing servers with Windows
Admin Center, select the Don’t show this message again checkbox and close the
window.
f. Within Server Manager, select the Manage menu and click Server Manager
Properties. In the Server Manager Properties window, select Do not start Server
Manager automatically at logon and click OK.
g. Close Server Manager.
Copyright 2021 Cengage Learning. All Rights Reserved. May not be copied, scanned, or duplicated, in whole or in part. Due to electronic rights, some third party content may be suppressed from the eBook and/or eChapter(s).
Editorial review has deemed that any suppressed content does not materially affect the overall learning experience. Cengage Learning reserves the right to remove additional content at any time if subsequent rights restrictions require it.
Module 3
Implementing Hyper-V and Rapid Server Deployment
211
h. Right-click any area of your desktop background, click New, and then click Text
Document. Type MyFile and press Enter to create a MyFile text file on your Desktop.
i. Double-click MyFile and type a line within the Notepad text editor that reads This is
work in progress.
2. In Hyper-V Manager, highlight WindowsServer2019VM1 within the Virtual Machines
pane and click Settings in the Actions pane. Click Checkpoints under the Management
section of the Settings window and note that Production checkpoints are enabled by
default. Select Standard checkpoints and click OK.
3. Highlight WindowsServer2019VM1 within the Virtual Machines pane of Hyper-V
Manager and click Checkpoint in the Actions pane. After a few moments, you should
notice a checkpoint listed in the Checkpoints pane for your WindowsServer2019VM1
virtual machine.
4. In the Virtual Machine Connection window for your WindowsServer2019VM1 virtual
machine, close the Notepad program and click Save when prompted. Next, right-click
MyFile on your desktop and click Delete. Finally, right-click the Recycle Bin on your
desktop, click Empty Recycle Bin, and click Yes.
5. In Hyper-V Manager, highlight your checkpoint within the Checkpoints pane and click
Apply in the Actions pane. Click Apply to apply the checkpoint.
6. In the Virtual Machine Connection window for your WindowsServer2019VM1 virtual
machine, note that MyFile is displayed within Notepad on your desktop because
Standard checkpoints preserve the state of applications within memory.
7. In Hyper-V Manager, highlight the checkpoint within the Checkpoints pane for your
WindowsServer2019VM1 virtual machine and click Delete Checkpoint in the Actions
pane. Click Delete to delete the checkpoint.
8. Highlight WindowsServer2019VM1 within the Virtual Machines pane of Hyper-V Manager
and click Settings in the Actions pane. Click Checkpoints under the Management section
of the Settings window, select Production checkpoints and click OK.
9. Next, click Checkpoint in the Actions pane. After a few moments, you should notice
a checkpoint listed in the Checkpoints pane for your WindowsServer2019VM1 virtual
machine. Highlight your checkpoint within the Checkpoints pane and click Apply in the
Actions pane. Click Apply to apply the checkpoint. Your WindowsServer2019VM1 virtual
machine will be shut down following the creation of the checkpoint.
10. In the Virtual Machine Connection window for your WindowsServer2019VM1 virtual
machine, click Start.
a. At the login screen, click the Ctrl1Alt1Delete button within the Virtual Machine
Connection window, supply the password Secret555 for Administrator, and press
Enter to log into the system.
b. Note that MyFile is available on the desktop. Double-click MyFile to open it within
Notepad and note that the contents within notepad were not saved. Close Notepad
when finished.
c. Right-click the Start menu and click Shut down or sign out, and then click Shut
down. Click Continue to shut down your system.
Copyright 2021 Cengage Learning. All Rights Reserved. May not be copied, scanned, or duplicated, in whole or in part. Due to electronic rights, some third party content may be suppressed from the eBook and/or eChapter(s).
Editorial review has deemed that any suppressed content does not materially affect the overall learning experience. Cengage Learning reserves the right to remove additional content at any time if subsequent rights restrictions require it.
212
Module 3
Implementing Hyper-V and Rapid Server Deployment
11. In Hyper-V Manager, highlight the checkpoint within the Checkpoints pane for your
WindowsServer2019VM1 virtual machine and click Delete Checkpoint in the Actions
pane. Click Delete to delete the checkpoint.
Project 3-7: Virtual Machine Settings
In this Hands-On project, you view and modify hardware and virtual machine settings for your
WindowsServer2019VM1 virtual machine.
1. In Hyper-V Manager on your Windows Server 2019 host, highlight
WindowsServer2019VM1 within the Virtual Machines pane and click Settings in the
Actions pane.
a. Highlight BIOS under the Hardware section. Note the devices that are listed in the
boot order.
b. Highlight Memory under the Hardware section. Note that you can modify the
startup memory for the virtual machine, or enable dynamic memory (recall that
dynamic memory should not be enabled if you use nested virtualization, as with Lab
Environment 2).
c. Highlight Processor under the Hardware section. Note the default number of virtual
processors is set to 1.
d. Highlight Hard Drive under IDE Controller 0 and click Edit.
i. On the Locate Virtual Hard Disk page of the Edit Virtual Hard Disk Wizard, click Next.
ii. On the Choose Action page, note that Compact is selected by default and click Next.
iii. Click Finish to compact your virtual hard disk file.
e. Highlight DVD Drive under the Hardware section. Note that you can associate an ISO
image file or physical CD/DVD drive with your virtual DVD Drive.
f. Highlight SCSI Controller under the Hardware section. Click Add to add an additional
hard drive. Next, click New to create a new virtual hard disk file for this additional
hard drive.
i. At the Before You Begin page of the New Virtual Hard Disk Wizard, click Next.
ii. On the Choose Disk Format page, note that VHDX is selected by default and click Next.
iii. On the Choose Disk Type page, note that Dynamically expanding is selected by
default and click Next.
iv. On the Specify Name and Location page, type AdditionalDisk.vhdx in the Name
text box and click Next.
v. On the Configure Disk page, note the default size of 127 GB and click Next.
vi. Click Finish to create the new virtual hard disk file and associate it with your new
SCSI virtual hard disk.
g. Highlight Network Adapter under the Hardware section. Select External Virtual
Switch from the Virtual switch drop-down box to connect your virtual network
interface to the external virtual network.
h. Highlight Integration Services under the Management section. Note the services
that are provided to the guest operating system.
i. Highlight Automatic Start Action under the Management section. Select Nothing
and click OK.
Copyright 2021 Cengage Learning. All Rights Reserved. May not be copied, scanned, or duplicated, in whole or in part. Due to electronic rights, some third party content may be suppressed from the eBook and/or eChapter(s).
Editorial review has deemed that any suppressed content does not materially affect the overall learning experience. Cengage Learning reserves the right to remove additional content at any time if subsequent rights restrictions require it.
Module 3
Implementing Hyper-V and Rapid Server Deployment
213
2. Highlight WindowsServer2019VM1 within the virtual machines pane of Hyper-V
Manager and click Connect in the Actions pane. In the Virtual Machine Connection
window, click Start to boot your new virtual machine.
3. At the login screen, click the Ctrl1Alt1Delete button within the Virtual Machine
Connection window, supply the password Secret555 for Administrator, and press Enter
to log into the system.
4. Right-click Start and click Disk Management. You will notice a new Disk 1 within your
virtual machine that is set to an Offline state.
a. Right-click Disk 1 and click Online. Right-click Disk 1 again, click Initialize Disk and
then click OK.
b. Right-click the 127.00 GB Unallocated area of Disk 1 and click New Simple Volume.
i. Click Next at the Welcome page of the New Simple Volume Wizard.
ii. At the Specify Volume Size page, click Next.
iii. At the Assign Drive Letter or Path page, note the drive letter that will be assigned
and click Next.
iv. At the Format Partition page, note the default NTFS filesystem type and click Next.
v. Click Finish to prepare your new virtual disk with a filesystem that will be
accessible within Windows.
c. Close the Disk Management tool.
5. Click Start and then click File Explorer. Note your new hard drive is displayed under the
This PC section and close File Explorer.
6. Right-click Start and click Network Connections. Next, click Network and Sharing
Center, and then click Change adapter settings.
a. In the Network Connections window, right-click your Ethernet adapter and click Status.
b. In the Ethernet Status window, click Details and note whether your network environment
has successfully assigned IPv4 and IPv6 configuration to your network interface
automatically via a DHCP server or ICMPv6. Record this configuration and click Close.
c. In the Ethernet Status window, click Properties.
d. In the Ethernet Properties window, highlight Internet Protocol Version 4 (TCP/
IPv4) and click Properties. If your network environment requires manual IPv4
configuration, select Use the following IP address and supply the correct
information. Next, select Use the following DNS server addresses and supply the
correct DNS server information. Click OK when finished.
e. In the Ethernet Properties window, highlight Internet Protocol Version 6 (TCP/
IPv6) and click Properties. If your network environment requires manual IPv6
configuration, select Use the following IPv6 address and supply the correct
information. Next, select Use the following DNS server addresses and supply the
correct DNS server information. Click OK when finished.
f. Click OK to close the Ethernet Properties window, and click Close to close the
Ethernet Status window. Finally, close the Network Connections window.
7. Right-click the Start menu and click Shut down or sign out, and then click Shut down.
Click Continue to shut down your WindowsServer2019VM1 virtual machine.
Copyright 2021 Cengage Learning. All Rights Reserved. May not be copied, scanned, or duplicated, in whole or in part. Due to electronic rights, some third party content may be suppressed from the eBook and/or eChapter(s).
Editorial review has deemed that any suppressed content does not materially affect the overall learning experience. Cengage Learning reserves the right to remove additional content at any time if subsequent rights restrictions require it.
214
Module 3
Implementing Hyper-V and Rapid Server Deployment
Discovery Exercises
Exercise 1-1
In Hands-On Project 2-2, you explored the Windows Admin Center for your Windows Server
2019 host. If Hyper-V is installed, the Windows Admin Center provides a Virtual Machines tool
that can be used to provide the same management and monitoring capabilities as Hyper-V
Manager. Similarly, the Virtual Switches tool in the Windows Admin Center can be used to
manage virtual switches. Open the Windows Admin Center on your Windows Server 2019
host and explore the functionality provided by these two tools.
Exercise 1-2
In heavily virtualized environments, resource efficiency is a key consideration when installing
virtual machines. As a result, these environments will often install a small footprint Windows
Server 2019 installation option that can host the necessary services. Because small footprint
guest operating systems use a smaller number of resources, each server can run a larger
number of individual virtual machines. Within Hyper-V Manager on your Windows Server
2019 host, create a new Generation 2 virtual machine called WindowsServer2019VM3 that
uses 1 GB of RAM, a 60 GB dynamically expanding virtual hard disk file, and a network
interface that is connected to your external virtual switch. Next, install Windows Server 2019
Standard Edition Server Core within this virtual machine using DVD or ISO installation media.
Following the installation, perform the post install configuration tasks outlined in Module 1
using the Windows Server Configuration Wizard (sconfig.cmd).
Exercise 1-3
While WDS can be used to deploy Windows Server 2019 using source files provided by
install.wim on the Windows Server 2019 installation media, it can also deploy custom
WIM images. In addition to a Windows Server 2019 installation, these custom WIM images
can include additional server roles and features, or third-party software. To create a custom
Windows Server 2019 WIM image that can be deployed using WDS, you can install a Windows
Server 2019 system, add any desired software, and then run the System Preparation Tool
(sysprep.exe) to remove unique information from the operating system. Next, you can
convert an existing boot.wim image on your WDS server into a capture image (e.g., called
capture.wim) that contains a modified installation program. If you boot the Windows
Server 2019 system that you prepared with the System Preparation Tool from the network
and choose the capture.wim image instead of the default boot.wim image during the
boot process, the modified installation program will allow you to create a WIM image
(e.g., custom_install.wim) of the underlying Windows Server 2019 system on a second
Copyright 2021 Cengage Learning. All Rights Reserved. May not be copied, scanned, or duplicated, in whole or in part. Due to electronic rights, some third party content may be suppressed from the eBook and/or eChapter(s).
Editorial review has deemed that any suppressed content does not materially affect the overall learning experience. Cengage Learning reserves the right to remove additional content at any time if subsequent rights restrictions require it.
Module 3
Implementing Hyper-V and Rapid Server Deployment
215
local hard disk that is copied to the WDS server afterwards. This custom_install.wim
image can then be deployed to other systems on the network that boot from the network
and select the boot.wim image.
Add an additional virtual hard disk to your WindowsServer2019VM2 virtual machine
(using the same process described in Hands-On Project 3-7), as well as a server role or feature
of your choice. Next, run the System Preparation Tool (sysprep.exe) to remove unique
information from your installation and shut down the guest operating system.
Next, right-click your existing boot.wim image within the Windows Deployment Services
tool and choose Create Capture Image. Supply an appropriate name and location for your
capture image. Following this, boot your WindowsServer2019VM2 virtual machine from the
network and select your capture image when prompted. Supply an appropriate custom
WIM image name, the image group that it will be uploaded to on the WDS server, and the
second hard disk that will be used to store the created WIM image. After the imaging process
has completed, add your custom WIM image on the WDS server.
Finally, create a new virtual machine called WindowsServer2019VM4 on the internal
virtual switch that is set to boot from the network. Boot your virtual machine and select
your boot.wim image when prompted. Proceed through the installation process, selecting
your newly created WIM image when prompted. Following the installation, ensure that the
installed operating system contains the additional role or feature that you chose earlier.
Exercise 1-4
Virtual machine checkpoints are similar to another storage technology called differencing
disks. Like checkpoint files, differencing disks store changes made to an operating system
after creation. However, a differencing disk is a .vhdx file that references another .vhdx
file containing an installed operating system. When you create a new virtual machine, you
can attach an existing differencing disk to your virtual machine for storage. When you boot
this new virtual machine, the differencing disk will boot the operating system stored in the
.vhdx file it references. Any changes you make within the operating system will only be
stored in the differencing disk and not the .vhdx file it references.
In Hyper-V Manager, click New in the Actions pane and then click Hard Disk. Choose
the appropriate options within the New Virtual Hard Disk Wizard to create a differencing disk
that references the existing virtual hard disk file for WindowsServer2019VM3. Next, create a
new Generation 2 virtual machine called WindowsServer2019VM5 within Hyper-V manager
that uses your differencing disk. Boot the WindowsServer2019VM5 virtual machine and note
that Windows Server 2019 Standard Edition Server Core is started. Next, add a role or feature
of your choice and shut down the WindowsServer2019VM5 virtual machine. Finally, boot
your WindowsServer2019VM3 virtual machine and note that the added role or feature is not
present, as it was only added to the differencing disk.
Copyright 2021 Cengage Learning. All Rights Reserved. May not be copied, scanned, or duplicated, in whole or in part. Due to electronic rights, some third party content may be suppressed from the eBook and/or eChapter(s).
Editorial review has deemed that any suppressed content does not materially affect the overall learning experience. Cengage Learning reserves the right to remove additional content at any time if subsequent rights restrictions require it.
Copyright 2021 Cengage Learning. All Rights Reserved. May not be copied, scanned, or duplicated, in whole or in part. Due to electronic rights, some third party content may be suppressed from the eBook and/or eChapter(s).
Editorial review has deemed that any suppressed content does not materially affect the overall learning experience. Cengage Learning reserves the right to remove additional content at any time if subsequent rights restrictions require it.
4
Module
Introduction to Active
Directory and Account
Management
After completing this module, you will be able to:
Create and manage local user and group accounts
Install and explain the purpose of Active Directory
Outline the purpose of Active Directory objects, forests, trees, and trusts
Describe the different types of Active Directory groups and their use
within a forest
Identify the features available within different domain and forest
functional levels
Describe how sites can be used to control Active Directory replication
Outline the function of the Active Directory global catalog and UGMC
Identify the different FSMO roles available within a domain and forest
Describe scenarios in which Azure Active Directory can be used within an
organization
Use Active Directory Domains and Trusts to raise functional levels and
create trust relationships
View and raise functional levels using command line utilities
Use Active Directory Sites and Services to manage sites and global catalog
Use Active Directory Users and Computers to create and manage OU,
user, group, and computer objects
217
Copyright 2021 Cengage Learning. All Rights Reserved. May not be copied, scanned, or duplicated, in whole or in part. Due to electronic rights, some third party content may be suppressed from the eBook and/or eChapter(s).
Editorial review has deemed that any suppressed content does not materially affect the overall learning experience. Cengage Learning reserves the right to remove additional content at any time if subsequent rights restrictions require it.
218
Module 4
Introduction to Active Directory and Account Management
Describe the features available within the Active Directory Administrative
Center
Explain the purpose of RODCs, as well as the procedures used to install
and manage them
In this module, you’ll learn how to manage accounts within a workgroup or
Active Directory environment. You’ll start by examining the management of local
users and groups. Next, you’ll explore the structure and function of Active Directory,
as well as Active Directory components, including trusts, sites, functional levels, global
catalog, UGMC, and FSMOs. Afterward, you’ll examine the process used to install Active
Directory domain controllers as well as the procedures used to configure Active Directory
components. Following this, you’ll learn how to create and manage Active Directory
objects. Finally, you’ll examine the features of RODCs as well as the procedures used to
install RODCs within an Active Directory domain.
Working with Local Users and Groups
In order to interact with the Windows operating system, you first must prove your
identity. Recall from Module 1 that this process is called authentication and is normally
performed by providing a valid user name and password at the Windows logon screen
that matches an associated local user account on the system. After you log into a
Windows system, you receive any rights to the operating system assigned to your local
user account, such as the right to change the system time or shut down the system. After
you access resources on the system (e.g., files, directories, and printers), you are granted
access to each resource based on the permissions that the resource lists for your local
user account within its Access Control List (ACL). Moreover, local group accounts can
be used to simplify assigning rights and permissions to multiple local user accounts. When
you assign rights or permissions to a local group account, each member of the group
receives those rights and permissions.
When connecting to a shared resource on another computer across a network, you
must prove your identity to that computer before it allows you access to the resources
based on your permissions within the ACL. Computers that are part of a workgroup
(and hence use peer-to-peer networking) maintain their own database of local users
and groups. As a result, if you connect to a shared resource on a workgroup computer,
you will first be prompted to log into that computer using a local user account that has
permissions to the resource.
Local user and group accounts are stored within a Security Accounts Manager
(SAM) database that is referenced by the Windows Registry. Following installation,
Copyright 2021 Cengage Learning. All Rights Reserved. May not be copied, scanned, or duplicated, in whole or in part. Due to electronic rights, some third party content may be suppressed from the eBook and/or eChapter(s).
Editorial review has deemed that any suppressed content does not materially affect the overall learning experience. Cengage Learning reserves the right to remove additional content at any time if subsequent rights restrictions require it.
Module 4
Introduction to Active Directory and Account Management
219
a Windows Server 2019 system is part of a workgroup and contains two main local user
accounts that are used to authenticate users:
• Administrator, which is assigned administrative rights as well as permissions to most
resources on the system
• Guest, which is assigned a minimal set of rights and permissions to resources on the
system (disabled by default as a security measure)
Note
A Windows Server system that is part of a workgroup is often called a standalone server.
Note
In addition to Administrator and Guest, you may also see additional local user accounts
that are used by applications on the system. For example, the DefaultAccount local user
account (used by applications that provide a separate authentication mechanism to users)
and WDAGUtilityAccount (used by the Application Guard feature of Windows Defender) are
created during a Windows Server 2019 installation. Additional local user accounts may be
added by software and server roles that you install.
There are also many local group accounts that are added to a Windows Server 2019
system following installation. By default, the main local group accounts that are used for
assigning rights and permissions to users include:
• Administrators, which includes the local Administrator user account by default
• Guests, which includes the local Guest user account by default
• Users, to which all additional local user accounts are added by default. This group
allows you to log into the system and perform most non-administrative tasks.
Other default local group accounts are often used by applications or to provide
specific rights and permissions. For example, adding local user accounts to the local Print
Operators group allows those users the ability to create and manage printers on the
system.
To create local user and group accounts, you can use the Local Users and Groups
MMC snap-in. You can open the MMC by executing the mmc.exe command within a
Windows Run dialog box, Command Prompt, or PowerShell window. Next, you can select
Add/Remove Snap-in from the File menu, highlight Local Users and Groups, click Add,
and then click Finish to add the Local Users and Groups tool for your local computer as
shown in Figure 4-1. After you click OK in Figure 4-1, you will be able to access the Local
Users and Groups MMC snap-in shown in Figure 4-2.
Copyright 2021 Cengage Learning. All Rights Reserved. May not be copied, scanned, or duplicated, in whole or in part. Due to electronic rights, some third party content may be suppressed from the eBook and/or eChapter(s).
Editorial review has deemed that any suppressed content does not materially affect the overall learning experience. Cengage Learning reserves the right to remove additional content at any time if subsequent rights restrictions require it.
220
Module 4
Introduction to Active Directory and Account Management
Figure 4-1 Adding the Local Users and Groups MMC snap-in
Figure 4-2 The Local Users and Groups MMC snap-in
Copyright 2021 Cengage Learning. All Rights Reserved. May not be copied, scanned, or duplicated, in whole or in part. Due to electronic rights, some third party content may be suppressed from the eBook and/or eChapter(s).
Editorial review has deemed that any suppressed content does not materially affect the overall learning experience. Cengage Learning reserves the right to remove additional content at any time if subsequent rights restrictions require it.
Module 4
Introduction to Active Directory and Account Management
221
To create a new local user account, you can select the Users folder shown in Figure 4-2,
click More Actions, New User from the Actions pane, and specify the appropriate information
in the New User window shown in Figure 4-3. By default, the User must change password at
next logon box is checked to force users to enter a new password the first time they sign in so
that the account creator will not know their password. The other options include:
• User cannot change password, which means that only the account administrator can
change the user’s password
• Password never expires, which is used in situations in which an account must always
be accessed, such as when a program accesses an account to run a special process
• Account is disabled, which provides a way to prevent access to an account with-out
deleting it
Note
Symbols that cannot be used in an account name in Windows Server 2019 are [ ] ; : , . 5 ,
1 / \ | . Also, each account name must be unique so that there are no duplicates. Finally,
when you specify a password, it needs to meet the password policy requirements on the local
computer. You learn about setting up password requirements in Module 11.
Note
The default Windows Server 2019 password policy requires that passwords be six characters
or longer and cannot contain the account name or portions of the user’s full name (beyond
two characters of the name). Also, a minimum of three of the following four rules apply:
includes numbers, includes uppercase letters, includes lowercase letters, includes characters
such as $, #, and !.
After you click Create in Figure 4-3, the New User window remains open for creating
additional users, until you click Close. After creating a new user, you can select it within
the Users folder, click More Actions within the Actions pane, and choose the appropriate
task, including:
•
•
•
•
Set password, which assigns a new password to the account
Delete, to remove the account
Rename, to rename the account
Properties, to configure additional account settings
To create a new local group account, you can select the Groups folder shown in
Figure 4-2, click More Actions, New Group from the Actions pane, and specify the
appropriate information in the New Group window shown in Figure 4-4. As with the
Copyright 2021 Cengage Learning. All Rights Reserved. May not be copied, scanned, or duplicated, in whole or in part. Due to electronic rights, some third party content may be suppressed from the eBook and/or eChapter(s).
Editorial review has deemed that any suppressed content does not materially affect the overall learning experience. Cengage Learning reserves the right to remove additional content at any time if subsequent rights restrictions require it.
222
Module 4
Introduction to Active Directory and Account Management
Figure 4-3 Creating a new local user account
Figure 4-4 Creating a new local group account
Copyright 2021 Cengage Learning. All Rights Reserved. May not be copied, scanned, or duplicated, in whole or in part. Due to electronic rights, some third party content may be suppressed from the eBook and/or eChapter(s).
Editorial review has deemed that any suppressed content does not materially affect the overall learning experience. Cengage Learning reserves the right to remove additional content at any time if subsequent rights restrictions require it.
Module 4
Introduction to Active Directory and Account Management
223
New User window, after you click Create within the New Group window, the window
will stay open to allow the creation of additional groups until you click Close. If you do
not click the Add button within Figure 4-4 to select existing user accounts to add to the
local group account, you can add them afterwards. To do this, you can select the local
group account within the Groups folder and click More Actions, Add to Group within
the Actions pane. You can also select an existing local group account, click More Actions
within the Actions pane, and click Delete to remove the account, Rename to assign it a
new name, or Properties to manage group membership.
Active Directory Basics
Recall from Module 1 that Active Directory can be used to provide centralized
authentication (called single sign-on) to other computers on the network that are
joined to an Active Directory domain. When you log into a computer that is joined to
an Active Directory domain, you have the option to log into the system using either a
local user account or a domain user account that is stored in Active Directory. If you
log into the system with a local user account, the rights and permissions assigned to
your local user account are applied, and you must authenticate to other computers on
the network in order to access their shared resources using a peer-to-peer networking
model.
However, if you log into the system with a domain user account, your user name
and password are authenticated by a domain controller on the network. Each domain
controller has a centralized copy of the Active Directory database that contains domain
user accounts. After the domain controller validates your user name and password,
it issues your computer an encrypted token that lists your domain user account, as
well as any domain group accounts of which you are a member. Tokens can only be
decrypted by computers that participate in the same Active Directory domain and are
destroyed when you log out of your system (which also logs you out of your domain user
account). When you access a shared resource on another computer that is joined to your
Active Directory domain, your token is automatically sent with the request to the target
computer to verify your identity. You are then granted or denied access to the resource
according to the permissions assigned to your domain user and group accounts listed
within the resource’s ACL.
Note
To locate domain controllers, each computer that participates in an Active Directory domain
must be configured to query a DNS server that contains the appropriate service records for
the Active Directory domain. Normally this DNS server is on a domain controller.
Copyright 2021 Cengage Learning. All Rights Reserved. May not be copied, scanned, or duplicated, in whole or in part. Due to electronic rights, some third party content may be suppressed from the eBook and/or eChapter(s).
Editorial review has deemed that any suppressed content does not materially affect the overall learning experience. Cengage Learning reserves the right to remove additional content at any time if subsequent rights restrictions require it.
224
Module 4
Introduction to Active Directory and Account Management
Note
Linux, UNIX, macOS, and Windows 2000 and later clients use the Kerberos ticket-based
authentication protocol to authenticate to a domain controller and obtain a token. As a result,
these tokens are often called tickets.
When you join a computer to an Active Directory domain:
• A computer account is created for your computer within the Active Directory
database. This computer account contains an encryption key that is used to encrypt
the communication between your computer and the domain controllers in the
domain during the authentication process.
• The Domain Admins group in Active Directory is added to the local Administrators
group. This allows members of the Domain Admins group to log into and
administer any system in the Active Directory domain.
• The Domain Users group in Active Directory is added to the local Users group. This
allows any user account in the Active Directory domain to log into the computer
using a domain user account.
• The Domain Guests group in Active Directory is added to the local Guests group.
This allows any accounts within the Domain Guests group to access the computer
with the rights and permissions assigned to the local Guests group.
Note
A Windows Server system that is joined to an Active Directory domain but is not a domain
controller and does not hold a copy of the Active Directory database is called a member
server.
Domain user, group, and computer accounts are stored as objects within the Active
Directory database that conforms to the International Telecommunication Union (ITU)
X.500 standard. Moreover, the Active Directory database can contain an unlimited
number of objects and be accessed quickly using the Lightweight Directory Access
Protocol (LDAP).
In addition to centralized authentication, the Group Policy feature of Active Directory
can be used to automatically deploy software, or configure security, operating system,
and application settings on computers within an Active Directory domain based on the
location of the user or computer object within the Active Directory database. This reduces
the time it takes to administer a domain, as a single Group Policy may apply to hundreds
(or even thousands) of different user and computer accounts in the domain.
Copyright 2021 Cengage Learning. All Rights Reserved. May not be copied, scanned, or duplicated, in whole or in part. Due to electronic rights, some third party content may be suppressed from the eBook and/or eChapter(s).
Editorial review has deemed that any suppressed content does not materially affect the overall learning experience. Cengage Learning reserves the right to remove additional content at any time if subsequent rights restrictions require it.
Module 4
Introduction to Active Directory and Account Management
225
Note
The configuration of Group Policy will be discussed in Module 11.
Active Directory Objects
Before an object can be created within Active Directory, it must be properly defined as an
available object type within the Active Directory database. The Active Directory schema
stores a list of all available object types (called classes) and their associated properties
(called attributes). In addition, the Active Directory schema can be extended to include
additional object classes and attributes. Some server roles and software applications
extend the Active Directory schema to add additional attributes to user objects or create
new object classes to store software configuration. One example of this is Microsoft
Exchange Server, which adds over 100 email-related attributes to user accounts to store
mailbox-related configuration information for each user account.
Note
You must be a member of the Schema Admins group within Active Directory to modify the
Active Directory schema.
The objects within the Active Directory database that represent a user account, group
account, or computer account are called leaf objects. Resources that are available on
the network, such as shared printers, may also have an associated leaf object if they are
published to the Active Directory database.
Some objects can contain leaf objects. These objects are called container objects
and are primarily used to group leaf objects for ease of administration and the application
of Group Policy. There are three main container objects within the Active Directory
database:
• domains
• organizational units (OUs)
• sites
A domain object represents an Active Directory domain, and is given a unique DNS
domain name, such as domain1.com. Each domain object often represents a separate
business unit within your organization and can contain OUs as well as leaf objects.
An organizational unit (OU) is similar to a folder on a filesystem. It can contain
leaf objects or other OUs (called child OUs) much like a folder on a filesystem can
contain files or subdirectories. The OU structure you create for each domain should
reflect the structure within that particular business unit. For example, the domain1.com
Copyright 2021 Cengage Learning. All Rights Reserved. May not be copied, scanned, or duplicated, in whole or in part. Due to electronic rights, some third party content may be suppressed from the eBook and/or eChapter(s).
Editorial review has deemed that any suppressed content does not materially affect the overall learning experience. Cengage Learning reserves the right to remove additional content at any time if subsequent rights restrictions require it.
226
Module 4
Introduction to Active Directory and Account Management
domain shown in Figure 4-5 organizes leaf objects into OUs by department (Accounting,
Marketing, IT, Production) and sub-department (A/P for Accounts Payable, A/R for
Accounts Receivable, R&D for Research and Development, and PA for Product Assembly).
Note
Active Directory domains are often represented by triangles within diagrams, whereas OUs
are represented by ovals or circles.
domain1.com
Accounting
A/P
Marketing
IT
A/R
Production
R&D
PA
Figure 4-5 A sample domain and OU structure
In Figure 4-5, only one level of child OUs exist under the Accounting and Production
OUs. Although there is no limit to the number of levels of child OUs that you can place
under a single OU, you should limit it to five levels or less to ensure that LDAP can locate
leaf objects quickly. Each leaf object is given an LDAP distinguished name (DN) that
identifies the common name (CN) of the object and its position within Active Directory.
For example, the DN for a user account called J.Eckert in the R&D OU shown in Figure 4-5
would be CN5J.Eckert,OU5R&D,OU5Production,DC5domain1,DC5com (DC refers to
domain component).
Site objects represent physical locations within your organization. Each physical
location contains a LAN that communicates with other physical locations over an Internet
connection that is often much slower than a LAN. By representing each physical location
with a site object, you can create settings that control the replication of Active Directory
information across the Internet. Sites will be discussed in more depth later within this
module.
Copyright 2021 Cengage Learning. All Rights Reserved. May not be copied, scanned, or duplicated, in whole or in part. Due to electronic rights, some third party content may be suppressed from the eBook and/or eChapter(s).
Editorial review has deemed that any suppressed content does not materially affect the overall learning experience. Cengage Learning reserves the right to remove additional content at any time if subsequent rights restrictions require it.
Module 4
Introduction to Active Directory and Account Management
227
Note
Each leaf and container object in Active Directory is assigned a security identifier (SID)
attribute that is used to identify the object within an ACL, as well as a globally-unique
identifier (GUID) attribute that guarantees its uniqueness within the Active Directory
database.
Active Directory Forests, Trees, and Trusts
Recall that domains are often used to represent a single business unit within an
organization. Although this may be suitable for smaller organizations, larger organizations
often have multiple business units, and each business unit may need to access resources
within other business units. Consequently, Active Directory forests are used to provide
for multiple domains within the same organization. When you install the first domain
controller within the first domain in an organization, a forest is created with the same
name as this first domain. The first domain in a forest is called the forest root domain.
Additional domain controllers can be added to your forest root domain or be configured
to host an Active Directory database for another domain within the same forest. In the
sample forest shown in Figure 4-6, the forest root domain is domain1.com, and three
additional domains (domain2.com, europe.domain2.com, and asia.domain2.com) have
been added to the domain1.com forest. The domain1.com and domain2.com domains
are separate business units headquartered in North America, and domain2.com contains
Figure 4-6 A sample Active Directory forest
Copyright 2021 Cengage Learning. All Rights Reserved. May not be copied, scanned, or duplicated, in whole or in part. Due to electronic rights, some third party content may be suppressed from the eBook and/or eChapter(s).
Editorial review has deemed that any suppressed content does not materially affect the overall learning experience. Cengage Learning reserves the right to remove additional content at any time if subsequent rights restrictions require it.
228
Module 4
Introduction to Active Directory and Account Management
branch offices within Europe and Asia that function as separate business units. Because
the domain2.com, europe.domain2.com, and asia.domain2.com domains share the
same core domain name, we refer to them as the domain2.com tree. The domain2.com
domain is called the parent domain within the tree, and the europe.domain2.com and
asia.domain2.com domains are called child domains. The domain1.com domain is also a
tree but without child domains.
Note
A domain is created when at least one domain controller hosts the Active Directory database
for that domain. If additional domain controllers are added to a domain, authentication
requests will be distributed between the domain controllers to ensure greater performance.
Furthermore, you should plan to have a minimum of two domain controllers within each
domain to ensure that domain authentication can occur if a domain controller fails.
Note
Different trees in the same forest do not share the same DNS domain name, and are said to
have a disjointed namespace. Domains within the same tree share the same DNS domain
name, and are said to have a contiguous namespace.
Because it represents a different business unit, each domain within a forest has
its own user and group accounts, security, and resources. Trust relationships (often
referred to as trusts) allow users to access resources within other domains that they have
been granted access to within the resource’s ACL. For example, to allow users within
domain1.com to access resources that they have been granted permission to within
domain2.com, the domain2.com domain must trust the domain1.com domain.
In a forest diagram, trust relationships are represented by arrow symbols as shown
in Figure 4-7. To minimize the number of trust relationships needed within a forest,
trust relationships can contain a transitive property. For example, if domain1.com trusts
Figure 4-7 Trust relationship types between domain1.com and domain2.com
Copyright 2021 Cengage Learning. All Rights Reserved. May not be copied, scanned, or duplicated, in whole or in part. Due to electronic rights, some third party content may be suppressed from the eBook and/or eChapter(s).
Editorial review has deemed that any suppressed content does not materially affect the overall learning experience. Cengage Learning reserves the right to remove additional content at any time if subsequent rights restrictions require it.
Module 4
Introduction to Active Directory and Account Management
229
domain2.com using a transitive trust, and domain2.com trusts the asia.domain2.com
using a transitive trust, then domain1.com also trusts asia.domain2.com. This allows users
within domain2.com and asia.domain2.com to access resources within domain1.com that
they have been granted permissions to.
By default, the first parent domain within each tree trusts the first parent domain
within each other tree in the same forest with two-way transitive trust relationships.
Moreover, each parent domain within a tree trusts their child domains using two-way
transitive trust relationships. These default trust relationships (called internal trusts) allow
users to access resources in any other domain within the forest that they have been granted
permission to. Figure 4-8 shows the default trust relationships for the domain1.com forest
shown earlier in Figure 4-6.
Figure 4-8 Default trust relationships within the domain1.com forest
Although the trusts shown in Figure 4-8 are transitive, users in asia.domain2.com
must first contact a domain controller within the domain2.com domain to validate the
transitive trust before they can access resources in the domain1.com domain. To speed up
resource access, you can manually create a shortcut trust directly between the
asia.domain2.com and domain1.com domains. You can also create trust relationships to
a Windows NT4 or Active Directory domain outside of your forest (called an external
trust), or to another Active Directory forest (called a forest trust). If your organization
has a UNIX Kerberos realm, you can create a realm trust between an Active Directory
domain and the Kerberos realm.
Copyright 2021 Cengage Learning. All Rights Reserved. May not be copied, scanned, or duplicated, in whole or in part. Due to electronic rights, some third party content may be suppressed from the eBook and/or eChapter(s).
Editorial review has deemed that any suppressed content does not materially affect the overall learning experience. Cengage Learning reserves the right to remove additional content at any time if subsequent rights restrictions require it.
230
Module 4
Introduction to Active Directory and Account Management
Note
The two-way transitive features of trust relationships are derived from the Kerberos protocol.
Because Windows NT4 does not use Kerberos, external trusts to a Windows NT4 domain
must be one-way and non-transitive.
Active Directory Groups
In a workgroup environment, recall that local group accounts are used to simplify the
assignment of rights and permissions to multiple local user accounts on a system. Within
an Active Directory environment, you can use group account objects to simplify the
assignment of rights and permissions to user account objects that are members of the
group. Assigning resource permissions to group accounts also minimizes the number of
entries within the ACL and results in faster resource access.
There are two main types of group accounts within Active Directory: distribution
groups and security groups. Distribution groups are designed for use with an email
system, such as Microsoft Exchange Server. When you send an email to a distribution
group, the email system sends it to all of the user accounts that are members of the
distribution group. Security groups are the default group type within Active Directory
and can be assigned rights and permissions that apply to the members of the group.
Because resources within a forest may be accessed by users in other domains across a
trust relationship, Microsoft has defined three group scopes that allow administrators to
organize the assignment of rights and permissions across multiple domains:
• Global
• Domain local
• Universal
Each group scope places restrictions on the objects that the groups can contain as well
as the domains within the forest that can access them. These restrictions are summarized
in Table 4-1.
Table 4-1
Active Directory group scopes
Group scope Allowed members
Domains that can access the group
Global
Any domain in the forest
Objects located within the same domain
as the global group
Domain local Objects located within any domain in the
forest
Only the domain where the local group
resides
Universal
Any domain in the forest
Objects located within any domain in the
forest
Copyright 2021 Cengage Learning. All Rights Reserved. May not be copied, scanned, or duplicated, in whole or in part. Due to electronic rights, some third party content may be suppressed from the eBook and/or eChapter(s).
Editorial review has deemed that any suppressed content does not materially affect the overall learning experience. Cengage Learning reserves the right to remove additional content at any time if subsequent rights restrictions require it.
Module 4
Introduction to Active Directory and Account Management
231
Although group scopes apply to both distribution and security groups, we’ll limit our
discussion to their use with security groups. When assigning rights and permissions to
multiple user objects using security groups, keep the following considerations in mind:
• Global security groups may be assigned permissions to resources or added as a
member to another group in any domain within the forest. However, they can only
contain objects from the same domain in which they were created.
• Domain local security groups can be assigned permissions to resources or added as
a member to another group in the same domain, but can contain objects from any
domain in the forest.
• Universal security groups can be assigned permissions to resources or added as a
member to another group within any domain in the forest. They can contain any
object in the forest.
Note
The process of adding a group to the membership list of another group is called group nesting.
Note
Universal security groups store their list of members within the global catalog (discussed later
in this module). To ensure fast global catalog performance, you should minimize the number
of universal groups that you create as well as the number of members within a universal
group.
Microsoft recommends using a combination of global, universal, and domain local
security groups within a forest to organize the assignment of permissions in a way that is
easy to modify and document.
Because rights and permissions are most often assigned by job role within an
organization, you should place user objects within global groups in each domain based
on job role. For example, you can create a global group called Marketing-G within
the domain1.com domain (shown earlier in Figure 4-8) that contains the Marketing
department user objects within the domain1.com domain. This Marketing-G group can
then be assigned permissions to resources in any domain within the forest. Similarly,
you could create Marketing-G groups in the domain2.com, europe.domain2.com, and
asia.domain2.com domains that contain the Marketing users from each respective domain.
Universal groups can be used to simplify the assignment of permissions to all users
within an organization that are part of a job role. For example, you can create a universal
group within the forest called Marketing-U and add the Marketing-G groups from each
Copyright 2021 Cengage Learning. All Rights Reserved. May not be copied, scanned, or duplicated, in whole or in part. Due to electronic rights, some third party content may be suppressed from the eBook and/or eChapter(s).
Editorial review has deemed that any suppressed content does not materially affect the overall learning experience. Cengage Learning reserves the right to remove additional content at any time if subsequent rights restrictions require it.
232
Module 4
Introduction to Active Directory and Account Management
domain to its membership list. If you assign permissions to the Marketing-U group, all
Marketing department users in the forest will receive the permissions.
Domain local groups can be used to make permissions assignments easier to identify
or modify. For example, if a printer in your domain called Ricoh4916 must be used
by all Marketing department users in the forest, you can create a domain local group
called Ricoh4916-DL and add the Marketing-U group as a member. By assigning print
permission to the Ricoh4916-DL group within the ACL of the Ricoh4916 printer, you will
have given print permission to all Marketing department users within the organization.
Moreover, you can add users and groups to the Ricoh4916-DL group to assign them print
permission to the Ricoh4916 printer without modifying the ACL on the printer itself.
Note
You can use the letters A, G, U, DL, and P to remember Microsoft’s recommended approach to
using group membership within a forest: Add users to Global groups based on job role. Then,
add these global groups to Universal groups for forest-wide use. Finally, add the appropriate
global and universal groups to Domain Local groups that are assigned Permissions to a
resource.
Domain and Forest Functional Levels
Microsoft first introduced single sign-on with Windows NT4 Server. However, Windows
NT4 domains did not use the Active Directory database. Instead, a primary domain
controller (PDC) within each Windows NT4 domain stored a read-write copy of a SAM
database that could authenticate users within the domain and issue tokens. Additional
domain controllers were called backup domain controllers (BDCs) and obtained a readonly copy of the SAM database from the PDC so that they could authenticate users. When
Active Directory was introduced with Windows 2000 Server, it had to maintain backward
compatibility to Windows NT4 domains in order to allow administrators the ability
to upgrade or replace Windows NT4 domain controllers with Windows 2000 domain
controllers over a long period of time without disrupting user access.
Each version of Windows Server since Windows 2000 contains additional Active
Directory features that are unavailable in previous versions. However, it is impractical
for most organizations to upgrade or replace all domain controllers with new ones each
time a new version of Windows Server is released. Thus, each Active Directory domain
contains domain functional levels to allow backward compatibility to older versions of
Active Directory. Each domain function level defines the oldest version of Windows Server
that can be used on domain controllers within a domain. All Active Directory features
released since that version of Window Server are disabled automatically on newer domain
controllers to ensure backward compatibility. The domain functional levels available for
domains that include Windows Server 2019 domain controllers are described in Table 4-2.
Copyright 2021 Cengage Learning. All Rights Reserved. May not be copied, scanned, or duplicated, in whole or in part. Due to electronic rights, some third party content may be suppressed from the eBook and/or eChapter(s).
Editorial review has deemed that any suppressed content does not materially affect the overall learning experience. Cengage Learning reserves the right to remove additional content at any time if subsequent rights restrictions require it.
Module 4
Table 4-2
Introduction to Active Directory and Account Management
233
Windows Server 2019 domain functional levels
Functional level
New Active Directory features provided
Windows Server 2008
Distributed File System (DFS) replication between domain controllers,
Advanced Encryption Standard (AES) security for Kerberos
authentication, and enhanced user account password policies
Windows Server 2008 R2
Service Principle Name (SPN) identification for network services
Windows Server 2012
Compound authentication, which creates Kerberos tickets with
additional information used by other services, and Kerberos armoring,
which creates a secure channel for authentication that is protected
against network attacks
Windows Server 2012 R2
Additional encryption technologies for Kerberos authentication, as well
as the ability to create authentication policies
Windows Server 2016
Additional Kerberos authentication features
You can add a Windows Server 2019 domain controller to an existing Active
Directory domain that runs at the Windows Server 2008 or later functional level. As you
replace or upgrade legacy domain controllers, you can increase the domain functional
level of the domain to enable the new Active Directory features listed within Table 4-2.
However, raising a functional level is a one-way operation. You cannot return to the
previous functional level after it has been raised.
Note
Domain functional levels only apply to the domain controllers that host the Active Directory
database for a domain. A domain at the Windows Server 2016 domain functional level can
still contain clients and other servers that are running legacy operating systems such as
Windows XP or Windows NT4 Server.
Note
Each domain in a forest can operate at a different functional level.
Some Active Directory features require that all domains within the forest be at a
minimum domain functional level. As a result, an Active Directory forest maintains a
forest functional level that defines the minimum domain functional level required for
each domain within the forest. The forest functional levels available for domains that
include Windows Server 2019 domain controllers are described in Table 4-3.
Copyright 2021 Cengage Learning. All Rights Reserved. May not be copied, scanned, or duplicated, in whole or in part. Due to electronic rights, some third party content may be suppressed from the eBook and/or eChapter(s).
Editorial review has deemed that any suppressed content does not materially affect the overall learning experience. Cengage Learning reserves the right to remove additional content at any time if subsequent rights restrictions require it.
234
Module 4
Table 4-3
Introduction to Active Directory and Account Management
Windows Server 2019 forest functional levels
Functional level
New Active Directory features provided
Windows Server 2008
No additional features beyond those within the Windows Server 2008
domain functional level
Windows Server 2008 R2 The ability to create and use the Active Directory Recycle Bin to
recover deleted objects
Windows Server 2012
No additional features beyond those within the Windows Server 2012
domain functional level
Windows Server 2012 R2 No additional features beyond those within the Windows Server 2012
R2 domain functional level
Windows Server 2016
The ability to use the Microsoft Identity Manager (MIM) to
restrict malicious access to Active Directory using Privilege Access
Management (PAM)
In order to raise your forest functional level, you must ensure that all domains
are first raised to the same domain functional level. For example, to obtain the Active
Directory Recycle Bin, you can raise each domain within the forest to the Windows
Server 2008 R2 functional level and then raise the forest functional level to Windows
Server 2008 R2. As with domain functional levels, you cannot return to the previous
forest functional level after it has been raised.
Sites and Active Directory Replication
To ensure that the Active Directory database is identical on each domain controller within
a domain, objects are replicated between domain controllers when new objects are added
to the Active Directory database or existing objects are modified or removed. Moreover,
some information is replicated to all domain controllers within the forest.
In order to understand how replication takes place between domain controllers in a
domain and forest, you must first understand the three main sections (called directory
partitions) that make up the Active Directory database:
• Schema
• Configuration
• Domain
The schema partition contains the Active Directory schema and must be identical
on all domain controllers within the forest to ensure that Active Directory objects from
any domain in the forest can be interpreted by any domain controller in the forest. If
a change is made to the schema partition, such as the addition of a new object class or
attribute, these changes are replicated to all other domain controllers within the forest.
The configuration partition stores the structure and layout of the forest, including
the names of each domain and the trust relationships between them. As with the schema
partition, each domain controller within the forest must share the same configuration
Copyright 2021 Cengage Learning. All Rights Reserved. May not be copied, scanned, or duplicated, in whole or in part. Due to electronic rights, some third party content may be suppressed from the eBook and/or eChapter(s).
Editorial review has deemed that any suppressed content does not materially affect the overall learning experience. Cengage Learning reserves the right to remove additional content at any time if subsequent rights restrictions require it.
Module 4
Introduction to Active Directory and Account Management
235
partition. Thus, if you add or remove a domain or trust relationship, the configuration
partition will be replicated to all other domain controllers in the forest.
The largest section of the Active Directory database is the domain partition. It stores
all objects within a particular domain, including users, computers, OUs, and groups.
Because each Active Directory domain represents a single business unit that is managed
separately, the domain partition is only replicated to other domain controllers within the
same domain. When a change is made to the domain partition on a domain controller,
such as the addition of a user object, that change is replicated to other domain controllers
within the same domain only.
Changes to the schema and configuration partitions are relatively infrequent within
organizations. However, changes to the domain partition occur regularly each day, as
many services modify the properties of objects within Active Directory to store data
and configuration information. If all domain controllers within a domain reside on the
same LAN, replication of domain partition objects occurs quickly. If, however, domain
controllers within a domain are located in separate LANs connected by the Internet,
the replication traffic will consume Internet bandwidth and may congest the Internet
connection at each location.
To ensure that Active Directory replication does not negatively impact Internet
bandwidth, you could design a forest with one domain per location. However, this is
impractical in most environments because it is costly to implement and manage multiple
domains for a single business unit. A more practical method is to control replication
within an organization using objects within Active Directory. A site object (or site)
represents a physical location in your organization and may be associated with one or
more subnet objects that represent IP networks that contain domain controllers. Site
objects are connected to other site objects using site link objects that contain attributes
that specify when replication is allowed to occur. You can modify site link objects to
specify that replication of Active Directory information between domain controllers
in different sites only occurs at a specific timed interval or after working hours when
Internet bandwidth is more readily available.
Say, for example, that domain1.com contains five domain controllers, as shown in
Figure 4-9. Three of these domain controllers (DC1, DC2, and DC3) are located within
Figure 4-9 A domain with five domain
controllers
Copyright 2021 Cengage Learning. All Rights Reserved. May not be copied, scanned, or duplicated, in whole or in part. Due to electronic rights, some third party content may be suppressed from the eBook and/or eChapter(s).
Editorial review has deemed that any suppressed content does not materially affect the overall learning experience. Cengage Learning reserves the right to remove additional content at any time if subsequent rights restrictions require it.
236
Module 4
Introduction to Active Directory and Account Management
the Toronto office, while the other two (DC4 and DC5) are located within the Chicago
office. If a new user object is created on DC1, it will immediately be replicated to all other
domain controllers in domain1.com. The new user will take only a few moments to
reach DC2 and DC3 on the Toronto LAN, but will take considerably longer to traverse the
Internet from Toronto to Chicago in order to reach DC4 and DC5.
By creating site objects that represent the Toronto and Chicago locations, you can
create a site link object between the Toronto and Chicago sites (as shown in Figure 4-10)
to specify when replication should occur. Say, for example, that the Toronto-Chicago
site link is configured to replicate every hour between 11:00pm and 1:00am (which is
after normal business hours in both locations). If you create a new user on DC1, it will
immediately replicate to DC2 and DC3, but will not replicate to DC4 and DC5 until
11:00pm.
Figure 4-10 A domain with five domain controllers
within two sites
Moreover, the TorontoSite site object within Figure 4-10 is associated with a subnet
object for the 10.1.0.0/16 network, and the ChicagoSite site object is associated with
a subnet object for the 10.2.0.0/16 network. Thus, if a new domain controller with an
IP address on the 10.2.0.0/16 network is added to the domain, it will be added to the
ChicagoSite by default unless you specify otherwise.
Note
To minimize bandwidth, replication between sites only occurs between a single domain
controller within each site called a bridgehead server. Although Active Directory
automatically chooses the bridgehead server in each site, you can choose to manually specify
the domain controller that you would like to use as the bridgehead server for each site.
Copyright 2021 Cengage Learning. All Rights Reserved. May not be copied, scanned, or duplicated, in whole or in part. Due to electronic rights, some third party content may be suppressed from the eBook and/or eChapter(s).
Editorial review has deemed that any suppressed content does not materially affect the overall learning experience. Cengage Learning reserves the right to remove additional content at any time if subsequent rights restrictions require it.
Module 4
Introduction to Active Directory and Account Management
237
Note
Site link objects can also be used to control the replication of changes to the schema and
configuration partitions within the forest.
Note
Large forests may have hundreds of sites that are interconnected with site link objects to
form multiple paths from one site to another. In this case, you can lower the cost value on a
site link object to encourage Active Directory to use a particular path for replication.
Global Catalog
A single forest can contain an unlimited number of domains. Moreover, each domain
can contain an unlimited number of objects. To ensure that you can locate objects
quickly within different domains, a list of all object names in the forest (called the global
catalog) is stored on at least one domain controller in the forest. The global catalog is
similar to a telephone book. Whereas a telephone book allows you to quickly locate a
telephone number, the global catalog allows you to quickly locate an object in a remote
domain. For example, when assigning permissions on a resource, the interface you use
will allow you to select users and groups within other domains in the forest from a list
that is provided by the global catalog. If a domain controller that holds a copy of the
global catalog is located in your LAN, the list of users and groups within other domains
will appear quickly. However, if no copies of the global catalog exist within your LAN, it
may take several minutes before the list of available users is shown.
For user account objects, the global catalog also stores a unique name that users
can use to log into their domain from any computer in the forest. This name is called a
User Principle Name (UPN) and uses the format username@domainname. To log into
a computer as a user account within another domain in the forest, you can specify the
appropriate UPN within the user name text box at the Windows logon screen. A global
catalog is then contacted to verify the UPN and locate a domain controller that can
complete the authentication process.
Recall that universal group membership is stored solely within the global catalog.
Because authentication tokens list your group membership, domain controllers must
contact a global catalog during the authentication process to determine your universal
group membership. Consequently, if a global catalog cannot be contacted, you will not
be able to complete the authentication process and log into the domain but may be able
to use cached credentials to access your system. Moreover, if the nearest global catalog
is located in a remote site across the Internet, it may take several minutes for a domain
controller to complete the authentication process.
Copyright 2021 Cengage Learning. All Rights Reserved. May not be copied, scanned, or duplicated, in whole or in part. Due to electronic rights, some third party content may be suppressed from the eBook and/or eChapter(s).
Editorial review has deemed that any suppressed content does not materially affect the overall learning experience. Cengage Learning reserves the right to remove additional content at any time if subsequent rights restrictions require it.
238
Module 4
Introduction to Active Directory and Account Management
Note
Cached credentials are a list of encrypted passwords stored within the Windows Registry
for domain user accounts that have previously logged into the system. If a domain user has
logged into a system previously, cached credentials allow that user to log in and access the
local resources of the system if a domain controller or global catalog is not available.
Note
To provide fast authentication and browsing of objects within remote domains, each site
within Active Directory should contain at least one copy of the global catalog.
The global catalog is updated when objects are added or removed within any domain
in the forest, and these updates must be replicated to all other domain controllers that
hold a copy of the global catalog. Moreover, global catalog replication is not restricted
by site links. Thus, in a large forest, global catalog replication may congest the Internet
bandwidth in locations that have a slower Internet connection, such as a small branch
office. To solve this problem, you should avoid placing a copy of the global catalog on
domain controllers within sites that have limited Internet bandwidth. Unfortunately,
this forces domain controllers within these sites to contact a global catalog in another
site to complete authentication requests, resulting in slower authentication for users.
Fortunately, you can enable Universal Group Membership Caching (UGMC) on sites
that are unable to hold a copy of the global catalog to provide fast authentication. If
UGMC is enabled for a site, domain controllers must contact a remote global catalog
the first time each user authenticates to the domain in order to verify their universal
group memberships. These universal group memberships are then cached on the domain
controller, and subsequent authentication requests use the universal group membership
information for the user stored in the cache, eliminating the need to contact a remote
global catalog.
FSMO Roles
Certain domain and forest functions must be coordinated from a single domain controller.
These functions are called Flexible Single Master Operations (FSMO). A domain
controller can be configured to hold a single FSMO role or all FSMO roles for its domain
or forest.
Table 4-4 lists the five FSMO roles that are available within Active Directory. Two of
these roles are forest-wide, which means that they must be present on a single domain
controller in the forest. The other three roles are domain-wide, which means that they
must be present on a single domain controller within each domain in the forest.
Copyright 2021 Cengage Learning. All Rights Reserved. May not be copied, scanned, or duplicated, in whole or in part. Due to electronic rights, some third party content may be suppressed from the eBook and/or eChapter(s).
Editorial review has deemed that any suppressed content does not materially affect the overall learning experience. Cengage Learning reserves the right to remove additional content at any time if subsequent rights restrictions require it.
Module 4
Table 4-4
Introduction to Active Directory and Account Management
239
Active Directory FSMO roles
FSMO Role
Number per Domain or
Forest
Function
Schema Master
1 per forest
Must be contacted in order to modify the
Active Directory schema. Any schema
changes are then replicated by the Schema
Master to all other domain controllers in
the forest.
Domain Naming Master 1 per forest
Must be contacted in order to add or
remove domains and trust relationships
within the forest. Any changes to the
domain and trust configuration of
the forest are then replicated by the
Domain Naming Master to all other
domain controllers in the forest. For best
performance, the domain controller that
holds the Domain Naming Master should
also hold a copy of the global catalog.
PDC Emulator
1 per domain
In legacy Active Directory domains, this
role emulated a Windows NT4 PDC for
backward compatibility. However, in
modern Active Directory domains, the
PDC Emulator coordinates user password
changes and sends time information to
each computer within the domain.
RID Master
1 per domain
Issues sequential ranges of Relative
Identifiers (RIDs) to domain controllers
within the domain. RIDs are used to create
unique SIDs for newly created objects
in the domain. Because the RID Master
generates unique ranges of RIDs for each
domain controller, SIDs are guaranteed to
be unique amongst domain objects. When
a domain controller has exhausted its
range of RIDs, it contacts the RID Master to
obtain another range.
Infrastructure Master
1 per domain
Coordinates group membership, as well
as the use of GUIDs and DNs between the
current domain and other domains in the
forest. Because the global catalog provides
similar functionality, the Infrastructure
Master should be placed on a domain
controller that does not contain the global
catalog.
Copyright 2021 Cengage Learning. All Rights Reserved. May not be copied, scanned, or duplicated, in whole or in part. Due to electronic rights, some third party content may be suppressed from the eBook and/or eChapter(s).
Editorial review has deemed that any suppressed content does not materially affect the overall learning experience. Cengage Learning reserves the right to remove additional content at any time if subsequent rights restrictions require it.
240
Module 4
Introduction to Active Directory and Account Management
The first domain controller installed within the forest root domain contains all five
FSMO roles, including the two forest-wide FSMO roles and the three domain-wide FSMO
roles. Furthermore, the first domain controller installed within all other domains in the
forest contains the three domain-wide FSMO roles. If one of these domain controllers
becomes unavailable (for example, due to a hardware failure), multiple FSMO roles
will be unavailable. As a result, you should spread FSMO roles within your forest and
domains amongst different domain controllers for fault tolerance.
If a domain controller that holds a FSMO role becomes unavailable, you will notice
problems within Active Directory. For example, if the PDC Emulator becomes unavailable,
users may receive an incorrect time that prevents them from logging into their domain.
This is because Kerberos requires that the time on the computer and domain controller
be no more than five minutes different for authentication to succeed. Moreover, if the
RID Master becomes unavailable, you could receive an error message when attempting
to create a new object in the Active Directory database indicating that a SID could not be
generated for the new object. In these cases, you can force another domain controller to
assume the FSMO role. This process is called role seizure. If the domain controller that
originally held the FSMO role becomes available again, it will receive notice that the role
has been seized and automatically forfeit the role.
Azure Active Directory
Azure Active Directory is an Active Directory service within the Microsoft Azure
cloud. It provides the same single sign-on features of Active Directory, but is designed
to allow access to cloud applications, such as Office 365. Office 365 consists of office
and productivity applications including Word (word processing), Excel (spreadsheets),
PowerPoint (slide presentations), Outlook (email), Publisher (publishable documents),
and OneNote (multiuser information gathering and collaboration). An organization
can choose to subscribe to Office 365 for its users in Azure Active Directory or in an
on-premises Active Directory forest provided by domain controllers located within the
organization itself.
Azure Active Directory can be configured to trust an organization’s Active Directory
forest, or mirror it using a synchronization service. For example, a university with
15,000 students and employees may implement Active Directory on-premises to provide
authentication for employee user accounts, but use Azure Active Directory to authenticate
student accounts. The employee user accounts can be mirrored to identical accounts
within Azure Active Directory to allow access to cloud services, such as Office 365.
Moreover, a trust relationship can be configured to allow the student accounts within
Azure Active Directory to access on-premises resources within the university forest.
If an organization has a robust Internet connection within each site, Azure Active
Directory can even be used to replace an Active Directory forest within an organization.
For example, a small office with five users may choose to subscribe to Office 365 and
other Microsoft cloud applications, which also creates user accounts for the five users
within Azure Active Directory. The five computers within the organization can also be
Copyright 2021 Cengage Learning. All Rights Reserved. May not be copied, scanned, or duplicated, in whole or in part. Due to electronic rights, some third party content may be suppressed from the eBook and/or eChapter(s).
Editorial review has deemed that any suppressed content does not materially affect the overall learning experience. Cengage Learning reserves the right to remove additional content at any time if subsequent rights restrictions require it.
Module 4
Introduction to Active Directory and Account Management
241
configured to join the Azure Active Directory domain, so that resources on them can be
shared to the other four users easily.
The process used to subscribe to Office 365 and integrate an on-premises Active Directory
domain with Azure Active Directory is constantly changing and is beyond the scope of this
book. However, Microsoft makes this process easy for you. If you visit azure.microsoft.com,
documentation and videos describing the current process are available, as well as a free trial.
Installing Active Directory
To install Active Directory on Windows Server 2019, you can select the Active Directory
Domain Services role when adding a role within Server Manager, as shown in Figure 4-11.
Click Next in Figure 4-11, progress through the Add Roles and Features Wizard, and then
click Install. The files necessary to create a domain controller are then installed on your
system, along with the associated management tools and Windows PowerShell cmdlets.
After this has completed, you can click Promote this server to a domain controller on the final
page of the Add Roles and Features Wizard (shown in Figure 4-12) to start the Active
Directory Domain Services Configuration Wizard discussed in the following sections. This
wizard will allow you to configure your server as:
• A domain controller in a new forest (creating the forest root domain)
• A domain controller for a new domain within an existing forest (creating a new
domain within the forest)
• An additional domain controller within an existing domain
Figure 4-11 Installing Active Directory Domain Services
Copyright 2021 Cengage Learning. All Rights Reserved. May not be copied, scanned, or duplicated, in whole or in part. Due to electronic rights, some third party content may be suppressed from the eBook and/or eChapter(s).
Editorial review has deemed that any suppressed content does not materially affect the overall learning experience. Cengage Learning reserves the right to remove additional content at any time if subsequent rights restrictions require it.
242
Module 4
Introduction to Active Directory and Account Management
Figure 4-12 Completing the installation of Active Directory
Domain Services
Note
You can also install the Active Directory Domain Services role using the Windows Admin
Console, or within Windows PowerShell by running the Install-WindowsFeature
AD-Domain-Services -IncludeManagementTools command.
Installing a Forest Root Domain
To configure your server as the first domain controller for the first domain in a new forest,
you can select Add a new forest within the Active Directory Domain Services Configuration
Wizard shown in Figure 4-13, and specify the name of the new domain within the Root
domain name text box.
After you click Next in Figure 4-13, you’ll be prompted to specify the domain and
forest functional levels, domain controller capabilities, and Directory Services Restore
Mode (DSRM) password as shown in Figure 4-14. The default domain and forest
functional levels are set to the highest by default (Windows Server 2016), but you should
lower these functional levels if you plan to install additional domain controllers within
the domain or forest on older versions of Windows Server in order to utilize previouslypurchased Windows Server licenses. The Windows Server 2008 domain and forest
functional levels selected in Figure 4-14 allow you to install domain controllers running
on Windows Server 2008 and later operating systems.
Copyright 2021 Cengage Learning. All Rights Reserved. May not be copied, scanned, or duplicated, in whole or in part. Due to electronic rights, some third party content may be suppressed from the eBook and/or eChapter(s).
Editorial review has deemed that any suppressed content does not materially affect the overall learning experience. Cengage Learning reserves the right to remove additional content at any time if subsequent rights restrictions require it.
Module 4
Introduction to Active Directory and Account Management
243
Figure 4-13 Installing a forest root domain
Figure 4-14 Specifying domain controller options
Copyright 2021 Cengage Learning. All Rights Reserved. May not be copied, scanned, or duplicated, in whole or in part. Due to electronic rights, some third party content may be suppressed from the eBook and/or eChapter(s).
Editorial review has deemed that any suppressed content does not materially affect the overall learning experience. Cengage Learning reserves the right to remove additional content at any time if subsequent rights restrictions require it.
244
Module 4
Introduction to Active Directory and Account Management
If the IP configuration of your server is set to use an existing DNS server that can
create service records to store the location of Active Directory services using the dynamic
update feature of DNS, then you can deselect the Domain Name System (DNS) server
checkbox within Figure 4-14. Otherwise, the DNS role will be installed on your domain
controller, and your IP configuration will be modified to use the local DNS server to allow
your server the ability to locate service records for Active Directory. To ensure that your
server can resolve Internet names, the DNS server installed will be configured to forward
any requests it cannot resolve to the DNS server that was previously specified within your
IP configuration.
Because each forest must have at least one global catalog, you cannot deselect Global
Catalog (GC) within Figure 4-14. Additionally, you cannot select the Read only domain
controller (RODC) option because the first domain controller within a new domain must
contain a read-write copy of the Active Directory database in order to create new objects.
The configuration and use of Read-only Domain Controllers (RODCs) will be discussed
later in this module.
Computers that are joined to an Active Directory domain retain their SAM database.
This allows users to log into those computers as either a domain user account or local
user account at the logon screen. However, when you configure a server as a domain
controller, the Active Directory database replaces the SAM database and any associated
local accounts. Thus, you must specify a password within Figure 4-14 for a special local
Administrator account that can be used to access the system if Active Directory becomes
unavailable. This account is required to access the system if you boot a domain controller
to Directory Services Restore Mode (DSRM) to repair a corrupted Active Directory
database or restore an Active Directory database from a backup.
Note
To boot a domain controller to Directory Services Restore Mode, you can hold down the F8
key during the boot process and select Directory Services Repair Mode from the menu.
After you click Next in Figure 4-14, you’ll be prompted to create a DNS delegation
for your domain as shown in Figure 4-15. This attempts to register the DNS server that
holds the service records for your domain with the DNS servers that hold the records for
the parent DNS domain. For the forest root domain of domainX.com, this will attempt to
contact the .com DNS servers on the Internet to register the location of the domainX.com
DNS servers, which will fail because .com domain registrations require payment to a
domain registrar on the Internet. However, if you install a child domain for an existing
Active Directory domain that is provided by DNS servers within your organization, then
this registration will succeed and allow other computers within the organization to locate
the Active Directory services within the child domain.
Copyright 2021 Cengage Learning. All Rights Reserved. May not be copied, scanned, or duplicated, in whole or in part. Due to electronic rights, some third party content may be suppressed from the eBook and/or eChapter(s).
Editorial review has deemed that any suppressed content does not materially affect the overall learning experience. Cengage Learning reserves the right to remove additional content at any time if subsequent rights restrictions require it.
Module 4
Introduction to Active Directory and Account Management
245
Figure 4-15 Configuring DNS delegation
Recall that you can join legacy computers to an Active Directory domain, regardless
of the domain and forest functional level. Computers running operating systems older
than Windows 2000 use NetBIOS packets to locate domain controllers instead of service
records within DNS. As a result, each Active Directory domain must have a NetBIOS
name to allow these legacy clients to join and locate domain controllers to provide
authentication. Because NetBIOS names can be up to 15 characters and cannot include
period characters, the default NetBIOS name for your domain is taken from the first
15 characters of your domain name before the first period. After you click Next in
Figure 4-15, you are allowed to modify this default name, as shown in Figure 4-16.
The Active Directory database is stored in a database file called ntds.dit. Any changes
to this file are first written to a transaction log file before they are applied to the ntds.dit
file. This increases performance by allowing processes to quickly submit Active Directory
changes to the transaction log without having to wait for confirmation that the change
has been applied to the ntds.dit database. After you click Next in Figure 4-16, you are
allowed to change the default folder path for the database and transaction log folders
as well as the SYSVOL shared folder that is used to replicate objects between domain
controllers, and distribute Group Policy to domain members. While the default folder
paths shown in Figure 4-17 are fine for most domain controllers, choosing a path that is
on a separate physical storage device (e.g., D:\) will result in improved performance as the
Active Directory files will not need to compete with storage requests from the Windows
operating system installed on C:\.
After you click Next in Figure 4-17, you will review a list of your configuration
options as shown in Figure 4-18. If you click View script in Figure 4-18, a PowerShell
Copyright 2021 Cengage Learning. All Rights Reserved. May not be copied, scanned, or duplicated, in whole or in part. Due to electronic rights, some third party content may be suppressed from the eBook and/or eChapter(s).
Editorial review has deemed that any suppressed content does not materially affect the overall learning experience. Cengage Learning reserves the right to remove additional content at any time if subsequent rights restrictions require it.
246
Module 4
Introduction to Active Directory and Account Management
Figure 4-16 Specifying the NetBIOS name of a domain
Figure 4-17 Specifying folder paths
Copyright 2021 Cengage Learning. All Rights Reserved. May not be copied, scanned, or duplicated, in whole or in part. Due to electronic rights, some third party content may be suppressed from the eBook and/or eChapter(s).
Editorial review has deemed that any suppressed content does not materially affect the overall learning experience. Cengage Learning reserves the right to remove additional content at any time if subsequent rights restrictions require it.
Module 4
Introduction to Active Directory and Account Management
247
Figure 4-18 Reviewing Active Directory installation options
script that contains your selected configuration items is displayed. You can modify and
save this PowerShell script to a file that can be later executed to configure additional
domain controllers. After you click Next in Figure 4-18, the Active Directory Domain
Services Configuration Wizard will perform a prerequisite check and advise you of
any problems or warnings, as shown in Figure 4-19. If you click Install following
this prerequisite check, Active Directory will be installed. Following the installation,
your system will automatically reboot and you are prompted to log into the system
as the Administrator account in the domain with the same password as the previous
local Administrator account. For domainx.com, this user will be listed as DOMAINX\
Administrator as shown in Figure 4-20. Alternatively, you can click Other user in
Figure 4-20 and specify the UPN of administrator@domainX.com to log into the system.
Installing a Domain within an Existing Forest
Before you install a domain controller for a new domain within an existing forest, you
must ensure that the DNS server listed within your server’s IP configuration contains the
appropriate service records for the existing Active Directory forest. Next, you can start the
Active Directory Domain Services Configuration Wizard and select Add a new domain to an
existing forest, as shown in Figure 4-21.
To add a child domain, you can specify the name of the parent domain as well as
the name of the new child domain. For example, to create a child domain called east.
domainX.com under the domainX.com parent domain, you would specify the names
shown in Figure 4-21. Alternatively, to add a new domain that will be the parent domain
Copyright 2021 Cengage Learning. All Rights Reserved. May not be copied, scanned, or duplicated, in whole or in part. Due to electronic rights, some third party content may be suppressed from the eBook and/or eChapter(s).
Editorial review has deemed that any suppressed content does not materially affect the overall learning experience. Cengage Learning reserves the right to remove additional content at any time if subsequent rights restrictions require it.
248
Module 4
Introduction to Active Directory and Account Management
Figure 4-19 Checking prerequisites prior to Active Directory
installation
Figure 4-20 Logging into a new domain
Copyright 2021 Cengage Learning. All Rights Reserved. May not be copied, scanned, or duplicated, in whole or in part. Due to electronic rights, some third party content may be suppressed from the eBook and/or eChapter(s).
Editorial review has deemed that any suppressed content does not materially affect the overall learning experience. Cengage Learning reserves the right to remove additional content at any time if subsequent rights restrictions require it.
Module 4
Introduction to Active Directory and Account Management
249
Figure 4-21 Adding a new domain to a forest
for a new tree, you must select Tree Domain from the Select domain type drop-down box
in Figure 4-21 and specify the name of the parent domain.
In order to add a new domain to a forest, you must first authenticate as an existing
user within the forest that is part of the Enterprise Admins group. To do this, you can
click Change in Figure 4-21 and supply the appropriate credentials.
After you click Next in Figure 4-21, you can progress through the remainder of the
Active Directory Domain Services Configuration Wizard as you would when configuring a
new forest root domain. However, on the Domain Controller Options page shown earlier
in Figure 4-14, you will not be prompted to select a forest functional level. Instead, you
are prompted to optionally modify the default Active Directory site to which your new
domain controller will be placed.
Installing a Domain Controller within an Existing Domain
As with installing a new domain within an existing forest, before you install an additional
domain controller within an existing domain, you must ensure that the DNS server listed
within your server’s IP configuration contains the appropriate service records for the
existing Active Directory forest. Next, you can start the Active Directory Domain Services
Configuration Wizard, select Add a domain controller to an existing domain, and specify the
existing domain name within the Domain text box, as shown in Figure 4-22.
In order to add a new domain controller to an existing domain, you must first
authenticate as an existing user within the domain that is part of the Domain Admins group.
To do this, you can click Change in Figure 4-22 and supply the appropriate credentials.
Copyright 2021 Cengage Learning. All Rights Reserved. May not be copied, scanned, or duplicated, in whole or in part. Due to electronic rights, some third party content may be suppressed from the eBook and/or eChapter(s).
Editorial review has deemed that any suppressed content does not materially affect the overall learning experience. Cengage Learning reserves the right to remove additional content at any time if subsequent rights restrictions require it.
250
Module 4
Introduction to Active Directory and Account Management
Figure 4-22 Adding a new domain controller to an existing domain
After you click Next in Figure 4-22, the Active Directory Domain Services
Configuration Wizard prompts you to supply the same information that you would supply
when configuring a new forest root domain, with two exceptions:
• You are not prompted to set the forest or domain functional levels on the Domain
Controller Options page shown earlier in Figure 4-14. Instead, you are allowed to modify
the default Active Directory site to which your new domain controller will be placed.
• An Additional Options page will prompt you to optionally select the domain
controller from which your new domain controller will obtain the initial copy
of the Active Directory database. You can instead select Install from media on this
page to obtain the initial copy of the Active Directory database from a folder on
removeable media to save network bandwidth.
Note
You can also configure a new domain controller using Windows PowerShell. For example,
you can run the Install-ADDSForest cmdlet to install a new forest root domain, the
Install-ADDSDomain cmdlet to install a new domain within an existing forest, or the
Install-ADDSDomainController cmdlet to install an additional domain controller within an
existing domain. Each of these cmdlets will prompt you for the same information that you supply
during the Active Directory Domain Services Configuration Wizard. Installing and configuring a
new domain controller with Windows PowerShell is often performed on Server Core.
Copyright 2021 Cengage Learning. All Rights Reserved. May not be copied, scanned, or duplicated, in whole or in part. Due to electronic rights, some third party content may be suppressed from the eBook and/or eChapter(s).
Editorial review has deemed that any suppressed content does not materially affect the overall learning experience. Cengage Learning reserves the right to remove additional content at any time if subsequent rights restrictions require it.
Module 4
Introduction to Active Directory and Account Management
251
Note
To rapidly deploy several new domain controllers within the same domain, you can use
Windows PowerShell to clone an existing domain controller virtual machine to create
additional unique domain controller virtual machines. Search Virtualized Domain Controller
Deployment and Configuration on docs.microsoft.com for more information.
Configuring Active Directory
Following the installation of Active Directory, you may need to configure different Active
Directory features to meet the needs of your organization. More specifically, you should
know how to raise functional levels, create trust relationships, manage FSMO roles, as
well as configure sites, replication, global catalog, and UGMC.
Raising Functional Levels
After all domain controllers within your domain have been raised to a common minimum
operating system version, you can raise the domain functional level to unlock the features
of Active Directory shown earlier in Table 4-2. Similarly, if all domains within the forest
have been raised to a common minimum domain functional level, you can raise the forest
functional level to match.
Note
You must be logged into your domain as a member of the Domain Admins group within
Active Directory to raise a domain functional level. The Administrator user account within
each domain is a member of the Domain Admins group by default.
Note
To raise the forest functional level, you must be a member of the Enterprise Admins group.
The Administrator user account within the forest root domain is a member of the Enterprise
Admins group by default.
To raise functional levels, you can click Active Directory Domains and Trusts from the
Tools menu of Server Manager to open the Active Directory Domains and Trusts tool
Copyright 2021 Cengage Learning. All Rights Reserved. May not be copied, scanned, or duplicated, in whole or in part. Due to electronic rights, some third party content may be suppressed from the eBook and/or eChapter(s).
Editorial review has deemed that any suppressed content does not materially affect the overall learning experience. Cengage Learning reserves the right to remove additional content at any time if subsequent rights restrictions require it.
252
Module 4
Introduction to Active Directory and Account Management
shown in Figure 4-23. To raise your domain functional level, select your domain within
the navigation pane and click More Actions, Raise Domain Functional Level from
the Actions pane. This will open the Raise domain functional level window shown in
Figure 4-24. You can then select the appropriate functional level from the drop-down
box and click Raise to raise your domain to that functional level. Alternatively, to raise
your forest functional level, select Active Directory Domains and Trusts within the
navigation pane and click More Actions, Raise Forest Functional Level from the Actions
pane. This will open the Raise forest functional level window shown in Figure 4-25.
After you select the appropriate functional level from the drop-down box and click
Raise, it may take several minutes for the process to complete, depending on the size of
your forest.
Figure 4-23 The Active Directory Domains and Trusts tool
Figure 4-24 Raising the domain functional level
Copyright 2021 Cengage Learning. All Rights Reserved. May not be copied, scanned, or duplicated, in whole or in part. Due to electronic rights, some third party content may be suppressed from the eBook and/or eChapter(s).
Editorial review has deemed that any suppressed content does not materially affect the overall learning experience. Cengage Learning reserves the right to remove additional content at any time if subsequent rights restrictions require it.
Module 4
Introduction to Active Directory and Account Management
253
Figure 4-25 Raising the forest functional level
Note
You can also raise domain and forest functional levels using Windows PowerShell. For
example, you can run the Set-ADDomainMode –Identity domainX.com -DomainMode
Windows2012R2Domain command to raise the domain functional level to Windows Server
2012 R2 for the domainX.com domain. If domainX.com is the forest root domain, you can use
the Set-ADForestMode –Identity domainX.com -ForestMode Windows2012R2Domain
command to raise the forest functional level to Windows Server 2012 R2.
Creating Trust Relationships
If your organization purchases or enters a partnership with another organization, you
may need to create an external, forest, or realm trust to that organization to allow for
resource access between the two organizations. You may also need to create an internal
trust from a parent domain in one tree to a child domain in another tree to speed up
resource access between those domains.
Note
To create a trust, you must be a member of the Enterprise Admins group.
Prior to creating an external, forest, or realm trust to another organization, you must
first ensure that the DNS servers within your organization can resolve the DNS records for
the target organization, and vice versa. The most common way to do this is by configuring
Copyright 2021 Cengage Learning. All Rights Reserved. May not be copied, scanned, or duplicated, in whole or in part. Due to electronic rights, some third party content may be suppressed from the eBook and/or eChapter(s).
Editorial review has deemed that any suppressed content does not materially affect the overall learning experience. Cengage Learning reserves the right to remove additional content at any time if subsequent rights restrictions require it.
254
Module 4
Introduction to Active Directory and Account Management
a conditional forwarder on your organization’s DNS servers to forward DNS resolution
requests for the other organization’s domains to the other organization’s DNS servers. The
other organization will also need to create a conditional forwarder on their DNS servers
for the domains within your organization as well.
Note
The configuration of DNS is discussed in Module 8.
To create a trust, select your domain within the navigation pane of the Active
Directory Domains and Trusts tool (shown earlier in Figure 4-23) and click More
Actions, Properties from the Actions pane. Next, you can select the Trusts tab shown in
Figure 4-26 and click New Trust to start the New Trust Wizard. After you click Next at the
Welcome screen of the New Trust Wizard, you are prompted to supply the name of the
target domain or forest, as shown in Figure 4-27.
Figure 4-26 The Trusts tab of domain properties
Copyright 2021 Cengage Learning. All Rights Reserved. May not be copied, scanned, or duplicated, in whole or in part. Due to electronic rights, some third party content may be suppressed from the eBook and/or eChapter(s).
Editorial review has deemed that any suppressed content does not materially affect the overall learning experience. Cengage Learning reserves the right to remove additional content at any time if subsequent rights restrictions require it.
Module 4
Introduction to Active Directory and Account Management
255
Figure 4-27 Specifying the target domain for a new trust
If the world.com domain shown in Figure 4-27 is within a different forest and your
DNS server is able to resolve service records for the target domain, the New Trust Wizard
will prompt you to:
• Select the trust type (external or forest)
• Choose whether the trust is one-way outgoing (your domain trusts world.com),
one-way incoming (world.com trusts your domain), or two-way
• Complete the creation of the incoming trust relationship in the target domain, if
applicable. You will need to specify credentials for a user in the target domain if
you choose this option. Otherwise, an administrator in the target domain must
create an outgoing trust to your domain.
• Select whether the trust should be transitive or non-transitive
• Determine whether domain controllers should authenticate remote users prior to
accessing a resource across the trust (forest wide authentication), or authenticate
remote users only after determining that the resource is accessible by the user
(selective authentication). These authentication modes are only available for
forest trusts.
• Choose whether to validate the trust to ensure that it is functional
If the world.com domain is a Kerberos realm, the New Trust Wizard will prompt you to:
• Choose whether the trust is one-way outgoing (your domain trusts world.com),
one-way incoming (world.com trusts your domain), or two-way
• Select whether the trust should be transitive or non-transitive
• Supply a trust password that can be used to complete the trust on the target
Kerberos realm. This password must be entered within the Kerberos realm to
complete and validate the trust.
Copyright 2021 Cengage Learning. All Rights Reserved. May not be copied, scanned, or duplicated, in whole or in part. Due to electronic rights, some third party content may be suppressed from the eBook and/or eChapter(s).
Editorial review has deemed that any suppressed content does not materially affect the overall learning experience. Cengage Learning reserves the right to remove additional content at any time if subsequent rights restrictions require it.
256
Module 4
Introduction to Active Directory and Account Management
If you specify the name of a domain within your own forest within Figure 4-27, the
New Trust Wizard will create up to a two-way transitive internal trust to that domain.
Alternatively, if you specify the NetBIOS name of a Windows NT4 domain within
Figure 4-27, the New Trust Wizard will prompt you to create a one-way incoming or
outgoing non-transitive trust. Incoming trusts require that you specify the credentials
for an administrative user within the target Windows NT4 domain.
After a trust has been created, it is displayed within the Trusts tab, as shown in
Figure 4-28. You can select the incoming or outgoing trust for the target domain and click
Properties to validate or change trust settings. To remove a trust, you can select a trust
and click Remove.
Figure 4-28 Viewing trust relationships
Note
You can also use the netdom.exe command within a Windows PowerShell or Command
Prompt window to create and validate trusts. Execute netdom /? for more information.
Copyright 2021 Cengage Learning. All Rights Reserved. May not be copied, scanned, or duplicated, in whole or in part. Due to electronic rights, some third party content may be suppressed from the eBook and/or eChapter(s).
Editorial review has deemed that any suppressed content does not materially affect the overall learning experience. Cengage Learning reserves the right to remove additional content at any time if subsequent rights restrictions require it.
Module 4
Introduction to Active Directory and Account Management
257
Managing FSMO Roles
In an organization that has multiple domain controllers spanning several domains, it’s
important to know which domain controllers hold the forest-wide and domain-wide
FSMO roles. The easiest way to view all of the FSMO roles held by domain controllers
within your forest is to use the netdom query fsmo command from Windows
PowerShell or a Windows Command Prompt window. You can also run the following
two commands within Windows PowerShell to view the domain controllers that hold the
forest-wide and domain-wide FSMO roles:
Get-ADForest | select SchemaMaster,DomainNamingMaster
Get-ADDomain | select PDCEmulator,RIDMaster,InfrastructureMaster
You should ensure that FSMO roles are held by domain controllers that are highly
visible on the network. For fault tolerance in the event of a domain controller failure, you
should also ensure that a single domain controller does not hold all of the available FSMO
roles within a forest or domain. Thus, you may need to move FSMO roles from one
domain controller to another. To move the PDC Emulator FSMO to the domain controller
serverX.domainX.com, you can run the following command within Windows PowerShell:
Move-ADDirectoryServerOperationMasterRole -Identity "serverX.
domainX.com" -OperationMasterRole PDCEmulator
To move multiple FSMO roles, you can specify multiple roles separated by commas as
an argument to the -OperationMasterRole option. For example, to move all FSMO roles
to serverX.domainX.com, you can run the following command within Windows PowerShell:
Move-ADDirectoryServerOperationMasterRole -Identity "serverX.
domainX.com" -OperationMasterRole PDCEmulator,SchemaMaster,
RIDMaster,InfrastructureMaster,DomainNamingMaster
If the source domain controller is offline (e.g., due to a hardware failure), you will need
to add the -Force option to the Move-ADDirectoryServerOperationMasterRole
command to perform a role seizure.
Note
To move a forest-wide FSMO role, you must be a member of the Enterprise Admins group.
To move a domain-wide FSMO role, you must be a member of the Domain Admins group.
Configuring Sites and Replication
If your domain spans multiple physical locations, it’s important to configure sites to
control Active Directory replication within your domain. Sites can also be used to
control the replication of schema and forest configuration to other domains within the
Copyright 2021 Cengage Learning. All Rights Reserved. May not be copied, scanned, or duplicated, in whole or in part. Due to electronic rights, some third party content may be suppressed from the eBook and/or eChapter(s).
Editorial review has deemed that any suppressed content does not materially affect the overall learning experience. Cengage Learning reserves the right to remove additional content at any time if subsequent rights restrictions require it.
258
Module 4
Introduction to Active Directory and Account Management
forest. To configure sites, you can click Active Directory Sites and Services from the Tools
menu of Server Manager to open the Active Directory Sites and Services tool shown
in Figure 4-29. By default, the only site created within a new forest is called DefaultFirst-Site-Name, and contains the first domain controller object within the forest.
However, you can right-click Default-First-Site-Name under the Sites folder shown in
Figure 4-29, click Rename, and supply a name that matches your first physical location.
Next, you can right-click the Sites folder and click New Site to create additional sites
for each physical location within your organization. At the New Object – Site window
shown in Figure 4-30, you must supply a name for your site as well as select the
appropriate site link before clicking OK to create the site. The DEFAULTIPSITELINK
shown in Figure 4-30 is the default site link object created within the forest. It can be
changed or replaced after you have configured the sites within your organization.
Figure 4-31 shows the Active Directory Sites and Services tool after Default-First-SiteName has been renamed to TorontoSite, and the ChicagoSite and ParisSite sites have
been created.
Note
To move a domain controller from one site to another, you can right-click the associated
server object within Active Directory Sites and Services, click Move, and select the target site.
Figure 4-29 The Active Directory Sites and Services tool
Next, you should associate each site with one or more IP networks by creating subnet
objects for the sites within your organization. This allows the Active Directory Domain
Services Installation Wizard to choose the correct site for new domain controllers by
default, as well as allows Group Policy to apply settings to computers that are part of a
particular site. To create a new subnet object, right-click the Subnets folder shown in
Figure 4-31 and click New Subnet. At the New Object – Subnet window shown in
Copyright 2021 Cengage Learning. All Rights Reserved. May not be copied, scanned, or duplicated, in whole or in part. Due to electronic rights, some third party content may be suppressed from the eBook and/or eChapter(s).
Editorial review has deemed that any suppressed content does not materially affect the overall learning experience. Cengage Learning reserves the right to remove additional content at any time if subsequent rights restrictions require it.
Module 4
Introduction to Active Directory and Account Management
259
Figure 4-30 Creating a new site object
Figure 4-31 A sample site configuration
Figure 4-32, you can specify the appropriate IP network and select the site that it should
be associated with. For example, the 10.1.0.0/16 network shown in Figure 4-32 is
associated with the TorontoSite site object. There is no limit to the number of subnet
objects that can be associated with a single site object.
There are two protocols that can be used to perform Active Directory replication:
IP and Simple Mail Transfer Protocol (SMTP). SMTP requires that you first configure
an SMTP encryption certificate, and can only be used to replicate schema and
configuration changes. As a result, there are no SMTP site links created by default.
Instead, all Active Directory replication within your domain and forest uses IP alongside
the DEFAULTIPSITELINK object that is stored within the IP folder under the Inter-Site
Transports folder (shown in Figure 4-31).
Copyright 2021 Cengage Learning. All Rights Reserved. May not be copied, scanned, or duplicated, in whole or in part. Due to electronic rights, some third party content may be suppressed from the eBook and/or eChapter(s).
Editorial review has deemed that any suppressed content does not materially affect the overall learning experience. Cengage Learning reserves the right to remove additional content at any time if subsequent rights restrictions require it.
260
Module 4
Introduction to Active Directory and Account Management
Figure 4-32 Creating a new subnet object
If you wish to provide the same replication restrictions for all sites within your
organization, you can navigate to the IP folder shown in Figure 4-31, right-click the
DEFAULTIPSITELINK object, click Properties, and specify the appropriate replication
restrictions, as shown in Figure 4-33. The DEFAULTIPSITELINK contains all sites within
your organization, and ensures that replication between sites only occurs at three-hour
(180 minute) intervals by default. The default cost of 100 can be lowered to ensure that
the restrictions within this site link are used if other sites links containing the same sites
have been configured. To set a time schedule where replication is allowed, click Change
Schedule in Figure 4-33 and configure the appropriate times that replication is available.
The sample schedule shown in Figure 4-34 prevents replication from occurring during
business hours (8:00am to 5:00pm, Monday to Friday).
If you wish to use different replication restrictions between certain sites within your
organization, you can create additional site link objects that include the appropriate sites
and restrictions and then remove DEFAULTIPSITELINK afterwards. To create a new site
link object, right-click the IP folder shown in Figure 4-31, click New Site Link, and specify
the sites that the new site link should include. After creating a new site link, you can
access its properties to configure replication, as shown earlier in Figure 4-33.
Copyright 2021 Cengage Learning. All Rights Reserved. May not be copied, scanned, or duplicated, in whole or in part. Due to electronic rights, some third party content may be suppressed from the eBook and/or eChapter(s).
Editorial review has deemed that any suppressed content does not materially affect the overall learning experience. Cengage Learning reserves the right to remove additional content at any time if subsequent rights restrictions require it.
Module 4
Introduction to Active Directory and Account Management
261
Figure 4-33 Modifying the properties of the
DEFAULTIPSITELINK
Figure 4-34 Configuring a replication schedule
Copyright 2021 Cengage Learning. All Rights Reserved. May not be copied, scanned, or duplicated, in whole or in part. Due to electronic rights, some third party content may be suppressed from the eBook and/or eChapter(s).
Editorial review has deemed that any suppressed content does not materially affect the overall learning experience. Cengage Learning reserves the right to remove additional content at any time if subsequent rights restrictions require it.
262
Module 4
Introduction to Active Directory and Account Management
If your site has multiple domain controllers, only one domain controller (the
bridgehead server) will be used to perform replication to other sites. By default, Active
Directory automatically chooses the bridgehead server for each site. However, you may
wish to ensure that a particular domain controller with a faster network interface will be
used as the bridgehead server for your site to increase replication performance. To do this,
right-click the server object under the Servers folder within a site and click Properties.
For example, if you right-click SERVERX in Figure 4-31 and click Properties, you can
configure SERVERX to be the preferred bridgehead server for the IP protocol, as shown in
Figure 4-35.
Figure 4-35 Configuring a bridgehead server
Note
After you populate each site with domain controllers, Active Directory will create connection
objects under each bridgehead server object (within the Servers folder) that represent the
bridgehead servers in other domains. To override the restrictions placed within site link
objects and replicate immediately to a bridgehead server in another site, you can right-click
the connection object for the target bridgehead server and click Replicate Now.
Copyright 2021 Cengage Learning. All Rights Reserved. May not be copied, scanned, or duplicated, in whole or in part. Due to electronic rights, some third party content may be suppressed from the eBook and/or eChapter(s).
Editorial review has deemed that any suppressed content does not materially affect the overall learning experience. Cengage Learning reserves the right to remove additional content at any time if subsequent rights restrictions require it.
Module 4
Introduction to Active Directory and Account Management
263
Note
There are many cmdlets within Windows PowerShell that can be used to create and manage
site, subnet, and site link objects. For example, the New-ADReplicationSite cmdlet can be
used to create a new site object, whereas the Set-ADReplicationSiteLink cmdlet can be
used to configure the replication settings within a site link object.
Configuring Global Catalog and UGMC
During the Active Directory Domain Services Configuration Wizard, you are prompted
to select whether the domain controller will contain a copy of the global catalog. It is
important to ensure that each site has at least one copy of the global catalog to provide
fast logon and object search. Configuring two or more copies of the global catalog in a
site will ensure that the global catalog is available in the event of a domain controller
failure. However, configuring too many global catalog servers within a site could impact
the bandwidth of your Internet connection as global catalog is replicated forest-wide and
does not adhere to site link restrictions. Thus, you may need to add or remove the global
catalog from existing domain controllers following installation.
To configure a domain controller to host a copy of the global catalog, right-click NTDS
Settings under the server object for the domain controller within Active Directory Sites
and Services and click Properties. Next, you can select the Global Catalog option shown in
Figure 4-36 to place a copy of the global catalog on the domain controller, or deselect it to
remove the existing copy of the global catalog.
If your site cannot host a copy of the global catalog due to replication concerns, you
can instead enable UGMC for your site to allow universal groups to be cached on domain
controllers within the site to allow for fast logon. To enable UGMC for a site within Active
Directory Sites and Services, highlight the site within the navigation pane, right-click
NTDS Site Settings within the right pane, and choose Properties. Next, you should select
Enable Universal Group Membership Caching, and choose the nearest site that contains the
global catalog within the Refresh cache from drop-down box, as shown in Figure 4-37.
Note
You can also use Windows PowerShell to configure global catalog and UGMC. For example,
to configure UGMC on ParisSite with the settings shown in Figure 4-37, you can run the
Set-ADReplicationSite -Identity ParisSite -UniversalGroupCachingEnabled
1 -UniversalGroupCachingRefreshSite TorontoSite command.
Copyright 2021 Cengage Learning. All Rights Reserved. May not be copied, scanned, or duplicated, in whole or in part. Due to electronic rights, some third party content may be suppressed from the eBook and/or eChapter(s).
Editorial review has deemed that any suppressed content does not materially affect the overall learning experience. Cengage Learning reserves the right to remove additional content at any time if subsequent rights restrictions require it.
264
Module 4
Introduction to Active Directory and Account Management
Figure 4-36 Configuring global catalog
Figure 4-37 Enabling UGMC for a site
Copyright 2021 Cengage Learning. All Rights Reserved. May not be copied, scanned, or duplicated, in whole or in part. Due to electronic rights, some third party content may be suppressed from the eBook and/or eChapter(s).
Editorial review has deemed that any suppressed content does not materially affect the overall learning experience. Cengage Learning reserves the right to remove additional content at any time if subsequent rights restrictions require it.
Module 4
Introduction to Active Directory and Account Management
265
Managing Active Directory Objects
Most of the day-to-day tasks that you perform within Active Directory involve
creating and managing the objects within the Active Directory database that allow
computers on the network to authenticate users and provide access to resources. More
specifically, you’ll need to know how to create and manage OU, user, group, and
computer objects.
Working with Organizational Units
The most common utility used to create and manage OUs within an Active Directory
domain is the Active Directory Users and Computers tool shown in Figure 4-38. You
can start this tool by selecting Active Directory Users and Computers from the Tools menu of
Server Manager.
By default, a new domain only has one OU called Domain Controllers that contains
the computer accounts for the domain controllers within the domain. Other folders exist
to organize the default objects within the domain:
• Builtin contains domain local security groups that were previously local
groups within the SAM database on the computer that was promoted to
become the first domain controller in the domain (e.g., Administrators, Users,
and Guests).
• Computers contains computer accounts for computers that join the Active Directory
domain. Normally, these accounts are moved to the appropriate OU afterward.
Figure 4-38 The Active Directory Users and Computers tool
Copyright 2021 Cengage Learning. All Rights Reserved. May not be copied, scanned, or duplicated, in whole or in part. Due to electronic rights, some third party content may be suppressed from the eBook and/or eChapter(s).
Editorial review has deemed that any suppressed content does not materially affect the overall learning experience. Cengage Learning reserves the right to remove additional content at any time if subsequent rights restrictions require it.
266
Module 4
Introduction to Active Directory and Account Management
• ForeignSecurityPrincipals contains users, groups, and computers from other domains
that are members of groups within the local domain.
• Managed Service Accounts contains user accounts within Active Directory that
represent one or more services on a computer.
• Users contains the default Administrator and Guest domain user accounts (Guest
is disabled by default as a security measure), as well as the default security groups
within the domain (e.g., Domain Admins, Domain Users, and Domain Guests). For
the forest root domain, this folder also contains the Schema Admins and Enterprise
Admins groups.
The domainX.com domain shown in Figure 4-38 contains additional OUs that reflect
the OU structure shown earlier in Figure 4-5. The process of creating an OU is similar
to the process for creating a folder. You can right-click the folder under which you wish
to create the OU and click New, Organizational Unit. To create an OU underneath the
domain, right-click the domain object and click New, Organizational Unit. This will
open the New Object – Organizational Unit window shown in Figure 4-39, where you
can supply the name of the OU. The Protect container from accidental deletion option is
selected by default and prevents you from deleting the OU accidentally within the Active
Directory Users and Computers tool. In order to delete the OU, you must first remove
this option. To do this, you must first select Advanced Features from the View menu
within Active Directory Users and Computers. Next, you must right-click the target OU,
click Properties, highlight the Object tab, and deselect the Protect container from accidental
deletion option.
Figure 4-39 Creating a new OU
Copyright 2021 Cengage Learning. All Rights Reserved. May not be copied, scanned, or duplicated, in whole or in part. Due to electronic rights, some third party content may be suppressed from the eBook and/or eChapter(s).
Editorial review has deemed that any suppressed content does not materially affect the overall learning experience. Cengage Learning reserves the right to remove additional content at any time if subsequent rights restrictions require it.
Module 4
Introduction to Active Directory and Account Management
267
Note
You can also create and manage OUs within Windows PowerShell. For example, to create
an OU called Marketing under the domainX.com domain that is protected from accidental
deletion, you run the New-ADOrganizationalUnit -Name "Marketing" -Path
"DC=domainX,DC=com" -ProtectedFromAccidentalDeletion $True command.
Working with User Objects
Before a user is able to log into an Active Directory domain, you must create a domain
user account object for them in the appropriate OU. To do this, right-click the appropriate
OU within Active Directory Users and Computers and click New, User. This will open the
New Object – User wizard shown in Figure 4-40, where you can supply the appropriate
information. The User logon name represents the UPN for the user, while the User logon name
(pre-Windows 2000) represents the standard naming convention used at the Windows logon
screen, including the Windows logon screen on legacy clients that do not support UPNs.
The name that you supply within these sections should reflect the user naming convention
within your organization. For example, b.burtt shown in Figure 4-40 reflects a naming
convention of first letter of first name, followed by a period, followed by the last name.
After you click Next in Figure 4-40, you are prompted to supply the password for the
new user as well as the same account options that you configure for a local user account,
as shown in Figure 4-41. After clicking Next in Figure 4-41, you can click Finish to create
the user object.
Figure 4-40 Creating a new user
Copyright 2021 Cengage Learning. All Rights Reserved. May not be copied, scanned, or duplicated, in whole or in part. Due to electronic rights, some third party content may be suppressed from the eBook and/or eChapter(s).
Editorial review has deemed that any suppressed content does not materially affect the overall learning experience. Cengage Learning reserves the right to remove additional content at any time if subsequent rights restrictions require it.
268
Module 4
Introduction to Active Directory and Account Management
Figure 4-41 Specifying password and account options
After creating a new user object, you should add the appropriate user attributes. To
do this, right-click the user object, and click Properties to access the attributes for the user
as shown in Figure 4-42 for the Bob Burtt user. Following is a brief summary of the tabs
available within the properties of a domain user object:
• General—Enables you to enter or modify personal information about the account
holder that includes the first name, last name, and name as it is displayed in the
console, description of the user or account, office location, telephone number,
email address, and webpage. There are also buttons to enter additional telephone
numbers and webpage addresses for the account holder.
• Address—Provides information about the account holder’s street address, post office
box, city, state or province, postal code, and country or region.
• Account—Provides information about the logon name, domain name, and account
options, such as requiring the user to change her or his password at next logon,
and account expiration date, if one applies. A Logon Hours button on this tab
enables you to set up an account so that the user only signs in to the domain at
designated times, such as only from 8:00am to 7:00pm Monday through Friday.
Also, the Log On To button enables you to limit from which computer a user can
sign in to the server or domain.
• Profile—Provides options for legacy clients that do not support Group Policy. More
specifically, it allows you to associate a particular legacy Windows Registry profile
with a user or set of users, to provide options such as a common desktop. This tab is
also used to associate a logon script and a home folder (directory) with an account.
Copyright 2021 Cengage Learning. All Rights Reserved. May not be copied, scanned, or duplicated, in whole or in part. Due to electronic rights, some third party content may be suppressed from the eBook and/or eChapter(s).
Editorial review has deemed that any suppressed content does not materially affect the overall learning experience. Cengage Learning reserves the right to remove additional content at any time if subsequent rights restrictions require it.
Module 4
Introduction to Active Directory and Account Management
269
Figure 4-42 Setting attributes for a user object
•
•
•
•
•
A logon script is a file of commands that are executed at logon, and a home folder
is disk space on a particular server given to a user to store his or her files.
Telephones—Allows you to associate specific types of telephone contact numbers for
an account holder, which include one or more numbers for home, pager, mobile,
fax, and IP phones.
Organization—Provides a place to enter the account holder’s title, department,
company name, and the name of the person who manages the account holder.
Remote Control—Allows you to set up remote control parameters for a client who
uses Remote Desktop Services. The remote-control capability enables you to
view and manipulate the client session while it is active, in order to troubleshoot
problems.
Remote Desktop Services Profile—Allows you to set up a user profile for a client who
uses Remote Desktop Services.
COM1—Specifies the COM1 partition set of which the user is a member.
Copyright 2021 Cengage Learning. All Rights Reserved. May not be copied, scanned, or duplicated, in whole or in part. Due to electronic rights, some third party content may be suppressed from the eBook and/or eChapter(s).
Editorial review has deemed that any suppressed content does not materially affect the overall learning experience. Cengage Learning reserves the right to remove additional content at any time if subsequent rights restrictions require it.
270
Module 4
Introduction to Active Directory and Account Management
• Member Of—Allows you to add the account to an existing group.
• Dial-In—Allows you to control remote access from dial-in modems or from virtual
private networks (VPNs).
• Environment—Allows you to configure the startup environment for clients who
access one or more servers using Remote Desktop Services (for running programs
on the server).
• Sessions—Allows you to configure session parameters for a client using Remote
Desktop Services, such as a session time limit, a limit on how long a session can be
idle, what to do when a connection is broken, and how to reconnect.
If you right-click a user object within the Active Directory Users and Computer
console, you can perform other common user management functions, as shown in
Figure 4-43. The most common of these functions are listed below:
• Copy—Creates a new user object that contains many of the same attributes (such
as department and group membership). Some administrators create a template
user account for each department that they copy to create new user accounts with
common properties.
• Add to a group—Allows you to add the user as a member of a group object you
specify.
• Disable Account—Disables the account from authenticating. This option changes to
Enable Account for a currently disabled account.
• Reset Password—Allows you to enter a new password for the user, or unlock the
user account if it was locked using an account policy (discussed in Module 10).
• Move—Allows you to move the user account to an OU you specify. This is normally
performed when a user transfers to a different department within the organization.
• Delete—Removes the user account.
Figure 4-43 The right-click menu for a user object
Copyright 2021 Cengage Learning. All Rights Reserved. May not be copied, scanned, or duplicated, in whole or in part. Due to electronic rights, some third party content may be suppressed from the eBook and/or eChapter(s).
Editorial review has deemed that any suppressed content does not materially affect the overall learning experience. Cengage Learning reserves the right to remove additional content at any time if subsequent rights restrictions require it.
Module 4
Introduction to Active Directory and Account Management
271
Note
After you delete a user object, the SID cannot be reused. Thus, when a user leaves the
organization, most administrators disable the associated user object to prevent the user
from logging into the domain. If this user returns to the organization, their user object
can be enabled again to provide them with previously-assigned rights and permissions.
Note
There are many Windows PowerShell cmdlets that can be used to create and manage user
objects. For example, the New-ADUser cmdlet can be used to create a user object, the
Set-ADUser cmdlet can be used to modify its attributes, and the Remove-ADUser cmdlet
can be used to delete it. To disable or enable a user object, you can use the Disable-ADAccount
or Enable-ADAccount cmdlets, respectively.
Working with Group Objects
To simplify the assignment of rights and permissions to users within your organization,
you will need to create group objects and manage their membership. To create a group
object within Active Directory Users and Computers, right-click the appropriate OU and
click New, Group. This will open the New Object – Group window shown in Figure 4-44,
Figure 4-44 Creating a new group object
Copyright 2021 Cengage Learning. All Rights Reserved. May not be copied, scanned, or duplicated, in whole or in part. Due to electronic rights, some third party content may be suppressed from the eBook and/or eChapter(s).
Editorial review has deemed that any suppressed content does not materially affect the overall learning experience. Cengage Learning reserves the right to remove additional content at any time if subsequent rights restrictions require it.
272
Module 4
Introduction to Active Directory and Account Management
where you can supply the group type, scope, and name. As with users, you will need
to ensure that the group name follows your organization’s group naming convention.
For example, the Marketing-G global security group shown in Figure 4-44 follows a
convention of department-scope, where letter codes represent the scope (G for global
group, U for universal group, and DL for domain local group).
After creating a group object, you can right-click it within Active Directory Users
and Computers, click Properties, and highlight the Members tab to manage group
membership. The Members tab shown for the Marketing-G group shown in Figure 4-45
indicates that the Bob Burtt, John Lavigne, and Mary Stewart user objects are members
of the group. You can also highlight the Member Of tab in order to add the Marketing-G
group as a member of another group object.
Figure 4-45 Managing group membership
Note
Windows PowerShell can also create groups and manage their membership. For example, to
create a Marketing-G global security group within the Marketing OU under the domainX.com
domain, you can run the New-ADGroup -Path "OU=Marketing,DC=domainX,DC=com"
-Name "Marketing-G" -GroupScope Global -GroupCategory Security command.
To add group members to the Marketing-G group, you can run the Add-ADGroupMember
-Identity Marketing-G command, and specify group members when prompted.
Copyright 2021 Cengage Learning. All Rights Reserved. May not be copied, scanned, or duplicated, in whole or in part. Due to electronic rights, some third party content may be suppressed from the eBook and/or eChapter(s).
Editorial review has deemed that any suppressed content does not materially affect the overall learning experience. Cengage Learning reserves the right to remove additional content at any time if subsequent rights restrictions require it.
Module 4
Introduction to Active Directory and Account Management
273
Working with Computer Objects
Recall from earlier that when a computer joins an Active Directory domain, a computer
account object is automatically created within the Computers folder under the domain.
However, computer accounts should normally be located within an OU for ease of
management, as well as the application of Group Policy. To move a newly created
computer account within Active Directory Users and Computers, right-click the computer
account within the Computers folder, click Move, and select the target OU.
Alternatively, you can pre-create computer accounts for computers within
the appropriate OUs prior to joining the computer to the domain (a process called
prestaging). This eliminates the need to move the computer account after the computer
joins the domain. However, the name of the computer account must match the
computer name of the computer that is about to join the domain. To prestage a computer
account, right-click the appropriate OU within Active Directory Users and Computers
and click New, Computer. This will open the New Object – Computer window shown in
Figure 4-46, where you can supply a computer name that follows your organization’s
computer naming convention. By default, only users that are members of the Domain
Admins group are able to join computers to a domain using a prestaged computer
account, but you click Change to select a different user or group. Because Group
Policy applies to Windows 2000 and later computers only, you should select Assign this
computer account as a pre-Windows 2000 computer if the operating system on the computer
is older than Windows 2000. This prevents Group Policy from attempting to contact the
computer.
Figure 4-46 Prestaging a computer account
Copyright 2021 Cengage Learning. All Rights Reserved. May not be copied, scanned, or duplicated, in whole or in part. Due to electronic rights, some third party content may be suppressed from the eBook and/or eChapter(s).
Editorial review has deemed that any suppressed content does not materially affect the overall learning experience. Cengage Learning reserves the right to remove additional content at any time if subsequent rights restrictions require it.
274
Module 4
Introduction to Active Directory and Account Management
Note
You can also prestage computer accounts within Windows PowerShell. For example, to
create the computer account shown within Figure 4-46, you could run the New-ADComputer
-Name "MKTG-EAST-19" -SamAccountName "MKTG-EAST-19" -Path "OU=Marketing,
DC=domainX,DC=com" command.
Recall that each computer account contains an encryption key that is used when
the computer communicates with a domain controller. This same encryption key is also
stored within the Windows Registry on the computer. To maintain security, the domain
controller creates a new encryption key every 14 days and communicates this key to the
client for use within the Windows Registry. If this process fails, the client computer will
no longer be able to log users into the domain, regardless of the domain user account
used. If the computer is running Windows 7 or Windows Server 2008 or later, you
can run the Test-ComputerSecureChannel -Repair command within Windows
PowerShell on the computer to renegotiate a new encryption key within the computer
account in Active Directory. However, for older computers, you will need to reset the
computer account, join the computer to a workgroup, and then rejoin the computer to
the Active Directory domain again. To reset a computer account, right-click the computer
account within Active Directory Users and Computers and click Reset Account.
Occasionally, computers within your organization that are joined to an Active
Directory domain will experience hardware failure. If the failed computer is replaced with
another one that has the same computer name, you should reset the existing computer
account prior to joining the replacement computer to the domain. If the failed computer
will not be replaced, then you should right-click the computer account within Active
Directory Users and Computers, and click Delete to remove the computer account.
Using the Active Directory Administrative Center
Windows Server 2019 contains another graphical Active Directory management tool
called the Active Directory Administrative Center, as shown in Figure 4-47. Like Active
Directory Users and Computers, this tool can be used to create and manage OU, user,
group, and computer objects. However, it uses a minimal color interface that is similar to
the one provided by Server Manager. As a result, many administrators prefer using the
Active Directory Users and Computers tool for object management. You can select Active
Directory Administrative Center from the tools menu within Server Manager to open the
Active Directory Administrative Center.
Features introduced within Windows Server 2008 R2 and later functional levels are
often enabled and configured within the Active Directory Administrative Center. For
example, you can click Enable Recycle Bin under the Tasks pane in Figure 4-47 to enable
the Active Directory Recycle Bin, provided that your forest functional level is at least
Copyright 2021 Cengage Learning. All Rights Reserved. May not be copied, scanned, or duplicated, in whole or in part. Due to electronic rights, some third party content may be suppressed from the eBook and/or eChapter(s).
Editorial review has deemed that any suppressed content does not materially affect the overall learning experience. Cengage Learning reserves the right to remove additional content at any time if subsequent rights restrictions require it.
Module 4
Introduction to Active Directory and Account Management
275
Figure 4-47 The Active Directory Administrative Center
Windows Server 2008 R2. If you delete a user account object after the Active Directory
Recycle Bin has been enabled, you can easily restore it within the Active Directory
Administrative Center. To do this, navigate to the Deleted Objects folder under your domain
object, select your deleted user account object and click Restore within the Tasks pane.
Read-Only Domain Controllers
In addition to large office locations, many organizations contain smaller branch office
locations. Often, these branch office locations do not have dedicated IT staff or the
physical security features found in large offices, such as security guards and secure server
closets. To provide secure domain authentication within these branch offices, you can
install a Read-only Domain Controller (RODC). Because RODCs contain a read-only copy
of the Active Directory database for the domain, the creation and management of objects
(such as user accounts) must be performed on a domain controller within a larger office
and replicated to the RODC in the branch office. Because security is the primary concern
within branch offices, when user account objects are replicated to a RODC, the password
attribute is only included for users that you specify. Normally, you replicate password
attributes for users that work within the branch office only. Thus, if the RODC is stolen
by a malicious user, the Active Directory database on the domain controller only contains
passwords for branch office users, and not users within the organization that have greater
Copyright 2021 Cengage Learning. All Rights Reserved. May not be copied, scanned, or duplicated, in whole or in part. Due to electronic rights, some third party content may be suppressed from the eBook and/or eChapter(s).
Editorial review has deemed that any suppressed content does not materially affect the overall learning experience. Cengage Learning reserves the right to remove additional content at any time if subsequent rights restrictions require it.
276
Module 4
Introduction to Active Directory and Account Management
rights and permissions, such as IT staff. Moreover, in the event that a RODC is stolen, you
can force Active Directory to reset the passwords for all user account objects that contain
a password attribute on the RODC by deleting the RODC computer account itself.
To install a RODC, you can select Read only domain controller (RODC) within the Active
Directory Domain Services Configuration Wizard shown earlier in Figure 4-14, and
specify the configuration of the RODC on the pages that follow. Alternatively, you can
prestage the RODC computer account to provide the configuration of the RODC and
delegate the right to run the Active Directory Domain Services Configuration Wizard to a
user within the branch office, such as the branch office manager.
To prestage a RODC computer account, right-click the Domain Controllers OU under
your domain within Active Directory Users and Computers and click Pre-create Read-only
Domain Controller account. This will start the Active Directory Domain Services Installation
Wizard. During this wizard, you are prompted to specify:
• User credentials to prestage the RODC computer account. By default, you must be
a member of the Domain Admins group to prestage a RODC computer account.
• The RODC computer name
• The site that should contain the RODC
• Whether the RODC should contain the DNS service and global catalog
• A user (or group) that will be delegated permission to complete the installation of
the RODC using the Active Directory Domain Services Installation Wizard (optional
if a member of the Domain Admins group will perform the installation)
Next, you can install a Windows Server 2019 system that has the same computer
name as the prestaged RODC computer account and install Active Directory Domain
Services. When you run the Active Directory Domain Services Installation Wizard
afterward, it will obtain the remaining information from the prestaged RODC computer
account and complete the installation of Active Directory.
Note
By default, only users that are members of the Allowed RODC Password Replication Group
domain local security group within the Users folder under the domain will have their
password attribute replicated to the RODC. Thus, you should add branch office user accounts
to this group before running the Active Directory Domain Services Installation Wizard on the
RODC.
In the event that a RODC is stolen, you can right-click the RODC computer account
within Active Directory Users and Computers and click Delete. After you click OK to
confirm the deletion, you are presented with the Deleting Domain Controller window
shown in Figure 4-48. By default, any user accounts that had a password attribute stored
on the RODC will be reset to ensure that malicious users cannot log into the domain
Copyright 2021 Cengage Learning. All Rights Reserved. May not be copied, scanned, or duplicated, in whole or in part. Due to electronic rights, some third party content may be suppressed from the eBook and/or eChapter(s).
Editorial review has deemed that any suppressed content does not materially affect the overall learning experience. Cengage Learning reserves the right to remove additional content at any time if subsequent rights restrictions require it.
Module 4
Introduction to Active Directory and Account Management
277
Figure 4-48 Deleting a RODC computer account
using their user account, and the list of affected users will be exported to the file name
that you specify in the Location text box. If other computers within the branch office
were stolen, you can also select the Reset all passwords for computer accounts that were cached
on this Read-only Domain Controller option to reset each computer account within the
branch office site. This will ensure that any stolen computers will not be able to log into
the domain using any valid user account. However, this will require that any remaining
computers rejoin the domain again.
Module Summary
• You can log into a system with a local user
account to obtain rights and permissions
to local resources. Local group accounts
can be used to simplify the assignment of
local rights and permissions. Each local user
and group account is stored within a SAM
database on the system.
• Alternatively, you can use a domain user
account to log into a system that is joined
to an Active Directory domain. After
authenticating to a domain controller,
you receive a token that automatically
authenticates you to computers within the
domain for resource access. Each token also
lists any domain group accounts of which
you are a member.
• Domain user, group, and computer
accounts are stored as leaf objects within
the Active Directory database. Leaf objects
are often located within OUs that represent
departments or functional units within an
organization.
• Each organization is represented by a forest
within Active Directory. Each forest contains
Copyright 2021 Cengage Learning. All Rights Reserved. May not be copied, scanned, or duplicated, in whole or in part. Due to electronic rights, some third party content may be suppressed from the eBook and/or eChapter(s).
Editorial review has deemed that any suppressed content does not materially affect the overall learning experience. Cengage Learning reserves the right to remove additional content at any time if subsequent rights restrictions require it.
278
Module 4
Introduction to Active Directory and Account Management
one or more business units represented by
domains. Domains that have a parent-child
relationship are called a tree, and share a
common DNS domain name.
• Domain functional levels specify the
minimum version of Windows Server
that each domain controller must possess
within a domain. Forest functional levels
specify the minimum domain functional
levels supported within the forest. You can
raise domain and forest functional levels to
unlock Active Directory features available in
newer versions of Windows Server.
• Users within one domain can access
resources within other domains they have
been granted permission to using trusts
relationships.
• To organize the assignment of permissions
to resources within a forest, Active Directory
provides three group scopes: global, domain
local, and universal. At minimum, users are
typically added to global groups within their
domain by job role.
• The Active Directory database contains
three partitions. Domain objects are stored
within the domain partition and replicated
to other domain controllers within the same
domain. The schema partition (list of object
types and attributes) and configuration
partition (domain and trust structure) are
replicated to all domain controllers within
the forest.
• If you create sites to represent different
physical locations within your organization,
you can configure site links to control
replication between domain controllers in
different sites.
• The global catalog lists all objects within
the forest and is used to store universal
group membership. To ensure fast search
and authentication, each site should have
at least one domain controller that holds a
copy of the global catalog. To provide fast
authentication for sites that are unable to
hold a copy of the global catalog, you can
enable UGMC.
• Functions that are performed by a single
domain controller within a domain or forest
are called FSMO roles. You can move FSMO
roles between domain controllers or seize
FSMO roles from a failed domain controller.
• Azure Active Directory is an Active Directory
service provided by the Microsoft Azure
cloud. It can mirror an existing on-premises
Active Directory forest or be configured to
trust it for resource access.
• After installing Active Directory Domain
Services on a Windows Server system,
you can run the Active Directory Domain
Services Configuration Wizard to configure
it as a domain controller within an existing
or new domain.
• In addition to Windows PowerShell cmdlets,
there are many graphical tools that can
be used to manage Active Directory. The
Active Directory Domains and Trusts tool
can manage functional levels and trust
relationships, whereas the Active Directory
Sites and Services tool can manage sites and
global catalog. The Active Directory Users
and Computers tool or Active Directory
Administrative Center tool can be used to
manage objects within a domain.
• RODCs can be used to provide
authentication within smaller branch offices
that lack adequate physical security. They
contain a read-only copy of the Active
Directory database that is configured to store
password attributes for user accounts within
the branch office only.
Copyright 2021 Cengage Learning. All Rights Reserved. May not be copied, scanned, or duplicated, in whole or in part. Due to electronic rights, some third party content may be suppressed from the eBook and/or eChapter(s).
Editorial review has deemed that any suppressed content does not materially affect the overall learning experience. Cengage Learning reserves the right to remove additional content at any time if subsequent rights restrictions require it.
Module 4
Introduction to Active Directory and Account Management
279
Key Terms
Access Control List (ACL)
Active Directory
Administrative Center
Active Directory Domains
and Trusts
Active Directory Recycle Bin
Active Directory Sites and
Services
Active Directory Users and
Computers
Advanced Encryption
Standard (AES)
attribute
backup domain controller
(BDC)
bridgehead server
cached credential
child domain
child OU
class
common name (CN)
compound authentication
computer account
conditional forwarder
configuration partition
container object
contiguous namespace
directory partition
Directory Services Restore
Mode (DSRM)
disjointed namespace
distinguished name (DN)
Distributed File System
(DFS)
distribution group
domain functional level
domain group account
domain local
Domain Naming Master
domain partition
domain registrar
domain user account
dynamic update
external trust
Flexible Single Master
Operations (FSMO)
forest
forest functional level
forest root domain
forest trust
forest wide authentication
global
global catalog
globally-unique identifier
(GUID)
group nesting
group scope
Infrastructure Master
internal trust
Kerberos armoring
leaf object
Lightweight Directory
Access Protocol (LDAP)
local group account
local user account
Local Users and Groups
logon script
member server
Microsoft Identity Manager
(MIM)
object
organizational unit (OU)
parent domain
PDC Emulator
permission
prestaging
primary domain controller
(PDC)
privileged access
management (PAM)
Read-only Domain
Controller (RODC)
realm trust
Relative Identifier (RID)
RID Master
right
role seizure
schema
Schema Master
schema partition
Security Accounts Manager
(SAM)
security group
security identifier (SID)
selective authentication
Service Principle Name
(SPN)
service record
shortcut trust
Simple Mail Transfer
Protocol (SMTP)
site
site link object
site object
standalone server
subnet object
template user account
ticket
token
transitive
tree
trust
trust relationship
universal
Universal Group
Membership Caching
(UGMC)
User Principle Name (UPN)
virtual private network
(VPN)
X.500
Copyright 2021 Cengage Learning. All Rights Reserved. May not be copied, scanned, or duplicated, in whole or in part. Due to electronic rights, some third party content may be suppressed from the eBook and/or eChapter(s).
Editorial review has deemed that any suppressed content does not materially affect the overall learning experience. Cengage Learning reserves the right to remove additional content at any time if subsequent rights restrictions require it.
280
Module 4
Introduction to Active Directory and Account Management
Review Questions
1. Domain controllers store local user
accounts within a SAM database and
domain user accounts within Active
Directory. True or False?
2. Which of the following occurs when you
join a computer to an Active Directory
domain? (Choose all that apply.)
a. The Domain Users group is added to
the local Users group
b. A computer account is created within
Active Directory, if one has not been
prestaged
c. The Domain Admins group is added to
the local Administrators group
d. The SAM database is replaced by the
Active Directory database
3. You can use the Install-ADDSDomain
cmdlet within Windows PowerShell to
configure a new forest root domain. True
or False?
4. Which of the following trust relationships
can be created between two domains in
separate Active Directory forests?
a. Forest trust
b. Shortcut trust
c. Realm trust
d. External trusts
5. Which of the following group scopes can
contain objects from any domain within
the forest? (Choose all that apply.)
a. Global
b. Domain local
c. Distribution
d. Universal
6. You must be a member of the Enterprise
Admins group in order to add a trust
relationship. True or False?
7. Which of the following domain functional
levels provides Kerberos armoring?
(Choose all that apply.)
8.
9.
10.
11.
a. Windows Server 2008 R2
b. Windows Server 2012
c. Windows Server 2012 R2
d. Windows Server 2016
The schema and configuration partitions
of the Active Directory database are
replicated forest-wide. True or False?
Your domain consists of two separate
physical locations. Each location contains
several domain controllers, and you
have noticed that domain controller
replication traffic consumes a large
amount of your Internet bandwidth.
What can you do within Active Directory
Sites and Services to ensure that
replication occurs outside of business
hours? (Choose all that apply.)
a. Create a site object for each physical
location, and ensure that domain
controller objects are placed within the
correct site object.
b. Create subnet objects for each site.
Ensure that the properties of each
subnet object contains a schedule that
excludes business hours.
c. In the properties of a site link object,
configure a replication schedule that
excludes business hours.
d. Modify the NTDS Site Settings for each
site to include a replication schedule
that excludes business hours.
Which functions does the global catalog
provide? (Choose all that apply.)
a. Fast object searching
b. Time synchronization
c. Universal group membership
d. Domain authentication using UPNs
If a global catalog cannot be placed within
a branch office site, you can enable
UGMC on the site to ensure branch
Copyright 2021 Cengage Learning. All Rights Reserved. May not be copied, scanned, or duplicated, in whole or in part. Due to electronic rights, some third party content may be suppressed from the eBook and/or eChapter(s).
Editorial review has deemed that any suppressed content does not materially affect the overall learning experience. Cengage Learning reserves the right to remove additional content at any time if subsequent rights restrictions require it.
Module 4
12.
13.
14.
15.
16.
Introduction to Active Directory and Account Management
office domain controllers provide fast
authentication. True or False?
Which of the following FSMO roles are
stored on one domain controller within
each domain? (Choose all that apply.)
a. Schema Master
b. PDC Emulator
c. RID Master
d. Domain Naming Master
Before installing Active Directory on a
Windows Server system to function as
an additional domain controller within
a forest, you must first ensure that the
Windows Server is configured to contact a
DNS server that contains the appropriate
service records for the forest. True or
False?
You wish to add a copy of the global
catalog to a domain controller within
Active Directory Sites and Services. For
which object must you right-click and
select Properties?
a. Server
b. NTDS Settings
c. NTDS Site Settings
d. Site link
The Active Directory Recycle Bin can
be enabled using the Active Directory
Domains and Trusts tool. True or False?
Which default folder under a domain
within Active Directory Users and
Computers contains the Administrator
user account and Domain Admins
group?
17.
18.
19.
20.
281
a. Builtin
b. Default
c. Users
d. ForeignSecurityPrinciples
Which of the following PowerShell
cmdlets can be used to move or seize a
FSMO role?
a. Move-FSMORole
b. Move-ADDirectoryServerOperation
MasterRole
c. TransferADOperationMasterRole
d. Set-DirectoryServerOperation
Master
Creating OUs within the Active Directory
database is also called prestaging. True or
False?
You have created a template user account
within Active Directory Users and
Computers. What must you do to create
additional user accounts based on this
template user account?
a. Create a new user account and select the
template user account when prompted
b. Create a new user account and specify
the name of the template user account
in the User Principle Name text box
c. Right-click the template user account,
and click Copy
d. Right-click the template user account,
and click Import
If a RODC is stolen, you can delete the
computer account to reset affected user
and computer accounts. True or False?
Hands-On Projects
These Hands-On Projects should be completed in the order given and normally take a total of
three hours or less to complete. The requirements for these projects include:
• A system with Windows Server 2019 installed according to Hands-On Project 1-1 (Lab
Environment 1) or Hands-On Project 1-2 (Lab Environment 2).
Copyright 2021 Cengage Learning. All Rights Reserved. May not be copied, scanned, or duplicated, in whole or in part. Due to electronic rights, some third party content may be suppressed from the eBook and/or eChapter(s).
Editorial review has deemed that any suppressed content does not materially affect the overall learning experience. Cengage Learning reserves the right to remove additional content at any time if subsequent rights restrictions require it.
282
Module 4
Introduction to Active Directory and Account Management
Project 4-1: Cleanup
In this Hands-On Project, you perform cleanup tasks on your Windows Server 2019 host in
preparation for the installation of Active Directory. More specifically, you remove the Windows
Admin Center installed in Hands-On Project 2-2, as well as remove the DHCP Server and
Windows Deployment Services roles installed in Hands-On Project 3-3.
1. Boot your Windows Server 2019 host and log into the system as Administrator using the
password Secret555. Next, click Start and then click Server Manager.
2. Within Server Manager, click the Manage menu and then click Remove Roles and
Features.
3. At the Select destination server page, click Next.
4. At the Remove server roles page, de-select DHCP Server and click Remove Features
when prompted. Next, de-select Windows Deployment Services and click Remove
Features when prompted.
5. Click Next.
6. At the Remove features page, click Next.
7. On the Confirm removal selections page, select Restart the destination server
automatically if required and click Yes to confirm. Next, click Remove to remove the
DHCP Server and Windows Deployment Services roles. Your system will reboot when
finished.
8. After your Windows Server 2019 host has started, log into the system as Administrator
using the password Secret555. Next, click Start and then click Server Manager.
9. Click Close on the Removal progress page of the Remove Roles and Features Wizard to
confirm the successful removal of the DHCP Server and Windows Deployment Services
roles, and close Server Manager when finished.
10. Right-click Start and then click Apps and Features.
11. In the Apps and Features section of the Settings window, select Windows Admin
Center and click Uninstall. Click Uninstall when prompted to uninstall the Windows
Admin Center and close the Settings window when finished.
Project 4-2: Active Directory Installation
In this Hands-On Project, you install Active Directory Domain Services on your Windows
Server 2019 host and configure it as a forest root domain. Following the installation, you
examine your DNS configuration and FSMO roles.
1. On your Windows Server 2019 host, log into the system as Administrator using the
password Secret555. Next, click Start and then click Server Manager.
2. Within Server Manager, click the Manage menu and then click Add Roles and Features.
3. At the Select installation type page, click Next.
4. At the Select destination server page, click Next.
5. At the Select server roles page, select Active Directory Domain Services and click Add
Features when prompted.
6. Click Next.
7. At the Select features page, click Next.
Copyright 2021 Cengage Learning. All Rights Reserved. May not be copied, scanned, or duplicated, in whole or in part. Due to electronic rights, some third party content may be suppressed from the eBook and/or eChapter(s).
Editorial review has deemed that any suppressed content does not materially affect the overall learning experience. Cengage Learning reserves the right to remove additional content at any time if subsequent rights restrictions require it.
Module 4
Introduction to Active Directory and Account Management
283
8. At the Hyper-V page, read the information regarding best practices and click Next.
9. At the Active Directory Domain Services page, read the information provided and click
Next.
10. On the Confirm installation selections page, click Install to install the files needed for
Active Directory Domain Services.
11. On the Installation progress page, click Promote this server to a domain controller to
start the Active Directory Domain Services Configuration Wizard.
a. At the Deployment Configuration page, select Add a new forest. In the Root domain
name text box, type domainX.com, where X is a number that is uniquely assigned to
you by your instructor, and click Next.
b. At the Domain Controller Options page, select a Forest functional level of Windows
Server 2008, and then select a Domain functional level of Windows Server 2008.
Type Secret555 in the Password and Confirm password text boxes and click Next.
c. At the DNS Options page, click Next.
d. At the Additional Options page, note the NetBIOS name of your domain and click
Next.
e. At the Paths page, note the default folders displayed and click Next.
f. At the Review Options page, click Next.
g. At the Prerequisites Check page, click Install. Your computer will automatically reboot
following installation.
12. After your Windows Server 2019 host has started, log into domainX.com as
Administrator using the password Secret555. Next, click Start and then click Server
Manager.
13. Within Server Manager, click Local Server within the navigation pane, and then click the
hyperlink next to your vEthernet (External Virtual Switch) network interface.
a. In the Network Connections window, right-click vEthernet (External Virtual Switch)
and click Properties.
b. Highlight Internet Protocol Version 4 (TCP/IPv4) within the vEthernet (External
Virtual Switch) Properties window and click Properties. Note that the Preferred DNS
server has been set to 127.0.0.1 to ensure that your domain controller can locate
Active Directory services using the locally-installed DNS service.
c. Click OK. Click OK again to close the vEthernet (External Virtual Switch) Properties
window.
d. Close the Network Connections window.
14. Within Server Manager, click the Tools menu and then click DNS.
a. In the DNS Manager window, right-click the SERVERX object within the navigation
pane and click Properties.
b. In the SERVERX Properties window, highlight the Forwarders tab. Note that the DNS
service on your computer is set to forward requests it cannot resolve to the DNS
servers that were previously used by your vEthernet network interface, and click OK.
c. Close the DNS Manager window.
Copyright 2021 Cengage Learning. All Rights Reserved. May not be copied, scanned, or duplicated, in whole or in part. Due to electronic rights, some third party content may be suppressed from the eBook and/or eChapter(s).
Editorial review has deemed that any suppressed content does not materially affect the overall learning experience. Cengage Learning reserves the right to remove additional content at any time if subsequent rights restrictions require it.
284
Module 4
Introduction to Active Directory and Account Management
15. Right-click the Start menu and choose Windows PowerShell (Admin) to open Windows
PowerShell.
a. At the prompt, type netdom query fsmo and press Enter. Note that your domain
controller holds all FSMO roles.
b. Type Get-ADForest | select SchemaMaster,DomainNamingMaster and press
Enter to view the forest-wide FSMO roles.
c. Type Get-ADDomain | select PDCEmulator,RIDMaster,InfrastructureMaster
and press Enter to view the domain-wide FSMO roles.
d. Close Windows PowerShell.
Project 4-3: Functional Levels
In this Hands-On Project, you raise your domain and forest functional levels to Windows
Server 2016.
1. Within Server Manager, click the Tools menu and then click Active Directory Domains
and Trusts.
2. Highlight domainX.com in the navigation pane of the Active Directory Domains and Trusts
window, and click More Actions, Raise Domain Functional Level in the Actions pane.
a. Note that the current functional level is set to Windows Server 2008 from Hands-On
Project 4-2.
b. Select Windows Server 2016 from the drop-down box and click Raise.
c. Click OK to confirm. Click OK again to close the Raise domain functional level window.
3. Highlight Active Directory Domains and Trusts in the navigation pane of the
Active Directory Domains and Trusts window, and click More Actions, Raise Forest
Functional Level in the Actions pane.
a. Note that the current functional level is set to Windows Server 2008 from Hands-On
Project 4-2.
b. Select Windows Server 2016 from the drop-down box and click Raise.
c. Click OK to confirm. Click OK again to close the Raise forest functional level window.
4. Close the Active Directory Domains and Trusts window.
Project 4-4: Trusts
In this Hands-On Project, you work with a partner to create a forest trust relationship
between your forest and your partner’s forest.
Note
Steps 1 and 2 should be completed by both you and your partner.
1. Within Server Manager, click the Tools menu and then click DNS.
a. In the DNS Manager window, expand the SERVERX object within the navigation pane,
right-click Conditional Forwarders and click New Conditional Forwarder.
Copyright 2021 Cengage Learning. All Rights Reserved. May not be copied, scanned, or duplicated, in whole or in part. Due to electronic rights, some third party content may be suppressed from the eBook and/or eChapter(s).
Editorial review has deemed that any suppressed content does not materially affect the overall learning experience. Cengage Learning reserves the right to remove additional content at any time if subsequent rights restrictions require it.
Module 4
Introduction to Active Directory and Account Management
285
b. In the New Conditional Forwarder window, type the name of your partner’s domain in
the DNS Domain text box.
c. Under the IP addresses of the master servers section, click the <Click here to add a…
link, type the IP address of your partner’s DNS server and press Enter.
d. Click OK to create the conditional forwarder entry, and close the DNS Manager window.
2. Within Server Manager, click the Tools menu and then click Active Directory Domains
and Trusts.
Note
Step 3 should be completed by you and not your partner.
3. Highlight domainX.com in the navigation pane of the Active Directory Domains and
Trusts window, and click More Actions, Properties in the Actions pane.
a. In the domainX.com Properties window, click the Trusts tab. Note that no incoming or
outgoing trusts have been defined.
b. Click New Trust.
c. At the New Trust Wizard, click Next.
d. On the Trust Name page, type your partner’s domain name in the Name text box and
click Next.
e. On the Trust Type page, select Forest trust and click Next.
f. On the Direction of Trust page, ensure that Two-way is selected and click Next.
g. On the Trust Type page, select Forest trust and click Next.
h. On the Sides of Trust page, select Both this domain and the specified domain and
click Next.
i. On the User Name and Password page, type Administrator in the User name text
box. Next, supply the password for your partner’s Administrator account in the
Password text box and click Next.
j. On the Outgoing Trust Authentication Level-Local Forest page, ensure that Forestwide authentication is selected and click Next.
k. On the Outgoing Trust Authentication Level-Specified Forest page, ensure that Forestwide authentication is selected and click Next.
l. On the Trust Selections Complete page, click Next.
m. On the Trust Creation Complete page, click Next.
n. On the Confirm Outgoing Trust page, select Yes, confirm the outgoing trust and
click Next.
o. On the Confirm Incoming Trust page, select Yes, confirm the incoming trust and
click Next.
p. Click Finish to close the New Trust Wizard. Note that your trust appears as both an
incoming and outgoing trust.
q. Click OK to close the domainX.com Properties window.
r. Close the Active Directory Domains and Trusts window.
Copyright 2021 Cengage Learning. All Rights Reserved. May not be copied, scanned, or duplicated, in whole or in part. Due to electronic rights, some third party content may be suppressed from the eBook and/or eChapter(s).
Editorial review has deemed that any suppressed content does not materially affect the overall learning experience. Cengage Learning reserves the right to remove additional content at any time if subsequent rights restrictions require it.
286
Module 4
Introduction to Active Directory and Account Management
Note
Step 4 should be completed by your partner.
4. Highlight domainX.com in the navigation pane of the Active Directory Domains and
Trusts window, and click More Actions, Properties in the Actions pane.
a. In the domainX.com Properties window, click the Trusts tab. Note that the trust that
your partner configured is present.
b. Click OK to close the domainX.com Properties window.
c. Close the Active Directory Domains and Trusts window.
Project 4-5: Sites
In this Hands-On Project, you configure site, subnet, and site link objects. This configuration
will be used in Hands-On Projects 4-6 and 4-9, as well as Discovery Exercises 4-3 and 4-4.
1. Within Server Manager, click the Tools menu and then click Active Directory Sites and
Services.
2. Under the Sites folder within the navigation pane of Active Directory Sites and Services,
right-click Default-First-Site-Name and click Rename. Type TorontoSite and press
Enter.
3. Expand TorontoSite, Servers within the navigation pane. Note that SERVERX is listed
within the TorontoSite.
4. Right-click the Sites folder within the navigation pane, and click New Site. Type
ChicagoSite in the Name text box, select DEFAULTIPSITELINK and click OK. Click OK
again to close the Active Directory Domain Services information window.
5. Right-click the Sites folder within the navigation pane and click New Site. Type
ParisSite in the Name text box, select DEFAULTIPSITELINK, and click OK.
6. Right-click the Subnets folder within the navigation pane and click New Subnet. Type
the CIDR notation for the IP network that you use on your External Virtual Switch within
the Prefix text box. Next, select TorontoSite and click OK.
7. Right-click the Subnets folder within the navigation pane and click New Subnet. Type
172.16.0.0/16 within the Prefix text box. Next, select ChicagoSite and click OK.
8. Right-click the Subnets folder within the navigation pane and click New Subnet. Type
172.17.0.0/16 within the Prefix text box. Next, select ParisSite and click OK.
9. Highlight the Subnets folder and note that each site is associated with a subnet object.
10. Expand the Inter-Site Transports folder and highlight the IP folder.
a. Right-click DEFAULTIPSITELINK and click Properties. Note that all three sites are
included within this site link and that replication between sites will only occur at 3
hour (180 minute) intervals.
b. Click Change Schedule.
c. At the Schedule for DEFAULTIPSITELINK window, select a range of times from 8:00am
Monday to 6:00pm Friday, and click Replication Not Available.
Copyright 2021 Cengage Learning. All Rights Reserved. May not be copied, scanned, or duplicated, in whole or in part. Due to electronic rights, some third party content may be suppressed from the eBook and/or eChapter(s).
Editorial review has deemed that any suppressed content does not materially affect the overall learning experience. Cengage Learning reserves the right to remove additional content at any time if subsequent rights restrictions require it.
Module 4
Introduction to Active Directory and Account Management
287
d. Click OK to close the Schedule for DEFAULTIPSITELINK window.
e. Click OK to close the DEFAULTIPSITELINK Properties window.
11. Close the Active Directory Sites and Services window.
Project 4-6: Global Catalog
In this Hands-On Project, you view your global catalog configuration as well as configure
UGMC for ParisSite.
1. Within Server Manager, click the Tools menu and then click Active Directory Sites and
Services.
2. Under the Sites folder within the navigation pane of Active Directory Sites and Services,
expand TorontoSite, Servers, SERVERX.
3. Under SERVERX, right-click NTDS Settings and click Properties. Note that your server is
configured with a copy of the global catalog and click OK.
4. Highlight ParisSite within the navigation pane. In the right pane, right-click NTDS Site
Settings and click Properties.
a. At the NTDS Site Settings Properties window, select Enable Universal Group
Membership Caching.
b. In the Refresh cache from drop-down box, select TorontoSite.
c. Click OK to close the NTDS Site Settings Properties window.
5. Close the Active Directory Sites and Services window.
Project 4-7: Objects
In this Hands-On Project, you create and explore OU, user, group, and computer objects
within the Active Directory Users and Computers tool.
1. Within Server Manager, click the Tools menu and then click Active Directory Users and
Computers.
2. Expand domainX.com within the navigation pane of the Active Directory Users and
Computers window. Note the default folders and Domain Controllers OU.
3. Right-click domainX.com and click New, Organizational Unit. Type Marketing in the
Name text box and click OK.
4. Right-click the Marketing OU and click New, Group. Note that the default options
create a global security group. Type Marketing-G in the Group name text box and click
OK.
5. Right-click the Marketing OU and click New, Group. Select Universal in the Group
scope section. Type Marketing-U in the Group name text box and click OK.
6. Right-click the Marketing-U group within the Marketing OU and click Properties.
a. In the Marketing-U Properties window, highlight the Members tab and click Add.
Note that objects are searched from your domain by default.
b. Click Locations and note that the trust relationship you created in Hands-On Project
4-4 allows you to select members from your partner’s domain as well as your own.
Click Cancel.
Copyright 2021 Cengage Learning. All Rights Reserved. May not be copied, scanned, or duplicated, in whole or in part. Due to electronic rights, some third party content may be suppressed from the eBook and/or eChapter(s).
Editorial review has deemed that any suppressed content does not materially affect the overall learning experience. Cengage Learning reserves the right to remove additional content at any time if subsequent rights restrictions require it.
288
Module 4
Introduction to Active Directory and Account Management
c. Type Marketing-G in the Enter the object names to select (examples) text box and click
Check Names to validate the name.
d. Click OK to add the Marketing-G group to the membership list of the Marketing-U
group.
e. Click OK to close the Marketing-U Properties window.
7. Right-click domainX.com and click New, Group. Select Domain local in the Group
scope section. Type Ricoh4916-DL in the Group name text box and click OK.
8. Highlight domainX.com within the navigation pane. Next, right-click the Ricoh4916-DL
group within the right pane and click Properties.
a. In the Ricoh4916-DL Properties window, highlight the Members tab and click Add.
b. Type Marketing-U in the Enter the object names to select (examples) text box and click
Check Names to validate the name.
c. Click OK to add the Marketing-U group to the membership list of the Ricoh4916-DL
group.
d. Click Add.
e. Type Administrator in the Enter the object names to select (examples) text box and click
Check Names to validate the name.
f. Click OK to add the Administrator user to the membership list of the Ricoh4916-DL
group.
g. Click OK to close the Ricoh4916-DL Properties window.
9. Right-click the Marketing OU and click New, User.
a. In the New Object – User window, type the following values within associated text
boxes and click Next.
• First name: Marketing Template
• User logon name: marketing.template
b. Type Secret555 in the Password and Confirm text boxes and click Next.
c. Click Finish to create the Marketing Template user account within the Marketing OU.
10. Highlight the Marketing OU within the navigation pane. Next, right-click the Marketing
Template user within the Marketing OU and click Properties.
a. In the Marketing Template Properties window, highlight the Organization tab, and
type DomainX in the Company text box.
b. Highlight the Member Of tab. Note that new users are automatically added to the
Domain Users group by default.
c. Click Add.
d. Type Marketing-G in the Enter the object names to select (examples) text box and click
Check Names to validate the name.
e. Click OK to add the Marketing Template user to the membership list of the
Marketing-G group.
f. Click OK to close the Marketing Template Properties window.
Copyright 2021 Cengage Learning. All Rights Reserved. May not be copied, scanned, or duplicated, in whole or in part. Due to electronic rights, some third party content may be suppressed from the eBook and/or eChapter(s).
Editorial review has deemed that any suppressed content does not materially affect the overall learning experience. Cengage Learning reserves the right to remove additional content at any time if subsequent rights restrictions require it.
Module 4
Introduction to Active Directory and Account Management
289
11. Right-click the Marketing Template user and click Copy.
a. In the Copy Object – User window, type the following values within associated text
boxes and click Next.
i. First name: Bob
ii. Last name: Burtt
iii. User logon name: b.burtt
b. Type Secret555 in the Password and Confirm text boxes and click Next.
c. Click Finish to create the Bob Burtt user account within the Marketing OU.
12. Right-click the Marketing Template user and click Copy.
a. In the Copy Object – User window, type the following values within associated text
boxes and click Next.
i. First name: John
ii. Last name: Lavigne
iii. User logon name: j.lavigne
b. Type Secret555 in the Password and Confirm text boxes and click Next.
c. Click Finish to create the John Lavigne user account within the Marketing OU.
13. Right-click the Marketing Template user and click Copy.
a. In the Copy Object – User window, type the following values within associated text
boxes and click Next.
i. First name: Mary
ii. Last name: Stewart
iii. User logon name: m.stewart
b. Type Secret555 in the Password and Confirm text boxes and click Next.
c. Click Finish to create the Mary Stewart user account within the Marketing OU.
14. Right-click the Mary Stewart user and click Properties.
a. In the Mary Stewart Properties window, highlight the Organization tab, and note that
DomainX is listed in the Company text box.
b. Highlight the Member Of tab. Note that Mary Stewart has been added to the
Marketing-G group.
c. Click Cancel to close the Mary Stewart Properties window.
15. Right-click the Mary Stewart user and note the options available. Click Reset
Password. Type Secret555 in the New password and Confirm password text boxes and
click OK. Click OK to close the Active Directory Domain Services information window.
16. Right-click the Marketing OU and click New, Computer. Type MKTG-PC-01 in the
Computer name text box and click OK.
17. Right-click the MKTG-PC-01 computer account and note the options available. Click
Reset Account. Click Yes to confirm the reset, and then click OK to close the Active
Directory Domain Services information window.
18. Close the Active Directory Users and Computers window.
Copyright 2021 Cengage Learning. All Rights Reserved. May not be copied, scanned, or duplicated, in whole or in part. Due to electronic rights, some third party content may be suppressed from the eBook and/or eChapter(s).
Editorial review has deemed that any suppressed content does not materially affect the overall learning experience. Cengage Learning reserves the right to remove additional content at any time if subsequent rights restrictions require it.
290
Module 4
Introduction to Active Directory and Account Management
Project 4-8: Active Directory Admin Center
In this Hands-On Project, you enable the Active Directory Recycle Bin, as well as use it to
recover a deleted user object.
1. Within Server Manager, click the Tools menu and then click Active Directory
Administrative Center.
2. Highlight domainX (local) within the navigation pane of the Active Directory
Administrative Center window and click Enable Recycle Bin within the Tasks pane. Click
OK when prompted to confirm and then click OK again to close the Active Directory
Administrative Center information window.
3. Click the “Refresh domainX (local)” button in the upper right of the Active Directory
Administrative Center window.
4. Under the domainX (local) pane, double-click Marketing. Highlight the John Lavigne
user account and click Delete within the Tasks pane. Click Yes to confirm the deletion.
Note that the John Lavigne user account no longer appears within the Marketing OU.
5. Highlight domainX (local) within the navigation pane of the Active Directory
Administrative Center window and double-click Deleted Objects within the domainX
(local) pane. Note that the John Lavigne user account is listed, alongside the time that
the user account was deleted.
6. Highlight the John Lavigne user account and click Restore within the Tasks pane to
restore the John Lavigne user account to the Marketing OU.
7. Click Marketing under domainX (local) within the navigation pane. Note that the John
Lavigne user has been restored successfully.
8. Close the Active Directory Administrative Center window.
Project 4-9: RODCs
In this Hands-On Project, you prestage a computer account for a RODC within ParisSite. Next,
you allow a user’s password to be stored within the Active Directory database on the RODC.
Finally, you examine the options available when a RODC computer account is deleted.
1. Within Server Manager, click the Tools menu and then click Active Directory Users and
Computers.
2. Right-click the Domain Controllers OU within the navigation pane of the Active
Directory Users and Computers window and click Pre-create Read-only Domain
Controller account.
a. At the welcome page of the Active Directory Domain Services Installation Wizard, click
Next.
b. At the Network Credentials page, click Next.
c. At the Specify the Computer Name page, type RODC1 in the Computer name text box
and click Next.
d. At the Select a Site page, click ParisSite and click Next.
e. At the Specify the Computer Name page, type RODC1 in the Computer name text box
and click Next.
Copyright 2021 Cengage Learning. All Rights Reserved. May not be copied, scanned, or duplicated, in whole or in part. Due to electronic rights, some third party content may be suppressed from the eBook and/or eChapter(s).
Editorial review has deemed that any suppressed content does not materially affect the overall learning experience. Cengage Learning reserves the right to remove additional content at any time if subsequent rights restrictions require it.
Module 4
Introduction to Active Directory and Account Management
291
Note
At this point, it may take several minutes for the Active Directory Domain Services
Installation Wizard to examine the DNS configuration.
f. At the Additional Domain Controller Options page, deselect Global catalog and click
Next. Recall that you configured ParisSite to use UGMC within Hands-On Project 4-6
to allow for fast authentication in the absence of a local global catalog.
g. At the Delegation of RODC Installation and Administration page, click Next. This
requires that a member of the Domain Admins group perform the configuration of
Active Directory Domain Services on the RODC.
h. At the Summary page, click Next.
i. Click Finish to close the Active Directory Domain Services Installation Wizard.
3. Highlight the Domain Controllers OU within the navigation pane. Right-click the RODC1
computer account within the Domain Controllers OU and click Properties.
a. At the RODC1 Properties window, highlight the Password Replication Policy tab.
Note that members of the Allowed RODC Password Replication Group will have
password attributes replicated to the Active Directory database on RODC1.
b. Click Cancel to close the RODC1 Properties window.
4. Highlight the Users folder within the navigation pane. Right-click the Allowed RODC
Password Replication Group domain local security group within the Users folder and
then click Properties.
a. At the Allowed RODC Password Replication Group Properties window, highlight the
Members tab.
b. Click Add.
c. Type John in the Enter the object names to select (examples) text box and click Check
Names to validate the name.
d. Click OK to add the John Lavigne user to the membership list of the Allowed RODC
Password Replication Group group.
e. Click OK to close the Allowed RODC Password Replication Group Properties window.
5. Highlight the Domain Controllers OU within the navigation pane. Right-click the RODC1
computer account within the Domain Controllers OU and click Delete.
a. Click Yes to confirm the deletion. At the Deleting Domain Controller window, note
that passwords for user accounts that were cached on RODC1 will be reset, including
John Lavigne, if RODC1 was in operation.
b. Click Cancel.
6. Close the Active Directory Users and Computers window.
Copyright 2021 Cengage Learning. All Rights Reserved. May not be copied, scanned, or duplicated, in whole or in part. Due to electronic rights, some third party content may be suppressed from the eBook and/or eChapter(s).
Editorial review has deemed that any suppressed content does not materially affect the overall learning experience. Cengage Learning reserves the right to remove additional content at any time if subsequent rights restrictions require it.
292
Module 4
Introduction to Active Directory and Account Management
Discovery Exercises
Exercise 4-1
In Hands-On Project 4-7, you used the Active Directory Users and Computers tool to create
the Marketing OU within your domain and populated it with user and group objects. Create
the remaining OUs shown earlier in Figure 4-5 within your domain, using either Windows
PowerShell, Active Directory Users and Computers, or the Active Directory Administrative
Center. Next, create global and universal security groups for each OU, using the same naming
convention you used for groups within Hands-On Project 4-7. Finally, populate the OUs with
the user accounts listed in Table 4-5, ensuring that each user has appropriate attributes and
is added to the appropriate global security group.
Table 4-5
User accounts for Discovery Exercise 4-1
Account Name
User logon name
Department
Bryan Griffiths
b.griffiths
Accounting
David Swimmer
d.swimmer
Product Assembly (PA)
Bill Pigeon
b.pigeon
Accounts Payable (A/P)
Lori Fast
l.fast
Accounts Payable (A/P)
Mary Xi
m.xi
Information Technology (IT)
Harvey Lipshitz
h.lipshitz
Accounts Receivable (A/R)
Taziva Morei
t.morei
Research & Development (R&D)
Loretta Ritu
l.ritu
Information Technology (IT)
Jeff Smith
j.smith
Accounting
Dan Kerr
d.kerr
Production
Roberta Power
r.power
Production
Jason Eckert
j.eckert
Information Technology (IT)
Sahar Ali
s.ali
Research & Development (R&D)
Dave McKelvey
d.mckelvey
Accounts Receivable (A/R)
Uzma Beretti
u.beretti
Product Assembly (PA)
Larry Van Goozen
l.vangoozen
Accounts Payable (A/P)
Tom Woods
t.woods
Product Assembly (PA)
Arlene Mahood
a.mahood
Product Assembly (PA)
Patrick Steffler
p.steffler
Research & Development (R&D)
Exercise 4-2
In Hands-On Project 3-4, you installed a virtual machine called WindowsServer2019VM1 that
communicates on the External Virtual Switch within Hyper-V. Configure the IP settings for
Copyright 2021 Cengage Learning. All Rights Reserved. May not be copied, scanned, or duplicated, in whole or in part. Due to electronic rights, some third party content may be suppressed from the eBook and/or eChapter(s).
Editorial review has deemed that any suppressed content does not materially affect the overall learning experience. Cengage Learning reserves the right to remove additional content at any time if subsequent rights restrictions require it.
Module 4
Introduction to Active Directory and Account Management
293
the network interface on WindowsServer2019VM1 to use the IP address of your Windows
Server 2019 host, to ensure that it can access the service records for domainX.com. Next,
install Active Directory Domain Services on WindowsServer2019VM1, and configure it as an
additional domain controller within domainX.com. Ensure that WindowsServer2019VM1 is
located within TorontoSite and contains a DNS service as well as a copy of the global catalog.
Exercise 4-3
In Hands-On Project 4-5, you configured three sites for domainX.com (TorontoSite,
ChicagoSite, and ParisSite), as well as modified the DEFAULTIPSITELINK object to ensure
that replication between sites occurs at 180-minute intervals after working hours. In
Discovery Exercise 4-2, you added, within TorontoSite, a second domain controller
(WindowsServer2019VM1) to domainX.com. To test the replication restrictions within your site
configuration, perform the following tasks:
a. Open the Active Directory Users and Computers tool on both your Windows Server
2019 host and your WindowsServer2019VM1 virtual machine. Create a user called
replicationtest1 on your Windows Server 2019 host and verify that it has replicated
immediately to WindowsServer2019VM1.
b. Use the Active Directory Sites and Services tool on your Windows Server 2019 host to
move the domain controller object for WindowsServer2019VM1 to ChicagoSite.
c. Create a user called replicationtest2 within the Active Directory Users and Computers
tool on your Windows Server 2019 host and verify that it has not replicated to
WindowsServer2019VM1.
d. Right-click the connection object for WindowsServer2019VM1 within the Active Directory
Sites and Services tool on your Windows Server 2019 host and choose Replicate Now.
e. Within the Active Directory Users and Computers tool on WindowsServer2019VM1,
verify that the replicationtest2 user account is available.
Exercise 4-4
Hardware resource utilization is a key consideration in heavily virtualized environments.
As a result, these environments often install Active Directory on Server Core. In Discovery
Exercise 3-2, you installed a virtual machine called WindowsServer2019VM3 with Server
Core, and configured it to communicate on the External Virtual Switch within Hyper-V.
Configure the IP settings of the network interface for WindowsServer2019VM3 to use the IP
address of your Windows Server 2019 host to ensure that it can access the service records
for domainX.com. Next, install Active Directory Domain Services on WindowsServer2019VM3
and configure it as an additional domain controller within domainX.com. Ensure that
WindowsServer2019VM3 is located within TorontoSite and contains a DNS service as well as a
copy of the global catalog. Finally, move the Infrastructure Master and Schema Master FSMO
roles to WindowsServer2019VM3 and verify your results.
Copyright 2021 Cengage Learning. All Rights Reserved. May not be copied, scanned, or duplicated, in whole or in part. Due to electronic rights, some third party content may be suppressed from the eBook and/or eChapter(s).
Editorial review has deemed that any suppressed content does not materially affect the overall learning experience. Cengage Learning reserves the right to remove additional content at any time if subsequent rights restrictions require it.
Copyright 2021 Cengage Learning. All Rights Reserved. May not be copied, scanned, or duplicated, in whole or in part. Due to electronic rights, some third party content may be suppressed from the eBook and/or eChapter(s).
Editorial review has deemed that any suppressed content does not materially affect the overall learning experience. Cengage Learning reserves the right to remove additional content at any time if subsequent rights restrictions require it.
Module
5
Configuring Resource
Access
After completing this module, you will be able to:
Describe the use and configuration of folder and file attributes
Identify the permissions available for NTFS and ReFS folders and files
Configure file ownership, permissions, and auditing
Share folders using SMB and NFS
Publish shared folders to Active Directory
Implement DFS namespaces to simplify shared folder access
Configure DFS replication to synchronize folder contents
Restrict content using user quotas, folder quotas, and file screens
Files are one of the most frequently accessed network resources within
organizations today. As a result, providing secure access to folder and file resources is a
key aspect of many IT administrator jobs. In this module, you’ll learn how to configure
and manage folder and file attributes, permissions, ownership, and auditing. Following
this, you’ll learn how to share folder contents to network users using the SMB and NFS
file sharing protocols, as well as publish shared folders within Active Directory. Next,
you’ll explore how DFS can be used to simplify shared folder access and keep folder
content synchronized between file servers. At the end of this module, you’ll learn how to
limit the space that content can consume using quotas, as well as how to limit the types
of files that can be stored on your file server using file screens.
295
Copyright 2021 Cengage Learning. All Rights Reserved. May not be copied, scanned, or duplicated, in whole or in part. Due to electronic rights, some third party content may be suppressed from the eBook and/or eChapter(s).
Editorial review has deemed that any suppressed content does not materially affect the overall learning experience. Cengage Learning reserves the right to remove additional content at any time if subsequent rights restrictions require it.
296
Module 5
Configuring Resource Access
Configuring Folder and File Attributes
Attributes are features of a folder or file that are used by a filesystem. They have been
used within Microsoft filesystems since the FAT filesystem was introduced in 1977.
Each folder and file that is stored on a filesystem contains a metadata component that
stores information about the folder or file. Attributes are stored within this metadata
component, along with other characteristics including ownership, permissions, date of
creation, and time of last access.
Working with Basic Attributes
The main filesystems supported by Windows Server 2019 include NTFS and ReFS.
Additionally, Windows Server 2019 supports the FAT32 filesystem for use on local storage and
removable media, as well as the newer exFAT filesystem for use on large-capacity removable
media. Each of these filesystems contains two basic attributes that are compatible with the
original FAT filesystem: read-only and hidden. To view and set these attributes, you can
right-click a folder or file within a File Explorer window and click Properties. Both attributes
are listed at the bottom of the General tab, as shown for the SampleFile.rtf file in Figure 5-1.
Figure 5-1 The General tab of file properties
Copyright 2021 Cengage Learning. All Rights Reserved. May not be copied, scanned, or duplicated, in whole or in part. Due to electronic rights, some third party content may be suppressed from the eBook and/or eChapter(s).
Editorial review has deemed that any suppressed content does not materially affect the overall learning experience. Cengage Learning reserves the right to remove additional content at any time if subsequent rights restrictions require it.
Module 5
Configuring Resource Access
297
Note
The File Explorer in Windows was originally called Windows Explorer, but was renamed to
avoid confusion with the Internet Explorer Web browser. You will still find Windows Explorer
referenced within documentation and websites on the Internet.
When you enable the read-only attribute for a file, changes to its contents cannot
be saved to the same file name, and it cannot be deleted by using a command within a
Windows PowerShell or Command Prompt window. However, it can be deleted within
File Explorer. Moreover, when you enable the read-only attribute for a folder, it applies to
existing files within the folder only, and not the folder itself.
Note
Most Windows Server 2019 administrators ignore the read-only attribute box and set the
equivalent protection using permissions instead, because permissions apply to the folder and
can be inherited by its files.
Folders and files can be assigned the hidden attribute to prevent users from listing
their names. However, you can add an option to a command to view the folder or file.
For example, the dir /ah MS-DOS command and the Get-ChildItem -hidden
Windows PowerShell command will display folders and files that have the hidden
attribute. Similarly, you can configure File Explorer to view hidden folders and files by
clicking the View menu and enabling the Hidden items checkbox shown in Figure 5-2.
Figure 5-2 Viewing hidden folders and files within File Explorer
Note
If you modify an attribute on a folder, you will be prompted whether to apply that change to
only the folder, or to the files and subfolders within that folder as well.
Copyright 2021 Cengage Learning. All Rights Reserved. May not be copied, scanned, or duplicated, in whole or in part. Due to electronic rights, some third party content may be suppressed from the eBook and/or eChapter(s).
Editorial review has deemed that any suppressed content does not materially affect the overall learning experience. Cengage Learning reserves the right to remove additional content at any time if subsequent rights restrictions require it.
298
Module 5
Configuring Resource Access
Working with Advanced Attributes
In addition to the read-only and hidden attributes, NTFS offers four advanced attributes
for folders and files: archive, index, compress, and encrypt. You can access these attributes
by clicking the Advanced button on the General tab for a folder or file (shown earlier in
Figure 5-1). This will open the Advanced Attributes window shown in Figure 5-3.
Figure 5-3 The Advanced Attributes window
for a file
Note
The FAT32 and exFAT filesystems only support the archive and encrypt advanced attributes,
whereas the ReFS filesystem only supports the archive advanced attribute. Moreover, the
encrypt attribute is only available for FAT32 and exFAT filesystems within Windows 10,
Windows Server 2016, and later.
Archive Attribute
The archive attribute (File is ready for archiving in Figure 5-3) indicates that the folder
or file needs to be backed up. This attribute is automatically enabled on files, but not
folders, when they are newly created or changed. If you wish to manually set the archive
attribute on all files within a folder, you can enable the archive attribute on the folder,
and select the option Apply changes to this folder, subfolders and files when prompted. File
backup software can then be configured to detect files with the archive attribute to
ensure that modified files are backed up. The backup software often removes the archive
attribute following the backup process.
Copyright 2021 Cengage Learning. All Rights Reserved. May not be copied, scanned, or duplicated, in whole or in part. Due to electronic rights, some third party content may be suppressed from the eBook and/or eChapter(s).
Editorial review has deemed that any suppressed content does not materially affect the overall learning experience. Cengage Learning reserves the right to remove additional content at any time if subsequent rights restrictions require it.
Module 5
Configuring Resource Access
299
Index Attribute
When you search for files within File Explorer, the legacy Windows Indexing Service is used
to obtain a list of files whose name or content matches your search based on a pre-created
list called an index. The Windows Search Service is a faster replacement for the Windows
Indexing Service that is available on Windows Server 2019 if you install the Windows Search
Service server feature. Moreover, Windows 10 clients can directly access the Windows Search
Service on a Windows Server 2019 file server when searching for shared files.
While commonly accessed user folders on a Windows Server 2019 system are indexed
by default, system folders are excluded to help reduce the size of the index in order to
keep searches as fast as possible. You can access the Indexing Options tool within Control
Panel to rebuild an index, as well as specify additional folders or file types to index.
Moreover, only files that have the index attribute (Allow this file to have contents indexed
in addition to file properties in Figure 5-3) are indexed by the Windows Indexing Service or
Windows Search Service. By default, all new files have the index attribute. To ensure that a
certain file is not indexed, you can deselect the index attribute for that file. Similarly, to ensure
that the files within a certain folder are not indexed, you can deselect the index attribute for
that folder, and select the option Apply changes to this folder, subfolders and files when prompted.
Compress Attribute
In order to conserve space, the contents of a file can be stored on the filesystem in
compressed format. If you enable the compress attribute on a file (Compress contents
to save disk space in Figure 5-3), the system compresses the file on the filesystem, and
automatically decompresses it when you access it. Any changes you make to the file are
then compressed before being written to the filesystem. Similarly, to compress all of the
files within a certain folder, you can enable the compress attribute for that folder, and
select the option Apply changes to this folder, subfolders and files when prompted. Moreover,
enabling the compress attribute on a folder ensures that new files created within the
folder, or copied to the folder, are assigned the compress attribute.
Note
Because compression and decompression results in additional processor calculations, the
compress attribute is not enabled by default and is typically enabled only on files that are
accessed infrequently, such as accounting documents from a previous fiscal year. If you
set the compress attribute on a large number of frequently accessed files, your server
performance may degrade significantly.
Encrypt Attribute
If a file that contains sensitive data is stolen or inadvertently copied to an insecure
location, the data within may be accessed by others that shouldn’t have access to it.
To prevent this, you can use an encryption algorithm to protect the data before it is
Copyright 2021 Cengage Learning. All Rights Reserved. May not be copied, scanned, or duplicated, in whole or in part. Due to electronic rights, some third party content may be suppressed from the eBook and/or eChapter(s).
Editorial review has deemed that any suppressed content does not materially affect the overall learning experience. Cengage Learning reserves the right to remove additional content at any time if subsequent rights restrictions require it.
300
Module 5
Configuring Resource Access
stored on the filesystem. An encryption algorithm uses a series of mathematical steps
in sequence to scramble data. Because the steps within encryption algorithms are widely
known, nearly all encryption algorithms use a random component called a key to modify
the steps within the algorithm. Symmetric encryption algorithms are reversible; data
can be decrypted by reversing the algorithm using the same key that was used to encrypt
it. Asymmetric encryption uses a pair of keys that are uniquely generated for a system
or user account: a public key and a private key. You can think of a public key as the
opposite of a private key. If you encrypt data using a public key, that data can only be
decrypted using the matching private key.
If you enable the encrypt attribute on a file (Encrypt contents to secure data within
Figure 5-3), the system symmetrically encrypts the data within the file using a randomlygenerated symmetric key that is stored in the file’s metadata. Next, the public key within
your user account is used to asymmetrically encrypt the symmetric key stored within the
file’s metadata. If your user account does not have public and private keys, they will be
generated and stored within your user account at this point.
Note
Because the encrypt and compress attribute use the same metadata section, you cannot
enable the encrypt and compress attributes on the same file. If you attempt to enable the
encrypt attribute on a compressed file, the compress attribute will be deselected automatically.
Note
To encrypt all of the files within a certain folder, you can enable the encrypt attribute for that
folder, and select the option Apply changes to this folder, subfolders and files when prompted.
Moreover, enabling the encrypt attribute on a folder ensures that new files created within the
folder, or copied to the folder, are assigned the encrypt attribute.
Note
Because sensitive documents are often stored within the same folder, when you encrypt a
file, you are prompted whether to encrypt the file, or the parent folder.
When other users try to open the file, they will not be able to decrypt the data
within. This is because they do not have the private key to match the public key used to
encrypt the symmetric key within the metadata. And without this symmetric key, the
data within the file cannot be decrypted.
Copyright 2021 Cengage Learning. All Rights Reserved. May not be copied, scanned, or duplicated, in whole or in part. Due to electronic rights, some third party content may be suppressed from the eBook and/or eChapter(s).
Editorial review has deemed that any suppressed content does not materially affect the overall learning experience. Cengage Learning reserves the right to remove additional content at any time if subsequent rights restrictions require it.
Module 5
Configuring Resource Access
301
However, when you open the file, your private key is used to successfully decrypt the
symmetric key stored within the file’s metadata, because your public key encrypted it in
the first place. Next, the decrypted symmetric key is used to decrypt the file’s contents. If
you make changes to the file, the symmetric key encrypts the file’s contents again to keep
the data secure.
This filesystem feature is called Encrypting File System (EFS), and works within a
workgroup or Active Directory domain environment. In a workgroup, your local user account
stores your EFS public and private keys. However, within an Active Directory domain, these
keys are stored within your domain user account such that you can access them from any
computer within the forest. As a safety precaution, the EFS private key is integrated into the
password attribute of your user account. If a malicious user attempted to clear or reset your
password using another utility, the private key is lost, and all EFS-encrypted files will not be
readable. This also means that if you reset a password for a local or domain user account, that
user will not be able to access any of their EFS-encrypted files.
To prevent data from being lost in an Active Directory environment in the event of a
password reset, each time you encrypt a file using a domain user account, a second copy of
the symmetric key is added to the file’s metadata and encrypted with a recovery agent public
key. The default recovery agent is the Domain Admins group in your domain. Thus, any
member of the Domain Admins group will be able to decrypt your EFS-encrypted files in the
event that your password is reset. You can then encrypt them again to secure their contents.
Note
There is no recovery agent within a workgroup environment. As a result, you should back up
your EFS public and private keys to removable media using the Certificates MMC snap-in for
your user account. You can start this snap-in by running the certmgr.msc command within
a Windows Run, Command Prompt or PowerShell window. After you are in the Certificates
MMC, expand the Personal folder in the tree and click Certificates. In the middle pane,
right-click the EFS certificate for your user account, click All Tasks, Export, and follow the
steps in the Certificate Export Wizard.
Note
As with the compress attribute, the encrypt attribute requires additional processor
calculations. If you set the encrypt attribute on a large number of frequently accessed files,
your server performance may degrade significantly.
After encrypting a file using EFS, you can optionally allow other users to decrypt
its contents. This is useful if you must work on a sensitive file with other people in your
organization. To do this, you can access the Advanced Attributes window, shown earlier
Copyright 2021 Cengage Learning. All Rights Reserved. May not be copied, scanned, or duplicated, in whole or in part. Due to electronic rights, some third party content may be suppressed from the eBook and/or eChapter(s).
Editorial review has deemed that any suppressed content does not materially affect the overall learning experience. Cengage Learning reserves the right to remove additional content at any time if subsequent rights restrictions require it.
302
Module 5
Configuring Resource Access
in Figure 5-3, and click the Details button. For SampleFile.rtf, this will open the User
Access to SampleFile.rtf window shown in Figure 5-4, where you can add additional
users, remove existing users, or even back up your EFS keys. Because SampleFile.rtf was
encrypted in an Active Directory environment, Administrator (the default member of the
Domain Admins group) is listed as the recovery agent.
Figure 5-4 Allowing multiple users to access
an EFS-encrypted file
When you copy or move an encrypted file to another folder within an NTFS,
FAT32, or exFAT filesystem on the same computer or removable media, that file remains
encrypted, even if you rename it. The same holds true for copying or moving the file
to a different NTFS, FAT32, or exFAT filesystem on another Windows 10, Windows
Server 2016, or Windows Server 2019 system within the same Active Directory domain.
However, if you copy or move the file to a filesystem that does not support EFS (such as
ReFS, or FAT32 on a Windows 7 system), the file is automatically decrypted.
Note
You can also use the Set-ItemProperty cmdlet within Windows PowerShell to configure
basic and advanced attributes on folders and files. At a Command Prompt window, you can
also use the compact.exe command to configure the compress attribute, or the cipher.exe
command to configure the encrypt attribute.
Copyright 2021 Cengage Learning. All Rights Reserved. May not be copied, scanned, or duplicated, in whole or in part. Due to electronic rights, some third party content may be suppressed from the eBook and/or eChapter(s).
Editorial review has deemed that any suppressed content does not materially affect the overall learning experience. Cengage Learning reserves the right to remove additional content at any time if subsequent rights restrictions require it.
Module 5
Configuring Resource Access
303
Managing Folder and File Security
Recall from the previous module that creating user and group accounts are the initial
steps for sharing resources, such as folders, files, and printers. The next steps are to
modify the access control lists (ACLs) on each resource and then to set them up for
sharing.
Windows Server 2019 uses two types of ACLs: discretionary and system. A
discretionary access control list (DACL) lists the permissions given to user and group
accounts and is used to grant or deny access to the resource. A system access control
list (SACL) contains information used to audit the access to the resource. For example,
a soft drink company may decide to audit files that contain the secret recipes for their
products. By configuring a SACL for each file containing a recipe, the company can
monitor who has successfully viewed the file’s contents and who has tried to view the
contents but failed because of DACL restrictions. If no SACL is configured, auditing is
disabled for the resource.
Note
A user or group that is listed within a DACL or SACL is often called a security principal.
When you create a resource, such as a file, folder, or printer, you become the
owner of that resource by default. By default, the owner of a resource, the local
Administrator user account (within a workgroup), and members of the Domain
Admins group (within a domain) can change folder and file ownership as well as
configure DACLs and SACLs.
Folders and files on an NTFS or ReFS filesystem support both DACLs and SACLs. To
provide security for folders and files on these filesystems, you should understand how to
configure permissions and ownership, troubleshoot permission assignments, as well as
enable and configure auditing.
Configuring Folder and File Permissions
To view and configure the DACL for a folder or file on an NTFS or ReFS filesystem,
you can right-click the folder or file within a File Explorer window and click
Properties. Next, you can highlight the Security tab, as shown in Figure 5-5 for the
SampleFile.rtf file. Table 5-1 lists the folder and file permissions supported by NTFS
and ReFS.
Note from Figure 5-5 that the built-in SYSTEM group (that represents operating
system components) is allowed Full control permission to SampleFile.rtf, which includes
all other permissions on the file. These permissions are grey, which indicates that they
were not set on the SampleFile.rtf directly but instead were inherited from the parent
Copyright 2021 Cengage Learning. All Rights Reserved. May not be copied, scanned, or duplicated, in whole or in part. Due to electronic rights, some third party content may be suppressed from the eBook and/or eChapter(s).
Editorial review has deemed that any suppressed content does not materially affect the overall learning experience. Cengage Learning reserves the right to remove additional content at any time if subsequent rights restrictions require it.
304
Module 5
Configuring Resource Access
Figure 5-5 The Security tab of file properties
Table 5-1
NTFS/ReFS folder and file permissions
Permission
Description
Applies to
Full control
Can read, add, delete, execute, and modify files,
change permissions and attributes, and take
ownership
Folders and files
Modify
Can read, add, delete, execute, and modify files;
cannot change permissions or take ownership
Folders and files
Read and execute
Implies the capabilities of both List folder contents
and Read (traverse folders, view file contents, view
attributes and permissions, and execute files)
Folders and files
List folder contents
Can list (traverse) files in the folder or switch to a
subfolder, view folder attributes and permissions,
and execute files; cannot view file contents
Folders only
Copyright 2021 Cengage Learning. All Rights Reserved. May not be copied, scanned, or duplicated, in whole or in part. Due to electronic rights, some third party content may be suppressed from the eBook and/or eChapter(s).
Editorial review has deemed that any suppressed content does not materially affect the overall learning experience. Cengage Learning reserves the right to remove additional content at any time if subsequent rights restrictions require it.
Module 5
Table 5-1
Configuring Resource Access
305
NTFS/ReFS folder and file permissions (continued)
Permission
Description
Applies to
Read
Can view file contents, as well as view file and folder
attributes and permissions; cannot traverse folders
or execute files
Folders and files
Write
Can create files, write data to files, append data
to files, create folders, and modify folder and file
attributes; cannot delete files
Folders and files
Advanced
permissions
Advanced permissions apply (see Table 5-2)
Folders and files
folder that contains SampleFile.rtf. To add additional permissions for users or groups,
you can click Edit in Figure 5-5. This will open the Permissions window shown in
Figure 5-6, where you can add or remove existing users or groups as well as set their
permissions. The Bob Burtt user shown in Figure 5-6 was added to the DACL and granted
Read & execute permission (which also grants Read permission).
Figure 5-6 Configuring file permissions
Copyright 2021 Cengage Learning. All Rights Reserved. May not be copied, scanned, or duplicated, in whole or in part. Due to electronic rights, some third party content may be suppressed from the eBook and/or eChapter(s).
Editorial review has deemed that any suppressed content does not materially affect the overall learning experience. Cengage Learning reserves the right to remove additional content at any time if subsequent rights restrictions require it.
306
Module 5
Configuring Resource Access
Note
You receive the permissions on a folder or file that are assigned to your user account as well
as any group accounts that you belong to. For instance, if your user account is granted Read
permission to a file and a group that your user account belongs to is granted Full control to
the same file, you effectively receive Full control when accessing the file.
Note
If none of the Allow or Deny boxes are checked in Figure 5-6, then the associated user or
group has no access to the folder. If the Deny box is checked, this overrides any other access.
For instance, if your user account is granted Read permission to a file, and a group that your
user account belongs to is denied Read permission to the same file, you are denied Read
access to the file.
Note
When you set permissions on a folder, those permissions are inherited by default to files and
subfolders.
The permissions shown in Table 5-1 are the basic permissions that are normally set
on folders and files. However, they are made up of one or more advanced permissions
that provide a specific type of access. Table 5-2 explains each of the advanced permissions.
Table 5-2
NTFS folder and file advanced permissions
Permission
Description
Applies to
Full control
Can read, add, delete, execute, and modify files,
as well as change permissions and attributes,
and take ownership
Folders and files
Traverse folder/execute file
Can list the contents of a folder and run program Folders and files
files in that folder
List folder/read data
Can list the contents of folders and subfolders
and read the contents of files
Folders and files
Copyright 2021 Cengage Learning. All Rights Reserved. May not be copied, scanned, or duplicated, in whole or in part. Due to electronic rights, some third party content may be suppressed from the eBook and/or eChapter(s).
Editorial review has deemed that any suppressed content does not materially affect the overall learning experience. Cengage Learning reserves the right to remove additional content at any time if subsequent rights restrictions require it.
Module 5
Table 5-2
Configuring Resource Access
307
NTFS folder and file advanced permissions (continued)
Permission
Description
Applies to
Read attributes
Can view the read-only and hidden attributes
Folders and files
Read extended attributes
Can view extended attributes (archive, index,
compress, and encrypt)
Folders and files
Create files/write data
Can add new files to a folder and modify,
append to, or write over file contents
Folders and files
Create folders/append data
Can add new folders and add new data at the
end of files, but otherwise cannot delete, write
over, or modify data
Folders and files
Write attributes
Can add or remove the read-only and hidden
attributes
Folders and files
Write extended attributes
Can add or remove the archive, index, compress,
and encrypt attributes
Folders and files
Delete subfolders and files
Can delete subfolders and files (the following
Delete permission is not required)
Folders and files
Delete
Can delete the specific subfolder or file to which
this permission is attached
Folders and files
Read permissions
Can view the permissions (DACL) associated with
a folder or file, but cannot change them
Folders and files
Change permissions
Can change the permissions associated with a
folder or file
Folders and files
Take ownership
Can take ownership of the folder or file
(read permissions and change permissions
automatically accompany this permission)
Folders and files
If the basic permissions do not suit your needs, you can modify the DACL to set
advanced permissions. To do this for SampleFile.rtf, you can click Advanced in Figure 5-5
to open the Advanced Security Settings window shown in Figure 5-7. When you click
Add in Figure 5-7, you will access the Permission Entry window shown in Figure 5-8. At
this window, you can select a security principal, whether to allow or deny permissions to
the security principal, as well as the associated permissions (you must click Show advanced
permissions to assign advanced permissions). For example, the Bob Burtt user shown in
Figure 5-8 is only allowed the List folder / read data special permission.
You can also click Disable inheritance in Figure 5-7 to prevent parent folder
permissions from being inherited to the SampleFile.rtf file. When you click this button,
you will be prompted to either remove the inherited permissions or convert any
previously inherited permissions to explicit permissions on the SampleFile.rtf file that you
can modify afterwards.
Copyright 2021 Cengage Learning. All Rights Reserved. May not be copied, scanned, or duplicated, in whole or in part. Due to electronic rights, some third party content may be suppressed from the eBook and/or eChapter(s).
Editorial review has deemed that any suppressed content does not materially affect the overall learning experience. Cengage Learning reserves the right to remove additional content at any time if subsequent rights restrictions require it.
308
Module 5
Configuring Resource Access
Figure 5-7 Configuring advanced security settings
Figure 5-8 Configuring advanced file permissions
Copyright 2021 Cengage Learning. All Rights Reserved. May not be copied, scanned, or duplicated, in whole or in part. Due to electronic rights, some third party content may be suppressed from the eBook and/or eChapter(s).
Editorial review has deemed that any suppressed content does not materially affect the overall learning experience. Cengage Learning reserves the right to remove additional content at any time if subsequent rights restrictions require it.
Module 5
Configuring Resource Access
309
Note
Always err on the side of too much security. It is easier, in terms of human relations, to give
users permissions later than it is to take away existing permissions.
Note
When removing groups and users from confidential folders and files, make sure you do
not remove all access for SYSTEM or administrative groups (such as Domain Admins or
Administrators) to ensure that the operating system and IT staff can obtain access to the file
in a support situation. For the same reason, you should also avoid using Deny on any folder
or file for these groups.
Configuring Folder and File Ownership
Each folder and file on a system must have an owner, which, by default, is the user that
created the file. The owner of a folder or file is able to change the ownership to another
user. Moreover, if you are granted the Take ownership advanced permission or Full
control permission (which includes Take ownership) to a folder or file, you can change
the owner of it to yourself. After you are the owner of that folder or file, you have the
ability to change the permissions on it.
To modify the owner of a folder or file, you can access the Advanced Security Settings
window (shown in Figure 5-7), click Change next to the current owner, and specify the
new owner.
Note
The Administrators group always has the right to take ownership of any folder or file,
regardless of the permissions set. This ensures that IT staff can always take ownership of a
file and modify the permissions when necessary.
Note
If you create a folder or file as the Administrator user, the Administrators group automatically
becomes the owner of it.
Copyright 2021 Cengage Learning. All Rights Reserved. May not be copied, scanned, or duplicated, in whole or in part. Due to electronic rights, some third party content may be suppressed from the eBook and/or eChapter(s).
Editorial review has deemed that any suppressed content does not materially affect the overall learning experience. Cengage Learning reserves the right to remove additional content at any time if subsequent rights restrictions require it.
310
Module 5
Configuring Resource Access
Note
User quotas (discussed later in this module) use file ownership to determine how much
storage each user consumes on a filesystem and applies restrictions accordingly.
Troubleshooting Folder and File Permissions
Sometimes you configure folder or file access for a user but find that the user does not actually
have the type of access you set up. Say, for example that a user within your organization
requires the ability to maintain all files within the C:\Blueprints folder. As a result, you grant
the user Modify permission to the folder. However, when that user attempts to access the C:\
Blueprints folder, they receive an access denied message because their user account is also a
member of a group that has been denied Modify permission to the C:\Blueprints folder.
To troubleshoot this problem, you should review the permissions that have been
assigned on the C:\Blueprints folder to the user, as well as all groups to which the user
belongs, taking permission inheritance into consideration. Alternatively, you can access
the Advanced Security Settings window for the C:\Blueprints folder and highlight the
Effective Access tab, as shown in Figure 5-9. Next, you can click Select a user to choose the
appropriate user account, and then click View effective access to list the effective permissions
Figure 5-9 The Effective Access tab
Copyright 2021 Cengage Learning. All Rights Reserved. May not be copied, scanned, or duplicated, in whole or in part. Due to electronic rights, some third party content may be suppressed from the eBook and/or eChapter(s).
Editorial review has deemed that any suppressed content does not materially affect the overall learning experience. Cengage Learning reserves the right to remove additional content at any time if subsequent rights restrictions require it.
Module 5
Configuring Resource Access
311
that the user has to the C:\Blueprints folder after permissions (including inherited
permissions) for the user and all groups that they are a member of have been applied.
Other permission-related problems can occur after a file or folder is copied or moved.
When a file is copied, the original file remains intact and a copy is made in another folder.
Moving a file to a folder on the same volume does not create a copy of the file; it only
renames the file to reflect the new path. Moving a file to a folder on a different volume
creates a copy of the file in the target folder, and removes the original file. Copying and
moving works the same for a folder, but the entire folder contents (files and subfolders)
are also copied or moved. When a file or folder is created, copied, or moved, the file and
folder permissions are affected in the following ways:
• A newly created file inherits the permissions configured on its folder.
• A file that is copied from one folder to another on the same volume inherits the
permissions configured on the folder to which it is copied.
• A file or folder that is moved from one folder to another on the same volume
retains its original permissions. For example, if a file assigns Read permission to the
Accounting group, and it is moved to a folder that assigns Modify to the Accounting
group, that file will continue to assign Read permissions to the Accounting group.
• A file or folder that is moved or copied to a folder on a different volume inherits
the permissions of the folder to which it is moved or copied.
• A file or folder that is moved or copied from an NTFS or ReFS volume to a folder
on a FAT32 or exFAT volume, all permissions are removed because FAT32 and
exFAT do not support NTFS/ReFS permissions.
• A file or folder that is moved or copied from a FAT32 or exFAT volume to a folder
on an NTFS or ReFS volume inherits the permissions of the folder to which it is
moved or copied.
Configuring Folder and File Auditing
Folder and file auditing allows you to track activity on a folder or file, such as read or
write activity. Some organizations choose to implement auditing on folders and files that
involve financially sensitive information, such as those involving accounting and payroll.
Other organizations configure auditing to see which users access information, such as
a folder containing files of employee guidelines and announcements, to determine if it
is being used. Windows Server 2019 allows you to audit successful and failed attempts
to access folders and files using a combination of any or all of the basic or advanced
permissions listed previously in Table 5-1 and Table 5-2. This audit configuration is stored
within the SACL on the folder or file.
Consider a situation in which your organization’s financial auditors require you
to record each time any files in the C:\Accounting folder are changed by a user within
the Accounting-G group that has access to them. In this case, you could configure the
folder’s security to audit each successful type of write event, including those that require
the Create files / write data and Create folders / append data advanced permissions. For extra
information, you could also track permission, attribute, and ownership changes by
Copyright 2021 Cengage Learning. All Rights Reserved. May not be copied, scanned, or duplicated, in whole or in part. Due to electronic rights, some third party content may be suppressed from the eBook and/or eChapter(s).
Editorial review has deemed that any suppressed content does not materially affect the overall learning experience. Cengage Learning reserves the right to remove additional content at any time if subsequent rights restrictions require it.
312
Module 5
Configuring Resource Access
monitoring successful attempts to use the Write attributes, Write extended attributes, Change
permissions, and Take ownership advanced permissions.
To configure this auditing, you could access the Advanced Security Settings window
(shown earlier in Figure 5-7) for the C:\Accounting folder, highlight the Auditing tab, and
click Add. This will open the Auditing Entry window, where you can make the selections
shown in Figure 5-10 (you must first click Show advanced permissions to select advanced
permissions).
Figure 5-10 Configuring an audit entry
Note
Audited events are recorded in the Windows Server 2019 Security log. You can access the
Security log using the Get-EventLog Security command within Windows PowerShell, or
by using the Event Viewer tool. To open Event Viewer, right-click Start and click Event Viewer.
Note
Be cautious about how much you choose to audit on a server. Auditing a large number of
folders or files will require additional processor calculations and use additional space within
the Security log, making individual audit events more difficult to locate.
Copyright 2021 Cengage Learning. All Rights Reserved. May not be copied, scanned, or duplicated, in whole or in part. Due to electronic rights, some third party content may be suppressed from the eBook and/or eChapter(s).
Editorial review has deemed that any suppressed content does not materially affect the overall learning experience. Cengage Learning reserves the right to remove additional content at any time if subsequent rights restrictions require it.
Module 5
Configuring Resource Access
313
Because auditing requires additional processor calculations and storage, it is not
enabled on Windows Server 2019 by default. To enable auditing functionality, you must
edit the audit policy within a Group Policy object that applies to your computer. Within
an Active Directory environment, you can edit the settings of the Default Domain Policy
object to enable auditing functionality on every computer within the domain. To do this,
you can select Group Policy Management from the Tools menu within Server Manager.
Within the Group Policy Management tool, you can navigate to, and expand, your
domain object, right-click Default Domain Policy, and click Edit. This will open the Group
Policy Management Editor tool, where you can navigate to the Audit Policy section
shown in Figure 5-11. Finally, you can right-click the Audit object access policy setting in
the right pane and click Properties to enable auditing for success or failure events, or both.
The Audit object access policy setting shown in Figure 5-11 enables auditing functionality
for both success and failure events.
Figure 5-11 Enabling file and folder auditing functionality
Note
If your Windows Server 2019 system is part of a workgroup, you can run the gpedit.msc
command to open the local Group Policy object. Next, you can navigate to the same Audit
Policy section shown in Figure 5-11 to enable auditing functionality for your computer.
Note
You can also use the Set-ACL cmdlet within Windows PowerShell to configure permissions,
ownership, or auditing for folders or files on an NTFS or ReFS filesystem.
Copyright 2021 Cengage Learning. All Rights Reserved. May not be copied, scanned, or duplicated, in whole or in part. Due to electronic rights, some third party content may be suppressed from the eBook and/or eChapter(s).
Editorial review has deemed that any suppressed content does not materially affect the overall learning experience. Cengage Learning reserves the right to remove additional content at any time if subsequent rights restrictions require it.
314
Module 5
Configuring Resource Access
Configuring Shared Folders
To allow users to access the files within a folder on your Windows Server 2019 system
from across a network, you must share the folder. Furthermore, there are two different
protocols that can be used to share folders on Windows Server 2019 systems: Server
Message Block (SMB) and Network File System (NFS). Originally developed by IBM,
SMB is the default file sharing protocol used by Windows systems. NFS is a UNIX file
sharing protocol that was introduced by Sun Microsystems and can be installed on
Windows Server 2003 and later systems. Regardless of the protocol used, shared folders
can also be published within Active Directory for easy access.
Note
SMB is also called Common Internet File System (CIFS).
Sharing Folders Using SMB
After you install Windows Server 2019, SMB sharing is enabled by default. Additionally,
your Windows Server 2019 system is visible to other computers on the network if you
click Yes when the Networks desktop notification screen prompts you to allow your PC to
be discoverable by other PCs (performed earlier in Hands-On Project 1-2).
To enable or disable SMB sharing for your current network profile, you can open
Control Panel in category view and navigate to Network and Internet, Network and
Sharing Center. Within the Network and Sharing Center, you can then click Change
advanced sharing settings to modify the SMB sharing settings shown in Figure 5-12.
Figure 5-12 Configuring SMB sharing settings
Copyright 2021 Cengage Learning. All Rights Reserved. May not be copied, scanned, or duplicated, in whole or in part. Due to electronic rights, some third party content may be suppressed from the eBook and/or eChapter(s).
Editorial review has deemed that any suppressed content does not materially affect the overall learning experience. Cengage Learning reserves the right to remove additional content at any time if subsequent rights restrictions require it.
Module 5
Configuring Resource Access
315
The Turn on file and printer sharing setting allows your system to share folders and printers
using SMB, while the Turn on network discovery setting makes your system and shared
folders visible to other computers on the network that search for network resources.
If SMB sharing is enabled on your system, you can easily share a folder by accessing
the properties of the folder or by using Server Manager.
Sharing a Folder Using Folder Properties
To share a folder using SMB, you can right-click the folder, click Properties, and highlight
the Sharing tab. Figure 5-13 shows the Sharing tab for the C:\CompanyForms folder on
SERVERX. If you click the Share button in Figure 5-13, you will see the Network access
window shown in Figure 5-14. You can then type a user or group name within the text dropdown box, click Add, and specify the level of permission that they have to the shared folder.
SMB requires that you have a shared folder permission in order to connect to a
shared folder. The permissions available in Figure 5-14 include the following:
• Read—Allows groups or users to read and execute files.
• Read/Write—Allows groups or users to read, execute, delete, and modify the
contents of files, as well as add and delete subfolders.
• Owner—Automatically assigned to the owner of the folder, it allows the owner to
read, execute, delete, and modify the contents of files, as well as add and delete
subfolders and modify share permissions.
Figure 5-13 The Sharing tab of folder
properties
Copyright 2021 Cengage Learning. All Rights Reserved. May not be copied, scanned, or duplicated, in whole or in part. Due to electronic rights, some third party content may be suppressed from the eBook and/or eChapter(s).
Editorial review has deemed that any suppressed content does not materially affect the overall learning experience. Cengage Learning reserves the right to remove additional content at any time if subsequent rights restrictions require it.
316
Module 5
Configuring Resource Access
Figure 5-14 Sharing a folder
In Figure 5-14, Bob Burtt is the owner of the folder and receives Owner permissions
to the shared folder as a result. Administrator is granted Read/Write permission to the
shared folder, while Mary Stewart is granted Read. If you click Share in Figure 5-14, the
C:\CompanyForms folder will be shared with these shared folder permissions. You can
then connect to the shared folder from another computer on the network by searching
for the server within File Explorer, or by entering \\SERVERX\CompanyForms within
the navigation bar of File Explorer or the Windows Run dialog box. Within a domain
environment, the user name and groups listed within your token will be used to grant
you the appropriate access to the shared folder. Within a workgroup environment, you
will be prompted to log into SERVERX as a valid local user account that provides access to
the shared folder.
Note
The \\servername\sharedfoldername syntax is called a Universal Naming Convention
(UNC), and is used when connecting to shared SMB resources. You can instead specify
the IP address of a server instead of the server name within a UNC (e.g., \\IPaddress\
sharedfoldername).
Copyright 2021 Cengage Learning. All Rights Reserved. May not be copied, scanned, or duplicated, in whole or in part. Due to electronic rights, some third party content may be suppressed from the eBook and/or eChapter(s).
Editorial review has deemed that any suppressed content does not materially affect the overall learning experience. Cengage Learning reserves the right to remove additional content at any time if subsequent rights restrictions require it.
Module 5
Configuring Resource Access
317
Note
You can use the graphical file browsing app on a UNIX, Linux, or macOS system to connect
to SMB shared folders. However, you will need to specify the format smb://servername/
sharedfoldername.
Note
You receive the shared folder permissions that are assigned to your user account as well as
any group accounts that you belong to. Moreover, permissions that are denied to your user
or group accounts override permissions that are allowed.
Note
You must be granted both shared folder permissions and NTFS/ReFS permissions in order to
access files within a shared folder on an NTFS or ReFS filesystem. This is because file sharing
and filesystem DACLs are two separate components within the Windows operating system
and they maintain their own security restrictions. For example, if you are granted Read/Write
share permission to a shared folder and attempt to access a file within the shared folder that
grants you Read NTFS/ReFS permission, you will only be able to read the contents of the file.
Alternatively, if you are granted Read share permission to a shared folder, and attempt to
access a file within the shared folder that grants you Modify NTFS/ReFS permission, you will
only be able to read the contents of the file.
Note
If you share a folder on a FAT32 or exFAT filesystem, the level of access each user obtains to
the folders and files within is determined solely by the shared folder permissions that you
configure.
Instead of clicking the Share button in Figure 5-13, you can instead click the
Advanced Sharing button, and then select Share this folder within the Advanced Sharing
window shown in Figure 5-15. You can then specify the share name, limit the number
of simultaneous connections to the shared folder (the default value is 16777216) or
supply a description within the Comments text box. If you click the Permissions button,
Copyright 2021 Cengage Learning. All Rights Reserved. May not be copied, scanned, or duplicated, in whole or in part. Due to electronic rights, some third party content may be suppressed from the eBook and/or eChapter(s).
Editorial review has deemed that any suppressed content does not materially affect the overall learning experience. Cengage Learning reserves the right to remove additional content at any time if subsequent rights restrictions require it.
318
Module 5
Configuring Resource Access
Figure 5-15 The Advanced Sharing window
you can configure advanced shared folder permissions for groups and users, as shown in
Figure 5-16. The three advanced shared folder permissions shown in Figure 5-16 are:
• Read—Allows groups or users to read and execute files.
• Change—Allows groups or users to read, execute, delete, and modify the contents of
files, as well as add and delete subfolders.
• Full Control—Allows groups or users to read, execute, delete, and modify the
contents of files, as well as add and delete subfolders and modify share permissions.
Figure 5-16 Configuring advanced
shared folder permissions
Copyright 2021 Cengage Learning. All Rights Reserved. May not be copied, scanned, or duplicated, in whole or in part. Due to electronic rights, some third party content may be suppressed from the eBook and/or eChapter(s).
Editorial review has deemed that any suppressed content does not materially affect the overall learning experience. Cengage Learning reserves the right to remove additional content at any time if subsequent rights restrictions require it.
Module 5
Configuring Resource Access
319
Note
By default, the special Everyone group (which includes all authenticated users by default)
has Read permission to a new share when configuring advanced shared folder permissions.
However, to simplify the management of shared folder permissions for folders that reside
on an NTFS or ReFS filesystem, many administrators assign the Everyone group Full Control
shared folder permission. While this allows all authenticated users to connect to the shared
folder to perform all actions, those users are still restricted by the NTFS/ReFS permissions
they are assigned on the underlying filesystem.
Note
If you specify a share name that ends with $ in Figure 5-15 (e.g., CompanyForms$), that share
will be hidden from searches on the network. In this case, users must specify the UNC (e.g.,
\\SERVERX\CompanyForms$) in order to connect to the shared folder.
The Caching button in Figure 5-15 allows you to configure the offline file caching
feature of SMB, as shown in Figure 5-17. The default option shown in Figure 5-17 allows
users to right-click files and programs within the shared folder and select Make available
offline to ensure that a copy is downloaded to a cache folder on their local computer.
This prevents a network disruption from impacting the editing of files or execution of
a program within the shared folder. When the user disconnects from the shared folder,
any modified files within the cache folder are then uploaded to the shared folder. If two
or more users attempt to cache the same file, they have the option of choosing whose
version to use or of saving both versions.
You can disable the offline file caching feature for the shared folder by selecting No
files or programs from the shared folder are available offline in Figure 5-17. Alternatively, you
can select All files and programs that users open from the shared folder are automatically available
offline to force users to cache all files and programs within the shared folder, and Optimize
for performance to ensure that Windows XP and older operating systems use minimal
bandwidth for offline file caching.
Note
BranchCache is an optional performance enhancement to offline file caching for Windows 7
and later clients that is not installed or configured by default. Search BranchCache at
docs.microsoft.com for more information.
Copyright 2021 Cengage Learning. All Rights Reserved. May not be copied, scanned, or duplicated, in whole or in part. Due to electronic rights, some third party content may be suppressed from the eBook and/or eChapter(s).
Editorial review has deemed that any suppressed content does not materially affect the overall learning experience. Cengage Learning reserves the right to remove additional content at any time if subsequent rights restrictions require it.
320
Module 5
Configuring Resource Access
Figure 5-17 Configuring offline file caching
Sharing a Folder Using Server Manager
You can also manage SMB shared folders within Server Manager. To do this, you can click
File and Storage Services within the navigation pane of Server Manager, and then highlight
Shares as shown in Figure 5-18. The NETLOGON and SYSVOL shares shown in Figure 5-18
are automatically created during the installation of Active Directory Domain Services,
whereas the REMINST share is automatically created during the configuration of WDS.
To share a folder, you can select the Tasks drop-down box in the Shares section of
Figure 5-18 and click New Share. This will start the New Share Wizard shown in
Figure 5-19. Normally, you select SMB Share – Quick from Figure 5-19. However, you can
Figure 5-18 Managing shared folders using Server Manager
Copyright 2021 Cengage Learning. All Rights Reserved. May not be copied, scanned, or duplicated, in whole or in part. Due to electronic rights, some third party content may be suppressed from the eBook and/or eChapter(s).
Editorial review has deemed that any suppressed content does not materially affect the overall learning experience. Cengage Learning reserves the right to remove additional content at any time if subsequent rights restrictions require it.
Module 5
Configuring Resource Access
321
instead select SMB Share – Advanced to additionally configure file classifications and folder
quotas if the File Server Resource Manager is installed (discussed later in this module),
or SMB Share – Applications to automatically configure NTFS/ReFS permissions on the
folder that are compatible with most applications.
Figure 5-19 The New Share Wizard
If you select SMB Share – Quick and click Next in Figure 5-19, you will be prompted to
select the server, and the volume that should contain the shared folder, as shown in Figure 5-20.
This will create a \Shares parent folder on the volume (if one does not already exist) that will
include a subfolder for your new shared folder. Alternatively, you can select Type a custom
path and specify the path to an existing shared folder that you wish to share.
When you click Next in Figure 5-20, you will be prompted to supply the share name
and optional share description, as shown in Figure 5-21. After clicking Next in Figure 5-21,
you can configure the optional share features shown in Figure 5-22:
• Enable access-based enumeration prevents users from viewing shared folders (and
subfolders and files) for which they do not have at least Read share and NTFS/
ReFS permissions. The access-based enumeration feature prevents users from
receiving an access denied error message when opening a folder or file that they
can see within File Explorer but are not granted sufficient permission to access.
• Allow caching of share enables offline file caching and is equivalent to the Only the files
and programs that users specify are available offline option shown earlier in Figure 5-17.
• Encrypt data access allows Windows 8, Windows Server 2012, and later systems to
encrypt SMB packets when accessing the shared folder.
Copyright 2021 Cengage Learning. All Rights Reserved. May not be copied, scanned, or duplicated, in whole or in part. Due to electronic rights, some third party content may be suppressed from the eBook and/or eChapter(s).
Editorial review has deemed that any suppressed content does not materially affect the overall learning experience. Cengage Learning reserves the right to remove additional content at any time if subsequent rights restrictions require it.
322
Module 5
Configuring Resource Access
Figure 5-20 Specifying the server and shared folder location
Figure 5-21 Specifying the share name
Copyright 2021 Cengage Learning. All Rights Reserved. May not be copied, scanned, or duplicated, in whole or in part. Due to electronic rights, some third party content may be suppressed from the eBook and/or eChapter(s).
Editorial review has deemed that any suppressed content does not materially affect the overall learning experience. Cengage Learning reserves the right to remove additional content at any time if subsequent rights restrictions require it.
Module 5
Configuring Resource Access
323
Figure 5-22 Configuring optional share features
To simplify the permissions associated with sharing folders on NTFS and ReFS
filesystems, the New Share Wizard automatically assigns the Everyone group Full Control
advanced share permission. When you click Next in Figure 5-22, you will be able to
modify the NTFS/ReFS permissions on the folder to match the desired level of access for
groups and users, as shown in Figure 5-23. Following this, you can click Next and then
Create to create the new shared folder.
Note
After creating a shared folder, you can right-click it within the Shares section of Server
Manager (shown in Figure 5-18) and click Properties to modify shared folder settings, or Stop
Sharing to discontinue folder sharing without removing the folder on the filesystem.
Note
In addition to folder properties and Server Manager, you can use the New-SmbShare cmdlet
within Windows PowerShell to share a folder with SMB.
Copyright 2021 Cengage Learning. All Rights Reserved. May not be copied, scanned, or duplicated, in whole or in part. Due to electronic rights, some third party content may be suppressed from the eBook and/or eChapter(s).
Editorial review has deemed that any suppressed content does not materially affect the overall learning experience. Cengage Learning reserves the right to remove additional content at any time if subsequent rights restrictions require it.
324
Module 5
Configuring Resource Access
Figure 5-23 Configuring NTFS/ReFS permissions for a shared folder
Sharing Folders Using NFS
To share folders using NFS on Windows Server 2019, you must first install the Server for
NFS server role. To select this role within the Add Roles and Features Wizard in Server
Manager, you must first expand File and Storage Services, and then expand File and iSCSI
Services, as shown in Figure 5-24.
Note
To connect to NFS shared directories from a Windows Server 2019 system, you must also
install the Client for NFS feature.
Note
Windows Server 2019 requires that any NFS shared folders reside on an NTFS or ReFS
filesystem.
Copyright 2021 Cengage Learning. All Rights Reserved. May not be copied, scanned, or duplicated, in whole or in part. Due to electronic rights, some third party content may be suppressed from the eBook and/or eChapter(s).
Editorial review has deemed that any suppressed content does not materially affect the overall learning experience. Cengage Learning reserves the right to remove additional content at any time if subsequent rights restrictions require it.
Module 5
Configuring Resource Access
325
Figure 5-24 Installing the Server for NFS server role
As with SMB, you can share a folder using NFS by accessing the properties of the
folder or by using Server Manager.
Sharing a Folder Using Folder Properties
To share a folder using NFS, you can right-click the folder, click Properties, highlight
the NFS Sharing tab, and click Manage NFS Sharing. This will open the NFS Advanced
Sharing window shown in Figure 5-25, where you can enable NFS file sharing, specify
the share name, and configure the appropriate NFS options.
NFS was designed for UNIX systems that shared the same user database, either by
coordinating the user ID (UID) and group ID (GID) numbers assigned to each UNIX user in
the UNIX user database stored on each system, or by providing centralized authentication
for users on the network using Kerberos. Because Active Directory provides centralized user
authentication using Kerberos, NFS works well within an Active Directory environment for
sharing files between UNIX, Linux, macOS, and Windows systems.
The three Kerberos v5 options selected in Figure 5-25 allow all forms of Kerberos
authentication for UNIX, Linux, macOS, and Windows users within the Active Directory
domain. The No server authentication, Enable unmapped user access, and Allow unmapped user
Unix access (by UID/GID) options allow UNIX, Linux, and macOS users to access the NFS
shared folder by passing their UID and GID to the server, instead of using Kerberos. In this
case, the user accounts within Active Directory for each UNIX, Linux, and macOS user
Copyright 2021 Cengage Learning. All Rights Reserved. May not be copied, scanned, or duplicated, in whole or in part. Due to electronic rights, some third party content may be suppressed from the eBook and/or eChapter(s).
Editorial review has deemed that any suppressed content does not materially affect the overall learning experience. Cengage Learning reserves the right to remove additional content at any time if subsequent rights restrictions require it.
326
Module 5
Configuring Resource Access
Figure 5-25 The NFS Advanced Sharing
window
must contain the same UID and GID that is stored within the UNIX user database on that
user’s system. Alternatively, you could select Allow anonymous access to force UNIX, Linux,
and macOS users that are not configured to use Kerberos to connect as the Guest account.
Note
You can set the UID and GID for a user account within Active Directory using Windows
PowerShell. For example, to set the UID to 1053 and the GID to 1002 for the Bob Burtt user
account within your Active Directory domain, you could run the Set-ADUser –Identity
"Bob Burtt" -Replace @{uidNumber="1053",gidNumber="1002"} command.
Note
The Encoding value shown in Figure 5-25 refers to the character set that is used when
accessing an NFS-shared folder from a command line terminal. The default of ANSI is
supported by most modern systems, but you can modify it to match an encoding type
necessary for older UNIX systems, if necessary.
Copyright 2021 Cengage Learning. All Rights Reserved. May not be copied, scanned, or duplicated, in whole or in part. Due to electronic rights, some third party content may be suppressed from the eBook and/or eChapter(s).
Editorial review has deemed that any suppressed content does not materially affect the overall learning experience. Cengage Learning reserves the right to remove additional content at any time if subsequent rights restrictions require it.
Module 5
Configuring Resource Access
327
As with SMB shared folders, shared folder permissions are required to connect to
an NFS shared folder. However, NFS shared folder permissions are granted to computers
instead of users. If you click the Permissions button in Figure 5-25, you can add entries
for computers (by DNS name) that are granted access to the NFS shared folder, as shown
in Figure 5-26. There are only two levels of access that you can grant to computers:
• Read-Only—Allows computers to read and execute files.
• Read-Write—Allows computers to read, execute, delete, and modify the contents of
files, as well as add and delete subfolders.
Figure 5-26 Setting permissions on an NFS share
The default permission listed in Figure 5-26 assigns Read-Only NFS share permission
to all computers. Selecting the Allow root access option will also allow the root user (the
equivalent of Administrator on a UNIX, Linux, or macOS system) to access the NFS share.
Note
After a computer connects to an NFS shared folder successfully, the identity of the user (using
Kerberos or UID/GID) is used to obtain access to the folder and files within according to the
associated NTFS/ReFS permissions.
Note
NFS shared folder permissions and NTFS/ReFS permissions must both be satisfied in order
to gain access to an NFS shared folder. For example, if your computer is granted Read/Write
permission to an NFS shared folder, and you attempt to access a file within the shared folder
Copyright 2021 Cengage Learning. All Rights Reserved. May not be copied, scanned, or duplicated, in whole or in part. Due to electronic rights, some third party content may be suppressed from the eBook and/or eChapter(s).
Editorial review has deemed that any suppressed content does not materially affect the overall learning experience. Cengage Learning reserves the right to remove additional content at any time if subsequent rights restrictions require it.
328
Module 5
Configuring Resource Access
that grants you Read NTFS/ReFS permission, you will only be able to read the contents of
the file. Alternatively, if your computer is granted Read permission to an NFS shared folder,
and you attempt to access a file within the shared folder that grants you Modify NTFS/ReFS
permission, you will only be able to read the contents of the file.
After you have configured the appropriate shared folder permissions in Figure 5-26
and click OK, you can click OK at the NFS Advanced Sharing window in Figure 5-25 to
share the folder using NFS. UNIX, Linux, and macOS users will be able to use the mount
command or their graphical file browsing app to connect to the shared folder using the
syntax servername:/sharedfoldername. Windows systems that have the Client
for NFS installed can connect to the NFS shared folder within File Explorer using UNC
syntax (\\servername\sharedfoldername) or by using the mount command to
associate a drive letter with the NFS shared folder. For example, to connect G:\ to the
CompanyForms NFS shared folder on SERVERX, you could run the mount -t nfs
\\SERVERX\CompanyForms G: command. Following this, you can access your G:\
within File Explorer to connect to the CompanyForms NFS shared folder on SERVERX.
Sharing a Folder Using Server Manager
The Shares section of Server Manager (shown earlier in Figure 5-18) can also be used to
create and manage NFS shared folders, using the same general process as SMB shared
folders. When you start the New Share Wizard (shown earlier in Figure 5-19), you can
select NFS Share – Quick to share a folder with NFS, or select NFS Share – Advanced to
additionally configure file classifications and folder quotas if the File Server Resource
Manager is installed. If you select NFS Share – Quick and progress through the New Share
Wizard, you will be prompted to select the location of the shared folder (shown earlier
in Figure 5-20), as well as the share name (shown in Figure 5-27). When you click Next
in Figure 5-27, you are prompted to select the authentication methods that clients can
use when connecting to the NFS share, as shown in Figure 5-28. After clicking Next in
Figure 5-28, you are prompted to add NFS shared folder permission entries for computers
on the network, as shown in Figure 5-29. The options selected in Figure 5-28 and
Figure 5-29 match those described earlier in Figure 5-25 and Figure 5-26.
After you click Next in Figure 5-29, you will be able to modify the NTFS/ReFS
permissions on the folder to match the desired level of access for groups and users, as
shown earlier in Figure 5-23. Following this, you can click Next and then Create to create
the new shared folder.
Note
In addition to folder properties and Server Manager, you can use the New-NfsShare cmdlet
within Windows PowerShell to share a folder with NFS.
Copyright 2021 Cengage Learning. All Rights Reserved. May not be copied, scanned, or duplicated, in whole or in part. Due to electronic rights, some third party content may be suppressed from the eBook and/or eChapter(s).
Editorial review has deemed that any suppressed content does not materially affect the overall learning experience. Cengage Learning reserves the right to remove additional content at any time if subsequent rights restrictions require it.
Module 5
Configuring Resource Access
329
Figure 5-27 Specifying the share name
Figure 5-28 Configuring NFS authentication methods
Copyright 2021 Cengage Learning. All Rights Reserved. May not be copied, scanned, or duplicated, in whole or in part. Due to electronic rights, some third party content may be suppressed from the eBook and/or eChapter(s).
Editorial review has deemed that any suppressed content does not materially affect the overall learning experience. Cengage Learning reserves the right to remove additional content at any time if subsequent rights restrictions require it.
330
Module 5
Configuring Resource Access
Figure 5-29 Configuring NFS share permissions
Publishing a Shared Folder in Active Directory
Active Directory allows you to create objects that represent network resources, such as
shared folders. This process is called publishing a resource to Active Directory. If you
publish a shared folder to Active Directory, users will be able to locate that shared folder
quickly using the LDAP component of Active Directory.
To publish a shared folder to the Active Directory database, you can right-click an
OU within the Active Directory Users and Computers tool (discussed in Module 4), and
then click New, Shared Folder. This will open the New Object – Shared Folder window
shown in Figure 5-30, where you can supply the name and UNC path to the SMB or
NFS shared folder. When you click OK, a shared folder object is created within the
associated OU.
After a shared folder has been published to Active Directory, domain users can search
Active Directory for shared folders using File Explorer on their Windows system. To
locate published shared folders within File Explorer, you can select Network within the
navigation pane, highlight the Network tab, and click Search Active Directory. In the Find
window that appears, you can select Shared Folders and click Find Now to search the
entire Active Directory for shared folders, as shown in Figure 5-31. Alternatively, you can
narrow the search results by specifying additional criteria. For example, you can supply
Copyright 2021 Cengage Learning. All Rights Reserved. May not be copied, scanned, or duplicated, in whole or in part. Due to electronic rights, some third party content may be suppressed from the eBook and/or eChapter(s).
Editorial review has deemed that any suppressed content does not materially affect the overall learning experience. Cengage Learning reserves the right to remove additional content at any time if subsequent rights restrictions require it.
Module 5
Configuring Resource Access
331
Figure 5-30 Publishing a shared folder to
Active Directory
Figure 5-31 Searching for published shared folders within
File Explorer
Copyright 2021 Cengage Learning. All Rights Reserved. May not be copied, scanned, or duplicated, in whole or in part. Due to electronic rights, some third party content may be suppressed from the eBook and/or eChapter(s).
Editorial review has deemed that any suppressed content does not materially affect the overall learning experience. Cengage Learning reserves the right to remove additional content at any time if subsequent rights restrictions require it.
332
Module 5
Configuring Resource Access
the name of the shared folder, or keywords that are associated with the shared folder. You
can also click the Browse button to narrow your search to shared folder objects within a
particular domain or OU.
Note
To associate keywords with a shared folder object, you can right-click the object within Active
Directory Users and Computers, click Properties, click Keywords, and supply the appropriate
keywords.
Implementing Distributed File System
Distributed File System (DFS) is an optional component provided by Windows Server
2019 that delivers additional functionality for accessing and managing content on file
servers. Two separate server roles comprise DFS; each of these roles work independently
of the other but can be managed using the same DFS Management tool:
• DFS Namespaces provides a central location from which users can access the
different shared folders within their organization. It can be installed on one or
more file servers within your organization.
• DFS Replication can synchronize folder contents between different servers. It must
be installed on every server that synchronizes folder contents.
To install the DFS Namespaces and DFS Replication roles within the Add Roles and
Features Wizard in Server Manager, you must first expand File and Storage Services, and
then expand File and iSCSI Services, as shown earlier in Figure 5-24.
Note
The Active Directory database uses DFS to replicate object changes by synchronizing the
SYSVOL shared folder on each domain controller.
Configuring DFS Namespaces
A typical organization has many different file servers. Moreover, each file server usually
hosts many different shared folders. While publishing shared folders makes it easier for
users to locate a specific shared folder, it does not provide an easy way to browse the
available shared folders within the organization. By installing DFS namespaces on a
Windows Server 2019 system, you can create a DFS namespace shared folder that users
can access. After accessing the DFS namespace folder, users will see subfolders (called
targets) that represent the shared folders on the file servers within the organization.
Copyright 2021 Cengage Learning. All Rights Reserved. May not be copied, scanned, or duplicated, in whole or in part. Due to electronic rights, some third party content may be suppressed from the eBook and/or eChapter(s).
Editorial review has deemed that any suppressed content does not materially affect the overall learning experience. Cengage Learning reserves the right to remove additional content at any time if subsequent rights restrictions require it.
Module 5
Configuring Resource Access
333
In this way, the DFS namespace folder provides a visual representation of multiple
shared folders on the network. When users navigate to a target, they are automatically
forwarded to the associated shared folder on the network.
Note
You can think of a DFS namespace as a home page for some or all of the shared folders
within your organization. Just as users can navigate to a home page within their Web browser
and click hyperlinks that take them to different websites on the Internet, they can access a
DFS namespace within File Explorer and double-click targets that connect them to different
shared folders on the network.
Note
You can have multiple DFS namespaces within an organization that each provide a unique list
of targets. By default, you can create up to 5000 targets within a single DFS namespace.
To configure a DFS namespace, you can select DFS Management from the tools
menu of Server Manager to start the DFS Management tool shown in Figure 5-32.
Next, you can click New Namespace within the Actions pane and specify the name of
the server that will host the DFS namespace within the New Namespace Wizard, as
shown in Figure 5-33.
When you click Next in Figure 5-33, you will be prompted for the shared folder name
for the DFS namespace, as shown in Figure 5-34. Most organizations choose a name
that includes their business unit name, or the word public, common, root, or warehouse
Figure 5-32 The DFS Management tool
Copyright 2021 Cengage Learning. All Rights Reserved. May not be copied, scanned, or duplicated, in whole or in part. Due to electronic rights, some third party content may be suppressed from the eBook and/or eChapter(s).
Editorial review has deemed that any suppressed content does not materially affect the overall learning experience. Cengage Learning reserves the right to remove additional content at any time if subsequent rights restrictions require it.
334
Module 5
Configuring Resource Access
Figure 5-33 The New Namespace Wizard
(which represents “data warehouse”). By default, the path for the warehouse shared
folder shown in Figure 5-34 is C:\DFSRoots\warehouse, and users will receive readonly permission to it, such that they cannot add content directly underneath the DFS
namespace. However, you can click Edit Settings in Figure 5-34 to modify the path and
share permissions to suit your needs.
After you click Next in Figure 5-34, you are prompted to specify the namespace
type, as shown in Figure 5-35. If you install the DFS namespaces role on a domain
controller, you will be able to select Domain-based namespace. This type stores the location
and configuration of the DFS namespace within Active Directory, such that it is available
to all other domain controllers that have the DFS namespaces role installed. If a single
domain controller fails, another domain controller will provide users access to the DFS
namespace. Moreover, instead of remembering a DFS server name, users can connect
to a domain-based namespace using their domain name. To connect to the warehouse
DFS namespace in Figure 5-35, users will be able to specify the UNC \\domainX.com\
warehouse. If your domain functional level is Windows Server 2008 or higher, you can
select Enable Windows Server 2008 mode to create more than 5000 targets, as well as use
the access-based enumeration feature to display only targets that provide the user at least
Read share and NTFS/ReFS permission.
Copyright 2021 Cengage Learning. All Rights Reserved. May not be copied, scanned, or duplicated, in whole or in part. Due to electronic rights, some third party content may be suppressed from the eBook and/or eChapter(s).
Editorial review has deemed that any suppressed content does not materially affect the overall learning experience. Cengage Learning reserves the right to remove additional content at any time if subsequent rights restrictions require it.
Module 5
Configuring Resource Access
335
Figure 5-34 Specifying the shared folder name and settings
The Stand-alone namespace option in Figure 5-35 stores the namespace configuration
on the local file server and is the only option available if the file server is not a domain
controller. In this case, users will need to specify the server name within a UNC (e.g.,
\\serverx\warehouse in Figure 5-35) in order to access the DFS namespace shared folder.
Note
The access-based enumeration feature is not enabled by default after you create a DFS
namespace. To enable it, you can highlight the DFS namespace within the DFS Management
tool and click Properties from the Actions pane. Next, you can highlight the Advanced tab and
select Enable access-based enumeration for this namespace.
After you click Next in Figure 5-35, you can click Create to create the DFS
namespace. Next, you can add targets to the DFS namespace that represent the shared
folders within your organization. To add a target to your DFS namespace within the DFS
Management tool, you can highlight your DFS namespace and click New Folder in the
Actions pane. This will display the New Folder window shown in Figure 5-36, where you
Copyright 2021 Cengage Learning. All Rights Reserved. May not be copied, scanned, or duplicated, in whole or in part. Due to electronic rights, some third party content may be suppressed from the eBook and/or eChapter(s).
Editorial review has deemed that any suppressed content does not materially affect the overall learning experience. Cengage Learning reserves the right to remove additional content at any time if subsequent rights restrictions require it.
336
Module 5
Configuring Resource Access
Figure 5-35 Specifying the namespace type
Figure 5-36 Adding a target to a DFS
namespace
Copyright 2021 Cengage Learning. All Rights Reserved. May not be copied, scanned, or duplicated, in whole or in part. Due to electronic rights, some third party content may be suppressed from the eBook and/or eChapter(s).
Editorial review has deemed that any suppressed content does not materially affect the overall learning experience. Cengage Learning reserves the right to remove additional content at any time if subsequent rights restrictions require it.
Module 5
Configuring Resource Access
337
can specify a target name and the UNC of one or more shared folders on the network that
contain the associated content. The CompanyForms target shown in Figure 5-36 will only
appear once under the DFS namespace. However, users that select the CompanyForms
target will be forwarded to the CompanyForms share on the server (either SERVERX or
SERVERY) that is within their Active Directory site, or closer to their Active Directory
site after site link costs are calculated. If both SERVERX and SERVERY are located in
the same Active Directory site, the target will alternate the forwarding of clients to the
CompanyForms share on SERVERX and SERVERY to distribute the load.
Configuring DFS Replication
To configure folders on two or more file servers to synchronize contents, you must first
create a DFS replication group. To create a DFS replication group, you can click New
Replication Group within the DFS Management console shown in Figure 5-32 and specify
the appropriate settings within the New Replication Group wizard. However, if you add a
target that contains more than one UNC to a DFS namespace, the DFS Management tool
will give you the option to automatically create a replication group that keeps the content
within each shared folder synchronized using DFS replication. Thus, if you click OK in
Figure 5-36 and then click Yes when prompted to create a replication group, the Replicate
Folder Wizard shown in Figure 5-37 will create a replication group and prompt you for
Figure 5-37 The Replicate Folder Wizard
Copyright 2021 Cengage Learning. All Rights Reserved. May not be copied, scanned, or duplicated, in whole or in part. Due to electronic rights, some third party content may be suppressed from the eBook and/or eChapter(s).
Editorial review has deemed that any suppressed content does not materially affect the overall learning experience. Cengage Learning reserves the right to remove additional content at any time if subsequent rights restrictions require it.
338
Module 5
Configuring Resource Access
the remaining configuration. The replication group and folder name shown in Figure 5-37
are provided by default, but you have the option to change their values.
When you click Next in Figure 5-37, the replicated folders on each server will
be displayed, as shown in Figure 5-38. If the folders on each server contain files with
identical names and different contents, the initial DFS replication will need to ensure
that one copy overwrites the other. When you click Next in Figure 5-38, you can select
the server whose file contents should overwrite other copies during the initial DFS
replication, as shown in Figure 5-39.
After clicking Next in Figure 5-39, you will be prompted to select the DFS replication
topology as shown in Figure 5-40. The Full mesh topology selected in Figure 5-40 allows
each server within the replication group to replicate directly to all other members,
consuming additional network bandwidth as a result. If you have three or more members
within the replication group, selecting Hub and spoke will force replication to occur via a
central member to minimize network traffic.
To ensure that replicated folder contents are updated immediately, the DFS
replication service runs at all times of the day on each server within the replication
group by default. Moreover, the DFS replication service is permitted by default to use all
Figure 5-38 Verifying replicated folders
Copyright 2021 Cengage Learning. All Rights Reserved. May not be copied, scanned, or duplicated, in whole or in part. Due to electronic rights, some third party content may be suppressed from the eBook and/or eChapter(s).
Editorial review has deemed that any suppressed content does not materially affect the overall learning experience. Cengage Learning reserves the right to remove additional content at any time if subsequent rights restrictions require it.
Module 5
Configuring Resource Access
339
Figure 5-39 Selecting the primary member
Figure 5-40 Selecting the replication topology
Copyright 2021 Cengage Learning. All Rights Reserved. May not be copied, scanned, or duplicated, in whole or in part. Due to electronic rights, some third party content may be suppressed from the eBook and/or eChapter(s).
Editorial review has deemed that any suppressed content does not materially affect the overall learning experience. Cengage Learning reserves the right to remove additional content at any time if subsequent rights restrictions require it.
340
Module 5
Configuring Resource Access
available network bandwidth provided by the network interface of each system. However,
when you click Next in Figure 5-40, you can optionally restrict the days and times that
the DFS replication service is allowed to run, and the network bandwidth it can use, as
shown in Figure 5-41. After you click Next in Figure 5-41, you can click Create to create
your replication group.
Figure 5-41 Selecting the replication schedule and bandwidth
Note
When the DFS replication service replicates folder contents, it only replicates the changes
made to each file by default. This feature is called remote differential compression (RDC),
and can cause synchronization problems if a large number of users continually modify the
same file. In this situation, you should disable RDC for each connection within the replication
group. To do this within the DFS Management tool, you can highlight the Connections tab for
a replication group, select the connection object, and click Properties from the Actions pane.
Next, you can deselect the Use remote differential compression (RDC) option.
Copyright 2021 Cengage Learning. All Rights Reserved. May not be copied, scanned, or duplicated, in whole or in part. Due to electronic rights, some third party content may be suppressed from the eBook and/or eChapter(s).
Editorial review has deemed that any suppressed content does not materially affect the overall learning experience. Cengage Learning reserves the right to remove additional content at any time if subsequent rights restrictions require it.
Module 5
Configuring Resource Access
341
Note
The DFS replication service uses a temporary folder called the DFS staging folder to store
files that need to replicate to other systems. By default, the size of this folder is limited to
4 GB on each system. To prevent poor replication performance, you should ensure that the
DFS staging folder limit can accommodate the 32 largest files within the replicated folder.
To change the size limit for the DFS staging folder within the DFS Management tool, you can
highlight the Memberships tab for a replication group, select the folder, and click Properties
from the Actions pane. Next, you can select the Staging tab and supply the correct value
within the Quota text box.
Note
You can use the dfsutil.exe MS-DOS command to configure and manage DFS. Additionally,
there are a large number of Windows PowerShell cmdlets that can be used to manage DFS.
Search PowerShell DFSN (for DFS Namespace) and PowerShell DFSR (for DFS Replication) on
docs.microsoft.com for more information.
Implementing Quotas and File Screens
When you share folders on an NTFS filesystem that provide permissions for users to add
files and subfolders, you may need to configure additional restrictions on the size and
type of files that users can add. These restrictions can prevent users from consuming too
much space on your file server, or block users from adding the wrong type of files to
shared folders. NTFS provides three features that allow you to restrict the content that
users can store within folders on the filesystem:
• User quotas can be configured to limit the space that users can consume within
the filesystem.
• Folder quotas can be configured to limit the space consumed by a folder on the
filesystem.
• File screens can be configured to prevent certain types of files (such as audio and
video files) from being stored within a folder on the filesystem.
Before configuring folder quotas and file screens, you must first install the File
Server Resource Manager server role on your file server. To install this server role
within the Add Roles and Features Wizard in Server Manager, you must first expand
File and Storage Services, and then expand File and iSCSI Services, as shown earlier in
Figure 5-24.
Copyright 2021 Cengage Learning. All Rights Reserved. May not be copied, scanned, or duplicated, in whole or in part. Due to electronic rights, some third party content may be suppressed from the eBook and/or eChapter(s).
Editorial review has deemed that any suppressed content does not materially affect the overall learning experience. Cengage Learning reserves the right to remove additional content at any time if subsequent rights restrictions require it.
342
Module 5
Configuring Resource Access
Configuring User Quotas
NTFS user quotas are not enabled on each filesystem by default. To enable NTFS quotas
for a filesystem, you can right-click the root folder of a filesystem (e.g., C:\) within File
Explorer, click Properties, highlight the Quota tab, and select the appropriate options.
The options shown in Figure 5-42 prevent users from storing more than 2 GB on the C:\
filesystem. Furthermore, users receive a warning when they reach 1.5 GB of storage, and
an event will be logged to the Windows Server 2019 System log.
You can also click the Quota Entries button to provide specific quota options for
individual users and groups that override the default options shown in Figure 5-42. By
default, members of the Administrators group receive no limits.
Figure 5-42 Configuring user quotas
Note
You can access the Windows Server 2019 System log using the Get-EventLog System
command within Windows PowerShell, or by using the Event Viewer tool.
Copyright 2021 Cengage Learning. All Rights Reserved. May not be copied, scanned, or duplicated, in whole or in part. Due to electronic rights, some third party content may be suppressed from the eBook and/or eChapter(s).
Editorial review has deemed that any suppressed content does not materially affect the overall learning experience. Cengage Learning reserves the right to remove additional content at any time if subsequent rights restrictions require it.
Module 5
Configuring Resource Access
343
Note
Because user quotas are based on file ownership, they are not always accurate. For example,
a user can change the ownership of files they own to another user in order to bypass user
quota restrictions and consume more space on the filesystem.
Note
User quotas require additional processor calculations and storage I/O. As a result, you should
enable user quotas only on filesystems where user storage limits need to be enforced.
Configuring Folder Quotas
Folder quotas can be configured to prevent users from storing files after a limit has
been reached (called a hard quota) or allow the limit to be surpassed (called a soft
quota). Moreover, when a percentage of the limit has been reached, folder quotas can
be configured to email a user, log an event to the Windows Server 2019 System log, run
a command, or generate a report. To configure folder quotas, you can select File Server
Resource Manager from the Tools menu within Server Manager to start the File Server
Resource Manager tool shown in Figure 5-43. The Quota Management section within the
navigation pane of the File Server Resource Manager tool contains two subfolders:
• Quotas stores quota entries for folders on NTFS filesystems. There are no quota
entries configured in this folder by default.
• Quota Templates stores templates that contain quota settings that can be used
to simplify the creation of new quota entries. There exist several default quota
templates within this folder.
Figure 5-43 The File Server Resource Manager tool
Copyright 2021 Cengage Learning. All Rights Reserved. May not be copied, scanned, or duplicated, in whole or in part. Due to electronic rights, some third party content may be suppressed from the eBook and/or eChapter(s).
Editorial review has deemed that any suppressed content does not materially affect the overall learning experience. Cengage Learning reserves the right to remove additional content at any time if subsequent rights restrictions require it.
344
Module 5
Configuring Resource Access
To create a new folder quota, you can highlight the Quotas folder with the File
Server Resource Manager tool, click Create Quota within the Actions pane, and specify
the appropriate folder path and settings, as shown in Figure 5-44. The quota for the C:\
CompanyForms folder shown in Figure 5-44 prevents the folder from storing more than
5 GB of content, emails a warning to the user who reaches 85% and 100% of the 5 GB
limit, as well as logs an event to the Windows Server 2019 System log when the 5 GB
limit has been reached. To modify these settings, you can click the Custom Properties
button and select the appropriate options. If you select Derive properties from this quota
template (recommended) in Figure 5-44, you can select a pre-configured template from the
drop-down box to copy the quota settings from that template. Additionally, you can select
Auto apply template and create quotas on existing and new subfolders to create folder quotas
on existing and new subfolders of C:\CompanyForms based on the template you chose.
When you click Create in Figure 5-44, you can optionally save your quota settings in a
new quota template for future use, as shown in Figure 5-45.
Note
Because folder quotas consume few system resources, most IT administrators prefer them to
user quotas.
Figure 5-44 Configuring a new folder quota
Copyright 2021 Cengage Learning. All Rights Reserved. May not be copied, scanned, or duplicated, in whole or in part. Due to electronic rights, some third party content may be suppressed from the eBook and/or eChapter(s).
Editorial review has deemed that any suppressed content does not materially affect the overall learning experience. Cengage Learning reserves the right to remove additional content at any time if subsequent rights restrictions require it.
Module 5
Configuring Resource Access
345
Figure 5-45 Creating a folder quota template from
folder quota settings
Configuring File Screens
File screens can be used to prevent users from storing files of a certain category within
folders on an NTFS volume (called an active screening), or log an event when this
occurs (called passive screening). Each category is called a file group, and consists of
one or more filename extensions. For example, the default Text Files file group consists
of files that end with .asc, .text, and .txt. Moreover, when an active or passive screening
event occurs, file screens can be configured to email a user, log an event to the Windows
Server 2019 System log, run a command, or generate a report.
As with folder quotas, you configure file screens within the File Server Resource
Manager tool. The File Screening Management section within the navigation pane of the
File Server Resource Manager tool (shown in Figure 5-43) contains three subfolders:
• File Screens stores file screen entries for folders on NTFS filesystems. There are no
file screen entries configured by default.
• File Screen Templates stores templates that contain file screen settings that can be
used to simplify the creation of new file screens. There exist several default file
screen templates within this folder.
• File Groups stores file groups that identify file categories by filename extension. The
default file groups stored within this folder include Audio and Video Files, Backup
Files, Compressed Files, E-mail Files, Executable Files, Image Files, Office Files,
System Files, Temporary Files, Text Files, and Web Page Files.
To create a new file screen, you can highlight the File Screens folder with the File
Server Resource Manager tool, click Create File Screen within the Actions pane, and
specify the appropriate folder path and settings, as shown in Figure 5-46. The file screen
for the C:\CompanyForms folder shown in Figure 5-46 prevents the folder from storing
Copyright 2021 Cengage Learning. All Rights Reserved. May not be copied, scanned, or duplicated, in whole or in part. Due to electronic rights, some third party content may be suppressed from the eBook and/or eChapter(s).
Editorial review has deemed that any suppressed content does not materially affect the overall learning experience. Cengage Learning reserves the right to remove additional content at any time if subsequent rights restrictions require it.
346
Module 5
Configuring Resource Access
audio, video, and executable files. To modify these settings, you can click the Custom
Properties button and select the appropriate options. If you select Derive properties from this
file screen template (recommended) in Figure 5-46, you can select a pre-configured template
from the drop-down box to copy the file screen settings from that template.
Figure 5-46 Configuring a new file screen
Note
As when creating folder quotas, you will be prompted to optionally save your file screen
settings in a new file screen template for future use when you click Create in Figure 5-46.
Note
User quotas can also be created and managed using the fsutil.exe MS-DOS command.
There also exist many Windows PowerShell cmdlets that can be used to configure and
manage folder quotas and file screens. Search PowerShell FsrmQuota (for file quotas) and
PowerShell FsrmFileScreen (for file screens) on docs.microsoft.com for more information.
Copyright 2021 Cengage Learning. All Rights Reserved. May not be copied, scanned, or duplicated, in whole or in part. Due to electronic rights, some third party content may be suppressed from the eBook and/or eChapter(s).
Editorial review has deemed that any suppressed content does not materially affect the overall learning experience. Cengage Learning reserves the right to remove additional content at any time if subsequent rights restrictions require it.
Module 5
Configuring Resource Access
347
Module Summary
• Folders and files on filesystems can
contain attributes that provide for different
filesystem features. All filesystems support
the read-only, hidden, and archive
attributes. The FAT32, exFAT, and NTFS
filesystems support the encrypt attribute,
and NTFS additionally supports the index
and compress attributes.
• Windows Server 2019 uses discretionary
access control lists (DACLs) for managing
access to folders and files on NTFS and ReFS
volumes and system access control lists
(SACLs) for auditing access to folders and files.
• DACLs grant or deny permissions to
groups and users. Users receive the basic or
advanced permissions assigned to their user
account as well as any group accounts to
which they belong. Deny permissions take
precedence over allow permissions.
• Members of the Administrators group, users
that have Full Control permission, and the
owner of a folder or file are able to modify
ownership and permissions.
• If an audit policy is enabled, folders and files
will log events to the Security log according to
the audit entries configured within the SACL.
• To allow network users to access files on a file
server, the folder that contains the files must
be shared using SMB or NFS, and shared
folder permissions must be configured.
SMB shared folder permissions are assigned
to groups and users, whereas NFS shared
permissions are assigned to computers.
• After connecting to a shared folder on an
NTFS/ReFS filesystem, users are further
restricted by the permissions within the
DACL on each folder and file.
• DFS namespaces can be configured to
provide a central location for users to access
the shared folders on your network. If
integrated with Active Directory, domain
users can use their domain name within a
UNC to connect to DFS namespaces.
• By configuring a replication group,
DFS replication can be used to keep the
contents of folders on different file servers
synchronized for ease and fault tolerance.
• Quotas can be used to limit the amount of
space that files can consume. User quotas
limit the space user files can consume on an
NTFS filesystem, whereas folder quotas limit
the space consumed by specific folders on an
NTFS filesystem.
• File screens can be applied to folders on an
NTFS filesystem to limit the type of files that
can be stored.
Key Terms
access-based enumeration
active screening
asymmetric encryption
attribute
audit policy
BranchCache
Client for NFS
Common Internet File
System (CIFS)
DFS Management
DFS namespace
DFS Namespaces
DFS Replication
DFS replication group
DFS staging folder
discretionary access control
list (DACL)
Encrypting File System (EFS)
Copyright 2021 Cengage Learning. All Rights Reserved. May not be copied, scanned, or duplicated, in whole or in part. Due to electronic rights, some third party content may be suppressed from the eBook and/or eChapter(s).
Editorial review has deemed that any suppressed content does not materially affect the overall learning experience. Cengage Learning reserves the right to remove additional content at any time if subsequent rights restrictions require it.
348
Module 5
Configuring Resource Access
encryption algorithm
Event Viewer
File Explorer
file group
file screens
File Server Resource
Manager
folder quota
group ID (GID)
Group Policy Management
Group Policy Management
Editor
hard quota
index
key
metadata
Network File System (NFS)
offline file caching
passive screening
private key
public key
publishing
recovery agent
remote differential
compression (RDC)
Security log
security principal
Server for NFS
Server Message Block
(SMB)
shared folder permission
soft quota
symmetric encryption
system access control list
(SACL)
System log
target
Universal Naming
Convention (UNC)
user ID (UID)
user quota
Windows Explorer
Windows Indexing Service
Windows Search Service
Review Questions
1. Which of the following occurs when you
encrypt a file using EFS within a domain
environment? (Choose all that apply.)
a. An asymmetric private key is generated
and used to encrypt the file contents
b. A copy of the symmetric encryption
key is stored within the file metadata
and asymmetrically encrypted with
your public key
c. A symmetric encryption key is
generated and used to encrypt the file
contents
d. A copy of the symmetric encryption
key is stored within the file metadata
and asymmetrically encrypted with
recovery agent’s public key
2. Only the NTFS filesystem supports all
of the basic and advanced attributes for
folders and files. True or False?
3. Which of the following can be used to set
the compress attribute for an NTFS file?
(Choose all that apply.)
a. Set-ItemProperty
b. cipher.exe
4.
5.
6.
7.
c. compress.exe
d. compact.exe
Which of the following basic NTFS/ReFS
permissions allows you to delete a file?
(Choose all that apply.)
a. Full control
b. Modify
c. Write
d. Read and execute
You wish to grant a specific user the
ability to view the read-only attribute
on files within a particular folder on the
system, but do not wish to grant any
other access. What advanced permission
should you assign to this user?
a. Traverse folder/execute file
b. Read attributes
c. Read extended attributes
d. Read permissions
You can use the Set-ACL cmdlet within
Windows PowerShell to configure entries
within a DACL or SACL. True or False?
Your organization maintains a shared
folder called PrivateHR that only the
Copyright 2021 Cengage Learning. All Rights Reserved. May not be copied, scanned, or duplicated, in whole or in part. Due to electronic rights, some third party content may be suppressed from the eBook and/or eChapter(s).
Editorial review has deemed that any suppressed content does not materially affect the overall learning experience. Cengage Learning reserves the right to remove additional content at any time if subsequent rights restrictions require it.
Module 5
HumanResources-G and Domain
Admins groups have access to. You wish
to audit each time a member of the
HumanResources-G group successfully
modifies or deletes a file within this folder.
What must you do? (Choose all that apply.)
a. Configure an audit entry within the
SACL of the PrivateHR folder that
allows the Modify permission for the
HumanResources-G group
b. Configure the audit attribute on the
PrivateHR folder
c. Configure an audit entry within the
SACL of the PrivateHR folder that
audits the Modify permission for the
HumanResources-G group
d. Enable success auditing for the system
using an audit policy
8. Which of the following Windows logs
stores auditing events?
a. System
b. Application
c. Security
d. Auditing
9. You are about to move an EFS-encrypted
file called SecureData.xml from a folder
on an NTFS volume to a folder on a ReFS
volume. Which of the following statements
are true regarding the permissions and
encryption on the file following the move
operation? (Choose all that apply.)
a. SecureData.xml will retain its original
permissions following the move
operation
b. SecureData.xml will remain encrypted
following the move operation
c. SecureData.xml will inherit the
permissions from the target folder
following the move operation
d. The SecureData.xml will be not
be encrypted following the move
operation
Configuring Resource Access
349
10. The View effective access tab within the
Advanced Security Settings window for
a folder or file can be used to view the
groups that have access to a particular
folder or file. True or False?
11. You have shared a folder using SMB and
assigned members of the Accounting
group Full Control shared folder
permission. One of the members of the
Accounting group complains that they
get an access denied message when
attempting to access files within the
shared folder. What are two possible
causes of this issue? (Choose two
answers.)
a. The shared folder is on an FAT32 or
exFAT volume, and the DACL on the
files denies access to a group to which
the user belongs
b. The shared folder is on an FAT32 or
exFAT volume, and the DACL on the
files does not allow the user access
c. The shared folder is on an NTFS or
ReFS volume, and the DACL on the
files denies access to a group to which
the user belongs
d. The shared folder is on an NTFS or
ReFS volume, and the DACL on the
files does not allow the user access
12. Windows systems that have the Client
for NFS installed can access an NFS
shared folder by browsing the network or
specifying the shared folder’s UNC. True
or False?
13. You would like to share a folder that uses
the access-based enumeration feature.
What must you do?
a. Share the folder using SMB by
accessing folder properties
b. Share the folder using SMB using
Server Manager.
Copyright 2021 Cengage Learning. All Rights Reserved. May not be copied, scanned, or duplicated, in whole or in part. Due to electronic rights, some third party content may be suppressed from the eBook and/or eChapter(s).
Editorial review has deemed that any suppressed content does not materially affect the overall learning experience. Cengage Learning reserves the right to remove additional content at any time if subsequent rights restrictions require it.
350
14.
15.
16.
17.
Module 5
Configuring Resource Access
c. Share the folder using NFS by
accessing folder properties.
d. Share the folder using NFS using
Server Manager.
Which of the following NFS shared folder
permissions allows computers to access an
NFS shared folder and modify content?
a. Full Control
b. Change
c. Read-Write
d. Modify
Both NFS and SMB shared folders can
be published to Active Directory. True or
False?
You would like to provide a central
shared folder that users can access to
view all other shared folders within
the organization. What must you do?
(Choose all that apply.)
a. Install the DFS Namespaces role and
configure a DFS namespace
b. Configure a replication group
c. Add targets to the DFS namespace for
each shared folder
d. Install the DFS Replication role on
each file server
You are configuring a DFS replication
group to synchronize folder contents
between four file servers. To minimize
the network bandwidth used by DFS
replication, you should choose a Full
mesh topology for your replication group.
True or False?
18. You have a large number of users that
access the same files within a shared
folder that is replicated to another
shared folder on the network using DFS
replication. Users often report problems
with missing content in the files that they
access within the shared folder, and that
changes take a long time to propagate
from one shared folder to the other. What
two actions can you take to address these
issues? (Choose two answers.)
a. Add a shared folder on a third file
server to the replication group
b. Disable remote differential
compression (RDC) on the connections
within the replication group
c. Increase the size limit of the DFS
staging folder for each member of the
replication group
d. Modify the replication group settings to
use a Full mesh topology for replication
19. Which of the following features are
provided by the File Server Resource
Manager server role? (Choose all that
apply.)
a. File screens
b. Access-based enumeration
c. Folder quotas
d. User quotas
20. You can use soft quotas to provide
warnings to users that exceed folder
quotas, while not restricting their ability
to add content to a folder. True or False?
Hands-On Projects
These Hands-On Projects should be completed in the order given and normally take a total of
three hours or less to complete. The requirements for these projects include:
• A system with Windows Server 2019 installed according to Hands-On Project 1-1 (Lab
Environment 1) or Hands-On Project 1-2 (Lab Environment 2).
• A WindowsServer2019VM2 virtual machine installed according to Hands-On Project 3-5.
Copyright 2021 Cengage Learning. All Rights Reserved. May not be copied, scanned, or duplicated, in whole or in part. Due to electronic rights, some third party content may be suppressed from the eBook and/or eChapter(s).
Editorial review has deemed that any suppressed content does not materially affect the overall learning experience. Cengage Learning reserves the right to remove additional content at any time if subsequent rights restrictions require it.
Module 5
Configuring Resource Access
351
Project 5-1: Host Setup
In this Hands-On Project, you install the server roles and features on your Windows Server
2019 host required for the remaining Hands-On Projects within this module, including the
Server for NFS, Client for NFS, File Server Resource Manager, DFS Namespaces, and DFS
Replication.
1. Boot your Windows Server 2019 host and log into domainX.com as Administrator using
the password Secret555. Next, click Start and then click Server Manager.
2. Within Server Manager, click the Manage menu and then click Add Roles and Features.
3. At the Select installation type page, click Next.
4. At the Select destination server page, click Next.
5. At the Select server roles page, expand File and Storage Services, and then expand File
and iSCSI Services.
a. Select Server for NFS and click Add Features when prompted.
b. Select File Server Resource Manager and click Add Features when prompted.
c. Select DFS Namespaces and click Add Features when prompted.
d. Select DFS Replication.
6. Click Next.
7. At the Select features page, select Client for NFS and click Next.
8. At the Confirm installation selections page, click Install to install the Server for NFS, File
Server Resource Manager, DFS Namespaces, and DFS Replication server roles, as well as
the Client for NFS feature.
9. At the Installation progress page, click Close.
Project 5-2: Member Server Setup
In this Hands-On Project, you configure your WindowsServer2019VM2 virtual machine as a
member server within your Active Directory domain, and then install the DFS Replication role
required for Hands-On Project 5-7.
1. Within Server Manager on your Windows Server 2019 host, select the Tools menu and
then click Hyper-V Manager.
2. Highlight WindowsServer2019VM2 within the Virtual Machines pane and click Settings
in the Actions pane.
a. Highlight Legacy Network Adapter under the Hardware section.
b. Select External Virtual Switch from the Virtual switch drop-down box to connect
your virtual network interface to the external virtual network.
c. Click OK.
3. Highlight WindowsServer2019VM2 within the virtual machines pane of Hyper-V
Manager and click Connect in the Actions pane. In the Virtual Machine Connection
window, click Start to boot your new virtual machine.
4. At the login screen, click the Ctrl1Alt1Delete button within the Virtual Machine
Connection window, supply the password Secret555 for Administrator and press Enter
to log into the system.
Copyright 2021 Cengage Learning. All Rights Reserved. May not be copied, scanned, or duplicated, in whole or in part. Due to electronic rights, some third party content may be suppressed from the eBook and/or eChapter(s).
Editorial review has deemed that any suppressed content does not materially affect the overall learning experience. Cengage Learning reserves the right to remove additional content at any time if subsequent rights restrictions require it.
352
Module 5
Configuring Resource Access
5. Click Start and then click Server Manager. Within Server Manager, click Local Server
within the navigation pane.
a. Click the hyperlink next to your Ethernet network interface.
b. In the Network Connections window, right-click Ethernet and click Properties.
c. Highlight Internet Protocol Version 4 (TCP/IPv4) within the Ethernet Properties
window and click Properties. If your network environment requires manual IPv4
configuration, select Use the following IP address and supply the correct IP address,
subnet mask, and default gateway.
d. Next, select Use the following DNS server addresses and supply the IP address
of your Windows Server 2019 host in the Preferred DNS server input area. Click OK
when finished.
e. Click OK. Click OK again to close the Ethernet Properties window.
f. Close the Network Connections window.
g. Click the WORKGROUP hyperlink within the Properties pane of Server Manager.
h. At the System Properties window, note your computer name. Next, click Change.
i. At the Computer Name/Domain Changes window, select Domain, type domainX.com
in the text box and click OK.
j. At the Windows Security window, supply the user name administrator@domainX.com
and password Secret555 and click OK.
k. Click OK at the Computer Name/Domain Changes information window, and then
click OK again when prompted that you must restart your computer to complete the
domain join.
l. Click Close to close the System Properties window and click Restart Now when
prompted to reboot your virtual machine.
6. After your virtual machine has rebooted, click the Ctrl1Alt1Delete button within the
Virtual Machine Connection window and then click Other user. Supply the user name
administrator@domainX.com and password Secret555 for the Administrator user
within domainX.com and press Enter to log into the system.
Note
Recall from Module 4 that domain-joined computers retain their SAM database. If
you log in as the Administrator account after joining a computer to a domain, you will
be logging into the system using the local Administrator account and will not be able
to access domain resources. As a result, the first time you log into a member server
after joining a domain, you must click Other user and supply the appropriate UPN to
log in as a domain user account.
7. At the Server Manager information window, select Don’t show this message again and
close the window.
8. Within Server Manager, click the Manage menu and then click Server Manager
Properties. Select Do not start Server Manager automatically at logon and click OK.
Copyright 2021 Cengage Learning. All Rights Reserved. May not be copied, scanned, or duplicated, in whole or in part. Due to electronic rights, some third party content may be suppressed from the eBook and/or eChapter(s).
Editorial review has deemed that any suppressed content does not materially affect the overall learning experience. Cengage Learning reserves the right to remove additional content at any time if subsequent rights restrictions require it.
Module 5
Configuring Resource Access
353
9. Within Server Manager, click the Manage menu and then click Add Roles and Features.
a. At the Select installation type page, click Next.
b. At the Select destination server page, click Next.
c. At the Select server roles page, expand File and Storage Services and then expand
File and iSCSI Services. Select DFS Replication and click Add Features when
prompted.
d. Click Next.
e. At the Select features page, click Next.
f. At the Confirm installation selections page, click Install to install the DFS Replication
role.
g. At the Installation progress page, click Close.
10. Close Server Manager.
Project 5-3: Permissions
In this Hands-On Project, you configure and verify NTFS permissions on your Windows Server
2019 host.
1. On your Windows Server 2019 host, click Start and then click File Explorer.
2. In the navigation pane of File Explorer, expand This PC if necessary and highlight Local
Disk (C:).
3. Click the Home menu and then click New folder. Type MarketingMaterials and press
Enter.
4. Right-click the MarketingMaterials folder and click Properties.
a. Highlight the Security tab within the MarketingMaterials Properties window and note
the default permissions assigned to the different groups on the system.
b. Click Advanced. At the Advanced Security Settings for MarketingMaterials window,
note that the owner of the folder is the Administrators group.
c. Click Disable inheritance and then click Remove all inherited permissions from
this object when prompted. Click OK and then click Yes when prompted to close the
Advanced Security Settings for MarketingMaterials window.
d. In the MarketingMaterials Properties window, note that all default permissions
inherited from C:\ have been removed and click Edit.
e. At the Permissions for MarketingMaterials window, click Add. Type Domain Admins
and click OK. Select Full control under the Allow permissions column. Click Add
again. Type Marketing-G and click OK. Select Modify under the Allow permissions
column and click OK.
f. Click Advanced. At the Advanced Security Settings for MarketingMaterials window,
highlight the Marketing-G permission entry and click Edit. Next, click Show
advanced permissions, note the advanced permissions that comprise the basic
Modify permission, and click OK. Click OK to close the Advanced Security Settings for
MarketingMaterials window.
g. Click OK to close the MarketingMaterials Properties window.
Copyright 2021 Cengage Learning. All Rights Reserved. May not be copied, scanned, or duplicated, in whole or in part. Due to electronic rights, some third party content may be suppressed from the eBook and/or eChapter(s).
Editorial review has deemed that any suppressed content does not materially affect the overall learning experience. Cengage Learning reserves the right to remove additional content at any time if subsequent rights restrictions require it.
354
Module 5
Configuring Resource Access
5. Double-click the MarketingMaterials folder. Next, click the Home menu, select the
New item drop-down box, and click Text Document. Type File1 and press Enter to
create a File1.txt file within the MarketingMaterials folder.
6. Click the Home menu, select the New item drop-down box, and click Text Document.
Type File2 and press Enter to create a File2.txt file within the MarketingMaterials folder.
7. Right-click File2 and click Properties.
a. Highlight the Security tab within the File2 Properties window and note the default
permissions inherited from the MarketingMaterials folder.
b. Click Edit. At the Permissions for File2 window, click Add. Type Bob Burtt and click
OK. Select Modify under the Deny permissions column and click OK. Read the
contents of the Windows Security window and click Yes.
c. Click OK to close the File2 Properties window.
d. Click Advanced. At the Advanced Security Settings for File2 window, highlight the
Effective Access tab. Recall that both Bob Burtt and Mary Stewart are both members
of the Marketing-G group (configured within Hands-On Project 4-7).
e. Click Select a user, type Bob Burtt, and click OK. Next, click View effective access
and note that Bob Burtt is denied all access because the permissions denied to
the Bob Burtt user account override the permissions granted to the Marketing-G
group.
f. Click Select a user, type Mary Stewart, and click OK. Next, click View effective
access and note that Mary Stewart receives the advanced permissions that comprise
the basic Modify permission granted to members of the Marketing-G group.
g. Click OK to close the Advanced Security Settings for File2 window.
h. Click OK to close the File2 Properties window.
8. Right-click the Start menu and choose Windows PowerShell (Admin) to open Windows
PowerShell. Next, type Add-ADGroupMember -Identity "Backup Operators"
-Members "Marketing-G" and press Enter to add the Marketing-G global group as
a member of the Backup Operators built-in group. Close Windows PowerShell when
finished.
Note
While any member of the Domain Users group is assigned the right to log in locally to
any computer that is joined to an Active Directory domain, domain controllers receive
a Group Policy that restricts users from logging in locally to a domain controller
computer unless they are a member of a group that has administrative rights in
the domain, such as Backup Operators. To ensure that you can log in locally to your
Windows Server 2019 host as Bob Burtt to test permission assignments, you added
the Marketing-G group to the Backup Operators group in this step.
Copyright 2021 Cengage Learning. All Rights Reserved. May not be copied, scanned, or duplicated, in whole or in part. Due to electronic rights, some third party content may be suppressed from the eBook and/or eChapter(s).
Editorial review has deemed that any suppressed content does not materially affect the overall learning experience. Cengage Learning reserves the right to remove additional content at any time if subsequent rights restrictions require it.
Module 5
Configuring Resource Access
355
9. Right-click the Start menu and click Shut down or sign out and then click Sign out.
a. Press Ctrl1Alt1Delete (or the Ctrl1Alt1Delete button within the Virtual Machine
Connection window if you use Lab Environment 2) and then click Other user.
b. Supply a user name of b.burtt@domainX.com and password of Secret555 and press
Enter.
c. When prompted to change your password, click OK. Type NewPassword555 in both
password text boxes and press Enter.
d. Click OK to continue to log into the system.
10. Click Start and then click File Explorer.
a. In the navigation pane of File Explorer, expand This PC, Local Disk (C:) and highlight
MarketingMaterials.
b. Double-click File1 to open it within Notepad. Type a line of your choice, click the File
menu and then click Save. Close Notepad when finished.
c. Double-click File2 and note the error message that you receive. Click OK and close
Notepad.
11. Right-click the Start menu and click Shut down or sign out and then click Sign out.
a. Press Ctrl1Alt1Delete (or the Ctrl1Alt1Delete button within the Virtual Machine
Connection window if you use Lab Environment 2) and then click Other user.
b. Supply a user name of administrator@domainX.com and password of Secret555
and press Enter to log into the system.
Project 5-4: Auditing
In this Hands-On Project, you enable, configure, and test file auditing on your Windows Server
2019 host.
1. On your Windows Server 2019 host, click Start and then click Server Manager.
2. Within Server Manager, click the Tools menu and then click Group Policy
Management.
a. Within the navigation pane of the Group Policy Management window, expand Forest:
domainX.com, Domains, domainX.com.
b. Right-click Default Domain Policy and click Edit.
c. In the navigation pane of the Group Policy Management Editor window, expand
Computer Configuration, Policies, Windows Settings, Security Settings, Local
Policies, and highlight Audit Policy.
d. Double-click Audit object access in the right pane. In the Audit object access
Properties window, select Define these policy settings. Next, select Failure and click
OK.
e. Close the Group Policy Management Editor window and then close the Group Policy
Management window.
3. Click Start and then click File Explorer.
4. In the navigation pane of File Explorer, expand This PC, Local Disk (C:) and highlight
MarketingMaterials.
Copyright 2021 Cengage Learning. All Rights Reserved. May not be copied, scanned, or duplicated, in whole or in part. Due to electronic rights, some third party content may be suppressed from the eBook and/or eChapter(s).
Editorial review has deemed that any suppressed content does not materially affect the overall learning experience. Cengage Learning reserves the right to remove additional content at any time if subsequent rights restrictions require it.
356
Module 5
Configuring Resource Access
5. Right-click File2 and click Properties.
a. Highlight the Security tab within the File2 Properties window and click Advanced.
b. At the Advanced Security Settings for File2 window, highlight the Auditing tab. Note
that no auditing entries are created by default.
c. Click Add. In the Auditing Entry for File2 window, click Select a principle, type
Marketing-G, and click OK. Next, select Fail from the Type drop-down box, select Full
control permission within the Basic permissions section, and click OK. This will create
an auditing entry that records failures of any permission level on File2 for members
of the Marketing-G group.
d. Click OK to close the Advanced Security Settings for File2 window.
e. Click OK to close the File2 Properties window.
6. Right-click the Start menu and click Shut down or sign out and then click Sign out.
a. Press Ctrl1Alt1Delete (or the Ctrl1Alt1Delete button within the Virtual Machine
Connection window if you use Lab Environment 2) and then click Other user.
b. Supply a user name of b.burtt@domainX.com and password of NewPassword555
and press Enter to log into the system.
7. Click Start and then click File Explorer.
a. In the navigation pane of File Explorer, expand This PC, Local Disk (C:) and highlight
MarketingMaterials.
b. Double-click File2 to generate an error message due to denied permissions. Click OK
and close Notepad.
8. Right-click the Start menu and click Shut down or sign out and then click Sign out.
a. Press Ctrl1Alt1Delete (or the Ctrl1Alt1Delete button within the Virtual Machine
Connection window if you use Lab Environment 2) and then click Other user.
b. Supply a user name of administrator@domainX.com and password of Secret555
and press Enter to log into the system.
9. Right-click the Start menu and choose Windows PowerShell (Admin) to open Windows
PowerShell. Next, type Get-EventLog Security -EntryType FailureAudit
-Newest 3 | Format-List and press Enter to view the details for the most recent
three failure audit entries within the Security log. Note that Bob Burtt’s failed attempt to
access File2.txt using Notepad was recorded.
10. Close Windows PowerShell.
Project 5-5: Attributes
In this Hands-On Project, you configure and test file attributes on your Windows Server 2019
host.
1. On your Windows Server 2019 host, click Start and then click File Explorer.
2. In the navigation pane of File Explorer, expand This PC, Local Disk (C:) and highlight
MarketingMaterials.
Copyright 2021 Cengage Learning. All Rights Reserved. May not be copied, scanned, or duplicated, in whole or in part. Due to electronic rights, some third party content may be suppressed from the eBook and/or eChapter(s).
Editorial review has deemed that any suppressed content does not materially affect the overall learning experience. Cengage Learning reserves the right to remove additional content at any time if subsequent rights restrictions require it.
Module 5
Configuring Resource Access
357
3. Right-click File1 and click Properties.
a. On the General tab of File1 Properties, select Read-only and Hidden and click
Advanced.
b. At the Advanced Attributes window, note the attributes selected by default. Select
Compress contents to save disk space and click OK.
c. Click OK to close the File1 Properties window. Note that File1 disappears from view
after a few moments.
4. Click the View menu within File Explorer and select Hidden items. Note that File1
appears again, but has a grey icon with a blue compression arrow symbol.
5. Double-click File1 to open it within Notepad. Type a line of your choice, click the File
menu, and then click Save. Instead of saving the changes, Notepad displays a Save As
window that will allow you to save the file to a different file name, because File1 has the
read-only attribute. Click Cancel, close Notepad, and click Don’t Save when prompted.
6. Right-click File1 and click Properties.
a. On the General tab of File1 Properties, deselect Read-only and Hidden and click
Advanced.
b. At the Advanced Attributes window, select Encrypt contents to secure data, note
that the compression attribute was automatically deselected, and click OK.
c. Click OK to close the File1 Properties window. Select Encrypt the file only when
prompted and click OK. Note that the File1 icon now has a yellow lock symbol.
7. Double-click File1 to open it within Notepad. Type a line of your choice, click the File
menu, and then click Save. Close Notepad when finished.
8. Right-click the Start menu and click Shut down or sign out and then click Sign out.
a. Press Ctrl1Alt1Delete (or the Ctrl1Alt1Delete button within the Virtual Machine
Connection window if you use Lab Environment 2) and then click Other user.
b. Supply a user name of b.burtt@domainX.com and password of NewPassword555
and press Enter to log into the system.
9. Click Start and then click File Explorer.
a. In the navigation pane of File Explorer, expand This PC, Local Disk (C:) and highlight
MarketingMaterials.
b. Double-click File2 and note the error message. Click OK and close Notepad.
c. Click the Home tab, select the New item drop-down box, and click Text Document.
Type File3 and press Enter to create a File3.txt file within the MarketingMaterials
folder.
d. Double-click File3 to open it within Notepad. Type a line of your choice, click the File
menu and then click Save. Close Notepad when finished.
e. Right-click File1, click Properties, and then click Advanced.
f. At the Advanced Attributes window, select Encrypt contents to secure data and
click OK.
g. Click OK to close the File1 Properties window. Select Encrypt the file only when
prompted and click OK.
Copyright 2021 Cengage Learning. All Rights Reserved. May not be copied, scanned, or duplicated, in whole or in part. Due to electronic rights, some third party content may be suppressed from the eBook and/or eChapter(s).
Editorial review has deemed that any suppressed content does not materially affect the overall learning experience. Cengage Learning reserves the right to remove additional content at any time if subsequent rights restrictions require it.
358
Module 5
Configuring Resource Access
10. Right-click the Start menu and click Shut down or sign out and then click Sign out.
a. Press Ctrl1Alt1Delete (or the Ctrl1Alt1Delete button within the Virtual Machine
Connection window if you use Lab Environment 2) and then click Other user.
b. Supply a user name of administrator@domainX.com and password of Secret555
and press Enter to log into the system.
11. Click Start and then click File Explorer.
a. In the navigation pane of File Explorer, expand This PC, Local Disk (C:) and highlight
MarketingMaterials.
b. Double-click File3 and note that you were able to access it even though Bob Burtt
encrypted it. Close Notepad.
c. Right-click File3, click Properties, and then click Advanced.
d. At the Advanced Attributes window, click Details, note that Administrator is listed as a
recovery agent within the domain by default, and click OK.
e. Click OK to close the Advanced Attributes window and click OK to close the File3
Properties window.
f. Right-click File1, click Properties, and then click Advanced.
g. At the Advanced Attributes window, click Details.
h. At the User Access to File1 window, click Add, select b.burtt@domainX.com, and
click OK to allow Bob Burtt to access File1 using EFS.
i. Click OK to close the User Access to File1 window, click OK to close the Advanced
Attributes window, and click OK to close the File1 Properties window.
j. Close File Explorer.
Project 5-6: Sharing Folders
In this Hands-On Project, you share folders using SMB and NFS.
1. On your Windows Server 2019 host, click Start and then click File Explorer.
2. In the navigation pane of File Explorer, expand This PC and highlight Local Disk (C:).
3. Right-click the MarketingMaterials folder and click Properties.
a. Highlight the Sharing tab within the MarketingMaterials Properties window and click
Advanced Sharing.
b. In the Advanced Sharing window, select Share this folder and note the default share
name and number of simultaneous connections allowable.
c. Click Permissions and note that the Everyone group has Read shared folder
permission by default. Select Full Control under the Allow column and click OK.
Note
Recall that assigning the special Everyone group Full Control shared folder
permission is common practice on NTFS and ReFS volumes that already provide
appropriate restrictions for groups and users on the system.
Copyright 2021 Cengage Learning. All Rights Reserved. May not be copied, scanned, or duplicated, in whole or in part. Due to electronic rights, some third party content may be suppressed from the eBook and/or eChapter(s).
Editorial review has deemed that any suppressed content does not materially affect the overall learning experience. Cengage Learning reserves the right to remove additional content at any time if subsequent rights restrictions require it.
Module 5
Configuring Resource Access
359
d. Click Caching, note that manual offline file caching is enabled by default, and click
OK.
e. Click OK to close the Advanced Sharing window and click Close to close the
MarketingMaterials Properties window.
f. Close File Explorer.
4. Right-click Start and click Run. Type \\serverX\MarketingMaterials in the Run
dialog box and click OK. Note that you have access to File1, File2, and File3 using SMB.
Optionally modify the content of each file, saving your changes when finished.
5. Highlight Local Disk (C:) within the navigation pane of File Explorer.
6. Click the Home menu and then click New folder. Type MarketingTemplates and press
Enter.
7. Right-click the MarketingTemplates folder and click Properties.
a. Highlight the Security tab within the MarketingTemplates Properties window and
click Advanced.
b. Click Disable inheritance and then click Remove all inherited permissions from
this object when prompted. Click OK and then click Yes when prompted to close the
Advanced Security Settings for MarketingTemplates window.
c. In the MarketingTemplates Properties window, click Edit.
d. At the Permissions for MarketingTemplates window, click Add. Type Domain Admins
and click OK. Select Full control under the Allow permissions column. Click Add
again. Type Marketing-G and click OK. Note the default assigned permissions and
click OK.
e. Highlight the NFS Sharing tab within the MarketingTemplates Properties window and
click Manage NFS Sharing.
f. In the NFS Advanced Sharing window, select Share this folder and note the default
share name, encoding, and authentication options.
g. Click Permissions and note the default permission entry that grants all computers
Read-Only access to the NFS shared folder. Select Read-Write from the Type of
access drop-down box and click OK.
h. Click OK to close the NFS Advanced Sharing window and click Close to close the
MarketingTemplates Properties window.
i. Close File Explorer.
8. Double-click the MarketingTemplates folder. Next, click the Home menu, select the
New item drop-down box, and click Text Document. Type File4 and press Enter to
create a File4.txt file within the MarketingTemplates folder.
9. Right-click Start and click Run. Type \\serverX\MarketingTemplates in the Run dialog
box and click OK. Note that you have access to File4 using NFS. Optionally modify the
content of File4, saving your changes when finished.
10. Close File Explorer.
11. Within Hyper-V Manager on your Windows Server 2019 host, highlight
WindowsServer2019VM2 within the virtual machines pane and click Connect in the
Actions pane. Click the Ctrl1Alt1Delete button within the Virtual Machine Connection
Copyright 2021 Cengage Learning. All Rights Reserved. May not be copied, scanned, or duplicated, in whole or in part. Due to electronic rights, some third party content may be suppressed from the eBook and/or eChapter(s).
Editorial review has deemed that any suppressed content does not materially affect the overall learning experience. Cengage Learning reserves the right to remove additional content at any time if subsequent rights restrictions require it.
360
Module 5
12.
13.
14.
15.
Configuring Resource Access
window, supply the password Secret555 for administrator@domainX.com, and press
Enter to log into the system.
Click Start and then click File Explorer.
In the navigation pane of File Explorer, expand This PC and highlight Local Disk (C:).
Click the Home menu and then click New folder. Type MarketingMaterials and press
Enter.
Right-click the MarketingMaterials folder and click Properties.
a. Highlight the Security tab within the MarketingMaterials Properties window and click
Advanced.
b. At the Advanced Security Settings for MarketingMaterials window, click Disable
inheritance and then click Remove all inherited permissions from this object
when prompted. Click OK and then click Yes when prompted to close the Advanced
Security Settings for MarketingMaterials window.
c. In the MarketingMaterials Properties window, click Edit.
d. At the Permissions for MarketingMaterials window, click Add. Type Domain Admins
and click OK. Select Full control under the Allow permissions column. Click Add
again. Type Marketing-G and click OK. Select Modify under the Allow permissions
column, and click OK.
e. Highlight the Sharing tab within the MarketingMaterials Properties window and click
Advanced Sharing.
f. In the Advanced Sharing window, select Share this folder and note the default share
name and number of simultaneous connections allowable.
g. Click Permissions and note that the Everyone group has Read shared folder
permission by default. Select Full Control under the Allow column and click OK.
h. Click OK to close the Advanced Sharing window and click Close to close the
MarketingMaterials Properties window.
16. Right-click Start and click Run. Type \\name\MarketingMaterials in the Run dialog
box, where name is the computer name of your WindowsServer2019VM2 virtual
machine and click OK. Note that you have access to the shared folder on the server
but there are no contents. We will use this shared folder in the following Hands-On
Project.
17. Close File Explorer.
Project 5-7: DFS
In this Hands-On Project, you configure a DFS namespace shared folder to provide access
to the MarketingMaterials and MarketingTemplates shared folders, as well as configure DFS
replication for the MarketingMaterials shared folder available on your Windows Server 2019
host and WindowsServer2019VM2 virtual machine.
1. On your Windows Server 2019 host, click Start and then click Server Manager. Within
Server Manager, click the Tools menu and then click DFS Management.
Copyright 2021 Cengage Learning. All Rights Reserved. May not be copied, scanned, or duplicated, in whole or in part. Due to electronic rights, some third party content may be suppressed from the eBook and/or eChapter(s).
Editorial review has deemed that any suppressed content does not materially affect the overall learning experience. Cengage Learning reserves the right to remove additional content at any time if subsequent rights restrictions require it.
Module 5
Configuring Resource Access
361
2. In the navigation pane of the DFS Management tool, highlight Namespaces and note
that no namespace shared folder exists by default. Click New Namespace within the
Actions pane.
a. On the Namespace Server page of the New Namespace Wizard, type serverX within
the Server text box and click Next.
b. On the Namespace Name and Settings page, type warehouse within the Name text
box and click Edit Settings. Note the default path and permissions for the shared
folder, click OK, and then click Next.
c. On the Namespace Type page, note the default options and UNC for the shared
folder and click Next.
d. On the Review Settings and Create Namespace page, click Create.
e. On the Confirmation page, click Close.
3. In the navigation pane of the DFS Management tool, expand Namespaces (if necessary)
and highlight \\domainX.com\warehouse.
4. Click Properties in the Actions pane.
a. In the \\domainX.com\warehouse Properties window, highlight the Advanced tab.
b. Select Enable access-based enumeration for this namespace and click OK.
5. Click New Folder within the Actions pane.
a. In the New Folder window, type MarketingTemplates within the Name text box.
b. Click Add, type \\serverX\MarketingTemplates within the Path to folder target text
box, and click OK.
c. Click OK to close the New Folder window.
6. Click New Folder within the Actions pane.
a. In the New Folder window, type MarketingMaterials within the Name text box.
b. Click Add, type \\serverX\MarketingMaterials within the text box, and click OK.
c. Click Add, type \\name\MarketingMaterials within the text box, where name is the
computer name of your WindowsServer2019VM2 virtual machine, and click OK.
d. Click OK to close the New Folder window. When prompted to configure a
replication group (to keep the contents of the two shared folder locations within the
MarketingMaterials target synchronized using DFS replication), click Yes.
e. At the Replication Group and Replicated Folder Name page of the Replicate Folder
Wizard, note the default names and click Next.
f. At the Replication Eligibility page, click Next.
g. At the Primary Member page, select SERVERX from the Primary member drop-down
box and click Next.
h. At the Topology Selection page, note the default option and click Next.
i. At the Replication Group Schedule and Bandwidth page, note the default options and
click Next.
j. At the Replication Settings and Create Replication Group page, click Create.
k. At the Confirmation page, click Close. Click OK at the Replication Delay information
window.
Copyright 2021 Cengage Learning. All Rights Reserved. May not be copied, scanned, or duplicated, in whole or in part. Due to electronic rights, some third party content may be suppressed from the eBook and/or eChapter(s).
Editorial review has deemed that any suppressed content does not materially affect the overall learning experience. Cengage Learning reserves the right to remove additional content at any time if subsequent rights restrictions require it.
362
Module 5
Configuring Resource Access
7. In the navigation pane of the DFS Management tool, expand Replication and highlight
Domain System Volume. Note that the SYSVOL share (which provides Active Directory
object replication using DFS) is shown within the DFS Management console because
your system is a domain controller.
8. Under Replication in the navigation pane of the DFS Management tool, highlight
domainX.com\warehouse\marketingmaterials and note the two paths and servers
shown on the Memberships tab.
a. Highlight the C:\MarketingMaterials path for SERVERX and click Properties in the
Actions pane. Highlight the Staging tab and note the default location and maximum
size of the DFS staging folder. Click Cancel when finished.
b. Highlight the Connections tab, select SERVERX, and click Replicate Now in the
Actions pane.
c. Click OK at the Replication Now window to perform the replication immediately and
click OK to close the Resume Schedule Successful information window.
d. Click Properties in the Actions pane. Note that replication is enabled and uses
remote differential compression. Highlight the Schedule tab and click View
Schedule. Note that replication occurs at all times of the day. Click Cancel and click
Cancel again when finished.
9. Close the DFS Management window.
10. Right-click Start and click Run. Type \\domainX.com\warehouse in the Run
dialog box and click OK. Note that you have access to the MarketingMaterials and
MarketingTemplates targets.
11. Double-click MarketingMaterials and note that you can access File1, File2, and File3.
Optionally modify the content of each file, saving your changes when finished.
12. Click warehouse in the navigation bar of File Manager to return to the warehouse
share. Double-click MarketingTemplates and note that you have access to File4.
Optionally modify the content of File4, saving your changes when finished.
13. Right-click Start and click Run. Type \\name\MarketingMaterials in the Run dialog
box, where name is the computer name of your WindowsServer2019VM2 virtual
machine, and click OK. Note that File1, File2, and File3 are available because they were
replicated from the MarketingMaterials share on serverX using DFS.
14. Close File Manager.
Project 5-8: Quotas and File Screens
In this Hands-On Project, you explore the configuration of user quotas, folder quotas, and file
screens.
1. On your Windows Server 2019 host, click Start and then click File Explorer.
2. In the navigation pane of File Explorer, expand This PC, right-click Local Disk (C:), and
click Properties.
a. Highlight the Quota tab within the Local Disk (C:) Properties window and select
Enable quota management. Note the default limit and warning level settings.
Copyright 2021 Cengage Learning. All Rights Reserved. May not be copied, scanned, or duplicated, in whole or in part. Due to electronic rights, some third party content may be suppressed from the eBook and/or eChapter(s).
Editorial review has deemed that any suppressed content does not materially affect the overall learning experience. Cengage Learning reserves the right to remove additional content at any time if subsequent rights restrictions require it.
Module 5
Configuring Resource Access
363
b. Select Deny disk space to users exceeding quota limit, Log event when a user
exceeds their quota limit, and Log event when a user exceeds their warning
level, and click OK.
c. At the Disk Quota window, note the warning and click OK.
d. Click OK to close the Local Disk (C:) Properties window.
3. Click Start and then click Server Manager. Within Server Manager, click the Tools menu
and then click File Server Resource Manager.
a. In the navigation pane of the File Server Resource Manager tool, expand Quota
Management and highlight Quota Templates. Note the default templates available,
including their limits and type.
b. Highlight Quotas in the navigation pane and click Create Quota in the Actions pane.
c. At the Create Quota window, type C:\MarketingTemplates in the Quota path text
box, select Define custom quota properties, and click Custom Properties.
d. At the Quota Properties of c:\MarketingTemplates window, select 2 GB Limit from the
Copy properties from quota template (optional) drop-down box and click Copy. Note the
default quota type and warning thresholds and click OK.
e. Click Create.
f. At the Save Custom Properties as a Template window, type Marketing Quota in the
Template name text box and click OK.
g. Expand File Screening Management and highlight File Groups. Note the default file
groups available, including the related file extensions.
h. Highlight File Screen Templates in the navigation pane and note the default
templates available, including their screening type and the file groups that they
contain.
i. Highlight File Screens in the navigation pane and click Create File Screen in the
Actions pane.
j. At the Create File Screen window, type C:\MarketingTemplates in the Quota path
text box, select Define custom file screen properties and click Custom Properties.
k. At the File Screen Properties of c:\MarketingTemplates window, note that Active
screening is the default type. Within the File groups section, select all file groups
except for Office Files and click OK.
l. Click Create.
m. At the Save Custom Properties as a Template window, type Marketing Screen in the
Template name text box and click OK.
4. Close the File Server Resource Manager and Server Manager windows.
5. In the navigation pane of File Explorer, expand This PC, expand Local Disk (C:), and
highlight MarketingTemplates. Note that File4.txt is available within the folder as it was
created prior to applying the file screen. Click the Home menu and then click New item,
Text Document. Note the error that you receive and click Cancel. Close File Manager
when finished.
Copyright 2021 Cengage Learning. All Rights Reserved. May not be copied, scanned, or duplicated, in whole or in part. Due to electronic rights, some third party content may be suppressed from the eBook and/or eChapter(s).
Editorial review has deemed that any suppressed content does not materially affect the overall learning experience. Cengage Learning reserves the right to remove additional content at any time if subsequent rights restrictions require it.
364
Module 5
Configuring Resource Access
Discovery Exercises
Exercise 5-1
In Hands-On Project 5-6, you shared the C:\MarketingMaterials and C:\MarketingTemplates
folders by accessing folder properties within File Explorer. Use Server Manager to create the
following SMB shared folders on your C:\ volume:
• UserGuides
• HelpDeskKnowledgebase
• EquipmentRequestForms
For each shared folder, ensure that the Domain Admins group is assigned Full Control
permission and that the Domain Users group is assigned Read permission. Next, create some
sample file content within each shared folder. Finally, log into your WindowsServer2019VM2
virtual machine as Bob Burtt and verify that you can connect to each shared folder but not
modify or create files.
Exercise 5-2
To provide fault tolerance for the shared folders that you created in the previous Discovery
Exercise, the IT department head has requested that you:
• Create the same shared folders on another file server
• Synchronize the contents of both shared folders using DFS replication
• Add targets that allow users to access the shared folder that is closest to their PC
Use Server Manger to create the same shared folders listed in the previous Discovery
Exercise on your WindowsServer2019VM2 virtual machine. Next, update the DFS namespace
that you created in Hands-On Project 5-7 to include targets that users can use to access the
shared folders on either your Windows Server 2019 host or your WindowsServer2019VM2
virtual machine. Finally, ensure that folder contents for each of these shared folders is
synchronized between your Windows Server 2019 host or your WindowsServer2019VM2
virtual machine using DFS replication, and validate that each replicated folder has identical
contents. To test fault tolerance, shut down your WindowsServer2019VM2 virtual machine
and ensure that you can still access and modify the files within each replicated folder. Next,
boot your WindowsServer2019VM2 virtual machine and verify that your modifications were
replicated to the shared folders on WindowsServer2019VM2.
Exercise 5-3
In organizations that have many shared folders, access-based enumeration helps reduce
the list of shares that can be seen by users when accessing a DFS namespace. Modify the
permissions on the HelpDeskKnowledgebase shares on both your Windows Server 2019 host
and WindowsServer2019VM2 virtual machine to remove the Domain Users group (leaving
only the Domain Admins group). Access the DFS namespace you configured in Hands-On
Project 5-7 to verify that the HelpDeskKnowledgebase share is shown. Next, log into your
Copyright 2021 Cengage Learning. All Rights Reserved. May not be copied, scanned, or duplicated, in whole or in part. Due to electronic rights, some third party content may be suppressed from the eBook and/or eChapter(s).
Editorial review has deemed that any suppressed content does not materially affect the overall learning experience. Cengage Learning reserves the right to remove additional content at any time if subsequent rights restrictions require it.
Module 5
Configuring Resource Access
365
WindowsServer2019VM2 virtual machine as Bob Burtt and connect to the same DFS
namespace to verify that the HelpDeskKnowledgebase share is not shown.
Exercise 5-4
DFS replication does not require that the replicated folder on each file server is shared
using SMB or NFS. Create a C:\Test folder on both your Windows Server 2019 host and your
WindowsServer2019VM2 virtual machine. Add sample content to the C:\Test folder on your
Windows Server 2019 host. Next, use the DFS Management console to create a replication
group that synchronizes the content of these two folders and verify that replication has
occurred to the C:\Test folder on your WindowsServer2019VM2 virtual machine.
Exercise 5-5
In Hands-On Project 4-4, you created a forest trust relationship between your forest and a
partner’s forest. Modify the permissions on your MarketingMaterials and MarketingTemplates
shared folder to allow the Domain Users group within your partner’s domain to read
file contents within each shared folder. Next, have your partner connect to your
MarketingMaterials and MarketingTemplates shared folders using the appropriate UNC and
access the files within.
Copyright 2021 Cengage Learning. All Rights Reserved. May not be copied, scanned, or duplicated, in whole or in part. Due to electronic rights, some third party content may be suppressed from the eBook and/or eChapter(s).
Editorial review has deemed that any suppressed content does not materially affect the overall learning experience. Cengage Learning reserves the right to remove additional content at any time if subsequent rights restrictions require it.
Copyright 2021 Cengage Learning. All Rights Reserved. May not be copied, scanned, or duplicated, in whole or in part. Due to electronic rights, some third party content may be suppressed from the eBook and/or eChapter(s).
Editorial review has deemed that any suppressed content does not materially affect the overall learning experience. Cengage Learning reserves the right to remove additional content at any time if subsequent rights restrictions require it.
Module
6
Configuring Printing
After completing this module, you will be able to:
Describe the process for printing documents to a print device or shared
printer
Configure and monitor a print server using the Print and Document
Services role
Use the Print Management tool to add and configure shared printers
Deploy shared printers using Group Policy
Manage print jobs
Troubleshoot common printing problems
Printers are one of the most common shared network resources within
environments today. Consequently, server administrators must have a solid
understanding of how to configure print servers and support print clients. In this module,
you’ll learn how a document is printed to a local and shared printer, as well as the process
used to connect to a print server using the SMB, IPP, and LPD print-sharing protocols.
Following this, you’ll learn how to configure a Windows Server 2019 print server to
provide shared printers on the network. Next, you’ll learn how to configure printer
properties, enable Branch Office Direct Printing, and deploy shared printers using Group
Policy. At the end of this module, you’ll learn how to manage print jobs, monitor printers,
and troubleshoot printing problems.
367
Copyright 2021 Cengage Learning. All Rights Reserved. May not be copied, scanned, or duplicated, in whole or in part. Due to electronic rights, some third party content may be suppressed from the eBook and/or eChapter(s).
Editorial review has deemed that any suppressed content does not materially affect the overall learning experience. Cengage Learning reserves the right to remove additional content at any time if subsequent rights restrictions require it.
368
Module 6
Configuring Printing
Windows Printing Basics
Setting up a physical printer on a Windows client or server system is a relatively
straightforward process. Physical printers that are PnP-capable typically connect to your
system using a physical port (e.g., USB, parallel, or serial), and are configured by the
system automatically the first time they are connected, prompting you for the correct
printer driver, if necessary. Printers that are not PnP-capable, as well as printers that
have a network interface and connect to your system using a network connection (e.g.,
Ethernet, Wi-Fi, Bluetooth) require that you add them manually using the Devices
and Printers utility discussed in Module 2. After being installed, each printer will be
represented by a printer name and icon within the Devices and Printers utility, as shown
with HPLaserJet_6MP in Figure 6-1. You can then select this same printer name within
the Print window of a software application to print a document to the physical printer.
Figure 6-1 Viewing installed printers within the Devices and Printers utility
Note
To avoid confusion, Microsoft calls each physical printer a print device, and uses the word
printer to refer to the printer name (e.g., HPLaserJet_6MP) that represents the physical printer
within software on the system. We’ll use these terms accordingly from this point onward.
Copyright 2021 Cengage Learning. All Rights Reserved. May not be copied, scanned, or duplicated, in whole or in part. Due to electronic rights, some third party content may be suppressed from the eBook and/or eChapter(s).
Editorial review has deemed that any suppressed content does not materially affect the overall learning experience. Cengage Learning reserves the right to remove additional content at any time if subsequent rights restrictions require it.
Module 6
Configuring Printing
369
Note
Printers that print to a print device connected to a physical port (e.g., USB) on your computer
are called locally attached printers, whereas printers that print to the network interface
of a print device across a network connection (e.g., Ethernet) are called network-attached
printers. Similarly, print devices that provide a physical port connection are called locally
attached print devices, while print devices that contain a network interface are called
network-attached print devices.
As with folders, you can configure printers on a Windows Server 2019 system as
a shared resource that grants access to users on the network. This allows a single print
device to be shared by multiple users within the organization, as well as provides a way to
restrict the users that are allowed to print. In order to configure, share, and troubleshoot
printers, you must first understand the print process on a system, as well as the process
used to print documents to a shared printer.
The Printing Process
After a locally attached or network-attached printer has been configured on a Windows
system, several events must occur before a document can be successfully printed. The
following steps outline this printing process:
1. The user of a software application, such as Microsoft Word, chooses to print their
document to a printer that is installed on the system.
2. The software application contacts a print application programming interface (API)
within the Windows operating system that stores the document within a spool folder
located under C:\Windows\System32\spool\PRINTERS.
Two different print APIs are available:
• Graphics Device Interface (GDI) is supported by both legacy and modern
Windows systems and applications. It normally stores documents within a
spool folder using Enhanced Metafile (EMF) format, which contains document
content as well as formatting instructions (e.g., font, color, positioning).
• XML Paper Specification (XPS) is supported by Windows Vista and later
systems that print from applications that use the Windows Presentation
Foundation (WPF) framework. It stores documents within a spool folder using
XPS format, which provides a standard graphical layout format similar to
Portable Document Format (PDF).
Note
The spool folder is also called the print queue.
Copyright 2021 Cengage Learning. All Rights Reserved. May not be copied, scanned, or duplicated, in whole or in part. Due to electronic rights, some third party content may be suppressed from the eBook and/or eChapter(s).
Editorial review has deemed that any suppressed content does not materially affect the overall learning experience. Cengage Learning reserves the right to remove additional content at any time if subsequent rights restrictions require it.
370
Module 6
Configuring Printing
Note
The process of converting a document to EMF or XPS format and storing it within a spool
folder is called spooling or queuing.
Note
While the GDI API uses EMF format by default, it can also be configured to use RAW or TEXT
format for legacy printers and applications.
Note
XPS in Windows 8 and later is often called Open XPS.
3. The documents within the spool folder are converted to a format that the print device
can accept using instructions within the printer driver. This process is called rendering,
and often results in a much larger file within the spool folder compared to the original
document. At this point, the document is called a print job.
Note
Because XPS provides a standard graphical layout, printers that support XPS-formatted
documents do not need to convert the XPS document to a different format within the spool
folder, saving time, storage, and processor calculations. In this case, the rendering process
merely adds any printer-specific features to the XPS-formatted document, according to the
information within the printer driver.
Note
If a software application uses the XPS API to print a document to a print device that does not
support XPS, the XPS-formatted document within the spool folder is first converted to EMF
before being rendered at this step. Alternatively, if a software application uses the GDI API to
print a document to a print device that supports XPS, the EMF-formatted document within
the spool folder is converted to XPS before being rendered at this step.
Copyright 2021 Cengage Learning. All Rights Reserved. May not be copied, scanned, or duplicated, in whole or in part. Due to electronic rights, some third party content may be suppressed from the eBook and/or eChapter(s).
Editorial review has deemed that any suppressed content does not materially affect the overall learning experience. Cengage Learning reserves the right to remove additional content at any time if subsequent rights restrictions require it.
Module 6
Configuring Printing
371
4. The print job is then sent to the locally attached or network-attached print device
after the print device acknowledges that it is ready to receive it.
5. The print device proceeds to print the document and notifies you when the print
job has completed.
Note
Print devices have a limited amount of storage to store print jobs. Moreover, print jobs that
exceed print device storage need to be divided into smaller parts and sent to a print device
sequentially. Before sending a print job (or part of a print job) to a print device, instructions
within the printer driver are used to communicate with the print device to determine if the
printer is ready to accept the next portion of a print job.
Note
The Print Spooler service within Windows provides for the functionality described within
steps 1 through 5.
Printing to a Shared Printer
While network-attached print devices are common within organizations today, they have
limited storage for print jobs and are not designed to handle simultaneous print jobs
from large numbers of computers. As a result, nearly all network-attached print devices
within organizations are configured to only accept print jobs from a print server. Each
print server creates a shared printer for each print device that users can submit print
jobs to from across the network, and has the storage capacity and processor capabilities
to handle print jobs from a large number of users. Moreover, print servers can be used to
share locally attached print devices to users across the network that would otherwise not
be able to contact the print device. Ensuring that users submit print jobs to a print server
also allows your organization to manage and control access to the network-attached and
locally attached printers that are shared by the print server.
Configuring a new printer on a client computer to print to a shared printer across a
network is similar to accessing a shared folder on a file server. You must specify the print
server that is sharing the printer, as well as the name of the shared printer to which you have
permission to print. Moreover, the format you specify when connecting to a shared printer
depends on the protocol that is used. Windows systems support three printer sharing protocols:
• Server Message Block (SMB) is the default protocol used to print documents to shared
printers hosted on Windows print servers. As with SMB shared folders, you can use a
UNC to connect to a SMB shared printer using either the server name or IP address:
\\servername\sharedprintername
\\IPaddress\sharedprintername
Copyright 2021 Cengage Learning. All Rights Reserved. May not be copied, scanned, or duplicated, in whole or in part. Due to electronic rights, some third party content may be suppressed from the eBook and/or eChapter(s).
Editorial review has deemed that any suppressed content does not materially affect the overall learning experience. Cengage Learning reserves the right to remove additional content at any time if subsequent rights restrictions require it.
372
Module 6
Configuring Printing
• Internet Printing Protocol (IPP) uses HTTP or HTTPS to print documents to a
shared printer on a server that has IPP installed. You can use one of three different
formats when connecting to a shared printer using IPP:
http://servername/printers/sharedprintername/.printer
http://servername:631/printers/sharedprintername
ipp://servername/printers/sharedprintername
• Line Printer Daemon (LPD) is a UNIX printer sharing protocol that uses TCP/IP to
print documents to a shared printer on a server that has the LPD print service installed.
When printing to an LPD shared printer, you must specify a Line Printer Request
(LPR) port type and supply the server name and shared printer name when prompted.
Your computer must have the Internet Printing Client feature installed in order to
print to a shared IPP printer, and the LPR Port Monitor feature installed in order to print
to a shared LPD printer. These features can be installed within the Add Roles and Features
wizard on a Windows Server 2019 system. To install these features on a Windows 8 or
later system, you can access the Programs and Features tool within Control Panel, click
Turn Windows features on or off and select them under the Print and Document Services, as
shown in Figure 6-2 for a Windows 10 system.
Figure 6-2 Installing the Internet Printing
Client and LPR Port Monitor on Windows 10
You can use the Devices and Printers utility on a Windows system to add a printer that
prints to a shared printer on the network. If you click Add a printer in Figure 6-1, the Add a
device wizard will first attempt to locate a locally attached print device, a network-attached
print device that advertises its presence on the network, or a shared printer that is published
in Active Directory. If the print device or shared printer is listed, you can select it from the
list to start the Add Printer wizard. However, if the shared printer is not listed, as shown in
Figure 6-3, you can click The printer that I want isn’t listed to manually specify the location to
the shared printer. This will open the Add Printer wizard, as shown in Figure 6-4. To add an
Copyright 2021 Cengage Learning. All Rights Reserved. May not be copied, scanned, or duplicated, in whole or in part. Due to electronic rights, some third party content may be suppressed from the eBook and/or eChapter(s).
Editorial review has deemed that any suppressed content does not materially affect the overall learning experience. Cengage Learning reserves the right to remove additional content at any time if subsequent rights restrictions require it.
Module 6
Configuring Printing
373
SMB or IPP shared printer, you can select Select a shared printer by name and supply the correct
format in the text box for the shared printer. The UNC shown in Figure 6-4 accesses an SMB
shared printer named HPLaserJet_6MP on serverX.domainX.com. To add an LPD shared
printer, you must select Add a local printer or network printer with manual settings in Figure 6-4,
click Next, and create a new LPR port using the options shown in Figure 6-5. When you
click Next in Figure 6-5, you will be prompted for the LPD server name and printer name, as
shown in Figure 6-6 for the HPLaserJet_6MP printer on serverX.domainX.com.
Figure 6-3 Searching for a shared printer using
the Devices and Printers tool
Figure 6-4 Specifying the location of an SMB shared printer
Copyright 2021 Cengage Learning. All Rights Reserved. May not be copied, scanned, or duplicated, in whole or in part. Due to electronic rights, some third party content may be suppressed from the eBook and/or eChapter(s).
Editorial review has deemed that any suppressed content does not materially affect the overall learning experience. Cengage Learning reserves the right to remove additional content at any time if subsequent rights restrictions require it.
374
Module 6
Configuring Printing
Figure 6-5 Adding an LPR port
Figure 6-6 Specifying the location of an LPD shared printer
After you specify the location of an SMB, IPP, or LPD shared printer within the Add
Printer wizard and click Next, the printer driver will be downloaded from the hidden
PRINT$ share on the print server. If the printer driver for the print device is not available
on the print server for your operating system, the Add Printer wizard will prompt you to
select the appropriate printer driver from a list, or supply the printer driver files manually.
Following this, the Add Printer wizard will prompt you to optionally:
• Modify the default printer name
• Share the printer to other computers
• Print a test page
Note
To manually add a printer driver within the Add Printer wizard, your user account must be
part of the local Administrators group on the computer.
Copyright 2021 Cengage Learning. All Rights Reserved. May not be copied, scanned, or duplicated, in whole or in part. Due to electronic rights, some third party content may be suppressed from the eBook and/or eChapter(s).
Editorial review has deemed that any suppressed content does not materially affect the overall learning experience. Cengage Learning reserves the right to remove additional content at any time if subsequent rights restrictions require it.
Module 6
Configuring Printing
375
Note
Computers that print to a shared printer on a print server are commonly called print clients.
The Printing Process for a Shared Printer
The process used by a print client when printing to a shared printer across the network starts
with the same three steps used when printing to a locally attached or network-attached
printer. However, after the print job has been rendered, it is sent to, and spooled on, the print
server before being sent to the print device. The following steps outline this printing process:
1. On the print client, the user of a software application, such as Microsoft Word,
chooses to print their document to a shared printer.
2. The software application contacts a print API (GDI or XPS) on the print client, which
stores the document within a spool folder (under C:\Windows\System32\spool\
PRINTERS) using the appropriate format, such as EMF or XPS.
3. The documents within the spool folder on the print client may be converted between
EMF and XPS formats (to match the requirements of the print device) and rendered
using the printer driver to produce a print job.
4. The print job is sent from the print client to the print server across the network using
the correct protocol (SMB, IPP, or LPD).
5. The print server stores the print job within a spool folder under C:\Windows\
System32\spool\PRINTERS.
6. The print server sends the print job to the locally attached or network-attached print
device after the print device acknowledges that it is ready to receive it.
7. The print device proceeds to print the document and notifies the print server that the
print job has completed.
8. The print server notifies the print client that the print job has completed.
9. The print client notifies the user that the print job has completed.
Note
The Print Spooler service on the print client provides for the functionality described within
steps 1 through 4 and 9, whereas the Print Spooler service on the print server provides the
functionality described within steps 5 through 8.
Configuring a Windows Server 2019 Print Server
By default, all Windows client operating systems have the ability to add locally attached
or network-attached printers, as well as share them to other computers on the network
using SMB. You can perform this in Windows 10 using the Devices and Printers utility
discussed earlier. While you can also use the Devices and Printers utility on Windows
Copyright 2021 Cengage Learning. All Rights Reserved. May not be copied, scanned, or duplicated, in whole or in part. Due to electronic rights, some third party content may be suppressed from the eBook and/or eChapter(s).
Editorial review has deemed that any suppressed content does not materially affect the overall learning experience. Cengage Learning reserves the right to remove additional content at any time if subsequent rights restrictions require it.
376
Module 6
Configuring Printing
Server 2019 to add and share locally attached or network-attached printers, you should
instead use the Print Management tool that is part of the Print and Document Services
server role. The Print Management tool allows you to add, share, and manage several
locally attached or network-attached printers on one or more print servers within an
Active Directory environment, and it contains print server configuration options that are
not available within the Device and Printers utility.
Installing Print and Document Services
To install the Print Management tool, as well as the IPP and LPD printer sharing protocols,
you must first install the Print and Document Services server role. When you select this
role within the Add Roles and Features Wizard in Server Manager and progress through
the wizard, you will be prompted to choose the Print and Document Services components
that you wish to install, as shown in Figure 6-7. These components include:
• Print Server—Installs the Print Management tool.
• Internet Printing—Allows Windows Server 2019 to share printers using IPP.
This component will install and configure IIS to provide the HTTP or HTTPS
functionality required by IPP.
• LPD Service—Allows Windows Server 2019 to share printers using LPD.
Figure 6-7 Selecting Print and Document Services components
Copyright 2021 Cengage Learning. All Rights Reserved. May not be copied, scanned, or duplicated, in whole or in part. Due to electronic rights, some third party content may be suppressed from the eBook and/or eChapter(s).
Editorial review has deemed that any suppressed content does not materially affect the overall learning experience. Cengage Learning reserves the right to remove additional content at any time if subsequent rights restrictions require it.
Module 6
Configuring Printing
377
Note
If you do not select Internet Printing or LPD Service in Figure 6-7, all printers you configure
will be shared using SMB only.
Configuring a Print Server
After the Print Server component of the Print and Document Services server role has
been installed, you can select Print Management from the tools menu of Server Manager
to start the Print Management tool shown in Figure 6-8.
Figure 6-8 The Print Management tool
By default, your local server is listed under the Print Servers section within the
navigation pane. To add other print servers that are part of your Active Directory domain
to the Print Management tool, highlight Print Servers within the navigation pane and
click More Actions, Add/Remove Servers from the Actions pane.
The Printers node under a new print server within the navigation pane of the
Print Management tool lists two printers by default, as shown for SERVERX in
Figure 6-8:
• Microsoft Print to PDF allows users to save their document as a PDF file when they
print to this printer. PDF files can be read by most applications that have the ability
to view documents.
• Microsoft XPS Document Writer allows users to save their document as an XPS file
when they print to this printer. XPS files can be read by certain applications, such
as Microsoft Word.
Copyright 2021 Cengage Learning. All Rights Reserved. May not be copied, scanned, or duplicated, in whole or in part. Due to electronic rights, some third party content may be suppressed from the eBook and/or eChapter(s).
Editorial review has deemed that any suppressed content does not materially affect the overall learning experience. Cengage Learning reserves the right to remove additional content at any time if subsequent rights restrictions require it.
378
Module 6
Configuring Printing
Note
If you are configuring a print server on a virtual machine within the Virtual Machine
Connection window, you will additionally see printers that have been configured on the
Hyper-V host operating system under the Printers node. This is because Hyper-V allows
printers within the host operating system to be accessed by Windows 10, Windows Server
2016, and later guest operating systems. To disable this feature, click Hyper-V Settings within
the Actions pane of Hyper-V Manager, select Enhanced Session Mode under the User section,
and then de-select Use enhanced session mode.
Before you add additional printers that are shared to users on the network, you should
first configure the other nodes under your server within the Print Management console:
• Drivers stores printer drivers for ARM, 32-bit Intel (x86), and 64-bit Intel (x64)
processor-based systems on your network. Before adding printers on your print
server, you should first add any manufacturer-supplied printer drivers for the
associated print devices. To do this, highlight this node and click More Actions, Add
Driver from the Actions pane to open the Add Printer Driver Wizard. When you
click Next at this wizard, you will be prompted for the processor type, as shown in
Figure 6-9. It is good practice to select all processor types, in case you add systems
with new processors in the future that need to download printer drivers from your
print server (e.g., ARM-based Microsoft Surface systems). When you click Next
in Figure 6-9, you will be prompted to select the associated printer driver files, as
shown in Figure 6-10. To add printer drivers, click Have Disk and navigate to the
files provided by your print device manufacturer. When you complete the Add
Printer Driver Wizard, the printer drivers will be added to the print server and
made available to print clients using the PRINT$ share.
Figure 6-9 Selecting the processor type for drivers
Copyright 2021 Cengage Learning. All Rights Reserved. May not be copied, scanned, or duplicated, in whole or in part. Due to electronic rights, some third party content may be suppressed from the eBook and/or eChapter(s).
Editorial review has deemed that any suppressed content does not materially affect the overall learning experience. Cengage Learning reserves the right to remove additional content at any time if subsequent rights restrictions require it.
Module 6
Configuring Printing
379
Figure 6-10 Adding printer drivers to a print server
Note
Windows 8, Windows Server 2012, and later systems can use a new type of printer driver
that relies on core Microsoft components, with optional extensions provided by print
device manufacturers. These drivers will display a Type 4 driver type when displayed in
the Print Management console, whereas legacy printer drivers will display a Type 3 driver
type. Windows Server 2019 print servers support both Type 4 and Type 3 printer drivers for
print devices.
Note
Print clients check the printer driver each time they connect to a shared printer. If an updated
printer driver is available on the PRINT$ share of the print server, the updated printer driver
will automatically be downloaded to the print client and configured for use.
Copyright 2021 Cengage Learning. All Rights Reserved. May not be copied, scanned, or duplicated, in whole or in part. Due to electronic rights, some third party content may be suppressed from the eBook and/or eChapter(s).
Editorial review has deemed that any suppressed content does not materially affect the overall learning experience. Cengage Learning reserves the right to remove additional content at any time if subsequent rights restrictions require it.
380
Module 6
Configuring Printing
• Forms stores supported paper sizes and formats for use by printers on the system.
While most sizes and formats are provided by default, you can highlight this node
and click More Actions, Manage Forms to define additional ones.
• Ports lists the available printer ports on the system, including parallel (LPT), serial
(COM), USB, LPR (for printing to remote LPD shared printers), and TCP (for
printing to network-attached print devices). While you can configure LPR and TCP
ports when adding a new printer (discussed in the next section), you can pre-create
LPR and TCP ports by highlighting this node and clicking More Actions, Add Ports
from the Actions pane.
Note
USB ports are added automatically when a USB print device is connected to the system. The
first USB port is called USB001, the second USB port is called USB002, and so on.
If you highlight a print server (e.g., SERVERX) within the navigation pane of the
Print Management tool and click More Actions, Properties from the Actions pane, you
will be able to modify the location of the spool folder, or display notifications for printers,
as shown in Figure 6-11. Notifications are displayed when the state of a printer changes
due to information received by the associated print device, such as an out of toner message,
or paper jam message.
Note
Because print servers use a large amount of storage when processing print jobs, it is good
practice to ensure that the spool folder is located on a separate storage device (e.g., D:\) that
has a large capacity for storing print jobs.
If you highlight the Security tab, as shown in Figure 6-12, you can allow groups
and users the ability to view or configure the print server, manage print jobs or printer
settings for printers on the print server, as well as submit print jobs to printers on the
print server. Table 6-1 lists the permissions that are available to the printers on the
print server, as well as to the print server itself. Permissions that apply to printers are
Copyright 2021 Cengage Learning. All Rights Reserved. May not be copied, scanned, or duplicated, in whole or in part. Due to electronic rights, some third party content may be suppressed from the eBook and/or eChapter(s).
Editorial review has deemed that any suppressed content does not materially affect the overall learning experience. Cengage Learning reserves the right to remove additional content at any time if subsequent rights restrictions require it.
Module 6
Configuring Printing
381
stored within the DACL of the printer object within the Print Management console,
whereas permissions that apply to the print server are stored within the DACL of the
print server object.
Table 6-1
Printer and print server permissions
Permission
Description
Applies to
Print
Allows users to submit print jobs to printers on
the system as well as manage their own print jobs
within the spool folder (pause, restart, resume, and
cancel). By default, the Everyone group is granted
this permission.
Printers
Manage Printers
Allows users to configure printer settings, pause and
restart the printer, as well as submit print jobs to the
printer. By default, members of the Administrators,
Server Operators, and Print Operators group are
granted this permission.
Printers
Manage Documents
Printers
Allows users to manage print jobs (pause, restart,
resume, and cancel) that other users have submitted
to the spool folder only. By default, CREATOR
OWNER (the user that added the printer) and
members of the Administrators group are granted
this permission.
View Server
Allows users to view the shared printers available on
the print server. By default, the Everyone group is
granted this permission.
Print server
Manage Server
Allows users to configure print server settings within
the Print Management tool. By default, members
of the Administrators, Server Operators, and Print
Operators group are granted this permission.
Print server
Note
Normally, you provide printer permissions to groups and users within an Active Directory
environment. Workgroup users can also submit print jobs to a print server but will first
be prompted to log into the print server as a local or domain user account that has Print
permission to the shared printer.
Copyright 2021 Cengage Learning. All Rights Reserved. May not be copied, scanned, or duplicated, in whole or in part. Due to electronic rights, some third party content may be suppressed from the eBook and/or eChapter(s).
Editorial review has deemed that any suppressed content does not materially affect the overall learning experience. Cengage Learning reserves the right to remove additional content at any time if subsequent rights restrictions require it.
382
Module 6
Configuring Printing
Figure 6-11 The Advanced tab of
print server properties
Figure 6-12 The Security tab of
print server properties
If your organization has an email account configured for your print server on
an email server, you can configure the Print Management console to email printer
notifications to an email address, or run a script. To do this, you can highlight a print
server (e.g., SERVERX) within the navigation pane of the Print Management tool and
click More Actions, Set Notifications from the Actions pane to open the Set Notifications
window. The Set Notifications window shown in Figure 6-13 is configured to email
Copyright 2021 Cengage Learning. All Rights Reserved. May not be copied, scanned, or duplicated, in whole or in part. Due to electronic rights, some third party content may be suppressed from the eBook and/or eChapter(s).
Editorial review has deemed that any suppressed content does not materially affect the overall learning experience. Cengage Learning reserves the right to remove additional content at any time if subsequent rights restrictions require it.
Module 6
Configuring Printing
383
printer notifications to jason.eckert@trios.com with a subject line Notification from Print
Service on serverX.domainX.com using the email account for printserver@domainX.com on
the email server called exchange.domainX.com.
Figure 6-13 Configuring email notifications
Adding Printers to a Print Server
To add a new printer to a print server within the Print Management tool, highlight the
Printers node under a server within the navigation pane and click More Actions, Add Printer
from the Actions pane to open the Network Printer Installation Wizard shown in Figure 6-14.
Figure 6-14 The Network Printer Installation Wizard
Copyright 2021 Cengage Learning. All Rights Reserved. May not be copied, scanned, or duplicated, in whole or in part. Due to electronic rights, some third party content may be suppressed from the eBook and/or eChapter(s).
Editorial review has deemed that any suppressed content does not materially affect the overall learning experience. Cengage Learning reserves the right to remove additional content at any time if subsequent rights restrictions require it.
384
Module 6
Configuring Printing
The default option shown in Figure 6-14 will search the network for shared printers
that are published within Active Directory, network-attached print devices that use the
HP JetDirect or AppSocket protocols, as well as network-attached printers that support
Web Services for Devices (WSD). Print devices that use HP JetDirect or AppSocket
respond to TCP broadcast packets to announce their presence, whereas WSD-enabled
print devices use Web Services Discovery (WS-Discovery) packets to advertise their
presence, status information, and print capabilities to computers on the network.
Alternatively, you can select Add a TCP/IP or Web Services Printer by IP address or hostname
in Figure 6-14 and click Next to specify the location of a network-attached print device,
as shown in Figure 6-15. Specifying the host name or IP address for a network-attached
printer will automatically create a new TCP port of the same name, as shown for the IP
address 10.3.101.188 in Figure 6-15. Moreover, the type of network-attached printer
(TCP or WSD) and printer driver will be automatically detected by default.
Figure 6-15 Manually configuring a network-attached printer
To add a locally attached print device, select Add a new printer using an existing port and
select the appropriate port from the associated drop-down box. To create a printer that
prints to another shared printer on the network, instead choose Create a new port and add a
new printer and select either Local Port or LPR Port from the associated drop-down box. If
you select LPR Port from this drop-down box and click Next, you’ll be prompted to supply
the LPD server name and printer name, as shown earlier in Figure 6-6. However, if you
select Local Port from this drop-down box and click Next, you can supply the location of
Copyright 2021 Cengage Learning. All Rights Reserved. May not be copied, scanned, or duplicated, in whole or in part. Due to electronic rights, some third party content may be suppressed from the eBook and/or eChapter(s).
Editorial review has deemed that any suppressed content does not materially affect the overall learning experience. Cengage Learning reserves the right to remove additional content at any time if subsequent rights restrictions require it.
Module 6
Configuring Printing
385
an existing SMB or IPP printer, as shown in Figure 6-16. For example, the UNC shown in
Figure 6-16 would create a new port that would use SMB to print to the shared printer
called HPLaserJet_6MP on the print server named serverX.
Figure 6-16 Adding a local port to
print to an existing shared printer
After you have selected or specified the location of the print device within the
Network Printer Installation Wizard, you will be prompted for the printer driver. If
you have previously added the correct printer drivers to the Drivers node under your
print server within the Print Management console, the Printer Installation Wizard will
automatically select the correct driver. Alternatively, the Network Printer Installation
Wizard will prompt you to supply the correct driver, as shown in Figure 6-17. You can
click Windows Update in Figure 6-17 to search for available drivers online, or click
Have Disk to supply the appropriate drivers from files obtained by your print device
manufacturer.
Figure 6-17 Specifying the correct printer driver
Copyright 2021 Cengage Learning. All Rights Reserved. May not be copied, scanned, or duplicated, in whole or in part. Due to electronic rights, some third party content may be suppressed from the eBook and/or eChapter(s).
Editorial review has deemed that any suppressed content does not materially affect the overall learning experience. Cengage Learning reserves the right to remove additional content at any time if subsequent rights restrictions require it.
386
Module 6
Configuring Printing
After printer driver information has been detected or specified, the Network Printer
Installation Wizard prompts allow you to specify the printer name and sharing settings,
as shown in Figure 6-18. If you have installed the Internet Printing and LPD Service
components (shown earlier in Figure 6-7), the printer will be shared using SMB, IPP, and
LPD. Moreover, specifying a value within the Location text box allows users to search for
the printer by location or keyword if it is published within Active Directory (discussed
in the next section), and the contents of the Comment text box will be shown to users
who view the properties of a printer within the Print dialog box of a software application.
When you click Next in Figure 6-18 and progress through the remaining confirmation
pages of the Network Printer Installation Wizard, you will be prompted whether to
print a test page or add another printer before clicking Finish to add the printer to the
print server.
Figure 6-18 Specifying the printer name and share information
Configuring Printer Properties
After adding a shared printer to the system, you can perform additional configuration
tasks by accessing the properties of the printer within the Print Management console. For
example, if you select the HPLaserJet_6MP printer created in the previous section within
the Print Management console and click More Actions, Properties from the Actions menu,
you will be able to change the printer name, location, and comment, as shown in Figure
6-19. You can use the Preferences button to specify additional information such as the
Copyright 2021 Cengage Learning. All Rights Reserved. May not be copied, scanned, or duplicated, in whole or in part. Due to electronic rights, some third party content may be suppressed from the eBook and/or eChapter(s).
Editorial review has deemed that any suppressed content does not materially affect the overall learning experience. Cengage Learning reserves the right to remove additional content at any time if subsequent rights restrictions require it.
Module 6
Configuring Printing
387
default paper size, layout (portrait or landscape), paper source, or print resizing options.
You can also click the Print Test Page button to print a sample print job to the printer in
order to verify that the print process is working.
Figure 6-19 The General tab within the
properties of a printer
The other tabs shown in Figure 6-19 that are common to other printers include:
•
•
•
•
•
Sharing
Ports
Advanced
Security
Device Settings
Note
The Printer Commands, Font Selection, and Color Management tabs shown in Figure 6-19 are
unique to the printer driver selected when the printer was created. They are often omitted or
replaced by tabs with different names that provide configuration options that are specific to
the print device. Refer to the print device manufacturer’s website for more information.
Copyright 2021 Cengage Learning. All Rights Reserved. May not be copied, scanned, or duplicated, in whole or in part. Due to electronic rights, some third party content may be suppressed from the eBook and/or eChapter(s).
Editorial review has deemed that any suppressed content does not materially affect the overall learning experience. Cengage Learning reserves the right to remove additional content at any time if subsequent rights restrictions require it.
388
Module 6
Configuring Printing
The Sharing Tab
If you highlight the Sharing tab in Figure 6-19, you can control whether the printer is
shared to other systems on the network and the share name that is used for the SMB,
IPP, and LPD sharing protocols, as shown in Figure 6-20. By default, print jobs are
rendered on print clients before being forwarded to the print server. However, if print
clients have limited processor and storage for rendering print jobs, you can deselect
Render print jobs on client computers to ensure that documents are directly forwarded to,
and rendered by, the print server. If you select List in the directory, the shared printer
will be automatically published in Active Directory. This will allow domain users to
search Active Directory for the shared printer within the Print window of a software
application, as well as ensure that it appears in the list of available printers at the
beginning of the Add Printer wizard. To add additional printer drivers for the printer,
click Additional Drivers, select the appropriate processor type, and supply the associated
printer driver files.
Note
When you share a printer, that printer is shared using all available protocols on the print
server (SMB, IPP, LPD) using the shared printer name configured in Figure 6-20.
Note
If you publish a printer by selecting List in the directory in Figure 6-20, you will not see an
object representing a published shared printer object within Active Directory Users and
Computers. Instead, a printQueue object for the printer is created under the computer object
of the print server. To see this printQueue object, you must use a tool that can examine the
structure of Active Directory, such as ADSI Edit.
Note
To publish an SMB shared printer on a UNIX, Linux, or pre-Windows 2000 print server
within Active Directory, you can use the Active Directory Users and Computers tool. To do
this, right-click the appropriate OU, and click New, Printer. Next, supply the shared printer
UNC and click OK to create a shared printer object within that OU that can be searched by
domain users.
Copyright 2021 Cengage Learning. All Rights Reserved. May not be copied, scanned, or duplicated, in whole or in part. Due to electronic rights, some third party content may be suppressed from the eBook and/or eChapter(s).
Editorial review has deemed that any suppressed content does not materially affect the overall learning experience. Cengage Learning reserves the right to remove additional content at any time if subsequent rights restrictions require it.
Module 6
Configuring Printing
389
Figure 6-20 The Sharing tab within
the properties of a printer
The Ports Tab
To configure the ports used to contact the print devices, highlight the Ports tab in
Figure 6-19. This will allow you to add, delete, and configure the properties of ports, as
shown in Figure 6-21. If the HPLaserJet_6MP printer connected to the first parallel port
(LPT1) in Figure 6-21 experiences a failure that prevents print jobs from being sent to the
print device, you can redirect print jobs within the spool folder to another shared printer
(with the same print device model) on the network by changing the port. For example,
to redirect print jobs to the SMB shared printer called HPLaserJet_6MP on serverX, you
can click Add Port, select Local Port, click New Port, and supply the UNC shown earlier in
Figure 6-16.
If the print device supports bidirectional printing, select Enable bidirectional support
to ensure that the print device is able to send notifications to the print server. If you select
Enable printer pooling, you will be able to select multiple ports for use with the printer. A
printer pool allows multiple print devices (of the model) to be used by a single printer
to increase the speed at which print jobs are printed. For example, if you select Enable
printer pooling in Figure 6-21, and then select LPT1, LPT2, and LPT3, you will create a
printer pool that sends print jobs for the HPLaserJet_6MP printer to the first available
print device on LPT1, LPT2, or LPT3 (assuming there are three HP LaserJet 6MP print
devices connected to the associated ports). Printer pools are commonly used within office
environments where users pick up print jobs from a print room, or a common print area
that contains the associated print devices in close physical proximity.
Copyright 2021 Cengage Learning. All Rights Reserved. May not be copied, scanned, or duplicated, in whole or in part. Due to electronic rights, some third party content may be suppressed from the eBook and/or eChapter(s).
Editorial review has deemed that any suppressed content does not materially affect the overall learning experience. Cengage Learning reserves the right to remove additional content at any time if subsequent rights restrictions require it.
390
Module 6
Configuring Printing
Figure 6-21 The Ports tab within the
properties of a printer
The Advanced Tab
If you highlight the Advanced tab in Figure 6-19, you can configure the times that a
printer is available to users, the printer priority, the printer driver, and spooling options.
The default values on the Advanced tab are shown in Figure 6-22.
Figure 6-22 The Advanced tab within
the properties of a printer
Copyright 2021 Cengage Learning. All Rights Reserved. May not be copied, scanned, or duplicated, in whole or in part. Due to electronic rights, some third party content may be suppressed from the eBook and/or eChapter(s).
Editorial review has deemed that any suppressed content does not materially affect the overall learning experience. Cengage Learning reserves the right to remove additional content at any time if subsequent rights restrictions require it.
Module 6
Configuring Printing
391
By default, printers are available to accept print jobs at all times of the day, but
they can be limited to certain hours by selecting Available from and specifying the time
range. The Priority value specified in Figure 6-22 can be set from 1 (low priority)
to 99 (high priority), and is only used if multiple printers are configured to print
to the same port and associated print device. Say, for example, you have a printer
called HPLaserJet_6MP_IT_STAFF on the print server that prints to the same port
and print device as the HPLaserJet_6MP printer shown in Figure 6-22. However, the
HPLaserJet_6MP_IT_STAFF printer has a priority of 99 and only allows members of the
Domain Admins group Print permission. In this case, when members of the Domain
Admins group submit print jobs to the HPLaserJet_6MP_IT_STAFF printer, their jobs
will be printed before print jobs submitted by other users to the HPLaserJet_6MP
printer.
The default spooling options shown in Figure 6-22 starts sending pages within a
print job to the print device after the first page has been submitted to the spool folder
on the print server. However, this may result in large print jobs being interrupted by a
one-page print job on the print device itself. To prevent this, select Start printing after last
page is spooled; this ensures that pages of a print job are sent to the print device only after
all pages within the print job have finished spooling. To disable spooling altogether, you
can select Print directly to the printer. However, this can cause problems if the print device
does not have adequate storage for the print jobs (most print devices contain only a small
amount of storage). You can use the remaining spooling options to further configure how
spooled documents are processed:
• Hold mismatched documents causes the system to compare the document layout of the
printer with the document layout within the print job. For example, if the printer is
configured with a standard paper layout (8.50 3 110), but the document within the
print job is formatted for a legal format paper layout (8.50 3 140), the print job is
placed on hold. The job does not print until the document is resumed by the user,
or a member of the Administrators, Server Operators, or Print Operators group
(discussed in the next section). If this option is not set, users that submit print jobs
may find that the contents on each page of their print job is spread across multiple
pieces of paper, once it is printed by the print device. This wastes paper resources
and forces the user to submit the print job again using the correct format.
• Print spooled documents first only applies if multiple printers are configured with
the same port and associated print device. This option allows print jobs that have
completed spooling to be printed, regardless of their priority. In high-volume
printing situations, this speeds the printing process by ensuring that low priority
small print jobs that have already spooled are submitted to the print device
before higher priority large print jobs from another printer that take much longer
to spool.
• Keep printed documents retains documents in the spool folder after they have printed,
until a notification of successful print job completion is received from the print
device, or the Print Spooler service is restarted. This allows the printer to restart the
submission of a print job to a print device following a printer jam or other problem.
Copyright 2021 Cengage Learning. All Rights Reserved. May not be copied, scanned, or duplicated, in whole or in part. Due to electronic rights, some third party content may be suppressed from the eBook and/or eChapter(s).
Editorial review has deemed that any suppressed content does not materially affect the overall learning experience. Cengage Learning reserves the right to remove additional content at any time if subsequent rights restrictions require it.
392
Module 6
Configuring Printing
• Enable advanced printing features option allows you to make use of special features
associated with a particular printer, such as the ability to print booklets or to vary
the order in which pages are printed (e.g., back to front).
The Printing Defaults button in Figure 6-22 allows you to specify default settings
for print jobs. These can include the print layout, page print order (e.g., front to back, or
back to front), and paper source, depending on the print device. Alternatively, the Print
Processor button allows you to modify the default format used by print APIs when storing
documents within the spool folder. The formats available depend on your print device
capabilities, and include the following:
• RAW—Does not format documents from software applications before they are
spooled. It is often used by legacy Windows, UNIX, Linux, and macOS print clients,
as well as when printing to PostScript print devices.
• RAW (FF appended)—Equivalent to RAW, but with form-feed code placed at the end
of the document to ensure that the last page of the file is printed.
• RAW (FF auto)— Equivalent to RAW (FF appended), but a form-feed code is only
added at the end of the document if one is not there already.
• NT EMF (different versions)—The default format used to store documents received
by the GDI API for modern print devices. Because EMF is not printer-specific, it
requires less processor calculations from the Print Spooler service and also allows
for background printing of documents.
• XPS or OXPS—The default format used to store documents received by the XPS API
for modern print devices. XPS and OXPS documents are not rendered after they are
spooled.
• TEXT—Used for printing text files formatted with the ANSI character set. This
format is often used when printing to specialized print devices such as carbon-copy
forms and plotters.
• XPS2GDI—This format converts XPS documents to GDI for printing on GDIcompatible printers.
• GDI2XPS—This format converts GDI documents to XPS for printing on XPScompatible printers.
Note
Since Windows NT, Microsoft has allowed third-party print device vendors to add to
Windows their own software components that provide for the formatting of documents
within the spool folder. These software components are called print processors. However,
this practice is rare today, and most third-party print device vendors use the default
WinPrint print processor that you will see if you click the Print Processor button shown in
Figure 6-22.
Copyright 2021 Cengage Learning. All Rights Reserved. May not be copied, scanned, or duplicated, in whole or in part. Due to electronic rights, some third party content may be suppressed from the eBook and/or eChapter(s).
Editorial review has deemed that any suppressed content does not materially affect the overall learning experience. Cengage Learning reserves the right to remove additional content at any time if subsequent rights restrictions require it.
Module 6
Configuring Printing
393
Note
A PostScript print device is one that has special firmware to print using a page description
language (PDL). Most non-PostScript print devices use a version of the Printer Control
Language (PCL), which was developed by Hewlett-Packard.
Note
The optimal format for your print device is normally selected by default when you add a
printer. However, when troubleshooting a printer problem, a solution listed on the print
device manufacturer’s website may instruct you to change the spooling format.
The Separator Page button in Figure 6-22 allows you to select a separator page file.
A separator page is used to place an information page at the beginning of each printed
document that lists the document name and user that printed it. This helps designate the end
of one printout and the beginning of another so that users do not take the wrong print job on a
print device that accepts a large number of print jobs. In small offices, a separator page is often
unnecessary, because users can quickly identify their own printouts. Windows Server 2019 has
four separator page files from which to choose, located in the C:\Windows\System32 folder:
• Pcl.sep—Used to print a PCL separator page on a print device that supports PCL or
PostScript.
• Pscript.sep—Used to print a PostScript separator page on a printer that supports PCL
or PostScript.
• Sysprint.sep—Used to print a PostScript separator page on a printer that supports
PostScript only.
• Sysprtj.sep—Used in the same way as Sysprint.sep, but for documents printed in the
Japanese language.
Note
The contents of separator pages can also be customized to suit your organization. Search
Custom Separator Pages on docs.microsoft.com for more information.
Note
You should first consider the added cost of separator pages before implementing them within an
organization. If a separator page is used, each print job will consume an additional piece of paper.
Copyright 2021 Cengage Learning. All Rights Reserved. May not be copied, scanned, or duplicated, in whole or in part. Due to electronic rights, some third party content may be suppressed from the eBook and/or eChapter(s).
Editorial review has deemed that any suppressed content does not materially affect the overall learning experience. Cengage Learning reserves the right to remove additional content at any time if subsequent rights restrictions require it.
394
Module 6
Configuring Printing
The Security Tab
By default, printer permissions applied to the print server (shown earlier in Figure 6-12)
are inherited by each printer added to the print server. If you highlight the Security tab in
Figure 6-19, you will be able to configure the three permissions (described earlier within
Table 6-1) that apply to the HPLaserJet_6MP printer, as shown in Figure 6-23:
• Print
• Manage this printer (equivalent to the Manage Printers permission within Table 6-1)
• Manage documents
You can modify or remove these inherited permissions or click Add to add additional
groups and users to which you can assign permissions to the HPLaserJet_6MP printer.
Figure 6-23 The Security tab within the
properties of a printer
Like folders, printers contain a SACL that provides auditing capabilities, provided that
the Audit object access policy setting (shown earlier in Figure 5-11) has been configured
within a Group Policy that applies to the print server. This allows you to log an event
to the Security log on the print server each time a user successfully (or unsuccessfully)
prints a print job, manages another user’s document within the spool folder, or modifies
the settings of a printer. To edit the SACL on the HPLaserJet_6MP printer shown in
Figure 6-23, you can click the Advanced button and add the appropriate entries to the
Auditing tab, as shown in Figure 6-24. The entries shown in Figure 6-24 log an event to
Copyright 2021 Cengage Learning. All Rights Reserved. May not be copied, scanned, or duplicated, in whole or in part. Due to electronic rights, some third party content may be suppressed from the eBook and/or eChapter(s).
Editorial review has deemed that any suppressed content does not materially affect the overall learning experience. Cengage Learning reserves the right to remove additional content at any time if subsequent rights restrictions require it.
Module 6
Configuring Printing
395
the Security log when a user within the Marketing-G group successfully submits a print
job, or when Bob Burtt successfully manages another user’s print job within the spool
folder for the HPLaserJet_6MP printer.
Figure 6-24 The Advanced Security Settings window for a printer
Note
Although you can click Change in Figure 6-24 to modify the printer owner, you should
normally leave the default SYSTEM owner in place to ensure proper print server operation.
However, if your organization installs third-party print tracking or management software, you
may need to change the ownership of each printer to match the domain user that the thirdparty software runs as.
Note
The printer permissions shown in Figure 6-23 are made up of advanced permissions of
the same names, with the Read advanced permission added to allow users to view the
printer. The Manage this printer permission additionally includes the Change permissions and
Take ownership advanced permissions. You can configure these advanced permissions by
highlighting the Permissions tab shown in Figure 6-24.
Copyright 2021 Cengage Learning. All Rights Reserved. May not be copied, scanned, or duplicated, in whole or in part. Due to electronic rights, some third party content may be suppressed from the eBook and/or eChapter(s).
Editorial review has deemed that any suppressed content does not materially affect the overall learning experience. Cengage Learning reserves the right to remove additional content at any time if subsequent rights restrictions require it.
396
Module 6
Configuring Printing
Note
As with folder and file permissions, you receive the permissions on a printer that are
assigned to your user account, as well as any group accounts that you belong to, with Deny
permissions overriding any other access. To verify printer permissions, highlight the Effective
Access tab in Figure 6-24, select the appropriate group or user, and click View effective access
to view the effective permissions that the group or user has to the printer.
The Device Settings Tab
Each print device may have different features, such as a specific assortment of printer trays
(each with a specific supported paper size), available device memory, or duplexing options.
If you highlight the Device Settings tab in Figure 6-19, you can configure the standard
features that are provided by your printer driver, as shown in Figure 6-25. The Generic/Text
Only printer driver used for the HPLaserJet_6MP printer shown in Figure 6-25 supports
few standard features, but provides the Color Management, Font Selection, and Printer
Commands tabs that allow you to configure additional features provided by the printer driver.
Figure 6-25 The Device Settings tab within the
properties of a printer
Copyright 2021 Cengage Learning. All Rights Reserved. May not be copied, scanned, or duplicated, in whole or in part. Due to electronic rights, some third party content may be suppressed from the eBook and/or eChapter(s).
Editorial review has deemed that any suppressed content does not materially affect the overall learning experience. Cengage Learning reserves the right to remove additional content at any time if subsequent rights restrictions require it.
Module 6
Configuring Printing
397
Note
Some printer drivers do not provide any configurable options on the Device Settings tab and
instead provide additional tabs for all print device-specific configuration options.
Using Group Policy to Deploy Shared Printers
While users can use the Add Printer wizard to add shared printers provided by print
servers within your organization, they will first need to know the server and printer
name as well as the correct format used to connect to the shared printer. To simplify the
addition of printers on client computers within your organization, you can use Group
Policy to automatically add SMB shared printers to computers that are joined to the
domain, provided that the appropriate printer drivers for the computers are installed on
the print server. To do this, right-click a printer within the Print Management console
and select Deploy with Group Policy. This will open the Deploy with Group Policy window
shown in Figure 6-26, where you can select an existing Group Policy and whether to
add the shared printer to user or computer objects that receive the group policy. The
settings shown in Figure 6-26 automatically install the HPLaserJet_6MP shared printer on
SERVERX to each computer within the domain that receives the Default Domain Policy
Group Policy.
Figure 6-26 Deploying a shared printer using Group Policy
Copyright 2021 Cengage Learning. All Rights Reserved. May not be copied, scanned, or duplicated, in whole or in part. Due to electronic rights, some third party content may be suppressed from the eBook and/or eChapter(s).
Editorial review has deemed that any suppressed content does not materially affect the overall learning experience. Cengage Learning reserves the right to remove additional content at any time if subsequent rights restrictions require it.
398
Module 6
Configuring Printing
Note
You can highlight the Deployed Printers node within the navigation pane of the Print
Management tool (shown earlier in Figure 6-8) to view printers that have been deployed using
Group Policy.
Configuring Branch Office Direct Printing
Some organizations have branch offices that contain a network-attached print device that
users within the branch office can print to after contacting the associated shared printer
on a print server within the main office. This structure allows the organization to restrict
access to the print device, because users must have Print permission to the shared printer
on the print server in order to print to the network-attached print device. However, each
print job must be forwarded across the Internet to the main office before being forwarded
back across the Internet to the network-attached print device in the branch office. This
slows the printing process and may congest the Internet connection for the branch office.
To solve this problem, you can enable Branch Office Direct Printing (BODP) on the
shared printer. When branch office users connect to a shared printer across the Internet
that has BODP enabled, the print server does not spool the print job. Instead, the print
server validates that they have Print permission to the printer and then directs the Print
Spooler service on the print client to forward the print job directly to the networkattached print device after the network-attached print device is ready to accept the print
job. To enable BODP, right-click a printer within the Print Management console and click
Enable Branch Office Direct Printing.
Note
You can choose from a large number of PowerShell cmdlets to add, configure, and manage
printers. Search PrintManagement on docs.microsoft.com for more information.
Managing Print Jobs
After a user prints a document to a shared printer, the associated print job may spend
several minutes within the spool folder on the print server before the print device is ready
to accept it, especially if many users are printing to the same shared printer. During this
time, there are several options available for managing that print job. Users with Print
permission to the printer can view and manage their own print jobs, while users with
Manage Documents permission can view and manage the print jobs of other users.
Copyright 2021 Cengage Learning. All Rights Reserved. May not be copied, scanned, or duplicated, in whole or in part. Due to electronic rights, some third party content may be suppressed from the eBook and/or eChapter(s).
Editorial review has deemed that any suppressed content does not materially affect the overall learning experience. Cengage Learning reserves the right to remove additional content at any time if subsequent rights restrictions require it.
Module 6
Configuring Printing
399
On a print client, users can view and manage their print jobs by clicking the printer
icon within their notification area (the right side of the Windows taskbar). This will
open the print queue window for the associated printer, as shown in Figure 6-27 for
the HPLaserJet_6MP printer. Administrators can right-click the HPLaserJet_6MP printer
within the Print Management console and select Open Printer Queue to obtain the same
print queue window shown in Figure 6-27.
Figure 6-27 The print queue window
If you select the myscript1 document (printed with Notepad) shown in Figure 6-27
and click the Document menu, you can select:
• Pause to hold the print job within the print queue until you choose to resume it.
• Resume to resume a print job that has been previously paused by the user or Print
Spooler service. The Print Spooler will pause documents that do not match the
page dimensions configured on the printer if the Hold mismatched documents option
has been configured on the printer.
• Restart to restart printing the print job from the first page. This is often performed
after a printer malfunction that causes the print job to be printed improperly, or
after the user notices that the wrong paper type or color was used in the print
device paper tray.
• Cancel to remove the print job. If the print job has already started printing on the
print device, this option will stop printing and prevent the remainder of the print
job from being sent to the print device.
• Properties to view the print job properties, as well as modify the print job layout, paper
type, user to notify upon print job completion, print job priority, and schedule (to
prevent a print job from being printed until a certain time), as shown in Figure 6-28.
Note
Increasing the priority of a print job will allow that print job to print before other print jobs
submitted by other users. As a result, users must have Manage Documents permission to
modify the priority of a print job.
Copyright 2021 Cengage Learning. All Rights Reserved. May not be copied, scanned, or duplicated, in whole or in part. Due to electronic rights, some third party content may be suppressed from the eBook and/or eChapter(s).
Editorial review has deemed that any suppressed content does not materially affect the overall learning experience. Cengage Learning reserves the right to remove additional content at any time if subsequent rights restrictions require it.
400
Module 6
Configuring Printing
Note
Depending on the amount of memory in the print device, a print job might not stop printing
immediately after you cancel it.
Figure 6-28 The properties of a print job
If you have Manage Documents permission to the HPLaserJet_6MP printer, you can
also click the Printer menu in Figure 6-27 and select:
• Pause Printing to hold all documents within the print queue. Documents will be
placed on hold until this option is deselected.
• Cancel All Documents to stop printing and remove all print jobs from the print queue.
Note
Pausing all documents within a print queue is often performed prior to performing routine
maintenance on a print device, such as changing toner or refilling paper trays. After the
maintenance has been completed, the printer can be configured to resume printing the
documents within the print queue.
Copyright 2021 Cengage Learning. All Rights Reserved. May not be copied, scanned, or duplicated, in whole or in part. Due to electronic rights, some third party content may be suppressed from the eBook and/or eChapter(s).
Editorial review has deemed that any suppressed content does not materially affect the overall learning experience. Cengage Learning reserves the right to remove additional content at any time if subsequent rights restrictions require it.
Module 6
Configuring Printing
401
If you have the Internet Printing component of Print and Document Services installed
on your print server, users can instead access a website (http://printservername/
printers) to manage their print jobs. For example, to view the list of printers available
on SERVERX, you can navigate to the URL http://serverx/printers within your
Web browser. Clicking on the HPLaserJet_6MP printer on this webpage will display
the associated print queue webpage, as shown in Figure 6-29. If you are granted Print
permission to HPLaserJet_6MP, you can select your own documents and click the links
under the DOCUMENT ACTIONS section (Pause, Resume, Cancel) to manage them. If you
are granted Manage Documents permission, you can click the links under the PRINTER
ACTIONS section (Pause, Resume, Cancel All Documents) to perform the same actions for all
print jobs within the print queue for HPLaserJet_6MP. Under the VIEW section, you can
click:
• Document List to refresh the list of print jobs within the print queue.
• Properties to view printer properties, such as location, comment, IPP name format,
and features.
• All Printers to return to the website that lists all available printers on the print
server.
Figure 6-29 The print queue webpage
Note
You can also use the Get-PrintJob, Remove-PrintJob, Restart-PrintJob, SuspendPrintJob, and Resume-PrintJob cmdlets within Windows PowerShell to view and manage
print jobs within the print queue for a printer.
Copyright 2021 Cengage Learning. All Rights Reserved. May not be copied, scanned, or duplicated, in whole or in part. Due to electronic rights, some third party content may be suppressed from the eBook and/or eChapter(s).
Editorial review has deemed that any suppressed content does not materially affect the overall learning experience. Cengage Learning reserves the right to remove additional content at any time if subsequent rights restrictions require it.
402
Module 6
Configuring Printing
Monitoring and Troubleshooting Printers
Printing is a necessary and common process within nearly all organizations today. Most
organizations deploy multiple print servers that accept print jobs from many users
within the organization and print them to a wide range of different print device models.
Consequently, printing problems will occur periodically. As a server administrator, you
will need to troubleshoot printing problems within your organization, as well as monitor
shared printers to identify printing problems before they affect users.
The Print Management tool provides custom filters that you can use to quickly check
the status of printers, in order to identify any problems. The Printers Not Ready custom filter
shown in Figure 6-30 displays printers that cannot complete the print process and provides
the status of the printer within the Queue Status column. The Queue Status column may
indicate that the printer is offline or paused, or it may display a notification from the print
device (e.g., paper jam, out of paper, out of toner, door open, or out of memory). The Queue
Status column for the HPLaserJet_6MP printer shown in Figure 6-30 is Paused, which is
why print jobs are not completing. In this case, you could highlight the HPLaserJet_6MP
printer in Figure 6-30 and select More Actions, Resume Printing to resolve the problem.
Figure 6-30 Viewing printers that are not completing print jobs
Note
Printers must have bidirectional printing enabled in order to display notifications from the
print device within the Queue Status column shown in Figure 6-30.
If the Queue Status column displays Processing or Waiting, a print job destined for
the associated print device may be pausing the print process because it is not formatted
correctly, corrupted, or was interrupted by a print device action (such as a toner
replacement). In this case, you can highlight the Printers Not Ready node, and select
Copyright 2021 Cengage Learning. All Rights Reserved. May not be copied, scanned, or duplicated, in whole or in part. Due to electronic rights, some third party content may be suppressed from the eBook and/or eChapter(s).
Editorial review has deemed that any suppressed content does not materially affect the overall learning experience. Cengage Learning reserves the right to remove additional content at any time if subsequent rights restrictions require it.
Module 6
Configuring Printing
403
More Actions, Show Extended View to display the Jobs tab (also shown in Figure 6-30). If
the status listed within the Job Status column of the Jobs tab is:
• Paused, the print job was placed on hold. You can right-click the print job and click
Resume to process the print job.
• Stopped, the print job was interrupted by the print device. You can right-click the
print job and click Restart to restart the print job.
• Error, the print job is not formatted correctly, or corrupted. You can right-click the
print job and click Cancel to remove the print job. Following this, the user will
need to print their document again.
Note
If all documents from a single user repeatedly become corrupted within the print queue for
a printer, you should update or reinstall the printer driver on the print client, or remove and
re-add the printer on the print client. If documents from all users become corrupted within the
print queue for a printer, you should update or reinstall the printer driver on the print server.
If the Queue Status column displays Attention Required, Not Available, Error, or Ready
(but no print jobs are printing), you may need to restart the Print Spooler service on the
print server to remedy the problem. To do this use the Restart-Service spooler
command within Windows PowerShell. If the LPD Service is installed on your print
server, it is dependent on the Print Spool service. In this case, you will need to use the
Restart-Service spooler-force command within Windows PowerShell to restart
the Print Spooler service and all dependent services, including the LPD Service.
Note
You can also use the net stop spooler and net start spooler MS-DOS commands to
restart the Print Spooler service. However, if the LPD Service is installed on your print server,
it must be started afterward using the net start lpdsvc MS-DOS command.
Note
Recall from Module 2 that you can also use Server Manager or the Windows Admin Center
to restart services, including the Print Server service. Alternatively, you can use the graphical
Services tool to restart the Print Spooler service. To start the Services tool, you can select
Services from the Tools menu of Server Manager. Next, right-click Print Spooler and click Restart.
If the LPD Service is installed on your print server, you will be prompted to restart it as well.
Copyright 2021 Cengage Learning. All Rights Reserved. May not be copied, scanned, or duplicated, in whole or in part. Due to electronic rights, some third party content may be suppressed from the eBook and/or eChapter(s).
Editorial review has deemed that any suppressed content does not materially affect the overall learning experience. Cengage Learning reserves the right to remove additional content at any time if subsequent rights restrictions require it.
404
Module 6
Configuring Printing
Note
Restarting the Print Spooler service will remove any corrupt or incomplete print jobs from the
print queue, as well as remove the error status from printers and their print jobs, if applicable.
The other custom filters available by default within the Print Management console
can be used to list all printers and printer drivers as well as printers that have jobs within
their print queue. You can also create additional custom filters that display printers that
have different criteria, such as a specific location, print server, or status (value within the
Queue Status column) in order to simplify printer monitoring and troubleshooting. To
do this, highlight Custom Filters within the navigation pane of the Print Management
console and select More Actions, Add New Printer Filter from the Actions pane. This will
start the New Printer Filter Wizard shown in Figure 6-31. After specifying a name for your
custom filter and clicking Next, you will be prompted to select the custom filter criteria, as
shown in Figure 6-32. The criteria shown in Figure 6-32 will display all printers that have
a Toner/Ink Low status. After you click Next in Figure 6-32, you can optionally configure
email notifications or script execution and then click Finish to create the custom filter.
Figure 6-31 The New Printer Filter Wizard
Copyright 2021 Cengage Learning. All Rights Reserved. May not be copied, scanned, or duplicated, in whole or in part. Due to electronic rights, some third party content may be suppressed from the eBook and/or eChapter(s).
Editorial review has deemed that any suppressed content does not materially affect the overall learning experience. Cengage Learning reserves the right to remove additional content at any time if subsequent rights restrictions require it.
Module 6
Configuring Printing
405
Figure 6-32 Specifying custom filter criteria
Viewing the status of printers and print jobs using the custom filters within the Print
Management console may not always help identify and troubleshoot printer problems.
This is because some problems are specific to the document that is printed, the hardware
capabilities of the print server, or the print device model. Solving these problems may
involve researching error codes on a print device manufacturer’s website, configuring the
print settings within third-party software, modifying print device settings, restarting the
Print Spooler service on the print server and print clients, trying different printer settings,
or reinstalling printer drivers. As a result, server administrators within two different
organizations will likely use different printer troubleshooting steps that correlate to
the documents, print servers, and print devices within their respective environments.
However, there are some common printing problems that you may encounter that have
solutions that work in most environments. These printing problems and their solutions
are summarized in Table 6-2.
Copyright 2021 Cengage Learning. All Rights Reserved. May not be copied, scanned, or duplicated, in whole or in part. Due to electronic rights, some third party content may be suppressed from the eBook and/or eChapter(s).
Editorial review has deemed that any suppressed content does not materially affect the overall learning experience. Cengage Learning reserves the right to remove additional content at any time if subsequent rights restrictions require it.
406
Module 6
Table 6-2
Configuring Printing
Common printing problems
Printing problem
Solutions
Only one character
prints per page
If only one print client experiences this problem, the issue is likely an
improper or corrupt printer driver. Update or reinstall the printer driver
on the print client.
If all workstations are experiencing the problem, first turn off the
printer, wait 30 seconds, and turn on the printer. If this doesn’t work,
perform the following troubleshooting actions, in order, until the
problem is solved:
1. First verify the correct spooling format with the print device
manufacturer. Next, access the properties of the printer, highlight
the Advanced tab, click the Print Processor button, and select the
correct spooling format.
2. Update or reinstall the printer driver on the print server
3. Remove and re-add the printer
Some users get a no
access message when
trying to access or print
to the printer
Check the permissions on the shared printer. Ensure that users
belong to a group for which at least Print permission has been
granted and that none of the groups to which these users belong are
denied Print permission. You can use the Effective Access tab within
the Advanced Security Settings window for a printer to verify printer
permissions.
Printer control codes are Sometimes this is caused by the formatting of a previous printout. In
on the printout
this case, turn the printer off, wait for 30 seconds, and turn it back on.
Some software applications are designed to print using RAW format to a
specific print device. In this case, ensure that the software application is
configured correctly for the print device model.
Improper or corrupt printer drivers can also cause this issue. If only
one print client experiences the problem, update or reinstall the
printer driver on the print client. If all print clients are experiencing the
problem, update or reinstall the printer driver on the print server.
A print job shows it is
printing, and the printer
status does not report
an error, but nothing is
printing
Sometimes, a problematic print job can prevent other jobs from
printing. View the status for the print job at the top of the print queue
for the printer. If the status indicates that the job is printing, but the
print device is not printing, cancel that print job to allow other print jobs
to be sent to the print device. In this case, the user of the problematic
print job will need to print their document again.
If a problematic print job is not the issue, restart the Print Spooler
service and advise users to print their documents again.
Some clients find that
only the first part of a
large print job is printed
The rendering process may require a large amount of storage space to
complete for certain document types, such as graphic design files. Verify
that the print client has adequate storage available for the document
to be spooled and rendered and that the print server has adequate
storage available for the document to be spooled.
Copyright 2021 Cengage Learning. All Rights Reserved. May not be copied, scanned, or duplicated, in whole or in part. Due to electronic rights, some third party content may be suppressed from the eBook and/or eChapter(s).
Editorial review has deemed that any suppressed content does not materially affect the overall learning experience. Cengage Learning reserves the right to remove additional content at any time if subsequent rights restrictions require it.
Module 6
Table 6-2
Configuring Printing
407
Common printing problems (continued)
Printing problem
Solutions
On some long print jobs,
pages from other print
jobs are found in the
printout
Configure the printer to start printing only after all pages are spooled.
To do this, access the properties of the printer, highlight the Advanced
tab, and ensure that Spool print documents so program finishes printing
and Start printing after last page is spooled are selected.
Extra separator pages
are printed or print jobs
are stuck in the print
queue for all users
This is often due to an improper spooling format. First, verify the correct
spooling format with the print device manufacturer. Next, access the
properties of the printer, highlight the Advanced tab, click the Print
Processor button, and select the correct spooling format.
Print jobs print garbled
text on hundreds of
pages
Improper or corrupt printer drivers can cause this issue. If only one print
client experiences the problem, update or reinstall the printer driver on
the print client. If all print clients are experiencing the problem, update
or reinstall the printer driver on the print server.
This problem can also be caused by software applications that choose
the wrong document layout options. To prevent these options from
causing the issue, access the properties of the printer, highlight the
Advanced tab, and select the Hold mismatched documents option.
No documents are
Look for warning lights on the print device indicating a printer jam or
printing from the printer other problem. Follow the instructions within the print device manual to
remedy the issue.
If the print device is functional, verify that the cable or network
connection is seated properly and functional. Next, turn off the printer,
wait 30 seconds, and restart the printer.
Module Summary
• To print to a locally attached or networkattached print device, you must configure
a printer that has the appropriate printer
driver. Print servers can share printers to
print clients using the SMB, IPP, or LPD
protocols.
• Windows applications use the GDI or XPS
print API to submit documents for printing.
These documents are spooled and rendered
using the instructions within the printer
driver before being sent as a print job to a
print device or print server on the network.
Print servers spool print jobs from print
clients before sending them to a print device.
• The Print and Document Services server role
on Windows Server 2019 provides the Print
Management tool, as well as the optional
IPP and LPD printer sharing protocols.
• The Print Management tool can be used
to add, configure, and manage shared
Copyright 2021 Cengage Learning. All Rights Reserved. May not be copied, scanned, or duplicated, in whole or in part. Due to electronic rights, some third party content may be suppressed from the eBook and/or eChapter(s).
Editorial review has deemed that any suppressed content does not materially affect the overall learning experience. Cengage Learning reserves the right to remove additional content at any time if subsequent rights restrictions require it.
408
Module 6
Configuring Printing
printers on multiple servers within an
Active Directory environment. Server
administrators that have Manage Printers
permission can access the properties of
the printer within the Print Management
tool to perform most printer configuration
tasks.
• Shared printers can be published in Active
Directory or deployed automatically
using Group Policy. Users must have Print
permission to a shared printer in order to
submit print jobs.
• Branch Office Direct Printing is used to
minimize network traffic when branch
office users print to network-attached
print devices via a print server within a
main office.
• Users can open the print queue window or
print server website to manage their own
print jobs as well as print jobs for other users
if they are granted the Manage Documents
permission.
• Custom filters can be used within the Print
Management tool to locate printers that
have a problem status.
• Printing problems are diverse within most
environments but can often be solved by
restarting the Print Spooler service, turning
a print device off and on again, or by
updating or reinstalling a printer driver.
Key Terms
ADSI Edit
application programming
interface (API)
AppSocket
bidirectional printing
Branch Office Direct
Printing (BODP)
custom filters
Enhanced Metafile (EMF)
Graphics Device Interface
(GDI)
HP JetDirect
Internet Printing Client
Internet Printing Protocol
(IPP)
Line Printer Daemon (LPD)
Line Printer Request (LPR)
locally attached print
devices
locally attached printers
LPR Port Monitor
network-attached print
devices
network-attached printers
page description language
(PDL)
Portable Document Format
(PDF)
PostScript
Print and Document
Services
print client
print device
print job
Print Management
print processor
print queue
print server
Print Spooler
printer
Printer Control Language
(PCL)
printer driver
printer pool
queuing
rendering
separator page
Services tool
shared printer
spool folder
spooling
Web Services Discovery
(WS-Discovery)
Web Services for Devices
(WSD)
Windows Presentation
Foundation (WPF)
XML Paper Specification
(XPS)
Copyright 2021 Cengage Learning. All Rights Reserved. May not be copied, scanned, or duplicated, in whole or in part. Due to electronic rights, some third party content may be suppressed from the eBook and/or eChapter(s).
Editorial review has deemed that any suppressed content does not materially affect the overall learning experience. Cengage Learning reserves the right to remove additional content at any time if subsequent rights restrictions require it.
Module 6
Configuring Printing
409
Review Questions
1. Windows 10 PCs can be configured to
print directly to a network-attached print
device, or to a shared printer on print
server that prints directly to a networkattached print device. True or False?
2. Which of the following spooling formats
can be used by the GDI print API?
(Choose all that apply.)
a. EMF
b. XPS
c. RAW
d. TEXT
3. Documents are rendered into print jobs
on the print client by default. True or
False?
4. Which of the following formats can be
used to print to a shared printer using IPP?
a. servername:\sharedprintername
b. servername:/sharedprintername
c. \\servername\
sharedprintername
d. http://servername/printers/
sharedprintername/.printer
5. Which of the following features must you
install on a Windows print client in order
to print to a shared printer using SMB?
a. Internet Printing Client
b. LPR Port Monitor
c. SMB Printer Client
d. None of the above
6. You wish to configure a Windows
Server 2019 print server using the Print
Management tool to share printers using
SMB and LPD. What components must
you select when installing the Print and
Document Service server role? (Choose
all that apply.)
a. Print Management
b. Print Server
7.
8.
9.
10.
c. LPD Service
d. Internet Printing
Which of the following are print server
configuration tasks that you normally
perform before adding shared printers
within the Print Management tool?
(Choose all that apply.)
a. Add manufacturer-supplied printer
drivers for the print devices within
your organization
b. Add a PRINT$ shared folder
c. Verify the ports and forms available on
your print server, and add additional
ones, if necessary
d. Configure default printer and print
server permissions
Which of the following settings within
printer properties allows print device
notifications to be sent to the print
server?
a. Enable printer pooling
b. Enable bidirectional support
c. Enable notifications and logs
d. Allow printer notifications
When you select the List in the directory
option within printer properties, a shared
printer object is created within the OU
that you specify within Active Directory.
True or False?
You notice that printouts from small print
jobs are inserted within the printouts of
large print jobs on a print device within
your organization. What option can you
select within printer properties to resolve
the issue?
a. Start printing after last page is spooled
b. Hold mismatched documents
c. Print directly to the printer
d. Keep printed documents
Copyright 2021 Cengage Learning. All Rights Reserved. May not be copied, scanned, or duplicated, in whole or in part. Due to electronic rights, some third party content may be suppressed from the eBook and/or eChapter(s).
Editorial review has deemed that any suppressed content does not materially affect the overall learning experience. Cengage Learning reserves the right to remove additional content at any time if subsequent rights restrictions require it.
410
Module 6
Configuring Printing
11. Separator pages can be configured
to reduce the cost of printing for an
organization. True or False?
12. The manager of the Accounting department
needs to be able to print to the shared
printer within the Accounting department,
as well as manage other user’s print jobs
within the print queue. What printer
permissions must you assign to the manager
on the shared printer at minimum?
a. Print
b. Manage Documents
c. Print and Manage Documents
d. Manage Documents and Manage
Printers
13. You can configure auditing for a shared
printer provided that the Audit object
access policy setting is configured within
a Group Policy that applies to the print
server. True or False?
14. You would like to ensure that an SMB
shared printer is automatically configured
on client computers within your
organization. What must you do?
a. Access the Sharing tab of the printer,
and select List in the directory.
b. Create a shared printer object within
Active Directory Users and Computers.
c. Access the Advanced tab of the printer
and select Auto deploy printer to client
computers.
d. Select the printer within the Print
Management tool and click More
Actions, Deploy with Group Policy from
the Actions menu.
15. To allow users within a branch office to
print to a network-attached printer within
a main office, you must enable Branch
Office Direct Printing. True or False?
16. You have submitted a print job to a
shared printer that uses a different layout
than is supported by the print device.
After noticing that your print job was not
printed, you open the print queue and see
your print job with a Paused status. What
action can you select from the Documents
menu to ensure that the print job is
printed, even if the layout is not ideal?
a. Resume
b. Unhold
c. Restart
d. Cancel
17. Users can access a webpage to view and
manage their own print jobs provided
that the Internet Printing component of
the Print and Document Services role is
installed on the print server. True or False?
18. Several users are complaining that a
particular printer is not printing their
documents. What should be your first
course of action?
a. Restart the Print Spooler service on the
print server
b. Advise each user to restart the Print
Spooler service on their print client
and re-print their document
c. View the Queue Status column for
the printer within the Printers Not
Ready custom filter within the Print
Management console
d. Update or replace the printer driver
for the printer within the Print
Management console
19. Which of the following commands can be
used to restart the Print Spooler service
within Windows PowerShell?
a. Net-Restart PrintSpooler
b. Restart-Service spooler
-force
c. Restart-PrintSpooler
d. Set-Printer printername
-restart
Copyright 2021 Cengage Learning. All Rights Reserved. May not be copied, scanned, or duplicated, in whole or in part. Due to electronic rights, some third party content may be suppressed from the eBook and/or eChapter(s).
Editorial review has deemed that any suppressed content does not materially affect the overall learning experience. Cengage Learning reserves the right to remove additional content at any time if subsequent rights restrictions require it.
Module 6
20. A single user complains that their print
job is printing garbled text on hundreds
of pages on the printer. What are two
possible causes of this issue?
a. The user selected wrong document
layout options within their software
application when printing the document
Configuring Printing
411
b. The printer driver has become
corrupted on the print client
c. The printer driver has become
corrupted on the print server
d. The shared printer is configured with
an improper spooling format
Hands-On Projects
These Hands-On Projects should be completed in the order given. They normally take a total
of three hours or less to complete. The requirements for these projects include:
• A system with Windows Server 2019 installed according to Hands-On Project 1-1 (Lab
Environment 1) or Hands-On Project 1-2 (Lab Environment 2).
• A WindowsServer2019VM2 virtual machine installed according to Hands-On Project 3-5
and configured as a member server according to Hands-On Project 5-2.
Project 6-1: Enhanced Session Mode Removal
If your system is configured according to Lab Environment 2, you will configure the Hyper-V
virtual machine for your Windows Server 2019 host to prevent Windows 10 print devices from
being made available within Windows Server 2019.
1. On your Windows 10 system, log in as a user that has administrative privileges, rightclick the Start button, and select Run. In the Run dialog box, type virtmgmt.msc and
click OK to open Hyper-V Manager.
2. In the Actions pane of Hyper-V Manager, click Hyper-V Settings.
3. In the Hyper-V Settings window, select Enhanced Session Mode under the User section
within the navigation pane. Deselect Use enhanced session mode and click OK.
Project 6-2: Print Server Installation
In this Hands-On Project, you install, on your Windows Server 2019 host, the server roles and
features required for the remaining Hands-On Projects in this module. These include the
Print and Document Services role as well as the Internet Printing Client and LPR Port Monitor
features.
1. Boot your Windows Server 2019 host and log into domainX.com as Administrator using
the password Secret555. Next, click Start and then click Server Manager.
2. Within Server Manager, click the Manage menu and then click Add Roles and Features.
3. At the Select installation type page, click Next.
4. At the Select destination server page, click Next.
5. At the Select server roles page, select Print and Document Services and click Add
Features when prompted. Click Next.
Copyright 2021 Cengage Learning. All Rights Reserved. May not be copied, scanned, or duplicated, in whole or in part. Due to electronic rights, some third party content may be suppressed from the eBook and/or eChapter(s).
Editorial review has deemed that any suppressed content does not materially affect the overall learning experience. Cengage Learning reserves the right to remove additional content at any time if subsequent rights restrictions require it.
412
Module 6
Configuring Printing
6. At the Select features page, select Internet Printing Client and LPR Port Monitor and
click Next.
7. At the Print and Document Services page, click Next.
8. At the Select role services page, note that Print Server is automatically selected.
a. Select Internet Printing and click Add Features when prompted.
b. Select LPD Service and click Next.
9. At the Web Server Role (IIS) page, click Next.
10. At the Select role services page, click Next.
11. At the Confirm installation selections page, click Install to install the Print and
Document Services role, as well as the Internet Printing Client and LPR Port Monitor
features.
12. At the Installation progress page, click Close.
Project 6-3: Print Server Configuration
In this Hands-On Project, you examine the configuration of your Windows Server 2019 print
server and then add two sample shared printers (SamplePrinter1 and SamplePrinter2).
1. Within Server Manager on your Windows Server 2019 host, click the Tools menu and
then click Print Management.
2. In the navigation pane of the Print Management tool, expand Print Servers, and then
expand SERVERX.
3. Highlight Drivers in the navigation pane and note the default printer drivers that are
installed on your print server. For each driver, scroll to the right and note whether the
printer driver is an XPS driver. Next, click More Actions, Add Driver from the Actions
pane.
a. At the Add Printer Driver Wizard, click Next.
b. At the Processor Selection page, note the default architecture listed and click Next.
c. At the Printer Driver Selection page, note the default selection (Generic/Text Only)
and click Next.
d. At the Completing the Add Printer Driver Wizard page, click Finish.
e. For your newly added driver, scroll to the right and note whether the printer driver is
an XPS driver.
4. Highlight Forms in the navigation pane and note the default forms installed on your
print server.
5. Highlight Ports in the navigation pane and note the default ports available on your print
server.
6. Highlight Printers in the navigation pane and note the two default printers available on
your print server.
a. Click More Actions, Add Printer from the Actions pane.
b. At the Network Printer Installation Wizard, select Add a new printer using an
existing port, ensure that LPT1: (Printer Port) is listed in the associated drop-down
box, and click Next.
Copyright 2021 Cengage Learning. All Rights Reserved. May not be copied, scanned, or duplicated, in whole or in part. Due to electronic rights, some third party content may be suppressed from the eBook and/or eChapter(s).
Editorial review has deemed that any suppressed content does not materially affect the overall learning experience. Cengage Learning reserves the right to remove additional content at any time if subsequent rights restrictions require it.
Module 6
Configuring Printing
413
c. At the Printer Driver page, select Use an existing printer driver on the computer,
ensure that Generic/Text Only is listed in the associated drop-down box and click
Next.
d. At the Printer Name and Sharing Settings page, note that printer sharing is enabled
by default, type SamplePrinter1 in both the Printer Name and Share Name text
boxes. Next, type Marketing Department in the Location text box, type Sample
Marketing Printer for Module 6 in the Comment text box and click Next.
e. At the Printer Found page, click Next.
f. At the Completing the Network Printer Installation Wizard, select Add another
printer and click Finish.
g. At the Printer Installation page, ensure that Add a new printer using an existing
port is selected, that LPT1: (Printer Port) is listed in the drop-down box, and click
Next.
h. At the Printer Driver page, ensure that Use an existing printer driver on the
computer is selected and that Generic/Text Only is listed in the associated dropdown box and click Next.
i. At the Printer Name and Sharing Settings page, type SamplePrinter2 in both the
Printer Name and Share Name text boxes. Next, type Accounting Department in the
Location text box, type Sample Accounting Printer for Module 6 in the Comment
text box and click Next.
j. At the Printer Found page, click Next.
k. At the Completing the Network Printer Installation Wizard, click Finish.
l. Note that SamplePrinter1 and SamplePrinter2 have been added to the Printers node.
Scroll to the right and note that each printer uses a Type 3 printer driver.
7. Highlight SERVERX in the navigation pane and click More Actions, Properties from the
Actions pane. Note the default location of the spool folder and that notifications are
enabled by default.
a. Highlight the Security tab and note the default printer and print server permissions
are granted to the Everyone, CREATOR OWNER, and Administrators groups.
b. Click Add, type Bob Burtt, and click OK.
c. Note that Bob Burtt is assigned Print and View Server permissions by default. Select
Manage Documents and click OK.
8. Click More Actions, Properties from the Actions pane. Note the email and script
options available notifications and click OK.
Project 6-4: Printer Properties
In this Hands-On Project, you explore and configure various properties and features for
SamplePrinter1 as well as verify that it was published successfully to Active Directory.
1. In the navigation pane of the Print Management tool on your Windows Server 2019
host, highlight Printers under SERVERX. Next, select SamplePrinter1 and click More
Actions, Pause Printing from the Actions pane to ensure that documents printed to
SamplePrinter1 are held in the print queue.
Copyright 2021 Cengage Learning. All Rights Reserved. May not be copied, scanned, or duplicated, in whole or in part. Due to electronic rights, some third party content may be suppressed from the eBook and/or eChapter(s).
Editorial review has deemed that any suppressed content does not materially affect the overall learning experience. Cengage Learning reserves the right to remove additional content at any time if subsequent rights restrictions require it.
414
Module 6
Configuring Printing
2. Click More Actions, Properties from the Actions pane.
a. On the General tab, note the name, location, comment, features, and paper
information for SamplePrinter1.
b. Click Preferences and note the default options on the Layout tab. Highlight the
Paper/Quality tab, note the default paper source setting, and click OK.
c. Click Print Test Page to submit a test page document to SamplePrinter1, and click
Close at the confirmation window.
d. Highlight the Sharing tab, note the default sharing options render print jobs on client
computers, and select List in the directory.
e. Highlight the Ports tab and note that SamplePrinter1 prints to the print device
located on LPT1. Select Enable printer pooling and then select LPT2 and LPT3. Next,
select Add Port, note the default port types available, and click Cancel.
f. Highlight the Advanced tab and note the default time, priority, driver, and spooling
options. Select Start printing after last page is spooled and then select Hold
mismatched documents.
i. Click Print Processor, note the available spooling formats available for a non-XPS
print device, and click OK.
ii. Click Separator Page and then click Browse. Select pcl.sep from the System32
directory and click Open. Click OK to add the separator page to SamplePrinter1.
g. Highlight the Security tab, highlight Bob Burtt, and note the permissions you
assigned on the print server were inherited to SamplePrinter1.
i. Select Manage this printer under the Allow column and click Apply to ensure
that Bob Burtt has all printer permissions.
ii. Click Advanced, highlight the Bob Burtt entry that grants Manage this printer, and
click Edit. Click Show advanced permissions, note the advanced permissions
that make up the Manage this printer print permission, and click OK.
iii. Highlight the Auditing tab and click Add.
iv. Click Select a principal, type Domain Admins in the text box, and click OK.
Note that Print permission is audited by default. Select Manage this printer and
Manage documents to additionally audit printer and document management
events, and click OK.
v. Highlight the Effective Access tab and note the information message. Click Apply.
Next, click Select a user, type Bob Burtt in the text box, and click OK. Click View
effective access, note that Bob Burtt is granted all printer permissions, and click OK.
h. Highlight the Device Settings tab, note the default paper options, and click OK. Note
that SamplePrinter1 has a status of Paused and that there is 1 print job within the
queue that contains the test page you printed.
3. Click More Actions, Enable Branch Office Direct Printing from the Actions pane.
Because Branch Office Direct Printing only applies to printers that print to networkattached print devices, click More Actions, Disable Branch Office Direct Printing from
the Actions pane to remove this setting.
4. Close the Print Management tool.
Copyright 2021 Cengage Learning. All Rights Reserved. May not be copied, scanned, or duplicated, in whole or in part. Due to electronic rights, some third party content may be suppressed from the eBook and/or eChapter(s).
Editorial review has deemed that any suppressed content does not materially affect the overall learning experience. Cengage Learning reserves the right to remove additional content at any time if subsequent rights restrictions require it.
Module 6
Configuring Printing
415
5. Within Server Manager, click the Tools menu and then click ADSI Edit.
a. In the ADSI Edit tool, select More Actions, Connect to within the Actions pane.
b. At the Connection Settings window, click OK to add the domain partition of the Active
Directory database (Default naming context).
c. In the navigation pane, expand Default naming context, DC=domainX, DC=com,
OU=Domain Controllers, and then highlight CN=SERVERX. Note the printQueue
object that represents SamplePrinter1.
d. Close ADSI Edit.
Project 6-5: Adding Shared Printers
In this Hands-On Project, you add SamplePrinter1 and SamplePrinter2 on your
WindowsServer2019VM2 virtual machine. Then you submit print jobs to both SamplePrinter1
and SamplePrinter2.
1. Within Server Manager on your Windows Server 2019 host, select the Tools menu and
then click Hyper-V Manager.
2. Highlight WindowsServer2019VM2 within the virtual machines pane of Hyper-V
Manager and click Connect in the Actions pane. In the Virtual Machine Connection
window, click Start to boot your new virtual machine.
3. At the login screen, click the Ctrl1Alt1Delete button within the Virtual Machine
Connection window, supply the password Secret555 for Administrator and press Enter
to log into the system.
4. Click Start and then click Control Panel. Click View devices and printers under the
Hardware section, and note the default printers shown.
a. Click Add a printer to start the Add Printer wizard. Note that SamplePrinter1 on
SERVERX was automatically detected because it was published in Active Directory.
b. Ensure that SamplePrinter1 is selected and click Next. The printer driver for
SamplePrinter1 is automatically downloaded and configured on your system during
this process. When the process has completed, note the shared printer called
SamplePrinter1 on SERVERX.domainX.com within the Devices and Printers section of
Control Panel. Click Finish.
c. Click Add a printer to start the Add Printer wizard. Next, click The printer that I
want isn’t listed.
d. Select Select a shared printer by name and type \\serverX\SamplePrinter2 in
the text box and click Next.
e. Click Next.
f. Click Print a test page and note that Windows Server 2019 indicates that there was
an error printing the test page. Click Close.
g. Click Finish. Note the shared printer SamplePrinter2 on serverX within the Devices and
Printers section of Control Panel.
h. Right-click SamplePrinter1 on SERVERX.domainX.com and click Printer properties.
Click Print Test Page and note that Windows Server 2019 indicates that the printer
is in an error state. Click Close to close the information window and click OK to close
the SamplePrinter1 on SERVERX.domainX.com Properties window.
Copyright 2021 Cengage Learning. All Rights Reserved. May not be copied, scanned, or duplicated, in whole or in part. Due to electronic rights, some third party content may be suppressed from the eBook and/or eChapter(s).
Editorial review has deemed that any suppressed content does not materially affect the overall learning experience. Cengage Learning reserves the right to remove additional content at any time if subsequent rights restrictions require it.
416
Module 6
Configuring Printing
Project 6-6: Print Job Management
In this Hands-On Project, you view and manage the print jobs that you have submitted to
SamplePrinter1 and SamplePrinter2 on your WindowsServer2019VM2 virtual machine and
Windows Server 2019 host.
1. Within the Devices and Printers section of Control panel on your
WindowsServer2019VM2 virtual machine, double-click SamplePrinter1 on
SERVERX.domainX.com to open the associated print queue. Note the two Test Page
print jobs and their submission times. The first one was submitted in Project 6-4, and
the second one was submitted in Project 6-5. Also note the absence of a Status value.
2. Highlight the second (most recent) print job, select the Document menu, and note the
options available. Click Properties, drag the Priority slider to the right side to set a value
of 99 and click OK.
3. Highlight the first (oldest) print job, select the Document menu, click Cancel, and click
Yes when prompted.
4. Select the Printer menu and note that printing is paused for all documents within
the SamplePrinter1 print queue. Click Close to close the print queue window for
SamplePrinter1.
5. Double-click SamplePrinter2 on serverX to open the associated print queue. Note the
Test Page print job that was submitted in Project 6-5. Also note that the Test Page print
job has a status of Error - Printing since the print queue for SamplePrinter2 was not
paused, and the print server attempted to print the Test Page to a non-existent print
device.
6. Select the Printer menu and click Close to close the print queue window for
SamplePrinter2.
7. Close Control Panel.
8. Within Server Manager on your Windows Server 2019 host, select the Tools menu and
then click Print Management.
a. Highlight Printers under SERVERX and note the value in the Queue Status column for
SamplePrinter1 and SamplePrinter2.
b. Select SamplePrinter1 and select More Actions, Open Printer Queue. Note that
the print queue for SamplePrinter1 indicates the same information shown within the
same print queue on your WindowsServer2019VM2 virtual machine.
c. Highlight the Test Page print job, select the Document menu, and note the options
available.
d. Select the Printer menu, note the options available, and click Close to close the print
queue window for SamplePrinter1.
e. Select SamplePrinter2 and select More Actions, Open Printer Queue. Note that
the print queue for SamplePrinter2 indicates the same information shown within the
same print queue on your WindowsServer2019VM2 virtual machine.
f. Close the Print Management tool.
Copyright 2021 Cengage Learning. All Rights Reserved. May not be copied, scanned, or duplicated, in whole or in part. Due to electronic rights, some third party content may be suppressed from the eBook and/or eChapter(s).
Editorial review has deemed that any suppressed content does not materially affect the overall learning experience. Cengage Learning reserves the right to remove additional content at any time if subsequent rights restrictions require it.
Module 6
Configuring Printing
417
9. Open the Google Chrome Web browser, and navigate to the URL http://serverX/
printers. Note the status, location, and comment for SamplePrinter1 and
SamplePrinter2.
a. Click SamplePrinter1 to open the SamplePrinter1 print queue. Note your Test Page
and view the document and printer actions available.
b. Click All Printers to return to the printer list.
c. Click SamplePrinter2 to open the SamplePrinter2 print queue. Select the Test Page
print job and click Pause under the DOCUMENT ACTIONS section to place the print
job on hold. Note the new status of Paused – Error – Printing.
d. Close the Google Chrome Web browser.
Project 6-7: Printer Troubleshooting
In this Hands-On Project, you use custom filters within the Print Management tool to examine
printer and print job errors, as well as restart the Print Spooler service on your Windows
Server 2019 host.
1. Within Server Manager on your Windows Server 2019 host, select the Tools menu and
then click Print Management.
a. Expand Custom Filters in the navigation pane and highlight Printers Not Ready.
Note the status of SamplePrinter1 and SamplePrinter2 within the Queue Status
column.
b. Highlight SamplePrinter1 and click More Actions, Resume Printing from the
Actions pane. Note that the status of SamplePrinter1 now reports Error.
c. Click More Actions, Show Extended View under the Printers Not Ready section of
the Actions pane. Note that the Test Page job for SamplePrinter1 lists Error – Printing
within the Job Status column.
d. Highlight SamplePrinter2 and note that the Test Page job for SamplePrinter1 lists
Paused - Error – Printing within the Job Status column.
2. Right-click Start and click Windows PowerShell (Admin). Type Restart-Service
spooler -force at the Windows PowerShell prompt and press Enter. Close Windows
PowerShell when finished.
3. In the Print Management tool, highlight Printers Not Ready in the navigation pane and
click More Actions, Refresh. Note that the SamplePrinter1 and SamplePrinter2 are no
longer visible within the Printers Not Ready custom filter.
4. Highlight Printers With Jobs in the navigation pane. Note that SamplePrinter1 and
SamplePrinter2 are shown and that each one has a status of Ready within the Queue
Status column and 1 print job listed within the Jobs In Queue column.
a. Highlight SamplePrinter1 and note that the Test Page print job has a status of Sent to
Printer in the Job Status column.
b. Highlight SamplePrinter2 and note that the Test Page print job has a status of
Paused in the Job Status column.
Copyright 2021 Cengage Learning. All Rights Reserved. May not be copied, scanned, or duplicated, in whole or in part. Due to electronic rights, some third party content may be suppressed from the eBook and/or eChapter(s).
Editorial review has deemed that any suppressed content does not materially affect the overall learning experience. Cengage Learning reserves the right to remove additional content at any time if subsequent rights restrictions require it.
418
Module 6
Configuring Printing
c. Right-click the Test Page print job in the SamplePrinter2 print queue and click
Resume. Note that the status returns to Error – Printing.
d. Right-click the Test Page print job in the SamplePrinter2 print queue and click Cancel.
After a few moments, SamplePrinter2 should disappear from the Printers With Jobs
custom filter.
e. Close the Print Management console.
Discovery Exercises
Exercise 6-1
Some print device problems may involve the failure of the print device itself. In this case,
users may need to wait several hours or days for the print device to be repaired. In this case,
you can redirect print jobs that are waiting in the print queue for the failed printer to another
shared printer within the organization that prints to the same print device model. Assume
that SamplePrinter1 has failed. Access the properties of SamplePrinter1 within the Print
Management tool and create a new local port that prints to \\SERVERX\SamplePrinter2. Next,
submit a new print job to SamplePrinter1 and verify that it is stored within the print queue for
SamplePrinter2.
Exercise 6-2
In Hands-On Project 6-5, you added the shared SamplePrinter1 and SamplePrinter2 printers
to your WindowsServer2019VM2 virtual machine using the Add Printer wizard. Create
another shared printer on your Windows Server 2019 host called SamplePrinter3 that is
shared to systems on the network. Next, deploy the printer automatically to all computers
within your Active Directory domain using a Group Policy. Finally, reboot (or boot) your
WindowsServer2019VM2 virtual machine and verify that SamplePrinter3 was automatically
added.
Exercise 6-3
While SMB is the most common print-sharing protocol on Windows networks, the
SamplePrinter1 and SamplePrinter2 printers that you created within Hands-On Project 6-3
were shared using all protocols available on your print server, including SMB, IPP, and LPD.
Use the Print Management tool on your Windows Server 2019 host to create two new shared
printers called SamplePrinter4 and SamplePrinter5. On your WindowsServer2019VM2 virtual
machine, use the appropriate options within the Add Printer wizard to add SamplePrinter4
using the IPP protocol. Next, use the appropriate options within the Add Printer wizard to add
SamplePrinter5 using the LPD protocol. Test your configuration by submitting print jobs to
SamplePrinter4 and SamplePrinter5.
Copyright 2021 Cengage Learning. All Rights Reserved. May not be copied, scanned, or duplicated, in whole or in part. Due to electronic rights, some third party content may be suppressed from the eBook and/or eChapter(s).
Editorial review has deemed that any suppressed content does not materially affect the overall learning experience. Cengage Learning reserves the right to remove additional content at any time if subsequent rights restrictions require it.
Module 6
Configuring Printing
419
Exercise 6-4
In Hands-On Project 6-7, you explored default custom filters available within the Print
Management tool. Custom filters are often used by server administrators to view shared
printers that exhibit a recurring problem. Say, for example, that your organization frequently
experiences Out of Memory errors on a particular brand of print device. The solution you have
found for this problem involves turning the print device off and on again and then restarting
the Print Spooler service on the associated print server. To respond quickly to these errors,
you would like to have a custom filter within the Print Management tool that alerts you to
Out of Memory errors before users create a help desk ticket. Create a custom filter within the
Print Management tool on your Windows Server 2019 host that only displays shared printers
within your organization that have a Queue Status of Out of Memory.
Exercise 6-5
In Hands-On Project 6-4, you configured auditing for SamplePrinter1. View the Security log
on your Windows Server 2019 host by running the Get-EventLog Security -EntryType
SuccessAudit | Format-List command within Windows PowerShell and search the
output for the events that you performed within Hands-On Projects 6-5, 6-6, and 6-7.
Exercise 6-6
To practice the configuration of a print server without a physical print device, you used a
generic print driver for the SamplePrinter1 and SamplePrinter2 printers that you created
within Hands-On Project 6-3. Use the Internet to search for print drivers for a print device of
your choice and add those drivers to your print server within the Print Management tool on
your Windows Server 2019 host. Note whether the drivers are Type 3 or Type 4. Next, use the
Print Management tool to create a new shared printer called SamplePrinter6 that uses one
of the drivers that you added. Afterwards, access the properties of SamplePrinter6 and note
the driver-provided options on the General, Advanced, and Device Settings tabs as well as any
additional tabs that have been added.
Copyright 2021 Cengage Learning. All Rights Reserved. May not be copied, scanned, or duplicated, in whole or in part. Due to electronic rights, some third party content may be suppressed from the eBook and/or eChapter(s).
Editorial review has deemed that any suppressed content does not materially affect the overall learning experience. Cengage Learning reserves the right to remove additional content at any time if subsequent rights restrictions require it.
Copyright 2021 Cengage Learning. All Rights Reserved. May not be copied, scanned, or duplicated, in whole or in part. Due to electronic rights, some third party content may be suppressed from the eBook and/or eChapter(s).
Editorial review has deemed that any suppressed content does not materially affect the overall learning experience. Cengage Learning reserves the right to remove additional content at any time if subsequent rights restrictions require it.
Module
7
Configuring and
Managing Data Storage
After completing this module, you will be able to:
Describe local storage options available for Windows Server 2019
Create and manage simple and software RAID volumes
Configure and connect to SAN storage
Configure data deduplication
Optimize and repair volumes
Backup and restore data
A wide variety of different storage options are available to servers. As a server
administrator, you must know how to configure these storage options as well as manage
stored data. In this module, you’ll explore the local storage options available for a server
as well as learn how to configure and manage simple and software RAID volumes.
Following this, you’ll explore the methods used to connect a Windows Server 2019
system to SAN storage. Next, you’ll learn how to provide iSCSI SAN storage to other
systems, configure data deduplication, and optimize and repair volumes. At the end of
this module, you’ll learn how to use Windows Server Backup to back up and restore data.
Windows Server 2019 Local Storage Options
Before configuring local storage on a Windows Server 2019 system, it is important to
understand the storage device types available and the ways they can be configured to
provide access to data.
421
Copyright 2021 Cengage Learning. All Rights Reserved. May not be copied, scanned, or duplicated, in whole or in part. Due to electronic rights, some third party content may be suppressed from the eBook and/or eChapter(s).
Editorial review has deemed that any suppressed content does not materially affect the overall learning experience. Cengage Learning reserves the right to remove additional content at any time if subsequent rights restrictions require it.
422
Module 7
Configuring and Managing Data Storage
Storage Devices
As discussed in Module 1, you can install two types of storage devices inside rackmount
servers: hard disks and SSDs. While SSDs are a newer technology that offers very fast
transfer speeds, they are far more expensive per GB of storage capacity compared to
hard disks. As a result, a server administrator may choose to use a combination of hard
disks and SSDs in a rackmount server to stay within budget. For example, SSDs may be
configured to store the operating system and applications, while hard disks may be used
to provide storage for data. This configuration provides fast performance for the operating
system and applications while allowing for a large storage capacity for data at a low cost.
In another example, SSDs may be configured to store the operating system, applications,
and frequently accessed data (e.g., databases and shared folders that store user
documents), while hard disks may be used to store data that is not accessed frequently
(e.g., archive databases and shared folders that store backups).
Note
If multiple hard disks are used, they can be configured as a Redundant Array of Independent
Disks (RAID) to provide faster data transfer speeds than a single hard disk as well as fault
tolerance in the event of a hard disk failure. This allows organizations to provide fast,
high-capacity storage for data at a much lower cost than SSDs.
Before the introduction of SSDs, legacy rackmount servers typically used IDE
(Integrated Drive Electronics) or Small Computer Systems Interface (SCSI) hard
disks. However, modern rackmount servers often use Serial Advanced Technology
Attachment (SATA) hard disks or SSDs, Serial Attached SCSI (SAS) hard disks or SSDs,
or Non-Volatile Memory Express (NVMe) SSDs. Because SATA storage devices are
commonly used on PCs, they are the least expensive and widely supported storage option
for a rackmount server. SAS storage devices offer greater transfer speeds compared to
SATA, but at an increased cost per GB of storage capacity. NVMe SSDs are much faster
than SATA and SAS SSDs as they provide an SSD-only architecture that directly connects
to the PCIe interconnect on the system. However, NVMe SSDs are the most expensive per
GB of storage capacity and, because they are a recent technology, may not be supported
by some rackmount servers in an organization.
Partitions, Filesystems, and Volumes
Regardless of type, each storage device is divided into sections called partitions. Before
you can store files in a partition, you must format it with a filesystem. Filesystems
provide a structure that specifies how data should reside on the storage device itself.
Copyright 2021 Cengage Learning. All Rights Reserved. May not be copied, scanned, or duplicated, in whole or in part. Due to electronic rights, some third party content may be suppressed from the eBook and/or eChapter(s).
Editorial review has deemed that any suppressed content does not materially affect the overall learning experience. Cengage Learning reserves the right to remove additional content at any time if subsequent rights restrictions require it.
Module 7
Configuring and Managing Data Storage
423
Filesystems also define storage-related features that operating systems can use, including
folder and file permissions, compression, encryption, and journaling. A journaling
filesystem uses a journal to keep track of the information written to the storage device.
If you copy a file on the filesystem from one folder to another, that file must pass into
memory and then be written to the new location. If the power to the system is turned off
during this process, information might not be transmitted as expected and data might be
lost or corrupted. With a journaling filesystem, each step required to copy the file to the
new location is first written to a journal. This allows the system to automatically retrace
the steps taken prior to a power outage and complete the file copy, after the power is
restored. NTFS and ReFS are journaling filesystems, while FAT32 and exFAT are not.
Note
Creating a filesystem on a storage device is commonly referred to as formatting.
Note
Due to their lack of storage-related features, FAT32 and exFAT are only used for removable
media storage devices, not on permanent storage devices in servers.
A filesystem may reside on one partition on your storage device or span multiple
partitions on different storage devices using RAID. You typically access a filesystem
using a drive letter (e.g., C: or D:) in the Windows operating system. This drive letter
and the associated filesystem is collectively referred to as a volume. For example, the
C: volume represents the filesystem that can be accessed via C:, whereas the D: volume
represents the filesystem that can be accessed via D:. Moreover, if D: represents a
filesystem stored on a single partition, then D: is called a simple volume. However,
if D: represents a filesystem stored on three different storage devices using RAID, then
D: is called a RAID volume.
Note
Since the introduction of MS-DOS on the IBM PC, the A: and B: drive letters have been
reserved for representing filesystems on floppy disks. While floppy disks are no longer used
on modern systems, their drive letters still remain reserved.
Copyright 2021 Cengage Learning. All Rights Reserved. May not be copied, scanned, or duplicated, in whole or in part. Due to electronic rights, some third party content may be suppressed from the eBook and/or eChapter(s).
Editorial review has deemed that any suppressed content does not materially affect the overall learning experience. Cengage Learning reserves the right to remove additional content at any time if subsequent rights restrictions require it.
424
Module 7
Configuring and Managing Data Storage
Note
Rather than using a drive letter to represent a filesystem, volumes can instead use an
existing folder to represent a filesystem. For example, if you use the C:\Data folder to
represent a filesystem on a partition, users can access the folders and files on the filesystem
by navigating to the C:\Data folder. UNIX and Linux systems use this same structure when
accessing filesystems.
Note
The term mounting refers to the process of associating a drive letter or folder to a filesystem
so that the drive letter or folder can be accessed by the operating system.
Partition Types and Strategies
In addition to creating a partition that is mounted to C:, the Windows Server 2019
installation program creates a recovery partition formatted with NTFS. A recovery
partition contains tools you can use to repair a Windows Server 2019 installation that is
unable to boot. On systems that use a UEFI BIOS, t