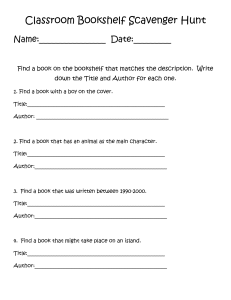Accessing OUP Library Collection via Kortext Bookshelf
advertisement

Accessing Library Collection Kortext Bookshelf Accessing your OUP Library Collection New Users 1. Go to http://app.kortext.com/ and search for your Institution in the Institution Library drop down, select it, and click on the enter arrow 2. After you have clicked the enter button you will be taken to a new page to login or register. As a first time user, click on ‘Register’ 3. You will navigate to a page to enter your personal details and create your own personal account. IMPORTANT: Ensure that you use your Institutional email address to register or you will not be able to access your Institution’s Collection. Accessing Library Collection Kortext Bookshelf 4. Once you click on ‘Register’ you will be taken to a confirmation page telling you the account has been successfully created. 5. A Welcome email will be sent to your Institutional email address for you to verify your account. Click on the provided URL to complete the registration process. IMPORTANT: If you cannot find the email please search your junk folder. 6. You will be redirected to the login page, confirming registration has been completed. 7. You will now be able to login by clicking on the Login button or by returning to https://app.kortext.com/login and selecting your Institution (as in Step 1). Please bookmark this in your browser for your next login. 8. As a first time user you will need to accept the terms and conditions and select your marketing preferences. Then click ‘Go to My Library’. 9. You are now ready to use your own Personal Learning Library to study! Accessing Library Collection Kortext Bookshelf Existing Users 1. Visit https://app.kortext.com and select your Institution from the Institution Library drop down, select it, and click on the enter arrow This will direct you to your Personal Learning Library. Accessing Library Collection Kortext Bookshelf Bookshelf Tools 1. Once you have logged into your account you will be able to start studying! You will see two tabs within your Bookshelf: a. ‘Books’ this will show books that you have ‘checked-out’ of the Library Collection b. ‘Collection’ this will show you all the books that your Institution has made available to you 2. Click on the ‘Collection’ tab and type in a term to search across the Library Collection 3. Find the title you would like to read. Clicking on the book cover ‘checks out’ the book for a predefined loan period, for you to begin studying. Accessing Library Collection Kortext Bookshelf 4. You can continue to access the book by visiting the ‘Books’ tab. Once the book’s loan period has elapsed the book will be greyed out in your Bookshelf. However, all activity that you have done within the book will be stored, so should you ‘check out’ the book again it will contain all your work. For more information on how you can make the most the study tools available to you then please visit: https://www.kortext.com/support-and-accessibility/ Accessing Library Collection Kortext Bookshelf Support and FAQs Registration: ‘Email - That e-mail address is not authorised to use this service’. If this error appears after you have attempted to register it means that the email domain you have selected to create your account is not affiliated with your Institution. Please register again with your correct Institutional email address. ‘ Email - Email has already been taken’. I f this error appears it means that you have likely already registered to use the service. If so please return to the login page. Login: ’Username and Password not found’. If you have registered and tried to login by going to https://app.kortext.com/ and entering your Institution email address and password in section below, you will not be able to access your account. Please select your Institution from the Institutional Library drop down (as per ‘Existing User’ Step 1). Support Visit our FAQs here: https://www.kortext.com/support-and-accessibility/ If you can’t find what you are looking for, contact our support team who will be happy to help on support@kortext.com