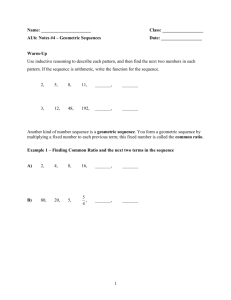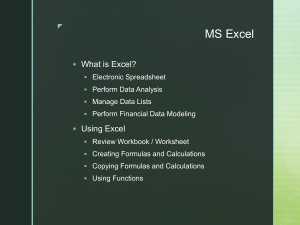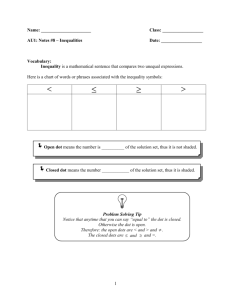Student Guide
40571A
Microsoft Excel expert 2019
Microsoft Excel expert 2019
Microsoft license terms
This courseware is the copyrighted work of Microsoft and/or its suppliers, and is
licensed, not sold, to you. Microsoft grants you a license to use this courseware, but only
in accordance with the “Guidelines” below. Except as expressly provided for herein, you
may not copy, adapt, modify, prepare derivative works of, distribute, publicly display, sell
or use this courseware, in whole or in part, for any commercial purpose without the
express prior written consent of Microsoft Corporation.
This courseware is provided to you “as-is.” Microsoft makes no warranties as to this
courseware, express or implied. MICROSOFT CORPORATION HEREBY DISCLAIMS ALL
WARRANTIES AND CONDITIONS WITH REGARD TO THE SOFTWARE, INCLUDING ALL
WARRANTIES AND CONDITIONS OF MERCHANTABILITY, WHETHER EXPRESS, IMPLIED
OR STATUTORY, FITNESS FOR A PARTICULAR PURPOSE, TITLE AND NONINFRINGEMENT. Microsoft may change or alter the information in this courseware,
including URL and other Internet Web site references, without notice to you.
Examples depicted herein are provided for illustration purposes only and are fictitious.
No real association or connection is intended or should be inferred.
This courseware does not provide you with any legal rights to any intellectual property
in or to any Microsoft products.
The Microsoft Terms of Use are incorporated herein by reference.
Guidelines
This courseware is only for use by instructors and only to teach a class for current
Microsoft Imagine Academy program members. As a student, the following terms apply
to your use of this courseware:
•
•
•
you will not grant any rights to copy, adapt, modify, prepare derivative works of,
distribute, publicly display or sell this courseware;
you may not distribute this courseware; and
you will maintain and not alter, obscure or remove any copyright or other protective
notices, identifications or branding in or on the courseware.
© 2020 Microsoft. All rights reserved.
2
Microsoft Excel expert 2019
Contributors
Sponsored and published by Microsoft, this course was developed by the following
group of Microsoft Office Specialists (MOS), Microsoft Innovative Educators (MIE),
Microsoft Innovative Educator Experts (MIEE), Microsoft Certified Trainers (MCT),
Microsoft Certified Systems Engineers (MCSE) Microsoft Certified Systems
Administrators (MCSA), Modern Desktop Administrators (MDA), Microsoft Most
Valuable Professionals (MVP), computer science educators, and artists.
David Burkhart
Teacher, New Lexington Schools, Ohio
Cory Larson
Illustrator and animator
Sharon Fry
MCT, MOS Master, MTA
Denise McLaughlin
MCT, MOS Master
Tim McMichael
Faculty, Estrella Mountain Community College, Computer Information Systems and
Microsoft Office
Pat Phillips
Computer science education consultant
Glenna Shaw
Microsoft MVP: PowerPoint, Data Analyst
Marisa Vitiello
Art Director
3
Contents
Module 1: Managing and formatting
data........................................................ 1
Overview ......................................................14
Warm-up ......................................................14
Topic 1: Manage conditional
formatting rules.........................................15
Contents ..............................................................2
Manage conditional formatting
rules ...........................................................15
Module overview .............................................4
Activity: Discuss and learn ................17
Description.....................................................4
Scenario ..........................................................5
Try-it: Manage conditional
formatting rules ....................................17
Cornerstone ...................................................5
Try-it 1 ......................................................17
Lesson 1: Understanding conditional
formatting rules ................................................6
Try-it 2 ......................................................18
Overview .........................................................6
Warm-up ........................................................6
Topic 2: Customize number formats 18
Use prebuilt custom number
features ....................................................19
Topic 1: Customize conditional
formatting rules ...........................................6
Customize a number format ...........20
Create custom conditional
formatting rules ......................................7
Try-it: Customize number formats 23
Activity: Think-pair-share ....................9
Try-it: Customize conditional
formatting rules ......................................9
Try-it ......................................................... 10
Topic 2: Use formulas for conditional
formatting ................................................... 10
Activity: Discuss and learn ................23
Try-it ..........................................................24
Wrap-up .......................................................24
Lesson 3: Grouping data ............................26
Overview ......................................................26
Warm-up ......................................................26
Topic 1: Group and ungroup data .....27
Create custom conditional
formatting rules with formulas ...... 10
Group data..............................................27
Activity: Show and learn ................... 12
Activity: Discuss and learn ................29
Try-it: Use formulas for conditional
formatting .............................................. 12
Try-it: Group and ungroup data ....29
Try-it ......................................................... 13
Wrap-up ....................................................... 13
Lesson 2: Managing rules and
customizing formats .................................... 14
Ungroup data ........................................28
Try-it ..........................................................29
Topic 2: Subtotal data.............................29
Insert subtotals in a list of data ......30
Activity: Discuss and learn ................31
Try-it: Subtotal data ............................31
Microsoft Excel expert 2019
Try-it ......................................................... 31
Wrap-up .......................................................46
Wrap-up ....................................................... 32
Glossary .............................................................47
Lesson 4: Consolidating data and
configuring language options ................. 33
Cornerstone .....................................................48
Overview ...................................................... 33
Objectives ....................................................48
Warm-up ..................................................... 33
Duration .......................................................49
Topic 1: Consolidate data ..................... 34
Instructions..................................................49
Consolidate data from multiple
workbooks .............................................. 34
Tasks ..............................................................49
Overview ......................................................48
Try-it: Consolidate data..................... 36
File 1:
Cornerstone_solar_energy_costs_sta
rter.xlsx .....................................................49
Try-it ......................................................... 37
Module 2: Using advanced formulas . 1
Topic 2: Use language-specific
features ........................................................ 38
Contents.............................................................. 2
Add new words to the custom
dictionary by using Backstage ....... 38
Description .................................................... 5
Activity: Tell a story ............................. 36
Add new words to the custom
dictionary by using Spelling ............ 40
Use a formula to change text case41
Activity: Show me how ...................... 41
Try-it: Use language-specific
features .................................................... 42
Try-it 1...................................................... 42
Try-it 2...................................................... 42
Try-it 3...................................................... 43
Topic 3: Configure the editing and
display languages .................................... 43
Add a language .................................... 43
Change Display Language ............... 44
Activity: Tell a story ............................. 45
Try-it: Configure the editing and
display languages ................................ 45
Try-it ......................................................... 45
Module overview ............................................. 5
Scenario .......................................................... 6
Cornerstone .................................................. 6
Lesson 1: Using logical, statistical, and
mathematical functions ................................ 7
Overview ........................................................ 7
Warm-up ........................................................ 7
Topic 1: Use functions with single
criteria ............................................................. 8
AVERAGEIF ................................................ 8
SUMIF .......................................................10
COUNTIF ..................................................12
Other Functions ....................................14
Activity: Demonstrate and learn ....15
Try-it: Use functions with single
criteria .......................................................16
Try-it 1 ......................................................16
Try-it 2 ......................................................16
2
Microsoft Excel expert 2019
Try-it 3...................................................... 17
Overview ......................................................36
Topic 2: Use functions with multiple
criteria ........................................................... 17
Warm-up ......................................................36
IFS .............................................................. 18
MATCH function ...................................38
SWITCH.................................................... 20
INDEX function .....................................40
AVERAGEIFS ........................................... 20
Combine MATCH and INDEX ..........42
MAXIFS, MINIFS, COUNTIFS, and
SUMIFS .................................................... 22
Activity: Pose a challenge .................42
Editing functions .................................. 22
Activity: Discuss and learn ............... 23
Try-it: Use functions with multiple
criteria ...................................................... 23
Try-it 1...................................................... 23
Try-it 2...................................................... 24
Wrap-up ....................................................... 24
Topic 1: Use MATCH and INDEX ........37
Try-it: Use MATCH and INDEX........43
Try-it 1 ......................................................43
Try-it 2 ......................................................44
Try-it 3 ......................................................44
Topic 2: Reference data from other
workbooks ...................................................45
Reference another workbook .........45
Lesson 2: Using lookup functions .......... 26
Reference a defined range in
another workbook ...............................46
Overview ...................................................... 26
Security warnings .................................46
Warm-up ..................................................... 26
Break a link .............................................47
Topic 1: Use VLOOKUP .......................... 27
Activity: Show and tell ........................48
Create a VLOOKUP function ........... 27
Activity: Discuss and learn ............... 29
Try-it: Reference data from other
workbooks ..............................................49
Try-it: Use VLOOKUP .......................... 30
Try-it 1 ......................................................49
Try-it 1...................................................... 30
Try-it 2 ......................................................49
Try-it 2...................................................... 30
Try-it 3 ......................................................50
Topic 2: Use HLOOKUP .......................... 31
Wrap-up .......................................................50
Create a HLOOKUP function ........... 31
Activity: Pose a question................... 33
Lesson 4: Using date and time
functions ...........................................................52
Try-it: Use HLOOKUP ......................... 33
Overview ......................................................52
Try-it ......................................................... 34
Warm-up ......................................................52
Wrap-up ....................................................... 34
Topic 1: Use NOW and TODAY ...........53
Lesson 3: Using lookup functions and
external references ....................................... 36
NOW function .......................................53
TODAY function ....................................54
3
Microsoft Excel expert 2019
Date and Time keyboard
shortcuts ................................................. 54
Save Options ..........................................68
Activity: Each one, teach one .......... 55
Ease of Access Options ......................69
Try-it: Use NOW and TODAY .......... 55
Advanced Options ...............................69
Topic 2: Use WEEKDAY and
WORKDAY ................................................... 56
Add-Ins.....................................................69
WEEKDAY function.............................. 56
WORKDAY function ............................ 57
WEEKDAY combined with
SWITCH.................................................... 58
Activity: Discuss and learn ............... 58
Try-it: Use WEEKDAY and
WORKDAY .............................................. 59
Language Options ...............................68
Trust Center Options ..........................69
Activity: Discuss and learn ................70
Try-it: Set Excel options .....................71
Try-it ..........................................................71
Wrap-up .......................................................72
Glossary .............................................................73
Cornerstone .....................................................74
Try-it 1...................................................... 59
Overview ......................................................74
Try-it 2...................................................... 59
Objectives ....................................................74
Wrap-up ....................................................... 60
Duration .......................................................74
Lesson 5: Excel customization options . 62
Instructions..................................................75
Overview ...................................................... 62
Tasks ..............................................................75
Warm-up ..................................................... 62
File 1:
Cornerstone_samples_starter.xlsx .75
Topic 1: Set formula calculation
options ......................................................... 63
Set calculation options by using the
ribbon ....................................................... 63
Set calculation options by using
Excel Options......................................... 64
File 2:
Cornerstone_test_date_starter.xlsx76
Module 3: Validating and auditing
data ........................................................ 1
Contents.............................................................. 2
Activity: Discuss and learn ............... 65
Module overview ............................................. 4
Try-it: Set formula calculation
options ..................................................... 65
Description .................................................... 4
Scenario .......................................................... 5
Try-it ......................................................... 65
Cornerstone .................................................. 5
Topic 2: Set Excel options ..................... 66
Lesson 1: Validating data ............................. 6
General Options ................................... 68
Overview ........................................................ 6
Formulas Options ................................ 68
Warm-up ........................................................ 6
Proofing Options ................................. 68
4
Microsoft Excel expert 2019
Topic 1: Perform basic data validation
............................................................................7
Create a linear series using the Fill
command ................................................23
Set up data validation for cell(s).......7
Activity: Show me how ...................... 11
Create a growth series using
AutoFill .....................................................24
Try-it: Perform basic data
validation ................................................ 11
Create a growth series using the Fill
command ................................................25
Try-it 1...................................................... 12
Create a date series.............................25
Try-it 2...................................................... 12
Activity: Tell a story .............................26
Try-it 3...................................................... 13
Try-it: Set advanced options for fill
series .........................................................27
Topic 2: Remove duplicates ................. 14
Wrap-up .......................................................28
Remove duplicates from a range of
cells ........................................................... 14
Lesson 3: Auditing formulas .....................30
Activity: Tell a story ............................. 15
Overview ......................................................30
Try-it: Remove duplicates ................ 16
Warm-up ......................................................30
Try-it ......................................................... 16
Topic 1: Trace precedents and
dependents .................................................31
Wrap-up ....................................................... 17
Lesson 2: Filling cells ................................... 18
Overview ...................................................... 18
Warm-up ..................................................... 18
Topic 1: Use the Flash Fill feature ...... 19
Use the Fill command ........................ 19
Use the cursor ....................................... 20
Use automatic Flash Fill .................... 20
Activity: Show and tell ....................... 21
Trace precedent cells..........................31
Trace dependent cells ........................32
Remove arrows .....................................33
Activity: Discuss and learn ................33
Try-it: Trace precedents and
dependents ............................................34
Topic 2: Use the Watch Window ........34
Add cells to the Watch Window ....35
Try-it: Use the Flash Fill feature ..... 21
Remove cells from the Watch
Window ....................................................36
Try-it 1...................................................... 21
Activity: Discuss and learn ................36
Try-it 2...................................................... 22
Try-it: Use the Watch Window........36
Try-it 3...................................................... 22
Try-it 1 ......................................................36
Topic 2: Set advanced options for fill
series ............................................................. 23
Try-it 2 ......................................................37
Create a linear series using
AutoFill ..................................................... 23
Wrap-up .......................................................38
Try-it 3 ......................................................38
5
Microsoft Excel expert 2019
Cornerstone .................................................. 6
Lesson 4: Checking and evaluating
data..................................................................... 40
Lesson 1: Forecasting data .......................... 7
Overview ...................................................... 40
Overview ........................................................ 7
Warm-up ..................................................... 40
Warm-up ........................................................ 7
Topic 1: Work with error checking
rules ............................................................... 41
Topic 1: Use logical operations ............. 8
Find Errors .............................................. 41
Error Types ............................................. 45
Activity: Pose a challenge ................. 46
What is a nested IF? .............................. 8
Create a nested IF function by
entering it yourself ................................ 9
Try-it: Work with error checking
rules........................................................... 47
Create a nested IF function by using
the Function Arguments dialog
box .............................................................10
Topic 2: Evaluate formulas ................... 48
Activity: Discuss, demo, and learn .12
Evaluate a formula .............................. 48
Try-it: Use logical operations ..........12
Activity: Think-pair-share ................. 49
Try-it 1 ......................................................12
Try-it: Evaluate formulas ................... 50
Try-it 2 ......................................................13
Wrap-up ....................................................... 50
Try-it 3 ......................................................13
Glossary ............................................................ 52
Topic 2: Create a forecast sheet .........14
Cornerstone .................................................... 53
Forecast sheet options.......................17
Overview ...................................................... 53
Activity: Show and tell ........................19
Objectives .................................................... 53
Try-it: Create a forecast sheet .........19
Duration ....................................................... 53
Try-it 1 ......................................................19
Instructions ................................................. 53
Try-it 2 ......................................................20
Tasks .............................................................. 54
Wrap-up .......................................................21
File 1: Cornerstone_members_
starter.xlsx ............................................... 54
Lesson 2: Analyzing financial data .........22
File 2: Cornerstone_shipments_
starter.xlsx ............................................... 55
Warm-up ......................................................22
Module 4: Analyzing data ................... 1
Contents ..............................................................2
Overview ......................................................22
Topic 1: Use the PMT function ............23
Create a PMT function manually ...23
Module overview .............................................4
Create a PMT function by using the
Function Arguments dialog box ....24
Description.....................................................4
Activity: Discuss and learn ................26
Scenario ..........................................................5
Try-it: Use the PMT function ...........26
6
Microsoft Excel expert 2019
Try-it 1...................................................... 26
Try-it 2 ......................................................44
Try-it 2...................................................... 27
Try-it 3 ......................................................44
Try-it 3...................................................... 28
Wrap-up .......................................................45
Topic 2: Use the NPER function.......... 28
Lesson 4: Creating advanced charts ......47
Create an NPER function
manually .................................................. 28
Overview ......................................................47
Create an NPER function by using
the Function Arguments dialog
box ............................................................. 29
Topic 1: Create dual-axis charts ..........48
Activity: Tell a story ............................. 31
Try-it: Use the NPER function ......... 31
Try-it 1...................................................... 31
Try-it 2...................................................... 32
Try-it 3...................................................... 32
Warm-up ......................................................47
Add a secondary axis..........................49
Activity: Discuss and learn ................50
Try-it: Create dual-axis charts .........51
Try-it 1 ......................................................51
Try-it 2 ......................................................51
Topic 2: Create and modify charts .....52
Wrap-up ....................................................... 33
Create a chart ........................................52
Lesson 3: Performing a what-if
analysis .............................................................. 35
Funnel chart ...........................................53
Treemap chart .......................................53
Overview ...................................................... 35
Waterfall chart .......................................54
Warm-up ..................................................... 35
Sunburst chart .......................................55
Topic 1: Perform a goal seek ............... 36
Pareto chart ............................................55
Use Goal Seek ....................................... 36
Box-and-whisker chart .......................56
Activity: Tell a story ............................. 37
Map ...........................................................57
Try-it: Perform a goal seek .............. 38
Which chart to choose?.....................58
Try-it 1...................................................... 38
Modify a chart .......................................58
Try-it 2...................................................... 38
Activity: Team research ......................63
Topic 2: Use the Scenario Manager .. 39
Try-it: Create and modify charts ....63
Create a scenario ................................. 39
Try-it ..........................................................64
Create a summary report ................. 41
Wrap-up .......................................................65
Activity: Remind, explain, and
learn .......................................................... 43
Glossary .............................................................66
Try-it: Use the Scenario Manager . 43
Overview ......................................................67
Try-it 1...................................................... 43
Objectives ....................................................67
Cornerstone .....................................................67
7
Microsoft Excel expert 2019
Duration ....................................................... 67
Activity: Pose a question ...................15
Instructions ................................................. 68
Try-it: Enable macros in a
workbook ................................................16
Tasks .............................................................. 68
File 1:
Cornerstone_sweetcorn_analysis_
starter.xlsx ............................................... 68
File 2:
Cornerstone_sweetcorn_scenarios_
starter.xlsx ............................................... 69
Module 5: Using simple macros ......... 1
Wrap up ........................................................16
Lesson 2: Recording and running
macros ...............................................................17
Overview ......................................................17
Warm-up ......................................................17
Topic 1: Record simple macros ...........18
Contents ..............................................................2
Activity: Student-and-teacher
collaboration ..........................................20
Module overview .............................................4
Try-it: Record simple macros ..........20
Description.....................................................4
Try-it 1 ......................................................21
Scenario ..........................................................5
Try-it 2 ......................................................21
Cornerstone ...................................................5
Topic 2: Run simple macros .................22
Lesson 1: Understanding macros ..............6
Overview .........................................................6
Add a macro to the Quick Access
Toolbar .....................................................23
Warm-up ........................................................6
Activity: Guess and learn ...................26
Topic 1: Display the Developer tab ......7
Try-it: Run simple macros .................26
Activity: Setting the scene...................9
Try-it 1 ......................................................26
Try-it: Display the Developer tab .....9
Try-it 2 ......................................................27
Try-it 1.........................................................9
Wrap-up .......................................................28
Try-it 2...................................................... 10
Lesson 3: Using the Visual Basic Editor 29
Topic 2: Get an introduction to
macros .......................................................... 11
Overview ......................................................29
Activity: Discuss and learn ............... 12
Topic 1: Access the Visual Basic
Editor .............................................................29
Try-it: Get an introduction to
macros ..................................................... 12
Try-it 1...................................................... 13
Try-it 2...................................................... 13
Topic 3: Enable macros in a
workbook .................................................... 14
Warm-up ......................................................29
Activity: Show and tell ........................31
Try-it: Access the Visual Basic
Editor.........................................................32
Try-it 1 ......................................................32
Try-it 2 ......................................................32
8
Microsoft Excel expert 2019
Topic 2: Copy macros between
workbooks .................................................. 33
Activity: Show and tell ........................53
Try-it: Understand relative vs.
absolute macros ...................................53
Copy and paste the VBA code for a
macro ....................................................... 34
Topic 2: Record a relative macro ........54
Copy a macro module ....................... 37
Activity: Discuss and learn ................55
Activity: Show and learn ................... 38
Try-it: Record a relative macro .......55
Try-it: Copy macros between
workbooks .............................................. 39
Wrap-up .......................................................56
Try-it 1...................................................... 39
Try-it 2...................................................... 39
Wrap-up ....................................................... 40
Lesson 4: Editing macros ........................... 41
Overview ...................................................... 41
Warm-up ..................................................... 41
Topic 1: Name simple macros............. 42
Activity: Show and tell ....................... 43
Try-it: Name simple macros ............ 43
Try-it 1...................................................... 43
Try-it 2...................................................... 44
Topic 2: Edit simple macros ................. 45
Activity: Student-and-teacher
collaboration ......................................... 48
Glossary .............................................................57
Cornerstone .....................................................58
Overview ......................................................58
Objectives ....................................................58
Duration .......................................................58
Instructions..................................................58
Tasks ..............................................................59
File 1:
Cornerstone_macros_starter.xlsm .59
File 2:
Cornerstone_report_starter.xlsm....59
Module 6: Using Microsoft
PivotTables and Microsoft
PivotCharts ........................................... 1
Contents.............................................................. 2
Try-it: Edit simple macros................. 48
Module overview ............................................. 4
Try-it 1...................................................... 48
Description .................................................... 4
Try-it 2...................................................... 49
Scenario .......................................................... 5
Wrap-up ....................................................... 50
Cornerstone .................................................. 5
Lesson 5: Understanding relative macros
.............................................................................. 51
Lesson 1: Using PivotTables ........................ 6
Overview ...................................................... 51
Warm-up ........................................................ 6
Warm-up ..................................................... 51
Topic 1: Use Recommended
PivotTables .................................................... 6
Topic 1: Understand relative vs.
absolute macros ....................................... 52
Overview ........................................................ 6
Activity: Think-pair-share .................... 8
9
Microsoft Excel expert 2019
Warm-up ......................................................26
Try-it: Use Recommended
PivotTables ................................................8
Topic 1: Add calculated fields..............26
Topic 2: Create PivotTables .....................9
Add a calculated field.........................27
Activity: Show and Tell ...................... 11
Activity: Show and tell ........................28
Try-it: Create PivotTables ................. 12
Try-it: Add calculated fields .............28
Wrap-up ....................................................... 12
Topic 2: Depict values in different
ways ...............................................................29
Lesson 2: Modifying PivotTables ............ 14
Overview ...................................................... 14
Warm-up ..................................................... 14
Topic 1: Modify field selections and
options ......................................................... 14
Change field selections in a
PivotTable ............................................... 15
Change PivotTable options ............. 16
Activity: Discuss and learn ............... 18
Change PivotTable value field
settings .....................................................29
Activity: Think-pair-share ..................30
Try-it: Depict values in different
ways ...........................................................31
Wrap-up .......................................................32
Lesson 4: Filtering and grouping
PivotTables .......................................................33
Try-it: Modify field selections and
options ..................................................... 18
Overview ......................................................33
Try-it 1...................................................... 18
Topic 1: Create slicers .............................33
Try-it 2...................................................... 19
Creating slicers to filter data ...........34
Topic 2: Format data ............................... 19
Activity: Show and tell ........................35
Change PivotTable layout ................ 19
Try-it: Create slicers.............................35
Change PivotTable styles ................. 20
Topic 2: Group fields ...............................36
Change the number format for a
field ........................................................... 21
Group date or numeric fields ..........36
Activity: Show and tell ....................... 23
Try-it: Group fields...............................38
Try-it: Format data .............................. 24
Topic 3: Create timelines .......................39
Try-it 1...................................................... 24
Add a timeline filter ............................39
Try-it 2...................................................... 24
Activity: Each one, teach one ..........40
Wrap-up ....................................................... 25
Try-it: Create timelines.......................41
Lesson 3: Performing PivotTable
calculations ...................................................... 26
Wrap-up .......................................................41
Overview ...................................................... 26
Warm-up ......................................................33
Activity: Discuss and learn ................38
Lesson 5: Using PivotCharts: the basics43
Overview ......................................................43
10
Microsoft Excel expert 2019
Warm-up ..................................................... 43
Topic 1: Create PivotCharts .................. 44
Try-it: Drill down into PivotChart
details .......................................................57
Creating a PivotChart ......................... 44
Wrap-up .......................................................58
Activity: Show me how ...................... 45
Glossary .............................................................59
Try-it: Create PivotCharts ................. 46
Cornerstone .....................................................60
Topic 2: Manipulate options in
existing PivotCharts................................. 46
Overview ......................................................60
Change fields in existing PivotCharts
.................................................................... 47
Duration .......................................................61
Change elements in an existing
PivotChart ............................................... 48
Tasks ..............................................................61
Change the chart type of an existing
PivotChart ............................................... 49
Activity: Four corners ......................... 50
Try-it: Manipulate options in
existing PivotCharts ............................ 51
Objectives ....................................................60
Instructions..................................................61
File 1:
Cornerstone_product_sales_2019_st
arter.xlsx ...................................................61
Module 7: Collaborating with other
people .................................................... 1
Contents.............................................................. 2
Wrap-up ....................................................... 52
Module overview ............................................. 4
Lesson 6: Using PivotCharts: beyond the
basics ................................................................. 53
Description .................................................... 4
Overview ...................................................... 53
Warm-up ..................................................... 53
Topic 1: Apply styles to PivotCharts . 53
Apply chart styles ................................ 54
Activity: Show me how ...................... 54
Try-it: Apply styles to PivotCharts. 54
Topic 2: Drill down into PivotChart
details............................................................ 55
Scenario .......................................................... 5
Cornerstone .................................................. 5
Lesson 1: Managing workbooks................ 6
Overview ........................................................ 6
Warm-up ........................................................ 6
Topic 1: Manage workbook versions .. 7
Turn on version history........................ 7
Viewing previous versions .................. 9
Activity: Show and tell .......................... 9
Expand or collapse PivotChart
details ....................................................... 55
Topic 2: Use the AutoRecover feature 9
Display or hide field buttons .......... 56
Change AutoRecover settings ........10
Filter PivotChart data ......................... 56
Activity: Student show and tell .......11
Activity: Show me how ...................... 57
Try-it: Use the AutoRecover feature
.....................................................................11
11
Microsoft Excel expert 2019
Try-it 1...................................................... 11
Edit comments ......................................31
Try-it 2...................................................... 12
Print comments ....................................31
Wrap-up ....................................................... 12
Change the display name for
comments ...............................................32
Lesson 2: Helping protect workbooks
and managing comments ......................... 14
Activity: Pose a question ...................33
Overview ...................................................... 14
Try-it: Manage comments ................33
Warm-up ..................................................... 14
Try-it 1 ......................................................33
Topic 1: Restrict editing ......................... 15
Try-it 2 ......................................................34
Share a workbook ............................... 15
Wrap-up .......................................................34
Apply a password to protect a
workbook ................................................ 16
Glossary .............................................................36
Unprotect a worksheet ...................... 18
Overview ......................................................37
Activity: Discuss and learn ............... 19
Objectives ....................................................37
Try-it: Restrict editing ........................ 19
Duration .......................................................37
Try-it ......................................................... 20
Instructions..................................................37
Topic 2: Help protect worksheets and
cell ranges ................................................... 20
Tasks ..............................................................38
Unlock cells ............................................ 20
Cornerstone .....................................................37
File 1: Cornerstone_CSA_program_
starter.xlsx ...............................................38
Lock cells ................................................. 22
Allow edit ranges ................................. 22
Unprotect a worksheet ...................... 24
Help protect workbook structure . 24
Name a cell or cell range ................. 25
Activity: Discuss and learn ............... 26
Try-it: Help protect worksheets and
cell ranges .............................................. 26
Try-it 1...................................................... 27
Try-it 2...................................................... 27
Try-it 3...................................................... 28
Topic 3: Manage comments ................ 28
Add comments ..................................... 28
Delete comments ................................ 30
12
Student Guide
40571A
Microsoft Excel expert 2019
Module 1: Managing and formatting data
Managing and formatting data
Contents
Contents ..............................................................2
Warm-up ......................................................14
Module overview .............................................4
Topic 1: Manage conditional
formatting rules.........................................15
Description.....................................................4
Scenario ..........................................................5
Cornerstone ...................................................5
Lesson 1: Understanding conditional
formatting rules ................................................6
Overview .........................................................6
Warm-up ........................................................6
Topic 1: Customize conditional
formatting rules ...........................................6
Create custom conditional
formatting rules ......................................7
Manage conditional formatting
rules ...........................................................15
Activity: Discuss and learn ................17
Try-it: Manage conditional
formatting rules ....................................17
Try-it 1 ......................................................17
Try-it 2 ......................................................18
Topic 2: Customize number formats 18
Use prebuilt custom number
features ....................................................19
Activity: Think-pair-share ....................9
Customize a number format ...........20
Try-it: Customize conditional
formatting rules ......................................9
Activity: Discuss and learn ................23
Try-it: Customize number formats 23
Try-it ......................................................... 10
Try-it ..........................................................24
Topic 2: Use formulas for conditional
formatting ................................................... 10
Wrap-up .......................................................24
Create custom conditional
formatting rules with formulas ...... 10
Activity: Show and learn ................... 12
Try-it: Use formulas for conditional
formatting .............................................. 12
Try-it ......................................................... 13
Wrap-up ....................................................... 13
Lesson 2: Managing rules and
customizing formats .................................... 14
Overview ...................................................... 14
Lesson 3: Grouping data ............................26
Overview ......................................................26
Warm-up ......................................................26
Topic 1: Group and ungroup data .....27
Group data..............................................27
Ungroup data ........................................28
Activity: Discuss and learn ................29
Try-it: Group and ungroup data ....29
Try-it ..........................................................29
Topic 2: Subtotal data.............................29
Insert subtotals in a list of data ......30
2
Managing and formatting data
Activity: Discuss and learn ............... 31
Try-it 1 ......................................................42
Try-it: Subtotal data............................ 31
Try-it 2 ......................................................42
Try-it ......................................................... 31
Try-it 3 ......................................................43
Wrap-up ....................................................... 32
Topic 3: Configure the editing and
display languages .....................................43
Lesson 4: Consolidating data and
configuring language options ................. 33
Add a language ....................................43
Overview ...................................................... 33
Change Display Language................44
Warm-up ..................................................... 33
Activity: Tell a story .............................45
Topic 1: Consolidate data ..................... 34
Try-it: Configure the editing and
display languages ................................45
Consolidate data from multiple
workbooks .............................................. 34
Try-it ..........................................................45
Activity: Tell a story ............................. 36
Wrap-up .......................................................46
Try-it: Consolidate data..................... 36
Glossary .............................................................47
Try-it ......................................................... 37
Cornerstone .....................................................48
Topic 2: Use language-specific
features ........................................................ 38
Overview ......................................................48
Add new words to the custom
dictionary by using Backstage ....... 38
Duration .......................................................49
Add new words to the custom
dictionary by using Spelling ............ 40
Use a formula to change text case41
Activity: Show me how ...................... 41
Try-it: Use language-specific
features .................................................... 42
Objectives ....................................................48
Instructions..................................................49
Tasks ..............................................................49
File 1:
Cornerstone_solar_energy_costs_sta
rter.xlsx .....................................................49
3
Managing and formatting data
Module overview
Description
Sharing data is a common requirement of daily communication. You must be able to
consolidate the data you work with and present it in a way that makes it easier for
viewers to understand.
When you reach the end of this module, you'll be able to apply advanced conditional
formatting rules; format, summarize, and validate data; and use and configure language
options.
Lesson
Learning objective
Exam objective(s)
Understanding
conditional
formatting
rules
Apply advanced conditional formatting.
•
•
2.3.1
2.3.2
Managing
rules and
customizing
formats
Manage advanced conditional formatting
and apply custom number formatting.
•
•
2.3.3
2.2.1
Grouping data
Group and ungroup data.
•
•
2.2.3
2.2.4
Consolidating
data and
configuring
language
options
Summarize data and use and configure
language options.
•
•
•
3.4.1
1.3.2
1.3.1
4
Managing and formatting data
Lesson
Learning objective
Exam objective(s)
Cornerstone:
Depicting
energy
consumption
Apply advanced conditional formatting,
format and validate data, and use and
configure language options.
•
•
•
•
•
•
•
•
•
2.3.1
2.3.2
2.3.3
2.2.1
2.2.3
2.2.4
3.4.1
1.3.2
1.3.1
Table 1: Objectives by lesson
Scenario
Munson’s Pickles and Preserves farm is committed to sustainable energy production and
water conservation. The location of the farm has an extremely favorable climate for
natural energy production. Last year they invested in a solar array to provide electricity
for their current needs. They are considering wind energy for future farm expansion.
As part of an international community of farm-to-table producers, Munson's needs to
share the data on energy consumption report with farmers across multiple
countries/regions. A colleague has collected data and needs your help to depict the
energy productions, consumption, and related costs and to see totals at a glance.
Cornerstone
This module concludes with a Cornerstone in which you’ll update the application form
for the upcoming summer camp at Munson’s. In the cornerstone, you’ll:
•
•
•
•
Create custom conditional formatting rules and conditional formatting rules that use
formulas.
Manage conditional formatting rules and create custom number formats.
Group and ungroup data and calculate data by inserting subtotals and totals.
Summarize data from multiple ranges by using the Consolidate feature, use
language-specific features, and configure editing and display languages.
5
Managing and formatting data
Lesson 1: Understanding
conditional formatting rules
Overview
Conditional formatting makes it easier to highlight specific values or make certain cells
stand out. This changes the appearance of a cell range based on a condition (or criteria)
that you specify. In this lesson, you'll learn to create custom conditional formatting.
Warm-up
Use these questions to find out what you already know about this lesson’s topics.
1. What's another name for the conditions used in conditional formatting?
Select the correct option.
a. Specifics
b. Criteria
c. Labels
d. Situation
2. You can use conditional formatting to change the ________________________ of cell(s)
based on a conditional rule.
Fill in the blank space.
Topic 1: Customize conditional
formatting rules
By using conditional formatting in Microsoft Excel 2019, you can quickly highlight
data based on some prebuilt rules. In this topic, you'll learn how to apply and modify
built-in conditional formatting rules.
6
Managing and formatting data
Create custom conditional formatting rules
To create a custom conditional formatting rule in the Excel User Interface (UI), perform
the following steps:
1. Open the Excel 2019 spreadsheet you want to work in.
2. Select the cells you want to apply conditional formatting to.
3. On the Home tab, in the Styles group, select the Conditional Formatting dropdown box, and then select New Rule. The following screenshot depicts this process.
Figure 1: New Rule option in the Conditional Formatting drop-down box
7
Managing and formatting data
4. In the New Formatting Rule dialog box, in the Select a Rule Type box, select a rule
type, as the following screenshot depicts.
Figure 2: New Formatting Rule dialog box
5. In the Edit the Rule Description section, make the changes you need.
6. Select OK.
Additional information
To review the tutorial on conditional formatting, go to: Highlight
patterns and trends with conditional formatting
Video
To review the video on conditional formatting, go to: Use conditional
formatting
To review the video on intermediate conditional formatting, go to:
Intermediate conditional formatting
8
Managing and formatting data
Did you know?
You can use the prebuilt options in the Conditional Formatting
drop-down box to quickly create rules to format your cells. In just a
few steps, you can highlight the data by using data bars, color scales,
or icon sets.
Activity: Think-pair-share
In this activity, the teacher will demonstrate how to customize conditional formatting to
meet unique criteria.
Resources required
You'll need the following resources for this activity:
•
None
Activity instructions
Participate in the activity by following these instructions:
1. Observe the teacher demonstrate how to customize conditional formatting.
2. Ask the teacher clarifying questions. An example is: How can I highlight the largest
value?
3. Think about how you might customize the teacher's example to make it better;
consider recording your idea(s) on a sticky note(s) or in a Word document.
4. Trade your idea(s) with the student(s) next to you.
Try-it: Customize conditional formatting rules
In this standalone try-it activity, you'll create a custom formatting rule to highlight
the highest and lowest values in a range of cells.
9
Managing and formatting data
Try-it
Resources
You'll need the following resources for this try-it:
•
Open L1_T1_try_energy_costs_starter.xlsx in this lesson’s Learning Activity
Resources.
Instructions
The following are the general tasks that you need to perform during this try-it:
1. Add a conditional formatting rule to highlight the highest value in cells B2:H13 on
the Energy Consumption worksheet.
2. Format the cells as Bold with the background color as Blue, Accent 2, Lighter 80%.
3. Add a conditional formatting rule to highlight the lowest value in cells B2:H13 on
the Energy Consumption worksheet.
4. Format the cell as Bold with the background color as Blue, Accent 2, Lighter 80%.
Topic 2: Use formulas for conditional
formatting
Excel provides many drop-down box options for creating custom conditional
formatting. However, by using formulas, you can create unique conditional formatting
rules. In this topic, you'll learn to use formulas for conditional formatting rules.
Create custom conditional formatting rules with
formulas
To create a custom conditional formatting rule by using formulas, perform the following
steps:
1. Select the cells you want to apply conditional formatting to.
2. On the Home tab, in the Styles group, select the Conditional Formatting dropdown box, and then select New Rule.
10
Managing and formatting data
3. In the New Formatting Rule dialog box, in the Select a Rule Type box, select Use a
formula to determine which cells to format.
Figure 3: Select a Rule Type box
4. In the Edit the Rule Description section, in the Format values where this formula
is true box, enter the formula.
5. Set formatting as desired.
6. Select OK.
Additional information
To review the tutorial on conditional formatting with formulas, go to:
Use conditional formatting to highlight information
Video
To review the video on conditional formatting with formulas, go to:
Use formulas to apply conditional formatting
11
Managing and formatting data
Did you know?
If you took the Excel associate 2019 course, you can use the formulas
you learned to create custom conditional formatting. You can also
use the advanced formulas you'll learn in Module 2 of this course to
create custom conditional formatting.
Activity: Show and learn
In this activity, your teacher will demonstrate how to use a formula for the criteria for
conditional formatting rules.
Resources required
You'll need the following resources for this activity:
•
None
Activity instructions
Participate in the activity by following these instructions:
1. Observe the teacher demonstrate how to customize conditional formatting using a
formula.
2. Ask the teacher clarifying questions. An example is: How can I highlight all values
above a certain amount?
3. Think of formulas that you might use to highlight data in a range of cells.
Try-it: Use formulas for conditional formatting
In this standalone try-it activity, you'll use a formula to highlight the aboveaverage values in a range of cells.
12
Managing and formatting data
Try-it
Resources
You'll need the following resources for this try-it:
•
Open L1_T2_try_energy_costs_starter.xlsx in this lesson’s Learning Activity
Resources.
Instructions
The following are the general tasks that you need to perform during this try-it:
1. Add a conditional formatting rule to highlight the above-average values in cells
B2:H13 on the Energy Consumption worksheet.
2. Format these cells as Bold, Blue, Accent 2, Lighter 80%.
Wrap-up
Use these questions to check what you learned in this lesson:
1. What is the name of the dialog box in which you select a rule type for a new rule?
Select the correct option.
a. New Conditional Rule
b. New Rule
c. New Formatting Rule
d. New Description
2. Prebuilt conditional formatting rules include:
Select all that apply.
a. Sparklines
b. Icon sets
c. Data bars
d. Color scales
3. When you’re creating a new conditional formatting rule, you must edit the rule
________________________
Fill in the blank space.
13
Managing and formatting data
Lesson 2: Managing rules and
customizing formats
Overview
When you get to the end of this lesson, you'll be able to manage advanced conditional
formatting and apply custom number formatting. Conditional formatting rules allow you
to control how you highlight and call out information on your worksheets.
Warm-up
Use these questions to find out what you already know about this lesson’s topics:
1. What is the maximum number of sections a number format can have?
Select the correct option.
a. One
b. Five
c. Four
d. Seven
2. What must you use to separate sections of a number format?
Select the correct option.
a. Comma
b. Semicolon
c. Parenthesis
d. Brackets
3. Excel applies conditional formatting rules in order of ________________________
Fill in the blank space.
14
Managing and formatting data
Topic 1: Manage conditional formatting
rules
When you apply multiple conditional formatting rules to the same range of cells,
conditional formatting will occur in order of precedence (from top to bottom). Some
rules might cancel out other rules, even if that wasn't your intention. Copying and
pasting cells that have conditional formatting applied might lead to unintended
formatting consequences. In this topic, you'll learn how to find and manage conditional
formatting rules.
Manage conditional formatting rules
To manage conditional formatting rules, perform the following steps:
1. Open a worksheet that has conditional formatting applied to cells and then select
the cells that you want to manage rules for.
2. On the Home tab, in the Styles group, select the Conditional Formatting dropdown box, and then select Manage Rules.
Figure 4: Conditional Formatting drop down in the Styles group of the Home tab
15
Managing and formatting data
3. In the Conditional Formatting Rules Manager dialog box, in the Show formatting
rules for drop-down box, select This Worksheet, as the following screenshot
depicts.
Figure 5: Show formatting rules for drop-down box
4. In the Rule (applied in order shown) column, select the desired rule and then select
from the following options:
Move up (˄) to move the rule higher in precedence
Move down (˅) to move the rule lower in precedence
Edit Rule to make changes to the rule
Delete Rule to delete the rule
New Rule to create a new rule
Stop if True checkbox to stop applying rules that might conflict with the selected
rule
o Applies to box to change the range of cells the rule applies to
o
o
o
o
o
o
Additional information
To review the tutorial on managing conditional formatting rules, go to:
Use conditional formatting to highlight information
Video
To review the video on managing conditional formatting rules, go to:
Manage conditional formatting
16
Managing and formatting data
Activity: Discuss and learn
The teacher demonstrates how to manage conditional formatting rules.
Resources required
You'll need the following resources for this activity:
•
None
Activity instructions
Participate in the activity by following these instructions:
1. Observe the teacher demonstrate how to manage conditional formatting rules.
2. Ask the teacher clarifying questions. An example is: How can I stop rules from
conflicting?
Try-it: Manage conditional formatting rules
In this leveled try-it activity, you'll manage the conditional formatting in the
worksheet to depict the top 10 values in a bold font and the bottom 10 values in an
italic font. You’ll also use an icon set to depict the highest, middle, and lowest values.
Try-it 1
Resources
You'll need the following resources for this try-it:
•
Open L2_T1_try1_energy_costs_starter.xlsx in this lesson’s Learning Activity
Resources.
Instructions
The following are the general tasks that you need to perform during this try-it:
1. Find the cells that have conditional formatting.
2. Delete the data bars, icon set, and color scale conditional formatting.
17
Managing and formatting data
Try-it 2
Resources
You'll need the following resources for this try-it:
•
Open L2_T1_try2_energy_costs_starter.xlsx in this lesson’s Learning Activity
Resources.
Instructions
The following are the general tasks that you need to perform during this try-it:
1. Delete the Top 10 and Bottom 10 conditional formatting rules.
2. Change the Top 10% and Bottom 10% conditional formatting rules to Top 10 and
Bottom 10 conditional formatting rules
Topic 2: Customize number formats
You can use number formats to change the appearance of numbers, including
dates and times, without changing the actual number. The number format does not
affect the cell value. The actual cell value is displayed in the Formula Bar.
Excel provides several built-in number formats. You can use these built-in formats as is,
or you can use them as a starting point to customize your own number formats.
A number format can have up to four sections, separated by semicolons. These sections
define the format for positive numbers, negative numbers, zero, and text, in that order,
as depicted in the following format:
<POSITIVE>;<NEGATIVE>;<ZERO>;<TEXT>
The following is an example of a number format:
#,##0.00_);[Red](#,##0.00);0.00;"costs "@
You do not have to include all sections in your custom number format. When you create
custom number formats, keep in mind the following points:
•
•
•
If you use only two sections for your custom number format, the first section is used
for positive numbers and zeros; the second section is used for negative numbers.
If you use only one code section, it is used for all numbers.
If you want to skip a section and include a section that follows it, you must include
the semicolon separator for the section that you skip.
18
Managing and formatting data
Use prebuilt custom number features
To use prebuilt custom number features, perform the following steps:
1. Select the cell(s) to format.
2. On the Home tab, in the Number group, select the Number Format drop-down
box, which the following screenshot depicts, and then select the desired format.
Figure 6: Number Format drop-down box in the Number group of the Home tab
3. To make additional quick changes to the formatting, use the following buttons in the
Number group of the Home tab:
o Accounting Number Format ($) drop-down box to format as dollars, euros, or
other currency
o Percent Style (%) to format as a percent
o Comma Style (,) to format with thousands separator
19
Managing and formatting data
o Increase Decimal to display more decimal places
o Decrease Decimal to display fewer decimal places
The following screenshot depicts the Number group on the Home tab.
Figure 7: Number group of the Home tab
Customize a number format
To customize a number format, perform the following steps:
1. Select the cell(s) to format.
2. On the Home tab, in the Number group, select the Number Format drop-down
box, and then select More Number Formats.
20
Managing and formatting data
Figure 8: More Number Formats option
3. In the Format Cells dialog box, in the Type box, enter your custom number format.
21
Managing and formatting data
Figure 9: Format Cells dialog box
Hint: It's easier if you pick one of the prebuilt number formats first and then customize
it. For example, you can select the following prebuilt number format for Accounting in
the Number Format drop-down box in the Number group:
_($* #,##0.00_);_($* (#,##0.00);_($* "-"??_);_(@_)
and change it to the following format in the Type box in the Format Cells dialog
window:
_($* #,##0.00_);[Red]_($* (#,##0.00);_($* "-"??_);_(@_)
When you make this change, negative numbers display in red with parentheses.
22
Managing and formatting data
Additional information
To review the guidelines on number formats, go to: Review guidelines
for customizing a number format
To review the tutorial on combining numbers and text, go to: Combine
text and numbers
Video
To review the video on custom number formats, go to: Create a
custom number format
Activity: Discuss and learn
In this activity, your teacher will demonstrate multiple methods to customize number
formats.
Resources required
You'll need the following resources for this activity:
•
None
Activity instructions
Participate in the activity by following these instructions:
1. Observe the teacher demonstrate how to customize number formatting.
2. Ask the teacher clarifying questions. An example is: How can I make negative
numbers appear red?
Try-it: Customize number formats
In this standalone try-it activity, you'll create several custom number formats.
23
Managing and formatting data
Try-it
Resources
You'll need the following resources for this try-it:
•
Open L2_T2_try_energy_costs_starter.xlsx in this lesson’s Learning Activity
Resources.
Instructions
The following are the general tasks that you need to perform during this try-it:
1. Change date to show the short date and time.
2. Change number formatting for cells B2:H13 on the Production worksheet to
separate thousands with a comma, use no decimal points, and include Jars after the
number.
3. Change number formatting for cells B2:H13 on the Balance worksheet to currency
with no decimal points and showing negative values in red with parenthesis.
Wrap-up
Use these questions to check what you learned in this lesson:
1. If you use only one section in a number format, Excel applies it to:
Select the correct option.
a. Positive numbers
b. Positive numbers and zero
c. All numbers
d. Negative numbers
2. What are the main options available in the Conditional Formatting Rules Manager
dialog box?
Select all that apply.
a. New Rule
b. Delete Rule
c. Edit Rule
d. Reverse Rule
24
Managing and formatting data
3. The easiest method to find all conditional formatting rules on a worksheet is to use
________________________ option in the Show formatting rules for list in the
Conditional Formatting Rules Manager dialog box.
Fill in the blank space.
4. Specify the correct order for the four sections available for number formatting.
Indicate the correct sequence by adding numbers 1–4 next to the following items.
a. Negative numbers – ________________________
b. Zero – ________________________
c. Text – ________________________
d. Positive numbers – ________________________
25
Managing and formatting data
Lesson 3: Grouping data
Overview
When you get to the end of this lesson, you'll be able to group and ungroup data and
use subtotals and totals to make data calculations. By grouping data, you can quickly
expand and collapse data to display details and subtotals.
Warm-up
Use these questions to find out what you already know about this lesson’s topics:
1. How many levels can you have in an outline?
Select the correct option.
a. Five
b. Two
c. Eight
d. Six
2. Which of the following are selections you can make in the Subtotal dialog box?
Select all that apply.
a. Group by
b. At each change in
c. Use function
d. Add subtotal to
26
Managing and formatting data
Topic 1: Group and ungroup data
By grouping data, you can create an outline of the data. You can then expand or
collapse this outline to quickly display summary rows or columns, or to reveal the detail
data for each group.
If you want to group data, you must first organize it into a format that is compatible
with grouping. You must also make sure that:
Each column of the data that you want to outline has a label in the first row; for
example, Season.
• The data contains similar facts in each column.
• The range you want to outline has no blank rows or columns.
You can have up to eight levels of outline, but to have multiple groups in a level, you
must have subtotal rows or columns.
•
Group data
To group data, perform the following steps:
1. Select the cells you want to group.
2. On the Data tab, in the Outline group, select the Group drop-down box.
Figure 10: Group options in the Outline group
3. Select Group or Auto Outline.
Note: Auto Outline only works if you've added summary rows or columns
(subtotals) to your data.
4. If you select Group, in the Group dialog box, select Rows or Columns, and then
select OK.
27
Managing and formatting data
Figure 11: Group dialog box
Ungroup data
To ungroup data, perform the following steps:
1. Select the cells you want to ungroup.
2. On the Data tab, in the Outline group, select the Ungroup drop-down box.
Figure 12: Ungroup options in the Outline group
3. Select Ungroup to clear the grouping of the selection or select Clear Outline to
remove the entire outline.
4. If you select Ungroup, in the Ungroup dialog box, select Rows or Columns.
Figure 13: Ungroup dialog box
Additional information
To review the tutorial on grouping, go to: Outline (group) data in a
worksheet
28
Managing and formatting data
Activity: Discuss and learn
In this activity, your teacher will demonstrate how to group and ungroup rows and
columns of data.
Resources required
You'll need the following resources for this activity:
•
None
Activity instructions
Participate in the activity by following these instructions:
1. Observe the teacher demonstrate how to group columns and rows of data.
2. Ask the teacher clarifying questions. An example is: How can I group data that is not
subtotaled?
Try-it: Group and ungroup data
In this standalone try-it activity, you'll group and ungroup data in a preformatted
range of cells.
Try-it
Resources
You'll need the following resources for this try-it:
•
Open L3_T1_try_energy_costs_starter.xlsx in this lesson’s Learning Activity
Resources.
Instructions
The following are the general tasks that you need to perform during this try-it:
1. Group columns of the C1:G14 cells on the KWh worksheet.
2. Auto Outline the A1:J18 cells on the Cost worksheet.
Topic 2: Subtotal data
You can automatically calculate subtotals and grand totals in a list for a column by
using the Subtotal command. This is very useful when you have long lists of numbers.
29
Managing and formatting data
Insert subtotals in a list of data
1. Select the list of data you want to subtotal.
2. Select the Data tab.
3. Select Subtotal in the Outline group.
4. In the Subtotal dialog window, make the following selections:
a. At each change in: —select the category you want to subtotal
b. Use function: —select the calculation you want to use for the subtotal values
c. Add subtotal to: —select the column(s) of values you want to subtotal
d. Choose desired options in checkboxes
Figure 14: Subtotal dialog box
5. Repeat for each category you want to subtotal values for.
Note: Grand totals are added automatically.
Additional information
To review the tutorial on creating subtotals and totals, go to: Insert
subtotals in a list of data in a worksheet
30
Managing and formatting data
Activity: Discuss and learn
The teacher will demonstrate inserting subtotals and totals in a list of data.
Resources required
You'll need the following resources for this activity:
•
None
Activity instructions
Participate in the activity by following these instructions:
1. Observe the teacher demonstrate how to insert subtotals and totals in a list of data.
2. Ask the teacher clarifying questions. An example is: How can I insert subtotals for a
specific group of data?
Try-it: Subtotal data
In this standalone try-it activity, you'll insert subtotals and totals in a list of data.
Try-it
Resources
You'll need the following resources for this try-it:
•
Open L3_T2_try_energy_costs_starter.xlsx in this lesson’s Learning Activity
Resources.
Instructions
The following are the general tasks that you need to perform during this try-it:
•
Insert subtotals for an average of costs for the seasons and months in the list of data
on the Cost worksheet.
31
Managing and formatting data
Wrap-up
Use these questions to check what you learned in this lesson:
1. Select the requirements for data grouping.
Select all that apply.
a. A label in the first row
b. A total in the last row
c. Similar facts in each column
d. No blank rows or columns in the selected range
2. Select the functions you can apply as subtotals.
Select all that apply.
a. Average
b. Sum
c. Concatenate
d. Count
3. If you want to use Auto Outline, your data must have ________________________ rows
or columns.
Fill in the blank space.
32
Managing and formatting data
Lesson 4: Consolidating data
and configuring language
options
Overview
When you get to the end of this lesson, you'll be able to summarize data and pull
together data from many sources. You'll also be able to use and configure language
options when you need to share files with persons who speak a different language.
Warm-up
Use these questions to find out what you already know about this lesson’s topics:
1. What do you use to add new words to Office apps?
Select the correct option.
a. Custom Encyclopedia
b. Custom Words
c. Custom Dictionary
d. Custom Spell check
2. What can you use to change text case?
Select the correct option.
a. Proofing
b. Formulas
c. Spell check
d. The Review tab
33
Managing and formatting data
3. What options are available for different languages?
Select all that apply.
a. Display
b. Translation
c. Editing
d. Help
4. Use the Consolidate feature to consolidate data from multiple
________________________.
Fill in the blank space.
Topic 1: Consolidate data
When you work with Excel, you might often have to work with data from multiple
worksheets in multiple files. To make it easier to manage this data, you’ll need to
consolidate it into a single file. In this lesson, you'll learn how to consolidate data from
multiple worksheets/workbooks.
Consolidate data from multiple workbooks
To consolidate data from multiple workbooks, perform the following steps:
1. Open the workbooks that contain the data you want to consolidate.
2. Make sure the data in each worksheet meets the following criteria:
a. Each range of data is in list format.
b. Each column has a label (header) in the first row and contains similar data.
c. There are no blank rows or columns anywhere in the list.
d. Each range has the same layout.
e. Each range is on a separate worksheet.
3. Open a new file for the primary worksheet. Don't enter anything in the primary
worksheet where you plan to consolidate the data. Excel will do this for you.
4. Place your cursor in the first cell where you want to consolidate your data.
34
Managing and formatting data
5. On the Data tab, in the Data Tools group, select Consolidate, as the following
screenshot depicts.
Figure 15: Consolidate option in the Data Tools group of the Data tab
6. In the Consolidate dialog box, select the type of Function.
7. Select the Collapse dialog on the Reference: box, which the following screenshot
depicts.
Figure 16: Consolidate dialog box
8. Go to the worksheet and select your first data range.
9. In the Consolidate dialog box, select the Expand dialog on the Reference box, and
then select Add.
10. Repeat steps 8 and 9 for the remaining data ranges you want to consolidate.
35
Managing and formatting data
11. Select from the following checkboxes:
a. Select Top row to include all the top row labels. Leave clear if you want to
summarize the data into one column.
b. Select Left column to include all the left column labels.
c. Select Create links to source data to link the data to the primary worksheet.
12. Select OK.
Additional information
To review the video on consolidate, go to: Consolidate data in multiple
worksheets
Activity: Tell a story
The values for energy consumption at Munson’s are recorded on different worksheets
for each year, but you need to study trends for five years. To do this, you need to
consolidate the data on one worksheet. The teacher will demonstrate how to
consolidate the data from the different workbooks into one file by using the
Consolidate option.
Resources required
You'll need the following resources for this activity:
•
None
Activity instructions
Participate in the activity by following these instructions:
1. Observe the teacher demonstrate how to consolidate data from multiple worksheets.
2. Ask the teacher clarifying questions. An example is: How can I consolidate data from
multiple files?
Try-it: Consolidate data
In this standalone try-it activity, you'll consolidate the data from five files into one
primary workbook.
36
Managing and formatting data
Try-it
Resources
You'll need the following resources for this try-it:
•
Open L4_T1_try_energy_costs_2015_starter.xlsx,
L4_T1_try_energy_costs_2016_starter.xlsx,
L4_T1_try_energy_costs_2017_starter.xlsx,
L4_T1_try_energy_costs_2018_starter.xlsx, and
L4_T1_try_energy_costs_2019_starter.xlsx in this lesson’s Learning Activity
Resources.
Instructions
The following are the general tasks that you need to perform during this try-it:
1. Open a new file, which will be the primary file.
2. Consolidate the data from the following sources into the new file:
a. The L4_T1_try_energy_costs_2015_starter.xlsx file with cells A1:B8 on the KWh
worksheet as the data range.
b. The L4_T1_try_energy_costs_2016_starter.xlsx file with cells A1:B8 on the KWh
worksheet as the data range.
c. The L4_T1_try_energy_costs_2017_starter.xlsx file with cells A1:B8 on the KWh
worksheet as the data range.
d. The L4_T1_try_energy_costs_2018_starter.xlsx file with cells A1:B8 on the KWh
worksheet as the data range.
e. The L4_T1_try_energy_costs_2019_starter.xlsx file with cells A1:B8 on the KWh
worksheet as the data range.
3. Select the Top row check box in the Consolidate dialog box to include all the top
row labels.
4. Select the Left column check box in the Consolidate dialog box to include all the
left column labels.
5. Close the L4_T1_try_energy_costs_2015_starter.xlsx,
L4_T1_try_energy_costs_2016_starter.xlsx,
L4_T1_try_energy_costs_2017_starter.xlsx,
L4_T1_try_energy_costs_2018_starter.xlsx, and
L4_T1_try_energy_costs_2019_starter.xlsx files.
6. Save the primary file with a new name.
37
Managing and formatting data
Topic 2: Use language-specific features
Throughout the world, all languages add new words every day. In this topic, you'll
learn how to customize the dictionary in Excel so that you can add new words to it.
You’ll also use formulas to change the case of text.
Add new words to the custom dictionary by using
Backstage
To add new words to the dictionary from the Backstage view, perform the following
steps:
1. Select the File tab, and then in the navigation pane, select Options.
2. In the Excel Options dialog box, in the navigation pane, select the Proofing tab.
Figure 17: Excel Options dialog box
38
Managing and formatting data
3. Select Custom Dictionaries.
4. In the Custom Dictionaries dialog box, select RoamingCustom.dic.
Figure 18: Custom Dictionaries dialog box
5. Select Edit Word List.
6. In the RoamingCustom.dic dialog box, in the Word(s) box, enter the new word.
Figure 19: RoamingCustom.dic dialog box
7. Select Add.
8. Select OK.
39
Managing and formatting data
Add new words to the custom dictionary by using
Spelling
To use the Spelling option to add new words to the dictionary, perform the following
steps:
1. On the Review tab, in the Proofing group, select Spelling.
Figure 20: Proofing group of the Review tab
2. In the Spelling dialog box, ensure that the word you want to add is in the Not in
Dictionary box, and then select Add to Dictionary.
Figure 21: Spelling dialog box
40
Managing and formatting data
Use a formula to change text case
To change text case by using formulas, perform the following steps:
1. Select the cell where you want the changed text to appear.
2. Enter the following formula in the cell, substituting XX for the cell row and column
where the text to be changed is located:
a. =UPPER(XX) to change the text in cell XX to upper case
b. =LOWER(XX) to change the text in cell XX to lower case
c. =PROPER(XX) to change the text in cell XX to proper case
For example, enter =UPPER(A1) to change the text from cell A1 to upper case in the
cell with the formula.
Additional information
To review the tutorial on changing words in the dictionary, go to: Add
or edit words in a spell check dictionary
To review the tutorial on changing text case, go to: Change the case of
text
Activity: Show me how
In this activity, your teacher will demonstrate how to add new words to the dictionary
and change text case by using formulas.
Resources required
You'll need the following resources for this activity:
•
None
Activity instructions
Participate in the activity by following these instructions:
1. Observe the teacher demonstrate how to add new words to the dictionary and use
formulas to change the text case.
2. Ask the teacher clarifying questions. An example is: How can I use Spell Check to add
words to the dictionary?
41
Managing and formatting data
Try-it: Use language-specific features
In this leveled try-it activity, you'll add words to the custom dictionary by using the
Spelling option and Backstage. You'll also use formulas to change the text case.
Try-it 1
Resources
You'll need the following resources for this try-it:
•
Open L4_T2_try1_new_word_starter.xlsx in this lesson’s Learning Activity
Resources.
Instructions
The following are the general tasks that you need to perform during this try-it:
1. Select the Spelling option.
2. When prompted, add the word Weedily to the dictionary.
Try-it 2
Resources
You'll need the following resources for this try-it:
•
None
Instructions
The following are the general tasks that you need to perform during this try-it:
1. Open Excel.
2. Select File to go to Backstage view.
3. Open the Excel Options dialog box.
4. Add the new word transload to the RoamingCustom.dic dictionary.
42
Managing and formatting data
Try-it 3
Resources
You'll need the following resources for this try-it:
•
Open L4_T2_try3_change_case_starter.xlsx in this lesson’s Learning Activity
Resources.
Instructions
The following are the general tasks that you need to perform during this try-it:
1. Enter the formula to replicate the content in cells A2:A7 as upper case in each
corresponding cell in B2:B7.
2. Enter the formula to replicate the content in cells A2:A7 as lower case in each
corresponding cell in C2:C7.
3. Enter the formula to replicate the content in cells A2:A7 in the same case in each
corresponding cell in D2:D7.
Topic 3: Configure the editing and
display languages
In an interconnected world, it's important to be able to share your files with others
who might not speak the same language. In this topic, you'll learn how to configure the
editing and display language options. Editing language features set up languagespecific proofing tools such as spelling, grammar checking, and sorting. Bilingual
speakers can customize settings for what works best for them. For example, they can set
the Help display to the language most familiar to them while setting the editing
language to the language in which they’ll share the document. By setting display and
editing languages, you do not translate documents from one language to another.
Add a language
To add a language to Excel, perform the following steps:
1. Open Excel.
2. Select the File tab, and then in the navigation pane, select Options.
3. In the Excel Options dialog box, in the navigation pane, select the Language tab.
43
Managing and formatting data
Figure 22: Excel Options dialog box
4. In the Office authoring languages and proofing section, select Add a language.
5. Choose the desired language, and then select Add.
6. In the Excel Options dialog box, select OK.
7. Restart Excel.
Change Display Language
To change your display language, perform the following steps:
1. After adding additional editing languages, open Excel.
2. Select the File tab, and then in the navigation pane, select Options.
3. In the Excel Options dialog box, in the navigation pane, select the Language tab.
4. In the Office Display Language section, select the language.
5. Select OK.
44
Managing and formatting data
Additional information
To review the tutorial on adding an editing language, go to: Add an
editing language or set language preferences in Office
Activity: Tell a story
Munson's has contacts worldwide, which makes it necessary for you to share your
workbooks with persons in Canada and Mexico. It is therefore important that you use
appropriate spelling and grammar when you’re using phrases or words in those
languages. In this activity, your teacher will demonstrate how to change the editing
language of your workbook.
Resources required
You'll need the following resources for this activity:
•
None
Activity instructions
Participate in the activity by following these instructions:
1. Observe the teacher demonstrate how to add Canadian French as an editing
language.
2. Ask the teacher clarifying questions. An example is: How can I change the display
language?
Try-it: Configure the editing and display languages
In this standalone try-it activity, you’ll add the Mexican Spanish editing language.
Try-it
Resources
You'll need the following resources for this try-it:
•
None
45
Managing and formatting data
Instructions
The following are the general tasks that you need to perform during this try-it:
1. Open Excel.
2. Add Mexican Spanish as an additional editing language.
Wrap-up
Use these questions to check what you learned in this lesson:
1. What formulas can you use to change text case?
Select all that apply.
a. UPPER
b. MIDDLE
c. LOWER
d. PROPER
2. What two options can you use to add new words to the custom dictionary?
Select the correct options.
a. The spell checker
b. References
c. The Backstage view
d. Dictation
3. By adding a language to your language settings, you can enable additional
________________________ tools for that language.
Fill in the blank space.
4. To summarize data, which of the following functions can you use with the
Consolidate feature?
Select all that apply.
a. Sum
b. Average
c. Product
d. Dividend
46
Managing and formatting data
5. Selecting the ________________________ check box when consolidating data will give you
all the columns of data instead of summarizing the data.
Fill in the blank space.
Glossary
Conditional
Formatting
Formatting the appearance of cells associated with specified criteria.
Data Consolidation
Pulling together data from multiple worksheets.
Formula
Excel functions and parameters that you use to perform calculations.
Grouped data
An outline of data that you can expand or collapse to quickly display
summary rows or columns.
Table 2: Glossary terms and definitions
47
Managing and formatting data
Cornerstone
Overview
In this Cornerstone, you’ll work on the energy consumption data at Munson’s. You’ll
format the data, highlight specific energy costs, group and consolidate data, and make
language and editing customizations.
Objectives
The following table outlines the Cornerstone objectives and their corresponding
Microsoft Office Specialist (MOS) exam objectives.
Create custom
conditional
formatting rules
with and without
formulas
•
•
2.3.1: Create custom conditional formatting rules
2.3.2: Create conditional formatting rules that use
formulas
Manage
conditional
formatting rules
and create custom
number formats
•
•
2.3.3: Manage conditional formatting rules
2.2.1: Create custom number formats
Group, ungroup,
subtotal, and total
data
•
•
2.2.3: Group and ungroup data
2.2.4: Calculate data by inserting subtotals and totals
Summarize data
using the
Consolidate
feature, and
configure
language, editing,
and display
language options
•
3.4.1: Summarize data from multiple ranges by using the
Consolidate feature
1.3.2: Use language-specific features
1.3.1: Configure editing and display languages
•
•
48
Managing and formatting data
Create custom
conditional
formatting rules
with and without
formulas
•
•
2.3.1: Create custom conditional formatting rules
2.3.2: Create conditional formatting rules that use
formulas
Table 3: Cornerstone objectives
Duration
60 minutes
Instructions
1. Complete the tasks below for each file.
2. When saving your file, add your name to the end of the filename, for example:
<“Pick-Your-Own_Day_Dwayne_Espino”>. Follow your teacher’s directions for where
to save your files.
3. When you’re done with the Cornerstone, assess your completion and enter the
points you think you earned within the task lists below. You can take the help of your
teacher if required.
Tasks
You'll work with one file in this Cornerstone. The following are the tasks you need to do
within this file.
File 1: Cornerstone_solar_energy_costs_starter.xlsx
Task: Use custom conditional formatting (30 points)
1. Use custom conditional formatting to show the five highest energy costs for USA,
Canada, and Mexico. (15 points) (Exam objective 2.3.1)
2. Use custom conditional formatting with a formula to highlight energy costs that are
below average for USA, Canada, and Mexico. (15 points) (Exam objectives 2.3.2 and
2.3.3)
Points scored: ________ / 30
49
Managing and formatting data
Task: Customize number formats (15 points)
•
Format values for USA, Canada, and Mexico costs to appropriate currency. (15
points) (Exam objective 2.2.1)
Points scored: ________ / 15
Task: Organize data (45 points)
1. Group KWh data by product. (15 points) (Exam objective 2.2.3)
2. Subtotal and Total KWh data by season. (15 points) (Exam objective 2.2.4)
3. Average KWh data from several worksheets. (15 points) (Exam objective 3.4.1)
Points scored: ________ / 45
Task: Use language options (10 points)
1. Change text case using a formula. (5 points) (Exam objective 1.3.2)
2. Add a new editing language. (5 points) (Exam objective 1.3.1)
Points scored: ________/ 10
FILE 1 TOTAL POINTS: ________ /100
50
Student Guide
40571A
Microsoft Excel expert 2019
Module 2: Using advanced formulas
Using advanced formulas
Contents
Contents ..............................................................2
Module overview .............................................5
Description.....................................................5
Scenario ..........................................................6
Cornerstone ...................................................6
Try-it: Use functions with multiple
criteria .......................................................23
Try-it 1 ......................................................23
Try-it 2 ......................................................24
Wrap-up .......................................................24
Lesson 1: Using logical, statistical, and
mathematical functions .................................7
Lesson 2: Using lookup functions ...........26
Overview .........................................................7
Warm-up ......................................................26
Warm-up ........................................................7
Topic 1: Use VLOOKUP ...........................27
Topic 1: Use functions with single
criteria ..............................................................8
Create a VLOOKUP function ............27
AVERAGEIF ................................................8
Try-it: Use VLOOKUP ..........................30
SUMIF ....................................................... 10
COUNTIF ................................................. 12
Other Functions.................................... 14
Activity: Demonstrate and learn .... 15
Try-it: Use functions with single
criteria ...................................................... 16
Try-it 1...................................................... 16
Try-it 2...................................................... 16
Try-it 3...................................................... 17
Topic 2: Use functions with multiple
criteria ........................................................... 17
IFS .............................................................. 18
SWITCH.................................................... 20
AVERAGEIFS ........................................... 20
MAXIFS, MINIFS, COUNTIFS, and
SUMIFS .................................................... 22
Editing functions .................................. 22
Activity: Discuss and learn ............... 23
Overview ......................................................26
Activity: Discuss and learn ................29
Try-it 1 ......................................................30
Try-it 2 ......................................................30
Topic 2: Use HLOOKUP ..........................31
Create a HLOOKUP function ...........31
Activity: Pose a question ...................33
Try-it: Use HLOOKUP ..........................33
Try-it ..........................................................34
Wrap-up .......................................................34
Lesson 3: Using lookup functions and
external references .......................................36
Overview ......................................................36
Warm-up ......................................................36
Topic 1: Use MATCH and INDEX ........37
MATCH function ...................................38
INDEX function .....................................40
Combine MATCH and INDEX ..........42
Activity: Pose a challenge .................42
2
Using advanced formulas
Try-it: Use MATCH and INDEX ....... 43
WORKDAY function ............................57
Try-it 1...................................................... 43
WEEKDAY combined with SWITCH
.....................................................................58
Try-it 2...................................................... 44
Try-it 3...................................................... 44
Topic 2: Reference data from other
workbooks .................................................. 45
Activity: Discuss and learn ................58
Try-it: Use WEEKDAY and
WORKDAY...............................................59
Reference another workbook ......... 45
Try-it 1 ......................................................59
Reference a defined range in
another workbook............................... 46
Wrap-up .......................................................60
Security warnings ................................ 46
Lesson 5: Excel customization options .62
Break a link ............................................. 47
Overview ......................................................62
Activity: Show and tell ....................... 48
Warm-up ......................................................62
Try-it: Reference data from other
workbooks .............................................. 49
Topic 1: Set formula calculation
options ..........................................................63
Try-it 1...................................................... 49
Set calculation options by using the
ribbon .......................................................63
Try-it 2...................................................... 49
Try-it 3...................................................... 50
Wrap-up ....................................................... 50
Lesson 4: Using date and time functions
.............................................................................. 52
Overview ...................................................... 52
Warm-up ..................................................... 52
Topic 1: Use NOW and TODAY .......... 53
NOW function ....................................... 53
TODAY function ................................... 54
Date and Time keyboard shortcuts
.................................................................... 54
Activity: Each one, teach one .......... 55
Try-it 2 ......................................................59
Set calculation options by using
Excel Options .........................................64
Activity: Discuss and learn ................65
Try-it: Set formula calculation
options .....................................................65
Try-it ..........................................................65
Topic 2: Set Excel options .....................66
General Options ...................................68
Formulas Options ................................68
Proofing Options..................................68
Save Options ..........................................68
Language Options ...............................68
Try-it: Use NOW and TODAY .......... 55
Ease of Access Options ......................69
Topic 2: Use WEEKDAY and WORKDAY
......................................................................... 56
Advanced Options ...............................69
Add-Ins.....................................................69
WEEKDAY function.............................. 56
Trust Center Options ..........................69
3
Using advanced formulas
Activity: Discuss and learn ............... 70
Objectives ....................................................74
Try-it: Set Excel options .................... 71
Duration .......................................................74
Try-it ......................................................... 71
Instructions..................................................75
Wrap-up ....................................................... 72
Tasks ..............................................................75
Glossary ............................................................ 73
File 1:
Cornerstone_samples_starter.xlsx .75
Cornerstone .................................................... 74
Overview ...................................................... 74
File 2:
Cornerstone_test_date_starter.xlsx76
4
Using advanced formulas
Module overview
Description
You can use Microsoft Excel 2019 to help answer questions that require some amount of
data analysis. For example, you might want to find out:
•
•
•
•
What’s the average of sales of sneakers at your favorite store?
How many dogs or cats live on your street?
How many school days are there until summer vacation starts?
What’s the weekly food bill for families with more than two children in your area?
If you have all the data you need in a worksheet, you could work out the answers
manually by using a calculator, studying the data, or using various built-in Excel
functions or a combination of functions such as Sort, Filter, and Subtotal. In this
module, you’ll learn about other types of functions that you can use, such as logical,
statistical, mathematical, lookup, and date and time functions to make the job easier.
After learning about these functions, you’ll be able to choose which ones(s) to use to get
the answer you need. You’ll be able to leave the calculator aside and use Excel to get the
right results. You’ll also learn how to configure Excel to perform calculations in your
workbooks and how to edit Excel Options to suit your requirements better.
Lesson
Learning objective
Exam objective(s)
Using logical,
statistical,
and
mathematical
functions
Use functions with multiple criteria
•
3.1.1
Using lookup
functions
Use lookup functions
•
3.2.1
Using lookup
functions and
external
references
Use Match and Index functions to find data
and create links to cells or ranges in other
workbooks
•
•
3.2.1
1.1.2
5
Using advanced formulas
Lesson
Learning objective
Exam objective(s)
Using date
and time
functions
Use date functions
•
•
3.3.1
3.3.2
Configure formula calculation options
•
1.2.4
Use various functions to analyze data,
including Lookup and Date functions, and
reference cells from another workbook
•
•
•
3.1.1
3.2.1
1.1.2
Customizing
Microsoft
Excel
Cornerstone:
Analyzing soil
tests
•
•
3.3.1
3.3.2
Table 1: Objectives by lesson
Scenario
You’re analyzing the most recent soil testing report and comparing it to previous test
results. There are specific questions that you need to answer to help the farm’s
agronomist evaluate whether the soil conditioning measures taken over the past year,
which include aeration, drainage, and decreased use of pesticides and fertilizers, have
improved the soil quality. You also need to find out how many working days passed
from when the soil test was taken to the date the results were received and how many
days until the next results should be received.
Cornerstone
This module concludes with a Cornerstone project in which you’ll use logical, statistical,
and mathematical functions to analyze soil test results. During the Cornerstone, you’ll:
1.
2.
3.
4.
5.
Use the LOOKUP function to retrieve specific values.
Create COUNTIF and IFS functions.
Use MATCH and INDEX functions.
Use date and time functions to calculate future dates.
Create a formula by combining the IF and WORKDAY functions.
6
Using advanced formulas
Lesson 1: Using logical,
statistical, and mathematical
functions
Overview
You learned about the IF function in the Microsoft Excel associate 2019 course (if you
took that course). In this lesson, you’ll learn about logical and statistical functions such
as COUNTIF and AVERAGEIF to add to your knowledge of functions. You’ll then expand
on this knowledge by learning how to create similar functions but for multiple criteria.
Warm-up
Ask your neighbor what they enjoyed the most about the previous module. Is there
anything they are looking forward to learning in future modules of this course? Use the
following questions to find out what you already know about this lesson’s topics.
1. Which of the following categories does the AVERAGEIF function belong to?
Select the correct option.
a. Math & Trig
b. Logical
c. Lookup & Reference
d. Statistical
2. Which of the following categories does the SUMIFS function belong to?
Select the correct option.
a. Math & Trig
b. Logical
c. Lookup & Reference
d. Statistical
7
Using advanced formulas
3. Which of the following categories does the IFS function belong to?
Select the correct option.
a. Math & Trig
b. Logical
c. Lookup & Reference
d. Statistical
4. To work out how many entries in a list are equal to three specific conditions, you can
use the ________________________ function.
Fill in the blank space.
Topic 1: Use functions with single
criteria
Excel 2019 includes several logical, mathematical, and statistical functions. Using some
of these functions in this module will help you get a general idea of how they work.
If you took the earlier associate course, you would have explored the IF, AVERAGE,
MAX, MIN, and COUNT functions for basic logical, statistical, or mathematical
calculations. But what if you need to perform a more complex analysis of your data? For
example, consider a worksheet that has three columns of data: the first column contains
states, the second contains cities, and the third has population statistics. You can use the
AVERAGE function to calculate the average population for all states, but if you only
want the average for a specific state, you need to use AVERAGEIF instead.
AVERAGEIF
The AVERAGEIF function finds the arithmetic mean for the cells specified by a given
criteria or condition. The syntax for this function is =AVERAGEIF(range, criteria,
[average_range]). The part contained within square brackets is optional.
8
Using advanced formulas
As with all functions in Excel, you can manually enter the function, you can start the
function from the Formulas tab, or you can use the Insert Function. When you begin
entering the formula, such as =AVE, Excel will display possible functions for you to
choose from. You can continue entering the formula or you can select the formula from
the displayed list by either double-clicking it or by selecting the Tab key. Your formula
will be updated as follows and you can continue entering the formula:
Figure 1: AVERAGEIF function
1. Enter the range of cells to evaluate. This can be a range, a whole column or row, or a
named range if you have created one, followed by a comma (,).
2. Enter the criteria enclosed in quote marks. The criteria can be a number, cell
reference, expression, or text, followed by a comma (,). For example, to find out the
average of all cells that have a value greater than 100, enter “>100”.
3. Enter the actual cells to average. If you do not provide any cell references, the cells in
the first range will be averaged. If the range in step 1 is numerical, you might not
need to perform step 3.
4. Enter a parenthesis ) to complete the formula, and then select Enter.
Alternatively, use one of the following methods to enter the formula and the function
arguments:
• Select the Formulas tab, and then select the More Functions category.
• Select Statistical, select AVERAGEIF, and then select OK.
Another way to do this:
1. On the Formulas tab, select Insert Function or select Shift +F3 on your keyboard.
Alternatively, select the Insert Function button next to the Formula Bar.
o Enter AVERAGE into the search box and then select Go (or select Enter).
Alternatively, in the Or select a category drop-down menu, change the category
from Most Recently Used to Statistical.
2. Select AVERAGEIF from the list of functions, and then select OK (or select Enter). The
Function Arguments dialog box opens.
3. In the Range box, enter the range of cells you want Excel to evaluate. This can be a
range, whole column or row, or a named range if you have created one.
4. In the Criteria box, enter what you want to find. This can be a number, cell reference,
expression such as >100, or text).
9
Using advanced formulas
5. In the Average_range box, enter the range to be averaged, if required. This box is
optional.
Figure 2: AVERAGEIF Function Arguments dialog box
6. Select OK or select Enter.
Note: The Range and Average_range (if you are using it) must be the same length. For
example, if you select a whole column for the range, you must use a whole column for
the average range; otherwise, you’ll get an error. In Figure 2, the range C2:C197 matches
E2:E197. This rule applies to all similar types of functions.
SUMIF
The SUMIF function is similar to the AVERAGEIF function, except that it adds the values
in cells specified by a given criteria or condition. This function is included in the Math &
Trig category and uses the following syntax:
=SUMIF(range, criteria, [sum_range])
The part contained within square brackets is optional.
Figure 3: SUMIF function
10
Using advanced formulas
1. Enter the range of cells to evaluate. This can be a range, a whole column or row, or a
named range if you have created one, followed by a comma (,).
2. Enter the criteria enclosed in quote marks. The criteria can be a number, cell
reference, expression, or text, followed by a comma (,). For example, to find out the
sum of all cells that have a value greater than 100, enter “>100”.
3. Enter the actual references of cells to sum. If left blank, the cells in range will be
used.
4. Enter a parenthesis ) to complete the formula, and then select enter.
Alternatively, on the Formulas tab, select the Math & Trig category, and then select
SUMIF.
The following steps are another way to do this:
1. On the Formulas tab, select Insert Function or select the Insert Function button
next to the Formula Bar.
2. Enter SUMIF into the search box, and then select either Go or Enter. Alternatively, in
the Or select a category drop-down menu, change the category from Most
Recently Used to Math & Trig.
3. Select SUMIF from the list of functions, and then select either OK or Enter. The
Function Arguments dialog box opens.
4. In the Range box, enter the range of cells you want Excel to evaluate. This can be a
range, a whole column or row, or a named range if you have created one.
5. In the Criteria box, enter the condition that you want Excel to validate the cells
against. This can be a number, a cell reference, an expression such as >100, or text.
6. The Sum_range box is optional. If required, you can enter the range to be averaged
in this box.
7. Select either OK or Enter to complete the formula.
11
Using advanced formulas
Figure 4: SUMIF Function Arguments dialog box
Video
To review the video on the SUMIF function, go to: SUMIF function
COUNTIF
The COUNTIF function counts the cells that meet a specified criteria or condition. It
belongs to the Statistical category of functions and has the following syntax:
=COUNTIF(range, criteria)
1. Enter the range of cells to evaluate. This can be a range, a whole column or a row, or
a named range if you have created one, followed by a comma (,).
2. Enter the criteria enclosed in quotes. The criteria can be a number, cell reference,
expression such as >100, or text, followed by a parenthesis ) to complete the
formula.
Note that all criteria must be entered within quote marks, for example “>100”.
12
Using advanced formulas
Alternatively:
1. On the Formulas tab, select Insert Function or select the Insert Function button
next to the Formula Bar.
2. Enter COUNTIF into the search box, and then select either Go or Enter. Alternatively,
in the Or select a category drop-down menu, change the category from Most
Recently Used to Statistical.
3. Select COUNTIF from the list of functions and then select OK or select Enter.
Alternatively, on the Formulas tab, select More Functions, select Statistical, and
then select COUNTIF. The Function Arguments dialog box opens.
4. In the Range box, enter the range of cells you want Excel to evaluate against a
criterion. This can be a range, a whole column or a row, or a named range if you
have created one.
5. In the Criteria box, enter the criteria that you want Excel to evaluate. The criteria can
be numbers, cell references, expressions such as >100, or text.
Figure 5: COUNTIF Function Arguments dialog box
3. Select either OK or Enter.
13
Using advanced formulas
Other Functions
The following screenshot depicts some sample data.
Figure 6: Example data
The following table provides a brief overview of additional functions included in Excel.
The examples provided in this table use the sample data displayed in Figure 6.
Function
Description
IF
Syntax:
=IF(Logical_test, value_if_true, value_if_false)
Evaluates whether a condition is met. Returns one value if true and
another if false.
Example:
=IF(C2>A2,"Increasing","Investigate")
Result = Increasing
NOT
Syntax:
=NOT(Logical)
Evaluates whether any of the arguments are true. Returns FALSE if all
arguments are false.
Examples:
=NOT(A2>1000)
Result = TRUE
=IF(AND(NOT(A2<B2),NOT(B2<C2)),"Investigate","Increasing")
Result = Increasing
14
Using advanced formulas
Function
Description
AND
Syntax:
=AND(Logical1, Logical2,….)
Evaluates whether all arguments are true. If all arguments are true, the
result will be TRUE. If any of the arguments are not true, the result will
be FALSE.
Example:
=AND(A2>1000,B2>1000,C2>1000)
Result = FALSE
=IF(AND(A2>1000,B2>1000,C2>1000),”Good”,”Poor”)
Result = Poor
OR
Syntax: =OR(Logical1, Logical2,….)
Evaluates whether any arguments are true. If any arguments are true,
the result will be TRUE. If all of the arguments are not true, the result will
be FALSE.
Examples:
=OR(A1>1000,B1>1000,C1>1000)
Result = FALSE
= IF(OR(A2>1000,B2>1000,C2>1000),”Good”,”Poor”)
Result = Good
Table 2: Summary of other functions
Additional information
For more information on Logical functions, go to: Formulas and
functions
For more information on Math & Trig functions, go to: Math and
trigonometry functions (reference)
For more information on Statistical functions, go to: Statistical
functions (reference)
Activity: Demonstrate and learn
In this activity, your teacher will demonstrate how to create a SUMIF function and
change the criteria values. You’ll then change the function to an AVERAGEIF to note the
difference in the result.
15
Using advanced formulas
Resources required
You’ll need the following resources for this activity:
•
Open L1_T1_act_sales_starter.xlsx in this lesson’s Learning Activity Resources.
Activity instructions
Participate in the activity by following these instructions:
1. Follow along as the teacher demonstrates how to create a SUMIF function to total
all the vegetable sales.
2. Change the contents of G2 to Fruit, then Nuts, and then Honey Based.
3. Edit the function from SUMIF to AVERAGEIF.
Try-it: Use functions with single criteria
In this leveled try-it, you’ll edit an existing function and you’ll create another new
function.
Try-it 1
Edit an existing formula to use the SUMIF function instead of AVERAGEIF.
Resources
You’ll need the following resources for this try-it:
•
Open L1_T1_try1_sales_starter.xlsx in this lesson’s Learning Activity Resources.
Instructions
The following are the general tasks that you need to perform during this try-it:
1. Examine the function in cell H2.
2. Edit the function to change it to a SUMIF function to find the total vegetable sales
for winter.
3. Save the file as the same name plus your initials.
Try-it 2
Create a function to calculate the number of vegetable entries in a specified range.
16
Using advanced formulas
Resources
You’ll need the following resources for this try-it:
•
Open L1_T1_try2_sales_starter.xlsx in this lesson’s Learning Activity Resources.
Instructions
The following are the general tasks that you need to perform during this try-it:
1. In cell H2, create a function that will count the number of vegetables in the
Category column.
2. Save the file as the same name plus your initials.
Try-it 3
Create a function that will average the total vegetable sale values for summer.
Resources
You’ll need the following resources for this try-it:
•
Open L1_T1_try3_sales_starter.xlsx in this lesson’s Learning Activity Resources.
Instructions
The following are the general tasks that you need to perform during this try-it:
1. In cell H2, create a function that will average the values for total vegetable sales in
summer.
2. Save the file as the same name plus your initials.
Topic 2: Use functions with multiple
criteria
As you know, there are many logical and statistical functions available in Excel 2019.
In the previous topic, you had the opportunity to practice some of these functions. Most
work in a similar manner; using one of them will give you a general idea of how the
others work. However, using nested functions, which means using multiple functions
within the same formula, can be tricky.
17
Using advanced formulas
Continuing from Topic 1, imagine a worksheet with three columns of data: the first
column contains states, the second contains cities, and the third contains population
statistics. You can count how many entries are listed, but what if you only want to count
the entries above a specific figure? That’s when you need to use COUNTIF instead of
COUNT.
Did you know?
There are several new functions in Excel 2019 such as SWITCH, IFS,
MAXIFS, MINIFS, and more. You’ll get to try these out in this lesson.
To learn more about the new functions included in Excel 2019, go to:
What's new in Excel 2019 for Windows
IFS
IFS is a great new function available in Excel 2019. Evaluating your data against certain
criteria often results in multiple possible outcomes, and not just a true or false value.
The IFS function evaluates whether your data satisfies one or more conditions and
returns a value corresponding to the first true condition. In previous versions of Excel,
you would need to create a nested IF function, but in Excel 2019, you can use the IFS
function. It belongs to the Logical category of functions and uses the following syntax:
=IFS(logical_test1, value_if_true1, logical_test2, value_if_true2,…)
To use the IFS function:
1.
2.
3.
4.
5.
In the Formula Bar, enter =IFS( and then enter your question, followed by a comma.
Enter the result you want if the answer to your question is yes, followed by a comma.
Enter your next question, followed by a comma.
Enter the result you want if the answer to your second question is yes.
Continue entering your questions and the results you want until you have added all
your questions.
6. Close the formula with a closed parenthesis ) and then select Enter. Similar to how
you used the other functions, you can use one of the following methods to enter a
formula:
o Select the Formulas tab, select the Logical category, and then select IFS.
o On the Formulas tab, select Insert Function, or select the Insert Function
button next to the Formula Bar.
18
Using advanced formulas
o Enter IFS into the search box and then select Go or select Enter. Alternatively,
change the category from Most Recently Used to Logical.
o Select IFS from the list of functions, and then select OK. The Function
Arguments dialog box opens.
Figure 7: IFS Function Argument dialog box
7. As you enter your logical tests and the values you want if the result is true, Excel
provides you more boxes to enter additional questions.
8. Select OK or select Enter to complete the function.
Did you know?
You can set up to 127 logical tests within an IFS function!
Additional information
For more information on the IFS function, go to: IFS Function
19
Using advanced formulas
SWITCH
The SWITCH function compares one value against a list of values and returns the first
matching value as the result. If no match is found, the function can return an optional
default value. The syntax for SWITCH is =SWITCH(expression, value1, result1,
[default_or_value2, result2],…..). The part within square brackets is optional.
You can use this function to switch specific results to a different result. You could
consider this to be similar to using the Find and Replace commands, except that you
can replace more than one thing at the same time.
For example, imagine you have a worksheet that lists vegetables that are known by
different names in different countries/regions, and you need to change the words to use
the American names. You could find each word and replace it one by one or you could
create a formula using the SWITCH function as shown in the following example:
=SWITCH(F4,"Aubergine","Eggplant","Chicory","Endive","Swede","Rutabaga","Co
urgette","Zucchini",F4)
This formula evaluates the value in cell F4, and if it contains Aubergine, switches it to
Eggplant; if it contains Chicory, switches it to Endive; and so on. If F4 doesn’t contain any
of those words, the function will return the original value of F4. Then, to tidy up the
worksheet, you could copy the result and paste it on top of the original data as values to
remove the formula. Excellent!
You can combine the SWITCH function with other functions; in lesson 4 of this module,
you’ll combine SWITCH and WEEKDAY.
AVERAGEIFS
The AVERAGEIFS function is a statistical function that finds the average (also known as
the arithmetic mean) for the cells specified by a given set of criteria or conditions. The
syntax for AVERAGEIFS is =AVERAGEIFS(average_range, criteria_range1, criteria1,
criteria_range2, criteria2,…).
To create an AVERAGEIFS function:
1. Enter =AVERAGESIFS( in the cell you want to create the formula.
2. Enter the range to be averaged if all the criteria are met. This can be a range, a whole
column or a row, or a named range if you have created one, followed by a comma (,).
3. Enter the range where the first criteria will be evaluated, followed by a comma.
4. Enter the criteria, which can be a number, cell reference, expression such as >100, or
text, followed by a comma (,).
20
Using advanced formulas
5. Enter the next range where the next criteria will be evaluated, followed by a comma
(,).
6. Enter the next criteria, followed by a comma (,) until you have completed adding all
your criteria to evaluate, and then enter a closed parenthesis ) to finish the formula.
7. Select Enter to complete the formula.
Alternatively, use the following steps:
1. Select the Insert Function button next to the Formula Bar or select Insert Function
on the Formulas tab.
2. Enter AVERAGE into the search box, and then select either Go or Enter. Alternatively,
in the Or select a category drop-down menu, change the category from Most
Recently Used to Statistical.
3. Select AVERAGEIFS from the list of functions, and then select either OK or Enter.
Alternatively, select the Formulas tab, select More Functions, select Statistical, and
then select AVERAGEIFS. The Function Arguments dialog box opens as depicted in
the following screenshot.
Figure 8: AVERAGEIFS Function Arguments dialog box
4. Enter values in the Average_range, Criteria_range1, and Criteria1 boxes.
5. Excel will provide additional boxes in the Function Arguments dialog box to allow
you to enter Criteria_range2 value and Criteria2 value.
21
Using advanced formulas
6. Continue to add the additional criteria ranges and criteria values you need until you
have completed adding all of your criteria.
7. Select either OK or Enter to complete the formula.
MAXIFS, MINIFS, COUNTIFS, and SUMIFS
•
Excel includes several similar functions that you can use to perform specific
evaluations of your data. The MAXIFS and MINIFS functions are included in the
Statistical category, COUNTIFS in the Logical category, and SUMIFS in the Math &
Trig category.
These functions are very similar to the AVERAGEIFS function, and they perform the
following calculations:
o MAXIFS finds the highest value among cells specified by a given set of criteria or
conditions.
o MINIFS finds the lowest value among cells specified by a given set of criteria or
conditions.
o COUNTIFS counts the number of cells specified by a given set of criteria or
conditions.
o SUMIFS totals the values in the cells specified by a given set of criteria or
conditions.
The syntax for these functions is the same as AVERAGEIFS. Simply replace AVERAGEIFS
with MAXIFS, MINIFS, COUNTIFS, or SUMIFS as appropriate.
•
Editing functions
There are many methods you can use to edit a function. First, select the cell containing
the function to edit, and then use one of the following options:
•
•
•
Select the Formula Bar, make your alteration, and then select Enter to complete the
edit.
Select the Insert Function and then make your alteration in the Function
Arguments dialog box. If there are nested functions within the same formula, select
any of the function names within the Formula Bar; the Function Arguments dialog
box will then switch to that part of the formula. Select either OK or Enter to complete
the edit.
Select the formula and then select F2, make your alteration, and then select Enter to
complete the edit.
22
Using advanced formulas
Additional information
For more information on the SWITCH function, go to: SWITCH
function
Activity: Discuss and learn
In this activity you’ll work in pairs, teams, or individually to match a function with its
correct description.
Resources required
You’ll need the following resources for this activity:
•
Open L1_T2_act_functions_starter.docx in this lesson’s Learning Activity Resources.
Activity instructions
Participate in the activity by following these instructions:
1. Study the description in the first column of the table in the Word document.
2. Work in pairs, teams, or individually (as instructed by your teacher) to indicate the
correct function against each description.
3. There are 12 functions to identify.
Try-it: Use functions with multiple criteria
In this leveled try-it, you’ll create a MAXIFS function and describe what an IFS
function is evaluating.
Try-it 1
Create a new formula that uses the MAXIFS function.
Resources
You’ll need the following resources for this try-it:
•
Open L1_T2_try1_sample_starter.xlsx in this lesson’s Learning Activity Resources.
23
Using advanced formulas
Instructions
The following are the general tasks that you need to perform during this try-it:
1. In cell F2, create a function that will find the maximum sample value if the rate is
greater than or equal to 3 and if it belongs to the periodic table group 2.
2. Save the file as the same name plus your initials.
Try-it 2
Describe what the IFS function is calculating in column D.
Resources
You’ll need the following resources for this try-it:
•
Open L1_T2_try2_sample_starter.xlsx in this lesson’s Learning Activity Resources.
Instructions
The following are the general tasks that you need to perform during this try-it:
1. Examine the comment in cell D2.
2. Edit the comment to complete the description of what the function in cell D2 is
calculating.
3. Save the file as the same name plus your initials.
Wrap-up
Do you or your classmates have any concerns about today’s topics? Maybe you can
help. Make a note for the “mud puddle” or “parking lot” or send a short email to your
teacher if your concerns are not answered. Then, use these questions to check what you
learned in this lesson.
1. Which of the following functions does not exist in Excel 2019?
Select the correct option.
a. AVERAGEIF
b. MAXIF
c. SUMIF
d. MINIFS
24
Using advanced formulas
2. If the content of A2 is 100 and the contents of B2 is 200, what result would you get
using the formula =IF(AND(A2>50,B2>200),"Excellent","Needs improvement")
Select all that apply.
a. Excellent
b. You would get an error
c. Needs improvement
d. A2>50
3. You can use an IFS function instead of which of the following functions?
Select all that apply.
a. Nested IF
b. IF
c. COUNTIF
d. AND
4. Identify the category to which the following functions belong.
o SUMIFS
o COUNTIF
o AVERAGEIFS
o SWITCH
Categorize the following items by adding the function name next to each item.
o
o
o
o
Math & Trig - ________________________
Statistical - ________________________
Statistical - ________________________
Logical - ________________________
25
Using advanced formulas
Lesson 2: Using lookup
functions
Overview
Several Lookup & Reference functions are available in Excel 2019. LOOKUP is used
when the key row or column is not adjacent to the data row or column. VLOOKUP and
HLOOKUP are probably the most frequently used lookup functions. These functions are
the same except for the direction of the lookup table. In this lesson, you’ll learn how to
use the VLOOKUP function and the HLOOKUP function. Imagine a worksheet
containing the details of every student attending your school this year. The worksheet
contains details such as name, date of birth, contact details, and grade results. You need
to find some information about a specific group of students in another workbook. You
could search for each student’s details manually and enter the details you need yourself,
or you could use a lookup function to find the information automatically.
Warm-up
Use these questions to find out what you already know about this lesson’s topics.
1. What does the V in VLOOKUP mean?
Select the correct option.
a. Value
b. Value_if_true
c. Vertical
d. View
2. The HLOOKUP function belongs to which category of functions?
Select the correct option.
a. Math & Trig
b. Lookup & Reference
c. Logical
d. Statistical
26
Using advanced formulas
3. There are many Lookup & Reference functions in Excel 2019, not all of which are
mentioned in this lesson. Which of the following functions do not belong to the
Lookup & Reference function category?
Select all that apply.
a. REPLACE
b. HLOOKUP
c. LOOKUP
d. SWITCH
4. VLOOKUP will return a value from a column index number, and HLOOKUP will
return a ________________________ index number.
Fill in the blank space.
Topic 1: Use VLOOKUP
Have you ever found yourself manually searching for values within one table of
data and then entering the values you need into another table? If you need to add more
values, you have to repeat the process again and again. It’s a task that can be timeconsuming and boring. Luckily, you can use VLOOKUP or HLOOKUP for such repetitive
tasks.
The VLOOKUP function belongs to the Lookup & Reference category; you can use it to
find data in a table where the data is laid out vertically. There are four parts in a
VLOOKUP function, and it has the following syntax: =VLOOKUP(lookup_value,
table_array, col_index_num, [range_lookup])
Create a VLOOKUP function
To create a VLOOKUP by manually entering it:
1. Enter =VLOOKUP(.
2. In Lookup_value, enter the value you wish to find, followed by a comma. This can be
a cell reference, text, or number.
3. In Table_array, enter the range of cells or table that contains the value you want to
find, followed by a comma. The table array can be a defined range or table or a
range of cells that may need to be absolute.
4. In Col_index_num, enter the column number within the table array that you want to
return when the value you want to find has been found, followed by a comma.
27
Using advanced formulas
5. Enter False or 0 for an exact match, or enter True or 1 for an approximate match.
6. Complete the formula with a closed parenthesis ) and then select enter.
Alternatively, to create a VLOOKUP using the Function Arguments dialog box:
1. Select the Insert Function button next to the Formula Bar or on the Formulas tab.
2. Enter VLOOKUP into the search box and then select either Go, or change the
category from Most Recently Used to Lookup & Reference.
3. Select VLOOKUP from the list of functions and then select OK. Alternatively, select
the Formulas tab, select Lookup & Reference, and then select VLOOKUP. The
Function Arguments dialog box opens as the following screenshot depicts.
Figure 9: VLOOKUP Function Arguments dialog box
4. In Lookup_value, enter the value you want to find. This can be a cell reference, text,
or a number.
5. In Table_array, enter the range or table of cells in which you want to find the value.
The table array can be a defined range, a table, or a range of cells that may need to
be absolute.
6. In Col_index_num, enter the column number you want to return the value from.
28
Using advanced formulas
7. In Range_lookup, enter False or 0 for an exact match. For an approximate match,
enter True or 1 or leave it blank.
8. Select either OK or Enter to complete the formula.
Note:
•
Use the following guidelines when creating a VLOOKUP function:
o When you use TRUE or 1 in Range_lookup or do not enter anything, Excel will
return the closest match that is less than the number you are looking up. If there
is no lower value to return, #N/A will be returned.
o A VLOOKUP function will check in the first column of the table array and will
return the first match it can find.
o When looking up numerical values, you should sort the table array by the first
column, smallest to largest first.
o If the Range_lookup is FALSE or 0 and the Lookup_value is text, you can use a
wildcard character within the Lookup_value. Use a question mark (?) to match
any single character or an asterisk (*) to match any sequence of characters in the
Lookup_value. To find an actual question mark or asterisk, type a tilde (~) before
the character.
Video
To review the video on the VLOOKUP function, go to: VLOOKUP
function
Activity: Discuss and learn
In this activity, you’ll discuss the four parts of the VLOOKUP function that has been
created in a worksheet. Your teacher will then create the formula again by entering the
formula manually.
Resources required
You’ll need the following resources for this activity:
•
Open L2_T1_act_elements_starter.xlsx in this lesson’s Learning Activity Resources.
29
Using advanced formulas
Activity instructions
Participate in the activity by following these instructions.
1. Follow your teacher and participate in the discussion.
2. Create another formula with the VLOOKUP function along with your teacher for
practice before filling out the rest of the elements.
Try-it: Use VLOOKUP
In this leveled try-it, you’ll edit an existing VLOOKUP function and then create a
new formula using this function.
Try-it 1
Edit the function on the Samples worksheet so that the levels in column D are correct.
Resources
You’ll need the following resources for this try-it:
•
Open L2_T1_try1_elements_starter.xlsx in this lesson’s Learning Activity Resources.
Instructions
The following are the general tasks that you need to perform during this try-it:
1. Examine the values in column D. You’ll notice that some of the values are correct and
others are incorrect.
2. Edit the formula in D2 to fix the errors.
3. Fix the rest of the formulas in column D.
4. Save the file as the same name plus your initials.
Try-it 2
Find the correct periodic table group for each element listed.
Resources
You’ll need the following resources for this try-it:
•
Open L2_T1_try2_elements_starter.xlsx in this lesson’s Learning Activity Resources.
30
Using advanced formulas
Instructions
The following are the general tasks that you need to perform during this try-it:
1. In cell B2, on the Samples worksheet, create a formula that will find the element’s
periodic table group number from the Elements_Info defined range on the
Elements worksheet.
2. Add the formula for the rest of the elements on the Samples worksheet.
3. Save the file as the same name plus your initials.
Additional information
For more information on using range names in functions, go to: Define
and use names in formulas
Topic 2: Use HLOOKUP
You can use the HLOOKUP function to find data in a table where the data you need
to retrieve is laid out horizontally. There are four components in the HLOOKUP function,
which belongs to the Lookup & Reference category. The HLOOKUP function is the
same as VLOOKUP except that it checks for a row value rather than a column value. The
syntax for HLOOKUP is =HLOOKUP(lookup_value, table_array, row_index_num,
[range_lookup]).
Create a HLOOKUP function
To create a HLOOKUP by manually entering it:
1. In the cell you want to use the formula, enter =HLOOKUP( and then complete the
four parts of the function in the same way that you did for VLOOKUP.
2. Make sure that you are referring to the row number rather than the column number.
Alternatively, to create a HLOOKUP by using the Function Arguments dialog box:
1. Select the Insert Function button next to the Formula Bar or select Insert Function
on the Formulas tab.
2. In the search box, enter HLOOKUP and then select either Go. Alternatively, in the Or
change the category drop-down menu, change the category from Most Recently
Used to Lookup & Reference.
3. Select HLOOKUP from the list of functions, and then select OK. Alternatively, select
the Formulas tab, select Logical, and then select HLOOKUP.
31
Using advanced formulas
4. In the Lookup_value box, enter the value you want to find. This can be a cell
reference, text, or a number.
5. In Table_array, enter the range or table of cells you want to find the value in. The
table array can be a defined range or table or a range of cells that may need to be
absolute.
6. In Row_index_num, enter the row number you want to check.
7. In Range_lookup, enter False or 0 for an exact match. For an approximate match,
enter True or 1, or leave it blank.
8. Select OK or select Enter to complete the formula.
Note:
Use the following guidelines when creating a HLOOKUP function:
•
•
•
•
When you use TRUE in Range_lookup or do not enter anything, Excel will return the
closest match lower than the number you are looking up. If there is no lower value to
return, #N/A will be returned.
The HLOOKUP function checks the first row of the table array and returns the first
match it can find.
When looking up numerical values, you should sort the table array by the first row,
smallest to largest first. To do that:
o Select the Data tab and then select Sort.
o Select the Options button and then select Sort left to right under Orientation.
o Continue to set the sort option you want.
If the Range_lookup is FALSE or 0 and the Lookup_value is text, you can use a
wildcard character within the Lookup_value. Use a question mark (?) to match any
single character or an asterisk (*) to match any sequence of characters in the
Lookup_value. To find an actual question mark or asterisk, type a tilde (~) before the
character.
Did you know?
There’s a new lookup function currently available in Office 365 that
will be soon included in Excel 2019: the XLOOKUP function! Here’s a
link to the XLOOKUP function for you to review when you have a
moment.
32
Using advanced formulas
Additional information
For more information on the HLOOKUP function, go to: HLOOKUP
function
Activity: Pose a question
Your teacher will ask you a question about the difference between the VLOOKUP and
HLOOKUP function. You’ll then create an HLOOKUP formula based on a VLOOKUP
formula that has already been created.
Resources required
You’ll need the following resources for this activity:
•
Open L2_T2_act_trace_elements_starter.xlsx in this lesson’s Learning Activity
Resources.
Activity instructions
Participate in the activity by following these instructions:
1. Consider the difference between an HLOOKUP and VLOOKUP. Ask yourself:
o What does the V stand for?
o What does the H stand for?
o What difference does it make to the formula?
2. Be prepared to share with the class.
3. Examine the VLOOKUP function in column C of the Soil Sample 2019 worksheet.
4. Work with your neighbor to create a similar formula on the Soil Sample 2020
worksheet, but use HLOOKUP instead. A range named Level has been created for
your use as the table array on the Soil Sample 2020 worksheet.
Try-it: Use HLOOKUP
In this standalone try-it, you’ll work in pairs to write a description of the
HLOOKUP and VLOOKUP functions.
33
Using advanced formulas
Try-it
Imagine one of your peers has asked you to explain how to use lookup functions and
the various elements in these functions. In this try-it, you’ll try to describe the
HLOOKUP and VLOOKUP functions to make it as easy as possible for your peers to
understand how these functions work.
Resources
You’ll need the following resources for this try-it:
•
Open L2_T2_try_trace_elements.xlsx in this lesson’s Learning Activity Resources as
reference or create your own data in a blank workbook.
Instructions
The following are the general tasks that you need to perform during this try-it:
1. Use any method and/or help available to you and your partner to write a brief user
guide that will help your friends understand these two functions.
2. Consider:
o Are all the four parts of the function required?
o What’s the correct sequence for the functions?
o How would you make the formula easier to understand?
o What’s the difference between an HLOOKUP and VLOOKUP?
3. Be prepared to share your work with the class.
4. Your teacher may ask you to hand in your work at the end of the lesson.
Wrap-up
For what kind of data would it be useful to apply the VLOOKUP or HLOOKUP
functions? Discuss with your neighbor. Use the following questions to review what you
learned in this lesson.
1. In a VLOOKUP or a HLOOKUP function, what should you enter in the fourth
segment of the formula to specify that you want an approximate match return?
Select all that apply.
a. True
b. Leave it blank
c. False
d. 1
34
Using advanced formulas
2. A VLOOKUP function checks the ________________________ column in a table array to
match it with the lookup value.
Fill in the blank space.
3. When using a VLOOKUP function for a numerical value, it’s best practice to sort the
first column from ________________________ to ________________________
Fill in the blank spaces.
4. What is the correct order of entering the four parts of an HLOOKUP function?
Indicate the correct sequence by adding numbers 1-4 next to the following items.
a. Row_index_num - ________________________
b. Range_lookup - ________________________
c. Table_array - ________________________
d. Lookup_Value - ________________________
35
Using advanced formulas
Lesson 3: Using lookup
functions and external
references
Overview
In this lesson, you’ll learn how to use the MATCH and INDEX functions to find data. In
the previous lesson, you learned that the VLOOKUP function checks the first column in
the table array and the HLOOKUP function checks the first row in the table array for the
value you want to find. But what if the value you want to find is not in the first column
or row of the table array? That’s when the MATCH and INDEX functions can help.
The second topic in this lesson will cover referencing data on other workbooks, which
basically means linking cells from one worksheet to another so that they are
automatically updated.
Warm-up
Use the following questions to find out what you already know about this lesson’s
topics.
1. To which category of functions does MATCH belong?
Select the correct option.
a. Logical
b. Financial
c. Lookup & Reference
d. Statistical
36
Using advanced formulas
2. When you reference another workbook in a formula, what type of brackets enclose
the source workbook within the formula?
Select the correct option.
a. ( )
b. < >
c. [ ]
d. { }
3. When you reference another workbook in a formula, what symbol is after the source
worksheet name within the formula?
Select the correct option.
a. !
b. ?
c. $
d. \
4. When the value you are searching for is not in the first column of a table array, you
can use the ________________________ and/or ________________________ functions.
Fill in the blank spaces.
Topic 1: Use MATCH and INDEX
The MATCH function on its own returns the relative position of a value in a
specified list or range. The INDEX function returns a specific value or reference at the
intersection of a column and row. You can use the INDEX function with a reference or
an array. The MATCH and INDEX functions work well in combination with other
functions, such as VLOOKUP.
37
Using advanced formulas
MATCH function
The MATCH function belongs to the Lookup & Reference function category and uses
the following syntax:
=MATCH(lookup_value, lookup_array, [match_type])
The Lookup_value and Lookup_array components are similar to the VLOOKUP and
HLOOKUP function. The part in square brackets is optional but has three possible
values that you can enter:
•
Enter 0 to find an exact match you need to retrieve.
Enter 1 to find the largest number, greater than or equal to the lookup value.
However, the lookup array must be sorted smallest to largest.
• Enter -1 for the smallest number, less than or equal to the lookup value. However,
the lookup array must be sorted in largest to smallest order.
Here are some examples of the MATCH function:
•
•
•
•
=MATCH("Iron",A1:A24,0) will return the position of Iron within the range A1:24.
Based on the data in Figure 10, the result is 12.
=MATCH(200,B1:B24,-1) will return the position of the smallest number, less than
or equal to the lookup value. Based on the data in Figure 10, the result is 5, meaning
anything below the fifth position (B5) is below 200.
If the data in column B in Figure 11 is reversed, that is, sorted smallest to largest,
=MATCH(200,B1:B24,1) will return the position of the highest number, greater than
or equal to the lookup value. The result is 20.
38
Using advanced formulas
Figure 10: Sample data for MATCH function
39
Using advanced formulas
Figure 11: Sample data for MATCH function
INDEX function
The INDEX function also belongs to the Lookup & Reference function category.
However, the INDEX function has two forms: the array form and the reference form. The
array form returns an entire row or column. The reference form returns the value in the
intersecting cell where the row and column meet:
•
•
=INDEX(array, row_num, column_num)
=INDEX(reference, row_num, [column_num], [area_num])
40
Using advanced formulas
Did you know?
Curly brackets (braces) around a formula {….} means that the formula
is a superpower formula because it performs multiple calculations in
the same formula. It’s also known as an array formula; to make it work
correctly, you must complete the formula by selecting Ctrl + Shift +
Enter.
Here are some examples of the INDEX function based on the data in Figure 12.
Figure 12: Sample data for INDEX function
•
To find the rate for Zinc that was recorded in 2016, the formula is:
=INDEX(A5:C10,6,3).
•
This will return the contents of the cell in the sixth row and third column within the
range A5 to C10. The result will be 5.
To find the rate for Zinc in 2016, 2018, or 2020, the formula is:
=INDEX((A5:C10,E5:G10,I5:K10),6,3,2). The reference part of the function has been
edited to include three ranges to which the function should refer. The 2 at the end of
the formula refers to which of the three tables to search. In this case, it is the second
table (E5 to G10). The result will be 4.
•
=INDEX((A5:C10,E5:G10,I5:K10),6,3,3). The 3 at the end of the formula indicates
that the function should refer to the third table (I5 to K10). The result will be 3.
41
Using advanced formulas
•
When using the array form of the INDEX function, you must indicate the cells in
which you want the results to be displayed. For example, if there are three values to
return from a row, you need to select three cells while creating the formula. When
you have created the formula, you must select Ctrl+Shift+Enter to complete it;
otherwise, you won’t get the correct answer. This creates an array formula with curly
brackets (braces) at either end of the formula:
{=INDEX((A5:C10,E5:G10,I5:K10),6,0,3)}
This formula will return the entire sixth row in the third table; the result will be Zinc,
1.48, and 3.
Combine MATCH and INDEX
Instead of using a VLOOKUP or HLOOKUP function to find a value, you can combine
MATCH and INDEX in the same formula. This could be helpful when you need to find a
value that is not in the first column or row of the table array.
In the following example, =INDEX(A1:E119,MATCH("Fe",B1:B119,0),4), the formula
returns a value that’s in the fourth column of a data table A1 to E119. The value to find
is in the second column (B1 to B119), and the value to return is in the fourth column;
therefore, using VLOOKUP will not help. You could rearrange the table so that the
column containing Fe is in the first column, but sometimes you won’t want to change
the data at all.
The outer component of the formula =INDEX(A1:E119,…,4) specifies where to find the
value and which column to return when the value is found.
The inner component MATCH("Fe",B1:B119,0) specifies what needs to be found,
where to find it within the table, and to return an exact match.
Video
To review the video on the MATCH function, go to: MATCH function
To review the video on the INDEX function, go to: INDEX function
Activity: Pose a challenge
In this activity, your teacher will ask questions about the MATCH and INDEX functions.
Consider the possibility of using VLOOKUP or HLOOKUP to find specific data.
42
Using advanced formulas
Resources required
You’ll need the following resources for this activity:
•
Open L3_T1_act_elements_starter.xlsx in this lesson’s Learning Activity Resources.
Activity instructions
Participate in the activity by following these instructions:
1. Examine the data on the Elements worksheet. Consider the following:
o If you wanted to find the symbol for any of the elements, could you use
VLOOKUP or HLOOKUP? If not, why not?
o Is it possible to extract a full row using MATCH or INDEX?
2. Switch to the Searching Elements worksheet and examine the function in cell J2
and in the cells I7 to L7.
3. Check your understanding of how the function works.
4. Change the contents of cell I2 to any other symbol listed in column B. Does the
result in J2 update?
5. Change the row number in any of the formulas in the range I7 to L7. Does the result
update? If not, why not?
6. Follow along as your teacher recreates one of the functions.
Try-it: Use MATCH and INDEX
In this leveled try-it, you’ll edit an existing MATCH or INDEX function, or you’ll
create a new formula using the MATCH and INDEX functions.
Try-it 1
A MATCH function has been created, but it needs to be combined with INDEX to
retrieve the name of the element and not just the position in the column.
Resources
You’ll need the following resources for this try-it:
•
Open L3_T1_try1_elements_starter.xlsx in this lesson’s Learning Activity Resources.
43
Using advanced formulas
Instructions
The following are the general tasks that you need to perform during this try-it:
1. Examine the function in cell J2. Notice it’s not retrieving the correct value. It contains
the formula =MATCH(I2,B1:B119,0) and is therefore only returning the position of
the contents of cell I2 within the Elements column.
2. Edit the formula to include the INDEX function so that it picks up the Element name
for the symbol in I2 (you can use the formula in K6 as reference).
3. Change the contents of cell I2 to Cr to check that your formula works.
4. Save the file as the same name plus your initials.
Try-it 2
An INDEX function has already been created, but it needs to be combined with MATCH
to return the required results.
Resources
You’ll need the following resources for this try-it:
•
Open L3_T1_try2_elements_starter.xlsx in this lesson’s Learning Activity Resources.
Instructions
The following are the general tasks that you need to perform during this try-it:
1. Examine the function in cell J2. It contains an error because it’s unclear which row
and column need to be matched.
2. Edit the formula to include the MATCH function so that it retrieves the Element for
the symbol in I2 (you can use the formula in K6 as reference).
3. Change the contents of cell I2 to Rb to check that your formula works.
4. Save the file as the same name plus your initials.
Try-it 3
Create a new formula using both the INDEX and MATCH functions.
Resources
You’ll need the following resources for this try-it:
•
Open L3_T1_try3_elements_starter.xlsx in this lesson’s Learning Activity Resources.
44
Using advanced formulas
Instructions
The following are the general tasks that you need to perform during this try-it:
1. In cell J2, create an INDEX function with a nested MATCH function so that you can
find the Element that matches the contents of I2 in the range A1 to E119.
2. Copy the formula from J2 to K2, and then edit it to find the Group number.
3. Save the file as the same name plus your initials.
Topic 2: Reference data from other
workbooks
What if you have to regularly refer to cells in various workbooks? For example, you
could have a workbook that summarizes data from several workbooks. The other
workbooks are updated on a regular basis, which means that you need to constantly
update the summary workbook. How time consuming would that be? If the data from
the other workbooks were linked to the summary workbook, the values would always be
updated automatically.
Reference another workbook
When you reference an external workbook in your workbook, you are creating a link.
The following procedure is one of the simplest methods to link to another workbook:
1. Open both workbooks (the destination and source workbooks).
2. In the destination workbook, select the cell in which you want to add the reference.
3. Enter an equal sign (=).
4. Select the source workbook, and then select the cell(s) you want to refer to.
5. Select Enter.
6. You’ll be automatically returned to the destination workbook. If the data in the
source workbook is updated, it will be automatically updated in the destination
workbook, too. We recommend that you keep both the source and destination
workbooks open when you are updating data in the source workbook. Sometimes,
the destination workbook might not get updated correctly if it’s closed.
45
Using advanced formulas
Reference a defined range in another workbook
If the source workbook contains a defined range name, you can link to the whole range.
1. Open both the destination and source workbooks.
2. In the destination workbook, select the cell in which you want to add the reference.
3. Enter an equal sign (=).
4. Select the source workbook, but don’t select a specific cell. To select the source
workbook, on the View tab, in the Window group, select Switch Windows, or select
Alt+Tab on your keyboard. (You many need to select Tab more than once to select
the correct workbook.)
5. Select F3, and the Paste Name dialog box will open as depicted in Figure 13.
Figure 13: Paste Name dialog box
6. In the Paste_name list, select the range to link to, and then select OK. You’ll be
automatically returned to the destination workbook, and the whole range will be
linked.
Security warnings
When you open a workbook that contains links to other workbooks, Excel might display
a security warning message under the ribbon as depicted in Figure 14.
Figure 14: Security Warning message
Select Enable Content to continue working in the workbook.
46
Using advanced formulas
If a source workbook has been updated at any time without the destination workbook
being open, you’ll receive a message as depicted in Figure 15.
Figure 15: Security Warning dialog box
If you do receive a warning like this, don’t panic. Select Update if you are happy to go
ahead and update the current workbook, or select Don’t Update if you would prefer
not to. However, be extra careful when making the decision to update or not. If columns
or rows have been inserted into the source workbook since you first created the link, the
cells in the destination workbook might be referring to the wrong cells! If this happens,
close the workbook without saving, and then open again and select Don’t Update
instead. Alternatively, you may need to create the link again.
Break a link
At any time, you can remove the link to an external workbook. To do this:
1. On the Data tab, in the Queries & Connections group, select Edit Links.
2. In the Edit Links dialog box, select the link you want to remove, and then select
Break Link. You could also copy and paste the cell containing the link on top of the
same cell as a value. To do so, copy the cell, and then either access the context menu
(right-click) or select the drop-down menu on the Paste button on the Home tab,
and then select Values.
47
Using advanced formulas
Figure 16: Edit Links dialog box
From this dialog box, you can also:
•
•
•
Update the linked values.
Change the source to a different workbook.
Open the source workbook and check the status of the links.
Additional information
For more information on referencing data from other workbooks, go
to: Create an external reference (link) to a cell range in another
workbook
Activity: Show and tell
In this activity, you’ll learn how to reference data from other workbooks and find out the
challenges that this might cause.
Resources required
You’ll need the following resources for this activity:
•
Open L3_T2_act_summary_starter.xlsx, L3_T2_act_finances.xlsx, and
L3_T2_act_sales.xlsx in this lesson’s Learning Activity Resources.
48
Using advanced formulas
Activity instructions
Participate in the activity by following these instructions:
1. Follow along as your teacher links data from the finance workbook into the summary
workbook.
2. Discuss what challenges this may create.
Try-it: Reference data from other workbooks
In this leveled try-it, you’ll create links to other workbooks.
Try-it 1
Create three links from one workbook to another.
Resources
You’ll need the following resources for this try-it:
•
Open L3_T2_try1_summary_starter.xlsx and L3_T2_sales.xlsx in this lesson’s
Learning Activity Resources.
Instructions
The following are the general tasks that you need to perform during this try-it:
1. In L3_T2_try1_summary_starter.xlsx, on the Summary worksheet, in cell B18,
create a link to the cell E174 on the Forecast Sales worksheet in L3_T2_sales.xlsx.
2. Repeat to link B19 to F174 and B20 to G174.
3. Save the file as the same name plus your initials.
Try-it 2
Create a link to another workbook by using the SUM function.
Resources
You’ll need the following resources for this try-it:
•
Open L3_T2_try2_summary_starter.xlsx and L3_T2_sales.xlsx in this lesson’s
Learning Activity Resources.
49
Using advanced formulas
Instructions
The following are the general tasks that you need to perform during this try-it.
1. In cell B18 on the Summary worksheet in L3_T2_try2_summary_starter.xlsx, create
a formula that totals the cells E174 to G174 in the L3_T2_sales.xlsx workbook.
2. Save the file as the same name plus your initials.
Try-it 3
Create a link to another workbook that averages a defined named range.
Resources
You’ll need the following resources for this try-it:
•
Open L3_T2_try3_summary_starter.xlsx and L3_T2_finances.xlsx in this lesson’s
Learning Activity Resources.
Instructions
The following are the general tasks that you need to perform during this try-it.
1. In cell B4 on the Summary sheet in L3_T2_try2_summary_starter.xlsx, create a
formula that averages the named range Category_Totals in the L3_T2_finances.xlsx
workbook.
2. Save the file as the same name plus your initials.
Wrap-up
Use these questions to check what you learned in this lesson.
1. To return an exact match by using the MATCH function, what value would you use
for the match_type?
Select the correct option.
a. -1
b. 1
c. 0
d. Leave it blank
50
Using advanced formulas
2. When referencing a named range in another workbook, what keyboard shortcut can
you use to open the Paste Name dialog box?
Select all that apply.
a. F1
b. F2
c. F3
d. F4
3.
To break a link from one workbook to another, select the Data tab and then select
Edit Links. Select the link to break and then select ________________________.
Fill in the blank space.
4. Order the following components for the INDEX function syntax in the reference form
in the correct sequence.
Indicate the correct sequence by adding numbers 1-4 next to the following items.
a. Column_num - ________________________
b. Reference - ________________________
c. Area_num - ________________________
d. Row_num - ________________________
51
Using advanced formulas
Lesson 4: Using date and time
functions
Overview
Wouldn’t it be great to be sure that when you are working with dates in a workbook
that your data is always up to date? Well, Excel 2019 has a selection of date and time
functions that can help you. In this lesson, you’ll learn how to use the NOW, TODAY,
WEEKDAY, and WORKDAY functions. One of the key things to remember when
working with date and time functions is that you should check the formatting that has
been applied to all cells involved in the formula, including the cell where the result is
displayed.
Warm-up
Use these questions to find out what you already know about this lesson’s topics.
1. What is the keyboard shortcut to enter the current time into a cell?
Select the correct option.
a. Ctrl + semicolon
b. Ctrl + Shift + semicolon
c. Ctrl + tilde
d. Ctrl + D
2. If you want to calculate the next three working days from a specific date, which of
the following functions would you use?
Select the correct option.
a. WEEKDAY
b. NETWORKDAYS
c. WORKDAY
d. DAY
52
Using advanced formulas
3. Which of the following functions will help keep current a formula that refers to
dates?
Select all that apply.
a. HOUR
b. NOW
c. MINUTE
d. TODAY
4. To identify a day of the week as a number rather than a text value, you can use the
________________________ function.
Fill in the blank space.
Topic 1: Use NOW and TODAY
Using the NOW or TODAY function is an excellent way of ensuring that formulas or
cells referring to dates are always current. You can use these functions on their own, and
they both work in the same way. The NOW function returns the date and current time,
and the TODAY function returns the date only. However, when you combine either
function with other functions, you can perform highly complex calculations.
Did you know?
Excel stores dates as sequential serial numbers, which means they can
be used in calculations. Number 1 is January 1, 1900. Number 2 is
January 2, 1900 and so forth. That’s why, if a cell containing a date
has been formatted as a number, you get a value such as 43831.
NOW function
The NOW function syntax is =NOW(). It’s particularly helpful when you need to display
the current date and time in a worksheet, and you need it to update automatically every
time you open the workbook. Similarly, when you use NOW within a formula, the
formula result will also be up to date to the very minute and second according to the
clock in your device. This is great for recording the time you started a task against the
time you finished it because you can subtract one from the other to calculate the exact
amount of it took to complete the task. What a great tool for time management!
53
Using advanced formulas
TODAY function
The TODAY function syntax is =TODAY(). The TODAY function is similar to the NOW
function. It’s useful when you want to display the current date on a worksheet whenever
you open the workbook. It’s also useful for calculating intervals between dates, in days.
For example, you could have a cell with the start date and another with the finish date,
and then subtract one from the other to work out how many days are between them.
You may need to change the formatting to General if the result is returned in a date
format.
Date and Time keyboard shortcuts
There are a couple of keyboard shortcuts that you can use to enter the date and/or time
into a cell. The important thing to remember is that the shortcuts keep the date or time
static from the moment you use them according to the date and time settings on your
device. This means they are perfect for recording the actual date or time without having
to enter it yourself.
The keyboard shortcuts for inserting the date and time into a cell are:
•
•
Time: Ctrl+ : or Ctrl + Shift + ; (depending upon the type of keyboard you are using)
Date: Ctrl + ;
The following table provides a few examples of formulas using NOW or TODAY. For all
of the TODAY examples listed, you would get the same result using NOW.
Formula
Result
=NOW()-2.5
The date and time 2.5 days ago
=TODAY()-30
The date 30 days ago
=TODAY()+14
The date two weeks from now
=MONTH(TODAY())
The current month
=INT((TODAY()-A1)/365)
The number of years between the dates in
cell A1. The INT function at the start
removes any decimal points and leaves
the integer only.
=IF(A1>TODAY(),"Future","Past")
If the date in A1 is greater than the
current date, the result will be Future;
otherwise, the result will be Past.
Table 3: Examples of formulas
54
Using advanced formulas
Note: When using date and time functions, take care to check the formatting that has
been applied to the cells. You may think you have the wrong result, when it’s really just
a matter of fixing the formatting. For example, you might need to change from a Date
format to General or General to Short Date or Long Date.
Additional information
For more information on the TODAY function, go to: TODAY function.
For more information on the NOW function, go to: NOW function
Activity: Each one, teach one
In this activity, you’ll take a few minutes to research the TODAY and NOW functions.
You’ll then teach your partner what you learned.
Resources required
You’ll need the following resources for this activity:
•
Create a blank workbook to practice your formulas.
Activity instructions
Participate in the activity by following these instructions:
1. Use any option available to you to research the NOW and TODAY functions.
2. Enter some random dates in any cell in the workbook to practice with.
3. Teach your partner something about each formula.
Try-it: Use NOW and TODAY
In this standalone try-it, you’ll answer a series of date-related questions by using
either NOW or TODAY.
Resources
You’ll need the following resources for this try-it:
•
Open L4_T1_try_question_time.xlsx in this lesson’s Learning Activity Resources.
55
Using advanced formulas
Instructions
The following are the general tasks that you need to perform during this try-it:
1. Answer the questions in column A using either the NOW function or the TODAY
function, or refer to a cell within the worksheet that contains the NOW or TODAY
function.
2. Add a couple of your own questions to the list.
3. Compare your results with your classmates.
4. Did anyone add the same questions as you?
5. Save the workbook as the same name plus your initials.
Topic 2: Use WEEKDAY and WORKDAY
The WEEKDAY and WORKDAY functions belong to the Date & Time function
category. If you ever find yourself counting days between dates using a calendar, you’ll
find both of these functions useful.
WEEKDAY function
The WEEKDAY function evaluates a date and returns the day of the week as an integer.
The syntax is =WEEKDAY(serial_number, [return_type]).
Serial_number refers to the date, and return_type is optional. If you omit it, Sunday will
be returned as a 1, Monday will be returned as a 2, and so on. Figure 17 lists the return
types that are available in Excel 2019. The value that will be returned in the example
depicted in the following screenshot will be 5 for Friday.
56
Using advanced formulas
Figure 17: WEEKDAY function return types
WORKDAY function
The WORKDAY function is great for adding days onto a date, excluding weekends. It
can even exclude bank holidays if you include them in the function! The syntax is
=WORKDAY(start_date, days, [holidays]). Holidays is optional but enables you to
achieve a more accurate result if included. When including holidays, you can refer to
another workbook that contains a list of bank holidays or you can add the list into your
current worksheet if you want to. Don’t forget to check the formatting that has been
applied to the result!
Imagine you had a task to complete within seven working days (in your case, that might
be school days), and you were given the task on a Monday. The due date is not next
Monday, it’s next Wednesday. If that week included one bank holiday, then the due date
would be Thursday. If you wanted to calculate how many days it actually took you to
complete the task, you could use the NETWORKDAYS function.
Did you know?
Not every nation or region has Monday as the first day of the working
week. For some, Friday and Saturday constitute the weekend. Luckily,
there is a function available that can deal with that: WORKDAY.INTL
function. How cool is that?
57
Using advanced formulas
WEEKDAY combined with SWITCH
When working with the WEEKDAY function, you might find that having the day
returned as an integer is a little hard to understand or not very useful. If you combine
the WEEKDAY with the SWITCH function, you can display the integer as a text value.
The following examples are based on the cell C2 containing 2/29/2020, which is a
Saturday. The formula in the first example uses WEEKDAY only, and the second
example uses the same function in combination with SWITCH.
=WEEKDAY(C2,2) returns a result of 6
=SWITCH(WEEKDAY(C2,1),6,"Saturday",7,"Sunday","Weekday") returns a result of
Saturday
The formula in the second example translates as: if the day equals 6, switch it to
Saturday; if it equals 7, switch it to Sunday; otherwise, switch it to Weekday.
Additional information
For more information on the WEEKDAY function, go to: WEEKDAY
function
For more information on the WEEKDAY function, go to: WORKDAY
function
For more information on date and time functions, go to: Date and
time functions (reference)
Activity: Discuss and learn
In this activity, your teacher will ask a volunteer to guess what the WEEKDAY and
WORKDAY functions can do. The volunteer will then demonstrate each function using
random dates or dates suggested by you or your classmates.
Resources required
You’ll need the following resources for this activity:
•
Open L4_T2_holidays.xlsx in this lesson’s Learning Activity Resources for reference
and create a blank workbook or use any other open workbook to practice on.
58
Using advanced formulas
Activity instructions
Participate in the activity by following these instructions.
1. In a blank worksheet, enter a few random dates into a few cells.
2. You can use a keyboard shortcut or use a function to enter the current date if you
want.
3. Consider the kind of questions you could answer using the WORKDAY or WEEKDAY
functions.
4. Use L4_T2_holidays.xlsx as reference with the WORKDAY function.
5. Prepare to share your thoughts with the class.
Try-it: Use WEEKDAY and WORKDAY
In this leveled try-it, you’ll create a formula that uses the WEEKDAY function or a
formula that uses the WORKDAY function.
Try-it 1
Create a function that helps you discover what day of the week you were born on.
Resources
You’ll need the following resources for this try-it:
•
Create a new blank workbook or use the same one from the previous activity.
Instructions
The following are the general tasks that you need to perform during this try-it:
1. Enter a random date at least 16 years ago in cell A1.
2. Create a function in the adjacent cell that returns the day of week of the date you
entered using the return type that would display a Monday as 1.
3. Save the workbook as Weekday_plus your initials.
Try-it 2
Create a function that will calculate the date in 30 working days, including bank holidays
for the current year.
59
Using advanced formulas
Resources
You’ll need the following resources for this try-it:
•
Open L4_T2_holidays.xlsx and L4_T2_try2_sample_dates_starter.xlsx in this
lesson’s Learning Activity Resources for reference and create a new blank workbook
or use the same one from the previous activity.
Instructions
The following are the general tasks that you need to perform during this try-it:
1. In cell B2, use a keyboard shortcut to enter today’s date so that it doesn’t update in
L4_T2_try2_sample_dates_starter.xlsx.
2. In cell B3, create a function that will calculate 30 working days in the future using B2
as the start and will take into account the bank holidays listed in
L4_T2_holidays.xlsx.
3. In cell B4, calculate how many days there are between the cells B2 and B3.
4. Save the workbook as the same name_plus your initials.
Wrap-up
If time permits, you can try creating an IF function that includes TODAY. For example, if
a cell is greater than today, it’s in the future; if it’s less than today, it’s in the past. Then
use the following questions to check what you learned in this lesson:
1. The result of a formula should be 12/31/2020 and it displays as 44196. Which of the
following formats will fix it?
Select all that apply.
a. Number
b. General
c. Short Date
d. Long Date
60
Using advanced formulas
2. The WEEKDAY function has several return types that you can use to represent the
day of the week as a number. If you enter 2 as the return type, the result you get is 1.
What day of the week does 1 refer to?
Select the correct option.
a. Friday
b. Saturday
c. Sunday
d. Monday
3. To represent Sunday as 1 in the WEEKDAY function, which return type can you use
from the following?
Select all that apply.
a. Omit it
b. 1
c. 11
d. 17
4. Which of the following is the correct syntax for the WORKDAY function?
Select the correct option.
a. =WORKDAY(start_date, days)
b. =WORKDAY(start_date, days, [holidays])
c. =WORKDAY(serial_number, [return_type])
d. =WORKDAY(serial_number, days, [holidays]).
61
Using advanced formulas
Lesson 5: Excel customization
options
Overview
In this lesson, you’ll learn how to configure when Excel updates formulas on your
workbook and how to change Excel Options to suit your needs, potentially improving
your productivity.
Warm-up
Use these questions to find out what you already know about this lesson’s topics.
1. By default, how are formulas set to update?
Select the correct option.
a. By selecting F9
b. Automatically
c. Automatically except for data tables
d. Manually
2. Which of the following options can you use to set calculation options?
Select all that apply.
a. Select the Format tab, and then select the Formula Auditing group.
b. Select the Format tab, and then select the Calculation group.
c. Select File, select Options, and then select General.
d. Select File, select Options, and then select Formulas.
3. Which of the following tabs are available in Excel Options?
Select all that apply.
a. Advanced
b. Data
c. Ease of Access
d. Review
62
Using advanced formulas
4. Which of the following Excel Options tabs can you use to change the default font
type and font size?
Select the correct option.
a. Add-ins
b. Formulas
c. General
d. Proofing
Topic 1: Set formula calculation options
Imagine a workbook that links to several other workbooks, thus linking thousands
of cells. Every time you open the linked workbook, it accesses all the linked data in the
other workbooks, whether they are open or not. It can take several minutes to
completely open the workbook and to save it. That’s okay if you are super patient, but
that can be very time-consuming. In Excel 2019, you can choose to update calculations
when you want to, rather than every time you make a change to a cell.
Set calculation options by using the ribbon
There are two main methods you can use to set calculation options to suit your needs.
The simplest method is by using the ribbon.
1. Select the Formulas tab, and in the Calculation group, select Calculation Options.
Figure 18: Calculation group
2. Select one of the three available options: Automatic, Automatic Except for Data
Tables, or Manual.
3. If you select Automatic Except for Data Tables or Manual, when you are ready to
update the formulas, you can select Calculate Now from the Calculation group (or
select F9) or select Calculate Sheet to update the current sheet only (or select
Shift+F9).
4. Select Calculation Options and then select Automatic to return to the default
settings.
63
Using advanced formulas
Set calculation options by using Excel Options
You can also set the calculation options by using Excel Options. To do this:
1. Select File and then select Options.
2. In the Excel Options dialog box, select the Formulas tab, and then select the option
you want under Calculation Options.
3. Select OK to save your modifications.
Figure 19: Formulas Options tab
Note:
•
When you change the calculation settings in a workbook, you are setting them at the
application level, which means that these settings will apply for every workbook that
you use in the future and not just the current workbook or worksheet.
64
Using advanced formulas
•
•
From the Formula tab in Excel Options, you can choose to set an additional option
to Recalculate workbook before saving. Disabling this option may help reduce the
time it takes to close a huge workbook.
You can also edit the iteration calculation settings.
Additional information
For more information on setting calculation options, go to: Change
formula recalculation, iteration, or precision in Excel
Activity: Discuss and learn
In this activity, you’ll open a workbook and change the calculation options. You’ll then
use the methods available to update the functions.
Resources required
You’ll need the following resources for this activity:
•
Open L5_T1_act_samples.xlsx in this lesson’s Learning Activity Resources.
Activity instructions
Participate in the activity by following these instructions:
1. Follow the teacher’s instructions to change the default calculation options.
2. Consider why you might want to do this in the future.
3. Be prepared to share your thoughts with the class.
Try-it: Set formula calculation options
In this standalone try-it, you’ll set the calculation options in a workbook.
Try-it
Set the calculation options back to default settings.
Resources
You’ll need the following resources for this try-it:
•
Open L5_T1_try_samples_starter.xlsx in this lesson’s Learning Activity Resources.
65
Using advanced formulas
Instructions
The following are the general tasks that you need to perform during this try-it:
1. Examine the formula in cell A18 on the Trace Elements worksheet. Is it current?
2. Select the keyboard shortcut to update the entire workbook.
3. Alter the sample value for Nickel on the 2010, 2014, and 2018 worksheets to any
other value. Has the data on the Trace Elements worksheet updated? What about
the chart?
4. Set the calculations back to default settings.
5. Save the workbook as the same name_plus your initials.
Topic 2: Set Excel options
When you become more experienced with using Excel, you’ll likely want to change some
of the options to help make Excel work better for you. It’s very likely that you’ll want to
customize the ribbon or the Quick Access Toolbar. But you might know all about that
already if you took the Excel associate course!
To access Excel Options, select File, and then select Options. The Excel Options dialog
box displays several tabs for each category of options as depicted in the following
screenshot.
66
Using advanced formulas
Figure 20: Excel Options dialog box, General tab
Make a note of whatever changes you make within Excel Options as you might change
an option that does not produce the results you desire, and you might want to revert
the change. You would then need to remember how to set the option back to its
original setting.
Select OK to apply any changes you make, but note that some changes won’t take effect
until you restart the application.
There are several options you can set using Excel Options; however, covering them all in
this guide would be impossible. Instead, the following sections illustrate some of the
most common changes users make.
67
Using advanced formulas
General Options
On the General tab, you can change:
•
•
•
•
•
•
The default font size
The number of worksheets to include in every new workbook
The user name
The Office Theme setting to Colorful, Dark Gray, Black or White
Displaying or hiding the mini toolbar when selecting text
Enabling or disabling live preview
Formulas Options
On the Formulas tab, you can set:
•
•
•
•
How Excel calculates formulas
Whether to enable or disable the use of table names in formulas
What color to use to indicate errors if you don’t want the default green
Error checking rules
Proofing Options
Use the Proofing tab to set what is checked when you run Spell Check. You can choose
to:
•
•
•
•
Ignore words in UPPERCASE
Ignore words that contain numbers
Ignore internet and file addresses
You can also set the AutoCorrect Options and set the dictionary language.
Save Options
On the Save tab, you can:
•
•
Set the AutoRecover options
Set the default file location to save for local files, templates, and drafts
Language Options
On the Language tab, you can add languages and the order in which languages are
used.
68
Using advanced formulas
Ease of Access Options
Use this tab to make Excel more accessible. You can choose to display ScreenTips,
modify the display font size, and keep the accessibility checker on while you work.
Advanced Options
The Advanced tab has the most options that you can use for customizing Excel. On this
tab, you can:
•
•
•
•
•
•
•
Set editing options such as enabling or disabling the fill handle, drag and drop,
AutoComplete, and Flash Fill.
Enable or disable cut, copy, and paste options.
Set the quality of images and printing.
Set chart options.
Set display options, such as the number of recent workbooks listed in Backstage or
whether to display the Formula Bar.
For a specific workbook, you can display the scroll bars, worksheet tabs, worksheet
row and column headers, and gridlines.
And many more options.
Did you know?
Not every nation or region writes numbers the same way you do. For
example, in the USA, ten thousand dollars is usually formatted as
$10,000.00. In Germany, it’s typically formatted as $10.000,00; and in
Switzerland, it would be $10’000.00. Changing the system separators
in Advanced Options might be very useful if you have to keep
changing the formatting.
Add-Ins
Use the Add-Ins tab to manage the add-ins that are available on your device. Select Go
to activate built-in add-ins such as the Analysis ToolPak or Solver for further analysis
of your data.
Trust Center Options
On the Trust Center tab, you can access the Trust Center Settings, which opens
another dialog box as depicted in the following screenshot. You’ll learn more about the
Trust Center options in Module 5, when creating macros.
69
Using advanced formulas
Figure 21: Trust Center options
Additional information
For more information on Excel Options, go to: Advanced Options
Activity: Discuss and learn
In this activity, your teacher will lead a discussion on some of the key Excel options that
you may want to change in the future.
70
Using advanced formulas
Resources required
You’ll need the following resources for this activity:
•
Open any workbook that you have available or create a blank workbook for
reference.
Activity instructions
Participate in the activity by following these instructions:
1. Follow the discussion and ask/answer questions when prompted.
2. You’ll perform a scavenger hunt to locate specific options in the try-it that follows.
Try-it: Set Excel options
In this standalone try-it, you will locate various options within Excel Options.
Try-it
Work in pairs or teams to locate where the options listed can be edited in Excel
Options.
Resources
You’ll need the following resources for this try-it:
•
Open L5_T2_Excel_options_starter.docx in this lesson’s Learning Activity Resources.
Instructions
The following are the general tasks that you need to perform during this try-it:
1. Access the Excel Options.
2. Locate the option listed in the first column in the Word document.
3. Enter the tab where the options can be found in the second column (there may be
more than one answer).
4. Enter the section under which the option can be found in the third column.
5. Compare your answers with another pair or team before checking against the
solution file.
Accessible alternative:
The teacher will split the class into two teams and call out an option on the list. The
team that finds the option first wins a point. If one team keeps winning, take turns from
team to team.
71
Using advanced formulas
Wrap-up
For the final wrap up before the Cornerstone, there will be a function challenge if time
permits. Open L5_T2_wrap_up.xlsx in the lesson’s Learning Activity Resources. This
workbook contains an assortment of worksheets that should inspire you to think up
some excellent questions. Take a moment to examine the data on any of the
worksheets. (You can also create your own data if you prefer.) Create at least two
questions for your neighbor to answer using any function. Swap places and answer the
questions your neighbor has set for you. (If swapping places is not possible, just ask
your neighbor the question.) Save the workbook as the same name plus your name.
Use the following questions to check what you learned in this lesson:
1. To update formulas on a workbook that is set to manual update, you can use the
keyboard shortcut ________________________ to update all formulas at any time.
Fill in the blank.
2. To update formulas on a workbook that is set to manual update, you can use the
keyboard shortcut ________________________ + ________________________ to update all
formulas in the current worksheet only.
Fill in the blanks.
3. To set the dictionary language to Spanish (Mexico), which tab would you use within
Excel Options?
Select the correct option.
a. Advanced
b. General
c. Proofing
d. Save
4. Which of the following statements is true?
Select all that apply.
a. You can hide the Formula Bar in the current workbook only.
b. You can hide the Formula Bar for all workbooks only.
c. You can hide ScreenTips from everywhere in Excel, except when entering
functions manually.
d. You can hide ScreenTips from everywhere in Excel.
72
Using advanced formulas
Glossary
Array function
A formula that calculates more than one variable at the same time.
You must use Ctrl+Shift+Enter to complete an array function; the
completed formula will be contained with braces {…}.
Column index
number
The position of the column within the table array. The row index
number refers to the position of the row within the table array.
Expression
A mathematical term; for example, >=200 (greater than or equal to
200) or <100 (less than 100).
Function
Arguments
The dialog box that helps you build a formula.
Iteration
The repeated recalculation of a worksheet until a specific value is
reached. This is used in functions such as the Solver add-in tool.
When a formula refers to one of its own cells, it’s known as a circular
reference, and these can iterate indefinitely. In the Excel Options >
Formula Options, you can control the maximum number of
iterations and the amount of acceptable change.
Lookup value
Refers to the value you want to find.
Table array
The table, range, or list of cells that contains the value you want to
find.
Table 4: Glossary terms and definitions
73
Using advanced formulas
Cornerstone
Overview
In this Cornerstone, you’ll use various functions to analyze data, including Lookup and
Date & Time functions. You’ll also reference cells from another workbook.
Objectives
The following table outlines the Cornerstone objectives and their corresponding MOS
exam objectives.
Use functions with
multiple criteria
•
3.1.1: Perform logical operations by using nested
functions, including IF(), IFS(), SWITCH(), SUMIF(),
AVERAGEIF(), COUNTIF(), SUMIFS(), AVERAGEIFS(),
COUNTIFS(), MAXIFS(), MINIFS(), AND(), OR(), and NOT()
Use VLOOKUP
•
3.2.1: Look up data by using the VLOOKUP(), HLOOKUP(),
MATCH(), and INDEX() functions
Reference data
from other
workbooks
•
1.1.2: Reference data in other workbooks
Use NOW and
TODAY functions
•
3.3.1: Reference date and time by using the NOW() and
TODAY() functions
Use WEEKDAY and
WORKDAY
•
3.3.2: Calculate dates by using the WEEKDAY() and
WORKDAY() functions
Table 5: Cornerstone objectives
Duration
50 minutes
74
Using advanced formulas
Instructions
1. Complete the tasks below for each file.
2. When saving your file, add your name to the end of the filename; for example,
Sample_Dwayne_Espino.xlsx. Follow your teacher’s directions for where to save your
files.
3. When you’re done with the Cornerstone, assess your completion and enter the
points you think you earned within the task lists below. You can use the help of your
teacher if you need it.
Tasks
You’ll work with three files in this Cornerstone. The following are the tasks you need to
do within each file.
File 1: Cornerstone_samples_starter.xlsx
Task: Lookup values (4 points)
1. Open Cornerstone_samples_starter.xlsx.
2. In cell B2 in the Sample Summary worksheet, create a function that will find the
element symbol for the element in cell A2 using the table (A1:E119) on the
Elements worksheet. (3 points) (Exam objective 3.2.1)
3. Fill the formula for all cells up to B27 for all the elements. (1 point)
Points scored: ________ / 4
Task: Use COUNTIF(S) (4 points)
1. In cell M10 on the Sample Summary worksheet in
Cornerstone_samples_starter.xlsx, create a function that will count how many rates
in column H are 4 or more. (2 points)
2. In cell M11, create a function that will count how many samples for the rates are at
least 3 and the sample result is greater than 200. (2 points) (Exam objective 3.1.1)
Points scored: ________ / 4
75
Using advanced formulas
Task: Use IFS (4 points)
1. In cell I2 on the Sample Summary worksheet in Cornerstone_samples_starter.xlsx,
create an IFS function that will return the level for the rate in H2. (3 points) (Exam
objective 3.1.1)
2. Fill the formula in the cells for all elements. (1 point)
Points scored: ________ / 4
Task: Use MATCH and INDEX (6 points)
1. Examine the contents of cell B31 on the Sample Summary worksheet in
Cornerstone_samples_starter.xlsx.
2. In cell C31, create an INDEX and MATCH function to return the symbol for the
contents of cell A31 (use the formula in B31 as guidance). (3 points) (Exam objective
3.1.1)
3. Repeat steps 1 and 2 for Group and Periodic table row. (You can use copy and
paste and edit the formula if you want to.) (3 points).
Points scored: ________ / 6
FILE 1 TOTAL POINTS: ________ / 18
File 2: Cornerstone_test_date_starter.xlsx
Task: Calculate future dates (5 points)
1. Open Cornerstone_test_date_starter.xlsx and Cornerstone_holidays.xlsx.
2. In cell B2 on the Cornerstone_test_date_starter.xlsx workbook, create a function
that calculates the date in 10 days. (1 point) (Exam objective 3.3.1)
3. In cell B3, check what day of the week it is by using a function that returns Monday
as 1. (2 points) (Exam objective 3.3.2)
4. In cell B4, create a function that will calculate 21 working days from the date in cell
B2, ensuring that you take into account any possible holidays in
Cornerstone_holidays.xlsx. (2 points) (Exam objective 3.3.2 and 1.1.2)
Points scored: ________ / 5
76
Using advanced formulas
Task: Combine IF with WORKDAY (3 points)
1. In column H, there is an existing formula =(WORKDAY(F8,7) that adds 7 working
days to the date when the last results were received. Edit the existing formula so that
it is nested within an IF function where the result is “On Time” if the received date is
less than 7 working days; otherwise, it’s “Late”. (2 points) (Exam objective 3.3.2)
2. Fill the formula for all test results. (1 point)
Points scored: ________ / 3
FILE 2 TOTAL POINTS: ________ / 8
77
Student Guide
40571A
Microsoft Excel expert 2019
Module 3: Validating and auditing data
Validating and auditing data
Contents
Contents ..............................................................2
Use the Fill command ........................19
Module overview .............................................4
Use the cursor .......................................20
Description.....................................................4
Use automatic Flash Fill .....................20
Scenario ..........................................................5
Activity: Show and tell ........................21
Cornerstone ...................................................5
Try-it: Use the Flash Fill feature ......21
Lesson 1: Validating data..............................6
Try-it 1 ......................................................21
Overview .........................................................6
Try-it 2 ......................................................22
Warm-up ........................................................6
Try-it 3 ......................................................22
Topic 1: Perform basic data validation
............................................................................7
Topic 2: Set advanced options for fill
series ..............................................................23
Set up data validation for cell(s).......7
Create a linear series using AutoFill
.....................................................................23
Activity: Show me how ...................... 11
Try-it: Perform basic data validation
.................................................................... 11
Try-it 1...................................................... 12
Try-it 2...................................................... 12
Try-it 3...................................................... 13
Topic 2: Remove duplicates ................. 14
Remove duplicates from a range of
cells ........................................................... 14
Activity: Tell a story ............................. 15
Try-it: Remove duplicates ................ 16
Try-it ......................................................... 16
Wrap-up ....................................................... 17
Lesson 2: Filling cells ................................... 18
Overview ...................................................... 18
Warm-up ..................................................... 18
Topic 1: Use the Flash Fill feature ...... 19
Create a linear series using the Fill
command ................................................23
Create a growth series using
AutoFill .....................................................24
Create a growth series using the Fill
command ................................................25
Create a date series.............................25
Activity: Tell a story .............................26
Try-it: Set advanced options for fill
series .........................................................27
Wrap-up .......................................................28
Lesson 3: Auditing formulas .....................30
Overview ......................................................30
Warm-up ......................................................30
Topic 1: Trace precedents and
dependents .................................................31
Trace precedent cells ..........................31
2
Validating and auditing data
Trace dependent cells........................ 32
Error Types ..............................................45
Remove arrows ..................................... 33
Activity: Pose a challenge .................46
Activity: Discuss and learn ............... 33
Try-it: Work with error checking
rules ...........................................................47
Try-it: Trace precedents and
dependents ............................................ 34
Topic 2: Evaluate formulas ....................48
Topic 2: Use the Watch Window ........ 34
Evaluate a formula ...............................48
Add cells to the Watch Window .... 35
Activity: Think-pair-share ..................49
Remove cells from the Watch
Window ................................................... 36
Try-it: Evaluate formulas ...................50
Activity: Discuss and learn ............... 36
Try-it: Use the Watch Window ....... 36
Try-it 1...................................................... 36
Try-it 2...................................................... 37
Try-it 3...................................................... 38
Wrap-up ....................................................... 38
Lesson 4: Checking and evaluating data
.............................................................................. 40
Overview ...................................................... 40
Warm-up ..................................................... 40
Topic 1: Work with error checking
rules ............................................................... 41
Find Errors .............................................. 41
Wrap-up .......................................................50
Glossary .............................................................52
Cornerstone .....................................................53
Overview ......................................................53
Objectives ....................................................53
Duration .......................................................53
Instructions..................................................53
Tasks ..............................................................54
File 1:
Cornerstone_members_starter.xlsx
.....................................................................54
File 2:
Cornerstone_shipments_starter.xlsx
.....................................................................55
3
Validating and auditing data
Module overview
Description
Entering and maintaining complex data in Microsoft Excel 2019 workbooks can be a
challenge under the best of circumstances. When you add in factors such as varying skill
levels, distractions, fatigue, or stress, the opportunity for error multiplies. Verifying data
and checking formula results manually can be a tedious and time-consuming process,
even if you have someone to help you.
This module includes learning activities that will help you use Excel to confirm and
expedite data entry and formula checks. You'll also learn to quickly check for and resolve
errors.
At the end of this module, you’ll work on the Cornerstone project to facilitate worksheet
entries, evaluate data and formulas, and resolve errors to provide reliable data.
Lesson
Learning objective
Exam objective(s)
Validating
data
Apply data validation settings and remove
duplicates from a list.
•
•
2.2.2
2.2.5
Filling cells
Use the Flash Fill feature and set advanced
options for fill series.
•
•
2.1.1
2.1.2
Auditing
formulas
Trace precedents and dependents and
monitor cells and formulas with the Watch
Window.
•
•
3.5.1
3.5.2
Checking and
evaluating
data
Create error checking rules and evaluate
formulas.
•
•
3.5.3
3.5.4
Cornerstone:
Auditing CSA
data
•
•
•
•
•
•
•
•
•
2.1.1
2.2.2
2.2.5
3.5.2
3.5.4
•
Use the Flash Fill feature.
Configure data validation.
Remove duplicate records.
Monitor cells and formulas by using the
Watch Window.
Evaluate formulas.
Table 1: Objectives by lesson
4
Validating and auditing data
Scenario
Munson’s Pickles and Preserves Farm supports a local community supported agriculture
(CSA) project for community members to become “farm members” and purchase shares
of the produce to feed their families.
Each week they receive a box of fresh produce. They can take part in farm events such as
workdays, potlucks, and you-pick gardens to experience the joy of harvesting their own
food. You’ve received a workbook that details produce distribution to members by
member ID, states or provinces, and location. The data has several errors; you need to
fix those errors and validate the data.
Cornerstone
After you’ve completed the lessons and try-its and navigated through several scenarios,
the Cornerstone project will test your ability to apply what you’ve learned. In the
Cornerstone, you’ll:
•
•
•
•
•
Use the Flash Fill feature.
Configure data validation.
Remove duplicate records.
Monitor cells and formulas by using the Watch Window.
Evaluate formulas.
5
Validating and auditing data
Lesson 1: Validating data
Overview
At the end of this lesson, you’ll be able to apply data validation settings and remove
duplicates from a list.
Warm-up
Use these questions to find out what you already know about this lesson’s topics:
1. By using the Data Validation command, you can provide worksheet users with
________________________.
Select all that apply.
a. A warning message about their cell entry.
b. A list of values to choose from for the cell.
c. A message about the input they need to enter in the cell.
d. A choice of formulas.
2. To help ensure that a list does not have any repeated rows, you can use the
________________________ tool.
Fill in the blank space.
3. What are the styles of error messages available for data validation?
Select all that apply.
a. Stop
b. Warning
c. Caution
d. Information
6
Validating and auditing data
Topic 1: Perform basic data validation
When multiple people are entering data in a worksheet, you’ll often get different
results for what should be the same data. It’s also likely that people make typing errors
when performing data entry. For example, if you have multiple people entering
employee data into a list in the Marketing Department, there might be a few different
entries in the Department column, such as:
•
•
•
•
•
Marketing
Mktg.
Marketing Dept.
Mtkg.
Mkt. Dept.
Inconsistent and incorrect entries will make it impossible to accurately sort, filter, and
summarize your data. In this example, if you needed to calculate the total count of
employees in each department, you would have five different totals.
The Data Validation command in Excel provides a variety of ways for you to not only
restrict the entries in a cell but also to guide and inform the users on requirements. This
command also helps you find data that violates the restrictions you set.
Set up data validation for cell(s)
On the Data tab of the ribbon, in the Data Tools group, when you select the Data
Validation command (not the drop-down list), a dialog box with three tabs displays.
The following screenshot highlights the Data Validation command on the Data tab:
Figure 1: Data Validation command on the Data ribbon tab
7
Validating and auditing data
The following screenshot depicts the Data Validation dialog box with three tabs—
Settings, Input Message, and Error Alert:
Figure 2: Data Validation dialog box with tabs for Settings, Input Message, and Error
Alert
Settings tab
On the Settings tab, you set the criteria, or conditions and restrictions rules, for the data
that you want to allow in the selected cell or cells. Notice that the default settings allow
Any value in cells. In the Allow drop-down list, you can select from:
•
•
•
•
•
•
•
Whole Number, to restrict the cell to accept only whole numbers.
Decimal, to restrict the cell to accept only decimal numbers.
List, to pick data from a drop-down list.
Date, to restrict the cell to accept only date entries.
Time, to restrict the cell to accept only time entries.
Text Length, to restrict the length of the text entered.
Custom, for a custom formula.
The remaining options on the Settings tab change according to your choice in the
Allow drop-down list. Most options in the Allow drop-down list supply options for
Data, which is a list of comparison operators. For each of the data options, Excel has
appropriate cell-picker windows for Value, Minimum, Maximum, Start date, End date,
Start time, End time, and so on.
8
Validating and auditing data
If you select List in the Allow drop-down list, Excel provides a cell-picker window for the
reference to the range of cells containing the list values. If you select Custom in the
Allow drop-down list, Excel has a cell-picker window for the formula. The following
screenshot depicts examples of cell-picker windows.
Figure 3: Examples of cell-picker windows
Input Message tab
The next tab in the Data Validation dialog box is the Input Message tab. This is where
you configure the input message that displays when the user selects a cell. Note that
this is an optional setting. If you don’t want an input message, clear the Show input
message when cell is selected check box. The following screenshot depicts the Input
Message tab in the Data Validation dialog box:
Figure 4: Input Message tab
Error Alert tab
The next tab in the Data Validation dialog box is the Error Alert tab. On this tab, you
can configure the options for the response from Excel when a user enters data that does
not meet the Settings criteria for valid data. This is also an optional setting. If you do
not want an error alert, clear the Show error alert after invalid data is entered check
box.
9
Validating and auditing data
On the Error Alert tab, you can select from the following error styles:
•
•
•
Stop prevents users from entering invalid data.
Warning warns users that they are entering invalid data, without preventing it.
Information informs users that they are entering invalid data, without preventing it.
Validation circles
You might not want to completely prevent users from entering data in the cells with
data validation, because that could interrupt the workflow around the data entry and
impact productivity. By allowing users to enter data in a cell, you have information for
which you must follow up. Going back to the example of multiple people entering
employee data into a list in the Marketing Department, it's still helpful if the entry is
"Mtkg" and not blank. You can identify cells in which users have entered invalid data by
using validation circles. To use validation circles:
1. On the Data tab, in the Data Tools group, select the Data Validation drop-down
list, and then select Circle Invalid Data to apply circles over the cells that contain
data that is against the validation rules you’ve set for those cells.
2. In the Data Validation drop-down list, select Clear Validation Circles to remove the
validation circles from any cells on the worksheet.
You'll find that you can't anticipate all the possible errors that users make during data
entry. When you review the data, you might discover multiple errors and then need to
find and correct them all. For example, in a column that lists employee hiring dates,
some entries might be for the future! You can apply data validation settings to all the
cells in this column, including those that already have data. In this example, the data
validation settings you need would be:
• Allow: Date
• Data: less than or equal to
• End date: =TODAY()
After you apply the data validation settings, use the Circle Invalid Data command to
find any cells that don't meet those criteria. As you fix the invalid entries, Excel removes
the validation circles when the entries meet the validation criteria.
Additional information
For more information on using the Data Validation tool, go to: Apply
data validation to cells
For more information on data validation, go to: More on data
validation
10
Validating and auditing data
Video
To review the video on creating and managing drop-down lists, go
to: Create and manage drop-down lists
Did you know?
If you're creating a worksheet for others to use, you can provide
helpful guidance for the users on any cell or cells by using only the
Input Message of the Data Validation dialog box. Simply leave
Settings at Allow: Any value, and for the Error Alert, deselect the
checkbox for Show error alert after invalid data is entered.
Activity: Show me how
In this activity, your teacher will demonstrate and guide you through configuring data
validation for specific cells on a worksheet.
Resources required
You’ll need the following resources for this activity:
•
None
Activity instructions
Participate in the activity by following these instructions:
1. Observe the teacher demonstrate how to set up data validation options.
2. Ask the teacher clarifying questions. An example is: How can I provide input
messages?
Try-it: Perform basic data validation
In this leveled try-it activity, you'll use the methods and commands you learned in
this topic to configure data validation.
11
Validating and auditing data
Try-it 1
Resources
You’ll need the following resources for this try-it:
•
Open L1_T1_try1_members_starter.xlsx in this lesson’s Learning Activity
Resources folder.
Instructions
The following are the general tasks that you need to perform during this try-it:
1. Set the following data validation on the column of zip codes, I5:I30:
o
o
o
o
o
o
Validation Criteria: Text length equal to five characters
Input Message Title: Zip Code
Input Message: Enter 5-digit postal zip code.
Error Alert Style: Warning
Error Title: Zip Code Error
Error message: Postal zip codes require 5 digits.
Note: You can customize the title and the input message to match postal codes in
your country/region.
2. Enter 3430 in cell I5, and then select Enter.
3. Observe the warning error message.
Try-it 2
Resources
You’ll need the following resources for this try-it:
•
Open L1_T1_try2_members_starter.xlsx in this lesson’s Learning Activity
Resources folder.
Instructions
The following are the general tasks that you need to perform during this try-it:
1. Set the following data validation on the column of state abbreviations, H5:H30:
o Validation Criteria: List with a source of =Input!$B$2:$B$9
o Input Message Title: State
o Input Message: Select a state from the drop-down list.
12
Validating and auditing data
o Error Alert Style: Stop
o Error Title: State Error
o Error message: That state is not on the list.
2. Enter WA in cell H5, and then select Enter.
3. Observe the stop error message.
Try-it 3
Resources
You’ll need the following resources for this try-it:
•
Open L1_T1_try3_members_starter.xlsx in this lesson’s Learning Activity
Resources folder.
Instructions
The following are the general tasks that you need to perform during this try-it:
1. Set the following data validation on the column of cities, G5:G30:
o Validation Criteria: List with a source of =Input!$A$2:$A$14
o Input Message Title: City
o Input Message: Select a city from the drop-down list.
o Error Alert Style: Information
o Error Title: City Error
o Error message: That city is not on the list.
2. Enter Hotlanta in cell G8, and then select Enter.
3. Observe the information error message.
4. Set the following data validation on the column of Num: A5:A30:
o Validation Criteria: Whole numbers between 1 and 26
o Input Message Title: Number
o Input Message: Enter a number between 1 and 26.
o Error Alert Style: Warning
o Error Title: Number Error
o Error message: The number must be between 1 and 26.
5. Enter 30 in cell A5 and then select Enter.
6. Observe the warning error message.
13
Validating and auditing data
Topic 2: Remove duplicates
Sometimes users are in a hurry or simply don't realize that data already exists in a
cell. At other times, while trying to quickly enter similar entries, they might copy and
paste existing data that they then plan to replace with different values. During the
process, they might forget or miss entries. Excel supplies tools to identify and remove
duplicate values or records.
You should first identify and review duplicate values or records before you remove them
from your data. You can do this with filtering or conditional formatting. These are skills
you might have already learned in the Microsoft Excel associate 2019 course.
Remove duplicates from a range of cells
When you're ready to remove duplicates, select the cells that contain those duplicates.
On the Data tab, in the Data Tools group, select the Remove Duplicates command,
which the following screenshot depicts:
Figure 5: Remove Duplicates command on the Data tab
In the Remove Duplicates dialog box, verify the correct selection status by selecting or
clearing the My data has headers check box. The list of column names from your data
is in a list box; by default, all are selected. To change the selection status more quickly,
you can choose from the Select All or Unselect All options. When you select column
names in the Columns list, you're telling Excel what to evaluate as a duplicate record.
Typically, Excel considers records duplicates only if every column has the same value.
For example, you may have a list of members in which some people have the same first
and last names, but if any of the other columns are different, they are not duplicates. In
the following table, none of the records are complete duplicates. However, if you
wanted Excel to ignore the Join Date column when considering if a record is a
duplicate, you would not select the Join Date column. Then, the first and second
records would be considered duplicates; Remove Duplicates would keep the first
record with the Join Date in 2010 and delete the second record with the Join Date in
2001.
14
Validating and auditing data
First Name
Last Name
City
State
Phone
Join Date
Linda
Schmid
Abilene
KS
555-1123
1/1/2010
Linda
Schmid
Abilene
KS
555-1123
1/1/2001
Linda
Schmid
Topeka
KS
555-1134
1/1/2010
Table 2: Examples of non-duplicate complete records
The Remove Duplicates command always considers each row in a data set as a record.
If it finds duplicates, it’ll keep the first record and remove any following records. Even if
you don’t select all columns as you’re searching for duplicates, Excel will remove the
entire record of a duplicate.
Additional information
For more information on identifying and removing duplicates, go to:
Find and remove duplicates
For more information on filtering for unique values or removing
duplicate values, go to: Filter for unique values or remove duplicate
values
Did you know?
You can use Remove Duplicates to quickly reduce a copy of a
column of repetitive data values to a list that you can then use as the
source for your Data Validation drop-down list!
Activity: Tell a story
Multiple users have been copying and pasting records into a main list from other lists,
and over time, this has resulted in duplication. A team member has found multiple
instances of the same records in the list and has reviewed those duplicate records to
verify that they are not needed. They’ve asked you to remove the duplicate records. In
this activity, your teacher will demonstrate and guide you through the steps for
removing duplicates.
15
Validating and auditing data
Resources required
You’ll need the following resources for this activity:
•
Open L1_T2_act_produce_starter.xlsx in this lesson’s Learning Activity Resources
folder.
Activity instructions
Participate in the activity by following these instructions:
1. Open the L1_T1_act_produce_starter.xlsx workbook and go to the Summer
worksheet.
2. Observe the teacher’s demonstrations and your own Excel window, and follow any
instructions given.
3. Be sure to save any changes to the file before moving on to the try-it.
Try-it: Remove duplicates
In this standalone try-it activity, you'll practice using the Remove Duplicates
command with one or more columns not selected and with all columns selected.
Try-it
Resources
You’ll need the following resources for this try-it:
•
L1_T2_try_members_starter.xlsx in this lesson’s Learning Activity Resources
folder.
Instructions
The following are the general tasks that you need to perform during this try-it:
1. Open L1_T2_try_members_starter.xlsx and go to the Members worksheet.
2. Use the Remove Duplicates command to remove any duplicated records in the list,
instructing it to disregard the columns Num and State. Note the information in the
message box from Remove Duplicates. Enter the number of removed records in cell
N3.
3. Undo the Remove Duplicates operation to restore the removed records.
16
Validating and auditing data
4. Use the Remove Duplicates command to remove any duplicate records in the list,
instructing it to disregard the column Num in evaluating duplicates. Note the
information in the message box from Remove Duplicates. Enter the number of
removed records in cell N4.
5. Undo the Remove Duplicates operation to restore the removed records.
6. Use the Remove Duplicates command to remove any duplicate records in the list.
Note the information in the message box from Remove Duplicates. Enter the
number of removed records in cell N5.
Wrap-up
Use these questions to check what you learned in this lesson:
1. The available tabs for Data Validation settings are:
Select all that apply.
a. Error Alert
b. Settings
c. Format
d. Input Message
2. The Remove Duplicates tool considers each row in a data set as a
________________________.
Fill in the blank space.
17
Validating and auditing data
Lesson 2: Filling cells
Overview
Why enter data yourself when you can fill cells automatically instead? In this lesson
you’ll learn how to use the Flash Fill feature, including setting advanced options for a
linear or growth fill series.
Warm-up
Use these questions to find out what you already know about this lesson’s topics:
1. You can use the Fill command in the Editing group on the Home tab to:
Select the correct option.
a. Fill cells with underline formatting.
b. Fill a workbook with worksheets.
c. Fill cells with a series of values.
d. Fill a worksheet with a picture.
2. Which of the following features is Flash Fill a part of?
Select the correct option.
a. AutoFill
b. AutoFit
c. Filter
d. Advanced Filter
3. On which group on the Home tab can you find Flash Fill?
Select the correct option.
a. Number
b. Styles
c. Cells
d. Editing
18
Validating and auditing data
4. To fill data using a series from the ribbon commands, start by selecting the
________________________ button.
Fill in the blank space.
Topic 1: Use the Flash Fill feature
Using Flash Fill is a great way to save time and effort. If you completed the
Microsoft Excel associate 2019 course, you might remember using AutoFill. You might
already be using AutoFill regularly, because it’s such a useful tool. Flash Fill is a feature
of AutoFill.
You can use Flash Fill to extract data from existing data and combine additional data
with the extracted data. Be careful, as the results might not always be what you were
expecting! You could consider using Flash Fill instead of features such as Text to
Columns or functions such as CONCAT, UPPER, LOWER, PROPER, LEFT, and RIGHT.
Use the Fill command
To use Flash Fill by starting with the Fill command:
1. Enter an example of the data you’d like to extract into a cell in the same row as the
data to be extracted. Make sure to include any added data you want to combine with
the extracted data.
2. Select the cells that you want to fill, including the cell(s) to use as a basis for the rest
of the cells.
3. On the Home tab, select the Fill drop-down list from the Editing group, and then
select Flash Fill, as the following screenshot depicts:
Figure 6: Fill drop-down list on the Home tab
19
Validating and auditing data
Use the cursor
You also can use Flash Fill with a cursor. To do this:
1. Enter an example of the data you’d like to extract into a cell in the same row as the
data to be extracted. Make sure to include any added data you want to combine with
the extracted data.
2. Select the cell(s) to use as a basis for the rest of the cells.
3. Position the cursor at the cell on the last row and column of the cells you selected.
The cursor will change to a small black cross.
4. Use your cursor to select the cells required.
5. Release the cursor to complete the action.
6. An AutoFill Options button displays in the corner of the filled data.
7. Select the button and then select Flash Fill.
Note: If the Flash Fill feature does not work, you might need to enable it.
Additional information
For more information on enabling Flash Fill, go to: Enable Flash Fill in
Excel
Use automatic Flash Fill
Depending upon what you are entering into a workbook, if Excel detects a pattern, it will
automatically offer suggestions to complete the rest of the column, which you can use
or ignore. Imagine a column that contains a list of your classmates’ full names from cell
A2 through to A30. Cell A2 contains Pablo Tirado and A3 contains Victor Ivanov. If
you were to enter Tirado into cell B2 and then enter Ivanov into cell B3, Excel will
recognize the pattern and prepopulate the rest of the cells through to B30. Select Enter
to fill the data automatically. A Flash Fill options button will display next to the filled
data, as the following screenshot displays, which you can select for further options if you
want.
Figure 7: Flash Fill options button
20
Validating and auditing data
Note: If you were to enter Tirado and Ivanov in uppercase, the Flash Fill feature would
fill the remaining cells in uppercase, too This means that you don’t need to use the
UPPER function to change the case of the text. The same applies for the PROPER and
LOWER commands.
Activity: Show and tell
In this activity, your teacher will demonstrate how to use Flash Fill by using a list of
names.
Resources required
You’ll need the following resources for this activity:
•
L2_T1_act_students.xlsx in this lesson’s Learning Activity Resources folder.
Activity instructions
Participate in the activity by following these instructions:
1. Observe the teacher’s demonstrations and your own Excel window, and follow any
instructions given.
2. Be sure to save any changes to the file before moving on to the try-it.
Try-it: Use the Flash Fill feature
In this leveled try-it activity, you’ll extract values from existing data. Alternatively,
you’ll extract data from existing data with added text and characters specifications.
Try-it 1
Use Flash Fill to extract part of the values in a column of cells.
Resources
You’ll need the following resources for this try-it:
•
L2_T1_try1_students_starter.xlsx in this lesson’s Learning Activity Resources
folder.
Instructions
The following are the general tasks that you need to perform during this try-it:
1. In cells B2 to B26, use Flash Fill to extract the first initial of each student's first name
and then their full surname.
2. Save the workbook as the same name plus your initials.
21
Validating and auditing data
Try-it 2
Use Flash Fill to extract data and add text.
Resources
You’ll need the following resources for this try-it:
•
L2_T1_try2_students_starter.xlsx in this lesson’s Learning Activity Resources
folder.
Instructions
The following are the general tasks that you need to perform during this try-it:
1. In cells D2 to D26, use Flash Fill to extract each student's last name, followed by a
comma and a space. Then add the initial of their first name; for example, Pepin, A.
2. Sort the list into alphabetical order A to Z using the new data in column D.
3. Save the workbook as the same name plus your initials.
Try-it 3
Resources
You’ll need the following resources for this try-it:
•
L2_T1_try3_students_starter.xlsx in this lesson’s Learning Activity Resources
folder.
Instructions
The following are the general tasks that you need to perform during this try-it:
1. In cell D2 to D26, use Flash Fill to create a user name for each student that is made
up of their # number, first name, and first letter of the last name, followed by an
exclamation mark; for example, 1AlainP!, 2AzeemB!
2. Sort the list into alphabetical order Z to A by using the new data in column D.
3. Save the workbook as the same name plus your initials.
22
Validating and auditing data
Topic 2: Set advanced options for fill
series
You now know how useful the AutoFill feature is. Advanced fill options enable you
to have even more control over how Excel automatically fills data in your worksheet.
Create a linear series using AutoFill
A linear series is data with a continual increase or decrease. For example, 1, 3, 5, 7, 9, 11
has a continuous increase of 2 between each number. The series 20, 15, 5, 0, -5 has a
continuous decrease of 5 between each number. To create a linear series using AutoFill:
1. Enter at least the first two numbers in the sequence in adjacent cells, so that Excel
can detect the linear pattern to fill. For example, enter 5 in A1 and 9 in B1.
2. Select the cells to be sequentially increased or decreased; for example, A1 and B1.
3. Position the cursor at the cell that is on the last row and column of the selected cells.
The cursor will change to a small black cross.
4. Use your cursor to select the cells required.
5. Release the cursor to complete the action.
You could also:
1. Position the cursor at the cell that is on the last row and column of the selected cells.
The cursor will change to a small black cross.
2. Right-click or access the context menu and then select the cells required.
3. Release the cursor and select Linear trend.
Create a linear series using the Fill command
Use the Fill command on the Home tab if you want more control over how Excel fills
data in your worksheet. To do this:
1. Enter at least the first two numbers in the sequence in adjacent cells so that Excel
can detect the pattern to fill. You could also just enter the starting number in one
cell, if there is a steady increase or decrease.
2. Select the cell(s) to be sequentially increased or decreased, including the cells you
want Excel to fill.
3. On the Home tab, select Fill from the Editing group.
23
Validating and auditing data
4. Select Series. The Series dialog box will open.
5. Select Linear as the Type, if not already set.
6. Enter the Step value number that you wish to increase or decrease by, as the
following screenshot depicts. If you already entered the pattern in the first couple of
cells, select Trend instead.
Figure 8: Fill Series dialog box
7. Select either OK or Enter to complete the action, and then Excel will fill the selected
cells by using the step value you entered.
Create a growth series using AutoFill
A growth series is data that the AutoFill feature multiplies by a consistent value that you
configure. For example, the series 3, 9, 27, 81, 243, 729 has been multiplied by 3 (the
step value) based on the result of each multiplication (the product). That is, 3 x 3 = 9,
9 x 3 = 27, and 27 x 3 = 81. A growth series is also known as an exponential value. To
create a growth series using AutoFill:
1. Enter at least the first two numbers in the sequence in adjacent cells so that Excel
can detect the growth pattern to fill. For example, enter 2 in A1 and 4 in B1.
2. Select the cells to be sequentially increased; for example, A1 and B1.
3. Position the cursor at the cell that is on the last row and column of the selected cells.
The cursor will change to a small black cross.
4. Select the cells required.
5. Release the cursor to complete the action.
24
Validating and auditing data
You could also:
1. Position the cursor at the cell that is on the last row and column of the selected cells.
The cursor will change to a small black cross.
2. Right-click or access the context menu and select the cells required.
3. Release the cursor and select Growth trend.
Create a growth series using the Fill command
You can use the Fill command to control what data Excel fills in your worksheet. To do
this:
1. Enter the starting value in the first cell. (You can enter the first two cells if you want
to.)
2. Select the cells to be sequentially filled, including the starting cell(s).
3. From the Home tab, select Fill from the Editing group.
4. Select Series. The Series dialog box will open.
5. Select Growth as the Type.
6. Enter the Step value number that you wish to multiply by. If you have already
entered the pattern in the first couple of cells, you can select Trend instead.
7. Select either OK or Enter to complete the action. The selected cells will be filled
using the step value you entered.
Create a date series
Instead of having to manually enter dates in a sequence in a worksheet, you can use the
Fill command to do it for you. You can also use AutoFill, but using the Fill command
enables you to control the dates that are entered. For example, you can create a list for
an entire year for every 14 days from the start to the end of the year. To create a date
series by using the Fill command:
1. Enter the starting date in the first cell.
2. From the Home tab, select Fill from the Editing group.
25
Validating and auditing data
3. Select Series. The Series dialog box displays, as the following screenshot depicts:
Figure 9: Series dialog box
4. Select Rows or Columns from the Series in selections.
5. Select Date as the Type.
6. Enter the Step value number that you want to increase the date by; for example, 14.
7. Enter the last date in the series in Stop value.
8. Select either OK or Enter to complete the action. The selected cells will be filled
using the step value you entered.
Additional information
For more information on advanced options for fill series, go to: Project
values in a series
Activity: Tell a story
In this activity, your teacher will tell a story to help explain growth trends and linear
trends. They will then demonstrate how to create a linear series and growth series.
Resources required
You’ll need the following resources for this activity:
•
Open a blank workbook or use any open workbook with a new worksheet.
26
Validating and auditing data
Activity instructions
Participate in the activity by following these instructions:
1. Follow the story and ask questions if you need further clarification.
2. Follow any instructions your teacher gives you.
3. Imagine a scenario in which you shared details of your favorite TV series with two
people. Those two people shared this information with two people each, and all
those people shared it with two people each. How many people will know about
your favorite TV series after five levels in the chain? Create a Growth Fill series to
find out.
4. What if you told five people at the start? How many would know after 10 levels in
the chain?
Try-it: Set advanced options for fill series
In this standalone try-it activity, you’ll create a date series for a full year.
Resources
You’ll need the following resources for this try-it:
L2_T2_try_shipments_starter.xlsx in this lesson’s Learning Activity Resources
folder.
The following are the general tasks that you need to perform during this try-it:
•
1. In cell A4, enter the first Thursday of the current year using the mm/dd/yyyy
format. Note: You may instead enter the standard short date format that is used in
your country/region.
2. Use the Fill command to fill column A with every Thursday until the end of the
current year.
3. Save the workbook as the same name plus your initials.
27
Validating and auditing data
Wrap-up
Use these questions to check what you learned in this lesson:
1. On a worksheet in cells A2:A50, you have the full names of people in "Last Name,
First Name" format. To put each person's first name into the next column, you need
to do the following:
Indicate the correct sequence by adding numbers 1-4 next to the following items.
a. In cell B4, begin entering the first name of the name that is in cell A4. ________________________
b. Select the Enter key. - ________________________
c. In cell B3, enter the first name of the name that is in cell A3. ________________________
d. When Excel displays a preview of the list of first names, select Enter. ________________________
2. In a Linear fill series, what does the Step value refer to?
Select the correct option.
a. The value by which to multiply each value in the series.
b. The value by which to divide each value in the series.
c. The difference between each number in the series.
d. The difference between the first number and the last number in the series.
3. In a Growth fill series, what does the Step value refer to?
Select the correct option.
a. The value by which to multiply each value in the series.
b. The value by which to divide each value in the series.
c. The difference between each number in the series.
d. The difference between the first number and the last number in the series.
28
Validating and auditing data
4. Which of the following functions can you replace with Flash Fill?
Select all that apply.
a. UPPER
b. LEFT
c. VLOOKUP
d. CONCAT
29
Validating and auditing data
Lesson 3: Auditing formulas
Overview
Have you ever wondered where you would be without help from the people you interact
with every day? Excel uses precedents and dependents to track how cells affect each
other. In this lesson, you’ll learn how to trace precedents and dependents of cells and
how to use the Watch Window to keep track of cells in the same worksheet or other
worksheets.
Warm-up
Use these questions to find out what you already know about this lesson’s topics:
1. You can use formula auditing tools to:
Select the correct option.
a. Determine if a formula result is legal.
b. Identify why a formula is not working as expected.
c. Find specified text within a formula.
d. Insert functions into a formula.
2. What is a cell that affects the value of other cells known as?
Select the correct option.
a. A dependent
b. A precedent
c. A source
d. A circular reference
3. On which tab will you find Watch Window?
Select the correct option.
a. Page Layout
b. Formulas
c. Review
d. View
30
Validating and auditing data
4. Which of the following statements is correct?
Select all that apply.
a. You can add watches from other workbooks while you are working in another
workbook, but only if the other workbooks are open.
b. You can add watches from other workbooks while you are working in another
workbook, even if the other workbooks are closed.
c. You can track a watch from another workbook if you have added the watch from
the workbook you are currently working in.
d. You can track a watch from another workbook if you have added the watch from
the workbook you are currently working in, but only if the other workbook is
open.
Topic 1: Trace precedents and
dependents
Have you ever found yourself struggling to work out what’s going on with your
data? Have there been errors that you haven’t been able to detect? Well, you can use
the Trace Precedents and Trace Dependents commands in the Formula Auditing
group to help. Using these commands is especially helpful, because they display arrows
on the screen to help you trace which cells depend on other cells. An error in one cell
can affect other cells exponentially! (Remember that word from the earlier lesson?)
Trace precedent cells
When you trace precedent cells, Excel displays arrows to indicate which cells affect the
current value of the selected cell. To trace precedent cells:
1. Select the cell to you want to check.
2. Select the Formulas tab and then select Trace Precedents from the Formula
Auditing group, as the following screenshot depicts:
Figure 10: Formula Auditing group
31
Validating and auditing data
3. Excel displays arrows on screen, pointing to the precedent cells. The color of the
arrow varies, depending on whether there is a problem with the connection, as the
following screenshot depicts:
Figure 11: Dependent and Precedent arrows
4. Select Precedent again to display the precedent of the precedent; do this as many
times as necessary. If you would prefer not to have arrows displayed, you can select
the Ctrl+[ keys to go to the precedent cell. Repeat the process of selecting the Ctrl+[
keys to go to that cell’s precedent.
If a precedent or dependent cell is in another worksheet or workbook, the arrow will
have a grid attached, as depicted in the following screenshot. Double-click the dotted
black line to open the Go To dialog box, then select Special…,and then select the
precedent cell. As an alternative, you can use the keyboard shortcut Ctrl+[.
Figure 12: Precedent in another worksheet
Trace dependent cells
When you trace dependent cells, Excel displays arrows to indicate which cells are
affected by the current cell. To trace dependent cells:
1. Select the cell to you want to check.
2. Select the Formulas tab and then select Trace Dependents from the Formula
Auditing group.
3. Arrows display on the screen, pointing to the dependent cells. The color of the arrow
varies, depending on whether there is a problem with the connection.
4. Select Trace Dependents again to display the dependent for that cell; do this as
many times as necessary. If you would prefer not to have arrows displayed, you can
select the Ctrl+] keys to go to the dependent cell. Repeat the process of selecting
the Ctrl+] keys to go to that cell’s dependent cell; do this as many times as
necessary.
32
Validating and auditing data
Remove arrows
You can remove all the arrows in a worksheet if you want to or only the precedent or
dependent arrows. To remove arrows:
1. Select the Formulas tab, and then select Remove Arrows in the Formula Auditing
group, or
2. Select the Remove Arrows drop-down list, and then select Remove Precedent
Arrows or Remove Dependent Arrows.
Additional information
For more information on tracing formulas, go to: Display the
relationships between formulas and cells
Activity: Discuss and learn
In this activity, your teacher will initiate a discussion on the ways in which you’ll
troubleshoot formulas for the precedents and dependents tools. The workbook you’ll be
working with does not contain errors, but you’ll have the opportunity to experiment with
the precedents and the dependents. Imagine you’re a detective tracing the paths from
cell to cell!
Resources required
You’ll need the following resources for this activity:
•
L3_T1_act_shipments.xlsx and L3_T1_members.xlsx in this lesson’s Learning
Activity Resources folder.
Activity instructions
Participate in the activity by following these instructions:
1. Follow the discussion.
2. Observe the teacher’s demonstrations and your own Excel window, and follow any
instructions given.
3. Experiment with any cell that contains a formula.
33
Validating and auditing data
Try-it: Trace precedents and dependents
In this standalone try-it activity, you’ll trace precedents and dependents. Consider
why there are red arrows on screen, indicating an error. Can you fix the error that is
causing the problem?
Resources
You’ll need the following resources for this try-it:
•
L3_T1_try_CSA_starter.xlsx in this lesson’s Learning Activity Resources folder.
Instructions
The following are the general tasks that you need to perform during this try-it:
1. Trace the precedents and dependents of cell G5.
2. Trace the precedents of cell L4.
3. Remove all arrows.
4. Edit the error in cell G5.
5. Trace the precedents and dependents of cell G5 and the precedents of L4. The
arrows should now be blue.
6. Leave the arrows on screen and compare your file with your neighbor. Are they both
the same?
7. Close and save the workbook as the same name plus your initials.
Topic 2: Use the Watch Window
The Watch Window keeps track of cell values that don’t easily display on screen.
Using the Watch Window, you can work on your data and track the effect of your work
on important cells in your workbook. That will save you from having to scroll through
your worksheets when you only want to find out what's happening to specific cells. You
could compare the Watch Window to a neighborhood watch, except that you are
watching data.
34
Validating and auditing data
Add cells to the Watch Window
To add cell(s) to the Watch Window:
1. On the Formulas tab, select Watch Window in the Formula Auditing group. The
Watch Window dialog box displays, as the following screenshot depicts:
Figure 13: Watch Window dialog box
2. Select Add Watch. The Add Watch dialog box displays, with the current cell already
entered, including the worksheet name. The following screenshot displays the Add
Watch dialog box:
Figure 14: Add Watch dialog box
3. Select the cell(s) you want to add directly in the worksheet or any other open
workbook. You can select the collapse button if you want to shrink the dialog box,
but it is not necessary.
4. Select Add.
5. Repeat steps 2 through 4 until you have added all the cells you want.
6. Close the dialog box when you no longer need it.
You can select Watch Window at any time to track the cells you have added. However,
when you want to track them, you must make sure that all the workbooks that have cells
in the Watch Window are open.
35
Validating and auditing data
Remove cells from the Watch Window
To remove cells from the Watch Window:
1. Open the workbook that contains the watch that you want to delete.
2. On the Formulas tab, select Watch Window in the Formula Auditing group.
3. Select the cell to remove from the list of watches.
4. Select Delete Watch.
5. Close the dialog box.
Additional information
For more information on using the Watch Window, go to: Watch a
formula and its result by using the Watch Window
Activity: Discuss and learn
In this activity, your teacher will lead a discussion on how to use the Watch Window.
You’ll then add and remove watches.
Resources required
You’ll need the following resources for this activity:
•
L3_T2_act_CSA_starter.xlsx in this lesson’s Learning Activity Resources folder.
Activity instructions
Participate in the activity by following these instructions:
1. Follow along with the discussion.
2. Observe the teacher’s demonstrations and your own Excel window, and follow any
instructions your teacher gives.
Try-it: Use the Watch Window
In this leveled try-it activity, you’ll display the Watch Window. You’ll then either
edit a precedent cell to note the effect on the watch or add and edit a watch.
Try-it 1
Display the Watch Window and note the existing watch, edit a precedent cell, and note
the change in value.
36
Validating and auditing data
Resources
You’ll need the following resources for this try-it:
•
L3_T2_try1_CSA_starter.xlsx in this lesson’s Learning Activity Resources folder.
Instructions
The following are the general tasks that you need to perform during this try-it:
1. Open the Watch Window.
2. Edit the cost of lettuce for June and July to 0.35.
3. Enter the watch value for G38 in cell J5 and change the cost for lettuce back to 0.30.
4. Edit the retail cost for cherries in August to 1.97.
5. Enter the watch value for H38 in cell J8 and change the cost of cherries back to 1.99.
6. Save the workbook as the same name plus your initials.
Try-it 2
Display the Watch Window and add a watch from the same worksheet, edit a
precedent cell, and note the change in value.
Resources
You’ll need the following resources for this try-it:
•
L3_T2_try2_CSA_starter.xlsx in this lesson’s Learning Activity Resources folder.
Instructions
The following are the general tasks that you need to perform during this try-it:
1. Open the Watch Window.
2. Add a watch for the cell G38.
3. Edit the retail cost for cherries in August to 1.97.
4. Enter the watch value for H38 in cell J5 and undo the change you made to cherries.
5. Edit the cost of cucumbers for July to 0.15.
6. Enter the watch value for G38 in cell J8 and change the cost of cucumbers back to
0.10.
7. Save the workbook as the same name plus your initials.
37
Validating and auditing data
Try-it 3
Display the Watch Window. Add a watch from the same worksheet and a watch from
another worksheet, edit a precedent cell, and note the change in value.
Resources
You’ll need the following resources for this try-it:
•
L3_T2_try3_CSA_starter.xlsx in this lesson’s Learning Activity Resources folder.
Instructions
The following are the general tasks that you need to perform during this try-it:
1. Open the Watch Window.
2. Select the August worksheet.
3. Add a watch for the cells E50 and F50 on the Summary worksheet.
4. Edit the retail cost for cherries on the August worksheet to 1.97.
5. Enter the watch value for Summary F50 in cell J5 on the August worksheet and
undo the change you made to cherries.
6. Edit the cost of cucumbers for July to 0.15.
7. Enter the watch value for Summary E50 in cell J5 on the July worksheet and undo
the changes you made to cucumbers.
8. Save the workbook as the same name plus your initials.
Wrap-up
Use these questions to check what you learned in this lesson:
1. Which of the following keyboard shortcuts can you use to navigate to a precedent or
dependent cell?
Select all that apply.
a. Ctrl+[
b. Ctrl+(
c. Ctrl+]
d. Ctrl+)
38
Validating and auditing data
2. When a cell has a precedent in another workbook, what is attached to the arrow?
Select the correct option.
a. A blue arrowhead
b. A red arrowhead
c. A black grid
d. A black arrowhead
3. To keep track of important cells that don’t easily display while you’re editing a
worksheet, you can add a watch to the ________________________.
Fill in the blank space.
4. To remove a watch from a worksheet, you need to follow these steps.
Indicate the correct sequence by adding numbers 1-4 next to the following items and
add an X next to the step that is not required.
a. Open the workbook. - ________________________
b. Select the cell that has been added as a watch. - ________________________
c. Select the watch to remove. - ________________________
d. Select Delete watch. - ________________________
e. Select Watch Window from the Formula Auditing group. ________________________
39
Validating and auditing data
Lesson 4: Checking and
evaluating data
Overview
In this lesson, you’ll continue to learn more about the Auditing Formulas group on the
Formulas tab. You’ll learn about error checking rules, types of errors, and evaluating
formulas.
Warm-up
Use these questions to find out what you already know about this lesson’s topics:
1. When Excel detects a possible error in a cell, which of the following indicators will
the cell display?
Select the correct option.
a. A blue square in the corner
b. A red border
c. A blue border
d. A green triangle in the corner
2. If a cell has a ##### error code, what does it indicate?
Select the correct option.
a. The function uses an incorrect operator.
b. The cell has the wrong type of formatting applied.
c. The column is not wide enough to display the cell contents.
d. The cell contains a circular reference.
40
Validating and auditing data
3. Which of the following commands does not belong to the Formula Auditing group?
Select the correct option.
a. Calculation Options
b. Remove Arrows
c. Error Checking
d. Show Formulas
4. Which of the following commands can help fix errors in a worksheet?
Select all that apply.
a. Watch Window
b. Remove Arrows
c. Error Checking
d. Evaluate Formula
Topic 1: Work with error checking rules
In this topic, you’ll learn about checking for errors in a workbook. Sometimes,
errors on a worksheet can be obvious and you can easily find them. However, when
you’re working with huge amounts of data, errors might be a little more difficult to
notice. Depending upon your Excel options, errors might not even be marked!
Additional information
For more information on error checking, go to: Detect errors in
formulas
Find Errors
There are many methods you can use to detect errors. If a cell contains an error, it will
usually be marked with a green triangle in the corner, unless your Excel settings have
changed. The green triangle is not always an error. It might indicate an inconsistency
that Excel has detected, even though the formula is correct, and the value is exactly what
you wanted.
41
Validating and auditing data
Did you know?
You can choose to disable error checking and also change the color
that Excel uses to indicate errors! These options are on the Formulas
tab of Excel Options.
To investigate an error, one of the first things you might do is select any cell in the
worksheet you want to check, and then:
1. Select Error Checking on the Formulas tab in the Auditing Formulas group. The
Error Checking dialog box, which the following screenshot displays, provides help
on the first error Excel detects.
Figure 15: Error Checking dialog box
2. Select Help on this Error to open Microsoft Office Support if you want to find out
more about that specific type of error.
3. Select Show Calculation Steps to open the Evaluate Formula dialog box.
4. Select Ignore Error if you want to ignore the error or, to edit the formula yourself,
select Edit in Formula Bar.
5. Select Previous or Next to go from one error to the next.
6. Select Options to open the Excel Options dialog box. You can also select the File
tab, select Options, and then select Formulas to open the Excel Options dialog box,
where you can check the settings for error checking. The following screenshot
depicts the Excel Options dialog box.
42
Validating and auditing data
Figure 16: Formulas tab in the Excel Options dialog box
7. In the Error Checking section, you can choose to disable error checking entirely by
selecting the Enable background error checking check box. From here, you can
also change the default color to use to indicate errors. This could be very helpful if
you have color blindness or you just don’t like green!
8. Select or clear any option for checking in the Error Checking Rules section.
43
Validating and auditing data
Another way to investigate errors is to:
1. Select Find & Select from the Editing group on the Home tab, and then select Go
To Special. You might also select Ctrl+G, and then select Special. The Go To Special
dialog box displays, as the following screenshot depicts:
Figure 17: Go To Special dialog box
2. Select Formulas and then clear the Numbers, Text, and Logicals check boxes.
3. Select either OK or Enter to close the dialog box. Any cells that contain an error will
have a different shading applied. This shading disappears when you select any cell.
Another way to investigate errors is to select a specific cell to check and perform one of
the following steps:
•
•
•
•
Select Trace Precedents or Trace Dependents to help trace cells that are causing
errors.
Select the Error Checking drop-down list, and then select Trace Error.
Select Evaluate Formula in the Formula Auditing group.
Select the cell that has a green triangle in the corner, move your cursor over the
warning symbol that displays, select the drop-down list, and then select any option
on the submenu. The example in the following screenshot depicts a #DIV/0! error,
which means the formula is attempting to divide by zero.
44
Validating and auditing data
Figure 18: #DIV/0! error warning submenu
Did you know?
You can hide errors on a worksheet so that your data displays better.
To do so, in your workbook, use functions such as IFERROR, ISNA, or
IFNA. You can also use conditional formatting. Only an expert in Excel
would know how to discover the truth!
Additional information
For further information on hiding errors, go to: Hide error values and
error indicators in cells
Error Types
There are many types of errors that can occur in Excel. However, it is important to note
that sometimes an error result is okay and might be what you’re expecting. For example,
when you use an exact match for the range lookup in a VLOOKUP function, and the
result is #N/A, it is indicating that the value you are searching for is not there, which
might be what you want. The following table provides a brief outline of error types.
45
Validating and auditing data
Activity: Pose a challenge
Error Code
Possible reason(s) for error
######
•
•
The data is too wide for the cell width.
One date has been subtracted from another date, and the result is
a negative number.
#DIV/0!
•
The number or cell reference has been divided by zero or a blank
cell or text.
#N/A
•
•
A required argument in a function has been omitted.
The cell that contains the argument is blank or contains the wrong
type of entry.
#NAME?
•
#NULL!
•
An intersection has been referred to that does not exist; for
example, a space has been used instead of a comma (,).
#NUM!
•
•
Text or a blank cell has been used in a formula where a number is
required.
The formula is too small or too large for Excel to handle.
#REF!
•
Cells required by a formula have been deleted.
#VALUE!
•
•
•
•
Text has been entered in a cell that requires a number.
The wrong type of argument or operator has been used.
A value is not available to the formula or function.
AutoCorrect cannot correct the formula.
A named range or function has been referenced that does not
exist.
• Text has been used in a formula without quotes around it.
• A named range or function has been misspelled.
• A colon has been omitted from a formula.
Note: Any text written in a formula that is not recognized by Excel will
result in the #NAME? error.
In this activity, your teacher will pose some questions regarding errors in a workbook.
You don’t need to correct the errors, but you need to identify the different types of
errors within the workbook.
46
Validating and auditing data
Resources required
You’ll need the following resources for this activity:
•
L4_T1_act_members.xlsx in this lesson’s Learning Activity Resources folder.
Activity instructions
Participate in the activity by following these instructions:
1. Observe the teacher’s demonstrations and your own Excel window, and follow any
instructions given. There are two worksheets that have errors.
2. Consider these questions:
o
o
o
o
Why are there green triangles in the corners of some cells?
What if you would rather not have errors display in green?
How can you find out what is causing errors?
Can you turn off the error checking feature?
Try-it: Work with error checking rules
In this standalone try-it activity, you’ll match the error description with the correct
error code. You can work with your neighbor or a partner if you want to.
Resources
You’ll need the following resources for this try-it:
•
L4_T1_try_error_types_starter.docx in this lesson’s Learning Activity Resources
folder.
Instructions
The following are the general tasks that you need to perform during this try-it:
1. In the first column of the table, read the description of the error.
2. In the second column of the table, enter the matching error code. A list of codes has
been provided.
47
Validating and auditing data
Topic 2: Evaluate formulas
You can use the Evaluate Formula command to break down a function by
component. It's especially helpful if you’re trying to evaluate a nested function or
complex function. The Evaluate Formula command is not always for checking for errors,
though. Sometimes, you might just want to understand what the function is doing. You
could consider it a bit like getting into Microsoft Excel's brain.
Evaluate a formula
The Evaluate Formula command won’t fix an error or edit a formula. It’ll just help you
understand what's going on with a formula. To evaluate a formula, select the cell
containing the formula to evaluate, and then:
1. Select Evaluate Formula from the Auditing Formulas group on the Formulas tab.
Figure 19: Evaluate Formula dialog box
2. Select Evaluate to break down, or debug, the formula in the Evaluation box. You
can continue to select Evaluate from component to component until Evaluate
changes to Restart, at which point you can start the evaluation again. The preceding
screenshot depicts the underlining of the component within the formula that is
currently being evaluated. In this case, the value in L29 does not exist in the table
array in the VLOOKUP function.
48
Validating and auditing data
3. Select Step In to break down the result of underlined part of the formula in the
Evaluation box, which the following screenshot depicts:
Figure 20: Evaluate Formula dialog box Step In
4. Select Step Out to go back to the previous component or formula.
5. Select Close to return to your worksheet.
Additional information
For more information on evaluating formulas, go to: Evaluate a nested
formula one step at a time
Activity: Think-pair-share
In this activity, you’ll try to explain to your neighbor the problem with a formula in a
worksheet. You can then use the Evaluate Formula command to check if you were
correct.
Resources required
You’ll need the following resources for this activity:
•
L4_T2_act_members_starter.xlsx in this lesson’s Learning Activity Resources
folder.
Activity instructions
Participate in the activity by following these instructions:
1. Examine the data in the worksheet and try to understand the problem with any error
that you find.
2. Describe the error to your neighbor.
49
Validating and auditing data
3. Use the Evaluate Formula command to evaluate the function.
4. Correct the errors if possible. (Hint: For the event ID error, the member's choice was
'Pick your own produce'.)
Try-it: Evaluate formulas
In this standalone try-it activity, you’ll use the Evaluate Formula command on a
complex formula in the sheet.
Resources
You’ll need the following resources for this try-it:
•
L4_T2_try_members_starter.xlsx in this lesson’s Learning Activity Resources
folder.
Instructions
The following are the general tasks that you need to perform during this try-it:
1. Examine the data in the table.
2. Select any cell that contains an error and evaluate it.
3. Fix the error if possible.
Wrap-up
Use these questions to check what you learned in this lesson:
1. To step into a formula, what command would you use?
Select the correct option.
a. Trace precedents
b. Trace dependents
c. Evaluate Formula
d. Error checking
50
Validating and auditing data
2. Which of the following keyboard shortcuts can you use to help locate errors in a
worksheet?
Select all that apply.
a. F3
b. F5
c. Ctrl+G
d. Ctrl+F
3. To change the color of the error indicator in a cell, which tab would you select in the
Excel Options dialog box?
Select the correct option.
a. Advanced
b. Data
c. Formulas
d. General
4. To help debug a formula, you can use the ________________________ Formula
command.
Fill in the blank
51
Validating and auditing data
Glossary
Audit
Assess or inspect data.
Cell-picker window
A field window inside a dialog box with a collapse button that allows
the user to collapse the dialog box, thereby displaying more of the
worksheet cells. These windows indicate that users can directly select
cells to insert the cell references.
Criteria
Set conditions to be checked in a function.
Dependent
A cell or cells affected by the current cell.
Duplicate
A repeated entry of data.
Evaluate
Assess a formula.
Precedent
A cell that affects the value of the current cell.
Validate
A general reference used to help ensure that the correct data is
entered into cells in a worksheet.
Watch Window
A window that can display values in cells that don’t easily display
while you are working in a workbook.
Table 3: Glossary terms and definitions
52
Validating and auditing data
Cornerstone
Overview
In this Cornerstone, you’ll validate data by using Data Validation, Remove Duplicates,
and Flash Fill.
Objectives
The following table outlines the Cornerstone objectives and their corresponding
Microsoft Office Specialist (MOS) exam objectives:
Validate data
•
2.2.2: Configure data validation
Remove duplicates
•
2.2.5: Remove duplicate records
Use Flash Fill
•
2.1.1: Fill cells by using Flash Fill
Add a watch
•
3.5.2: Monitor cells and formulas using the Watch
Window
Evaluate formulas
•
3.5.4: Evaluate formulas
Table 4: Cornerstone objectives
Duration
50 minutes
Instructions
1. Complete the following tasks for each file.
2. When saving your file, add your name to the end of the filename; for example,
Members_Dwayne_Espino.xlsx. Follow your teacher’s directions for where to save
your files.
3. When you’re done with the Cornerstone, assess your completion and enter the
points you think you earned within the following task lists. You can use the help of
your teacher if required.
53
Validating and auditing data
Tasks
You’ll work with two files in this Cornerstone. The following are the tasks you need to do
within each file:
File 1: Cornerstone_members_starter.xlsx
Task: Remove duplicates (2 points)
1. Open Cornerstone_members_starter.xlsx.
2. Remove any duplicates in the States listed in the Lists worksheet. (2 points) (Exam
objective 2.2.5)
Points scored: ________ / 2
Task: Apply data validation (6 points)
1. Apply a validation rule for all of column H on the Members worksheet that uses the
Abbr. column on the Lists worksheet to ensure that only states that have been
validated can be entered in future. (2 points) (Exam objective 2.2.2)
2. Clear the Data Validation from the cells H1 to H4. (2 points) (Exam objective 2.2.2)
3. Circle invalid data on the Members worksheet. (1 point) (Exam objective 2.2.2)
4. Enter the comment Check the Ref ID for this member (or note if you’re using
Office 365) into the cell in column L containing the error on the Members
worksheet. (1 point)
Points scored: ________ / 6
Task: Edit validation error message (2 points)
1. Edit the existing validation rule on column L of the Members worksheet so that the
style is Stop instead of Warning. (1 point) (Exam objective 2.2.2)
2. Enter the error message Please enter a number from 0 to 6 only. (1 point) (Exam
objective 2.2.2)
Points scored: ________ / 2
54
Validating and auditing data
Task: Use Flash Fill (2 points)
1. Use Flash Fill to enter the Member Num, State, and ZIP code as one string of text
in column M of the Members worksheet for all members listed. (2 points) (Exam
objective 2.1.1)
2. Close and save the file as Members_plus your name.
Points scored: ________ / 2
FILE 1 TOTAL POINTS: ________ / 12
File 2: Cornerstone_shipments_starter.xlsx
Task: Find errors (3 points)
1. Open Cornerstone_shipments_starter.xlsx.
2. Use any method to locate any errors on both worksheets within the workbook. (1
point)
3. Edit the comment or note in cell A1 of the July Summary worksheet to note how
many errors you have found in the entire workbook. (2 points)
Points scored: ________ / 3
Task: Add a watch (2 points)
•
Add a watch for cell H108 on the Shipments July worksheet and close the Watch
Window. (2 points) (Exam objective 3.5.2)
Points scored: ________ / 2
Task: Fix errors (3 points)
1. Use any formula auditing tool to help fix the errors you have found. (3 points) (Exam
objective 3.5.4)
2. Close and save the file as Shipments_plus your name.
Points scored: ________ / 3
FILE 2 TOTAL POINTS: ________ / 8
55
Student Guide
40571A
Microsoft Excel expert 2019
Module 4: Analyzing data
Analyzing data
Contents
Contents ..............................................................2
Warm-up ......................................................22
Module overview .............................................4
Topic 1: Use the PMT function ............23
Description.....................................................4
Create a PMT function manually ...23
Scenario ..........................................................5
Create a PMT function by using the
Function Arguments dialog box ....24
Cornerstone ...................................................6
Lesson 1: Forecasting data ...........................7
Overview .........................................................7
Warm-up ........................................................7
Topic 1: Use logical operations .............8
What is a nested IF? ..............................8
Create a nested IF function by
entering it yourself.................................9
Create a nested IF function by using
the Function Arguments dialog box
.................................................................... 10
Activity: Discuss, demo, and learn 12
Try-it: Use logical operations .......... 12
Try-it 1...................................................... 12
Try-it 2...................................................... 13
Try-it 3...................................................... 13
Topic 2: Create a forecast sheet ......... 14
Forecast sheet options ...................... 17
Activity: Show and tell ....................... 19
Try-it: Create a forecast sheet ........ 19
Try-it 1...................................................... 19
Try-it 2...................................................... 20
Wrap-up ....................................................... 21
Lesson 2: Analyzing financial data ......... 22
Overview ...................................................... 22
Activity: Discuss and learn ................26
Try-it: Use the PMT function ...........26
Try-it 1 ......................................................26
Try-it 2 ......................................................27
Try-it 3 ......................................................28
Topic 2: Use the NPER function ..........28
Create an NPER function manually
.....................................................................28
Create an NPER function by using
the Function Arguments dialog box
.....................................................................29
Activity: Tell a story .............................31
Try-it: Use the NPER function .........31
Try-it 1 ......................................................31
Try-it 2 ......................................................32
Try-it 3 ......................................................32
Wrap-up .......................................................33
Lesson 3: Performing a what-if analysis
..............................................................................35
Overview ......................................................35
Warm-up ......................................................35
Topic 1: Perform a goal seek ...............36
Use Goal Seek........................................36
Activity: Tell a story .............................37
Try-it: Perform a goal seek ...............38
2
Analyzing data
Try-it 1...................................................... 38
Treemap chart .......................................53
Try-it 2...................................................... 38
Waterfall chart .......................................54
Topic 2: Use the Scenario Manager .. 39
Sunburst chart .......................................55
Create a scenario ................................. 39
Pareto chart ............................................55
Create a summary report ................. 41
Box-and-whisker chart .......................56
Activity: Remind, explain, and learn
.................................................................... 43
Map ...........................................................57
Try-it: Use the Scenario Manager . 43
Modify a chart .......................................58
Try-it 1...................................................... 43
Try-it 2...................................................... 44
Try-it 3...................................................... 44
Wrap-up ....................................................... 45
Lesson 4: Creating advanced charts ...... 47
Overview ...................................................... 47
Warm-up ..................................................... 47
Topic 1: Create dual-axis charts ......... 48
Add a secondary axis ......................... 49
Activity: Discuss and learn ............... 50
Try-it: Create dual-axis charts ......... 51
Try-it 1...................................................... 51
Try-it 2...................................................... 51
Topic 2: Create and modify charts .... 52
Create a chart ........................................ 52
Funnel chart ........................................... 53
Which chart to choose? .....................58
Activity: Team research ......................63
Try-it: Create and modify charts ....63
Try-it ..........................................................64
Wrap-up .......................................................65
Glossary .............................................................66
Cornerstone .....................................................67
Overview ......................................................67
Objectives ....................................................67
Duration .......................................................67
Instructions..................................................68
Tasks ..............................................................68
File 1:
Cornerstone_sweetcorn_analysis_sta
rter.xlsx .....................................................68
File 2:
Cornerstone_sweetcorn_scenarios_st
arter.xlsx ...................................................69
3
Analyzing data
Module overview
Description
In Module 3, you learned about validating and auditing data. In this module, you’ll learn
various techniques to analyze and predict data, including nested functions, Forecast
Sheet, Goal Seek, and the Scenario Manager. The skills that you learn in this module
will help you in the future, should you decide to take out a bank loan or make an
investment. You can use Goal Seek to find the correct value you need to use to get the
correct output, taking away the guesswork you would otherwise need to make.
The Scenario Manager can store several versions of values for your formulas, which you
can display at any time for quick reference. You can even use the Scenario Manager to
create a summary report to easily compare different values in one worksheet. In the final
lesson, you’ll create and modify charts. It’s always advisable to be able to present your
data in a graphic form, if possible. As usual, the module will conclude with a
Cornerstone project to consolidate your skills.
At any time during this module, take a few minutes to review the video on making
predictions with data. This video will help orient you toward using basic data analysis by
stating goals, gathering data, ensuring that the data is usable, and then using software
tools to develop predictive models.
Video
To review the video on making predictions with data, go to: Making
predictions with data
Lesson
Learning objective
Exam objective(s)
Forecasting
data
Use the IF and AND functions and create a
forecast sheet to predict data.
•
3.4.3
Analyzing
financial data
Analyze data by using the PMT and NPER
functions.
•
•
3.4.3
3.4.4
Performing a
what-if
analysis
Use Goal Seek and Scenario Manager to
reach various results from existing data.
•
3.4.2
4
Analyzing data
Lesson
Learning objective
Exam objective(s)
Creating
advanced
charts
Add a secondary axis to a chart and create
and modify various types of charts.
•
•
4.1.1
4.1.2
Cornerstone:
Deciding
whether to
produce
more sweet
corn
Forecast and analyze data.
•
•
•
3.4.2
3.4.3
3.4.4
•
4.1.2
Table 1: Objectives by lesson
Scenario
Every year, Munson’s Pickles and Preserves Farm sells out of sweet corn, disappointing
many potential customers, including a local food-processing chain. They are considering
increasing the number of acres devoted to sweet corn.
There are a few givens: they can purchase land at $4,500 per acre, or they can rent it at
$80 per acre per month. If they buy land at $4,500 per acre, the interest will be 5.4
percent on a five-year loan. Before Munson’s management team decides to spend
money to plant more sweet corn, they must answer the following questions:
•
•
•
•
•
•
How much more corn will we have to sell to be able to buy or rent the land?
How much will it cost per month, depending on various interest rates, loan amounts,
and loan periods?
Will we have to increase the sweet corn retail price?
What should the retail price be to increase the forecast profit?
Will the extra crop revenue cover the loan repayment?
If we increase corn planting initiatives by 5 percent, that will increase production
costs (seeds, fertilizer, hydration) and increase yield at the end of the season. Will this
help pay off the loan?
5
Analyzing data
Cornerstone
This module concludes with a Cornerstone project, in which you’ll use logical operations
and charts, and analyze different scenarios to find the most profitable outcome for
Munson’s corn-planting initiative. During the Cornerstone, you’ll:
•
•
•
•
•
•
Edit the PMT function.
Create a nested IF AND function.
Use Goal Seek.
Modify a chart.
Create scenarios for analysis.
Create a summary report.
6
Analyzing data
Lesson 1: Forecasting data
Overview
In this lesson, you’ll forecast data by using logical operations and the Forecast Sheet
command. You can use a forecast to help predict things such as future sales, inventory
requirements, future costs, or consumer trends.
Warm-up
Ask your neighbor what they enjoyed the most about the previous modules. Do they
remember how to create an IF function? After a brief discussion, use the following
questions to find out what you already know about this lesson’s topics:
1. To which of the following categories do the IF, AND, OR, and NOT functions
belong?
Select the correct option.
a. Statistical
b. Financial
c. Logical
d. Text
2. Which of the following commands can you use to help predict trends?
Select the correct option.
a. Subtotal
b. Forecast Sheet
c. Filter
d. Advanced Filter
3. When a formula contains another formula within it, it is known as a
________________________ function.
Fill in the blank space.
4. You can find the Forecast Sheet command on the ________________________ tab, in the
________________________ group.
Fill in the blank spaces.
7
Analyzing data
Topic 1: Use logical operations
If you took the Microsoft Excel associate course, you’ll be familiar with basic IF
functions. In this lesson, you’ll learn about nesting an AND function into an IF function.
Nesting functions will help you perform many kinds of analysis, and in this lesson, it’ll
help with forecasting data.
What is a nested IF?
You can use an IF function to ask one question of your data, and the result will be either
true or false. If you need to ask more than one question, for which the result will be
either true or false, you’ll need to add other function(s) to the IF. For example, you could
add OR, AND, NOT, or VLOOKUP. This is known as a nested formula.
If you nest an AND into an IF function, it’s like getting a result for, as an example, “If this
condition is true, and this condition is true, and this condition is true, then do this. If not,
do that.” The do-this or do-that choices are up to you. The choices might be to return a
text string, return a value. or perform a further calculation.
Did you know?
The AND and OR functions can accommodate up to 255 conditions.
Let’s hope that you never have to create a formula that has 255
conditions!
As you’ve learned in previous lessons, you can create any function:
•
•
•
By entering it yourself.
By using the Insert Function, next to the Formula Bar or on the Formulas tab, and
then locating the function there.
By using the Formulas tab and selecting the category the function belongs to.
The syntax for IF is IF(Logical_test, [Value_if_true], [Value_if_false]). Anything within
square brackets is optional.
The syntax for IF with a nested AND is IF(AND(Logical1, Logical2,...)[Value_if_true],
[Value_if_false]).
8
Analyzing data
Create a nested IF function by entering it yourself
To nest an AND into the IF, you start by entering =IF(AND(, in the cell you want the
result in, and then perform the following steps:
Figure 1: The IF with AND function
1. Enter your question.
2. Enter a comma and ask your second question.
3. Repeat this process until you have asked all your questions.
4. Enter a closed parenthesis, ( ) ), to close off the AND function.
Figure 2: The IF with AND function, continued
5. Enter a comma and then let Excel know what should happen if all your questions are
true. You can do this by entering text in quotes, entering a value, or inserting a
formula for calculations using different cells.
6. Enter another comma and let Excel know what should happen if the answers to all
your questions are false. The following screenshot is an example.
Figure 3: The IF with AND function true and false values
7. Finish the function with a closed parenthesis.
The following snippets depict a few examples of nested IF functions:
=IF(AND(A10>=100,A11>=200),"Good","Poor")
The above example translates as, “If the value in cell A10 is greater than 100 and the
value in cell A11 is greater than 200, then the result is good; otherwise the result is
poor.”
=IF(AND(B10<100,C10<100,D10>100),A10*5%,A10*2%)
This example translates as, “If the value in cell B10 is less than 100, the value in cell C10
is less than 100, and the value in cell D10 is greater than 100, then multiply A10 by 5
percent; otherwise multiply A10 by 2 percent.”
9
Analyzing data
Create a nested IF function by using the Function
Arguments dialog box
To create a nested IF function by using the Function Arguments dialog box, perform
the following steps:
1. Select the Insert Function box, which is next to the Formula Bar. In the Insert
Function dialog box, in the Select a function section, select the IF function, and
then select OK. The Function Arguments dialog box displays.
Note: You can also open the Function Arguments dialog box by going to the
Formulas tab, and then, in the Function Library group, selecting Logical, and then
selecting IF.
2. Before entering anything into the Logical_test box in the Function Arguments
dialog box, go to your spreadsheet. Select the Name Box drop-down list directly
beneath the ribbon. The following screenshot depicts this step.
Figure 4: The Name Box drop-down list
3. Select AND if it is listed. If not, select More Functions and then, in the Insert
Function dialog box, in the Select a function section, select AND, and then select
OK.
10
Analyzing data
4. The Formula Bar will display =IF(AND()). You can now ask your first question in the
Logical1 box, which the following screenshot depicts.
Figure 5: The Formula Bar and Function Arguments dialog box
5. Enter your second question into Logical2 and continue in Logical3, Logical4, and
others if you have further questions. Excel automatically provides more boxes for you
to enter your questions.
6. When you’ve asked all your questions, select the IF formula directly in the Formula
Bar.
7. The Function Arguments box will return to the IF function where you can enter the
value_if_true and then the value_if_false.
8. Select OK or select Enter to complete the function.
Note: When you’re using the Function Arguments dialog box to edit a nested function,
when you select the function name directly in the Formula Bar, the Function
Arguments dialog box will open the corresponding dialog box for that part of the
formula. For example, in Figure 5, the AND part is selected. If you select the IF part, then
the IF function dialog box will open. Select the AND part again and you will be returned
to the AND dialog box.
Video
To review the video on using IF with AND, go to: Using IF with AND,
OR and NOT functions
11
Analyzing data
Did you know?
There’s an exciting new addition in Excel! Instead of creating a nested
IF, you can use the IFS function. Of course, if you were paying
attention during Module 2, you know that already. If you have extra
time, why not try nesting an IFS with an AND or an OR function?
How much fun would that be?
Activity: Discuss, demo, and learn
Your teacher will start a discussion about the formulas that are already in a workbook
containing sample test results. The teacher will then demonstrate how to create a nested
IF function and how to edit a nested IF with AND function.
Resources required
You’ll need the following resources for this activity:
•
Open L1_T1_act_soil_report_starter.xlsx in this lesson’s Learning Activity Resources.
Activity instructions
Participate in the activity by following these instructions:
1. Examine the formula in cell G2 on the Samples worksheet.
2. Think about the question “Could the formula be written in any other way?”
3. Follow the demonstration on how to create the same formula in cell G3.
4. Examine the formula in cell F2 on the Trace Elements worksheet.
Is the formula correct?
5. Follow the teacher’s demonstration on how to edit the formula.
Try-it: Use logical operations
In this leveled try-it activity, you’ll examine a nested function, describe the
intention of a nested function, or create a nested function.
Try-it 1
Use an existing function to help create another function.
12
Analyzing data
Resources
You’ll need the following resources for this try-it:
•
Open L1_T1_try1_results_starter.xlsx in this lesson’s Learning Activity Resources.
Instructions
The following are the general tasks that you must perform during this try-it:
1. Examine the formula in cell C5.
2. Create a similar formula in cell C6 that asks if the value in cell B6 is less than 200 and
less than the Potassium value in B2. If so, that is ideal. If not, the result must be
retested. (You can copy the formula and then edit the cells if you want.)
3. Save the file as the same filename plus your initials.
Try-it 2
Enter a description next to a few functions to help your classmates understand what the
formula does.
Resources
You’ll need the following resources for this try-it:
•
Open L1_T1_try2_results_starter.xlsx in this lesson’s Learning Activity Resources.
Instructions
The following are the general tasks that you must perform during this try-it:
1. Examine the formula in cell C5 and enter a description of what the formula is
intending to do in cell D5.
2. Examine the formula in cell C15 and enter a description of what the formula is
intending to do in cell D15.
3. Save the file as the same filename plus your initials.
Try-it 3
Create an IF with a nested AND function.
Resources
You’ll need the following resources for this try-it:
•
Open L1_T1_try3_results_starter.xlsx in this lesson’s Learning Activity Resources.
13
Analyzing data
Instructions
The following are the general tasks that you must perform during this try-it:
1. Create a formula in cell C6 that gives a result of Ideal if the sample result for
Magnesium is less than 200 and less than the sample results of Potassium. If not,
the result should be Retest.
2. Fill the formula for Sodium and Sulphur.
3. Save the file as the same filename plus your initials.
Did you know?
Potassium is a mineral that’s important for the heart, kidneys, and
other organs to work normally. Some foods that contain potassium
are bananas, tomatoes, peas, broccoli, and melons.
Topic 2: Create a forecast sheet
If your data contains consistent time-based data, you can use the Forecast Sheet
command to create a new worksheet that can help you forecast data trends in the
future. It’s a great command to experiment with, although you might need a good
dictionary to understand some of the mathematical terminology! To create a forecast
sheet, perform the following steps:
1. Select the cells containing the known dates and data.
Note that if you select more than one row, Excel will use the last selected row to
create the forecast.
2. Select the Data tab and then, in the Forecast group, select Forecast Sheet. A Create
Forecast Worksheet dialog box opens and displays the data as a line chart, as the
following screenshot depicts.
14
Analyzing data
Figure 6: The Create Forecast Worksheet dialog box
3. Select a line or column chart from the corner of the dialog box.
4. Set the Forecast End date if you need to change it.
5. Select Options to expand the dialog and refine the forecast details.
6. Select Create to proceed to create the forecast sheet.
15
Analyzing data
7. A separate worksheet will display in your workbook, as the following screenshot
depicts.
Figure 7: A Forecast Worksheet
8. Edit the Forecast, Lower Confidence Bound, or Upper Confidence Bound
headings and figures if you want, because this won’t affect the actual data.
16
Analyzing data
Forecast sheet options
The following screenshot depicts the Options section in the Create Forecast
Worksheet dialog box, in which you can configure additional settings.
Figure 8: Forecast Sheet options
17
Analyzing data
The following table describes the settings that you can configure in the Options section
of the Create Forecast Worksheet dialog box.
Forecast Start
Set the date for the forecast to begin. If you pick a date before the
end of the historical data, Excel only uses the data prior to the start
date in the prediction. This is sometimes referred to as hindcasting.
Confidence
Interval
Select or clear the Confidence Interval checkbox to display or hide
it. A smaller interval implies more confidence in the forecast
prediction.
Seasonality
Leave this option as Detect automatically if your data is something
like an annual sales cycle with monthly figures. In such cases, Excel
will detect the seasonality as 12. If you select Set manually instead,
avoid setting the value to less than 2 cycles of historical data to help
Excel identify the seasonal components.
Timeline Range
Use this option if you need to change the range for your timeline; it
must match the Values Range values.
Values Range
Use this option if you need to change the value range; it must match
the Timeline Range values.
Fill Missing Points
Using
Use Interpolation to create an average for missing points in your
data. You can have up to 30 percent missing data and Excel will still
be able to create a forecast sheet. Use Zeros if you want to treat the
missing data as zeros.
Aggregate
Duplicates Using
If your data contains multiple values with the same date, Excel will
average the values. You can choose to aggregate duplicates by using
Average, Count, CountA, Max, Median, Min, and Sum.
Include forecast
statistics
Select this checkbox if you want to add additional statistical data.
Excel will add a table of statistics by using the Forecast.Est.Stat
function.
Table 2: Forecast Worksheet options
18
Analyzing data
Additional information
For more information on forecast sheets, go to: Create a forecast in
Excel for Windows
Activity: Show and tell
In this activity, you’ll examine a workbook containing a forecast sheet. Follow your
teacher as the teacher creates a forecast for Nuts.
Resources required
You’ll need the following resources for this activity:
•
Open L1_T2_act_forecast_starter.xlsx in this lesson’s Learning Activity Resources.
Activity instructions
Participate in the activity by following these instructions:
1. Examine the data on the Sales by Category worksheet and note that the data is not
complete for the entire year.
2. Switch to the Forecast Seeds worksheet and examine the information that has been
created by using the Forecast Sheet command.
3. Follow along as your teacher creates another forecast for Nuts.
Try-it: Create a forecast sheet
In this leveled try-it activity, you’ll create a forecast worksheet or edit the options
for a forecast worksheet.
Try-it 1
Create a forecast worksheet and accept all defaults.
Resources
You’ll need the following resources for this try-it:
•
Open L1_T2_try1_forecast_vegetables_starter.xlsx in this lesson’s Learning Activity
Resources.
19
Analyzing data
Instructions
The following are the general tasks that you must perform during this try-it:
1. From the Sales by Category worksheet, create a forecast sheet for Vegetables by
using the default settings.
2. Rename the new worksheet Forecast Vegetables and move the worksheet after the
Sales by Category worksheet.
3. Save the file as the same filename plus your initials.
Try-it 2
Create a forecast sheet with set specific options.
Resources
You’ll need the following resources for this try-it:
•
Open L1_T2_try2_forecast_vegetables_starter.xlsx in this lesson’s Learning Activity
Resources.
Instructions
The following are the general tasks that you must perform during this try-it:
1. From the Sales by Category worksheet, create a forecast sheet with a column chart
for Vegetables with the forecast end date in four months and a confidence level of
80%.
2. Accept all other default settings.
3. Rename the new worksheet Forecast Vegetables and move the worksheet behind
the Sales by Category worksheet.
4. Save the file as the same filename plus your initials.
20
Analyzing data
Wrap-up
Record why you might need to nest a formula. Hand in your answer before leaving the
classroom. You can then use the following questions to check what you learned in this
lesson:
1. Instead of creating a nested IF function, what single function can you use if you have
multiple criteria to meet?
Select the correct option.
a. AND
b. IFS
c. OR
d. NOT
2. Which type of chart can you use when using the Forecast Sheet command?
Select all that apply.
a. Pie
b. Bar
c. Column
d. Line
3. How many conditions can you have within an AND function?
Select the correct option.
a. 255
b. 64
c. 1
d. 8
4. A ________________________ interval implies more confidence in the forecast prediction
when you’re using the Forecast Sheet command.
Fill in the blank space.
21
Analyzing data
Lesson 2: Analyzing financial
data
Overview
In this lesson, you’ll use the PMT and NPER functions to analyze financial data. You can
use the PMT function to calculate how much of the loan repayments will be based on
the interest rate and the amount loaned, and how often the repayments are made. You
can use the NPER function to calculate the number of payments you’ll need to make to
reach a set target, based on the amount you want to reach and the interest rate.
Warm-up
Do you have any concerns about the last lesson? Make sure that you note your concern
and share it with the class to ask for their assistance. Use the following questions to find
out what you already know about this lesson’s topics:
1. What is PMT an abbreviation of?
Select the correct option.
a. Interest paid
b. Periodic interest
c. Payment
d. Previous coupon data
2. What does NPER stand for?
Select the correct option.
a. Net present value
b. Net future value
c. Nominal interest rate
d. Number of periods
22
Analyzing data
3. Which of the following categories does the NPER function belong to?
Select the correct option.
a. Logical
b. Financial
c. Text
d. Math & Trig
4. In the PMT function, Rate refers to the ________________________ rate per period for a
loan.
Fill in the blank space.
Topic 1: Use the PMT function
The PMT function calculates the payment for a loan, based on constant regular
payments and a constant interest rate. Imagine having to borrow money from a bank
and you wanted to know how much it would cost you to repay per month. The PMT
function can help you work it out; however, you’ll need to gather some facts first, such
as:
•
•
•
What is the interest rate?
What is the interest term period?
How much money do you want to borrow?
Create a PMT function manually
You can create a PMT function by using the Insert Function or by selecting the
Formulas tab on the Ribbon, then selecting Financial and then PMT. Alternatively, you
can create a PMT function manually, which is a bit more work. To create a PMT function
manually, perform the following steps:
1. Enter =PMT( in the cell in which you want to make the calculation.
2. Enter the interest rate per period, followed by a comma, such as 5%/12.
3. Enter the number of periods over which you’ll make the payment, followed by a
comma, such as 120 or 10*12.
4. Enter the amount of money that you are borrowing.
5. If you want to have no balance left and make payments at the end of each month,
close the function by using a closed parenthesis, ), and then select Enter to complete
the function. If not, enter a comma.
23
Analyzing data
6. Enter the future value if you would like to leave a balance outstanding, followed by a
comma.
7. Enter 1 for payment at the beginning of the period or 0 for payment at the end of
the period.
8. Enter a closed parenthesis, ), to finish the formula, and then select Enter to complete
the function.
Create a PMT function by using the Function
Arguments dialog box
Rather than creating a PMT function manually, why not take advantage of a little
assistance from the Function Arguments dialog box? To do so, perform the following
steps:
1. On your worksheet, select the Insert Function next to the Formula Bar, locate the
PMT function, and then select OK. Alternatively, you can select the Formulas tab,
select Financial in the Function Library group, and then select PMT.
2. In the Function Arguments dialog box, in the Rate box, enter the interest rate.
3. In the Nper box, enter the number of payments that you will make over the entire
loan period. Note that as you select each part of the formula, a description will result
that you might find helpful.
4. In the Pv box, enter the amount loaned.
5. In the Fv box, enter the balance that you would like to remain at the end of the loan
period. Leave it empty if you would like no balance left.
6. Finally, in the Type box, enter 1 if the payment will be made at the beginning of the
period. Leave the Type box blank or enter 0 if the payment will be made at the end
of the period.
7. Select OK or select Enter to complete the function.
In the following screenshot, the amount loaned is $40,000 over a period of 10 years at
an interest rate of 5 percent annually. In this example, the calculation is monthly.
Therefore, the loan period and interest rates should be adjusted accordingly.
24
Analyzing data
Figure 9: The PMT Function Arguments dialog box
The syntax for PMT is PMT(rate, nper, pv, [fv], [type]). The following table describes
these arguments.
Rate
The interest rate per period for the loan. For example:
• Quarterly would be B1/4 or 5%/4.
• Monthly would be B1/12 or 5%/12.
Nper
The total number of payments for the loan. For example:
• Quarterly would be B2*4 or 10*4.
• Monthly would be B2*12 or 10*12 or 120.
Pv
The present value (the total amount that a series of future payments
is worth now).
Fv
This value is optional. It is the future value, or a cash balance you
want to reach after the last payment is made. If you leave this blank,
the assumption is that a balance of zero is required.
Type
This value is optional. Enter 1 for payment at the beginning of the
period. Leave this value blank or enter 0 if payment is at the end of
the period.
Table 3: PMT arguments
25
Analyzing data
Did you know?
You can easily switch a result from a negative result to a positive
result by inserting a minus after the equals. For example, the PMT
function gives a result that is negative by default because it is a debit
rather than credit. If you edit the beginning of the formula to =PMT(…), the result will be positive.
Additional information
For more information on the PMT function, go to: PMT function
Activity: Discuss and learn
In this activity, your teacher will initiate a discussion about the PMT function.
Resources required
You’ll need the following resources for this activity:
•
Open L2_T1_act_tractor_price.xlsx in this lesson’s Learning Activity Resources.
Activity instructions
Participate in the activity by following these instructions:
1. Select cell B5.
2. Select Insert Function next to the Formula Bar.
3. Follow the teacher’s explanation of the formula.
4. Consider why this function might be useful to you in the future. For example, what
might you, your friends, or family need a loan for?
Try-it: Use the PMT function
This is a leveled try-it, in which you’ll edit an existing PMT function or create one
from scratch.
Try-it 1
In this try-it, you’ll edit cells that will affect the monthly repayment amount.
26
Analyzing data
Resources
You’ll need the following resources for this try-it:
•
Open L2_T1_try1_tractor_price_starter.xlsx in this lesson’s Learning Activity
Resources.
Instructions
The following are the general tasks that you must perform during this try-it:
1. Examine the formula in cell B5.
2. Edit the annual interest rate to 7% and note the monthly repayment result in cell G3.
3. Edit the annual interest rate to 6% and note the monthly repayment result in cell G4.
4. Edit the annual interest rate to 5% and edit the loan period to 8 years.
5. Note the monthly repayment result in cell G5.
6. Save the file as the same filename plus your initials.
Try-it 2
Create a PMT formula that will calculate the monthly repayment amount for a loan over
five years, and then calculate the loan’s amount for one year.
Resources
You’ll need the following resources for this try-it:
•
Open L2_T1_try2_tractor_price_starter.xlsx in this lesson’s Learning Activity
Resources.
Instructions
The following are the general tasks that you must perform during this try-it:
1. Examine the PMT function in cells B5 and B14.
2. Create a PMT function in cell B24 that will calculate the monthly repayment if the
annual interest is 5%, the loan period is 5 years, and the amount of loan is 100000.
Also include the price of a loader and backhoe, which is listed in the table.
3. Calculate the annual payment total for a year in cell B25.
4. Save the file as the same filename plus your initials.
27
Analyzing data
Try-it 3
Create a PMT function from scratch in a blank workbook for a loan that’s paid off
quarterly over five years.
Resources
You’ll need the following resources for this try-it:
•
Open a blank workbook.
Instructions
The following are the general tasks that you must perform during this try-it:
1. Enter the following information into the worksheet:
a. In cell A1, enter Loan amount, and in B1, enter 5000.
b. In cell A2, enter Interest rate, and in B2, enter 4.5%.
c. In cell A3, enter Loan period, and in B3, enter 20.
d. In cell A4, enter Quarterly repayment.
2. In cell B4, create a PMT function that will calculate the monthly repayment by using
the contents of cells B1, B2, and B3.
3. Change the result to a positive number.
4. Save the file as Loan_calculation_plus your initials.
Topic 2: Use the NPER function
The NPER function is similar to the PMT function, except that it refers to an
investment rather than a loan. Use the NPER function to determine the number of
periods for an investment if you’re making constant payments periodically at a constant
interest rate. As with the PMT function, you can create it yourself or use Insert Function
to help you.
Create an NPER function manually
You can create an NPER function by using the Insert Function or by selecting the
Formulas tab on the Ribbon, then selecting Financial and then NPER. To create an
NPER function manually, perform the following steps:
1. Enter =NPER( in the cell in which you want to make the calculation.
2. Enter the interest rate per period followed by a comma, such as 5%/12,.
28
Analyzing data
3. Enter the amount you are paying as a negative number followed by a comma, such
as -100,.
4. Enter the amount that you have paid to date, followed by a comma, such as 2000,.
5. Enter 1 to calculate the payment from the beginning of the month, or 0 to pay at the
end of the month, as in 120 or 10*12.
6. Enter the target amount you want to reach, followed by a comma, such as 20000,.
7. Enter 1 for payment at the beginning of the period or 0 for payment at the end of
the period.
8. Enter a closed parenthesis, ), to finish the formula, and then select Enter to complete
the function.
Create an NPER function by using the Function
Arguments dialog box
When you create an NPER function by using the Function Arguments dialog, you
might observe similarities with the PMT function. As you select each part of the formula,
a description will result that you might find helpful.
1. On your worksheet, select the Insert Function next to the Formula Bar, locate the
NPER function, and then select OK. Alternatively, you can select the Formulas tab,
select Financial in the Function Library group, and then select NPER.
2. In the Function Arguments dialog box, in the Rate box, enter the interest rate.
3. In the PMT box, enter the amount to pay per period.
4. In the Pv box, enter the amount saved to date.
5. In the Fv box, enter the amount that you want to save.
6. Finally, in the Type box, enter 1 if the payment will be made at the beginning of the
period. Leave the Type box blank or enter 0 if the payment will be made at the end
of the period.
7. Select OK or select Enter to complete the function.
In the following screenshot, which depicts the Function Arguments dialog box for
NPER, the amount to save is $10,000 with an interest rate of 1% annually. An amount of
$100 is paid monthly, and $1,500 has been saved to date. The interest rate needs to be
divided by 12 to make it monthly. To reach the target of $10,000, it will take 81 months.
29
Analyzing data
Figure 10: The NPER function dialog box
The syntax for the NPER function is =NPER(rate, pmt, pv, [fv], [type]). Note the
similarities with the PMT syntax. The following table describes these arguments.
Rate
The interest rate for each period for the investment.
Pmt
The payment that you’ll make for each period. Note that you cannot
change this for the life of the investment. You usually enter this value
as a negative number.
Pv
The present value or lump sum (the amount that a series of future
payments is worth now). You usually enter this value as a negative
number.
Fv
This value is optional and specifies the future value, or a cash balance
that you want to achieve after making the last payment. If you leave
this blank, the assumption is that a balance of zero is required.
Type
This value is optional. Enter 1 if you’ll pay at the beginning of the
period. Leave it blank or enter 0 if you’ll pay at the end of the period.
Table 4: NPER arguments
30
Analyzing data
Additional information
For more information on the NPER function, go to: NPER function
For more information on the financial functions available in Microsoft
Excel 2019, go to: Financial functions (reference)
Activity: Tell a story
In this activity, your teacher will tell a story about monthly investments that Fernando
Vasquez, the Munson’s beekeeper, is making to save for some new beekeeping
equipment.
Resources required
You’ll need the following resources for this activity:
•
Open L2_T2_act_investment.xlsx in this lesson’s Learning Activity Resources.
Activity instructions
Participate in the activity by following these instructions:
1. Examine the contents of cell B7.
2. Consider how long the investment would be if the interest rate was higher, if
Fernando paid more money per month, or if the future value was changed.
Try-it: Use the NPER function
In this leveled try-it, you’ll examine an NPER function and edit it, or create one
from scratch.
Try-it 1
Edit the monthly investment amount and note the new investment period value.
Resources
You’ll need the following resources for this try-it:
•
Open L2_T2_try1_investment_starter.xlsx in this lesson’s Learning Activity
Resources.
31
Analyzing data
Instructions
The following are the general tasks that you must perform during this try-it:
1. Edit the contents of cell B5 to -150.
2. Enter the new value for the investment period in cell B13.
3. Edit the contents of cell B5 to -200.
4. Enter the new value for the investment period in cell B14.
5. Save the file as the same filename plus your initials.
Try-it 2
Edit an NPER function to set the payment to be due at the beginning of the month.
Resources
You’ll need the following resources for this try-it:
•
Open L2_T2_try2_investment_starter.xlsx in this lesson’s Learning Activity
Resources.
Instructions
The following are the general tasks that you must perform during this try-it:
1. Select cell B7 and use the Insert Function to change the payment to be due at the
beginning of the month.
2. Save the file as the same filename plus your initials.
Try-it 3
Create an NPER function, with the payment due at the end of each month. The aim is to
save $2,000 with an annual interest rate of 1.5 percent, paying $50 per month.
Resources
You’ll need the following resources for this try-it:
•
Open L2_T2_try3_investment_starter.xlsx in this lesson’s Learning Activity
Resources.
32
Analyzing data
Instructions
The following are the general tasks that you must perform during this try-it:
1. Examine the formula in cell B7.
2. Insert a new worksheet and rename it My Investment Plan.
3. Enter the following data into the new worksheet:
a. Enter Annual interest rate in cell A1 and 1.5% in cell B1.
b. Enter Total to reach in A2 and 2000 in cell B2.
c. Enter Present value in A3 and 500 in cell B3.
d. Enter Monthly investment in cell A4 and -50 in cell B4.
e. Enter Length of Investment in cell A5.
4. Create a formula in cell B5 that calculates the length of the investment by using the
data in cells B1, B2, B3, and B4 with the payment due at the end of each month.
5. Save the file as the same filename plus your initials.
Wrap-up
Discuss with your classmates when you think you might need the NPER or PMT
function in the future. If you could save money, what would you like to invest in? What
expenditure would you take out a loan for? After your discussion, use the following
questions to check what you learned in this lesson:
1. Which of the following must you complete when creating an NPER function?
Select all that apply.
a. Rate
b. Pmt
c. Pv
d. Fv
2. The PMT function returns a ________________________ value by default.
Fill in the blank space.
3. If a function’s syntax contains brackets ([ ]) around any segment of the function (for
example, [pv]), that means that segment is ________________________.
Fill in the blank space.
33
Analyzing data
4. What’s the order of the syntax for the PMT function?
Indicate the correct sequence by adding numbers 1-5 next to the following items.
a. Fv
b. Pv
c. Rate
d. Type
e. Nper
34
Analyzing data
Lesson 3: Performing a what-if
analysis
Overview
Have you or a friend ever wondered "what if this happened?" or "what if that
happened?" when you’re thinking about a financial or numerical calculation? Well, Excel
can help answer questions like that. In this lesson, you’ll perform a what-if analysis by
using Goal Seek and Scenario Manager.
Warm-up
Use these questions to find out what you already know about this lesson’s topics:
1. Which of the following belongs to the what-if analysis tools?
Select all that apply.
a. Data Tables
b. Scenario Manager
c. Goal Seek
d. Data Validation
2. Which of the following describes what you can do with Goal Seek?
Select the correct option.
a. Find the correct input for the value you want.
b. Create different groups of values or scenarios.
c. Display the results of multiple inputs at the same time.
d. Choose from a list of rules to limit the type of data that people can enter.
35
Analyzing data
3. Which of the following statements are false?
Select all that apply.
a. Goal Seek can replace one value at a time.
b. Goal Seek can replace multiple values at the same time.
c. You can use Goal Seek to limit the type of data that people can enter.
d. Goal Seek can create different groups of values.
4. You can find Scenario Manager on the ________________________ tab, in the
________________________ group.
Fill in the blank spaces.
Topic 1: Perform a goal seek
Goal Seek is a command that you can use when you know the result that a formula
should provide, and you want to know the value an item must to give that result. You
could keep guessing what the value should be and you might get to the result you want;
however, Goal Seek can do the work for you much faster.
Use Goal Seek
In Goal Seek, you can only use one variable input and the variable item must be in the
existing formula. If you need to use multiple variable inputs, Excel has an excellent
Solver add-in that you can activate via File > Options > Add-ins. To use Goal Seek,
perform the following steps:
1. Create the formula that you need in your worksheet.
2. Select the Data tab, and then, in the Forecast group, select What-If Analysis.
3. Select Goal Seek.
4. In the Goal Seek dialog box, in the Set cell box, enter the cell that you want to set.
5. In the To value box, enter the value that you want the result to be.
6. In the By changing cell box, enter the cell to be changed.
7. Select OK to finish.
In the following screenshot, the PMT function is used and the desired result is 400 per
month. You could change the interest rate, the length of the loan period, or the amount
loaned because all of these are in the result cell.
Note: The value entered is -400 because the current result is a negative number.
36
Analyzing data
Figure 11: Goal Seek dialog box
If you aren’t satisfied with the changes to your data, you can select Undo on the Quick
Access Toolbar (or Ctrl + Z) to return to the original values. You can then run Goal
Seek again to change a different variable.
Additional information
For more information on Goal Seek, go to: Use Goal Seek to find the
result you want by adjusting an input value
For more information on Solver, go to: Define and solve a problem by
using Solver
Activity: Tell a story
In this activity, your teacher will continue the story of Fernando’s investment plans, and
how Goal Seek can be useful in performing an analysis.
Resources required
You’ll need the following resources for this activity:
•
Open L3_T1_act_investment.xlsx in this lesson’s Learning Activity Resources.
Activity instructions
Participate in the activity by following these instructions:
1. Examine the formula in cell B7, as a reminder of how the NPER function works.
2. Your teacher will demonstrate using Goal Seek to find the best interest rate to pay
off the loan within 30 months.
37
Analyzing data
3. Your teacher will split the class into two groups. One group will guess the amount to
save monthly to be able to pay off the loan within 30 months. The other group will
guess what the future value will be to pay off the loan within 30 months.
4. Perform the Goal Seek to get the actual value. How close where you in guessing the
correct value?
5. What would your preferred solution be if you were Fernando?
Try-it: Perform a goal seek
In this leveled try it activity, you’ll use Goal Seek to reduce the monthly
repayment to $40 for a new drone.
Try-it 1
The maximum amount that you can afford to pay for a new drone is $40 per month. Use
Goal Seek to help reduce the monthly repayment value down to -40 to keep within
your budget.
Resources
You’ll need the following resources for this try-it:
•
Open L3_T1_try1_drone_payment_starter.xlsx in this lesson’s Learning Activity
Resources.
Instructions
The following are the general tasks that you must perform during this try-it:
1. Use Goal Seek to reduce the monthly repayment value to -40 by changing the
amount you borrow.
2. Save the file as the same filename plus your initials.
Try-it 2
The maximum amount that you can afford to pay for a new drone is $40 per month. Use
Goal Seek to help reduce the monthly repayment value to -40. You aren’t sure if you
should try to find a lower interest rate, reduce the loan amount, or increase the loan
period. You decide to note three values to discuss with your colleagues before you
make a final decision.
38
Analyzing data
Resources
You’ll need the following resources for this try-it:
•
Open L3_T1_try2_drone_payment_starter.xlsx in this lesson’s Learning Activity
Resources.
Instructions
The following are the general tasks that you must perform during this try-it:
1. Use Goal Seek to calculate the best interest rate to reduce the monthly repayment
value to $40.
2. Note the value suggested in cell B9, and then undo the solution.
3. Repeat for the loan period and note the value in cell B10.
4. Repeat for the loan amount and note the value in cell B11.
5. Save the file as the same filename plus your initials.
Topic 2: Use the Scenario Manager
Have you ever created multiple worksheets that contain versions of the same data,
with minor differences, and then find yourself switching from sheet to sheet to compare
results? Well, the Scenario Manager could be just the tool for you. The tool will not
only save time but also will keep everything in one place and enable you to easily switch
between different sets of data when necessary.
Create a scenario
The scenario in the following example is a simple one based on changing one cell. You
can change as many cells as you need to in each scenario you create. To create a
scenario, perform the following steps:
1. Select the Data tab, and then, in the Forecast group, select What-If Analysis.
2. Select Scenario Manager.
3. In the Scenario Manager dialog box, select Add to create a new scenario.
4. In the Add Scenario dialog box, in the Scenario name box, enter a suitable name
for the scenario.
39
Analyzing data
Figure 12: The Add Scenario dialog box
5. In the Changing cells box, enter the cell(s) to be changed. You can do this by
entering their cell reference or by selecting the cells on the worksheet.
6. Add a comment in the Comment box if you want to, and then select OK. The
Scenario Values dialog box displays, as depicted in the following screenshot.
Figure 13: The Scenario Values dialog box
7. In the Scenario Values dialog box, select OK. The values that are currently in the
cells will be entered automatically.
8. Repeat the above steps until you have created all the scenarios that you need.
40
Analyzing data
9. Select OK to return to the Scenario Manager dialog box, which the following
screenshot depicts.
Figure 14: Scenario Manager dialog box
10. In the Scenario Manager dialog box, select any scenario in the Scenarios box, and
then select Delete to remove it or Edit to make alterations.
11. To switch to a different scenario, select any scenario, and then select Show. Your
data will update to that scenario.
12. Select Close to close the dialog box.
At any time, you can access the Scenario Manager and switch to a different scenario,
edit existing scenarios, and delete scenarios. You can also merge scenarios from another
workbook.
Create a summary report
When you’ve created multiple scenarios, you might decide to create a report that will
summarize the data for every scenario. To do this, you can create a summary report by
performing the following steps:
1. Select the Data tab, and then, in the Forecast group, select What-If Analysis.
2. Select Scenario Manager.
41
Analyzing data
3. In the Scenario Manager dialog box, select Summary, and then the Scenario
Summary dialog box, which is depicted in the following screenshot, in the Results
cells box, enter the cell on which to base the report. (In most cases, it will be the
total value cell.)
Figure 15: The Scenario Summary dialog box
4. Select OK.
A Summary report will be created in a separate worksheet for easy comparison, as
depicted in the following screenshot.
Figure 16: A Summary report
5. Edit the references in the report to make it easier to understand if you want to. For
example, in Figure 16, $G$1 could be edited to Predicted Percentage Increase.
Additional information
For more information on the Scenario Manager, go to: Switch
between various sets of values by using scenarios
42
Analyzing data
Activity: Remind, explain, and learn
In this activity, your teacher will remind you about a few formulas that you learned in
Module 2. You’ll then create several scenarios, with your teacher’s help.
Resources required
You’ll need the following resources for this activity:
•
Open L3_T2_act_forecast_starter.xlsx in this lesson’s Learning Activity Resources.
Activity instructions
Participate in the activity by following these instructions:
1. Examine the formulas in cells I8, I9, and I10.
2. What does each formula calculate? Prepare to share with the class if you’re asked.
3. Consider the following questions:
a. What if you wanted the summary for different months and seasons?
b. What if the forecast value was different?
c. Imagine creating different worksheets to summarize different values or having to
create lots of different formulas to get the answers you want. You might end up
duplicating a lot of work and losing track of where you are. How would you avoid
this?
4. Follow the teacher’s instructions to create several scenarios.
Try-it: Use the Scenario Manager
In this leveled try-it, you’ll either edit an existing scenario or create new scenarios.
Try-it 1
Rename an existing scenario, edit a scenario value, and display the results.
Resources
You’ll need the following resources for this try-it:
•
Open L3_T2_try1_sales_forecast_starter.xlsx in this lesson’s Learning Activity
Resources.
43
Analyzing data
Instructions
The following are the general tasks that you must perform during this try-it:
1. Edit the scenario named Farm Shop to Farm Shop Autumn and change the current
value in the last scenario value to November.
2. Show the Farm Shop Autumn scenario.
3. Save the file as the same filename plus your initials.
Try-it 2
Create two additional scenarios and display a scenario result.
Resources
You’ll need the following resources for this try-it:
•
Open L3_T2_try2_sales_forecast_starter.xlsx in this lesson’s Learning Activity
Resources.
Instructions
The following are the general tasks that you must perform during this try-it:
1. Create a new scenario named Wholesale Winter that stores the contents in cells H2,
H5, H6, and H7:J7 as they currently exist.
2. Create an additional scenario named Wholesale Summer that changes the cells as
follows:
o H2 to 4%
o H5 to Wholesale Summary (unchanged)
o H6 to Summer
o H7 to June
o I7 to July
o J7 to August
3. Show the Wholesale Summer scenario.
4. Save the file as the same filename plus your initials.
Try-it 3
Create two new scenarios and create a summary report.
44
Analyzing data
Resources
You’ll need the following resources for this try-it:
•
Open L3_T2_try3_sales_forecast_starter.xlsx in this lesson’s Learning Activity
Resources.
Instructions
The following are the general tasks that you must perform during this try-it:
1. Create a new scenario named Wholesale Winter that stores the contents in cells I2,
I6, and I7:K7 as they currently exist.
2. Create an additional scenario named Wholesale Spring that changes the cells as
follows:
o I2 to 3%
o I6 to Spring
o I7 to March
o J7 to April
o K7 to May
3. Show the Wholesale Spring scenario.
4. Create a Summary report based on cells I2, I10, J10, and K10.
5. Rename the summary worksheet as Wholesale Summary.
6. Save the file as the same filename plus your initials.
Wrap-up
Ask your neighbor if there is anything they don’t understand from today’s lesson, and
then help them if possible. If you’re unable to assist, help your neighbor note down the
problem for the mud puddle or parking lot. Then, use these questions to check what
you learned in this lesson:
1. Which of the following commands are available in the Scenario Manager dialog
box?
Select all that apply.
a. Merge
b. Summary
c. Add
d. Show All
45
Analyzing data
2. Which of the following statements are correct?
Select all that apply.
a. The cell changed when you use Goal Seek does not need to be a precedent of
the value you want to set.
b. The cell changed you use Goal Seek must be a precedent of the value you want
to set.
c. The cell changed when you use Goal Seek must be a dependent of the value you
want to set.
d. The cell changed when you use Goal Seek does not need to be a dependent of
the value you want to set.
3. Which of the following command categories is Goal Seek part of?
Select the correct option.
a. What-If Analysis
b. Formula Auditing
c. Calculation options
d. Financial functions
4. Which of the following steps isn’t required to delete an existing scenario in a
workbook?
Indicate the incorrect step by marking it as false.
a. Select What-If Analysis.
b. Select Scenario Manager.
c. Select the scenario to delete.
d. Select Delete.
e. Select OK.
f. Select Close.
46
Analyzing data
Lesson 4: Creating advanced
charts
Overview
In this lesson, you’ll create dual-axis charts and an advanced chart. Sometimes, you
might need to display several categories in a chart that have vastly different numerical
values. For example, one series might contain values between 50 and 100, another series
might contain values between 1000 and 2000, and another might contain values that are
all less than 10. If you were to display all the categories on one axis, it would make the
lower number very difficult to understand. If the series containing numbers between
1000 and 2000 were plotted against a different axis in the same chart, it would be much
easier to understand.
Warm-up
Use these questions to find out what you already know about this lesson’s topics:
1. When a chart combines two or more types of charts, what is it known as?
Select the correct option.
a. Doughnut
b. Combo
c. 3D bar
d. Surface
2. To display progressively smaller steps, which of the following charts would you use?
Select the correct option.
a. Sunburst
b. Scatter
c. Radar
d. Funnel
47
Analyzing data
3. Which of the following are types of charts?
Select all that apply.
a. Waterfall
b. Win/Loss
c. Box-and-whisker
d. 3D map
4. How many series of data can you use in a pie chart?
Select the correct option.
a. A maximum of 6
b. A maximum of 3
c. 2
d. 1
Topic 1: Create dual-axis charts
Have you ever observed a chart that uses a wide range of data, thereby making it
difficult for you to understand the data? For example, in a column chart, some columns
might be very small when compared to other columns that are huge. Such data might
be perfect for a dual-axis chart, also known as a secondary axis chart. The following
screenshots contain a few examples. Which one can you understand better?
The following is a column chart with totals alongside the categories.
Figure 17: A column chart
48
Analyzing data
The following is a combo chart displaying the totals as a line against a secondary axis.
Figure 18: A combo chart with secondary axis
Add a secondary axis
To add a secondary axis to a chart, perform the following steps:
1. Select the chart that you want to edit.
2. On the Chart Tools contextual tab, select the Design tab.
3. In the Type group, select Change Chart Type.
4. In the Change Chart Type dialog box, in the navigation pane, select Combo.
49
Analyzing data
Figure 19: A Change Chart Type dialog box
5. In the Secondary Axis column, select the check box against the series that you want
to display against a secondary axis.
6. If you also want to change the chart type, in the Chart Type column, select the dropdown list, and then select a different type of chart, for example, Line with Markers.
7. Select OK to close the dialog box.
Video
To review the video on dual-axis charts, go to: Add or remove a
secondary axis in a chart in Excel
To review the video on data visualization, go to: Data visualization
Activity: Discuss and learn
This activity is student driven. You or one of your classmates will use the teacher’s
computer to edit an existing chart.
50
Analyzing data
Resources required
You’ll need the following resources for this activity:
•
Open L4_T1_act_sales_starter.xlsx in this lesson’s Learning Activity Resources.
Activity instructions
Participate in the activity by following these instructions:
1. Volunteer to add the totals per quarter to the existing chart on the teacher’s
computer, which will be projected on-screen. You could also offer assistance to your
classmate.
2. After including the totals, determine if there is anything unusual about the chart.
3. Consider what could help make the chart easier to understand.
4. Be prepared to share your thoughts with the class.
Try-it: Create dual-axis charts
axis.
In this leveled try-it, you’ll change a chart to a combo chart and add a secondary
Try-it 1
Change an existing chart to a combo chart with a secondary axis.
Resources
You’ll need the following resources for this try-it:
•
Open L4_T1_try1_average_price_starter.xlsx in this lesson’s Learning Activity
Resources.
Instructions
The following are the general tasks that you must perform during this try-it:
1. Display the Fresh sweetcorn category as a Line with Markers chart against a
secondary axis.
2. Save the file as the same filename plus your initials.
Try-it 2
Add a data series to an existing chart and change it to a combo chart, with one series
plotted on a secondary axis.
51
Analyzing data
Resources
You’ll need the following resources for this try-it:
•
Open L4_T1_try2_average_price_starter.xlsx in this lesson’s Learning Activity
Resources.
Instructions
The following are the general tasks that you must perform during this try-it:
1. Add Fresh sweetcorn to the existing chart.
2. Display the Canned and Frozen sweet corn categories as a Line with Markers chart
type.
3. Display the Fresh sweetcorn category as an Area chart against a secondary axis.
4. Save the file as the same filename plus your initials.
Topic 2: Create and modify charts
Have you observed how many types of charts are available in Excel 2019? There are
loads of chart types that you can try out. Maybe on a rainy day, you can practice
creating and modifying them! In the meantime, why not review the video on Data
visualization that demonstrates how data can come to life when you create various kinds
of charts? Of course, maybe you’ve reviewed it already!
Create a chart
If you took the Excel associate course, you probably created many different types of
charts, such as column, line, pie, or bar charts. In this topic, you’ll create some of the
newer, more specialized charts, such as a box-and-whisker, combo, funnel, histogram,
map, sunburst, and waterfall chart.
To create a chart, perform the following steps:
1. Select the data that you want to include in the chart.
2. On the Insert tab, in the Charts group, select the category of chart that you would
like to create.
Figure 20: The Charts group on Insert tab
52
Analyzing data
3. Select the chart from the gallery.
4. A chart will immediately load into the current worksheet.
Funnel chart
You typically use a funnel chart for values across phases in a process. However, you can
use it for any single series of data. This type of chart is more effective to sort the values
in descending or ascending order. That way, the chart will resemble a funnel. The
following screenshot indicates that the Development phase will cost the most and that
the Testing phase will cost the least.
Figure 21: A funnel chart
Additional information
For more information on Funnel charts, go to: Create a funnel chart
Treemap chart
A treemap chart is useful when you have a lot of data that is organized hierarchically
within a few categories. It displays proportions within hierarchal levels in squares or
rectangles. In the following screenshot, the chart indicates that vegetables have the
biggest proportion of sales, with summer and autumn sales nearly equal. Nuts comprise
the smallest proportion of sales, particularly in winter. There are no variations on a
treemap chart.
53
Analyzing data
Figure 22: A treemap chart
Waterfall chart
You typically use a waterfall chart to help understand the breakdown of a running total;
for example, cash coming in and cash going out. Positive values usually display in blue
and negative values display in red or orange. This might vary if you are using a theme
other than the Office theme in your workbook. You can change the colors by using the
Change Colors command on the Design tab. You could also, as with all other charts,
select an individual value or the whole series and change the color on the Format tab.
The following screenshot indicates that from a starting point of zero, the final amount is
approximately 400. Money going out displays downward and money coming in displays
upward.
Figure 23: A waterfall chart
54
Analyzing data
Sunburst chart
A sunburst chart is a hierarchical chart like a treemap chart, except that the data displays
in rings. A ring displays each level, with the innermost ring being the top level. The outer
rings or segments are the breakdown of the inner ring. The following screenshot
indicates the seasonal sales by category, with vegetables comprising the largest
segment of the innermost ring.
Figure 24: A sunburst chart
Pareto chart
The Pareto chart belongs to the histogram category of charts. Pareto charts are ideal for
representing frequencies within a list of values. Imagine a list of temperatures across all
U.S. states for the month of January. A histogram chart can depict how many times
temperatures fall within set ranges. For example, it can depict the number of
occurrences between 0°C and 5°C, or between 22°F and 34°F.
Columns are called bins and the line in a Pareto chart represents the aggregate total
percentage. You can edit the number of bins to display, and set the width (range) of the
bins, the overflow value, and the underflow value. Values between the overflow or
underflow range will not display.
55
Analyzing data
The image indicates that donations within the range 17 to 32 are the most frequent
amounts and donations within the range 77 to 92 are the least frequent.
Figure 25: A Pareto chart
Additional information
For more information on Pareto charts, go to: Create a Pareto chart
Box-and-whisker chart
You can use a box-and-whisker chart to display variations with a set of data that is
arranged from lowest to highest. You can use the box-and-whisker chart with multiple
sets of related data. In this chart type, the whiskers are the lines that stick out of the
boxes. These lines depict the variability outside the upper and lower quartiles. An outlier
is any point that is outside the whisker.
The following screenshot indicates the time that visitors spent at the farm in one day.
The mean (average) in each hour block is marked with a line inside each block, and there
are three outliers that are outside the upper and lower quartiles.
56
Analyzing data
Figure 26: A box-and-whisker chart
Additional information
For more information on box-and-whisker charts, go to: Create a box
and whisker chart
Map
If your data contains values with geographical labels, a map chart is ideal. You’ll need to
accept that your data will be shared with Bing, and you’ll need internet access. You
format the map to display only regions with data, by country/region, by multiple
countries/regions, and even by the entire world. The following screenshot indicates the
number of bee colonies in the United States, with California having the most colonies,
followed by Texas and Florida.
57
Analyzing data
Figure 27: A map chart
Which chart to choose?
In most cases, this decision is objective and is totally up to you. However, to get your
message across, you might sometimes need to give your chart selection a little more
consideration. When deciding which chart to use, ask yourself two questions:
•
•
Which chart would be the best type to represent my data?
Is the data prepared well enough to effectively use the chart that I want to choose?
Additional information
For more information on the types of charts available in Office 2019,
go to: Available chart types in Office
Modify a chart
When you’ve created a chart, you can use the Chart Tools contextual tabs (Design and
Format) to make any alterations that you need. On the Chart Tools contextual Design
tab, you can:
•
Select Add Chart Element in the Chart Layouts group to add or remove chart
elements, such as labels, gridlines, and chart and axis titles. The following screenshot
depicts this option.
58
Analyzing data
Figure 28: The Add Chart Element button
•
•
•
•
•
•
Apply quick layout styles for quick formatting by using Quick Layout in the Chart
Layouts group.
Select Change Colors in the Chart Styles group to apply a colorful or
monochromatic color scheme.
Select any of the options in the Chart Styles group to apply different styles.
Reselect the data used to create the chart by using Select Data in the Data group.
You can also simply drag the current area inward or outward to redefine the area
used in the current chart.
Select Change Chart Type in the Type group to apply a different chart type to an
existing chart.
Move the chart to a different location in the same workbook by using Move Chart in
the Location group.
Depending on the chart type, you might also be able to:
•
•
•
•
Transpose the chart by selecting Switch Row/Column in the Data group.
Remove a series from the chart.
Add a series to the chart.
Add a trendline by using Add Chart Element in the Chart Layouts group.
The following screenshot depicts the Design tab within the Chart Tools contextual tab,
which appears when you select a chart.
Figure 29: The Chart Design tab
59
Analyzing data
Depending upon the type of chart that you have created and what elements you’ve
selected within the chart, you can use the Chart Tools contextual Format tab to:
•
•
•
•
•
•
•
Apply styles to whatever you have selected within the chart.
Format elements within the chart by using the options in the Shape Styles group.
Apply formatting if you select text in the chart and use an option in the WordArt
Styles group. You can also do this by using options in the Font group on the Home
tab.
Add a description for the chart by using Alt Text in the Accessibility group.
Resize the chart to an exact width and height by using the options in the Size group.
Open the Selection Pane in the Arrange group. This is very helpful when you have a
lot of data or objects on screen.
Select any of the dialog-box launchers on the groups on the Format tab. This will
open the format pane for detailed editing options that are not available on the
ribbon.
Figure 30: Format tab
Alternatively, you can perform the following steps:
1. Select the chart and then select the Chart Elements plus button (+) on the side of
the chart to add or remove chart elements.
2. Select the arrow on the side of each element listed for further options.
3. As an example, like the following screenshot depicts, you can open the Format Data
Labels pane by selecting the arrow next to Data Labels, and then selecting More
Data Label Options.
Figure 31: Chart Elements
60
Analyzing data
You could also select the chart and then select Chart Styles (paintbrush) on the side of
the chart to apply a different style to the chart or color scheme.
Figure 32: Chart Styles
You can also:
1. Double-click any element within the chart to open the format pane. You can also
right-click or activate the context menu for the element, and then select the
formatting option. For example, if you have selected the Chart Title, you’ll open the
Format Chart Title pane.
Figure 33: The Format Chart Title pane
2. Select any of the tabs on the format pane to switch between options.
61
Analyzing data
3. Select the drop-down list at the top of the format pane to select a different chart
area. For example, you can switch from Chart Title to Plot Area. These options are
also available on the Chart Elements drop-down list in the Current Selection group
on the Format tab. Both of these methods are very helpful if you’re having difficulty
selecting specific elements within the chart.
Figure 34: Title options on the Format Chart Title pane
4. Select Close (the X in the corner of the pane) to close it.
Another option is to right-click or activate the context menu for the chart element that
you want to edit, and then select the option for formatting that particular element.
As with many of the fantastic Excel features, the best way to learn about charts is to go
ahead and create one—and don’t be afraid to experiment! Remember, depending upon
the type of chart that you have used and the element you have selected within that
chart, the modifications you can make will differ.
Did you know?
There are many types of color blindness. However, Microsoft has a
Color filter tool that can help! Select Start, select Settings, and then
search for color filters. Why don’t you give it a try? Using the tool
might make your charts and other graphics easier to understand.
62
Analyzing data
Video
To review the video on adding a trendline to a chart, go to: Add a
trend or moving average line to a chart
Activity: Team research
In this activity you’ll be given a chart type to research. Partner with anyone who has the
same chart type as you have, and then work together to find out as much as possible
about it.
Resources required
You’ll need the following resources for this activity:
•
Open L4_T2_act_charts.xlsx in this lesson’s Learning Activity Resources.
Activity instructions
Participate in the activity by following these instructions:
1. Partner with anyone who has the same chart type as you have.
2. Use any method available to research the chart type that you have been allocated.
3. Use L4_T2_act_charts.xlsx if you want, for reference or to use any data that you
have access to.
4. Consider these questions while researching:
a. What type of formatting can be applied?
b. Are there any important things to prepare within the data before creating the
chart?
c. Is there anything unique or special about the chart?
5. You’ll get a chance to create the chart that you have researched in the try-it.
Try-it: Create and modify charts
In this standalone try-it activity, you’ll remain in the same group and work
together to create and modify a chart.
63
Analyzing data
Try-it
Create and modify the chart that your team researched. If you perform this try-it by
yourself, instead of with a team, make sure to compare your chart with everyone who
has selected the same chart type as you have.
Resources
You’ll need the following resources for this try-it:
•
Open L4_T2_try_charts_starter.xlsx in this lesson’s Learning Activity Resources.
Instructions
The following are the general tasks that you must perform during this try-it:
1. Select the worksheet labeled with the chart that you have been researching, then do
one of the following as appropriate:
a. Funnel: Create a funnel chart that displays all the data in an upside-down funnel.
Change the gap width between each series to 5%. Apply Quick Layout 2. Enter
the chart title Estimated Production Costs.
b. Treemap: Create a treemap chart that displays all the data with Season as the
top level. Display the value on each segment and the Category name. Apply
Quick Layout 6. Enter the chart title Seasonal Sales.
c. Sunburst: Create a sunburst chart that displays all the data with Season as the
top level. Apply Quick Layout style 3. Move the legend to the bottom and enter
the chart title Seasonal Sales.
d. Waterfall: Create a waterfall chart for all the data. Apply Quick Layout 4 and
remove connector lines. Set the series gap width to 60% and enter the chart
title Cashflow.
e. Pareto: Create a Pareto chart that displays the frequency of all the donations.
Change the gap width between each series to 5%. Apply Quick Layout 2. Enter
the chart title Frequency of donation amounts.
f. Box-and-whisker: Create a box-and-whisker chart that displays the time and
number of visitors. Set the Quartile Calculation as the Inclusive Median and
remove the mean markers. Apply Quick Layout 4 and enter the chart title
Number of visitors per hour.
g. Map: Create a map chart for the percentage of bee colonies renovated in the
United States. Apply Quick Layout style 2 and format the data series to display
Map labels for all states. Enter the chart title % of Bee Colonies renovated in
US.
64
Analyzing data
2. Reposition/resize the chart to ensure that the chart doesn’t cover any data and that
the chart is large enough to display all categories clearly.
3. Add Alt Text describing the chart content. Note: Screen readers read alt-text or
alternative text to help people with low vision understand the images and other
objects in a document.
4. Save the workbook as the same name plus the team name that the team chooses.
5. Compare your chart with other teams if time permits.
Wrap-up
If time permits, create any other chart in the L4_T2_try_charts_starter.xlsx workbook.
Then, use these questions to check what you learned in this lesson:
1. To create a dual-axis chart, which chart type should you use?
Select the correct option.
a. Bar
b. Column
c. Combo
d. Line
2. What is the additional axis on a dual-axis chart also known as?
Select the correct option.
a. Vertical axis
b. Horizontal axis
c. Horizontal (category) axis
d. Secondary vertical (value) axis
3. Which of the following charts would be useful for displaying frequencies?
Select all that apply.
a. Pareto
b. Sunburst
c. Waterfall
d. Histogram
65
Analyzing data
4. In a box-and-whisker chart, any point outside of the whisker is known as an
________________________.
Fill in the blank space.
Glossary
Outlier
A value outside the quartile range within a box-and-whisker chart.
Quartile
A calculation used in a box-and-whisker chart. More detail is
provided in Lesson 4, Topic 2, plus a link to Microsoft Office support.
Stacked
An option available within various chart types.
Summary Report
A report created automatically on a separate worksheet by using the
Scenario Manager.
Syntax
The order of a formula.
Table 5: Glossary terms and definitions
66
Analyzing data
Cornerstone
Overview
In this Cornerstone, you’ll analyze data by using the PMT function, Goal Seek, Scenario
Manager, and a nested IF with AND. Munson’s management team has been working
on two workbooks, which you’ll analyze further to answer several questions.
Objectives
The following table outlines the Cornerstone objectives and their corresponding
Microsoft Office Specialist (MOS) exam objectives.
Perform a what-if
analysis
•
3.4.2: Perform a what-if analysis by using Goal Seek and
Scenario Manager.
Forecast data by
using nested IF and
AND
•
3.4.3: Forecast data by using the AND(), IF(), and NPER()
functions.
Analyze financial
data
•
3.4.4: Calculate financial data by using the PMT()
function.
Modify a chart
•
4.1.2: Create and modify charts including box-andwhisker, combo, funnel, histogram, map, sunburst, and
waterfall charts.
Table 6: Cornerstone objectives
Duration
50 minutes
67
Analyzing data
Instructions
1. Complete the tasks for each file.
2. When saving your file, add your name to the end of the filename, for example:
Sweetcorn_Dwayne_Espino.xlsx. Follow your teacher’s directions for where to save
your files.
3. When you’re done with the Cornerstone, assess your completion and enter the
points that you think you earned within the task lists. You can ask your teacher for
help, if required.
Tasks
You’ll work with two files in this Cornerstone. The following are the tasks you must
complete within each file.
File 1: Cornerstone_sweetcorn_analysis_starter.xlsx
Task: Edit a PMT function (2 points)
1. Examine the PMT function on the Buy Land worksheet (cell B5).
2. Edit the function so that it returns the correct result. (2 points) (Exam objective 3.4.4)
Points scored: ________ / 2
Task: Create a nested IF AND function (4 points)
•
In cell B19 on the Rent Land worksheet, create a nested function that will calculate if
E9 minus C9 is greater than B4 on the Rent Land, and if E12 minus C12 is greater
than B7 on the Buy Land worksheet, return the value No, otherwise return the value
Yes. (4 points) (Exam objective 3.4.3)
Points scored: ________ / 4
Task: Perform a goal seek (2 points)
•
On the Buy Land worksheet, use Goal Seek to calculate how much the retail price
for sweet corn should increase if the forecast profit (E16) is raised to 24000. (2
points) (Exam objective 3.4.2)
Points scored: ________ / 2
68
Analyzing data
Task: Modify the chart (4 points)
1. On the Forecast Chart worksheet, edit the data source to display the Forecast Buy
Land data instead of the Forecast Rent Land data. (2 points) (Exam objective 4.1.2)
2. Sort the table so that the chart resembles a funnel. (1 point) (Exam objective 4.1.2)
3. Apply the Monochromatic Palette 3 color scheme to the chart. (1 point) (Exam
objective 4.1.2)
Points scored: ________ / 4
FILE 1 TOTAL POINTS: ______ /12
File 2:
Cornerstone_sweetcorn_scenarios_starter.xlsx
Task: Create three scenarios (7 points)
1. Create a scenario named 4% - 4 years as follows:
a. Change B2 to 4%
b. Change B3 to 4 years
c. Change B4 to $4000 (2 points) (Exam objective 3.4.2)
2. Create a scenario named 4.5% - 5 years as follows:
a. Change B2 to 4.5%
b. Change B3 to 5 years
c. Change B4 to $5000 (2 points) (Exam objective 3.4.2)
3. Create a scenario named 5% - 4 years as follows:
a. Change B2 to 5%
b. Change B3 to 4 years
c. Change B4 to $4500 (2 points) (Exam objective 3.4.2)
4. Show the 5% - 4 years scenario and close the Scenario Manager dialog box. (1
point)
Points scored: ________ / 7
69
Analyzing data
Task: Create a summary report (3 points)
1. Create a summary report based on the cells B5 and B6. (2 points) (Exam objective
3.4.2)
2. Rename the new worksheet Loan Scenarios. (1 points)
Points scored: ________ / 3
FILE 2 TOTAL POINTS: ________ / 10
70
Student Guide
40571A
Microsoft Excel expert 2019
Module 5: Using simple macros
Using simple macros
Contents
Contents ..............................................................2
Warm-up ......................................................17
Module overview .............................................4
Topic 1: Record simple macros ...........18
Description.....................................................4
Activity: Student-and-teacher
collaboration ..........................................20
Scenario ..........................................................5
Cornerstone ...................................................5
Lesson 1: Understanding macros ..............6
Overview .........................................................6
Warm-up ........................................................6
Topic 1: Display the Developer tab ......7
Activity: Setting the scene...................9
Try-it: Display the Developer tab .....9
Try-it 1.........................................................9
Try-it 2...................................................... 10
Topic 2: Get an introduction to macros
......................................................................... 11
Try-it: Record simple macros ..........20
Try-it 1 ......................................................21
Try-it 2 ......................................................21
Topic 2: Run simple macros .................22
Add a macro to the Quick Access
Toolbar .....................................................23
Activity: Guess and learn ...................26
Try-it: Run simple macros .................26
Try-it 1 ......................................................26
Try-it 2 ......................................................27
Wrap-up .......................................................28
Activity: Discuss and learn ............... 12
Lesson 3: Using the Visual Basic Editor 29
Try-it: Get an introduction to
macros ..................................................... 12
Overview ......................................................29
Warm-up ......................................................29
Try-it 1...................................................... 13
Topic 1: Access the Visual Basic Editor
.........................................................................29
Try-it 2...................................................... 13
Topic 3: Enable macros in a workbook
......................................................................... 14
Activity: Show and tell ........................31
Activity: Pose a question................... 15
Try-it: Access the Visual Basic Editor
.....................................................................32
Try-it: Enable macros in a workbook
.................................................................... 16
Try-it 1 ......................................................32
Try-it 2 ......................................................32
Wrap up ....................................................... 16
Topic 2: Copy macros between
workbooks ...................................................33
Lesson 2: Recording and running macros
.............................................................................. 17
Overview ...................................................... 17
Copy and paste the VBA code for a
macro ........................................................34
2
Using simple macros
Copy a macro module ....................... 37
Activity: Show and learn ................... 38
Lesson 5: Understanding relative macros
..............................................................................51
Try-it: Copy macros between
workbooks .............................................. 39
Overview ......................................................51
Warm-up ......................................................51
Try-it 1...................................................... 39
Topic 1: Understand relative vs.
absolute macros ........................................52
Try-it 2...................................................... 39
Wrap-up ....................................................... 40
Lesson 4: Editing macros ........................... 41
Overview ...................................................... 41
Warm-up ..................................................... 41
Topic 1: Name simple macros ............. 42
Activity: Show and tell ....................... 43
Try-it: Name simple macros ............ 43
Try-it 1...................................................... 43
Try-it 2...................................................... 44
Topic 2: Edit simple macros ................. 45
Activity: Student-and-teacher
collaboration ......................................... 48
Try-it: Edit simple macros................. 48
Try-it 1...................................................... 48
Try-it 2...................................................... 49
Wrap-up ....................................................... 50
Activity: Show and tell ........................53
Try-it: Understand relative vs.
absolute macros ...................................53
Topic 2: Record a relative macro ........54
Activity: Discuss and learn ................55
Try-it: Record a relative macro .......55
Wrap-up .......................................................56
Glossary .............................................................57
Cornerstone .....................................................58
Overview ......................................................58
Objectives ....................................................58
Duration .......................................................58
Instructions..................................................58
Tasks ..............................................................59
File 1:
Cornerstone_macros_starter.xlsm .59
File 2:
Cornerstone_report_starter.xlsm....59
3
Using simple macros
Module overview
Description
As you use Microsoft Excel 2019, you’re likely to find that you do certain tasks over and
over again. Perhaps your boss asks you to create a report on a regular basis, and you
always set up the same row and column headings. Maybe your company wants you to
include the same information at the beginning of every spreadsheet, such as the logo
and contact information. Macros help automate these repetitive tasks so that you can
create and manage your workbooks more efficiently.
In this module, you’ll learn how macros work and how you can record your own macros.
You’ll run, copy, and edit macros so that you can use them wherever and whenever you
need them.
The following table outlines the lessons in this module and their corresponding learning
and exam objectives.
Lesson
Learning objective
Exam objective(s)
Understanding
macros
Display the Developer tab in the ribbon and
enable macros in a workbook.
•
1.1.3
Recording and
running
macros
Record and run a simple macro.
•
3.6.1
Using the
Visual Basic
Editor
View Visual Basic for Applications (VBA)
macros and reuse existing macros by
copying VBA code from one workbook to
another.
•
1.1.1
Editing macros
Name and edit an existing macro.
•
•
3.6.2
3.6.3
Understanding
relative
macros
Create and run a relative macro.
None
4
Using simple macros
Lesson
Learning objective
Exam objective(s)
Cornerstone:
Using macros
Automate report formatting by copying,
editing, and recording macros.
•
•
•
•
•
1.1.1
1.1.3
3.6.1
3.6.2
3.6.3
Table 1: Objectives by lesson
Scenario
Based on your experience at Munson's Pickles and Preserves Farm, you think that
creating some simple macros will help team members with less confidence in Excel
easily carry out repetitive tasks—like applying Munson’s branding to cells and setting
workbooks for printing. For example, one repetitive task at the farm is importing reports
to Excel and setting up those reports for printing. You’ll use your knowledge of macros
to help with this task.
Cornerstone
This module concludes with a Cornerstone in which you’ll use macros to automate some
repetitive reporting tasks at Munson's. In the Cornerstone, you'll:
•
•
•
Enable and run a macro.
Copy and edit a macro with Visual Basic Editor.
Record a macro.
5
Using simple macros
Lesson 1: Understanding macros
Overview
In this lesson, you’ll learn how to add the Developer tab to the ribbon and use it to
access tools for creating, editing, and running macros. You'll learn the role that macros
play in Microsoft Excel, and how you can enable them when you open a workbook. The
activities, discussions, and demonstrations in this lesson will enhance your learning and
give you the opportunity to practice and articulate what you learn about using macros.
Warm-up
Use these questions to find out what you already know about this lesson’s topics:
1. Which tab includes commands related to macros?
Select the correct option.
a. Home
b. Insert
c. Formulas
d. Data
e. Developer
2. Which of the following do you use to automate repetitive tasks?
Select the correct option.
a. Filters
b. Formulas
c. Macros
d. PivotTables
3. To save a workbook with macros, you must select ________________________ as the file
type.
Fill in the blank space.
6
Using simple macros
Topic 1: Display the Developer tab
As you explore macros in this module, you’ll need the commands on the Developer tab.
The Developer tab includes features that are often unnecessary for day-to-day Excel
use, so it’s hidden by default. You must enable it if you want to create, edit, and run
macros.
Select the File tab, and then, in the Backstage view, select Options to open Excel
Options. In Excel Options, select Customize Ribbon. The following screenshot depicts
Excel Options with Customize Ribbon highlighted:
Figure 1: Excel Options with Customize Ribbon highlighted
7
Using simple macros
In the Customize the Ribbon pane, in the Main Tabs section, select the Developer
check box, and then select OK to close Excel Options. The following screenshot depicts
the Customize the Ribbon pane in Excel Options with the Developer check box
highlighted.
Figure 2: Excel Options with Customize Ribbon selected and the Developer check box
highlighted
8
Using simple macros
The Developer tab will remain available until you clear the Developer check box in
Excel Options to disable it. Note that you might have to enable it again if you open
Excel on a different device. The following screenshot depicts the Developer tab.
Figure 3: The Developer tab
Additional information
For more information on the Developer tab, go to: Show the
Developer tab
Activity: Setting the scene
In this activity, your teacher will lead a discussion about macros. Then, the teacher will
demonstrate how to add the Developer tab to the ribbon.
Resources required
You’ll need the following resources for this activity:
•
None
Activity instructions
Participate in the class discussion and then follow along as the teacher demonstrates
adding the Developer tab to the ribbon. Ask any clarifying questions that you might
have.
Try-it: Display the Developer tab
In this leveled try-it activity, you’ll practice customizing the ribbon to display the
Developer tab.
Try-it 1
In this try-it activity, you’ll enable the Developer tab on the ribbon.
9
Using simple macros
Resources
You’ll need the following resources for this try-it:
•
None
Instructions
The following are the general tasks that you need to perform during this try-it:
1. Open Excel with a blank workbook.
2. Select the File tab to open the Backstage view and access Excel Options.
3. Select Customize Ribbon, select the check box for the Developer tab, and then
close Excel Options.
4. Select the Developer tab to confirm that it’s enabled.
5. If time allows, practice repeating the steps to remove the Developer tab and then
add it again.
Try-it 2
In this try-it activity, you’ll enable the Developer tab on the ribbon and learn about
some of the commands that it includes.
Resources
You’ll need the following resources for this try-it:
•
None
Instructions
The following are the general tasks that you need to perform during this try-it:
1. Open a blank workbook in Excel.
2. Select the File tab to open the Backstage view and access Excel Options.
3. Select Customize Ribbon, select the check box for the Developer tab, and then
close Excel Options.
4. Select the Developer tab to confirm that it’s enabled.
5. Explore the Developer tab, hovering over different commands to reveal the
ScreenTip. Focus on commands in the Code group.
6. As time allows, visit Office Help and Training and research commands that you'd like
to know more about.
10
Using simple macros
Topic 2: Get an introduction to macros
When you use Excel regularly, you might find that you do some tasks . For example, for
school assignments, you might have to enter your name, the teacher's name, and the
date at the beginning of every new worksheet. Or your boss at work might want you to
add the same header and footer on each worksheet, so that they’re easy to identify
when you print them.
You can use macros to automate these kinds of repetitive tasks by grouping a series of
actions together into a single command. You can create a macro with all the necessary
steps to complete the repetitive task, and then replay the macro any time that you need
it.
A macro consists of Visual Basic for Applications (VBA) code, which is a programming
language available in most Microsoft Office applications. The code conducts the steps
that you wish to repeat, and you can review or modify it by using the Visual Basic Editor.
Did you know?
You don't need to know VBA to create macros, thanks to the macro
recorder. This tool records the steps that you take to perform an
action and creates the VBA code to repeat your steps.
The following is an example of VBA code for a macro that puts basic information at the
beginning of a worksheet:
Range("A1").Select
ActiveCell.FormulaR1C1 = "Munson's Pickles and Preserves Farm"
Range("A2").Select
ActiveCell.FormulaR1C1 =
"http://www.munsonspicklesandpreservesfarm.com"
Range("A3").Select
ActiveCell.FormulaR1C1 = "=TODAY()"
11
Using simple macros
In this example, the user selected A1 and entered the text Munson's Pickles and
Preserves Farm, and then selected A2 and entered
http://www.munsonspicklesandpreservesfarm.com. Finally, they selected A3 and
entered a formula to display the current date. The macro recorder created the VBA code
based on those actions.
Did you know?
When it's recording, the macro recorder captures almost everything
that you do. It even captures your mistakes! If you add a misspelled
word to a cell and then delete it and add it back correctly, those
incorrect steps and corrections become part of the macro. If you want
to remove them, you'll have to record the sequence again or change
the VBA code.
A macro is part of the workbook, so Excel uses a different file type to save workbooks
that have macros. An Excel Macro-Enabled Workbook has the .xlsm file extension. If
you attempt to save a workbook containing macros as an Excel Workbook with the .xlsx
file extension, you’ll receive a warning that the macro will be lost.
Additional information
For more information on macros, go to: Automate tasks with the
Macro Recorder
Activity: Discuss and learn
In this activity, the teacher will lead a class discussion about basic macro concepts.
Resources required
You’ll need the following resources for this activity:
•
None
Activity instructions
Participate in the group discussion and ask clarifying questions about any topics that
you don’t fully understand.
Try-it: Get an introduction to macros
In this leveled try-it, you’ll summarize what you know about macros.
12
Using simple macros
Try-it 1
In this try-it activity, you’ll summarize basic macro concepts.
Resources
You’ll need the following resources for this try-it:
•
None
Instructions
The following are the general tasks that you need to perform during this try-it:
1. Create a paragraph responding to the following prompts:
o What is the purpose of a macro?
o What are some tasks that using macros can help you with?
o What programming language and tools do you use to create and edit macros?
2. If time allows, do some research by going to Office Help and Training to review
concepts that you aren't sure about. Add what you learn to your response.
Try-it 2
In this try-it activity, you’ll summarize basic macro concepts, including key terminology.
Resources
You’ll need the following resources for this try-it:
•
None
Instructions
The following are the general tasks that you need to perform during this try-it:
1. Create a paragraph responding to the following prompts:
o
o
o
o
What is the purpose of a macro?
What are some tasks that using macros can help you with?
Explain what macro recorder does.
Explain the role of the Visual Basic Editor in creating and editing macros.
2. If time allows, do some research by going to Office Help and Training to review
concepts you aren't sure about. Add what you learn to your response.
13
Using simple macros
Topic 3: Enable macros in a workbook
Some macros can pose significant security risks, such as making your computer or
network vulnerable to a virus or other malicious attacks. Therefore, Excel takes
precautions when you open a file that includes a macro. By default, macros will be
disabled when you open a macro-enabled workbook. To run a macro, you'll need to
enable it.
Always think carefully before enabling macros in a file from a source you don’t know or
can't verify—malicious hackers can distribute workbooks with macros in hope that
someone will enable their commands. If you don't enable macros, it’s safe to open a
workbook and examine—or even edit—its contents.
If you trust the source of the macro-enabled workbook, or if you created the workbook,
you can enable macros and take advantage of the automation that they provide.
When you open a workbook with one or more macros, the SECURITY WARNING
message bar displays with the Enable Content option. Select Enable Content to enable
macros. The following screenshot depicts the SECURITY WARNING message bar with
Enable Content highlighted.
Figure 4: The SECURITY WARNING message bar with Enable Content highlighted
14
Using simple macros
You can also enable macros from the Backstage view. Select the File tab, and then, in
the Backstage view, select Info. Select the Enable Content drop-down box, and then
select Enable All Content. The following screenshot depicts the Backstage view with
the Enable Content drop-down box open and with Enable All Content highlighted.
Figure 5: The Backstage view with the Enable Content drop-down box open and Enable
All Content highlighted
Additional information
For more information on enabling macros, go to: Edit a macro
Activity: Pose a question
In this activity, the teacher will ask questions about macro security to engage the class in
a discussion. Then the teacher will demonstrate how to enable macros when opening a
macro-enabled workbook.
Resources required
You’ll need the following resources for this activity:
•
None
15
Using simple macros
Activity instructions
Participate in the group discussion and ask clarifying questions about any topics that
you don’t fully understand.
Try-it: Enable macros in a workbook
In this standalone try-it activity, you’ll open a workbook and enable macros.
Resources
You’ll need the following resources for this try-it:
•
Open L1_T3_try_munsons_starter.xlsm in this lesson’s Learning Activity Resources.
Instructions
The following are the general tasks that you need to perform during this try-it:
•
Open L1_T3_try_munsons_starter.xlsm and enable macros.
Wrap up
Use these questions to check what you learned in this lesson:
1. Which of the following converts actions that you perform into VBA code?
Select the correct option.
a. Developer tab
b. Macro recorder
c. Visual Basic Editor
d. Visual Basic for Applications
2. Where can you enable macros when you open a macro-enabled workbook?
Select all that apply.
a. A command in the Backstage view
b. On the Home tab
c.
On the message bar
d. On the Review tab
3. To work with macros, you should first enable the ________________________ tab.
Fill in the blank space.
16
Using simple macros
Lesson 2: Recording and
running macros
Overview
In this lesson, you’ll learn how to record and run a simple macro. The activities,
discussions, and demonstrations in this lesson will give you the opportunity to practice
creating and running simple macros.
Warm-up
Use these questions to find out what you already know about this lesson’s topics:
1. Where can you find the Record Macro command?
Select the correct option.
a. On the Data tab
b. On the Developer tab
c. On the Formulas tab
d. On the Home tab
2. By default, where are macros saved?
Select the correct option.
a. In the current workbook
b. In a Personal Macro Workbook
c. In a separate text file
3. On the Developer tab, select ________________________ to begin recording a macro.
Fill in the blank space.
17
Using simple macros
Topic 1: Record simple macros
You can create macros by writing VBA code, but the macro recorder makes it
quicker and easier to create a simple macro, even if you don’t know VBA.
Before recording a macro, you should carefully plan each step that you’ll take to
perform the tasks that you wish to automate. The macro recorder will capture almost
everything you do, including mistakes, and create corresponding VBA code. It’s a good
idea to practice the steps prior to recording the macro.
To record a macro, select the Developer tab in the ribbon, and then, in the Code group,
select Record Macro. The following screenshot depicts the Code group with Record
Macro highlighted:
Figure 6: The Code group with Record Macro highlighted
This activates the Record Macro dialog box. In the Macro name box, enter a name for
your macro. You might have more than one macro in a workbook; so, make sure that
your macro names are descriptive. Macro names are often verbs that describe what the
macro does, such as SetupPage or FormatReport. The first character of the name must
be a letter, but subsequent characters can be numbers or underscore characters.
If you want to assign a keyboard shortcut to your new macro, select the Shortcut key
box and enter any letter. It's a good idea to use Ctrl+Shift key combinations so that you
don't overwrite any default Excel keyboard shortcuts. For example, if you use Ctrl+Z you
won't be able to use that combination to Undo in Excel while that workbook is active,
but Ctrl+Shift+Z does not overwrite Undo. Therefore, it's usually a good idea to
include Shift in your shortcut combination to avoid conflicts.
In the Store macro in drop-down box, you can select a location for the macro that
you’re recording. Usually, you'll select This Workbook and keep the macro in the
workbook that you're currently editing. However, you can also choose to store it in your
Personal Macro Workbook, which will be created if it doesn’t already exist. Finally, you
can select New Workbook to create a new blank workbook for the new macro.
In the Description box, you can describe the macro’s function, which is especially
helpful in a workbook with more than one macro. It's a good idea to write a brief
sentence explaining what the macro does.
18
Using simple macros
The following screenshot depicts the Record Macro dialog box.
Figure 7: The Record Macro dialog box
Did you know?
The keyboard shortcut to access the Record Macro dialog box is
Alt+T+M+R.
After you've entered the information that you want in the Record Macro dialog box,
select OK to begin recording. Perform the actions that you want to record. When you’re
ready to stop, select the Developer tab, and then, in the Code group, select Stop
Recording. The following screenshot depicts the Code group with Stop recording
highlighted.
Figure 8: The Code group with Stop Recording highlighted
19
Using simple macros
Remember that each action that you perform before selecting Stop Recording will be
included in the macro, so it’s a good idea to plan your steps carefully and rehearse them
prior to recording.
Did you know?
If you’re planning to record a long process as a macro, consider
breaking it up and recording smaller macros. Then, record one macro
that runs each of the other macros in the correct sequence.
Additional information
For more information on recording a macro, go to: Quick start: Create
a macro
Video
To review the video on recording a macro, go to: Work with macros
Activity: Student-and-teacher collaboration
In this activity, the class will collaborate with the teacher to create a simple macro that
formats a cell.
Resources required
You’ll need the following resources for this activity:
•
None
Activity instructions
Participate in the activity by collaborating with the teacher and other students to create
a macro.
Try-it: Record simple macros
In this leveled try-it activity, you’ll record a macro to apply formatting to a cell.
20
Using simple macros
Try-it 1
In this try-it activity, you’ll record a simple macro to format numbers.
Resources
You’ll need the following resources for this try-it:
•
None
Instructions
The following are the general tasks that you need to perform during this try-it:
1. Create and save a new macro-enabled workbook named
L2_T1_try1_number_style.xlsm.
2. Add random numbers with at least three decimal digits to cells A1:A3.
3. Select one of the numbers that you entered and record a macro named
ApplyFancyFormat. In the macro, apply the following formatting to the cell:
o Number displayed to one decimal place
o Italics
o Font color Blue
4. Stop recording and save your workbook.
Try-it 2
In this try-it activity, you’ll record a simple macro to format dates, including a keyboard
shortcut and description.
Resources
You’ll need the following resources for this try-it:
•
None
Instructions
The following are the general tasks that you need to perform during this try-it:
1. Create and save a new macro-enabled workbook named
L2_T1_try2_date_style.xlsm.
2. Add random date to cells A1:A3. You might wish to use your birthday or other
significant dates.
21
Using simple macros
3. Select one of the dates that you entered and record a macro named
ApplyFancyFormat by using the following steps:
a. Configure the macro to use the keyboard shortcut combination Ctrl+Shift+D.
b. Enter the following text for the description: Applies a fancy date format to the
active cell.
c. In the macro, apply the following formatting to the cell:
Date is displayed in the format 2012-03-14.
Italics
Font color is Blue
4. Stop recording and save your workbook.
Topic 2: Run simple macros
After you’ve recorded a macro, you can run it any time that you want to repeat the
recorded steps. It's like recording a song and playing it whenever you want.
If you set up a combination shortcut key for the macro, simply select that keyboard
combination and the macro will run. Regardless of whether the macro has a
combination keyboard shortcut, you can run it from the ribbon. Select the Developer
tab, and then, in the Code group, select Macros to open the Macro dialog box. The
following screenshot depicts the Code group with Macros highlighted.
Figure 9: The Code group with Macros highlighted
22
Using simple macros
In the Macro dialog box, select the macro that you want to run in Macro name, and
then select Run. The following screenshot depicts the Macro dialog box with the
AddReportHeading macro selected and Run highlighted.
Figure 10: The Macro dialog box with the AddReportHeading macro selected and Run
highlighted
Add a macro to the Quick Access Toolbar
To make it even easier to run a macro, you can add it to the Quick Access Toolbar.
Select File, and then, in the Backstage view, select Options to open Excel Options.
Select Quick Access Toolbar, and then use the Choose commands from drop-down
list to select Macros. The following screenshot depicts Excel Options with Quick Access
Toolbar and the Macros option highlighted:
23
Using simple macros
Figure 11: Excel Options with Quick Access Toolbar and the Macros option highlighted
Then, select the macro you want to add to the Quick Access Toolbar and select Add.
Select OK to close Excel Options. The following screenshot depicts Excel Options with
the AddWorksheetInfo macro added to the Quick Access Toolbar and the Add
command highlighted.
24
Using simple macros
Figure 12: Excel Options with the AddWorksheetInfo macro added to the Quick Access
Toolbar and the Add command highlighted
To run the macro, select the macro in the Quick Access Toolbar. The following
screenshot depicts the Quick Access Toolbar with the macro icon highlighted:
Figure 13: The Quick Access Toolbar with the macro icon highlighted
Additional information
For more information on running macros, go to: Run a macro
25
Using simple macros
Additional information
For more information on adding macro to the Quick Access Toolbar,
go to: Assign a button to a macro
Video
To review the video on adding a macro to the Quick Access Toolbar,
go to: Assign a button to a macro
Activity: Guess and learn
In this activity, the teacher will lead a group discussion about different ways to run
macros. Then, the teacher will demonstrate several different options for running a
macro.
Resources required
You’ll need the following resources for this activity:
•
None
Activity instructions
Participate in the activity by following these instructions:
1. Participate in the teacher-led group discussion.
2. Follow along as the teacher demonstrates how to run macros.
3. Ask any clarifying questions that you might have.
Try-it: Run simple macros
In this leveled try-it, you’ll run macros by using the ribbon or a keyboard shortcut.
Try-it 1
In this try-it activity, you’ll use the ribbon to run the macro that you created in the
previous try-it.
26
Using simple macros
Resources
You’ll need the following resources for this try-it:
•
Open L2_T1_try1_number_style.xlsm from the previous activity and save it as
L2_T2_try1_number_style_starter.xlsm. Alternatively, open
L2_T2_try1_number_style_starter.xlsm in this lesson’s Learning Activity Resources.
Instructions
The following are the general tasks that you need to perform during this try-it:
1. Select one of the cells with a random number.
2. Use the ribbon to run the ApplyFancyFormat macro.
3. As time allows, repeat the process on other cells with random numbers.
Try-it 2
In this try-it activity, you’ll use a keyboard shortcut to run the macro that you created in
the previous try-it.
Resources
You’ll need the following resources for this try-it:
•
Open L2_T1_try2_date_style.xlsm from the previous activity and save it as
L2_T2_try2_date_style_starter.xlsm. Alternatively, open
L2_T2_try2_date_style_starter.xlsm in this lesson’s Learning Activity Resources.
Instructions
The following are the general tasks that you need to perform during this try-it:
1. Select one of the cells with a date.
2. Run the ApplyFancyFormat macro by selecting Ctrl+Shift+D.
3. As time allows, repeat the process on other cells with dates.
27
Using simple macros
Wrap-up
Use these questions to check what you learned in this lesson:
1. Which of the following best describes what the macro recorder captures?
Select the correct option.
a. Almost all the actions that you perform
b. Text input and cell formatting
c. Actions you perform by using the ribbon
2. Which of the following can you configure from the Record Macro dialog box?
Select all that apply.
a. Description
b. Macro name
c. Security settings
d. Shortcut key
3. Add a frequently used macro to the ________________________ to provide a convenient
way to run it.
Fill in the blank space.
4. To make a macro available to any worksheet that you open from the same computer,
save it to a ________________________.
Fill in the blank space.
28
Using simple macros
Lesson 3: Using the Visual Basic
Editor
Overview
In this lesson, you’ll learn to review VBA code and reuse existing macros by copying
macros from one workbook to another. The discussions, activities, and demonstrations
will reinforce your learning and provide the opportunity to practice these skills.
Warm-up
Use these questions to find out what you already know about this lesson’s topics:
1. Which command opens the code for a macro?
Select the correct option.
a. Macros
b. Record Macro
c. Visual Basic
2. Macros consist of code in which programming language?
Select the correct option.
a. Basic
b. C#
c. Machine language
d. Visual Basic for Applications
Topic 1: Access the Visual Basic Editor
Macros are saved as VBA code. This code is just text, and Office includes the Visual
Basic Editor for viewing and editing VBA code.
To open macros in the Visual Basic Editor, select the Developer tab on the ribbon.
Then, in the Code group, select Visual Basic. The following screenshot depicts the Code
group with Visual Basic highlighted.
29
Using simple macros
Figure 14: The Code group with Visual Basic highlighted
Did you know?
The keyboard shortcut to open the Visual Basic Editor is Alt+F11.
The Visual Basic Editor will open as a separate window displaying a text editor with the
VBA code for all the macros in your workbook. The following screenshot depicts the
Visual Basic Editor with the VBA code for a macro highlighted.
Figure 15: The Visual Basic Editor with the VBA code for a macro highlighted
30
Using simple macros
The line Sub AddReportHeading() indicates the start of the AddReportHeading
macro, which is called a subroutine in coding. End Sub indicates the end of the macro.
These two lines establish the borders for all the information about the macro. Additional
macros in the workbook would be listed following End Sub.
The first set of lines all start with an apostrophe and the editor shades them green. This
indicates that those lines are informational and aren’t part of the steps that the macro
will take. In fact, Excel just skips those lines when running the macro. You can think of
them as a heading that displays the name of the macro and the text that you entered in
the Description box before you started recording. You can add a similar note, called a
comment by programmers, by entering an apostrophe and entering any text that you
want. Comments are often useful in providing additional information to people who
read the code later.
The code itself displays in black text. Some of the lines might be easy to figure out, but
others are not as obvious. For example, Range("A1").Select is the code that the macro
recorder generated when the user selected cell A1. The line ActiveCell.FormulaR1C1 =
"Munson's Pickles and Preserves Farm" is what the macro recorder generated when
the user entered the name of the farm. Note that the creator then selected A2 and
entered the farm's web address, and then selected A3 and entered a formula to display
the current date.
If you make any changes to VBA code in the Visual Basic Editor, you'll need to use
Save to save the changes to the macro-enabled workbook. You can close the editor at
any time and reopen it from Excel.
Activity: Show and tell
In this activity, the teacher will demonstrate how to open and use the Visual Basic
Editor. You’ll examine the code for simple macros created with the macro recorder.
Resources required
You’ll need the following resources for this activity:
•
Open L3_T1_act_days_starter.xlsm in this lesson’s Learning Activity Resources.
Activity instructions
Participate in the activity by following along with the teacher’s demonstration. During
the demonstration, ask questions about topics or tasks that are unclear to you.
31
Using simple macros
Try-it: Access the Visual Basic Editor
In this leveled try-it, you’ll open the Visual Basic Editor and examine the VBA code
for two macros.
Try-it 1
In this try-it, you’ll open the Visual Basic Editor from the ribbon.
Resources
You’ll need the following resources for this try-it:
•
Open L3_T1_try1_months_starter.xlsm in this lesson’s Learning Activity Resources.
Instructions
The following are the general tasks that you need to perform during this try-it:
1. Use the Visual Basic command on the ribbon to open the Visual Basic Editor.
2. If necessary, use the View menu to access Project Explorer.
3. If necessary, expand Modules and double-click Module1, or select it, and then
select Enter.
4. After the line that reads ' MonthsV Macro, add the following comment: ' Lists the
months vertically starting in the active cell.
5. Close the Visual Basic Editor.
Try-it 2
In this try-it, you’ll open the Visual Basic Editor with the keyboard shortcut and elements
of the Project Explorer and the VBA code for two macros.
Resources
You’ll need the following resources for this try-it:
•
Open L3_T1_try2_months_starter.xlsm in this lesson’s Learning Activity Resources.
Instructions
The following are the general tasks that you must perform during this try-it:
1. Use the Visual Basic command on the ribbon to open the Visual Basic Editor.
2. If necessary, use the View menu to access Project Explorer.
32