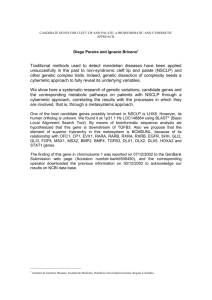SwissQual®…QualiPoc Android Manual © SwissQual AG Allmendweg 8, 4528 Zuchwil, Suiza Teléfono: +41 32 686 65 65 Fax:+41 32 686 65 66 E-mail: info@swissqual.com Internet: http://www.swissqual.com/ Impreso en Alemania – sujeto a cambios – Los datos sin límites de tolerancia no son obligatorios. R&S® es una marca registrada de Rohde & Schwarz GmbH & Co. KG. Los nombres comerciales son marcas registradas de sus propietarios. SwissQual se ha esforzado para asegurar que las instrucciones contenidas en este documento sean adecuadas y sin errores ni omisiones. De ser necesario, SwissQual explicará los tópicos que no estén cubiertos por el documento. La responsabilidad de SwissQual por cualquier error se limita a la corrección de errores y los servicios antes mencionados. Copyright 2000 - 2014 SwissQual AG. Todos los derechos reservados. Ninguna partre de esta publicación puede ser copiada, distribuida, transmitida, transcrita, almacenada en un sistema de recuperación, o traducida a cualquier idioma sin el consentimiento de SwissQual AG. Material confidencial. Se considera toda la información de este documento de valor comercial, propiedad intelectual protegida y privilegiada, y se proporciona bajo los términos de Acuerdos de Confidencialidad existentes o material de confidencia comercial. Al referirse a la tecnología oproductos SwissQual, debe reconocer el texto o logo respectivo en cualquier lugar del texto. SwissQual®, Seven.Five®, SQuad®, QualiPoc®, NetQual®, VQuad®, Diversity® así como los logos siguientes son marcas registradas de SwissQual AG. Diversity ExplorerTM, Diversity RangerTM, Diversity UnattendedTM, NiNA+TM, NiNATM, NQAgentTM, NQCommTM, NQDITM, NQTMTM, NQViewTM, NQWebTM, QPControlTM, QPViewTM, QualiPoc FreeriderTM, QualiPoc iQTM, QualiPoc MobileTM, QualiPoc StaticTM, Quali-Watch-MTM, QualiWatch-STM, SystemInspectorTM, TestManagerTM, VMonTM, VQuad-HDTM son marcas registradas de Swissqual AG. SwissQual®-QualiPoc Contenido Contenido 1 Introducción .......................................................................................................... 9 1.1 Pruebas de Servicio ......................................................................................................................... 9 1.2 Soporte de Dispositivo .................................................................................................................... 9 1.3 Software de Post-Procesamiento ................................................................................................. 10 1.4 Monitores QualiPoc ........................................................................................................................ 10 1.5 Documentos Relacionados ........................................................................................................... 11 2 Instalación y Actualización del QualiPoc Android .......................................... 12 2.1 Configuración GPS ......................................................................................................................... 12 2.2 Configuración de Fecha y Hora .................................................................................................... 12 2.3 Actualización del QualiPoc Android ............................................................................................. 12 3 Configuraciones QualiPoc ................................................................................. 14 3.1 Configuración de Mapas ................................................................................................................ 14 3.2 Información BTS ............................................................................................................................. 15 3.3 Capa 3 (Señalización)..................................................................................................................... 16 3.4 Monitor IP ........................................................................................................................................ 17 3.5 Personalización .............................................................................................................................. 17 3.5.1 Personalización de un Área de Trabajo ........................................................................................... 17 3.5.2 Creación de Monitor Personalizado ................................................................................................. 18 3.5.3 Personalización de Nombres de Archivo de Medición .................................................................... 21 3.5.3.1 Opciones de Archivo de Medición .................................................................................................................... 22 3.5.3.2 Personalización de Lista de Archivos de Medición .......................................................................................... 23 3.6 Notificaciones ................................................................................................................................. 24 3.7 Forzado ............................................................................................................................................ 24 3.7.1 Forzado Avanzado ........................................................................................................................... 25 3.7.2 Forzado UARFCN de WCDMA Preferido ........................................................................................ 28 3.8 Configuración de Unidad ............................................................................................................... 29 3.9 Configuración de Análisis Avanzado ........................................................................................... 31 3.10 Apariencia ..................................................................................................................................... 31 3.11 Configuración Importar/Exportar ................................................................................................ 32 3.11.1 Exportar un Archivo de Configuración ........................................................................................... 33 3.11.2 Importar un Archivo de Configuración ........................................................................................... 34 Manual 1612011351 - 03 3 SwissQual®-QualiPoc Contenido 3.12 Actualización de QualiPoc .......................................................................................................... 35 3.13 Marcadores de Texto.................................................................................................................... 36 3.13.1 Creación dde Marcadores de Texto ............................................................................................... 37 3.13.2 Importar Marcadores de Texto ....................................................................................................... 37 3.13.3 Adición de Marcadores de Texto Durante una Medición ............................................................... 38 4 Tipos de Trabajo de Medición ........................................................................... 40 4.1 Solo Llamadas - Estación de Respuesta ..................................................................................... 40 4.2 Solo Llamadas – Llamar a Cualquier Número ............................................................................. 41 4.3 Solo Llamadas – Conversación MOC ........................................................................................... 42 4.4 Solo Llamadas Única – Doble Terminación de Voz .................................................................... 44 4.4.1 Escenarios de Medición Soportados ............................................................................................... 45 4.4.2 Creación y Ejecución de un Trabajo en un Teléfono QualiPoc ....................................................... 46 4.4.2.1 Inicio del Trabajo en elTeléfono QualiPoc ........................................................................................................ 53 4.4.2.2 Detención del Trabajo en el Teléfono QualiPoc ............................................................................................... 54 4.4.3 Creación y Ejecución de Trabajo en Diversity NQView ................................................................... 54 4.4.3.1 Creación de un Servidor de Llamadas en NQView .......................................................................................... 54 4.4.3.2 Creación de Tarea de Medición de Doble Terminación de Voz en NQView .................................................... 57 4.4.3.3 Inicio de Tareas de Medición en NQView ........................................................................................................ 60 4.5 Solo Datos – Capacidad DL ........................................................................................................... 60 4.6 Solo Datos – Envío y Recepción de e-mail .................................................................................. 61 4.7 Solo Datos – DL y UL FTP ............................................................................................................. 61 4.7.1 FTP Sobre SSL ................................................................................................................................ 62 4.8 Solo Datos – Explorador HTTP ..................................................................................................... 63 4.9 Sólo Datos – Transferencia DL y UL HTTP .................................................................................. 65 4.10 Sólo Datos – Iperf UDP ................................................................................................................ 66 4.10.1 Visión General de los Parámetros Iperf ......................................................................................... 68 4.11 Sólo Datos - Ping .......................................................................................................................... 70 4.12 Sólo Mensajes – Envío y Recepción de MMS ............................................................................ 70 4.13 Sólo Mensajes – Envío y Recepción de SMS ............................................................................ 71 4.14 Sólo Video – You Tube Sin Referencia ...................................................................................... 72 4.15 Múltiples Tareas – Multi-Datos / Multi-Mix / Multi-RAB/ Paralelo ............................................ 75 4.16 Secuencia de Trabajo................................................................................................................... 75 4.17 Trabajo En Reposo ....................................................................................................................... 77 Manual 1612011351 - 03 - 03 4 SwissQual®-QualiPoc Contenido 4.18 Trabajo de Carga .......................................................................................................................... 78 4.19 Configuración Avanzada de Trabajos ........................................................................................ 80 5 Uso del QualiPoc ................................................................................................ 82 5.1 Menú de Ayuda ............................................................................................................................... 82 5.2 Área de Trabajo QualiPoc .............................................................................................................. 83 5.2.1 Abrir QualiPoc .................................................................................................................................. 83 5.2.2 Área de Trabajo Principal ................................................................................................................ 83 5.2.2.1 Área de Información de Celda .......................................................................................................................... 85 5.2.2.2 Barra de Herramientas Principal ...................................................................................................................... 86 5.2.2.3 Menú de Ayuda ................................................................................................................................................ 87 5.3 Creación y Ejecución de Trabajos ................................................................................................ 88 5.3.1 Nivel de Batería y Espacio en Disco ................................................................................................ 88 5.3.2 Creación y Ejecución de Trabajos Básicos ..................................................................................... 91 5.3.2.1 Detener un Trabajo .......................................................................................................................................... 93 5.3.3 Creación y Ejecución de Trabajos Avanzados ................................................................................ 93 5.3.3.1 Uso del Menú de Configuración de Inicio Rápido de Trabajos ......................................................................... 93 5.3.3.2 Uso del Menú de Configuración de Trabajos Avanzados................................................................................. 95 5.3.3.3 Exportación e Iportación de Trabajos de Medición Avanzados ........................................................................ 97 5.3.3.4 Ejecución de un Trabajo de Medición .............................................................................................................. 97 Detención de un Trabajo ................................................................................................................................... 98 5.4 Adición de Marcadores de Texto .................................................................................................. 99 5.5 Manejo de Resultados de Medición.............................................................................................. 99 5.5.1 Carga Automática de Archivos de Medición a un Servidor ............................................................. 99 5.6 Monitores ...................................................................................................................................... 101 5.6.1 Personalización del Contenido de un Monitor ............................................................................... 102 5.6.2 Monitores de Estado y Registro ..................................................................................................... 104 5.6.3 Monitores de Tecnología ............................................................................................................... 104 5.6.3.1 Monitor de Celda de Servicio ......................................................................................................................... 104 5.6.3.2 Monitores de Datos ........................................................................................................................................ 105 5.6.3.3 Monitores de Celdas y Cobertura ................................................................................................................... 106 5.6.4 Monitor de Señalización ................................................................................................................. 107 5.6.5 Monitor de Mapas .......................................................................................................................... 109 5.6.5.1 Mapas de Exteriores ...................................................................................................................................... 109 Manual 1612011351 - 03 - 03 5 SwissQual®-QualiPoc Contenido 5.6.5.2 Planos de Planta Internos .............................................................................................................................. 111 5.6.5.3 Barra de Herramientas de Mapa y Menús Adicionales .................................................................................. 112 5.6.5.4 Capas ............................................................................................................................................................. 116 Plano de Planta............................................................................................................................................... 116 Creación de una Ruta en Exteriores ............................................................................................................... 127 Proveedor de Mapas ....................................................................................................................................... 129 5.6.5.5 Administrador del Caché de Mosaicos ........................................................................................................... 132 5.6.5.6 Cambiar la Ubicación de un Mapa ................................................................................................................. 135 5.6.5.7 Configuración de Mapas ................................................................................................................................ 136 5.6.5.8 Configuración e Información BTS .................................................................................................................. 138 5.6.5.9 Configuración del Servicio de Ubicación ........................................................................................................ 141 5.6.6 Monitores de Registro IP y PCAP .................................................................................................. 142 5.6.7 Monitores de Prueba y Eventos ..................................................................................................... 143 6 Post-Procesamiento de Archivos de Medición .............................................. 145 6.1 Registro del Archivo de Medición .............................................................................................. 145 6.2 Resultados de Reproducción ...................................................................................................... 145 6.3 Transferencia de Archivos de Medición a una PC .................................................................... 146 6.4 Reproducción de Archivos de Medición en NetQual NQView ................................................. 146 6.5 Análisis de Datos de Medición con NetQual NQDI ................................................................... 147 A Creación de una Estación de Respuesta para QualiPoc Android ............... 149 A.1 Modificación de la Estación de Respuesta ............................................................................... 157 A.1.1 Cambio de la Muestra de Referencia para el Trabajo................................................................... 157 A.1.2 Restablecimiento del Servidor de Llamadas de Diversidad .......................................................... 158 A.2 Archivos de Medición .................................................................................................................. 159 B Configuración del Servidor de Voz y Video ................................................... 160 B.1 Modo de Configuración Fuera de Línea .................................................................................... 160 B.2 Modo de Configuración en Línea ............................................................................................... 160 B.3 Configuración de un Servidor de Voz o Video en NQView ...................................................... 160 B.3.1 Modo de Configuración del Servidor Fuera de Línea .................................................................... 161 B.3.2 Modo de Configuración del Servidor En Línea .............................................................................. 163 B.3.2.1 Configuración de un Smartphone como un dispositivo de respaldo .............................................................. 165 B.4 Configuración de un Servidor de Voz en Diversity Supervisor .............................................. 167 Manual 1612011351 - 03 - 03 6 SwissQual®-QualiPoc Contenido B.5 Uso del Servidor con Varios Sistemas ...................................................................................... 170 C Calidad de Llamada ......................................................................................... 171 C.1 Definición de Calidad de Llamada ............................................................................................. 171 C.2 3 Visualización de Resultados ................................................................................................... 172 D Tiempo de Establecimiento de Llamada ........................................................ 173 D.1 Discado ......................................................................................................................................... 174 D.1.1 Llamada Entrante (Dispositivo Receptor)...................................................................................... 174 D.1.2 Conexión de Llamada Entrante (Dispositivo Principal) ................................................................. 174 E Pruebas de Duración Fijas .............................................................................. 176 E.1 Prueba de Duración Fija .............................................................................................................. 176 E.2 Limitaciones ................................................................................................................................. 176 E.3 Referencias ................................................................................................................................... 177 E.4 Configuración de Pruebas de Duración Fijas ........................................................................... 177 E.4.1 Pruebas FTP y HTTP .................................................................................................................... 177 E.4.2 Prueba de Capacidad .................................................................................................................... 178 E.5 Escenario de Ejemplo y Resultados .......................................................................................... 180 E.5.1 Resultados ..................................................................................................................................... 181 E.6 KPIs basados en TCP .................................................................................................................. 182 E.6.1 KPIs FTP ....................................................................................................................................... 182 E.6.2 KPIs de Transferencia HTTP ......................................................................................................... 183 E.6.3 KPIs de Capacidad ........................................................................................................................ 183 Manual 1612011351 - 03 7 SwissQual®-QualiPoc Manual 1612011351 - 03 Contenido 8 SwissQual®-QualiPoc Introducción Pruebas de Servicio 1 Introducción QualiPoc Android se ha diseñado para optimizar las redes de radio de mano y evaluación de calidad. Este software soporta una variedad de dispositivos y tecnologías incluyendo GSM, GPRS, EDGE, WCDMA, HSUPA y LTE. Debido a su uso sencillo, puede usar el Quqlipoc Android para recolectar estadísticas de datos y servicos de voz. SwissQual ofrece las siguientes versiones de Qualipoc Handheld Android: Android RF: Optimización y verificación de fallas en escenarios donde no pueden considerarse pruebas MOS. Esta herramienta ha sido diseñada para uso en interiores y exteriores para una fácil recolección de datos de varias tecnologías. Android Rf es ideal para ingenieros de campo que realizan tareas diarias como verificación de sitios y comisionamiento, verificación de fallas y optimización. También se cuenta con una versión Lite de Qualipoc Android RF, la cual no guarda los resultados en un archivo de medición. Android QA: Combina la funcionalidad de Android Rf con algoritmos de pruebas de calidad MOS tales como SQUAD y P.863 (POLQA). Android QA es una herramienta de evaluación de calidad de redes móviles diseñda para evaluar con facilidad los servicos de calidad, como llamadas, a la vez que proporciona información de los parámetros de RF y la capa de aplicación, cruciales para la verificación de fallas. 1.1 Pruebas de Servicio Qualipoc Android incluye las siguientes funcionalidades de prueba: LLAMADA: Usa la prueba Call2anynumber para establecer una conexión de llamada a un número que resonde automáticamente. Usa la prueba Speech MOC para medir calidad de conversación intrusiva (MOS) en la conexión de llamada a una estación receptora. El trabajo de la estación de respuesta puede usarse para responder llamadas de un trabajo MOC DL. DATOS: Establece una conexión de datos PS a un punto de acceso designado. Esta funcionalidad incluye pruebas de FTL/UDL, Explorador HTTP, GET/PUT de Transferencia HTTP, Ping, Email y Capacidad DL. MENSAJE: Prueba la funcionalidad SMS y MMS. Multi-Datos, Multi-Mix, Multi-RAB y Paralelo: Ejecuta pruebas de datos y llamadas secuenciales y en paralelo. Monitoreo Inactivo: Permite monitorear y almacenar parámetros RF durante el uso normal del teléfono cuando QualiPoc está inactivo. 1.2 Soporte de Dispositivo QualiPoc Android está disponible para diversos smartphones y tablets que se ejecutan con el SO Android. Para una lista completa de dispositivos soportados, vea el documento Notas de Publicación – QualiPocAndroid.pdf. Manual 1612011351 - 03 9 SwissQual®-QualiPoc Introducción Software de Post-Procesamiento 1.3 Software de Post-Procesamiento SwissQual ofrece los siguientes productos NetQual basados en PC para el post-procesamiento de los archivos de medición QualiPoc: NetQual NQView: Herramienta de reproducción para el post- procesamiento de datos desde un dispositivo de mano QualiPoc Android. NetQual NQDI: heraamienta de base de datos de post-procesamiento con un profundo análisis de datos, mapeo, y reporte de funcionalidades. Esta herramienta es útilpara el procesamiento de gran cantidad de datos de archivos de un grupo de unidades QualiPoc. 1.4 Monitores QualiPoc QualiPoc le proporciona la habilidad de controlar y monitorear las pruebas en su smartphone QualiPoc Android. Por defecto, el área de trabajo de QualiPoc contiene diversos monitores de tecnología, mapeo y resultados. Sin embargo, puede personalizar y guiardar sus áreas de trabajo personales. Fig. 1-1: Monitores QualiPoc Tabla 1-1 Descripción de los monitores disponibles en el QualiPoc Android Monitor Descripción “Status” Incluye información general acerca del operador, tecnología, GPS, y estadísticas de resultados de pruebas en general. “Log” Proporciona información de la ejecución de la prueba. Test Muestra el resumen de las pruebas en proceso incluyendomla tabla KPI. “WiFi” “WCDMA”, “GSM” y “LTE” Muestra la información de la principal celda de servicio basada en la tecnología actual. “HSDPA” y “HSUPA” Proporciona detalles de la información de tecnología de datos HSDP y HSUPA. Este monitor sólo está disponible para WCDMA. “GPRS” y “EDGE” Proporciona detalles de la información de tecnología de datos GPRS o EDGE. Este monitor sólo está disponible para GSM. “LTE DL” y “LTE UL” Proporciona detalles de la información de tecnología de datos LTE. Este monitor sólo está disponible para LTE. “Cells” Proporciona una visión general del estado y cobertura de las celdas de servico y vecinas. El contenido de este monitor depende de la tecnología principal a la que se conecta el teléfono móvil. “Coverage” Muestra la cobertura de las celdas de servico y vecinas. El contenido de este monitor depende de la tecnología principal a la que se conecta el teléfono móvil. Manual 1612011351 - 03 10 SwissQual®-QualiPoc Introducción Documentos Relacionados Monitor Descripción “Signaling” Muestra una lista de cabeceras de señalización incluyendo la opción de decodificar cada mensaje de señalizacion. “IP” Muestra mensajes HTTP, FTP, TCP, DNS y ICMP capturados incluyendo la opción de decodificar los mensajes. “Events” Muestra una lista de eventos relativos a las llamadas de voz y datos así como el escaneo de resultados Wi-Fi. “Map” Muestra la ubicación actual, ruta e información BTS en un mapa basado en Google Maps o Open Street Map. “Notifications” Muestra notificaciones relevantes. 1.5 Documentos Relacionados Manual QualiPoc Freerider II.pdf Manual QualiPoc Android Remote Controlled.pdf Manual NetQual – NQView.pdf Manual 1612011351 - 03 11 SwissQual®-QualiPoc Instalación y Actualización del QualiPoc Android Configuración GPS 2 Instalación y Actualización del QualiPoc Android QualiPoc llega pre-instalado en un smartphone soportado. SwissQual ha modificado el firmware y el sistema operativo Android para habilitar todas las características de la aplicación QualiPoc. El primer inicio también es parte del envío. Antes de instalar QualiPoc asegúrese de relizar lo siguiente: Lea el documento Notas de Publicación – QualiPoc Android.pdf antes de usar el QualiPoc Android y también antes de realizar la actualización de software. Tenga una licencia válida. Si no cuenta con esta licencia, contacte nuestro centro de soporte. Si desea agregar opciones de prueba de voz a su instalación, contacte nuestro centro de soporte. Consulte el documento Customer Support Center.pdf para encontrar la mejor manera de contactarse con nosotros. 2.1 Configuración GPS QualiPoc Android puede usar el GPÑS interno del smartphone o un GPS Bluetooth externo para determianr la posición actual y mostrar esta ubicación en el monitor de mapeo. Necesitará habilitar el GPS interno del teléfonopara usar la capacidad de GPS de QualiPoc. Puede emparejar un dispositivo Bluetooth GPS con el teléfono y seleccionar el dispositivo en la configuración “Maps”, pudiendo deshabilitar el GPS interno para ahorrar batería. De lo contrario puede usar el GPS interno como un proveedor de ubicación de respaldo en caso que el Bluetooth GPS se desconecte o no tenga suficiente cobertura. 2.2 Configuración de Fecha y Hora Para asegurar la correcta ejecución de las mediciones, necesita deshabilitar la opción de actualización automática de fecha y hora del teléfon, por ejemplo , toque “Settings > Date & Time > Automatic” y asegúrese que la opción este gris. 2.3 Actualización del QualiPoc Android Puede actualizar QualiPoc a través de una conexión de red, es decir, una red móvil o WiFi, o puede usar la conexión USB para actualizar el software. Manual 1612011351 - 03 12 SwissQual®-QualiPoc Instalación y Actualización del QualiPoc Android Actualización de QualiPoc Android Para actualizar QualiPoc Android por medio de una red móvil o WiFi 1. Presione Menú y oprima “About > Update”. 2. Oprima “Update now”, oprim una versión de la lista, y oprima “OK”. Fig. 2-1 Actualización en el aire Nota: Si no cuenta con la opción “Update”, contacte nuestro centro de servicio. Consulte el documento Centro de Atención al Cliente.pdf para encontrar la mejor forma de comunicarse con nosotros. Para actualizar QualiPoc Android por medio de una conexión USB 1. Conecte el teléfono Android a la computadora por medio de un cable USB. 2. En el teléfono, seleccione la opción “USB connected”. 3. Copie el archivo *.apk en el teléfono, por ejemplo, copie el archivo [sdcard]/ [QualiPoc]/. 4. Desconecte el tel´fono de la PC. 5. Abra el administrador de archivos del teléfono y vaya a la carpeta que contiene el archivo de actualización *apk. 6. Inicie la aplicación de actualización y siga las instrucciones. Si no puede ejecutar la aplicación, oprinma “Settings > More > Security”, y habilite la opción “Unknown Sources”. Manual 1612011351 - 03 13 SwissQual®-QualiPoc Configuraciones QualiPoc Configuración de Mapas 3 Configuraciones QualiPoc Puede usar los menús del smartphone para configurar fácilmente QualiPoc Android. ► Para acceder a la configuración de QualiPoc, presione Menú y oprima “Settings”. Consejo: también puede oprimir la flecha Arriba en la parte inferior de la pantalla y oprimir “Settings” en la barra de herramientas. En algunos monitores, este icono abre una pantalla donde puede personalizar el contenido del monitor. Fig. 3-1: Configuraciones QualiPoc 3.1 Configuración de Mapas Para una descripción de la pantalla “Map Settings”, vea el capítulo 5.6.5.7, “Configuración de Mapas”, en la página 136. Manual 1612011351 - 03 14 SwissQual®-QualiPoc Configuraciones QualiPoc Información BTS Fig. 3-2: Configuracón de mapas 3.2 Información BTS Para una descripción de la pantalla “BTS Information”, vea el capítulo 5.6.5.8, “Configuración e Información BTS” en la página 138. Manual 1612011351 - 03 15 SwissQual®-QualiPoc Configuraciones QualiPoc Capa 3 (señalización) Fig. 3-3: Información BTS 3.3 Capa 3 (Señalización) La pantalla Layer 3 enumera las oopciones de filtrado para el monitor “Filtering”.Pued usar esta configuración para filtrar las cabeceras de señalización, por ejemplo, grupo por grupo o por sub grupo. Fig. 3-4: Configuración de Capa 3 para el monitor Señalización. Manual 1612011351 - 03 16 SwissQual®-QualiPoc Configuraciones QualiPoc Monitor IP 3.4 Monitor IP La pantalla Monitor IP le permite filtrar selectivamente los mensajes que pertenecen a los protocolos DNS, FTP, HTTP, ICMP, RTCP y SIP. Fig. 3-5: Filtros de Monitor IP 3.5 Personalización La pantalla de personalización le permite personalizar el área de trabajo de QualiPOc para mostrar los monitores preferidos así como crear y guardar diferentes configuraciones de áreas de trabajo personalizadas, para cargar diferentes áreas de trabajo para diferentes tareas de monitoreo. 3.5.1 Personalización de un Área de Trabajo El editor WorkSpace le proprociona una visión general de los monitores en el área de trabajo en curso. Para crear un área de trabajo personalizada 1. Presione Menú Manual 1612011351 - 03 y oprima “Settings > Customization”. 17 SwissQual®-QualiPoc Configuraciones QualiPoc Personalización Fig. 3-6: Personalización del área de trabajo QualiPoc 2. Oprima el signo (+) en la parte superior y oprima el tipo de espacio que desea crear. "Create empty workspace": Crea un área de trabajo sin monitores "Create standard workspace": Crea un área de trabajo con los monitores por defecto 3. En el cuadro "Workspace name", escriba el nombre, y luego oprima”OK”. 4. Para administrar los monitores del área de trabajo, oprima “Current Workspace” en la parte superior de la pantalla. Para añadir un monitor, oprima el signo (+) enla parte de la pantalla, y luego oprima un monitor en la lista. Para remover un monitor, mantenga presionado unm onitor en la lista, luego oprima el icono “Delete” en la parte superior de la pantalla. Para crear un monitor personalizado, oprima “Custom Monitors” en la parte superior, luego presione el signo (+). Nota: Para administrar los parámetros de los monitores por defecto disponibles, oprima “Predefined Monitors”. Para añadir un parámetro, oprima un monitor de la lista, oproima una categoría, por ejemplo, “Network Info”, y luego seleccione los cuadros de verificación de los parámetros que desea añadir. Para remover un parámetro, oprima un monitor de la lista, remueva la selección del cuadro de verificación del parámetro. Para restablecer los parámetros por defecto, mantenga presionado el monitor en la lista, luego oprima el icono “Restore” en la parte superior de la pantalla. 5. Oprima “Done” cuando haya finalizado. 3.5.2 Creación de Monitor Personalizado QualiPoc le permite crear monitores con contenido personalizado para el área de trabajo. Manual 1612011351 - 03 18 SwissQual®-QualiPoc Configuraciones QualiPoc Personalización Para crear un monitor personalizado 1. Presione Menú , oprima “Customization”, luego oprima “Custom Monitors”. Fig. 3-7: Edición de monitores Nota: Si no ve esta opción, deslice la pantalla hasta que la vea. 2. Oprima el signo (+) en la parte superior, y oprima el tipo de monitor que desea añadir, por ejemplo” “Standard”. Fig. 3-8: Tipos de monitores Consejo: para clonar un monitor personalizado existente, mantenga presionado el monitor en la lista y luego oprima el icono “Duplicate” en la parte superior. 3. Escriba el nombre en el cuadro “Monitor Name”. 4. Oprima una categoría en la parte superior, y luego seleccione los cuadros de los parámetros que desea añadir. Manual 1612011351 - 03 19 SwissQual®-QualiPoc Configuraciones QualiPoc Personalización Fig. 3-9: Parámetros disponibles Consejo: Use el cuadro “Search” para hallar un parámetro. Deslícese para desplazarse a la siguiente etiqueta. 5. Si lo desea, reacomode los parámetros en el monitor. Fig. 3-10: Reacomodo de los parámetros a) Oprima la etiqueta “Selected”. Manual 1612011351 - 03 20 SwissQual®-QualiPoc Configuraciones QualiPoc Personalización b) Mantenga presionado el icono de arrastre junto al parámetro y mueva el icono hasta un nivel deferente en la lista. Consejo: Oprima las flechas Arriba y Abajo en la parte superior para seleccionar las opciones de filtrado de la lista. 6. Oprima “Done” Cuando haya finalizado. ► Para eliminar un monitor personalizado, mantenga presionado el monitor en la lista, luego oprima el icono “Delete” .. 3.5.3 Personalización de Nombres de Archivo de Medición QualiPoc usa el nombre especificado en la etiqueta en el nombre del archivo de medición. Puede asignar una ID de Dispositivo personalizado, para el cual QualiPoc usa el nombre del archivo de medición. ► Para personalizar la ID de Dispositivo del dispositivo QualiPoc, presione Menú , oprima “Settings” > “ Unit Configuration“ > “Select Device ID”, escriba la nueva ID, y oprima “OK”. Nota:NQView usa esta ID en el modo “Replay” para distinguir entre diferentes dispositivos esclavos de un sistema Freerider cuando carga los archivos de medición Freerider. Para crear una etiqueta personalizada 1. Presione Menú y oprima “Results”. 2. Presione Menú y oprima “Tag Setups”. 3. Oprima el signo (+) en la parte superior. Manual 1612011351 - 03 21 SwissQual®-QualiPoc Configuraciones QualiPoc Personalización 4. Ingrese un nombre para la etiqueta y oprima “OK”. 5. Especifique la información de la etiqueta. a) Para cambiar el formato de la etiqueta, “oprima “AAAA” y oprima un nuevo formato, por ejemplo, “AA”. b) Ingrese el valor de la etiqueta en la línea “A” y luego oprima la flecha derecha (>). c) Ingrese un “Tag Value” y oprima “OK”. d) Oprima la verificación en la parte superior cuando haya finalizado. 6. Si desea, asigne un color a la etiqueta. a) Mantenga presionada la etiqueta en la lista. b) Oprima el icono “Pick Colour” en la parte superior y oprima un color. Fig. 3-11: Lista de etiqeutas personalizadas Para asignar una etiqueta a un archivo de medición 1. Presione Menú y oprima “Results”. 2. Mantenga presionado un archivo de medición en la lista. 3. Oprimael icono del lápiz en la partesuperior y oprima “Select Tag Setup”. 4. Oprima una etiqueta en la lista y oprima “OK”. 3.5.3.1 Opciones de Archivo de Medición QualiPoc proporciona las siguientes opciones paralos archivos de medición: Cargar Manual 1612011351 - 03 22 SwissQual®-QualiPoc Configuraciones QualiPoc Personalización Filtrar Compartir Compresión Para acceder a estas opciones de archivo de medición 1. Presione Menú y oprima “Results”. 2. De ser necesario, mantenga presionado el archivo de medición relevante. 3. Oprima los tres puntos en la parte superior. 3.5.3.2 Personalización de Lista de Archivos de Medición Puede usar combinación de las opciones siguientes para personalizar la visualización de la lista de archivos de medición. ID de Tareas ID de Personalización ID de Dispositivo Etiquetas Para personalizar la lista de archivos de medición 1. Presione Menú y oprima “Results”. 2. Especifique la información que desea usar para el nombre del archivo. a) Oprima los tres puntos en la parte superior. Fig. 3-12: Opciones de nombre de archivo personalizado b) Oprima las opciones de información que desea ver en la lista. Nota: La opción “Flat View” incluye la ruta al archivo de resultados. Manual 1612011351 - 03 23 SwissQual®-QualiPoc Configuraciones QualiPoc Notificaciones 3.6 Notificaciones Puede configurar las notificaciones en base a los mensajes de señalización o valores mostrados. Una notificación Android estándar le informa acerca de una nueva notificación QualIpoc. Puede también usar un sonido o vibración personalizados para cada notificación QualiPoc. ► Para visualizar el histórico de evento de notificación, oprima la ocurrencia de la notificación en la lista. Fig. 3-13: Configuración de notificaciones 3.7 Forzado En la pantalla Forcing puede seleccionar la tecnología y bandas que desea forzar que use el teléfono. Manual 1612011351 - 03 24 SwissQual®-QualiPoc Configuraciones QualiPoc Forzado Para habilitar el forzado de tecnología 1. Presione Menú , oprima “Settings”, y luego oprima “Forcing”. 2. Oprima “Technology Forcing”. 3. Oprima “Select Network Type”, y luego oprima una tecnología de red en la lista, por ejemplo, “WCDMA+GSM”. La lista de bandas de frecuencia disponibles para la tecnología depende de la capacidad del dispositivo. Fig. 3-14: Configuración de forzado 3.7.1 Forzado Avanzado La opción “Advanced Forcing” permite ligar un teléfono a una tecnología específica, com LTE EARFCN, LTE PCI, WCDMA UARFCN, WCDMA PSC y GSM BCCH. Para una descripción completa del actual soporte del dispositivo de características de forzado avanzado, revise las últimas notas publicads de QualiPoc. Manual 1612011351 - 03 25 SwissQual®-QualiPoc Configuraciones QualiPoc Forzado Fig. 3-15: Forzado avanzado Esta característica sólo es soportada en modo de mano y no añade información al archivo de medición, es decir, no verá esta información en NQDI. Para habilitar el forzado avanzado 1. Presione Menú , oprima “Settings”, y luego oprima “Forcing”. 2. Oprima “Advanced Forcing” y oprima una opción en la lista, por ejemplo, “WCDMA UARFCN Lock”. 3. Escriba el número del canal que desea ligar, por ejemplo, 10588, y luego oprima “OK”. QualiPoc automáticamente deshabilita “Technology Band Forcing” y el forzado de “WCDMA Preferred UARFCN”, y luego reinicia el teléfono aún si una medición está en proceso. Nota: Cuando selecciona laopción de forzado avanzado, Qualipoc deshabilita automáticamente otras opciones de forzado estático, es decir, "Technology Forcing", "Band Forcing", y "WCDMA Preferred UARFCN", y luego reinicia el teléfono, aún si se está ejecutando una tarea. El forzado se mantiene habilitado aún cuando reinicie el teléfono. Puede crear un lazo “WCDMA Primary Scrambling Code (PSC)” luego de crear el lazo “WCDMA UARFCN”. El lazo PSC es opcional. En un escenario de portoador dual, QualiPoc sólo aplica el lazo UARFCN para el primer portador. Manual 1612011351 - 03 26 SwissQual®-QualiPoc Configuraciones QualiPoc Forzado Ejemplo: El PSC enlazado es el únicoPSC que aparece en la lista establecida activa, aunque el PSC enlazado sea más débil que los otros. Fig. 3-16: Lazo PSC Manual 1612011351 - 03 27 SwissQual®-QualiPoc Configuraciones QualiPoc Forzado Ejemplo: Aunque la señal del PSC enlazado sea más débil que la de un vecino, PCI se mantiene como la señal de servicio. Fig. 3-17: Lazo LTE PCI 3.7.2 Forzado UARFCN de WCDMA Preferido En algunos dispositivos, puede forzar QualiPoc para usar un canal WCDMA preferido cuando se dispone de varios canales. Esta característica sólo está disponible en los siguientes dispositivos: Samsung S3 (I747, I747M, T999, T999V, SC-06D) Samsung GalaxyTab 8.9 (P-7320, P-7320T, I957, I957D) Luego de establecer el canal UARFCN preferido, QualiPoc reinicia inmediatamente el dispositivo. El forzado establece el módem de la radio para escanear una “prioridad2 UMTS UARFCN antes que otros canales cuando se enciende el teléfono. El módem de la radio intenta acceder a la red con el UARFCN preferido aún si una celda en otro canalUMTS puede proporcionar una mejor conexión. Si se pierde la señal en el canal UMTS preferido, el módem escanea otro canal. Para forzar el teléfono para re-escanear el canal UMTS preferido,debe reciclar la energía del módem. Manual 1612011351 - 03 28 SwissQual®-QualiPoc Configuraciones QualiPoc Configuración de Unidad Fig. 3-18: Configuración de “WCDMA Preferred UARFCN” 3.8 Configuración de Unidad En la pantalla “Unit Configuration” puede especificar el nombre de la unidad, la configuración de conexión al servidor de medios, y la estructura de la carpeta de resultados. El nombre de la unidad es útil para identificar archivos de medición de un teléfono particular durante el post procesamiento. Si carga manualmente archivos de medición de un teléfono a un servidor de medios, es decir, con el comando “Results” del menú principal, el nombre de la unidad también se usará en la carpeta del servidor de medios que contiene el archivo. Puede configurar la estructura de la carpeta como plana, por ejemplo, 2011-12-10_Custom HD o como una jerarquía, por ejemplo 2011-12-10/Custom HD/. Puede usar los siguientes tipos de información en los nombres de las carpetas: Fecha (por ejemplo 2011-12-10) Sistema (siempre QualiPoc) Dispositivo Tarea/Trabajo (nombre de tarea o trabajo) Manual 1612011351 - 03 29 SwissQual®-QualiPoc Configuraciones QualiPoc Configuración de Unidad Fig. 3-19: Configuración de la unidad Pueded usar "Battery level threshold" para prevenir que QualiPoc inicie un trabajo o registro de trazo QC cuando se alcance cierto nivel de batería. Si se alcanza el nivel de umbral durante un trabajo, QualiPoc detiene el trabajo y el registro de trazo QC. En ambos casos, QualiPoc añade un mensaje "Battery too low" al archivo de registro. Manual 1612011351 - 03 30 SwissQual®-QualiPoc Configuraciones QualiPoc Configuración de Análisis Avanzado 3.9 Configuración de Análisis Avanzado La pantalla “Advanced analysis settings” le permite realizar configuraciones adicionales al QualiPoc. "Set max thrpt": Permite establecer el flujo máximo en kbps para deferentes tecnologías. Este valor se usa más en tablas y codificación de colores. "ROMES logging": Guarda archivos de datos sin procesar adicionales que pueden reproducirse con ROMES. "Raw QC trace logging": Incluye los datos de trazas completas de Qualicomm en el archivo de resultados. Como esta opción puede degradar el rendimiento de medición del teléfono, habilite “Raw QC trace logging” para evaluación de problemas. Fig. 3-20: Configuración de análisis avanzado 3.10 Apariencia Especifica el tópico que usa QualiPoc y proporciona la opción para deshabilitar el tiempo de espera de la pantalla, es decir la opción "Keep screen on". La opción “Keep screen on” se superpone a la configuración de tiempo de espera de la pantalla del sistema, por ejemplo, no puede presionar el botón de encendido para apagar la pantalla Manual 1612011351 - 03 31 SwissQual®-QualiPoc Configuraciones QualiPoc Configuración Importar/Exportar Fig. 3-21: Configuración de apariencia 3.11 Configuración Importar/Exportar Puede importar y exportar los siguientes archivos de configuración: Configuración de trabajo Áreas de trabajo Monitores Personalizados Monitores Predefinidos Configuración de Capa 3 (Señalización) Configuración BTS Cachés de mosaicos Proveedores de mosaicos Marcadores de texto Manual 1612011351 - 03 32 SwissQual®-QualiPoc Configuraciones QualiPoc Configuración Importar/Exportar Fig. 3-22: Pantalla de Configuración Importar/Exportar 3.11.1 Exportar un Archivo de Configuración Los archivos de configuración QualiPoc se exportan a través de Bluetooth y Wi-Fi, y en Internet por medio de Email y Dropbox. Algunos dispositivos no soportan Wi-Fi. Para el soporte de Dropbox necesita la aplicación Dropbox en el teléfono. Para exportar un archivo de configuración 1. Presione Menú y oprima "Settings > Import/Export configuration". 2. Oprima "Export configuration". 3. Oprima los tipos de archivo de configuración que desea exportar. 4. Exporte los archivos. a) Para exportar los archivos a una tarjeta SD, presione Menu , oprima "Export to External Storage", ingrese un nombre de archivo, y oprima “Export”. b) Para exportar los archivos desde el teléfono, oprima “Send via”, oprima un servicio y siga las instrucciones. Manual 1612011351 - 03 33 SwissQual®-QualiPoc Configuraciones QualiPoc Configuración Importar/Exportar 3.11.2 Importar un Archivo de Configuración QualiPoc sólo importa un trabajo desde una tarjeta SD inserta en el teléfono. Para importar un archivo de configuración 1. Copie el archivo XML del trabajo de medición, o el archivo ZIP que contiene los archivos de medición que desea importar, de la tarjeta SD al teléfono. 2. Presione Menu y oprima "Settings" > "Import Configuration". 3. Use los iconos de la barra de herramientas de navegación en la parte superior para ir al directorio que contiene el archivo de configuración, oprima el nombre del archivo, y luego oprima “OK”. Manual 1612011351 - 03 34 SwissQual®-QualiPoc Configuraciones QualiPoc Actualización de QualiPoc Fig. 3-23: Archivo de configuración de importación Nota: Este proceso sobreescribe la configuración relevante en el teléfono. 3.12 Actualización de QualiPoc Abre un menú donde se puede actualizar QualiPoc a la más reciente versión así como configurar la pantalla para alertas de actualización. Manual 1612011351 - 03 35 SwissQual®-QualiPoc Configuraciones QualiPoc Marcadores de Texto Fig. 3-24: Actualización de QualiPoc 3.13 Marcadores de Texto Permite crear, exportar, e importar marcadores de añadidos durante una medición. Fig. 3-25: Marcadores de Texto Manual 1612011351 - 03 36 SwissQual®-QualiPoc Configuraciones QualiPoc Marcadores de Texto ► Para buscar un marcador de texto existente, oprima el icono Search del marcador. y escriba el nombre 3.13.1 Creación dde Marcadores de Texto Para crear un marcador de texto 1. Presione Menu y oprima "Settings" > "Text markers". 2. Oprima el signo más (+) en la parte superior. 3. Escriba el nombre del marcador y oprima “OK”. ► Para editar un marcador de texto, toque y mantenga presionado el nombre de la lista. ► Para eliminar un marcador de texto, toque y mantenga presionado el marcador, y luego oprima la papelera en la parte superior. Consejo: Oprima marcadores adicionales para expandir la selección. Fig. 3-26: Eliminación de marcadores de texto 3.13.2 Importar Marcadores de Texto Esta sección describe cómo preparar e importar marcadores de texto en el editor de marcadores de texto. Manual 1612011351 - 03 37 SwissQual®-QualiPoc Configuraciones QualiPoc Marcadores de Texto Puede exportar e importar marcadores de texto con el menú “Import/Export Configuration”. Para más información, vea el capítulo 3.11, “Configuración Importar/Exportar”, en la página 32. Al importar un archivo de marcador de texto, QualiPoc elimina los marcadores existentes. Para importar marcadores de texto desde un archivo Este procedimiento elimina los marcadores de texto existentes. 1. Cree un archivo de texto que contenga un marcador de texto por línes y luego copie el archivo al teléfono. Fig. 3-27: Archivo de texto del marcador de texto 2. En QualiPoc, presione Menu y oprima “Settings > "Text markers". 3. Oprima el icono de menu de desbordamiento y oprima "Import from a text file". 4. Ubique el archivo de texto, por ejemplo, Marcadores.txt yoprima “Select”. QualiPoc sobreescribe cualquier marcador de texto existente. 3.13.3 Adición de Marcadores de Texto Durante una Medición Puede añadir un marcador de texto personalizado al archivo de medición durante el trabajo de medición. Para una descripción sobre cómo crear y eliminar un marcador de texto, vea el capítulo 3.13, “Macadores de Texto”, en la página 36. Para añadir un marcador de texto durante una medición 1. Sobre cualqueir etiqueta, presione Menu Manual 1612011351 - 03 y oprima "Settings" > "Add text marker". 38 SwissQual®-QualiPoc Configuraciones QualiPoc Marcadores de Texto Fig. 3-28: Adición de un marcador de texto 2. Oprima un marcador en la lista. Manual 1612011351 - 03 39 SwissQual®-QualiPoc Tipos de Trabajo de Medición Sólo Llamadas – Estación deRespuesta 4 Tipos de Trabajo de Medición Puede crear y configurar un trabajo de medición en QualiPoc directamente del smartphone o tablet, guardar el trabajo localmente, y ejecutar el trabajo inmediatamente. Esta sección describe los tipos de trabajo de medición que puede crear y ejecutar en QualiPoc. 4.1 Sólo Llamadas - Estación de Respuesta El trabajo prueba de llamada única – estación de respuesta inicia un dispositivo de medición en modo de estación de respuesta. En este modo, otro dispositivo puede iniciar la prueba MOC DL hacia la estación de respuesta. Fig. 4-1: Estación de Respuesta del trabajo Única Llamada Si desea usar el dispositivo QualiPoc como una Estación de Respuesta para un dispositivo Diversity, necesita especificar uno de los siguientes valores “Record Hang-Over” al configurar el trabajo en NQView: 6000 ms para dispositivos potentes 18500 ms para dispositivos menos potentes Tabla 4-1: Description of the settings for an Answering station single CALL job Configuración Descripción “Algorithm” Evalúa la calidad de llamada desde el origen de la llamada “Reference File” Archivo de referencia de la evaluación de calidad de voz Manual 1612011351 - 03 40 SwissQual®-QualiPoc Tipos de Trabajo de Medición Sólo Llamadas – Llamar a Cualquier Número 4.2 Sólo Llamadas – Llamar a Cualquier Número Un trabajo de Llamar a Cualquier Número establece una llamada por Circuito Conmutado (CC) y entrega los principales KPIs de la prueba. Esta prueba simple requiere que ingrese la siguiente configuración. Fig. 4-2: Call to Any Number single CALL job Tabla 4-2: Description of the settings for a Call to Any Number single CALL job Configuración Descripción “Phone number” El número con el que desea hablar “Call duration” Duración de la llamada en segundos Number of cycles” Cantidad de v eces que se repetirá la prueba antes que finalize el trabajo. ► Para configurar el teléfono para q ue use la pila SIP Android para la prueba, oprima “Phone” en la pantalla de inicio, presione Menu , oprima “Call Settings” > “Use Internet calling”, y luego oprima “Ask for every call”. Manual 1612011351 - 03 41 SwissQual®-QualiPoc Tipos de Trabajo de Medición Sólo Llamadas – Conversación MOC Fig. 4-3: Configuración de llamadas por Internet Nota: Cuando el teléfono pregunte cómo conectar la llamada al inicio de la prueba, seleccione su cuenta SIP. 4.3 Sólo Llamadas – Conversación MOC Un trabajo de Conversación MOCestablece una llamada por Circuito Conmutado a una estación de respuesta. Esta estación puede ser parte de una red, es decir, un número de anuncio de voz automático en MSC, un Servidor de Llamadas Diversity operando sobre una estación de respuesta, u otro dispositivo QualiPoc ejecutándose en modo de Estación de Respuesta, es decir, un trabajo de únical Llamada – Estación de Respuesta. En el momento, el trabajo muestra los valores de KPIs y MOS relacionados con la prueba principal de la voz en el enlace. Para información sobre cómo configurar un Servidor de Llamadas Diversity como estación de respuesta, vea el capítulo A, “Creación de una Estación de Respuesta para QualiPoc”, en la página 149. Manual 1612011351 - 03 42 SwissQual®-QualiPoc Tipos de Trabajo de Medición Sólo Llamadas – Conversación MOC Fig. 4-4: Speech MOC DL single CALL job Tabla 4-3: Description of the settings for Speech MOC single CALL job Configuración Descripción “Phone Number” Número que desea llamar Call duration” Duración de la llamada en segundos “Max. call setup time” Máximo tiempo de espera para establecer la llamada “Algorithm” Algoritmo para evaluar la calidad de voz “Reference File” Archivo de referencia a reproducir para la evaluación de calidad de voz Wave file options” Opciones de grabación de archivos wave durante la prueba Para pruebas de calidad de voz, puede usar los algoritmos SQUAD08 o POLQA (P.863). Necesita de una licencia QualiPoc Android válida para el algoritno que desea usar. Manual 1612011351 - 03 43 SwissQual®-QualiPoc Tipos de Trabajo de Medición Sólo Llamadas - Doble Terminación de Voz 4.4 Sólo Llamadas – Doble Terminación de Voz El trabajo de Doble Terminación de Voz establece una llamada CC entre dos teléfonos QuliPoc y un Servidor de Llamadas Diversity, o un teléfono QualiPoc Android y un smartphone Diversity sin MCM. El trabajo de Doble Terminación de Voz sólo puede ejecutarse con procesadores Snapdragon S3 o S4. Fig. 4-5: Configuración de trabajo de doble terminación de voz Tabla 4-4: Descripción de la configuración para un Trabajo de Doble Terminación de Voz Configuración Descripción “Side” Lado de la llamada, es decir, originador o receptor. Un trabajo multiRAB solo puede ejecutarse en el dispositivo originador. Si el trabajo multi-RAB incluye trabajos de conmutación de paquetes y conmutación de circuitos, debe establecer manualmente que la duración de la prueba de paquetes conmutados sea menor que la prueba de circuitos conmutados “Calldirection” “Originador – Receptor”, “Receptor – Originador”, o “Seceuncia de Llamada Alternada”. En Diversity, la dirección de la llamada es en formato MOC:MTC, es decir 1:0 para originador a receptor, 0:1 para receptor a originador, y 1:1 para “Secuencia de Llamada Alternada” “Phone Number” Número que desea llamar “Advanced settings” Especifica temporizado, algoritmos y muestras de llamadas “Number of cycles” Número de veces que se repetirá la prueba antes que finalize el trabajo “Job Name” Nombre del trabajo. Diversity ignora este nombre Manual 1612011351 - 03 44 SwissQual®-QualiPoc Configuración de QualiPoc Sólo Llamadas Única– Doble Terminación de Voz Configuración Descripción “Timing and Schecduling” Configuración de la duración de la prueba. Las ventanas de temporizado son compatibles con Diversity. “Speech Double Ended” Especifica la configuración de trabajo de Doble Terminación de Voz “Sample Direction” De originador a receptor, de receptor a originador o Half-Dúplex “Selected Algorithm” Selecciona el algoritmo para evaluar los resultados de calidad, ya sea POLQA o SQuad08 “Reference File” Muestra de voz a usar en la prueba. Necesita volver a seleccionar el archivo de referencia cuando cambia de algoritmo. Los archivos de referencia QualiPoc no tiene los mismos nombres que los archivos de referencia de Diversity. “Supervised Unit” QualiPoc a QualiPoc o con la opción de detención de llamada donde el teléfono opera como una estación de respuesta del lado receptor autónoma. No habilite esta opción si el trabajo involucra un unidad de llamada Diversity. “Remote Job Number” Sin importar el nombre del trabajo, el valor que ingrese es transferido a la unidad Diversity durante la llamada. “Sample Frequency” Reproduce una muestra cada vez que concluye el intervalo especificado. 4.4.1 Escenarios de Medición Soportados QualiPoc Android soporta los siguientes escenarios de medición de doble terminación de voz: QualiPoc Android a QualiPoc Android: ‒ Configure manualmente el trabajo en los teléfonos QualiPoc de los lados originador y receptor. ‒ Inicie manualmente el trabajo en los teléfonos QualiPoc en los lados recptor y originador respectivamente. Para mayor información, veael capiítulo 4.4.2, “Creación y Ejecución de un Trabajo en un Teléfono QualiPoc”, en la página 46. QualiPoc Android a un Servidor de Llamadas Diversity (PSTN/ISDN): ‒ Añada y configure el servidor de llamadas Diversity en NQView. Para mayor información, vea el capítulo 4.4.3.1, “Creación de un Servidor de Llamadas de Voz”, en la página 54. ‒ Exporte la configuración del servidor de llamadas desde NQView e importe la configuración al servidor de llamadas. ‒ Configure manualmente el trabajo en el teléfono QualiPoc. Para mayor información, veael capiítulo 4.4.2, “Creación y Ejecución de un Trabajo en un Teléfono QualiPoc”, en la página 46. ‒ Añada el teléfono QualiPoc como un servidor simulado de llamadas en NQView. Para mayor información, vea el capítulo 4.4.3.1, “Creación de un Servidor de Llamadas en NQView”, en la página 54. ‒ Cree manualmente la tarea en NQView, exporte el archivo de configuración de tarea del lado receptor, e importe el archivo al servidor de llamadas. Manual 1612011351 - 03 45 SwissQual®-QualiPoc Tipos de Trabajo de Medición Sólo Llamadas – Doble Terminación de Voz Para mayor información, vea el capítulo 4.4.3.2, “Creación de una Tarea de Medición de Doble Terminación de Voz en NQView”, en la página 57. ‒ Inicie manualmente el trabajo en el teléfono QualiPoc. Para mayor información, vea el capítulo 4.4.2.1, “Iniciar un Trabajo en el Teléfono QualiPoc”, en la página 53.El Teléfono QualiPoc debe ser el dispositivo originador. Diversity Android Smartphone sin MCM/PSM a un QualiPoc Android: ‒ Añada y configure un smartphone Diversity. Para mayor información vea el documento Manual – NetQual – NQView.pdf. ‒ Configure manualmente el trabajo en el teléfono QualiPoc. Para mayor información, veael capiítulo 4.4.2, “Creación y Ejecución de un Trabajo en un Teléfono QualiPoc”, en la página 46. Algunas configuraciones de Diversity son ligeramente diferentes que a su contraparte de QualiPoc. En tal caso, consulte la información de configuración en el párrafo bajo el paso relevante. Diversity Android Smartphone sin MCM/PSM a un QualiPoc Android: ‒ Añada un servidor simulado de llamadas DTMF en NQView. Para mayor información, vea el capítulo 4.4.3.1, “Creación de un Servidor de Llamadas en NQView”, en la página 54. ‒ Cree la tarea de medición en NQView con el smartphone Diversity como el dispositivo originador y el teléfono QualiPoc, es decir el servidor simulado de llamadas DTMF, como el dispositivo receptor. Para mayor información, vea el capítulo 4.4.3.2, “Creación de una Tarea de Medición de Doble Terminación de Voz en NQView”, en la página 57. ‒ Inicie manualmente el trabajo en el teléfono QualiPoc. Para mayor información, vea el capítulo 4.4.2.1, “Iniciar un Trabajo en el Teléfono QualiPoc”, en la página 53. ‒ Inicie la tarea de medición en NQView. Para mayor información, vea el capítulo 4.4.3.3, “Iniciar una Tarea de Medición en NQView”, en la página 60. Un smartphone Diversity sólo soporta el método de transferencia de trabajo DTMF. El smartphone Diversity debe ser el dispositivo originador y el QualiPoc Android el dispositivo receptor. Diversity Smartphone en un MCM/PSM a un QualiPoc Android: ‒ Igual que el escenario Diversity Android Smartphone sin MCM/PSM a un QualiPoc Android excepto que necesita incluir un MCM en la configuración de hardware de NQView. 4.4.2 Creación y Ejecución de un Trabajo en un Teléfono QualiPoc La configuración que especifique para el trabajo de medición en el dispositivo originador debe ser idéntica a la configuración en el dispositivo rfeceptor, excepto por los respectivos números telefónicos y dirección de la prueba. Un trabajo multi-RAB sólo puede ejecutarse en un dispositivo originador. Manual 1612011351 - 03 46 SwissQual®-QualiPoc Tipos de Trabajo de Medición Sólo Llamadas – Doble Terminación de Voz Para crear un trabajo de medición de Doble Terminación de Voz en QualiPoc 1. Presione Menu y oprima “Jobs > Selected job type > Single CALL tests > Speech Double Ended”. 2. Configure el trabajo básico. a) Oprima “Selected side” y luego oprima, por ejemplo, “A”. b) Oprima “Selected phone number > Add new”, ingrese el número para el teléfono originador, y luego oprima “OK”. Fig. 4-6: Creación de un trabajo de medición de Doble Terminación de Voz 3. Oprima “Advanced settings > Job name”, ingrese el nombre del trabajo, y luego oprima “OK”. Manual 1612011351 - 03 47 SwissQual®-QualiPoc Tipos de Trabajo de Medición Sólo Llamadas – Doble Terminación de Voz Fig. 4-7: Especificar el nombre del trabajo 4. Especifique la configuración de temporizado para el trabajo. a) Oprima “Timings and Scheduling”. b) Oprima “Duration”, ingrese un valor, y luego oprima “OK”. Para una prueba que involucre una unidad Diversity, ingrese la misma duración que ingresó en la figura 4-17 para la tarea de medición en NQView. Manual 1612011351 - 03 48 SwissQual®-QualiPoc Tipos de Trabajo de Medición Sólo Llamadas – Doble Terminación de Voz c) Oprima “# of Cycles”, ingrese un valor, y luego oprima “OK”. Para una prueba que involucre una unidad Diversity, ingrese la misma duración que ingresó en la figura 4-17 para la tarea de medición en NQView. Fig. 4-8: Temporización y Horario d) Oprima “Windows Timings” y use los campos de temporización en la parte superior izquierda para seleccionar la configuración que desea cambiar, luego use un valor de la parte superior derecha para seleccionar un nuevo valor. Para una prueba que involucre una unidad Diversity, especifique la misma temporización de Windows que especificó en la figura 4-18 para la tarea intrusiva en NQView. Fig. 4-9: Ventana de temporización e) Oprima “Pause time”, ingrese un valor, oprima “OK”, y luego presione “Back”. Nota: La configuración de “Pause time” sólo está disponible cuando se configura manualmente un trabajo en QualiPoc. Además, el valor debe ser 0 en cualquier escenario de prueba mixto, por ejemplo, cuando en la prueba se usa una unidad Diversity como dispositivo receptor. 5. Especifique la configuración. Manual 1612011351 - 03 49 SwissQual®-QualiPoc Tipos de Trabajo de Medición Sólo Llamadas – Doble Terminación de Voz a) En la pantalla “Job settings”, oprima “Speech Double Ended” en el área “Test”. b) Oprima “Selected call direction” y oprima la dirección de la llamada. Para una prueba que involucre una unidad diversity, la dirección de la llamada es la razón “MOC.MTC” en la figura 4-18 que especifique para el trabajo intrusivo en NQView. Para una razón “MOC:MTC” de 1:0, oprima “Call A to B”, para una razón “MOC:MTC” de 0:1, oprima “Call B to A”, y para una razón “MOC:MTC” de 1:1, oprima “Alternating Call Sequence”. Fig. 4-10: Establecer Dirección de la Llamada Manual 1612011351 - 03 50 SwissQual®-QualiPoc Tipos de Trabajo de Medición Sólo Llamadas – Doble Terminación de Voz c) Oprima “Selected sample direction”, y y luego oprima la opción en la lista. A diferencia de Diversity, la opción half-dúplex en QualiPoc siempre inicia con la dirección receptor a originador y luego alterna la dirección de la muestra. Además, a diferencia de Diversity, no puede especificar el número de muestras que usa el trabajo QualiPoc. Sin embargo, QualiPoc siempre evalúa las muestras de referenciaque recibe el teléfono. Para una prueba que involucre una unidad Diversity, asegúrese que la dirección de la muestra seleccionada en la figura 4-19 para la prueba en NQView refleje estas limitantes. Fig. 4-11: Configuración de prueba de Doble Terminación de Voz Manual 1612011351 - 03 51 SwissQual®-QualiPoc Tipos de Trabajo de Medición Sólo Llamadas – Doble Terminación de Voz d) Oprima “Selected algorithm” y oprima una e las siguientes opciones. "SQuad08": para una prueba "Speech" "SQuad08 (WB)": para una prueba "Speech-Wideband" "POLQA": para una prueba "Speech POLQA" "POLQA (WB)": para una prueba "Speech-Wideband POLQA" Para una prueba que involucre unidad Diversity, oprima el algoritmo seleccionado en la figura 4-19 para la prueba en NQView. Fig. 4-12: Selección del algoritmo para la prueba e) Oprima “Selected reference file” y oprima el archivo de muestra para la prueba. Para una prueba que involucre una unidad Diversity, use la misma muestra de referencia que seleccionó en la figura 4-19 parala prueba en NQView, pr ejemplo, “English(U.S.) IRS” para la muestra de referencia AM_fm_IRS.wav. Manual 1612011351 - 03 52 SwissQual®-QualiPoc Tipos de Trabajo de Medición Sólo Llamadas – Doble Terminación de Voz f) Oprima “Sample frequency”, ingrese una de las frecuencias siguientes y oprima “OK”: 12.5: Para pruebas que usen algoritmos "SQuad08" y POLQA. La frecuencia de muestra es la diferencia de tiempo entre los tiempos de inicio de dos muestras subsecuentes. Una frecuencia de muestra de 12.5 segundos en QualiPoc corresponde al “Record hang-over” de 6 segundos combinado que especificó en la figura 4-19 en NQView y los 6.5 segundos de duración de las muestras de referencia QualiPoc. 20: Para pruebas que usan los algoritmos "SQuad08 (WB)" y "POLQA (WB)". QualiPoc en teléfonos lentos requiere de mayor tiempo para calcular los resultados MOS en un ancho de banda de trabajo de medición de Doble Terminación de Voz. Fig. 4-13: Configración adicional de prueba de Doble Terminación de Voz g) Oprima “Selected wave file option”y oprima la opción. 4.4.2.1 Inicio del Trabajo en elTeléfono QualiPoc ► Para iniciar un trabajo, presione Menu , oprima “Jobs”, asegúrese que se haya cargado el trabajo “Speech Double Ended” y oprima “Start job”. ► Cargue, presione Menu , oprima “Load job”, oprima “Speech Double Ended”, y oprima el trabajo que ha creado. Manual 1612011351 - 03 53 SwissQual®-QualiPoc Tipos de Trabajo de Medición Sólo Llamadas – Doble Terminación de Voz 4.4.2.2 Detención del Trabajo en el Teléfono QualiPoc El dispositivo del lado receptor QualiPoc maneja un comando de parada desde el dispositivo originador de la siguiente manera: El comando de parada llega durante una llamada de configuración: QualiPoc reinicia el trabajo de medición a la espera del modo de configuración y no guarda el archivo de medición. El comando de parada llega durante una llamada normal: QualiPoc detiene el trabajo de medición y guarda el archivo de medición. El comando de parada llega durante una pausa en una llamada normal: El trabajo continua su ejecución hasta que se alcanza el tiempo de intervalo. El comando de parada no llega: Si la llamada ya ha sido configurada y la prueba se está ejecutando, la llamada se ejecuta indefinidamente; sin embargo se reinicia la tarea de medición en NQView y QualiPoc está configurado para recibir la llamada, entonces QualiPoc reinicia el trabajo en el teléfono luego de la llamada de configuración. 4.4.3 Creación y Ejecución de Trabajo en Diversity NQView Las siguientes secciones describen cómo usar Diversity NQView para configurar las siguientes características para una prueba de doble terminación de voz: Servidor de Llamadas: Se requiere para escenarios QualiPoc a Servidor de Llamadas Diversity (PSTN/ISDN), Diversity Android Smartphone sin MCM/PSM a QualiPoc Android, y Diversity Smartphone en MCM/PSM a QualiPoc Android. Tarea de Medición de Doble Terminación de Voz: Requerido para escenarios Diversity Android Smartphone sin MCM/PSM a QualiPoc Android, y Diversity Smartphone en MCM/PSM a QualiPoc Android. Inicio de la Tarea de Medición en NQView. 4.4.3.1 Creación de un Servidor de Llamadas en NQView Esta sección describe cómo configurar un servidor de llamadas Diversity físico con tarjetas PSTN o ISDN en NQView así como un servidor de llamadas Diversity simulado. El servidor simulado representa la unidad QualiPoc cuando configura una tarea de doble terminación de voz Diversity y QualiPoc en un entorno mixto en NQView. Para el escenario Diversity smartphone a QulaiPoc, lñas secciones siguientes asumen que ya se ha configurado elDiversity smartphone para la prueba. Para el escenario QualiPoc a Servidor de llamadas, el procedimiento siguiente asume que ya ha instalado los dispositivos PSTN o ISDN y los drivers de Windows respectivos en la PC quealberga al servidor de llamadas. Para crear un servidor de llamadas simulado en NQView 1. En el panel de navegación de la consola “Control”, oprima “System configuration”. 2. Añada una unidad de PC. Manual 1612011351 - 03 54 SwissQual®-QualiPoc Tipos de Trabajo de Medición Sólo Llamadas – Doble Terminación de Voz a) Presione el botón derecho sobre “Hardware”, señale “Add unit”, y luego oprima PC. Fig. 4-14: Añadir una PC a la configuración del sistema b) Escriba un “Name” y un “Computer name” para la unidad, por ejemplo QPAndroid. Fig. 4-15: Create a voice call server c) En la lista “Time synchronization” oprima “Internal sync”. d) En las siguientes listas, oprima “No connection/DTMF”: "NQComm control" "Unit control" "Job transfer send" "Job transfer listen" e) Oprima “Apply” y oprima “OK”. Manual 1612011351 - 03 55 SwissQual®-QualiPoc Tipos de Trabajo de Medición Sólo Llamadas – Doble Terminación de Voz 3. Cree un perfil de usuario para el dispositivo telefónico o tarjeta PSTN o ISDN. a) Oprima “System configuration” en el panel de navegación y oprima el signo más (+) junto a “Subscriber and access points”. b) Oprima el signo más (+) junto al operador en el árbol, preione el botón derecho sobre un proveedor, y luego oprima “Add subscriber”. c) Añada la información del usuario, oprima “Apply”,y luego presione “OK”. 4. Añada el teléfono QualiPoc o la tarjeta PSTN o ISDN como dispositivo al servidor de llamadas DTMF. a) Presione el botón derecho sobre la unidad en el árbol, señale “Add device”, y luego presione el tipo de dispositivo, por ejemplo, “Mobile” para un teléfono QualiPoc o “ISDN” para un dispositivo Diversity. b) Escriba un nombre para el teléfono. c) En la lista “Model”, oprima el tipo de teléfono o modelo de ISDN o PSTN. d) En la lista “Subscriber”, oprima el perfil que ha creado en el paso anterior. Si ha creado un servidor de llamadas simulado para el teléfono QualiPoc, el número de usuarioes el único valor que necesita ser idéntico a la configuración QualiPoc. e) Oprima “Apply” y oprima “OK”. Fig. 4-16: Añadir un servicio al servidor d llamadas 5. Transfiera la configuración a la PC del servidor de llamadas. No necesita realizar esta acción para el servidor de llamadas simulado QualiPoc. Para una descripción sobre cómo transferir la configuración al servidor de llamadas, vea el capítulo B, “Configuración de Servidores de Voz y Video”, en la página 160. Manual 1612011351 - 03 56 SwissQual®-QualiPoc Tipos de Trabajo de Medición Sólo Llamadas – Doble Terminación de Voz 4.4.3.2 Creación de Tarea de Medición de Doble Terminación de Voz en NQView El sigueinte procedimeinto asume que ya ha configurado el dispositivo Diversity involucrado en la prueba, por ejemplo, un Diversity smartphone. Para definir una tarea de medición de Doble Terminación de Voz en NQView 1. En el panel de navegación de la consola “Control”, oprima “Tasks and Jobs”, presione el botón derecho sobre “Measurement task” en el árbol, y oprima “Add task”. 2. Escriba el nombre de la tarea. Fig. 4-17: Añadir una tarea de medición 3. En el área “Device A/B side", seleccione los dispositivos originador y receptor. Escenario Dispositivo Originador Dispositivo Receptor Escenario QualiPoc a Servidor de Llamadas Diversity (PSTN/ISDN) Teléfono QualiPoc (servidor de llamadas simulado) Servidor de Llamadas (PC) Diversity Android Smartphone sin MCM/PSM a QualiPoc Android Diversity Android Smartphone Teléfono QualiPoc (servidor de llamadas simulado) Escenario Diversity Smartphone en MCM/PSM a QualiPoc Android Diversity Android Smartphone Teléfono QualiPoc (servidor de llamadas simulado) 4. Añada un trabajo de medición a la tarea. Cuando crea el trabajo, necesita usar la misma configuración del trabajo que especificó manualmente en el teléfono QualiPoc en el capítulo 4.4.2, “Creación y Ejecución de Trabajos en un en un teléfono QualiPoc “, en la página 46. a) En el área “Job sequence”, oprima el signo más de color verde Manual 1612011351 - 03 . 57 SwissQual®-QualiPoc Tipos de Trabajo de Medición Sólo Llamadas – Doble Terminación de Voz b) Oprima el asterisco amarillo frente a la lista “Job”, y luego oprima “Intrusive job”. Fig. 4-18: Adición de un trabajo a la tarea de medición c) En el cuadro “Name”, escriba un nombre para el trabajo en en el siguiente formato de transferencia de trabajo DTMF, donde xyz es el “Remote job number descrito en la tabla 4-4: job_xyz d) Escriba 6000 en el cuadro “"Record Hang-Over". e) En el cuadro "Call duration", escriba el mismo valor de “Call duration” especificado en el teléfono QualiPoc, vea la figura 4-9. Manual 1612011351 - 03 58 SwissQual®-QualiPoc Tipos de Trabajo de Medición Sólo Llamadas – Doble Terminación de Voz f) Configure los siguientes valores de manera que el valor de "Overall duration of defined tests" debajo del área "Timings" sea menor que el valor de "Call duration". "Test sequence repetition" "Average call setup time" Oprima “Apply” para calcular el valor de "Overall duration of defined tests". g) En el cuadro "MOC:MTC ratio", especifique la dirección de la llamada, por ejemplo 1:1. QualiPoc no usa la razón MOC:MTC para definir la dirección de la llamada, pero en su lugar usa el originador y el receptor.Como resultado, una razón MOC:MTC de 1:0 corresponde a la configuración de dirección de llamada originador a receptor en QualiPoc y una razón de 0:1 corresponde de receptor a originador. Sin embargo, la razón MOC:MTC 1:1 corresponde a la dirección de llamada "Alternating Call Sequence" en el QualiPoc. h) En el área “Timings”, seleccione "Use call duration to abort call". Si no habilita esta opción, la tarea de medición no se ejecutará correctamente. i) Especifique las temporizaciones restantes, oprima “Apply”, y luego oprima “OK”. 5. En la ventana “Intrusive tests”, especifique la configuración para la prueba de voz. a) Escriba el nombre d ela prueba. b) En la lista “Test type”, oprima uno de los siguientes tipos: "Speech" "Speech POLQA" "Speech-Wideband" "Speech-Wideband POLQA" c) En el área “Direction”, oprima una dirección para la muestra de referencia. Necesita seleccionar la misma dirección para todas las muestras de referencia que use. Las muestras con direcciones alternadas deben iniciar en la dirección receptor a originador; de lo contrario, NQView no aceptará la configuración en el nivel de tarea. d) En la lista “Reference sample”, oprima la muestra de voz que desea usar. e) En el área "Save WAV files", oprima una opción. f) Oprima “Apply” y luego oprima “OK”. Fig. 4-19: Adición de una prueba de voz en trabajo intrusivo 6. En la ventana "Job details in task", oprima “Save. 7. En la ventana "Measurement task", especifique "Duration" y el número de “Cycles” para la tarea. Manual 1612011351 - 03 59 SwissQual®-QualiPoc Tipos de Trabajo de Medición Sólo Datos – Capacidad DL 8. Oprima “Apply” y luegooprima “OK”. Nota: Para una descripción sobre cómo transferir la configuración de una tarea a un servidor de llamadas Diversity, vea el capítulo B, “Configuración deServidores de Voz y Video”, en la página 160. 4.4.3.3 Inicio de Tareas de Medición en NQView Esta sección describe como iniciar una Medición de doble Terminación de Voz en NQView y en el teléfono QualiPoc. Para iniciar una tarea de medición en NQView 1. En la consola “Control” en NQView, oprima “Tasks and Jobs”. 2. Oprima la etiqueta “Tasks” en el área de trabajo. 3. Oprima la flecha verd en la columna “Start” frente a la tarea que ha creado. 4.5 Sólo Datos – Capacidad DL La prueba de Capacidad DL puede ejecutar hasta 4 descargas HTTP en paralelo a la vez. Fig. 4-20: Trabajo de Capacidad DL - Solo Datos Tabla 4-5: Descripción de la configuración para un trabajo de Capacidad DL – Solo Datos Configuración Descripción “URLs” Dirección HTTP del sitio que desea descargar “Advanced Settings” Especifica intervalos y opciones de prueba avanzados Number of cycles” Número de veces que se repetirá una prueba antes que finalize el trabajo Asegúrese que el tamaño de descarga total de los archivos de referencia sean lo suficientemente grandes para que se mantengan durante la prueba. Manual 1612011351 - 03 60 SwissQual®-QualiPoc Tipos de Trabajo de Medición Sólo Datos – Envío y Recepción de e-mail 4.6 Sólo Datos – Envío y Recepción de e-mail La prueba de e-mail soporta SMTP, POP3, IMAP, y SSL. Fig. 4-21: Trabajo de envío de e-mail – Solo Datos Tabla 4-6: Descripción de la configuración del trabajo para envío y recepción de e-mail – Solo Datos Configuración Descripción “Ongoing and Incoming mail server” Dirección del servidor de correo “Advanced Settings” Especifica intervalos y opciones de prueba avanzados “Number of cycles” Número de veces que se repetirá una prueba antes que finalize el trabajo 4.7 Sólo Datos – DL y UL FTP El trabajo de transferencia DL y UL FTP estyablec una llamada de conmutación de paquetes, ejecuta una transferencia FTP y mide el desempeño relacionado con las pruebas. Necesita ingresar la sigueinte configuración para el trabajo FTP. Manual 1612011351 - 03 61 SwissQual®-QualiPoc Tipos de Trabajo de Medición Sólo Datos – DL y UL FTP Fig. 4-22: Trabajo de DL y UL FTP –Solo Datos Host address: Dirección IP del servidor Para añadir un número de puerto, tipee dos puntos (:) al final de la dirección, y luego escriba el número del puerto. El Handheld de QualiPoc usa este número. Table 4-7: Descripción de la configuración para el trabajo DL y UL FTP – Solo Datos Configuración Descripción “File” Nombre del archivo remoto que desea descargar “Credentials” Cfredenciales de registro para el servidor FTP “Advanced Settings” Especifica intervalos y opciones de prueba avanzados Nuimber of cycles” Número de veces que se repetirá una prueba antes que finalize el trabajo 4.7.1 FTP Sobre SSL Las pruebas FTP soportan FTP sobre SSL, es decir, direcciones de servidor que empiezan con FTPS y FTPES. ► Para usar FTPS o FTPES, use los siguientes formatos para la dirección de servidor cuando configure la prueba: ftps://ip_host_address ftpes://ip_host_address Manual 1612011351 - 03 62 SwissQual®-QualiPoc Tipos de Trabajo de Medición Sólo Datos – Explorador HTTP Fig. 4-23: Dirección de servidor para FTP sobre SSL Nota: El número de puerto de comando por defecto para FTP es 990 y para FTPES es 21. Para usar un número de puerto de comando diferente, añada dos puntos (:) y el número al final de la dirección, por ejemplo, ftps://80.74.152.241:992, donde 992 es el número de puerto personalizado. 4.8 Sólo Datos – Explorador HTTP Un trabajo de Exploración HTTP establece una llamada de Conmutación de Paquetes (PC) y realiza una prueba de exploración para mostrar los resultados relevantes. Para esta prueba, la aplicación QualiPoc usa el mismo motor web que el usado por el explorador incorporado. A fin de ejcutar la prueba necesita especificar la sigueinte configuración para un trabajo de Exploración HTTP. Manual 1612011351 - 03 63 SwissQual®-QualiPoc Tipos de Trabajo de Medición Sólo Datos – Explorador HTTP Fig. 4-24: Trabajo de Explorador HTTP – Solo Datos La prueba de Explorador HTTP soporta compresión de tráfico HTTP conforme a los sigiuientes estándares HTTP: Todas las solicitudes deben tener la cabecera accept-encoding=gzip El valor puede contener opciones adicionales a gzip. Si una solicitud de HTTP contiene la cabecera accept-encoding=gzip, el servidor puede decidir si regresa una respuesta en gzip. Esta cabecera no es un comando. En vez de ello, el servidor decide si la compresión tiene sentido o no. En general, el servidor comprime archivos, tales como, *.txt, *.html, y *.csc, pero no imágenes que se encuentran en un formato comprimido, por ejemplo, *.jpg. ► Para verificar la compresión si está habilitada la grabación PCAP, use Wireshark. Puede verificar si las solicitudes tiene la cabecera de código de aceptación corresta y hay respuestas con la cabecera “Content-encoding=gzip”. Manual 1612011351 - 03 64 SwissQual®-QualiPoc Tipos de Trabajo de Medición Sólo Datos – Transferencia DL y UL HTTP Puede usar Wireshark para verificar la compresión HTTP si ha habilitado archivos PCAP. Observe la cabecera de codificación de aceptación correcta así como las cabeceras Content-encoding=gzip. Fig. 4-25: Verificación si la grabación PCAP está habilitada Tabla 4-8: Descripción de la configuración para un trabajo de Explorador HTTP – Solo Datos Configuración Descripción “URLs” Dirección HTTP del sitio que desea descargar “Advanced Settings” Especifica intervalos y opciones de prueba avanzados Number of cycles” Número de veces que se repetirá una prueba antes que finalize el trabajo 4.9 Sólo Datos – Transferencia DL y UL HTTP El trabajo de transferencia HTTP de descarga (DL) envío (Carga) establece una llamada de Conmutación de Paquetes (CP), ejecuta una transferencia HTTP, y mide el deseñpeño relacionado con la prueba. Para esta prueba necesita ingresar la siguiente configuración. Manual 1612011351 - 03 65 SwissQual®-QualiPoc Tipos de Trabajo de Medición Sólo Datos – Iperf UDP Fig. 4-26: Trabajos de DL y UL HTTP – Solo Datos Tabla 4-9: Descripción de configuración para Transferencia DL y UL del Explorador HTTP – Solo Datos Configuración Descripción “Host address” Dirección IP del servidor “File” Nombre del archivo remoto que desea descargar “Credentials” Cfredenciales de registro para el servidor FTP “Advanced Settings” Especifica intervalos y opciones de prueba avanzados Nuimber of cycles” Número de veces que se repetirá una prueba antes que finalize el trabajo 4.10 Sólo Datos – Iperf UDP La prueba Iperf le permite meidr la capacidad de la red con flujos UDP. 1. Presione Menu Manual 1612011351 - 03 y oprima “Jobs > Selected job type > Single DATA tests > Iperf”. 66 SwissQual®-QualiPoc Tipos de Trabajo de Medición Sólo Datos – Iperf UDP Fig. 4-27: Configuración de trabjo Iperf DATA y configuración Avanzada 2. Oprima “Selected server address”, prima “Addnew”, ingrese el nombre del servidor y luego oprima “OK”. 3. Especifique la configuración. a) Oprima “Iperf” en el área “Test”. b) Para añadir una línea de comando, oprima “Selected additional parameters”, ingrese la configuración y luego oprima “OK”. Fig. 4-28:Configuración de prueba Iperf y parámetros Manual 1612011351 - 03 67 SwissQual®-QualiPoc Tipos de Trabajo de Medición Sólo Datos – Iperf UDP Nota: Para visualizar la lista de parámetros disponibles, oprima “Full arguments list”. 4.10.1 Visión General de los Parámetros Iperf Configuración Descripción -f, --format [kmKM] Formato del informe: Kbits, Mbits, Kbytes, Mbytes -I, --interval # Segundos entre informes periódicos de ancho de banda -l, --len [KM] Longitud del buffer de lectura o escritura (8 KB por defecto) -m, --print_mss Tamaño máximo de segmento TCP para impresión (cabecera MTU – TCP/IP) -o, --output <filename> Muestra el reporte o mensaje de error en este archivo -p, --port # Puerto del servidor a escuchar/conectarse -u, --udp Usar UDP en lugar de TCP -w, --window # [KM] Tamaño de la ventana TCP (tamaño del buffer) _B, --bind <host> Vincular al <host>, una interfaz o dirección de grupo -C, --compatibility Usar con versiones anteriores, no envía mensajes adicionales -M, --mss # Establece el tamaño de segmento máximo en TCP (MTU 40 bytes) -N, --nodelay Establece TCP sin retardo, deshabilita el Algoritmo Nagle -V, --Ipv6Version Establece el dominio de Ipv6 Para los parámetros –l y –w, -K o –M, se requiere de sufijos, por ejemplo, “l 8K”, o “-w 512K”. QualiPoc soporta el protocolo UDP y añade automáticamente el parámetro –u. Manual 1612011351 - 03 68 SwissQual®-QualiPoc Tipos de Trabajo de Medición Sólo Datos – Iperf UDP Fig. 4-29: Registro de Iperf con el informe del cliente en bordes rojos El reporte del cliente en el registro Iperf tiene los siguientes campos: ● 20130104135043 fecha/hora ● 10.105.30.236 dirección IP del emisor ● 34548 puerto emisor (UDP) ● 82.220.1.20 dirección IP del receptor ● 5001 puerto del receptor ● 4 ID ● 1.0-2.0 Intervalo en segundos ● 132300 datos transferidos en Bytes ● 1058400 ancho de banda en bits/s El datagrama del reporte final de un cliente y servidor tiene un total de 14 campos, los 9 del reporte del cliente y los siguientes 5 campos: ● 6.429 Retardo ● 10 cantidad de paquetes perdidos ● 893 cantidad de paquetes recibidos ● 1.120 paquetes perdidos en % ● 0 cantidad de paquetes inservibles Manual 1612011351 - 03 69 SwissQual®-QualiPoc Tipos de Trabajo de Medición Sólo Datos - Ping 4.11 Sólo Datos - Ping Un trabajo Ping establece una llamada de Conmutación de Paquetes y notifica al servidor especificado para evaluar el Tiempo de Ida y Vuelta (Round Trip Time – RTT). Necesita especificar la siguiente configuración para un trabajo Ping. Fig. 4-30: Trabajo Ping – Sólo Datos Tabla 4-10: Descripción de la configuración para un trabajo Ping Confifuración Descripción “Host” Dirección IP del servidor “Number of pings and interval” Número de notificaciones e intervalo entre notificaciones en milisegundos El valor mínimo del intervalo es 10ms. “Packet size and timeout” Ingrese el tamaño del paquete en bytes y el tiempo de espera de la notificación en segundos “Advanced Settings” Especifique intervalos y opciones de prueba avanzados “Number of cycles” Número de veces que se repetirá la prueba antes que finalize el trabajo 4.12 Sólo Mensajes – Envío y Recepción de MMS Puede añadir hasta dos adjuntos a una prueba MMS. Manual 1612011351 - 03 70 SwissQual®-QualiPoc Tipos de Trabajo de Medición Sólo Mensajes – Envío y Recepción de SMS Fig. 4-31: Trabajo de Envío de Mensaje Tabla 4-11: Descripción de la configuración para el trabajo de Envío y Recepción de Mensajes MMS Confifuración Descripción “Receiver number” Número del receptor “Advanced Settings” Especifique intervalos y opciones de prueba avanzados “Number of cycles” Número de veces que se repetirá la prueba antes que finalize el trabajo 4.13 Sólo Mensajes – Envío y Recepción de SMS La prueba SMS le permite configurar las siguientes opciones. Al inicio de la prueba, QualiPoc elimina el contenido de su bandeja de entrada. Manual 1612011351 - 03 71 SwissQual®-QualiPoc Tipos de Trabajo de Medición Sólo Video – You Tube Sin Referencia Fig. 4-32: Trabajo de Envío de Mensajes SMS Tabla 4-12: Descripción de la configuración para el trabajo de Envío y Recepción de Mensajes SMS Confifuración Descripción “Receiver number” Número del receptor “Advanced Settings” Especifique intervalos y opciones de prueba avanzados “Number of cycles” Número de veces que se repetirá la prueba antes que finalize el trabajo 4.14 Sólo Video – You Tube Sin Referencia La prueba You Tube sin Referencia calcula los siguientes valores de calidad: Configuración del tiempo de acceso [s]: KPI 10620 Tiempo de Pre-almacenamiento [s]: KPI 30621 Tiempo de descarga de video [s]: KPI 20625 Duración del Video [s]: Longitud del video Tiempo de presentación del video [s]: Duración de la secuencia de video grabada Tiempo preparado para reproducir [s]: Tiempo desde el envío del primer paquete TCP SYN al servidor de You Tube hasta completar la descarga del reproductor Tiempo para iniciar el almacenamiento [s]: KPI 10625 Tiempo de la primera imagen [s]: Tiempo desde el envío del primer paquete TCP SYN al servidor de You Tube hasta que la primera imagen se muestra en pantalla Congelamiento [%] en relación al tiempo de presentación del video Interrupciones [%] en relación al tiempo de presentación del video Manual 1612011351 - 03 72 SwissQual®-QualiPoc Tipos de Trabajo de Medición Sólo Video- You Tube Sin Referencia No puede usar videos registrados o videos que han deshabilitado su inclusión. Fig. 4-33: Trabajo de Sólo Video – You Tube El trabajo You Tube Sin Referencia también soporta los siguientes tipos de enlace: ● Dirección completa http://www.youtube.com/watch?v=-UaMoP-D1VY ● Sólo ID -UaMoP-D1VY ● Sitio móvil m.youtube.com/watch?v=-UaMoP-D1VY ● Dirección corta youtu.be/watch?v=-UaMoP-D1VY También puede compartir un enlace desde la aplicación Android You Tube con QualiPoc. Manual 1612011351 - 03 73 SwissQual®-QualiPoc Tipos de Trabajo de Medición Sólo Video – YouTube Sin Referencia Fig. 4-34: Configuración de la prueba YouTube Sin Referencia Fig. 4-35: Resultados del trabajo Sólo Video – You Tube Manual 1612011351 - 03 74 SwissQual®-QualiPoc Tipos de Trabajo de Medición Múltiples Tareas – Multi Datos / Multi-Mix / Multi-RAB / Paralelo 4.15 Múltiples Tareas – Multi-Datos / Multi-Mix / Multi-RAB/ Paralelo Múltiples tareas le permite combinar trabajos de Voz y Datos en un solo trabajo. Esta opción soporta todas las pruebas de datos y llamadas. Multi-Data: Seceuncia de pruebas de datos en la cual todas las pruebas ocurren en una sesión Multi-Mix: Secuencia de pruebas de datos y llamadas en la cual se inicia una nueva sesión para cada prueba Multi-RAB: Ejecución en paralelo de pruebas de llamada y multi-datos Parallel: Ejecución en paralelo de hasta 3 trabajos en paralelo independientes entre sí (un trabajo de llamada y múltiples trabajos de sólo datos o multi datos). Fig. 4-36: Configuración de trabajo Mult-Mix 4.16 Secuencia de Trabajo Una "Job Sequence" le permite especificar la secuencia de ltrabajos de medición de un solo lado para un desempeño dependiente. Si ha creado trabajos de medición de ejecución en dependientes, también podrá especificar una secuencia para todos los dependientes. En ambos casos, QuiliPoc guarda archivos de medición separados para cada trabajo ejecutado. Para crear una secuencia de trabajo 1. Presione Menu y oprima "Jobs > Selected job type". 2. En la pantalla "Select job type", oprima "Job Sequence". Manual 1612011351 - 03 75 SwissQual®-QualiPoc Tipos de Trabajo de Medición Secuencia de Trabajo Fig. 4-37: Secuencia de trabajo 3. Oprima "Job Name" y escriba el nombre de la secuencia. Fig. 4-38: Configuración de secuencia de trrabajo 4. Añada el trabajo a la secuencia. a) En el área "Job Quick Start Settings", oprima "Jobs". b) Presione Menu Manual 1612011351 - 03 y oprima “Add job”. 76 SwissQual®-QualiPoc Tipos de Trabajo de Medición Trabajo en Reposo c) En la lista "Select job type", oprima un grupo que contenga un trabajo que desee incluir, por ejemplo, "Single DATA Jobs", y luego oprima el tipo de trabajo que desea incluir, por ejemplo, "FTP DL". El trabajo Sólo Llamada – Estación de Respuesta no está disponible. d) En la lista “Select job file”, oprima un trabajo, por ejemplo, "LastJobFTPDL.xml". Fig. 4-39: Trabajos en una secuencia Nota: Si oprime “Add new”, vea el capítulo 5.3.2, “Creación y Ejecución de Trabajos Básicos”, en la página 91 o el capítulo 5.3.3, “Creación y Ejecución de Trabajos Avanzados”, en la página 93. Sólo puede especificar el número de ciclos y la duración de la prueba individualmente. 5. Presione Back y sobre la pantalla “Job Sequence”, presione Menu y oprima “Add job” para añadir un trabajo adicional. Nota: Repita este paso por cada trabajo adiciona. 6. Para iniciar “Job sequence”, presione Back y oprima “Start Job”. 4.17 Trabajo En Reposo Un trabajo en reposo no pfroduce resultados de medición. Puede usar el trabajo para verificar lo que hace un teléfono en modo de espera o para imitar algún aspecto de la funcionalidad de escáner. Manual 1612011351 - 03 77 SwissQual®-QualiPoc Tipos de Trabajo de Medición Trabajo de Carga Fig. 4-40: Trabajo en reposo 4.18 Trabajo de Carga El trabajo de carga realiza la carga de archivos de resultados al servidor que especifique en la configuración del trabajo. Este trabajo carga los archivos de la carpeta de resultados definida en la configuración de la unidad. Para crear un trabajo de Carga de medición 1. Presione Menu y oprima “Jobs” y en "Select job type", oprima "Upload". 2. Especifique el servidor para el trabajo. Manual 1612011351 - 03 78 SwissQual®-QualiPoc Tipos de Trabajo de Medición Trabajo de Carga a) Oprima "Host address". Fig. 4-41: Configuración para el trabajo Carga de mediciones b) En el área "Result files upload connection profile", oprima "Select connection type". c) Oprima un tipo de conexión en la lista, por ejemplo, "FTP" or "HTTP". d) Oprima "Select host", ingrese la URL del servidor,y luego oprima "OK". e) Seleccione el modo activo o pasivo. 3. Especifique la información de registro para el servidor. a) Oprima "Select user name", ingrese el número de cuenta, y oprima "OK". b) Oprima "Password", ingrese la contraseña de la cuenta, y oprima "OK". 4. Especifique el resto de la configuración, por ejemplo, habilite las opciones "Auto upload" y "Auto compression". Manual 1612011351 - 03 79 SwissQual®-QualiPoc Tipos de Trabajo de Medición Configuración Avanzada de Trabajos Fig. 4-42: Configuración de archivo de resultados Nota: No puede especificar temporizaciones en un trabajo de Carga. 4.19 Configuración Avanzada de Trabajos También puede especificar la siguiente configuración avanzada para cada trabajo. Manual 1612011351 - 03 80 SwissQual®-QualiPoc Tipos de Trabajo de Medición Configuración Avanzada de Trabajos Fig. 4-43: Configuración avanzada Configuración Descripción “Timings and scheduling” Hora y fecha en la que iniciará el trabajo, el número de repeticiones para el trabajo,y los tiempos relacionados, por ejemplo, duración del trabajo, pausa entre pruebas, etc. “Test” Configuración relacionada con el trabajo “Access Point” Punto de acceso de red para el trabajo “Pcap” Incluye información PCAP del archivo de medición Durante el registro PCAP y análisis IP a un flujo de > 60 Mbps, puede experimentar una pérdida de paquetes de < 5%. Manual 1612011351 - 03 81 SwissQual®-QualiPoc Uso de QualiPoc Menú de Ayuda 5 Uso del QualiPoc Las siguientes secciones describen cómo usar QualiPoc para crear, ejecutar y controlar las pruebas. QualiPoc ussa todas las funcionalidades del smartphone por lo que podrá cambiar fácilmente entre monitores, acercar o alejar monitores de mapas, y desplazarse con facilidad. La aplicación también tiene una barr de herramientas por la que se accede a una diversidad de funciones. 5.1 Menú de Ayuda El menú “Help” contiene videos instructivos. ► Para acceder al menú Help, presione Menu , oprima “Help” y luego toque el video que desea visualizar. Nota: Si no ve el menú, necesitará copiar manualmente los archivos de video al teléfono. Para habilitar el Menu Help en QualiPoc 1. Salga de QualiPoc en el teléfono. 2. Conecte el teléfono a un cable USB. 3. Cree una carpeta Help Video en la carpeta QualiPoc del teléfono. 4. Copie los archivos de video, por ejemplo, 1.QualiPoc Android Introduction.mp4, de la carpeta Documentation desde el CD de instalación QualiPoc a la carpeta / QualiPoc/HelpVideo en el teléfono. 5. Inicie QualiPoc. Manual 1612011351 - 03 82 SwissQual®-QualiPoc Uso de QualiPoc Área de Trabajo QualiPoc Fig. 5-1: Videos de ayuda para QualiPoc 5.2 Área de Trabajo QualiPoc La siguiente sección describe el área de trabajo de QualiPoc. 5.2.1 Abrir QualiPoc ► Para iniciar QualiPoc, oprima “Apps”, y luego oprima el icono QualiPoc. Fig. 5-2: Icono de QualiPoc 5.2.2 Área de Trabajo Principal QualiPoc soporta todos los movimientos y gestos del smartphone así como oprimir y oprimir dosveces. El área de trabajo principal de QualiPoc consiste de una pantalla Cell Info en la parte superior, una sección de monitor en el centro y la barra de herramientas prncipal, que se desliza en la parte inferior. Manual 1612011351 - 03 83 SwissQual®-QualiPoc Uso de QualiPoc Área de Trabajo QualiPoc Fig. 5-3: Área de trabajo principal ► Para ver información detallada de un parámetro en un monitor, por ejemplo, "MaxTx- Power" o "RSSI", oprima el parámetro. Fig. 5-4: Monitor LTE e información detallada. Manual 1612011351 - 03 84 SwissQual®-QualiPoc Uso de QualiPoc Área de Trabajo QualiPoc 5.2.2.1 Área de Información de Celda El área Cell Info se encuientra en la parte superior de la pantalla y muestra los valores seleccionados. Fig. 5-5: Área Cell Info Para perrsonalizar el área Cell Info 1. Toque y mantenga presionado el área Cell Info. 2. Para cambiar los valores de los títulos, oprima “Customize title values”. Sólo puede cambiar dos títulos. a) En la lista e parámetros, oprima los parámetros para el título de área. b) Si el número de parámetros “Remaining” es 0, necesitará oprimir un valor seleccionado, por ejemplo, “Network”, para remover dicha selección. c) Oprima el parámetro que desea mostrar en el área del título de Cell Info. Fig. 5-6: Valores de título en Cell Info Nota: Sólo púede cambiar dos títulos. 3. Para cambiar los valores que aparecen en el área, oprima Customize banner values. El área sólo puede mostrar 10 valores. a) Si el área ya contiene 10 valores, toque y mantenga presionado el valor que desea cambiar, y luego oprima la x roja ( ) junto al valor. Manual 1612011351 - 03 85 SwissQual®-QualiPoc Uso de QualiPoc Área de Trabajo QualiPoc b) En la parte superior de la pantalla "Add / remove / rearrange", oprima el signo más verde ( ). c) Oprima un valor en la lista para continuar hasta que haya seleccionado 10 valores. Fig. 5-7: Personalización del área Cell Info 5.2.2.2 Barra de Herramientas Principal Dependiendo del dispositivo QualiPoc, puede acceder a la barra de herramientas principal con la flecha en la parte inferior o al costado de la pantalla. Fig. 5-8: Barra de herramientas principal de QualiPoc La barra de herramientas le permite realizar rápidamente las sigueintes acciones cuando monitorea una prueba. Manual 1612011351 - 03 86 SwissQual®-QualiPoc Uso de QualiPoc Área de Trabajo QualiPoc Tabla 5-1: Descripción de los iconos en la barra de herramientas principal de QualiPoc Icono Nombre Descripción “Freezing” Congela los monitores hasta que oprime el icono nuevamente. “Screen Capture” Captura la pantalla y guarda la imagen en la tarjeta SD en formato PNG. “Photo Marker” Captura una fotografía con la cámara del teléfono y guarda la fotografía en la tarjeta SD en la carpeta QualiPoc/Results. Si se encuentra en modo de grabación o prueba, el marcador de fotografía se añade al archivo MF. No soportado en el modo Freerider. “Settings” Abre la pantalla de configuración de QualiPoc en el monitor que se encuentra abierto. 5.2.2.3 Menú de Ayuda El menú “Help” de QualiPoc contiene videos instructivos. ► Para acceder al menú Help, presione Menu , oprima “Help” y luego toque el video que desea visualizar. Nota: Si no ve el menú, necesitará copiar manualmente los archivos de video al teléfono. Para habilitar el Menu Help en QualiPoc 1. Salga de QualiPoc en el teléfono. 2. Conecte el teléfono a un cable USB. 3. Cree una carpeta Help Video en la carpeta QualiPoc del teléfono. 4. Copie los archivos de video, por ejemplo, 1.QualiPoc Android Introduction.mp4, de la carpeta Documentation desde el CD de instalación QualiPoc a la carpeta / QualiPoc/HelpVideo en el teléfono. 5. Inicie QualiPoc. Manual 1612011351 - 03 87 SwissQual®-QualiPoc Uso de QualiPoc Creación y Ejecución de Trabajos Fig. 5-9: Videos de ayuda para QualiPoc 5.3 Creación y Ejecución de Trabajos Las siguientes secciones describen como crear y ejecutar trabajos de medición básicos y avanzados en QualiPoc. 5.3.1 Nivel de Batería y Espacio en Disco Las siguientes condiciones evitan que se inicie un trabajo en QualiPoc en el teléfono: Nivel de batería < 10% Espacio libre en latarjeta SD < 150 MB Las siguientes condiciones causan que se detenga un trabajo en ejecución: Nivel de batería < 5% Espacio libre en latarjeta SD < 100 MB Manual 1612011351 - 03 88 SwissQual®-QualiPoc Uso de QualiPoc Creación y Ejecución de Trabajos Si el teléfono está conectado al cargador por medio dl cable USB, la batería no cargará lo suficientemente rápido para compensar el consumo de energía de las pruebas que usan tecnologías HS y LTE. En tales escenarios, el teléfono podría apagarse de repente cuando el nivel de batería caiga debajo del 5% a pesar de estar conectado al cargador. Manual 1612011351 - 03 89 SwissQual®-QualiPoc Uso de QualiPoc Creación y Ejecución de Trabajos Puede visualizar las advertencias del nivel de batería y espacio libre en la etiqueta “Log”. Fig. 5-10: Advertencias de nivel bajo de batería y poco espacio de almacenameinto en la etiqueta Log Puede visualizar los mensajes de alerta de batería baja y poco espacio en disco en la etiqueta “Alerts and Actions” en NQView. También puede encontrar información acerca del inicio fallido de una tarea y ejecución de tarea en las etiquetas “Log messages" y "System log". Manual 1612011351 - 03 90 SwissQual®-QualiPoc Uso de QualiPoc Creación y Ejecución de Trabajos Fig. 5-11: Etiquetade alertas y acciones en NQView 5.3.2 Creación y Ejecución de Trabajos Básicos Esta sección decribe cómo configurar rápidamente y ejecutar trabajos básicos de medición en el dispositivo QualiPoc. Si desea configuraciones avanzadas y guardar la configuración del trabajo, vea el capítulo 5.3.3, “Creación y ejecución de TGRabajos Avanzados”, en la página 93. Para crear y ejecutar un trabajo básico 1. Inicie QualiPoc. Encienda el dispositivo y oprima el icono QualiPoc 2. Presione Menu Manual 1612011351 - 03 y oprima “Jobs”. 91 SwissQual®-QualiPoc Uso de QualiPoc Creación y Ejecución de Trabajos Fig. 5-12: Configuración de trabajos abiertos 3. En la pantalla “Select job type”, oprima sobre un grupo de trabajo y luego oprima el tipo de trabajo. 4. Oprima y especifique la configuración del trabajo. 5. Inicie el trabajo. Oprima “Start Job”. Fig. 5-13: Inicio de trabajo Manual 1612011351 - 03 92 SwissQual®-QualiPoc Uso de QualiPoc Creación y Ejecución de Trabajos Se ejecutará el trabajo hasta que se envíe un comando de detención. 5.3.2.1 Detener un Trabajo ► Para detener un trabajo, presione Menu y oprima “Stop Job”. Puede demorar un poco hasta que se detenga el trabajo. 5.3.3 Creación y Ejecución de Trabajos Avanzados Puede configurar rápidamente un trabajo de medición avanzado con el menú "Job Quick Start Settings" o especificar manualmente la configuración avanzada para el trabajo con el menú "Advanced Settings". 5.3.3.1 Uso del Menú de Configuración de Inicio Rápido de Trabajos Cuando usa el menú "Job Quick Start Settings", puede utilizar los siguientes valores preconfigurados para configurar rápidamente un trabajo de medición: Pausa luego de Prueba = 0 seg Duracion de Llamada = 30 seg Tiempo máx. para establecer llamada = 20 seg Duración máx.de la prueba (Datos/Mensajues) = 90 seg Tiempo de establecimiento máx. (Datos) = 30 seg Duración fija = Deshabilitada Modo FTP = Pasivo Tiempo de espera de envío (Mensajes) = 10 seg Tiempo de espera de conexión (Video) = 30 seg Tiempo de espera de pérdida de trama (Video) = 20 seg Puero (Email) = 25 (Envío), 110 (Recepción) SSL (Email) = Deshabilitado Algoritmo (Voz MOC DL, SDE): Conforme a la licencia Si se dispone de varios algoritmos, QualiPoc usa la siguiente prioridad: ‒ POLQA ‒ POLQA (WB) ‒ Squad08 ‒ Squad08 (WB) ‒ PESQ Para trabajos de Pruebas Múltiples, es decir, Multi-Datos, Multi-Mix, Multi-RAB, Paralelo y Secuencia de Trabajo, "Job Quick Start Settings" es un atajo a una lista de donde puede seleccionar una única prueba para usarla en un Trabajo Múltiple. Manual 1612011351 - 03 93 SwissQual®-QualiPoc Uso de QualiPoc Creación y Ejecución de Trabajos Ejemplo: En un trabajo “Llamar a Cualquier Número”, sólo necesita ingresar el “Núemro Telefónoco” si usa el menú "Job Quick Start Settings". Fig. 5-14: Configuración del trabajo Llamar a Cualquier Número Para crear un trabajo avanzado con el menú de configuración de inicio rápido 1. Inicie QualiPoc. Encienda el dispositivo y oprima el icono QualiPoc 2. Presione Menu y oprima “Jobs”. 3. En el área “Job Quick Start Settings”, especifique la configuración del trabajo. Por ejemplo, para un trabajo de descarga FTP, especifique el “Host”, el archivo a descargar, y el registro “Credentials” para el servidor. Manual 1612011351 - 03 94 SwissQual®-QualiPoc Uso de QualiPoc Creación y Ejecución de Trabajos Fig. 5-15: Configuración de descarga FTP 4. Oprima "Start Job". 5.3.3.2 Uso del Menú de Configuración de Trabajos Avanzados Para crear y guardar un trabajo de medición avanzado Este procedimienjto usa el ejemplo de un trabajo de Explorador HTTP para describir los pasos que debe seguir para crear, guardar, cargar, y ejecutar un trabajo en un dispositivo QualiPoc. 1. Inicie QualiPoc. Encienda el dispositivo y oprima el icono QualiPoc 2. Presione Menu y oprima “Jobs > Advanced Job Settings”. 3. Presione Menu , oprima “Create new job”, y oprima un grupo de trabajo en la lista, por ejemplo, “Single Data Tests”, y oprima un trabajo, por ejemplo, “HTTP Browser”. Manual 1612011351 - 03 95 SwissQual®-QualiPoc Uso de QualiPoc Creación y Ejecución de Trabajos Fig. 5-16: Crear un nuevo trabajo Nota: Para una descripción de los tipos de trabajo, vea el capítulo 4, “Tipos de Trabajo de Medición”, en la página 40. 4. Oprima y especifique la configuración para el trabajo. Manual 1612011351 - 03 96 SwissQual®-QualiPoc Uso de QualiPoc Creación y Ejecución de Trabajos Fig. 5-17: Configuración del trabajo 5. Presione Menu , oprima “Save job”, escriba un nombre para el trabajo en el cuadro “Save job”, y luego oprima “Save”. Nota: QualiPoc almacena el nuevo trabajo en la sigueinte ubicación: [sdcard] /QualiPoc/Jobs/ 5.3.3.3 Exportación e Iportación de Trabajos de Medición Avanzados Para una descripción sobre cómo importar y exportar archivos de configuración de trabajos, vea el capítulo 3.11.2, “Importación de un Archivo de configuración”, en la página 34. 5.3.3.4 Ejecución de un Trabajo de Medición En QualiPoc, puede realizar una prueba activa, como Llamar a Cualquier Número o Transferencia HTTP, o iniciar el monitoreoen espera. En ambos casos, la pantalla por defecto de QualiPoc muestra la información de red, valores RF, y resultados de pruebas cuando estos resultados estén disponibles. Para cargar y ejecutar un trabajo de medición 1. Presione Menu y oprima “Jobs”. 2. Presione Menu , oprima “Load job”. 3. En la pantalla “Select Type”, oprima un grupo de trabajo, y luego oprima el trabajo que desea ejecutar. Manual 1612011351 - 03 97 SwissQual®-QualiPoc Uso de QualiPoc Creación y Ejecución de Trabajos 4. En la lista de trabajos, oprima el trabajo que desea ejecutar. Nota: QualiPoc carga un trabajo desde la siguiente ubicación del teléfono: [sdcard] /QualiPoc/Jobs/ 5. Presione la tecla Back y oprima “Start job”. Detención de un Trabajo ► Para detener un trabajo,presione Menu Manual 1612011351 - 03 y oprima “Stop job”. 98 SwissQual®-QualiPoc Uso de QualiPoc Adición de Marcadores de Texto Puede demorar unos momentos hasta que se detenga el trabajo. 5.4 Adición de Marcadores de Texto Si desea añadir ypersonalizar marcadores de texto al archivo de medición durante un trabajo de medición, vea el capítulo 3.13, “Marcadores de Texto”, en la página 36. 5.5 Manejo de Resultados de Medición La pantalla “Results” lepermite comprimir, cargar yeliminar archivos de medición y vaciar la memoria. También puede filtrar los archivos según el tipo, es decir, *.mf, *.crashdump, *.sqz, y *.crashdump.zip. Cuando comprime un archivo de medición, todo el contenido del archivo, es decir, grabaciones de audio, archivos *.pcap, marcadores de fotos, imágenes de pantalla, mapas interiores, y archivos *.tab se incluyen en el archivo comprimido"*.sqz". Para manejar resultados de medición 1. Presione Menu , y luego oprima “Results”. 2. Oprima y mantenga presionado el archivo de emdición en la lista y luego oprima los tres puntos en la parte superior de la pantalla. Fig. 5-18: Menú de resultados Nota: Los archivos se cargan al servidor que especifique. 5.5.1 Carga Automática de Archivos de Medición a un Servidor Además de cargar manualmente un archivo de resultados, a un servidor, tambuén puede configurar QualiPoc para cargar los archivos de resultado a un servidor FTP o HTTP. Manual 1612011351 - 03 99 SwissQual®-QualiPoc Uso de QualiPoc Manejo de Resultados de Medición Para configurar QualiPoc para cargar automáticamente los archivos de resultados 1. Presione Menu y oprima "Settings > Unit Configuration". 2. Oprima “Results Files Tagging/Upload” y oprima “Auto Upload”. Fig. 5-19: Carga automática de archivos de resultados 3. En el área "Result Files Upload Connection Profile", oprima "Select connection type", y luego oprima “FTP” o “HTTP”. Manual 1612011351 - 03 100 SwissQual®-QualiPoc Uso de QualiPoc Monitores Fig. 5-20: Post configuración HTTP para los archivos cargados Nota: Si dsea usar el método post HTTP para cargar los archivos, oprima “HTTP form upload”. Use el sigueinte formato parael nombre del servidor: HostName/PostScriptFileName, por ejemplo, 82.220.1.20/post.php. Si desea usar un archivo de texto personalizado en su servidor, necesitará editar las propiedades en el siguiente archivo: \sdcard \QualiPoc \Settings \Upload\httpform.properties. Puede configurar el método POST para usar archivos o ingresar texto. 4. Oprima "Auto upload". 5. (Opcional) Configure una notificación por email para cuando se complete la carga. a) En el área "Auto-upload e-mail notifications", oprima "E-mail notifications enabled". b) Oprima “Recipients” e ingrese las direcciones de correo, separadaspor una coma, para enviar las notificaciones. c) Especifique la configuración del servidor de correo. Oprima "Outgoing Mail Server Name" e ingrese el nombre o dirección IP del servidor. Oprima "Port number" y especifique el número de puerto para el servidor. Oprima “Use SSL” y especifique las opciones de seguridad del servidor. Oprima “Use Authentication” y en las áreas "Selected username" y "Selected password", especifique la información de registro. 5.6 Monitores QualiPoc tiene varias pantallas qu puede usar como monitores de medición. Manual 1612011351 - 03 101 SwissQual®-QualiPoc Uso de QualiPoc Monitores ► Para cambiar entre monitores, deslize la pantalla. 5.6.1 Personalización del Contenido de un Monitor Puede personalizar rápidamente el contenido de los monitores de QualiPoc. ► Para personalizar un monitor, oprima la flecha oprima el icono “Settings”. en la parte inferior del monitor y Las opciones de personalización dependen del monitor en que se encuentre. Se dispone de las siguientes opciones de personalización: Si se abre la pantalla "Add / remove / rearrange", puede realizar las siguientes acciones: ► Para añadir y remover ítems, oprima el signo más verde en la parte superior de la pantalla, y luego oprima los valores que desea añadir o remover. Fig. 5-21: Añadir o remover ítems de un monitor ► Para reacomodar la lista, arrastre el icono de reacomodo arriba o abajode la lista. Manual 1612011351 - 03 junto al nombre del ítem hacia 102 SwissQual®-QualiPoc Uso de QualiPoc Monitores Fig. 5-22: Pantalla Añadir / Remover / Reacomodar de un monitor Si se abre una pantalla de opciones, oprima los ítems que desea seleccionar o remover. Si el ítem no presenta la opción para seleccionar, se abre otra pantalla en la que selecciona los ítems que desea mostrar en el monitor. Fig. 5-23: Pantalla de opciones del monitor En un monitor que no se pueda personalizar un valor, se abre la pantalla “QualiPoc Settings”. Manual 1612011351 - 03 103 SwissQual®-QualiPoc Uso de QualiPoc Monitores 5.6.2 Monitores de Estado y Registro Los monitores “Status” y “Log” proporcionan información general acerca del estado vigente del QualiPoc Android y pruebas activas. El monitor de estado muestra información acerca del uso de la red, posioción GPS, y resultados de pruebas. El monitor Log enumera las acciones realizadas por el motor activo,el cual ejecuta la prueba. Fig. 5-24: Monitores Status y Log 5.6.3 Monitores de Tecnología Los monitores "WCDMA", "GSM", "HSDPA", "HSUPA", "GPRS/EDGE" y "LTE" muestran automáticamente la información relevante de la tecnología en uso. Por ejemplo, cuando un smartphone realiza un cambio de GSM a WCDMA, el monitor WCDMA reemplaza automáticamente al monitor GSM. 5.6.3.1 Monitor de Celda de Servicio Las tecnologías GSM y WCDMA tienen monitores separados que resumen el estado de la tecnología, como la información de celda de servicio y cobertura RF. Manual 1612011351 - 03 104 SwissQual®-QualiPoc Uso de QualiPoc Monitores Fig. 5-25: Monitores de celda de servicio 5.6.3.2 Monitores de Datos QualiPoc muestra automáticamente la información de tecnología de datos relevante en los siguientes monitores cuando las tecnologías HSDPA, HSUPA, GPRS/EDGE, o Wi-Fi están en uso. Cuando esté disponible, estos monitores contienen información, es decir, APN, dirección Ipy NSAPI (sólo para GSM). QualiPoc deshabilita la bandera “Mobile data” para forzar la separación la activación de contexto PDP antes de ejecutar el trabajo de medición y restablece la bandera luego de la medición para adjuntar la activación de contexto PDP. Manual 1612011351 - 03 105 SwissQual®-QualiPoc Uso de QualiPoc Monitores Fig. 5-26: Monitores de datos 5.6.3.3 Monitores de Celdas y Cobertura El monitor “Cells muestra las celdas vecinas así como los parámetros RF relacionados para que pueda monitorear las reselecciones y traspasos. QualiPoc también proporciona una representación de cartográfica lineal de la celda de servicio y nivel de señal de celdas vecinas. Los datos de celdas vecinas se muestran como líneas delgadas y los datos de la celda de servicio como líneas gruesas. Manual 1612011351 - 03 106 SwissQual®-QualiPoc Uso de QualiPoc Monitores Fig. 5-27: Monitores de Celdas y Cobertura 5.6.4 Monitor de Señalización El monitor “Signaling” es una pantalla de lista que muestra la información de cabecera de los mensajes de señalización. Puede deshabilitar ítems de protocolo o grupo de mensajes en la configuración del monitor. QualiPoc escribe la información de señalización al archivo de medición independientemente de la configuración de filtros. También puede ver la información de señalización detallada en una ventana emergente. Manual 1612011351 - 03 107 SwissQual®-QualiPoc Uso de QualiPoc Monitores Fig. 5-28: Monitor de señalización QualiPoc actualiza el monitor en tiempo real. ► Para ver el contenido del mensaje de señalización, oprima una cabecera en la lista. ► Para guardar el contenido del mensaje de señalizacion, mantenga presionada la pantalla, y luego oprima “Save”. QualiPoc guarda el archivo en la siguiente ubicación: /mnt/sdcard/QualiPoc/Layer3 messages Manual 1612011351 - 03 108 SwissQual®-QualiPoc Uso de QualiPoc Monitores Fig. 5-29: Guardar mensajes de señalización 5.6.5 Monitor de Mapas El monitor de mapas mustra las mediciones en mapas de exterfiorers o plans de planta de interiores. 5.6.5.1 Mapas de Exteriores Puede usar diferentes proveedores de mapas para sus medicones en exteriores, por ejemplo, Google maps o Open Street Map. Manual 1612011351 - 03 109 SwissQual®-QualiPoc Uso de QualiPoc Monitores Fig. 5-30: Medición en exteriores en el monitor de mapas Dependiendo de la versión de QualiPoc, se lepuede solicitar que actualize Google Play cuando abra el monitor de mapas.Para actualizar Google Play, siga las instrucciones, y luego reinicie su teléfono. Fig. 5-31: Update Google Play services ► Use más (+) y menos (-) para acercamiento o alejamiento en el mapa. Manual 1612011351 - 03 110 SwissQual®-QualiPoc Uso de QualiPoc Monitores Consejo: También puede presionar dos veces sobre el mapa para el acercamiento. ► Para cambiar la orientación del mapa, use un movimiento de rotación. Fig. 5-32: Brújula Nota: Para restableccer la orientación del mapa, oprima el icono de Brújula. ► Para inclinar el mapa a una representación 3D, deslize dos dedos hacia abajo. ► Para restablecer la representación 2D, deslize dos dedos hacia arriba. ► Para ver lainformación del transmisor, oprima el transmisor en el mapa. ► Para ver información más detallada, oprima el texto que aparece. Nota: esta opción sólo está disponible para archivos de mapas iBwave *.ibwc. Fig. 5-33: Detalles del transmisor 5.6.5.2 Planos de Planta Internos Para mediciones en interiores, puede usar archivos de imagen del plano de planta, ya sea tomados con la cámara del teléfono o importados en formatos *.jpg, *.png, y *.ibwc. Por defecto, el color en la posición en interiores refleja lapotencia de la señal (RxLev en GSM/EDGE o RSCP en WCDMA). Para una descripción sobre cómo crear un palno de planta, ve “Plano de Planta” en la página 116. Manual 1612011351 - 03 111 SwissQual®-QualiPoc Uso de QualiPoc Monitores Fig. 5-34: Ejemplo de plano de planta ► Para marcr su posición en el mapa, mantenga presionado el mapa. ► Para eliminar un marcador, oprima elmarcador y oprima el icono “Undo” . ► Para acercamientos o alejamientos en el mapa, use las opciones propias del smartphone. ► Para centrar automáticamente el mapa en la posición actual, oprima el marcador en la parte derecha inferior de la pantalla . QualiPoc guarda las posiciones que marca en el archivo de medición. Puede cargar estos marcadores con el software de post-procesamiento NQDI. Si desea, puede cargar otro mapa durante la medición. Cuando vuelve a cargar un mapa, QualiPoc también vuelve a cargar la lista de seguimiento anterior. 5.6.5.3 Barra de Herramientas de Mapa y Menús Adicionales La tabla siguiente describelos ítems en la barra de herramientas del monitor “Map”. Manual 1612011351 - 03 112 SwissQual®-QualiPoc Uso de QualiPoc Monitores Tabla 5-2: Barra de herramientas del monitor Map Icono Nombre Nivel de zoom Decripción Muestra el factor de acercamiento/alejamiento en curso. Mantenga presionado el icono “Zoom level” para abrir el menú “Location”, vea la figura 5-35. “Follow Location”: Centra automáticamente el mapa en la ubicación en curso.Estaopción se habilita por defecto al iniciar QualiPoc así como en el modo de reproducción al cargar un archivo de resultados. Un punto verde aparece junto al icono cuando esta opción está activada. Si no está disponible la ubicación, el comandousa la última ubicación conocida. Para deshabilitar esta opción, mantenga presionado el icono “Zoom level”. “GPS location mode”: Usa el GPS para determinar la ubicación externa. “Manual location mode (indoor)”: Deshabilita “GPS location mode”. Mantenga presionado el mapa para establecer su nueva ubicación. “Reset tracking”: Elimina la reciente ruta rastreada. Los marcadores de l valor de rastreo están habilitados con un nivel de zoom de 16 y deshabilitados para valores menores. Al estar sin cobertura GPS temporalmente, es decir, menos de 1 minuto, las líneas derastreo muestran valores de rastreo interpolados. “Go to location”: Se dirige a la dirección o coordenadas indicadas. Este comando preserva un historial de ubicaciones ingresadas. No necesita una conexión a Internet para ir a una ubicación almacenada en el historial. “Navigation”: Muestra el reastreo desde su ubicación al origen seleccionado en el plano de planta o ruta de exteriores. Velocidad Muestra la velocidad actual. Altitud Muestra la elevación actual. Actualización de última posición Muestra la hora en que fue recibida la información de la última posición. Exactitud GPS Muestra la exactitud de la ubicación GPS. En modo de reproducción, el monitor “Map” obtiene la información GPS del archivo de medición. Brújula Muestra la orientación actual del mapa. Por defecto la orientación del mapa es 0°. Puede rotar el mapa con sus dedos. Para restablecer la orientación a 0°, mantenga presionada la brújula. Debido a la falta de espacio en dispositivos antiguos, por ejemplo, Samsung Galaxy SII, el icono de la brújula sólo se meustra en modo horizontal. Munús Adicionales Contiene ítems adicionales, por ejemplo “Tile cache manager” o el menú “Help”. Manual 1612011351 - 03 113 SwissQual®-QualiPoc Uso de QualiPoc Monitores Fig. 5-35: Menú Ubicación en Exteriores Fig. 5-36: Modo de ubicación manual (interiores) Manual 1612011351 - 03 114 SwissQual®-QualiPoc Uso de QualiPoc Monitores Fig. 5-37: Menú de barra de herramientas adcionales en Map Tabla 5-3: Descripción de los ítems de menú Adicionales en la barra de herramientas de Map Ítem Descripción “Layers” Selecciona planos de planta, rutas en exteriiores, y proveedores de mapas. También puede abrir los editores para estas opciones. “Tile cache manager” Selecciona, crea, o elimina un conjunto de mosaicos del mapa que haya descargado. Para más información, vea el capítulo 5.6.5.5, “Tile cache manager” en la página 132. “Online mode” Descarga automáticamente mosaicos de mapas para la vista actual; sin embargo, algunos proveedores de mapas sólo descargan mosaicos parciales. En modo fuera de línea, sólo se muestran los mosaicos de mapas en el caché. “Show cached areas” Muestra el estado de descarga de los mosaicos de mapas en las sigueintes maneras (figura 5-61): Mosaico con fondo verde: mosaico del mapa en el caché. Fondo gris con la observación “Map tile not cached”. Cuando selecciona “Show cached areas”, aparece un deslizador en el mapa para cambiar el nivel de zoo de las áreas en el caché. “Map settings” Vea el capítulo 5.6.5.7, “Map Settings”, en la página 136. “BTS settings” Vea el capítulo 5.6.5.8, “BTS Settings and Information”, en lapágina 138. “Location services” Esta comando abre el menú de servicios de ubicación de Android. Para más información vea el capítulo 5.6.5.9, “Location Service Settings”, en la página 141. Tambien puede abrir este menú manteniendo presionado el icono de menús adicionales . “Help” Manual 1612011351 - 03 Abre el menú “Help”. 115 SwissQual®-QualiPoc Uso de QualiPoc Monitores 5.6.5.4 Capas La pantalla “Layers” le permite personalizar el plano de planta interior, rutas en exteriores y proveedores de mapas. Fig. 5-38: Pantalla Layers El ítem "Ïndoor route" sólo está disponible si ha definido una ruta para el plano de planta seleccionado. Para más información, vea “Floor Plan” en la página 116. Plano de Planta El menú “Floor Plan” es donde maneja los mapas de interiores. Puede crear planos de planta simples desde una imagen y archivos iBwave así como planos de planta posicionados con exactitud y alineados con un mapa de exeriores, es decir, planos de planta geo-referenciados. Manual 1612011351 - 03 116 SwissQual®-QualiPoc Uso de QualiPoc Monitores Fig. 5-39: Menú de plano de planta Puede realizar las siguientes acciones en el editor de "Floor plan": "Add floor": Añade una nueva planta/nivel al plano de planta actual "Add floor using camera": Añade una fotografía de planta desde la galería del teléfono "New floor plan": Crea un plano e planta vacío "New floor plan using camera": Crea un nuevo plano de planta desde una fotografía tomada con la cámara del teléfono "Import new iBwave project": Importa el plano de planta ddesde un archivo iBwave Creación y Edición de un Plano de Planta Estas secciones describen cómo crear y editar planos de planta simples y geo-referenciados. Para crear un plano de planta simple 1. Oprima el icono de menús adicionales y oprima "Layers". 2. Oprima el menú “Floor plan” Manual 1612011351 - 03 , oprima “New floor plan”, y luego oprima “Simple Floor Plan”. 117 SwissQual®-QualiPoc Uso de QualiPoc Monitores Fig. 5-40: Tipos de plano de planta 3. Oprima una ubicación de plano de planta en la lista, por ejemplo, "Load an image file". Fig. 5-41: Add floors Nota: Para la opción "Take a photo using the camera", dirija el teléfono al plano de planta, por ejemplo, un plano de planta mostrado en una pared, oprima el icono de la cámara luego oprima “Save”. Manual 1612011351 - 03 ,y 118 SwissQual®-QualiPoc Uso de QualiPoc Monitores Si lo requiere, también puede editar la fotografía. Para recortar la fotografía, oprima el modo “Edit” ubicado en la parte superior de la pantalla, oprima “Crop”, y luego arrastre los extremos. Fig. 5-42: Recortar una fotografía Para corregir una perspectiva distorsionada, oprima el modo “Edit” en la parte superior de la pantalla, oprima “Perspective”, y luego arrastre los extremos. Cuando haya terminado, oprima el símbolo (✔) en la parte superior de la pantalla, y luego oprima “Yes”. 4. Asigne un número de “Level” al plano de planta así como un nombre, y luego oprima “OK”. Manual 1612011351 - 03 119 SwissQual®-QualiPoc Uso de QualiPoc Monitores Fig. 5-43: Nombre del plano de planta Para crear un plano de planta geo-referenciado 1. Oprima el icono de menús adicionales y oprima "Layers". 2. Oprima el menú “Floor plan” Floor Plan”. , oprima “New floor plan”, y luego oprima “Geo-referenced Fig. 5-44: Tipos de plano de planta Manual 1612011351 - 03 120 SwissQual®-QualiPoc Uso de QualiPoc Monitores 3. Oprima una ubicación de plano de planta en la lista, por ejemplo, "Load an image file", y siga las instrucciones para la imagen o proyecto iBwave que desee usar. Fig. 5-45: Añadir plantas 4. Asigne un número de “Level” al plano de planta así como un nombre, y luego oprima “OK”. Fig. 5-46: Nombre del plano de planta Nota: QualiPoc usa automáticamente la ubicación actual del teléfono para posicionar el plano de planta. Manual 1612011351 - 03 121 SwissQual®-QualiPoc Uso de QualiPoc Monitores Si la imagen contiene la ubicación en meta datos, oprima “Yes” para usar esta información para posicionar la imagen en el mapa. Fig. 5-47: Uso de información de ubicación embebida 5. Edite el mapa. Si o requiere, use los marcadores para ajustar el tamaño de la imagen al mapa. Si desea cambiar la ubicación, oprima el icono de búsqueda en la parte superior de la pantalla, ingrese la dirección o nombre del lugar, y luego arrastre el marcador sobre el edificio y oprima. Manual 1612011351 - 03 122 SwissQual®-QualiPoc Monitores de QualiPoc Monitores Fig. 5-48: Escribir la dirección Fig. 5-49: Arrastrar el marcador Oprima el marcador “Done” (✔) en la parte superior de la pantalla. Para eliminar el plano de planta oprima X. Para editar un plano de planta 1. Oprima el icono de menús adicionales y oprima "Layers". Manual 1612011351 - 03 123 SwissQual®-QualiPoc Uso de QualiPoc Monitores 2. Presione el icono del lápiz junto a "Floor plan" y en la lista, presione el plano de planta que desea editar. 3. Use las diversas herramientas en pantalla para editar su plano de planta. Fig. 5-50: Opciones de edición en el monitor Map Manual 1612011351 - 03 124 SwissQual®-QualiPoc Uso de QualiPoc Monitores Fig. 5-51: Opciones de edición para las plantas Creación de una Ruta Interna Sólo puede crear una ruta interna luego de haber añadido un plano de planta. Para crear una ruta interna 1. Oprima el icono de menús adicionales y oprima "Layers". 2. Presione el icono del lápiz junto a "Floor plan" y en la lista, presione el plano de planta que desea editar. 3. Oprima el menú ”Floor plan” y oprima “Edit routes”. Nota: Si el plano de planta tiene más de una planta, Oprima el icono “Level” , y luego oprima la planta a la que desea añadir a la ruta. 4. Oprima el menú “Route” y oprima “Add route”. 5. Escriba un nombre para la ruta, oprima “Create blank route”, y luego oprima “OK”. Manual 1612011351 - 03 125 SwissQual®-QualiPoc Uso de QualiPoc Monitores Fig. 5-52: Añadir ruta 6. Oprima el plano de planta para añadir los puntos de la ruta. Los puntos de ruta tienen los sigueintes colores: Verde: Punto de inicio Naranja: Punto intermedio Punto final 7. Use las diversas herramientas en el editor de rutas para crear la ruta, y luego oprima el marcador "Done" (✔) en la parte superior de la pantalla. Fig. 5-53: Adición de puntos de ruta Manual 1612011351 - 03 126 SwissQual®-QualiPoc Uso de QualiPoc Monitores Creación de una Ruta en Exteriores El editor "Outdoor route" es similar al editor "Indoor route" yle permite especificar una ruta para sus mediciones. Para crear una ruta en exteriores 1. Oprima el icono de menús adicionales y oprima "Layers". 2. Presione el icono del lápiz junto a "Outdoor route", oprima “Add Route”, y oprima la opción en la lista, por ejemplo, “Create blank route”. Fig. 5-54: Añadir una ruta Nota: Si no visualiza "Add Route", oprima el menú de la ruta Manual 1612011351 - 03 y oprima "Add route". 127 SwissQual®-QualiPoc Uso de QualiPoc Monitores Fig. 5-55: Menú de Añadir ruta 3. Escriba el nombre de la ruta y oprima “OK”. 4. Oprima el icono de búsqueda en la parte superior de la pantalla. Fig. 5-56: Ingresar dirección 5. Escriba la dirección o el nombre del lugar del primer punto de la ruta. 6. Oprima en el mapa donde desea añadir los puntos de ruta restantes para la ruta. Manual 1612011351 - 03 128 SwissQual®-QualiPoc Uso de QualiPoc Monitores Los puntos de ruta tienen los sigueintes colores: Verde: Punto de inicio Naranja: Punto intermedio Punto final 7. Use las diversas herramientas en el editor de rutas para crear la ruta, y luego oprima el marcador "Done" (✔) en la parte superior de la pantalla. Fig. 5-57: Opciones de edición para las rutas en exteriores Proveedor de Mapas Puede cambiar el proveedor de mapas para el monitor Map, por ejemplo, de Google a Open Street Map. Para cambiar el proveedor de mapas 1. Oprima el icono de menús adicionales , oprima "Layers" y luego oprima “Map provider”. Manual 1612011351 - 03 129 SwissQual®-QualiPoc Uso de QualiPoc Monitores Fig. 5-58: Capas de Map Consejo: Para abrir rápidamente la pantalla “Layers”, deslicése hacia abajo en el icono de menús adicionales. 2. Oprima un proveedor en la lista. Nota: Se dispone por defecto de los sigueintes proveedores de mapas: ● Google Maps (Normal e Híbrido) ● Bing Maps (Ruta e Híbrido) ● Open Street Maps Para personalizar la lista de proveedores de mapas 1. Oprima el icono de menús adicionales , oprima "Layers" y luego oprima “Map provider”. 2. Marque los cuadros de los proveedores que desea añadir a la lista. Manual 1612011351 - 03 130 SwissQual®-QualiPoc Uso de QualiPoc Monitores Fig. 5-59: Proveedores de mosaicos 3. Si desea personalizar la configuración del proveedor, oprima el nombre del proveedor en la lista. Fig. 5-60: Configuración del proveedor de mosaicos Nota: Para añadir un nuevo proveedor, oprima el signo más (+) en la parte superior de la pantalla. Si no está familiarizado con los parámetros,no añada un nuevo proveedor. 4. Oprima la marca Manual 1612011351 - 03 en la parte superior de la pantalla para confirmar la selección. 131 SwissQual®-QualiPoc Uso de QualiPoc Monitores ► Para restablecer el proveedor de mapas por defvecto, oprima el icono de menús adicionales y oprima “Restore configuration”. 5.6.5.5 Administrador del Caché de Mosaicos "Tile cache manager" le permite seleccionar, crear, o eliminar el caché para un conjunto de mosaicos de mapa que haya descargado. Fig. 5-61: Áreas en caché en nun mapa Para crear un nuevo conjunto de mosaicos en caché 1. Oprima el icono de menús adicionales , y luego oprima “Tile cache manager”. Manual 1612011351 - 03 132 SwissQual®-QualiPoc Uso de QualiPoc Monitores Fig. 5-62: Administrador del caché de mosaicos Consejo: Para abrir rápidamente "Tile cache manager", deslícese sobre el icono de menús adicionales . 2. Oprima el signo más (+) en la parte superior de la pantalla, escriba un nombre para el caché. 3. Oprima el área "Copy tiles from", oprima una opción, y luego oprima “OK”. Manual 1612011351 - 03 133 SwissQual®-QualiPoc Uso de QualiPoc Monitores Para seleccionar un caché de mosaicos 1. Oprima el icono de menús adicionales , y luego oprima “Tile cache manager”. Consejo: Para abrir rápidamente "Tile cache manager", deslícese sobre el icono de menús adicionales . 2. Seleccione los cachés que desea usar y oprima la marca de verificación. Para descargar mosaicos de mapas 1. Oprima el icono de descarga en la parte superior de la pantalla y oprima una opción, por ejemplo, "Download visible map area". 2. Especifique las opciones dedescarga y luego oprima "Download". Fig. 5-63: Opciones de descarga Consejo: También puede oprimir el icono "Download" en la parte superior del área del mapa para descargar los mosaicos del área del mapa actual. Manual 1612011351 - 03 134 SwissQual®-QualiPoc Uso de QualiPoc Monitores Fig. 5-64: Descarga de mosaicos de mapas ► Para establecer las opciones de exportación para los cachés de mosaicos, presione “Menu” oprima "Settings" > "Import/Export Configuration" > "Tile caches", y luego oprima los cachés que desea exportar. 5.6.5.6 Cambiar la Ubicación de un Mapa ► Para ir a una ubicación específica en el mapa, oprima “Location” dirección o longitud ylatitud en grados. Manual 1612011351 - 03 y luego escriba la 135 SwissQual®-QualiPoc Uso de QualiPoc Monitores Fig. 5-65: Ir a una ubicación en el mapa Nota: Esta característica requiere una conexión a Internet. Google también proporciona mapas de interiores, por ejemplo, “Sihlcity”. 5.6.5.7 Configuración de Mapas ► Para acceder al configuración del mapa, oprima el icono de menús adicionales , y oprima “Map settings”. Manual 1612011351 - 03 136 SwissQual®-QualiPoc Uso de QualiPoc Monitores Fig. 5-66: Configuración de mapas Tabla 5-4: Decripción de la configuración del mapa Configuración Descripción “Unit of measurement” “Metric” o “Imperial” “Online mode” Descarga mosaicos de mapa faltantes de Internet. Algunos proveedores de mapas no descargan completamente los mosaicos faltantes, por ejemplo, Google, el cual sólo descarga parcialmente los mosaicos. “Offline mode of job start” Deshabilita el modo en línea cuando inicia un trabajo, particularmente útil en pruebas de datos. “BTS monitor” Muestra las Estaciones Transceptoras Base en el mapa. “Show inactive cells” Muestra las celdas inactivas si laopción “BTS monitor” está habilitada. “GPS Device” Especifica eldispositivo GPS a usar para el mapa, por ejemplo, un dispositivo Bluetooth externo. “On job start” Resetea la línea de reastreo cuando inicia un trabajo. Está opción está habilitada por defecto. Manual 1612011351 - 03 137 SwissQual®-QualiPoc Uso de QualiPoc Monitores Configuración Descripción “On floor plan change” Resetea automáticamente el rastreo cuando se inicia un trabajo o se cambia de plano de planta. “Volume keys to set waypoints” Usa las teclas de volumen para moverse entre los puntos de la ruta. 5.6.5.8 Configuración e Información BTS La pantalla BTS Information le permite activar la pantalla de información BTS y seleccionar las listas BTS de GSM, WCDMA o LTE. Puede copiar el archivo a cualquier ubicación en la tarjeta SD del teléfono. BTS Info File debe estar en formato CSV donde cada fila corresponde a una ID de celda. Use la sigueitne sintaxis para un archivo de información BTS: ► Para acceder al configuración BTS, oprima el icono de menús adicionales , y oprima “BTS settings”. Fig. 5-67: Configuración BTS Nota: Para acceder a esta pantalla desde la pantalla principal de QualiPoc, presione menú oprima “Settings”, y oprima “BTS Information”. Manual 1612011351 - 03 138 SwissQual®-QualiPoc Uso de QualiPoc Monitores Tabla 5-5: Descripción de la configuración BTS Configuración Descripción “BTS information” Muestra la información de la BTS en el mapa “BTS info file” Carga el archivo que contiene la información de la BTS. Puede copiar el archivo a cualquier ubicación en la tarjeta SD del teléfono. BTS Info File debe estar en format CSV donde cada fila corresponde a un ID de celda. Use la siguiente sintaxis para un archivo de información BTS: “BTS LTE cell identifier” Manual 1612011351 - 03 WCDMA: Name,Technology,UARFCN,PSC,Lon,Lat,MCC,MNC,TAC,CellId, Direction GSM: Name,Technology,BCCH ,BSIC,Lon,Lat,MCC,MNC,TAC,CellId,Direction LTE: Name,Technology,EARFCN,Phy-CID,Lon,Lat,MCC,MNC,TAC,CellId, Direction Usa eNB o CellID como identificador. 139 SwissQual®-QualiPoc Uso de QualiPoc Monitores Fig. 5-68: CellIDs como identificador de celda en una lista BTS Fig. 5-69: eNB como identificador de celda en una lista BTS Cuando está habilitada la opción “BTS Information”, aparecen los sigueintes iconos en la esquina inferior izquierda del monitor “Map”. Debajo de estos iconos se encuentran la ID de Celda, Nombre de Celda, Dirección y Distancia de la celda de servicio, indicados con un círculo azul en el mapa. Fig. 5-70: Información BTS en el mapa Si sólo visualiza un triángulo azul , oprima el triángulo para habilitar la información BTS. Los marcadoresd e celda BTS son semi-transparentes y usan los siguientes colores: Violet: Celda de servicio activa Rosado: Celda vecina Azul: Celda inactiva Manual 1612011351 - 03 140 SwissQual®-QualiPoc Uso de QualiPoc Monitores Fig. 5-71: Marcadores de celda BTS ► Para ver la identificación de la celda, oprima la celda. Nota: Para cambiar a una celda diferente en la misma ubicación, oprima la misma celda nuevamente. ► Para ver la infomación BTS completa para una celda, oprima la celda, y luego oprima el globo de información sobre la celda (figura 5-71). Fig. 5-72: Información BTS Nota: Si la ubicación tiene más de una celda, oprima el icono de celda , yluego oprima la otra celda. ► Para ligar el teléfono en la celda UARFCN, oprima "Set preferred UARFCN", y permita que el teléfono se reinicie. Nota: Esta configuración también fuerza al teléfono a usar la tecnología WCDMA. 5.6.5.9 Configuración del Servicio de Ubicación ► Para acceder a los servicois de ubicación de su teléfono, oprima el icono de menús adicionales , y oprima "Location services". Manual 1612011351 - 03 141 SwissQual®-QualiPoc Uso de QualiPoc Monitores Nota: Este comando abre el menú de servicios de ubicación de su dispositivo y no QualiPoc. El menú disponible depende del modelo de teléfono. Fig. 5-73: Configuración de servicios de ubicación en el teléfono Table 5-6: Descripción de la cconfiguración de servicios de ubicación Configuración Descripción “Use wireless network” Usa redes Wi-Fi o móviles para determinar la ubicación actual. Esta configuración no es obligatoria para QualiPoc “Use GPS satellites” Deshabilite esta configuración sólo si usa un dispositivo Bluetooth externo. “Location and Google search” Permite que Google use su posición actual para mejorar los resultados de búsqueda. No se requiere esta configuración para QualiPoc. 5.6.6 Monitores de Registro IP y PCAP El monitor "IP trace" es una pantalla de listas que muestra la información de cabecera de paquetes HTTP, FTP, TCP, DNS e ICMP. Si desea, puede deshabilitar los ítems de protocolo en la configuración del monitor. También puede especificar un filtro de texto para personalizar lo que visualiza en el monitor. QualiPoc actualiza el monitor en tiempo real. ► Oprima un ítem en la pantalla para visualizar el paquete decodificado. QualiPoc escribe los paquetes HTTP, FTP, TCP, DNS e ICMP al MF indpendientemente de la configuración del filtor. Manual 1612011351 - 03 142 SwissQual®-QualiPoc Uso de QualiPoc Monitores Fig. 5-74: Monitores IP y PCAP 5.6.7 Monitores de Prueba y Eventos QualiPoc muestra los resultados en la forma de KPIs y estadísticas. Los KPIs dependen de las pruebas, por ejemplo, el tiempo de establecimiento de llamada para la prueba de llamar a cualqueir número y el flujompara una prueba de transferencia HTTP. Las estad´siticas representan el número Manual 1612011351 - 03 143 SwissQual®-QualiPoc Uso de QualiPoc Monitores de pruebas satisfactorias completadas así como losresultados promedio, mínimo y máximo de KPIs. El monitor “Events” enumera los eventos más importantes, por ejemplo, Estados de Llamada, que QualiPoc traza durante las pruebas. QualiPoc actualiza el monitor en tiempo real. Fig. 5-75: Monitores de Pruebas y Eventos Manual 1612011351 - 03 144 SwissQual®-QualiPoc Post-Procesamiento de Archivos de Medición Registro de Archivos de Medición 6 Post-Procesamiento de Archivos de Medición QualiPoc crea y almacena Archivos de medición (AM) en el smartphone.. Puede reproducir y analizar el contenido de estos archivos en el smartphone con la función de reproducción de QualiPoc o en su computadora con el software SwissQual. 6.1 Registro del Archivo de Medición QualiPoc crea un AM cuando se inicia un trabajo o grabación en estado de espera y almacena el archivo en la tarjeta SD en la carpeta [sdcard/QualiPoc/Results]. Fig. 6-1: Archivos de medición 6.2 Resultados de Reproducción Para reproducir los resultados en QualiPoc 1. Presione Menu y oprima “Results”. 2. En la lista, oprima el icono Play junto al archivo que desea reproducir. Consejo: También puede oprimir el archivo de la lista y oprimir “Replay” en la pantalla “Measurement details”. Nota: No puede reproducir archivos *.sqz. Fig. 6-2: Controles de reproducción Puede utilizar los controles de reproducción en la parte inferior de la pantalla para realizar las siguientes acciones: Regresar a la sesión anterior Avanzr a la siguiente sección Pausar y reiniciar la reproducción Realizar el avanceoavance rápido de la reproducción Manual 1612011351 - 03 145 SwissQual®-QualiPoc Post-Procesamiento de Archivos de Medición Transferencia de Archivos de Medición a una PC Seleccionar la sesión a reproducir Fig. 6-3: Selcción de sesión Cuando el teléfono está en este modo, “Replay” aparece en la la barra azul en la parte superior. Fig. 6-4: Barra de título de QualiPoc en modo de reproducción ► Para regresar al modo en vivo, presione Menu y oprima “Live”. 6.3 Transferencia de Archivos de Medición a una PC Es necesario conectar el teléfono a una PC como dispositivo de almacenamiento con un cable USB para transferir los archivos de medición. Este procedimiento puede variar de acuerdo al modelo de teléfono. Para mayor información, vea la guía de usuario del teléfono. 6.4 Reproducción de Archivos de Medición en NetQual NQView Puede usar NetQual NQ View para reproducir varios archivos de medición. Durante la reproducción, puede abrir diferentes monitores para diferentes parámetros de calidad para observar el progreso de una prueba y buscar puntos de interés en los monitores como llamadas pérdidas, mensajes de señalización y así por el estilo. También puede buscar archivos de medición que contengan parámetros específicos como tecnología, operador, umbrales KPI, y canales RF. Manual 1612011351 - 03 146 SwissQual®-QualiPoc Post-Procesamiento de Archivos de Medición Análisis de Datos de Medición con NetQual NQDI NQView también le permite exportar ciertos datos en formatos CSV, Google Earth y MapInfo. Para mayor información, vea el documento Manual – NQView.pdf. Cuando carga varios archivos de medición, NQView usa la ID del dispositivo para distinguir entre los dispositivos. NQView asigna automáticamente una exclusiva ID de dispositivo cuando configura un sistema, por ejemplo, un sistema Benchmark II. Para los dispositivos QualiPoc Handheld y QualiPoc Freerider, necesita asignar manualmente IDs de dispositivo enlos teléfonos. Para mayor información, vea los archivos Manual - QualiPoc Android.pdf y Manual - QualiPoc Freerider II.pdf. Fig. 6-5: Ventana de NQView 6.5 Análisis de Datos de Medición con NetQual NQDI NetQual NQDI estádiseñado para ayudarle a realizar análisis detallados de sus datos de medición, por ejemplo, un análisis detallado de los servicios de red móvil y protocolos. NQDI puede analizar rápidamente llamadas CS y PS para ayudarle a determinar losprincipales factores de la red. El soporte de mapeo NQDI incluye más de 500 ítems de ploteo de mapas en un motor de ploteo totalmente configurable que soporta MapInfo y Google Earth. Este motor también soporta la agrupación configurable sobre cuadrículas o latitu-longitud de precisión. Manual 1612011351 - 03 147 SwissQual®-QualiPoc Post-Procesamiento de Archivos de Medición Análisis de Datos de Medición con NetQual NQDI NQDI puede generar reportes en formato Excel en base a los datos de medición. Estos reportes pueden contener tasas de éxito y tablas centrales promedio con PDF,CDF y diagramas de Pie. NQDI también tiene una función de tendencia que puede agrupar datos en marcos de tiempo desde una hora hasta un año. Además del conjunto extendido por defecto de reportes NQDI, puede personalizar sus propios reportes KPI con el generador de reportes KPI. Para detalles sobre NetQual NQDI vea el “Manual - NQDI.pdf”. Fig. 6-6: Ventana NQDI Manual 1612011351 - 03 148 SwissQual®-QualiPoc Creación de una Estación de Respuesta para QualiPoc A Creación de una Estación de Respuesta para QualiPoc Android Las siguientes secciones describen cómo convertir un Servidor de Llamadas Diversity en una estación de respuesta para QualiPoc en NQView. Para másinformación sobre el servidor de Llamadas Diversity vea el capítulo B, “Configuración de Servidores de Voz y Video”, en la página 160. Puede usar la estación de respuesta para el capítulo 4.3, “Llamada Única – Conversación MOC”, en la página 42. Para crear una estación de respuesta para el QualiPoc Android 1. En el servidor de llamadas, cree una carpeta con el nombre DefaultJobs en la siguiente ubicación: C:\Program Data\SwissQual\Diversity\Tasks 2. En la consola “Control” de nQView, añada un servidor de llamadas en "System Configuration". a) En el panel de navegación, presione "System configuration". b) Oprima el botón derecho en “Hardware”, señale "Add unit", y oprima "PC". c) En la etiqueta “General”, seleccione “Enabled”, y especifique la siguiente información: En el cuadro “Name”, escriba el nombre del servidor de llamadas. En el cuadro “Computer name”, escriba el nombre de la computadora de Windows del servidor de llamadas. En la lista “Time synchronization”, oprima “Internal sync”. En la lista de control “NQComm”, oprima “Diversity FTP”. En la lista “Unit control”, oprima “Diversity FTP. En la lista “NQComm result”, oprima “Diversity FTP”. Manual 1612011351 - 03 149 SwissQual®-QualiPoc Creación de una Estación de Respuesta para QualiPoc d) Oprima “Apply” y oprima “OK”. No actualize la configuración de la unidad. Fig. 1-1: Creación de un servidor de llamadas 3. Adicione uno o más dispositivos PSTN o ISDN al servidor de llamadas. a) Oprima el botón derecho sobre el árbol, señale “Add device” y luego oprima “PSTN” o ISDN”. b) En el cuadro “Name”, escriba el nombre del dispositivo. c) En la lista “Model”, oprima un modelo. d) En la lista “Subscriber”, oprima un perfil de suscriptor. Manual 1612011351 - 03 150 SwissQual®-QualiPoc Creación de una Estación de Respuesta para QualiPoc e) Seleccione “Enabled”, oprima “Apply”, y luego oprima “OK”. Fig. 1-2: Adición de dispositivo PSTN o ISDN Nota: No seleccione la opción “DTMF scan”. No seleccione la opción “The device is an answering station” en el área “Answering station. 4. Cree un trabajo de conversación intrusiva para el servidor de llamadas. a) En el panel de Navegación, oprima “Tasks and Jobs”. b) Expanda “Job definitions, oprima el botón derecho sobre Intrusive, y luego oprima “Add job”. c) En el cuadro “Name”, escriba el nombre del trabajo, por ejemplo, Answering Station IT_clip_08. d) En el cuadro “Recording hang-over [ms]” escriba 18500. Para el clip de audio “QP_default”, escriba 14500. e) Borre el cuadro “Use call duration to abort call”. Manual 1612011351 - 03 151 SwissQual®-QualiPoc Creación de una Estación de Respuesta para QualiPoc f) En el cuadro “MOC:MTC ratio”, escriba 1:0, oprima “Apply” , y luego oprima “OK”. Fig. 1-3: Creación de un trabajopara el servidor de llamadas g) En el área “Direction”, oprima “B to A”. h) En la lista “Reference sample”, oprima el clip de audio para la estación de respuesta. Manual 1612011351 - 03 152 SwissQual®-QualiPoc Creación de una Estación de Respuesta para QualiPoc i) Oprima “Apply” y oprima “OK”. Fig. 1-4: Muestra de audio de referencia para el trabajo 5. Cree una tarea que involucre al servidor de llamada y un dispositvo de llamada. Si el sistema no tiene un dispositvo de llamada, añada uno como dispositivo indicador para la tarea. a) Oprima el botón derecho sobre “Tasks” en el árbol yoprima “Add task”. b) En el cuadro “Name”, escriba el nombre de la tarea, por ejemplo, Android Speech. c) En el área lateral “Device A/B”, asigne los dispositivos. En la primera lista, oprima su dispositivode llamada. En la segunda lista, oprima el servidor de llamada que ha creado. d) En el área “Job sequence”, oprima el signo más de color verde. e) En la lista “Job”, oprima el trabajo que ha creado en "To create an answering station for QualiPoc Android" en la página 149, y luego oprima “Save”. Fig. 1-5: Detalles del trabajo en la tarea Manual 1612011351 - 03 153 SwissQual®-QualiPoc Creación de una Estación de Respuesta para QualiPoc f) En la ventana “Measurement Task”, oprima “Apply”, y luego oprima “OK”. Fig. 1-6: Creación de tareas de medición g) Oprima el botón derecho de la tarea en el árbol, oprima el archivo “Export B-side task”, explore la ubicación, y luego oprima “OK”. Fig. 1-7: Archivo Export B-side task h) Copie el archivo de la tarea del lado receptor a la siguiente ubicación en el servidor de llamadas: 6. Edite la configuración en el archivo de tareas del lado receptor. Manual 1612011351 - 03 154 SwissQual®-QualiPoc Creación de una Estación de Respuesta para QualiPoc a) Abra el archivo de tareas del lado receptor, ene ste caso, Answering Station IT_clip_08.ini, en un editor de texto. C:\Program Data\SwissQual\Diversity\Tasks\DefaultJobs Fig. 1-8: Archivo de tareas del lado receptor b) Establezca los siguientes valores: CallWndSize=0 CallDuration=0 PauseDuration=15 Este valor debe coincidir con la duración de la pausa para el trabajo en enel teléfono móvil QualiPoc Android MaxCSTime=30 Este valor debe coincidir con "Max call setup time" para el trabajo en el teléfono móvil QualiPoc Android. TestSeqRepetition=999 Este valor permite llamadas para QualiPoc Android mayores a 6 horas RecordHO=18500 Para un clip de audio “QP_default”, use 14500. c) Guarde el archivo. 7. Edite el Registro de Windows en el servidor de llamadas. Manual 1612011351 - 03 155 SwissQual®-QualiPoc Creación de una Estación de Respuesta para QualiPoc a) Abra el Editor de Registro. b) Oprima el botón derecho sobre la opción siguiente y oprima “Modify”: HKEY_LOCAL_MACHINE\SOFTWARE\SwissQual\NetQual\NQMP\ ConfigCallMOCOnly=1 c) Cambie el valor de la opción a 0 y oprima “OK”. Fig. 1-9: Valor de ConfigCallMOCOnly d) En el menú “File”, oprima “Exit”. Nota: También necesita editar esta opción de registro luego de instalar la actualización del software Diversity en el servidor de llamadas. 8. Actualize la configuración de la unidad. a) Si el servidor de llamadas está conectado a NQView, oprima el botón derecho sobre la unidad en el panel “System configuration” de la consola “Control”, y oprima “Update configuration”. Fig. 1-10: Actualización de la configuración de la estación de respuesta Manual 1612011351 - 03 156 SwissQual®-QualiPoc Creación de una Estación de Respuesta para QualiPoc Modificación de la Estación de Respuesta b) Si el servidor de llamadas no está conectado a NQView, necesita completar los siguientes pasos: Oprima el botón derecho en elpanel “System configuration”, señale “Export configuration”, y luego oprima “Unit only”. Copie el archivo .config al servidor de llamadas, por ejemplo, con una memeoria USB. En el servidor de llamadas, oprima “Stop” en el menú “Control” en el Diversity Supervisor. En el menú “Tools”, oprima “Import configuration”, ubique el archivo .config de la unidad, y luego oprima “Open”. En el menú “Control”, oprima “Start”. Nota: Si observa uin mensaje de error, reinicie el Diversity Supervisor. A.1 Modificación de la Estación de Respuesta Esta sección describe cómo cambiar rápidamente la muestra de audio de referencia que reproduce la estación de respuesta y cómo reverttir la estación de respuesta a un servidor de llamadas. A.1.1 Cambio de la Muestra de Referencia para el Trabajo Si desea cambiar rápidamente el clip de audio, es decir, la muestra de referencia, para el trabajo, puede editar el archivo de tareas del lado receptor. Para cambiar rápidamente la muestra de referencia 1. En un editor de texto, abra el archivo de tareas del lado receptor exportado en "To create an answering station for QualiPoc Android" en la página 149, por ejemplo, Answering Station IT_clip_08.ini. 2. En lasección “Tests” al final del archivo, puede modificar los siguientes parámetros: TestName_0: Puede ingresar Speech o Speech POLQA TypeOfTest_0: Puede ingresar Speech o Speech POLQA ReferenceSample_0: Puede cambiar las dos primeras letras del nombre del archivo para usar un idioma diferente. Por ejemplo, si la muestra de referencia presente es IT_fm_IRS.wav, puede cambiar las dos primeras letras de IT a EN para el archivo de audio en inglés. Manual 1612011351 - 03 157 SwissQual®-QualiPoc Creación de una Estación de Respuesta para QualiPoc Modificación de la Estación de Respuesta Fig. 1-11: Archivo de configuración de tarea del lado receptor 3. Guarde el archivo. 4. En el Diversity Supervisor, oprima “Stop” en el menú “Control”. 5. Luego que el Supervisor se detiene, oprima “Start” en el menú “Control”. A.1.2 Restablecimiento del Servidor de Llamadas de Diversidad Puede retornar una máquina contestadora de nuevo en un servidor de llamadas con una simple edición del Registro de Windows. Para retornar una estación de respuesta en un servidor de llamadas 1. Edite el Registro de Windows en la estación de respuesta. a) Abra el Editor de Registro de Windows. b) Oprima el botón derecho en la siguiente opción y oprima “Modify”: HKEY_LOCAL_MACHINE\SOFTWARE\SwissQual\NetQual\NQMP\ ConfigCallMOCOnly=0 c) Cambie el valor de la opción a 1 y oprima “OK”. Fig. 1-12: Change value of ConfigCALLMOCOnly to 1 d) En el menú “File”, oprima “Exit”. 2. Renombre o elimine la carpeta DefaultJobs en la siguiente ubicación: En Windows 7: C:\Program Data\SwissQual\Diversity\Tasks Manual 1612011351 - 03 158 SwissQual®-QualiPoc Creación de una Estación de Respuesta para QualiPoc Archivos de Medición En Windows XP: C:\Documents and Settings\All Users\Application Data\ SwissQual\Diversity\Tasks\ 3. Actualize la configuración de la unidad en la estación de respuesta. a) Si el servidor de llamadas está conectado a NQView, oprima el botón derecho sobre la unidad en el árbol “System configuration”, y oprima “Update configuration”. b) Si el servidor de llamadas no está conectado a NQView, necesita completar los siguientes pasos: Oprima el botón derecho en elpanel “System configuration”, señale “Export configuration”, y luego oprima “Unit only”. Copie el archivo .config al servidor de llamadas, por ejemplo, con una memeoria USB. En el servidor de llamadas, oprima “Stop” en el menú “Control” en el Diversity Supervisor. En el menú “Tools”, oprima “Import configuration”, ubique el archivo .config de la unidad, y luego oprima “Open”. En el menú “Control”, oprima “Start”. Nota: Si observa uin mensaje de error, reinicie el Diversity Supervisor. A.2 Archivos de Medición Cuando la estación de respuesta se basa en un servidor de llamadas, se habilita la opción de archivos de medición para el servidor en la licencia. Como resultado, el servidor genera un – B.sqz en la carpeta de resultados cada vez que se detiene el motor de voz, por ejemplo, durante un reinicio o cuando se inicia un trabajo por defecto. Los archivos –B.mf realcionados se crean también en la carpeta “Device” de la carpeta Measurement Files. Estos archivos se transfieren a la laptop de control cuando se establece una conexión de red. Manual 1612011351 - 03 159 SwissQual®-QualiPoc Configuración del Servidor de Voz y Video Modo de Configuración Fuera de Línea B Configuración del Servidor de Voz y Video Un Servidor de Llamadas de Voz o Video Diversity es una PCM o computadora que controla las líneas telefónicas PSTN o ISDN. Un Servidor Diversity de Video controla los teléfonos móviles receptores en pruebas de video. Este servidor también se le conoce como Land Unit (LU). Puede usar NQView para configurar un Servidor de Llamadas de Voz o Video tanto en línea como fuera de línea. También puede crear y configurar un servidor de llamadas de voz DTMF Diversity directamente en el Diversity Supervisor, que forma parte de la instalación principal de Diversity, por ejemplo, Diversity Benchmark II. B.1 Modo de Configuración Fuera de Línea Para configurar un Servidor de Llamadas de Voz o Video en modo fuera de línea, necesita realizar los siguientes pasos: En NQView, defina la configuración del servidor, incluyendo los perfiles de conexión Exporte la configuración a un archivo de configuración Copie el archivo de configuración al servidor Importe el archivo de configuración al servidor con Diversity Supervisor B.2 Modo de Configuración en Línea Para configurar un Servidor de Llamadas de Voz o Video en línea, necesita realiar los siguientes pasos: Defina la configuración del servidor en NQView Defina el perfil de conexión para una conexión directa en NQView Conecte el servidor a través de una LAN a la PC de control Actualize la configuración del servidor Cambie el perfil de conexión en NQView Desconecte el servidor de la PC de control B.3 Configuración de un Servidor de Voz o Video en NQView Esta sección describe cómo configurar un serrvidor de llamadas de voz o video tanto fuera de línea como en línea. Manual 1612011351 - 03 160 SwissQual®-QualiPoc Configuración del Servidor de Voz y Video Configuración de un Servidor de Voz o Video en NQView B.3.1 Modo de Configuración del Servidor Fuera de Línea Esta sección describe cómo exportar un archivo de configuración para un servidor de llamadas de voz o video desde NQView y cómo importar el archivo en el servidor. Durante la exportación, NQView no valida si los suscriptores o números telefónicos están asignados a los dispositivos. Si trata de ejecutar una taresa en un dispositivo que no tiene estas asignaciones, la prueba fallarpa y reibirá un mensaje de error sobre la asignación faltante. Necesitará repetir este procedimiento por cada PC o PCM que utilize como Servidor de Llamadas de Voz. Para configurar un servidor de llamadas de voz o video con NQView 1. En la PC de control, inicie NQView, y seleccione la consola “Control”. 2. Exporte los archivos de configuración para el servidor de llamadas de voz o video. a) En el panel “System configuration”, oprima el botón derecho sobre la unidad del servidor de llamadas, señale “Export configuration”, y oprima “Unit, campaign, tasks. Si no desea exportar las tareas y trabajos para el servidor, seleccione “Unit only”. Fig. 2-1: Exportación de configuración de servidor de llamadas b) Diríjase a la carpeta donde desea guardar el archivo *.config, y oprima “OK”. Manual 1612011351 - 03 161 SwissQual®-QualiPoc Configuración del Servidor de Voz y Video Configuración de un Servidor de Voz o Video en NQView Nota: Si desea ver el contenido del archivo de configuración, cambie la extrensión del archivo *.config a *.zip, y luego abra el archivo ZIP. Este archivo contiene los archivos XML individuales. 3. Copie el archivo de configuración al servidor de llamadas. 4. En el servidor de llamadas, importe el archivo de configuración. a) En el área de notificación de Windows, oprima dos veces el icono Diversity Supervisor. b) En el menú “Control”, oprima “Stop”. c) Espere hasta que sólo la etiqueta “SuperVisor” se mantenga visible, y luego oprima “Import Configuration” en el menú “Tools”. Diversity Supervisor no valida el archivo de configuración durante el proceso de importación. Si el archivo de configuración contiene un error, el servidor ingresa el estado de error durtante el arranque del sistema. Fig. 2-2: Importación del archivo de configuración para el servidor de llamadas d) En el cuadro de diálogo “Open”, ubique el archivo de configuración, por ejemplo, PCM8000000.config, y luego oprima “Open”. e) En el cuadro de diálogo “Confirm”, oprima “Yes”, y en el cuadro de diálogo “Info” oprima “OK”. Fig. 2-3: Cusdro de confirmación f) En el menú “File”, oprima “Exit SuperVisor”. g) En la computadora, oprima dos veces el icono Diversity SuperVisor. Fig. 2-4: Icono de escritorio de Diversity Supervisor Manual 1612011351 - 03 162 SwissQual®-QualiPoc Configuración del Servidor de Voz y Video Configuración de un Servidor de Voz o Video en NQView B.3.2 Modo de Configuración del Servidor En Línea Esta asección describe cómo actualizar el servidor desde NQView. Necesitará repetir este procedimiento por cada PC o PCM que utilize como Servidor de Llamadas. Para configurar un Servidor de Llamadas en línea con NQView 1. Conecte el servidor a la PC de control. a) Conecte la PC de control al servidor por medio de un cable LAN. b) Para un servidor de llamadasd evoz, conecte las líneas telefónicas a la tarjeta PSTN o ISDN. c) En la PC, inicie NQView y seleccione la consola “Control”. 2. En el panel “System configuration”, oprima el botón derecho sobre el servidor, y luego oprima “Edit”. 3. Asegúrese que “Computer name” sea diferente de los nombres de computadoras en el sistema Diversity. 4. Asegúrese de seleccionar los perfiles correctos y oprima “OK”. Fig. 2-5: Propiedades de Voice Call Server 5. Si el servidor usa transferencia de trabajo DTMF, oprima el botón derecho sobre un dispositivo del servidor, por ejemplo, un dispositivo ISDN, y asegúrese que la opción “DTMF” esté seleccionada. La etiqueta ISDN settings si el servidor usa una tarjeta ISDN Manual 1612011351 - 03 163 SwissQual®-QualiPoc Configuración del Servidor de Voz y Video Configuración de un Servidor de Voz o Video en NQView Fig. 2-6: Configuración ISDN Nota: Aunque este dispositivo usa DTMF, también soporta transferencias de trabajos FTP; sin embargo, el nombre de archivo para el trabajo FTP no debe estar en el formato job_xyz, el cual es el convencional para las transferencias de trabajo DTMF. 6. Oprima el botón derecho sobre el servidor y oprima “Update Configuration”. Manual 1612011351 - 03 164 SwissQual®-QualiPoc Configuración del Servidor de Voz y Video Configuración de un Servidor de Voz o Video en NQView Fig. 2-7: Actualización de Servidor de Llamadas B.3.2.1 Configuración de un Smartphone como un dispositivo de respaldo Puede configurar un smartphone conectado al servidor de llamadas de voz como dispositivo receptor en el móvil para establecer un escenario de pruebas de voz. El smartphone puede estar en ASM, MCM, o conectado directamente al servidor de llamadas con un cable USB. La unidad terrestre, puede ser un servidor de llamadas, una laptop con Diversity Optimizer, o un CSM o PCM configurado como una PC. La prueba de medición debe ejecutarse solamente en el smartphone y sólo soporta transferencia de trabajos DTMF. Para usar un smartphone como dispositivo receptor 1. En el Editor de Registro de Windows, establezca el valor de la siguiente opción en 1: [HKEY_LOCAL_MACHINE\SOFTWARE\Wow6432Node\SwissQual\Diversity\ Engine\RunTestOnPhone] 2. Habilite la siguiente configuración en NQView: En la configuración de hardware del smartphone, seleccione ”DTMF scan” en el cuadro. Manual 1612011351 - 03 165 SwissQual®-QualiPoc Configuración del Servidor de Voz y Video Configuración de un Servidor de Voz o Video en NQView Fig. 2-8: Habilitación de escaneo DTMF En la configuración de tareas de medición, seleccione el cuadro “Run the task directly on thesmartphone". Fig. 2-9: Ejecución de tarea directamente del smartphone Manual 1612011351 - 03 166 SwissQual®-QualiPoc Configuración del Servidor de Voz y Video Configuración de un Servidor de Voz en Diversity Supervisor B.4 Configuración de un Servidor de Voz en Diversity Supervisor Esta sección describe como configurar un servidor de llamadas en Diversity Supervisor, el cual forma parte de la instalación principal de Diversity, por ejemplo, Diversity BenchmarkerII. Para crear un servidor de llamadas con Diversity SuperVisor 1. Oprima dos veces el icono Diversity Supervisor en la computadora. Fig. 2-10: Icono de escritorio de Diversity Supervisor 2. Oprima el botón drecho sobre el icono Diversity Supervisor en el área de notificación de Windows, señale “Supervisor”, y luego oprima “Show”. Fig. 2-11: Mostrar Diversity SuperVisor 3. En el menú “Control”, oprima “Stop”. Manual 1612011351 - 03 167 SwissQual®-QualiPoc Configuración del Servidor de Voz y Video Configuración de un Servidor de Voz en Diversity Supervisor Fig. 2-12: Detener Diversity SuperVisor 4. En el menú “Tools”, oprima “Land Unit Configuration”. Fig. 2-13: Abris configuración de Land Unit 5. Añada un dispositivo. Manual 1612011351 - 03 168 SwissQual®-QualiPoc Configuración del Servidor de Voz y Video Configuración de un Servidor de Voz en Diversity Supervisor a) Presione el botón derecho sobre el nombre de su computadora en el árbol y oprima el tipo de dispositivo de llamada que desea añadir, por ejemplo, un dispositivo PSTN. Fig. 2-14: Añadir un dispositivo PSTN En la lista “Device Type”, oprima el dispositivo. En el cuadro “Phone Number”, escriba el número. En el cuadro “Board Number”, escriba el número de tarjeta. En el cuadro “Channel Number”, escriba el canal para el dispositivo. Los números de teléfono, tarjeta, y canal deben ser únicos para cada dispositivo que añada. f) Oprima “OK” y en el cuadro de confirmación, oprima “Yes”. b) c) d) e) Fig. 2-15: Configuración de dispositivos Nota: Repita estos pasos porcada dispositivo que desee usar. Manual 1612011351 - 03 169 SwissQual®-QualiPoc Configuración del Servidor de Voz y Video Uso del Servidor con Varios Sistemas 6. En el menú “Control”, oprima “Start”. B.5 Uso del Servidor con Varios Sistemas Puede usar un único Servidor de Llamadas de Voz y Video con varios sistemas de medición SwissQual, es decir, Diversity Benchmarker II, o entre sistemas Diversity y QualiPoc, si crea la clave DWORD del Registro de Windows y lo establece en 0. Si habilita esta opción, todas las tareas de medición que se ejecutan en el servidor no se detendrán automáticamente cuando detenga un trabajo de multicanal. Para retornar al comportamiento normal del servidor, cambie el valor dela clave a 1. En un sistema Windows de 32bit: [HKEY_LOCAL_MACHINE\SOFTWARE\SwissQual\NetQual\NQMP] En un sistema Windows de 64bit: [HKEY_LOCAL_MACHINE\SOFTWARE\Wow6432Node\SwissQual\NetQual\ NQMP] Manual 1612011351 - 03 170 SwissQual®-QualiPoc Calidad de Llamada Definición de Calidad de Llamada C Calidad de Llamada Las siguinetes seccones describen la Calidad de Llamada, la cual evalúa una llamada completa conforme a la experiencia del usuario. El objetivo es establecer un modelo sobre cómoun usuario evalúa la llamada cuando esta ha finalizado. La principal determinación de calidad es proporcionada por el efecto llamado “efecto reciente”, es decir, las degradaciones de calidad percibidas recientemente tienen una mayor influencia en la opinión, y un procedimiento de ponderación promedio, en el cual una gran caída de calidad tiene una gran influencia en toda la calidad de llamada. Para crear un modelo predictivo de Calidad de Llamada, se realizó una investigación de auditoría con una conversación simulada en una estructura temporal fija [Neusinger, Berger: ETSI-STQ 04/2202]. Este modelo también se puede aplicar a llamadas de prueba que consisten de una serie de muestras de pruebas evaluadas por P.862.1 o SQuad-LQ, por el periodo en que coincide con la estructura temporal definida. La recomendación ETSI correspondiente es [ETSI-STQ TR 102 506]. El modelo e Calidad de Llamada contien los siguientes pasos: Evaluaciones de efecto reciente de las primeras muestras en la llamada tienen menos ponderación en el proceso de promediación. Para establecer modelo en el impacto de la calidad de llamada por caídas de calidad durante una llamada, se aplica el promedio no lineal, el cual otorga mayor ponderación a caídas MOS simples que cuando la calidad común en la llamada es alta. C.1 Definición de Calidad de Llamada El modelo de Calidad de Llamada puede aplicarse a cada llamada que cumple con la estructura temporal requerida. Para usar el modelo de Calidad de Llamada, necesita crear y ejecutar un trabajo de medición de Voz, por ejemplo, Job_CallQuality.ini, que cumpla los siguientes requisitos: "Job type": "Intrusive" Pruebas 10 x Speech y Speech-P.862, alternadas entre 5 x A->B y 5 x B->A Longitud de muestra + Vestigio de grabación = 11.5 s NQDI puede calcular la Calidad de Llamada durante el post-procesamiento o durante el procesamiento de importación de base de datos, es decir, VoiceEngine no calcula la Calidad de Llamada. NQDI la Calidad de Llamada de llamadas que cumplen los siguientes requisitos: "Job type": "Intrusive" Sólo pruebas 5 Speech o Speech-P.862 en UL o DL por llamada Pruebas 5 x A->B o 5 x B->A (alternadas) El tiempo desde el inicio de la primera muestra en la llamada hasta el inicio de la última (quinta) muestra en esta dirección está en el rango de 100 a 115 s Manual 1612011351 - 03 171 SwissQual®-QualiPoc Calidad de Llamada Visualización de Resultados La Calidad de Llamada se calcula de manera separada para las direcciones A->B y B->A así como para P.862.1 y SQuad-LQ. Como resultado, se calculan cuatro valores de Calidad de Llamada para las pruebas Speech-P.862 y UL/DL y dos valores para las pruebas SQuad-LQ Speech UL y DL. Para QualiPoc o aplicaciones especiales que involucren pruebas DL o UL, sólo se calcula un valor de Calidad de Llamada en la dirección de prueba. Si utiliza un archivo de audio SwissQual por defecto, por ejemplo, AM_FM_IRS.wav, para evaluar la Calidad de Llamada, necesitará especificar un valor de “Vestigio de Grabación” de 5500 ms. Si usa el archivo de audio AM_CallQual_IRS.wav, el cual es una muestra especial de voz de Calidad de Llamada, necesitará especificar un valor de “Vestigio de Grabación” de 1000 ms. Debido al corto tiempo vestigial, no utilize el archivo de audio AM_CallQual_IRS.wav para llamadas de video. C.2 3 Visualización de Resultados Si un trabajo NQDI cumple los requisitops para un cálculo de Calidad de Llamada, los valores de Calidad de Llamada aparecerán en la etiqueta “CallQuality” en NQDI. Fig. 3-1: Etiqueta CallQuality en la ventana NQDI Manual 1612011351 - 03 172 SwissQual®-QualiPoc Tiempo de Establecimiento de Llamada D Tiempo de Establecimiento de Llamada Las siguientes secciones describen el tiempo de establecimiento de llamada, el cual es un indicador importante de la calidad de servicio de una red de telefonóa móvil o fija. Para proporcionar resultados de medición omparables con otras tecnologías, las pruebas de medición de SwissQual neesitan basarse en características de llamada omunes a ada tenología, por ejemplo, el tiempo de establecimiento. Este documento desribe el tiempo de establecimiento, conoido como tiempo de establecimiento de llamadaen el sistema. Para una descripión de otros métodos de cálculo del tiempo de estableimiento de llamad, vea el documento Manual – NQDI -KPI Users Guide.pdf. Fig. 4-1: Seceuncia de Establecimiento de Llamada (marcado en negrita) Una definición común de tiempo de establecimiento de llamada es el tiempo transcurrido desde que se presiona el botón de envío, discado o llamada y la recepción de un canal de audio por la parte llamada (dispositivo receptor) desde la parte que llama (dispositivo prinipal). Esta recepción también se conoce como cambio a modo de conversación. En la figura 4-1, el tiempo de establecimiento de llamada se representa por la flecha entre los marcadores Discado y Conectado en el lado de la parte que llama del diagrama. Esta definición se aplica en pruebas telefónicas de voz y video intrusivas así como en llamadas de voz no intrusivas y llamadas a cualquier número originadas en tecnologías GSM, UMTS, o ISDN. Debido a que CDMA, IS-36,y IDEN usan detección de tonos, el marcador Conectado en estas tecnologías corresponde a la deteccción de la primera señal de audio. Manual 1612011351 - 03 173 SwissQual®-QualiPoc Tiempo de Establecimiento de Llamada Discado Basado en esta definición, el tiempo de establecimiento de llamada puede calcularse fácilmente en redes digitales. Sin embargo, si una parte usa un dispositivo analógico o una tecnología que no proporciona un mensaje de protocolo para indicar una conexión, la situación es más compleja. D.1 Discado Esta sección describe el proceso de discado durante la prueba de medición de tiempo de establecimiento de llamada. Si el dispositivo principal usa un dispositivo PSTN, el dispositivo necesita verificar la red por un tono de discado antes de llamar. Esta ación solicita a la prueba que añada un mensaje “Esperar por Canal Listo” al archivo de medición. Los dispositivos móviles que usan la tecla de emulación de tiempo de consumo también añadn un mensaje de Discado al archivo de medición. En este punto, se inicia el temporizado de establecimiento de llamada y se añade el marcador de Llamada Discado al arhivo de medición. D.1.1 Llamada Entrante (Dispositivo Receptor) Un dispositivo receptor sólo registra una llamada entrante durante pruebas de llamadas de voz o video intrusivas. Los tipos de llamadas restantes no tiene un registro en el lado receptor. La prueba añade un marcador Llamada Entrante al archivo de medición cuando el lado receptor detecta una llamada entrante. El dispositivo tiene un retardo de aceptación de 500 ms durante el cual el dispositivo PSTN trata de determina la presencia de una llamada entrante. Los dispositivos que usan otra tenología sólo esperan durante este tiempo de retardo a fin de mantener una comparación entre las tecnologías en los resultados de medición. Cuando se acepta una llamada y el dispositivo receptor cambia a modo de conversación, el marcador Conectado se añade al arhivo de medición. Luego de establecida la conexión, el dispositivo receptor espera un segunda más el tiempo “SyncDelay” especificado en el lado receptor en la configuracción de la prueba antes de enviar la secuencia de audio connectall.wav. D.1.2 Conexión de Llamada Entrante (Dispositivo Principal) La prueba trata de establecer el marcador Conectado cuando el dispositivo principal cambia a modo de conversación. Sin embargo, no se puede establecer en PSTN o en tecnologías cómo IS-136 y CDMA. En una llamada de voz intrusiva, el lado receptor envía la secuencia de audio connectall.wav que busca el lado principal. Luego de la detección de la secuencia, el lado Manual 1612011351 - 03 174 SwissQual®-QualiPoc Tiempo de Establecimiento de Llamada Discado principal calcula el tiempo de conexión determinado por el inicio de la secuencia de sincronización y sustrayendo el tiempo de retardo de sincronismo y 1 segundo. Este álculo aparece como conectado (+xxxms) en el archivo de medición, donde el n´mero en paréntesis representa el tiempo entre la detección del sincronismo y el momento de la conexión. Se asume que el canal de audio está presente cuando el dispositivo receptor está conectado. Manual 1612011351 - 03 175 SwissQual®-QualiPoc Pruebas de Duración Fijas Prueba de Duración Fija E Pruebas de Duración Fijas Las siguientes secciones describen la nueva variante de prueba de datos TCP para Diversity, incluyendo pruebas FTP, HTTP y de Capacidad. Esta información es crucial para entender y recolectar datos útiules de la prueba. La tecnología en una red inalámbrica puede variar de lugar en lugar. Esta variación puede afectar la velocidad de transferencia de datos de una medición de calidad estática típica durante una prueba, por ejemplo, al manejar de un área con gran ancho de banda a un área con bajo ancho de banda. Si el objeto de las mediciones es determinar el flujo promedio comprensivo de la red, estas fallarán debido a las diferentes veloidades de carga y descarga en las áreas de gran y bajo ancho de banda en la red. El problema surge cuando se basa el cálculo en la cantidad de transferencias exitosas de un archivo completo al manejar a una velocidad constante durante la prueba. Debido a las diferentes velocidades de flujo, se completarán más transferencias en área de gran ancho de banda que en áreas de bajo ancho de banda sobre el mismo periodo de tiempo. En consecuencia, las estadísticas favorecerán los valores para el gran ancho de banda, lo cual puede opacar los valores para el bajo ancho de banda. La comparación de redes diferentes con puntos de referencia paralelos en pruebas de duración no fijas estándar pueden conducir a resultados incorrectos y sesgados. Para resolver este problema, SwissQual ha desarrollado pruebas de duraión fijas basadas en TCP. E.1 Prueba de Duración Fija La prueba de duración fija calcula el flujo promedio en redes inalámbricas heterogéneas. Específicamente, la prueba mide el rendimiento de transferencia de datos de la red cargando y descargando archivos con los protocolos FTP yHTTP TCP/IP. Estas pruebas producen más resultados de medición que pruebas en las cuales la transferencia de datos debe completarse. Una prueba de duración fija también mide la salida constante del flujo sobre el tiempo por lo que puede comparar los promedios de flujo o ploteos de mapas de diferentes pruebas de duración fija. Una transferencia de datos permanece durante toda la duración de la prueba de medición y luego finaliza, sin importar si la transferencia ha sido o no exitosa. Como resultado, la prueba puede comparar las velocidades de transferencia en redes de gran y bajo ancho de banda mixtas y calcular el flujo promedio esperado de un gran número de muestras distribuidas uniformemente en el tiempo. E.2 Limitaciones La prueba de duración fija no calcula las tasas de transferencias exitosas. Es decir, si una transferencia culmina antes que finalize la prueba, la prueba será fallida. Manual 1612011351 - 03 176 SwissQual®-QualiPoc Pruebas de Duración Fijas Referencias E.3 Referencias ETSI TS 102 678 Calidad de Transmisión multimedia de Voz (STQ); QoS Medición de Parámetros basada en Tiempos de TGransferencia de Datos Manual – NQDI – KPI Users Guide.pdf E.4 Configuración de Pruebas de Duración Fijas Esta sección describe como configurar pruebas FTP, HTTP, y de Capacidad de duración fija en NQView. E.4.1 Pruebas FTP y HTTP Esta sección describe cómo habilitar la opción de duración fija de una prueba FTP o HTTP. Para configurar trabajos FTP y HTTP como pruebas de duración fija 1. En la consola “Control” de NQView, presione “Tasks and Jobs” en el panel de navegación. 2. Presione el botón derecho sobre “Job definitions” en el árbol y oprima “Add Job”. 3. Escriba un nombre para el trabajo y oprima “OK”. 4. En el cuadro de diálogo “Data test”, escriba un nombre para el trabajo. 5. En la lista “Test type” oprima “FTP” o HTTP”. 6. Especifique la configuración de la prueba. a) En el cuadro “Max duration”, especifique la duración máxima de la prueba. b) Seleccione “Used as fixed duration”. c) En el cuadro “Host”, escriba la direccción del servidor principal. d) En el área “Operation”, especifique la dirección de transferencia. e) Seleccione un archivo local o remoto para la transferencia de datos lo suficientemente grande para que no concluya la transferencia durante la prueba. f) De ser necesario, especifique la información de registro para el servidor. 7. Oprima “Apply” y oprima OK”. Manual 1612011351 - 03 177 SwissQual®-QualiPoc Pruebas de Duración Fijas Configuración de Pruebas de Duración Fija Fig. 5-1: Habilitación de la opción de prueba de duración fija E.4.2 Prueba de Capacidad Por defecto, una prueba de Capacidad tiene una duración fija, que no se puede deshabilitar. Necesita usar archivos lo suficientemente grandes que no completen la transferencia durante la prueba. Si una de las transferencias activas completa la transferencia la prueba será fallida. Durante la prueba, los archivos se transfieren simultáneamente. La prueba “Put” carga los archivos al sistema RAM antes de iniciar la transferencia. Para evitar sobrecargar el sistema, no seleccione archivos que excedan la cantidad disponible de RAM. La prueba “Get” descarga archivos, la prueba “Put” carga archivos, y la prueba “Get and Put” descarga y carga archivos. Para crear un prueba de Capacidad en NQView 1. En la consola “Control” de NQView, presione “Tasks and Jobs” en el panel de navegación. Manual 1612011351 - 03 178 SwissQual®-QualiPoc Pruebas de Duración Fijas Configuración de Pruebas de Duración Fija 2. Presione el botón derecho sobre “Job definitions” en el árbol y oprima “Add Job”. 3. Escriba un nombre para el trabajo y oprima “OK”. 4. En el cuadro de diálogo “Data test”, escriba un nombre para el trabajo. 5. Especifique la configuración de la prueba. a) En la lista “Test type”, oprima “Capacity”. b) Especifique el resto de las opciones de prueba. c) Oprima “Apply” y oprima “OK”. Fig. 5-2: Configuración de la prueba de Capacidad Los datos a transferirse se almacenan entre las capas TCP y de apliación. El almacenamiento puede conducir a diferencias en la cantidad de datos recebidos y enviados para el mismo punto de tiempo de las dos capas y el flujo medido. Para minimizar la diferencia alrededor de un 5% de error, use una duración fija que no sea mayor a la del flujo. . Duración fija recomendada para pruebas de transferencias HTTP/FTP simples (“Get” o “Put): Flujo > 100kbps, duración 90s Manual 1612011351 - 03 179 SwissQual®-QualiPoc Pruebas de Duración Fijas Escenario de Ejemplo y Resultados Flujo < 200kbps, duración 60s Flujo < 2000kbps, duración 30s Flujo > 2000kbps, duración 20s Duración fija recomendad para pruebas de Capacidad en paralelo (“Get” o “Put”) para transferencias múltiples: ● Flujo < 100kbps, duración 120s ● Flujo < 200kbps, duración 90s ● Flujo < 2000kbps, duración 60s ● Flujo > 2000kbps, duración 30s Las pruebas “Get” y “Put” de Capacidad no son apropiadas para flujos < 1000 kbps “GSM en general). E.5 Escenario de Ejemplo y Resultados En el siguiente escenario la transferencia de datos ocurre en una pila de aplicación comercial disponible. La pila recibe los comandos de una aplicación externa, es decir, el motor de medición, el cual controla el temporizado. El temporizado comienza cuando el motor envía el comando de inicio y culmina cuando el motor envía el comando de parada luego que transcurre el tiempo configurado. Fig. 5-3: Visión General Manual 1612011351 - 03 180 SwissQual®-QualiPoc Pruebas de Duración Fijas Escenario de Ejemplo y Resultados Debido a los retardos de procesamiento la duración fija especificada no coincide precisamente con el tiempo que dura la transferencia. E.5.1 Resultados La información de duración fija se incluye en el archivo de medición como una propiedad de la prueba. Esta propiedad aparece como un ítem de reporte especial en el generador de reportes. Para incluir la información de duración fija en el reporte NQDI 1. Importe el archivo relevante en el NQDI. 2. En la etiqueta “Data selection”, oprima la etiqueta “Test”. 3. En la etiqueta “Test”, oprima la etiqueta “Data” y luego oprima la etiqueta “FTP” o “HTTP”. 4. Oprima el icono “Uncheck all selections” selection” y luego oprima el icono “Refresh” en la parte superior de la etiqueta “Data . 5. Seleccione “Fixed duration” y oprima “Fixed duration” en la lista. Fig. 5-4: Duración fija incluída en el reporte FTP En el área “Parameters” de la etiqueta de resultados de la prueba, el parámetro “Test timeout” muestra la información de la duración fija. Manual 1612011351 - 03 181 SwissQual®-QualiPoc Pruebas de Duración Fijas KPIs basados en TCP Fig. 5-5: Parámetro de intervalo de prueba E.6 KPIs basados en TCP Esta sección describe el conjunto de KPIs para escenarios de duraión fija desarrollados para la versión 11.1. Cada escenario de prueba FTP, HTTP, y de Capacidad tiene un correspondiente conjunto de KPIs basados en TCP. Antes de la versión 11.1, los KPIs eran calculados de otra manera, es decir, luego de una duración no fija al completarse una descarga. Ya no se usa esta aproximación. Los KPIs de Duración Fija se calculan ahora cuando habilita la duración fija en la configuración de la prueba. KPIs de duración no fija se calculan sólo cuando no se habilita la opción de duración fija. En la versión 11.1, el éxito o fracaso también están ligados al resultado de la prueba. En versiones anteriores, en particular 10.6.x o 11.0.x, se usaban aproximaciones combinadas. La activación de inicio para KPIs TCP de duración fija es la misma que para KPIs TCP normales, por ejemplo, HTTP/1.1 200 OK para transferencia HTTP GET. La activación de finalización para un KPI de duración fija es el último paquete que contiene datos para la descarga o FIN;ACK para los KPIs de carga. Para mayor información vea erl documento Manual - NQDI - KPI Users Guide.pdf. En general la retención de los KPIs es ligeramente menor que la duración fija configurada. E.6.1 KPIs FTP Los siguientes KPIs se calculan para un escenario de duración fija FTP: Manual 1612011351 - 03 182 SwissQual®-QualiPoc Pruebas de Duración Fijas KPIs basados en TCP 20310 Retainability FTP Uplink Fixed Duration 20311 Retainability FTP Downlink Fixed Duration 30310 Integrity FTP Uplink Fixed Duration 30311 Integrity FTP Downlink Fixed Duration E.6.2 KPIs de Transferencia HTTP Los siguientes KPIs se calculan para un escenario de duración fija HTTP 20411 Retainability HTTP Transfer Get Fixed Duration 20412 Retainability HTTP Transfer Put Fixed Duration 30411 Integrity HTTP Transfer Get Fixed Duration 30412 Integrity HTTP Transfer Put Fixed Duration E.6.3 KPIs de Capacidad Los siguientes KPIs se calculan para un escenario de duración fija de Capacidad: 20461 Retainability Capacity Get 20462 Retainability Capacity Put 20463 Retainability Capacity Get and Put 30461 Integrity Capacity Get 30462 Integrity Capability Put 30463 Integrity Capacity Get and Put Manual 1612011351 - 03 183