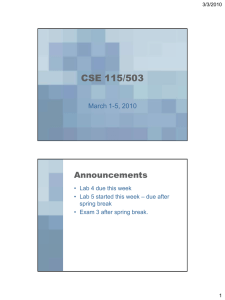Print Info Sim net, Simulation Student Name: Tan, Ian Excel 365/2019 - Level 4 Black Belt Credential Exam Student ID: A0221160B Username: e0556352@u.nus.edu COURSE NAME 2020/2021 Semester 1 - BPM1702 Microsoft Excel and PowerPoint for Business Submitted: 09/06/2010:48 PM Asia/Singapore Score1: 85% (51/60) Attempt: 8 Questions: 60 # Question Points Correct? Submitted Answer 1 Use Flash Fill to autofill the cells in this column. Start by entering the pattern ECN Department in cell B2. 1/1 You clicked cell B2, typed ECN Department in cell B2, clicked and dragged the cell B2 fill handle, and released the mouse button on cell B20. 2 Add the password zyx987 to this workbook. 1/1 You opened the backstage view, clicked the Protect Workbook button. In the Protect Workbook menu, you clicked the Encrypt with Password menu item. Inside the Encrypt Document dialog, you typed zyx987 in the Password input, clicked the OK button. Inside the Confirm Password dialog, you typed zyx987 in the Reenter password input, clicked the OK button. 3 Change the Office theme to the Dark Gray theme. 0/1 You opened the backstage view, clicked the Options navigation button. Inside the Word Options dialog in the Office Theme dropdown, you selected Dark Gray. Inside the Word Options dialog, you clicked the OK button. 4 In cell F8, enter a formula using the MATCH function to return the row number of the payment date listed in cell C8. Use the named range PayDates to reference the cell range for the Payment Date column. Require an exact match. 1/1 You clicked cell F8, clicked the formula bar, typed "=match" in the formula bar, doubleclicked PayDates in the Formula AutoComplete list, clicked cell C8, typed "=MATCH(C8, Pay" in the formula bar, double-clicked PayDates in the Formula AutoComplete list, typed "=MATCH(C8, PayDates, 0)" in the formula bar, and pressed Enter. / # Question 5 Apply the Colored Outline- Accent 1 color set to the diagram (it is the first option in the Accent 1 section of the gallery). 1/1 You right-clicked the undefined SmartArt. In the Mini Toolbar, you clicked the Color button. In the Change Colors menu, you selected the Colored Outline - Accent 1 option. 6 Insert a Radial Cycle SmartArt diagram. It is the second option in the third row of the Cycle category. Enter Net Profit as the text for the circle in the middle. Add Returns as the text for the top circle. Add Expenses as the text for the circle on the right. Add Salaries as the text for the bottom circle. Add Draws as the text for the circle on the left. When you are finished, Click outside the diagram. 1/1 In the Insert Ribbon Tab in the Illustrations Ribbon Group, you clicked the SmartArt button. Inside the Choose a SmartArt Graphic dialog from the SmartArt Category list, you clicked the Cycle item. Inside the Choose a SmartArt Graphic dialog, you clicked the Radial Cycle image, clicked the OK button. You clicked the [Text] text, typed Net Profit, clicked the [Text] text, pressed the Delete key, clicked the [Text] text, typed Returns, clicked the [Text] text, clicked the [Text] text, typed Expenses, clicked the [Text] text, clicked the [Text] text, typed Salaries, clicked the [Text] text, clicked the [Text] text, typed Draws, and clicked cell L11. 7 Insert the current date and time in cell A1. 0/1 You clicked cell A1, typed =NOW in cell A1, and pressed Enter. 8 Add a total row to this table and display the average for the Cost column instead of the sum of all the values. 1/1 In the Design Ribbon Tab in the Table Style Options Ribbon Group, you checked the Total Row check box. You clicked cell C21, clicked the Total Row arrow. In the Total Row menu, you clicked the Average menu item. 9 Data that violate the validation rules in this worksheet have been circled. Remove the validation circles. 1/1 In the Data Ribbon Tab in the Data Tools Ribbon Group, you clicked the Data Validation button arrow. In the Data Validation menu, you clicked the Clear Validation Circles menu item. 10 Use a custom text filter to show only rows where the expense category (Category column) contains the word server. 1/1 In the Data Ribbon Tab in the Sort & Filter Ribbon Group, you clicked the Filter button. You clicked cell B1, clicked the Quick Sort dropdown. In the Table Filter menu in the Text Filters menu, you clicked the Custom Filter... menu item. Inside the Custom AutoFilter dialog in the contains drop-down, you selected contains. Inside the Custom AutoFilter dialog, you typed server in the second filter input, clicked the OK button. Sim net, Simulation Points Correct? Submitted Answer / # Question 11 In cell A8, enter a formula using AND to display TRUE if sales in 2019 (cell B2) are greater than 1500000 (one million, five hundred thousand) and sales in 2020 (cell C2) are greater than 1500000 (one million, five hundred thousand). Use cell references where appropriate and enter the arguments exactly as described in this question. 1/1 You clicked the formula bar, typed "=an" in the formula bar, double-clicked AND in the Formula AutoComplete list, typed "=AND(B2>1500000,C2>1500000)" in the formula bar, and pressed Enter. 12 Edit the code for the FormatPieChart macro to add a new comment in the blank line above the chart style code that reads Change chart style Press Enter when you are done. 0/1 In the Developer Ribbon Tab in the Code Ribbon Group, you clicked the Macros button. Inside the Macro dialog from the Macro name: list, you selected FormatPieChart. Inside the Macro dialog, you clicked the Edit button. You clicked the Insert button, clicked the Tools button, clicked the Add-Ins button, clicked the Window button, clicked the Run button, clicked the Debug button, clicked the Format button, clicked the Insert button, clicked the View button, clicked the Edit button, and clicked the View button. In the View menu, you clicked the Toolbars menu item. 13 Move the image so it is centered in cell A1. 1/1 You clicked the Profit sign image, clicked the Profit sign image, and dragged the Profit sign image to the left (by 7 columns) and up (by 1 rows). 14 Install the Solver add-in. 0/1 You opened the backstage view, clicked the Options navigation button, clicked the AddIns tab, and clicked Cell 9x0. Inside the Excel Options dialog, you clicked the OK button. 15 Add a slicer to the PivotTable for the Employee field and use the slicer to show only data where the value is Sue Chur. 1/1 In the Insert Ribbon Tab in the Filters Ribbon Group, you clicked the Slicer button. Inside the Insert Slicer dialog, you checked the Employee check box, clicked the OK button. You clicked the Sue Chur button. 16 The Anne Cole data point has been selected for you. Rotate the pie chart exactly 200° so this data point appears at the left side of the chart near the legend. 1/1 In the Format Ribbon Tab in the Current Selection Ribbon Group, you clicked the Format Selection button. Inside the Format Data Point dialog from the Trendline options list, you clicked the Series Options list item, typed 200 in the Angle of first slice input, and pressed the Enter key. Sim net, Simulation Points Correct? Submitted Answer / # Question 17 Edit the code for the FormatPieChart macro in the Visual Basic Editor. 1/1 In the View Ribbon Tab in the Macros Ribbon Group, you clicked the Macros button arrow. In the Macros menu, you clicked the View Macros menu item. Inside the Macro dialog from the Macro name: list, you selected FormatPieChart. Inside the Macro dialog, you clicked the Edit button. 18 Add the Profit-Sharing field to the PivotTable. 1/1 Inside the PivotTable Fields dialog from the PivotTable Fields list, you checked the ProfitSharing check box. 19 Insert the current date in cell A1. Do not include the current time. 1/1 You clicked the formula bar, typed "=today()" in the formula bar, and pressed Enter. 20 Enter a formula in cell E2 to calculate the absolute value of C2-D2. 1/1 You typed =ab in cell E2, double-clicked ABS in the Formula AutoComplete list, clicked the formula bar, clicked the formula bar, typed "=ABS(c2-d2)" in the formula bar, and pressed Enter. 21 Add the Developer tab to the Ribbon. 1/1 You opened the backstage view, clicked the Options navigation button, and clicked the Customize Ribbon tab. Inside the Excel Options dialog, you checked the Developer check box, clicked the OK button. 22 In cell C5, enter a formula to calculate the future value of this investment. Use cell references wherever possible. The interest rate is stored in cell C4, the number of payments in cell C2, and the monthly investment amount in cell C3. Remember to use a negative value for the Pmt argument. 1/1 In the Formulas Ribbon Tab in the Function Library Ribbon Group, you clicked the Financial button. In the Financial menu, you clicked the FV menu item. Inside the Function Arguments dialog, you typed C4/12 in the Rate input, typed C2 in the Nper input, typed -C3 in the Pmt input, and clicked the OK button. 23 On the Summary worksheet, in cell B2, use GETPIVOTDATA to extract the value of the Sum of Total Pay field in the Date row for the date January 1, 2020. The value is currently stored in cell D4 in the PIvotTable worksheet. 1/1 You clicked the formula bar, typed "=get" in the formula bar, double-clicked GETPIVOTDATA in the Formula AutoComplete list, clicked the PivotTable tab, clicked cell D4, and pressed Enter. 24 Create a new file based on the Inventory List template. 1/1 You opened the backstage view, clicked the New navigation button, searched for inventory in the Template Search Input, and double-clicked the Inventory list template. Sim net, Simulation Points Correct? Submitted Answer / # Question 25 Unlock the cells B3:D8 so the user can edit the cells when the worksheet is protected. 1/1 In the Home Ribbon Tab in the Cells Ribbon Group, you clicked the Format button. In the Format menu, you clicked the Lock Cell menu item. 26 Reset just the Quick Access Toolbar to its original state. 1/1 You opened the backstage view, clicked the Options navigation button, and clicked the Quick Access Toolbar tab. Inside the Excel Options dialog, you clicked the Reset button. In the Reset Customizations menu, you clicked the Reset only Quick Access Toolbar menu item. Inside the Microsoft Excel dialog, you clicked the Yes button. 27 Create a Forecast Sheet based on the selected data. Use a line chart and forecast values through 2021. 1/1 In the Data Ribbon Tab in the Forecast Ribbon Group, you clicked the Forecast Sheet button. Inside the Create Forecast Worksheet dialog, you clicked the Create button. 28 Apply the Intense Effect SmartArt style to the diagram. It is the last option in the Best Match for Document section of the gallery. 1/1 In the Design Ribbon Tab in the SmartArt Styles Ribbon Group in the SmartArt Styles menu, you selected the Intense Effect option. 29 Enter a formula using PV in cell B6 to calculate the present value needed for this pension fund. Cell B3 is the expected annual interest rate. Cell B4 is the total number of monthly payments that will be made. Cell B2 is the amount of each monthly payment. Payments will be made at the beginning of every period. Remember to express the Pmt argument as a negative. 1/1 In the Formulas Ribbon Tab in the Function Library Ribbon Group, you clicked the Financial button. In the Financial menu, you clicked the PV menu item. Inside the Function Arguments dialog, you typed B3/12 in the Rate input, typed B4 in the Nper input, typed -B2 in the Pmt input, typed 1 in the Type input, and clicked the OK button. 30 The 2022 data point in the Gross Profit data series has been selected. Change the outline width to 2 1/4 pt. 1/1 You right-clicked the 2022 Gross Profit chart element. In the Mini Toolbar, you clicked the Outline button. In the Outline menu in the Weight menu, you selected the 2 1/4 pt option. 31 Enter a formula in cell G1 to calculate the standard deviation of the values in cells D2:D13. Assume this array is a sample of a larger set of values. 1/1 You clicked the formula bar, typed "=st" in the formula bar, double-clicked STDEV.S in the Formula AutoComplete list, typed "=STDEV.S(D2:D13)" in the formula bar, and pressed Enter. Sim net, Simulation Points Correct? Submitted Answer / # Question 32 Use Consolidate to enter values in the selected cells by summing data from cells B3:D8 in the worksheets Social Media, Direct Mail, and Other. Do not include links to the source data. 1/1 In the Data Ribbon Tab in the Data Tools Ribbon Group, you clicked the Consolidate button. You clicked the Social Media tab, clicked cell B3. Inside the Consolidate dialog, you clicked the Add button. You clicked the Direct Mail tab. Inside the Consolidate dialog, you clicked the Add button. You clicked the Other tab. Inside the Consolidate dialog, you clicked the Add button, clicked the OK button. 33 Add Enter the transfer GPA. as an input message to the validation rules for the selected cells. Do not include a title. 1/1 In the Data Ribbon Tab in the Data Tools Ribbon Group, you clicked the Data Validation button arrow. In the Data Validation menu, you clicked the Data Validation... menu item. You clicked the Input Message tab. Inside the Data Validation dialog, you typed Enter the transfer GPA in the Input message input, clicked the OK button. 34 Remove worksheet protection from the Direct Mail worksheet. 1/1 In the Review Ribbon Tab in the Protect Ribbon Group, you clicked the Unprotect Sheet button. 35 Add a linear trendline to this chart. Use the default trendline formatting. 1/1 You launched the Chart Elements menu. In the Mini Toolbar, you unchecked the Trendline check box. In the Mini Toolbar in the Trendline menu, you clicked the Linear menu item. 36 Enter a formula in cell H1 to calculate the mean of the differences in cells E2:E13. 1/1 You clicked the formula bar, typed "=average(e2:e13)" in the formula bar, and pressed Enter. 37 Modify this workbook so users cannot change worksheet names. 1/1 In the Review Ribbon Tab in the Protect Ribbon Group, you clicked the Protect Workbook button. Inside the Protect Structure and Windows dialog, you clicked the OK button. 38 Add a form control button to run the CreateQ1Chart macro. The button should be placed at approximately cell A1. 1/1 In the Developer Ribbon Tab in the Controls Ribbon Group, you clicked the Insert button. In the Insert menu, you clicked the Button (Form Control) button. You clicked the undefined view. Inside the Assign Macro dialog from the Macro name: list, you double-clicked the CreateQ1Chart list item, selected CreateQ1Chart. Inside the Assign Macro dialog, you clicked the OK button. Sim net, Simulation Points Correct? Submitted Answer / # Question 39 Begin recording a new macro. 1/1 In the Developer Ribbon Tab in the Code Ribbon Group, you clicked the Record Macro button. 40 The Anne Cole data point has been selected for you. Explode the Anne Cole data point by exactly 50% to move it away from the rest of the pie chart. 1/1 In the Format Ribbon Tab in the Current Selection Ribbon Group, you clicked the Format Selection button. Inside the Format Data Point dialog from the Trendline options list, you clicked the Series Options list item, typed 50 in the Point Explosion input, and pressed the Enter key. 41 This workbook includes macros. Save it using the file type that allows macros. 1/1 You opened the backstage view, clicked the Save As navigation button, clicked the Save as type drop-down, clicked the Excel Macro-Enabled Workbook (*.xlsm) item, and clicked the Save button. 42 Save this workbook as an Excel template. 1/1 You opened the backstage view, clicked the Save As navigation button, clicked the Save as type drop-down, clicked the Excel Template (*.xltx) item, and clicked the Save button. 43 Change the Office background for the application to Geometry. 1/1 You opened the backstage view, clicked the Options navigation button. Inside the Word Options dialog, you clicked the Cancel button. You opened the backstage view, clicked the Account navigation button, clicked the Office Background drop-down, and clicked the Geometry item. 44 Insert the Profits picture into this worksheet. It is stored on the local hard drive. 1/1 In the Insert Ribbon Tab in the Illustrations Ribbon Group, you clicked the Pictures button. You clicked profitsImageViewContent. Inside the Insert Picture dialog, you clicked the Insert button. 45 In cell B9, enter a formula using NPV to calculate the present value of a payment plan with variable annual payments as shown in cells B11:B14. The interest rate is stored in cell B2. Use a cell range as a single Value argument. 1/1 You clicked the formula bar, typed "=NPV(B2,B11:B14)" in the formula bar, and pressed Enter. 46 Group together the Dec 2 and Dec 9 worksheets. 0/1 You pressed and held the Shift key while clicking the Dec 2 tab. 47 Remove the hyperlink from cell B3. 1/1 You right clicked cell B3. In the Right-Click menu, you clicked the Remove Hyperlinks menu item. Sim net, Simulation Points Correct? Submitted Answer / # Question 48 Add a timeline to the PivotTable to filter the data by values in the Date field. Use the timeline to filter the PivotTable to show only dates in April. 0/1 In the Analyze Ribbon Tab in the Filter Ribbon Group, you clicked the Insert Timeline button. Inside the Insert Timelines dialog, you checked the Date check box, clicked the OK button. You clicked the Timeline. 49 Modify the Bonus field to use the MAX function instead of the SUM function. 1/1 In the Analyze Ribbon Tab in the Active Field Ribbon Group, you clicked the Field Settings button. Inside the Value Field Settings dialog from the Field Select list, you selected Max. Inside the Value Field Settings dialog, you clicked the OK button. 50 Add an element to the center section of the header to display just the current date (not Dec 2, which is the worksheet name). 1/1 In the application header, you clicked the Customize Quick Access Toolbar dropdown, clicked the Customize Quick Access Toolbar drop-down. In the View Ribbon Tab in the Workbook Views Ribbon Group, you clicked the Page Layout button. You clicked in the center section of the header. In the Design Ribbon Tab in the Header & Footer Elements Ribbon Group, you clicked the Current Date button. 51 Add GPA must be between 2.5 and 4. as an error alert to the validation rules for the selected cells. Do not include a title. 1/1 In the Data Ribbon Tab in the Data Tools Ribbon Group, you clicked the Data Validation button arrow. In the Data Validation menu, you clicked the Data Validation... menu item. You clicked the Error Alert tab. Inside the Data Validation dialog, you typed GPA must be between 2.5 and 4 in the Error message: input, clicked the OK button. 52 Reply to the comment in cell B4 with the text We switched vendors. 1/1 Inside the Comments dialog from the xlTaskPaneCommentsList list, you clicked the comment Why did printing costs increase? by Ken Dishner, changed the We switched vendors comment input, and clicked the comment undefined by undefined undefined. 53 The selected cells C2:C15 have conditional formatting rules applied. Edit the data bar rule so the data bars use the Orange, Accent 2, Lighter 80% color. 0/1 In the Home Ribbon Tab in the Styles Ribbon Group, you clicked the Cell Styles button, clicked the Cell Styles button. In the Cell Styles menu, you selected the 60% - Accent 2 option. Sim net, Simulation Points Correct? Submitted Answer / # Question 54 Add a calculated field to this PivotTable to calculate the total pay for each employee (=Salary+Bonus). Name the new field Total Pay. 0/1 You clicked the formula bar. 55 Add a hyperlink from the selected cell to link to cell B4 in the Social Media worksheet. Don't forget to use B4 as the cell reference. 1/1 You right clicked cell B4. In the Right-Click menu, you clicked the Link menu item. Inside the Insert Hyperlink dialog from the Link to: list, you clicked the Place in This Document item. Inside the Insert Hyperlink dialog from the Or select a place in this document list from the Cell Reference list, you selected 'Social Media'. Inside the Insert Hyperlink dialog, you typed B4 in the Type the cell reference: input, clicked the OK button. 56 In cell A2, use Consolidate to create subtotals using the Sum function for values in the named range SubCategoryCosts. Include both the top row and left column labels. The named range SubCategoryCosts has been defined for you. The consolidation should show the subtotals only and not the details. 0/1 In the Data Ribbon Tab in the Data Tools Ribbon Group, you clicked the Consolidate button. Inside the Consolidate dialog, you clicked the Browse... button, clicked the Browse... button, and clicked the Browse... button. You clicked on the row 1 header. 57 Remove workbook protection so users can add new worksheets. 1/1 In the Review Ribbon Tab in the Protect Ribbon Group, you clicked the Protect Workbook button. 58 Using the Scenario Manager, show the Low COLA scenario. Close the Scenario Manager when you are through. 1/1 In the Data Ribbon Tab in the Forecast Ribbon Group, you clicked the What-If Analysis button. In the What-If Analysis menu, you clicked the Scenario Manager... menu item. Inside the Scenario Manager dialog from the Scenarios: list, you selected Low COLA. Inside the Scenario Manager dialog, you clicked the Show button, clicked the Close button. 59 Modify this worksheet so users can select but not edit locked cells. Users should be able to select and edit any cells that are unlocked. 1/1 In the Review Ribbon Tab in the Protect Ribbon Group, you clicked the Protect Sheet button. Inside the Protect Sheet dialog, you clicked the OK button. Sim net, Simulation Points Correct? Submitted Answer / # Question 60 Add this comment to cell B4: Why are printing costs so high? Points 1/1 Correct? Submitted Answer You right clicked cell B4. In the Right-Click menu, you clicked the Insert... menu item. Inside the Insert Cells dialog, you clicked the Close button. You right clicked cell B4. In the Right-Click menu, you clicked the New Comment menu item. Inside the Comments dialog from the xlTaskPaneCommentsList list, you clicked the comment by Ken Dishner, clicked the comment by Ken Dishner, changed the Why are printing costs so high? comment input, and clicked the comment undefined by undefined undefined. Score1: 85% (51/60) 1 Listed score may not reflect your final grade. / Print Info Sim net, Simulation Student Name: Tan, Ian 3 Student ID: A0221160B Level 4: Excel Black Belt Username: (/api/credentials/282450/link e0556352@u.nus.edu Excel 365/2019 - Level 4 Black Belt Credential Exam (/api/credentials/282450/link) Issued Sep 6, 2020 COURSE NAME 2020/2021 Semester 1 - BPM1702 Microsoft Excel and PowerPoint for Business Submitted: 09/06/2011:34 PM Asia/Singapore Score1: 92% (55/60) Attempt: 9 Questions: 60 # Question Points Correct? Submitted Answer 1 Insert the Profits picture into this worksheet. It is stored on the local hard drive. 1/1 In the Insert Ribbon Tab in the Illustrations Ribbon Group, you clicked the Pictures button. You clicked profitsImageViewContent. Inside the Insert Picture dialog, you clicked the Insert button. 2 From the Word Options dialog, add the Add Table command to the Quick Access Toolbar. 1/1 In the application header, you clicked the Customize Quick Access Toolbar drop-down, clicked the More Commands... item. Inside the Word Options dialog from the quickAccessAllCommandsSelectList list, you selected Add Table. Inside the Word Options dialog, you clicked the Add >> button, clicked the OK button. / # Question Points Sim Simulation 3 net, Enter formula in cell 0/1 B9 using the IFS function to calculate the owner's draw from the company. If the value in cell B7 is greater than or equal to 500000, the draw amount is 50000. If the value in cell B7 is greater than or equal to 150000, the bonus is 5000. If the value in cell B7 is less than 150000, display the text "no draw". Correct? Submitted Answer You clicked the formula bar, typed "=IFS(B7>=500000,5000,B7>=150000,5000,B7<150000,"no draw")" in the formula bar, and pressed Enter. 4 Enter a formula using PV in cell B6 to calculate the present value needed for this pension fund. Cell B3 is the expected annual interest rate. Cell B4 is the total number of monthly payments that will be made. Cell B2 is the amount of each monthly payment. Payments will be made at the beginning of every period. Remember to express the Pmt argument as a negative. 1/1 In the Formulas Ribbon Tab in the Function Library Ribbon Group, you clicked the Financial button. In the Financial menu, you clicked the PV menu item. Inside the Function Arguments dialog, you typed B3/12 in the Rate input, typed B4 in the Nper input, typed -B2 in the Pmt input, typed 1 in the Type input, and clicked the OK button. 5 Add a total row to this table and display the average for the Cost column instead of the sum of all the values. 1/1 In the Design Ribbon Tab in the Table Style Options Ribbon Group, you checked the Total Row check box. You clicked cell C21, clicked the Total Row arrow. In the Total Row menu, you clicked the Average menu item. / # Question Points Sim 6 net, Apply Simulation the Intense 1/1 Effect SmartArt style to the diagram. It is the last option in the Best Match for Document section of the gallery. Correct? Submitted Answer In the Design Ribbon Tab in the SmartArt Styles Ribbon Group in the SmartArt Styles menu, you selected the Intense Effect option. 7 Run the FormatPieChart macro. 1/1 In the Developer Ribbon Tab in the Code Ribbon Group, you clicked the Macros button. Inside the Macro dialog, you clicked the Run button. 8 Display the Accessibility Checker task pane. 1/1 You opened the backstage view, clicked the Check for issues button. In the Check for Issues menu, you clicked the Check Accessibility menu item. 9 Create a scenario summary report. Accept the recommended results cells. 1/1 In the Data Ribbon Tab in the Forecast Ribbon Group, you clicked the What-If Analysis button. In the What-If Analysis menu, you clicked the Scenario Manager... menu item. Inside the Scenario Manager dialog, you clicked the Summary... button. Inside the Scenario Summary dialog, you clicked the OK button. 10 Insert the current date and time in cell A1. 1/1 You clicked the formula bar, typed "=now()" in the formula bar, and pressed Enter. 11 This workbook includes macros. Save it using the file type that allows macros. 1/1 You opened the backstage view, clicked the Save As navigation button, clicked the Save as type drop-down, clicked the Excel Macro-Enabled Workbook (*.xlsm) item, and clicked the Save button. 12 Manually create groups of rows that can be expanded or collapsed as needed. Start with the group of selected cells. 1/1 In the Data Ribbon Tab in the Outline Ribbon Group, you clicked the Group button arrow. In the Group menu, you clicked the Group... menu item. Inside the Group dialog, you clicked the OK button. 13 Add Enter the transfer GPA. as an input message to the validation rules for the selected cells. Do not include a title. 1/1 In the Data Ribbon Tab in the Data Tools Ribbon Group, you clicked the Data Validation button arrow. In the Data Validation menu, you clicked the Data Validation... menu item. You clicked the Input Message tab. Inside the Data Validation dialog, you typed Enter the transfer GPA in the Input message input, clicked the OK button. / # Question Points Sim Simulation 14 net, Add the Developer 1/1 tab to the Ribbon. Correct? Submitted Answer In the application header, you clicked the Customize Quick Access Toolbar drop-down. You opened the backstage view, clicked the Account navigation button, clicked the Options navigation button, and clicked the Customize Ribbon tab. Inside the Excel Options dialog, you checked the Developer check box, clicked the OK button. 15 Mark the workbook as final. 1/1 You opened the backstage view, clicked the Protect Workbook button. In the Protect Workbook menu, you clicked the Mark as Final menu item. Inside the Microsoft Excel dialog, you clicked the OK button. Inside the Microsoft Excel dialog, you clicked the OK button. 16 In cell A2, use Consolidate to create subtotals using the Sum function for values in the named range SubCategoryCosts. Include both the top row and left column labels. The named range SubCategoryCosts has been defined for you. The consolidation should show the subtotals only and not the details. 0/1 In the Data Ribbon Tab in the Data Tools Ribbon Group, you clicked the Consolidate button. Inside the Consolidate dialog, you typed Costs in the Reference input, checked the Top row check box, checked the Left Column check box, and clicked the OK button. 17 Add a slicer to the PivotTable for the Employee field and use the slicer to show only data where the value is Sue Chur. 1/1 In the Analyze Ribbon Tab in the Filter Ribbon Group, you clicked the Insert Slicer button. Inside the Insert Slicer dialog, you checked the Employee check box, clicked the OK button. You clicked the Sue Chur button. 18 Apply the Colored Outline- Accent 1 color set to the diagram (it is the first option in the Accent 1 section of the gallery). 1/1 You right-clicked the undefined SmartArt. In the Mini Toolbar, you clicked the Color button. In the Change Colors menu, you selected the Colored Outline - Accent 1 option. / # Question Points Sim Simulation 19 net, Modify this 1/1 worksheet so users can select but not edit locked cells. Users should be able to select and edit any cells that are unlocked. Correct? Submitted Answer In the Review Ribbon Tab in the Protect Ribbon Group, you clicked the Protect Sheet button. Inside the Protect Sheet dialog, you clicked the OK button. 20 In cell B9, enter a formula using NPV to calculate the present value of a payment plan with variable annual payments as shown in cells B11:B14. The interest rate is stored in cell B2. Use a cell range as a single Value argument. 1/1 You clicked the formula bar, typed "=NPV(B2,B11:B14)" in the formula bar, and pressed Enter. 21 Enter a formula in cell H1 to calculate the mean of the differences in cells E2:E13. 1/1 You clicked the formula bar, typed "=AVE" in the formula bar, double-clicked AVERAGE in the Formula AutoComplete list, typed "=AVERAGE(E2:E13)" in the formula bar, and pressed Enter. 22 Remove workbook protection so users can add new worksheets. 1/1 In the Review Ribbon Tab in the Protect Ribbon Group, you clicked the Protect Workbook button. 23 Enter a formula using a database function to calculate the total value in the Cost column for expenses that meet the criteria in the criteria range A2:E3. The database is defined by the named range Expenses. 0/1 In the Formulas Ribbon Tab in the Function Library Ribbon Group, you clicked the Insert Function button. Inside the Insert Function dialog in the Or select a category drop-down, you selected Database. Inside the Insert Function dialog from the Select a function list, you selected DAVERAGE. Inside the Insert Function dialog, you clicked the OK button. Inside the Function Arguments dialog, you typed Expenses in the Database input, typed Cost in the Field input, and clicked the OK button. 24 This worksheet has validation rules applied. Find and circle cells that violate those rules. 1/1 In the Data Ribbon Tab in the Data Tools Ribbon Group, you clicked the Data Validation button arrow. In the Data Validation menu, you clicked the Circle Invalid Data menu item. / # Question Points Sim 25 net, Enter aSimulation formula in 1/1 cell E2 to calculate the absolute value of C2-D2. Correct? Submitted Answer You clicked the formula bar, typed "=ABS(C2-D2)" in the formula bar, and pressed Enter. 26 Enter a formula in cell F2 using SUMIFS to calculate the total expense (use the named range Cost) where the value in the Category named range is equal to the text string "Office Expense" and the value in the SubCategory named range is equal to the text string "Parking". 1/1 You clicked the formula bar, typed "=SUMIFS(Cost,Category,"Office Expense",SubCategory,"Parking")" in the formula bar, and pressed Enter. 27 Move the image so it is centered in cell A1. 1/1 You dragged the Profit sign image to the left (by 6 columns) and up (by 1 rows). 28 Hide the column showing 2019 data and the bonus rate. 1/1 You clicked the column B header, right clicked the column B header. In the Col Header Right-Click menu, you clicked the Hide menu item. 29 Add this comment to cell B4: Why are printing costs so high? 0/1 You right clicked cell B4. In the Right-Click menu, you clicked the New Comment menu item. Inside the Comments dialog from the xlTaskPaneCommentsList list, you clicked the comment by Ken Dishner, changed the Why are printing cost so high? comment input, and clicked the comment undefined by undefined undefined. 30 In cell F8, enter a formula using the MATCH function to return the row number of the payment date listed in cell C8. Use the named range PayDates to reference the cell range for the Payment Date column. Require an exact match. 1/1 You clicked the formula bar, typed "=MATCH(C8,PayDates,0)" in the formula bar, and pressed Enter. / # Question Points Sim 31 net, CreateSimulation a new file 1/1 based on the Inventory List template. Correct? Submitted Answer You opened the backstage view, clicked the New navigation button, searched for inventory in the Template Search Input, and double-clicked the Inventory list template. 32 Apply data validation rules to the selected cells to allow only decimal numbers between 2.5 and 4.0. Do not allow blanks. 1/1 In the Data Ribbon Tab in the Data Tools Ribbon Group, you clicked the Data Validation button arrow. In the Data Validation menu, you clicked the Data Validation... menu item. Inside the Data Validation dialog in the Allow drop-down, you selected List. Inside the Data Validation dialog, you unchecked the Ignore blank check box. Inside the Data Validation dialog in the Allow drop-down, you selected Decimal. Inside the Data Validation dialog, you typed 2.5 in the Minimum: input, typed 4.0 in the Maximum: input, and clicked the OK button. 33 The chart area is selected. Apply the Linear Down gradient fill (the second gradient in the Light Variations section of the gallery). 1/1 You launched the Chart Styles menu, launched the Chart Elements menu. In the Mini Toolbar, you unchecked the Trendline check box. In the Format Ribbon Tab in the Shape Styles Ribbon Group, you clicked the Shape Fill button arrow. In the Shape Fill menu in the Gradient menu, you selected the Linear Down option. 34 Set row 1 to print on every page. 0/1 In the Page Layout Ribbon Tab in the Page Setup Ribbon Group, you clicked the Print Titles button. You clicked on the row 1 header. Inside the Page Setup dialog, you clicked the OK button. 35 Add GPA must be between 2.5 and 4. as an error alert to the validation rules for the selected cells. Do not include a title. 1/1 In the Data Ribbon Tab in the Data Tools Ribbon Group, you clicked the Data Validation button arrow. In the Data Validation menu, you clicked the Data Validation... menu item. You clicked the Error Alert tab. Inside the Data Validation dialog, you typed GPA must be between 2.5 and 4 in the Error message: input, clicked the OK button. 36 Create a Forecast Sheet based on the selected data. Use a line chart and forecast values through 2021. 1/1 In the Data Ribbon Tab in the Forecast Ribbon Group, you clicked the Forecast Sheet button. Inside the Create Forecast Worksheet dialog, you clicked the Create button. 37 Remove worksheet protection from the Direct Mail worksheet. 1/1 In the Review Ribbon Tab in the Protect Ribbon Group, you clicked the Unprotect Sheet button. 38 Save this file as a template that allows macros. 1/1 You opened the backstage view, clicked the Save As navigation button, clicked the Save as type drop-down, clicked the Excel Macro-Enabled Template (*.xltm) item, and clicked the Save button. / # Question Points Sim 39 net, GroupSimulation together the 1/1 Dec 2 and Dec 9 worksheets. Correct? Submitted Answer You pressed and held the Shift key while clicking the Dec 9 tab. 40 Import data from the StudentGPA text file into a table in a new worksheet. 1/1 In the Data Ribbon Tab in the Get & Transform Data Ribbon Group, you clicked the Get Data button. In the Get Data menu in the From File menu, you clicked the From Text/CSV menu item. You clicked studentGpaTextViewContent. Inside the Import Data dialog, you clicked the Import button. Inside the StudentGPA.txt dialog, you clicked the Load button. 41 Change the button text to: Create Q1 Pie Chart 1/1 You right-clicked the form button. In the Form Button RightClick menu, you clicked the Edit Text menu item. You typed , right-clicked the form button. In the Form Button Right-Click menu, you clicked the Exit Edit Text menu item. 42 Using the Scenario Manager, show the Low COLA scenario. Close the Scenario Manager when you are through. 1/1 In the Data Ribbon Tab in the Forecast Ribbon Group, you clicked the What-If Analysis button. In the What-If Analysis menu, you clicked the Scenario Manager... menu item. Inside the Scenario Manager dialog from the Scenarios: list, you selected Low COLA. Inside the Scenario Manager dialog, you clicked the Show button, clicked the Show button, and clicked the Close button. 43 Add the ProfitSharing field to the PivotTable. 1/1 Inside the PivotTable Fields dialog from the PivotTable Fields list, you checked the Profit-Sharing check box. 44 Using cell references, enter a formula in cell B6 to calculate monthly payments for the loan described in this worksheet. Omit the optional arguments. Use a negative value for the Pv argument. 1/1 You clicked the formula bar, typed "=pmt(b3/12,b4,-b2)" in the formula bar, and pressed Enter. 45 Use the Flash Fill command to autofill the remaining cells in this column with the pattern from cell F2. 1/1 In the Data Ribbon Tab in the Data Tools Ribbon Group, you clicked the Flash Fill button. / # Question Points Sim 46 net, Add aSimulation timeline to 1/1 the PivotTable to filter the data by values in the Date field. Use the timeline to filter the PivotTable to show only dates in April. Correct? Submitted Answer In the Analyze Ribbon Tab in the Filter Ribbon Group, you clicked the Insert Timeline button. Inside the Insert Timelines dialog, you checked the Date check box, unchecked the Date check box, checked the Date check box, and clicked the OK button. You clicked the April segment. 47 In cell A10, enter a formula using OR to display TRUE if net profit before tax in 2019 (cell B5) are greater than 750000 (seven hundred, fifty thousand) or net profit before tax in 2020 (cell C5) are greater than 750000 (seven hundred, fifty thousand). Use cell references where appropriate and enter the arguments exactly as described in this question. 1/1 You clicked the formula bar, typed "=OR(B5>750000,C5>750000)" in the formula bar, and pressed Enter. 48 Add a Step Up Process SmartArt diagram to the worksheet. It is the second option in the first row of the Process category. 1/1 In the Insert Ribbon Tab in the Illustrations Ribbon Group, you clicked the SmartArt button. Inside the Choose a SmartArt Graphic dialog from the SmartArt Category list, you clicked the Process item. Inside the Choose a SmartArt Graphic dialog, you clicked the Step Up Process image, clicked the OK button. 49 Edit the code for the FormatPieChart macro in the Visual Basic Editor. 1/1 In the Developer Ribbon Tab in the Code Ribbon Group, you clicked the Macros button. Inside the Macro dialog from the Macro name: list, you selected FormatPieChart. Inside the Macro dialog, you clicked the Edit button. 50 Begin recording a new macro. 1/1 In the Developer Ribbon Tab in the Code Ribbon Group, you clicked the Record Macro button. 51 Data that violate the validation rules in this worksheet have been circled. Remove the validation circles. 1/1 In the Data Ribbon Tab in the Data Tools Ribbon Group, you clicked the Data Validation button arrow. In the Data Validation menu, you clicked the Clear Validation Circles menu item. / # Question Points Sim 52 net, Add aSimulation form control 1/1 button to run the CreateQ1Chart macro. The button should be placed at approximately cell A1. Correct? Submitted Answer In the Developer Ribbon Tab in the Controls Ribbon Group, you clicked the Insert button. In the Insert menu, you clicked the Button (Form Control) button. You clicked the undefined view. Inside the Assign Macro dialog, you clicked the OK button. 53 Insert a PivotChart using the first pie chart type. 1/1 In the Insert Ribbon Tab in the Charts Ribbon Group, you clicked the PivotChart button. In the PivotChart menu, you clicked the PivotChart menu item. Inside the Insert Chart dialog from the Chart Type list, you selected Pie. Inside the Insert Chart dialog, you clicked the OK button. 54 Ungroup the grouped sheets. 1/1 You right clicked the Dec 9 tab. In the Tab Right Click menu, you clicked the Ungroup Sheets menu item. 55 Add a hyperlink from the selected cell to link to cell B4 in the Social Media worksheet. Don't forget to use B4 as the cell reference. 1/1 You right clicked cell B4. In the Right-Click menu, you clicked the Link menu item. Inside the Insert Hyperlink dialog from the Link to: list, you clicked the Place in This Document item. Inside the Insert Hyperlink dialog from the Or select a place in this document list from the Cell Reference list, you selected 'Social Media'. Inside the Insert Hyperlink dialog, you typed B4 in the Type the cell reference: input, clicked the OK button. 56 Use Solver to find the combination of procedures that will result in the maximum possible profit per week in cell B7. Use the range name Optimal as the variable cells. Add these constraints in order: values in the named range Optimal are less than or equal to the values in the named range Max; values in the named range Optimal are whole numbers; values in the named range Procedures are less than or equal to values in the named range MaxAllowed. Run Solver and accept the solution. 1/1 In the Data Ribbon Tab in the Analyze Ribbon Group, you clicked the Solver button. Inside the Solver Parameters dialog, you typed Optimal in the By Changing Variable Cells input, clicked the subjectToConstraintsSelectList list, typed B7 in the Set Objective input, and clicked the Add button. Inside the Add Constraint dialog, you typed Optimal in the Cell Reference input, typed Max in the Constraint input, clicked the Add button, typed Optimal in the Cell Reference input, and clicked the Constraint item. Inside the Add Constraint dialog, you clicked the Expand Dialog item. Inside the Add Constraint dialog in the Operator drop-down, you clicked the int list item. Inside the Add Constraint dialog, you clicked the Add button, typed Procedures in the Cell Reference input, typed MaxAllowed in the Constraint input, and clicked the OK button. Inside the Solver Parameters dialog, you clicked the Solve button. Inside the Solver Constraints dialog, you clicked the OK button. / # Question Points Sim Simulation 57 net, Complete the one1/1 variable data table in cells E3:F8 to calculate the breakeven sales point for varying owner withdrawal amounts. The formula has been entered for you in cell E3. It references the original owner withdrawal value in cell B12. The substitute values have been entered for you in cells E4:E8. Correct? Submitted Answer In the Data Ribbon Tab in the Forecast Ribbon Group, you clicked the What-If Analysis button. In the What-If Analysis menu, you clicked the Data Table... menu item. Inside the Data Table dialog, you typed B12 in the Column input cell input, clicked the OK button. 58 Import data from ClassSchedule table in the Registration Access database into a new worksheet. 1/1 In the Data Ribbon Tab in the Get & Transform Data Ribbon Group, you clicked the Get Data button. In the Get Data menu in the From Database menu, you clicked the From Microsoft Access Database menu item. You clicked Registration. Inside the Import Data dialog, you clicked the Import button. Inside the Navigator dialog from the Display Options list from the Registration.accdb list, you selected ClassSchedule. Inside the Navigator dialog, you clicked the Load button. 59 Filter the data in place so that only rows where the Category value is Meals and the Cost value is greater than 20 are shown. The criteria range has been set up for you in cells A1:C2. 1/1 In the Data Ribbon Tab in the Sort & Filter Ribbon Group, you clicked the Advanced button. Inside the Advanced Filter dialog, you typed A1:C2 in the Criteria range: input, clicked the OK button. 60 Check if this workbook contains elements that are not compatible with earlier versions of Excel. Close the Compatibility Checker without making any changes. 1/1 You opened the backstage view, clicked the Check for issues button. In the Check for Issues menu, you clicked the Check Compatibility menu item. Inside the Microsoft Excel Compatibility Checker dialog, you checked the Check compatibility when saving this workbook. check box, clicked the OK button. Score1: 92% (55/60) / 1 Listed score may not reflect your final grade. / Print Info Sim net, Simulation Student Name: Hee, Zhan Wei Excel 365/2019 - Level 4 Black Belt - Credential Exam Student ID: Username: Fm A0218143M E0544179 COURSE NAME 2020/2021 Semester 1 - BPM1702 Microsoft Excel and PowerPoint for Business Submitted: 09/08/202:47 PMAsia/Singapore Score1: 88% (53/60) Attempt: 4 Questions: 60 # Question Points Correct? Submitted Answer 1 Edit the code for the FormatPieChart macro in the Visual Basic Editor. 1/1 In the Developer Ribbon Tab in the Code Ribbon Group, you clicked the Macros button. Inside the Macro dialog from the Macro name: list, you selected FormatPieChart. Inside the Macro dialog, you clicked the Edit button. 2 Enter a formula in cell H1 to calculate the mean of the differences in cells E2:E13. 1/1 You clicked cell H1, typed =average( in cell H1, selected the cell range E2:E13, typed =average(E2:E13) in cell H1, and pressed Enter. 3 Import data from ClassSchedule table in the Registration Access database into a new worksheet. 0/1 In the Data Ribbon Tab in the Get & Transform Data Ribbon Group, you clicked the Get Data button. In the Get Data menu, you clicked the From Database menu item. In the Data Ribbon Tab in the Get & Transform Data Ribbon Group, you clicked the Get Data button. In the Get Data menu in the From Database menu, you clicked the From Microsoft Access Database menu item. You double-clicked the Registration item, clicked registrationDatabaseViewContent. Inside the Navigator dialog from the Display Options list from the Registration.accdb list, you selected ClassSchedule. Inside the Navigator dialog, you clicked the Transform Data button. / # Question 4 Apply the Drop Shadow, Rectangle Quick Style. 1/1 In the Format Ribbon Tab in the Picture Styles Ribbon Group, you expanded the Quick Styles Gallery. In the Format Ribbon Tab in the Picture Styles Ribbon Group in the Quick Styles menu, you clicked the Drop Shadow Rectangle gallery option. 5 Using the Scenario Manager, show the Low COLA scenario. Close the Scenario Manager when you are through. 1/1 In the Data Ribbon Tab in the Forecast Ribbon Group, you clicked the What-If Analysis button. In the What-If Analysis menu, you clicked the Scenario Manager... menu item. Inside the Scenario Manager dialog from the Scenarios: list, you selected Low COLA. Inside the Scenario Manager dialog, you clicked the Show button, clicked the Show button, and clicked the Close button. 6 Add this comment to cell B4: Why are printing costs so high? 1/1 In the Review Ribbon Tab in the Comments Ribbon Group, you clicked the New Comment button. Inside the Comments dialog from the xlTaskPaneCommentsList list, you clicked the comment by Ken Dishner, changed the Why are printing costs so high? comment input, and clicked the comment undefined by undefined undefined. 7 Use a custom text filter to show only rows where the expense category (Category column) contains the word server. 1/1 In the Mini Toolbar, you clicked the Sort & Filter button. In the Sort & Filter menu, you clicked the Filter menu item. You selected the cell range E2:E13, clicked the Quick Sort dropdown. In the Table Filter menu in the Text Filters menu, you clicked the Contains... menu item. Inside the Custom AutoFilter dialog, you typed server in the second filter input, clicked the OK button. 8 Group together the Dec 2 and Dec 9 worksheets. 1/1 You clicked the Dec 9 tab. 9 Sort the data first alphabetically by the values in the Category column and then by the dates in the Date column with the oldest dates first. 1/1 In the Data Ribbon Tab in the Sort & Filter Ribbon Group, you clicked the Sort button. Inside the Sort dialog in the Sort By drop-down, you selected Category, selected Category. Inside the Sort dialog, you clicked the Add level button. Inside the Sort dialog in the Sort By2 drop-down, you selected Date. Inside the Sort dialog, you clicked the OK button. 10 Remove the hyperlink from cell B3. 1/1 You right clicked cell B3. In the Right-Click menu, you clicked the Remove Hyperlinks menu item. Sim net, Simulation Points Correct? Submitted Answer / # Question 11 Add GPA must be between 2.5 and 4. as an error alert to the validation rules for the selected cells. Do not include a title. 1/1 In the Data Ribbon Tab in the Data Tools Ribbon Group, you clicked the Data Validation button arrow. In the Data Validation menu, you clicked the Data Validation... menu item. You clicked the Error Alert tab. Inside the Data Validation dialog, you typed GPA must be between 2.5 and 4 in the Error message: input, clicked the OK button. 12 Change the Office theme to the Dark Gray theme. 1/1 You opened the backstage view, clicked the Account navigation button, clicked the Office Background drop-down, clicked the Office Theme drop-down, and clicked the Dark Gray item. 13 Enter a formula in cell F1 to find the rank of the value in cell C4 compared to the values in cells C2:C13. 0/1 You selected the cell range E2:E13, typed =rank(c4, c2:c13) in cell F1, and pressed Enter. 14 Modify this workbook so users cannot change worksheet names. 1/1 In the Review Ribbon Tab in the Protect Ribbon Group, you clicked the Protect Workbook button. Inside the Protect Structure and Windows dialog, you clicked the Cancel button. In the Review Ribbon Tab in the Protect Ribbon Group, you clicked the Protect Sheet button. 15 Remove worksheet protection from the Direct Mail worksheet. 1/1 In the Review Ribbon Tab in the Protect Ribbon Group, you clicked the Unprotect Sheet button. 16 Create a new file based on the Inventory List template. 1/1 You opened the backstage view, clicked the New navigation button, searched for inventory in the Template Search Input, and double-clicked the Inventory list template. 17 Enter a formula in the selected cell using SUMIF to calculate the total expenses for the category Office Expense. Use the range name Category for the Range argument, the text string "Office Expense" for the Criteria argument, and Cost for the Sum_range argument. 1/1 You clicked cell F2, typed =sumif( category, "office expense", cost) in cell F2, and pressed Enter. 18 Begin recording a new macro. 1/1 In the Developer Ribbon Tab in the Code Ribbon Group, you clicked the Record Macro button. Sim net, Simulation Points Correct? Submitted Answer / # Question 19 Apply data validation rules to the selected cells to allow only decimal numbers between 2.5 and 4.0. Do not allow blanks. 1/1 In the Data Ribbon Tab in the Data Tools Ribbon Group, you clicked the Data Validation button arrow. In the Data Validation menu, you clicked the Data Validation... menu item. Inside the Data Validation dialog in the Allow drop-down, you selected Decimal. Inside the Data Validation dialog, you typed 2.5 in the Minimum: input, typed 4.0 in the Maximum: input, unchecked the Ignore blank check box, and clicked the OK button. 20 Reply to the comment in cell B4 with the text We switched vendors. 1/1 Inside the Comments dialog from the xlTaskPaneCommentsList list, you clicked the comment Why did printing costs increase? by Ken Dishner, changed the We switched vendors comment input, and clicked the comment undefined by undefined undefined. 21 Add the password zyx987 to this workbook. 1/1 You opened the backstage view, clicked the Protect Workbook button. In the Protect Workbook menu, you clicked the Encrypt with Password menu item. Inside the Encrypt Document dialog, you typed zyx987 in the Password input, clicked the OK button. Inside the Confirm Password dialog, you typed zyx987 in the Reenter password input, clicked the OK button. 22 In cell D2, use CONCAT to combine the text from cell B2 with the text from cell C2, with a colon : in between. The result of the formula should look like this: Rent:Parking 1/1 In the Formulas Ribbon Tab in the Function Library Ribbon Group, you clicked the Text button. In the Text menu, you clicked the CONCAT menu item. Inside the Function Arguments dialog, you typed B2:C2 in the Text1 input, clicked the DialogHeader view, clicked the dialog undefined button, and clicked the OK button. 23 Use Consolidate to enter values in the selected cells by summing data from cells B3:D8 in the worksheets Bob, Cathy, and Mario. Include links to the source data to display subtotals. 1/1 In the Data Ribbon Tab in the Data Tools Ribbon Group, you clicked the Consolidate button. Inside the Consolidate dialog, you clicked the DialogHeader view, clicked the dialog undefined button. You clicked the Bob tab, clicked cell B3. Inside the Consolidate dialog, you clicked the Add button. You clicked the Cathy tab. Inside the Consolidate dialog, you clicked the Add button. You clicked the Mario tab. Inside the Consolidate dialog, you clicked the Add button, clicked the DialogHeader view, clicked the dialog undefined button, checked the Create links to source data check box, and clicked the OK button. Sim net, Simulation Points Correct? Submitted Answer / # Question 24 Add a hyperlink from the selected cell to link to cell B4 in the Social Media worksheet. Don't forget to use B4 as the cell reference. 1/1 You right clicked cell B4. In the Right-Click menu, you clicked the Insert... menu item. Inside the Insert Cells dialog, you clicked the Close button. You right clicked cell B4. In the Right-Click menu, you clicked the Link menu item. Inside the Insert Hyperlink dialog from the Link to: list, you clicked the Place in This Document item. Inside the Insert Hyperlink dialog, you typed B4 in the Type the cell reference: input. Inside the Insert Hyperlink dialog from the Or select a place in this document list from the Cell Reference list, you selected 'Social Media'. Inside the Insert Hyperlink dialog, you clicked the OK button. 25 Enter a formula in cell F2 using SUMIFS to calculate the total expense (use the named range Cost) where the value in the Category named range is equal to the text string "Office Expense" and the value in the SubCategory named range is equal to the text string "Parking". 1/1 You clicked cell F2, typed =sumifs(Cost, Category, "Office Expense", Sub Category, "Parking") in cell F2, and pressed Enter. 26 Import data from the StudentGPA text file into a table in a new worksheet. 1/1 In the Data Ribbon Tab in the Get & Transform Data Ribbon Group, you clicked the Get Data button. In the Get Data menu in the From File menu, you clicked the From Text/CSV menu item. You double-clicked the StudentGPA item. Inside the StudentGPA.txt dialog, you clicked the Load button, clicked the Load button, and clicked the Load button. 27 Insert a Radial Cycle SmartArt diagram. It is the second option in the third row of the Cycle category. Enter Net Profit as the text for the circle in the middle. Add Returns as the text for the top circle. Add Expenses as the text for the circle on the right. Add Salaries as the text for the bottom circle. Add Draws as the text for the circle on the left. When you are finished, Click outside the diagram. 1/1 In the Insert Ribbon Tab in the Illustrations Ribbon Group, you clicked the SmartArt button. Inside the Choose a SmartArt Graphic dialog from the SmartArt Category list, you clicked the Cycle item. Inside the Choose a SmartArt Graphic dialog, you clicked the Radial Cycle image, clicked the OK button. You clicked the [Text] text, typed Net Profit , clicked the [Text] text, pressed the Delete key, clicked the [Text] text, typed Returns, clicked the [Text] text, clicked the [Text] text, clicked the [Text] text, typed Expenses, clicked the [Text] text, clicked the undefined view, clicked the [Text] text, typed Salaries, clicked the [Text] text, clicked the [Text] text, typed Salaries, clicked the [Text] text, typed Draws, and clicked cell J8. Sim net, Simulation Points Correct? Submitted Answer / # Question 28 Run the FormatPieChart macro. 1/1 In the Developer Ribbon Tab in the Code Ribbon Group, you clicked the Macros button. Inside the Macro dialog from the Macro name: list, you selected FormatPieChart. Inside the Macro dialog, you clicked the Run button. 29 Insert the current date and time in cell A1. 1/1 You clicked cell A1, typed =NOW() in cell A1, and pressed Enter. 30 Save this workbook as an Excel template. 1/1 You opened the backstage view, clicked the Save As navigation button, clicked the Save as type drop-down, clicked the Excel Template (*.xltx) item, and clicked the Save button. 31 Save the file to a new folder inside the Documents folder on the computer. Name the new folder Marketing. Name the file BusinessPlanUpdated. 0/1 You opened the backstage view, clicked the Save As navigation button, and clicked the Documents button. 32 Mark the workbook as final. 1/1 You opened the backstage view, clicked the Protect Workbook button. In the Protect Workbook menu, you clicked the Mark as Final menu item. Inside the Microsoft Excel dialog, you clicked the OK button. Inside the Microsoft Excel dialog, you clicked the OK button. 33 Using cell references, enter a formula in cell B6 to calculate monthly payments for the loan described in this worksheet. Omit the optional arguments. Use a negative value for the Pv argument. 1/1 You clicked cell B6, typed =PMT(b#/12, B4, -B2) in cell B6, clicked the formula bar, clicked the formula bar, typed "=PMT(b3/12, B4, -B2)" in the formula bar, clicked the formula bar, and pressed Enter. 34 This worksheet has validation rules applied. Find and circle cells that violate those rules. 1/1 In the Data Ribbon Tab in the Data Tools Ribbon Group, you clicked the Data Validation button arrow. In the Data Validation menu, you clicked the Circle Invalid Data menu item. Sim net, Simulation Points Correct? Submitted Answer / # Question 35 Enter a formula in the selected cell using AVERAGEIFS to calculate the average expense (use the named range Cost) where the value in the Category named range is equal to the text string "Computer Expense" and the value in the SubCategory named range is equal to the test string "Internet Access". 1/1 You clicked cell F2, typed =averageifs(cost,category, "computer expense", SubCategory, "Internet Access") in cell F2, and pressed Enter. 36 Add a linear trendline to this chart. Use the default trendline formatting. 1/1 You launched the Chart Elements menu. In the Mini Toolbar, you unchecked the Trendline check box. In the Mini Toolbar in the Trendline menu, you clicked the Linear menu item. 37 Set the last data point (September Net Income) as a total. 0/1 You right clicked cell B10. In the Right-Click menu, you clicked the Quick Analysis menu item. You clicked the Totals tab header, clicked the Sum button. 38 Create a new scenario to reflect a change in cell B9 to a value of 0.01 Name the scenario Low COLA. 1/1 In the Data Ribbon Tab in the Forecast Ribbon Group, you clicked the What-If Analysis button. In the What-If Analysis menu, you clicked the Scenario Manager... menu item. Inside the Scenario Manager dialog, you clicked the Add... button. Inside the Add Scenario dialog, you typed Low COLA in the Scenario name: input, clicked the Changing cells: item. In the Data Ribbon Tab in the Forecast Ribbon Group, you clicked the WhatIf Analysis button. In the What-If Analysis menu, you clicked the Scenario Manager... menu item. Inside the Scenario Manager dialog, you clicked the Add... button. Inside the Add Scenario dialog, you clicked the OK button. Inside the Scenario Values dialog, you typed 0.01 in the text box input, clicked the OK button. Sim net, Simulation Points Correct? Submitted Answer / # Question 39 Enter a formula in cell G1 to calculate the standard deviation of the values in cells D2:D13. Assume this array is a sample of a larger set of values. 1/1 In the Formulas Ribbon Tab in the Function Library Ribbon Group, you clicked the Math & Trig button. In the Math & Trig menu, you clicked the Insert Function... menu item. Inside the Insert Function dialog, you typed stdev in the Search for a function input, pressed the Enter key. Inside the Insert Function dialog from the Select a function list, you selected STDEV.S. Inside the Insert Function dialog, you clicked the OK button. Inside the Function Arguments dialog, you clicked the DialogHeader view, clicked the dialog undefined button. You selected the cell range D2:D13. Inside the Function Arguments dialog, you clicked the OK button. 40 Add a slicer to the PivotTable for the Employee field and use the slicer to show only data where the value is Sue Chur. 1/1 In the Analyze Ribbon Tab in the Filter Ribbon Group, you clicked the Insert Slicer button. Inside the Insert Slicer dialog, you checked the Employee check box, clicked the OK button. You clicked the Sue Chur button. 41 Use a custom number filter to show only rows where the expense cost (Cost column) is less than 100. 1/1 In the Data Ribbon Tab in the Sort & Filter Ribbon Group, you clicked the Filter button. You clicked cell C1, clicked the Quick Sort dropdown. In the Table Filter menu in the Number Filters menu, you clicked the Less Than... menu item. Inside the Custom AutoFilter dialog, you typed 100 in the second filter input, clicked the OK button. 42 On the Summary worksheet, in cell B2, use GETPIVOTDATA to extract the value of the Sum of Total Pay field in the Date row for the date January 1, 2020. The value is currently stored in cell D4 in the PIvotTable worksheet. 0/1 — 43 Data that violate the validation rules in this worksheet have been circled. Remove the validation circles. 1/1 In the Data Ribbon Tab in the Data Tools Ribbon Group, you clicked the Data Validation button arrow. In the Data Validation menu, you clicked the Clear Validation Circles menu item. 44 In cell B9, enter a formula using NPV to calculate the present value of a payment plan with variable annual payments as shown in cells B11:B14. The interest rate is stored in cell B2. Use a cell range as a single Value argument. 1/1 You clicked cell B9, typed =npv( B2, B11:B14) in cell B9, and pressed Enter. Sim net, Simulation Points Correct? Submitted Answer / # Question 45 Add a Step Up Process SmartArt diagram to the worksheet. It is the second option in the first row of the Process category. 1/1 In the Insert Ribbon Tab in the Illustrations Ribbon Group, you clicked the SmartArt button. Inside the Choose a SmartArt Graphic dialog from the SmartArt Category list, you clicked the Process item. Inside the Choose a SmartArt Graphic dialog, you clicked the Step Up Process image, clicked the OK button. 46 The Anne Cole data point has been selected for you. Explode the Anne Cole data point by exactly 50% to move it away from the rest of the pie chart. 1/1 In the Format Ribbon Tab in the Current Selection Ribbon Group, you clicked the Format Selection button. Inside the Format Data Point dialog from the Trendline options list, you clicked the Series Options list item, typed 50 in the Point Explosion input, and pressed the Enter key. 47 Filter the data in place so that only rows where the Category value is Meals and the Cost value is greater than 20 are shown. The criteria range has been set up for you in cells A1:C2. 0/1 In the Data Ribbon Tab in the Sort & Filter Ribbon Group, you clicked the Filter button. 48 Ungroup the grouped sheets. 1/1 You right clicked the Dec 9 tab. In the Tab Right Click menu, you clicked the Ungroup Sheets menu item. 49 Add the Developer tab to the Ribbon. 1/1 In the application header, you clicked the Customize Quick Access Toolbar drop-down, clicked the More Commands... item. You clicked the Customize Ribbon tab. Inside the Excel Options dialog, you checked the Developer check box, clicked the OK button. 50 Enter a formula using PV in cell B6 to calculate the present value needed for this pension fund. Cell B3 is the expected annual interest rate. Cell B4 is the total number of monthly payments that will be made. Cell B2 is the amount of each monthly payment. Payments will be made at the beginning of every period. Remember to express the Pmt argument as a negative. 0/1 You clicked the Tell me what you want to do field, changed the Tell me what you want to do field. In the Formulas Ribbon Tab in the Function Library Ribbon Group, you clicked the Math & Trig button. In the Math & Trig menu, you clicked the Insert Function... menu item. Inside the Insert Function dialog, you typed pv in the Search for a function input, pressed the Enter key, and clicked the OK button. Inside the Function Arguments dialog, you clicked the DialogHeader view, clicked the dialog undefined button. You clicked cell B3, clicked cell B4. Inside the Function Arguments dialog, you typed -b2 in the Pmt input, pressed the Enter key. Sim net, Simulation Points Correct? Submitted Answer / # Question 51 Display the Accessibility Checker task pane. 1/1 You opened the backstage view, clicked the Check for issues button. In the Check for Issues menu, you clicked the Check Accessibility menu item. 52 Use the Flash Fill command to autofill the remaining cells in this column with the pattern from cell F2. 1/1 In the Data Ribbon Tab in the Data Tools Ribbon Group, you clicked the Flash Fill button. 53 This workbook includes macros. Save it using the file type that allows macros. 1/1 You opened the backstage view, clicked the Save As navigation button, clicked the Save as type drop-down, clicked the Excel Macro-Enabled Workbook (*.xlsm) item, and clicked the Save button. 54 Change the Office background for the application to Geometry. 1/1 You opened the backstage view, clicked the Options navigation button. Inside the Word Options dialog, you clicked the DialogHeader view, clicked the dialog undefined button, clicked the DialogHeader view, clicked the DialogHeader view, clicked the DialogHeader view, and clicked the DialogHeader view. Inside the Word Options dialog in the Office Theme drop-down, you selected Colorful. You clicked the Display tab, clicked the General tab. Inside the Word Options dialog, you clicked the dialog Close button. You opened the backstage view, clicked the Account navigation button, clicked the Office Background drop-down, and clicked the Geometry item. 55 Insert the Profits picture into this worksheet. It is stored on the local hard drive. 1/1 In the Insert Ribbon Tab in the Illustrations Ribbon Group, you clicked the Pictures button. You double-clicked the Profits.png item. 56 Complete the two-variable data table in cells A7:E12. The formula has been entered for you in cell A7. The substitute values in cells B7:E7 reference the original cost of goods percentage in cell B3, and the substitute values in cells A8:A12 reference the original owner withdrawal percentage in cell B4. 1/1 In the Data Ribbon Tab in the Forecast Ribbon Group, you clicked the What-If Analysis button. In the What-If Analysis menu, you clicked the Data Table... menu item. Inside the Data Table dialog, you typed B3 in the Row input cell input, typed B4 in the Column input cell input, and clicked the OK button. 57 Modify this worksheet so users can select but not edit locked cells. Users should be able to select and edit any cells that are unlocked. 1/1 In the Review Ribbon Tab in the Protect Ribbon Group, you clicked the Protect Sheet button. Inside the Protect Sheet dialog, you clicked the OK button. Sim net, Simulation Points Correct? Submitted Answer / # Question Points Correct? Submitted Answer 58 Change the button text to: Create Q1 Pie Chart 1/1 You clicked the Button 1 text, clicked the Button 1 text, and right-clicked the form button. In the Form Button Right-Click menu, you clicked the Edit Text menu item. You pressed the Enter key, clicked cell F3. 59 In cell A8, enter a formula using AND to display TRUE if sales in 2019 (cell B2) are greater than 1500000 (one million, five hundred thousand) and sales in 2020 (cell C2) are greater than 1500000 (one million, five hundred thousand). Use cell references where appropriate and enter the arguments exactly as described in this question. 1/1 You clicked cell A8, typed =AND(B2>1500000,C2>1500000) in cell A8, and pressed Enter. 60 Create a scenario summary report. Accept the recommended results cells. 1/1 In the Data Ribbon Tab in the Forecast Ribbon Group, you clicked the What-If Analysis button. In the What-If Analysis menu, you clicked the Scenario Manager... menu item. Inside the Scenario Manager dialog, you clicked the Summary... button. Inside the Scenario Summary dialog, you clicked the OK button. Score1: 88% (53/60) 1 Listed score may not reflect your final grade. / Print Info Sim net, Simulation Student Name: Hee, Zhan Wei Excel 365/2019 - Level 4 Black Belt - Credential Exam Student ID: Username: Mr A0218143M E0544179 COURSE NAME 2020/2021 Semester 1 - BPM1702 Microsoft Excel and PowerPoint for Business Submitted: 09/08/204:49 PMAsia/Singapore Score1: 85% (51/60) Attempt: 8 Questions: 60 # Question Points Correct? Submitted Answer 1 Add a total row to this table and display the average for the Cost column instead of the sum of all the values. 1/1 In the Design Ribbon Tab in the Table Style Options Ribbon Group, you checked the Total Row check box. You right clicked cell C21, clicked the Total Row arrow. In the Total Row menu, you clicked the Average menu item. 2 Edit the MODE.SNGL formula in cell G3 using IFERROR so if the formula results in an error, the message none will display instead of the #N/A error. Edit the formula directly in the cell or the formula bar. 1/1 You clicked cell G3, typed =iferror(mode.sngl(d2:d14),none) in cell G3, and pressed Enter. 3 In cell F2, enter a formula using COUNTIFS to count the number of rows where values in the range named Cost have a value less than 500 and cells in the range named Category have the value "Computer Expense". 1/1 You clicked cell F2, typed =countifs(cost, <500, category, in cell F2, clicked the formula bar, clicked the formula bar, typed "=countifs(cost, <500, category, "computer expense")" in the formula bar, and pressed Enter. 4 Insert the current date and time in cell A1. 1/1 You clicked the undefined button, clicked cell A1, typed =now() in cell A1, and pressed Enter. / # Question 5 Add a Step Up Process SmartArt diagram to the worksheet. It is the second option in the first row of the Process category. 1/1 In the Insert Ribbon Tab in the Illustrations Ribbon Group, you clicked the SmartArt button. Inside the Choose a SmartArt Graphic dialog from the SmartArt Category list, you clicked the Process item. Inside the Choose a SmartArt Graphic dialog, you clicked the Step Up Process image, clicked the OK button. 6 Use a slicer to filter the data in this table to show only rows where the Category value is Coffee or Meals. 0/1 In the Design Ribbon Tab in the Tools Ribbon Group, you clicked the Insert Slicer button. Inside the Insert Slicer dialog, you checked the Category check box, clicked the OK button. You clicked the Coffee button, clicked the Meals button, clicked the Coffee button, and clicked the multi-select button. 7 Modify this worksheet so users can select but not edit locked cells. Users should be able to select and edit any cells that are unlocked. 1/1 In the Review Ribbon Tab in the Protect Ribbon Group, you clicked the Protect Sheet button. Inside the Protect Sheet dialog, you clicked the OK button. 8 Remove the hyperlink from cell B3. 1/1 You right clicked cell B3. In the Right-Click menu, you clicked the Remove Hyperlinks menu item. 9 Remove workbook protection so users can add new worksheets. 1/1 In the Review Ribbon Tab in the Protect Ribbon Group, you clicked the Protect Workbook button. 10 Set row 1 to print on every page. 0/1 In the Page Layout Ribbon Tab in the Page Setup Ribbon Group, you clicked the Print Titles button. Inside the Page Setup dialog, you typed 1 in the Rows to repeat at top: input, clicked the DialogHeader view, clicked the dialog undefined button, and clicked the OK button. 11 Use a custom text filter to show only rows where the expense category (Category column) contains the word server. 1/1 In the Home Ribbon Tab in the Editing Ribbon Group, you clicked the Sort & Filter button. In the Sort & Filter menu, you clicked the Filter menu item. You right clicked cell B1, clicked the Quick Sort dropdown. In the Table Filter menu in the Text Filters menu, you clicked the Contains... menu item. Inside the Custom AutoFilter dialog, you typed server in the second filter input. Sim net, Simulation Points Correct? Submitted Answer / # Question 12 Add the Developer tab to the Ribbon. 1/1 In the application header, you clicked the Customize Quick Access Toolbar drop-down, clicked the More Commands... item. You clicked the Customize Ribbon tab. Inside the Excel Options dialog, you checked the Developer check box, clicked the OK button. 13 This worksheet has validation rules applied. Find and circle cells that violate those rules. 1/1 In the Data Ribbon Tab in the Data Tools Ribbon Group, you clicked the Data Validation button arrow. In the Data Validation menu, you clicked the Circle Invalid Data menu item. 14 Apply the Intense Effect SmartArt style to the diagram. It is the last option in the Best Match for Document section of the gallery. 1/1 In the Design Ribbon Tab in the SmartArt Styles Ribbon Group, you expanded the SmartArt Styles Gallery. In the Design Ribbon Tab in the SmartArt Styles Ribbon Group in the SmartArt Styles menu, you selected the Intense Effect option. 15 Use a custom date filter to show only rows where the expense date (Date column) is before 4/20/2020. 1/1 In the Data Ribbon Tab in the Sort & Filter Ribbon Group, you clicked the Filter button. You clicked cell A1, clicked the Quick Sort dropdown. In the Table Filter menu in the Date Filters menu, you clicked the Before... menu item. Inside the Custom AutoFilter dialog, you typed 4/20/2020 in the second filter input, clicked the OK button. 16 Data that violate the validation rules in this worksheet have been circled. Remove the validation circles. 1/1 In the Data Ribbon Tab in the Data Tools Ribbon Group, you clicked the Data Validation button arrow. In the Data Validation menu, you clicked the Clear Validation Circles menu item. 17 Manually create groups of rows that can be expanded or collapsed as needed. Start with the group of selected cells. 1/1 In the Data Ribbon Tab in the Outline Ribbon Group, you clicked the Group button arrow. In the Group menu, you clicked the Group... menu item. Inside the Group dialog, you clicked the OK button. Sim net, Simulation Points Correct? Submitted Answer / # Question 18 The selected cells C2:C15 have conditional formatting rules applied. Edit the data bar rule so the data bars use the Orange, Accent 2, Lighter 80% color. 1/1 In the Home Ribbon Tab in the Styles Ribbon Group, you clicked the Conditional Formatting button. In the Conditional Formatting menu, you clicked the Manage Rules... menu item. Inside the Conditional Formatting Rules Manager dialog in the Show formatting rules for drop-down, you clicked the Current Selection list item. Inside the Conditional Formatting Rules Manager dialog from the Data Bar list, you selected Data Bar. Inside the Conditional Formatting Rules Manager dialog, you clicked the Edit Rule... button. In the Color menu, you selected the Orange, Accent 2, Lighter 80% color option. Inside the Edit Formatting Rule dialog, you clicked the OK button. Inside the Conditional Formatting Rules Manager dialog, you clicked the Apply button, clicked the OK button. 19 In cell C5, enter a formula to calculate the future value of this investment. Use cell references wherever possible. The interest rate is stored in cell C4, the number of payments in cell C2, and the monthly investment amount in cell C3. Remember to use a negative value for the Pmt argument. 1/1 You typed =pmt( in cell C5, typed "" in the formula bar. In the Formulas Ribbon Tab in the Function Library Ribbon Group, you clicked the Financial button. In the Financial menu, you clicked the Insert Function... menu item. Inside the Insert Function dialog, you typed fv in the Search for a function input, pressed the Enter key. Inside the Insert Function dialog from the Select a function list, you double-clicked the FV list item. Inside the Function Arguments dialog, you typed - in the Pmt input, clicked the DialogHeader view, clicked the dialog undefined button, typed c4/12 in the Rate input, typed c2 in the Nper input, clicked the DialogHeader view, clicked the dialog undefined button, typed -c3 in the Pmt input, clicked the DialogHeader view, clicked the dialog undefined button, and clicked the OK button. 20 Add a slicer to the PivotTable for the Employee field and use the slicer to show only data where the value is Sue Chur. 1/1 In the Analyze Ribbon Tab in the Filter Ribbon Group, you clicked the Insert Slicer button. Inside the Insert Slicer dialog, you checked the Employee check box, clicked the OK button. You clicked the Sue Chur button. Sim net, Simulation Points Correct? Submitted Answer / # Question 21 Import data from the StudentGPA text file into a table in a new worksheet. 1/1 In the Data Ribbon Tab in the Get & Transform Data Ribbon Group, you clicked the Get Data button. In the Get Data menu in the From File menu, you clicked the From Text/CSV menu item. You double-clicked the StudentGPA item. Inside the StudentGPA.txt dialog, you clicked the Load button. 22 Add the password zyx987 to this workbook. 1/1 You opened the backstage view, clicked the Protect Workbook button. In the Protect Workbook menu, you clicked the Encrypt with Password menu item. Inside the Encrypt Document dialog, you typed zyx987 in the Password input, clicked the OK button. Inside the Confirm Password dialog, you typed zyx987 in the Reenter password input, pressed the Enter key. 23 Check if this workbook contains elements that are not compatible with earlier versions of Excel. Close the Compatibility Checker without making any changes. 0/1 You opened the backstage view, clicked the Check for issues button. In the Check for Issues menu, you clicked the Check Accessibility menu item. 24 On the Summary worksheet, in cell B2, use GETPIVOTDATA to extract the value of the Sum of Total Pay field in the Date row for the date January 1, 2020. The value is currently stored in cell D4 in the PIvotTable worksheet. 1/1 You clicked the PivotTable tab, clicked the Summary tab, clicked cell B2, typed = in cell B2, clicked the PivotTable tab, clicked cell D4, and pressed Enter. 25 Mark the workbook as final. 1/1 You opened the backstage view, clicked the Protect Workbook button. In the Protect Workbook menu, you clicked the Mark as Final menu item. Inside the Microsoft Excel dialog, you clicked the OK button. Inside the Microsoft Excel dialog, you clicked the OK button. 26 Create a scenario summary report. Accept the recommended results cells. 1/1 In the Data Ribbon Tab in the Forecast Ribbon Group, you clicked the What-If Analysis button. In the What-If Analysis menu, you clicked the Scenario Manager... menu item. Inside the Scenario Manager dialog, you clicked the Summary... button. Inside the Scenario Summary dialog, you clicked the OK button. 27 Remove worksheet protection from the Direct Mail worksheet. 1/1 In the Review Ribbon Tab in the Protect Ribbon Group, you clicked the Unprotect Sheet button. Sim net, Simulation Points Correct? Submitted Answer / # Question 28 Enter a formula in the selected cell using SUMIF to calculate the total expenses for the category Office Expense. Use the range name Category for the Range argument, the text string "Office Expense" for the Criteria argument, and Cost for the Sum_range argument. 1/1 You clicked cell F2, typed =sumif( category, "office expense",cost) in cell F2, and pressed Enter. 29 Begin recording a new macro. 1/1 In the Developer Ribbon Tab in the Code Ribbon Group, you clicked the Record Macro button. 30 Modify the chart so the Owner Draw data series is plotted along the secondary axis. 1/1 You launched the Chart Styles menu, launched the Chart Elements menu, and right-clicked the Ribbon area. In the Design Ribbon Tab in the Type Ribbon Group, you clicked the Change Chart Type button. Inside the Change Chart Type dialog, you checked the Series 2 - Secondary Axis check box, clicked the OK button. 31 Run the FormatPieChart macro. 1/1 In the Developer Ribbon Tab in the Code Ribbon Group, you clicked the Macros button. Inside the Macro dialog from the Macro name: list, you selected FormatPieChart. Inside the Macro dialog, you clicked the Run button. 32 Enter a formula in the selected cell using AVERAGEIFS to calculate the average expense (use the named range Cost) where the value in the Category named range is equal to the text string "Computer Expense" and the value in the SubCategory named range is equal to the test string "Internet Access". 1/1 You clicked cell F2, typed =averageifs(cost, category, "computer expense", SubCategory, "Internet Access") in cell F2, and pressed Enter. 33 Using the Scenario Manager, show the Low COLA scenario. Close the Scenario Manager when you are through. 1/1 You clicked the undefined button. In the Data Ribbon Tab in the Forecast Ribbon Group, you clicked the What-If Analysis button. In the What-If Analysis menu, you clicked the Scenario Manager... menu item. Inside the Scenario Manager dialog from the Scenarios: list, you selected Low COLA. Inside the Scenario Manager dialog, you clicked the Show button, clicked the Close button. Sim net, Simulation Points Correct? Submitted Answer / # Question 34 Enter a formula in cell B10 to return a value of 35000 if the Net Profit After Tax (cell B9) is greater than or equal to 470000 or 100 if it is not. 1/1 In the Formulas Ribbon Tab in the Function Library Ribbon Group, you clicked the Logical button. In the Logical menu, you clicked the IF menu item. Inside the Function Arguments dialog, you typed B9>=470000 in the Logical_test input, pressed the Tab key, pressed Tab, typed 35000 in the Value_if_true input, pressed the Tab key, typed 100 in the Value_if_false input, and clicked the OK button. 35 Enter a formula in cell E2 to calculate the absolute value of C2D2. 1/1 You clicked cell E2, typed =abs(c2-d2) in cell E2, and pressed Enter. 36 Save this file as a template that allows macros. 1/1 You opened the backstage view, clicked the Save As navigation button, clicked the Save as type drop-down, clicked the Excel Macro-Enabled Template (*.xltm) item, and clicked the Save button. 37 Insert a Radial Cycle SmartArt diagram. It is the second option in the third row of the Cycle category. Enter Net Profit as the text for the circle in the middle. Add Returns as the text for the top circle. Add Expenses as the text for the circle on the right. Add Salaries as the text for the bottom circle. Add Draws as the text for the circle on the left. When you are finished, Click outside the diagram. 0/1 In the Insert Ribbon Tab in the Illustrations Ribbon Group, you clicked the SmartArt button. Inside the Choose a SmartArt Graphic dialog from the SmartArt Category list, you selected Cycle. Inside the Choose a SmartArt Graphic dialog, you clicked the Radial Cycle image, clicked the OK button. You clicked the [Text] text, typed Returns, clicked the [Text] text, pressed the Delete key, clicked the [Text] text, typed Expenses, clicked the [Text] text, pressed the Delete key, clicked the SmartArt diagram, typed Salaries, clicked the [Text] text, pressed the Delete key, clicked the [Text] text, clicked the [Text] text, typed Draws, clicked the [Text] text, pressed the Delete key, clicked the [Text] text, typed Net profits, and clicked cell J8. 38 Edit the code for the FormatPieChart macro in the Visual Basic Editor. 1/1 In the Developer Ribbon Tab in the Code Ribbon Group, you clicked the Macros button. Inside the Macro dialog from the Macro name: list, you selected FormatPieChart. Inside the Macro dialog, you clicked the Edit button. 39 Group together the Dec 2 and Dec 9 worksheets. 1/1 You clicked the Dec 9 tab. Sim net, Simulation Points Correct? Submitted Answer / # Question 40 Unlock the cells B3:D8 so the user can edit the cells when the worksheet is protected. 1/1 You clicked the undefined button. In the Home Ribbon Tab in the Cells Ribbon Group, you clicked the Format button. In the Format menu, you clicked the Lock Cell menu item. 41 Move the image so it is centered in cell A1. 0/1 You dragged the Profit sign image to the left (by 6 columns) and up (by 1 rows). 42 Apply the Colored Outline- Accent 1 color set to the diagram (it is the first option in the Accent 1 section of the gallery). 1/1 You right-clicked the undefined SmartArt. In the Mini Toolbar, you clicked the Color button. In the Change Colors menu, you selected the Colored Outline - Accent 1 option. 43 Enter a nested function in cell F9 using INDEX and MATCH to find the ending balance for the date listed in cell C8. Use the named range Schedule to reference the cell range for the schedule of loan payments. The Ending Balance column is column 6. In the INDEX Row_num function argument, use MATCH to look up the row number for the date listed in C8. Use the named range PayDates to reference the cell range for the Payment Date column. Require an exact match. 1/1 You clicked cell F9, typed = in cell F9, clicked the formula bar, clicked the formula bar, typed "=INDEX(Schedule, MATCH(c8, PayDates,0),6)" in the formula bar, and pressed Enter. 44 Add a hyperlink from the selected cell to link to cell B4 in the Social Media worksheet. Don't forget to use B4 as the cell reference. 0/1 You right clicked cell B4. In the Right-Click menu, you clicked the Link menu item. Inside the Insert Hyperlink dialog from the Link to: list, you clicked the Place in This Document item. Inside the Insert Hyperlink dialog from the Or select a place in this document list from the Cell Reference list, you selected 'Social Media'. Inside the Insert Hyperlink dialog, you clicked the OK button. 45 In cell F9, enter a formula using the INDEX function to return the ending loan balance for the row listed in cell F8. Use the named range Schedule to reference the cell range for the schedule of loan payments. The Ending Balance column is column 6. 1/1 In the Formulas Ribbon Tab in the Function Library Ribbon Group, you clicked the Lookup & Reference button. In the Lookup & Reference menu, you clicked the INDEX menu item. Inside the Select Arguments dialog, you clicked the OK button. Inside the Function Arguments dialog, you typed Schedule in the Array input, pressed the Tab key, typed F8 in the Row_num input, pressed the Tab key, typed 6 in the Column_num input, and clicked the OK button. Sim net, Simulation Points Correct? Submitted Answer / # Question 46 Use Consolidate to enter values in the selected cells by summing data from cells B3:D8 in the worksheets Bob, Cathy, and Mario. Include links to the source data to display subtotals. 1/1 In the Data Ribbon Tab in the Data Tools Ribbon Group, you clicked the Consolidate button. You clicked the Bob tab, clicked cell B3. Inside the Consolidate dialog, you clicked the Add button. You clicked the Cathy tab. Inside the Consolidate dialog, you clicked the Add button. You clicked the Mario tab. Inside the Consolidate dialog, you clicked the Add button, checked the Create links to source data check box, and clicked the OK button. 47 Enter a formula in cell B3 using the VLOOKUP function to find the meaning for the medical abbreviation listed in cell A3. Use the name Abbreviation for the lookup table. The item names are located in column 2 of the lookup table. Be sure to require an exact match. 1/1 In the Formulas Ribbon Tab in the Function Library Ribbon Group, you clicked the Text button, clicked the Text button, and clicked the Lookup & Reference button. In the Lookup & Reference menu, you clicked the VLOOKUP menu item. Inside the Function Arguments dialog, you typed A3 in the Lookup_value input, typed Abbreviation in the Table_array input, typed 2 in the Col_index_num input, typed 0 in the Range_lookup input, and clicked the OK button. 48 Save this workbook as an Excel template. 1/1 You opened the backstage view, clicked the Save As navigation button, clicked the Save as type drop-down, clicked the Excel Template (*.xltx) item, and clicked the Save button. 49 From the Word Options dialog, add the Add Table command to the Quick Access Toolbar. 1/1 In the Insert Ribbon Tab in the Tables Ribbon Group, you clicked the Table button. You rightclicked the undefined Object. In the application header, you clicked the Customize Quick Access Toolbar drop-down, clicked the More Commands... item. Inside the Word Options dialog from the quickAccessAllCommandsSelectList list, you selected Add Table. Inside the Word Options dialog, you clicked the Add >> button, clicked the OK button. 50 Import data from ClassSchedule table in the Registration Access database into a new worksheet. 0/1 You clicked cell K8. Sim net, Simulation Points Correct? Submitted Answer / # Question 51 Complete the two-variable data table in cells A7:E12. The formula has been entered for you in cell A7. The substitute values in cells B7:E7 reference the original cost of goods percentage in cell B3, and the substitute values in cells A8:A12 reference the original owner withdrawal percentage in cell B4. 1/1 In the Data Ribbon Tab in the Forecast Ribbon Group, you clicked the What-If Analysis button. In the What-If Analysis menu, you clicked the Data Table... menu item. Inside the Data Table dialog, you typed b3 in the Row input cell input, typed b4 in the Column input cell input, and clicked the OK button. 52 This workbook includes macros. Save it using the file type that allows macros. 1/1 You opened the backstage view, clicked the Save As navigation button, clicked the Save as type drop-down, clicked the Excel Macro-Enabled Workbook (*.xlsm) item, and clicked the Save button. 53 In cell A2, use Consolidate to create subtotals using the Sum function for values in the named range SubCategoryCosts. Include both the top row and left column labels. The named range SubCategoryCosts has been defined for you. The consolidation should show the subtotals only and not the details. 0/1 You clicked cell E8. 54 Add a timeline to the PivotTable to filter the data by values in the Date field. Use the timeline to filter the PivotTable to show only dates in April. 1/1 In the Analyze Ribbon Tab in the Filter Ribbon Group, you clicked the Insert Timeline button. Inside the Insert Timelines dialog, you checked the Date check box, clicked the OK button. You clicked the April segment. 55 Apply data validation rules to the selected cells to allow only decimal numbers between 2.5 and 4.0. Do not allow blanks. 0/1 In the Data Ribbon Tab in the Data Tools Ribbon Group, you clicked the Data Validation button arrow. In the Data Validation menu, you clicked the Data Validation... menu item. You clicked the Error Alert tab. 56 Ungroup the grouped sheets. 1/1 You right clicked the Dec 9 tab. In the Tab Right Click menu, you clicked the Ungroup Sheets menu item. 57 Display the Accessibility Checker task pane. 1/1 You opened the backstage view, clicked the Check for issues button. In the Check for Issues menu, you clicked the Check Accessibility menu item. Sim net, Simulation Points Correct? Submitted Answer / # Question Points Correct? Submitted Answer 58 Modify the Bonus field to use the MAX function instead of the SUM function. 1/1 You clicked the xlPivotTableBonusCheckButtonDropItem view. In the Mini Toolbar, you clicked the Field Settings button. Inside the Value Field Settings dialog from the Field Select list, you clicked the Max list item. Inside the Value Field Settings dialog, you clicked the OK button. 59 Enter a formula in cell F2 using SUMIFS to calculate the total expense (use the named range Cost) where the value in the Category named range is equal to the text string "Office Expense" and the value in the SubCategory named range is equal to the text string "Parking". 1/1 You clicked cell F2, typed =sumifs(cost, category, "office expense", Sub Category, "Parking") in cell F2, and pressed Enter. 60 Apply the Drop Shadow, Rectangle Quick Style. 1/1 In the Format Ribbon Tab in the Picture Styles Ribbon Group, you expanded the Quick Styles Gallery. In the Format Ribbon Tab in the Picture Styles Ribbon Group in the Quick Styles menu, you clicked the Drop Shadow Rectangle gallery option. Score1: 85% (51/60) 1 Listed score may not reflect your final grade. / Print Info Sim net, Simulation Student Name: Hee, Zhan Wei Excel 365/2019 - Level 4 Black Belt - Credential Exam COURSE NAME 2020/2021 Semester 1 - BPM1702 Microsoft Excel and PowerPoint for Business Submitted: Student ID: Username: M A0218143M E0544179 09/08/205:53 PMAsia/Singapore Score1: 88% (53/60) Attempt: 9 Questions: 60 # Question Points Correct? Submitted Answer 1 In cell F9, enter a formula using the INDEX function to return the ending loan balance for the row listed in cell F8. Use the named range Schedule to reference the cell range for the schedule of loan payments. The Ending Balance column is column 6. 1/1 In the Formulas Ribbon Tab in the Function Library Ribbon Group, you clicked the Lookup & Reference button. In the Lookup & Reference menu, you clicked the INDEX menu item. Inside the Select Arguments dialog, you clicked the OK button. Inside the Function Arguments dialog, you typed Schedule in the Array input, pressed the Tab key, typed F8 in the Row_num input, pressed the Tab key, typed 6 in the Column_num input, and clicked the OK button. 2 On the Summary worksheet, in cell B2, use GETPIVOTDATA to extract the value of the Sum of Total Pay field in the Date row for the date January 1, 2020. The value is currently stored in cell D4 in the PIvotTable worksheet. 1/1 You typed = in cell B2, clicked the PivotTable tab, clicked cell D4, and pressed Enter. / # Question 3 Insert a Radial Cycle SmartArt diagram. It is the second option in the third row of the Cycle category. Enter Net Profit as the text for the circle in the middle. Add Returns as the text for the top circle. Add Expenses as the text for the circle on the right. Add Salaries as the text for the bottom circle. Add Draws as the text for the circle on the left. When you are finished, Click outside the diagram. 1/1 In the Insert Ribbon Tab in the Illustrations Ribbon Group, you clicked the SmartArt button. Inside the Choose a SmartArt Graphic dialog from the SmartArt Category list, you selected Cycle. Inside the Choose a SmartArt Graphic dialog, you clicked the Radial Cycle image, clicked the OK button. You clicked the [Text] text, typed Net Profit, clicked the [Text] text, pressed the Delete key, clicked the [Text] text, typed Returns, clicked the [Text] text, clicked the [Text] text, clicked the [Text] text, typed Expenses, clicked the [Text] text, pressed the Delete key, clicked the [Text] text, typed Salaries, clicked the [Text] text, clicked the [Text] text, typed Draws, and clicked cell I7. 4 Save this file as a template that allows macros. 1/1 You opened the backstage view, clicked the Save As navigation button, clicked the Save as type drop-down, clicked the Excel Macro-Enabled Template (*.xltm) item, and clicked the Save button. 5 Apply the Colored Outline- Accent 1 color set to the diagram (it is the first option in the Accent 1 section of the gallery). 1/1 You right-clicked the undefined SmartArt. In the Mini Toolbar, you clicked the Color button. In the Change Colors menu, you selected the Colored Outline - Accent 1 option. 6 Filter the data in place so that only rows where the Category value is Meals and the Cost value is greater than 20 are shown. The criteria range has been set up for you in cells A1:C2. 0/1 In the Home Ribbon Tab in the Editing Ribbon Group, you clicked the Sort & Filter button. In the Sort & Filter menu, you clicked the Filter menu item. 7 Use a custom date filter to show only rows where the expense date (Date column) is before 4/20/2020. 1/1 In the Data Ribbon Tab in the Sort & Filter Ribbon Group, you clicked the Filter button. You clicked cell A1, clicked the Quick Sort dropdown. In the Table Filter menu in the Date Filters menu, you clicked the Before... menu item. Inside the Custom AutoFilter dialog, you typed 4/20/2020 in the second filter input, clicked the OK button. Sim net, Simulation Points Correct? Submitted Answer / # Question 8 Add Enter the transfer GPA. as an input message to the validation rules for the selected cells. Do not include a title. 1/1 In the Data Ribbon Tab in the Data Tools Ribbon Group, you clicked the Data Validation button arrow. In the Data Validation menu, you clicked the Data Validation... menu item. You clicked the Input Message tab. Inside the Data Validation dialog, you typed Enter the transfer GPA in the Input message input, clicked the OK button. 9 Group together the Dec 2 and Dec 9 worksheets. 0/1 You clicked the Dec 9 tab. 10 Edit the code for the FormatPieChart macro in the Visual Basic Editor. 1/1 In the Developer Ribbon Tab in the Code Ribbon Group, you clicked the Macros button. Inside the Macro dialog from the Macro name: list, you selected FormatPieChart. Inside the Macro dialog, you clicked the Edit button. 11 Add GPA must be between 2.5 and 4. as an error alert to the validation rules for the selected cells. Do not include a title. 1/1 In the Data Ribbon Tab in the Data Tools Ribbon Group, you clicked the Data Validation button. You clicked the Error Alert tab. Inside the Data Validation dialog, you typed GPA must be between 2.5 and 4 in the Error message: input, clicked the OK button. 12 Use a custom text filter to show only rows where the expense category (Category column) contains the word server. 1/1 In the Home Ribbon Tab in the Editing Ribbon Group, you clicked the Sort & Filter button. In the Sort & Filter menu, you clicked the Filter menu item. You clicked cell B1, clicked the Quick Sort dropdown. In the Table Filter menu in the Text Filters menu, you clicked the Contains... menu item. Inside the Custom AutoFilter dialog, you typed server in the second filter input, clicked the OK button. 13 Change the Office background for the application to Geometry. 1/1 You opened the backstage view, clicked the Account navigation button, clicked the Office Background drop-down, and clicked the Geometry item. 14 Enter a formula using a database function to calculate the total value in the Cost column for expenses that meet the criteria in the criteria range A2:E3. The database is defined by the named range Expenses. 1/1 In the Formulas Ribbon Tab in the Function Library Ribbon Group, you clicked the Insert Function button. Inside the Insert Function dialog in the Or select a category drop-down, you selected Database. Inside the Insert Function dialog from the Select a function list, you selected DSUM. Inside the Insert Function dialog, you clicked the OK button. Inside the Function Arguments dialog, you typed Expenses in the Database input, pressed the Tab key, typed Cost in the Field input, pressed the Tab key, typed A2:E3 in the Criteria input, and clicked the OK button. Sim net, Simulation Points Correct? Submitted Answer / # Question 15 Run the Document Inspector and remove any issues found. 1/1 You opened the backstage view, clicked the Check for issues button. In the Check for Issues menu, you clicked the Inspect Document menu item. Inside the Microsoft Excel dialog, you clicked the Yes button. Inside the Document Inspector dialog, you clicked the Re-Inspect button, clicked the Remove All (Comments and Annotations) button, clicked the Remove All (Document Properties and Personal Information) button, clicked the Re-Inspect button, and clicked the Close button. 16 Apply the Drop Shadow, Rectangle Quick Style. 1/1 In the Format Ribbon Tab in the Picture Styles Ribbon Group, you expanded the Quick Styles Gallery. In the Format Ribbon Tab in the Picture Styles Ribbon Group in the Quick Styles menu, you clicked the Drop Shadow Rectangle gallery option. 17 Enter a formula in the selected cell using SUMIF to calculate the total expenses for the category Office Expense. Use the range name Category for the Range argument, the text string "Office Expense" for the Criteria argument, and Cost for the Sum_range argument. 1/1 You clicked cell F2, typed =sumif(category,"office expense", cost) in cell F2, and pressed Enter. 18 Add the password zyx987 to this workbook. 1/1 You opened the backstage view, clicked the Protect Workbook button. In the Protect Workbook menu, you clicked the Encrypt with Password menu item. Inside the Encrypt Document dialog, you typed zyx987 in the Password input, clicked the OK button. Inside the Confirm Password dialog, you typed zyx987 in the Reenter password input, clicked the OK button. 19 Remove worksheet protection from the Direct Mail worksheet. 1/1 In the Review Ribbon Tab in the Protect Ribbon Group, you clicked the Unprotect Sheet button. Sim net, Simulation Points Correct? Submitted Answer / # Question 20 Enter a formula in the selected cell using AVERAGEIFS to calculate the average expense (use the named range Cost) where the value in the Category named range is equal to the text string "Computer Expense" and the value in the SubCategory named range is equal to the test string "Internet Access". 1/1 You clicked cell F2, typed =averageifs( cost, category, "computer expense", SubCategory, "Internet Access") in cell F2, and pressed Enter. 21 Data that violate the validation rules in this worksheet have been circled. Remove the validation circles. 1/1 In the Data Ribbon Tab in the Data Tools Ribbon Group, you clicked the Data Validation button arrow. In the Data Validation menu, you clicked the Clear Validation Circles menu item. 22 In cells D2:D20, use data validation to display an in-cell dropdown list of values from the Days named range. Do not allow blanks. 0/1 In the Data Ribbon Tab in the Data Tools Ribbon Group, you clicked the Data Validation button arrow. In the Data Validation menu, you clicked the Data Validation... menu item. Inside the Data Validation dialog, you clicked the DialogHeader view, clicked the dialog undefined button. Inside the Data Validation dialog in the Allow drop-down, you selected List. Inside the Data Validation dialog, you typed Days in the Source: input, unchecked the Ignore blank check box, and clicked the OK button. 23 Create a Forecast Sheet based on the selected data. Use a line chart and forecast values through 2021. 1/1 In the Data Ribbon Tab in the Forecast Ribbon Group, you clicked the What-If Analysis button, clicked the Forecast Sheet button. Inside the Create Forecast Worksheet dialog, you clicked the Create button. 24 Apply data validation rules to the selected cells to allow only decimal numbers between 2.5 and 4.0. Do not allow blanks. 1/1 In the Data Ribbon Tab in the Data Tools Ribbon Group, you clicked the Data Validation button arrow. In the Data Validation menu, you clicked the Data Validation... menu item. Inside the Data Validation dialog in the Allow dropdown, you selected Decimal. Inside the Data Validation dialog, you typed 2.5 in the Minimum: input, pressed the Tab key, typed 4.0 in the Maximum: input, unchecked the Ignore blank check box, and clicked the OK button. Sim net, Simulation Points Correct? Submitted Answer / # Question 25 Mark the workbook as final. 1/1 You opened the backstage view, clicked the Protect Workbook button. In the Protect Workbook menu, you clicked the Mark as Final menu item. Inside the Microsoft Excel dialog, you clicked the OK button. Inside the Microsoft Excel dialog, you clicked the OK button. 26 The Anne Cole data point has been selected for you. Rotate the pie chart exactly 200° so this data point appears at the left side of the chart near the legend. 1/1 In the Format Ribbon Tab in the Current Selection Ribbon Group, you clicked the Format Selection button. Inside the Format Data Point dialog from the Trendline options list, you clicked the Series Options list item, typed 200 in the Angle of first slice input, clicked the Series Options list item, and pressed the Enter key. 27 Reply to the comment in cell B4 with the text We switched vendors. 1/1 Inside the Comments dialog from the xlTaskPaneCommentsList list, you clicked the comment Why did printing costs increase? by Ken Dishner, changed the We switched vendors. comment input, and clicked the comment undefined by undefined undefined. 28 Move the image so it is centered in cell A1. 0/1 In the Format Ribbon Tab in the Arrange Ribbon Group, you clicked the Align button. In the Align menu, you clicked the Align Center menu item. 29 Add a timeline to the PivotTable to filter the data by values in the Date field. Use the timeline to filter the PivotTable to show only dates in April. 1/1 In the Analyze Ribbon Tab in the Filter Ribbon Group, you clicked the Insert Timeline button. Inside the Insert Timelines dialog, you checked the Date check box, clicked the OK button. You clicked the April segment. 30 Edit the MODE.SNGL formula in cell G3 using IFERROR so if the formula results in an error, the message none will display instead of the #N/A error. Edit the formula directly in the cell or the formula bar. 1/1 You clicked the formula bar, clicked the formula bar, typed "=iferror(MODE.SNGL(D2:D14)" in the formula bar, clicked the formula bar, typed "=iferror(MODE.SNGL(D2:D14), none)" in the formula bar, and pressed Enter. 31 Unlock the cells B3:D8 so the user can edit the cells when the worksheet is protected. 1/1 In the Home Ribbon Tab in the Cells Ribbon Group, you clicked the Format button. In the Format menu, you clicked the Lock Cell menu item. Sim net, Simulation Points Correct? Submitted Answer / # Question 32 Add a hyperlink from the selected cell to link to cell B4 in the Social Media worksheet. Don't forget to use B4 as the cell reference. 1/1 You right clicked cell B4. In the Right-Click menu, you clicked the Link menu item. Inside the Insert Hyperlink dialog from the Link to: list, you clicked the Place in This Document item. Inside the Insert Hyperlink dialog, you typed B4 in the Type the cell reference: input. Inside the Insert Hyperlink dialog from the Or select a place in this document list from the Cell Reference list, you selected 'Social Media'. Inside the Insert Hyperlink dialog, you clicked the OK button. 33 Begin recording a new macro. 1/1 In the Developer Ribbon Tab in the Code Ribbon Group, you clicked the Record Macro button. 34 Ungroup the grouped sheets. 1/1 You right clicked the Dec 9 tab. In the Tab Right Click menu, you clicked the Ungroup Sheets menu item. 35 Save this workbook as an Excel template. 1/1 You opened the backstage view, clicked the Save As navigation button, clicked the Save as type drop-down, clicked the Excel Template (*.xltx) item, and clicked the Save button. 36 Change the Office theme to the Dark Gray theme. 1/1 You opened the backstage view, clicked the Account navigation button, clicked the Office Theme drop-down, and clicked the Dark Gray item. 37 Check if this workbook contains elements that are not compatible with earlier versions of Excel. Close the Compatibility Checker without making any changes. 1/1 You opened the backstage view, clicked the Check for issues button. In the Check for Issues menu, you clicked the Check Compatibility menu item. Inside the Microsoft Excel Compatibility Checker dialog, you clicked the OK button. 38 This worksheet has validation rules applied. Find and circle cells that violate those rules. 1/1 In the Data Ribbon Tab in the Data Tools Ribbon Group, you clicked the Data Validation button arrow. In the Data Validation menu, you clicked the Circle Invalid Data menu item. Sim net, Simulation Points Correct? Submitted Answer / # Question 39 Enter a formula in cell F2 using SUMIFS to calculate the total expense (use the named range Cost) where the value in the Category named range is equal to the text string "Office Expense" and the value in the SubCategory named range is equal to the text string "Parking". 1/1 You clicked cell F2, typed =sumifs(cost, category, "office expense", SubCategory, "Parking") in cell F2, and pressed Enter. 40 Apply the Intense Effect SmartArt style to the diagram. It is the last option in the Best Match for Document section of the gallery. 1/1 In the Design Ribbon Tab in the SmartArt Styles Ribbon Group, you expanded the SmartArt Styles Gallery. In the Design Ribbon Tab in the SmartArt Styles Ribbon Group in the SmartArt Styles menu, you selected the Intense Effect option. 41 Modify this worksheet so users can select but not edit locked cells. Users should be able to select and edit any cells that are unlocked. 1/1 In the Review Ribbon Tab in the Protect Ribbon Group, you clicked the Protect Sheet button. Inside the Protect Sheet dialog, you clicked the OK button. 42 Add this comment to cell B4: Why are printing costs so high? 1/1 In the Review Ribbon Tab in the Comments Ribbon Group, you clicked the New Comment button. Inside the Comments dialog from the xlTaskPaneCommentsList list, you clicked the comment by Ken Dishner, changed the Why are printing costs so high? comment input, and clicked the comment undefined by undefined undefined. 43 Add a form control button to run the CreateQ1Chart macro. The button should be placed at approximately cell A1. 0/1 In the Developer Ribbon Tab in the Controls Ribbon Group, you clicked the Insert button. In the Insert menu, you clicked the Button (Form Control) button. In the Developer Ribbon Tab in the Code Ribbon Group, you clicked the Macros button. Inside the Macro dialog, you clicked the dialog Close button. In the application header, you clicked the Customize Quick Access Toolbar drop-down, clicked the More Commands... item. You clicked the Customize Ribbon tab. Sim net, Simulation Points Correct? Submitted Answer / # Question 44 In cell D2, use CONCAT to combine the text from cell B2 with the text from cell C2, with a colon : in between. The result of the formula should look like this: Rent:Parking 1/1 In the Formulas Ribbon Tab in the Function Library Ribbon Group, you clicked the Text button. In the Text menu, you clicked the CONCAT menu item. Inside the Function Arguments dialog, you typed b2:c2 in the Text1 input, clicked the OK button. 45 Display the details for just the Office Expenses group. 1/1 You clicked the row 23 + symbol. 46 Import data from ClassSchedule table in the Registration Access database into a new worksheet. 0/1 You clicked cell I2. 47 Add an element to the center section of the header to display just the current date (not Dec 2, which is the worksheet name). 1/1 In the Insert Ribbon Tab in the Charts Ribbon Group, you clicked the Insert Charts Group Dialog Launcher dialog launcher. Inside the Insert Chart dialog, you clicked the dialog Close button. In the Page Layout Ribbon Tab in the Page Setup Ribbon Group, you clicked the Page Setup dialog launcher. You clicked the Header/Footer tab. Inside the Page Setup dialog, you clicked the DialogHeader view, clicked the DialogHeader view, and clicked the dialog Close button. In the Page Layout Ribbon Tab in the Page Setup Ribbon Group, you clicked the Page Setup dialog launcher. You clicked the Header/Footer tab. Inside the Page Setup dialog, you clicked the Custom Header... button. Inside the Header dialog, you clicked the Custom Header Date item, clicked the Custom Header Pages item, clicked the Custom Header Pages item, typed in the Center section input, clicked the Custom Header Time item, typed in the Center section input, clicked the Custom Header Date button, and clicked the OK button. Inside the Page Setup dialog, you clicked the Custom Header... button. Inside the Header dialog, you clicked the OK button. Inside the Page Setup dialog, you clicked the OK button. 48 Run the FormatPieChart macro. 1/1 In the Developer Ribbon Tab in the Code Ribbon Group, you clicked the Macros button. Inside the Macro dialog from the Macro name: list, you selected FormatPieChart. Inside the Macro dialog, you clicked the Run button. Sim net, Simulation Points Correct? Submitted Answer / # Question 49 Set row 1 to print on every page. 1/1 In the Page Layout Ribbon Tab in the Page Setup Ribbon Group, you clicked the Print Titles button. You clicked on the row 1 header. Inside the Page Setup dialog, you clicked the OK button. 50 Remove workbook protection so users can add new worksheets. 1/1 In the Review Ribbon Tab in the Protect Ribbon Group, you clicked the Protect Workbook button. 51 Use Consolidate to enter values in the selected cells by summing data from cells B3:D8 in the worksheets Bob, Cathy, and Mario. Include links to the source data to display subtotals. 1/1 In the Data Ribbon Tab in the Data Tools Ribbon Group, you clicked the Data Validation button arrow, clicked the Consolidate button. Inside the Consolidate dialog, you clicked the DialogHeader view, clicked the dialog undefined button. You clicked the Bob tab, clicked cell B3. Inside the Consolidate dialog, you clicked the Add button. You clicked the Cathy tab. Inside the Consolidate dialog, you clicked the Add button. You clicked the Mario tab. Inside the Consolidate dialog, you clicked the Add button, checked the Create links to source data check box, and clicked the OK button. 52 In cell B9, enter a formula using NPV to calculate the present value of a payment plan with variable annual payments as shown in cells B11:B14. The interest rate is stored in cell B2. Use a cell range as a single Value argument. 1/1 In the Formulas Ribbon Tab in the Function Library Ribbon Group, you clicked the Financial button. In the Financial menu, you clicked the NPV menu item. Inside the Function Arguments dialog, you typed B2 in the Rate input, typed b11:b14 in the Value1 input, and clicked the OK button. 53 In cell A8, enter a formula using AND to display TRUE if sales in 2019 (cell B2) are greater than 1500000 (one million, five hundred thousand) and sales in 2020 (cell C2) are greater than 1500000 (one million, five hundred thousand). Use cell references where appropriate and enter the arguments exactly as described in this question. 1/1 In the Formulas Ribbon Tab in the Function Library Ribbon Group, you clicked the Logical button. In the Logical menu, you clicked the AND menu item. Inside the Function Arguments dialog, you typed B2>1500000 in the Logical1 input, typed C2>1500000 in the Logical2 input, and clicked the OK button. Sim net, Simulation Points Correct? Submitted Answer / # Question 54 Using cell references, enter a formula in cell B6 to calculate monthly payments for the loan described in this worksheet. Omit the optional arguments. Use a negative value for the Pv argument. 1/1 You clicked cell B6, typed =pmt(b3/12, b4, -b2) in cell B6, and pressed Enter. 55 The 2022 data point in the Gross Profit data series has been selected. Change the outline width to 2 1/4 pt. 1/1 In the Format Ribbon Tab in the Shape Styles Ribbon Group, you clicked the Shape Outline button arrow. In the Outline menu in the Weight menu, you selected the 2 1/4 pt option. 56 Enter formula in cell B9 using the IFS function to calculate the owner's draw from the company. If the value in cell B7 is greater than or equal to 500000, the draw amount is 50000. If the value in cell B7 is greater than or equal to 150000, the bonus is 5000. If the value in cell B7 is less than 150000, display the text "no draw". 1/1 You clicked cell B9, typed =ifs(b7>500000,50000,b7>=150000,5000,B7<150000,"no draw") in cell B9, and pressed Enter. 57 Modify this workbook so users cannot change worksheet names. 0/1 In the Review Ribbon Tab in the Protect Ribbon Group, you clicked the Protect Sheet button. 58 Insert a PivotChart using the first pie chart type. 1/1 In the Analyze Ribbon Tab in the Tools Ribbon Group, you clicked the PivotChart button. Inside the Insert Chart dialog from the Chart Type list, you selected Pie. Inside the Insert Chart dialog, you clicked the insertChartPie1ImageA0521 item, clicked the OK button. Sim net, Simulation Points Correct? Submitted Answer / # Question Points Correct? Submitted Answer 59 Modify the chart so the Owner Draw data series is plotted along the secondary axis. 1/1 In the Design Ribbon Tab in the Type Ribbon Group, you clicked the Change Chart Type button. Inside the Change Chart Type dialog, you checked the Series 2 - Secondary Axis check box, clicked the OK button. 60 Edit the code for the FormatPieChart macro to add a new comment in the blank line above the chart style code that reads Change chart style Press Enter when you are done. 1/1 In the Developer Ribbon Tab in the Code Ribbon Group, you clicked the Macros button. Inside the Macro dialog from the Macro name: list, you selected FormatPieChart. Inside the Macro dialog, you clicked the Edit button. You edited the macro code, pressed Enter. Score1: 88% (53/60) 1 Listed score may not reflect your final grade. / Print Info Sim net, Simulation Student Name: Hee, Zhan Wei M Student ID: A0218143M Level 4: Excel Black Belt Username: E0544179 (/api/credentials/283377/link Excel 365/2019 - Level 4 Black Belt Credential Exam (/api/credentials/283377/link) Issued Sep 8, 2020 COURSE NAME 2020/2021 Semester 1 - BPM1702 Microsoft Excel and PowerPoint for Business Submitted: Click to view fu credenti details. 09/08/2010:30 PM Asia/Singapore Score1: 98% (59/60) Attempt: 12 Questions: 60 # Question Points Correct? Submitted Answer 1 The Anne Cole data point has been selected for you. Rotate the pie chart exactly 200° so this data point appears at the left side of the chart near the legend. 1/1 In the Format Ribbon Tab in the Current Selection Ribbon Group, you clicked the Format Selection button. Inside the Format Data Point dialog from the Trendline options list, you clicked the Series Options list item, typed 200 in the Angle of first slice input. 2 Create a scenario summary report. Accept the recommended results cells. 1/1 In the Data Ribbon Tab in the Forecast Ribbon Group, you clicked the What-If Analysis button. In the What-If Analysis menu, you clicked the Scenario Manager... menu item. Inside the Scenario Manager dialog, you clicked the Summary... button. Inside the Scenario Summary dialog, you clicked the OK button. 3 Remove the hyperlink from cell B3. 1/1 You clicked cell B3, right clicked cell B3. In the Right-Click menu, you clicked the Remove Hyperlinks menu item. 4 Begin recording a new macro. 1/1 In the Developer Ribbon Tab in the Code Ribbon Group, you clicked the Record Macro button. 5 Change the Office background for the application to Geometry. 1/1 You opened the backstage view, clicked the Account navigation button, clicked the Office Background drop-down, and clicked the Geometry item. 6 Enter a formula in cell B10 to return a value of 35000 if the Net Profit After Tax (cell B9) is greater than or equal to 470000 or 100 if it is not. 1/1 You clicked cell B10, clicked cell B10, typed =if(b9>=470000,35000,100) in cell B10, and pressed Enter. 7 Apply the Intense Effect SmartArt style to the diagram. It is the last option in the Best Match for Document section of the gallery. 1/1 You right-clicked the undefined SmartArt. In the Design Ribbon Tab in the SmartArt Styles Ribbon Group, you expanded the SmartArt Styles Gallery. In the Design Ribbon Tab in the SmartArt Styles Ribbon Group in the SmartArt Styles menu, you selected the Intense Effect option. 8 Group together the Dec 2 and Dec 9 worksheets. 1/1 You clicked the Dec 9 tab. 9 Data that violate the validation rules in this worksheet have been circled. Remove the validation circles. 1/1 In the Data Ribbon Tab in the Data Tools Ribbon Group, you clicked the Data Validation button arrow. In the Data Validation menu, you clicked the Clear Validation Circles menu item. 10 Ungroup the grouped sheets. 1/1 You right clicked the Dec 9 tab. In the Tab Right Click menu, you clicked the Ungroup Sheets menu item. 11 Edit the code for the FormatPieChart macro to add a new comment in the blank line above the chart style code that reads Change chart style Press Enter when you are done. 1/1 In the Developer Ribbon Tab in the Code Ribbon Group, you clicked the Macros button. Inside the Macro dialog from the Macro name: list, you selected FormatPieChart. Inside the Macro dialog, you clicked the Edit button. You edited the macro code, pressed Enter. 12 Add a Step Up Process SmartArt diagram to the worksheet. It is the second option in the first row of the Process category. 1/1 In the Insert Ribbon Tab in the Illustrations Ribbon Group, you clicked the SmartArt button. Inside the Choose a SmartArt Graphic dialog from the SmartArt Category list, you selected Process. Inside the Choose a SmartArt Graphic dialog, you clicked the Step Up Process image, clicked the OK button. 13 Enter a formula in cell B1 using the SUMPRODUCT function to calculate the total value of the current leases by multiplying the current monthly rents by the remaining months on each lease. Use the range names Rents and Leases. 1/1 In the Formulas Ribbon Tab in the Function Library Ribbon Group, you clicked the AutoSum button arrow, clicked the Math & Trig button. In the Math & Trig menu, you clicked the SUMPRODUCT menu item. Inside the Function Arguments dialog, you typed rents in the Array1 input, typed leases in the Array2 input, and clicked the Cancel button. You clicked cell B1, typed =sumproduct(rents, leases, in cell B1, clicked the formula bar, clicked the formula bar, typed "=sumproduct(rents, leases)" in the formula bar, and pressed Enter. / # Question 14 Enter a formula in cell G1 to calculate the standard deviation of the values in cells D2:D13. Assume this array is a sample of a larger set of values. 1/1 In the Formulas Ribbon Tab in the Function Library Ribbon Group, you clicked the Math & Trig button. In the Math & Trig menu, you clicked the Insert Function... menu item. Inside the Insert Function dialog, you typed stdev.s in the Search for a function input, pressed the Enter key, and clicked the dialog Close button. In the Formulas Ribbon Tab in the Function Library Ribbon Group, you clicked the Math & Trig button. In the Math & Trig menu, you clicked the Insert Function... menu item. Inside the Insert Function dialog, you typed stdev in the Search for a function input, clicked the Go button. Inside the Insert Function dialog from the Select a function list, you selected STDEV.S. Inside the Insert Function dialog, you clicked the OK button. Inside the Function Arguments dialog, you typed d2:d13 in the Number1 input, clicked the OK button. 15 Add a hyperlink from the selected cell to link to cell B4 in the Social Media worksheet. Don't forget to use B4 as the cell reference. 1/1 You right clicked cell B4. In the Right-Click menu, you clicked the Link menu item. Inside the Insert Hyperlink dialog from the Link to: list, you clicked the Place in This Document item. Inside the Insert Hyperlink dialog, you typed B4 in the Type the cell reference: input. Inside the Insert Hyperlink dialog from the Or select a place in this document list from the Cell Reference list, you selected 'Social Media'. Inside the Insert Hyperlink dialog, you clicked the OK button. 16 Unlock the cells B3:D8 so the user can edit the cells when the worksheet is protected. 1/1 In the Home Ribbon Tab in the Cells Ribbon Group, you clicked the Format button. In the Format menu, you clicked the Lock Cell menu item. 17 Move the image so it is centered in cell A1. 1/1 In the Format Ribbon Tab in the Arrange Ribbon Group, you clicked the Align button. You dragged the Profit sign image to the left (by 6 columns) and up (by 1 rows). 18 Add the Profit-Sharing field to the PivotTable. 1/1 Inside the PivotTable Fields dialog from the PivotTable Fields list, you checked the Profit-Sharing check box. 19 Edit the MODE.SNGL formula in cell G3 using IFERROR so if the formula results in an error, the message none will display instead of the #N/A error. Edit the formula directly in the cell or the formula bar. 1/1 You clicked the formula bar, typed "=inferror(MODE.SNGL(D2:D14)" in the formula bar, clicked the formula bar, typed "=inferror(MODE.SNGL(D2:D14),none)" in the formula bar, clicked the formula bar, typed "=iferror(MODE.SNGL(D2:D14),none)" in the formula bar, clicked the formula bar, and pressed Enter. 20 Insert a Radial Cycle SmartArt diagram. It is the second option in the third row of the Cycle category. Enter Net Profit as the text for the circle in the middle. Add Returns as the text for the top circle. Add Expenses as the text for the circle on the right. Add Salaries as the text for the bottom circle. Add Draws as the text for the circle on the left. When you are finished, Click outside the diagram. 1/1 In the Insert Ribbon Tab in the Illustrations Ribbon Group, you clicked the SmartArt button. Inside the Choose a SmartArt Graphic dialog from the SmartArt Category list, you clicked the Cycle list item. Inside the Choose a SmartArt Graphic dialog, you clicked the Radial Cycle image, clicked the OK button. You clicked the [Text] text, typed Net Profit, clicked the [Text] text, pressed the Delete key, clicked the [Text] text, typed Returns, clicked the [Text] text, clicked the [Text] text, typed Expenses, clicked the [Text] text, clicked the [Text] text, typed Expenses, clicked the [Text] text, clicked the [Text] text, clicked the [Text] text, typed Draws, clicked the [Text] text, clicked the [Text] text, typed Salaries, and clicked cell J6. 21 Add GPA must be between 2.5 and 4. as an error alert to the validation rules for the selected cells. Do not include a title. 1/1 In the Data Ribbon Tab in the Data Tools Ribbon Group, you clicked the Data Validation button arrow. In the Data Validation menu, you clicked the Data Validation... menu item. You clicked the Error Alert tab. Inside the Data Validation dialog, you typed GPA must be between 2.5 and 4 in the Error message: input, clicked the OK button. 22 Modify the Bonus field to use the MAX function instead of the SUM function. 1/1 In the Mini Toolbar, you clicked the Field Settings button. Inside the Value Field Settings dialog from the Field Select list, you selected Max. Inside the Value Field Settings dialog, you clicked the OK button. 23 Use a custom text filter to show only rows where the expense category (Category column) contains the word server. 1/1 In the Home Ribbon Tab in the Editing Ribbon Group, you clicked the Sort & Filter button. In the Sort & Filter menu, you clicked the Filter menu item. You clicked cell B1, clicked the Quick Sort dropdown. In the Table Filter menu in the Text Filters menu, you clicked the Contains... menu item. Inside the Custom AutoFilter dialog, you typed server in the second filter input, clicked the OK button. 24 In cell A8, enter a formula using AND to display TRUE if sales in 2019 (cell B2) are greater than 1500000 (one million, five hundred thousand) and sales in 2020 (cell C2) are greater than 1500000 (one million, five hundred thousand). Use cell references where appropriate and enter the arguments exactly as described in this question. 1/1 You clicked cell A8, typed =and(b2>1500000,c2>1500000) in cell A8, and pressed Enter. 25 On the Summary worksheet, in cell B2, use GETPIVOTDATA to extract the value of the Sum of Total Pay field in the Date row for the date January 1, 2020. The value is currently stored in cell D4 in the PIvotTable worksheet. 1/1 You clicked cell B2, typed = in cell B2, clicked the PivotTable tab, clicked cell D4, and pressed Enter. 26 Sort the data first alphabetically by the values in the Category column and then by the dates in the Date column with the oldest dates first. 1/1 In the Data Ribbon Tab in the Sort & Filter Ribbon Group, you clicked the Sort button. Inside the Sort dialog in the Sort By drop-down, you selected Category. Inside the Sort dialog, you clicked the Add level button. Inside the Sort dialog in the Sort By2 drop-down, you selected Date. Inside the Sort dialog, you clicked the OK button. Sim net, Simulation Points Correct? Submitted Answer / # Question 27 Add Enter the transfer GPA. as an input message to the validation rules for the selected cells. Do not include a title. 1/1 In the Data Ribbon Tab in the Data Tools Ribbon Group, you clicked the Data Validation button. You clicked the Input Message tab. Inside the Data Validation dialog, you typed Enter the transfer GPA in the Input message input, clicked the OK button. 28 Change the Office theme to the Dark Gray theme. 1/1 You opened the backstage view, clicked the Account navigation button, clicked the Office Theme drop-down, and clicked the Dark Gray item. 29 Save this file as a template that allows macros. 1/1 You opened the backstage view, clicked the Save As navigation button, clicked the Save as type drop-down, clicked the Excel Macro-Enabled Template (*.xltm) item, and clicked the Save button. 30 Add the macro CreateQ2Chart to the Quick Access Toolbar. 1/1 In the application header, you clicked the Customize Quick Access Toolbar drop-down. You opened the backstage view, clicked the back arrow button, opened the backstage view, clicked the Options navigation button, and clicked the Quick Access Toolbar tab. Inside the Excel Options dialog, you clicked the DialogHeader view, clicked the dialog undefined button. Inside the Excel Options dialog in the Macros drop-down, you selected Macros. Inside the Excel Options dialog from the Macros Command list, you selected CreateQ2Chart. Inside the Excel Options dialog, you clicked the Add >> button, clicked the DialogHeader view, clicked the DialogHeader view, and clicked the OK button. 31 Run the Document Inspector and remove any issues found. 1/1 You opened the backstage view, clicked the Check for issues button. In the Check for Issues menu, you clicked the Inspect Document menu item. Inside the Microsoft Excel dialog, you clicked the Yes button. Inside the Document Inspector dialog, you clicked the Re-Inspect button, clicked the Remove All (Comments and Annotations) button, clicked the Remove All (Document Properties and Personal Information) button, clicked the Re-Inspect button, clicked the Re-Inspect button, clicked the Re-Inspect button, clicked the Re-Inspect button, clicked the Re-Inspect button, clicked the DialogHeader view, clicked the dialog undefined button, and clicked the Close button. 32 Enter a formula in cell E2 to calculate the absolute value of C2-D2. 1/1 You clicked cell E2, typed =abs(c2-d2) in cell E2, and pressed Enter. 33 Using cell references, enter a formula in cell B6 to calculate monthly payments for the loan described in this worksheet. Omit the optional arguments. Use a negative value for the Pv argument. 1/1 You clicked cell B6, typed =pmt(b3/12,b4,-b2) in cell B6, and pressed Enter. 34 Display the details for just the Office Expenses group. 1/1 You clicked the row 23 + symbol. 35 Enter formula in cell B9 using the IFS function to calculate the owner's draw from the company. If the value in cell B7 is greater than or equal to 500000, the draw amount is 50000. If the value in cell B7 is greater than or equal to 150000, the bonus is 5000. If the value in cell B7 is less than 150000, display the text "no draw". 1/1 You clicked cell B9, typed =ifs(b7>500000,50000,b7>=150000,5000,B7<150000,"no draw") in cell B9, and pressed Enter. 36 Change the security setting to disable all macros and display a warning in the Message Bar so you can choose to enable them on a case-by-case basis. 1/1 You opened the backstage view, clicked the Options navigation button, and clicked the Trust Center tab. Inside the Excel Options dialog, you clicked the Trust Center Settings... button. You clicked the Macro Settings tab. Inside the Trust Center dialog, you selected the Disable all macros with notification Radio Button, clicked the OK button. Inside the Excel Options dialog, you clicked the OK button. 37 Apply the Colored Outline- Accent 1 color set to the diagram (it is the first option in the Accent 1 section of the gallery). 1/1 You right-clicked the undefined SmartArt. In the Mini Toolbar, you clicked the Color button. In the Change Colors menu, you selected the Colored Outline - Accent 1 option. 38 Clear the selected Sparklines from the worksheet. 1/1 In the Design Ribbon Tab in the Group Ribbon Group, you clicked the Clear button arrow. In the Clear menu, you clicked the Clear Selected Sparklines menu item. 39 Save the file to a new folder inside the Documents folder on the computer. Name the new folder Marketing. Name the file BusinessPlanUpdated. 1/1 You opened the backstage view, clicked the Save As navigation button, clicked the Browse button, and opened the mnuFileNavRightClick Context Menu the 0 Table. In the mnuFileNavRightClick menu in the New Sub Menu menu, you clicked the Folder menu item. Inside the Save As dialog, you renamed the folder to Marketing. You double-clicked the item. Inside the Save As dialog, you typed BusinessPlanUpdated in the File name input, clicked the Save button. 40 Insert the Profits picture into this worksheet. It is stored on the local hard drive. 1/1 In the Insert Ribbon Tab in the Illustrations Ribbon Group, you clicked the Pictures button. You clicked Profits.png. Inside the Insert Picture dialog, you clicked the Insert button. Sim net, Simulation Points Correct? Submitted Answer / # Question 41 Use Consolidate to enter values in the selected cells by summing data from cells B3:D8 in the worksheets Bob, Cathy, and Mario. Include links to the source data to display subtotals. 1/1 In the Data Ribbon Tab in the Data Tools Ribbon Group, you clicked the Consolidate button. You clicked the Bob tab, clicked cell B3. Inside the Consolidate dialog, you clicked the Add button. You clicked the Cathy tab. Inside the Consolidate dialog, you clicked the Add button. You clicked the Mario tab. Inside the Consolidate dialog, you clicked the Add button, checked the Create links to source data check box, and clicked the OK button. 42 Filter the data in place so that only rows where the Category value is Meals and the Cost value is greater than 20 are shown. The criteria range has been set up for you in cells A1:C2. 1/1 In the Data Ribbon Tab in the Sort & Filter Ribbon Group, you clicked the Advanced button. You clicked cell A1. Inside the Advanced Filter dialog, you clicked the OK button. 43 Enter a formula in cell F1 to find the rank of the value in cell C4 compared to the values in cells C2:C13. 1/1 You clicked cell F1, typed =rank.eq(c4,c2:c13) in cell F1, and pressed Enter. 44 In cell B9, enter a formula using NPV to calculate the present value of a payment plan with variable annual payments as shown in cells B11:B14. The interest rate is stored in cell B2. Use a cell range as a single Value argument. 1/1 In the Formulas Ribbon Tab in the Function Library Ribbon Group, you clicked the Financial button. In the Financial menu, you clicked the NPV menu item. Inside the Function Arguments dialog, you typed b2 in the Rate input, typed b11:b14 in the Value1 input, and clicked the OK button. 45 Apply the Drop Shadow, Rectangle Quick Style. 1/1 In the Format Ribbon Tab in the Picture Styles Ribbon Group, you expanded the Quick Styles Gallery. In the Format Ribbon Tab in the Picture Styles Ribbon Group in the Quick Styles menu, you clicked the Drop Shadow Rectangle gallery option. 46 Change the button text to: Create Q1 Pie Chart 1/1 You right-clicked the form button. In the Form Button Right-Click menu, you clicked the Edit Text menu item. You clicked the Button 1 text, pressed the Enter key, and clicked cell E1. 47 This worksheet has validation rules applied. Find and circle cells that violate those rules. 1/1 In the Data Ribbon Tab in the Data Tools Ribbon Group, you clicked the Data Validation button arrow. In the Data Validation menu, you clicked the Circle Invalid Data menu item. 48 Modify this worksheet so users can select but not edit locked cells. Users should be able to select and edit any cells that are unlocked. 1/1 In the Review Ribbon Tab in the Protect Ribbon Group, you clicked the Protect Sheet button. Inside the Protect Sheet dialog, you clicked the OK button. 49 Create a Forecast Sheet based on the selected data. Use a line chart and forecast values through 2021. 1/1 In the Data Ribbon Tab in the Forecast Ribbon Group, you clicked the What-If Analysis button, clicked the Forecast Sheet button. Inside the Create Forecast Worksheet dialog, you clicked the Create button. 50 Insert the current date in cell A1. Do not include the current time. 1/1 You clicked cell A1, typed =today() in cell A1, and pressed Enter. 51 Modify this workbook so users cannot change worksheet names. 0/1 In the Review Ribbon Tab in the Protect Ribbon Group, you clicked the Protect Sheet button. 52 Edit the code for the FormatPieChart macro in the Visual Basic Editor. 1/1 In the Developer Ribbon Tab in the Code Ribbon Group, you clicked the Macros button. Inside the Macro dialog from the Macro name: list, you selected FormatPieChart. Inside the Macro dialog, you clicked the Edit button. 53 Remove worksheet protection from the Direct Mail worksheet. 1/1 In the Review Ribbon Tab in the Protect Ribbon Group, you clicked the Unprotect Sheet button. 54 Add a slicer to the PivotTable for the Employee field and use the slicer to show only data where the value is Sue Chur. 1/1 In the Analyze Ribbon Tab in the Filter Ribbon Group, you clicked the Insert Slicer button. Inside the Insert Slicer dialog, you checked the Employee check box, clicked the OK button. You clicked the Sue Chur button. 55 Remove workbook protection so users can add new worksheets. 1/1 In the Review Ribbon Tab in the Protect Ribbon Group, you clicked the Protect Workbook button. 56 This workbook includes macros. Save it using the file type that allows macros. 1/1 You opened the backstage view, clicked the Save As navigation button, clicked the Save as type drop-down, clicked the Excel Macro-Enabled Workbook (*.xlsm) item, and clicked the Save button. 57 Edit the code for the FormatPieChart macro to change the chart style from 42 to 252. Save your changes. 1/1 In the Developer Ribbon Tab in the Code Ribbon Group, you clicked the Macros button. Inside the Macro dialog from the Macro name: list, you selected FormatPieChart. Inside the Macro dialog, you clicked the Edit button. You edited the macro code, clicked the Save button. 58 Enter a formula in the selected cell using AVERAGEIFS to calculate the average expense (use the named range Cost) where the value in the Category named range is equal to the text string "Computer Expense" and the value in the SubCategory named range is equal to the test string "Internet Access". 1/1 You clicked cell F2, typed =averageifs(cost, category, "computer expense", SubCategory, "Internet Access") in cell F2, and pressed Enter. Sim net, Simulation Points Correct? Submitted Answer / # Question Points Correct? Submitted Answer 59 Display the Accessibility Checker task pane. 1/1 You opened the backstage view, clicked the Check for issues button. In the Check for Issues menu, you clicked the Check Accessibility menu item. 60 Add the password zyx987 to this workbook. 1/1 You opened the backstage view, clicked the Protect Workbook button. In the Protect Workbook menu, you clicked the Encrypt with Password menu item. Inside the Encrypt Document dialog, you typed zyx987 in the Password input, clicked the OK button. Inside the Confirm Password dialog, you typed zyx987 in the Reenter password input, clicked the OK button. Score1: 98% (59/60) 1 Listed score may not reflect your final grade. / Action info # Question 1 Enter a formula in the selected cell using SUMIF to calculate the Points Correct? Submitted Answer placeholder 0/1 Incorrect You clicked cell F2, typed =sumi in cell F2, double-clicked SUMIF in the Formula AutoComplete list, and clicked History total expenses for the category Office Expense. Use the range the Insert Function launcher button. Inside the Function Arguments dialog, you typed Category in name Category for the Range argument, the text string "Office the Range input, pressed the Tab key, typed Expense in the Criteria input, pressed the Tab key, Expense" for the Criteria argument, and Cost for pressed Backspace, and clicked the OK button. the Sum_range argument. 2 Run the FormatPieChart macro. 1/1 Correct In the Developer Ribbon Tab in the Code Ribbon Group, you clicked the Macros button. Inside History the Macro dialog, you clicked the Run button. 3 In cell B9, enter a formula using NPV to calculate the present 1/1 Correct In the Formulas Ribbon Tab in the Function Library Ribbon Group, you clicked the Financial button. In value of a payment plan with variable annual payments as the Financial menu, you clicked the NPV menu item. Inside the Function Arguments dialog, you clicked shown in cells B11:B14. The interest rate is stored in cell B2. the DialogHeader view, clicked the dialog undefined button, typed B2 in the Rate input, clicked Use a cell range as a single Value argument. the DialogHeader view, and clicked the dialog undefined button. You selected the cell range B11:B14. Inside History the Function Arguments dialog, you clicked the OK button. 4 Add GPA must be between 2.5 and 4. as an error alert to the 1/1 Correct validation rules for the selected cells. Do not include a title. In the Data Ribbon Tab in the Data Tools Ribbon Group, you clicked the Data Validation button arrow. In History the Data Validation menu, you clicked the Data Validation... menu item. You clicked the Error Alert tab. Inside the Data Validation dialog, you typed GPA must be between 2.5 and 4. in the Error message: input, clicked the OK button. 5 Add Enter the transfer GPA. as an input message to the 1/1 Correct validation rules for the selected cells. Do not include a title. In the Data Ribbon Tab in the Data Tools Ribbon Group, you clicked the Data Validation button arrow. In History the Data Validation menu, you clicked the Data Validation... menu item. You clicked the Input Message tab. Inside the Data Validation dialog, you typed Enter the transfer GPA. in the Input message input, clicked the OK button. 6 Enter a formula in cell E2 to calculate the absolute value of C2- 1/1 Correct D2. 7 Create a scenario summary report. Accept the recommended You typed =abs in cell E2, double-clicked ABS in the Formula AutoComplete list, clicked cell C2, History typed =ABS(C2- in cell E2, clicked cell D2, typed =ABS(C2-D2) in cell E2, and pressed Enter. 1/1 Correct results cells. In the Data Ribbon Tab in the Forecast Ribbon Group, you clicked the What-If Analysis button. In the What-If History Analysis menu, you clicked the Scenario Manager... menu item. Inside the Scenario Manager dialog, you clicked the Summary... button. Inside the Scenario Summary dialog, you clicked the OK button. 8 Remove worksheet protection from the Direct Mail worksheet. 1/1 Correct In the Review Ribbon Tab in the Protect Ribbon Group, you clicked the Unprotect Sheet button. History Action info # Question 9 Create a Forecast Sheet based on the selected data. Use a line Points Correct? 1/1 Correct chart and forecast values through 2021. 10 Mark the workbook as final. Submitted Answer placeholder In the Data Ribbon Tab in the Forecast Ribbon Group, you clicked the Forecast Sheet button. Inside the Create History Forecast Worksheet dialog, you clicked the Create button. 1/1 Correct You opened the backstage view, clicked the Protect Workbook button. In the Protect History Workbook menu, you clicked the Mark as Final menu item. Inside the Microsoft Excel dialog, you clicked the OK button. Inside the Microsoft Excel dialog, you clicked the OK button. 11 In cell F2, enter a formula using COUNTIFS to count the number 0/1 Incorrect You clicked cell F2, clicked cell F2, clicked cell F2, double-clicked in cell F2, clicked the F2 Cell Input, of rows where values in the range named Cost have a typed =countif in cell F2, double-clicked COUNTIFS in the Formula AutoComplete list, and clicked the Insert value less than 500 and cells in the range Function launcher button. Inside the Function Arguments dialog, you typed Cost in the Criteria_range1 input, named Category have the value "Computer Expense". typed <500 in the Criteria1 input, typed Category in the Criteria_range2 input, typed Computer Expenses in History the Criteria2 input, and clicked the OK button. 12 Add a total row to this table and display the average for 1/1 Correct the Cost column instead of the sum of all the values. In the Design Ribbon Tab in the Table Style Options Ribbon Group, you checked the Total Row check History box. You clicked cell C21, clicked the Total Row arrow. In the Total Row menu, you clicked the Average menu item. 13 Add the macro CreateQ2Chart to the Quick Access Toolbar. 1/1 Correct You opened the backstage view, clicked the Options navigation button, and clicked the Quick Access History Toolbar tab. Inside the Excel Options dialog in the Macros drop-down, you selected Macros. Inside the Excel Options dialog from the Macros Command list, you selected CreateQ2Chart. Inside the Excel Options dialog, you clicked the Add >> button, clicked the OK button. 14 In cells D2:D20, use data validation to display an in-cell drop- 1/1 Correct In the Data Ribbon Tab in the Data Tools Ribbon Group, you clicked the Data Validation button arrow. In down list of values from the Days named range. Do not allow the Data Validation menu, you clicked the Data Validation... menu item. Inside the Data blanks. Validation dialog, you clicked the DialogHeader view, clicked the dialog undefined button. Inside the Data History Validation dialog in the Allow drop-down, you selected List. Inside the Data Validation dialog, you typed =Days in the Source: input, unchecked the Ignore blank check box, and clicked the OK button. 15 Use a custom text filter to show only rows where the expense category (Category column) contains the word server. 1/1 Correct In the Data Ribbon Tab in the Sort & Filter Ribbon Group, you clicked the Filter button. You clicked cell B1, clicked the Quick Sort dropdown. In the Table Filter menu in the Text Filters menu, you clicked the Contains... menu item. Inside the Custom AutoFilter dialog, you typed server in the second filter input, clicked the OK button. History Action info # Question 16 Edit the code for the FormatPieChart macro in the Visual Basic Points Correct? 1/1 Correct Editor. 17 Insert a Radial Cycle SmartArt diagram. It is the second option Submitted Answer placeholder In the Developer Ribbon Tab in the Code Ribbon Group, you clicked the Macros button. Inside the Macro dialog History from the Macro name: list, you selected FormatPieChart. Inside the Macro dialog, you clicked the Edit button. 1/1 Correct In the Insert Ribbon Tab in the Illustrations Ribbon Group, you clicked the SmartArt button. Inside the Choose a in the third row of the Cycle category. Enter Net Profit as the SmartArt Graphic dialog from the SmartArt Category list, you clicked the Cycle item. Inside the Choose a text for the circle in the middle. Add Returns as the text for the SmartArt Graphic dialog, you clicked the Radial Cycle image, clicked the OK button. You clicked the [Text] text, top circle. Add Expenses as the text for the circle on the right. clicked the [Text] text, typed Net Profit, clicked the [Text] text, clicked the [Text] text, typed Returns, clicked Add Salaries as the text for the bottom circle. Add Draws as the the [Text] text, clicked the [Text] text, typed Expenses, clicked the [Text] text, clicked the [Text] text, text for the circle on the left. When you are typed Salaries, clicked the [Text] text, clicked the [Text] text, typed Draws, and clicked cell L12. History finished, Click outside the diagram. 18 Add a timeline to the PivotTable to filter the data by values in 0/1 Incorrect 1/1 Correct In the Insert Ribbon Tab in the Filters Ribbon Group, you clicked the Timeline button. History In the Developer Ribbon Tab in the Code Ribbon Group, you clicked the Macro Security button. Inside History the Date field. Use the timeline to filter the PivotTable to show only dates in April. 19 20 Change the security setting to disable all macros and display a warning in the Message Bar so you can choose to enable them the Trust Center dialog, you selected the Disable all macros with notification Radio Button, clicked on a case-by-case basis. the OK button. Apply data validation rules to the selected cells to allow 1/1 Correct In the Data Ribbon Tab in the Data Tools Ribbon Group, you clicked the Data Validation button arrow. In only decimal numbers between 2.5 and 4.0. Do not allow the Data Validation menu, you clicked the Data Validation... menu item. Inside the Data Validation dialog in blanks. the Allow drop-down, you selected Decimal. Inside the Data Validation dialog, you typed 2.5 in History the Minimum: input, typed 4 in the Maximum: input, unchecked the Ignore blank check box, and clicked the OK button. 21 Create a new file based on the Inventory List template. 1/1 Correct You opened the backstage view, clicked the New navigation button, and double-clicked the Inventory History list template. 22 In cell A8, enter a formula using AND to display TRUE if sales in 2019 (cell B2) are greater than 1500000 (one million, five hundred thousand) and sales in 2020 (cell C2) are greater than 1500000 (one million, five hundred thousand). Use cell references where appropriate and enter the arguments exactly as described in this question. 0/1 Incorrect — History Action info # Question 23 Using cell references, enter a formula in cell B6 to Points Correct? Submitted Answer placeholder 0/1 Incorrect — History calculate monthly payments for the loan described in this worksheet. Omit the optional arguments. Use a negative value for the Pv argument. 24 Move the image so it is centered in cell A1. 1/1 Correct You dragged the Profit sign image to the left (by 6 columns) and up (by 1 rows). History 25 Check if this workbook contains elements that are not 1/1 Correct You opened the backstage view, clicked the Check for issues button. In the Check for History 26 compatible with earlier versions of Excel. Close the Compatibility Issues menu, you clicked the Check Compatibility menu item. Inside the Microsoft Excel - Compatibility Checker without making any changes. Checker dialog, you clicked the OK button. Create a new scenario to reflect a change in cell B9 to a value 1/1 Correct of 0.01 Name the scenario Low COLA. In the Data Ribbon Tab in the Forecast Ribbon Group, you clicked the What-If Analysis button. In the What-If History Analysis menu, you clicked the Scenario Manager... menu item. Inside the Scenario Manager dialog, you clicked the Add... button. Inside the Add Scenario dialog, you typed Low COLA in the Scenario name: input, clicked the OK button. Inside the Scenario Values dialog, you typed 0.01 in the text box input, clicked the OK button. 27 Import data from the StudentGPA text file into a table in a new 1/1 Correct worksheet. In the Data Ribbon Tab in the Get & Transform Data Ribbon Group, you clicked the Get Data button. In the Get History Data menu in the From File menu, you clicked the From Text/CSV menu item. You double-clicked the StudentGPA item. Inside the StudentGPA.txt dialog, you clicked the Load button. 28 Modify this workbook so users cannot change worksheet names. 1/1 Correct In the Review Ribbon Tab in the Protect Ribbon Group, you clicked the Protect Workbook button. Inside History the Protect Structure and Windows dialog, you clicked the OK button. 29 In cell D2, use CONCAT to combine the text from cell B2 with 1/1 Correct You clicked cell D2, clicked cell D2, double-clicked in cell D2, typed =con in cell D2, double-clicked CONCAT in the text from cell C2, with a colon : in between. The result of the the Formula AutoComplete list, and clicked the Insert Function launcher button. Inside the Function formula should look like this: Rent:Parking Arguments dialog, you clicked the DialogHeader view, clicked the dialog undefined button. You clicked cell B2. History Inside the Function Arguments dialog, you typed : in the Text2 input. You clicked cell C2. Inside the Function Arguments dialog, you clicked the OK button. 30 Create automatic subtotals to sum the cost for each change in the Category column. The data have been sorted for you. 1/1 Correct In the Data Ribbon Tab in the Outline Ribbon Group, you clicked the Subtotal button. Inside the Subtotal dialog in the At each change in drop-down, you selected Category. Inside the Subtotal dialog, you clicked the OK button. History Action info # Question 31 Set row 1 to print on every page. Points Correct? 1/1 Correct Submitted Answer placeholder In the Page Layout Ribbon Tab in the Page Setup Ribbon Group, you clicked the Print History Titles button. You clicked on the row 1 header. Inside the Page Setup dialog, you clicked the OK button. 32 Add the Developer tab to the Ribbon. 1/1 Correct You opened the backstage view, clicked the Options navigation button, and clicked the Customize Ribbon tab. History Inside the Excel Options dialog in the Macros drop-down, you selected Macros. Inside the Excel Options dialog, you checked the Developer check box, clicked the OK button. 33 On the Summary worksheet, in cell B2, use GETPIVOTDATA to 1/1 Correct extract the value of the Sum of Total Pay field in the Date row for You clicked cell B2, double-clicked in cell B2, typed = in cell B2, clicked the PivotTable tab, clicked cell D4, and History pressed Enter. the date January 1, 2020. The value is currently stored in cell D4 in the PIvotTable worksheet. 34 Insert the Profits picture into this worksheet. It is stored on the 1/1 Correct local hard drive. 35 Change the Office theme to the Dark Gray theme. In the Insert Ribbon Tab in the Illustrations Ribbon Group, you clicked the Pictures button. You double-clicked History the Profits.png item. 1/1 Correct You opened the backstage view, clicked the Account navigation button, clicked the Office Theme drop-down, History and clicked the Dark Gray item. 36 37 Enter a formula in cell B1 using the SUMPRODUCT function to 1/1 Correct You clicked cell B1, double-clicked in cell B1, typed =sumpr in cell B1, double-clicked SUMPRODUCT in calculate the total value of the current leases by multiplying the the Formula AutoComplete list, and clicked the Insert Function launcher button. Inside the Function current monthly rents by the remaining months on each lease. Arguments dialog, you typed Rents in the Array1 input, typed Leases in the Array2 input, and clicked Use the range names Rents and Leases. the OK button. Install the Solver add-in. 1/1 Correct You opened the backstage view, clicked the Options navigation button, and clicked the Add-Ins tab. Inside History History the Excel Options dialog, you clicked the Go... button. Inside the Add-ins dialog, you checked the Solver Addin check box, clicked the OK button. 38 Enter a formula in cell H1 to calculate the mean of the 1/1 Correct differences in cells E2:E13. 39 Record a new macro with the name NewTheme. Do not assign You clicked cell H1, double-clicked in cell H1, typed =aver in cell H1, double-clicked AVERAGE in the Formula History AutoComplete list, selected the cell range E2:E13, typed =AVERAGE(E2:E13) in cell H1, and pressed Enter. 1/1 Correct In the Developer Ribbon Tab in the Code Ribbon Group, you clicked the Record Macro button. Inside a shortcut key or description. The macro should apply the Record Macro dialog, you typed NewTheme in the Macro Name: input, clicked the OK button. In the Page the Facet theme and then use the AutoFit Column Layout Ribbon Tab in the Themes Ribbon Group, you clicked the Themes button. In Width command to resize the selected columns. the Themes menu, you selected the Facet option. In the Home Ribbon Tab in the Cells Ribbon History Action info # Question Points Correct? Submitted Answer placeholder Group, you clicked the Format button. In the Format menu, you clicked the AutoFit Column Width menu item. In the Developer Ribbon Tab in the Code Ribbon Group, you clicked the Stop Recording button. 40 Save the file to a new folder inside the Documents folder on the 1/1 Correct You opened the backstage view, clicked the Save As navigation button, clicked the This PC button, clicked computer. Name the new folder Marketing. Name the the This PC button, and opened the mnuFileNavRightClick Context Menu the 0 Table. In file BusinessPlanUpdated. the mnuFileNavRightClick menu in the New Sub Menu menu, you clicked the Folder menu item. Inside History the Save As dialog, you renamed the folder to Marketing. You double-clicked the item. Inside the Save As dialog, you typed BusinessPlanUpdated in the File name input, clicked the Save button. 41 Add a calculated field to this PivotTable to calculate the total pay 1/1 Correct In the Analyze Ribbon Tab in the Calculations Ribbon Group, you clicked the Fields, Items, & Sets button. In for each employee (=Salary+Bonus). Name the new field Total the Fields, Items, & Sets menu, you clicked the Calculated Field... menu item. Inside the Insert Calculated Pay. Field dialog, you typed Total Pay in the Name input, typed = in the Formula input. Inside the Insert Calculated History Field dialog from the Fields list, you double-clicked the Salary list item. Inside the Insert Calculated Field dialog, you pressed Shift. Inside the Insert Calculated Field dialog from the Fields list, you double-clicked the Bonus list item. Inside the Insert Calculated Field dialog, you clicked the OK button. 42 Set the last data point (September Net Income) as a total. 1/1 Correct You right clicked the undefined chart. In the Chart Right-Click menu, you clicked the Select Data menu item. History Inside the Select Data Source dialog, you clicked the Cancel button. You right clicked the undefined chart. In the Chart Right-Click menu, you clicked the Format Chart Area... menu item. Inside the Format Chart Area dialog from the xlFormatChartAreaTabList list, you clicked the Series Options item. Inside the Format Chart Area dialog from the xlFormatTaskPaneSeriesOptionsAccordionList list, you expanded the Series Options field, collapsed the Series Options field. Inside the Format Chart Area dialog from the xlFormatChartAreaTabList list, you clicked the Fill & Border item. You right-clicked the September Net Income chart element. In the Data Point Right-Click menu, you clicked the Format Data Point... menu item. Inside the Format Data Point dialog from the Trendline options list, you checked the Set as total check box. 43 This worksheet has validation rules applied. Find and circle cells 1/1 Correct that violate those rules. 44 Data that violate the validation rules in this worksheet have been Enter a formula in cell F2 using SUMIFS to calculate the total History the Data Validation menu, you clicked the Circle Invalid Data menu item. 1/1 Correct circled. Remove the validation circles. 45 In the Data Ribbon Tab in the Data Tools Ribbon Group, you clicked the Data Validation button arrow. In In the Data Ribbon Tab in the Data Tools Ribbon Group, you clicked the Data Validation button arrow. In History the Data Validation menu, you clicked the Clear Validation Circles menu item. 1/1 Correct You selected the cell range E2:E13, double-clicked in cell F2, typed =sumif in cell F2, double-clicked SUMIFS in expense (use the named range Cost) where the value in the Formula AutoComplete list, and clicked the Insert Function launcher button. Inside the Function the Category named range is equal to the text string "Office Arguments dialog, you typed Cost in the Sum_range input, typed Category in the Criteria_range1 input, History Action info # 46 Question Points Correct? Expense" and the value in the SubCategory named range is typed Office Expense in the Criteria1 input, typed SubCategory in the Criteria_range2 input, pressed the Tab equal to the text string "Parking". key, typed Parking in the Criteria2 input, and clicked the OK button. Reply to the comment in cell B4 with the text We switched 1/1 Correct vendors. 47 Submitted Answer Enter a nested function in cell F9 using INDEX and MATCH to Inside the Comments dialog from the xlTaskPaneCommentsList list, you changed the We switched placeholder History vendors. comment input, clicked the comment undefined by undefined undefined. 0/1 Incorrect In the Formulas Ribbon Tab in the Function Library Ribbon Group, you clicked the Lookup & Reference button. find the ending balance for the date listed in cell C8. Use the In the Lookup & Reference menu, you clicked the INDEX menu item. Inside the Select named range Schedule to reference the cell range for the Arguments dialog, you clicked the OK button. Inside the Function Arguments dialog, you typed Schedule in schedule of loan payments. The Ending Balance column is the Array input, typed 6 in the Column_num input, and clicked the Cancel button. In the Formulas Ribbon Tab in column 6. In the INDEX Row_num function argument, use the Function Library Ribbon Group, you clicked the Lookup & Reference button. In the Lookup & MATCH to look up the row number for the date listed in C8. Use Reference menu, you clicked the INDEX menu item. Inside the Select Arguments dialog, you clicked the named range PayDates to reference the cell range for the Arguments: list. Inside the Select Arguments dialog from the Payment Date column. Require an exact match. the Arguments: list, you selected reference,row_num,column_num,area_num. Inside the Select History Arguments dialog, you clicked the OK button. 48 Ungroup the grouped sheets. 1/1 Correct You clicked the Dec 16 tab. History 49 Add a slicer to the PivotTable for the Employee field and use 1/1 Correct In the Insert Ribbon Tab in the Filters Ribbon Group, you clicked the Slicer button. Inside the Insert History the slicer to show only data where the value is Sue Chur. 50 51 Use Consolidate to enter values in the selected cells by Slicer dialog, you checked the Employee check box, clicked the OK button. You clicked the Sue Chur button. 1/1 Correct In the Data Ribbon Tab in the Data Tools Ribbon Group, you clicked the Consolidate button. You clicked summing data from cells B3:D8 in the worksheets Social the Social Media tab, clicked cell B3. Inside the Consolidate dialog, you clicked the Add button. You clicked Media, Direct Mail, and Other. Do not include links to the the Direct Mail tab, clicked cell B3. Inside the Consolidate dialog, you clicked the Add button. You clicked source data. the Other tab, clicked cell B3. Inside the Consolidate dialog, you clicked the Add button, clicked the OK button. Insert the current date in cell A1. Do not include the current time. 1/1 Correct In the Formulas Ribbon Tab in the Function Library Ribbon Group, you clicked the Date & Time button. In History History the Date & Time menu, you clicked the TODAY menu item. Inside the Function Arguments dialog, you clicked the OK button. 52 Group together the Dec 2 and Dec 9 worksheets. 1/1 Correct You pressed and held the Shift key while clicking the Dec 9 tab. History 53 Remove workbook protection so users can add new worksheets. 1/1 Correct In the Review Ribbon Tab in the Protect Ribbon Group, you clicked the Protect Workbook button. History Action info # Question 54 Edit the MODE.SNGL formula in cell G3 using IFERROR so if Points Correct? 1/1 Correct the formula results in an error, the message none will display Submitted Answer placeholder You clicked the formula bar, typed "=IFERROR(MODE.SNGL(D2:D14),"none"" in the formula bar, and History pressed Enter. instead of the #N/A error. Edit the formula directly in the cell or the formula bar. 55 This workbook includes macros. Save it using the file type that 1/1 Correct allows macros. You opened the backstage view, clicked the Save As navigation button, clicked the This PC button, and clicked History the This PC button. Inside the Save As dialog in the Save as type drop-down, you selected Excel MacroEnabled Workbooks. Inside the Save As dialog, you clicked the Save button. 56 Begin recording a new macro. 1/1 Correct In the Developer Ribbon Tab in the Code Ribbon Group, you clicked the Record Macro button. History 57 The 2022 data point in the Gross Profit data series has been 1/1 Correct You right clicked the undefined chart. In the Mini Toolbar, you clicked the Outline button. In the Outline menu in History selected. Change the outline width to 2 1/4 pt. 58 Save this workbook as an Excel template. the Weight menu, you selected the 2 1/4 pt option. 1/1 Correct You opened the backstage view, clicked the Save As navigation button, clicked the This PC button, and clicked History the This PC button. Inside the Save As dialog in the Save as type drop-down, you selected Excel Template. Inside the Save As dialog, you clicked the Save button. 59 Add a Step Up Process SmartArt diagram to the worksheet. It is 1/1 Correct the second option in the first row of the Process category. In the Insert Ribbon Tab in the Illustrations Ribbon Group, you clicked the SmartArt button. Inside the Choose a History SmartArt Graphic dialog from the SmartArt Category list, you clicked the Process item. Inside the Choose a SmartArt Graphic dialog, you clicked the Step Up Process image, clicked the OK button. 60 Modify this worksheet so users can select but not edit locked cells. Users should be able to select and edit any cells that are 1/1 Correct In the Review Ribbon Tab in the Protect Ribbon Group, you clicked the Protect Sheet button. Inside the Protect History Sheet dialog, you clicked the OK button. unlocked. Score1: 90% (54/60 20/08/2021 SIMnet - Excel 365/2019 - Level 4 Black Belt - Credential Exam Print Info Student Name: Tan, Jeng Qian MM Student ID: A0240436M Username: e0775034 Excel 365/2019 - Level 4 Black Belt Credential Exam COURSE NAME 2021/2022 Semester 1 - BPM1702 Microsoft Excel and PowerPoint for Business This page is printable Submitted:08/20/211:49 PMAsia/Singapore Score1: 85% (51/60) Attempt: 3 Questions: 60 # Question 1 Create a Forecast Sheet based on the selected data. Use a line chart and forecast values through 2021. 1/1 In the Data Ribbon Tab in the Forecast Ribbon Group, you clicked the Forecast Sheet button. Inside the Create Forecast Worksheet dialog, you clicked the Create button. 2 Modify this workbook so users cannot change worksheet names. 1/1 In the Review Ribbon Tab in the Protect Ribbon Group, you clicked the Protect Workbook button. Inside the Protect Structure and Windows dialog, you clicked the OK button. 3 Enter formula in cell B9 using the IFS function to calculate the owner's draw from the company. If the value in cell B7 is greater than or equal to 500000, the draw amount is 50000. If the value in cell B7 is greater than or equal to 150000, the bonus is 5000. If the value in cell B7 is less than 150000, display the text "no draw". 1/1 You clicked the formula bar, typed "=IFS(B7>=500000, 50000, B7>=150000, 5000, B7<150000, "no draw")" in the formula bar, and pressed Enter. 4 Add a timeline to the PivotTable to filter the data by values in the Date field. Use the timeline to filter the PivotTable to show only dates in April. 1/1 In the Analyze Ribbon Tab in the Filter Ribbon Group, you clicked the Insert Timeline button. Inside the Insert Timelines dialog, you checked the Date check box, clicked the OK button. You clicked the April segment. 5 Group together the Dec 2 and Dec 9 worksheets. 1/1 You pressed and held the Shift key while clicking the Dec 9 tab. 6 Display the Accessibility Checker task pane. 1/1 You opened the backstage view, clicked the Info navigation button, and clicked the Check for issues button. In the Check for Issues menu, you clicked the Check Accessibility menu item. https://nus.simnetonline.com/sp/assignments/simexams/results/6037157/3 Points Correct? Submitted Answer 1/7 20/08/2021 SIMnet - Excel 365/2019 - Level 4 Black Belt - Credential Exam # Question 7 Enter a formula in cell F2 using SUMIFS to calculate the total expense (use the named range Cost) where the value in the Category named range is equal to the text string "Office Expense" and the value in the SubCategory named range is equal to the text string "Parking". 1/1 You clicked the formula bar, typed "=SUMIFS(cost, Category, "Office Expense", SubCategory, "Parking")" in the formula bar, and pressed Enter. 8 This worksheet has validation rules applied. Find and circle cells that violate those rules. 1/1 In the Data Ribbon Tab in the Data Tools Ribbon Group, you clicked the Data Validation button arrow. In the Data Validation menu, you clicked the Circle Invalid Data menu item. 9 Enter a formula in cell F1 to find the rank of the value in cell C4 compared to the values in cells C2:C13. 0/1 You clicked the formula bar, typed "=RANK(C4,C2:C13)" in the formula bar, and pressed Enter. 10 Remove the hyperlink from cell B3. 1/1 You right clicked cell B3. In the Right-Click menu, you clicked the Remove Hyperlinks menu item. 11 Add a hyperlink from the selected cell to link to cell B4 in the Social Media worksheet. Don't forget to use B4 as the cell reference. 1/1 You right clicked cell B4. In the Right-Click menu, you clicked the Link menu item. Inside the Insert Hyperlink dialog from the Link to: list, you clicked the Place in This Document item. Inside the Insert Hyperlink dialog from the Or select a place in this document list from the Cell Reference list, you selected 'Social Media'. Inside the Insert Hyperlink dialog, you typed B4 in the Type the cell reference: input, clicked the OK button. 12 Create a scenario summary report. Accept the recommended results cells. 1/1 In the Data Ribbon Tab in the Forecast Ribbon Group, you clicked the What-If Analysis button. In the What-If Analysis menu, you clicked the Scenario Manager... menu item. Inside the Scenario Manager dialog, you clicked the Summary... button. Inside the Scenario Summary dialog, you clicked the OK button. 13 Add Enter the transfer GPA. as an input message to the validation rules for the selected cells. Do not include a title. 1/1 In the Data Ribbon Tab in the Data Tools Ribbon Group, you clicked the Data Validation button arrow. In the Data Validation menu, you clicked the Data Validation... menu item. You clicked the Input Message tab. Inside the Data Validation dialog, you typed Enter the transfer GPA. in the Input message input, pressed the Enter key. 14 The selected cells C2:C15 have conditional formatting rules applied. Edit the data bar rule so the data bars use the Orange, Accent 2, Lighter 80% color. 1/1 [...] Inside the New Formatting Rule dialog, you clicked the OK button. In the Home Ribbon Tab in the Styles Ribbon Group, you clicked the Conditional Formatting button. In the Conditional Formatting menu in the Data Bars menu, you clicked the More Rules... menu item. In the Minimum Fill Color menu, you selected the Orange, Accent 2, Lighter 80% color option. Inside the New Formatting Rule dialog, you clicked the OK button. In the Home Ribbon Tab in the Styles Ribbon Group, you clicked the Conditional Formatting button. In the Conditional Formatting menu, you clicked the Manage Rules... menu item. Inside the Conditional Formatting Rules Manager dialog from the Top 5 list, you clicked the AaBbCcYyZz item. Inside the Conditional Formatting Rules Manager dialog from the Data Bar list, you selected Data Bar. Inside the Conditional Formatting Rules Manager dialog, you clicked the Edit Rule... button. In the Color menu, you selected the Orange, Accent 2, Lighter 80% color option. Inside the New Formatting Rule dialog, you clicked the OK button. Inside the Conditional Formatting Rules Manager dialog, you clicked the OK button. 15 Remove worksheet protection from the Direct Mail worksheet. 1/1 In the Review Ribbon Tab in the Protect Ribbon Group, you clicked the Unprotect Sheet button. https://nus.simnetonline.com/sp/assignments/simexams/results/6037157/3 Points Correct? Submitted Answer 2/7 20/08/2021 SIMnet - Excel 365/2019 - Level 4 Black Belt - Credential Exam # Question 16 Edit the code for the FormatPieChart macro to change the chart style from 42 to 252. Save your changes. 1/1 In the Developer Ribbon Tab in the Code Ribbon Group, you clicked the Macros button. Inside the Macro dialog from the Macro name: list, you selected FormatPieChart. Inside the Macro dialog, you clicked the Edit button. You edited the macro code, clicked the Save button. 17 Apply the Colored OutlineAccent 1 color set to the diagram (it is the first option in the Accent 1 section of the gallery). 0/1 In the Format Ribbon Tab in the Shape Styles Ribbon Group, you expanded the Shape Styles Gallery. In the Format Ribbon Tab in the Shape Styles Ribbon Group in the Shape Styles Gallery menu, you selected the Colored Outline - Blue, Accent 1 option. 18 Add a slicer to the PivotTable for the Employee field and use the slicer to show only data where the value is Sue Chur. 1/1 In the Insert Ribbon Tab in the Filters Ribbon Group, you clicked the Slicer button. Inside the Insert Slicer dialog, you checked the Employee check box, clicked the OK button. You clicked the Sue Chur button. 19 Add a form control button to run the CreateQ1Chart macro. The button should be placed at approximately cell A1. 1/1 In the Developer Ribbon Tab in the Controls Ribbon Group, you clicked the Insert button. In the Insert menu, you clicked the Button (Form Control) button. You inserted Button 1 form control into the sheet. Inside the Assign Macro dialog, you clicked the Cancel button. In the Insert Ribbon Tab in the Illustrations Ribbon Group, you clicked the Shapes button, clicked the Shapes button, and clicked the Shapes button. In the Developer Ribbon Tab in the Controls Ribbon Group, you clicked the Insert button. In the Insert menu, you clicked the Button (Form Control) button. You inserted Button 1 form control into the sheet. Inside the Assign Macro dialog, you clicked the OK button. 20 Enter a formula using PV in cell B6 to calculate the present value needed for this pension fund. Cell B3 is the expected annual interest rate. Cell B4 is the total number of monthly payments that will be made. Cell B2 is the amount of each monthly payment. Payments will be made at the beginning of every period. Remember to express the Pmt argument as a negative. 1/1 You clicked the formula bar, typed "" in the formula bar. In the Formulas Ribbon Tab in the Function Library Ribbon Group, you clicked the Financial button. In the Financial menu, you clicked the PV menu item. Inside the Function Arguments dialog, you typed B3/12 in the Rate input, typed B4 in the Nper input, typed -B2 in the Pmt input, typed 1 in the Type input, and clicked the OK button. 21 This workbook includes macros. Save it using the file type that allows macros. 0/1 You opened the backstage view, clicked the Info navigation button. 22 Begin recording a new macro. 1/1 In the Developer Ribbon Tab in the Code Ribbon Group, you clicked the Record Macro button. 23 Use a slicer to filter the data in this table to show only rows where the Category value is Coffee or Meals. 0/1 In the Insert Ribbon Tab in the Filters Ribbon Group, you clicked the Slicer button. Inside the Insert Slicer dialog, you checked the Category check box, clicked the OK button. You clicked the Coffee button, clicked the Meals button, clicked the Coffee button, and clicked the multi-select button. 24 Apply the Intense Effect SmartArt style to the diagram. It is the last option in the Best Match for Document section of the gallery. 1/1 In the Design Ribbon Tab in the SmartArt Styles Ribbon Group in the SmartArt Styles menu, you selected the Intense Effect option. https://nus.simnetonline.com/sp/assignments/simexams/results/6037157/3 Points Correct? Submitted Answer 3/7 20/08/2021 SIMnet - Excel 365/2019 - Level 4 Black Belt - Credential Exam # Question 25 Using cell references, enter a formula in cell B6 to calculate monthly payments for the loan described in this worksheet. Omit the optional arguments. Use a negative value for the Pv argument. 1/1 You clicked the formula bar, typed "=pmt(B3/12,B4,-B2)" in the formula bar, and pressed Enter. 26 Change the Office background for the application to Geometry. 1/1 You opened the backstage view, clicked the Account navigation button, clicked the Office Background drop-down, and clicked the Geometry item. 27 Apply the Drop Shadow, Rectangle Quick Style. 1/1 In the Format Ribbon Tab in the Picture Styles Ribbon Group in the Quick Styles menu, you clicked the Drop Shadow Rectangle gallery option. 28 In cell B9, enter a formula using NPV to calculate the present value of a payment plan with variable annual payments as shown in cells B11:B14. The interest rate is stored in cell B2. Use a cell range as a single Value argument. 1/1 You clicked the formula bar, typed "=NPV(B2,B11:B14)" in the formula bar, and pressed Enter. 29 The Anne Cole data point has been selected for you. Explode the Anne Cole data point by exactly 50% to move it away from the rest of the pie chart. 1/1 You right clicked the undefined chart, right-clicked the chartElement chart element. In the Data Point Right-Click menu, you clicked the Format Data Point... menu item. Inside the Format Data Point dialog from the Trendline options list, you clicked the Series Options list item, typed 50% in the Point Explosion input, and pressed the Enter key. 30 Add a Step Up Process SmartArt diagram to the worksheet. It is the second option in the first row of the Process category. 1/1 In the Insert Ribbon Tab in the Illustrations Ribbon Group, you clicked the SmartArt button. Inside the Choose a SmartArt Graphic dialog from the SmartArt Category list, you clicked the Process item. Inside the Choose a SmartArt Graphic dialog, you clicked the Step Up Process image, clicked the OK button. 31 Use a custom text filter to show only rows where the expense category (Category column) contains the word server. 1/1 In the Home Ribbon Tab in the Editing Ribbon Group, you clicked the Sort & Filter button. In the Sort & Filter menu, you clicked the Filter menu item. You clicked cell B1, clicked the Quick Sort dropdown. In the Table Filter menu in the Text Filters menu, you clicked the Contains... menu item. Inside the Custom AutoFilter dialog, you typed server in the second filter input, clicked the OK button. 32 Clear the selected Sparklines from the worksheet. 1/1 You right clicked cell F5. In the cellRightClickMenu menu in the Sparlinkes sub menu, you clicked the Clear Selected Sparklines menu item. 33 Remove workbook protection so users can add new worksheets. 1/1 In the Review Ribbon Tab in the Protect Ribbon Group, you clicked the Protect Workbook button. 34 Add the password zyx987 to this workbook. 0/1 In the Review Ribbon Tab in the Protect Ribbon Group, you clicked the Protect Workbook button. 35 Create a new file based on the Inventory List template. 1/1 You opened the backstage view, clicked the New navigation button, clicked the Inventory list template, and clicked the Create button. 36 Display the details for just the Office Expenses group. 1/1 You clicked the row 23 + symbol. 37 Enter a formula in cell E2 to calculate the absolute value of C2-D2. 1/1 You clicked the formula bar, typed "=ABS(C2-D2)" in the formula bar, and pressed Enter. https://nus.simnetonline.com/sp/assignments/simexams/results/6037157/3 Points Correct? Submitted Answer 4/7 20/08/2021 SIMnet - Excel 365/2019 - Level 4 Black Belt - Credential Exam # Question 38 Edit the code for the FormatPieChart macro in the Visual Basic Editor. 1/1 In the Developer Ribbon Tab in the Code Ribbon Group, you clicked the Macros button. Inside the Macro dialog from the Macro name: list, you selected FormatPieChart. Inside the Macro dialog, you clicked the Edit button. 39 Save this workbook as an Excel template. 1/1 You opened the backstage view, clicked the Save As navigation button, clicked the Save as type drop-down, clicked the Excel Template (*.xltx) item, and clicked the Save button. 40 In cell D2, use CONCAT to combine the text from cell B2 with the text from cell C2, with a colon : in between. The result of the formula should look like this: Rent:Parking 1/1 You clicked the formula bar, typed "=CONCAT(B2,":",C2)" in the formula bar, and pressed Enter. 41 The 2022 data point in the Gross Profit data series has been selected. Change the outline width to 2 1/4 pt. 1/1 In the Format Ribbon Tab in the Shape Styles Ribbon Group, you clicked the Shape Outline button arrow. In the Outline menu in the Weight menu, you selected the 2 1/4 pt option. 42 In cell A10, enter a formula using OR to display TRUE if net profit before tax in 2019 (cell B5) are greater than 750000 (seven hundred, fifty thousand) or net profit before tax in 2020 (cell C5) are greater than 750000 (seven hundred, fifty thousand). Use cell references where appropriate and enter the arguments exactly as described in this question. 1/1 You clicked the formula bar, typed "=OR(B5>750000,C5>750000)" in the formula bar, and pressed Enter. 43 Set the last data point (September Net Income) as a total. 1/1 In the Format Ribbon Tab in the Current Selection Ribbon Group, you clicked the Format Selection button. Inside the Format Data Point dialog from the Trendline options list, you clicked the Set as total check box, checked the Set as total check box. 44 Record a new macro with the name NewTheme. Do not assign a shortcut key or description. The macro should apply the Facet theme and then use the AutoFit Column Width command to resize the selected columns. 0/1 In the Developer Ribbon Tab in the Code Ribbon Group, you clicked the Record Macro button. Inside the Record Macro dialog, you typed NewTheme in the Macro Name: input, clicked the OK button. In the Page Layout Ribbon Tab in the Themes Ribbon Group, you clicked the Themes button. In the Themes menu, you selected the Facet option. In the Page Layout Ribbon Tab in the Scale To Fit Ribbon Group, you clicked the Width: drop-down arrow. In the Width: menu, you clicked the Automatic menu item. 45 In cell C5, enter a formula to calculate the future value of this investment. Use cell references wherever possible. The interest rate is stored in cell C4, the number of payments in cell C2, and the monthly investment amount in cell C3. Remember to use a negative value for the Pmt argument. 0/1 You clicked the formula bar, typed "=FV(C4,C2,-C3)" in the formula bar, and pressed Enter. 46 Change the Office theme to the Dark Gray theme. 1/1 You opened the backstage view, clicked the Account navigation button, clicked the Office Theme drop-down, and clicked the Dark Gray item. https://nus.simnetonline.com/sp/assignments/simexams/results/6037157/3 Points Correct? Submitted Answer 5/7 20/08/2021 SIMnet - Excel 365/2019 - Level 4 Black Belt - Credential Exam # Question 47 Add an element to the center section of the header to display just the current date (not Dec 2, which is the worksheet name). 1/1 In the Insert Ribbon Tab in the Text Ribbon Group, you clicked the Header & Footer button. In the Design Ribbon Tab in the Header & Footer Elements Ribbon Group, you clicked the Current Date button. 48 Reply to the comment in cell B4 with the text We switched vendors. 1/1 Inside the Comments dialog from the Comments Task Pane list, you clicked the comment Why did printing costs increase? by Ken Dishner, typed the comment We switched vendors., and clicked the Post button. 49 Save this file as a template that allows macros. 1/1 You opened the backstage view, clicked the Save As navigation button, clicked the Save as type drop-down, clicked the Excel Macro-Enabled Template (*.xltm) item, and clicked the Save button. 50 In cell A8, enter a formula using AND to display TRUE if sales in 2019 (cell B2) are greater than 1500000 (one million, five hundred thousand) and sales in 2020 (cell C2) are greater than 1500000 (one million, five hundred thousand). Use cell references where appropriate and enter the arguments exactly as described in this question. 1/1 You clicked the formula bar, typed "=AND(B2>1500000,C2>1500000)" in the formula bar, and pressed Enter. 51 Using the Scenario Manager, show the Low COLA scenario. Close the Scenario Manager when you are through. 1/1 In the Data Ribbon Tab in the Forecast Ribbon Group, you clicked the What-If Analysis button. In the What-If Analysis menu, you clicked the Scenario Manager... menu item. Inside the Scenario Manager dialog from the Scenarios: list, you selected Low COLA. Inside the Scenario Manager dialog, you clicked the Show button, clicked the Close button. 52 Insert a Radial Cycle SmartArt diagram. It is the second option in the third row of the Cycle category. Enter Net Profit as the text for the circle in the middle. Add Returns as the text for the top circle. Add Expenses as the text for the circle on the right. Add Salaries as the text for the bottom circle. Add Draws as the text for the circle on the left. When you are finished, Click outside the diagram. 0/1 In the Insert Ribbon Tab in the Illustrations Ribbon Group, you clicked the SmartArt button. Inside the Choose a SmartArt Graphic dialog from the SmartArt Category list, you selected Cycle. Inside the Choose a SmartArt Graphic dialog, you clicked the Radial Cycle image, clicked the OK button. You clicked the [Text] text, typed Returns, clicked the [Text] text, pressed the Delete key, clicked the [Text] text, typed Draws, clicked the [Text] text, pressed the Delete key, clicked the [Text] text, typed Net Profits, clicked the [Text] text, pressed the Delete key, clicked the [Text] text, typed Expenses, clicked the [Text] text, clicked the [Text] text, typed Salaries, and clicked cell K8. 53 Add the Developer tab to the Ribbon. 1/1 In the application header, you clicked the Customize Quick Access Toolbar drop-down, clicked the More Commands... item. You clicked the Customize Ribbon tab. Inside the Excel Options dialog, you checked the Developer check box, clicked the OK button. https://nus.simnetonline.com/sp/assignments/simexams/results/6037157/3 Points Correct? Submitted Answer 6/7 20/08/2021 SIMnet - Excel 365/2019 - Level 4 Black Belt - Credential Exam # Question Points Correct? Submitted Answer 54 Use Consolidate to enter values in the selected cells by summing data from cells B3:D8 in the worksheets Bob, Cathy, and Mario. Include links to the source data to display subtotals. 1/1 In the Data Ribbon Tab in the Data Tools Ribbon Group, you clicked the Consolidate button. Inside the Consolidate dialog, you typed B3:D8 in the Reference input, clicked the Browse... button, clicked the Browse... button, clicked the Browse... button, clicked the Browse... button, clicked the Browse... button, clicked the Browse... button, pressed Backspace, clicked the Browse... button, clicked the Browse... button, clicked the Browse... button, and clicked the Reference item. Inside the Consolidate dialog, you clicked the Expand Dialog item. Inside the Consolidate dialog, you clicked the Browse... button. You clicked the Bob tab, clicked cell B3. Inside the Consolidate dialog, you clicked the Add button. You clicked the Cathy tab. Inside the Consolidate dialog, you clicked the Add button. You clicked the Mario tab. Inside the Consolidate dialog, you clicked the Add button, checked the Create links to source data check box, and clicked the OK button. 55 Edit the code for the FormatPieChart macro to add a new comment in the blank line above the chart style code that reads Change chart style Press Enter when you are done. 0/1 In the Developer Ribbon Tab in the Code Ribbon Group, you clicked the Macros button. Inside the Macro dialog from the Macro name: list, you selected FormatPieChart. Inside the Macro dialog, you clicked the Edit button. You edited the macro code, pressed Enter. 56 Import data from the StudentGPA text file into a table in a new worksheet. 1/1 In the Data Ribbon Tab in the Get & Transform Data Ribbon Group, you clicked the Get Data button. In the Get Data menu in the From File menu, you clicked the From Text/CSV menu item. You clicked StudentGPA. Inside the Import Data dialog, you clicked the Import button. Inside the StudentGPA.txt dialog, you clicked the Load button. 57 Add GPA must be between 2.5 and 4. as an error alert to the validation rules for the selected cells. Do not include a title. 1/1 In the Data Ribbon Tab in the Data Tools Ribbon Group, you clicked the Data Validation button arrow. In the Data Validation menu, you clicked the Data Validation... menu item. You clicked the Error Alert tab. Inside the Data Validation dialog, you typed GPA must be between 2.5 and 4. in the Error message: input, clicked the OK button. 58 Manually create groups of rows that can be expanded or collapsed as needed. Start with the group of selected cells. 1/1 In the Data Ribbon Tab in the Outline Ribbon Group, you clicked the Group button arrow. In the Group menu, you clicked the Group... menu item. Inside the Group dialog, you clicked the OK button. 59 Run the FormatPieChart macro. 1/1 In the Developer Ribbon Tab in the Code Ribbon Group, you clicked the Macros button. Inside the Macro dialog, you clicked the Run button. 60 Move the image so it is centered in cell A1. 1/1 You clicked the Profit sign image, dragged the Profit sign image to the left (by 6 columns) and up (by 1 rows). Score1: 85% (51/60) 1 Listed score may not reflect your final grade. https://nus.simnetonline.com/sp/assignments/simexams/results/6037157/3 7/7 Print Info Sim net, Simulation Student Name: Tan, Ian Student ID: Adham A0221160B Level 4: Excel Black Belt Username: (/api/credentials/282450/link e0556352@u.nus.edu Excel 365/2019 - Level 4 Black Belt Credential Exam (/api/credentials/282450/link) Issued Sep 6, 2020 COURSE NAME 2020/2021 Semester 1 - BPM1702 Microsoft Excel and PowerPoint for Business Submitted: 09/06/2011:34 PM Asia/Singapore Score1: 92% (55/60) Attempt: 9 Questions: 60 # Question Points Correct? Submitted Answer 1 Insert the Profits picture into this worksheet. It is stored on the local hard drive. 1/1 In the Insert Ribbon Tab in the Illustrations Ribbon Group, you clicked the Pictures button. You clicked profitsImageViewContent. Inside the Insert Picture dialog, you clicked the Insert button. 2 From the Word Options dialog, add the Add Table command to the Quick Access Toolbar. 1/1 In the application header, you clicked the Customize Quick Access Toolbar drop-down, clicked the More Commands... item. Inside the Word Options dialog from the quickAccessAllCommandsSelectList list, you selected Add Table. Inside the Word Options dialog, you clicked the Add >> button, clicked the OK button. / # Question Points Sim Simulation 3 net, Enter formula in cell 0/1 B9 using the IFS function to calculate the owner's draw from the company. If the value in cell B7 is greater than or equal to 500000, the draw amount is 50000. If the value in cell B7 is greater than or equal to 150000, the bonus is 5000. If the value in cell B7 is less than 150000, display the text "no draw". Correct? Submitted Answer You clicked the formula bar, typed "=IFS(B7>=500000,5000,B7>=150000,5000,B7<150000,"no draw")" in the formula bar, and pressed Enter. 4 Enter a formula using PV in cell B6 to calculate the present value needed for this pension fund. Cell B3 is the expected annual interest rate. Cell B4 is the total number of monthly payments that will be made. Cell B2 is the amount of each monthly payment. Payments will be made at the beginning of every period. Remember to express the Pmt argument as a negative. 1/1 In the Formulas Ribbon Tab in the Function Library Ribbon Group, you clicked the Financial button. In the Financial menu, you clicked the PV menu item. Inside the Function Arguments dialog, you typed B3/12 in the Rate input, typed B4 in the Nper input, typed -B2 in the Pmt input, typed 1 in the Type input, and clicked the OK button. 5 Add a total row to this table and display the average for the Cost column instead of the sum of all the values. 1/1 In the Design Ribbon Tab in the Table Style Options Ribbon Group, you checked the Total Row check box. You clicked cell C21, clicked the Total Row arrow. In the Total Row menu, you clicked the Average menu item. / # Question Points Sim 6 net, Apply Simulation the Intense 1/1 Effect SmartArt style to the diagram. It is the last option in the Best Match for Document section of the gallery. Correct? Submitted Answer In the Design Ribbon Tab in the SmartArt Styles Ribbon Group in the SmartArt Styles menu, you selected the Intense Effect option. 7 Run the FormatPieChart macro. 1/1 In the Developer Ribbon Tab in the Code Ribbon Group, you clicked the Macros button. Inside the Macro dialog, you clicked the Run button. 8 Display the Accessibility Checker task pane. 1/1 You opened the backstage view, clicked the Check for issues button. In the Check for Issues menu, you clicked the Check Accessibility menu item. 9 Create a scenario summary report. Accept the recommended results cells. 1/1 In the Data Ribbon Tab in the Forecast Ribbon Group, you clicked the What-If Analysis button. In the What-If Analysis menu, you clicked the Scenario Manager... menu item. Inside the Scenario Manager dialog, you clicked the Summary... button. Inside the Scenario Summary dialog, you clicked the OK button. 10 Insert the current date and time in cell A1. 1/1 You clicked the formula bar, typed "=now()" in the formula bar, and pressed Enter. 11 This workbook includes macros. Save it using the file type that allows macros. 1/1 You opened the backstage view, clicked the Save As navigation button, clicked the Save as type drop-down, clicked the Excel Macro-Enabled Workbook (*.xlsm) item, and clicked the Save button. 12 Manually create groups of rows that can be expanded or collapsed as needed. Start with the group of selected cells. 1/1 In the Data Ribbon Tab in the Outline Ribbon Group, you clicked the Group button arrow. In the Group menu, you clicked the Group... menu item. Inside the Group dialog, you clicked the OK button. 13 Add Enter the transfer GPA. as an input message to the validation rules for the selected cells. Do not include a title. 1/1 In the Data Ribbon Tab in the Data Tools Ribbon Group, you clicked the Data Validation button arrow. In the Data Validation menu, you clicked the Data Validation... menu item. You clicked the Input Message tab. Inside the Data Validation dialog, you typed Enter the transfer GPA in the Input message input, clicked the OK button. / # Question Points Sim Simulation 14 net, Add the Developer 1/1 tab to the Ribbon. Correct? Submitted Answer In the application header, you clicked the Customize Quick Access Toolbar drop-down. You opened the backstage view, clicked the Account navigation button, clicked the Options navigation button, and clicked the Customize Ribbon tab. Inside the Excel Options dialog, you checked the Developer check box, clicked the OK button. 15 Mark the workbook as final. 1/1 You opened the backstage view, clicked the Protect Workbook button. In the Protect Workbook menu, you clicked the Mark as Final menu item. Inside the Microsoft Excel dialog, you clicked the OK button. Inside the Microsoft Excel dialog, you clicked the OK button. 16 In cell A2, use Consolidate to create subtotals using the Sum function for values in the named range SubCategoryCosts. Include both the top row and left column labels. The named range SubCategoryCosts has been defined for you. The consolidation should show the subtotals only and not the details. 0/1 In the Data Ribbon Tab in the Data Tools Ribbon Group, you clicked the Consolidate button. Inside the Consolidate dialog, you typed Costs in the Reference input, checked the Top row check box, checked the Left Column check box, and clicked the OK button. 17 Add a slicer to the PivotTable for the Employee field and use the slicer to show only data where the value is Sue Chur. 1/1 In the Analyze Ribbon Tab in the Filter Ribbon Group, you clicked the Insert Slicer button. Inside the Insert Slicer dialog, you checked the Employee check box, clicked the OK button. You clicked the Sue Chur button. 18 Apply the Colored Outline- Accent 1 color set to the diagram (it is the first option in the Accent 1 section of the gallery). 1/1 You right-clicked the undefined SmartArt. In the Mini Toolbar, you clicked the Color button. In the Change Colors menu, you selected the Colored Outline - Accent 1 option. / # Question Points Sim Simulation 19 net, Modify this 1/1 worksheet so users can select but not edit locked cells. Users should be able to select and edit any cells that are unlocked. Correct? Submitted Answer In the Review Ribbon Tab in the Protect Ribbon Group, you clicked the Protect Sheet button. Inside the Protect Sheet dialog, you clicked the OK button. 20 In cell B9, enter a formula using NPV to calculate the present value of a payment plan with variable annual payments as shown in cells B11:B14. The interest rate is stored in cell B2. Use a cell range as a single Value argument. 1/1 You clicked the formula bar, typed "=NPV(B2,B11:B14)" in the formula bar, and pressed Enter. 21 Enter a formula in cell H1 to calculate the mean of the differences in cells E2:E13. 1/1 You clicked the formula bar, typed "=AVE" in the formula bar, double-clicked AVERAGE in the Formula AutoComplete list, typed "=AVERAGE(E2:E13)" in the formula bar, and pressed Enter. 22 Remove workbook protection so users can add new worksheets. 1/1 In the Review Ribbon Tab in the Protect Ribbon Group, you clicked the Protect Workbook button. 23 Enter a formula using a database function to calculate the total value in the Cost column for expenses that meet the criteria in the criteria range A2:E3. The database is defined by the named range Expenses. 0/1 In the Formulas Ribbon Tab in the Function Library Ribbon Group, you clicked the Insert Function button. Inside the Insert Function dialog in the Or select a category drop-down, you selected Database. Inside the Insert Function dialog from the Select a function list, you selected DAVERAGE. Inside the Insert Function dialog, you clicked the OK button. Inside the Function Arguments dialog, you typed Expenses in the Database input, typed Cost in the Field input, and clicked the OK button. 24 This worksheet has validation rules applied. Find and circle cells that violate those rules. 1/1 In the Data Ribbon Tab in the Data Tools Ribbon Group, you clicked the Data Validation button arrow. In the Data Validation menu, you clicked the Circle Invalid Data menu item. / # Question Points Sim 25 net, Enter aSimulation formula in 1/1 cell E2 to calculate the absolute value of C2-D2. Correct? Submitted Answer You clicked the formula bar, typed "=ABS(C2-D2)" in the formula bar, and pressed Enter. 26 Enter a formula in cell F2 using SUMIFS to calculate the total expense (use the named range Cost) where the value in the Category named range is equal to the text string "Office Expense" and the value in the SubCategory named range is equal to the text string "Parking". 1/1 You clicked the formula bar, typed "=SUMIFS(Cost,Category,"Office Expense",SubCategory,"Parking")" in the formula bar, and pressed Enter. 27 Move the image so it is centered in cell A1. 1/1 You dragged the Profit sign image to the left (by 6 columns) and up (by 1 rows). 28 Hide the column showing 2019 data and the bonus rate. 1/1 You clicked the column B header, right clicked the column B header. In the Col Header Right-Click menu, you clicked the Hide menu item. 29 Add this comment to cell B4: Why are printing costs so high? 0/1 You right clicked cell B4. In the Right-Click menu, you clicked the New Comment menu item. Inside the Comments dialog from the xlTaskPaneCommentsList list, you clicked the comment by Ken Dishner, changed the Why are printing cost so high? comment input, and clicked the comment undefined by undefined undefined. 30 In cell F8, enter a formula using the MATCH function to return the row number of the payment date listed in cell C8. Use the named range PayDates to reference the cell range for the Payment Date column. Require an exact match. 1/1 You clicked the formula bar, typed "=MATCH(C8,PayDates,0)" in the formula bar, and pressed Enter. / # Question Points Sim 31 net, CreateSimulation a new file 1/1 based on the Inventory List template. Correct? Submitted Answer You opened the backstage view, clicked the New navigation button, searched for inventory in the Template Search Input, and double-clicked the Inventory list template. 32 Apply data validation rules to the selected cells to allow only decimal numbers between 2.5 and 4.0. Do not allow blanks. 1/1 In the Data Ribbon Tab in the Data Tools Ribbon Group, you clicked the Data Validation button arrow. In the Data Validation menu, you clicked the Data Validation... menu item. Inside the Data Validation dialog in the Allow drop-down, you selected List. Inside the Data Validation dialog, you unchecked the Ignore blank check box. Inside the Data Validation dialog in the Allow drop-down, you selected Decimal. Inside the Data Validation dialog, you typed 2.5 in the Minimum: input, typed 4.0 in the Maximum: input, and clicked the OK button. 33 The chart area is selected. Apply the Linear Down gradient fill (the second gradient in the Light Variations section of the gallery). 1/1 You launched the Chart Styles menu, launched the Chart Elements menu. In the Mini Toolbar, you unchecked the Trendline check box. In the Format Ribbon Tab in the Shape Styles Ribbon Group, you clicked the Shape Fill button arrow. In the Shape Fill menu in the Gradient menu, you selected the Linear Down option. 34 Set row 1 to print on every page. 0/1 In the Page Layout Ribbon Tab in the Page Setup Ribbon Group, you clicked the Print Titles button. You clicked on the row 1 header. Inside the Page Setup dialog, you clicked the OK button. 35 Add GPA must be between 2.5 and 4. as an error alert to the validation rules for the selected cells. Do not include a title. 1/1 In the Data Ribbon Tab in the Data Tools Ribbon Group, you clicked the Data Validation button arrow. In the Data Validation menu, you clicked the Data Validation... menu item. You clicked the Error Alert tab. Inside the Data Validation dialog, you typed GPA must be between 2.5 and 4 in the Error message: input, clicked the OK button. 36 Create a Forecast Sheet based on the selected data. Use a line chart and forecast values through 2021. 1/1 In the Data Ribbon Tab in the Forecast Ribbon Group, you clicked the Forecast Sheet button. Inside the Create Forecast Worksheet dialog, you clicked the Create button. 37 Remove worksheet protection from the Direct Mail worksheet. 1/1 In the Review Ribbon Tab in the Protect Ribbon Group, you clicked the Unprotect Sheet button. 38 Save this file as a template that allows macros. 1/1 You opened the backstage view, clicked the Save As navigation button, clicked the Save as type drop-down, clicked the Excel Macro-Enabled Template (*.xltm) item, and clicked the Save button. / # Question Points Sim 39 net, GroupSimulation together the 1/1 Dec 2 and Dec 9 worksheets. Correct? Submitted Answer You pressed and held the Shift key while clicking the Dec 9 tab. 40 Import data from the StudentGPA text file into a table in a new worksheet. 1/1 In the Data Ribbon Tab in the Get & Transform Data Ribbon Group, you clicked the Get Data button. In the Get Data menu in the From File menu, you clicked the From Text/CSV menu item. You clicked studentGpaTextViewContent. Inside the Import Data dialog, you clicked the Import button. Inside the StudentGPA.txt dialog, you clicked the Load button. 41 Change the button text to: Create Q1 Pie Chart 1/1 You right-clicked the form button. In the Form Button RightClick menu, you clicked the Edit Text menu item. You typed , right-clicked the form button. In the Form Button Right-Click menu, you clicked the Exit Edit Text menu item. 42 Using the Scenario Manager, show the Low COLA scenario. Close the Scenario Manager when you are through. 1/1 In the Data Ribbon Tab in the Forecast Ribbon Group, you clicked the What-If Analysis button. In the What-If Analysis menu, you clicked the Scenario Manager... menu item. Inside the Scenario Manager dialog from the Scenarios: list, you selected Low COLA. Inside the Scenario Manager dialog, you clicked the Show button, clicked the Show button, and clicked the Close button. 43 Add the ProfitSharing field to the PivotTable. 1/1 Inside the PivotTable Fields dialog from the PivotTable Fields list, you checked the Profit-Sharing check box. 44 Using cell references, enter a formula in cell B6 to calculate monthly payments for the loan described in this worksheet. Omit the optional arguments. Use a negative value for the Pv argument. 1/1 You clicked the formula bar, typed "=pmt(b3/12,b4,-b2)" in the formula bar, and pressed Enter. 45 Use the Flash Fill command to autofill the remaining cells in this column with the pattern from cell F2. 1/1 In the Data Ribbon Tab in the Data Tools Ribbon Group, you clicked the Flash Fill button. / # Question Points Sim 46 net, Add aSimulation timeline to 1/1 the PivotTable to filter the data by values in the Date field. Use the timeline to filter the PivotTable to show only dates in April. Correct? Submitted Answer In the Analyze Ribbon Tab in the Filter Ribbon Group, you clicked the Insert Timeline button. Inside the Insert Timelines dialog, you checked the Date check box, unchecked the Date check box, checked the Date check box, and clicked the OK button. You clicked the April segment. 47 In cell A10, enter a formula using OR to display TRUE if net profit before tax in 2019 (cell B5) are greater than 750000 (seven hundred, fifty thousand) or net profit before tax in 2020 (cell C5) are greater than 750000 (seven hundred, fifty thousand). Use cell references where appropriate and enter the arguments exactly as described in this question. 1/1 You clicked the formula bar, typed "=OR(B5>750000,C5>750000)" in the formula bar, and pressed Enter. 48 Add a Step Up Process SmartArt diagram to the worksheet. It is the second option in the first row of the Process category. 1/1 In the Insert Ribbon Tab in the Illustrations Ribbon Group, you clicked the SmartArt button. Inside the Choose a SmartArt Graphic dialog from the SmartArt Category list, you clicked the Process item. Inside the Choose a SmartArt Graphic dialog, you clicked the Step Up Process image, clicked the OK button. 49 Edit the code for the FormatPieChart macro in the Visual Basic Editor. 1/1 In the Developer Ribbon Tab in the Code Ribbon Group, you clicked the Macros button. Inside the Macro dialog from the Macro name: list, you selected FormatPieChart. Inside the Macro dialog, you clicked the Edit button. 50 Begin recording a new macro. 1/1 In the Developer Ribbon Tab in the Code Ribbon Group, you clicked the Record Macro button. 51 Data that violate the validation rules in this worksheet have been circled. Remove the validation circles. 1/1 In the Data Ribbon Tab in the Data Tools Ribbon Group, you clicked the Data Validation button arrow. In the Data Validation menu, you clicked the Clear Validation Circles menu item. / # Question Points Sim 52 net, Add aSimulation form control 1/1 button to run the CreateQ1Chart macro. The button should be placed at approximately cell A1. Correct? Submitted Answer In the Developer Ribbon Tab in the Controls Ribbon Group, you clicked the Insert button. In the Insert menu, you clicked the Button (Form Control) button. You clicked the undefined view. Inside the Assign Macro dialog, you clicked the OK button. 53 Insert a PivotChart using the first pie chart type. 1/1 In the Insert Ribbon Tab in the Charts Ribbon Group, you clicked the PivotChart button. In the PivotChart menu, you clicked the PivotChart menu item. Inside the Insert Chart dialog from the Chart Type list, you selected Pie. Inside the Insert Chart dialog, you clicked the OK button. 54 Ungroup the grouped sheets. 1/1 You right clicked the Dec 9 tab. In the Tab Right Click menu, you clicked the Ungroup Sheets menu item. 55 Add a hyperlink from the selected cell to link to cell B4 in the Social Media worksheet. Don't forget to use B4 as the cell reference. 1/1 You right clicked cell B4. In the Right-Click menu, you clicked the Link menu item. Inside the Insert Hyperlink dialog from the Link to: list, you clicked the Place in This Document item. Inside the Insert Hyperlink dialog from the Or select a place in this document list from the Cell Reference list, you selected 'Social Media'. Inside the Insert Hyperlink dialog, you typed B4 in the Type the cell reference: input, clicked the OK button. 56 Use Solver to find the combination of procedures that will result in the maximum possible profit per week in cell B7. Use the range name Optimal as the variable cells. Add these constraints in order: values in the named range Optimal are less than or equal to the values in the named range Max; values in the named range Optimal are whole numbers; values in the named range Procedures are less than or equal to values in the named range MaxAllowed. Run Solver and accept the solution. 1/1 In the Data Ribbon Tab in the Analyze Ribbon Group, you clicked the Solver button. Inside the Solver Parameters dialog, you typed Optimal in the By Changing Variable Cells input, clicked the subjectToConstraintsSelectList list, typed B7 in the Set Objective input, and clicked the Add button. Inside the Add Constraint dialog, you typed Optimal in the Cell Reference input, typed Max in the Constraint input, clicked the Add button, typed Optimal in the Cell Reference input, and clicked the Constraint item. Inside the Add Constraint dialog, you clicked the Expand Dialog item. Inside the Add Constraint dialog in the Operator drop-down, you clicked the int list item. Inside the Add Constraint dialog, you clicked the Add button, typed Procedures in the Cell Reference input, typed MaxAllowed in the Constraint input, and clicked the OK button. Inside the Solver Parameters dialog, you clicked the Solve button. Inside the Solver Constraints dialog, you clicked the OK button. / # Question Points Sim Simulation 57 net, Complete the one1/1 variable data table in cells E3:F8 to calculate the breakeven sales point for varying owner withdrawal amounts. The formula has been entered for you in cell E3. It references the original owner withdrawal value in cell B12. The substitute values have been entered for you in cells E4:E8. Correct? Submitted Answer In the Data Ribbon Tab in the Forecast Ribbon Group, you clicked the What-If Analysis button. In the What-If Analysis menu, you clicked the Data Table... menu item. Inside the Data Table dialog, you typed B12 in the Column input cell input, clicked the OK button. 58 Import data from ClassSchedule table in the Registration Access database into a new worksheet. 1/1 In the Data Ribbon Tab in the Get & Transform Data Ribbon Group, you clicked the Get Data button. In the Get Data menu in the From Database menu, you clicked the From Microsoft Access Database menu item. You clicked Registration. Inside the Import Data dialog, you clicked the Import button. Inside the Navigator dialog from the Display Options list from the Registration.accdb list, you selected ClassSchedule. Inside the Navigator dialog, you clicked the Load button. 59 Filter the data in place so that only rows where the Category value is Meals and the Cost value is greater than 20 are shown. The criteria range has been set up for you in cells A1:C2. 1/1 In the Data Ribbon Tab in the Sort & Filter Ribbon Group, you clicked the Advanced button. Inside the Advanced Filter dialog, you typed A1:C2 in the Criteria range: input, clicked the OK button. 60 Check if this workbook contains elements that are not compatible with earlier versions of Excel. Close the Compatibility Checker without making any changes. 1/1 You opened the backstage view, clicked the Check for issues button. In the Check for Issues menu, you clicked the Check Compatibility menu item. Inside the Microsoft Excel Compatibility Checker dialog, you checked the Check compatibility when saving this workbook. check box, clicked the OK button. Score1: 92% (55/60) / 1 Listed score may not reflect your final grade. / 20/08/2021 SIMnet - Excel 365/2019 - Level 4 Black Belt - Credential Exam Print Info At Student Name: Tan, Jeng Qian Student ID: A0240436M Username: e0775034 Level 4: Excel Black Belt Issued Aug 20, 2021 Click to view full credential details. The assignment results are currently private. Click to change this setting. Refreshing will send a request to update the stored info for the credential. This will take time to be reflected in the Student Portal. Deleting a credential from your profile will remove the record from Accredible. You can reclaim the credential later by going to the assignment details page. Excel 365/2019 - Level 4 Black Belt Credential Exam COURSE NAME 2021/2022 Semester 1 - BPM1702 Microsoft Excel and PowerPoint for Business This page is printable Submitted:08/20/212:17 PMAsia/Singapore Score1: 90% (54/60) Attempt: 4 Questions: 60 # Question 1 Add this comment to cell B4: Why are printing costs so high? 1/1 In the Review Ribbon Tab in the Comments Ribbon Group, you clicked the New Comment button. Inside the Comments dialog from the Comments Task Pane list, you typed the comment Why are printing costs so high?, clicked the Post button. 2 Create a new scenario to reflect a change in cell B9 to a value of 0.01 Name the scenario Low COLA. 1/1 In the Data Ribbon Tab in the Forecast Ribbon Group, you clicked the What-If Analysis button. In the What-If Analysis menu, you clicked the Scenario Manager... menu item. Inside the Scenario Manager dialog, you clicked the Add... button. Inside the Add Scenario dialog, you typed Low COLA in the Scenario name: input, clicked the OK button. Inside the Scenario Values dialog, you typed 0.01 in the text box input, clicked the OK button. https://nus.simnetonline.com/sp/assignments/simexams/results/6037157/4 Points Correct? Submitted Answer 1/7 20/08/2021 SIMnet - Excel 365/2019 - Level 4 Black Belt - Credential Exam # Question 3 Enter a formula using a database function to calculate the total value in the Cost column for expenses that meet the criteria in the criteria range A2:E3. The database is defined by the named range Expenses. 1/1 In the Formulas Ribbon Tab in the Function Library Ribbon Group, you clicked the Insert Function button. Inside the Insert Function dialog in the Or select a category drop-down, you selected Database. Inside the Insert Function dialog from the Select a function list, you selected DSUM. Inside the Insert Function dialog, you clicked the OK button. Inside the Function Arguments dialog, you typed Expenses in the Database input, typed Cost in the Field input, typed A2:E3 in the Criteria input, and clicked the OK button. 4 Use Consolidate to enter values in the selected cells by summing data from cells B3:D8 in the worksheets Social Media, Direct Mail, and Other. Do not include links to the source data. 1/1 In the Data Ribbon Tab in the Data Tools Ribbon Group, you clicked the Consolidate button. Inside the Consolidate dialog, you pressed Backspace. You clicked the Social Media tab, clicked cell B3. Inside the Consolidate dialog, you clicked the Add button. You clicked the Direct Mail tab. Inside the Consolidate dialog, you clicked the Add button. You clicked the Other tab. Inside the Consolidate dialog, you clicked the Add button, clicked the OK button. 5 Add a form control button to run the CreateQ1Chart macro. The button should be placed at approximately cell A1. 1/1 In the Developer Ribbon Tab in the Controls Ribbon Group, you clicked the Insert button. In the Insert menu, you clicked the Button (Form Control) button. You inserted Button 1 form control into the sheet. Inside the Assign Macro dialog, you clicked the OK button. 6 Run the Document Inspector and remove any issues found. 1/1 You opened the backstage view, clicked the Info navigation button, and clicked the Check for issues button. In the Check for Issues menu, you clicked the Inspect Document menu item. Inside the Microsoft Excel dialog, you clicked the Yes button. Inside the Document Inspector dialog, you clicked the Re-Inspect button, clicked the Remove All (Comments and Annotations) button, clicked the Remove All (Document Properties and Personal Information) button, clicked the Re-Inspect button, and clicked the Close button. 7 Change the button text to: Create Q1 Pie Chart 1/1 You right-clicked the form button. In the Form Button Right-Click menu, you clicked the Edit Text menu item. You pressed the Enter key, clicked cell B2. 8 Data that violate the validation rules in this worksheet have been circled. Remove the validation circles. 1/1 In the Data Ribbon Tab in the Data Tools Ribbon Group, you clicked the Data Validation button arrow. In the Data Validation menu, you clicked the Clear Validation Circles menu item. 9 Edit the MODE.SNGL formula in cell G3 using IFERROR so if the formula results in an error, the message none will display instead of the #N/A error. Edit the formula directly in the cell or the formula bar. 1/1 You clicked the formula bar, typed "=IFERROR(MODE.SNGL(D2:D14)" in the formula bar, clicked the formula bar, typed "=IFERROR(MODE.SNGL(D2:D14),"none")" in the formula bar, and pressed Enter. 10 Mark the workbook as final. 1/1 You opened the backstage view, clicked the Info navigation button, and clicked the Protect Workbook button. In the Protect Workbook menu, you clicked the Mark as Final menu item. Inside the Microsoft Excel dialog, you clicked the OK button. Inside the Microsoft Excel dialog, you clicked the OK button. 11 Use a custom date filter to show only rows where the expense date (Date column) is before 4/20/2020. 1/1 In the Home Ribbon Tab in the Editing Ribbon Group, you clicked the Sort & Filter button. In the Sort & Filter menu, you clicked the Filter menu item. You clicked cell A1, clicked the Quick Sort dropdown. In the Table Filter menu in the Date Filters menu, you clicked the Before... menu item. Inside the Custom AutoFilter dialog, you typed 4/20/2020 in the second filter input, clicked the OK button. https://nus.simnetonline.com/sp/assignments/simexams/results/6037157/4 Points Correct? Submitted Answer 2/7 20/08/2021 SIMnet - Excel 365/2019 - Level 4 Black Belt - Credential Exam # Question 12 Reset just the Quick Access Toolbar to its original state. 1/1 In the application header, you clicked the Customize Quick Access Toolbar drop-down, clicked the More Commands... item. Inside the Excel Options dialog, you clicked the Reset button. In the Reset Customizations menu, you clicked the Reset only Quick Access Toolbar menu item. Inside the Microsoft Excel dialog, you clicked the Yes button. 13 Modify this worksheet so users can select but not edit locked cells. Users should be able to select and edit any cells that are unlocked. 0/1 You right clicked cell C5. 14 Add a timeline to the PivotTable to filter the data by values in the Date field. Use the timeline to filter the PivotTable to show only dates in April. 1/1 In the Analyze Ribbon Tab in the Filter Ribbon Group, you clicked the Insert Timeline button. Inside the Insert Timelines dialog, you checked the Date check box, clicked the OK button. You clicked the April segment. 15 Use Solver to find the combination of procedures that will result in the maximum possible profit per week in cell B7. Use the range name Optimal as the variable cells. Add these constraints in order: values in the named range Optimal are less than or equal to the values in the named range Max; values in the named range Optimal are whole numbers; values in the named range Procedures are less than or equal to values in the named range MaxAllowed. Run Solver and accept the solution. 1/1 In the Data Ribbon Tab in the Analyze Ribbon Group, you clicked the Solver button. Inside the Solver Parameters dialog, you pressed Backspace, typed Optimal in the By Changing Variable Cells input, clicked the subjectToConstraintsSelectList list, typed B7 in the Set Objective input, and clicked the Add button. Inside the Add Constraint dialog, you typed Optimal in the Cell Reference input, typed Max in the Constraint input, clicked the Add button, typed Optimal in the Cell Reference input, and clicked the Constraint item. Inside the Add Constraint dialog, you clicked the Expand Dialog item. Inside the Add Constraint dialog in the Operator drop-down, you selected int. Inside the Add Constraint dialog, you clicked the Add button, typed Procedure in the Cell Reference input, typed MaxAllowed in the Constraint input, typed Procedures in the Cell Reference input, and clicked the OK button. Inside the Solver Parameters dialog, you clicked the Solve button. Inside the Solver Constraints dialog, you clicked the OK button. 16 In cell E2, enter a formula using TEXTJOIN to combine the text from cells B2:D2 into a single text string. Use the # character as the delimiter. Ignore blank cells. Use a cell range as the Text1 argument. 1/1 You clicked the formula bar, typed "=textjoin("#",true,B2:D2)" in the formula bar, and pressed Enter. 17 Change the Office theme to the Dark Gray theme. 1/1 You opened the backstage view, clicked the Account navigation button, clicked the Office Theme drop-down, and clicked the Dark Gray item. 18 Add a Step Up Process SmartArt diagram to the worksheet. It is the second option in the first row of the Process category. 0/1 In the Home Ribbon Tab in the Cells Ribbon Group, you clicked the Insert button. 19 Insert the current date in cell A1. Do not include the current time. 1/1 In the Formulas Ribbon Tab in the Function Library Ribbon Group, you clicked the Date & Time button. In the Date & Time menu, you clicked the TODAY menu item. Inside the Function Arguments dialog, you clicked the OK button. 20 Create a scenario summary report. Accept the recommended results cells. 1/1 In the Data Ribbon Tab in the Forecast Ribbon Group, you clicked the What-If Analysis button. In the What-If Analysis menu, you clicked the Scenario Manager... menu item. Inside the Scenario Manager dialog, you clicked the Summary... button. Inside the Scenario Summary dialog, you clicked the OK button. https://nus.simnetonline.com/sp/assignments/simexams/results/6037157/4 Points Correct? Submitted Answer 3/7 20/08/2021 SIMnet - Excel 365/2019 - Level 4 Black Belt - Credential Exam # Question 21 Add the Developer tab to the Ribbon. 1/1 In the application header, you clicked the Customize Quick Access Toolbar drop-down, clicked the More Commands... item. You clicked the Customize Ribbon tab. Inside the Excel Options dialog, you checked the Developer check box, clicked the OK button. 22 Reply to the comment in cell B4 with the text We switched vendors. 1/1 Inside the Comments dialog from the Comments Task Pane list, you clicked the comment Why did printing costs increase? by Ken Dishner, typed the comment We switched vendors., and clicked the Post button. 23 Add a slicer to the PivotTable for the Employee field and use the slicer to show only data where the value is Sue Chur. 1/1 In the Insert Ribbon Tab in the Filters Ribbon Group, you clicked the Slicer button. Inside the Insert Slicer dialog, you checked the Employee check box, clicked the OK button. You clicked the Sue Chur button. 24 Edit the code for the FormatPieChart macro in the Visual Basic Editor. 1/1 In the Developer Ribbon Tab in the Code Ribbon Group, you clicked the Macros button. Inside the Macro dialog from the Macro name: list, you selected FormatPieChart. Inside the Macro dialog, you clicked the Edit button. 25 Add the Profit-Sharing field to the PivotTable. 1/1 Inside the PivotTable Fields dialog from the PivotTable Fields list, you checked the Profit-Sharing check box. 26 Display the details for just the Office Expenses group. 1/1 You clicked the row 23 + symbol. 27 Change the Office background for the application to Geometry. 1/1 You opened the backstage view, clicked the Account navigation button, clicked the Office Background drop-down, and clicked the Geometry item. 28 Group together the Dec 2 and Dec 9 worksheets. 1/1 You pressed and held the Shift key while clicking the Dec 9 tab. 29 In cell F2, enter a formula using COUNTIFS to count the number of rows where values in the range named Cost have a value less than 500 and cells in the range named Category have the value "Computer Expense". 1/1 You clicked the formula bar, typed "=countifs(cost, <500,category,"Computer Expense")" in the formula bar, and pressed Enter. 30 Display the Accessibility Checker task pane. 1/1 You opened the backstage view, clicked the Info navigation button, and clicked the Check for issues button. In the Check for Issues menu, you clicked the Check Accessibility menu item. 31 Run the FormatPieChart macro. 1/1 In the Developer Ribbon Tab in the Code Ribbon Group, you clicked the Macros button. Inside the Macro dialog, you clicked the Run button. 32 The Anne Cole data point has been selected for you. Rotate the pie chart exactly 200° so this data point appears at the left side of the chart near the legend. 1/1 You right-clicked the chartElement chart element. In the Data Point RightClick menu, you clicked the Format Data Point... menu item. Inside the Format Data Point dialog from the Trendline options list, you clicked the Series Options list item, typed 200 in the Angle of first slice input, and pressed the Enter key. 33 Ungroup the grouped sheets. 1/1 You right clicked the Dec 9 tab. In the Tab Right Click menu, you clicked the Ungroup Sheets menu item. 34 Insert the Profits picture into this worksheet. It is stored on the local hard drive. 1/1 In the Insert Ribbon Tab in the Illustrations Ribbon Group, you clicked the Pictures button. In the Pictures menu, you clicked the This Device... menu item. You clicked Profits.png. Inside the Insert Picture dialog, you clicked the Insert button. https://nus.simnetonline.com/sp/assignments/simexams/results/6037157/4 Points Correct? Submitted Answer 4/7 20/08/2021 SIMnet - Excel 365/2019 - Level 4 Black Belt - Credential Exam # Question 35 Enter a formula in the selected cell using AVERAGEIFS to calculate the average expense (use the named range Cost) where the value in the Category named range is equal to the text string "Computer Expense" and the value in the SubCategory named range is equal to the test string "Internet Access". 1/1 You clicked the formula bar, typed "=averageifs(cost,category,"Computer Expense",SubCategory, "Internet Access")" in the formula bar, and pressed Enter. 36 Add an element to the center section of the header to display just the current date (not Dec 2, which is the worksheet name). 1/1 In the Insert Ribbon Tab in the Text Ribbon Group, you clicked the Header & Footer button. In the Design Ribbon Tab in the Header & Footer Elements Ribbon Group, you clicked the Current Date button. 37 Unlock the cells B3:D8 so the user can edit the cells when the worksheet is protected. 1/1 You right clicked cell D4. In the Right-Click menu, you clicked the Format Cells menu item. You clicked the Protection tab. Inside the Format Cells dialog, you unchecked the Locked check box, clicked the OK button. 38 Create a Forecast Sheet based on the selected data. Use a line chart and forecast values through 2021. 1/1 In the Data Ribbon Tab in the Forecast Ribbon Group, you clicked the Forecast Sheet button. Inside the Create Forecast Worksheet dialog, you clicked the Create button. 39 Add a linear trendline to this chart. Use the default trendline formatting. 1/1 In the Design Ribbon Tab in the Chart Layouts Ribbon Group, you clicked the Add Chart Element button. In the Add Chart Element menu in the Trendline menu, you selected the Chart Elements Trendline Linear option. 40 Enter a formula in the selected cell using SUMIF to calculate the total expenses for the category Office Expense. Use the range name Category for the Range argument, the text string "Office Expense" for the Criteria argument, and Cost for the Sum_range argument. 1/1 You clicked the formula bar, typed "=sumif(Category,"Office Expense", Cost)" in the formula bar, and pressed Enter. 41 Set the last data point (September Net Income) as a total. 1/1 In the Format Ribbon Tab in the Current Selection Ribbon Group, you clicked the Format Selection button. Inside the Format Data Point dialog from the Trendline options list, you checked the Set as total check box. 42 Apply the Intense Effect SmartArt style to the diagram. It is the last option in the Best Match for Document section of the gallery. 1/1 In the Design Ribbon Tab in the SmartArt Styles Ribbon Group in the SmartArt Styles menu, you selected the Intense Effect option. 43 Enter a formula in cell E2 to calculate the absolute value of C2-D2. 1/1 You clicked the formula bar, typed "=abs(C2-D2)" in the formula bar, and pressed Enter. 44 This workbook includes macros. Save it using the file type that allows macros. 0/1 You opened the backstage view, clicked the Save As navigation button, clicked the Save as type drop-down, clicked the Excel Macro-Enabled Template (*.xltm) item, and clicked the Save button. 45 Modify this workbook so users cannot change worksheet names. 1/1 In the Review Ribbon Tab in the Protect Ribbon Group, you clicked the Protect Workbook button. Inside the Protect Structure and Windows dialog, you clicked the OK button. https://nus.simnetonline.com/sp/assignments/simexams/results/6037157/4 Points Correct? Submitted Answer 5/7 20/08/2021 SIMnet - Excel 365/2019 - Level 4 Black Belt - Credential Exam # Question 46 Check if this workbook contains elements that are not compatible with earlier versions of Excel. Close the Compatibility Checker without making any changes. 1/1 You opened the backstage view, clicked the Info navigation button, and clicked the Check for issues button. In the Check for Issues menu, you clicked the Check Compatibility menu item. Inside the Microsoft Excel Compatibility Checker dialog, you clicked the OK button. 47 On the Summary worksheet, in cell B2, use GETPIVOTDATA to extract the value of the Sum of Total Pay field in the Date row for the date January 1, 2022. The value is currently stored in cell D4 in the PivotTable worksheet. 1/1 You clicked the formula bar, typed "=getpivotdata(" in the formula bar, clicked the PivotTable tab, clicked cell D4, and pressed Enter. 48 Edit the code for the FormatPieChart macro to add a new comment in the blank line above the chart style code that reads Change chart style Press Enter when you are done. 1/1 In the Developer Ribbon Tab in the Code Ribbon Group, you clicked the Macros button. Inside the Macro dialog from the Macro name: list, you selected FormatPieChart. Inside the Macro dialog, you clicked the Edit button. You edited the macro code, pressed Enter. 49 Use Consolidate to enter values in the selected cells by summing data from cells B3:D8 in the worksheets Bob, Cathy, and Mario. Include links to the source data to display subtotals. 0/1 In the Data Ribbon Tab in the Data Tools Ribbon Group, you clicked the Consolidate button. You clicked the Bob tab, clicked cell B3. Inside the Consolidate dialog, you clicked the Add button. You clicked the Cathy tab. Inside the Consolidate dialog, you clicked the Add button. You clicked the Mario tab. Inside the Consolidate dialog, you clicked the Add button, clicked the OK button. 50 Clear the selected Sparklines from the worksheet. 1/1 You right clicked cell F6. In the cellRightClickMenu menu in the Sparlinkes sub menu, you clicked the Clear Selected Sparklines menu item. 51 Remove worksheet protection from the Direct Mail worksheet. 1/1 In the Review Ribbon Tab in the Protect Ribbon Group, you clicked the Unprotect Sheet button. 52 Apply data validation rules to the selected cells to allow only decimal numbers between 2.5 and 4.0. Do not allow blanks. 0/1 In the Data Ribbon Tab in the Data Tools Ribbon Group, you clicked the Data Validation button arrow. In the Data Validation menu, you clicked the Data Validation... menu item. Inside the Data Validation dialog in the Allow drop-down, you selected Decimal. Inside the Data Validation dialog, you typed 2.5 in the Minimum: input, typed 4.0 in the Maximum: input, and clicked the OK button. 53 Change the security setting to disable all macros and display a warning in the Message Bar so you can choose to enable them on a case-by-case basis. 1/1 In the Developer Ribbon Tab in the Code Ribbon Group, you clicked the Macro Security button. Inside the Trust Center dialog, you selected the Disable all macros with notification Radio Button, clicked the OK button. 54 Move the image so it is centered in cell A1. 1/1 You clicked the Profit sign image, clicked the Profit sign image, and dragged the Profit sign image to the left (by 6 columns) and up (by 1 rows). 55 Save this workbook as an Excel template. 1/1 You opened the backstage view, clicked the Save As navigation button, clicked the Save as type drop-down, clicked the Excel Template (*.xltx) item, and clicked the Save button. 56 Remove workbook protection so users can add new worksheets. 1/1 In the Review Ribbon Tab in the Protect Ribbon Group, you clicked the Protect Workbook button. 57 Begin recording a new macro. 1/1 In the Developer Ribbon Tab in the Code Ribbon Group, you clicked the Record Macro button. https://nus.simnetonline.com/sp/assignments/simexams/results/6037157/4 Points Correct? Submitted Answer 6/7 20/08/2021 SIMnet - Excel 365/2019 - Level 4 Black Belt - Credential Exam # Question Points Correct? Submitted Answer 58 Enter a formula in cell H1 to calculate the mean of the differences in cells E2:E13. 0/1 You clicked the formula bar, typed "=mean(E2:E13)" in the formula bar, and pressed Enter. 59 Add a hyperlink from the selected cell to link to cell B4 in the Social Media worksheet. Don't forget to use B4 as the cell reference. 1/1 In the Insert Ribbon Tab in the Links Ribbon Group, you clicked the Link button. Inside the Insert Hyperlink dialog from the Link to: list, you clicked the Place in This Document item. Inside the Insert Hyperlink dialog from the Or select a place in this document list from the Cell Reference list, you selected 'Social Media'. Inside the Insert Hyperlink dialog, you typed B4 in the Type the cell reference: input, clicked the OK button. 60 Using cell references, enter a formula in cell B6 to calculate monthly payments for the loan described in this worksheet. Omit the optional arguments. Use a negative value for the Pv argument. 1/1 You clicked the formula bar, typed "=pmt(" in the formula bar, clicked cell B3, typed "=pmt(B3," in the formula bar, clicked cell B4, typed "=pmt(B3,B4," in the formula bar, clicked cell B2, typed "=pmt(B3,B4,-B2)" in the formula bar, clicked the formula bar, typed "=pmt(B3/12,B4,-B2)" in the formula bar, and pressed Enter. Score1: 90% (54/60) 1 Listed score may not reflect your final grade. https://nus.simnetonline.com/sp/assignments/simexams/results/6037157/4 7/7