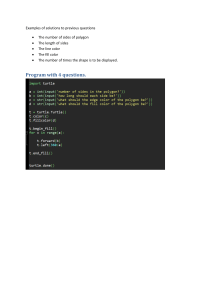OM
Yokogawa Middle East Training Center
CENTUM CS3000 R3
FUNDAMENTAL
COURSE
TRAINING TEXT BOOK
Name
Company
Course duration
:
:
:
TABLE OF CONTETS
TABLE OF CONTENTS
Welcome To YME Training Center
I
A. Introduction To Process Control System
A-1
A.1. Process Control By Controllers
A-1
A.2. Process Control Functions
A-2
A.3. Process Control Systems
A-3
A.4. Development Histroy Of Control System
A-4
B. System Overview
B-1
B.1. DCS Minimum System Components
B-1
B.2. System Components Of Cs3000 R3 System
B.2.1 Hardware Components
B.2.2 Communication Components
B-2
B-2
B-4
B.3. Human Interface Station (HIS)
B-5
B.4. Field Control Station
B.4.1 FCS Hardware
B-7
B-12
B.5. Network
B-15
B.6. System Capacity
B-15
B.7. Hardware Configuration
B-16
B.8. Laboratory Excersice B
B.8.1 Questions
B.8.2 Exercise
B-17
B-17
B-17
C. HIS Startup
C-1
C.1. HIS Utility
C-1
C.2. Virtual Test Function
C-3
C.3. Laboratory Exercise C
C.3.1 Questions
C.3.2 Exercise
C-7
C-7
C-7
D. Operator Keyboard
D-1
D.1. Parts Of Opertaor Keyboard
D-1
D.2. Laboratory Exercise D
D.2.1 Questions
D.2.2 Exercise
D-4
D-4
D-4
YME Training Center
TOC-1
CS3KR3-OPE 1
ST
Edition Jan 2002
TABLE OF CONTENTS
E. Opertaion And Monitoring Windows
E-1
E.1. Types Of Operation And Monitoring Windows
E-1
E.2. System Message Window
E.2.1 Icon Summary Of System Message Window
E-2
E-2
E.3. Laboratory Exercise E
E.3.1 Questions
E.3.2 Exercise
E-3
E-3
E-3
F. User Login
F-1
F.1. Laboratory Exercise F
F.1.1 Questions
F.1.2 Exercise
F-3
F-3
F-3
G. Instrument Faceplate
G-1
G.1. Components Of Instrument Faceplate
G-2
G.2. Operations On Instrument Faceplate
G.2.1 SV Operation-Right Transition Operation
G.2.2 Transition Operation
G.2.3 Block Mode Change Operation
G.2.4 Data Inc/Dec Operation
G.2.5 Data Entry Operation
G-7
G-7
G-7
G-7
G-8
G-9
G.3. Tag Properties
G.3.1 Importance Level Or Tag Mark
G.3.2 Security Level
G.3.3 Alarm Handling Level
G-10
G-10
G-10
G-11
G.4. Laboratory Exercise G
G.4.1 Questions
G.4.2 Exercise
G-13
G-13
G-13
H. Tuning Window
H-1
H.1. To Call The Tuning Window.
H-1
H.2. Parameters Of A Tuning Window
H.2.1 Block Modes
H.2.2 Alarm Status
H-2
H-3
H-5
H.3. Components Of Tuning Window
H-5
H.4. Tuning Trend
H-8
H.5. Parameter Changes
H-9
H.6. Laboratory Exercise H
YME Training Center
H-10
TOC-2
ST
CS3KR3-OPE 1
Edition Jan 2002
TABLE OF CONTENTS
H.6.1 Questions
H.6.2 Exercise
H-10
H-10
I. User Defined Window
I-1
I.1. Graphic Window
I.1.1 Components Of Graphic Window
I-1
I-2
I.2. Graphic Window With Control Group Attribute.
I.2.1 Faceplate Assignment
I-4
I-4
I.3. Graphic Window With Overview Attribute
I-5
I.4. Trend Window
I.4.1 Trend Structure
I.4.2 Trend Block
I-6
I-6
I-6
I.5. Trend Data Acqusition
I.5.1 Target Trend Data
I.5.2 Trend Data Acquisition Types
I-7
I-7
I-7
I.6. Sampling Period And Recording Span
I-10
I.7. Trend Data Display Function
I.7.1 Components Of Trend Windows
I-10
I-11
I.8. Trend Point Window
I-14
I.9. Laboratory Exercise I
I.9.1 Questions
I.9.2 Exercise
I-16
I-16
I-16
J. Alarm Processing
J-1
J.1. Types Of Alarms
J-1
J.2. Alarm Processing Flow
J-1
J.3. Laboratory Exercise J
J.3.1 Questions
J.3.2 Exercise
J-3
J-3
J-3
K. Process Alarm Window
K-1
K.1. Process Alarm Message Format
K-1
K.2. Softkey Functions
K-2
K.3. Laboratory Exercise K
K.3.1 Questions
K.3.2 Exercise
K-4
K-4
K-4
YME Training Center
TOC-3
ST
CS3KR3-OPE 1
Edition Jan 2002
TABLE OF CONTENTS
L. System Alarm Window
L-1
L.1. System Alarm Message Format
L-2
L.2. Softkey Functions
L-2
L.3. Laboratory Exercise L
L.3.1 Questions
L.3.2 Exercise
L-5
L-5
L-5
M. Operator Guide Window
M-1
M.1. Operator Guide Mesasge Format
M-1
M.2. Softkey Functions
M-2
M.3. Laboratory Exercise M
M.3.1 Questions
M-4
M-4
N. Message Monitor Window
N-1
N.1. Message Format
N-1
N.2. Softkey Functions
N-2
N.3. Laboratory Exercise N
N.3.1 Questions
N.3.2 Exercises
N-7
N-7
N-7
O. Navigator Window
O-1
O.1. Concept Of Window Hierarchy
O-1
O.2. Components Of Window Hierarchy
O.2.1 Calling Up A Window From The Navigator Window
O-2
O-3
O.3. Window Name Input
O.3.1 Input Format In The Name Input Dialog Box
O-4
O-4
O.4. Display Sizes Of Windows
O.4.1 Full-Screen Mode
O.4.2 Window Mode
O-5
O-5
O-5
O.5. Laboratory Exercise O
O.5.1 Questions
O.5.2 Exercises
O-7
O-7
O-7
P. Pull Down Menu
P-1
P.1. Window Switching Menu
P-1
P.2. Opertaion Menu
P-2
YME Training Center
TOC-4
ST
CS3KR3-OPE 1
Edition Jan 2002
TABLE OF CONTENTS
P.3. Preset Window Menu
P-3
P.4. Tool Box
P-4
P.5. Laboratory Exercise P
P.5.1 Questions
P.5.2 Exercises
P-7
P-7
P-7
Q. Process And Historical Report
Q-1
Q.1. Process Report Window
Q.1.1 Components Of Process Report Window
Q.1.2 Tag Report Search And Display
Q.1.3 I/O Report Search And Display
Q-1
Q-1
Q-3
Q-6
Q.2. Historical Message Report Window
Q.2.1 Components Of Historical Message Report Window
Q.2.2 Searching For A Historical Message
Q.2.3 Searching In A Period Specified By Dates
Q.2.4 Searching By Specifying A Message Type
Q.2.5 Searching By Specifying A Message Occurrence Source
Q.2.6 Searching By Specifying A User Name
Q.2.7 Searching By Specifying An Arbitrary Character
Q-7
Q-8
Q-11
Q-11
Q-13
Q-14
Q-15
Q-16
Q.3. Laboratory Exercise Q
Q.3.1 Questions
Q.3.2 Exercises
Q-18
Q-18
Q-18
R. System Status Overview Window
R-1
R.1. Components Of System Status Overview Window
R-1
R.2. HIS Setup Window
R.2.1 Station Tab
R.2.2 Printer Tab
R.2.3 Buzzer Tab
R.2.4 Display Tab
R.2.5 Window Switching Tab
R.2.6 Control Bus Tab
R.2.7 Alarm Tab
R.2.8 Preset Menu Tab
R.2.9 Equalize Tab
R.2.10 Function Keys Tab
R.2.11 Operation Mark Tab
R.2.12 Multimedia Tab
R.2.13 Long-Term Tab
R.2.14 External Recorder Tab
R.2.15 Report Tab
YME Training Center
R-4
R-6
R-8
R-12
R-15
R-17
R-21
R-22
R-23
R-26
R-29
R-30
R-32
R-34
R-36
R-37
TOC-5
ST
CS3KR3-OPE 1
Edition Jan 2002
TABLE OF CONTENTS
R.2.16 OPC Tab
R.2.17 Multiple-Monitor Tab
R.2.18 Process Management Tab
R-38
R-40
R-42
R.3. KFCS Status Display Window
R.3.1 Components Of Kfcs Status Display Window
R.3.2 Status Display Area Of Kfcs Status Display Window
R.3.3 Node Status Display
R.3.4 Adjust Time Dialog Box
R.3.5 Caution When Changing Time In Adjust Time Dialog Box
R-43
R-44
R-44
R-46
R-51
R-52
S. Notes
YME Training Center
S-1
TOC-6
ST
CS3KR3-OPE 1
Edition Jan 2002
WELCOME TO YME TRAINING CENTER
WELCOME TO YME TRAINING CENTER
Yokogawa Middle East (YME) Bahrain established its training center in 1993.
Since its inception, our training center has prompted an active environment in the
filed of Instrument and Process Control. It offers a complete range of training
courses on Yokogawa Distributed Control System, Filed Instrumentation,
Industrial Safety System and Management Information System. To date this
training center has trained more than 3,000 participants in the Middle East
territory from various process control plants.
In order to strengthen our commitment to valued customers, we have also setup
training centers in Al-Jubail, Kingdom of Saudi Arabia and Abu Dhabi, United
Arab Emirates. This expansion allows us to be flexible to the needs of the
customers in these regions.
We welcome you to this present course and trust that you will find the training
session beneficial. We request you to feel free and approach the instructor for
any assistance.
YME Training center address
YME, Bahrain
PO Box. 10070, Manama, Bahrain
Bldg. 577, Road 2516, Busaiteen 225, Maharraq, Bahrain.
Telephone
Fax
: +973 358100
: +973 336 100
YME, Al-Jubail
Al-Fanateer Mall, 3rd Floor, Al-Jubail.
Kingdom of Saudi Arabia.
Telephone
Fax
: +966 3 3472696
: +966 3 3473480
YME, Abu Dhabi
4th Floor, Abdulla Bin Darwish Building,
(Lexus showroom) corner,
Corner of Salam and Hamdan Street,
Abu Dhabi
Telephone
Fax
: +971 2 6766526
: +971 2 6787307
YME Training Center
i
CS3KR3-OPE 1
ST
Edition Jan 2002
WELCOME TO YME TRAINING CENTER
Course Timings
Morning session: 0830 – 1230 Hrs.
Afternoon session: 1330 – 1530 Hrs.
General Rules and regulation
We request the trainee to adhere to the following rules.
♦ Be punctual for all the sessions.
♦ Avoid entering into restricted premises in the office – Factory acceptance
test area and Staff offices.
♦ Smoking is strictly confined to smoking area only.
YME Training Center
ii
CS3KR3-OPE 1
ST
Edition Jan 2002
A. INTRODUCTION TO PROCESS CONTROL SYSTEM
A. INTRODUCTION TO PROCESS CONTROL SYSTEM
This chapter deals with the introduction to process control system, system
concepts of distributed control system and the development history of process
control system.
A.1. PROCESS CONTROL BY CONTROLLERS
A temperature control loop using a controller is shown in the figure below. The
operator sets the temperature “setpoint (SV)”, and the controller automatically
adjusts the “manipulated variable (MV)” i.e. output (opening of valve which
controls steam flow) so as to minimize the deviation between measured
(temperature) “process variable (PV)” and target value “setpoint”. The process of
adjusting the manipulated variable to minimize the deviation between process
variable and setpoint is called “Feedback control”.
The indicating (PID) controller displays the measured process variable
(temperature of the liquid of the tank), and using a PID (P-Proportional, I-Integral
and D-Derivative) control algorithm, computes the manipulated variable output
(steam flow) that will minimize the deviation between process variable and
setpoint temperatures; i.e. it controls the tank temperature.
Setpoint (SV)
Process Variable (PV)
Water
E/P
Manipulated Variable (MV)
Tank
Steam
Valve
Figure: Process Control by Analog Controller
YME Training Center
A-1
CS3KR3-OPE 1
ST
Edition Jan 2002
A. INTRODUCTION TO PROCESS CONTROL SYSTEM
Setpoint
Input
(Measured or Process Variable)
Output (Manipuated Variable)
Control Unit
I/P
Time Lag
Figure: Basic Control Loop
A.2. PROCESS CONTROL FUNCTIONS
The method to directly control process is roughly divided into two categories: the
loop control that inputs analog measured values (including feedback control and
feed forward control) and the sequential control that inputs operating sequences
and process status signals.
♦ Feedback Control
Control that acts to correct the process variable (e.g. Temperature in a
tank) to agree with the target value (setpoint) by comparing both.
♦ Feed forward Control
Control which takes a corrective action by measuring the disturbances
(e.g. Ambient temperature) and directly driving the valve before it affects
the process.
♦ Sequential Control
Control that successively advances each control step in accordance with
the pre-determined sequence.
YME Training Center
A-2
CS3KR3-OPE 1
ST
Edition Jan 2002
A. INTRODUCTION TO PROCESS CONTROL SYSTEM
A.3. PROCESS CONTROL SYSTEMS
To perform temperature control as discussed before, a control system ( a device
to perform the control computation) is required. There are many control systems
available, which are generally classified into analog, and digital control system.
Analog Control System
Control device that makes a control computation with analog signals (e.g.
Voltage) using operational amplifiers etc. I this case sequence control is not
available.
Digital Control System
Control device that makes control computation with digital values using a
processor (processing unit). Not only the feedback and feed forward controls
(called DDC-Direct digital controls collectively) but also sequential control is
available.
Operational Amplifier
Signal
Conversion
1 to 5 V DC
+
4 to 20 mA DC
-
I/P
Figure: Overview of Analog Control System
YME Training Center
A-3
CS3KR3-OPE 1
ST
Edition Jan 2002
A. INTRODUCTION TO PROCESS CONTROL SYSTEM
Memory
Unit
1 to 5 V
DC
4 to 20
mA DC
A/D
Engg.
Data
Data
Conversion
D/A
0-100%
Control
Unit
Input
Unit
Output
Unit
Arithmetic
Unit
I/P
Figure: Overview of Digital Control System
DDC – Direct Digital Control
Generally referred to control in which the controller functions are implemented
with digital equipment. Inputs and outputs of the controller may be analog
signals. Also refers to a supervisory control scheme when a higher-level
computer drives the output of a digital controller directly.
A.4. DEVELOPMENT HISTROY OF CONTROL SYSTEM
Electronic computers were first introduced into the process control filed in 1960’s.
Digital control technology developed widely in the following years.
The purpose of introducing computers was mainly (1) data logging and (2) set
point control (SPC) at first.
YME Training Center
A-4
CS3KR3-OPE 1
ST
Edition Jan 2002
A. INTRODUCTION TO PROCESS CONTROL SYSTEM
Display
Printing
Computer
System
Process Variable (PV)
Display
Setpoint
(SV)
Process Variable (PV)
E/P
Tank
Figure: Data Logging
Printing
Computer
System
Setpoint
(SV)
E/P
Manipulated
Variable (MV)
Tank
Manipulated
Variable (MV)
Figure: Set Point Control
As the introduction of computers into process control advanced, controller
functions were superseded by computers, and DDC in which computers directly
controlled processes began to be employed.
In the early stages, the control system was centralized where a central computer
executed not only monitoring and operation but also all process controls. The
most important reason was cost effectiveness.
The advent of microprocessors greatly changed the above situation. The study
theme moved to how diversification could be implemented (risk distribution,
function distribution, etc) and how exclusiveness and versatility could be united.
The distributed control system (DCS) now has inputs points distributed for 1 loop,
8 loops, 16 loops and upto 80 loops to be able to apply approximately when seen
from processes.
YME Training Center
A-5
CS3KR3-OPE 1
ST
Edition Jan 2002
A. INTRODUCTION TO PROCESS CONTROL SYSTEM
Display
Many
Inputs
Printing
Computer
System
E/P
Plant A
Control Station
(Distributed)
Plant B
Control Station
(Distributed)
Plant N
Control Station
(Distributed)
Many
Outputs
Tank
Data Communication
Operation and
Monitoring
Station
Display
Figure: Centralized Control
YME Training Center
Printing
Figure: Distributed Control
A-6
CS3KR3-OPE 1
ST
Edition Jan 2002
A. INTRODUCTION TO PROCESS CONTROL SYSTEM
Digital control systems have been subjected to technical innovation together with
changes in component parts. Yokogawa process control system development
history is as shown in the below figure.
'60
'65
'70
'75
'80
'85
'90
'95
'00
'05
Factory Management Computer System
HP9000
YEWCOM
Control Computer System
YODIC100
CCS
YODIC100
Manufacturing Line
YEWMAC
Centralized DDC System
YODIC500
YODIC600
CENTUM NEW
MODEL
CENTUM
YEWPACK
YEWPACK
MARKII
YEWSERIES 80
CENTUM-XL
uXL
CS3000R3
CS3000
CENTUM-CS
CS1000
CS1000R3
YS100
Analog Control System
ECS
YME Training Center
EBS
I SERIES
A-7
CS3KR3-OPE 1
ST
Edition Jan 2002
B. SYSTEM OVERVIEW
B. SYSTEM OVERVIEW
This chapter describes various system components of CS3000 system.
B.1. DCS MINIMUM SYSTEM COMPONENTS
For the Distributed Control system to function two major components are
necessary.
a. The Engineering / Operator Station – From which the operator controls the
plant and the same component can also be used to do configuration
changes. The operator station or the Man Machine Interface (MMI) and is
called the Human Interface Station (HIS) in CS3000 R3 system while the
component used for configuration is called the Engineering station (ENG).
Both these components can reside in one hardware.
b. The Field Control Station – which is the interface between the Field
instruments and the control room. This is the component where all the
control functions are executed and hence is a very important and critical
component in the overall system.
c. The above two components are connected via a real time control network
which communicates all the parameters to and from the Field Control
Station to the Human Interface station. This network is called the V-Net /
VL-Net in CS3000 R3 system.
The above three are the minimum required components for the Distributed
Control System to function. The number of the HIS and the FCS for a particular
plant is broadly decided on the following basis.
The number of Field Control Station to control a process plant is decided based
on the Input/Output count, Input/Output segregation based on the different
sections of the plant, Field Control station CPU load and the Field Control Station
hardware capabilities.
The number of Human Interface Stations is decided based on the number of
operators required to control the process plant considering number of screens
required during startup and shutdown situation. The operation grouping / security
to control the various sections of the plant is also a criteria in deciding the
number of Human Interface Stations.
YME Training Center
B-1
CS3KR3-OPE 1
ST
Edition Jan 2002
B. SYSTEM OVERVIEW
B.2. SYSTEM COMPONENTS OF CS3000 R3 SYSTEM
SUPV. COMPUTER
EXAQUANTUM
Ethernet
Ethernet
Ethernet
ProSafe COM
HIS
ENG
PRM
EXAOPC
CGW
V-net
SCS
FCS
BCV
V-net / HF-BUS / RL-BUS
Serial Link
Fieldbus
ESD
PLC
Fieldbus
Devices
Figure : CS3000 R3 System configuration
The following are the various components that form the CS3000 R3 Control
System. Each of the components on the real-time network is called as Station
with a unique station address.
B.2.1 HARDWARE COMPONENTS
♦ Human Interface Station (HIS)
Human Interface Station is an operator station which is used for Operation
and Monitoring of the process plant. It displays process variables, control
parameters, alarms and events necessary for the process operator to
quickly have a view and control the process plant.
♦ Engineering Station (ENG)
Engineering station is dedicated to configure/modify the distributed control
system software. The complete database of the Distributed control system
resides in the Engineering station.
♦ Field Control Station (FCS)
Field Control Station is the component, which performs all the control and
calculation processing of the filed inputs/outputs.
YME Training Center
B-2
CS3KR3-OPE 1
ST
Edition Jan 2002
B. SYSTEM OVERVIEW
♦ Safety Control Station (SCS)
Safety Control Station is the component that performs the processing and
logical computation of Emergency Shutdown inputs and outputs.
Yokogawa’s Emergency shutdown system is called ProSafe System.
♦ ProSafe COM
ProSafe COM is a component of the ProSafe System, which connects the
CS3000 R3 System to the ProSafe System.
♦ Communication Gateway Unit (CGW)
The Communication Gateway Unit is a gateway that connects the
supervisory computer with the VL net or V net, which are the control
communication networks for the CS 3000 system.
♦ Bus Converter (BCV)
The V net bus converter connects a V net on the CS 3000 system and a
CS 3000 on another domain to enable system integration. A domain refers
to stations that are connected to a single V net network.
A CS 3000 system V net and HF Bus (in case of Centum-V and CentumXL Systems) or RL-Bus (in case of Micro-XL Systems) can be connected
using a bus converter.
♦ EXAOPC Server (EXAOPC)
Exaopc is an OPC (OLE for Process Control, OPC is a standard interface
developed by the OPC Foundation) server, which can be connected to a
variety of DCS (Distributed Control Systems) and provides an OPC client
with process data via OPC interface. With the package, the OPC client
can acquire and define process data from DCSes and receive alarm
events.
♦ Plant Resource Manager (PRM)
Field networks have been developed in recent years, and field devices
have become more intelligent. These intelligent field devices communicate
digitally to the Field Control Station. Plant Resource Manager handles
field device management and maintenance work. Plant Resource
Manager maintains a historical record of device parameters and
maintenance records. Implements centralized management of device
management information such as the device list, inspection record,
schedule, and parts lists.
♦ EXAQUANTUM Server
A Distributed Control System typically produces large amounts of data that
must be converted into information to facilitate management decisions and
optimize the operation of the plant. Exaquantum is a Plant Information
Management System (PIMS), which processes these data from the
YME Training Center
B-3
CS3KR3-OPE 1
ST
Edition Jan 2002
B. SYSTEM OVERVIEW
various to deliver high-value business information to all decision-makers
throughout the organization.
♦ Fieldbus Devices
Field devices, which can communicate on the Fieldbus and are compliant
to Foundation Fieldbus (FF) protocol.
B.2.2 COMMUNICATION COMPONENTS
♦ Fieldbus
Fieldbus is a digital, two-way, multi-drop communication link among
intelligent fieldbus devices for measurement and control. It is one of field
local area networks dedicated for industrial automation.
♦ V-Net / VL-Net
V-net / VL-Net is a dual redundant real time control bus which connects all
the components on the network such as the Human Interface Station
(HIS), Engineering Station (ENG), Bus Convertor (BCV) and
Communication Gateway Unit).
♦ Ethernet
Ethernet is the standard local area network used to connect the Human
Interface Station (HIS), Engineering Station (ENG) and other Supervisory
Computers. The Ethernet is used for downloading the database from the
Engineering Station (ENG) to the Human Interface station (HIS) and
additionally communicates trend information between the Human Interface
stations (HIS).
YME Training Center
B-4
CS3KR3-OPE 1
ST
Edition Jan 2002
B. SYSTEM OVERVIEW
B.3. HUMAN INTERFACE STATION (HIS)
HIS acquires process variables, events and alarms from the Field Control Station
(FCS) and send set points and output to the FCS. This monitoring and control
operation is done using user-defined Graphics panels.
There are three types of Human Interface Stations namely Desktop type,
Enclosed Display Style Console Type and Open display type console kit.
♦ Desktop Type
An IBM PC/AT compatible machine is generally used. The specifications
of the PC are as below.
CPU
Main Memory
Hard Disk
: Pentium 466 or better
: 128 Mb or more
: 4 Gb or more (User space should be 500 Mb
or more)
Video Display
: 1024 x 768 or more (256 colors)
Video Memory
: 2 Mb or more
CRT Monitor
: Multi-scan, 17 inch or larger. LCD display can
also be used.
Serial Port
: RS232C or port or more (Dsub9pin)
Parallel Port
: One port or more
Extension Slot
: PCI, ISA (One slot for VL-Net interface card,
1 slot for Ethernet card)
Power Supply
: 110 VAC or 220 VAC
Optional accessory : Yokogawa Operator Keyboard.
Sec. Storage Media : Cartridge Drives, DAT Drive or CD Writer.
Basic O/S Software : Microsoft Windows 2000 with Service Pack 1.
CS3000 Software : CS3000 R3 Packages with necessary software
licenses.
YME Training Center
B-5
CS3KR3-OPE 1
ST
Edition Jan 2002
B. SYSTEM OVERVIEW
♦ Enclosed display style console type HIS.
The desk of the enclosed display style console-type HIS contains a 21
inch CRT that is necessary for operation, an operation keyboard for
performing operation and monitoring, and a mouse pad in an easy-tooperate layout. A tray is included for use of the engineering keyboard. A
PC, a power distribution board and an auxiliary (AUX) board are mounted
in the lower rear of the enclosed display style console-type HIS.
Figure : Enclosed display style console type HIS
♦ The open display style console type of HIS
The open display style console type of HIS is configured with a generalpurpose PC and a liquid crystal display (LCD). Two types of operation
keyboards are available: one for eight-loop simultaneous operation and
one for single-loop operation. A power distribution board is mounted in the
lower-front section of the open display style console-type HIS. Yokogawa
provides the above-mentioned kit while the general purpose PC is to be
procured additionally to mount the same in the open display style console.
Figure : Open display style console type of HIS
YME Training Center
B-6
CS3KR3-OPE 1
ST
Edition Jan 2002
B. SYSTEM OVERVIEW
B.4. FIELD CONTROL STATION
There are generally three types of Field Control Station: KFCS - Standard Field
Control Station with Field Input/Output Modules (FIO), LFCS - Standard Field
Control station with remote Input/Output (RIO) Bus and PFCD - Compact Field
Control Station.
♦ KFCS-Standard Field Control Station with Field Input/Output Modules
(FIO)
The following figures show the hardware components of the KFCS type of
FCS.
Figure : KFCS-Standard FCS with Field Input/Output Modules (FIO)
YME Training Center
B-7
CS3KR3-OPE 1
ST
Edition Jan 2002
B. SYSTEM OVERVIEW
Figure : KFCS Field Control Unit (FCU)
Figure : KFCS Field Control Unit (FCU) Cards
YME Training Center
B-8
CS3KR3-OPE 1
ST
Edition Jan 2002
B. SYSTEM OVERVIEW
♦ LFCS - Standard Field Control station with remote Input/Output (RIO)
Bus
The following figures show the hardware components of the LFCS type of
FCS.
Figure : LFCS - Standard FCS with remote Input/Output (RIO) Bus
Figure : LFCS - Field Control Unit (FCU)
YME Training Center
B-9
CS3KR3-OPE 1
ST
Edition Jan 2002
B. SYSTEM OVERVIEW
Figure: LFCS - Field Control Unit (FCU) cards
♦ PFCD – Compact Field Control station
The following figures show the hardware components of the PFCD type.
Figure: PFCD - Compact Field Control Station
YME Training Center
B-10
CS3KR3-OPE 1
ST
Edition Jan 2002
B. SYSTEM OVERVIEW
Figure: PFCD - Compact Field Control Station CPU and I/O Cards
Figure: PFCD - Compact Field Control Station Cards
YME Training Center
B-11
CS3KR3-OPE 1
ST
Edition Jan 2002
B. SYSTEM OVERVIEW
B.4.1 FCS HARDWARE
The following is the brief description of hardware components of all types of FCS.
Some of the hardware components are specific to that type of FCS.
♦ Field Control Unit (FCU)
The field Control station (FCS) basically consists of two parts – The Field
Control Unit (FCU) and the Node. The FCU consists of the Station control
cards.
♦ Control Bus Coupler Unit
The Coupler is where the V-Net or the VL-Net is installed into the FCS
Station. It has provision for two-bus connection. The coupler unit couples
the processor card installed in the Field Control Unit (FCU) to the V-Net or
the VL-Net Cable by performing signal isolation and the signal level
conversion.
♦ Power Supply Unit (PSU)
For Compact type of FCS (PFCD), this unit receives power directly from
the main source while for the KFCS and LFCS, this unit receives power
from the distribution board. This unit converts the main AC voltage into an
isolated DC voltage for distribution to cards and units mounted in the Filed
Control Unit (FCU)
♦ Back Up Batteries
These are rechargeable battery units installed in the PSU, backs up the
memory in the processor card during the main power failure. It can hold
the memory for about 72 hours. If the power failure is more than this
specified time, the FCS has to be loaded off-line, for it to function
normally.
♦ Remote Input/Output (RIO) Interface Card and RIO Bus.
The RIO Interface card is used in the LFCS. The interface card performs
communication via the RIO coupler unit between multiple nodes
connected on the RIO bus.
♦ Process Input Output Units(PIO) or Input/Output Units (IOU)
These are Modules that perform the conversion processing and
transmission of filed process signals to the CPU card.
♦ Node Interface Unit (NIU)
This component send the analog and the contact i/o signals from the field
to the Field control Unit (FCU) for processing and it offers the function to
supply power to the Input/Output Units (IOU)
YME Training Center
B-12
CS3KR3-OPE 1
ST
Edition Jan 2002
B. SYSTEM OVERVIEW
♦ Node
Node consists of Node Interface Unit (NIU) and Input/Output Units (IOU)
incase of LFCS (for RIO) while the Node consists of Input/Output Units in
case of KFCS (For FIO).
♦ ESB Bus Coupler Unit
The ESB bus coupler unit couples the ESB bus interface card installed in
the FCU to the ESB bus by modulating and demodulating the signals. This
is applicable for Field Control station with FIO (KFCS)
♦ Processor Card
The Processor Card performs calculations and control computation. In
case of redundant CPU models of the LFCS and KFCS, there are two
processor cards. One of the cards is in control status and the other is in
the standby status.
Each of these two processor unit have two processors or the CPU, which
perform the same control computation. A collator compares the
computation results during each computation cycle. If the computation
results from the two CPUs match, the collator determines that the
computation is normal and sends data to locations such as the main
memory and bus interface unit. Because the main memory as an ECC,
transient bit inversion errors occurring in the main memory can be
rectified.
Figure: Pair and Spare function of the CPU Card for LFCS.
YME Training Center
B-13
CS3KR3-OPE 1
ST
Edition Jan 2002
B. SYSTEM OVERVIEW
If the computation results from CPU1 and CPU2 do not match, the collator
judges that a computation error has occurred, and the control will be
transferred to the standby side. The standby processor unit performs the
same computation as the control side, even though it is in the standby
state. Therefore, it can immediately resume the output of control
computation data to the bus interface when it takes over the control
Therefore, CPUs within the same unit collate each other’s computation
data, being sure to detect any computation errors. Because the unit on
standby performs the same control computation concurrently with the
control side (even though it is in standby status), it takes over the control
computation at any point of time without interruption (bumplessly). This is
called the pair and spare function of the CPU card.
YME Training Center
B-14
CS3KR3-OPE 1
ST
Edition Jan 2002
B. SYSTEM OVERVIEW
B.5. NETWORK
CS3000 R3 uses VL/V net and Ethernet for data communication. The
specifications of the network are as below.
SPECIFICATION
Transmission Speed
Cable
Transmission
distance
Repeater – Coaxial
V NET
10 Mbps
10base2 cable used between
HIS stations
10base5 cable used between
FCS, ACG, ABC etc
500 m/segment (for 10base5)
185 m/segment (for 10base2)
Maximum 8 sets, 1.6 Km
Maximum 4 sets, 20 Km
VL NET
10 Mbps
10base2 cable
185 m/segment
Maximum 8 sets, 1.6 Km
Maximum 4 sets, 20 Km
B.6. SYSTEM CAPACITY
SPECIFICATION
Max. no. of HIS monitored tags
Max. no. of stations
Max. no. of domains
Max. no. of stations per domain
YME Training Center
CS3000 R3
100,000
256
16
64
B-15
CS3KR3-OPE 1
ST
Edition Jan 2002
B. SYSTEM OVERVIEW
B.7. HARDWARE CONFIGURATION
The dip switches for domain and station no. setting for the FCS is found in the
CPU card and has to be set correctly for station address identification as per the
configuration.
Domain no.
Bit 1
Bit 2
Bit 3
Bit 4
Bit 5
Bit 6
Bit 7
Bit 8
1
0
0
0
0
0
0
0
1
2
0
0
0
0
0
0
1
0
3
1
0
0
0
0
0
1
1
4
0
0
0
0
0
1
0
0
5
1
0
0
0
0
1
0
1
6
1
0
0
0
0
1
1
0
7
0
0
0
0
0
1
1
1
8
0
0
0
0
1
0
0
0
9 10 11
1 1 0
0 0 0
0 0 0
0 0 0
1 1 1
0 0 0
0 1 1
1 0 1
12
1
0
0
0
1
1
0
0
13
0
0
0
0
1
1
0
1
14
0
0
0
0
1
1
1
0
15
1
0
0
0
1
1
1
1
16
0
0
0
1
0
0
0
0
Station no.
Bit 1
Bit 2
Bit 3
Bit 4
Bit 5
Bit 6
Bit 7
Bit 8
1
0
0
0
0
0
0
0
1
2
0
0
0
0
0
0
1
0
3
1
0
0
0
0
0
1
1
4
0
0
0
0
0
1
0
0
5
1
0
0
0
0
1
0
1
6
1
0
0
0
0
1
1
0
7
0
0
0
0
0
1
1
1
8
0
0
0
0
1
0
0
0
9 10 11
1 1 0
0 0 0
0 0 0
0 0 0
1 1 1
0 0 0
0 1 1
1 0 1
12
1
0
0
0
1
1
0
0
13
0
0
0
0
1
1
0
1
14
0
0
0
0
1
1
1
0
15
1
0
0
0
1
1
1
1
16
0
0
0
1
0
0
0
0
Figure : Domain and Station number setting for FCS
The dip switches for domain and station no. setting for the HIS is found in the VL
net control bus card, installed in the PC PCI slot and has to be set correctly for
station address identification as per the configuration.
Domain no.
Bit 8
Bit 7
Bit 6
Bit 6
Bit 4
Bit 3
Bit 2
Bit 1
1
1
0
0
0
0
0
0
0
2
0
1
0
0
0
0
0
0
3
1
1
0
0
0
0
0
1
4
0
0
1
0
0
0
0
0
5
1
0
1
0
0
0
0
1
6
0
1
1
0
0
0
0
1
7
1
1
1
0
0
0
0
0
8
0
0
0
1
0
0
0
0
9 10 11
1 0 1
0 1 1
0 0 0
1 1 1
0 0 0
0 0 0
0 0 0
1 1 0
12
0
0
1
1
0
0
0
1
13
1
0
1
1
0
0
0
0
14
0
1
1
1
0
0
0
0
15
1
1
1
1
0
0
0
1
16
0
0
0
0
1
0
0
0
Station no.
Bit 8
Bit 7
Bit 6
Bit 5
Bit 4
Bit 3
Bit 2
Bit 1
1
1
0
0
0
0
0
0
0
2
0
1
0
0
0
0
0
0
3
1
1
0
0
0
0
0
1
4
0
0
1
0
0
0
0
0
5
1
0
1
0
0
0
0
1
6
0
1
1
0
0
0
0
1
7
1
1
1
0
0
0
0
0
8
0
0
0
1
0
0
0
0
9 10 11
1 0 1
0 1 1
0 0 0
1 1 1
0 0 0
0 0 0
0 0 0
1 1 0
12
0
0
1
1
0
0
0
1
13
1
0
1
1
0
0
0
0
14
0
1
1
1
0
0
0
0
15
1
1
1
1
0
0
0
1
Figure : Domain and Station number setting for HIS.
YME Training Center
B-16
CS3KR3-OPE 1
ST
Edition Jan 2002
16
0
0
0
0
1
0
0
0
B. SYSTEM OVERVIEW
B.8. LABORATORY EXCERSICE B
B.8.1 QUESTIONS
Q1.
On what Operating system is the CS3000 R3 system installed?
Q2.
Which CS3000 R3 system component does all the filed input/output
processing?
Q3.
What is the Man-Machine interface called in CS3000 R3 System?
Q4.
What is the control network called in case of CS3000 R3 system?
Q5.
What are the functions of Ethernet in case of CS3000 R3 system?
Q6.
Which is the component used to connect the domains in CS3000 R3
System?
Q7.
What are the two basic status of the processor card in case of KFCS and
LFCS?
Q8.
What is the purpose of Backup batteries in the FCS?
Q9.
What is the transmission speed of V-Net/V-Net network?
Q10. What is the maximum no. of domain in CS3000 R3 system?
B.8.2 EXERCISE
E1.
Configure the following dipswitches to station FCS0103?
YME Training Center
B-17
CS3KR3-OPE 1
ST
Edition Jan 2002
C. HIS STARTUP
C. HIS STARTUP
This chapter explains the start up the HIS operation and Monitoring functions,
which is necessary before commencing the plant operation and monitoring.
C.1. HIS UTILITY
When the CS3000 operation and monitoring package is loaded, an account with
a user name “CENTUM” is created as part of the installation steps. Hence to
login to the CS3000 operation and monitoring function on the HIS, the operator
has to login as a “CENTUM” user. The HIS starts the operation and Monitoring
package based on the selection done in the HIS utility.
Figure : To start the HIS Utility from Windows 2000 environment.
YME Training Center
C-1
CS3KR3-OPE 1
ST
Edition Jan 2002
C. HIS STARTUP
Figure : HIS Utility with Startup (for CENTUM) selected.
When Setting up [Startup] Only (as shown in the above figure)
1. Turn the power on for the PC in which Windows is installed.
2. Log on using the [Ctrl] + [Alt] + [Del] keys.
3. Enter the user name (CENTUM) and the password.
4. The operation and monitoring window starts.
When Setting up [Automatic Log On]
1. Turn the power on for the PC in which Windows is installed.
The following processing is performed automatically.
2. User is logged on with the [Ctrl] + [Alt] + [Del] keys.
3. The user name and password set up in the HIS Utility dialog box is entered.
4. The HIS starts if [Startup] is set.
YME Training Center
C-2
CS3KR3-OPE 1
ST
Edition Jan 2002
C. HIS STARTUP
When neither [Startup] nor [Automatic Log On] is Set up
1. Turn the power on for the PC in which Windows is installed.
2. Log on using the [Ctrl] + [Alt] + [Del] keys.
3. Enter the user name (CENTUM) and the password.
4. The CENTUM (Windows general user environment) starts. At this time, the
HIS does not start up but System View can be used.
When Setting up both [Startup] and [Automatic Log On]
1. Turn the power on for the PC.
2. The HIS starts.
C.2. VIRTUAL TEST FUNCTION
In the absence of actual FCS and the VL Net control bus card, using the virtual
test function, the memory of the HIS can be used to generate the FCS simulator
and emulate FCS control functions and HIS Operation and Monitoring functions
based on the FCS and HIS chosen. The following procedure describes the steps
to start the Virtual test function.
Figure: To start the System View from Windows 2000 environment.
YME Training Center
C-3
CS3KR3-OPE 1
ST
Edition Jan 2002
C. HIS STARTUP
Figure: To start the Test function for FCS0101 from System.
Figure: The Generation Message Dialog that appears after selecting the test function.
YME Training Center
C-4
CS3KR3-OPE 1
ST
Edition Jan 2002
C. HIS STARTUP
Figure: Dialog to select the HIS Station for Operation and Monitoring function.
Figure: Window to indicate the completion of FCS test function processing.
YME Training Center
C-5
CS3KR3-OPE 1
ST
Edition Jan 2002
C. HIS STARTUP
Figure: Virtual HIS Operation and Monitoring function in Full-Screen Mode.
YME Training Center
C-6
CS3KR3-OPE 1
ST
Edition Jan 2002
C. HIS STARTUP
C.3. LABORATORY EXERCISE C
C.3.1 QUESTIONS
Q1.
What is Auto Logon and where is it enabled?
Q2.
What are the steps to be followed to start the HIS operation and
monitoring function when both Auto logon and startup (for CENTUM) are
selected in the HIS utility?
Q3.
What is Virtual Test Function and when is it used?
C.3.2 EXERCISE
Q1.
Start Virtual Test Function of YME3KR3 for FCS0101 with the Operation
and Monitoring Function in HIS0124.
YME Training Center
C-7
CS3KR3-OPE 1
ST
Edition Jan 2002
D. OPERATOR KEYBOARD
D. OPERATOR KEYBOARD
Figure: Physical Appearance of the Operator Keyboard and Names of Parts
D.1. PARTS OF OPERTAOR KEYBOARD
♦ Function Keys
Function keys are used for one-touch operations only. These keys can be
used to call windows, start application programs, and other purposes. An
LED lamp and a space for writing the assigned service function name are
provided on each key. A total of 32 keys are provided.
♦ Adjustment Keys
These keys are used for changing the set values for feedback control,
manipulated output value and block mode.
♦ Window Call Keys
These keys are used for calling various windows.
YME Training Center
D-1
CS3KR3-OPE 1
ST
Edition Jan 2002
D. OPERATOR KEYBOARD
♦ Data Entry Keys
These keys are used for specifying tag names and entering data.
♦ Mode Select Key Switch
This key switch is located at the top left of the keyboard and used for
specifying the operation range of the keyboard.
• MODE-OFF
Only the operation and monitoring functions specified in the system
generation are allowed.
• MODE-ON
In addition to the functions above, modifying the control parameters and
other operations are allowed.
• MODE-ENG
All functions including operations for the system maintenance functions
are allowed.
Figure: Mode Select Keys
When the operation key is used
ENG position cannot be selected.
When the engineering key is used
All the key positions are selectable.
Figure: Mode Key Selection Range
YME Training Center
D-2
CS3KR3-OPE 1
ST
Edition Jan 2002
D. OPERATOR KEYBOARD
♦ Operation Confirmation Keys
These keys are used for verifying operations.
[Verify Operation] key: Used for confirming and executing an operation.
[Cancel Operation] key: Used for canceling an operation.
♦ Cursor Move Keys
These keys are used for moving the cursor horizontally and vertically.
♦ Display Key
This key is used to display the selected item.
♦ Alarm Confirmation Key
This key is used for confirming an alarm when it occurs.
♦ Buzzer Reset Key
This key is used for stopping the buzzer sound when an alarm occurs.
♦ Scroll Keys
These keys are used for scrolling the displayed screen.
YME Training Center
D-3
CS3KR3-OPE 1
ST
Edition Jan 2002
D. OPERATOR KEYBOARD
D.2. LABORATORY EXERCISE D
D.2.1 QUESTIONS
Q1.
What are Function Keys and its function?
Q2.
What are the three types of Model Select Keys and its privilege?
Q3.
What is the difference between Buzzer Reset Key and Alarm Confirmation
Key?
D.2.2 EXERCISE
E1.
Display a trend window and use the cursor keys and scroll bar keys and
observe the difference.
YME Training Center
D-4
CS3KR3-OPE 1
ST
Edition Jan 2002
E. OPERTAION AND MONITORING WINDOWS
E. OPERTAION AND MONITORING WINDOWS
Operation and monitoring windows provided by the HIS are of two types System windows and user-defined windows. The operation and monitoring
windows include built-in system windows and user-defined windows whose
applications and display contents can be defined as desired at system
generation.
E.1. TYPES OF OPERATION AND MONITORING WINDOWS
♦ System Windows
The operation and monitoring windows built into the system are called
“system windows.” The system windows are for example System Message
window, Faceplate window, Tuning window etc.
♦ User-Defined Windows
The operation and monitoring windows whose display content can be
defined as desired by the user at system generation are called “userdefined window.” As user-defined windows can be defined in accordance
with the target of operation and monitoring, they can play a central role
during the operation and monitoring performed by the operator. Graphic
windows and Trend windows with such attributes can be created as “userdefined” windows.
The various types of windows broadly divided into two types as stated
above will be discussed during the course.
YME Training Center
E-1
CS3KR3-OPE 1
ST
Edition Jan 2002
E. OPERTAION AND MONITORING WINDOWS
E.2. SYSTEM MESSAGE WINDOW
System message window appears as the operation and monitoring function is
started. It is a fixed window, which does not clear even when the clear screen
key is pressed. The Blinking of the Process and System alarm icons prompts the
operator when either of the alarm occurs.
Figure: System Message Window
E.2.1 ICON SUMMARY OF SYSTEM MESSAGE WINDOW
Process Alarm
Tool Bar
System Alarm
Navigator Window
Operator Guide
Window Name
Message Monitor
Circulate
User Login
Clear Screen
Window Call Menu
Buzzer Rest
Operation Menu
Hard Copy
Preset Menu
YME Training Center
E-2
CS3KR3-OPE 1
ST
Edition Jan 2002
E. OPERTAION AND MONITORING WINDOWS
E.3. LABORATORY EXERCISE E
E.3.1 QUESTIONS
Q1.
What are the two types of Operation and Monitoring windows?
E.3.2 EXERCISE
E1.
Review the various icons of the System Message Window.
YME Training Center
E-3
CS3KR3-OPE 1
ST
Edition Jan 2002
F. USER LOGIN
F. USER LOGIN
The above button calls up the User-In dialog box.
From the User-In dialog box registering or changing passwords, switching users
(user-in), users log-out, and shutting down Windows can be done. The figure
below shows an example of the User-In dialog box.
Figure: User-in Dialog Box.
♦ User information
The user name, user group, and the time when the user currently
performing operation and monitoring logged in are displayed.
♦ Change Password
This is used when changing a password. Upto 32 single-byte
alphanumeric characters may be entered as a password.
♦ User In
A user logs in with the user name entered in the User-In dialog box.
♦ User Out
The user with the user name entered in the User-In dialog box logs out.
YME Training Center
F-1
CS3KR3-OPE 1
ST
Edition Jan 2002
F. USER LOGIN
♦ Shut Down
This is used to shut down Windows. This button is displayed when the
user has logged in with the privilege level S3 (ENG User).
Note that there are three users created when the Operation and Monitoring
function is loaded i.e. OFF USER, ON USER and ENG USER. While the virtual
test function is started, another user called the TEST USER is also available.
These users are categorized in the order of their privileges; the OFF USER has
the least privilege while the ENG USER has all the privileges. The default user
when the operation and monitoring function starts or when any user logs out is
the OFF USER.
YME Training Center
F-2
CS3KR3-OPE 1
ST
Edition Jan 2002
F. USER LOGIN
F.1. LABORATORY EXERCISE F
F.1.1 QUESTIONS
Q1.
What are the three default user names created when Operation and
Monitoring function is loaded?
Q2.
What is the additional user name created when the Virtual Test Function is
started?
Q3.
What is the default user name that the system logs in when the Operation
and Monitoring function starts?
F.1.2 EXERCISE
E1.
Login and ENGG USER and log-out; observe the user name after log-out.
YME Training Center
F-3
CS3KR3-OPE 1
ST
Edition Jan 2002
G. INSTRUMENT FACEPLATE
G. INSTRUMENT FACEPLATE
The instrument faceplate displays the status and data of a function block, an
instrument or contact I/O graphically on a window.
♦ Overview
The instrument faceplates are displayed on a Faceplate window. The
faceplates of the function blocks are classified into the following display
types. The display types are grouped according to their display
characteristics, shown as below.
• Analog type
Such as PID controller block family, Three-Pole Three-Position Selector
Switch Block (SW-33) etc.
• Discrete type
Such as Three-Position Motor Control Block (MC-3), Switch Instrument
Block with 1 Output (SO-1) etc.
• Faceplate block type
Such as Extended 5-Push-Button Switch Block (PBS5C). These are userdefined blocks.
• Data display type
Such as Sequence Table Block (ST16).
YME Training Center
G-1
CS3KR3-OPE 1
ST
Edition Jan 2002
G. INSTRUMENT FACEPLATE
Figure: Different types of Faceplate.
G.1. COMPONENTS OF INSTRUMENT FACEPLATE
The instrument faceplate consists of the following components:
♦
♦
♦
♦
♦
♦
Comment display area
Status display area
Parameter display area
Instrument display area
Operation mark
Data input dialog box call button
YME Training Center
G-2
CS3KR3-OPE 1
ST
Edition Jan 2002
G. INSTRUMENT FACEPLATE
The following figures show examples of instrument faceplates with the name of
each item indicated. The Controller instrument faceplate consists of the following
components.
Figure: PID Controller Instrument Faceplate Components
YME Training Center
G-3
CS3KR3-OPE 1
ST
Edition Jan 2002
G. INSTRUMENT FACEPLATE
♦ Tag Name - Comment Display Area
The tag name assigned to the function block is displayed on the
instrument faceplate.
♦ Tag Comment - Comment Display Area
The tag comment assigned to the function block is displayed on the
instrument faceplate. The user can specify a desired tag comment.
♦ Tag Mark - Status Display Area
This mark indicates the tag priority level of the displayed function block. All
function blocks are provided with tag marks to reflect their priority levels.
The user can specify whether the priority for each tag mark should be
acknowledged or not. This specification can be performed to suit the
user’s needs, regardless of the user security. The display color of the tag
mark indicates the alarm status of the function block.
The occurrence of process alarm and the annunciator message can be
indicated by the status of Tag Mark.
• Flashing red
Alarm message has been initiated but not been acknowledged.
• Flashing green
Alarm recovery message has been initiated but not been acknowledged.
• Constant red or green
Alarm message or Alarm recovery message has been initiated and
acknowledged.
♦ Cascade Mark - Status Display Area
This mark indicates that the function block displayed on the instrument
faceplate may be set to cascade mode.
♦ CMP Mark - Status Display Area
This mark indicates that the block mode of the function block displayed on
the instrument faceplate is RCAS (remote cascade) or ROUT (remote
output). To display the CMP mark, set it on the Function Block Details
Builder.
♦ Instrument Mark - Status Display Area
This mark indicates the type of the function block displayed on the
instrument faceplate. So far only Self-Tuning PID Controller Block (PIDSTC) is provided with this mark.
• ST: Self-Tuning PID Controller Block
YME Training Center
G-4
CS3KR3-OPE 1
ST
Edition Jan 2002
G. INSTRUMENT FACEPLATE
♦ Block Mode - Status Display Area
The block mode and block status of the function block is displayed on the
instrument faceplate.
♦ Block Status - Status Display Area
The block status of the function block is displayed on the instrument
faceplate.
♦ Alarm Status - Status Display Area
The alarm status of the function block is displayed on the instrument
faceplate.
♦ Calibration Status - Status Display Area
The calibration status of the function block is displayed on the instrument
faceplate. When the displayed function block is in the calibration state,
[CAL] is displayed in cyan. [CAL] disappears when the block is not in the
calibration state.
♦ Alarm ON/OFF Status - Status Display Area
The alarm ON/OFF status of the function block is displayed on the
instrument faceplate. When the block is in the alarm OFF state, [AOF] is
displayed in blue. [AOF] disappears when the block is in the alarm ON
state.
♦ Data Item Name - Parameter Display Area
The name of the data items (PV, SV, MV, etc.) defined to the function
block are displayed.
♦ Process Data - Parameter Display Area
The process data of the data items (PV, SV, MV, etc.) are displayed.
♦ Open/Close Mark - Instrument Display Area
This mark indicates the open/close status of a device in response to
manipulated output. “OPN” indicates the open status and “CLS” indicates
the close status. Other pre-defined marks can also be specified in the
System Generation function.
♦ Instrument Faceplate Scale - Instrument Display Area
This is a display scale used for bar graphs and pointers. The high/low
limits, reverse scale display, and the number of divisions of scale can be
set on the Function Block Details Builder.
♦ Scale High/Low Limits
The scale high limit (SH) and scale low limit (SL) of engineering unit data,
up to 7 digits including a sign and a decimal point can be set. Default
values are “100.00” for SH and “0.0” for SL. Up to nine digits can be
YME Training Center
G-5
CS3KR3-OPE 1
ST
Edition Jan 2002
G. INSTRUMENT FACEPLATE
specified for a batch set block. When the reverse scale display is
specified, the low limit is displayed at the top of the scale and the high limit
at the bottom of the scale.
♦ Scale Division
The scale divisions may be specified as 1, 2, 3, 4, 5, 7 divisions. Autodivision may be used.
♦ Index - Instrument Display Area
This mark indicates the referenced output value of a controller block.
Show/Hide the index can be specified on the Function Block Details
Builder.
♦ Manipulated Output Value Pointer, Set point Value Pointer –
Instrument Display Area
The manipulated output value pointer on the left of the instrument
faceplate indicates the manipulated output value (MV) and the set point
value pointer on the right indicates the set point value (SV). The color of
the pointers changes according to the operation status (block mode) of the
function block and the status of the target key of the operation keyboard,
indicating whether the operator can operate these variables or not. When
the MV and SV are manipulated by the operator, the pointers turn to red.
When they are not manipulated, they turn to yellow. When the MV or SV is
in the clamp state, a clamp mark [C] is displayed on the pointer.
Figure: MV and SV Pointers
♦ Process Variable Bar - Instrument Display Area
The process variable bar indicates the process variable (PV). The color of
the bar changes with the alarm status of the function block.
♦ Operation Mark
The operation mark is a mark with comment attached to an instrument
faceplate. It can temporarily change the operation status
(permission/prohibition) of the instrument faceplate.
YME Training Center
G-6
CS3KR3-OPE 1
ST
Edition Jan 2002
G. INSTRUMENT FACEPLATE
G.2. OPERATIONS ON INSTRUMENT FACEPLATE
The following operations may be performed on the instrument faceplates
displayed in the active window.
♦
♦
♦
♦
SV Operation-Right Transition Operation
Block mode change Operation
Data INC/DEC Operation
Data Entry Operation
Operations can be performed on instrument faceplates in an active window. All
operations can be performed with the mouse or the operation keyboard. The
reconfirmation operation follows each of the above operations when necessary.
G.2.1 SV OPERATION-RIGHT TRANSITION OPERATION
Generally the set point value (SV) cannot be changed when the block in MAN
mode, with this function, the SV may be operated temporarily.
Changing of SV and MV.
In MAN Mode MV and SV can be adjusted.
In AUT Mode only SV can be adjusted.
G.2.2 TRANSITION OPERATION
Click the pointer of SV with mouse, and the pointer may change its color from
yellow to red, then the SV may be operated. When using the operation keyboard,
pressing the target key and push the INC/DEC key at the same time, the SV
pointer may change its color from yellow to red, then its value may be changed.
G.2.3 BLOCK MODE CHANGE OPERATION
Clicking the block mode display area with the mouse will display the block mode
change operation dialog box to change the block mode.
MAN
AUT
CAS
Figure: Different Block Modes of a Controller
YME Training Center
G-7
CS3KR3-OPE 1
ST
Edition Jan 2002
G. INSTRUMENT FACEPLATE
These are the three basic block modes of a PID controller
MAN : Manual Mode
AUT : Automatic Mode
CAS : Cascade Mode.
The block mode may be changed by operating this dialog box. The buttons on
the dialog box have the same functions as the buttons with same symbols on the
operation keyboard.
G.2.4 DATA INC/DEC OPERATION
Click the pointer to call up the INC/DEC operation dialog box for an item
corresponding to the clicked pointer. The left Pointer on the faceplate indicates
the MV. The right pointer on the faceplate indicates SV. The color of the pointers
change colors according to the following.
♦ Block Mode of the instrument faceplate (MAN, AUT or CAS)
♦ Status of the Target Key of the Operation Keyboard.
When the Pointers are controllable by the operator, they are in Red. When the
pointers are uncontrollable by the operator they are in Yellow.
Increasing and Decreasing of SV/MV in small increments.
Click on the SV or MV pointer on the faceplate to display this dialog box. SV and
MV can be increased or decreased by pressing the UP/DOWN arrow keys. The
same operation can be done from the Operation keyboard.
UP/DOWN
Arrow Keys
Figure: Increasing and Decreasing the SV/MV
YME Training Center
G-8
CS3KR3-OPE 1
ST
Edition Jan 2002
G. INSTRUMENT FACEPLATE
G.2.5 DATA ENTRY OPERATION
Click the MV or SV value display area on the faceplate to display the data entry
dialog box. Enter the numerical data in the data field. Clicking the ITEM button
and selecting from the menu can change the other parameters.
Figure: Data Entry Operation
YME Training Center
G-9
CS3KR3-OPE 1
ST
Edition Jan 2002
G. INSTRUMENT FACEPLATE
G.3. TAG PROPERTIES
The three main properties of the tag that has influence on the operation and
monitoring of the tag are
♦ Importance level or Tag Mark
♦ Security Level
♦ Alarm Handling level
G.3.1 IMPORTANCE LEVEL OR TAG MARK
This mark indicates the tag priority level of the displayed function block. All
function blocks are provided with tag marks to reflect their priority levels. The
table below shows the relationship between tag marks and tag priority levels:
Important Tag
Reconfirmation required
General Tag
No reconfirmation required
Auxiliary Tag
No reconfirmation required
The user can specify whether the priority for each tag mark should be
acknowledged or not. This specification can be performed to suit the user’s
needs, regardless of the user security. The display color of the tag mark indicates
the alarm status of the function block.
G.3.2 SECURITY LEVEL
Each tag is assigned with a security level in the Function block definition builder
while configuration. Based on the user name privileges and the assigned tag
security level, restriction of the operation and monitoring is imposed on the
faceplate or the tag. The following table shows the relationship.
YME Training Center
G-10
CS3KR3-OPE 1
ST
Edition Jan 2002
G. INSTRUMENT FACEPLATE
LEVEL
1
2
3
4
5
6
7
8
MONITORING
OPERATION
OFFUSER ONUSER ENGUSER
O
O
O
O
O
O
O
O
O
O
O
O
X
O
O
X
O
O
X
X
O
X
X
X
OFFUSER ONUSER ENGUSER
O
O
O
1*
O
O
2*
X
O
X
X
X
X
O
O
X
X
O
X
X
X
X
X
X
1* - Only the alarm settings, SV, MV and block mode can be changed.
2* - Only the SV, MV and block mode can be changed.
Table: Tag security level and privileges
Monitoring refers to the viewing or display of the Faceplate while operation refers
to change of parameters like Block Mode, SV, MV, Alarm settings etc.
G.3.3 ALARM HANDLING LEVEL
The alarm handling of a tag is also defined in the Function block definition builder
like the security level. There are basically four different alarm levels – High
priority, Medium Priority, Low priority and Logging. The following table indicated
the alarm action for these four types of alarm.
Alarm Priority
Normal Alarm Action
Alarm display flashing action Repeat Warning
High-Priority
Locked
Medium-Priority
Locked
Low-Priority
Logging
X
Non-Locked
Self-Acknowledge
Table: Alarm Priority and alarm action.
YME Training Center
G-11
CS3KR3-OPE 1
ST
Edition Jan 2002
G. INSTRUMENT FACEPLATE
♦ Lock Type
Until the operator performs acknowledgment operation, flashing continues
even after the alarm status returns to normal (NR).
Figure: Lock type of alarm action.
♦ Non-lock type
Without any acknowledgment operation performed by the operator,
flashing stops when the alarm status returns to normal (NR).
Figure: Non-Lock type of alarm action.
♦ Self-Acknowledge type
The system performs acknowledgment operation automatically upon
occurrence of an alarm. Thus, there is no flashing.
Figure: Self-Acknowledge type of alarm action.
YME Training Center
G-12
CS3KR3-OPE 1
ST
Edition Jan 2002
G. INSTRUMENT FACEPLATE
G.4. LABORATORY EXERCISE G
G.4.1 QUESTIONS
Q1. In the faceplate of FIC001, identify the following.
♦ Tag comment
♦ Cascade mark
♦ Block mode
♦ Alarm status
♦ Open/close mark
♦ Scale HI/LO limits
♦ MV pointer
♦ Output or MV HI/LO index
Q2.
What is an Operation mark and its use?
Q3.
What are the three tag priority levels and what does
the its color indicate?
Q4.
What is the difference between Lock type and Nonlock type of alarm?
Q5.
What are the privileges of the OFFUSER when the
tag security level of a tag has been assigned a Level
3?
Q6.
What are the three basic modes of a PID controller?
G.4.2 EXERCISE
Q1.
Change the mode of one of the secondary controller from MAN to AUT
and CAS.
YME Training Center
G-13
CS3KR3-OPE 1
ST
Edition Jan 2002
H. TUNING WINDOW
H. TUNING WINDOW
Displays the process data status of the function blocks in detail. This window is
used not only for monitoring but also to change the setting of parameters. Tuning
window being a system-defined window is automatically created when the
Function block is created during system generation. Every Function block
created has a Tuning window and the parameters displayed in each of these
tuning windows depend on the Function block. A PID controller tuning page has
been discussed in detail in this chapter.
H.1. TO CALL THE TUNING WINDOW.
Display the faceplate of the instrument and click on the Tuning window icon on
the tool Box. The tuning window of a particular tag can also be displayed by
typing [Tag name][space]TUN in after clicking on the NAME icon on the system
message window.
Figure: To call a Tuning window
Figure: Tuning window
YME Training Center
H-1
CS3KR3-OPE 1
ST
Edition Jan 2002
H. TUNING WINDOW
H.2. PARAMETERS OF A TUNING WINDOW
The various parameters of a PID controller Tuning page has been discussed
below.
Data
Item
Data Name
MODE
Block mode
ALRM
Alarm status
Entry
Permitted
or Not
Range
X
---
Default
O/S (MAN)
---
PV
Process variable
∆ (*1)
PV engineering unit value
SL
SV
Setpoint value
∆ (*2)
Value in the same engineering unit as PV
SL
MV
Manipulated variable
∆ (*3)
DV
Control deviation value
SUM
Totalizer value
OPHI
Output high-limit index
OPLO
Output low-limit index
MSH
MV scale high limit
Value in the same engineering unit as MV
---
MSL
MV scale low limit
Value in the same engineering unit as MV
---
MV engineering unit value
MSL
Value in the same engineering unit as PV
0
X
Engineering unit value
0
X
MSL to MSH
MSH
X
MSL to MSH
MSL
HH
High - high limit alarm setpoint
X
SL to SH
PH
High - limit alarm setpoint
X
SL to SH
SH
SH
PL
Low - limit alarm setpoint
X
SL to SH
SL
SL
LL
Low - low limit alarm setpoint
X
SL to SH
VL
Velocity alarm setpoint
X
+-(SH-SL)
SH-SL
DL
Deviation alarm setpoint
X
+-(SH-SL)
SH-SL
SVH
Setpoint high limit
X
SL to SH
SH
SVL
Setpoint low limit
X
SL to SH
SL
MH
Manipulated variable high-limit setpoint
X
MSL to MSH
MSH
ML
Manipulated variable low-limit setpoint
X
MSL to MSH
MSL
P
Proportional band
X
0 to 1000%
100%
I
Integral time
X
0.1 to 10,000 seconds
20 seconds
D
Derivative time
X
0.1 to 10,000 seconds
0 second
GW
Gap width
X
0 to (SH - SL)
0.0
DB
Deadband
X
0 to (SH - SL)
0.0
-10.000 to 10.000
CK
Compensation gain
X
CB
Compensation bias
X
PMV
Preset manipulated output value
X
X:
Blank:
∆:
*1:
*2:
*3:
SH:
SL:
MSL:
1.000
---
0.000
MSL to MSH
MSL
Entry is permitted unconditionally
Entry is not permitted
Entry is permitted conditionally
Entry is permitted when the data status is CAL
Entry is permitted when the data mode is CAS or RCAS
Entry is permitted when the block mode is MAN
PV scale high limit
PV scale low limit
MV scale low limit
Table: Tuning parameters of a PID controller function block
YME Training Center
H-2
CS3KR3-OPE 1
ST
Edition Jan 2002
H. TUNING WINDOW
H.2.1 BLOCK MODES
Table: Block Modes of PID controller function block
SV
PV
MV
FIC MV
001
LIC
001
Tank
FT001
SV
PV
FV001
LT001
Figure: Tank control cascade loop
YME Training Center
H-3
CS3KR3-OPE 1
ST
Edition Jan 2002
H. TUNING WINDOW
FIC001
MAN / AUT
PRD
MV
SV
PV
FIC MV
001
LIC
001
FV001
MV
LIC
001
LT001
IMAN
SV
PV
Tank
FT001
Figure: Primary Direct (PRD) Mode
FIC001
CAS
FIC MV
001
PV
Tank
FT001
SV
PV
SV
MAN / AUT
FV001
LT001
Figure: Initialization Manual (IMAN)
Primary Direct (PRD)
When an error such as process input signal error is detected in the secondary
controller of a cascade loop, the secondary block can be changed to primary
direct (PRD) mode, to allow the primary controller block temporarily take over
control. To remove the loop from the Primary Direct (PRD) mode, switch the
secondary controller to Manual (MAN) mode.
Initialization Manual (IMAN)
Changes the block mode to IMAN to temporarily suspend the control action. This
action takes place when the initialization manual condition becomes satisfied. In
case of a cascade loop, the primary controller changes to IMAN, when the
secondary controller is removed from cascade mode (CAS).
YME Training Center
H-4
CS3KR3-OPE 1
ST
Edition Jan 2002
H. TUNING WINDOW
H.2.2 ALARM STATUS
Table: Alarm Status of PID controller function block
H.3. COMPONENTS OF TUNING WINDOW
Figure : Components of Tuning window
This button outputs the image of the Tuning window currently displayed.
This button acknowledges the alarm generated in the function block that is
displayed.
YME Training Center
H-5
CS3KR3-OPE 1
ST
Edition Jan 2002
H. TUNING WINDOW
When this button is pressed down, the tuning trend data continues to be
collected even when the Tuning window is closed; and the tuning trend is
displayed when the Tuning window is called up the next time. This button can be
used when the tuning trend is displayed.
When this button is pressed down, the tuning trend display pauses. To resume
updating the display, return the button to its original state. When the button is
returned to the original state, the tuning trend display resumes from the present
time. Note that data acquisition continues even when the display is paused. This
button can be used when the tuning trend is displayed.
When this button is clicked, the tuning trend graph is reduced or enlarged in the
direction of the time axis (horizontal direction), with the right edge (latest time) of
the graph as the reference point. This button can be used when the tuning trend
is displayed.
When this button is clicked while the tuning trend graph is displayed in an analog
format, the data axis display scale can be reduced or enlarged with respect to the
displayed trend graph. This button can be used when the tuning trend is
displayed.
Clicking this button may change the function block to the primary direct block
mode. When this button is clicked, a dialog box appears to prompt for the
operator’s confirmation. To return to the original mode, double-click the mode
display string in the parameter display area to call up the Data Input dialog box,
then enter the mode name. This button is displayed when the Tuning window is
for a function block that supports the primary direct mode.
Clicking this button may change the function block mode to the AOF mode to
suppress alarms. When this button is clicked, a dialog box appears to prompt for
the operator’s confirmation. To return to the original state, click this button again.
This button is displayed when the Tuning window is for a function block that
supports the AOF mode.
YME Training Center
H-6
CS3KR3-OPE 1
ST
Edition Jan 2002
H. TUNING WINDOW
Clicking this button may change the data status to calibration status. When this
button is clicked, a dialog box appears to prompt for the operator’s confirmation.
To return to the original state, click this button again. This button is displayed
when the Tuning window is for a function block that supports the calibration
mode. When the faceplate is in CAL mode, no alarm processing is carried out.
This button calls up the Operation Mark Assignment dialog box. In the Operation
Mark Assignment dialog box, the operation marks for the instrument faceplate
displayed in the Tuning window can be defined. The figure below shows an
example of an Operation Mark Assignment dialog box.
Figure: Operation Mark Assignment dialog box.
The operation mark is for notifying the user of function block conditions such as
“equipment maintenance,” “malfunctioning” and “operation prohibited.”
YME Training Center
H-7
CS3KR3-OPE 1
ST
Edition Jan 2002
H. TUNING WINDOW
Using the Operation Mark Assignment dialog box
When assigning an operation mark, select the operation mark to be assigned to
the instrument faceplate and click the [OK] button. Also, to remove an operation
mark that has already been assigned, select [None.]
Security in the Operation Mark Assignment dialog box
In the Operation Mark Assignment dialog, a security is set for each operation
mark. The security for the operation mark is determined by the function security
level that has been defined by the builders. The operation marks for which the
operator is not authorized to operate will not be displayed in the Operation Mark
Assignment dialog.
Clicking this button calls up a Control Drawing window.
This button calls up a dialog box to display RAW data. This button is displayed
for a function block with a data item “RAW.” Note that “*” (a communication error)
is displayed if a function block input is not a process input.
H.4. TUNING TREND
The function block process data is plotted as the tuning trend in the Tuning
window.
Acquiring the Tuning Trend
The tuning trend acquires process data from the function block displayed in the
Tuning window and displays it as a graph. The sampling period is one second
and a maximum of 2880 data can be displayed (which is 48 Mins). The process
data items that may be acquired from the function block and the corresponding
display colors are listed as follows.
Process variable (PV) - Displayed in cyan
Setpoint value (SV - Displayed in white
Manipulated output value (MV) - Displayed in magenta
The acquisition of tuning trend begins when the Tuning window is called up and
stops when the Tuning window is closed. When the window is closed, the
displayed tuning trend data will be discarded. To keep tuning trend data
acquisition continue after the Tuning window is closed, the reserve function may
be used.
YME Training Center
H-8
CS3KR3-OPE 1
ST
Edition Jan 2002
H. TUNING WINDOW
Figure: Tuning Trend display in Tuning Window.
H.5. PARAMETER CHANGES
Function block parameters can be changed in the Tuning window. The current
values of function block parameters are displayed in the Tuning window
parameter display area. The type of parameters displayed varies with the
function block type. The user can change the values for some of the parameters.
The function block and the data security level determine whether parameter
changes are allowed or not. When the data item is displayed with a “=,” the
parameter can be changed. Data item values displayed with “ : ”, and “PV”
cannot be changed.
YME Training Center
H-9
CS3KR3-OPE 1
ST
Edition Jan 2002
H. TUNING WINDOW
H.6. LABORATORY EXERCISE H
H.6.1 QUESTIONS
Q1.
What is Primary Direct (PRD) and when is it useful?
Q2.
What is Initialization Manual (IMAN) and when does this appear?
Q3.
Is alarm processing carried out in Calibration (CAL) mode?
Q4.
What is AOF?
Q5.
What is the sampling period of tuning trend and what are the parameters
that are plotted on the tuning trend?
H.6.2 EXERCISE
E1.
In CAL mode try to generate a process alarm for a tag and observe the
result.
E2.
Assign an Operation Mark for a tag and remove the same.
E3.
Select the tuning trend reserve icon and clear the tuning trend. Recall the
tuning trend and observe the result. Carryout the same operation without
selecting the tuning trend reserve icon.
E4.
Change the mode of a secondary controller to Primary Direct (PRD) mode
and observe the control action of the primary controller.
YME Training Center
H-10
CS3KR3-OPE 1
ST
Edition Jan 2002
I. USER DEFINED WINDOW
I. USER DEFINED WINDOW
There are four types of User defined windows used for Operation and Monitoring.
♦
♦
♦
♦
Graphic Window
Graphics window with Control Group attribute
Graphic window with overview attribute
Trend window
I.1. GRAPHIC WINDOW
The Graphic window displays the plant or control status in the format created by
the user. The window enables to display the real-time process status. The
Graphic window is created using the Graphic Builder. The user can create a
desired Graphic window using various drawing tools provided in the system. All
the dynamic color changes based on the process plant dynamics can be
assigned to enable the ease of operation of the plant.
Figure: Graphic window
YME Training Center
I-1
CS3KR3-OPE 1
ST
Edition Jan 2002
I. USER DEFINED WINDOW
I.1.1 COMPONENTS OF GRAPHIC WINDOW
This button outputs the Graphic window image currently displayed.
This button acknowledges the alarm.
The following alarms can be acknowledged in the Graphic window:
♦ Alarm status of the function blocks defined to trigger blinking
♦ Function blocks defined to trigger blinking in Overview windows
♦ Function blocks being monitored by an instrument faceplate
♦ Function blocks being monitored by Overview window
Also, alarms generated by multiple function blocks can be acknowledged
globally.
This button calls up the dialog box for assigning instrument faceplate. This button
can only be used when an instrument faceplate is assigned to the Graphic
window.
This button calls up the Data Bind Switching dialog box. This button can only be
used when the graphic generic name is applied to the Graphic window.
Calls a dialog box for setting zoom levels. Using the Zoom In/Out setting box, the
graphic window’s zoom levels and the center of the zoomed window can be set.
Besides Graphic windows, this tool can also be used for zooming Logic Chart
windows or Control Drawing windows.
YME Training Center
I-2
CS3KR3-OPE 1
ST
Edition Jan 2002
I. USER DEFINED WINDOW
Figure: Zoom In/Out dialog in a Graphic window.
Once the settings are applied, the same settings can be seen when the dialog
box is opened again since the settings are held in the box. When restarting the
computer, the settings can be removed. The settings become activated when
refreshing the window display.
♦ Zoomed Area
The zoomed area for displaying a certain part of window can be moved by
drag and drop to a desired position.
♦ Window Area
This area is the same as the window size when zoom is not applied.
♦ Zoom In and Zoom Out Buttons
Click these buttons, the display can be zoomed in or zoomed out.
Normally, when zoom in, the zoomed area starts from upper left (0,0
coordinates). This can not be changed.
♦ Initialize Button
Clicking this button, the settings revert to initial settings (display starts at
normal position 0,0). Zoomed settings will be discarded. The setting
regarding to scaling of window is irrelevant, the scaling setting on Graphic
Builder will be used.
YME Training Center
I-3
CS3KR3-OPE 1
ST
Edition Jan 2002
I. USER DEFINED WINDOW
I.2. GRAPHIC WINDOW WITH CONTROL GROUP ATTRIBUTE.
A Control group window can display a maximum of 8 Full size and 16 Half-size
faceplates for Operation and Monitoring. The faceplates can be half-size or fullsize depending on the definition of the properties in the builder. The Half-size
windows can be used only for monitoring and if any parameter changes are to be
done, the faceplate has to be selected.
Figure: Control group window with eight (8) full-size faceplates.
I.2.1 FACEPLATE ASSIGNMENT
The faceplate display of the control group can be temporarily changed depending
on the security privileges. This can be done by clicking the faceplate assignment
button. However even if the assignment of the faceplate is modified, the size of
the faceplate remains unchanged. If the graphic function is downloaded from the
system generation function, this faceplate assignment is overwritten as the
content of the graphic builder takes priority.
YME Training Center
I-4
CS3KR3-OPE 1
ST
Edition Jan 2002
I. USER DEFINED WINDOW
Figure: Faceplate assignment dialog box in a control group window for full-size faceplate.
I.3. GRAPHIC WINDOW WITH OVERVIEW ATTRIBUTE
An overview window shows the overview status of the windows and tags and
also window call function can be assigned. This is an index to a portion of the
plant and is used to navigate to different windows based on the user defined
assignment.
Figure: Components of Overview Objects
YME Training Center
I-5
CS3KR3-OPE 1
ST
Edition Jan 2002
I. USER DEFINED WINDOW
I.4. TREND WINDOW
Trend recording function of HIS acquires data from the field controls station
(FCS) and displays changes of the acquired data in a graphical format of
parameter variation versus time.
I.4.1 TREND STRUCTURE
Trend recording function has a three-layered structure.
♦ Trend Block
♦ Trend Window
♦ Trend Point / Pen Window
Figure: Trend function -three-layered structure.
I.4.2 TREND BLOCK
A trend block is comprised of 16 units of Trend windows. There are 50 trend
blocks per HIS. Up to 20 of the 50 trend blocks can be defined in the rotary trend
or batch trend format. The remaining 30 trend blocks are defined as trend of
other stations. The trend format and sampling period are defined for each trend
block.
YME Training Center
I-6
CS3KR3-OPE 1
ST
Edition Jan 2002
I. USER DEFINED WINDOW
Therefore
One HIS has 50 Trend Blocks
Each Trend Block has 16 Trend Windows
Each Trend Window has 8 Pens
Each of these pens can be assigned to a Tag Parameter like PV, MV etc.
TREND WINDOW
Eight-pen trend data can be assigned to a Trend window.
There are 800 Trend windows per HIS.
TREND POINT WINDOW
The Trend Point window is called up from the Trend window. One trend pen is
displayed in each Trend Point window. There are 6,400 Trend Point windows per
HIS.
I.5. TREND DATA ACQUSITION
Trend data acquisition function periodically gathers process data from the FCS in
accordance with the definition of the Trend record, sampling period and recording
span. This acquired data is displayed in Trend window and Trend point window.
I.5.1 TARGET TREND DATA
All data items, such as PV (CPV), SV, MV and FV, are regarded as target
process data of trend acquisition.
I.5.2 TREND DATA ACQUISITION TYPES
The acquisition types of process data are defined for each trend block. The data
acquisition include the following 4 types:
♦ Continuous-Rotary Type
By this mode, process data are acquired constantly. Data acquisition
starts automatically after starting the HIS. Data acquisition stops when the
HIS stops. Acquired data will not be erased after the HIS stop. When the
storage capacity becomes full, the oldest data are deleted and replaced by
new data.
YME Training Center
I-7
CS3KR3-OPE 1
ST
Edition Jan 2002
I. USER DEFINED WINDOW
Figure: Continuous-Rotary acquisition type.
♦ Batch-Stop Type
By this type, data acquisition starts and stops according to the received
command. If no stop instruction is given, data acquisition will stop
automatically when the storage capacity becomes full. The acquisition
start and stop commands may be sent from:
•
•
•
Button on the toolbar of the Trend windows
Graphic window or function key
Sequence Messages Request
Figure: Batch-Stop acquisition type.
♦ Batch-Rotary Type
By this type, data acquisition starts and stops according to the received
command. If no stop instruction is given, data acquisition will continue until
the storage capacity becomes full. Once it is full, the oldest data are
deleted and replaced by new data. The acquisition start and stop
commands may be sent from:
•
•
•
Button on the toolbar of the Trend window
Graphic window or function key
Sequence Messages Request
YME Training Center
I-8
CS3KR3-OPE 1
ST
Edition Jan 2002
I. USER DEFINED WINDOW
Figure: Batch-Rotary acquisition type.
♦ Trend Acquired by other HIS
This type of trend data acquired by other HIS may be referenced in blocks.
On the Trend Acquisition Pen Assignment Builder, define the name of
other HIS and the number of trend block to be acquired.
Figure: Trend acquired by other HIS.
YME Training Center
I-9
CS3KR3-OPE 1
ST
Edition Jan 2002
I. USER DEFINED WINDOW
I.6. SAMPLING PERIOD AND RECORDING SPAN
The sampling period of process data are specified for each trend block. The
sampling period can be selected from 1 second, 10 seconds, 1 minute, 2
minutes, 5 minutes or 10 minutes. No more than 18 blocks can be specified with
the sampling periods of 1 minute, 2 minutes, 5 minutes and 10 minutes. No more
than 2 trend blocks can be specified with the sampling period of 1 second or 10
seconds. The recording span indicates the time to acquire 2,880 samples for
each trend graph (maximum number of samples) in the specified sampling
period.
The table below shows the relationship between trend sampling periods and
recording span:
Table: Trend sampling period and recording span.
For example, if the trend sampling period is 1 minute,
1 (minute) 2,880 samples = 2,880 minutes = 48 hours = 2 days
2 days of process data may be recorded.
I.7. TREND DATA DISPLAY FUNCTION
The acquired data can be displayed in the trend window. To call the trend
window, use the tool box as shown below.
Figure: To call a Trend window
YME Training Center
I-10
CS3KR3-OPE 1
ST
Edition Jan 2002
I. USER DEFINED WINDOW
Figure: Trend graph display area of a Trend window
I.7.1 COMPONENTS OF TREND WINDOWS
Hard Copy
This will output the current trend window to the color hard copy unit.
Acknowledge
This function is disabled, as it is not possible to acknowledge the alarms from the
Trend window
Pen Assign
The assignment of tend pens being displayed in the trend window can be
changed using this button.
YME Training Center
I-11
CS3KR3-OPE 1
ST
Edition Jan 2002
I. USER DEFINED WINDOW
Figure: Pen assignment dialog in a Trend window.
The pen to be assigned can be selected from the pull down list under the
“collected” column only on a block basis. To display only a certain portion of the
full range, check the box and input the lower and the higher limit. The “Display”
check box is to turn on and turn off the display of the pen in the window.
This function is very useful for the operator to compare two or more parameter
variation against time simultaneously though it is not assigned to that trend
window page. Hence while the trend pens are assigned to a block, it is necessary
to gather all the relevant process parameters to be assigned for trend in one
block.
YME Training Center
I-12
CS3KR3-OPE 1
ST
Edition Jan 2002
I. USER DEFINED WINDOW
For a block defined as “batch stop” or “batch rotary”, an additional tab is
available. It is then possible to compare the current trend with one that has
previously been saved.
Stop/Resume Display
This is to pause and then resume the trending function. The trend data gathering
continues even during the temporary suspension.
Reduce / Enlarge time axis
To perform a zoom-out / zoom-in of the time axis.
Reduce / Enlarge data axis
To perform a zoom-out / zoom-in of the data axis.
Pen number
This displays the pen number along with the trend graphs. This is useful to
identify the parameters in the graphs when a monochrome printout of the trend
window is taken.
Display/Delete reference
Displays or hides the reference pen.
Display initialization
This restores all the data and time magnifications back to the default settings.
Save Data
Saves the current trend as a .trf file in the hard disk. The default directory being –
C:/CS3000/his/save/trend.
Read Data
Retrieves the saved data and displays it in the trend window.
Stop/resume collection
Stops or continues the trending data collection. Applicable only for batch trend
acquisition blocks.
YME Training Center
I-13
CS3KR3-OPE 1
ST
Edition Jan 2002
I. USER DEFINED WINDOW
Start collection
Start the batch trend collection. Applicable only for batch trend acquisition blocks.
Previous long term data
This button displays the data of previously archived file against the currently
displayed file. If the previous file does not exist, it returns to real time data
display. While displaying the real time data, clicking this button may display the
most recently archived data. This button is displayed when the long-term data
archive package is installed.
Next long term data
This button displays the data of the next long term data archived file against the
currently displayed file.
Read long-term data
Calls up the dialog box for selecting the archived files. This button is displayed
when long-term data archived package is installed.
Re-display
When the archived long term trend data are being displayed or when the trend
data save by toolbar button are being displayed, clicking this button changes the
display to real time data display.
I.8. TREND POINT WINDOW
The trend point window displays one of the 8 pens of the trend data assigned to
the trend window. It is automatically created when the process data is assigned
to the trend window. It can be called up from the trend window by selecting a
trend pen.
To call up a trend point window, double click on the tag name of any of the 8
pens in the trend window.
To display the faceplate of the tag, double click on to the right of the tag name.
Below is an example of a trend point window.
YME Training Center
I-14
CS3KR3-OPE 1
ST
Edition Jan 2002
I. USER DEFINED WINDOW
Figure: Trend point window.
YME Training Center
I-15
CS3KR3-OPE 1
ST
Edition Jan 2002
I. USER DEFINED WINDOW
I.9. LABORATORY EXERCISE I
I.9.1 QUESTIONS
Q1.
What are the four types of User Defined windows?
Q2.
How many trend blocks are available per HIS?
Q3.
With 1 min sampling period, what is the maximum recording interval
possible using the standard trend in HIS?
Q4.
What is continuous-rotary trend?
Q5.
How many trend point windows are there per HIS?
I.9.2 EXERCISE
E1.
Try the zoomin/zoomout function in a graphic window.
E2.
Delete a faceplate from a control group window.
E3.
Assign a new tag PV to a trend window.
E4.
Call a faceplate of tag from the trend window.
YME Training Center
I-16
CS3KR3-OPE 1
ST
Edition Jan 2002
J. ALARM PROCESSING
J. ALARM PROCESSING
The Alarm Processing is a message processing function performed by the HIS
when alarm occurs during plant operation. The operator can use the issued
alarm to determine what action to take for abnormality and then process the
alarm. Alarm priority, which varies with the process and operation, may be
distinguished through its operation and color. The operator can perform an
acknowledgment action for the alarm output.
J.1. TYPES OF ALARMS
The types of alarms that are subject to the alarm processing performed by the
HIS is as follows:
♦ System Alarm
The system alarm notifies operator of the abnormalities in the hardware
and communication errors. The type and contents of the system alarm are
predetermined. When a system alarm occurs, the control station outputs a
corresponding message. The messages that are output in accordance
with the corresponding system alarms are called system alarm messages.
♦ Process Alarm
The process alarm notifies operator of the occurrence and recovery of
abnormality in the process. The type and contents of the process alarm
are predetermined. A process alarm message is the general term for
messages that are output corresponding to the process alarm. The
annunciator message is included in the process alarm category. User can
define the trigger signal and contents of the annunciator message.
J.2. ALARM PROCESSING FLOW
The figure below shows the processing flow for the process alarm. The alarms
that occurred in the plant are transmitted to the HIS as an alarm message. Upon
reception of this message, the HIS outputs the alarm.
YME Training Center
J-1
CS3KR3-OPE 1
ST
Edition Jan 2002
J. ALARM PROCESSING
Figure: Processing flow of Process alarm
YME Training Center
J-2
CS3KR3-OPE 1
ST
Edition Jan 2002
J. ALARM PROCESSING
J.3. LABORATORY EXERCISE J
J.3.1 QUESTIONS
Q1.
What are the two types of alarms that are processed by the HIS?
Q2.
What are system alarms and when do they occur?
Q3.
What are process alarms and when do they occur?
Q4.
What are the events that follow upon receipt of a process alarm in the HIS?
J.3.2 EXERCISE
E1.
Generate a process alarm (say a HI alarm) and observe the events that
follow.
YME Training Center
J-3
CS3KR3-OPE 1
ST
Edition Jan 2002
K. PROCESS ALARM WINDOW
K. PROCESS ALARM WINDOW
Process alarm messages and annunciator messages occurred are displayed in
the order from the latest messages first, in the message display area of the
process alarm window. A maximum of 200 alarm messages can be held. If the
number of alarm messages occurred exceeds 200, the messages will be deleted
starting from the oldest ones that have been acknowledges. When there are no
acknowledged alarm messages, the oldest unacknowledged messages are
deleted first.
Figure: Message display area of Process alarm window.
K.1. PROCESS ALARM MESSAGE FORMAT
♦ Display sequence number
Number 1 through 200 is displayed.
♦ Tag Mark
The assigned tag mark weather it is an important tag, general tag or a
auxiliary tag based on the assignment in the function block builder
appears. This mark has a dynamic color change based on the alarm
status. The color changes will be based on the alarm priority and the
colors assigned. Generally the color significance is as below.
Red Flashing
A process alarm or an annunciator message notifying that an alarm
related to that tag has occurred, and the alarm is unacknowledged.
YME Training Center
K-1
CS3KR3-OPE 1
ST
Edition Jan 2002
K. PROCESS ALARM WINDOW
Flashing green
A process alarm message or annunciator message notifying that the alarm
status has reverted to normal, and the alarm remain unacknowledged.
Steady
A process alarm message or annunciator message has occurred, and the
contents of the alarm have been acknowledged.
♦ Date and Time display
Displays the date and time of alarm occurrence. The time displayed is of
second resolution.
K.2. SOFTKEY FUNCTIONS
Prints out all process alarm messages and annunciator messages occurred.
This button acknowledges the process alarm messages and annunciator
messages. “Global acknowledgment” or “individual acknowledgment” can be
used to acknowledge the alarm messages. When the global acknowledgment is
used, all the unacknowledged alarm messages can be acknowledged by clicking
this button. For the individual acknowledgment, click this button after selecting
the function block alarm message to be acknowledged. When all the process
alarms are acknowledged, the Process Alarm window call button will change
from flashing to lit. When all the alarms are deleted, the color of the button will
return to the normal display color. The alarm message acknowledgment method
can be set in the HIS Setup window of the system maintenance window. The
setting of the acknowledgment method is in common with those of the
acknowledgment method of the operator guide messages and system alarm
messages.
View only the high priority alarms. All the alarms are displayed when the button is
released.
Display current PV of the analog data with the engineering unit. At this point the
alarm status is also displayed. The current PV values disappear when this button
is released.
YME Training Center
K-2
CS3KR3-OPE 1
ST
Edition Jan 2002
K. PROCESS ALARM WINDOW
The alarm message display is retained (or paused) for 5 seconds with display
update. Click this button to restart the display update. When the display is
paused, the alarm gathering continues but only the display is not updated.
In the filter dialog, the filter conditions of the process alarm window, such as
displaying the alarms of a specific control station or function block, can be
specified. The specified filter conditions are displayed in the status bar of the
process alarm window.
Figure: Filter dialog of Process alarm
YME Training Center
K-3
CS3KR3-OPE 1
ST
Edition Jan 2002
K. PROCESS ALARM WINDOW
K.3. LABORATORY EXERCISE K
K.3.1 QUESTIONS
Q1.
What are the two types of messages that appear in the process alarm
window?
Q2.
What is the maximum number of messages that can be held by a process
alarm window?
K.3.2 EXERCISE
E1.
Try the current PV display (for analog data) icon on the process alarm
window.
YME Training Center
K-4
CS3KR3-OPE 1
ST
Edition Jan 2002
L. SYSTEM ALARM WINDOW
L. SYSTEM ALARM WINDOW
The system alarm messages occurred is displayed in the order from the latest to
the earliest in the system alarm window message display area.
Maximum of 100 alarm messages are saved. The messages will be deleted
starting from the oldest system alarm message that has been acknowledged if
the number exceeds 100. When there are no acknowledged system alarm
messages, the oldest messages that are unacknowledged are deleted first.
Figure: Message display area of System alarm window
YME Training Center
L-1
CS3KR3-OPE 1
ST
Edition Jan 2002
L. SYSTEM ALARM WINDOW
L.1. SYSTEM ALARM MESSAGE FORMAT
♦ Display sequence number
Numbers 1 through 100 are displayed.
♦ System alarm Mark
This mark is specific to the system and indicates that the generated alarm
is a system alarm message. This mark has a dynamic color change based
on the alarm status.
Flashing red
A System error has occurred and the contents of the alarm remain
unacknowledged.
Flashing green
A system alarm message has occurred and the contents of the alarm have
been acknowledged.
Steady
A system alarm message has occurred and the contents of the alarm have
been acknowledged.
♦ System alarm message number
The system alarm message number is a registration number to identify the
alarm message. The system alarm message number cannot be defined
while the same is assigned by the system. This message number will
enable the maintenance personnel to refer to the message and
maintenance manual for more details on troubleshooting the system error.
♦ Time stamp of the alarm message
The date and time of the system alarm occurrence is displayed.
♦ System alarm message
The system error is notified in brief by the system. These are system
defined message and for more details on the error the messages and
maintenance manual can be referred.
L.2. SOFTKEY FUNCTIONS
Prints out all the system alarm messages occurred.
YME Training Center
L-2
CS3KR3-OPE 1
ST
Edition Jan 2002
L. SYSTEM ALARM WINDOW
The system alarm messages are acknowledged with this button. When all the
system messages are acknowledged, the system alarm window call button will
change from flashing to steady. When all the alarms are deleted, the color of the
button will return to the normal display color.
Acknowledged system alarm messages are deleted with this button. The is a
privilege of ENGG user.
This button calls up the system status overview display window
This button calls up the help dialog box, which explains the system alarm
message. Click this button after selecting a displayed system alarm message. If
this button is pressed without selecting any system alarm message, a help
dialog, which explains the system alarm window, appears.
The alarm message display is retained (or paused) for 5 seconds with display
update. Click this button to restart the display update. When the display is
paused, the alarm gathering continues but only the display is not updated.
YME Training Center
L-3
CS3KR3-OPE 1
ST
Edition Jan 2002
L. SYSTEM ALARM WINDOW
This button calls up the filter dialog box. In the filter dialog, filter conditions for the
system alarm windows, such as displaying system alarm messages of a specific
control station, can be specified. Specified filter conditions are displayed on the
status bar of the system alarm window.
Figure: Filter dialog of System alarm window.
YME Training Center
L-4
CS3KR3-OPE 1
ST
Edition Jan 2002
L. SYSTEM ALARM WINDOW
L.3. LABORATORY EXERCISE L
L.3.1 QUESTIONS
Q1.
What is the maximum number of messages that can be held by a system
alarm window?
Q2.
What happens when maximum number of messages is exceeded in a
system alarm window?
L.3.2 EXERCISE
E1.
Select one of the system alarm message and click on the HELP icon and
read the system message in detail.
YME Training Center
L-5
CS3KR3-OPE 1
ST
Edition Jan 2002
M. OPERATOR GUIDE WINDOW
M. OPERATOR GUIDE WINDOW
The operator guide messages that have occurred are displayed in the order from
the latest messages, in the operator guide window. Maximum of 40 operator
guide messages are saved. If the number of operator guide messages occurred
exceeds 40, messages will be deleted starting from the oldest one that has been
acknowledged.
The Operator guide messages are generated based on the configuration of the
process events during system generation. This message guides the operator to
carryout a specific operation or indicates the status/completion of an event. For
example when a batch cycle is completed, an operator guide message can be
generated that that the specific batch is completed or halted due to the preengineered reasons.
Figure: Message display area of Operator guide message window.
M.1. OPERATOR GUIDE MESASGE FORMAT
♦ Sequence Number
Numbers 1 through 40 are displayed.
♦ Operator guide message mark
This mark indicated whether the operator guide message is a guide
message or a dialog message. When the time-up value (a period of time
specified for the time between message initiation and operator
acknowledgement) specified in SEBOL is reached and the dialog
message is cancelled from the control station, the dialog type message
mark automatically changes from a black circle to a white circle. Also
YME Training Center
M-1
CS3KR3-OPE 1
ST
Edition Jan 2002
M. OPERATOR GUIDE WINDOW
flashing status of the mark indicated if the operator guide message has
been acknowledged or not.
♦ Message occurrence Date/time stamp
Displays the date/time when the message occurred.
♦ Operator guide message
Displays the operator guide message defined by the operator guide
definition builder or SEBOL.
♦ Tag Name
For a dialog message, the tag name of the function block, origin of the
operator guide message is displayed.
♦ Dialog name
For a dialog message, the dialog name attached for identifying the
operator guide message is displayed.
M.2. SOFTKEY FUNCTIONS
Prints out all operator guide messages occurred.
This button acknowledges the operator guide messages.
This button deletes the guide messages that have been already acknowledged
from the operator guide messages.
Select a dialog type message then click this button to call up an operator guide
individual acknowledgement window, which prompts for the operator’s
confirmation. When operation of this window is completed, the message mark of
the corresponding operator guide message that appears in the operator guide
window stops flashing.
Click this button to halt updating the operator guide message display for 5
seconds. Click this button again to restart display update.
YME Training Center
M-2
CS3KR3-OPE 1
ST
Edition Jan 2002
M. OPERATOR GUIDE WINDOW
In the filter dialog, the filter conditions of the Operator guide message window,
such as displaying the alarms of a specific control station can be specified. The
specified filter conditions are displayed in the status bar of the Operator guide
message window.
Figure: Filter dialog of Operator guide message window.
YME Training Center
M-3
CS3KR3-OPE 1
ST
Edition Jan 2002
M. OPERATOR GUIDE WINDOW
M.3. LABORATORY EXERCISE M
M.3.1 QUESTIONS
Q1.
How are operator guide messages generated and what do they indicate?
Q2.
How many maximum number of operator guide messages can be held by
a operator guide message window?
YME Training Center
M-4
CS3KR3-OPE 1
ST
Edition Jan 2002
N. MESSAGE MONITOR WINDOW
N. MESSAGE MONITOR WINDOW
The message monitor window displays time series operation record messages.
Previously, acknowledgement of the operation record messages required these
messages to be output to a printer, or to be searched using the historical
message report function. Only specified messages are acquired and displayed in
the message monitor window for real time acknowledgement of the occurrence of
these messages.
Figure: Message display area of Message monitor window.
N.1. MESSAGE FORMAT
♦ Mark for a new message
This mark is added to an unacknowledged message. The mark goes off
upon acknowledgement of the message in the message monitor window.
♦ Display Number
The numbers are displayed in the ascending order starting with 1
♦ Message number
This number is used to identify the message, which is pre-defined by the
system.
♦ Message occurrence date/time
The date and time when the message occurred is displayed.
♦ Message
A message is displayed in colors specified and registered by the user.
YME Training Center
N-1
CS3KR3-OPE 1
ST
Edition Jan 2002
N. MESSAGE MONITOR WINDOW
N.2. SOFTKEY FUNCTIONS
Prints out all displayed messages.
This button acknowledges all unread messages displayed at one time. Note that
equalization with other HIS will not take place as this is specific to the HIS.
This button maintains a displayed message for five seconds without updating it.
Click this button again to update the displayed message.
This button calls up the Filter dialog box. The Filter dialog box is used to specify
the filter conditions for displaying a message for a specific control station or an
arbitrary message in the Message Monitor window. The specified filter conditions
are displayed on the status bar in the Message Monitor window.
Figure: Filter dialog of Message monitor window.
YME Training Center
N-2
CS3KR3-OPE 1
ST
Edition Jan 2002
N. MESSAGE MONITOR WINDOW
The Message Registration dialog box is used to register the type of a message to
be displayed in the Message Monitor window and the number of messages to be
stored.
Figure: Message registration in message monitor window
♦ Maximum Number of Line
The number of messages to be stored in the Message Monitor window is
specified. Up to 200 messages can be stored, with the default setting
being 100.
♦ Message Types and Color
The message types and colors to be displayed in the Message Monitor
window are specified. A display color for each type of a message can be
specified. Of messages stored in the historical message save file, the
YME Training Center
N-3
CS3KR3-OPE 1
ST
Edition Jan 2002
N. MESSAGE MONITOR WINDOW
following types of messages can be displayed in the Message Monitor
window. Note that selecting all types of messages takes up the entire
buffer. It is recommended not to select all types of messages during
normal operation.
•
•
•
•
•
Sequence Messages
Messages for the sequence control such as operation guide
messages, print messages, etc are displayed.
Operation Messages
Messages related to process and batch operation records are
displayed.
Field Bus Messages
Messages related to the fieldbus are displayed.
All Messages
All messages that have occurred are displayed.
Details
In [Details], messages are classified into the First, Second, and
Third categories. Sequence messages can be classified into these
categories.
♦ Other Messages
To specify major, medium and small categories, use alphabets for each
message. The table below shows the categorization by message.
Table: Categorization by messages (1/2).
YME Training Center
N-4
CS3KR3-OPE 1
ST
Edition Jan 2002
N. MESSAGE MONITOR WINDOW
Table: Categorization by messages (2/2).
An asterisk (*) may be specified for a message category. In this case, all
items included in the specified category are displayed on the Message
Monitor window.
Example 1
When you specify [*] for a major category, all messages in “System
Alarm,” “Process Alarm,” “Sequence Message,” “Operation Message” and
“Fieldbus” categories are displayed.
Example 2
When you specify BSYS (System Alarm) as a major category and [*] for a
medium category, all messages (MFCS, MCOM, MMNT, MOPE and
MAPP) included in the System Alarm category are displayed.
Example 3
When you specify BOPE (Operation Message) as a major category,
MPRO (Process Operation Record) as a medium category, and [*] for a
small category, all messages (SDATA, SMODE, SACK and SDLG) in the
YME Training Center
N-5
CS3KR3-OPE 1
ST
Edition Jan 2002
N. MESSAGE MONITOR WINDOW
Process Operation Record category in the Operation Message category
are displayed.
YME Training Center
N-6
CS3KR3-OPE 1
ST
Edition Jan 2002
N. MESSAGE MONITOR WINDOW
N.3. LABORATORY EXERCISE N
N.3.1 QUESTIONS
Q1.
What is the maximum number of messages that can be stored in a
message monitor window?
Q2.
What are the different types of messages that can be monitored from the
message monitor window?
N.3.2 EXERCISES
E1.
Select yellow and blue color for sequence and operation messages
respectively from the message type and color after selecting those
messages to be displayed. Observe the message monitor window after
generating some messages.
YME Training Center
N-7
CS3KR3-OPE 1
ST
Edition Jan 2002
O. NAVIGATOR WINDOW
O. NAVIGATOR WINDOW
In the operation and monitoring function, the window configuration can be
displayed hierarchically by predefining it in the system builder. The user can
grasp the architecture of the windows used in the system at a glance in the
navigator window. This is a system-defined window and is automatically
generated as the window hierarchy configured in the system builder.
Each of the various operation and monitoring windows can be called up by
selecting one of the window names displayed in the navigator window. The figure
below shows an example of a navigator window.
Figure: Navigator window
O.1. CONCEPT OF WINDOW HIERARCHY
When a window hierarchy is used, the desired window can be called directly
without having to remember the window name. Also, the hierarchical relationship
of the window can be understood visually.
For user-defined windows, a new window can be created in the folder
representing a window, or a window in one folder can be moved to another
YME Training Center
O-1
CS3KR3-OPE 1
ST
Edition Jan 2002
O. NAVIGATOR WINDOW
folder, allowing the user to define the position within the window hierarchy in
system view as desired. There is no need to define upper or lower windows for
each window.
For system windows, they occupy predefined positions in the window hierarchy.
These positions in the window hierarchy are fixed.
O.2. COMPONENTS OF WINDOW HIERARCHY
This button specifies to display or hide the Navigator window.
♦ When the pin is erected
The Navigator window is always visible. The Navigator window does not
close when other windows called up.
♦ When the pin is lying down
The Navigator window closes automatically when another window is called
up.
This button calls up the window that has been selected in the window hierarchy
display area. This button cannot be operated unless a window is selected.
When this button is pressed down, the window called up from the Navigator
window is displayed in its default size (normally this is a large size, or the saved
window size if the size was saved). When a window saved as a part of a window
set is called up, the window set is displayed.
When this button is pressed down, the window called up from the Navigator
window is displayed in large size. Even if the called window is saved as a part of
a window set, only the selected window is displayed.
When this button is pressed down, the window called up from the Navigator
window is displayed in medium size. Even if the called window is saved as a part
of a window set, only the selected window will be displayed.
YME Training Center
O-2
CS3KR3-OPE 1
ST
Edition Jan 2002
O. NAVIGATOR WINDOW
This button displays the window hierarchy with the currently active window being
the reference window.
O.2.1 CALLING UP A WINDOW FROM THE NAVIGATOR WINDOW
In the navigator window, the window hierarchy is displayed together with the
window icons. A specific window in the hierarchy can be called up, or an upper
window or hierarchy window of the current window hierarchy can be called up.
Also, a window generating an alarm message can be called up directly, since the
color of the window icons change when an alarm or message occurs.
Figure Relationship between the Navigator Window Hierarchy and Call-Up Buttons
YME Training Center
O-3
CS3KR3-OPE 1
ST
Edition Jan 2002
O. NAVIGATOR WINDOW
O.3. WINDOW NAME INPUT
This button calls up the name input dialog. In the name input dialog, the desired
window can be called up by entering the window name or tag name and specify
the FCS Station, where the tag is from.
O.3.1 INPUT FORMAT IN THE NAME INPUT DIALOG BOX
The following is the input format used when calling up windows from the name
input dialog box:
Window name {∆Function type} {∆Display size} {∆=Display position}
The items in brackets can be omitted.
∆ Indicates a space.
Click [OK] button after entry, the window corresponding to the name entered
displays.
♦ Function Type
The function type such as TUN, TABLE, LOGIC, DRAW etc. can be
specified to display the tuning window, sequence table, logic chart, control
drawing respectively of the specified tag name.
♦ Display Size
The display size that can be specified are: -SL is large size, -SM is
medium size, -SC is special size.
♦ Format of the Display Position
The display position of the called window can be specified beforehand.
The display position is specified using X and Y coordinates. The
specification range falls within 0 to 32767. The window display position is
specified in the format given below.
=+X coordinate +Y coordinate
X coordinate of the display position: The X coordinate of the window when
the left edge of the screen is set as the origin.
Y coordinate of the display position: The Y coordinate of the window when
the upper edge of the screen is set as the origin.
For instance, when “=+200+100” is specified, the display position of the
window will be as shown in the figure below.
YME Training Center
O-4
CS3KR3-OPE 1
ST
Edition Jan 2002
O. NAVIGATOR WINDOW
Figure: X and Y coordinates format.
O.4. DISPLAY SIZES OF WINDOWS
In the full-screen mode and window mode, the display size of the operation and
monitoring window is indicated as a ratio to the display as shown below. The
sizes are not affected by the resolution of the display. The values in the table
indicate the ratios to the width of the display. The height is adjusted automatically
based on the width.
O.4.1 FULL-SCREEN MODE
When the large (-SL) size is specified: 100% (display as the primary window)
When the medium (-SM) size is specified: 50% (displayed as an auxiliary
window)
When the special size (-SC) size is specified:
Varies with the design of objects in the window (displayed as an auxiliary
window).
O.4.2 WINDOW MODE
When the large (-SL) size is specified: 80%
When the medium (-SM) size is specified: 50%
When the special (-SC) size is specified : Varies with the design of objects in the
window.
YME Training Center
O-5
CS3KR3-OPE 1
ST
Edition Jan 2002
O. NAVIGATOR WINDOW
x: Can be called in the corresponding display size.
Blank: Cannot be called in the corresponding display size.
*1: Display size cannot be specified.
*2: Can be called from console type HIS.
Table: Display size specification when calling windows.
YME Training Center
O-6
CS3KR3-OPE 1
ST
Edition Jan 2002
O. NAVIGATOR WINDOW
O.5. LABORATORY EXERCISE O
O.5.1 QUESTIONS
Q1.
Is navigator window a system defined or user defined window? How is the
navigator window generated?
Q2.
What is the input format for calling a tuning page from the Name input
window?
O.5.2 EXERCISES
E1.
From the Navigator window, select the window to be displayed as medium
size and call some graphic and control group windows and observe.
E2.
From the Navigator window, try left hierarchy, right hierarchy and higher
hierarchy buttons and observe the switching of windows.
E3.
From the name input window call a medium size graphic window with the
display position at (200,100) and observe where the graphic window is
displayed.
.
YME Training Center
O-7
CS3KR3-OPE 1
ST
Edition Jan 2002
P. PULL DOWN MENU
P. PULL DOWN MENU
There are four pull down menus for calling out windows and switching between
panels.
♦
♦
♦
♦
Window switching menu
Operation Menu
Preset Window Menu
Tool Box
P.1. WINDOW SWITCHING MENU
This button is used to display the window switching menu. The primary windows
used in operation and monitoring can be called up with the window switching
menu.
The window switching menu button has the same function as the window call key
on the operation keyboard. However, the icons in the window menu will not blink
even if an alarm or message has occurred. The figure below shows an example
of the window switching menu.
YME Training Center
P-1
CS3KR3-OPE 1
ST
Edition Jan 2002
P. PULL DOWN MENU
Figure: Window switching menu.
P.2. OPERTAION MENU
This is used to display the operation menu. Windows operations related to the
operation and monitoring window that is currently displayed, can be performed
with the operation menu. The figure below shows an example of the operation
menu
YME Training Center
P-2
CS3KR3-OPE 1
ST
Edition Jan 2002
P. PULL DOWN MENU
Figure: Operation Menu.
Table: Operation menu items.
P.3. PRESET WINDOW MENU
This button displays the preset window menu.
In the preset menu, the user can register the windows to be called up as predefined windows. To register the preset windows, HIS set-up window in the
system maintenance is used. This is a useful to display the most common
displayed windows by the operator. A maximum of 16 preset windows can be
registered. The figure below shows an example of a pull-down preset window
menu.
YME Training Center
P-3
CS3KR3-OPE 1
ST
Edition Jan 2002
P. PULL DOWN MENU
Figure: Pull-down Preset menu.
P.4. TOOL BOX
This button calls up the toolbox.
The toolbox is a window that contains the buttons for calling up various operation
and monitoring windows. It is always displayed in the front of the system
message window. The figure below is an example of the toolbox.
Figure: Tool Box.
YME Training Center
P-4
CS3KR3-OPE 1
ST
Edition Jan 2002
P. PULL DOWN MENU
Table: Tool box icons (1/2)
YME Training Center
P-5
CS3KR3-OPE 1
ST
Edition Jan 2002
P. PULL DOWN MENU
Table: Tool box icons (2/2).
YME Training Center
P-6
CS3KR3-OPE 1
ST
Edition Jan 2002
P. PULL DOWN MENU
P.5. LABORATORY EXERCISE P
P.5.1 QUESTIONS
Q1.
Name the four types of pull down menu and what are they used for?
Q2.
What is the maximum number of preset windows that can be registered?
Q3.
How many previously displayed windows can be displayed using the
previous history from operation menu?
P.5.2 EXERCISES
E1.
From the previous history of the operation menu, display five previously
displayed windows.
E2.
Display some windows from the present window menu.
E3.
Open three windows and save them as a window set. Call the primary
window and observe the display of the windows.
E4.
Delete the previously saved window set.
E5.
Copy some window displays and use the image file to call the same.
E6.
Display a window and change the same to large size and medium size.
YME Training Center
P-7
CS3KR3-OPE 1
ST
Edition Jan 2002
Q. PROCESS AND HISTORICAL REPORT
Q. PROCESS AND HISTORICAL REPORT
The HIS is provided with the following two windows for confirming the present
and historical process status.
♦ Process Report Window
♦ Historical Report Window
In the process report window, the current status of the function blocks, Digital
inputs and outputs are displayed while in the historical message report window,
alarm, messages and operation record logged in the hard disk are displayed.
Q.1. PROCESS REPORT WINDOW
Process report window displays an overview of the control station process status.
The process report is to collect information on the system operating status and
displays it in a window or prints to a printer depending on the user’s request. The
current status will be displayed or printed.
The following two types of reports are available in the Process Report window.
♦ Tag report
♦ I/O report
The Process status window can be displayed using the toolbox.
Figure: To call a process report window.
Q.1.1 COMPONENTS OF PROCESS REPORT WINDOW
Using the toolbar of the Process Report window, the user can switch the display
between the tag report and the I/O report, or print out the most recent status of
the reports that are displayed. Both the tag report and I/O report come with their
own search dialogs, in which the search conditions such as the station name or
the element type can be entered.
Print
This button prints out the most recent status of the report that is displayed.
YME Training Center
Q-1
CS3KR3-OPE 1
ST
Edition Jan 2002
Q. PROCESS AND HISTORICAL REPORT
Acknowledge
This function is disabled in the Process report window.
Tag Search
This button displays the tag reports that meet the search conditions set in the tag
report search dialog box. The tab strip selected in the tag report search dialog
box will be the object of the SEARCH. The status and values displayed are at the
requested time and does not dynamically update. Clicking the button again, the
tag report displays the updated report with the same conditions.
Tag search dialog
This button calls up the tag report search dialog box.
YME Training Center
Q-2
CS3KR3-OPE 1
ST
Edition Jan 2002
Q. PROCESS AND HISTORICAL REPORT
Q.1.2 TAG REPORT SEARCH AND DISPLAY
Figure: Tag report search dialog of Process report window.
There are five search tab strips in tag report search dialog box. Once the search
conditions are set, it will not be erased. Therefore, it is convenient to set
frequently used search conditions. If the sheet is not selected, default search
conditions are searched for. The search conditions such as “range”, “element
type” , “state” etc are considered AND conditions and the search is performed
based on the same.
YME Training Center
Q-3
CS3KR3-OPE 1
ST
Edition Jan 2002
Q. PROCESS AND HISTORICAL REPORT
Range
Any one of the following objects can be searched: all function blocks in a user
group, all function blocks within a project, function blocks in a specific station, or
function blocks of a specific hierarchy. The names pre-defined by the builders
appear in the station name and plant hierarchy name (control drawing name,
batch ID, unit instrument tag name) list. Also, a character string containing a wild
card such as “ * ” can be set in the station name and plant hierarchy name.
Specification examples are given below.
♦ When [%DR0021S010201] is specified
Searches for the function block defined in domain 01, station 02, area 01,
and control drawing 21.
♦ When [%DR003*] is specified
Searches for a function block defined in control drawing block number
30’s.
♦ When [UT1**] is specified
Searches for a function block that is a unit instrument with a tag name
between UT100 and UT199.
♦ Designating the plant hierarchy
The plant hierarchy can be selected and searched in the dialog box as
shown below which is called up by clicking the button to the right of the
text box. Select the hierarchy name and then click the [OK] button to
display the name of the selected hierarchy in the text box.
Element Type
Either all elements or specific element is selected and searched.
Status
One of the following can be used as the search condition: all statuses, function
blocks in alarm state, function blocks in AOF state, function blocks in CAL state,
or function blocks with operation marks. Moreover, the alarm status to be used
as the search condition can be set as desired.
Tag
In addition to all user-defined tag names and all tag names (user-defined tag
names and system tag names), the user can freely set a tag name for search.
When setting the tag name, a character string containing a wild card such as “ * ”
can be used.
Arbitrary Character
Up to 32 arbitrary characters can be entered for a search. All characters
displayed in the window, such as tag name, tag comment, alarm status, mode or
operation mark comment, can be the search object.
YME Training Center
Q-4
CS3KR3-OPE 1
ST
Edition Jan 2002
Q. PROCESS AND HISTORICAL REPORT
Process Value of Tag Item
A data item name can be added to process report window for displaying the data
value. For an example, a data item [BSTS] can be used to indicate the block
status. However, the data item with array data cannot be used. If no data item is
designated in the process report window, under the data item column, no data
item displays. If the data access fails, [*****] displays.
Figure: Data Item name addition in the Process report search dialog.
Conditions Clear
This initializes all settings in the displayed sheet to their initial values.
Tag Report Display
Results of the search in the Tag Report Search dialog box are displayed in the
Process Report window (tag report). However, once the tag report display
appears, the display report of the search results will not be periodically updated.
The figure below shows an example of the Process Report window (tag report).
YME Training Center
Q-5
CS3KR3-OPE 1
ST
Edition Jan 2002
Q. PROCESS AND HISTORICAL REPORT
Figure: Process report window (Tag report)
Q.1.3 I/O Report Search and Display
In the I/O report, the I/O status is displayed as a digital value for each element.
An I/O report can be searched by station name or element type. The following
elements can be the objects of an I/O report:
♦
♦
♦
♦
Annunciator (%AN)
Common switch (%SW)
Communication I/O (%WB)
Process I/O (%Z)
The I/O report search is done using the I/O Report Search dialog box.
Search Using I/O Report Search Dialog Box
The station name or element type of the control station can be set as the search
conditions for the I/O report in the I/O Report Search dialog box. Click the [OK]
button after setting search conditions to start the search. The results of the
search will be displayed in the Process Report window. Also, the search
conditions set at the time the I/O Report Search dialog box is closed with the
[OK] button will be used for the search conditions the next time the I/O report is
displayed. The figure below shows an example of the I/O Report Search dialog
box.
YME Training Center
Q-6
CS3KR3-OPE 1
ST
Edition Jan 2002
Q. PROCESS AND HISTORICAL REPORT
Figure: I/O Report search dialog of Process report window.
I/O Report Display
The results of the search in the I/O Report Search dialog box are displayed in the
Process Report window (I/O report). When the data is ON, “1” is displayed.
When the data is OFF, “.” (period) is displayed. Data is periodically refreshed in
the I/O report display. The figure below shows an example of a Process Report
window (I/O report).
Figure: Process window (I/O Report - Annunciator message)
Q.2. HISTORICAL MESSAGE REPORT WINDOW
The Historical Message Report window displays an overview of historical
messages such as the history of each alarm message type or the operator’s
operation history. The historical message report can retrieve process alarms or
YME Training Center
Q-7
CS3KR3-OPE 1
ST
Edition Jan 2002
Q. PROCESS AND HISTORICAL REPORT
the operation history stored within the HIS and display or print messages related
to all types of events related to the system or a process that occurred in the past.
A historical message can be retrieved and displayed by specifying message type,
station name and tag name.
Figure: To call a Historical report window.
Figure: Historical Message window.
Q.2.1 COMPONENTS OF HISTORICAL MESSAGE REPORT WINDOW
The Historical Message Report window consists of a menu bar, toolbar, report
display area and status bar.
Menu Bar in the Historical Message Report Window
The menu bar of the Historical Message Report window consists of the same
menu items as toolbar buttons and the ones that modify printer settings and
window display style.
YME Training Center
Q-8
CS3KR3-OPE 1
ST
Edition Jan 2002
Q. PROCESS AND HISTORICAL REPORT
Toolbar of the Historical Message Report Window
Operating the toolbar of the Historical Message Report window, the user can
specify filter conditions for the historical message to be displayed and print out
the current report.
This button calls up the File Select dialog box. This is the same as [Open] in the
File menu. Historical messages are saved separately according to the message
type. In the file selection dialog box, the user can select the type of historical
message to display, a folder name can be specified when saving a historical
message file into a folder other than the standard folder.
Figure: File select dialog of Historical message window.
This button prints out all historical messages retrieved. It is the same as [Print] in
the File menu.
YME Training Center
Q-9
CS3KR3-OPE 1
ST
Edition Jan 2002
Q. PROCESS AND HISTORICAL REPORT
This button refreshes the displayed historical messages to the latest status. It is
the same as [Redraw] in the View menu.
This button calls up the search dialog box for setting the search conditions. It is
the same as [Find] in the Edit menu.
This button aborts the historical message search being executed. This button can
be used after the search is begun. It is the same function as [Pause] in the Edit
menu.
This button outputs the currently displayed historical message to a file. It is the
same as [Save] in the File menu. Clicking this button calls up the following dialog
box. Specify a file name and a storage location, and then click the [Save] button
to output the historical message to the specified text file in the CSV format.
Figure: File save dialog of Historical message window.
If the total number of the messages exceeds 65,536 when output to a file in the
CSV format, MS Excel cannot read them. The following dialog box is called up at
the point the total number of the messages exceeds 65,536 when output:
YME Training Center
Q-10
CS3KR3-OPE 1
ST
Edition Jan 2002
Q. PROCESS AND HISTORICAL REPORT
Figure: File save confirmation dialog of Historical message window.
Selecting [Yes] continues on to output all messages to the specified file.
Selecting [No] outputs up to 65,536 messages to the specified file.
Q.2.2 SEARCHING FOR A HISTORICAL MESSAGE
Use the Search dialog box to set the historical message search conditions.
The items shown below can be used as keywords for a search in the HIS
historical message report.
♦
♦
♦
♦
♦
Specifying a time interval using date and time
Specifying message type
Specifying message origin
Specifying user name
Specifying arbitrary character
Each of the search conditions is set in the Search dialog box. In the Report
Search dialog box, there are five tabs to set up search conditions. Select the tab
to set for each search item. The search conditions specified at the time the
Search dialog box is closed will be used as the search conditions the next time
the Historical Message Report window is displayed. When [All] is selected, other
conditions that have been set will become invalid. The wild cards “ * ” and “?” can
also be used for searching. The examples below show the use of wild cards.
♦ [FIC1??]: Searches for the function blocks with tag names of between
FIC100 and FIC199.
♦ [TIC*]: Searches for the function blocks whose tag names begin with TIC.
Q.2.3 SEARCHING IN A PERIOD SPECIFIED BY DATES
The figure below shows an example of the Search dialog box used when
searching for a historical message by specifying the date.
YME Training Center
Q-11
CS3KR3-OPE 1
ST
Edition Jan 2002
Q. PROCESS AND HISTORICAL REPORT
Figure: Search dialog to search historical messages by specifying date.
Select any one of the following when performing a search by specifying a period
during which historical messages occurred, select [Specify Date] when
performing a search starting from the present to the past, select [Past].
All
All historical messages, regardless of date and time, become the search target.
Specified date
Historical messages are saved along with the time at which they occurred. The
time that the message occurred can be used as a search keyword. Specify a
time span.
Past
Historical messages can be searched from the present to the past. Specify the
time span from the present time during which historical messages are to be
searched. In the Search dialog box display example, historical messages
generated since one hour are the search target.
YME Training Center
Q-12
CS3KR3-OPE 1
ST
Edition Jan 2002
Q. PROCESS AND HISTORICAL REPORT
Direction
Select the direction in which the search results are displayed.
Display Form
When displaying only those historical messages retrieved by the set search
conditions, select [Search Display] when displaying all stored historical
messages regardless of the search conditions, select [Full Display].
Q.2.4 SEARCHING BY SPECIFYING A MESSAGE TYPE
The figure below shows an example of the Search dialog box used to search for
a historical message by specifying a message type:
Figure: Historical report search by message type.
All
All historical messages become the search target.
Specify Message Type
Select the type of historical messages to be searched for. Multiple types of
historical messages can be selected.
The correspondence between message types and numbers are as follows:
YME Training Center
Q-13
CS3KR3-OPE 1
ST
Edition Jan 2002
Q. PROCESS AND HISTORICAL REPORT
♦
♦
♦
♦
♦
♦
♦
♦
Process alarm: 11**, 12**
Status change: 14**
Operation guide message: 17**
Sequence message: 13**
Maintenance: 05**
Operation message: 16**
System alarm: 00** to 04**, 06** to 09**
Fieldbus: 3***
Specify Number
Select this option button to directly specify the number of a historical message to
be searched for. Enter four numerals including [*] (wild card) for the number.
Q.2.5 SEARCHING BY SPECIFYING A MESSAGE OCCURRENCE SOURCE
The figure below shows an example of the Search dialog box used to search for
a historical message by specifying a message occurrence source:
Figure: Historical report search by message occurrence source.
YME Training Center
Q-14
CS3KR3-OPE 1
ST
Edition Jan 2002
Q. PROCESS AND HISTORICAL REPORT
All
All historical messages become the search target, regardless of their occurrence
sources.
Specify Occurrence Source
Select the occurrence source of historical messages to be searched for. Multiple
occurrence sources can be selected.
Station Name
Select a station name to be searched for from displayed station names registered
in the system. To enter a station name, enter up to eight alphanumeric
characters including [*] (wild card).
Hierarchy Name
Select from the displayed plant hierarchy names registered in the system. When
entering a plant hierarchy name, use up to 16 alphanumeric characters, including
[*] (a wild card). Or click the button to the right of the text box to display the dialog
box as shown below. Then select the plant hierarchy. Select the hierarchy name
and then click the [OK] button to display the name of the selected hierarchy in the
text
Tag Name
Specify a tag name. Enter up to 16 single-byte alphanumeric characters including
[*] (wild card).
Batch ID
Specify a batch ID. Enter up to 16 single-byte alphanumeric characters including
[*] (wild card).
Q.2.6 SEARCHING BY SPECIFYING A USER NAME
The figure below shows an example of the Search dialog box used to search for
a historical message by specifying a user name:
YME Training Center
Q-15
CS3KR3-OPE 1
ST
Edition Jan 2002
Q. PROCESS AND HISTORICAL REPORT
Figure: Historical report search by user name.
All
All historical messages become the search target, regardless of their user
names.
Specify User
Select a user name to be searched for from displayed user names registered in
the system. To enter a user name, enter up to 16 single-byte alphanumeric
characters.
Q.2.7 SEARCHING BY SPECIFYING AN ARBITRARY CHARACTER
The figure below shows an example of the Search dialog box used to search for
a historical message by specifying an arbitrary character:
YME Training Center
Q-16
CS3KR3-OPE 1
ST
Edition Jan 2002
Q. PROCESS AND HISTORICAL REPORT
Figure: Historical report search by arbitrary character.
No Check
All historical messages become the search target.
Check
Enter up to 16 double-byte or 32 single-byte alphanumeric characters as arbitrary
characters. Note that [*] (wild card) cannot be entered.
YME Training Center
Q-17
CS3KR3-OPE 1
ST
Edition Jan 2002
Q. PROCESS AND HISTORICAL REPORT
Q.3. LABORATORY EXERCISE Q
Q.3.1 QUESTIONS
Q1.
Name the two types of windows used for confirming present and historical
status?
Q2.
Name the two types of reports available in the Process Report window?
Q3.
What are the five keywords for search in a Historical message window?
Q.3.2 EXERCISES
E1.
Display common switches of FCS0101 from the I/O report search display.
Toggle the common switch %SW0250 and observe the same on the I/O
report display.
E2.
Display all operation messages that have occurred in the past 2 hours
and observe the historical message display.
YME Training Center
Q-18
CS3KR3-OPE 1
ST
Edition Jan 2002
R. SYSTEM STATUS OVERVIEW WINDOW
R. SYSTEM STATUS OVERVIEW WINDOW
The System Status Overview window displays an overview of the system status
of the control buses in the domain. The System Status Overview window displays
the status of all stations and the communication buses in the V/VL net comprising
the system. The status of the connected stations and the V/VL net may be
visually confirmed by icon displays. Also, other system maintenance windows
may be called up from this window. The figure below shows an example of the
System Status Overview window.
Figure: System status overview.
R.1. COMPONENTS OF SYSTEM STATUS OVERVIEW WINDOW
The System Status Overview window consists of a toolbar and a status display
area.
Toolbar of the System Status Overview Window
Using the toolbar of the System Status Overview window, the user can call up
windows from the other system maintenance windows or change the display
format of the system status overview.
YME Training Center
R-1
CS3KR3-OPE 1
ST
Edition Jan 2002
R. SYSTEM STATUS OVERVIEW WINDOW
Figure: Tool bar of System status overview.
This button calls up the System Alarm window, in which the contents of alarms
can be acknowledged. The button status indicates the status of system alarm
message occurrence.
♦ Flash in red:
System alarm messages have occurred whose contents have not been
acknowledged yet.
♦ Constant red:
System alarm messages have occurred whose contents have already been
acknowledged.
♦ Normal color:
No system alarm messages.
This button calls up the HIS Setup window.
This button calls up the Time adjust wndow.
This button cannot be used in the System Status Overview Display window.
When this button is pressed down, the system status overview is shown in a List
(text format). To return to the icon display, set the button to the original state.
This button calls up System Overview window of the bus converter connected
destination.
This button cannot be used in the System Status Overview Display window.
YME Training Center
R-2
CS3KR3-OPE 1
ST
Edition Jan 2002
R. SYSTEM STATUS OVERVIEW WINDOW
This button cannot be used in the System Status Overview Display window.
This button calls up the System Report dialog, which displays the system
information. The contents of the dialog display can be printed or output to a file.
This button cannot be used in the System Status Overview Display window.
This button cannot be used in the System Status Overview Display window.
This button cannot be used in the System Status Overview Display window.
This button calls up the Touch Target Maintenance dialog box.
This button is displayed on the console type HIS.
This button calls up the V net Setup dialog box.
This button is displayed on the console type HIS.
This button calls up the HIS Status Display window for the current station.
This button is displayed on the console type HIS.
SYSTEM REPORT DIALOG BOX
When the system status is displayed as an overview, the System Report dialog
box showing the system contents can be called up. Use the toolbar button shown
below to call up the System Report dialog box.
Figure: To call System report dialog box.
YME Training Center
R-3
CS3KR3-OPE 1
ST
Edition Jan 2002
R. SYSTEM STATUS OVERVIEW WINDOW
♦ Detail
This button stores in a file information on the entire system.
♦ Print
This button prints the contents displayed in the System Report dialog box. The
displayed contents are output to a printer set in the HIS Setup window.
♦ File
This button stores in a floppy disk the contents displayed in the System Report
dialog box. The default name of a file for storage is “SysRevInf.txt.”
♦ Close
This button exits the System Report dialog box.
Calling Up Dialog Boxes for Other Reports
By selecting an icon displayed in the System Status Overview window, the
corresponding report dialog can be called up. The FCS icon, HIS icon, and BCV
icon can be clicked to call up the FCS Report dialog box, the HIS Report dialog
box, and the BCV Report dialog box, respectively.
R.2. HIS SETUP WINDOW
The HIS Setup window is used for displaying and changing the current station’s
information and operation settings.
Types of HIS Setup Windows
The HIS Setup window can perform settings specific to the HIS such as the
operation and monitoring window display size setting, printer setup and operation
panel mode setting. The tabs for each setting item in the HIS Setup window are
provided.
Station
Displays the project name and the revision of HIS software.
Printer
Print specification for messages and reports, and settings for printing screen
image.
Buzzer
Setting of the volume, tone, and sound source of a buzzer.
YME Training Center
R-4
CS3KR3-OPE 1
ST
Edition Jan 2002
R. SYSTEM STATUS OVERVIEW WINDOW
Display
Switching of a full screen mode/window mode and the font size setting.
Window Switching
Size setting of a window which is called from the System Message window, and
the setting of the automatic window switching at an alarm activation.
Control Bus
Displays the control bus communication status.
Alarm
Setting of the process alarm display mode and the alarm confirmation method.
Preset Menu
Setting of the preset menu.
Equalize
Settings of the equalization execution and environment.
Function Keys
Assignment of function keys on the operation keyboard.
Operation Mark
Setting of operation marks.
Multimedia
Settings of Multimedia Function.
Long-Term
Settings of long-term data archive package function.
External Recorder
Settings of the recorder output package.
OPC
Settings for OPC interface.
Report
Settings for Report package.
Monitors
Settings for multiple monitors
YME Training Center
R-5
CS3KR3-OPE 1
ST
Edition Jan 2002
R. SYSTEM STATUS OVERVIEW WINDOW
Process Management
Settings for Process Management package
R.2.1 STATION TAB
The station name, station address, HIS software revisions are displayed in the
station tab.
Contents of the Station Tab Display and Operation
The figure below shows an example of a station tab.
Figure: Station tab of HIS Setup.
Password Required for Confirmation
When confirming operation on the HIS, entering a password in the reconfirmation
dialog box will allow the user to confirm the right for subsequent operations.
YME Training Center
R-6
CS3KR3-OPE 1
ST
Edition Jan 2002
R. SYSTEM STATUS OVERVIEW WINDOW
Number of Tag
The user can select the number of user-defined tags and windows to be
monitored according to the scale of the project. The standard setting is as
follows. (The values below include both the user-defined tags and windows.)
♦ Setting 16000 tags to be monitored requires at least 3.2 Mbytes of process
memory and 64 Mbytes of PC memory.
♦ Setting 32000 tags to be monitored requires at least 6.4 Mbytes of process
memory and 72 Mbytes of PC memory.
♦ Setting 100000 tags to be monitored requires at least 20 Mbytes of process
memory and 96 Mbytes of PC memory.
If a user-defined tag or window cannot be registered because the maximum
number of tags has been exceeded, a system alarm message occurs.
Print
The following contents may be printed out from the Station tab.
♦ Function key assignment
Number and LED settings.
♦ Operation Mark
Number, label name, and colors.
♦ Trend display assignment
Number, label name, and colors.
♦ Graphic window with control attributes
Graphic window name and the tag name assigned in the drawing.
♦ Multimedia
Number, number of play, target station and file name.
♦ External recorder settings
When the recorder output package is installed.
YME Training Center
R-7
CS3KR3-OPE 1
ST
Edition Jan 2002
R. SYSTEM STATUS OVERVIEW WINDOW
To print out the above settings, select them in the dialog box as shown below
which is called up by clicking the [Print] button:
Figure: Print Select items in Station tab of HIS Setup.
The above contents are output via the printer defined as [PRT] on HIS setup
printer tab. The Trend windows and Graphic windows with control attributes are
printed out in the sequence of their hierarchy levels.
HIS Settings Import Button
This button is used when incorporating items set in HIS Setup windows for other
HIS. When importing HIS settings, select the file in which the data to be extracted
is stored in the dialog called up by clicking on the [Import] button in the Station
tab.
HIS Settings Export Button
This button is used to save the items set in the HIS Setting window to a file.
Click on the [Export] button in the Station tab to display a dialog box, and specify
the name of the saved file. The items saved by this operation can be imported by
other HIS.
R.2.2 PRINTER TAB
In the Printer tab, the printer for printing messages and settings related to output
of screen images are selected. When there is a printer error, the printer can be
switched directly using the HIS without starting up the builders.
YME Training Center
R-8
CS3KR3-OPE 1
ST
Edition Jan 2002
R. SYSTEM STATUS OVERVIEW WINDOW
Setup Items in the Printer Tab
The figure below shows an example of a Printer tab.
Figure: Printer tab of HIS Setup.
Message Report
To print messages and reports, check [Print] for each message assignment and
select the output printer from the pull-down menu. The print orientation and font
size can also be selected. With the [message and report] default setting,
messages and reports are printed out when data equivalent of one page is
accumulated. Printing at periodic intervals can also be done by specifying a print
wait interval for the message using the HIS Constants Builder.
YME Training Center
R-9
CS3KR3-OPE 1
ST
Edition Jan 2002
R. SYSTEM STATUS OVERVIEW WINDOW
♦ MSG1 to 5
The type of message to be assigned to MSG1 to 5 is pre-defined in the HIS
Constants Builder. The printer that the assigned message is printed to is
selected in the Printer tab. The name of the printer assignable to MSG1 to 5
must be up to 63 bytes long. If the printer name length exceeds this, change
the name so that it will fit into 63 bytes. The total length of the printer and PC
names must be up to 63 bytes in remote operation.
♦ PRT
Select the printer to which the alarm message, process report and historical
message report are output.
♦ 1 Line Print
Select this for printing one message at a time on a serial printer. With this
unselected, data is printed by the page. This function is displayed with the line
output printer package installed in the HIS.
♦ Print Orientation
Select the orientation of the paper. Note that this setting will be invalid with 1
line print selected. With 1 line print selected, the only valid print orientation is
[Landscape].
♦ Font Size
Select the font size to be printed on paper. The number of messages that will
be printed on a single sheet of paper depends on the font size that is selected
here. Note that this setting will be invalid with 1 line print selected. The font for
printout is the font selected on Display tab.
♦ System Default
This is used when resetting the print orientation and font size back to the
default settings.
♦ Message Printer Assignment
The messages defined in MSG1 to 5 are displayed. The type of message to
be printed cannot be changed here. Change the message type assignment in
the HIS Constants Builder.
YME Training Center
R-10
CS3KR3-OPE 1
ST
Edition Jan 2002
R. SYSTEM STATUS OVERVIEW WINDOW
Figure: Message printer assignment in Printer tab of HIS Setup.
Hardcopy
To print the screen image, check [Print] and select the output printer from the
pull-down menu. To print with black and white reversed or monochrome printing,
check the items respectively.
♦ Invert
Prints the screen image to a color printer with only the black and white colors
inverted. Other colors (other than black or white) are printed out as they are.
♦ Monochrome print
The screen image is printed out in black and white. Note that the specification
of monochrome print may be invalid depending on the type of printer
(monochrome print is disabled by a printer driver not supporting the
YME Training Center
R-11
CS3KR3-OPE 1
ST
Edition Jan 2002
R. SYSTEM STATUS OVERVIEW WINDOW
specification of monochrome print in an application). In this case, set up a
printer as follows:
1. Log on with the privilege level of the administrator.
2. Select [Settings]-[Printers] from the [Start] menu.
3. The printer folders are displayed.
4. Select a printer, and then right-click it.
5. Select [Document Defaults].
6. Select monochrome (gray scale) for color.
♦ Output file
Check this to output the screen image to a file. If [Output file] is checked, a
bitmap file (.bmp) is created and stored. This file can be called up and printed
out from the image window.
R.2.3 BUZZER TAB
With the HIS, a sound can be generated to inform the operator that a message
has occurred or there is an operation error. Also, the tone and type of sound can
be set so that the type of message generated can be distinguished by the sound.
The settings for these sounds are done in the buzzer tab.
YME Training Center
R-12
CS3KR3-OPE 1
ST
Edition Jan 2002
R. SYSTEM STATUS OVERVIEW WINDOW
Settings in the Buzzer Tab
The figure below shows an example of a Buzzer tab.
Figure: Buzzer tab of HIS Setup.
Buzzer Assignment
The tone and volume of the sound generated when an alarm occurs or during an
operation error can be set for each type of alarm.
♦ Tone number
The tone output is designated by a number. This is valid when [Operation
Keyboard] is selected at [Buzzer Switching].
YME Training Center
R-13
CS3KR3-OPE 1
ST
Edition Jan 2002
R. SYSTEM STATUS OVERVIEW WINDOW
♦ Volume
This is used when collectively adjusting the volume of the buzzers that are
output. No buzzer will sound with the volume minimized. With [Operation
Keyboard] selected at [Buzzer Switching], the volume can only be set either
on or off.
♦ Type
Select either repeat sound or notification sound.
♦ Test
This is used to test what kind of sound is output. Click the test button again to
stop the test.
♦ System default
This is used when returning the tone number to the default setting.
Buzzer Switching
Select the device to output the buzzer. This is fixed to the operation keyboard on
the console type HIS.
♦ Beep
The buzzer sound is generated from the HIS.
♦ Operation keyboard
The buzzer sound is generated from the keyboard.
♦ Sound
The buzzer sound is generated from the sound board.
Key Click
Sets whether key/mouse click sound is active or not when the operation
keyboard or the mouse is operated.
YME Training Center
R-14
CS3KR3-OPE 1
ST
Edition Jan 2002
R. SYSTEM STATUS OVERVIEW WINDOW
R.2.4 DISPLAY TAB
Settings such as the operation screen mode and toolbar button size are
displayed in the Display tab. The contents of the settings can also be changed.
Settings in the Display Tab
The figure below shows an example of the Display tab.
Figure: Display tab of HIS Setup.
Operation Screen Mode
Select the operation screen mode when monitoring. When changing the
operation screen mode, it is necessary to restart HIS console to enable the new
settings. To restart the HIS console, log-out Windows and logon again is
required.
YME Training Center
R-15
CS3KR3-OPE 1
ST
Edition Jan 2002
R. SYSTEM STATUS OVERVIEW WINDOW
Font
Select the font for displays in the windows. The fonts displayed here are
TrueType fonts of fixed width. Clicking [System Default] button may return to
system default settings. The font settings are applied to the operation and
monitoring windows, excluding the Graphic windows (for each of which the user
designates a font with builders) and dialog boxes. Also, when using the operation
and monitoring window in a resolution other than the standard 1280x1024, it is
necessary to change the font size to match the display. The recommended font
size with respect to each display resolution is indicated below.
Display resolution
1024 x 768
1280 x 1024
1600 x 1200
Recommended font size
14 points
16 points
20 points
If a font size larger than the recommended is selected, characters may drop off
and all information may not be displayed. Note that some windows including the
instrument faceplates have a fixed font size.
Pointing Operation
Select the pointing operation method for using the Operation and Monitoring to
select a touch target and operate a window.
♦ Default (Double Click)
The pointing operation consists of single- and double-click.
♦ Single Click on the Graphic Touch Target
The pointing operation consists of single- and double-clicks. Note that touch
targets in the Graphic windows can only be single-click.
♦ Single Click
The pointing operation consists of only single-click. Note that this does not
apply to some of the operation and monitoring windows including the
Navigator window.
Status Display without Scaling
Scaling for control drawing windows or logic chart windows can be enabled or
disabled. When the option “Status Display without Scaling” is checked, the
scaling is disabled.
Toolbar Button Size
Select the size of the toolbar buttons. The contents set here will be enabled in
the toolbars of all windows in HIS. Note that some windows including the
Navigator window and the historical message report window have buttons of
fixed size in their toolbars.
YME Training Center
R-16
CS3KR3-OPE 1
ST
Edition Jan 2002
R. SYSTEM STATUS OVERVIEW WINDOW
Window Design
The designs of the Operator Guide window, Process Alarm window, System
Alarm window, System Status Overview window, and instrument faceplates can
be changed by selecting their background color, character color, etc.
♦ Windows Type (default)
This gray-based design is most frequently used for Windows general
applications.
♦ Traditional
This black-based design has been the typical design of CENTUM series
products.
♦ No specification
The current color settings are applied to the background and characters.
Tag Name Length
Select the number of display digits for a name displayed in the operation and
monitoring window. The contents set here will be valid in all the operation and
monitoring windows including the instrument faceplates and the Process Alarm
window, with the exceptions of the Process Report window.
Display All Trend Pen Comment
The size of the tag comment allowed for display in the trend window can be
selected. Checking this box, up to 12 double-byte characters or 24 single-byte
characters can be displayed. Otherwise, only 8 double-byte characters or 16
single-byte characters can be displayed.
R.2.5 WINDOW SWITCHING TAB
In the Window Switching tab, the display size of the operation and monitoring
windows called up from the System Message window, whether automatic window
switching is enabled at the time a process alarm or operator guide message is
generated, etc., are displayed. The setup items can also be changed.
YME Training Center
R-17
CS3KR3-OPE 1
ST
Edition Jan 2002
R. SYSTEM STATUS OVERVIEW WINDOW
Setup Items in the Window Switching Tab
The figure below shows an example of a Window Switching tab.
Figure: Window switching tab of HIS Setup.
Calling up Windows from the System Message Window
When display size other than large size is specified for an operation and
monitoring window called up from the System Message window, the window will
be displayed as a secondary window in full screen mode.
YME Training Center
R-18
CS3KR3-OPE 1
ST
Edition Jan 2002
R. SYSTEM STATUS OVERVIEW WINDOW
Select the size for the windows
Select the size for the windows, i.e. Process Alarm windows, System Alarm
windows and Operator Guide windows called up from “Process Alarm Mark,”
[System Alarm Mark] or [Operator Guide Mark] respectively.
♦ Message area
Select the window to be called up when the message displayed in the
message display area of the System Message window is clicked.
Popping up Windows by Message
When a process alarm or an operation guide message occurs in the system, it
may pop up a specified window.
Dynamic Window Set Configuration
♦ Show Window Set
Clicking this button may display a dialog box to show all the current dynamic
window sets. The window sets are displayed in the order they were saved.
When the dynamic window sets are specified for each user, the dynamic
window set saved for the user who has currently logged on is displayed.
Figure: Window set dialog in Window switching tab of HIS Setup
Selecting a parent window and then clicking the [Delete] button will delete the
selected window set (including the subordinate child windows). A window set
once deleted cannot be restored. When displaying a window set is disabled
by the deletion of a function block or a change in the window hierarchy, a
mark is added to the icon of that window set.
YME Training Center
R-19
CS3KR3-OPE 1
ST
Edition Jan 2002
R. SYSTEM STATUS OVERVIEW WINDOW
♦ Preserved on Each User
Checking this check box may preserve the dynamic window set for each user
that saved the window set.
Switch Siblings in the Own Window
Pressing the left or right hierarchy button on the operation menu calls up a
hierarchy window. Checking this check box replaces the contents of the active
window with those of a hierarchy window without calling up a new window.
Selecting this function changes the sibling window call-up operation for all
windows with the sibling window call-up function.
The Pinned Window is Not Deleted by the Erase Key
Check this check box to prevent the closing of a pinned window by operating the
clear-all button (or the clear-all key).
YME Training Center
R-20
CS3KR3-OPE 1
ST
Edition Jan 2002
R. SYSTEM STATUS OVERVIEW WINDOW
R.2.6 CONTROL BUS TAB
Control bus communication status is displayed in the Control Bus tab.
Contents of Control Bus Tab - VL net
The figure below shows an example of the control bus tab for VL net.
Figure: Control bus tab of HIS Setup.
YME Training Center
R-21
CS3KR3-OPE 1
ST
Edition Jan 2002
R. SYSTEM STATUS OVERVIEW WINDOW
R.2.7 ALARM TAB
The process alarm display level and the alarm message acknowledgment
method are displayed in the Alarm tab. The setup items can also be changed.
Setup Items in the Alarm Tab
The figure below shows an example of the Alarm tab.
Figure: Alarm tab of HIS Setup.
Alarm Summary Mode
Among the process alarms activated, only the process alarms in the selected
range are displayed in the operation and monitoring window.
♦ All alarms
All process alarms activated are displayed.
YME Training Center
R-22
CS3KR3-OPE 1
ST
Edition Jan 2002
R. SYSTEM STATUS OVERVIEW WINDOW
♦ Tag alarm
If multiple process alarms are activated for a single function block, the highest
priority alarm is displayed.
♦ Emergency alarm
Among all process alarms activated, only emergency alarms are displayed.
♦ High alarm
Among all process alarms activated, only emergency and high priority alarms
are displayed.
Message Acknowledgment Method
Select the alarm message acknowledgment method. The method selected here
is valid for operator guide messages, process alarm messages and system alarm
messages. In the group acknowledgment mode, the generated messages are
acknowledged globally for each message type. In the individual acknowledgment
mode, the generated messages are individually selected and then
acknowledged.
Operation Message on Acknowledgment
Check this may display the operation of acknowledging the process alarms as
operation record in the Historical Message Report window.
Referenced Message
The HIS may display the alarms occurred after HIS starts up. Furthermore, the
HIS may copy the history of the message from other operation and monitoring
consoles so that the alarm messages, the alarm messages in the past may be
displayed on the Process Alarm window. Thus, specify the HIS name, the source
of the message history to be copied, to this field.
R.2.8 PRESET MENU TAB
In the HIS, there is a function that allows frequently used functions to be called
up easily. By presetting the functions to be called in the Preset Menu tab, they
can be called up from the System Message window. Up to 16 functions can be
set.
YME Training Center
R-23
CS3KR3-OPE 1
ST
Edition Jan 2002
R. SYSTEM STATUS OVERVIEW WINDOW
Setup Items in the Preset Menu Tab
The figure below shows an example of the Preset Menu tab.
Figure: Preset Menu tab of HIS Setup.
The same functions can be set on the Preset menu as on the function keys.
The setting method is the same as function key assignment.
Label Setup
Enter up to 32 double-byte or 64 single-byte characters for a string to be
displayed on the preset menu. With this setup omitted, a string assigned for
[Function] is displayed.
YME Training Center
R-24
CS3KR3-OPE 1
ST
Edition Jan 2002
R. SYSTEM STATUS OVERVIEW WINDOW
Menu Separator
Select [Others] for [Function Type] and then specify “=” for “Function String” to
display a menu separator. The menu separator is included in the number of the
setup items.
Figure: Menu separator definition in Preset Menu tab and view of Menu separator.
YME Training Center
R-25
CS3KR3-OPE 1
ST
Edition Jan 2002
R. SYSTEM STATUS OVERVIEW WINDOW
R.2.9 EQUALIZE TAB
The database information regarding the equalization is displayed in the
Equalization tab. Equalization can also be executed. Equalization is a process to
equalize the items defined by builders and the database in the current station.
The creation dates of the database in the control station or builders and of the
database of the current station are compared at the time HIS is activated. If there
is an inconsistency, the equalization request dialog is displayed in the System
Message window. In this case, perform the equalization in the Equalization tab.
Setup Items in the Equalization Tab
The figure below shows an example of the Equalization tab.
Figure: Equalize tab of HIS Setup.
YME Training Center
R-26
CS3KR3-OPE 1
ST
Edition Jan 2002
R. SYSTEM STATUS OVERVIEW WINDOW
Referenced Database
This is used to select the station which has the database to be referenced for
equalization (i.e., station which has the master database). The station name
displayed here is the station name defined by builders.
Status Display Data Presence
The item displayed here can specify whether to perform equalization for each
item. Place a check mark by the item that is not to be equalized.
Check Duplicated Tag
This is used to check for any duplication in all of the FCS tag lists to be operated
and monitored on HISs, and in operation and monitoring window names. The
check results are output in a text file for display on HISs. With the Multiple Project
Connection Package installed, function blocks in all projects will be checked.
♦ Auto Check
Any duplicated tags are automatically checked for upon startup of the HIS
console or upon loading of tag lists.
♦ Execute
Click this to manually check for any duplicated tags. The HIS Setup window
cannot be operated during the tag duplication check. Upon successful
completion of the check, the results are automatically displayed.
♦ Display Result
Click this to display the results of the previous check without performing any
further check.
With the results of the tag duplication check displayed, do not use the Save
function. To save the results, use the Save As function to save them under a new
name.
The figure below shows an example of the results of the tag duplication check:
Figure: Result of tag duplication check from Equalize tab.
YME Training Center
R-27
CS3KR3-OPE 1
ST
Edition Jan 2002
R. SYSTEM STATUS OVERVIEW WINDOW
Equalize
When the database in the current station and the master station do not match,
the creation dates of the database in the current station and the master station
are displayed for each database file.
Start Button
Equalization is executed with this button. Upon completion of equalization, the
equalization list displays items completed successfully in green and those
completed unsuccessfully in red.
YME Training Center
R-28
CS3KR3-OPE 1
ST
Edition Jan 2002
R. SYSTEM STATUS OVERVIEW WINDOW
R.2.10 FUNCTION KEYS TAB
The function key assignments defined in the Function Key Assignment Builder
are displayed in the Function Keys tab. Also, the function key assignment can be
defined temporarily.
Setup Items in the Function Keys Tab
The figure below shows an example of the Function Keys tab.
Figure: Function Keys tab of HIS Setup.
Precautions when Using the Function Keys Tab
A security code can be set for each function key in the Function Key tab using
the builders. Function keys that the user has no authority to change cannot be
YME Training Center
R-29
CS3KR3-OPE 1
ST
Edition Jan 2002
R. SYSTEM STATUS OVERVIEW WINDOW
defined in this tab. Also, function key assignments can be defined in both the
Function Key Assignment Builder and the HIS Setup window. When both are
used to define the same function key, the contents of the definition downloaded
later takes effect.
R.2.11 OPERATION MARK TAB
The operation marks which are defined in the Operation Mark Builder are
displayed in the Operation Mark tab. Also, the label comment color of the
operation mark may be defined temporarily, as well.
Setup Items in Operation Mark Tab
The figure below shows an example of the Operation Mark tab.
Figure: Operation Mark tab of HIS Setup.
YME Training Center
R-30
CS3KR3-OPE 1
ST
Edition Jan 2002
R. SYSTEM STATUS OVERVIEW WINDOW
Precautions when Using Operation Mark Tab
Operation marks can be defined in both the Operation Mark Builder and the HIS
Setup window. When both are used to define the same operation mark, the
contents of the definition downloaded later takes effect.
Label
Enter the label (comment) that will be displayed in the operation mark.
Up to eight alphanumeric characters or four double-byte characters may be used.
Color
Select the display color of the label.
YME Training Center
R-31
CS3KR3-OPE 1
ST
Edition Jan 2002
R. SYSTEM STATUS OVERVIEW WINDOW
R.2.12 MULTIMEDIA TAB
Define the use of the Multimedia Function on the Multimedia tab. When the
specified station sends a request for the use of the Multimedia, voice messages
and videos stored in the corresponding files are played.
Setup Items in the Multimedia Tab
The figure below shows an example of the Multimedia tab.
Figure: Multimedia tab of HIS Setup.
The applicable sound card and multimedia file formats are as follows
♦ Sound card: Sound Blaster PCI128
YME Training Center
R-32
CS3KR3-OPE 1
ST
Edition Jan 2002
R. SYSTEM STATUS OVERVIEW WINDOW
♦ File format:
Sound only: Sound (.wav), MIDI (.mid, .rmi)
Video and sound: AVI (.avi) , MPEG (.mpg)
A multimedia file cannot be created on this tab; to create the file, use a
commercially available sound recorder or a special software program.
Internet Explorer 4.01 or later is required for the file format MPEG.
Replay Times
Select the number of times to play sound messages or videos. When [Infinity] is
selected, always assign a [Stop] to a separate function key. [Stop] can be
assigned in the Function Keys tab.
Source Station
Select the name of the control station that outputs the sound message or video.
Multimedia File
The combo box for a multimedia file displays a file subordinate to the directory
(\HIS\Media\User) where the system was installed. Copy the multimedia file to be
executed to the above directory. Enter up to 36 alphanumeric characters for a
multimedia file name (including an extension).
Priority
Select the order of priority for the voice messages or videos to be played. Select
from [Maximum], [High], [Middle], and [Low].
Comment
If it is required, up to 60 alphanumeric characters or 30 double-byte characters
may be defined for the sound message or video to be played.
Test
This is used when testing the sound message or video to be played. Click the
test button again to abort the test.
YME Training Center
R-33
CS3KR3-OPE 1
ST
Edition Jan 2002
R. SYSTEM STATUS OVERVIEW WINDOW
R.2.13 LONG-TERM TAB
The settings for long-term data archive package may be carried out on this tab.
This tab is valid only when the long-term data archive package is installed.
Setup Items in the Long-Term Tab
The figure below shows an example of the Long-Term tab.
Figure: Long-term trend tab of HIS Setup.
Folder for Database
Specify the folder for storing the database. When clicking on the Browse button,
a dialog box for selecting folders may appear. Then specify a folder for the longterm data archive files. When the database folder is changed, the computer
needs to be restarted. When the data stored here is displayed in a trend window
on another HIS, a file is shared under the automatically determined shared
name.
YME Training Center
R-34
CS3KR3-OPE 1
ST
Edition Jan 2002
R. SYSTEM STATUS OVERVIEW WINDOW
Browse
Clicking the Browse button calls up the dialog box as shown below to display a
long-term data archive directory:
Figure: Long-term trend data achieve directory dialog.
Warning
When checking this mark, a warning message may prompt at the specified
period defined by the builders (then the old files may be deleted to prevent taking
full disk space).
YME Training Center
R-35
CS3KR3-OPE 1
ST
Edition Jan 2002
R. SYSTEM STATUS OVERVIEW WINDOW
R.2.14 EXTERNAL RECORDER TAB
Set the recorder output package on the External Recorder tab. This tab is valid
only when the recorder output package is installed.
Setup Items in the External Recorder Tab
The figure below shows an example of the External Recorder tab.
Figure: External Recorder tab of HIS Setup.
Device Configuration
Select a device to which the recorder is connected:
♦ Serial Port
Select a serial port to which a D/A converter (FA-M3) is connected. Select from
the serial ports installed on the HIS that are displayed in the list box. This item
can be changed only with the access level 3.
YME Training Center
R-36
CS3KR3-OPE 1
ST
Edition Jan 2002
R. SYSTEM STATUS OVERVIEW WINDOW
♦ D/A Converter
Select the model name of a D/A converter. Currently, the FA-M3 analog
output card [FA-M3-DA08-5N] is the only available option. This item can
be changed only with the access level 3.
Output Data Assignment
Assign data to be output to the recorder:
♦ Group
Select a group to which data to be output to the recorder, is assigned.
Assign the following items for each group:
♦ Access Level
Select the access level. The data setting and change ranges depend on
the access level.
♦ Output Data
Assign data to be output to the recorder. Enter up to 42 alphanumeric
characters for the data name in the format of a tag name followed by a
data item name. With the data item name omitted, the process measuring
value (PV) is automatically assigned. When a function block with no
process measuring value is assigned, the data item name is not omissible.
♦
Range
Check this check box to change the range of data to be output to the
recorder. With this check box unchecked, the upper and lower limits of the
assigned function block are used.
♦ Lower Limit, Upper Limit
Specify lower and upper limits so that the recorder will indicate data output
to it in the range of 1-5V DC. This item is valid only with the [Range] check
box checked. Specify up to seven digits including the engineering data
and the decimal point within the output data range. When the lower and
upper limits are omitted or these limits have the same values, the lower
and upper limits for the data item are automatically set. If the recorded
data is the process measuring value (PV) for the timer block or the counter
block, the upper limit for the recorded data (PH) is set for the upper limit,
and 0 for the lower limit.
R.2.15 REPORT TAB
Report tab on HIS Setup window is used for setting the report related settings.
The settings can be set to Report tab only when Report Package is installed.
Settings on Report Tab
The report tab displays as follows.
YME Training Center
R-37
CS3KR3-OPE 1
ST
Edition Jan 2002
R. SYSTEM STATUS OVERVIEW WINDOW
Figure: Report tab of HIS Setup.
Printer
A printer for outputting the report can be designated. If the designation is omitted,
the default printer of the HIS will be used.
R.2.16 OPC TAB
When Exaopc OPC interface package (For HIS) is applied, the settings can be
set on OPC tab. The settings can be set on this tab only when Exaopc OPC
interface package (for HIS) is installed.
Settings on OPC Tab
The OPC tab displays as follows.
YME Training Center
R-38
CS3KR3-OPE 1
ST
Edition Jan 2002
R. SYSTEM STATUS OVERVIEW WINDOW
Figure: OPC tab of HIS Setup.
Data Access
When writing to OPC Data Access server, the operation messages can be
logged. Check the option [Operation Log], the operation messages occurred will
be logged.
YME Training Center
R-39
CS3KR3-OPE 1
ST
Edition Jan 2002
R. SYSTEM STATUS OVERVIEW WINDOW
Setting Quality Code
The dialog box for setting quality codes is shown as follows.
Figure: Setting quality codes from OPC tab.
R.2.17 MULTIPLE-MONITOR TAB
The settings regarding to multiple monitors can be set on Multiple-Monitor tab.
The settings can be set only when more than one monitor is used in one HIS.
YME Training Center
R-40
CS3KR3-OPE 1
ST
Edition Jan 2002
R. SYSTEM STATUS OVERVIEW WINDOW
Settings on Multiple-Monitor Tab
An example of settings on Multiple-Monitor tab is shown as follows.
Figure: Multiple-Monitor tab of HIS Setup.
Maximum Window Number
Set the maximum number of windows to be displayed. The default setting is 6
per HIS. The setting range is from 5 to 10. If 7 is set, the refresh period of the
windows, except for the full-size window, takes as much as twice time of basic
period.
YME Training Center
R-41
CS3KR3-OPE 1
ST
Edition Jan 2002
R. SYSTEM STATUS OVERVIEW WINDOW
Select the Monitor for Full-Size Window
Select main monitor or sub-monitor for displaying the full-size window. The full
size window is displayed on the selected monitor only. This setting is valid only
when HIS is in full screen mode.
R.2.18 PROCESS MANAGEMENT TAB
The settings related to process management can be set on Process
Management tab. The settings can be set only when Process Management
package is installed in the HIS.
Settings on Process Management Tab
An example of settings on Process Management tab is shown as follows.
Figure: Process Management tab of HIS Setup.
YME Training Center
R-42
CS3KR3-OPE 1
ST
Edition Jan 2002
R. SYSTEM STATUS OVERVIEW WINDOW
Unit Formula Display
If this check box is checked, the formula dialog box displays when the recipe
procedure window or unit recipe procedure window is displayed. By default, this
check box is not checked.
R.3. KFCS STATUS DISPLAY WINDOW
The KFCS Status Display window displays an overview of the operating status of
the control station.
Outline of KFCS Status Display Window
The KFCS Status Display window shows control station information, hardware
configuration and status, and indicates the communication bus status by colors
so that the status of the system can be grasped at a glance. In addition, the
displayed control station may be started or stopped from this window, and items
defined by the System Builders can be downloaded to the control station. The
node status may be displayed too. The figure below shows an example of the
KFCS Status Display window.
Figure: KFCS Display status window
YME Training Center
R-43
CS3KR3-OPE 1
ST
Edition Jan 2002
R. SYSTEM STATUS OVERVIEW WINDOW
R.3.1 COMPONENTS OF KFCS STATUS DISPLAY WINDOW
The KFCS Status Display window consists of toolbar and status display area.
Toolbar of KFCS Status Display Window
Using the toolbar of the KFCS Status Display window, the user can call up other
system maintenance windows and start or stop the control station.
Figure: Tool bar of KFCS Display status window
R.3.2 STATUS DISPLAY AREA OF KFCS STATUS DISPLAY WINDOW
An overview of the control station status is displayed in the status display area of
the KFCS Status Display window.
YME Training Center
R-44
CS3KR3-OPE 1
ST
Edition Jan 2002
R. SYSTEM STATUS OVERVIEW WINDOW
V net Status Display
♦ The V net status is displayed.
Normal state: Normal state is displayed in green.
Abnormal state: Abnormal state is displayed in red.
Station Information Display
The control station information displays the following items:
♦ Station type
Displays the control station hardware type.
♦ System revision
Displays the revision of the CS 1000 or CS 3000 packages.
♦ Generation date and time
Displays the latest control station downloading date and time.
♦ CPU idle time
Displays the CPU idle time per minute.
♦ Communication load
Displays the status of the communication load. The average value in one
minute period and the percentage of the communication load is displayed.
♦ Test status
Displays the execution status of the Test Function in cyan. [ON] is
displayed when Test Function is running and [OFF] is displayed when
Test Function is not running.
♦ Control status
[RUN] is displayed in cyan when the control station is running and [STOP]
is displayed in cyan when the control station is stopped.
♦ Communication I/O module disconnection status
The character string [ON] is displayed in cyan when the communication
I/O module is disconnected from the field during Test Function execution.
During normal operation, the character string [OFF] is displayed in cyan.
Station Status Display
The Field Station Status Display function displays the following items. The status
is indicated by color of the characters and the marks. Green stands for normal
while red stands for abnormal. A specific mark also displays when status is
abnormal.
♦
♦
♦
♦
♦
♦
Air in temperature
Air out temperature
Battery temperature
FCU fans
Door fans (Not available for rack type FCU)
Battery status
YME Training Center
R-45
CS3KR3-OPE 1
ST
Edition Jan 2002
R. SYSTEM STATUS OVERVIEW WINDOW
Station Configuration Display
♦ Start Condition Display
This is the character string that shows the start condition of the control
station.
[AUT]: Restart
[MAN]: Initial cold start
[TIM]: Restart after momentary power failure, and initial cold start after
prolonged power failure.
♦ CPU Status Display
The status of the CPU is indicated by the color of the character string and
the mark. The character is displayed in green when the status is normal, in
red when the status is abnormal, in yellow when standby, in blue when
hardware ready, and in cyan during maintenance. Also, while the program
is being copied, the character string [COPY] flashes in white color.
♦ Power Module Status Display
When the power module is normal, it displays in green, while when it is not
normal, it displays in red.
♦ SB301 Status Display
When the bus is normal, the SB301 displays in green, while when the bus
is not normal, the SB301 displays in red.
R.3.3 NODE STATUS DISPLAY
Node configuration of a field control station may be displayed as follows. When
clicked on the node status display area, the Node Configuration Display dialog
box may be displayed.
♦ Node number and connection
If the node is connected as a remote node, [RMT] displays. If the node is
connected as a local node, there is no indication.
♦ Communication status
A character string [COM] stands for the node communication status. It is
displayed in green when normal, in red when abnormal, and in cyan when
under maintenance.
♦ Power supply status
A character string [PSU] stands for the node power supply status. It
displays in green when normal and it displays in red when abnormal.
♦ I/O unit status
A character string [I/O FAIL] stands for I/O unit abnormality is displayed in
red. When I/O unit is normal, there is no display.
♦ EB501 temperature
The character string [TEMP] stands for node temperature. It displays in
green when normal and displays in red when abnormal.
♦ Node maintenance status
The normal node status is displayed in a green frame. It is displayed in a
cyan frame during maintenance.
YME Training Center
R-46
CS3KR3-OPE 1
ST
Edition Jan 2002
R. SYSTEM STATUS OVERVIEW WINDOW
KFCS Node Status Display Dialog Box
Node Status Display dialog box is used to display the node status of KFCS in
detail. Node display dialog box is shown as follows.
Figure: KFCS Node Status Display dialog box.
Figure: KFCS Remote Node Status Display dialog box.
Node Status Display
The following items are displayed in the Node Status Display dialog box.
YME Training Center
R-47
CS3KR3-OPE 1
ST
Edition Jan 2002
R. SYSTEM STATUS OVERVIEW WINDOW
Node Status
The I/O module segregation status, node communication status and node power
supply status can be displayed.
♦ Master EB401
It is displayed with bus segment number, node number and slot number.
♦ Temperature
When the character string TEMP on node is displayed in green, it
indicates the node temperature is normal. When the string is displayed in
red, it indicates the node temperature is abnormal.
♦ I/O Module Segregation Status
The I/O status during the execution of Test Function can be displayed.
When Test Function is running, the separated I/O unit numbers are
displayed and the I/O units are displayed in cyan frames.
♦ Node Power Supply Status
Node power supply status is indicated by color change of a character
string [PSU].
When [PSU] is displayed in green, it indicates normal node power supply
status.
When [PSU] is displayed in red, it indicates abnormal node power supply
status.
♦ 24V DC Power Supply Status
When 24V DC power supply is abnormal, a character string [DC] displays
in red.
♦ SB401 Status (Local Node)
The status of SB401 module is indicated by a mark and color. When the
module is normal, the color is green. When the module is not normal, the
color is red.
♦ SB501 Status (Remote Node)
The status of S5401 module is indicated by a mark and color. When the
module is normal, the color is green. When the module is not normal, the
color is red.
♦ EB401 Status (Local Node)
The status of EB501 module is indicated by a mark and color. When the
module is normal, the color is green. When the module is not normal, the
color is red.
♦ EB401 Communication Status
Even one node among the nodes connected via the EB401 becomes
abnormal, a communication error status is indicated for the EB401 by
displaying a character [C] in red.
♦ Bus Status
The bus status is indicated by bus segment number and its color. When
the bus is normal, the color is green. When the module is not normal, the
color is red.
YME Training Center
R-48
CS3KR3-OPE 1
ST
Edition Jan 2002
R. SYSTEM STATUS OVERVIEW WINDOW
♦ I/O Module Status
The status of I/O Module is indicated by a mark and color. When the
module is normal, the color is green. When the module is not normal, the
color is red. For the modules in dual-redundant configuration, the standby
module is displayed in yellow. For a communication module, when
communication error occurs, the module is displayed in red.
If a module name contains a hyphen (-) character, the hyphen can not be
displayed. For an ALF111 module, when communication with Fieldbus
devices has error, the number of the port connected to the abnormal
Fieldbus segment from which the abnormality occurred displays and the
ALF111 module is displayed in red. The abnormality of this kind may be
caused by disconnection or power failure of Fieldbus devices.
Download to an I/O Module
The settings performed on IOM builders need to be downloaded to I/O modules.
Choose an I/O module, then click [Load IOM] button. A dialog box prompt for
reconfirmation appears. Click [OK] to start downloading to the I/O module.
During download, messages are displayed to indicate the downloading process.
Until the downloading to I/O module is completed, the operations to the KFCS
status display window cannot be performed.
[Load IOM] button is available in the HIS where the builders are installed and the
I/O module to be loaded must belong to the current project.
Generate Report
A report dialog box showing FCS information can be called up.
Choose an I/O module and click [Generate Report] button, the dialog box
appears. The contents in the dialog box can be printed out or exported to a file.
Nevertheless, when Test Function is running, [Generated Report] button is
deactivated.
FCS Report Dialog Box - KFCS
When the FCS status is displayed, the FCS Report dialog box displaying the
status of the FCS may be called up.
FCS Report Display
Use the toolbar button below to call up the FCS Report dialog box. Clicking the
button below with the FCS status displayed will call up the FCS Report dialog
box. Selecting the FCS icon and clicking the button below with the system status
displayed as an overview will also call up the FCS Report dialog box.
YME Training Center
R-49
CS3KR3-OPE 1
ST
Edition Jan 2002
R. SYSTEM STATUS OVERVIEW WINDOW
Figure: FCS Report dialog box.
♦ Print
This button prints the contents displayed in the FCS Report dialog box.
The displayed contents are output to a printer set in the HIS Setup
window.
♦ File
This button stores in a floppy disk the contents displayed in the FCS
Report dialog box. The default name of a file for storage is
“FCSRevInf.txt.”
♦ Close
This button exits the FCS Report dialog box.
Displaying the I/O Module Report
Use the toolbar button below to call up the I/O Module Report dialog box.
Selecting an I/O module and clicking the button below with the FCS status
displayed will also call up the I/O Module Report dialog box.
YME Training Center
R-50
CS3KR3-OPE 1
ST
Edition Jan 2002
R. SYSTEM STATUS OVERVIEW WINDOW
Figure: I/O Report dialog box.
♦ Print
This button prints the contents displayed in the I/O Module Report dialog
box. The displayed contents are output to a printer set in the HIS Setup
window.
♦ File
This button stores in a floppy disk the contents displayed in the I/O Module
Report dialog box. The default name of a file for storage is “IORevInf.txt.”
♦ Close
This button exits the I/O Module Report dialog box.
R.3.4 ADJUST TIME DIALOG BOX
Adjust Time dialog box is used to adjust system date and time.
Outline of Adjust Time Dialog Box
Adjust Time dialog box sets and changes the date and time of system in the
domain. The date and time set in the dialog box are applied to the machines
shown below.
♦ All the control stations in the same domain
♦ All HIS in the same domain
The time change in the time setup dialog box also changes the HIS time due to
equalization is executed by other HIS in the control bus. Also, the date and time
YME Training Center
R-51
CS3KR3-OPE 1
ST
Edition Jan 2002
R. SYSTEM STATUS OVERVIEW WINDOW
set will also be reflected in the date and time of the Windows system. The figure
below shows an example of Adjust Time dialog box.
Figure: Time adjust dialog.
♦ The date and time changed on the Windows Date/Time property box does
not change other stations on the same control bus. Be sure to use the
Adjust Time dialog box to change the date and time for the system.
♦ The system is designed with consideration that 1 minute may be adjusted
once or twice a month to compensate the accuracy of the hardware clock.
If the time is adjusted forward or backward, the time-related applications
such as a scheduler triggered programs may not perform properly.
♦ When changing date and time, other windows displayed on HIS should be
closed.
♦ After changing date and time, confirm the date and time on HIS to check if
the change is correctly reflected.
R.3.5 CAUTION WHEN CHANGING TIME IN ADJUST TIME DIALOG BOX
The following section lists precautions when changing the time in Adjust Time
dialog box. Also, when a non-existent time is set, the revised time is displayed in
the confirmation dialog box.
Never change when opening builder files or executing Test Function.
YME Training Center
R-52
CS3KR3-OPE 1
ST
Edition Jan 2002
R. SYSTEM STATUS OVERVIEW WINDOW
EFFECT ON TREND DATA DISPLAY WHEN TIME CHANGED
When the time is changed, “ * ” is added to the time of the trend data before the
change, and displayed as “10:00*.”
EFFECT ON DATE AND TIME OF THE ALARM MESSAGE WHEN TIME
CHANGED
For the date and time stamped on alarm messages, the new date and time is
only applied on those occurred after the time change. The dates and times
stamped on the alarm messages before the time change are displayed as what
they were. Also, historical messages are stored in the order they were generated,
regardless of the time change.
YME Training Center
R-53
CS3KR3-OPE 1
ST
Edition Jan 2002
S. NOTES
S. NOTES
YME Training Center
S-1
CS3KR3-OPE 1
ST
Edition Jan 2002
S. NOTES
YME Training Center
S-2
CS3KR3-OPE 1
ST
Edition Jan 2002
S. NOTES
YME Training Center
S-3
CS3KR3-OPE 1
ST
Edition Jan 2002