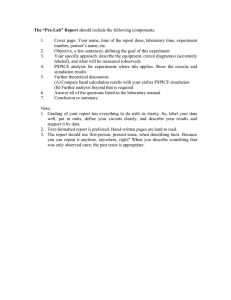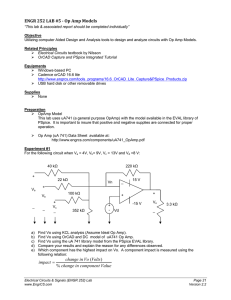EE 220L Circuits I Lab, PSpice17_2_install.doc 1/6 Installing PSpice 17.2 NOTE: You cannot have different versions of OrCAD PSpice installed on one computer (to my knowledge). Before attempting this install, remove any previous versions of PSpice. MS Windows 10 computers 1) Download ‘17.2_OrCAD_Lite_Capture_PSpice.zip’, a zip file with the student/lite version of OrCAD PSpice 17.2 and supporting files/programs, from the EE 220 course webpage under the Labs link or click 17.2_OrCAD_Lite_Capture_PSpice.zip . 2) Place the downloaded ‘17.2_OrCAD_Lite_Capture_PSpice.zip’ in a directory/folder selected by you (e.g., use File Explorer). 3) Using File Explorer go to appropriate directory/folder (if necessary) and right click on ‘17.2_OrCAD_Lite_Capture_PSpice.zip’ select Extract All … A subfolder or directory named 17.2_OrCAD_Lite_Capture_PSpice should be created. 4) Go into subfolder or directory named 17.2_OrCAD_Lite_Capture_PSpice. ‘setup.exe’ to begin installation. 5) You should see the window below. Click ‘Yes’. 6) At window, click ‘Next >’. Now, double click EE 220L Circuits I Lab, PSpice17_2_install.doc 7) At window, click button to accept terms of the license agreement. Then, click ‘Next >’. 8) At window, select ‘Anyone who uses this computer (all users)’ button. Click ‘Next >’. 9) At window, click ‘Next >’. [Note: It wouldn’t work when I used ‘Browse…’ to customize.] 2/6 EE 220L Circuits I Lab, PSpice17_2_install.doc 3/6 10) At window, click ‘Install’. 11) The installation will take a couple minutes. At window, click ‘Finish’. 12) Click windows icon at lower left corner of screen, scroll down to Cadence Release 17.2-2016, click down arrow to display software options, and select/run ‘Capture CIS Lite’. You are ready to roll! EE 220L Circuits I Lab, PSpice17_2_install.doc 4/6 Bonus material (I’ll add as/if I get time): 13) This program window should open. Click File New Project. 14) When the New Project window opens, enter a project Name (no blank spaces), select the ‘PSpice Analog or Mixed A/D’ option, click ‘Browse…’ and select a folder in which to store the project, and click ‘OK’. EE 220L Circuits I Lab, PSpice17_2_install.doc 5/6 15) A ‘Create PSpice Project’ window should appear. Select ‘Create a blank project’ and click ‘OK’. 16) The new project (name.opj) should now be created and you should be at the ‘PAGE1’ tab displaying a portion of a simulated blueprint page on which you can create your circuit schematic. Click on the ‘Place part (P)’ icon to bring up the ‘Place Part’ window. 17) In the ‘Place Part’ window, click on the ‘Add Library’ icon. 18) A ‘Browse File’ window will open. Use the mouse to highlight/select all the *.olb files and click ‘Open’. This will give you access to all the includes parts in these parts libraries. 19) Use the ‘Place Part’ window to create and wire your circuit (instructor will demonstrate). EE 220L Circuits I Lab, PSpice17_2_install.doc • Do NOT forget to create a reference node, i.e., need a ground. • To rotate a part, press the letter ‘R’ key. • To mirror a part, press the letter ‘V’ or letter ‘H’ keys to mirror vertically or horizontally • To place a wire, press the ‘W’ key or the ‘Place wire (W)’ icon 6/6 20) After the circuit is created, go to the top menus and click PSpice New Simulation Profile. In the New Simulation window enter a Name and click ‘Create’. 21) In the ‘Simulation settings- Example’ window, click on ‘Configuration Files’ (on left) ‘Library’ ‘OK’. 22) Save your project and click the ‘Run’ icon. This cause the PSpice A/D Lite program to open and simulate your circuit. You can now display voltages, currents, and powers using the appropriate icons (instructor will demonstrate. You can change the displayed precision of these items by clicking PSpice Bias Points Preferences Bias Points. Then, in the ‘Bias Point Preferences’ window, enter your desired ‘Displayed Precision’ and click ‘OK’. 23) To copy displays from PSpice to MS-Word, use the mouse to left click and drag to highlight what you would like to copy, CTL-C, and go to MS-Word and hit CTL-V. 24) I like to draw arrows for my currents. To copy bitmap images into Corel PHOTO-PAINT, I had to use the ‘Snipping Tool’ as CTL-V and Copy from Clipboard gave me gibberish.