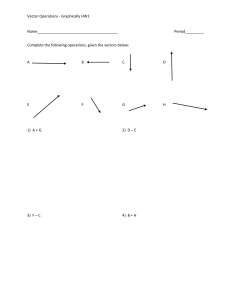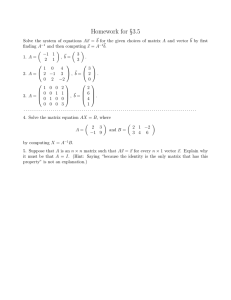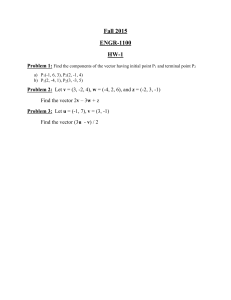http://www.r-project.org/
A (very) short
introduction to R
and do the following (assuming you work on a
windows computer):
• click download CRAN in the left bar
• choose a download site
• choose Windows as target operation system
• click base
• choose Download R 3.0.3 for Windows † and
choose default answers for all questions
Paul Torfs & Claudia Brauer
Hydrology and Quantitative Water Management Group
Wageningen University, The Netherlands
3 March 2014
It is also possible to run R and RStudio from
a USB stick instead of installing them. This
could be useful when you don’t have administra1 Introduction
tor rights on your computer. See our separate note
“How to use portable versions of R and RStudio”
R is a powerful language and environment for sta- for help on this topic.
tistical computing and graphics. It is a public domain (a so called “GNU”) project which is similar
2.2 Install RStudio
to the commercial S language and environment
which was developed at Bell Laboratories (for- After finishing this setup, you should see an ”R”
merly AT&T, now Lucent Technologies) by John icon on you desktop. Clicking on this would start
Chambers and colleagues. R can be considered as up the standard interface. We recommend, howa different implementation of S, and is much used ever, to use the RStudio interface. ‡ To install
in as an educational language and research tool. RStudio, go to:
The main advantages of R are the fact that R
http://www.rstudio.org/
is freeware and that there is a lot of help available
online. It is quite similar to other programming and do the following (assuming you work on a winpackages such as MatLab (not freeware), but more dows computer):
user-friendly than programming languages such as • click Download RStudio
C++ or Fortran. You can use R as it is, but for • click Download RStudio Desktop
educational purposes we prefer to use R in combi- • click Recommended For Your System
nation with the RStudio interface (also freeware), • download the .exe file and run it (choose default
which has an organized layout and several extra answers for all questions)
options.
This document contains explanations, exam- 2.3 RStudio layout
ples and exercises, which can also be understood
(hopefully) by people without any programming The RStudio interface consists of several windows
experience. Going through all text and exercises (see Figure 1).
takes about 1 or 2 hours. Examples of frequently
• Bottom left: console window (also called
used commands and error messages are listed on
command window). Here you can type
the last two pages of this document and can be
simple commands after the “>” prompt and
used as a reference while programming.
R will then execute your command. This is
the most important window, because this is
where R actually does stuff.
2 Getting started
• Top left: editor window (also called script
window). Collections of commands (scripts)
can be edited and saved. When you don’t get
2.1 Install R
To install R on your computer (legally for free!),
go to the home website of R∗ :
†
At the moment of writing 3.0.3 was the latest version.
Choose the most recent one.
‡
There are many other (freeware) interfaces, such as TinnR.
∗
On the R-website you can also find this document: http://cran.r-project.org/doc/contrib/Torfs+
Brauer-Short-R-Intro.pdf
1
Figure 1 The editor, workspace, console and plots windows in RStudio.
this window, you can open it with File →
New → R script
Just typing a command in the editor window
is not enough, it has to get into the command
window before R executes the command. If
you want to run a line from the script window
(or the whole script), you can click Run or
press CTRL+ENTER to send it to the command
window.
you ask R to open a certain file, it will look in the
working directory for this file, and when you tell
R to save a data file or figure, it will save it in the
working directory.
Before you start working, please set your working directory to where all your data and script files
are or should be stored.
Type
in
the
command
window:
setwd("directoryname"). For example:
• Top right: workspace / history window.
In the workspace window you can see which
data and values R has in its memory. You
can view and edit the values by clicking on
them. The history window shows what has
been typed before.
> setwd("M:/Hydrology/R/")
Make sure that the slashes are forward slashes and
that you don’t forget the apostrophes (for the reason of the apostrophes, see section 10.1). R is case
sensitive, so make sure you write capitals where
necessary.
• Bottom right: files / plots / packages /
Within RStudio you can also go to Tools / Set
help window. Here you can open files, view
working directory.
plots (also previous plots), install and load
packages or use the help function.
2.5 Libraries
You can change the size of the windows by dragR can do many statistical and data analyses. They
ging the grey bars between the windows.
are organized in so-called packages or libraries.
With the standard installation, most common
2.4 Working directory
packages are installed.
Your working directory is the folder on your comTo get a list of all installed packages, go to the
puter in which you are currently working. When packages window or type library() in the console
2
window. If the box in front of the package name is
ticked, the package is loaded (activated) and can
be used.
There are many more packages available on the
R website. If you want to install and use a package (for example, the package called “geometry”)
you should:
• Install the package: click install packages
in the packages window and type geometry
or type install.packages("geometry") in the
command window.
• Load the package: check box in front of
geometry or type library("geometry") in the
command window.
You can see that a appears in the workspace window, which means that R now remembers what
a is.§ You can also ask R what a is (just type a
ENTER in the command window):
> a
[1] 4
or do calculations with a:
> a * 5
[1] 20
If you specify a again, it will forget what value
it had before. You can also assign a new value to
a using the old one.
> a = a + 10
> a
[1] 14
3 Some first examples of R
commands
To remove all variables from R’s memory, type
3.1 Calculator
> rm(list=ls())
R can be used as a calculator. You can just type
your equation in the command window after the or click “clear all” in the workspace window. You
“>”:
can see that RStudio then empties the workspace
window. If you only want to remove the variable
> 10^2 + 36
a, you can type rm(a).
and R will give the answer
ToDo
Repeat the previous ToDo, but with several
steps in between. You can give the variables
any name you want, but the name has to start
with a letter.
[1] 136
ToDo
Compute the difference between 2014 and the
year you started at this university and divide
this by the difference between 2014 and the year
you were born. Multiply this with 100 to get
the percentage of your life you have spent at
this university. Use brackets if you need them.
3.3 Scalars, vectors and matrices
Like in many other programs, R organizes numbers in scalars (a single number – 0-dimensional),
vectors (a row of numbers, also called arrays –
1-dimensional) and matrices (like a table – 2dimensional).
The a you defined before was a scalar. To define
a vector with the numbers 3, 4 and 5, you need the
function¶ c, which is short for concatenate (paste
together).
If you use brackets and forget to add the closing
bracket, the “>” on the command line changes
into a “+”. The “+” can also mean that R is still
busy with some heavy computation. If you want
R to quit what it was doing and give back the “>”,
press ESC (see the reference list on the last page).
b=c(3,4,5)
3.2 Workspace
Matrices and other 2-dimensional structures
You can also give numbers a name. By doing so, will be introduced in Section 6.
they become so-called variables which can be used § Some people prefer te use <- instead of = (they do the
later. For example, you can type in the command same thing). <- consists of two characters, < and -, and
represents an arrow pointing at the object receiving the
window:
value of the expression.
¶
See next Section for the explanation of functions.
> a = 4
3
3.4 Functions
> rnorm(10, mean=1.2, sd=3.4)
If you would like to compute the mean of all the
elements in the vector b from the example above, showing that the same function (rnorm) may have
you could type
different interfaces and that R has so called named
arguments (in this case mean and sd). By the way,
> (3+4+5)/3
the spaces around the “,” and “=” do not matter.
But when the vector is very long, this is very borComparing this example to the previous one
ing and time-consuming work. This is why things also shows that for the function rnorm only the
you do often are automated in so-called functions. first argument (the number 10) is compulsory, and
Some functions are standard in R or in one of the that R gives default values to the other so-called
packages. You can also program your own func- optional arguments.k
tions (Section 11.3). When you use a function to
RStudio has a nice feature: when you type
compute a mean, you’ll type:
rnorm( in the command window and press TAB,
RStudio will show the possible arguments (Fig. 2).
> mean(x=b)
Within the brackets you specify the arguments. 3.5 Plots
Arguments give extra information to the function.
make graphs. The following is a very simIn this case, the argument x says of which set R can
∗∗ example:
ple
of numbers (vector) the mean should computed
(namely of b). Sometimes, the name of the argu- 1 > x = rnorm(100)
ment is not necessary: mean(b) works as well.
2 > plot(x)
ToDo
Compute the sum of 4, 5, 8 and 11 by first com- • In the first line, 100 random numbers are
bining them into a vector and then using the assigned to the variable x, which becomes a
vector by this operation.
function sum.
• In the second line, all these values are plotted
in the plots window.
The function rnorm, as another example, is a
standard R function which creates random samples from a normal distribution. Hit the ENTER
key and you will see 10 random numbers as:
1
2
3
4
ToDo
Plot 100 normal random numbers.
> rnorm(10)
[1] -0.949 1.342 -0.474 0.403
[5] -0.091 -0.379 1.015 0.740
[9] -0.639 0.950
4 Help and documentation
There is a large amount of (free) documentation
and help available. Some help is automatically
• Line 1 contains the command: rnorm is the funcinstalled. Typing in the console window the comtion and the 10 is an argument specifying how
mand
many random numbers you want — in this case
10 numbers (typing n=10 instead of just 10 would > help(rnorm)
also work).
• Lines 2-4 contain the results: 10 random num- gives help on the rnorm function. It gives a debers organised in a vector with length 10.
scription of the function, possible arguments and
Entering the same command again produces 10 the values that are used as default for optional
new random numbers. Instead of typing the same arguments. Typing
text again, you can also press the upward arrow
key (↑) to access previous commands. If you want > example(rnorm)
10 random numbers out of normal distribution k Use the help function (Sect. 4) to see which values are
with mean 1.2 and standard deviation 3.4 you can used as default.
∗∗
type
See Section 7 for slightly less trivial examples.
4
Figure 2 RStudio shows possible arguments when you press TAB after the function name and bracket.
gives some examples of how the function can be
You can store your commands in files, the soused.
called scripts. These scripts have typically file
An HTML-based global help can be called with: names with the extension .R, e.g. foo.R. You can
open an editor window to edit these files by click> help.start()
ing File and New or Open file... †† .
You can run (send to the console window)
or by going to the help window.
part of the code by selecting lines and pressing
The following links can also be very useful:
CTRL+ENTER or click Run in the editor window. If
• http://cran.r-project.org/doc/manuals/
you do not select anything, R will run the line
R-intro.pdf A full manual.
your cursor is on. You can always run the whole
• http://cran.r-project.org/doc/contrib/
script with the console command source, so e.g.
Short-refcard.pdf A short reference card.
for the script in the file foo.R you type:
•
http://zoonek2.free.fr/UNIX/48_R/all.
html
> source("foo.R")
A very rich source of examples.
• http://rwiki.sciviews.org/doku.php
You can also click Run all in the editor window
A typical user wiki.
or type CTRL+SHIFT + S to run the whole script
• http://www.statmethods.net/
at once.
Also called Quick-R. Gives very productive
ToDo
direct help. Also for users coming from other
programming languages.
Make a file called firstscript.R containing R• http://mathesaurus.sourceforge.net/
code that generates 100 random numbers and
Dictionary for programming languages (e.g. R for
plots them, and run this script several times.
Matlab users).
• Just using Google (type e.g. “R rnorm” in the
search field) can also be very productive.
6 Data structures
ToDo
If you are unfamiliar with R, it makes sense to just
retype the commands listed in this section. Maybe
you will not need all these structures in the beginning, but it is always good to have at least a first
glimpse of the terminology and possible applications.
Find help for the sqrt function.
5 Scripts
R is an interpreter that uses a command line based
environment. This means that you have to type 6.1 Vectors
commands, rather than use the mouse and menus.
Vectors were already introduced, but they can do
This has the advantage that you do not always
more:
have to retype all commands and are less likely to
††
Where also the options Save and Save as are available.
get complaints of arms, neck and shoulders.
5
ToDo
1
2
3
4
5
6
7
8
9
10
11
12
13
14
15
> vec1 = c(1,4,6,8,10)
> vec1
[1] 1 4 6 8 10
> vec1[5]
[1] 10
> vec1[3] = 12
> vec1
[1] 1 4 12 8 10
> vec2 = seq(from=0, to=1, by=0.25)
> vec2
[1] 0.00 0.25 0.50 0.75 1.00
> sum(vec1)
[1] 35
> vec1 + vec2
[1] 1.00 4.25 12.50 8.75 11.00
Put the numbers 31 to 60 in a vector named
P and in a matrix with 6 rows and 5 columns
named Q. Tip: use the function seq. Look at
the different ways scalars, vectors and matrices
are denoted in the workspace window.
Matrix-operations are similar to vector operations:
1
2
3
4
5
6
• Elements of a matrix can be addressed in the
usual way: [row,column] (line 1).
• Line 3: When you want to select a whole row,
you leave the spot for the column number empty
(the other way around for columns of course).
• Line 5 shows that many functions also work
with matrices as argument.
• In line 1, a vector vec1 is explicitly constructed
by the concatenation function c(), which was introduced before. Elements in vectors can be addressed by standard [i] indexing, as shown in
lines 4-5.
• In line 6, one of the elements is replaced with a
new number. The result is shown in line 8.
• Line 9 demonstrates another useful way of constructing a vector: the seq() (sequence) function.
• Lines 10-15 show some typical vector oriented
calculations. If you add up two vectors of the
same length, the first elements of both vectors are
summed, and the second elements, etc., leading to
a new vector of length 5 (just like in regular vector
calculus). Note that the function sum sums up the
elements within a vector, leading to one number
(a scalar).
6.3 Data frames
Time series are often ordered in data frames. A
data frame is a matrix with names above the
columns. This is nice, because you can call and
use one of the columns without knowing in which
position it is.
1
2
3
6.2 Matrices
4
5
Matrices are nothing more than 2-dimensional
vectors. To define a matrix, use the function
matrix:
1
2
3
4
> mat[1,2]
[1] 3
> mat[2,]
[1] 2 4 6
> mean(mat)
[1] 4.8333
6
7
8
9
mat=matrix(data=c(9,2,3,4,5,6),ncol=3)
> mat
[,1] [,2] [,3]
[1,]
9
3
5
[2,]
2
4
6
10
11
> t = data.frame(x = c(11,12,14),
y = c(19,20,21), z = c(10,9,7))
> t
x y z
1 11 19 10
2 12 20 9
3 14 21 7
> mean(t$z)
[1] 8.666667
> mean(t[["z"]])
[1] 8.666667
• In lines 1-2 a typical data frame called t is
constructed. The columns have the names x, y
and z.
The argument data specifies which numbers • Line 8-11 show two ways of how you can select
should be in the matrix. Use either ncol to spec- the column called z from the data frame called t.
ify the number of columns or nrow to specify the
number of rows.
5
6
ToDo
Hundred random numbers are plotted by connecting the points by lines (the symbol between quotes
after the type=, is the letter l, not the number 1)
in a gold color.
Another very simple example is the classical statistical histogram plot, generated by the simple
command
Make a script file which constructs three random normal vectors of length 100. Call these
vectors x1, x2 and x3. Make a data frame called
t with three columns (called a, b and c) containing respectively x1, x1+x2 and x1+x2+x3.
Call the following functions for this data frame:
plot(t) and sd(t). Can you understand the
results? Rerun this script a few times.
> hist(rnorm(100))
which generates the plot in Figure 3.
6.4 Lists
Histogram of rnorm(100)
2
3
4
5
6
7
8
9
10
11
12
13
15
10
Frequency
5
> L = list(one=1, two=c(1,2),
five=seq(0, 1, length=5))
> L
$one
[1] 1
$two
[1] 1 2
$five
[1] 0.00 0.25 0.50 0.75 1.00
> names(L)
[1] "one" "two" "five"
> L$five + 10
[1] 10.00 10.25 10.50 10.75 11.00
0
1
20
Another basic structure in R is a list. The main
advantage of lists is that the “columns” (they’re
not really ordered in columns any more, but are
more a collection of vectors) don’t have to be of
the same length, unlike matrices and data frames.
−3
−2
−1
0
1
2
rnorm(100)
Figure 3 A simple histogram plot.
The following few lines create a plot using the data
frame t constructed in the previous ToDo:
1
2
3
• Lines 1-2 construct a list by giving names and
values. The list also appears in the workspace
window.
• Lines 3-9 show a typical printing (after pressing
L ENTER).
• Line 10 illustrates how to find out what’s in the
list.
• Line 12 shows how to use the numbers.
4
5
6
plot(t$a, type="l", ylim=range(t),
lwd=3, col=rgb(1,0,0,0.3))
lines(t$b, type="s", lwd=2,
col=rgb(0.3,0.4,0.3,0.9))
points(t$c, pch=20, cex=4,
col=rgb(0,0,1,0.3))
ToDo
Add these lines to the script file of the previous
section. Try to find out, either by experimenting or by using the help, what the meaning is of
rgb, the last argument of rgb, lwd, pch, cex.
7 Graphics
To learn more about formatting plots, search
Plotting is an important statistical activity. So it
should not come as a surprise that R has many for par in the R help. Google “R color chart” for
plotting facilities. The following lines show a sim- a pdf file with a wealth of color options.
ple plot:
To copy your plot to a document, go to the plots
window, click the “Export” button, choose the
> plot(rnorm(100), type="l", col="gold") nicest width and height and click Copy or Save.
7
8 Reading and writing data files
There are many ways to write data from within the
R environment to files, and to read data from files.
We will illustrate one way here. The following
lines illustrate the essential:
1
2
3
4
5
6
7
8
9
10
11
12
13
14
15
16
Figure 4 The files tst0.txt of section 8 (left)
and tst1.txt from the ToDo below (right)
opened in two text editors.
> d = data.frame(a = c(3,4,5),
b = c(12,43,54))
> d
a b
1 3 12
2 4 43
3 5 54
> write.table(d, file="tst0.txt",
row.names=FALSE)
> d2 = read.table(file="tst0.txt",
header=TRUE)
> d2
a b
1 3 12
2 4 43
3 5 54
9 Not available data
ToDo
Compute the mean of the square root of a vector of 100 random numbers. What happens?
When you work with real data, you will encounter missing values because instrumentation
failed or because you didn’t want to measure in
the weekend. When a data point is not available,
you write NA instead of a number.
> j = c(1,2,NA)
• In lines 1-2, a simple example data frame is
constructed and stored in the variable d.
• Lines 3-7 show the content of this data frame:
two columns (called a and b), each containing
three numbers.
• Line 8 writes this data frame to a text file,
called tst0.txt The argument row.names=FALSE
prevents that row names are written to the file.
Because nothing is specified about col.names,
the default option col.names=TRUE is chosen and
column names are written to the file. Figure 4
shows the resulting file (opened in an editor, such
as Notepad), with the column names (a and b) in
the first line.
• Lines 10-11 illustrate how to read a file into
a data frame. Note that the column names are
also read. The data frame also appears in the
workspace window.
Computing statistics of incomplete data sets
is strictly speaking not possible. Maybe the
largest value occurred during the weekend when
you didn’t measure. Therefore, R will say that it
doesn’t know what the largest value of j is:
> max(j)
[1] NA
If you don’t mind about the missing data and
want to compute the statistics anyway, you can
add the argument na.rm=TRUE (Should I remove
the NAs? Yes!).
> max(j, na.rm=TRUE)
[1] 2
ToDo
10 Classes
Make a file called tst1.txt in Notepad from
the example in Figure 4 and store it in your
working directory. Write a script to read it, to
multiply the column called g by 5 and to store
it as tst2.txt.
The exercises you did before were nearly all with
numbers. Sometimes you want to specify something which is not a number, for example the name
of a measurement station or data file. In that case
you want the variable to be a character string instead of a number.
8
ToDo
An object in R can have several so-called
classes. The most important three are numeric,
character and POSIX (date-time combinations).
You can ask R what class a certain variable is by
typing class(...).
Make a graph with on the x-axis: today, Sinterklaas 2014 and your next birthday and on
the y-axis the number of presents you expect on
each of these days. Tip: make two vectors first.
10.1 Characters
To tell R that something is a character string, you 11 Programming tools
should type the text between apostrophes, otherwise R will start looking for a defined variable with When you are building a larger program than in
the same name:
the examples above or if you’re using someone
else’s scripts, you may encounter some program> m = "apples"
ming statements. In this Section we describe a
> m
few tips and tricks.
[1] "apples"
> n = pears
11.1 If-statement
Error: object ‘pears’ not found
The if-statement is used when certain computaOf course, you cannot do computations with tions should only be done when a certain condicharacter strings:
tion is met (and maybe something else should be
done when the condition is not met). An example:
> m + 2
Error in m + 2 : non-numeric argument to
1 > w = 3
binary operator
2 > if( w < 5 )
3
{
10.2 Dates
4
d=2
5
}else{
Dates and times are complicated. R has to know
6
d=10
that 3 o’clock comes after 2:59 and that February
7
}
has 29 days in some years. The easiest way to tell
8 > d
R that something is a date-time combination is
9 2
with the function strptime:
1
2
3
4
5
6
7
• In line 2 a condition is specified: w should be
less than 5.
• If the condition is met, R will execute what is
between the first brackets in line 4.
• If the condition is not met, R will execute what
is between the second brackets, after the else in
line 6. You can leave the else{...}-part out if
you don’t need it.
• In this case, the condition is met and d has been
assigned the value 2 (lines 8-9).
To get a subset of points in a vector for which
a certain condition holds, you can use a shorter
method:
> date1=strptime( c("20100225230000",
"20100226000000", "20100226010000"),
format="%Y%m%d%H%M%S")
> date1
[1] "2010-02-25 23:00:00"
[2] "2010-02-26 00:00:00"
[3] "2010-02-26 01:00:00"
• In lines 1-2 you create a vector with c(...).
The numbers in the vectors are between apostrophes because the function strptime needs character strings as input.
• In line 3 the argument format specifies how the
character string should be read. In this case the
year is denoted first (%Y), then the month (%m),
day (%d), hour (%H), minute (%M) and second
(%S). You don’t have to specify all of them, as
long as the format corresponds to the character
string.
1
2
3
4
5
9
> a
> b
> f
> f
[1]
= c(1,2,3,4)
= c(5,6,7,8)
= a[b==5 | b==8]
1 4
• In line 1 and 2 two vectors are made.
11.3 Writing your own functions
• In line 3 you say that f is composed of those
Functions you program yourself work in the same
elements of vector a for which b equals 5 or b
way as pre-programmed R functions.
equals 8.
1
Note the double = in the condition. Other conditions (also called logical or Boolean operators)
are <, >, != (6=), <= (≤) and >= (≥). To test more
than one condition in one if-statement, use & if
both conditions have to be met (“and”) and | if
one of the conditions has to be met (“or”).
2
3
4
5
6
7
> fun1 = function(arg1, arg2 )
{
w = arg1 ^ 2
return(arg2 + w)
}
> fun1(arg1 = 3, arg2 = 5)
[1] 14
8
11.2 For-loop
If you want to model a time series, you usually do
the computations for one time step and then for
the next and the next, etc. Because nobody wants
to type the same commands over and over again,
these computations are automated in for-loops.
In a for-loop you specify what has to be done
and how many times. To tell “how many times”,
you specify a so-called counter. An example:
1
2
3
4
5
6
7
8
• In line 1 the function name (fun1) and its arguments (arg1 and arg2) are defined.
• Lines 2-5 specify what the function should do if
it is called. The return value (arg2+w) is shown
on the screen.
• In line 6 the function is called with arguments 3
and 5.
> h = seq(from=1, to=8)
> s = c()
> for(i in 2:10)
{
s[i] = h[i] * 10
}
> s
[1] NA 20 30 40 50 60 70 80 NA NA
ToDo
Write a function for the previous ToDo, so
that you can feed it any vector you like
(as argument). Use a for-loop in the function to do the computation with each element. Use the standard R function length
a)
in the specification of the counter.
a
• First the vector h is made.
• In line 2 an empty vector ( s) is created. This is
necessary because when you introduce a variable
within the for-loop, R will not remember it when
it has gotten out of the for-loop.
• In line 3 the for-loop starts. In this case, i is
the counter and runs from 2 to 10.
• Everything between the curly brackets (line 5) is
processed 9 times. The first time i=2, the second
element of h is multiplied with 10 and placed in
the second position of the vector s. The second
time i=3, etc. In the last two runs, the 9th and
10th elements of h are requested, which do not
exist. Note that these statements are evaluated
without any explicit error messages.
ToDo
Make a vector from 1 to 100. Make a for-loop
which runs through the whole vector. Multiply
the elements which are smaller than 5 and larger
than 90 with 10 and the other elements with 0.1.
10
Actually, people often use more for-loops than necessary. The ToDo above can be done more easily
and quickly without a for-loop but with regular vectorcomputations.
12 Some useful references
• max or min: largest or smallest element
• rowSums (or rowMeans, colSums and colMeans):
sums (or means) of all numbers in each row (or
12.1 Functions
column) of a matrix. The result is a vector.
This is a subset of the functions explained in the • quantile(x,c(0.1,0.5)): sample the 0.1 and
R reference card.
0.5th quantiles of vector x
Data creation
• read.table: read a table from file. Arguments:
header=TRUE: read first line as titles of the
columns; sep=",": numbers are separated by
commas; skip=n: don’t read the first n lines.
• write.table: write a table to file
• c: paste numbers together to create a vector
• array: create a vector, Arguments: dim: length
• matrix: create a matrix, Arguments: ncol
and/or nrow: number of rows/columns
• data.frame: create a data frame
• list: create a list
• rbind and cbind: combine vectors into a
matrix by row or column
Extracting data
• x[n]: the nth element of a vector
• x[m:n]: the mth to nth element
• x[c(k,m,n)]: specific elements
• x[x>m & x<n]: elements between m and n
• x$n: element of list or data frame named n
• x[["n"]]: idem
• [i,j]: element at ith row and jth column
• [i,]: row i in a matrix
Data processing
• seq: create a vector with equal steps between
the numbers
• rnorm: create a vector with random numbers
with normal distribution (other distributions are
also available)
• sort: sort elements in increasing order
• t: transpose a matrix
• aggregate(x,by=ls(y),FUN="mean"): split
data set x into subsets (defined by y) and computes means of the subsets. Result: a new list.
• na.approx: interpolate (in zoo package). Argument: vector with NAs. Result: vector without
NAs.
• cumsum: cumulative sum. Result is a vector.
• rollmean: moving average (in the zoo package)
• paste: paste character strings together
• substr: extract part of a character string
Fitting
• lm(v1∼v2): linear fit (regression line) between
vector v1 on the y-axis and v2 on the x-axis
• nls(v1∼a+b*v2, start=ls(a=1,b=0)): nonlinear fit. Should contain equation with variables
(here v1 and v2 and parameters (here a and b)
Information on variables
with starting values
• length: length of a vector
• coef: returns coefficients from a fit
• ncol or nrow: number of columns or rows in a • summary: returns all results from a fit
matrix
• class: class of a variable
Plotting
• names: names of objects in a list
• plot(x): plot x (y-axis) versus index number
• print: show variable or character string on the (x-axis) in a new window
screen (used in scripts or for-loops)
• plot(x,y): plot y (y-axis) versus x (x-axis) in
• return: show variable on the screen (used in a new window
functions)
• image(x,y,z): plot z (color scale) versus x
• is.na: test if variable is NA
(x-axis) and y (y-axis) in a new window
• as.numeric or as.character: change class to • lines or points: add lines or points to a
number or character string
previous plot
• strptime: change class from character to • hist: plot histogram of the numbers in a vector
date-time (POSIX)
• barplot: bar plot of vector or data frame
• contour(x,y,z): contour plot
Statistics
• abline: draw line (segment). Arguments: a,b
• sum: sum of a vector (or matrix)
for intercept a and slope b; or h=y for horizontal
• mean: mean of a vector
line at y; or v=x for vertical line at x.
• sd: standard deviation of a vector
• curve: add function to plot. Needs to have an
11
x in the expression. Example: curve(x^2)
• legend: add legend with given symbols (lty
or pch and col) and text (legend) at location
(x="topright")
• axis: add axis. Arguments: side – 1=bottom,
2=left, 3=top, 4=right
• mtext: add text on axis. Arguments: text
(character string) and side
• grid: add grid
• par: plotting parameters to be specified before
the plots. Arguments: e.g. mfrow=c(1,3)):
number of figures per page (1 row, 3 columns);
new=TRUE: draw plot over previous plot.
Plotting parameters
These can be added as arguments to plot, lines,
image, etc. For help see par.
• type: "l"=lines, "p"=points, etc.
• col: color – "blue", "red", etc
• lty: line type – 1=solid, 2=dashed, etc.
• pch: point type – 1=circle, 2=triangle, etc.
• main: title - character string
• xlab and ylab: axis labels – character string
• xlim and ylim: range of axes – e.g. c(1,10)
• log: logarithmic axis – "x", "y" or "xy"
Programming
• function(arglist){expr}: function definition: do expr with list of arguments arglist
• if(cond){expr1}else{expr2}: if-statement:
if cond is true, then expr1, else expr2
• for(var in vec) {expr}:
for-loop:
the
counter var runs through the vector vec and does
expr each run
• while(cond){expr}: while-loop: while cond is
true, do expr each run
12.2 Keyboard shortcuts
There are several useful keyboard shortcuts for
RStudio (see Help → Keyboard Shortcuts):
• CRL+ENTER: send commands from script window
to command window
• ↑ or ↓ in command window: previous or next
command
• CTRL+1, CTRL+2, etc.: change between the
windows
Not R-specific, but very useful keyboard shortcuts:
• CTRL+C, CTRL+X and CTRL+V: copy, cut and
paste
• ALT+TAB: change to another program window
• ↑, ↓, ← or →: move cursor
• HOME or END: move cursor to begin or end of line
• Page Up or Page Down: move cursor one page
up or down
• SHIFT+↑/↓/←/→/HOME/END/PgUp/PgDn: select
12.3 Error messages
• No such file or directory or Cannot
change working directory
Make sure the working directory and file names
are correct.
• Object ‘x’ not found
The variable x has not been defined yet. Define
x or write apostrophes if x should be a character
string.
• Argument ‘x’ is missing without default
You didn’t specify the compulsory argument x.
•+
R is still busy with something or you forgot
closing brackets. Wait, type } or ) or press ESC.
• Unexpected ’)’ in ")" or Unexpected ’}’
in "}"
The opposite of the previous. You try to close
something which hasn’t been opened yet. Add
opening brackets.
• Unexpected ‘else’ in "else"
Put the else of an if-statement on the same line
as the last bracket of the “then”-part: }else{.
• Missing value where TRUE/FALSE needed
Something goes wrong in the condition-part
(if(x==1)) of an if-statement. Is x NA?
•
The condition has length > 1 and only
the first element will be used
In the condition-part (if(x==1)) of an ifstatement, a vector is compared with a scalar. Is
x a vector? Did you mean x[i]?
• Non-numeric argument to binary operator
You are trying to do computations with something
which is not a number. Use class(...) to find
out what went wrong or use as.numeric(...) to
transform the variable to a number.
• Argument is of length zero or Replacement
is of length zero
The variable in question is NULL, which means
that it is empty, for example created by c().
Check the definition of the variable.
12