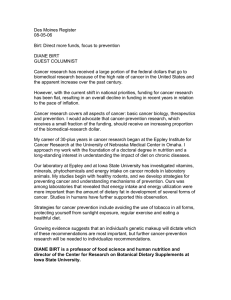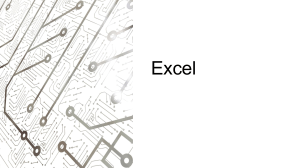BIRT
A Field Guide
Third Edition
Many of the designations used by manufacturers and sellers to distinguish their
products are claimed as trademarks. Where those designations appear in this book,
and the publisher was aware of a trademark claim, the designations have been
printed with initial capital letters or in all capitals.
The authors and publisher have taken care in the preparation of this book, but make
no expressed or implied warranty of any kind and assume no responsibility for errors
or omissions. No liability is assumed for incidental or consequential damages in
connection with or arising out of the use of the information or programs contained
herein.
The publisher offers excellent discounts on this book when ordered in quantity for
bulk purchases or special sales, which may include electronic versions and/or custom
covers and content particular to your business, training goals, marketing focus, and
branding interests. For more information, please contact:
U.S. Corporate and Government Sales
(800) 382-3419
corpsales@pearsontechgroup.com
For sales outside the United States please contact:
International Sales
international@pearsoned.com
Visit us on the Web: informit.com
Library of Congress Control Number: 2010943257
Copyright © 2011 Actuate Corporation
All rights reserved. First edition published 2006. Second edition 2008. Third edition
2011.
Printed in the United States of America. This publication is protected by copyright,
and permission must be obtained from the publisher prior to any prohibited
reproduction, storage in a retrieval system, or transmission in any form or by any
means, electronic, mechanical, photocopying, recording, or likewise. For information
regarding permissions, write to:
Pearson Education, Inc.
Rights and Contracts Department
501 Boylston Street, Suite 900
Boston, MA 02116
Fax: (617) 671-3447
ISBN-13: 978-0-321-73358-0
ISBN-10:
0-321-73358-4
Text printed on recycled paper in the United States at Courier in Stroughton, Massachusetts.
First printing, January 2011
C o n t e n t s
Foreword. . . . . . . . . . . . . . . . . . . . . . . . . . . . . . . . . . . . . . . . . . . . . . . xix
Preface . . . . . . . . . . . . . . . . . . . . . . . . . . . . . . . . . . . . . . . . . . . . . . . xxiii
About this book . . . . . . . . . . . . . . . . . . . . . . . . . . . . . . . . . . . . . . . . . . . . . . . . . . . . . . . . . . xxiii
Who should read this book . . . . . . . . . . . . . . . . . . . . . . . . . . . . . . . . . . . . . . . . . . . . . . . . . xxiii
Contents of this book . . . . . . . . . . . . . . . . . . . . . . . . . . . . . . . . . . . . . . . . . . . . . . . . . . . . . . xxiv
Typographical conventions . . . . . . . . . . . . . . . . . . . . . . . . . . . . . . . . . . . . . . . . . . . . . . . .xxviii
Acknowledgments . . . . . . . . . . . . . . . . . . . . . . . . . . . . . . . . . . . . . . xxix
Part I
Installing BIRT . . . . . . . . . . . . . . . . . . . . . . . . . . . . . 1
Chapter 1 Introducing BIRT Report Designers . . . . . . . . . . . . . . . .3
Understanding BIRT components . . . . . . . . . . . . . . . . . . . . . . . . . . . . . . . . . . . . . . . . . . . . . .3
Understanding Eclipse BIRT packages . . . . . . . . . . . . . . . . . . . . . . . . . . . . . . . . . . . . . . . . . .4
About types of BIRT builds . . . . . . . . . . . . . . . . . . . . . . . . . . . . . . . . . . . . . . . . . . . . . . . . . . . .5
Chapter 2 Installing a BIRT Report Designer . . . . . . . . . . . . . . . . . .7
Installing BIRT Report Designer Full Eclipse Install . . . . . . . . . . . . . . . . . . . . . . . . . . . . . . .7
Installing BIRT RCP Report Designer . . . . . . . . . . . . . . . . . . . . . . . . . . . . . . . . . . . . . . . . . . .8
Troubleshooting installation problems . . . . . . . . . . . . . . . . . . . . . . . . . . . . . . . . . . . . . . . . . .9
Avoiding cache conflicts after you install a BIRT report designer . . . . . . . . . . . . . . . . .9
Specifying a Java Virtual Machine when starting BIRT report designer . . . . . . . . . . .10
Installing a language pack . . . . . . . . . . . . . . . . . . . . . . . . . . . . . . . . . . . . . . . . . . . . . . . . . . .10
Updating a BIRT Report Designer installation . . . . . . . . . . . . . . . . . . . . . . . . . . . . . . . . . . 11
Updating BIRT RCP Report Designer installation . . . . . . . . . . . . . . . . . . . . . . . . . . . . . . .12
Part II
Getting Started . . . . . . . . . . . . . . . . . . . . . . . . . . . 15
Chapter 3 Learning the Basics . . . . . . . . . . . . . . . . . . . . . . . . . . . .17
About BIRT reports . . . . . . . . . . . . . . . . . . . . . . . . . . . . . . . . . . . . . . . . . . . . . . . . . . . . . . . . .17
Overview of the report design process . . . . . . . . . . . . . . . . . . . . . . . . . . . . . . . . . . . . . . . . .17
v
About the report design environment . . . . . . . . . . . . . . . . . . . . . . . . . . . . . . . . . . . . . . . . .
Starting BIRT Report Designer . . . . . . . . . . . . . . . . . . . . . . . . . . . . . . . . . . . . . . . . . . . . .
Report design views . . . . . . . . . . . . . . . . . . . . . . . . . . . . . . . . . . . . . . . . . . . . . . . . . . . . .
Report editor . . . . . . . . . . . . . . . . . . . . . . . . . . . . . . . . . . . . . . . . . . . . . . . . . . . . . . . . .
Palette . . . . . . . . . . . . . . . . . . . . . . . . . . . . . . . . . . . . . . . . . . . . . . . . . . . . . . . . . . . . . . .
Data Explorer . . . . . . . . . . . . . . . . . . . . . . . . . . . . . . . . . . . . . . . . . . . . . . . . . . . . . . . . .
Resource Explorer . . . . . . . . . . . . . . . . . . . . . . . . . . . . . . . . . . . . . . . . . . . . . . . . . . . . .
Property Editor . . . . . . . . . . . . . . . . . . . . . . . . . . . . . . . . . . . . . . . . . . . . . . . . . . . . . . .
Navigator . . . . . . . . . . . . . . . . . . . . . . . . . . . . . . . . . . . . . . . . . . . . . . . . . . . . . . . . . . . .
Outline . . . . . . . . . . . . . . . . . . . . . . . . . . . . . . . . . . . . . . . . . . . . . . . . . . . . . . . . . . . . . .
Problems . . . . . . . . . . . . . . . . . . . . . . . . . . . . . . . . . . . . . . . . . . . . . . . . . . . . . . . . . . . . .
Tutorial 1: Building a simple listing report . . . . . . . . . . . . . . . . . . . . . . . . . . . . . . . . . . . . .
Task 1: Create a new project . . . . . . . . . . . . . . . . . . . . . . . . . . . . . . . . . . . . . . . . . . . . . . .
Task 2: Create a new report . . . . . . . . . . . . . . . . . . . . . . . . . . . . . . . . . . . . . . . . . . . . . . . .
Task 3: Build a data source . . . . . . . . . . . . . . . . . . . . . . . . . . . . . . . . . . . . . . . . . . . . . . . .
Task 4: Build a data set. . . . . . . . . . . . . . . . . . . . . . . . . . . . . . . . . . . . . . . . . . . . . . . . . . . .
Task 5: Lay out the report . . . . . . . . . . . . . . . . . . . . . . . . . . . . . . . . . . . . . . . . . . . . . . . . .
Task 6: Sort the data . . . . . . . . . . . . . . . . . . . . . . . . . . . . . . . . . . . . . . . . . . . . . . . . . . . . . .
Task 7: Format the report. . . . . . . . . . . . . . . . . . . . . . . . . . . . . . . . . . . . . . . . . . . . . . . . . .
Edit the column headings . . . . . . . . . . . . . . . . . . . . . . . . . . . . . . . . . . . . . . . . . . . . . .
Format the column headings . . . . . . . . . . . . . . . . . . . . . . . . . . . . . . . . . . . . . . . . . . . .
Display first and last names on the same line . . . . . . . . . . . . . . . . . . . . . . . . . . . . . .
Increase the space between rows . . . . . . . . . . . . . . . . . . . . . . . . . . . . . . . . . . . . . . . .
Task 8: Create a report title . . . . . . . . . . . . . . . . . . . . . . . . . . . . . . . . . . . . . . . . . . . . . . . .
Next steps . . . . . . . . . . . . . . . . . . . . . . . . . . . . . . . . . . . . . . . . . . . . . . . . . . . . . . . . . . . . . .
About report files and supported formats . . . . . . . . . . . . . . . . . . . . . . . . . . . . . . . . . . . . .
Report design files . . . . . . . . . . . . . . . . . . . . . . . . . . . . . . . . . . . . . . . . . . . . . . . . . . . . . . .
Report output formats . . . . . . . . . . . . . . . . . . . . . . . . . . . . . . . . . . . . . . . . . . . . . . . . . . . .
Previewing a report . . . . . . . . . . . . . . . . . . . . . . . . . . . . . . . . . . . . . . . . . . . . . . . . . . . . . .
Viewing sample reports . . . . . . . . . . . . . . . . . . . . . . . . . . . . . . . . . . . . . . . . . . . . . . . . . . . . .
19
20
22
22
23
23
23
23
23
23
24
24
25
26
28
29
31
33
36
36
37
39
41
42
44
45
45
46
47
48
Chapter 4 Planning Your Report . . . . . . . . . . . . . . . . . . . . . . . . . . . 51
Identifying the content of the report . . . . . . . . . . . . . . . . . . . . . . . . . . . . . . . . . . . . . . . . . .
Determining how the report will be viewed . . . . . . . . . . . . . . . . . . . . . . . . . . . . . . . . . . .
Considering international reporting requirements . . . . . . . . . . . . . . . . . . . . . . . . . . . . . .
Deciding the layout and format of the report . . . . . . . . . . . . . . . . . . . . . . . . . . . . . . . . . . .
Drawing a mock-up . . . . . . . . . . . . . . . . . . . . . . . . . . . . . . . . . . . . . . . . . . . . . . . . . . . . . . . .
Considering reuse of report components . . . . . . . . . . . . . . . . . . . . . . . . . . . . . . . . . . . . . .
Managing report design resources . . . . . . . . . . . . . . . . . . . . . . . . . . . . . . . . . . . . . . . . . . . .
Deciding how the report will be deployed . . . . . . . . . . . . . . . . . . . . . . . . . . . . . . . . . . . . .
Part III
52
53
53
54
56
56
57
57
Accessing and Binding Data . . . . . . . . . . . . . . . 59
Chapter 5 Connecting to a Data Source . . . . . . . . . . . . . . . . . . . . . 61
About BIRT data sources . . . . . . . . . . . . . . . . . . . . . . . . . . . . . . . . . . . . . . . . . . . . . . . . . . . . 61
Connecting to a database using JDBC . . . . . . . . . . . . . . . . . . . . . . . . . . . . . . . . . . . . . . . . . 62
Creating a JDBC data source . . . . . . . . . . . . . . . . . . . . . . . . . . . . . . . . . . . . . . . . . . . . . . 62
vi C o n t e n t s
Managing JDBC drivers . . . . . . . . . . . . . . . . . . . . . . . . . . . . . . . . . . . . . . . . . . . . . . . . . . .64
Adding a JDBC driver . . . . . . . . . . . . . . . . . . . . . . . . . . . . . . . . . . . . . . . . . . . . . . . . . .65
Deleting a JDBC driver . . . . . . . . . . . . . . . . . . . . . . . . . . . . . . . . . . . . . . . . . . . . . . . . .66
Restoring a JDBC driver . . . . . . . . . . . . . . . . . . . . . . . . . . . . . . . . . . . . . . . . . . . . . . . .66
Connecting to a text file . . . . . . . . . . . . . . . . . . . . . . . . . . . . . . . . . . . . . . . . . . . . . . . . . . . . . .68
Text file structure . . . . . . . . . . . . . . . . . . . . . . . . . . . . . . . . . . . . . . . . . . . . . . . . . . . . . . . . .68
Text file data types . . . . . . . . . . . . . . . . . . . . . . . . . . . . . . . . . . . . . . . . . . . . . . . . . . . . . . . .69
Creating a flat file data source . . . . . . . . . . . . . . . . . . . . . . . . . . . . . . . . . . . . . . . . . . . . . .69
Connecting to an XML file . . . . . . . . . . . . . . . . . . . . . . . . . . . . . . . . . . . . . . . . . . . . . . . . . . .70
Connecting to a web service . . . . . . . . . . . . . . . . . . . . . . . . . . . . . . . . . . . . . . . . . . . . . . . . . .72
Creating reusable data sources . . . . . . . . . . . . . . . . . . . . . . . . . . . . . . . . . . . . . . . . . . . . . . . .73
Creating a connection profile . . . . . . . . . . . . . . . . . . . . . . . . . . . . . . . . . . . . . . . . . . . . . . .74
Using a connection profile . . . . . . . . . . . . . . . . . . . . . . . . . . . . . . . . . . . . . . . . . . . . . . . . .76
Setting connection properties when a report runs . . . . . . . . . . . . . . . . . . . . . . . . . . . . . . .77
Setting the folder path for text files at run time . . . . . . . . . . . . . . . . . . . . . . . . . . . . . . .79
Setting the database user name and password at run time . . . . . . . . . . . . . . . . . . . . .80
Troubleshooting data source problems . . . . . . . . . . . . . . . . . . . . . . . . . . . . . . . . . . . . . . . . .84
Chapter 6 Retrieving Data . . . . . . . . . . . . . . . . . . . . . . . . . . . . . . . .85
About data sets . . . . . . . . . . . . . . . . . . . . . . . . . . . . . . . . . . . . . . . . . . . . . . . . . . . . . . . . . . . . .85
Selecting data . . . . . . . . . . . . . . . . . . . . . . . . . . . . . . . . . . . . . . . . . . . . . . . . . . . . . . . . . . . . . .86
Using a SQL query to retrieve data from a JDBC data source . . . . . . . . . . . . . . . . . . .86
Writing a basic SQL query . . . . . . . . . . . . . . . . . . . . . . . . . . . . . . . . . . . . . . . . . . . . . . .86
Combining data from multiple tables . . . . . . . . . . . . . . . . . . . . . . . . . . . . . . . . . . . . .87
Using a stored procedure to retrieve data from a JDBC data source . . . . . . . . . . . . . .91
Specifying what data to retrieve from a text file . . . . . . . . . . . . . . . . . . . . . . . . . . . . . . .94
Specifying what data to retrieve from an XML data source . . . . . . . . . . . . . . . . . . . . .95
Specifying what data to retrieve from a web service . . . . . . . . . . . . . . . . . . . . . . . . . . .99
Viewing and changing output columns . . . . . . . . . . . . . . . . . . . . . . . . . . . . . . . . . . . . . . .107
Adding a computed field to a data set . . . . . . . . . . . . . . . . . . . . . . . . . . . . . . . . . . . . . . . .108
Joining data sets . . . . . . . . . . . . . . . . . . . . . . . . . . . . . . . . . . . . . . . . . . . . . . . . . . . . . . . . . . . 110
Verifying the data returned by a data set . . . . . . . . . . . . . . . . . . . . . . . . . . . . . . . . . . . . . . 112
Specifying the data to retrieve at run time . . . . . . . . . . . . . . . . . . . . . . . . . . . . . . . . . . . . . 113
About the Query Text property . . . . . . . . . . . . . . . . . . . . . . . . . . . . . . . . . . . . . . . . . . . . 113
Specifying a value for the Query Text property . . . . . . . . . . . . . . . . . . . . . . . . . . . . . . 114
Chapter 7 Binding Data . . . . . . . . . . . . . . . . . . . . . . . . . . . . . . . . .117
Understanding column bindings . . . . . . . . . . . . . . . . . . . . . . . . . . . . . . . . . . . . . . . . . . . . . 117
Descriptive names . . . . . . . . . . . . . . . . . . . . . . . . . . . . . . . . . . . . . . . . . . . . . . . . . . . . . . . 119
Dynamic updates of calculated data . . . . . . . . . . . . . . . . . . . . . . . . . . . . . . . . . . . . . . . 119
Creating column bindings . . . . . . . . . . . . . . . . . . . . . . . . . . . . . . . . . . . . . . . . . . . . . . . . . .120
Editing and deleting column bindings . . . . . . . . . . . . . . . . . . . . . . . . . . . . . . . . . . . . . . . .122
Copying data elements . . . . . . . . . . . . . . . . . . . . . . . . . . . . . . . . . . . . . . . . . . . . . . . . . . . . .123
More about column-binding expressions . . . . . . . . . . . . . . . . . . . . . . . . . . . . . . . . . . . . . .124
Part IV
Designing Reports . . . . . . . . . . . . . . . . . . . . . . . 125
Contents
vii
Chapter 8 Laying Out a Report . . . . . . . . . . . . . . . . . . . . . . . . . . . 127
Understanding the layout model . . . . . . . . . . . . . . . . . . . . . . . . . . . . . . . . . . . . . . . . . . . .
About the report layout elements . . . . . . . . . . . . . . . . . . . . . . . . . . . . . . . . . . . . . . . . .
Overview of the layout process . . . . . . . . . . . . . . . . . . . . . . . . . . . . . . . . . . . . . . . . . . .
Creating the sections of a report . . . . . . . . . . . . . . . . . . . . . . . . . . . . . . . . . . . . . . . . . . . . .
Organizing elements in a grid . . . . . . . . . . . . . . . . . . . . . . . . . . . . . . . . . . . . . . . . . . . .
Adding rows and columns . . . . . . . . . . . . . . . . . . . . . . . . . . . . . . . . . . . . . . . . . . . .
Deleting rows and columns . . . . . . . . . . . . . . . . . . . . . . . . . . . . . . . . . . . . . . . . . . . .
Organizing elements in a table . . . . . . . . . . . . . . . . . . . . . . . . . . . . . . . . . . . . . . . . . . .
Deciding where to place elements in a table . . . . . . . . . . . . . . . . . . . . . . . . . . . . . .
Binding a table to a data set . . . . . . . . . . . . . . . . . . . . . . . . . . . . . . . . . . . . . . . . . . . .
Adjusting table rows and columns . . . . . . . . . . . . . . . . . . . . . . . . . . . . . . . . . . . . . .
Organizing elements in a list . . . . . . . . . . . . . . . . . . . . . . . . . . . . . . . . . . . . . . . . . . . . .
Deciding where to place elements in a list . . . . . . . . . . . . . . . . . . . . . . . . . . . . . . .
Binding a list to a data set . . . . . . . . . . . . . . . . . . . . . . . . . . . . . . . . . . . . . . . . . . . . .
Placing report elements . . . . . . . . . . . . . . . . . . . . . . . . . . . . . . . . . . . . . . . . . . . . . . . . . . . .
Placing report elements side by side . . . . . . . . . . . . . . . . . . . . . . . . . . . . . . . . . . . . . . .
Inserting a data set field . . . . . . . . . . . . . . . . . . . . . . . . . . . . . . . . . . . . . . . . . . . . . . . . .
Inserting a computed field . . . . . . . . . . . . . . . . . . . . . . . . . . . . . . . . . . . . . . . . . . . . . . .
Inserting an image . . . . . . . . . . . . . . . . . . . . . . . . . . . . . . . . . . . . . . . . . . . . . . . . . . . . . .
Resizing an image . . . . . . . . . . . . . . . . . . . . . . . . . . . . . . . . . . . . . . . . . . . . . . . . . . . .
Providing a text alternative . . . . . . . . . . . . . . . . . . . . . . . . . . . . . . . . . . . . . . . . . . . .
127
129
129
130
130
131
132
132
133
134
136
136
137
138
138
139
139
140
142
147
147
Chapter 9 Displaying Text . . . . . . . . . . . . . . . . . . . . . . . . . . . . . . . 149
Types of textual elements . . . . . . . . . . . . . . . . . . . . . . . . . . . . . . . . . . . . . . . . . . . . . . . . . .
Deciding which textual element to use . . . . . . . . . . . . . . . . . . . . . . . . . . . . . . . . . . . . . . .
Using a dynamic text element . . . . . . . . . . . . . . . . . . . . . . . . . . . . . . . . . . . . . . . . . . . . . . .
Using a label element . . . . . . . . . . . . . . . . . . . . . . . . . . . . . . . . . . . . . . . . . . . . . . . . . . . . . .
Using a text element . . . . . . . . . . . . . . . . . . . . . . . . . . . . . . . . . . . . . . . . . . . . . . . . . . . . . . .
Applying multiple style formats to text . . . . . . . . . . . . . . . . . . . . . . . . . . . . . . . . . . . .
Combining a JavaScript expression and static text . . . . . . . . . . . . . . . . . . . . . . . . . . .
Combining a value from a data set field and static text . . . . . . . . . . . . . . . . . . . . . . .
Formatting dynamic values in a text element . . . . . . . . . . . . . . . . . . . . . . . . . . . . . . .
Displaying data set field values that are stored as HTML text . . . . . . . . . . . . . . . . .
Displaying text from right to left . . . . . . . . . . . . . . . . . . . . . . . . . . . . . . . . . . . . . . . . . . . .
Setting text flow direction for a report . . . . . . . . . . . . . . . . . . . . . . . . . . . . . . . . . . . . .
Setting text flow direction for an element . . . . . . . . . . . . . . . . . . . . . . . . . . . . . . . . . .
149
151
153
155
155
156
156
157
158
158
159
160
161
Chapter 10 Formatting Report Content . . . . . . . . . . . . . . . . . . . . 163
Formatting data . . . . . . . . . . . . . . . . . . . . . . . . . . . . . . . . . . . . . . . . . . . . . . . . . . . . . . . . . . .
Formatting numeric data . . . . . . . . . . . . . . . . . . . . . . . . . . . . . . . . . . . . . . . . . . . . . . . .
Formatting numeric data in a data element . . . . . . . . . . . . . . . . . . . . . . . . . . . . . .
Formatting numeric data in a text element . . . . . . . . . . . . . . . . . . . . . . . . . . . . . . .
Formatting date-and-time data . . . . . . . . . . . . . . . . . . . . . . . . . . . . . . . . . . . . . . . . . . .
Formatting date-and-time data in a data element . . . . . . . . . . . . . . . . . . . . . . . . .
Formatting date-and-time data in a text element . . . . . . . . . . . . . . . . . . . . . . . . . .
Formatting string data . . . . . . . . . . . . . . . . . . . . . . . . . . . . . . . . . . . . . . . . . . . . . . . . . . .
Formatting text in a data element . . . . . . . . . . . . . . . . . . . . . . . . . . . . . . . . . . . . . . .
viii C o n t e n t s
164
165
165
167
167
167
168
169
169
Formatting text data in a text element . . . . . . . . . . . . . . . . . . . . . . . . . . . . . . . . . . . .170
Copying formats . . . . . . . . . . . . . . . . . . . . . . . . . . . . . . . . . . . . . . . . . . . . . . . . . . . . . . . .170
Formatting with styles . . . . . . . . . . . . . . . . . . . . . . . . . . . . . . . . . . . . . . . . . . . . . . . . . . . . . .171
Creating styles . . . . . . . . . . . . . . . . . . . . . . . . . . . . . . . . . . . . . . . . . . . . . . . . . . . . . . . . . .171
Reusing CSS styles . . . . . . . . . . . . . . . . . . . . . . . . . . . . . . . . . . . . . . . . . . . . . . . . . . . . . .176
Importing styles . . . . . . . . . . . . . . . . . . . . . . . . . . . . . . . . . . . . . . . . . . . . . . . . . . . . . .176
Linking a CSS file . . . . . . . . . . . . . . . . . . . . . . . . . . . . . . . . . . . . . . . . . . . . . . . . . . . . .177
Applying a style . . . . . . . . . . . . . . . . . . . . . . . . . . . . . . . . . . . . . . . . . . . . . . . . . . . . . . . . .181
Modifying a style . . . . . . . . . . . . . . . . . . . . . . . . . . . . . . . . . . . . . . . . . . . . . . . . . . . . . . . .181
Deleting a style . . . . . . . . . . . . . . . . . . . . . . . . . . . . . . . . . . . . . . . . . . . . . . . . . . . . . . . . .181
Formatting data based on conditions . . . . . . . . . . . . . . . . . . . . . . . . . . . . . . . . . . . . . . . . .181
Creating a formatting rule . . . . . . . . . . . . . . . . . . . . . . . . . . . . . . . . . . . . . . . . . . . . . . . .182
Modifying a formatting rule . . . . . . . . . . . . . . . . . . . . . . . . . . . . . . . . . . . . . . . . . . . . . .184
Creating multiple formatting rules . . . . . . . . . . . . . . . . . . . . . . . . . . . . . . . . . . . . . . . . .185
Deleting a formatting rule . . . . . . . . . . . . . . . . . . . . . . . . . . . . . . . . . . . . . . . . . . . . . . . .186
Alternating row colors in a table . . . . . . . . . . . . . . . . . . . . . . . . . . . . . . . . . . . . . . . . . . . . .186
Specifying alignment of content in a table or grid . . . . . . . . . . . . . . . . . . . . . . . . . . . . . .189
Aligning text horizontally . . . . . . . . . . . . . . . . . . . . . . . . . . . . . . . . . . . . . . . . . . . . . . . .189
Aligning content vertically . . . . . . . . . . . . . . . . . . . . . . . . . . . . . . . . . . . . . . . . . . . . . . .189
Adjusting the spacing of content in a report . . . . . . . . . . . . . . . . . . . . . . . . . . . . . . . . . . .190
Wrapping text onto multiple lines . . . . . . . . . . . . . . . . . . . . . . . . . . . . . . . . . . . . . . . . .192
Resizing rows and columns . . . . . . . . . . . . . . . . . . . . . . . . . . . . . . . . . . . . . . . . . . . . . . .193
Resizing margins, borders, and padding of elements . . . . . . . . . . . . . . . . . . . . . . . . .194
Specifying auto-expand layout for HTML output . . . . . . . . . . . . . . . . . . . . . . . . . . . . . .195
Displaying data values in one row . . . . . . . . . . . . . . . . . . . . . . . . . . . . . . . . . . . . . . . . . . .197
Displaying content across multiple columns . . . . . . . . . . . . . . . . . . . . . . . . . . . . . . . . . . .200
Specifying alternate values for display . . . . . . . . . . . . . . . . . . . . . . . . . . . . . . . . . . . . . . . .202
Hiding elements based on conditions . . . . . . . . . . . . . . . . . . . . . . . . . . . . . . . . . . . . . . . . .204
Chapter 11 Sorting and Grouping Data . . . . . . . . . . . . . . . . . . . .207
Sorting data . . . . . . . . . . . . . . . . . . . . . . . . . . . . . . . . . . . . . . . . . . . . . . . . . . . . . . . . . . . . . . .208
Ways to sort data . . . . . . . . . . . . . . . . . . . . . . . . . . . . . . . . . . . . . . . . . . . . . . . . . . . . . . . .209
Setting the sort strength . . . . . . . . . . . . . . . . . . . . . . . . . . . . . . . . . . . . . . . . . . . . . . . . . . 211
Sorting string data ignoring capitalization . . . . . . . . . . . . . . . . . . . . . . . . . . . . . . . . . .212
Grouping data . . . . . . . . . . . . . . . . . . . . . . . . . . . . . . . . . . . . . . . . . . . . . . . . . . . . . . . . . . . . .213
Grouping data by intervals . . . . . . . . . . . . . . . . . . . . . . . . . . . . . . . . . . . . . . . . . . . . . . .217
Grouping string data by intervals . . . . . . . . . . . . . . . . . . . . . . . . . . . . . . . . . . . . . . .218
Grouping numeric data by intervals . . . . . . . . . . . . . . . . . . . . . . . . . . . . . . . . . . . . .219
Grouping date-and-time data by intervals . . . . . . . . . . . . . . . . . . . . . . . . . . . . . . . .220
Sorting data at the group level . . . . . . . . . . . . . . . . . . . . . . . . . . . . . . . . . . . . . . . . . . . .221
Disabling group sorting . . . . . . . . . . . . . . . . . . . . . . . . . . . . . . . . . . . . . . . . . . . . . . . . . .224
Creating multiple groups . . . . . . . . . . . . . . . . . . . . . . . . . . . . . . . . . . . . . . . . . . . . . . . . .224
Changing the order of groups . . . . . . . . . . . . . . . . . . . . . . . . . . . . . . . . . . . . . . . . . . . . .226
Adding group headings . . . . . . . . . . . . . . . . . . . . . . . . . . . . . . . . . . . . . . . . . . . . . . . . . .228
Inserting group header rows . . . . . . . . . . . . . . . . . . . . . . . . . . . . . . . . . . . . . . . . . . . .228
Displaying group headings in the detail row . . . . . . . . . . . . . . . . . . . . . . . . . . . . . .229
Specifying expressions for group headings . . . . . . . . . . . . . . . . . . . . . . . . . . . . . . .231
Tutorial 2: Grouping report data . . . . . . . . . . . . . . . . . . . . . . . . . . . . . . . . . . . . . . . . . . . . 232
Contents
ix
Task 1: Open the report design . . . . . . . . . . . . . . . . . . . . . . . . . . . . . . . . . . . . . . . . . . . .
Task 2: Save the report as a new file . . . . . . . . . . . . . . . . . . . . . . . . . . . . . . . . . . . . . . .
Task 3: Add the credit limit field to the data set . . . . . . . . . . . . . . . . . . . . . . . . . . . . .
Task 4: Add credit limit data to the report . . . . . . . . . . . . . . . . . . . . . . . . . . . . . . . . . .
Task 5: Group customer data by credit limit . . . . . . . . . . . . . . . . . . . . . . . . . . . . . . . .
Task 6: Display credit limit ranges in the group header . . . . . . . . . . . . . . . . . . . . . . .
Task 7: Display aggregate information . . . . . . . . . . . . . . . . . . . . . . . . . . . . . . . . . . . . .
Display the number of customers in each group . . . . . . . . . . . . . . . . . . . . . . . . . .
Display the total number of customers in the report . . . . . . . . . . . . . . . . . . . . . . .
Task 8: Format the report. . . . . . . . . . . . . . . . . . . . . . . . . . . . . . . . . . . . . . . . . . . . . . . . .
Adjust the column widths . . . . . . . . . . . . . . . . . . . . . . . . . . . . . . . . . . . . . . . . . . . . .
Remove credit limit data from the detail rows . . . . . . . . . . . . . . . . . . . . . . . . . . . .
Display group headings on the first row of each group . . . . . . . . . . . . . . . . . . . .
Separate each group with a line . . . . . . . . . . . . . . . . . . . . . . . . . . . . . . . . . . . . . . . .
Display the number of customers text on one line . . . . . . . . . . . . . . . . . . . . . . . . .
Task 9: Preview the report in the BIRT report viewer. . . . . . . . . . . . . . . . . . . . . . . . .
Task 10: Display credit limit ranges in the table of contents . . . . . . . . . . . . . . . . . . .
232
233
233
234
236
237
238
239
241
245
245
246
246
247
248
249
250
Chapter 12 Aggregating Data . . . . . . . . . . . . . . . . . . . . . . . . . . . . 253
Types of aggregate calculations . . . . . . . . . . . . . . . . . . . . . . . . . . . . . . . . . . . . . . . . . . . . .
Placing aggregate data . . . . . . . . . . . . . . . . . . . . . . . . . . . . . . . . . . . . . . . . . . . . . . . . . . . . .
Creating an aggregation . . . . . . . . . . . . . . . . . . . . . . . . . . . . . . . . . . . . . . . . . . . . . . . . . . . .
Filtering aggregate data . . . . . . . . . . . . . . . . . . . . . . . . . . . . . . . . . . . . . . . . . . . . . . . . . . . .
Excluding null values from an aggregate calculation . . . . . . . . . . . . . . . . . . . . . . . .
Counting unique field values in a set of rows . . . . . . . . . . . . . . . . . . . . . . . . . . . . . . .
Calculating percentages . . . . . . . . . . . . . . . . . . . . . . . . . . . . . . . . . . . . . . . . . . . . . . . . . . . .
Creating a summary report . . . . . . . . . . . . . . . . . . . . . . . . . . . . . . . . . . . . . . . . . . . . . . . . .
Hiding details . . . . . . . . . . . . . . . . . . . . . . . . . . . . . . . . . . . . . . . . . . . . . . . . . . . . . . . . . .
Creating a top n report . . . . . . . . . . . . . . . . . . . . . . . . . . . . . . . . . . . . . . . . . . . . . . . . . .
254
257
259
265
266
267
267
271
272
274
Chapter 13 Writing Expressions . . . . . . . . . . . . . . . . . . . . . . . . . . 277
Basic concepts . . . . . . . . . . . . . . . . . . . . . . . . . . . . . . . . . . . . . . . . . . . . . . . . . . . . . . . . . . . .
Data types . . . . . . . . . . . . . . . . . . . . . . . . . . . . . . . . . . . . . . . . . . . . . . . . . . . . . . . . . . . . .
Case sensitivity . . . . . . . . . . . . . . . . . . . . . . . . . . . . . . . . . . . . . . . . . . . . . . . . . . . . . . . . .
Multiline expressions . . . . . . . . . . . . . . . . . . . . . . . . . . . . . . . . . . . . . . . . . . . . . . . . . . .
Using the expression builder . . . . . . . . . . . . . . . . . . . . . . . . . . . . . . . . . . . . . . . . . . . . . . .
Creating an expression . . . . . . . . . . . . . . . . . . . . . . . . . . . . . . . . . . . . . . . . . . . . . . . . . .
Validating an expression . . . . . . . . . . . . . . . . . . . . . . . . . . . . . . . . . . . . . . . . . . . . . . . . .
Manipulating numeric data . . . . . . . . . . . . . . . . . . . . . . . . . . . . . . . . . . . . . . . . . . . . . . . .
Computing values from multiple numeric fields . . . . . . . . . . . . . . . . . . . . . . . . . . . .
Order of operations . . . . . . . . . . . . . . . . . . . . . . . . . . . . . . . . . . . . . . . . . . . . . . . . . . .
Division by zero . . . . . . . . . . . . . . . . . . . . . . . . . . . . . . . . . . . . . . . . . . . . . . . . . . . . .
Converting a number to a string . . . . . . . . . . . . . . . . . . . . . . . . . . . . . . . . . . . . . . . . . .
Manipulating string data . . . . . . . . . . . . . . . . . . . . . . . . . . . . . . . . . . . . . . . . . . . . . . . . . . .
Substituting string values . . . . . . . . . . . . . . . . . . . . . . . . . . . . . . . . . . . . . . . . . . . . . . . .
Combining values from multiple fields . . . . . . . . . . . . . . . . . . . . . . . . . . . . . . . . . . . .
Removing null values from combined fields . . . . . . . . . . . . . . . . . . . . . . . . . . . . . . . .
Removing spaces from the ends of strings . . . . . . . . . . . . . . . . . . . . . . . . . . . . . . . . . .
x Contents
278
278
279
279
279
280
282
282
282
283
284
284
285
285
286
287
288
Getting parts of a string . . . . . . . . . . . . . . . . . . . . . . . . . . . . . . . . . . . . . . . . . . . . . . . . . .288
Matching string patterns . . . . . . . . . . . . . . . . . . . . . . . . . . . . . . . . . . . . . . . . . . . . . . . . .290
Using pattern-matching in filter conditions . . . . . . . . . . . . . . . . . . . . . . . . . . . . . . .292
Using pattern-matching to search and replace string values . . . . . . . . . . . . . . . . .292
Converting a string to a number . . . . . . . . . . . . . . . . . . . . . . . . . . . . . . . . . . . . . . . . . . .293
Converting a string to a date . . . . . . . . . . . . . . . . . . . . . . . . . . . . . . . . . . . . . . . . . . . . . .293
Manipulating date-and-time data . . . . . . . . . . . . . . . . . . . . . . . . . . . . . . . . . . . . . . . . . . . .294
Displaying the current date . . . . . . . . . . . . . . . . . . . . . . . . . . . . . . . . . . . . . . . . . . . . . . .294
Getting parts of a date or time as a number . . . . . . . . . . . . . . . . . . . . . . . . . . . . . . . . .295
Calculating the time between two dates . . . . . . . . . . . . . . . . . . . . . . . . . . . . . . . . . . . .295
Calculating a date . . . . . . . . . . . . . . . . . . . . . . . . . . . . . . . . . . . . . . . . . . . . . . . . . . . . . . .296
Using specific dates in an expression . . . . . . . . . . . . . . . . . . . . . . . . . . . . . . . . . . . . . . .296
Using Boolean expressions . . . . . . . . . . . . . . . . . . . . . . . . . . . . . . . . . . . . . . . . . . . . . . . . . .297
Chapter 14 Filtering Data . . . . . . . . . . . . . . . . . . . . . . . . . . . . . . . .299
Filtering opportunities . . . . . . . . . . . . . . . . . . . . . . . . . . . . . . . . . . . . . . . . . . . . . . . . . . . . . .299
Specifying conditions on row retrieval . . . . . . . . . . . . . . . . . . . . . . . . . . . . . . . . . . . . . . . .300
Filtering database data . . . . . . . . . . . . . . . . . . . . . . . . . . . . . . . . . . . . . . . . . . . . . . . . . . .300
Types of SQL filter conditions . . . . . . . . . . . . . . . . . . . . . . . . . . . . . . . . . . . . . . . . . . . . .301
Filtering XML data . . . . . . . . . . . . . . . . . . . . . . . . . . . . . . . . . . . . . . . . . . . . . . . . . . . . . .302
Filtering data after row retrieval . . . . . . . . . . . . . . . . . . . . . . . . . . . . . . . . . . . . . . . . . . . . .304
Deciding where to filter in BIRT . . . . . . . . . . . . . . . . . . . . . . . . . . . . . . . . . . . . . . . . . . .304
Types of BIRT filter conditions . . . . . . . . . . . . . . . . . . . . . . . . . . . . . . . . . . . . . . . . . . . .307
Creating a filter condition . . . . . . . . . . . . . . . . . . . . . . . . . . . . . . . . . . . . . . . . . . . . . . . .309
Creating multiple filter conditions . . . . . . . . . . . . . . . . . . . . . . . . . . . . . . . . . . . . . . . . .315
Chapter 15 Enabling the User to Filter Data . . . . . . . . . . . . . . . .317
About report parameters . . . . . . . . . . . . . . . . . . . . . . . . . . . . . . . . . . . . . . . . . . . . . . . . . . . .317
Planning to use report parameters . . . . . . . . . . . . . . . . . . . . . . . . . . . . . . . . . . . . . . . . . . .318
User filtering options . . . . . . . . . . . . . . . . . . . . . . . . . . . . . . . . . . . . . . . . . . . . . . . . . . . . . . .319
Enabling user filtering at query run time . . . . . . . . . . . . . . . . . . . . . . . . . . . . . . . . . . . . . .319
Creating a report parameter . . . . . . . . . . . . . . . . . . . . . . . . . . . . . . . . . . . . . . . . . . . . . .320
Inserting a parameter marker in the SQL query . . . . . . . . . . . . . . . . . . . . . . . . . . . . . .322
Defining a data set parameter and binding it to the report parameter . . . . . . . . . . .323
Creating a SQL query at run time . . . . . . . . . . . . . . . . . . . . . . . . . . . . . . . . . . . . . . . . . .325
Enabling user filtering after data retrieval . . . . . . . . . . . . . . . . . . . . . . . . . . . . . . . . . . . . .326
Creating a report parameter . . . . . . . . . . . . . . . . . . . . . . . . . . . . . . . . . . . . . . . . . . . . . .327
Updating a filter condition when the report runs . . . . . . . . . . . . . . . . . . . . . . . . . . . .327
Designing the presentation of report parameters . . . . . . . . . . . . . . . . . . . . . . . . . . . . . . .329
Providing a default value . . . . . . . . . . . . . . . . . . . . . . . . . . . . . . . . . . . . . . . . . . . . . . . . .330
Providing the user with a list of values . . . . . . . . . . . . . . . . . . . . . . . . . . . . . . . . . . . . .331
Creating a static list of values . . . . . . . . . . . . . . . . . . . . . . . . . . . . . . . . . . . . . . . . . . .333
Creating a dynamic list of values . . . . . . . . . . . . . . . . . . . . . . . . . . . . . . . . . . . . . . . .337
Enabling the user to select multiple values . . . . . . . . . . . . . . . . . . . . . . . . . . . . . . .339
Formatting report parameter values . . . . . . . . . . . . . . . . . . . . . . . . . . . . . . . . . . . . . . .340
Enabling the user to specify null or blank values . . . . . . . . . . . . . . . . . . . . . . . . . . . . .341
Organizing report parameters in groups . . . . . . . . . . . . . . . . . . . . . . . . . . . . . . . . . . . .342
Creating cascading report parameters . . . . . . . . . . . . . . . . . . . . . . . . . . . . . . . . . . . . . .344
Contents
xi
Changing the order in which report parameters appear . . . . . . . . . . . . . . . . . . . . . .
Testing the report parameters . . . . . . . . . . . . . . . . . . . . . . . . . . . . . . . . . . . . . . . . . . . . . . .
Tutorial 3: Creating and using report parameters . . . . . . . . . . . . . . . . . . . . . . . . . . . . . .
Task 1: Create a new report . . . . . . . . . . . . . . . . . . . . . . . . . . . . . . . . . . . . . . . . . . . . . . .
Task 2: Build a data source . . . . . . . . . . . . . . . . . . . . . . . . . . . . . . . . . . . . . . . . . . . . . . .
Task 3: Build a data set. . . . . . . . . . . . . . . . . . . . . . . . . . . . . . . . . . . . . . . . . . . . . . . . . . .
Task 4: Lay out the data . . . . . . . . . . . . . . . . . . . . . . . . . . . . . . . . . . . . . . . . . . . . . . . . . .
Task 5: Create a report parameter that prompts for a minimum
product quantity . . . . . . . . . . . . . . . . . . . . . . . . . . . . . . . . . . . . . . . . . . . . . . . . . . . . . .
Task 6: Create a report parameter that prompts for a vendor name. . . . . . . . . . . . .
Task 7: Edit the query. . . . . . . . . . . . . . . . . . . . . . . . . . . . . . . . . . . . . . . . . . . . . . . . . . . .
Task 8: Create data set parameters and bind them to the report parameters . . . . .
Task 9: Test the report parameters . . . . . . . . . . . . . . . . . . . . . . . . . . . . . . . . . . . . . . . . .
Task 10: Provide the option to select all vendors . . . . . . . . . . . . . . . . . . . . . . . . . . . . .
Task 11: Create a title that uses the report parameter values. . . . . . . . . . . . . . . . . . .
350
351
352
353
353
353
354
355
357
360
360
362
362
366
Chapter 16 Building a Report That Contains Subreports . . . . . 367
Creating the report structure . . . . . . . . . . . . . . . . . . . . . . . . . . . . . . . . . . . . . . . . . . . . . . . .
Building a report with independent subreports . . . . . . . . . . . . . . . . . . . . . . . . . . . . .
Building a report with linked subreports . . . . . . . . . . . . . . . . . . . . . . . . . . . . . . . . . . .
Creating the structure of a report with linked subreports . . . . . . . . . . . . . . . . . .
Linking master and detail reports . . . . . . . . . . . . . . . . . . . . . . . . . . . . . . . . . . . . . .
Tutorial 4: Building a report containing side-by-side subreports . . . . . . . . . . . . . . . . .
Task 1: Create a new report . . . . . . . . . . . . . . . . . . . . . . . . . . . . . . . . . . . . . . . . . . . . . . .
Task 2: Build a data source . . . . . . . . . . . . . . . . . . . . . . . . . . . . . . . . . . . . . . . . . . . . . . .
Task 3: Build a data set for the customer report. . . . . . . . . . . . . . . . . . . . . . . . . . . . . .
Task 4: Build a data set for the orders subreport . . . . . . . . . . . . . . . . . . . . . . . . . . . . .
Task 5: Build a data set for the payments subreport . . . . . . . . . . . . . . . . . . . . . . . . . .
Task 6: Create the customer master report . . . . . . . . . . . . . . . . . . . . . . . . . . . . . . . . . .
Task 7: Create the orders subreport . . . . . . . . . . . . . . . . . . . . . . . . . . . . . . . . . . . . . . . .
Task 8: Link the orders subreport to the customers master report . . . . . . . . . . . . . .
Task 9: Create the payments subreport . . . . . . . . . . . . . . . . . . . . . . . . . . . . . . . . . . . . .
Task 10: Link the payments subreport to the customers master report . . . . . . . . . .
Task 11: Display only customers that have orders or payments . . . . . . . . . . . . . . . .
Task 12: Display the subreports next to one another. . . . . . . . . . . . . . . . . . . . . . . . . .
Task 13: View the outline of the report . . . . . . . . . . . . . . . . . . . . . . . . . . . . . . . . . . . . .
Task 14: Format the report. . . . . . . . . . . . . . . . . . . . . . . . . . . . . . . . . . . . . . . . . . . . . . . .
Highlight the customer names . . . . . . . . . . . . . . . . . . . . . . . . . . . . . . . . . . . . . . . . .
Edit and format the column headings . . . . . . . . . . . . . . . . . . . . . . . . . . . . . . . . . . .
Change the date formats . . . . . . . . . . . . . . . . . . . . . . . . . . . . . . . . . . . . . . . . . . . . . .
Change the number formats . . . . . . . . . . . . . . . . . . . . . . . . . . . . . . . . . . . . . . . . . . .
Increase the vertical space between elements . . . . . . . . . . . . . . . . . . . . . . . . . . . . .
367
368
369
370
371
372
373
374
374
376
377
379
381
383
385
387
388
389
390
391
392
392
392
394
395
Chapter 17 Using a Chart . . . . . . . . . . . . . . . . . . . . . . . . . . . . . . . 399
Surveying the types of charts . . . . . . . . . . . . . . . . . . . . . . . . . . . . . . . . . . . . . . . . . . . . . . .
About area charts . . . . . . . . . . . . . . . . . . . . . . . . . . . . . . . . . . . . . . . . . . . . . . . . . . . . . . .
About bar charts . . . . . . . . . . . . . . . . . . . . . . . . . . . . . . . . . . . . . . . . . . . . . . . . . . . . . . . .
About tube, cone, and pyramid charts . . . . . . . . . . . . . . . . . . . . . . . . . . . . . . . . . . . . .
xii C o n t e n t s
399
400
400
401
About line charts . . . . . . . . . . . . . . . . . . . . . . . . . . . . . . . . . . . . . . . . . . . . . . . . . . . . . . . .401
About meter charts . . . . . . . . . . . . . . . . . . . . . . . . . . . . . . . . . . . . . . . . . . . . . . . . . . . . . .402
About pie charts . . . . . . . . . . . . . . . . . . . . . . . . . . . . . . . . . . . . . . . . . . . . . . . . . . . . . . . .402
About scatter charts . . . . . . . . . . . . . . . . . . . . . . . . . . . . . . . . . . . . . . . . . . . . . . . . . . . . .403
About bubble charts . . . . . . . . . . . . . . . . . . . . . . . . . . . . . . . . . . . . . . . . . . . . . . . . . . . . .403
About stock charts . . . . . . . . . . . . . . . . . . . . . . . . . . . . . . . . . . . . . . . . . . . . . . . . . . . . . . .404
About difference charts . . . . . . . . . . . . . . . . . . . . . . . . . . . . . . . . . . . . . . . . . . . . . . . . . .405
About Gantt charts . . . . . . . . . . . . . . . . . . . . . . . . . . . . . . . . . . . . . . . . . . . . . . . . . . . . . .405
Tutorial 5: Creating a stand-alone chart . . . . . . . . . . . . . . . . . . . . . . . . . . . . . . . . . . . . . . 406
Task 1: Set up and query the data source . . . . . . . . . . . . . . . . . . . . . . . . . . . . . . . . . . . .406
Task 2: Add the chart to the report . . . . . . . . . . . . . . . . . . . . . . . . . . . . . . . . . . . . . . . . .408
Task 3: Provide data for a chart . . . . . . . . . . . . . . . . . . . . . . . . . . . . . . . . . . . . . . . . . . . .409
Task 4: Enlarge the chart and preview the report . . . . . . . . . . . . . . . . . . . . . . . . . . . . .411
Task 5: Change the chart and value series titles . . . . . . . . . . . . . . . . . . . . . . . . . . . . . .413
Task 6: Refine the chart appearance . . . . . . . . . . . . . . . . . . . . . . . . . . . . . . . . . . . . . . . .414
Exploring the chart builder . . . . . . . . . . . . . . . . . . . . . . . . . . . . . . . . . . . . . . . . . . . . . . . . . .419
Creating a chart with depth or three dimensions . . . . . . . . . . . . . . . . . . . . . . . . . . . . .420
Using chart subtypes . . . . . . . . . . . . . . . . . . . . . . . . . . . . . . . . . . . . . . . . . . . . . . . . . . . . .421
Understanding chart output formats . . . . . . . . . . . . . . . . . . . . . . . . . . . . . . . . . . . . . . .422
Using a chart in a table . . . . . . . . . . . . . . . . . . . . . . . . . . . . . . . . . . . . . . . . . . . . . . . . . . . . .423
Chapter 18 Displaying Data in Charts . . . . . . . . . . . . . . . . . . . . .427
Linking data to a chart . . . . . . . . . . . . . . . . . . . . . . . . . . . . . . . . . . . . . . . . . . . . . . . . . . . . . .427
Linking to data from a container . . . . . . . . . . . . . . . . . . . . . . . . . . . . . . . . . . . . . . . . . . .429
Linking to data from a data set, data cube, or report item . . . . . . . . . . . . . . . . . . . . .429
Understanding the axes of a chart . . . . . . . . . . . . . . . . . . . . . . . . . . . . . . . . . . . . . . . . . . . .430
About the axes . . . . . . . . . . . . . . . . . . . . . . . . . . . . . . . . . . . . . . . . . . . . . . . . . . . . . . . . . .430
Defining the axes . . . . . . . . . . . . . . . . . . . . . . . . . . . . . . . . . . . . . . . . . . . . . . . . . . . . . . . .430
Plotting different chart types . . . . . . . . . . . . . . . . . . . . . . . . . . . . . . . . . . . . . . . . . . . . . .431
Plotting the x- and y-axes . . . . . . . . . . . . . . . . . . . . . . . . . . . . . . . . . . . . . . . . . . . . . . . . .432
Grouping and sorting category data . . . . . . . . . . . . . . . . . . . . . . . . . . . . . . . . . . . . . . . . . .434
Grouping date-and-time data . . . . . . . . . . . . . . . . . . . . . . . . . . . . . . . . . . . . . . . . . . . . .436
Grouping textual data . . . . . . . . . . . . . . . . . . . . . . . . . . . . . . . . . . . . . . . . . . . . . . . . . . . .436
Grouping numeric data . . . . . . . . . . . . . . . . . . . . . . . . . . . . . . . . . . . . . . . . . . . . . . . . . .436
Sorting category data . . . . . . . . . . . . . . . . . . . . . . . . . . . . . . . . . . . . . . . . . . . . . . . . . . . .437
Grouping optional Y value data . . . . . . . . . . . . . . . . . . . . . . . . . . . . . . . . . . . . . . . . . . . . . .438
Grouping Y values in a bar chart . . . . . . . . . . . . . . . . . . . . . . . . . . . . . . . . . . . . . . . . . .438
Grouping multiple y-axis values in a stock chart . . . . . . . . . . . . . . . . . . . . . . . . . . . . .439
Using multiple y-axes . . . . . . . . . . . . . . . . . . . . . . . . . . . . . . . . . . . . . . . . . . . . . . . . . . . . . .442
Transposing chart axes . . . . . . . . . . . . . . . . . . . . . . . . . . . . . . . . . . . . . . . . . . . . . . . . . . . . .443
Filtering data . . . . . . . . . . . . . . . . . . . . . . . . . . . . . . . . . . . . . . . . . . . . . . . . . . . . . . . . . . . . . .444
Changing default report parameters . . . . . . . . . . . . . . . . . . . . . . . . . . . . . . . . . . . . . . . . . .444
Creating data bindings . . . . . . . . . . . . . . . . . . . . . . . . . . . . . . . . . . . . . . . . . . . . . . . . . . . . .445
Previewing data and chart . . . . . . . . . . . . . . . . . . . . . . . . . . . . . . . . . . . . . . . . . . . . . . . . . .445
Creating a combination chart . . . . . . . . . . . . . . . . . . . . . . . . . . . . . . . . . . . . . . . . . . . . . . . .447
Defining a meter chart . . . . . . . . . . . . . . . . . . . . . . . . . . . . . . . . . . . . . . . . . . . . . . . . . . . . . .449
Using multiple meters in a chart . . . . . . . . . . . . . . . . . . . . . . . . . . . . . . . . . . . . . . . . . . .450
Using multiple dials in a chart . . . . . . . . . . . . . . . . . . . . . . . . . . . . . . . . . . . . . . . . . . . .450
Contents
xiii
Chapter 19 Laying Out and Formatting a Chart . . . . . . . . . . . . . 453
Overview of formatting . . . . . . . . . . . . . . . . . . . . . . . . . . . . . . . . . . . . . . . . . . . . . . . . . . . .
Formatting specific types of charts . . . . . . . . . . . . . . . . . . . . . . . . . . . . . . . . . . . . . . . . . .
Formatting an area chart . . . . . . . . . . . . . . . . . . . . . . . . . . . . . . . . . . . . . . . . . . . . . . . . .
Formatting a line or a scatter chart . . . . . . . . . . . . . . . . . . . . . . . . . . . . . . . . . . . . . . . .
Formatting a bar chart . . . . . . . . . . . . . . . . . . . . . . . . . . . . . . . . . . . . . . . . . . . . . . . . . . .
Formatting a bubble chart . . . . . . . . . . . . . . . . . . . . . . . . . . . . . . . . . . . . . . . . . . . . . . .
Formatting a difference chart . . . . . . . . . . . . . . . . . . . . . . . . . . . . . . . . . . . . . . . . . . . . .
Formatting a Gantt chart . . . . . . . . . . . . . . . . . . . . . . . . . . . . . . . . . . . . . . . . . . . . . . . . .
Formatting a meter chart . . . . . . . . . . . . . . . . . . . . . . . . . . . . . . . . . . . . . . . . . . . . . . . .
Working with the dial size . . . . . . . . . . . . . . . . . . . . . . . . . . . . . . . . . . . . . . . . . . . . .
Working with the dial scale and tick marks . . . . . . . . . . . . . . . . . . . . . . . . . . . . . .
Working with needle formats . . . . . . . . . . . . . . . . . . . . . . . . . . . . . . . . . . . . . . . . . .
Working with multiple meters . . . . . . . . . . . . . . . . . . . . . . . . . . . . . . . . . . . . . . . . .
Working with meter chart labels . . . . . . . . . . . . . . . . . . . . . . . . . . . . . . . . . . . . . . . .
Working with dial regions . . . . . . . . . . . . . . . . . . . . . . . . . . . . . . . . . . . . . . . . . . . . .
Formatting a pie chart . . . . . . . . . . . . . . . . . . . . . . . . . . . . . . . . . . . . . . . . . . . . . . . . . . .
Working with aspect ratio and rotation . . . . . . . . . . . . . . . . . . . . . . . . . . . . . . . . . .
Working with leader lines . . . . . . . . . . . . . . . . . . . . . . . . . . . . . . . . . . . . . . . . . . . . .
Working with pie slices . . . . . . . . . . . . . . . . . . . . . . . . . . . . . . . . . . . . . . . . . . . . . . .
Exploding pie slices . . . . . . . . . . . . . . . . . . . . . . . . . . . . . . . . . . . . . . . . . . . . . . . . . .
Arranging multiple pies . . . . . . . . . . . . . . . . . . . . . . . . . . . . . . . . . . . . . . . . . . . . . . .
Formatting a stock chart . . . . . . . . . . . . . . . . . . . . . . . . . . . . . . . . . . . . . . . . . . . . . . . . .
Formatting a three-dimensional chart . . . . . . . . . . . . . . . . . . . . . . . . . . . . . . . . . . . . .
Working with chart rotation . . . . . . . . . . . . . . . . . . . . . . . . . . . . . . . . . . . . . . . . . . .
Working with the space between elements . . . . . . . . . . . . . . . . . . . . . . . . . . . . . . .
Setting the wall and floor colors . . . . . . . . . . . . . . . . . . . . . . . . . . . . . . . . . . . . . . . .
Setting the series depth of a chart . . . . . . . . . . . . . . . . . . . . . . . . . . . . . . . . . . . . . . .
Setting chart area format attributes . . . . . . . . . . . . . . . . . . . . . . . . . . . . . . . . . . . . . . . . . .
Setting the background color for a chart . . . . . . . . . . . . . . . . . . . . . . . . . . . . . . . . . . .
Outlining a chart . . . . . . . . . . . . . . . . . . . . . . . . . . . . . . . . . . . . . . . . . . . . . . . . . . . . . . .
Adding padding around the chart . . . . . . . . . . . . . . . . . . . . . . . . . . . . . . . . . . . . . . . .
Formatting the chart legend, plot, and title . . . . . . . . . . . . . . . . . . . . . . . . . . . . . . . . . . .
Working with the plot area . . . . . . . . . . . . . . . . . . . . . . . . . . . . . . . . . . . . . . . . . . . . . . .
Setting the color, outline, or shadow for the plot . . . . . . . . . . . . . . . . . . . . . . . . . .
Placing and adding space around the plot . . . . . . . . . . . . . . . . . . . . . . . . . . . . . . .
Specifying the plot size . . . . . . . . . . . . . . . . . . . . . . . . . . . . . . . . . . . . . . . . . . . . . . . .
Formatting the chart title text . . . . . . . . . . . . . . . . . . . . . . . . . . . . . . . . . . . . . . . . . . . . .
Formatting the title area . . . . . . . . . . . . . . . . . . . . . . . . . . . . . . . . . . . . . . . . . . . . . . . . .
Working with the legend . . . . . . . . . . . . . . . . . . . . . . . . . . . . . . . . . . . . . . . . . . . . . . . .
Setting the color, outline, or shadow for the legend . . . . . . . . . . . . . . . . . . . . . . .
Placing and adding space around a legend . . . . . . . . . . . . . . . . . . . . . . . . . . . . . .
Showing series item values in a legend . . . . . . . . . . . . . . . . . . . . . . . . . . . . . . . . . .
Formatting the legend text . . . . . . . . . . . . . . . . . . . . . . . . . . . . . . . . . . . . . . . . . . . . .
Formatting a legend title . . . . . . . . . . . . . . . . . . . . . . . . . . . . . . . . . . . . . . . . . . . . . .
Formatting axis titles, markers, lines, and labels . . . . . . . . . . . . . . . . . . . . . . . . . . . . . . .
Working with an axis title . . . . . . . . . . . . . . . . . . . . . . . . . . . . . . . . . . . . . . . . . . . . . . . .
Working with axis markers . . . . . . . . . . . . . . . . . . . . . . . . . . . . . . . . . . . . . . . . . . . . . .
xiv C o n t e n t s
454
454
454
455
456
456
457
458
458
459
460
461
461
462
462
463
464
465
465
465
466
468
468
468
470
470
471
472
473
476
476
478
480
480
480
481
483
484
485
486
487
488
488
488
488
489
490
Adding an axis marker . . . . . . . . . . . . . . . . . . . . . . . . . . . . . . . . . . . . . . . . . . . . . . . .491
Adding a marker line . . . . . . . . . . . . . . . . . . . . . . . . . . . . . . . . . . . . . . . . . . . . . . . . . .491
Adding a marker range . . . . . . . . . . . . . . . . . . . . . . . . . . . . . . . . . . . . . . . . . . . . . . . .491
Formatting axis markers . . . . . . . . . . . . . . . . . . . . . . . . . . . . . . . . . . . . . . . . . . . . . . .492
Working with an axis line . . . . . . . . . . . . . . . . . . . . . . . . . . . . . . . . . . . . . . . . . . . . . . . . .493
Working with axis labels . . . . . . . . . . . . . . . . . . . . . . . . . . . . . . . . . . . . . . . . . . . . . . . . .494
Defining the axis data type and number format . . . . . . . . . . . . . . . . . . . . . . . . . . . . . .496
Defining where one axis intersects the other . . . . . . . . . . . . . . . . . . . . . . . . . . . . . . . .498
Defining the scale of an axis . . . . . . . . . . . . . . . . . . . . . . . . . . . . . . . . . . . . . . . . . . . . . .499
Formatting a series . . . . . . . . . . . . . . . . . . . . . . . . . . . . . . . . . . . . . . . . . . . . . . . . . . . . . . . . .500
Stacking series . . . . . . . . . . . . . . . . . . . . . . . . . . . . . . . . . . . . . . . . . . . . . . . . . . . . . . . . . .501
Hiding a series . . . . . . . . . . . . . . . . . . . . . . . . . . . . . . . . . . . . . . . . . . . . . . . . . . . . . . . . . .501
Making a series translucent . . . . . . . . . . . . . . . . . . . . . . . . . . . . . . . . . . . . . . . . . . . . . . .501
Setting the color palette for a series . . . . . . . . . . . . . . . . . . . . . . . . . . . . . . . . . . . . . . . .502
Formatting numbers, dates, and times . . . . . . . . . . . . . . . . . . . . . . . . . . . . . . . . . . . . . .505
Working with data points and data point labels . . . . . . . . . . . . . . . . . . . . . . . . . . . . . .507
Adding and formatting a curve-fitting line . . . . . . . . . . . . . . . . . . . . . . . . . . . . . . . . . .508
Chapter 20 Presenting Data in a Cross Tab . . . . . . . . . . . . . . . . .511
Tutorial 6: Creating a cross tab . . . . . . . . . . . . . . . . . . . . . . . . . . . . . . . . . . . . . . . . . . . . . . 512
Task 1: Create a new report . . . . . . . . . . . . . . . . . . . . . . . . . . . . . . . . . . . . . . . . . . . . . . .512
Task 2: Build a data source . . . . . . . . . . . . . . . . . . . . . . . . . . . . . . . . . . . . . . . . . . . . . . . .513
Task 3: Build a data set . . . . . . . . . . . . . . . . . . . . . . . . . . . . . . . . . . . . . . . . . . . . . . . . . . .513
Task 4: Set up data for the cross tab. . . . . . . . . . . . . . . . . . . . . . . . . . . . . . . . . . . . . . . . .515
Task 5: Add a cross tab to the report . . . . . . . . . . . . . . . . . . . . . . . . . . . . . . . . . . . . . . . .517
Task 6: Add grand totals . . . . . . . . . . . . . . . . . . . . . . . . . . . . . . . . . . . . . . . . . . . . . . . . . .518
Task 7: Format the cross tab . . . . . . . . . . . . . . . . . . . . . . . . . . . . . . . . . . . . . . . . . . . . . . .520
Expand the width of the cross tab to fit the data . . . . . . . . . . . . . . . . . . . . . . . . . . .520
Display a string in empty cells . . . . . . . . . . . . . . . . . . . . . . . . . . . . . . . . . . . . . . . . . .521
Change the format of the numbers . . . . . . . . . . . . . . . . . . . . . . . . . . . . . . . . . . . . . .522
Edit the column headings . . . . . . . . . . . . . . . . . . . . . . . . . . . . . . . . . . . . . . . . . . . . . .524
Use darker lines around the cross tab and the cells . . . . . . . . . . . . . . . . . . . . . . . . .525
Setting up data for a cross tab . . . . . . . . . . . . . . . . . . . . . . . . . . . . . . . . . . . . . . . . . . . . . . .527
About cubes . . . . . . . . . . . . . . . . . . . . . . . . . . . . . . . . . . . . . . . . . . . . . . . . . . . . . . . . . . . .527
Planning the data . . . . . . . . . . . . . . . . . . . . . . . . . . . . . . . . . . . . . . . . . . . . . . . . . . . . . . . .528
Designing the cube . . . . . . . . . . . . . . . . . . . . . . . . . . . . . . . . . . . . . . . . . . . . . . . . . . . . . .530
Designing data sets for a cube . . . . . . . . . . . . . . . . . . . . . . . . . . . . . . . . . . . . . . . . . . . . .530
Comparing OLTP and OLAP . . . . . . . . . . . . . . . . . . . . . . . . . . . . . . . . . . . . . . . . . . .531
Designing a single data set . . . . . . . . . . . . . . . . . . . . . . . . . . . . . . . . . . . . . . . . . . . . .532
Designing multiple data sets in a star schema . . . . . . . . . . . . . . . . . . . . . . . . . . . . .533
Building a multi-dataset cube . . . . . . . . . . . . . . . . . . . . . . . . . . . . . . . . . . . . . . . . . . . . .533
Building a cross tab . . . . . . . . . . . . . . . . . . . . . . . . . . . . . . . . . . . . . . . . . . . . . . . . . . . . . . . .538
Areas of a cross tab . . . . . . . . . . . . . . . . . . . . . . . . . . . . . . . . . . . . . . . . . . . . . . . . . . . . . .538
Displaying multiple dimensions in row and column areas . . . . . . . . . . . . . . . . . . . .539
Displaying or hiding dimension levels . . . . . . . . . . . . . . . . . . . . . . . . . . . . . . . . . . . . .540
Displaying multiple measures . . . . . . . . . . . . . . . . . . . . . . . . . . . . . . . . . . . . . . . . . . . . .542
Adding a derived measure . . . . . . . . . . . . . . . . . . . . . . . . . . . . . . . . . . . . . . . . . . . . . . .544
Adding subtotals and grand totals . . . . . . . . . . . . . . . . . . . . . . . . . . . . . . . . . . . . . . . . .546
Displaying totals before the detail data . . . . . . . . . . . . . . . . . . . . . . . . . . . . . . . . . . .548
Contents
xv
Displaying totals as charts . . . . . . . . . . . . . . . . . . . . . . . . . . . . . . . . . . . . . . . . . . . . .
Displaying empty rows and columns . . . . . . . . . . . . . . . . . . . . . . . . . . . . . . . . . . . . . .
Displaying user-defined values in row and column headings . . . . . . . . . . . . . . . . .
Sorting cross tab data . . . . . . . . . . . . . . . . . . . . . . . . . . . . . . . . . . . . . . . . . . . . . . . . . . .
Limiting the amount of data the cross tab displays . . . . . . . . . . . . . . . . . . . . . . . . . .
549
551
552
555
557
Chapter 21 Presenting Different Views of the Same Data . . . . . 559
Ways to share data . . . . . . . . . . . . . . . . . . . . . . . . . . . . . . . . . . . . . . . . . . . . . . . . . . . . . . . .
Sharing a data set . . . . . . . . . . . . . . . . . . . . . . . . . . . . . . . . . . . . . . . . . . . . . . . . . . . . . . .
Sharing a cube . . . . . . . . . . . . . . . . . . . . . . . . . . . . . . . . . . . . . . . . . . . . . . . . . . . . . . . . .
Sharing data defined in another report element . . . . . . . . . . . . . . . . . . . . . . . . . . . . .
Guidelines for selecting a data-sharing method . . . . . . . . . . . . . . . . . . . . . . . . . . . . .
Building a dashboard report . . . . . . . . . . . . . . . . . . . . . . . . . . . . . . . . . . . . . . . . . . . . . . . .
Using data from a table . . . . . . . . . . . . . . . . . . . . . . . . . . . . . . . . . . . . . . . . . . . . . . . . . .
Using data from a cross tab . . . . . . . . . . . . . . . . . . . . . . . . . . . . . . . . . . . . . . . . . . . . . .
Using data from a chart . . . . . . . . . . . . . . . . . . . . . . . . . . . . . . . . . . . . . . . . . . . . . . . . . .
560
560
560
561
561
561
563
567
571
Part V Enhancing Reports . . . . . . . . . . . . . . . . . . . . . . 575
Chapter 22 Designing a Multipage Report . . . . . . . . . . . . . . . . . . 577
Planning the page layout . . . . . . . . . . . . . . . . . . . . . . . . . . . . . . . . . . . . . . . . . . . . . . . . . . .
Controlling pagination . . . . . . . . . . . . . . . . . . . . . . . . . . . . . . . . . . . . . . . . . . . . . . . . . . . . .
Inserting page breaks . . . . . . . . . . . . . . . . . . . . . . . . . . . . . . . . . . . . . . . . . . . . . . . . . . .
Inserting page breaks in a report with multiple sections and groups . . . . . . . . .
Inserting page breaks in a master-detail report . . . . . . . . . . . . . . . . . . . . . . . . . . .
Avoiding page breaks in a section . . . . . . . . . . . . . . . . . . . . . . . . . . . . . . . . . . . . . .
Specifying the number of rows per page . . . . . . . . . . . . . . . . . . . . . . . . . . . . . . . . . . .
Customizing the master page . . . . . . . . . . . . . . . . . . . . . . . . . . . . . . . . . . . . . . . . . . . . . . .
Viewing the master page . . . . . . . . . . . . . . . . . . . . . . . . . . . . . . . . . . . . . . . . . . . . . . . .
Designing the page header and footer . . . . . . . . . . . . . . . . . . . . . . . . . . . . . . . . . . . . .
Displaying page numbers, the current date, and other text . . . . . . . . . . . . . . . . .
Displaying an image . . . . . . . . . . . . . . . . . . . . . . . . . . . . . . . . . . . . . . . . . . . . . . . . . .
Specifying a header size . . . . . . . . . . . . . . . . . . . . . . . . . . . . . . . . . . . . . . . . . . . . . . .
Specifying a footer size . . . . . . . . . . . . . . . . . . . . . . . . . . . . . . . . . . . . . . . . . . . . . . . .
Excluding header content from the first page . . . . . . . . . . . . . . . . . . . . . . . . . . . . .
Displaying an image in the background . . . . . . . . . . . . . . . . . . . . . . . . . . . . . . . . . . .
Designing the appearance of the background image . . . . . . . . . . . . . . . . . . . . . .
Positioning the background image . . . . . . . . . . . . . . . . . . . . . . . . . . . . . . . . . . . . . .
Displaying different content in different output formats . . . . . . . . . . . . . . . . . . . . .
Specifying page size, orientation, and margins . . . . . . . . . . . . . . . . . . . . . . . . . . . . . .
Using multiple master pages . . . . . . . . . . . . . . . . . . . . . . . . . . . . . . . . . . . . . . . . . . . . . . .
577
578
578
579
581
583
585
587
588
588
588
590
590
591
591
593
594
595
596
597
598
Chapter 23 Adding Interactive Viewing Features . . . . . . . . . . . . 601
Creating hyperlinks . . . . . . . . . . . . . . . . . . . . . . . . . . . . . . . . . . . . . . . . . . . . . . . . . . . . . . .
Linking two sections in a report . . . . . . . . . . . . . . . . . . . . . . . . . . . . . . . . . . . . . . . . . .
Defining a bookmark . . . . . . . . . . . . . . . . . . . . . . . . . . . . . . . . . . . . . . . . . . . . . . . . .
Defining a hyperlink . . . . . . . . . . . . . . . . . . . . . . . . . . . . . . . . . . . . . . . . . . . . . . . . . .
Linking to a section in a different report . . . . . . . . . . . . . . . . . . . . . . . . . . . . . . . . . . .
xvi C o n t e n t s
601
602
603
604
607
Linking to external content . . . . . . . . . . . . . . . . . . . . . . . . . . . . . . . . . . . . . . . . . . . . . . .610
Creating a table of contents . . . . . . . . . . . . . . . . . . . . . . . . . . . . . . . . . . . . . . . . . . . . . . . . . 611
Using the default table of contents . . . . . . . . . . . . . . . . . . . . . . . . . . . . . . . . . . . . . . . . .612
Defining a custom table of contents . . . . . . . . . . . . . . . . . . . . . . . . . . . . . . . . . . . . . . . .612
Adding interactive chart features . . . . . . . . . . . . . . . . . . . . . . . . . . . . . . . . . . . . . . . . . . . .614
Defining interactivity events and actions . . . . . . . . . . . . . . . . . . . . . . . . . . . . . . . . . . .616
Chart formats and supported actions . . . . . . . . . . . . . . . . . . . . . . . . . . . . . . . . . . . . . . .618
Adding interactive elements to an HTML report . . . . . . . . . . . . . . . . . . . . . . . . . . . . . . .618
Identifying report elements for data export . . . . . . . . . . . . . . . . . . . . . . . . . . . . . . . . . . . .620
Chapter 24 Building a Shared Development Framework . . . . . .623
Sharing report elements using a library . . . . . . . . . . . . . . . . . . . . . . . . . . . . . . . . . . . . . . .624
Understanding dynamic library behavior . . . . . . . . . . . . . . . . . . . . . . . . . . . . . . . . . . .625
Creating a library . . . . . . . . . . . . . . . . . . . . . . . . . . . . . . . . . . . . . . . . . . . . . . . . . . . . . . . .625
Developing library report elements . . . . . . . . . . . . . . . . . . . . . . . . . . . . . . . . . . . . . .626
Grouping library styles into a theme . . . . . . . . . . . . . . . . . . . . . . . . . . . . . . . . . . . . .626
Comparing themes and CSS files . . . . . . . . . . . . . . . . . . . . . . . . . . . . . . . . . . . . . . . .627
Sharing a library with other report developers . . . . . . . . . . . . . . . . . . . . . . . . . . . . . .627
Placing a library in the resource folder . . . . . . . . . . . . . . . . . . . . . . . . . . . . . . . . . . .628
Organizing resources . . . . . . . . . . . . . . . . . . . . . . . . . . . . . . . . . . . . . . . . . . . . . . . . . .629
Updating a shared library . . . . . . . . . . . . . . . . . . . . . . . . . . . . . . . . . . . . . . . . . . . . . .629
Designing libraries for a shared environment . . . . . . . . . . . . . . . . . . . . . . . . . . . . . . . . . .629
Designing a general library . . . . . . . . . . . . . . . . . . . . . . . . . . . . . . . . . . . . . . . . . . . . . . .630
Designing a structures library . . . . . . . . . . . . . . . . . . . . . . . . . . . . . . . . . . . . . . . . . . . . .631
Designing structure elements . . . . . . . . . . . . . . . . . . . . . . . . . . . . . . . . . . . . . . . . . . .631
Designing data binding for library table elements . . . . . . . . . . . . . . . . . . . . . . . . .632
Defining a project library . . . . . . . . . . . . . . . . . . . . . . . . . . . . . . . . . . . . . . . . . . . . . . . . .634
Using a library . . . . . . . . . . . . . . . . . . . . . . . . . . . . . . . . . . . . . . . . . . . . . . . . . . . . . . . . . . . .635
Understanding libraries in Resource Explorer . . . . . . . . . . . . . . . . . . . . . . . . . . . . . . .635
Using library report elements . . . . . . . . . . . . . . . . . . . . . . . . . . . . . . . . . . . . . . . . . . . . .635
Understanding library name space . . . . . . . . . . . . . . . . . . . . . . . . . . . . . . . . . . . . . .637
Modifying a library-based element . . . . . . . . . . . . . . . . . . . . . . . . . . . . . . . . . . . . . .638
Using a library table having standardized data binding . . . . . . . . . . . . . . . . . . . .638
Using styles from a library . . . . . . . . . . . . . . . . . . . . . . . . . . . . . . . . . . . . . . . . . . . . . . . .640
Trouble-shooting library problems . . . . . . . . . . . . . . . . . . . . . . . . . . . . . . . . . . . . . . . . .643
Sharing a report layout as a template . . . . . . . . . . . . . . . . . . . . . . . . . . . . . . . . . . . . . . . . .643
Developing a custom template . . . . . . . . . . . . . . . . . . . . . . . . . . . . . . . . . . . . . . . . . . . .644
Designing template report items . . . . . . . . . . . . . . . . . . . . . . . . . . . . . . . . . . . . . . . .645
Registering a template with the New Report wizard . . . . . . . . . . . . . . . . . . . . . . .647
Using a custom template . . . . . . . . . . . . . . . . . . . . . . . . . . . . . . . . . . . . . . . . . . . . . . . . .649
Chapter 25 Localizing Text . . . . . . . . . . . . . . . . . . . . . . . . . . . . . .651
Overview of the localization process . . . . . . . . . . . . . . . . . . . . . . . . . . . . . . . . . . . . . . . . .652
Assigning a resource file to a report . . . . . . . . . . . . . . . . . . . . . . . . . . . . . . . . . . . . . . . . . .653
Assigning resource keys . . . . . . . . . . . . . . . . . . . . . . . . . . . . . . . . . . . . . . . . . . . . . . . . . . . .655
Assigning a resource key to a label or text element . . . . . . . . . . . . . . . . . . . . . . . . . . .655
Changing localized text in a label or text element to static text . . . . . . . . . . . . . . . . .656
Assigning a resource key to chart text . . . . . . . . . . . . . . . . . . . . . . . . . . . . . . . . . . . . . .657
Contents
xvii
Changing localized chart text to static text . . . . . . . . . . . . . . . . . . . . . . . . . . . . . . . . .
Assigning a resource key to a data value . . . . . . . . . . . . . . . . . . . . . . . . . . . . . . . . . . .
Assigning a resource key to a report parameter . . . . . . . . . . . . . . . . . . . . . . . . . . . . .
Editing a resource file . . . . . . . . . . . . . . . . . . . . . . . . . . . . . . . . . . . . . . . . . . . . . . . . . . . . . .
Previewing a report in different locales . . . . . . . . . . . . . . . . . . . . . . . . . . . . . . . . . . . . . . .
658
659
661
664
665
Glossary . . . . . . . . . . . . . . . . . . . . . . . . . . . . . . . . . . . . . . . . . . . . . . . 667
Index . . . . . . . . . . . . . . . . . . . . . . . . . . . . . . . . . . . . . . . . . . . . . . . . . 739
xviii C o n t e n t s
F o r e w o r d
Application development tools and technology have come a long way since
the late 1970s, when I took my first job out of college in Hewlett-Packard
Company’s IT (Information Technology) department. Of course, IT was not
the term we used to refer to the discipline back then; our preferred acronym
was EDP (Electronic Data Processing).
And maybe that difference between simply “processing” data and delivering
“information” was reflected in our development tools. We worked on TTY
terminals connected to 16-bit mini-computers over 2400 baud lines. We used
simple line editors to make changes to our COBOL programs, and we kept
our application data in non-relational hierarchical databases. Debugging was
COBOL WRITE statements, and source code control was keeping full copies
of every version on tape or in separate directories.
Reports for our applications were typically afterthoughts, and they were
done by hand in the same technology we used to develop the base
application, i.e., COBOL. We designed them—when we did design—by
laying them out in pencil on the report design pads that IBM had developed
for RPG and COBOL programmers. Because we created them without much
forethought, and because junior programmers like me often got the
assignment of coding them, our users often found them inadequate, and the
cost of making changes to accommodate their true requirements was high.
But while today’s application developer may scratch his or her head in
wonder at the primitive tools and technologies we employed in building our
base applications in the late 1970s, he or she may not find my description of
our approach to report development so very unfamiliar.
JSP = COBOL and Banded Report Writers = Report Design Pads
The majority of Java developers still hand-code reports for their applications
using JavaServer Page (JSP) technology. This is analogous to our approach of
hand-coding them in COBOL and has all the same downsides: high
development cost, low user satisfaction, and inflexible, high-cost
maintenance.
A minority of Java developers do use tools to develop reports; however,
almost all of these tools—be they commercial or open source—are what’s
xix
known as “banded report writers,” and they support a design metaphor that
has essentially evolved from the old IBM report pads. Each section in the
report writer—header, detail, footer—corresponds to a section in the report
with the detail sections repeating as needed to accommodate rows from the
data source.
Because they were created before the advent of the internet, banded report
writers are not intuitive to web application developers, who are most
comfortable with the web page-oriented design metaphor that one finds in
modern graphical web development tools. In addition, web concepts—such
as tables, graphical object containment and inheritance, cascading style
sheets (CSS), and scripting in web-oriented languages like Java and
JavaScript—are not supported.
Enter BIRT
The Eclipse Foundation’s Business Intelligence and Reporting Tools (BIRT)
project takes report development into the age of the internet. Based on
industry-leading Eclipse IDE and Rich Client Platform (RCP) technology,
BIRT was built from the ground up for web applications.
As Senior Vice President of Engineering for Actuate Corporation, I’m proud
of the leading role my company has played in the project. We’ve leveraged
our 16+ years of experience in the reporting and business intelligence space
and put to work a significant number of full-time developers (or
“committers,” in Eclipse Foundation parlance) on the development of the
platform. In fact, Ohloh, the open-source rating website, calculates that it
would cost over $21M to hire a team to write the project from scratch. But
more important than the investment is the result: BIRT is an extensible, fullfeatured reporting platform that is ready for use in and integration with
production applications.
An impressive list of commercial adopters justifies this claim. BIRT is used
extensively in IBM’s Rational and Tivoli product lines, in Borland’s Silk and
Together product lines, in the Sybase IQ analytics server, in the Zend
Platform to enable reporting in PHP, and by SPSS.
Likewise, enterprise IT developers and system integrators have embraced
BIRT and are using it in important business applications. In fact, a survey
done by an independent market research firm found that BIRT is used by
about 1,000,000 developers worldwide.
All of these constituencies—ISVs, IT, and SI developers—contribute to the
Eclipse Foundation BIRT community, which is a vibrant one. The BIRT
newsgroup is especially active and BIRT is one of the most searched-for
terms on the Eclipse website. Feedback from the community has helped to
drive project priorities, give direction on feature implementation, uncover
defects, and once in a while, deliver some “attaboys” to the project team.
Here are just a few comments posted by developers in the Eclipse BIRT
newsgroup:
xx F o r e w o r d
“I had installed BIRT the other day just to check it out and barely went through
the introductory tutorial. Today I was able to drag and drop my way to replacing
a broken report (600 lines of somebody else’s perl) and all I can really say is it was
almost too easy.”
“I've gotten through what I think is a complex development and I'm impressed
with exactly how much BIRT can do.”
“BIRT is an inspiring piece of work that I chose over Crystal Reports.”
“I find BIRT much easier to use and customize than JasperReports/iReport.”
“I think BIRT is one of the best reporting tools today.”
“Lots of credit to the BIRT crosstab team. The crosstab feature looks great.”
“I will recommend BIRT and its community for other people.”
“We love BIRT.”
I hope that you will leverage the information in this book to become a
successful member of the BIRT community as well. And, in the off chance
that you are standing in a bookstore aisle, having picked up this book with no
idea what BIRT is all about, may I suggest that you rush home—after buying
the book, of course—and download the software from the Eclipse BIRT
website:
http://www.eclipse.org/birt
Take it from me—it’s the best way to prevent yourself from being lumped
into the same category as 1970s COBOL programmers!
Mark Coggins
Senior Vice President of Engineering, Actuate Corporation
Foreword
xxi
P r e f a c e
About this book
BIRT is a powerful reporting platform that provides end-to-end reporting
solutions, from creating and deploying reports to integrating report
capabilities into other enterprise applications. Two companion books, BIRT: A
Field Guide and Integrating and Extending BIRT, cover the breadth and depth of
BIRT’s functionality.
Using BIRT Report Designer’s rich set of tools, report developers can create
many reports, simple and sophisticated, without programming. This book
teaches report developers how to create reports using the graphical tools of
BIRT Report Designer. Report developers who want to go beyond the
graphical tools to customize the report-generation process or incorporate
complex business logic in their reports should read the second book,
Integrating and Extending BIRT.
This third edition, newly revised for BIRT 2.6, adds updated examples and
covers all the new features in cross tabs, charts, page management, and data
sharing.
Who should read this book
This book is intended for people who have a basic need for reporting and
data presentation. You need not be an expert at creating reports nor do you
need years of programming experience. Familiarity with the following
subjects, however, is useful:
■
HTML, for formatting report content
■
SQL, for writing basic queries to extract data from a database for a report
■
JavaScript, for writing basic expressions to manipulate data in the report
This book provides many examples of formatting with HTML, and writing
SQL queries and JavaScript expressions, but it is not designed to teach you
HTML, SQL, or JavaScript.
xxiii
Contents of this book
This book is divided into several parts. The following sections describe the
contents of each of the parts.
Part I, Installing BIRT
Part I introduces the currently available BIRT reporting packages, other
components, and the steps to install and update the packages. Part I includes
the following chapters:
■
Chapter 1, Introducing BIRT Report Designers. BIRT provides a number of
separate packages for BIRT Report Designer as downloadable archive (.zip)
files on the Eclipse web site. This chapter describes the components that
make up each of the available report designer packages and additional
packages that enhance the designer technology and environment.
■
Chapter 2, Installing a BIRT Report Designer. BIRT provides two report
designers as separate packages, which are downloadable archive (.zip) files
on the Eclipse web site. This chapter describes the steps required to install
and update each of the available report designers. The chapter also shows
how to troubleshoot installation problems and install a language pack that
provides localization support.
Part II, Getting Started
Part II provides an overview of the report creation process and introduces the
report design environment. Part II includes the following chapters:
■
Chapter 3, Learning the Basics. This chapter presents fundamental concepts of
reporting and provides a tutorial. Report developers learn that the report
design process begins with a paper and pencil sketch of the proposed report
layout and continues through specifying data, laying out the report,
formatting, previewing, and testing. In addition, this chapter orients the
reader to the software. To accomplish that objective, the chapter provides a
tutorial that walks the reader through a creation of a complete report.
■
Chapter 4, Planning Your Report. This chapter explains the planning process in
greater detail. Planning is essential to creating effective and efficient reports.
A thorough understanding of user requirements and objectives makes the
development process smoother and achieves better results. This chapter
discusses the types of requirements and other information that a report
developer should consider when determining how to set up, format, and
distribute a report.
Part III, Accessing and Binding Data
Part III discusses the tasks necessary to connect to an external data source,
extract, and prepare data for use in a report. Part III includes the following
chapters:
xxiv P r e f a c e
■
Chapter 5, Connecting to a Data Source. Report data comes from many
different information systems. An important step in developing a report is
ensuring you can connect to a system that provides data. This chapter
explains how to access data in JDBC databases, text files, XML documents,
and web services.
■
Chapter 6, Retrieving Data. Data sources typically contain more data than is
needed in an effective report. This chapter explains how to define data
sets to retrieve only the data required for a report. Specifically, this chapter
describes retrieving data from JDBC databases, text files, XML sources,
and web services.
■
Chapter 7, Binding Data. The data sets you create retrieve the data you
want to use in a report. Before you can use or display this data in a report,
you must first create the necessary data bindings. A data binding defines
an expression that specifies what data to display. This chapter explains
how to create and manage data bindings.
Part IV, Designing Reports
Part IV describes the tasks that a report developer completes to design
reports using BIRT Report Designer. Part IV includes the following chapters:
■
Chapter 8, Laying Out a Report. A report developer places and arranges
report data on a page to determine how report users view the information.
This chapter provides an overview of the layout model and describes the
report elements that BIRT Report Designer provides for organizing and
displaying data. This chapter also describes techniques for creating report
sections and placing report elements.
■
Chapter 9, Displaying Text. Much of the information in any report is textual.
Textual information can be static text or values derived from data set
fields. Text can be as short as a single word, or span paragraphs or pages.
This chapter describes the different types of textual elements that BIRT
Report Designer provides, and how to use each type of element.
■
Chapter 10, Formatting Report Content. Formatting different types of data
within a report improves the clarity and visual appeal of the report. This
chapter describes many formatting techniques, including how to change
the display of dates, numbers, or currency values, format report elements
based on conditions, and adjust the spacing between report elements.
■
Chapter 11, Sorting and Grouping Data. Almost all reports require that a
report developer structure the data that comes into the report. Grouping
and sorting are two ways of structuring data to ensure that the critical
relationships among various pieces of information in a report are
apparent to the report user. For example, a report developer can use
grouping and sorting with sales data to organize the data by region, then
by office, and finally by sales representatives. This chapter also includes a
tutorial.
■
Chapter 12, Aggregating Data. One of the key features of any report is the
ability to display summary, or aggregate, information. For example, a
Preface
xxv
sales report can show the overall sales total, sales subtotals by product
type, region, or sales representative, average sales amount, or the highest
or lowest sales amounts. This chapter describes the common types of
aggregate calculations, and explains how to write aggregate expressions
and where to place them in a report.
■
Chapter 13, Writing Expressions. To obtain the necessary data for a report, it
is often necessary to use expressions to manipulate the raw data that
comes from a data source. This chapter explains how to write JavaScript
expressions and provides many examples of manipulating data, including
how to convert numbers to strings, combine values from multiple data set
fields, search and replace string values, get parts of a string, and calculate
the time between two dates.
■
Chapter 14, Filtering Data. Often the data from a data set includes
information that is not relevant in a particular report. To exclude this
extraneous information from the report, a report developer filters the data
to use only the data that pertains to the report. This chapter discusses how
to use BIRT Report Designer to filter data and how to enable filtering in
the external data set.
■
Chapter 15, Enabling the User to Filter Data. A report developer can use
parameters to enable report users to determine which part of the data they
see in the report. For example, in a report of nationwide sales figures,
filtering can be used to display the data for a user-specified region. This
chapter shows how to set up a report that enables a user to specify
parameter values to determine what data appears in a report. This chapter
also shows how to design report parameters to improve their usability
and presentation.
■
Chapter 16, Building a Report That Contains Subreports. This chapter
provides examples of building and organizing subreports in a report. This
chapter also includes a tutorial that provides an example of a masterdetail report. This tutorial illustrates and reviews many of the topics from
earlier chapters. A reader can complete the tutorial and practice applying
the basic principles to build a more complex report that includes both
side-by-side subreports and data set parameters.
■
Chapter 17, Using a Chart. The graphical presentation of summary data is
another way of improving the effectiveness of a report. A chart can serve
as a report in itself or provide a synopsis of more complex data that
appears in a report. Charts often provide an additional view of the data,
highlighting or extending the information that appears in a report. This
chapter introduces the types of charts that a developer can create and
discusses the steps that are required to add a chart to a report. The chapter
includes a tutorial that introduces a reader to the chart features.
■
Chapter 18, Displaying Data in Charts. Setting up chart data differs
somewhat from selecting typical report data and requires some specific
knowledge about how to process data to produce effective charts. To
modify which data appears and the arrangement of the data in the chart,
you must use series, grouping, and axis settings. This chapter discusses
xxvi P r e f a c e
how to link data to a chart, use the chart builder to filter data, plot the data
by defining x- and y-axes, and sort and group data. You also learn how to
create a combination chart and a meter chart.
■
Chapter 19, Laying Out and Formatting a Chart. Like chart data, the steps to
lay out and format a chart are distinct from the layout and formatting
options for a typical report. This chapter explains how to work with the
visual elements of a chart to produce the desired appearance. The tasks
include positioning elements in the chart area, adding and formatting
titles and labels, and changing the style of the series elements available in
each chart type.
■
Chapter 20, Presenting Data in a Cross Tab. A cross tab is ideal for presenting
summary data in a compact row-and-column matrix that looks similar to
a spreadsheet. This chapter explains how to prepare data for a cross tab
and how to build a cross tab. The chapter also includes a tutorial that
provides an example of building and formatting a cross tab.
■
Chapter 21, Presenting Different Views of the Same Data. A report is often
more effective when it presents key data in both graphical and textual
formats. This chapter explains how report elements can share and display
the same data, and provides examples for building dashboard reports.
Part V, Enhancing Reports
Part V discusses features you can add to a report to improve usability and
increase productivity when working with suites of reports. Part V includes
the following chapters:
■
Chapter 22, Designing a Multipage Report. Most reports display on multiple
pages. Often, report developers want to specify where page breaks occur
and they want to display information, such as page numbers and report
titles, on every page. This chapter explains how to control pagination in a
report and how to design a page layout.
■
Chapter 23, Adding Interactive Viewing Features. To make a report more
useful, you can add interactive features, such as hyperlinks or bookmarks.
This chapter describes how to create and use bookmarks and tables of
contents. It also describes how to add interactive features, such as
highlighting and tooltips, to charts.
■
Chapter 24, Building a Shared Development Framework. To support a
consistent appearance for a suite of reports, BIRT provides two ways to
share the report development among designers. A report library contains
standard report elements, such as data sources, a company logo, or a set of
styles. A report template combines report elements from libraries or the
BIRT palettes to provide a predefined layout and master page. Report
developers who use these tools increase their productivity.
■
Chapter 25, Localizing Text. To support international data or produce
reports that can be viewed in multiple locales or languages requires
planning and an understanding of the issues that are associated with
Preface
xxvii
working with resource files. This chapter provides an overview of the
localization process and procedures for localizing text in a report.
Glossary contains definitions of terms that are useful to understanding all
parts of the book.
Typographical conventions
Table P-1 describes the typographical conventions that are used in this book.
Table P-1
Typographical conventions
Item
Convention
Example
Code examples
Monospace font
String Name =
"M. Barajas";
File names
Initial capital letter,
except where file names
are case-sensitive
SimpleReport.rptdesign
Key combination
A + sign between keys
means to press both
keys at the same time
Ctrl+Shift
Menu items
Capitalized, no bold
File
Submenu items
Separated from the
main menu item with a
small arrow
File➛New
User input
Monospace font
2011
xxviii P r e f a c e
A c k n o w l e d g m e n t s
John Arthorne and Chris Laffra observed, “It takes a village to write a book
on Eclipse.” In the case of the BIRT books, it continues to take a virtual village
in four countries to create these two books. Our contributors, reviewers,
Addison-Wesley editorial, marketing, and production staff, printers, and
proofreaders are collaborating by every electronic means currently available
to produce the major revisions to these two books. In addition, we want to
acknowledge the worldwide community of over one millions Java
programmers using BIRT and the individuals who have completed over ten
million downloads of the multiple versions of the software. Their
enthusiastic reception to the software creates an opportunity for us to write
about it.
We want to thank Greg Doench, our acquisitions editor, who asked us to
write a book about BIRT and has been supportive and enthusiastic about our
success. Of course, we want to acknowledge the staff at Addison-Wesley who
worked on the first edition and this revision. In particular, we would like to
acknowledge John Fuller, Michelle Housley, Anne Jones, Mary Kate Murray,
Julie Nahil, Stephane Nakib, Elizabeth Ryan, Sandra Schroeder, Beth
Wickenhiser, and Lara Wysong. We also want to thank Mike Milinkovich at
the Eclipse Foundation and Mark Coggins at Actuate Corporation for
continuing to provide the forewords for the books.
We particularly want to acknowledge the many, many managers, designers,
and programmers too numerous to name who have worked diligently to
produce, milestone by milestone, the significant upgrades to BIRT, giving us
a reason for these two books. You know who you are and know how much
we value your efforts. The following engineers have been of particular
assistance to the authors: Linda Chan, Hank Christensen, Yasuo Doshiro,
Wenbin He, Rima Kanguri, Nina Li, Wenfeng Li, Yu Li, Zhiqiang Qian, Pierre
Tessier, Mingxia Wu, Gary Xue, Jun Zhai, and Lin Zhu. In addition, we want
to acknowledge the support and significant contribution that was provided
by Paul Rogers. Dan Melcher’s and Daniel O’Connell’s insights into the
techniques for building reusable components can be applied to building
internationalized reports. Working examples demonstrating these techniques
are to be found at:
http://reusablereporting.blogspot.com/
xxix
Creating this book would not have been possible without the constant
support of the members of the extended Developer Communications team at
Actuate Corporation. Many of them and their families sacrificed long
personal hours to take on additional tasks so that members of the team of
authors could create this material. In particular, we wish to express our
appreciation to other writers who contributed original material to these
books. Terry Ryan pulled together the terminology in the glossary that
accompanies each of the books. Kris Hahn assisted the writers by replacing
screenshots and reworking content under direction. In addition, Frances
Buran, Bruce Gardner, Mike Hovermale, C. J. Walter-Hague, and Forest
White all contributed to the success of the books.
Actuate’s active student intern program under the Executive Sponsorship of
Dan Gaudreau, Chief Financial Officer, made it possible for Daniel Heinrich,
Maziar Jamalian, Tori Marroquin, Gene Sher, and James Turner to support
the projects in Developer Communications.
xxx A c k n o w l e d g m e n t s
P a r t
Installing BIRT
1
This page intentionally left blank
C h a p t e r
Introducing BIRT Report
Designers
There are two designer applications that you can use to create BIRT reports:
■
BIRT Report Designer
A tool that a report developer uses to build a BIRT report design and
preview a report. BIRT Report Designer is a set of Eclipse plug-ins that
includes BIRT Report Engine, BIRT Chart Engine, and BIRT Demo
Database. This tool supports Java and JavaScript customization. BIRT
Report Designer requires multiple Eclipse platform components and a
Java Development Kit (JDK).
■
BIRT RCP Report Designer
A simplified tool that a novice report developer uses to build a BIRT
report design and preview a report. BIRT RCP (Rich Client Platform)
Report Designer includes BIRT Report Engine, BIRT Chart Engine, and
BIRT Demo Database without the additional overhead of the full Eclipse
platform. This tool supports JavaScript customization, but does not
support Java customization or debugging.
Understanding BIRT components
BIRT Report Designer 2.6 consists of the following components:
■
Eclipse Software Development Kit (SDK) 3.6
The SDK is a framework that supports the development of plug-ins and
extensions to the Eclipse platform. The SDK includes the core platform,
the Java Development Tools (JDT), and the Plug-in Developer
Environment (PDE).
3
■
Data Tools Platform (DTP) 1.8.0
The DTP is a set of development tools used to develop plug-ins that access
data sources and retrieve data.
■
Eclipse Modeling Framework (EMF) 2.6.0
The EMF supports the development of BIRT charts. The EMF includes the
Service Data Objects (SDO), which is a graph-structured data object that
supports applying changes to a graph back to the data source.
■
Graphical Editing Framework (GEF) 3.6.0
The GEF is an Eclipse plug-in that the BIRT Report Designer user interface
requires. This framework provides a rich, consistent, graphical editing
environment for an application running on the Eclipse Platform.
■
Eclipse Web Tools Platform (WTP) 3.2
The WTP is a set of Eclipse plug-ins that support deploying the BIRT
report viewer to an application server. The package includes source and
graphical editors, tools, wizards, and APIs that support deploying,
running, and testing.
Understanding Eclipse BIRT packages
Eclipse BIRT provides the following packages. These packages do not include
the required Java 1.5 JDK.
■
Report Designer Full Eclipse Install (All-in-One)
Contains BIRT and the Eclipse Integrated Development Environment
(IDE). This all-in-one installation is the easiest way to install BIRT.
■
Report Designer
Contains only BIRT for installing in an existing Eclipse Integrated
Development Environment (IDE).
■
RCP Report Designer
Contains a simplified version of BIRT without the Eclipse IDE.
■
Software Development Kit (SDK)
Contains the source code for the BIRT plug-ins, documents, and examples.
■
Report Engine
Contains the run-time version of BIRT for installing in a J2EE application
server.
■
Chart Engine
Contains the stand-alone library that supports embedding a chart in a
Java application.
■
BIRT Web Tools Integration
4 Chapter 1
Introducing BIRT Repor t Designers
Contains the plug-ins required to use the BIRT Web Project Wizard in a
Web Tools Project, including the source code.
■
BIRT Source Code
Contains the BIRT source code for a specific build. All source code is in a
plug-in format ready to import into a workspace to build BIRT. These
plug-ins are the required libraries for a standard BIRT installation.
Additional libraries may be necessary. For example, this package does not
include the Data Tools Platform (DTP) source code.
■
BIRT Samples
Contains sample reports and charts, plus application examples that use
the Chart, Report Engine, and Design Engine APIs.
■
BIRT Demo Database
Contains the package for defining and loading the demonstration
database into Apache Derby and MySQL, including SQL and data files.
The demonstration database package is a convenient way to install the
Classic Models database schema and data in the Apache Derby and
MySQL systems. The package does not include any BIRT software. The
Report Designer and the RCP Report Designer packages include the
demonstration database for Apache Derby.
The demonstration database supports the following Apache and MySQL
versions:
■
Apache Derby version 5.1 or higher
■
MySQL Connector/J version 3.1 or MySQL client version 4.x
About types of BIRT builds
The Eclipse BIRT download site makes several types of builds available for
BIRT. The following list describes these builds:
■
Release build
A production build that passes the complete test suite for all components
and features. Use the release build to develop applications.
■
Milestone build
A development build that provides access to newly completed features.
The build is stable, but it is not production quality. Use this type of build
to preview new features and develop future reporting applications that
depend on those features.
■
Stable build
A development build that is stable, but passes a reduced test suite. New
features are in an intermediate stage of development. Use a stable build to
preview new features.
About types of BIRT builds
5
■
Nightly build
The Eclipse BIRT development team builds BIRT every night. As BIRT is
an open-source project, these builds are available to anyone. These builds
are unlikely to be useful to a report developer.
If a certain feature that you require does not work in a nightly build, you
can provide feedback to the development team by filing a bug report.
Later, you can download a new build to confirm that the fix solves the
problem that you reported.
6 Chapter 1
Introducing BIRT Repor t Designers
C h a p t e r
Installing a BIRT Report
Designer
Installing BIRT Report Designer adds a report design perspective to the
Eclipse Integrated Development Environment (IDE). To install aBIRT Report
Designer, download an archive file from the Eclipse web site and extract it in
your existing Eclipse environment. BIRT Report Designer is available for
various Linux and Microsoft Windows platforms. The following sections
describe how to install BIRT Release 2.6.
Installing BIRT Report Designer Full Eclipse Install
If you are new to Eclipse and BIRT, download and install BIRT Report
Designer Full Eclipse Install (All-in-One) package to start developing and
designing BIRT reports immediately. This package includes the Eclipse
Integrated Development Environment (IDE), BIRT Report Designer, and all
other required Eclipse components. You must also download and install Java
JDK 1.5.
Complete the following procedure to download this installation package on a
Windows or Linux system.
How to install BIRT Report Designer All-in-One
1 Using your browser, navigate to the main BIRT web page at:
http://www.eclipse.org/birt/phoenix
2 From BIRT Project, choose Download BIRT 2.6.
3 From BIRT Report Downloads, choose All-in-One.
7
4 On BIRT Report Downloads, select the Download Link that meets your
requirements, for example, Windows 64-bit.
Eclipse downloads - mirror selection appears. This page shows all the
sites that provide this download file.
5 Choose the download site that is closest to your location.
The BIRT Report Designer all-in-one archive file downloads to your
system.
6 Extract the archive file to a hard drive location that you specify.
The extraction creates a directory named eclipse at the location that you
specify.
To test the BIRT Report Designer installation, start Eclipse, then start BIRT
Report Designer as described in the following procedure. BIRT Report
Designer is a perspective within Eclipse.
How to test the BIRT Report Designer installation
1 Start Eclipse.
2 Close the welcome window. In the Eclipse Window menu, choose Open
Perspective➛Report Design. If Report Design does not appear in the
Open Perspective window, choose Other. A list of perspectives appears.
Choose Report Design.
Eclipse displays the BIRT Report Designer perspective.
Installing BIRT RCP Report Designer
BIRT RCP Report Designer is a stand-alone report design application that
enables report developers to produce reports in both web and PDF formats.
This application uses the Eclipse Rich Client Platform (RCP) to provide a
report design environment that is less complex than the full Eclipse platform.
If you need the project-based environment that the full Eclipse platform
provides, return to the section on installing BIRT Report Designer. BIRT RCP
Report Designer runs on Windows only.
To install BIRT RCP Report Designer, download and extract an archive file.
The following examples use Release 2.6.
Complete the following procedure to download and install BIRT RCP Report
Designer on a Windows system.
How to install BIRT RCP Report Designer
1 Using your browser, navigate to the main BIRT web page at:
http://www.eclipse.org/birt/phoenix
2 From BIRT Home, choose Download 2.6.
8 Chapter 2
Installing a BIRT Repor t Designer
3 From BIRT Report Downloads, choose RCP Designer.
Eclipse downloads - mirror selection appears. This page shows all the
sites that provide this download file.
4 Choose the download site that is closest to your location.
The BIRT RCP Report Designer archive downloads to your system.
5 Extract the archive file to a hard drive location that you specify.
The extraction creates a directory named birt-rcp-report-designer-2_6_0 at
the location that you specify.
To test the installation, start BIRT RCP Report Designer as described in the
following procedure.
How to test the BIRT RCP Report Designer installation
1 Navigate to the birt-rcp-report-designer-2_6_0 directory.
2 To run BIRT RCP Report Designer, double-click BIRT.exe. BIRT RCP
Report Designer appears.
Troubleshooting installation problems
Installing a BIRT report designer is a straightforward task. If you extract the
archive file to the appropriate location and the required supporting files are
also available in the expected location, your BIRT report designer will work.
One of the first steps in troubleshooting an installation problem is confirming
that all files are in the correct location.
Verify that the /eclipse/plugins directory contains JAR files whose names
begin with org.eclipse.birt, org.eclipse.emf, and org.eclipse.gef. The
following sections describe troubleshooting steps that resolve two common
installation errors.
Avoiding cache conflicts after you install a BIRT
report designer
Eclipse caches information about plug-ins for faster start-up. After you install
or upgrade BIRT Report Designer or BIRT RCP Report Designer, using a
cached copy of certain pages can lead to errors or missing functionality. The
symptoms of this problem include the following conditions:
■
The Report Design perspective does not appear in Eclipse.
■
You receive a message that an error occurred when you open a report or
use the Report Design perspective.
■
JDBC drivers that you installed do not appear in the driver manager.
Tr o u b l e s h o o t i n g i n s t a l l a t i o n p r o b l e m s
9
The solution is to remove the cached information. The recommended practice
is to start either Eclipse or BIRT RCP Report Designer from the command line
with the -clean option.
To start Eclipse, use the following command:
eclipse.exe -clean
To start BIRT RCP Report Designer, use the following command:
BIRT.exe -clean
Specifying a Java Virtual Machine when starting
BIRT report designer
You can specify which Java Virtual Machine (JVM) to use when you start a
BIRT report designer. This specification is important, particularly for users on
Linux, when path and permission problems prevent the report designer from
locating an appropriate JVM to use. A quick way to overcome such problems
is by specifying explicitly which JVM to use when you start the BIRT report
designer.
On Windows and Linux systems, you can either start a BIRT report designer
from the command line or create a command file or shell script that calls the
appropriate executable file with the JVM path. The example in this section
uses BIRT Report Designer on a Windows system.
How to specify which JVM to use when you start a BIRT report designer
On the command line, type a command similar to:
eclipse.exe -vm $JAVA_HOME/jdk1.5/bin/java.exe
Installing a language pack
All BIRT user interface components and messages are internationalized
through the use of properties files. BIRT uses English as the default language,
but supports other languages by installing a language pack that contains the
required properties files. BIRT 2.6 provides one language pack, NLpack1,
which supports the following languages:
■
French
■
German
■
Spanish
■
Japanese
■
Korean
■
Simplified Chinese
10 C h a p t e r 2
Installing a BIRT Repor t Designer
The following instructions explain how to download and install the language
pack for BIRT 2.6 on Windows.
How to download and install a language pack
To download and install a language pack, perform the following steps:
1 Using your browser, navigate to the BIRT language pack web page at:
http://www.eclipse.org/babel/downloads.php
2 From Babel Language Packs for Galileo, download the language pack for
the product that you need.
3 Extract the language pack archive file into the directory above the Eclipse
directory.
For example, if C:/eclipse is your Eclipse directory, extract the language
pack into C:/.
4 Start Eclipse and choose Window➛Preferences➛Report Design➛Preview.
5 Select the language of choice from the drop-down list in Choose your
locale.
6 Restart Eclipse.
If Windows is not running under the locale you need for BIRT, start Eclipse
using the -nl <locale> command line option, where <locale> is a standard
Java locale code, such as es_ES for Spanish as spoken in Spain. A list of locale
codes is available at the following URL:
http://www.oracle.com/technetwork/java/javase/locales137662.html
Eclipse remembers the locale you specify on the command line. On
subsequent launches of Eclipse, the locale is set to the most recent locale
setting. To revert to a previous locale, launch Eclipse using the -nl command
line option for the locale to which you want to revert.
Updating a BIRT Report Designer installation
Because BIRT Report Designer is a Java-based application, updating an
installation typically requires replacing the relevant files. Eclipse supports
the update process for BIRT Report Designer by providing the Update
Manager. BIRT RCP Report Designer is a stand-alone product, so you must
replace the existing version with a newer version.
This section describes the steps required to update the following BIRT
packages:
■
Report Designer
■
RCP Report Designer
Updating a BIRT Repor t Designer installation
11
You can use the Eclipse Update Manager to find and install newer major
releases of BIRT Report Designer.
How to update a BIRT Report Designer installation using the Update Manager
1 In Eclipse, choose Help➛Check for Updates.
2 In Available Updates, choose Select All then choose Next.
3 In Update Details, choose Next.
4 In Review Licenses, accept the license agreement terms and choose Finish.
5 When the update completes, restart your computer.
How to update BIRT Report Designer manually
1 Back up the workspace directory if it is in the eclipse directory structure.
2 To remove the BIRT files, use one of the following techniques:
■
To prepare for a new all-in-one installation, remove the entire eclipse
directory.
■
To prepare for only a BIRT Report Designer installation, remove only
the BIRT components.
1 Navigate to the eclipse\features directory.
2 Delete all JAR files and subdirectories with birt in their names.
3 Navigate to the eclipse\plugins directory.
4 Delete all JAR files and subdirectories with birt in their names.
3 Download and install BIRT Report Designer as described earlier in this
book.
4 Restore the workspace directory, if necessary.
5 Restart BIRT Report Designer with the -clean option:
eclipse.exe -clean
Updating BIRT RCP Report Designer installation
Unlike BIRT Report Designer, BIRT RCP Report Designer is a stand-alone
application. To update this application, you delete the entire application and
reinstall a newer version. If you created your report designs and resources in
the birt-rcp-report-designer-<version> directory structure, you must back up
your workspace directory and any resources that you want to keep before
you delete BIRT RCP Report Designer. After you install a newer version of
the application, you can copy your files back to the application directory
structure.
12 C h a p t e r 2
Installing a BIRT Repor t Designer
As a best practice, do not keep your workspace in the birt-rcp-reportdesigner-<version> directory structure. Keeping your workspace in a
different location enables you to update your installation more easily in the
future.
How to update BIRT RCP Report Designer
1 Back up the workspace directory and any other directories that contain
report designs, libraries, and other resources, if they are in the birt-rcpreport-designer-<version> directory structure.
2 Delete the birt-rcp-report-designer-<version> directory.
3 Download and install BIRT RCP Report Designer as described earlier in
this book.
4 Restore the directories that you backed up in step 1, if necessary.
5 Restart BIRT RCP Report Designer with the -clean option:
BIRT.exe -clean
Updating BIRT RCP Repor t Designer installation
13
This page intentionally left blank
P a r t
Getting Started
15
This page intentionally left blank
C h a p t e r
Learning the Basics
This chapter provides an overview of the report design process and
environment. The chapter also includes step-by-step procedures for building
your first report.
About BIRT reports
A BIRT report is a structured document that displays data from an external
information system, such as a database or application. Data in the report is
organized and formatted so that it is meaningful and useful to the person
who reads the report. A BIRT report is not a document that you type, like an
essay or research paper, although you could use BIRT Report Designer to
create such documents.
Using BIRT Report Designer, you can create operational reports, such as a bill
of materials, a purchase order, or an invoice. You can also create reports that
provide real-time information about business performance, such as the
number of calls handled by your customer service organization, the number
of problems handled, categorized by levels of complexity, and the number of
repeat calls made by the same customer. You can use BIRT to create clientfacing reports, such as account statements and transaction details. Any time
that you need to gather, analyze, summarize, and present data from an
information system, a report is the solution.
Overview of the report design process
Designing a report involves the following tasks. You do not have to perform
all the tasks in the order in which they are presented here, but if you are new
17
to BIRT Report Designer or learning how to design reports, you can use the
following task list as a starting point:
■
Plan the report.
■
Start a new report design.
■
Specify the data to use.
■
Lay out the report.
■
Format the report.
■
Design a master page.
■
Preview and test the report.
For those who do not have report development expertise, it is important to
understand that the process of creating a report is iterative rather than linear.
You typically perform each task multiple times and in different orders. You
might specify the data to use, lay out data, preview the report, then modify
the data set, change the layout, preview the report again, and so on, until you
are satisfied with the report’s contents and appearance.
Planning the report
Before creating a report, identify the information that you want the report to
provide and decide how to present that information. It is important to think
through these details, then draw a mock-up on paper, which you use to get
feedback from your report users. Most people cannot visualize what a report
could be without a paper and pencil sketch. Planning saves time in the long
run because you do not waste time creating a polished report that contains
the wrong information or layout. More frequently, you discover in this
review process that the customer wants much more and can now articulate
those requirements more successfully.
Starting a new report design
If you are using BIRT Report Designer, start Eclipse, and create a new project,
if you have not already done so. Eclipse requires that all files are organized in
a project. No project is required if you are using BIRT Rich Client Platform
(RCP) Report Designer. After you create the project, create a new report using
one of the following techniques:
■
Start with a report template.
■
Start with a blank report.
Specifying the data to use
A report can access data from a wide variety of sources, including databases,
text files, XML documents, and web services. To set up the report to access
data, complete the following tasks in this order:
■
In BIRT Report Designer, choose the type of data source.
18 C h a p t e r 3
Learning the Basics
■
Specify how to connect to the data source.
■
Create a data set that identifies the data to extract from the data source.
Laying out the report
There are many ways to present information in a report. Different users have
different expectations about how to visualize the data, and different types of
layouts work better for different types of data. A report can display
information in a tabular list, a cross tab, a series of paragraphs, a pie chart, a
bar chart, a hierarchical list, or a series of subreports. These different layouts
can be combined and customized. Laying out a report entails placing data on
the page and organizing it in a way that helps the report user to grasp and
analyze the information.
Formatting the report content
After laying out data in a report, format the report to give it a professional
and polished appearance. Typical formatting tasks include highlighting
certain data, applying styles to data, adjusting the spacing between rows of
data, and conditionally hiding sections. You can also apply conditional
formatting to data. One basic example is to display numbers in different
colors depending on their values. Highlighting data makes the report more
accessible to users. Key information stands out in the report, and users can
absorb the information in layers.
Designing a master page
When you create a new report, BIRT Report Designer uses a default master
page. The master page specifies default values for page size, orientation, and
margins. It also defines a default page header and footer, where you can
display page numbers or the date. You can modify the master page to design
a custom page layout.
Previewing and testing the report
You should preview and test the report as you design it. The most important
item to test is your data set. Verify that the data retrieved from the data
source is what you expect before you start laying out the report. As you lay
out and format the report, check the report output throughout the design
process. If you add code, test and debug it as you go.
About the report design environment
BIRT Report Designer provides a flexible environment that meets the needs
of both beginning report developers and experienced report developers who
want the power of programming. It provides the following features:
■
Report templates that include instructions to help new report developers
get started quickly
About the repor t design environment
19
■
Customizable views that enable report developers to tailor the
environment to their style of working
■
User-friendly tools for designing, debugging, and previewing reports
■
Sample reports that demonstrate how to use various product features
■
Accessibility features, such as access to all report design functionality
from the keyboard instead of the mouse
This section introduces the report design environment. If you are using BIRT
Report Designer for the first time, reviewing the topics in this section can
help you learn how to use BIRT Report Designer more effectively.
Procedures in this book apply to both BIRT Report Designer and BIRT RCP
Report Designer unless the instructions explicitly state which platform to use.
Both platforms provide the same reporting functionality. BIRT Report
Designer appears within the Eclipse Workbench and therefore requires the
installation of Eclipse. BIRT RCP Report Designer does not require all the
Eclipse-specific tools because it is designed for report developers who want
only the reporting functionality.
Starting BIRT Report Designer
The steps you take to start BIRT Report Designer depend on whether you
are using BIRT Report Designer or BIRT RCP Report Designer. To start the
designer, follow the instructions that are appropriate to the designer that
you use.
How to start BIRT Report Designer
1 Start Eclipse by navigating to the Eclipse directory and performing one of
the following tasks:
■
If you are using a Microsoft Windows system, run eclipse.exe.
■
If you are using a UNIX or Linux system, run eclipse.
2 In Workspace Launcher, shown in Figure 3-1, specify a workspace in
which to store your report projects.
■
To create a workspace in the default location, choose OK.
■
To specify a different location, choose Browse to select a different
folder, then choose OK.
Figure 3-1
20 C h a p t e r 3
Workspace Launcher
Learning the Basics
3 From the main menu of Eclipse Workbench, choose Window➛Open
Perspective➛Other➛Report Design to start BIRT Report Designer. The
application window displays the Report Design perspective, as shown in
Figure 3-2.
Figure 3-2
BIRT Report Designer
The Report Design perspective shows all the tools, which Eclipse calls views,
for creating and managing reports. A perspective is an Eclipse mechanism for
organizing the initial set and layout of views in the application window.
If you are new to the Eclipse environment, read the Eclipse online
documentation at http://www.eclipse.org/documentation for information
about perspectives, views, and other Eclipse user interface topics.
How to start BIRT RCP Report Designer
Start the Report Designer by navigating to the BIRT RCP Report Designer
directory then running BIRT.exe. This application appears similar to BIRT
Report Designer. BIRT RCP Report Designer, however, does not show the
Navigator view and does not include menu items that provide access to
Eclipse-specific tools.
About the repor t design environment
21
■
XML Source, which shows the XML content that BIRT Report Designer
generates when you create a report.
■
Previewer, which runs your report and displays the output.
Palette
The palette shows all the elements that you can use in a report to organize
and display data. To lay out a report, you can drag elements from the palette
and drop them in the report page in the layout editor.
Data Explorer
Data Explorer shows the data sources, data sets, and report parameters that
your report uses. Use Data Explorer to create, edit, or delete these items. You
can also use Data Explorer to add data set fields to your report.
Resource Explorer
Resource Explorer shows the shared resources available to your reports.
Resources can include images, style sheets, and libraries. A library is a
collection of report elements that can be used by more than one report. Use
Resource Explorer to view the resources you can use in a report or to insert
report elements from a library in a report.
Property Editor
Property Editor displays the properties of the report element currently
selected in the layout editor. It organizes properties by functional categories.
Use it to apply style or format settings to the contents of your report.
Navigator
Navigator shows all your projects and the reports within each project. Use it
to manage your report files. Each project is a directory in the file system.
Using Navigator, you can open files, delete files, rename files, or move files
from one project to another. If you add files to a project directory through the
file system, for example, through Windows Explorer, you need to refresh the
project in Navigator to update the list of reports.
BIRT RCP Report Designer does not organize report files in projects.
Therefore, it does not include a Navigator view.
Outline
Outline shows the structure of your report as a tree view. It shows the
hierarchy of elements in a format that is similar to the outline view of a
Microsoft Word or PowerPoint document. You expand or collapse parts of
the report by choosing the plus (+) or minus (–) signs. Outline also shows all
the resources that are used by or defined in a report, including data sources,
About the repor t design environment
23
data sets, libraries, and styles. You can select items in Outline to edit, delete,
rename, or copy them.
Problems
Problems displays messages about errors in the report designs in the current
project. It describes the error, says which report file contains the error,
provides the location of the file, and indicates the line numbers in which the
error occurs.
Tutorial 1: Building a simple listing report
This section provides step-by-step instructions for building a report that lists
customer names, phone numbers, and contact names. The report uses data
from the sample database that is supplied with BIRT Report Designer, Classic
Models. Figure 3-4 shows a portion of the finished report.
Figure 3-4
Report listing customer names, phone numbers, and contacts
In this tutorial, you perform the following tasks:
■
Create a new project. If you are using BIRT RCP Report Designer, you do
not complete this step.
■
Create a new report.
■
Build a data source.
■
Build a data set.
■
Lay out the report to display each row of the data set.
■
Sort the data.
■
Format the report to enhance its appearance.
■
Create a report title.
24 C h a p t e r 3
Learning the Basics
Task 1: Create a new project
Eclipse organizes files by projects. You can create one project to organize all
your reports or create multiple projects to organize your reports by
categories. For each project that you create, Eclipse creates a directory in your
file system.
If you are using BIRT RCP Report Designer, this task does not apply to you.
1 Choose File➛New➛Project. New Project, which appears in Figure 3-5,
displays the types of projects that you can create.
Figure 3-5
New Project
2 Expand Business Intelligence and Reporting Tools, select Report Project,
then choose Next.
3 In New Report Project, in Project name, type the following text, as shown
in Figure 3-6:
My Reports
Figure 3-6
New Report Project
4 To add the project, choose Finish. You can now see the project in the
Navigator view, as shown in Figure 3-7.
Tu t o r i a l 1 : B u i l d i n g a s i m p l e l i s t i n g r e p o r t
25
Figure 3-7
A project in the Navigator view
Task 2: Create a new report
You can create a report in the following ways:
■
Start with a blank report design.
■
Use a predefined report template.
For each template, BIRT Report Designer provides a cheat sheet, which
contains step-by-step instructions, to help you create the report.
For this tutorial, you start with a blank report design.
1 Choose File➛New➛Report. New Report appears. Figure 3-8 shows the
window that appears in BIRT Report Designer. New Report is slightly
different in BIRT RCP Report Designer.
Figure 3-8
New Report in BIRT Report Designer
2 In BIRT Report Designer, in the tree view of the available folders, select
the project that you created. This step applies only to BIRT Report
Designer users.
3 Type the following text as the file name:
Customers.rptdesign
4 Choose Next. New Report provides options for starting with a blank
report and several report templates, as shown in Figure 3-9.
26 C h a p t e r 3
Learning the Basics
Figure 3-9
Report templates in New Report
5 Select Blank Report, then choose Finish. Your new report appears in the
main window. This window displays the layout editor, as shown in
Figure 3-10. The layout editor shows an empty report page.
Figure 3-10
Blank report design
Tu t o r i a l 1 : B u i l d i n g a s i m p l e l i s t i n g r e p o r t
27
The remainder of this tutorial provides the detailed steps for creating the
customer report.
Task 3: Build a data source
Before you begin designing your report in the layout editor, you build a BIRT
data source to connect your report to a database or other type of data source.
When you build a data source, you specify the driver class, data source name,
and other connection information that is specific to the type of data source.
For this tutorial, you use the sample database, Classic Models, that is already
configured for use with BIRT Report Designer. You do not need to specify the
connection information for this sample database.
1 Choose Data Explorer. If you use the default report design perspective,
Data Explorer is to the left of the layout editor, next to Palette, as shown in
Figure 3-11. If Data Explorer is not open, choose Window➛Show
View➛Data Explorer.
Figure 3-11
Data Explorer
2 Right-click Data Sources, then choose New Data Source from the context
menu. New Data Source displays the types of data sources you can create,
as shown in Figure 3-12.
Figure 3-12
New Data Source
3 Select Classic Models Inc. Sample Database from the list of data source
types. Use the default data source name, then choose Next. Connection
information about the new data source appears.
28 C h a p t e r 3
Learning the Basics
4 Choose Finish. BIRT Report Designer creates a new data source that
connects to the sample database. It appears within Data Sources in Data
Explorer, shown in Figure 3-13.
Figure 3-13
Data Sources in Data Explorer
Task 4: Build a data set
Now, you are ready to build your data set. A data set identifies the data to
retrieve from the data source. If your report connects to a JDBC data source,
such as the sample database, you use a SQL SELECT statement to specify the
data to retrieve.
1 In Data Explorer, right-click Data Sets, and choose New Data Set from the
context menu.
2 In New Data Set, in Data Set Name, type the following text, as shown in
Figure 3-14:
Customers
Figure 3-14
New Data Set
3 Use the default values for the other fields.
■
Data Source Selection shows the type and name of the data source that
you created earlier.
■
Data Set Type indicates that the data set uses a SQL SELECT query.
4 Choose Next.
Tu t o r i a l 1 : B u i l d i n g a s i m p l e l i s t i n g r e p o r t
29
The Query page displays information to help you create a SQL query.
Available Items lists all the schemas in the data source, including
CLASSICMODELS, which you use for this tutorial and other reports you
want to create with the sample database. You can click the plus (+) sign
next to CLASSICMODELS to display the tables. The text area on the right
side of this dialog shows the following required keywords of a SQL
SELECT statement:
select
from
5 In the text area, type the following SQL SELECT statement to specify the
data to retrieve:
select customerName,
contactLastName,
contactFirstName,
phone
from Customers
Although the data set editor shows table and column names in uppercase
letters, you can type these names in the case you prefer because SQL is not
case-sensitive. If you do not want to type the query, you can drag columns
and tables from Available Items to the text area.
The SELECT statement that you created, which is shown in Figure 3-15,
gets values from the CUSTOMERNAME, CONTACTLASTNAME,
CONTACTFIRSTNAME, and PHONE columns in the CUSTOMERS table.
Figure 3-15
30 C h a p t e r 3
SQL SELECT statement in Edit Data Set
Learning the Basics
6 Choose Finish to save the data set. If you typed the query correctly, Edit
Data Set appears. If you made a mistake, an error message appears before
Edit Data Set opens. Edit Data Set displays the columns you specified in
the query, and provides options for editing the data set.
7 Choose Preview Results to make sure the query is valid and that it returns
the correct data. Figure 3-16 shows some of the data rows that the query
returns.
Figure 3-16
Data rows returned by a SQL SELECT statement
8 Choose OK.
Task 5: Lay out the report
In this procedure, you insert elements in the report page to display the data
from the data set that you created previously. You start by inserting a table
element, then you insert data elements in the table. It is important to
understand the functionality that the table provides. The table:
■
Iterates through all the data rows that a data set returns
■
Enables you to lay out data easily in a row and column format
1 Choose Palette. The palette displays all the elements that you can place in
a report.
2 Drag a table element from the palette, and drop it in the report in the
layout editor. Insert Table prompts you to specify the number of columns
and detail rows to create for the table. The dialog also prompts you to
select a data set to bind with the table.
3 In Insert Table, specify the following values:
■
In Number of columns, type 3.
■
In Number of details, type 1.
■
In Data Set, select Customers from the drop-down list.
Choose OK. A table appears in the layout editor.
Tu t o r i a l 1 : B u i l d i n g a s i m p l e l i s t i n g r e p o r t
31
Figure 3-19
Customer and contact information added to a table
10 Choose Preview, the tab at the bottom of the layout editor. BIRT Report
Designer generates and displays the report in HTML format, as shown in
Figure 3-20. Scroll down to see the entire report.
As Figure 3-20 shows, the data is correct, but it appears in random order.
It makes more sense to sort the data alphabetically by customer name. The
report’s appearance also needs improvement.
Figure 3-20
Preview of report data
Task 6: Sort the data
When you first create and preview a report, the report displays the data rows
in the order in which the query returns them. The order can vary, depending
on many factors, such as how data was supplied in the data source. In most
cases, you will want to change the order in which data appears in the report.
1 Choose Layout to return to the layout editor.
2 Open Property Editor, if necessary. If you use the default report design
perspective, Property Editor appears below the layout editor. If it is not
open, choose Window➛Show View➛Property Editor.
3 In the layout editor, select the table by selecting the Table tab in the lower
left corner, as shown in Figure 3-21. This tab appears when you hover the
mouse pointer over the lower left corner of the table.
Tu t o r i a l 1 : B u i l d i n g a s i m p l e l i s t i n g r e p o r t
33
Figure 3-21
Selecting the table
Property Editor displays the properties for the table, as shown in
Figure 3-22.
Figure 3-22
Property Editor displaying the general properties of the table
4 Choose the Sorting tab, then choose Add to specify a sort key.
5 In New Sort Key, specify the following values:
■
In Key, select CUSTOMERNAME from the drop-down list.
■
Use the default values for the other fields.
Figure 3-23 shows the sort definition.
Figure 3-23
34 C h a p t e r 3
Sort definition in New Sort Key
Learning the Basics
Choose OK. The Sort page displays the defined sort key.
6 Preview the report. The sorted data appears in ascending order by
customer name, as shown in Figure 3-24.
Figure 3-24
Data sorted by customer name
Notice that names with uppercase letters appear at the top of the list. BIRT
sorts string data by UCS-2 code point values. In ASCII-based character
sets, uppercase letters have lower code point values than lowercase
letters. Therefore, uppercase letters appear before lowercase letters.
7 Sort the customer names case-insensitively so that ANG Resellers appears
after American Souvenirs Inc., rather than before.
1 Choose Layout to return to the layout editor.
2 In the Sort page, shown in Figure 3-25, select the sort key, then choose
Edit.
Figure 3-25
Sort key displayed on the Sort page
3 In Edit Sort Key, change the Sort Key expression to the following
expression, then choose OK:
row["CUSTOMERNAME"].toUpperCase()
This expression uses the JavaScript toUpperCase( ) function to convert
all the customer name values to uppercase before sorting. JavaScript
function names are case-sensitive, so you must type toUpperCase( )
Tu t o r i a l 1 : B u i l d i n g a s i m p l e l i s t i n g r e p o r t
35
exactly as shown. References to column names are also case-sensitive.
In this expression, row["CUSTOMERNAME"] is the correct name to
use. If you type row["customername"], for example, BIRT Report
Designer displays an error when you run the report. You can verify the
capitalization of a column name by looking at the name that is
displayed in Data Explorer.
8 Preview the report.
Task 7: Format the report
Now that you verified that the report displays the correct data in the correct
order, you can turn your attention to improving the report’s appearance. You
perform the following tasks in this section:
■
Edit the text of the column headings.
■
Format the column headings.
■
Display the contact first and last names on the same line.
■
Increase the space between rows.
Edit the column headings
1 Choose Layout to return to the layout editor.
2 Double-click the first column heading, CUSTOMERNAME. The column
heading is in the first row—the header row—of the table.
3 To replace all the highlighted text, start typing, then press Enter when you
finish. To edit the text, click once to deselect the text, then position the
cursor where you want to add or delete characters.
Replace CUSTOMERNAME with the following text:
Customer
4 Repeat steps 2 and 3 to change the second and third column headings to
the following text:
Phone
Contact
The report design should look like the one shown in Figure 3-26.
Figure 3-26
36 C h a p t e r 3
Revised column headings in a report design
Learning the Basics
Format the column headings
To format a report element, set its properties in one of the following two
ways:
■
Set an element’s properties through Property Editor. Use this method to
format only the selected element.
■
Define a style that contains the desired properties, and apply the style to
an element. Use this method to define format properties once and apply
them to more than one element.
You might notice that in the report design, the column headings appear in
plain text and are left-aligned. The generated HTML report, however,
displays the column headings in bold and centered. This discrepancy occurs
because BIRT uses the browser’s default format for items placed in a table
header.
In this procedure, you use the Property Editor to align the column headings
to the left, and you define a style to add color to the header row.
1 To format the column headings using Property Editor:
1 Select all the column headings. To select multiple elements, press and
hold the Shift key as you click each element. Property Editor displays
the properties for the selected elements, as shown in Figure 3-27.
Figure 3-27
Properties for selected elements in Property Editor
2 Choose the Left button to align the column headings to the left.
3 Choose the B button to format the column headings as bold text.
Tu t o r i a l 1 : B u i l d i n g a s i m p l e l i s t i n g r e p o r t
37
4 Deselect the column headings by clicking the white space outside the
table.
2 To add a background color to the header row, using a style:
1 From the main menu bar, choose Element➛Style➛New Style.
New Style appears, as shown in Figure 3-28. The left side displays the
property categories. The right side displays the properties for the
category that you select.
Figure 3-28
New Style
2 For Custom Style, type the following name for the style:
table_header_row
3 Choose Background from the list of property categories. New Style
displays the background properties that you can set.
4 Specify a color for the Background Color property, using one of the
following methods:
❏
Select the button next to the property, then select a color from the
color palette that appears.
❏
Select a color from the drop-down list.
Choose OK.
5 In the layout editor, select the table. Selecting the table causes guide
cells to appear at the top and left side of the table, as shown in
Figure 3-29.
38 C h a p t e r 3
Learning the Basics
6 Choose OK to close the expression builder.
The edited expression appears in Edit Data Binding.
7 Choose OK to save the changes to the data element.
8 Preview the report. The report should look like the one shown in
Figure 3-33.
Figure 3-33
Report preview showing concatenated contact names
Increase the space between rows
The default layout adds a minimum space between table rows. Typically, you
will want to adjust the spacing between rows.
1 Choose Layout to return to the layout editor.
2 Select the table’s detail row, the middle row, as shown in Figure 3-34.
Figure 3-34
Selected table row in the layout editor
Property Editor displays the properties for the row. The title that appears
in Property Editor shows the type of element that you select, so you
should see Property Editor—Row.
3 In the General properties, set Height to 24 points. The height of the row
increases, as shown in Figure 3-35.
Tu t o r i a l 1 : B u i l d i n g a s i m p l e l i s t i n g r e p o r t
41
Figure 3-35
Row height set to 24 points
4 Preview the report. The report should look like the one shown in
Figure 3-36. There is more space between the rows of data.
Figure 3-36
Report preview showing increased row spacing
Task 8: Create a report title
All your report needs now is a title. To display a title, you can use either a
label element, a text element, or a data element. The following list describes
each type of element:
42 C h a p t e r 3
Learning the Basics
■
The label element is suitable for short, static text, such as column
headings.
■
The data element is suitable for displaying dynamic values from a data set
field or a computed field.
■
The text element is suitable for multiline text that contains different
formatting or dynamic values.
In this procedure, you use a text element and HTML tags to format the text.
Note that you are not required to use HTML to create formatted text. If,
however, you are well-versed in HTML or web design, you might prefer
using HTML to create a block of formatted text.
1 Choose Layout to return to the layout editor.
2 Choose Palette.
3 Drag the text element from the palette, and drop it above the table.
4 In Edit Text Item, select HTML from the drop-down list that displays
Auto.
When you select HTML, you can embed HTML tags or CSS properties in
the text. You can type the tags or you can insert the commonly used
HTML tags that the text editor provides.
5 Specify the following text in the text area, shown in Figure 3-37:
<CENTER><B><span style="font-size: larger">
Customer List
</B></span><BR>
<FONT size="small">For internal use only</FONT><BR><BR>
Report generated on <VALUE-OF>new Date()</VALUE-OF>
</CENTER><BR><BR>
Figure 3-37
Text with HTML tags
Tu t o r i a l 1 : B u i l d i n g a s i m p l e l i s t i n g r e p o r t
43
6 Choose OK, then preview the report. The report should look like the one
shown in Figure 3-38.
Figure 3-38
Report preview showing formatted report title
As you can see, using the text element with embedded HTML enables you to:
■
Use different formatting for each line in a multi-line text block.
■
Insert dynamic values, such as the current date.
Alternatively, you can use
■
Two label elements to display the first and second lines of static text
■
A data element to display the third line that contains the dynamic value
Next steps
You just built your first report and worked with some of the basic tools and
features of BIRT Report Designer. There are many more tasks that you can
accomplish to build more sophisticated reports. Some of these tasks,
described in other chapters of this book, include
■
Connecting to your own data source
■
Creating charts
■
Creating cross tabs
■
Creating report parameters for user input
■
Building reports that contain subreports
■
Formatting report elements based on conditions
■
Hiding report elements or sections based on conditions
■
Adding hyperlinks to link your report to web locations or to link one
report section to another
44 C h a p t e r 3
Learning the Basics
About report files and supported formats
In the tutorial, you created and formatted a report using graphical tools. This
section describes the document model that BIRT Report Designer uses and
how you can view the code behind the report. This section also describes how
to save and preview a report in formats other than HTML.
Report design files
BIRT Report Designer uses a simple document model. When you create and
save a report design, BIRT Report Designer creates just one file with the
.rptdesign file-name extension. This file contains all the information that is
necessary for generating a report.
Unlike many report design tools that generate files in proprietary formats,
BIRT design files are written in XML. XML is a widely used markup language
specification that was designed especially for web documents. Because BIRT
uses XML to define the structure and contents of a report design, developers
can leverage their knowledge of XML to get a deeper understanding of how
BIRT constructs a report design. BIRT’s suite of report-specific XML elements
and properties is called Report Object Model (ROM).
You open a report design (.rptdesign) file with the report editor, which, by
default, displays the report design in the layout editor. The layout editor
provides a graphical view of the report design. If you wish, you can view the
report design in the XML editor. This editor displays the XML that BIRT
Report Designer generates when you create a report.
View the report design in the XML editor to see its XML code or to locate,
by line number, an error that was reported in the Problems view. To
understand the XML code, you can consult the ROM specification at the
following location:
http://www.eclipse.org/birt/phoenix/ref/
How to open a report design
■
If using BIRT Report Designer, use one of the following methods:
■
In Navigator, double-click the .rptdesign file.
■
Choose File➛Open File, then select the .rptdesign file from the file
system.
If someone sends you a .rptdesign file, first save the file in a project folder,
then, in Navigator, right-click the project, and choose Refresh. This action
updates the project folder to include the file, which you then open using
one of these two methods.
■
If using BIRT RCP Report Designer, choose File➛Open File, then select
the .rptdesign file from the file system.
About repor t files and suppor ted for mats
45
Eclipse saves your environment settings when you exit. If you keep a file
open when you exit Eclipse, this file opens when you next start Eclipse.
How to view a report design in the XML editor
1 Open the report design file, using one of the procedures that is described
in the previous section.
The layout editor displays the graphical view of the report, as shown in
Figure 3-39.
Figure 3-39
Report design in the layout editor
2 Choose the XML Source tab at the bottom of the report editor.
The XML editor displays the XML that defines the report design, as
shown in Figure 3-40.
Figure 3-40
XML code for a report design
Report output formats
You can save and view a report in the following formats:
46 C h a p t e r 3
Learning the Basics
■
To preview a report in the report viewer, choose Run➛View Report➛In
Web Viewer.
■
To preview a report as a Microsoft Word document, choose Run➛View
Report➛As DOC.
■
To preview a report in HTML format in a separate window, choose
Run➛View Report➛As HTML.
■
To preview a report in PDF format, choose Run➛View Report➛As PDF.
■
To save a report as a PostScript file, choose Run➛View Report➛As
POSTSCRIPT.
■
To preview a report as a Microsoft PowerPoint document, choose
Run➛View Report➛As PPT.
■
To preview a report as a Microsoft Excel document, choose Run➛View
Report➛As XLS.
Viewing sample reports
BIRT Report Designer includes many sample reports that you can open to
review how various product features are implemented. These sample reports
access data from the sample database, Classic Models, that ships with BIRT
Report Designer, so you can run the reports and view them with actual data.
The sample reports are grouped by feature and common report types, and
they are accessible through two views called Chart Examples and Report
Examples.
How to access the sample reports
1 Choose Window➛Show View➛Other.
2 In Show View, expand Report and Chart Design. The Chart Examples and
Report Examples views appear in the list, as shown in Figure 3-42.
Figure 3-42
48 C h a p t e r 3
Show View displaying items under Report and Chart Design
Learning the Basics
3 Select the view you want to open. To open both views, select both Chart
Examples and Report Examples (press the Shift key as you click each
item), then choose OK.
The Chart Examples and Report Examples views appear next to the
Property Editor and Problems views.
4 In Chart Examples or Report Examples, expand the categories to view the
list of chart or report examples, and select the example you want to see.
For example, to view a particular report in Report Examples, select the
report design (.rptdesign).
As Figure 3-43 shows, the right side of the Report Examples view displays
an image of the selected report’s output, and provides a description of the
report.
Figure 3-43
Report Examples view displaying an image and description
of a selected report
5 Open a sample report in the report editor by selecting one of the icons on
the title bar next to the Report Examples tab:
■
If you have already created a report project to which you want to save
the sample report, choose the icon on the left. Then, in Navigator,
refresh the project folder, and open the report from the folder.
■
If you have not created any report projects, choose the icon on the
right. BIRT creates a project folder, places the report in the folder, and
opens the report.
Viewing sample repor ts
49
This page intentionally left blank
C h a p t e r
Planning Your Report
The tutorial in the previous chapter demonstrates how easy it is to build a
report using BIRT, so it may be puzzling to see a chapter that recommends
planning your report development. In practice, planning is an essential task,
particularly when addressing more complex reporting requirements.
Planning helps clarify the report requirements and saves time in the long run
because you do not waste time creating and fine-tuning a report that does not
meet the users’ needs. Before creating a report, you should have the
following documents:
■
A specification that describes the requirements for the report project
■
A prototype, or mock-up, of the report
Ideally, these documents should be reviewed and approved by your report
users to determine if the proposed layout meets requirements they may not
be able to predict without seeing a mock-up on paper.
In organizations with large IT departments that have strong formal processes
in place, report developers typically receive requests for new reports that are
accompanied by a specification and perhaps a mock-up of the report.
Sometimes, report developers discuss report requirements with the person
who requested the report, and they develop the specification and mock-up
together. Either way, both documents are essential planning tools before a
report developer even starts BIRT Report Designer.
If you are responsible for writing the specification, identify the information
that the report should provide and determine how best to present the
information. This chapter provides guidelines for defining the specification
and designing a mock-up of the report. If you receive a specification
developed by someone else, use the guidelines to ensure that the
specification covers all the information you need.
51
Identifying the content of the report
This step is the most important one in the planning process. To get started,
answer the following questions:
■
What is the purpose of the report?
A purpose statement helps you determine the information that you need.
It also gives the report a starting point.
The following example is a sample purpose statement:
The purpose of this report is to show monthly sales by region, then by
sales representatives, and to flag the representatives whose sales
figures fall below a certain amount.
Make the purpose statement as specific as possible. A vague requirement,
such as a monthly sales report, does not help define the precise data
requirements.
■
Who is going to read the report?
A report can be viewed by different types of users. For example, sales
representatives, sales managers, and the vice president of sales can all use
a sales report. Each type of user, however, is interested in different types
of information and different levels of detail. Knowing the users of a report
clarifies the data requirements.
■
What data should appear in the report?
Identify all the data that the report needs to include. It is important to
have a complete list because the type and amount of data affects the
report layout. Adding data in the late stages of report creation often can
mean redesigning a layout to fit the new data.
■
Where is the data coming from?
Much of the information in a typical report is taken directly from data
fields in a database, application, or text file. First, you need to know the
source or sources of data for the report. Second, you need to understand
how the data is structured. For example, if the data source is a database,
you need to know what tables are in it, the relationships among tables, the
columns in each table, the data types, and so on. If necessary, ask the
database administrator for this information.
■
Does any of the data need to be calculated?
Some report data comes directly from data fields, such as sales
representative names or addresses. Some information must be calculated,
such as sales totals, or the percentage by which sales figures exceed or fall
below a certain amount.
■
How will the data be calculated?
Some data can be calculated by performing a mathematical operation on
data field values, such as multiplying Item.Quantity by Item.Price to get
52 C h a p t e r 4
P l a n n i n g Yo u r R e p o r t
extended prices. Some data may need to be calculated by using a
JavaScript function or a user-defined function.
■
Do you want to enable the report user to specify what data to display?
You can create a report that displays a specific set of data from the data
source. You can also create a report that lets users specify what
information they want to see. For example, rather than displaying sales
data for all regions, create a report that prompts the user to specify a
region for which the sales data appears in the report.
Determining how the report will be viewed
When designing a report, consider and test in the environment in which the
report will be viewed because the environment affects how a report appears
and prints.
Always design for the final delivery environment. This approach includes
choosing the right fonts and colors, selecting the appropriate page size, finetuning the size of report fields and the space between them, and so on.
Consider the following questions:
■
Which is more important, viewing online or printing the report?
Recognize that there are differences between online and printed reports;
decide which is more important, and design for that output. For example,
printed reports vary in appearance depending on the printer producing
the output. If a report is primarily viewed online, you can add interactive
viewing features, such as hyperlinks or a dynamic table of contents.
■
Will the report be viewed in HTML, a PDF file, or one of the other
supported file formats?
The appearance of the report differs depending on the file format.
Pagination, for example, is a key difference between HTML and pagebased file formats, such as PDF and Microsoft Word document (.doc). A
report in PDF format, for example, appears on multiple pages of a fixed
size. An HTML report, on the other hand, can appear on multiple pages or
in one scrollable page, depending on what you specify.
■
If distributing an HTML report, what browsers are you supporting?
Different browsers can display results differently because they interpret
HTML or CSS tags differently. If there are particular browsers that you
must support, test the report in those browsers.
Considering international reporting requirements
BIRT Report Designer supports creating reports that contain international
data for use in multiple locales. A locale defines a set of conventions for
Considering international reporting requirements
53
providing, displaying, and sorting data. Numbers, dates, and currencies
appear differently in different locales. The following examples show dates in
long date format when the locale is English (United States) and when the
locale is German (Germany):
Tuesday, July 7, 2009
Dienstag, 7. Juli 2009
BIRT reports automatically display date, number, and currency data
according to the locale to which the report user’s machine is configured. You
do not have to do anything special to display these types of data in multiple
locales.
When designing a report for international users, consider the following
questions:
■
Will the report be viewed in one locale? If yes, which locale?
If your report will be used in a specific locale, design and test the report
using those locale settings.
■
Will the report be viewed by users in multiple countries?
If your report will be viewed by users in multiple countries, consider
internationalizing the report so that it appears correctly in multiple
locales. For example, rather than specifying text directly in a report
design, you can create text strings in an external source and provide
translations of those strings. Using this technique, called localization, the
report displays text in the language that is specified by the locale of the
user’s machine.
Testing report output in multiple locales is an important early stage in the
report design process. Develop a small sample and send that to recipients
who can test the output in that locale and, in particular, can test printed
output for possible glitches in fonts and layout. Even decisions such as
how names are to be displayed can be challenging if the report is to be
viewed by users with differing language competencies.
Deciding the layout and format of the report
After you identify the report’s purpose and content, you should have a good
idea about organizing and presenting the information. Consider these
questions:
■
What is the overall layout for the report data?
Data can appear in a single section or be presented in multiple sections. A
simple listing of customer names and phone numbers, for example, can be
presented in a two-column table. A financial statement, on the other hand,
can be a multi-sectioned report that includes a form letter, a summary of
accounts and balances, and transaction details for each account.
■
Do you need to organize information into groups? If yes, how?
54 C h a p t e r 4
P l a n n i n g Yo u r R e p o r t
For example, a monthly sales report can display sales figures by region, by
sales representative, or by both. To display both, you can group the
information by region first, then list sales representatives for each region.
■
How do you want to sort information?
A report can present information in the order in which it is stored in the
data source, in ascending order, or in descending order. The sort order
affects the readability and usability of a report.
■
Do you need to summarize the data? If yes, how?
Reports that present numerical data, such as expense reports, financial
statements, and earnings reports, always contain summary sections for
totals, averages, or percentages. Decide if this summary information
should appear in a table, a chart, a cross tab, or a combination of these
display options.
■
Do you want to highlight information based on certain conditions?
It is common to use formatting to emphasize certain information. For
example, if a report displays a long list of customers in alphabetical order,
you can display the names of the top ten customers in blue.
■
Do you need to display information in page headers and footers?
Printed reports typically display information in the page header to help
users navigate multi-page reports. For example, you can display the
region name in the header, so users know that sales representatives on
page n are part of region x. In the page footer, you can show the page
number and the report’s generation date. On the other hand, online
reports that present data in one continuous page do not require page
headers and footers.
■
Are there corporate standards that you need to follow?
If your company produces reports for external use, such as financial
statements for clients, it is likely that a report that you create needs to use
corporate styles. Corporate styles typically dictate the logos, security
statements, fonts, and colors that you can use.
■
Are there online style sheets that you can use?
Most organizations maintain a corporate web site and frequently use CSS
to format the look and feel of web pages. You can reuse CSS styles in your
reports, which enables you to create reports with the corporate look
without having to recreate the styles.
■
Are there report templates you can use?
Unless your organization is just starting up, report templates are probably
available. If there are no formal templates, look at existing reports to see if
you can reuse and adapt their layouts. If the organization is in start-up
phase, examine the sample reports, and consider establishing standards
for organizational reporting in common areas, such as budget variance,
expenses, and vacation reporting.
Deciding the layout and for mat of the repor t
55
Drawing a mock-up
After making the decisions that are described in the previous sections, you
are ready to create a mock-up of the report. Use any tool with which you are
comfortable, such as a word processor, graphics program, or pen and paper.
A mock-up should show approximately what the finished report will look
like, including the report title, page header and footer information, and all
the fields in the body of the report. Using a mock-up to get feedback and
approval from your primary users can save you time. With this approval, you
do not waste time creating a polished report that contains the wrong
information or layout.
A mock-up is especially useful when you are first learning BIRT Report
Designer. With a blueprint in hand, you can focus on using the tool, rather
than trying to learn and design at the same time.
Considering reuse of report components
Rarely do you create just one report for a company. Often, you create reports
for different departments or to meet your clients’ varying reporting needs.
You can approach report creation one report at a time, or you can plan and
design a suite of reports. Consider these questions to evaluate which
approach is more suitable:
■
How many reports are you creating?
■
Do the reports require common elements and styles, such as connections
to the same data source, page headers and footers that display the same
information, report titles in a particular font and color, or tables with a
certain format?
■
Do you work in a group with other report developers? If yes:
■
How similar are the report projects?
■
Do you need to collaborate on the designs?
If you create more than a couple of reports, and they contain many common
elements, or if you work with other report developers on similar reports, you
can streamline the report creation process by creating a collaborative and
shared report development environment. Using BIRT Report Designer, you
can:
■
Create and store common report elements in a library, which all reports
can use.
■
Create report templates that define a basic report structure on which new
reports can be based.
56 C h a p t e r 4
P l a n n i n g Yo u r R e p o r t
With careful planning, you can create rich sets of libraries and templates that
provide you and other report developers with a head start when creating a
new report.
Managing report design resources
A report design typically uses external resources, such as image files, report
libraries, Java files, and resource files used for localization. If you work on a
suite of reports that use multiple external files, you need a way to organize
the files so that you can easily package and deploy them to an application
server or migrate your reports to different machines.
BIRT Report Designer provides a resource folder as a way to organize all
these external files for ease of deployment later. The default location of this
resource folder is specified in the Preferences page, which you access by
choosing Window➛Preferences from the main menu, then choosing Report
Design➛Resource. On this page, you can specify a different path for the
resource folder option.
When you publish a library or create a resource file in BIRT Report Designer,
these files are automatically saved in the resource folder. To manage files that
are created by other applications, such as image files, copy the files into the
resource folder before creating the report. Then, when you insert the images
in the report, select the image in the resource folder.
Deciding how the report will be deployed
Planning the report design is one phase of the planning process. You also
need a plan for deploying or distributing the report. Consider these
questions:
■
■
How will the report be distributed to users?
■
Will the report be deployed from an application?
■
Will the report be sent through e-mail?
If the report will be deployed from an application, address these
questions:
■
How will the report integrate with the application?
■
Will users need a secure login to access the report?
■
Will users view a generated report, or will users generate the report to
view it with real-time data?
Depending on your deployment strategy, there are many other questions to
answer and programming tasks to perform. For information on deployment
and integration, see Integrating and Extending BIRT (Addison-Wesley, 2011).
Deciding how the repor t will be deployed
57
This page intentionally left blank
P a r t
Accessing and Binding Data
59
This page intentionally left blank
C h a p t e r
Connecting to a Data
Source
Enterprise report data is frequently stored in a variety of systems and
formats. BIRT Report Designer provides wizards to set up access to the
following types of data sources:
■
JDBC data sources
■
Text files
■
XML documents
■
Web services
A report, however, is not limited to using data from these data sources.
Developers can write JavaScript or Java scripts to get data from Java objects,
such as Enterprise JavaBeans. Developers can also use BIRT’s Open Data
Access (ODA) framework to write custom data drivers to access data from
any source, including data stored in proprietary systems.
This chapter discusses how to use the wizards in BIRT Report Designer to set
up access to a data source without programming. For information about
writing scripts and developing custom data drivers, see Integrating and
Extending BIRT (Addison-Wesley, 2011).
About BIRT data sources
To access data for a BIRT report, you create and use a BIRT data source. A
BIRT data source is an object that contains the information to connect to an
underlying data source. Each type of data source requires different
61
2 In Data Source Name, type a name for the data source. The name must
be unique in the current report. Figure 5-2 shows a default data source
name.
Figure 5-2
Creating a JDBC data source
3 Choose Next.
New JDBC Data Source Profile appears, as shown in Figure 5-3.
Figure 5-3
Defining JDBC connection information
3 Specify the connection information for the JDBC data source.
1 In Driver Class, choose a driver class from the drop-down list. If you
do not see the driver class that you need, add the driver as described
later in this chapter.
2 In Database URL, type the URL for the database, using the format that
the driver requires. For a MySQL database, for example, the format is
jdbc:mysql://<host>:<port>/<database>
3 In User Name, type a valid user name to connect to the JDBC data
source. This field can be left blank if the data source does not require a
user name.
Connecting to a database using JDBC
63
4 In Password, type a valid password to connect to the JDBC data
source. This field can be left blank if the data source does not require a
password.
5 In JNDI URL, type the full path to the connection pooling service, if
applicable. The following path is an example:
java:comp/env/jdbc/MyDataSource
In the example, MyDataSource is the name of the JNDI database
service.
4 To ensure that the connection information is correct, choose Test
Connection. If Test Connection returns an error, repeat the preceding steps
to correct the error. Then, test the connection again.
5 Choose Finish. The new JDBC data source appears under Data Sources in
Data Explorer.
Managing JDBC drivers
Use the JDBC driver manager to install and manage drivers. You access the
JDBC driver manager, shown in Figure 5-4, from the data source editor. To
indicate which drivers are available for use, the JDBC driver manager
displays symbols next to the file names in the JAR files list.
■
A symbol x indicates that a file, previously available to BIRT, is no longer
in the JDBC drivers directory. Reports that use this driver cannot access
the underlying data source. To solve this problem, you must restore the
driver in the JDBC drivers directory.
■
An asterisk (*) indicates that a file does not exist in the original location
from which you installed the driver. Reports that use this driver can still
access the underlying data source as long as the driver is in the JDBC
drivers directory.
■
A plus sign (+) indicates that a file has been restored to the JDBC drivers
directory.
In Figure 5-4, the JDBC driver manager indicates that the JAR file is no longer
in the JDBC drivers directory.
Figure 5-4
64 C h a p t e r 5
Managing JDBC drivers
Connecting to a Data Source
Adding a JDBC driver
To install a JDBC driver, the JDBC driver manager prompts you to select the
JAR file that contains the JDBC driver. The JAR file you select is copied to the
following directory:
eclipse\plugins
\org.eclipse.birt.report.data.oda.jdbc_<version>\drivers
The driver or drivers contained in the JAR file located in this directory are
available to all your report designs.
How to add a JDBC driver
This procedure assumes you are creating a new JDBC data source, and you
need to install a new driver because the driver that the database requires is
not available in the list of drivers.
1 In New JDBC Data Source Profile, shown in Figure 5-5, choose Manage
Drivers.
Figure 5-5
New JDBC Data Source Profile
2 In Manage JDBC Drivers, choose Add to install the JAR file that contains
the driver.
3 Navigate to the directory that contains the JAR file. Select the JAR file and
choose Open. Manage JDBC Drivers shows the new JAR file.
4 Choose Drivers to see the list of installed drivers, as shown in Figure 5-6.
Figure 5-6
Viewing JDBC driver classes
Connecting to a database using JDBC
65
5 Optionally, set the properties for a driver, using the following steps:
1 Select the new driver, then choose Edit.
2 In Edit JDBC Driver, specify the following information:
❏
In Driver Display Name, type a user-friendly name that describes
the driver. This name appears in parenthesis next to the driver class
name in Driver Class on New JDBC Data Source Profile.
❏
In URL Template, type the URL format that the driver requires.
This URL format appears in Driver URL on New JDBC Data Source
Profile.
Figure 5-7 shows an example of properties specified for a MySQL
JDBC driver.
Figure 5-7
Properties specified for a JDBC driver
3 Choose OK. Manage JDBC Driver displays the new display name and
URL template syntax suggestion.
6 In New JDBC Data Source Profile, specify the connection properties to
connect to the JDBC data source. The Driver Class list displays the
installed driver.
Deleting a JDBC driver
If you are upgrading a driver, delete the JAR file that contains the current
driver before adding a new file. If the JAR file contains more than one driver,
the driver manager deletes all drivers in the JAR file.
How to delete JDBC drivers in a JAR file
1 Right-click an existing JDBC data source, then choose Edit from the
context menu. Edit Data Source appears.
2 Choose Manage Drivers to open the JDBC driver manager.
3 Select the JAR file that contains the driver, then choose Delete.
BIRT Report Designer removes the JAR file and any drivers that it
contains from the JDBC drivers directory.
Restoring a JDBC driver
When you install a new version of BIRT Report Designer, the process replaces
all the files in the eclipse directory and all the drivers installed in the JDBC
66 C h a p t e r 5
Connecting to a Data Source
drivers directory are lost. Reports that use a JDBC driver to access a data
source display an error when you run them. Figure 5-8 shows an example of
such an error. To solve this problem, use the JDBC driver manager to restore
the drivers.
Figure 5-8
Report displaying a Cannot load JDBC Driver class error
How to restore a JDBC driver
1 In Data Explorer, right-click the JDBC data source, then choose Edit from
the context menu. Edit Data Source appears.
2 In Edit Data Source, choose Manage Drivers to open the JDBC driver
manager.
The JDBC driver manager indicates that the driver used by the report no
longer exists in the JDBC driver directory.
3 Select the JAR file to restore, then choose Restore. BIRT Report Designer
restores the driver from the original location to the JDBC driver directory
and replaces the x next to the file name with a plus sign (+), as shown in
Figure 5-9.
Figure 5-9
JDBC driver restored
Connecting to a database using JDBC
67
Connecting to a text file
A BIRT report can access data from a text file, or flat file, that conforms to a
defined and consistent structure. These files are typically generated by
business systems and applications that create logs. These files can also be
spreadsheets saved as comma separated values (CSV) files. Before using text
file data in a report, make sure the file uses a valid structure, and if necessary,
edit the text accordingly.
Text file structure
A text file used for report data must have the following structure:
■
The first line of the text file can contain the names of the columns,
separated by commas. If the first line does not contain column names,
BIRT assigns default names, such as Column_1, Column_2, and so on.
■
The second line of the file can specify the data types of the columns. See
Table 5-1 for a list of supported data types. If you use the second line to
specify data types, list the data types in the same order as the columns,
and separate the data types with a comma, semicolon, tab, or pipe.
■
The remaining lines in the file must contain values for the columns. The
values can be separated by a comma, semicolon, tab, or pipe.
■
Each line must contain the same number of fields.
■
The file cannot include empty lines between records.
■
Each record must occupy a separate line, delimited by a line break, such
as CRLF or LF. The last record in the file can either include or omit an
ending line break.
■
Data in a field can be surrounded by more than one set of quotation
marks. Quotation marks are required only if the data contains one or more
commas within a field. A field can enclose single quotation marks and
commas with double quotation marks, such as:
"He said, 'Yes, I do.'"
■
If a field without content has zero or more spaces, the field is treated as
NULL and evaluated as NULL in comparison operations.
■
The file name and extension can be any name that is valid for your
operating system. Although TXT and CSV are typical, you do not have to
use either as the file extension.
The following example shows a valid sample text file. The text file has two
lines of metadata and three lines of data. The first line lists the column names,
and the second line lists the data types.
68 C h a p t e r 5
Connecting to a Data Source
FamilyName,GivenName,AccountID,AccountType,Created
STRING,STRING,INT,STRING,TIMESTAMP
"Smith","Mark",254378,"Monthly",01/31/2003 09:59:59 AM
"Johnson","Carol",255879,"Monthly",09/30/2004 03:59:59 PM
"Pitt","Joseph",255932,,10/01/2005 10:32:04 AM
Text file data types
Table 5-1 lists and provides information about the abbreviations you use for
the data types.
Table 5-1
Supported data types in flat files
Abbreviation
Data type
Examples
BIGDECIMAL
java.sql.Types.NUMERIC
DATE
java.sql.Types.DATE
DOUBLE
java.sql.Types.DOUBLE
INT
java.sql.Types.INTEGER
STRING
java.sql.Types.VARCHAR
TIME
java.sql.Types.TIME
hh:mm:ss
Examples:
12:59:59 AM
12:59:59 pm
TIMESTAMP
java.sql.Types.TIMESTAMP
YYYY-MM-DD
hh:mm:ss.nnnnnn
YYYY-MM-DD or
MM/DD/YYYY
Examples:
2003-01-31
01/31/2003
Creating a flat file data source
When creating a flat file data source in BIRT, you specify its property values,
such as the file location and the character set that the text file uses. You
should also know how the text file is structured—whether the file uses
commas, semicolons, tabs, or pipes to separate values, and whether the file
specifies column names or data types.
How to specify the connection information for accessing a text file
1 In Data Explorer, right-click Data Sources, then choose New Data Source.
2 In New Data Source, supply the following information:
1 Select Flat File Data Source from the list of data source types.
2 In Data Source Name, type a name for the data source.
Connecting to a text file
69
3 Choose Next. New Flat File Data Source Profile appears, as shown in
Figure 5-10.
Figure 5-10
Selecting flat file directory and character set
3 Specify the following connection information for the text file:
1 In Select folder, type the location of the folder, or choose Browse to
navigate to and select the folder.
2 In Select charset, select the character set that the text files in this folder
use.
3 In Select flatfile style, select either CSV, SSV, PSV, or TSV for a file that
uses comma-separated values, semicolon-separated values, pipeseparated values, or tab-separated values, respectively.
4 If the first line of the text file specifies the column names, select the
following option:
Use first lines as column name indicator
5 If the second line of the text file specifies the column data types, select
the following option:
Use second line as data type indicator
4 Choose Finish. The new flat file data source appears under Data Sources
in Data Explorer.
Connecting to an XML file
XML is an open specification recommended by the World Wide Web
Consortium, and has become a common mechanism for sharing structured
data across different information systems. The XML document that a report
accesses must be well-formed. To be well-formed, it must conform to the
70 C h a p t e r 5
Connecting to a Data Source
XML 1.0, third edition specification. You can find more information about
this specification at the following URL:
http://www.w3.org/TR/REC-xml/
When creating an XML data source in BIRT, you specify the location of the
XML file. You can also specify the location of an XML schema. An XML
schema contains a set of rules to which an XML file conforms. You can use the
schema to validate the XML file.
How to specify the connection information for accessing an XML file
1 In Data Explorer, right-click Data Sources, then choose New Data Source.
2 In New Data Source, supply the following information:
1 Select XML Data Source from the list of data source types.
2 In Data Source Name, type a name for the data source.
3 Choose Next.
New XML Data Source Profile appears, as shown in Figure 5-11.
Figure 5-11
Defining XML source and schema information
3 Specify the following connection information:
1 In the first field, type the location of the XML file, or choose Browse to
navigate to and select the file.
2 In the second field, type the location of the schema file, if one is
available, or choose Browse to navigate to and select the file. A schema
is not required.
3 Select the type of encoding for the XML file and schema. Use Auto to
specify that the data source detect the encoding type specified in the
XML file or schema.
4 Choose Finish. The new XML data source appears under Data Sources in
Data Explorer.
Connecting to an XML file
71
Connecting to a web service
Web services make software functionality available over the internet, using
open and standard protocols, in the following manner:
■
A web service defines a structured format for requests for its service and
for the response the service generates.
■
An application—a BIRT report, for example—makes a request for the web
service over the internet.
■
The web service performs an action and sends the results to the
application.
The action can be calculating a monthly mortgage payment, retrieving stock
quotes, converting currencies, getting the weather forecast for a particular
city, or finding books by a particular author. If a report needs to present data
that can only be generated by a program, you can save time and effort by
looking for a web service that does the programming work and returns the
data you need.
Web services use the following standard protocols:
■
WSDL (Web Services Description Language) to describe the available
services or operations provided by a web service
■
SOAP (Simple Object Access Protocol) to transfer data
■
XML to structure the data
Because web services are written and maintained by other developers,
always examine the web service definition to ensure that the web service
does what you need. You should also verify that the WSDL document is wellformed. Remember, too, that you have no control over web services created
by others, and if a web service your report accesses is modified significantly
or removed, the functionality no longer works in the report.
When creating a web service data source in BIRT, you typically need to
specify only the location of the WSDL file. A well-formed WSDL file defines
the available services, and typically, the information to connect to the SOAP
server identified by a SOAP endpoint URL.
Alternatively, you can connect to the web service through a custom driver
class. You would create and use a custom driver, if, for example, the web
service does not provide a WSDL document.
How to specify the connection information for accessing a web service
This procedure shows how to connect to a public web service that returns the
weather forecast for a specified U.S. zip code. You can get information about
this web service at the following location:
http://www.webservicex.net/WS/WSDetails.aspx?CATID=12&WSID=68
72 C h a p t e r 5
Connecting to a Data Source
1 In Data Explorer, right-click Data Sources, then choose New Data Source.
2 In New Data Source, supply the following information:
1 Select Web Services Data Source from the list of data source types.
2 In Data Source Name, type a name for the data source. For this
example, type
Weather_ws
3 Choose Next.
3 In New Web Services Data Source Profile, in WSDL URL or Location, type
the following URL, as shown in Figure 5-12:
http://www.webservicex.net/WeatherForecast.asmx?WSDL
For well-defined web services, you need only specify the URL to the
WSDL document.
Figure 5-12
URL to WSDL specified
4 Choose Test Connection to verify the connection to the web service.
5 Choose Finish. The new web service data source, Weather_ws, appears
under Data Sources in Data Explorer.
Creating reusable data sources
Each BIRT data source you create contains the connections properties
required to connect to a database, flat file, XML document, or web service.
Often, multiple reports require access to the same source. You might, for
example, create a suite of reports that use data from the same corporate sales
Creating reusable data sources
73
database. Rather than typing the same connection information repeatedly for
each report, you can:
■
Enter the connection information once in a file called a connection profile,
then link the connection profile to any BIRT data source that requires that
connection information.
■
Create one BIRT data source, then store it in a library that all reports can
access.
The basic principles behind both techniques are simple: define connection
properties once, store the information in a shared location, and reuse the
information in as many reports as needed. Another advantage that both
techniques offer is the ability to update connection properties in one location
and have the changes propagate to all reports.
This section describes how to create and use a connection profile. For
information about sharing data sources in a library, see Chapter 24,
“Building a Shared Development Framework.”
Creating a connection profile
You use Data Source Explorer (not to be confused with Data Explorer) to
create a connection profile. You can create a connection profile for any data
source type, and you can create as many profiles as needed. For example, if
your reports frequently access data from a particular database and a
particular web service, you can create one connection profile for the database,
and one for the web service.
BIRT saves all the connection profiles in a single file named
ServerProfiles.dat. This file is saved in the .metadata folder in your current
workspace. The path is
...\workspace\.metadata\plugins\
org.eclipse.datatools.connectivity\ServerProfiles.dat
To share your connection profiles with other report developers, place
ServerProfiles.dat in a central location. You can rename the file in the event
that there are other ServerProfiles.dat files in the central location.
How to create a connection profile
1 Choose Window➛Show View➛Other.
2 In Show View, expand Data Management and select Data Source Explorer,
then choose OK.
Data Source Explorer appears at the bottom of the application window.
3 In Data Source Explorer, expand ODA Data Sources.
Data Source Explorer lists the data source types and connection profiles, if
any were defined previously. Figure 5-13 shows the list of data source
types in Data Source Explorer.
74 C h a p t e r 5
Connecting to a Data Source
Figure 5-13
Data Source Explorer
4 Right click the data source type for which you want to create a connection
profile, then choose New.
5 In New <data source type> Data Source Profile, type a name and
description for the connection profile. Figure 5-14 shows an example of
information specified for a JDBC connection profile.
Figure 5-14
Name and description specified for a JDBC connection
profile
Choose Next.
6 In New <data source type> Data Source Profile, specify the connection
values to connect to the data source. Figure 5-15 shows an example of
connection properties to connect to a JDBC data source.
Figure 5-15
Connection properties for a JDBC data source
Creating reusable data sources
75
7 Choose Test Connection to verify the connection.
8 Choose Finish. The new connection profile appears in Data Source
Explorer, as shown in Figure 5-16. It displays the name you specified
when you created the connection profile.
Figure 5-16
Data Source Explorer displays the new JDBC connection
profile
Using a connection profile
You have the option of creating a new data source using information stored
in a connection profile. Using a connection profile saves time and reduces the
potential for connection errors because all you need to do is supply the
location of the profile. You do not need to know or remember all the required
connection information, and, presumably, the connection profile has been
tested. To use a connection profile created by another report developer, make
sure you get the location of the profile.
How to create a data source that uses a connection profile
1 In Data Explorer, right-click Data Sources, then choose New Data Source.
2 In New Data Source, select Create from a connection profile in the profile
store, as shown in Figure 5-17. Choose Next.
Figure 5-17
76 C h a p t e r 5
Creating a data source that uses a connection profile
Connecting to a Data Source
3 In Connection Profile, in Connection Profile Store, specify the location of
the file that contains the connection profiles. You can choose Browse to
find and select the file. As described in the previous section, the default
file name is ServerProfiles.dat, and BIRT saves this file, by default, in the
.metadata folder in the workspace in use when the connection profile was
created. The default path is
...\workspace\.metadata\.plugins\
org.eclipse.datatools.connectivity\ServerProfiles.dat
4 After you specify the location of the .dat file, Connection Profile displays
all the available profiles. Figure 5-18 shows an example of two connection
profiles, SystemLogs and AcmeSales.
Figure 5-18
Connection Profile displays two predefined profiles
5 Select the connection profile to use.
By default, Use the default data source name is selected. If you selected
the SystemLogs profile, the new data source is also named SystemLogs by
default.
6 Optionally, specify a different name for the data source.
7 Choose Next. New <data source type> Data Source Profile displays in
read-only text the connection information derived from the connection
profile.
8 Choose Finish. The new data source appears under Data Sources in Data
Explorer.
Setting connection properties when a report runs
When you first design and test a report, you create a BIRT data source that
uses hard-coded information. All the procedures for creating data sources,
Setting connection properties when a report runs
77
described previously, used hard-coded information. For example, the
procedure for creating a JDBC data source included providing a user name
and password that the report uses to access a database. When the report is
run, the database uses whatever roles and privileges are assigned to the hardcoded report user.
Production reports, however, cannot always use the hard-coded information
specified at report design time. A typical example is prompting a report user
to provide his credentials when he runs the report. Based on the specified
credentials, the database authentication system determines the appropriate
data to use to generate the report.
To support the setting of connection properties at report run time, the data
source editor provides a feature called property binding. As its name
suggests, this feature supports binding each connection property to a
JavaScript expression that evaluates to a value that the report uses at run
time.
Because each data source type requires different connection information, the
Property Binding page displays a different set of connection properties for
each data source type. The Property Binding page is available only when you
edit an existing data source. It is not available when you create a new data
source.
Figure 5-19 shows the Property Binding page for a JDBC data source.
Figure 5-19
Property Binding page showing JDBC connection properties
that can be set at run time
Figure 5-20 shows the Property Binding page for a flat file data source. Notice
that, for both types of data sources, all the connection properties that you set
at design time can also be set dynamically at run time. As the figures also
show, if the data source uses a connection profile, you can dynamically assign
a connection profile and its location at run time.
78 C h a p t e r 5
Connecting to a Data Source
Figure 5-20
Property Binding page showing flat file connection properties
that can be set at run time
The following sections show two examples of setting connection properties at
run time.
Setting the folder path for text files at run time
To access a text file, one of the properties that you must specify is the path to
the folder that contains the text file. There are cases when the path to the
folder can be determined only at run time. Consider the following scenario: A
log file named log.csv is generated daily. Each daily log is stored in an autogenerated folder whose name is the current date. Examples of the full path to
these folders are as follows:
C:\Logs\2011-07-01
C:\Logs\2011-07-02
C:\Logs\2011-07-03
You design a report that displays data from log.csv. When the report is run,
the report uses the log.csv data for the current day. For example, if the report
runs on July 1, 2011, the flat file data source uses the log.csv file in the
2011-07-01 folder. If the report runs on July 2, 2011, the data source uses the
log.csv file in the 2011-07-02 folder. The following procedure shows how to
write a JavaScript expression that returns the full folder path value based on
the current date.
How to set the folder path for text files at run time
This procedure assumes that you have already created a flat file data source.
1 In Data Explorer, right-click the flat file data source, then choose Edit.
2 In Edit Data Source, choose Property Binding. The Property Binding page
displays the flat file connection properties that you can set at run time.
3 Choose the expression builder button to the right of Home Folder.
Setting connection properties when a report runs
79
4 In the expression builder, type the following expression:
function DF(n) {
return (n > 9 ? n : '0' + n);
}
var d = new Date();
shortDate = (d.getFullYear() + '-' + DF(d.getMonth() + 1) + '-'
+ DF(d.getDate()));
HomeFolder = "C:/Logs/"+shortDate;
The JavaScript functions, getFullYear( ), getMonth( ), and getDate( ), get
the parts of the full date and time returned by new Date( ). The userdefined DF function formats the month and day parts of the date. The
shortDate variable contains the date in 2009-01-01 format. The
HomeFolder variable contains the full folder path, which is constructed
by concatenating the static path with the shortDate variable.
5 Choose OK to save the expression.
Edit Data Source shows the JavaScript expression bound to the Home
Folder property, as shown in Figure 5-21.
Figure 5-21
JavaScript expression bound to the Home Folder property
6 Choose OK to save your changes to the data source.
Setting the database user name and password at
run time
When a report accesses data in a database, a typical action is to prompt the
report user to type his user name and password at run time. You accomplish
this action by using report parameters. Report parameters provide a
mechanism for getting values at run time and passing the values to the
report. For more information about report parameters, see Chapter 15,
“Enabling the User to Filter Data.”
80 C h a p t e r 5
Connecting to a Data Source
The following procedure shows how to create report parameters and bind the
parameters to the user name and password properties in a JDBC data source.
How to enable a user to provide a database user name and password when a
report runs
This procedure assumes that you have already created a JDBC data source.
1 Create a report parameter to get the user name, using the following steps:
1 In Data Explorer, right-click Report Parameters, then choose New
Parameter.
2 In New Parameter, supply the following information:
❏
In Name, type a name for the report parameter. For example:
username_param
❏
In Prompt text, specify a word or sentence to prompt the report
user to provide a user name value. For example:
User name
❏
In Data type, select String.
Figure 5-22 shows the completed report parameter definition.
Figure 5-22
Report parameter to get the user name
3 Choose OK. The username_param parameter appears under Report
Parameters in Data Explorer.
2 Use the previous steps to create a report parameter to get the password.
Use the following values to define the report parameter:
Setting connection properties when a report runs
81
■
In Name, type
password_param
■
In Prompt text, type
Password
■
In Data type, select String.
3 Choose OK. The password_param parameter appears under Report
Parameters in Data Explorer.
4 Bind the user name property to the username_param report parameter.
1 In Data explorer, right-click the JDBC data source, then choose Edit.
2 In Edit Data Source, choose Property Binding. The Property Binding
page displays the JDBC connection properties.
3 Choose the expression builder button on the right of User Name.
4 In the expression builder, perform the following tasks:
❏
Under Category, choose Report parameters. All appears under
Sub-Category.
❏
Choose All. Under Double Click to insert, BIRT Report Designer
displays the report parameters that you created.
❏
Double-click the username_param report parameter. The
expression params["username_param"].value appears in the text
area, as shown in Figure 5-23.
Figure 5-23
82 C h a p t e r 5
Choosing the username_param in the expression
builder
Connecting to a Data Source
❏
Choose OK. The expression builder closes. The report parameter
expression appears in the User Name field, as shown in Figure 5-24.
Figure 5-24
User Name property bound to the username_param
report parameter
5 Using the previous steps, bind the password property to the
password_param report parameter.
5 In Edit Data Source, choose OK.
6 Preview the report to confirm that the user is prompted for a user name
and password. Figure 5-25 shows Enter Parameters, the dialog that
prompts the user to enter a user name and password.
Figure 5-25
Enter Parameters prompts the user for a user name and
password
The values that the user specifies are used to connect to the JDBC
database.
Setting connection properties when a report runs
83
Troubleshooting data source problems
BIRT Report Designer displays information about data source connection
problems in several different places. Error reports can appear in the
previewer, the problems view, the error log view, and as pop-up messages.
Generally, BIRT Report Designer displays JDBC connection-related problems
in pop-up error messages. If the connection information is syntactically
correct, but the data source is not available, you see a pop-up message and
entries in the error log view.
A list of errors appears in the Problems view if a data source is incorrectly
defined. You cannot manually delete items from the Problems view. They
display until you resolve the problem or delete the object that is creating the
problem.
If you have problems connecting to a data source from BIRT Report Designer,
try connecting using a data source manufacturer or third-party tool to
confirm that the connection string works as expected. This troubleshooting
exercise can help you determine whether to focus your troubleshooting on a
driver or on the parameters that you have provided.
If you make changes to the connection parameters and BIRT Report Designer
behaves as though it is still using the original values for the parameters,
restart Eclipse using the -clean option. What has happened is that Eclipse is
using cached information that contains the previous values. To clear the
cache, exit Eclipse and restart using the -clean option.
84 C h a p t e r 5
Connecting to a Data Source
C h a p t e r
Retrieving Data
After creating a BIRT data source to connect to a database, text file, XML file,
or web service, you specify what data to retrieve. Data sources, especially
databases, typically contain more data fields than are needed for a report.
Retrieving excess data fields slows report generation. This chapter discusses
how to create data sets to retrieve data from the different data source types.
About data sets
A data set is an object that defines all the data that is available to a report. To
create a data set, you must have an existing BIRT data source. As with data
sources, BIRT Report Designer provides wizards to create data sets. The first
and the only required step in creating a data set is to select the data to retrieve
from a data source. After this first step, you can optionally process the raw
data as needed for the report. For example, you can change the names of
columns, create computed columns, and define filters to provide a subset of
the data to the report.
You can create as many data sets as are necessary for a report. Typically, you
create at least one data set for each data source. For example, if you created a
JDBC data source and an XML data source in a report, you would create a
JDBC data set and an XML data set. You can also create multiple data sets
that use a single data source. If, for example, a report displays sales data from
the same database in a chart and in a table, you can create one data set to
return data for the chart, and another data set to return data for the table. In
this scenario, creating different data sets can improve performance because
each data set retrieves only the specific data required by each report element.
Alternatively, to use identical data, both items can share the same data set.
BIRT Report Designer provides a default name for each data set you create in
a report. The names begin with Data Set. If you create two data sets, the
85
default names are Data Set and Data Set1. You should use descriptive names,
such as CorporateSalesDB or SupportLogXML, that enable you to identify
easily the type of data that the data set provides.
Selecting data
BIRT uses data based on a relational model. A relational model organizes
data in a two-dimensional table consisting of rows and columns, and a data
set must return data in this format, as illustrated in Figure 6-1.
Figure 6-1
A data set returns data in a table consisting of rows and columns
A JDBC data source organizes data in exactly this way. Other types of data
sources, such as XML and web services, do not. When creating a data set for
these data sources, you map the data so that the data is organized in the
structure that BIRT requires.
This section explains how to retrieve data from JDBC, flat file, XML, and web
service data sources.
Using a SQL query to retrieve data from a JDBC
data source
Typically, a JDBC data set retrieves data using a SQL query. SQL is a standard
query language for requesting data from a database. This section discusses
how to write a basic SQL query and how to combine data from multiple
tables. In many cases, a basic knowledge of SQL is sufficient to retrieve the
data a report requires.
Writing a basic SQL query
A SQL query consists of one or more statements. The first statement of a SQL
query is the SELECT statement that specifies which columns to retrieve from
the database. The SELECT statement contains two required clauses: SELECT
and FROM. The SELECT clause lists the columns to retrieve. The FROM
clause specifies the table from which to retrieve the selected columns of data.
86 C h a p t e r 6
Retrieving Data
The following is an example of a SQL statement that selects the firstname and
lastname columns from a table called customers:
SELECT customers.firstname, customers.lastname
FROM customers
A SQL SELECT query can also include other clauses that limit what data a
query returns. Use the WHERE clause to specify criteria that results must
meet and use ORDER BY to sort results. The following is an example of the
same SQL statement, with the addition of the WHERE and ORDER BY
clauses:
SELECT customers.firstname, customers.lastname
FROM customers
WHERE customers.country = 'Japan'
ORDER BY customers.lastname, customers.firstname
Combining data from multiple tables
Typically, you have to select data from two or more tables to retrieve
complete data for your report. This operation is called a join. You join tables
in a database through a common column called a key.
For example, suppose you want to retrieve the orders for every customer. The
database, however, stores customer information in a Customers table, and
order information in an Orders table, as shown in Figure 6-2. Both tables
contain a column called CustomerID. You can join the customers and the
orders table using the CustomerID column.
Customers
Orders
CustomerID
CustomerName
OrderID
Amount
CustomerID
01
Mark Smith
110
251.49
02
02
Maria Hernandez
115
145.75
03
03
Soo-Kim Young
120
176.55
01
04
Patrick Mason
Figure 6-2
Database stores customer and order information in two tables
To retrieve order information for every customer, use the following SELECT
statement:
SELECT Customers.CustomerName, Orders.Amount
FROM Customers, Orders
WHERE Customers.CustomerID = Orders.CustomerID
The WHERE clause in this example specifies that the query returns rows
where the CustomerID in both tables match. Figure 6-3 shows the results that
the SELECT statement returns.
Alternatively, use the JOIN keyword to select data from the two tables. The
rest of this section describes the different types of joins you can use, and the
Selecting data
87
results that each join returns. The following SELECT statement uses INNER
JOIN and returns the same results shown in Figure 6-3:
SELECT Customers.CustomerName, Orders.Amount
FROM Customers
INNER JOIN Orders
ON Customers.CustomerID = Orders.CustomerID
CustomerName
Amount
Mark Smith
176.55
Maria Hernandez
251.49
Soo-Kim Young
145.75
Figure 6-3
Results returned by SELECT statement
The INNER JOIN clause returns all rows from both tables where the two
CustomerID fields match. If there are rows in the Customers table that do not
match rows in the Orders table, those rows are not listed. In the example,
Patrick Mason is not listed in the result set because this customer does not
have a matching order.
To obtain all the customer names, whether or not a customer has an order,
use the LEFT JOIN clause, as shown in the following example:
SELECT Customers.CustomerName, Orders.Amount
FROM Customers
LEFT JOIN Orders
ON Customers.CustomerID = Orders.CustomerID
LEFT JOIN returns all rows from the first (left) table, even if there are no
matches in the second (right) table. Figure 6-4 shows the results of the
SELECT statement that uses the LEFT JOIN clause. Here, Patrick Mason is
listed in the result set even though he does not have an order, because the
record is in the first table.
CustomerName
Amount
Mark Smith
176.55
Maria Hernandez
251.49
Soo-Kim Young
145.75
Patrick Mason
Figure 6-4
Results of a left join
Conversely, to retrieve all rows from the second table (the Orders table in our
example), even if there are no matches in the first table (the Customers table),
use the RIGHT JOIN clause, as shown in the following example:
SELECT Customers.CustomerName, Orders.Amount
FROM Customers
RIGHT JOIN Orders
ON Customers.CustomerID = Orders.CustomerID
88 C h a p t e r 6
Retrieving Data
In our example, all the rows in the second table match rows in the first table,
so the result is the same as in Figure 6-3. If, however, the Orders table had
contained rows that did not have matches in the Customers table, those rows
would also have been returned.
To retrieve all customer names and orders from both tables, even if there are
no matching values, you can use the FULL OUTER JOIN clause, as shown in
the following example:
SELECT Customers.CustomerName, Orders.Amount
FROM Customers
FULL OUTER JOIN Orders
ON Customers.CustomerID = Orders.CustomerID
In our example, the result is the same as in Figure 6-4. All the customer
names and all the order amounts are returned. Some databases do not
support FULL OUTER JOIN. In most cases, you can get the same results
using the UNION operator.
Note that in all the examples, the SELECT statements specify the columns
being joined: Customers.CustomerID and Orders.CustomerID. You must
specify the columns to join. If you do not, the result is what is commonly
referred to as a cartesian join. In a cartesian join, all rows in the first table are
joined with all rows in the second table. If the first table has 1000 rows and
the second table has 10,000 rows, the cartesian join returns 10,000,000 rows, a
result you rarely want.
The inner, left, and right joins are the most common types of joins. For more
information about these joins and others that your database supports, see the
database manufacturer’s documentation.
How to create a SQL query to retrieve data from a JDBC data source
This procedure assumes you have already created the JDBC data source that
this data set uses.
1 In Data Explorer, right-click Data Sets, then choose New Data Set.
2 In New Data Set, specify the following information:
1 In Data Source Selection, under JDBC Data Source, select the data
source to use.
2 In Data Set Type, select SQL Select Query.
3 In Data Set Name, type a name for the data set.
4 Choose Next.
Query displays the information to help you create a SQL query. Available
Items lists the items in the data source.
3 To see the tables in a database, expand the database, as shown in
Figure 6-5.
Selecting data
89
Figure 6-5
Viewing a schema
You can use the following filter options to display specific schemas or
objects. Choose Apply Filter after specifying the filters.
■
In Schema, select an item to display only objects from that schema.
■
In Type, select the type of objects—tables, views, or stored
procedures—to display.
■
In Filter, type one or more letters to display only the objects that have
names beginning with those letter or letters. You can also use SQL filter
characters for the database that you are using. For example, on some
databases, an underscore (_) matches any single character, and the
percent sign (%) matches any sequence of characters.
4 To display the columns in a table or view, click the plus sign (+) next to a
table or view name.
5 In the text area, type a SQL statement that indicates what data to retrieve
from the JDBC data source. Alternatively, drag tables, views, and columns
from Available Items to the text area to insert their names in the SQL
statement at the insertion point, as shown in Figure 6-6.
For some databases, if a table or column name contains spaces or SQL
reserved words, you must enclose the name in quotation marks (" "). If
90 C h a p t e r 6
Retrieving Data
returns the customer name and credit limit for a specified customer ID. In
this case, the stored procedure defines an input parameter to get the
customer ID.
■
Use output parameters to return values. The stored procedure described
in the previous point uses two output parameters to return the name and
credit limit for a specified customer ID.
To run a stored procedure, use the call statement. The following statement is
an example of running a stored procedure named getEmployeeData that
contains no parameters. This type of stored procedure typically returns a
result set.
{call getEmployeeData()}
The following is an example of running a stored procedure named
getClientData that contains three parameters. The first and second
parameters are output parameters, and the third is an input parameter.
{call getClientData(?, ?, 103)}
Each ? character is a placeholder for the output parameter value that the
stored procedure returns.
BIRT relies on the capabilities of the underlying JDBC driver in its support for
stored procedures. For more robust support, use a JDBC driver that fully
implements the JDBC interfaces that are related to stored procedures,
including those that provide its metadata. The jTDS project on
SourceForge.net, for example, provides a pure Java (type 4) JDBC 3.0 driver
for Microsoft SQL Server, which supports stored procedures.
How to use a stored procedure to retrieve data from a JDBC data source
This procedure assumes you have already created the JDBC data source that
this data set uses.
1 In Data Explorer, right-click Data Sets, then choose New Data Set.
2 In New Data Set, specify the following information:
1 In Data Source Selection, select the JDBC data source to use.
2 In Data Set Type, select SQL Stored Procedure Query.
3 In Data Set Name, type a name for the data set. Choose Next.
Query displays a template for executing a stored procedure.
3 In Available Items, navigate to the stored procedure. Select the stored
procedure, and drag it to the text area. The stored procedure name
appears at the insertion point. Type the arguments if the stored procedure
uses parameters.
Figure 6-7 shows a stored procedure selected in Available Items. The
stored procedure has three parameters. The text area displays the call
statement to run the stored procedure.
92 C h a p t e r 6
Retrieving Data
Figure 6-7
Displaying stored procedures in a database
4 Choose Finish to save the data set.
5 Verify the results returned by the stored procedure, using one of the
following steps:
■
If the stored procedure returns a result set, choose Preview Results to
see the data rows. If a stored procedure returns multiple result sets,
select the result set you want by specifying the result set’s name or
number. To do so, choose Settings and, in Result Set Selection, specify
the result set. Figure 6-8 shows an example of selecting the second
result set.
Figure 6-8
Selecting a result set
Selecting data
93
■
If the stored procedure returns output parameter values, choose
Preview Output Parameters. Figure 6-9 shows an example of the
values returned by the stored procedure shown in Figure 6-7.
Figure 6-9
Previewing output parameter values
Specifying what data to retrieve from a text file
The previous chapter described the structure of data in a text file and
provided an example. In the example, the structure of column names
followed by rows of values resembles values stored in the table structure
required by BIRT reports. This resemblance in data structure makes it easy to
select the data to retrieve from a text file. The data set wizard displays the
column names from the text file, and you select the columns that contain the
data you want.
How to create a data set to retrieve data from a text file
This procedure assumes you have already created the flat file data source that
this data set uses.
1 In Data Explorer, right-click Data Sets, then choose New Data Set.
2 In New Data Set, specify the following information:
1 In Data Source Selection, select the flat file data source to use. Data Set
Type displays Flat File Data Set.
2 In Data Set Name, type a name for the data set.
3 Choose Next.
3 In Select Columns, in File filter, select the file-name extension of the text
file.
4 In Select file, select a text file from the drop-down list. The left pane
displays the columns that are available in the selected file.
94 C h a p t e r 6
Retrieving Data
5 Select the columns to retrieve, and move them to the right pane. You can
select columns in either of the following ways:
■
Select a column, then choose the arrow button.
■
Press Shift while you click to select multiple columns, then choose the
arrow button.
Figure 6-10 shows an example of all columns selected from a text file.
Figure 6-10
Selecting columns from a text file
6 Choose Finish to save the data set. Edit Data Set displays the columns you
selected, and provides options for editing the data set.
Specifying what data to retrieve from an XML data
source
As discussed previously, BIRT reports must use data that is structured as a
table consisting of rows and columns. XML documents use elements and
attributes to present data. The data set wizard enables you to map a top-level
XML element as a data set row, and other XML elements or attributes as
columns. The wizard uses XPath expressions to define the paths to elements
and attributes. XPath is a query language used to access parts of an XML
document.
When you select an element or attribute to map to a row or a column, the
wizard generates the corresponding XPath expression. If you are familiar
with XPath syntax and you want to do more than the basic mapping, you can
write your own XPath expressions.
This section describes the most common ways to write an XPath expression
to use an element or attribute as a row or column in an XML data set. This
section is not a substitute for formal XPath user documentation. Examples in
this section refer to the following sample XML document:
Selecting data
95
<?xml version="1.0"?>
<library>
<book category="COOKING">
<title lang="es">The Spanish Cook Book</title>
<author name="Miguel Ortiz" country="es"/>
<year>2005</year>
</book>
<book category="CHILDREN">
<title lang="en">Everyone is Super Special</title>
<author name="Sally Bush" country="us"/>
<year>2005</year>
</book>
<audio format="CD" category="MUSIC">
<title lang="en">We All Sing Perty</title>
<artist name="Mary Rogers" country="us"/>
<year>2005</year>
</audio>
<audio format="CD" category="MUSIC">
<title lang="en">The Bluest Blues</title>
<artist name="Barry Sadley" country="us"/>
<year>2005</year>
</audio>
</library>
The most important syntax rules to consider when writing XPath expressions
to define rows and columns are as follows:
■
Any path that starts with a forward slash (/) is an absolute path to an
element.
■
Any path that starts with two forward slashes (//) selects an element at
any location.
■
The XPath expression that defines the row mapping can use either of the
previous path syntaxes. The following XPath expression selects all book
elements that are children of library:
/library/book
The following XPath expression selects all book elements at any location:
//book
■
For attribute paths, use a single forward slash or left and right brackets.
For example, the following paths are equivalent:
title/@lang
title[@lang]
■
To define an element’s attribute as a column, use either of the following
syntax forms:
author/@name
author[@name]
96 C h a p t e r 6
Retrieving Data
■
To define a table-level attribute as a column, use either of the following
syntax forms:
/@category
[@category]
■
To filter data rows, use either of the following predicate expression
syntaxes:
■
Single-position predicates in the abbreviated form. The following
example selects the first author listed:
author[1]
■
Single-equality conditions based on an attribute value. For example,
select an element by using the value of an attribute of the element. In
the following example, only books that are in English are selected:
title[@lang='eng']
■
XPath functions are not supported.
How to create a data set to retrieve data from an XML document
This procedure assumes you have already created the XML data source that
this data set uses.
1 In Data Explorer, right-click Data Sets, then choose New Data Set.
2 In New Data Set, specify the following information:
1 In Data Source Selection, select the XML data source to use. Data Set
Type displays XML Data Set.
2 In Data Set Name, type a name for the data set.
3 Choose Next.
3 In New XML Data Set, specify the XML source in one of the following
ways:
■
To use the file specified in the XML data source, select Use the XML file
defined in data source.
■
To select a file that is not specified in the data source, select the second
option. In the text box, type the path to the XML file, or choose Browse
to navigate to and select an XML file.
Choose Next.
4 Define the row mapping, using the following steps:
1 In XML Structure, navigate to the XML element that represents a data
set row, and select the element. Choose the right arrow.
The Select or edit the XPath expression dialog displays an XPath
expression that corresponds to the element you selected, as shown in
Figure 6-11.
Selecting data
97
Figure 6-11
Creating an XML data set
2 Select one of the generated XPath expressions or type another
expression. For example, you can type a filter expression to retrieve
only rows that meet a certain condition, as shown in the following
example:
/library/book/author[@country='us']
Choose OK, then choose Next.
5 Define the column mapping, using the following steps:
1 In XML structure, navigate to and select the XML element or attribute
that represents a column, then choose the right arrow. Column
Mapping displays the default column mapping properties for the
element or attribute you selected. Figure 6-12 shows an example of the
default column mapping for an attribute named category.
Figure 6-12
98 C h a p t e r 6
Column mapping properties
Retrieving Data
2 Select one of the generated XPath expressions or type another
expression. Choose OK.
6 Repeat the preceding steps for every column to add to the data set.
Figure 6-13 shows an example of column mappings defined in a data set.
Figure 6-13
Mapping columns for an XML data set
7 Choose Finish to save the XML data set. Edit Data Set displays the
columns, and provides options for editing the data set.
Specifying what data to retrieve from a web service
A web service provides application functionality from a remote server, which
makes the creation of a web service data set more complex than the other
data set types. While the wizard guides you through the steps to supply the
necessary information, it helps to understand generally how the data set
communicates with a web service. The data set performs the following tasks:
■
It sends a SOAP request to the web service. The request specifies the
action you want the web service to perform and the parameter values to
use when performing the action. For example, the request can be to run a
mortgage calculator, and the parameter values to send are the loan years,
interest rate, loan amount, annual tax, and annual insurance.
■
The data set specifies the format of the SOAP response to use when the
web service sends data back to the report.
■
Finally, the data set specifies the data that the web service should return.
For example, in the case of a mortgage calculator, you can choose to get
just the total monthly mortgage payment, or get additional data, such as
monthly principal and interest, monthly tax, and monthly insurance.
Selecting data
99
The data set wizard constructs the SOAP request and response based on the
web service operation and schema you select. For well-defined web services,
you can use the generated SOAP request and response without any
modifications, so while knowledge of SOAP can be helpful, it is typically not
required. The wizard also displays, in XML format, all the data that the
operation can return, so all you do is select the data that you want to use in
the report, then map the data to rows and columns.
How to create a data set to retrieve data from a web service
This procedure shows how to retrieve data from a public web service that
returns the weather forecast for a specified U.S. zip code. This procedure uses
the web service data source, Weather_ws, for which the creation procedure is
provided in the previous chapter.
1 In Data Explorer, right-click Data Sets, then choose New Data Set.
2 In New Data Set, specify the following information:
1 In Data Source Selection, select the web services data source,
Weather_ws. Data Set Type displays Web Services Data Set.
2 In Data Set Name, type a name for the data set, then choose Next.
New Web Services Data Set displays the URL to the WSDL document,
which describes the services or operations provided by the web service.
You specified the WSDL URL when you created the data source.
3 Expand the WSDL URL. Expand WeatherForecastSoap, then select
GetWeatherByZipCode, as shown in Figure 6-14.
Figure 6-14
Selecting the GetWeatherByZipCode operation under
WeatherForecastSoap
Choose Next.
100
Chapter 6
Retrieving Data
New Web Services Data Set displays the parameter used by the
GetWeatherByZipCode operation, as shown in Figure 6-15. The
parameter, selected by default, defines the zip code for which to return the
weather forecast.
Figure 6-15
Parameters and specified default values
Choose Next.
BIRT generates a SOAP request template based on the WSDL document
and your parameter selection, as shown in Figure 6-16. The body section
of the SOAP request tells the web service to run the
GetWeatherByZipCode operation, using the value of the ZipCode
parameter. The parameter notation, &?ZipCode?&, indicates that a value
can be inserted in the SOAP request at run time.
Figure 6-16
SOAP request template
4 Specify a value for the ZipCode parameter, using the following steps:
1 Choose Edit Parameter.
2 In SOAP Request, select the ZipCode parameter, then choose Edit.
3 In Edit parameter property, in Default Value, type a zip code, such as
94044. Choose OK.
Selecting data
101
5 Choose OK to save your changes to the SOAP request.
Choose Next. New Web Service Data Set displays the options for
constructing a SOAP response, as shown in Figure 6-17.
Figure 6-17
Options for constructing a SOAP response
6 Choose Next to accept the default options, which is the typical case for
most well-defined web services.
New Web Services Data Set displays an XML structure of the web service.
7 Select an element to map to a data set row, using the following steps:
1 In XML Structure, expand all the items, then select
GetWeatherByZipCodeResult, as shown in Figure 6-18.
GetWeatherByZipCodeResult defines the data returned by the weather
forecast service.
Figure 6-18
102
Chapter 6
Select an element to map as a table
Retrieving Data
2 Click the > button.
The Select or edit the XPath expression dialog, shown in Figure 6-19,
prompts you to select a generated XPath expression, or to write a
custom XPath expression. The expression defines the path to the
selected XML element.
Figure 6-19
Options for specifying an XPath expression
3 Choose OK to accept the generated XPath expression selected by
default.
4 Choose Next.
8 In Column Mapping, select the elements to map to columns.
1 In XML Structure, under GetWeatherByZipCodeResult, expand
Details, then WeatherData.
The GetWeatherByZipCodeResult operation returns several categories
of data. For this example, assume that you want to retrieve only the
following data: Day, MaxTemperatureF, and MinTemperatureF.
2 Select the Day element. Click the > button to create the XPath
expression that maps the selected element as a column, then choose
OK.
3 Select MaxTemperatureF and repeat the previous step to map it to a
column.
4 Select MinTemperatureF and map it to a column.
9 Choose Finish.
10 In Edit Data Set, choose Preview Results.
The data set returns the date, and the maximum and minimum
temperatures for zip code 94044, as shown in Figure 6-20.
Selecting data
103
Figure 6-20
Results returned by the web service data set
When you use this data in a report, each time the report is run, the data set
gets the weather forecast for the current day and for zip code 94044. While
this data may be all you want to display in your report, the typical case when
using a web service is to enable the report user to supply parameter values at
run time. In the weather forecast example, you can make the report more
interesting by prompting the user to specify the zip code for which to get
weather information. For many web services, such as a mortgage calculator
or a currency converter, incorporating web service data in the report makes
sense only if users can specify parameter values to get the data they want.
The solution is to create report parameters to prompt the user for values. The
user-specified values are then passed to the data set, which, in turn, passes
those values to the web service through the SOAP request. The procedure for
implementing this solution is described next. The procedure describes how to
create a basic report parameter. For detailed information about report
parameters, see Chapter 15, “Enabling the User to Filter Data.”
How to enable a user to provide parameter values to a web service
This procedure continues with the weather forecast example.
1 Create a report parameter to get the zip code at run time, using the
following steps:
1 In Data Explorer, right-click Report Parameters, then choose New
Parameter.
2 In New Parameter, supply the following information:
❏
In Name, type a name for the report parameter. For example:
zipcode_reportparam
❏
In Prompt text, specify a word or sentence to prompt the report
user to provide a zip code. For example:
Weather forecast for this zip code
104
Chapter 6
❏
In Data type, select String.
❏
Use the default values for the other attributes.
Retrieving Data
Figure 6-21 shows the completed report parameter definition.
Figure 6-21
Report parameter to get the zip code
3 Choose OK. The zipcode_reportparam parameter appears under
Report Parameters in Data Explorer.
2 Edit the data set parameter and link it to the report parameter.
1 In Data Explorer, right-click the web service data set, then choose Edit.
2 In Edit Data Set, select Parameters. As Figure 6-22 shows, the
Parameters page displays the ZipCode parameter defined in the
GetWeatherByZipCodeResult operation. The parameter’s default
value is set to 94044, which is the value specified when you defined the
data set.
Figure 6-22
Data set parameter
3 Select the ZipCode parameter, then choose Edit.
Selecting data
105
4 In Edit Parameter, in Linked To Report Parameter, select
zipcode_reportparam, as shown in Figure 6-23, then choose OK.
Figure 6-23
Link the data set parameter to the report parameter
3 Choose OK to save your changes to the data set.
4 Test the web service functionality in a report.
1 Drag the web service data set from the Data Explorer and drop it in the
layout editor. BIRT creates a table and data elements to display the
weather data, as shown in Figure 6-24.
Figure 6-24
Report design to display the weather forecast data
2 Choose Preview. Enter Parameters displays the report parameter to get
the zip code value.
3 Type a zip code, as shown in Figure 6-25. Do not include quotation
marks. Choose OK.
Figure 6-25
Zip code specified for the report parameter
The report displays weather data for that zip code. Figure 6-26 shows
an example.
106
Chapter 6
Retrieving Data
Figure 6-26
Report displays weather data for the specified zip code
Viewing and changing output columns
Use the Output Columns page of the data set editor to view the list of
columns selected for retrieval, and to specify an alias or display name for
each column. BIRT Report Designer uses the display name in Data Explorer
and for the column headings in a table. For example, you can give a column
named $$CN01 a display name of Customer Name. This display name makes
the column easier to identify in Data Explorer and more user-friendly in the
column heading of a table.
If you are creating a report for multiple locales, you can localize each display
name by providing a resource key in the Display Name Key property. A
resource key is a text string in an external source that is translated, or
localized, into different languages. For more information about resource keys
and localization, see Chapter 25, “Localizing Text.”
Specify an alias to use a shorter or more recognizable name when referring to
the column in code. For example, give a column named $$CN01 an alias of
custName so that you can write row["custName"] instead of row["$$CN01]. If
you do not specify a display name for the column, BIRT Report Designer
displays the alias in Data Explorer and for the column headings in a table.
How to view and change output columns
1 Choose Output Columns from the left pane of Edit Data Set. Output
Columns displays the names and types of the columns, as shown in
Figure 6-27.
Figure 6-27
Viewing the output columns for a data set
Viewing and changing output columns
107
2 To edit the properties of an output column, select the column name, then
choose Edit. Edit Output Column displays the properties you can set.
3 Choose OK to save the edits.
Adding a computed field to a data set
A data set can contain computed data as well as data that is returned from a
data source. Computed data displays the result of an expression, typically
involving one or more columns from a data source. For example, if each row
that is returned from the data source contains a price and a quantity, you can
create a computed field that calculates the total amount paid, using the
following expression:
row["pricequote"] * row["quantity"]
You can also concatenate values from multiple fields, using the + operator, or
calculate values using JavaScript functions. The expression builder provides
a list of operators and functions that you can use to build expressions.
You can also define a computed field in the report layout. Defining computed
fields in the data set is, however, the preferred approach. Defining the
computed field in the data set separates business logic from the presentation
of the data. Defining the computed field in the data set also enables you to
verify the results of the calculation in the Preview Results page of Edit Data
Set. You can determine whether the expression for the computed field is
correct before using the field in the report design. Figure 6-28 shows the
Preview Results page including the results of a computed field, Total_cost.
Figure 6-28
Preview Results including the results of a computed field,
Total_cost
How to add a computed field to a data set
1 In Edit Data Set, choose Computed Columns.
2 Choose New to create a new computed field.
108
Chapter 6
Retrieving Data
3 In New Computed Column:
1 In Column Name, type a name for the computed field.
2 In Data Type, select a data type appropriate for the data returned by
the computed field.
3 To perform a calculation on all the rows in the data set, in Aggregation,
select an aggregate function. If performing an aggregate calculation,
you can optionally specify a filter expression in Filter to determine
which rows to include in the calculation.
4 In Expression, specify the expression to calculate the desired value.
You can either type the expression or use the expression builder to
construct the expression. To use the expression builder, complete the
following steps:
❏
Choose the expression builder button to open the expression
builder. In Category, select Available Data sets, then select your
data set. Double-click an item to add it to the text area at the top.
Figure 6-29 shows how to create an expression for a computed
column.
Figure 6-29
❏
Creating an expression for a computed column
Choose OK to save the expression. The expression appears in the
Expression field in New Computed Column.
5 Choose OK to save the computed field. Computed Columns displays
the computed field and the expression you defined.
4 Choose Output Columns to see all the columns that are specified in the
data set. The computed field appears on this page.
5 Choose Preview Results to confirm that the computed field returns the
correct data.
6 Choose OK to save your changes to the data set.
Adding a computed field to a data set
109
Joining data sets
The capability to join data sets is a useful and easy way to combine data from
two data sources. For example, you can combine data from two XML files, or
combine data from a text file with data from a database table. Before joining
data sets, you must create the individual data sets. For example, to combine
data from an XML file with data from a text file, you must first create the
XML data set and the text file data set.
Joining data sets is similar to joining tables in a database, described earlier in
“Combining data from multiple tables,” but with the following two
limitations:
■
You can join only two data sets. In a database, you can join more than two
tables.
■
You can create only four types of joins: inner, left outer, right outer, and
full outer.
The four types of joins you can use to join data sets yield the same results as
the similarly-named database joins. The following list summarizes the
function of each join type:
■
Inner join returns rows from both data sets where the key values match.
■
Left outer join returns all rows from the first data set, even if there are no
matches in the second data set.
■
Right outer join returns all rows from the second data set, even if there are
no matches in the first data set.
■
Full outer join returns all rows from both data sets, even if there are no
matches in either data set.
Like the database joins, you must specify a column on which to join the two
data sets. Joining two data sets creates a BIRT object called a joint data set.
Just as you can with a regular data set, you can add computed columns and
filters to a joint data set, and preview the results it returns. Once you
understand the concepts of joining data sets, you can be creative about
combining data from more than two sources, assuming that the data from the
various sources relate in some way.
Although each joint data set can join only two data sets, you can use a joint
data set as one or both of those data sets. For example, you can create joint
data set A and joint data set B, then join both of them. Doing so, in effect,
combines data from four data sets. Figure 6-30 illustrates this concept.
As Figure 6-30 also shows, each data set can return data from different types
of sources. You could also use joint data sets to join multiple tables in a single
database. For performance reasons, however, this technique is not
recommended. Where possible, you should always join multiple tables
through the SQL SELECT statement, as described earlier in this chapter.
110 C h a p t e r 6
Retrieving Data
You should create joint data sets only to:
■
Combine data from disparate data sources.
■
Combine data from non-relational data sources, such as XML or text files.
Data Set 1 accesses
XML source A
Data Set 2 accesses
XML source B
Data Set 3 accesses
a text file
Data Set 4 accesses
a database table
CustID CustomerName
OrderID
CustID
OrderID
Status
OrderID
Item
01
Mark Smith
110
02
110
Open
110
Printer
02
Maria Hernandez
115
03
115
Shipped
115
Laptop
03
Soo-Kim Young
120
01
120
Open
120
Scanner
04
Patrick Mason
Inner Join on CustID
Inner Join on OrderID
Joint Data Set 1
Joint Data Set 2
CustomerName
OrderID
OrderID
Status
Item
Mark Smith
120
110
Open
Printer
Maria Hernandez
110
115
Shipped Laptop
Soo-Kim Young
115
120
Open
Scanner
Inner Join on OrderID
Joint Data Set 3
Figure 6-30
CustomerName
OrderID
Status
Item
Mark Smith
120
Open
Scanner
Maria Hernandez
110
Open
Printer
Soo-Kim Young
115
Shipped Laptop
Combining data from four data sets
How to join data sets
1 In Data Explorer, right-click Data Sets, and choose New Joint Data Set.
2 Select the first data set for the joint data set from the drop-down list at the
left of New Joint Data Set. The columns of the first data set appear in the
panel below your selection.
3 Select the second data set for the joint data set from the drop-down list at
the right of New Joint Data Set. The columns of the second data set
appear.
4 Select the columns to join. Select one column from the first data set, and
one column from the second data set.
Typically, you select the columns that are common to both data sets. BIRT
Report Designer does not prevent you from selecting two unrelated
Joining data sets
111
columns. Doing so, however, typically does not provide the correct
results. Figure 6-31 shows an example of a joint data set definition.
Figure 6-31
Joint data set definition
5 Select a join type, then choose Finish.
6 In Edit Data Set, choose Preview Results to see the rows returned by the
joint data set.
Verifying the data returned by a data set
After creating a data set, always use Preview Results to verify that the data
set returns the expected data. Figure 6-32 shows an example of a result set
returned by a JDBC data set. By default, Preview Results shows up to 500
data rows. If you expect the data set to return more than 500 data rows and
you want to see all the rows, increase the number of rows that Preview
Results displays. Doing so, however, can increase the amount of time it takes
to display the results.
Figure 6-32
112 C h a p t e r 6
Previewing the results of a data set
Retrieving Data
How to change the number of rows that appear in Preview Results
1 Choose Window➛Preferences.
2 In Preferences, click the plus sign (+) beside Report Design to expand the
item.
3 Choose Data Set Editor.
4 In Number of rows to display, type the maximum number of rows to
display, then choose OK.
Specifying the data to retrieve at run time
In all the procedures for retrieving the different types of data, described
previously, the data you select is hard-coded at design time. Some reports,
however, require the ability to display a different set of data based on run
time criteria, such as user login or the data source that a report user selects.
As you may recall from the previous chapter, the data source editor provides
a feature called property binding to support the setting of connection
properties at run time. Similarly, the data set editor provides the property
binding feature to support the selection of data at run time.
Figure 6-33 shows the Property Binding page for a JDBC data set. The Query
Text property is where you specify an expression that determines at run time
what data to select. The Query Text property is also available to the flat file
and web services data set.
Figure 6-33
Property Binding page for a JDBC data set
About the Query Text property
When selecting data, whether by writing a SQL query, selecting a text file and
columns, selecting XML elements, or specifying a SOAP request, BIRT stores
that information in a property named queryText. Choose the XML Source tab
on the report editor to see the XML source that BIRT generates when you
create a report.
Specifying the data to retrieve at run time
113
Figure 6-34 shows the part of the XML source that defines the value of the
queryText property. In the example shown, the report uses data from the
sample database, ClassicModels. The queryText property contains the SQL
SELECT statement that specifies the data to retrieve.
Figure 6-34
Report’s XML source showing the queryText property for a
JDBC data set
Figure 6-35 shows an example of a report’s XML source, where the report
uses data from a text file named ProductionData.csv. Although the flat file
data set does not use a SQL query to select data, the queryText property
contains a statement similar to a SQL query.
Figure 6-35
Report’s XML source showing the queryText property for a flat
file data set
Figure 6-36 shows the queryText property for a report that uses a web service
data set. This property contains the SOAP request template.
Figure 6-36
Report’s XML source showing the queryText property for a web
service data set
Specifying a value for the Query Text property
The Query Text property on the Property Binding page of the data set editor
is the same as the queryText property in the report source file. The value you
specify on the Property Binding page updates the queryText property in the
source file, and must use the same format you see in the report source file. In
114 C h a p t e r 6
Retrieving Data
addition, you must enclose the value you type in double quotation marks
(" ").
The following example shows the correct syntax for specifying a Query Text
value for a JDBC data set:
"select CUSTOMERNAME, CUSTOMERNUMBER from CUSTOMERS where COUNTRY
= 'Australia'"
The following example shows the correct syntax for specifying a Query Text
value for a flat file data set:
"select Date, Open, High from StockHistory.csv"
The previous examples showed the syntax for a Query Text value, but both
examples specified static data. Typically, when you specify a value for the
Query Text property, you use variables or JavaScript expressions that
evaluate to a specific value at run time.
The following example shows how to select a text file at run time. The
JavaScript expression params["pTextFileName"] refers to a report parameter
whose value evaluates to a file name specified at run time.
"select PRODUCTNAME, QUANTITYINSTOCK, MSRP from " +
params["pTextFileName"]
The following example shows how to select from a database the customer
rows for a particular country. The country value is specified by the user at
run time through the report parameter p_Country.
"select CUSTOMERNAME, CUSTOMERNUMBER, COUNTRY from CUSTOMERS where
COUNTRY = " + "'" + params["p_Country"] + "'"
Specifying the data to retrieve at run time
115
This page intentionally left blank
C h a p t e r
Binding Data
The data set or data sets that you create provide the data you want to use in a
report. Before you can use or display this data in a report, you must first
create the necessary data bindings. As the first tutorial demonstrated, to
display the data in a report, you simply drag data set fields from Data
Explorer to a table in the layout editor. Each time you insert a data set field,
BIRT creates a data binding.
This data binding, called a column binding, defines an expression that
specifies what data to display. The column binding also defines a name that
report elements use to access data. To view the column bindings that BIRT
creates for each data set field that you place in a table, select the table, then, in
Property Editor, choose the Binding tab. Figure 7-1 shows an example of
column bindings created for each data set field in a table.
Understanding column bindings
For each piece of data to display or use in a report, there must be a column
binding. For this discussion, note that data refers to dynamic data, and not
the static text that you type for a label. Dynamic data is data from a data set,
or data that is calculated from a function or a formula. The data is dynamic
because the values are not fixed at design time.
The default column binding, which BIRT Report Designer creates for a data
set field, uses the data set field name as the name of the column binding. In
Figure 7-1, the expression defined for the first column binding is
dataSetRow["CITY"]. This expression indicates that the column binding
accesses data from the data set field, CITY. In the layout editor, the columnbinding name appears within square brackets ([]) in the report, as shown in
Figure 7-1.
117
Figure 7-1
Table’s Binding page showing four column bindings
Column bindings form an intermediate layer between data set data and
report elements—such as chart, data, dynamic text, and image elements—
that display data. Figure 7-2 illustrates this concept. Report elements can
access data only through column bindings.
Report elements
Column bindings
Data element
Product_Name
Product_Name
Data element
Product_Code
Product_Code
Image element
Product_Image
Product_Image
Figure 7-2
Data set fields
Report elements access data set data through column bindings
The preceding examples show column bindings that access data in a data set.
Column bindings can also access data derived from functions or user-defined
formulas. For example, you can use a data element to display the current date
derived from the JavaScript Date object. You would create a column binding
that uses the following expression:
new Date()
Figure 7-3 shows this column binding definition.
118 C h a p t e r 7
Binding Data
Figure 7-3
User-defined column binding
Descriptive names
One of the benefits of using column bindings is that you control the names
used in the report. Instead of displaying data set field names, which are often
not descriptive enough, or formulas, which can be long, you can specify short
and descriptive names. If you share report designs with other report
developers, descriptive names make that design much easier to understand.
Modifying and maintaining a report design that has user-friendly names is
easier.
Dynamic updates of calculated data
Another advantage of column bindings becomes apparent when working
with calculated data. When a report needs to display a series of related
calculated data, column bindings enable you to create and update
calculations easily. For example, assume a report contains the following four
data elements:
■
The first data element uses column binding, Order_Total, which uses the
SUM function, and the following expression to calculate the sum of all
order line items:
dataSetRow["pricequote"] * dataSetRow["quantity"]
■
The second data element uses column binding, Sales_Tax, which refers to
the previous column binding, Order_Total, to calculate the sales tax. The
expression defined for the Sales_Tax column binding is
row["Order_Total"] * 0.08
Without using column bindings, the second data element must use the
SUM function and the following longer expression to calculate sales tax:
(dataSetRow["pricequote"] * dataSetRow["quantity"]) * 0.08
■
The third data element uses column binding, Shipping_Charge, which
also refers to the first column binding, Order_Total, to calculate the
shipping charge. The expression defined for the Shipping_Charge column
binding is
row["Order_Total"] * 0.02
Understanding column bindings
119
Again, without using column bindings, the third data element must use
the SUM function, and the following lengthier expression to calculate the
shipping charge:
(dataSetRow["pricequote"] * dataSetRow["quantity"]) * 0.02
■
The fourth data element uses column binding, Invoice_Total, which refers
to all the previous column bindings to calculate the grand total. The
expression defined for the Invoice_Total column binding is
row["Order_Total"] + row["Sales_Tax"] + row["Shipping_Charge"]
Without column bindings, the expression would be more complicated:
(dataSetRow["pricequote"] * dataSetRow["quantity"]) +
((dataSetRow["pricequote"] * dataSetRow["quantity"]) * 0.08)
+
((dataSetRow["pricequote"] * dataSetRow["quantity"]) * 0.02)
You have already seen how column bindings make expressions shorter and
more readable. Now, consider the case where you need to update one
calculation that is used by other calculations. Suppose you need to change
how Order_Total is calculated, from:
dataSetRow["pricequote"] * dataSetRow["quantity"]
to:
(dataSetRow["pricequote"] * dataSetRow["quantity"]) dataSetRow["discount"]
Because the second, third, and fourth data elements use Order_Total in their
calculations, without using column bindings, you must manually edit those
calculations as well. For example, without using column bindings, you
would have to revise the expression for the fourth element as follows:
((dataSetRow["pricequote"] * dataSetRow["quantity"]) dataSetRow["discount"]) +
((dataSetRow["pricequote"] * dataSetRow["quantity"]) * 0.08) +
((dataSetRow["pricequote"] * dataSetRow["quantity"]) * 0.02)
By using column bindings, any change to the first calculation automatically
applies to the second, third, and fourth calculations. By modifying only one
expression instead of three, your work is faster and less error-prone.
Creating column bindings
As discussed previously, when you drag a data set field from Data Explorer
to a table in the layout editor, BIRT creates the column binding. When you
bind a table to a data set, BIRT also creates a column binding for each field in
the data set.
For other cases, when inserting a dynamic text, text, image, or data element
from the palette, you manually create the column binding if you want the
120
Chapter 7
Binding Data
Figure 7-5
New column-binding definition
5 Choose OK to save the column binding.
In the layout editor, the report design displays [Contact_Name] in the
location where you inserted the data element, indicating that the data
element uses the column binding you defined.
3 Preview the report. The data element displays the data defined in the
column binding expression.
Editing and deleting column bindings
Be careful when editing or deleting column bindings. More than one element
can use a column binding, and a column binding can refer to other column
bindings. Earlier in this chapter, you saw examples of how a change to a
calculated-data expression cascaded to other expressions. The ease with
which you can dynamically update formulas that refer to column bindings
also requires that you be aware of those dependencies.
To minimize errors, BIRT allows you to edit the data type, display name, and
the expression, but not the name of the column binding. Figure 7-6 shows
Edit Data Binding, which opens when you double-click a data element in the
report. The value in Column Binding Name is read-only.
Figure 7-6
Edit Data Binding showing the definition of a column binding
If you could edit the name of the column binding, expressions in other
column bindings that refer to that column binding would no longer be valid,
unless you also update all expressions to refer to the renamed column
binding. For example, as Figure 7-6 shows, the expression in Sales_Tax refers
to a column binding named Order_Total. If you could rename Order_Total,
122
Chapter 7
Binding Data
the expression in Sales_Tax, row["Order_Total"] * 0.08, would refer to a
column binding that no longer exists.
Deleting a column binding that is used by multiple elements results in errors
in the report design. Consider the following scenario:
You drop a data set field, COUNTRY, in a table. BIRT Report Designer
creates a column binding named COUNTRY that refers to the data set
field. You create a sort condition to display rows alphabetically by country
names. The sort expression uses the COUNTRY column binding. Later,
you decide not to display the COUNTRY values in the report. You delete
the [COUNTRY] data element from the table. To maintain an accurate list
of column bindings used in the table, you also delete the COUNTRY
column binding from the table’s Binding page. When you run the report,
BIRT displays an error message because the sort expression still refers to
the COUNTRY column binding, which no longer exists.
Before you edit or delete a column binding, consider these guidelines:
■
A change to a column binding’s expression applies to other column
bindings that refer to that column binding.
■
A column binding can be used in a variety of expressions, not just by data
elements that display field values in the report. For example, expressions
used to sort, group, filter, or highlight data also refer to column bindings.
If you delete a column binding, preview the report immediately to make sure
you have not introduced any errors. If the report no longer generates, use the
Undo functionality to restore the report to its previous state.
Copying data elements
Another action to be careful about is copying and pasting data elements. In a
report that displays the same or similar data in multiple places, the natural
inclination is to copy the data element and paste it elsewhere in the report.
For example, you want to display the order ID in two places: the detail row
and header row of a table. You already inserted the order ID data element in
the detail row, so you copy the data element and paste it in the header row.
When you run the report, the order ID appears in both places.
Later, you decide to add static text, Order Number:, to the order ID value that
appears in the header row. You double-click the data element in the header
row, and change the expression in the Edit Data Binding dialog from:
dataSetRow["ORDERNUMBER"]
to
"Order Number: " + dataSetRow["ORDERNUMBER"]
When you choose OK to save the change, BIRT prompts you to choose one of
the following options:
Copying data elements
123
■
Create a new column binding for the selected data element. This option
enables you to make changes only to the selected data element.
■
Update both data elements to use the new expression.
Figure 7-7 shows the message that BIRT displays when you edit an
expression for a column binding that is used by multiple data elements.
Figure 7-7
Options for editing a column-binding expression
When you copy and paste a data element, all the copies refer to a single
instance of the column binding. Because this behavior is not apparent, BIRT
asks how you want a change in a column binding’s expression or data type to
be processed. Otherwise, you might assume that selecting a data element and
editing its column binding information affects only the selected data element.
More about column-binding expressions
When writing an expression for a column binding, the expression can
refer to data set fields, other column bindings, functions, and operators.
The expression builder simplifies writing an expression by displaying the
available items—data set fields, column bindings, functions, and so on.
The items available in the expression builder change depending on where
you define the column binding. For example, if you insert a data element in a
table that contains other column bindings, the data element can access those
column bindings. If you insert a data element directly on the report page, the
data element cannot access column bindings defined for the table or any
other report element.
When you select an item in the expression builder, the expression builder
adds the item to the expression with the proper syntax. When a columnbinding expression refers to a data set field, the syntax is
dataSetRow["datasetField"]
When a column-binding expression refers to another column binding, the
syntax is
row["columnBinding"]
If you use the expression builder to construct column-binding expressions,
you do not need to remember what syntax to use. You will find it helpful,
though, to understand what each syntax means because the expression
examples that appear throughout the book use both syntaxes.
124
Chapter 7
Binding Data
P a r t
Designing Reports
125
This page intentionally left blank
C h a p t e r
Laying Out a Report
You can present information in a report in many ways, for example, in a
tabular list, a nested list, a chart, a series of text blocks, or a series of
subreports. More complex report layouts can use a variety of these different
presentations in a single report. Laying out a report entails placing data on
the page and organizing the information in a way that helps a user to read
and understand the information in the report.
Because there are infinite ways to lay out a report, it helps to work from a
paper design. If you try to design and create the report layout at the same
time, you can lose track of the data that you want to place in the report, or
you can finish laying out one part of the report before realizing that you can
better present the data using another layout.
Before you begin to lay out a report, verify in Data Explorer that the data set
or data sets return the data that you want to use in your report. In many
cases, the layout of a report is driven by the data.
Understanding the layout model
Like most documents, reports tend to be very structured. A report typically
consists of distinct sections or a series of content blocks, as shown in
Figure 8-1. BIRT Report Designer provides an intuitive way to lay out a
report. A visual layout editor displays a page to which you add content, such
as data fields, charts, pictures, or text blocks, in each section of the report.
A section can consist of one or multiple elements. The first section of a report,
for example, is typically the report title. This section might contain just one
text element. Another section, which displays a list of customer records,
might contain four data fields and four column headings. More complex
sections can contain multiple subsections to display items such as multiple
127
lists that appear side by side or a combination of lists, charts, and text blocks.
A key concept to understand about sections is that each section is a
horizontal block of content.
You lay out the contents of each section of a report in the same way that you
read a report— start from the top of the report and go from left to right until
the end of the report. By dividing a report into sections, you can manipulate
each section independently. For example:
■
Use a different set of data for each section.
■
Size and format each section independently.
■
Specify page breaks before or after each section.
■
Conditionally show or hide each section.
Investment Report
January 1, 2009 - December 31, 2009
Section 1
displays a report
title
RG Investments, Inc.
Xxxxxxxx
Xxxxxx
xxx xxxxxxxx xxxxx
xxxxxx, xxxxxxxx xxxxx
xxxxx: x-xxx-xxx-xxxx
xxx:
x-xxx-xxx-xxxx
xxxxx: xxx.xxxxxxx.xxx
X
Xxxx xx xxxxx xxxxxxx xxxxxxxx xxxxx xxx
xxxxxx, xxxxxxx xxxxxx xxxxxx xxxxxx
XXXXX XXXXXX XXXXX
XXX XXXX XX XXXXX
xxxxxxxxxx
xxxxxxxxxxx
xxxxxxxxxxx
xxxxxxxxxx
xxxx
xxxxxxxx
xxxxxxxxxxx
Section 2
displays
addresses
Section 3
displays a text
message
Section 4
displays two lists
Section 5
displays two
charts
Figure 8-1
128
Chapter 8
Report sections
Laying Out a Repor t
About the report layout elements
BIRT Report Designer provides a variety of elements for building a report. To
lay out a report, drag report elements from the palette and drop them on the
page in the layout editor. Report elements fall into two general categories:
■
Elements that display information
■
Elements that organize multiple elements in a section
Table 8-1 provides a summary of the report elements that you can use to lay
out your report. Details about using these report elements appear later in this
chapter or elsewhere in this book.
Table 8-1
Report layout elements
Report element
Description
Label
Displays a piece of static text.
Text
Displays text that can contain HTML formatting and
dynamic values.
Dynamic text
Displays memo or CLOB (Character Large Object) data
from a data set field. The data typically consists of large
amounts of text.
Data
Displays a computed value or a value from a data set
field.
Image
Displays any image that a web browser supports.
Grid
Organizes multiple report elements in a static table. The
number of rows in a static table is fixed at design time.
Table
Organizes data from a data set in a dynamic table. The
number of rows in a table is determined by the number
of data rows returned by the data set when the report is
run.
List
Organizes data from a data set in a variety of layouts. By
contrast, a table element organizes elements in a rowand-column format only.
Chart
Displays data from a data set in a variety of chart types,
including pie charts, bar charts, and line charts.
Cross tab
Displays summary, or aggregate, data in a row-andcolumn matrix that is similar to a spreadsheet.
Overview of the layout process
To lay out a report, follow these general steps:
■
Identify the sections in the report.
■
For each section, insert either:
Understanding the layout model
129
■
■
A single report element, such as a text element
■
A container element to organize multiple report elements in a section
For sections that contain multiple elements, insert report elements in each
container. You can insert containers within a container to create nested
sections. Preview each section as you complete it. If you wait until you
finish laying out the report before verifying the output, and there are
errors, it can be difficult to determine which part of the report causes the
problems.
Creating the sections of a report
Most sections in a report contain multiple elements. BIRT Report Designer
provides three types of containers for organizing elements in a section:
■
Grid
■
Table
■
List
The following sections describe each container element.
Organizing elements in a grid
Use a grid to arrange static elements, such as text and pictures, in a section.
The grid is similar to the HTML table in a web page. It is ideal for creating
report title sections and page headers and footers, as shown in Figure 8-2 and
Figure 8-3.
Figure 8-2
Report title section
Report generation date: 01/03/06
Figure 8-3
Page 1
Report footer section
When you place a grid on the page, the layout editor displays a row-andcolumn structure, such as the one shown in Figure 8-4. By default, all the
columns have the same width, and all the rows have the same height.
The grid layout automates the task of aligning blocks of content. When you
place report elements in the cells, the report elements are automatically
aligned horizontally and vertically. If you have used other reporting tools
that provide a free-form layout editor that lack this capability, you will
appreciate the automatic alignment feature that the grid provides. Placing
report elements and then aligning them manually is time-consuming.
130
Chapter 8
Laying Out a Repor t
2 Right-click the guide cell in line with the space where you want to add a
row or column.
3 Choose one of the following items from the context menu to add a row or
column in the desired location:
■
Insert➛Row➛Above
■
Insert➛Row➛Below
■
Insert➛Column to the Right
■
Insert➛Column to the Left
Deleting rows and columns
If you do not place report elements in all of the grid’s rows or columns, you
can delete the empty rows and columns. Empty rows and columns have
different effects on different output formats. By default, empty rows do not
appear as blank space in HTML and PDF formats. If you want an empty row
to appear as blank space in these formats, set the row to a specific size. Empty
rows and columns, however, appear as blank space in DOC and XLS formats.
How to delete a row or column
1 In the layout editor, hover the mouse pointer over the bottom left corner
of the grid until the Grid tab appears, then choose the tab. Guide cells
appear at the top and left side of the grid.
2 Right-click the guide cell of the row or column to delete, then choose
Delete from the context menu. If the row or column contains elements, the
elements are also deleted.
Organizing elements in a table
Use a table to display dynamic data in a row-and-column format. Dynamic
data is data from a data source, such as a database or XML document. The
data is dynamic because the values are not fixed in the report design. Instead,
when the report runs, the report connects to the data source, retrieves the
specified data, and displays the current data. Figure 8-7 shows an example
table that displays customer names and phone numbers from a data source.
Figure 8-7
132
Chapter 8
Table data in a generated report
Laying Out a Repor t
When you place a table on the page, the layout editor displays a row-andcolumn structure, such as the one shown in Figure 8-8.
Like the grid, the table layout automates the task of aligning report elements.
Unlike the grid, the table iterates through all the data rows that a data set
returns to display the dynamic list of data.
Figure 8-8
Row-and-column structure of a table
Note that a table can display data from one data set only. When you create a
data set, ensure that it returns all the data that you want to display in a table.
If the data that you need is stored in two database tables, write a query that
joins the two tables. Alternatively, create two data sets and use two tables,
one table for each data set.
Deciding where to place elements in a table
The table contains three types of rows in which you place report elements.
Table 8-2 describes the types of information that you typically place in each
row.
Table 8-2
Table row descriptions
Table row
Description
Header
Elements that you place in the header row appear at the
beginning of the table. If the data in the table appears on
multiple pages, the contents of the header display at the
top of every page. You can display the header contents
only once, at the beginning of the table, by turning off the
table’s Repeat Header property.
Place elements in the header to display the following:
■
A title
■
Column headings, such as Customer Name, Address,
and Phone, above the data in a customer list
■
Summary information, such as the number of
customers in the list
(continues)
Creating the sections of a report
133
The Binding
page shows
which data set
is bound to the
table
Figure 8-10
Property Editor’s Binding page for a selected table
You can also use this page to bind a table manually to a data set. The easier
approach, however, is to place a data set field in the table and let BIRT Report
Designer do the binding. If you are not placing data set fields in the table, but
are inserting other types of elements, such as dynamic text elements or image
elements that need to access data set data, then you need to manually bind
the data set to the table before inserting those elements in the table.
A table can be bound to only one data set. BIRT Report Designer prevents
you from inserting a field from a different data set. If you change the data set
binding after you place fields in the table, you need to delete the fields
because the table no longer has information about them.
If you do not change the data set binding, and you delete all the fields from a
table, the table maintains its binding to the data set. To insert fields from a
different data set into a table, you need to change the table’s data set binding
first. Deleting all the fields from the previous data set does not remove the
original binding.
How to bind a data set to a table
1 In the layout editor, hover the mouse pointer over the bottom left corner
of the table until the Table tab appears, then choose the tab.
2 Choose the Binding tab at the top of Property Editor. The Data Set field
shows either the name of the data set that is currently bound to the table
or None if no data set is bound to the table.
Creating the sections of a report
135
3 From the Data Set drop-down list, select a data set. BIRT Report Designer
binds the data set to the table. It also creates a column binding for each
data set field. Elements placed in the table can now access all the fields in
the data set.
Adjusting table rows and columns
You can add, delete, and resize rows and columns in the table as is necessary.
You add and delete table rows and columns in the same way that you add
and delete grid rows and columns. These tasks are described earlier in this
chapter.
A table can contain any number of header, detail, and footer rows. For
example, you can add two header rows, one to display summary information
and the other to display column headings.
Organizing elements in a list
Use a list element to display dynamic data in any format other than rows and
columns. For example, use the list element to create form letters, one for each
customer in a data set. Figure 8-11 shows an example PDF report that
displays a series of form letters. Each letter is the same except for the
recipient’s name, which is dynamically derived from a customer name field.
Dear Chris,
Thank you for your recent order. We are
currently processing your order. To check its
status, please contact
representative at 1-80 Dear Maria,
Sincerely,
John Stewart
Customer Service
Reynolds Gartner, In
Thank you for your recent order. We are
currently processing your order. To check its
status, please contact
representative at 1-80 Dear Leslie,
Sincerely,
John Stewart
Customer Service
Reynolds Gartner, In
Thank you for your recent order. We are
currently processing your order. To check its
status, please contact your account
representative at 1-800-234-5555.
Sincerely,
John Stewart
Customer Service
Reynolds Gartner, Inc.
Figure 8-11
The list element supports the creation of form letters using
dynamic data
When you place a list on the page, the layout editor displays the structure
that appears in Figure 8-12.
136
Chapter 8
Laying Out a Repor t
Figure 8-12
List structure
Deciding where to place elements in a list
Like the table, the list iterates through all the data rows that a data set returns
to display data. Table 8-3 describes the three areas in a list.
Table 8-3
List area descriptions
List area
Description
Header
Elements that you place in Header appear once, at the
beginning of the section. For example, display introductory
information, such as a description of the report.
Detail
Elements that you place in Detail display dynamic data. The
amount of data that appears is determined by the number
of data rows that your data set returns. For example, print a
letter for each customer in the data set.
Footer
Elements that you place in Footer appear once, at the end of
the section. For example, display summary information,
such as the number of records in the report.
Figure 8-13 shows a list layout that displays a form letter for each customer.
The form letter is created using a text element that contains HTML
formatting. The generated report displays the form letters that appear in
Figure 8-11.
Figure 8-13 shows the most basic use of the list element. Typically, you use
the list element to present data in more complex layouts. For example, you
need a report that consists of many subreports. Each subreport goes to a
single customer and consists of a cover letter, a summary account statement,
and a detailed statement. To create this type of report, you define data sets
that return each customer and the required account information, use grids
and tables to create each section of the subreport, and place all the sections in
a list element. For an example that shows the use of a list to organize
subreports, see Chapter 16, “Building a Report That Contains Subreports.”
Creating the sections of a report
137
If you drop the element when the straight cursor is below an element, the
new element appears on the next line, after the existing report element.
Figure 8-15 shows the new element in the design.
Figure 8-15
Inserted element placed beneath existing text element
Placing report elements side by side
By default, the layout editor does not allow you to place report elements side
by side directly on the page. For example, you cannot place two labels, two
tables, or a picture and a text element next to one another. The layout editor
inserts the second element below the first one. To place multiple elements
horizontally across the page, place them in a container element, such as a grid
or table. Alternatively, use Property Editor to change the Display property of
the elements from Block to Inline.
Inserting a data set field
Most of the information in a report is derived from data set fields. The report
displays this data as it is stored in the data source. For example, in a customer
orders report, you place customer name, order number, item, quantity, and
price fields in the report.
To insert all the fields in a data set, choose Data Explorer, expand Data Sets,
then drag the data set, and drop it in the page. BIRT Report Designer creates a
table and the required column bindings, and places all the fields in the detail
row of the table. The fields appear in the order in which they appear in the
data set.
Often, however, you do not want to insert all the fields, or you want to insert
them in a particular order. To place individual data fields, first insert a
container element, typically a table, in which to place the fields. Although
you can place data fields in a grid or directly on the page, you typically place
fields in the detail row of a table or a list. If you place a field in a grid or in the
page, only one value appears in the generated report. Unlike a table or list,
the grid and page do not go through all the data rows in a data set.
To access and insert data set fields, choose Data Explorer, expand Data Sets,
and select the data set. Then drag data set fields from Data Explorer and drop
them in the container, as shown in Figure 8-16.
Placing report elements
139
Table 8-4
Examples of expressions in computed fields
Uses for
computed fields
Display data that is
calculated from
multiple fields
Examples of expressions
The following expression calculates a customer’s
available credit:
row["creditlimit"] - row["balance"]
JavaScript is a case-sensitive language. You must type keywords, function
names, and any other identifiers with the correct capitalization. For example,
type the Date( ) function as Date( ), not date( ) or DATE( ). If you need help
constructing expressions using the correct syntax, choose objects, functions,
and operators from the lower part of the expression builder. For more
information about writing expressions or using the expression builder, see
Chapter 13, “Writing Expressions.”
You can create a computed field using either of the following techniques:
■
Define the computed field in the data set.
■
Define the computed field in the report layout.
The first technique is preferable because:
■
You can test the results of the calculation by choosing Preview Results in
the data set editor.
■
The computed field is available to any table, list, or chart that uses the
data set. It appears in the list of fields for that data set.
■
BIRT Report Designer processes the computed values once, rather than
multiple times, if the same computed field is used in multiple places in the
report.
To create a computed field in the report layout, drag a data element from the
palette, and drop it in the desired location. Then, in New Data Binding, create
a column binding that defines the expression that returns the computed
values. Figure 8-17 shows an example of a column binding that defines an
expression, which uses the BirtDateTime.diffDay( ) function.
Figure 8-17
A column binding that defines an expression
If you insert the data element directly on the page or in a grid, and you want
to write an expression that refers to a data set field, first bind the data element
Placing report elements
141
Use one of the first three methods to display a specific, or static, image.
Typically, you display a static image once, so you insert the image directly on
the report page, in a grid cell, or in the header row of a table. Use the fourth
method to display a set of images returned by a data set. In this case, you
probably want to display all the images in the data set field, so insert the
image element in the detail row of a table.
When displaying a static image, decide whether to link or embed the image.
Visually, there is no difference between a linked image and an embedded
image. The difference is how changes to the image file affect what the report
displays. If you link the image, any change to the original image file is
reflected in the report. If you embed the image, changes to the original image
file have no effect on the image that appears in the report. Use the guidelines
in Table 8-5 to determine whether to link or embed an image in a report.
Table 8-5
Guidelines for linking and embedding images
When to link
When to embed
You expect to modify the original
image, and you want the report to
reflect future changes.
You expect to modify the original
image, but you do not want the
report to reflect future changes.
You do not expect to move or delete
the original image file. Moving or
deleting the image file breaks the
link.
The original image file might be
moved or deleted without your
knowledge.
How to insert a linked image
1 Drag the image element from the palette, and drop it in the desired
location on the page. Edit Image Item appears, as shown in Figure 8-19.
Figure 8-19
Edit Image Item dialog
2 To link to an image stored in the resource folder:
1 In Select Image from, select Image file in shared resources.
2 Choose Browse to find the image file in the designated resource folder.
Placing report elements
143
The following is an example of a URI for a file that is on the local
file system:
file:///c:/myprojects/images/companylogo.jpg
Specify a local file system location only for testing in the early
stages of report development. A deployed report cannot access
resources on a local machine.
❏
To specify an expression that evaluates to a URL at report run time,
choose the expression builder button to construct the expression.
3 Choose Insert to insert the image in the report.
How to insert an embedded image
1 Drag the image element from the palette, and drop it in the desired
location on the page.
2 In Edit Image Item, in Select Image from, select Embedded image. If you
previously inserted images, Edit Image Item displays the names of those
images, as shown in Figure 8-21.
Figure 8-21
New Image Item showing embedded image names
3 To embed a new image, choose Add Image.
4 In Open Image File, find and select the image to embed, then choose
Open. Edit Image Item displays the image.
5 Choose OK. The image appears on the page.
How to insert images that are stored in a data source
1 In Data Explorer, create a data set that includes the image field.
2 In the layout editor, insert a table element on the page.
3 Bind the table to the data set in the following manner:
1 Select the table and, in Property Editor, choose Binding.
Placing report elements
145
2 In the Binding page, in Data Set, choose the data set that contains the
image field. BIRT creates a column binding for each field in the data
set.
4 Drag the image element from the palette, and drop it in the detail row of
the table.
5 In Edit Image Item, select Dynamic image.
6 Choose Select Image Data. Select Data Binding displays the column
bindings available to the image element, as shown in Figure 8-22. The
image element has access to all the column bindings defined for the table,
its container.
Figure 8-22
Select Data Binding showing column bindings
7 Select the column binding that references the image field by clicking the
check box next to the column binding. Choose OK.
In Edit Image Item, under Enter dynamic image expression, an expression
that refers to the selected column binding appears, as shown in
Figure 8-23.
Figure 8-23
146
Chapter 8
New Image Item showing the dynamic image expression
Laying Out a Repor t
8 Choose OK. The image element appears on the page in the layout editor. It
shows an X. The actual images appear only when the report is generated.
Resizing an image
The image element displays an image at its actual size. If you cannot change
the size of the original image, you can resize the image element in the report.
Note, however, that images are designed to display optimally at a specific
size. Resizing an image in the report typically results in the degradation of its
appearance.
To resize an image, select the image element, then in Property Editor, select
General. Specify a width and height for the image element. Typically, you
want to resize an image so that its aspect ratio is maintained to avoid
stretching the graphic out of proportion. To maintain an image’s aspect ratio,
specify the width and height as a percentage of the original size. For example,
setting both the width and height to 80%, as shown in Figure 8-24, reduces
the image size to 80% of the original size.
Figure 8-24
Setting the width and height of an image element
Providing a text alternative
A standard practice in HTML document design is to display a text alternative
for an image. Sometimes, a document cannot access or display an image, or a
user configures the browser to not display images. In these cases, rather than
not display anything, the report should display a textual description of the
missing image. The rule of thumb is that the text alternative should always
describe the content of the image, but the description should also be short
and succinct.
To specify a text alternative, select the image element, then in Property Editor,
under Properties, choose Alt Text. In Alternative text, type the text to display
in place of a missing image. For an image of a company logo, for example,
type Company logo, as shown in Figure 8-25.
Figure 8-25
Providing a text alternative for an image
Placing report elements
147
To display the text in the language determined by the locale of the user’s
machine, specify a resource key in Alternative text key. A resource key is a
value that maps to translated strings. For information about resource keys
and displaying text in different languages, see Chapter 25, “Localizing Text.”
148
Chapter 8
Laying Out a Repor t
C h a p t e r
Displaying Text
A report typically presents most of its information in textual format. In fact, it
is safe to assume that all reports contain text. Even if a report consists
primarily of charts or pictures, it uses text to label charts, display titles,
describe the charts or pictures, and so on.
Textual information can be any of the following:
■
Static text, which is text that the report displays exactly as you type it in
the design. Use static text in a report title, column headings, or to write a
summary about the report.
■
String, number, or date values that are derived from data set fields.
Typically, the majority of information in a report comes from data set
fields.
■
String, number, or date values that are derived from JavaScript
expressions. Reports often contain information that is calculated, such as
the report-generation date, or the number of records in a report table.
Textual information can be as short as a single word, or span multiple
paragraphs, even pages. BIRT Report Designer handles all lengths of text
elegantly. When you insert a textual element, you do not need to calculate an
element size to make it large enough to display all the text. BIRT Report
Designer dynamically adjusts the height of elements to accommodate their
contents.
Types of textual elements
To support the wide variety of text that a report can display, BIRT Report
Designer provides a rich set of textual elements. Table 9-1 describes these
elements.
149
Table 9-1
Descriptions of BIRT textual elements
Textual element
Use to
Data
Display dynamic values that are derived from data set
fields, computed fields, or JavaScript expressions. You
can add literal, or static, text to the dynamic data. Doing
so, however, changes the entire expression to a string,
and, if the dynamic value is a number or a date, you can
no longer format it as a number or a date.
Dynamic text
Display memo or Character Large Object (CLOB) data
from a data set field. This type of data typically consists
of large amounts of text that contain HTML formatting.
Label
Display a small amount of static text, such as a report
title or column heading.
Text
Display the following types of user-specified text:
■
Multiline text
■
HTML text that contains multiple style formats, for
example, text with paragraph styles, such as bulleted
lists and numbered lists, or text formats, such as bold
or italics
■
Text that combines static text with dynamic values,
such as a form letter that includes customer names
and addresses that are stored in a data source
■
Interactive content driven by code, which you
specify using the <script> tag
Figure 9-1 and Figure 9-2 show a report using textual elements. Figure 9-1
shows the finished report. Figure 9-2 shows the design in the layout editor.
A text element displays this userspecified multiline, multiformat title.
A data element displays the order number,
which is static text and a field value.
A dynamic text element displays HTML
data that is stored in a CLOB field.
Four label elements display these static
column headings.
Data elements display these field values.
A data element displays this computed
value.
Figure 9-1
150
Chapter 9
Textual elements in a report
D i s p l a y i n g Te x t
Figure 9-2
Textual elements in the report design
Deciding which textual element to use
In many cases, you can use several textual elements to accomplish the same
task. For example, you can use a label element, a text element, or a data
element to display a static report title like the one in the following example:
Sales Report for Quarter One, 2011
When you apply complex formats or combine static text with dynamic data,
you need to use the appropriate textual element to achieve the best results.
This section provides guidelines and examples for determining the best
textual element to use for different purposes. The rest of this chapter provides
details about using each element, except the data element, which is described
in the previous chapter.
Formatting words differently in a static string
The previous example showed how you can use a label, text, or data element
to display a static title. To format words in the title differently, as shown in
the following example, you must use the text element. In the example, some
words appear as plain text and some in bold. With the label and data
elements, formats apply to the entire string.
Sales Report for Quarter One, 2011
Combining static text with dynamic data
To display the following text, where Order Total: is static text, and the
number is a dynamic, or calculated, value, use a text element or a data
element:
Order Total: 74050
Deciding which textual element to use
151
dynamic text element displays CLOB data from a data set field, and only the
table and list elements iterate through the rows in a data set.
Unlike most data set fields, you do not simply drag a CLOB field from Data
Explorer and drop it in the table or list. You can, but if the CLOB data is
HTML text, the data element displays the contents of the field exactly as it
appears, including the HTML tags. The dynamic text element, on the other
hand, is designed to correctly display data that is stored as HTML.
As with any element that displays data set data, you must create a column
binding that refers to the data set field. The column binding, in turn, needs
access to the data set. If you insert the dynamic text element in a table or list
that is already bound to a data set, the column binding has access to the data
set. If the table or list is not bound with a data set, first bind the table or list
with the data set.
How to use a dynamic text element
1 Make sure the table or list in which you want to insert a dynamic text
element is bound to the data set that contains the CLOB data. To verify or
create the data set binding, perform the following tasks:
1 Select the table or list.
2 In Property Editor, choose the Binding tab.
3 In the Binding page, in Data Set, select the data set. BIRT creates a
column binding for each field in the data set.
2 Drag the dynamic text element from the palette, and drop it in the table or
list.
3 In the expression builder, choose Available Column Bindings, choose the
table under Sub-Category, then double-click the column binding that
refers to the data set field that contains the CLOB data. Choose OK to save
the expression.
4 In the layout editor, select the dynamic text element. In Property Editor,
choose the Properties tab. Property Editor displays the properties of the
dynamic text element.
5 Choose General properties, then choose one of the following values for
Content type:
■
Auto
Choose this value if you do not know the format of the field contents.
If the content contains HTML tags, BIRT Report Designer interprets it
as HTML and displays the content correctly. If the content is plain text,
BIRT Report Designer displays it correctly also.
■
HTML
Choose this value if you know that all the field contents are HTML.
■
154
Chapter 9
Plain
D i s p l a y i n g Te x t
Choose this value to display the field contents exactly as they appear
in the data source. If the content contains HTML tags, BIRT Report
Designer displays the HTML tags.
6 Preview the report to verify that the report displays the text from the
specified data set field.
Using a label element
You can place a label directly on the page or in any of the container elements.
When you insert a label, the layout editor displays an empty label with a
cursor in it, as shown in Figure 9-7.
Figure 9-7
Empty label in the layout editor
Start typing the text to display, then press Enter when you finish.
Figure 9-8 shows the result.
Figure 9-8
Label text in the layout editor
You can edit the text in the label by double-clicking the label or by selecting
the label and pressing F2, then typing the new text.
You can change the format of the text by selecting the label, then setting the
desired style properties in the property editor. For example, you can specify a
different font, text alignment, size, or color. These properties apply to the
entire text string. You cannot, for example, set one word to bold and another
to italic. If variable formats are a requirement, use a text element instead.
Using a text element
You can place a text element directly on the page or in any of the container
elements. When you insert a text element, the layout editor displays the text
editor, as shown in Figure 9-9.
First, decide what type of text you want to create. You have three choices:
■
Auto
■
Plain text
■
HTML
HTML enables you to create highly formatted text using HTML tags or CSS
properties. The text can contain placeholders for data set field values and
Using a text element
155
The following example shows static text combined with a value that a
JavaScript function returns.
Text that you supply:
Report generated on <VALUE-OF>new Date()</VALUE-OF>
Output:
Report generated on Jan 19, 2010 12:30 PM
The following example shows static text combined with a conditional
expression and a field value expression.
Text that you supply:
Dear <VALUE-OF>row["Sex"] == "M" ? "Mr." : "Ms."</VALUE-OF>
<VALUE-OF>row["Name"]</VALUE-OF>,
Output:
Dear Mr. Scott Johnson,
Dear Ms. Ella Parker,
As the example shows, a conditional expression can have one of two values
based on a condition. The syntax for this conditional expression is
condition ? value1 : value2
If the condition is true, the expression has the value of value1; otherwise, it
has the value of value2.
Alternatively, you can use an if...else statement within the VALUE-OF tag.
The following text displays the same results as the preceding conditional
expression:
Dear <VALUE-OF>if(row["Sex"] == "M"){
Title = "Mr."
}
else{
Title = "Ms."
}</VALUE-OF>
<VALUE-OF>row["Name"]</VALUE-OF>,
Combining a value from a data set field and static
text
The following example shows how to use the VALUE-OF tag to insert
dynamic values that data set fields return.
Text that you supply:
Dear <VALUE-OF>row["contact_firstname"]</VALUE-OF>,
<p>
Thank you for your recent order. Order <VALUE-OF>
row["orderID"]</VALUE-OF> will be shipped by <VALUE-OF>
row["shipByDate"]</VALUE-OF>.
Using a text element
157
Output:
Dear Bob,
Thank you for your recent order. Order 1115 will be shipped
by Apr 17, 2009 12:00AM.
You can display field values in a text element only if the following
requirements are met:
■
■
The text element has access to the data set that contains the fields.
■
If you place the text element directly on the page, you must bind the
text element to the data set that contains the field value. To do so, select
the text element, choose the Binding tab in the property editor, then
select the data set to which to bind. Placing the text element directly on
the page, however, displays only one value.
■
If you place the text element in the detail row of a table or a list to
display all values of a data set field, bind the table or list to the data set.
A column binding is created for each data set field. The column binding
refers to the data set field. The VALUE-OF tag refers to the column
binding.
Formatting dynamic values in a text element
The previous examples show how to use the VALUE-OF tag to insert
dynamic values that a JavaScript function or a field returns. Sometimes the
returned values are not in the desired format. You can reformat the values
using the format attribute, as shown in the following example.
Text that you supply:
<VALUE-OF format="MM-dd-yy">new Date()</VALUE-OF><br>
<VALUE-OF format="$#,###.00">row["orderTotal"]</VALUE-OF><br>
<VALUE-OF format="(@@@) @@@-@@@@">row["phone"]</VALUE-OF>
Output:
04-17-05
$321,000.00
(415) 123-5555
The format pattern must be enclosed in quotation marks. You can use any
format pattern that the Format Number, Format DateTime, and Format String
properties support. For information about these properties, see Chapter 10,
“Formatting Report Content.”
Displaying data set field values that are stored as
HTML text
Sometimes values in a data set field contain HTML text. If you insert such a
field in a report, BIRT Report Designer displays the content of the field
158
Chapter 9
D i s p l a y i n g Te x t
exactly as it appears in the data source, including the HTML tags. To display
the text with its intended formatting, use a text element or a dynamic text
element instead of a data element. As described earlier in this chapter, the
text element enables you to add static text to the dynamic text, whereas the
dynamic text element displays all the HTML tags if you add static text.
To use the text element, select HTML as the text type, then use the VALUEOF tag to insert the value of the field, and set the format attribute to HTML,
as shown in the following example.
Text that you supply:
Notes: <VALUE-OF format="html">row["CustomerNotes"]</VALUE-OF>
Output:
Notes: The customer wants email confirmation for his orders.
Displaying text from right to left
Most languages use a writing system in which text flows from left to right. In
a few languages, text flows from right to left. These languages, used mostly
in the Middle East, include Arabic, Farsi, and Hebrew. BIRT supports the
display of text in both directions, a feature known as bidirectional (Bidi) text.
Bidirectional text consists of predominantly right-to-left text with some leftto-right text embedded in paragraphs, such as an Arabic report with
addresses, acronyms, or proper names in English. Figure 9-10 shows an
example of such a report. As the report shows, the general flow of text is right
to left, but numbers and English words are written from left to right.
Figure 9-10
Report displaying Arabic text from right to left
Displaying text from right to left
159
Typically, when designing a report to display bidirectional text, you set the
text flow direction at the report level. You can, however, also set text flow
direction at the element level. In the rare case where a report displays
significant sections of text in multiple languages, this capability enables you
to display some sections in right-to-left and some in left-to-right. For
example, if a report is mostly in Arabic, but some sections are in English, you
can set the report’s text direction as right-to-left and the text elements that
display English text as left-to-right.
Setting text flow direction for a report
To create a report that displays text from right to left, all you do is change one
report property setting. Select the report, and in the General properties of
Property Editor, set the Report Orientation property to Right to Left.
Figure 9-11 shows a report design and Property Editor displaying the report’s
general properties, including the Report Orientation property.
Set this property
to specify the text
flow direction
Figure 9-11
160
Chapter 9
Setting a report design’s orientation to Right to Left
D i s p l a y i n g Te x t
Notice in the layout editor that, aside from the text flow, the user interface
elements are now also in the opposite direction. The scroll bar, typically on
the right of the window, is on the left. The vertical ruler, typically on the left
side of the window, is on the right. The table shifts to the right side of the
page, and the table tab and row information move to the right side of the
table. These direction changes make it easier to design a right-to-left report.
If you want all new reports to use the right-to-left orientation by default, set
the Default Report Orientation property in Preferences, as shown in
Figure 9-12. To access this property, select Window➛Preferences, and choose
Report Design—Bidirectional Properties.
Figure 9-12
Setting the default report orientation for all new reports
Alternatively, set the Default Report Orientation property for new reports in
a specific project or projects, rather than for all reports in the workspace. To
do so, in the page shown in Figure 9-12, choose Configure Project Specific
Settings, select the desired project or projects, and set the Default Report
Orientation property.
Setting text flow direction for an element
Use this functionality judiciously. A report that changes the direction of text
too much can be confusing and difficult to read. If the information is in two
languages that use different text flow directions, consider translating the
content so that it is in one language. If that is not possible, minimize the
number of times the text direction changes and try to place sections
contiguously by language.
To set the text direction for an element, select the element, and in Property
Editor, under Properties, choose Advanced. In the Advanced properties
page, expand Text, and set the Text direction property, as shown in
Figure 9-13.
Displaying text from right to left
161
Figure 9-13
162
Chapter 9
Setting text direction for a selected element
D i s p l a y i n g Te x t
C h a p t e r
Formatting Report
Content
Formatting is what you do to make a report visually appealing and effective.
Format a report, for example, to highlight certain data, change the display of
dates, numbers, or currency values, adjust the spacing between report
elements, or display data based on a specified condition or output format.
BIRT Report Designer provides many options for customizing the
appearance of report elements. Using various formatting properties, you can
change the alignment, color, font, size, and other properties of these report
elements. You can also add background colors, draw borders around
elements, and so on.
Familiarity with CSS is useful because BIRT follows the CSS specification as
closely as possible. Many of the formatting properties available in BIRT
Report Designer are the same as CSS formatting properties.
The formatting options are available through the following views:
■
Property Editor
This view organizes commonly used properties by functional categories.
The properties that appear vary depending on which report element you
are formatting. Figure 10-1 shows some of the categories of properties that
are available through Property Editor.
■
Properties
This view shows a list of the properties that you can set for an element, as
shown in Figure 10-2. You can choose to list the properties by category or
in alphabetical order. This view also shows more complex properties that
are not available in Property Editor. The default application window
layout does not display the Properties view. To display it, choose
Window➛Show View➛Properties.
163
Figure 10-1
Property Editor showing categories of properties for a label
element
Figure 10-2
Properties view showing the properties for a label element
Formatting data
Format the data in a report element by selecting the element, then setting
property values using Property Editor or the Properties view. If you apply a
format using Property Editor, the format choices appear in the Properties
view. Similarly, if you update a format using the Properties view, the change
is reflected in Property Editor.
You can customize how data appears by modifying the following settings:
164
■
Formats of numbers, text, dates, and times
BIRT Report Designer provides common format styles in which to display
numbers, currency, or date values. If you do not choose a format, BIRT
Report Designer displays the data as it appears in the data source. Specify
format styles by setting the Format Number, Format DateTime, and
Format String properties.
■
Font typeface, point size, and color
When choosing fonts, remember that for the report user to view the report
with the chosen fonts, the fonts must be installed on the user’s system. If
the report will be distributed widely, select default fonts that are installed
Chapter 10
For matting Repor t Content
on all systems. Specify font attributes by setting the font properties in the
General category of Property Editor.
■
Text style
BIRT Report Designer provides the standard styles: bold, italic, underline,
and strike through. These styles are available under the General category
in Property Editor.
■
Text alignment
BIRT Report Designer provides the standard ways to align text: leftaligned, centered, right-aligned, and justified. These settings are available
under the General category in Property Editor.
Formatting numeric data
You can display numeric data in a variety of formats. For example, you can
display numbers with decimal values, in scientific notation, or with a
currency symbol. By default, reports display numeric data according to the
locale configured on the user’s machine. For example, a number that appears
as 5015.75 in the English (United States) locale appears as 5015,75 in the
French (France) locale. If you want some numeric data always to appear in a
specific locale’s format, set the locale for that data element.
You can apply number formats only to decimal, float, or integer data types.
Number formats have no effect on numbers that are string type. For example,
a Customer_ID field can be defined as string type and display number
values, such as 325. Number formats have no effect on these values.
Display numeric data using either a text element or a data element,
depending on what you want to accomplish. When you drag a data set field
from Data Explorer and drop it on the report page in the layout editor, BIRT
Report Designer creates a data element to display the values of the data set
field. The procedure for formatting data differs for a data element and a text
element, as described in the following sections.
Formatting numeric data in a data element
Specify the format of numeric data in a data element by setting the data
element’s Format Number property, as shown in Figure 10-3.
Figure 10-3
Format Number property values
For matting data
165
Choose a format and, optionally, a locale. Use the locale’s Auto value to
display the data according to the locale set on the user’s machine.
Table 10-1 lists the available number formats and provides examples of how
the formatted data appears. The examples in the table reflect the English
(United States) locale. If you select a different locale, the data displays
differently. When selecting a number format, you can set additional
formatting options, such as the number of decimal places, the inclusion of a
thousands separator, a currency symbol, and so on.
Table 10-1
Examples of number formats
Format type
Example of data display
General Number
3200 or 3200.5 or 3200.75, depending on the original
value. Whole numbers and numbers with up to
three decimal places appear in their original format.
Currency
$3,200.50 or ¥3200 or 3,200€, depending on the
symbol, symbol position, decimal place, and
thousands separator values you set.
Fixed
3200 or 3200.5 or 3,200.48, depending on the decimal
place and thousands separator values you set.
Percent
65% or 65.7% or %65, depending on the symbol
position and decimal place values that you set. This
format multiplies the original value by 100 and adds
the percent (%) symbol.
Scientific
3.20E03 or 3E03, depending on the decimal place
value you set.
You can also define your own formats. For example, you can specify the
number of digits after the decimal or add literal characters to the numbers. To
define a custom format, you use special symbols to construct a format
pattern. BIRT Report Designer supports the Java numeric formatting defined
by the DecimalFormat class. For details about the supported formatting
symbols, see the Javadoc for DecimalFormat.
Table 10-2 shows examples of custom format patterns and their effects on
numeric data displayed in the English (United States) locale.
Table 10-2
166
Results of custom number format patterns
Format pattern
Data in the data set
Result
0000.00
12.5
124.5
1240.553
0012.50
0124.50
1240.55
#.000
100
100.25
100.2567
100.000
100.250
100.257
Chapter 10
For matting Repor t Content
Table 10-2
Results of custom number format patterns
Format pattern
Data in the data set
Result
$#,###
2000.00
20000.00
$2,000
$20,000
ID #
15
ID 15
Formatting numeric data in a text element
To insert dynamic data in a text element, use the VALUE-OF tag. To format
the dynamic data, include a format attribute that specifies the format, as
shown in the following examples. You must enclose the format value in
double quotation marks (" ").
<VALUE-OF format="$#,###.00">row["orderTotal"]</VALUE-OF>
<VALUE-OF format="#.000">row["unitTotal"]</VALUE-OF>
You can use any format pattern that the Format Number property supports,
as described in the preceding section.
Formatting date-and-time data
You can display date-and-time data in different formats. You can, for
example, display dates and times in short, medium, or long formats. By
default, reports display date-and-time data according to the locale configured
on the user’s machine. For example, a short date that appears as 5/7/09 in
the English (United States) locale appears as 07.05.09 in the German
(Germany) locale. If you want some dates to always appear in a specific
locale’s format, set the locale for that data element.
Display date-and-time data using either a text element or a data element,
depending on what you want to accomplish. When you drag a data set field
from Data Explorer and drop it on the report page in the layout editor, BIRT
Report Designer creates a data element to display the values of the data set
field. The procedure for formatting data differs for a data element and a text
element, and is described in the following sections.
Formatting date-and-time data in a data element
Specify the format for date-and-time data in a data element by setting the
element’s Format DateTime property. As Figure 10-4 shows, BIRT Report
Designer provides many common date-and-time formats from which to
choose. Optionally, choose a locale. Use the locale’s Auto value to display the
data according to the locale set on the user’s machine.
You can also define your own date-and-time formats. For example, you can
specify two-digit months, use two digits for the year, or add the day of the
week. To define a custom format, use special symbols to construct a format
pattern. BIRT Report Designer supports the Java formatting defined by the
SimpleDateFormat class. For details about the supported formatting
symbols, see the Javadoc for SimpleDateFormat.
For matting data
167
Figure 10-4
Format DateTime property values
Table 10-3 shows examples of custom format patterns and their effects on a
date that is stored as 4/15/2009 in the data source.
Table 10-3
Results of custom date format patterns
Format pattern
Result
MM-dd-yy
04-15-09
E, M/d/yyyy
Wed, 4/15/2009
EEEE, M/dd/yy
Wednesday, 4/15/09
MMM d
Apr 15
MMMM
April
yyyy
2009
W
3 (the week in the month)
w
16 (the week in the year)
DD
105 (the day in the year)
Specify custom formats if a report will be viewed in only one locale because
custom formats always display date or time data in the specified format. For
example, if you use the format MM-dd-yy, the date January 10, 2006, always
appears as 01-10-06, regardless of the locale in which the report is viewed. For
locales in which dates are displayed in day-month-year format, a
01-10-06 date is interpreted as October 1, 2006.
Formatting date-and-time data in a text element
To insert dynamic data in a text element, use the VALUE-OF tag. To format
the dynamic data, include a format attribute that specifies the format, as
shown in the following examples:
<VALUE-OF format="MM-dd-yyyy">row["orderDate"]</VALUE-OF>
<VALUE-OF format="M/d/yy hh:mm:ss">new Date()</VALUE-OF>
You can use any format pattern that the Format DateTime property supports,
as described in the preceding section.
168
Chapter 10
For matting Repor t Content
Formatting string data
Typically, you format string data to fix inconsistent or poorly formatted data
that is retrieved from the data source. The data source, for example, can store
names with inconsistent capitalization or phone numbers in 1234567890
format. To fix these problems, specify the desired string format.
Display string data using either a text element or a data element, depending
on what you want to accomplish. When you drag a data set field from Data
Explorer and drop it on the report page in the layout editor, BIRT Report
Designer creates a data element to display the values of the data set field. The
procedure for formatting data differs for a data element and a text element,
and is described in the following sections.
Formatting text in a data element
Specify a text format by setting the data element’s Format String property, as
shown in Figure 10-5.
Figure 10-5
Format String property values
Table 10-4 describes the available string formats.
Table 10-4
Examples of string formats
Format type
Description
Example of data display
Lowercase
Converts the string to lowercase smith
Uppercase
Converts the string to uppercase SMITH
You can also define custom string formats using special symbols. Table 10-5
describes these symbols.
Table 10-5
Symbols for defining custom string formats
Symbol
Description
>
Converts string characters to uppercase.
<
Converts string characters to lowercase.
@
Character placeholder. Each @ character displays a character
in the string. If the string has fewer characters than the
number of @ symbols in the format pattern, spaces appear.
(continues)
For matting data
169
Table 10-5
Symbols for defining custom string formats (continued)
Symbol
Description
@
Placeholders are filled from right to left, unless you specify
an exclamation point (!) at the beginning of the format
pattern. See Table 10-6 for examples.
&
Same as @, except that if the string has fewer characters,
spaces do not appear. See Table 10-6 for examples.
!
Specifies that placeholders are to be filled from left to right.
See Table 10-6 for examples.
Table 10-6 shows examples of custom format patterns and their effects on text
data.
Table 10-6
Results of custom string format patterns
Format pattern
Data in data source
Result
(@@@) @@@-@@@@
6175551007
5551007
(617) 555-1007
( ) 555-1007
(&&&) &&&-&&&&
6175551007
5551007
(617) 555-1007
() 555-1007
!(@@@) @@@-@@@@
6175551007
5551007
(617) 555-1007
(555) 100-7
!(&&&) &&&-&&&&
6175551007
5551007
(617) 555-1007
(555) 100-7
!(@@@) @@@-@@@@ + ext 9
5551007
(555) 100-7
+ ext 9
!(&&&) &&&-&&&& + ext 9 5551007
(555) 100-7 + ext 9
>&&&-&&&&&-&&
D1234567xy
D12-34567-XY
<&&&-&&&&&-&&
D1234567xy
d12-34567-xy
Formatting text data in a text element
To insert dynamic data in a text element, use the VALUE-OF tag. To format
the dynamic data, include a format attribute that specifies the format, as
shown in the following examples:
<VALUE-OF format="(@@@) @@@-@@@@">row["phone"]</VALUE-OF>
<VALUE-OF format=">">row["custName"]</VALUE-OF>
You can use any format pattern that the Format String property supports, as
described in the preceding section.
Copying formats
To format a report element in the same way as another element, right-click
the element from which to copy the format, then choose Copy Format.
170
Chapter 10
For matting Repor t Content
Right-click the element to which you want to apply the format, then choose
Paste Format. The Copy Format and Paste Format commands are useful
shortcuts to format a report quickly in the early stages of report development.
Formatting with styles
Styles support providing a consistent appearance to multiple report
elements. Styles are dynamic. Changing a style applies the changes to all
report elements using that style. Although you can set the appearance of each
report element individually, this task can take a while, especially if you
frequently change the appearance of multiple elements. Using the Copy
Format and Paste Format commands speeds the process, but only up to a
point. Each time you update the format of similar report elements, you
change and copy the format of one element, and then select the other
elements, one at a time, to paste the new format. When selecting elements,
you must also take care to reformat only the intended items. BIRT Report
Designer solves these problems by providing a style mechanism that is
similar to HTML CSS and Microsoft Word styles.
A style is a named set of formatting characteristics that you can apply to a
report element to change its appearance quickly. Applying a style applies an
entire group of formats—font size, color, alignment, borders, and so on—in
one step. For example, you want to format all column headings in a report as
Arial, small, blue, and center-aligned. Instead of formatting each heading in
four separate steps, apply a style to achieve the same result in a single step.
Using styles, you can:
■
Create a consistent appearance for similar report elements.
■
Update the appearance of a set of report elements by changing a single
style.
When you first create a report, it does not contain any styles. The report
displays elements with default formatting values. To use styles to format
report elements, you must first create the styles. If you have designed web
pages and use a CSS file that defines styles, you can reuse those styles in your
reports.
Creating styles
BIRT Report Designer styles are a hybrid of CSS and Microsoft Word styles.
You can use the following methods:
■
Create a named style, and apply it to a report element.
For example, you can create a style called ColumnHeading, then apply the
style to all column headings in a report. This approach is like using
Microsoft styles in that you create a Body Text style then apply this style
to selected paragraphs.
For matting with styles
171
■
Apply style properties to predefined style names, or selectors.
These predefined style names correspond to the different types of report
elements. For example, you can apply style properties to a style called
table-header, and all table headers in a report will be formatted
accordingly. This technique is like using CSS in that you associate styles
with HTML elements, such as <H1> or <P>.
You will find it useful to create styles using both techniques. The first
technique is useful for creating specialized styles for different types of text
content, such as important notes, offer notices, or copyrights. The second
technique provides a powerful way to define style properties once for a
container element and have those properties cascade to the container’s
contents. For example, to apply a default format, such as the Arial typeface,
to all elements in a report, apply the format to the predefined style name,
report. After doing so, all text in the report appears in Arial.
Table 10-7 lists the predefined style names for which you can set style
properties.
Table 10-7
Predefined style names
Predefined style name
Applies style properties to...
chart
All elements in a chart. Use the predefined chart style to set
general formats that you want to apply to all charts, such as
boxes around all charts, or a particular font family to use as
the default. To format each element in a chart, use the
formatting options in the chart builder.
crosstab
All parts of a cross tab, and all elements in a cross tab.
crosstab-cell
Cross tab cells, including elements within them.
crosstab-column-header The part of the cross tab that displays the column headings,
excluding the total headings.
crosstab detail
The part of the cross tab that displays the aggregate values.
crosstab-header
The entire row and column header area of the cross tab.
crosstab-row-header
The part of the cross tab that displays the row headings,
excluding the total headings.
data
Data elements.
grid
Grids, including elements within them. For example, if you
specify a background color, the entire grid displays the
specified color.
image
Image elements.
label
Label elements.
list
Lists, including elements in them.
list-detail
Detail area of lists, including elements in that area.
list-footer
Footer area of lists, including elements in that area.
172
Chapter 10
For matting Repor t Content
Table 10-7
Predefined style names
Predefined style name
Applies style properties to...
list-group-footer-n
A specific group footer (1–9) in lists that contain groups of
data.
list-group-header-n
A specific group header (1–9) in lists that contain groups of
data.
list-header
Header area of lists, including elements in that area.
page
The report’s master page.
report
All elements in the report. The report is the topmost
container. Any formatting you set for this style applies to
everything in a report.
table
Tables, including elements in them.
table-detail
Detail rows of tables, including elements in the rows.
table-detail-cell
Cells in the detail rows of tables.
table-footer
Footer rows of tables, including elements in the rows.
table-footer-cell
Cells in the footer rows of tables.
table-group-footer-n
A specific group footer (1–9) in tables that contain groups of
data.
table-group-footer-cell
Cells in the group footer rows of tables.
table-group-header-n
A specific group header row (1–9) in tables that contain
groups of data.
table-group-header-cell
Cells in the group header row of tables.
table-header
Header rows of tables, including elements in the rows.
table-header cell
Cells in the header rows of tables.
text
Text elements.
text-data
Dynamic text elements.
TOC-level-n
A specific level (0–9) in a hierarchical table of contents. For
reports that contain groups of data, BIRT automatically
creates a table of contents, which users can use to jump to
different parts of the report.
If creating styles using the cascading model, it is best to design a set of styles
from the top-level container down. At the top level, define style properties
that you want to apply to all elements, then add style properties at each
successive level. For example:
■
Use the report style to specify a default font family and font size for the
entire report.
■
Use the table style to specify a default font size and text alignment for all
data in tables.
For matting with styles
173
Figure 10-7
New Style
3 Specify one of the following settings:
■
To apply style properties to a specific type of report element, select
Predefined Style, and select a style from the drop-down list.
■
To create a user-named style, select Custom Style, and specify a unique
descriptive name. Ensure that the name is not the same as any of the
predefined style names. If you specify a name that is the same as a
predefined style, your custom style takes precedence, and you can no
longer use the predefined style to apply cascading styles.
4 Set the desired style properties by selecting a property category on the left
and specifying property values.
5 When you finish setting style properties, choose OK to save the style. If
you selected an element before you created the style, BIRT Report
Designer applies the style to that element.
The custom styles and predefined styles that you define appear in
Outline, as shown in Figure 10-8. Any time you want to change a style,
access it from this view.
Figure 10-8
Styles in Outline
For matting with styles
175
Reusing CSS styles
Most organizations maintain web sites, and most of the web pages on these
sites use CSS to define the look and feel of the pages. As a report designer,
you can reuse the styles from CSS files. The benefits of reusing styles are
obvious—you save time by not having to reinvent the styles, and your
reports reflect the standard style. You can reuse CSS styles in two ways:
■
Import the styles into your reports.
When you import styles from a CSS file, BIRT Report Designer copies the
styles to the report. Subsequent changes to styles in the CSS file have no
effect on the imported styles in the report.
■
Link the CSS file to your reports.
When you link a CSS file to the report, any changes made to the CSS file
are reflected in the report.
Import styles if you expect the styles in the original CSS file to change, but
you do not want the report to use the future style changes. If you do not have
any control over the original CSS file, extensive style changes in the file, such
as font sizes, line spacing, or text alignment, can alter a precisely designed
report in undesirable ways.
Link a CSS file to your report if you are the author of the CSS file, and you
want to maintain and update the styles in all your reports by modifying a
single CSS file.
BIRT Report Designer supports the CSS2 specification. Not all CSS2
properties, however, are supported. For a list of unsupported properties, see
the Style and CSS specification document, which is available at the following
URL:
http://www.eclipse.org/birt/phoenix/ref
Styles that use unsupported properties are available to a report. The
unsupported properties, however, do not have an effect when applied to a
report element.
Importing styles
You can import any number of styles from a CSS file. If you import a style
whose name matches the name of an existing style in the report, BIRT Report
Designer appends a number to the name of the imported style. For example,
if a report contains a style named TopLevelHeading, and you import a style
with the same name, the imported style’s name changes to
TopLevelHeading1.
Imported styles appear in the list of available styles with all the styles that are
created with BIRT Report Designer. You apply an imported style to a report
element, edit the style’s properties, or delete it in the same way that you do
with a style that was created using BIRT Report Designer.
176
Chapter 10
For matting Repor t Content
How to import styles
1 Select the layout editor.
2 Choose Element➛Style➛Import CSS Style.
3 In Import CSS Styles, in File Name, specify the name of the CSS file from
which to import styles. Choose Browse to find the file. Import CSS Styles
displays all the styles defined in the CSS file. Figure 10-9 shows an
example of the styles in a CSS file named base.css.
Figure 10-9
Examples of styles defined in a CSS file
4 Select the styles that you want to import. To import all the styles, choose
Select All.
5 When you finish making your selections, choose Finish. BIRT Report
Designer copies the styles to the report. The imported styles appear in the
Styles list in Outline.
Linking a CSS file
Linking a CSS file to a report is a two-step process.
1 Place the CSS file in the BIRT resource folder. The resource folder is a
central location for external files used by reports.
2 Link the CSS file in the resource folder to the report.
As with styles that you create or import, the styles in a linked CSS file also
appear in the list of styles in Outline. The difference is that these styles are
read-only. You cannot edit or delete these styles within BIRT Report
Designer. Changes can be made only in the CSS file and these changes
propagate to all reports linked to the CSS file.
For matting with styles
177
If a style in a linked CSS file has the same name as a style that already exists,
the existing style has precedence. In the layout editor, the list of styles
available to apply to a report element shows only the existing instance of the
style.
How to link a CSS file
1 In Resource Explorer, right-click Shared Resources, then choose Add
Resource, as shown in Figure 10-10.
Figure 10-10
Choose Add Resource
2 In Add Resource, specify the CSS file to place in the resource folder.
1 In Source File, type the path to the CSS file, or choose Browse to locate
and select the file.
2 In File Name, optionally type a new name for the CSS file.
3 In Folder, the read-only path value shows the location of the BIRT
resource folder. Add the CSS file to this root folder, or choose Browse
to select a subfolder in which to place the CSS file.
Figure 10-11 shows an example of values specified in Add Resource.
Figure 10-11
Add Resources with values supplied
4 Choose Finish. The CSS file appears in Resource Explorer, and it is
available to any report design. Expand the file to display all styles, as
shown in Figure 10-12.
178
Chapter 10
For matting Repor t Content
Figure 10-12
Resource Explorer showing the styles in a CSS file
3 Link the CSS file to the report by performing the following tasks:
1 Choose Outline.
2 Right-click Styles, then choose Use CSS File, as shown in Figure 10-13.
Figure 10-13
Choose Use CSS File
3 In Use CSS, choose Browse to select the CSS file to link to the report.
The Browse dialog, shown in Figure 10-14, displays the resource folder
and the CSS files in the folder.
Figure 10-14
Browse showing the CSS file in the resource folder
4 Select the CSS file, then choose OK. Use CSS displays the selected CSS
file and the styles in that file, as shown in Figure 10-15.
For matting with styles
179
Applying a style
After you link a CSS file, or create or import styles for a report, you can apply
styles to specific report elements. To apply a style to a report element, rightclick the report element, choose Style➛Apply Style, then select one of the
styles in the list. The list displays all the available styles. Choose None to
remove the style that is currently applied to the report element.
If you set style properties to predefined style names, such as table-header or
table-footer, BIRT Report Designer applies the style properties to all those
types of report elements. You cannot selectively apply predefined styles to
only some elements of that type.
Modifying a style
One of the most powerful features of styles is the ease with which you can
change the look of a report. If you decide to change fonts or font sizes in the
entire report, all you do is modify the style that controls the font properties.
To modify a custom or imported style, in Outline, expand Styles, right-click
the style, then choose Edit Style. All report elements that use that style are
automatically updated to use the new formatting.
To modify styles in a linked CSS file, edit the CSS file that resides in the BIRT
resource folder. When you save the edits, the report reflects the style changes.
Deleting a style
You can delete any style at any time. You should, however, delete only the
styles that your report elements no longer need. If you delete a style that is
applied to a report element or elements, the affected elements lose the
formats that the style applied. Before deleting a style that is in use, BIRT
Report Designer displays the names of the elements that are affected and
prompts you to cancel or confirm the deletion. To delete a style, choose
Outline. Under Styles, right-click the style to delete, then choose Delete.
You cannot delete individual styles in a linked CSS file. You can, however,
unlink the CSS file from the report by right-clicking the file, then choosing
Delete. BIRT unlinks the file without displaying a warning, even if there are
report elements using styles in the CSS file. These report elements revert to
their unformatted state, and when you preview the report, BIRT Report
Designer displays an “Errors in Report” message. You can still preview a
report with this type of error, but the message appears every time you choose
Preview. To fix the problem, select the elements that used the deleted style,
and set the Style property to None.
Formatting data based on conditions
When you format a report element, the format applies to all instances of the
element in the generated report. For example, if you specify that an item
For matting data based on conditions
181
price appears in the Arial typeface and blue, all item prices in the generated
report appear in Arial and blue. This type of formatting is called absolute
formatting. The appearance of the element is set when you design the report.
You can change the format of an element according to its value or the value of
another element. For example, you can specify that item prices appear in
green if the value exceeds $1,000.00 and in a default color if the value is equal
to or less than $1,000.00. This type of formatting is called conditional
formatting. In the report, the appearance of each item generated from a
conditionally formatted element is set only at the point when the report runs.
The following examples are some common uses of conditional formatting:
■
Show numbers in a different color if they are negative.
■
Highlight delinquent accounts by using a different typeface or font style.
■
Highlight the top ten customers by displaying their names in a colored
box.
Creating a formatting rule
BIRT Report Designer provides an easy way to apply conditional formatting
to report elements. Use the Highlights page of Property Editor to create a
formatting rule that defines when and how to change the appearance of an
element. When creating a formatting rule, specify the following information:
■
The condition to meet in order to apply a format, for example,
row["OrderTotal"] Greater than 50000.
■
The format to apply, for example, font color = blue. You can also specify a
style to apply.
Figure 10-17 shows an example of a formatting rule.
Figure 10-17
182
Chapter 10
New Highlight showing a formatting rule
For matting Repor t Content
How to create a formatting rule
1 In the layout editor, select the report element to format conditionally.
2 Choose the Highlights tab in Property Editor. The Highlights page
appears, as shown in Figure 10-18. It is empty if you have not yet specified
any formatting rules for the selected element.
Figure 10-18
Highlights page
3 Choose Add to add a new formatting rule.
4 In New Highlight, create the rule for applying a particular format to the
report element by completing the following steps:
1 Think of the rule in plain English first. For example:
If the order total is greater than $50,000.00, then set
the font color to blue and the font style to bold.
There are two parts to the rule: If (condition) and Then (format). The
New Highlight dialog helps you specify the condition and format
parts of the rule by breaking them down to more specific parts.
2 Specify the condition part of the rule by completing the following
steps:
1 In the first field, specify the first part of the conditional expression.
Using the example rule, this part is order total:
❏
If the order total values come directly from the selected element,
from the drop-down list, choose Value of this data item.
❏
If the order total values come from another data element, choose
that element’s column binding name from the drop-down list.
2 In the second field, specify the second part of the conditional
expression by selecting an option from the list. Using our example
rule, this part is Greater than.
3 In the third field, specify the third part of the conditional
expression. Using our example rule, this part is a value of 50000, as
shown in Figure 10-19.
Figure 10-19
Elements of the conditional expression
For matting data based on conditions
183
the condition that triggers the formatting or the format properties to apply.
The modified rule takes effect the next time you run the report.
Creating multiple formatting rules
You can create multiple formatting rules for an element. For example, you
can create three rules to set the values of an order total data element to one of
three colors, depending on the dollar amount. Figure 10-22 shows an
example.
Figure 10-22
Highlights page showing multiple format rules for an element
You can create any number of rules, and you can base conditions on the value
of the selected element or on the value of other elements. Using the previous
example, you can also change the color of the order total value based on the
value of another data element, such as order ID. Figure 10-23 shows this
example.
Figure 10-23
Conditional format for orderTotal based on the value of orderID
For each row of data, BIRT Report Designer evaluates the rules in the order in
which they appear in the list of rules. As it evaluates each rule, BIRT Report
Designer applies the specified format properties if the condition is met. If
multiple rules with different conditions use the same format property, the
later rule can override the format that the earlier rules specify.
Consider the following example:
■
The first rule sets order total values to red if they are less than 100000.
■
The fourth rule sets order total values to blue if the order ID is larger than
1090.
For matting data based on conditions
185
If an order total value is 50000 and the order ID is 2000 (the conditions in both
rules are true), the order total value appears in blue, not red, because the
fourth rule supersedes all rules before it. If, however, the fourth rule sets
order total values to italics rather than to blue, the value appears in red and
italics.
When creating multiple rules for an element, plan the rules carefully.
Consider the effect of individual rules and how the order of the rules changes
the results. Test thoroughly to verify that the report displays the results that
you expect. If necessary, change the order of the rules by selecting a rule and
moving it up or down the list using the Move Up or Move Down buttons on
the Highlights page.
Deleting a formatting rule
All formatting rules that you create for an element take effect when you run
the report. If you do not want a formatting rule to apply to an element, delete
the rule from the Highlights page of the selected element.
Alternating row colors in a table
If a table displays many rows, it can be hard to read the data. A common
solution is to use alternating colors for the rows, as shown in Figure 10-24.
Figure 10-24
Conditional formatting that displays rows in alternating colors
To create this effect, use the conditional formatting feature, as described in
the preceding section. In the example shown, if the row number is even, set a
darker color as the row’s background color. If the row number is odd, leave
the row’s background color unchanged from its default.
Note that BIRT counts the first row as 0, so what appears as the first row is
actually row 0, what appears as the second row is actually row 1, and so on.
In other words, the rows that appear to be odd-numbered rows in the
generated report are technically even-numbered rows, and vice versa. In the
report that appears in Figure 10-24, the gray color applies to even-numbered
rows.
How to alternate row colors
1 Select the detail row in the table, as shown in Figure 10-25.
186
Chapter 10
For matting Repor t Content
Figure 10-25
Detail row selected
2 In General properties in Property Editor, choose a color for Background
Color, or use the default value, Auto. This color is the default color for the
detail rows.
3 Choose the Highlights tab in Property Editor to create a formatting rule to
apply a different color to alternate rows.
4 In the Highlights page, choose Add to create a formatting rule.
5 In New Highlight, specify an expression in the first field:
1 Next to the first field, choose the expression builder button.
2 In the expression builder, select Available Column Bindings, then
select Table, then double-click RowNum. The following expression
appears in the text area, as shown in Figure 10-26.
row.__rownum
Figure 10-26
The expression builder showing the row.__rownum
expression
Alternating row colors in a table
187
3 Change the expression to:
row.__rownum % 2
row.__rownum represents the current row number. The modulus (%)
operator returns the remainder of a division. 2 specifies the number by
which to divide. Using this expression, even-numbered rows return 0,
and odd-numbered rows return a non-zero value.
4 Choose OK to save the expression. The expression appears in the first
field in New Highlight.
6 In the second field, choose either Equal to or Not Equal to:
■
To apply the formatting rule to even-numbered rows, choose Equal to.
■
To apply the formatting rule to odd-numbered rows, choose Not
Equal to.
7 In the third field, type the following number:
0
0 specifies the value to compare to the result of the expression,
row.__rownum % 2. This value completes the condition part of the
formatting rule as follows:
If row.__rownum % 2 Equal to (or Not Equal to) 0
8 Specify the color to assign to the even- or odd-numbered rows by
choosing a color for Background Color. Figure 10-27 shows an example of
a completed format rule. The rule sets the background color of
even-numbered rows to silver.
Figure 10-27
New Highlight dialog showing a complete format rule
Choose OK.
188
Chapter 10
For matting Repor t Content
Set the vertical-alignment property on a row to align vertically all elements in
the row at the same position. Figure 10-29 shows the results of setting a row’s
vertical-alignment property to middle. All the labels in the row, which has a
specified height, appear in the center vertically.
Figure 10-29
Vertical-alignment property setting for a row
Set the vertical-alignment property on a cell to control the vertical position of
elements in the cell. Figure 10-30 shows the results of using a different
vertical-alignment value for each grid cell that contains a label.
Figure 10-30
Vertical-alignment property settings for cells that contain
one element
Figure 10-31 shows the results of using a different vertical alignment value
for each cell that contains two inline elements. An inline element is one that
has no line break before or after it, and for which the Display property is set
to inline. Two inline elements in a cell appear side by side on a single line.
Figure 10-31
Vertical-alignment property settings for cells that contain
multiple elements
Adjusting the spacing of content in a report
The default layout adds a minimum amount of space between elements in a
report. After laying elements in a report, preview the report in the desired
output format to see if you need to adjust the spacing between contents.
Reports render differently in the different output formats.
One key difference is the effect of empty grid and table rows in the generated
report. In DOC, PPT, and XLS formats, empty rows appear as blank space.
For example, if a grid has three rows, but only one row contains content, the
DOC, PPT, and XLS reports display two blank lines. In HTML and PDF, an
empty row does not appear as blank space unless you set the row to a specific
height.
Figure 10-32 shows the default spacing for report elements in a report design.
As the figure shows, a table contains columns of equal width unless you
specify explicit column widths. Similarly, the table occupies as much space
horizontally as is available unless you specify a value for the table width. The
available, or printable, area is determined by the page size and margin sizes
of the master page.
190
Chapter 10
For matting Repor t Content
Figure 10-32
Default spacing in a report design
Figure 10-33 shows the report output in HTML. The default layout displays
rows of content with very little space between them. The data is displayed in
three columns of equal size. The address data fills the second column and is
truncated to fit on one line.
Figure 10-33
Default spacing in an HTML report
Figure 10-34 shows the same report in PDF format. The PDF report looks
similar to the HTML report. The data also appears in three columns of equal
size with minimal space between the rows and columns, and data in the
address column is truncated.
Figure 10-34
Default spacing in a PDF report
Adjusting the spacing of content in a report
191
To display the entire address, you can increase the width of the column or the
height of the row. A more practical solution, especially for lengthy blocks of
data, is to specify that the text wrap onto as many lines as needed.
To adjust the spacing of content in a report, use one of the following
techniques:
■
Resize the rows or columns of a table or grid to adjust spacing of content
in a table or grid.
■
Insert an empty row or column in a table or grid, and specify a specific
size for the row or column.
■
Resize the margins, borders, and padding of elements.
The first two techniques provide more predictable results. The padding and
margin properties can yield varying results in different web browsers,
depending on how the browser interprets these properties.
Wrapping text onto multiple lines
As the HTML and PDF reports in Figure 10-33 and Figure 10-34 show, by
default, content in data elements appear in one line. Data that does not fit
within the column is truncated. Figure 10-35 shows an alternative format
where text wrapping is applied and the text appears on multiple lines.
Figure 10-35
Text in address column wraps onto multiple lines
How to specify text wrapping
1 Select the data element that displays the text.
2 In Property Editor, choose Properties, then choose Advanced.
3 Change Text—Whitespace from No Wrapping to Normal, as shown in
Figure 10-36.
192
Chapter 10
For matting Repor t Content
You can use the padding and margin properties of an element to adjust the
horizontal and vertical spacing of content in a report. Figure 10-40 shows
how to set a label element’s Padding Bottom property to increase the spacing
between the report title and the table below it.
Figure 10-40
Use the Padding Bottom property to specify the spacing below
an element
Figure 10-41 shows the report output. You can get the same result by
increasing the table’s Margin Top property.
Figure 10-41
Report output showing the result of the Padding Bottom setting
Specifying auto-expand layout for HTML output
As described previously, by default, the contents of a report display in a
fixed-width area determined by the page and margin sizes set in the master
page. While this behavior is standard for page-based formats, such as PDF
and DOC, it is not always desirable for HTML output. Typically, HTML
documents are formatted to display content that adjusts to the size of the
browser window.
Specifying auto-expand layout for HTML output
195
If you are designing an HTML report and you want the report to expand or
contract with the browser window or the BIRT report viewer window, set the
report’s Layout Preference property to Auto Layout. The Auto Layout setting
changes the layout of HTML output only and has no effect on the other
output formats.
Compare the reports in Figure 10-42 and Figure 10-43. Figure 10-42 shows a
report in which Layout Preference is set to Fixed Layout. The table and
column widths do not have specified values, so BIRT creates a table with
columns of equal widths.
Figure 10-42
HTML report in which Layout Preference is set to Fixed Layout
Figure 10-43 shows the same report, but the Layout Preference property is set
to Auto Layout. The table does not have a fixed width, nor do the columns in
the table. The content fills the area in the window.
Figure 10-43
196
Chapter 10
HTML report in which Layout Preference is set to Auto Layout
For matting Repor t Content
How to specify auto-expand layout for an HTML report
1 In the layout editor, click in an empty area of the report page.
2 In Property Editor, in the report’s general properties, set Layout
Preference to Auto Layout, as shown in Figure 10-44.
Figure 10-44
Property Editor showing the general properties of the report,
including the Layout Preference property
3 Make sure there are no values specified for the width property of the table
or any of the columns. Specific width values create a fixed-width report.
Displaying data values in one row
For typical listing reports, data is best presented in rows and columns in a
table, as shown in numerous examples. If, however, a table displays data
from one field only and the field contains a few values, you can improve the
presentation by displaying all the values in one row. Compare the following
layouts for displaying the locations of sales offices.
Layout 1:
Sales Offices:
London
New York
Paris
Layout 2:
Sales Offices: London, New York, Paris
The first layout uses a table conventionally. Figure 10-45 shows the report
design. The table’s header row contains a label to display the column
heading, Sales Offices. The detail row contains the CITY field, which displays
each city value in a separate row.
Displaying data values in one row
197
Figure 10-45
Table layout to display cities, each in a separate row
The second layout also uses a table. In this design, shown in Figure 10-46, the
table’s header row contains a text element. This text element displays the
static text, Sales Offices:, and refers to a column binding that returns the list of
cities. The column binding uses the CONCATENATE function to join all the
city values into a single string value.
Figure 10-46
Table layout to display cities in one row
How to display data values in one row
1 Insert a table and bind it to the data set that contains the field from which
to display values.
2 Create a column binding to return all the field values in a single string.
1 Select the table, and in Property Editor, select the Binding tab.
2 In the Binding page, choose Add Aggregation.
3 In Aggregation Builder, specify the following information:
198
❏
In Column Binding Name, type a name to identify the column
binding.
❏
In Function, select CONCATENATE from the drop-down list.
Aggregation Builder selects String as the data type.
❏
In Expression, select the field from which to concatenate values.
❏
In Separator, optionally type a character or characters to insert
between each value. A common separator is a comma followed by a
Chapter 10
For matting Repor t Content
space. You must enclose the separator value in double quotation
marks (" "), as shown in the following example:
", "
❏
In Max length, specify the maximum number of characters
returned, including the separator characters. If you do not set a
value for this property, CONCATENATE returns all the values in
the field.
❏
In Show all values, type true to include duplicate values. If you do
not set a value for this property, CONCATENATE excludes
duplicate values.
Figure 10-47 shows the column binding defined for the report example
shown in Figure 10-46.
Figure 10-47
Definition of column binding using the CONCATENATE
function
3 In the table’s header row, insert a text or data element to display the string
returned by the column binding. Figure 10-48 shows the contents of the
text element used in the report example shown in Figure 10-46.
Figure 10-48
Text specified for the text element
Displaying data values in one row
199
Displaying content across multiple columns
Grid and table columns enable you to align report elements easily and neatly.
Often, however, you need to display text or data across multiple columns to
enhance the report’s appearance. For example, compare the layout of the
reports in Figure 10-49 and Figure 10-50.
Figure 10-49
Report data displayed within five columns
Figure 10-50
Report data spans multiple columns
In the first report, data appears in a five-column table. The first column of the
table contains the sales total, customer name, customer total, and order
number. The order details occupy the rest of the columns. To fit five columns,
each column is fairly narrow. Some of the content in the first column wraps
onto two lines. If you increase the width of the first column, the second
column moves too far to the right. Figure 10-51 shows the design for the first
report.
In the second report, the sales total, customer name, and customer total span
multiple columns, so that the text appears on one line. The second column
starts farther to the left, eliminating extra space on the left of the detailed
content.
200
Chapter 10
For matting Repor t Content
2 Right-click within the border, then choose Merge Cells from the context
menu. The cells merge into one, as shown in Figure 10-54.
Figure 10-54
Merged cells
Specifying alternate values for display
Data in a data source can sometimes be cryptic or appear in abbreviated
form. For example, gender values may be M or F rather than male or female.
Credit rankings may be 1 to 5 rather than excellent, good, average, fair, or
poor.
BIRT Report Designer supports the display of alternate values if you do not
want to use the original values in a report. You use a data element’s map
property to create rules for mapping data values. Create one map rule for
each data value you want to replace. For example, to map M and F to Male
and Female, respectively, create two map rules.
You can replace a data value with a literal text value. Alternatively, if the
report will be viewed in multiple locales, replace a data value with a resource
key. A resource key is a text string in an external source that is translated, or
localized, into different languages. For information about resource keys and
localization, see Chapter 25, “Localizing Text.”
How to map data values to different display values
1 Select the data element for which to replace values.
2 In Property Editor, choose the Map tab.
3 In Map List, choose Add to create a map rule.
4 In New Map Rule, specify the following information:
1 In the first field, specify the expression that refers to the data set field
for which you want to replace values. You can select, from the
drop-down list, Value of this data item. The following is an example of
an expression:
row["creditrank"]
2 In the second field, select an operator from the list. For example:
Equal to
3 In the third field, specify the value to replace. For example:
"A"
You must enclose string values in quotation marks (" ").
202
Chapter 10
For matting Repor t Content
4 Specify the value that you want to display, using one of the following
options:
❏
Under “Then display following value:”, type the text to display. For
example:
Excellent
❏
Specify a resource key. Choose Browse to select a resource key. You
can access resource keys only if you have assigned a resource file to
the report.
Figure 10-55 shows an example of a completed map rule, which
replaces the value A with the value Excellent.
Figure 10-55
A map rule
5 Choose OK. The rule that you created appears in Map List. When you
select the rule, the display value appears in the box at the right, as
shown in Figure 10-56.
Figure 10-56
Map rule and its display value in Property Editor
6 Repeat steps 3 through 5 to create additional rules, one for each data
value to replace. Figure 10-57 shows an example of three map rules
created for the selected data element.
Specifying alter nate values for display
203
Figure 10-57
Three map rules for an element
5 Preview the report to check the results of the map rules.
Hiding elements based on conditions
In most cases, you add an element to a report in order to display the contents
of the element. There are many good reasons, however, for hiding report
elements conditionally. Using an element’s Visibility property, you can
customize the information that a report displays. You can hide an element
based on the output format or on a specific condition. You specify a condition
by writing a Boolean expression that evaluates to either true or false.
The following examples describe cases for conditionally hiding an element.
The examples also show the Boolean expressions to apply to the Visibility
property.
■
Display a text message only for certain records. Assume you want the
report to display a message when an account balance falls below a certain
amount, such as $1,000.00. First, create a text element that displays
something like “Your account balance is below the minimum balance
required to waive the service fee.” Then, conditionally hide the text
element by setting its Visibility property to the following expression:
row["accountbalance"] > 1000
When the expression returns true, the text element is hidden. Notice that
you have to think the opposite when specifying the expression. You have
to think about when you do not want the text to appear, rather than when
you do. In this example, you want to display a message when the balance
is less than $1,000.00. Therefore, you hide the text element when the
balance is greater than $1,000.00.
■
Display a text message if a report returns no data. If the report uses
parameters to prompt users to specify the data that they want to view, and
it is possible for the report to return nothing, you can display a message,
such as “No records found.” To accomplish this task, perform the
following steps:
■
204
Create a column binding, named Row_Count, for example, that uses
the aggregate function, COUNT, to get the number of data rows in a
Chapter 10
For matting Repor t Content
table. Remember, for each piece of computed data to use or display in a
report, there must be a column binding.
■
Create a text or label element that displays the “No records found”
message, then conditionally hide the element by setting its Visibility
property to the following expression:
row["Row_Count"] != 0
The expression row["Row_Count"] refers to the Row_Count column
binding that computes the number of rows. When Row_Count returns
zero, the “No records found” message appears. Because an aggregate
function processes all data rows in a table, you must place the text or
label element in the header or footer row of the table. For information
about using aggregate functions, see Chapter 12, “Aggregating Data.”
■
Display different pictures, depending on the values of a field. To add
visual interest to a report, you want to display two stars next to an order
total that equals or exceeds $10,000.00, one star for totals between
$5,000.00 and $10,000.00, and nothing for totals less than $5,000.00. Create
two pictures—one with two stars and the other with one star—and insert
them next to the element that displays the order number. Use the
following expression to hide the two-star picture conditionally. The
expression hides the two-star picture when the order total is less than
$10,000.00.
row["ordertotal"] <= 10000
Use the following expression to hide the one-star picture conditionally.
The expression hides the one-star picture if the order total is less than
$5,000.00 or more than $10,000.00.
row["ordertotal"] < 5000 || row["ordertotal"] > 10000
■
Display different report sections, depending on the values of a field. For
example, your staff are either full-time employees or contractors. You
want to display different sets of information for these two groups. Create
two report sections, one to show full-time employee information and
another to show contractor information. Use the following expression to
hide the section containing full-time employee information conditionally
when the employee record is for a contractor.
row["classification"] == "fulltime"
Use the following expression to hide the section containing contractor
information conditionally when the employee record is for a full-time
employee.
row["classification"] == "contractor"
The Visibility property also provides you with the option to:
■
Hide an element, depending on the output format. For example, hide an
element for HTML output and display it for the other output formats.
Hiding elements based on conditions
205
C h a p t e r
Sorting and Grouping
Data
When you first create a report and preview the data, the report displays the
data in the order in which the data source returns it. The order varies based
on how data was entered in the data source and how you joined tables in
the query.
In most cases, you will want to change the order in which data appears in
a report. A customer phone list, for example, is easier to use if it is in
alphabetical order. A sales report is more useful if it presents sales figures
from highest to lowest, or the reverse, depending on whether the focus is on
top or low performers.
Compare the reports shown in Figure 11-1.
Report displays unsorted data
Figure 11-1
Report sorts data by customer name
Reports showing unsorted and sorted data
207
The report on the left displays customer names in the order in which the data
set returns them. The customer names appear in a seemingly random order.
The report on the right displays the customer names sorted in alphabetical
order.
Now, compare the reports in Figure 11-2. The report on the left sorts the data
alphabetically by customer name. The report on the right also sorts the data
alphabetically by customer name, but adds an additional sort criterion, by
state. This report first groups the data by state, then within each state, the
report sorts data by customer name.
Report sorts data by customer name
Figure 11-2
Report groups customers by state
Reports showing two different sorting techniques
As you can see from the examples, sorting and grouping are two essential
ways to organize data for more effective viewing and analysis.
Sorting data
As the previous section shows, sorting data displays report data in a more
meaningful order. Without sorting, a report can be much less usable, as the
first report in Figure 11-1 shows.
You can sort data in ascending or descending order, and you can sort by as
many fields as you like. For example, you can sort a list of customers by
credit rank, then by customer name.
Figure 11-3 shows the first six data rows in three lists. The first list is
unsorted, the second sorts data by credit rank, and the third sorts data first by
credit rank, then by customer name.
A field that you use to sort data is called a sort key. For example, the third list
in Figure 11-3 has two sort keys—the credit field and the customer name
field.
208
Chapter 11
Sorting and Grouping Data
Data unsorted
Figure 11-3
Data sorted by credit rank
Data sorted by credit rank,
then by customer name
Three examples of sorting data in a listing report
Ways to sort data
Sort data in one of two ways:
■
Specify sorting in the data set query so that the database processes the
data before sending the results to BIRT. Databases are efficient at sorting
data, especially if they have indexes to optimize sorts. For that reason, use
the query to sort data whenever possible.
■
Sort data in BIRT. Use this method if the data source, such as a text file,
does not support sorting.
How to sort data through the query
1 In Data Explorer, create a new data set, or edit an existing one.
2 In the query text area, write an ORDER BY clause in the SELECT
statement. For example, the following statement returns customer
information and sorts rows by credit rank, then by customer name:
SELECT Customers.customerName,
Customers.phone,
Customers.creditRank
FROM Customers
ORDER BY Customers.creditRank, Customers.customerName
3 Choose Preview Results to verify the data that the query returns. The
rows should be sorted by the fields in the ORDER BY clause.
4 Choose OK.
How to sort data in BIRT
The instructions in this section assume that you already inserted data in a
report.
1 In the layout editor, select the table element or list element that contains
the data that you want to sort. Property Editor displays the properties for
the table or list.
Figure 11-4 shows an example of a selected table and the table’s general
properties.
Sorting data
209
3 In Locale, select a language. The language determines the sorting, or
collation, attributes that conform to local conventions. Select Auto to
sort data according to the locale set on the user’s machine.
4 In Strength, select a collation strength, also known as a collation level.
The collation strength determines whether accent marks, case, or
punctuation are considered when sorting strings.
Figure 11-6 shows an example of a sort definition.
Figure 11-6
Sort expression in New Sort Key
Choose OK. The Sorting page displays the sort key that you defined for
the selected table or list.
5 Preview the report. The data in the details section appears in a different
order.
Setting the sort strength
BIRT supports locale-sensitive sorting and provides six strengths, or levels, of
string comparisons, described in Table 11-1. The strength specifies what type
of difference needs to exist between two letters or strings for them to be
considered different.
Table 11-1
Sort strengths
Strength
Description
ASCII
Collates by the ASCII values of the letters. Differences in
case and accents are significant. For example:
A < B < a < à
Primary
Different base letters are considered a primary difference.
Use Primary to ignore case and accents. For example:
Secondary
Different accented forms of the same base letter are
considered a secondary difference. Use Secondary to ignore
case. For example:
a = A = à < b < c
ab = Ab < àb < ac
(continues)
Sorting data
211
Table 11-1
Sort strengths (continued)
Strength
Description
Tertiary
Case differences and different accented forms of the same
base letter are considered Tertiary differences. For example:
Quaternary
When punctuation is ignored at the previous strengths, use
Quaternary to differentiate strings with and without
punctuation. For example:
ao < Ao < aò
ab < a-b < aB
Identical
When all other strengths are equal, the Identical strength is
a tie-breaker. The Unicode code point values of the NFD
form of each string are compared. Use this strength
sparingly as it decreases performance and is rarely needed.
The effect of applying the different strengths depends on the locale. Each
language has its own rules for determining the proper collation order. For
example, in some languages, such as Danish, certain accented letters are
considered to be separate base characters. In most languages, however, an
accented letter has a secondary difference from the unaccented version of
that letter. The following example shows the difference in sorting when the
collation strength is secondary, but the locales are different:
Danish
a
A
â
Ä
B
German
A
a
â
B
Ä
Sorting string data ignoring capitalization
By default, BIRT sorts string data according to ASCII values, so uppercase
letters precede lowercase letters. For example, “Z” appears before “a.” The
following list of values is an example of an ASCII sort:
ANG Resellers
AV Stores, Co.
Alpha Cognac
Anna’s Decorations, Ltd
abc Shops
Typically, users prefer to view a list of names in simple alphabetical order,
without regard to capitalization. To display string values in case-insensitive
alphabetical order, set the collation strength to primary or secondary.
Alternatively, use JavaScript’s toUpperCase( ) or toLowerCase( ) function to
convert the values to all uppercase or all lowercase before sorting. The
following expression is an example of a sort key expression that you specify:
212
Chapter 11
Sorting and Grouping Data
row["CUSTOMERNAME"].toUpperCase()
Using this expression, the previous list of values appears alphabetically as:
abc Shops
Alpha Cognac
ANG Resellers
Anna’s Decorations, Ltd
AV Stores, Co.
Grouping data
It is common for reports to present data that is organized into meaningful
groups. For example, rather than displaying a basic list of sales orders, an
orders report can group orders by customers. In addition to providing a more
effective way to view data, grouped reports have other advantages over
reports that are not grouped.
When grouping data, you can:
■
Add titles or other text at the beginning of each group.
■
Add averages, counts, subtotals, or other summary information at the
beginning or end of each group.
■
Insert a page break before or after each group.
■
Generate a table of contents that displays the values of every group. The
table of contents supports navigating to specific locations in the report.
■
Remove duplicate field values.
Compare the reports in Figure 11-7 and Figure 11-8. The report in Figure 11-7
displays customer order information in a simple list. The data rows are sorted
by customer name, then by order number. Notice the repeated customer
name and order ID information.
Figure 11-7
Report showing data in a simple list
Grouping data
213
The report in Figure 11-8 shows data from the same data set. Unlike the first
report, it groups the data rows by customers and order numbers, removing
the repeated customer names and order numbers. The customer name and
order totals appear at the beginning of each customer group. The order
number appears at the beginning of each order group, and a subtotal appears
at the end of each order. When the report is displayed in the BIRT report
viewer or in PDF format, a table of contents appears to the left of the report.
The report in Figure 11-8 uses the customer and order ID fields to create two
groups. The customer group is the outer, or top, group. The orders group is
within the customer group. There is no limit to the number of groups that a
report can contain. For example the sample report can contain two additional
groups, one to organize customers by state, and another to organize states by
region. Practically, however, a report that contains too many groups can make
the report difficult to read.
Figure 11-8
214
Chapter 11
Viewing a report that shows customers, orders, and items
Sorting and Grouping Data
How to group data
The instructions in this section assume that you already inserted data in a
report.
1 In the layout editor, select the table element or list element that contains
the data that you want to group.
2 In Property Editor, choose the Groups tab, then choose Add. New Group,
shown in Figure 11-9, displays the properties you can set for the group.
Figure 11-9
New Group
3 Specify the properties of the group.
■
In Name, type a name for the group. The name identifies the group
and appears in the Edit Group context menu, so you can easily find a
specific group for editing later.
■
In Group On, select the field on which you want to group. The
drop-down list displays all the fields associated with the table. You can
group on a field in the table or a field that you have not used in the
table. To group on a field that you have not used in the table, you must
first create the column binding. For information about column
binding, see Chapter 7, “Binding Data.”
■
In Interval, you can select a grouping interval, then specify a range.
You can also specify the initial value to use for calculating numeric
Grouping data
215
Grouping data by intervals
When you create a group, BIRT’s default behavior is to group data by a single
value, such as a customer name, an order ID, or a date. In the detailed orders
report shown in Figure 11-8, each customer name starts a new group, and
each order ID starts a new group within the customer group.
Sometimes, it is more useful to group data by a specific interval. A sales
report, for example, can present sales by quarters, rather than by dates.
Similarly, you can group data in a shipping report by weeks or months,
rather than by dates.
Compare the reports in Figure 11-11 and Figure 11-12. The report in
Figure 11-11 groups shipping information by dates.
Shipping Schedule
Ship by
Order ID
Customer name
01/02/2006
01/02/2006
01/03/2006
01/04/2006
01/05/2006
01/09/2006
01/10/2006
01/11/2006
01/11/2006
01/12/2006
1440
1445
1355
1400
1320
1410
1420
1250
1325
1500
Advanced Engineering
Technical Design Corp.
Signal MicroSystems
InfoSpecialists Inc.
CompuDesign Co.
Brittan Design Inc.
Exosoft Corp
Technical Solutions Inc.
SigniMicro Systems
CompuBoards
Figure 11-11
Dates grouped by single date values
The report in Figure 11-12 groups the same shipping information by weeks.
Weekly Shipping Schedule
Week of 01/02/2006
Ship by
Order ID
Customer name
01/02/2006
01/02/2006
01/03/2006
01/04/2006
01/05/2006
1440
1445
1355
1400
1320
Advanced Engineering
Technical Design Corp.
Signal MicroSystems
InfoSpecialists Inc.
CompuDesign Co.
Week of 01/09/2006
Ship by
Order ID
Customer name
01/09/2006
01/10/2006
01/11/2006
01/11/2006
01/12/2006
1410
1420
1250
1325
1500
Brittan Design Inc.
Exosoft Corp
Technical Solutions Inc.
SigniMicro Systems
CompuBoards
Figure 11-12
Dates grouped into weekly intervals
Grouping data
217
As the reports show, grouping by interval provides the following benefits:
■
Organizes a long report into shorter, more readable pieces
■
Summarizes data further for more effective analysis
The following sections describe in more detail how to group date-and-time,
numeric, and string data by intervals.
Grouping string data by intervals
When grouping string data by interval, the interval you specify is a sequence
of characters of a particular length. For example, if a customer group sorts
customers by name, you can group customers by the first letter of their
names, or the first two letters, or the first three letters, and so on. Figure 11-13
shows the results of grouping names by the first letter, the first two letters,
and the first three letters. Lines separate the groups.
Grouping by first letter
Grouping by two letters
Grouping by three letters
Customers
Customers
Customers
Accere
Accor
Acer
Acme
Adamark
Advair
Aegis
Altria
Accere
Accor
Accuview
Acer
Acme
Accere
Accor
Accuview
Adamark
Advair
BayView
Baywater
Figure 11-13
Acer
Acme
Adamark
Aegis
Advair
Altria
Aegis
BayView
Baywater
Altria
BayView
Baywater
Results of grouping string data by intervals
Group by the first letter to group names by letters of the alphabet. In a
customer list, for example, you might want to group all customers whose
names begin with A under the heading A, all customers whose names begin
with B under the heading B, and so on.
Group by multiple letters to group items whose names contain special
prefixes for classification or categorization. A computer parts vendor, for
example, might use the prefix ME for all memory chips, CP for CPU boards,
MO for monitors, and so on. In this case, creating a computer parts list that
groups names by the first two letters lends itself to logical groupings by part
type.
How to group string data by intervals
1 Create a group using the instructions in “How to group data,” earlier in
this chapter.
218
Chapter 11
Sorting and Grouping Data
2 Set the Interval field in the group editor to Prefix.
3 Set Range to the number of characters by which to group.
Grouping numeric data by intervals
When grouping numeric data by intervals, the interval you specify is a range
of numbers. For example, if an order group sorts orders by numeric ID, you
can group the orders by intervals of 10, 50, 100, 1000, and so on.
The interval that is best for any set of numeric data depends on the range of
numeric values. If the numbers range from 100 to 200, it makes sense to
group in intervals of 10. If the numbers range from 100 to 1000, you might
want to group in intervals of 100.
Figure 11-14 shows the results of grouping numbers by intervals of 10, 100,
and 1000. Lines separate the groups.
Grouping by 10s
Grouping by 100s
Grouping by 1000s
Order ID
Order ID
Order ID
1070
1070
1080
1085
1095
1070
1080
1085
1095
1340
1345
1405
2005
2030
1080
1085
1095
1340
1345
1405
1340
1345
1405
2005
2005
2030
2030
3015
3015
3015
Figure 11-14
Results of grouping numeric data by intervals
Groups are calculated from the first value in the data set. If the first number is
1070, and you use an interval of 10, the first group contains values from 1070
to 1079, the second group contains values from 1080 to 1089, and so on. In the
example report that shows a grouping interval of 1000, the numbers 2005 and
2030 are not in a separate group, which is what you might expect, because the
first group contains numbers from 1070 to 2069. The second group contains
numbers from 2070 to 3069.
Rather than using the first data set value as the starting, or base, value for
determining the grouping of numbers, you can specify a different base value
to group numbers in more predictable ranges. Compare the two reports in
Figure 11-15.
A base value of 1000 provides better results than a base value of 1070 when
grouping by intervals of 1000. Rather than grouping numbers in groups of
1070–2069 and 2070–3069, the second report uses more logical groups of
1000–1999 and 2000–2999.
Grouping data
219
Grouping by 1000s
No base value specified
Grouping by 1000s
Base value of 1000
Order ID
Order ID
1070
1080
1085
1095
1340
1345
1405
2005
2030
1070
1080
1085
1095
1340
1345
1405
3015
3015
2005
2030
Figure 11-15
Results of grouping with and without a base value of 1000
How to group numeric data by intervals
1 Create a group using the instructions in “How to group data,” earlier in
this chapter.
2 Set the Interval field in the group editor to Interval.
3 Set Range to the desired grouping interval.
4 To specify a starting value to use for calculating groups, select Use fixed
base value for interval, and specify a number.
Grouping date-and-time data by intervals
When grouping date-and-time data by intervals, you group data by time
periods, such as hours, days, weeks, months, and so on. Grouping by time
periods is useful for reports that display information that has a time or
schedule focus, such as weekly shipping schedules or quarterly sales figures.
The reports in Figure 11-16 show the results of grouping dates by weeks,
months, and quarters. The lines separate the groups. By default, weekly
groups start on Mondays, monthly groups start on the first date of the month,
and quarterly groups are January 1–March 31, April 1–June 30, July 1–
September 30, and October 1–December 31. If you group by year, the groups
start on January 1 and end on December 31.
To use a value other than the default start value for date-and-time groups,
specify a different base value to group dates in different ranges. For example,
an organization’s fiscal year is October 1 to September 30. To group ten years’
worth of data into groups by fiscal year rather than by calendar year, set the
interval to month and the range to 12, then specify a base value such as
1995-10. You must use the year-month format. The report displays the data in
the following groups: October 1, 1995–September 30, 1996; October 1, 1996–
September 30, 1997; October 1, 1997–September 30, 1998; and so on.
A base value should have the same granularity as that of the interval. As the
previous example shows, if you set the interval to month, you specify a base
220
Chapter 11
Sorting and Grouping Data
value that includes the year and the month. If you set the interval to day,
specify a base value that includes the year, month, and day.
Grouping by weeks
Grouping by months
Grouping by quarters
Ship Dates
Ship Dates
Ship Dates
January 9, 2006
January 15, 2006
January 9, 2006
January 15, 2006
January 30, 2006
January 9, 2006
January 15, 2006
January 30, 2006
February 5, 2006
March 7, 2006
January 30, 2006
February 5, 2006
February 5, 2006
March 7, 2006
March 7, 2006
April 5, 2006
April 5, 2006
April 12, 2006
April 12, 2006
June 18, 2006
June 30, 2006
July 7, 2006
October 1, 2006
Figure 11-16
June 18, 2006
June 30, 2006
July 7, 2006
April 5, 2006
April 12, 2006
June 18, 2006
June 30, 2006
July 7, 2006
October 1, 2006
October 1, 2006
Results of grouping date-and-time data by intervals
How to group date-and-time data by intervals
1 Create a group using the instructions in “How to group data,” earlier in
this chapter.
2 Set the Interval field in the group editor to one of the time period values,
such as Year, Month, Week, Day, or Hour.
3 Set Range to the number of units to include in each group. For example, if
the selected interval is Week, specify 2 as the range to group data in twoweek periods.
4 To specify a different starting value to use for calculating groups, select
Use fixed base value for interval, then specify a date.
Sorting data at the group level
When you create a group, the default setting specifies sorting the group
values by the grouping field in ascending order. For example, if you create an
order ID group, the default setting is to sort order ID values in ascending
order. You can, however, sort the group values by a different field. For
example, rather than sort group values by order ID, you can sort by order
total.
Sorting at the group level is different from sorting at the detail row level. To
sort at the detail row level, specify the sorting criteria in the Sorting page in
Property Editor. To sort at the group level, specify the sorting criteria in the
Groups page.
The report in Figure 11-17 groups sales data by product code. The group
header, highlighted by a gray background, displays the product code and the
Grouping data
221
sales total. The product code group uses the default sorting, which sorts by
product code in ascending order, such as S10_1678, S10_1949, and so on.
Figure 11-17
Results of sorting group values in ascending order
The reports in Figure 11-17 and Figure 11-18 contain the same data. The
report in Figure 11-18 sorts the data by the product sales total in ascending
order, rather than sorting by product code.
Figure 11-18
Results of changing the sort order of groups
By changing the field on which groups are sorted, you can choose the
information to emphasize. As Figure 11-18 shows, the report can group sales
data by product code but list them in order of sales total, which is often a
more useful way to present sales information.
How to sort data at the group level
1 Create a group using the instructions in “How to group data,” earlier in
this chapter. Figure 11-19 shows the group editor. You can specify sorting
in two ways. The first way is to specify sorting by the grouping field. The
second way enables you to specify a different field by which to sort and
also enables you to specify a sort expression.
222
Chapter 11
Sorting and Grouping Data
This Sort
specifies
sorting by
the Group
On value
This Sort
specifies
sorting by a
different field
or on an
expression
Figure 11-19
Sorting options in Edit Group
2 In Filters and Sorting, choose Sorting.
3 Choose Add to specify a sort key.
4 In New Sort Key, specify the sort criteria. This procedure is described
earlier in this chapter. Figure 11-20 shows an example of a sort definition
that sorts group values by sales totals in ascending order.
Figure 11-20
New Sort Key, displaying a sort definition
Grouping data
223
5 Choose OK to save the sort definition. The sort definition appears in the
Sorting section of Edit Group, as shown in Figure 11-21.
Figure 11-21
Sorting expression in Edit Group
6 Preview the report.
Disabling group sorting
As mentioned in the previous section, by default, BIRT sorts group values in
ascending order. You can disable this sorting if you want to group the data
rows in the order the data set returns them. For example, if you use the
ORDER BY clause in a SQL query to sort data, disabling sorting in BIRT
prevents unnecessary processing and improves performance.
How to disable group sorting
1 Select the table or list.
2 In Property Editor, choose the Properties tab, and choose Advanced.
3 Set the Sort By Groups property to false. Figure 11-22 shows how to select
the value from a drop-down list.
Figure 11-22
Changing the Sort By Groups value
Creating multiple groups
When creating multiple groups, the order in which you create them
determines how the report groups data. Before you create groups, think
about their order. For example, if you want to group data by state, then by
224
Chapter 11
Sorting and Grouping Data
city, create the groups in that order. In other words, state is the table or list
element’s first, or top-level, group, and city is the second, or inner, group.
The reports in Figure 11-23 show the results of creating the state and city
groups in different orders.
Report groups data by state, then by city
Figure 11-23
Report groups data by city, then by state
Results of creating groups in two different orders
The first report shows the output when the state group is the top-level group.
The second report shows the output when the city group is the top-level
group. Data in the first report is organized logically. The report shows each
state in alphabetical order, then the cities are sorted alphabetically within
each state. On the other hand, data in the second report is sorted by city first,
which results in repeated state headings that are organized in seemingly
random order.
Figure 11-24 shows the report design for the first report. The state field
appears in the group header 1 row, and the city field appears in the group
header 2 row.
Figure 11-24
Report design grouping data by state, then by city
Grouping data
225
Create groups using any of the following procedures. The procedure you use
depends on whether you are creating all the groups for the first time or
adding groups to an existing group structure.
■
To create groups that follow the order of creation, use one of the following
procedures:
■
Select the table or list, then choose Element➛Group➛Insert
Group➛Below from the main menu to create each group. For example,
if you create a state group first and a city group second, the state group
is the top-level group, and the city is the inner group.
■
Select the table or list, then choose the Groups tab on Property Editor.
Like the previous technique, the order in which you create the groups
determines the order in which data is grouped.
■
To add a group at the topmost level, right-click the table or list, then
choose Insert Group➛Above from the context menu. For example, if you
already created a state group and a city group, use Insert Group➛Above
to add a country group as the top-level group.
■
To add a group at the lowest level, right-click the table or list, then choose
Insert Group➛Below from the table or list’s context menu. For example, if
you already created a state group, choose Insert Group➛Below to add a
city group as the inner group.
■
To add a group between two existing groups, use one of the following
procedures:
■
Right-click the group row above which to create the new group, then
choose Insert Group➛Above.
■
Right-click the group row below which to create the new group, then
choose Insert Group➛Below.
All the techniques display the Edit Group dialog box used to define the
properties of a group. If you inadvertently create groups in the wrong order,
you can easily change the order of the groups. It is not necessary to delete
and recreate the groups.
Changing the order of groups
The Groups page in Property Editor shows all the groups in a particular table
or list. Use this page, shown in Figure 11-27, to change the order of groups, or
to add, edit, and delete groups.
You cannot change the order of groups by moving data elements in the
layout editor. This action affects only the display position of the data values.
Compare the report designs in Figure 11-25. The state and city data elements
are transposed by dragging and dropping in the layout editor.
Now compare the corresponding report output, shown in Figure 11-26.
226
Chapter 11
Sorting and Grouping Data
State data element placed in group header 1
City data element placed in group header 2
Figure 11-25
State data element moved to group header 2
City data element moved to group header 1
Report designs having transposed state and city elements
The first report shows data sorted by state, then by city. The second report
displays the city values above the state values. The report data, however, is
still sorted by state first, then by city.
Figure 11-26
Reports showing the effect of transposing state and city
elements
How to change the order of groups
1 Select the table or list for which you want to re-order groups.
2 In Property Editor, choose the Groups tab. The Groups page displays the
groups defined in the table or list, as shown in Figure 11-27.
This page displays the group names in the order in which the report
currently groups the data.
Grouping data
227
Figure 11-27
Groups page
3 Select a group from the list, then choose Move Up or Move Down to move
the selected group up or down the list. In the layout editor, the data
elements change positions to reflect the new grouping order.
4 Repeat the previous step until you finish changing the order of groups.
Adding group headings
Adding a descriptive heading that appears at the beginning of each group
identifies the data within the group. When you create a group, BIRT Report
Designer inserts a data element in the group header row to serve as the group
heading. This data element displays the values of the field on which the
group is based. For example, when grouping data by state, the data element
displays a state name for each group.
Unlike column headings, which are static, group headings change based on
the content of the group. If a report groups data by customers, for example,
you can display the customer name at the beginning of each group. For a
customer list that groups names by the first letter, the titles for the groups are
A, B, C, and so on. For a shipping schedule that groups data by weeks, the
titles for the groups could be Week of 01/02/06, Week of 01/09/06, and
so on.
The reports in Figure 11-28 show examples of headings that change with each
group. Bold text highlights the group headings. Group headings are
necessary to show where one group ends and another begins. Remove the A
and B headings from the Customers report, for example, and the report looks
like a list sorted alphabetically. You can add a line or space between groups to
indicate a change in group, but a descriptive heading makes it easier for users
to find information in the report.
Inserting group header rows
If you deleted a group header row from a table, you can re-insert the row. You
can also insert additional group header rows to display header information
on two lines, for example, a group title on the first line, and summary
information on the next line.
228
Chapter 11
Sorting and Grouping Data
Customer Orders
Advanced Design
Order 1010
Item Quantity
M12 2
M15 1
Order 1015
Item Quantity
R50 1
...
Price
$60.00
$55.00
Price
$20.00
Accere
Accor
Acer
Acme
Adamark
Advair
B
BayView
Beaucoup
...
Advantix Inc
Order 1050
...
Figure 11-28
Customers
A
Weekly Shipping Schedule
Week of 01/02/06
Ship date
01/02/06
01/03/06
01/03/06
01/04/06
01/05/06
01/06/06
Order ID
1015
1025
1026
1020
1022
1030
Week of 01/09/06
Ship date
01/09/06
Order ID
1029
Examples of group headings that change
How to insert a group header row
The procedure for inserting a group header row depends on whether the
table already contains a group header row or not.
■
If the table does not contain a group header row, use the following
procedure:
1 Select the table.
2 Right-click the Table tab, then choose Insert Group Header or
Footer➛<group>➛Header.
■
If the table contains a group header row and you want to add another
group header row, use the following procedure:
1 Select the table.
2 Right-click the group header row, then choose Insert➛Row➛Above to
insert a row above the current row, or choose Insert➛Row➛Below to
insert a row below the current row.
Displaying group headings in the detail row
Headings in a group header row appear above the detail rows. Sometimes, a
report looks better if the headings appear in the first detail row of each group.
Compare the examples in Figure 11-29. The example on the left shows the
group headings, which are order numbers, in a row above the detail rows.
The example on the right shows the group headings in the detail row.
To display group headings on the same line as the first detail row, drop the
cell that contains the heading using the Drop property. Do not just move the
group heading to the detail row because it would be repeated for every row.
To drop a cell, observe the following rules:
■
There must be an empty cell below the cell that contains the group
heading. Otherwise, the cell content overwrites the content in the cell
below it.
Grouping data
229
Group headings (order numbers)
appear above the detail rows
Figure 11-29
Group headings (order numbers)
appear in the first detail row
Two ways to display group headings
■
If a table contains multiple group header rows, you can drop only cells in
the group header row directly above the detail row.
■
You can only drop cells in a group header row. You cannot drop cells in a
detail or group footer row.
You can drop a group header cell so that it spans the detail rows, or all the
rows in the group, including the group footer row. The difference is visible
only if the group header cell has a border or background color. Compare the
examples in Figure 11-30.
Group header cell (shown with gray
background) dropped to the detail rows
Figure 11-30
Group header cell dropped to all rows
in the group
Reports showing different settings for the Drop property
The example on the left drops the group header cell to the detail rows. The
example on the right drops the group header cell to all the rows in the group.
Notice that the cell color in the example on the left extends to the last detail
row, whereas the cell color in the example on the right extends to the group
footer row. If the cell did not have a background color, the output would look
the same whether you set the cell’s Drop property to Detail or All. The order
numbers always appear in the first detail row of each group.
Figure 11-31 shows the portion of the report design that generates the
previous example output.
How to drop a group heading to the detail row
1 Select the cell that contains the group heading to drop. The cell directly
below it must be empty.
230
Chapter 11
Sorting and Grouping Data
■
To create headings (A, B, and so on) for a customer list that is grouped by
the first letter, insert a data element, and use the JavaScript charAt( )
function to get the first letter of the name in each group. For example:
dataSetRow["customerName"].charAt(0)
■
To create headings that display the names of months (January, February,
and so on) for each group of dates, insert an HTML text element, and use
the following expression:
<VALUE-OF format="MMMM">row["shipByDate"]</VALUE-OF>
Tutorial 2: Grouping report data
This tutorial provides instructions for grouping customer data by credit limit.
It uses the report from Tutorial 1: “Building a simple listing report,” in
Chapter 3, “Learning the Basics.” The first tutorial shows how to build a
simple report that lists customers in alphabetical order. This report builds on
the first one and organizes customers into credit limit groups of $50,000.00,
such as 0–49999, 50000–99999, 100000–149999, and so on.
In this tutorial, you perform the following tasks:
■
Open the report design.
■
Save the report as a new file.
■
Add the credit limit field to the data set.
■
Add credit limit data to the report.
■
Group customer data by credit limit.
■
Display credit limit ranges in the group header.
■
Display aggregate information.
■
Format the report.
■
Preview the report in the BIRT report viewer.
■
Display credit limit ranges in the table of contents.
Task 1: Open the report design
In the first tutorial, you created Customers.rptdesign in a project folder
named My Reports. Open that report using one of the following procedures
depending on the designer you are using:
■
In BIRT Report Designer, open the file through Navigator, using the
following steps:
1 If necessary, open Navigator by choosing Window➛Show
View➛Navigator. Navigator shows all the project folders and report
files you create.
232
Chapter 11
Sorting and Grouping Data
2 Navigate to the My Reports folder, then double-click
Customers.rptdesign.
■
In BIRT RCP Report Designer, use the main menu to open the file.
1 Choose File➛Open File.
2 Navigate to and select Customers.rptdesign, then choose Open.
The file opens in the layout editor, as shown in Figure 11-32.
Figure 11-32
Customer report design in the layout editor
Task 2: Save the report as a new file
Rather than editing directly the report created in the first tutorial, save
Customers.rptdesign as a new file. This approach ensures you have a file to
return to if you have problems completing this tutorial.
1 Choose File➛Save As. Save As displays the file’s current name and
location.
2 In File name, change Customers.rptdesign to
Customers_grouped.rptdesign, then choose Finish. BIRT Report Designer
makes a copy of Customers.rptdesign. The new report appears in the
layout editor.
Task 3: Add the credit limit field to the data set
In order for the report to display credit limit data, add the CREDITLIMIT
field to the data set.
1 Choose Data Explorer, expand Data Sets, then double-click Customers.
Edit Data Set displays the SQL query for the Customers data set.
2 In the query, add a comma (,) after phone.
3 On the next line, add the following text:
creditLimit
The modified query should look like the one shown in Figure 11-33.
4 Choose Preview Results to verify that the query returns rows that include
credit limit information.
5 Choose OK to save the data set.
Tu t o r i a l 2 : G r o u p i n g r e p o r t d a t a
233
Figure 11-33
Query showing creditLimit field added
Task 4: Add credit limit data to the report
Use this procedure to insert the credit limit field in the existing table.
1 In the layout editor, select the table by selecting the Table tab. Guide cells
appear at the top and left side of the table.
2 Right-click the guide cell above the first column, then choose
Insert➛Column to the Left, as shown in Figure 11-34.
Figure 11-34
234
Chapter 11
Inserting a column to the left of an existing column
Sorting and Grouping Data
A new column appears.
3 Drag the CREDITLIMIT field from Data Explorer, and drop it in the detail
row cell next to [CUSTOMERNAME].
In the layout editor, the table displays the added field, as shown in
Figure 11-35. The table also shows the label element that the layout editor
automatically added to the header row. This label serves as the column
heading and displays the field name as static text.
Figure 11-35
Result of adding the credit limit field in the layout editor
4 Edit the CREDITLIMIT label so that it displays Credit Limit.
5 Format the Credit Limit label to look like the other labels in the table
header.
1 Right-click the Customer label, and select Copy Format.
2 Right-click the Credit Limit label, and select Paste Format.
6 Preview the report. The report should look like the one shown in
Figure 11-36.
Figure 11-36
Report preview showing the result of adding credit limit
Some of the customers have a credit limit of 0. These are new customers
who have not yet been approved for a line of credit.
Tu t o r i a l 2 : G r o u p i n g r e p o r t d a t a
235
3 In the expression builder, type the following expression:
for(i=50000; i<300000; i+=50000){
if( row["CREDITLIMIT"] < i ){
rangeStart = i-50000;
rangeEnd = i-1;
break;
}
}
displayString = rangeStart + " - " + rangeEnd;
Choose OK. The expression appears in the Expression field on New
Data Binding, as shown in Figure 11-39.
Figure 11-39
Column binding defined
4 Choose OK to save the column binding for the data element. In the
layout editor, the data element displays the column binding name,
[CREDIT_GRP_HEADER].
5 Select the data element. In Property Editor, under Properties, in General,
choose B to format the group heading as bold text.
6 Preview the report. The group headers display the credit limit ranges.
Figure 11-40 shows the 50000 - 99999 group header.
Figure 11-40
Report preview showing credit limit ranges
Task 7: Display aggregate information
One of the benefits of grouping data is that you can add summary
information at the beginning or end of each group. Summary information is
238
Chapter 11
Sorting and Grouping Data
also known as aggregate information. In this procedure, add the following
aggregate information to the report:
■
The number of customers in each group
■
The number of all customers listed in the report
Display the number of customers in each group
1 Choose Layout to return to the layout editor.
2 In the palette, under Quick Tools, drag an aggregation element and drop it
in the second cell in the group footer row. Elements that are in the group
footer appear at the end of every group.
3 In Aggregation Builder, specify the following values:
1 In Column Binding Name, type the following name:
GRP_TOTAL_CUSTOMERS
2 In Function, select COUNT. BIRT selects the appropriate data type,
integer.
3 In Aggregate On, select Group and credit_group. This value indicates
that the COUNT function returns the number of rows in each credit
limit group.
Figure 11-41 shows the complete definition for the aggregation
element.
Figure 11-41
Aggregation Builder displaying values for getting the
count of customers in each credit limit group
4 Choose OK. In the report design, shown in Figure 11-42, the
aggregation element displays the sigma symbol followed by the
column binding name.
Σ [GRP_TOTAL_CUSTOMER]
Tu t o r i a l 2 : G r o u p i n g r e p o r t d a t a
239
Figure 11-42
Report design displaying the aggregation element
4 Preview the report. The report displays the number of customers at the
end of each group. Figure 11-43 shows the number of customers, 37, for
the first credit limit group.
Figure 11-43
Report preview showing a count for each group
5 Choose Layout to return to the layout editor.
6 Instead of displaying just the number of customers in each group, display
the following text before the total:
Customers:
1 Drag a text element from the palette, and drop it in the first cell in the
group footer row.
2 In Edit Text Item, select HTML from the drop-down list that displays
Auto.
3 Specify the following text in the text area, shown in Figure 11-44:
Customers: <VALUE-OF>row["GRP_TOTAL_CUSTOMERS"]</VALUE-OF>
In a text element, the <VALUE-OF> tag supports the display of
dynamic data. The expression, row["GRP_TOTAL_CUSTOMERS"], is a
reference to the column binding you created to return the number of
customers in each credit limit group.
240
Chapter 11
Sorting and Grouping Data
Figure 11-44
Text specified for the text element
4 Choose OK to save the edits to the text element.
7 Preview the report.
8 Scroll to the bottom of the first credit limit group. The report should look
like the one shown in Figure 11-45. The group footer displays the
following information:
Customers: 37
Figure 11-45
37
Report preview showing the text displayed by the text
element
9 Choose Layout to return to the layout editor.
10 Delete the aggregation element from the second cell in the group footer
row to remove the second total, which is now redundant.
Display the total number of customers in the report
In the previous procedure, you added aggregate data by inserting the
aggregation element from the palette. This time, you add aggregate data by
creating a column binding through the table’s Binding page.
1 Select the table.
2 In Property Editor, choose the Binding tab. The Binding page, as shown in
Figure 11-46, displays all the column bindings used by elements in the
table.
Tu t o r i a l 2 : G r o u p i n g r e p o r t d a t a
241
Figure 11-46
Column bindings displayed
3 Choose Add Aggregation to create a new column binding that defines an
aggregate expression.
4 In Aggregation Builder, specify the following values:
1 In Column Binding Name, type the following name:
TOTAL_CUSTOMERS
2 In Function, select COUNT.
3 In Aggregate On, select Table. This value indicates that the COUNT
function returns the number of rows in the table. Figure 11-47 shows
the complete definition for the aggregation element.
Figure 11-47
Aggregation Builder displaying values for getting the
count of customers in the table
4 Choose OK. The new column binding, TOTAL_CUSTOMERS, is
available for use by any element in the table.
5 Select the table, if necessary. Guide cells appear at the top and left side of
the table.
6 Right-click the guide cell on the left of the first row, Table - Header, then
choose Insert➛Row➛Above. A new table header row appears above the
242
Chapter 11
Sorting and Grouping Data
row that displays the column headings. The new row appears in color
because it inherits the properties of the row below it.
7 Select the new row. In Property Editor, under Properties, in General, set
Background color to white.
8 Drag a data element from the palette, and drop it in the first cell in the
new table header row.
9 In New Data Binding, create a new column binding:
1 In Column Binding Name, type the following name:
CUSTOMER_TOTAL
2 In Data Type, use the default, String.
3 In Expression, choose the expression builder button.
4 In the expression builder:
❏
Type the following text:
"Number of customers: " +
❏
In the lower pane of the expression builder, select Available
Column Bindings, select Table, then double-click
TOTAL_CUSTOMERS, the column binding you created to get the
number of customers in the table. The expression,
row["TOTAL_CUSTOMERS"] appears after the text you typed in
the text area, as shown in Figure 11-48.
Figure 11-48
The expression builder displaying the expression that
refers to the TOTAL_CUSTOMERS column binding
Tu t o r i a l 2 : G r o u p i n g r e p o r t d a t a
243
❏
Choose OK. The expression appears in the Expression field on New
Data Binding, shown in Figure 11-49.
Figure 11-49
Column binding defined
5 Choose OK to save the column binding. The report design should look
like the one shown in Figure 11-50.
Figure 11-50
Report design showing a total count for customers
10 Preview the report. The report displays the number of customers at the
beginning of the table, as shown in Figure 11-51. The text is centered
within the column. You re-format this text later.
Figure 11-51
244
Chapter 11
Report preview showing a total number of customers
Sorting and Grouping Data
Task 8: Format the report
Now that the report displays the correct data, focus on improving the report’s
appearance. You perform the following tasks in this section:
■
Adjust the column widths.
■
Remove credit limit data from the detail rows.
■
Display group headings on the first row of each group.
■
Separate each group with a line.
■
Display the number of customers text on one line.
Adjust the column widths
When you insert a table, BIRT creates columns with equal widths. In this
report, you can improve the layout by decreasing the width of the credit limit
column, and increasing the width of the customer column. If you view the
entire report, you see that some of the customer names extend to the edge of
the column and one name is truncated.
1 Choose Layout to return to the layout editor.
2 Select the table.
3 Select the first column and decrease its width to 1.5 inches either by
dragging the column boundary or setting its Width property.
By decreasing the width of the first column, the width of the second
column increases.
4 Preview the report.
The spacing of data is improved, as shown in Figure 11-52.
Figure 11-52
Report preview showing adjusted column widths
Tu t o r i a l 2 : G r o u p i n g r e p o r t d a t a
245
Remove credit limit data from the detail rows
To verify that data appears in the correct credit limit groups, it is useful to
display each customer’s credit limit. Now that you have verified the data,
delete the individual credit limit information from the report.
1 Choose Layout to return to the layout editor.
2 Delete the [CREDITLIMIT] data element from the detail row.
3 Preview the report. It should look like the one shown in Figure 11-53.
Figure 11-53
Report preview showing credit limit data removed for each
row
Display group headings on the first row of each group
The credit limit group headings appear in their own rows, above the detail
rows of each group. In this procedure, drop the group headings so that they
appear in the first detail row of each group.
1 Choose Layout to return to the layout editor.
2 Select the cell that contains the group heading, as shown in Figure 11-54.
Be sure to select the cell and not the data element in the cell.
Figure 11-54
246
Chapter 11
Group heading cell selected
Sorting and Grouping Data
3 In the General properties of Property Editor, set Drop to Detail. In the
report design, the group heading still appears above the detail row
because technically the element is still in the group header row.
4 Preview the report. The group headings appear in the first row of each
group, as shown in Figure 11-55.
Figure 11-55
Report preview showing dropped group headings
Separate each group with a line
Drawing a line to separate each group makes it easier to see each data group.
1 Choose Layout to return to the layout editor.
2 Select all the cells in the group footer row. To select multiple cells, press
the Shift key as you click each cell.
3 In Property Editor, under Properties, choose Border, then set the border
properties, as follows:
■
Set Style to a solid line.
■
Set Color to Black.
■
Set Width to Thin.
■
Choose the button that shows the bottom border.
4 Add more space between the line and text above it. While the cells are still
selected, choose the Padding properties in Property Editor, and set Bottom
to 6.0 points, as shown in Figure 11-56.
Figure 11-56
Property Editor showing padding values for selected cells
Tu t o r i a l 2 : G r o u p i n g r e p o r t d a t a
247
5 Preview the report. A line appears at the end of each group, as shown in
Figure 11-57.
Figure 11-57
Report preview showing a line between groups
Display the number of customers text on one line
The text at the top of the table appears centered within the first column. In
this procedure, you format the text so that it appears left-aligned and on one
line.
1 Choose Layout to return to the layout editor.
2 Using Shift-click, select the first and second cells in the top table header
row, as shown in Figure 11-58.
Figure 11-58
Two cells in the top table header row selected
3 Right-click the selected cells, and choose Merge Cells.
4 Select the [CUSTOMER_TOTAL] element in the merged cell, and in the
General properties of the Property Editor, choose the B button and the Left
button.
5 Preview the report. It should look like the one shown in Figure 11-59.
248
Chapter 11
Sorting and Grouping Data
Task 10: Display credit limit ranges in the table of
contents
Rather than display the first value of each credit limit group, the table of
contents makes more sense if it displays the same credit limit range values
as the report. You accomplish this task by using the same JavaScript
expression that you used previously to display credit limit ranges (0 - 49999,
50000 - 99999, and so on) in the group header.
1 Return to BIRT Report Designer.
2 In the layout editor, select the table, then choose the Groups tab in
Property Editor.
3 Double-click credit_group in the list of groups.
Edit Group, shown in Figure 11-61, displays the properties of the group.
Under Table of Contents, Item Expression is set, by default, to the
grouping field, row["CREDITLIMIT"].
The expression
that determines
the values
displayed in the
table of contents
Figure 11-61
Edit Group displaying the properties of credit_group
4 Choose the expression builder button, and, in the expression builder,
replace the row["CREDITLIMIT"] expression with the following
expression. This expression is the same column-binding expression that is
250
Chapter 11
Sorting and Grouping Data
This page intentionally left blank
C h a p t e r
Aggregating Data
One of the key features of any report is the ability to display summary, or
aggregate, information. For example, a sales report can show the overall sales
total; sales subtotals by product type, region, or sales representatives; average
sales figures; or the highest and lowest sales figures.
Aggregating data involves performing a calculation on a set of values rather
than on a single value. For a simple listing report, aggregate calculations are
performed on values in a specific field, over all the data rows in the report.
The listing report in Figure 12-1 displays aggregate data at the end of the
report.
Aggregate
data
Figure 12-1
A simple listing report that displays detail and aggregate data
253
In the example, BIRT calculates the average payment in the report by adding
the values in the Amount field in every row, then dividing the total by the
number of rows. Similarly, BIRT returns the largest and smallest payment
amounts by comparing the amount values in every row in the report.
For a report that groups data, as shown in Figure 12-2, you can display
aggregates for each group of data rows, as well as for all the data rows in
the report.
Aggregate data that is
calculated over all data
rows in the report
Aggregate data for the
customer group
Aggregate data for the
order group
Figure 12-2
A grouped report that displays detail and aggregate data
Types of aggregate calculations
BIRT provides a wide range of functions that perform aggregate calculations.
Table 12-1 describes these functions.
Table 12-1
Aggregate functions
Aggregate function
Description
AVERAGE
Returns the average (mathematical mean) value in a set of
values. For example, if a set contains values 5, 2, 7, and 10,
AVERAGE returns 6.
254
Chapter 12
Aggregating Data
Table 12-1
Aggregate functions (continued)
Aggregate function
Description
CONCATENATE
Joins the values in a set of values. For example, if a set
contains values Belgium, Denmark, and France,
CONCATENATE returns BelgiumDenmarkFrance. You can
optionally specify a separator to insert between the values,
the maximum length of the returned string, and whether to
include duplicate values in the returned string.
COUNT
Counts the number of rows. If a set contains values 5, 2, 7,
and 10, COUNT returns 4.
COUNTDISTINCT
Counts the number of unique values in a set of values. If a set
of values contains values 5, 2, 5, 7, and 10, COUNTDISTINCT
returns 4.
FIRST
Returns the first value in a set of values. If a set of values
contains values 5, 2, 7, and 10, FIRST returns 5.
IS-BOTTOM-N
Returns a Boolean value that indicates if a value is one of the
bottom n values. If a set of values contains 5, 2, 7, and 10, and
you specify 2 as the n value, IS-BOTTOM-N returns true for
values 5 and 2, and false for values 7 and 10.
IS-BOTTOM-NPERCENT
Returns a Boolean value that indicates if a value is one of the
bottom n percent values. If a set of values contains 5, 2, 7, and
10, and you specify 25 (percent) as the n value, IS-BOTTOMN-PERCENT returns true for 2, and false for 5, 7, and 10.
IS-TOP-N
Returns a Boolean value that indicates if a value is one of the
top n values. If a set contains values 5, 2, 7, and 10, and you
specify 2 as the n value, IS-TOP-N returns false for 2 and 5,
and true for 7 and 10.
IS-TOP-N-PERCENT
Returns a Boolean value that indicates if a value is one of the
top n percent values. If a set of values contains 5, 2, 7, and 10,
and you specify 25 (percent) as the n value, IS-TOP-NPERCENT returns false for 5, 2, and 7, and true for 10.
LAST
Returns the last value in a set of values. If a set of values
contains values 2, 5, 7, and 10, LAST returns 10.
MAX
Returns the largest value in a set of values. If a set of values
contains values 5, 2, 7, and 10, MAX returns 10. For string
values, MAX returns the last value alphabetically. For date
values, MAX returns the latest date.
MEDIAN
Returns the median, or mid-point, value in a set of values. If
a set of values contains values 5, 2, 7, and 10, MEDIAN
returns 6.
(continues)
Ty p e s o f a g g r e g a t e c a l c u l a t i o n s
255
Table 12-1
Aggregate functions (continued)
Aggregate function
Description
MIN
Returns the smallest value in a set of values. If a set of values
contains values 5, 2, 7, and 10, MIN returns 2. For string
values, MIN returns the first value alphabetically. For date
values, MIN returns the earliest date.
MODE
Returns the mode, which is the value that occurs most often
in a set of values. If a set of values contains values 5, 2, 5, 7,
and 10, MODE returns 5.
MOVINGAVE
Returns the moving average for a set of values over a
specified interval or number of values. This type of
calculation is typically used for analyzing trends of stock
prices. For example, you can display the moving average of
stock prices over three days. If a set of values contains values
5, 2, 5, 7, and 10, and you specify 3 as the interval,
MOVINGAVE returns null, null, 4, 4.66, and 7.33 for each
row, respectively.
Returns the percentile value in a set of values, given a
specified percent rank. For example, you can get the score
that represents the 50th percentile of all scores on a test. If a
set of values contains 50, 75, 80, 90, and 95, and you specify a
percent rank of 0.9 (to get the 90th percentile value),
PERCENTILE returns 93.
PERCENTILE
PERCENTRANK
Returns the rank of a value as a percentage of all the values in
a set. The return value ranges from 0 to 1. If a set of values
contains 50, 75, 80, 90, and 95, PERCENT-RANK returns 0,
0.25, 0.5, 0.75, and 1 for each row, respectively.
PERCENTSUM
Returns the percentage of a total. If a set of values contains
50, 75, 80, 90, and 95, the sum of the values is 390. PERCENTSUM returns 0.128 (50/390), 0.192 (75/390), 0.205 (80/390),
0.231 (90/390), and 0.244 (95/390) for each row, respectively.
QUARTILE
Returns the quartile value in a set of values, given a specified
quart (0 - 4). MIN, MEDIAN, and MAX return the same value
as QUARTILE when quart is equal to 0, 2, and 4, respectively.
If a set of values contains 50, 75, 80, 90, and 95, and you
specify a quart of 2, QUARTILE returns 80.
RANK
Returns the rank of a value in a set of values. The rank of a
value ranges from 1 to the number of values in the set. If two
values are identical, they have the same rank. You can rank
values in ascending or descending order. In descending
order, the highest value is ranked 1. In ascending order, the
lowest value is ranked 1. If a set of values contains 50, 75, 80,
90, and 95, and you specify descending order, RANK returns
5, 4, 3, 2, and 1 for each row, respectively.
256
Chapter 12
Aggregating Data
Table 12-1
Aggregate functions (continued)
Aggregate function
Description
RUNNINGCOUNT
Returns the row number, up to a given point, in the report. If
a set of values contains 50, 75, 80, 90, and 95,
RUNNINGCOUNT returns 1, 2, 3, 4, and 5 for each row,
respectively.
RUNNINGSUM
Returns the total, up to a given point, in the report. If a set of
values contains 50, 75, 80, 90, and 95, RUNNINGSUM returns
50, 125, 205, 295, and 390 for each row, respectively.
STDDEV
Returns the standard deviation of a set of values. Standard
deviation is a statistic that shows how widely values are
dispersed from the mean value. If a set of values contains 50,
75, 80, 90, and 95, STDDEV returns 17.536.
SUM
Adds all the values in a set of values. If a set of values
contains 50, 75, 80, 90, and 95, SUM returns 390.
VARIANCE
Returns the variance of a set of values. Variance is a statistical
measure that expresses how large the differences between the
values are. The variance increases as the differences between
the numbers increase. If a set of values contains 50, 75, 80, 90,
and 95, VARIANCE returns 307.5. If a set of values contains
5, 2, 5, 7, and 10, VARIANCE returns 8.7.
WEIGHTEDAVE
Returns the weighted average value in a set of values, given
weights specified in another set of values. In a weighted
average, some numbers carry more importance (weight) than
others. Grades are often computed using a weighted average.
For example:
Score
Weight (counts toward n% of grade)
50
10
75
25
80
15
90
30
95
20
Given this set of scores and weights, WEIGHTEDAVE
returns 81.75.
Placing aggregate data
Where you place aggregate data is essential to getting the correct results. For
aggregate calculations, such as SUM, AVERAGE, MAX, and MODE, which
process a set of values and return one value, you typically insert the
aggregate data in the following places in a table:
■
At the beginning of a group, in the group header row
Placing aggregate data
257
■
At the beginning of a table, in the header row
■
At the end of a group, in the group footer row
■
At the end of the table, in the footer row
You can place this type of aggregate data in a table’s detail row, but the data
would not make much sense because the same aggregate value would appear
repeatedly for every row in the group. On the other hand, insert aggregate
calculations, such as RUNNINGSUM, MOVINGAVE, PERCENT-RANK, and
RANK, in the detail row of a table. These functions process a set of values
and return a different value for each row.
The report in Figure 12-3 groups data rows by customer, then by order ID. It
displays totals for each order, totals for each customer, and a grand total of all
sales. At the detail level, the report displays the running total for each line
item.
Grand total
Customer total
Order total
Running totals for
each line item
Figure 12-3
Report showing totals for groups and running totals for detail
rows
To display the aggregate data as shown in the preceding report example,
place the aggregate data in these locations:
258
■
To display the grand total at the beginning of the report, place the
aggregate data in the table’s header row.
■
To display the customer total at the beginning of each customer group,
place the aggregate data in the customer group’s header row.
Chapter 12
Aggregating Data
Access Aggregation Builder, using one of the following procedures:
■
In the palette, under Quick Tools, drag the aggregation element and drop
it in the desired location in a table. Use this procedure to display just the
aggregate value, for example, 55. The aggregation element is a shortcut to
inserting a data element and associating it with a column binding that
defines the aggregation.
■
Select the table in which to place aggregate data, choose the Binding tab in
Property Editor, then choose Add Aggregation. Use this procedure to use
the aggregate value within another expression, for example, to:
■
Display the aggregate value with static text, as shown in the following
example:
Number of rows: 55
■
Use the aggregate value in a conditional expression, as shown in the
following example:
row["Order_Total"] Greater Than or Equal 10000
When defining an aggregation in Aggregation Builder, take care to provide
the required information properly, or the report generates unexpected results.
Table 12-2 describes the information required for all aggregations.
Table 12-2
260
Required information for defining an aggregation
Property
Description
Column Binding Name
Use a short but descriptive name that describes
the aggregate value that is returned by the
column binding, for example, Grand_Total,
Customer_Total, and Order_Total. Every column
binding in a report must have a unique name.
Data Type
Most aggregate values are numbers, so you
typically select either decimal, float, or integer as
the data type. The type you select depends on the
type of the values being aggregated, and on the
level of precision the report requires. For
example, the decimal type is often used for
currency values. If you select integer instead, the
numbers are rounded, which is less precise. If
performance is more important than a high level
of precision, use float instead of decimal.
Function
Select the function that performs the aggregate
calculation you want. The functions are
described in Table 12-1.
Expression
Select the data set field that contains the values to
aggregate, or specify an expression.
Chapter 12
Aggregating Data
Table 12-2
Required information for defining an aggregation
Property
Description
Aggregate On
Select the data rows to include in the aggregate
calculation.
■
Select Table to perform the calculation over all
the data rows in the table.
■
Select a specific group to perform the
calculation over the data rows in that group.
Selecting the wrong item produces incorrect
results. For example, if you place aggregate data
in a customer group header, but select Table as
the Aggregate On value, the customer group
header displays the aggregate value for the table,
not the aggregate value for the customer group.
Most aggregate functions require only the information described in
Table 12-2. Some functions, such as IS-TOP-N, MOVINGAVE, QUARTILE
and WEIGHTEDAVE, require additional information, which appears in
Aggregation Builder after you select the function. For information about the
additional information to supply for these functions, read the function
descriptions in Table 12-1.
The rest of this section describes how to create the aggregations to calculate
the subtotals and totals that appear in the report example in the previous
section.
Displaying the grand total in the table’s header row
In the report example, a text element displays the sales grand total, using the
following combination of static text and dynamic data:
Sales Total: $17,021,987.00
First, calculate the sales grand total by defining the aggregation in a column
binding. Then, insert a text element that uses this column binding.
How to calculate the grand total
1 Select the table that contains the report data.
2 In Property Editor, choose the Binding tab. The Binding page displays all
the column bindings defined and used by elements in the table.
3 In the Binding page, choose Add Aggregation.
4 In Aggregation Builder, specify the following information:
1 In Column Binding Name, type the following name for the column
binding:
Grand_Total
Creating an aggregation
261
2 In Data Type, use the default, Float, as the type of the aggregate value.
3 In Function, select SUM.
4 In Expression, select the data set field, Extended_Price, that contains
the values to sum.
5 In Aggregate On, select Table to perform the aggregate calculation
over all the rows in the table. Figure 12-6 shows the complete
definition.
Figure 12-6
Aggregation Builder displaying values for getting the
sales total for the table
6 Choose OK. The Grand_Total column binding is now available to any
report element you place in the table.
How to use the column binding in a text element
1 Drag a text element from the palette and drop it in the table header row.
2 In Edit Text Item, select HTML from the drop-down list that displays
Auto.
3 Type the following text, as shown in Figure 12-7:
Sales Total: <VALUE-OF format=$#,###.00>row["Grand_Total"]
</VALUE-OF>
Figure 12-7
262
Chapter 12
Text, containing static text and dynamic data, specified for
the text element
Aggregating Data
The expression, row["Grand_Total"], refers to the column binding you
created to calculate the sales grand total.
4 Choose OK to save the expression specified for the text element.
Displaying the customer total in the customer group header
In the report example, a text element displays the customer total, using the
following combination of static text and dynamic data:
Customer Total: $954,180.00
Just as you did to calculate and display the sales grand total, first, calculate
the customer total by defining the aggregation in a column binding. Then,
insert a text element that uses this column binding.
Figure 12-8 shows the definition of the column binding and aggregation in
Aggregation Builder. The aggregation uses the SUM function to add all the
values in the Extended_Price field, for all rows in each customer group.
Figure 12-8
Aggregation Builder displaying values for getting the sales total
for each customer group
The text element in the customer group header row contains the following
expression to display the customer totals:
Customer Total: <VALUE-OF format=$#,###.00>row["Customer_Total"]
</VALUE-OF>
Displaying the order total in the order group footer
In the report example, a data element displays the order total. Unlike the
previous procedures in which text elements are used to display static text
with the aggregate value, the data element is used to display just the order
total value.
In this case, drag the aggregation element from the palette, and drop it in the
order group footer. In Aggregation Builder, specify the values as shown in
Figure 12-9. The aggregation uses the SUM function to add all the values in
the Extended_Price field, for all rows in each order group.
Creating an aggregation
263
Figure 12-9
Aggregation Builder displaying values for getting the total for
each order group
In the report design, the data element displays the sigma symbol followed by
the column binding name, as shown in the following example:
Σ [Order_Total]
Displaying the running total in the detail rows
In the report example, a data element displays the running total. Drag the
aggregation element from the palette, and drop it in the detail row. In
Aggregation Builder, specify the values as shown in Figure 12-10. This time,
use the RUNNINGSUM function, rather than the SUM function, and
aggregate on all the rows in the table.
Figure 12-10
Aggregation Builder displaying values for getting the running
total for each detail row
Viewing the column bindings for the report
Figure 12-11 shows the column bindings defined for the table that contains all
the report data. Review the four column bindings that define aggregations.
The Aggregate On values indicate the level at which aggregate calculations
apply. The ALL value indicates that the aggregate calculation is applied to all
264
Chapter 12
Aggregating Data
rows in the table. The Customers and Orders values indicate that the
aggregate calculations are applied to rows in the Customers group and to
rows in the Orders group, respectively. The N/A value indicates that the
expression is not an aggregate expression.
Figure 12-11
Column bindings used by elements in the table
Filtering aggregate data
When calculating aggregate data, you can specify a filter condition to
determine which rows to factor in the calculation. For example, you can
exclude rows with missing or null credit limit values when calculating an
average credit limit, or include only deposit transactions when calculating
the sum of transactions.
To specify a filter condition when aggregating data, in Aggregation Builder,
specify a filter expression that evaluates to true or false. The following
examples of aggregations include filter conditions:
■
If summing the values in the Extended_Price field, adding the following
filter expression returns the sum of extended prices for item MSL3280
only:
row["itemCode"] == "MSL3280"
■
If averaging the values in the orderAmount field, adding the following
filter expression returns the average order amount for closed orders only:
row["orderStatus"] == "Closed"
Figure 12-12 shows an example of an aggregation in Aggregation Builder that
includes a filter condition. The aggregation returns the sales total for item
MSL3280.
Filtering aggregate data
265
Filter condition
Figure 12-12
Aggregation definition that includes a filter condition
Excluding null values from an aggregate
calculation
When calculating the sum of a numeric field, it does not matter if some of the
rows contain null values for the specified numeric field. The results are the
same, regardless of whether the calculation is 100 + 75 + 200 or 100 + 75 + 0
(null) + 200. In both cases, the result is 375. Note that null is not the same as
zero (0). Zero is an actual value, whereas null means there is no value.
Some aggregate calculations, however, return different results when null
values are included or excluded from the calculation. The average value
returned by the calculation without the null value in the previous example
is 125, which is calculated as (100 + 75 + 200)/3. The average value of the
calculation with the null value, however, is 93.75, which is calculated as
(100 + 75 + 0 + 200)/4. Similarly, COUNT returns a different number of total
rows, depending on whether you include or exclude rows with null values
for a specified field.
By default, aggregate functions include all rows in their calculations. To
exclude rows in which a specified field contains null values, specify a filter
condition, as described in the following examples:
■
If averaging the values in a transactionAmount field, adding the
following filter condition performs the aggregate calculation on rows
where the transaction amount is not null:
row["transactionAmount"] != null
■
If counting the number of new customers in a report, adding the
following filter condition counts only rows in which the creditLimit field
has no value (indicating new customers):
row["creditLimit"] == null
266
Chapter 12
Aggregating Data
Counting unique field values in a set of rows
A field can contain duplicate values. Sometimes, you want to get the count of
distinct values. For example, a table displays a list of customers and their
countries, as shown in Figure 12-13. The table lists 12 customers from 4
different countries and a customer for which the country is not available.
Customers with orders over 10K
Customer
Country
American Souvenirs
Land of Toys Inc.
Porto Imports
La Rochelle Gifts
Gift Depot
Dragon Souvenirs
Saveley & Henriot, Co.
Technics Stores Inc.
Osaka Souvenirs Co
Diecast Classics Inc
Collectable Mini Designs
Mini Wheels Co
USA
USA
Figure 12-13
France
USA
Singapore
France
USA
Japan
USA
USA
USA
A table that lists customers and their countries
If you insert a data element that uses COUNT in the header or footer row of
the table, COUNT returns 12, the number of rows in the table. However, if
you want to get the number of countries, use COUNTDISTINCT instead.
In the example report, COUNTDISTINCT returns 5, not 4 as you might
expect, because like the other aggregate functions, COUNTDISTINCT counts
rows with null values. The third row in the table contains a null value for
country. To get the real count of countries that are listed in the table, add a
filter condition to the aggregation, as follows:
row["country"] != null
This condition counts only rows in which the country value is unique and not
null.
Calculating percentages
To provide more meaningful analysis, a report that displays subtotals and
totals frequently also displays percentages. For example, if a report groups
revenues by regions for a given quarter, it is useful to know both the actual
revenue for each region and the percentage of revenues generated by each
region.
Some percentages are calculated at the detail level, where each number in a
row is calculated as a percentage of the total of all rows in a group. Some
percentage calculations require aggregate values from two different groups
Calculating percentages
267
of data. For example, a report displays each regional sales total as a
percentage of the total national sales. To calculate this aggregate data for each
region, two totals are required:
■
The total of all sales in each region
■
The overall total of sales across all regions
Figure 12-14 shows an example of a report that displays sales data that is
grouped by state, then by product.
This aggregate value displays
a state’s total sales as a
percentage of the overall sales
This aggregate value displays
a product’s total sales as a
percentage of the state’s total
sales
These aggregate values
display each order’s sales as a
percentage of the product’s
total sales
Figure 12-14
Percentage calculations in a grouped report
This report shows the following three percentage calculations:
268
■
A state’s total sales as a percentage of the overall sales
■
A product’s total sales as a percentage of the state’s total sales
■
An order’s sales as a percentage of the product’s total sales
Chapter 12
Aggregating Data
Calculating the product’s sales total as a percentage of a state’s
sales total
Unlike the previous percentage calculation, the example report does not use
the PERCENT-SUM function to calculate the product’s sales total as a
percentage of a state’s sales total. You use PERCENT-SUM only for values in
the detail row. You cannot use this function to calculate percentage values
that require data from two different groups, which, in this example, are the
product and state groups.
The report shown in Figure 12-15 uses two column bindings, Product_Total
and State_Total, to calculate a product’s sales total and a state’s sales total,
respectively. These column bindings are then used in an expression in
another column binding, Product_Percent, to calculate the product’s sales
total as a percentage of a state’s sales total. Insert a data element, then specify
the expression. As Figure 12-17 shows, the expression in Product_Percent is
row["Product_Total"]/row["State_Total"]
Figure 12-17
The Product_Percent column binding uses the Product_Total
and State_Total column bindings in an expression
Calculating the state’s sales total as a percentage of the overall
sales total
The report shown in Figure 12-15 uses two column bindings, Grand_Total
and State_Total, to calculate the overall sales and a state’s sales total,
respectively. These column bindings are used in an expression in another
column binding, State_Percent, to calculate the state’s sales total as a
percentage of the overall sales total. As Figure 12-18 shows, the expression in
State_Percent is
row["Product_Total"]/row["State_Total"]
Figure 12-18
270
Chapter 12
The State_Percent column binding uses the State_Total and
Grand_Total column bindings in an expression
Aggregating Data
Displaying the percentage values in the correct format
The values returned by the previous calculations range from 0 to 1. To
display a value, such as 0.8, as 80%, use the following procedure:
1 Select the data element that displays the percentage value.
2 In Property Editor, choose Format Number, then choose the Percent
format.
3 Choose the settings, including the number of decimal places and the
placement of the percent symbol. Figure 12-19 shows an example of
specifying the percent format for numbers in a data element.
Figure 12-19
Percent format specified for numbers in a data element
Creating a summary report
Reports typically display both detail and aggregate data. A summary report
is a report that shows only aggregate data. Summary reports, such as the top
ten products or sales totals by state, provide key information at a glance and
are easy to create. Figure 12-20 shows an example of a report that displays
sales data by state. This report is the summary version of the report shown in
Figure 12-14.
Figure 12-20
Summary report showing sales data by state
Creating a summary report
271
Hiding details
When creating a report that contains data in detail rows and aggregate data
in header or footer rows, you can change such a report to a summary report
by hiding the contents in the detail rows. To hide these contents, use one of
the following techniques:
■
Choose the group that contains the details to hide, and in the group editor,
select the Hide Detail option.
■
Select the row that contains the details, and use the Visibility property to
hide the contents of the row.
While both techniques provide the flexibility of maintaining two versions of a
report, the first technique is more intuitive. In a report that contains more
than one group, however, using the Visibility property gives you more
control over which group details to hide.
Consider the example sales report that groups order data by state and
product. To show only the state totals, as shown in Figure 12-20, you choose
the top-level group, state, then select the Hide Detail option, as shown in
Figure 12-21.
Select this
option to hide
detail rows
Figure 12-21
272
Chapter 12
Select Hide Detail to hide all data within the state group
Aggregating Data
Hiding the details from the state group recursively hides all data within the
state group; the report hides product groups and the order details within
each product group. You may want to hide only the product groups, but still
show the order details within the product groups, however, as shown in
Figure 12-22. You can get this output only by selecting specific sections and
using the Visibility property to hide the selected sections.
Figure 12-22
Report showing the top-level state data and the order details,
but not the product groups
Figure 12-23 shows the report design that generates the output in
Figure 12-22. In the design, the following rows have their Visibility property
set to hide the rows:
■
Group 1 header row, which displays the column headings for the product
summary data
■
Group 2 header row, which displays the product summary data
Figure 12-23 shows the group 2 header row selected in the layout editor, and
the Hide Element option selected for the Visibility property in Property
Editor.
Creating a summary report
273
Figure 12-23
Report design with the product group row selected, and the
row’s Visibility property set to hide the row
Creating a top n report
To create a top n or bottom n summary report, insert the aggregate data in the
header or footer row. Then create a filter for the group that contains the data,
and use a filter condition, as shown in the following examples:
//Show only the top ten orders
row["Total_Sales"] Top n 10
//Show only orders in the top ten percent
row["Total_Sales"] Top Percent 10
//Show only the lowest five orders
row["Total_Sales"] Bottom n 5
//Show only orders in the bottom one percent
row["Total_Sales"] Bottom Percent 1
Figure 12-24 shows a top ten report. Figure 12-25 shows the report design.
274
Chapter 12
Aggregating Data
This page intentionally left blank
C h a p t e r
Writing Expressions
You can create many reports using data that comes directly from a data
source simply by dragging the data set fields from Data Explorer to the
report. Sometimes, however, you want to display information that is not in
the data source, or you want to display data differently from the way it
appears in the data source. You might also want to sort data using a formula,
rather than sorting on an existing field. For these cases, and many others,
write expressions using JavaScript.
An expression is a statement that produces a value. An expression can be a
literal value, such as:
3.14
"It is easy to create reports with BIRT"
When you drag a field into the report, BIRT Report Designer creates a column
binding with the correct expression. The expression specifies the name of the
field from which the report displays values. For example, the following
expressions get values from the customerName field and the phone field,
respectively:
dataSetRow["customerName"]
dataSetRow["phone"]
An expression can contain any combination of literal values, fields, operators,
variables, and functions that evaluates to a single value. In the following
examples, the first expression combines static text with a field, the second
uses a JavaScript function, and the third multiplies the values of two fields:
"Order Total: " + row["orderTotal"]
row["orderDate"].getYear()
row["itemQuantity"] * row["itemPrice"]
This chapter describes some common uses and examples of expressions in
reports. This chapter does not describe all the functions, objects, or operators
277
that you can use in expressions. If you are new to JavaScript, you will find it
useful to read a book about JavaScript.
Basic concepts
This section describes some of the basic concepts you need to understand and
remember when writing JavaScript expressions. Understanding these
concepts helps you avoid some common mistakes.
Data types
One of the fundamental concepts to understand is data types. Data types are
the types of values—numbers, strings, and Booleans, for example—that can
be represented and manipulated in any programming language. Every
database field has a certain data type, every piece of report data has a certain
data type, and every expression you create returns a value of a particular
data type.
This concept is important because if an expression does not handle data types
properly, errors occur or the report returns unexpected results. For example,
you cannot perform mathematical calculations on numbers if they are of
string type, and you cannot convert values in a date field to uppercase
characters.
If writing an expression to manipulate a data set field, verify its type,
particularly if the field values are numbers. Numbers can be of string or
numeric type. For example, databases typically store zip codes and telephone
numbers as strings. Item quantities or prices are always of numeric type so
that the data can be manipulated mathematically. IDs, such as customer IDs
or order IDs are usually of numeric type so that the data can be sorted in
numeric order, such as 1, 2, 3, 10, 11, rather than in alphanumeric order, such
as 1, 10, 11, 2, 3.
To see the data type of a field, open the data set in Data Explorer, and choose
Output Columns. Output Columns displays the fields in the data set and
their types, as shown in Figure 13-1.
Figure 13-1
278
Chapter 13
Output Columns
Writing Expressions
Case sensitivity
JavaScript is a case-sensitive language. This feature means that a keyword, a
function name, a variable name, or any other identifier must always be typed
using the correct capitalization. For example, you must type the getDate( )
function as getDate( ), not as GetDate( ) or getdate( ). Similarly, myVar,
MyVar, MYVAR, and myvar are four different variable names.
Data set field names are case-sensitive. When referring to a data set field in an
expression, specify the field name with the same capitalization that the data
source driver uses to identify the field. As mentioned previously, Output
Columns in the data set editor shows the fields. If you use the expression
builder to write an expression, select a field to insert in the expression to
ensure that the correct field name is used.
Multiline expressions
An expression can contain multiple lines, as shown in the following example:
firstInitial = row["customerFirstname"].charAt(0);
firstInitial + ". " + row["customerLastname"];
The expression looks like lines of program code because it is. Expressions can
be small pieces of code that do something. The expression in the previous
example does the following tasks:
■
It extracts the first character of a string value in a customerFirstname field
and assigns the value to a variable named firstInitial.
■
Then, it combines the firstInitial value, a period, a space, and the value in
a customerLastname field.
An expression can contain as many lines as needed. Just remember that an
expression returns a single value. If an expression contains several lines, it
returns the results of the last line. The previous expression returns a value,
such as T. Robinson.
The lines are called statements, and they are separated from each other by
semicolons. If you place each statement on a separate line, as shown in the
example, JavaScript allows you to leave out the semicolons. It is, however,
good practice to use semicolons to separate statements.
Using the expression builder
The expression builder, shown in Figure 13-2, is a tool you use to create,
modify, and view expressions. It provides a list of the objects, functions, and
operators that you can include in expressions. The expression builder is
particularly useful when you are learning how to write expressions in
JavaScript and discovering which BIRT and JavaScript functions are
available.
Using the expression builder
279
Figure 13-2
The expression builder
The expression builder is accessible when you need to specify an expression,
such as when you create a computed field in Data Explorer, when you filter
data, when you insert a data element, when you specify a data series for a
chart, or when you want to display dynamic data in a text element.
You open the expression builder by choosing the button that appears in
Figure 13-3.
Figure 13-3
The expression builder access button
Creating an expression
The expression builder consists of two parts:
280
■
The top part of the expression builder is where you create or edit an
expression. When you choose objects from the bottom part, they appear in
this area. You can also type an expression directly in this area.
■
The bottom part provides a hierarchical view of the column bindings,
report parameters, variables, JavaScript functions, BIRT functions,
operators, and data set fields that you can select to build an expression.
The items that appear under Category vary, depending on the context of
the expression. When you select an item in Category, its contents appear
in Sub-Category. When you select an item in Sub-Category, its contents—
which you insert in an expression—appear in the box that is the farthest to
the right. Figure 13-4 shows an example.
Chapter 13
Writing Expressions
Figure 13-4
Functions for String class
Table 13-1 provides descriptions of the items in the expression builder’s
Category column.
Table 13-1
Categories in the expression builder
Item
Description
Available
Column
Bindings
Displays the column bindings—references to data set
fields or computed data—that are available to the current
report element. An element can access column bindings
that are defined on the element itself and on the element’s
container.
Available Data
Sets
Displays the data set or data sets that are available to the
current report element. Expand the data sets to select
fields to use in an expression. Data set fields are accessible
only when you create a column-binding expression or
when you create a computed field in the data set editor.
Report
Parameters
Displays the report parameters that you created using
Data Explorer. Report parameters are typically used to get
input from users when they run the report.
Native
JavaScript
Functions
Displays native JavaScript functions by objects, such as
String, Date, Math, and so on. Use these functions to
manipulate or calculate data.
For summary information about a function, hover the
mouse over the item to display a tooltip. For detailed
information, see a JavaScript book.
BIRT
Functions
Displays the JavaScript functions that are defined by
BIRT. The functions are categorized by objects, such as
BirtDateTime, BirtMath, and Finance. Use these functions
to calculate data.
For summary information about a function, hover the
mouse over the item to display a tooltip. For detailed
information, see “Scripting Reference” in BIRT’s online
help.
Operators
Displays types of JavaScript operators, such as
Assignment, Comparison, Computational, and Logical.
(continues)
Using the expression builder
281
■
■
■
Extended prices that display the product of unit price ∗ quantity for each
line item
Sales tax total that displays the product of extended prices ∗ tax rate
Invoice total that displays the sum of extended prices + shipping + sales
tax
Order of operations
When a calculation involves more than two numbers and different operators,
remember the order of operations, which is the order in which operators are
evaluated. Consider the following math expression:
55 + 50 + 45 ∗ 2
If you performed each operation from left to right in the following steps:
55 + 50 = 105
105 + 45 = 150
150 ∗ 2 = 300
the answer would be 300.
If you specify the math expression in a data element, BIRT Report Designer
returns 195, which is the correct answer. The difference in answers lies in the
order of operations. This concept is one that you might remember from math
class. Multiplication and division are evaluated first from left to right across
the expression. Then, addition and subtraction are evaluated from left to
right across the expression. Using the previous example, the expression is
evaluated as follows:
45 ∗ 2 = 90
55 + 50 = 105
105 + 90 = 195
To perform the addition before the multiplication, enclose the addition part
within parentheses, as follows:
(55 + 50 + 45) ∗ 2
The following list describes examples of expressions that compute values
from multiple numeric fields:
■
The following expression calculates a total price after deducting a
discount and adding an 8% tax that applies to the discounted price:
(row["extendedPrice"] - row["discount"]) +
(row["extendedPrice"] - row["discount"]) ∗ 0.08
■
The following expression calculates an invoice total, which includes the
total of all extended prices, an 8% sales tax, and a 10% shipping and
handling charge:
row["salesTotal"] + (row["salesTotal"] ∗ 0.08) +
(row["salesTotal"] ∗ 0.10)
Manipulating numeric data
283
■
The following expression calculates a gain or loss in percent:
(row["salePrice"] - row["unitPrice"])/row["unitPrice"] ∗ 100
Division by zero
If you divide the value of one numeric field by another and the denominator
value is 0, the result is infinity ( ∞ ).
For example, if the following expression:
row["total"]/row["quantity"]
evaluates to:
150/0
the data element that contains the expression displays
∞.
The return value is infinity because dividing a number by zero is an
operation that has no answer. Mathematicians consider this operation
undefined, illegal, or indeterminate.
If you do not want the infinity symbol to appear in the report, you can
replace it with a string value, such as Undefined, or replace it with an empty
string ("") to display nothing. The infinity symbol is a numeric value;
therefore, you must convert it to a string before replacing it with a different
string.
The following expression replaces
∞ with Undefined:
// Convert number to a string
x = row["total"]/row["quantity"] + ""
// Replace ∞ with the word Undefined
x.replace("Infinity", "Undefined")
Alternatively, use the BirtMath function, safeDivide( ). The safeDivide( )
function takes three arguments: the number to divide, the divisor, and the
value to return if the result of the division is infinity. The following
expression uses safeDivide( ) to divide row["total"] by row["quantity"] and to
return Undefined for an infinity value:
BirtMath.safeDivide(row["total"], row["quantity"], "Undefined")
Converting a number to a string
Convert a number to a string using one of the following techniques:
■
Use the JavaScript toString( ) function.
■
Add an empty string ("") to the number.
The following expressions yield the same result. If the value of orderID is
1000, both expressions return 10005.
row["orderID"].toString() + 5
row["orderID"] + "" + 5
284
Chapter 13
Writing Expressions
Any time you combine a literal string with a number, JavaScript converts the
number to a string. Be aware of this fact, especially if you want to also
manipulate the number mathematically. For example, the following
expression changes orderID to a string:
"Order ID: " + row["orderID"]
To perform a calculation and add a literal string, do them in separate steps.
Perform the calculation first, then append the string, as shown in the
following example:
orderIDvar = row["orderID"] + 10;
"Order ID: " + orderIDvar;
If the value of orderID is 1000, the expression returns
Order ID: 1010
Manipulating string data
Often, a data source contains string or text data that is not in the right form
for a report. For example, you want to sort a report by last name, but the data
source contains last names only as part of a full name field. Or, conversely,
you want to display full names, but the data source stores first names and last
names in separate fields.
Both JavaScript and BIRT provide a wide range of functions for manipulating
strings. In the expression builder, look under Native JavaScript Functions—
String, and under BIRT Functions—BirtStr. The following sections describe
some of the common string-manipulation tasks and provide examples of
expressions.
Substituting string values
Sometimes, you need to substitute one string value for another. Perhaps data
was added to the data source inconsistently. For example, some addresses
contain “Street,” and some contain “St.”. You can replace entire string values
or just parts of a string by using the replace( ) function in JavaScript.
The replace( ) function searches for a specified string and replaces it with
another string. It takes two arguments: the string to replace, and the new
string. The following expression searches for “St.” in an address field and
replaces it with “Street”:
row["address"].replace("St.", "Street")
To search for and replace multiple strings in a single field, add as many
replace( ) functions as needed to the expression, as shown in the following
example:
row["address"].replace("St.", "Street").replace("Ave.", "Avenue")
.replace("Blvd", "Boulevard")
Manipulating string data
285
As with any global search-and-replace operation, be aware of unintended
string replacements. For example, the row["address"].replace("St.", "Street")
expression replaces St. Mary Road with Street Mary Road. In this case, rather
than just searching for “St.”, you need to search for “St.” at the end of a line.
To perform this type of search, specify a string pattern to search, rather than a
literal string. For more information about searching for patterns, see
“Matching string patterns,” later in this chapter.
To replace entire strings, rather than just a part of the string, you can use the
mapping feature instead. The mapping feature is ideal for replacing known
sets of values. For example, a gender field contains two values, M or F. You
can map the M value to Male, and F to Female. For more information about
mapping values, see “Specifying alternate values for display” in Chapter 10,
“Formatting Report Content.”
Combining values from multiple fields
Each field in a database often represents a single piece of information. For
example, a customer table might contain these fields: customerFirstname,
customerLastname, addressLine_1, addressLine_2, city, state, zip, and
country.
You can create a customer report that uses data from all these fields by
dragging each field to a table cell. The generated report, however, does not
look professional because the spaces between the pieces of data are uneven,
as shown in Figure 13-6.
Figure 13-6
Report with separate field values
The solution is to combine, or concatenate, the first and last names and place
the concatenated name in a single table cell. Similarly, concatenate all the
address-related fields and place the full address in a single table cell. In
JavaScript, concatenate string values using the + operator.
For the name, add a literal space (" ") between the name fields so that the first
and last name values do not run together. For the address, add a comma and
space between all the fields, except between state and zip. For these fields,
add only a space between them.
For this example, use the following expression to display the full customer
name:
row["customerFirstname"] + " " + row["customerLastname"]
286
Chapter 13
Writing Expressions
Use the following expression to display the full address:
row["addressLine1"] + ", " + row["addressLine2"] + ", " +
row["city"] + ", " + row["state"] + " " + row["zip"] + ", " +
row["country"]
The report now looks like the one shown in Figure 13-7.
Figure 13-7
Report with combined field values
Several addresses display the word null because the addressLine2 field
contains no data. In a database, a null value means no value was supplied. In
cases where you concatenate fields that might contain no data, you need to
remove the word null from the returned string value. This task is described in
the next section.
Removing null values from combined fields
When concatenating string values, JavaScript converts null values to the
word null. The example report in Figure 13-7 displayed addresses with the
word null when the addressLine2 field did not contain a value, for example:
8490 Strong St., null, Las Vegas, NV 83030, USA
Remove the word null by using the replace( ) function. In this example, use
replace( ) in the expression to search for “null, ” and replace it with an empty
string. You should also search for the comma and space after null to remove
the extra comma and space that is added after the addressLine2 field. If you
search only for “null” you get the following results:
8490 Strong St., , Las Vegas, NV 83030, USA
Use the following expression to remove null values from a concatenated
address:
(row["addressLine1"] + ", " + row["addressLine2"] + ", " +
row["city"] + ", " + row["state"] + " " + row["zip"] + ", " +
row["country"]).replace("null, ","")
Searching for and replacing “null, ” does not, however, take into account
missing values in the state and country fields. The state value does not have a
comma after it, so you need to search for “null ”. The country value does not
have a comma or space after it, so you need to search for “null”.
To replace null values in the state and country fields, add two more replace( )
functions to the expression, as follows:
Manipulating string data
287
(row["addressLine1"] + ", " + row["addressLine2"] + ", " +
row["city"] + ", " + row["state"] + " " + row["zip"] +
", " + row["country"]).replace("null, ","").replace("null
","").replace("null","")
Removing spaces from the ends of strings
When combining values from multiple fields, the resulting string can
sometimes contain extra spaces, as shown in the following example:
Carine
Schmitt
The string has an extra space between the first name and the last name
because the first name value contains a space after the name, and the
following expression inserts the second space:
row["customerFirstname"] + " " + row["customerLastname"]
To remove spaces from strings, use the BirtStr functions, trim( ), trimLeft( ),
or trimRight( ). The trim( ) function removes both leading and trailing space
characters, trimLeft( ) removes leading space characters, and trimRight( )
removes trailing space characters.
The following expression uses trim( ) to remove all leading and trailing
spaces from both firstName and LastName fields:
BirtStr.trim(row["firstName"]) + " " +
BirtStr.trim(row["lastName"])
Getting parts of a string
Sometimes, you want to display only a portion of a string. For example:
■
An address field stores a full address, but you want to display only the zip
code or the state.
■
A name field stores a full name, and you want only the first or last name.
■
An e-mail field stores e-mail addresses, and you want only the user name
that precedes the @ symbol.
Depending on the content of the string and which part of a string you need—
the first part, the last part, or a part after or before a particular character—the
expression that you specify varies. The JavaScript functions you are likely to
use in the expression include the functions shown in Table 13-2.
Table 13-2
288
Getting information about a string
Function
Use to
charAt( )
Get the character at the specified position of a string. Note
that in JavaScript, the first character starts at 0, not 1.
indexOf( )
Find the first occurrence of a specified character and return
its position in the original string.
Chapter 13
Writing Expressions
Table 13-2
Getting information about a string
Function
Use to
lastIndexOf( )
Find the last occurrence of a specified character and return
its position in the original string.
length
Get the length of a string. Note that length is a property of
a string, not a function, so do not use parentheses, ( ), after
the keyword, length.
substr( )
Return a substring of a specified length, starting from a
particular position in the original string.
The following examples show how to get different parts of a string. Assume a
customerName field stores names in first name and last name format, such as
Robert Allen.
■
To get the first name:
■
Use indexOf( ) to get the position of the space character that separates
the first name from the last name.
■
Use substr( ) to get the first name, starting from the first character and
for a specified length. The first character for JavaScript starts at 0, not 1.
The length to specify is equal to the position of the space character, and
not the position of the space character minus 1, as you might think.
Consider the name Robert Allen. Logically, the space between the first
and last names is the seventh character, but JavaScript counts its
position as six. To return the first name, Robert, excluding the space,
you want substr( ) to return six characters.
The following expression returns the first name:
spaceCharPosition = row["customerName"].indexOf(" ");
newStringtoDisplay =
row["customerName"].substr(0, spaceCharPosition);
■
To get the last name, use indexOf( ) and substr( ) again. The difference is
the arguments that you specify for substr( ). To get the last name, start
from the character after the space, and the number of characters that you
want is the length of the entire string minus the length up to the space.
The following expression returns the last name:
spaceCharPosition = row["customerName"].indexOf(" ");
newStringtoDisplay =
row["customerName"].substr(spaceCharPosition + 1,
row["customerName"].length - spaceCharPosition);
■
To get the first name initial and the last name, for example, R. Allen, to
display in the report:
■
Use the expression in the previous example to get the last name.
Manipulating string data
289
■
Add a statement that gets the first letter in the customerName field.
You can use substr(0,1) to get only the first character. Alternatively, use
charAt(0), which returns a character in a specified position of a string.
■
Add a statement to combine the first name initial, a period, a space,
and the last name.
The following expression returns the first name initial and last name:
firstNameInitial = row["customerName"].charAt(0);
spaceCharPosition = row["customerName"].indexOf(" ");
lastName = row["customerName"].substr(spaceCharPosition + 1,
row["customerName"].length - spaceCharPosition);
newStringtoDisplay = firstNameInitial + ". " + lastName;
Matching string patterns
The previous section described some techniques for getting parts of a string
for display. Sometimes you need to match patterns, rather than literal
substrings, in string values. For example, use pattern-matching to:
■
Filter rows to display only customers whose last names start with a
particular string pattern.
■
Search for string patterns, using wildcard characters, and replace with a
different string.
To perform pattern-matching, use regular expressions. A regular expression,
also known as regexp, is an expression that searches for a pattern within a
string. Many programming languages support regular expressions for
complex string manipulation. JavaScript regular expressions are based on the
regular expression features of the Perl programming language with a few
differences.
In JavaScript, a regular expression is represented by the RegExp object, which
you create by using a special literal syntax. Just as you specify a string literal
as characters within quotation marks, you specify a regular expression as
characters within a pair of forward slash (/) characters, as shown in the
following example:
var pattern = /smith/;
This expression creates a RegExp object and assigns it to the variable pattern.
The RegExp object finds the string “smith” within strings, such as smith,
blacksmith, smithers, or mark smith. It does not match Smith or Mark Smith
because the search is case sensitive.
You can perform complex pattern-matching by using any number of special
characters along with the literal string to search. Table 13-3 shows a few
examples of regular expressions that contain special characters. There are
many more special characters that you can use in a regular expression, too
many to summarize in this section.
290
Chapter 13
Writing Expressions
Table 13-3
Examples of regular expressions
Regular expression Description
/y$/
Matches any string that contains the letter “y” as its
last character. The $ flag specifies that the character to
search for is at the end of a string.
Matches: Carey, tommy, johnny, Fahey.
Does not match: young, gayle, faye.
/^smith/i
Matches any string that starts with “smith”. The ^
flag specifies that the string to search for is at the
beginning of a string. The i flag makes the search case
insensitive.
Matches: Smith, smithers, Smithsonian.
Does not match: blacksmith, John Smith.
/go*d/
Matches any string that contains this pattern. The
asterisk (*) matches zero or any number of
occurrences of the character previous to it, which is
“o” in this example.
Matches: gd, god, good, goood, goodies, for
goodness sake.
Does not match: ged, gored.
/go?d/
Matches any string that contains this pattern. The
question mark (?) matches zero or one occurrence of
the character previous to it, which is “o” in this
example.
Matches: gd, god, godiva, for god and country.
Does not match: ged, gored, good, for goodness sake.
/go.*/
Matches any string that contains “go” followed by
any number of characters. The period (.) matches any
character, except the newline character.
Matches: go, good, gory, allegory.
/Ac[eio]r/
Matches any string that contains “Ac” followed by
either e, i, or o, and r.
Matches: Acer, Acir, Acor, Acerre, National Acer Inc.
Does not match: Aceir, Acior, Aceior.
The RegExp object provides several functions for manipulating regular
expressions. The following is an example of using a regular expression with
the test( ) function to test for customer names that start with “national”:
var pattern = /^national/i;
var result = pattern.test(row["customerName"]);
The first statement specifies the string pattern to search. The second
statement uses the test( ) function to check if the string pattern exists in the
Manipulating string data
291
Street Mary Road. To avoid these types of erroneous search-and-replace
actions, use the following expression to search for “St.” at the end of a line.
The $ flag specifies a match at the end of a string.
row["address"].replace (/St.$/, "Street")
Consider another example: A report displays the contents of a memo field.
You notice that in the content, the word JavaScript appears as javascript,
Javascript, and JavaScript. You want JavaScript to appear consistently in the
report. To do so, write the following expression to search for various versions
of the word and replace them with JavaScript:
row["memoField"].replace("javascript", "JavaScript")
.replace("Javascript", "JavaScript")
This expression searches for the specified strings only. It would miss, for
example, JAVASCRIPT or javaScript. You can, of course, add as many
versions of the word you can think of, but this technique is not efficient.
An efficient and flexible solution is to use a regular expression to search for
any and all versions of JavaScript. The following expression replaces all
versions of JavaScript with the correct capitalization, no matter how the word
is capitalized:
row["memoField"].replace(/javascript/gi, "JavaScript")
The g flag specifies a global search, causing all occurrences of the pattern to
be replaced, not just the first. The i flag specifies a case-insensitive search.
Converting a string to a number
A data source can store numbers as strings. Telephone numbers, zip codes,
user IDs, and invoice numbers are some of the numbers that might be stored
as strings. To manipulate these numbers mathematically, you need to convert
them to a numeric type using the parseInt( ) or parseFloat( ) JavaScript
function.
The following example converts an invoice ID to an integer and adds 10 to it:
parseInt(row["invoiceID"]) + 10
If invoiceID is 1225, this expression returns 1235. If parseInt( ) is not used to
convert invoiceID to a real number, the result of adding 10 to invoiceID is
122510.
Converting a string to a date
A data source sometimes stores dates as strings. Reports, however, typically
need to sort, format, or manipulate these values as dates. For example, values
of date type are sorted in date order, such as 2/18/2010, 2/19/2010,
2/20/2010, 2/21/2010 rather than in alphanumeric order, such as 2/18/2010,
2/19/2010, 2/2/2010, 2/20/2010. In addition, unlike date strings, you can
manipulate values of date type mathematically, for example, calculate the
difference between two dates.
Manipulating string data
293
To convert dates from string to date type, pass a supported date format to the
JavaScript Date object, as shown in the following example:
var datestring = "01/15/2010"; //Variable with MM/dd/yyyy format
new Date(datestring); //Pass the date format to the Date object
JavaScript supports the following date formats for string to date conversions:
■
MM/dd/yyyy (for example: 10/15/2010)
■
MMMM dd, yyyy (for example: October 15, 2010)
■
MMM dd, yyyy (for example: Oct 15, 2010)
■
yyyy/MM/dd (for example: 2010/10/15)
If a data source stores dates as strings in one of those formats, the string to
date conversion is simple. The following example converts values in the
OrderDate field to the date type:
var datestring = row["OrderDate"];
new Date(datestring);
Manipulating date-and-time data
Both JavaScript and BIRT provide a wide range of functions for manipulating
dates. In the expression builder, look under Native JavaScript Functions—
Date, and under BIRT Functions—BirtDateTime. The following sections
describe some of the common date-manipulation tasks and provide examples
of expressions.
Displaying the current date
A report typically displays the date on which it is generated, so that users can
tell if the data in the report is up-to-date. To display the current date, use one
of the following expressions in a data element:
new Date()
BirtDateTime.now()
BirtDateTime.today()
BirtDateTime.now( ) and new Date( ) return the current date and time.
BirtDateTime.today( ) returns the current date and a time value of midnight,
12:00 AM.
When the report is run, the current date appears in the format that is
determined by the locale setting on the user’s system and by the data type
you select when you define the data element. For example, if the locale is
English (United States) and you select the Date Time data type, the date
appears as follows for new Date( ) and BirtDateTime.now( ):
Jan 19, 2009 10:30 PM
294
Chapter 13
Writing Expressions
For BirtDateTime.today( ), the date appears as follows:
Jan 19, 2009 12:00 AM
To display only the date portion, use any of the three functions and select the
Date data type. The following value appears when you specify the Date data
type:
Jan 19, 2009
To display only the time portion, use new Date( ) or BirtDateTime.now( ) and
select the Time data type. The following value appears when you specify the
Time data type:
10:30:45 PM
To display the date in a different format, such as 01/19/09, use the data
element’s Format DateTime property to apply the desired format.
Getting parts of a date or time as a number
You can use the JavaScript date functions, such as getDay( ), getMonth( ), and
getYear( ), to get the day, month, or year of a specified date field. Similarly,
using the getHours( ), getMinutes( ), and getSeconds( ) functions, you can get
the hour, minute, or second of a specified time field.
All these functions return values as numbers. For example,
getDay(row["orderDate"]) returns 1 for a date that falls on Monday. Except
for getDate( ), which returns the day of the month, the range of return values
for the other functions start at 0. The return values for getMonth( ), for
example, are between 0, for January, and 11, for December. Similarly,
getDay( ) returns 0 for Sunday and 6 for Saturday.
To display parts of a date in a different format, for example, display the
month as a word such as January, February, and so on, use Property Editor to
set the data element’s Format DateTime property to the desired format.
Calculating the time between two dates
It is often useful to calculate and display the number of days, months, or
years between two dates. For example, a data source might store two dates
for each order record—the date on which the order was placed and the date
on which the order was shipped. To provide information about order
fulfillment trends, use BIRT’s BirtDateTime functions to calculate and display
the number of days between the order date and the ship date, as follows:
BirtDateTime.diffDay(row["orderDate"], row["shippedDate"])
You can also display the number of hours between the two dates, using the
following expression:
BirtDateTime.diffHour(row["orderDate"], row["shippedDate"])
Use a different BirtDateTime function, depending on the range of time
between two dates. For example, you would not use
Manipulating date-and-time data
295
BirtDateTime.diffMonth( ) to calculate the amount of time between order
dates and ship dates because if orders are usually shipped within two weeks,
BirtDateTime.diffMonth( ) would often return 0.
Calculating a date
You can add or subtract a specified amount of time to, or from, a date to
calculate a new date. For example, the following information is stored for
each order record: the date on which the order was placed and the shipment
time in days. You want to calculate the date that customers can expect to
receive their orders. Given those two fields, calculate the new date by adding
the number of shipping days to the date on which the order was placed. Use
BIRT’s BirtDateTime.addDay( ) function to calculate the new date. The
addDay( ) function takes two arguments: the starting date and the number of
days to add.
The following expression shows how to calculate the expected delivery date:
BirtDateTime.addDay(row["orderDate"], row["shipTime"])
You can also calculate a new date by adding a specified number of seconds,
minutes, hours, weeks, months, quarters, or years. Use the corresponding
add<time period> function. The following expression uses the addMonth( )
function to add two months to each value in the startDate field and return the
date:
BirtDateTime.addMonth(row["startDate"], 2)
To subtract a specified amount of time, specify a negative number for the
second argument, as shown in the following example:
BirtDateTime.addMonth(row["startDate"], -2)
Using specific dates in an expression
When creating an expression that contains a specific date, you can use any of
the following expressions to represent a date:
new Date(2009, 0, 31)
"2009-01-31"
"2009-01-31 15:30:30"
All the expressions represent January 31, 2009. The first expression creates a
JavaScript Date object. Months in a JavaScript Date object start at 0, so
January is month 0. If you cannot remember the correct date expression to
type, use the calendar tool in the expression builder to select a date, as shown
in Figure 13-9. The date you select appears in the following format:
"2009-04-15 11:22:15.872-0800"
By default, the time portion of the date expression uses the current time,
including the milliseconds. The -800 part of the expression indicates the time
zone in the RFC 822 4-digit time zone format.
296
Chapter 13
Writing Expressions
The first expression tests if the sales value is greater than 5000. If so, the
expression returns true. If it is not, the expression returns false.
The second expression tests if the state value is equal to CA. If the value is
CA, the expression returns true; if not, the expression returns false. For
Boolean expressions, you must use comparison operators. As the second
expression shows, you use ==, not the assignment operator, =. The expression
row["state"] = "CA" returns CA. It does not return a true or false value.
The third expression tests if the order date is greater than or equal to
the date May 30, 2005.
A Boolean expression can be as complex as you need. It can contain a
combination of && (AND) and || (OR). The following expressions are
examples of complex, or compound, Boolean expressions:
■
The following expression returns true if an order total is greater than or
equal to 5000 and an order ID is greater than 2000. Both conditions must
be true.
row["orderTotal"] >= 5000 && row["orderID"] > 2000
■
The following expression returns true if the state is CA or WA. Only one
condition needs to be true.
row["state"] == "CA" || row["state"] == "WA"
■
The following expression returns true if three conditions are true:
■
The state is CA or WA.
■
The order total is greater than 5000.
■
The order ID is greater than 2000.
(row["state"] == "CA" || row["state"] == "WA") &&
(row["orderTotal"] > 5000 && row["orderID"] > 2000)
Use a Boolean expression to:
■
Conditionally display a report element.
■
Specify conditions with which to filter data.
■
Specify conditions with which to perform particular tasks. For example,
use a Boolean expression in an if statement to do something when the
expression is true and to do something else when the expression is false,
as shown in the following example:
if (row["creditScore"] > 700) {
displayString = "Your loan application has been approved."
}
else{
displayString = "Your loan application has been denied."
}
You seldom use a Boolean expression on its own unless you want to display
true or false in the report.
298
Chapter 13
Writing Expressions
C h a p t e r
Filtering Data
Data sources typically contain large amounts of data. Reports usually need
only a specific subset of data that meets certain conditions. You can select
specific records to use in a report by using filters. For example, rather than
get information about all customers, you can create filters to select customers
in a certain region or customers with a certain credit rank. You can also
design filters that provide the report user with the opportunity to specify the
filter conditions when the report runs. This chapter discusses creating filters
for which you specify the conditions at design time.
Filtering opportunities
Generally, one goal in developing reports with acceptable performance is to
limit the amount of data in a report to just the data that meets the report
users’ requirements. You limit, or filter, data in different ways depending on
the type of data source and the type of report.
The first opportunity to set a filter is to use any filtering techniques provided
by the data source. For example, JDBC-compliant databases allow users to
run SQL queries that use restrictive WHERE clauses. In fact, best practices
recommend designing databases with filtering in mind. You can achieve
optimal report performance by filtering data while it is still in the database.
After BIRT retrieves the data from the data source, there are several more
opportunities for filtering. Base the decision on where and when to filter on
efficiency. For example, instead of creating two data sets that return similar
data, one for populating a table and another for populating a chart, create one
data set for use by both the table and the chart.
299
As another example, the following statement returns only customers from
USA and whose credit limit exceeds $10,000.00:
SELECT customerName
FROM Customer
WHERE country = 'USA'
AND creditLimit > 10000
In the following example, the statement returns all customers from USA or
Canada:
SELECT customerName
FROM Customer
WHERE country = 'USA'
OR country = 'Canada'
How to filter the rows to retrieve from a JDBC data source
This procedure assumes that you have already created a JDBC data set using
a SQL query or stored procedure.
1 In Data Explorer, double-click the data set to which to add a filter
condition.
2 In Edit Data Set, add a WHERE clause to the SELECT statement to specify
a filter condition.
For examples and information about the types of filter conditions that you
can specify, see the next section.
3 Choose Preview Results to verify that the query returns only the rows that
meet the filter condition.
Types of SQL filter conditions
Table 14-1 describes the types of SQL filter conditions and provides examples
of filter conditions that are used in WHERE clauses.
Table 14-1
Type of filter
condition
Comparison
Examples of filter conditions in the WHERE clause
Description
Examples of WHERE...
Compares the value
of one expression to
the value of another
expression
quantity = 10
custName = 'Acme Inc.'
custName > 'P'
custState <> 'CA'
orderDate > {d '2005-06-30'}
(continues)
Specifying conditions on row retrieval
301
Table 14-1
Examples of filter conditions in the WHERE clause (continued)
Type of filter
condition
Range
Membership
Description
Examples of WHERE...
Tests whether the
value of an
expression falls
within a range of
values. The test
includes the
endpoints of the
range.
price BETWEEN 1000 AND 2000
Tests whether the
value of an
expression matches
one value in a set of
values
officeCode IN (101,103,104)
Pattern-matching Tests whether the
value of a string
field matches a
specified pattern
custName BETWEEN 'E' AND 'K'
orderDate BETWEEN
{d '2005-01-01'}
AND {d '2005-06-30'}
itemType IN ('sofa',
'loveseat', 'endtable',
'clubchair')
orderDate IN
({d '2005-10-10'},
{d '2005-10-17'})
custName LIKE 'Smith%'
(% matches zero or more
characters)
custName LIKE 'Smiths_n'
(_ matches one character)
custState NOT LIKE 'CA%'
Null value
Tests whether a field
has a null, or
missing, value
manager IS NULL
shipDate IS NULL
shipDate IS NOT NULL
SQL provides many other operators and options that you can use to create
more complex search conditions. For more information about the WHERE
clause, see the SQL documentation for your JDBC database.
Filtering XML data
When creating an XML data set, you specify what data to retrieve from an
XML data source by mapping XML elements and attributes to data set rows
and columns. To map an XML element to a row or to a column, you specify
an XPath expression. XPath is a query language for accessing parts of an
XML document.
Figure 14-2 shows an example of a row mapping defined in an XML data set.
The XPath expression is /library/book.
302
Chapter 14
Filtering Data
Figure 14-2
Row mapping for an XML document
Figure 14-3 shows an example of column mappings defined in an XML data
set. The XPath expressions define the paths to the elements or attributes.
Figure 14-3
Column mappings and the data rows returned by the XML data
set
To retrieve only data rows that meet certain criteria, specify the value to
search for in the row mapping XPath expression. The following XPath
expression, for example, specifies that only rows where the book category is
Children should be retrieved:
/library/book[@category="Children"]
When filtering data with an XPath expression, observe the following
limitations:
■
You can specify only one value on which to search. You cannot, for
example, search for categories Children and Cooking.
Specifying conditions on row retrieval
303
■
You can filter on XML attributes only, not XML elements. The XML
structure in the Column Mapping page displays XML attributes with the
@ symbol. In the Column Mapping page shown in Figure 14-3, for
example, @category, @lang, @name, and @country are attributes, whereas
title, author, and year are elements.
For more advanced filtering capabilities, use BIRT Report Designer’s filter
tool, which is described later in this chapter.
How to define a filter on row retrieval for XML data sets
1 In Data Explorer, double-click the XML data set to which to add a filter
condition.
2 In Edit Data Set, choose Row Mapping.
3 Modify the XPath expression to specify the filter condition. The following
expressions are examples of XPath filtering expressions:
/library/book[@category="Children"]
/library/book/author[@country="uk"]
The value you specify within the double quotation marks (" ") must match
exactly the value in the XML document.
4 Choose Column Mapping, and edit the column mappings so that the
paths are compatible with the modified row mapping. Rather than
directly edit the XPath expressions, you may find it easier to delete the
existing column mappings, then create new ones by selecting the element
or attribute in the XML data structure and choosing the right arrow.
5 Choose Preview Results to confirm that the filter returns only rows that
match the specified value.
Filtering data after row retrieval
It is recommended to filter at the data source when possible. There are cases,
however, when you cannot. BIRT provides options for filtering data that
complement, and in some cases, replace filtering provided by data sources.
For example, if a report uses a flat file data source, you can filter data in BIRT
only.
In addition, if using SQL to modify an existing database query is problematic,
you can specify the filter conditions using JavaScript expressions instead of
SQL. BIRT Report Designer provides a graphical tool to help you build these
filter conditions.
Deciding where to filter in BIRT
You can create a filter in any or all of the following places:
■
304
The data set
Chapter 14
Filtering Data
Report shows all customer groups
Report applies a filter on the customer
group to show customers whose order
totals exceed $100,000.00
Report applies a filter on the customer
group to show customers with the top
three order totals
Figure 14-5
Three reports that apply filters on the group level to display
different results from the same data set
You can specify filter conditions at all three levels if necessary. Filtering at
each level serves a different purpose, can yield different results, and can have
different rules. Use the following guidelines to decide where to filter data for
a report:
306
Chapter 14
Filtering Data
■
When filtering at the data set level, BIRT filters rows that are retrieved
from the data source.
■
When filtering at the report element level, BIRT filters rows that are
returned by the data set that is bound to the report element.
■
When filtering at the group level, BIRT filters only rows in that particular
group. In the reports shown in Figure 14-5, you can filter on customer
names and order totals only. You cannot filter on order number because
that data is in a different group. Typically, a filter at the group level uses
an aggregate expression.
■
Filters that use aggregate data can be specified only at the group level. The
second report shown in Figure 14-5 uses the following filter condition:
row["Customer_Total"] Greater than 100000
The third report uses the following filter condition:
row["Customer_Total"] Top n 3
In these filter conditions, row["Customer_Total"] refers to a column
binding that calculates customer order totals, using the SUM aggregate
function. If you use aggregate data in a filter at the data set or report
element level, BIRT Report Designer displays an error message.
■
Some filter conditions provide the same results whether they are applied
at the data set, report element, or group level. In the reports shown in
Figure 14-5, to display only customers whose names start with M or a
later letter, you can specify the following filter condition at the data set,
table, or group level, and the reports display the same data:
row["customerName"] Greater than "M"
Types of BIRT filter conditions
Just as with the data source filtering, design different types of BIRT filter
conditions depending on how you want to search for data rows. For example,
you can specify that BIRT returns rows when the value of a particular field
matches a specific value, when the field value falls within a range of values,
when the field value matches a string pattern, or when the field value is null.
The filter tool displays operators as English words instead of the actual
operators. For example, the tool displays Equal, Greater than, Greater than or
Equal, and Not Equal to, instead of ==, >, >=, and !=. Table 14-2 describes the
types of filter conditions supported by the filter tool. The table also contains
numerous examples of expressions you can create using the operators. Most
operators can be used with different data types.
Be aware that the filter tool provides two pattern-matching operators: Like
and Match. The Like operator enables users who are familiar with SQL to
specify pattern-matching expressions using SQL syntax. The Match operator
Filtering data after row retrieval
307
enables users who are familiar with JavaScript to specify pattern-matching
expressions using JavaScript’s regular expression syntax.
Table 14-2
Type of filter
condition
Comparison
Examples of BIRT filter conditions
Description
Example as it appears in the filter tool
Compares the value of a
field to a specified value.
row["quantity"] Less than 10
row["custName"] Equal "Acme Inc."
row["custName"] Greater than or
Equal "P"
row["custState"] Not Equal "CA"
row["orderDate"] Less than or Equal
"06/30/05"
Null value
Range
Tests whether a field has
a value or not.
row["manager"] Is Null
Tests whether the value
of a field falls within a
range of specified values.
The test includes the
endpoints of the range.
row["quantity"] Between 50 and 100
row["shipDate"] Is Not Null
returns all quantities between 50 and 100,
including 50 and 100.
row["custName"] Between "A" and "B"
returns all names that start with A.
row["custName"] Not Between "A" and
"M"
returns all names that start with M and
later letters.
row["orderDate"] Between
"06/01/05" and "06/30/05"
returns all dates between these dates,
including 06/01/05 and 06/30/05.
Conditional
logic
Tests if a complete filter
condition evaluates to
true or false. Use to
create a single filter
condition that consists of
multiple conditions.
row["country"] == "USA"||
row["country"] == "Canada"
Is False
returns all countries except the USA and
Canada.
row["orderStatus"] == "Open"||
row["orderTotal"] > 100000
Is True
returns all orders with open status and all
orders with totals exceeding 100000.
308
Chapter 14
Filtering Data
Table 14-2
Examples of BIRT filter conditions
Type of filter
condition
Patternmatching
test, using
JavaScript
syntax
Description
Example as it appears in the filter tool
Tests whether the value
of a string field matches a
specified pattern called a
regular expression.
row["custName"] Match /Smith/
returns names that contain the substring
Smith.
row["creditRank"] Match /[AB]/
returns credit ranks A or B
row["productCode"] Match /^S10/
returns product codes that begin with S10.
Patternmatching
test, using
SQL syntax
Tests whether the value
of a string field matches a
specified pattern that
uses SQL syntax.
row["custName"] Like '%Smith%'
returns names that contain the substring
Smith
row["productCode"] Like 'S10%'
returns product codes that begin with S10.
Top or
bottom n
logic
Tests if the value of a
specified field is within
the top or bottom n
values.
row["age"] Top Percent 5
returns ages in the top five percent
row["age"] Bottom Percent 5
returns ages in the bottom five percent.
row["orderTotal"] Top n 10
returns the top ten orders.
row["orderTotal"] Bottom n 10
returns the bottom ten orders.
Creating a filter condition
The procedure for creating a filter condition is the same whether you create it
at the data set, report element, or group level. The difference is how you
access the filter tool.
When creating a filter condition, you specify the following information:
■
The expression to evaluate, typically a single field, such as row["grade"]
■
The operator that specifies the type of filter test, such as Equal to
■
The value for which to search, such as "A"
You can create more complex filter conditions that include JavaScript
functions or scripts. For example, you can specify computed values for the
expression and value portions of the filter. The following example shows a
Filtering data after row retrieval
309
multiline expression in the expression part. The expression returns a
customer’s first name from the customerName field, which stores full names.
spaceCharPosition = row["customerName"].indexOf(" ");
stringToGet = row["customerName"].substr(0, spaceCharPosition);
If you combine this expression with the Equal to operator and specify a value
of "John", the filter condition extracts the first name from the customerName
field, compares the first name to John, and returns only rows where this
condition is true.
The expressions and values that you specify in a BIRT filter condition must
use JavaScript syntax, unless you use the LIKE operator. As described in
Table 14-2 in the previous section, when specifying a value for a filter
condition that uses the LIKE operator, specify a string pattern that uses SQL
syntax.
If you filter data using both the SQL query and BIRT Report Designer’s filter
tool, be careful not to confuse SQL syntax with JavaScript syntax when
specifying the filter condition. For example, it is easy to confuse the use of
single quotation marks (' ') and double quotation marks (" "). SQL requires
single quotation marks for string and date constants, but JavaScript requires
double quotation marks. Another example is the comparison operator. Use =
for SQL and == for JavaScript.
How to filter at the data set level
1 In Data Explorer, right-click the data set from which to filter rows, then
choose Edit. Edit Data Set displays the query for the data set, as shown in
Figure 14-6.
Figure 14-6
310
Chapter 14
Edit Data Set displaying the query
Filtering Data
2 Choose Filters from the left side of the window. Edit Data Set displays
filter information, as shown in Figure 14-7.
Figure 14-7
Edit Data Set displaying filtering information
3 Choose New to create a filter condition.
4 In New Filter Condition, specify the following values:
■
In the first field, select a field from the drop-down list. Alternatively,
open the expression builder to create a more complex expression.
■
In the second field, select an operator from the drop-down list.
■
In the third field, specify the value to search. Type the value, select
from the list of values, or use the expression builder to create a more
complex value expression. If you select the Is True, Is False, Is Null, or
Is Not Null operator, a value is not required.
■
In the fourth field, which appears only if you select the Between or Not
Between operator, specify a value. Figure 14-8 shows an example of a
filter condition.
Figure 14-8
New Filter displaying a filter condition
Choose OK to save the new filter condition.
Filtering data after row retrieval
311
5 To create additional filter conditions for the data set, repeat steps 3 and 4.
Figure 14-9 shows two examples of filter conditions created for a data set.
Figure 14-10 shows the rows that the data set returns.
Figure 14-9
Edit Data Set displaying the filter conditions for the data set
6 Choose Preview Results to verify the results that filtering the data set
returns. If you specified multiple filter conditions, the data set returns
only rows that match all filter conditions, as shown in Figure 14-10. To
return rows that match any one of the filter conditions, create a single
filter condition that contains an OR expression, then select the Is True
operator. This task is described later in this chapter.
Figure 14-10
Preview Results shows only rows that meet both filter
conditions
How to filter at the report element level
These instructions assume you already created a report that uses an element
to display data from a data set.
1 In the layout editor, select the table, cross tab, chart, or list from which to
filter data. Property Editor displays the properties of the selected element,
as shown in Figure 14-11.
312
Chapter 14
Filtering Data
Figure 14-11
Table properties
2 In Property Editor, choose the Filters tab. Property Editor displays the
Filters page.
3 Choose Add to create a filter condition.
4 In New Filter Condition, specify the filter condition, then choose OK. For
detailed steps, see the previous section.
5 Figure 14-12 shows some examples of filter conditions specified for a
table.
Figure 14-12
Filter conditions for a table
6 Preview the report to verify the results. If you specified multiple filter
conditions, the report displays only rows that match all filter conditions.
How to filter at the group level
These instructions assume that you have already created a table that displays
data from a data set, and created a group or groups to organize the data.
1 In the layout editor, select the table that contains the data to filter.
2 In Property Editor, choose the Groups tab. Property Editor displays the
groups that you defined for the table.
Filtering data after row retrieval
313
3 Double-click the group for which you want to filter data. Edit Group
displays the properties of the group. Figure 14-13 shows an example.
Figure 14-13
Edit Group
4 Under Filters and Sorting, choose the Filters tab.
5 Choose Add to create a filter condition.
6 In New Filter Condition, specify the filter condition, then choose OK.
Figure 14-14 shows an example of a filter condition defined for a group.
Figure 14-14
314
Chapter 14
Filter condition for a group
Filtering Data
7 Choose OK.
8 Preview the report to verify the results. The report displays a different set
of group values.
Creating multiple filter conditions
The filter tool supports the creation of any number of conditions for filtering
data. BIRT evaluates each condition and includes only data rows that meet all
the conditions. For example, assume the following two conditions were
created with the filter tool:
row["orderTotal"] Larger Than 10000
row["country"] Equal "USA"
In this example, BIRT includes a row only if the value in the orderTotal field
is greater than 10000 and the value in the country field is equal to USA. In
other words, creating two filter conditions is equivalent to specifying the
following JavaScript expression:
row["orderTotal"] > 10000 && row["country"] == "USA"
The following rows meet the specified filter conditions:
Country
Order ID
Order Total
USA
USA
USA
USA
USA
USA
1001
1010
1035
1155
1200
1455
12000
15000
18500
25000
12000
20500
To return a row if it meets any one of multiple conditions, create a single filter
condition that uses the OR (||) operator to combine multiple conditions. For
example, to include a row where either orderTotal exceeds 10000 or country
is USA, create an expression that compares to true, as follows:
row["orderTotal"] > 10000 || row["country"] == "USA" Is True
For expressions that compare to true or false, you must use the comparison
operator. As the previous example shows, use ==, not the assignment
operator, =. Figure 14-15 shows how the filter condition appears in the filter
tool. Note that you select Is True as the operator.
Figure 14-15
Filter condition that uses the OR and Is True operators
Filtering data after row retrieval
315
In this example, the following rows meet the specified filter condition:
316
Country
Order ID
Order Total
Belgium
France
USA
USA
USA
USA
USA
USA
USA
USA
1020
2005
1425
1750
1001
1010
1035
1155
1200
1455
21000
14500
5000
7500
12000
15000
18500
25000
12000
20500
Chapter 14
Filtering Data
C h a p t e r
Enabling the User
to Filter Data
When you create a report, you build a data set and typically specify filter
criteria to display a certain set of data in the report. When a user views the
report, the user sees the information that you selected. As users become
familiar with the report and recognize its potential as an analytical tool, they
may want to view the data in different ways. For example, in a sales report, a
user may want to view only sales in a particular region, or sales over a certain
amount, or sales that closed in the last 30 days.
The solution for this type of ad hoc reporting requirement is for the report to
prompt the user to provide information that determines what data to display.
You make this solution available by creating report parameters.
About report parameters
Report parameters collect information that determines the data to display in
the report when the report runs. Typically, you use report parameters to
prompt a report user to specify what data to display before BIRT generates
the report. You can also use report parameters in more creative ways. For
example, a web application can use a user’s login information to set the value
of an account number report parameter programmatically. Then the web
application can generate a report for that particular account.
Using report parameters, you can:
■
Generate on-demand reports.
You can create a single report design that generates specialized reports, on
demand, to meet the different needs of report users. For example, you can
prompt users to select what sections of a report to generate.
317
■
Design a report once, and use the same design to display different data
that is based on specific criteria.
Report parameters are essential tools for time-sensitive reports. Consider
a monthly sales report. When first creating the report, you build a query
to retrieve sales data for the month of January only. Without report
parameters, you must modify the query manually for every month. By
creating a report parameter that prompts for the month for which to
display sales information, you can create one report and run it each month
to refresh its data.
■
Manage large reports.
Report parameters are also useful for managing large reports. Consider a
report design that generates a detailed report that displays all itemized
sales orders for all customers in all cities in every country. The report
includes more information than most users want. To limit the scope of the
report, you can use report parameters that ask the user to specify a
customer name, a city, or a country for which to display sales orders.
Enter Parameters, shown in Figure 15-1, displays the report parameters when
the user runs the report. The user chooses the parameter values, and BIRT
generates a report according to those choices.
Figure 15-1
Enter Parameters
Planning to use report parameters
Before creating parameters for a report, decide what field values the report
user needs to be able to specify and how to prompt the user for those values.
318
Chapter 15
Enabling the User to Filter Data
■
Think of the different ways in which a user may need to filter the
information. Create one report parameter for each question that you want
the user to answer. Theoretically, you can create a parameter for each
piece of data in the data source. To ensure that report parameters are not
overwhelming for the user, limit the parameters to important fields.
■
When creating more than one report parameter, consider the interaction of
the values. For example, if you create two parameters to get the values of
state and sales total, decide whether to return rows only if both values in
the row match or if either value matches.
■
When creating many report parameters, organize them in logical groups.
For example, create two groups of parameters to organize customer
parameters, such as customer name, city, and state, in one group and
order parameters, such as order ID, order date, and order amount, in
another group.
■
Use short, descriptive text prompts, but ensure the text is not ambiguous.
For example, Customer State is clearer than State.
■
Do not assume that the user knows how the data is stored in the data
source. For example, a user might not know that an order-status field
takes three values: Open, Closed, and In Evaluation. Without this
knowledge, the user does not know what value to enter for an
order-status parameter. To improve usability, create a drop-down list or
radio buttons for the user to select a value instead of requiring the user to
type a value. Figure 15-1 provides an example of a simple, but effective,
parameter presentation.
User filtering options
Filtering on user-specified values can occur either at query run time, or after
BIRT retrieves data from the data source. The filtering option available to a
report depends on the data source. User filtering at query run time is
supported for JDBC and XML data sources. If a report uses other types of
data sources, you can define filters only after BIRT retrieves data from the
data source. You define these filters at either the data set, table-element, or
list-element level.
Enabling user filtering at query run time
As described previously, a report parameter enables or requires users to
specify a value that determines the data to include in a report. When they run
a report that uses a JDBC data source, BIRT updates the SQL query with these
values before retrieving any data. The data source then returns only the rows
that match the user-specified values.
User filtering options
319
To enable users to filter database data, complete the following tasks in the
recommended order. For detailed information about these tasks, see the
corresponding topics later in this section.
■
Create report parameters to prompt the user to specify values that
determine what rows to retrieve.
■
Insert parameter markers in the SQL query.
■
Create a data set parameter to supply a value for each parameter marker.
■
Bind the data set parameter to the report parameter, so that the data set
parameter gets the user-specified value from the report parameter and
passes it to the SQL query.
■
Determine how to present the report parameters.
■
Test the report parameters.
Creating a report parameter
Report parameters provide a mechanism for passing values into a report. You
can create a report parameter to prompt the report user to specify a value for
a particular field. Alternatively, you can use a hidden report parameter to
pass a value into the report on a programmatic basis. For instance, a hidden
parameter can be used to pass a customer’s account code into a report if you
do not want a customer to look at any account data but her own.
Report parameters have global scope, which means they are available to the
entire report and any report element can access a report parameter’s value.
To enable user filtering, bind the report parameter to a corresponding data set
parameter.
When creating a report parameter, you perform two main tasks:
■
Define the basic properties of the parameter: its name and data type.
■
Design the presentation of the parameter to the user. Consider the
following tasks:
■
Specifying whether users type a value or select a value from a list box
or radio buttons
■
Providing a default value
■
Displaying a descriptive text prompt
■
Organizing report parameters in logical groups
How to create a basic report parameter
1 In Data Explorer, right-click Report Parameters, and choose New
Parameter.
New Parameter appears, as shown in Figure 15-2.
320
Chapter 15
Enabling the User to Filter Data
Figure 15-2
New Parameter
2 Specify the following basic properties:
1 In Name, type a name for the parameter. It is good practice to use a
prefix, such as RP, in the name to help distinguish report parameters
from other parameter types, such as data set parameters. For example,
a report parameter used to filter on a quantityinstock field might be
named RP_quantityinstock. The value you specify in Name appears as
the prompt to the report user if you do not specify a value for the next
property, Prompt text. Rather than specify only a Name value for the
parameter, you should use a technically descriptive value in Name,
and provide a user-friendly value in Prompt text.
2 In Data type, select a data type for the parameter.
The data type that you select for the report parameter determines the
formatting options that are available if you choose to provide a default
value or a list of values for the report parameter. The data type of the
parameter does not have to match the data type of the field in the data
source. Values in an orderID field, for example, can be stored as
integers in the data source, but the report parameter that is associated
with this field can be of string type.
3 Choose OK.
The parameter appears under Report Parameters in Data Explorer.
Enabling user filtering at query run time
321
Inserting a parameter marker in the SQL query
After creating a report parameter, insert a parameter marker in the WHERE
clause of the SQL query of the data set. The parameter marker, represented
by a question mark (?), indicates where you want BIRT to insert the
parameter value.
For example, to ask the user to specify the threshold inventory quantity for a
restocking report, insert the ? parameter marker in the WHERE clause, as
shown in the following example:
WHERE quantityinstock < ?
When the report runs, if the user specifies 500 for quantityinstock, BIRT
replaces ? with 500 and sends the following filter condition to the data source:
WHERE quantityinstock < 500
If you write a filter condition that uses more than one field, consider the
interaction of the field values. Each of the following WHERE clauses, for
example, returns a different set of rows:
WHERE quantityinstock < ? AND productvendor = ?
WHERE quantityinstock < ? OR productvendor = ?
The first clause returns only those rows in which both the quantityinstock
and the productvendor values match the values that replace the ? markers.
The second clause returns more rows. It returns rows in which the
quantityinstock value is less than the value that replaces the quantityinstock
? marker and rows in which the productvendor value matches the value that
replaces the productvendor ? marker.
Before completing all of the steps to enable filtering, test the filter conditions
by specifying actual values in the WHERE clause to verify that the results
meet your expectations.
SQL supports many options and operators for specifying filter conditions.
For complete information about writing WHERE clauses and SQL statements
in general, consult a book about SQL.
How to insert a parameter marker in the SQL query
This procedure assumes that you already created a data set.
1 In Data Explorer, right-click the data set for which you want to edit the
query, then choose Edit. Edit Data Set displays the query.
2 Add a WHERE clause with one or more parameters, as shown in the
following examples:
WHERE quantityinstock < ?
WHERE quantityinstock <= ? AND productvendor = ?
WHERE quantityinstock <= ? OR productline LIKE ?
322
Chapter 15
Enabling the User to Filter Data
Figure 15-3 shows an example of a query with two parameter markers.
Figure 15-3
Query with two parameter markers
At this point, you are ready to define a data set parameter for each
? parameter marker. The next section describes this task.
Defining a data set parameter and binding it to the
report parameter
A data set parameter passes a value that replaces the ? parameter marker in
the WHERE clause of the query when the query is run. You must define one
data set parameter for each parameter marker in the query’s WHERE clause.
If you do not, BIRT displays an error.
The order of the data set parameters is critical. SQL uses the positions of the
? parameter markers in the WHERE clause to determine which data set
parameter matches which ? marker. For example, you must define two data
set parameters if you specify the following WHERE clause:
WHERE quantityinstock < ? and productvendor LIKE ?
The first data set parameter must pass a value to quantityinstock < ?, and the
second parameter must pass a value to productvendor LIKE ?. In Figure 15-4,
the order of these parameters matches the order of the parameter markers in
the example WHERE clause.
If you change the WHERE clause, you must update the data set parameters
accordingly. For example, if you change the order of the parameter markers
in the WHERE clause, you must change the order of the data set parameters.
If you remove a parameter marker, you must delete the corresponding data
set parameter.
Enabling user filtering at query run time
323
Figure 15-4
Edit Data Set displaying two data set parameters
How to define a data set parameter
This procedure assumes that you already inserted a parameter marker in the
SQL query, as described previously.
1 In Data Explorer, double-click the data set for which you want to create
parameters. Edit Data Set displays the query.
2 Choose Parameters. Edit Data Set displays the Parameters page. This page
displays placeholder data set parameters, which BIRT Report Designer
creates for each ? parameter marker in the WHERE clause of the query.
3 Edit each data set parameter. Select a parameter and choose Edit.
4 In Edit Parameter, specify the following information:
1 In Name, type a name for the data set parameter. It is good practice to
use a prefix, such as DSP, to differentiate the data set parameter from
other parameter types, such as report parameters.
2 In Data type, select a data type for the parameter.
3 In Direction, choose Input. This value means that the parameter is an
input parameter.
4 In Linked To Report Parameter, select the report parameter to bind to
this data set parameter.
Figure 15-5 shows an example of a data set parameter definition where
the data set parameter, DSP_quantityinstock, is linked to a report
parameter, RP_quantityinstock.
Figure 15-5
324
Chapter 15
Data set parameter definition
Enabling the User to Filter Data
5 Choose OK.
5 Repeat steps 3 and 4 to define additional data set parameters for any other
parameter markers in the SQL query.
6 To save the changes to the data set, choose OK.
7 Test the parameters to verify that the query is updated with user-specified
values and that the report shows the results you expect.
1 Choose Preview.
2 If Enter Parameters does not appear, choose Refresh Report.
Enter Parameters displays all the report parameters you created.
Figure 15-6 shows example report parameters, RP_quantityinstock and
RP_productvendor. The parameter names appear because values were
not supplied for the Prompt text property.
Figure 15-6
Enter Parameters
3 Specify a value for each parameter, then choose OK.
If you completed all the tasks that were described earlier in this chapter, the
WHERE clause of the query incorporates the specified values, and the report
displays the rows that match the WHERE clause.
Creating a SQL query at run time
The previous sections described how to create a report parameter and a data
set parameter. The sections also described how to bind both types of
parameters to replace a ? marker in the WHERE clause of a SQL query with a
report parameter value. This technique works well when the WHERE clause
uses a filter condition that substitutes one value for each ? marker.
You cannot, however, use this technique for a WHERE clause that uses a
membership filter condition, as shown in the following example:
WHERE city IN ('San Francisco', 'San Jose', 'Los Angeles')
Enabling user filtering at query run time
325
The following WHERE clause accepts only one value to replace the ? marker:
WHERE city IN (?)
For cases such as this, where you need to update a WHERE clause with
multiple report parameter values for a single ? marker, use the data set’s
property binding feature to update the entire query at run time.
How to update a query at run time
1 In the Query page of a data set, write a SQL query, such as:
SELECT CustomerName FROM customers
2 Create three report parameters, for example, City1, City2, and City3.
3 In Edit Data Set, choose Property Binding, and write the following query
text to use the values from the three report parameters, as shown in
Figure 15-7:
"SELECT CustomerName from customers where customers.City IN ( "
+ "'" + params["City1"] + "' , '" + params["City2"] +
"' , '" + params["City3"] + "' )"
Figure 15-7
Property Binding showing the dynamic query
The query you specify in Property Binding replaces the query you
specified on the Query page.
4 Choose OK to save the changes to the data set.
Enabling user filtering after data retrieval
This option is available for all data sources, including JDBC, XML, and text
file, but filtering at query run time using data set parameters is the preferred
approach for JDBC for performance reasons.
Though the goal in enabling users to filter at query run time and after BIRT
retrieves the data is the same, the steps are different. To enable users to filter
after data retrieval, complete the following tasks in the recommended order.
326
Chapter 15
Enabling the User to Filter Data
For detailed information about these tasks, see the corresponding topics later
in this section.
■
Create report parameters to prompt a user to specify field values that
determine what data to display.
■
Create one filter condition for each field for which you want the user to
supply a value. Set the value of each filter condition to a report parameter
to dynamically update the filter condition with the parameter value.
■
Determine how to present the report parameters.
■
Test the report parameters.
Creating a report parameter
The procedure for creating a report parameter is the same whether enabling
user filtering at query run time or after data retrieval. Follow the steps
described earlier in this chapter.
Updating a filter condition when the report runs
Typically, when you specify a filter condition to display only certain data in a
report, you specify the value on which to search, as in these examples:
row["quantityinstock"] Less than 500
row["productvendor"] Equal to "Exoto Designs"
To enable a user to filter data when the report runs, specify the report
parameter value as the filter value. The following expressions are examples
of filter conditions for which values are set to report parameter values:
row["quantityinstock"] Less than
params["RP_quantityinstock"].value
row["productvendor"] Equal to params["RP_productvendor"].value
When the user runs the report and supplies a value for the report parameter,
BIRT dynamically updates the filter condition with the parameter value and
generates a report that displays only the specified data.
How to update a filter condition dynamically when the report runs
This procedure assumes that you already created a report design that
contains a table or list to display data from a data set and uses one or more
report parameters. This procedure uses the parameter to filter the values that
the table displays.
1 In the layout editor, select the table element or list element to filter.
2 In Property Editor, choose the Filters tab.
3 Choose Add to create a new filter condition.
4 In New Filter Condition, specify the filter condition.
Enabling user filtering after data retrieval
327
1 In the first field, select a field from the drop-down list. Alternatively,
open the expression builder to create a more complex expression.
2 In the second field, select an operator from the drop-down list.
3 In the third field, specify the name of the report parameter that you
created. You can use the expression builder to select the report
parameter from the list of report parameters in the report design, as
shown in Figure 15-8.
Figure 15-8
Using the expression builder to select a report parameter
Choose OK to apply the expression to the filter condition. New Filter
Condition displays the completed filter condition, as shown in
Figure 15-9.
Figure 15-9
328
Chapter 15
A filter condition
Enabling the User to Filter Data
4 Choose OK to save the filter condition.
The filter condition appears on the Filters page in Property Editor, as
shown in Figure 15-10.
Figure 15-10
Filter condition set to a report parameter
5 Preview the report.
Enter Parameters appears and displays the report parameters that you
created. Figure 15-11 shows an example.
Figure 15-11
Enter Parameters showing a report parameter
6 Specify values for the report parameters, then choose OK.
The report displays data that matches the values that you specified.
Designing the presentation of report parameters
After verifying that the report parameters generate the report that you
expect, focus on the presentation of the parameter information. You can make
the parameters more user-friendly by setting their display properties.
Table 15-1 lists the ways in which you can enhance the usability and
Designing the presentation of report parameters
329
appearance of report parameters. Details about each technique are presented
in subsequent sections.
Table 15-1
Techniques for enhancing report parameter usability
To apply this technique
Use this property
Use a prompt that describes clearly what value a user
enters. For example, display text, such as:
Prompt text
Enter the state’s abbreviation
Provide a default value that generates a wellpresented report in the event that a user does not
supply a value. A default value also functions as an
example.
Default value
Provide helpful information about a report parameter.
A user sees this information when he hovers the
mouse over the parameter. For example, for a
customer ID parameter, provide information, such as:
Help text
Type a number between 100 and 500
Create a list box, a combo box, or a set of radio buttons
that display values for the user to select, instead of
requiring the user to type a value in a text box.
Display type
Display values in a suitable format if a report
parameter displays a list of values in a list box, a
combo box, or radio buttons. For example, if values for
sales totals are stored in #### format in the data
source, you can change the display format to
$#,###.00.
Format As
Providing a default value
BIRT does not require you to specify a default value for each report
parameter. Typically, however, you should provide one. If you do not, the
user must specify a value to generate the report. It is particularly important
to specify a default value if you present the report parameter as a text box in
which the user has to type a value, rather than a list box from which the user
selects a value.
The default value can be any value from the data set field that is bound to the
report parameter. You should, however, specify a value that most users
would select, such as Active for an account status. Another option is to
specify a value that appears most often. If the field contains unique values,
such as an order ID or a customer ID, it is typical to specify the first ID as the
default value, particularly when using a list box or combo box to display a
list of values.
330
Chapter 15
Enabling the User to Filter Data
When setting the default value, you can type a literal value or write an
expression. For example, to display the current date as the default value for a
date parameter, use the expression new Date( ).
How to provide a default value for a report parameter
This procedure assumes that you already created a report parameter.
1 In Data Explorer, expand Report Parameters, then double-click the report
parameter to edit.
Edit Parameter displays the current property settings for the selected
report parameter. Figure 15-12 shows an example of a report parameter
with no value specified for Default value.
Figure 15-12
Property settings for a report parameter
2 Depending on the display type that you select, complete one of these
tasks:
■
If the display type is text box, in Default value, type a value or an
expression. To type a value, choose the Constant button. To create an
expression, choose the expression builder button.
■
For all other display types, specify a list of values to display, then select
one value as the default value.
3 Choose OK.
Providing the user with a list of values
List boxes, combo boxes, and radio buttons are ideal mechanisms for
providing a list of values to a user. The differences between these user
interface elements are as follows:
Designing the presentation of report parameters
331
updated in the data source, such as new customer names, product names,
or order numbers.
For a list box or a combo box, you can create either a static or a dynamic list of
values. For a set of radio buttons, you can only create a static list.
Creating a static list of values
To create a static list of values for a list box, combo box, or a set of radio
buttons, use one or both of the following techniques:
■
Import values from a data set field.
■
Type each value to display.
To display all the unique values in a data set field, which is the typical case,
import the values from the data set field. You can type the values, but this
task would be tedious. Type a value only to display a value that is not in the
data set field, such as ranges of values (0–100, 101–200, and so on).
To import all values from a data set field, first create a data set that retrieves
the values. The query in the following example retrieves the unique values
from the country field in the Customers table. You would specify this simple
query to populate a parameter list with all the country names.
SELECT DISTINCT country
FROM Customers
Sometimes the values in a data set field are not in a suitable form or
descriptive enough for report users. For example, the values in a territory
field might use abbreviations, such as NA, EMEA, or APAC. For such cases, it
is preferable to display the full names to the user. You do so by providing
alternate values in the Display Text property.
If you are creating a report to be viewed in multiple locales, you can localize
each parameter value by providing a resource key in the Display Text Key
property. A resource key is a text string in an external source that is
translated, or localized, into different languages. For more information about
resource keys and localization, see Chapter 25, “Localizing Text.”
How to specify static report parameter values
This procedure assumes that you already created a report parameter.
1 In Data Explorer, expand Report Parameters, then double-click the report
parameter to edit.
Edit Parameter displays the property settings for the report parameter.
2 For Display type, choose Combo Box, List Box, or Radio Button.
Edit Parameter displays the Selection list values table and the Import
Values button, as shown in Figure 15-14. The Selection list values table is
where you specify the values to display in the list box, combo box, or
radio buttons.
Designing the presentation of report parameters
333
Figure 15-14
Selection values table and Import Values button in Edit
Parameter
3 In Selection list values, use the default value, Static.
4 To import values from a data set field, perform the following tasks:
1 Choose Import Values. Import Values displays the first data set in the
report and the values of the first field in the data set, as shown in
Figure 15-15.
Figure 15-15
334
Chapter 15
Import Values
Enabling the User to Filter Data
2 In Select Data Set, choose the data set that returns the field values to
display in the list box, combo box, or radio buttons. Typically, this data
set is one that you create specifically to populate the parameter’s list of
values.
3 In Select Column, choose the field that contains the values to use.
4 Select the values to import.
❏
To import all values, choose the double right arrow (>>) button.
❏
To import a particular value, select the value, and choose the right
arrow (>) button.
Choose OK. Edit Parameter displays the imported values in the
Selection list values table, as shown in Figure 15-16.
Figure 15-16
Imported values in Edit Parameter
5 To provide descriptive labels for users to choose, other than the value in
Value, perform the following steps:
Designing the presentation of report parameters
335
1 Double-click the item in the Selection list values table.
2 In Edit Selection Choice, in Display Text, type the text that you want to
display to the user. Figure 15-17 shows an example of displaying
United Kingdom for the value, UK.
Figure 15-17
Specifying the text to display
3 Choose OK to save the change. The Selection values table displays the
updated value.
6 To add values manually, complete the following steps for each value:
1 Next to the Selection list values table, choose New.
2 In New Selection Choice:
1 In Display Text, type the text prompt to display to the user.
2 In Value, type the value to pass to the SQL query or the filter
condition. Figure 15-18 shows an example of a user-defined value
that appears as All Customers on the Enter Parameter dialog when
the user runs the report. When the user selects this value, % is
passed to the SQL query.
Figure 15-18
Creating a new value
3 Choose OK. The new value is added to the Selection list values table.
7 To designate a value as the default value, select the value, then choose Set
as Default.
8 To specify how the values should be sorted when presented to the user:
336
Chapter 15
Enabling the User to Filter Data
1 Under Sort, in Sort by, select one of the following values:
❏
Select None, the default, to display the values in natural order,
which is the order of items in the Value column of the Selection list
values table.
❏
Select Display Text to display in ascending or descending order the
values in the Display Text column.
❏
Select Value Column to display in ascending or descending order
the values in the Value column.
2 In Sort direction, select either Ascending or Descending.
9 Choose OK to save your changes to the report parameter.
Creating a dynamic list of values
You can create a dynamic list of values for a list box or a combo box. First,
create a data set that retrieves the values with which to populate the list. The
query in the following example retrieves all the unique values from the
customername field in the Customers table. Specify this simple query in a
data set to populate a parameter list with all the customer names.
SELECT DISTINCT customername
FROM Customers
For a report design using dynamic lists, BIRTretrieves values from the data
source when the report runs. You cannot predict during the design process
how many values the list box or combo box displays when the user runs the
report. If you are concerned about the list getting too long, specify a
maximum number of values to display. This solution, however, is not
practical because the list displays the first value up to the specified maximum
number, and omits the rest of the values.
You can display alternate values if you do not want to display the actual field
values. You cannot, however, specify an alternate display value for each
individual value because you do not know at design time the precise list of
values. Instead, you specify an expression that applies to all the values. For
example, you can prepend values with static text by using an expression,
such as:
"Order " + dataSetRow["Ordernumber"]
How to specify dynamic report parameter values
This procedure assumes that you already created a report parameter.
1 In Data Explorer, expand Report Parameters, then choose the report
parameter to edit. Edit Parameter displays the property settings for the
report parameter.
2 In Display type, choose Combo Box or List Box.
3 In Selection list values, choose Dynamic. Edit Parameter displays
additional fields, as shown in Figure 15-19.
Designing the presentation of report parameters
337
Figure 15-19
Dynamic parameter options in Edit Parameter
4 In Data set, choose the data set that returns the field values to display in
the list box or combo box.
5 In Select value column, select the field that contains the values to pass to
the SQL query or filter condition at run time.
6 Optionally, in Select display text, select a field that contains the values that
you want to display to the user. For example, the values to pass to the SQL
query or filter condition are from the customernumber field, but you want
to display values from the customername field to the user. You can also
use the expression builder to specify an expression to display custom
values. The following example shows how to use an expression to
combine values from two fields:
dataSetRow["ORDERNUMBER"] + "--" + dataSetRow["CUSTOMERNAME"]
From this expression, BIRT provides meaningful values to the user, such
as:
10100--Online Diecast Creations, Co.
10101--Blauer See Auto, Co.
7 Optionally, in Default value, select a value to use as the default.
8 Optionally, in List Limit, specify the maximum number of values to
display.
338
Chapter 15
Enabling the User to Filter Data
9 Choose OK to save your changes to the report parameter.
Enabling the user to select multiple values
You can provide the user with the option of selecting one value, multiple
values, or all the values in a list. To provide this option, you must select the
list box as the parameter display type and create a BIRT filter that uses the
report parameter values.
How to enable the selection of multiple values
This procedure assumes that you already created a report parameter.
1 In Data Explorer, expand Report Parameters, then choose the parameter to
edit.
2 In Edit Parameter, in Display type, choose List Box.
3 Create a static or dynamic list of values, using the steps provided in the
previous sections.
4 Select Allow Multiple Values.
5 Choose OK to save your changes to the report parameter.
6 Create a filter at the data set, table, or list level. To define the filter
condition:
■
Select the field to filter.
■
Select the In operator.
■
Specify the report parameter as the filter value.
Figure 15-20 shows an example of a filter condition that returns data rows
where the PRODUCTVENDOR field contains the value or values in the
RP_productvendor report parameter.
Figure 15-20
A filter condition that uses report parameter values
Designing the presentation of report parameters
339
Formatting report parameter values
By default, the default values that you specify and the values that you import
to display in a list box, combo box, or radio buttons appear exactly as they are
stored in the data source. Sometimes, the values are not in a format that is
appropriate for display. For example, US telephone numbers might be stored
in ########## format. It is preferable to display these values in another
format, such as (###) ###-####.
To specify a different format, use the Format As property. Format a report
parameter value in the same way that you format a value that a data element
displays. Either select from a list of common formats, or specify a custom
format pattern.
Note that you can reformat values for display purposes only. You cannot use
the Format As property to require a user to type values in a particular format.
In addition, the property setting does not affect the format of the data in the
report.
How to format a report parameter value
This procedure assumes that you already created a report parameter.
1 In Data Explorer, expand Report Parameters, then choose the report
parameter to edit. Edit Parameter displays the current property settings.
2 In Format as, choose Change. Change is not available for report
parameters of Boolean type.
3 In Format Builder, specify the format to use.
1 In Format as, choose one of the predefined formats, or choose Custom
to define your own format pattern. Additional fields appear,
depending on the data type of the parameter and the format that you
selected. A sample formatted value appears in Preview with format.
Figure 15-21 shows the additional fields that are available for a report
parameter of float type when Currency format is selected.
Figure 15-21
340
Chapter 15
Format Builder for currency data
Enabling the User to Filter Data
2 Type or select values for any additional fields that are available for that
parameter data type and format.
3 When you finish specifying the format, choose OK.
Enabling the user to specify null or blank values
You can provide users who are database-savvy with the option of selecting
rows when a field has a null value. Databases use a null value to indicate that
there is no data in that field. A user might find it useful, for example, to view
customer data where a customer’s credit-limit field is null, because null in
this field means that the customer account is new, and a credit limit has not
been set. For string data, a null value is not the same as a blank value or an
empty string (" "), which is an actual value. Blank values apply to string fields
only. Null values apply to all data types.
You can create a report parameter that provides users the option to match
null and blank values. Figure 15-22 shows Enter Parameters displaying two
parameters that provide the null and blank value options. The Threshold
Quantity parameter uses a text box, and the Product Vendor parameter uses a
list box. To specify a null value for the first parameter, the user selects Null
Value. To specify a blank value for the second parameter, the user selects the
empty item at the top of the list.
Figure 15-22
Parameters with null and blank values
How to enable a user to specify a null or blank value
This procedure assumes that you already created a report parameter.
1 In Data Explorer, expand Report Parameters, then choose the parameter to
edit.
2 In Edit Parameter, in Display type, select Text Box, List Box, Combo Box.
Designing the presentation of report parameters
341
3 To enable a user to specify a null or blank value for the report parameter,
deselect Is Required.
Organizing report parameters in groups
If you create many parameters or want to provide the user with a prompt for
certain sets of parameters, use parameter groups to organize report
parameters. For example, you could create a parameter group to contain the
report parameters for a specific table or data set.
When prompting the user to supply parameter values, the Enter Parameters
dialog displays the parameter group name and the parameters within that
group. Figure 15-23 shows two parameter groups, Office Information and
Product Information. Each group contains multiple report parameters.
Figure 15-23
Parameter groups with multiple parameters in each group
You can create a parameter group before or after creating the report
parameters. If you create the report parameters first, you can drag them from
the report parameters list to the parameter group. If you create the parameter
group first, you create the report parameters in the parameter group.
How to create a parameter group
1 In Data Explorer, right-click Report Parameters, and choose New
Parameter Group. New Parameter Group appears.
2 In Name, specify a unique name for this parameter group.
3 In Display Name, specify the name that the Enter Parameters dialog
displays when it prompts a user for parameter values.
Figure 15-24 shows an example.
342
Chapter 15
Enabling the User to Filter Data
Figure 15-24
Create a display name for a parameter group
4 Choose OK. BIRT Report Designer creates the new parameter group and
displays it in Report Parameters in Data Explorer, as shown in
Figure 15-25.
Figure 15-25
New parameter group in Data Explorer
5 Add report parameters to the parameter group in one of two ways:
■
Move an existing parameter to the parameter group. From the report
parameters list in Data Explorer, drag an existing parameter, and drop
it in the parameter group.
■
Create a new parameter in the parameter group. In Report Parameters,
right-click the parameter group name, and choose New Parameter.
Figure 15-26 shows three report parameters in a parameter group called
Office_Parameters.
Figure 15-26
Parameter group containing three parameters
Figure 15-27 shows the Enter Parameters dialog, which displays the new
parameter group and its three report parameters.
Designing the presentation of report parameters
343
Figure 15-27
Office Information parameter group in Enter Parameters
Enter Parameters displays parameter groups and report parameters in the
order in which they appear in the report parameters list. To display the
groups or report parameters in a different order, change the order in Data
Explorer.
Creating cascading report parameters
Cascading parameters are report parameters that have a hierarchical
relationship, as shown in the following three examples:
Product Type
Product
Territory
Country
City
Mutual Fund Type
Fund Class
Fund
In a group of cascading parameters, each report parameter displays a set of
values. When the report user selects a value from the top-level parameter, the
selected value determines the values that the next parameter displays, and
so on.
The advantages of cascading parameters are obvious in comparison with the
alternative technique, which is the creation of separate and independent
parameters. Consider the Territory-Country-City example. If you create three
separate parameters, the territory parameter displays a list of all territories,
the country parameter displays all countries, and the city parameter displays
all cities. Figure 15-28 shows independent parameters as they appear to the
report user.
The user has to traverse three long lists to select the values, and there is a
potential for user errors. The user can inadvertently select invalid
combinations, such as Japan, USA, Paris.
344
Chapter 15
Enabling the User to Filter Data
Figure 15-28
Independent parameters
Cascading parameters, on the other hand, display only relevant values based
on user selections. For example, the territory parameter displays all the
territories, and when the report runs, the user selects a territory, such as NA
(North America), then the country parameter displays only countries in the
sales territory of North America. Similarly, when the user selects USA, the
city parameter displays only cities in the USA. Figure 15-29 shows cascading
parameters as they appear to the report user.
Figure 15-29
Cascading parameters
Before creating cascading report parameters, you must first create the data set
or data sets that return the values to display in the cascading parameter lists.
The query in the following example retrieves all the values from the territory,
country, and city fields of the Offices table. Specify this query in a data set
used to populate the Territory-Country-City parameter lists.
Designing the presentation of report parameters
345
SELECT Offices.territory,
Offices.country,
Offices.city
FROM Offices
In this example, the Territory-Country-City cascading parameter uses a
single data set to populate all the parameter lists because the fields are in the
same table. If, however, the fields are in different tables or different data
sources, you can create multiple data sets, where each data set provides the
values for each report parameter in the cascading parameter group. When
creating multiple data sets for cascading parameters, you must link the data
sets through a common field to create the appropriate dependency
relationships.
For example, the data set for the top-level report parameter contains the
following query to retrieve all the values from the productline field in the
Productlines table:
SELECT Productlines.productline
FROM Productlines
The data set for the second report parameter contains the following query to
retrieve the values from the productname field in the Products table. The
product name values to get depend on the product line value that the user
selects at run time. The WHERE clause gets the value of the product line
value at run time.
SELECT Products.productname
FROM Products
WHERE Products.productline = ?
In this second data set, you must also create a data set parameter and bind it
to the product line report parameter.
How to create cascading parameters that use a single data set
1 In Data Explorer, right-click Report Parameters, and choose New
Cascading Parameter Group.
2 In New Cascading Parameter Group, in Cascading Parameter Group
Name, specify a different name if you do not want to use the default
name. The name that you specify appears only in the list of report
parameters in Data Explorer.
3 In Prompt text, specify the name for the parameter group that appears in
the Enter Parameters dialog.
4 Select Single Data Set.
5 Create the report parameters for this group of cascading parameters.
1 In Parameters, choose Add. In Add Cascading Parameter Group,
specify the following values:
❏
346
Chapter 15
In Name, type the parameter name.
Enabling the User to Filter Data
❏
In Data Set, select the data set that returns the values to populate all
the parameter lists.
❏
In Value, select the field that contains the values to pass to the SQL
query or filter condition at run time.
❏
In Display Text, optionally select a field that contains the values
that you want to display to the user. For example, the values to pass
to the SQL query or filter condition are from the productcode field,
but you want to display values from the productname field to the
user.
❏
Choose OK.
2 In Properties, set the other properties for this report parameter,
including the prompt text, display type, and default value.
3 To create the next report parameter, choose Add, and follow the same
steps to set up all levels of the cascading parameter group. Figure 15-30
shows sample values in New Cascading Parameter Group.
Figure 15-30
A cascading parameter that uses a single data set
Designing the presentation of report parameters
347
6 When you finish creating all the report parameters in the group, choose
OK. The cascading parameters appear in Report Parameters in Data
Explorer.
How to create cascading parameters that use multiple data sets
This procedure assumes that you created all the data sets that return the
values to display in the cascading parameter lists.
1 In Data Explorer, right-click Report Parameters, and choose New
Cascading Parameter Group.
2 In New Cascading Parameter Group, in Cascading Parameter Group
Name, you can specify a different name. The name that you specify
appears only in the list of report parameters in Data Explorer.
3 In Prompt text, specify the name for the parameter group that appears in
the Enter Parameters dialog.
4 Select Multiple Data Set.
5 Create the report parameters for this group of cascading parameters.
1 In Parameters, choose Add. In Add Cascading Parameter Group,
specify the following values:
❏
In Name, type the parameter name.
❏
In Data Set, select the data set that returns the values to populate
the top-level parameter.
❏
In Value, select the field that contains the values to pass to the SQL
query or filter condition at run time.
❏
In Display Text, optionally select a field that contains the values
that you want to display to the user. For example, the values to pass
to the SQL query or filter condition are from the productcode field,
but you want to display values from the productname field to the
user.
❏
Choose OK.
2 In Properties, set the other properties for this report parameter,
including the prompt text, display type, and default value.
3 To create the next report parameter, choose Add, and follow the same
steps to set up all the levels in the cascading parameter group.
6 When you finish creating all the report parameters in the group, choose
OK. The cascading parameters appear under Report Parameters in Data
Explorer.
7 Add data set parameters to the dependent data sets and bind them to the
appropriate report parameters from the cascading parameter group.
348
Chapter 15
Enabling the User to Filter Data
1 In Data Explorer, right-click the data set that supplies the values for the
second parameter in the cascading parameter group, then choose Edit.
Edit Data Set displays the query.
2 Add a WHERE clause to the SQL query to filter the values of the data
set based on the value of the top-level parameter. Figure 15-31 shows
an example.
Figure 15-31
Query using WHERE clause to get a value at run time
3 Create a data set parameter to supply a value for the parameter marker
in the SQL query.
1 Choose Parameters.
2 Select the placeholder data set parameter, then choose Edit.
3 In Edit Parameter, specify a name for the data set parameter, and
link it to the top-level report parameter, as shown in the example in
Figure 15-32.
Figure 15-32
Linking a data set parameter to a report parameter
Designing the presentation of report parameters
349
4 Choose OK to save the edits to the data set parameter.
4 In Edit Data Set, choose OK to save the changes to the data set.
5 Follow the same steps for subsequent data sets in the cascading
parameter group to establish dependencies for all levels in the group.
Figure 15-33 shows an example of cascading parameters based on the
product line and product data sets.
Figure 15-33
Selecting values for cascading parameters
Changing the order in which report parameters
appear
By default, report parameter groups and report parameters are displayed to
the user in the order in which they appear under Report Parameters in Data
Explorer. The groups and parameters in the report parameters list, in turn,
appear in the order in which you created them. You can change the order of
groups and report parameters.
How to change the order in which report parameters appear
1 Choose Data Explorer.
2 Expand the report parameters list to display the list of parameter groups
and report parameters.
3 Select a report parameter group or a report parameter, and drag it to a
new position in the list.
Figure 15-34 shows an example of moving the rp_State report parameter
to the top of the list.
350
Chapter 15
Enabling the User to Filter Data
Figure 15-34
Moving a report parameter
4 Repeat the previous step to organize all the report parameter groups and
report parameters in the desired order.
Testing the report parameters
It is important to test all the report parameters to verify that they work the
way that you intend and that they meet user needs. Testing entails running
the report, supplying different report parameter values, and checking the
generated report carefully. Use the following guidelines:
■
Test each report parameter as you create it.
If you create many report parameters, it is best to test each parameter as
you create it. If you wait until you create all the report parameters before
you begin testing, it is much harder to debug errors in the output because
it is not immediately clear which parameter causes the problem.
■
Run the report without specifying any parameter values.
The result of running a report without specifying any parameter values
should be a report with information in it. If the OK button on the Enter
Parameters dialog is unavailable, at least one report parameter that is
currently empty requires the user to specify a value. Ensure that you
provide a default value for each required parameter. A report parameter
requires a value unless you deselect the Is Required option.
■
Test each value in a list box, combo box, or series of radio buttons.
If you manually created the values that these items display, rather than
importing values from the data set field, test each value to confirm that
the output is correct. If the report appears with no data, it means that no
records matched the selection, which indicates one of three possibilities:
■
There are no rows that contain the selected value.
■
The value is not valid. For example, you might have created the value
Closed for an order-status field, but the value in the data source is
actually Shipped.
■
Another parameter causes the problem.
Te s t i n g t h e r e p o r t p a r a m e t e r s
351
To debug the first two possibilities, review the data in the data source.
Debugging the third possibility requires more effort if the report contains
many other report parameters. As suggested earlier, you can avoid this
situation if you always test parameters, one at a time, as you create them.
How to test report parameters
1 In the layout editor, choose Preview. Enter Parameters displays the report
parameters that you created.
2 Specify a value for the report parameters. Choose OK. The report appears.
3 Review the report data carefully.
4 Test each report parameter with a different value by first choosing Show
Report Parameters, then providing another value.
5 Repeat step 4 until you are certain that the report displays the correct data.
Tutorial 3: Creating and using report parameters
This tutorial provides instructions for building a report that lists products,
their vendors, and quantities in stock. Rather than display all the products in
stock, the report shows only products that need to be re-stocked. Because the
number at which inventory is considered low can change with time, the
report uses a report parameter that prompts the user to specify the minimum
stock threshold when the user runs the report. The report also uses a report
parameter that lets the user select a particular vendor or all vendors for the
products that need re-stocking.
In this tutorial, you perform the following tasks:
352
■
Create a new report.
■
Build a data source.
■
Build a data set.
■
Lay out the data.
■
Create a report parameter that prompts for a minimum product quantity.
■
Create a report parameter that prompts for a vendor name.
■
Edit the query.
■
Create data set parameters and bind them to the report parameters.
■
Test the report parameters.
■
Provide the option to select all vendors.
■
Create a title that uses the report parameter values.
Chapter 15
Enabling the User to Filter Data
Task 1: Create a new report
1 In Navigator, right-click the My Reports project you created in the first
tutorial, then choose New➛Report.
2 In New Report, type the following text as the file name:
Inventory.rptdesign
3 Choose Finish. The layout editor displays a blank report.
Task 2: Build a data source
Before you begin designing your report in the layout editor, create a data
source to connect your report to the Classic Models sample database.
1 Choose Data Explorer.
2 Right-click Data Sources, and choose New Data Source from the context
menu.
3 Select Classic Models Inc. Sample Database from the list of data sources.
Use the default data source name, then choose Next. Connection
information about the new data source appears.
4 Choose Finish. BIRT creates a new data source that connects to the sample
database. It appears within Data Sources in Data Explorer.
Task 3: Build a data set
In this procedure, you build a data set to retrieve data from the Products table
in the Classic Models database.
1 In Data Explorer, right-click Data Sets, and choose New Data Set.
2 In New Data Set, type the following text for Data Set Name:
Products
Use the default values for the other fields, then choose Next.
3 In Query, type the following query. Alternatively, drag the fields from the
Products table, and drop them in the text area.
select productname,
productvendor,
quantityinstock
from Products
4 Choose Finish to save the data set. Edit Data Set displays the columns you
specified in the query, and provides options for editing the data set.
5 Choose Preview Results to confirm that the query is valid and that it
returns the correct data. You should see the results that appear in
Figure 15-35.
Tu t o r i a l 3 : C r e a t i n g a n d u s i n g r e p o r t p a r a m e t e r s
353
Figure 15-35
Data rows returned by the Products data set
6 Choose OK to save the data set.
Task 4: Lay out the data
In this procedure, you create a layout that displays the data in a simple
row-and-column format.
1 Drag the Products data set from Data Explorer, and drop it in the layout
editor. BIRT Report Designer creates a table that contains all the data set
fields and corresponding labels, as shown in Figure 15-36.
Figure 15-36
Layout editor displaying product data in a table
2 Edit and format the labels in the table’s header row (the first row).
1 Double-click PRODUCTNAME. Change the text to:
Product Name
2 Press Enter to accept the change.
3 Similarly, edit the PRODUCTVENDOR and QUANTITYINSTOCK
labels so that they appear as follows:
Vendor
Quantity In Stock
354
Chapter 15
Enabling the User to Filter Data
4 Select the row that contains those labels.
5 In Property Editor, in General properties:
❏
Choose B to format all the label text as bold text.
❏
Choose the Left button to align the labels to the left.
3 Preview the report. It should look like the one shown in Figure 15-37.
Figure 15-37
Report preview
Task 5: Create a report parameter that prompts for
a minimum product quantity
In this procedure, you create a report parameter that prompts the user to
specify a minimum quantity of stock. The report displays only rows where
the quantity in stock is less than or equal to the user-specified value.
1 Choose Layout to resume editing the report.
2 In Data Explorer, right-click Report Parameters, then choose New
Parameter.
3 Specify the following property values for the report parameter:
1 In Name, type the following text:
RP_quantityinstock
2 In Prompt text, type the following text:
Display products whose quantity in stock is less than or
equal to this number
3 In Data type, select Integer.
4 In Display type, use the default, Text box.
5 In Default value, type the following amount:
1000
Figure 15-38 shows the complete parameter definition.
Tu t o r i a l 3 : C r e a t i n g a n d u s i n g r e p o r t p a r a m e t e r s
355
Figure 15-38
Properties for RP_quantityinstock report parameter
4 Choose OK to save the report parameter.
5 Preview the report. As shown in Figure 15-39, Enter Parameters appears,
displaying the prompt text and the default parameter value that you
specified when you created the report parameter.
Figure 15-39
Enter Parameters displaying the RP_quantityinstock
parameter
Choose OK. The report output shows all products. The report does not
display only products with quantities less than or equal to 1000 because
you have not yet bound the report parameter to the data set.
356
Chapter 15
Enabling the User to Filter Data
Task 6: Create a report parameter that prompts for
a vendor name
In this procedure, you create a report parameter that prompts the user to
select a particular vendor or all vendors for the products for which the
quantity in stock matches the user-specified value.
1 Choose Layout to resume editing the report.
2 In Data Explorer, right-click Report Parameters, then choose New
Parameter.
3 Specify the following property values for the report parameter:
1 In Name, type the following text:
RP_productvendor
2 In Prompt text, type the following text:
Display products for this vendor
3 In Data type, select String.
4 In Display type, select List Box.
In New Parameter, Selection list values displays options for providing
a list of values to the user.
5 Under Selection list values, choose Dynamic.
This option creates a list of values dynamically. BIRT retrieves the
values from the data source when the report runs. This technique
ensures that the values displayed are always current.
Under Selection list values, Data Set displays Products, which is the
only data set created for the report so far.
4 Create a new data set to retrieve the vendor names to display in the list
box.
1 Choose Create New, next to the Data set field.
2 In New Data Set, in Data Set Name, type the following name:
Vendors
Choose Next.
3 In Query, type the following query:
select productvendor
from Products
4 Choose Finish to save the data set. Edit Data Set displays the columns
specified in the query, and provides options for editing the data set.
Tu t o r i a l 3 : C r e a t i n g a n d u s i n g r e p o r t p a r a m e t e r s
357
5 Choose Preview Results to confirm that the query is valid and that it
returns the correct data. Figure 15-40 shows the rows returned by the
query. Notice that some vendor names are listed multiple times.
Figure 15-40
Data rows returned by the Vendors data set
6 Choose OK to save the data set.
5 Specify the values to display in the list box.
1 In New Parameter, in Data set, select Vendors, the data set you created
in the previous step.
2 In Select value column, select PRODUCTVENDOR.
3 In Select display text, select PRODUCTVENDOR.
6 Specify how the values should be sorted.
1 Under Sort, in Sort by, select PRODUCTVENDOR.
2 In Sort direction, select Ascending.
7 Ensure that Allow Duplicate Values is not selected. Remember that the
Vendors data set returned some vendor names multiple times. Deselecting
the Allow Duplicate Values option displays each name once in the list box.
Figure 15-41 shows the complete definition of the RP_productvendor
report parameter.
358
Chapter 15
Enabling the User to Filter Data
Figure 15-41
Complete definition of the RP_productvendor report
parameter
8 Choose OK to save the report parameter.
9 Preview the report. Enter Parameters appears, as shown in Figure 15-42.
The RP_productvendor parameter appears as a list box with the first
value in the list selected by default.
Figure 15-42
Enter Parameters displaying both report parameters
Tu t o r i a l 3 : C r e a t i n g a n d u s i n g r e p o r t p a r a m e t e r s
359
View the values in the list box. The values are sorted in ascending
alphabetical order, and there are no duplicate values.
10 Choose OK. The report output still shows all products because you have
not yet bound the report parameters to the Products data set.
Task 7: Edit the query
In this procedure, you edit the query in the Products data set so that it is
dynamically updated at run time to use the values of the report parameters.
1 Choose Layout to resume editing the report.
2 In Data Explorer, right-click the Products data set, and choose Edit.
3 Edit the query to add a WHERE clause as follows:
select productname,
productvendor,
quantityinstock
from Products
where quantityinstock <= ?
and productvendor Like ?
The WHERE clause contains two parameter markers, ?, which indicate
where you want BIRT to insert the report parameter values at run time.
The Like operator is a SQL pattern-matching option. Using Like, you can
replace the parameter marker with a value, such as A%, to return rows
where the vendor name starts with A. In a later procedure, you see the
flexibility of using the Like operator instead of the = operator.
Task 8: Create data set parameters and bind them
to the report parameters
In this procedure, you define two data set parameters that correspond to the
? markers in the query. You then bind each data set parameter to the
appropriate report parameter. At run time, the data set parameters get the
values from the report parameters, and pass the values to the query.
1 In Edit Data Set, choose Parameters. The Parameters page displays two
placeholder data set parameters, which BIRT Report Designer created
when you modified the query.
2 Define the first data set parameter.
1 Select the first parameter, then choose Edit.
2 In Edit Parameter, specify these values:
❏
In Name, type the following text:
DSP_quantityinstock
❏
360
Chapter 15
In Data Type, select Integer.
Enabling the User to Filter Data
❏
In Direction, select Input.
❏
In Linked to Report Parameter, select RP_quantityinstock. This
option binds the data set parameter to the RP_quantityinstock
report parameter.
Figure 15-43 shows the complete data set parameter definition.
Figure 15-43
Definition of the first data set parameter
3 Choose OK to save the data set parameter. The Parameters page
displays the edited data set parameter.
3 Define the second data set parameter.
1 Select the second parameter, then choose Edit.
2 In Edit Parameter, specify these values:
❏
In Name, type the following text:
DSP_productvendor
❏
In Data Type, select String.
❏
In Direction, select Input.
❏
In Linked to Report Parameter, select RP_productvendor.
Figure 15-44 shows the complete data set parameter definition.
Figure 15-44
Definition of the second data set parameter
3 Choose OK to save the data set parameter.
Tu t o r i a l 3 : C r e a t i n g a n d u s i n g r e p o r t p a r a m e t e r s
361
The Parameters page, shown in Figure 15-45, displays the edited data
set parameters.
Figure 15-45
Parameters page displaying the two data set parameters
4 Choose OK to save your changes to the Products data set.
Task 9: Test the report parameters
In this procedure, you test that the query is updated with the report
parameter values.
1 Choose Preview. In Enter Parameters, use the default values and choose
OK. Figure 15-46 shows the report output.
Figure 15-46
Report displays rows that match the default report parameter
values
2 Choose Refresh Report to run the report using different parameter values.
The report does not display any rows if none of the rows match the values
you supply.
Task 10: Provide the option to select all vendors
The query and the design of the report parameters require the user to specify
a minimum stock quantity and a specific vendor. The report displays only
products meeting the specified minimum stock quantity and for the selected
362
Chapter 15
Enabling the User to Filter Data
vendor. In this procedure, you provide the user with the option of selecting
all vendors, so that the report displays all products—supplied by any
vendor—that meet the specified minimum quantity. To provide this option,
you modify the RP_productvendor report parameter to display an All
Vendors value, and to send the appropriate value to the query.
1 Choose Layout to resume editing the report.
2 In Data Explorer, expand Report Parameters, right-click
RP_productvendor, then choose Edit.
3 In Edit Parameter, under Selection list values, choose Static. This option
supports creating user-defined values, whereas the dynamic option does
not.
The properties under Selection list values change to reflect the change
from dynamic to static values.
4 Specify the values to display in the list box.
1 Choose Import Values. Import Values displays the first data set in the
report, Products, and the values of the first field in the data set,
PRODUCTNAME.
2 In Select Data Set, select Vendors.
3 In Select Column, select PRODUCTVENDOR. Import Values displays
the values for the field.
4 Choose >> to import all values from the field.
Figure 15-47 shows the selections you make in Import Values.
Figure 15-47
Import Values showing the data set field values to import
5 Choose OK. Edit Parameter displays the imported values in the Values
table, as shown in Figure 15-48.
Tu t o r i a l 3 : C r e a t i n g a n d u s i n g r e p o r t p a r a m e t e r s
363
Figure 15-48
Edit Parameter displaying the values that appear in the
list box
5 In Edit Parameter, add a new value to display in the list box.
1 Choose New next to the Values table.
2 In New Selection Choice:
❏
In Display Text, type the following text:
All Vendors
❏
In Value, type the following character:
%
Figure 15-49 shows the definition of the new value.
Figure 15-49
364
Chapter 15
Definition of a new value
Enabling the User to Filter Data
In SQL, % is a wildcard character that matches any sequence of
characters. When the user selects All Vendors, the WHERE clause in
the Products query is updated as follows:
WHERE ...
and productvendor Like %
This query returns all rows that have any productvendor value.
❏
Choose OK to save the new value definition.
In Edit Parameter, the new value appears at the bottom of the
Values table.
6 Designate the new value as the default value.
1 In the Selection values table, scroll to the bottom of the list.
2 Select the % value.
3 Choose Set as Default.
7 Specify how the values should be sorted when presented to the user.
1 Under Sort, in Sort by, select Value Column. This sort displays All
Vendors at the top of the list in the list box because the value % appears
before A.
2 In Sort direction, select Ascending.
8 Choose OK to save your changes to the report parameter.
9 Test the report parameter.
1 Choose Preview. Enter Parameters appears, as shown in Figure 15-50.
All Vendors is the first value in the list, and this value is selected by
default.
Figure 15-50
Enter Parameters displaying the updated vendor
parameter
2 Provide values for the parameters.
Tu t o r i a l 3 : C r e a t i n g a n d u s i n g r e p o r t p a r a m e t e r s
365
❏
For the first parameter, type the following number:
500
❏
For the second parameter, use All Vendors.
Choose OK.
The generated report should look like the one shown in Figure 15-51.
The report displays products, supplied by any vendor, where the
quantity in stock is less than or equal to 500.
Figure 15-51
Report displays rows that match the specified report
parameter values
Task 11: Create a title that uses the report
parameter values
Report parameters can be used for purposes other than filtering data. In this
procedure, you add a report title that displays a report parameter value.
1 Choose Layout to resume editing the report.
2 Insert a text element at the top of the report.
3 In Edit Text Item, in the field with the value Auto, select HTML from the
drop-down list.
4 Type the following text:
Products with inventory less than
<VALUE-OF>params["RP_quantityinstock"].value</VALUE-OF>
The <VALUE-OF> tag supports displaying a dynamic value. The
expression params["RP_quantityinstock"].value refers to the value of the
RP_quantityinstock report parameter.
5 Choose OK to save the edits to the text element.
6 Preview the report. Use the current parameter values.
The report title displays the following text:
Products with inventory less than 500
366
Chapter 15
Enabling the User to Filter Data
C h a p t e r
Building a Report That
Contains Subreports
A report can contain multiple reports called subreports. A subreport is a
report that appears inside another report. BIRT supports many ways of
arranging subreports within a report, such as:
■
Displaying multiple reports, one after another. For example, you can
display the top ten customers, top ten sales managers, and top ten
products.
■
Displaying multiple reports next to one another. For example, you can
display general employee information and employee salary history.
■
Displaying one report within another. For example, you can display
detailed mutual fund performance within general fund information.
BIRT also supports combining any of these configurations. Each subreport
can access a different data source, use data from its own set of tables, and
specify its own data selection criteria. Subreports can be linked to one
another, meaning that the data of one report determines what data appears in
the other. Alternatively, subreports can be independent of each other.
Always create, lay out, and test each subreport before creating the next one,
and verify that the subreport displays the correct data. If you skip
intermediate testing, it can be difficult, if you have problems, to determine
which subreport causes an error.
Creating the report structure
This section describes some general principles and provides a few examples
for organizing subreports in a report. The three report elements that you use
367
to organize subreports are the table, list, and grid. Reports with complex
layouts typically use all three of these container elements.
■
The table iterates through the rows in a data set and displays the data in
row and column format. For some reports, a subreport consists of data
that is organized in a table.
■
The list also iterates through the rows in a data set. The list, however,
provides much greater flexibility for arranging data. A report that
contains multiple linked subreports typically uses a list as the top-level
container. Within the list, subreport data can be organized in tables.
■
The grid is a static table that organizes elements in rows and columns. In a
report that includes subreports, use a grid to align multiple tables
horizontally or to add space between tables. For example, to display two
subreports next to one another, create two tables to display the data for
the subreports, then insert both tables in a grid to align the subreports.
Building a report with independent subreports
Figure 16-1 shows an example of a report that has four unlinked subreports.
Each Top 10 subreport displays a different set of data. Each subreport is a
table with data elements. The tables are arranged in a grid so that they appear
side by side.
Figure 16-1
Unlinked subreports
Figure 16-2 shows the design for the report that appears in Figure 16-1.
368
Chapter 16
Building a Report That Contains Subreports
3 In the layout editor, select the detail table, and use the property editor’s
Binding page to bind the detail report’s data set parameter to the linking
field in the master report. Figure 16-7 shows an example of this binding.
Figure 16-7
Data set parameter bound to the linking field
When the report runs, BIRT performs the following tasks:
■
When the master report processes a customer row, it passes the customer
number value to the data set parameter defined for the detail report.
■
The data set parameter passes this customer number value to the detail
report’s query and dynamically updates the WHERE clause.
■
The detail report displays the issues data for that customer number.
The previous steps repeat until the master report processes all its customer
rows.
Tutorial 4: Building a report containing side-byside subreports
This section provides step-by-step instructions for building a report that
displays a list of customers. For each customer, the report displays order and
payment information. The order information and payment information are in
separate, adjacent subreports. The customer report is the master report,
which is also called the outer report. The orders and payments subreports are
the detail reports, which are also called the inner reports.
Each report accesses data from a different table in the sample database,
Classic Models. The customer report, orders subreport, and payment
subreport use data from the Customers, Orders, and Payments tables,
respectively.
A common field, CUSTOMERNUMBER, links the reports. The value of the
linking field in the master report determines what data appears in the detail
reports. For example, if the customer number in the master report is 173, the
detail reports display the order and payment information for the customer
whose ID is 173.
Figure 16-8 shows a portion of the finished report.
372
Chapter 16
Building a Report That Contains Subreports
Figure 16-8
Customers master report including orders and payments
subreports
In this tutorial, you perform the following tasks:
■
Create a new report.
■
Build a data source.
■
Build a data set for the customer report.
■
Build a data set for the orders subreport.
■
Build a data set for the payments subreport.
■
Create the customer master report.
■
Create the orders subreport.
■
Link the orders subreport to the customers master report.
■
Create the payments subreport.
■
Link the payments subreport to the customers master report.
■
Display only customers that have orders or payments.
■
Display the subreports next to one another.
■
View the outline of the report.
■
Format the report.
Task 1: Create a new report
If you are using BIRT Report Designer, this task assumes you have already
created a project for your reports. If you are using BIRT RCP Report Designer,
there is no requirement for a project.
Tu t o r i a l 4 : B u i l d i n g a r e p o r t c o n t a i n i n g s i d e - b y - s i d e s u b r e p o r t s
373
1 Choose File➛New➛Report.
2 In New Report, select a project in which to store your report.
3 Type the following text as the file name:
Cust_Orders_Payments.rptdesign
4 Choose Finish. A blank report appears in the layout editor.
Task 2: Build a data source
Before you begin designing the report in the layout editor, you create a data
source to connect the report to the Classic Models database.
1 Choose Data Explorer.
2 Right-click Data Sources, and choose New Data Source from the context
menu.
3 Select Classic Models Inc. Sample Database from the list of data sources,
use the default data source name, then choose Next. Connection
information about the new data source appears.
4 Choose Finish. BIRT Report Designer creates a new data source that
connects to the sample database. The new data source appears within
Data Sources in Data Explorer.
Task 3: Build a data set for the customer report
In this procedure, you build a data set to indicate what data to retrieve from
the Customers table. The customer report that you create later uses this
data set.
1 In Data Explorer, right-click Data Sets, and choose New Data Set.
2 In New Data Set, type the following text for data set name:
Customers
Use the default values for the other fields.
■
Data Source Selection shows the name of the data source that you
created earlier.
■
Data Set Type specifies that the data set uses a SQL SELECT query to
retrieve the data.
3 Choose Next.
4 In Query, in Available Items, expand CLASSICMODELS, then expand the
Customers table. The columns in the Customers table appear.
5 Use the following SQL SELECT statement to indicate what data to
retrieve. You can type the column and table names, or you can drag them
from Available Items to the appropriate location in the SELECT statement.
374
Chapter 16
Building a Report That Contains Subreports
SELECT Customers.customerName,
Customers.customerNumber
FROM Customers
This statement that you created, which is shown in Figure 16-9, gets
values from the CUSTOMERNAME and CUSTOMERNUMBER columns
in the Customers table.
Figure 16-9
Query for Customers data set
6 Choose Finish to save the data set.
7 In Edit Data Set, choose Preview Results to confirm that the query returns
the correct data. Figure 16-10 shows some of the data rows that the data
set returns.
Figure 16-10
Data preview
Tu t o r i a l 4 : B u i l d i n g a r e p o r t c o n t a i n i n g s i d e - b y - s i d e s u b r e p o r t s
375
8 Choose OK to save the data set.
Task 4: Build a data set for the orders subreport
In this procedure, you build a data set to indicate what data to extract from
the Orders table. The orders subreport that you create later uses this data set.
1 In Data Explorer, right-click Data Sets, and choose New Data Set from the
context menu.
2 In New Data Set, type the following text for the data set’s name:
Orders
3 Use the default values for the other fields, then choose Next.
4 In Query, in Available Items, expand CLASSICMODELS, then expand the
Orders table to display the columns in the table.
5 Use the following SQL SELECT statement to indicate what data to
retrieve:
SELECT Orders.orderNumber,
Orders.orderDate
FROM Orders
WHERE Orders.customerNumber = ?
This statement selects the ORDERNUMBER and ORDERDATE columns
from the Orders table. The WHERE clause has a parameter marker for the
value of CUSTOMERNUMBER. When the report runs, the orders
subreport gets the current CUSTOMERNUMBER value from the
customers report.
6 Choose Finish to save the data set.
7 In Edit Data Set, create a data set parameter to supply the
CUSTOMERNUMBER value in the WHERE clause.
1 Choose Parameters from the left side of the window. Edit Data Set
displays a default parameter definition.
2 Choose Edit to modify the parameter definition.
3 In Edit Parameter, specify the following values, as shown in
Figure 16-11:
❏
Name: CustID
❏
Data Type: Integer
❏
Direction: Input
❏
Default value: 103
103 is one of the values in the CUSTOMERNUMBER column. A
default value is required for BIRT Report Designer to run the query
for testing purposes.
376
Chapter 16
Building a Report That Contains Subreports
❏
Linked To Report Parameter: None
Figure 16-11
Edited parameter definition
4 Choose OK to confirm your edits to the parameter definition. The
parameter definition appears in Edit Data Set.
8 Choose Preview Results to confirm that the query returns the correct data.
Figure 16-12 shows the data rows that the data set returns for customer
number 103.
Figure 16-12
Data preview for the orders subreport
9 Choose OK to save the changes to the data set.
Task 5: Build a data set for the payments
subreport
In this procedure, you build a data set to indicate what data to extract from
the Payments table. The payments subreport that you create later uses this
data set.
1 In Data Explorer, right-click Data Sets, and choose New Data Set from the
context menu.
2 In New Data Set, type the following text for the data set’s name:
Payments
3 Use the default values for the other fields, then choose Next.
4 In Query, in Available Items, expand CLASSICMODELS, then expand the
Payments table to display the columns in the table.
Tu t o r i a l 4 : B u i l d i n g a r e p o r t c o n t a i n i n g s i d e - b y - s i d e s u b r e p o r t s
377
5 Use the following SQL SELECT statement to indicate what data to
retrieve:
SELECT Payments.paymentDate,
Payments.amount
FROM Payments
WHERE Payments.customerNumber = ?
This statement selects the PAYMENTDATE and AMOUNT columns from
the Payments table. The WHERE clause has a parameter marker for the
value of CUSTOMERNUMBER. When the report runs, the payments
subreport gets the current CUSTOMERNUMBER value from the
customers report.
6 Choose Finish to save the data set.
7 In Edit Data Set, create a data set parameter to supply the
CUSTOMERNUMBER value for the WHERE clause.
1 Choose Parameters. Edit Data Set displays a default parameter.
2 Choose Edit to modify the parameter definition.
3 In Edit Parameter, specify the following values:
❏
Name: CustID
❏
Data Type: Integer
❏
Direction: Input
❏
Default value: 103
❏
Linked To Report Parameter: None
4 Choose OK to confirm your edits to the parameter definition.
8 Choose Preview Results to confirm that the query returns the correct data.
Figure 16-13 shows the data rows that the data set returns for customer
number 103.
Figure 16-13
Data preview for the payments subreport
9 Choose OK to save the changes to the data set.
378
Chapter 16
Building a Report That Contains Subreports
Task 6: Create the customer master report
You use a list element to create the master report and organize the orders and
payments subreports within it. The list iterates through the customer data
rows and creates the related orders and payments subreports for each record.
For the sake of simplicity, the customer report displays just the customer
name. It can, of course, display additional data, such as customer address,
phone number, and credit limit.
1 Drag a list element from the palette, and drop it in the report. The list
element appears in the report, as shown in Figure 16-14.
Figure 16-14
List element
2 Associate, or bind, the list with the Customers data set.
1 In Property Editor, choose the Binding tab.
2 In Data Set, select Customers from the drop-down list.
BIRT creates a column binding for each column in the Customers data set.
Figure 16-15 shows the binding information for the list.
Figure 16-15
Binding information for the list element
3 Choose Data Explorer, expand Data Sets, then expand Customers. The
columns that you specified in the query appear below Customers.
Tu t o r i a l 4 : B u i l d i n g a r e p o r t c o n t a i n i n g s i d e - b y - s i d e s u b r e p o r t s
379
4 Drag CUSTOMERNAME from Data Explorer, and drop it in the detail
area of the list. Figure 16-16 shows what the report design looks like
so far.
Figure 16-16
Data set field in the list element
5 Preview the report. The report should look like the one shown in
Figure 16-17. The report lists all the customer names in the order in which
the data set returns them.
Figure 16-17
Data preview for the master report
6 Sort the customer names in ascending order.
1 Choose Layout to resume editing the report.
2 In the layout editor, select the list element. Hover the mouse pointer
over the bottom left corner to locate the List tab, then choose the tab.
3 In Property Editor, choose the Sorting tab.
4 In the Sort page, choose Add to create a sort expression.
5 In New Sort Key, specify the following values, as shown in
Figure 16-18. Then, choose OK.
380
❏
In Key, select CUSTOMERNAME from the drop-down list.
❏
Use the default values for the other fields.
Chapter 16
Building a Report That Contains Subreports
Figure 16-18
Sort definition
7 Preview the report.
Task 7: Create the orders subreport
The orders subreport lists the orders for each customer in a row and column
format. It displays the order number and date of each order. To iterate
through the Orders data set rows and display them in a row and column
format, you use the table element.
1 Choose Layout to resume editing the report.
2 Drag a table element from the palette, and drop it below the
[CUSTOMERNAME] data element, in the detail area.
3 In Insert Table, specify the following values:
■
In Number of columns, type 2.
■
In Number of details, type 1.
■
In Data Set, select Orders from the drop-down list.
Choose OK. A table appears in the detail area of the list, as shown in
Figure 16-19.
Figure 16-19
Table inserted in the detail area of the list
Tu t o r i a l 4 : B u i l d i n g a r e p o r t c o n t a i n i n g s i d e - b y - s i d e s u b r e p o r t s
381
4 Choose Data Explorer, expand Data Sets, then expand Orders. The
columns that you specified in the query appear below Orders.
5 Drag ORDERNUMBER from Data Explorer, and drop it in the first cell of
the table’s detail row.
In the layout editor, the table cell containing the dropped data set field
contains a data element that displays [ORDERNUMBER]. Above this data
element is a label element that the layout editor adds to the header row.
This label displays the field name as static text and serves as the column
heading.
6 Drag ORDERDATE from Data Explorer, and drop it in the second cell in
the detail row. The report design should look like the one shown in
Figure 16-20.
Figure 16-20
Report design including the orders subreport
7 Sort the order rows by order number.
1 Select the Orders table.
2 In Property Editor, choose Sorting.
3 In the Sort page, choose Add to create a sort expression.
4 In New Sort Key, specify the following values, then choose OK:
❏
In Key, select ORDERNUMBER from the drop-down list.
❏
Use the default values for the other fields.
8 Preview the report. The report should look like the one shown in
Figure 16-21.
The same order records appear for every customer because you specified
a default value of 103 for customerNumber when you created the data set
parameter, CustID. Using this default value, the orders subreport always
displays the order records for customer 103. The solution is to update the
value of the CustID parameter dynamically each time the customer row in
the master report changes. This procedure is described in the next task.
382
Chapter 16
Building a Report That Contains Subreports
The column headings appear in bold and are centered because BIRT
Report Designer uses the browser’s default format for elements placed in
a table header. You reformat these elements in a later task.
Figure 16-21
Preview of the report showing repeated order records
Task 8: Link the orders subreport to the
customers master report
You link the orders subreport to the customers master report by binding the
CustID parameter to the CUSTOMERNUMBER data set field in the
customers report. Each time the customers report reaches a new customer
row, the CustID parameter is updated with the new CUSTOMERNUMBER
value.
1 Choose Layout to resume editing the report.
2 Select the Orders table.
3 In Property Editor, choose Binding.
4 In the Binding page, choose Data Set Parameter Binding.
Data Set Parameter Binding displays the CustID parameter, as shown in
Figure 16-22. Its value is set to the default, 103, which you specified when
you created the data set parameter.
Figure 16-22
Data Set Parameter Binding for the Orders table
Tu t o r i a l 4 : B u i l d i n g a r e p o r t c o n t a i n i n g s i d e - b y - s i d e s u b r e p o r t s
383
Figure 16-25
Updated data set parameter binding
6 Choose OK to save the changed data set parameter binding.
7 Preview the report. It should look like the one shown in Figure 16-26.
Figure 16-26
Preview of the report shows correct orders data
Now different order records appear for different customers. Not all
customers have order records. To display only customers that have orders,
you change the query for the customers report. This task is described later
in Task 11: “Display only customers that have orders or payments.”
Task 9: Create the payments subreport
The payments subreport shows, in a row and column format, the payments
that each customer made. It displays the payment date and amount paid. To
iterate through the Payments data set rows and display them in a row and
column format, you use a table element. This time, you use an alternate and
quicker method to insert the table and the data set fields in the table.
1 Choose Layout to resume editing the report.
2 Choose Data Explorer, and expand Data Sets.
3 Drag the Payments data set, and drop it below the orders subreport, in the
detail area of the list.
BIRT Report Designer inserts a table in the report, and places all the data
set fields in the detail row of the table. BIRT Report Designer also inserts
labels in the header row of the table. The report design should look like
the one shown in Figure 16-27.
Tu t o r i a l 4 : B u i l d i n g a r e p o r t c o n t a i n i n g s i d e - b y - s i d e s u b r e p o r t s
385
Figure 16-27
Report design including the payments subreport
4 Sort the payment rows by payment date.
1 Select the Payments table.
2 In Property Editor, choose Sorting.
3 In the Sort page, choose Add to create a sort expression.
4 In New Sort Key, specify the following values, then choose OK:
❏
In Key, select PAYMENTDATE from the drop-down list.
❏
Use the default values for the other fields.
5 Preview the report. The report should look like the one shown in
Figure 16-28.
Figure 16-28
386
Chapter 16
Report preview showing repeated payment records
Building a Report That Contains Subreports
The same payment records repeat for every customer because you
specified a default value of 103 for customerNumber when you created
the parameter, CustID, for the Payments data set. Just as you did for the
orders subreport, you need to dynamically update the value of the CustID
parameter for each customer in the master report.
Task 10: Link the payments subreport to the
customers master report
You link the payments subreport to the customers master report by binding
its CustID parameter to the CUSTOMERNUMBER field in the customers
report.
1 Choose Layout to resume editing the report.
2 Select the Payments table.
3 In Property Editor, choose the Binding tab.
4 In the Binding page, choose Data Set Parameter Binding. Data Set
Parameter Binding displays the CustID parameter. Its value is set to the
default, 103, which you specified when you created the data set
parameter.
5 Change the parameter value to the CUSTOMERNUMBER field in the
customers report.
1 Select the parameter, then choose Edit. A dialog prompts you specify a
parameter value.
2 Choose the expression builder button that appears on the right of the
Value field.
3 In the expression builder, choose Available Column Bindings, choose
List, then double-click CUSTOMERNUMBER. The expression builder
displays the expression row["CUSTOMERNUMBER"]. Choose OK to
save the expression and close the expression builder.
4 In Edit data set parameter binding, choose OK to accept the new
parameter value. Data Set Parameter Binding displays the new value
of row["CUSTOMERNUMBER"] for the CustID parameter, as shown
in Figure 16-29.
Figure 16-29
Modified data set parameter binding for the Payments
table
Tu t o r i a l 4 : B u i l d i n g a r e p o r t c o n t a i n i n g s i d e - b y - s i d e s u b r e p o r t s
387
6 Choose OK to save the changed data set parameter binding.
7 Preview the report. Now the report displays different payment records for
different customers. Not all customers have payment records. To display
only customers that have payments or orders, you change the query for
the customers report.
Task 11: Display only customers that have orders
or payments
The database contains customers that do not have orders or payments. The
query for the customers report returns all customers. When you run the
report, there are customer rows that show only the column headings for the
Orders and Payments tables, as shown in Figure 16-30.
Figure 16-30
Report showing no order or payment data for one customer
You can exclude customers that do not have orders or payments by changing
the query for the customers report.
1 Choose Layout to resume editing the report.
2 In Data Explorer, expand Data Sets, right-click Customers, then choose
Edit.
3 Add the following SQL lines to the end of the existing query:
WHERE
EXISTS
(SELECT Orders.customerNumber
FROM Orders
WHERE Customers.customerNumber =
Orders.customerNumber)
OR
EXISTS
(SELECT Payments.customerNumber
FROM Payments
WHERE Customers.customerNumber =
Payments.customerNumber)
The WHERE EXISTS clause checks the Orders and Payments tables for
customerNumber values that match the customerNumber values in the
Customers table. Only rows that have matching customerNumber values
are selected. The complete query should look like the one shown in
Figure 16-31.
388
Chapter 16
Building a Report That Contains Subreports
Figure 16-31
Updated SELECT query in Edit Data Set
4 Choose Preview Results to verify that the query returns rows, then choose
OK to save the change to the data set.
5 Preview the report. Scroll down the report to check the output. The report
no longer displays customers that do not have orders or payments.
Task 12: Display the subreports next to one another
Now that the subreports display the correct data, you can focus on laying out
the subreports next to one another. Placing two tables next to one another
does not work because BIRT Report Designer creates block-level elements,
which means that each element starts on a new line. To display side-by-side
tables, you insert the tables in a grid. The grid enables you to align elements
easily.
1 Choose Layout to resume editing the report.
2 Drag a grid element from the palette, and drop it into the Detail row,
between the [CUSTOMERNAME] data element and the Orders table.
Before you drop the grid, make sure the straight cursor appears on the left
side of the Orders table.
Insert Grid prompts you to specify the number of columns and rows for
the grid.
3 In Number of columns, type 2 and in Number of rows, type 2, then choose
OK. A grid with two columns and two rows appears in the layout editor.
Tu t o r i a l 4 : B u i l d i n g a r e p o r t c o n t a i n i n g s i d e - b y - s i d e s u b r e p o r t s
389
4 Move the Orders table to the first cell in the first grid row. To do so, select
the Table tab in the bottom left corner of the table, then drag the table and
drop it in the grid cell.
5 Move the Payments table to the second grid cell. The report layout should
look like the one shown in Figure 16-32.
Figure 16-32
Side-by-side subreports in the report design
6 Preview the report. The report should look like the one shown in
Figure 16-33.
Figure 16-33
Report preview showing side-by-side subreports
Task 13: View the outline of the report
This report contains several levels of nested elements. At the top-most level is
the list element. Within the list is a grid, which contains two tables. Within
each table are data elements. The layout editor shows the borders of
container elements and data elements, but for a container using several levels
of nested elements, it can be difficult to see and select individual elements.
390
Chapter 16
Building a Report That Contains Subreports
To get a clear view of the hierarchy of elements, use the Outline view.
Figure 16-34 shows the outline of the report, which appears when the layout
editor is selected. Select Body, then expand each item to view all the elements
in the report.
Figure 16-34
Outline of the report
If you have difficulty selecting an element in the layout editor, select the
element in the Outline view. When you select an element in Outline, the
element is selected in the layout editor.
Task 14: Format the report
Now that the report displays the correct data and layout, you can turn your
attention to improving the report’s appearance. You perform the following
tasks in this section:
■
Highlight the customer names.
■
Edit and format the column headings.
■
Change the date formats.
■
Change the number formats.
■
Increase the vertical space between elements.
Tu t o r i a l 4 : B u i l d i n g a r e p o r t c o n t a i n i n g s i d e - b y - s i d e s u b r e p o r t s
391
Highlight the customer names
1 In the layout editor, select the [CUSTOMERNAME] data element.
2 Choose the Properties tab of Property Editor.
3 Choose General from the list under Properties. Property Editor displays
the general formatting properties of the data element.
4 Choose B to format the data as bold text.
Edit and format the column headings
When you insert a data set field in a table, BIRT Report Designer adds a label
that has the data set field name in the header row. Often, data set field names
are not in a form that is appropriate for reports, and need to be changed.
1 Double-click the first column heading in the Orders table. The text is
highlighted.
2 Replace ORDERNUMBER with the following text, then press Enter:
Order Number
3 Repeat the previous steps to change the rest of the column headings to the
following text:
Order Date
Payment Date
Amount
4 Create a style to format the column headings, using the following steps:
1 Choose Element➛Style➛New Style from the main menu.
2 In New Style, choose Predefined Style, then select table-header from
the drop-down list.
3 Choose Font from the list of style properties on the left.
❏
In Size, type 8, and use points as the measurement unit.
❏
In Weight, select Bold.
4 Choose Text Block from the list of style properties. In Text Alignment,
select Left.
5 Choose OK.
5 Preview the report.
Change the date formats
When you insert a data element of date data type, BIRT Report Designer
displays dates according to your system’s locale setting. You can select a
different date format if you do not want to use the default format. In this
procedure, you create a style that changes the format of ORDERDATE and
PAYMENTDATE values from Jun 3, 2005 to 6/3/05.
392
Chapter 16
Building a Report That Contains Subreports
1 Choose Layout to resume editing the report.
2 Select the data element that displays [ORDERDATE].
3 Choose Element➛Style➛New Style from the main menu.
4 In New Style, for Custom Style, type the following name:
Date_data
5 Choose Format DateTime from the list of style properties.
6 Choose the m/d/yy format from the drop-down list, as shown in
Figure 16-35. The values in the drop-down list dynamically update using
the current date.
Figure 16-35
DateTime formats
7 Choose OK. BIRT applies the Date_data style to the [ORDERDATE] data
element.
8 Apply the Date_data style to the payment date data element. Right-click
the [PAYMENTDATE] data element, then choose Style➛Apply Style➛
Date_data.
9 Preview the report. The dates have changed from Mar 18, 2003 format to
3/18/03 format, as shown in Figure 16-36.
Figure 16-36
Report preview displaying the changed date formats
Tu t o r i a l 4 : B u i l d i n g a r e p o r t c o n t a i n i n g s i d e - b y - s i d e s u b r e p o r t s
393
Change the number formats
When you insert a data element of a numeric data type, BIRT Report
Designer displays numbers according to your system’s locale setting. You can
select a different number format if you do not want to use the default format.
In this procedure, you create a style that changes the amount values format
from 48425.69 to $48,425.69.
1 Choose Layout to resume editing the report.
2 Select the data element that displays [AMOUNT] in the Payments table.
3 Choose Element➛Style➛New Style from the main menu. New Style
displays properties in the general category.
4 For Custom Style, type the following name:
Currency_data
5 Choose Format Number from the list of style properties.
6 Specify the following formatting attributes:
■
For Format as, select Currency from the drop-down list.
■
Select Use 1000s separator.
■
For Symbol, select $ from the drop-down list.
■
Use the default values for the other attributes.
Figure 16-37 shows the specified currency format.
Figure 16-37
394
Chapter 16
Format Number properties
Building a Report That Contains Subreports
7 Choose OK to save the style. The Currency_data style is applied to the
[AMOUNT] data element, as indicated by the element’s Style property in
Property Editor.
8 Preview the report. The numbers appear in the currency format, as shown
in Figure 16-38.
Figure 16-38
Currency format in the report preview
Increase the vertical space between elements
In this procedure, you increase the space between the customer name and the
rows before and after it. To adjust the vertical space between elements, use
any of the following techniques:
■
Increase the top or bottom padding or margins of elements.
■
Organize the elements in a grid and adjust the heights of the grid rows.
■
Organize the elements in a grid and use empty rows with specified
heights to provide space between elements.
Padding and margins property values can yield different results in different
web browsers. Using a grid to format the layout is easier and provides more
predictable results. This procedure uses the third technique.
1 Choose Layout to resume editing the report.
2 Place the [CUSTOMERNAME] data element in the grid that contains the
two tables by completing the following steps:
1 Select the grid. Hover the mouse pointer over the bottom left corner
until the Grid tab appears, then choose the tab. Guide cells appear at
the top and left of the selected grid.
2 Right-click the guide cell on the left of the grid’s first row, then choose
Insert➛Row➛Above, as shown in Figure 16-39.
Tu t o r i a l 4 : B u i l d i n g a r e p o r t c o n t a i n i n g s i d e - b y - s i d e s u b r e p o r t s
395
Figure 16-39
Inserting a new grid row
A new row appears above the selected row.
3 Move the [CUSTOMERNAME] data element from its current location
to the first cell of the new grid row.
3 Using the procedures described earlier for adding a row, add a new grid
row below the row that contains the [CUSTOMERNAME] data element.
4 Select the grid, then select the second row in the grid, as shown in
Figure 16-40.
Figure 16-40
396
Chapter 16
Selecting the second row
Building a Report That Contains Subreports
5 In General properties, set the row’s height to 3 points, as shown in
Figure 16-41.
Figure 16-41
Setting the row height property
6 Select the fourth row in the grid, and set its height to 12 points.
7 Preview the report. There is more space above and below the customer
name. The report should look like the one shown in Figure 16-42.
Figure 16-42
Report preview showing added space
Tu t o r i a l 4 : B u i l d i n g a r e p o r t c o n t a i n i n g s i d e - b y - s i d e s u b r e p o r t s
397
This page intentionally left blank
C h a p t e r
Using a Chart
A chart is a graphical representation of data or the relationships among sets
of data. Charts display complex data in an easy-to-assimilate format. Use the
BIRT Report Designer chart builder to create a chart for a report. The chart
builder facilitates selecting a chart type and sub-type, organizing the data
into visual elements, and formatting the elements. Visual elements can
include bars in a bar chart, points and trend lines in a line chart, and dials in a
meter chart to name a few.
To create an effective chart, begin by deciding what data to display and then
select the chart type that best presents that data. For example, to show the
growth of a company’s business units over time, use a chart that tracks data
along an axis, such as a line chart or a bar chart. To show scientific X-Y data,
use a scatter chart.
This chapter discusses the types and sub-types of charts available in the BIRT
Report Designer, provides a tutorial in which you use the BIRT sample
database, Classic Models, and includes a tour of the design interface. As you
complete the tutorial, you learn the essential chart-building tasks.
Surveying the types of charts
BIRT supports a number of different types of charts. Some chart types present
certain data better than other types. For example, a line chart can effectively
show how numeric data changes over time. A bar chart is a good choice for
comparing a limited number of individual items. A colorful pie chart can add
interest to a report by showing the size of a small number of items,
proportional to the sum.
The following sections describe the main chart types.
399
Tutorial 5: Creating a stand-alone chart
This tutorial covers the following topics:
■
Using the chart builder. You use the chart builder to create or modify a
chart. The chart builder organizes tasks and shows your progress.
■
Selecting a chart type. You review the types and subtypes, so you know
the different presentation possibilities for displaying your data.
■
Setting chart output formats. By default, the chart builder creates a chart
in Scalable Vector Graphics (SVG) format. You can also create a chart in a
static image file format, such as BMP or PNG.
■
Providing data for a chart. You create a data source and data set, then, in
the chart builder, you specify that data set for the chart.
■
Plotting chart data. The various types of charts use data differently. You
can drag and drop columns from the Chart Preview to areas of the Select
Data page to define how to plot the data.
■
Formatting a chart. In the tutorial, you format some parts of a pie chart,
such as leader lines and data labels, using settings such as text style,
position, and visibility. Other chart types offer different formatting
options. You can manipulate the scale or placement of data on an axis or
in a pie or meter to show information effectively.
The tutorial provides step-by-step instructions to build a report that displays
order totals organized by product line. The report presents information
graphically in a pie chart. In this case, the chart is the entire report.
To create a chart, complete the following tasks:
■
Set up the report design file and data. Create a new report, data source,
and data set.
■
Add the chart element to the report design. Insert a chart element into a
report and select a chart type.
■
Provide data for the chart. Link the chart to a data set and build the
expressions that the chart uses.
■
Change the chart title.
■
Refine the chart appearance. Remove the chart legend and modify the
labels that identify each sector.
■
Preview the chart.
Task 1: Set up and query the data source
Before you start to design a chart, you must create a report design file for the
chart, then set up the data source and data set that the chart uses. These tasks
are discussed in detail in earlier sections of this book and in a tutorial in
406
Chapter 17
Using a Chart
which you build a sample report. This tutorial builds on that knowledge.
This task shows how to select the data to build a sample pie chart.
1 To create a new report, choose File➛New➛Report.
2 Name the new report design Chart.rptdesign. Choose Finish.
3 Build a data source using the sample database, Classic Models.
4 Build a data set for the chart. Use the following data set name:
ChartData
Use the following SQL SELECT statement:
SELECT Products.ProductLine,
sum(OrderDetails.QuantityOrdered)
FROM OrderDetails,
Products
WHERE Products.ProductCode=OrderDetails.ProductCode
GROUP BY Products.ProductLine
ORDER BY Products.ProductLine
This SELECT statement obtains values from the ProductLine column in
the Products table, groups the results by product line, and calculates the
sum of the order quantities for each group.
5 Choose Finish, then Preview Results to validate the query. By creating the
SELECT statement correctly, you see the data shown in Figure 17-12.
Figure 17-12
Previewing the data set
The first column lists product line names. The second column shows the
total orders for each product line. BIRT uses sequential numbers to name
generated columns, such as the sum column named 2 in Figure 17-12.
6 To rename the sum column to be more descriptive, choose Output
Columns. Select column 2, then choose Edit. In Edit Output Columns, use
the following settings:
1 In Alias, type:
TotalOrders
Tu t o r i a l 5 : C r e a t i n g a s t a n d - a l o n e c h a r t
407
and organization of the chart make quick analysis possible, while still
providing detailed data. For example, the user can immediately see that
the largest pie sector is Classic Cars, which has 35,582 orders, followed by
Vintage Cars, which has 22,933. The two car sectors are larger than all
other sectors combined. Other product-line groups, such as Trains, do not
contribute significant numbers of orders.
Figure 17-35
Completed tutorial chart
Exploring the chart builder
The tutorial that you just completed introduced the chart builder. As you saw
in the tutorial, the chart builder has the following main pages:
■
Select Chart Type
In this page, you determine the type of chart and basic structural
attributes such as orientation and the dimension of the chart.
■
Select Data
In this page, you specify the data that the chart displays.
■
Format Chart
In this page, you modify the appearance of the data that the chart
displays, such as the range of values an axis displays, or the visual
elements of the chart, such as the color of the lines in a line chart.
You access these pages by choosing the buttons at the top. You then complete
the mandatory tasks, as well as some tasks that are optional, such as
formatting the labels. This section describes the chart builder pages.
The most common task that you complete on Select Chart Type is selecting a
chart type and subtype, as you did in the tutorial. You can also use Select
Chart Type to modify the subtype you choose. You can show some charts in
two dimensions, two dimensions with depth, or three dimensions, and you
can flip the axes of some charts to a horizontal position. Select Chart Type is
also where you can determine the output format of the chart. Figure 17-36
shows the options that appear on Select Chart Type.
Exploring the char t builder
419
Table 17-1 lists the dimension options available for each chart type.
Table 17-1
Dimension options for chart types
Dimension options
Chart type
2D
2D with Depth
3D
Area
✓
✓
✓
Bar
✓
✓
✓
Bubble
✓
–
–
Cone
✓
✓
✓
Difference
✓
–
–
Gantt
✓
–
–
Line
✓
✓
✓
Meter
✓
–
–
Pie
✓
✓
–
Pyramid
✓
✓
✓
Scatter
✓
–
–
Stock
✓
–
–
Tube
✓
✓
✓
Using chart subtypes
In the chart builder, choosing a chart type and dimension displays any
available subtypes. For example, bubble, difference, Gantt, and scatter charts
do not have subtypes. Area, bar, cone, pyramid, tube, and line charts have the
following subtypes:
■
Either overlay or side-by-side
A side-by-side bar, cone, pyramid, or tube chart arranges risers that
represent each series beside one another, as shown in Figure 17-38. The
number of series determines the width of the riser.
Figure 17-38
Side-by-side subtype for a two-dimensional bar chart
An overlay line or area chart arranges lines or areas that represent each
series independently, one over another, as shown in Figure 17-39.
Exploring the char t builder
421
Figure 17-39
■
Stacked
A stacked chart arranges the data points from one series on top of the data
points of another series, as shown in Figure 17-40.
Figure 17-40
■
Overlay subtype for a two-dimensional line chart
Stacked subtype for a two-dimensional bar chart
Percent stacked
A percent stacked chart is similar to a stacked chart, except the total of the
data points in a category fills the entire plot area for a category, as shown
in Figure 17-41. The value of each data point is a percentage of the total of
all data points for that category.
Figure 17-41
Percent stacked subtype for a two-dimensional bar chart
Understanding chart output formats
There are four output formats available: BMP, JPEG, PNG, and SVG. By
default, the chart builder creates a chart in SVG format. SVG is a vectorgraphics markup language that describes two-dimensional graphics in XML.
SVG enables report developers to include more accessible, searchable, and
interactive images in their reports. For example, the legend interactive
features that BIRT charts include use the SVG format to enable highlighting
and hiding series data.
SVG files are typically smaller than image files in other formats and produce
high-resolution images. For example, if your chart uses a photograph as a
background image, you will likely want to use JPEG or PNG format, because
those formats display photographic images particularly well. Some web
422
Chapter 17
Using a Chart
Figure 17-44 shows that the group section uses a header, row["productLine"].
The report positions the chart above the order details.
When you preview the chart, the data for a productLine group consists of one
section. Each group provides a chart before listing the order details.
Figure 17-45 shows the order details for the product line, ships. Details
include ship product codes, names, vendors, and other details.
Figure 17-45
Report including a chart in a group section
Using a char t in a table
425
This page intentionally left blank
C h a p t e r
Displaying Data
in Charts
You use the same kind of data sources for a chart as you do for other report
items. You can open a connection to a data source and create the data set for a
chart from the Data Explorer, or you can use an existing data set. You learned
to create a data set in Task 4: “Build a data set” in Tutorial 1: “Building a
simple listing report.” The next section describes how to specify a data set
used by another report item or a container.
How you retrieve and arrange data in a chart can be different from the way
that you use data elsewhere in BIRT. As you learned in the chart tutorial, you
provide expressions that organize the data into visual elements, such as bars
or lines. After you preview the chart, you may think that you need additional
or different data to make the meaning of the chart complete or clear. For
example, you can group data values or use chart axis settings to modify the
formatting, range, or scale of the data that the chart displays.
Linking data to a chart
Use the chart builder to link a data set to a chart and plot the data. Choose
Select Data, then select one of the following options to link data to a chart, as
shown in Figure 18-1:
■
Inherit Data from Container
Retrieves data from the data set that is bound to the container, such as a
grid or table in which the chart appears.
■
Use Data from
Retrieves data from a data set, a cube, or another report item’s result set.
427
If existing data sets and data cubes do not supply the data values that you
need, and you do not want to exit the chart builder and start over, select the
option to create a new data set or data cube. Use any of the existing data
sources connected to your report.
Understanding the axes of a chart
Most charts have horizontal and vertical axes, called the x-axis and y-axis.
These axes usually display the following types of values:
■
Category series
A set of values that lie on the x-axis. Category series can be of any data
type.
■
Value series
A set of values that lie on the y-axis. A value series can be of the numeric,
date, or date-and-time data type, depending on the chart type.
Generally, a chart displays a single category on the x-axis, and one or more
value series on the y-axes. An axis displays additional value series or group
values for a category series parallel to the x-axis. The series that is parallel to
the x-axis often appears in depth or three dimensions. Certain charts, such as
pie and meter charts, do not have any axes.
About the axes
Typically, you plot text or date-and-time data on the category (x) axis, which
has regular segments that do not correspond to numerical values. If there are
too many categories to fit within the finite limitations of the chart, you can
use grouping. For example, group sales by quarter. By default, category
values appear in the same order as they occur in the data source, unless
sorted in another order by the query. You can sort the values in ascending or
descending order using Edit Group and Sorting.
Typically, you plot numeric or date-and-time data on a value (y) axis. A value
axis does not support plotting text data. A value axis positions data relative
to the axis marks. The value of a data point determines where it appears on a
value axis. Like data on the category axis, you can group and sort data on the
value axis. Value series grouping defines sets of values.
Defining the axes
After you select the data set, you define how the chart builder uses data from
the data set to plot the chart. The options you use in the upper half of the
Select Data page, shown in Figure 18-4, define the axes.
430
Chapter 18
Displaying Data in Char ts
Table 18-2
Data for a chart that uses category series grouping
Year
City
Budget
2008
Los Angeles
3485398
2008
Chicago
2783726
2008
New York
7322564
2009
Los Angeles
4694820
2009
Chicago
3196016
2009
New York
8008278
2010
Los Angeles
6819951
2010
Chicago
2569121
2010
New York
8085742
To group data using the Year field, you enable grouping, specify the data type
of the field, and define a grouping interval. The data type that you select
determines how the chart builder creates the groups as follows:
■
If Year is a text field, selecting an interval value of 3 creates three groups.
The first group includes the first three rows in the table, the second group
contains rows four through six, and the third group contains the last three
rows.
When you group text values, you must use a regular grouping interval.
You cannot create groups of varied sizes or use a field value to create a
group. To create sensible groups in the chart, you must arrange the data in
your data source before you create the chart. To use more complicated
grouping, you should use your query to group data, then you can use
those grouped values in the chart.
■
If Year is a numeric field, selecting an interval value of 3 creates two
groups. The first group includes the 1998 rows, because grouping by three
from a base value of 1 creates one group that ends with 2008. The second
group contains the 2009 and 2010 rows.
After you define how to create the groups, you must select an aggregate
function that determines how the chart builder combines the values in each
group.
Sorting category data
The category values appear in the chart in the order that the query returns
them. You can sort the data so that it appears in a different order on an axis,
in a dial, or in a pie. For example, you can show cities along the x-axis in
alphabetical order. Similarly, you can show customer ranks in descending
numeric order around a pie. Charts support sorting data in an ascending or a
descending order. To sort data, in Select Data, choose Edit Group and Sorting.
In Data Sorting, select Ascending or Descending, as shown in Figure 18-13.
Grouping and sorting category data
437
Table 18-5
Data for a stock chart that uses grouping
Symbol
Date
Open
High
Low
Close
COA
6/16/2009
13.18
13.23
12.72
12.78
COB
6/16/2009
11.46
11.62
10.77
10.90
COA
6/17/2009
12.71
12.73
12.14
12.25
COB
6/17/2009
10.80
10.85
10.25
10.49
COA
6/18/2009
12.19
12.19
11.46
11.97
COB
6/18/2009
10.63
11.06
10.37
10.78
COA
6/19/2009
12.13
12.27
11.93
12.10
COB
6/19/2009
11.14
11.25
10.94
11.00
You can also use multiple sets of value series expressions to create multiple
sets of candlesticks. For example, you can create the same chart using joined
data. Table 18-6 contains the data for company COA stocks.
Table 18-6
Date
Data for a stock chart using two sets of value series expressions
COAOpen
COAHigh
COALow
COAClose
6/15/2009
13.36
13.36
13.01
13.15
6/16/2009
13.18
13.23
12.72
12.78
6/17/2009
12.71
12.73
12.14
12.25
6/18/2009
12.19
12.19
11.46
11.97
6/19/2009
12.13
12.27
11.93
12.10
Table 18-7 contains the data for company COB stocks used by the same chart.
Table 18-7
Date
Data for the second series for a stock chart using two sets of
value series expressions
COBOpen
COBHigh
COBLow
COBClose
6/15/2009
11.67
11.70
11.12
11.21
6/16/2009
11.46
11.62
10.77
10.90
6/17/2009
10.80
10.85
10.25
10.49
6/18/2009
10.63
11.06
10.37
10.78
6/19/2009
11.14
11.25
10.94
11.00
To define multiple sets of candlesticks, you use the value series drop-down
list. Select New Series, shown in Figure 18-18, and then either drag and drop
columns from Chart Preview to the expression fields, or type code to create
the series expressions. After you add one or more sets of expressions, you can
use the drop-down list to navigate among them.
Grouping optional Y value data
441
How to change chart preview preferences
1 Choose Window➛Preferences.
2 Expand Report Design. Select the Chart list item. Expand Chart and Field
Assist, as shown in Figure 18-30. Field Assist and Content Assist
preferences include options to flag required fields in the chart builder and
to display hints for building an expression.
Figure 18-30
Chart page of Preferences
3 To have the chart builder use randomly selected data in the chart preview
window, deselect Enable Live Preview.
4 To set the number of rows that Data Preview displays, type a value in the
field.
5 Choose OK.
Creating a combination chart
A combination chart is a chart that incorporates two or more different chart
types. You can combine the following chart types: area, bar, cone, pyramid,
stock, tube, or line. Combination charts must use at least two value series,
one for each of the chart types displayed.
To create the combination chart, first create a chart of one type, such as a bar
chart. Next, define the value series expressions on the Select Data page. To
provide more than one value series expression, use the value series drop-
Creating a combination chart
447
Figure 18-34
Z-order value
Defining a meter chart
A meter chart shows a data value as a needle that marks a position on a dial.
You can create a chart that shows one or more needles on one dial or one that
shows multiple dials, each displaying one needle. It is not possible to use
multiple needles on multiple dials. Figure 18-35 shows two sample meter
charts.
Figure 18-35
Meter charts using one and two meters
The meter value series specifies the needle value. The chosen expression
determines where on the dial the needle appears. To show multiple needles
Defining a meter chart
449
or meters, use either multiple meter value series expressions or Optional
Grouping.
A category definition is not essential to a meter chart. You must, however,
provide an expression in the Category Definition field. You can type a space
that is enclosed by quotation marks in this field to satisfy this requirement.
The chart selects the first row returned by the meter value definition and uses
the data from that row in the chart.
Using multiple meters in a chart
The meter value definition specifies the dial values and position of the
needle. To show multiple meters, use either multiple meter value definitions
or grouping. For example, Figure 18-36 is a standard meter chart. Standard
meter charts use only one needle for each meter. The chart uses population as
the needle value and city as a grouping field. Because the chart builder
requires a value in the category field, provide a string containing a single
space, " ", for the Category Definition.
Figure 18-36
Meter chart that uses multiple meters
The chart in Figure 18-36 uses the data in Table 18-8.
Table 18-8
Data for a meter chart that uses grouping
City
Population
Chicago
2783726
Los Angeles
3485398
New York
7322564
The chart builder uses the expressions to position the needles and plot each
population value as the position of a needle on the dial. The chart builder
uses the values to position the dials, one for each meter, in the chart. The
grouping sets up a meter for each city. The legend identifies the meters.
Using multiple dials in a chart
To show multiple dials, select the alternate subtype when you choose the
chart type, as shown in Figure 18-37.
450
Chapter 18
Displaying Data in Char ts
This page intentionally left blank
The color and style of these chart elements can be changed. For example,
modify a chart to:
■
Use a company’s standard color scheme
■
Outline or add a background color to the labels, legend, or plot
■
Change the color and shape of the series elements, such as the sectors in a
pie chart or the candlesticks in a stock chart
■
Add gridlines that extend across the plot
■
Add data point labels to show the exact value of bars in a bar chart
Overview of formatting
The following types of formatting changes are available for most charts:
■
Setting chart area format attributes. Change the background color or
outline of different chart areas or modify the padding between chart areas.
■
Formatting numbers, dates, and times. Customize the appearance of dates
and numbers in a chart, and add a prefix or suffix to numbers.
■
Formatting the chart legend, plot, and title. Add color, an outline, and a
shadow to highlight the plot, title, or legend.
■
Formatting axis titles, markers, lines, and labels. Adjust the line style of an
axis, and modify the text style, position, coloring, or outline of axis labels
or titles.
■
Formatting a series. Change the type of a series, such as line or bar, the
color or style of the series markers, and the attributes specific to each
series type.
Formatting specific types of charts
In addition to formatting options that apply to charts in general, the chart
builder provides formatting options that apply to individual chart types or
subsets of the available chart types.
Formatting an area chart
The style or color of the area borders can be changed or the borders
themselves can be hidden. For example, Figure 19-2 shows a chart having
standard lines bordering the areas on the left and curved lines bordering the
areas on the right. Both charts in Figure 19-3 have no lines bordering the
areas.
454
Chapter 19
Laying Out and For matting a Char t
Figure 19-26
Using default formatting settings
First, decide which slices to explode. To explode all pie slices, specify the
offset in By Distance. To explode specific pie slices, create an expression. For
example, create an expression to explode only the slices that represent total
orders under $3000.
Figure 19-27
Exploding the Trains slice
Navigate to the Value Series section of Format Chart. In Explode Slice When,
open Expression Builder. Expression Builder includes a Variables category to
facilitate creating the expression, as shown in Figure 19-28.
Use the Variables category to add variables, such as Value Data or Category
Data, to the expression. For example, use the following expression to explode
slices that have a value of less than 3000:
valueData<3000
In By Distance, provide the offset. For example, a value of 25 offsets exploded
slices by twenty-five percent of the size of the original pie.
Arranging multiple pies
When you create a report that contains multiple pie charts, enhance the
appearance of the report by making the pies a uniform size. Double-click one
of the pie charts to open the chart builder. Navigate to the Chart Area section
of Format Chart. In Coverage, type 50 to specify that the pie cover 50 percent
466
Chapter 19
Laying Out and For matting a Char t
of the plotting area. Preview the report and compare the size of the pie you
scaled to others in the report. Experiment using different values until you
find the value that makes the pies a uniform size.
Figure 19-28
Building an expression to explode a pie slice
When you create a single chart that uses multiple pies, you can specify how
many columns to use to display them. For example, in Figure 19-29, the chart
on the left uses one column, so the chart builder positions the pies vertically,
one below the other, within the column. The chart on the right uses two
columns, so the chart builder positions pies in each of two columns.
Figure 19-29
Pie charts using different column-count settings
To arrange multiple pies in a pie chart, navigate to the Chart Area section of
Format Chart, then choose General Properties. In Grid Column Count, select
how many columns to use to display the pies.
For matting specific types of char ts
467
■
The y-axis rotation controls how the chart pivots left and right on the
y-axis in the center of the chart.
■
The z-axis rotation controls how the chart tilts up and down on the central
z-axis.
By default, a three-dimensional chart uses an x-axis rotation of –20, a y-axis
rotation of 45, and a z-axis rotation of zero. A chart that uses default rotation
settings appears oriented like the one shown in Figure 19-32.
Figure 19-32
Three-dimensional chart using default axis rotation
Figure 19-33 shows the effects of changing each setting in the sample chart.
x-axis rotation set to –45
Figure 19-33
y-axis rotation set to –45
z-axis rotation set to –45
Three-dimensional charts using different rotation settings
To change the rotation of an axis, navigate to the Chart Area section of
Format Chart, then provide a rotation value, as shown in Figure 19-34.
Set rotation values
for x, y, z
Figure 19-34
Setting rotation options
For matting specific types of char ts
469
Figure 19-41
Formatting the area of a chart
Figure 19-42 highlights Chart Area in the navigation section of Format Chart.
The navigation section for other chart types differs.
Figure 19-42
Navigating to a bar chart’s Chart Area
Setting the background color for a chart
The background color of the chart can be a standard color, a custom color, or
a color gradient. You can also use an image in the background. You can also
use a transparent background. A transparent background displays the
background color of the report page on which it appears.
Setting char t area for mat attributes
473
How to set a chart’s background color
1 In the chart builder, choose Format Chart, then navigate to the Chart Area
section. Use the list on the left to navigate among sections. Figure 19-43
shows the Chart Area section.
Choose
Background
Figure 19-43
Background option in the Chart Area section
2 Choose Background. The color palette opens, as shown in Figure 19-44.
Figure 19-44
Color palette
3 Use the color palette to select a background color or image as follows:
■
474
To use one of the basic colors, select a color from the palette.
Chapter 19
Laying Out and For matting a Char t
■
To use a transparent background, use the Opacity scroll tool to set the
opacity to 0, then press Enter.
■
To use a gradient color, choose Gradient. In Gradient Editor, select a
start color, end color, and rotation for the gradient pattern, as shown in
Figure 19-45.
Figure 19-45
Setting colors and rotation for a gradient color
■
To use a custom color, choose Custom Color to show the custom color
list, then select a color.
■
To use a background image, choose Image, then use Open to navigate
to and select the image to use.
The background color or image appears in the chart builder.
4 To apply the color to the chart, choose Finish.
To define a custom color, on the color list, choose Define Custom Colors to
show the custom color palette, as shown in Figure 19-46.
Select and adjust colors
Use settings to define a color
Add a color to the custom
color list
Figure 19-46
Color palette including custom color options
Use the options to select or define a custom color. When you finish, choose
Add to Custom Colors, then choose OK.
Setting char t area for mat attributes
475
Anchor positions are relative to the plot area. For example, the title in the
first example chart in Figure 19-54 uses Top Right.
■
Insets
To adjust the padding around a chart area, modify the inset settings. For
example, Figure 19-55 shows the effect of increasing the top inset setting
for the plot. The chart on the right uses a higher inset setting, so there is
more space between the top of the plot and other chart elements, such as
the title.
Figure 19-55
Charts using different plot inset settings
You also use inset settings to modify where the client area or text area
appears within a chart area. For example, to change where series markers,
such as bars in a bar chart, appear within the plot, change the plot client
area insets. Figure 19-56 shows the effect of increasing the left inset for a
bar chart plot client area. The chart on the right uses a higher inset setting,
so more space appears between the plot client area, where the bars appear,
and the edge of the rest of the plot.
Figure 19-56
■
Charts using different plot client area inset settings
Visibility
You can hide the title and legend of a chart, as shown in Figure 19-57.
Figure 19-57
Chart not using a title or legend
The following sections describe how to arrange and format the chart plot,
legend, and title.
Formatting the char t legend, plot, and title
479
To add a background color, outline, or shadow to the chart title text area,
navigate to Title in the Chart Area section of Format Chart, then choose Text
to see the options that are shown in Figure 19-67. Use the settings to modify
the title text.
Set a background color
or shadow for title text
Outline the title text
Adjust the padding
around the title text area
Figure 19-67
Formatting options for the text of the title
To add a background color or outline to the title area of the chart, or to
position the title area, navigate to Title in the Chart Area section of Format
Chart, then choose Layout to see the options shown in Figure 19-68.
Position the title area
Outline the title area
Adjust the padding
around the title area
Figure 19-68
Formatting options for the title area
Working with the legend
By default, a chart displays a legend. The legend uses a transparent
background and does not include an outline or a shadow. To highlight the
legend area, add a background color, outline, or shadow. You can hide the
Formatting the char t legend, plot, and title
485
Working with an axis line
To highlight intervals at which data values correspond to an axis, you can
modify the line style of an axis and optionally, add tick marks. Major and
minor tick marks highlight large and small intervals along an axis. An axis
typically appears with major tick marks that are positioned across the axis at
regular intervals, such as 5, 10, or 50 units. Major tick marks appear in a
higher line weight than minor tick marks. You can change the position of tick
marks relative to the axis line. For example, you can position tick marks to
the left or right of a vertical axis or above or below a horizontal axis.
Figure 19-82 shows different tick mark settings for a y-axis.
Ticks across
Figure 19-82
Ticks left
Ticks right
Tick mark positions
To make comparing series values easier, you can add gridlines to a chart. A
gridline extends from an axis and spans the plot area. For example, the bar
chart shown in Figure 19-83 uses y-axis gridlines to help a reader distinguish
data points. When you add major or minor gridlines to an axis, the chart
includes a gridline for each major or minor interval on the axis. Like tick
marks, major gridlines appear in a higher line weight than minor gridlines.
Figure 19-83
Y-axis gridlines
To modify an axis line, navigate to the Format Chart section for the axis, then
choose Gridlines. Select options in Axis Gridlines to format the axis lines, tick
marks, and gridlines. Figure 19-84 shows formatting options gridlines that
extend from the x-axis of a 2D chart.
For matting axis titles, markers, lines, and labels
493
Defining where one axis intersects the other
Typically, a chart displays each axis intersecting the opposing axis at the
minimum value. Specifying an axis intersection setting defines the value at
which the axis meets the opposing axis. Select one of the following values:
■
Min to have the axis intersect the opposing axis at the opposing axis’s
minimum value. Figure 19-92 shows an x-axis intersecting the minimum
value of the y-axis.
Figure 19-92
■
Max to have the axis intersect the opposing axis at the opposing axis’s
maximum value. Figure 19-93 shows an x-axis intersecting the maximum
value of the y-axis.
Figure 19-93
■
498
Y-axis Min intersection option
Y-axis Max intersection option
Value to have the axis intersect the opposing axis at a value that you
specify. Figure 19-94 shows an x-axis intersecting the y-axis at 1500.
Chapter 19
Laying Out and For matting a Char t
Figure 19-94
Y-axis Value intersection option
To set the intersection of an axis, on Format Chart, navigate to the page for
that axis. In Origin, select Min, Max, or Value as the intersection setting. If
you select Value, you must provide a value at which to join the axes.
Defining the scale of an axis
The scale of an axis determines the range of values displayed on a linear,
logarithmic, or date-and-time axis. When you first create a chart, the chart
builder selects a maximum and a minimum axis value to fit the data that the
axis displays. Typically, the chart builder selects a minimum value that is just
below the lowest axis value and a maximum value that is just higher than the
highest axis value, rounding down or up to the nearest major unit, so the
markings on the axis span the range of data that it displays.
You can change the following settings:
■
The minimum and maximum values for an axis.
■
The span between major grid values and the number of minor grid marks
between major grid values on the axis. The distance between major grid
marks is the step value. The number of minor grid marks is the minor grid
count.
For example, in Figure 19-95, the axis on the left shows values from 0 to 1200.
The step value is 200, so the major grid marks indicate values of 200, 400, and
so on. The minor grid count is five grid marks for each major unit. The axis
on the right shows values from 0 to 800. The step value is 100, so the major
grid marks indicate 100, 200, and so on. The minor grid count is two grid
marks for each major unit.
You can set the scale of value axes only. Category axes do not support scale
changes. The following procedures describe how to set the scale of an x-axis.
To set the scale of a y-axis, complete the same steps on the y-axis page. Most
scale items appear in the Scale dialog. To set the number of minor grid marks
per major unit, you use the Gridlines dialog.
For matting axis titles, markers, lines, and labels
499
Figure 19-100
Default series colors for a chart using three value series
In charts that have axes, you can choose to color the chart by category series
instead. This approach is useful when you have only one value series, but
you want to show variously colored series elements, as in the chart in
Figure 19-101. The chart uses one value series, but shows each bar in the
series in a different color. Coloring the chart by category series also displays
the category series items, rather than the value series items, in the legend.
Figure 19-101
Varied colors in a chart using one value series
Pie charts and meter charts work differently. By default, a bar or a meter chart
varies the category series colors to show each pie sector or needle in a
different color, as shown in Figure 19-102.
Figure 19-102
Pie chart colored by category series
When first created, a chart uses default colors for series elements. To select
different colors, modify the series palette. The chart uses the colors selected in
the selection order in the palette list. If the chart shows more series elements
than there are colors in the palette, it uses some colors more than once.
For matting a series
503
the y-axis. You can also show where the point appears on the x-axis, use the
series value to show to which group of data points a point belongs, or display
the value as a percentage of the total value of all points in the chart.
For example, in Figure 19-108, the first chart uses a legend to show which bar
represents each series. The second chart labels each bar with the city name.
Figure 19-108
Bar charts using different label settings
After you decide the data to show in the labels, you can change the number
format of the data points or add a prefix or a suffix to the label expression.
You can also use a separator between values. For example, the chart in
Figure 19-108 could display the city value and the year value, separated by a
comma, such as Chicago, 1980. In a different chart, you could add a currency
symbol before a value or append text, such as Orders.
To modify the data a label displays, navigate to the Value Series section of
Format Chart, then choose Labels. Use the settings in Values, shown in
Figure 19-109, to set up the data the label displays.
To format data point labels, navigate to the Value Series section of Format
Chart, then choose Labels. Use the settings in Values to set up the data the
label displays, as shown in Figure 19-109.
Adding and formatting a curve-fitting line
A curve-fitting line is a graphical representation of a trend in data. Use a
curve-fitting line to detect patterns in data or to predict future values. For
example, the chart in Figure 19-110 uses curve-fitting lines to highlight
population trends in several cities. Use the trendlines to estimate population
in the years after 2000. The population for Los Angeles, for example, is
growing sharply, while the population in New York has increased less
dramatically.
You use curve-fitting lines in both two-dimensional and two-dimensional
with depth area, bar, bubble, line, scatter, and stock charts. You cannot use
508
Chapter 19
Laying Out and For matting a Char t
As Figure 20-1 shows, a cross tab typically uses data from at least three fields.
■
One field populates the column headings in the cross tab. There is one
column for each unique value in the field. In the example shown in
Figure 20-1, there are five unique values in the productline field: Classic
Cars, Motorcycles, Planes, Ships, and Trains.
■
One field populates the row headings in the cross tab. There is one row for
each unique value in the field. In the example, there are eight unique
values in the state field: CA, CT, MA, NH, NJ, NV, NY, and PA.
■
One field’s values are aggregated, and these values populate the cells of
the cross tab. In the example, each cell displays a sales total by product
line and by state. The sales total is calculated using the SUM function on
the values in the extendedprice field.
This chapter begins with a tutorial in which you build a cross tab similar to
the one shown in Figure 20-1. The tutorial leads you through the essential
tasks. The rest of the chapter expands on some of the concepts, such as data
cubes, which are unique to cross tabs.
Tutorial 6: Creating a cross tab
This tutorial provides instructions for creating a cross tab that displays sales
totals by state and product line. The cross tab uses data from the Customers,
OrderDetails, and Products tables in the sample database, Classic Models.
In this tutorial, you perform the following tasks:
■
Create a new report
■
Build a data source
■
Build a data set
■
Set up data for the cross tab
■
Add a cross tab to the report
■
Add grand totals
■
Format the cross tab
Task 1: Create a new report
1 Choose File➛New➛Report.
2 In New Report, select a project in which to save your report.
3 Type the following text as the file name:
SalesByStateAndProductLine.rptdesign
4 Choose Finish. A blank report layout appears in the layout editor.
512
Chapter 20
P r e s e n t i n g D a t a i n a C r o s s Ta b
Task 2: Build a data source
Before you begin designing your report in the layout editor, create a data
source to connect your report to the Classic Models database.
1 Choose Data Explorer.
2 Right-click Data Sources, and choose New Data Source.
3 Select Classic Models Inc. Sample Database from the list of data sources,
use the default data source name, then choose Next. Connection
information about the new data source appears.
4 Choose Finish. BIRT Report Designer creates a new data source that
connects to the sample database.
Task 3: Build a data set
In this procedure, you build a data set to indicate what data to extract from
the Customers, OrderDetails, and Products tables.
1 In Data Explorer, right-click Data Sets, and choose New Data Set.
2 In New Data Set, type the following text for data set name:
Sales
3 Choose Next.
4 Use the following SQL SELECT statement to indicate what data to
retrieve. Type the column and table names, or drag them from Available
Items to the appropriate location in the SELECT statement.
SELECT Customers.state,
Orderdetails.quantityOrdered,
Orderdetails.priceEach,
Products.productline
FROM Customers INNER JOIN Orders ON Customers.customerNumber
= Orders.customerNumber
INNER JOIN Orderdetails ON Orders.orderNumber =
Orderdetails.orderNumber
INNER JOIN Products ON Orderdetails.productCode =
Products.productCode
WHERE Customers.country = 'USA'
This SELECT statement joins four tables to get the required data.
5 Choose Finish to save the data set. Edit Data Set displays the columns
specified in the query, and provides options for editing the data set.
6 Choose Computed Columns, then choose New to create a computed field
that calculates extended prices by multiplying values from the
QUANTITYORDERED and PRICEEACH fields.
Tu t o r i a l 6 : C r e a t i n g a c r o s s t a b
513
7 In New Computed Column, specify the following values, as shown in
Figure 20-2:
1 In Column Name, type
EXTENDED_PRICE
2 In Data Type, select Float.
3 In Expression, type
row["QUANTITYORDERED"] * row["PRICEEACH"]
Alternatively, open the expression builder to construct the expression
by selecting the appropriate data set fields. Note that data set field
names are case-sensitive. If you typed row["quantityOrdered"] in the
Expression field, BIRT displays an error when you preview the results
returned by the data set. The case requirement for data set field names
is unlike the SELECT statement where you can type table field names
in any case.
Figure 20-2
Computed field EXTENDED_PRICE
4 Choose OK to save the computed field.
8 Choose Preview Results to confirm that the query returns the correct data.
Figure 20-3 shows some of the data rows that the data set returns.
Figure 20-3
Preview of rows returned by the Sales data set
9 Choose OK to save the data set.
514
Chapter 20
P r e s e n t i n g D a t a i n a C r o s s Ta b
Cross Tab Cube Builder shows the STATE and PRODUCTLINE
dimensions you created, as shown in Figure 20-5.
Figure 20-5
Cross Tab Cube Builder displaying two groups
8 Drag EXTENDED_PRICE from Available Fields and drop it on the
following location:
(Drop a field here to create a summary field)
EXTENDED_PRICE(SUM) appears under Summary Field. SUM indicates
that the SUM aggregate function is used to calculate the totals of the
EXTENDED_PRICE values. The cube builder selects the SUM function by
default. You can, however, select a different function to apply to a
measure by selecting the measure, then choosing Edit.
Figure 20-6 shows the dimensions and measure you defined.
Figure 20-6
516
Chapter 20
Cross Tab Cube Builder displaying two groups and a summary field
P r e s e n t i n g D a t a i n a C r o s s Ta b
3 From the Sales cube, under Group1, drag PRODUCTLINE and drop it in
the cross-tab area that displays the following text:
Drop data field(s) to define columns here
4 From the Sales cube, under Summary Field, drag EXTENDED_PRICE and
drop it in the cross-tab area that displays the following text:
Drop data field(s) to be summarized here
The cross tab should look like the one shown in Figure 20-9.
Figure 20-9
Cross tab design
5 Choose Preview. Figure 20-10 shows a portion of the data that the cross
tab displays.
Figure 20-10
Preview of the cross tab data
The row headings display the states, the column headings display
product lines, and the cells display the sales totals. The first cell displays
458563.64, which is the sales total of classic cars sold in California.
Task 6: Add grand totals
Each number displayed in the cross tab represents the sales total of a
particular product for a particular state. In this procedure, you add grand
518
Chapter 20
P r e s e n t i n g D a t a i n a C r o s s Ta b
totals to display the total sales of all products for each state, the total sales of
each product, and the total of all sales across products and states.
1 Choose Layout to resume editing the cross tab.
2 Select the cross tab, if necessary, by clicking on the tab in the lower left
corner of the cross tab. Make sure you select the entire cross tab, not just a
part of it.
3 In Property Editor, choose the Row Area tab.
4 Choose Grand Totals, then choose Add.
5 In Grand Total, shown in Figure 20-11, use the default values, then choose
OK.
Figure 20-11
Creating grand totals in the cross-tab row area
A new row is added to the bottom of the cross tab, as shown in
Figure 20-12. In this row is a label that displays Grand Total and a data
element that displays Σ [EXTENDED_PRICE].
Figure 20-12
Cross tab including a new row to display grand totals
6 In Property Editor, choose the Column Area tab.
Tu t o r i a l 6 : C r e a t i n g a c r o s s t a b
519
7 Choose Grand Totals, then choose Add.
8 In Grand Total, use the default values, then choose OK. A new column is
added to the cross tab, as shown in Figure 20-13.
Figure 20-13
Cross tab with a new column to display grand totals
9 Preview the report. Grand totals appear in the last row and last column of
the cross tab.
Task 7: Format the cross tab
Now that the cross tab displays the correct data, you can focus on improving
the presentation of data in the cross tab. You perform the following tasks in
this section:
■
Expand the width of the cross tab to fit the data.
■
Display a string in empty cells.
■
Change the format of the numbers.
■
Edit the column headings.
■
Use darker lines around the cross tab and the cells.
Expand the width of the cross tab to fit the data
The default report layout preference, Fixed Layout, displays a cross tab with
columns of equal size within a display area determined by the page size and
margins set in the master page. In the report preview, notice that the
EXTENDED_PRICE labels and some of the numbers are truncated.
To avoid losing content, you can do one of the following:
■
Change the page orientation from portrait to landscape.
■
Increase the page width.
■
If designing for HTML output, specify that the report width expand
automatically to fit the data.
The following procedure uses the third option.
520
Chapter 20
P r e s e n t i n g D a t a i n a C r o s s Ta b
1 Choose Layout to resume editing the cross tab.
2 In the layout editor, click on an empty area of the report page.
3 In Property Editor, under Properties, choose General.
4 Set Layout Preference to Auto Layout.
5 Preview the report. Figure 20-14 shows a portion of the data that the cross
tab displays. Each column in the cross tab expands to accommodate its
content.
Figure 20-14
Preview of the cross tab when the layout preference is set to
Auto Layout
Note that this auto-expand feature applies only to HTML output. In other
output formats, the size of the cross tab is always constrained by the page
dimensions.
Display a string in empty cells
If there are no sales for a particular product in a particular state, the cell
displays nothing. Because an empty cell can be interpreted as missing data,
you can display a string, such as 0.00 or --, to indicate that the value is zero.
1 Choose Layout to resume editing the cross tab.
2 Select the cross tab by clicking on the tab in the lower left corner of the
cross tab.
3 In Property Editor, choose Properties, then choose Empty Rows/
Columns.
4 In the “For empty cells, show:” field, type the following text:
--
Figure 20-15 shows the Empty Rows/Columns properties.
Tu t o r i a l 6 : C r e a t i n g a c r o s s t a b
521
Figure 20-15
Empty Rows/Columns properties of the cross tab
5 Preview the report. Cells that were previously empty now display --, as
shown in Figure 20-16.
Figure 20-16
Preview of the cross tab showing -- to indicate no data
Change the format of the numbers
To indicate that the numbers displayed in the cross tab are dollar amounts,
use the currency format. It is also easier to read the numbers if they are
aligned to the right.
1 Choose Layout to resume editing the cross tab.
2 Click in an empty area on the report page.
3 Choose Element➛Style➛New Style.
4 In Custom Style, type the following name for the new style:
crosstab_currency
522
Chapter 20
P r e s e n t i n g D a t a i n a C r o s s Ta b
5 Specify a currency format, using the following steps:
1 Choose Format Number from the list of property categories.
2 In Format As, select Currency from the drop-down list.
3 In Currency Settings, specify the following values:
❏
Set Decimal places to 2.
❏
Select Use 1000s separator.
❏
In Symbol, select $.
❏
Use the default values for the other currency settings.
Figure 20-17 shows the currency values you set.
Figure 20-17
Format Number showing the currency settings
6 Specify the text alignment, using the following steps:
1 Choose Text Block from the list of property categories.
2 In Text alignment, select Right.
7 Choose OK to save the crosstab_currency style.
8 Apply the crosstab_currency style to the data elements, using the
following steps:
1 In the layout editor, select the four [EXTENDED_PRICE] data
elements, as shown in Figure 20-18.
Tu t o r i a l 6 : C r e a t i n g a c r o s s t a b
523
Figure 20-18
Data elements selected
2 In Property Editor, choose Properties, then choose General. In Style,
select crosstab_currency, as shown in Figure 20-19.
Figure 20-19
Style showing crosstab_currency selected
9 Preview the report to verify the formatting change.
Edit the column headings
When you insert a summary field or measure, BIRT adds a label that displays
the field name as a column heading. In the generated cross tab, the heading
EXTENDED_PRICE appears in every column, above the sales data. Because
the cross tab displays values from one measure only, the heading is not
necessary.
1 Choose Layout to resume editing the cross tab.
2 Select the cross tab.
3 In Property Editor, choose Properties, then choose General.
4 Select Hide Measure Header, as shown in Figure 20-20.
Figure 20-20
524
Chapter 20
Hide Measure Header selected
P r e s e n t i n g D a t a i n a C r o s s Ta b
5 Preview the report. The row that displays the measure headings is hidden.
Figure 20-21 shows a portion of the generated cross tab.
Figure 20-21
Preview of the cross tab with the measure header hidden
Use darker lines around the cross tab and the cells
BIRT uses two predefined styles, crosstab and crosstab-cell, to set the default
appearance of the overall cross tab and the cells, respectively. To change any
of the cross tab or cell formats, such as the width or color of borders, edit
these styles.
1 Choose Layout to resume editing the cross tab.
2 Choose the Outline view, located next to Navigator.
3 Expand the Styles item to show the crosstab and crosstab-cell styles, as
shown in Figure 20-22.
Figure 20-22
Outline view displaying the cross-tab styles
4 Right-click the crosstab style, then choose Edit Style.
5 In Edit Style, choose Border. The colors of the borders are set to Gray.
Tu t o r i a l 6 : C r e a t i n g a c r o s s t a b
525
6 Change the color of all the borders to Black, as shown in Figure 20-23.
Figure 20-23
Border colors set to Black
7 Choose OK to save your change to the crosstab style.
8 In Outline, right-click the crosstab-cell style, then choose Edit Style.
9 In Edit Style, choose Border.
10 Change the color of all the borders to Black. Choose OK.
In the layout editor, the lines around the cells and around the cross tab
appear in black, as shown in Figure 20-24.
Figure 20-24
Cross tab design showing black borders
11 Preview the report. Figure 20-25 shows a portion of the generated cross
tab.
526
Chapter 20
P r e s e n t i n g D a t a i n a C r o s s Ta b
Figure 20-25
Preview of the finished cross tab
You just learned how to build a basic cross tab that displays data from three
fields. The rest of this chapter shows how to build more complex cross tabs.
Setting up data for a cross tab
As the tutorial demonstrates, when setting up data for a cross tab, you create
at least one data source and one data set, just as you would to prepare data
for other report elements. Unlike a table, a list, or a chart, however, you
cannot insert a data set field directly in a cross tab.
To set up data for a cross tab, there is one additional step to perform: creating
a cube. The data that you insert in a cross tab must come from a cube. As the
tutorial also demonstrates, you build a cube using data from a data set.
Figure 20-26 illustrates how the cross tab gets its data.
If you are wondering why there is an additional data entity, the answer is that
the cube offers a far more powerful way to store numeric data for fast
analysis.
About cubes
Commonly associated with online analytical processing (OLAP) technology,
a cube is a multidimensional data structure that is optimized for analysis and
reporting. A cube organizes data into dimensions and measures. Measures
represent values that are counted or aggregated, such as costs or units of
products. Dimensions are categories, such as products, customers, or sales
periods, by which measures are aggregated. For example, a retail cube might
contain data that supports viewing sales volume and cost of goods, which are
measures, by store location, time period, and product lines, which are
dimensions.
Dimensions can be hierarchical and contain multiple levels. For example, a
region dimension can contain a region-country-state hierarchy. Similarly, a
Setting up data for a cross tab
527
■
Call volume and average call time by support person by day and by call
type
After deciding the information to display in the cross tab, you can identify
which data fields to define as measures and dimensions in the cube. In the
first example, the measures are average score and high score, and the
dimensions are year and school district.
After identifying the contents of the cube, you know what data to retrieve
from the data source. Figure 20-27 shows the data planning flow.
1. What data will
the cross tab
display?
2. What measures
and dimensions
are needed in
the cube?
3. What data needs
to be retrieved
from the data
source?
Figure 20-27
How to plan the data to display in a cross tab
Notice that the planning steps are in the reverse order of the implementation
steps. Start with the end result and work backward to determine the best way
to get the results you want. If you have control of the data source as well—the
database, for example—you can go a step further and create a database
schema that supports the queries to return data for a cube.
Setting up data for a cross tab
529
Most report developers, however, neither create nor maintain corporate
databases or other information systems. The rest of this section provides
some guidelines for designing data sets and cubes, given the typical ways
databases are structured.
Designing the cube
In theory, it is possible to create a cube with any number of dimensions and
measures. You might be tempted to create a cube that stores all measures
against every combination of dimensions. This approach is not practical in
real-world applications. The number of aggregations increases exponentially
with the number of measures and dimensions. The higher the number of
aggregations BIRT must calculate, the greater the amount of time and
computer resources BIRT requires.
Therefore, for each cross tab you want to create, design a cube that provides
only the data to display in that cross tab.
Observe the following rules:
■
Cube data can be used in cross tabs and charts only. You cannot use cube
data in a table or list.
■
A cross tab or chart can use data from one cube only. This requirement is
similar to tables, lists, and charts using data from one data set only.
The cube’s data structure is symmetric to the cross tab’s structure. The cube
organizes measures by dimensions, and the cross tab displays aggregate data
(measures) by any number of data groups (dimensions). This symmetry
makes designing a cube intuitive and straightforward. Determine what your
users want to see and how they want to see it, and define the measures and
dimensions for the cube accordingly.
Designing data sets for a cube
This design phase requires more thought and planning. The data set must
accomplish two key things. It must retrieve data from the source in a
resource-efficient manner and also in a way that makes sense for the cube.
How you write the SQL query to get the data depends on how the database is
structured. When planning how to get data for a cube, you also have to
decide whether to build one data set or multiple data sets.
BIRT supports the creation of cubes using data from a single data set or
multiple data sets to support the different ways data sources can be
structured, and report developers’ different levels of expertise. In other
words, the decision to build one or multiple data sets to get data for a cube
depends on how the data source is structured, and also on your grasp of
OLAP design principles.
The cube builder in BIRT is designed for report developers with varying
OLAP expertise. You do not have to know much about OLAP to build a data
530
Chapter 20
P r e s e n t i n g D a t a i n a C r o s s Ta b
set or a cube for a cross tab, but if you have the expertise, you can design data
sets that apply OLAP design principles for optimal performance.
It is beyond the scope of this book to teach OLAP principles, but an
introduction to the subject might help you decide whether it is worth
exploring OLAP further.
Comparing OLTP and OLAP
Online Transaction Processing (OLTP) systems and Online Analytical
Processing (OLAP) systems are two common database structures. Each
serves a different purpose.
OLTP is the standard, normalized database structure designed for
transactions, where data inserts, updates, and deletes must be fast. One of the
ways OLTP systems optimize the entry or updates of records is by
minimizing repeated data. For example, complete information about an
order includes an order number, a customer name, a bill-to address, a ship-to
address, and a payment method. The order details include a product number,
a product description, the quantity ordered, and the unit price. In a flat
structure, each order detail record would need all that information. That is a
lot of repeated information, which is why OLTP systems use relational
technology to link the information. The Classic Models sample database is an
example of an OLTP database. Figure 20-28 shows a partial view of the
Classic Models schema. Tables are linked to one another by keys.
Customers
Orders
customerNumber
orderNumber
customerName
contactLastName
contactFirstName
phone
addressLine1
addressLine2
city
state
postalCode
country
salesRepEmployeeNumber
creditLimit
orderDate
requiredDate
shippedDate
status
comments
customerNumber
OrderDetails
orderNumber
productCode
quantityOrdered
priceEach
orderLineNumber
Products
productCode
productName
productLine
productScale
productVendor
productDescription
quantityInStock
buyPrice
MSRP
Figure 20-28
A partial view of the Classic Models schema
Setting up data for a cross tab
531
By contrast, OLAP is a database structure designed for performing analysis
to reveal trends and patterns among data. This structure more closely
represents the way people ask questions or want to view data. For example:
■
What are the sales amounts for each product this month?
■
Are product sales up or down compared to previous months?
■
What products saw the greatest increase this quarter?
■
In what regions did product sales increase this quarter?
Figure 20-29 shows an example of an OLAP structure.
Store Table
Fact Table
Store Key
Store Description
City
Region
Store Key
Product Key
Period Key
Units
Price
Discount
Time Table
Period Key
Year
Quarter
Month
Day
Product Table
Product Key
Product Description
Vendor
Brand
Figure 20-29
An OLAP schema
This particular OLAP structure is commonly referred to as a star schema
because the schema diagram is shaped like a star, that is, one in which points
radiate from a central table. The central table is called a fact table, and the
supporting tables linked to it are dimension tables. As Figure 20-29 shows,
the fact table contains the measures and keys to link to each dimension table.
The dimension tables do not link to one another.
Many-to-one relationships exist between the keys in the fact table and the
keys they reference in the dimension tables. For example, the Product table
defines the products. Each row in the Product table represents a distinct
product and has a unique product identifier. Each product identifier can
occur multiple times in the Sales fact table, representing sales of that product
during each period and in each store.
Designing a single data set
Design a single data set if:
532
■
You are retrieving data from a database that uses an OLTP structure.
■
You are well-versed in writing SQL joins. Because an OLTP structure
minimizes repeated data, you typically have to join many tables to get all
Chapter 20
P r e s e n t i n g D a t a i n a C r o s s Ta b
the data you need. The query you created in the tutorial joined four tables
to get data for a cube that contained only two dimensions and one
measure.
■
You find it too complicated to create data sets from a OLTP structure to
resemble a star schema. This exercise can feel like fitting a square peg into
a round hole.
The disadvantage of creating a single data set is that, typically, it must use
multiple joins. These joins are complex to create and increasing the number of
joins can slow queries.
Designing multiple data sets in a star schema
Create multiple data sets to retrieve data for a cube if:
■
You are retrieving data from a database that uses an OLAP star schema.
■
You are familiar with star schemas.
■
The number of joins required to get the data from multiple tables is too
complex and degrades performance.
If the database uses a star schema, you can create data sets that mimic the
structure, one data set for each fact table and dimension table in the star
schema.
If the database uses an OLTP structure, you can also create one data set to
retrieve the data to calculate the measures, and one data set for each
dimension. Because you are trying to map data from an OLTP structure to
data in a OLAP star schema, the mapping process is less intuitive, and you
might also find that you still need to create multiple joins in each data set.
Building a multi-dataset cube
The tutorial earlier in this chapter walked through the steps for building a
cube that used data from a single data set. In this section, you learn how to
create a multi-dataset cube. Because the concepts and procedures are easier to
understand with an example, this section walks through the steps for
performing the following tasks:
■
Creating the data sets to retrieve data from the Orders, OrderDetails, and
Products tables in the Classic Models sample database
■
Using data from the data sets to build a cube that contains a sales amount
measure, a product line dimension, and a year dimension
How to create data sets for a multi-dataset cube
In this procedure, you create two data sets:
■
A fact data set, SalesTotal, to retrieve the data for calculating the sales
totals
Setting up data for a cross tab
533
■
A dimension data set, Productlines, to retrieve data about the product
lines
Note that we are not creating a separate data set for the year dimension, as is
typical in a star schema. It is sometimes too complicated to create a pure star
schema design when working with data stored in an OLTP system.
1 Create a new data set named SalesTotals. Create the following query:
select CLASSICMODELS.ORDERDETAILS.PRODUCTCODE,
CLASSICMODELS.ORDERS.SHIPPEDDATE,
CLASSICMODELS.ORDERDETAILS.QUANTITYORDERED *
CLASSICMODELS.ORDERDETAILS.PRICEEACH as "EXTENDED_PRICE"
from CLASSICMODELS.ORDERDETAILS, CLASSICMODELS.ORDERS
where CLASSICMODELS.ORDERS.ORDERNUMBER =
CLASSICMODELS.ORDERDETAILS.ORDERNUMBER
and CLASSICMODELS.ORDERS.STATUS = 'Shipped'
The query does the following:
■
Retrieves PRODUCTCODE data because it is the key to later link to the
PRODUCTLINE dimension
■
Retrieves SHIPPEDDATE data to use for the year dimension
■
Creates a calculated column, EXTENDED_PRICE, used to aggregate
values to calculate the sales totals
■
Creates a join between the Orders and OrderDetails tables to get all the
necessary data about the orders. Because the data set is retrieving data
from an OLTP database, joins are unavoidable
■
Defines a filter condition to retrieve order data for orders that have
been shipped, and therefore, that have been paid
2 Create a new data set named ProductLines. Create the following query:
select CLASSICMODELS.PRODUCTS.PRODUCTLINE,
CLASSICMODELS.PRODUCTS.PRODUCTCODE
from CLASSICMODELS.PRODUCTS
The query does the following:
■
Retrieves PRODUCTLINE data to use for the PRODUCTLINE
dimension.
■
Retrieves PRODUCTCODE data because it is the key that the
SalesTotals data set will need to reference.
How to create a multi-dataset cube
1 In Data Explorer, right-click Data Cubes, then choose New Data Cube.
2 In the Dataset page of Cross Tab Cube Builder, supply the following
information, as shown in Figure 20-30:
534
Chapter 20
P r e s e n t i n g D a t a i n a C r o s s Ta b
1 In Name, specify a descriptive name, such as Sales Cube, for the cube.
2 In Primary dataset, select SalesTotals. In a multi-dataset cube, the fact
data set that retrieves the data to calculate measures is the primary
data set.
Figure 20-30
Name and primary data set specified for a cube
3 Choose Groups and Summaries to define the dimensions and measures
for the cube. The Groups and Summaries page, shown in Figure 20-31,
displays the available data sets and fields.
Figure 20-31
Groups and Summaries page shows the available data sets and fields
4 Define the product line dimension, using the following steps:
Setting up data for a cross tab
535
1 Under the Productlines data set, drag PRODUCTLINE and drop it
under Groups (Dimensions) in the drop location that displays the
following text:
(Drop a field here to create a group)
2 In Add Group, use the default group name.
3 Under the Productlines data set, drag PRODUCTCODE and drop it on
the PRODUCTLINE dimension. This action creates a hierarchical
relationship between PRODUCTLINE and PRODUCTCODE.
5 Define the year dimension of the cube.
1 Under the SalesTotals (Primary) data set, drag SHIPPEDDATE and
drop it under Groups (Dimensions) in the drop location that displays
the following text:
(Drop a field here to create a group)
Group Level displays the different ways to group the dates. To display
the dates as they appear in the data source, select Regular Group. To
group the dates by any of the time periods, select Date Group.
2 Select Date Group, then select year, as shown in Figure 20-32.
Figure 20-32
Group Level showing the year group selected
3 Choose OK to save the year dimension.
6 Define the cube’s measure. Under the SalesTotals (Primary) data set, drag
EXTENDED_PRICE and drop it under Summary Fields (Measures) in the
drop location that displays the following text:
(Drop a field here to create a summary field)
The Groups and Summaries page, shown in Figure 20-33, displays the
defined dimensions and measure.
536
Chapter 20
P r e s e n t i n g D a t a i n a C r o s s Ta b
Figure 20-33
Groups and Summaries page shows the dimensions and measure
7 Link the data in the dimensions with the fact data set.
1 Choose Link Groups. The Link Groups page displays the Productline
dimension you created and the primary (fact) data set.
2 Link the PRODUCTCODE field in both items, as shown in
Figure 20-34.
Figure 20-34
Link Groups page shows how the dimension and fact data sets are linked
8 Choose OK to save the cube. You can now build a cross tab that uses data
from this cube.
Figure 20-35 shows a cross tab that uses the year and PRODUCTLINE
dimensions and the EXTENDED_PRICE measure from the cube.
Setting up data for a cross tab
537
Figure 20-35
Cross tab design
Figure 20-36 shows the generated cross tab.
Figure 20-36
Cross tab output
Building a cross tab
The tutorial earlier in this chapter walked through the procedures for
building a basic cross tab. In this section, you learn how to create more
complex cross tabs, including how to display multiple dimensions and
measures, how to customize row and column headings, and how to create
custom measures.
Areas of a cross tab
A cross tab consists of the following three areas, as shown in Figure 20-37:
538
■
The row area
■
The column area
■
The detail area
Chapter 20
P r e s e n t i n g D a t a i n a C r o s s Ta b
How to display or hide levels
1 Click the button next to the data element, as shown in Figure 20-40.
Figure 20-40
Displaying a menu for a selected element in the cross tab
2 Choose Show or Hide Group Levels.
3 In Show or Hide Group Levels, select the levels to display. Figure 20-41
shows an example of selecting all levels.
Figure 20-41
Show or Hide Group Levels
In the example, the time dimension has only three levels. If you want to
display additional levels, such as week-of-month or day-of month, edit
the definition of the time dimension in the cube builder.
4 Choose OK. BIRT creates a data element for each selected level, as shown
in Figure 20-42.
Figure 20-42
Cross tab displays a data element each for the year, quarter,
and month levels
Building a cross tab
541
Displaying multiple measures
A cross tab can display any number of measures. For example, a cross tab
that displays aggregate data by product line and state can show the sales total
in dollars, the number of units sold, the number of customers, and so on.
Figure 20-43 shows a cross tab that displays two measures, sales total
amounts and total units sold.
Figure 20-43
Cross tab displays two measures side by side
When you insert multiple measures, by default, the cross tab displays the
measures horizontally as shown in Figure 20-43. You can specify that the
cross tab display them vertically instead, as shown in Figure 20-44.
Figure 20-44
542
Chapter 20
Cross tab displaying two measures, one above the other
P r e s e n t i n g D a t a i n a C r o s s Ta b
Adding a derived measure
Typically, measures are field values that are aggregated using one of the
standard aggregate functions. You can also define a measure, called a derived
measure, that involves a more complex calculation. For example, instead of
displaying just sales totals by product line and by state, the cross tab can also
display the product line sales totals as a percentage of the state total, as
shown in Figure 20-47.
Figure 20-47
Cross tab displaying two measures, one a derived measure
calculating product line totals as a percent of the state total
How to create a derived measure
1 Click the button next to a data element that displays a measure, as shown
in Figure 20-48.
Figure 20-48
544
Chapter 20
Displaying a menu for a selected measure in the cross tab
P r e s e n t i n g D a t a i n a C r o s s Ta b
2 Choose Add Derived Measure.
3 In Derived Measure, specify the following information:
■
In Name, type a name for the derived measure.
■
In Data Type, select a data type appropriate for the data returned by
the expression you specify next. For a derived measure, you typically
select Float or Integer.
■
In Expression, specify the expression that evaluates to the data to
return. Use the expression builder to construct the expression.
Figure 20-49 shows an example of an expression for calculating the
product line sales total as a percentage of the state total. The expression
uses column bindings defined in the cross tab.
Figure 20-49
The expression builder showing an expression
Figure 20-50 shows an example of a complete definition for a derived
measure.
Figure 20-50
Defining a derived measure in a cross tab
Building a cross tab
545
4 Choose OK to save the derived measure.
In the layout editor, the cross tab displays the derived measure next to the
measure you selected in the first step.
Adding subtotals and grand totals
You can display totals for each dimension that you add to a cross tab, and for
each level within a multilevel dimension. The cross tab in Figure 20-51
displays sales data by product line, state, year, and quarter. The rows and
columns that display the subtotals and grand totals are highlighted.
BIRT does not create the subtotal and grand total rows and columns by
default. You choose whether or not to display grand totals, and which
subtotals to display.
Figure 20-51
Cross tab displays sales subtotals and grand totals
How to display subtotals and grand totals
1 Select the cross tab.
2 In Property Editor, choose the Row Area tab or the Column Area tab to
add a subtotal or grand total in the row area and column area,
respectively.
546
Chapter 20
P r e s e n t i n g D a t a i n a C r o s s Ta b
Figure 20-52 shows the Row Area tab selected.
Figure 20-52
Adding a subtotal to a cross tab’s row area
3 To create a subtotal, select Sub Totals, then choose Add. To create a grand
total, select Grand Totals, then choose Add.
A cross tab can always include grand totals. If a row or column area
consists of only one dimension, however, there can be no subtotals. The
Add button is disabled if you cannot create a subtotal.
4 In Sub Total or Grand Total, specify the following information:
1 In Aggregate On, select the dimension or dimension level for which to
display the total.
2 In Data Field, select the summary field for which to aggregate values.
Figure 20-53 shows an example of displaying subtotals for the year
dimension.
Figure 20-53
Specifying a subtotal in a cross tab
3 Choose OK.
A new row or column, which contains a label and a data element, is
added to the cross tab. For the subtotal example shown in Figure 20-53,
a label in the new row displays [year_TOTAL], and a data element
displays Σ [EXTENDED_PRICE], as shown in Figure 20-54.
Building a cross tab
547
How to display totals before the detail data
1 Click the button next to any data element that displays dimension values,
as shown in Figure 20-56.
Figure 20-56
Accessing the Totals command
2 Choose Totals. Totals shows the subtotals and grand totals that the cross
tab displays in the row area and the column area.
3 For each subtotal or grand total row or column that you want to display
before the detail data, under Position, click After, then select Before, as
shown in Figure 20-57.
Figure 20-57
Totals displaying the cross tab’s subtotals and grand totals
4 Choose OK.
Displaying totals as charts
If a cross tab consists of many rows and columns, users might find it difficult
to read and compare totals. Displaying totals as charts can improve the
readability of the data. Figure 20-58 shows a cross tab where the year totals
appear as a chart. You can easily compare the sales totals of each product line
for a given year.
Building a cross tab
549
Figure 20-58
Cross tab displaying year totals as a chart
How to display totals as charts
1 Click the button next to any data element that displays dimension values.
2 Choose Totals. Totals shows the subtotals and grand totals that the cross
tab displays in the row area and the column area.
3 Select the subtotal or grand total that you want to display as a chart.
Under View, click Show as Text, then select Show as Chart. Figure 20-59
shows the year subtotal with its View option set to Show as Chart.
Figure 20-59
Year subtotal View option set to Show as Chart
4 Choose OK.
550
Chapter 20
P r e s e n t i n g D a t a i n a C r o s s Ta b
Displaying empty rows and columns
A cross tab displays one column or one row for each unique value in a field
used as a dimension, if there is measure data to display. The cross tab in
Figure 20-60 displays sales totals by product line, state, year, and quarter.
Notice that these rows are missing: CA 2003 Q2, CA 2005 Q3, and CA 2005
Q4. The cross tab skips these rows because there is no sales data for those
quarters.
Figure 20-60
Cross tab with missing rows for quarters in which no sales data
exists
You can add those missing rows, as the cross tab in Figure 20-62 shows.
Similarly, you can also add missing columns. Add missing rows and columns
to make it clear that there is no data for certain categories. In this example,
displaying all the quarters also makes the data appear complete and
consistent. Use this feature judiciously. Adding missing rows and columns
can result in a cross tab that shows too many empty cells.
How to display empty rows and columns
1 Select the cross tab.
2 In Property Editor, under Properties, choose Empty Rows/Columns.
The Empty Rows/Columns page shows the dimensions for which empty
rows and columns can be added.
3 Select Show empty rows or Show empty columns, or both.
4 In the last field, type the string to display in the empty cells.
Building a cross tab
551
Figure 20-61
Selecting Show empty rows
5 Preview the report. Figure 20-62 shows an example of empty rows added
for quarters that do not contain sales data.
Figure 20-62
Cross tab displaying rows for quarters in which no sales data
exists
Displaying user-defined values in row and column
headings
By default, the row and column headings in a cross tab display dimension
values exactly as they appear in the data set fields. These values can
sometimes be cryptic or ambiguous. You can replace such values with more
descriptive terms.
552
Chapter 20
P r e s e n t i n g D a t a i n a C r o s s Ta b
Sometimes, certain values appear infrequently in a set of rows. Consider the
example in which certain products sell very poorly. In a cross tab that
displays sales data by product and month, rather than display a row for
every product and show many empty cells, you can group all the unpopular
products into one user-defined value named Others.
Compare the reports in Figure 20-63, Figure 20-64, and Figure 20-65. The
report in Figure 20-63 shows sales by state and product line. The state values
display exactly as they appear in the state field.
Figure 20-63
Cross tab displays sales totals by state and product line
The report in Figure 20-64 shows the same data, except that the abbreviated
state names are replaced with full state names.
Figure 20-64
Cross tab displays full state names
The report in Figure 20-65 shows sales data by regions instead of by state.
The region values are not stored in a field. Rather, the region values are
created using expressions that group states into user-defined regions.
Grouping the data provides a different view of the data, and in this example,
eliminates empty values from the cross tab. BIRT calculates the new sales
totals according to the user-defined groups.
Building a cross tab
553
Figure 20-65
Cross tab displays sales totals grouped into regions
How to specify user-defined values for row and column headings
1 In Data Explorer, expand Data Cubes, and double-click the cube.
2 In the Cross Tab Cube Builder, choose Groups and Summaries.
3 Select the dimension to edit, then choose Edit.
4 In Group Level, select Static. This option indicates that this dimension
displays static values that you define.
5 Create a member-expression entry for each value to display.
■
In Member, type the value to display in the cross tab.
■
In Condition Expression, type the expression that indicates the value to
replace.
Figure 20-66 shows examples of member-expression entries to display the
following values:
■
North East in place of CT, MA, and NH
■
East in place of NJ, NY, and PA
■
West in place of CA and NV
Figure 20-66
554
Chapter 20
Group Level showing user-defined dimension values
P r e s e n t i n g D a t a i n a C r o s s Ta b
Choose OK to save the changes.
6 Choose OK to close the cross tab builder.
Sorting cross tab data
By default, a cross tab displays data sorted by dimension values. In other
words, values displayed in the row and column headings are sorted in
ascending order. If you wish, you can sort the dimension values in
descending order.
A more common reporting requirement is to sort data by totals. Compare the
cross tabs in Figure 20-67 and Figure 20-68. The cross tab in Figure 20-67
displays row and column heading values in the default ascending order. In
the rows, the values are East–West. In the columns, the values are Classic
Cars–Vintage Cars.
Figure 20-67
Data sorted by default
The cross tab in Figure 20-68 displays data sorted by product grand totals, in
ascending order. The product line names in the column heading are not in
alphabetical order. The product grand totals in both cross tabs are
highlighted for easier comparison.
Figure 20-68
Data sorted by product line grand totals in ascending order
How to sort cross tab data
1 Select the cross tab.
2 In Property Editor, choose the Sorting tab.
3 In the Sorting page, choose Add.
Building a cross tab
555
By default, New Sort Key displays sort information for the first dimension
in the column area, as shown in Figure 20-69. The default Key value,
data["PRODUCTLINE"], indicates that the values in the PRODUCTLINE
dimension are sorted by product line name in ascending order.
Figure 20-69
New Sort Key showing default sort values for the
PRODUCTLINE dimension
4 In New Sort Key, supply the necessary sort information, as follows:
1 In Group Level, select the dimension on which to sort.
2 In Key, select the data on which to sort.
3 In Direction, select Ascending or Descending.
4 In Locale, select a language. The language determines the sorting, or
collation, attributes that conform to local conventions. Select Auto to
sort data according to the locale set on the user’s machine.
5 In Strength, select a collation strength, also known as a collation level.
The collation strength determines whether accent marks, case, or
punctuation are considered when sorting strings.
For more information about locale-specific sorting and collation
strength, see Chapter 11, “Sorting and Grouping Data.”
6 Choose OK to save the sort definition.
Figure 20-70 shows an example of sorting on product line grand totals.
This sort definition was created to generate the cross tab shown in
Figure 20-68.
556
Chapter 20
P r e s e n t i n g D a t a i n a C r o s s Ta b
Figure 20-70
New Sort Key specifying sorting on product line grand
totals
Limiting the amount of data the cross tab displays
When generating a report that contains a cross tab, BIRT creates one column
or one row in the cross tab for each unique value in the dimensions that you
insert in the cross tab. If a cross tab displays sales totals by products in the
column area and months of a particular year in the row area, and there are
100 products in the data set, the cross tab consists of at least 100 columns, 12
rows and 1200 cells, not counting a row and column for the grand totals. This
cross tab is obviously too wide to view on-screen or print. You can reverse the
dimensions so that the product values appear as rows, and the month values
as columns, but then the cross tab is much taller.
Although there is no limit to the amount of data that a cross tab can display,
limiting the amount improves the usability of the data. After all, the main
advantage of presenting data in a cross tab is the ability to compare and
analyze information, preferably on a single page or screen.
As with any other type of report, you narrow the scope of data to include in a
cross tab by creating filter conditions. If the data originates from a database, it
is best, for performance reasons, to specify the filter condition in the SQL
query. Alternatively, filter at the data set level, the cube level, and finally, at
the cross tab level. The filtering option you select depends on whether other
report elements or cross tabs are using the same data set or cube.
How to filter data at the cross tab level
1 Select the cross tab.
2 In Property Editor, choose Filters and choose Add.
3 In New Filter Condition, specify the following information:
1 In Target, choose one of the following options:
Building a cross tab
557
❏
Choose Group level to filter data in a specific dimension, then select
a group. For example, if the cross tab displays sales totals by
product line and by year, you can create a filter to display data for
certain product lines or for certain years.
❏
Choose Measure to filter measure data, then select a measure. For
example, you can create a filter to display sales totals greater than a
specific number.
❏
Choose Detail to filter on a field that is not used in the cross tab, but
that is defined in the cube.
In Filter Condition, the first field displays the expression of the
selected group or measure. You can change this value.
2 Complete the filter condition by specifying the following information:
1 In the first field, select a dimension or a measure, or a group total
for which to evaluate values. Alternatively, choose the expression
builder button to create an expression.
2 In the second field, select the operator that specifies the type of
filter test.
3 In the third field, specify the value to search in the dimension or
measure specified in the first field. You can type a value, or choose
<Select value...> to display a list of values. You can also specify an
expression that evaluates to a value.
Figure 20-71 shows an example of a complete filter condition. The
filter limits the data to only the years where the annual sales exceed
2000000. The annual sales is calculated by the data field,
EXTENDED_PRICE_Group1/year.
Figure 20-71
New Filter Condition showing an example of a complete
filter condition
3 Choose OK to save the filter.
558
Chapter 20
P r e s e n t i n g D a t a i n a C r o s s Ta b
C h a p t e r
Presenting Different
Views of the Same Data
A report can often be more effective when it highlights and reinforces key
information. A common design technique is to present key data in both
graphical and textual formats. Compare the reports in Figure 21-1.
Figure 21-1
Comparison of reports displaying summary data in different formats
559
The report on the left shows the first page of a report that displays detailed
sales data. Totals and percentages for each state are displayed prominently in
each state group header, but it is difficult to compare the aggregate data
among the states because the data appears on multiple pages.
The report on the right shows the same detailed sales data, and adds
summary tables and charts to highlight the aggregate data. The summary
tables and charts provide summary versions of the same sales data. Notice
that each summary table and chart next to it show identical data. As this
report illustrates, presenting different views of the same data draws attention
to key information and also makes the report more compelling visually.
This chapter discusses the different ways for report elements to share and
display the same data, and provides tips and examples for building a
dashboard report, a type of report that exemplifies data sharing among
report elements.
Ways to share data
As you learned in previous chapters, a data set can provide data for multiple
report elements of different types, and a cube can provide data for cross tabs
and charts. This section reviews these two ways of sharing data, describes a
third way for report elements to share data, and provides guidelines for
using the different data-sharing methods.
Sharing a data set
Report elements can use the same data set if the data set returns the right
amount and type of data for each element. For example, two tables can use
the same data set if one table displays detailed data, and the other table
displays the summary version of the same data. In the second report shown
in Figure 21-1, the two summary tables and the sales detail table use data
from the same data set. Each report element that uses data from a single data
set can sort, group, filter, or aggregate its data differently. For example, one
table can sort sales data by country, and another table can sort the same data
by sales total.
Sharing a cube
A cross tab must use data from a cube. A chart can use data from a data set or
from a cube. If you create a cube for a cross tab and you want to display the
same data in a chart, set up the chart to use the cube. Cube data is
appropriate for a chart because a cube organizes data into dimensions
(groups) and measures (aggregate data), which map well to a chart’s category
series and value series. A cross tab and a chart that use data from the same
cube can sort and filter their data differently.
560
Chapter 21
Presenting Different Views of the Same Data
Sharing data defined in another report element
This method is ideal for displaying the same data in multiple report
elements, and for using the same sorting, groups, filters, and aggregations in
every element. One report element is the primary element that determines
how data is processed, and other elements use the data in the primary
element. Typically, the primary element is a table or a cross tab, and charts
use the data in those elements.
Another common example is a series of charts showing the same data. For
example, to display identical data in a bar chart, a pie chart, and a line chart,
one chart can be the primary element, and the other charts share the primary
chart’s data. Data sharing among report elements is useful for building
dashboard reports, described later in this chapter.
Guidelines for selecting a data-sharing method
Use the guidelines in Table 21-1 to decide whether to share data set data or
report element data when creating multiple report elements to display the
same data. Because a cube is limited to cross tabs and charts only, Table 21-1
does not include the cube-sharing method in the comparison.
Table 21-1
Guidelines for selecting a data-sharing method
When to share data set data
When to share report element data
The data set returns the necessary
data for the different report
elements.
The data set does not return data that
can be summarized in a chart. With
XML or text data, for example, you
do not have the capabilities of a SQL
query to group or aggregate data. In
these cases, use a table to group and
aggregate the data, then set up the
chart to use the table data.
To sort, group, filter, or aggregate
data differently in each report
element, so that each element
shows a different perspective of
the data.
To sort, group, filter, or aggregate
data identically in each report
element to reinforce key data.
Building a dashboard report
A dashboard report provides a concise view of key metrics. Those metrics
might include costs, sales, customer satisfaction, or other measures critical for
monitoring goals and trends. A dashboard report has the look and
functionality of a dashboard in a car or plane, displaying data as a set of
graphic representations.
Building a dashboard report
561
Figure 21-2 shows an example of a dashboard report.
Figure 21-2
Example of a dashboard report
An effective dashboard report distills extensive detail data onto a single page,
and highlights trends or potential problems. A typical dashboard report
presents a series of charts to display data from different perspectives, for
example, sales data by product, by customer, by sales manager, and by
region, as shown in Figure 21-2.
A chart relies on data derived from typically hundreds, even hundreds of
thousands, of data rows. If the data is stored in a database, you can write a
query that groups, aggregates, and filters the data to return a small subset of
the rows that can be used as summary data for a chart. If a dashboard report
displays multiple charts, creating multiple data sets, each running a different
query, can be resource-intensive.
To build a dashboard report, it is sometimes more efficient to create charts
that reference, or reuse, data in another report element, typically a table or a
cross tab. A data set you create for a table or a cross tab frequently returns a
large number of data rows, which the table or cross tab then groups and
aggregates to display the data in an organized, readable format. By using
table or cross tab data, it is possible to create a single data set that multiple
charts access through the table or cross tab.
A key point to remember when creating a chart that uses data from another
report element is that the sorting, groups, aggregations, and filters defined in
the report element also apply to the chart. You cannot sort, group, aggregate,
or filter data differently in the chart. Rather than being a limitation, this
behavior helps synchronize the data in various report elements.
For example, the report in Figure 21-3 shows a series of charts that use data
from a cross tab. The cross tab defines a filter that enables the report user to
specify at run time the quarters for which to get sales data. Each time the
report runs with a different value, the cross tab and all the charts display
sales data for the selected quarters. This report illustrates the primary
advantage of using another report element’s data—dynamic and consistent
data updates.
562
Chapter 21
Presenting Different Views of the Same Data
Figure 21-3
Report showing three charts displaying the same data as a cross tab
Using data from a table
A table is the most common element for displaying data. A table can display
pages of detail data or just summary data. You can group data to show
hierarchical views of the data, display aggregate information at any group
level, and filter data at the table and group levels. Because you can
manipulate data in a table in ways not possible at the data set level, the table
is most often used as the source of data for charts, when presenting the same
data in a table and a chart.
The report in Figure 21-4 shows four charts and four tables that display
summary sales data in various categories. Each chart uses data from the table
Building a dashboard report
563
below it, for example, the Top Products chart displays the top products listed
in the Top 5 Products table. When data in any of the tables is updated, the
data in the corresponding chart is updated, too. Figure 21-5 shows the same
report updated to display the top four performers in each category.
Figure 21-4
Report showing charts displaying the same top 5 data as the
corresponding summary tables
Figure 21-5
Report showing charts displaying the same top 4 data as the
corresponding summary tables
The previous report showed how you can base a chart on a table that displays
summary data. You can also base a chart on a table that displays detail data.
The report in Figure 21-6 shows two charts and two tables. The table on the
left displays detailed sales data grouped and aggregated by order number
and country, and filtered to display only sales in the top three countries. The
Top Countries chart uses data from this table to display the sales totals for the
top three countries. The table on the right displays similar sales data, except
by sales representative instead of country. The Top Sales Representatives
564
Chapter 21
Presenting Different Views of the Same Data
chart uses data from this table to display sales totals for the top three sales
representatives.
Figure 21-6
Report showing charts displaying the same data as tables with
detail data
How to create a chart that uses data from a table
This procedure assumes you have already created the table that contains the
data to share with the chart.
1 Specify a name for the table, using the following steps:
1 Select the table. In Property Editor, under Properties, choose General.
2 In Name, type a name for the table. Figure 21-7 shows the name,
CustomerOrderTable, specified for a table.
Figure 21-7
Name property set for a table
Building a dashboard report
565
data graphically and a cross tab to present the data in a compact row-andcolumn matrix.
To present the same data in both elements, it makes sense for a chart to
leverage the data in the cross tab. After you define the initial measures in the
cube and insert them in a cross tab, the cross tab calculates all the subtotals
and grand totals and creates all the necessary column bindings. The report in
Figure 21-3 shows three charts—order totals by product line, totals by
quarter, and totals by product line and by quarter—based on a single cross
tab. Figure 21-11 shows the column bindings that BIRT creates for each
measure and dimension in that cross tab.
Figure 21-11
Column bindings defined for a cross tab
When specifying data for a chart that uses cross tab data, all you do is select a
measure to use as the value series. You do not select a dimension for the
category series because a measure already defines the category or categories
by which the aggregate data is grouped. For example, the measure defined
by the column binding ORDER_PRICE_Group/PRODUCTLINE returns the
sum of order prices by product line groups. ORDER_PRICE_Group/
PRODUCTLINE_Group2/quarter returns the sum of order prices by product
line and by quarter.
Based on the measure you select, the chart builder assigns the appropriate
dimension to the category series and, if applicable, to the optional Y series
grouping as well. Figure 21-12 shows the measure ORDER_PRICE_Group/
PRODUCTLINE_Group2/quarter selected for the value series. The chart
builder assigns data["PRODUCTLINE"] to the category series and
data["quarter"] to the optional y series grouping. As the Chart Preview
shows, the chart displays order price totals by product line and by quarter.
568
Chapter 21
Presenting Different Views of the Same Data
Figure 21-12
Cross tab data used in a chart
How to create a chart that uses data from a cross tab
This procedure assumes you have already created the cross tab that contains
the data to use in the chart.
1 Specify a name for the cross tab, using the following steps:
1 Select the cross tab and in Property Editor, choose the Properties tab.
2 In General properties, in Name, type a name for the cross tab.
Figure 21-13 shows the name, Sales Cross Tab, specified for a selected
cross tab.
Figure 21-13
Name property set for a selected cross tab
Building a dashboard report
569
2 Insert a chart in the desired location in the report.
3 In the chart builder, select a chart type suitable for displaying the data,
then choose Select Data.
4 Select the data to display in the chart, using the following steps:
1 Under Select Data, select Use Data From, and click the down arrow to
display a list of items from which to get data.
2 Under Report Items, select the cross tab that contains the data to use.
3 Select a measure to use as the chart’s value series. Under Value (Y)
Series, below Series 1, click the down arrow to display the cross tab
measures, then select one of the measures. Figure 21-14 shows an
example of a list of measures.
Figure 21-14
List of measures available for a value series
After you select a measure, the chart builder selects the appropriate
data for the category series, and if applicable, the data for the optional
Y series grouping. For example, if you select a measure that calculates
the order totals by quarter, the chart builder selects the quarter data
field for the category series, as shown in Figure 21-15.
Figure 21-15
570
Chapter 21
Data specified for a chart
Presenting Different Views of the Same Data
4 Choose Finish to save the chart.
5 Preview the report to verify that the chart displays the correct data.
Using data from a chart
To display identical data in a series of charts, create one chart as the primary
element, then create the other charts to use data from the first chart.
Figure 21-16 shows an example of a bar chart, a pie chart, and a line chart
displaying identical data, sales by product line.
Figure 21-16
Three charts displaying the same data
In the example shown in Figure 21-16, the bar chart is the primary chart. The
bar chart defines the data to use in the value and category series, and controls
how the data is sorted, grouped, aggregated, and filtered. The other charts
reuse this data; you cannot make any modifications to the data in the pie
chart or line chart. To change the data that appears in all three charts, edit the
bar chart.
Figure 21-17 shows the data definition for the bar chart. This chart uses data
from a data set, Sales By Product Line. Value (Y) Series displays data from the
TotalSales column, and Category (Y) Series displays data from the
PRODUCTLINE column.
Figure 21-18 shows the data definition for the pie chart, which uses data from
the bar chart. Notice that the data specified in Slice Size Definition and
Category Definition is the same data specified in the bar chart and is readonly.
Building a dashboard report
571
Figure 21-17
Data specified for a primary chart
Figure 21-18
Data re-used from a primary chart
How to create a chart that uses data from another chart
This procedure assumes you have already created the primary chart.
1 Specify a name for the primary chart, using the following steps:
572
Chapter 21
Presenting Different Views of the Same Data
1 In the layout editor, select the chart. In Property Editor, choose the
Properties tab.
2 In General properties, in Name, type a name for the chart.
2 Insert a second chart in the report.
3 In the chart builder, select a chart type suitable for displaying the same
data as the primary chart, then choose Select Data.
4 Select the data to display in the chart, using the following steps:
1 Under Select Data, select Use Data From, and click the down arrow to
display a list of items from which to get data.
2 Under Report Items, select the chart from which to use data.
The chart builder fills in the value and category series fields with the
data defined in the primary chart.
5 Choose Finish to save the chart.
6 Preview the report to verify that the chart displays the correct data.
Building a dashboard report
573
This page intentionally left blank
P a r t
Enhancing Reports
575
This page intentionally left blank
C h a p t e r
Designing a Multipage
Report
Most reports display and print on multiple pages. When designing a report,
consider how a multipage report displays and prints. For example, you can
design a report so that page breaks occur at logical places. For a report that
contains a series of subreports, you can specify page breaks to start each
subreport on a new page.
You can also design a page layout that enhances the report’s appearance and
usability. A page layout specifies the style of the pages that display report
data. For example, you can specify that all pages display the report title in the
top left corner, the company logo in the top right corner, a page number in the
bottom right corner, and a report-generation date in the bottom left corner.
You can also design special effects, such as a watermark that appears in the
background. To design a page layout, customize the report’s master page.
Planning the page layout
Before designing a page layout, preview the report in the desired output
format, and decide what changes, if any, to make to the default page layout.
Consider the following design issues:
■
Decide for which output format you are designing a page layout. A report
design renders differently in the different output formats.
■
For an HTML report, an important decision is whether the report
appears on a single scrollable page or on multiple pages in the report
viewer. A single page is typical for online viewing, but, if the report is
very long, displaying the report on multiple pages in the report viewer
might be more suitable. If you choose to display an HTML report on a
577
single page, decide if a master page is necessary. For instance, it does
not make sense to display a page number for a one-page report.
■
■
For output formats that support pagination, such as PDF and DOC,
decide the page dimensions, including paper size, margin sizes, header
size, footer size, and page orientation. The default master page uses US
letter size (8.5" x 11"). If developing a report for a locale that typically
uses A4 paper, change the page size.
Decide the design of the master page. The default page layout displays
the report-generation date in the bottom left corner of every page. You
typically customize the master page to reflect a corporate style or to
provide additional information, such as a company logo or a
confidentiality statement. You can design a different master page for
different output formats by displaying elements for one output and
hiding them for another. You can also design and use different master
pages in a single report.
Controlling pagination
Pagination is the division of a document into pages of a specified size. It
applies to the following output formats supported by BIRT: DOC, PDF, and
PPT. In PPT, each report page is a PowerPoint slide. By default, reports in
these formats display as much data as can fit on each page, up to 40 detail
rows. This specification can result in key sections appearing in the middle or
at the bottom of a page. For most paginated reports, a common approach is to
start certain sections at the top of a new page or avoid breaking a section
across two pages.
By contrast, an XLS report appears on a single Excel worksheet; page breaks
that you specify in the report design have no effect. Similarly, an HTML
report always displays on a single scrollable page when you preview a report
in the layout editor or as HTML. The page breaks that you specify take effect
when an HTML report is viewed in the report viewer.
Inserting page breaks
Reports that consist of a series of documents or distinct sections typically
look more organized if each document or section appears on a separate page.
For example, if a report consists of a cover letter, disclaimer information, and
a summary report that is followed by a detailed report, you can insert page
breaks to display each type of information on a separate page. Similarly, if a
report groups sales data by state, then by customer, you can start the data for
each state on a new page.
You can specify page breaks for the following elements:
■
578
Top-level elements. These are elements that are not placed within another
element.
Chapter 22
Designing a Multipage Report
■
Second-level elements. These are elements that are placed in a top-level
list, table, or grid. For example, if table A contains table B, and table B
contains table C, you can specify a page break for table A and table B, but
not for table C.
■
Groups. You can specify page breaks for data groups defined in top-level
and second-level tables or lists.
■
Grid rows and detail rows in tables.
Specify page breaks using the Page Break Before and Page Break After
properties. Table 22-1 describes the values you can select for these properties.
Table 22-1
Values for Page Break Before and After properties
Page Break Before,
Page Break After value
Description
Always
Always insert a page break before or after the
selected element.
Auto
Insert a page break before or after the element
as necessary. Auto is the default value.
Avoid
Avoid inserting a page break before or after the
selected element.
Always Excluding First
Applies only to groups and Page Break Before.
Always insert a page break before each
instance of the selected group, but not before
the first instance.
Always Excluding Last
Applies only to groups and Page Break After.
Always insert a page break after each instance
of the selected group, but not after the last
instance.
The rest of this section provides examples of inserting page breaks for
various elements. For simplicity, the examples of the generated reports
shown in this section are in PDF format. The other output formats that
support pagination show similar results.
Inserting page breaks in a report with multiple sections and
groups
Figure 22-1 shows a PDF report with default page breaks. In this report, the
page break properties are set to Auto. Figure 22-2 shows the same report with
page breaks after the Top Products and Top States reports and after each state
group in the Sales By State and Product report. Notice in Figure 22-2 that the
title, Sales By State and Product, repeats at the top of every page of that
report. The Repeat Header option is set by default. To display the report
header only once, at the beginning of the report, deselect the Repeat Header
option.
Controlling pagination
579
Figure 22-9 shows the results of setting the Page Break Inside property of the
orders group to Avoid. All the detail rows for the order appear on the same
page. To keep the rows together, BIRT starts the order on a new page.
Figure 22-9
Detail rows that were previously split appear on the same page
To keep all the orders for each customer together, set the customer group’s
Page Break Inside property to Avoid. Figure 22-10 shows the results of setting
the Page Break Inside property of the customers group to Avoid. The data for
each customer stays together on the same page. If the data for a customer
does not fit in the remaining space on a page, the customer record starts on a
new page.
Setting an element’s Page Break Inside property to Avoid does not guarantee
that the contents of the section always appears on the same page. If the
contents of a section exceed one page, the content has to appear on more than
one page.
Use Page Break Inside sparingly. Computing where data should appear and
where to insert page breaks is resource intensive. In addition, if some sections
contain a lot of data, the pages of the generated report are likely to display a
lot of white space at the bottom, as the PDF report in Figure 22-10 shows.
584
Chapter 22
Designing a Multipage Report
Figure 22-10
Customer data that was previously split appears on the same
page
Specifying the number of rows per page
Specifying page breaks before or after selected sections or groups in a report
is the typical way to control pagination. Another way is to insert a page break
after a specified number of data rows. For example, in a simple listing report
that does not contain groups or multiple sections, you could display twenty
rows on each page.
While the typical case for specifying the number of rows per page is for a
simple listing report, you can also apply this pagination method to a report
that groups data.
Figure 22-11 shows two pages of a report that displays ten data rows per
page in the report viewer. The report groups products sold by customer and
by order number. Notice that only detail rows are counted. Group header and
footer rows are not counted. As Figure 22-11 also shows, detail rows in a
group can be split onto multiple pages, not a result you typically want.
Controlling pagination
585
Figure 22-11
Report pages displaying ten data rows per page
To specify the number of data rows per page, select the table element that
contains the data and set the table’s Page Break Interval property. The Page
Break Interval property applies page breaks to all output formats, except
HTML and XLS. Figure 22-12 shows the report design that generates the
report shown in Figure 22-11. The selected table has its Page Break Interval
property set to 10.
The default value for Page Break Interval is 40. For output formats that have
a fixed page size, such as PDF and DOC, a page typically fits fewer than 40
data rows, so the default Page Break Interval value does not have any effect.
Each page displays as many rows as will fit. Page Break Interval has a
noticeable effect only if it is set to a number smaller than the number of rows
that can fit on a fixed-size page. In that case, each page displays the specified
number of rows followed by blank space.
586
Chapter 22
Designing a Multipage Report
When displaying the report in the report viewer, however, the Page Break
Interval value is significant whether it is set to a low number or a high one.
Unlike a report in PDF or DOC format, each page in the report viewer can
display hundreds of data rows.
To display an entire report on one page in the report viewer, set Page Break
Interval to 0. Note, however, that if the report is very long, a single page takes
longer to generate than multiple shorter pages.
Figure 22-12
Table displaying its Page Break Interval property set to 10
Customizing the master page
The master page determines the dimensions and style of the pages on which
report data appears. For example, you can specify that the page size is
7" x 9", the printable area is 6" x 8", the company logo always appears in
the top right corner, and the page number appears in the bottom right
corner.
The page size and margin settings apply primarily to reports in PDF, DOC,
and PPT formats, where size dimensions matter, because these document
types are page-oriented. For HTML reports that use the default fixed layout
setting, the output appears the same as the PDF report. For HTML reports
that use the auto layout setting, the layout of data adjusts to the size of the
viewer or browser window.
Customizing the master page
587
As Figure 22-14 shows, BIRT Report Designer provides predefined text
elements for displaying some of these common items, including the current
date, page number, author name, and file name. These items are available on
the palette when the master page is displayed.
Use these items to
display text that typically
appears in the header
or footer of a report
Figure 22-14
Text elements for common header and footer items
For example, the date element is a text element that contains the following
dynamic value:
<VALUE-OF>new Date()</VALUE-OF>
After inserting a predefined text element in the page header or footer, you
can edit the text to display different information. For example, you can edit
the date element to display the date in a different format. By default, the
report displays the date according to the locale that is set on the machine on
which the report is generated. Use the format attribute to display the date in a
custom format, as shown in the following expression:
<VALUE-OF format="MM-dd-yy">new Date()</VALUE-OF>
To display other text in the header or footer, use the other predefined text
elements in the palette and edit the text content or insert a regular text or
label element and type the text from scratch.
Remember, to display more than one element in the header or footer, you
must first insert a grid, then insert the elements in the grid. The predefined
Author#, Page#, Date# element creates a grid and three text elements, so it
Customizing the master page
589
may be convenient to insert this element, then edit the individual text
elements.
As with any text element, you can also customize the appearance of the
predefined elements. For example, you can display text in a different style or
color, or align text in the center or right of the page.
How to display text in the header and footer
1 In the layout editor, choose the Master Page tab. The layout editor
displays the master page. The palette displays additional elements under
AutoText, specifically for use in the master page.
2 To display a single text element in the header or footer, drag the desired
element from the palette, and drop it in the header or footer. For example,
to display the page number, insert either the Page element or the Page n of
m element.
3 To display multiple text elements in the header or footer:
1 Insert the grid element in the header. If inserting in the footer, delete
the date element from the default footer first.
2 In Insert Grid, specify the number of columns and rows for the grid.
For example, to display two text elements on the same line, specify 2
columns and 1 row.
3 Insert each text element in a grid cell.
Displaying an image
You can display dynamic and static images in a page header or footer. Insert
an image in a master page the same way you insert an image in the report
layout. The difference is that you cannot insert an image inside a table in the
master page. Therefore, when you insert a dynamic image directly on the
master page, the same image—the image in the first data row—appears on
every page.
Specifying a header size
The size of the header in the generated report can be different when rendered
in PDF and in HTML. For an HTML report, the header dynamically resizes to
accommodate its contents, and the header always appears directly above the
report content. In an HTML report, the header height property is ignored.
For a PDF report, the header also dynamically resizes to accommodate its
contents. Unlike the HTML report, you can specify a fixed size for the header.
If you specify a header size of one inch, and insert an image that is half an
inch in height, the report displays half an inch of space between the image
and the report data. If the header size you specify, however, is not sufficient
to display a large image, the report overrides the specified header size and
resizes the header to display the image in its entirety.
590
Chapter 22
Designing a Multipage Report
Increasing the header size is one way to increase the space between the
header content and the report content. Because header size applies only to
PDF output, however, this technique is not recommended when creating a
master page that serves both PDF and HTML output equally well.
The preferred technique to add space between the header content and report
content is to increase the padding at the bottom of the text or label element
placed in the header. Alternatively, if you use a grid to organize multiple
elements, add a row at the bottom of the grid and set the row size. Using
either of these techniques, the extra space appears in both PDF and HTML
output.
Specifying a footer size
Like the header, the size of the footer in the generated report can be different
for PDF and HTML reports. In both types of reports, the footer dynamically
resizes to fit its content. If you specify a footer size, the PDF report displays a
footer section of the specified size, except when the contents exceed the
specified size. The HTML report ignores the specified footer size.
How to specify a header or footer size
1 In the layout editor, choose the Master Page tab. The layout editor
displays the master page.
2 In Property Editor, choose General properties. Property Editor displays
the master page’s general properties, as shown in Figure 22-15.
3 Specify a size for the header height, the footer height, or both.
Figure 22-15
Master page properties in Property Editor
Excluding header content from the first page
It is common practice to display header content on every page except the
first. For example, a report displays a title in bold and large font on the first
page, but in a smaller font at the top of the other pages, as shown in
Figure 22-16. To create this design:
■
Insert a text element in the report page to display the title on the first page.
Customizing the master page
591
4 Choose Preview to verify the report output. If the report contains more
than one page, the header content appears on all pages except the first.
Displaying an image in the background
A page can contain an image that appears behind the report data. This effect
is called a watermark. For example, a document in draft form can display the
word Draft across the page. A government document can display a
department seal in the background. Figure 22-18 shows examples of reports
that include watermarks.
Figure 22-18
Reports including watermarks
When designing a watermark:
■
Make sure the image recedes into the background and does not interfere
with the readability of the report. For example, use very light-colored
images.
■
You can use a small image and repeat it so that it fills the entire page. In
Figure 22-18, the report on the left shows this effect. Use this technique
judiciously. As the example report shows, filling the page with colored
images can reduce the readability of the report.
■
You can use a large image that fills the page. In Figure 22-18, the report on
the right shows this effect.
■
Bear in mind that if any report elements in the report layout have
background color, this color appears on top of the background image.
Figure 22-19 shows this effect. If you want to display a watermark, limit
the use of color in the report layout; otherwise the report readability is
compromised.
Customizing the master page
593
Figure 22-19
Report using colors and a watermark
To use an image as a watermark, select the master page. In Property Editor,
select Advanced, expand Simple Master Page, then expand Background, as
shown in Figure 22-20. In Background image, choose the ellipses button to
select an image file stored in the resource folder. Alternatively, type the URL
of the image file, such as:
http://mysite.com/images/logo.jpg
Figure 22-20
Property Editor showing advanced properties for the master
page
You can specify a local file-system location, such as c:/images/logo.jpg. You
should, however, use a local path for testing purposes only. When you deploy
the report on a server, the report cannot find the image on the local machine.
Designing the appearance of the background image
By default, a background image repeats to fill the page. You can change this
behavior by setting the value of the Background repeat property as follows:
■
594
Specify No Repeat to display the image once.
Chapter 22
Designing a Multipage Report
■
Specify Repeat X to repeat the image across the page horizontally.
■
Specify Repeat Y to repeat the image across the page vertically.
Figure 22-21 shows the results of setting the Background repeat property to
different values.
Background repeat = No Repeat
Figure 22-21
Background repeat = Repeat X
Background repeat = Repeat Y
Reports using different values for the Background repeat property
Positioning the background image
If you set the Background repeat property to No Repeat, Repeat X, or Repeat
Y, you can reposition the image to display it on a different part of the page by
using the Horizontal position and Vertical position properties. For Horizontal
position, you can select the Center, Left, or Right values. For Vertical position,
you can select the Bottom, Center, or Top values.
For both these properties, you can also specify a precise position or a
percentage. For example, setting Horizontal position to 3 in displays the
image 3 inches from the left of the page. Setting Vertical position to 25%
displays the image at the top 25% of the page. Use Dimension Builder, as
shown in Figure 22-22, to specify a precise position by inches, millimeters,
pixels, and so on.
Figure 22-22
Dimension Builder
Customizing the master page
595
Figure 22-23 shows the results of setting the Background repeat, Horizontal
position, and Vertical position properties to different values.
Background repeat = Repeat X
Vertical position = Center
Figure 22-23
Background repeat = Repeat Y
Horizontal position = 75%
Background repeat = No repeat
Horizontal position = Right
Vertical position = Top
Reports using different background property values
Displaying different content in different output
formats
You can design a master page that differs for different output formats. Simply
select the element or elements on the master page to display in a particular
output format, then set the element’s Visibility property accordingly.
Figure 22-24 shows a picture element’s Visibility property set to hide the
picture in an XLS report.
Figure 22-24
596
Chapter 22
Hiding an element in XLS output only
Designing a Multipage Report
You also have the option of disabling the master page for HTML reports.
Sometimes, it makes sense to hide header and footer information for HTML
reports, if the reports are set to display on a single page. For example, page
numbers and report headers are not necessary for a one-page report. If the
master page contains only these items, disabling the entire master page,
rather than hiding individual elements on the master page, is more efficient.
To disable the master page for HTML reports, choose Window➛Preferences,
then choose Report Design—Preview, and deselect Enable master page
content. Note that this option takes effect at the application level, not at the
report level. The master page is disabled in all HTML reports.
Specifying page size, orientation, and margins
These page settings apply only to output formats, such as PDF and DOC, that
use fixed page sizes. An HTML report set to auto layout displays directly in
the report viewer and its size adjusts to the size of the viewer window. Report
data in XLS format appears on a single worksheet.
The default master page uses the following settings:
■
US letter size, 8.5" x 11"
■
Portrait orientation
■
Left, top, right, and bottom margins of 0.25"
You can change these page settings in Property Editor. Select the master page,
then in the General page of Property Editor, shown in Figure 22-25, specify
the page orientation, width, and height. To change the page margins, choose
Margin.
Figure 22-25
Master page general properties
If designing a report for PDF, specify the page settings before you begin
laying out report data. For example, if you set the page width to a smaller
size after laying out the report data, you probably have to adjust the report
contents to fit in the new page size.
Customizing the master page
597
C h a p t e r
Adding Interactive
Viewing Features
Some reports are long and complex, which can make it difficult for readers to
locate and use the information that they need. If these reports will be viewed
online, you can add interactive features that help users to navigate and
explore reports.
Hyperlinks and tables of contents offer different ways for a user to find
information or drill down to more detailed data. Interactive chart features
enable you to customize the data that a chart displays and provide links to
additional information. When designing an HTML report, you can add
interactive elements common to web pages, such as buttons and check boxes.
Not all report output formats support every interactive viewing feature.
Output formats, such as PPT, XLS, and DOC, provide limited support. For
example, interactive charts are available only in the BIRT report viewer; the
table of contents appears only in the report viewer and in PDF; interactive
web page elements apply to HTML reports only.
Creating hyperlinks
You can create a hyperlink that links one report element to another element,
either in the same report or in a different report. For example, a report can
contain a summary listing with hyperlinks to detailed information. Similarly,
a large report that consists of several subreports can contain a title page with
hyperlinks to each subreport.
The report element that acts as the hyperlink is called the source report
element. It must be a data, label, image, or chart element. The report element
to which you link is called the target report element.
601
target report element. Then, define a hyperlink for the source report element.
Perform these tasks in this sequence because the hyperlink requires the
bookmark information.
Defining a bookmark
As its name suggests, a bookmark is a marker for finding a place in a report.
When defining a bookmark, you specify information that determines how
BIRT generates the bookmark. The information can be one of the following:
■
A name, such as “Bookmark 1” or “Bookmark for Sales Details Section”. If
you type a name, you must enclose it within double quotation marks, as
shown in Figure 23-2.
Figure 23-2
Using a name for the bookmark
Specify a name to link to a specific static location in the report. For
example, to link to the beginning of a particular subreport in a report,
select the label element that displays the title of the subreport, then create
a bookmark using a name.
■
An expression, such as row["STATE"], as shown in Figure 23-3.
Figure 23-3
Using an expression for the bookmark
Specify an expression when you want to link to a location that is
generated dynamically. The report shown in Figure 23-1 is such an
example. In the Sales Detail section, the data element that displays the
state name has a bookmark. The bookmark expression, row["STATE"],
generates a dynamic bookmark for each state in the section.
How to define a bookmark
1 Select the target report element.
2 In Property Editor, under Properties, choose Bookmark.
Creating hyperlinks
603
2 In Hyperlink Options, complete the following tasks:
1 In Select Hyperlink Type, select Internal Bookmark.
2 Choose one of the following procedures:
❏
In Bookmark, select a bookmark from the drop-down list. The list
displays all the bookmarks defined for the report. The bookmark
you select appears in both Bookmark and Linked Expression, as
shown in Figure 23-8.
❏
In Linked Expression, choose the expression builder button, then
build an expression.
Figure 23-8 shows an example of a hyperlink definition that uses a
bookmark value.
Figure 23-8
Hyperlink Options
3 Choose OK.
3 Preview the report and test the hyperlink. In the previewer and the report
viewer, a data or label element with a hyperlink appears as blue
underlined text, and an image has a blue border. For a chart, a hyperlink
does not have a different appearance, but a cursor shaped like a hand
appears when you hover the mouse pointer over a hyperlink.
Linking to a section in a different report
Creating a link from one report to a different report is similar to creating a
link between elements in the same report. Begin by creating a bookmark in
the target report. Then, create a hyperlink in the source report. This type of
hyperlink is called a drill-through hyperlink, and requires additional
information, including:
■
The name of the target report. The target report can be one of the
following file types:
■
Report design (.rptdesign). Specify a report design to run a report to
display current data when the user clicks the hyperlink, or to generate
a customized report based on a parameter value.
Creating hyperlinks
607
■
Report document (.rptdocument). A report document is a previously
executed report that contains cached data. Report document is the
recommended target report type if the report is very large or if the
report data changes infrequently.
■
The bookmark in the target report to which to link. Alternatively, link to a
table of contents entry in the target report. The table of contents, described
later in this chapter, is another mechanism for navigating from one report
section to another. If you do not specify a bookmark or a table of contents
entry, the hyperlink goes to the beginning of the target report.
■
Whether to open the target report in the same window or in a new
window.
■
The output format in which to display the target report.
Figure 23-9 shows an example of hyperlink options specified to link to a
bookmark, row["STATE"], in a target report named SalesDetails.rptdesign.
Figure 23-9
608
Chapter 23
Hyperlink options for linking two reports
Adding Interactive Viewing Features
You can customize the data displayed by the target report and improve
performance by using report parameters. For example, instead of generating
a target report that shows sales details for all states, use a target report design
that has a report parameter that filters data by state. The report displays sales
details only for the state whose hyperlink the user clicks. Typically,
generating a filtered report is faster than generating a report with all the data.
To generate such a report, perform the following tasks:
■
In the target report, create a report parameter to get the state value at run
time.
■
In the source report, define a hyperlink that runs the target report and
passes the selected state value to the target report’s parameter.
Figure 23-10 shows a hyperlink definition where the row["STATE"] value
is passed to the report parameter, RP_State, in the target report
SalesDetail.rptdesign. When the target report you specify contains report
parameters, click the cell under Parameters in Hyperlink Options to view
a list of the parameters.
Figure 23-10
Hyperlink options for a link that passes a parameter
Creating hyperlinks
609
Linking to external content
You can use a hyperlink to open a document or a web page. These links
provide users with easy access to additional sources of information, creating
more interactive reports. For example, use a hyperlink to:
■
Open a company web page when a user chooses a label.
■
Open a text file that contains detailed copyright information when a user
chooses a label that displays a copyright statement.
■
Open an image file or play a movie clip when a user chooses a thumbnail
image in the report.
This type of hyperlink uses a Uniform Resource Identifier (URI) to locate a
document, image, or web page.
How to link to external content using a URI
1 Select the report element, such as a label or image, for which to define a
hyperlink.
2 In Property Editor, under Properties, choose Hyperlink.
3 In the Hyperlink page, choose Edit.
4 In Hyperlink Options, specify the following values:
1 Choose URI as the hyperlink type.
2 In Location, specify the URI, using one of the following methods:
❏
To type a specific URI, choose the arrow button next to the
expression builder button, and choose Constant. Type the URI. The
following are examples:
http://www.mycompany.com
http://mysite.com/legal_notices/copyright.html
http://mysite.com/images/executives.jpg
file:/C:/copyright/statement.txt
❏
To specify an expression that evaluates to a URI at report run time,
choose the expression builder button to construct the expression.
Use an expression to construct a URI dynamically when the full
URI is not known at design time or if the URI changes depending
on data retrieved from a data source.
3 In Target, specify where to open the target document. The choices
correspond to the target attributes for an HTML anchor tag. Select
Blank to open the target document in a new window. Select Parent,
Self, or Top to open the target document in the same window.
4 In Tool Tip, optionally type the text to display when the user hovers
the mouse pointer over the hyperlink.
Figure 23-11 shows an example of linking to a web page.
610
Chapter 23
Adding Interactive Viewing Features
a nested table of contents to the report shown in Figure 23-12 to display
product codes under each product line. To create this table of contents, select
the [PRODUCTCODE] data element and specify row["PRODUCTCODE"] as
the expression for the Table of Contents property, as shown in Figure 23-14.
Figure 23-14
Table of Contents property for the selected data element
In the report viewer, the table of contents displays product codes within the
product line entries, as shown in Figure 23-15.
Figure 23-15
Report viewer displaying a nested table of contents
Creating a table of contents
613
In some cases, you may not want the table of contents to display field values
exactly as they are saved in the data source. For example, the values might be
obscure. You can customize the table of contents expression to create a more
informative table of contents entry. For example, to display a product name
on a separate line after a product code, the table of contents expression would
be as follows:
row["PRODUCTCODE"] + " \n" + row["PRODUCTNAME"]
You can provide any valid JavaScript expression as a table of contents
expression. For example, to show that a product is obsolete, you can check
the value of the OBSOLETE database field, as the following example shows:
if ( row["OBSOLETE"] == "yes" ) {
row["PRODUCTCODE"] + " (Obsolete)"
} else {
row["PRODUCTCODE"] + " \n" + row["PRODUCTNAME"]
}
Adding interactive chart features
You can bookmark or link to a chart or include a chart in the table of contents,
as described earlier in this chapter. Use additional interactive features,
available through the chart builder, to enhance the behavior of a chart in the
report viewer.
An interactive chart feature supports a response to an event, such as the
report user choosing an item or moving the mouse pointer over an item. The
response can trigger an action, such as opening a web page, drilling to a
detail report, or changing the appearance of the chart. For example, use a
Tooltip to display the series total when a user places the mouse pointer over a
bar in a bar chart, as shown in Figure 23-16.
Figure 23-16
614
Chapter 23
Chart showing a Tooltip
Adding Interactive Viewing Features
The location of the button to invoke the interactivity editor varies by chart
element. Table 23-1 lists the procedure used to invoke the interactivity editor
for each element. Not all chart types have all elements listed in the table.
Table 23-1
Accessing chart interactivity options
Chart element
How to invoke the interactivity editor
Chart Area
Choose Interactivity in the Chart Area formatting
page
Chart Title
Choose Interactivity in the Title formatting page
Legend Area
Choose Interactivity in the Legend formatting page
X-Axis and Y-Axis
Choose Interactivity in the X-Axis or the Y-Axis
formatting page
Marker
Choose Markers in the X-Axis or the Y-Axis
formatting page. Axis Markers appears. Choose
Interactivity.
Value Series
Choose Interactivity in the Value (Y) Series page.
Defining interactivity events and actions
To make a chart interactive, specify the type of event that triggers
interactivity for a selected chart element and indicate the action you wish to
perform in Interactivity. For example, in a chart legend, you can use a mouse
click to toggle the visibility of the associated data point. Figure 23-19 shows
the event type and action in Interactivity required to accomplish this event.
Figure 23-19
Toggle visibility on legend with mouse click
There are a variety of event types that can be used to trigger interactivity.
Table 23-2 lists the event types available in the interactivity editor, and
describes the UI gesture associated with each.
616
Chapter 23
Adding Interactive Viewing Features
Table 23-2
Event types
Event type
Description
Mouse Click
Click the selected chart element.
Mouse
Double-Click
Double-click the selected element.
Mouse Down
Press and hold the mouse button down over the
selected element.
Mouse Up
Release the mouse button above the selected chart
element.
Mouse Over
Move the mouse pointer onto the selected element
and leave it there.
Mouse Move
Pass the mouse pointer over the selected element.
Mouse Out
Move the mouse pointer off the selected element.
Focus
Put UI focus on the selected element with the mouse
or tab navigation.
Blur
Remove UI focus from the selected element using
either the mouse or tab navigation.
Key Press
Press a key while the mouse pointer is over the
selected element.
Key Down
Press and hold a key down while the mouse pointer
is over the selected element.
Key Up
Release a key while the mouse pointer is over the
selected element.
Load
Load the chart in the viewer.
Table 23-3 lists the action options associated with each event type in the
interactivity editor. A chart element can have multiple interactive features,
but a particular event can produce only one action.
Table 23-3
Interactive features
Action name
Result
Hyperlink
Links to a web page, a document, or an image. Also
used to link to another report.
Invoke Script
Invokes a client-side script inside the viewer.
Show Tooltip
Displays explanatory text over a chart element.
Toggle Visibility
Changes the visibility of a chart element, typically a
series.
Highlight
Highlights a chart element, such as a data point.
Adding interactive char t features
617
Figure 23-21
The text editor showing HTML text that includes a JavaScript
function
Figure 23-22 shows the HTML output. A Summary information button
appears at the top of the report. When the user clicks this button, a dialog
appears and displays the information you specified.
Figure 23-22
The previewer showing the report output and the dialog that
appears when the Summary information button is clicked
Interactive HTML elements appear only in an HTML report. If a report is to
be viewed in other formats, such as PDF, hide the text element that contains
the JavaScript code in all formats, except HTML. Otherwise, the report
displays the space occupied by the text element when viewed in a format
other than HTML.
Adding interactive elements to an HTML repor t
619
Figure 23-24
Export Data
5 In File Download, choose Save. In Save As, type a file name and select a
folder in which to save the file.
How to identify a report element
To make it easier for a report user to identify the section of the report they
wish to export data from, give each report element a more meaningful name
in Property Editor. For example, to give a more meaningful name to the main
table in a customer report, select the table in the layout editor, and in General
properties, in Name, type “Customer Data”, as shown in Figure 23-25.
Figure 23-25
Giving an element a name in Property Editor
Identifying repor t elements for data expor t
621
This page intentionally left blank
C h a p t e r
Building a Shared
Development Framework
Previous chapters describe how to create and use data sources and data sets
and lay out and format report items. A single report developer with a
requirement for only a few reports can use these approaches effectively. For a
larger project, either one with more developers or one that requires more
reports, many designs need to use the same elements or layouts.
To support creating and maintaining standard formats, building reports in
collaboration with other report developers, and avoiding error-prone,
repetitious design tasks, BIRT uses the following file types:
■
A library
The main purpose of a library is to provide developers of report designs
with a shared repository of predesigned report elements and styles. The
file-name extension for a library file is .rptlibrary. BIRT locates libraries in
the resource folder.
A library is a dynamic component of a report design. When a library
developer makes changes to a library, the report design synchronizes itself
with the changed library. In this way, changes propagate easily within a
suite of report designs.
A library stores customized report elements, such as data sources, visual
report items, styles, and master pages. Use a library in a report design to
access the customized elements. You can use multiple libraries in a single
report design. By using multiple libraries, you can separate the styles and
functionality that different projects or processes need.
■
A template
The main purpose of a template is to provide a standard start position for
a new report design. As such, the structure of a template file is identical to
623
the structure of a report design file. The file-name extension for a template
file is .rpttemplate. BIRT locates templates in the template folder.
A template is a static framework on which to build a new report design. A
report design derived from a template modifies a copy of that template.
For this reason, a report design can derive from only one template.
Because report designs use copies of the template, when a template
developer changes a template, report designs based on that template do
not automatically reflect those changes.
A template provides a structure for a standard report layout. A template
can contain visual report items that appear in the report’s layout, data
sources and data sets, and master page layouts. A template uses libraries
in the same way that a report design does. BIRT Report Designer provides
a set of standard templates, such as Simple Listing and Grouped Listing
report templates.
■
A CSS file
This type of file provides styles for formatting items in a report, similar to
the formatting of items on a web page.
Developing a library or a template uses skills similar to those used to develop
report designs. All these file types use the same report elements from the
palette, Data Explorer, and the Outline view in BIRT Report Designer.
Sharing report elements using a library
A library provides a straightforward way to share custom report elements
and styles across an enterprise. When a library developer saves a customized
element in a library, the element is available to any report design that uses the
library directly. Because a report design can use multiple libraries, you can
separate logical sets of report elements.
Figure 24-1 shows the structure of a report design that uses libraries. The
expanded Libraries item shows the three libraries that the report design uses.
Library name spaces
Figure 24-1
624
Chapter 24
Outline view showing included libraries
Building a Shared Development Framewor k
■
Creating an empty library
Use this technique to develop a set of related report elements that do not
depend on existing report designs. Choose File➛New➛Library. BIRT
Report Designer creates the new library in a folder in the current
workspace.
■
Creating a library from individual report elements
Use this technique if model report elements having desirable properties,
structure, and style exist in multiple separate report designs. In the
Outline view, right-click the report element and choose Export to Library.
Provide a name for a new library or select an existing library in the
resource folder.
Developing library report elements
After creating a library, you begin to build a library framework by adding
report elements to the library. This process is similar to developing elements
in a report design. To create or edit a data source, data set, data cube, or
report parameter, use the same Data Explorer wizards and dialogs in the
library as in a report design. To add a visual report item, drag an item from
the palette to the layout editor. The new item appears both in Report Items in
the Outline view and on its own page in the layout editor, as shown in
Figure 24-3. To edit an existing report item in a library, select the item in
Report Items in the Outline view.
Figure 24-3
Library report item outline and appearance
Grouping library styles into a theme
A library provides a flexible way to share sets of styles by grouping styles
into themes. Each theme supports the complete set of styles used in a report
design. The Outline view of a library shows Themes where the outline of a
report design shows Styles. In a newly created library, Themes contains one
theme named defaultTheme. During the development of report items in a
library, BIRT Report Designer displays the items using styles in this theme.
626
Chapter 24
Building a Shared Development Framewor k
A library developer chooses the properties such as the set of colors to use in
the styles in each theme. For example, first, he creates the report style that
contains the background color, border, and font properties for all items. Next,
he designs a table-header style using the same color palette so that each
table’s header stands out from the rest of a report but the appearance does
not clash with the other report items.
To create a new theme, in Outline, right-click Themes and choose New
Theme. For example, provide styles in defaultTheme for use in most report
designs. Then, make special themes for financial and marketing report
designs, as shown in Figure 24-4. A report design uses styles from only one
theme. If some styles must be the same for all themes, copy the styles from
one theme to the other themes that need those styles.
Figure 24-4
Multiple themes in a library
Comparing themes and CSS files
Both themes and CSS files provide shared styles. Use a CSS file when your
company already has a standard set of styles in a CSS file or if your report
developers are familiar with using CSS. Use a theme from a library instead of
a CSS file to group related styles together or to use more style properties than
BIRT supports in CSS.
Sharing a library with other report developers
BIRT Report Designer uses the resource folder to contain libraries and other
resources used by files in a workspace. To share a library across a team of
report developers, place the library in the resource folder. Each report
developer must set the resource folder for a workspace to the same location.
Typically, the resource folder is a directory on a shared network drive. The
developer uses Resource Explorer to access report elements from the libraries
in the resource folder.
Sharing report elements using a library
627
To set the location of the resource folder, choose Windows➛Preferences.
Expand Report Design and select the Resource page, as shown in Figure 24-5.
Browse to a folder within the workspace or file system, use an Eclipse
variable, or type the name of the resource folder. Then, choose OK.
Figure 24-5
Setting up a resource folder
The contents of the resource folder appear in Resource Explorer, as shown in
Figure 24-6.
Figure 24-6
Resource Explorer
Placing a library in the resource folder
When you use BIRT Report Designer to share a library from your workspace,
BIRT copies the library file to the resource folder. The original library file
remains in your workspace. Make sure the shared library has a meaningful
file name. BIRT Report Designer displays the name to report developers who
use the resource folder.
How to share a library from your workspace
1 Open the library in BIRT Report Designer.
2 Choose File➛Place Library in Resource Folder.
628
Chapter 24
Building a Shared Development Framewor k
3 In Publish Library, shown in Figure 24-7, make changes to the file name
and folder. To place the library in a subfolder of the resource folder, use
Browse. Choose Finish. The library appears in Resource Explorer.
Figure 24-7
Sharing a library
Organizing resources
If an enterprise has many libraries, BIRT supports the following two ways to
organize the files:
■
Using subfolders to organize the libraries within a single, central resource
folder. For example, \\SharedServer\Resource\General contains general
libraries, and \\SharedServer\Resource\Finance contains libraries used
by financial reports. Resource Explorer displays this file structure.
■
Using project-specific settings to specify a resource folder for an
individual project. Resource Explorer displays only the resources in the
project-specific resource folder and does not show resources in the central
folder specified for the workspace. To set a project-specific resource folder,
use the Configure Project-Specific Settings option in the Resource
preferences page.
Updating a shared library
After changing or adding a report item in a library, place the updated library
in the resources folder. Other report developers refresh Resource Explorer to
see the changes.
When a report developer opens a report design that uses the updated library,
the changes take place immediately. To see the changes in an open report
design that uses the library, expand the Libraries slot in the Outline view for
the report design. Then, right-click the changed library and choose Refresh.
Designing libraries for a shared environment
A library is a key tool for achieving consistent appearance in a suite of report
designs. To use libraries effectively, consider how to make the best use of
their properties and functionality. Although you can use one library
containing every custom component that all of your report designs need, this
library would be large and confusing for other report developers.
Designing libraries for a shared environment
629
The recommended practice is to place a report item in every cell in a grid, list,
or table defined in a library. By changing the properties of the labels or data
items after placing the element in a report design, report developers use the
same structure to achieve many different results.
Designing data binding for library table elements
Designing the data binding at the same time as developing a table element in
a library reduces the steps required to use the element in a report design. The
most important task in the design process is to decide on a naming
convention for columns in a data set. Both library and report developers
must use this convention to set the alias of each column. For example, in the
data set editor shown in Figure 24-10, each column in the data set has an alias
that begins with Data. Each alias has a numeric suffix.
Figure 24-10
Standardized aliases for output columns in a data set
The library developer determines the desired structure for the table. For
example, the diagram in Figure 24-11 shows a four-column table having a
single grouping level. The table uses two data items in the first group header
row and four data items in the detail row.
Table header row
Data1
Group header row 1
Data2
Group header row 2
Data3
Data4
Data5
Data6
Table detail row
Group footer row
Table footer row
Figure 24-11
Layout of data items bound to fields in a library table
The library developer uses a dummy data set to prepare the data binding for
the table. This data set has the same number of columns as data items
required in the table. For example, the following query on the Customers
table in the Classic Models sample database provides the six columns
required for the table in Figure 24-11:
632
Chapter 24
Building a Shared Development Framewor k
select
CUSTOMERS.CUSTOMERNAME, CUSTOMERS.CONTACTLASTNAME,
CUSTOMERS.CONTACTFIRSTNAME, CUSTOMERS.PHONE,
CUSTOMERS.ADDRESSLINE1, CUSTOMERS.ADDRESSLINE2
from CUSTOMERS
Using the data set editor, define aliases conforming to the naming convention
for the columns, as shown in Figure 24-10.
The library developer creates a table having the desired number of columns,
rows, and groups. Next, he drags data fields from the data explorer into the
desired cells in the table. This action binds the dummy data set to the table
and uses the column aliases to assign the column bindings to the data items.
BIRT also creates label items as column headings for each data item.
Figure 24-12 shows the appearance of a table having the structure shown in
Figure 24-11 and data items using the names shown in Figure 24-10 in the
layout editor.
Figure 24-12
Library table containing data items and empty labels
The library developer removes the binding for the dummy data set from the
table. To retain the data bindings used by the data items, do not clear the
existing data field information when prompted. This data field information
contains the standard names for data columns.
The library developer completes the structure of the table by adding report
items to the remaining empty cells, for example label items for additional
column and row headings and data items to contain aggregations for column
totals. The developer does not provide bindings for the aggregation data
items. The library table stores only bindings for data fields. The report
developer must provide bindings for aggregations.
The library table is now ready for publishing to a library in the resource
folder and for use in a report design.
How to set up a library table to use standardized data binding
1 Open or create a library.
2 Create a table having the desired number of columns, rows, and groups.
3 Create a data source of any type. For example, create a data source using
the Classic Models Inc. Sample Database.
Designing libraries for a shared environment
633
4 Create a data set using the data source. Define a query to provide the
number of data fields required by the table.
5 In Edit Data Set, in Output Columns, edit each column. In Edit Column,
type a standardized alias.
6 Set up the data structure of the table. After completing this step, a table
matching the diagram in Figure 24-11 looks like Figure 24-12.
1 In the Outline view, expand the Report Items node and select the table.
2 From Data Explorer, drag columns from the data set into table cells.
3 Move or delete the labels that appear in the group header row, as
required. Delete the text from the labels.
4 Select the table again. In Property Editor, select Groups. In Groups,
select the group. Choose Edit. In Edit Group, in Group on, select a
field. Then, choose OK. If a new data item that you do not need
appears in the group header, delete the item.
7 Using the palette, add labels to the remaining header cells and data items
to contain aggregations to the footer cells. For each data item, in New Data
Binding, choose Cancel. A table matching the diagram in Figure 24-11
now looks similar to the one in Figure 24-13.
Figure 24-13
Library table containing all required items
8 Optionally, rename the labels and data items to have meaningful names.
9 Remove the temporary data elements from the library.
1 Select the table.
2 In Property Editor, select Binding. In Data Set, select None. To retain
the data field information for the table, in Change Data Set, choose No.
3 In Data Explorer, delete the data set and data source.
10 Save and publish the library. Choose File➛Save. Choose File➛Place
Library in Resource Folder.
Defining a project library
The purpose of a project library is to provide customized report elements for
report designs within a single reporting project. The most common elements
634
Chapter 24
Building a Shared Development Framewor k
specific to a project are data sources. Other simple elements contained in a
project library are project-specific image elements and text elements having
standard wording and formatting. A project library can also contain complex,
structured elements, such as tables that have custom layout or behavior.
A project library can include data sets, but, for best report generation speed, a
report design should use a data set developed for its specific needs. A data
set from a library is often too general for optimum efficiency because it
retrieves more fields from a data source than most report designs require.
There are two ways to set up a project library.
■
Customizing every type of report element
Report developers use only this library in every new report design for the
project. Instead of using report items directly from the palette or the
general libraries, they use report items from the project library. Use this
technique if the project customizes many elements or if the project’s
requirements are likely to change frequently.
■
Customizing only the project-specific report elements
Report developers use this library and the general libraries in every new
report design for this project. They use the report items from the project
library or from the palette. Use this technique if the project customizes
only a few elements or provides only complex structures to complement
the elements from the palette.
Using a library
To add report elements and styles from a library to a report design, use the
Resource Explorer view. Resource Explorer shows the elements in a library
using the same tree structure as the Outline view. Figure 24-14 shows an
example of how elements in a library appear in Resource Explorer.
Understanding libraries in Resource Explorer
Resource Explorer is a source for elements in a report design. You place
elements from a library into a report design and then customize them. You do
not use Resource Explorer to change or create elements in a library.
Resource Explorer does not check actively for changes to libraries. To update
Resource Explorer to display changes to the list of available libraries or the
items in an individual library, right-click and choose Refresh.
Using library report elements
Use report elements from a library in the same way as items from the palette
or data elements from Data Explorer. In Resource Explorer, expand a library
and the slots in the library to see the items available. Next, drag a component
from the library to the place where you need it in your report design.
Using a library
635
Modifying a library-based element
An element from a library provides a base for report development. Typically,
you modify some of the element’s properties when using a library element in
a report design. For example, a report design contains many copies of a data
item from a library. Each data item displays a different data value by using a
different column binding.
Using dynamic library behavior
You modify a library-based report element in the same way as any other
element in the report design. The report design stores only the changed
properties. BIRT uses all other property values from the element in the
library. In this way, BIRT both retains the dynamic nature of the library and
supports local changes.
All properties of a simple report item, such as an image or text element are
changeable. For a library structure such as a table, column bindings and
grouping are changeable, as are expressions and values in labels and other
report items inside the structure, but not the structure itself. For example, you
cannot add or remove columns or groups in a grid, list, or table element from
a library. To hide columns or rows, set the width of a column to zero, or use
the visibility properties to hide the element.
Discarding modifications to a library-based element
Development of a report design is an iterative process. In some cases, the
initial modifications to an element from a library do not produce the required
result. To revert to the original properties of an element from a library, select
the Restore Properties button on Property Editor’s tool bar. Figure 24-16
shows the location of this button. When you select this button, BIRT Report
Designer prompts you to confirm that you want to discard your changes.
Using a library table having standardized data binding
A library table having standardized data binding is more straightforward to
use than a table without standardized binding. The report developer sets
aliases on columns in a data set before binding the data set to the table. Using
the aliases binds the data columns to the data items in the table. Without
standardized binding, the report developer must modify each data item in
the table separately.
After adding the library table to a report design, check the position of each
data item in the table. Then, edit the data set to bind to the table. Ensure that
each alias matches the required location in the table. For example, in a table
having a structure matching Figure 24-13, the data fields in the group header
bind to columns named Data1 and Data2. To display CUSTOMERNUMBER
and STATUS columns in the group header, set the aliases to Data1 and Data2
respectively as shown in Figure 24-17.
After updating the data set, bind the data set to the table. BIRT updates the
data types of the table’s column bindings to match the data type of the
638
Chapter 24
Building a Shared Development Framewor k
columns in the data set. Then, add aggregations to the table’s bindings and
bind the aggregations to data items. For example, add an aggregation to
display the number of records in a group.
Figure 24-17
Data set using standardized aliases for output columns
Column bindings must exist for every data item in the table. If the report
does not require as many data items as the library table provides, set the
column bindings on the table for the unused data items to empty strings.
How to use a library table having standardized data binding
1 Drag the table from a library in Resource Explorer into the report design.
2 Create a data source and data set.
3 Add a standard alias to each column in the data set.
4 Select the table. In Property Editor, select Binding. In Data Set, select the
data set. To retain the data field bindings, in Change Data Set, choose No.
5 Choose Add Aggregation to define calculations for data items in footers.
6 Double-click each data item in the footers. In Column Binding, open
Expression Builder and select an aggregation from the available column
bindings. Choose OK in Expression Builder and in Column Binding.
7 Edit the labels to display suitable headers.
8 Make any other changes, such as grouping and filtering. Figure 24-18
shows the grouped, four-column table element shown in Figure 24-13
customized to display customer information.
Figure 24-18
Customization of the library table to show customers by city
Figure 24-20 shows the report produced by the table in Figure 24-18.
Using a library
639
styles have the same names, BIRT uses the following rules to determine
which style to use:
■
If the report design defines a style, that style takes precedence over a style
in a CSS file or a theme.
■
A style from a CSS file takes precedence over a style in a theme.
■
A style in a theme is used when there is no style defined in a CSS file or
the report design itself.
To assign a theme to a report design, drag the theme from the library in
Resource Explorer and drop it onto the report design. This action makes all
the styles in that theme available to items in the report design. Any
predefined styles in the theme, such as grid and table, take effect
immediately on items in the design. Property Editor shows the theme that the
report design is using, as shown in Figure 24-21.
Figure 24-21
Properties for a report design that uses a theme
As shown in Figure 24-22, the styles in the theme appear in the Outline view
in a new slot that has the same name as the theme.
Figure 24-22
Theme styles in Outline
Using a library
641
To revert a report design to use no theme, set the Themes property of the
report design to None. After setting this property, the Outline view no longer
shows a Themes item.
Because a library is dynamic, when a library developer adds styles to a
theme, they become available to all report designs that use that theme. For
example, consider a theme that does not have a style called table. Tables in a
report design that uses this theme appear in the default style. Later, a library
developer adds a style called table to the theme. Now the appearance of the
tables in that design match the style defined in the theme. Figure 24-23
demonstrates the change in appearance of a table after a library developer
adds a table style having a border to the theme in the library.
Table without
a table style
Table after
library includes
a table style
Figure 24-23
Effect of new library styles on a report element
How to set a theme for a report design
1 In Resource Explorer, expand the library that contains the theme. Expand
the Themes node in the library.
2 In the layout editor, click a blank area of the report. Then, drag a theme
use from Resource Explorer and drop it in the layout editor.
How to drop a theme from a report design
To drop a theme, change the Theme property of the report root item.
1 In the Outline view, select the report root item, as shown in Figure 24-24.
The report design’s properties appear in Property Editor.
Figure 24-24
Report root item selected
2 In Property Editor, select None from the list in Themes, as shown in
Figure 24-25.
642
Chapter 24
Building a Shared Development Framewor k
Figure 24-25
Dropping a theme in Property Editor
Trouble-shooting library problems
Sometimes, BIRT cannot apply changes from a modified library to a report
design without additional action on the part of a report developer. The
following list describes these situations:
■
The name of the library changes or the library no longer exists.
■
The library no longer contains an element that the report design uses.
■
The name of the element in the library changes.
■
The name of the element in the library refers to a different type of element
from the element in the report design. For example, an image element in
the report design derives from CompanyLogo in the library but the
library element, CompanyLogo, is a text element.
If BIRT Report Designer opens a report design that has any of these problems,
a warning message appears in the layout in place of the affected report
element, as shown in Figure 24-26.
Figure 24-26
A report item that cannot access a library definition
To repair any of these conditions, you must add the missing library or correct
the problem with the library. Alternatively, if you are familiar with XML, you
can edit the XML source of the report design. If you choose to edit the XML,
you should back up the report design first.
Sharing a report layout as a template
A template provides a custom layout and master pages for a suite of reports.
Figure 24-27 shows how the library architecture extends to using templates.
Libraries provide access to sets of report elements, and templates assemble
Sharing a repor t layout as a template
643
When you create a template, BIRT prompts for template-specific properties.
Figure 24-28 shows the properties and describes where they appear in the
New Report wizard when a report developer creates a new report. The only
required property is Display Name.
Appears in list of
templates
Appears below template
preview image
Appears as template
preview image
Figure 24-28
Template-specific properties
When you create a template from a report design, the default image is the
image from the template that you use to create the design. You can change
the default image to a thumbnail by setting the template’s Preview Image
property in Property Editor.
Designing template report items
After you develop the structure of a template, you can choose to identify
some or all of the items in the layout as template report items. When a report
developer uses the template to create a report design, a template report item
in the layout has a standard appearance and contains an informational
message. Double-clicking the template report item activates the item as a
standard report item and its appearance changes to match the properties that
you set when you designed the template.
A template can contain both template report items and normal report items.
Use template report items for items that you want the report developer to
modify for the new report design. Use normal report items for items that the
report developer does not need to change.
Typically, you first set simple report items, such as data elements inside a
table element, to be template report items. Next, make the container into a
template element, with overall instructions for the items inside it. To provide
complex instructions for using a template, create a set of instructions for the
template called a cheat sheet. Property Editor displays the Cheat sheet
property in a template root’s Advanced properties. To create a cheat sheet,
use the Eclipse Plug-in Development Environment. For instructions, see the
New Cheat Sheet Wizard topic in the Plug-in Development Environment
Guide in the Eclipse online help.
Sharing a repor t layout as a template
645
Registering a template with the New Report wizard
BIRT Report Designer uses the template folder to contain custom templates.
The default location of the template folder is the folder in the BIRT Report
Designer user interface plug-in that contains the standard, built-in templates.
Typically, this folder is not in a shared location, so each report developer in a
team must define the same shared location as the template folder. Typically,
the template folder is a directory on a shared network drive. When a
developer chooses File➛New➛Report, BIRT Report Designer lists all
templates in that folder as well as the standard BIRT templates.
To share a template across a team of report developers, publish the template
to the template folder. To provide visual assistance to the report developer,
associate an image, known as a thumbnail, with the template. This image
appears in the preview area of the New Report wizard when the developer
selects the template. The wizard displays both the templates in the shared
template folder and the built-in templates.
How to set up a template folder
1 From the Eclipse main menu, choose Window➛Preferences.
2 In Preferences, expand Report Design, and choose Template.
3 To navigate to the template folder, choose Select and select a folder. Then,
choose OK.
4 In Preferences, choose OK.
How to publish a template
1 Open the report template.
2 Click in a blank area of the layout editor. The template’s properties appear
in the Property Editor.
3 To set the image that appears in the New Report wizard to a thumbnail or
an image file on the file system, perform the following steps:
1 In the Property Editor, next to Thumbnail, choose the ellipsis button.
2 In Manage Thumbnail, specify the thumbnail for the template by
performing one of the following steps:
❏
Select Generate from the report. Then, choose Generate.
❏
Select Browse from file system. Then, choose Browse. In Select an
image file, navigate to and select the thumbnail image for the
template. Then, choose Open.
❏
Select Import from shared resources. Then, choose Import. In Select
an image file, navigate to and select the thumbnail image for the
template, as shown in Figure 24-32. Then, choose OK.
Sharing a repor t layout as a template
647
Figure 24-32
Choosing a thumbnail image from shared resources
The thumbnail image appears in Manage Thumbnail, as shown in
Figure 24-33.
Figure 24-33
A thumbnail image selected for the template
3 In Manage Thumbnail, choose OK. The name of the thumbnail appears
in the Thumbnail property in the Property Editor.
4 Save the report template.
4 Choose File➛Register Template with New Report Wizard.
5 In Publish to Template Folder, check the properties. Make any corrections
to the display name and description, as shown in Figure 24-34.
Figure 24-34
648
Chapter 24
Publishing a template
Building a Shared Development Framewor k
6 To change the template image, choose Browse. Then, select an image from
the available resources and choose OK.
7 Choose Finish.
Using a custom template
To use a custom template as a starting point for a report design, you must
define the template folder. The New Report wizard includes all custom
templates in the list of available templates. Figure 24-35 shows an example of
a custom template that has a preview image and a description.
Preview image
Description
Figure 24-35
Using a custom template
If the template does not supply some of the optional template properties, the
New Report wizard displays default values. Figure 24-36 shows how such a
template appears. No description appears for this template. Because this
template does not specify a preview image, BIRT Report Designer displays a
thumbnail representation of the template’s layout in Preview.
After you choose Finish in the New Report wizard, BIRT Report Designer
displays the layout of the template in the layout editor. All the report
elements in the template, such as data sources, data sets, and visual report
items, are available for editing in the same way that you edit report elements
in one of BIRT’s predefined templates.
A template can include template report items in the layout as well as
standard report items. You can see the appearance of a template report item
in Figure 24-31, earlier in this chapter. To edit a template report item, follow
the instructions displayed in the item.
Sharing a repor t layout as a template
649
C h a p t e r
Localizing Text
When inserting label and text elements, you typically type the text that you
want the report to display. Use literal, or static, text if a report will always be
viewed in one language or locale. If, however, a report will be translated into
multiple languages or regional dialects, use resource keys rather than static
text. The resource keys are translated, or localized, in resource files.
If you are not familiar with resource keys or resource files, think of resource
keys as variables, and resource files as text files in which the variables are set
to their values. If a report needs to appear in three languages, create three
resource files to define text values for each language. When a report runs,
BIRT uses the machine’s current locale, the resource keys, and the resource
files to find the appropriate text value to display. Figure 25-1 shows the
functions of resource files and resource keys in a localized report.
Resource files for English,
Spanish, and French
locales. Each file contains
the resource key, greeting,
and the localized version.
Report design uses the
resource key, greeting, in
a label element.
greeting=Hello
Report output when run in
English, Spanish, and
French locales, respectively.
Hello
greeting
greeting=Hola
Hola
greeting=Bonjour
Bonjour
Figure 25-1
Resource keys in resource files, the report design, and the
report
651
You can specify resource keys for the following items:
■
Static text in label, text, and chart elements. For example, you can localize
report titles, column headings, chart titles, and other static labels.
■
Display names of data set fields or computed fields. These names appear
in the report design.
■
Text values that come from a data set field. Data values of date or number
type do not need to be localized. BIRT automatically displays numbers
and dates according to the locale to which the report user’s machine is
configured.
■
Prompt text and help text associated with report parameters.
Overview of the localization process
The localization processes are similar for BIRT reports and for Java
applications. This section provides an overview of the entire process. The
steps that you perform using BIRT Report Designer are described in more
detail in later sections in this chapter. The basic steps are as follows:
■
Create the default resource file. The resource file is a text file with
a .properties file-name extension. In this file, define all the resource keys
in key=value format, as shown in the following examples:
hello=Hello
thanks=Thank you
If you know the text strings that you want to localize, you can create the
resource file in an external text editor and define the keys before building
a report. Alternatively, create the resource file in BIRT Report Designer
and define keys as you add label and text elements to the report.
■
If you created the default resource file in an external text editor, place the
file in the resource folder. If you create the resource file in BIRT Report
Designer, the file is created in the resource folder. You specify the location
of the resource folder in the Preferences page, which you access by
choosing Window➛Preferences from the main menu, then choosing
Report Design➛Resource.
■
Assign the resource file to the report that you want to localize.
■
For each report parameter, label, text, or chart element to localize, choose
the resource key to use.
■
When you finish defining the keys in the default resource file, create a
resource file for each language that the report will support. The file name
must include the language code and, if necessary, the region code. The file
name must be in the following format:
<filename>_<ISO 639 language code>_
<ISO 3166 region code>.properties
652
Chapter 25
L o c a l i z i n g Te x t
For example, MyResources_en_US.properties is for U.S. English, and
MyResources_en_UK.properties is for British English. For a list of
supported language and region codes, see the Java reference
documentation at the following URL:
http://www.oracle.com/technetwork/java/index.html
■
In the localized resource files, use the same set of keys that are defined in
the default resource file, and set their values to the translated strings. A
quick way to create the keys is to make a copy of the default resource file,
then edit the values. Unless you are multilingual, this task is typically
done by a team of translators.
The following examples show resource keys and values that could appear
in two localized versions of the same information:
MyResources_fr.properties:
hello=Bonjour
thanks=Merci
MyResources_es.properties:
hello=Hola
thanks=Gracias
■
Use the native2ascii command to convert the localized resource files to a
format that the Java platform can use. The command requires an input file
name and an output file name, so copy the resource file to a temporary
file, then use the correct file name as the output file name.
The following example converts a Japanese resource file:
copy MyResource_ja.properties temp.properties
native2ascii -encoding SJIS temp.properties
MyResource_ja.properties
For more information about native2ascii and the list of supported
encoding character sets, see the Java reference documentation at the
following URL:
http://www.oracle.com/technetwork/java/index.html
■
Place all the localized resource files in the resource folder. When a report
runs, BIRT uses the appropriate resource file to find the localized text
values to display. If BIRT cannot find a resource file for a specific locale, it
uses the default resource file.
Assigning a resource file to a report
You can add as many resource files as needed to the resource folder. Different
reports in a project can use different resource files, and you can assign
Assigning a resource file to a report
653
multiple resource files to a report. Assign a resource file to a report by
completing one of the following tasks:
■
Select a resource file that currently resides in the resource folder.
■
Create a new resource file in BIRT Report Designer, then assign it to the
report.
If you select an existing file, you can assign the keys that are defined in that
file to report parameters, label, text, or chart elements. If you create a new
resource file, it contains no keys. You define the keys as you add report
parameters, label, or text elements to the report.
How to assign a resource file to a report
1 In the layout editor, select the report by clicking in an empty area on the
report page.
2 In Property Editor, under Properties, choose Resources. Property Editor
displays the Resources page, as shown in Figure 25-2.
Figure 25-2
Property Editor displaying the Resources page
3 Choose Add File, next to Properties Files.
4 In Browse Resource Files, indicate which resource file to use by
completing one of the following tasks:
■
To use a resource file that currently exists in the resource folder, select
the resource file displayed under Shared Resources.
■
To create a new resource file using BIRT Report Designer, select a
folder. In New File Name, type a name for the new resource file, such
as CustomerReportResources.properties, as shown in Figure 25-3. You
must type the .properties file-name extension.
Figure 25-3
654
Chapter 25
Browse Resource Files showing a new resource file
L o c a l i z i n g Te x t
5 Choose OK.
The name of the resource file appears in Properties Files in the Resources
page of Property Editor. The report uses the selected resource file. You can
specify a different resource file to use at any time. You can also delete a
resource file by choosing Remove File in the Resources page.
Assigning resource keys
After assigning a resource file to a report, localize text by assigning resource
keys to the report elements that display text. The procedure varies depending
on the report element. For most elements, you can select existing keys or
create new keys.
Before creating a new key, review the list carefully. You do not want to define
new keys if they are already available. For example, you do not want five
different keys for the Customer Name label. To make maintenance and lookup of keys easier, use a consistent naming convention. For example, avoid
ambiguous or inconsistently named keys, such as Name, customer name, and
Name_Contact.
Assigning a resource key to a label or text element
Assign a resource key that you defined earlier, or define a new resource key,
then assign it to the label or text element.
How to assign an existing resource key to a label or text element
1 In the layout editor, select the label or text element that contains the text to
localize.
2 In Property Editor, under Properties, choose Localization, as shown in
Figure 25-4.
Figure 25-4
Property Editor displaying the Localization page
3 Choose Browse next to the Text key field. This button is enabled only if
you have already assigned a resource file to the report.
Select Key displays the current list of keys and values that are defined in
the resource file that the report uses, as shown in Figure 25-5.
Assigning resource keys
655
Figure 25-5
Select Key
4 Select the key to assign to the label or text element, then choose OK. In the
layout editor, the label or text element displays the value that corresponds
to the key.
How to define a new resource key
1 Select the label or text element that contains the text to localize.
2 In Property Editor, choose Localization.
3 Choose Browse next to the Text key field. This button is enabled only if
you have already assigned a resource file to the report.
Select Key displays the list of keys and values that are defined in the
resource file that the report uses.
4 If the key you want to assign is not in the list, add a new key as follows:
1 In Quick Add, provide a key and value, then choose Add. The key is
added to the resource file and appears in the list of keys.
2 To assign the key to the label or text element, select the key from the
list, then choose OK. In the layout editor, the label or text element
displays the value that corresponds to the key.
Changing localized text in a label or text element to
static text
If you change your mind about localizing a label or text element, remove the
resource key and use static text instead.
How to remove a resource key from a label or text element
1 Select the label or text element.
2 In Property Editor, choose Localization. Property Editor displays
localization information for the selected element, as shown in Figure 25-6.
656
Chapter 25
L o c a l i z i n g Te x t
Figure 25-8
Externalize Text displaying default settings
4 Assign a resource key to the chart text as follows:
1 Select Externalize Text. The list of resource keys is enabled in the
drop-down list that is next to Lookup Key.
2 From the drop-down list, select a key to assign to the chart text. The
value that corresponds to the key that you selected appears in
Externalized Value, as shown in Figure 25-9.
Resource key assigned
to the chart text
Value of the key for the
current locale
Figure 25-9
Resource key and its externalized value
3 Choose OK.
The Title field in Edit Chart shows the title’s display value. To use a
different resource key, choose the button to open the Externalize Text
dialog, and select a different key from the Lookup Key list.
5 Choose Finish to close the chart builder and return to the layout editor. In
the report design, the chart text displays the value that corresponds to the
key that you selected.
Changing localized chart text to static text
If you change your mind about localizing text in a chart, remove the resource
key and use static text instead.
658
Chapter 25
L o c a l i z i n g Te x t
How to remove a resource key from chart text
1 Navigate to the Format Chart section for the chart part to change.
2 Choose the Externalize Text Editor button that is next to the field to
change.
Externalize Text displays the resource key that is assigned to the chart
part, as shown in Figure 25-10.
Deselect to convert to
static text
Figure 25-10
Externalize Text displaying the assigned resource key
3 Deselect Externalize Text.
4 In Default Value, type the static text to display for the chart part, then
choose OK. The Title field in the chart builder shows the title’s new
display value.
5 Choose OK to return to the layout editor. In the report design, the chart
displays the static text you typed.
Assigning a resource key to a data value
Localizing text data that originates from a data source requires that you know
the data values at report design time because you map each data value to a
resource key when you design the report. If you do not map a data value to a
resource key, the report displays the original data value. Assuming the
original values are in English, if you do not map every value in the data set
field, the report displays unmapped values in English and mapped values in
the language specified by the user’s machine locale.
How to assign a resource key to a data value
1 In the layout editor, select the data element that displays the values to
localize.
2 In Property Editor, choose the Map tab.
3 In Map List, choose Add to create a map rule.
4 In New Map Rule, specify the following information:
Assigning resource keys
659
1 In the first field, select from the drop-down list, Value of this data item.
The field displays the expression that refers to the data set field, which
contains the values to localize.
2 In the second field, select an operator from the list. For example:
Equal to
3 In the third field, specify the value to localize, using one of the
following steps:
❏
Choose <Select value...> from the drop-down list, as shown in
Figure 25-11. In Select Value, select a value.
Figure 25-11
New Map Rule displaying the options for specifying
the value to map
❏
Choose <Build expression...> to use the expression builder to write
an expression.
❏
Type the value to replace. For example:
"Shipped"
You must enclose string values in quotation marks (" ").
4 Skip the next field, “Then display following value”. Enter a value for
this field only to map the data value to a literal text value.
5 Specify a resource key. Choose Browse to select a resource key. You can
access resource keys only if you have assigned a resource file to the
report.
Select Key displays the current list of keys and values that are defined
in the resource file that the report uses.
1 Perform one of the following steps:
660
Chapter 25
❏
Select an existing key to assign to the data value.
❏
Under Quick Add, create a new key and value, choose Add,
then select the key from the list.
L o c a l i z i n g Te x t
2 Choose OK to confirm the resource key selection. The resource key
appears in the Resource Key field in New Map Rule. Figure 25-12
shows a completed map rule, which maps the value Cancelled to
the localized value defined for the resource key cancelled.
Figure 25-12
Map rule that maps a data value to a resource key
6 Choose OK to save the map rule. The rule appears in Map List.
5 Repeat steps 3 through 4 to create additional rules, one for each data value
to replace. Figure 25-13 shows an example of six map rules created for a
data element that displays order status.
Figure 25-13
Six map rules for a data element
Assigning a resource key to a report parameter
You can localize the following items associated with a report parameter:
■
The text that prompts report users to supply a value for a report
parameter
■
The help text provided for a report parameter
■
The static values displayed in radio buttons, a list box, or a combo box
Figure 25-14 shows the dialog box, Enter Parameters, that displays report
parameters to the report user. The figure also identifies the text that you can
Assigning resource keys
661
localize, including prompt text and values that appear next to radio buttons
and in the list boxes. In Enter Parameters, a report parameter’s prompt text
appears next to the curly braces symbol, { }.
Localizable text
Figure 25-14
Text that can be localized in Enter Parameters
How to assign a resource key to a report parameter prompt text or help text
These instructions assume that you have already created the report
parameters and assigned a resource file to the report.
1 In Data Explorer, under Report Parameters, select the report parameter to
localize. Do not double-click the parameter, which opens the Edit
Parameter dialog.
2 In Property Editor, choose Localization.
3 To localize the report parameter’s prompt text, choose Browse next to the
Prompt text key field. To localize the report parameter’s help text, choose
Browse next to the Help text key field.
Select Key displays the current list of keys and values that are defined in
the resource file that the report uses.
4 Perform one of the following steps:
■
Select an existing key to assign to the report parameter.
■
Under Quick Add, create a new key, choose Add, then select the key
from the list.
5 Choose OK.
How to assign a resource key to a report parameter value
These instructions assume that you have created the report parameter that
displays a list of values in a list box, combo box, or radio buttons. The values
must be static. Values that are derived dynamically at run time cannot be
localized.
662
Chapter 25
L o c a l i z i n g Te x t
1 In Data Explorer, under Report Parameters, double-click the report
parameter that contains the values to localize.
2 In Edit Parameter, in the Selection values table, select the value to localize,
then choose Edit. Edit Selection Choice appears. Figure 25-15 shows an
example of a radio button value (Shipped) selected for editing.
Figure 25-15
A parameter value selected for editing
3 In Edit Selection Choice, choose the ellipsis (...) button next to the Display
Text Key field. This button is enabled only if you have already assigned a
resource file to the report.
Select Key displays the current list of keys and values that are defined in
the resource file that the report uses.
4 In Select Key, perform one of the following steps, then choose OK:
■
Select an existing key to assign to the report parameter value.
■
Under Quick Add, create a new key, choose Add, then select the key
from the list.
5 Choose OK to apply the key to the report parameter value.
In Edit Parameter, the Selection values table displays the actual value, the
display value that the user sees, and the resource key mapped to the
display value. Figure 25-16 shows an example of a localized parameter
value.
Assigning resource keys
663
How to edit a resource file
Choose File➛Open File, navigate to the resource folder, then double-click the
resource (.properties) file. The file that opens in the report editor displays the
list of keys and their values, as shown in Figure 25-17.
Edit the file as needed, then save and close it.
Figure 25-17
Resource file opened in the report editor
Previewing a report in different locales
After completing all the localization tasks, preview the report in all the
locales that it supports to verify that the localized text appears properly. BIRT
Report Designer provides an easy way to preview a report in any locale
without changing your machine’s locale. You can test the report in a different
locale by setting the locale option in BIRT’s preview preferences.
How to preview a report in a different locale
1 Choose Window➛Preferences.
2 On the left side of the dialog, expand Report Design, then choose Preview.
The preview properties appear, as shown in Figure 25-18.
Figure 25-18
Preview preferences in BIRT Report Designer
Previewing a repor t in different locales
665
3 In Choose your locale, select a locale in which to preview the report, then
choose OK. The selected locale applies only to previewed reports. It does
not change the locale that your machine uses, nor does it change the
localized text that appears in the report design.
4 Preview the report. The localized text appears in the language for the
selected locale.
5 To preview the report in another language, repeat the previous steps to
select a new locale.
666
Chapter 25
L o c a l i z i n g Te x t
Glo ssary
abstract base class
A class that defines the requirements and behavior of descendant classes by
specifying methods and variables. An abstract base class does not support
the creation of instances.
Related terms
class, descendant class, method, variable
Contrast with
object
abstraction
A technique that reduces duplication of program code. Abstraction provides
a framework for related classes in an object-oriented system.
Related terms
class, object-oriented programming
aggregate function
A function that performs a calculation over a set of data rows. For example,
SUM calculates the sum of values of a specified numeric field over a set of
data rows. Examples of aggregate functions include AVERAGE, COUNT,
MAX, MIN, and SUM.
Related terms
data row, field, function, value
Contrast with
aggregate row, aggregate value
aggregate row
A single row that summarizes data from a group of rows returned by a query.
A SQL (Structured Query Language) query that includes an aggregate
expression and a Group By clause returns one or more aggregate rows. For
example, a row that totals all orders made by one customer is an aggregate
row.
Related terms
data, group, query, row, SQL (Structured Query Language)
667
Contrast with
aggregate value, data row, SQL SELECT statement
aggregate value
The result of applying an aggregate function to a set of data rows. For
example, a set of data rows has a field, SPEED, which contains values: 20, 10,
30, 15, 40. Applying the aggregate function MAX to dataSetRow("SPEED"),
produces the aggregate value, 40, which is the maximum value for the field.
Related terms
aggregate function, data row, field, value
An alternative name:
alias
1 In a SQL SELECT statement, a name given to a database table or column.
2 A name given to a data-set column for use in an expression or in code in a
script method.
Related terms
column, data set, database, expression, method, SQL SELECT statement,
table
Contrast with
display name
analytics
The iterative process of analyzing data to inform and plan business decisions.
Analytics uses drill-down and statistical techniques to examine the same
information in both detail and overview forms. Analytics tools promote
business intelligence goals by supporting inspection, cleaning, and
transformation of data.
Related term
data
ancestor class
A class in the inheritance hierarchy from which a particular class directly or
indirectly derives.
Related terms
class, inheritance, hierarchy
Contrast with
class hierarchy, descendant class, subclass, superclass
applet
A small desktop application that performs a simple task, for example, a Java
program that runs directly from the web browser.
Related terms
application, Java
application
A complete, self-contained program that performs a specific set of related
tasks.
668
Glossary
Contrast with
applet
application programming interface (API)
A set of routines, including functions, methods, and procedures, that exposes
application functionality to support integration and extend applications.
Related terms
application, function, method, procedure
argument
A constant, expression, or variable that supplies data to a function or method.
Related terms
constant, data, expression, function, method, variable
Contrast with
parameter
array
A data variable consisting of sequentially indexed elements that have the
same data type. Each element has a common name, a common data type, and
a unique index number identifier. Changes to an element of an array do not
affect other elements.
Related terms
data, element, data type, string, variable
assignment statement
A statement that assigns a value to a variable. For example:
StringToDisplay = "My Name"
Related terms
statement, value, variable
attribute
A property of an element defined as a name-value pair. For example, in the
following line, the attribute defines a Universal Resource Identifier (URI) that
links to a web page:
<a href="http://www.eclipse.org">
Related terms
element, property, Universal Resource Identifier (URI), web page
Contrast with
Extensible Markup Language (XML)
base unit
A unit of time displayed on a time-scale axis in a chart.
Related term
chart
Contrast with
tick
Glossary
669
bidirectional text
Text written in multiple languages, at least one of which reads from right-toleft (RTL) and one of which reads from left-to-right (LTR). When right-to-left
text, such as Arabic, mixes with left-to-right text, such as English, in the same
paragraph, each type of text is written in its own direction.
BigDecimal class
A Java class used for numeric calculations requiring decimal, floating point
arithmetic. A BigDecimal value consists of an arbitrary precision integer and
a 32-bit integer scale, for example 1024x10 to the power of 3. This class
provides accessor methods that support getting and setting the value.
Related terms
class, Java, method, value
Contrast with
Double class, Float class, Integer class
BIRT
See Business Intelligence and Reporting Tools (BIRT).
BIRT extension
See Business Intelligence and Reporting Tools (BIRT) extension.
BIRT Report Designer
See Business Intelligence and Reporting Tools (BIRT) Report Designer.
BIRT technology
See Business Intelligence and Reporting Tools (BIRT) technology.
bookmark
An expression that identifies a report element. For example, a table of
contents uses a bookmark to navigate to a topic.
Related terms
Business Intelligence and Reporting Tools (BIRT) technology, expression,
report element, table of contents
Boolean expression
An expression that evaluates to True or False. For example, Total > 3000 is a
Boolean expression. If the condition is met, the condition evaluates to True. If
the condition is not met, the condition evaluates to False.
Related term
expression
Contrast with
conditional expression, numeric expression
breakpoint
In BIRT Report Designer, a place marker in a program being debugged. At a
breakpoint, execution pauses so the report developer can examine and edit
data values.
670
Glossary
Related terms
Business Intelligence and Reporting Tools (BIRT) Report Designer, data,
debug, value
bridge class
A class that maps the functionality of one class to the similar behavior of
another class. For example, a Java Database Connectivity (JDBC)-open
database connectivity (ODBC) bridge class enables an application that uses
the standard JDBC protocol to communicate with a database through the
ODBC protocol.
Related terms
application, class, database, Java Database Connectivity (JDBC), open
database connectivity (ODBC), protocol
Business Intelligence and Reporting Tools (BIRT)
An analytics and reporting platform built on Eclipse, the industry standard
for open-source software development. BIRT provides a complete solution
for extracting data and presenting the results in a formatted document.
Related terms
analytics, data, Eclipse, report
Contrast with
Business Intelligence and Reporting Tools (BIRT) extension
Business Intelligence and Reporting Tools (BIRT) Chart Engine
A tool that supports designing and deploying charts outside a report design.
Using this engine, Java developers embed charting capabilities into an
application. BIRT Chart Engine is a set of Eclipse plug-ins and Java archive
(.jar) files. The chart engine is also known as the charting library.
Related terms
application, Business Intelligence and Reporting Tools (BIRT), chart, design,
Java, Java archive (.jar) file, library, plug-in, report
Contrast with
Business Intelligence and Reporting Tools (BIRT) Report Engine
Business Intelligence and Reporting Tools (BIRT) Demo Database
A sample database used in tutorials for BIRT Report Designer and BIRT RCP
Report Designer. This package provides this sample database in Derby,
Microsoft Access, and MySQL Enterprise formats.
Related terms
Business Intelligence and Reporting Tools (BIRT), Business Intelligence and
Reporting Tools (BIRT) Report Designer, Business Intelligence and Reporting
Tools (BIRT) Rich Client Platform (RCP) Report Designer, database
Business Intelligence and Reporting Tools (BIRT) extension
A related set of extension points that adds custom functionality to the BIRT
platform. BIRT extensions include
■
Charting extension
Glossary
671
■
Rendering extension
■
Report item extension
Related terms
Business Intelligence and Reporting Tools (BIRT), charting extension,
extension, extension point, rendering extension, report item extension
Business Intelligence and Reporting Tools (BIRT) Report Designer
A tool that builds BIRT report designs and previews reports generated from
the designs. BIRT Report Designer is a set of plug-ins to the Eclipse platform
and includes BIRT Chart Engine, BIRT Demo Database, and BIRT Report
Engine. A report developer who uses this tool can access the full capabilities
of the Eclipse platform.
Related terms
Business Intelligence and Reporting Tools (BIRT), Business Intelligence and
Reporting Tools (BIRT) Chart Engine, Business Intelligence and Reporting
Tools (BIRT) Demo Database, Business Intelligence and Reporting Tools
(BIRT) Report Engine, design, Eclipse platform, plug-in, report
Contrast with
Business Intelligence and Reporting Tools (BIRT) Rich Client Platform (RCP)
Report Designer
Business Intelligence and Reporting Tools (BIRT) Report Engine
A component that supports deploying BIRT charting, reporting, and viewing
capabilities as a stand-alone application or on an application server. BIRT
Report Engine consists of a set of Eclipse plug-ins, Java archive (.jar) files,
web archive (.war) files, and web applications.
Related terms
application, Business Intelligence and Reporting Tools (BIRT), chart, Eclipse,
Java archive (.jar) file, plug-in, report, view, web archive (.war) file
Contrast with
Business Intelligence and Reporting Tools (BIRT) Chart Engine
Business Intelligence and Reporting Tools (BIRT) Rich Client Platform (RCP)
Report Designer
A stand-alone tool that builds BIRT report designs and previews reports
generated from the designs. BIRT RCP Report Designer uses the Eclipse Rich
Client Platform. This tool includes BIRT Chart Engine, BIRT Demo Database,
and BIRT Report Engine. BIRT RCP Report Designer supports report design
and preview functionality without the additional overhead of the full Eclipse
platform. BIRT RCP Report Designer does not support the Java-based
scripting and the report debugger functionality the full Eclipse platform
provides. BIRT RCP Report Designer can use, but not create, BIRT extensions.
Related terms
Business Intelligence and Reporting Tools (BIRT), Business Intelligence and
Reporting Tools (BIRT) Chart Engine, Business Intelligence and Reporting
Tools (BIRT) Demo Database, Business Intelligence and Reporting Tools
(BIRT) extension, Business Intelligence and Reporting Tools (BIRT) Report
672
Glossary
Engine, debug, design, Eclipse platform, Eclipse Rich Client Platform (RCP),
extension, Java, report
Contrast with
Business Intelligence and Reporting Tools (BIRT) Report Designer
Business Intelligence and Reporting Tools (BIRT) Samples
A sample of a BIRT report item extension and examples of BIRT charting
applications. The report item extension sample is an Eclipse platform plug-in.
The charting applications use BIRT Chart Engine. Java developers use these
examples as models of how to design custom report items and embed
charting capabilities in an application.
Related terms
application, Business Intelligence and Reporting Tools (BIRT), Business
Intelligence and Reporting Tools (BIRT) Chart Engine, chart, design, Eclipse
platform, Java, plug-in, report, report item, report item extension
Business Intelligence and Reporting Tools (BIRT) technology
A set of Java applications and application programming interfaces (API) that
support the design and deployment of a business report. BIRT applications
include BIRT Report Designer, BIRT RCP Report Designer, and a report
viewer web application servlet. The BIRT Java APIs provide programmatic
access to BIRT functionality.
Related terms
application, application programming interface (API), Business Intelligence
and Reporting Tools (BIRT), Business Intelligence and Reporting Tools (BIRT)
Report Designer, Business Intelligence and Reporting Tools (BIRT) Rich
Client Platform (RCP) Report Designer, design, Java, report, report viewer
servlet
cascading parameters
Report parameters that have a hierarchical relationship, for example:
Country
State
City
In a group of cascading parameters, each report parameter displays a set of
values. When a report user selects a value from the top-level parameter, the
selected value determines the values that the next parameter displays, and so
on. Cascading parameters display only relevant values to the user. Figure G-1
shows cascading parameters as they appear to a report user.
Related terms
hierarchy, parameter, report, value
cascading style sheet (CSS)
A file containing a set of rules that attaches formats and styles to specified
HyperText Markup Language (HTML) elements. For example, a cascading
style sheet can specify the color, font, and size of an HTML heading.
Glossary
673
Figure G-1
Cascading parameters
Related terms
element, font, format, HyperText Markup Language (HTML), style
Contrast with
template
case sensitivity
A condition in which the letter case is significant for the purposes of
comparison. For example, “McManus” does not match “MCMANUS” or
“mcmanus” in a case-sensitive environment.
category
1 In an area, bar, line, step, or stock chart, one of the discrete values that
organizes data on an axis that does not use a numerical scale. Typically,
the x-axis of a chart displays category values. In a pie chart, category
values are called orthogonal axis values and define which sectors appear
in a pie.
2 A set of values that can be organized into a hierarchy.
Related terms
chart, data, hierarchy, value
Contrast with
series
The intersection of a row and a column that displays a value in a cross tab,
grid element, or table element. Figure G-2 shows a cell.
cell
Related terms
column, cross tab, grid element, row, table element, value
character
An elementary mark that represents data, usually in the form of a graphic
spatial arrangement of connected or adjacent strokes, such as a letter or a
digit. A character is independent of font size and other display properties.
For example, an uppercase C is a character.
674
Glossary
2 A named field in a database table or query. For each data row, the column
can have a different value, called the column value. The term column
refers to the definition of the column, not to any particular value.
Figure G-4 shows the names of columns in a database table.
CUSTOMERNUMBER
column in
CUSTOMERS table
Figure G-4
Columns in a database table
Related terms
cell, cross tab, data row, database, field, grid element, query, table, table
element, value
column binding
A named column that defines an expression specifying what data to return.
For each piece of data to display in a report, there must be a column binding.
Column bindings form a required intermediate layer between data-set data
and report elements.
Related terms
column, data, data set, expression, report, report element
column key
An expression used to group data rows into columns and sub-columns in a
cross-tab element.
Related terms
column, cross-tab element, data row, expression, group
Contrast with
row key
combination chart
A chart in which multiple data series appear as different chart types. In
Figure G-5, for example, the data series for 2004 appears as a line, which
stands out as the year of highest annual revenue.
Related terms
chart, data, series
Contrast with
chart element
comma-separated values (CSV) file
A flat file format that stores data in a tabular structure, separating the rows
by new-line characters, the column values by commas, and delimiting the
column values containing special characters by quotation marks.
Related terms
column, data, flat file, format, row, value
Glossary
677
Figure G-5
Combination chart
computed field
A field that displays the result of an expression.
Related terms
expression, field
Contrast with
computed value
computed value
The result of a calculated expression. To display a computed value in a
report, use a data element.
Related terms
data element, expression, report, value
Contrast with
computed field
conditional expression
An expression that returns value A or value B depending on whether a
Boolean expression evaluates to True or False.
Related terms
Boolean expression, expression, value
conditional format
A format that applies to a cell when a specified condition is met.
Related terms
cell, format
configuration file
An Extensible Markup Language (XML) file containing the parameters and
settings used to set run-time values in a program environment. For example,
BIRT connection profiles and Eclipse plug-ins use configuration files.
678
Glossary
Related terms
Business Intelligence and Reporting Tools (BIRT), Eclipse, parameter,
plug-in, run time, value
Connection
A Java object that provides access to a data source.
Related terms
data source, Java, object
constant
An unchanging, predefined value. A constant does not change while a
program is running, but the value of a field or variable can change.
Related terms
field, value, variable
constructor code
Code that initializes an instance of a class.
Related term
class
Contrast with
object
container
1 An application that acts as a master program to hold and execute a set of
commands or to run other software routines. For example, an application
server provides a container that supports communication between an
application and an Enterprise JavaBean.
2 A data structure that holds one or more different types of data. For
example, a grid element can contain label elements and other report items.
Related terms
application, data, Enterprise JavaBean (EJB), grid element, label element,
report item
containment
A relationship among instantiated objects in a report. One object, the
container, defines the scope of other objects, the contents.
Related terms
container, instantiation, object, report, scope
containment hierarchy
A hierarchy of objects in a report.
Related terms
hierarchy, object, report
content
See structured content.
Glossary
679
converter
A tool that converts data from one format to another format. BIRT technology
provides an Excel converter, PDF converter, PostScript converter, PowerPoint
converter, Word converter, and an XML converter.
Related terms
Business Intelligence and Reporting Tools (BIRT) technology, data, Excel
converter, format, PDF converter, PostScript converter, PowerPoint
converter, Word converter, XML converter
cross tab
A report that arranges data into a concise summary for analysis. Data values
appear in a matrix of rows and columns. Every cell in a cross tab contains an
aggregate value. A cross tab shows how one item relates to another, such as
monthly sales revenues aggregated by product line. Figure G-6 shows a cross
tab.
Figure G-6
Cross tab displaying order totals
Related terms
aggregate value, cell, column, data, report, row, table, value
Contrast with
aggregate function, analytics, cross-tab element, grid
cross-tab element
A report item that displays a cross tab. A cross tab displays aggregate values
in a matrix of rows and columns. Figure G-7 shows a cross-tab element.
Related terms
aggregate value, column, cross tab, report item, row
Contrast with
analytics
cross-tabulation
See cross tab.
680
Glossary
Figure G-7
Cross-tab element
CSS
See cascading style sheet (CSS).
cube
A multidimensional data structure that provides multiple dimensions and
multiple measures to access and analyze large quantities of data. BIRT uses a
cube to structure data for display in a cross-tab element.
Related terms
Business Intelligence and Reporting Tools (BIRT), cross-tab element, data,
dimension, measure, multidimensional data
Contrast with
analytics
custom data source
See open data access (ODA).
data
Information stored in databases, flat files, or other data sources.
Related terms
data source, database, flat file
Contrast with
metadata
data analysis
See analytics.
data binding
See column binding.
data element
A report item that displays a computed value or a value from a data set field.
Related terms
computed value, data set, field, report item, value
Contrast with
label element, Report Object Model (ROM) element, text element
Data Explorer
An Eclipse view that shows the data cubes, data sets, data sources, and report
parameters used in a report. Use Data Explorer to create, edit, or delete these
items. Figure G-8 shows Data Explorer.
Glossary
681
Figure G-8
Data Explorer
Related terms
cube, data set, data source, Eclipse view, parameter, report
data point
A point on a chart that corresponds to a particular pair of x- and y-axis
values.
Related terms
chart, value
Contrast with
data row, data set
data row
One row of data that a data set returns. A data set typically returns many
data rows.
Related terms
data, data set, row
Contrast with
data point, data source, filter
data set
A definition of the data to retrieve or compute from a data source.
Related terms
data, data source
Contrast with
data element, data point, data row
data set parameter
A parameter associated with a data set column that restricts the number of
data rows that a data set supplies to a report.
Related terms
column, data row, data set, parameter, report
Contrast with
report parameter
data source
1 A relational database or other data repository. For example, an Extensible
Markup Language (XML) file, a flat file, or any other source of
682
Glossary
information can be a data source. A report can include any of these types
of data. This data source provides data rows to a report through a data
source element.
2 A design construct that retrieves data rows from a relational database or
other data repository.
Related terms
data, data row, database, Extensible Markup Language (XML), flat file, data
source element, report
Contrast with
data set
data source element
An item containing connection information for a data source.
Related term
data source
Contrast with
data row, data set
data type
The structure of a value that constrains its characteristics, such as the
information the values can hold and permitted operations. In report
development, three processes use data types: accessing data, internal
processing of data, and formatting output as a report.
Internal data types used by BIRT include Date, Double, Varchar, Time, and
Timestamp. These data types map to the Java constants declared in
Java.sql.Types, such as DATE, DOUBLE, INT, and STRING. BIRT maps the
data types from supported data sources to these internal data types. To
format values in a report, BIRT provides date-and-time, number, and string
data types.
Related terms
Business Intelligence and Reporting Tools (BIRT), Date data type, date-andtime data type, double data type, Java, number data type, String data type,
Time data type, Timestamp data type, value, Varchar data type
database
An integrated collection of logically related records that provides data for
information application platforms, such as BIRT. The database model most
commonly used is the relational model. Other typical models are
entity-relationship, hierarchical, network, object, and object-relational.
Related terms
application, data
database connection
See data source.
Glossary
683
database management system (DBMS)
Software that organizes simultaneous access to shared data. Database
management systems store relationships among various data elements.
Related term
data, database, element
database schema
See schema.
Date data type
A Java data type used for date-and-time calculations. The base Date data
type, java.util.Date, is a class that encapsulates a millisecond date value from
January 1, 1970 00:00:00.000 GMT through the year 8099. This Date class
provides accessor methods that support getting and setting the value.
Related terms
class, data type, Java, method, value
Contrast with
Time data type, Timestamp data type
date-and-time data type
A data type used to display date, date-and-time, or time values. Report items
that contain expressions or fields having a date-and-time data type display
the values in the report document. The appearance of these values depends
on locale and format settings specified by your computer and the report
design.
Related terms
data type, design, expression, field, format, locale, report, report item, value
Contrast with
Date data type, Time data type, Timestamp data type
debug
To detect, locate, and fix errors in a computer program. Typically, debugging
involves executing specific portions of the program and analyzing the
operation of those portions.
declaration
The definition of a class, constant, method, or variable that specifies the name
and, if appropriate, the data type.
Related terms
class, constant, data type, method, variable
declarations section
That portion of Java code that contains constant, data type, and global
variable declarations.
Related terms
constant, data type, declaration, Java, variable
684
Glossary
deploy
To bundle and distribute a software package, such as an Eclipse plug-in or a
web application, to a run-time environment.
Related terms
application, Eclipse, package, plug-in, run time
derived class
See descendant class.
descendant class
A class that extends another class to provide additional functionality.
Related term
class
Contrast with
subclass, superclass
design
A report specification or the act of creating a report specification. Designing a
report includes selecting data, laying out the report visually, and saving the
layout in a report design file.
Related terms
data, layout, report
Contrast with
file types
design time
The period of time in which a report developer creates a report specification.
Related term
report
Contrast with
design, run time, view time
DHTML (Dynamic Hypertext Markup Language)
See Dynamic HyperText Markup Language (DHTML).
dimension
In a cube, a category containing measures. For example, a dimension, such as
orders, can include average cost and total units of products.
Related terms
category, cube, measure
Contrast with
analytics, multidimensional data
display name
An alternative name for a chart series, report parameter, table column, or
user-defined Report Object Model (ROM) property. This name can contain
any character, including punctuation and spaces. For example, BIRT Report
Designer displays this alternative name as a column heading in a report.
Glossary
685
Related terms
Business Intelligence and Reporting Tools (BIRT) Report Designer, character,
chart, column, property, report, report parameter, Report Object Model
(ROM), series, table
Contrast with
alias
document object model (DOM)
A model that defines the structure of a document such as an Extensible
Markup Language (XML) or HyperText Markup Language (HTML)
document. The DOM defines interfaces that dynamically create, access, and
manipulate the internal structure of the document. The Uniform Resource
Locator (URL) to the World Wide Web Consortium (W3C) document object
model is:
www.w3.org/DOM/
Related terms
Extensible Markup Language (XML), HyperText Markup Language (HTML),
interface, Uniform Resource Locator (URL), World Wide Web Consortium
(W3C)
Contrast with
document type definition (DTD), structured content
document type definition (DTD)
A set of Extensible Markup Language (XML) elements and attributes that
defines a schema describing the structure of an XML document.
Related terms
attribute, element, Extensible Markup Language (XML), schema
Contrast with
document object model (DOM), structured content
domain name
A name that defines a node on the internet. For example, the domain name of
the Eclipse Foundation is eclipse. The Uniform Resource Locator (URL) is:
www.eclipse.org
Related terms
Eclipse, node, Uniform Resource Locator (URL)
Double class
A Java class that encapsulates the primitive data type, double. The class
provides accessor methods that support getting and setting the value.
Related terms
class, data type, double data type, Java, method, value
Contrast with
BigDecimal class, Float class, Integer class, number data type
686
Glossary
Related terms
Eclipse platform, framework, Java, plug-in, run time
Contrast with
Business Intelligence and Reporting Tools (BIRT)
Eclipse launcher
A tool that supports testing an Eclipse project without the need to package
the project as a JAR file. For example, the Eclipse Plug-in Development
Environment provides a launcher to test new plug-ins.
Related terms
Eclipse, Eclipse Plug-in Development Environment (PDE), Eclipse project,
Java archive (.jar) file, plug-in
Eclipse Modeling Framework (EMF)
A Java framework and code generation facility that uses a structured model
to build tools and other applications. EMF uses Extensible Markup Language
(XML) schemas to generate the EMF model of a plug-in. For example, a BIRT
chart type uses EMF to represent the chart structure and properties.
Related terms
application, Business Intelligence and Reporting Tools (BIRT) technology,
chart, Eclipse, Extensible Markup Language (XML), framework, Java,
plug-in, property, schema
Eclipse perspective
A visual container that includes a set of views and editors. Eclipse
Workbench provides a series of perspectives, such as the BIRT Report
Designer, Java Development Environment, and Plug-in Development
Environment (PDE). A developer can switch between perspectives to work
on different tasks. Figure G-10 shows the Eclipse Java perspective.
Related terms
Business Intelligence and Reporting Tools (BIRT) Report Designer, Eclipse,
Eclipse Plug-in Development Environment (PDE), Eclipse view, Eclipse
Workbench, Java
Contrast with
Eclipse platform, view
Eclipse platform
The framework of the Eclipse application development system. The
design-time environment provides user interfaces for specifying application
components. The run-time environment provides an extensible system of
plug-ins that load and run as needed.
Related terms
application, design time, Eclipse, framework, interface, plug-in, run time
Contrast with
Eclipse perspective, Eclipse view, Eclipse Workbench, extension
688
Glossary
Figure G-10
Eclipse Java perspective
Eclipse Plug-in Development Environment (PDE)
An integrated design tool for creating, developing, testing, debugging, and
deploying a plug-in. The Eclipse PDE provides wizards, editors, views, and
launchers to support plug-in development. The Eclipse PDE supports design
and run-time environments.
Related terms
debug, deploy, design, design time, Eclipse, Eclipse launcher, Eclipse view,
plug-in, run time
Contrast with
Eclipse Modeling Framework (EMF), Eclipse platform
Eclipse project
A top-level directory within an Eclipse workspace. An Eclipse project
contains folders and files used for builds, resource organization, sharing, and
version management.
Related terms
Eclipse, Eclipse workspace, resource
Eclipse Rich Client Platform (RCP)
An Eclipse framework for supporting a client application that uses a minimal
set of plug-ins. An Eclipse rich client application is typically a specialized
user interface such as the report development tools in BIRT Rich Client
Platform (RCP).
Glossary
689
Related terms
application, Business Intelligence and Reporting Tools (BIRT) Rich Client
Platform (RCP) Report Designer, Eclipse, framework, interface, plug-in,
report
Contrast with
Eclipse platform
Eclipse view
A dockable window on the Eclipse Workbench. An Eclipse view can be an
editor, the Navigator, a report item palette, a graphical report designer, or any
other functional component that an Eclipse perspective provides. A view can
have its own menus and toolbars. Multiple views can be visible at one time.
Related terms
design, Eclipse, Eclipse perspective, Eclipse Workbench, Navigator, Palette,
report, report item
Eclipse Workbench
A graphical development environment containing perspectives used to
create, edit, and view a project, such as the report design perspective.
Related terms
design, Eclipse, Eclipse perspective, Eclipse project, report
Contrast with
Eclipse platform
Eclipse workspace
A file system directory containing one or more projects used to manage
resources in Eclipse Workbench.
Related terms
Eclipse project, Eclipse Workbench, resource
See Enterprise JavaBean (EJB).
EJB
element
1 A single item of data.
2 A logical structure in an Extensible Markup Language (XML) or
HyperText Markup Language (HTML) document specifying a type and
optionally one or more attributes and a value. For example, the following
code specifies a ConnectionParam element that has three attributes,
Name, Display, and Type, and no value:
<ConnectionParam Name="username"
Display="User name"
Type="string"
/>
Related terms
attribute, data, Extensible Markup Language (XML), HyperText Markup
Language (HTML), value
690
Glossary
Contrast with
report item, Report Object Model (ROM) element
ellipsis
A button that opens tools that you use to perform tasks, such as navigating to
a file or specifying localized text.
encapsulation
A technique that bundles related functions and subroutines. Encapsulation
compartmentalizes the structure and behavior of a class so that parts of an
object-oriented system do not depend upon or affect each other’s internal
details.
Related terms
class, function, object, object-oriented programming
enterprise
An integrated set of computers running on multiple platforms in a network
environment. Typical software products in an enterprise environment
include applications, browsers, databases, and servers that support an
information warehouse.
Related terms
application, database, platform
Contrast with
enterprise reporting
enterprise archive (.ear) file
A compressed file format used to deploy Java EE web applications.
Related terms
application, Java Platform Enterprise Edition (Java EE)
Contrast with
Java archive (.jar) file, web archive (.war) file
Enterprise JavaBean (EJB)
A server component used to encapsulate application logic. A client
application makes a remote procedure call (RPC) to the server to run an EJB.
Enterprise JavaBeans (EJB) are a standard-based framework designed to
provide persistence, security, and transactional integrity to enterprise
applications.
Related terms
application, enterprise, framework, JavaBean
enterprise reporting
A system that delivers a high volume of complex structured documents that
include data from a variety of data sources.
Related terms
data, data source
Glossary
691
Contrast with
enterprise, structured content
event
An action external to a program that requires handling, such as a mouse click.
An event handler in the program collects information about the event and
responds.
Related term
event handler
Contrast with
event listener
event handler
A function or method that executes when an event occurs. Report items, data
sets, and data sources have event handlers for which a developer can provide
code.
Related terms
data set, data source, event, function, method, report, report item
Contrast with
event listener
event listener
An interface that detects when a particular event occurs and calls a function
or method to respond to the event.
Related terms
event, function, interface, method
Contrast with
event handler
Excel converter
A module that converts a report or report data to a Microsoft Excel
spreadsheet (.xls) file.
Related terms
converter, data, report
exception
An abnormal situation that a program encounters. The program handles
some exceptions and returns a message to the user or application running the
program. In other cases, the program cannot handle the exception, and the
program ends.
Related term
application
executable file
A file that generates report output when run in a report designer or web
application. For example, a BIRT report executable (.rptdesign) file generates
BIRT report output.
692
Glossary
Related terms
application, file types, report, report design (.rptdesign) file
expression
A combination of constants, functions, literal values, names of fields, and
operators that evaluate to a single value.
Related terms
constant, field, expression builder, function, operator, value
Contrast with
regular expression
expression builder
A tool for selecting data fields, functions, and operators to write expressions.
Figure G-11 shows the expression builder in BIRT Report Designer.
Figure G-11
Expression builder
Related terms
Business Intelligence and Reporting Tools (BIRT) Report Designer, data,
expression, field, function, operator
Extensible Markup Language (XML)
A markup language that supports the interchange of data among
applications and data sources. Using XML, a wide variety of applications,
databases, and legacy systems can exchange information. The World Wide
Web Consortium (W3C) specifies the standard for XML schema and
documents. XML documents must be well-formed.
Glossary
693
file types
BIRT provides file types to store information used and created by report
designs. Table 26-1 lists the report designer’s file types.
Table 26-1
File types
Display name
File extension
BIRT Report Design
RPTDESIGN
BIRT Report Design Library
RPTLIBRARY
BIRT Report Design Template
RPTTEMPLATE
BIRT Report Document
RPTDOCUMENT
Related terms
library (.rptlibrary) file, report design (.rptdesign) file, report document
(.rptdocument) file, report template (.rpttemplate) file
filter
flat file
A mechanism that enables a user to reduce the number of items in a list.
A file that contains data in the form of text.
Related term
data
Contrast with
data source
Float class
A Java class that encapsulates the primitive data type, float. The class
provides accessor methods that support getting and setting the value.
Related terms
class, data type, float data type, Java, value
Contrast with
BigDecimal class, Double class, Integer class
float data type
A Java data type that stores a single-precision 32-bit IEEE 754 floating point
number, ranging in value from 1.40129846432481707E-45 to
3.40282346638528860E+38.
Related terms
data type, Java, value
Contrast with
double data type, Float class, int data type, number data type
font
A family of characters of a given style. A font contains information that
specifies posture, typeface, type size, and weight.
Related term
character
Glossary
695
footer
A logically separate unit of information that appears after the main body of
content. For example, a page footer typically contains a page number. A
group footer aggregates group data.
Related terms
data, group
Contrast with
header
format
1 A specification that describes layout and properties of rich information,
such as HyperText Markup Language (HTML), PDF, PostScript,
PowerPoint, RTF, or spreadsheet.
2 A set of standard options with which to display and print currency
values, dates, numbers, strings, and times.
Related terms
data, HyperText Markup Language (HTML), layout, property, string, value
Contrast with
style
fragment
See plug-in fragment.
framework
A set of interrelated classes that provide an architecture for building an
application, such as the chart engine.
Related terms
application, Business Intelligence and Reporting Tools (BIRT) Chart Engine,
class
function
A code module containing a set of instructions that operate as a subroutine in
a program. To invoke the function, include its name as an instruction
anywhere in the program. BIRT provides JavaScript and other functions to
support building expressions.
Related terms
Business Intelligence and Reporting Tools (BIRT), expression, JavaScript
Contrast with
method
global variable
A variable available at all levels in an application. A global variable stays in
memory in the scope of all executing subroutines until the application
terminates.
Related terms
application, scope, variable
glyph
696
1 An image that is the visual representation of a character.
Glossary
2 A specific letter form from a specific font. For example, an uppercase C in
Palatino font is a glyph.
Related terms
character, font
grandchild class
See descendant class.
grandparent class
See ancestor class.
grid
See grid element.
grid element
A report item that contains and arranges other report elements in a static row
and column format. A grid element aligns cells horizontally and vertically.
Figure G-13 shows a report title section containing an image and two text
elements in a grid element. This grid element has one row and two columns.
Figure G-13
Grid element
Related terms
cell, column, image element, report, report item, row, text element
Contrast with
list element, table element
group
A set of data rows organized by one or more common values. For example, in
a sales report, a group consists of all the orders placed by a single customer.
Related terms
data row, report, value
Contrast with
group key, grouped report
group footer
See footer.
group header
See header.
grouped report
A report that organizes data by common values. Figure G-14 shows a
grouped report organized by customer name.
Related terms
data, report, value
Glossary
697
HyperText Markup Language page
See web page.
HyperText Transfer Protocol (HTTP)
A standard that supports request-response communication between two
applications on a network. The World Wide Web Consortium (W3C) specifies
the standard for HTTP.
Related terms
application, request, World Wide Web Consortium (W3C)
Contrast with
protocol
identifier
A name assigned to an item in a program, for example a class, function, or
variable.
Related terms
class, function, variable
image
A graphic that appears in a report. BIRT supports .gif, .jpg, and .png file
types.
Related terms
Business Intelligence and Reporting Tools (BIRT), report
Contrast with
image element
image element
A report item that adds an image to a report design.
Related terms
design, image, report, report item
inheritance
A mechanism whereby one class of objects can be defined as a special case of
a more general class and includes the method and variable definitions of the
general class, known as a base or superclass. The superclass serves as the
baseline for the appearance and behavior of the descendant class, which is
also known as a subclass. In the subclass, the appearance, behavior, and
structure can be customized without affecting the superclass. Figure G-16
shows an example of inheritance.
Related terms
class, descendant class, method, object, subclass, superclass, variable
Contrast with
abstract base class, hierarchy, object-oriented programming
inner join
A type of join that returns records from two tables using specified values in
the join fields. For example, joining customer and order tables where the
700
Glossary
int data type
A 32-bit Java data type that stores whole numbers, ranging in value from
-2,147,483,648 to 2,147,483,647.
Related terms
data type, Java, value
Contrast with
double data type, float data type, Integer class
Integer class
A Java class that encapsulates the primitive data type, int. This class provides
accessor methods that support getting and setting the value.
Related terms
class, data type, int data type, Java, method, value
Contrast with
BigDecimal class, Double class, Float class
interface
A software component that supports access to computer resources. For
example, in Java, a set of methods that provides a mechanism for classes to
communicate in order to execute particular actions.
Related terms
class, Java, method
internationalization
The process of designing an application to work correctly in multiple locales.
Related terms
application, locale
Contrast with
localization
IP address
The unique node identifier on a TCP/IP network.
Related term
node
J2EE
See Java Platform Enterprise Edition (Java EE).
J2SE
See Java Platform Standard Edition (Java SE).
JAR
See Java archive (.jar) file.
Java
An object-oriented programming language used to develop and extend BIRT
technology.
Related terms
Business Intelligence and Reporting Tools (BIRT) technology, object-oriented
programming
702
Glossary
Contrast with
JavaScript
Java 2 Enterprise Edition (J2EE)
See Java Platform Enterprise Edition (Java EE).
Java 2 Runtime Standard Edition (J2SE)
See Java Platform Standard Edition (Java SE).
Java archive (.jar) file
A compressed file format used to deploy Java applications.
Related terms
application, Java
Contrast with
web archive (.war) file
Java Database Connectivity (JDBC)
A standard protocol that Java uses to access databases in a platformindependent manner.
Related terms
database, Java, protocol
Contrast with
data element, schema
Java Development Kit (JDK)
A software development kit that defines the application programming
interfaces (API) used to build Java applications. As well as software tools, the
kit contains documentation and examples.
Related terms
application, application programming interface (API), Java
Contrast with
Java Platform Enterprise Edition (Java EE), Java Platform Standard Edition
(Java SE), JavaServer Page (JSP)
Java Naming and Directory Interface (JNDI)
An application programming interface (API) that provides unified access to
named components and directory services in an enterprise system.
Related terms
application programming interface (API), enterprise
Java Platform Enterprise Edition (Java EE)
A platform-independent development environment that includes application
programming interfaces (API), such as Java Database Connectivity (JDBC),
Remote Method Invocation (RMI), and web services. A programmer uses
Java EE to develop a highly scalable, fault-tolerant, web-based application.
Glossary
703
Related terms
application, application programming interface (API), Java Database
Connectivity (JDBC)
Contrast with
Java Development Kit (JDK), Java Platform Standard Edition (Java SE), Java
Virtual Machine (JVM)
Java Platform Standard Edition (Java SE)
A smaller-scale, platform-independent development environment defining
the Java programming language and application programming interfaces
(API) supporting interaction with file systems, networks, and graphical
interfaces. A programmer uses Java SE to develop an application to run on a
virtual machine.
Related terms
application, application programming interface (API), Java
Contrast with
Java Development Kit (JDK), Java Platform Enterprise Edition (Java EE), Java
Virtual Machine (JVM)
Java Virtual Machine (JVM)
The Java SDK interpreter that converts Java bytecode into machine language
for execution in a specified software and hardware configuration.
Related terms
Java, SDK (Software Development Kit)
JavaBean
A reusable, serializable, standards-based component that encapsulates
application logic.
Related terms
application, encapsulation
Contrast with
Enterprise JavaBean (EJB)
JavaScript
An interpreted, platform-independent, scripting language used to embed
additional processing in a web page or server. For example, BIRT uses
JavaScript to support aggregate expressions and event handling.
Related terms
Business Intelligence and Reporting Tools (BIRT), event handler, web page,
web server
Contrast with
aggregate function, Java
JavaServer Page (JSP)
A standard Java extension that supports the generation of dynamic web
pages. A JavaServer Page combines HyperText Markup Language (HTML)
and JSP tags in one document. A servlet container interprets a JSP tag as a call
704
Glossary
to a Java class. The servlet container compiles the Java classes to generate a
web page.
Related terms
class, container, extension, HyperText Markup Language (HTML), Java,
servlet, tag, web page
JDBC
See Java Database Connectivity (JDBC).
JDK
See Java Development Kit (JDK).
JNDI
See Java Naming and Directory Interface (JNDI).
join
A SQL (Structured Query Language) query operation that combines records
from two tables and returns them in a result set based on the values in the
join fields. Without additional qualification, join usually refers to the join in
which field values are equal. For example, customer and order tables are
joined on a common field such as customer ID. The result set contains
combined customer and order records in which the customer IDs are equal.
Related terms
field, query, result set, SQL (Structured Query Language), table, value
Contrast with
inner join, join condition, outer join, SQL SELECT statement
join condition
A condition that specifies a match in the values of related fields in two tables.
Typically, the values are equal. For example, if two tables have a field called
customer ID, a join condition exists where the customer ID value in one table
equals the customer ID value in the second table.
Related terms
field, join, table, value
joint data set
A data set that combines data from two or more data sets.
Related terms
data, data set
JSP
See JavaServer Page (JSP).
JVM
See Java Virtual Machine (JVM).
keyword
A reserved word that is recognized as part of a programming language.
label element
A report item that displays a short piece of static text in a report. Figure G-17
shows label elements used as column headings in a table header row.
Related terms
column, header, report item, row, table
Glossary
705
Figure G-17
Label elements in a table header row
Contrast with
data element, text element
layout
The designed appearance of a report. Designing a report entails arranging
report items on a page so that a report user can analyze the information
easily. A report displays information in a combination of charts, footers,
headers, paragraphs, subreports, and tabular lists.
Related terms
chart, footer, header, report, report item, subreport
layout editor
A tool in a report designer in which a report developer arranges, formats, and
sizes report items.
Related terms
design, format, report, report item
Contrast with
report editor
lazy load
The capability in a run-time environment to load a code segment to memory.
By lazily loading a code segment, the run-time environment minimizes startup time and conserves memory resources. For example, BIRT Report Engine
builds a registry at startup that contains the list of available plug-ins, then
loads a plug-in only if the processing requires it.
Related terms
Business Intelligence and Reporting Tools (BIRT) Report Engine, plug-in, run
time
left outer join
See outer join.
library
1 A file used when creating or running a program. For example, Windows
library files are dynamic link libraries. UNIX library files are shared
libraries.
2 A collection of reusable and shareable report elements. A library can
contain data sets, data sources, embedded images, JavaScript code, styles,
and visual report items. A report developer uses a report designer to
develop a library and to retrieve report elements from a library for use in a
report design.
Related terms
Business Intelligence and Reporting Tools (BIRT) Report Designer, data set,
data source, design, image, JavaScript, report element, report item, style,
variable
706
Glossary
Contrast with
file types
library (.rptlibrary) file
In BIRT Report Designer, an Extensible Markup Language (XML) file that
contains reusable and shareable report elements. A report developer uses a
report design tool to create a library file directly or from a report design
(.rptdesign) file.
Related terms
Business Intelligence and Reporting Tools (BIRT) Report Designer, design,
Extensible Markup Language (XML), library, report design (.rptdesign) file,
report element
Contrast with
file types
link
See hyperlink.
listener
See event listener.
list element
A report item that iterates through the data rows in a data set. The list
element contains and displays other report items in a variety of layouts.
Related terms
data row, data set, layout, report item
Contrast with
grid element, table element
listing report
A report that provides a simple view of data. Typically, a listing report
displays a single line for each data row. Figure G-18 shows a listing report.
Figure G-18
Listing report
Related terms
data, data row, report
local variable
A variable that is available only at the current level in an application. A local
variable stays in memory in the scope of an executing procedure until the
procedure terminates. When the procedure finishes, the run-time system
destroys the variable and returns the memory to the system.
Glossary
707
Related terms
application, procedure, run time, scope, variable
locale
A location and the currency format, date format, language, sorting sequence,
time format, and other characteristics associated with that location. The
location is not always identical to the country. There can be multiple
languages and locales within one country. For example, China has two
locales: Beijing and Hong Kong. Canada has two language-based locales:
French and English.
Related term
format
Contrast with
localization
localization
The process of translating database content, printed documents, and software
programs into another language. Report developers localize static text in a
report so that the report displays text in another language that is appropriate
to the locale configured on the user’s machine.
Related terms
database, locale, report
Contrast with
internationalization
manifest
A text file in a Java archive (.jar) file that describes the contents of the archive.
Related term
Java archive (.jar) file
mashup
A web application that combines data and functionality from multiple
sources into a single presentation. For example, the Google Maps® mashup
combines maps and directions to assist a user in locating and traveling to a
destination.
Related term
application, data
master page
A predefined layout that specifies a consistent appearance for all pages of a
report. A master page typically includes standard headers and footers that
display information such as a copyright statement, a date, or page numbers.
The master page can contain report elements in the header and footer areas
only, as shown in Figure G-19.
The master page’s header and footer content appears on every page of the
report in paginated formats, as shown in Figure G-20.
Related terms
footer, header, layout, report, report element
708
Glossary
Related terms
class, data, declaration, object, variable
metadata
Information about the structure of data enabling a program to process
information. For example, a relational database stores metadata that
describes the data type, name, and size of objects in a database, such as tables
and columns.
Related terms
column, data, data type, database, object, table
method
A routine that provides functionality to an object or a class.
Related terms
class, object
Contrast with
data, function
modal window
A window that retains focus until explicitly closed by the user. Typically,
dialog boxes and message windows are modal. For example, an error
message dialog box remains on the screen until the user responds.
Contrast with
modeless window
mode
An operational state of a system. Mode implies that there are at least two
possible states. Typically, there are many modes for both hardware and
software.
modeless window
A window that solicits input but permits users to continue using the current
application without closing the modeless window, for example, an Eclipse
view.
Related terms
application, Eclipse view
Contrast with
modal window
multidimensional data
Any set of records that you can break down or filter according to the contents
of individual fields or dimensions, such as location, product, or time. This
data organization supports presenting and analyzing complex relationships.
Related terms
data, dimension, field, filter
Contrast with
analytics
710
Glossary
multithreaded application
An application that handles multiple simultaneous sessions and users.
Related term
application
Navigator
In BIRT Report Designer, an Eclipse view that shows all projects, reports, and
associated files within each project. Each project is a directory in the file
system. Use Navigator to manage report files, for example, deleting files,
moving files from one project to another, or renaming files. Figure G-21
shows Navigator.
Figure G-21
Navigator
Related terms
Business Intelligence and Reporting Tools (BIRT) Report Designer, Eclipse
project, Eclipse view, report
node
A computer that is accessible on the internet.
Contrast with
domain name
null
A value indicating that a variable or field contains no data.
Related terms
data, field, value, variable
number data type
A data type used to display numeric values. Report items that contain
expressions or fields having a number data type display numeric values in
the report document. The appearance of these values depends on the formats
and locale settings specified by your computer and the report design.
Related terms
data type, design, expression, field, format, locale, report, report item, value
numeric expression
A numeric constant, a simple numeric variable, a scalar reference to a
numeric array, a numeric-valued function reference, or a sequence of these
items, separated by numeric operators. For example:
dataSetRow["PRICEEACH"] * dataSetRow["QUANTITYORDERED"]
Related terms
array, constant, function, operator, variable
Contrast with
Boolean expression
Glossary
711
object
An instance of a particular class, including its characteristics, such as instance
variables and methods.
Related terms
class, instance variable, method, variable
object-oriented programming
A paradigm for writing applications using classes, not algorithms, as the
fundamental building blocks. The design methodology uses four main
concepts: abstraction, encapsulation, inheritance, and polymorphism.
Related terms
abstraction, application, class, encapsulation, inheritance, polymorphism
Contrast with
object
ODA
See open data access (ODA).
online analytical processing (OLAP)
The process of analyzing, collecting, managing, and presenting
multidimensional data.
Related terms
data, multidimensional data
Contrast with
analytics
online help
Information that appears on the computer screen to help the user understand
an application.
Related term
application
open data access (ODA)
A technology that handles communication between a data source and an
application. ODA provides interfaces for creating data drivers to establish
connections, access metadata, and execute queries to retrieve data. ODA also
provides interfaces to integrate query builder tools within an application
designer tool. The Eclipse Data Tools Project plug-ins provide ODA to BIRT.
Related terms
application, Business Intelligence and Reporting Tools (BIRT), Connection,
data, data source, Eclipse, interface, metadata, open data access (ODA)
driver, plug-in, query
open data access (ODA) driver
An ODA driver communicates between a data source and an application. An
ODA driver establishes a connection to a data source, accesses metadata
about the data, and executes queries on the data source. In BIRT, ODA
drivers are plug-in extensions to the Eclipse Data Tools Platform project.
712
Glossary
Related terms
application, Business Intelligence and Reporting Tools (BIRT) technology,
data, data source, driver, Eclipse, extension, metadata, open data access
(ODA), plug-in, query
open database connectivity (ODBC)
A standard protocol used by software products as a database management
system (DBMS) interface to connect applications and reports to databases.
Related terms
application, database, database management system (DBMS), interface,
protocol, report
Contrast with
Connection, data source, Java Database Connectivity (JDBC)
open source
A software development methodology in which the community of
programmers and users has complete access to the source code. For example,
BIRT is an open-source project built on the Eclipse platform.
Related terms
Business Intelligence and Reporting Tools (BIRT), Eclipse platform
operator
A symbol or keyword that performs an operation on expressions.
Related terms
expression, keyword
outer join
A type of join that returns records from one table even when no matching
values exist in the other table. The three types of outer join are left, right, and
full outer join. A left outer join returns all records from the table on the left
side of the join expression, even if no matching values exist in the table on the
right side. A right outer join returns all records from the table on the right
side of the join expression, even if no matching values exist in the table on the
left side. For example, joining customers and orders tables on customerID
with the customers table on the left side of the expression returns a result set
that contains all customer records, including customers who have no orders.
A full outer join is the union of the result sets of both left and right outer
joins.
Related terms
join, result set, table, value
Contrast with
inner join
Outline
An Eclipse view that shows all report elements in a report design, report
library, or report template. Outline shows the report elements’ containment
hierarchy in a tree-structured diagram. Figure G-22 shows Outline.
Glossary
713
Figure G-22
Outline
Related terms
design, Eclipse view, hierarchy, library, report, report element, template
package
1 A set of functionally related Java classes organized in one directory.
2 A complete application, including all configuration files and programs.
Related terms
application, class, configuration file, Java
page
An area in a window that arranges and displays related information. A
window can contain several pages, each of which is accessed by a tab.
Related term
tab
Contrast with
JavaServer Page (JSP), master page, web page
Palette
An Eclipse view that shows the report items used to display and organize
data in a report. Figure G-23 shows Palette.
Figure G-23
714
Glossary
Palette of report items
Related terms
data, Eclipse view, report, report item
parameter
1 A report element that provides input to the execution of the report.
Parameters provide control over report data formatting, processing, and
selection.
2 The definition of an argument to a procedure.
Related terms
argument, data, format, procedure, report, report element
Contrast with
cascading parameters, data set parameter, report parameter
parent class
See superclass.
password
An optional code that restricts user name access to a resource on a computer
system.
pattern
A template or model for implementing a solution to a common problem in
object-oriented programming or design. For example, the singleton design
pattern restricts the instantiation of a class to only one object. The use of the
singleton pattern prevents the proliferation of identical objects in a run-time
environment and requires a programmer to manage access to the object in a
multithreaded application.
Related terms
class, design, instantiation, multithreaded application, object, object-oriented
programming, run time, template
PDF converter
A tool that converts a report to a PDF file.
Related terms
converter, report
perspective
See Eclipse perspective.
platform
The software and hardware environment in which a program runs. Linux,
MacOS, Microsoft Windows, Solaris OS, and UNIX are examples of software
systems that run on hardware processors made by vendors such as AMD,
Apple, Hewlett-Packard, IBM, Intel, Motorola, and Sun.
Contrast with
Eclipse platform
Glossary
715
plug-in
1 An extension used by the Eclipse development environment. At run time,
Eclipse scans its plug-in subdirectory to discover any extensions to the
platform. Eclipse places the information about each extension in a registry,
using lazy load to access the extension.
2 A software program that extends the capabilities of a web browser. For
example, a plug-in gives you the ability to play audio samples or video
movies.
Related terms
Eclipse, extension, lazy load, run time
Contrast with
Eclipse Plug-in Development Environment (PDE)
plug-in fragment
A separately loaded plug-in that adds functionality to an existing plug-in,
such as support for a new language in a localized application. The plug-in
fragment manifest contains named values that associate the fragment with
the existing plug-in.
Related terms
application, localization, manifest, plug-in, value
polymorphism
The ability to provide different implementations with a common interface,
simplifying the communication among objects. For example, defining a
unique print method for each kind of document in a system supports
printing any document by sending the instruction to print without concern
for how that method is actually carried out for a given document.
Related terms
interface, method, object
Contrast with
object-oriented programming
PostScript converter
A tool that converts a report to a PostScript (.ps) file.
Related terms
converter, report
PowerPoint converter
A tool that converts a report to a Microsoft PowerPoint (.ppt) file.
Related terms
converter, report
Contrast with
Excel converter, PDF converter, PostScript converter, Word converter, XML
converter
716
Glossary
previewer
A tool that supports displaying data or a report. A data previewer enables the
report developer to review the values of columns returned by a query before
designing the report layout. A report previewer enables the report developer
to review and improve the report layout before delivery to the user.
Related terms
column, data, design, layout, query, report, value
Contrast with
viewer
procedure
A set of commands, input data, and statements that perform a specific set of
operations. For example, methods are procedures.
Related terms
data, method, statement
process
A computer program that has no user interface. For example, the servlet that
generates a BIRT report is a process.
Related terms
Business Intelligence and Reporting Tools (BIRT), interface, report, servlet
project
See Eclipse project.
Properties
A grouped alphabetical list of all properties of report elements in a report
design. Experienced report developers use this Eclipse view to modify any
property of a report element. Figure G-24 shows Properties.
Figure G-24
Properties displaying a sample of table element properties
Related terms
design, Eclipse view, property, report, report element, table element
Contrast with
Property Editor
Glossary
717
property
A characteristic of a report item that controls its appearance and behavior.
For example, a report developer can specify a font size for a label element.
Related terms
font, label element, report item
Contrast with
method
Property Editor
An Eclipse view that displays sets of key properties of report elements in a
report design. The report developer uses Property Editor to modify those
properties. Figure G-25 shows Property Editor.
Figure G-25
Property Editor
Related terms
design, Eclipse view, property, report, report element
Contrast with
Properties
protocol
A communication standard for the exchange of information. For example, in
TCP/IP, the internet protocol (IP) is the syntax and order through which
messages are received and sent.
Related term
syntax
publish
To copy files to a shared folder to make them available to report users and
developers. BIRT Report Designer publishes libraries and resource files to the
resources folder. Published templates reside in the templates folder.
Related terms
library, report, resource file, template
query
A statement specifying the data rows to retrieve from a data source. For
example, a query that retrieves data from a database typically is a SQL
SELECT statement.
Related terms
data, data row, data source, database, SQL SELECT statement
718
Glossary
query editor
A graphical tool used to write a statement that requests data from a data
source.
Related terms
data, data source, statement
Contrast with
SQL SELECT statement
range
A continuous set of values of any data type. For example, 1–31 is a numeric
range.
Related terms
data type, value
regular expression
A JavaScript mechanism that matches patterns in text. The regular expression
syntax can validate text data, find simple and complex strings of text within
larger blocks of text, and substitute new text for old.
Related terms
data, expression, JavaScript, string, syntax
rendering extension
A BIRT extension that produces a report in a specific format. For example,
BIRT provides rendering extensions for Adobe PDF, Adobe PostScript,
HyperText Markup Language (HTML), Microsoft Excel, Microsoft
PowerPoint, and Microsoft Word.
Related terms
Business Intelligence and Reporting Tools (BIRT), Business Intelligence and
Reporting Tools (BIRT) extension, extension, format, HyperText Markup
Language (HTML), report
report
A category of documents that presents formatted and structured content
from a data source, such as a database or text file.
Related terms
data source, database, format, structured content
report design (.rptdesign) file
An Extensible Markup Language (XML) file that contains the complete
description of a report. The report design file describes the structure and
organization of the report, the constituent report items, data sets, data
sources, and Java and JavaScript event handler code. A report developer uses
BIRT Report Designer to create the report design file and the BIRT Report
Engine processes it to create a formatted report.
Related terms
Business Intelligence and Reporting Tools (BIRT) Report Designer, Business
Intelligence and Reporting Tools (BIRT) Report Engine, data set, data source,
design, event handler, Extensible Markup Language (XML), format, Java,
JavaScript, report, report item
Glossary
719
Contrast with
file types
report document (.rptdocument) file
A binary file that encapsulates the report item identifiers and values, and
additional information, such as data rows, pagination, and table of contents.
Related terms
data row, report item, table of contents, value
Contrast with
file types
report editor
In BIRT Report Designer, the main window where a report developer designs
and previews a report. The report editor supports opening multiple report
designs. For each report design, the report editor displays these five pages:
Extensible Markup Language (XML) source editor, layout editor, master page
editor, previewer, and script editor.
Related terms
Business Intelligence and Reporting Tools (BIRT) Report Designer, design,
Extensible Markup Language (XML), master page, layout editor, previewer,
report, script editor
Contrast with
report design (.rptdesign) file
report element
A visual or non-visual component of a report design. A visual report
element, such as a table or a label, is a report item. A non-visual report
element, such as a report parameter or a data source, is a logical component.
Related terms
data source, design, element, label element, report, report item, report
parameter, table element
report executable file
A file that contains instructions for generating a report document.
Related term
report
Contrast with
file types
report item
A report element that is a visual component of a report design. A report item
displays content in the report output. For example, a data element displays
data from a data set.
Related terms
data, data element, data set, design, report, report element
Contrast with
structured content
720
Glossary
report item extension
A BIRT extension that implements a custom report item.
Related terms
Business Intelligence and Reporting Tools (BIRT) extension, report item
report library file
See library (.rptlibrary) file.
Report Object Model (ROM)
The abstract specification for BIRT technology. The ROM defines the visual
and non-visual components of a report. The ROM specification is an
Extensible Markup Language (XML) document. The complete ROM
specification is at:
http://www.eclipse.org/birt/ref
Related terms
Business Intelligence and Reporting Tools (BIRT) technology, Extensible
Markup Language (XML), report
Contrast with
Report Object Model definition file (rom.def), Report Object Model (ROM)
element, Report Object Model (ROM) schema
Report Object Model definition file (rom.def)
The deployment file containing the Report Object Model (ROM) specification
that BIRT technology uses to generate and validate a report design.
Related terms
Business Intelligence and Reporting Tools (BIRT) technology, design, report
Contrast with
Report Object Model (ROM), Report Object Model (ROM) element, Report
Object Model (ROM) schema
Report Object Model (ROM) element
An Extensible Markup Language (XML) element in the Report Object Model
(ROM) that describes a visual or non-visual component of a report. Visual
elements include items appearing in a report such as a label, list, or table
element. Non-visual elements include data sets, data sources, and report
parameters.
Related terms
data set, data source, element, Extensible Markup Language (XML), label
element, list element, report, report item, Report Object Model (ROM), report
parameter, table element
Contrast with
report element, Report Object Model definition file (rom.def), Report Object
Model (ROM) schema
Glossary
721
Report Object Model (ROM) schema
The Extensible Markup Language (XML) schema defining the content,
semantics, and structure of the components in the BIRT Report Object Model
(ROM). The ROM schema is at:
http://www.eclipse.org/birt/2005/design
Related terms
Business Intelligence and Reporting Tools (BIRT), Extensible Markup
Language (XML), Report Object Model (ROM), schema
Contrast with
Report Object Model definition file (rom.def), Report Object Model (ROM)
element
report parameter
A report element that enables a user to provide a value as input to the
execution of the report. Using a parameter to customize a report provides
more focused information to meet specific needs. For example, parameters
support selecting sales information by country and city.
Related terms
parameter, report, report element, value
Contrast with
cascading parameters, data set parameter
report template
See template.
report template (.rpttemplate) file
An Extensible Markup Language (XML) file that contains a reusable design
providing a start position for developing a new report.
Related terms
design, Extensible Markup Language (XML), report
Contrast with
file types, library (.rptlibrary) file, report design (.rptdesign) file, report
document (.rptdocument) file, template
report viewer servlet
A Java EE web application servlet that produces a report from a report design
(.rptdesign) file or a report document (.rptdocument) file. When deployed to
a Java EE application server, the report viewer servlet makes reports
available for viewing over the web. The report viewer servlet is also an active
component of the report previewer of BIRT Report Designer.
Related terms
application, Business Intelligence and Reporting Tools (BIRT) Report
Designer, Java Platform Enterprise Edition (Java EE), previewer, report,
report design (.rptdesign) file, report document (.rptdocument) file, servlet,
web server
722
Glossary
request
A message that an application sends to a component to perform an action.
Related term
application
reserved word
See keyword.
resource
An application component, such as a class, configuration file, image, library,
or template.
Related terms
application, class, configuration file, image, library, template
Contrast with
resource file
resource file
A text file that contains the mapping from resource keys to string values for a
particular locale. Resource files support producing a report having localized
values for label and text elements.
Related terms
label element, locale, report, resource key, string, text element, value
Contrast with
localization, resource
resource key
A unique value that maps to a string in a resource file. For example, the
resource key, greeting, can map to Hello, Bonjour, and Hola in the resource
files for English, French, and Spanish, respectively.
Related terms
resource file, string, value
result set
Data rows from an external data source. For example, the data rows that are
returned by a SQL SELECT statement performed on a relational database are
a result set.
Related terms
data row, data source, database, SQL SELECT statement
Rich Client Platform (RCP)
See Eclipse Rich Client Platform (RCP).
right outer join
See outer join.
ROM
See Report Object Model (ROM).
Glossary
723
1 A record in a table.
row
2 A horizontal sequence of cells in a cross tab, grid element, or table
element.
Related terms
cell, cross tab, grid element, table, table element
Contrast with
data row
row key
An expression used to collect data rows into row groups and subgroups in a
cross-tab element.
Related terms
cross-tab element, data row, group, expression
Contrast with
column key
RPTDESIGN
See report design (.rptdesign) file.
RPTDOCUMENT
See report document (.rptdocument) file.
RPTLIBRARY
See library (.rptlibrary) file.
RPTTEMPLATE
See report template (.rpttemplate) file.
To execute a program, utility, or other machine function.
run
run time
The period of time in which a computer program executes. For example, a
report executable generates a report during run time.
Related terms
report, report executable file
Contrast with
design time, view time
schema
1 A database schema specifies the structure of database components and the
relationships among those components. The database components are
items such as tables.
2 An Extensible Markup Language (XML) schema defines the structure of
an XML document. An XML schema consists of element declarations and
type definitions that describe a model for the information that a wellformed XML document must contain. The XML schema provides a
724
Glossary
common vocabulary and grammar for XML documents that support
exchanging data among applications.
Related terms
application, data, database, declaration, element, Extensible Markup
Language (XML), object, table, well-formed XML
scope
The parts of a program in which a symbol or object exists or is visible. The
location of an item’s declaration determines its scope. Scopes can be nested.
A method introduces a new scope for its parameters and local variables. A
class introduces a scope for its member variables, member functions, and
nested classes. Code in a method in one scope has visibility to other symbols
in that same scope and, with certain exceptions, to symbols in outer scopes.
Related terms
class, declaration, function, member, method, object, parameter, variable
script editor
In the report editor in BIRT Report Designer, the page where a report
developer adds or modifies JavaScript for a report element.
Related terms
Business Intelligence and Reporting Tools (BIRT) Report Designer,
JavaScript, page, report, report editor, report element
scripting language
See JavaScript.
SDK (Software Development Kit)
A collection of programming tools, utilities, compilers, debuggers,
interpreters, and application programming interfaces (API) that a developer
uses to build an application to run on a specified technology platform. For
example, the Java SDK supports developers in building an application that
users can download to run on any operating system. The Java Virtual
Machine (JVM), the Java SDK interpreter, executes the application in the
specified software and hardware configuration.
Related terms
application, application programming interface (API), Java, Java Virtual
Machine (JVM), platform
section
A horizontal band in a report design. A section uses a grid element, list
element, or table element to contain data values, images, and text.
Related terms
data, design, grid element, image, list element, report, table element, value
select
To highlight one or more items in a user interface, such as a dialog box or a
layout editor. Figure G-26 shows selected items in a report design in the
layout editor.
Related terms
data element, design, interface, layout editor, report
Glossary
725
Related terms
data, database, query, report, sort, SQL (Structured Query Language),
statement, table
statement
A syntactically complete unit in a programming language that expresses one
action, declaration, or definition.
Related term
declaration
Contrast with
SQL SELECT statement
static variable
A variable shared by all instances of a class and its descendant classes. In
Java, a static variable is known as a class variable. The compiler specifies the
memory allocation for a static variable. The program receives the memory
allocation for a static variable as the program loads.
Related terms
class, class variable, descendant class, Java, variable
string
An array of characters.
Related terms
array, character
String data type
A data type that consists of a sequence of contiguous characters including
letters, numerals, punctuation marks, and spaces.
Related terms
character, data type, string
Contrast with
string expression
string expression
An expression that evaluates to a series of contiguous characters. Parts of the
expression can include a function that returns a string, a string constant, a
string literal, a string operator, or a string variable. For example, "abc"+"def"
is a string expression that evaluates to "abcdef".
Related terms
character, constant, expression, function, operator, string, variable
Contrast with
String data type
structured content
A formatted document that displays information from one or more data
sources.
Related terms
data source, format
728
Glossary
Contrast with
report
Structured Query Language (SQL)
See SQL (Structured Query Language).
style
A named set of formatting characteristics, such as alignment, borders, color,
and font that report developers apply to a report item to control its
appearance.
Related terms
font, format, report, report item
Contrast with
cascading style sheet (CSS)
style sheet
See cascading style sheet (CSS).
subclass
The immediate descendant class.
Related terms
class, descendant class
Contrast with
superclass
The immediate descendant class.
subreport
An item using data from a different data set or data source from other items
in a report design. An outer report can contain multiple subreports, also
called nested reports. In this case, the subreports typically use data values
from the outer report to filter data rows for display. Alternatively, multiple
independent subreports exist at the same level in the report design.
Related terms
data, data set, data source, design, report, value
superclass
The immediate ancestor class.
Related terms
ancestor class, class
Contrast with
descendant class, subclass
syntax
The rules that govern the structure of a language.
tab
The label above or below a page in a window that contains multiple pages.
Figure G-29 shows tabs that access different Eclipse views in BIRT Report
Designer.
Glossary
729
Tabs access pages of
report items, data, and
resources
Figure G-29
Tabs in BIRT Report Designer
Related terms
Business Intelligence and Reporting Tools (BIRT) Report Designer, Eclipse
view, page
Contrast with
label element
table
A named set of columns in a relational database. Figure G-30 shows tables in
the query editor in BIRT Report Designer.
Names of tables
Columns in the
Payments table
Figure G-30
Tables in the query editor
Related terms
Business Intelligence and Reporting Tools (BIRT) Report Designer, column,
database, query editor
Contrast with
table element
table element
A report item that contains and displays data in a row and column layout.
The table element iterates through the data rows in a data set. Figure G-31
shows a table element.
Figure G-31
Table element
Related terms
column, data, data row, data set, layout, report item, row
730
Glossary
Contrast with
report template (.rpttemplate) file
text element
A report item that displays user-specified text. The text can span multiple
lines and can contain HyperText Markup Language (HTML) formatting and
dynamic values derived from data set fields or expressions.
Related terms
data set, expression, field, format, HyperText Markup Language (HTML),
report item, value
Contrast with
data element, dynamic text element, label element
text file
See flat file.
theme
A set of related styles stored in a library (.rptlibrary) file. A theme provides a
preferred appearance for the report items in a report design. A library file can
store multiple themes. A report design can use styles from a single theme as
well as styles defined in the report design itself.
Related terms
design, library (.rptlibrary) file, report, report item, style
Contrast with
cascading style sheet (CSS)
tick
A marker that occurs at regular intervals along the x- or y-axis of a chart.
Typically, the value of each tick appears on the axis.
Related terms
chart, value
Contrast with
tick interval
tick interval
The distance between ticks on an axis. Figure G-33 shows a tick interval in a
chart.
Tick Interval = 1 hour
Figure G-33
Related terms
chart, tick
732
Glossary
Chart displaying multiple tick intervals
Time data type
A Java data type used to represent time values in SQL (Structured Query
Language) statements. The Time data type stores a time value as
hour:minute:second.millisecond.
Related terms
data type, Java, statement, Structured Query Language (SQL), value
Contrast with
Date data type, Timestamp data type
Timestamp data type
A Java data type used to represent date-and-time values in SQL statements.
The Timestamp data type stores a combined date and time
(hour:minute:second.millisecond).
Related terms
data type, Java, statement, Structured Query Language (SQL), value
Contrast with
Date data type, Time data type
toolbar
A user interface component that provides access to common tasks. Different
toolbars are available for different kinds of tasks.
Related term
interface
translator
See converter.
type
See data type.
Unicode
A living language standard managed by the Technical Committee of the
Unicode Consortium. The current Unicode standard provides code points for
more than 65,000 characters. Unicode encoding has no dependency on a
platform or software program and thus provides a basis for software
internationalization.
Related terms
code point, character, internationalization
Uniform Resource Locator (URL)
A character string that identifies the location and type of a piece of
information that is accessible over the web. http:// is the indicator that an
item is accessible over the web. The URL typically includes the domain name,
type of organization, and a precise location within the directory structure
where the item is located.
Related terms
character, domain name, HyperText Transfer Protocol (HTTP), string
Contrast with
Universal Resource Identifier (URI)
Glossary
733
universal hyperlink
See hyperlink.
Universal Resource Identifier (URI)
A set of names and addresses in the form of short strings that identify
resources on the web. Resources are items such as documents, downloadable
files, and images.
Related term
image
Contrast with
Uniform Resource Locator (URL), string
URI
See Universal Resource Identifier (URI).
URL
See Uniform Resource Locator (URL).
value
1 The content of a constant, parameter, symbol, or variable.
2 A specific occurrence of an attribute. For example, blue is a possible value
for an attribute color.
Related terms
attribute, constant, parameter, variable
Varchar data type
A data type used for string calculations. The Varchar data type stores a
sequence of Unicode characters. The Varchar data type supports specifying a
maximum character length for the string.
Related terms
character, data type, string, Unicode
variable
A named storage location for data that a program can modify. Each variable
has a unique name that identifies it within its scope and contains a certain
type of data.
Related terms
data, data type, scope
Contrast with
class variable, dynamic variable, field variable, global variable, instance
variable, local variable, member variable, static variable
view
A predefined query that retrieves data from one or more tables in a relational
database. Unlike a table, a view does not store data. Users can use views to
select, delete, insert, and update data. The database uses the definition of the
view to determine the appropriate action on the underlying tables. For
example, a database queries a view by combining the requested data from the
underlying tables.
Related terms
data, database, query, table
734
Glossary
Contrast with
Eclipse view, previewer
view time
The period of time in which a user examines a report.
Related term
report
Contrast with
design time, run time
viewer
A tool that supports basic viewing tasks, such as navigating a report, using a
table of contents, viewing parameter information, and exporting data.
Related terms
data, parameter, report, table of contents
Contrast with
previewer
web archive (.war) file
A file format used to bundle web applications.
Related terms
application, format
Contrast with
file types, Java archive (.jar) file
web page
A HyperText Markup Language (HTML) page containing tags that a web
browser interprets and displays.
Related terms
HyperText Markup Language (HTML), tag
Contrast with
page
web server
A computer or a program that provides web services on the internet. A web
server accepts requests based on the HyperText Transfer Protocol (HTTP). A
web server also executes server-side scripts, such as Active Server Pages
(ASP) and JavaServer Pages (JSP).
Related terms
HyperText Transfer Protocol (HTTP), JavaServer Page (JSP), request, web
service
web service
A software system designed to support interoperable machine-to-machine
interaction over a network. Web service refers to a client and server that
communicate using Extensible Markup Language (XML) messages adhering
to the Simple Object Access Protocol (SOAP) standard. A web service is
invoked remotely using SOAP or Hypertext Transfer Protocol (HTTP)-GET
Glossary
735
and HTTP-POST protocols. The web service returns a response to the client in
XML format. Any operating system that supports the SOAP protocol and
XML can build and consume a web service.
Related terms
Extensible Markup Language (XML), HyperText Transfer Protocol (HTTP),
protocol, Simple Object Access Protocol (SOAP)
Contrast with
request
well-formed XML
An Extensible Markup Language (XML) document that follows syntax rules
established in the XML 1.0 recommendation. Well-formed means that a
document must contain one or more elements and that the root element must
contain all the other elements. Each element must nest inside any enclosing
elements, following the syntax rules.
Related terms
element, Extensible Markup Language (XML), syntax
Word converter
A tool that converts a BIRT report to a Microsoft Word (.doc) file.
Related terms
Business Intelligence and Reporting Tools (BIRT), converter, report
workbench
See Eclipse Workbench.
workspace
See Eclipse workspace.
World Wide Web Consortium (W3C)
An international standards body that provides recommendations regarding
web standards. The World Wide Web Consortium publishes several levels of
documents, including notes, working drafts, proposed recommendations,
and recommendations about web applications related to topics such as
Extensible Markup Language (XML) and HyperText Markup Language
(HTML).
Related terms
application, Extensible Markup Language (XML), HyperText Markup
Language (HTML)
XML (Extensible Markup Language)
See Extensible Markup Language (XML).
XML converter
A tool that converts a report to an Extensible Markup Language (XML) file.
Related terms
converter, Extensible Markup Language (XML), report
736
Glossary
XML element
See element.
XML PATH language (XPath)
XPath supports addressing an element or elements within an Extensible
Markup Language (XML) document based on a path through the document
hierarchy.
Related terms
element, Extensible Markup Language (XML)
XML schema
See schema.
XPath
See XML PATH language (XPath).
Z-order
The order in which a combination, multiple y-axis, or three-dimensional
chart element displays the chart series. Series having a higher Z-order hide
series having a lower Z-order. The example in Figure G-34 shows a bar series
having a Z-order of 1 and area series having a Z-order of 0.
Figure G-34
Multiple y-axis chart having bar series in front of area series
Related terms
chart element, combination chart, series
Glossary
737
I n d e x
Symbols
^ pattern-matching symbol 291
_ wildcard character (SQL) 90
, (comma) character 68, 286, 416
; (semicolon) character 279
! formatting symbol 170
? parameter marker 92, 322, 323, 324
? pattern-matching symbol 291
. pattern-matching symbol 291
… (ellipsis) button 663
See also expression builder button
… button
defined 691
' (single quotation mark) character 68,
310
" (double quotation mark) character
category definitions and 450
concatenation and 40
filter conditions and 304, 310
format patterns and 158
SQL statements and 90
text file data sources and 68
"" as empty string 284
"" as literal space character 286
[] in column binding expressions 117
[] in XPath expressions 96
[] pattern-matching symbols 291
@ sign character
formatting data and 169
viewing XML data and 304
* pattern-matching symbol 291
/ (forward slash) character 96, 290
\ (backslash) character 664
& formatting symbol 170
&& operator 298
% operator 188, 189
% wildcard character (SQL) 90
+ operator 108, 286
< formatting symbol 169
= operator 310
== operator 310, 315
> formatting symbol 169
| | operator 298, 315
$ pattern-matching symbol 291
Numerics
3-D charts
adding curve fitting lines to 508
adjusting spacing in 477
coloring areas in 470–471
defining as subtype 420
formatting 468
rotating axes values in 468
setting series depth for 471
spacing data series in 470
transposing axes values and 443
A
absolute formatting 182
absolute paths 96
abstract base class 667
abstraction 667
acceleration lines (charts) 456
accented characters 211
accessing
Aggregation Builder 260
BIRT report designers 20, 21
chart builder 408, 413
739
accessing (continued)
connection profiles 74
data 18, 62, 70, 117
Data Explorer 28
data set fields 139
Data Source Explorer 74
databases 62
Eclipse environment 20
expression builder 280
external content 610
JDBC data sources 62
layout editor 22
libraries 23
Navigator 232
projects 25
Property Editor 33
report designs 45
report documents 610
report elements 637
report libraries 623, 637
report templates 647
sample reports 48
script editor 22
shared resources 23
text file data sources 68, 69
web pages 610
web services 72
XML data sources 70
XML editor 46
account statements 17
action options 617
actions 72, 614, 616, 618
See also events
ad hoc reports 317
Add Resource command 178
Add Resource dialog 178
addDay function 296
adding
aggregate data 257–259, 561
alternate values 202–204
background colors 38
background images 422, 475, 501
bookmarks 603–604
cascading parameters 344–350
chart elements 129, 408, 423, 432, 571
column binding expressions 121, 124
column headings 32, 133, 150
column names 107, 119
740
Index
columns
to grids 130, 131, 389
to tables 31
computed fields 108, 140, 141
connection profiles 74
cross tabs 512, 538
data cubes 515, 527–538
data elements 31, 129, 150
data set fields 138, 139
data set parameters 323, 324
data sets 29, 85, 637
database drivers 65
database URLs 66
derived measures 544
dynamic text elements 135, 153, 154
expressions 141, 277, 278, 279, 280
filter conditions. See filter conditions
flat file data sources 69
formatting rules 182–184, 185
grid elements 130–132
group headings 228–232
help text 330
HTML tags 43
hyperlinks 601, 604, 605
images
to backgrounds 593–596
to designs 142–147, 205
to page headers and footers 590
images to designs 422
JDBC data sources 62
label elements 155, 651
libraries to designs 624, 629
list elements 136–138
map rules 202, 203, 659
master pages 596, 598
multiple data sources 62
page breaks 578–586
page headers and footers 130, 588–593
parameter groups 342, 344
report elements
to designs 635
to libraries 624, 626
to master pages 588, 596
to report pages 23, 31, 138–147
to report sections 127, 130
to templates 644, 645
report parameters 318, 320, 327, 343
tutorial for 352–366
report sections 128, 129
report templates 55
report title sections 130
report titles 42, 151, 591
resource files 178, 652, 654, 664
resource keys 652, 653, 655, 656, 660
rows
to grids 130, 131
to tables 31, 133, 136
run-time parameters 322
sort key expressions 210
sort keys 34, 210
source code 19, 22
styles 38, 171, 173, 174
summary data 216, 511
table elements 31, 132
text elements 43, 155, 651
text file data sources 68
text messages 204, 205
themes 627, 641, 642
watermarks 593, 594
XML data sources 71
addition 283
addMonth function 296
aggregate data
adding to charts 436, 561
binding to columns 259, 260, 262
building cross tabs for 528, 539, 547
building data cubes for 527, 528, 530
combining with static text 260, 261,
263
creating 253, 259–265
displaying 260, 511, 567
filtering 265–267, 274, 307
grouping 254, 258, 261
placing in headers or footers 239, 261,
263
placing in reports 271–275
placing in tables 257–259, 260, 261
viewing information about 264
aggregate expressions
calculating percentages and 267, 269,
270
charting data and 436
combining static text with 260, 261,
263
counting data values and 239, 241, 267
creating 254
handling null values in 266
returning summary values 261, 263,
264
specifying filter conditions in 265, 266
aggregate functions
adding 254, 258
charting data and 436, 437
defined 667
filtering return values 266
selecting 260
Aggregate On property 239, 261, 264
aggregate rows 667
aggregate values
defined 668
See also aggregate data
Aggregation Builder 198, 259–261, 265
aggregation elements 239, 259, 260
See also aggregate data
aliases 107, 632, 668
aligning
background images 595
blocks of content 130, 133
data in subreports 370
report elements 130, 189–190
text 165, 189, 484
alignment, changing 189
alignment buttons 484
alignment defaults 189
alternate names. See aliases; display
names
alternate values 202–204
alternating colors 186–189
Alternative text property 147
Always Excluding First value 579
Always Excluding Last value 579
Always value 579
analyzing data 317, 527
ancestor classes 668
See also superclasses
anchor positions (charts) 479
anchor settings (charts) 478, 480, 484, 487
And operator 298
APIs. See application programming
interfaces
applets 668
application programming interfaces
(APIs) 669
application servers 4
application window 21
Index
741
applications 57, 99, 668
See also multithreaded applications
Apply Style command 181
archive files 7, 8, 9
See also jar files; war files
area charts 400, 431, 438, 454–455
See also charts
Area Format section (chart builder) 483
arguments 669
See also functions; parameters
arrays 669
arrow cursor 138
Ascending button 216
ascending sort order 210, 216
ASCII character sets 35, 211
ASCII files. See text files
aspect ratios (charts) 464
aspect ratios (images) 147
assignment statements 669
attribute 669
attribute paths 96
attributes
fonts 165, 484
printer. See printer properties
XML data sets and 98, 302
authentication 78
author 588
Author# element 589
Auto Layout setting 196
Auto value (content type) 154
Auto value (page breaks) 579
auto-expand layouts 195, 197
AutoText options 590
Available Column Bindings category 281
Available Data Sets category 281
AVERAGE function 254
averages 254, 256, 257, 266
Avoid value (page breaks) 579
axes values
See also charts
adding gridlines to 493, 494
adding markers to 490–494
adding titles to 489
changing line styles for 493
changing tick marks for 494
changing type 497
defining 432–434, 496
displaying data as 430
displaying text and 497
742
Index
flipping 401, 443
formatting 489, 497
hiding labels for 489, 492
highlighting 490, 493
intersecting 498
labeling 492, 494–496
plotting small number of 402
positioning tick marks for 493
rotating 468, 469
scaling 499–500
selecting chart types and 420, 431
setting interactive options for 616
showing multiple y 442
showing on both axes 403
showing on three axes 420
sorting data for 430, 435, 437
specifying range of 491
specifying type 430, 431, 432
axis labels 453, 489, 492, 494–496
See also data point labels
axis lines 493–494
axis markers 490, 491, 616
axis titles 453, 489, 657
axis types 496
B
Babel Language Packs 11
Background Color property 187, 188
background colors
alternating 187, 188
axis labels 496
axis titles 490
chart areas 473, 474, 480, 482
chart legends 486, 487, 489
chart titles 484, 485
curve-fitting labels 510
data point labels 509
group headers 230, 243
marker labels 492
master pages 598
styles 38, 174
watermarks 593
Background image property 594
background images
adding to charts 422, 475, 501
adding to master pages 593
repeating 593, 594
repositioning 595
Background repeat property 594, 595
backing up program files 12
backslash (\) character 664
bar charts
See also charts
changing bar position for 479
coloring data series for 502, 503
creating 400
formatting 456
grouping data for 438
plotting data values for 420, 431
plotting multiple sets of bars 438
bar colors 502
bar orientation (charts) 400
bars (charts) 456, 458, 479
base unit (charts) 669
base values (groups) 219, 220
Between operator 311
Bidi text formats. See bidirectional text
bidirectional text 159, 160, 161, 670
BigDecimal class 670
BIGDECIMAL type indicator 69
binding
aggregate data 259, 260, 262
charts to report items 433, 445
CLOB data 154
columns to master reports 379
connection properties 78
data elements to computed fields 141
data set parameters to report
parameters 323–325, 348
data set parameters to reports 372, 383
data sets to columns 120, 121, 122, 632
data sets to lists 138, 158
data sets to tables 31, 120, 134–136, 158
data to reports 117–124
images to columns 120, 146
parameters to data sources 82
textual elements to data sets 120, 154,
158
binding information 117, 281
binding properties 121
Binding tab 117
BIRT 671
BIRT Chart Engine 671
BIRT Demo Database 671
See also Classic Models demo database
BIRT Demo Database package 5
BIRT designer components 3
BIRT documentation xxiii, xxiv, 20
BIRT extensions 671
BIRT functions. See functions
BIRT Functions category 281
BIRT open-source projects. See projects
BIRT packages 4
BIRT RCP Report Designer
See also BIRT Report Designer
building reports and 3, 20, 26
defined 672
documentation conventions for 20
installing 8–9
opening designs and 45
running projects and 18, 23
specifying JVM for 10
starting 9, 10, 21
testing installations for 9
troubleshooting 9
updating 11, 12
BIRT Report Designer
See also designs
building reports and 3, 17, 19, 56, 127
data sources supported for 61
defined 672
displaying charts and 481
documentation conventions for 20
filtering data and 304, 307
formatting data and 163, 164, 182, 185
grouping data and 213, 217, 224
installing 7
interface described 22
sorting data and 209, 211, 212, 224
specifying JVM for 10
starting 8, 20
testing installations for 8
troubleshooting 9, 84
updating 11–12
BIRT Report Designer Full Eclipse Install
software 4, 7
BIRT Report Engine 672
BIRT report object model. See ROM
BIRT report viewer 47, 249, 587
BIRT reports. See reports
BIRT Samples package 5, 673
BIRT Source Code package 5
BIRT technology 673
BIRT website xxi
BIRT.exe 9, 21
BirtDateTime functions 294, 295
blank cells 521, 540
Index
743
blank fields 341
blank lines (delimited text files) 68
blank pages 581
blank report designs 26
blank rows and columns
deleting 132
generating output and 132
spacing elements with 192, 395
blank space characters 40
blank values 341
block-level elements 39
Blur event type 617
BMP files 142
BMP format 422
bold text style 165
bookmark names 603, 604
Bookmark property 603
bookmarks 670
creating 603–604
linking report sections and 602, 604
linking to external reports and 608
selecting 607
Boolean expressions 204, 297–298, 670
Boolean values 255, 297
Border property 247, 525
borders
adding to cross tabs 525
cascading styles and 174
formatting properties and 163
grouping data and 230, 247
resizing 194
Borders property 194
bottom n logic filters 309
bottom n summary reports 274
break reports. See grouped reports
breakpoints 670
bridge class 671
Browse Resource Files dialog 654
browsers. See web browsers
bubble charts
See also charts
creating 403
formatting 456–457
identifying bubbles in 438
plotting data values for 431
bug reports 6
builds 5
bulleted lists 150
744
Index
Business Intelligence and Reporting
Tools 671
See also BIRT
buttons
assigning values to 333
formatting values for 330, 332, 340
localizing 661, 662
selecting values and 319, 332
setting default values for 331
sorting values for 336
specifying as display type 330
testing values for 351
C
cache, clearing 84
cache conflicts 9
caching data 112
calculated data. See computed data
calculated fields. See computed fields
calculations
aggregation and 253, 254, 260, 264, 265
column bindings and 119, 122, 124
computed fields and 108, 109
date values and 140, 295, 296
derived measures and 544
incorrect results from 260, 278
multiple dimensions and 540
null values in 266
operator precedence and 283
percentages and 267–271
prototyping reports and 52
textual information and 149
updating 119, 120
verifying 108
calendar tool 296
call statements 92
candlestick markers (charts) 404, 468
candlesticks (charts) 438, 439, 441, 468
capitalization 279, 293
See also case sensitivity
cartesian join 89
cascading parameters 344–350, 673
See also report parameters
cascading style sheets
See also styles
defined 673
linking to reports 177–180, 181
renaming 178
reusing 55, 176
standardizing reports and 624, 627,
641
case conversions 169, 212, 293
case sensitivity 30, 35, 279
defined 674
case-insensitive searching 293
case-insensitive sorting 35, 211, 212
catalogs 142
category 674
See also charts; data cubes
Category (X) Series settings 431
category axis. See x-axis
category definitions (charts) 410, 431, 450
category series
See also data series
adding markers to 491
adding to legends 505
adding trendlines to 501
assigning to meters 450
coloring 503
exploding pie sectors and 466
formatting 500
grouping 430
hiding 501
selecting data for 430
specifying chart type and 431
category values
building data cubes and 527
charting data and 416, 430, 499
defined 674
grouping 434, 435, 437
sorting 430, 435, 437
cells
See also grid elements; table elements
adding borders to 525
aligning values in 189
applying styles to 173, 525
building cross tabs and empty 521,
540
defined 674
displaying group headings and 229,
230
dropping 229, 230
merging 201
placing images in 143
placing multiple fields in 286
placing report elements in 39, 130
placing tables in 390
selecting 247
centering background images 595
changes, undoing 638, 650
changing
alignment defaults 189
chart output formats 423
chart titles 413
column bindings 122
column headings 36, 392, 552
column names 407
data set parameters 384
data sets 135
date formats 392
default names 62
display values 202
expressions 280
field names 119
formatting rules 184
images 143
labels 155
locales 11
number formats 394
output column names 107
output columns 107, 108
page dimensions 597
page headers and footers 589
page layouts 577
report elements 625, 638, 649
report items 626, 645
report parameters 331, 444
resource keys 664–665
sort order 35
styles 181, 525
tables 631
template images 645, 649
templates 624, 649
text 36, 155, 285, 589
text formats 155
character attributes. See text formats; text
styles
character encoding 71, 653
Character Large Objects 150, 152, 154
character patterns 290–293
character sets 35, 70, 653, 675
character strings. See strings
characters
accessing text files and 68
converting case 169, 212, 293
customizing formats and 166, 169
defined 674
Index
745
characters (continued)
finding 288, 290, 292
getting at specified position 288
grouping by interval 218
matching sequence of 90, 290–293,
302, 309
matching single 90
naming resource keys and 664
sorting data and 211, 212
charAt function 232, 288
Chart and Listing template 650
chart area format attributes 472
chart areas
adding shadows to 478
adjusting padding around 479
adjusting spacing in 476, 477
formatting 472–477, 478, 482
outlining 476
selecting background colors for 474
setting interactive features for 616
chart blocks. See chart areas
chart builder
adding interactive features and 605,
614, 615
changing parameter values and 444
combining multiple series and 447
creating charts and 499
creating data bindings and 445
defining axes values and 430, 431, 442
defining output formats and 422, 423
filtering data and 444
flagging required fields for 447
formatting charts and 454, 505, 507
grouping data and 434, 435, 436, 437,
438
hiding legends and 415
linking to charts and 427, 429
missing axes labels and 495
opening 408, 413
overview 399, 419
previewing charts and 410, 445, 447
selecting chart subtypes and 408, 419,
421
selecting data and 410, 432
sorting data and 437
chart data
inherit columns and groups 424
inherit columns only 424
746
Index
chart elements
See also charts
adding 129, 408, 423, 432, 571
assigning resource keys to 657
defined 675
removing resource keys for 659
chart engine 671
Chart Engine package 4
Chart Examples view 48, 49
chart labels. See labels
chart legends. See legends
chart objects. See charts
chart previewer 446
chart reports 399, 406, 423
chart style (predefined) 172
chart subtypes 408, 419, 420, 421
chart titles 413, 479, 483, 484, 485
chart types 399, 408, 419, 431, 454
chart wizard. See chart builder
Chart.rptdesign 407
charting application sample plug-ins 673
charting extensions 675
charting library. See chart engine
charts
See also chart elements
accessing sample 49
accessing shared data and 562, 563,
567
adding images to 422, 475, 492, 501
adding to reports 129, 408, 411, 423
adjusting spacing in 476
applying styles to 172
binding to report items 433, 445
building combination 447–448
building dashboard reports and 562
building queries for 430, 437, 444
changing default titles for 413
comparing values with 401, 403
creating 399, 420, 565, 569, 572
tutorial for 406–419
customizing 453
defined 675
defining interactive features for 422,
601, 614–618
defining series for 431
displaying changes over time in 401
displaying data on 430, 445
displaying gauges or dashboards
with 402, 449
displaying identical data in 571, 573
displaying in layout editor 418
displaying multiple values with 403
displaying relationships to whole 400,
401, 402
displaying scheduling information
in 405, 458
displaying totals in 549, 550
displaying trends with 401, 508, 562
filtering data for 312, 444
filtering data rows for 305
formatting values in 413, 414, 454, 488
generating actual data for 428
generating sample data for 410, 447
grouping data and 423, 424, 430, 434–
442
hiding data series in 501
highlighting values in 490
identifying data characteristics
with 401
linking data sets to 427, 429
linking to 605
localizing 657–659
missing labels in 495
overview 399, 430
predicting future values with 508
previewing 410, 412, 445, 446, 447
resizing 411, 412
selecting data for 409, 423, 427, 428
selecting messages for 428
setting background colors for 473–475
setting plot size for 481
sharing data among 560, 561
sorting data for 430, 435, 437
specifying dimensions for 420, 421
specifying output formats for 419, 422,
423
specifying type 399, 408, 419
standardizing 650
tracking stock values with 404, 439
undoing changes to 650
updating 445
Cheat sheet property 645
cheat sheets 645
class hierarchy 676
class names 676
class variables 676
See also instance variables; variables
classes
connecting to web services and 72
defined 676
formatting data and 166, 167
selecting driver 28, 63
Classic Models demo database
building charts and 399, 406, 424
building cross tabs and 512
building listing reports and 24
building subreports and 372
connecting to 28
retrieving data from 29
viewing sample reports for 48
viewing tables in 30
–clean command line option 10, 13
–clean option 84
client areas (charts) 478, 479
client-facing reports 17
CLOB data 150, 153, 154
CLOB fields 152, 154
closing values, plotting 404, 439
code 706
adding to reports 22
changing XML 643
creating expressions and 279, 298
creating reports and 45
displaying 45, 46
importing 5
loading 706
referencing columns and 107
selecting data and 113
setting from designer pages 114
setting interactive features and 618
testing and debugging 19, 45, 684
writing 22
Code page. See script editor
code points 35, 212, 676
collation strength 211
color palette (charts) 502, 503
color palette (reports) 38
color picker (charts)
chart areas 474
data series 504
plot areas 482, 483
color properties 38
colors
alternating row 186–189
axis labels 496
axis lines 494
axis titles 490
Index
747
colors (continued)
candlesticks 468
cascading styles and 174
chart areas 478
chart backgrounds 473–475
chart legends 486, 487, 489
chart markers 492
chart outlines 476
chart shadows 483
chart titles 484, 485
chart wall or floor 470
column headings 38
curve-fitting lines 510
customizing 475
data point labels 509
data series 500, 502, 503, 504
dial regions 463
formatting data and 163, 182, 185
group headers 230, 243
marker labels 492
master pages 598
needles 461
pie sector labels 414
pie sectors 465
plot areas 480, 482
tick marks 460, 494
watermarks 593
column aliases 107, 632
column areas 539, 540, 547
See also cross-tab reports
column binding 117–124, 568, 638, 677
See also binding
column binding definitions. See column
binding expressions
column binding expressions
calculating percentages and 270
changing 122, 123
creating 121, 124
defining in libraries 632, 633
updating computed data and 119
viewing information about 264, 280
column binding information 117, 281
Column Binding Name property 121, 260
column binding names 117, 121, 122
column boundaries 193
column headings
See also column names; field names
adding display names for 107
adding to designs 32, 133
748
Index
building cross tabs and 512, 539
changing 36, 392, 552
deleting 524
deselecting 38
formatting 37, 171
placing user-defined values in 552–
554
selecting 37
column keys 677
See also cross-tab reports
Column Mapping page 98, 304
Column Name property 109
column names
See also column aliases; column
headings
binding data sets and 117, 119, 121,
122
changing 107, 407
concatenating 39, 140, 286
creating 107, 119
entering in expressions 36
entering in SQL statements 30, 90
referencing 36, 107, 632
removing space characters in 288
retrieving text file data and 68, 69
verifying 36
Column to the Left command 132
Column to the Right command 132
column widths 194, 245
columnar layouts 200
See also tabular layouts
column-level attributes (XML) 96, 98
column-level elements (XML) 98
columns
See also fields
accessing multiple data sets and 110,
111
accessing multiple tables and 87, 89
accessing text file data and 68
adding to grids 130, 131, 389
adding to tables 31
adjusting spacing with 132, 190, 192
adjusting widths 194, 245
binding aggregate data to 241, 259,
260, 262
binding to data sets 120, 121, 122, 632
binding to master reports 379
building cross tabs and 512, 539, 540
charting data and 410, 432, 445
creating multiple pie charts and 467
defined 677
deleting 132
designing structure elements and 631
displaying 32, 90, 551
generating computed values and 108
hiding 631, 638
naming. See column headings; column
names
positioning meters and 461
renaming 407
resizing 193
retrieving 86, 95, 107
selecting 95
showing empty 551
specifying XML mappings for 96, 98,
302
viewing output 107, 278
combination chart
defined 677
combination charts 447–448, 677
combo boxes
creating list of values for 332, 333,
337–339
formatting values for 330, 340
localizing 661, 662
setting default values for 330, 331, 340
sorting values for 336
specifying as display type 330, 332
testing values in 351
comma (,) character 68, 286, 416
comma-separated values 68, 70
comma-separated values (CSV) files 677
comma-separated values files 68
See also text file data sources
communications protocol 718
company logos 142, 630
company names 588
comparison operators 298, 310, 315
comparisons
Boolean expressions and 298
charts and 401, 403
delimited text files and 68
filter expressions and 301, 308, 315
computed data 108, 119
See also calculations; computed values
computed fields
adding group headings for 231
adding to data sets 108–109
binding to data elements 141
charting data and 445
creating 140, 141
defined 678
displaying values in 150
entering expressions for 109, 140
naming 109
previewing 109
verifying expressions for 108
computed values 309, 678
See also computed data
CONCATENATE function 255
concatenation
creating computed fields and 108, 140
displaying data and 286
displaying multiple elements and 39
returning null values 287
concatenation operator 108, 286
conditional expressions 157, 260, 308
See also Boolean expressions;
conditions
conditional formats 182, 186, 678
See also formats
conditional logic filters 308
conditions
aggregating data and 260
alternating colors and 186
displaying report elements and 298
filtering with. See filter conditions
formatting with 181–186
hiding report elements and 204, 206
linking to bookmarks and 604
querying data and 300
sorting data and 221
cone charts 401, 431, 438
See also charts
confidentiality statements 588, 630
connection information 28, 74
See also connection properties
Connection objects 679
See also connections
connection parameters 81, 84
connection pool 62
Connection Profile dialog 77
connection profile store 76
connection profiles 74–77
connection properties
binding to expressions 78
prompting for 81
Index
749
connection properties (continued)
setting at run time 79
setting JDBC data source 62, 81
setting text file data source 69
setting XML data source 71
connections
accessing sample database and 28
accessing web services and 72
overview 61
setting up run-time 77–83
sharing 74
testing 64
troubleshooting 84
constants 679
constructor code 679
container elements 130, 139, 172
containers 679
containment 679
containment hierarchy 679
content. See structured content
Content Assist preference 447
Content type property 154
conversions
case 169, 212, 293
localized resource files 653
numbers to strings 284
strings to dates 293
strings to numbers 293
converters 680
See also Excel converter; XML
converter
Copy Format command 170, 171
copying
data elements 123
expressions 251
formats 170
resource files 653
styles 627
copyright information 172, 588, 610
COUNT function 239, 255, 266, 267
COUNTDISTINCT function 255, 267
counting rows 239, 255, 267
counting unique values 255, 267
Create Template Report Item
command 646
Create Template Report Item dialog 646
creating
aggregate expressions 254, 260
alternate values 202–204
750
Index
background images 593–596
bookmarks 603–604
cascading parameters 344–350
charts 399, 420, 565, 569, 572
tutorial for 406–419
cheat sheets 645
column binding expressions 121, 124
column headings 32, 133, 150
column names 107, 119
computed fields 108, 140, 141
connection profiles 74–76
cross tabs 512–527, 538–554
dashboard reports 561–573
data cubes 515, 527–538
data set parameters 323, 324
data sets 29, 85
data sources 28, 62, 73, 76, 77
derived measures 544
Eclipse workspaces 20
expressions 141, 277, 278, 279, 280
filter conditions. See filter conditions
form letters 136, 137, 157, 644
formatting rules 182–184, 185
grids 129, 130–132
group headings 228–232
grouped reports 215, 221, 224–232
tutorial for 232–251
help text 330
hyperlinks 601, 604, 605
joins 87, 110–112
joint data sets 111
labels 155, 651
libraries 625–626, 630
listing reports 24–44
lists 136–138
map rules 202, 203, 659
master pages 596, 598
master reports 370, 379
page breaks 578–586
page headers and footers 130, 588–593
page layouts 19, 54, 127, 129
parameter groups 319, 342, 344
projects 18, 25, 49
queries. See queries; SQL statements
report designs 17, 127, 623, 645
report parameters 318, 320–321, 327,
343
tutorial for 352–366
report templates 55, 644–645
report titles 42, 130, 151, 591
reports 18–19, 56
resource files 652, 654, 664
resource keys 652, 653, 655, 656, 660
run-time parameters 322
sort key expressions 210
sort keys 34, 210
styles 38, 171, 173, 174
subreports 137, 368, 369
tutorial for 372–397
summary reports 271–275
table of contents 216, 249, 611, 612
tables 31, 132–136
text messages 204, 205
themes 627
watermarks 593, 594
XPath expressions 95–97
credentials 78
criteria. See conditions; report parameters
CRLF escape code 68
Cross Tab Cube Builder 534
cross tabs
adding derived measures to 544
adding multiple measures to 542, 543
adding to reports 129
applying styles to 172, 525
building charts and 562, 567, 569
building data cubes for 527–538
changing column headings in 552
creating 512–527, 538–554
defined 680
displaying 557
filtering 312, 557
hiding data in 540
missing data and 521
organizing data for 512, 515, 527
overview 511
removing column headings in 524
removing empty values from 553
resizing 543
retrieving data for 532, 533, 557
selecting 519
sharing data among 560, 561
showing empty rows and columns
in 551
showing totals in 518, 546–550
sorting in 555–557
cross tabulation. See cross tabs; cross-tab
reports
cross-tab areas 538
crosstab detail style (predefined) 172
cross-tab elements 129, 517, 680
See also cross tabs
cross-tab reports 557, 680
crosstab style (predefined) 172, 525
cross-tab styles 172
crosstab-cell style (predefined) 172, 525
crosstab-column-header style
(predefined) 172
crosstab-header style (predefined) 172
crosstab-row-header style
(predefined) 172
CSS files 673
See also cascading style sheets
importing from 177
linking to 178, 181
standardizing reports and 624, 627,
641
CSS properties. See style properties
CSS specifications 176
CSV files 68, 620
See also text file data sources
CSV formats 70
cube builder. See Cross Tab Cube Builder
cubes 429, 515, 527–538, 560, 681
See also multidimensional data
Currency format type 166
currency values
aggregating data and 260
displaying 54
formatting dynamic values as 152
formatting numbers as 166, 522
current date 140, 294, 588, 589
cursors 138
curve-fitting labels (charts) 510
curve-fitting lines (charts) 468, 508–510
curve-fitting points (charts) 509
custom color palette (charts) 475
custom data sources. See open data access
custom format patterns 506, 507
Custom Style property 175
Customers_grouped.rptdesign 233
Customers.rptdesign 26, 232
customizing
charts 453
colors 475
data 164
data sources. See open data access
Index
751
customizing (continued)
date formats 167, 507, 589
master pages 587–597
number formats 166, 506
page layouts 19, 643
report elements 163, 171, 625, 635
report sections 598
report templates 644–650
reports 204
styles 38, 175
subreports 391–397
table of contents 614
text formats 169
time formats 507
D
dashboard reports 560, 561–573
dashboards 402
data
See also data elements; values
accessing 18, 62, 70, 117
aggregating. See aggregate data
analyzing 317, 527
applying styles to. See styles
binding to reports 117–124
caching 112
combining dynamic and static 150,
151, 156, 157
customizing 164
defined 681
defining master-detail relationships
for 370
displaying 127, 197, 277, 559, 601
exporting 47, 620–621
filtering. See filters; filtering
formatting 19, 36, 163, 164, 181
grouping. See grouping data; groups
highlighting 19, 247, 392
importing 333, 334, 335
linking to 605, 609, 610
localizing 659–661
mapping to alternate values 202–204
monitoring 561
organizing 54, 208
placing images behind 593, 594, 595
plotting 409, 423, 427, 428
presenting 19, 52, 54, 127
previewing 33, 112, 340
reformatting 340
752
Index
reorganizing 33, 207, 208
restricting retrieval of 300, 317
retrieving 52, 61, 85, 91, 113
returning at run time 132, 317, 319, 337
returning from non-relational
models 86, 95, 99, 104
returning subsets of 86, 267, 318
selecting 86, 318, 344
sharing 560
sorting. See sorting data
standardizing 624
summarizing 55
viewing changes over time 401
viewing distinctions among 401
viewing relationships among 399
viewing relationships to whole 400,
401, 402
viewing sample 410, 445, 447
viewing trends in 401, 508, 561
data binding. See column binding
data components. See data elements
data cubes 429, 515, 527–538, 560, 681
See also multidimensional data
data elements
See also data
adding expressions to 153
adding to designs 31, 129, 150
adding to templates 645
aggregating data and 259, 263, 264
aligning text in 189
applying styles to 172
assigning resource keys to 659–661
binding to computed fields 141
binding to data sets 120, 121, 122
binding to images 146
copying 123
defined 681
displaying alternate values for 202–
204
displaying date values and 167, 392
displaying report titles and 151
displaying string values and 169
formatting numeric values in 152, 165,
394
formatting static text in 151
placing in lists 137
placing in tables 134
reordering groups and 226, 228
Data Explorer
accessing 28
adding data sets to 29, 139, 637
adding data sources to 28
creating cascading parameters
and 346, 348
creating column bindings and 117
creating column headings for 107
creating data set parameters and 324
creating data sources and 62
creating report parameters and 320,
331, 337
creating run-time connections and 81
defined 681
displaying data and 23, 165
displaying field types and 278
editing queries and 322
editing report parameters and 333
grouping parameters and 342, 343
inserting data set fields from 138, 139
localizing parameters and 662, 663
reordering parameters in 350–351
Data Field property 260
data filters
See also filtering
adding to designs 310, 312, 313
applying 299
charting data and 444
creating 304, 319
defined 695
defining XPath expressions for 303,
304
matching string patterns and 290, 292
setting at run time 319–326, 327
setting conditions for. See filter
conditions
specifying parameters as 319, 327, 328
data groups. See groups
data point labels 507, 508
data point settings 507, 508
data points
See also charts
adding gridlines for 493
adding markers to 455
adding to charts 430
charting logarithmic values and 497
charting text values and 497
defined 682
hiding 616
highlighting 491
labeling 507–508
plotting as percentages 422
plotting from single column 432
plotting multiple values for 403
setting interactive features for 616
stacking value series for 501
Data Preview section (chart builder) 410,
446
data ranges. See range of values
data rows 682
See also rows
data series
See also charts
adding multiple 400, 438
adding to legends 488
adjusting widths 477
assigning to meters 449, 451
assigning values to 430
coloring 502–505
combining multiple 447
defined 726
defining translucent 501
exploding pie sectors and 466
formatting 415, 456, 500–505
grouping data for 430, 435, 437, 439
hiding 501
selecting chart type and 431
setting dial radius and 459
setting interactive features for 616
showing on both axes 403
showing on three axes 420
showing positive and negative values
for 405
showing relationships among 403
showing scheduling information
and 405
spacing 470
stacking 501
data series labels 415, 468
data series markers 471, 479
data set editor. See Edit Data Set dialog;
New Data Set wizard
data set fields 139
See also fields
Data Set Name property 92, 94, 97
data set objects. See data sets
Data Set Parameter Binding dialog 383
Index
753
data set parameters
See also parameters; report parameters
assigning data types to 324
assigning values to 325
binding to report parameters 323–325,
348
binding to reports 372, 383, 387
changing 384
creating 323, 324
defined 682
filtering data and 326
naming 324
setting default values for 371
updating 323
Data Set Type property 92
data sets
accessing fields in 139
adding computed fields to 108–109
adding to designs 107, 139, 637
adding to libraries 635
associating with data sources 92, 97
binding textual elements to 120, 154,
158
binding to columns 120, 121, 122, 632
binding to lists 138, 158
binding to tables 31, 120, 134–136, 158
building cross tabs and 527
building data cubes and 530, 532, 533,
534
building user-selection elements
and 317, 331, 333, 338
changing 135
creating 29, 85
defined 682
defining cascading parameters
and 345, 346, 348
defining data set parameters for. See
data set parameters
defining queries for. See queries
defining report parameters for 318,
320
displaying binding information
for 135
displaying data in 117, 133, 137, 150,
153
displaying query output for 31, 112
displaying relationships between 399
displaying unique values in 333
filtering 305, 307, 310, 319, 322
754
Index
getting first value in 255
getting largest value in 255
getting last value in 255
getting median value in 255
getting most frequently occurring
value in 256
getting smallest value in 256
grouping values in 213, 215, 219, 224,
232
importing values from 333, 334, 335
joining 110–112, 533
limiting rows returned in 300, 301, 304
linking subreports and 370, 371
tutorial for 374, 376, 377
linking to charts 427, 429
localizing 659
naming 85, 86, 89
plotting 410, 423, 427, 430, 444
previewing 112, 113, 312
returning from
JDBC data sources 89
stored procedures 91, 92
text files 94
web services 99, 100
XML data sources 95
sharing 560, 561
sorting values in 208, 209
testing 19
troubleshooting 84
verifying 19, 107, 112
viewing 23, 281
Data Sets folder 139
Data Sets slot 637
data source drivers. See drivers
data source elements
See also connection information
Data Source Explorer 74
Data Source Name property 63, 69, 71
data source objects 61, 683
See also data sources
Data Source Selection property 92, 94, 97
data sources
See also specific data source type
accessing multiple 367
adding to designs 62, 69, 71, 72
associating with data sets 92, 97
binding parameters to 82
changing default names for 62
charting data and 427, 430, 437, 445
combining data from multiple 110
connecting to 61, 62, 68, 70, 72, 76
creating 28, 62, 73, 76, 77
defined 682
displaying 23
filtering and 299, 304, 326
overview 61
placing in libraries 634
retrieving data from 85, 113, 299, 367
reusing 73
troubleshooting 64, 84
data sparsity 540
data style (predefined) 172
Data Tools Platform 4
data type indicators 69
Data Type property
Aggregation Builder 260
New Computed Column 109
New Data Binding 121
data types
accessing text files and 68, 69, 70
adding computed fields and 109
aggregating data and 260
assigning to parameters 321, 324
charting data and 430, 437, 496, 497
creating column bindings and 121, 122
creating expressions and 278
defined 683
database 683
database drivers 62, 65
See also JDBC drivers
database management systems 684
database schemas 30, 90, 529, 533, 534,
724
database structures 531
Database URL property 63
database URLs 63, 66
databases
See also Classic Models demo database;
data sources
connecting to 62, 78
creating data cubes and 531, 532, 533
creating queries for 89–91, 300
displaying tables in 89
displaying views in 90
filtering 90, 299, 300, 301, 320
joining tables in 87, 110, 533
retrieving data from 28, 62, 89, 91, 92
running stored procedures for 92
selecting null or blank values from 341
setting user names and passwords
for 80
sorting and 209, 212
Dataset page (Cube Builder) 534
data-sharing methodology 561
DATE data type 69
Date data type 684
date elements 589
See also date values
date expressions 294–297
date formats
changing 392
charting data and 505, 507
customizing 167, 168, 507, 589
preserving 167
setting 167, 168
string to date conversions and 294
Date function 294
date functions 281, 294, 295, 296
DATE type indicator 69
date values 684, 733
adding or subtracting from 296
adding to group headings 228, 231,
232
adding to headers and footers 588, 589
building data cubes and 528, 536
calculating days between 140, 295
converting strings to 293
creating expressions with 296–297
defined 684
defining as text 149
displaying current 140, 294, 589
displaying locale-specific 167
displaying parts of 295
formatting 150, 167–168, 392, 507
grouping by interval 220, 221
grouping in charts 435, 436
localizing reports and 54
plotting 404, 405, 430, 497, 505
selecting 296
Date# element 589
date-and-time data type 684
dates 118
See also date values
DateTime axis type 497, 499
DBMS (defined) 684
debugging 19, 45, 352, 684
decimal places 166, 271, 506
Index
755
decimal values 165, 260, 417
DecimalFormat class 166
declarations 684
declarations section 684
default alignment 189
default column binding 117
default formats 172
default master page 19, 588, 597
default names 85
default page header and footer 19
Default Report Orientation property 161
default resource file 652, 653
default themes 630
Default value property 330
default values
assigning to parameters 330, 331, 336
creating user-selection elements
and 340
designing master pages and 19
setting template properties and 649
defaultTheme theme 625, 626
deleting
cached information 10
column bindings 123
column headings 524
columns or rows from grids 132
data set fields 135
formatting rules 186
image files 143
JDBC drivers 66
leading spaces 288
page headers 591, 592
program files 12
resource keys 656, 659, 664
styles 181
trailing spaces 288
delimited text files 68
See also text file data sources
delimiters 68, 506
demo database 671
See also Classic Models demo database
Demo Database package 5
deploy 685
deploying
report viewer 4
deploying reports 53, 57, 145
depreciation 282
derived classes. See descendant classes
Derived Measure dialog 545
756
Index
derived measures 544
descendant classes 685
Descending button 216
descending sort order 210, 216
design environments 19–20
See also BIRT; Eclipse
design file names 233
design files 45
defined 719
design perspective 7, 8, 21
design tasks 18, 44
design time 685
design tools 3
design views 22–24
design window 22
See also report editor
designers 3, 20
See also BIRT Report Designer; BIRT
RCP Report Designer
designing master pages 19, 578, 596
designing page layouts 19, 54, 127, 577
designing reports 17–19, 127, 577, 623
See also designs
designs
See also page layouts
accessing 45
adding data sources to 28, 77
adding libraries to 624, 629
adding report elements to 23, 635
assigning themes to 627, 641, 642
charting data and 406, 410, 429, 481
containing graphical and textual
formats 559
copying and pasting data in 123
creating 17, 127, 623, 645
customizing templates for 644
defined 685
deleting column bindings and 123
deriving from templates 624, 644
disabling themes for 642
displaying 22, 45, 46
embedding images in 143, 145
exporting to libraries 625
filtering data in 310, 312, 313
formatting data and 163, 171, 176, 181
grouping data in 213, 215, 217, 224,
226
hiding elements in 204, 206, 619
linking images to 143, 605
linking to external reports and 607
localizing reports and 53, 652, 659, 665
prototyping 18, 51, 53, 56
returning values at run time for 132,
317, 319, 337
saving 45, 233
selecting data for 86, 318
selecting templates for 649
sharing 119
standardizing 623, 630, 640, 643
updating libraries in 623, 625, 629
desktop applications. See Java applets
detail areas (cross tabs) 539
Detail list area 137
detail reports
creating 381, 385
inserting page breaks for 581
linking to master reports 371, 383, 387,
601
structuring subreports and 370, 372
detail rows
adding charts to 423
adding to reports 31
aggregating data and 258, 259, 264
alternating colors for 186
applying styles to 39, 173
building subreports and 370
calculating percentages and 267, 269,
270
creating group headings and 229, 231,
246
creating lists and 137, 158
creating tables and 134, 158
displaying data and 32
hiding 216, 272
placing images in 143, 146
sorting data in 221
developers xxiii, 19, 22, 45, 51, 530
developing reports 45, 72, 623
development languages 702
See also scripting languages
deviation 405
DHTML (defined) 687
dial angles 459
dial labels 462
dial radius 459, 463
dial regions 402, 458, 462
See also meter charts
dial scale 460
dial settings 402
dial shapes 459
dial size 459
dialog boxes. See modal windows
diffDay function 140, 295
difference charts 405, 431, 438, 457
See also charts
diffHour function 295
diffMonth function 296
Dimension Builder 595
dimension options (charts) 420, 421
dimensions
See also cross tabs; data cubes
adding 527, 530, 535, 540
aggregating on 547
calculations and 540
defined 527, 685
displaying 539
expanding or collapsing 540, 541
filtering data in 558
Direction pick list (New Sort Key) 210
directories
accessing report libraries and 627
accessing report templates and 647
building projects and 25
installing language packs and 11
JDBC drivers and 64, 65
sharing libraries and 627
unpacking program archives and 9
updating designers and 12, 66
directory paths. See file paths
Display Name property 121, 342, 645
display names
column bindings and 119, 121
defined 685
JDBC drivers and 66
output columns and 107
report parameters and 342
templates and 645
Display property 139
Display Text Key property 663
Display type property 330, 331
displaying
aggregate data 260, 511, 567
alternate values 202–204, 337, 338
available drivers 64
charts 411, 418
column bindings 117
computed fields 141
Index
757
displaying (continued)
cross tabs 557
current date 140, 294
data 127, 197, 277, 559, 601
data groups 213, 224, 226, 228
data set fields 139
data sets 23, 281, 317
data sources 23
database schemas 30
database views 90
date and time values 167
detail rows 216
error messages 24
errors 84
group headings 229
images 129, 143, 147, 205
JavaScript code 22
JavaScript functions 281
libraries 624, 635
localization information 656
map rules 661
master pages 22, 588
numbers 165
output 23
output columns 107
parameter groups 344, 350
percentages 271
projects 23
report designs 22, 45, 46
report element properties 163
report elements 23, 635
report parameters 23, 281, 325, 350
report templates 647
reports 53, 395, 601
resource keys 655, 659, 663, 665
resources 23, 655
sample data 410, 445, 447
sample reports 48–49
sort keys 211, 224
summary data 253, 271, 511
table of contents 249, 611
text 129, 149, 150, 159
text messages 204
themes 641
totals before detail data 548, 549
XML code 45, 46
XML structures 304
distinct values. See unique values
distributing reports 53, 57, 145
758
Index
division 283, 284
document files 720
document formats 46
document model (BIRT). See ROM
document object model. See DOM
document type definitions 686
documentation xxiii, xxiv, 20, 21
documents 17, 608, 610
See also PDF documents; reports; Word
documents
DOM (defined) 686
domain names 686
Double class 686, 695
DOUBLE data type 69
double data type 687
double quotation mark (") character
category definitions and 450
concatenation and 40
filter conditions and 304, 310
format patterns and 158
SQL statements and 90
text file data sources and 68
DOUBLE type indicator 69
double-precision floating point
numbers 686, 687, 695
downloading
BIRT Full Eclipse Install 7
BIRT RCP Report Designer 8
JDK software 7
language packs 11
drafts 593
dragging report elements 138
drill-through hyperlinks 607
driver class 63
Driver Class property 63
Driver Display Name property 66
driver manager 9, 64, 65, 66, 67
Driver URL property 66
drivers
accessing databases and 62, 92
accessing text files and 68
accessing web services and 72
accessing XML data and 70
defined 687
deleting 66
installing 62, 65
missing 64
naming 66
restoring 66, 67
running stored procedures and 92
setting properties for 66
testing connections for 64
viewing available 64
drivers directory 65
Drivers page 65
Drop property 229, 231, 247
drop-down lists 319
DTD (defined) 686
dual y-axis charts 442
duplicate values 267
dynamic data 117, 132, 150, 662
See also data
Dynamic HyperText Markup Language.
See DHTML
Dynamic image setting 146
dynamic images 146, 590
dynamic lists 332, 337–339
dynamic text elements
adding to designs 129, 150, 153, 154
adding to tables 135
applying styles to 173
binding to data sets 120, 154
defined 687
preserving HTML formats and 152,
154, 159
setting properties for 154
dynamic variables 687
E
Eclipse 10, 11, 20, 84
Eclipse BIRT packages 4
Eclipse documentation 21
Eclipse environments 687
Eclipse launcher 688
Eclipse Modeling Framework 4, 688
Eclipse perspective 688
Eclipse platform 688
See also Eclipse Rich Client Platform
Eclipse Plug-in Development
Environment 689
Eclipse projects 689
See also projects
Eclipse Rich Client Platform 689
See also Rich Client Platforms
Eclipse Software Development Kit 3
Eclipse views 21, 690
Eclipse Workbench 690
Eclipse workspace 20, 690
eclipse.exe 20
Edit Base URL button 606
Edit Chart dialog 413
Edit Data Binding dialog 122
Edit Data Set dialog
adding computed fields and 108
creating queries and 31, 326
defining data set parameters and 324
defining report parameters and 322
editing data sets and 31
filtering data and 304, 310
previewing output parameters and 94
previewing result sets and 112, 113
selecting result sets in 93
viewing output columns in 107
Edit data set parameter binding
dialog 384
Edit Data Source dialog 67, 82
Edit Font dialog 417, 484, 488
Edit Format dialog 417, 497, 505, 507
Edit Group and Sorting button 435
Edit Group dialog 222, 226, 314, 612
Edit Group menu 215
Edit Image Item dialog 143, 144, 145, 146
Edit Output Column dialog 108
Edit Parameter dialog
creating data set parameters in 324,
325
creating report parameters in 331, 333,
337
formatting values and 340
localizing parameters and 663
setting default values in 331
Edit Selection Choice dialog 663
Edit Sort Key dialog 35
Edit Style command 525
Edit Style dialog 525
Edit Text Item dialog 43, 155
editing. See changing
editors 652
EJBs 691
elements
See also report elements
defined 690
ellipsis (…) button 663
defined 691
See also expression builder button
Embedded image setting 145
embedding images 143, 145
Index
759
EMF (defined) 688
EMF software 4
empty cells 521, 540
empty fields 341
empty lines (delimited text files) 68
empty pages 581
empty report designs 26
empty rows and columns
adjusting spacing with 190, 192, 395
deleting 132
displaying 551
generating output and 132
empty strings 284, 341
Enable Live Preview setting 410, 447
Enable master page content setting 597
encapsulation 691
encoding 71, 653, 733
Enter dynamic image expression
property 146
Enter Parameters dialog
displaying parameter groups and 342,
344
displaying user-selection elements
and 332
localizing text in 661
selecting parameters from 318
Enter URI property 144
enterprise 691
Enterprise JavaBeans. See EJBs
enterprise reporting 55, 691
enterprise systems 691
environment settings 46
environments 715
error log view 84
error messages 24, 84, 282
error reports 84
errors 9, 24, 84
event handlers 692
See also events
event listeners 692
event types 616
events 614, 616, 618, 692
example database. See Classic Models
demo database
Excel converter 692, 716
Excel output formats 47
Excel spreadsheets 48, 190
See also spreadsheet reports
exceptions 692
760
Index
executable files 692
executing
BIRT projects 18
queries 319, 325
reports 77, 81, 327
stored procedures 92
experts. See wizards
Export Data dialog 620
Export data icon 620
Export to Library command 625, 626
exporting data 47, 620–621
expression builder 693
accessing 280
creating column bindings and 121, 124
creating expressions and 141, 279–281
defined 693
generating computed values and 108,
109
selecting items in 124
setting up run-time connections
and 80, 82
expression builder button 280
expressions
adding to reports 153
aggregating data and 254, 260, 265
binding connection properties to 78
calculating percentages and 267, 269,
270
charting data and 409, 432, 433, 448,
449
combining dynamic and static values
in 150, 151, 156, 157, 285
combining values from multiple fields
in 286
comparing values and 297, 301, 308,
315
computing values and 108, 109, 119,
140, 282, 309
concatenating values and 40, 108, 140,
255, 286, 287
copying 251
copying data elements and 123, 124
counting unique values and 255, 267
creating 141, 277, 278, 279, 280
creating multiple sets of
candlesticks 442
creating multiple y-axis 442
defined 693
defining bookmarks and 603, 607
defining column bindings and 119,
121, 122, 123, 124, 270
defining hyperlinks and 604, 607, 610
displaying alternate values and 202,
337, 338
displaying alternating colors and 187
displaying hints for 447
displaying images and 205
displaying range of values and 237
displaying results from 153
dividing by zero and 284
editing 280
entering incorrect data types in 278
entering multiple lines in 279
exploding pie sectors and 466
filtering with. See filter expressions
generating table of contents and 216,
251, 612, 614
grouping data and 231
handling null values in 266
hiding report elements and 204, 206
manipulating date and time values
with 294–297
manipulating numeric values
with 282–285, 711
manipulating string data with 149,
285–294, 728
mapping data values and 202, 660
matching text patterns and 290, 292,
309, 719
operator precedence in 283
preserving HTML formats and 159
previewing results 108
referencing column names in 36
referencing fields in 141, 279
replacing data values with 202
returning Boolean values from 297–
298, 670
returning data values with 279
returning dates with 296–297
sorting data and 35, 210, 212
standardizing 638
validating 282
viewing information about 280
Extensible Markup Language. See XML
extension points 694
extensions 694
external applications 57
external resources 57
external style sheets 178
Externalize Text dialog 657, 659
Externalize Text Editor button 657
Externalize Text property 658, 659
F
false values 297
features 6
Field Assist preference 447
field names
See also column names; column
headings
adding 32
changing 119
writing expressions and 277, 279
field types 278
field value expressions 157
field variables 694
See also member variables; variables
fields 694
See also columns; computed fields
accessing data set 139
adding to designs 138, 139
adding to tables 133, 134, 135
aggregating values in 260
changing display values in 202
combining values from multiple 286,
287
computing values for 141, 282, 283
concatenating values in 39, 108, 140,
286, 287
creating cross tabs and 512, 527
creating expressions and 157, 277, 278,
279, 281
creating group headings and 231
creating parameters and 330
defined 694
deleting 135
displaying column bindings for 117
displaying data in 117, 133, 137, 153
displaying images in 143, 145, 205
displaying text values in 150, 154, 158
displaying unique values in 333
filtering values in 305, 307, 310, 319,
322
formatting values in 164, 165, 167, 169
grouping on 214, 215, 221, 228
handling null values in 266
importing values from 333, 334, 335
Index
761
fields (continued)
mapping to values in 202, 659
referencing data set 141, 279
replacing values in 202
setting up text file data sources and 68
sorting on 208, 210, 222
testing for null values in 302, 308
verifying data in 155
File Download dialog 621
file name extensions 68, 654
file names 68, 589, 628, 637, 652
file paths
connection pooling and 62
image files and 594
library files and 637
resource files and 57
text files and 79
XPath expressions and 96
file systems 145
file types 607, 623, 695
files
See also specific type
adding to projects 23
converting localized resources
and 653
deploying reports and 57
displaying in Navigator 45
downloading designer 7, 8
extracting program archive 8, 9
generating reports and 45
linking to 607
managing 23
removing program 12
updating designers and 11, 66
fill areas (charts) 457
fill colors (charts) 492
filter characters (SQL) 90
filter condition types 308
filter conditions
adding multiple fields to 322
adding parameters to 328
aggregating data and 265, 266, 267,
274, 307
building cross tabs and 558
creating 307, 309, 322, 327
defining multiple 312, 315
matching string patterns and 292, 309
querying data and 300, 301, 310, 325
762
Index
retrieving specific rows and 300–301,
304
setting at run time 319, 320, 326
specifying 298, 307, 313, 314
testing 322
updating at run time 327
filter expressions
aggregate data and 265
Boolean values and 298
creating 309
pattern-matching and 292, 309
queries and 304
XML data sources and 303
Filter property 90, 305
filter tool 307, 315
filtering
aggregate data 265–267, 274, 307
cross tabs 557
data 299, 304, 306, 317, 319
data groups 216, 305, 307, 313
data sets 305, 307, 310, 319, 322
JDBC data sources 90, 301, 320
report elements 305, 307, 312
XML data sources 302–304
filters
adding to designs 310, 312, 313
applying 299
charting data and 444
creating 304, 319
defined 695
defining XPath expressions for 303,
304
matching string patterns and 290, 292
setting at run time 319–326, 327
setting conditions for. See filter
conditions
specifying parameters as 319, 327, 328
Filters page (Edit Data Set) 311
Filters page (Edit Group) 314
Filters page (New Group) 216
Filters page (Property Editor) 313
financial data 404
financial functions 282
finding
multiple strings 285
null values 287
specific characters 288
string patterns 290, 292
FIRST function 255
Fixed format type 166
flat file data sets 94
flat file data sources 69, 79, 304
flat files 70, 86, 695
See also flat file data sources; text files
Flip Axis property 443
Float class 695
float data type 695
floating point numbers 165, 260, 686, 687,
695
floor (charts) 470
Focus event type 617
folders
localizing reports and 652
managing resources and 57
selecting templates and 647, 649
setting run-time connections and 79
sharing libraries and 627, 628, 629
updating designers and 12
updating project 45
font attributes 165, 484
Font Editor. See Edit Font dialog
font properties 165
font size 156
fonts
applying default formats and 172
applying styles and 172, 181
axis titles 490
chart labels 417, 492, 509, 510
chart legends 488, 489
chart titles 484
defined 695
HTML tags and 156
installing 164
Footer list area 137
footer rows 134, 137, 229, 247
footers
adding group 173, 259
adding page 55, 130, 588–593
changing 589
creating lists and 137
creating tables and 134
customizing for specific sections 598
defined 696
displaying aggregate data in 216, 239,
259, 263, 274
hiding 597
inserting date values in 588, 589
inserting HTML tags in 240
inserting images in 590
placing chart elements in 423, 424
placing report elements in 134, 137,
588, 589
specifying size 591
form letters 136, 137, 150, 157, 644
Format As property 330, 340
format attributes
chart areas 472
date values 589
text 158, 159
Format Chart page
adding axis markers 491
adding axis titles and 489
adding curve-fitting lines 509, 510
adding dial regions 463
adding gridlines and 494
adjusting chart spacing and 477
arranging multiple meters 462
arranging multiple pies 467
changing bar shapes 456
changing chart titles and 413, 483, 485
changing data point labels 508
changing dial scale 460
changing needle appearance 461
changing tick marks and 494
creating chart legends and 488, 505
creating charts and 419, 448
defining axes types 497
exploding pie sectors and 466
formatting axes lines 493
formatting axis labels 492, 496
formatting axis markers 492
formatting chart legends and 486, 488
formatting data series 502
formatting dial labels 462
formatting plot areas and 482
formatting stock charts 468
hiding data series and 501
hiding legends and 415
linking to charts and 606
localizing charts and 657, 659
outlining chart areas 476
outlining pie sectors 465
rotating axes values 469
scaling axes values 500
setting acceleration line options 457
setting background colors 474
setting dial size 459
Index
763
Format Chart page (continued)
setting intersection options 499
setting pie shapes 464
setting pie size 466
setting sector size 465
setting series colors 504
setting series depth 471
setting task markers and bars 458
setting unit-spacing values 470
setting wall or floor color 471
showing differences for positive and
negative values 457
stacking data series 501
Format DateTime property 164, 167, 168,
295, 393
Format Editor. See Edit Format dialog
Format Number property 152, 164, 165,
167
format options. See formatting options
format patterns
date-and-time data 167, 168, 507
JavaScript expressions and 158
numbers 166, 506
text 170
Format String property 164, 169, 170
format styles 164
See also styles
format symbols. See formatting symbols
formats
adding HTML tags and 43
adding interactive features and 601,
618, 619
applying 164, 172, 183
changing date and time 167, 392, 507
changing number 166, 394, 506
changing text 155, 169
converting string values and 294
copying 170
creating report parameters and 321,
330, 340
defined 696
defining conditions for 181–186
defining styles and 171, 181
generating charts and 172, 419, 422,
423
generating dynamic data and 151, 158,
167, 170
generating reports and 46
generating static text and 156
764
Index
hiding report elements and 206
highlighting data and 55
laying out reports and 53, 577, 578, 596
localizing reports and 54
overriding 185
preserving HTML 152, 154, 158
preserving locale-specific 165, 167
previewing 340
updating 164
formatting
axes values 489, 497
axis labels 492, 496
axis markers 491, 492
axis titles 489
chart areas 472–477, 478, 482
chart legends 486, 488
column headings 37
curve-fitting lines 510
data 19, 163, 164, 181
tutorial for 36
data point labels 508
data series 500–505
date-and-time values 150, 167–168,
392, 507
dial labels 462
group headings 236
grouped reports 245–251
numbers 150, 152, 165–167, 505
percentages 271
report elements 37, 170, 181, 182, 185,
186
report parameter values 340–341
sector labels 417
text 43, 151, 156, 169–170, 483
values in charts 413, 414, 454, 488
formatting options 163
formatting properties 163, 164, 171, 185
formatting rules 182–186, 187
formatting symbols 166, 169
formatting tasks 19
Formula Editor. See expression builder
formulas 118
See also expressions
forward slash (/) character 96, 290
Fraction Digits setting 417, 506
fractions, formatting 506, 507
fragment 696
framework 696
FROM clause 86
See also SQL statements
FROM keyword 86
Full Eclipse Install 7–8
Full Eclipse Install package 4, 7
FULL OUTER JOIN clause 89
full outer joins 89, 110
function names 35, 279
Function property 260
functions
See also methods
aggregating data and 254, 261
calculating percentages and 270
case sensitivity for 279
converting case and 212, 293
creating column bindings and 118
creating group headings and 231
creating JavaScript expressions
and 277, 279, 281
creating XPath expressions and 97
defined 696
displaying data and 140
filtering with 309
getting specific characters with 232
handling null values and 266
manipulating date or time values
and 294, 295, 296
manipulating numbers and 282, 284
manipulating string values and 285,
288, 289, 291, 293
removing spaces in strings and 288
selecting 281
setting interactive features and 618
viewing information about 281
fundamental data types. See data types
future values 508
G
g flag (expressions) 293
Gantt charts 405, 458
See also charts
gauges 402
GEF plug-in 4
general libraries 630
General Number format type 166
generating
chart images 422
reports 33, 45, 317, 577
sample data 410, 447
table of contents 216, 611, 612
getDate function 80
getDay function 295
getFullYear function 80
getHours function 295
getMinutes function 295
getMonth function 80, 295
getSeconds function 295
getting started 17, 20, 21, 56
See also tutorials
getYear function 295
GIF files 142
global reporting solutions. See locales;
localization
global scope 320
global variables 696
See also variables
Glossary 667
glyph 696
See also character sets; fonts
gradient colors (charts) 475, 478
Gradient Editor 475
gradient patterns (charts) 475
Grand Total dialog 519, 547
grand totals
See also totals
aggregating data and 258, 261
calculating 261
displaying in charts 550
displaying in cross tabs 518, 546–550
grandchild classes. See descendant classes
grandparent classes. See ancestor classes
Graphical Editing Framework plug-in 4
graphical user interface. See user interface
elements
graphics. See images
graphics markup language 422
graphs. See charts
grid cells 201
See also cells
grid elements
See also grids
adding to designs 129, 130–132
adding to libraries 631
adding to reports 637
applying styles to 172
defined 697
inserting blank space with 395, 591
Index
765
grid elements (continued)
placing in page header and
footers 589, 590, 591
grid items. See grids
grid layouts 130
grid marks. See tick marks
grid style (predefined) 172
Grid tab 131
gridlines (charts) 454, 493, 494, 499
Gridlines dialog 499
grids
See also grid elements
adding columns or rows to 131, 389
adjusting spacing for 192
aligning content in 189–190
arranging multiple pies and 467
building subreports and 368, 370
changing 131
creating 129, 130–132
defined 697
displaying multiple columns in 200,
201
displaying multiple meters and 461
displaying side-by-side tables in 389
inserting chart elements in 427, 429
merging cells in 201
placing data set fields in 139
placing images in 143
placing report elements in 130, 591
removing columns or rows from 132
resizing columns and rows in 193, 194
specifying page breaks for 579, 580
standardizing 638
group editor. See Edit Group dialog
group fields. See group keys
group footer cells 247
group footer rows 216, 247, 259
group footers 173, 423, 696
group header cells 230
group header rows
adding 228, 242
applying styles to 173
placing aggregate data in 216, 242,
258, 263
group headers 173, 229, 237, 423, 698
See also group headings
group headings
creating 228–232, 246
formatting 236
766
Index
group keys 698
Group Level dialog 536
group names 228
group properties 215
group sections 436, 481
grouped reports
See also groups
creating 215, 221, 224–232
tutorial for 232–251
defined 697
displaying aggregate data in 254
generating table of contents for 612
hiding groups in 272
inserting page breaks for 579–581
grouping data
See also groups
advantages of 213, 218, 238
by intervals 217–221, 236
by time periods 220
overview 213–214
tutorial for 232–248
with BIRT designer 215
grouping intervals
charts 436, 437
data groups 215
date and time values 220, 221
numbers 219
strings 218
grouping key expressions. See group keys
grouping options (charts) 435
groups
adding to designs 215, 225
aggregating data and 254, 258, 261
building cross tabs and 511, 539, 553
building reports and 54, 563
calculating percentages for 267, 270
charting data and 423, 424, 430, 434–
442
counting number of rows in 267
counting rows in 239
creating 214, 224, 226, 236
defined 697
defining multiple 216, 224–226
designing structure elements and 631
disabling repeating headers for 579
disabling sorting for 224
displaying headings for 229, 230, 231
displaying multiple meters and 450
filtering data in 216, 305, 307, 313
formatting values in 245–251
hiding detail rows for 272
highlighting data in 247
including range of values in 219, 237
moving 228
naming 215
organizing parameters in 319, 342, 344
previewing 249
reordering 226–228
selecting 228
sorting data in 216, 221–224, 236
specifying page breaks for 579
specifying starting values for 219, 220
standardizing 638
suppressing page breaks for 584
Groups and Summaries page 535, 554
Groups page 221, 226, 227
Groups tab 226, 313
guide cells 38, 131, 193
H
hard-coded text. See static text
Header list area 137
header rows
adding background colors to 38
adding images to 143
inserting 133, 137, 228, 242
headers 698
adding group 173, 229, 237, 242
adding page 55, 130, 588–593
adjusting padding for 591
changing 589
creating lists and 137
creating tables and 133, 174
customizing for specific sections 598
defined 698
disabling repeating 133, 579
displaying aggregate data in 216, 258,
274
example for 242, 261, 263
hiding 597
placing chart elements in 423, 424
placing dates in 589
placing images in 590
placing multiple elements in 589
placing report elements in 133, 137,
174, 588
removing 591, 592
specifying size 590, 591
headings. See column headings; group
headings
height hint (charts) 481
Height property 194
help 712
help text 330, 661, 662
See also ToolTips
Help text property 330
hexadecimal numbers 698
hidden parameters 320
Hide Detail setting 216
Hide Element setting 206
hiding
axis labels 489
axis lines 494
chart titles 479
columns 631, 638
data points 616
data series 501
detail rows 216, 272
dial labels 459
dimension levels 540
headers and footers 597
HTML tags 159
leader lines 465
legends 415, 479
marker labels 492
report elements 204–206, 596
rows 638
text elements 619
tick marks 460, 494
hierarchy 698
high values, plotting 404, 439
Highlight action 617
highlighting
axes values 490, 493
chart areas 478, 480
data 19, 247, 392
data points 491
legend areas 485
small number of values 402
Highlights page 182, 183, 186
hints 447, 481
Home Folder property 80
HomeFolder variable 80
horizontal alignment 189, 595
Horizontal position property 595
horizontal spacing (charts) 480, 483, 487
horizontal spacing (reports) 190, 194
Index
767
HTML (defined) 699
HTML elements 690
HTML extension 687
HTML formats 47, 152, 155
HTML reports
See also web pages
adding headers and footers to 590, 591
adding interactive features for 601,
618–619
adding textual elements for 129, 154,
155
adjusting spacing in 132, 190
controlling pagination for 578
creating lists for 150
defining inline elements for 39, 190
designing page layouts for 53, 577,
587, 597
disabling master pages for 597
distributing 53
formatting data for 37, 43, 164, 171
hiding report elements for 205
identifying missing images in 147
preserving text formats for 152, 154,
159
previewing 48
setting auto-expand layouts for 195,
197
setting page dimensions for 597
starting new lines for 39
wrapping text for 192
HTML tags
associating styles with 172
displaying 155
embedding 43
formatting text and 43, 152, 154, 156
hiding 159
HTML text 158
HTML text editor 43
HTML value (content type) 154
HTTP (defined) 700
hypercharts 699
See also interactive chart features
Hyperlink action 617
hyperlink options 605, 608
Hyperlink Options dialog
linking charts and 605
linking reports and 605, 607, 609
linking to external content and 610
Hyperlink page 605
768
Index
Hyperlink property 605
hyperlinks
creating 601, 604, 605
defined 699
external content and 607, 610
testing 607
HyperText Markup Language pages. See
web pages
hypertext markup language pages. See
web pages
hypertext markup language. See HTML
hypertext transfer protocol. See HTTP
I
i flag (expressions) 293
ICO files 142
icons 142, 636, 646
identifiers 279, 700
if…else statements 157, 298
if…then statements 183
image elements
See also images
adding 129, 142, 143, 145
applying styles to 172
defined 700
placing in libraries 630, 635
image file types 142
image files
deleting 143
entering URIs for 144, 145
entering URLs for 144, 594
generating charts and 422
moving 143
opening 610
selecting 143, 144
specifying local file systems for 145
image output formats 422
image style (predefined) 172
images
See also image elements; image files
adding background 475, 501, 593–596
adding to charts 422, 492
adding to master pages 590, 593
adding to reports 142–147, 205
adding to tabular layouts 130, 135, 145
associating with templates 645, 647,
649
binding to columns 120, 146
changing 143
defined 700
displaying 129, 143, 147, 205
embedding 143, 145
linking to 143, 605
repositioning 595
resizing 147
retrieving remote 144
standardizing 638
substituting text for 147
Import CSS Style command 177
Import CSS Style dialog 177
Import Values button 334
Import Values dialog 334
importing
data 333, 334, 335
source code 5
styles 171, 176, 177
indexOf function 288
infinity symbol 284
information 51, 127, 149
See also data
Inherit Data from Container setting 424,
427, 429
inheritance 700
inheriting styles 174
inline report elements 39, 190
inner groups 225, 226
INNER JOIN clause 88
inner joins 88, 110, 700
See also joins
inner reports 372
See also subreports
input
adding messages for 204
creating parameters for 320, 323
prompting for 104, 318, 320, 342
Input Method Editor files 701
input parameters 91, 324
input sources. See data sources
Insert Column to the Left command 132
Insert Column to the Right
command 132
Insert Grid dialog 389
Insert Group Above command 226
Insert Group Below command 226
Insert Group Header/Footer
command 229
Insert menu 138
Insert Row Above command 132
Insert Row Below command 132
Insert Table dialog 31
inset settings
axis labels 496
axis titles 490
chart areas 476, 477, 479
chart legends 487, 489
chart titles 484
curve-fitting labels 510
dial labels 462
marker labels 492
plot areas 479, 480, 483
inset values 477
installation
BIRT Full Eclipse Install 7–8
BIRT RCP Report Designer 8–9
BIRT Report Designer 7
database drivers 62, 65
Eclipse 20
fonts 164
language packs 10–11
testing 8, 9
troubleshooting 9–10
upgrades and 11
instance variables 701
See also class variables; variables
instances. See objects
instantiation 701
int data type 702
INT type indicator 69
Integer class 702
INTEGER data type 69
integers 165, 260
See also numbers
interactive chart features 422, 601, 614–
618
interactive HTML elements 618–619
interactive images 422
interactive report viewer 47
interactive reports 601, 610
interactive textual content 150
Interactivity button 606
interactivity editor (charts) 606, 616, 617
interfaces 92, 702
See also application programming
interfaces; user interface
internal bookmarks 604, 607
internationalization 53, 702
See also locales
Index
769
intersection options (charts) 498
Interval pick list 219, 220, 221, 436
Interval value 220
introductory information (reports) 137
Inventory.rptdesign 353
invoice numbers 293
Invoke Script action 617
IP addresses 702
Is False operator 311
Is Not Null operator 311
Is Null operator 311
Is True operator 311, 312, 315
IS-BOTTOM-N function 255
IS-BOTTOM-N-PERCENT function 255
IS-TOP-N function 255
IS-TOP-N-PERCENT function 255
italic text style 165
J
J2EE application servers 4
J2EE environments 703
J2SE environments 703, 704
.jar files 9, 65, 66, 703
See also Java archive files
JAR files list 64
Java. See Java programming language
Java 2 Enterprise Edition. See J2EE
environments
Java 2 Runtime Standard Edition. See
J2SE environments
Java applets 668
Java archive files
See also .jar files
Java archives. See .jar files
Java code. See Java programming
language
Java Database Connectivity. See JDBC
Java Development Kit. See JDK software
Java interfaces 702
Java Naming and Directory Interface 703
Java programming language 702
Java programs 703
Java Virtual Machines. See JVMs
JavaBeans 704
JavaScript
case sensitivity for 279
defined 704
familiarity with 278
multiline expressions and 279
770
Index
null values and 287
regular expressions and 290, 292
JavaScript code 22
See also source code
JavaScript expressions. See expressions
JavaScript functions
See also functions
case sensitivity for 35, 279
concatenating values and 108
converting case for 293
creating group headings and 231
displaying data and 140
filtering with 309
getting specific characters with 232
manipulating date or time values
and 294, 295
manipulating numbers and 282, 284
manipulating string values and 285,
288, 289, 291, 293
viewing 281
JavaScript operators 281
JavaServer Pages. See JSPs
JDBC (defined) 703
JDBC data sets 86, 89, 300
JDBC data sources
See also databases
building queries for 89–91, 300
connecting to 62, 63, 81
creating 62
displaying tables or views in 90
filtering data in 90, 300, 301, 320, 326
naming 63
retrieving data from 62, 86, 89, 91, 92
troubleshooting 84
JDBC driver manager 9, 64, 65, 66, 67
JDBC drivers
accessing data and 62
deleting 66
installing 62, 65
missing 64
naming 66
restoring 66, 67
running stored procedures and 92
setting properties for 66
testing connections for 64
viewing available 64
JDBC interfaces 92
JDK software 4, 7, 703
JFIF files 142
JNDI (defined) 703
JNDI URL property 64
join conditions 705
JOIN keyword 87
joins 87, 110–112, 533, 705
joint data sets 110, 111, 701, 705
JPE files 142
JPEG files 142
JPEG format 422
JPG files 142
JSPs 704
jTDS project 92
justification 165
JVMs 10, 704
K
Key Down event type 617
Key pick list 210
Key Press event type 617
Key Up event type 617
key=value format 652
keywords 279, 705
L
label elements
See also labels
adding to designs 129, 150, 155, 651
adding to headers and footers 589
applying styles to 172
assigning resource keys to 652, 655
changing text formats in 155
combining text and numeric values
in 151
defined 705
displaying messages and 205
displaying report titles and 151
inserting static text in 151, 152
removing resource keys for 656
setting properties for 155
label separators (charts) 416
label style (predefined) 172
labels
See also label elements
adding chart axis 492, 494
adding chart marker 492
adding data point 507–508
adding pie sector 414, 465
adding to curve-fitting lines 510
adding user-selection elements
and 335
adjusting leader lines for 418
changing report 155
displaying 129, 150
formatting axis 496
formatting data point 508
formatting dial 462
formatting marker 492
formatting pie sector 417, 465
formatting report 155
hiding chart 459, 489, 492
inserting multiple values in 416
linking to 605
localizing 655, 656
missing in charts 495
outlining axis 496
outlining data point 509
outlining dial 462
outlining marker 492
overlapping 495
replacing with images 142
rotating chart 495
skipping 495
standardizing 638
language codes 652, 653
language packs 10–11
language-specific environments. See
locales
language-specific resource files 652
See also resource files
large data sets 112
large reports 318, 601, 611
LAST function 255
lastIndexOf function 289
layout editor
accessing 22
adding report elements to 23
changing template elements and 649
creating master pages and 588
creating styles and 174
defined 706
displaying bidirectional text and 161
displaying charts and 411, 418
displaying list structures in 136
displaying row-and-column structures
in 130, 133
grouping data with 215, 226
previewing reports from 47
Index
771
layout editor (continued)
restrictions for 139
sorting data and 33, 209
testing report parameters and 352
viewing column binding names in 117
viewing report designs and 45
layout elements 129
Layout Legend dialog 486
layout models 127
Layout page. See layout editor
Layout Preference property 196
layouts 706
See also designs
adding multiple columns to 200
adding report elements and 129, 130,
139
aligning blocks of content for 130
aligning report elements in 133
creating charts and 453
creating lists and 136, 137
creating subreports and 368
defining tabular formats and 130, 132
designing pages for. See page layouts
displaying reports and 19, 54, 127, 129,
208
displaying static elements and 130,
151
resizing images and 147
setting bidirectional text flow for 159,
160, 161
sharing 643
standardizing 624
lazy load 706
leader lines (charts) 418, 465
leading space characters 288
LEFT JOIN clause 88
left outer joins 88, 110
left outer joins. See outer joins
legend area (charts) 472, 486, 616
legend orientation options 487
legend text area (charts) 486
legends
See also charts
adding shadows to 486, 489
adding titles to 488, 490
adding to charts 414, 478, 485
adjusting spacing for 476, 487
arranging items in 487
changing position of 478
772
Index
displaying values in 488, 503, 505
formatting 486
formatting text in 488
hiding 415, 479
highlighting 478, 485
identifying data points for 455
outlining 486, 487
preventing truncated text in 486
repositioning 487
setting background colors for 486, 487,
489
setting interactive features for 422, 616
length function 289
level-break section. See group sections
LF escape code 68
libraries
accessing 23
accessing report elements in 635–642
adding report elements to 624, 626
adding to designs 624, 629
adding to resource folders 627, 628,
629
assigning to specific projects 629, 634–
635
changing report elements in 625, 626,
638
creating 625–626, 630
defined 706
defining column bindings in 632–634
designing general 630
designing structures 631
displaying 624, 635
editing source code for 643
publishing 57, 628
referencing items in 630
selecting elements from 96, 98
sharing reports and 624, 629–635
sharing styles and 626–627
standardizing reports and 623
troubleshooting 643
updating 625, 629, 635
viewing name spaces for 637
viewing path information for 637
viewing report elements in 635, 636
Library command 626
Library Explorer. See Resource Explorer
library files 623, 628, 629, 707
See also libraries
Like operator 307
line break characters 68
line charts
See also charts
coloring data series for 502
creating 401
formatting 455–456
plotting data values for 431
plotting multiple sets of risers for 438
line colors
axis lines 494
candlesticks 468
chart markers 492
chart outlines 476
curve-fitting lines 510
pie charts 465
line markers (charts) 490, 491, 492
line styles
axes lines 494
candlesticks 468
chart markers 492
chart outlines 476
curve-fitting lines 510
leaders 465
line widths
candlesticks 468
chart markers 492
chart outlines 476
curve-fitting lines 510
pie charts 465
linear axis type 496, 499
lines, drawing 247
link expressions 604, 607
linking fields (subreports) 370, 371
linking to
charts 605
external style sheets 178
images 143
report elements 601, 602, 605
report sections 602–609, 611
reports 367, 601, 603, 607
subreports 369–372, 601, 609
tutorial for 383, 387
table of contents 608
web pages 610
links. See hyperlinks
Linux servers 10
list boxes
creating list of values for 332, 333,
337–339
enabling blank or null values for 341
formatting values for 330, 340
localizing 661, 662
selecting multiple values in 339
setting default values for 330, 331, 340
sorting values for 336
specifying as display type 330, 332
testing values in 351
list elements
See also lists
adding 129, 136–138, 379
building subreports and 368, 370, 379
defined 707
placing in libraries 631
list layouts 136, 137, 368
list style (predefined) 172
list-detail style (predefined) 172
listeners. See event listeners
list-footer style (predefined) 172
list-group-footer-n style (predefined) 173
list-group-header-n style
(predefined) 173
list-header style (predefined) 173
listing reports 24, 197, 253, 585, 707
lists
See also list elements
adding bulleted or numbered 150
adding group headers or footers
to 173
applying styles to 172
binding dynamic text elements to 154
binding to data sets 138, 158
creating 129, 134, 136–138
displaying alternate values in 337, 338
filtering data in 305, 312, 319, 327
grouping data in 215, 226
linking to charts and 429
placing CLOB fields in 154
placing report elements in 137
placing textual elements in 154, 158
selecting values from 319, 331, 337,
339
sorting data in 209
specifying page breaks for 579
standardizing 638
updating 332
literal characters 166
literal spaces 286
literal text. See static text
Index
773
literal values in expressions 277, 285
live data (charts) 410, 447
Load event type 617
local file systems 145
local variables 707
See also global variables; variables
locale codes 11
locales
changing 11
creating resource files for 652, 653,
654, 664
customizing master pages for 589
defined 708
designing for 53, 57, 578, 652
displaying data and 165, 167
displaying images and 148
formatting dates and 168, 392
formatting numbers and 394
formatting text for 159, 160, 161
installing language packs for 10–11
preserving formats for 165, 167
previewing reports for 665
removing resource keys for 656, 658
rendering charts for 657–659
rendering data elements for 659–661
rendering parameters for 661–664
rendering text elements for 651, 655
setting text flow direction for 159–161
sorting data and 211, 212, 556
specifying resource keys for 202, 203,
333
testing reports for 54, 665–666
updating resource files for 664
locale-sensitive sorting 211
localization 10, 54, 161, 652, 708
See also locales
localization information 656
Localization page 655, 656, 662
locating
multiple strings 285
null values 287
specific characters 288
string patterns 290, 292
logarithmic axis type 497, 499
logos 142, 630
Lookup Key pick list 657
low values, plotting 404, 439
lowercase characters 35, 169, 212
Lowercase format type 169
774
Index
M
major grid ticks 460
major gridlines 493, 494, 499
major tick marks 493, 494
Manage JDBC Drivers dialog 64, 65, 67
Manage Thumbnail dialog 647
manifest files 708
Map page 202, 659, 661
map rules 202, 203, 659, 661
mapping
data values 202, 659
XML data 96, 97, 302
Margin property 194
Margin Top property 195
margins
cascading styles and 174
generating output and 597
resetting 194, 597
web browsers and 192, 395
marker interactivity options 616
marker label properties 492
marker labels 490, 491, 492
See also data point labels
marker line styles 492
marker lines 490, 491, 492
marker range 490, 491, 492
marker symbols 458
marker types 490
See also tick marks
markup languages 45, 422, 687, 693, 699
See also elements; tags
mashup 708
Master Page editor 22, 588
Master Page tab 588
master pages
adding report elements to 588, 596
adding to libraries 631
applying styles to 173
changing page dimensions for 597
creating headers and footers for 588–
593
creating multiple 598–599
customizing 587–597
defined 708
designing 19, 578, 596
disabling 597
displaying 22, 588
hiding elements on 596
placing images on 590, 593–596
placing report titles on 591
removing headers from 592
sizing headers and footers on 590, 591
standardizing reports and 643
master reports
See also subreports
creating 370, 379
inserting page breaks for 581
linking detail reports to 371, 383, 387,
601
structuring subreports and 370, 372
master-detail relationships 370
Match operator 292, 307
matching character patterns 90, 290–293,
302, 309
math expressions 283, 284, 506
math functions 281, 282
matrix reports. See cross-tab reports
MAX function 255
measure (defined) 527
measures
See also cross tabs; data cubes
adding 530, 535, 543
creating derived 544
defined 709
displaying 542, 543
filtering 558
MEDIAN function 255
median values 255
member variables 709
See also field variables; variables
members 709
membership filters 325
membership test conditions 302
memo fields 293
memos 129, 150
Merge Cells command 202
merging table or grid cells 201
message windows. See modal windows
messages 204, 206, 428, 645
metadata 92, 710
meter chart attributes 458
meter chart subtype 432, 438
meter charts
See also charts
changing dial scale for 460
changing needle appearance for 461
coloring series for 503, 504
creating 402, 449–451
displaying multiple dials in 450
displaying multiple meters in 438,
450, 451, 461
displaying multiple needles in 449,
451
formatting 458–463
highlighting values in 462
labeling dials for 462
plotting data values for 431
setting dial size for 459
meter size 459
meter value definitions 431, 450
methods 710
See also functions
Microsoft SQL Server 92
Microsoft Windows systems. See
Windows platforms
milestone build 5
MIN function 256
minor grid ticks 460
minor gridlines 493, 494, 499
minor tick marks 493, 494
missing database drivers 64
missing designer functionality 9
mock-ups 56
modal windows 710
mode 710
MODE function 256
modeless windows 710
modulus operator 188, 189
monthly reports 220
Mouse Click event type 617
Mouse Double-Click event type 617
Mouse Down event type 617
Mouse Move event type 617
Mouse Out event type 617
Mouse Over event type 617
Mouse Up event type 617
movie clips 610
moving
image files 143
parameter groups 350
report parameters 350
tables 390
moving averages 256
MOVINGAVE function 256
multicolumn page layouts 200–202
multi-dataset cubes 533, 534
Index
775
multidimensional data 527, 710
multiline expressions 153, 279
multiline text 150, 192, 486
multilingual reports 160
See also locales; localization
multipage reports 577
multiple columns, selecting 95
multiple report elements 37, 39, 139
Multiple Y Axis property 442
multiplication 283, 506
Multiplier property 506
multithreaded applications 711
MySQL databases 63
N
name fields 286
name space 637
named styles 171
names
See also aliases; display names
accessing data and 68, 86, 117
applying styles and 175, 176, 640
binding data sets and 117, 119, 121,
122
case sensitivity for 30, 279
changing default 62
concatenating 39, 140, 286
displaying data and 107, 119
getting 289
grouping on 218
referencing column 36, 107, 632
referencing data set fields and 279
naming
bookmarks 603, 604
cascading parameters 346, 348
computed fields 109
connection profiles 75
data cubes 535
data set parameters 324
data sets 85, 86, 89
groups 215
JDBC data sources 63
JDBC drivers 66
library files 626, 628
parameter groups 342
projects 25
report elements 620, 621
report parameters 81, 321
resource files 652, 654
776
Index
resource keys 655
text file data sources 69
XML data sources 71
Native JavaScript Functions category 281
native2ascii command 653
Navigator 23, 45, 232, 711
Navigator command 232
needle colors 503, 504
needle formatting options 461
needles 449, 450, 458
See also meter charts
Needles dialog 461
negative values 457
nesting
report sections 130
tables 370
New Cascading Parameter Group
command 346
New Cascading Parameter Group
dialog 346, 348
New Chart wizard 408
See also chart builder
New Computed Column dialog 109
New Data Binding dialog 121, 141
New Data Cube command 534
New Data Set wizard
accessing sample database and 29
creating data sets and 94, 97
creating stored procedures and 92
joining data sets and 111
New Data Source wizard
accessing sample database and 28
adding database URLs to 66
creating flat file data sources and 69
creating JDBC data sources and 62, 69
creating XML data sources and 71
New Filter Condition dialog 327
New Filter dialog 311
New Group dialog 215
New Highlight dialog 183
New JDBC Data Source Profile dialog 63,
65
New Joint Data Set command 111
new lines 39
New Map Rule dialog 202, 659, 661
New Parameter command 81, 320
New Parameter dialog 81, 104, 320
New Parameter Group command 342
New Parameter Group dialog 342
New Project command 25
New Project dialog 25
New Report command 26
New Report dialog 26, 645
New Report Project dialog 25
New Sort Key dialog 34, 210, 223
New Style command 38, 174
New Style dialog 38, 174
New Theme command 627
New Web Services Data Set dialog 100
New XML Data Set dialog 97
New XML Data Source Profile dialog 71
nightly build 6
-nl command line option 11
node 711
non-relational data sources 111
Not Between operator 311
notes 172
See also memos; memo fields
notices 172
now function 294
null value filters 302, 308
null values
aggregation and 266
concatenation and 287
defined 711
delimited text files and 68
removing 287
specifying at run time 341
string data and 341
testing for 302, 308
number data types. See numeric data
types
number format types 165
number formats
applying 165
changing 394
charting data and 417, 505, 506, 508
customizing 166, 506
preserving 165
specifying 165, 167
number functions 282
numbered lists 150
numbers
averaging 254, 256, 257, 266
charting comparisons for 403
charting positive and negative 405
combining with static text 151
comparing 298, 301, 308, 315
computing values 266, 278, 282, 527
converting strings to 293
converting to strings 284
defining as text 149
displaying as percentages 271
dividing by zero 284
formatting 150, 152, 165–167, 505
grouping by interval 219
grouping in charts 435, 436
localizing reports and 54
plotting 430, 505
preserving formats for 165
reformatting 394
showing deviation between 405
showing differences among 457
showing relationships among 403
NUMERIC data type 69
numeric data types 165, 260, 278, 711
numeric expressions 278, 282, 711
numeric values
See also numbers
N-up reports. See multicolumn page
layouts
O
object-oriented programming 712
objects 712
ODA (defined) 712
ODA drivers 712
ODBC (defined) 713
OLAP (defined) 712
OLAP systems 531, 532
OLTP systems 531, 532
on-demand reports 317
Online Analytical Processing systems. See
OLAP systems
online documentation 20, 21
online help 712
See also online documentation
online reports 55, 601
Online Transaction Processing systems.
See OLTP systems
Opacity scroll tool 475
open data access 712
open database connectivity. See ODBC
Open File command 45
Open Image File dialog 145
Open Perspective command 8
Open Report command 233
Index
777
open source 713
opening
Aggregation Builder 260
chart builder 408, 413
Data Explorer 28
Data Source Explorer 74
expression builder 280
image files 610
Navigator 232
Property Editor 33
report design files 45
Report Design perspective 21
report document files 610
reports 22
resource files 665
sample reports 49
web pages 610
XML editor 46
opening values, plotting 404, 439
open-source projects. See projects
open-source software development. See
Eclipse
operator precedence 283
operators 277, 281, 307, 713
Operators category 281
OR operator 298, 315
ORDER BY clause 87, 209
See also SQL statements
order-entry forms 140
orientation (reports) 597, 598
Origin pick list 499
orthogonal axis values 674
See also pie charts
outer joins 110, 713
See also joins
outer reports 372
See also master reports
Outline dialog (Format Chart) 476
Outline page. See Outline view (BIRT)
Outline view (BIRT) 23
Outline view (Eclipse) 713
outlines, customizing 476
outlining
axis labels 496
axis markers 492
axis titles 490
bars or risers 456
bubbles 456
chart areas 476
778
Index
chart titles 485
curve-fitting labels 510
data point labels 509
dial labels 462
dial regions 463
legend titles 489
legends 486, 487
marker labels 492
pie sectors 465
plot areas 482, 483
output
displaying 23
filtering 322
generating chart images and 422
prototyping reports and 53
setting page breaks for 579
testing designs and 19, 190, 577
output columns 107, 278
output formats
adding blank space and 132
adding interactive features and 601,
618, 619
designing master pages and 578, 587,
596, 597
generating charts and 419, 422, 423
generating reports and 46, 590, 591
laying out reports and 53, 577, 578
previewing reports for 190, 577
output parameters 92, 94
output types. See output formats
overlapping areas in charts 400, 463, 495
overlay chart subtypes 421
See also dual y-axis charts
P
package (defined) 714
packages 4
padding
axis labels 496
axis titles 490
chart areas 476–477, 479
chart legends 487, 489
chart titles 484
curve-fitting labels 510
data groups and 247
dial labels 462
marker labels 492
page headers and 591
report elements 174, 192, 194, 195
web browsers and 192, 395
padding properties 174
Padding property 194
PaddingBottom property 195
Page Break After property 579
Page Break Before property 579
Page Break Inside property 583, 584
Page Break Interval property 586
Page Break property 216
page breaks
adding 578–586
grouping data and 216
setting by value 586
suppressing 583
page components 714
page dimensions 587, 597
page headers 698
page headers and footers
adding report elements to 588, 589,
590
changing 589
creating 130, 588–593
defined 696, 698
designing master pages and 19
excluding from first page 591–593
hiding 597
inserting date values in 588, 589
inserting images in 590
planning for 55
setting size of 590, 591
page layouts
See also designs; master pages
adding background images to 593–596
adding master pages for 587, 596, 598
adjusting spacing for 190, 192, 195, 395
building multicolumn 200–202
building multipage reports and 577
changing 577
controlling pagination for 578–587
customizing 19, 643
defined 577, 706
defining computed fields in 108
defining list structures for 136, 137,
368
defining tabular structures for 130,
133, 368
designing 19, 54, 127, 577
disabling repeating headers in 133,
579
displaying images in 142, 147
displaying text and 149, 151
dividing into sections 128, 130
grouping data and 213, 214, 218, 224
nesting reports and 367
placing elements side by side on 139
placing report elements in 31, 138–147
previewing 130
prototyping reports and 53, 55, 129
setting auto-expand options for 195,
197
setting bidirection text flows and 159,
160, 161
setting maximum number of rows
in 586
sharing 623
page numbers 588, 597
page orientation 597, 598
page size 587, 597
page style (predefined) 173
Page# element 589
pages 714
pagination 578–587
See also page breaks
palette. See color picker
palette list 504
Palette page. See Palette view
Palette view 23, 138, 590, 714
paragraph styles 150
parameter groups
adding parameters to 343, 346, 348
creating 319, 342, 344
displaying 344, 350
moving 350
naming 342
sorting 344
parameter lists 345
parameter markers (queries) 322, 323,
324
parameter names 81, 321, 324
parameters
See also data set parameters; report
parameters
adding to queries 322, 323
binding to connections 82
charting data and 444, 445
creating cascading 344–350
debugging 352
defined 715
Index
779
parameters (continued)
displaying data and 317
grouping. See parameter groups
managing large reports and 318
naming 81, 321, 324
previewing output 94
prompting for input and 104, 318, 320,
342
prompting for multiple values
and 339
providing default values for 330, 331
providing examples for 330
returning dynamic list of values 332,
337, 357
returning static list of values 332, 333,
363
scoping 320
troubleshooting connection 84
parent class. See superclasses
parseFloat function 293
parseInt function 293
Password property 64
passwords
defined 715
JDBC data sources and 64
run-time connections and 78, 80
static text and 78
Paste Format command 171
paths. See file paths
pattern-matching conditions 302, 309
pattern-matching expressions 290–293,
308, 309
pattern-matching operators 307
patterns 715
See also object-oriented programming
PDE (defined) 689
PDF converter 715
PDF documents
adding headers and footers to 590, 591
adjusting spacing in 132, 190
controlling pagination for 578, 579
creating master pages for 587, 596
designing page layouts for 53, 578
hiding report elements for 205
previewing 48
setting page dimensions for 597
viewing table of contents for 611
wrapping text for 192
PDF output formats 47
780
Index
PDF reports. See PDF documents
percent (%) character 90
Percent format type 166
percent stacked chart subtypes 400, 401,
422
percentages
calculating 267–271
displaying in charts 400, 401, 402, 422
returning bottom-most 255
returning rank as 256
PERCENTILE function 256
percentile values 256
PERCENT-RANK function 256
PERCENT-SUM function 256, 269, 270
performance 224
perspectives 7, 21, 688
phone numbers 169, 293
photographs. See pictures
pictures 130, 142, 205, 422
See also images
pie charts
See also charts
adding legends to 414, 488
adjusting leader lines in 418
arranging multiple 466
coloring series for 503, 504
creating 402, 406
defining sectors for 410
displaying multiple 438
entering expressions for 409
exploding sectors in 418, 465–466
formatting 463–467
labeling sectors in 414, 465
outlining sectors in 465
plotting data values for 432
previewing 410, 412
resizing 411
rotating 465
setting sector size for 411, 465
Pie Ratio property 464, 465
Pie Rotation property 465
pie sectors 465
pie shapes 464
pie slices. See sectors
pipe-separated values 70
Place Library in Resource Folder
command 628
plain text values 155, 156
See also text
Plain value (content type) 154
platform 715
plot areas (charts)
adding background images to 501
adjusting padding around 479, 480,
483
adjusting spacing in 476, 483
changing location of 480, 483
changing position of 478
formatting 480–483
highlighting 478, 480
inserting 478
outlining 482, 483
repositioning series markers in 479
resizing 481, 483
setting background colors for 480, 482
plot size 481, 483
Plug-in Development Environment 689
plug-in fragments 716
plug-ins 9, 716
PNG files 142
PNG format 422
point markers (charts) 455
polymorphism 716
position-based parameters 323
positive values 457
PostScript files 47, 48
PowerPoint converter 716
PowerPoint files 48, 190, 578, 587
PowerPoint output formats 47
predefined layouts. See master pages
Predefined Style pick list 175
predefined styles 172, 175, 181, 630
predefined templates 624, 647, 650
predefined text elements 589, 590
predefined values 679
predicates (XPath expressions) 97
Preferences command 113, 447
Preferences dialog 113, 447, 665
Preferences page 57
Prefix property 219, 506, 509
Preview Image property 645
Preview page. See previewer
preview preferences 665
Preview Results page 108, 112, 312
Preview with format section 340
previewer 23, 47, 717
previewing
alternate values 203
charts 410, 412, 445, 446, 447
computed fields 109
data 33, 112, 340
data sets 112, 113, 312
formatted values 340
grouped reports 249
interactive features 618
output parameters 94
page layouts 130
query output 31, 112
report parameters 340
report templates 647
reports 19, 23, 47–48, 665
privileges 78
Problems page. See Problems view
Problems view 24, 84
procedures 717
See also functions; methods
process 717
product upgrades 11
programmers xxiii, 19, 22, 45, 51, 530
programming languages 702
See also scripting languages
project folders 45
project libraries 630, 634–635
project types 25
projects
adding resource files to 653
creating 18, 25, 49
naming 25
saving 49
selecting 26
setting resource folder for 629
updating 23, 45
viewing error messages for 24
viewing report 23
Prompt text property 321, 330
prompting for input 104, 318, 320, 342
prompting for multiple values 339
prompts
entering parameter names for 321
entering text for 319, 330, 336
translating 661
properties
alternating colors and 187
cascading parameters and 347, 348
chart marker labels 492
connections and. See connection
properties
Index
781
properties (continued)
data set parameters and 324
defined 718
discarding changes to 638
dynamic text elements and 154
filtering data and 305
formatting data and 158, 163, 164, 171
grouped reports and 215
headers and footers and 592
JDBC drivers and 66
label elements and 155
libraries and 625, 632, 638
output columns and 108
report elements and 37, 163, 164, 171,
194
report items and 631
report parameters and 321, 329
report templates and 645, 649
run-time connections and 78, 81
styles and 172, 174, 175, 176
text alignment and 189
themes and 627
Properties command 163
.properties files 10, 652, 654
properties list 717
Properties page. See Properties view
Properties view 163, 717
property binding 78, 113
Property Binding page 78, 82
Property Binding section 326
Property Editor
adding background images and 594
adding dynamic text elements and 154
adding headers and footers and 592
adjusting chart spacing and 477
aggregating data and 260
alternating colors and 187
assigning resource files and 654
changing page dimensions and 597
changing resource keys and 664
creating bookmarks and 603
creating master pages and 591
defined 718
displaying library elements and 637
displaying percentages and 271
displaying summary data and 546
displaying themes and 641
filtering data and 312, 313, 327
formatting column headings and 37
782
Index
formatting data and 163, 164, 171, 182
generating table of contents and 612
grouping data and 226, 227, 231
hiding report elements and 206
linking to report elements and 605
localizing data values and 659
localizing report parameters and 662
localizing text elements and 655, 656
mapping data values and 202
opening 33
overview 23
restoring property values and 638
selecting report elements and 37, 41
setting font attributes and 165
setting text attributes and 165
sorting data and 33, 209, 555
viewing binding information and 117
Property Editor command 33
property sheets. See Properties view
protocol 718
prototyping reports 18, 51, 52, 56
PSV formats 70
publish 718
Publish Library dialog 629
Publish to Template Folder dialog 648
publishing libraries 57, 628
publishing report templates 647
punctuation 212
purpose statements 52
pyramid charts 401, 431, 438
See also charts
Q
quarterly reports 217, 220
QUARTILE function 256
queries
See also SQL statements
accessing multiple tables and 87
building automatically 30
building cross tabs and 557
building data cubes and 530, 532
building linked subreports and 371
building user-selection elements
and 333, 337
charting data and 430, 437, 444
creating 86, 89
defined 718
filtering data with 300, 301, 304, 310,
319, 325
limiting data returned by 87
matching text patterns and 309
previewing result sets for 31, 113
retrieving data with 30, 86, 114, 300,
319
sorting data with 209
query editor 719
Query page 30, 92
Query Text property 114, 115
queryText property 113, 114
quotation mark characters. See double
quotation mark character; single
quotation mark character
R
radio buttons
assigning values to 333
formatting values for 330, 332, 340
localizing 661, 662
selecting values and 319
setting default values for 331
sorting values for 336
specifying as display type 330
testing values for 351
randomly generated data 410, 447
range 719
See also range of values
range fill colors 492
range filter conditions 302, 308
range markers (charts) 490, 491, 492
range of values
defined 719
highlighting in charts 402, 490, 491
searching 302, 308
setting axis scale for 499
setting grouping intervals for 215, 219
Range setting 219, 220, 221
RANK function 256
RCP (defined) 689
See also Rich Client Platforms
RCP Report Designer package 4
See also BIRT RCP Report Designer
read-only styles 177
record-level elements (XML) 98
records 68, 299
See also rows
referencing column names 36
referencing data set fields 141, 279
Refresh Report command 325
RegExp objects 290, 291
See also regular expressions
region codes 652, 653
Register Template with New Report
Wizard command 644, 648
regular expressions 290, 292, 719
relational databases 62
See also databases
relational models 86
relational structures 86
release build 5
remote servers 99
removing. See deleting
renaming
cascading style sheets 178
column bindings 122
columns 107, 407
data sources 62
report design files 233
resource keys 664
rendering environments 53
rendering extensions 719
defined 719
See also output formats
Repeat Header property 133, 579
replace function 285, 287
replacing
multiple strings 285
null values 287
specific characters 290, 292
text 36, 285, 293, 589
report components. See report elements;
report items
report descriptions 137
Report Design command 21
report design environments 19–20
See also BIRT; Eclipse
report design file names 233
report design files 45
defined 719
Report Design perspective 7, 8, 21
report design tasks 18, 44
report design tools 3
report design views 22–24
report design window 22
See also report editor
Report Designer Full Eclipse Install
package 4, 7
Report Designer package 4
Index
783
report designers 3, 20
See also BIRT Report Designer; BIRT
RCP Report Designer
report designs
See also page layouts
accessing 45
adding data sources to 28, 77
adding libraries to 624, 629
adding report elements to 23, 635
assigning themes to 627, 641, 642
charting data and 406, 410, 429, 481
containing graphical and textual
formats 559
copying and pasting data in 123
creating 17, 127, 623, 645
customizing templates for 644
defined 685
deleting column bindings and 123
deriving from templates 624, 644
disabling themes for 642
displaying 22, 45, 46
embedding images in 143, 145
exporting to libraries 625
filtering data in 310, 312, 313
formatting data and 163, 171, 176, 181
grouping data in 213, 215, 217, 224,
226
hiding elements in 204, 206, 619
linking images to 143, 605
linking to external reports and 607
localizing reports and 53, 652, 659, 665
prototyping 18, 51, 53, 56
returning values at run time for 132,
317, 319, 337
saving 45, 233
selecting data for 86, 318
selecting templates for 649
sharing 119
standardizing 623, 630, 640, 643
updating libraries in 623, 625, 629
report document files 608, 720
report document model (BIRT). See ROM
report documents 608, 610
See also reports
report editor 22, 45, 411, 720
report elements
See also specific type
accessing 637
adding multiple 39, 139
784
Index
adding to designs 635
adding to libraries 624, 626
adding to master pages 588, 596
adding to report pages 23, 31, 138–147
restrictions for 139
adding to report sections 127, 130
adding to templates 644, 645
aligning 130, 189–190
applying styles to 172, 173, 174, 181
arranging in grids 130–132
arranging in lists 136–138
arranging in tables 132–136
changing 625, 638, 649
creating column bindings for 120, 122,
135
creating resource keys for 652, 655,
657, 659
creating textual information and 149
customizing 163, 171, 625, 635
defined 720
deleting styles for 181
displaying 23, 635
exporting to libraries 626
filtering data and 305, 307, 312
formatting 37, 170, 181, 182, 185, 186
hiding 204–206, 596
linking to 601, 602, 605
naming 620, 621
retrieving data for 117, 118
selecting 37, 41, 391
setting properties for 37, 164, 171, 194
setting text direction for 161
sharing 624
sharing data among 560–561
spacing options for 190, 192, 194, 395
specifying page breaks for 584
standardizing reports and 626, 634
structuring subreports and 367
undoing changes to 638
viewing hierarchy of 23, 635
viewing properties for 163
report engine 672
Report Engine package 4
Report Examples view 48, 49
report executable files 720
See also report object executable files
report file types 607, 695
report files 23, 45, 607
See also specific type
report item extension sample plug-in 673
report item extensions 721
report items
See also report elements
adding to designs 636, 637
adding to libraries 626, 631, 632, 635
adding to templates 644, 645, 646
changing 626, 645
defined 720
exporting to libraries 625
linking to charts and 429, 433, 445
referencing 630
standardizing 638
Report Items slot 636
report layout elements 129
report layouts. See layouts
report libraries. See libraries
report library files 623, 628, 629, 707
report objects. See reports
Report Orientation property 160
report parameters
See also cascading parameters
accessing values 320
adding to expressions 281
adding to queries 322, 323
assigning data types to 321
assigning resource keys to 662
assigning values to 329, 333
binding to data set parameters 323–
325, 348
binding to data sources 82
binding user names to 82
changing 331, 444
creating 318, 320–321, 327, 343
tutorial for 352–366
customizing output for 329
defined 722
defining help text for 330
defining hierarchical relationships
for 344–350
defining messages with 204
displaying 23, 281, 325, 340, 350
filtering data with 319, 327, 328
formatting 340–341
generating time-sensitive data
and 318
grouping 319, 342–344
linking to reports and 609
localizing 661–664
moving 350
naming 81, 321
overview 317–318
previewing formatted 340
providing default values for 331
returning web service data with 104
selecting 328, 337
setting default values for 330–331, 336
setting display names for 342
setting up run-time connections
and 80
sorting 344
testing 325, 351–352
viewing properties for 331
Report Parameters category 281
Report Parameters folder 321, 343, 350
report projects. See projects
report sections
adding 128, 129
charting data and 436, 481
conditionally displaying 205
customizing 598
defined 725
inserting page breaks for 579–581, 598
linking to 602–609, 611
localizing for multiple languages 160
nesting 130
placing report elements in 127, 130
placing static elements in 130
suppressing page breaks in 583, 584
report specifications. See report designs
report style (predefined) 173
report template elements 645
report template files 623, 722
report templates
accessing 647
adding cheat sheets for 645
adding items to 644, 645, 646
building cheat sheets for 645
changing 624, 649
creating 55, 644–645
defined 731
designing reports and 623, 624, 643
displaying images for 645, 647, 649
previewing 647
publishing 647
selecting 647, 649
setting properties for 645, 649
viewing 647
Index
785
report viewer 4
report viewer servlet 722
report viewers 47, 249, 587
reporting applications. See applications
reporting platform. See BIRT
reports
assigning resource files to 653–655
binding data to 117
controlling pagination for 578–587
creating 18–19, 56
tutorial for 24–44
customizing 204
defined 719
defining master-detail relationships
for 370
deploying 53, 57, 145
designing. See designing reports;
designs
developing 45, 72, 623
displaying 53, 395, 601
formatting content 19, 36, 163
generating 33, 45, 317, 577
grouping data and 214, 224
importing styles for 176, 177
laying out 19, 54, 127, 208
linking to 367, 601, 603, 607
linking to specific sections in 602, 605,
611
localizing 53, 652, 665
monitoring data and 561
nesting 367, 370
opening 22
overview 17
previewing 19, 23, 47–48, 665
prototyping 18, 51, 52, 56
reducing size of 318
removing resource files for 655
restricting data returned for 299, 317
returning no data 204
reusing 55
saving as PostScript 48
selecting language for 11
setting auto-expand layouts for 195,
197
setting bidirectional elements for 159,
160, 161
specifying data for 18, 19, 52, 86, 318
standardizing designs for 623, 630,
640, 643
786
Index
summarizing data and 271, 272, 274
testing 19, 54, 130, 190
viewing resources assigned to 23, 655
viewing sample 48–49
viewing structure of 23
reserved words. See keywords
resizing
charts 411, 412
columns and rows 193–194
cross tabs 543
images 147
plot areas in charts 481, 483
Resource command 652
Resource Explorer 23, 635
resource files
adding to reports 178
assigning to reports 653–655
converting to Java formats 653
copying 653
creating 652, 654, 664
defined 723
displaying 23, 655
editing 664–665
naming 652
opening 665
selecting 654
setting location of 57, 652
updating 664
resource folder
assigning to specific projects 629
deploying reports and 57
localizing reports and 652
setting location of 628
sharing reports and 627, 628, 629
resource keys
assigning to report elements 655, 657,
659
changing 664–665
creating 652, 653, 655, 656, 660
defined 723
displaying 655, 659, 663, 665
localizing charts and 657–659
localizing data elements and 659–661
localizing report parameters and 661–
664
localizing text elements and 651, 652,
655
mapping data values to 659
naming 655
removing 656, 659, 664
renaming 664
selecting 658, 660
specifying 203, 652
updating 664
resources 12, 23, 57, 629, 723
See also resource files
Resources page 654
restarting Eclipse 84
Restore Properties button 638
restoring JDBC drivers 66, 67
result sets
See also data sets; queries
charting data and 427
defined 723
limiting data in 87
previewing data in 31, 112, 113
returning from multiple tables 87
returning from stored procedures 93
sorting data in 87
Rich Client Platforms 18, 689
RIGHT JOIN clause 88
right outer joins 88, 110
right outer joins. See outer joins
right-to-left orientation 159, 160, 161
risers (charts) 401, 438
roles 78
ROM (defined) 721
ROM definition file 721
ROM elements 721
ROM schemas 722
ROM specification 45
rom.def 721
rotating
axes values 468, 469
chart labels 495
chart titles 484
pie charts 465
Row Above command 132
row areas 539, 540, 547
See also cross-tab reports
Row Below command 132
row boundaries 193
row headings 512, 539, 552
row keys 724
See also cross-tab reports
Row Mapping page 97
row numbers 257
rows
adding to grids 130, 131
adding to tables 31, 133, 136
adjusting height 193
adjusting spacing between 41
aggregating data and 258, 261, 264,
265
aligning text in 189
applying alternating colors to 186–189
applying background colors to 38
applying styles to 39, 173
building cross tabs and 512, 539, 540
changing number returned 113
charting data and 423, 436, 446, 450
counting 239, 255, 267
defined 724
deleting 132
designing structure elements and 631
displaying data in 197, 198
displaying empty 551
displaying properties for 39, 194
filtering 305, 312, 315, 322
grouping data and 229, 230, 231, 246,
436
hiding 638
hiding detail 216, 272
iterating through 154, 370, 381, 385
resizing 193
restricting retrieval of 300, 307, 320
retrieving from databases 88
returning computed values from 108,
266
setting number per page 585
spacing report elements and 132, 190,
192, 395
specifying XML mappings for 96, 97,
302
.rptdesign files. See report design files
.rptdocument files. See report document
files
.rptlibrary files. See report library files
.rpttemplate files. See report template
files
RTF converter 736
rules
changing formatting 184
creating formatting 182–184, 185, 187
default precedence for 185
deleting 186
mapping data values and 202, 203
Index
787
rules (continued)
reordering 186
testing 184, 186, 204
run 724
run time 724
running
BIRT projects 18
queries 319, 325
reports 77, 81, 327
stored procedures 92
running totals 185, 257, 259, 264
RUNNINGCOUNT function 257
RUNNINGSUM function 257, 264
run-time connections 77–83
run-time filters 319, 327
run-time parameters 322
S
sample charts 49
sample data (charts) 410, 445, 447
sample database. See Classic Models
demo database
sample report templates 55
sample reports 48–49
saving
connection profiles 77
projects 49
report designs 45, 233
styles 175
Scalable Vector Graphics. See SVG format
Scale dialog 499
scaling options (charts) 499, 500
scatter charts
See also charts
adding trendlines to 501
creating 403
formatting 455–456
plotting data values for 432
plotting multiple x-y value pairs
for 438
scheduling information 405, 458
schemas 724
databases and 30, 90, 529, 533
XML data sources and 71
scientific data 403, 404
Scientific format type 166
scope 320, 725
script editor 22, 725
Script page. See script editor
788
Index
script tag 150
scripting languages 725
scripts 309, 605, 617, 618
SDK package 725
SDO Runtime component 4
searching for
multiple strings 285
null values 287
specific characters 292
string patterns 290, 292
sections
adding 128, 129
charting data and 436, 481
conditionally displaying 205
customizing 598
defined 725
inserting page breaks for 579–581, 598
linking to 602–609, 611
localizing for multiple languages 160
nesting 130
placing report elements in 127, 130
placing static elements in 130
suppressing page breaks in 583, 584
sector colors 503, 504
sector labels 414, 415, 417, 465
sector size 411, 465
sectors 409, 410, 465
See also pie charts
security roles 78
select 725
Select charset property 70
Select Chart Type page
changing output formats and 423
creating charts and 419
creating second y-axis and 442
flipping axes values and 443
selecting chart types and 408, 420
SELECT clause 86
See also SELECT statements
Select Columns page 94
Select Data Binding dialog 445
Select Data page
changing report parameters and 445
combining multiple series and 447
creating charts and 419, 428
creating data bindings and 445
defining axes values and 430, 431
defining multiple value series and 451
filtering data and 444
grouping data and 435, 438
linking data sets and 427
previewing charts and 409
previewing data and 446
selecting data sets and 410
sorting data and 437
Select file property 94
Select flatfile style property 70
Select folder property 70
Select Hyperlink Type property 607
Select Key dialog 655, 660, 662, 663
SELECT keyword 86
select painter. See query editor
SELECT statements 86
See also SQL statements
selection formulas. See parameters
Selection list values table 333
semicolon (;) character 279
semicolon-separated values 70
separator lines (chart legends) 488
Separator property 509
separators (chart labels) 416, 508
separators (text files) 68
sequential files. See flat files
series
See also charts
adding multiple 400, 438
adding to legends 488
adjusting widths 477
assigning to meters 449, 451
assigning values to 430
coloring 502–505
combining multiple 447
defined 726
defining translucent 501
exploding pie sectors and 466
formatting 415, 456, 500–505
grouping data for 430, 435, 437, 439
hiding 501
selecting chart type and 431
setting dial radius and 459
setting interactive features for 616
showing on both axes 403
showing on three axes 420
showing positive and negative values
for 405
showing relationships among 403
showing scheduling information
and 405
spacing 470
stacking 501
Series Depth property 471
series labels 415, 468
series markers 471, 479
series palette 503, 504
ServerProfiles.dat 74, 77
servers 99
Service Data Objects component 4
servlets 726
Set As Default button 336
shadow colors 483
Shadow pick list 483
shadows
axis labels 496
axis titles 490
chart labels 509
chart legends 486, 489
chart titles 484, 485
charts 478
curve-fitting labels 510
dial labels 462
marker labels 492
plot areas 480, 483
shared libraries 627, 628, 629
shared report environments 56, 74, 623
shortDate variable 80
Show Curve Fitting Line setting 509
Show header on first property 592
Show Tooltip action 617
Show View command 48
Show View dialog 48
Show/Hide Group Levels dialog 541
side-by-side chart subtypes 421
side-by-side subreports 372, 389
Simple Master Page command 588
Simple Object Access Protocol. See SOAP
SimpleDateFormat class 167
single quotation mark (’) character 68,
310
single-equality conditions (XPath) 97
single-position predicates (XPath) 97
single-row tabular layouts 197, 198
singleton pattern 715
Slice Label property 465
Slice Outline property 465
slice size definitions 411, 432
slices. See pie charts; sectors
slots 635, 726
Index
789
SOAP (defined) 726
SOAP request templates 101
SOAP requests 99
SOAP responses 99
Software Development Kit 3, 725
See also JDK software; SDK package
Software Development Kit package 4
sort 727
Sort By Groups property 224
Sort Direction settings (New Group) 216
sort fields. See sort keys
sort key expressions 35, 210, 212
sort keys 34, 208, 210, 727
sort order
changing 35
charting category data and 437
designing reports and 55, 208
grouping data and 216, 221
specifying 210, 216
sort strength 211, 556
sort-and-group-by fields. See group keys
sorting data
charts and 430, 435, 437
cross tabs and 555–557
expressions and 277
group values and 216, 221–224
layout editor and 209
locale and 211, 556
overview 208, 209
queries and 87, 209
string values and 212
tutorial for 33
user-selection elements and 336
Sorting page (Edit Group) 223
Sorting page (New Group) 216
Sorting page (Property Editor) 34, 210
source code 706
adding to reports 22
changing XML 643
creating expressions and 279, 298
creating reports and 45
displaying 45, 46
importing 5
loading 706
referencing columns and 107
selecting data and 113
setting from designer pages 114
setting interactive features and 618
testing and debugging 19, 45, 684
790
Index
writing 22
source data. See data sources
source report elements 601
See also hyperlinks
space characters 40, 68, 90, 288, 664
spacing
See also padding
axis labels 496
chart areas 476–477
chart legends 487, 489
chart series 470
chart titles 484
curve-fitting labels 510
data rows and 41
empty columns and rows and 132
headers and footers and 591
plot areas 480, 483
report elements and 152, 190–192, 194
tables and 395
spacing properties 194
spreadsheet converter 692, 716
spreadsheet reports 578, 597
See also Excel spreadsheets
SQL (defined) 727
SQL language 727
SQL reserved words 90
SQL SELECT statement 86
See also SQL statements
SQL Server 92
SQL statements
See also queries
adding parameters to 322, 323
adding table or column names to 30
defined 727
entering at run time 319, 325, 326
entering automatically 30
inserting actual values in 322
inserting parameter markers in 322
joining tables with 87–89
selecting tables for 89
setting filter conditions in 300, 301,
310, 322
setting sort conditions in 209
validating 31, 112
SQL Stored Procedure Query setting 92
SSV formats 70
stable build 5
stacked chart subtypes 400, 401, 422, 501
stacking chart series values 501
staggering chart labels 495, 496
standard deviation 257
star schemas 532, 534
starting
BIRT RCP Report Designer 9, 10, 21
BIRT Report Designer 8, 20
Eclipse 10, 11, 20
starting values
grouping data and 219, 220
plotting 404, 439
statements 279, 728
static elements 130
static images 130, 143, 590
static lists 332, 333, 334, 336
static parameters 333
static tables 129
See also grid elements
static text
adding to data elements 150
adding to dynamic text elements 152
adding to reports 130, 651
changing localized text to 656, 658
combining with aggregate data 260,
261, 263
combining with dynamic data 150,
151, 156, 157
combining with numbers 285
controlling spacing for 152
creating column bindings and 121
creating group headings and 231
creating report titles and 151
defined 149
displaying 129, 150
formatting 151
localizing 651, 657
replacing data values with 202, 521
searching for 290
setting run-time connections and 77
static variables 728
See also dynamic variables; variables
STDDEV function 257
stock charts
See also charts
coloring data series for 502
creating 404
formatting 468
grouping values for 439–442
plotting data values for 432
plotting multiple sets of candlesticks
for 438, 439, 441
stocks, tracking value of 256, 404, 439
stored procedures 90, 91–94
straight cursor 138
strike through text style 165
string data. See strings
String data type 728
string expressions 285, 728
string fields 285, 302, 309
string formats 169
See also text formats
string functions 281, 285
string substitution 285
STRING type indicator 69
string types 165
strings 728
computing values of 278, 285–294
concatenating 39, 140, 286, 287
containing null values 341
containing zero values 521
converting case for 169, 212, 293
converting numbers to 284
converting to dates 293
converting to numbers 293
displaying portions of 288–290
displaying textual information
and 149, 150, 656
entering at run time 332
finding specific characters in 288
formatting values 43, 151, 156, 169–
170
grouping by interval 218
localizing reports and 54, 652, 656, 660
mapping alternate values to 202
matching patterns in 290–293, 302, 309
removing infinity symbol and 284
removing null values and 287
removing spaces in 288
replacing values in 285
returning length of 289
sorting 35, 212
structure elements 631
structured content 127, 728
Structured Query Language. See SQL
structures libraries 631
style names 640
style properties
displaying 174
Index
791
style properties (continued)
embedding 43
formatting reports and 155, 156, 163,
172, 175, 176
inheriting 174
setting 175, 181
unsupported 176
Style property 181
style sheets
defined 673
linking to reports 177–180, 181
renaming 178
reusing 55, 176
standardizing reports and 624, 627,
641
styles
adding to themes 630, 642
applying 172, 175, 181
changing 181, 525
copying 627
creating 38, 171, 173, 174
customizing 38, 175
defined 729
deleting 181
designing reports and 640, 641
exporting to libraries 625
formatting data with 171
grouping 626, 627
importing 171, 176, 177
inheriting 174
placing in libraries 625
reusing 176
saving 175
setting for multiple elements 37
sharing reports and 626
Sub Total dialog 547
subclasses 729
See also descendant classes
subfolders 629
subreports
adjusting spacing in 395–397
aligning data in 370
building data sets for 374, 376, 377
creating 137, 368
tutorial for 372–397
customizing 391–397
defined 729
linking to 369–372, 601, 609
tutorial for 383, 387
792
Index
overview 367
placing side-by-side 389
structuring 367, 370
testing 367
viewing nested elements in 390
substr function 289
substrings 285, 288, 290
subtotals 267, 546, 547, 550
subtraction 283
Suffix property 506, 507
SUM function 257
summarizing data 55
summary data
See also aggregate data; totals
adding to footer rows 134, 137, 263
adding to header rows 133, 261, 263
building cross tabs for 524, 546–550
charting 407, 436
displaying 271, 511
excluding null values from 266
grouping data and 216, 238, 241
prototyping reports and 55
showing before detail data 548, 549
summary fields 524
See also measures
summary reports 271–275
summary values. See summary data
superclasses 729
See also ancestor classes
SVG files 422
SVG format 422, 423
synchronization 562
syntax (programming languages) 729
syntax errors (expressions) 282
T
table cells 201
See also cells
table elements
See also tables
adding 31, 129
defined 730
placing in grid elements 389
placing in libraries 631, 632, 635, 638
table footers 423
table headers 174, 423
table items. See tables
table names 30, 90
table of contents 731
applying styles to 173, 216
automatically generating 213, 249, 612
changing items in 250
creating 611, 612
customizing 614
displaying 249, 611
linking report sections and 608
locating data and 601
removing items from 612
selecting items for 216, 612
table of contents button 249
Table of Contents settings 216
table style (predefined) 173
Table tab 33, 135
table-detail style (predefined) 173
table-detail-cell style (predefined) 173
table-footer style (predefined) 173
table-footer-cell style (predefined) 173
table-group-footer-cell style
(predefined) 173
table-group-footer-n style
(predefined) 173
table-group-header-cell style
(predefined) 173
table-group-header-n style
(predefined) 173
table-header cell style (predefined) 173
table-level attributes (XML) 97
table-level elements (XML) 97
tables
See also databases; table elements
adding column headings to 107
adding data set fields to 133, 134, 135,
234
adding group headers or footers
to 229, 237, 242
adding rows to 31, 133, 136, 228
adding to queries 89
adjusting rows and columns in 136,
193, 245
adjusting spacing for 41, 192, 195
aggregating data in 257–259, 260, 261
aligning content in 189–190
applying styles to 173, 174
binding dynamic text elements to 154
binding to data sets 31, 120, 134–136,
158
building charts and 562, 563, 565
building subreports and 368, 370, 381,
385
changing 631
changing data set bindings for 135
counting rows in 267
creating 31, 132–136
defined 730
defining XML data mappings for 96
disabling repeating headers for 133
displaying columns in 32, 90, 200, 201
displaying properties for 34, 134
displaying single row values in 197,
198, 248
filtering data in 90, 305, 312, 313, 319,
327
grouping data in 215, 226, 232, 243
hiding columns or rows in 631, 638
inserting chart elements in 423, 427,
429
inserting CLOB fields in 154
inserting images in 135, 143, 145
inserting textual elements in 154, 158
joining 87, 110, 533
mapping to XML 97
merging cells in 201
moving 390
nesting 370
organizing report elements in 132–136
placing side-by-side 389
renaming column headings for 392
resizing columns and rows in 193, 194
retrieving data from 86, 367
sharing data among 560, 561
sorting data in 33, 209
specifying page breaks for 579, 580,
581, 586
standardizing 638, 638–640
tabs 22, 729
See also page
tabular layouts 130, 133, 197, 368
See also grids; tables
tags 731
target report elements 601
See also hyperlinks
target reports 607, 610
task markers and bars 458
See also Gantt charts
telephone numbers 169, 293
Template command 644
Index
793
template elements 645
template files 623, 722
template folder 647, 649
template item icons 646
template report items 645, 646
templates
accessing 647
adding cheat sheets for 645
adding items to 644, 645, 646
building cheat sheets for 645
changing 624, 649
creating 55, 644–645
defined 731
designing reports and 623, 624, 643
displaying images for 645, 647, 649
previewing 647
publishing 647
selecting 647, 649
setting properties for 645, 649
viewing 647
Test Connection button 64
test function 291
testing
BIRT installations 8, 9
character patterns 302, 309
connections 64
data sets 19
filter conditions 322
for null values 302, 308
formatting rules 184, 186
hyperlinks 607
map rules 204
range of values 302, 308
report parameters 325, 351–352
reports 19, 54, 130, 190
sets of values 302
subreports 367
viewing environments 53
web service functionality 106
text
See also static text; text elements
aligning 165, 189, 484
changing 36, 155, 285, 589
combining from multiple fields 286,
287
combining with dynamic data 151
displaying bidirectional 159
displaying on multiple lines 150, 192,
486
794
Index
formatting 43, 151, 156, 169–170, 483
grouping in charts 435, 436, 437
localizing 54, 159, 651, 652, 655, 661
plotting 430, 491, 497
preserving HTML formats for 152, 158
preventing truncation of 486
prompting for input and 319, 321, 330,
336
redefining as static 656, 658
replacing images with 147
resetting flow direction for 160, 161
returning from CLOB fields 152
returning from expressions 285
standardizing 638
viewing 129, 149, 150
text areas (charts) 478, 479, 484, 486
text attributes. See text styles
text axis type 497
text boxes 330, 331, 341
text color options 484
Text direction property 161
text editor (BIRT) 43
See also Edit Text Item dialog
text editors (external) 652
text elements
See also dynamic text elements
adding to designs 43, 129, 150, 155,
651
adding to headers and footers 589, 590
adding to master pages 588
aggregating data and 259, 262
applying styles to 156, 172, 173
assigning resource keys to 652, 655,
657
binding to data sets 120, 158
creating messages with 204, 206
creating report titles and 151
defined 732
displaying introductory material
and 137
formatting static text in 151
formatting values in 158, 167, 168, 169,
170
grouping data and 231
hiding 619
inserting dynamic values in 151
inserting expressions in 153, 156, 157
inserting HTML tags in 156
placing in grids 130
placing in libraries 630, 635
placing in lists 137
placing in tables 133
preserving HTML formats and 152,
159
removing resource keys for 656
selecting predefined 589, 590
setting interactive features with 618,
619
text fields 285
text file data sources 68–70
See also text files
text files
accessing 79
connecting to 68, 69
displaying data in 94
exporting data to 620–621
filtering data in 304, 326
localizing reports and 651, 652
retrieving data from 68, 69, 94
retrieving external content in 610
selecting character sets for 70
selecting data in 95
setting folder paths for 79
setting location of 70
setting up 68
sorting data in 209
specifying data types for 69, 70
text formats 155, 169
text items. See text
text messages 204, 206
text patterns. See character patterns
text strings. See strings
text style (predefined) 173
text styles 165, 484
text-alignment property 189
text-data style (predefined) 173
textual data. See text
textual elements 149, 151
See also specific type
textual information 149, 151
See also text
Theme property 642
themes
adding to libraries 626, 630
assigning to designs 627, 641, 642
creating 627
defined 732
disabling 642
standardizing reports and 641
Themes node 626
Themes property 642
Then expressions 184
third-party applications 57
3-D charts
adding curve fitting lines to 508
adjusting spacing in 477
coloring areas in 470–471
defining as subtype 420
formatting 468
rotating axes values in 468
setting series depth for 471
spacing data series in 470
transposing axes values and 443
thumbnails 610, 645, 647, 649
tick 732
tick interval 732
tick marks 460, 493, 494
TIF files 142
TIFF files 142
time
See also time values
time continuums (charts) 404
TIME data type 69
time data type 684
time dimensions 528
time formats
charting data and 505, 507
customizing 507
preserving 167
setting 167, 168
time functions 294, 295
time period values (grouping
intervals) 221
time series 405
TIME type indicator 69
time values 684, 733
building data cubes and 528
calculating date values and 295, 296
defined 684
displaying 167
formatting 167–168, 507
getting parts of 295
grouping by interval 220, 221
grouping in charts 435, 436
plotting 430, 497, 505
time-sensitive reports 318
TIMESTAMP data type 69
Index
795
Timestamp data type 733
TIMESTAMP type indicator 69
title area (charts)
adding shadows to 484
adjusting padding around 484
adjusting spacing in 476
aligning text in 484
changing position of 478, 484
formatting text in 484
hiding 479
highlighting 478
outlining 485
setting background colors for 484, 485
setting interactive features for 616
title sections (reports) 130, 131
title text area (charts) 484
titles
adding shadows to 485
adding to charts 413, 478
adding to legends 488, 490
adding to reports 42, 130, 151, 591
adding to tables 133
adjusting spacing for 195, 484
changing chart 413
formatting chart 483, 485
formatting text in 43, 151
localizing chart 657
outlining chart 485
outlining legend 489
rotating 484
TOC button 611
TOC-level-n style (predefined) 173
today function 294
Toggle Visibility action 617
toLowerCase function 212
toolbars 733
Tooltips 281, 617
top n logic filters 309
top n summary reports 274
top-level groups 225, 226
toString function 284
totals
See also summary data
adding to tables 134
calculating 261
color-coding 185
comparing 298
displaying in charts 549, 550
displaying in cross tabs 518, 546–550
796
Index
displaying running 257, 259, 264
generating computed values and 108
placing in footer rows 259, 263
placing in header rows 258, 261, 263
showing before detail data 548, 549
showing percentages of 256, 267–271,
402
toUpperCase function 35, 212
trailing spaces 288
transaction details report 17
transactions 265, 531
translations. See locales; localization
translators. See converters
translucent data series 501
transparent backgrounds (charts) 473,
475, 485
transparent colors (charts) 470
tree views 23
trendlines (charts) 501
trends 256, 561
triggers. See actions; events
trim function 288
trimLeft function 288
trimRight function 288
troubleshooting connections 84
troubleshooting installation 9–10
true values 297
truncated data 192
truncated text 486
TSV formats 70
tube charts 401, 438
See also charts
tutorials
building cross tabs 512–527
building listing reports 24–44
building side-by-side subreports 372–
397
creating charts 406–419
creating report parameters 352–366
grouping report data 232–248
TXT files 68
See also text files
types. See data types
typographic conventions
(documentation) xxviii
U
undefined values 284
underlays. See watermarks
underline text style 165
underscore (_) character 90
Undo Edit Chart command 650
Undo Transfer to Report Item
command 650
ungrouped reports 208
Unicode code points 212
Unicode encoding 733
Unicode standard 733
Uniform Resource Locators. See URLs
unique values 255, 267, 330, 337
unit-spacing values 470
universal hyperlinks. See hyperlinks
Universal Resource Identifiers. See URIs
UNIX platforms 10
unpacking BIRT archives 8, 9
Update Manager 11
updating
calculations 119, 120
charts 445
data formats 164
data set parameters 323
filter conditions 327
libraries 625, 629, 635
list of values 332
projects 23, 45
report designers 11–13
resource files 664
resource keys 664
upgrades 11
uppercase characters 35, 169, 212
Uppercase format type 169
URIs 144, 145, 610, 734
URL Template property 66
URLs
defined 733
image files and 144, 594
JDBC connections and 63, 66
localized reports and 11, 653
web service data sources and 100
XML data sources and 71
XML schemas and 71
XML specification and 71
Use CSS dialog 179
Use CSS File command 179
Use Data from setting 427, 429
Use fixed base value setting 220
Use identifier quoting setting 91
user IDs 293
user interface elements 161
User Name property 63
user names 63, 78, 80
user-defined formulas 118
user-defined values 552–554
user-named styles 175
users
creating reports and 52, 54
displaying data and 317
prompting 104, 317, 318, 330, 342
providing list of choices for 331, 336
setting run-time filters 319, 320, 326
user-selection elements
creating list of values for 333, 338
importing values for 333
providing descriptive labels for 335
returning unique values for 330, 337
setting default values for 340
sorting values for 336
V
Value (Y) Series settings 431
value expressions 311
value series
See also data series
adding to charts 416
adding to legends 505
adding trendlines to 501
assigning to meters 449, 451
coloring 502, 504
combining multiple 447
displaying data as 430
emphasizing 456
exploding pie sectors and 466
formatting 415, 456, 500
grouping 430, 439
hiding 501
identifying 507
plotting text data and 430
selecting data for 430
setting dial radius and 459
setting interactive features for 616
specifying chart type and 431
stacking 501
value series definitions (charts) 448
value series expressions 439, 442, 448,
451
Index
797
VALUE-OF tag
combining dynamic and static values
and 156, 157
formatting date-and-time data
and 168, 589
formatting numbers and 167
formatting text and 158, 159, 170
values
assigning to parameters 325, 329, 330,
333
averaging 254, 256, 257, 266
calculating. See calculations
charting multiple 403
combining from multiple fields 286
combining with literal text 150, 151,
156, 285
comparing 297, 301, 308, 315
concatenating 39, 108, 140, 255, 286,
287
creating images for 205
creating static list of 333, 339, 363
defined 734
defining alternate 202–204, 337, 338
displaying 129, 197, 331, 344
formatting data by 182
getting largest 255
getting median 255
getting most frequently occurring 256
getting smallest 256
grouping by interval 217, 218, 219, 220
grouping range of 219
mapping to resource keys 659, 661,
662
plotting linear 401, 496
plotting positive and negative 405
previewing formatted 340
prompting for 104, 317, 318, 330, 342
removing null 287
returning bottom-most 255
returning first 255
returning last 255
returning rank of 256
returning top-most 255
returning true or false 297
returning unexpected 260, 278
returning unique 255, 267, 330, 337
returning zero 284
showing deviation between 405
showing variation among 405
798
Index
specifying base 219, 220
testing for null 302, 308
testing range of 302, 308
testing sets of 302
tracking stock 404, 439
VARCHAR data type 69
Varchar data type 734
variable formats 155
variable names 279
variables
defined 734
displaying 282
exploding pie slices and 466
expressions and 277, 279
pattern matching and 290, 292
Variables category 282
variance 257
VARIANCE function 257
vector graphics markup language 422
vertical alignment
background images 595
report content 189
Vertical position property 595
vertical spacing (charts) 480, 483, 487
vertical spacing (reports) 190, 194, 395
vertical-alignment property 189, 190
View Report as DOC command 48
View Report as HTML command 48
View Report as PDF command 48
View Report as POSTSCRIPT
command 48
View Report as PPT command 48
View Report as XLS command 48
View Report in Web Viewer
command 48, 249
View Report menu 48
view time 735
viewer 4
viewers 47, 249, 587
viewing
aggregate data 260, 511, 567
alternate values 202–204, 337, 338
available drivers 64
charts 411, 418
column bindings 117
computed fields 141
cross tabs 557
current date 140, 294
data 127, 197, 277, 559, 601
data groups 213, 224, 226, 228
data set fields 139
data sets 23, 281, 317
data sources 23
database schemas 30
database views 90
date and time values 167
detail rows 216
error messages 24
errors 84
group headings 229
images 129, 143, 147, 205
JavaScript code 22
JavaScript functions 281
libraries 624, 635
localization information 656
map rules 661
master pages 22, 588
numbers 165
output 23
output columns 107
parameter groups 344, 350
percentages 271
projects 23
report designs 22, 45, 46
report element properties 163
report elements 23, 635
report parameters 23, 281, 325, 350
report templates 647
reports 53, 395, 601
resource keys 655, 659, 663, 665
resources 23, 655
sample data 410, 445, 447
sample reports 48–49
sort keys 211, 224
summary data 253, 271, 511
table of contents 249, 611
text 129, 149, 150, 159
text messages 204
themes 641
totals before detail data 548, 549
XML code 45, 46
XML structures 304
views
BIRT Report Designer 22, 48
defined 734
displaying data and 90, 559
Eclipse platform and 21, 690
filtering database 90
Visibility property
detail rows 272
report elements 204, 205, 206, 596
visibility settings
axis lines 494
axis titles 489
chart areas 479
chart elements 617
chart outlines 476
curve-fitting lines 510
data groups 272
data series 501
leader lines 465
legends 415, 486, 488
marker labels 492
plot areas 482
report elements 204, 205, 596
tick marks 494
Visible property 415
visual report elements. See report items
W
wall (charts) 470
.war files 735
watermarks 593–596
weather forecast example 100, 104
weather forecast web service 72
Weather_ws data source 73, 100
web archive files 735
web browsers 53, 196, 395, 422, 618
web pages
See also HTML reports
adding images to 129
adding interactive features for 601,
618
defined 735
developing reports for 45
displaying text in 196
linking to 610
opening 610
prototyping reports and 53
reusing styles for 171, 176
web servers 735
web service data sources 72, 99–106
web service definitions 72
web service protocols 72
web services 72–73, 104, 735
See also web service data sources
Index
799
Web Services Description Language. See
WSDL
web standards 736
Web Tools Integration package 5
Web Tools Platform 4
web viewer. See web browsers
weekly reports 220
weighted averages 257
WEIGHTEDAVE function 257
well-formed XML 736
WHERE clause
See also SQL statements
additional information about 302
filtering data and 300, 301
inserting parameter markers in 322,
323
sorting data and 87
white space characters 40, 68, 90, 288, 664
Whitespace property 192
width hint (charts) 481
Width property 194
wildcard characters 290
windows 22, 710
See also application window
Windows platforms 10, 11
wizards 61
Word documents
controlling pagination for 578
designing page layouts for 578, 587
previewing reports as 48
spacing report content and 190
Word output formats 47
Workbench (Eclipse) 690
workspace directory 12
Workspace Launcher 20
World Wide Web Consortium (W3C) 736
wrapping text 192
Wrapping width setting 486
WSDL documents 72, 100
WTP plug-ins 4
X
x-axis
See also axes values
adding markers to 491
building 430, 431, 432
changing line styles for 493
800
Index
displaying data on 430, 431, 445
grouping data for 435, 436, 437
overlapping labels and 495
rotating 468, 469
scaling 499
sorting data for 437
summarizing data for 436
transposing 443
x-axis labels 494, 496, 508
x-axis titles 489
XLS formats 578
See also Excel spreadsheets
XML (defined) 693
XML attributes 304
XML code 45, 643
XML converter 736
XML data mappings 96, 97, 302
XML data sets 302, 304
XML data sources
See also XML files
accessing data in 70, 95
connecting to 70, 71
creating 71
filtering data in 302–304
retrieving data from 86, 97, 300
XML documents 97, 302, 736
XML editor 23, 45, 46
XML elements 302, 304, 690
XML encoding type 71
XML files
See also XML data sources
filtering 326
mapping to data in 96, 97, 302
selecting 71, 97
XML PATH language 737
XML reports 23
XML schema files 71
XML schemas 724
XML Source page 23
XML Source tab 46
XML specification 70
XML structures 304
XPath expressions
accessing XML data and 95, 98, 302
creating 95–97
defined 737
filtering with 303, 304
XPath functions 97
Y
y-axis
See also axes values
adding a second 442
adding acceleration lines to 456
adding gridlines to 493
arranging tick marks on 493
building 430, 431, 432
displaying data on 430, 431, 445
grouping data for 438–442
highlighting points on 491
intersecting 498
overlapping labels and 495
rotating 469
scaling 499
transposing 443
y-axis labels 494, 496, 507
y-axis titles 489, 657
Z
z-axis 420
z-axis rotation settings 469
zero values 266, 284, 521
zip codes 104, 293
ZIP files. See archive files
z-ordering priority 448
Index
801