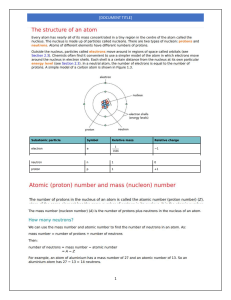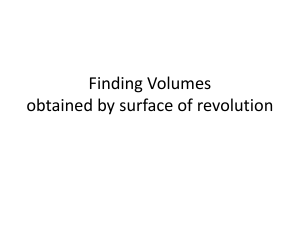UNIX Shell Scripting Course: Commands, Programming, and More
advertisement

UNIX Shell Scripting
Focus Training Services
Compiled and Edited By
Mr. Mahesh Chadare
Version 2.0
2
Table of Contents
1
INTRODUCTION ............................................................................................................................................ 4
1.1
1.2
1.3
1.4
2.
OVERVIEW ..........................................................................................................................................................4
WHY UNIX? ........................................................................................................................................................4
FEATURES OF UNIX ..............................................................................................................................................5
HOW UNIX IS ORGANIZED .....................................................................................................................................6
BASIC UNIX COMMANDS .............................................................................................................................. 9
1.1
1.2
HOW TO LOGIN ....................................................................................................................................................9
FIND INFORMATION ABOUT YOUR SYSTEM ............................................................................................................... 11
2
UNIX FILESYSTEM ....................................................................................................................................... 21
3
FILE AND DIRECTORY COMMANDS ............................................................................................................. 24
3.1
4
WHAT HAPPENS WHEN WE LOGIN/LOGOUT .............................................................................................. 35
4.1
4.2
4.3
5
WHAT IS SHELL ..................................................................................................................................................37
SHELL TYPES ......................................................................................................................................................37
WHAT IS SHELL SCRIPT ?......................................................................................................................................38
WHEN TO WRITE SHELL SCRIPTS.............................................................................................................................39
OUR FIRST SHELL SCRIPT......................................................................................................................................40
SHELL VARIABLES ........................................................................................................................................ 42
6.1
6.2
6.3
7
A NEW SHELL IS STARTED.....................................................................................................................................35
.BASH_PROFILE IS EXECUTED .................................................................................................................................35
YOU ARE PUT IN YOUR HOME DIRECTORY...............................................................................................................36
INTRODUCTION TO SHELL PROGRAMMING ................................................................................................ 37
5.1
5.2
5.3
5.4
5.5
6
FILE RELATED COMMANDS ...................................................................................................................................24
USER DEFINED VARIABLES.....................................................................................................................................42
SYSTEM VARIABLES - ...........................................................................................................................................46
ALL ABOUT QUOTES ............................................................................................................................................48
ADDITIONAL COMMANDS FOR OUR SHELL SCRIPT ..................................................................................... 51
7.1
7.2
TAR.................................................................................................................................................................. 51
THE READ STATEMENT.........................................................................................................................................54
8
COMMAND LINE ARGUMENTS & SPECIAL VARIABLES ................................................................................ 55
9
EXIT STATUS: .............................................................................................................................................. 60
10
ADVANCED UNIX COMMANDS(FILTERS) ..................................................................................................... 61
10.1
10.2
10.3
10.4
10.5
10.6
10.7
HEAD........................................................................................................................................................... 61
TAIL ............................................................................................................................................................62
WC ............................................................................................................................................................. 63
SORT ...........................................................................................................................................................65
CUT............................................................................................................................................................. 68
PASTE .......................................................................................................................................................... 70
GREP ........................................................................................................................................................... 71
Focus Training Services
- UNIX Shell Scripting V 1.0
3
11
I/O REDIRECTION AND PIPES ...................................................................................................................... 74
11.1
11.2
11.3
11.4
11.5
11.6
11.7
11.8
12
WHAT ARE STANDARD INPUT AND STANDARD OUTPUT? ........................................................................................74
THE REDIRECTION OPERATORS ..........................................................................................................................75
INPUT REDIRECTION .......................................................................................................................................78
COMBINING REDIRECTIONS ..............................................................................................................................79
ADVANCED REDIRECTION FEATURES...................................................................................................................80
SYNTAX OF ERROR REDIRECTION: ......................................................................................................................82
HERE DOCUMENT ..........................................................................................................................................85
PIPE OPERATOR ............................................................................................................................................87
CONTROL STATEMENTS .............................................................................................................................. 90
12.1
OPERATORS ..................................................................................................................................................90
12.2
STRING OPERATORS: ......................................................................................................................................91
12.3
FILE TEST OPERATORS .....................................................................................................................................91
12.4
THE IF...ELSE STATEMENTS:..............................................................................................................................93
2.2 SYNTAX: ...........................................................................................................................................................93
2.3 EXAMPLE: .........................................................................................................................................................93
12.5
LOOPING STATEMENTS .................................................................................................................................103
12.6
BREAK AND CONTINUE STATEMENTS ...............................................................................................................109
13
READING FROM FILE ................................................................................................................................. 114
14
WILDCARDS IN UNIX ................................................................................................................................. 115
14.1
15
HOW TO USE UNIX WILDCARDS ....................................................................................................................115
FUNCTIONS ............................................................................................................................................... 119
15.1
CREATING FUNCTIONS: .................................................................................................................................119
15.2
PASS PARAMETERS TO A FUNCTION:................................................................................................................120
15.3
RETURNING VALUES FROM FUNCTIONS: ...........................................................................................................120
EXAMPLE: ................................................................................................................................................................120
15.4
FUNCTION CALL FROM PROMPT: ....................................................................................................................121
16
ARRAYS..................................................................................................................................................... 123
16.1
16.2
17
DEFINING ARRAY VALUES:.............................................................................................................................123
ACCESSING ARRAY VALUES: ...........................................................................................................................124
SIGNAL TRAPPING .................................................................................................................................... 126
17.1
17.2
17.3
17.4
LIST OF SIGNALS: .........................................................................................................................................126
DEFAULT ACTIONS: ......................................................................................................................................127
SENDING SIGNALS:.......................................................................................................................................127
TRAPPING SIGNALS: .....................................................................................................................................128
18
AWK ......................................................................................................................................................... 130
19
UNIX INTERVIEW QUESTIONS ................................................................................................................... 138
20
USEFUL ASSIGNMENTS ............................................................................................................................. 143
20.1
20.2
SHELL SCRIPTING ASSIGNMENTS FOR LINUX ADMINS ..........................................................................................143
SHELL SCRUPTING ASSIGNMENT FOR ORACLE .................................................................................................... 144
Focus Training Services
- UNIX Shell Scripting V 1.0
4
1 Introduction
1.1
Overview
As we get started, students often ask "What is this Unix thing?"
In most general terms, Unix (pronounced "yoo-niks") is an Operating System. An Operating
System is a control program (or manager) for some type of hardware, often (but not always)
computer hardware.
1.2
Why Unix?
Unix is the most widely used computer Operating System (OS) in the world. Unix has been
ported to run on a wide range of computers, from handheld personal digital assistants (PDAs)
to inexpensive home computing systems to some of the worlds' largest super-computers. Unix
is a multiuser, multitasking operating system which enables many people to run many
programs on a single computer at the same time. After more than three decades of use, Unix is
still regarded as one of the most powerful, versatile, flexible and (perhaps most importantly)
reliable operating systems in the world of computing.
The UNIX operating system was designed to let a number of programmers access the computer
at the same time and share its resources.
The operating system controls all of the commands from all of the keyboards and all of the data
being generated, and permits each user to believe he or she is the only person working
on the computer.
This real-time sharing of resources makes UNIX one of the most powerful operating systems
ever.
Although UNIX was developed by programmers for programmers, it provides an environment
so powerful and flexible that it is found in businesses, sciences, academia, and industry.
Many telecommunications switches and transmission systems also are controlled by
administration and maintenance systems based on UNIX.
Focus Training Services
- UNIX Shell Scripting V 1.0
5
While initially designed for medium-sized minicomputers, the operating system was soon
moved to larger, more powerful mainframe computers.
As personal computers grew in popularity, versions of UNIX found their way into these
boxes, and a number of companies produce UNIX-based machines for the scientific and
programming communities.
1.3
Features of UNIX
The Unix Operating System has a number of features that account for its flexibility, stability,
power, robustness and success. Some of these features include:
•
Unix is a multi-user, multi-tasking Operating System, which allows multiple users to
access and share resources simultaneously (i.e. concurrently).
•
The Unix OS is written in a modern, high-level programming language, specifically the C
programming language. This makes it easy for programmers to read and modify the
Unix source code, and more importantly, port this source code to other types of
hardware. This accounts for its presence on a very wide range of computer hardware
and other devices. Prior to being written in C, the Unix OS was written in assembly
language, as were most, if not all computer Operating Systems of the time.
•
Unix hides the details of the low-level machine architecture from the user, making
application programs easier to port to other hardware.
•
Unix provides a simple, but powerful command line User Interface (UI).
•
The user interface provides primitive commands that can be combined to make larger
and more complex programs from smaller programs.
•
Unix implementations provide a hierarchical file system, which allows for effective and
efficient implementation while providing a solid, logical file representation for the user.
Focus Training Services
- UNIX Shell Scripting V 1.0
6
•
Unix provides a consistent format for files, i.e. the byte stream, which aids in the
implementation of application programs. This also provides a consistent interface for
peripheral devices.
1.4
How UNIX is organized
The UNIX system is functionally organized at three levels:
The kernel, which schedules tasks and manages storage;
The shell, which connects and interprets users' commands, calls programs from memory, and
executes them and ,the tools and applications that offer additional functionality to the operating
system
Focus Training Services
- UNIX Shell Scripting V 1.0
7
1.4.1 The kernel
Kernel is heart of Unix Os.
It manages resource of Unix Os. Resources means facilities available in Unix. For e.g. Facility to
store data, print data on printer, memory, file management etc .
Kernel decides who will use this resource, for how long and when. It runs your programs
(or set up to execute binary files).
The kernel acts as an intermediary between the computer hardware and various
programs/application/shell.
The kernel controls the hardware and turns part of the system on and off at the
programmer’s command. If we ask the computer to list (ls) all the files in a directory, the
kernel tells the computer to read all the files in that directory from the disk and display
them on our screen.
Focus Training Services
- UNIX Shell Scripting V 1.0
8
1.4.2 The Shell
Computers understand the language of 0's and 1's called binary language. In early days of
computing, instruction are provided using binary language, which is difficult for all of us, to read
and write. So in OS there is special program called Shell. Shell accepts your instruction or
commands in English (mostly) and if it’s a valid command, it is passed to kernel.
Shell is a user program or it's an environment provided for user interaction. Shell is a command
language interpreter that executes commands read from the standard input device (keyboard)
or from a file.
Shell is not part of system kernel, but uses the system kernel to execute programs, create files
etc.
Focus Training Services
- UNIX Shell Scripting V 1.0
9
2. Basic Unix Commands
1.1
How to login
1.1.1 putty
You can logon from Windows machine to a UNIX server using software like putty.
Focus Training Services
- UNIX Shell Scripting V 1.0
10
1.1.2
ssh
SSH allows users of Unix workstations to secure their terminal and file transfer connections.
This page shows the straight forward ways to make these secure connections.SSH provides the
functional equivalent to the 'rlogin' utility, but in a secure fashion. SSH is freely available for
Unix-based systems, and should be installed with an accompanying man page. ssh connects and
logs into the specified hostname (with optional user name).
The usermust prove his/her identity to the remote machine using one of several
methods depending on the protocol version used.
General Syntax with ssh are:
Focus Training Services
- UNIX Shell Scripting V 1.0
11
$ ssh -l mahesh dbserver
$ ssh -l mahesh 172.24.0.252
Command Options
• l Login name It specifies the user to log in as on the remot machine.
OR
$ ssh mahesh@172.24.0.252
1.2 find information about your system
1.2.1 whoami
If you are logged in with a username of “mahesh”, the whoami command will print mahesh
on the terminal. In another words, it prints the effective userID.
[mahesh@station252 ~]$ whoami
mahesh
[mahesh@station252 ~]$ ssh -l shekhar 172.24.0.252
shekhar@172.24.0.252's password:
Last login: Sat Dec
4 17:51:13 2010 from www.ftb.com
================================================================
WELCOME TO FOCUS TRAINING SERVICES
=================================================================
[shekhar@station252 ~]$
[shekhar@station252 ~]$ whoami
shekhar
[shekhar@station252 ~]$
Focus Training Services
- UNIX Shell Scripting V 1.0
12
1.2.2 who
The who command displays a list of users currently logged in to the local system in detailed
format.
It displays each users
•
login name,
•
the login device (TTY port),
•
the login date and time
The command reads the binary file /var/admn/utmpx to obtain this information and
information about where the users logged in from If a user logged in remotely the who
command displays the remote host name or internet Protocol (IP) address in the last column of
the output.
It's often a good idea to know their user id's so can mail them
messages. The who command displays the informative listing of users.
[root@sql ~]# who
stuser1
pts/0
2011-12-12 09:58 (172.24.1.180)
htuser7
pts/1
2011-12-12 10:57 (172.24.0.122)
stuser1
pts/2
2011-12-12 09:56 (172.24.1.180)
apuser1
pts/3
2011-12-12 10:53 (172.24.8.40)
kjuser3
pts/4
2011-12-12 11:21 (172.24.0.130)
oracle
pts/5
2011-12-12 10:45 (172.24.8.40)
htuser6
pts/6
2011-12-12 11:09 (172.24.0.129)
htuser10 pts/7
2011-12-12 11:02 (172.24.0.241)
Here
•
1st column shows the username of users who are logged on server.
•
2nd column shows device names of their respective terminal.These arethe filenames
associated with the terminals.(mahesh's terminal is pts/1).
•
3rd,4th,5th column shows date and time of logging in.
Last column shows machine name/ip from where the user has logged in.
It has more options which can be used.
Focus Training Services
- UNIX Shell Scripting V 1.0
13
-H → The option prints the column headers.
-u → The option prints with some more details like PID, IDLE time.
-b→ Indicate the time and date of the last reboot.
1.2.3 w
Show who is logged and what they are doing.
UNIX maintains an account of all users who are logged on to system but along with that,,it also
shows what that particular user doing on his machine.
It also displays information about the users currently on the machine, and their processes.
The header shows, in this order, the current time, how long the system has been running, how
many users are currently logged on, and the system load averages for the past 1, 5, and 15
minutes.
[mahesh@station60 ~]$ w
18:35:12 up 19:11, 7 users, load average: 0.01, 0.03, 0.00
USER TTY FROM LOGIN@ IDLE JCPU PCPU WHAT
Htuser1 pts/1 station111.examp 16:25 2.00s 2.22s 0.53s sqlplus
Stuser5 pts/3 station121.examp 18:30 9.00s 2.55s 0.77s vim
The following entries are displayed for each user: login name,the tty name, the remote host,
login time, idle time, JCPU, PCPU, and the command line of their current process.
The JCPU time is the time used by all processes attached to the tty.
The PCPU time is the time used by the current process,named in the " what"field.
1.2.4 uname
knowing your machine charecteristic.
uname command displays certain features of the operating system running on your machine.
By default it simply displays the name of operating system.
Syntax
$ uname [-a] [-i] [-n] [-p] [-r] [-v]
Focus Training Services
- UNIX Shell Scripting V 1.0
14
[mahesh@station60 ~]$ uname
Linux
[mahesh@station60 ~]$
Linux system simply shows Linux.
Using suitable options you can display certain key features of operating system.
Command Options.
Current release(-r).
Since UNIX commands varies across versions so much so that you'll need to use -r option to find
out the version of your operating system.
[mahesh@station60 ~]$ uname -r
2.6.18-194.el5
[mahesh@station252 ~]$
-a It will display everything related to your machine.
It will show you following key points.
•
kernel name
•
node name
•
kernel release
•
kernel version
•
machine
•
processor
•
hardware platform
[mahesh@station60 ~]$ uname -a
Linux station60.example.com 2.6.18-194.el5 #1 SMP Tue Dec 10
21:52:43EDT 2010 i686 athlon i386 GNU/Linux
[mahesh@station60 ~]$
Focus Training Services
- UNIX Shell Scripting V 1.0
15
-i
Print the name of the hardware implementation (platform).
-n Print the nodename (the nodename is the name by which
the system is known to a communications network).
1.2.5 uptime
Tell how long the system has been running.
Uptime gives a one line display of the following information.
The current time, how long the system has been running, how many users are currently logged
on, and the system load averages for the past 1, 5, and 15 minutes.
[mahesh@station60 ~]$ uptime
18:56:15 up 19:32, 8 users, load average: 1.60, 1.11, 0.63
[mahesh@station60 ~]$
1.2.6 users
It prints only usernames of current users who are logged in to the current
host(server).
[root@sql ~]# users
apuser1 apuser1 apuser2 apuser3 apuser4 gbuser12 htuser13
htuser6 htuser7 kjuser3 kjuser4 nagnath nagnath oguser10 oracle
oracle rkuser10 rkuser18 rkuser2 rkuser32 rkuser9 root ssuser1
stuser1 stuser1
[root@sql ~]#
1.2.7 date
The date command can be used to display or set the date. If a user has superuser privileges, he
or she can set the date by supplying a numeric string with the following command:
Fortunately there are options to manipulate the format. The format option is preceded by a +
followed by any number of field descriptors indicated by a % followed by a character to indicate
which field is desired. The allowed field
Focus Training Services
- UNIX Shell Scripting V 1.0
16
descriptors are:
%m
month of year (01-12)
%n
prints output to new line
%d
day of month (01-31)
%y
last two digits of year (00-99)
%D
date as mm/dd/yy
%H
hour (00-23)
%M
minute (00-59)
%S
second (00-59)
%T
time as HH:MM:SS
%j
day of year (001-366)
%w
day of week (0-6) Sunday is 0
%a
abbreviated weekday (Sun-Sat)
%h
abbreviated month (Jan-Dec)
%r
12-hour time w/ AM/PM (e.g., "03:59:42 PM")
Examples
$ date
Mon Jan
6 16:07:23 PST 1997
$ date '+%a %h %d %T %y'
Mon Jan 06 16:07:23 97
$ date '+%a %h %d %n %T %y'
Mon Jan 06
16:07:23 97
Focus Training Services
- UNIX Shell Scripting V 1.0
17
Set Date and Time
date [-s datestr]
-s datestr
Sets the time and date to the value specified in the datestr. The datestr may
contain the month names, timezones, 'am', 'pm', etc. See examples for an example of how the
date and time can be set.
Examples
$ date s "11/20/2003 12:48:00"
Set the date to the date and time shown.
1.2.8 cal
Print a 12-month calendar (beginning with January) for the given year, or a one-month calendar
of the given month and year. month ranges from 1 to 12. year ranges from 1 to 9999. With no
arguments, print a calendar for the current month.
Before we can do the calendar program we must have a file named calendar at the root of your
profile. Within that file we may have something similar to:
Syntax
$ cal [options] [[month] year]
-j
Display Julian dates (days numbered 1 to 365,
starting from January 1).
-m
Display Monday as the first day of the week.
-y
Display entire year.
-V
Display the source of the calendar file.
month Specifies the month for us want the calendar to be displayed. Must be the numeric
representation of the
month. For example: January is 1 and December is 12.
Focus Training Services
- UNIX Shell Scripting V 1.0
18
year Specifies the year that we want to be displayed.
Examples
$ cal
$ cal -j
$ cal –m
$ cal –y
$ cal –y 1980
$ cal 12 2006
$ cal 2006 > year_file
1.2.9 ifconfig
If a user wants to check the ip-address of his machine,he can use “ifconfig” command. Ifconfig
is used to configure the kernel-resident network interfaces. It is used at boot time to set up
interfaces as necessary. After that, it is usually only needed when debugging or when
system tuning is needed.
[root@station79 ~]# ifconfig
Focus Training Services
- UNIX Shell Scripting V 1.0
19
eth0
Link encap:Ethernet
HWaddr 52:54:00:34:1B:DD
inet addr:172.24.0.240
Bcast:172.24.255.255
Mask:255.255.0.0
inet6 addr: fe80::5054:ff:fe34:1bdd/64 Scope:Link
UP BROADCAST RUNNING MULTICAST
MTU:1500
Metric:1
RX packets:122889 errors:0 dropped:0 overruns:0 frame:0
TX packets:52488 errors:0 dropped:0 overruns:0 carrier:0
collisions:0 txqueuelen:1000
RX bytes:17583628 (16.7 MiB)
lo
TX bytes:10094346 (9.6 MiB)
Link encap:Local Loopback
inet addr:127.0.0.1
Mask:255.0.0.0
inet6 addr: ::1/128 Scope:Host
UP LOOPBACK RUNNING
MTU:16436
Metric:1
RX packets:19454 errors:0 dropped:0 overruns:0 frame:0
TX packets:19454 errors:0 dropped:0 overruns:0 carrier:0
collisions:0 txqueuelen:0
RX bytes:1857754 (1.7 MiB)
TX bytes:1857754 (1.7 MiB)
Ip-Address of above machine is 172.24.0.240.
1.2.10
hostname
hostname command simply displays the fully qualified name of computer.
[mahesh@station60 ~]$ hostname
station60.example.com
[mahesh@station60 ~]$
1.2.11
free
Display amount of free and used memory in the system.
It displays the total amount of free and used physical and swap memory in the system, as well
as the buffers used by the kernel.The shared memory column should be ignored; it is obsolete.
[root@sql ~]# free
total
Mem:
2055768
used
1965776
free
89992
Focus Training Services
shared
0
buffers
cached
138664 1116936
- UNIX Shell Scripting V 1.0
20
-/+ buffers/cache:
Swap:
710176 1345592
4194296
0 4194296
[root@sql ~]#
In above output the memory description which is displayed it is in bytes.If user wants to display
it in required format that is in GB,MB or KB.
Command Options.
• $ free -k
It will show the output in Kilobytes.
• $ free -g
It will show the ouput in Gegabytes.
• $ free -m
It will show the output in Megabytes.
1.2.12
df -h
The df command displays information about total space and available space on a file system.
[mahesh@station60 ~]$ df -h
Filesystem
Size
Used
/dev/sda1
494M
26M
444M
6%
/boot
/dev/sda2
30G
15G
14G
52%
/
/dev/sda7
2.0G
1.3G
624M
67%
/home
/dev/sda5
6.8G
1.9G
4.6G
30%
/var
/dev/sda3
7.7G
3.8G
3.6G
51%
/usr
Focus Training Services
Avail
Use% Mounted on
- UNIX Shell Scripting V 1.0
21
2 Unix Filesystem
The Unix file system is a methodology for logically organizing and storing large quantities of
data such that the system is easy to manage. A file can be informally defined as a collection of
(typically related) data, which can be logically viewed as a stream of bytes (i.e. characters). A
file is the smallest unit of storage in the Unix file system.
By contrast, a file system consists of files, relationships to other files, as well as the attributes of
each file. File attributes are information relating to the file, but do not include the data
contained within a file. File attributes for a generic operating system might include (but are not
limited to):
•
a file type (i.e. what kind of data is in the file)
•
a file name (which may or may not include an extension)
•
a physical file size
•
a file owner
•
file protection/privacy capability
•
file time stamp (time and date created/modified)
Additionally, file systems provide tools which allow the manipulation of files, provide a
logical organization as well as provide services which map the logical organization of files to
physical devices.
From the beginners’ perspective, the Unix file system is essentially composed of files and
directories. Directories are special files that may contain other files.
The Unix file system has a hierarchical (or tree-like) structure with its highest level directory
called root (denoted by /, pronounced slash). Immediately below the root level directory are
several subdirectories, most of which contain system files.
Focus Training Services
- UNIX Shell Scripting V 1.0
22
Below this can exist system files, application files, and/or user data files. Similar to the concept
of the process parent-child relationship, all files on a Unix system are related to one another.
That is, files also have a parent-child existence. Thus, all files (except one) share a common
parental link, the top-most file (i.e. /) being the exception.
Below is a diagram (slice) of a "typical" Unix file system. As you can see, the top-most directory
is / (slash), with the directories directly beneath being system directories. Note that as Unix
implementations and vendors vary, so will this file system hierarchy. However, the organization
of most file systems is similar.
Tasks
•
Making files available to users.
•
Managing and monitoring the system's disk resources.
•
Protecting against file corruption, hardware failures, user errors through backup.
•
Security of these filesystems, what users need and have access to which files.
•
Adding more disks, tape drives, etc when needed.
When Unix operating systems is installed, some directories depending upon the Unix being
installed are created under / (or root), such as /usr /bin /etc /tmp /home /var.
Focus Training Services
- UNIX Shell Scripting V 1.0
23
•
etc Contains all system configuration files and the files which maintain information
about users and groups.
•
bin Contains all binary executable files (command that can be used by normal user also)
•
usr Default directory provided by Unix OS to create users home directories and contains
manual pages - also contains executable commands
•
tmp System or users create temporary files which will be removed when the server
reboots.
•
dev Contains all device files i.e. logical file names to physical devices.
•
home - contains user directories and files
•
lib - contains all library files
•
mnt - contains device files related to mounted devices
•
proc - contains files related to system processes
•
root - the root users' home directory (note this is different than /)
•
home Default directory allocated for the home directories of normal users when the
administrator don’t specify any other directory.
•
var Contains all system log files and message files.
Focus Training Services
- UNIX Shell Scripting V 1.0
24
•
sbin Contains all system administrator executable files (command which generally
normal users don’t have the privileges)
3 File and Directory commands
3.1 File Related Commands
3.1.1 ls
The ls command lists the files in your current working directory. When we log onto your
account on UNIX, your current working directory is your home or personal directory. This is the
directory in which we have personal disk space to put files on or to create sub-directories
under. The ls command also has options available.
Example: 1
[mahesh1@station60 ~]$ ls
case.sh
for.sh
hello.sh
if.sh
[mahesh1@station60 ~]$
the ls command without any option displays the files and directories
-l displays the long listing of files
Example: 2
[mahesh1@station60 ~]$ ls
-l
total 0
-rw-rw-r-- 1 mahesh1 mahesh1 0 Dec 22 19:05 case.sh
-rw-rw-r-- 1 mahesh1 mahesh1 0 Dec 22 19:05 for.sh
-rw-rw-r-- 1 mahesh1 mahesh1 0 Dec 22 19:05 hello.sh
-rw-rw-r-- 1 mahesh1 mahesh1 0 Dec 22 19:05 if.sh
[mahesh1@station60 ~]$
Focus Training Services
- UNIX Shell Scripting V 1.0
25
Column 1- tells us the type of file, what privileges it has and to whom these privileges are
granted. There are three types of privileges. Read and write privileges are easy to understand.
The exec privilege is a little more difficult. We can make a file "executable" by giving it exec
privileges. This means that commands in the file will be executed when we type the file name in
at the UNIX prompt. It also means that when a directory which, to UNIX is a file like any other
file, can be "scanned" to see what files and sub-directories are in it. Privileges are granted to
three levels of users:
_ 1) The owner of the file. The owner is usually, but not always, the userid that created the file.
_ 2) The group to which the owner belongs. At GSU, the group is usually, but not always
designated as the first three letters of the userid of the owner.
Focus Training Services
- UNIX Shell Scripting V 1.0
26
_ 3) Everybody else who has an account on the UNIX machine where the file resides.
Column 2 - Number of links
Column 3 - Owner of the file. Normally the owner of the file is the user account that originally
created it.
Column 4 - Group under which the file belongs. This is by default the group to which the
account belongs or first three letters of the userid. The group can be changed by the chgrp
command.
Column 5 - Size of file (bytes).
Column 6 - Date of last update
Column 7 - Name of file
Example: 3
$ ls -ld /usr
[mahesh1@station60 ~]$ ls -ld /usr
drwxr-xr-x 16 root root 4096 Sep 20 20:06 /usr
[mahesh1@station60 ~]$
Rather than list the files contained in the /usr directory, this command lists information about
the /usr directory itself (without generating a listing of the contents of /usr). This is very useful
when we want to check the permissions of the directory but not the content of the directory.
-a Shows us all files, even files that are hidden (these files begin with a dot.)
Example: 4
[mahesh1@station60 ~]$ ls -a
.bash_logout
case.sh
.bashrc
for.sh
if.sh
.emacs
hello.sh
.kde .bash_profile
.mozilla
[mahesh1@station60 ~]$
Focus Training Services
- UNIX Shell Scripting V 1.0
27
3.1.2 cat
The cat command is used to read a file and also to create
Examples:
a)creating a file
[mahesh1@station60 ~]$ cat >hello.txt
hi
welcome to unix
Enter text and end with ctrl-D
[mahesh1@station60 ~]$
b)reading a file
[mahesh1@station60 ~]$ cat hello.txt
Hi
welcome to unix
[mahesh1@station60 ~]$
3.1.3 more
The more command in Linux is helpful when dealing with a small xterm window, or if you want
to easily read a file without using an editor to do so. More is a filter for paging through text one
screenful at a time.
I will show you the main uses of more here.
3.1.3.1 To View a File Using more
[mahesh1@station60 ~]$ more fur.sh
This will auto clear the screen and display the start of the file.
1
2
3
4
5
#!/bin/bash
beep 659 120
beep 0 120
beep 622 120
beep 0 120
#
Treble E
#
Treble D#
--More--(5%) <---- This line shows at what line you havereached
in the file relative to the entire file size.
If you hit space, then more will move down the file the height of the terminal window you have
open, to display new information to you.
Focus Training Services
- UNIX Shell Scripting V 1.0
28
3.1.3.2 Pipe Output From ‘cat’ Into more
Sometimes you want to output an entire file, but view it slowly. For instance you may want to
view a README file before doing a build or an application.
[mahesh1@station60 ~]$
cat data.txt | more
This will then display the data.txt file but use the more processor to view the file at your own
pace.
3.1.3.3 View Two Files At The 20th Line Using more -p
If you want to see the 20th line of each file:
[mahesh1@station60 ~]$
more -p 20 fur.sh data.sh
More will then display the first file, followed by the second file informing you of the file change.
3.1.3.4 View A File Starting With Line Containing Using more -p /
[mahesh1@station60 ~]$
more -p /Erik data.txt
This will display from the first line that contains Erik in it. This is quite useful if you are looking
at patch files and know the filename you are looking for.
3.1.4 cp
1.cp command copies file or group of files.It creates exact image of the file on disk with
dirrraent name. The syntax requires at leasr two filenames to be specified in the command
line.When both are ordinary files,the first is copied to second:
[mahesh1@station60 ~]$ cp file1 file2
if the destion file (file2) does not exist ,it will first be created before coping takes place.If
not it will simply be overwritten without any warinig from the system.
2.The cp is often used with the shorthand notation .(dot),to signify the current directory as the
destination.For instance to copy the file userlist.txt from /home/mahesh to your current
directory following command.
Focus Training Services
- UNIX Shell Scripting V 1.0
29
[mahesh1@station60 ~]$cp /home/mahesh/userlist.txt .
3.cp can also be used to copy more than one file with a single invocation of the command.In
that case the last filename must be a directory.you can use the cp command as follows.
mahesh1@station60 ~]$cp file1 file2 file3 backup
Where the backup is a directory.
4.you can use wildcard * as follows
mahesh1@station60 ~]$cp file* backup
where the all the files file1,file2,file3 and likewise will be copied into a backup directory.
Focus Training Services
- UNIX Shell Scripting V 1.0
30
3.1.5 mv
mv command has two distincts functions.
•
It renames file(or directory)
•
It moves a group of files to diffrant directory
mv doesn't create a copy of the file but it renames the file.No additional space is consumed on
disk during renaming.To rename the file hello.sh to welcome.sh use the following command.
[mahesh1@station60 ~]$ mv hello.sh welcome.sh
[mahesh1@station60 ~]$
mv simply replaces the filename in the existing directory entry with the new name.
To move the group of files to a directory.The following command moves files to a backup
directory
3.1.6 rm
The rm command deletes one or more files.It normally operates silently and should be used
with caution.
The following command deletes two files.
mahesh1@station60 ~]$rm file1 file2
Note: mahesh1@station60 ~]$ rm file*
command will dangerous to use in this case it will remove all the files whoes name starts with
file and end with any other characters.
Now see the following command that will delete all files in current directory.
Focus Training Services
- UNIX Shell Scripting V 1.0
31
mahesh1@station60 ~]$rm *
-i option:
-i option warns the user before deleting the files.
[mahesh1@station60 ~]$ rm -i for.sh
rm: remove regular empty file `for.sh'? y
[mahesh1@station60 ~]$
3.1.7
Using the VI editor
The VI editor is a screen−based text editor available on all Unix computers (and available for all
other kinds of computers). Given that it takes some effort to learn, why bother with VI? Because
sometimes it’s the only available editor
when you log on remotely (ssh) to a Unix host from a Mac or PC, only the text editors
(VI and
emacs and pico) can be used to edit files, because they require no mouse
mouse movements (menus, highlighting, clicking, scrolling) slow down the touch−typist
If you will be using Unix/Linux computers, especially via ssh, save yourself headaches and learn
the basics of VI now! In the following, ^X denotes a control character. For example, "^D"
means to hold down the Control key and press the "d" key. Also "Rtn" means to press the Return
(or Enter) key, while "Esc" means to press the Escape key, located in the far upper left corner of
the keyboard.
Starting: To edit a file named (say) "mytext" on a Unix computer, type the Unix command
"vi
mytext". Note that you must type the command with lowercase letters.
Two Modes: Pay attention, this is the crucial feature of VI! There are two modes, command
and insert. When in insert mode, everything you type appears in the document at the place where
Focus Training Services
- UNIX Shell Scripting V 1.0
32
the blinking cursor is. When in command mode, keystrokes perform special functions rather than
actually inserting text to the document. (This makes up for the lack of mouse, menus, etc.!) You
must know which keystroke will switch you from one mode to the other:
• To switch to insert mode: press i (or a, or o)
• To switch to command mode: press Esc
Getting out: When you want to get out of the editor, switch to command mode (press Esc) if
necessary, and then
• type :wq Rtn to save the edited file and quit, or
• type :q! Rtn to quit the editor without saving changes, or
• type ZZ to save and quit (a shortcut for :wq Rtn), or
• type :w filename to save the edited file to new file "filename"
Moving Around: When in command mode you can use the arrow keys to move the cursor up,
down, left, right. In addition, these keystrokes will move the cursor:
h left one character
l right one character
k up one line
j down one line
b back one word
f forward one word
{ up one paragraph
} down one paragraph
$ to end of the line
^B back one page
^F forward one page
17G to line #17
G to the last line
Inserting Text: From command mode, these keystrokes switch you into insert mode with new
text being inserted
Focus Training Services
- UNIX Shell Scripting V 1.0
33
i just before the current cursor position
a just after the current cursor position
o into a new line below current cursor
I at the beginning of the current line
A at the end of the current line
O into a new line above current cursor
Cutting, Copying, Pasting: From command mode, use these keystroke (or keystroke−
combination) commands for the described cut/copy/paste function:
• x delete (cut) character under the cursor
• 24x delete (cut) 24 characters
• dd delete (cut) current line
• 4dd delete (cut) four lines
• D delete to the end of the line from the cursor
• dw delete to the end of the current word
• yy copy (without cutting) current line
• 5yy copy (without cutting) 5 lines
• p paste after current cursor position/line
• P paste before current cursor position/line
Searching for Text: Instead of using the "Moving Around" commands, above, you can go
directly forward or backward to specified text using "/" and "?". Examples:
• /wavelet Rtn jump forward to the next occurrence of the string "wavelet"
• ?wavelet Rtn jump backward to the previous occurrence of the string "wavelet"
• n repeat the last search given by "/" or "?"
Replacing Text: This amounts to combining two steps; deleting, then inserting text.
• r replace 1 character (under the cursor) with another character
• 8r replace each of the next 8 characters with a given character
• R overwrite; replace text with typed input, ended with Esc
Focus Training Services
- UNIX Shell Scripting V 1.0
34
• C replace from cursor to end of line, with typed input (ended with Esc)
• S replace entire line with typed input (ended with Esc)
• 4S replace 4 lines with typed input (ended with Esc)
• cw replace (remainder of) word with typed input (ended with Esc)
Miscellany: The commands on these two pages are just the start. Many more powerful
commands exist in VI. More complete descriptions of all the possible commands are available on
the web; search for "vi tutorial" or "vim tutorial". Useful commands include
u undo the last change to the file (and type "u" again to re−do the change)
U undo all changes to the current line
^G show the current filename and status and line number
:set nu Rtn show all line numbers (":set nonu" gets rid of the numbers)
^L clear and redraw the screen
:%s/Joe/Bob/g Rtn change every "Joe" to "Bob" throughout the document
J join this line to the next line
5J join 5 lines
xp exchange two characters (actually the two commands x=delete and p=paste)
:w Rtn write (save) the current text, but don’t quit VI
:12,17w filename Rtn write lines #12−17 of the current text to a (new) text file
Focus Training Services
- UNIX Shell Scripting V 1.0
35
4 What happens when we login/logout
When we login to your UNIX account the following three things happen.
4.1
A New Shell is started
A new shell process is started for your session. This is the login shell that has been
assigned to you by the System Administrator. The name of this shell can be found out
from an entry in the /etc/passwd file. This shell is acting as a middle-man between the
user commands that we type at the shell prompt and the UNIX kernel. The process for
this shell can be seen by typing the ps –f command as follows
[root@shekhar ~]# ps -f
UID
PID
PPID
C STIME TTY
TIME CMD
root
5794
5791
0 10:44 pts/0
00:00:00 -bash
root
5814
5794
0 10:44 pts/0
00:00:00 ps -f
As you can see from the above diagram, a process for the “bash” shell is running in the
background. In this case, the PID (a unique number assigned to the process) for the shell
process is 5794.
4.2
.bash_profile is executed
The second thing that happens when you login is that a special file named
.bash_profile automatically gets executed. Every user has this file sitting in his/her
home directory. Home directory is a directory assigned to each user as his/her
home. If you write any UNIX command in this .bash_profile file, it will get executed
everytime you login. Usually commands like “alias” are written in his .bash_profile
file. A sample .bash_profile is show below.
Focus Training Services
- UNIX Shell Scripting V 1.0
36
# .bash_profile
# Get the aliases and functions
if [ -f ~/.bashrc ]; then
. ~/.bashrc
fi
# User specific environment and startup programs
PATH=$PATH:$HOME/bin
export PATH
alias rm='rm -i'
clear
echo "-----------------------------------------"
echo "Welcome $USER"
echo "-----------------------------------------"
4.3
You are put in your HOME directory
A HOME directory is a directory is assigned to every user by the System Administrator. You can
find the name of the home of your HOME directory by reading the contents of the /etc/passwd
file. The third thing that happens when a user logs into his/her account is that he/she is
automatically put in his HOME directory. You can check this b typing the “pwd” command
immediately after you login. HOME directory is where the user has the privileges to create any
files or directories.
----------------------------------------Welcome root
----------------------------------------[root@shekhar ~]# pwd
/root
This is your HOME directory
[root@shekhar ~]#
Focus Training Services
- UNIX Shell Scripting V 1.0
37
5 Introduction to Shell Programming
5.1
What is shell
Computer understand the language of 0's and 1's called binary language.
In early days of computing, instruction are provided using binary language, which is difficult for
all of us, to read and write.
So in Os there is special program called Shell. Shell accepts your instruction or commands in
English (mostly) and if its a valid command, it is passed to kernel.
Shell is a user program or it's a environment provided for user interaction. Shell is an command
language interpreter that executes commands read from the standard input device (keyboard)
or from a file.
Shell is not part of system kernel, but uses the system kernel to execute programs, create files
etc.
5.2
Shell types
To know which shells are installed on your system type the following command
[root@station60 ~]# cat /etc/shells
/bin/sh
/bin/bash
/sbin/nologin
/bin/tcsh
/bin/csh
/bin/ksh
[root@station60 ~]#
Focus Training Services
- UNIX Shell Scripting V 1.0
38
5.2.1 sh or Bourne Shell:
the original shell still used on UNIX systems and in UNIX-related environments. This is the basic
shell, a small program with few features. While this is not the standard shell, it is still available
on every Linux system for compatibility with UNIX programs.
5.2.2 bash or Bourne Again shell:
the standard GNU shell, intuitive and flexible. Probably most advisable for beginning users
while being at the same time a powerful tool for the advanced and professional user. On Linux,
bash is the standard shell for common users. This shell is a so-called superset of the Bourne
shell, a set of add-ons and plug-ins. This means that the Bourne Again shell is compatible with
the Bourne shell: commands that work in sh, also work in bash. However, the reverse is not
always the case. All examples and exercises in this book use bash.
5.2.3 csh or C shell:
the syntax of this shell resembles that of the C programming language. Sometimes asked for by
programmers.
5.2.4 tcsh or TENEX C shell:
a superset of the common C shell, enhancing user-friendliness and speed. That is why some
also call it the Turbo C shell.
5.2.5 ksh or the Korn shell:
sometimes appreciated by people with a UNIX background. A superset of the Bourne shell;
with standard configuration a nightmare for beginning users.
5.3
What is Shell Script ?
Normally shells are interactive. It means shell accept command from you (via keyboard) and
execute them. But if you use command one by one (sequence of 'n' number of commands) , the
you can store this sequence of command to text file and tell the shell to execute this text file
instead of entering the commands. This is know as shell script.
Focus Training Services
- UNIX Shell Scripting V 1.0
39
Shell script defined as:
“Shell Script is series of command written in plain text file. Shell script is just like batch file is MSDOS but have more power than the MS-DOS batch file."
Shell scripting allows us to use commands we already use at the command line.
We are familiar with the interactive mode of the shell. Almost anything can be done in a script
which can be done at the command line.
5.4
When to write shell scripts
Shell scripting can be applied to a wide variety of system and database tasks.
5.4.1 Repeated Tasks
Necessity is the mother of invention. The first candidates for shell scripts will be manual tasks
which are done on a regular basis.
• Backups
• Log monitoring
• Check disk space
5.4.2 Occasional Tasks
Tasks which are performed rarely enough that their method, or even their need may be
forgotten.
• Periodic business related reports(monthly/quarterly/yearly/daily)
• Offsite backups
• Purging old data
5.4.3 Complex Manual Tasks
Some tasks must be performed manually but may be aided by scripting.
• Checking for database locks
• Killing runaway processes
Focus Training Services
- UNIX Shell Scripting V 1.0
40
5.4.4 Special Tasks
These are tasks which would not be possible without a programming language.
• Storing OS information (performance stats, disk usage, etc.) into the database
• High frequency monitoring (several times a day or more)
5.5
Our First Shell Script
use the editor to create the program, for simplicity we'll call hello.sh
$ vi hello.sh
1. insert the following shell command in the hw file:
#!/bin/bash
echo "Hello World!"
2. save and exit the editor program
3. run the hw program
$ hello.sh [Enter]
bash: hello.sh: cannot execute - Permission denied
What is the problem here, and how do we fix it?
4. The problem is that you are not having execute permission on file
so let us give execute permission on this file
$chmod u+x hello.sh
5. once the problem above is fixed, find the path of your script.Suppose in this case the full
path of hello.sh is /home/mahesh/hello.sh now execute the script as follows.
$ /home/mahesh/hello.sh [Enter]
Hello World!
Focus Training Services
- UNIX Shell Scripting V 1.0
41
#!/bin/bash This first line indicates what interpreter to use when running this script
The Shebang (#!)
The "shebang" is a special comment. Since it is a comment it will not be executed when the
script is run. Instead before the script is run, the shell calling the script will check for the #!
pattern. If found it will invoke the script using that interpreter. f no #! is found most shells will
use the current shell to run the script.
Since the shells are installed in different locations on different systems you may have to alter
the #! line.
For example, the bash shell may be in /bin/bash, /usr/bin/bash or /usr/local/bin/bash.
Setting the shell explicitly like this assures that the script will be run with the same interpreter
regardless of who executes it (or what their default shell may be.)
Focus Training Services
- UNIX Shell Scripting V 1.0
42
6 Shell Variables
The variable is place holder for storing data. The value of the variable can be changed during
the program exucution.
The value assigned could be a number, text, filename, device, or any other type of data.A
variable is nothing more than a pointer to the actual data. The shell enables you to create,
assign, and delete variables.
Shell variables can be used at the command line and/or used within shell programs.
While similar to other programming language variables, shell variables do have some different
characteristics such as:
• shell variables do not need to be declared
• all shell variables are of type string
There are two types of variables
6.1
User defined variables
6.1.1 How to assign value to a variable
Syntax:
variablename=value
'value' is assigned to given 'variable name' and Value must be on right side = sign.
Example:
[mahesh@station60 ~]$no=10
# this is ok
[mahesh@station60 ~]$10=no # Error, NOT Ok, Value must be on
right side of = sign.
Focus Training Services
- UNIX Shell Scripting V 1.0
43
To define variable called 'os' having value unix
[mahesh@station60 ~]$os=unix
To define variable called n having value 10
[mahesh@station60 ~]$ n=10
6.1.2 Rules for Naming variable name (Both UDV and System Variable)
(1) Variable name must begin with Alphanumeric character or underscore character (_),
followed by one or more Alphanumeric character. For e.g. Valid shell variable are as follows
HOME
SYSTEM_VERSION
Vechno
(2) Don't put spaces on either side of the equal sign when assigning value to variable. For e.g. In
following variable declaration there will be no error
$ no=10
But there will be problem for any of the following variable declaration:
$ no =10
$ no= 10
$ no = 10
(3) Variables are case-sensitive, just like filename in Linux. For e.g.
$ no=10
$ No=11
$ NO=20
$ nO=2
Above all are different variable name, so to print value 20 we have to use $ echo $NO and not
any of the following
Focus Training Services
- UNIX Shell Scripting V 1.0
44
$ echo $no # will print 10 but not 20
$ echo $No # will print 11 but not 20
$ echo $nO # will print 2 but not 20
(4) You can define NULL variable as follows (NULL variable is variable which has no value at the
time of definition) For e.g.
$ vech=
$ vech=""
Try to print it's value by issuing following command
$ echo $vech
Nothing will be shown because variable has no value i.e. NULL variable.
(5) Do not use ?,* etc, to name your variable names.
6.1.3 How to access the value of variable
Use a $ to access the value of a variable.
[mahesh@station60 ~]$ echo $a
10
[mahesh@station60 ~]$
6.1.4 Variable are not declared
If we try to access the variable that is not declared the blank line will appear means the value of
that variable is null or not assigned
[mahesh@station60 ~]$ echo $b
[mahesh@station60 ~]$
Focus Training Services
- UNIX Shell Scripting V 1.0
45
In above example note the b is not having any value assigned hence it returns null.
6.1.5 How to capture output of a command in a variable
Use back quote (`) above the tab key on keyboard) to capture the output of a command in a
variable
[mahesh@station60 ~]$ user=`whoami`
[mahesh@station60 ~]$ echo $user
mahesh
[mahesh@station60 ~]$
there is another way to capture the output of a command to a variable
[mahesh@station60 ~]$ user=$(whoami`)
[mahesh@station60 ~]$ echo $user
mahesh
[mahesh@station60 ~]$
6.1.6 Arithmetic on variables
As mentioned at the beginning of this section, all shell variables are of type string. This might
lead one to conclude that arithmetic using shell variables is not possible because you can't do
arithmetic on strings. Not so fast! The standard tried and true way of doing arithmetic is using
the expr command. In general, expr is used as follows:
expr operand1 operator operand2
Note the spaces on either side of the operator, these are mandatory and a source of frequent
errors. Some of the possible operators include:
addition
+
subtraction
multiplication
*
division
modulus
/
%
# must be written with \ before the *
(See the example below)
Focus Training Services
- UNIX Shell Scripting V 1.0
46
Thus you can do arithmetic in the shell such as:
$ expr 10 + 2 [Enter]
12
#adding 10 + 2
$ I=10
$ expr $I + 2 [Enter]
12
# same using a variable
$ expr 10 \* 2 [Enter]
20
# multiplying by 2
There is an alternative way to performing arithmetic calculations available in some of the newer
shells (e.g. bash, ksh93). This newer method (sometimes referred to as let) uses the following
syntax: $((expression)) .
For example:
$ echo $((10 + 2)) [Enter]
12
# with spaces around operator
$ echo $((10+2)) [Enter]
12
# without spaces
$ X=10 [Enter]
$ echo $((X + 2)) [Enter]
12
6.2
# note no $ on X
System variables -
Created and maintained by Linux/Unix itself. This type of variable defined in CAPITAL
LETTERS.These variables are generally set using the export command. Some of the commonly
required varibles are as follows.
PS1
Command prompt
HOME
your home directory
PWD
LOGNAME
USER
HISTSIZE
HOSTNAME
SHELL
PPID
your present working directory
your login name
same as login name
number of history commands to be stored in history file
your host name
your login shell
Process id of parent process
Focus Training Services
- UNIX Shell Scripting V 1.0
47
6.2.1 PATH variable:
PATH variable simply hold the path of your system.When we type any command on prompt
cheks the executable in path of the system for excution of the command.If it doesn't get the
path it displays error as command not found.
See how to set a path variable.
[mahesh1@station60 ~]$ echo $PATH
/lib/qt3/bin:/usr/kerberos/bin:/usr/local/bin:/usr/bin:
/opt/real/RealPlayer:/home/mahesh1/bin:/bin
the above command will displays the path of your sysem observe the bin is present in current
path.
Now type the following command
[mahesh1@station60 ~]$ which ls
/bin/ls
[mahesh1@station60 ~]$
which command tells the path of ls command i.e .ls command's executable code is stored on
bin directory and since the /bin set in path variable we can execute the ls command
successfully.
[mahesh1@station60 ~]$ ls
a.txt
case.sh
for.sh
hello.sh
hello.txt
if.sh
[mahesh1@station60 ~]$
now remove the /bin from path as follows
[mahesh1@station60]$PATH=/lib/qt3/bin:/usr/kerberos/bin:/usr/loc
al/bin:/usr/bin:/opt/real/RealPlayer:/home/mahesh1/bin
now /bin is not present in path hence we can not execut the ls command.
[mahesh1@station60 ~]$ ls
-bash: ls: command not found
[mahesh1@station60 ~]$ ls
Focus Training Services
- UNIX Shell Scripting V 1.0
48
now set your path variable as it is you will be able to execut the ls command .
By assigning path of your shell script you can execut without giving full path like an executable
command.
6.3
All about quotes
6.3.1 Backslash
The backslash character (\) has two uses (note this differs from the frontslash (/) character).
The first use is for line continuation. If a line of shell commands becomes exceedingly long, it
may be useful to continue it across more than one line. Note that if you choose to do this, the
split cannot be in the middle of a word, it must be done in appropriate whitespace.
The second (and perhaps more useful) use of the backslash character is to remove the special
meaning of the following single character. This is sometimes referred to as escaping the special
meaning of the following character. Characters that have special meaning are referred to as
metacharacters (there are many of these in Unix). We saw in the previous section that
performing multiplication using expr required the \ to be used before the * character. This is
because the * is a metacharacter, and without using the backslash to remove its special
meaning, an error would result. For example, if we wanted to output a statement to describe
the use of the $? variable, we could try and observe:
$ echo The $? variable returns the child exit status [Enter]
The 0 variable returns the child exit status
where what we really want is:
$ echo The \$? variable returns the child exit status [Enter]
The $? variable returns the child exit status
6.3.2 Back Quotes
The back quotation mark character (i.e. `) when used in pairs enclosing a command serve to
perform command substitution. That is, when used as follows:
`command`
the output of command is substituted at the location of the leftmost backquote. Note that
these are not the same character as the single quote mark. For example, if we wanted to
output:
My current directory is: current directory location
we could try the following:
Focus Training Services
- UNIX Shell Scripting V 1.0
49
echo My current directory is: pwd [Enter]
But this would result in:
My current directory is: pwd
To achieve what we wish, we could use back quotes as follows:
$ echo My current directory is: `pwd` [Enter]
My current directory is: /home/mthomas
Note the / in /home is substituted exactly at the location of the leftmost backquote. We can
also perform assignment using the backquote characters, for example:
$ CUR_DIR=`pwd` [Enter]
# note no spaces around the =
or with respect to the expr command:
$ I=10 [Enter]
$ I=`expr $I + 1` [Enter]
$ echo $I [Enter]
11
An alternative notation for command substitution (present in more modern shells) is the
$(command) syntax. This enables one do the following:
$ echo My current directory is: $(pwd) [Enter]
My current directory is: /home/mthomas
1 Technically, a single one of these is called a grave accent, but are sometimes informally
referred to as backticks, or back tick marks.
6.3.3 Single Quotes
Single quotes (not to be confused with the back quotes) serve to remove (escape) the special
meaning of all characters enclosed by them. Thus, the following statement would work as
follows:
$ echo 'My current directory is: `pwd`' [Enter]
My current directory is: `pwd`
Focus Training Services
- UNIX Shell Scripting V 1.0
50
6.3.4 Double Quotes
Double quotes or front quotes (again, not to be confused with the back quotes or single quotes)
serve to remove (escape) the special meaning of all characters enclosed by them, except for the
$ (dollar sign) character, the \ (backslash) character, and the ` (back quote character). Thus, the
following statement would work as follows:
$ CUR_DIR=`pwd` [Enter]
$ echo "My current directory is: $CUR_DIR" [Enter]
My current directory is: /home/mthomas
Note that with single quotes in this example, the value stored in the $CUR_DIR variable would
not be displayed. It is the practice of the author to always enclose text and variables within
double quotes, and escape any special characters using the backslash.
Note that if any pair of quotes is unmatched (missing either of the quotes), a situation may
arise where a command results in single greater than (>) character displayed follows:
$ echo "My current directory is: $CUR_DIR [Enter]
The > character in this instance is the shell environment variable named PS2 (prompt string 2).
Do not confuse this with an output redirection character (see next section). When this occurs,
the shell is trying to parse the command entered and is missing one or more characters it needs
to complete its parsing. If you understand what is missing, you may be able to recover at the >
prompt by typing the characters missing. Otherwise, you may want to punt with a [Ctrl-c]
sequence.
Focus Training Services
- UNIX Shell Scripting V 1.0
51
7 Additional commands for our shell script
7.1
tar
tar command background
The name "tar" stands for "tape archive". As the name implies, in the old days it was a
command that Unix administrators used to deal with tape drives. Where we now use the Linux
tar command to create a tar file, we used to tell it to write the tar archive to a device file
(in dev).
These days the Linux tar command is more often used to create compressed archives that can
easily be moved around, from disk to disk, or computer to computer. One user may archive a
large collection of files, and another user may extract those files, with both of them using the
tar command.
7.1.1 Linux tar command - Create an archive of a subdirectory
A common use of the Linux tar command is to create an archive of a subdirectory. For instance,
assuming there is a subdirectory named MyProject in the current directory, you can use tar to
create an uncompressed archive of that directory with this command:
tar -cvf MyProject.20090816.tar MyProject
where MyProject.20090816.tar is the name of the archive (file) you are creating, and MyProject
is the name of your subdirectory. It's common to name an uncompressed archive with the .tar
file extension.
In that command, I used three options to create the tar archive:
• The letter c means "create archive".
• The letter v means "verbose", which tells tar to print all the filenames as they are added
to the archive.
• The letter f tells tar that the name of the archive appears next (right after these
options).
The v flag is completely optional, but I usually use it so I can see the progress of the command.
The general syntax of the tar command when creating an archive looks like this:
tar [flags] archive-file-name
Focus Training Services
files-to-archive
- UNIX Shell Scripting V 1.0
52
7.1.2 Linux tar command with gzip - Creating a compressed archive
You can compress a tar archive with the gzip command after you create it, like this:
gzip MyProject.20090816.tar
This creates the file MyProject.20090816.tar.gz.
But these days it's more common to create a gzip'd tar archive with one tar command, like this:
tar -czvf MyProject.20090816.tgz MyProject
As you can see, I added the 'z' flag there (which means "compress this archive with gzip"), and I
changed the extension of the archive to .tgz, which is the common file extension for files that
have been tar'd and gzip'd in one step.
7.1.3 Creating a compressed archive of the current directory
Many times when using the Linux tar command you will want to create an archive of all files in
the current directory, including all subdirectories. You can easily create this archive like this:
tar -czvf mydirectory.tgz .
In this tar example, the '.' at the end of the command is how you refer to the current directory.
tar command example - creating an archive in a different directory
You may also want to create a new tar archive like that previous example in a different
directory, like this:
tar -czvf /tmp/mydirectory.tar.gz .
As you can see, you just add a path before the name of your tar archive to specify what
directory the archive should be created in.
7.1.4 tar list example - Listing the contents of a tar archive
To list the contents of an uncompressed tar archive, just replace the c flag with the t flag, like
this:
tar -tvf my-archive.tar
Focus Training Services
- UNIX Shell Scripting V 1.0
53
This lists all the files in the archive, but does not extract them.
To list all the files in a compressed archive, add the z flag like before:
tar -tzvf my-archive.tar.gz
That same command can also work on a file that was tar'd and gzip'd in two separate steps (as
indicated by the .tar.gz file extension):
tar -tzvf my-archive.tar.gz
I almost always list the contents of an unknown archive before I extract the contents. I think
this is always good practice, especially when you're logged in as the root user.
7.1.5 tar extract example - extracting an archive
To extract the contents of a Linux tar archive, now just replace the t flag with the x ("extract")
flag. For uncompressed archives the extract command looks like this:
tar -xvf my-archive.tar
For compressed archives the tar extract command looks like this:
tar -xzvf my-archive.tar.gz
or this:
tar -xzvf my-archive.tar.gz
Additional information
Keep the following in mind when using the tar command:
• The order of the options sometimes matters. Some versions of tar require that the f
option be immediately followed by a space and the name of the tar file being created or
extracted.
• Some versions require a single dash before the option string (e.g., -cvf ).
Focus Training Services
- UNIX Shell Scripting V 1.0
54
7.2
The read Statement
Use to get input (data from user) from keyboard and store (data) to variable.
Syntax:
read variable 1 variable2
...variableN
Following script first ask user, name and then waits to enter name from the
user via keyboard. Then user enters name from keyboard (after giving name
you have to press ENTER key) and entered name through keyboard is stored (assigned) to
variable fname.
$ vi read.sh
#
#Script to read your name from key-board
#
echo "Your first name please:"
read fname
echo "Hello $fname, Lets be friend!"
Run it as follows:
$ chmod 755 hello.sh
$ ./sayH
Your first name please: vivek
Hello vivek, Lets be friend!
Focus Training Services
- UNIX Shell Scripting V 1.0
55
8 Command Line Arguments & Special
Variables
We can accept user input by using the read command that waits to take value from user .There
is another way to send a input to shell script called as command line arguments.
In the example below, the name of the shell program is my_script, and the first positional
parameter (named 1) has the value within the script of arg1, the second variable the value of
arg2, etc.
Thus, if we wish to see the value stored in the first postional parameter, we could do the
following from within the my_script program (note that this only works from within the
my_script program):
echo $1
arg1
Positional parameters provide the programmer with a powerful way to "pass data into" a shell
program while allowing the data to vary. If we had a shell program named hello that contained
the following statement:
echo Hello Fred! How are you today?
this would not be very interesting to run, unless perhaps your name was Fred. However if the
program was modified like this:
echo "Hello $1! How are you today?"
This would allow us to pass single data values "into" the program via positional parameters as
illustrated in the following diagram:
Focus Training Services
- UNIX Shell Scripting V 1.0
56
We could then run the program as follows, using varying values to pass into the positional
variable $1.
$ hello Fred [Enter]
Hello Fred! How are you today?
$ hello Barney [Enter]
Hello Barney! How are you today?
It should be obvious that this would be a much more useful program. Keep in mind that many
behaviors of standard variables are also behaviors of positional variables. For example, if you
did not assign a value to the first positional variable, you would not get an error, rather
behavior as follows:
$ hello [Enter]
Hello ! How are you today?
Similarly, if there are more command line arguments than positional variables, the extra
arguments are simply ignored, for example:
$ hello Fred Barney Dino [Enter]
Hello Fred! How are you today?
Special Parameters $* and $@:
There are special parameters that allow accessing all of the command-line arguments at once.
$* and $@ both will act the same unless they are enclosed in double quotes, "".
Both the parameter specifies all command-line arguments but the "$*" special parameter takes
the entire list as one argument with spaces between and the "$@" special parameter takes the
entire list and separates it into separate arguments.
Focus Training Services
- UNIX Shell Scripting V 1.0
57
We can write the shell script shown below to process an unknown number of command-line
arguments with either the $* or $@ special parameters:
The following table shows a number of special variables that you can use in your shell scripts:
Variable
Description
$0
The filename of the current script.
$n
These variables correspond to the arguments with which
a script was invoked. Here n is a positive decimal
number corresponding to the position of an argument
(the first argument is $1, the second argument is $2,
and so on).
$#
The number of arguments supplied to a script.
$*
All the arguments are double quoted. If a script
receives two arguments, $* is equivalent to $1 $2.
$@
All the arguments are individually double quoted. If a
script receives two arguments, $@ is equivalent to $1
$2.
$?
The exit status of the last command executed.
$$
The process number of the current shell. For shell
scripts, this is the process ID under which they are
executing.
$!
The process number of the last background command.
Why Command Line arguments required
1. Telling the command/utility which option to use.
2. Informing the utility/command which file or group of files to process (reading/writing of
files).
Let's take rm command, which is used to remove file, but which file you want to remove and
how you will tell this to rm command (even rm command don't ask you name of file that you
would like to remove). So what we do is we write command as follows:
Focus Training Services
- UNIX Shell Scripting V 1.0
58
$ rm
{filename}
Here rm is command and filename is file which you would like to remove. This way you tail rm
command which file you would like to remove. So we are doing one way communication with
ourcommand by specifying filename. Also you can pass command line arguments to your script
to make itmore users friendly. But how we access command line argument in our script.
Lets take ls command
$ ls -a /*
This command has 2 command line argument -a and /* is another. For shell script,
$ myshell foo bar
Shell Script name i.e. myshell
First command line argument passed to myshell i.e. foo
Second command line argument passed to myshell i.e. bar
In shell if we wish to refer this command line argument we refer above as follows
myshell it is $0
foo it is $1
bar it is $2
Here $# (built in shell variable ) will be 2 (Since foo and bar only two Arguments), Please note at
a time such 9 arguments can be used from $1..$9, You can also refer all of them by using $*
(which expand to`$1,$2...$9`). Note that $1..$9 i.e command line arguments to shell script is
know as "positional parameters".
Following script is used to print command ling argument and will show you how to access them:
$ vi demo
Focus Training Services
- UNIX Shell Scripting V 1.0
59
#!/bin/bash
# Script that demos, command line args
echo "Total number of command line argument are $#"
echo "$0 is script name"
echo "$1 is first argument"
echo "$2 is second argument"
echo "All of them are :- $* or $@"
$ vi isnump_n
Focus Training Services
- UNIX Shell Scripting V 1.0
60
9 Exit Status:
The $? variable represents the exit status of the previous command.
Exit status is a numerical value returned by every command upon its completion. As a rule,
most commands return an exit status of 0 if they were successful, and other than o (most of the
time 1)if they were unsuccessful.
Some commands return additional exit statuses for particular reasons. For example, some
commands differentiate between kinds of errors and will return various exit values depending
on the specific type of failure.
Following is the example of successful command:
[mahesh1@station60 ~]$ ls
a.txt
case.sh
for.sh
hello.sh
hello.txt
if.sh
[mahesh1@station60 ~]$ echo $?
0
[mahesh1@station60 ~]$
Following is example of unsucessful command
[mahesh1@station60 ~]$ cat abcd
cat: abcd: No such file or directory
[mahesh1@station60 ~]$
echo $?
1
[mahesh1@station60 ~]$
Focus Training Services
- UNIX Shell Scripting V 1.0
61
10 Advanced UNIX commands(Filters)
A filter is a Unix command that does some manipulation of the text of a file
Filters are commands that alter data passed through them, typically via pipes. Some filters can
be used on their own (without pipes), but the true power to manipulate streams of data to the
desired output comes from the combination of pipes and filters. Summarized below are some
of the more useful Unix filters.
10.1 head
head command is used to display starting portion of the file. By default head command displays
the top 10 lines of file.
[root@station60 ~]# head /etc/passwd
root:x:0:0:root:/root:/bin/bash
bin:x:1:1:bin:/bin:/sbin/nologin
daemon:x:2:2:daemon:/sbin:/sbin/nologin
adm:x:3:4:adm:/var/adm:/sbin/nologin
lp:x:4:7:lp:/var/spool/lpd:/sbin/nologin
sync:x:5:0:sync:/sbin:/bin/sync
shutdown:x:6:0:shutdown:/sbin:/sbin/shutdown
halt:x:7:0:halt:/sbin:/sbin/halt
mail:x:8:12:mail:/var/spool/mail:/sbin/nologin
news:x:9:13:news:/etc/news:
[root@station60 ~]#
Focus Training Services
- UNIX Shell Scripting V 1.0
62
We can override the default behaviour of the head command as follows
[root@station60 ~]# head -5 /etc/passwd
root:x:0:0:root:/root:/bin/bash
bin:x:1:1:bin:/bin:/sbin/nologin
daemon:x:2:2:daemon:/sbin:/sbin/nologin
adm:x:3:4:adm:/var/adm:/sbin/nologin
lp:x:4:7:lp:/var/spool/lpd:/sbin/nologin
[root@station60 ~]#
Note :Instead of 5 we can give any number regardless of it is less or greater than 10.
10.2 Tail
tail command works exactly opposite of the head.It displays the ending portion of file.By
default it also displays the 10 lines from the file we can override the behaviour as follows.
[root@station60 ~]# tail -3 /etc/passwd
raj:x:7276:7276::/home/raj:/bin/bash
ram:x:7277:7277::/home/ram:/bin/bash
suhas:x:7278:7278::/home/suhas:/bin/bash
[root@station60 ~]#
Focus Training Services
- UNIX Shell Scripting V 1.0
63
suppose I want to retrive a line on particular position from the file then combination of head
and tail commands can be used as follows
[root@station60 ~]# cat /etc/passwd|head -50|tail -1
mahesh:x:523:501::/home/mahesh:/bin/bash
[root@station60 ~]#
in above the 50th line from /etc/passwd file will be displayed.
10.3 wc
In Unix, to get the line, word, or character count of a document, use the wc command. At the
Unix shell prompt.
wc filename Replace file name with the file or files for which we want information. For each file,
wc will output three numbers.
The first is the line count, the second the word count, and the third is the character count.
For example, If we entered
[root@station60 ~]# wc login
the output would be something similar to the following:
38 135 847 login
Focus Training Services
- UNIX Shell Scripting V 1.0
64
To narrow the focus of your query, we may use one or more of the following wc options:
Option Entities counted
-c
bytes
-l
lines
-m
characters
-w
words
Note: In some versions of wc, the -m option will not be available or -c will report characters.
However, in most cases, the values for -c and -m are equal.
Syntax:
To count the characters in a file. Here it counts the no of characters in the file abc.txt
$ Wc –c / abc.txt
For example, to find out how many bytes are in the .login file, we could enter:
$ wc -c .login
We may also pipe standard output into wc to determine the size of a stream. For example, to
find out how many files are in a directory, enter:
/bin/ls -l | wc -l
Focus Training Services
- UNIX Shell Scripting V 1.0
65
10.4 Sort
sort is a standard Unix command line program that prints the lines of its input or concatenation
of all files listed in it's argument list in sorted order. The r flag will reverse the sort order.
1) By default sort command sorts in ascending order
Examples:
$ cat phonebook
Smith,Brett
5554321
Doe,John
5551234
Doe,Jane
5553214
Avery,Cory
5554321
Fogarty,Suzie 5552314
$ cat phonebook | sort
Avery,Cory
5554321
Doe,Jane
5553214
Doe,John
5551234
Fogarty,Suzie 5552314
Smith,Brett
5554321
1) The n option makes the program to sort according to
numerical value:
Focus Training Services
- UNIX Shell Scripting V 1.0
66
$ du /bin/* | sort n
4
/bin/domainname
4
/bin/echo
4
/bin/hostname
4
/bin/pwd
...
24
/bin/ls
30
/bin/ps
44
/bin/ed
54
/bin/rmail
80
/bin/pax
102 /bin/sh
304 /bin/csh
2) If the first column of file does not contains numerical data then it will not sort according to
numbers we have to provide the position of column by using k option
$cat student.txt
harsh
10
mahesh
5
uday
55
$sort student.txt nk2
mahesh
5
harsh
10
uday 5
5
3) k will work when there the column seprator is space. If the delimiter is other than space
then use t option
Focus Training Services
- UNIX Shell Scripting V 1.0
67
$cat student.txt
harsh:10
mahesh:5
uday:55
$sort student.txt -t”:” -nk2
mahesh:5
harsh:10
uday:55
4) The r option just reverses the order of the sort:
$ cat zipcode | sort r
Joe
56789
Sam
45678
Bob
34567
Wendy 23456
Focus Training Services
- UNIX Shell Scripting V 1.0
68
10.5 cut
cut is a Unix command which is typically used to extract a certain range of characters from a
line, usually from a file.
Syntax
cut [c][flist] [ddelim] [file]
Flags which may be used include
$cat company.data
406378:Sales:Itorre:Jan
031762:Marketing:Nasium:Jim
636496:Research:Ancholie:Mel
396082:Sales:Jucacion:Ed
-c Characters: a list following c specifies a range of characters which will be returned,
Examples:
1) If you want to print just columns 1 to 6 of each line (the employee serial numbers), use
the c16 flag, as in this command:
$cut -c1,6 company.data
406378
031762
636496
396082
1) If you want to print just columns 4 and 8 of each line(the first letter of the department and
the fourth digit of the serial number), use the c4,8 flag, as in this command:
Focus Training Services
- UNIX Shell Scripting V 1.0
69
$cut -c4,8 company.data
3S
7M
4R
0S
-f Specifies a field list, separated by a delimiter list A comma separated or blank separated list
of integer denoted fields, incrementally ordered.
The indicator may be supplied as shorthand to allow inclusion of ranges of fields
-d Delimiter the character immediately following the d option is the field delimiter for use in
conjunction with the -f option the default delimiter is tab. Space and other characters with
special meanings within the context of the shell in use must be enquoted or escaped
as necessary.And since this file obviously has fields delimited by colons, we can pick out just the
last names by specifying the d and f3 flags, like this:
Examples using d and f options
1) If you want to access single field.
$cut -d”:” -f3 company.data
Itorre
Nasium
Ancholie
Jucacion
Focus Training Services
- UNIX Shell Scripting V 1.0
70
2) If you want to access multiple fields.
$cut -d”:” -f1,3 company.data
406378:Itorre
031762:Nasium
636496:Ancholie
396082:Jucacion
10.6 paste
Paste is a Unix utility tool which is used to join files horizontally (parallel merging), e.g. to join
two similar length files which are comma delimited. It is effectively the horizontal equivalent to
the utility cat command which operates on the vertical plane of two (or more) files, i.e. by
adding one file to another in order.
Example
To paste several columns of data together, enter:
$ paste who where when > www
This creates a file named www that contains the data from the names file in one column, the
places file in another,and the dates file in a third. If the names, places, and dates file look like:
who
Sam
Dave
Sue
where
Detroit
Edgewood
Tampa
Focus Training Services
when
January 3
February 4
March 19
- UNIX Shell Scripting V 1.0
71
then the www file will contain:
Sam
Dave
Sue
Detroit
Edgewood
Tampa
January 3
February 4
March 19
10.7 grep
"grep" one of the most frequently used TEXT PROCESSING TOOLS stands for "Global Regular
Expression Print".
grep command searches the given file for lines containing a match to the given strings or words.
By default, grep prints the matching lines. Use grep to search for lines of text that match one or
many regular expressions, and outputs only e the matching lines.
1) If you want to count of a particular word in log file
you can use grep c option to count the word.
Below command will print how many times word "Error" has
appeared in logfile.txt
grep -c "Error" logfile.txt
2) Sometime we are not just interested on matching line but also on lines around
matching lines particularly useful to see what happens before any Error or
Exception. grep –context option allows us toprint lines around matching pattern. Below
example of grep command in UNIX will print 6 lines around matching line of word
"successful" in logfile.txt
grep --context=6 successful logfile.txt
Show additional six lines after matching very useful to see what is around and to print whole
message if it splits around multiple lines.
You can also use command line option "C" instead of "context" for example
Focus Training Services
- UNIX Shell Scripting V 1.0
72
grep -C 'hello' logfile
Prints two lines of context around each matching line.
3) If you want to do case insensitive search than use i
option from grep command in UNIX. Grep I will find occurrence of both Error, error and
ERROR and quite useful to display any sort of Error u from log file.
grep -i Error logfile
4) Use grep -o command in UNIX if you find whole word instead of just pattern.
grep -o ERROR logfile
Above grep command in UNIX searches only for instances of 'ERROR' that are entire
words; it does not match
5) Another useful grep command line option is "grep -l"
which display only the file names which matches the given pattern. Below command will
only display file names which have ERROR?
grep -l ERROR logfile
grep -l 'main' *.java
will list the names of all Java files in the current directory whose contents mention`main'.
Focus Training Services
- UNIX Shell Scripting V 1.0
73
6) If you want to see line number of matching lines you can use option "grep -n" below
command will show on which lines w Error has appeared.
grep -n ERROR logfile
7) grep command in UNIX can show matching pattern in color which is quite useful to
highlight the matching section , to see matching pattern in color use below
command.
grep Exception today.log --color
Focus Training Services
- UNIX Shell Scripting V 1.0
74
11 I/O Redirection and Pipes
Abstract
This chapter describes more about the powerful UNIX mechanism of redirecting input, output
and errors. Topics include:
• Standard input, output and errors
• Redirection operators
• How to use output of one command as input for another
• How to put output of a command in a file for later referrence
• How to append output of multiple commands to a file
• Input redirection
• Handling standard error messages
• Combining redirection of input, output and error streams
• Output filters
11.1 What are standard input and standard output?
Most Uinux commands read input, such as a file or another attribute for the command, and
write output. By default, input is being given with the keyboard, and output is displayed on your
screen. Your keyboard is your standard input (stdin) device, and the screen or a particular
terminal window is the standard output (stdout) device.
Commands typically get their input from a source referred to as standard input (stdin) and
typically display their output to a destination referred to as standard output (stdout) as
pictured below:
Focus Training Services
- UNIX Shell Scripting V 1.0
75
As depicted in the diagram above, input flows (by default) as a stream of bytes from standard
input along a channel, is then manipulated (or generated) by the command, and command
output is then directed to the standard output.
The ls command can then be described as follows; there is really no input (other than the
command itself) and the ls command produces output which flows to the destination of stdout
(the terminal screen), as below:
11.2 The redirection operators
11.2.1
Output redirection with > and |
Sometimes you will want to put
1) output of a command in a file, or
2) You may want to issue another command on the output of one command.
This is known as redirecting output. Redirection is done using either the “>” (greater-than
symbol), or using the “|” (pipe) operator.
The simplest case to demonstrate this is basic output redirection . The general syntax looks as
follows:
command > output_file_spec
Focus Training Services
- UNIX Shell Scripting V 1.0
76
Spaces around the redirection operator are not mandatory, but do add readability to the
command. Thus in our ls example from above, we can observe the following use of output
redirection:
$ ls > my_files [Enter]
$
Notice there is no output appearing after the command, only the return of the prompt. Why is
this, you ask? This is because all output from this command was redirected to the file my_files.
Observe in the following diagram, no data goes to the terminal screen, but to the file instead.
Examining the file as follows results in the contents of the my_files being displayed:
$ cat my_files [Enter]
foo
bar
fred
barney
dino
$
Focus Training Services
- UNIX Shell Scripting V 1.0
77
In this example,
•
if the file my_files does not exist, the redirection operator causes its creation, and
•
if it does exist, the contents are overwritten.
Consider the example below:
$ echo "Hello World!" > my_files [Enter]
$ cat my_files [Enter]
Hello World!
Notice here that the previous contents of the my_files file are gone, and replaced with the
string "Hello World!" This might not be the most desirable behavior, so the shell provides us
with the capability to append output to files.
11.2.2
The append operator is the >>.
Thus we can do the following:
$ ls > my_files [Enter]
$ echo "Hello World!" >> my_files [Enter]
$ cat my_files [Enter]
foo
bar
fred
barney
dino
Hello World!
Focus Training Services
- UNIX Shell Scripting V 1.0
78
From the above Example:
•
When using the append redirection operator,
•
If file exist it will append to the existing file
•
if the file does not exist, >> will cause its creation and ,
•
append the output (to the empty file).
11.3 Input Redirection
You use input redirection using the ‘<’ less-than symbol and it is usually used with a program
which accepts user input from the keyboard.
The general syntax of input redirection looks as follows:
command < input_file_spec
Examples:
1. A legendary use of input redirection that I have come across is mailing the contents of a text
file to another user.
$ mail mike@somewhere.org < mail_contents.txt
If the user mike exists on the system, you don't need to type the full address. If you want to
reach somebody on the Internet, enter the fully qualified address as an argument to mail.
Focus Training Services
- UNIX Shell Scripting V 1.0
79
2. Looking in more detail at this, we will use the wc (word count) command. The wc command
counts the number of bytes, word and lines in a file. Thus if we do the following using the
file created above, we see:
$ wc my_files [Enter]
6
7
39 my_files
where the output indicates 6 lines, 7 words and 39 bytes, followed by the name of the file wc
opened.
We can also use wc in conjunction with input redirection as follows:
$ wc < my_files [Enter]
6
7
39
Note here that the numeric values are as in the example above, but with input redirection, the
file name is not listed. This is because the wc command does not know the name of the file,
only that it received a stream of bytes to count.
11.4 Combining redirections
Someone will certainly ask if input redirection and output redirection can be combined, and the
answer is most definitely yes. They can be combined in following situation:
Suppose you want to find the exact number of lines, number of words and characters
respectively in a text file and at the same time you want to write it to another file. This is
achieved using a combination of input and output redirection symbols as follows:
$ wc < my_text_file.txt > output_file.txt
Focus Training Services
- UNIX Shell Scripting V 1.0
80
What happens above is the contents of the file my_text_file.txt are passed to the command
'wc' whose output is in turn redirected to the file output_file.txt
11.5 Advanced redirection features
11.5.1
Use of file descriptors
There are three types of I/O, which each have their own identifier, called a file descriptor:
•
standard input
:0
•
standard output
:1
•
standard error
:2
The diagram below clears the concept
In the following descriptions,
•
if the file descriptor number is omitted, and the first character of the redirection
operator is <, the redirection refers to the standard input (file descriptor 0).
•
If the first character of the redirection operator is >, the redirection refers to the
standard output (file descriptor 1).
•
For redirecting a error you can’t omitte the descriptor i.e. you have to write error
redirection descriptor as follows.
Focus Training Services
- UNIX Shell Scripting V 1.0
81
Focus Training Services
- UNIX Shell Scripting V 1.0
82
11.6 Syntax of error redirection:
command 2> output_file_spec
Thus to show an example, we observe the following:
$ cat foo bar 2> error_file [Enter]
Hello from foo file
$ cat error_file [Enter]
cat: bar: No such file or directory
Note here that only the standard output appears once the standard
error stream is redirected into the file named error_file,
and when we display the contents of error_file, it contains what was previously displayed on
the termimal. To show another example:
$ ls foo bar > foo_file 2> error_file [Enter]
$
$ cat foo_file [Enter]
Hello from foo file
$ cat error_file [Enter]
cat: bar: No such file or directory
Focus Training Services
- UNIX Shell Scripting V 1.0
83
In this case both stdout and stderr were redirected to file, thus no output was sent to the
terminal. The contents of each output file was what was previously displayed on the screen.
Note there are numerous ways to combine input, output and error redirection.
Another relevant topic that merits discussion here is the special file named /dev/null
(sometimes referred to as the "bit bucket").
This virtual device discards all data written to it, and returns an End of File (EOF) to any process
that reads from it. I informally describe this file as a "garbage can/recycle bin" like thing, except
there's no bottom to it. This implies that it can never fill up, and nothing sent to it can ever be
retrieved. This file is used in place of an output redirection file specification, when the
redirected stream is not desired. For example, if you never care about viewing the standard
output, only the standard error channel, you can do the following:
$ cat foo bar > /dev/null [Enter]
cat: bar: No such file or directory
In this case, successful command output will be discarded. The /dev/null file is typically used as
an empty destination in such cases where there is a large volume of extraneous output, or
cases where errors are handled internally so error messages are not warranted.
One final miscellaneous item is the technique of combining the two output streams into a single
file. This is typically done with the 2>&1 command, as follows:
$ cat foo bar > /dev/null 2>&1 [Enter]
$
Here the leftmost redirection operator (>) sends stdout to /dev/null and the 2>&1 indicates
that channel 2 should be redirected to the same location as channel 1, thus no output is
returned to the terminal.
Focus Training Services
- UNIX Shell Scripting V 1.0
84
Focus Training Services
- UNIX Shell Scripting V 1.0
85
11.7 Here Document
<< redirects the standard input of the command to read from what is called a "here document".
Here documents are convenient ways of placing several lines of text within the script itself, and
using them as input to the command. The << Characters are followed by a single word that is
used to indicate the end of file word for the Here Document. Anyword can be used, however
there is a common convention of using EOF (unless we need to include that word within your
here document).
Example:1 The following example creates a file userlist.txt without waiting for user,after
running a file auto_file.sh.
$Vim auto_file.sh
$ cat > userlist.txt << EOF
bravo
delta
alpha
chrlie
EOF
Example:2 Download file from ftp server automatically using here
document
$vim auto_ftp.sh
ftp –ivn 172.24.0.254 <<EOF
quote USER anonymous
quote PASS redhat
cd pub
get test
quit
EOF
Focus Training Services
- UNIX Shell Scripting V 1.0
86
Example 3: Login to oracle database crete a report using select query spool that report into a
file and mail that file to Manager.
$vim report.sh
sqlplus username/password <<EOF
spool report.txt
select e.employee_id,e.last_name,d.department_name,e.salary
FROM employees e join departments d
ON e.department_id=d.department_id;
spool off
EOF
mail –s “Salary Report” manager@focustraining.in < report.txt
2.1.1 Redirection Summary
Redirection Operator
command > file
command >> file
command < file
command 2> file
command 2>> file
command > file 2>&1
Command << eof
--Eof
Resulting Operation
stdout written to file, overwriting if file
exists
stdout written to file, appending if file
exists
input read from file
stderr written to file, overwriting if file
exsits
stderr written to file, appending if file
exists
stdout written to file, stderr written to
same file descriptor
The lines after eof are considered as input to
the command
Focus Training Services
- UNIX Shell Scripting V 1.0
87
11.8 Pipe Operator
A concept closely related to I/O redirection . The pipe operator is the | character (typically
located above the enter key).
In computer programming, especially in UNIX operating systems, a pipe is a technique for
passing information from one program process to another in the following way.
Unlike other forms of interprocess communication (IPC), a pipe is one-way communication only.
Basically, a pipe passes a parameter such as the output of one process to another process
which accepts it as input. The system temporarily holds the piped information until it is read by
the receiving process.
The UNIX domain sockets (UNIX Pipes) are typically used when communicating between two
processes running in the same UNIX machine. UNIX Pipes usually have a very good throughput.
We can look at an example of pipes using the who and the wc commands. Recall that the who
command will list each user logged into a machine, one per line as follows:
$ who [Enter]
mthomas
pts/2
Oct
1
13:07
fflintstone
pts/12
Oct
1
12:07
wflintstone
pts/4
Oct
1
13:37
brubble
pts/6
Oct
1
13:03
Focus Training Services
- UNIX Shell Scripting V 1.0
88
Also recall that the wc command counts characters, words and lines. Thus if we connect the
standard output from the who command to the standard input of the wc (using the -l (ell)
option), we can count the number of users on the system:
$ who | wc -l [Enter]
4
In the first part of this example, each of the four lines from the who command will be "piped"
into the wc command, where the -l (ell) option will enable the wc command to count the
number of lines.
While this example only uses two commands connected through a single pipe operator, many
commands can be connected via multiple pipe operators
Focus Training Services
- UNIX Shell Scripting V 1.0
89
Command using Pipes
Meaning or Use of Pipes
Output of who command is given
as input to sort command So
$ who | sort
that it will print sorted list
of users
Same as above except output of
$ who | sort > user_list
sort is send to (redirected)
user_list file
Output of who command is given
as input to wc command So that
$ who | wc -l
it will number of user who
logon to system
Output of ls command is given
$ ls -l | wc
-l
as input to wc command So that
it will print number of files
in current directory.
Output of who command is given
as input to grep command So
that it will print if
$ who | grep raju
particular user name if he is
logon or nothing is printed (To
see particular user is logon or
not)
Focus Training Services
- UNIX Shell Scripting V 1.0
90
12 Control Statements
While writing a shell script, there may be a situation when you need to adopt one path out of
the given two paths. So you need to make use of conditional statements that allow your
program to make correct decisions and perform right actions.
Unix Shell supports conditional statements which are used to perform different actions based
on different conditions. Here we will explain following two decision making statements:
• The if...else statements
• The case...esac statement
12.1 Operators
12.1.1
For Mathematics, or numerical comparision use following
-eq
Operators in Shell Script
Normal
But In Shell
Arithmetical/
Meaning
Mathematical
Statements
If [ 5 -eq 6
is equal to
5 == 6
-ne
is not equal to
5 != 6
-lt
is less than
5 < 6
-le
is less than or
equal to
5 <= 6
-gt
is greater than
5 > 6
-ge
is greater than
or equal to
5 >= 6
Mathematical
Operator in
Shell
Script
Focus Training Services
]
If [ 5 -ne
6
]
If [ 5 -lt
6
]
If [ 5 -le
6
]
If [ 5 -gt
6
]
If [ 5 -ge
6
]
- UNIX Shell Scripting V 1.0
91
12.2 String Operators:
There are following string operators supported by Bourne Shell.
Assume variable a holds "abc" and variable b holds "efg" then:
Operator
Description
=
Checks if the value of two
operands are equal or not, if yes
then condition becomes true.
!=
Checks if the value of two
operands are equal or not, if
values are not equal then
condition becomes true.
-z
Checks if the given string
operand size is zero. If it is
zero length then it returns true.
-n
Checks if the given string
operand size is non-zero. If it
is non-zero length then it
returns true.
str
Check if str is not the empty
string. If it is empty then it
returns false.
Example
[ $a = $b ] is not
true.
[ $a != $b ] is
true.
[ -z $a ] is not
true.
[ -z $a ] is not
false.
[ $a ] is not false.
12.3 File test operators
Operator Discription
Example
-r file
Checks if file is readable if yes then
condition becomes true.
[ -r $file ]
is true.
-w file
Check if file is writable if yes then
condition becomes true.
[ -w $file ]
is true.
-x file
Check if file is execute if yes then
condition becomes true.
[ -x $file ]
is true.
-s file
Check if file has size greater than 0 if
yes then condition becomes true.
[ -s $file ]
is true.
-e file
Check if file exists. Is true even if
file is a directory but exists.
[ -e $file ]
is true.
-f file
Check if file is an ordinary file as
[ -f $file ]
opposed to a directory or special file if is true.
Focus Training Services
- UNIX Shell Scripting V 1.0
92
yes then condition becomes true.
Focus Training Services
- UNIX Shell Scripting V 1.0
93
12.4
The if...else statements:
If else statements are useful decision making statements which can be used to select an option
from a given set of options.
Unix Shell supports following forms of if..else statement:
12.4.1
if...fi statement
The if...fi statement is the fundamental control statement that allows Shell to make decisions
and execute statements conditionally.
Syntax:
if [ expression ]
then
Statement(s) to be executed if expression is true
Fi
Here Shell expression is evaluated. If the resulting value is true, given statement(s) are
executed. If expression is false then no statement would be not executed. Most of the times
you will use comparison operators while making decisions.
Give you attention on the spaces between braces and expression. This space is mandatory
otherwise you would get syntax error.
If expression is a shell command then it would be assumed true if it return 0 after its execution.
If it is a boolean expression then it would be true if it returns true.
2.2
Example:1
#!/bin/sh
a=10
b=20
if [ $a -eq $b ]
then
echo "a is equal to b"
fi
if [ $a -ne $b ]
then
echo "a is not equal to b"
fi
This will produce following result:
Focus Training Services
- UNIX Shell Scripting V 1.0
94
a is not equal to b
Example:2 Send an email to a concerned person if there are more
than 5 users logged
on to the system
#!/bin/bash
no_of_users_logged_in=`who | wc -l`
if [ ${no_of_users_logged_in} -gt 5 ]; then
subject='High System Load'
who > /tmp/list_of_users.txt
mail -s ${subject} stuser20@sql.example.com </tmp/list_of_users.txt
fi
rm -f /tmp/list_of_users.txt
12.4.2
if...else...fi statement
The if...else...fi statement is the next form of control statement that allows Shell to execute
statements in more controlled way and making decision between two choices.
Syntax:
if [ expression ]
then
Statement(s) to be executed if expression is true
else
Statement(s) to be executed if expression is not true
Fi
Here Shell expression is evaluated. If the resulting value is true, given statement(s) are
executed. If expression is false then no statement would be not executed.
Example:1
If we take above example then it can be written in better way using if...else statement as
follows:
Focus Training Services
- UNIX Shell Scripting V 1.0
95
#!/bin/sh
a=10
b=20
if [ $a –eq $b ]
then
echo "a is equal to b"
else
echo "a is not equal to b"
fi
This will produce following result:
a is not equal to b
Focus Training Services
- UNIX Shell Scripting V 1.0
96
Example :2 The
example below checks whether file exists
#!/bin/bash
echo “Enter the filename”
read file1
if [ ! -s file1 ]
then
echo "file1 is empty or does not exist."
ls -l > file1
else
echo "File file1 already exists."
Fi
#!/bin/bash
#script to check whether directory exists or not.
#dir=$(pwd)
a=$1
if [ -d $a ]; then
echo " directory $a exists "
else
echo " directory $a does not exists "
fi
Example:3
$ vi positive.sh
Focus Training Services
- UNIX Shell Scripting V 1.0
97
#!/bin/bash
# Script to see whether argument is positive or negative
if [ $# -eq 0 ]
then
echo "$0 : You must give/supply one integers"
exit 1
fi
if [ $1 -gt 0 ]
then
echo "$1 number is positive"
else
echo "$1 number is negative"
fi
Focus Training Services
- UNIX Shell Scripting V 1.0
98
Example :4 The example below accepts two strings from user and
checks whether are equal or not
#!/bin/bash
echo Enter the strings(string1,string2)
read str1
read str2
if [ str1 = str2 ]
then
echo "Both Strings are equal"
else
echo "Given strings are not equal"
fi
Example :5 Write a shell script to take a bakup of
/project
directoy.Write a script in such a way that only root user can
take backup and I f the same script is run by normal user the
error Message should be reported.
#!/bin/bash
user=`whoami`
if [ $user = 'root' ]
then
tar –cf /backup/project.tar /project &>/dev/null
if [ $? -eq 0 ]
then
echo Backup taken successfully...
else
echo Error in taking backup file
fi
else
echo "You are not authorized to run this script $0"
fi
Focus Training Services
- UNIX Shell Scripting V 1.0
99
Example:6 Write a shell Script to pass username to shell script and
check whether that user exists or not in your system
#!/bin/bash
echo "Enter user name"
read usr
cat /etc/passwd|grep –wo ^$usr &>/dev/null
if [ $? -eq 0 ]
then
echo "$usr exists"
else
echo "$usr does not exists"
fi
Example :7 Write a shell script to send database name as command
line argument to shell script and check whether that database is
running or not
$vim db_status.sh
#!/bin/bash
export ORACLE_SID=$1
sqlplus
/ as sysdba<<EOF
&>/dev/null
spool status.txt
select sysdate from dual;
spool off
EOF
status=`grep –c ‘ORA’ status.txt`
if [ $status –gt 0 ]
then
echo $1 is running…
else
echo $1 id down…
fi
Focus Training Services
- UNIX Shell Scripting V 1.0
100
Example:8 Write a shell script to display message to user whether
the databse listner is available or not.
$vim db_listener_status.sh
#!/bin/bash
lsnrctl status &>/dev/null
if [ $? –eq 0 ]
then
echo Listener is running…
else
echo Listener id down…
fi
12.4.3
if...elif...else...fi statement
if [ expression 1 ]
then
Statement(s) to be executed if expression 1 is true
Focus Training Services
- UNIX Shell Scripting V 1.0
101
elif [ expression 2 ]
then
Statement(s) to be executed if expression 2 is true
elif [ expression 3 ]
then
Statement(s) to be executed if expression 3 is true
else
Statement(s) to be executed if no expression is true
Fi
There is nothing special about this code. It is just a series of if statements, where each if is part
of the else clause of the previous statement. Here statement(s) are executed based on the true
condition, if none of the condition is true then else block is executed.
Example:1
#!/bin/sh
a=10
b=20
if [ $a –eq $b ]
then
echo "a is equal to b"
elif [ $a -gt $b ]
then
echo "a is greater than b"
elif [ $a -lt $b ]
then
echo "a is less than b"
else
echo "None of the condition met"
fi
This will produce following result:
a is less than b
Focus Training Services
- UNIX Shell Scripting V 1.0
102
Example 2:
$ vi elf.sh
#!/bin/sh
# Script to test if..elif...else
if [ $1 -gt 0 ]; then
echo "$1 is positive"
elif [ $1 -lt 0 ]
then
echo "$1 is negative"
elif [ $1 -eq 0 ]
then
echo "$1 is zero"
else
echo "Opps! $1 is not number, give number"
fi
Focus Training Services
- UNIX Shell Scripting V 1.0
103
12.5 Looping Statements
Loops are a powerful programming tool that enable you to execute a set of commands
repeatedly. In this tutorial, you would examine the following types of loops available to shell
programmers:
• The while loop
• The for loop
• The until loop
12.5.1
The while loop
You would use different loops based on dfferent situation. For example while loop would
execute given commands until given condition remains true where as until loop would execute
until a given condition becomes true.
Once you have good programming practice you would start using appropriate loop based on
situation. Here while and for loops are available in most of the other programming languages
like C, C++ and PERL etc.
Similar to the basic if statement, except the block of commands is repeatedly executed as long
as the condition is met.
while condition-command
do
command1
command2
...
done
As with if statements, a semicolon (;) can be used to remove include the do keyword on the
same line as the while condition-command statement.
The example below loops over two statements as long as the variable i is less than or equal to
ten. Store the following in a file named while1.sh and execute it
Focus Training Services
- UNIX Shell Scripting V 1.0
104
Example:1
#!/bin/bash
#Illustrates implementing a counter with a while loop
#Notice how we increment the counter with expr in backquotes
i=1
while [ $i -le 10 ]
do
echo "i is $i"
i=`expr $i + 1`
done
Example:2 Lock the user accounte whoes uid is between the range
of 500 to 510
#!/bin/bash
while read line
do
uname=`echo $line|cut -d":" -f1`
id=`echo $line|cut -d":" -f3`
if [ $id -ge 500 -a $id -le 520 ]
usermod -L $uname &>/dev/null
echo "User $uname Locked...."
fi
done</etc/passwd
Example:3 Change the shell of users to csh whoes id is between
the range of 500 to 520 and login shell is bash.
#!/bin/bash
while read line
do
uname=`echo $line|cut -d":" -f1`
id=`echo $line|cut -d":" -f3`
shell=`echo $line|cut –d":" –f7`
if [ $id -ge 500 -a $id -le 520 –a $shell = ‘/bin/bash’ ]
usermod –s /bin/csh &>/dev/null
echo "Shell of $uname changed to /bin/csh"
fi
done</etc/passwd
Focus Training Services
- UNIX Shell Scripting V 1.0
105
12.5.2
The for loop
The for loop operate on lists of items. It repeats a set of commands for every item in a list.
Syntax:
for var in word1 word2 ... wordN
do
Statement(s) to be executed for every word.
Done
Here var is the name of a variable and word1 to wordN are sequences of characters separated
by spaces (words). Each time the for loop executes, the value of the variable var is set to the
next word in the list of words, word1 to wordN.
Example:
Here is a simple example that uses for loop to span through the given list of numbers:
Example:1
#!/bin/sh
for var in 0 1 2 3 4 5 6 7 8 9
do
echo $var
done
This will produce following result:
0
1
2
3
4
5
6
7
8
9
Focus Training Services
- UNIX Shell Scripting V 1.0
106
Example:2
#!/bin/bash
a=$(seq 1 1 5)
for i in $a
do
echo "Value of i = $i"
done
Following is the example to display all the files starting with .bash and available in your home.
I'm executing this script from my root:
Example:
#!/bin/sh
for FILE in $HOME/.bash*
do
echo $FILE
done
This will produce following result:
/root/.bash_history
/root/.bash_logout
/root/.bash_profile
/root/.bashrc
Example:3
Focus Training Services
- UNIX Shell Scripting V 1.0
107
#!/bin/bash
echo "You want to ping $1 network"
for i in $(seq 1 1 10)
do
ping -c1
$1.$i
> /dev/null 2>&1
if [ $? -eq 0 ]; then
echo "Node $1.$i is up"
else
echo "Node $1.$i is down"
fi
done
Example:4
Focus Training Services
- UNIX Shell Scripting V 1.0
108
Example:
#!/bin/bash
#for i in /home/ganeshn /home/prashatw /home/abhijit
for i in $(ls /home)
do
bname=$(basename${i})
echo "backing up $i...."
tar -cf /backup/$bname.tar /home/$i > /dev/null 2>&1
done
echo "backup done"
12.5.3
The until loop
he while loop is perfect for a situation where you need to execute a set of commands while
some condition is true. Sometimes you need to execute a set of commands until a condition is
true.
Syntax:
until command
do
Statement(s) to be executed until command is true
Done
Here Shell command is evaluated. If the resulting value is false, given statement(s) are
executed. If command is true then no statement would be not executed and program would
jump to the next line after done statement.
Focus Training Services
- UNIX Shell Scripting V 1.0
109
Example:
Here is a simple example that uses the until loop to display the numbers zero to nine:
#!/bin/sh
a=0
until [ ! $a -lt 10 ]
do
echo $a
a=`expr $a + 1`
done
This will produce following result:
0
1
2
3
4
5
6
7
8
9
12.6 Break and Continue statements
So far you have looked at creating loops and working with loops to accomplish different tasks.
Sometimes you need to stop a loop or skip iterations of the loop.
In this tutorial you will learn following two statements used to control shell loops:
1. The break statement
2. The continue statement
The infinite Loop:
All the loops have a limited life and they come out once the condition is false or true depending
on the loop.
A loop may continue forever due to required condition is not met. A loop that executes forever
without terminating executes an infinite number of times. For this reason, such loops are called
infinite loops.
Focus Training Services
- UNIX Shell Scripting V 1.0
110
Example:
Here is a simple example that uses the while loop to display the numbers zero to nine:
#!/bin/sh
a=20
while [ $a -gt 10 ]
do
echo $a
done
This loop would continue forever because a is alway greater than 10 and it would never
become less than 10. So this true example of infinite loop.
12.6.1
The break statement:
The break statement is used to terminate the execution of the entire loop, after completing the
execution of all of the lines of code up to the break statement. It then steps down to the code
following the end of the loop.
Syntax:
The following break statement would be used to come out of a loop:
break
The break command can also be used to exit from a nested loop using this format:
Here n specifies the nth enclosing loop to exit from.
break n
Example:
Here is a simple example which shows that loop would terminate as soon as a becomes 5:
#!/bin/sh
a=0
while [ $a -lt 10 ]
do
echo $a
if [ $a -eq 5 ]
then
break
fi
a=`expr $a + 1`
done
This will produce following result:
Focus Training Services
- UNIX Shell Scripting V 1.0
111
0
1
2
3
4
5
The break statement will cause the shell to stop executing the current loop and continue
on after its end.
#!/bin/sh
files=`ls`
count=0
for i in $files
do
count=`expr $count + 1`
if [ $count -gt 100 ]
then
echo "There are more than 100 files in the current
directory"
break
fi
done
Focus Training Services
- UNIX Shell Scripting V 1.0
112
#!/bin/bash
while [ 1 = 1 ]
do
if [ -f $1 ]; then
break
else
sleep 1
echo "file doesnt exists !!"
fi
done
echo " file is present in your directory "
Focus Training Services
- UNIX Shell Scripting V 1.0
113
12.6.2
continue statement:
The continue statement is similar to the break command, except that it causes the current
iteration of the loop to exit, rather than the entire loop.
This statement is useful when an error has occurred but you want to try to execute the next
iteration of the loop.
Syntax:
Continue
Like with the break statement, an integer argument can be given to the continue command to
skip commands from nested loops.
continue n
Here n specifies the nth enclosing loop to continue from.
Example:
The following loop makes use of continue statement which returns from the continue
statement and start processing next statement:
#!/bin/sh
NUMS="1 2 3 4 5 6 7"
for NUM in $NUMS
do
Q=`expr $NUM % 2`
if [ $Q -eq 0 ]
then
echo "Number is an even number!!"
continue
fi
echo "Found odd number"
done
This will produce following result:
Found odd
Number is
Found odd
Number is
Found odd
Number is
Found odd
number
an even number!!
number
an even number!!
number
an even number!!
number
Focus Training Services
- UNIX Shell Scripting V 1.0
114
13 Reading from file
you may have written programms for processing file in c language or any other programming
language.But for that you may have performed lot of steps only for reading from a file.For
example in c language you have to declare a file pointer writing loops,closing pointers etc.
But in shell scripting it is quite easier to process data from a file
You will find that this is one of the fastest ways to process each line of a
file. The first time you see this it looks a little unusual, but it works very well
while read LINE
do
echo “$LINE”
done < $FILENAME
By using the < $FILENAME notation after the done loop terminator
we feed the while loop from the bottom, which greatly increases the input throughput
to the loop. When we time each technique, this method will stand out at the top of the list.
#This script reads a file word by word
#!/bin/bash
echo "Reading file word by word : "
for var in $(cat tryfile)
do
echo "Word = $var"
done
Focus Training Services
- UNIX Shell Scripting V 1.0
115
14 Wildcards in UNIX
14.1
How to use UNIX Wildcards
Many computer operating systems provide ways to select certain files without typing complete
filenames. For example, we may wish to remove all files whose names end with "old". Unix
allows us to use wildcards (more formally known as metacharacters) to stand for one or more
characters in a filename.
The two basic wildcard characters are ? and *. The wildcard ? matches any one character. The
wildcard * matches any grouping of zero or more characters. Some examples may help to
clarify this. (Remember that Unix is casesensitive).
Assume that your directory contains the following files:
Chap bite bin
bit Chap6 it
test.new abc
Lit site test.old
Big snit bin.old
The ? wildcard
The command ls will list all the files. The command
$ ls ?bit
bit
lists only the files Lit and bit. The file snit was not listed because it has two characters before
"it". The file it was not listed because it has no characters before "it".
The ? wildcard may be used more than once in a command. For
Focus Training Services
- UNIX Shell Scripting V 1.0
116
Example,
$ ls ?i?
Lit big bin bit
Finds any files with "i" in the middle, one character before and one character after.
The * wildcard
The * wildcard is more general. It matches zero or any number of characters, except that it will
not match a period
that is the first character of a name.
$ ls *t
lit bit it snit
Using this wildcard finds all the files with "it" as the last two characters of the name (although it
would not have found
a file called .bit).
We could use this wildcard to remove all files in the directory whose names begin with "test".
The command to do this
is
$rm test*
Be careful when using the * wildcard, especially with the rm command. If we had mistyped this
command by adding a
space between test and *, Unix would look first for a file called test, remove it if found, and
then proceed to remove all
the files in the directory!
Matching a range of characters with [ ]
Focus Training Services
- UNIX Shell Scripting V 1.0
117
The ? wildcard matches any one character. To restrict the matching to a particular character or
range of characters, use square brackets [ ] to include a list. For example, to list files ending in
"ite", and beginning with only "a", "b", "c",
or "d" we would use the command:
$ ls [abcd]ite
This would list the file bite, but not the file site. Note that the sequence [ ] matches only one
character. If we had a file
called delite, the above command would not have matched it.
We can also specify a range of characters using [ ]. For instance, [1-3] will match the digits 1, 2
and 3, while[A-Z]
matches all capital letters.
ls [A-Z]it
Will find any file ending in "it" and beginning with a capital letter (in this case, the file Lit).
Wildcards can also be combined with [ ] sequences. To list any file beginning with a capital
letter, we would use:
$ ls [A-Z]*
Chap1 Chap6 Lit
Matching a string of characters with { }
The method described in the previous section matches a single character or range of
characters. It is also possible to match a particular string by enclosing the string in { } (braces).
For example, to list only the files ending in the string "old", we would use
$ ls *{old}
bin.old test.old
To list all files ending in either "old" or "new", use
$ ls *{old,new}
Focus Training Services
- UNIX Shell Scripting V 1.0
118
Focus Training Services
- UNIX Shell Scripting V 1.0
119
15 Functions
Functions enable you to break down the overall functionality of a script into smaller, logical
subsections, which can then be called upon to perform their individual task when it is needed.
Using functions to perform repetitive tasks is an excellent way to create code reuse. Code reuse
is an important part of modern object-oriented programming principles.
Shell functions are similar to subroutines, procedures, and functions in other programming
languages.
15.1 Creating Functions:
To declare a function, simply use the following syntax:
function_name () {
list of commands
}
The name of your function is function_name, and that's what you will use to call it from
elsewhere in your scripts. The function name must be followed by parentheses, which are
followed by a list of commands enclosed within braces.
Example:
Following is the simple example of using function:
#!/bin/sh
# Define your function here
Hello () {
echo "Hello World"
}
# Invoke your function
Hello
When you would execute above script it would produce following result:
amrood]$./test.sh
Hello World
[amrood]$
Focus Training Services
- UNIX Shell Scripting V 1.0
120
15.2 Pass Parameters to a Function:
You can define a function which would accept parameters while calling those function. These
parameters would be represented by $1, $2 and so on.
Following is an example where we pass two parameters Zara and Ali and then we capture and
print these parameters in the function.
#!/bin/sh
# Define your function here
Hello () {
echo "Hello World $1 $2"
}
# Invoke your function
Hello Zara Ali
This would produce following result:
[amrood]$./test.sh
Hello World Zara Ali
[amrood]$
15.3 Returning Values from Functions:
If you execute an exit command from inside a function, its effect is not only to terminate
execution of the function but also of the shell program that called the function.
If you instead want to just terminate execution of the function, then there is way to come out
of a defined function.
Based on the situation you can return any value from your function using the return command
whose syntax is as follows:
return code
Here code can be anything you choose here, but obviously you should choose something that is
meaningful or useful in the context of your script as a whole.
Example:
Following function returns a value 1:
Focus Training Services
- UNIX Shell Scripting V 1.0
121
#!/bin/sh
# Define your function here
Hello () {
echo "Hello World $1 $2"
return 10
}
# Invoke your function
Hello Zara Ali
# Capture value returnd by last command
ret=$?
echo "Return value is $ret"
This would produce following result:
[amrood]$./test.sh
Hello World Zara Ali
Return value is 10
[amrood]$
15.4 Function Call from Prompt:
You can put definitions for commonly used functions inside your .profile so that they'll be
available whenever you log in and you can use them at command prompt.
Alternatively, you can group the definitions in a file, say test.sh, and then execute the file in the
current shell by typing:
[amrood]$.
test.sh
This has the effect of causing any functions defined inside test.sh to be read in and defined to
the current shell as follows:
[amrood]$
number_one
This is the first function speaking...
This is now the second function speaking...
[amrood]$
To remove the definition of a function from the shell, you use the unset command with the .f
option. This is the same command you use to remove the definition of a variable to the shell.
[amrood]$unset .f function_name
Focus Training Services
- UNIX Shell Scripting V 1.0
122
Focus Training Services
- UNIX Shell Scripting V 1.0
123
16 Arrays
A shell variable is capable enough to hold a single value. This type of variables are called scalar
variables.
Shell supports a different type of variable called an array variable that can hold multiple values
at the same time. Arrays provide a method of grouping a set of variables. Instead of creating a
new name for each variable that is required, you can use a single array variable that stores all
the other variables.
All the naming rules discussed for Shell Variables would be applicable while naming arrays.
16.1 Defining Array Values:
The difference between an array variable and a scalar variable can be explained as follows.
Say that you are trying to represent the names of various students as a set of variables. Each of
the individual variables is a scalar variable as follows:
NAME01="Zara"
NAME02="Qadir"
NAME03="Mahnaz"
NAME04="Ayan"
NAME05="Daisy"
We can use a single array to store all the above mentioned names. Following is the simplest
method of creating an array variable is to assign a value to one of its indices. This is expressed
as follows:
array_name[index]=value
Here array_name is the name of the array, index is the index of the item in the array that you
want to set, and value is the value you want to set for that item.
As an example, the following commands:
NAME[0]="Zara"
NAME[1]="Qadir"
NAME[2]="Mahnaz"
NAME[3]="Ayan"
NAME[4]="Daisy"
If you are using ksh shell the here is the syntax of array initialization:
Focus Training Services
- UNIX Shell Scripting V 1.0
124
set -A array_name value1 value2 ... valuen
If you are using bash shell the here is the syntax of array initialization:
array_name=(value1 ... valuen)
16.2 Accessing Array Values:
After you have set any array variable, you access it as follows:
${array_name[index]}
Here array_name is the name of the array, and index is the index of the value to be accessed.
Following is the simplest example:
#!/bin/sh
NAME[0]="Zara"
NAME[1]="Qadir"
NAME[2]="Mahnaz"
NAME[3]="Ayan"
NAME[4]="Daisy"
echo "First Index: ${NAME[0]}"
echo "Second Index: ${NAME[1]}"
This would produce following result:
[amrood]$./test.sh
First Index: Zara
Second Index: Qadir
You can access all the items in an array in one of the following ways:
${array_name[*]}
${array_name[@]}
ere array_name is the name of the array you are interested in. Following is the simplest
example:
Focus Training Services
- UNIX Shell Scripting V 1.0
125
#!/bin/sh
NAME[0]="Zara"
NAME[1]="Qadir"
NAME[2]="Mahnaz"
NAME[3]="Ayan"
NAME[4]="Daisy"
echo "First Method: ${NAME[*]}"
echo "Second Method: ${NAME[@]}"
This would produce following result:
[amrood]$./test.sh
First Method: Zara Qadir Mahnaz Ayan Daisy
Second Method: Zara Qadir Mahnaz Ayan Daisy
Focus Training Services
- UNIX Shell Scripting V 1.0
126
17 Signal Trapping
Signals are software interrupts sent to a program to indicate that an important event has
occurred. The events can vary from user requests to illegal memory access errors. Some signals,
such as the interrupt signal, indicate that a user has asked the program to do something that is
not in the usual flow of control.
The following are some of the more common signals you might encounter and want to use in
your programs:
Signal Name
Signal
Number
Description
SIGHUP
1
Hang up detected on controlling terminal or
death of controlling process
SIGINT
2
Issued if the user sends an interrupt
signal (Ctrl + C).
SIGQUIT
3
Issued if the user sends a quit signal
(Ctrl + D).
SIGFPE
8
Issued if an illegal mathematical operation
is attempted
SIGKILL
9
If a process gets this signal it must quit
immediately and will not perform any cleanup operations
SIGALRM
14
Alarm Clock signal (used for timers)
SIGTERM
15
Software termination signal (sent by kill
by default).
17.1 List of Signals:
There is an easy way to list down all the signals supported by your system. Just issue kill -l
command and it would display all the supported signals:
Focus Training Services
- UNIX Shell Scripting V 1.0
127
[amrood]$ kill -l
1) SIGHUP
2)
5) SIGTRAP
6)
9) SIGKILL
10)
13) SIGPIPE
14)
17) SIGCHLD
18)
21) SIGTTIN
22)
25) SIGXFSZ
26)
29) SIGIO
30)
35) SIGRTMIN+1 36)
39) SIGRTMIN+5 40)
43) SIGRTMIN+9 44)
47) SIGRTMIN+13 48)
51) SIGRTMAX-13 52)
55) SIGRTMAX-9 56)
59) SIGRTMAX-5 60)
63) SIGRTMAX-1
SIGINT
SIGABRT
SIGUSR1
SIGALRM
SIGCONT
SIGTTOU
SIGVTALRM
SIGPWR
SIGRTMIN+2
SIGRTMIN+6
SIGRTMIN+10
SIGRTMIN+14
SIGRTMAX-12
SIGRTMAX-8
SIGRTMAX-4
3)
7)
11)
15)
19)
23)
27)
31)
37)
41)
45)
49)
53)
57)
61)
SIGQUIT
SIGBUS
SIGSEGV
SIGTERM
SIGSTOP
SIGURG
SIGPROF
SIGSYS
SIGRTMIN+3
SIGRTMIN+7
SIGRTMIN+11
SIGRTMIN+15
SIGRTMAX-11
SIGRTMAX-7
SIGRTMAX-3
4)
8)
12)
16)
20)
24)
28)
34)
38)
42)
46)
50)
54)
58)
62)
SIGILL
SIGFPE
SIGUSR2
SIGSTKFLT
SIGTSTP
SIGXCPU
SIGWINCH
SIGRTMIN
SIGRTMIN+4
SIGRTMIN+8
SIGRTMIN+12
SIGRTMAX-14
SIGRTMAX-10
SIGRTMAX-6
SIGRTMAX-2
64) SIGRTMAX
The actual list of signals varies between Solaris, HP-UX, and Linux.
17.2 Default Actions:
Every signal has a default action associated with it. The default action for a signal is the action
sithat a script or program performs when it receives a signal.
Some of the possible default actions are:
• Terminate the process.
• Ignore the signal.
• Dump core. This creates a file called core containing the memory image of the process
when it received the signal.
• Stop the process.
• Continue a stopped process.
17.3 Sending Signals:
There are several methods of delivering signals to a program or script. One of the most
common is for a user to type CONTROL-C or the INTERRUPT key while a script is executing.
When you press the Ctrl+C key a SIGINT is sent to the script and as per defined default action
script terminates.
The other common method for delivering signals is to use the kill command whose syntax is as
follows:
[amrood]$ kill -signal pid
Focus Training Services
- UNIX Shell Scripting V 1.0
128
Here signal is either the number or name of the signal to deliver and pid is the process ID that
the signal should be sent to. For Example:
Sends the HUP or hang-up signal to the program that is
running with process ID 1001. To send a kill signal to the same
process use the folloing command:
[amrood]$ kill -1 1001
[amrood]$ kill -9 1001
This would kill the process running with process ID 1001.
17.4 Trapping Signals:
When you press the Ctrl+C or Break key at your terminal during execution of a shell program,
normally that program is immediately terminated, and your command prompt returned. This
may not always be desirable. For instance, you may end up leaving a bunch of temporary files
that won't get cleaned up.
Trapping these signals is quite easy, and the trap command has the following syntax:
$ trap commands signals
Here command can be any valid Unix command, or even a user-defined function, and signal can
be a list of any number of signals you want to trap.
There are following common uses for trap in shell scripts:
1. Clean up temporary files
2. Ignore signals
Example
Following script dehmonstrate the tarping the TERM signal when it is send to shell script
vi trap.sh
#!/bin/bash
trap "echo 'trapped the signal TERM'" TERM
echo "starting infinite looop"
i=1
while [ 1 -eq 1 ]
do
echo "$i. sleeping for 1 sec..."
sleep 1
i=$(( $i + 1 ))
done
Focus Training Services
- UNIX Shell Scripting V 1.0
129
Focus Training Services
- UNIX Shell Scripting V 1.0
130
18 awk
awk options ‘selection criteria { action }’ file(s)
AWK is a parser and a powerful report building tool.
Let's go ahead and start playing around with awk to see how it works. At the command line,
enter the following command:
$ awk '{ print }' /etc/passwd
You should see the contents of your /etc/passwd file appear before your eyes. Now, for an
explanation of what awk did. When we called awk, we specified /etc/passwd as our input file.
When we executed awk,
•
it evaluated the print command for each line in /etc/passwd, in order.
•
All output is sent to stdout, and we get a result identical to catting /etc/passwd.
Now, for an explanation of the { print } code block. In awk, curly braces are used to group blocks of
code together, similar to C.
Inside our block of code, we have a single print command. In awk, when a print command appears
by itself, the full contents of the current line are printed.
Here is another awk example that does exactly the same thing:
$ awk ‘/director/ {print}’ emp.lst
Focus Training Services
- UNIX Shell Scripting V 1.0
131
This will find out all lines in emp.lst file that contain
the word “director” and print them to the stdout. Same as
grep director emp.lst
$ awk ‘/director/ ’ emp.lst Print is the default action
$ awk '{ print $0 }' /etc/passwd
In awk, the $0 variable represents the entire current line, so print and print $0 do exactly the
same thing. If you'd like, you can create an awk program that will output data totally unrelated
to the input data. Here's an example:
$ awk '{ print "" }' /etc/passwd
Whenever you pass the "" string to the print command, it prints a blank line. If you test this
script, you'll find that awk outputs one blank line for every line in your /etc/passwd file. Again,
this is because awk executes your script for every line in the input file. Here's another example:
$ awk '{ print "hiya" }' /etc/passwd
Running this script will fill your screen with hiya's. :)
Multiple fields
Awk is really good at handling text that has been broken into multiple logical fields, and allows
you to effortlessly reference each individual field from inside your awk script. The following
script will print out a list of all user accounts on your system:
Focus Training Services
- UNIX Shell Scripting V 1.0
132
$ awk -F":" '{ print $1 }' /etc/passwd
Above, when we called awk, we use the -F option to specify ":" as the field separator. When
awk processes the print $1 command, it will print out the first field that appears on each line in
the input file. Here's another example:
$ awk -F":" '{ print $1 $3 }' /etc/passwd
Here's an excerpt of the output from this script:
halt7
operator11
root0
shutdown6
sync5
bin1
....etc.
As you can see, awk prints out the first and third fields of the /etc/passwd file, which happen to
be the username and uid fields respectively. Now, while the script did work, it's not perfect -there aren't any spaces between the two output fields! If you're used to programming in bash
or python, you may have expected the print $1 $3 command to insert a space between the two
fields. However, when two strings appear next to each other in an awk program, awk
concatenates them without adding an intermediate space. The following command will insert a
space between both fields:
$ awk -F":" '{ print $1 " " $3 }' /etc/passwd
Focus Training Services
- UNIX Shell Scripting V 1.0
133
When you call print this way, it'll concatenate $1, " ", and $3, creating readable output. Of
course, we can also insert some text labels if needed:
$ awk -F":" '{ print "username: " $1 "\t\tuid:" $3" }' /etc/passwd
This will cause the output to be:
username: halt
uid:7
username: operator uid:11
username: root
uid:0
username: shutdown uid:6
username: sync
uid:5
username: bin
uid:1
....etc.
AWK Variables
You can use variables in awk and assign values to them.
They do not need a $ sign in front of them like shell
variables. Variables do not have data type. Variables are
not declared. String variables are always double quoted.
Numbera are initialized to 0 and strings are initialized to
null (empty string)
X = “5”
Y =10
Z=”A”
Print X + Y
Print XY
Print Y + Z
Prints 15
Prints 510
Prints 10. Z is converted to 0 since it does
not have numerals
Focus Training Services
- UNIX Shell Scripting V 1.0
134
$ awk –F”|” ‘/director/ { kount = kount + 1
> printf “%3d %-20s”, kount, $2}
Prints formatted output with line numbers
AWK Expressions
AWK expressions either have a value of true or false. A
positive number or a not empty string is true.
X=”AAAA”
Y=-1
If (X) will return true
If (Y) will return false
We will learn more about if statement later
How to check the value of an expression in awk This is
only way. Another way is to use if statement
$ awk –F”|” ‘ $3 == “director” { print $0}’ emp.lst
Print entire line from the emp.lst only if the third field
is “director”
$ awk –F”|” ‘ $3 == “director” || $3 == “chairman” { print
$0}’ emp.lst
Print entire line from the emp.lst only if the third field
is “director” or “chairman”
$ awk –F”|” ‘ $6 > 8000 && $3 == “supervisor” { print $0}’
emp.lst
Print entire line from the emp.lst only if the employee is
a supervisor and has a salary more than 8000”
|| OR operator
&& AND operator
== is equql to
!= is not equal to
> is less than
Focus Training Services
- UNIX Shell Scripting V 1.0
135
< is greater than
>= is greater than or equal to
<= is less than or equal to
External scripts
Passing your scripts to awk as a command line argument can be very handy for small one-liners,
but when it comes to complex, multi-line programs, you'll definitely want to compose your
script in an external file. Awk can then be told to source this script file by passing it the -f
option:
$ awk -f myscript.awk myfile.in
Putting your scripts in their own text files also allows you to take advantage of additional awk
features. For example, this multi-line script does the same thing as one of our earlier one-liners,
printing out the first field of each line in /etc/passwd:
BEGIN {
FS=":"
}
{ print $1 }
The difference between these two methods has to do with how we set the field separator. In
this script, the field separator is specified within the code itself (by setting the FS variable),
while our previous example set FS by passing the -F":" option to awk on the command line. It's
generally best to set the field separator inside the script itself, simply because it means you
have one less command line argument to remember to type. We'll cover the FS variable in
more detail later in this article.
The BEGIN and END blocks
Focus Training Services
- UNIX Shell Scripting V 1.0
136
Normally, awk executes each block of your script's code once for each input line. However,
there are many programming situations where you may need to execute initialization code
before awk begins processing the text from the input file. For such situations, awk allows you to
define a BEGIN block. We used a BEGIN block in the previous example. Because the BEGIN block
is evaluated before awk starts processing the input file, it's an excellent place to initialize the FS
(field separator) variable, print a heading, or initialize other global variables that you'll
reference later in the program.
Awk also provides another special block, called the END block. Awk executes this block after all
lines in the input file have been processed. Typically, the END block is used to perform final
calculations or print summaries that should appear at the end of the output stream.
Regular expressions and blocks
Awk allows the use of regular expressions to selectively execute an individual block of code,
depending on whether or not the regular expression matches the current line. Here's an
example script that outputs only those lines that contain the character sequence foo:
/foo/ { print }
Of course, you can use more complicated regular expressions. Here's a script that will print only
lines that contain a floating point number:
/[0-9]+\.[0-9]*/ { print }
Expressions and blocks
There are many other ways to selectively execute a block of code. We can place any kind of
boolean expression before a code block to control when a particular block is executed. Awk will
execute a code block only if the preceding boolean expression evaluates to true. The following
Focus Training Services
- UNIX Shell Scripting V 1.0
137
example script will output the third field of all lines that have a first field equal to fred. If the
first field of the current line is not equal to fred, awk will continue processing the file and will
not execute the print statement for the current line:
$1 == "fred" { print $3 }
Awk offers a full selection of comparison operators, including the usual "==", "<", ">", "<=",
">=", and "!=". In addition, awk provides the "~" and "!~" operators, which mean "matches" and
"does not match". They're used by specifying a variable on the left side of the operator, and a
regular expression on the right side. Here's an example that will print only the third field on the
line if the fifth field on the same line contains the character sequence root:
$1 ~ /root/ { print $3 }
Conditional statements
Awk also offers very nice C-like if statements. If you'd like, you could rewrite the previous script
using an if statement:
{
if ( $5 ~ /root/ ) {
print $3
}
}
Focus Training Services
- UNIX Shell Scripting V 1.0
138
19 UNIX Interview Questions
1.What OS are you running
uname
2.What is your kernel version
uname -r
3.For how long your machine is running
uptime
4.How many users are logged on to your system
w
5.What is user "shekhar" doing now
w|grep shekhar
6.When did user rohit logged in
w|grep rohit
7.From which machine user prakash has logged in
who|grep prakash
8.what is the login shell of user roshan
cat /etc/passwd|grep roshan|cut -d":" -f7
9.What is the home directory of user prakash
cat /etc/passwd|grep roshan|cut -d":" -f6
Focus Training Services
- UNIX Shell Scripting V 1.0
139
10.How many users do not have bash shell assigned to them
cat /etc/passwd|grep -v /bin/bash|wc -l
11.Create an alias named i to display ip address of your machine. Make is parmanent.
vim .bash_profile
alias i='ifconfig'
:wq
12.What group/s do you belong to
groups
13.What group/s are assigned to shekhar
groups shekhar
14.What are the last 10 commands that you have executed
tail .bash_history
15.How many times you have executed cd command receltly
cat .bash_history|grep cd
16.Can you read a file named /etc/fstab.
yes (but can't write to this file)
17.Can user shekhar read the same file
yes
18.Do you have the permission to modify /etc/sysctl.conf file. Who can modify it.
no.only root user.
Focus Training Services
- UNIX Shell Scripting V 1.0
140
19.How much of RAM do you have on your machine
free -m
20.What is the size of your swap
free -m|grep -i swap
21.How many processes are currently running (not sleeping)
top
22.Which process is taking the maximum CPU
top
23.Which process is taking the maximum memory
top
24.When I type ifconfig command I get the error message "command not found". What is the
problem and how can I solve it permaneltly.
--if normal user is not having permission of running ifconfig command.can solved by making
entry
in /etc/sudoers file by root user
--or if permission is there but path is not fount then set the path for ifonfig command
ex-- PATH=$PATH:/sbin/ifconfig
25.Is oracle running on your server
ps -ef|grep oracle
26.How many oracle databases are running on the server
27.How can you change the default permissions of a file to r--r--r when the file gets created
Focus Training Services
- UNIX Shell Scripting V 1.0
141
by using umask command
ex:umask 0222
28.What is the current date on your system
date +%D
29.What is the current time on your system
date +%T
30.How to find out the time required to run a specific command
time command
30. Find out all files in /tmp directory whose owner is shekhar
find /tmp -user shekhar
31.Find out all files older than 30 days whose extension is log and delete them - in one
command
Vi Questions
a. Go to the end of the file
G
b. GO to the begining of the file
gg or :1 enter
c. Find a word "tom" and replace it by "dick"
:1 $s/tom/dick/g
d. How to undo any mistake
ESC u
Focus Training Services
- UNIX Shell Scripting V 1.0
142
e. How to quit the file without saving and discard changes that you have made
q!
f. How to copy 30 lines and paste at the very begining
30 yy
ESC gg
p
Focus Training Services
- UNIX Shell Scripting V 1.0
143
20 Useful Assignments
20.1 Shell Scripting Assignments for Linux Admins
1) Write a shell script for download a file from ftp server.
schedule it to run at a specific time.
send success or failure email.
Use command line arguments for sending ip of the ftp server and loginID & password
2) Check the status (ping) of the server by shell script.
Server ip should be sent as a command line arg.
If not sent give an error message.
Send email of failure.
3) Write a shell that will chechk the status (Ping) of entire network.
send the list of down servers as a email attachment to respective authority
The list of server is kept in a file named /opt/server_list.txt
4) Write a shell script for generating File system space utilization report.
Indent the content of report nicely.
The report should be sent every morning at 8:00 AM.
5) Write a shell script that will Clone a VirtualMachine
Make it an interactive script i.e the location to store the clone
size reqired to VM etc should be provided by user.
Note:Disk space shpould be checked before cloning
6) Write a shell script Lock all users between UID 500 and 530
7) Write a shell script Lock all users whose names are in a file called users.txt
Focus Training Services
- UNIX Shell Scripting V 1.0
144
8) Write a shell script recycle log files in /var directory
remove oldest lines.
Put this in a crontab.
make sure that you leave atleast 1000 lines in the file.
9) Write a shell script to Identify list of user who have executed more than 10 jobs yesterday.
send this report in an email.
10) Write a shell script to find files larger that a specific size.
report it to a concerned person through email.
11) Generate and email Security check report daily
List uf users with 0 UID
List of users in visudo file
List of files on your system with 777 permissions
List of users who did su to the root account that day only
12) Write a shell script to Reset passwords of all users listed in a file user.list
20.2 Shell Scripting Assignment for Oracle
-----------------------------------1. Load data from a file
2. Extract data from a file and then ftp that file to another server.
Schedule it daily.
Send email on success or failure
3. Generate a report of Top 5 customers and their revenue for the last year
Focus Training Services
- UNIX Shell Scripting V 1.0
145
and email this report to all participants whose email addresses are present
in a file named email_list.txt
4. Backup of oracle database (RMAN)
5. Export of oracle database. Name of the DB should be sent as a command line argument. send
email.
6.Check instance availability.
7.Check the listener avalability.
Focus Training Services
- UNIX Shell Scripting V 1.0