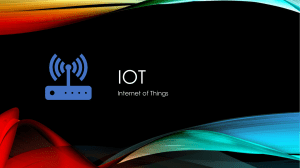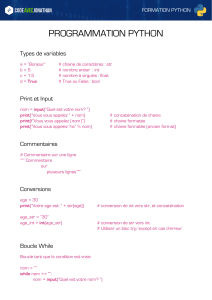RASPBERRY PI
Guide étape par étape pour maitriser
Raspberry PI 3 hardware et software
©
Copyright 2017 - All rights reserved.
Si vous souhaitez partager ce livre avec une autre personne, veuillez en acheter
une copie supplémentaire pour chaque destinataire. Merci de respecter le travail
acharné de cet auteur. Dans le cas contraire, la transmission, la duplication ou la
reproduction de l'un ou l'autre des travaux suivants, y compris des
renseignements spécifiques, seront considérés comme un acte illégal, qu'ils
soient effectués par voie électronique ou écrit. Cela s'applique à la création d'une
copie secondaire ou tertiaire de l'œuvre ou d'une copie enregistrée qui n'est
autorisée qu'avec le consentement écrit exprès de l'éditeur. Tout droit
supplémentaire réservé.
TABLE DES MATIÈRES
Chapitre 1
Introduction à Raspberry Pi
Chapitre 2
Commencer avec Raspberry Pi
Chapitre 3
Intro à Embedded Linux
Chapitre 4
Travailler avec l’électronique
Chapitre 5
Programmer sur Raspberry Pi
Chapitre 6
Input et Output sur Raspberry Pi
Chapitre 7
Introduction aux protocoles de communications
Chapitre 8
Programmer Python pour Rasberry Pi
Chapitre 9
Projet Final
Chapitre 1
Introduction à Raspberry Pi
Ce que vous allez apprendre dans ce chapitre
F Raspberry Pi Boards
F Raspberry Pi Hardware
Ce que vous aurez besoin pour ce chapitre
F Raspberry Pi Board
Raspberry Pi a été développé pour encourager les enfants qui veulent apprendre
l’informatique. Raspberry Pi est l’une des plateformes les plus populaires dans le
System on chip ( SoC) devices market, grâce au développement rapide un faible
cout de Raspberry Pi qui a commencer à 5$ pour le model zéro de Raspberry Pi.
En 2015 plus de cinq millions de clavier Raspberry Pi étaient vendu. Le clavier
Raspberry Pi était très complexe pour être utiliser par le publique, mais la
capacité de Raspberry Pi exécuter Linux intégré qui rend la plate-forme
puissante et accessible. En utilisant Linux sur les systèmes embedded rend le
développement très facile surtout si nous développons des applications pour des
objets intelligents ?, l’internet of Things ( IoT), la robotique, les villes
intelligentes et les systèmes cyber-physique. Vous pouvez utilisez Raspberry Pi
non seulement pour le développement des système intégrés mais aussi pour un
ordinateur à usage général.
Comme nous le disions précédemment Raspberry Pi peut être utilisé comme un
appareil informatique à usage général, pour cette raison, il peut utiliser pour
introduire la programmation informatique pour ses utilisateurs, mais la plupart
des développeurs l'utilisent comme une plate-forme Linux embedded.
La plupart des modèles de Raspberry Pi ont les propriétés suivantes:
-
Faible cout commence à 5$ jusqu’à 35$
Possède un puissant cortex 1,2 GHz ARM Cortex- un processor A53 qui
peut traiter plus de 700 millions d’instructions par second
Raspberry Pi possède plusieurs modèles pour différents usages pour
différentes applications
- Ils économisent beaucoup de puissance, et utilisent 0,5W à 5,5W
Si vous avez besoin d’aide pour monter votre projet, vous trouverez
facilement une solution grâce à l’énorme communauté d’innovateurs.
-
•
Raspberry Pi peut fonctionner avec le système opérateur Linux, ainsi
vous pouvez installer des bibliothèques open sources et avec de nombreuses
applications directement.
•
Une autre propriété appelée Hardware Attached on Top ( HaTs).
Cette propriété est vraiment impressionnante car vous pouvez étendre
Raspberry Pi en utilisant fonctionnellement HAT, qui vous connecte au GPIO
hearder, vous pouvez créer votre propre HATs et les joindre en en-tête de votre
Raspberry Pi.
•
Si vous voulez apprendre sur l’électronique, la programmation et le
système Linux, vous devriez utilisez la plateforme Raspberry Pi surtout dans
les applications IoT et en robotiques.
•
Raspberry Pi est mieux que n’importe quel autre appareils avec Linux
intégrés ou que d’autres systèmes intégrés , comme Arduino, AVR et PIC
microregulateur ?, c’est lorsque vous utilisez Linux en tant que système
opérateur pour votre projet , par exemple, si nous développons un système
pour une maison intelligente utilisant Raspberry Pi et que vous voulez rendre
l’information publique sur internet , vous pouvez installez et utiliser le Nging
web server. Après cela vous pouvez utiliser une serveur de langage en plus
comme PHP, Python et Perl ou vous pouvez utilisez n’importe quel
programme de langage que vous préférez. De plus si vous voulez avoir l'accès
à distance, vous pouvez installer un Secure Shell sans effort en utilisant la
commande sudo apt install sshd pour économiser du temps.
•
Sur le système opérateur de linux vous trouverez des device driver du
pour de nombreux périphériques USB ce qui rendra l’installation de n’importe
quel appareil avec un port USB très simple comme une caméra, des
adaptateurs Wi-Fi et bien d’autres encore, au lieu d’un logiciel d’installation et
de développement complexes.
•
Raspberry Pi est un appareil pour jouez des vidéos en HD, car il possède
le processeur Broadcom BCM2835/6/7 pour les applications multimédias et
possède aussi un hardware implanté en H.264 MIPG-4 et MPG-2/VC-1
décodeurs et encodeurs.
•
Si vous allez développer des applications pour un système en temps
réel, hors Raspberry Pi ne sera pas un bon choix, par exemple, vous souhaitez
un capteur?( sensors ?) qui sentent des valeurs tout les millions de secondes,
cela ne sera pas facile d’interrompre le system, mais vous pouvez
l’interconnecter avec un microcontrollers de temps réel à Raspberry Pi à
travers les bus ? comme UART, 12C et Ethernet.
Raspberry Pi Hardware
Le cœur du clavier de Raspberry Pi est le système Broadcom BCM2835,
BCM2836 et BCM2837 sur puce (SoC). Les modèles Raspberry Pi sont
disponibles comme le Raspberry Pi A+,B+, 2,3 and Zero) mais je vous
recommande d’acheter Raspberry Pi 3 car il possède des processeurs multicores.
Raspberry Pi Versions
•
Si vous voulez utiliser Raspberry Pi pour un but général, vous devriez
considérer Raspberry Pi 3. Le 1 GB de mémoire et 1,2 GHz processeur vous
fournit la meilleure performance de tous les claviers.
•
Pour les applications qui interagissent avec l’électronique à Internet sur
un réseau, utiliser Raspberry Pi 3,2 ou Raspberry Pi B+.
•
Si vous avez un petit tableau avec une capacité sans fil, dans ce cas le
meilleur choix serait Raspberry Pi Zero.
Maintenant regardons de plus près le Raspberry hardware.
1. Processeur: Raspberry Pi utilise le processeur Broadcom
BCM2835/BCM2836/BCM2837.
2. Mémoire: la quantité de mémoire du système affecte la
performance et l’utilisation de Raspberry Pi pour un usage général
d’ordinateur. La mémoire est partagée entre le CPU et le GPU (
256 MB to 1GB DDR)
3. Sauvegarde: le clavier Raspberry Pi démarre d’une carte micro
SD ou SD , avec l’exception du module calculateur. Il possède
4.
5.
6.
7.
8.
9.
son propre board? eMMC, qui fonctionne sur une carte SD sur
puce. Raspberry Pi 3 utilise un ajustement par friction-fit slot
mieux qu’un click in click/out slot.
Puissance: un approvisionnement en 5V est nécessaire pour
idéalement délivre un courant d’au moins 1.1A et idéalement 2,5 A
pour le Raspberry Pi 3. Soyez prudent à ne pas continuer le USB
hub et la puissance USB input avec le Raspberry Pi zero.
Sortie Vidéo: utilisé pour connecter Raspberry Pi boards à un
écran ou à une télévision. Le modèle Raspberry Pi supporte 14
résolutions de sortie, incluant la full-HD (1920 x 1080) and 1920 x
1200
GPIOs: 40 pins qui sont multiplexes pour fournir un accès avec
les caractéristiques suivantes (2x I2C,SPI bus,
UART,PWM,GPCLIK)
USB: il y a un hub USB interne sur les modèles Raspberry Pi avec
de nombreuses possibilités d’input
Réinitialiser:( reset) peut être utilisé comme bouton reset pour
Raspberry PI
Audio et vidéo: cela fournit les composés vidéo et stéréo audio sur
Raspberry Pi.
10. Powered LED: indique si le panneau est actif
11. Activity LED: indique s’il y a de l’activité sur le clavier
12. USB à Ethernet: ce IC fournit une USB 2.0 hub et un
10/100 Ethernet contrôleur.
13. Réseau: 10/100 Mbps Ethernet via un RJ45 connecteur
14.
Camera: Raspberry Pi possède un processeur mobile
d’industrie camera serial interface, une 15-pin connecteur qui peut
être connecté à une caméra avec un but spécial
15. Affichage: l’affichage Serial Interface est une interface qui
est utilisé typiquement par les vendeurs de téléphones mobiles
pour interagir avec un écran d’affichage
Questions chapitre 1
1. Qu’est ce Raspberry Pi ?
2. Décrivez les différences entre les différents claviers Raspberry Pi ?
3. Que sont les HATs ?
4. Décrivez l’usage de l’affichage sur le clavier Raspberry Pi ?
5. Est ce que le clavier Raspberry Pi est bon pour des systèmes en temps
réel ? Pourquoi ?
Chapitre 2
Commencer avec Raspberry Pi
Ce que vous apprendrez dans ce chapitre
F: comprendre Linux
F Raspberry Pi Software
Ce dont vous aurez besoin dans ce chapitre
F clavier Raspberry Pi
F câble USB
F carte micro SD
F câble série ou un adaptateur Wi-Fi
Le système opérateur linux possède différentes versions ou Linux a ses propres
outils et software. Il y a différentes versions Linux, comme Debian , Red Hat ou
OpenSUSE qui sont principalement utilisés sur serveurs , mais les versions
comme Ubuntu, Fedora ou Linux Mint sont utilisés par des utilisateurs desktop,
mais vous devriez garder à l’esprit qu’ils possèdent tous Linux kernel créé par
Linus Torvalds en 1991.
Pour les systèmes embedded, nous choisirons une distribution basée sur les
propriétés suivantes:
•
La stabilité de la distribution
•
Le package manger
•
La communauté des utilisateurs pour un avoir un bon support technique
en fonction de l’appareil utilisé
•
Les pilotes de l’appareil
Linux pour Raspberry Pi
Comme nous l’avions dit précédemment, chaque version de Linux a ses propres
outils et configuration qui se traduisent par des expériences d’utilisateurs très
différentes, mais le code source principale de la version de Linux utilisé par le
clavier Raspberry Pi inclut Raspbian, Arch Linux et Ubuntu.
Raspbian est une version de Debian; il y a 3 versions de Raspbian sur le site de
Raspberry Pi.
Raspbian Jessie: une image basée sur Debian version 8.x
Raspbian Jessie Lite: une image minimal basée sur Debian Jessie, mais
avec des supports de bureau limités.
Raspbian Wheezy: une image plus vielle basée sur la version 7.x
Debian
Ubuntu distro est très proche de Debian comme décrit sur le site
d’Ubuntu : « Debian est la base ou Ubuntu est construite »
Ubuntu est une des distributions les plus populaires, car il possède
destop driver support, facile à installer rend l’accès plus facile pour les
nouveaux utilisateurs.
ArchLinux est un poids plume d’une version de Linux qui ciblent les
utilisateurs compétents de Linux. Les versions préconstruites d’ Arch
Linux distributions sont disponibles pour Raspberry Pi, mais possède
moins de support pour les nouveaux utilisateurs de Linux que ceux de
Raspberry Pi plateforme.
La fondation Raspberri Pi a développé un programme d’installation
Linux appelé NOOBS, qui contient Raspbian mais fournit également
avec facilité les téléchargements et installations d’autres distributions de
Linux.
Maintenant créons une image de la carte sd de Linux pour Raspberry Pi
•
Si vous voulez installer une carte SD pour initialiser Raspberry Pi, il
vous suffit simplement de télécharger une image provenant de la distribution
de Linux à partir de www.raspberrypi.org/downloads et écrire une carte SD à
n’importe quel image writer.
Connectez vous à un réseau
Il y a deux façons possibles de connecter Raspberry Pi sur un réseau utilisant un
Ethernet normal ou un câble Ethernet crossover .
Avantages
Désavantages
Vous aurez le contrôle sur les
paramètres de l’adresse ip
Vous aurez besoin d’un control
administrateur
Vous pouvez y connecter plusieurs
claviers
Vous aurez besoin d’une source
d’énergie pour Raspberry Pi sur
Ethernet
Raspberry Pi peut se connecter à
internet sans passer par un bureau
L’installation est plus compliquée
pour les débutants
La première chose que devriez faire est de trouver votre Raspberry Pi sur
le réseau. Par défaut Raspberry Pi demande un protocole dynamique
d’accueil (DHCP) IP adresse. Ce service est fournit par les serveurs
DHCP qui fonctionnent sur des modems intégrés -router-LAN.
Vous pouvez utilisez n’importe laquelle des méthodes suivantes pour obtenir
l’adresse IP dynamique de Raspberry Pi:
•
Utiliser un web browser: écrivez 192.168.1.1, 192.168.0.1 ou 10.0.01.
connectez vous et cherchez dans le menu Statuts pour Tableau DHCP. Vous
devriez voir une entrée avec les détails de l’adresse IP, l’adresse du MAC, and
the lease time restant pour un appareil possédant comme nom Raspberry Pi.
•
utilisez un port scanning tool: utilisez un outil comme nmap sous Linux
ou par exemple vous pouvez utiliser Zenmap GUI version, disponible pour
Windows. Vous chercherez une entrée ouverte pour un port 22 pour SSH. Il
identifiera le rang de votre adresse MAC à la base? Vous pouvez ping pour
tester la connexion.
Maintenant utilisons l’autre type d’Ethernet
Un câble Ethernet crossover est un câble qui a été modifié pour activer des
appareils similaires pour se connecter sans utiliser d’interrupteur.
Avantages
Désavantages
Au cas ou vous n’auriez pas accès à Quand votre machine a seulement
un réseau, vous pouvez toujours
un adaptateur réseau, vous perdrez
connectez Raspberry Pi
l’accès à internet.
Raspberry Pi peut avoir un accès
internet si vous possédez deux
réseaux et que le partage de
connexions est actif.
Vous aurez alors un réseau internet
Raspberry Pi a besoin d’une source
d’énergie.
Vous aurez peut-être besoin d’un
stable.
câble croisé spécialisé
Voilà les étapes à suivre lorsque vous utilisez Windows
1. Branchez une des extrémités du câble sur Raspberry Pi et l’autre sur une
des entrées de l’ordinateur.
2. Activez Raspberry Pi en branchant l’
alimentation micro-USB
3. Ouvrez le panneau de contrôle et choisissez connections à un réseau puis
choisissez deux réseau adaptateur (avec et sans fil) en même temps faites
un click droit et choisissez connexion en pont.
4. Redémarrez Raspberry Pi. Vous pouvez utilisez une USB à un câble en
série TLL pour faire cela, ou utilisez directement le bouton reset, ensuite
votre Raspberry Pi obtiendra une adresse IP provenant des serveurs
DHCP
5.
Communiquez avec Raspberry Pi
Après avoir relié Raspberry Pi, la prochaine chose que vous aurez à faire est de
communiquez avec Raspberry Pi. Vous pouvez connecter Raspberry Pi en
utilisant une connexion USB à TTL ou comme nous l’avons fait précédemment.
C’est une méthode de repli lorsque quelque chose tourne mal avec les services
du software sur le Raspberry PI board. Vous pouvez aussi l’utilisez pour
configurez le réseau sans fil sur las appareils Raspberry Pi.
Pour connecter Raspberry Pi à une connexion en série vous aurez besoin d’un
terminal software; vous pouvez choisir PuTTy ou RealTeerm sur Windows, si
vous utilisez Linux OS appuyez sur Ctrl+Alt+T ensuite taper gnome-terminal
sous Debian.
Pour trouver le nombre de port, ouvrer Windows Device manager, ou les
appareils sont listés come COMx.
Installez la vitesse de connexion; par défaut elle sera de 115,200 baud pour
connecter Raspberry Pi.
Ensuite entrer les valeurs suivantes: bits=8; Stop bits=1; Parity=none et control
du flux= XON/XOFF.
Connectez Raspberry Pi via SSH
Secure Shell ( SSh) est un protocole de réseau utilise pour sécuriser des
communications cryptées entre les services des réseaux, le SSH fonctionne sur
un port 22, aussi vous pouvez utiliser Putty pour connecter Raspberry Pi via SSH
Commandes basiques sur Linux
Commandes
Description
More/etc/issue
retournez sur la version Linux
pp-p$$
retourner sur le boucliez que vous
suivez
whoami
retournez sur vous étiez connecter
uptime
savoir depuis combien de temps le
système tourne
top
lister tout les processus and les
programmes qui fonctionnent
Commande système
Nom
Commande
Information
Exemple
Liste des
dossiers
ls
Voir tout les
dossiers
Is-alh
Répertoire
pwd
Voir le répertoire pwd-p
de travail
Changer de
répertoire
cd
changer de
répertoire
cd/
Créer un
répertoire
mkdir
Créer un
répertoire
mkdir new
Supprimer un
rm
Supprimer un
rm new
répertoire
répertoire
cp
copie récursif
Créer un
dossier vide
touth
Créer un dossier touch f.txt
vide
Voir le
calendrier
cal
Monter le
calendrier
Copier un
cp new new2
répertoire
cal 7 2017
Question chapitre 2
1 Décrivez quelques propriétés de Linux
2 Qu’est ce le protocole SSH
3 Faire la liste des avantages et désavantages pour une connexion par câble
Ethernet crossover
4 Quel commande utilisez vous pour afficher le répertoire ?
Chapitre 3
Intro à Embedded Linux
Ce que vous apprendrez dans ce chapitre
F Raspberry Pi Boards
Ce que vous aurez besoin dans ce chapitre
F Comprendre Embedded Linux
F Plus de commandes sur Linux
F Introduction à Git
Tout d’abord le terme de embedded Linux n’est pas correct à 100%
car il n’y a pas de Linux spécial kernel pour les systèmes imbriqués;
c’est le même Linux kernel pour n’importe quel appareil
Quand nous utilisons le terme de Linux imbriqués ce que nous
-
voulons dire est que nous utilisons Linux en système opérateur sur
d’autres systèmes embedded, mais cela possède différentes
caractéristiques pour un but général pour des dispositifs informatique
comme par exemple:
Les systèmes embedded ont des applications spécifiques et dédiés à eux.
- Ils possèdent une mémoire, une puissance et une capacité de stockage
limité
- Presque tous font partis d’un plus grand système qui peut être reliés à des
sensors ou actuators
- Les systèmes embedded peuvent être dans l’automobile, avion et appareils
médicaux
- Travailler en temps réel (les outputs sont reliés aux présents input
directement)
Vous pouvez voir des systèmes imbriqués partout dans la vie de tout les jours,
par exemple inclut dans des machines de vente, des applications pour des
maisons intelligentes, téléphones/Smartphone, télés , voiture ( système pour se
garer, système de conduite avancées.
Avantage et désavantage de Linux imbriqués
•
Le système opérateur de Linux est efficace et évolutif et peut
fonctionner sut tout appareils low-cost à des services plus onéreux.
•
Linux possède un grand nombre de codes sources d ‘applications et
outils pour beaucoup de per
•
Open source: gratuit
•
Son seul désavantage est qu’il ne peut pas s’occuper des applications
en temps réel à cause de la surcharge du système opérateur, donc si vous
développez une réponse rapide des application, comme un signal analogue en
traitement, Linux embedded ne sera pas le meilleure choix mais dans des cas
particuliers nous pouvons nous occuper des systèmes en temps réel utilisant
Linux embedded
Lancer Raspberry Pi
Si vous démarrer votre ordinateur, vous verrez l’interface untied extensible
fierier ( UEFI), qui vous fournira les supports légaux pour les systèmes du BIOS
( Basic Input/Output). Le menu de démarrage affichera les informations du
système et vous devrez changer les paramètres en n’appuyant sur n’importe quel
clé? UEFI teste l’hardware de votre ordinateurs comme la mémoire, le disque
dur et ensuite charge elle système opérateur du solid-state drive (SSD)
Lorsqu’un bureau d’ordinateur est allumé, l’UEFI/BIOS effectue ces étapes:
1. Prend le control du processeur de votre ordinateur
2. Teste les composants du hardware
3. Charge le système opérateur depuis votre disque dur
Raspberry Pi Bootloaders
Comme tout appareil Linux embedded, le Raspberry Pi n’a pas de BIOS par
défaut. En effet il utilise une combinaison de boot loaders. Bootloaders sont des
programmes utilisés pour lier les hardwares et les systèmes opérateurs
Vérifiez les contrôleurs comme la mémoire I/O
Préparer la mémoire pour les systèmes opérateur
Chargez les systèmes opérateurs passant le contrôle pour le faire ?
Dans les illustrations suivantes vous pouvez trouver la séquence du processus de
démarrage de Raspberry Pi
Vous pouvez trouvez la même informations en utilisant la commande dmesg l
dans le terminal.
Kernel et espace utilisateur
L’espace kernel est l’endroit ou fonctionne Linux kernel, c’est un lieux
de mémoire système, mais l’endroit ou les applications courantes
fonctionnent est appelé l’espace utilisateur, il y a une grande frontière
entre le Kernel et l’espace utilisateur , pour éviter que le kernel crashe,
dans ce cas l’utilisateur écrit un mauvais code.
Le Linux kernel a accès a tout les recours physique, incluant la mémoire
de Raspberry PI board.
Plus de commandes sur Linux (quelques commandes de systèmes)
systemct1: liste tout les serveurs qui fonctionnent
systemct1 start ntp: allumer un serveur. Ne persiste pas après le redémarrage
systemct1 stop ntp: arrêter un serveur. Ne persiste pas après le redémarrage
systemct1 enable ntp : permettre à un serveur de s’allumer au démarrage
systemct 1 disable ntp: ne pas autoriser à un serveur de s’activer au démarrage
systemct1 reload ntp: recharger la configuration des dossiers? pour un serveur
s’activant au démarrage
Le super utilisateur sur Linux= au système administrateur qui possède
le plus haut niveau d’accès de sécurité pour avoir accès à toutes les
commandes, vous pouvez utiliser le terminal comme un super utilisateur
en tapant la commande sudo passwd root .
Créons un nouvel utilisateur sur Raspberry Pi
Appelé User
Ouvrer la fenêtre sur le terminal et écrivez les commandes suivantes:
pi@erpi- $ sudo accuser USER
Ajouter l’utilisateur « USER »…
Ajouter un nouveau groupe « USER »(1002)…
Ajoutez un nouvel utilisateur « USER »(1001) avec le groupe « USER »
Créer un accueil home/directory/"USER »…
Copier les dossiers depuis « etc/skel »…
Entrer nouveau UNIX mot de passe: entrer votre mot de passe
Retaper de nouveau UNIX mot de passe : entrer votre mot de passe
Passwd: mot de passe mis à jour avec succès
Git version control
Git est un système qui permet de suivre vos changements de contenus au
software que vous développez.
Il y a deux types de versions pour contrôler les systèmes
•
Distributed : comme Git utilise de tels systèmes ou vous ne pouvez pas
retirer les modifications, mais vous clonez le référentiel entier, clone signifie
copier et peut devenir la copie principale si nécessaire.
•
Centralisé: comme Apache (SVN), travaillée sur un système de ce type
vous trouverez une copie principale de votre projet et ensuite vous pourrez
effectuer des changements.
Pour plus de détails
Vous pouvez jeter un coup d’oeil sur git.kernel.org
Questions chapitre 3
1. Qu’est ce Linux embedded ?
2. Créer un utilisateur appelé « votre nom » sur Raspberry Pi
3. Décrivez le concept de la version de contrôle et ses différents
types
4. Faites las liste des étapes du processus de démarrage sur
Raspberry Pi
Chapitre 4
Travailler avec l’électronique
Ce que vous apprendrez dans ce chapitre:
F Raspberry Pi Boards
Ce dont vous aurez besoin dans ce chapitre
F comprendre les bases des composants électriques
F Interagir avec l’électronique de Raspberry Pi
Component électronique
Multimètre digital:
DMM est un appareil électrique pour mesurer le voltage, courant et la résistance.
Si vous n’en avez pas, fais attention à en acheter un avec les caractéristiques
suivantes:
•
Auto range: détecte automatique le rang de mesure
•
Auto power off: pour économiser de l’énergie et ne pas gâcher vos
piles
•
True RMS: multimètre avec la capacité d’utiliser un vrai calcul, pour
analyser des phases de contrôle de l’appareil comme l’état de l’appareil
•
Introduction au circuit électrique
•
Ohm’s Law: V= I X R
C’est l’équation la plus importante dont vous aurez besoin
•
V pour Voltage, voltage est le potentiel de différence entre deux points
sur le circuit. Par exemple si vous avez un réservoir d’eau tampon connecté au
robinet. L’eau coulera si vous ouvrez le robinet car la hauteur du robinet et la
gravité, mais si le robinet est à la même hauteur que le haut du réservoir,
l’eau coulerait car dans ce cas il n’y a pas de potentiel d’énergie, le voltage
aurait le même comportement si un des cotés avait un plus haut voltage que
l’autre, le courant passerait à travers les composants.
•
I pour courant, mesurée en ampère (A), est le courant de la charge
électrique comme l’eau dans le réservoir par exemple le courant sera le débit
de l'eau du réservoir au robinet
•
R pour résistance (R) mesurée en ohms est quelque chose qui réduit le
flux de courant à travers la dissipation de la puissance, puissance ( P) en Watts
(W), P=V X I
Par exemple si vous voulez acheter une résistance qui limite le courant à 100mA
utilisant une réserve de 5V, vous pouvez calculer R=V
R/(IR=5 V)/(100 mA) = 50 ohms et la puissance serait de P= VI = 0.5W
La résistance totale de toutes les résistance = R1+R2…+Rn
Le voltage à travers la même résistance V supply= Vr1+Vr2+…+Vr3
Implémentons Raspberry Pi circuit sur une Breadboard
Nous utiliserons a breadboard pour les circuits prototypes et cela fonctionne très
bien, dans le circuit suivant nous utiliserons 2 puissance horizontales sur des
rails pour 3.3 V et 5V de puissance. Le Raspberry Pi GPIO headers consiste de
prise males ainsi vous aurez besoin d’une prise femelle pour connecter les
circuits.
Connecter les circuits comme montrés sur l’image au-dessus
Multimètre digital et breadboard
Nous pouvons mesurer le voltage sur le circuit en connectant le
multimètre en parallèle (fil noire branché sur COM)
Si vous voulez mesurer le courant sur le circuit vous devrez le
connecter sur le circuit lui même en cassant et en le rapprochant en
utilisant le multimètre.
Un régulateur de voltage est un appareil qui prend en compte les
différences de voltage entrant et sortant, le voltage constant, le
Raspberry Pi B+ et le modèle Raspberry Pi 2/3 et ont une double
efficacité PWM DC TO DC convertisseur qui peuvent appliquer des
niveau de voltages fixés différemment à bord , il y a une 5V, 3,3 et
1,8 V output. Vous pouvez utilisez la 5V et 3,3V sur Raspberry Pi
GPIO headers, le clavier peut supporter de 300 mA sur le 5V (prise 2
et 4)
Et 50 mA sur la prise 3,3 (prise 1 et 17)
Si vous voulez un courant plus important vous pouvez utiliser un
régulateur externe qui peut utiliser les components comme moteurs.
Une diode est un semi-conducteur qui permet de passer le courant dans une
direction.
Light Emitting Diode (LED)
La light emitting diode est un semi-conducteur basé sur une source de lumière
ayant pour but principal de débugger.
Condensateur
Un condensateur est un composant électrique qui stocke l’énergie électrique
•
Le premier nombre est le premier chiffre pour la valeur
•
Le second nombre est le deuxième chiffre pour la valeur
•
Le troisième nombre est le nombre de zéros
Par exemple
104=100000pF=100nF= 0,1 μF
Transistors
Les transistors sont l'un des composants principaux de tout microprocesseur ou
de tout système électronique, nous utilisons les transistors pour amplifier le
signal on ou off, vous pouvez aussi utiliser un interrupteur.
Questions chapitre 4
1. Expliquer la loi d’Ohm
2. Qu’est la résistance ?
3. Quels sont les bénéfices d’utiliser des régulateurs ?
4. Décriver comment fonctionnent les diodes
Chapitre 5
Programmer sur Raspberry Pi
Ce que vous apprendrez dans ce chapitre
F Programmer Raspberri Pi en utilisant différents langages
F Montrer la différence entre le compilateur et l’interpréteur
F Introduction au programme Python
Ce dont vous aurez besoin dans ce chapitre
F Raspberry Pi board
F Résistance, breadboard, LEDs , transistor
Introduction
Dans ce chapitre nous utiliserons beaucoup de langages de programmes pour
Raspberry Pi incluant des écritures et des compilations de langages. Jeter un œil
aux structures et syntaxes de caque langage. Les avantages et désavantages de
chaque langage avec exemple, mais principalement nous nous concentrons sur le
langage de programme python.
N’importe quel langage de programmation disponible sur le système opérateur
de Linux sera disponible sur Raspberry Pi, ensuite vous pouvez choisir le
langage approprié dépend du type d’applications
Si vous souhaitez faire l’une des choses suivantes
Ecrivez le pilote de l’appareil pour Linux
Développer l’interface graphique de l’utilisateur
Créer une application web
Créer une application mobile
Chaque choix aura un impact sur le langage approprié mais il y a une différence
entre le développement pour les systèmes impliqués et le développement pour
d’autres plateformes comme les systèmes embedded. Vous devrez garder à
l’esprit que :
•
Vous devriez un code propre
•
Optimiser le code seulement si vous le compléter
•
Vous devriez avoir une bonne compréhension de l’hardware que vous
développez
Langages Raspberry Pi
Je pense que maintenant vous avez une question dans votre esprit qui est « quel
programme devrais-je utiliser sur Raspberry Pi pour garantir la meilleure
performance ? ». A vrai dire c’est une difficile de répondre car précédemment
nous avons dit que cela dépendait du type d’applications que vous étiez en train
de développer.
•
Interpréteur: le code source ne serait pas directement traduit par la
machine de code mais l’interpréteur lira votre code et l’exécutera ligne par
ligne.
•
Compilateur : le compilateur traduira le langage directement à la
machine de code (os and 1s)
•
JIT: juste à temps compiler, cela signifie qu’elle a cette particularité de
compilé des langages qui sont traduits du code source directement dans la
machine de code et aussi interprété ligne par ligne.
Vous pourrez aussi voir Cython, cela vous permettra de générer un code C
provenant de votre code Python. Nous utiliserons quelques exemples utilisant
Cython et la version prolongée de Python.
Ecrivez les commandes suivantes sur le terminal si vous voulez installer la
fréquence CPU
$sudo apt intall cpufrequtils
$cpufreq-info
Activez clock freq en écrivant les fréquences suivantes
$sudo cpufreq-set -g performance
$cpufreq-info
$sudo cpufreq-set —f700MHZ
$cpufreq-info
Exemple: conduire une LED avec Raspberry Pi pins en utilisant un
transistor (branchement)
Exemple : conduire une LED avec Raspberry Pi pins en utilisant des transistors
Après avoir branché le circuit comme montré ci-dessus, vous pouvez utiliser
Linux pour contrôler Raspberry Pi pins avec le code suivant
$ cd/system/class/gpio
/system/class/gpio $ ls
/system/class/gpio $ echo 4 > export
/system/class/gpio $ ls
/system/class/gpio $ cd gpio4
/system/class/gpio/gpio4 $ ls
Maintenant il est temps de contrôler GPIO4
/system/class/gpio/gpio4 $ echo out > direction
/system/class/gpio/gpio4 $ echo 1 > value
/system/class/gpio/gpio4 $ echo 0 > value
Un langage script est un type de programme d’ordinateur qui utilise des scripts
interprétés directement sans compilateur
Il y a plusieurs types de langages comme ceux qui suivent
•
Python: c’est un langage remarquable et très facile à apprendre et à
utiliser pour coder et prendre en charge les fonctionnalités orientées objet
•
Bash: bon choix pour des taches courtes et vous n’avez pas besoin de
structures de programme avancées.
•
Perl: vous pouvez utiliser ce langage pour des textes ou pour procédé
des données. Cela vous permet d’écrire un code d’un objet dans un paradigme
orienté
•
Lua: ce langage est beaucoup utilisé avec des applications embedded,
c’est un langage léger et prend en charge le style de programmation orienté
d’objet
Exemple: conduire la LED en utilisant Bash
LED-IO= 5 # utilise une variable appelé LED avec une valeur de 5
Fonction blinked
{
Echo $1>> »/sys/class/gpio/gpio$LED..IO/value »
}
Si [$# -ne 1]; ensuite
echo « pas de commande entrée »
echo « on ou off »
echo -e « installer la LED »
exit 2
if
echo « la commande entrée est $1 »
si crochet « $1 »==« setup » crochet ; then
if [“$1” == “setup”]; then
echo “IO $1”
echo ”the LED is on”
echo $LED_IO >> “sys/class/IO/export”
sleep 1
echo “away” >> “sys/class/IO$LED_IO/direction”
elif [“$1” == “on”]; then
echo “LED is on”
blinkLED 1
elif [“$1” == “off”]; then
echo ”LED is off”
blinkLED 0
elif [$1 == “status”]; then
state=$(cat “/sys/class/IO/IO$LED/value”)
echo “LED State is: $state”
elif [“$1” == “end”]; then
echo”Io num $LED_IO”
echo $LED_IO >> “/sys/class/IO/unexport”
fi
Exemple : conduire la LED en utilisant Lua
local LED4_PIN = “sys/class/IO/IO4”
local SYSFS_DIR = “sys/class/IO/”
local LED_Num = “4”
function writeIO(dir, filen, val)
file = IO.open(dir..filen,”w”)
file:write(val)
file:close()
end
print(“Driving the LED”)
ifarg[1] == nil then
print(“you should enter a command”)
print(“ usage is: command”)
print(“1 -> on or 0-> off”)
do return en
end
if arg[1] == “off” then
print(“The LED is on”)
wirteIO(“LED4_PIN”, “val”, “1”)
elseif arg[1] == “configure “then
print(“the LED is off”)
WirteIO(LED4_PIN, “val”, “0”)
Elesif arg[1] == “configure”
Print(“configure the IO”)
WriteIO(SYSFS_DIR, “xport”, LED_NUM)
Os.execute()
WriteIO(LED4_PIN,”DIR”,”out”)
Elseif arg[1]==”sta”then
Print(“turn IO off”
Print(“find the LED sta”)
File=io.open(LED4_PIN..”val”,”r”)
File:close()
Else
Print(“please insert a valid command”)
End
Print(“the end”)
Exemple : conduire la LED en utilisant Python
Import sys
From time import sleep
LED4_PIN = “/sys/class/IO/IO4”
SYS_DIR = “/sys/class/IO”
LED_NUM = “4”
def wLED(fname, val, PIN = LED4_PIN)
“This function to set the value on the file”
Fileo = open(PIN + fname,”w”)
Fileo.write(val)
Fileo.close()
Return
Print(“start the script”)
If len(sys.argv) !=4
Print(“incorrect argument”)
Sys.exit(4)
If.argv[1]==”on”
Print(“the LED is on”)
wLED(fname=”val”, val=”1”)
elif sys.argv[1] ==”turn off”
print(“The LED is off”)
wLED(fname=”val”, val=”0”)
elif sys.argv[1]==”configure”:
print(“configure the IO”)
wLED(fname=”xport”, val=”LED_NUM”, PIN=SYS_DIR)
sleep(0.1)
wLED(fname=”DIR”, val=”out”)
eleif sys.argv[1] == “close”
print(“The IO I off”)
wLED(fname=”unexport”, val=LED_NUM, PIN=SYS_DIR)
eleif sys.argv[1]==”state”
print(“the LED state”)
fileo = open(LED4_PIN + “val”, “r”)
print(fileo.read())
fileo.close()
else
print(“please enter a valid command”)
print(“end of the script”)
Questions chapitre 5
1. Quel est l’objet orienté paradigm ?
2 Définir la différence entre les langages interprétés et compilés
3 Ecrire en code python pour activer la LED sur GPIO 4 60 fois en une minute
Chapitre 6
Input et Output sur Raspberry Pi
Ce que vous apprendrez dans ce chapitre
F Interagir sur Raspberry Pi
F PWM concept
F Comprendre l’importance pull up and down les résistances
Ce dont vous avez besoin pour ce chapitre
F Raspberry Pi board
F Bouton, transistors
F LEDs
Introduction
Dans ce chapitre vous utiliserez ce que vous avez appris dans les cinq chapitre
précédents Linux, Programme et base d’électronique, ainsi vous commencerez à
travaillez avec le but général d’input et d’output sur Raspberry pi, en travaillant
également sur Pulse Width Modulation PWM), à la fin vous travaillerez avec
WiringPi Library, donc commençons…
Après vous avoir montrez comment gérer Linux embedded et pratiquer
différents types de lignes de commandes, construire des circuits électroniques,
programmer en utilisant différent langage de programmation, il est maintenant
temps d’intégrer toutes ces choses pour contrôller Raspberry Pi de différentes
façons comme:
•
En utilisant the buses par exemple SPI,I2C
•
Utilisé UART sur GPIO
•
Communiqué par le Wi-Fi ou Bluetooth avec des composants
électronique
•
Connectés vos appareils USB comme votre clavier, module Wi-Fi
Maintenant nous utiliserons GPIO header pour connecter Raspberry Pi aux
circuits. Dans les exemples suivants vous verrez un ensemble de fonctions de
GPIO header, vous trouverez que plusieurs pins sont multiplexed ce qui signifie
que la même pin peut faire plus d’une chose
General Purpose Input/Output
Vous pouvez les utiliser pour des buts suivants
•
Digital input: dans ce cas vous pouvez lire un digital input depuis un
appareil électrique ou d’un circuit.
•
Analog output: vous pouvez utiliser Pulse avec modulation pour sortir
un signal qui peut être utilisé comme un niveau de voltage? pour contrôler les
appareils comme servo motors
•
Digital output: vous pouvez utiliser GPIO pour activer ou éteindre le
circuit par exemple lorsque vous utiliser une LED ou un relai (interrupteur)
pour allumer/éteindre les appareils avec un haut voltage.
•
Analog input: vous ne pouvez pas utilisé cette caractéristique (ZDC)
directement sur Raspberry Pi, mais vous pouvez l’ajoutez en utilisant des
appareils bus
General purpose input/output
Dans cet exemple, nous utiliserons GPIO pour connecter un FET? à
l’interrupteur du circuit;
Quand le voltage est appliqué à la porte, il fermera l’interrupteur pour pouvoir
faire passer le courant de 5 volts en utilisant la résistance de 220 ohm qui est
appliquée sur l'image de droite, vous pouvez utiliser ce circuit pour de
nombreuses applications de sortie et d'entrée on / off, car le BS270FET peut
conduire un courant constant jusqu'à 400mA.
Maintenant testons la performance de circuit en utilisant un court script
bash shell pour contrôler la LED
Taper les commandes suivantes
echo 17 > /sys/class/gpio/export
sleep 0.7
echo “” > /sys/class/gpio/gpio7/direction
count = 0
while [ $count –lt 100000]; do
echo 1 > /sys/class/gpio/gpio17/val
let count = count +1
echo 0 > /sys/class/gpio/gpio17/value
done
echo 17 > /sys/class/gpio/unexport
C’est la lecture d’un signal sortant d’un oscilloscope
General purpose input/output digital input
Dans cet exemple nous appliquerons le concept de digital input de GPIO
Cela permet de lire quelque chose comme l’état d’un bouton ou n’importe
qu’elle on/off input (o or 1), nous utiliserons les deux sur le terminal Linux et
c++ en langage de programmation pour effectuer cette tache. LE circuit dans les
images suivantes utilise un bouton normal (SPST) qui se connectait à Raspberry
Pi pin 13/GPIO27. Vous n’aurez pas besoin de pull-up/down? les résistances sur
des boutons, car Pin 13 sur GPIO header consenti eà utiliser une résistance
interne du sol ( pull down resistor)
Ouvrer le terminal Linux en écrivant:
/sys/class/gpio/$ echo 27 >export
/sys/class/gpio/$ c gpio twenty seven
/sys/class/gpio/gpiotwentyseven $ ls
/sys/class/gpio/gpiotwentyseven $echo in > direction
/sys/class/gpio/gpiotwentyseven $ cat direction in
/sys/class/gpio/gpiotwentyseven $ cat value 0
/sys/class/gpio/gpiotwentyseven $ cat value 1
Les pulls down and pull up resistors
•
Pull up resistor: de son nom il tire le voltage du fil qui le connecte à cette
source quand les autres composants sur la ligne sont inactifs et qu’ils sont
déconnectés.
•
Pull down resistor: cela fonctionne comme le pull up resistor mais connecté
au sol et maintient le signal quand les autre appareils sont déconnectés.
Contrôler GPIOs en utilisant C++
Il y a une classe C++ avec les sysfs fonctions de GPIO sur Raspberry Pi ce qui
rend l’utilisation plus simple. Vous le transférez à n’importe quel appareil ayant
Linux embedded Il y a une autre approche appelée carte-mémoire vous la verrez
à la fin du chapitre, mais garder à l’esprit que toutes ces approches sont
spécifiques à Raspberry Pi board.
#define GPIO_Address “/sys/class/gpio”
Namespace Raspberry {
enum GPIO_DIR{IN, OUT};
enum GPIO_VAL {low=0, HIGH=1};
enum GPIO_EDGE {none, rise, fall, both}
};
Class GPIO {
private:
int number, debounceTime;
string name, address;
public:
GPIO(int number);
Virtual int getNumber(){return number;}
// input and output configurations
Virtual int setDir(GPIO_DIR);
Virtual GPIO_DIR getDIR();
Virtual int setVal(GPIO_VAL);
Virtual int toggleOut();
Virtual GPIO_VAL getVal ();
Virtual int setActivelow(bool is low=true);
Virtual int setAciveHigh();
Virtual void setDebounceTime(int time)
{this-> debounceTime = time;
}
};
// Advanced, faster by open the stream
Virtual int streamopen();
Virtual int streamWrite(GPIO_VAL);
Virtual int streamClose();
Virtual int toggleOut(int time);
Virtual int toggleOut(int numOfTime, int time);
Virtual void changeToggTime(int time)
{
This->threadRunning =false;
}
// input
Virtual int setEdgeType(IO_EDGE);
Virtual IO_EDGE getEdge();
Virtual int waitEdge();
Virtual int waitEdge(callbackType callback);
Virtual void waitEdgeClose(){this->threadRunning = false;}
Virtual ~IO(); // destructor
Private:
Int write(string address, string fname, string val);
Int write (string address, string fname, int val);
string read(string address, string fname);
int exportIO();
int unexportIO();
of stream;
thr_t thread;
callbackType callbackfunc;
bool thrRunning;
int togglePer;
int toggleNum;
friend void* thrpoll(void *val);
};
Void* thrpoll(void *val);
Void* thrtogg(void *val);
}/* namespace Raspberry*/
File c++control.cpp
#include<iostream>
#include<unistd.h> //for usleep function
#include”GPIO.h”
Using namespce Raspberry
Using namespace std;
Int main()
{
GPIO outIO(17);
outIO.setDIR(OUT);
for(int I =0; I <10; i++)
{
outIO.setVal(HIGH);
usleep(400000);
outIO.setVal(LOW);
usleep(400000);
}
inIO.setDIR(INPUT);
cout << “input state is”<<inIO.getVal() <<endl;
outIOlstreamOpen()
for(int i =0; I < 100000000; i++)
{
outIO.streamWrite(HIGH);
outIO.streamWrite(LOW);
}
outIO.close();
return 0;
Dans la figure suivante, vous verrez la performance du code quand la méthode
de write() est utilisé, cela flash à 129 kHz.
Posix
Ptherads est un ensemble de fonction écrites en langage c pour vous permettre
d’implanter des lignes de programme avec c/c++. Vous aurez besoin de fils
lorsque vous que plusieurs parties de votre code s’effectue en même temps.
Pulse avec modulation- LED s’affaiblissant
Raspberry Pi board a la capacité (PWM) pour fournir la conversion analogique-
numérique (DAC) qui est habituellement utilisée pour les dispositifs de moteur
Tout les Raspberry Pi boards ont un pulse avec modulation pins
Nous utiliserons la capacité de PMW pour faire disparaître une LED en
changeant la valeur du cycle de service
Créer un ficher appel& LEDFading.cpp
Et écrivez le code suivant
#include <iostream>
#include <wiringPi.h>
#include <unistd.h>
Using namespace std;
#define LED_PIN 18
#define Button_PIN 27
Bool run = true;
Void buttPress(void)
{
Cout<< “you pressed the Button”;
Run = false
}
Int main ()
{
wiringPiSetupIO();
pinMode(LED_PIN, OUTPUT);
pinMode(Button_PIN, INPUT);
wirinPisr(Button_PIN, INT_EDGE_Rise, &buttPress);
cout << “LED fading until the button is pressed”;
while(run)
{
For (int I =1; I <=1023; i++)
{
pmWrite(LED_PIN, i);
usleep(1000);
}
for(int i=1022; i>=0; i--)
{
pmWrite(LED_PIN, i);
usleep(1000);
}
}
return 0;
}
}
//delay
Question chapitre 6
1. Décrivez la différence entre pull-up et pull-down résistance
2. Qu’est ce le pulse avec modulation ? Combien il y a t-il de pins sur Raspberry
Pi ?
3. Faites la liste des objectifs d’utiliser une générale input output pin sur
Raspberry Pi
4. Utiliser c++ pour écrire un programme contrôlant les moteurs servo utilisant
PWM pin sur Raspberry Pi board
5. Quel est le bénéfice d’utiliser POSIX ?
Chapitre 7
Introduction aux protocoles de communications
Ce que vous apprendrez dans ce chapitre
F Comprendre les communication bus
F Plus de codage avec C/C++
Ce dont vous aurez besoin dans ce chapitre
F Raspberry Pi board
F Affichage de seven segments
F Shift register
Introduction
Dans ce chapitre vous travaillerez avec les protocoles de communications
suivants:
•
SPI: serial peripheral interface
•
I2C: inter integrated circuit
•
UART: Universal Asynchronous Receiver/Transmitter
I2C
Le protocole I2C ou IIC est un protocole avec deux fils inventé par la compagnie
Philipps, le bénéfice de ce protocole est d’interagir avec les microcontrôleurs
avec d’autres appareils périphérique. Vous pouvez utilisez Raspberry Pi comme
ce qui suit:
•
Raspberry Pi en tant qu’appareil maître
•
Les autres appareils connectés à Raspberry Pi et seront comme les
esclave du même fil
Les avantages d’utilisés I2C
•
Vous pouvez implantez I2C en utilisant deux lignes signales pour la
communication, qui seront les données séries et serial clock
•
Serial data: pour transférer les données
•
Serial clock: pour synchroniser le transfert de données
•
N’importe quel appareil sur le bus peut être le maître ou l’esclave
Master device: l’appareil qui peut initier la communication
Slave device: l’appareil qui peut répondre
Il y a un filtrage de bruit sur puce intégré
• Sur Raspberry Pi IIC implanté utilise le contrôleur Broadcom qui peut
supporter jusqu’à 400,000 Hz. NXP en a un nouveau qui peut supporter
jusqu’ 1,000,000 Hz
• Vous pouvez voir le pull up résistors sur les données en série et la serial
clock, ils sont utilisés comme résistances de terminaison, ils permettent au
dispositif maître de prendre le contrôle du bus avec les esclaves
Pour configurer I2C sur Raspberry Pi board ouvrez le terminal et taper:
Config.txt | grep i2c_arm
Then save and restart; let’s make it available
After the restart, open the terminal and write the following
Sudo modprobe i2c-bcm2708
Sudo modprobe i2c-dev
Lsmod | grep i2c
Sur Raspberry Pi vous trouverez les i2c buses suivant
I2C1: serial data sur PIN3, Serial clock on PIN5, par défaut not enabled
I2C0: Serial data on PIN27, Serial clock on PIN28, ceci est utilisé pour le
management des HATs
Pour changer le taux baud , ouvrez le terminal et tapez :
Sudo cat /sys/module/i2c_bcm2708/parameter/baudrate
Redémarrer et écrivez
Sudo cat /sys/module/i2c_bcm2708/parameter/baudrate 4000
I2C en programme C
Ce programme peut-être lancé sur n’importe quel appareil i2c
#include<stdio.h>
#include<fcnt1.h>
#include<sys/ioct1.h>
#include<Linux/i2c.h>
#include<Linux/i2c-dev.h>
#define size 19
Int bTOD (char b)
{
return (b/16)*10 + (b%16);
}
Int main()
{
Int file;
Printf(“test is starting \n”);
If(file=open(“/dev/i2c-1”, o_RDWR < 0)
{
perror(“ cannot open your bus\n ”);
return 1;
}
If(ioct1(file, I2C_SLAVE, 0x68) < 0)
{
Perror (“cannot connect the sensor”);
Return 1;
}
Char writeBuff[1] = {0x00};
If (write(file, wirteBuff, 1)!=1
{
Perror(“Failed to set your entered address\n”);
Return 1;
}
Char buff(Size);
If(read(file, buff, Size)!=Size)
{
Perror(“Failed to your data in the buffer\n”);
}
Printf(“Time is %02d:%02d:%02d\n”, bTOD(buff[0]));
Float temp = buff[0x11] + ((buff [0x12] >>6)*0.25);
Printf(“the temp : %f\n”, temp);
Close(file);
Return 1;
}
SPI BUS
SPI signifie Serial Peripheal Interface, c'est un lien de données série full duplex
rapide qui permet aux appareils comme le Raspberry Pi de communiquer avec
d'autres appareils, mais à courtes distances, donc comme I2C le SPI protocole est
aussi synchronisé, mais I2C n’est pas un full duplex bus contrairement à SPI,
donc si vous utilisez SPI vous pouvez envoyer et recevoir les données en même
temps. Nous utiliserons le SPI bus pour conduire un seven segment LED Display
en utilisant 8 bit registre de décalage
Maintenant regardons la différence en IIC et SPI
IIC: deux fils, 128 appareils peuvent y être reliés
SPI: quatre fils et a aussi besoin de se connecter avec logique si vous voulez y
relié plus d’un appareil esclave
IIC: utilise la moitié du duplex avec 400000 Hz
SPI: utilise le duplex entier avec 32 MHz
IIC: vous allez avoir besoin de connecter les Pull-up résistances
SPI: vous n’avez pas besoin de pull up résistors
IIC: la particularité la plus importante est que vous pouvez avoir besoin de
plusieurs maitres
SPI: très simple mais pas plus d’un appareil maitre
SPI bus travaille en utilisant un des quatre modes qui sont choisit sur la
spécification définis sur la feuille de données dans l’appareil SPI. Les données
peuvent être synchronisées par le clock signal et n’importe quelle mode de
communication. La polarité peut-être défini si l’horloge est faible ou haute.
Modes SPI
Mode: 0, polarity: 0 (low), clock Phase: 0
Mode: 1, polarity: 0 (low), clock Phase: 1
Mode: 2, polarity: 1 (high), clock Phase: 0
Mode: 3, polarity: 1 (high), clock Phase: 1
Il n’y a pas besoin de définir un taux de donnée maximum avec le
protocole SPI, et non plus de control du flux ni de reconnaissance de
communication
Raspberry Pi et protocole SPI
Le GPIO hearder sur Raspberry Pi board a le bus SPI mais il est desactivé par
défaut, mais vous pouvez activer le bus en suivant les étapes suivantes:
Ajouter entrer au dossier /boot/config.txt/etc/modules
Cat config.txt | grep spi
Cat modules | grep spi
Sudo reboot
Ls spi*
Application SPI ( affichage seven segment)
Le seven segment display consiste en huit LEDs qui peuvent être utilisés pour
afficher des nombres décimaux ou hexadécimal Il y en a plusieurs types avec
différentes couleurs et tailles.
Le 74HC595 peut-être connecté à Raspberry Pi board en utilisant trois des quatre
lignes de SPI:
•
Connecté le SPIo_CLK à la clock serial en série entrée (pin 11) sur le
74HC595
•
Le bénéfice de SPIo_MOSI est le transfert de donnée depuis Raspberry
Pi board au 74HC595 entrée en série ( pin 14), peut envoyer 8 bits en une fois.
•
SPI__CEo__N est connecté à RegisterClock input pour verrouiller le
74HC595 à la sortie de pin pour allumer les LEDs.
La communication SPI en programme C
#include <stdio.h>
#include<cnt1.h>
#include<unistd.h>
#include<stdint.h>
#include<linuxspi/spidev.h>
#define SPI_ADDRESS “/dev/spidev0 .0”
Const unsigned char symb[16]=
{
0b0011111, 0b00000110, 0b01011011, ob1001111,
0b01100110, 0b01101101, 0b01111101, 0b00000111,
0b01111111, 0b01100111, 0b01110111, 0b01111100,
0b00111001, 0b01011110, 0b01111001, 0b01110001
};
Int transferData(int lg, unsigned char se, unsigned char rc[], int le)
Struct spi_ioc transfer trans;
Transfer.txx_buff = (unsigned long) se;
Transfer.rx_buff = (unsigned long) rc;
Transfer.le = le;
Transfer.speed_hez = 1000000; // speed in herz
Transfer.b_per_w = 8; // bits per word
Transfer.del_us = 0; // delay in micro second
Transfer.cx_change = 0; //chip affect transfer
Transfer.tx_nbits=0; //no bits for writing
Transfer.rx_nbits=0; //no bits for reading
Transfer.pd = 0; //interbyte delay
Int status = ioct1(lg, SPI_IOC_MESSAGE(1), &transfer);
If(status < 0)
{
Perror (“*SPI: SPI_IOC_MESSAG Failed “);
Return -1;
}
Return status;
}
Int main (){
Unsigned int lg, I; //file to handle and loop counter
Unsigned char null=0x00; // only sending one char
Unit8_t mode = 3;
//SPI mode
If (lg = open(SPI_ADDRESS, o_RDWR) <0 )
{
Perror (“SPI Error: cannot open the device”);
Return -1;
}
If (ioct1(lg, SPI_IOC_RD_MODE, &MODE)==-1)
{
Perror(“SPI: Cannot set the mode of SPI”);
Return -1;
}
If(ioct1(lg, SPI_TOC_WR_MODE, &mode)==-1))
{
Perror(“SPI: Cannot get the mode of SPI”);
Return -1;
}
Printf(“SPI Mode: %d\n”, mode);
Printf(“count in hexa from 0 to F”);
For(i=0; i<=15; i++)
{
// this code to receive and send the data
If(transfer(lg, (unsigned char*), &symb[i], &null, 1)==-1)
Perror (“cannot update the display”);
Return -1;
}
Printf(“%5d\r”, i); //print the nun in the terminal window
fflush(stout); // flus the output
usleep(60000) // delay for 600ms in each loop
}
Close(lg);
Return 0;
}
Vous pouvez utiliser la fonction ioct1() pour surpassées le paramètres de
courants de l’appareils, mais si vous ajoutez xx vous pouvez lire et écrire
•
SPI__IOC__XX__MOE: mode de transfert de SPI (0-3)
•
SPI__IOC__XX__BITS__PER__WORD: déterminer le nombre de bits
dans chaque mot
•
SPI__IOC__XXLSB__FIRST: o is MSB,1 est LSB
•
SPI__TOC__XX__MAX__SPEED__HZ : pour avoir le meilleure taux
maximal? de transfer en Hz
UART
UART signifie Universal Asynchronous receiveur/transmetteur: c’est un appareil
périphérique microprocesseur qui est utilisé pour les transferts de données en
séries, un bit à la fois, entre deux appareils, UART était plutôt autonome IC mais
est maintenant intégré avec l’hôte microcontrôleur . Un UART est décrit comme
asynchrone car l'expéditeur ne peut pas envoyer de signal d'horloge au
destinataire pour synchroniser la transmission. Habituellement, les données sont
envoyées par seulement deux lignes telles que votre ligne téléphonique qui
utilise uniquement la connexion de données de transmission (TXD) et la
connexion de données de réception (RXD). Il est très courant d'utiliser le niveau
logique pour les outputs UART et input pour permettre à deux UART de se
connecter les uns aux autres.
Le nombre de symboles par secondes est appelé le taux baud ou taux de
modulation; le symbole pourrait être de deux bits, donc le taux byte serait de
1/8th du taux de bit.
La figure représente le format de transmission par UART pour un bit
Sur Raspberry Pi board vous trouverez les suivant:
Raspberry Pi a sur UART vous pouvez y accéder via GPIO header
•
TXDO (pin 8): pour transmettre des sonnées à un receveur
•
RXDO (pin 10): pour recevoir les données d’un transmetteur
La / dev répertoire a une entrée pour ttAMAo c’est le terminal de l’appareil qui
possède une interface software pour être capte d’envoyer ou recevoir des
données.
Avantages et désavantages de la communication de UART
•
Très simple transmission avec fil avec vérification des erreurs, mais le
maximum du taux de données est très faible comparé aux autre comme SPI.
•
Facile à implanter pour interconnecter des appareils et PCs, mais
l’horloge sur les deux appareils doit être précise surtout avec des taux baud
hauts.
•
Peut interagir pour des interfaces physique RS, pour être capable de
communication longue distance à plus de 15 mètres, mais vous avez besoin de
connaitre les paramètres UART en avance comme le taux baud, taille et le type
de vérification
UART en programmage C
#include <stdio.h>
#include<fcnt1.h>
#include<unistd.h>
#include<termios.h>
Include<string.h>
Int main(int argc, char *argv[])
{
Int myFile, myCount;
If(argc!=2)
{
Printf(“please enter a string to your program\n”);
Return -2;
}
If(myFile =open(“/dev/ttAMA0”, O_RDWR | O_noctty | O_NDELAY) < 0 )
{
Perror (“cannot open the device”);
Return -1}
Struct termios options;
Tcgetarr(file, &options);
Options.c_cflag = b115200 | cs8 | CREAD | CLOAL;
Options.c_iflag = IGNPAR | ICRNL;
Tcflush(myFile, TCANOW, &options);
Tcflush(myFile, TCLFULUSH)
Tcsetattr(file, TCSANOW, &options);
If(count = write(myFile, argv[1], strlen(1)))<0)
{
Perror(“UART: cannot write to the output\n”);
Return -1;
}
Write(myFile, “\n\r”,2);
Close(myFile);
Return 0;
}
Dans le code ci dessus nous avons utilisé des structures termios
Les structures termios ont beaucoup de membres
•
tcflag..t c..iflag: installer le mode input
•
tcflag..t c..oflag: installer le mode output
•
tcflag..t c..cflag : installer le mode de contrôle
•
tcflag..t c__1flag: installer le mode local
•
cc..T c..cc (NCCS) : utilisé pour des caractères spéciaux.
Question chapitre 7
1. Comparer IIC et SPI
2. Définissez UART
3. Implanter UART dans C
4. Lister les avantages de SPI
Chapitre 8
Programmer Python pour Rasberry Pi
Ce que vous apprendrez dans ce chapitre
F Commencer à programmer avec python
F Utilisé python pour automatiser
Ce dont vous aurez besoin dans ce chapitre
F: Raspberry Pi board
F Resistances, LEDs
Introduction au programme avec Python
Dans cette partie de ce chapitre vous apprendrez comment vous servir de Python
pour développer des encodages de bases, des input utilisateurs et créer des
interfaces utilisateurs graphique.
Commençons avec le monde hello par exemple comme dans beaucoup de
langage de programmation.
Créer un dossier appelé hello.py en utilisant du nano texte éditeur
Nano-c hello.py
Dans le dossier écrire le code suivant:
#!/usr/bin/python3
#hello.py
Imprimer (« Hello world »)
Après avoir écrit le code, sauvegarder et quitter. Vous pouvez activer le dossier
en utilisant la commande suivante:
Python3hello.py
Vous devriez en savoir plus sur les séries si vous voulez commencez avec
Python.
Une série est une séquence de caractères sauvegarder ensemble comme une
valeur. Nous écrierons le code pour obtenir l’entrée utilisateur, en utilisant la
manipulation de séries pour échanger les lettres et ensuite imprimer le massage
crypté de l’entrée utilisateur. Vous pouvez peut-être utiliser le texte éditeur qui
peut être directement sur Raspberri Pi ou par VNC ou SSH. Il y a plusieurs
éditeurs de textes et vous pouvez choisir celui que vous préférer.
•
nano: vous pouvez travailler avec cet éditeur depuis votre terminal
•
IDLE3: cet éditeur inclus la syntaxe en surbrillance, le contexte aide,
mais ce programme nécessite x-windows ou x11 pour fonctionner à distance
,nous utiliserons python 3 donc soyez sure que vous utilisez IDL3 ou IDLE.
•
Geany : cet éditeur est Integrated Development Environment ( IDE) qui
supporte plusieurs langage de programmes, syntaxe en surbrillance ,
achèvement automatique et une navigation dans le code très simple. C’est un
éditeur riche mais pas pour les débutants et il sera ralenti sur Raspberry Pi. Si
vous voulez installer Geany écrivez les commandes suivantes:
Sudo apt-get install Geany
Pour être sur que Geany utilise Python:
Cliquez sur le bouton exécuter pour lancer le code, vous aurez besoin de
modifier les commandes de base. Charger le dossier et cliquez sur construire et
installer les commandes de constructions et ensuite changer python pour
python3.
Créons le programme:
#!/usr/bin/python3
#ecryptionprogram.py
#takes the input and encrypt it
def encrpytText(input_text,key);
output=””
for letter in input_text:
#Ascii Uppercase 65-90 lowercase 97 -122
Ascii_val = ord(letter)
#Maintenant écrivez le code suivant pour exclure les non caractères du cryptage
If(ord(“A”) > Ascii_val) or (Ascii_val > ord(“Z”)):
Output+=letter
Ou :
#écrivez ce code en y appliquant le clé de cryptage
Key_val = Ascii_val + key
#make sure that we use A-Z regardless of key
If not((or(“A”)) < key_val < or(“Z”)):
Key_val = ord(“A”) + (key_val-ord(“A”))\
%(ord(“Z”) –ord(“A”)+1)
# ajoutez les lettres cryptées aux output
Output+=str(chr(key_val))
Return output
#Test
Def main()
Print (“please enter any text to encrypt”)
#get user input
Essayez
Us_input = input();
Sc_result = ecryptText(us_input, 10)
Print (“output: ”, sc_result)
Print(“to un-scramble , pls press enter”)
Input()
Un_result = ecryptText(Sc_result, -10)
Print (“output: ” + un_result)
Except UnicodeDecodeError:
Print (“this program supports ASCII characters only”)
Main()
#end of the program
Le code précedent mets en place une méthode basique pour encoder le texte
utilisant les caractères de substitutions appelés les Caesar Cipher. Appelé d’après
l’empereur Julius Caesar, qui utilisait cette méthode pour envoyer ses ordres
secrets à son armée.
Nous avons définis deux fonctions, encryptText() et main()
Aussi lorsque le code est lancé, la fonction principale contient l’entrée utilisateur
en utilisant la commande input(). Le résultat est sauvegardé comme une série int
le us__input variable.
Us..input=input()
•
Garder à l’esprit que input() ne peut pas supporter les caractères non
ASCII, donc nous l’utilisons, sauf pour gérer ce problème, ce qui provoquera
UnicodeDecodeError.
Nous appelons aussi la fonction encryptText() avec deux paramètres ce sont les
textes encroûtés et la clé. Après l’output sera imprimée
Sc..result=ecryptText ( us..input,10)
Print (« Output : »+Sc..result)
A la fin nous utiliserons input() pour obtenir l’entré utilisateur. L’encryptText()
fera un cryptage simple simple en modifiant la position des lettres , ce qui
signifie que les lettres substituées avec d’autres lettres sont basés sur la clé, par
exemple si la lettre est un »A » et que la cl é est 3 alors le résultat sera « D ». Ce
tableau vous montrera le concept du code secret de césar.
Dans notre exemple « A »= 65, la clé est 3 donc le résultat sera= 65+3=68 ce
qui est « D ».
Après cela nous serons sure que nous avons des séries vides pour construire northe résultat (output=« ») et ensuite nous mettrons notre clé pour encroûter le
texte.
La variable input..text contiendra des s éries qui sont sauvegarder comme une
liste ( la liste est comme un étalage) Vous pouvez accéder à chaque item dans la
liste en utilisant input..text(o) pour le premier item et ainsi de suite, aussi python
vous permet de faire une boucle à travers la liste for…in.. pour accéder à chaque
item.
Le for letter in input..text: cette ligne vous permet de briser l’entrée de la
boucle pour chaque item à l’intérieur et poser la lettre égale à cela, donc si
l’entrée est égale à HELLO, cela lancera le code cinq fois pour H,E,L,L et à la
fin O. Cela vous permettra de lire chaque lettre séparément et ensuite ajouter les
nouvelles lettres cryptées aux séries résultantes.
La ligne suivante si(ord(« A »)>Ascii..val) ou (Ascii..val>ord(« Z »)):
Nous écrivons cette ligne et vérifions si les caractères que nous cherchons ne
sont pas entre A et Z, ce qui signifie que cela peut être une nombre ou une
marque. Dans ce cas le programme exclura le caractère du processus de cryptage
(le résultat ne sera pas modifié).
Si la lettre est correct (entre A et Z), vous pouvez ajouter la valeur à notre clé de
cryptage jusqu’à 10 (mouvements de 10 positions)
Input: A B C D E F G H I K L M N O P Q R S T U V W X Y Z
Output: K L M N O P Q R S T U V W X Y Z A B C D E F G H I J
Vous voulez crypter des messages pour ce que se soit plus simple à écrire, vous
avez de petites sorties entre A et Z. Donc si cette lettre commence avec X, vous
voulez la placer et la faire passer pour un A. Vous pouvez le faire en écrivant la
fonction % (module) qui vous donne le rappela de la valeur d’entré ( si vous
divisez un nombre par un autre nombre ) si le nombre es 24 et que vous y
ajoutez 10, vous obtiendrez 34. La valeur est de 34% de 26 (26 est le nombre
total de lettres) est 8. Commencer de A jusqu’à H.
In ASCII, le A est égal au nombre 65, vous enlèverez le décalage de key__val et
ensuite ajouter la valeur module. Le prochain code s’assurera que vous limiterez
les valeurs ASII soient entre A et Z.
#soyez sure que vous utilisez entre A et Z quelque soit la clé
If not ((ord(“A”)) < key_val < ord(“Z”)):
Key_val = ord(“A”) + (key_val-or(“A”))\
%(ord(“Z”) –ord(“A”)+1)
Si les valeurs entrées ne sont pas compris pour A et Z et que vous permettez aux
valeurs d’entrer (après avoir calculé le module du nombre total de lettres entre A
et Z, qui est de 26). Ce travail si la clé est plus grande que 26 et si vous comptez
dans le sens opposé par exemple
Si la clé était négative, la clé de décryptions serait positive.
La figure suivante vous montre les formes basiques de cryptage, vous fournirez
la méthode et la clé à celui ou celle qui voudra lire le message.
Si vous voulez envoyez le message sans la clé et la méthode au receveur, vous
devriez faire comme dans la figure suivante.
Premièrement vous devriez encoder et envoyer le message à l’autre personne et
ensuite le crypter encore une fois avec son propre codage et le renvoyer. A ce
point là le message a déjà deux couches d’encodage. Maintenant vous pouvez
enlever votre codage. A la fin la personne recevra le message avec son codage,
qu’il ou elle peut enlever et lire le message.
Vous devrez garder à l’esprit qu’il y a 25 combinaisons possibles.
Vous pouvez lancer e dossier directement; Python créera set _name_to the main
global attribute with this code
If __name__ ==”__main__”:
main()
Maintenant créons un key.py et écrivons le code suivant
#!/user/bin/python3
#key.py
Import encryptdecrypt as ENC
Key_1 = 20
Key_2 = 50
Print(“enter your text: ”)
#get user input
Us_input = input()
#send message
encodKey = ENC.encryptText(us_input, key_1)
print(us_1: send message encrypted with Key_1:” + encodKey)
encodKey2 = ENC.encryptText(encodKEY1KEY2, -KEY1)
print(“us_1: removes KEY1 & returns with KEY2(KEY2):” + encodKey2)
#Receiver will remove the encryption
Msg_res = ENC.encryptText(encodKEY2, -KEY2)
Print(“us_2: will remove KEY2 & msg received :” + msg_res)
# End of the program
Utiliser les dossiers
Dans cette partie vous apprendrez comment utiliser et spécifier un dossier avec
la ligne de commande, cela sera lu et codé pour produire le dossier de sortie.
Maintenant créons un dossier nommé myFile.txt , écrivez le code suivant:
#!/user/bin/python3
#myfile.py
Import sys # to obtain command line parameters
Import encryptdecrypt as ENC
#define inputs
RG_IN = 1
RG_OUT = 2
RG_KEY = 3
RG_LEN = 4
def conv_File(in, out, key)
#convertissez la clé en un intégrateur
Essayez
encr_Key = int(key)
except ValueErr:
print(“invalid: your key %s should be an integer” %(key))
#mettez le sur les lignes
Ou :
Essayez:
#open your files
With open(in) as f_in:
In_content = f_in.readlines()
Except IOError:
Print (“Unable to open %s” % (in))
try:
with open (out,’w’) as f_out:
for line in in_content:
out_line = ENC.encryptText(line, enc_key)
f_out.writelines(out_line)
except IOError:
print(“cannot open %s %(in)”)
try:
with open(out,’w’) as f_out:
for line in in_content:
out_line = ENC.encryptText(line, en_key)
f_out.writelines(out_line)
except IOError:
print(“cannot open %s” %(out))
print(“the process is complete %s ” %(out) )
finally:
print(“complete”)
#check the parameters
If len(sys.argv) == RG_LEN
Print(“comm: %s” %(sys.argv))
convertFile(sys.argv[RG_IN], sys.argv[RG_OUT], sys.argv[RG_KEY])
else:
print(“myFile.py in out key”)
#End of the program
Pour lancer le programme écrire la commande suivante pyhton3
myfile.py dans notre clé.
Par exemple pour encoder myFile.tkt et output comme encrypted.txt en utilisant
20 comme la clé en écrivant la commande suivante
Python myfile.py in txt. ecrypted.txt 20
Si vous voulez voir le résultat utiliser moins d’encrypted.txt entrer Q et quitter.
Si vous voulez décrypter le texte encrypted.txt output comme decrypted.txt en
utilisant-20
Python myfile.py encodé.txt décrypte.txt-20
Ce code a besoin d’utiliser les paramètres qui sont fournis sur la fenêtre du
terminal. Vous y aurez accès en important le module de python appelé sys.
Comme vous l’avez fait avant, vous importerez également votre module crypte
par la commande d’importation. Vous utiliserez la partie as pour vous permettre
de vous référer en utilisant ENC
Et ensuite vous poserez les valeurs pour définir ce que chaque ligne paramètre
de commande représentera. Si vous le lancer vous verrez que sys.argv() est un
étalage de valeur comme dans la collection suivante
(« myfile.py », « in.txt », « encrypted.txt,20)
Donc le dossier d’input sera à l’index 1 de la liste, ensuite le dossier sortant? et
aussi la clé aura un nombre total de paramètres RG__LEN=4.
Ensuite vous définirez la fonction convertFile(), que vous appellerez
plus tard le prochain block de code.
Si vous vous voulez éviter les erreurs, vérifiez si la longueur sys.argv
correspond au nombre de paramètres de la fenêtre du terminal. Cela
s'assurera que l'utilisateur vous a fourni assez, vous ne devriez pas
essayer de référencer les éléments de la liste sys.argv [] qui n'existent
pas. Vous allez retourner un court message pour expliquer ce que vous
attendez.
Vous appellerez la fonction convertFile() via les valeurs de la fenêtre du
terminal et lui faire utiliser la construction Python dans l’exception de
gérer les fonctionnalités pour s'assurer que les erreurs sont traitées en
conséquence.
Except valErrorcette ligne essaye/sauf le code nous permet de lancer le
code et de gérer les erreurs pour valError, vous pouvez vérifiez si la
valeur est une valeur bateau et la convertir pour l’intégrer ou en choisir
une nouvelle. Multiples exceptions peuvent être vu en utilisation excepté
(valError, IOError) comme requis.
Exception: c’est le piège tout les cas ont une exception possible dont
vous ne vous êtes pas occupé. Pour ce point il est possible que le code
provienne d’un autre endroit.
else: cette partie du code est toujours exécuté si le code est bon et
qu’aucune exception apparait aucune erreurs ne sera géré par try/except
block.
Finalement: la partie finale du code sera toujours exécuter même s’il n’y
a pas d’exception ou qu’il y est un problème avec l’essai du code.
Dans d’autres langages de programmation vous verrez quelque chose
comme try et except ou try and catch aussi raise and throws sont des
équivalents.
Créons un menu boot. myMenu.py
#!/user/bin/python3
#myMenu.py
From subprocess import call
FileN =”myMenu.ini”
DES=0
Key_k = 1
CM = 2
Print(“Start Menu: ”)
Try:
With open(fileN) as f:
myMenuFile = f.readlines()
except IOError:
print(“cannot open %s” %(fileN))
for item in myMenuFile
line = item.split(‘,’)
print (“(%s):%s” % (line[KEY_k], line[DES]))
#Get the user input
Run = True
While(run)
Us_input = input()
#check the input
For item in myMenuFile:
Line = item.spilt(‘,’)
If(us_input == line[KEY_k]):
Print(“comm:” + line[CM])
#lancer le script
Comm = line[CM].rstrip().split()
Print(comm)
Run = false
If len(comm):
Call(comm)
If(run == true):
Print (“your key in not exist in the menu”)
Print (“every thing is done”)
Create a menu named menu.ini file that will contain the following
Start Desk,d, starty
Show ip Address, I, hostname –I
Show cpu speed, s, cat / sys/devices/system/cpu/cpu0/cpu/cpufreq/scaling_cur_
Freq
Show core temp, t, sudo /opt/vc/bin/vcgencmd measure temp
Exit,x,
Vous pouvez y ajouter vos commandes et customiser la liste basée sur
vos besoins.
Si vous voulez exécuter n’importe quel autre programme depuis un script
python, vous aurez besoin d’utiliser la commande (« call »). Si vous souhaitez
utilisez la partie call du module sous processus, vous pouvez simplement utiliser
le sous processus et importer call.
Ouvrer le le dossier et lisez les lignes dans le ‘étalage du menu du
dossier. Vous pouvez procéder pour chaque item comme cela est indiqué
à la suite.
Line [‘Start’, ‘Desk’,‘d’, ‘starty’]
Vous pouvez accéder à chaque section en utilisant la déclaration d'impression
séparément, ainsi vous pouvez imprimer la clé dont vous avez besoin pour une
commande spécifique et la description de cette commande.
Us_input == line[KEY_k]
La commande call aura besoin d’une commande et de ses paramètres pour être
une liste, ainsi vous utiliserez la fonction split() pour casser la partie de la
commande dans la liste ( chaque espace dans le relevé utilisera cette fonction).
Vous devriez noter qu’après c’est la fin de votre ligne de caractères après start et
c’est aussi la fin de la ligne de caractères de mymenu.ini Vous enlèverez le
premier utilisant cette fonction rstrip(), qui est utilisé pour enlever n’importe
qu’elle espace blanc.
Start:
Menu:
(d): start Desk
(i): Show ip Address
(s): show cpu speed
(t): show core temp
(y): exit
Utiliser python pour l’automatisation
Dans cette partie, vous travaillerez principalement avec cette ligne de commande
et aussi avec Raspberry Pi en utilisant l’interface graphique utilisateur ( GUI)
Cela sera très simple d’obtenir l’input depuis l’interface utilisateur graphique de
façon naturelle. Python le supporte. Beaucoup que n’importe quel langage de
programme comme c/c++ ou comme le langage Microsoft visual basique, vous
utiliserez Tkinter module qui fournit beaucoup de bonnes commandes et d’outils
pour créer une interface utilisateur graphique.
L’application que vous ferez pour convertir l’application de cryptage en une
interface utilisateur graphique au lieu d’utiliser la ligne de commande.
Soyez sur d’avoir accompli toutes les instructions dans la partie précédente
encryptdecrypt.py program.
Si vous voulez utiliser Tkinter (une de ceux ajoutés à python), vous aurez besoin
d’être sur qu’il soit installé. Par défaut il sera installé sur l’image standard
Raspbian , mais confirmons cela en l’important dans la shell de python.
>>> importer Tkinter
S’il n’existe pas vous verrez une erreur ( import error), Dans n’importe quel cas
vous pouvez utilisez les commandes:
Sudo apt-get install python3-tk
S’il s’est bien chargé vous utiliserez la commande suivante pour en apprendre
plus
>> help (tkinter)
Aussi vous pouvez trouver beaucoup d’informations à propos des classes,
fonctions et méthodes en écrivants la commande suivante:
>>>dir(tkinter.button)
Maintenant utilisons teinter pour développer une GUI four crypter le
programme.
#!/usr/bin/python3
#encrypt.py
Import encrypt as ENC
Import tkinter as TK
def encbutton():
encryptVal.set(ENC.encryptText(encryptVal.get(), keyVal.get))
def decButton():
encryptVal.set(ENC.encryptText(encryptVal.get(). –keyVal.get()))
#Tkinter application
Root =TK.TK()
Root.title(“Enc/Dec application”)
#control values
encryptVal = TK.StringVar()
enryptVal.set(“this is a message”)
keyVal = TK.IntVar()
keyVal.set(20)
promp = “Enter your message to encrypt: ”
Key_k = “Key: ”
Labl_1 = TK.label(root, text = promp, width=len(promp), bg=’red’ )
texEnter=tk.Entry(root, textvariable =encryptVal, width = len(promp))
encbutton = TK.Button(root, text=”enc”, command=encbutton)
decButton = TK.Button(root, text=”dec”, command=decbutton)
labl_2 = TK.label(root, textvariable=keyVal, width=9)
#Layout
Labl_1.grid(row=0, cloumnspan=2, sticky=TK.E + TK.w)
texEnter.grid(row=1, cloumnspan=2, sticky=TK.E+TK.W)
encbutton.grid(row=2, column=0, sticky=TK.E)
decbutton.grid(row=2, column=0, sticky=TK.W)
labl_2grid(row=3, column=1, sticky=TK.W)
TK.mainloop() #end of the program
Dans ce programme nous commençons par importer les modules.
Le premier est de crypter/décrypter le dossier et le second est le module tkinter.
La fonction encbutton() et decbutton se lancera quand vous cliquerez sur les
boutons crypter décrypter.
Maintenant regardons le code:
Labl_1 = TK.labe1(root, text=promp, width=len(promp), bg=’red’)
Tous les contrôles doivent être liés à la fenêtre, vous devez déterminer les
racines de votre fenêtre tkinter. Vous saisirez le texte en utilisant les variables
comme montrés dans les parties précédentes, vous devez saisir une série appelée
promp.that que nous avons défini précédemment avec le texte. Vous pouvez
aussi saisir la largeur de nombre de caractères du message, mais il n’est pas
nécessaire de le faire. Vous pouvez modifier la couleur de fond en utilisant
bg=« red ».
Dans la prochaine ligne de code, vous définirez le
textEntry(root,textvariable=encryptVal,width=len(promp)), vous définirez
également textvariable de façon utile pour les contenus de la boîte comme une
série variable Vous pouvez accéder au texte en utilisant textEnter.get()
Si vous voulez, mais cela permettra de séparer les données que vous obtenez du
code qui gère l’interface utilisateur graphique. Utiliser un Tkinter String Var()
pour accéder directement à la variable encryptVal?? utilisé pour mettre à jour
l’entré du gadget?? qui est lié à .
set()command.Encbutton = TK.button(root, text=t”Encrypt”,
command=encButton)
decbutton = TK.button(root, text=”decrypt”, command=encButton)
Dans ce cas vous pouvez installer une fonction to call it quand le bouton est
appuyé.
def encbutton():
encryptVal.set(ENC.encryptText(encryptVal.get(), keyVal.get))
Conduire le hardware avec Pyhton
Une des particularités de Raspberry Pi board est d’être installé depuis votre
maison. Il a la capacité d’interagir avec n’importe quel hardware
Le but général d’input/output (GPIO) pins est de contrôler un ensemble de petits
électroniques depuis les LEDs aux moteurs et l’afficher
Contrôler une LED avec Pyhton
Vous aurez besoin:
Prise femelle à male (4)
● Breadboard
● RGB LED
● 470 ohm résistors (3)
Cette figure vous montre la différence entre le RGB LED et l’autre LED.
Contrôler une LED avec python (branchement)
Contrôler une avec python (codage)
#!user/pin/python3
#led.py
Import RPi.GPIO as GPIO
import time
#RGB LED
# now setup the hardware
RGB_Ena = 1; RGB_Dis = 0
#LED Configuration
RGB_R = 16; RGB_G = 18; RGB_B=22
RGB = (RGB_R, RGB_G, RGB_B)
Def led_set():
#wiring
GPIO.setmode(GPIO.BOARD)
#ports
For val in RGB:
GPIO.setup(val, GPIO.OUT)
Def main():
Led_set()
For val in RGB:
GPIO.output(val, RGB_Ena)
Print(“LED is on now ”)
Time.sleep(7)
GPIO.output(val, RGB_Dis)
Print (“LED is off now ”)
Try:
Main()
Finally:
GPIO.cleanup()
Print(“Everything is closed now, the END”)
#End of the program
Contrôle d’une LED avec un bouton (branchement)
Vous aurez besoin de:
● Femelle à male prises
● Breadboard
● Push button switch
● General purpose LED
● 470 ohm resistors (2)
Breadboard wire
Contrôler une LED en utilisant un bouton (codage)
#!/usr/bin/python3
#control.py
Import time
Import RPi.GPIO as GPIO
Import os
#close the script
debugging = True
nd = True
#setup the hardware
#GPIO
#config
MODE = GPIO.BOARD
Sht_BIN = 7
LD = 12
Def gpio_Set():
#wiring
GPIO.semode(GPIO.MODE)
#ports
GPIO.setupt(sht_BIN, GPIO.IN, pull_up_down = GPIO.PUD_UP)
GPIO.Setup(LD,GPIO.OUT)
Def doShut():
If(debugging):print(“you pressed the button”)
Time.sleep(4)
If GPIO.input(Sht_BIN):
If(debugging):print(“skip the shutdown (<4sec)”)
else:
if(debugging):print(“do you want to shut down the RPi NOW”)
GPIO.output(LD,0)
Time.sleep(0.6)
GPIO.output(LD, 1)
If(ND):os.system(“flite –tWarning 3 2 1’ ”)
If (debugging == false):os.system(“sudo shutown h now”)
If(debugging):GPIO.cleanup()
If(debugging):exit()
def main():
GPIO_set()
GPIO.output(LD, 1)
While True:
If(debugging):print(“you can press the button”)
If GPIO.input(sht_BTN)==False:
doShut()
time.sleep(2)
try:
main()
finally:
GPIO.cleanup()
print(“every ting is closed now. The End”)
#End of the program
Question chapitre 8
1. Utiliser python en créant un dossier et mètre votre noms et le noms de vos
amis dans ce dossier
2. Créer et développer un système LED bliking en utilisant un bouton et 3 lettre
3. Faire clignoter les trois LEDs en une séquence ordonnée
4. Crée une interface graphique utilisateur pour contrôler le système dans la
question 3.
Chapitre 9
Projet Final
Ce que vous apprendrez dans ce chapitre
F Construire un centre de media en utilisant Raspberry Pi
Ce dont vous aurez besoin dans ce chapitre
F Raspberry Pi board
F 4 GB carte SD ou micro SD
F Câble HDMI
F Câble Ethernet
Dans ce chapitre vous construirez un centre de média sur Raspberry Pi board.
La première chose à faire est de choisir le système opérateur. C’est à dire le
système opérateur approprié pour ce projet car vous vous concentrez à modifier
le Pi en un centre média. Il y a deux systèmes opérateurs pour ce but , le premier
est OpenELEC ( open Embedded Linux Entertainement Center). Le deuxième
est OSMC (Open Source Media Center). Dans ce projet vous découvrirez et
utiliserez l’OMSC donc faisons les choses suivantes:
•
Télécharger l’OS
•
Installer l’OS sur la carte SD
Télécharger et installer l’OSMC
Maintenant vous devez choisir la bonne version d’OSMC pour la télécharger et
l’installer. Vous pouvez aller sur RAspberryPi.org , c’est le site officiel pour
Raspberry Pi comme montré précédemment dans le dernier chapitre vous
pouvez utiliser ce site comme un communauté de support pour vous car vous
pouvez partager votre expérience avec les autres utilisateurs de Raspberry Pi.
Maintenant allons à la page principale et ensuite choisissez DONWLOADS =
téléchargement, vous trouverez une liste de toutes les options de systèmes
opérateurs ou vous pouvez en choisir un ou vous pouvez commencer à travailler
avec Noobs qui vous donnera un coup d’œil de ce que peut faire Raspberry PI,
vous trouverez en dessous cette liste une troisième partie de systèmes opérateurs,
dans cette partie vous trouverez l’OSMC et vous avez juste à cliquez dessus.
Après avoir compléter le téléchargement, vous pouvez maintenant
l’installer, soyez sûre que vous avez la carte SD appropriée que vous
pouvez utiliser sur Rasppberry Pi si vous n’avez pas WinRAR, vous
avez juste à aller sur le site de WinRAR et l’installer pour extraire
l’image
Maintenant il temps de bruler le système opérateur de la carte SD, soyez sure
que le dossier se termine par .img, ensuite ouvre le programme destructeur
d’image et détruisez la.
Installons the.afterburning image sur la carte SD, vous pouvez tout installez
maintenant, vous aurez besoin du hardware suivant.
La source de courant
Cette source de courant fera la différence avec Raspberry Pi car si le pi ne reçoit
pas assez d’énergie il vous dira qu’il n’a pas assez d’énergie du à un usage
important du CPU.
Video-Audio output
Vous pouvez utiliser un câble HDMI pour connecter votre Raspberry Pi mais
vous devriez garder à l’esprit deux choses: la longueur et la rigidité d’un câble
comme n’importe quel autre appareil pour connecter à votre télé.
Câble internet (câble Ethernet)
Vous utilisez ce câble pour connecter votre appareil à internet, mais vous pouvez
aussi utiliser le Wi-Fi avec l’USB dongle
Maintenant il est temps de tout brancher:
•
Brancher Raspberry avec la source d’énergie et les appareils usb
•
Brancher votre câble vidéo/audio soit avec HDMI ou RCA
•
Relier Raspberry Pi à votre télé
Commencer à travailler avec OSMC
Ce système opérateur utilise une extrémité avant appelé Kodi; Dans cette partie
vous allez devenir très familier avec l’OSMC (Operating System Media Center)
et vous allez faire les choses suivantes:
•
Travailler et naviguer avec le clavier
•
Commencez à chercher les paramètres
•
Installer et configurer le réseau
Travailler et naviguer avec le clavier
Si vous utilisez votre PC ou ordinateur portable, vous faites peut-être a plupart
de vos déplacement en utilisant la souris pour cliquer sur différents menus ou
pour ouvrir les programmes.
Vous utilisez principalement votre clavier seulement quand vous entrez votre
adresse IP , tapez quelque chose comme une adresse email, jouez à un jeu. Sur
OSMC vous pouvez naviguer avec la souris , mais cela sera beaucoup mieux
avec votre clavier et cela dépend de la version de Raspberry Pi board dont vous
disposez.
La page d’accueil d’OSMC
OSMC possède différentes manières pour que vous utilisiez le contenu. Dedans
je vous montrerais comment les transférer depuis différentes sources.
Vous trouverez les vidéos dans le menu des dossiers Nous découvrirons
comment mettre les vidéos à la bonne place, l’OSMC sait qu’elle sont là et que
vous pouvez les regarder plus tard. La chose la plus importante que vous devriez
savoir sont les extensions vidéos. C’est là ou Kodi intervient et que vous
passerez beaucoup de temps pour ajouter de nouveaux programmes et regarder
vos vidéos favorites.
Musique
Cet écran aime les images de vidéos. Vous pouvez sauvegarder vos sons ou
fichiers audio s’il s’ouvre depuis cet écran. Comme avec les vidéos si vous
sauvegarder une collections de fichier audio quelque part vous pouvez y accéder
depuis OSMC depuis ce même écran, de plus vous trouverez la musique ajouter
comme pour les vidéos .
Les paramètres
Dans les paramètres vous pourrez trouver les informations suivantes
•
Le file manager: si vous voulez transférer quelque chose depuis une
USB sur Raspberry Pi comme des images ou films, ainsi vous ouvrir le
répertoire depuis le dossier manager
•
Informations du système: cette partie vous donnera une vue générale sur
les choses en cours sur Raspberry Pi, cela vous donnera aussi es informations
comme l’adresse IP, le sommaire, le stockage , la mémoire …
•
Profils: les profiles sont quelque chose comme les utilisateurs sur la
fenêtre du système opérateur vous y ajouter , supprimer ou éditer des
utilisateurs comme les privilèges sur n’importe quel système opérateur.
MyOSMC
Cet écran peut gérer le hardware comme overclocking, networking, booing et le
contrôler pour connecter l’OSMC depuis un autre ordinateur dans le cas ou vous
voudriez transférer des dossiers.
Wi-Fi:
Si vous voulez connecter internet sans fil vous utiliserez le Wi-Fi
Et vous pouvez l’installer depuis cet écran comme montré ci dessous.
Après avoir branché votre clé Wi-Fi et lancer votre OSMC vous pouvez aller
dans les réseaux ensuite Wireless, cliquer sur oui et enfin appliquer
Installer video add-ons
Si vous voulez installer de nouvelles applications sur OSMC, vous naviguerez à
travers les vidéos: Add-ones et appuyer sur entrer. N’importe quel add-ons qui
aura été installé sera ici.
Vous avez plusieurs options que vous pouvez choisir. Vous déroulerez une
longue liste de choix et prenez le temps d’en choisir une, tout est ordonné
alphabétiquement. Vous pouvez les installer facilement juste cliquer sur une et
appuyer sur entrer, mais vous devriez jeter un coup d’œil au langage de
l’application car la même application peut avoir plusieurs versions de langage et
vous que vous en voulez une spécifique.
Après avoir installer quelques applications, appuyer sur retour arrière et regarder
quels applications vous avez installer.
Music add-ons
Si vous êtes intéressé dans la musique comme pour les vidéos vous pouvez faire
la même chose avec la musique. Il y a beaucoup d’options de streaming qui sont
disponibles et que vous pouvez ajouter sur Raspberry Pi comme la radio ou des
chansons streaming, vous allez sur musique en utilisant le clavier en appuyant
entrer sur la liste de musique et appuyer sur musique add-ons
Bouger et copier vos dossiers
Maintenant vous allez utiliser le dossier manager pour copier ou bouger vos
dossiers, depuis la page principale aller aux paramètres et ensuite choisissez le
dossier manager et appuyez sur entrer.
Dans cette figure vous pouvez voir qu’il y a un répertoire appeler Super
Repo. Si vous le branchez votre USB vous pouvez voir la liste du
répertoire sur l’écran du dossier manager
Après avoir insérer votre clé USB, dérouler votre USB jusqu’à ce que
vous voyez vos dossier et ensuite copier celui que vous voulez par
exemple llc.mp3 ensuite aller au répertoire et coller le .
Si vous voulez lancer un DVD et ISOs, Rasberry Pi peut le faire mais
vous allez avoir besoin de faire la chose suivante:
Obtenez le codec, retournez sur raspberrypi.org
Cliquez sur la boutique jusqu'à ce que vous atteignez le magasin
Raspberry Pi Swag et appuyez dessus, il existe de nombreuses catégories
comme acheter un Pi et Codec et ainsi de suite
Vous utiliserez le codec / OS, alors choisissez ce choix
•
Pour les DVD, vous aurez besoin de la clé de licence MPEG-2, donc
vous achèterez le codec, puis appuyez sur la licence "cliquez ici pour acheter
votre clé de licence mpeg-2 »
Aller sur MyOSMC depuis le menu principale et ensuite pi configuration et
enfin au GPU Mem& Codec.
Garder à l’esprit que tous les claviers Raspberry Pi ne possèdent pas ce
code.
Si vous voulez lancer un DVD vous aurez besoin d’ajouter un DVD
externe à Raspberry Pi que vous connecterez en USB à votre ordinateur.
Networking
Dans cette partie vous apprendrez à connecter votre OSMC sur le réseau
Vous devriez connecter avec des ordinateurs dans votre réseau de maison
Tout ce que vous fez avec votre home network peut être fait avec des
réseaux plus larges.
Certains bénéfices de connecter votre OSMC est de regarder des films
sur votre télévision par exemple
Vous vous concentrerez sur votre réseau au lieu de Raspberri Pi et
OSMC
Partager avec Windows
Vous devriez vous rappeler comment partager des fichiers avec
windows, samba et SMB.
Partager est une des chose les plus facile que vous pouvez faire avec
windows après l’installation de windows , si vous voulez partager un
dossier dans windows vous pouvez juste cliquez dessus et choisir les
propriétés et ensuite cliquer sur partager.
Partager avec Linux
Si vous utilisez Linux en système opérateur, vous pouvez utiliser SSH
(secure shell)
Si vous voulez partager sur votre ordinateur avec Linux et l’OSMC fera la chose
suivante:
Ouvrir la fenêtre du terminal et ensuite écrivez cette commande
Sudo systemenct1 enable sshd
Si votre ordinateur n’a pas enregistré la commande ne vous inquiéter pas
Vous pouvez en essayer une autre
Sudo service ssh start
Et ensuite écrire
Sudo systementct1 stat sshd
NFS (réseau de dossiers partagés)
Les dossiers partagés via le réseau sur Linux comme quelque chose
partagé sur windows
Lorsque vous voulez connecter aux dossiers distants, votre ordinateur
sera comme un dossier local.
Cela sera plus complexe d’installer le réseau que le SSH
Parce que vous allez faire les autres utilisateurs que vous-même, vous devrez
donc définir les autorisations
Sudo mkdir any name / nfs
Sudo shown user: user /nfs
Chmod 777 /nfs
Sudo nano /etc/exports
/nfs
*(rw)
Samba
Ceci est la dernière option pour installer le partage depuis votre ordinateur Linux
à OSMC est Samba.
Maintenant ouvrez la fenêtre du terminal et écrivez la commande:
Sudo nano/etc/samba/smb.conf
Nous pouvons faire défiler tout le chemin, puis ajouter nos informations pour le
dossier que nous partageons
[sharing name]
Path = /samba
Writable = yes
Guest ok = yes
Hosts allow = 192.168.
Nous pouvons activer et démarrer le service Samba
Sudo systemct1 enable/start smb
Service smbd start