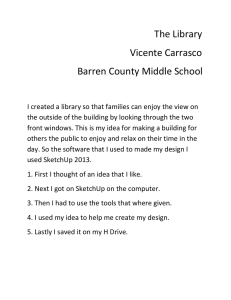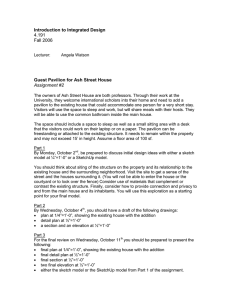The D'oh! Book for SketchUp: User Tips & Embarrassing Moments
advertisement

sketch U cation’s The D’oh! Book 8 years of embarrassing moments from SketchUp users “I fought with SketchUp for two days thinking there was something wrong with the program... turns out it was me.” Sketch U cation’s • The D’oh! Book for SketchUp For Dylan, Tommy and Conor Na trí cairde is fearr agus na trí naimhde is measa: tine, gaoth, is uisce. 1 Sketch U cation’s • The D’oh! Book for SketchUp The D’oh! Book for SketchUp Version 1.1 June 2016 Rich O’Brien www.sketchucation.com 2 Sketch U cation’s • The D’oh! Book for SketchUp Introduction In 2009 Miguel Lescano started a topic on sketchUcation about his embarrassing discovery while using SketchUp. It became affectionately called the ‘ The D’oh Thread ’ and in the intervening years it was a secret place on the internet to share your embarrassing SketchUp moments. What started as an honest confession soon morphed into a treasure trove of killer tips and techniques in using SketchUp. This book is dedicated to everyone that shared their D’oh moments for others to learn from. How to use this book The D’oh! Book contains no chapters, sections or logical pattern. You can just pick it up and open a page to read about anything from tips and techniques to hidden easter eggs. Dive in wherever you want and learn something new about SketchUp. If you want to contribute your own D’oh just send an email to support@sketchucation.com and we’ll commit your D’oh to future releases. 3 Sketch U cation’s • The D’oh! Book for SketchUp Thanks This book would not have been possible with the vibrant and friendly community that contribute at SketchUcation. So to all 445,820* of you….Thank You! But to those who shared their Do’h to forever be cemented in internet history we would like to give a very special thank you. We did our best to visualise your Do’h so it could be understood and shared with others. To help with compiling the book we want to give a shout out to Dave Richards and Thomas Thomassen. Not only legends amongst the SketchUp community but darn good proof readers too! Thanks guys! Finally, we want to thank all the team at SketchUp. Without them there would be no D’oh! moments. As users of CAD software we tend to ignore User Manuals and brute force our way to design in 3D. SketchUp made an application that not only allowed us to model without a manual but to do so in a wonderful design environment. Rich O’Brien | Managing Director Sketchucation LLC 4 Sketch U cation’s • The D’oh! Book for SketchUp The Move Tool ‘I just realized that the Move tool has a rotate function incorporated when you select a component or group. Just hover your mouse over any of the six faces of the bounding box and you'll see four red crosses. Select any of them to rotate your component around its center.’ Miguel Lescano - www.arqui3d.com Tip: Try hovering over the incremental marks on the protractor while rotating to snap at 15° intervals. 5 Sketch U cation’s • The D’oh! Book for SketchUp The Select Tool ‘I discovered triple clicking geometry selects all connected geometry’ Pilou Tip: Double clicking a face will select the face and bordering edges. Bonus Tip: Holding CTRL will add to a selection and C TRL + SHIFT will remove from selection 6 Sketch U cation’s • The D’oh! Book for SketchUp The Context Menu ‘The Orient Faces option when you select one face then right click "orient face" makes all the object's faces orientation similar’ Pilou Tip: SketchUp allows you to change the colour of the default material. Go to the Styles Dialog > Edit Tab > Face Settings to change your Back Face colour to something completely garish. This makes it easier to see reversed face when you toggle View > Face Style > Monochrome . 7 Sketch U cation’s • The D’oh! Book for SketchUp The Orbit Tool ‘I started with SketchUp 4, at the time I used a precision optical mouse that had 4 buttons (no scroll wheel), so only until mid version 5 when I got a laser mouse with a scroll wheel did I realise one could Orbit when pressing it....I now model 10 times faster.’ Solo - www.solos-art.com Tip: Hold SHIFT while press Middle Mouse Button down toggles P an mode. Bonus Tip: Holding CTRL will Suspend Gravity which means you’ll need to hold on to your chair! 8 Sketch U cation’s • The D’oh! Book for SketchUp The Follow Me Tool ‘I discovered that the Follow Me tool can lathe - thus I can build a dome. Until then I'd built it manually - piece by piece - and had been so proud of my hand stitched dome that I even shared it in the 3D Warehouse for the benefit of "the community" and was kind of expecting applauses that eventually never came.’ Gaieus - www.gaieus.hu Tip: Pre-select the path you want to follow then select the profile for SketchUp to know where to go. 9 Sketch U cation’s • The D’oh! Book for SketchUp Download SketchUcation Tools for SketchUp Access over 800 extensions for SketchUp for free! Download SketchUcation Tools 10 Sketch U cation’s • The D’oh! Book for SketchUp The Axis ‘My biggest duh was learning that I could change the axis. I was drawing a railroad depot for Google Earth that was off axis. I fought with it two days hand forcing the off axis shapes thinking there was something wrong with the program... turns out it was me.’ Museummaker Tip: Right click any axis in SketchUp to access the axis P lace and Move features 11 Sketch U cation’s • The D’oh! Book for SketchUp The Tape Measure Tool ‘Realizing the Tape Measure tool could be used to scale a model.’ Thomthom - www.thomthom.net Tip: Click on a startpoint and endpoint to measure a distance then type the preferred distance and BOOM! your model will resize. 12 Sketch U cation’s • The D’oh! Book for SketchUp The Move Tool ‘Realising that I could change the radius of a circle that's been extruded.’ Thomthom - www.thomthom.net Tip: Use the Move tool to find the C ardinal points on the Circle . You’ll know it’s a Cardinal point because the Circle will no longer highlight. Click and drag to resize the Circle . 13 Sketch U cation’s • The D’oh! Book for SketchUp The Spacebar ‘Hitting the Spacebar drops the currently selected tool’ Pilou Image Courtesy of Threadless.com Tip: Spacebar is reserved for the S elect tool so you can hit S pacebar to drop a tool or exit an action using a tool. 14 Sketch U cation’s • The D’oh! Book for SketchUp The Context Menu ‘Using groups for the first time was a big one for me, I spent ages fiddling about trying to get geometry not to stick before that.’ Remus Tip: Select the geometry you want to group and right click it to see M ake Group in the context menu. You can also make geometry a C omponent using this same technique. 15 Sketch U cation’s • The D’oh! Book for SketchUp The Circle Tool ‘Big Duh moment for me was when someone else, not at all familiar with SketchUp, put 5 in 'sides' for the circle tool creating a perfect pentagon!’ HFM Tip: When drawing a Circle you can use C TRL + +/- on your numeric pad to set the segment number of the Circle . The same can be done for the A rc tools. 16 Sketch U cation’s • The D’oh! Book for SketchUp The Smoove Tool ‘Smoove tool can be used to smoove different shapes other than circular...just use your mouse drag selection area over needed vertexes and use smoove tool over them.Play with size of smoove circle to see how it affects selected area.’ NewOne Tip: The Smoove tool is found in the T ools > Sandbox menu. 17 Sketch U cation’s • The D’oh! Book for SketchUp The 3D Warehouse ‘Did you know you can drag and drop a model from 3D Warehouse. Saves heaps of time going back and forth trying to find the right model’ Andrew Dwight - www.plusspec.com Tip: If you set the Component Browser in SketchUp to display D etails you will see a thumbnail image, model name in blue and the author name in green. If you click the thumbnail it will download the model in SketchUp. If you click the model name it will display the model in a browser window and if you click the author name it will display all the author’s models in a browser window. 18 Sketch U cation’s • The D’oh! Book for SketchUp The Drag and Drop ‘I have an embarrassing one for you, my kid who was 11 at the time of me teaching him the ins and outs of SketchUp when one day I was teaching him how to map textures to a sphere. I asked him to get an image of the earth to map from our server texture folder, he opened up the folder on the second monitor and dragged it onto the sphere, I exclaimed “W hat on earth are you doing " and before I could complete my sentence with the all too familiar “ you dumbass! ” the texture was mapped onto the sphere, sure it was not UV mapped correctly but I had not known that was possible. Being a wise-ass he replied " like every karate movie, the student with enough practice becomes the master” ’ Solo - www.solos-art.com 19 Sketch U cation’s • The D’oh! Book for SketchUp Upgrade to Premium By upgrading your account at s ketchucation.com you gain access to a treasure trove of discounts off high quality SketchUp extensions, CAD devices, software and more. 20% off all Shop products 10% off Thea Render for SketchUp 25% off Form Fonts 20% off PlusSpec 25% off Skatter 20% off 3D Connexion devices 25% off BlendUp 20% off Skalp 20% off SUbD 20% off Vertex Tools 15% off Packed Pixels devices Free Polantis+ Account You also grow your SketchUp asset library to the nth degree with over 500 SketchUp Textures, 800 SketchUp Models and 50 SketchUp Styles free to download from our shop. Upgrade Today 20 Sketch U cation’s • The D’oh! Book for SketchUp The Offset Tool ‘Being able to select only a few edges from a face and offset them instead of the whole face.’ Thomthom - www.thomthom.net Tip: If you need to repeat the O ffset command in multiple places SketchUp remembers your last distance so double clicking will repeat the O ffset command. 21 Sketch U cation’s • The D’oh! Book for SketchUp The Preferences Menu ‘I discovered a "filter" in the Shortcuts box to search for the particular command.’ David_H Tip: The Preferences > Shortcuts menu also allows you to Export and Import your Keyboard Shortcuts so it’s easy set up your favourite shortcuts on any device. 22 Sketch U cation’s • The D’oh! Book for SketchUp The Rotate Tool ‘When you click the Rotate tool and click the rotation point, don't let go of the mouse button... drag it out to either red or green (or any other snap point you set up) then click to start. This relieves any need for a vertical plane to get your rotation set up.’ Boofredlay - www.boofredlay.blogspot.com Tip: The Rotate tool can also rotate a copy by pressing CTRL you can toggle Copy mode. 23 Sketch U cation’s • The D’oh! Book for SketchUp The Component Browser ‘Did you know that if you expand the component window with the little + sign and drag your custom component to the window below it saves it in the component directory for future use?’ David_H 24 Sketch U cation’s • The D’oh! Book for SketchUp The Array Commands ‘I had always known to make multiple copies in a row, to just type in the number of copies wanted followed by an "x". But it wasn't until reading the SketchUp for Dummies book last year that you could make multiple copies evenly spaced in a given length by typing in the number followed by a slash. I felt stupid for not figuring that out.’ Daniel Tip: The trick to using array commands in SketchUp is to first Move the copy into position then type 5x to repeat 5 more copies or 5 / to place 5 copies in between...easy! 25 Sketch U cation’s • The D’oh! Book for SketchUp The Component Browser ‘Replace Components with another...’ Pilou Tip: You can also replace selected components with anything from the 3D Warehouse! 26 Sketch U cation’s • The D’oh! Book for SketchUp The Smoove Tool ‘Holding SHIFT while using the S moove tool smooves perpendicular to the selection.’ BTM 27 Sketch U cation’s • The D’oh! Book for SketchUp The Match On Screen Color Tool ‘Just noticed the Match Color On Screen button in the M aterials Dialog . Never seen it before! And I've previously taken screenshots and picked the colour values from Photoshop and typed them manually into SketchUp.’ Thomthom - www.thomthom.net Tip: Match Color On Screen button also allows to sample colors from toolbar icons not just the modelling space. 28 Sketch U cation’s • The D’oh! Book for SketchUp The Orbit Tool ‘If you are in a complicated model and want to focus attention to a particular part of the model, you just double click on the middle mouse button at the point you are interested in and that will centre that point in the middle of the screen....making orbiting even easier.’ Arklandesign aka John aka R ashad 29 Sketch U cation’s • The D’oh! Book for SketchUp The Rotate Tool ‘When you Rotate something, and you touch the rotation dial that appears on screen, the rotation will snap on the symbols of the rotation dial. If you change the rotation snaps, the R otate tool changes consequently.’ Broomstick 30 Sketch U cation’s • The D’oh! Book for SketchUp The Dimension Tool [LayOut] ‘For faster dimensions in LayOut. Click and place a dimension with the Dimension Tool then double click the next point. This halves the time needed to do your dimensioning.’ Andrew Dwight - www.plusspec.com Tip: If you hold down the ALT key while placing the dimension you unlock the Dimension Tool from horizontal, vertical and perpendicular dimensioning. 31 Sketch U cation’s • The D’oh! Book for SketchUp The PushPull Tool ‘I discovered that ALT + Push/Pull will move a loose planar face in the face normal’ Gruff Tip: Pressing CTRL will toggle Create New Starting Face mode. 32 Sketch U cation’s • The D’oh! Book for SketchUp The Xray Mode ‘When viewing a model in XRay mode. If you hold down S HIFT whilst using the 2D drawing tools the new 2D geometry is forced onto the nearest face (closest to your eye.). Even snap points behind geometry is projected to the nearest face.’ Gruff 33 Sketch U cation’s • The D’oh! Book for SketchUp The Context Menu ‘Select a face then right click and select Align Axis . We've all seen it but did you know that what it creates depends on how your face happens to be oriented to the screen? In a nutshell Align Axis aligns the axis to the lower left most edge.’ Gruff Tip: Choosing Align View positions the SketchUp camera to look directly at the selected face. 34 Sketch U cation’s • The D’oh! Book for SketchUp The Context Menu ‘I change the model axis pretty often when I work. But I never noticed that you can activate the axis tool (or change axis inside of a component tool) and click twice somewhere and it will move the axis to that point without changing its orientation. Normally I would have clicked once, then lined up the the axes and click and line up and click. So a double click (not too fast though!) is much faster for moving the axis.’ Chris Fullmer Tip: Pressing the ALT key while changing axis allows you to toggle through axis orientation even quicker. 35 Sketch U cation’s • The D’oh! Book for SketchUp The Soften/Smooth Edges Dialog ‘I just discovered, that you can apply edge Smoothing/Soften to groups/components, without entering them. so you can select all the groups at once and only have to do the process once! It doesn't work with nested groups though.’ Plot-Paris - www.sketchwork.de 36 Sketch U cation’s • The D’oh! Book for SketchUp The Erase Tool ‘I just discovered that the Erase tool hides and smoothes edges if you use it in combination with CTRL and SHIFT .’ Broomstick Tip: If you hold CTRL + SHIFT while using the Erase tool then any Soft/Smooth edges will become Hard again. 37 Sketch U cation’s • The D’oh! Book for SketchUp The Preferences Menu ‘I just discovered that you can use more than one modifier key when setting up shortcut keys. For example, CTRL + SHIFT + ALT + Q, or anything along those lines. I never realized that…’ Chris Fullmer Tip: SketchUp is pretty clever when it comes to assigning shortcuts. If you try to assign a shortcut to one already in use it lets you know! 38 Sketch U cation’s • The D’oh! Book for SketchUp The Add Details Tool ‘Triangulate a simple rectangle surface then apply the S andbox > Add details .’ Pilou Tip: Repeated use of Add Details creates more and more geometry. Try it on imported Google Earth and then use Smoove to finesse the terrain. 39 Sketch U cation’s • The D’oh! Book for SketchUp The Shadow Tool ‘The D’oh of the day! Never used!’ Pilou Tip: Using From Edges to cast shadows in SketchUp is great for creating shadows for power lines and cabling. 40 Sketch U cation’s • The D’oh! Book for SketchUp The Window Menu ‘I just noticed there is a ' Show nested components ' tick box in Model Info > Statistics dialog. So that's why I can't see my polygon count when I create a group.’ Ultimatez 32 Tip: You can also use the Model Info > Statistics Dialog to Purge Unused assets from your model. This includes, components, styles, materials and layers. 41 Sketch U cation’s • The D’oh! Book for SketchUp The Rectangle Tool ‘When you use the Rectangle tool and make the first click on an edge that is connected to a face, the Rectangle tool will align to the edge.’ Thomthom - www.thomthom.net Tip: The Rotated Rectangle tool has even more tricks up its sleeve. If you hit the ALT key you can reset the protractor baseline allowing finer control of the rotation angle. 42 Sketch U cation’s • The D’oh! Book for SketchUp The Extensions Menu ‘When you have a very long list of Extensions under Extensions Menu just press a letter on the keyboard and you can see every extension beginning with this letter.’ Pilou Tip: Some Extensions in SketchUp can opt to have an entry in different places in SketchUp’s menu system. Be sure to check the Extensions documentation before usage. 43 Sketch U cation’s • The D’oh! Book for SketchUp The Component Browser ‘When you create a component not touching a face with glue property you must reload it from the Component Browser . The first one created on the screen won't want to glue anything!’ Pilou ‘But it does Glue To , when created on a face’ Wo3Dan Tip: The Component Browser also allows you to change the G lue To function of a component at anytime. 44 Sketch U cation’s • The D’oh! Book for SketchUp The Entity Info Dialog ‘I just discovered, that in the Entity Info dialog SketchUp puts Solid in front of the group's name to indicate, when an object is indeed solid... thats cool, isn't it?’ Plot-Paris Tip: The Entity Info dialog also lists an object’s volume and you can set IFC Type also. 45 Sketch U cation’s • The D’oh! Book for SketchUp The Scale Tool ‘Just stumbled across this. Take a 10mm cube, use the Scale tool to vertically stretch the cube, and just type a distance. This becomes the new height for your selected object. You don't need to give it a positive or negative number to say how much smaller or bigger you want it. Just type the size you want it to be. If it happens to be smaller than the existing size, then it will get smaller. This seems more useful on a single axis stretch, but it also works when scaling XYZ at the same time.’ DavidBoulder - www.openstudio.nrel.gov Tip: The Scale tool also makes use of CTRL to S cale About Centre and SHIFT to S cale Uniformly . 46 Sketch U cation’s • The D’oh! Book for SketchUp The Entity Info Dialog ‘Using the Entity Info dialog you can increase the length of a line and number of sides of a Circle or Arc .’ Tobodo 47 Sketch U cation’s • The D’oh! Book for SketchUp The Paint Bucket Tool ‘One of my many many D’oh moments came when I found out that while using the Paint Bucket tool you could hold down S HIFT to paint all that match or hold CTRL to paint all connected. I use this often. ’ Spence Tip: The Paint Bucket tool also allows you to sample materials from your model by holding ALT and clicking on a material. 48 Sketch U cation’s • The D’oh! Book for SketchUp The View Menu ‘I've been taken to task just now on this one. . . I asked for an extension to toggle the construction lines on and off. . .turns out it's in the View menu. . .’ David_H Tip: Under View > Toolbars you can click the O ptions tab to set the size of your toolbar icons. 49 Sketch U cation’s • The D’oh! Book for SketchUp The Edit Menu ‘I just learned that Edit > Delete Guides is context-sensitive - it deletes all guides starting from the current editing context and deeper, but not from "higher" level contexts. I had always thought it always deleted all guides, everywhere.’ Jim 50 Sketch U cation’s • The D’oh! Book for SketchUp The Context Menu ‘Something I just learned a couple days ago while studying the Google Earth Modeling videos. D'oh, never knew that you could Make Unique Texture from a portion of another!’ Jim Tip: Did you if you paint 2 different textures and hide the edges where the textures meet you can then select everything you can C ombine Textures ? 51 Sketch U cation’s • The D’oh! Book for SketchUp The Styles Dialog ‘Found out last week that you can also color lines in your model. It even works with custom drawing styles’ HFM Tip: The Styles dialog allows you to customise the appearance of your model to the nth degree. The only limit is your imagination. Bonus Tip: The Color by Axis option for edges is a sure fire way to find off axis lines in your model. If it's not red, green or blue then it must be off axis! 52 Sketch U cation’s • The D’oh! Book for SketchUp The Entity Info Dialog ‘You can change the Circle Radius via the Entity Info dialog.. the same way you would change the radius of a circle except that it also works if the circle has been extruded’ Jeff Hammond Tip: The Entity Info dialog also allows you to assign your selected object to layer of your choosing. 53 Sketch U cation’s • The D’oh! Book for SketchUp The Move Tool ‘I didn't realize that Move tool also works on cylinders on a C ardinal midpoint to resize it until now. It even works on a truncated cone Cardinal midpoints...Doh!’ Wo3Dan Tip: Curves in SketchUp are extremely powerful pieces of geometry that contain many hidden features. Try drawing an Arc and clicking an endpoint then dragging. 54 Sketch U cation’s • The D’oh! Book for SketchUp The Text Tool ‘I noticed that the Text tool have a second use to place a label on the screen: you can just select the tool and put the icon to the blank place and click...’ Mirale999 Tip: To change the font used in the T ext tool just select the text and check out the Entity Info dialog. You can change the color, size and much more... 55 Sketch U cation’s • The D’oh! Book for SketchUp The View Menu ‘OMG, the K key makes back edges visible! How could I have used SketchUp for 2 years and discover that NOW? I feel like Superman now with my X-ray vision!’ Gr8fzy1 Tip: With Back Edges visible you can now inference elements in hard to reach places. 56 Sketch U cation’s • The D’oh! Book for SketchUp The File Menu ‘ File > Print > Tabbed Scene Print Range ...D’oh! I always thought/assumed single scene output was achieved only via File > Export 2D.’ Charlie_V 57 Sketch U cation’s • The D’oh! Book for SketchUp The Erase Tool ‘Use the Erase tool to select some edges and don't release the left mouse button. Then click the Spacebar and release the left mouse button. The selection still remains without deletion!’ Cotty Tip: Spacebar isn’t just a place where Astronauts drink….but it is out of this world in SketchUp! 58 Sketch U cation’s • The D’oh! Book for SketchUp The Model Info Dialog ‘I hadn't realised until recently that if you set M odel Info > Components > Fade rest of model to hide you can still edit a group/component, triple click to select all faces and then right click to Intersect with model which you can then edit as required.’ Pilou Tip: You can also activate this hide feature from the View > Component Edit >... menu. 59 Sketch U cation’s • The D’oh! Book for SketchUp The Move Tool ‘The Z axis become free with Move + ALT ’ Pilou Tip: SketchUp calls this feature A utofold and to let you know the M ove cursor changes to highlight you are in Autofold mode. 60 Sketch U cation’s • The D’oh! Book for SketchUp The Preferences Dialog ‘You can assign shortcuts to the 'Numpad' keys! A huge gain, especially for lefties.’ rv1974 61 Sketch U cation’s • The D’oh! Book for SketchUp The Context Menu [LayOut] ‘Just discovered in Layout that if you select a block of text and right click there is a Size to Fit option which retains the text block width but extends the box height to show all the text. The amount of time I've spent manually adjusting my text boxes when the contents have been edited.’ ArCAD-UK Tip: Hold CTRL to create square text box about its center when using the Text tool in LayOut. 62 Sketch U cation’s • The D’oh! Book for SketchUp The Array Command ‘Found a cool one today. Copy a line over and type 6" to set the distance. Then type 10x to array it 10 times. What I already knew was that you can type *8 or *4 or whatever to adjust the number of arrayed items. However I just found out that if you then type 3" or 10" it will keep your array but adjust the spacing. Pretty sweet!’ Brodie Tip: Did you know the VCB in SketchUp also allows to to place objects anywhere in 3D space. Just type [ 20mm, 10mm, 30mm ] and the object will go 20mm along the X axis, 10mm along the Y axis and 30mm along the Z axis. 63 Sketch U cation’s • The D’oh! Book for SketchUp The Model Info Dialog ‘A simple one, but helpful Model info > Components > Show component axes .’ Cotty 64 Sketch U cation’s • The D’oh! Book for SketchUp The Section Cut Tool ‘You can toggle the Active Cut setting of a section plane with a double click.’ Cotty Tip: Section Cuts also reveal more options when you right click them. You can create a S lice to extract geometry and Reverse the cut direction! 65 Sketch U cation’s • The D’oh! Book for SketchUp The Outliner Dialog ‘I have just found by accident that you can drag nested groups and components in the O utliner from one to another and it keeps its location.’ Tobodo Tip: The Outliner dialog also has an awesome F ilter t o locate anything in a group or component. If you double click the item in the Outliner then it becomes ready for editing in SketchUp. 66 Sketch U cation’s • The D’oh! Book for SketchUp The Move Tool ‘I couldn't find anything about moving vertices in SketchUp. And even more, while doing so, how to lock moving a vertex to its own edge's direction. I discovered if hover over the edge first then hold SHIFT only then move the vertex.’ Wo3Dan 67 Sketch U cation’s • The D’oh! Book for SketchUp The Toolbar ‘I had an embarrassing DOH! moment the other day...I just discovered the Make Component icon on the toolbar! When was that added? All those years going through the Edit > Make Component menu.’ Daniel Tip: Make Component has been around since SketchUp 2. That’s 2,014 versions ago! 68 Sketch U cation’s • The D’oh! Book for SketchUp The VCB ‘Everyone knows that we can enter value in both Metric and Imperial units regardless of the model units right. But I recently discovered that we can also combine the two unit systems!’ Flyashy ‘You can Scale a cube in 3 directions to accurate dimensions by applying 1m , 10' ,12" then hit Enter’ Wo3Dan 69 Sketch U cation’s • The D’oh! Book for SketchUp The Context Menu ‘If you select several instances of the same component and use Make Unique , these instances become all instances of the new component.’ Cotty 70 Sketch U cation’s • The D’oh! Book for SketchUp The Inferencing Lock ‘About this time last year, I discovered pressing on the arrow keys on your keyboard locks you into that axis when moving or copying objects. Now I use the arrows religiously.’ Cotty Tip: In SketchUp the arrows activate inference locking. To lock to the Z-axis press the Up Arrow, to lock to the Red Axis press the Right Arrow, To lock to the Green Axis press the Left Arrow and to lock to an inference press the Down Arrow. 71 Sketch U cation’s • The D’oh! Book for SketchUp The Context Menu ‘Draw a Circle , select the circumference and right click D ivide !’ Pilou Tip: The Divide feature only works on Edges , Circles and A rcs . 72 Sketch U cation’s • The D’oh! Book for SketchUp The Solid Tools ‘I just today noticed with Solid t ools, if you subtract a transparent solid from another shape it leaves behind transparent faces. I suppose I mostly paint after these operations are complete.’ S Shepherd Tip: Solid tools are Boolean operations that add, subtract, trim, merge or split solid objects. There’s also the Outer Shell tool that’s great for 3D Printing. 73 Sketch U cation’s • The D’oh! Book for SketchUp The Shadows Dialog ‘When you have a group open and everything else is faded away and hard to see you can click on the Use Sun for Shading check box and the rest of the model is then clear to see. I like this option for when I want to reference my open group to other parts of the model.’ P Molson Tip: Use Sun for Shading uses SketchUp’s simulated sun to shade parts of your model even if shadows are toggled off. 74 Sketch U cation’s • The D’oh! Book for SketchUp The Dimensions Tool ‘The power of < >’ Pilou ‘And \n for line feed’ Wo3Dan Tip: SketchUp’s Dimension tool allows you to change the text within the dimension if you double click it. Using < > symbols keeps your dimension and \ n add a new line. Bonus Tip: If you right click a dimension in SketchUp you can access the Text Position feature. Also if you use the Dimension tool on a C ircle or Arc you can toggle the dimension to be the diameter or radius. 75 Sketch U cation’s • The D’oh! Book for SketchUp The Zoom Tool ‘I just discovered the wheel... Using deg or mm when setting the camera focal distance, can switch between actual focal distance in millimeters and field of view measured in degrees.’ Derei Tip: Hold SHIFT while dragging with the Zoom tool you visually adjust the field of view. 76 Sketch U cation’s • The D’oh! Book for SketchUp The Toolbars ‘I have to add one I discovered the other week by pure accident. Right click on a toolbar to see a list of all loaded and unloaded toolbars.’ Pixero Tip: Toolbars can take up valuable real estate in SketchUp. Being able to toggle a toolbar on/off makes you more productive and saves you space to admire your creations. 77 Sketch U cation’s • The D’oh! Book for SketchUp Legal Stuff Sketchucation is a registered trademarks of Sketchucation LLC., registered in the Republic of Ireland. Cover Illustration Copyright © 2016 by Sketchucation LLC Illustrations © 2016 Sketchucation Although the author and publisher have made every effort to ensure that the information in this book was correct at press time, the author and publisher do not assume and hereby disclaim any liability to any party for any loss, damage, or disruption caused by errors or omissions, whether such errors or omissions result from negligence, accident, or any other cause. For general information about our products or services, please contact our customer support at support@sketchucation.com. No part of this publication may be reproduced, stored in a retrieval system or transmitted in any form or by any means, electronic, mechanical, photocopying, recording or otherwise, without prior permission of Sketchucation. 78