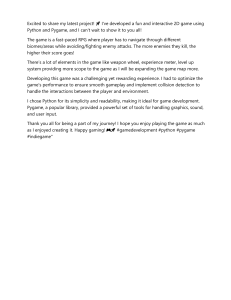codinG
Games
PYTHON
R
IN
codinG
Games
PYTHON
R
IN
DK UK
Project editor Ben Ffrancon Davies
Senior art editor Sunita Gahir
Consultant editor Craig Steele
Jacket design development manager Sophia MTT
Jacket editor Claire Gell
Producer, pre-production Gillian Reid
Senior Producer Alex Bell
US editors Jill Hamilton, Kayla Dugger
Managing editor Lisa Gillespie
Managing art editor Owen Peyton Jones
Publisher Andrew Macintyre
Associate publishing director Liz Wheeler
Art director Karen Self
Design director Phil Ormerod
Publishing director Jonathan Metcalf
DK INDIA
Senior editor Bharti Bedi
Project art editor Sanjay Chauhan
Editor Tina Jindal
Assistant art editors Rabia Ahmad,
Simar Dhamija, Sonakshi Singh
Jacket designer Juhi Sheth
Jackets editorial coordinator Priyanka Sharma
Managing jackets editor Saloni Singh
DTP designer Sachin Gupta
Senior DTP designer Harish Aggarwal
Senior managing editor Rohan Sinha
Managing art editor Sudakshina Basu
Pre-production manager Balwant Singh
First American Edition, 2018
Published in the United States by DK Publishing
345 Hudson Street, New York, New York 10014
Copyright © 2018 Dorling Kindersley Limited
DK, a Division of Penguin Random House LLC
18 19 20 21 22 10 9 8 7 6 5 4 3 2 1
001–309872–July/2018
All rights reserved.
Without limiting the rights under the copyright reserved above, no part
of this publication may be reproduced, stored in or introduced into a
retrieval system, or transmitted, in any form, or by any means (electronic,
mechanical, photocopying, recording, or otherwise), without the prior
written permission of the copyright owner.
Published in Great Britain by Dorling Kindersley Limited
A catalog record for this book
is available from the Library of Congress.
ISBN: 978-1-4654-7361-5
Printed in China
A WORLD OF IDEAS:
SEE ALL THERE IS TO KNOW
www.dk.com
CAROL VORDERMAN MBE is one of Britain’s best-loved TV presenters and is
renowned for her mathematical skills. She has hosted numerous TV shows on
science and technology, from Tomorrow’s World to How 2, and was co-host of
Channel 4’s Countdown for 26 years. A Cambridge University engineering
graduate, she has a passion for communicating science and technology and
is particularly interested in coding.
CRAIG STEELE is a specialist in computing science education who helps people
develop digital skills in a fun and creative environment. He is a founder of
CoderDojo in Scotland, which runs free coding clubs for young people. Craig
has run digital workshops with the Raspberry Pi Foundation, Glasgow Science
Centre, Glasgow School of Art, BAFTA, and the BBC micro:bit project. Craig’s first
computer was a ZX Spectrum.
DR. CLAIRE QUIGLEY studied computing science at Glasgow University,
where she obtained BSc and PhD degrees. She has worked in the Computer
Laboratory at Cambridge University and Glasgow Science Centre, and is
currently working on a project to develop a music and technology resource
for primary schools in Edinburgh. She is a mentor at CoderDojo Scotland.
DANIEL McCAFFERTY holds a degree in computer science from the University
of Strathclyde. He has worked as a software engineer for companies big and
small in industries from banking to broadcasting. Daniel lives in Glasgow with
his wife and two children, and when not teaching young people to code, he
enjoys bicycling and spending time with his family.
DR. MARTIN GOODFELLOW is a teaching associate in the Computer and
Information Sciences department at the University of Strathclyde. He has
also developed educational computer science content and workshops for
other organizations in the UK and China, including CoderDojo Scotland,
Glasgow Life, Codemao, and the BBC. He is currently the Scottish
Ambassador for National Coding Week.
Contents
8
COIN COLLECTOR
FOREWORD
GETTING STARTED
60
How to build Coin Collector
Score: 0
12
What is Python?
14
Gaming in Python
16
Installing Python
18
Installing Pygame Zero
20
Using IDLE
22
Your first program
FOLLOW THE NUMBERS
LEARNING THE BASICS
28
Creating variables
32
Making decisions
36
Playing with loops
40
Functions
44
Fixing bugs
70
SHOOT THE FRUIT
50
How to build Shoot the Fruit
How to build Follow the Numbers
RED ALERT
82
How to build Red Alert
BIG QUIZ
100
HAPPY GARDEN
156
How to build Big Quiz
How to build Happy Garden
Garden happy for: 16 seconds
What is the
capital of France?
7
London
Paris
Berlin
Tokyo
BALLOON FLIGHT
118
SLEEPING DRAGONS
How to build Balloon Flight
178
How to build Sleeping Dragons
Score: 0
6
DANCE CHALLENGE
138
How to build Dance Challenge
Score: 0
2
REFERENCE
198
Project reference
220
Glossary
222
Index
224
Acknowledgments
Foreword
Computer programmers are the unsung heroes of the modern world. From smartphones
to laptops, traffic systems to bank cards, their hard work touches almost every aspect
of our lives. Behind each technological advance is a team of creative coders.
Over the past 30 years, computer games have become one of the most exciting and
popular areas of the entertainment industry to work in. Becoming a game programmer
takes creative flair to help create the story, graphics, music, and characters you need
for your games, and the technical know-how to bring them to life. Who knows? This
book may be the very first step on your journey from gamer to game maker.
Learning to code isn’t just for people who want to be professional programmers,
though. Coding skills are useful in lots of different jobs that may seem to have nothing
to do with computers at first. Programming expertise is essential to subject areas as
diverse as science, business, art, and music.
This book uses a programming language called Python®, a fairly simple text-based
language, and is perfect for beginners, or as a step up from Scratch™. However,
unlike Scratch, it was not created especially to teach coding. Python is as popular with
budding coders as it is with professionals, and is one of the most widely used
professional programming languages in the world. It pops up in banking, medicine,
animation, and even space exploration.
The best way to learn any new language is to get immersed in it, and programming
languages are no different. Building your own computer games is a fun way to combine
theory and practice. If you’re a brand-new coder, start off with the basics at the
beginning of this book before moving on to the more complex games as the book
progresses. By following the step-by-step guides, you’ll find out how professional
coders think when they’re building a computer game. Follow those steps carefully and
you’ll have your own games up and running in no time. Then, if you really want to push
yourself, you can try tweaking the code to make your games unique.
Everybody, whether a beginner or a pro, makes mistakes. Nothing frustrates a coder
more than the bugs that manage to creep into their programs. If something goes
wrong in one of your games, go back over your code and check it all carefully. There
are hints and tips throughout the book that will help you do this. Most importantly,
don’t get disheartened—finding and fixing errors in your code is all part of being a
programmer. The more practice you get, the fewer bugs your code will contain, and
the quicker you’ll catch the little ones that still appear.
Most importantly, have fun! Once you’ve completed the games, you can show them off
to your friends and family—they’ll be amazed by what you’ve managed to make. This
book is packed with games to suit every audience, and we hope you enjoy building and
playing them as much as we enjoyed creating them for you.
Have fun coding!
Getting
started
12
G E T T I N G S TA R T E D
What is Python?
Computers need step-by-step instructions
to perform different tasks. A set of instructions,
or code, can be written in different
programming languages. Python is one of
the most popular programming languages.
Why Python?
Python is a powerful programming language that
you can use to code simple programs quickly. It’s
not too hard to learn and it’s great for building
apps and games. Here are some of the reasons
why Python is such a great tool for programmers.
Python is great!
I can take
it anywhere.
△ Portable
The same Python code will work on PCs,
Macs, Linux machines, and Raspberry Pi
computers. The programs act in a similar
way on each platform, so games created
with Python can be played on lots of
machines all around the world.
1+1=2
△ Easy to understand
Unlike some other programming languages, Python
doesn’t use complicated symbols. You type the
code using a mixture of English words, characters, and
numbers, so it’s easy to read and write—just like a book.
◁ Diverse applications
Python is used to build
systems and tools for lots of
interesting tasks in different
industries, such as banking,
healthcare, the space industry,
education, and many others.
Better get started!
△ Packed with tools
Python comes with everything you need to start
coding right away, so programmers say it comes
with “batteries included.” It contains lots of
prewritten code, called the Standard Library,
that you can use in your programs.
△ Lots of help
Python’s website is packed with support
materials to help you learn how to use it. It has a
guide to getting started, several pieces of sample
code, and a reference section to help you
understand the code.
13
W H AT I S P Y T H O N ?
From Scratch to Python
Scratch is a visual language, whereas Python is text
based. If you’ve used Scratch, you will recognize some
of the features and ideas in Python. The two languages
might look different, but lots of the elements that are
used in Scratch are also used in Python.
print("Hello World!")
when
This block displays
the message in a
speech bubble.
clicked
say Hello World!
Type your
message here.
Hello World!
The message appears
on the screen like this.
Hello World!
△ Print in Scratch
In Scratch, the “say” block is used to
display a message on the screen.
a
if
= 2
This command
is executed if
the condition
after if is True.
then
else
if a == 2:
print("Hello!")
This message is
displayed if the
answer is True.
say Hello!
△ Print in Python
In Python, the “print” command displays
a message on the screen.
say Goodbye!
This is the end of the
“if-then-else” block.
Goodbye!
△ Set a condition with Scratch
The “if-then-else” block lets you choose which part of
the script to run depending on whether the condition
is True or False.
else:
This message is
displayed if the
answer is False.
print("Goodbye!")
This command
is executed if the
condition after
if is False.
Hello!
?
Goodbye!
△ Set a condition with Python
In Python, “if-then-else” commands work
exactly the same way, but they don’t use
the word “then.”
14
G E T T I N G S TA R T E D
Gaming in Python
Video games are computer programs that
contain a bunch of instructions. Python can
be used to build lots of different types of
games. With Python, there’s something for
every gamer!
Types of games
There are lots of different categories, or
genres, of computer games. These range
from simple one-button games to more
complex strategy ones. Which genre would
you like to create first?
◁ Puzzles
Puzzles are a great
way to exercise your
brain or test someone’s
general knowledge.
They come in all shapes
and sizes, from jigsaw
puzzles to word and
number games.
△ Multiplayer
Some games you play by yourself, but others let you
compete against other players. You can use Python to
build multiplayer games and challenge your friends.
▷ One button
With Python, you can build fun,
action-packed games that only
need one button to be played.
These games are so addictive,
you’ll want to play them over
and over again.
△ Platform
Platform games, such as racing games, create
the illusion of speed by making the background
scroll past the player’s viewpoint. The gameplay
generally involves moving around obstacles or
jumping over them.
◁ Strategy
A strategy game is all
about decisions. You
need to plan ahead
and make the right
choices to win.
GAMING IN PYTHON
Python modules
Python has bundles of code called “modules”
that help you complete common coding
tasks. You can use these modules by
importing them into your programs.
Here are some Python modules that you
might find useful.
15
EXPERT TIPS
Downloading modules
Python comes with several built-in modules
for developing games, such as Pyglet. But
some other modules, like Pygame, have to
be downloaded separately.
▽ Pygame
Pygame is designed for writing games in Python.
With this module, you can easily add and control
game characters, update scores and timers, use
special animations and graphics, and use gamepads
and joysticks with your games. It is not a built-in
Python module, so it needs to be installed separately.
▷ Math
Math is a standard Python
module that can be used to
perform simple calculations
in games. However, you might
need to use other modules for
trickier calculations.
◁ Pygame Zero
Pygame Zero is a great module for
beginner game programmers. It’s a
simplified version of Pygame, which makes
it even easier to get started by hiding some
of Pygame’s more complicated features. It
comes with several tools that are useful for
beginners, but it’s also powerful enough
to build some impressive games.
▷ Random
This module can pick a random
number or shuffle a list into a
random order. It is great for
adding an element of chance
to a game. Use it when you
want to simulate rolling dice
or when choosing a random
enemy for the player to face.
◁ Tkinter
◁ Time
This module provides tools to
work with time and dates in
a program. For example, you
might need to calculate how
many seconds have passed
since a game started.
This tool is used to build
simple graphics in games
to create Graphical
User Interfaces (GUIs,
pronounced “goo-eys”)
that let users interact
with, and control,
Python programs.
16
G E T T I N G S TA R T E D
Installing Python
LINGO
IDLE
The games in this book use Python 3. It’s
free, and you can download it from the
Python website. Follow the instructions
that match your computer. Never install
any program unless you have the computer
owner’s permission.
When you install Python 3, you will
also get another free program called
IDLE (short for Integrated Development
Environment). Designed for
beginners, IDLE includes a basic
text editor that allows you to write
and edit Python code.
Z
Z
Z
Installing Python on Windows
First you need to find out if your computer uses the
32-bit or 64-bit version of Windows. Go to the Start
menu, then Computer, Properties, and choose
System if the option appears.
1
Download Python
Go to www.python.org and click on Downloads. Click
on the latest version of Python for Windows. It should
start with the number 3. Select executable installer
from the different installer options that appear.
2
The version number might not be
exactly the same as this one—just
make sure it has 3 at the beginning.
•
Click the
installer.
Python 3.6.2 - 2017-05-15
• Windows x86 executable installer
• Windows x86-64 executable installer
3
Use this installer if
you have a 64-bit
version of Windows.
Use this installer if
you have a 32-bit
version of Windows.
Install Python
Open the installer file, then click Custom
Installation, then Next until you get to Advanced
Options. Leave the checked boxes as they are, but
make sure “Install for all users” and “Add Python to
environment variables” are also checked. Then
click Install and Next at each prompt.
Start IDLE
Once the installation process is complete,
open IDLE by searching for it or going to
the Start menu, choosing All Apps, then
selecting IDLE. A window like the one
below should appear.
Python 3.6.2 Shell
IDLE
File
Edit
Shell
Debug
Window
Help
Python 3.6.2 (v3.6.2:5fd3365926, Aug 15 2017, 00:45:10) [MSC v.1900 32 bit
(Intel)] on win32
Type "copyright", "credits" or "license()" for more information.
>>>
I N S TA L L I N G P Y T H O N
Installing Python on a Mac
EXPERT TIPS
Before you install Python 3 on a Mac, you need to check
which operating system your Mac uses. To do this, click
the Apple icon in the top left of the screen and choose
About This Mac from the drop-down menu.
1
Download Python
Go to www.python.org and click on Downloads.
Click on the version of Python 3 that matches your
operating system. The “Python.pkg” file will download
to your Mac automatically.
Raspberry Pi
If you’re using a Raspberry Pi computer,
then you can skip the download
step because Python 2 and Python 3
come preinstalled on the machine.
Remember this book uses Python 3, so
make sure you open the right version.
You’ll find Python 3 in the Applications
menu on your Raspberry Pi. Open it
now and check that it works.
The version number might not be exactly
the same as this one—just make sure it
has a 3 at the beginning.
•
2
Where should
I plug this in?
Python 3.6.2 - 2017-08-15
• Download macOS X 64-bit/32-bit installer
Install Python
Double-click the “.pkg” file in the Downloads folder
to start the installation. Select Continue and then
Install to accept the default settings.
Click the package
to run the installer.
I better
get going!
3
Start IDLE
Once the installation is complete, check that it was
successful by opening the IDLE program. Search for
it in Spotlight or select the Applications folder, then
the Python folder, and double-click IDLE. A window
like this should appear.
Python 3.6.2 Shell
IDLE
File
Edit
Shell
Debug
Window
Help
Python 3.6.2 (v3.6.2:5fd3365926, Aug 15 2017, 13:38:16)
[GCC 4.2.1 (Apple Inc. build 5666) (dot 3)] on darwin
Type "copyright", "credits" or "license()" for more information.
>>>
17
18
G E T T I N G S TA R T E D
Installing
Pygame Zero
EXPERT TIPS
Admin access
Now it’s time to add some extra tools to
help you build great games. In this book,
you’ll need two additional modules—Pygame
and Pygame Zero. These are not included
with Python, so you need to install
them separately.
Make sure you're signed into your
computer as an admin; otherwise,
the system won't let you install
things properly. Always ask
permission before installing new
software on someone's computer.
ACCESS DENIED
Installing Pygame Zero on Windows
Follow these steps to install the latest versions of
Pygame and Pygame Zero on your Windows computer.
Your machine needs to be connected to the Internet
to complete some of these steps.
1
Open the Command Prompt
Click Start. Scroll down and open the Windows
System folder. Click Command Prompt. If you
can’t find it, try searching for it. You’ll need to
type in some commands and press Enter to
run each one. Make sure you spell everything
correctly and put spaces in the right places
or it won’t work.
2
Install a package manager
A package manager called “pip” should come
with Python when you install it. It’s a tool that
makes it easier to install Pygame Zero and other
Python modules. Type this command into the
Command Prompt and press Enter—it will
check if pip is on your computer and install
it if it is not.
Command Prompt
c:\
python -m pip install -U pip
Look out for
this thumbnail
in the menu.
3
Install Pygame
Once the package manager is installed,
type the following command and press
Enter. This uses pip to install Pygame.
pip install pygame
4
Install Pygame Zero
Finally, type this command. When you
press Enter, this will install Pygame Zero,
also known as pgzero for short.
pip install pgzero
I N S TA L L I N G P YG A M E Z E R O
Installing Pygame Zero
on a Mac
Follow these steps to install the latest
versions of Pygame and Pygame Zero
on your Mac. Your machine needs
to be connected to the Internet to
complete some of these steps.
1
2
3
Open Terminal
You’ll need to use the Terminal app to
install the modules. You can find it in your
Applications folder, or you can search for
it with Spotlight. Follow the steps below,
making sure all the spellings are correct
and the spaces are in the right place.
Install a package manager
Homebrew is a package manager tool
that makes it easier to install Pygame Zero
and other Python modules. Type in the
command at right and press Enter to
install Homebrew. It might ask you to
enter your password again, and it will take
a short while to install, so don't panic if
nothing happens right away.
Check that Python 3 is installed
Homebrew will check if Python 3 is
already installed on your Mac and will
install it if it’s not there. Even though
you’ve already installed Python, it’s
worth checking just to be sure.
4
Install other tools
Type in this command next and press
Enter. It uses Homebrew to install some
tools that will be needed by Pygame Zero.
5
Install Pygame
Now it’s time to install Pygame. Type
in this command and press Enter.
6
Install Pygame Zero
Finally, this last command will install
Pygame Zero.
19
EXPERT TIPS
Having trouble?
Installing these modules might be a bit tricky at first. If
you’re having trouble, you can get the most up-to-date
installation instructions on the Pygame Zero website:
https://pygame-zero.readthedocs.io
This is what the
Terminal app
thumbnail looks like.
>_
Type this line carefully in the
Terminal window and check for any
spelling errors and extra spaces.
Rabiahma – bash – 80x24
Last login: Thu Sep 14 11:22:51 on ttys000
LC-0926:~ rzvz ruby -e "$(curl -fsSL https://raw.git
hubusercontent.com/Homebrew/install/master/install)"
This should fit
on one line when
you type it in.
brew install python3
Don’t put a
space before 3.
brew install sdl sdl_mixer sdl_sound sdl_ttf
pip3 install pygame
I N S TA L L I N G
pip3 install pgzero
20
G E T T I N G S TA R T E D
Using IDLE
Look at
my pretty shell!
In IDLE, you can work in two different windows.
The editor window can be used to write and
save programs, while the shell window runs
Python instructions immediately.
The shell window
▽ Working in the shell
You can use the shell window to test out
snippets of code before you add them into
a bigger program. The code you type can
be run right away, and any messages
or “bugs” (errors) are displayed.
When you open IDLE, the shell window pops up.
This is the best place to get started because you
don’t have to create a new file first. You just type
the code directly into the shell window.
Python 3.6.2 Shell
IDLE
These four
lines of code
are a simple
drawing
program—try
it out for
yourself.
File
Edit
Shell
Debug
Window
Help
Python 3.6.2 (v3.6.2:5fd3365926, Aug 15 2017, 13:38:16)
[GCC 4.2.1 (Apple Inc. build 5666) (dot 3)] on darwin
Type "copyright", "credits" or "license()" for more information.
>>> from turtle import *
>>> forward(200)
This line
shows the
version of
Python
you have.
The text here
will depend
on your
operating
system.
>>> left(90)
You type
in code at
the >>>
prompt.
>>> forward(300)
>>>
EXPERT TIPS
Different windows
To help you know which window you should
type your code in, we’ve given each window
in IDLE a different color.
>>> print("You've unlocked a new level!")
>>> 123 + 456 * (7 / 8)
>>> ''.join(reversed("Time to play"))
Shell window
Editor window
△ Give the shell a test run
Type each of these code snippets into the shell window
and press Enter after each one. The first line displays a
message and the second line does a calculation. Can you
figure out what the third line does?
USING IDLE
The editor window
▽ The editor window
To open the editor window
in IDLE, click on the File menu at
the top and choose New File.
An empty editor will then appear.
You’ll use the editor window to
write the programs for the games
in this book.
The shell window can’t save your code, so when you
close it, the code you typed is gone forever. When you
are working on a game, you should use IDLE’s editor
window. This will let you save your code. It also has
built-in tools to help you write your programs and
troubleshoot any errors.
You type in the code
here. This program
prints a list that tells
you which numbers
are even and which
ones are odd.
The name of the
file is shown here.
You can run Python programs from
this menu, but you will run Pygame
Zero programs a different way.
EvensandOdds.py
IDLE
File
Edit
Format
Run
Window
for count in range(10):
if ((count % 2) == 0):
Anything you tell
Python to print
gets displayed in
the shell window.
21
Help
The menu bar for
the editor window is
different from the one
for the shell window.
print(count)
print("is even")
else:
print(count)
print("is odd")
EXPERT TIPS
Colors in the code
IDLE automatically colors
the text to highlight
different parts of the code.
The colors make it easier to
understand the code, and
they’re useful when you’re
trying to spot mistakes.
Symbols and names
Most code text is colored
black.
Output
Any text produced when
a program runs is blue.
Built-in commands
Python commands,
such as print(), are
shown in purple.
Keywords
Certain words, such as if and
else, are special Python keywords.
They are shown in orange.
Errors
Python uses red to
alert you to any errors
in your code.
Text in quotation marks
Any text in quotation
marks is green. These are
called strings.
22
G E T T I N G S TA R T E D
Your first program
After you’ve installed Python, Pygame,
and Pygame Zero, follow these steps
to write your first Python program.
This simple program will display a
message on the screen.
EXPERT TIPS
Type carefully
Make sure you type all your code
exactly as it’s written in this book.
The grid will help you get it all correct.
A tiny typo in just one line of code can
cause a whole program to crash.
How it works
Start
This Python program will check if everything
is set up properly so you can start building
some games. It uses Pygame Zero to display
the word “Hello” on the screen.
1
Draw a message
on the screen
Set up a folder
Before you start, create a folder called python-games
somewhere easy to find, such as on your Desktop.
Create another folder within your python-games
folder and call it hello.
△ Hello flowchart
When building a game, programmers use
diagrams called flowcharts to plan their game
and show how it works. Each step is shown in
a box, with an arrow leading to the next step.
More complicated games might have steps
with questions and more than one arrow
leading to different boxes, depending on the
answer to the question.
Desktop
python-games
hello
2
Start IDLE
Open IDLE on your
computer. From the
File menu, choose
New File to create an
empty editor window
where you can write
your program.
End
File
Hello!
New File
Open...
Open Module...
Recent Files
Class Browser
▶
YO U R F I R S T P RO G R A M
3
Type the first line of code
Write this first line of code that tells Python
to show, or “draw,” something on the
screen. Press Enter when you’re done.
23
Here we go!
def draw():
This line of code is used
to print something on
the screen.
4
Type the second line of code
Then type in this second line of code. Check
that it starts with four spaces. This is called
an “indent,” and your code won’t work
without it!
EXPERT TIPS
def draw():
screen.draw.text("Hello", topleft=(10, 10))
Add four blank spaces
here if IDLE hasn’t
done it automatically.
5
Make sure you
have two closing
parentheses here.
Save the file
Now let‘s save the file. Go to the File menu and
choose Save As.... Name the file hello.py
and save it in the folder you created earlier.
Save As:
There should be four blank spaces at the
start of the second line of your code. This
is called an “indent.” Python uses them to
separate different blocks of code. Spaces
and indents are very important—your code
will not work if you miss them or put them
in the wrong place. They’re one of the most
common bugs in Python programs!
hello.py
Tags:
Where:
Indents
When you save a program,
IDLE adds “.py” to the end
automatically, so you don‘t
have to type it in.
hello
Cancel
Save
EXPERT TIPS
Saving your code
Always save your code before you run it,
especially after you make any changes.
If you don’t, Python will run an out-of-date
version of your code.
Hey, grab on!
I’ll save you!
24
G E T T I N G S TA R T E D
Running your program
Because your games use Pygame Zero,
you usually have to run them in a different
way from normal Python programs. It isn’t
difficult once you get used to it, however.
6
Open Command Prompt or Terminal window
To run the program, you can use the command line.
If you’re using a Windows computer, this is in the
Command Prompt app. If you’re on a Mac, open
the Terminal app.
>_
c:\
This is what the icon
for Command Prompt
looks like.
7
8
Type in the Pygame Zero command
To tell Pygame Zero to run the game, type
pgzrun into the command line and leave
a space, but don’t press Enter yet!
This is what the icon
for the Terminal
window looks like.
Sanjay – bash – 80x24
Last login: Sun Sep 3 17:18:36 on ttys000
LC-0797:~ sanjay$ pgzrun
Don’t forget to leave
a space after pgzrun.
Drag and drop the IDLE file
Keep the app open, and using Explorer (Windows) or
Finder (Mac), go to the folder where you saved your
program. Once you find it, drag and drop the .py file
into the command line.
Sanjay – bash – 80x24
python-games
Last login: Sun Sep 3 17:18:36 on ttys000
LC-0797:~ sanjay$ pgzrun User/Documents/python-games/hello.py
Name
hello
hello.py
Drag and drop hello.py
into the Command Prompt
or Terminal window.
9
Run the program
Now that you’ve typed in the pgzrun command
and your computer knows where to find the IDLE
file, press Enter. This will launch Pygame Zero.
10
The location of your
IDLE file will appear here
when you drop it in.
Final screen
If your program is working correctly, you’ll see
a window with a “Hello” message written in the
top-left corner of the screen. Good job! Now
it’s time to become a Python games coder!
YO U R F I R S T P RO G R A M
25
EXPERT TIPS
Rerunning programs
When you’re building a program, you need to run the code
frequently to check for bugs. To save time, you can press the
Up arrow key in Command Prompt or Terminal to see your
recent commands. You can then press Enter to run one of
them again. If your game is still running, you need to close it
before rerunning your code. If you don’t, nothing will happen!
Running your program using IDLE
It’s possible to run your Pygame Zero programs using IDLE. To do
this you need to add two extra lines to your code. It’s a good idea to
wait until you have finish writing your program before doing this.
1
Type import pgzrun at the very top of your program and
pgzrun.go() at the very end. The entire code for your game
should now sit between these two lines.
This should now be the
first line of your program.
2
To run the game in IDLE go to the
Run menu and click Run Module,
or just press the F5 key.
Run
import pgzrun
Python Shell
def draw():
screen.draw.text("Hello", topleft=(10, 10))
Check Module
Run Module...
pgzrun.go()
This should now be the
last line of your program.
IMPORTANT!
Fix mistakes
If nothing happens when you run one of your programs, or if you
get an error message—don’t panic! It’s normal to experience
errors (these are called “bugs”) when coding a program. If an error
message appears, ask yourself the following questions:
▪ Does the code match the given example exactly?
▪ Have I saved the program in the right folder?
▪ Have I typed pgzrun correctly?
▪ Are Pygame and Pygame Zero installed correctly?
I think there’s some bug
spray on pages 44–47!
F5
Learning
the basics
P
Y
T
H
O
N
28
LEARNING THE BASICS
Creating variables
Variables are used to store and label pieces
of information. You’ll use them a lot in your
code—for example, to hold your current score
or keep track of how many lives you have left.
How to create a variable
1
2
Assign a value
Open IDLE’s shell window. Type this line
of code to create a variable called score
and assign a value to it.
2
5
You need to give each variable a name that describes
what data is stored inside it. What the variable stores is
called its value. Type the name followed by an equals
sign, then type the value, with a space between each
part. This is called “assigning a value” to the variable.
△ Storage box
A variable is like a box with a name label.
You can store data in the box and then use
its name to find the data again when you
need to use it.
>>> score = 0
This is the
variable’s name.
Print the value
Now type print(score) into the window after
the code you typed in Step 1. Press Enter to
see what happens.
This is the value
stored in the variable.
>>> score = 0
>>> print(score)
0
The print() function displays the value
of the variable in the parentheses.
This is the
value of score.
EXPERT TIPS
Naming variables
Always choose a meaningful name
for each variable in your programs.
For example, a variable for tracking the
number of attempts a player has left
could be called attempts_remaining,
rather than just attempts or a. Variable
names can contain letters, numbers, and
underscores, but they should always start
with a letter. Follow these rules and you
won’t go wrong.
Dos and don’ts
▪ Always start the variable’s name with a letter.
▪ Any letter or number can be used in the name.
▪ Symbols such as -, /, #, @ aren’t allowed.
▪ Do not use spaces. An underscore ( _ ) can be used instead.
▪ Uppercase (capital) and lowercase letters are different.
Python will treat Score and score as two different variables.
▪ Avoid words that are used in Python or Pygame Zero as
commands, such as “function” or “screen.”
C R E AT I N G VA R I A B L E S
29
Using numbers
Variables can be used to store numbers,
which can then be used in calculations. You
can use them with symbols, just like you do
in math. Be careful with multiplication and
division, though, because they use different
symbols from the ones you use at school.
1
A simple calculation
Type this code into the shell window. It
uses two variables, x and y, which store
integers to perform a simple calculation.
Press Enter to see the answer.
>>> x = 2
>>> y = x * 3
>>> print( y)
Create a new variable, x,
and assign the value 2 to it.
Multiply x by 3 and assign the
result to another variable, y.
Symbol
Meaning
+
add
–
subtract
*
multiply
/
divide
2
Change a value
To change the value of a variable, just assign a
new value to it. In this code, assign the value 5
to x. Print the value assigned to y again. What
do you think the result will be?
>>> x = 5
>>> print(y)
Change the
value of x.
6
6
Print the value
assigned to y.
The result hasn’t changed—
next we’ll find out why.
The result of
the calculation.
*
3
=
Update the value
The value of y needs to be updated to
get the correct result. To do this, you need
to run the y = x * 3 calculation again. Now
the code assigns the new value to y after x
has been changed.
LINGO
Integers and floats
In coding, different types of numbers can be
stored in variables. Whole numbers are called
“integers,” and numbers with a decimal point
in them are called “floats.” Integers are usually
used to count things, like a player’s score,
whereas floats are usually used for
measurements, such as temperature.
1 sheep
(an integer)
>>> x = 5
>>> y = x * 3
>>> print(y)
15
You need to redo the
calculation to update
the value of y.
0.5 sheep
(a float)
30
LEARNING THE BASICS
Working with strings
A string is any data made up of a sequence of letters
or other characters. Words and sentences are stored
as strings. In Python, most programs use at least
one string. Any character that you can type on
your keyboard can be stored in a string.
1
2
Strings in variables
Strings can be assigned to variables. Type this code
into the shell window. It assigns the string Martin
to the name variable and then displays it. Strings
must be written between quotation marks to show
where they start and end.
Joining strings together
Variables can be combined to create new ones.
For example, you can add two strings and store the
combination in a new variable. Type this code into
the shell window to try this out. You can change the
greeting and the name to make a new message.
Y
P
T
>>> name = "Martin"
>>> print(name)
H
O
N
Quotation marks
tell the computer
that it’s a string.
Martin
Press Enter to
print the string.
Remember the space
after the greeting.
>>> greeting = "Hello "
>>> name = "Martin"
>>> message = greeting + name
>>> print(message)
Hello Martin
Remember the quotation
marks, and leave a space
after Hello.
message is a new variable
that contains the greeting
and name variables.
EXPERT TIPS
Length of a string
For some programs, it’s useful to be able to count
the number of characters in a string. You can do
this using the function len(). A function is a useful
operation that contains multiple lines of code,
so you don’t have to enter them manually. To
find out the number of characters in the string
Hello Martin, type this line of code into the shell
after you’ve created the string, then hit Enter.
>>> len(message)
12
The number
of characters,
including spaces,
is counted.
What’s the weather
like up there?
!
The + symbol can
be used to join
strings together.
C R E AT I N G VA R I A B L E S
Making lists
A list is used to store a collection of data. It can
hold many different values and keep them in order.
For example, a list can store a deck of cards for a
game, such as Snap, so the code knows which card
to deal next. The position of each value in the list
is identified with a number, starting from 0. You
can use these numbers to change list values.
1
More than one variable
Imagine you’re coding a multiplayer game
and want to have a different variable for
each card. You would need 52 variables to
store a whole deck of cards, but we’ll just
work with six for now.
>>> card1 = "1 hearts"
>>> card2 = "2 hearts"
>>> card3 = "3 hearts"
There’s no
need to type
this code out.
>>> card4 = "4 hearts"
>>> card5 = "5 hearts"
>>> card6 = "6 hearts"
2
List in a variable
It would be much easier to use a list to store all the
values of the cards instead of setting up so many
variables individually. To create a list, surround the
values you want to store with square brackets.
The values must be
separated by commas.
>>> cards = ["1 hearts", "2 hearts", "3 hearts", "4 hearts", "5 hearts", "6 hearts"]
The list is assigned to
the variable cards.
This line gets the first
value in the list.
3
Getting items from a list
It’s easy to work with a list once you have
all your values in it. To get an item from a
list, type the name of the list, followed by
the item’s position in the list within square
parentheses. But watch out—in Python, the
first position in a list is 0, not 1. Now try
getting different cards out of your cards list.
>>> cards[0]
>>> "1 hearts"
>>> cards[5]
>>> "6 hearts"
This is the last
value in our list.
For our small list, the last
position is 5, but for the entire
cards list it would be 51.
31
32
LEARNING THE BASICS
Making decisions
Playing a game involves making decisions
about what to do next. These are often
based on answers to questions. For
example, “Do I have any lives left?”; “Is
someone chasing me?”; “Have I beaten
the highest score?”
Comparisons
Computers also make decisions about what to
do next by asking questions. These questions
usually involve comparing two values. For
instance, is one number bigger than the other?
If it is, the computer might skip a block of code
that it would otherwise have run.
Which door should
we go through?
Variable
>>> answer_one = True
>>> answer_two = False
△ Boolean values
The questions that computers ask only
have two possible answers: True or False.
Python calls these two values Boolean
values, and they must always start with
a capital letter. You can store a Boolean
value in a variable.
Symbol
Meaning
==
equal to
!=
not equal to
<
less than
>
greater than
△ Logical operators
The symbols and words shown here are
called “logical operators,” and they help
computers make comparisons in order
to ask questions.
Boolean value
EXPERT TIPS
Equals signs
In Python, there are two types of equals sign: a single equals
sign = and a double equals sign ==. These signs have different
meanings. You use a single equals sign when you want to store
a value in a variable. For example, lives = 10 stores the value
10 in the variable lives. However, use a double equals sign
when you want to compare two values.
This sets the
value of
the variable.
This compares your
age with the variable.
>>> age = 10
>>> if age == 10:
print("You are ten years old.")
The code prints the
message if the two match.
MAKING DECISIONS
Monsters and coins
LINGO
Let’s try an example in the shell window. You
can use the variables monsters and coins
to represent three monsters and four coins,
respectively. Type in the following code.
>>> monsters = 3
>>> coins = 4
This value is stored
in the variable
monsters.
Boolean expressions
Statements that contain variables and values
and use logical operators always give you a
Boolean value—True or False. Because of this,
these statements are called Boolean expressions.
All of the statements about monsters and coins
in the examples are Boolean expressions.
coins is a variable.
This variable
stores the
number of coins.
>>> coins > monsters
True
▽ Let’s compare
Now type the following lines of code to compare
the values in the two variables. After typing each
line, press Enter and Python will tell you if the
statements are True or False.
>>> coins > monsters
True
>>> monsters == coins
False
True is a
Boolean value.
monsters is a
variable.
> is a logical
operator.
This expression is
True because the
number of coins is
greater than the
number of monsters.
This expression
is False because
the number of
monsters and the
number of coins
aren’t equal.
▽ Multiple comparisons
In Python, you can also combine more than
one comparison by using the logical operators
and and or.
>>> (monsters == 3) and (coins == 4)
>>> monsters < coins
True
33
This expression
is True because
the number of
monsters is less
than the number
of coins.
True
When using or, only
one of the comparisons
needs to be correct for the
Boolean value to be True.
When using and, both
the comparisons need
to be correct for the
Boolean value to be True.
>>> (monsters == 7) or (coins == 4)
True
34
LEARNING THE BASICS
Level up
Imagine you’re creating a game that has two levels. To get
to Level 2, you need to have at least four magic snails and
a score of more than 100 points. At this point, you have
110 points but only three magic snails. Use the shell
window to see if you can still get to Level 2. First, create
variables for the score and number of snails collected and
assign the correct values to them. Then type the rules for
getting to Level 2 as a Boolean expression.
Store values
in variables.
L2
L1
>>> score = 110
>>> snails = 3
>>> (score > 100) and (snails >= 4)
False
This is a Boolean expression
meaning “score greater
than 100 and snails more
than or equal to 4.”
This shows you cannot
progress to Level 2 yet.
Branching
Sometimes you need to make decisions when
playing a game. Should you turn right to
investigate the library or turn left to look at
the kitchen? Computer programs often contain
code that runs only in certain situations. This
means the computer makes decisions about
which parts of the code to run.
◁ Eye on the ball
Imagine you’re playing a soccer game and you need to
decide which way to aim the ball at the goal. You could
ask yourself, “Is the goalkeeper near the left side of the
goal?” If he is, you aim at the right side of the goal. If
he isn’t, you aim left. In Python, the different routes
through a program lead to different blocks of code. The
computer uses a Boolean expression, or a condition, to
decide which blocks to run.
35
MAKING DECISIONS
▽ One branch
The simplest type of branching command is an if
statement. It only has one branch, which the computer
takes if the condition is True.
Behold! I grant
thee the title...
Enchanter!
▽ Two branches
What if you want the program to do one thing if a
condition is True, but another if it’s False? In this case,
you need a command with two possible branches,
called an if-else statement.
game_over = True
if game_over:
print("Game Over!")
else:
This block runs
if the condition
is False.
print("Keep playing!")
This comparison
is the condition.
spells = 11
if (spells > 10):
print("You gained the title Enchanter!")
This branch runs if
the condition is True.
How it works
In this example, the program checks to see the number
of spells you’ve cast. If it’s more than ten, the program
prints “You gained the title Enchanter!” If the number
of spells you’ve cast is less than ten, the message
is not printed.
How it works
In this example, there’s a variable
called game_over, which is set to
True. The if statement checks to
see if game_over is True. If it is, the
program prints “Game Over!” If it
isn’t, the else statement runs to
print “Keep playing!” Try running this
code with game_over set to True,
then False, to see this in action.
GAME
OVER!
This is the first condition.
ghosts = 3
if ghosts > 1:
print("It’s so spoooooky!")
elif ghosts > 0:
print("Get that ghost!")
else:
print("Ghosts all gone!")
This block runs
if the second
condition is True.
This block runs if
both conditions
are False.
◁ More than two branches
When there are more than two possible paths, the
command elif (short for “else-if”) can be used in
your program. In the following example, you need
to capture several ghosts in one go.
How it works
In this program, the variable ghosts has been set
to 3, so the first branch is True and the program
prints “It’s so spoooooky!” But if the value in ghosts
was 1, the first branch would be False, so the
second branch would run, printing “Get that ghost!”
If neither of the above branches are True, the
program moves on to the third branch to print
“Ghosts all gone!” An elif statement must always
come after if and before else.
36
LEARNING THE BASICS
Playing with loops
When you’re coding a game, you often need
to run the same bit of code several times,
but it would be pretty boring if you had to
type it in every single time. Luckily, you can
use a loop to run the same block of code
over and over again. There are many
different types of loops.
Just three more laps.
I mean loops!
“For” loops
When you know exactly how many times you
want a loop to repeat, you can use a for loop. In
this example, the code prints “You are the high
scorer!” ten times. Try out the code for yourself
in the shell window.
>>> for count in range(1, 11):
print("You are the high scorer!")
This is the
loop variable.
The code that gets
repeated is known
as the “loop body.”
How are you
doing that?
Loop body
The block of code that gets repeated in a loop is
called the loop body. You must always indent the
commands in the body four spaces from the
beginning of the line that starts the for loop.
Loop variable
The loop variable keeps track of how many
times the loop has run so far. At the start of the
loop, it’s equal to the first number in the range.
The second time around, it’s equal to the
second number in the range, and so on. Once
it completes the second-to-last number in the
range, the loop stops.
EXPERT TIPS
Range
In Python, the word range followed
by two numbers in parentheses stands
for “all the numbers in the list from the
first number to the second-to-the-last
number.” Therefore, range(1, 5)
contains the numbers 1, 2, 3, and 4,
but not 5, so the loop runs four times.
37
P L AY I N G W I T H L O O P S
Looping over a list
Page 31 will
help you out
with lists.
Gaming programs often use a collection
of items grouped together in a list. If you
want to do something with each item
on the list, you can use a for loop.
Listing robots
In this example, there is a list that contains
the names of three robots that the player
has to escape from in a game.
Python will add
one of the robots’
names here.
>>> robots = ["Bing", "Bleep", "Bloop"]
>>> for robot in robots:
print("I am a robot. My name is " + robot)
robot is a temporary variable
that moves along the robots
list each time the loop runs.
How it works
We create a temporary variable called
robot that holds a single item in the
list. The value in robot is updated
each time around the loop, so that it
holds Bing, then Bleep, and finally
Bloop. Once it reaches the end of the
list, the loop stops.
Looping over two lists
Python can loop through a list from start to finish more
or less automatically. But if you want to loop through
two lists at once, you need to use an extra variable to
tell Python to move through both lists.
Robots with colors
In this example, we have two lists. One is called robots and
holds the names of the robots. The other is called colors and
tells you the color of each robot. This program uses a variable
called index to move through both lists, printing out each
robot’s name and also what color it is.
index will help Python
move through both
lists in order.
The index variable
keeps track of the
position each list is at.
>>> robots = ["Bing", "Bleep", "Bloop"]
>>> colors = ["red", "orange", "purple"]
>>> index = 0
This line updates
index so Python
moves through the
lists with each loop.
>>> for each in robots:
print("My name is " + robots[index] + ". I am " + colors[index])
index = index + 1
38
LEARNING THE BASICS
How it works
robots[index] and colors[index] both use the value
of index to decide which item in their list to print.
Since index is set to 0 to begin with, both lists will
start with the first item—remember the first position
in Python lists is always 0, not 1. Since Bing is at
position 0 of the list robots and red is at position 0
of the list colors, that means Bing is red. Each time
the loop runs, it adds 1 to index, moving each list
onto the next item, so Bleep will be orange and
Bloop will be purple. The loop will continue until
it reaches the end of the lists.
“While” loops
Sometimes, while coding a program, you
might not know exactly how many times
you want a loop to repeat. Don’t worry! In
this case, you can use a while loop.
Loop condition
A while loop includes a question whose answer can either
be True or False. This is called a loop condition. The while
loop will only start if the answer to the loop condition is
True. Imagine you are playing a game where a castle is
guarded by a dragon that checks if you have the magic
key. “Do you have the magic key?” would be the loop
condition and the castle would be the loop body. If you
have the magic key, the loop condition is True and you
can enter the castle. But if you don’t have the key, the
loop condition is False, so you can’t get into the loop!
Nobody enters without
the magic key!
Dude, when are
we supposed
to stop?
EXPERT TIPS
Indentation error
Just like the for loop, the code in
the body of a while loop must be
four spaces further in than the line
starting the loop. If you don’t do this,
Python will show an error message
saying “unexpected indent.”
SyntaxError
unexpected indent
OK
P L AY I N G W I T H L O O P S
Balloon fight
In this example, the
program asks if you want
to throw a water balloon.
If your answer is y, it prints
“Splash!!!” and asks if you
want to throw another
balloon. If your answer
is n, the program prints
“Goodbye!” and ends.
39
This line gets the value of
answer (used in loop condition).
answer = input("Throw a water balloon? (y/n)")
while answer == "y":
print("Splash!!!")
answer = input("Throw another water balloon? (y/n)")
print("Goodbye!")
When the loop is complete,
this line prints “Goodbye!”
It’s really wet
in here!
Infinite loops
Sometimes, you might want a loop
to repeat as long as the program is
running. This can be done with an
infinite loop. You can make an infinite
loop by setting the loop condition
to True, so that it keeps repeating
a block of code forever!
Making an escape
If you don’t want to run an infinite loop,
it’s important to make sure the body of a
while loop does something that could make
the loop condition False. But don’t worry if
you accidentally code a program with an
infinite loop—you can escape it by holding
down the Ctrl key and pressing the C key
along with it.
This line gets the new
value of answer (used
in loop condition).
How it works
The loop condition here is answer == "y", which means
you want to throw a water balloon. The loop body prints
“Splash!!!” to show a balloon being thrown and asks if
you want to throw another. If your answer is y, the loop
condition is True again and the loop is repeated. If your
answer is n (or anything other than y), the loop condition
is False and the program exits the loop and prints
“Goodbye!” before ending.
>>> while True:
print("This is an infinite loop!")
There is no False
option to escape
the loop.
They got
away!
40
LEARNING THE BASICS
Functions
LINGO
Function terms
Functions are really handy tools for all coders.
They let you name useful chunks of code so
that you can use them over and over again
without having to type the whole thing out
each time—you just have to type in the name!
Python comes with some built-in functions,
but you can also write your own to handle
tasks specific to your games.
Call When you want to use a
function, you “call” it by typing
the name of the function,
followed by parentheses, which
may contain a parameter.
Define When you use the
def keyword and write your
own code for a function, you
are “defining” that function.
Using functions
When you want to use one of Python’s built-in functions,
all you need to do is “call” it by typing out its name
followed by a pair of empty parentheses. This tells Python
to run the code saved in that function. If you need to
give a function some data to use, it goes inside the
parentheses. This is called a “parameter.”
Parameter A parameter is
a piece of data (information)
that you give a function to use.
Return value A return value
is data that you pass from a
function back to the main code
by using the keyword return.
Built-in functions
Python comes with a number of built-in functions.
They allow you to perform a variety of tasks, from
printing messages to converting one type of data
to another.
This calls the print() function
with a string parameter.
>>> print("This is a parameter")
This is a parameter
The string parameter
is printed.
△ print()
One of the most commonly used functions is print().
This function lets you display a string (a series of
letters, numbers, or other characters) on the screen.
The string is a parameter in this case.
I need to build this
very carefully!
41
FUNCTIONS
This is a variable
that will later store
the player’s name.
▷ input()
This function lets the player enter information for the
game to use, rather than the coder putting it in the
original code. For example, imagine you’re creating
a game and you want to create a variable to store
the player’s name, but you don’t know what they’re
called. You can use input() to make the game ask the
player what their name is. Their answer becomes a
return value, which the function will then assign to
the name variable.
input() asks the
user what their
name is.
>>> name = input("What is your name?")
What is your name?Ben
>>> print(name)
You can type your
own name in here.
Ben
input() has assigned the
answer to the name variable.
Another way to call functions
Some types of data, such as integers and strings, have their
own built-in functions that are used to manipulate or
change that data. These are known as “member” functions
and can be called by placing a dot immediately after the
data, followed by the name of the function and a pair of
parentheses. Try these out in the shell window.
Members only
>>> "functions are fun".count("fun")
>>> "blue".upper()
2
'BLUE'
This is the new string, all in capitals.
The string fun appears twice.
△ count()
This function is used with strings. It is called on one
string, with another string as a parameter of the
function count(). The return value tells you how many
times the second string appears in the first string.
A list of numbers is
assigned to a variable.
The reverse function
is called on the list
of numbers.
△ upper()
This function takes an existing string and returns a new
string, replacing all the lowercase letters with uppercase
(capital) letters.
The function has two parameters,
which are separated by a comma.
>>> countdown = [1, 2, 3]
>>> countdown.reverse()
>>> message = "Coding makes me happy"
>>> print(countdown)
>>> message.replace("happy", ":D")
[3, 2, 1]
'Coding makes me :D'
△ reverse()
You can also call a member function on a variable.
In this example, the function reverse() is used
to reverse the order of the list of numbers stored
in the variable countdown.
△ replace()
For this function, you need two parameters—the first is
the part of a string you want to replace, and the second
is what you want to replace it with. The function returns
a new string with the replacement made.
42
LEARNING THE BASICS
Making your own functions
EXPERT TIPS
There isn’t a built-in function for everything,
so you need to know how to write, or “define,”
your own. A function should have one clear
purpose and a name that describes what it
does. Follow these steps to create a function
that calculates a player’s score.
1
Define the function
Let’s create a function to keep score in a game.
Open an editor window in IDLE and save it as
functions.py. Then type in the code below,
making sure you get all the indents right.
After each step, save the file, go to the
Run menu, and click Run Module.
Naming your functions
It’s important to give your functions
accurate names that explain what they do.
This will help you understand the code.
Names can contain letters, numbers, and
underscores, but they should always begin
with a letter. You can’t use spaces, so if
there are multiple words in the name
of your function, separate them by using
underscores instead. For example, if you
were creating a function to end the game,
you could name it game_over().
def fruit_score():
Use the def keyword
to define a function.
This function doesn’t
take a parameter.
print(10)
This is the code
you’re storing in
the function.
fruit_score()
This calls the function,
running the code
you’ve stored in it.
The score is displayed
in the shell.
10
The function now
takes a parameter.
2
Add some parameters
The function works well so far, but what
if you want to have different scores for
different fruits you collect? For the
function to know which score to print,
it needs to know which fruit you have
collected. Imagine you get ten points
for an apple, but five points for an orange.
You can do this by adding a parameter
to the function.
def fruit_score(fruit):
if fruit == "apple":
print(10)
elif fruit == "orange":
print(5)
These lines give
a value to the
parameter.
fruit_score("apple")
fruit_score("orange")
The function is called
twice—once with
each parameter.
10
5
The score that gets printed
depends on whether the
parameter is apple or orange.
FUNCTIONS
3
Return a value
Rather than printing out the score, you might
want to use it elsewhere in your code. You can ask
to get a value out of a function to be used later.
This is called “returning” a value. Type in the
keyword return before the value you want it to
return in each case. Try switching your print
statements to return statements.
def fruit_score(fruit):
if fruit == "apple":
return 10
elif fruit == "orange":
Don’t use
parentheses with the
return statements.
EXPERT TIPS
Indentation Errors
Python uses indentation to understand
where a block of code starts and stops.
An “IndentationError” appears when
something is wrong with the way you’ve
structured the code. Remember that if
a line of code ends with a colon ( : ), the
next line needs to be indented. If Python
does not add them automatically, use the
Space bar to manually insert four spaces.
return 5
Error... error!
The values are returned for
use later in the code. They
will not appear in the shell.
4
Using the return value
You can use the return value of a function
elsewhere in your code. In this case, we make
two calls to the function—one for each fruit. We
then add these results together to get a total
score. Add this code underneath what you wrote
in Step 3 and then go to the Run menu and click
Run Module.
return 5
apple_score = fruit_score("apple")
orange_score = fruit_score("orange")
total = fruit_score("apple") + fruit_score("orange")
print(total)
The two return values
are added together.
15
43
I would like to return
these oranges and buy
some apples instead.
44
LEARNING THE BASICS
Fixing bugs
Help me find
those delicious bugs!
If there’s an error, or a “bug,” in your code,
Python will show an error message. These
messages can be a bit confusing sometimes,
but they tell you what is wrong with your
code and how to fix it.
Error alert
In IDLE, both the editor and shell windows
can display an error message when something
unexpected happens. This message highlights
the error and shows you which line of code
to find it in.
▽ Messages in Command Prompt/Terminal
Error messages in Pygame Zero are shown in
the Command Prompt or Terminal window.
When an error is discovered, the program will
stop running and will tell you what the error is
and where to look for it in the code.
Rabiahma – bash – 80x24
File "/Library/Frameworks/Python.framework/Versions/3.6/bin/pgzrun", line 11, in <module>
load_entry_point('pgzero==1.1', 'console_scripts', 'pgzrun')()
File "/Library/Frameworks/Python.framework/Versions/3.6/lib/python3.6/site-packages/
pgzero/runner.py", line 88, in main
exec(code, mod.__dict__)
The error is on line 2.
File "score.py", line 2, in <module>
print("Game Over: Score " + score)
TypeError: must be str, not int
EXPERT TIPS
Catching bugs
When you see an error in the Command
Prompt (Windows) or Terminal (Mac), look at
the line number. Go back to your code in
IDLE and click anywhere in the file. The line
number will be displayed at the bottomright corner of the screen—for example,
Ln: 12. Then use the Up or Down arrow
to find the line with the error in it.
This is a type error.
FIXING BUGS
45
Syntax errors
The structure of statements used in a coding
language is known as syntax. A syntax error means
that you’ve typed something wrong. You could have
missed a part of a statement or misspelled a word.
Syntax errors are the easiest mistakes to fix. Go to the
line with the error and change what you’ve mistyped.
e
H
▷ Mistakes to
watch out for
Do your opening and
closing parentheses match?
Are you missing a quotation
mark? Have you spelled
everything correctly? These
are the main causes of
syntax errors.
print(score
horse = Actor("horse)
hrse.draw()
Indentation errors
o
!
The closing
parenthesis is missing.
The closing quotation
mark is missing.
This is a spelling mistake. It’s supposed
to be referencing the variable named
“horse,” so it should be horse.draw().
horse.draw()
Not leaving any spaces here
will cause an indentation error.
if play:
horse.draw()
Indenting the code by adding
four spaces will fix this error.
The different indents tell
Python which block each
line of code belongs to.
Block 1
Block 2
Block 3
Block 2, continuation
Block 1, continuation
l
if play:
Python uses indentation to show where
blocks of code begin and end. Indentation
errors are displayed if you make a mistake
with the structure of the code. If a line of
code ends with a colon, you must indent
the next line. Python automatically
indents after colons, but you can also
do it manually by adding four spaces.
Each indent is
four spaces.
l
◁ Indent each new block
Python programs usually have blocks of code
within other blocks, such as an if statement inside
a loop. Every line in a block must be indented by the
same amount. This can be done for each indent by
pressing the Space bar four times. Even though
Python automatically indents after colons, you should
get used to checking if the indentation is correct.
46
LEARNING THE BASICS
Type errors
These errors occur when you put the
wrong type of data in the code. For
example, if the code is expecting a number
but you give it a string, it won’t work.
Sigh! I really thought
it would work.
◁ Examples of type errors
Type errors occur when you code something
that doesn’t make sense. Subtracting a string
from a number, comparing different data types,
or trying to find the highest number in a list of
strings are all type errors.
lives_remaining = lives_remaining - "one"
This keeps track
of the number of
lives a player is
left with.
lives_remaining stores whole
numbers, or integers, so it doesn’t
make sense to minus the string
"one" from it. You need to use
the digit 1 instead.
score = 100 > "high_score"
It doesn’t make sense
to check if a number
is greater than a string,
because they are
different data types.
Removing the quotation marks
around high_score would
make this code work properly.
Can you make a
web out of these
pineapples?
?
players = ["Martin", "Craig", "Claire", "Daniel"]
find_highest_score(players)
This function expects a list of integers,
but instead it has been assigned a list
of strings representing players’ names.
Is this
a date?
No, it’s
a pear.
▷ Example of a name error
This code will give you a name error if you
try to display the contents of a variable
before creating it. Remember, you need
to create the variable first.
Name errors
A name error occurs when you try
to use a variable or function that hasn’t
been created yet. To avoid this, you
must remember to define all variables
and functions before using them.
print("Welcome " + player_name)
player_name = "Martin"
You need to assign
"Martin" to the variable
player_name first.
FIXING BUGS
Logic errors
Sometimes you may not get any error messages,
but your code still won’t work the way you want it to.
This is because, as far as Python is concerned, there’s
nothing wrong with the program, but the logic of the
code is incorrect. This is called a logic error. You might
have missed an important line of code, or maybe you’ve
put in the right instructions but in the wrong order.
2X2=4
2X3=6
2X4=8
2 X 5 = 10
6 X 2 = 12
47
Something isn’t
quite right!
I can feel it.
◁ Can you spot the bug?
print("You lost a life!")
This code will run with no error messages, but it contains
a logic error. When the player loses a life, the value of
lives is shown on the screen before the number of lives
is reduced by one. That means the player will see the
wrong number of lives remaining! To fix it, you’d have
to move the instruction print(lives) to the end.
print(lives)
lives = lives - 1
There are no errors in the
code, but the last two lines
are in the wrong order.
▷ Fixing logic
Logic errors can be the hardest to find and fix. You can
only get better at it with more experience. To make logic
errors easier to find, run your code frequently to test it.
If you think there is an error, go through each line of
code carefully. For example, when checking the value
assigned to a variable at different stages in the program,
try using a print() statement to spot any errors.
EXPERT TIPS
Bug-busting checklist
Coding can get frustrating
sometimes, and you might feel
as if you’ll never be able to find
a solution. But don’t give up!
If you follow the tips in this
handy checklist, you’ll be able
to identify most errors.
Ask yourself...
▪ Have you typed the code exactly as it is in the book? Pay extra
attention to indentation and spaces.
▪ Is everything spelled correctly?
▪ Do you have extra spaces at the start of a line?
▪ Have you confused any numbers for letters, such as 0 and O?
▪ Have you used the correct case for all the letters?
▪ Do opening parentheses have a matching closing parenthesis? () [] {}
Should I be
worried?
▪ Does every quotation mark have a matching closing quotation mark?
▪ Have you asked someone else to check your code for you and
compare it with the book?
▪ Have you saved your code since you last made changes?
Shoot
the Fruit
50
SHOOT THE FRUIT
How to build
Shoot the Fruit
This simple shooting game is a fun way to practice
your aim. When the apple appears, click on it to
”shoot” it. Aim carefully though, because if you
miss, the game is over!
What happens
When the game starts, an apple appears on the screen
for you to “shoot.” If you hit it, a “Good shot!” message
pops up, and the apple appears at another point on
the screen. But if you miss, a “You missed!” message is
shown, and the game ends.
Pygame Zero Game
The default color
of the game screen
is black.
You can customize
your game by
changing the fruit
that appears on
the screen.
◁ Aim... Fire!
You need to stay
alert at all times while
playing this game.
Lose your focus and
you may miss the shot!
HOW TO BUILD SHOOT THE FRUIT
How it works
Start
The game is constantly checking whether
you’ve clicked the mouse button. Every
time you click on the apple, it needs to be
drawn again somewhere else on the screen.
If you click and miss, the game will end.
Draw an apple
on the screen
Oops! I missed
again!
Player clicked
the mouse?
N
▷ Shoot the
Fruit flowchart
This flowchart shows
the logic behind the
game. The main part
of the code is a loop
that checks if you have
clicked on the apple or not.
Display
“You missed!”
N
Are you ready to code? In this program,
you’ll start by drawing an apple on the screen,
then you’ll learn to place it at random points before
you start shooting it. Ready? Let’s get coding!
Open IDLE
Create an empty file
in IDLE by going to
the File menu and
choosing New File.
Player clicked
on the apple?
End
Get shooting!
1
Y
File
New File
Open...
Open Module...
Recent Files
Class Browser
▶
Y
Display
“Good shot!”
51
52
2
SHOOT THE FRUIT
Save your game
Go to the File menu and click Save As.... Then
save your program in the python-games folder.
Create this folder now if you haven’t made it
already. Inside this folder, make another folder called
shoot-the-fruit and save your IDLE file in it as shoot.py.
Save As:
3
New Folder
shoot.py
Tags:
Where:
Set up an image folder
This game uses an image of an apple. Within
your shoot-the-fruit folder, right-click and
choose New Folder to create another folder
and call it images. It needs to be in the same
place as your IDLE file.
Get Info
shoot-the-fruit
Clean up
Clean up by
Cancel
4
▶
Save
Put the image into the folder
Go to dk.com/computercoding and download the
Python Games Resource Pack or just the Shoot the
Fruit images. Find the file called “apple.png”. Copy
this file into the images folder. Your folders should
look something like this now.
5
Introducing an Actor
Now you can start writing some code.
Go back to IDLE and write this line of code
in the editor window, then press Enter.
apple = Actor("apple")
shoot-the-fruit
shoot.py
images
apple.png
This is such
an honor!
This creates
a new Actor
called apple.
LINGO
I wish my
folders were
more organized.
Actors and Sprites
In computer games development,
a sprite is an object, like a coin or an
enemy character, that is controlled by
code. Actors in Python are like Sprites
in Scratch. An Actor can be drawn on
the screen, moved around, and even
interact with other Actors in the
game. Each Actor is given a “script”
(the Python code) to tell it how to
behave in the game.
GAME PROGRESS
6
Drawing the apple on the screen
Next you need to “draw” the apple on the screen.
To do this, you can use a built-in Pygame Zero
function called draw(). This function is used
to redraw the game screen. For example, if a
character has moved or a score has changed,
you can use this function to update the screen
with those changes. Write this code beneath
your previous code.
apple = Actor("apple")
53%
7
Test the code
Now it’s time to test the code. Run the
program by using the command line in
the Command Prompt or Terminal window.
Check out pages 24–25 if you need to
remind yourself how to do this.
pgzrun
Drag and drop your shoot.py
file here to run it.
This function
is called draw().
If you need help
running your game,
check pages 24–25.
def draw():
This clears
the screen.
screen.clear( )
53
apple.draw( )
Remember, you need
four blank spaces here.
8
This line draws the
apple on the screen.
9
First screen
If your code is working properly, you
should see this screen. If it’s not, or if
you get an error message, go back and
check your code to find any bugs.
Pygame Zero Game
Placing the apple
At the moment, the apple appears in the
top-left corner of the game window. You can
change the code to place the apple exactly
where you want it on the screen. Write this
function, which will place the apple at the
coordinates (300, 200).
apple.draw()
A blank game
window with
an apple in the
top-left corner
of the screen
should appear.
def place_apple( ):
apple.x = 300
apple.y = 200
The apple will be
placed 300 pixels
along the x-axis
(horizontal).
The apple will be placed 200
pixels down the y-axis (vertical).
You must save your program
before running it, or I’ll run
an old version of your code.
54
SHOOT THE FRUIT
EXPERT TIPS
Graphics in Pygame
(0, 0)
20 40 60 80 100 120 140
20
40
y getting bigger
Python uses coordinates to identify all the
places in a window where an object could be.
This means that every place can be identified
by using two numbers. The first number is
the x coordinate, which shows how far to the
right an object is. The second number is the
y coordinate, which shows how far down
the object is. Coordinates are written in
parentheses, with the x coordinate first, like this:
(x, y). In math, the coordinate (0, 0) is usually
at the bottom left, but in computer graphics,
it’s almost always the top left.
60
80
100
120
140
(130, 140)
These are the
coordinates
of the star
on screen.
x getting bigger
10
Running the function
After you’ve written the function to place the
apple on the screen, you need to tell Python
to run it. Add this extra line of code to run the
function called place_apple().
def place_apple( ):
apple.x = 300
This function
places the apple
at coordinates
(300, 200).
apple.y = 200
place_apple( )
11
Test it again
Save your file and then run the code from
the command line. Remember, you can press
the Up arrow in the command line to quickly
choose a previous command, then press
Enter. This time the apple will appear at
the point (300, 200).
The apple is placed at
coordinates (300, 200).
Pygame Zero Game
Run fast or we’ll
miss the bus!
(300, 200)
GAME PROGRESS
12
13
Dealing with clicks
Now it’s time to write the code that
will run when you press the mouse.
Pygame Zero has a built-in function
called on_mouse_down(), which is
run every time you click the mouse.
Type this code in between the code
you added in Step 9 and Step 10,
then run it from the command line.
You should see the message “Good
shot!” in the Command Prompt or
Terminal window each time you
click the mouse.
def place_apple():
apple.x = 300
def on_mouse_down(pos):
print("Good shot!")
place_apple()
place_apple()
def on_mouse_down(pos):
if apple.collidepoint(pos):
print("Good shot!")
EXPERT TIPS
Indents
Python uses indents to separate different
blocks of code. If your indents are wrong,
Python won’t know how to read your code,
and you’ll end up with a bug! Each indent
is made up of four spaces, and code can be
indented more than once—for example,
by eight spaces. Sometimes IDLE adds the
indents for you, but if you’re moving the
code around, like in Step 13, you might
need to indent it yourself. You can do this
by entering the correct number of spaces.
place_apple()
1
This function
checks if the
cursor is in the
same position
as the apple.
START
Whoa!
Good shot!
Programmers sometimes
add blank lines to make their
code neater, but they aren’t
necessary. Python ignores
blank lines completely.
apple.y = 200
Adding some logic
At this point, the “Good shot!” message is displayed
every time you click the mouse, but we only want
it to show if the player actually hits the apple. You can
do this by amending the code from Steps 10 and 12 to
include an if statement. This code checks if the apple
and the mouse cursor are in the same position. If they
are, the message is displayed.
pos is the position of
the cursor when you
click the mouse.
Make sure the bottom
two lines now start
with eight spaces.
55
76%
2
3
4
5
56
14
SHOOT THE FRUIT
Missed a shot? Game over!
Add some more logic to your code,
so that if you miss a shot and don’t
click on the apple, it quits the game.
Try it out!
15
if apple.collidepoint(pos):
print("Good shot!")
place_apple()
Importing Random
The game is very easy at this point, because the
apple is always drawn at the same place on the
screen. You can use Python’s Random module to
make the game more challenging by placing the
apple at a random point on the screen each time it
is drawn. First, add this code at the very top of
your program.
from random import randint
else:
apple = Actor("apple")
print("You missed!")
quit()
This imports the
function randint()
from Python’s
Random module.
This command quits the game by
stopping the program completely.
16
Using Random
Change the code you typed in Step 9 to look like
this. The code will now use the randint() function
to pick a random number between 10 and 800 for
the x coordinate and a random number between
10 and 600 for the y coordinate.
17
Time to shoot!
You did it! Run your program to play the game.
Each time you “shoot” the apple, it will move
to a random place on the screen for you to
“shoot” again.
I sure have
good aim!
def place_apple( ):
apple.x = randint(10, 800)
apple.y = randint(10, 600)
This function picks a
random number for
each coordinate.
EXPERT TIPS
Random numbers
Rolling a dice, picking a card from a deck,
or tossing a coin are all actions that you
can simulate by generating a random
number. You can read more about how to
use Python’s Random module by going to
the Help menu and clicking Python Docs.
Pick a card,
any card.
GAME PROGRESS
100%
57
Hacks and tweaks
Now that you’ve created your first game, it’s time
to think about how you can change it to make the
game even more fun. Here are some hacks and
tweaks for you to play around with.
kiwi = Actor("kiwi")
△ Fruit salad
The Actor doesn’t need to be an apple! Find a picture of
another fruit in the Python Games Resource Pack or create
one using an 8-bit editor online. Make sure you’ve got a
suitably sized image before you save it in the images folder.
Then name the image and change the code accordingly to
use the new fruit as an Actor.
△ Keep on playing
This game is fun for people who want to practice
using a mouse. However, it could get frustrating
if the game quits every time you click in the
wrong place. Can you find the command that
quits the game and remove it to make the game
easier to play?
SHOOT THE FRUIT
Page 28 will help you
with the variable!
△ Keep count
Change your code so that it can keep count of the number
of times you click successfully. Here are some hints to
help you out.
▪ Store the count in a variable.
▪ Start by setting the variable to 0.
▪ Increase the count by 1 each time you click on the apple.
▪ Use print() to show the score in the Command Prompt
or Terminal window each time the apple is drawn on
the screen.
△ Don’t shoot!
Why not add another Actor to the game to
distract the player in the hope they’ll click on
that object by mistake? For instance, a red ball
might look similar enough to an apple to fool
the player!
Coin
Collector
60
COIN COLLECTOR
How to build
Coin Collector
I don’t think this
is enough. I’d better
collect some more!
Help a crafty fox collect as many coins as
possible before the time runs out. The more
coins you get, the higher your score. Be quick!
You only have a few seconds to collect them.
What happens
A fox and a coin appear on the screen. You use the arrow
keys to move the fox toward the coin. When the fox
touches the coin, you get ten points, and another coin
appears somewhere else. The game ends after seven
seconds and the final score is displayed.
Pygame Zero Game
Score: 0
The fox can
move up, down,
left, and right.
The coin
can appear
anywhere on
the screen.
◁ Need for speed
This time-based
game tests your
reaction speed. How
fast can you move the
fox to grab the coins
before the time’s up?
61
HOW TO BUILD COIN COLLECTOR
How it works
Start
The game starts by setting the score to
zero. If there is time left, the fox can move
around and collect coins. When the time
is up, the game ends and the final score is
displayed on the screen.
Set the score to zero
Show the
final score
Y
Is the
time up?
N
End
Is an arrow
key being
pressed?
▷ Coin Collector
flowchart
The main loop in this
flowchart checks if the
the time is up, whether
any arrow key is being
pressed, or if the fox is
touching a coin.
Y
Move the fox
N
Is the fox
touching the
coin?
Y
Place the coin
somewhere else
Increase the score
N
Getting started
Follow these steps to build the game.
First set up a new file and import the
relevant modules. Then draw the Actors
and define the functions to run the
game. Good luck!
1
Get set up
Create a new folder called coin-collector. Then
open IDLE and create an empty file by going to
the File menu and choosing New File. Select
Save As... from the same menu and save the
file as coin.py in the coin-collector folder.
Treasure Hunt
Save As:
coin.py
Tags:
Where:
coin-collector
Cancel
Save
62
2
COIN COLLECTOR
Set up an image folder
This game uses two images—a fox and a
coin. Within your coin-collector folder, create
a new folder called images. Remember, this new
folder needs to be in the same place as your
coin.py file.
3
Put the images into the folder
Find the files called “coin.png” and “fox.png”
in the Python Games Resource Pack
(dk.com/computercoding). Copy them both
into the images folder. Your folders should
look like this now.
coin-collector
New Folder
coin.py
images
coin.png
fox.png
Get Info
Clean up
4
Clean up by
▶
Sort by
▶
Get coding
Now you’re ready to start coding. This game works
in a similar way as Shoot the Fruit, so you’ll be able
to reuse some of the code from that game. Begin
by setting the size of the playing area. Type this
code at the top of your file.
Setting the score
Now, let’s set the score to zero to begin with.
You’ll need to use a variable to do this. Type
the code shown in black below.
WIDTH = 400
HEIGHT = 400
WIDTH = 400
HEIGHT = 400
5
score = 0
This code will make the
game screen 400 pixels
tall and 400 pixels wide.
LINGO
Patterns
Lots of computer games follow patterns.
Even though two games might have different
characters, power-ups, or levels, their actual
rules may be quite similar. Computer
programmers often look for patterns in
the programs they are building. If they
spot a pattern, they can reuse some code
from an existing program, making it easier
and quicker to build the new program.
This code is also less likely to have bugs
because it will already have been tested.
This sets up a variable
called score.
GAME PROGRESS
6
7
Game over?
You also need a Boolean variable (a variable
whose value can either be True or False) to tell
Pygame Zero if the game is over or not. At this
stage, set the variable to False.
8
Time to draw
Now you need to use the draw() function
to display the Actors on the screen, change
the background color, and display the
score. Type in this code to do these.
63
WIDTH = 400
HEIGHT = 400
score = 0
game_over = False
Introducing the Actors
This game will feature two Actors—a fox and a coin.
To create them and set their positions, add these
lines of code under what you typed in Step 6.
The coin is positioned
200 pixels along from the top
left and 200 pixels down.
48%
fox = Actor("fox")
This line uses
the fox.png file
in the images
folder to create
the fox Actor.
fox.pos = 100, 100
coin = Actor("coin")
coin.pos = 200, 200
These lines draw
the fox and coin
on the screen.
coin.pos = 200, 200
def draw():
screen.fill("green")
fox.draw()
coin.draw()
screen.draw.text("Score: " + str(score), color="black", topleft=(10, 10))
9
10
Try it out
Now test the code you’ve written so far.
Remember, you have to use the command
line in the Command Prompt or Terminal
window to do this.
Did it work?
Did your game run? You should see the fox
and coin on your screen, with the score in
the top-left corner. You can’t actually play the
game yet, but it’s a good idea to run your
code frequently to check for bugs.
pgzrun
Drag the coin.py
file here to run it.
Pages 24–25 will help you
run the code if you’ve
forgotten how.
This line will
display the
score in the
top-left corner
of the screen.
64
11
COIN COLLECTOR
Using placeholders
You need to write some more functions in order to
finish the game. You can add function placeholders
without having to define them right away by using
the keyword pass. Type in this code to give yourself
a template of the functions you’ll need.
The next question
is... What is
a function?
?
Err... pass!
coin.draw()
screen.draw.text("Score: " + str(score), color="black", topleft=(10, 10))
def place_coin():
pass
def time_up():
pass
To get an idea of the code’s
structure, you can use
placeholders for functions
that you’ll finish coding later.
def update():
pass
12
Importing randint()
Now it’s time to define these functions. The
first one will use Python’s built-in randint()
function, so you need to import it into your
program. Type this line at the very top of
your code to import it.
13
Placing the coin
Next change the code in your place_coin()
function. This function will place the coin
in a random position on the screen. Delete
pass and type in these commands.
def place_coin():
from random import randint
coin.x = randint(20, (WIDTH - 20))
Make sure you type this before all
the code you’ve written so far.
coin.y = randint(20, (HEIGHT - 20))
The coin will be placed at least 20 pixels
in from the sides of the screen.
14
Run the function
Remember, it’s not enough just to define the
function; you have to run it, too. Add this line
of code to the very bottom of your game.
def update():
pass
place_coin()
This will run the
code you’ve saved
in the place_coin()
function.
EXPERT TIPS
Pass
In Python, if you’re not sure what code
you want inside a function yet, you can
use the pass keyword in its place, and then
come back to it later. It’s a bit like skipping
a question in a quiz but answering it later.
GAME PROGRESS
15
Time’s up!
Now let’s fill in the code for the time_up() function.
In this function, set the game_over Boolean
variable to True, which will tell the program to
quit the game when the function is called. Type
in the following code.
16
86%
65
Set the timer
Now that time_up() is defined, the program needs
to run it. But it needs to run seven seconds after the
game starts. You can use Pygame Zero’s built-in tool
clock to do this. This tool lets the program call a
function after a specified amount of time. Add this
line in the code as shown here.
def time_up():
clock.schedule(time_up, 7.0)
global game_over
place_coin()
game_over = True
This line will run the function
time_up() seven seconds
after the game starts.
Remember to delete
the pass keyword and
then add these lines.
17
Ending the game
The game starts and then seven seconds later,
clock.schedule will run the time_up() function,
which ends the game. But the game still needs
to show the player’s final score. For this, you need to
add in one more bit of code to the draw() function.
Time’s up! I think you
better stop now.
def draw():
screen.fill("green")
fox.draw()
coin.draw()
screen.draw.text("Score: " + str(score), color="black", topleft=(10, 10))
if game_over:
screen.fill("pink")
screen.draw.text("Final Score: " + str(score), topleft=(10, 10), fontsize=60)
If the variable game_over
is True, this will turn the
screen pink.
18
The final score is
shown on the screen.
Using update()
The final function you need to define is update(). This is
a built-in Pygame Zero function, which means that unlike
the other functions, you don’t need to worry about when
to run it. Once you’ve defined it, Pygame Zero will run
it automatically—60 times a second! Delete pass under
def update() and add this code. It will move the fox to
the left if the left keyboard arrow is pressed.
This command sets the size of
the text shown on the screen.
def update():
if keyboard.left:
fox.x = fox.x - 2
This moves the fox two pixels to
the left if the left arrow is pressed.
66
19
COIN COLLECTOR
One way only
Now test your code. You should be able to
move the fox to the left. But the fox needs
to be able to move in other directions, too,
so add this code to do that.
def update():
if keyboard.left:
fox.x = fox.x - 2
elif keyboard.right:
fox.x = fox.x + 2
elif keyboard.up:
ONE WAY
fox.y = fox.y - 2
The else-if
branches are
used to move the
fox depending
on which arrow
key is pressed.
elif keyboard.down:
fox.y = fox.y + 2
20
Collect the coins
Finally, you need to add some code that will
update the score if the fox touches a coin.
Add this code to the update() function.
def update():
global score
if keyboard.left:
Make sure you add this
line at the very top.
fox.x = fox.x - 2
elif keyboard.right:
fox.x = fox.x + 2
If the fox touches the coin,
this variable will be True.
elif keyboard.up:
fox.y = fox.y - 2
elif keyboard.down:
fox.y = fox.y + 2
21
Game complete!
You’ve written all the code, and your game is now
ready to go! Test your game and see how many
coins you can collect before the game is over.
coin_collected = fox.colliderect(coin)
if coin_collected:
score = score + 10
Look what I found!
place_coin()
clock.schedule(time_up, 7.0)
place_coin()
This will
increase the
score by ten.
GAME PROGRESS
100%
67
Hacks and tweaks
There are lots of ways to modify your game.
You could try changing the fox to a different
character of your choice, or you could make
the game last longer.
Name’s Hog...
Hedge Hog.
hedgehog = Actor("hedgehog")
△ A different Actor
You can replace the fox with some other character by using
another image from the Python Games Resource Pack, or
you can use the 8-bit editors available online to make
your own Actor. Remember to update the code so it uses
the name of the new character throughout the program.
clock.schedule(time_up, 15.0)
△ Extra time
The game currently ends after seven seconds. To
make the game easier, you could give the player
more time to play. You can do this by changing just
one line of code.
I think I can
go faster.
if keyboard.left:
fox.x = fox.x - 4
elif keyboard.right:
fox.x = fox.x + 4
elif keyboard.up:
fox.y = fox.y - 4
elif keyboard.down:
fox.y = fox.y + 4
△ Change the playing area
You can change the size of the playing area by changing
the values of WIDTH and HEIGHT. Try using different
numbers for these values and see what happens. Can
you spot which part of the code you need to update?
△ Go faster!
You can tweak the code to make the fox move
faster. For this, you’ll need to change some of the
code in the update() function. At the moment, the
fox moves two pixels every time the arrows are
pressed. Here’s a way to make it move at double
that speed.
Follow the
Numbers
12
1
2
3
3
70
FOLLOW THE NUMBERS
How to build
Follow the Numbers
Pygame Zero Game
Can you connect all the dots in the correct
order? Challenge yourself to finish the game
as quickly as you can. Be careful, however—
one wrong click and you’ll have to start
all over again.
8
What happens
At the beginning of the game, ten dots appear
at random positions on the screen, each with a
number next to it. You need to click on the dots in
the correct order to connect them. The game will
finish once you’ve connected all the dots together.
But if you make a mistake, all the lines will disappear
and you’ll have to start from the very first dot again.
1
3
◁ Dots and lines
The dots appear at random
positions on the screen. When
you click on the correct dot,
a line will be drawn between
it and the previous dot you
clicked on.
2
HOW TO BUILD FOLLOW THE NUMBERS
71
9
Each dot has a number
label under it.
4
When you click on the
correct dot, a line is drawn
between it and the last dot
you clicked on.
7
5
10
You can change the
background to any
color you like.
6
◁ Connect the dots
Every time you run this game,
the program uses a loop to
draw the dots at different
positions on the screen.
72
FOLLOW THE NUMBERS
How it works
Start
This game uses Python’s randint() function
to randomly choose x and y coordinates for
each of the dots, and then places them all on
the screen. It uses the on_mouse_down()
function to know when the player has clicked
on a dot. If the player clicks on the correct
dot, and it’s not the first dot, a line is drawn
between the current dot and the previous
dot. If the player clicks on the wrong dot, or
clicks anywhere else on the screen, all the
lines are deleted and the player has to start
again. The game ends once the player has
connected all the dots.
Place dots
Correct next
dot clicked?
N
Set the next_dot
variable back to 1 and
delete all lines
Y
This is easy... Just
follow the numbers!
Y
12
1
2
3
3
Was it the
first dot?
N
Y
Draw line
Are there any
dots left?
Really? I still
don’t get it!
N
31
1
2
2
3
▷ Follow the
Numbers flowchart
This game checks to see if
the player has clicked on a
dot and if that dot matches
the value in the next_dot
variable. The program will
continue to run until there
are no more dots to connect.
End
GAME PROGRESS
33%
73
Let’s get started
It’s time to start building the game. Begin by
importing the Python modules required for this game.
Then write the functions to create the dots and the lines.
1
Set it up
Open IDLE and create
an empty file by going
to the File menu and
choosing New File.
One piece at a time!
File
New File
Open...
Open Module...
Recent Files
▶
Class Browser
2
Save the game
Go to the python-games folder you made
earlier and create another folder in it called
follow-the-numbers. Go to the File menu, click
Save As... and save your program as numbers.py.
3
Set up an image folder
This game uses one image for all the dots.
Create a new folder called images inside
your follow-the-numbers folder.
New Folder
Save As:
numbers.py
Get Info
Tags:
Where:
Cancel
4
Clean up
follow-the-numbers
Save
Put the image into the folder
Find the file called “dot.png” in the Python Games
Resource Pack (dk.com/computercoding) and copy
it into the images folder. Your folders should look
something like this now.
Clean up by
▶
Sort by
▶
5
Import a module
Now you’re ready to start coding.
Go back to your IDLE file and type
this line at the top.
from random import randint
follow-the-numbers
numbers.py
images
dot.png
This imports the randint()
function from Python’s
Random module.
74
6
FOLLOW THE NUMBERS
Set the screen size
Next you need to set the size of the screen
for your game. Type these lines under the
code from Step 5.
WIDTH = 400
I definitely need
a bigger screen!
HEIGHT = 400
This declares the global
variables to set the
screen size in pixels.
7
8
Set up the lists
Now you need some lists to store
all the dots, and also the lines that
will be drawn to connect these dots.
You’ll need a variable to keep track
of which dot should be clicked
on next. Create these by typing
this code.
EXPERT TIPS
Global and local variables
There are two types of variables—
local and global. A global variable
can be used anywhere in your code.
A local variable can only be used
inside the function it was created in.
To change a global variable in a
function, just put the keyword global
before its name.
HEIGHT = 400
dots = []
lines = []
next_dot = 0
Set up the Actors
It’s time to set up the Actors. In this game, the
ten dots are the Actors. Create these dots in a
loop, giving each one a randomly chosen
position and then adding it to the list of Actors.
Type this code under what you typed in Step 7.
This line will create a
new Actor using the
image of the dot in
the images folder.
next_dot = 0
This global variable starts at 0
and tells the game which dot
should be clicked on next.
You need to stand on
the mark, Martha.
This will loop
ten times.
for dot in range(0, 10):
actor = Actor("dot")
This will ensure that the
dots appear at least 20
pixels away from the
edge of the screen so
the whole dot is shown.
These global lists
will store the dots
and the lines.
actor.pos = randint(20, WIDTH - 20), \
randint(20, HEIGHT - 20)
dots.append(actor)
Use a backslash character
if you need to split a long
line of code over two lines.
It may fit on one in your
file, though.
GAME PROGRESS
9
Draw the Actors
Now use the draw() function to display the dots and their number
labels on the screen. The function screen.draw.text() expects a
string as an input, but since the value stored in number is an integer,
you need to use the str() function to convert it into a string. Add this
code below the commands from Step 8.
67%
75
This sets the background
color to black.
dots.append(actor)
def draw():
screen.fill("black")
This creates a variable
to keep track of the
current number label.
number =
1
for dot in dots:
screen.draw.text(str(number), \
These lines draw
each dot on the
screen along with
a number label.
(dot.pos[0], dot.pos[1] + 12))
dot.draw()
number = number + 1
10
Draw the lines
Next add this code to the end of the draw() function to draw the
lines. Until the player clicks on the first two dots, the lines list will
remain empty, so the function won’t draw any lines on the screen.
number = number + 1
for line in lines:
screen.draw.line(line[0], line[1], (100, 0, 0))
EXPERT TIPS
Line function
This function draws a line between two points
on the screen—starting at point x and ending
at point y. You can change the color of the line
to red (R), green (G), blue (B), or even a mix of
all three (RGB). Create a color by assigning
values between 0 (none of the color) and
255 (the maximum amount of the color). For
example, (0, 0, 100) sets the color of the line to
blue. You can use some colors by typing in
their names, but RGB values let you use lots of
different shades.
screen.draw.line(x, y, (0, 0, 100))
These numbers can change
depending on the color
you choose for the line.
How about royal blue?
Or pink? Better check
pages 114–115 for their
RGB values.
76
11
12
FOLLOW THE NUMBERS
Test the code
Let’s test the code you’ve written so far. Remember,
you need to run the program by using the command
line in the Command Prompt or Terminal window.
Check pages 24–25 if you need to remind yourself
how to do this.
pgzrun
Drag the numbers.py
file here to run it.
What do you see?
If the program runs successfully, you should
see a screen like the one below. Your dots will
probably be in a slightly different place, though. If
your screen looks completely different, or if you get
an error message, go through your code carefully
to see if you’ve made any mistakes.
Ah! A bug! I’d
better turn to pages
44–47 for help.
Pygame Zero Game
7
2
Oh, I can finally see
them! There are ten
dots in all.
3
4
1
6
5
10
9
8
The position of the
dots will change
each time you run
the code.
GAME PROGRESS
13
14
Add a new function
When you ran the program just then, you
probably noticed that nothing happened
when you clicked on the dots. To fix this,
add the on_mouse_down(pos) function
under the code from Step 10.
100%
def on_mouse_down(pos):
77
You have to add this
code to let the function
change the values of
the global variables
next_dot and lines.
global next_dot
global lines
This line checks if the player
has clicked on the next dot
in the sequence.
Connect the dots
You now need to make the dots respond
to the mouse clicks. Add these lines under
def on_mouse_down(pos) from Step 13.
This line checks if the player has
already clicked on the first dot.
global lines
if dots[next_dot].collidepoint(pos):
if next_dot:
lines.append((dots[next_dot - 1].pos, dots[next_dot].pos))
This draws a line
between the
current dot and
the previous one.
next_dot = next_dot + 1
else:
lines = []
This sets next_dot
to the next number.
next_dot = 0
If the player clicks on the wrong dot,
this sets the next_dot back to the first
one and deletes all the lines.
15
Time to connect
And it’s done! Now that you’ve finished
writing the code, save it and run it from
the command line to start playing. Don’t
forget, you need to connect all the dots
as fast as you can!
EXPERT TIPS
Collisions
You can use the collidepoint() function to check
if the position of the mouse click matches the
position of an Actor.
This creates an
Actor with the
dot image.
This passes the position
of the mouse click to
the on_mouse_down()
function.
dot = Actor("dot")
Here goes...
def on_mouse_down(pos):
if dot.collidepoint(pos):
print("Ouch")
If the mouse click position
and the dot position match,
“Ouch” is printed in the shell.
78
FOLLOW THE NUMBERS
Hacks and tweaks
Try out the following ideas to make
Follow the Numbers a bit more
challenging and even more fun.
△ More dots
You can add more dots to the game to make it
more challenging. Remember the loop in Step 8
that creates ten dots? Can you modify the range
to create some more?
Set up a variable to keep
track of how many dots
each level has.
Strike three, and
you’re out!
△ No more chances
At the moment, the player has an unlimited
number of attempts to connect the dots
together. Try changing the code so that the
game ends if the player makes a mistake. You
could even add a “Game Over!” message to
your code. If you do this, remember to clear
everything else off the screen first.
Define a function
that adds two dots
to the dots list.
number_of_dots = 10
def next_level:
if next_dot == number_of_dots - 1:
What does your program need to
do when increasing the level?
△ Level up
You could add levels so the game gets harder
each time you complete a sequence. Each level
could have two more dots than the last. Try
defining a next_level() function to do this.
This code will help you get started.
△ Multiple sets of dots
To make the game more challenging, you could
add another set of dots. There’s a red dot in the
Hacks and tweaks section of the Resource Pack.
You’ll need to think about the following things
to tweak the game:
▪ Create a separate list for the red dots.
▪ Create a separate list for blue lines to connect
the red dots.
▪ Create a next_dot variable for the red dots.
▪ Set up the red dots at the start.
▪ Draw the red dots and blue lines.
▪ Check if the next red dot has been clicked.
HACKS AND TWEAKS
I’m still going to win,
you know. Get ready
to lose again!
▷ In record time
You can use the system clock to time how long it takes
a player to connect all the dots. You could then try to
beat your friends’ times! To time the game, you’ll need
to use the time() function. Once the game is complete,
you can display the final time taken on the screen. Why
not try placing the clock in the corner? Remember to
use str() to cast the message into a string. You can
check Step 9 of the game if you need to remind yourself
how to do this. At the moment, though, the draw()
function is only called when the player clicks the
mouse, so the clock would only update after each
mouse click. To fix this, add this code. This function is
called 60 times a second. Each call also calls the draw()
function, so the clock stays up to date.
STAIRS
from time import time
Put this code at the top
of your program to use
the Time module.
def update():
pass
You don’t need to replace
pass with any actual code.
EXPERT TIPS
EXPERT TIPS
time()
round()
The time() function might give you an
unexpected result. It calculates the time that’s
passed since an “epoch,” which is the date an
operating system considers to be the “start of
time.” Windows machines will tell you how many
seconds have passed since January 1, 1601!
You can use this simple calculation below to
work out how long it actually took the player
to complete the game.
The time() function calculates time to lots
of decimal places. You can use the round()
function to round it to a certain number
of decimal places, which will make it easier
to read. round() takes two parameters—the
number to round up or down and the number
of decimal places to shorten it to.
total_time = end_time - start_time
This calculates the
total time elapsed.
79
>>> round(5.75, 1)
5.8
This is the number of
decimal places you
want to round it to.
This is the number
you want to round up.
Red
Alert
82
RED ALERT
How to build
Red Alert
You’ll need lightning-fast reactions to
beat this game. Click on the red star
to keep the game moving. Anything
other than red will land you in trouble.
What happens
When the game begins, two stars appear
and start moving down the screen. The
player needs to click on the red star before
the stars reach the bottom of the screen.
Each time the red star is clicked, the game
moves on to the next level. With each level,
more green and blue stars are added and
they move faster than before. If the player
clicks on any star other than the red one, or
if the stars reach the bottom of the screen,
the game ends.
The number of
stars increases
with every level.
◁ Stars
This game uses three colors
for the star Actors—red,
blue, and green.
Pygame Zero Game
HOW TO BUILD RED ALERT
83
Those stars make
a beautiful
constellation!
The stars always appear
in a single line.
◁ Shooting stars
The program uses Pygame
Zero’s animate() function to
move the stars down the screen.
You can adjust the duration of
the animation to make the game
more interesting. The stars can
fall as slowly or as quickly as
you like!
84
RED ALERT
How it works
Start
This game uses the draw() and update() functions to
display the stars on the screen. Each time the draw()
function is called, the program clears everything on the
screen and redraws the stars. The update() function
checks if the player has clicked on a star.
Draw and lay
out the stars
Add a star and
increase the speed
Animate the stars
N
Is this the
final level?
Y
Y
Is it red?
Y
N
N
Y
End
△ Red Alert flowchart
This program uses one main loop that
checks if the stars are moving down the
screen and if the player has clicked on a star.
The game either ends or moves on to the
next level, depending on the player’s action.
Has a star been
clicked on?
Has a star reached
the bottom of the
screen?
Oh! A shooting
star!
N
GAME PROGRESS
85
17%
Let’s begin
It’s time to start coding the game. First
you’ll add the variables that control the
game’s behavior. Then you’ll create the
functions that draw and move the stars.
Once the steps are complete, you
should have some colorful stars.
1
Create a new file
To get started, open IDLE and create an
empty file by going to the File menu and
choosing New File.
Ouch! I’m seeing
stars!
2
Save the file
Go to the python-games folder you made earlier.
Inside this folder, create another folder called
red-alert and save your IDLE file in it as red.py.
File
Save As:
New File
Tags:
Open...
Where:
Open Module...
Recent Files
red.py
red-alert
▶
Cancel
Class Browser
3
Set up an image folder
This game uses images of a red star, a blue
star, and a green star. Create a new folder,
called images, inside the red-alert folder to
save these images. It should be in the
same place as the red.py file.
4
Put the images in the folder
Find the Red Alert images in the Python Games
Resource Pack (dk.com/computercoding) and
copy them into the images folder you just created.
Your folders should look something like this now.
New Folder
red-alert
Get Info
Clean up
Clean up by
▶
Sort by
▶
Save
red.py
images
blue-star.png
green-star.png
red-star.png
space.png
86
5
RED ALERT
Import a module
The first thing you need to do is import
Python’s Random module. To import a whole
module, you simply need to type import
followed by the name of the module. We’ll
use Random in the choice() and shuffle()
functions later in the code.
import random
This imports the
Random module.
This sets the font color of
the message that is displayed
at the end of the game.
6
Declare the constants
Constants are variables that are usually
declared at the start of a program. They
are called constants because their
values shouldn’t change throughout the
program. Type the code shown in black.
import random
FONT_COLOR = (255, 255, 255)
WIDTH = 800
HEIGHT = 600
These constants
define the size of
the game window.
CENTER_X = WIDTH / 2
CENTER_Y = HEIGHT / 2
CENTER = (CENTER_X, CENTER_Y)
This constant defines
the number of levels
in the game.
FINAL_LEVEL = 6
START_SPEED = 10
COLORS = ["green", "blue"]
This sets the speed at
which the stars move
down the screen.
7
Declare the global variables
Like constants, global variables are
usually declared at the top of a program,
but unlike constants, their values can
change throughout the program. They
can be used throughout the code. In this
game, you’ll use these global variables
to track the game’s progress. Add this
code under the lines from Step 6.
FINAL_LEVEL = 6
START_SPEED = 10
COLORS = ["green", "blue"]
These variables will
keep track of if the
game is over or not.
game_over = False
game_complete = False
current_level = 1
stars = []
These lists will keep track
of the stars on the screen.
This line sets the
color of the stars
that should not
be clicked.
animations = []
This variable will
keep track of what
level the player’s on.
GAME PROGRESS
33%
87
LINGO
Constants
Constants are variables whose
value shouldn’t change after
they are first set. Programmers
use capital letters when naming
them to let other programmers
know not to change their values.
This is known as a “naming
convention”—a rule that most
programmers agree on, so that
everyone’s code looks similar
and is easier to understand.
8
Draw the stars
Now it’s time to define the first function.
You’ll use the draw() function to add
some stars and display messages on the
screen. Add this code under what you
typed in Step 7.
current_level = 1
stars = []
animations = []
def draw():
global stars, current_level, game_over, game_complete
screen.clear()
screen.blit("space", (0, 0))
These are the global
variables used in
this function.
This adds a
background
image to the
game window.
if game_over:
display_message("GAME OVER!", "Try again.")
elif game_complete:
display_message("YOU WON!", "Well done.")
else:
When the game is
over or complete,
this block displays
the relevant message
on the screen.
for star in stars:
star.draw()
This block draws the
stars on the screen.
88
9
RED ALERT
Define the update() function
The draw() function that you defined
in the previous step will have nothing
to draw unless you create the stars.
Define the update() function next to
check if there are any stars in the stars
list. If there aren’t, it should call the
make_stars() function. Add this
code under the lines from Step 8.
star.draw()
def update():
global stars
if len(stars) == 0:
stars = make_stars(current_level)
This checks if any stars
have been created yet.
Sir, your name is
not on the list.
10
Make the stars
Next you need to define the make_stars()
function. This is used to call some of
the other functions in the game. Type
this after the code from Step 9.
If the stars list is empty,
this function is called.
But I’m the star
of the show!
This returns a list of
colors that will be
used to draw the stars.
Don’t forget to save
your work.
stars = make_stars(current_level)
def make_stars(number_of_extra_stars):
colors_to_create = get_colors_to_create(number_of_extra_stars)
new_stars = create_stars(colors_to_create)
layout_stars(new_stars)
animate_stars(new_stars)
return new_stars
This function puts the stars in
the right position on the screen.
This function makes the stars
move down the screen.
This function uses the list
of colors as a parameter
and creates Actors for
each star.
GAME PROGRESS
11
Add placeholders
You’ll need to define all the
functions created in the previous
step before you can test the
game. For now, use return [] for
the get_colors_to_create()
and create_stars() functions
to make empty lists, then write
placeholders for the layout_stars()
and animate_stars() functions
by using the pass keyword. Add
the code shown here.
89
54%
return new_stars
def get_colors_to_create(number_of_extra_stars):
return []
def create_stars(colors_to_create):
return []
def layout_stars(stars_to_layout):
pass
def animate_stars(stars_to_animate):
pass
12
13
Test the code
Save the IDLE file and run it from the command line
in the Command Prompt or Terminal window. You
won’t see any stars on the screen yet, but you will
be able to check if there are any bugs in the code.
pgzrun
Get a list of colors
This game uses red, blue, and green stars. First create
a list containing a string for the color red and then
assign this list to the variable colors_to_create. The
list starts with red, because you always need one—and
only one—red star to appear. To add green and blue
stars, you’ll use the parameter number_of_extra_
stars to loop through the code, randomly adding
either green or blue to the list of colors. Replace
return [] under def get_colors_to_create(number_
of_extra_stars) from Step 11 with this code.
Drag the red.py file
here to run it.
Look at all
those colors!
def get_colors_to_create(number_of_extra_stars):
This makes the first
star in the list red.
colors_to_create = ["red"]
for i in range(0, number_of_extra_stars):
random_color = random.choice(COLORS)
i refers to the current
number in the range.
This chooses a
random color
from the list for
each additional star.
colors_to_create.append(random_color)
return colors_to_create
This adds the new
color to the list.
90
14
RED ALERT
Create the stars
Now you need to create the stars on the screen.
Start by making an empty list called new_stars.
Then loop over the colors in the colors_to_create
list. With each loop, the code will create a new
star Actor for the current color and add it to
the new_stars list. Replace return [] under
def create_stars(colors_to_create)
with the code shown in black.
This list will store the new
stars that are created.
This loops over the
colors_to_create list.
def create_stars(colors_to_create):
new_stars = []
for color in colors_to_create:
star = Actor(color + "-star")
new_stars.append(star)
return new_stars
This returns
the updated
new_stars list.
This combines
the two strings.
Do you think that’s enough
stars, or should I create
some more?
15
Try it out
Check your code to
make sure no bugs
have crawled in. Save
your code and run it
from the command
line. What do you see
on the screen?
At this point, both of
the stars will be drawn
on top of each other in
the top-left corner.
Pygame Zero Game
GAME PROGRESS
16
71%
Place the stars
In this step, you’ll use the layout_stars() function to place all the stars in the right
position. First you need to work out the number of gaps you need between the
stars. This number will be one more than the number of stars on the screen. For
example, if there are two stars on the screen, there will be three gaps. The size
of each gap can be worked out by dividing the width of the screen by the total
number of gaps. You also need to shuffle the position of the stars so that the
red star doesn’t appear at the same position every time. Replace pass under
def layout_stars(stars_to_layout) with the code below.
This divides the width
of the screen by the
number of gaps.
def layout_stars(stars_to_layout):
number_of_gaps = len(stars_to_layout) + 1
gap_size = WIDTH / number_of_gaps
random.shuffle(stars_to_layout)
This shuffles the
position of the stars
along the x-axis.
for index, star in enumerate(stars_to_layout):
new_x_pos = (index + 1) * gap_size
star.x = new_x_pos
This block sets the position of the
current star along the x-axis by multiplying the
position of the star in the list by the size of the gap.
17
Test again
Run the program one
more time to see what’s
changed in the code.
The gap between the edge
of the screen and each star
is the same size as the gap
between the two stars. This
gap is represented by the
yellow dotted line here.
Pygame Zero Game
91
This calculates
the number
of gaps on
the screen.
92
18
RED ALERT
Animate the stars
Now that you have a few stars on the screen,
it’s time to add animation and bring this
game to life. You need to write some code to
move each star down the screen. You’ll also
have to define the duration of the animation
so the stars move faster as the levels progress.
You’ll set the star’s anchor to the bottom so
that the animation stops as soon as the star
reaches the bottom of the screen. Replace pass
under def animate_stars(stars_to_animate)
from Step 11 with the code below.
LINGO
Anchor
In computer graphics, “anchor” refers to a point
on a shape. This point is used to determine the
shape’s position on the screen. For example, if
the anchor of a square is the bottom-left corner,
when you set the position of the square to (0, 0),
its bottom-left corner is placed exactly at the
(0, 0) coordinates.
mid-right
anchor
bottom-left
anchor
(0, 0)
top-left
anchor
This works out the duration of the animation by
subtracting the current level from the default
start speed of the star. The higher the level, the
shorter the duration, so the faster the animation.
def animate_stars(stars_to_animate):
for star in stars_to_animate:
duration = START_SPEED - current_level
star.anchor = ("center", "bottom")
animation = animate(star, duration=duration, on_finished=handle_game_over, y=HEIGHT)
animations.append(animation)
This calls the
handle_game_over()
function when the
animation is complete.
This sets the star’s
anchor at the bottom
of the star image.
19
Game over
Next you need to define the handle_game_over()
function, which will end the game if the player makes
a mistake. Type the code shown in black after the
code from Step 18.
animations.append(animation)
def handle_game_over():
global game_over
game_over = True
GAME OVER!
Game over?
It can’t be true!
GAME PROGRESS
83%
93
EXPERT TIPS
Animate function
animate() is a very useful function in Pygame
Zero’s library. It makes it really easy to move an
Actor on the screen. This function takes a
number of parameters:
▪ on_finished= This is an optional parameter that
▪ The first parameter is always the Actor that you
▪ The final parameters are the properties of the Actor
allows you to pass a function that you want to call
once the animation is finished. In Red Alert, you
use this parameter to end the game when the star
reaches the bottom of the screen.
want to animate.
▪ tween=
This optional parameter can be used to
change the behavior of the animation.
▪ duration= This parameter is the number of seconds
the animation lasts for.
you want to animate. There can be more than
one property. For example, if the Actor is at (0, 0)
coordinates and you want to move it to (100, 0), the
animate() function will move the Actor to the right by
100 pixels. This move will be smooth and will last as
many seconds as you set the duration parameter.
(0,0)
20
(100, 0)
Handle mouse clicks
It’s time to create a function that allows
the player to interact with the game.
Use Pygame Zero’s on_mouse_down()
function to do this. This function is called
whenever the player clicks the mouse.
Then use the collidepoint() function to
check if the player has clicked on a star.
If they have, the code will check whether
that star was red or not. Type this code
under the lines from Step 19.
game_over = True
def on_mouse_down(pos):
global stars, current_level
for star in stars:
if star.collidepoint(pos):
if "red" in star.image:
red_star_click()
else:
This function is
called if the player
clicks on a red star.
handle_game_over()
This function is called if
the player clicks on a star
that is not red.
This checks if the
player has clicked
on a star.
94
21
RED ALERT
Click a red star
In this game, when the player clicks on a red star, the program stops the
animation of the current set of stars on the screen and moves the game to
the next level. If the player is on the final level, game_complete is set to
True and the game ends. Add this code after the lines from Step 20.
handle_game_over()
This function stops the
animations when the
player clicks on a red star.
def red_star_click():
global current_level, stars, animations, game_complete
stop_animations(animations)
This block runs if
the player is on the
final level.
if current_level == FINAL_LEVEL:
game_complete = True
else:
current_level = current_level + 1
This increases the current
level by one.
stars = []
animations = []
This block resets the stars and
the animations on screen.
22
Stop the animations
Now you need to define the stop_animations()
function. This function stops the stars from
moving by looping over the list and calling stop()
on each animation if it is currently running.
animations = []
def stop_animations(animations_to_stop):
for animation in animations_to_stop:
if animation.running:
animation.stop()
I don’t think you can build a
wall in time to stop them!
GAME PROGRESS
23
100%
Display messages
Finally, add some code that displays the message you wrote
in Step 8 when the game comes to an end. Add these lines
under the code from Step 22.
animation.stop()
def display_message(heading_text, sub_heading_text):
screen.draw.text(heading_text, fontsize=60, center=CENTER, color=FONT_COLOR)
screen.draw.text(sub_heading_text,
fontsize=30,
center=(CENTER_X, CENTER_Y + 30),
color=FONT_COLOR)
These display the text
on the screen when
the game ends.
24
Time to play!
That’s it! Save your
program and run the
IDLE file from the
command line to
start playing. How
many levels can you
complete?
This is the position
of the second line of
the message.
Pygame Zero Game
95
96
RED ALERT
Hacks and tweaks
This is your chance to put your own stamp on the game.
We’ve suggested some changes you might want to try.
Give them a try and maybe combine them with your own
ideas to make something new and different.
Bharti wait!
I can change.
◁ Change the Actor
You can change the way your game
looks by simply changing the star Actor.
Find another image of an Actor in the
Python Games Resource Pack, or create
your own by using an 8-bit editor online.
Don’t forget to update the name of
the Actor in the code.
▽ A need for speed
One way to make the game more challenging is to
make the stars move at different speeds. Add the code
given below to the animate_stars() function. It uses
the randint() function to set the speed to 0, 1, or 2.
Once you have a value to adjust the speed by, it can be
added to the animation duration. Try running the
game after adding this code.
random_speed_adjustment = random.randint(0,2)
duration = START_SPEED - current_level + random_speed_adjustment
star.x = new_x_pos
if index % 2 == 0:
star.y = 0
else:
star.y = HEIGHT
◁ Two directions
If you want to keep the players on their toes, you can make the
stars appear from the opposite direction. First you’ll need to
add the code shown here to the layout_stars() function. This will
check if the current index number is odd or even. When it’s odd,
the stars will appear at the bottom. Next you’ll need to update the
animate_stars() function to make the stars move from the bottom
to the top. Remember to update the star’s anchor.
HACKS AND TWEAKS
97
I’m late for school!
I’ll try again tomorrow.
def update():
global stars, game_complete, game_over, current_level
if len(stars) == 0:
stars = make_stars(current_level)
if (game_complete or game_over) and keyboard.space:
stars = []
current_level = 1
game_complete = False
game_over = False
◁ Try again
At the moment, the player needs to
quit the game to try again. You can
add some code to allow the player
to play again by pressing a key.
Add some code to the update()
function that will check if the player
has pressed the Space bar when
the game is over or complete. If
they have, the game is reset. You’ll
also need to update the draw()
function to change the message
that is displayed at the end.
▽ Shuffling
You can make the game a bit more fun by adding some code that shuffles the
stars every second. For this, you’ll need to use the shuffle() function. This function
first checks that the stars list isn’t empty. It then uses a Python feature called list
comprehension. This allows you to get each star’s position along the x-axis in the
form of a list. Once you have this list, you can mix up the values in it. Next you’ll
need to loop over the stars list and create an animation for each star to move
them to their new position. Use clock.schedule_interval() to run the shuffle()
function once every second. Add the following code at the end of your IDLE file.
def shuffle():
global stars
if stars:
x_values = [star.x for star in stars]
random.shuffle(x_values)
for index, star in enumerate(stars):
new_x = x_values[index]
animation = animate(star, duration=0.5, x=new_x)
animations.append(animation)
clock.schedule_interval(shuffle, 1)
I like the
shuffle mode!
Big Quiz
100
BIG QUIZ
How to build
Big Quiz
Put your coding skills to the
test and create a quiz game to
challenge your friends. You’re the
quizmaster, so you can make the
questions about any topic you like.
What happens
When the game begins, the first
question is shown on the screen
along with four possible answers.
The player has ten seconds to click on
an answer box. If they get the right
answer, the game moves on to the
next question. If the player chooses
a wrong answer, or if the time runs
out, the game ends and the final
score is displayed on the screen.
What is the capital
of France?
Paris
△ Boxes
This game doesn’t use images. Instead,
the questions, answers, and the timer are
displayed in colorful boxes that you
create using code.
Each question is
displayed here.
Pygame Zero Game
What is
capital of
London
Berlin
HOW TO BUILD BIG QUIZ
101
Are you ready for
the big quiz?
The game starts with ten
seconds on the timer. If it
reaches zero, the game ends.
Bring it on!
the
France?
7
Paris
Tokyo
The possible answers
are displayed in orange
boxes. You can change
them to a different color
if you like.
◁ Quiz time!
This program uses a
Graphical User Interface
(GUI, pronounced “goo-ey”),
which is the visible part of a
program that a user interacts
with. In this game, you’ll build
a GUI using Pygame Zero.
102
BIG QUIZ
How it works
All the questions and possible
answers are stored in a list. The
program uses the pop() function
to get the first question and
its possible answers from the
list and then displays them.
The player’s score is stored in
a variable and increases with
each correct answer. The final
score is displayed at the end
of the game.
N
Start
Draw the GUI on
the screen
◁ Big Quiz flowchart
The main body of this program is a loop
that checks if the player has selected the
correct answer within the given time. If
they have, the program moves to the next
question in the list and the timer is reset.
If the answer is wrong, the game ends and
the final score is displayed.
Create a list of
questions
Are there any
questions left in
the list?
Y
Display the question
at the top of the list
N
Display final score
End
Umm... I have
a question!
Is the player’s
answer correct?
Reset timer
Y
Increase score
by one
GAME PROGRESS
11%
103
Thinking caps on!
There may be a time limit to answer the
questions, but not to build the game!
Follow these steps carefully to build
your own quiz show to play with your
friends and family.
1
First steps
Create a new folder called big-quiz in your
python-games folder. Then open IDLE and
create an empty file by going to the File menu
and choosing New File. Select Save As... from
the same menu and save the file as quiz.py
in the big-quiz folder.
2
Set the screen size
Next you need to define the size of the
playing area. Add this code to the very
top of your program to set the width and
height of the game screen.
3
Create the stubs
You don’t need any images for this game,
so you can jump straight into writing the
code. First create placeholders for the
functions you’ll need to build the quiz.
Save As:
quiz.py
Tags:
Where:
big-quiz
Cancel
WIDTH = 1280
HEIGHT = 720
Save
These values
are in pixels.
def draw():
pass
def game_over():
pass
def correct_answer():
Check page 144
to know more about
placeholders.
pass
def on_mouse_down(pos):
pass
def update_time_left():
pass
Remember, pass
is used as a
placeholder for
functions that you
don’t want to
define right away.
104
4
BIG QUIZ
Plan the interface
When building this game, you need to think about the
way it looks, or its “interface.” The player needs to be able
to see the question, its possible answers, and a timer
that shows how long they’ve got left. Here’s a sketch of
how you might want the interface to look.
There should be
enough room to
display the full
question.
The font size
will need to be
big enough for the
player to read the
question easily.
The possible
answers need to be
big enough for the
player to click on
them quickly.
When planning the interface
of a game, try sketching it on
paper before writing any code.
Main question
Timer
Answer 1
Answer 2
Answer 3
Answer 4
LINGO
Wireframes
Computer game designers can plan their game
interfaces using wireframes. These are diagrams
that show the different parts of an interface that
the player sees on screen. They can be drawn
by hand or made using a simple drawing tool on
a computer. By doing this, the interface can be
tested, and any changes to the design can be
made before writing the code.
The timer can be
placed on the
side, but make
sure it’s big
enough for the
player to see
at a glance.
There should be enough space between
all the answer options so that the player
doesn’t click a different answer by mistake.
GAME PROGRESS
5
Create a box for the interface
Now that you’ve planned what the interface will
look like, you can create the rectangular boxes
that will make up the GUI. Type this code below
what you typed in Step 2 to create a box for the
main question.
26%
WIDTH = 1280
HEIGHT = 720
main_box = Rect(0, 0, 820, 240)
This sets the box size
to 820 pixels wide and
240 pixels high.
This function takes four parameters. The
first two numbers are the coordinates of
the top-left corner of the box, and the
last two numbers are the coordinates
of the bottom-right corner of the box.
6
Make the other boxes
You now need to make a box for the timer
and four separate boxes for each of the
possible answers. Type this code under what
you wrote in Step 5.
105
main_box = Rect(0, 0, 820, 240)
timer_box = Rect(0, 0, 240, 240)
answer_box1 = Rect(0, 0, 495, 165)
answer_box2 = Rect(0, 0, 495, 165)
answer_box3 = Rect(0, 0, 495, 165)
The timer box is a square 240
pixels wide and 240 pixels high.
answer_box4 = Rect(0, 0, 495, 165)
All the answer boxes
are the same size.
7
Move the boxes
At the moment, all the boxes will be drawn on
top of each other in the top-left corner. You
need to add some code to move them to their
correct positions on the screen. Type this code
immediately after the code from Step 6.
answer_box4 = Rect(0, 0, 495, 165)
main_box.move_ip(50, 40)
timer_box.move_ip(990, 40)
answer_box1.move_ip(50, 358)
answer_box2.move_ip(735, 358)
Arr! Time to
move all these
boxes into place!
answer_box3.move_ip(50, 538)
answer_box4.move_ip(735, 538)
move_ip() moves each
rectangle to the place you
want it on the screen.
The top-left corner of
each box will be placed
at the coordinates in
the brackets.
106
8
BIG QUIZ
Create a list of answer boxes
This game uses four boxes to show the possible
answers to each question. You can keep track
of these boxes by using a list. Add this code
immediately after what you typed in Step 7.
answer_box4.move_ip(735, 538)
answer_boxes = [answer_box1, answer_box2, answer_box3, answer_box4]
This list holds all
the answer boxes.
9
Draw the boxes
Now that you’ve created the boxes, it’s
time to add some code to draw them on
the screen. Replace pass under def draw()
from Step 3 with this code.
def draw():
screen.fill("dim gray")
This sets the
background to a
dim gray color.
These lines draw
the main box and
the timer on the
screen and colors
them sky blue.
screen.draw.filled_rect(main_box, "sky blue")
screen.draw.filled_rect(timer_box, "sky blue")
for box in answer_boxes:
This draws every box
in the answer_boxes
list on the screen and
colors them all orange.
screen.draw.filled_rect(box, "orange")
10
Try it out
Save your file and run it from the command
line in the Command Prompt or Terminal
window. You should be able to see your GUI,
ready to be filled with quiz questions. If your
program fails to run successfully, go back to
your code and try to catch those bugs!
I’m not sure how to
run the game! Better check
pages 24–25 for help.
Pygame Zero Game
GAME PROGRESS
11
52%
107
Set the score
Now that the interface is ready, you need to start thinking about
how the game will work. Create a variable to hold the score and
set it to zero. Type this after the code you wrote in Step 8.
answer_boxes = [answer_box1, answer_box2, answer_box3, answer_box4]
Don’t forget to save
your work.
score = 0
12
13
14
Set the timer
You also need to create a timer that will
hold the number of seconds the player has
left to answer each question. You can give
them ten seconds to answer by setting the
variable to 10.
Add the first question
It’s time to create the first quiz question.
All the questions will be multiple choice,
which means there are several possible
answers, but only one of them is correct.
You can use a list to store the information
about each question. Type this code next.
More questions
Let’s add some more questions by typing
the code shown in black below the lines from
Step 13. Remember, you can create your own
sets of questions if you like. You could base
them on your favorite sports team, or show
off what you know about your favorite
series of books.
score = 0
This is the number of
seconds the player has
to answer each question.
time_left = 10
This is the name of the list.
Here it means question 1.
This question is the
first item in the list.
time_left = 10
q1 = ["What is the capital of France?",
"London", "Paris", "Berlin", "Tokyo", 2]
These are all the
possible answers
to the question.
This number indicates the position of
the correct answer. Here it’s 2, which
means Paris is the correct answer.
q1 = ["What is the capital of France?",
"London", "Paris", "Berlin", "Tokyo", 2]
q2 = ["What is 5+7?",
"12", "10", "14", "8", 1]
q3 = ["What is the seventh month of the year?",
Any questions?
?
?
?
?
?
"April", "May", "June", "July", 4]
q4 = ["Which planet is closest to the Sun?",
"Saturn", "Neptune", "Mercury", "Venus", 3]
q5 = ["Where are the pyramids?",
"India", "Egypt", "Morocco", "Canada", 2]
108
15
BIG QUIZ
Create a list for the questions
Next you need to add some code to keep
the questions in order. You can do this using
a list, just like you did for the answer boxes
in Step 8. Add this line under the code from
Step 14.
q5 = ["Where are the pyramids?",
"India", "Egypt", "Morocco", "Canada", 2]
questions = [q1, q2, q3, q4, q5]
This list holds all
the questions.
16
Add a function
In a real-life quiz, the quizmaster begins by
picking up the first question from the top of
a list. In Python, you can do the same thing
by using the pop() function. This function
removes the first item from the list, which
makes the second item move to the top of
the list. So in your code, pop() will remove q1,
and q2 will take its place. Type this code next.
questions = [q1, q2, q3, q4, q5]
question = questions.pop(0)
This gets the first question from
the questions list and stores it
in a variable called question.
EXPERT TIPS
Pop the stack
17
Display the boxes
Now you need to update the draw()
function to display the questions and the
timer on the screen. Use a for loop to draw
the possible answers inside the answer
boxes. Add this code to the draw() function
under what you typed in Step 9.
When you place items in a list, Python
stacks them on top of each other. The first
item in the list appears at the top of the
stack. Using the pop() function removes
an item from the top of the stack.
screen.draw.filled_rect(main_box, "sky blue")
screen.draw.filled_rect(timer_box, "sky blue")
for box in answer_boxes:
screen.draw.filled_rect(box, "orange")
This line displays
the number of
seconds remaining
in the timer box.
screen.draw.textbox(str(time_left), timer_box, color=("black"))
screen.draw.textbox(question[0], main_box, color=("black"))
This displays
the question in
the main box.
index = 1
for box in answer_boxes:
screen.draw.textbox(question[index], box, color=("black"))
index = index + 1
These lines draw
each possible answer
in an answer box.
GAME PROGRESS
18
Run the code again
Save your code and run it from the command line
again. You should see the first question and its four
possible answers. At the moment, you can’t click on
any of the options, and the timer is also fixed at ten.
You’ll add the code to do these things soon.
70%
109
The first question is
displayed on screen.
Pygame Zero Game
What is the
capital of France?
19
10
London
Paris
Berlin
Tokyo
Set up the final screen
It’s time to think about how the game should end. Write
some code that displays the final score when the game
ends. Replace pass under def game_over() from Step 3
with this code.
Ah! I knew this was
the right place!
This creates a message
that will show the player’s
final score.
def game_over():
global question, time_left
message = "Game over. You got %s questions correct" % str(score)
Since there’s no
correct answer here,
it’s set to 5, which
isn’t on the list.
question = [message, "-", "-", "-", "-", 5]
time_left = 0
This sets the time to zero
when the game ends.
The final message is displayed instead of another
question. This will set all possible answers to a dash
because you don’t want the player to be able to answer.
110
20
BIG QUIZ
Correct answers
Now you need to tell Python
what you want the program
to do if the player gets an
answer correct. You need to
increase the current score,
and then get the next
question. If there aren’t any
questions left, the game
should end. Replace pass
under def correct_answer()
from Step 3 with this code.
This block runs if there are no
more questions in the list.
def correct_answer():
global question, score, time_left
This increases
the score by one.
score = score + 1
if questions:
question = questions.pop(0)
time_left = 10
This gets the
next question
if there are anymore questions
left in the list.
else:
print("End of questions")
game_over()
This resets the
timer back to
ten seconds.
This displays a message
in the Command Prompt
or Terminal window.
The variable index holds a number
that represents the position of the
answer box in the list.
This line checks
which box has
been clicked on.
21
22
Answering questions
Next add some code that
will run when the player clicks
on an answer box. This code
will check to see which box
has been clicked on, and
then print the result in the
Command Prompt or Terminal
window. Replace pass under
the on_mouse_down(pos)
function from Step 3 with
this code.
Click the boxes
Run your code again and
click on each answer box
that appears on the screen.
You should see messages in
the Command Prompt or
Terminal window telling you
which box you clicked on.
def on_mouse_down(pos):
index = 1
for box in answer_boxes:
if box.collidepoint(pos):
print("Clicked on answer " + str(index))
index = index + 1
The variable index increases
by one and moves to the
next answer box in the list.
Rabiahma – bash – 80x24
Clicked on answer 1
Clicked on answer 2
Clicked on answer 3
Clicked on answer 4
This displays a message
in the Command Prompt
or Terminal window.
GAME PROGRESS
23
Check the answer
Now you need to update the body of
the on_mouse_down(pos) function
from Step 21. Add the following code
that will run if the player clicks on a
box with the correct answer.
89%
Wow! Tina has gotten all
the answers correct!
def on_mouse_down(pos):
index = 1
for box in answer_boxes:
if box.collidepoint(pos):
print("Clicked on answer " + str(index))
if index == question[5]:
print("You got it correct!")
correct_answer()
index = index + 1
The item at position five
in each question list is the
number that corresponds
to the correct answer.
This checks if the player
has clicked on the correct
answer box.
24
End the game
If the player clicks on a wrong answer, the game should
end. Update the code under def on_mouse_down(pos)
one last time and use an else statement to run the
game_over() function if the player selects a wrong
answer. Add the code shown in black below.
def on_mouse_down(pos):
index = 1
for box in answer_boxes:
if box.collidepoint(pos):
print("Clicked on answer " + str(index))
if index == question[5]:
print("You got it correct!")
correct_answer()
else:
game_over()
index = index + 1
This block runs if the box
clicked on doesn’t hold
the correct answer.
One more point and
the game is over!
111
112
25
BIG QUIZ
Update the timer
Now you need to update the code under
def update_time_left() from Step 3. This will
decrease the number of seconds by one every
time the function is run. Type the following code.
def update_time_left():
If there’s still time
left on the timer,
this decreases
it by one.
global time_left
if time_left:
time_left = time_left - 1
This ends the
game when the
time runs out.
26
else:
game_over()
Schedule the timer
Finally, you need to update the
update_time_left() function so
that it runs automatically once
every second. You can use Pygame
Zero’s clock tool to do this. Add this
line of code to the very bottom of
your program.
This calls the update_time_left()
function once every second.
27
Get quizzing!
That’s it! Run your game and try it
out. Hopefully, you’ll be able to
answer all the questions correctly.
Remember, if your screen doesn’t
look right, you’ll have to go back to
your code and debug it. Read every
line carefully and make sure your
code matches the steps exactly.
Have fun quizzing your friends!
global time_left
if time_left:
time_left = time_left - 1
else:
game_over()
clock.schedule_interval(update_time_left, 1.0)
Pygame Zero Game
What is the
capital of France?
7
London
Paris
Berlin
Tokyo
The player
needs to click
on the correct
answer before
the time
runs out.
GAME PROGRESS
Hacks and tweaks
100%
113
Got it!
You’ve built a great game, but don’t limit
yourself to just five questions. Take Big
Quiz to the next level by tweaking some
of its rules. Here are some suggestions to
get you started.
▷ Take the hint
You can give the player
a hint by displaying the
correct answer box in
the Command Prompt or
Terminal window if they
press the H key. Here is
some code you could
use to do this.
def on_key_up(key):
if key == keys.H:
print("The correct answer is box number %s " % question[5])
◁ Skip a question
def on_key_up(key):
global score
if key == keys.H:
print("The correct answer is box number %s " % question[5])
if key == keys.SPACE:
score = score - 1
correct_answer()
This block first decreases the player’s score by one
and then runs the correct_answer() function, which
increases it by one, keeping the score the same.
▷ More questions
You can play this game over and over
again, but to keep it interesting, you
can change the questions or even add
some more. Here are a few examples of
questions that you might want to use.
You can always add some of your own!
If you add extra questions, what else
in the code will you need to update?
You could add some
more code to the
on_key_up(key)
function that allows
the player to skip a
question by pressing
the Space bar. Skipping
a question means they
move on to the next
question, but without
scoring a point. Here’s
one way of doing it.
q6 = ["What is a quarter of 200?",
"50", "100", "25", "150", 1]
q7 = ["Which is the largest state in the USA?",
"Wyoming", "Alaska", "Florida", "Texas", 2]
q8 = ["How many wives did Henry VIII have?",
"Eight", "Four", "Six", "One", 3]
114
BIG QUIZ
▷ Dash of color
You can make your interface more attractive
by changing the color of the background, the
boxes, or the text that appears on screen.
Here are some colors along with their RGB
values that you can play with. Take a look at
page 75 to find out how RGB values work.
papaya whip
(R 255, G 239, B 213)
plum
(R 221, G 160, B 221)
slate blue
(R 106, G 90, B 205)
moccasin
(R 255, G 228, B 181)
orchid
(R 218, G 112, B 214)
dark slate blue
(R 72, G 61, B 139)
light salmon
(R 255, G 160, B 122)
hot pink
(R 255, G 105, B 180)
peach puff
(R 255, G 218, B 185)
fuchsia
(R 255, G 0, B 255)
pale green
(R 152, G 251, B 152)
salmon
(R 250, G 128, B 114)
deep pink
(R 255, G 20, B 147)
pale goldenrod
(R 238, G 232, B 170)
medium orchid
(R 186, G 85, B 211)
light green
(R 144, G 238, B 144)
light coral
(R 240, G 128, B 128)
medium violet red
(R 199, G 21, B 133)
yellow
(R 255, G 255, B 0)
blue violet
(R 138, G 43, B 226)
dark sea green
(R 143, G 188, B 143)
crimson
(R 220, G 20, B 60)
coral
(R 255, G 127, B 80)
gold
(R 255, G 215, B 0)
dark violet
(R 148, G 0, B 211)
green yellow
(R 173, G 255, B 47)
red
(R 255, G 0, B 0)
tomato
(R 255, G 99, B 71)
khaki
(R 240, G 230, B 140)
dark orchid
(R 153, G 50, B 204)
chartreuse
(R 127, G 255, B 0)
fire brick
(R 178, G 34, B 34)
orange red
(R 255, G 69, B 0)
dark khaki
(R 189, G 183, B 107)
dark magenta
(R 139, G 0, B 139)
lawn green
(R 124, G 252, B 0)
dark red
(R 139, G 0, B 0)
dark orange
(R 255, G 140, B 0)
lavender
(R 230, G 230, B 250)
purple
(R 128, G 0, B 128)
lime
(R 0, G 255, B 0)
pale violet red
(R 219, G 112, B 147)
orange
(R 255, G 165, B 0)
thistle
(R 216, G 191, B 216)
indigo
(R 75, G 0, B 130)
lime green
(R 50, G 205, B 50)
pink
(R 255, G 192, B 203)
light yellow
(R 255, G 255, B 224)
violet
(R 238, G 130, B 238)
medium slate blue
(R 123, G 104, B 238)
sea green
(R 46, G 139, B 87)
HACKS AND TWEAKS
115
green
(R 0, G 128, B 0)
pale turquoise
(R 175, G 238, B 238)
royal blue
(R 65, G 105, B 225)
rosy brown
(R 188, G 143, B 143)
maroon
(R 128, G 0, B 0)
dark green
(R 0, G 100, B 0)
sky blue
(R 135, G 206, B 235)
medium blue
(R 0, G 0, B 205)
burly wood
(R 222, G 184, B 135)
azure
(R 240, G 255, B 255)
olive drab
(R 107, G 142, B 35)
light sky blue
(R 135, G 206, B 250)
dark blue
(R 0, G 0, B 139)
tan
(R 210, G 180, B 140)
gainsboro
(R 220, G 220, B 220)
olive
(R 128, G 128, B 0)
cyan
(R 0, G 255, B 255)
navy
(R 0, G 0, B 128)
sandy brown
(R 244, G 164, B 96)
light gray
(R 211, G 211, B 211)
dark olive green
(R 85, G 107, B 47)
medium turquoise
(R 72, G 209, B 204)
midnight blue
(R 25, G 25, B 112)
goldenrod
(R 218, G 165, B 32)
silver
(R 192, G 192, B 192)
spring green
(R 0, G 255, B 127)
turquoise
(R 64, G 224, B 208)
corn silk
(R 255, G 248, B 220)
peru
(R 205, G 133, B 63)
dark gray
(R 169, G 169, B 169)
dark cyan
(R 0, G 139, B 139)
cadet blue
(R 95, G 158, B 160)
beige
(R 245, G 245, B 220)
dark goldenrod
(R 184, G 134, B 11)
gray
(R 128, G 128, B 128)
teal
(R 0, G 128, B 128)
deep sky blue
(R 0, G 191, B 255)
linen
(R 250, G 240, B 230)
chocolate
(R 210, G 105, B 30)
dim gray
(R 105, G 105, B 105)
medium aquamarine
(R 102, G 205, B 170)
dodger blue
(R 30, G 144, B 255)
antique white
(R 250, G 235, B 215)
saddle brown
(R 139, G 69, B 19)
slate gray
(R 112, G 128, B 144)
light sea green
(R 32, G 178, B 170)
steel blue
(R 70, G 130, B 180)
wheat
(R 245, G 222, B 179)
sienna
(R 160, G 82, B 45)
light slate gray
(R 119, G 136, B 153)
light cyan
(R 224, G 255, B 255)
medium slate blue
(R 123, G 104, B 238)
misty rose
(R 255, G 228, B 225)
brown
(R 165, G 42, B 42)
black
(R 0, G 0, B 0)
Balloon
Flight
118
BALLOON FLIGHT
How to build
Balloon Flight
Take control of your own hot-air
balloon and try to avoid the obstacles
that come your way as you fly.
What happens
When the game starts, a hot-air balloon
appears in the middle of the screen. You
need to use the mouse button to make the
balloon rise or fall. The challenge is to keep
the balloon in the air without hitting any
birds, houses, or trees. For every obstacle
you avoid, you’ll score one point. But as
soon as you hit one, the game is over.
◁ Balloon
The balloon begins to drop
as soon as the game starts.
You can make it rise again
by clicking the mouse.
◁ Obstacles
The obstacles keep appearing
at random positions. The
player needs to avoid all the
obstacles to stay in the game.
A cloudy backdrop
sets the scene.
Pygame Zero Game
HOW TO BUILD BALLOON FLIGHT
119
Watch out for the
bird as it flies across
the screen.
Score: 0
The clouds are part
of the background,
so you don’t need
to avoid them.
The balloon moves up
when you’re pressing
the mouse button and
down when you’re not
pressing it.
◁ Up in the air
The program creates the
illusion of motion by making
the obstacles appear at
random intervals and moving
them along the x-axis.
120
BALLOON FLIGHT
How it works
First you’ll add the balloon and all the obstacles to the
code. The program will check if the player has pressed
the mouse button to move the balloon up, or hasn’t to let
it fall. Once an obstacle has disappeared off the left edge
of the screen, the program will place a new one up to 800
pixels off the right edge of the screen at a random position
to make the obstacles appear at random intervals. If the
balloon hits any of the obstacles, the game will end and
the top scores will be displayed.
Start
Add balloon
Add obstacles
N
Has an obstacle
disappeared off the
left side of the screen?
Y
Has the balloon
collided with an
obstacle?
N
Y
Add one point
to the score
Place obstacle at a
random position
off the right side
of the screen
Show high scores
Has the player
clicked the
mouse?
Y
Move balloon up
End
Make balloon fall
N
△ Balloon Flight flowchart
This flowchart maps the progress of the
game, which constantly checks for obstacles
disappearing off the screen, mouse clicks, and
collisions between the balloon and the obstacles.
GAME PROGRESS
14%
121
Up, up, and away!
Before you take to the skies, it’s
important to understand the key
elements used to build this game.
The code is a bit long and tricky, so be
extra careful when you’re typing it out.
1
First steps
Go to the python-games folder you made
earlier and create a folder called balloon-flight
inside it. Now open IDLE and create an empty
file by going to the File menu and choosing
New File. Save this file as balloon.py in the
balloon-flight folder.
Save As:
balloon-flight
balloon-flight
Cancel
3
Set up an images folder
This game uses six images. Create a
new folder called images within your
balloon-flight folder. Find the Balloon Flight
images in the Python Games Resource Pack
(dk.com/computercoding) and copy them
into the images folder as shown here.
balloon.py
Tags:
Where:
2
Save
Create a file to store the high scores
Next open a new file in IDLE and type the following
code in it. From the File menu, select Save As... and
save the file as high-scores.txt in the balloon-flight
folder. Make sure you delete the .py extension.
balloon.py
images
background.png
balloon.png
bird-down.png
bird-up.png
house.png
tree.png
balloon-flight
balloon.py
high-scores.txt
images
0 0 0
Make sure you put a space
between each 0.
4
Import a module
Now that your folders are ready, it’s time to
start writing the code. First you need to import
a module that’s used in the program. Type this
line at the top of your balloon.py IDLE file.
IDLE automatically adds .py to a file name.
So remember to change the extension to
.txt when saving the file.
from random import randint
This function will be used to
generate random positions for
the obstacles on the screen.
122
5
BALLOON FLIGHT
Set the screen size
Next you need to set the size of the screen
for your game. Type this code under the
line from Step 4.
6
Get the balloon ready
Now you need to set up the Actors. First
add the hot-air balloon, which the player
controls to play the game.
WIDTH = 800
balloon = Actor("balloon")
HEIGHT = 600
balloon.pos = 400, 300
This sets the screen
size in pixels.
7
This line places the balloon
in the center of the screen.
This line creates
a new Actor
using the
balloon image.
Prepare the obstacles
Next you need to set up the Actors for all the
obstacles in the game. Create one for the bird,
one for the house, and one for the tree.
bird = Actor("bird-up")
bird.pos = randint(800, 1600), randint(10, 200)
This line creates a
new Actor using the
image of the house.
house = Actor("house")
This line makes the bird
appear at a random position
on the x-axis between 800
and 1600 pixels, and at a
random position on the y-axis
between 10 and 200 pixels.
house.pos = randint(800, 1600), 460
tree = Actor("tree")
tree.pos = randint(800, 1600), 450
This value makes the
tree appear on the
grass at the bottom
of the screen.
EXPERT TIPS
Functions
Pygame Zero Game
The balloon
has to avoid
birds, houses,
and trees.
A function is made up of two
parts—a header and a body.
The header is the first line of the
function that includes the name
and any parameters it has. The
body is the code that the function
runs when it’s called.
Name of the
function
def add(a, b):
return a + b
Body of the
function
The function’s
parameters
GAME PROGRESS
8
Create global variables
You can now set up the global
variables. Add these lines after the
code from Step 7.
Obstacles on screen
tree.pos = randint(800, 1600), 450
bird_up = True
This line
keeps track of
the player’s
score.
game_over = False
score = 0
number_of_updates = 0
scores = []
This list stores the
top three high
scores for the game.
123
EXPERT TIPS
This keeps track of the image used for the
bird Actor. The image will be changed later
in the game to make the bird look like it’s
flapping its wings.
up = False
31%
This variable keeps track of
how many times the game
has been updated to change
the image of the bird.
In Balloon Flight, the balloon stays in the
middle of the screen and the obstacles
move past it. This makes it look like it’s
the balloon that’s moving. To make the
obstacles appear at random intervals, the
game chooses a random position for each
one to appear between 800 and 1600
pixels. Because the width of the screen is
800 pixels, the obstacles will first “appear”
off screen, so you won’t see them right
away. Later on, you’ll add code to make
these obstacles move from right to left,
so the farther off screen an obstacle is
placed, the longer it will take to appear
on screen. The upper limit is set to 1600
because otherwise the obstacles would
take too long to appear.
The position of
the house on the
y-axis is fixed at 460.
house.pos = randint(800, 1600), 460
9
Manage the high scores
Next add placeholders for the functions that
will manage the high scores. You will need a
function to update the scores and another to
display them. The bodies of these functions
will be added later on.
The house can appear
anywhere along the x-axis
between 800 and 1600 pixels.
scores = []
I must steer clear of
all these obstacles!
def update_high_scores():
pass
def display_high_scores():
pass
Use pass to create a function
placeholder. You can define it later.
124
10
BALLOON FLIGHT
Create the draw() function
Just like in the other games you’ve created, you now
need to add a draw() function to your code. You will also
add an image for the game background instead of just a
solid color. Add these lines after the code from Step 9.
This adds a background
image of the sky, grass,
and clouds.
def draw():
screen.blit("background", (0, 0))
if not game_over:
balloon.draw()
bird.draw()
This line displays
the score on screen.
house.draw()
tree.draw()
screen.draw.text("Score: " + str(score), (700, 5), color="black")
If the game isn’t over, this code
will draw the Actors on screen.
11
12
Show high scores
In the draw() function, you need to add
a call to display_high_scores() when the
game is over. Type this immediately after
the last line of code from Step 10.
Test your code
Now try running your code. You should see the
balloon in the middle of the screen and a current
score of zero. There won’t be any obstacles on
the screen yet—these will only appear once
you’ve added some code to make them move
onto the screen.
You can see the
background used
in the game.
else:
display_high_scores()
Remember to add four
spaces before else.
This won’t do anything yet
because you haven’t written
the body of this function.
Pygame Zero Game
Score: 0
GAME PROGRESS
45%
13
EXPERT TIPS
Coordinates
In most programming languages, the coordinates
(0, 0) refer to the top-left corner of the screen.
Subtracting 50 pixels from the y-coordinate in
on_mouse_down() makes the balloon go 50
pixels closer to 0 on the y-axis, which is the top
of the screen. Therefore, the balloon goes up.
Reacting to mouse clicks
Now you need to define two event handler
functions—on_mouse_down() to make
the balloon rise if the player pushes down
on the mouse button, and on_mouse_up()
to let the balloon fall if they release the
button. Add this code under what you
typed in Step 11.
else:
display_high_scores()
def on_mouse_down():
I can’t believe this
is actually working!
global up
up = True
balloon.y -= 50
def on_mouse_up():
These functions
handle the mouse
button presses.
global up
up = False
EXPERT TIPS
Shorthand calculations
With Python, you can perform a calculation
using a variable and then store the result
in the same variable. For example, to add
1 to a variable called a, you would usually
write: a = a + 1.
A shorter way to write this calculation and
still get the same result is a += 1. You can
also do this with subtraction, multiplication,
and division. For example:
a = a - 1 is the same as a -= 1
a = a / 1 is the same as a /= 1
a = a * 1 is the same as a *= 1
125
?
Quick! What’s 4 + 4?
126
14
BALLOON FLIGHT
Make the bird flap
To make the bird more realistic, add a
function to make it look like it’s flapping
its wings. You don’t need to do this for
the other obstacles.
def flap():
global bird_up
if bird_up:
bird.image = "bird-down"
bird_up = False
EXPERT TIPS
Actor animations
You can make your Actors look like they’re moving
by using two or more different images of the same
Actor. For example, in this game, there are two images
of a bird—one with its wings up and one with its wings
down. By alternating between the two images, it looks
as if the bird is flapping its wings. The same function
could make a person look like they’re dancing, or a frog
look like it’s jumping!
else:
bird.image = "bird-up"
bird_up = True
If the bird’s wings are up, this code
will change its image to the one
where the bird’s wings are down.
15
16
17
Create the update() function
Now you need to create a function to
update the game. Remember, update()
is a built-in function that automatically
runs 60 times a second, so you don’t
need to call it. Add this code right after
the lines from Step 14.
Add in gravity
Next add some code to make the balloon
move down when the player isn’t pressing
the mouse button. Add this code to the
update() function from Step 15.
Test your code
Let’s run the code again. This time
you’ll see the same screen as in
Step 12, but the balloon should
react to mouse clicks.
def update():
global game_over, score, number_of_updates
This line declares the
variables the function
must change.
global game_over, score, number_of_updates
if not game_over:
if not up:
balloon.y += 1
If the mouse button
is not being pressed,
this moves the balloon
down by one pixel.
GAME PROGRESS
18
Move the bird
Next you need to add some code to make it
look like the bird is flying across the screen
while flapping its wings. This code will move
the bird to the left by four pixels to make it
seem like it’s flying across the screen.
balloon.y += 1
65%
127
Get out of the way!
If the bird is on the
screen, this will move
it to the left.
if bird.x > 0:
bird.x -= 4
if number_of_updates == 9:
flap()
number_of_updates = 0
else:
number_of_updates += 1
19
Handle the bird flying off the screen
When the bird disappears off the left edge of the
screen, you need to move it back to a random
position off the right side of the screen, just
like you did at the beginning of the game. The
height at which the bird appears also needs to
be randomly chosen. Type the following code
immediately after the last line of code in Step 18.
Remember to add
eight spaces before
typing this line.
This code places the bird at
a random position off the
right side of the screen.
else:
This block of code will
make the bird flap its
wings every tenth time the
update() function is called.
EXPERT TIPS
Smooth animations
In Python, the update() function is
automatically called 60 times every
second. If you change the image of the
bird each time this function is called, it
would just be a blur on the screen. To
make the animation smoother, add a block
of code that will change the image every
tenth time the function is called. You can
change this interval if you want. But if the
gap between the updates is too big, the
bird will appear to move very slowly.
number_of_updates += 1
else:
bird.x = randint(800, 1600)
bird.y = randint(10, 200)
score += 1
number_of_updates = 0
This adds one to the player’s
score for every obstacle that
disappears off the screen.
Dude, you’re so
wrong! The actors aren’t
blurry at all!
128
20
BALLOON FLIGHT
Move the house
Just like you made the bird move across the
screen, you now need to make the house move,
too. Add this code under the lines from Step 19.
MOVING VAN
else:
bird.x = randint(800, 1600)
bird.y = randint(10, 200)
score += 1
number_of_updates = 0
if house.right > 0:
house.x -= 2
else:
house.x = randint(800, 1600)
score += 1
If the house disappears off the
left edge of the screen, this line
places it at a random position
off the right edge.
This line will update the
score by one if the house
moves off the screen.
EXPERT TIPS
Scrolling across the screen
21
Move the tree
Using the same logic as before, add these
lines under the code from Step 20 to make
the tree move across the screen.
Don’t forget to count the
number of spaces before
each line of code.
else:
house.x = randint(400, 800)
score += 1
if tree.right > 0:
tree.x -= 2
else:
tree.x = randint(800, 1600)
score += 1
Once the obstacles disappear off the screen, you
need to move them back to the right-hand side
of the screen. This is to create the illusion of motion
and make it look like lots of obstacles are appearing
on the screen when, in reality, you only use one
Actor for each type of obstacle in your code.
Scrolling the same Actor across the screen means
you don’t have to create new Actors every time one
disappears off the screen.
GAME PROGRESS
22
Keep it steady
Your game needs to end if the
balloon hits the top or the bottom
of the screen. Type this code under
the lines from Step 21.
129
83%
score += 1
if balloon.top < 0 or balloon.bottom > 560:
game_over = True
update_high_scores()
This line checks if the
balloon has touched the
top or bottom of the screen.
23
Handle collisions with obstacles
Finally, you need to add some code to
end the game if the balloon hits any of
the three obstacles. Add the code below.
This checks if the
balloon has hit any of
the three obstacles.
update_high_scores()
This sets game_over
to True, which tells
the program that the
game is over.
if balloon.collidepoint(bird.x, bird.y) or \
balloon.collidepoint(house.x, house.y) or \
balloon.collidepoint(tree.x, tree.y):
This updates
the high scores,
if necessary.
24
Test your code
Save your program and run it
from the command line. You
should now be able to play the
game, but it’s not quite finished
yet! Next you’ll find out how to
add high scores to your game.
All the obstacles will
now seem to move
across the screen.
game_over = True
Use a backslash
character if you
need to split a long
line of code over
more than one line.
update_high_scores()
Pygame Zero Game
Score: 0
130
25
BALLOON FLIGHT
Update the high scores
Now go back to the update_high_scores() function
from Step 9 and write the body. This function gets
the top three high scores and updates them if the
player’s current score has beaten one of them.
Replace pass with the code in black below, then
carefully follow the extra instructions to get the
path for your high-score.txt file.
def update_high_scores():
global score, scores
filename = r"/Users/bharti/Desktop/python-games/balloon-flight/high-scores.txt"
scores = []
This resets the list
of high scores.
26
You will need to change this gray bit of code to the high-scores.txt
file's location on your own computer. Drag the high-scores.txt file
into the Command Prompt or Terminal window, then copy and
paste the path here and put quotation marks around it. Replace
any backslashes \ that look out of place with a space.
Get the current high scores
To know if the player’s score has beaten any of the
previous scores, you’ll need to read the scores saved
in the high-scores.txt file you created in Step 3. Add
this code under the lines from Step 25.
This opens the high-scores.txt
file for reading.
scores = []
with open(filename, "r") as file:
Remember, the high
scores file only has one
line. This reads the single
line stored in the file.
line = file.readline()
high_scores = line.split()
This function splits
the high scores stored
in one line into three
different strings.
EXPERT TIPS
Splitting strings
In this game, all the high scores are
saved in a text file on a single line as a
string. To check if the player has beaten
any of these high scores, you need to
split this string into three separate
parts. Python’s split() function can be
used to split a string at a character and
then store the separate strings in a list.
You can pass a parameter to the split()
function telling it which character you
want to split the string by.
name = "Martin,Craig,Daniel,Claire"
name.split(",")
This parameter splits the string at each
comma. If you don’t provide a parameter,
the function will split the string at the space
character, like in Step 26 of your program.
The list is returned with four separate strings.
["Martin", "Craig", "Daniel", "Claire"]
GAME PROGRESS
97%
131
EXPERT TIPS
Keeping score
Imagine the current high scores are 12, 10, 8, and a
player scores 11. If your code just replaced each score
you’ve beaten with the new score, you’d end up with
12, 11, 11, which wouldn’t be right. To avoid this, your
code needs to compare the player’s score with the top
score first. 11 is less than 12, so it doesn’t replace it. It
then needs to move on to the second-highest score.
The next one, 11 is greater than 10, so it replaces it. Now
that 11 is on the scoreboard, the code needs to check if
10, the score that was just replaced, is greater than the
score currently in third place. Because 10 is greater than
8, it replaces it, and 8 is removed altogether.
27
Find the highest scores
Now write some code that will check if the current
score has beaten any of the three high scores.
Add this code under the lines from Step 26.
12 10 8
This is an example
of an existing list
of scores.
12 11 8
Once 11 has replaced
10, you need to
check 10, rather
than 11, against 8.
12 11 10
These are the new
three high scores.
This loops
through the list
of high scores.
high_scores = line.split()
for high_score in high_scores:
if(score > int(high_score)):
This checks if the player’s
score is higher than the
existing high scores.
scores.append(str(score) + " ")
score = int(high_score)
else:
This sets score to
the high score that
was just beaten.
scores.append(str(high_score) + " ")
If the player hasn’t beaten the high
score in question, that current
high score is added to the list.
28
Write the high scores in the file
Use write() to write the new high score
to the high-scores.txt file. Add this
code under the code from Step 27.
If the player’s score is higher
than an existing high score,
this adds it to the list.
scores.append(str(high_score) + " ")
with open(filename, "w") as file:
for high_score in scores:
file.write(high_score)
This block writes the new
high scores to the .txt file.
This opens the high-scores.txt
file to be written to.
132
BALLOON FLIGHT
EXPERT TIPS
File handling
In Balloon Flight, you’ve used a .txt file to store
the high scores. A file like this can be opened and
assigned to a variable. The main functions that
you need to handle the file are open(), read(),
and write().
▷ open() takes two parameters, the file name
and the “mode,”, which tells Python what you
want to do with the file. There are four modes in
Python: r for reading, w for writing, a for adding
to the end of a file, and r+ for reading and writing.
▽ Use the read() function to read an entire file.
file = open("names.txt", "r")
Name of
the file
Mode
▽ You can also just read a single line, rather
than the whole file.
names = file.read()
name = file.readline()
▽ You can even add all the lines to a list.
▽ Now use the write() function to write to a file.
lines = []
for line in file:
file = open("names.txt", "w")
lines.append(line)
file.write("Martin")
▽ When you’re finished with a file, you should
close it to tell the program you are done with it.
file.close()
It’s time to close. Are
you sure you’re done?
▽ If you forget to close a file after using it,
some of the data may not get written to it.
Use the with statement to stop this from
happening. This statement opens the file and
automatically closes it when it has finished
running the body of the with statement.
with open("names.txt", "r") as file:
name = file.readline()
Body of the function.
GAME PROGRESS
29
100%
133
Display high scores
Now that you’ve written a function to collect the high scores, you
need to write one to display them on the screen. Replace the word
pass under def display_high_scores() from Step 9 with this code.
def display_high_scores():
screen.draw.text("HIGH SCORES", (350, 150), color="black")
y = 175
position = 1
This sets the first
high score’s position
on the y-axis.
This line writes
HIGH SCORES
on the screen.
for high_score in scores:
screen.draw.text(str(position) + ". " + high_score, (350, y), color="black")
y += 25
position += 1
This adds to the y position, so
that each high score is displayed
25 pixels below the previous one.
This line displays the high
scores on the screen.
Hacks and tweaks
There are lots of ways you can adapt this
game to make it more complex. Here are
some ideas you can try out.
Phew! I still have
two lives left.
Pygame Zero Game
HIGH SCORES
1. 12
2. 9
3. 8
4. 6
5. 3
lives = 3
△ More high scores
Right now the game only stores the top three high scores.
Can you change it to store the top five or ten? Remember
the text file you created in Step 3 with three zeroes? How
can you edit this file to store more high scores?
△ Lives
Why don’t you give the player some more
chances to complete the game? Introduce a
new variable to keep track of a player’s lives.
Reduce the number by one every time the
player hits an obstacle. When there are no
more lives left, the game ends.
134
BALLOON FLIGHT
I think I read about
file handling on
page 132 as well.
new_high_score = False
Make this number higher
to increase the speed.
bird.x -= 4
△ Speed it up
Do you want to make the game more
challenging? Why don’t you make the obstacles
go faster? You can do this by changing the
number of pixels the obstacles move by. If you
make the bird faster, remember to also update
the flap() function to match the new speed.
△ File handling
In the game, you write to the high-scores.txt file every
time the program exits. It would be more efficient to write
to the file only if the high scores have changed. To code
this, you can use a Boolean variable to track whether
the high scores have changed. In programming, this is
sometimes referred to as a “flag.” In the game, if the flag
is set to True, then the high scores have changed and
you have to write them back to the file. But if there is no
change, there is no need to write anything to the file.
I didn’t know I could
score points like this!
Name of the second
bird obstacle.
△ Different way to score
In the current game, the player scores a point
every time an obstacle disappears off the left
edge of the screen. You can change the code
so that the player scores every time they pass
an obstacle on the screen. Can you figure out
how to do this? Remember the position of the
balloon always remains at 400 pixels along
the x-axis.
bird2 = Actor("bird-up")
bird2.pos = randint(800, 1600), randint(10, 200)
△ Add in multiples of each obstacle
Do you find avoiding just one of each obstacle on the
screen too easy? You could change the code so that
more than one of each obstacle appears on the screen
at the same time.
HACKS AND TWEAKS
▽ Level up
Make the game more fun by adding levels and increasing
the speed with each level. To do this, you could set the
number of obstacles in each level to ten. To complete the
level, the player must clear all the obstacles and score ten
points. Every time the score reaches a multiple of ten,
make the obstacles move faster. In the original game, the
birds move by four pixels at a time, and the houses and
trees move by two. If you want to increase it with every
level, you need to store the speed in a variable. Just
remember that the bird should always be traveling twice
as fast as the trees and houses.
135
EXPERT TIPS
Modulo operator
When Python performs division, it ignores the
remainder. But sometimes it’s useful to know if
there is a remainder and what it is. For example,
if you want to test if the number is even, you can
do so by dividing it by 2 and checking if there is
a remainder. To do this, you can use the modulo
operator %.
>>> print(2 % 2)
speed = 2
0
bird.x -= speed * 2
This is 0 because there is no
remainder when 2 is divided by 2.
>>> print(3 % 2)
1
This is the remainder
when 3 is divided by 2.
In Balloon Flight, you can use the modulo
operator to know if the score is a multiple of 10,
and therefore whether the player should move
to the next level.
▽ Space out the obstacles
Sometimes all the obstacles—the tree, the
house, and the bird—might appear at the same
position on the x-axis. This works fine, but you
may want to avoid it. Try to change the update()
function so that the obstacles pick a new random
x coordinate if there is a clash. This code will
help you get started.
if bird.x == house.x
score % 10
This would return the remainder
when the score is divided by 10.
Dance
Challenge
138
DANCE CHALLENGE
How to build
Dance Challenge
Get your groove on with this fast-paced
game. Watch the dancer move to the
music and then put your memory skills
to the test by repeating those moves.
How long can you keep going without
making a mistake?
What happens
In this game, the dancer performs a
sequence of moves. You need to remember
this sequence and make him repeat it using
the four arrow keys on the keyboard.
Each correct move
will earn you a point.
◁ Dancer
The dancer loves showing
off his moves! Follow him
carefully to keep on playing.
◁ Colored squares
One of the squares is
highlighted with a yellow
outline each time the
dancer switches from
one move to another.
Pygame Zero Game
Score: 0
HOW TO BUILD DANCE CHALLENGE
139
You can use a
different image for
the background
of the game.
The dancer appears
to dance by switching
between different poses.
Press the arrow keys
in the right order to
score points.
This stage image
sets the scene for
your game.
◁ Ready to rock!
This program uses
different functions to
make the dancer move
and to highlight the
colored squares. You can
also create a countdown
to give the player time to
get ready to memorize
the routine.
140
DANCE CHALLENGE
How it works
Start
You start this program by
setting up functions that will
generate a sequence of dance
moves, create a countdown,
and then display the moves on
the screen. The game will keep
checking if you have pressed
an arrow key and if it was the
correct one. If you make a
mistake, the game will end.
Are you up to
the challenge?
Start music
Generate moves
Show countdown
EXPERT TIPS
Display moves
Adding music
In this game, you will need to add
some music for your dancer to
move to. Pygame Zero has some
special commands that make it
quite easy to do this. Each time
you add music to a game, set
up a folder called music within
your game’s main folder, so that
Pygame Zero knows where to
find the audio files.
Display “Dance!”
Y
All moves in
the sequence
checked?
See which move
to check next
◁ Dance Challenge flowchart
This simple flowchart shows how
the game fits together and how your
actions affect what happens next. If
you manage to copy all the moves
in the sequence in the right order, the
game will loop around to create a new
sequence. This will continue to happen
until you make a mistake.
N
Check the key pressed
by the player
Y
Did it match
the move?
N
End
GAME PROGRESS
Hit the dance floor
Now that you’ve worked out how the
game will work, it’s time to put your dancing
shoes on and get started! Begin by setting
up and saving a new file, and then import
the Python modules you will need in this
game. You will then use different Python
functions to create the game.
2
Save your game
Go to the python-games folder you made
earlier. Inside this folder, create another folder
called dance-challenge and save your IDLE file
in it as dance.py.
1
13%
141
Create a file in IDLE
Open IDLE and create an empty
file by going to the File menu and
choosing New File.
File
New File
Open...
Save As:
dance.py
Tags:
Where:
dance-challenge
Cancel
Save
Nice save!
Create this folder inside
the python-games folder.
3
Set up an image folder
This game uses images of a dancer, a stage,
and eight colored squares with an arrow inside
each. You’ll need to create a new folder, called
images, inside your dance-challenge folder. This
folder has to be inside the same folder as your
dance.py IDLE file.
dance-challenge
dance.py
images
Within your dance-challenge
folder, right-click and choose
New Folder to create the
images folder.
There should be a
total of 14 files in
the images folder.
4
Put the images into the folder
Find the Dance Challenge files in the Python
Games Resource Pack (dk.com/computercoding),
and copy them into the images folder. Leave the
.ogg audio file for the moment.
dance-challenge
dance.py
images
dancer-down.png
dancer-left.png
dancer-right.png
dancer-start.png
dancer-up.png
down-lit.png
down.png
left-lit.png
left.png
right-lit.png
right.png
stage.png
up-lit.png
up.png
142
5
DANCE CHALLENGE
Set up a music folder
This game uses an audio file so that the dancer
has something to dance to. The file needs its
own folder, so create a new folder called music
inside your dance-challenge folder.
6
Put the music file into the folder
Go back to the Python Games Resource Pack,
find the file called “vanishing-horizon.ogg”
and copy it into the music folder. Your folders
should look like this now.
New Folder
dance-challenge
dance.py
images
music
vanishing-horizon.ogg
Get Info
Clean up
Clean up by
▶
Sort by
▶
7
8
Import a module
Now that you’re all set up, it’s time to get started
on the code. Open the dance.py file in IDLE and
type this line of code at the top of the program.
You’ll use randint() to generate random numbers
that will represent different dance moves.
Set the stage
Next you need to define the global
variables. These are variables that can
be used in any part of the program.
Add this code next.
from random import randint
This imports the randint()
function from Python’s
Random module.
WIDTH = 800
HEIGHT = 600
CENTER_X = WIDTH / 2
CENTER_Y = HEIGHT / 2
move_list = []
The stage is almost
set. I can’t wait to
get started!
These variables
define the size of
the game window.
display_list = []
These will
contain lists of
the dance moves.
score = 0
current_move = 0
count = 4
dance_length = 4
These variables are
assigned integer
values needed in
the game.
say_dance = False
show_countdown = True
moves_complete = False
game_over = False
These are flag
variables that
keep track of
what’s happening
in the game.
GAME PROGRESS
9
Add the Actors
Now it’s time to define the
Actors and set their starting
positions. Add this code under
what you typed in Step 8.
143
35%
dancer = Actor("dancer-start")
dancer.pos = CENTER_X + 5, CENTER_Y - 40
up = Actor("up")
up.pos = CENTER_X, CENTER_Y + 110
When the game
starts, the
dancer appears
in the starting
position in the
center of the
game window.
right = Actor("right")
right.pos = CENTER_X + 60, CENTER_Y + 170
This code will arrange the
colored squares in a cross
shape below the dancer.
down = Actor("down")
down.pos = CENTER_X, CENTER_Y + 230
left = Actor("left")
left.pos = CENTER_X - 60, CENTER_Y + 170
These lines tell Python which global
variables you want to use in this function.
10
Draw the Actors
It’s time to see what your game is
going to look like. You can display
your Actors on the screen using
Pygame Zero’s built-in draw()
function. Type this in next.
def draw():
global game_over, score, say_dance
global count, show_countdown
if not game_over:
screen.clear()
This command is only run
if the game isn’t over.
screen.blit("stage", (0, 0))
This line clears
previous items drawn.
dancer.draw()
up.draw()
Use this function to
add a background in
the game window.
down.draw()
These lines draw all
the Actors in their
current positions.
right.draw()
left.draw()
screen.draw.text("Score: " +
This prints the
score in the top-left
corner of the screen.
11
str(score), color="black",
topleft=(10, 10))
return
Run the code
Save all the changes you’ve made, and then go
to the command line in the Command Prompt or
Terminal window. Type in pgzrun and drag the
dance.py file into the window. Then press Enter.
Check pages 24–25 if you
need to remind yourself how
to run your games.
144
12
DANCE CHALLENGE
First screen
If your code is working properly, your game
screen should look something like this. If not,
there’s no need to worry. Just go back to your
code and use your debugging skills to check
every line for possible errors, such as spellings
and number of spaces.
Pygame Zero Game
Score: 0
Take that!
13
Musical statues
You’ve probably spotted a problem with your
dancer... he’s not moving! Set up placeholders
for the functions you’re going to use to
change that. Add this code under what you
typed in Step 10.
def reset_dancer():
pass
def update_dancer(move):
pass
def display_moves():
pass
def generate_moves():
pass
def countdown():
pass
def next_move():
pass
This function will set
the Actors back to their
original positions.
This function updates
the Actors to show a
dance move.
This function will display
the latest sequence of
moves generated by
the program.
This function will
generate a list of
dance moves.
This function will display
a countdown before each
sequence of moves.
This function will
go to the next
move in the list.
REMEMBER
Placeholders
Using pass is a good way to list all
the functions you’ll need so you don’t
forget anything.
def on_key_up(key):
pass
def update():
pass
This function will make
the program react when
you press a key.
This is a built-in
Pygame Zero function.
GAME PROGRESS
14
15
Random numbers
Your program needs to generate dance sequences for you
to memorize and repeat. The four possible moves are Up,
Down, Left, and Right. You don’t have a function that will
generate random directions, but the randint() function will
let you generate random numbers. If you assign each of the
four moves a number, starting from 0, you will then be able
to create random dance sequences. Step 15 will show you
how to do this.
0
3 = Left
Let’s move!
The first function you need to define properly is update_dancer().
This changes the image of the dancer to match the dance move
he should perform. The colored square that corresponds to
that dance move also changes to become outlined in yellow.
Replace pass under the update_dancer(move) function from
Step 13 with the code shown below. There’s quite a lot to add,
so be extra careful.
3
This function will tell
the dancer which
move to perform.
global game_over
if not game_over:
0 = Up
1
2
def update_dancer(move):
This line tells
Python which
global variable
to use.
145
48%
1 = Right
2 = Down
Don’t forget to save
your work.
The value in move tells
the dancer which dance
move to do. Here, it’s set
to 0, which will mean Up.
if move == 0:
up.image = "up-lit"
dancer.image = "dancer-up"
This line changes the
image of the dancer.
clock.schedule(reset_dancer, 0.5)
elif move == 1:
right.image = "right-lit"
This line highlights
the colored square
for Up with a
yellow outline.
dancer.image = "dancer-right"
clock.schedule(reset_dancer, 0.5)
elif move == 2:
down.image = "down-lit"
dancer.image = "dancer-down"
clock.schedule(reset_dancer, 0.5)
else:
left.image = "left-lit"
dancer.image = "dancer-left"
clock.schedule(reset_dancer, 0.5)
return
The dancer will hold the
move for half a second
before reset_dancer()
is called, returning him
to the starting pose.
146
16
DANCE CHALLENGE
Reset the Actors
The dancer needs to return to the start position after
each move. The yellow-outlined arrow square that
corresponds to his dance move will also need to go
back to normal. To make a function to handle this,
replace the word pass under def reset_dancer()
from Step 13 with this code.
def reset_dancer():
global game_over
if not game_over:
dancer.image = "dancer-start"
up.image = "up"
right.image = "right"
down.image = "down"
left.image = "left"
return
17
Make a move
Next you need to write a function
that makes the dancer perform a
move when you press one of the
arrow keys on the keyboard. You
can use Pygame Zero’s built-in tool
on_key_up() to write an eventhandler function to do this. Replace
pass under the on_key_up(key)
function from Step 13 with this code.
def on_key_up(key):
global score, game_over, move_list, current_move
if key == keys.UP:
update_dancer(0)
elif key == keys.RIGHT:
update_dancer(1)
elif key == keys.DOWN:
update_dancer(2)
Each time an arrow key is pressed,
the update_dancer() function is
called with a parameter to make the
dancer perform the relevant move.
18
Move those feet
It’s time to see your dancer’s moves!
Save your file and run it from the
command line. You will see the same
screen as in Step 12, but this time
if you hit the Right key, the dancer
will perform the dance move
assigned to that key. The square
for the Right arrow will also get
highlighted. The dancer and square
will return to their starting images
after half a second. Press the other
arrow keys to test their moves, too.
elif key == keys.LEFT:
update_dancer(3)
return
Pygame Zero Game
Score: 0
A square is
highlighted to
match the arrow key
that you pressed.
GAME PROGRESS
19
Show me the steps
Now that you can make the dancer move with the arrow
keys, he needs to display some computer-generated moves
for the player to copy. Begin by writing the function that
displays a sequence of moves to memorize. Replace pass
under the display_moves() function from Step 13 with the
code shown below.
61%
147
Care to teach
me flamenco?
def display_moves():
global move_list, display_list, dance_length
global say_dance, show_countdown, current_move
This line
checks if the
list of dance
moves has
something in it.
if display_list:
this_move = display_list[0]
display_list = display_list[1:]
if this_move == 0:
update_dancer(0)
If the value of
this_move is 0,
it is passed on
to this function.
This line stores the first
move in display_list in
the variable this_move.
clock.schedule(display_moves, 1)
elif this_move == 1:
This removes the first item
from display_list so that
the second item will now
be at position 0.
update_dancer(1)
clock.schedule(display_moves, 1)
elif this_move == 2:
update_dancer(2)
This line
schedules a call
to the function
display_moves()
in one second.
clock.schedule(display_moves, 1)
else:
update_dancer(3)
clock.schedule(display_moves, 1)
else:
say_dance = True
show_countdown = False
return
If display_list is empty,
this line tells the draw()
function to display “Dance!”
This line sets the
global variable
show_countdown
to False.
148
20
DANCE CHALLENGE
Counting down
You don’t want your players to be looking away when the next set of
moves to memorize is displayed. Add a function that displays 3, 2, and
then 1 with a one-second pause between each number. You’ll actually
count down from 4, but because the countdown() function begins by
subtracting one from count, the number 4 doesn’t appear on the
screen long enough to be seen. Replace pass under def countdown()
from Step 13 with this code.
def countdown():
global count, game_over, show_countdown
if count > 1:
count = count - 1
clock.schedule(countdown, 1)
This updates the
value in count by
subtracting one.
else:
show_countdown = False
display_moves()
return
This line
schedules
another call to
the countdown()
function in
one second.
EXPERT TIPS
Recursive functions
Both display_moves() and
countdown() are functions
that call themselves. These are
known as recursive functions.
Because Pygame Zero redraws
the screen thousands of times
every second, you need your
recursive functions to schedule
a call to themselves one whole
second later. Otherwise, the
moves and the countdown
would be displayed too fast
for even the most eagle-eyed
player to see!
This removes the
countdown from the
screen if count is less
than or equal to one.
21
Can you call me back
in a second?
Show the countdown
Now that you’ve defined a function for the countdown, you need
to add some code to the draw() function to display it. You will
also need to display “Dance!” when a new set of moves has been
shown, so the player knows when to start entering the moves
using the arrow keys. Add this code to the draw() function that
you started in Step 10.
screen.draw.text("Score: " +
str(score), color="black",
This line draws the
word “Dance!” on
the screen in black.
topleft=(10, 10))
if say_dance:
screen.draw.text("Dance!", color="black",
topleft=(CENTER_X - 65, 150), fontsize=60)
if show_countdown:
screen.draw.text(str(count), color="black",
topleft=(CENTER_X - 8, 150), fontsize=60)
return
This line displays the
current value of count
on the screen in black.
GAME PROGRESS
22
Generate the moves
Next you need to write a function to generate
a sequence of moves to display on the screen.
You need to use a for loop to generate four
random numbers ranging from 0 to 3, where
each number represents one of the moves you
set up in Step 15. Each move generated will be
added to two lists—move_list and display_list.
Replace pass under def generate_moves()
from Step 13 with this code.
74%
149
def generate_moves():
global move_list, dance_length, count
global show_countdown, say_dance
count = 4
move_list = []
say_dance = False
for move in range(0, dance_length):
rand_move = randint(0, 3)
This assigns values
0, 1, 2, or 3 at random to
the variable rand_move.
move_list.append(rand_move)
display_list.append(rand_move)
show_countdown = True
This line adds each
new move to the end
of the list of moves.
23
countdown()
return
This line tells the function
draw() to display the
value in count to create
the countdown.
Game over
If the player makes a mistake, you need a “GAME OVER!”
message to pop up. You can do this by adding an else branch
to the if not game_over statement. By doing this, if game_over
becomes True, the dancer and squares will vanish and be replaced
by the “GAME OVER!” message. Add this code to the draw()
function immediately above the return statement.
Don’t forget to save
your work.
This code runs if
game_over is True.
if show_countdown:
screen.draw.text(str(count), color="black",
topleft=(CENTER_X - 8, 150), fontsize=60)
else:
screen.clear()
screen.blit("stage", (0, 0))
screen.draw.text("Score: " +
This line draws
the score in the
top-left corner.
str(score), color="black",
topleft=(10, 10))
screen.draw.text("GAME OVER!", color="black",
topleft=(CENTER_X - 130, 220), fontsize=60)
return
This line draws “GAME
OVER!” in black at the
center of the screen.
150
24
25
26
DANCE CHALLENGE
Generation test
It’s time to test your new functions and see if they are working. Add
a call to generate_moves() just above the definition of update()
from Step 13. Save the file and run it. You should see a countdown
appear and then your dancer demonstrating a sequence of four
moves. The word “Dance!” should be displayed when he’s finished,
but don’t start dancing yet! You still need to add the code that
checks if the moves entered by the player are correct.
Get the next move
You need a way to move along
the list of moves the computer
generated. This will let you
compare the first move the player
enters to the first move in the
computer’s list, and so on through
the list. You also need to know when
you’ve reached the end of the list.
To do this, use the global variable
current_move to identify which
move you’re dealing with. Replace
pass under def next_move()
from Step 13 with this code.
current_move = current_move + 1
else:
moves_complete = True
The else block runs
if there are no more
moves to check.
This block runs if the
player presses the
correct key.
score = score + 1
update_dancer(1)
This condition is
True if there are
still some moves
to check.
return
if move_list[current_move] == 0:
elif key == keys.RIGHT:
The global variable
current_move identifies
which move you’re dealing with.
if current_move < dance_length - 1:
update_dancer(0)
game_over = True
pass
global dance_length, current_move, moves_complete
if key == keys.UP:
else:
def update():
def next_move():
Score on each move
You now need to add some code to the on_key_up() function.
When the player presses a key, the game needs to check whether
the arrow key that’s been pressed matches the move the game
is currently checking. If it does, the player scores a point and
current_move is updated to the next move on the list. If it doesn’t,
the game is over! Add this code to the on_key_up(key) function
that you started in Step 17. Be careful to add it in the right place.
next_move()
generate_moves()
If the player
makes a mistake,
game_over is set
to True.
This code moves
current_move on
to the next move.
9
8
GAME PROGRESS
if move_list[current_move] == 1:
score = score + 1
next_move()
else:
game_over = True
elif key == keys.DOWN:
update_dancer(2)
if move_list[current_move] == 2:
score = score + 1
next_move()
else:
87%
EXPERT TIPS
Event handling
Dance Challenge uses an event handler
function called on_key_up() to react
to a player pressing an arrow key. You
shouldn’t put the code to deal with key
presses inside the built-in update()
function in this case because it will
run too frequently. If you pressed a
key down just for a second, update()
would tell the game you had pressed
it hundreds of times. This probably
wouldn’t match the dance sequence,
so the game would finish right away.
game_over = True
elif key == keys.LEFT:
update_dancer(3)
if move_list[current_move] == 3:
Don’t worry!
I’ll handle it.
score = score + 1
next_move()
else:
game_over = True
return
27
Keep going!
To make the game more challenging, a new set of
moves needs to be displayed every time the player
successfully completes a dance sequence. Replace
pass in the update() function from Step 13 with
the code below to do this.
I am out of control!
def update():
global game_over, current_move, moves_complete
if not game_over:
if moves_complete:
This line runs if you
complete every move
in the current list.
generate_moves()
moves_complete = False
current_move = 0
151
This line generates a
new series of moves
and displays them.
152
28
DANCE CHALLENGE
Test the game
Before you add the finishing touches to your game,
test it. Save your code and then run it. Try getting the
first sequence of moves right to increase your score
to four, then deliberately make a mistake with the
second sequence. What do you see on the screen?
Pygame Zero Game
Score: 0
GAME OVER!
You passed the
first test!
29
Start the music
At the moment, your dancer has nothing to
dance to, which isn’t much fun. Add a command
in your program that will play the audio file you
saved in the music folder earlier. Type this code
under the command you typed in Step 24. This
will tell Pygame Zero to start playing the music
file until it’s told to stop. If the player is still
dancing at the end of the song, it will loop
around and play the song again.
30
Stop the music
You don’t want the music to keep playing after
the game has finished. So you need to add an else
branch to your first if statement in the update()
function to stop the music if the game is over. Add
this code to what you typed in Step 27.
if not game_over:
if moves_complete:
generate_moves()
generate_moves()
moves_complete = False
music.play("vanishing-horizon")
current_move = 0
else:
def update():
31
Ready to play
Your code is now complete, so get your
dancing shoes on! Save the file, run it
from the command line in Command
Prompt or Terminal window, and see
how long you can keep on dancing!
music.stop()
If game_over is True,
this line stops playing
the audio file.
GAME PROGRESS
Hacks and tweaks
You can play around with the code to
make the game even more interesting.
But only if you’ve got enough energy
left after all that dancing!
100%
153
It’s you against
me now!
Can you give me
a hand?
△ Create your own character
Make your own dancer by using the 8-bit editors available
online, or use the additional images provided in the Python
Games Resource Pack. You could have more than four dance
moves to make more interesting and harder sequences. Just
add some code under the on_key_up() function in Step 17
to assign keys to each of the extra moves.
△ Play against a friend!
You can play this game against a friend. Change the
code so that all the odd-number sequences add to
player 1’s score, and the even-number ones add
to player 2’s score. It should show both scores at the
top of the screen, and must also display a message
that tells which player needs to play next, just before
the countdown begins. Add some code to the
on_key_up() function so that one player uses the
keys W, A, S, and D to enter their moves, while the
the other uses the Up, Left, Down, and Right keys.
Shuffle mode is
my favorite!
if (rounds % 3 == 0):
dance_length = dance_length + 1
△ A longer dance
You can make the game more challenging. Each time you
complete three sequences, increase the dance_length by one.
To find out how many rounds have been completed, divide
the number of sequences danced by three. If the remainder is
zero, then three sequences have been successfully completed
since the last check, so add 1 to dance_length. You can use
Python’s modulo operator to work out the remainder. Modulo
is written using the % symbol, so 4 % 3 will give you the
remainder on dividing 4 by 3.
△ Change the music
You can change the game music by downloading
audio files from www.creativecommons.org.
Remember to look for the .ogg format. You
don’t have to pay for the music, but you should
acknowledge the creator in your game by adding
a line of code that displays the name of the track
and its creators on the “GAME OVER!” screen.
Happy
Garden
156
HAPPY GARDEN
How to build
Happy Garden
Gardening may seem like a relaxing
hobby, but not in this game! Can you
help a flower-loving cow keep all
the plants watered? Look out for the
scary fangflowers as they try to zap
the cow. How long can you help it
keep the garden happy?
What happens
When the game starts, a cow with a watering
can appears in the garden, but there is only
one flower. Every few seconds another flower
appears or an existing flower begins to wilt. Use
the arrow keys to move the cow to the wilted
flowers and press the Space bar to water them.
If any flower remains wilted for more than ten
seconds, the game ends. But if the garden is
happy for more than 15 seconds, one of the
flowers mutates into a fangflower and tries
to zap the cow.
◁ Cow
The cow is the main
character in the game.
Its aim is to keep all
the flowers watered.
◁ Fangflower
This large carnivorous
plant moves around the
garden and tries to zap
the cow.
The counter displays the
number of seconds the
garden has been happy for.
Pygame Zero Game
Garden happy for: 16 seconds
HOW TO BUILD HAPPY GARDEN
157
If a flower remains
wilted for more than ten
seconds, the game ends.
The blooming flowers
continue to appear at random
positions on the screen as
the game progresses.
◁ Keep moo-ving!
There are a lot of different
elements in this game. The
code uses several functions
to keep track of them all.
158
HAPPY GARDEN
How it works
Start
The code begins by setting up the Actors—the cow and
the flowers—in the garden. It then checks if any of the
flowers have been wilted for more than ten seconds,
and if the cow has been zapped by a fangflower. If
any one of these conditions is True, the game ends.
If not, the program checks for the other conditions.
Add the garden and the cow;
generate and add the first flower
Has the flower
been wilted for more
than ten seconds?
Y
End
N
Y
Is the cow next to
a fangflower?
N
A good shower
always makes
me happy!
Y
Show water coming out
of the watering can
Is the cow next
to a flower?
N
Is the Space bar
being pressed?
Y
N
Is the arrow key
being pressed?
Y
Move cow in the direction
of the arrow key
Reset flower if it is wilted
N
Has the game been
running for more than
15 seconds and have no
fangflowers appeared yet?
N
Y
Mutate a flower
into a fangflower
◁ Happy Garden flowchart
This flowchart shows how various
parts of the game fit together. It
also shows how both the player’s
actions and the randomly
generated events affect what
happens in the game.
GAME PROGRESS
14%
159
It’s gardening time!
It will take some preparation to get the
garden ready. Begin by setting up the folders
and downloading the images you’ll need.
1
Get started
Open IDLE and create an empty file by clicking
on the File menu and choosing New File.
These are going to look
great in my garden.
2
File
Save the game
Go to your python-games folder and create
another folder called happy-garden. From the File
menu, choose Save As… and save the program
as garden.py inside the happy-garden folder.
New File
Save As:
Open...
Tags:
Open Module...
Where:
Recent Files
garden.py
happy-garden
▶
Cancel
Class Browser
3
Set up an image folder
Within the happy-garden folder, create another
folder by right-clicking and choosing New Folder.
Name it images. It will be used to store all the
images you need for this game.
4
Put the images into the folder
Find the images for Happy Garden in the Python
Games Resource Pack (dk.com/computercoding)
and copy them into the images folder. Your folders
should look like this now.
happy-garden
garden.py
images
5
Import modules
It’s time to start coding. Go back to your garden.py
file and start by importing some modules. You’ll
use randint() to randomly choose which flowers
will wilt or mutate. The functions in the Time
module will keep track of how long the garden
has been happy for or how long any flowers
have been wilted.
Save
happy-garden
garden.py
images
cow-water.png
cow.png
fangflower.png
flower-wilt.png
flower.png
garden.png
zap.png
from random import randint
import time
This imports Python’s
Time module.
This imports the
randint() function from
Python’s Random module.
160
6
HAPPY GARDEN
Declare global variables
Next define the global variables.
These are the variables that will be
used throughout the game. Type
this code under the lines you added
in Step 5.
WIDTH = 800
HEIGHT = 600
CENTER_X = WIDTH / 2
These variables
define the size of
the game screen.
CENTER_Y = HEIGHT / 2
game_over = False
These are flag variables,
which let you know what’s
happening in the game.
finalized = False
garden_happy = True
fangflower_collision = False
These variables help
keep track of the time.
7
8
9
Add the cow
To start with, the only Actor in the
game is the cow. Type the code
shown in black to add the cow
and set its starting position.
Create lists for other Actors
The other Actors in the game—
flowers and fangflowers—are
generated at random as the
game progresses. Since you don’t
know how many of them will be
generated, create lists to store
each one that appears.
Keep track of the fangflowers
In this game, you need to pay special
attention to the zapping fangflowers.
You’ll need to make them move
around the garden. They also need
to bounce off the edges of the game
window so that they are always on
the screen. You can do this by
keeping track of their velocity—the
speed at which something moves in
a particular direction—along the
x-axis and the y-axis. Add these lines
after the code from Step 8.
time_elapsed = 0
start_time = time.time()
start_time = time.time()
cow = Actor("cow")
These values set the
cow’s starting position
on the screen.
cow.pos = 100, 500
Each time a new flower Actor is
created, it gets added to this list.
flower_list = []
wilted_list = []
fangflower_list = []
This list will store how
long a flower has
been wilted.
This list will store the
fangflower Actors.
fangflower_vy_list = []
fangflower_vx_list = []
?
This will hold the velocities
of the fangflowers along
the y-axis.
This will hold the velocities
of the fangflowers along
the x-axis.
GAME PROGRESS
10
Draw the garden
Now that you’ve set up those
variables, you need to draw the
garden and the cow. There are no
flowers or fangflowers to draw yet,
but add the code that will draw
them when they’re generated. Add
these lines immediately after the
code from Step 9.
33%
def draw():
global game_over, time_elapsed, finalized
if not game_over:
screen.clear()
screen.blit("garden", (0, 0))
cow.draw()
for flower in flower_list:
This code draws the
cow on the screen.
flower.draw()
for fangflower in fangflower_list:
fangflower.draw()
This code will draw
all the flowers.
time_elapsed = int(time.time() - start_time)
screen.draw.text(
This will draw
all the fangflowers.
"Garden happy for: " +
str(time_elapsed) + " seconds",
This code checks
how long the game
has been running for.
11
12
Time to test
It’s time to take a look at your garden!
Save the IDLE file and then run it from
the command line in the Command
Prompt or Terminal window.
161
topleft=(10, 10), color="black"
)
pgzrun
Get a sneak peek!
If there are no mistakes in your code, you
should see a screen like this. If something’s
wrong, don’t worry! Just use your debugging
skills to check that you’ve spelled everything
correctly and used the correct number of
spaces for indentation.
You should see the
garden and the cow
holding a watering can.
Type this in the Command Prompt
or Terminal window and then
drag and drop the garden.py file.
Pygame Zero Game
Garden happy for: 0 seconds
162
13
HAPPY GARDEN
Other functions
You’ll use a lot of functions in this
game. You can list some of them
now and define them later in the
code. Using pass will make sure
that Python doesn’t run anything
yet. Type this code under what
you added in Step 10.
def new_flower():
pass
def add_flowers():
pass
Don’t forget to save
your work.
def check_wilt_times():
pass
def wilt_flower():
pass
I'm going to make
them all bloom.
def check_flower_collision():
pass
def reset_cow():
pass
def update():
pass
14
Moving around the garden
At the moment, the cow appears
on the screen but doesn’t do
anything. Add some code that lets
you move the cow around. Replace
the word pass under def update()
with the following code.
def update():
global score, game_over, fangflower_collision
global flower_list, fangflower_list, time_elapsed
if not game_over:
if keyboard.left and cow.x > 0:
cow.x -= 5
elif keyboard.right and cow.x < WIDTH:
This moves the cow five
pixels to the right when the
Right arrow key is pressed.
cow.x += 5
elif keyboard.up and cow.y > 150:
cow.y -= 5
elif keyboard.down and cow.y < HEIGHT:
cow.y += 5
GAME PROGRESS
15
Another test
Test your newly updated code to make sure
it’s correct. Save your IDLE file and run it from
the command line. You should now be able to
move the cow on the screen.
47%
163
Let’s check pages
24–25 to see
how it’s done.
pgzrun
Type this in the Command Prompt
or Terminal window and then
drag and drop the garden.py file.
16
Add a flower
In this step, you’ll create a flower Actor for the cow to
water and add it to the end of flower_list. You’ll also add
the value happy to the end of wilted_list, which holds
the amount of time each flower has been wilted for. The
happy value will let the program know that the flower
hasn’t wilted. Replace pass in the new_flower() function
with this code.
These are the
global variables
this function uses.
This line creates
a new flower Actor.
def new_flower():
global flower_list, wilted_list
flower_new = Actor("flower")
flower_new.pos = randint(50, WIDTH - 50), randint(150, HEIGHT - 100)
flower_list.append(flower_new)
This line sets the
position of
the new flower.
wilted_list.append("happy")
return
This lets the program know
that the flower is not wilted.
17
This adds the new flower
to the list of flowers.
Add more flowers to the garden
Having just one flower to water would make the
game too easy. You need to add some code that will
create a new flower every four seconds to keep the
cow busy. Add this code to replace the word pass
under def add_flowers().
def add_flowers():
global game_over
if not game_over:
I think I need a
bigger garden!
This line calls the
new_flower() function
to create a new flower.
new_flower()
clock.schedule(add_flowers, 4)
return
This adds a new
flower every
four seconds.
164
18
19
HAPPY GARDEN
Start adding flowers
Although add_flowers() will schedule
a call to itself every four seconds, you
need to call it once in the program to
start this process. Add the line in black
above def update() from Step 13. Save
and run your code to check if the flowers
start appearing!
Blooming garden
If there are no errors in your code,
you will see a new flower appear on
the screen every four seconds. This
is what your screen will look like after
20 seconds. Use the arrow keys to
move the cow around.
def reset_cow():
pass
add_flowers()
def update():
Pygame Zero Game
Garden happy for: 20 seconds
I’m going to grow
even taller than you.
20
Water the flowers
It’s time for the cow to water the wilted flowers. Let’s add
some code that will make the cow sprinkle water on the
flowers when the player presses the Space bar. The code
will also check if the cow is standing next to a flower. Add
this code to the update() function.
global flower_list, fangflower_list, time_elapsed
if not game_over:
This will check if
the Space bar is
being pressed.
This will change the
image of the cow to the
one with water coming
out of the watering can.
if keyboard.space:
cow.image = "cow-water"
clock.schedule(reset_cow, 0.5)
This will reset the
cow’s image after
half a second.
check_flower_collision()
if keyboard.left and cow.x > 0:
cow.x -= 5
This line will check
if the cow is next
to a flower.
GAME PROGRESS
21
61%
Stop watering
The code from Step 20 uses two functions that you haven’t
written yet—reset_cow() and check_flower_collision(). Let’s
add the code that will change the image of the cow using the
watering can back to the version where it’s just holding it.
Replace the word pass under the reset_cow() function from
Step 13 with the code in black below.
165
Uhh... I think that’s
enough water.
This code runs
if the game is
not over yet.
def reset_cow():
global game_over
if not game_over:
cow.image = "cow"
return
add_flowers()
This changes
the cow’s image
back to the
original one.
22
Points for accuracy!
You need the code to check if the cow is near a flower when the
Space bar is pressed. If it is, the flower will get watered and its
“time since flower wilted” value in wilted_list will be set to happy.
To do this, you’ll use Pygame Zero’s built-in colliderect() function
to check if a flower and the cow have collided or are next to each
other. Replace pass under def check_flower_collision() in Step
13 with the code shown below.
These are the global
variables you will use
in this function.
def check_flower_collision():
global cow, flower_list, wilted_list
This code loops through
all the flowers in the list.
index = 0
This variable helps
the program to
move through the
list in order.
This condition
applies if the cow
is next to the
flower you’re
looking at.
for flower in flower_list:
if (flower.colliderect(cow) and
flower.image == "flower-wilt"):
flower.image = "flower"
wilted_list[index] = "happy"
break
This changes
the wilted flower’s
image back to the
original version.
index = index + 1
return
This line updates the
value of index so that
the program moves
through the list.
This stops the loop
from checking the
other flowers.
This line stops the program
counting how long the
flower’s been wilted.
166
23
HAPPY GARDEN
Wilt a flower
It’s time to give your gardentending cow a bit of a challenge.
Add some code that will wilt
a random flower every three
seconds. The cow will have to
dash to the wilted flower to water
it. Replace the word pass in the
wilt_flower() function from
Step 13 with the code below.
index =
0
1
2
3
flower_list
wilted_list
happy
These two
lists store the
information of
a particular
flower at the
same index
number.
happy
def wilt_flower():
This line generates
a random index in
the list of flowers.
global flower_list, wilted_list, game_over
This line
resets the time
for this flower in
wilted_list to
the current time.
if not game_over:
if flower_list:
rand_flower = randint(0, len(flower_list) - 1)
if (flower_list[rand_flower].image == "flower"):
flower_list[rand_flower].image = "flower-wilt"
This schedules
another call to
wilt_flower() in
three seconds.
24
This checks if the
flower at this index
is wilted or not.
wilted_list[rand_flower] = time.time()
clock.schedule(wilt_flower, 3)
return
Unhappy garden!
Next you need to check if any of the flowers have been
wilted for more than ten seconds. If one has, the garden’s
unhappy, and it’s game over! Go to def check_wilt_times()
in Step 13 and replace pass with the code shown here.
This sets the flower
image to a wilted
flower image.
This code loops over
each item in the
wilted_list.
def check_wilt_times():
global wilted_list, game_over, garden_happy
This checks if
there are any
items in the
wilted_list.
if wilted_list:
for wilted_since in wilted_list:
if (not wilted_since == "happy"):
time_wilted = int(time.time() - wilted_since)
if (time_wilted) > 10.0:
This line checks
if the flower has
been wilted for
more than
ten seconds.
garden_happy = False
game_over = True
break
return
These lines
check if the
flower is wilted
and work out
how long it’s
been wilted.
GAME PROGRESS
25
Start wilting
Now that you’ve added a function
to wilt the flowers, you need to
call it. Add this code just below
the call to add_flowers() that
you added in Step 18.
cow.image="cow"
return
add_flowers()
wilt_flower()
26
167
75%
Check for happiness
Now you need to add a call to
the check_wilt_times() function
you defined in Step 24. Go to the
update() function and add this line.
This command will
make the flowers wilt.
def update():
global score, game_over, fangflower_collision
global flower_list, fangflower_list, time_elapsed
check_wilt_times()
if not game_over:
27
Game over!
Your game is almost ready! But before testing it,
you need to add some code that lets the player
know that the game is over if the flowers have
been wilted for too long. Add an else branch to
the if not game_over statement in the draw()
function you defined in Step 10.
This checks how
long the flowers
have been wilted.
str(time_elapsed) + " seconds",
topleft=(10, 10), color="black"
)
else:
if not finalized:
cow.draw()
screen.draw.text(
"Garden happy for: " +
str(time_elapsed) + " seconds",
topleft=(10, 10), color="black"
)
if (not garden_happy):
This displays
a message
that tells
the player the
game is over.
screen.draw.text(
"GARDEN UNHAPPY—GAME OVER!", color="black",
topleft=(10, 50)
)
finalized = True
This line displays
a message to
show how long
the garden has
been happy.
168
28
HAPPY GARDEN
Test run
Save your IDLE file and run it from the
command line in the Command Prompt
or Terminal window. Try moving the cow
around and water the wilted flowers.
If a flower remains wilted for more than
ten seconds, you will see a screen like
the one shown here.
Pygame Zero Game
Garden happy for: 23 seconds
GARDEN UNHAPPY—GAME OVER!
Code testing makes
me really giddy!
29
Added menace
So far, keeping the garden happy has been difficult
but not dangerous. What if the flowers start mutating
into scary fangflowers that move around the garden
trying to zap the cow? Let’s add some functions to
control the fangflower. Use placeholders for now
and define them later on. Type this code above
the reset_cow() function you defined in Step 21.
index = index + 1
return
def check_fangflower_collision():
pass
def velocity():
Where did these
weird flowers
come from?
pass
def mutate():
pass
def update_fangflowers():
pass
def reset_cow():
global game_over
if not game_over:
cow.image = "cow"
GAME PROGRESS
30
Mutation
It’s time for your harmless flowers to turn
into carnivorous fangflowers. Even worse,
the code will change one random flower
into a fangflower every 20 seconds after
the first mutation. Replace pass under
def mutate() with the code below.
There’s a lot of code to add here, so be
extra careful.
These three lists will
store the velocities
of a particular
fangflower at the
same index number.
0
169
83%
1
2
3
index
fangflower_list
2
0
-1
3
fangflower_vx_list
-3
1
0
2
fangflower_vy_list
These are the global
variables needed in
this function.
If the game is not over and there
are still flowers left to mutate,
this block of code will run.
def mutate():
global flower_list, fangflower_list, fangflower_vy_list
global fangflower_vx_list, game_over
if not game_over and flower_list:
This line
removes the
mutated flower
from the list
of flowers.
This line sets the
fangflower at the
same position as
the flower it
mutated from.
rand_flower = randint(0, len(flower_list) - 1)
fangflower_pos_x = flower_list[rand_flower].x
fangflower_pos_y = flower_list[rand_flower].y
del flower_list[rand_flower]
fangflower = Actor("fangflower")
fangflower.pos = fangflower_pos_x, fangflower_pos_y
fangflower_vx = velocity()
fangflower_vy = velocity()
fangflower = fangflower_list.append(fangflower)
This sets
how fast the
fangflower is
moving up
or down on
the screen.
This line picks a
random flower
to mutate.
fangflower_vx_list.append(fangflower_vx)
fangflower_vy_list.append(fangflower_vy)
This sets
how fast the
fangflower is
moving left
or right on
the screen.
clock.schedule(mutate, 20)
return
The fangflower’s
velocities are
added to these lists.
This line schedules a call
to mutate a flower every
20 seconds.
This adds a new
fangflower to the
list of fangflowers.
170
31
HAPPY GARDEN
Move the fangflower
Unlike other flowers, the fangflowers don’t stay in
one place. They move all over the garden trying to
zap the cow. In this step, you’ll add the code that
generates the velocity of each fangflower along
the x-axis and y-axis. The fangflowers will use a
combination of these two velocities to move up,
down, side to side, or diagonally. Add the following
code under def velocity() from Step 29.
Remember, we
talked about velocity
on page 160.
Negative x velocity
Positive x velocity
Negative y velocity
0 x + Negative y
Ne
ga
ti v
ex
+N
eg
ati
ve
y
P
ti v
osi
ex
+N
a
eg
ti v
ey
This combination of the
two velocities affect a
fangflower’s movement.
Positive y velocity
Negative x + 0 y
Ne
g
ve
ati
P
x+
os
Positive x + 0 y
e
iti v
Po
y
sit
i ve
x+
Po
This is one of eight
different directions a
fangflower can move in.
sit
i ve
y
0 x + Positive y
This generates the
velocity of the fangflower
with no direction yet.
If the direction is
0, this returns a
negative velocity.
def velocity():
random_dir = randint(0, 1)
This line generates a number
that represents the direction
of the fangflower.
random_velocity = randint(2, 3)
if random_dir == 0:
return -random_velocity
else:
return random_velocity
If the direction is 1, this
returns a positive velocity.
GAME PROGRESS
32
Update the fangflowers
It’s time for the fangflowers to start moving. The code in this
step will be called every time the update() function runs. It
will also keep the fangflowers inside the garden by making
them bounce off the edges of the game screen. Replace pass
under def update_fangflowers() from Step 29 with this
code. There’s a lot of tricky code here, so type it in carefully.
171
89%
These are the global
variables used in
this function.
def update_fangflowers():
global fangflower_list, game_over
if not game_over:
index = 0
This variable
helps the
program keep
track of which
item in the list it’s
dealing with.
This loops over all
the fangflowers
in the list.
for fangflower in fangflower_list:
fangflower_vx = fangflower_vx_list[index]
fangflower_vy = fangflower_vy_list[index]
These get the x
and y velocities
of the fangflower.
fangflower.x = fangflower.x + fangflower_vx
fangflower.y = fangflower.y + fangflower_vy
if fangflower.left < 0:
fangflower_vx_list[index] = -fangflower_vx
If the fangflower
touches the left
edge of the screen,
this will make it
start moving to
the right.
These get the
new position of
the fangflower.
if fangflower.right > WIDTH:
fangflower_vx_list[index] = -fangflower_vx
if fangflower.top < 150:
fangflower_vy_list[index] = -fangflower_vy
if fangflower.bottom > HEIGHT:
fangflower_vy_list[index] = -fangflower_vy
index = index + 1
return
By changing its y velocity,
the fangflower is brought
back into the screen.
Better make
sure none of
you wander off!
172
33
HAPPY GARDEN
Check for collisions
Now that your fangflowers are in motion, you need
to add some code that will check if a fangflower
has caught up with the cow to zap it! Replace pass
in the check_fangflower_collision() function with
the code shown below.
These are the global
variables used
in this function.
def check_fangflower_collision():
This adds an
image to show
the cow has
been zapped.
global cow, fangflower_list, fangflower_collision
global game_over
for fangflower in fangflower_list:
if fangflower.colliderect(cow):
This checks if the
fangflower and
cow are next to
each other.
cow.image = "zap"
This tells the
program that
the game is over.
game_over = True
break
return
This line stops the
program from checking
other fangflowers.
34
Drawing results
If a fangflower manages to zap the
cow, it’s game over. Add this code to
the draw() function to display a game
over message.
Don’t forget to save
your work.
if (not garden_happy):
screen.draw.text(
This block of
code runs if the
garden is still
happy but the cow
has been zapped.
"GARDEN UNHAPPY—GAME OVER!", color="black",
topleft=(10, 100)
)
finalized = True
This draws a
message on the
screen to show
the game is over
because of a
fangflower attack.
else:
screen.draw.text(
"FANGFLOWER ATTACK—GAME OVER!", color="black",
topleft=(10, 50)
This makes sure
the code is not
run again.
)
finalized = True
return
GAME PROGRESS
35
Set up the update
The fangflowers are ready to attack.
The last thing you need to do is add
some code that starts the whole
mutation process if the garden
has been happy for more than
15 seconds. Go to the update()
function and add the code as
shown here.
100%
173
def update():
global score, game_over, fangflower_collision
global flower_list, fangflower_list, time_elapsed
fangflower_collision = check_fangflower_collision()
check_wilt_times()
if not game_over:
if keyboard.space:
cow.image = "cow-water"
clock.schedule(reset_cow, 0.5)
This checks if the garden
has been happy for more
than 15 seconds and if any
fangflowers have appeared
on the screen yet.
check_flower_collision()
if keyboard.left and cow.x > 0:
cow.x -= 5
elif keyboard.right and cow.x < WIDTH:
cow.x += 5
elif keyboard.up and cow.y > 150:
cow.y -= 5
elif keyboard.down and cow.y < HEIGHT:
This line
mutates a
flower into a
fangflower.
cow.y += 5
if time_elapsed > 15 and not fangflower_list:
mutate()
update_fangflowers()
36
Test and play!
Green thumbs at the ready, your game can now
be played! Save and run the file from the
command line. Make sure the cow keeps the
flowers watered while avoiding the dangerous
fangflowers. What does your screen look like when
the fangflowers appear and finally zap the cow?
We’ve run all the tests.
You’re good to go!
Pygame Zero Game
Garden happy for: 21 seconds
FANGFLOWER ATTACK—GAME OVER!
174
HAPPY GARDEN
Hacks and tweaks
Do you want to make the game even more
exciting? You can try out some of these
ideas and add new features to the game.
Sorry pal, your day
in the sun is over.
random_velocity = randint(2, 3)
△ Change the gardener
△ Faster fangflowers!
You might think a cow is an unusual gardener.
Why don’t you look for another character in the Python
Game Resource Pack? You could also make a new
character using any 8-bit editor available online.
You can make the fangflowers move faster by
changing the possible range of random_velocity.
Try increasing the range by using something
like randint(4, 6).
clock.schedule(add_flowers, 4)
△ More flowers
You can change how often a new flower appears
on the screen to make the game easier or harder.
Update the code under def add_flowers() to
change how often it schedules a call to itself.
clock.schedule(mutate, 20)
△ More fangflowers
Is the game too hard or too easy?
You can change the code in mutate()
to make fangflowers appear more
or less often.
HACKS AND TWEAKS
175
◁ Add new enemies
If you find the game is not challenging enough at the
moment, you can add more enemies. Use an online
8-bit editor to create more characters and then add some
functions to control their behavior. These functions would
be similar to the ones that control the fangflowers in the
game. The new enemies could be flowers that fire pellets
at the cow if it gets too close, thorn bushes that snake out
long stems to catch the cow, or even aliens in flying saucers
who are after the fangflowers.
△ Rain in the garden
What happens if it rains in the garden? The flowers will
be much happier and wouldn’t need watering. But they
will also mutate into fangflowers more quickly. To make
it look like it’s raining, you can update the background
with another image from the Python Games Resource
Pack or create a new background on your own. To
control the new background, create a new variable
called raining and change the draw() function to
update the background based on the variable’s value.
if not raining:
screen.blit("garden", (0, 0))
else:
screen.blit("garden-raining", (0, 0))
Sleeping
Dragons
178
SLEEPING DRAGONS
How to build
Sleeping Dragons
Grab your shield and sword as you go
in search of dragon treasure. Time your
movements to snatch the eggs from
under the dragons’ noses. But be
careful, brave knight—if they wake
up, you’re in for a nasty surprise!
Pygame Zero Game
What happens
In this game, the player controls the hero
using the four arrow keys. The hero must
collect 20 eggs from the dragons’ lair to win
the game. Each dragon sleeps and wakes up
at different times. If the hero is near a dragon
when it’s awake, the player loses a life. The
game ends when the player runs out of lives
or collects enough eggs.
◁ Dragons
The three dragons
are harmless when
they’re asleep.
◁ Eggs
Each dragon has a
different number of eggs.
◁ Hero
The fearless hero has
three lives to collect
20 eggs.
6
2
HOW TO BUILD SLEEPING DRAGONS
Why do you sleep
during the day?
179
Because I like to
fight knights!
The dragons breathe
fire when they wake up.
The dungeon
background sets the
scene for your quest.
◁ Dragons in a dungeon
This game uses built-in
Pygame functions to animate
the Actors and Python’s
dictionaries to keep track of
the dragons and their eggs.
180
SLEEPING DRAGONS
How it works
Start
You’ll use the draw() function
to draw the hero, the dragons,
and the eggs on the screen.
Then you’ll create the update()
function to check the player’s
actions and update the
different elements of the
game. Both these functions
are called many times every
second, which will allow you
to animate the Actors in the
game. You’ll also use the
clock.schedule_interval()
function to wake up the
dragons and send them to
sleep at regular intervals.
Draw dragons,
eggs, and the hero
Is an arrow key
being pressed?
N
Y
Move the hero in the direction
of the key being pressed
Is the hero
touching any eggs?
Y
Increase the egg count, hide
the egg(s) for two seconds
N
N
Is the hero being
attacked by
a dragon?
Y
Has the player
collected enough
eggs?
N
Y
End
Subtract one from number of
lives, reset hero’s position
Y
Are there any
lives left?
◁ Sleeping Dragons flowchart
N
End
There are two separate loops in
this program. The main loop is
controlled by Pygame and runs
multiple times per second.
GAME PROGRESS
▷ Dragon animation flowchart
The second loop in the program is
responsible for the dragons’ sleep
cycle. It runs once every second.
3%
181
Start
Is the dragon
awake?
Y
N
N
Z
Z
Has the dragon
slept long enough?
Y
Z
Wake the dragon
Has the dragon been
awake long enough?
Y
Send the dragon
to sleep
Begin the quest
First you’ll create the variables that will track the game’s
progress. Then you’ll write some code that will draw all
the elements on the screen. Finally, you’ll set up the
functions to make the hero move, handle the dragons’
sleep cycles, and check if the hero has collected enough
eggs without getting caught.
I need some
more eggs!
1
Time to begin
Open IDLE and create
an empty file by going
to the File menu and
selecting New File.
File
New File
Open...
Open Module...
Recent Files
Class Browser
▶
N
182
2
SLEEPING DRAGONS
Save the file
Go to your python-games folder and create
another folder, called sleeping-dragons, inside
it. Then go to the File menu and select Save As...
to save the IDLE file as dragons.py in this folder.
Save As:
?
I name thee
Margaret.
dragons.py
Tags:
Where:
sleeping-dragons
Cancel
Save
3
Add the images
This game uses nine images. Create a new folder,
called images, inside the sleeping-dragons
folder. Find all the images in the Python Games
Resource Pack (dk.com/computercoding) and
copy them into this folder.
4
Import a module
Now you can start writing the code. Begin by
importing Python’s Math module. Type this
at the very top of your IDLE file.
import math
This imports the
entire module.
Check page 15 to
find out more about
the Math module.
sleeping-dragons
dragons.py
images
dragon-asleep.png
dragon-awake.png
dungeon.png
egg-count.png
hero.png
life-count.png
one-egg.png
three-eggs.png
two-eggs.png
LINGO
Constants
Constants are variables that are used to
hold values that determine how a game
behaves. There is nothing special about
these variables that prevents them from
being changed, but programmers use capital
letters when naming them to let the other
programmers know that they should not
be changed throughout the program.
GAME PROGRESS
5
19%
Declare the constants
You need to declare the constants at the start of the game.
In this game, you’ll use constants to determine many things,
including the hero’s starting position and the number of
eggs the player needs to collect to win the game. All of these
constants will be used later in the code. Type this under the
line from Step 4.
183
Don’t forget to save
your work.
import math
WIDTH = 800
These constants
define the size of
the game window.
HEIGHT = 600
CENTER_X = WIDTH / 2
CENTER_Y = HEIGHT / 2
This sets the font
color to black.
CENTER = (CENTER_X, CENTER_Y)
This sets the number
of eggs needed
to win the game.
FONT_COLOR = (0, 0, 0)
This is the distance in
pixels at which a dragon
can attack the hero.
EGG_TARGET = 20
HERO_START = (200, 300)
This sets the hero’s
position at the start
of the game.
ATTACK_DISTANCE = 200
DRAGON_WAKE_TIME = 2
EGG_HIDE_TIME = 2
This is the number of
seconds the dragons
stay awake.
MOVE_DISTANCE = 5
This sets the number
of seconds the eggs
are hidden.
6
This is the number of
pixels the hero moves
by with each key press.
Declare the global variables
After the constants, you need to declare the global variables. They’re a lot
like constants because they’re usually declared at the top of the program.
However, unlike constants, their values change when they’re used
throughout the program to track the game’s progress. Type this code next.
MOVE_DISTANCE = 5
This tracks the
number of eggs
collected.
This variable
tracks if the
player has won.
lives = 3
eggs_collected = 0
game_over = False
game_complete = False
reset_required = False
This variable
tracks the
number of lives
remaining.
This variable
tracks if the
game is over.
Check page 74 to
learn more about
global variables.
184
7
SLEEPING DRAGONS
Create the lairs
Each dragon in this game has its own lair with a certain
number of eggs and an easy, medium, or hard difficulty
level. You can use Python’s dictionaries to keep track
of all the elements needed to create these lairs. Each
dictionary includes Actors for the dragons and eggs,
and variables for tracking each dragon’s sleep cycle.
Begin by creating a dictionary for the easiest lair.
Carefully type these lines under the code from Step 6.
reset_required = False
EXPERT TIPS
Dictionaries
In Python, using a dictionary is another
way to store information. It’s like a list, but
with a label attached to every item. This
label is known as the “key” and the item
it’s attached to is called the “value.” You
can even create a dictionary in which the
values are other dictionaries. This is called
“nesting,” and it allows you to store the
pieces of your game in a structured way.
easy_lair = {
"dragon": Actor("dragon-asleep", pos=(600, 100)),
"eggs": Actor("one-egg", pos=(400, 100)),
"egg_count": 1,
"egg_hidden": False,
cherries
clock
paint bucket
trophy
"egg_hide_counter": 0,
"sleep_length": 10,
"sleep_counter": 0,
"wake_counter": 0
}
8
Medium lair
Next add a dictionary for the lair with medium difficulty.
The code for this is a lot like the code in the previous step,
but some of the values are different.
These are the
coordinates for the
dragon in this lair.
}
medium_lair = {
"dragon": Actor("dragon-asleep", pos=(600, 300)),
This checks
if the eggs are
currently hidden.
"eggs": Actor("two-eggs", pos=(400, 300)),
"egg_count": 2,
"egg_hidden": False,
This tracks
the dragon’s
sleep cycle.
"egg_hide_counter": 0,
"sleep_length": 7,
"sleep_counter": 0,
"wake_counter": 0
}
This sets the
coordinates
of the eggs.
GAME PROGRESS
9
Hard lair
Now you need to add the third
and final lair. Add this code
after what you typed in Step 8.
34%
185
"sleep_length": 7,
"sleep_counter": 0,
"wake_counter": 0
}
hard_lair = {
This is just
too hard!
"dragon": Actor("dragon-asleep", pos=(600, 500)),
"eggs": Actor("three-eggs", pos=(400, 500)),
"egg_count": 3,
This sets the
numbers of eggs
for this lair.
"egg_hidden": False,
"egg_hide_counter": 0,
"sleep_length": 4,
"sleep_counter": 0,
"wake_counter": 0
}
This tracks how many
seconds the eggs have
been hidden for.
10
Bring the lairs together
You’ll need to loop over all the lairs later on in
the code. To make this easier, store them in a
list. Type this line next.
This list holds
all the lairs.
11
A hero is born
The final Actor needed for this game
is the hero. It’s the character that the
player controls to collect the dragon eggs.
lairs = [easy_lair, medium_lair, hard_lair]
hero = Actor("hero", pos=HERO_START)
This sets the starting
position of the hero Actor.
"sleep_counter": 0,
"wake_counter": 0
}
lairs = [easy_lair, medium_lair, hard_lair]
I was born to
do this!
186
12
SLEEPING DRAGONS
Draw the Actors
Now use the draw() function to
display all the Actors on the screen.
Add the following code under the
lines you typed in Step 11. There’s
quite a bit to add here, so be careful.
One down,
two to go!
hero = Actor("hero", pos=HERO_START)
def draw():
global lairs, eggs_collected, lives, game_complete
screen.clear()
This adds a background
to the game.
screen.blit("dungeon", (0, 0))
if game_over:
screen.draw.text("GAME OVER!", fontsize=60, center=CENTER, color=FONT_COLOR)
elif game_complete:
screen.draw.text("YOU WON!", fontsize=60, center=CENTER, color=FONT_COLOR)
else:
hero.draw()
draw_lairs(lairs)
draw_counters(eggs_collected, lives)
13
Create the stubs
Next create the placeholders for some
functions that will be defined later on.
Using pass will tell Python not to run
these functions yet. Type this code below
the lines from Step 12.
def draw_lairs(lairs_to_draw):
pass
def draw_counters(eggs_collected, lives):
pass
14
Run the code
Save your file and run it from the command
line. Check pages 24–25 if you need to remind
yourself how to do this.
pgzrun
Type this command in
the Command Prompt or
Terminal window, then drag the
dragons.py file here to run it.
GAME PROGRESS
15
Enter the dungeon
If your code is free of errors, you’ll
see a screen similar to the one
shown here. You’ll see the hero and
the dungeon, but you won’t be able
to move the hero around yet. The
dragons and eggs will be added
in the next step.
50%
187
Pygame Zero Game
The hero appears at the
starting position.
16
Draw the lairs
You now need to define the draw_lairs() function. It takes a
parameter called lairs_to_draw. This function loops over the
three lairs—easy_lair, medium_lair, hard_lair—and draws a
dragon for each of them. If the eggs are not currently hidden,
they are drawn as well. To get the Actors from the dictionaries of
all the lairs, type the name of the dictionary followed by the key in
square brackets. Replace pass under draw_lairs(lairs_to_draw)
from Step 13 with this code.
Don’t forget to save
your work.
else:
hero.draw()
draw_lairs(lairs)
This draws a dragon
Actor for each lair.
draw_counters(eggs_collected, lives)
def draw_lairs(lairs_to_draw):
This draws the eggs
for each lair if they are
not currently hidden.
for lair in lairs_to_draw:
lair["dragon"].draw()
if lair["egg_hidden"] is False:
lair["eggs"].draw()
This loops over
each lair.
188
17
SLEEPING DRAGONS
Draw the counters
Next you’ll define the draw_counters() function. It takes two
parameters—eggs_collected and lives. Their values will be
displayed in the bottom-left corner of the game screen. Replace
pass under def draw_counters(eggs_collected, lives) with the
code shown below.
That’s enough eggs
for one day.
def draw_counters(eggs_collected, lives):
screen.blit("egg-count", (0, HEIGHT - 30))
This draws an icon to
represent the number
of eggs collected.
screen.draw.text(str(eggs_collected),
fontsize=40,
pos=(30, HEIGHT - 30),
color=FONT_COLOR)
screen.blit("life-count", (60, HEIGHT - 30))
screen.draw.text(str(lives),
This draws an icon to
represent the number of
lives the player has left.
fontsize=40,
pos=(90, HEIGHT - 30),
color=FONT_COLOR)
18
Move the hero
With everything set up, it’s time to add some code
that will make the hero move on the screen. You’ll use
the update() function to do this. If the player presses
an arrow key, this code will make the hero move in
that direction by the number of pixels assigned to
MOVE_DISTANCE. You also need to add a call to the
check_for_collisions() function, which you’ll define
later. Type this code after the lines from Step 17.
def update():
if keyboard.right:
hero.x += MOVE_DISTANCE
if hero.x > WIDTH:
hero.x = WIDTH
elif keyboard.left:
hero.x -= MOVE_DISTANCE
if hero.x < 0:
hero.x = 0
Hey, move!
That’s my spot.
elif keyboard.down:
hero.y += MOVE_DISTANCE
if hero.y > HEIGHT:
hero.y = HEIGHT
elif keyboard.up:
hero.y -= MOVE_DISTANCE
if hero.y < 0:
hero.y = 0
check_for_collisions()
GAME PROGRESS
19
Add a placeholder
This is a good point to run your game and
check for any bugs. But before you run it,
you need to set up a placeholder for the
check_for_collisions() function. Add
these lines after the code from Step 18.
20
66%
189
Try it out
Save your IDLE file and run it from the command
line. If there are no bugs hiding in your code, you’ll
see a screen like the one below. You’ll be able to
make the hero move around the screen, but you
won’t be able to collect any eggs yet.
check_for_collisions()
Pygame Zero Game
def check_for_collisions():
pass
The hero moves
in the direction of the
arrow key being pressed.
The counters for the eggs
collected and lives remaining
appear in the bottom-left corner.
21
0
3
Animate the lairs
Now animate the dragons and the eggs to make the game
more interesting. The update_lairs() function will loop
through each lair dictionary and check if the dragon is
asleep or awake. Add this code between the update()
function and the def check_for_collisions() placeholder.
check_for_collisions()
This loops
through all
three lairs.
def update_lairs():
global lairs, hero, lives
for lair in lairs:
This block
will animate
the dragon.
This will
animate
the eggs.
This is called
if the dragon
is asleep.
if lair["dragon"].image == "dragon-asleep":
update_sleeping_dragon(lair)
elif lair["dragon"].image == "dragon-awake":
update_waking_dragon(lair)
update_egg(lair)
def check_for_collisions():
This is called
if the dragon
is awake.
190
22
SLEEPING DRAGONS
Schedule a call
Next add some code to schedule a call
to the update_lairs() function once
every second. Add this line under the
code from Step 21.
update_egg(lair)
clock.schedule_interval(update_lairs, 1)
This function schedules a
call to another function at
regular intervals.
23
The number of seconds between
each function call can be changed
by updating this number.
Wake the sleeping dragon
Now you need to check if the dragon has slept long enough.
To do this, you need to compare the sleep_counter with the
sleep_length set for that dragon. If it’s time to wake the
dragon, the sleeping dragon image will be updated and the
sleep_counter will be reset to 0. If not, the sleep_counter will
be increased by one. Add this code under the line from Step 22.
def update_sleeping_dragon(lair):
if lair["sleep_counter"] >= lair["sleep_length"]:
lair["dragon"].image = "dragon-awake"
This resets
the dragon’s
sleep_counter to 0.
24
lair["sleep_counter"] = 0
else:
lair["sleep_counter"] += 1
This checks if the
sleep_counter is
greater than or equal
to the sleep_length
set for the dragon.
This increases
the sleep_counter
by one.
Send the dragon to sleep
If the dragon has been awake for long enough, it
needs to be sent back to sleep. The function needed
to do this is similar to the one you defined in the
previous step. However, unlike sleep_length, which
is different for all the dragons, the time they should
be awake for is the same, so you’ll use the constant
DRAGON_WAKE_TIME. Add this code under what
you typed in Step 23.
def update_waking_dragon(lair):
This checks if the
dragon has been
awake long enough.
if lair["wake_counter"] >= DRAGON_WAKE_TIME:
lair["dragon"].image = "dragon-asleep"
lair["wake_counter"] = 0
This updates the
dragon image.
else:
This resets the dragon’s
wake_counter to 0.
lair["wake_counter"] += 1
This adds one to
the wake_counter.
GAME PROGRESS
25
81%
191
Animate the eggs
The program hides the eggs when the hero collects
them. You need to check if the eggs have been hidden
for long enough and, therefore, need to reappear. Add
this code immediately after the lines from Step 24.
lair["wake_counter"] += 1
This block runs
if any eggs have
been hidden for
long enough.
def update_egg(lair):
This function checks
if any eggs need to
stay hidden or not.
if lair["egg_hidden"] is True:
if lair["egg_hide_counter"] >= EGG_HIDE_TIME:
lair["egg_hidden"] = False
lair["egg_hide_counter"] = 0
else:
lair["egg_hide_counter"] += 1
26
This adds one to the
egg_hide_counter.
Test the code
Save your file and run it from the command line. You should see
the dragons sleeping and waking up. Next you’ll add the code
that’ll make the eggs disappear when the hero collects them.
Pygame Zero Game
The dragons will wake
up at different times.
0
3
192
27
SLEEPING DRAGONS
Check for collisions
You now need to define the
check_for_collisions() function
from Step 19. The code in this
function will loop over each
lair dictionary and check if the
hero has touched an egg and
if the hero is close enough to an
awake dragon to get attacked.
Replace pass under def_check_
for_collisions() with the code
shown below.
lair["egg_hide_counter"] += 1
def check_for_collisions():
global lairs, eggs_collected, lives, reset_required, game_complete
for lair in lairs:
if lair["egg_hidden"] is False:
check_for_egg_collision(lair)
if lair["dragon"].image == "dragon-awake" and reset_required is False:
check_for_dragon_collision(lair)
This function is called if
the eggs are not hidden.
This makes sure the
player doesn’t lose a
life when the hero is
being moved back to
the start position.
This function is called if the
dragon is awake and the hero’s
position is not being reset.
EXPERT TIPS
colliderect()
The colliderect() function gets its name
from a combination of two words—
collide and rectangle. Pygame places an
invisible rectangle around each element
on the screen. If you want to detect a
collision between two objects, you can
check if the rectangles around them are
overlapping with each other. Sometimes
Pygame detects a collision even if two
objects appear to be slightly apart.
This is because even when the objects
are not touching each other, the
rectangles around them can still overlap.
Bounding
rectangle
Area of collision
is where the
two bounding
rectangles overlap.
GAME PROGRESS
28
Dragon collisions
If the hero gets too close to an awake
dragon, the player will lose a life. You’ll
use the check_for_dragon_collision()
function to calculate this distance.
Add this code under what you typed
in Step 27.
91%
Don’t forget to save
your work.
check_for_dragon_collision(lair)
def check_for_dragon_collision(lair):
x_distance = hero.x - lair["dragon"].x
This calculates the
horizontal and vertical
distances between the
dragon and the hero.
y_distance = hero.y - lair["dragon"].y
distance = math.hypot(x_distance, y_distance)
if distance < ATTACK_DISTANCE:
This finds the distance
between the dragon and
the hero in a straight line.
handle_dragon_collision()
This function is called if the distance
between the hero and dragon is
less than ATTACK_DISTANCE.
29
Reset hero
If the player loses a life, the hero’s position needs
to be reset to the starting position. You’ll use the
animate() function to do this. In your game, this
function takes three parameters—the hero Actor,
the hero’s starting position, and the subtract_life()
function. Add the code shown in black here.
distance = math.hypot(x_distance, y_distance)
if distance < ATTACK_DISTANCE:
handle_dragon_collision()
def handle_dragon_collision():
global reset_required
reset_required = True
animate(hero, pos=HERO_START, on_finished=subtract_life)
This function is called when
the animation is complete.
193
194
30
SLEEPING DRAGONS
Egg collisions
You now need to add a function that will
check if the hero has touched an egg or
not. This function uses colliderect() to
check this. If the hero touches an
egg, the egg_count variable will be
increased by the number of eggs in that
lair. If the egg count reaches the target,
the game_complete variable will be set to
True and the player will win the game.
def check_for_egg_collision(lair):
global eggs_collected, game_complete
if hero.colliderect(lair["eggs"]):
lair["egg_hidden"] = True
eggs_collected += lair["egg_count"]
if eggs_collected >= EGG_TARGET:
game_complete = True
This checks if the number
of eggs collected is greater
than or equal to the
EGG_TARGET.
This adds the number of
eggs for the current lair
to the player’s egg count.
31
Lose a life
Lastly, you need to define the
subtract_life() function. Every time the
player loses a life, this function will update
the number of lives remaining. If there are
no more lives left, the game_over variable
will be set to True and the game will end.
game_complete = True
def subtract_life():
global lives, reset_required, game_over
lives -= 1
if lives == 0:
game_over = True
reset_required = False
32
This variable is set to False,
as the hero is already at the
starting position.
Time to play
You are now ready for the quest. Try
to collect all 20 eggs to win the game,
but watch out for those dragons!
I did not sign
up for this!
GAME PROGRESS
195
100%
Hacks and tweaks
Add some more challenges to the quest
and make the game even more engaging.
Here are a few ideas to get you started.
I could use
some help!
◁ Add another hero
All this egg collecting can be a lot of work for one
hero. You can add another hero to lend a hand. You’ll
need to add some new code and change some
existing code to do this. Begin by changing the
starting position of the current hero and adding a
different one for the new hero. Then add some code
to the draw() function to draw the second hero on
the screen. Now add the code shown here to the
update() function, which will make the second
hero move on the screen using a new set of keys—
W, A, S, D. Lastly, remember to add a parameter to
all the functions that check for collisions so they
check the collisions for both heroes.
if keyboard.d:
hero2.x += MOVE_DISTANCE
if hero2.x > WIDTH:
hero2.x = WIDTH
elif keyboard.a:
hero2.x -= MOVE_DISTANCE
if hero2.x < 0:
hero2.x = 0
elif keyboard.s:
hero2.y += MOVE_DISTANCE
if hero2.y > HEIGHT:
hero2.y = HEIGHT
elif keyboard.w:
This moves the second
hero down.
hero2.y -= MOVE_DISTANCE
if hero2.y < 0:
hero2.y = 0
They are not
as predictable as
you think.
▷ Less predictable dragons
Right now it’s fairly easy to predict when
a dragon will wake up. You can add an
element of chance to each dragon’s sleep
cycle to make the game more challenging.
For this, you’ll first need to import the
Random module at the top of your
program. Then you’ll need to add some
code to the update_sleeping_dragon()
function. This will randomly decide
whether to wake up the dragon each
time the function is called. To do this,
add the line of code shown in black
here to Step 23.
I know when the
dragons will wake
up next.
if lair["sleep_counter"] >= lair["sleep_length"]:
if random.choice([True, False]):
lair["dragon"].image = "dragon-awake"
Reference
198
REFERENCE
Project reference
This section contains the complete Python code for
every game in this book, except for the hacks and
tweaks. If your games don’t run properly, check their
scripts carefully against the code shown here.
Shoot the Fruit (page 48)
from random import randint
apple = Actor("apple")
def draw():
screen.clear()
apple.draw()
def place_apple():
apple.x = randint(10, 800)
apple.y = randint(10, 600)
def on_mouse_down(pos):
if apple.collidepoint(pos):
print("Good shot!")
place_apple()
else:
print("You missed!")
quit()
place_apple()
Coin Collector (page 58)
from random import randint
WIDTH = 400
HEIGHT = 400
score = 0
game_over = False
fox = Actor("fox")
fox.pos = 100, 100
coin = Actor("coin")
coin.pos = 200, 200
PROJECT REFERENCE
def draw():
screen.fill("green")
fox.draw()
coin.draw()
screen.draw.text("Score: " + str(score), color="black", topleft=(10, 10))
if game_over:
screen.fill("pink")
screen.draw.text("Final Score: " + str(score), topleft=(10, 10), fontsize=60)
def place_coin():
coin.x = randint(20, (WIDTH - 20))
coin.y = randint(20, (HEIGHT - 20))
def time_up():
global game_over
game_over = True
def update():
global score
if keyboard.left:
fox.x = fox.x - 2
elif keyboard.right:
fox.x = fox.x + 2
elif keyboard.up:
fox.y = fox.y - 2
elif keyboard.down:
fox.y = fox.y + 2
coin_collected = fox.colliderect(coin)
if coin_collected:
score = score + 10
place_coin()
clock.schedule(time_up, 7.0)
place_coin()
Follow the Numbers (page 68)
from random import randint
WIDTH = 400
HEIGHT = 400
199
200
REFERENCE
dots = []
lines = []
next_dot = 0
for dot in range(0, 10):
actor = Actor("dot")
actor.pos = randint(20, WIDTH - 20), \
randint(20, HEIGHT - 20)
dots.append(actor)
def draw():
screen.fill("black")
number = 1
for dot in dots:
screen.draw.text(str(number), \
(dot.pos[0], dot.pos[1] + 12))
dot.draw()
number = number + 1
for line in lines:
screen.draw.line(line[0], line[1], (100, 0, 0))
def on_mouse_down(pos):
global next_dot
global lines
if dots[next_dot].collidepoint(pos):
if next_dot:
lines.append((dots[next_dot - 1].pos, dots[next_dot].pos))
next_dot = next_dot + 1
else:
lines = []
next_dot = 0
Red Alert (page 80)
import random
FONT_COLOR = (255, 255, 255)
WIDTH = 800
HEIGHT = 600
CENTER_X = WIDTH / 2
CENTER_Y = HEIGHT / 2
CENTER = (CENTER_X, CENTER_Y)
FINAL_LEVEL = 6
START_SPEED = 10
COLORS = ["green", "blue"]
PROJECT REFERENCE
game_over = False
game_complete = False
current_level = 1
stars = []
animations = []
def draw():
global stars, current_level, game_over, game_complete
screen.clear()
screen.blit("space", (0, 0))
if game_over:
display_message("GAME OVER!", "Try again.")
elif game_complete:
display_message("YOU WON!", "Well done.")
else:
for star in stars:
star.draw()
def update():
global stars
if len(stars) == 0:
stars = make_stars(current_level)
def make_stars(number_of_extra_stars):
colors_to_create = get_colors_to_create(number_of_extra_stars)
new_stars = create_stars(colors_to_create)
layout_stars(new_stars)
animate_stars(new_stars)
return new_stars
def get_colors_to_create(number_of_extra_stars):
colors_to_create = ["red"]
for i in range(0, number_of_extra_stars):
random_color = random.choice(COLORS)
colors_to_create.append(random_color)
return colors_to_create
def create_stars(colors_to_create):
new_stars = []
for color in colors_to_create:
star = Actor(color + "-star")
new_stars.append(star)
return new_stars
def layout_stars(stars_to_layout):
number_of_gaps = len(stars_to_layout) + 1
gap_size = WIDTH / number_of_gaps
201
202
REFERENCE
random.shuffle(stars_to_layout)
for index, star in enumerate(stars_to_layout):
new_x_pos = (index + 1) * gap_size
star.x = new_x_pos
def animate_stars(stars_to_animate):
for star in stars_to_animate:
duration = START_SPEED - current_level
star.anchor = ("center", "bottom")
animation = animate(star, duration=duration, on_finished=handle_game_over, y=HEIGHT)
animations.append(animation)
def handle_game_over():
global game_over
game_over = True
def on_mouse_down(pos):
global stars, current_level
for star in stars:
if star.collidepoint(pos):
if "red" in star.image:
red_star_click()
else:
handle_game_over()
def red_star_click():
global current_level, stars, animations, game_complete
stop_animations(animations)
if current_level == FINAL_LEVEL:
game_complete = True
else:
current_level = current_level + 1
stars = []
animations = []
def stop_animations(animations_to_stop):
for animation in animations_to_stop:
if animation.running:
animation.stop()
def display_message(heading_text, sub_heading_text):
screen.draw.text(heading_text, fontsize=60, center=CENTER, color=FONT_COLOR)
screen.draw.text(sub_heading_text,
fontsize=30,
center=(CENTER_X, CENTER_Y + 30),
color=FONT_COLOR)
PROJECT REFERENCE
Big Quiz (page 98)
WIDTH = 1280
HEIGHT = 720
main_box = Rect(0, 0, 820, 240)
timer_box = Rect(0, 0, 240, 240)
answer_box1 = Rect(0, 0, 495, 165)
answer_box2 = Rect(0, 0, 495, 165)
answer_box3 = Rect(0, 0, 495, 165)
answer_box4 = Rect(0, 0, 495, 165)
main_box.move_ip(50, 40)
timer_box.move_ip(990, 40)
answer_box1.move_ip(50, 358)
answer_box2.move_ip(735, 358)
answer_box3.move_ip(50, 538)
answer_box4.move_ip(735, 538)
answer_boxes = [answer_box1, answer_box2, answer_box3, answer_box4]
score = 0
time_left = 10
q1 = ["What is the capital of France?",
"London", "Paris", "Berlin", "Tokyo", 2]
q2 = ["What is 5+7?",
"12", "10", "14", "8", 1]
q3 = ["What is the seventh month of the year?",
"April", "May", "June", "July", 4]
q4 = ["Which planet is closest to the Sun?",
"Saturn", "Neptune", "Mercury", "Venus", 3]
q5 = ["Where are the pyramids?",
"India", "Egypt", "Morocco", "Canada", 2]
questions = [q1, q2, q3, q4, q5]
question = questions.pop(0)
def draw():
screen.fill("dim grey")
screen.draw.filled_rect(main_box, "sky blue")
screen.draw.filled_rect(timer_box, "sky blue")
for box in answer_boxes:
screen.draw.filled_rect(box, "orange")
203
204
REFERENCE
screen.draw.textbox(str(time_left), timer_box, color=("black"))
screen.draw.textbox(question[0], main_box, color=("black"))
index = 1
for box in answer_boxes:
screen.draw.textbox(question[index], box, color=("black"))
index = index + 1
def game_over():
global question, time_left
message = "Game over. You got %s questions correct" % str(score)
question = [message, "-", "-", "-", "-", 5]
time_left = 0
def correct_answer():
global question, score, time_left
score = score + 1
if questions:
question = questions.pop(0)
time_left = 10
else:
print("End of questions")
game_over()
def on_mouse_down(pos):
index = 1
for box in answer_boxes:
if box.collidepoint(pos):
print("Clicked on answer " + str(index))
if index == question[5]:
print("You got it correct!")
correct_answer()
else:
game_over()
index = index + 1
def update_time_left():
global time_left
if time_left:
time_left = time_left - 1
else:
game_over()
clock.schedule_interval(update_time_left, 1.0)
PROJECT REFERENCE
Balloon Flight (page 116)
from random import randint
WIDTH = 800
HEIGHT = 600
balloon = Actor("balloon")
balloon.pos = 400, 300
bird = Actor("bird-up")
bird.pos = randint(800, 1600), randint(10, 200)
house = Actor("house")
house.pos = randint(800, 1600), 460
tree = Actor("tree")
tree.pos = randint(800, 1600), 450
bird_up = True
up = False
game_over = False
score = 0
number_of_updates = 0
scores = []
def update_high_scores():
global score, scores
filename = r"/Users/bharti/Desktop/python-games/balloon-flight/high-scores.txt"
scores = []
with open(filename, "r") as file:
line = file.readline()
high_scores = line.split()
for high_score in high_scores:
Remember, you'll need to change this
gray bit of code to the high-scores.txt
file's location on your own computer.
if(score > int(high_score)):
scores.append(str(score) + " ")
score = int(high_score)
else:
scores.append(str(high_score) + " ")
with open(filename, "w") as file:
for high_score in scores:
file.write(high_score)
def display_high_scores():
screen.draw.text("HIGH SCORES", (350, 150), color="black")
y = 175
position = 1
205
206
REFERENCE
for high_score in scores:
screen.draw.text(str(position) + ". " + high_score, (350, y), color="black")
y += 25
position += 1
def draw():
screen.blit("background", (0, 0))
if not game_over:
balloon.draw()
bird.draw()
house.draw()
tree.draw()
screen.draw.text("Score: " + str(score), (700, 5), color="black")
else:
display_high_scores()
def on_mouse_down():
global up
up = True
balloon.y -= 50
def on_mouse_up():
global up
up = False
def flap():
global bird_up
if bird_up:
bird.image = "bird-down"
bird_up = False
else:
bird.image = "bird-up"
bird_up = True
def update():
global game_over, score, number_of_updates
if not game_over:
if not up:
balloon.y += 1
if bird.x > 0:
bird.x -= 4
if number_of_updates == 9:
flap()
number_of_updates = 0
else:
number_of_updates += 1
PROJECT REFERENCE
else:
bird.x = randint(800, 1600)
bird.y = randint(10, 200)
score += 1
number_of_updates = 0
if house.right > 0:
house.x -= 2
else:
house.x = randint(800, 1600)
score += 1
if tree.right > 0:
tree.x -= 2
else:
tree.x = randint(800, 1600)
score += 1
if balloon.top < 0 or balloon.bottom > 560:
game_over = True
update_high_scores()
if balloon.collidepoint(bird.x, bird.y) or \
balloon.collidepoint(house.x, house.y) or \
balloon.collidepoint(tree.x, tree.y):
game_over = True
update_high_scores()
Dance Challenge (page 136)
from random import randint
WIDTH = 800
HEIGHT = 600
CENTER_X = WIDTH / 2
CENTER_Y = HEIGHT / 2
move_list = []
display_list = []
score = 0
current_move = 0
count = 4
dance_length = 4
say_dance = False
show_countdown = True
207
208
REFERENCE
moves_complete = False
game_over = False
dancer = Actor("dancer-start")
dancer.pos = CENTER_X + 5, CENTER_Y - 40
up = Actor("up")
up.pos = CENTER_X, CENTER_Y + 110
right = Actor("right")
right.pos = CENTER_X + 60, CENTER_Y + 170
down = Actor("down")
down.pos = CENTER_X, CENTER_Y + 230
left = Actor("left")
left.pos = CENTER_X - 60, CENTER_Y + 170
def draw():
global game_over, score, say_dance
global count, show_countdown
if not game_over:
screen.clear()
screen.blit("stage", (0, 0))
dancer.draw()
up.draw()
down.draw()
right.draw()
left.draw()
screen.draw.text("Score: " +
str(score), color="black",
topleft=(10, 10))
if say_dance:
screen.draw.text("Dance!", color="black",
topleft=(CENTER_X - 65, 150), fontsize=60)
if show_countdown:
screen.draw.text(str(count), color="black",
topleft=(CENTER_X - 8, 150), fontsize=60)
else:
screen.clear()
screen.blit("stage", (0, 0))
screen.draw.text("Score: " +
str(score), color="black",
topleft=(10, 10))
screen.draw.text("GAME OVER!", color="black",
topleft=(CENTER_X - 130, 220), fontsize=60)
return
def reset_dancer():
global game_over
PROJECT REFERENCE
if not game_over:
dancer.image = "dancer-start"
up.image = "up"
right.image = "right"
down.image = "down"
left.image = "left"
return
def update_dancer(move):
global game_over
if not game_over:
if move == 0:
up.image = "up-lit"
dancer.image = "dancer-up"
clock.schedule(reset_dancer, 0.5)
elif move == 1:
right.image = "right-lit"
dancer.image = "dancer-right"
clock.schedule(reset_dancer, 0.5)
elif move == 2:
down.image = "down-lit"
dancer.image = "dancer-down"
clock.schedule(reset_dancer, 0.5)
else:
left.image = "left-lit"
dancer.image = "dancer-left"
clock.schedule(reset_dancer, 0.5)
return
def display_moves():
global move_list, display_list, dance_length
global say_dance, show_countdown, current_move
if display_list:
this_move = display_list[0]
display_list = display_list[1:]
if this_move == 0:
update_dancer(0)
clock.schedule(display_moves, 1)
elif this_move == 1:
update_dancer(1)
clock.schedule(display_moves, 1)
elif this_move == 2:
update_dancer(2)
clock.schedule(display_moves, 1)
else:
update_dancer(3)
clock.schedule(display_moves, 1)
209
210
REFERENCE
else:
say_dance = True
show_countdown = False
return
def countdown():
global count, game_over, show_countdown
if count > 1:
count = count - 1
clock.schedule(countdown, 1)
else:
show_countdown = False
display_moves()
return
def generate_moves():
global move_list, dance_length, count
global show_countdown, say_dance
count = 4
move_list = []
say_dance = False
for move in range(0, dance_length):
rand_move = randint(0, 3)
move_list.append(rand_move)
display_list.append(rand_move)
show_countdown = True
countdown()
return
def next_move():
global dance_length, current_move, moves_complete
if current_move < dance_length - 1:
current_move = current_move + 1
else:
moves_complete = True
return
def on_key_up(key):
global score, game_over, move_list, current_move
if key == keys.UP:
update_dancer(0)
if move_list[current_move] == 0:
score = score + 1
next_move()
else:
game_over = True
elif key == keys.RIGHT:
PROJECT REFERENCE
update_dancer(1)
if move_list[current_move] == 1:
score = score + 1
next_move()
else:
game_over = True
elif key == keys.DOWN:
update_dancer(2)
if move_list[current_move] == 2:
score = score + 1
next_move()
else:
game_over = True
elif key == keys.LEFT:
update_dancer(3)
if move_list[current_move] == 3:
score = score + 1
next_move()
else:
game_over = True
return
generate_moves()
music.play("vanishing-horizon")
def update():
global game_over, current_move, moves_complete
if not game_over:
if moves_complete:
generate_moves()
moves_complete = False
current_move = 0
else:
music.stop()
Happy Garden (page 154)
from random import randint
import time
WIDTH = 800
HEIGHT = 600
CENTER_X = WIDTH / 2
CENTER_Y = HEIGHT / 2
game_over = False
finalised = False
211
212
REFERENCE
garden_happy = True
fangflower_collision = False
time_elapsed = 0
start_time = time.time()
cow = Actor("cow")
cow.pos = 100, 500
flower_list = []
wilted_list = []
fangflower_list = []
fangflower_vy_list = []
fangflower_vx_list = []
def draw():
global game_over, time_elapsed, finalized
if not game_over:
screen.clear()
screen.blit("garden", (0, 0))
cow.draw()
for flower in flower_list:
flower.draw()
for fangflower in fangflower_list:
fangflower.draw()
time_elapsed = int(time.time() - start_time)
screen.draw.text(
"Garden happy for: " +
str(time_elapsed) + " seconds",
topleft=(10, 10), color="black"
)
else:
if not finalized:
cow.draw()
screen.draw.text(
"Garden happy for: " +
str(time_elapsed) + " seconds",
topleft=(10, 10), color="black"
)
if (not garden_happy):
screen.draw.text(
"GARDEN UNHAPPY - GAME OVER!", color="black",
topleft=(10, 50)
)
finalized = True
else:
screen.draw.text(
PROJECT REFERENCE
"FANGFLOWER ATTACK - GAME OVER!", color="black",
topleft=(10, 50)
)
finalized = True
return
def new_flower():
global flower_list, wilted_list
flower_new = Actor("flower")
flower_new.pos = randint(50, WIDTH - 50), randint(150, HEIGHT - 100)
flower_list.append(flower_new)
wilted_list.append("happy")
return
def add_flowers():
global game_over
if not game_over:
new_flower()
clock.schedule(add_flowers, 4)
return
def check_wilt_times():
global wilted_list, game_over, garden_happy
if wilted_list:
for wilted_since in wilted_list:
if (not wilted_since == "happy"):
time_wilted = int(time.time() - wilted_since)
if (time_wilted) > 10.0:
garden_happy = False
game_over = True
break
return
def wilt_flower():
global flower_list, wilted_list, game_over
if not game_over:
if flower_list:
rand_flower = randint(0, len(flower_list) - 1)
if (flower_list[rand_flower].image == "flower"):
flower_list[rand_flower].image = "flower-wilt"
wilted_list[rand_flower] = time.time()
clock.schedule(wilt_flower, 3)
return
def check_flower_collision():
global cow, flower_list, wilted_list
index = 0
213
214
REFERENCE
for flower in flower_list:
if (flower.colliderect(cow) and
flower.image == "flower-wilt"):
flower.image = "flower"
wilted_list[index] = "happy"
break
index = index + 1
return
def check_fangflower_collision():
global cow, fangflower_list, fangflower_collision
global game_over
for fangflower in fangflower_list:
if fangflower.colliderect(cow):
cow.image = "zap"
game_over = True
break
return
def velocity():
random_dir = randint(0, 1)
random_velocity = randint(2, 3)
if random_dir == 0:
return -random_velocity
else:
return random_velocity
def mutate():
global flower_list, fangflower_list, fangflower_vy_list
global fangflower_vx_list, game_over
if not game_over and flower_list:
rand_flower = randint(0, len(flower_list) - 1)
fangflower_pos_x = flower_list[rand_flower].x
fangflower_pos_y = flower_list[rand_flower].y
del flower_list[rand_flower]
fangflower = Actor("fangflower")
fangflower.pos = fangflower_pos_x, fangflower_pos_y
fangflower_vx = velocity()
fangflower_vy = velocity()
fangflower = fangflower_list.append(fangflower)
fangflower_vx_list.append(fangflower_vx)
fangflower_vy_list.append(fangflower_vy)
clock.schedule(mutate, 20)
return
def update_fangflowers():
global fangflower_list, game_over
PROJECT REFERENCE
if not game_over:
index = 0
for fangflower in fangflower_list:
fangflower_vx = fangflower_vx_list[index]
fangflower_vy = fangflower_vy_list[index]
fangflower.x = fangflower.x + fangflower_vx
fangflower.y = fangflower.y + fangflower_vy
if fangflower.left < 0:
fangflower_vx_list[index] = -fangflower_vx
if fangflower.right > WIDTH:
fangflower_vx_list[index] = -fangflower_vx
if fangflower.top < 150:
fangflower_vy_list[index] = -fangflower_vy
if fangflower.bottom > HEIGHT:
fangflower_vy_list[index] = -fangflower_vy
index = index + 1
return
def reset_cow():
global game_over
if not game_over:
cow.image = "cow"
return
add_flowers()
wilt_flower()
def update():
global score, game_over, fangflower_collision
global flower_list, fangflower_list, time_elapsed
fangflower_collision = check_fangflower_collision()
check_wilt_times()
if not game_over:
if keyboard.space:
cow.image = "cow-water"
clock.schedule(reset_cow, 0.5)
check_flower_collision()
if keyboard.left and cow.x > 0:
cow.x -= 5
elif keyboard.right and cow.x < WIDTH:
cow.x += 5
elif keyboard.up and cow.y > 150:
cow.y -= 5
elif keyboard.down and cow.y < HEIGHT:
cow.y += 5
if time_elapsed > 15 and not fangflower_list:
mutate()
update_fangflowers()
215
216
REFERENCE
Sleeping Dragons (page 176)
import math
WIDTH = 800
HEIGHT = 600
CENTER_X = WIDTH / 2
CENTER_Y = HEIGHT / 2
CENTER = (CENTER_X, CENTER_Y)
FONT_COLOR = (0, 0, 0)
EGG_TARGET = 20
HERO_START = (200, 300)
ATTACK_DISTANCE = 200
DRAGON_WAKE_TIME = 2
EGG_HIDE_TIME = 2
MOVE_DISTANCE = 5
lives = 3
eggs_collected = 0
game_over = False
game_complete = False
reset_required = False
easy_lair = {
"dragon": Actor("dragon-asleep", pos=(600, 100)),
"eggs": Actor("one-egg", pos=(400, 100)),
"egg_count": 1,
"egg_hidden": False,
"egg_hide_counter": 0,
"sleep_length": 10,
"sleep_counter": 0,
"wake_counter": 0
}
medium_lair = {
"dragon": Actor("dragon-asleep", pos=(600, 300)),
"eggs": Actor("two-eggs", pos=(400, 300)),
"egg_count": 2,
"egg_hidden": False,
"egg_hide_counter": 0,
"sleep_length": 7,
"sleep_counter": 0,
"wake_counter": 0
}
hard_lair = {
"dragon": Actor("dragon-asleep", pos=(600, 500)),
"eggs": Actor("three-eggs", pos=(400, 500)),
PROJECT REFERENCE
"egg_count": 3,
"egg_hidden": False,
"egg_hide_counter": 0,
"sleep_length": 4,
"sleep_counter": 0,
"wake_counter": 0
}
lairs = [easy_lair, medium_lair, hard_lair]
hero = Actor("hero", pos=HERO_START)
def draw():
global lairs, eggs_collected, lives, game_complete
screen.clear()
screen.blit("dungeon", (0, 0))
if game_over:
screen.draw.text("GAME OVER!", fontsize=60, center=CENTER, color=FONT_COLOR)
elif game_complete:
screen.draw.text("YOU WON!", fontsize=60, center=CENTER, color=FONT_COLOR)
else:
hero.draw()
draw_lairs(lairs)
draw_counters(eggs_collected, lives)
def draw_lairs(lairs_to_draw):
for lair in lairs_to_draw:
lair["dragon"].draw()
if lair["egg_hidden"] is False:
lair["eggs"].draw()
def draw_counters(eggs_collected, lives):
screen.blit("egg-count", (0, HEIGHT - 30))
screen.draw.text(str(eggs_collected),
fontsize=40,
pos=(30, HEIGHT - 30),
color=FONT_COLOR)
screen.blit("life-count", (60, HEIGHT - 30))
screen.draw.text(str(lives),
fontsize=40,
pos=(90, HEIGHT - 30),
color=FONT_COLOR)
screen.draw.text(str(lives),
fontsize=40,
pos=(90, HEIGHT - 30),
color=FONT_COLOR)
217
218
REFERENCE
def update():
if keyboard.right:
hero.x += MOVE_DISTANCE
if hero.x > WIDTH:
hero.x = WIDTH
elif keyboard.left:
hero.x -= MOVE_DISTANCE
if hero.x < 0:
hero.x = 0
elif keyboard.down:
hero.y += MOVE_DISTANCE
if hero.y > HEIGHT:
hero.y = HEIGHT
elif keyboard.up:
hero.y -= MOVE_DISTANCE
if hero.y < 0:
hero.y = 0
check_for_collisions()
def update_lairs():
global lairs, hero, lives
for lair in lairs:
if lair["dragon"].image == "dragon-asleep":
update_sleeping_dragon(lair)
elif lair["dragon"].image == "dragon-awake":
update_waking_dragon(lair)
update_egg(lair)
clock.schedule_interval(update_lairs, 1)
def update_sleeping_dragon(lair):
if lair["sleep_counter"] >= lair["sleep_length"]:
lair["dragon"].image = "dragon-awake"
lair["sleep_counter"] = 0
else:
lair["sleep_counter"] += 1
def update_waking_dragon(lair):
if lair["wake_counter"] >= DRAGON_WAKE_TIME:
lair["dragon"].image = "dragon-asleep"
lair["wake_counter"] = 0
else:
lair["wake_counter"] += 1
def update_egg(lair):
if lair["egg_hidden"] is True:
if lair["egg_hide_counter"] >= EGG_HIDE_TIME:
PROJECT REFERENCE
lair["egg_hidden"] = False
lair["egg_hide_counter"] = 0
else:
lair["egg_hide_counter"] += 1
def check_for_collisions():
global lairs, eggs_collected, lives, reset_required, game_complete
for lair in lairs:
if lair["egg_hidden"] is False:
check_for_egg_collision(lair)
if lair["dragon"].image == "dragon-awake" and reset_required is False:
check_for_dragon_collision(lair)
def check_for_dragon_collision(lair):
x_distance = hero.x - lair["dragon"].x
y_distance = hero.y - lair["dragon"].y
distance = math.hypot(x_distance, y_distance)
if distance < ATTACK_DISTANCE:
handle_dragon_collision()
def handle_dragon_collision():
global reset_required
reset_required = True
animate(hero, pos=HERO_START, on_finished=subtract_life)
def check_for_egg_collision(lair):
global eggs_collected, game_complete
if hero.colliderect(lair["eggs"]):
lair["egg_hidden"] = True
eggs_collected += lair["egg_count"]
if eggs_collected >= EGG_TARGET:
game_complete = True
def subtract_life():
global lives, reset_required, game_over
lives -= 1
if lives == 0:
game_over = True
reset_required = False
You’ve got really
bad breath, dude!
219
220
REFERENCE
Glossary
animation
A process in which
images are displayed
one after another
to make it look like
something’s moving.
condition
A “True or False”
statement used to
make a decision in
a program. See also
Boolean expression.
event
Something a computer
program can react to,
such as a key being
pressed or the mouse
being clicked.
Boolean expression
A statement that is either
True or False, leading to
two possible outcomes.
constant
A variable whose
value should stay
the same throughout
a program. Programmers
use capital letters when
naming constants to
let other programmers
know that their values
should not be changed.
See also variable.
file
A collection
of data stored
with a name.
branch
A point in a program
where different
options are available
to choose from.
bug
An error in a program’s
code that makes it behave
in an unexpected way.
call
To use a function
in a program.
command line
The screen that lets you
enter commands into the
Command Prompt or
Terminal window.
Command Prompt
An application on
Windows computers
that allows a user to
enter and execute
commands.
comment
A text note added to a
program that makes the
code easier to understand
and is ignored by the
program when it runs.
coordinates
A pair of numbers
that pinpoint an exact
location. Usually written
as (x, y).
data
Information, such
as text, symbols, and
numerical values.
dictionary
A collection of data
items stored in pairs,
such as countries and
their capital cities.
flag variable
A variable that can
have two states, such
as True and False.
float
A number
with a decimal
point in it.
flowchart
A diagram that
shows a program
as a sequence of
steps and decisions.
function
Code that carries out
a specific task. Also
called a procedure,
subprogram, or
subroutine.
debug
To look for and
correct errors
in a program.
global variable
A variable that can be
used throughout every
part of a program. See
also local variable.
encryption
A way of encoding
data so that only
certain people can
read or access it.
graphics
Visual elements
on a screen, such as
text, pictures, icons,
and symbols.
GUI
The GUI, or graphical
user interface, is the
name for the buttons
and windows that make
up the part of the
program you can see
and interact with.
hack
An ingenious change
to code that makes
it do something new
or simplifies it. (Also,
accessing a computer
without permission.)
hacker
A person who breaks
into a computer system.
“White hat” hackers work
for computer security
companies and look for
problems in order to fix
them. “Black hat” hackers
break into computer
systems to cause harm or
to make profit from them.
indent
When a block of code
is placed farther to the
right than the previous
block. An indent is usually
four spaces. Every line in
a particular block of code
must be indented by the
same amount.
index number
A number given to an
item in a list. In Python,
the index number of
the first item will be
0, the second item 1,
and so on.
GLOSSARY
input
Data that is entered
into a computer.
Keyboards, mice, and
microphones can be
used to input data.
loop
A part of a program
that repeats itself, so
you don’t need to type
out the same piece of
code multiple times.
integer
A whole number.
An integer does not
contain a decimal
point and is not
written as a fraction.
module
A package of ready-made
code that can be imported
into a Python program,
making lots of useful
functions available.
interface
The means by which
the user interacts with
software or hardware.
See GUI.
nested loop
A loop inside
another loop.
keyword
A word that has a special
meaning in a program. All
programming languages
have a set of keywords.
These words cannot be
used to name variables
or functions.
library
A collection of
functions that can
be reused in other
projects.
list
A collection of
items stored in
numbered order.
local variable
A variable that works
only within a limited
part of a program, such
as a function. See also
global variable.
operating system (OS)
The program that
controls everything on
a computer. Windows,
macOS, and Linux are
operating systems.
operator
A symbol that performs
a specific function: for
example, “+” (addition)
or “–” (subtraction).
output
Data that is produced
by a computer program
and viewed by the user.
parameter
A value given to a
function. The value of
a parameter is assigned
by the line of code that
calls the function.
pixels
Tiny dots that make
up a digital image.
program
A set of instructions
that a computer follows
in order to complete
a task.
programming
language
A language that
is used to give
instructions to
a computer.
Python
A popular programming
language created by
Guido van Rossum. It
is a great language for
beginners to learn.
random
A function in a
computer program
that allows unpredictable
outcomes. Useful when
creating games.
recursion
Creating a loop
by telling a function
to call itself.
return value
The variable or data
that is passed back
after a function has
been called (run).
run
The command to make
a program start.
software
Programs that run
on a computer and
control how it works.
221
statement
The smallest
complete instruction
a programming
language can be
broken down into.
string
A series of characters.
Strings can contain
numbers, letters,
or symbols, such
as a colon.
syntax
The rules that
determine how code
must be written in order
for it to work properly.
Terminal
An application on Mac
computers that allows
a user to enter and
execute commands.
toggle
To switch between two
different settings.
Unicode
A universal code
used by computers to
represent thousands
of symbols and text
characters.
variable
A place to store data
that can change in a
program, such as the
player’s score. A variable
has a name and a value.
See also global variable
and local variable.
222
REFERENCE
Index
Page numbers in bold
refer to main entries.
A
Actors 52
animations 126, 127
admin access 18
anchor 92
animate() function 83,
93, 193
animations 92, 126, 127,
181, 191
stopping 94
audio files 141–42
B
Balloon Flight 116–35
coding 121–33
flowchart 120
hacks and tweaks
133–35
how it works 120
lives 133
project reference
205–207
scoring 123, 124,
130–33
what happens 118–19
see also obstacles
Big Quiz 98–115
coding 103–12
flowchart 102
GUI 101
hacks and tweaks
113–15
how it works 102
interface 104–06
project reference
203–204
scoring 107
timer 107, 112
what happens
100–101
birds 126, 127
body, of function 122
Boolean expressions 33
Boolean values 32
boxes 100–101,
105–06, 108
branching 34–35
bugs
bug-busting checklist
47
finding 44
fixing 25, 44–47
see also hacks
and tweaks
C
calculations, shorthand
125
clock tool 112
code
colors in 19
indenting 23, 43, 55
Coin Collector 58–67
flowchart 61
getting started 61–66
hacks and tweaks 67
how it works 61
project reference
198–199
what happens 60
collidepoint() function
77, 93
colliderect() function
165, 192, 194
collisions 77, 129, 165,
172, 192–94
colors 114–15
conditions 34
constants 86, 87, 182,
183
coordinates 125
count() function
41
countdown() function
148
cow 156, 160
D
Dance Challenge
136–53
coding 141–52
defining actors 143
flowchart 140
hacks and tweaks
153
how it works 140
movement 145–51
music 140, 142, 152,
153
project reference
207–211
scoring 150
what happens
138–39
decisions, making 32–35
dictionaries 184
dots, connecting 70–71,
77
dragons 178–81, 184,
190, 193, 195
animation 181
draw() function
Balloon Flight 124
Big Quiz 108
Coin Collector 63, 65
Dance Challenge
143
Follow the Numbers
75, 79
Happy Garden 172,
175
Red Alert 87
Shoot the Fruit 53
Sleeping Dragons
180, 186
E
editor window 21
messages in 44
eggs 178, 184, 192, 194
animation 191
equals signs 32
error messages 44
errors, types 45–47
event handling 151
F
fangflowers 156, 160,
168–75
file handling 132, 134
floats 29
flowcharts 22
Balloon Flight 120
Big Quiz 102
Coin Collector 61
Dance Challenge 140
Follow the Numbers
72
Happy Garden 158
Red Alert 84
Shoot the Fruit 51
Sleeping Dragons
180–81
flowers 163–69, 174
folders 52
Follow the Numbers
68–79
flowchart 72
getting started
73–77
hacks and tweaks
78–79
how it works 72
INDEX
project reference
199–200
what happens 70–71
“for” loops 36–37
functions 30, 40–43,
122
body 122, 122
built-in 44–45
calling 40, 41
header 122
making 42–43
naming 42
using 40
G
games, types 14
garden, drawing 161
global variables 74, 86,
123
graphical user
interface see GUI
graphics, in Pygame 54
gravity 126
GUI 101
Big Quiz 101
H
hacks and tweaks
Balloon Flight
133–35
Big Quiz 113–15
Coin Collector 67
Dance Challenge
153
Follow the Numbers
78–79
Happy Garden
174–75
Red Alert 96–97
Shoot the Fruit
57
Sleeping Dragons
195
Happy Garden 154–75
coding 159–73
flowchart 158
hacks and tweaks
174–75
how it works 158
project reference
211–215
scoring 165
what happens
156–57
header, of function 122
hero 178, 185, 187, 188,
192–95
hints 113
houses 128
I-J
IDLE 16
colors in code 21
editor window 21
shell window 20
using 20–21
indentation errors 43, 45
input() function 41
integers 29
interface, planning 104
join function 136
K
keys 184
L
lairs 184–85, 187, 189
len() function 30
levels 34, 78, 92, 135
line() function 75
list comprehension 97
lists 31
looping over 37
lives 133, 193–94
local variables 74
logic errors 47
loop variable 36
loops 36–39
escaping 37
for 36–37
infinite 39
while 38–39
M
Mac computers 17, 19
modules 15
downloading 15
modulo operator 135,
153
motion, illusion of 119,
128
music, adding 140
N
numbers, using 29
O
obstacles 118
collisions with 129
multiples of 134
preparing 122
on screen 123
spacing out 135
on_key_up() function
113, 146, 151
on_mouse_down()
function 55, 72, 77, 93,
125
open() function
132
223
P
parameters 40
“pass” keyword 64, 144
patterns 62
placeholders 64, 144
pop() function 102, 108
print() function 40
programs
rerunning 25
running 24–25
Pygame
graphics in 54
installing 18–19
Pygame Zero,
installing 18–19
Python
first program 22–23
installing 16–17
Python 3 16
why use 12
Q
questions
adding 107
answering 110
comparing 32
skipping 113
quizzes see Big Quiz
R
rain 175
randint() function 56, 64,
72, 96, 145
Random module 56
random numbers 56
range 36
Raspberry Pi
computers 17
read() function 132
Red Alert 80–97
224
REFERENCE
coding 85–95
flowchart 84
hacks and tweaks
96–97
how it works 84
project reference
200–202
see also stars
replace() function 41
return value 40
reverse() function 41
RGB values 75, 114–15
round() function 79
S
scores
high 121, 123, 124,
130–31, 133
keeping 131
Scratch 13
screen.draw.text()
function 75
screen size 74, 103, 122
scrolling, across
screen 128
shell window 20
messages in 44
Shoot the Fruit 48–57
coding 51–56
flowchart 51
hacks and tweaks
57
how it works 51
project reference
198
what happens 50
shuffle() function 97
Sleeping Dragons
176–95
coding 181–94
flowcharts 180–81
hacks and tweaks
195
how it works
180–81
project reference
216–219
losing lives 193–94
what happens
178–79
split() function 130
Sprites 52
stack 108
stars
animating 92
clicking 94
creating 90
drawing 87
placing 91
str() function 75
strings 30
length 30
splitting 130
syntax errors 45
T
time 79
time() function 79
Time module 15
timer
scheduling 112
setting 107
trees 128
True/False statements
32–34
type errors 46
U
update() function
automatic calls 127
Balloon Flight 126, 135
Coin Collector 65, 67
Happy Garden 171, 173
Acknowledgments
DK Publishing would like to thank Caroline Hunt for
proofreading; Jonathan Burd for the index; Daniel Pope for
creating Pygame Zero; Jason Shaw at audionautix.com for the
music for Dance Challenge; Chloe Parry, Phoebe Parry, and
Joshua Parry for user testing; Aashirwad Jain for code testing;
and Isha Sharma for editorial assistance.
Python is copyright © 2001–2018 Python Software Foundation.
All Rights Reserved.
Red Alert 84, 88
Sleeping Dragons 180,
188
upper() function 41
V
values 184
returning 43
variables 28–31
creating 28
global 74, 86, 123
local 74
loop 36
naming 28
velocity 170
W
“while” loops 38–39
Windows computers 16,
18
wireframes 104
write() function 132