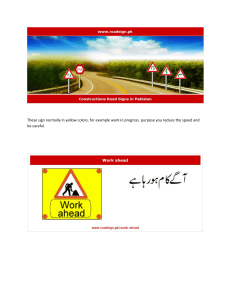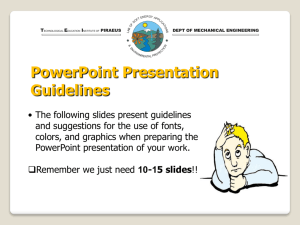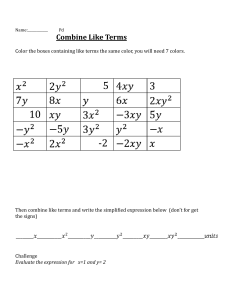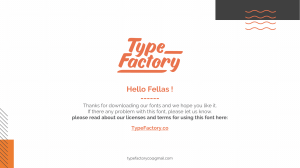PowerPoint Presentation Guidelines: Fonts, Colors, Graphics
advertisement

PowerPoint Presentation Guidelines • The following 37 slides present guidelines and suggestions for the use of fonts, colors, and graphics when preparing PowerPoint presentations for Sessions and Seminars. • This media (PPT) is designed to ENHANCE your presentation, not BE the presentation. • Remember, only you can prevent “Death by PowerPoint” PowerPoint Slide • Highlight key points or reinforce what the facilitator is saying • Should be short and to the point, include only key words and phases for visual, reinforcement • In order for your presentation to fit on most screens, text and images should be placed within 95% of the PowerPoint slide. This “action safe” area is seen in the next slide. PowerPoint Layout • Layout continuity from frame to frame conveys a sense of completeness • Headings, subheadings, and logos should show up in the same spot on each frame • Margins, fonts, font size, and colors should be consistent with graphics located in the same general position on each frame • Lines, boxes, borders, and open space also should be consistent throughout Fonts • Font Style Should be Readable – Recommended fonts: Arial, Tahoma, Veranda • Standardize the Font Throughout – This presentation is in Tahoma Do ! Font Size The larger, the better. Remember, your slides must be readable, even at the back of the room. • This is a good title size Verdana 40 point • A good subtitle or bullet point size Verdana 32 point • Content text should be no smaller than Verdana 24 point • This font size is not recommended for content. Verdana 12 point. Font Size Combining small font sizes with bold or italics is not recommended: What does this say? Garamond Font, Italic, Bold 12pt. • This is very difficult to read. Times Font, Bold, 12pt. • This point could be lost. Century Gothic Font, Bold, Italic, 14pt. • No one will be able to read this. Gill Sans Font, Condensed Bold, 12pt Don’t ! Small fonts are okay for a footer, such as: TIPS Presentation: 3/8/2004 Dawn Thomas, CRM Fonts Don’t ! • Don’t Sacrifice Readability for Style • DON’T SACRIFICE READABILITY FOR STYLE • Don’t Sacrifice Readability for Style • Don’t Sacrifice Readability for Style Caps and Italics • DO NOT USE ALL CAPITAL LETTERS – Makes text hard to read – Conceals acronyms – Denies their use for EMPHASIS • Italics – Used for “quotes” – Used to highlight thoughts or ideas – Used for book, journal, or magazine titles Use a Template • Use a set font and color scheme. • Different styles are disconcerting to the audience. • You want the audience to focus on what you present, not the way you present. Use the Same Background on Each Slide Do !! Don’t use multiple backgrounds in your presentation Changing the style is distracting Don’t! Colors • Reds and oranges are high-energy but can be difficult to stay focused on. • Greens, blues, and browns are mellower, but not as attention grabbing. • Reds and Greens can be difficult to see for those who are color blind. Avoid These Combinations • Examples: –Green on Blue –Dark Yellow on Green Don’t ! –Purple on Blue –Orange on Green –Red on Green Colors • White on dark background should not be used if audience is more than 20 ft away. – This set of slides is a good example. – You can read the slides up close. – The further away you get, the harder it is to read. – This is a good color combination if viewed on a computer. – A dark background on a computer screen reduces glare. Colors • Large Hall Events Don’t –Avoid White Backgrounds –The white screen can be blinding in a dark room –Dark Slides with Light Colored Text Work Best The Color Wheel • Colors separated by another color are contrasting colors (complementary) • Adjacent colors harmonize with one another (Green and Yellow) • Colors directly opposite one another are said to CLASH • Clashing colors provide readability – Orange on Blue Do ! Background Colors Remember: Readability! Readability! Readability! This is a good mix of colors. Readable! This is a good mix of colors. Readable! This is a bad mix of colors. Low contrast. Unreadable! This is a bad mix of colors. Avoid bright colors on white. Unreadable! Graphs and Charts Make sure the audience can read them! Graphics and Charts Avoid using graphics that are difficult to read. In this example, the bright colors on a white background and the small font make the graph hard to read. It would be very difficult to see, especially in the back of a room. Don’t ! 8 This graph contains too much information in an unreadable format. Don’t ! 10 Good Graph These are examples of good graphs, with nice line widths and good colors. Do ! Charts and Graphs 80 70 60 50 40 30 20 10 0 North America Europe Austrailia Don’t Mode A Mode B Mode C Charts and Graphs 80 70 60 50 40 Mode A Mode B Mode C 30 20 10 Europe North America Australia 0 Do ! This is a good, readable table. Tables, especially large ones, should be placed on a separate slide. 4/19 Fri 109 NICMOS restarted, Ne-loop control continues 4/22 Mon 112 Change to mountingDo cup!control 4/23 Tue 134 4/24 Wed 155 4/25 Thur 165 Return to Ne control, Filter wheel test begins Increase control temperature to allow for +2 K variations Begin darks every 3rd orbit 4/26 Fri 174 DQE test visit 1; Control temp +0.5 K Illustrations • Use only when needed, otherwise they become distracters instead of communicators • They should relate to the message and help make a point • Ask yourself if it makes the message clearer • Simple diagrams are great communicators Do ! Don’t ! Limit Each Slide to One Idea • Use Bullet Points to Cover Components of Each Idea Bullets • Keep each bullet to 1 line, 2 at the most • Limit the number of bullets in a screen to 6, 4 if there is a large title, logo, picture, etc. – This is known as “cueing” – You want to “cue” the audience on what you’re going to say • Cues are a a brief “preview” • Gives the audience a “framework” to build upon Bullets (con.) • If you crowd too much text, the audience won’t read it – Too much text looks busy and is hard to read – Why read it, when you’re going to tell them what it says? – Our reading speed does not match our listening speed; hence, they confuse instead of reinforce Do not do this! Points to Remember Limit Bullet Points To a few words • Limit each slide to 1 idea • Limit each bullet point to only a few words to avoid long sentences that go on and on! • Limit animation – Too much animation can be distracting. Be consistent with animation and have all text and photos appear on the screen the same way each time. There are many animation modes to choose from, but it is best to use just one throughout. Points to Remember • Keep bullet points brief • Use the same background for Do ! each slide • Use dark slides with light colored text in large hall events Don’t Avoid the “All Word” Slide Another thing to avoid is the use of a large block paragraph to introduce your information. Attendees do not like to have what is on the screen, read to them verbatim. So, please use short, bulleted statements and avoid typing out your whole presentation on to the slides. Also, it is difficult for some to listen and read a large amount of text at the same time. •To make a slide stand out, change the font, background, or add animation. Limit Animation ! • Use the same animation throughout the entire presentation • Using more than one can be very distracting – The audience will only see the animation and not the message you’re trying to get across Don’t Bam! Limit Animation! • Use the same animation throughout the entire presentation • Using more than one can be very distracting – The audience will only see the animation and not the message you’re trying to get across Do ! YOU • Do not use the media to hide you • The audience came to SEE you • The media should ENHANCE the presentation, not BE the presentation • If you’re only going to read from the slides, then just send them the slides! • Remember, only you can prevent “Death by PowerPoint”