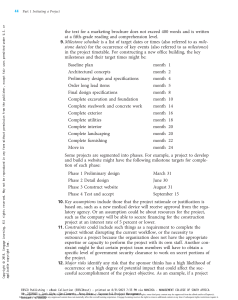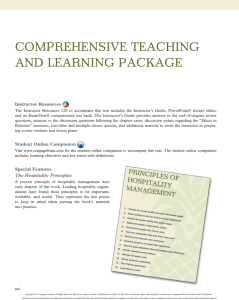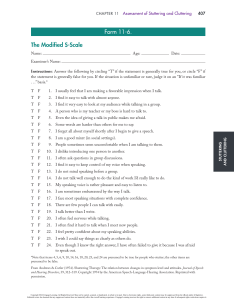Business Analytics - Data Analysis and Decision Making (7th Edition)
advertisement

Copyright 2020 Cengage Learning. All Rights Reserved. May not be copied, scanned, or duplicated, in whole or in part. WCN 02-200-202
BUSINESS
ANALYTICS
Data Analysis and Decision Making
SEVENTH EDITION
S. Christian Albright
Kelly School of Business,
Indiana University, Emeritus
Wayne L. Winston
Kelly School of Business,
Indiana University, Emeritus
Australia • Brazil • Mexico • Singapore • United Kingdom • United States
Copyright 2020 Cengage Learning. All Rights Reserved. May not be copied, scanned, or duplicated, in whole or in part. Due to electronic rights, some third party content may be suppressed from the eBook and/or eChapter(s).
Editorial review has deemed that any suppressed content does not materially affect the overall learning experience. Cengage Learning reserves the right to remove additional content at any time if subsequent rights restrictions require it.
This is an electronic version of the print textbook. Due to electronic rights restrictions,
some third party content may be suppressed. Editorial review has deemed that any suppressed
content does not materially affect the overall learning experience. The publisher reserves the right
to remove content from this title at any time if subsequent rights restrictions require it. For
valuable information on pricing, previous editions, changes to current editions, and alternate
formats, please visit www.cengage.com/highered to search by ISBN#, author, title, or keyword for
materials in your areas of interest.
Important Notice: Media content referenced within the product description or the product
text may not be available in the eBook version.
Copyright 2020 Cengage Learning. All Rights Reserved. May not be copied, scanned, or duplicated, in whole or in part. WCN 02-200-202
Copyright 2020 Cengage Learning. All Rights Reserved. May not be copied, scanned, or duplicated, in whole or in part. Due to electronic rights, some third party content may be suppressed from the eBook and/or eChapter(s).
Editorial review has deemed that any suppressed content does not materially affect the overall learning experience. Cengage Learning reserves the right to remove additional content at any time if subsequent rights restrictions require it.
Business Analytics: Data Analysis and
Decision Making, 7e
© 2020, 2017 Cengage Learning, Inc.
Unless otherwise noted, all content is © Cengage
S. Christian Albright and Wayne L. Winston
Senior Vice President, Higher Ed Product,
Content, and Market Development: Erin Joyner
Product Director: Jason Fremder
ALL RIGHTS RESERVED. No part of this work covered by the copyright herein
may be reproduced or distributed in any form or by any means, except as
permitted by U.S. copyright law, without the prior written permission of the
copyright owner.
For product information and technology assistance, contact us at Cengage
Senior Product Manager: Aaron Arnsparger
Customer & Sales Support, 1-800-354-9706 or support.cengage.com.
Senior Learning Designer: Brandon Foltz
For permission to use material from this text or product,
submit all requests online at www.cengage.com/permissions.
Content Manager: Conor Allen
Digital Delivery Lead: Mark Hopkinson
Product Assistant: Christian Wood
Marketing Manager: Chris Walz
Production Service: Lumina Datamatics Ltd.
Library of Congress Control Number: 2019935644
Student Edition:
ISBN: 978-0-357-10995-3
Loose-leaf Edition:
Designer, Creative Studio: Erin Griffin
ISBN: 978-0-357-10996-0
Text Designer: Erin Griffin
Cengage
Cover Designer: Erin Griffin
20 Channel Center Street
Boston, MA 02210
Cover Image(s): Ron Dale/ShutterStock.com
USA
Intellectual Property Analyst: Reba Frederics
Cengage is a leading provider of customized learning solutions with
Intellectual Property Project Manager: Nick
Barrows
employees residing in nearly 40 different countries and sales in more than
125 countries around the world. Find your local representative at www.
cengage.com.
Cengage products are represented in Canada by
Nelson Education, Ltd.
To learn more about Cengage platforms and services, register or access
your online learning solution, or purchase materials for your course, visit
www.cengage.com.
Printed in the United States of America
Print Number: 01
Print Year: 2019
Copyright 2020 Cengage Learning. All Rights Reserved. May not be copied, scanned, or duplicated, in whole or in part. Due to electronic rights, some third party content may be suppressed from the eBook and/or eChapter(s).
Editorial review has deemed that any suppressed content does not materially affect the overall learning experience. Cengage Learning reserves the right to remove additional content at any time if subsequent rights restrictions require it.
To my wonderful wife Mary—my best friend and companion; and to Sam, Lindsay,
Teddy, and Archie S.C.A
To my wonderful family W.L.W.
Copyright 2020 Cengage Learning. All Rights Reserved. May not be copied, scanned, or duplicated, in whole or in part. Due to electronic rights, some third party content may be suppressed from the eBook and/or eChapter(s).
Editorial review has deemed that any suppressed content does not materially affect the overall learning experience. Cengage Learning reserves the right to remove additional content at any time if subsequent rights restrictions require it.
ABOUT THE AUTHORS
S. Christian Albright got his B.S. degree in Mathematics from Stanford in 1968 and his
PhD in Operations Research from Stanford in 1972. He taught in the Operations & Decision
­Technologies Department in the Kelley School of Business at Indiana University (IU) for close
to 40 years, before retiring from teaching in 2011. While at IU, he taught courses in ­management
science, ­computer simulation, statistics, and computer programming to all levels of b­ usiness
­students, including undergraduates, MBAs, and doctoral students. In addition, he taught simulation modeling at General Motors and Whirlpool, and he taught database analysis for the Army. He
published over 20 articles in leading operations research journals in the area of applied probability, and he has authored the books Statistics for Business and Economics, Practical Management
Science, Spreadsheet Modeling and Applications, Data Analysis for Managers, and VBA for Modelers. He worked for several years after “retirement” with the Palisade Corporation developing
training materials for its software products, he has developed a commercial version of his Excel®
tutorial, called ExcelNow!, and he continues to revise his textbooks.
On the personal side, Chris has been married for 47 years to his wonderful wife, Mary, who
retired several years ago after teaching 7th grade English for 30 years. They have one son, Sam,
who lives in Philadelphia with his wife Lindsay and their two sons, Teddy and Archie. Chris has
many interests outside the academic area. They include activities with his family, traveling with
Mary, going to cultural events, power walking while listening to books on his iPod, and reading.
And although he earns his livelihood from quantitative methods, his real passion is for playing
classical piano music.
Wayne L. Winston taught in the Operations & Decision Technologies Department in the Kelley
School of Business at Indiana University for close to 40 before retiring a few years ago. Wayne
received his B.S. degree in Mathematics from MIT and his PhD in Operations Research from
Yale. He has written the successful textbooks Operations Research: Applications and Algorithms,
Mathematical Programming: Applications and Algorithms, Simulation Modeling Using @RISK,
Practical Management Science, Data Analysis and Decision Making, Financial Models Using
Simulation and Optimization, and Mathletics. Wayne has published more than 20 articles in leading journals and has won many teaching awards, including the school-wide MBA award four
times. He has taught classes at Microsoft, GM, Ford, Eli Lilly, Bristol-Myers Squibb, Arthur
Andersen, Roche, PricewaterhouseCoopers, and NCR, and in “retirement,” he is currently teaching several courses at the University of Houston. His current interest is showing how spreadsheet models can be used to solve business problems in all disciplines, particularly in finance and
marketing.
Wayne enjoys swimming and basketball, and his passion for trivia won him an appearance
several years ago on the television game show Jeopardy!, where he won two games. He is married
to the lovely and talented Vivian. They have two children, Gregory and Jennifer.
Copyright 2020 Cengage Learning. All Rights Reserved. May not be copied, scanned, or duplicated, in whole or in part. Due to electronic rights, some third party content may be suppressed from the eBook and/or eChapter(s).
Editorial review has deemed that any suppressed content does not materially affect the overall learning experience. Cengage Learning reserves the right to remove additional content at any time if subsequent rights restrictions require it.
BRIEF CONTENTS
Preface
xvi
1 Introduction to Business Analytics
PART 1 Data Analysis
1
37
2 Describing the Distribution of a Variable
3 Finding Relationships among Variables
38
84
4 Business Intelligence (BI) Tools for Data Analysis
132
PART 2 Probability and Decision Making under Uncertainty
5 Probability and Probability Distributions
6 Decision Making under Uncertainty
183
184
242
PART 3 Statistical Inference 293
7 Sampling and Sampling Distributions
8 Confidence Interval Estimation
9 Hypothesis Testing
294
323
368
PART 4 Regression Analysis and Time Series Forecasting
10 Regression Analysis: Estimating Relationships
11 Regression Analysis: Statistical Inference
12 Time Series Analysis and Forecasting
412
472
523
PART 5 Optimization and Simulation Modeling
13 Introduction to Optimization Modeling
14 Optimization Models
576
717
779
PART 6 Advanced Data Analysis
17 Data Mining
575
630
15 Introduction to Simulation Modeling
16 Simulation Models
411
837
838
18 Analysis of Variance and Experimental Design (MindTap Reader only)
19 Statistical Process Control (MindTap Reader only)
APPENDIX A: Quantitative Reporting (MindTap Reader only)
References
Index
873
875
Copyright 2020 Cengage Learning. All Rights Reserved. May not be copied, scanned, or duplicated, in whole or in part. Due to electronic rights, some third party content may be suppressed from the eBook and/or eChapter(s).
Editorial review has deemed that any suppressed content does not materially affect the overall learning experience. Cengage Learning reserves the right to remove additional content at any time if subsequent rights restrictions require it.
CONTENTS
Preface
1
xvi
Introduction to Business Analytics 1
1-1 Introduction 3
1-2 Overview of the Book 4
1-2a The Methods 4
1-2b The Software 6
1-3 Introduction to Spreadsheet Modeling 8
1-3a Basic Spreadsheet Modeling: Concepts and Best Practices 9
1-3b Cost Projections 12
1-3c Breakeven Analysis 15
1-3d Ordering with Quantity Discounts and Demand Uncertainty 20
1-3e Estimating the Relationship between Price and Demand 24
1-3f Decisions Involving the Time Value of Money 29
1-4 Conclusion 33
PART 1
2
Data Analysis
37
Describing the Distribution of a Variable
38
2-1 Introduction 39
2-2 Basic Concepts 41
2-2a Populations and Samples 41
2-2b Data Sets, Variables, and Observations
2-2c Data Types 42
2-3 Summarizing Categorical Variables 45
2-4 Summarizing Numeric Variables
41
49
2-4a Numeric Summary Measures 49
2-4b Charts for Numeric Variables 57
2-5 Time Series Data 62
2-6 Outliers and Missing Values
69
2-7 Excel Tables for Filtering, Sorting, and Summarizing 71
2-8 Conclusion 77
Appendix: Introduction to StatTools 83
3
Finding Relationships among Variables 84
3-1 Introduction 85
3-2 Relationships among Categorical Variables
86
Copyright 2020 Cengage Learning. All Rights Reserved. May not be copied, scanned, or duplicated, in whole or in part. Due to electronic rights, some third party content may be suppressed from the eBook and/or eChapter(s).
Editorial review has deemed that any suppressed content does not materially affect the overall learning experience. Cengage Learning reserves the right to remove additional content at any time if subsequent rights restrictions require it.
CONTENTS
vii
3-3 Relationships among Categorical Variables
and a Numeric Variable 89
3-4 Relationships among Numeric Variables
96
3-4a Scatterplots 96
3-4b Correlation and Covariance 101
3-5 Pivot Tables 106
3-6 Conclusion 126
Appendix: Using StatTools to Find Relationships
4
131
Business Intelligence (BI) Tools for Data Analysis
132
4-1 Introduction 133
4-2 Importing Data into Excel with Power Query 134
4-2a Introduction to Relational Databases 134
4-2b Excel’s Data Model 139
4-2c Creating and Editing Queries 146
4-3 Data Analysis with Power Pivot 152
4-3a Basing Pivot Tables on a Data Model 154
4-3b Calculated Columns, Measures, and the DAX Language
4-4 Data Visualization with Tableau Public 162
154
4-5 Data Cleansing 172
4-6 Conclusion 178
PART 2
5
Probability and Decision Making under Uncertainty
Probability and Probability Distributions 184
5-1 Introduction 185
5-2 Probability Essentials
186
5-2a Rule of Complements 187
5-2b Addition Rule 187
5-2c Conditional Probability and the Multiplication Rule 188
5-2d Probabilistic Independence 190
5-2e Equally Likely Events 191
5-2f Subjective Versus Objective Probabilities 192
5-3 Probability Distribution of a Random Variable 194
5-3a Summary Measures of a Probability Distribution 195
5-3b Conditional Mean and Variance 198
5-4 The Normal Distribution 200
5-4a
5-4b
5-4c
5-4d
Continuous Distributions and Density Functions
The Normal Density Function 201
Standardizing: Z-Values 202
Normal Tables and Z-Values 204
200
Copyright 2020 Cengage Learning. All Rights Reserved. May not be copied, scanned, or duplicated, in whole or in part. Due to electronic rights, some third party content may be suppressed from the eBook and/or eChapter(s).
Editorial review has deemed that any suppressed content does not materially affect the overall learning experience. Cengage Learning reserves the right to remove additional content at any time if subsequent rights restrictions require it.
183
viii
CONTENTS
5-4e Normal Calculations in Excel 205
5-4f Empirical Rules Revisited 208
5-4g Weighted Sums of Normal Random Variables 208
5-4h Normal Distribution Examples 209
5-5 The Binomial Distribution 214
5-5a Mean and Standard Deviation of the Binomial Distribution 217
5-5b The Binomial Distribution in the Context of Sampling 217
5-5c The Normal Approximation to the Binomial 218
5-5d Binomial Distribution Examples 219
5-6 The Poisson and Exponential Distributions 226
5-6a The Poisson Distribution 227
5-6b The Exponential Distribution 229
5-7 Conclusion 231
6
Decision Making under Uncertainty 242
6-1 Introduction 243
6-2 Elements of Decision Analysis
6-3 EMV and Decision Trees
247
6-4 One-Stage Decision Problems
6-5 The PrecisionTree Add-In
244
251
254
6-6 Multistage Decision Problems
257
6.6a Bayes’ Rule 262
6-6b The Value of Information 267
6-6c Sensitivity Analysis 270
6-7 The Role of Risk Aversion 274
6-7a Utility Functions 275
6-7b Exponential Utility 275
6-7c Certainty Equivalents 278
6-7d Is Expected Utility Maximization Used?
6-8 Conclusion 280
PART 3
7
279
Statistical Inference
293
Sampling and Sampling Distributions 294
7-1 Introduction 295
7-2 Sampling Terminology 295
7-3 Methods for Selecting Random Samples
297
7-3a Simple Random Sampling 297
7-3b Systematic Sampling 301
7-3c Stratified Sampling 301
Copyright 2020 Cengage Learning. All Rights Reserved. May not be copied, scanned, or duplicated, in whole or in part. Due to electronic rights, some third party content may be suppressed from the eBook and/or eChapter(s).
Editorial review has deemed that any suppressed content does not materially affect the overall learning experience. Cengage Learning reserves the right to remove additional content at any time if subsequent rights restrictions require it.
CONTENTS
7-3d Cluster Sampling 303
7-3e Multistage Sampling 303
7-4 Introduction to Estimation 305
7-4a Sources of Estimation Error 305
7-4b Key Terms in Sampling 306
7-4c Sampling Distribution of the Sample Mean 307
7-4d The Central Limit Theorem 312
7-4e Sample Size Selection 317
7-4f Summary of Key Ideas in Simple Random Sampling 318
7-5 Conclusion 320
8
Confidence Interval Estimation 323
8-1 Introduction 323
8-2 Sampling Distributions 325
8-2a The t Distribution 326
8-2b Other Sampling Distributions 327
8-3 Confidence Interval for a Mean 328
8-4 Confidence Interval for a Total
333
8-5 Confidence Interval for a Proportion 336
8-6 Confidence Interval for a Standard Deviation 340
8-7 Confidence Interval for the Difference between Means
343
8-7a Independent Samples 344
8-7b Paired Samples 346
8-8 Confidence Interval for the Difference between Proportions
8-9 Sample Size Selection
348
351
8-10 Conclusion 358
9
Hypothesis Testing
368
9-1 Introduction 369
9-2 Concepts in Hypothesis Testing 370
9-2a Null and Alternative Hypotheses 370
9-2b One-Tailed Versus Two-Tailed Tests 371
9-2c Types of Errors 372
9-2d Significance Level and Rejection Region 372
9-2e Significance from p-values 373
9-2f Type II Errors and Power 375
9-2g Hypothesis Tests and Confidence Intervals 375
9-2h Practical Versus Statistical Significance 375
9-3 Hypothesis Tests for a Population Mean 376
9-4 Hypothesis Tests for Other Parameters 380
Copyright 2020 Cengage Learning. All Rights Reserved. May not be copied, scanned, or duplicated, in whole or in part. Due to electronic rights, some third party content may be suppressed from the eBook and/or eChapter(s).
Editorial review has deemed that any suppressed content does not materially affect the overall learning experience. Cengage Learning reserves the right to remove additional content at any time if subsequent rights restrictions require it.
ix
x
CONTENTS
9-4a Hypothesis Test for a Population Proportion 380
9-4b Hypothesis Tests for Difference between Population Means 382
9-4c Hypothesis Test for Equal Population Variances 388
9-4d Hypothesis Test for Difference between Population Proportions 388
9-5 Tests for Normality 395
9-6 Chi-Square Test for Independence 401
9-7 Conclusion 404
PART 4
Regression Analysis and Time Series Forecasting
10 Regression Analysis: Estimating Relationships
411
412
10-1 Introduction 413
10-2 Scatterplots: Graphing Relationships
415
10-3 Correlations: Indicators of Linear Relationships 422
10-4 Simple Linear Regression
424
10-4a Least Squares Estimation 424
10-4b Standard Error of Estimate 431
10-4c R-Square 432
10-5 Multiple Regression 435
10-5a Interpretation of Regression Coefficients 436
10-5b Interpretation of Standard Error of Estimate and R-Square 439
10-6 Modeling Possibilities 442
10-6a Dummy Variables 442
10-6b Interaction Variables 448
10-6c Nonlinear Transformations 452
10-7 Validation of the Fit 461
10-8 Conclusion 463
11 Regression Analysis: Statistical Inference
472
11-1 Introduction 473
11-2 The Statistical Model
474
11-3 Inferences About the Regression Coefficients
477
11-3a Sampling Distribution of the Regression Coefficients 478
11-3b Hypothesis Tests for the Regression Coefficients and p-Values 480
11-3c A Test for the Overall Fit: The ANOVA Table 481
11-4 Multicollinearity 485
11-5 Include/Exclude Decisions
11-6 Stepwise Regression
489
494
11-7 Outliers 499
Copyright 2020 Cengage Learning. All Rights Reserved. May not be copied, scanned, or duplicated, in whole or in part. Due to electronic rights, some third party content may be suppressed from the eBook and/or eChapter(s).
Editorial review has deemed that any suppressed content does not materially affect the overall learning experience. Cengage Learning reserves the right to remove additional content at any time if subsequent rights restrictions require it.
CONTENTS
11-8 Violations of Regression Assumptions
xi
504
11-8a Nonconstant Error Variance 504
11-8b Nonnormality of Residuals 504
11-8c Autocorrelated Residuals 505
11-9 Prediction 507
11-10 Conclusion 512
12 Time Series Analysis and Forecasting
523
12-1 Introduction 524
12-2 Forecasting Methods: An Overview
525
12-2a Extrapolation Models 525
12-2b Econometric Models 526
12-2c Combining Forecasts 526
12-2d Components of Time Series Data 527
12-2e Measures of Accuracy 529
12-3 Testing for Randomness 531
12-3a The Runs Test 534
12-3b Autocorrelation 535
12-4 Regression-Based Trend Models
539
12-4a Linear Trend 539
12-4b Exponential Trend 541
12-5 The Random Walk Model 544
12-6 Moving Averages Forecasts
547
12-7 Exponential Smoothing Forecasts
551
12-7a Simple Exponential Smoothing
12-7b Holt’s Model for Trend 556
12-8 Seasonal Models 560
552
12-8a Winters’ Exponential Smoothing Model 561
12-8b Deseasonalizing: The Ratio-to-Moving-Averages Method 564
12-8c Estimating Seasonality with Regression 565
12-9 Conclusion 569
PART 5
Optimization and Simulation Modeling
13 Introduction to Optimization Modeling
576
13-1 Introduction 577
13-2 Introduction to Optimization 577
13-3 A Two-Variable Product Mix Model 579
Copyright 2020 Cengage Learning. All Rights Reserved. May not be copied, scanned, or duplicated, in whole or in part. Due to electronic rights, some third party content may be suppressed from the eBook and/or eChapter(s).
Editorial review has deemed that any suppressed content does not materially affect the overall learning experience. Cengage Learning reserves the right to remove additional content at any time if subsequent rights restrictions require it.
575
xii
CONTENTS
13-4 Sensitivity Analysis
590
13-4a Solver’s Sensitivity Report 590
13-4b SolverTable Add-In 593
13-4c A Comparison of Solver’s Sensitivity Report and SolverTable 599
13-5 Properties of Linear Models 600
13-6 Infeasibility and Unboundedness 602
13-7 A Larger Product Mix Model 604
13-8 A Multiperiod Production Model 612
13-9 A Comparison of Algebraic and Spreadsheet Models
619
13-10 A Decision Support System 620
13-11 Conclusion 622
14 Optimization Models
630
14-1 Introduction 631
14-2 Employee Scheduling Models
14-3 Blending Models
638
14-4 Logistics Models
644
632
14-4a Transportation Models 644
14-4b More General Logistics Models 651
14-5 Aggregate Planning Models 659
14-6 Financial Models
667
14-7 Integer Optimization Models 677
14-7a Capital Budgeting Models 678
14-7b Fixed-Cost Models 682
14-7c Set-Covering Models 689
14-8 Nonlinear Optimization Models 695
14-8a Difficult Issues in Nonlinear Optimization 695
14-8b Managerial Economics Models 696
14-8c Portfolio Optimization Models 700
14-9 Conclusion 708
15 Introduction to Simulation Modeling 717
15-1 Introduction 718
15-2 Probability Distributions for Input Variables
720
15-2a Types of Probability Distributions 721
15-2b Common Probability Distributions 724
15-2c Using @RISK to Explore Probability Distributions 728
15-3 Simulation and the Flaw of Averages 736
15-4 Simulation with Built-in Excel Tools
738
Copyright 2020 Cengage Learning. All Rights Reserved. May not be copied, scanned, or duplicated, in whole or in part. Due to electronic rights, some third party content may be suppressed from the eBook and/or eChapter(s).
Editorial review has deemed that any suppressed content does not materially affect the overall learning experience. Cengage Learning reserves the right to remove additional content at any time if subsequent rights restrictions require it.
CONTENTS
15-5 Simulation with @RISK
xiii
747
15-5a @RISK Features 748
15-5b Loading @RISK 748
15-5c @RISK Models with a Single Random Input 749
15-5d Some Limitations of @RISK 758
15-5e @RISK Models with Several Random Inputs 758
15-6 The Effects of Input Distributions on Results 763
15-6a Effect of the Shape of the Input Distribution(s) 763
15-6b Effect of Correlated Inputs 766
15-7 Conclusion 771
16 Simulation Models
779
16-1 Introduction 780
16-2 Operations Models 780
16-2a Bidding for Contracts 780
16-2b Warranty Costs 784
16-2c Drug Production with Uncertain Yield 789
16-3 Financial Models 794
16-3a Financial Planning Models 795
16-3b Cash Balance Models 799
16-3c Investment Models 803
16-4 Marketing Models 810
16-4a Customer Loyalty Models 810
16-4b Marketing and Sales Models 817
16-5 Simulating Games of Chance 823
16-5a Simulating the Game of Craps 823
16-5b Simulating the NCAA Basketball Tournament 825
16-6 Conclusion 828
PART 6
Advanced Data Analysis
17 Data Mining
838
17-1 Introduction 839
17-2 Classification Methods 840
17-2a
17-2b
17-2c
17-2d
17-2e
17-2f
Logistic Regression 841
Neural Networks 846
Naïve Bayes 851
Classification Trees 854
Measures of Classification Accuracy 855
Classification with Rare Events 857
Copyright 2020 Cengage Learning. All Rights Reserved. May not be copied, scanned, or duplicated, in whole or in part. Due to electronic rights, some third party content may be suppressed from the eBook and/or eChapter(s).
Editorial review has deemed that any suppressed content does not materially affect the overall learning experience. Cengage Learning reserves the right to remove additional content at any time if subsequent rights restrictions require it.
837
xiv
CONTENTS
17-3 Clustering Methods 860
17-4 Conclusion 870
18 Analysis of Variance and Experimental Design (MindTap Reader only)
18-1 Introduction 18-2
18-2 One-Way ANOVA
18-5
18-2a The Equal-Means Test 18-5
18-2b Confidence Intervals for Differences Between Means
18-2c Using a Logarithmic Transformation 18-11
18-3 Using Regression to Perform ANOVA 18-15
18-4 The Multiple Comparison Problem
18-5 Two-Way ANOVA
18-7
18-18
18-22
18-5a Confidence Intervals for Contrasts 18-28
18-5b Assumptions of Two-Way ANOVA 18-30
18-6 More About Experimental Design 18-32
18-6a Randomization 18-32
18-6b Blocking 18-35
18-6c Incomplete Designs 18-38
18-7 Conclusion 18-40
19 Statistical Process Control (MindTap Reader only)
19-1 Introduction 19-2
19-2 Deming’s 14 Points 19-3
19-3 Introduction to Control Charts 19-6
19-4 Control Charts for Variables
19-8
19-4a Control Charts and Hypothesis Testing 19-13
19-4b Other Out-of-Control Indications 19-15
19-4c Rational Subsamples 19-16
19-4d Deming’s Funnel Experiment and Tampering 19-18
19-4e Control Charts in the Service Industry 19-22
19-5 Control Charts for Attributes 19-26
19-5a P Charts 19-26
19-5b Deming’s Red Bead Experiment
19-6 Process Capability 19-33
19-29
19-6a Process Capability Indexes 19-35
19-6b More on Motorola and 6-Sigma 19-40
19-7 Conclusion 19-43
Copyright 2020 Cengage Learning. All Rights Reserved. May not be copied, scanned, or duplicated, in whole or in part. Due to electronic rights, some third party content may be suppressed from the eBook and/or eChapter(s).
Editorial review has deemed that any suppressed content does not materially affect the overall learning experience. Cengage Learning reserves the right to remove additional content at any time if subsequent rights restrictions require it.
CONTENTS
APPENDIX A: Quantitative Reporting (MindTap Reader only)
A-1 Introduction A-1
A-2 Suggestions for Good Quantitative Reporting A-2
A-2a
A-2b
A-2c
A-2d
A-2e
Planning A-2
Developing a Report A-3
Be Clear A-4
Be Concise A-4
Be Precise A-5
A-3 Examples of Quantitative Reports A-6
A-4 Conclusion A-16
References
873
Index 875
Copyright 2020 Cengage Learning. All Rights Reserved. May not be copied, scanned, or duplicated, in whole or in part. Due to electronic rights, some third party content may be suppressed from the eBook and/or eChapter(s).
Editorial review has deemed that any suppressed content does not materially affect the overall learning experience. Cengage Learning reserves the right to remove additional content at any time if subsequent rights restrictions require it.
xv
PREFACE
With today’s technology, companies are able to ­collect tremendous amounts of data with relative ease. Indeed, many companies now have more data than they can handle. However, before the data can be useful, they must be analyzed for trends,
patterns, and relationships. This book illustrates in a practical way a variety of methods, from simple to complex, to help you
analyze data sets and uncover important information. In many business contexts, data analysis is only the first step in the
solution of a problem. Acting on the solution and the information it provides to make good decisions is a critical next step.
Therefore, there is a heavy emphasis throughout this book on analytical methods that are useful in decision making. The methods vary considerably, but the objective is always the same—to equip you with ­decision-making tools that you can apply in
your ­business careers.
We recognize that the majority of students in this type of course are not majoring in a quantitative area. They are typically
business majors in finance, marketing, operations management, or some other business discipline who will need to analyze data
and make quantitative-based decisions in their jobs. We offer a hands-on, example-based approach and introduce fundamental
concepts as they are needed. Our vehicle is spreadsheet software—specifically, Microsoft Excel®. This is a package that most
students already know and will almost surely use in their careers. Our MBA students at Indiana University have been so turned
on by the required course that is based on this book that almost all of them (mostly finance and marketing majors) have taken
at least one of our follow-up elective courses in spreadsheet modeling. We are convinced that students see value in quantitative
analysis when the course is taught in a practical and example-based approach.
Rationale for Writing This Book
Business Analytics: Data Analysis and Decision Making is different from other textbooks written for statistics and management
science. Our rationale for writing this book is based on four fundamental objectives.
• Integrated coverage and applications. The book provides a unified approach to business-related problems by integrating methods and applications that have been traditionally taught in separate courses, specifically statistics and management science.
• Practical in approach. The book emphasizes realistic business examples and the processes managers actually use to
analyze business ­problems. The emphasis is not on abstract theory or computational methods.
• Spreadsheet-based teaching. The book ­provides students with the skills to analyze business ­problems with tools they
have access to and will use in their careers. To this end, we have adopted Excel and commercial spreadsheet add-ins.
• Latest tools. This is not a static field. The software keeps changing, and even the mathematical algorithms behind the
software continue to evolve. Each edition of this book has presented the most recent tools in Excel and the accompanying
Excel add-ins, and the current edition is no exception.
Integrated Coverage and Applications
In the past, many business schools have offered a required statistics course, a required decision-making course, and a required
management science course—or some subset of these. The current trend, however, is to have only one required course that covers the basics of statistics, some regression analysis, some decision making under uncertainty, some linear programming, some
simulation, and some advanced data analysis ­methods. Essentially, faculty in the quantitative area get one opportunity to teach
all business students, so we attempt to cover a variety of useful quantitative methods. We are not necessarily arguing that this
trend is ideal, but rather that it is a reflection of the reality at our university and, we suspect, at many others. After several years
of teaching this course, we have found it to be a great opportunity to attract students to the subject and to more advanced study.
The book is also integrative in another important aspect. It not only integrates a number of analytical methods, but it also
applies them to a wide variety of business problems—that is, it analyzes realistic examples from many business disciplines. We
include examples, problems, and cases that deal with portfolio optimization, workforce scheduling, market share analysis, capital
budgeting, new product analysis, and many others.
Copyright 2020 Cengage Learning. All Rights Reserved. May not be copied, scanned, or duplicated, in whole or in part. Due to electronic rights, some third party content may be suppressed from the eBook and/or eChapter(s).
Editorial review has deemed that any suppressed content does not materially affect the overall learning experience. Cengage Learning reserves the right to remove additional content at any time if subsequent rights restrictions require it.
PREFACE
xvii
Practical in Approach
This book has been designed to be very example-based and practical. We strongly believe that students learn best by w
­ orking
through examples, and they appreciate the material most when the examples are realistic and interesting. Therefore, our
approach in the book differs in two important ways from many competitors. First, there is just enough conceptual development
to give students an understanding and appreciation for the issues raised in the examples. We often introduce important concepts,
such as standard deviation as a measure of variability, in the context of examples rather than discussing them in the abstract.
Our experience is that students gain greater intuition and understanding of the concepts and applications through this approach.
Second, we place virtually no emphasis on hand calculations. We believe it is more important for students to understand
why they are conducting an analysis and to interpret the results than to emphasize the tedious calculations associated with many
analytical techniques. Therefore, we illustrate how powerful software can be used to create graphical and numerical outputs
in a matter of seconds, freeing the rest of the time for in-depth interpretation of the results, sensitivity analysis, and alternative
modeling approaches.
Spreadsheet-based Teaching
We are strongly committed to teaching spreadsheet-based, example-driven courses, regardless of whether the basic area is data
analysis or management science. We have found tremendous enthusiasm for this approach, both from students and from ­faculty
around the world who have used our books. Students learn and remember more, and they appreciate the material more. In
addition, instructors typically enjoy teaching more, and they usually receive immediate reinforcement through better t­eaching
evaluations. We were among the first to move to spreadsheet-based teaching about two decades ago, and we have never regretted the move.
What We Hope to Accomplish in This Book
Condensing the ideas in the previous paragraphs, we hope to:
• continue to make quantitative courses attractive to a wide audience by making these topics real, accessible, and
interesting;
• give students plenty of hands-on experience with real problems and challenge them to develop their intuition, logic, and
problem-solving skills;
• expose students to real problems in many ­business disciplines and show them how these problems can be analyzed with
quantitative methods; and
• develop spreadsheet skills, including ­experience with powerful spreadsheet add-ins, that add immediate value to students’ other courses and for their future careers.
New in the Seventh Edition
There are several important changes in this edition.
• New introductory material on Excel: Chapter 1 now includes an introductory section on spreadsheet modeling. This
provides business examples for getting students up to speed in Excel and covers such Excel tools as IF and VLOOKUP
functions, data tables, goal seek, range names, and more.
• Reorganization of probability chapters: Chapter 4, Probability and Probability Distributions, and Chapter 5, Normal,
Binomial, Poisson, and Exponential Distributions, have been shortened slightly and combined into a single Chapter 5,
Probability and Probability Distributions. This created space for the new Chapter 4 discussed next.
• New material on “Power BI” tools and data visualization: The previous chapters on Data Mining and Importing Data
into Excel have been reorganized and rewritten to include an increased focus on the tools commonly included under
the Business Analytics umbrella. There is now a new Chapter 4, Business Intelligence Tools for Data Analysis, which
includes Excel’s Power Query tools for importing data into Excel, Excel’s Power Pivot add-in (and the DAX language) for
even more powerful data analysis with pivot tables, and Tableau Public for data visualization. The old online Chapter 18,
Importing Data into Excel, has been eliminated, and its material has been moved to this new Chapter 4.
Copyright 2020 Cengage Learning. All Rights Reserved. May not be copied, scanned, or duplicated, in whole or in part. Due to electronic rights, some third party content may be suppressed from the eBook and/or eChapter(s).
Editorial review has deemed that any suppressed content does not materially affect the overall learning experience. Cengage Learning reserves the right to remove additional content at any time if subsequent rights restrictions require it.
xviii
PREFACE
• Updated for Office 365, Windows or Mac: The 7th Edition is completely compatible with the latest version of Excel, and
all screenshots in the book are from the latest version. However, because the changes from previous versions are not that
extensive for Business Analytics purposes, the 7th Edition also works well even if you are still using Microsoft Office
2013, 2010, or 2007. Also, recognizing that many students are now using Macs, we have attempted to make the material
compatible with Excel for Mac whenever possible.
• Updated Problems: Numerous problems have been modified to include the most updated data available. In addition,
the DADM 7e Problem Database.xlsx file provides instructors with an entire database of problems. This file indicates
the context of each of the problems and shows the correspondence between problems in this edition and problems in the
­previous edition.
• Less emphasis on add-ins (when possible): There is more emphasis in this edition on implementing spreadsheet
­calculations, especially statistical calculations, with built-in Excel tools rather than with add-ins. For example, there is
no reliance on Palisade’s StatTools add-in in the descriptive statistics chapters 2 and 3 or in the confidence interval and
hypothesis testing chapters 8 and 9. Nevertheless, Palisade’s add-ins are still relied on in chapters where they are really
needed: PrecisionTree for decision trees in Chapter 6; StatTools for regression and time series analysis in Chapters 10,
11, and 12; @RISK for simulation in Chapters 15 and 16; and StatTools and NeuralTools for logistic regression and neural networks in Chapter 17.
• New optional add-in: Although it is not an “official” part of the book, Albright wrote a DADM_Tools add-in for Excel
(Windows or Mac), with tools for creating summary stats, histograms, correlations and scatterplots, regression, time
series analysis, decision trees, and simulation. This add-in provides a “lighter” alternative to the Palisade add-ins and is
freely available at https://kelley.iu.edu/albrightbooks/free_downloads.htm.
Software
This book is based entirely on Microsoft Excel, the spreadsheet package that has become the standard analytical tool in business. Excel is an extremely powerful package, and one of our goals is to convert casual users into power users who can take full
advantage of its features. If you learn no more than this, you will be acquiring a valuable skill for the business world. However,
Excel has some limitations. Therefore, this book relies on several Excel add-ins to enhance Excel’s capabilities. As a group,
these add-ins comprise what is arguably the most impressive assortment of spreadsheet-based software accompanying any book
on the market.
DecisionTools® Suite Add-in
The textbook website for Business Analytics: Data Analysis and Decision Making provides a link to the powerful DecisionTools®
Suite by Palisade Corporation. This suite includes seven separate add-ins:
• @RISK, an add-in for simulation
• StatTools, an add-in for statistical data analysis
• PrecisionTree, a graphical-based add-in for ­creating and analyzing decision trees
• TopRank, an add-in for performing what-if analyses
• NeuralTools®, an add-in for estimating complex, nonlinear relationships
• EvolverTM, an add-in for performing optimization (an alternative to Excel’s Solver)
• BigPicture, a smart drawing add-in, useful for depicting model relationships
We use @RISK and PrecisionTree extensively in the chapters on simulation and decision making under uncertainty, and we
use StatTools as necessary in the data analysis chapters. We also use BigPicture in the optimization and simulation chapters to
provide a “bridge” between a problem statement and an eventual spreadsheet model.
Online access to the DecisionTools Suite, available with new copies of the book and for MindTap adopters, is an
­academic version, slightly scaled down from the professional version that sells for hundreds of dollars and is used by many
leading companies. It functions for one year when properly installed, and it puts only modest limitations on the size of data
sets or models that can be analyzed.
Copyright 2020 Cengage Learning. All Rights Reserved. May not be copied, scanned, or duplicated, in whole or in part. Due to electronic rights, some third party content may be suppressed from the eBook and/or eChapter(s).
Editorial review has deemed that any suppressed content does not materially affect the overall learning experience. Cengage Learning reserves the right to remove additional content at any time if subsequent rights restrictions require it.
PREFACE
xix
SolverTable Add-in
We also include SolverTable, a supplement to Excel’s built-in Solver for optimization.1 If you have ever had difficulty understanding Solver’s sensitivity reports, you will appreciate SolverTable. It works like Excel’s data tables, except that for each
input (or pair of inputs), the add-in runs Solver and reports the optimal output values. SolverTable is used extensively in the
optimization chapters.
Windows versus Mac
We have seen an increasing number of students using Macintosh laptops rather than Windows laptops. These students have two
basic options when using our book. The first option is to use the latest version of Excel for Mac. Except for a few advanced
tools such as Power Pivot (discussed in Chapter 4), the Mac version of Excel is very similar to the Windows version. However,
the Palisade and SolverTable add-ins will not work with Excel for Mac. Therefore, the second option, the preferable option, is
to use a Windows emulation program (Bootcamp and Parallels are good candidates), along with Office for Windows. Students
at Indiana have used this second option for years and have had no problems.
Software Calculations by Chapter
This section indicates how the various calculations are implemented in the book. Specifically, it indicates which calculations
are performed with built-in Excel tools and which require Excel add-ins.
Important note: The Palisade add-ins used in several chapters do not work in Excel for Mac. This is the primary reason
Albright developed his own DADM_Tools add-in, which works in Excel for Windows and Excel for Mac. This add-in is freely
available at the author’s website (https://kelley.iu.edu/albrightbooks/free_downloads.htm), together with a Word document on
how to use it. However, it is optional and is not used in the book.
Chapter 1 – Introduction to Business Analytics
• The section on basic spreadsheet modeling is implemented with built-in Excel functions.
Chapter 2 – Describing the Distribution of a Variable
• Everything is implemented with built-in Excel functions and charts.
°
°
°
Summary measures are calculated with built-in functions AVERAGE, STDEV.S, etc.
Histograms and box plots are created with the Excel chart types introduced in 2016.
Time series graphs are created with Excel line charts.
• Palisade’s StatTools add-in can do all of this. It isn’t used in the chapter, but it is mentioned in a short appendix, and an
Intro to StatTools video is available.
• Albright’s DADM_Tools add-in can do all of this except for time series graphs.
Chapter 3 – Finding Relationships among Variables
• Everything is implemented with built-in Excel functions and charts.
Summary measures of numeric variables, broken down by categories of a categorical variable, are calculated with
built-in functions AVERAGE, STDEV.S, etc. (They are embedded in array formulas with IF functions.)
° Side-by-side box plots are created with the Excel box plot chart type introduced in 2016.
° Scatterplots are created with Excel scatter charts.
°
Correlations are calculated with Excel’s CORREL function. A combination of the CORREL and INDIRECT functions is used to create tables of correlations.
• StatTools can do all of this. It isn’t used in the chapter, but it is mentioned in a short appendix.
• DADM_Tools can do all of this.
°
1
SolverTable is available on this textbook’s website and on Albright’s website, www.kelley.iu.edu/albrightbooks.
Copyright 2020 Cengage Learning. All Rights Reserved. May not be copied, scanned, or duplicated, in whole or in part. Due to electronic rights, some third party content may be suppressed from the eBook and/or eChapter(s).
Editorial review has deemed that any suppressed content does not materially affect the overall learning experience. Cengage Learning reserves the right to remove additional content at any time if subsequent rights restrictions require it.
xx
PREFACE
Chapter 4 - Business Intelligence (BI) Tools for Data Analysis
• Queries are implemented with Excel’s Power Query tools (available only in Excel for Windows).
• Pivot table analysis is implemented with a combination of Excel’s Data Model and the Power Pivot add-in (available only
in Excel for Windows).
• Tableau Public (a free program for Windows or Mac) is used for data visualization.
Chapter 5 – Probability and Probability Distributions
• All calculations are performed with built-in Excel functions.
Chapter 6 – Decision Making Under Uncertainty
• Decision trees are implemented with Palisade’s PrecisionTree add-in.
• DADM_Tools implements decision trees.
Chapter 7 – Sampling and Sampling Distributions
• All calculations are performed with built-in Excel functions.
Chapter 8 – Confidence Interval Estimation
• Everything is implemented with Excel functions, which are embedded in a Confidence Interval Template.xlsx file
developed by Albright. This isn’t an add-in; it is a regular Excel file where the confidence interval formulas have already
been created, and users only need to enter their data.
• StatTools can do all of this, but it isn’t used in the chapter.
• DADM_Tools doesn’t perform confidence interval calculations.
Chapter 9 – Hypothesis Testing
• Everything is implemented with Excel functions, which are embedded in Hypothesis Test Template.xlsx and Normality
Tests Template.xlsx files developed by Albright. These aren’t add-ins; they are regular Excel files where the hypothesis
test formulas have already been created, and users only need to enter their data.
• StatTools can do all of this, but it isn’t used in the chapter.
• DADM_Tools doesn’t perform hypothesis test calculations.
Chapters 10, 11 – Regression Analysis
• StatTools is used throughout to perform the regression calculations.
• Excel’s built-in regression functions (SLOPE, INTERCEPT, etc.) are illustrated for simple linear regression, but they are
used sparingly.
• Excel’s Analysis ToolPak add-in is mentioned, but it isn’t used.
• DADM_Tools implements regression calculations.
Chapter 12 – Time Series Analysis and Forecasting
• Autocorrelations and the runs test for randomness are implemented with Excel functions, which are embedded in Autocorrelation Template.xlsx and Runs Test Template.xlsx files developed by Albright. These aren’t add-ins; they are regular Excel files where the relevant formulas have already been created, and users only need to enter their data.
• Moving averages and exponential smoothing are implemented in StatTools.
• DADM_Tools implements moving averages and exponential smoothing calculations.
Copyright 2020 Cengage Learning. All Rights Reserved. May not be copied, scanned, or duplicated, in whole or in part. Due to electronic rights, some third party content may be suppressed from the eBook and/or eChapter(s).
Editorial review has deemed that any suppressed content does not materially affect the overall learning experience. Cengage Learning reserves the right to remove additional content at any time if subsequent rights restrictions require it.
PREFACE
xxi
Chapters 13, 14 – Optimization
• The optimization is performed with Excel’s Solver add-in.
• Albright’s SolverTable add-in performs sensitivity analysis on optimal solutions. It works in Excel for Windows but not
in Excel for Mac.
Chapters 15, 16 – Simulation
• Built-in Excel functions for generating random numbers from various distributions are illustrated, and the Excel-only
way of running simulations with data tables is shown in an introductory example.
• Palisade’s @RISK add-in is used in the rest of the examples.
• DADM_Tools implements simulation.
Chapter 17 – Data Mining
• Logistic regression is implemented with StatTools.
• Neural networks are implemented with Palisade’s NeuralTools add-in.
• Other calculations are implemented with Excel functions.
Chapter 18 – Analysis of Variance and Experimental Design (online)
• Most of the chapter is implemented with StatTools.
• DADM_Tools doesn’t perform ANOVA calculations.
Chapter 19 – Statistical Process Control
• All control charts are implemented with StatTools.
• DADM_Tools doesn’t implement control charts.
Potential Course Structures
Although we have used the book for our own required one-semester course, there is admittedly much more material than can
be covered adequately in one ­semester. We have tried to make the book as modular as possible, allowing an instructor to cover,
say, simulation before optimization or vice-versa, or to omit either of these topics. The one exception is statistics. Due to the
natural progression of statistical topics, the basic topics in the early chapters should be covered before the more advanced topics
(regression and time series analysis) in the later chapters. With this in mind, there are several possible ways to cover the topics.
• One-semester Required Course, with No Statistics Prerequisite (or where MBA students need a refresher for
­whatever statistics they learned previously): If data analysis is the primary focus of the course, then Chapters 2–3, 5,
7–11 should be ­covered. Depending on the time remaining, any of the ­topics in Chapters 4 and 17 (advanced data analysis tools), Chapters 6 (decision making under uncertainty), 12 (time series analysis), 13–14 (optimization), or 15–16
­(simulation) can be ­covered in practically any order.
• One-semester Required Course, with a Statistics Prerequisite: Assuming that students know the basic elements of
statistics (up through hypothesis testing), the material in Chapters 2–3, 5, and 7–9 can be reviewed quickly, primarily to
illustrate how Excel and add-ins can be used to do the number crunching. The instructor can then choose among any of
the topics in Chapters 4, 6, 10–11, 12, 13–14, 15–16 (in practically any order), or 17 to fill the remainder of the course.
• Two-semester Required Sequence: Given the luxury of spreading the topics over two ­semesters, the entire book, or at
least most of it, can be covered. The statistics topics in Chapters 2–3 and 7–9 should be covered in chronological order
before other statistical topics (regression and time series ­analysis), but the remaining chapters can be ­covered in practically any order.
Copyright 2020 Cengage Learning. All Rights Reserved. May not be copied, scanned, or duplicated, in whole or in part. Due to electronic rights, some third party content may be suppressed from the eBook and/or eChapter(s).
Editorial review has deemed that any suppressed content does not materially affect the overall learning experience. Cengage Learning reserves the right to remove additional content at any time if subsequent rights restrictions require it.
xxii
PREFACE
Instructor Supplements
Textbook Website: www.cengage.com/decisionsciences/albright/ba/7e
The companion website provides immediate access to an array of teaching resources—including data and solutions files for
all of the Examples, Problems, and Cases in the book, Test Bank files, PowerPoint slides, and access to the DecisionTools®
Suite by Palisade Corporation and the SolverTable add-in. Instructors who want to compare the problems in the previous edition of this text to the problems in this edition can also download the file DADM 7e Problem Database.xlsx
which details that correlation. You can easily download the instructor resources you need from the password-protected,
­instructor-only section of the site.
Test Bank
Cengage Learning Testing Powered by Cognero® is a flexible, online system that allows you to import, edit, and manipulate
content from the text’s Test Bank or elsewhere, including your own favorite test questions; create multiple test versions in an
instant; and deliver tests from your LMS, your classroom, or wherever you want.
Student Supplements
Textbook Website: www.cengage.com/decisionsciences/albright/ba/7e
Every new student edition of this book comes with access to the Business Analytics: Data Analysis and Decision Making, 7e
textbook website that links to the following files and tools:
• Excel files for the examples in the chapters ­(usually two versions of each—
a template, or data-only version, and a finished version)
• Data files required for the Problems and Cases
• Excel Tutorial for Windows.xlsx, which contains a useful tutorial for getting up to speed in Excel (Excel Tutorial for
the Mac.xlsx is also available)
• DecisionTools® Suite software by Palisade Corporation
• SolverTable add-in
Copyright 2020 Cengage Learning. All Rights Reserved. May not be copied, scanned, or duplicated, in whole or in part. Due to electronic rights, some third party content may be suppressed from the eBook and/or eChapter(s).
Editorial review has deemed that any suppressed content does not materially affect the overall learning experience. Cengage Learning reserves the right to remove additional content at any time if subsequent rights restrictions require it.
PREFACE
xxiii
Acknowledgements
We are also grateful to many of the professionals who worked behind the scenes to make this book a success: Aaron Arnsparger,
Senior Product Manager; Brandon Foltz, Senior Learning Designer; Conor Allen, Content Manager; Project Manager, Anubhav
Kaushal; and Marketing Manager, Chris Walz.
We also extend our sincere appreciation to the reviewers who provided feedback on the authors’ ­proposed changes that
resulted in this seventh edition:
John Aloysius, Walton College of Business, University of Arkansas
Henry F. Ander, Arizona State University
Dr. Baabak Ashuri, School of Building Construction, Georgia Institute of Technology
James Behel, Harding University
Robert H. Burgess, Scheller College of Business, Georgia Institute of Technology
Paul Damien, McCombs School of Business, University of Texas in Austin
Parviz Ghandforoush, Virginia Tech
Betsy Greenberg, University of Texas
Anissa Harris, Harding University
Tim James, Arizona State University
Norman Johnson, C.T. Bauer College of Business, University of Houston
Shivraj Kanungo, The George Washington University
Miguel Lejeune, The George Washington University
José Lobo, Arizona State University
Stuart Low, Arizona State University
Lance Matheson, Virginia Tech
Patrick R. McMullen, Wake Forest University
Barbara A. Price, PhD, Georgia Southern University
Laura Wilson-Gentry, University of Baltimore
Toshiyuki Yuasa, University of Houston
S. Christian Albright
Wayne L. Winston
April 2019
Copyright 2020 Cengage Learning. All Rights Reserved. May not be copied, scanned, or duplicated, in whole or in part. Due to electronic rights, some third party content may be suppressed from the eBook and/or eChapter(s).
Editorial review has deemed that any suppressed content does not materially affect the overall learning experience. Cengage Learning reserves the right to remove additional content at any time if subsequent rights restrictions require it.
Copyright 2020 Cengage Learning. All Rights Reserved. May not be copied, scanned, or duplicated, in whole or in part. Due to electronic rights, some third party content may be suppressed from the eBook and/or eChapter(s).
Editorial review has deemed that any suppressed content does not materially affect the overall learning experience. Cengage Learning reserves the right to remove additional content at any time if subsequent rights restrictions require it.
CHAPTER 1
Introduction to Business Analytics
BUSINESS ANALYTICS
PROVIDES INSIGHTS AND
IMPROVES PERFORMANCE
StockLite/Shutterstock.com
This book is about analyzing data and using quantitative
modeling to help companies understand their business, make
better decisions, and improve performance. We have been
teaching the methods discussed in this book for decades,
and companies have been using these methods for decades
to improve performance and save millions of dollars. Therefore, we were a bit surprised when a brand new term, Business Analytics (BA), became hugely popular several years
ago. All of a sudden, BA promised to be the road to success.
By using quantitative BA methods—data analysis, optimization, simulation, prediction, and others—companies could drastically improve business
performance. Haven’t those of us in our field been doing this for years? What is different
about BA that has made it so popular, both in the academic world and even more so in the
business world?
The truth is that BA does use the same quantitative methods that have been used for
years, the same methods you will learn in this book. BA has not all of a sudden invented
brand new quantitative methods to eclipse traditional methods. The main difference is that
BA uses big data to solve business problems and provide insights. Companies now have
access to huge sources of data, and the technology is now available to use huge data sets
for quantitative analysis, predictive modeling, optimization, and simulation. In short, the
same quantitative methods that have been used for years can now be even more effective
by utilizing big data and the corresponding technology.
For a quick introduction to BA, you should visit the BA Wikipedia site (search the
Web for “business analytics”). Among other things, it lists areas where BA plays a prominent role, including the following: retail sales analytics; financial services analytics; risk
and credit analytics; marketing analytics; pricing analytics; supply chain analytics; and
transportation analytics. If you glance through the examples and problems in this book,
you will see that most of them come from these same areas. Again, the difference is that
we use relatively small data sets to get you started—we do not want to overwhelm you
with gigabytes of data—whereas real applications of BA use huge data sets to advantage.
A more extensive discussion of BA can be found in the Fall 2011 research report,
Analytics: The Widening Divide, published in the MIT Sloan Management Review in
collaboration with IBM, a key developer of BA software (search the Web for the article’s title). This 22-page article discusses what BA is and provides several case studies.
In addition, it lists three key competencies people need to compete successfully in the BA
world—and hopefully you will be one of these people.
• Competency 1: Information management skills to manage the data. This
competency involves expertise in a variety of techniques for managing data. Given the
key role of data in BA methods, data quality is extremely important. With data coming
from a number of disparate sources, both internal and external to an organization,
achieving data quality is no small feat.
Copyright 2020 Cengage Learning. All Rights Reserved. May not be copied, scanned, or duplicated, in whole or in part. Due to electronic rights, some third party content may be suppressed from the eBook and/or eChapter(s).
Editorial review has deemed that any suppressed content does not materially affect the overall learning experience. Cengage Learning reserves the right to remove additional content at any time if subsequent rights restrictions require it.
2
Chapter 1
Introduction to Business Analytics
• Competency 2: Analytics skills and tools to understand the data. We were not
surprised, but rather very happy, to see this competency listed among the requirements
because these skills are exactly the skills we cover throughout this book—optimization
with advanced quantitative algorithms, simulation, and others.
• Competency 3: Data-oriented culture to act on the data. This refers to the culture
within the organization. Everyone involved, especially top management, must believe
strongly in fact-based decisions arrived at using analytical methods.
The article argues persuasively that the companies that have these competencies and
have embraced BA have a distinct competitive advantage over companies that are just starting to use BA methods or are not using them at all. This explains the title of the article.
The gap between companies that embrace BA and those that do not will only widen in the
future.
This field of BA and, more specifically, data analysis is progressing very quickly,
not only in academic areas but also in many applied areas. By analyzing big data sets
from various sources, people are learning more and more about the way the world
works. One recent book, Everybody Lies: Big Data New Data, and What the Internet
Can Tell Us About Who We Really Are, by Stephens-Davidowitz (2017), is especially
interesting. The title of the book suggests that people lie to themselves, friends, Facebook, and surveys, but they don’t lie on Google searches. The author, a social scientist,
has focused on the data from Google searches to study wide-ranging topics, including
economics, finance, education, sports, gambling, racism, and sex. Besides his insightful
and often unexpected findings, the author presents several general conclusions about
analysis with big data:
• Not surprisingly, insights are more likely to be obtained when analyzing data in novel
ways, such as analyzing the organ sizes of race horses instead of their pedigrees.
(A data analyst used data on race horse heart size to predict that American Pharaoh
would be great. The horse went on to win the Triple Crown in 2015, the first horse to
do so since 1978.) On the other hand, if all available data have been analyzed in every
conceivable way, as has been done with stock market data, even analysis with big data
is unlikely to produce breakthroughs.
• Huge data sets allow analysts to zoom in on smaller geographical areas or smaller
subsets of a population for keener insights. For example, when analyzing why some
areas of the U.S. produce more people who warrant an entry on Wikipedia, you might
find that richer and more educated states have more success. However, with a data set
of more than 150,000 Americans of Wikipedia fame, the author was able to pinpoint
that a disproportionate number were born in college towns. Traditional small data sets
don’t allow drilling down to this level of detail.
• Companies are increasingly able to run controlled experiments, usually on the
Web, to learn the causes of behavior. The new term for these experiments is A/B
testing. The purpose of a test is to determine whether a person prefers A or B. For
example, Google routinely runs A/B tests, showing one randomly selected group of
customers one thing and a second randomly selected group another. The difference
could be as slight as the presence or absence of an arrow link on a Web page.
Google gets immediate results from such tests by studying the customers’ clicking
behavior. The company can then use the results of one test to lead to another
follow-up test. A/B testing is evidently happening all the time, whether or not we’re
aware of it.
• A potential drawback of analyzing big data is dimensionality, where there are so many
potential explanatory variables that one will almost surely look like a winner—even
though it isn’t. The author illustrates this by imagining daily coin flips of 1000 coins
and tracking which of them comes up heads on days when the stock market is up. One
of these coins, just by chance, is likely to correlate highly with the stock market, but
this coin is hardly a useful predictor of future stock market movement.
Copyright 2020 Cengage Learning. All Rights Reserved. May not be copied, scanned, or duplicated, in whole or in part. Due to electronic rights, some third party content may be suppressed from the eBook and/or eChapter(s).
Editorial review has deemed that any suppressed content does not materially affect the overall learning experience. Cengage Learning reserves the right to remove additional content at any time if subsequent rights restrictions require it.
1-1 Introduction
3
The analysis of big data will not solve all the world’s problems, and there are ethical
issues about studying people’s behavior—and acting on the findings—from Web-based
data such as Google searches. However, the potential for new and important insights into
human behavior is enormous.
1-1 Introduction
We are living in the age of technology. This has two important implications for everyone entering the business world. First, technology has made it possible to collect huge
amounts of data. Technology companies like Google and Amazon capture click data from
websites, retailers collect point-of-sale data on products and customers every time a transaction occurs; credit agencies collect data on people who have or would like to obtain
credit; investment companies have a limitless supply of data on the historical patterns
of stocks, bonds, and other securities; and government agencies have data on economic
trends, the environment, social welfare, consumer product safety, and virtually everything
else imaginable. It has become relatively easy to collect the data. As a result, data are plentiful. However, as many organizations have discovered, it is a challenge to make sense of
the data they have collected.
A second important implication of technology is that it has given many more people
the power and responsibility to analyze data and make decisions on the basis of quantitative
analysis. People entering the business world can no longer pass all the quantitative analysis to the “quant jocks,” the technical specialists who have traditionally done the number
crunching. The vast majority of employees now have a computer at their disposal, access
to relevant data, and training in easy-to-use software, particularly spreadsheet and database
software. For these employees, quantitative methods are no longer forgotten topics they
once learned in college. Quantitative analysis is now an essential part of their daily jobs.
A large amount of data already exists, and it will only increase in the future. Many
companies already complain of swimming in a sea of data. However, enlightened companies are seeing this expansion as a source of competitive advantage. In fact, one of the
hottest topics in today’s business world is business analytics, also called data analytics.
These terms have been created to encompass the types of analysis discussed in this book,
so they aren’t really new; we have been teaching them for years. The new aspect of business analytics is that it typically implies the analysis of very large data sets, the kind that
­companies currently encounter. For this reason, the term big data has also become ­popular.
By using quantitative methods to uncover the information from the data and then act on
this information—again guided by quantitative analysis—companies are able to gain
advantages over their less enlightened competitors. Here are several pertinent examples.
• Direct marketers analyze enormous customer databases to see which customers are
likely to respond to various products and types of promotions. Marketers can then
target different classes of customers in different ways to maximize profits—and give
their customers what they want.
• Hotels and airlines also analyze enormous customer databases to see what their
customers want and are willing to pay for. By doing this, they have been able to
devise very clever pricing strategies, where different customers pay different prices
for the same accommodations. For example, a business traveler typically makes a
plane reservation closer to the time of travel than a vacationer. The airlines know this.
Therefore, they reserve seats for these business travelers and charge them a higher
price for the same seats. The airlines profit from clever pricing strategies, and the
customers are happy.
• Financial planning services have a virtually unlimited supply of data about security
prices, and they have customers with widely differing preferences for various
types of investments. Trying to find a match of investments to customers is a very
Copyright 2020 Cengage Learning. All Rights Reserved. May not be copied, scanned, or duplicated, in whole or in part. Due to electronic rights, some third party content may be suppressed from the eBook and/or eChapter(s).
Editorial review has deemed that any suppressed content does not materially affect the overall learning experience. Cengage Learning reserves the right to remove additional content at any time if subsequent rights restrictions require it.
4
Chapter 1
Introduction to Business Analytics
challenging problem. However, customers can easily take their business elsewhere if
good decisions are not made on their behalf. Therefore, financial planners are under
extreme competitive pressure to analyze masses of data so that they can make informed
decisions for their customers.1
• We all know about the pressures U.S. manufacturing companies have faced from
foreign competition in the past few decades. The automobile companies, for example,
have had to change the way they produce and market automobiles to stay in business.
They have had to improve quality and cut costs by orders of magnitude. Although
the struggle continues, much of the success they have had can be attributed to data
analysis and wise decision making. Starting on the shop floor and moving up through
the organization, these companies now measure almost everything, analyze these
measurements, and then act on the results of their analysis.
We talk about companies analyzing data and making decisions. However, companies don’t
really do this; people do it. And who will these people be in the future? They will be you!
We know from experience that students in all areas of business, at both the undergraduate
and graduate level, will be required to analyze large complex data sets, run regression analyses, make quantitative forecasts, create optimization models, and run simulations. You are
the person who will be analyzing data and making important decisions to help your company gain a competitive advantage. And if you are not willing or able to do so, there will be
plenty of other technically trained people who will be more than happy to do it.
The goal of this book is to teach you how to use a variety of quantitative methods to
analyze data and make decisions in a very hands-on way. We discuss a number of quantitative methods and illustrate their use in a large variety of realistic business situations.
As you will see, this book includes many examples from finance, marketing, operations,
accounting, and other areas of business. To analyze these examples, we take advantage of the
­Microsoft Excel® spreadsheet software, together with several powerful Excel add-ins. In
each example we provide step-by-step details of the method and its implementation in Excel.
This is not a “theory” book. It is also not a book where you can lean comfortably back
in your chair and read about how other people use quantitative methods. It is a “get your
hands dirty” book, where you will learn best by actively following the examples throughout the book on your own computer. By the time you have finished, you will have acquired
some very useful skills for today’s business world.
1-2 Overview of the Book
This section provides an overview of the methods covered in this book and the software
that is used to implement them. Then the rest of the chapter illustrates how some of Excel’s
basic tools can be used to solve quantitative problems.
1-2a The Methods
This book is rather unique in that it combines topics from two separate fields: statistics
and management science. Statistics is the area of data analysis, whereas management science is the area of model building, optimization, and decision making. In the academic
arena these two fields have traditionally been separated, sometimes widely. Indeed, they
are often housed in separate academic departments. However, both are useful in accomplishing what the title of this book promises: data analysis and decision making.
Therefore, we do not distinguish between the statistics and the management science
parts of this book. Instead, we view the entire book as a collection of useful quantitative methods for analyzing data and helping to make business decisions. In addition, our
1 For a great overview of how quantitative techniques have been used in the financial world, read the book
The Quants, by Scott Patterson. It describes how quantitative models made millions for a lot of bright young
analysts, but it also describes the dangers of relying totally on quantitative models, at least in the complex
world of global finance.
Copyright 2020 Cengage Learning. All Rights Reserved. May not be copied, scanned, or duplicated, in whole or in part. Due to electronic rights, some third party content may be suppressed from the eBook and/or eChapter(s).
Editorial review has deemed that any suppressed content does not materially affect the overall learning experience. Cengage Learning reserves the right to remove additional content at any time if subsequent rights restrictions require it.
1-2 Overview of the Book
5
choice of software helps to integrate the various topics. By using a single package, Excel,
together with several Excel add-ins, you will see that the methods of statistics and management science are similar in many important respects.
Three important themes run through this book. Two of them are in the title: data analysis and decision making. The third is dealing with uncertainty.2 Each of these themes
has subthemes. Data analysis includes data description, data visualization, data inference,
and the search for relationships in data. Decision making includes optimization techniques
for problems with no uncertainty, decision analysis for problems with uncertainty, and
structured sensitivity analysis. Dealing with uncertainty includes measuring uncertainty
and modeling uncertainty explicitly. There are obvious overlaps between these themes and
subthemes. When you make inferences from data and search for relationships in data, you
must deal with uncertainty. When you use decision trees to help make decisions, you must
deal with uncertainty. When you use simulation models to help make decisions, you must
deal with uncertainty, and then you often make inferences from the simulation results.
Figure 1.1 shows where these themes and subthemes are discussed in the book. The
next few paragraphs discuss the book’s contents in more detail.
Figure 1.1 Themes and
Subthemes
Themes
Data Analysis
Decision Making
Subthemes
Chapters Where Emphasized
Description
2−4, 10, 12, 17
Inference
7−9, 11, 18−19
Relationships
3, 10−12, 17−18
Optimization
13, 14
Decision Analysis
with Uncertainty
6
Sensitivity Analysis
6, 13−16
Measuring
5−12, 15−16, 18−19
Modeling
5−6, 10−12, 15−16, 18−19
Uncertainty
We begin in Chapters 2, 3, and 4 by illustrating a number of ways to summarize
the information in data sets. These include graphical and tabular summaries, as well as
numeric summary measures such as means, medians, and standard deviations. As stated
earlier, organizations are now able to collect huge amounts of raw data, but what does it all
mean? Although there are very sophisticated methods for analyzing data, some of which
are covered in later chapters, the “simple” methods in Chapters 2, 3, and 4 are crucial for
obtaining an initial understanding of the data. Fortunately, Excel and available add-ins
now make this quite easy. For example, Excel’s pivot table tool for “slicing and dicing”
data is an analyst’s dream come true. You will be amazed at the insights you can gain from
pivot tables—with very little effort.
Uncertainty is a key aspect of most business problems. To deal with uncertainty, you
need a basic understanding of probability. We discuss the key concepts in Chapter 5. This
chapter covers basic rules of probability and then discusses the extremely important concept of probability distributions, with emphasis on two of the most important probability
distributions, the normal and binomial distributions.
2 The fact that the uncertainty theme did not find its way into the title of this book does not detract from its
importance. We just wanted to keep the title reasonably short.
Copyright 2020 Cengage Learning. All Rights Reserved. May not be copied, scanned, or duplicated, in whole or in part. Due to electronic rights, some third party content may be suppressed from the eBook and/or eChapter(s).
Editorial review has deemed that any suppressed content does not materially affect the overall learning experience. Cengage Learning reserves the right to remove additional content at any time if subsequent rights restrictions require it.
6
Chapter 1
Introduction to Business Analytics
In Chapter 6 we apply probability to decision making under uncertainty. These types
of problems—faced by all companies on a continual basis—are characterized by the need
to make a decision now, even though important information, such as demand for a product
or returns from investments, will not be known until later. The methods in Chapter 6 provide a rational basis for making such decisions.
In Chapters 7, 8, and 9 we discuss sampling and statistical inference. Here the basic
problem is to estimate one or more characteristics of a population. If it is too expensive or
time-consuming to learn about the entire population—and it usually is—it is instead common to select a random sample from the population and then use the information in the
sample to infer the characteristics of the population.
In Chapters 10 and 11 we discuss the extremely important topic of regression analysis, which is used to study relationships between variables. The power of regression analysis is its generality. Every part of a business has variables that are related to one another,
and regression can often be used to estimate relationships between these variables.
From regression, we move to time series analysis and forecasting in Chapter 12. This
topic is particularly important for providing inputs into business decision problems. For
example, manufacturing companies must forecast demand for their products to make sensible decisions about order quantities from their suppliers. Similarly, fast-food restaurants
must forecast customer arrivals, sometimes down to the level of 15-minute intervals, so
that they can staff their restaurants appropriately. Chapter 12 illustrates some of most frequently used forecasting methods.
Chapters 13 and 14 are devoted to spreadsheet optimization. We assume a company
must make several decisions, and there are constraints that limit the possible decisions.
The job of the decision maker is to choose the decisions such that all the constraints are
satisfied and an objective, such as total profit or total cost, is optimized. The solution process consists of two steps. The first step is to build a spreadsheet model that relates the
decision variables to other relevant quantities by means of logical formulas. The second
step is then to find the optimal solution. Fortunately, Excel contains a Solver add-in that
performs the optimization. All you need to do is specify the objective, the decision variables, and the constraints; Solver then uses powerful algorithms to find the optimal solution. As with regression, the power of this approach is its generality.
Chapters 15 and 16 illustrate a number of computer simulation models. As mentioned
earlier, most business problems have some degree of uncertainty. The demand for a product is unknown, future interest rates are unknown, the delivery lead time from a supplier is
unknown, and so on. Simulation allows you to build this uncertainty explicitly into spreadsheet models. Some cells in the model contain random values with given probability distributions. Every time the spreadsheet recalculates, these random values change, which
causes “bottom-line” output cells to change as well. The trick then is to force the spreadsheet to recalculate many times and keep track of interesting outputs. In this way you can
see an entire distribution of output values that might occur, not just a single best guess.
Chapter 17 then returns to data analysis. It provides an introduction to data mining,
a topic of increasing importance in today’s data-driven world. Data mining is all about
exploring data sets, especially large data sets, for relationships and patterns that can help
companies gain a competitive advantage. It employs a number of relatively new technologies to implement various algorithms, several of which are discussed in this chapter.
Finally, there are two online chapters, 18 and 19, that complement topics included
in the book itself. Chapter 18 discusses analysis of variance (ANOVA) and experimental design. Chapter 19 discusses quality control and statistical process control. These two
online chapters follow the same structure as the chapters in the book, complete with many
examples and problems.
1-2b The Software
The methods in this book can be used to analyze a wide variety of business problems.
However, they are not of much practical use unless you have the software to implement
them. Very few business problems are small enough to be solved with pencil and paper.
They require powerful software.
Copyright 2020 Cengage Learning. All Rights Reserved. May not be copied, scanned, or duplicated, in whole or in part. Due to electronic rights, some third party content may be suppressed from the eBook and/or eChapter(s).
Editorial review has deemed that any suppressed content does not materially affect the overall learning experience. Cengage Learning reserves the right to remove additional content at any time if subsequent rights restrictions require it.
1-2 Overview of the Book
7
The software available with this book, together with Microsoft Excel, provides you
with a powerful combination. This software is being used—and will continue to be used—
by leading companies all over the world to analyze large, complex problems. We firmly
believe that the experience you obtain with this software, through working the examples
and problems in the book, will give you a key competitive advantage in the business world.
It all begins with Excel. Almost all the quantitative methods discussed in the book are
implemented in Excel. We cannot forecast the state of computer software in the long-term
future, but Excel is currently the most heavily used spreadsheet package on the market,
and there is every reason to believe that this state will persist for many years. Most companies use Excel, most employees and most students have been trained in Excel, and Excel is
a very powerful, flexible, and easy-to-use package.
It helps to understand Microsoft’s versions of Excel. Until recently, we referred to
Excel 2007, Excel 2010, and so on. Every few years, Microsoft released a new version
of Office, and hence Excel. The latest was Excel 2016, and the next is going to be Excel
2019, which might be out by the time you read this. Each of these versions is basically
fixed. For example, if you had Excel 2013, you had to wait for Excel 2016 to get the
newest features. However, within the past few years, Microsoft has offered a subscription
service, Office 365, which allows you to install free updates about once per month. Will
Microsoft eventually discontinue the fixed versions and push everyone to the subscription
service? We don’t know, but it would be nice. Then we could assume that everyone had the
same version of Excel, with all the latest features. Actually, this isn’t quite true. There are
different levels of Microsoft Office 365, some less expensive but with fewer features. You
can find details on Microsoft’s website. This book assumes you have the features in Excel
2016 or the ProPlus version of Office 365. You can see your version by opening Excel and
selecting Account from the File menu.
We also realize that many of you are using Macs. There is indeed a version of Office
365 for the Mac, but its version of Excel doesn’t yet have all the features of Excel for
­Windows. For example, we discuss two of Microsoft’s “power” tools, Power Query and
Power Pivot, in Chapter 4. At least as of this writing, these tools are not available in
Excel for Mac. On the other hand, some features, including pivot charts, histograms, and
box plots, were not in Office 365 for Mac until recently, when they suddenly appeared.
So ­Microsoft is evidently catching up. In addition, some third-party add-ins for Excel,
­notably the Palisade DecisionTools Suite used in some chapters, are not available for Macs
and probably never will be. If you really need these features and want to continue using
your Mac, your best option is to install Windows emulation software such as Boot Camp
or Parallels. Our students at Indiana have been doing this successfully for years.
Built-in Excel Features
Virtually everyone in the business world knows the basic features of Excel, but relatively
few know some of its more powerful features. In short, relatively few people are the
“power users” we expect you to become by working through this book. To get you started,
the files Excel Tutorial for Windows.xlsx and Excel Tutorial for the Mac.xlsx explain
some of the “intermediate” features of Excel—features that we expect you to be able to
use. (See the Preface for instructions on how to access the resources that accompany this
textbook.) These include the SUMPRODUCT, VLOOKUP, IF, NPV, and COUNTIF,
functions. They also include range names, data tables, Paste Special, Goal Seek, and many
others. Finally, although we assume you can perform routine spreadsheet tasks such as
copying and pasting, the tutorial provides many tips to help you perform these tasks more
efficiently.3
In addition to this tutorial, the last half of this chapter presents several examples of
modeling quantitative problems in Excel. These examples provide a head start in using
Excel tools you will use in the rest of the book. Then later chapters will introduce other
useful Excel tools as they are needed.
3 Albright and several colleagues have created a more robust commercial version of this tutorial called
ExcelNow!. The Excel Tutorial files explain how you can upgrade to this commercial version.
Copyright 2020 Cengage Learning. All Rights Reserved. May not be copied, scanned, or duplicated, in whole or in part. Due to electronic rights, some third party content may be suppressed from the eBook and/or eChapter(s).
Editorial review has deemed that any suppressed content does not materially affect the overall learning experience. Cengage Learning reserves the right to remove additional content at any time if subsequent rights restrictions require it.
8
Chapter 1
Introduction to Business Analytics
Analysis ToolPak
All versions of Excel, extending back at least two decades, have included an add-in called
Analysis ToolPak. It has several tools for data analysis, including correlation, regression,
and inference. Unfortunately, Microsoft hasn’t updated Analysis ToolPak for years, so it is
not as good as it could be. We will mention Analysis ToolPak a few times throughout the
book, but we will use other Excel tools whenever they are available.
Solver Add-in
Chapters 13 and 14 make heavy use of Excel’s Solver add-in. This add-in, developed by
Frontline Systems®, not Microsoft, uses powerful algorithms to perform spreadsheet optimization. Before this type of spreadsheet optimization add-in was available, specialized
(nonspreadsheet) software was required to solve optimization problems. Now you can do
it all within the familiar Excel environment.
SolverTable Add-in
An important theme throughout this book is sensitivity analysis: How do outputs change
when inputs change? Typically these changes are made in spreadsheets with a data table,
a built-in Excel tool. However, data tables don’t work in optimization models, where the
goal is to see how the optimal solution changes when certain inputs change. Therefore, we
include an Excel add-in called SolverTable, which works almost exactly like Excel’s data
tables. (This add-in was developed for Excel for Windows by Albright. Unfortunately, it
doesn’t work for Excel for Mac.) Chapters 13 and 14 illustrate the use of SolverTable.
Palisade DecisionTools Suite
In addition to SolverTable and built-in Excel add-ins, an educational version of Palisade
Corporation’s powerful DecisionTools® Suite is available. All programs in this suite are
Excel add-ins, so the learning curve isn’t very steep. There are seven separate add-ins
in this suite: @RISK, BigPicture, StatTools, PrecisionTree, NeuralTools, TopRank, and
Evolver. The add-ins we will use most often are StatTools (for data analysis), PrecisionTree (for decision trees), and @RISK (for simulation). These add-ins will be discussed in
some detail in the chapters where they are used.
DADM_Tools Add-In
We realize that some of you prefer not to use the Palisade software because it might not
be available in companies where your students are eventually employed. Nevertheless,
some of the methods discussed in the book, particularly decision trees and simulation,
are d­ ifficult to implement with Excel tools only. Therefore, Albright recently developed
an add-in called DADM_Tools that implements decision trees and simulation, as well as
forecasting and several basic data analysis tools. This add-in is freely available from the
author’s website at https://kelley.iu.edu/albrightbooks/free_downloads.htm, and students
can continue to use it after the course is over, even in their eventual jobs, for free. You can
decide whether you want to use the Palisade software, the DADM_Tools add-in, or neither.
1-3 Introduction to Spreadsheet Modeling4
A common theme in this book is spreadsheet modeling, where the essential elements of
a business problem are entered and related in an Excel spreadsheet for further analysis.
This section provides an introduction to spreadsheet modeling with some relatively simple
models. Together with the Excel tutorial mentioned previously, the goal of this section is
to get you “up to speed” in using Excel effectively for the rest of the book.
4 If you (or your students) are already proficient in basic Excel tools, you can skip this section, which is new to
this edition of the book.
Copyright 2020 Cengage Learning. All Rights Reserved. May not be copied, scanned, or duplicated, in whole or in part. Due to electronic rights, some third party content may be suppressed from the eBook and/or eChapter(s).
Editorial review has deemed that any suppressed content does not materially affect the overall learning experience. Cengage Learning reserves the right to remove additional content at any time if subsequent rights restrictions require it.
1-3 Introduction to Spreadsheet Modeling
9
1-3a Basic Spreadsheet Modeling: Concepts and Best
Practices
Most spreadsheet models involve inputs, decision variables, and outputs. The inputs have
given fixed values, at least for the purposes of the model. The decision variables are those
a decision maker controls. The outputs are the ultimate values of interest; they are determined by the inputs and the decision variables.
Spreadsheet modeling is the process of entering the inputs and decision variables into
a spreadsheet and then relating them appropriately, by means of formulas, to obtain the
outputs. After you have done this, you can then proceed in several directions. You might
want to perform a sensitivity analysis to see how one or more outputs change as selected
inputs or decision variables change. You might want to find the values of the decision
variable(s) that minimize or maximize a particular output, possibly subject to certain constraints. You might also want to create charts that show graphically how certain parameters
of the model are related.
Getting all the spreadsheet logic correct and producing useful results is a big part of
the battle. However, it is also important to use good spreadsheet modeling practices. You
probably won’t be developing spreadsheet models for your sole use; instead, you will be
sharing them with colleagues or even a boss (or an instructor). The point is that other people will be reading and trying to make sense out of your spreadsheet models. Therefore,
you should construct your spreadsheet models with readability in mind. Features that can
improve readability include the following:5
• A clear, logical layout to the overall model
• Separation of different parts of a model, possibly across multiple worksheets
• Clear headings for different sections of the model and for all inputs, decision variables,
and outputs
• Use of range names
• Use of boldface, italics, larger font size, coloring, indentation, and other formatting
features
• Use of cell comments
• Use of text boxes for assumptions and explanations
The following example illustrates the process of building a spreadsheet model according to these guidelines. We build this model in stages. In the first stage, we build a model
that is correct, but not very readable. At each subsequent stage, we modify the model to
enhance its readability.
EXAMPLE
1.1 ORDERING NCAA T-SHIRTS
It is March, and the annual NCAA Basketball Tournament is down to the final four teams. Randy Kitchell is a T-shirt vendor
who plans to order T-shirts with the names of the final four teams from a manufacturer and then sell them to the fans. The fixed
cost of any order is $750, the variable cost per T-shirt to Randy is $8, and Randy’s selling price is $18. However, this price
will be charged only until a week after the tournament. After that time, Randy figures that interest in the T-shirts will be low,
so he plans to sell all remaining T‑shirts, if any, at $6 each. His best guess is that demand for the T-shirts during the full-price
period will be 1500. He is thinking about ordering 1450 T-shirts, but he wants to build a spreadsheet model that will let him
experiment with the uncertain demand and his order quantity. How should he proceed?
Objective
To build a spreadsheet model in a series of stages, with all stages being correct but each stage being more readable and flexible
than the previous stages.
5 For further guidelines that attempt to make spreadsheet models more flexible and less prone to errors, see
the article by LeBlanc et al. (2018).
Copyright 2020 Cengage Learning. All Rights Reserved. May not be copied, scanned, or duplicated, in whole or in part. Due to electronic rights, some third party content may be suppressed from the eBook and/or eChapter(s).
Editorial review has deemed that any suppressed content does not materially affect the overall learning experience. Cengage Learning reserves the right to remove additional content at any time if subsequent rights restrictions require it.
10
Chapter 1
Introduction to Business Analytics
Solution
The logic behind the model is fairly simple, but the model is built for generality. Specifically, the formulas allow for the order
quantity to be less than, equal to, or greater than demand. If demand is greater than the order quantity, Randy will sell all the
T-shirts ordered for $18 each. If demand is less than the order quantity, Randy will sell as many T-shirts as are demanded at the
$18 price and all leftovers at the $6 price. You can implement this logic in Excel with an IF function.
A first attempt at a spreadsheet model appears in Figure 1.2. (See the file TShirt Sales Finished.xlsx, where each stage
appears on a separate worksheet.) You enter a possible demand in cell B3, a possible order quantity in cell B4, and then calculate the profit in cell B5 with the formula
5−750−8*B41IF(B3>B4,18*B4,18*B316*(B4−B3))
This formula subtracts the fixed and variable costs and then adds the revenue according to the logic just described.
Figure 1.2 Base Model
1
2
3
4
5
A
B
NCAA t-shirt sales
Demand
Order
Profit
1500
1450
13750
Excel Function
IF
Excel’s IF function has the syntax =IF(condition, result_if_True,result_if_False). The condition is any expression
that is either true or false. The two expressions result_if_True and result_if_False can be any expressions
you would enter in a cell: numbers, text, or other Excel functions (including other IF functions). If either
expression is text, it must be enclosed in double quotes, such as 5IF(Score.590,"A","B"). Also, the
condition can be complex combinations of conditions, using the keywords AND or OR. Then the syntax is, for
example, 5IF(AND(Score1,60,Score2,60),"Fail","Pass").
This model in Figure 1.2 is entirely correct, but it isn’t very readable or flexible because it breaks
a rule that you should never break: It hard codes input values into the profit formula. A spreadsheet
model should never include input numbers in formulas. Instead, it should store input values in separate cells and then use cell references to these inputs in its formulas. A remedy appears in Figure 1.3,
where the inputs have been entered in the range B3:B6, and the profit formula in cell B10 has been
changed to
Never hard code
numbers into Excel
formulas. Use cell
references instead.
5−B3−B4*B91IF(B8>B9,B5*B9,B5*B81B6*(B9−B8))
Figure 1.3 Model with
Input Cells
1
2
3
4
5
6
7
8
9
10
A
NCAA t-shirt sales
Fixed order cost
Variable cost
Selling price
Discount price
Demand
Order
Profit
B
$750
$8
$18
$6
1500
1450
$13,750
This is exactly the same formula as before, but it is now more flexible. If an input changes, the profit recalculates automatically. Most important, the inputs are no longer buried in the formula.
Still, the profit formula is not very readable as it stands. You can make it more readable by using range names. The
mechanics of range names are covered in detail later in this section. For now, the results of using range names for cells
Copyright 2020 Cengage Learning. All Rights Reserved. May not be copied, scanned, or duplicated, in whole or in part. Due to electronic rights, some third party content may be suppressed from the eBook and/or eChapter(s).
Editorial review has deemed that any suppressed content does not materially affect the overall learning experience. Cengage Learning reserves the right to remove additional content at any time if subsequent rights restrictions require it.
1-3 Introduction to Spreadsheet Modeling
11
B3 through B6, B8, and B9 are shown in Figure 1.4. This model looks exactly like the previous model, but the formula in cell
B10 is now
5−Fixed_order_cost−Variable_cost*Order1IF(Demand>Order, Selling_price*Order,Selling_price*Demand
1Discount_Price*(Order−Demand))
This formula is admittedly more long-winded, but it is easier to read.
Figure 1.4 Model with Range
Names in Profit Formula
1
2
3
4
5
6
7
8
9
10
A
NCAA t-shirt sales
Fixed order cost
Variable cost
Selling price
Discount price
Demand
Order
Profit
B
$750
$8
$18
$6
1500
1450
$13,750
C
D
Range names used
Demand
Discount_price
Fixed_order_cost
Order
Selling_price
Variable_cost
E
F
='Model 3'!$B$8
='Model 3'!$B$6
='Model 3'!$B$3
='Model 3'!$B$9
='Model 3'!$B$5
='Model 3'!$B$4
Figure 1.5 Model with
Intermediate Outputs
Next, Randy might like to have profit broken down into various costs and revenues as shown in Figure 1.5, rather than one
single profit cell. The formulas in cells B12, B13, B15, and B16 are straightforward, so they are not repeated here. You can
then accumulate these to get profit in cell B17 with the formula
5−(B121B13)1(B151B16)
Of course, range names could be used for these intermediate output cells, but this is probably more work than it’s worth. You
should always use discretion when deciding how many range names to use.
If you see the model in Figure 1.5, how do you know which cells contain inputs or decision variables or outputs? Labels
and/or color coding can help to distinguish these types. A blue/red/gray color-coding style has been applied in Figure 1.6,
along with descriptive labels in boldface. The blue cells at the top are input cells, the red cell in the middle is a decision variable, and the gray cell at the bottom is the key output. There is nothing sacred about this particular convention. Feel free to
adopt your own convention and style, but use it consistently.
Fundamental Insight
Spreadsheet Layout and Documentation
If you want your spreadsheets to be used (and you want your value in your company to rise), think carefully about
your spreadsheet layout and then document your work carefully. For layout, consider whether certain data are
best oriented in rows or columns, whether your work is better placed in a single sheet or in multiple sheets, and so
on. For documentation, use descriptive labels and headings, color coding, cell comments, and text boxes to make
your spreadsheets more readable. It takes time and careful planning to design and then document your spreadsheet
models, but the time is well spent. And if you come back in a few days to a spreadsheet model you developed and
you can’t make sense of it, don’t be afraid to redesign your work completely—from the ground up.
Copyright 2020 Cengage Learning. All Rights Reserved. May not be copied, scanned, or duplicated, in whole or in part. Due to electronic rights, some third party content may be suppressed from the eBook and/or eChapter(s).
Editorial review has deemed that any suppressed content does not materially affect the overall learning experience. Cengage Learning reserves the right to remove additional content at any time if subsequent rights restrictions require it.
12
Chapter 1
Introduction to Business Analytics
The model in Figure 1.6 is still not the last word on this example. As shown in later examples, you can create data tables
to see how sensitive profit is to the inputs, the demand, and the order quantity. You can also create charts to show results graphically. But this is enough for now. You can see that the model in Figure 1.6 is now much more readable and flexible than the
original model in Figure 1.2.
Figure 1.6 Model with
­Category Labels and Color
Coding
1
2
3
4
5
6
7
8
9
10
11
12
13
14
15
16
17
18
19
20
21
22
A
NCAA t-shirt sales
B
C
Input variables
Fixed order cost
Variable cost
Selling price
Discount price
$750
$8
$18
$6
Uncertain variable
Demand
1500
Decision variable
Order
1450
Output variables
Costs
Fixed cost
Variable costs
Revenues
Full-price shirts
Discount-price shirts
Profit
D
E
Range names used
Demand
Discount_price
Fixed_order_cost
Order
Selling_price
Variable_cost
F
='Model 5'!$B$10
='Model 5'!$B$7
='Model 5'!$B$4
='Model 5'!$B$13
='Model 5'!$B$6
='Model 5'!$B$5
$750
$11,600
$26,100
$0
$13,750
1-3b Cost Projections
In the following example, a company wants to project its costs of producing products,
given that material and labor costs are likely to increase through time. We build a simple
model and then use Excel’s charting capabilities to obtain a graphical image of projected
costs.
EXAMPLE
1.2 PROJECTING THE COSTS OF BOOKSHELVES
AT WOODWORKS
The Woodworks Company produces a variety of custom-designed wood furniture for its customers. One favorite item is a
bookshelf, made from either cherry or oak. The company knows that wood prices and labor costs are likely to increase in the
future. Table 1.1 shows the number of board-feet and labor hours required for a bookshelf, the current costs per board-foot and
labor hour, and the anticipated annual increases in these costs. (The top row indicates that either type of bookshelf requires
30 board-feet of wood and 16 hours of labor.) Build a spreadsheet model that enables the company to experiment with the
growth rates in wood and labor costs so that a manager can see, both numerically and graphically, how the costs of the bookshelves increase in the next few years.
Table 1.1 Input Data for
Manufacturing a Bookshelf
Resource
Required per bookshelf
Current unit cost
Anticipated annual cost
increase
Cherry
Oak
Labor
30
30
16
$5.50
$4.30
$18.50
2.4%
1.7%
1.5%
Objective
To learn good spreadsheet practices, to create copyable formulas with the careful use of relative and absolute addresses, and to
create line charts from multiple series of data.
Copyright 2020 Cengage Learning. All Rights Reserved. May not be copied, scanned, or duplicated, in whole or in part. Due to electronic rights, some third party content may be suppressed from the eBook and/or eChapter(s).
Editorial review has deemed that any suppressed content does not materially affect the overall learning experience. Cengage Learning reserves the right to remove additional content at any time if subsequent rights restrictions require it.
1-3 Introduction to Spreadsheet Modeling
13
Solution
The completed spreadsheet model appears in Figure 1.7 and in the file Bookshelf Costs Finished.xlsx. You can develop it with
the following steps.
1. Inputs. You should usually enter the inputs for a model in the upper-left corner of a worksheet as you can see in the shaded ranges in Figure 1.7. We have used our standard convention of coloring inputs—the numbers from the statement of the problem—blue. You can
develop your own convention, but the input cells should be distinguished in some way. Note
that the inputs are grouped logically and are explained with appropriate labels. You should
always document your spreadsheet model with descriptive labels. Also, note that by entering
inputs explicitly in input cells, you can refer to them later in Excel formulas.
Always enter input values
in input cells and then
refer to them in Excel
formulas. Do not bury
input values in formulas.
Figure 1.7 Bookshelf Cost
Model
2. Design output table. Plan ahead for how you want to structure your outputs. We created a table where there is a row for
every year in the future (year 0 corresponds to the current year), there are three columns for projected unit costs (columns
B–D), and there are two columns for projected total bookshelf costs (columns E and F). The headings reflect this design.
This isn’t the only possible design, but it works well. The important point is that you should have some logical design in
mind before you dive in.
3. Projected unit costs of wood. The dollar values in the range B19:F25 are calculated from Always try to organize
Excel formulas. Although the logic in this example is straightforward, it is still important to your spreadsheet model
have a strategy in mind before you enter formulas. In particular, you should always try to so that you can copy
design your spreadsheet so that you can enter a single formula and then copy it. This saves formulas across multiple
cells.
work and avoids errors. For the costs per board-foot in columns B and C, enter the formula
=B9
in cell B19 and copy it to cell C19. Then enter the general formula
5B19*(11B$10)
in cell B20 and copy it to the range B20:C25. We assume you know the rules for absolute Typing dollar signs in
and relative addresses (dollar sign for absolute, no dollar sign for relative), but it takes some formulas for absolute
planning to use these so that copying is possible. Make sure you understand why we made references is inefficient.
Press the F4 key instead.
row 10 absolute but column B relative.
Excel Tip
Relative and Absolute Addresses in Formulas
Press the Fn key and
the F4 key (together) on
Mac keyboards.
Relative and absolute addresses are used in Excel formulas to facilitate copying. A dollar sign next to a column or
row address indicates that the address is absolute and will not change when copying. The lack of a dollar sign indicates that the address is relative and will change when copying. After you select a cell in a formula, you can press the
F4 key repeatedly to cycle through the relative/absolute possibilities: =B4 (both column and row relative); =$B$4
(both column and row absolute); =B$4 (column relative, row absolute); and =$B4 (column absolute, row relative).
Copyright 2020 Cengage Learning. All Rights Reserved. May not be copied, scanned, or duplicated, in whole or in part. Due to electronic rights, some third party content may be suppressed from the eBook and/or eChapter(s).
Editorial review has deemed that any suppressed content does not materially affect the overall learning experience. Cengage Learning reserves the right to remove additional content at any time if subsequent rights restrictions require it.
14
Chapter 1
Introduction to Business Analytics
4 Projected unit labor costs. To calculate projected hourly labor costs, enter the formula
=B13
in cell D19. Then enter the formula
5D19*(11B$14)
in cell D20 and copy it down column D.
5 Projected bookshelf costs. Each bookshelf cost is the sum of its wood and labor costs. By a careful use of absolute and
relative addresses, you can enter a single formula for these costs—for all years and for both types of wood. To do this,
enter the formula
5B$5*B191B$6*$D19
in cell E19 and copy it to the range E19:F25. The idea here is that the units of wood and labor per bookshelf are always
in rows 5 and 6, and the projected unit labor cost is always in column D, but all other references are relative to allow
copying.
6 Chart. A chart is a valuable addition to any table of data, especially in the busi- The many chart options are easily
ness world, so charting in Excel is a skill worth mastering. We illustrate some accessible from the Chart Tools
of the possibilities here, but we urge you to experiment with other possibilities tabs that are visible when a chart
on your own. Start by selecting the range E18:F25—yes, including the labels in is selected. Don’t be afraid to
row 18. Next, click the Line dropdown list on the Insert ribbon and select the experiment with them to produce
professional-looking charts.
Line with Markers type. You instantly get the line chart you want, with one series
for Cherry and another for Oak. Also, when the chart is selected (that is, it has a
The three buttons to the
border around it), you see two Chart Tools tabs, Design and Format. There are
right of the chart don’t
also three useful buttons to the right of the chart. (These three buttons were introappear in Excel for Mac.
duced in Excel 2013, and the two tabs condense the tools in the three tabs from
Excel 2007 and 2010.) The most important button is the Select Data button on the Design ribbon. It lets you choose the
ranges of the data for charting in case Excel’s default choices aren’t what you want. (The default choices are based on the
selected range when you create the chart.)
Click Select Data now to obtain the dialog box in Figure 1.8. On the left, you control the series (one series or multiple
series) being charted; on the right, you control the data used for the horizontal axis. By selecting E18:F25, you have the
series on the left correct, including the names of these series (Cherry and Oak), but if you didn’t, you could select one of
the series and click the Edit button to change it. The data on the horizontal axis are currently the default 1, 2, and so on. To
use the data in column A, click the Edit button on the right and select the range A19:A25. Then you can experiment with
various formatting options to make the chart even better. For example, we rescaled the vertical axis to start at $300 rather
than $0 (right-click any of the numbers on the vertical axis and select Format Axis), and we added a chart title at the top
and a title for the horizontal axis at the bottom.
Figure 1.8 Select Data ­Source
Dialog Box
The Select Data
Source dialog box in
Excel for Mac has a
different layout, but
the options are basically the
same.
Copyright 2020 Cengage Learning. All Rights Reserved. May not be copied, scanned, or duplicated, in whole or in part. Due to electronic rights, some third party content may be suppressed from the eBook and/or eChapter(s).
Editorial review has deemed that any suppressed content does not materially affect the overall learning experience. Cengage Learning reserves the right to remove additional content at any time if subsequent rights restrictions require it.
1-3 Introduction to Spreadsheet Modeling
15
Using the Model for What-If Questions
The model in Figure 1.7 can now be used to answer many what-if questions. In fact, many models are built for the purpose of
permitting experimentation with various scenarios. The important point is that the model has been built in such a way that a
manager can enter any desired values in the input cells, and all outputs, including the chart, will update automatically.
1-3c Breakeven Analysis
Many business problems require you to find the appropriate level of some activity. This
might be the level that maximizes profit (or minimizes cost), or it might be the level that
allows a company to break even—no profit, no loss. The following example illustrates a
typical breakeven analysis.
EXAMPLE
1.3 BREAKEVEN ANALYSIS AT QUALITY SWEATERS
The Quality Sweaters Company sells hand-knitted sweaters. The company is planning to print a catalog of its products and
undertake a direct mail campaign. The cost of printing the catalog is $20,000 plus $0.10 per catalog. The cost of mailing each
catalog (including postage, order forms, and buying names from a mail-order database) is $0.15. In addition, the company
plans to include direct reply envelopes in its mailings and incurs $0.20 in extra costs for each direct mail envelope used by a
respondent. The average size of a customer order is $40, and the company’s variable cost per order (primarily due to labor and
material costs) averages about 80% of the order’s value—that is, $32. The company plans to mail 100,000 catalogs. It wants to
develop a spreadsheet model to answer the following questions:
1. How does a change in the response rate affect profit?
2. For what response rate does the company break even?
Objective
To learn how to work with range names, to learn how to answer what-if questions with one-way data tables, to introduce Excel’s
Goal Seek tool, and to learn how to document and audit Excel models with cell comments and Excel’s formula auditing tools.
Solution
The completed spreadsheet model appears in Figure 1.9. (See the file Breakeven
Analysis Finished.xlsx.) First, note the clear layout of the model. The input cells
are colored blue, they are separated from the outputs, headings are boldfaced, several
headings are indented, numbers are formatted appropriately, and a list to the right
spells out all range names we have used. (See the next Excel Tip on how to create this
list.) Also, following the convention we use throughout the book, the decision variable
(number mailed) is colored red, and the bottom-line output (profit) is colored gray.
Adopt some layout and formatting
conventions, even if they
differ from ours, to make your
­spreadsheets readable and easy
to follow.
Excel Tip
Creating Range Names
To create a range name for a range of cells (which could be a single cell), highlight the cell(s), click in the Name Box
just to the left of the Formula Bar, and type a range name. Alternatively, if a column (or row) of labels appears next
to the cells to be range-named, you can use these labels as the range names. To do this, highlight the labels and the
cells to be named (for example, A4:B5 in Figure 1.9), click Create from Selection on the Formulas ribbon, and make
sure the appropriate box in the resulting dialog box is checked. The labels in our example are to the left of the cells
to be named, so the Left column box should be checked. This is a quick way to create range names, and we did it for
all range names in the example. Note that if a label contains any “illegal” range-name characters, such as a space, the
illegal characters are converted to underscores.
Copyright 2020 Cengage Learning. All Rights Reserved. May not be copied, scanned, or duplicated, in whole or in part. Due to electronic rights, some third party content may be suppressed from the eBook and/or eChapter(s).
Editorial review has deemed that any suppressed content does not materially affect the overall learning experience. Cengage Learning reserves the right to remove additional content at any time if subsequent rights restrictions require it.
16
Chapter 1
Introduction to Business Analytics
Figure 1.9 Quality Sweaters Model
1
2
3
4
5
6
7
8
9
10
11
12
13
A
Quality Sweaters direct mail model
B
Catalog inputs
Fixed cost of printing
Variable cost of printing mailing
$20,000
$0.25
Decision variable
Number mailed
100000
Order inputs
Average order
Variable cost per order
$40
$32.20
C
D
E
Model of responses
Response rate
Number of responses
Model of revenue, costs, and profit
Total Revenue
Fixed cost of printing
Total variable cost of printing mailing
Total variable cost of orders
Total cost
Profit
F
8%
8000
$320,000
$20,000
$25,000
$257,600
$302,600
$17,400
G
Range names used
Average_order
Fixed_cost_of_printing
Number_mailed
Number_of_responses
Profit
Response_rate
Total_cost
Total_Revenue
Variable_cost_of_printing_mailing
Variable_cost_per_order
H
I
=Model!$B$11
=Model!$B$4
=Model!$B$8
=Model!$E$5
=Model!$E$13
=Model!$E$4
=Model!$E$12
=Model!$E$8
=Model!$B$5
=Model!$B$12
This option to paste a list of
range names is evidently not
available in Excel for Mac.
Excel Tip
Pasting Range Names
Including a list of the range names in your spreadsheet is useful for documentation. To do this, select a cell (such as
cell G2 in Figure 1.9), select the Use in Formula dropdown list from the Formulas ribbon, and then click the Paste
List option. You get a list of all range names and their cell addresses. However, if you change any of these range
names (delete one, for example), the paste list does not update automatically; you have to create it again.
To create this model, you can proceed through the following steps.
1. Headings and range names. We have named a lot of cells, more than you might want to name, but you will see their
value when you create formulas.
2. Values of input variables and the decision variable. Enter these values and format them appropriately. As usual, we
have used our blue/red/gray color-coding scheme. Note that the number mailed has been designated as a decision variable,
not as an input variable (and it is colored red, not blue). This is because the company gets to choose the value of this variable. Finally, some of the values have been combined in the statement of the problem. For example, the $32.20 in cell B12
is really 80% of the $40 average order size, plus the $0.20 per return envelope. To document this, comments appear in a
few cells, as shown in Figure 1.10.
Excel Tip
Inserting Cell Comments
Inserting comments in cells is a great way to document non-obvious aspects of your spreadsheet models. To enter a
comment in a cell, right-click the cell, select the Insert Comment item, and type your comment. This creates a little red
mark in the cell, indicating a comment, and you can see the comment by moving the cursor over the cell. When a cell
contains a comment, you can edit or delete the comment by right-clicking the cell and selecting the appropriate item.
Figure 1.10 Cell Comments in Model
1
2
3
4
5
6
7
8
9
10
11
12
13
A
Quality Sweaters direct mail model
B
Catalog inputs
Fixed cost of printing
Variable cost of printing mailing
$20,000
$0.25
Decision variable
Number mailed
100000
Order inputs
Average order
Variable cost per order
C
D
Model of responses
Includes $0.10Response
for
rate
printing and $0.15 for
Number of responses
mailing each catalog
Model of revenue, costs, and profit
Total Revenue
Fixed cost of printing
Total
variable cost of printing mailing
Includes 80% of the
average
$40
order
size,
plus
per
$40
Tot$0.20
al variable
cost of orders
return envelope
$32.20
Total cost
Profit
E
F
G
Range names used
Average_order
Trial value, will do
sensitivity analysis
on
Fixed_cost_of_printing
8%
Number_mailed
8000
Number_of_responses
Profit
Response_rate
$320,000
Total_cost
$20,000
Total_Revenue
$25,000
Variable_cost_of_printing_mailing
$257,600
Variable_cost_per_order
$302,600
$17,400
H
I
=Model!$B$11
=Model!$B$4
=Model!$B$8
=Model!$E$5
=Model!$E$13
=Model!$E$4
=Model!$E$12
=Model!$E$8
=Model!$B$5
=Model!$B$12
Copyright 2020 Cengage Learning. All Rights Reserved. May not be copied, scanned, or duplicated, in whole or in part. Due to electronic rights, some third party content may be suppressed from the eBook and/or eChapter(s).
Editorial review has deemed that any suppressed content does not materially affect the overall learning experience. Cengage Learning reserves the right to remove additional content at any time if subsequent rights restrictions require it.
1-3 Introduction to Spreadsheet Modeling
17
3. Model the responses. Enter any reasonable value, such as 8%, in the Response_rate cell. You will perform sensitivity on
this value later on. Then enter the formula
5Number_mailed*Response_rate
in cell E5. (Are you starting to see the advantage of range names?)
4. Model the revenue, costs, and profits. Enter the following formulas in cells E8 through E13:
5Number_of_responses*Average_order
5Fixed_cost_of_printing
5Variable_cost_of_printing_mailing*Number_mailed
5Number_of_responses*Variable_cost_per_order
5SUM(E9:E11)
5Total_revenue-Total_cost
These formulas should all be self-explanatory because of the range names used.
The second option below
doesn’t appear to work in
Excel for Mac.
Excel Tip
Entering Formulas with Range Names
To enter a formula that contains range names, you do not have to type the full range names. You actually have
two options. First, you can click or drag the cells, and range names will appear in your formulas. Second, you can
start typing the range name in the formula and, after a few letters, Excel will show you a list you can choose from.
Forming a One-Way Data Table
Now that a basic model has been created, the questions posed by the company can be Data tables are also called
answered. For question 1, you can form a one-way data table to show how profit varies what-if tables. They let you
with the response rate as shown in Figure 1.11. Data tables are used often in this book, so see what happens to selected
make sure you understand how to create them. First, enter a sequence of trial values of the outputs as selected inputs
response rate in column A, and enter a link to profit in cell B17 with the formula 5Profit. change.
This cell is shaded for emphasis, but this isn’t necessary. (In general, other outputs could
be part of the table, and they would be placed in columns C, D, and so on. There would be a link to each output in row 17.)
Finally, highlight the entire table range, A17:B27, and select Data Table from the What-If Analysis dropdown list on the Data
ribbon to bring up the dialog box in Figure 1.12. Fill it in as shown to indicate that the only input, Response_rate, is listed
along a column. (You can enter either a range name or a cell address in this dialog box. The easiest way is to point to the cell.)
When you click OK, Excel substitutes each response rate value in the table into the Response_rate cell, recalculates profit,
and reports it in the table. For a final touch, you can create a chart of the values in the data table. To do this, select the A18:B27
range and select the type of chart you want from the Insert ribbon. Then you can fix it up by adding titles and making other
modifications to suit your taste.
Figure 1.11 Data Table and Chart for Profit
C
D
$40,000
$30,000
$20,000
$10,000
$0
–$10,000 0%
–$20,000
–$30,000
–$40,000
–$50,000
Profit
A
B
15 Question 1 - sensitivity of profit to response rate
Response rate
Profit
16
$17,400
17
1%
–$37,200
18
2%
–$29,400
19
3%
–$21,600
20
4%
–$13,800
21
5%
–$6,000
22
6%
$1,800
23
7%
$9,600
24
8%
$17,400
25
9%
$25,200
26
27
10%
$33,000
E
F
Profit versus Response Rate
2%
4%
6%
8%
10%
12%
Response Rate
Copyright 2020 Cengage Learning. All Rights Reserved. May not be copied, scanned, or duplicated, in whole or in part. Due to electronic rights, some third party content may be suppressed from the eBook and/or eChapter(s).
Editorial review has deemed that any suppressed content does not materially affect the overall learning experience. Cengage Learning reserves the right to remove additional content at any time if subsequent rights restrictions require it.
18
Chapter 1
Introduction to Business Analytics
Figure 1.12 Data Table
Dialog Box
Excel Tool
One-Way Data Table
A one-way data table allows you to see how one or more outputs vary as a single input varies over a selected range
of values. These input values can be arranged vertically in a column or horizontally in a row. We explain only the
vertical arrangement because it is the most common. To create the table, enter the input values in a column range,
such as A18:A27 of Figure 1.11, and enter links to one or more output cells in columns to the right and one row
above the inputs, as in cell B17. Then select the entire table, beginning with the upper-left blank cell (A17), select
Data Table from the What-If Analysis dropdown list on the Data ribbon, and fill in the resulting dialog box as
in Figure 1.12. Leave the Row Input cell blank and use the cell where the original value of the input lives as the
Column Input cell. When you click OK, each value in the left column of the table is substituted into the column
input cell, the spreadsheet recalculates, and the resulting value of the output is placed in the table. Also, if you
click anywhere in the body of the table (B18:B27 in the figure), you will see that Excel has entered the TABLE
function to remind you that a data table lives here. Note that the column input cell must be on the same worksheet
as the table itself; otherwise, Excel issues an error.
Fundamental Insight
The Power of Data Tables
Unfortunately, many Excel users are unaware of data tables, which are among the most powerful and useful tools
Excel has to offer. After you have developed a model that relates inputs to outputs, you can then build data tables
in a matter of seconds to see how the outputs vary as key inputs vary over some range. Data tables are perfect for
answering a large number of what-if questions quickly and easily.
As the chart indicates, profit increases in a linear manner as the response rate varies. More specifically, each percentage
point increase in the response rate increases profit by $7800. Here is the reasoning. Each percentage point increase in response
rate results in 100,000(0.01) 5 1000 more orders. Each order yields a revenue of $40, on average, but incurs a variable cost of
$32.20. The net gain in profit is $7.80 per order, or $7800 for 1000 orders.
Using Goal Seek
From the data table, you can see that profit changes from negative to positive when the response rate is somewhere between
5% and 6%. Question 2 asks for the exact breakeven point. You could find this by trial and error, but it is easier to use Excel’s
Goal Seek tool. Essentially, Goal Seek is used to solve a single equation in a single unknown. Here, the equation is Profit 5 0,
and the unknown is the response rate. To implement Goal Seek, select Goal Seek from the What-If Analysis dropdown list on
the Data ribbon and fill in the resulting dialog box as shown in Figure 1.13. (Range names or cell addresses can be used in the
top and bottom boxes, but a number must be entered in the middle box.) After you click
OK, the Response_rate and Profit cells have values 5.77% and $0. In words, if the response The purpose of the Goal Seek
rate is 5.77%, Quality Sweaters breaks even. If the response rate is greater than 5.77%, the tool is to solve one equation in
company makes money; if the rate is less than 5.77%, the company loses money. However, one unknown. It is used here
this assumes that the company mails 100,000 catalogs. If it sends more or fewer catalogs, to find the response rate that
makes profit equal to 0.
the breakeven response rate will change.
Copyright 2020 Cengage Learning. All Rights Reserved. May not be copied, scanned, or duplicated, in whole or in part. Due to electronic rights, some third party content may be suppressed from the eBook and/or eChapter(s).
Editorial review has deemed that any suppressed content does not materially affect the overall learning experience. Cengage Learning reserves the right to remove additional content at any time if subsequent rights restrictions require it.
1-3 Introduction to Spreadsheet Modeling
19
Figure 1.13 Goal Seek
Dialog Box
Change the Goal Seek accuracy
in Excel for Mac by selecting
Preferences from the Excel
menu and then choosing the
Calculation group.
Excel Tool
Goal Seek
The purpose of the Goal Seek tool is to solve one equation in one
­unknown. Specifically, Goal Seek allows you to vary a single input cell
to force a single output cell to a selected value. To use it, select Goal Seek from the What-If Analysis dropdown
list on the Data ribbon and fill in the resulting dialog box in Figure 1.13. Enter a reference to the output cell in the
Set cell box, enter the numeric value you want the output cell to equal in the To value box, and enter a reference
to the input cell in the By changing cell box. Note that Goal Seek sometimes stops when the Set cell is close, but
not exactly equal to, the desired value. To improve Goal Seek’s accuracy, you can select Options from the File
menu and then the Formulas link. Then you can check the Enable iterative calculation box and reduce Maximum
Change to any desired level of precision. We chose a precision level of 0.000001. For this level of precision, Goal
Seek searches until profit is within 0.000001 of the desired value, $0.
Using the Formula Auditing Tool
The model in this example is fairly small and simple. Even so, you can use a handy Excel tool to see how all the parts are
related. This is the Formula Auditing tool, which is available on the Formulas ribbon. See Figure 1.14.
The Trace Precedents and Trace Dependents buttons are probably the most useful buttons in this group. To see which
formulas have direct links to the Number_of_ responses cell, select this cell and click the Trace Dependents button. Arrows
are drawn to each cell that directly depends on the number of responses, as shown in
Figure 1.15. Alternatively, to see which cells are used to create the formula in the Total_ The Formula Auditing tool is
revenue cell, select this cell and click the Trace Precedents button. Now you see that the indispensable for untangling
Average_order and Number_of_responses cells are used directly to calculate revenue, as the logic in a spreadsheet,
shown in Figure 1.16. Using these two buttons, you can trace your logic (or someone especially if someone else
else’s logic) as far backward or forward as you like. When you are finished, just click the developed it and you are trying
to figure out what they did.
Remove Arrows button.
Figure 1.14 Formula
Auditing Group
Figure 1.15 Dependents of
Number_of_responses Cell
1
2
3
4
5
6
7
8
9
10
11
12
13
A
Quality Sweaters direct mail model
B
Catalog inputs
Fixed cost of printing
Variable cost of printing mailing
$20,000
$0.25
Decision variable
Number mailed
100000
Order inputs
Average order
Variable cost per order
$40
$32.20
C
D
Model of responses
Response rate
Number of responses
Model of revenue, costs, and profit
Total Revenue
Fixed cost of printing
Total variable cost of printing mailing
Total variable cost of orders
Total cost
Profit
Copyright 2020 Cengage Learning. All Rights Reserved. May not be copied, scanned, or duplicated, in whole or in part. Due to electronic rights, some third party content may be suppressed from the eBook and/or eChapter(s).
Editorial review has deemed that any suppressed content does not materially affect the overall learning experience. Cengage Learning reserves the right to remove additional content at any time if subsequent rights restrictions require it.
E
8%
8000
$320,000
$20,000
$25,000
$257,600
$302,600
$17,400
20
Chapter 1
Figure 1.16 Precedents of
Total_revenue Cell
Introduction to Business Analytics
1
2
3
4
5
6
7
8
9
10
11
12
13
A
Quality Sweaters direct mail model
B
Catalog inputs
Fixed cost of printing
Variable cost of printing mailing
$20,000
$0.25
Decision variable
Number mailed
100000
Order inputs
Average order
Variable cost per order
$40
$32.20
C
D
E
Model of responses
Response rate
Number of responses
Model of revenue, costs, and profit
Total Revenue
Fixed cost of printing
Total variable cost of printing mailing
Total variable cost of orders
Total cost
Profit
8%
8000
$320,000
$20,000
$25,000
$257,600
$302,600
$17,400
Excel Tool
Formula Auditing Toolbar
The formula auditing toolbar allows you to see dependents of a selected cell (which cells have formulas that
reference this cell) or precedents of a given cell (which cells are referenced in this cell’s formula). You can
even see dependents or precedents that reside on a different worksheet. In this case, the auditing arrows appear
as dashed lines and point to a small spreadsheet icon. By double-clicking the dashed line, you can see a list of
­dependents or precedents on other worksheets. These tools are especially useful for understanding how someone
else’s spreadsheet works.
1-3d Ordering with Quantity Discounts and Demand
Uncertainty
In the following example, we again attempt to find the appropriate level of some activity:
how much of a product to order when customer demand for the product is uncertain. Two
important features of this example are the presence of quantity discounts and the explicit
use of probabilities to model uncertain demand.
EXAMPLE
1.4 ORDERING WITH QUANTITY DISCOUNTS AT SAM’S
BOOKSTORE
Sam’s Bookstore, with many locations across the United States, places orders for all of the latest books and then distributes
them to its individual bookstores. Sam’s needs a model to help it order the appropriate number of any title. For example,
Sam’s plans to order a popular new hardback novel, which it will sell for $30. It can purchase any number of this book
from the publisher, but due to quantity discounts, the unit cost for all books it orders depends on the number ordered. If the
number ordered is less than 1000, the unit cost is $24. After each 1000, the unit cost drops: to $23 for at least 1000 copies;
to $22.25 for at least 2000; to $21.75 for at least 3000; and to $21.30 (the lowest possible unit cost) for at least 4000. For
example, if Sam’s orders 2500 books, its total cost is $22.25(2500) 5 $55,625. Sam’s is uncertain about the demand for
this book—it estimates that demand could be anywhere from 500 to 4500. Also, as with most hardback novels, this one will
eventually come out in paperback. Therefore, if Sam’s has any hardbacks left when the paperback comes out, it will put them
on sale for $10, at which price it believes all leftovers will be sold. How many copies of this hardback novel should Sam’s
order from the publisher?
Copyright 2020 Cengage Learning. All Rights Reserved. May not be copied, scanned, or duplicated, in whole or in part. Due to electronic rights, some third party content may be suppressed from the eBook and/or eChapter(s).
Editorial review has deemed that any suppressed content does not materially affect the overall learning experience. Cengage Learning reserves the right to remove additional content at any time if subsequent rights restrictions require it.
1-3 Introduction to Spreadsheet Modeling
21
Objective
To learn how to build in complex logic with IF formulas, to get help about Excel functions, to learn how to use lookup
­functions, to see how two-way data tables provide answers to more extensive what-if questions, and to learn about Excel’s
SUMPRODUCT function.
Solution
The profit model appears in Figure 1.17. (See the file Quantity Discounts Finished.xlsx.) The order quantity and demand
in the Order_quantity and Demand cells are trial values. (Comments in these cells are a reminder of this.) You can enter any
values in these cells to test the logic of the model. The Order_quantity cell is colored red because the company can choose its
value. In contrast, the Demand cell is colored green to indicate that this input value is uncertain and is being treated explicitly as
such. Also, a table is used to indicate the quantity discounts cost structure. You can use the following steps to build the model.
Figure 1.17 Sam’s Profit Model
1
2
3
4
5
6
7
8
9
10
11
12
13
14
15
16
17
18
19
A
B
Ordering decision with quantity discounts
Inputs
Unit cost - see table to right
Regular price
Leftover price
C
$30
$10
Decision variable
Order quantity
2500
Uncertain quantity
Demand
2000
Profit model
Units sold at regular price
Units sold at leftover price
Revenue
Cost
Profit
D
E
F
Quantity discount structure
At least Unit cost
0
$24.00
1000
$23.00
2000
$22.25
3000
$21.75
4000
$21.30
G
H
I
J
Range names used:
Cost
CostLookup
Demand
Leftover_price
Order_quantity
Probabilities
Profit
Regular_price
Revenue
Units_sold_at_leftover_price
Units_sold_at_regular_price
K
=Model!$B$18
=Model!$D$5:$E$9
=Model!$B$12
=Model!$B$6
=Model!$B$9
=Model!$B$35:$J$35
=Model!$B$19
=Model!$B$5
=Model!$B$17
=Model!$B$16
=Model!$B$15
2000
500
$65,000
$55,625
$9,375
1. Inputs and range names. Enter all inputs and name the ranges as indicated. The Create from Selection shortcut was used
to name all ranges except for CostLookup and Probabilities. For these latter two, you can select the ranges and enter the
names in the Name Box—the “manual” method.
2. Revenues. The company can sell only what it has, and it sells any leftovers at the discounted sale price. Therefore, enter
the following formulas in cells B15, B16, and B17:
5MIN(Order_quantity,Demand)
5IF(Order_quantity>Demand, Order_quantity-Demand,0)
5Units_sold_at_regular_price*Regular_price1Units_sold_at_leftover_price*Leftover_price
The logic in the first two of these cells is necessary to account correctly for the cases when the order quantity is greater
than demand and when it is less than or equal to demand. You could use the following equivalent alternative to the IF function
in cell B16:
5 MAX(Order_quantity-Demand,0)
Excel Tool
fx Button and Function Library Group
The fx button in Excel for Mac
opens a Formula Builder pane to
the right, but the functionality is
essentially the same as in Excel
for Windows.
To learn more about an Excel function, click the fx button next to the
Formula bar. This is called the Insert Function button, although some people call it the Function Wizard. If there
is already a function, such as an IF function, in a cell and you then click the fx button, you will get help on
this function. If you select an empty cell and then click the fx button, you can choose a function to get help on.
(The same help is available from the Function Library group on the Formulas ribbon.)
Copyright 2020 Cengage Learning. All Rights Reserved. May not be copied, scanned, or duplicated, in whole or in part. Due to electronic rights, some third party content may be suppressed from the eBook and/or eChapter(s).
Editorial review has deemed that any suppressed content does not materially affect the overall learning experience. Cengage Learning reserves the right to remove additional content at any time if subsequent rights restrictions require it.
22
Chapter 1
Introduction to Business Analytics
3. Total ordering cost. Depending on the order quantity, you can find the appropriate unit cost from the unit cost table and
multiply it by the order quantity to obtain the total ordering cost. This can be accomplished with a complex nested IF formula, but a better way is to use the VLOOKUP function. Specifically, enter the formula
5VLOOKUP(Order_quantity,CostLookup,2)*Order_quantity
in cell B18. The VLOOKUP part of this formula says to compare the order quantity to the first (leftmost) column of the
table in the CostLookup range and return the corresponding value in the second column (because the third argument is 2).
Excel Function
VLOOKUP
The VLOOKUP function is one of Excel’s most useful functions. To use it, first create a vertical lookup table,
with values to use for comparison listed in the left column of the table and corresponding output values in as many
columns to the right as you like. (See the CostLookup range in Figure 1.17 for an example.) Then the VLOOKUP
function takes three or four arguments: (1) the value you want to compare to the values in the left column of the
table; (2) the lookup table range; (3) the index of the column you want the returned value to come from, where
the index of the left column is 1, the index of the next column is 2, and so on; and optionally (4) TRUE (for an
approximate match, the default) or FALSE (for an exact match). If you omit the last argument, the values in the
left column of the table must be entered in ascending order. (See online help for more details.) If the last argument
is TRUE or is omitted, Excel scans down the leftmost column of the table and finds the last entry less than or
equal to the first argument. (In this sense, it finds an approximate match.) There is also an HLOOKUP function
that works exactly the same way, except that the lookup table is arranged in rows, not columns.
4. Profit. Calculate the profit with the formula
5Revenue-Cost
Two-Way Data Table
The next step is to create a two-way data table for profit as a function of the order quantity and
demand (see Figure 1.18). To create this table, first enter a link to the profit with the formula
5Profit in cell A22, and enter possible order quantities and possible demands in column A and
row 22, respectively. (We used the same values for both order quantity and demand, from 500 to
4500 in increments of 500. This is not necessary—the demand could change in increments of 100
or even 1—but it is reasonable. Perhaps Sam’s is required by the publisher to order in multiples of
500.) Then select Data Table from the What-If Analysis dropdown list on the Data ribbon, and enter
the Demand cell as the Row Input cell and the Order_quantity cell as the Column Input cell.
A two-way data table
allows you to see how
a single output varies
as two inputs vary
simultaneously.
Figure 1.18 Profit as a Function of Order Quantity and Demand
A
B
C
D
E
F
21 Data table of profit as a function of order quantity (along side) and demand (along top)
22
$9,375
500
1000
1500
2000
2500
23
500
$3,000
$3,000
$3,000
$3,000
$3,000
24
1000
-$3,000
$7,000
$7,000
$7,000
$7,000
25
1500
-$9,500
$500 $10,500 $10,500 $10,500
26
2000
-$14,500
-$4,500
$5,500 $15,500 $15,500
27
2500
-$20,625 -$10,625
-$625
$9,375 $19,375
28
3000
-$25,250 -$15,250
-$5,250
$4,750 $14,750
29
3500
-$31,125 -$21,125 -$11,125
-$1,125
$8,875
4000
-$35,200 -$25,200 -$15,200
-$5,200
$4,800
30
31
4500
-$40,850 -$30,850 -$20,850 -$10,850
-$850
G
3000
$3,000
$7,000
$10,500
$15,500
$19,375
$24,750
$18,875
$14,800
$9,150
H
3500
$3,000
$7,000
$10,500
$15,500
$19,375
$24,750
$28,875
$24,800
$19,150
I
4000
$3,000
$7,000
$10,500
$15,500
$19,375
$24,750
$28,875
$34,800
$29,150
J
4500
$3,000
$7,000
$10,500
$15,500
$19,375
$24,750
$28,875
$34,800
$39,150
Copyright 2020 Cengage Learning. All Rights Reserved. May not be copied, scanned, or duplicated, in whole or in part. Due to electronic rights, some third party content may be suppressed from the eBook and/or eChapter(s).
Editorial review has deemed that any suppressed content does not materially affect the overall learning experience. Cengage Learning reserves the right to remove additional content at any time if subsequent rights restrictions require it.
1-3 Introduction to Spreadsheet Modeling
23
Excel Tool
Two-Way Data Table
A two-way data table allows you to see how a single output cell varies as you vary two input cells. Unlike a oneway data table, only a single output cell can be used. To create this type of table, enter a reference to the output
cell in the top-left corner of the table, enter possible values of the two inputs below and to the right of this corner
cell, and select the entire table. Then select Data Table from the What-If Analysis dropdown on the Data ribbon,
and enter references to the cells where the original two input variables live. The Row Input cell corresponds to
the values along the top row of the table, and the Column Input cell corresponds to the values along the left-most
column of the table. When you click OK, Excel substitutes each pair of input values into these two input cells,
recalculates the spreadsheet, and enters the corresponding output value in the table.
The resulting data table shows that profit depends heavily on both order quantity and demand This is actually a
and (by scanning across rows) how higher demands lead to larger profits. But it is still unclear preview of decision
which order quantity Sam’s should select. Remember that Sam’s can choose the order quantity (the making under
uncertainty. To
row of the data table), but it has no direct control over demand (the column of the table).
The ordering decision depends not only on which demands are possible but also on calculate an expected
which demands are likely to occur. The usual way to express this information is with a set of profit, you multiply each
profit by its probability
probabilities that sum to 1. Suppose Sam’s estimates these as the values in row 35 of Figure 1.19.
and add the products.
These estimates are probably based on other similar books it has sold in the past. The most likely
demands are 2000 and 2500, with other values on both sides less likely. You can use these probabilities to find an expected
profit for each order quantity. This expected profit is a weighted average of the profits in any row in the data table, using the
probabilities as the weights. The easiest way to do this is to enter the formula
5SUMPRODUCT(B23:J23,Probabilities)
in cell B38 and copy it down to cell B46. You can also create a chart of these expected profits, as shown in Figure 1.19. (Excel
refers to these as column charts. The height of each bar is the expected profit for that particular order quantity.)
Excel Function
SUMPRODUCT
The SUMPRODUCT function takes two range arguments, which must be exactly the same size and
shape, and it sums the products of the corresponding values in these two ranges. For example, the formula
5SUMPRODUCT(A10:B11,E12:F13) is a shortcut for a formula involving the sum of four products:
5A10*E12 1A11*E13 1B10*F12 1B11*F13. This is an extremely useful function, especially when the ranges involved are large, and it is used repeatedly throughout the book. (Actually, the SUMPRODUCT function can
have more than two range arguments, all the same size and shape, but the most common use of SUMPRODUCT
is when only two ranges are involved.)
The largest of the expected profits, $12,250, corresponds to an order quantity of 2000, so we would recommend that Sam’s
order 2000 copies of the book. This does not guarantee that Sam’s will make a profit of $12,250—the actual profit depends on
the eventual demand—but it represents a reasonable way to proceed in the face of uncertain demand.
Copyright 2020 Cengage Learning. All Rights Reserved. May not be copied, scanned, or duplicated, in whole or in part. Due to electronic rights, some third party content may be suppressed from the eBook and/or eChapter(s).
Editorial review has deemed that any suppressed content does not materially affect the overall learning experience. Cengage Learning reserves the right to remove additional content at any time if subsequent rights restrictions require it.
24
Chapter 1
Introduction to Business Analytics
Figure 1.19 Comparison of Expected Profits
C
1000
0.05
D
1500
0.15
E
2000
0.25
F
G
2500
0.25
3000
0.15
H
I
J
3500
4000
0.07
0.04
Sum of probabilities -->
K
4500
0.015
1
Expected Profit versus Order Quantity
Order 2000 to
maximize the
expected profit.
Expected Profit
A
B
33 Model of expected demands
34 Demand
500
35 Probability
0.025
36
37
Order quantity Expected profit
38
500
$3,000
39
1000
$6,750
40
1500
$9,500
41
2000
$12,250
42
2500
$11,375
43
3000
$9,500
44
3500
$4 875
45
4000
$1,350
46
4500
-$4,150
47
48
49
50
51
$14,000
$12,000
$10,000
$8,000
$6,000
$4,000
$2,000
$0
-$2,000
-$4,000
-$6,000
1
2
3
4
5
6
7
8
9
Order Quantity
1-3e Estimating the Relationship Between Price
and Demand
The following example illustrates a very important modeling concept: estimating relationships between variables by curve fitting. The ideas can be illustrated at a relatively low
level by taking advantage of some useful Excel tools.
EXAMPLE
1.5 ESTIMATING SENSITIVITY OF DEMAND TO PRICE
AT THE LINKS COMPANY
The Links Company sells its golf clubs at golf outlet stores throughout the United States. The company knows that demand
for its clubs varies considerably with price. In fact, the price has varied over the past 12 months, and the demand at each price
level has been observed. The data are in the data sheet of the file Golf Club Demand.xlsx (see Figure 1.20). For example,
during month 12, when the price was $390, 6800 sets of clubs were sold. (The demands in column C are in hundreds of units.
The cell comment in cell C3 is a reminder of this.) The company wants to estimate the relationship between demand and price
and then use this estimated relationship to answer the following questions:
1. Assuming the unit cost of producing a set of clubs is $250 and the price must be a multiple of $10, what price should
Links charge to maximize its profit?
2. How does the optimal price depend on the unit cost of producing a set of clubs?
Figure 1.20 Demand and Price
Data for Golf Clubs
A
B
1 Demand for golf clubs
2
Month
Price
3
1
450
4
2
300
5
3
440
6
4
360
7
5
290
8
6
450
9
7
340
10
8
370
11
9
500
12
10
490
13
11
430
14
12
390
15
C
Demand
45
103
49
86
125
52
87
68
45
44
58
68
Copyright 2020 Cengage Learning. All Rights Reserved. May not be copied, scanned, or duplicated, in whole or in part. Due to electronic rights, some third party content may be suppressed from the eBook and/or eChapter(s).
Editorial review has deemed that any suppressed content does not materially affect the overall learning experience. Cengage Learning reserves the right to remove additional content at any time if subsequent rights restrictions require it.
1-3 Introduction to Spreadsheet Modeling
25
Objective
To illustrate Excel’s Trendline tool, and to illustrate conditional formatting.
Solution
This example is divided into two parts: estimating the relationship between price and demand, and creating the profit model.
(Both can be found in the file Golf Club Demand Finished.xlsx.)
Estimating the Relationship Between Price and Demand
A scatterplot of demand versus price appears in Figure 1.21. (This can be created in the usual way as an Excel chart of the
scatter type.) Obviously, demand decreases as price increases, but the goal is to quantify this relationship. Therefore, after creating this chart, right-click any point on the chart and select Add Trendline to see the pane in Figure 1.22. This allows you to
superimpose several different curves (including a straight line) on the chart. We consider three possibilities, the linear, power,
and exponential curves, defined by the following general equations (where y and x, a general output and a general input, correspond to demand and price for this example):
• Linear: y 5 a 1 bx
• Power: y 5 axb
• Exponential: y 5 aebx
Figure 1.21 Scatterplot of
Demand Versus Price
130
120
110
Demand
100
90
80
70
60
50
40
280
330
380
430
480
530
Price
Figure 1.22 Trendline Options
Dialog Box
Copyright 2020 Cengage Learning. All Rights Reserved. May not be copied, scanned, or duplicated, in whole or in part. Due to electronic rights, some third party content may be suppressed from the eBook and/or eChapter(s).
Editorial review has deemed that any suppressed content does not materially affect the overall learning experience. Cengage Learning reserves the right to remove additional content at any time if subsequent rights restrictions require it.
26
Chapter 1
Introduction to Business Analytics
Before proceeding, we describe some general properties of these three functions because of their widespread applicability.
The linear function is the easiest. Its graph is a straight line. When x changes by 1 unit, y changes by b units. The constant a is
called the intercept, and b is called the slope.
The power function is a curve except in the special case where the exponent b is 1. (Then it is a straight line.) Assuming
that a is positive, the shape of this curve depends on the exponent b. If b 7 1, y increases at an increasing rate as x increases.
If 0 6 b 6 1, y increases, but at a decreasing rate, as x increases. Finally, if b 6 0, y decreases as x increases. An important
property of the power curve is that when x changes by 1%, y changes by a constant percentage, and this percentage is approximately equal to b%. For example, if y 5 100x 2 2.35, then every 1% increase in x leads to an approximate 2.35% decrease in y.
The exponential function also represents a curve whose shape depends on the constant b in the exponent. Again, assume
that a is positive. Then if b 7 0, y increases as x increases; if b 6 0, y decreases as x increases. An important property of the
exponential function is that if x changes by 1 unit, y changes by a constant percentage, and this percentage is approximately
equal to 100 3 b%. For example, if y 5 100e 2 0.014x, then whenever x increases by 1 unit, y decreases by approximately 1.4%.
Here, e is the special number 2.7182 . . . , and e to any power can be calculated in Excel with the EXP function. For example,
you can calculate e 2 0.014 with the formula =EXP(−0.014).
Returning to the example, if you superimpose any of these curves on the chart of demand versus price, Excel chooses
the best-fitting curve of that type. In addition, if you check the Display Equation on Chart option, you see the equation of this
best-fitting curve. For example, the best-fitting power curve appears in Figure 1.23. (The equation might not appear exactly as
in the figure. However, it can be resized and reformatted to appear as shown.)
Figure 1.23 Best-Fitting
Power Curve
Power Fit
130
120
110
y = 6E+06x -1.908
Demand
100
90
80
70
60
50
40
280
330
430
380
480
530
Price
Each of these curves provides the best-fitting member of its “family” to the demand/price data, but which of these three
is best overall? You can answer this question by finding the mean absolute percentage error (MAPE) for each of the three
curves. To do so, for any price in the data set and any of the three curves, first predict demand by substituting the given price
into the equation for the curve. The predicted demand is typically not the same as the observed demand, so you can calculate
the absolute percentage error (APE) with the general formula:
|Observed demand 2 Predicted demand|
APE 5 }}}}} Observed demand
(1.1)
Then for any curve, MAPE is the average of these APE values. The curve with the smallest MAPE is the best fit overall.
MAPE is a popular error measure, but it is not the only error measure used. Another popular error measure is RMSE
(root mean square error), the square root of the average of the squared errors. Another possible measure is MAE (mean
absolute error), the average of the absolute errors. (MAE is sometimes called MAD, mean absolute deviation.) These three
measures often, but not always, give the same rankings of fits, so any of them can be used, and all three are calculated in
this example. However, the advantage of MAPE is that it is easy to interpret a value such as 5.88%: the fitted values are off,
on average, by 5.88%. The values of RMSE and MAE are more difficult to interpret because they depend on the units of the
observations.
The calculations appear in Figure 1.24. (You can check the formulas in the finished version of the file.) As you can see, the
three error measures provide the same rankings, with the power fit being best according to all three. In particular, MAPE for
the power curve is 5.88%, meaning that its predictions are off, on average, by 5.88%. This power curve predicts that each 1%
increase in price leads to an approximate 1.9% decrease in demand.
Copyright 2020 Cengage Learning. All Rights Reserved. May not be copied, scanned, or duplicated, in whole or in part. Due to electronic rights, some third party content may be suppressed from the eBook and/or eChapter(s).
Editorial review has deemed that any suppressed content does not materially affect the overall learning experience. Cengage Learning reserves the right to remove additional content at any time if subsequent rights restrictions require it.
1-3 Introduction to Spreadsheet Modeling
27
Figure 1.24 Finding the Best-Fitting Curve Overall
17
18
19
20
21
22
23
24
25
26
27
28
29
30
31
32
A
B
C
Parameters of best-fitting curves
Linear
Intercept
211.31
Slope
-0.3546
Power
Constant
5871064
Exponent
-1.9082
Exponential
Constant
466.51
Exponent
-0.00491
D
E
Linear
51.74
104.93
55.29
83.65
108.48
51.74
90.75
80.11
34.01
37.56
58.83
73.02
F
Prediction
Power
50.80
110.12
53.02
77.76
117.48
50.80
86.73
73.80
41.55
43.18
55.40
66.75
G
Exponential
51.20
106.94
53.78
79.65
112.32
51.20
87.87
75.84
40.06
42.07
56.49
68.74
H
I
J
Absolute percentage error
Linear
Power Exponential
14.98%
12.89%
13.78%
1.87%
6.91%
3.83%
12.83%
8.21%
9.75%
2.73%
9.58%
7.38%
13.22%
6.01%
10.14%
0.50%
2.31%
1.53%
4.31%
0.32%
1.00%
17.81%
8.53%
11.52%
24.42%
7.67%
10.99%
14.65%
1.86%
4.38%
1.43%
4.48%
2.61%
7.38%
1.84%
1.09%
MAPE
9.68%
5.88%
6.50%
K
L
M
Squared error
Power
Exponential
33.63
38.47
50.72
15.53
16.20
22.84
67.83
40.28
56.53
160.70
1.44
0.64
0.08
0.76
33.68
61.41
11.92
24.44
0.67
3.72
6.75
2.29
1.56
0.55
RMSE
7.72
4.84
5.57
Linear
45.43
3.72
39.51
5.50
273.04
0.07
14.03
146.60
120.78
41.53
0.69
25.16
N
O
P
Absolute error
Power
Exponential
5.80
6.20
7.12
3.94
4.02
4.78
8.24
6.35
7.52
12.68
1.20
0.80
0.27
0.87
5.80
7.84
3.45
4.94
0.82
1.93
2.60
1.51
1.25
0.74
MAE
6.10
4.01
4.38
Linear
6.74
1.93
6.29
2.35
16.52
0.26
3.75
12.11
10.99
6.44
0.83
5.02
Developing the Profit Model
Now we move to the profit model, which assumes the company produces exactly enough sets of clubs to meet demand. This
model, shown in Figure 1.25, is straightforward to develop; you can see the details in the finished version of the file.
Maximizing Profit
To see which price maximizes profit, you can build the data table shown in Figure 1.26. Here, the column input cell is B11 and
the linking formula in cell B25 is 5B17. The corresponding chart shows that profit first increases and then decreases. You can
find the maximum profit and corresponding price in at least three ways. First, you can estimate them from the chart. Second,
you can scan down the data table for the maximum profit, which is shown in the figure. The following Excel Tip describes a
third method that uses some of Excel’s more powerful features.
Figure 1.25 Profit Model
1
2
3
4
5
6
7
8
9
10
11
12
13
14
15
16
17
A
B
C
D
Profit model, using best fitting power curve for estimating demand
E
Parameters of best-fitting power curve (from Estimation sheet)
Constant
5871064
Exponent
–1.9082
Monetary inputs
Unit cost to produce
$250
Decision variable
Unit price (trial value)
$400
Profit model
Predicted demand
Total revenue
Total cost
Profit
63.601
$25,441
$15,900
$9,540
Excel Tip
Conditional Formatting
Cell B39 in Figure 1.26 is colored because it corresponds to the maximum profit in the column, but Excel’s
Conditional Formatting tool can do this for you—automatically. To color the maximum profit, select the range
of profits, B26:B47, click the Conditional Formatting dropdown arrow on the Home ribbon, then Top/Bottom
Rules, and then Top 10 Items to bring up the dialog box in Figure 1.27. By asking for the top 1 item, the maximum value in the range is colored. You can experiment with the many other Conditional Formatting options.
This is a great tool.
Copyright 2020 Cengage Learning. All Rights Reserved. May not be copied, scanned, or duplicated, in whole or in part. Due to electronic rights, some third party content may be suppressed from the eBook and/or eChapter(s).
Editorial review has deemed that any suppressed content does not materially affect the overall learning experience. Cengage Learning reserves the right to remove additional content at any time if subsequent rights restrictions require it.
Chapter 1
Figure 1.26 Profit as a
Function of Price
Introduction to Business Analytics
19
20
21
22
23
24
25
26
27
28
29
30
31
32
33
34
35
36
37
38
39
40
41
42
43
44
45
46
47
A
B
C
D
E
Maximum profit from data table below, with corresponding best unit price
Maximum profit
$10,409
Best price
$520
Data table for Profit as a funcon of Unit price
Unit price
Profit
$9,540
$260
$1,447
$280
$3,769
$300
$5,506
$6,815
$320
$7,805
$340
$360
$8,554
$380
$9,118
$400
$9,540
$420
$9,851
$440 $10,075
$460 $10,230
$480 $10,330
$500 $10,387
$520 $10,409
$540 $10,403
$560 $10,375
$580 $10,329
$600 $10,269
$620 $10,197
$640 $10,116
$660 $10,029
$680
$9,936
F
G
H
I
Profit versus Price
$12,000
$10,000
$8,000
Profit
28
$6,000
$4,000
$2,000
$0
$260 $310 $360 $410 $460 $510 $560 $610 $660 $710
Price
Maximum profit. Condional formang is
used to color the largest profit. This used
to be fairly difficult, but Excel versions
2007 and later make it easy with the “Top
10” opons – in this case, the top 1.
Figure 1.27 Conditional
Formatting Dialog Box
What about the corresponding best price, shown in cell B21 of Figure 1.26? You could enter this manually, but wouldn’t it be
nice if you could get Excel to find the maximum profit in the data table, determine the price in the cell to its left, and report it
in cell B21, all automatically? This is indeed possible. Enter the formula
5INDEX(A26:A47,MATCH(B20,B26:B47,0),1)
in cell B21, and the best price appears. This formula uses two Excel functions, MATCH and INDEX. MATCH compares the
first argument (the maximum profit in cell B20) to the range specified in the second argument (the range of profits) and returns
the index of the cell where a match appears. (The third argument, 0, specifies that you want an exact match.) In this case, the
MATCH function returns 14 because the maximum profit is in the 14th cell of the profits range. Then the INDEX function
is called effectively as =INDEX(A26:A47,14,1). The first argument is the range of prices, the second is a row index, and the
third is a column index. Very simply, this function says to return the value in the 14th row and first column of the prices range.
Sensitivity to Variable Cost
We now return to question 2 in the example: How does the best price change as the unit variable cost changes? You can answer
this question with a two-way data table. Remember that this is a data table with two inputs—one along the left side and the
other across the top row—and a single output. The two inputs for this problem are unit variable cost and unit price, and the
single output is profit. The corresponding data table is in the range A55:F83, shown in Figure 1.28. To develop this table, enter
desired inputs in column A and row 55, enter the linking formula 5B17 in cell A55 (it always goes in the top-left corner of
a two-way data table), select the entire table, select Data Table from the What-If Analysis dropdown list, and enter B8 as the
Row Input cell and B11 as the Column Input cell.
As before, you can scan the columns of the data table for the maximum profits and enter them (manually) in rows 51
and 52. (Alternatively, you can use the Excel features described in the previous Excel Tip to accomplish these tasks. Take a
look at the finished version of the file for details. This file also explains how conditional formatting is used to color the maximum profit in each column of the table.) Then you can create a chart of maximum profit (or best price) versus unit cost. The
chart in Figure 1.28 shows that the maximum profit decreases at a decreasing rate as the unit cost increases.
Copyright 2020 Cengage Learning. All Rights Reserved. May not be copied, scanned, or duplicated, in whole or in part. Due to electronic rights, some third party content may be suppressed from the eBook and/or eChapter(s).
Editorial review has deemed that any suppressed content does not materially affect the overall learning experience. Cengage Learning reserves the right to remove additional content at any time if subsequent rights restrictions require it.
1-3 Introduction to Spreadsheet Modeling
29
Figure 1.28 Profit as a Function of Unit Cost and Unit Price
Other Modeling Issues
The layout of the Golf Club Demand.xlsx file is fairly straightforward. However, note that instead of a single worksheet,
there are two worksheets, partly for logical purposes and partly to reduce clutter. There is one worksheet for estimation of the
demand function and the various scatterplots, and there is another for the profit model.
One last issue is the placement of the data tables for the sensitivity analysis. You might be inclined to put these on a separate Sensitivity worksheet. However, Excel does not allow you to build a data table on one worksheet that uses a row or column
input cell from another worksheet. Therefore, you are forced to put the data tables on the same worksheet as the profit model.
1-3f Decisions Involving the Time Value of Money
In many business situations, cash flows are received at different points in time, and a company must determine a course of action that maximizes the “value” of cash flows. Here are
some examples:
• Should a company buy a more expensive machine that lasts for 10 years or a less
expensive machine that lasts for 5 years?
• What level of plant capacity is best for the next 20 years?
• A company must market one of several midsize cars. Which car should it market?
To make decisions when cash flows are received at different points in time, the key
concept is that the later a dollar is received, the less valuable the dollar is. For example,
suppose you can invest money at a 5% annual interest rate. Then $1.00 received now is
essentially equivalent to $1.05 a year from now. The reason is that if you have $1.00 now,
you can invest it and gain $0.05 in interest in one year. If r 5 0.05 is the interest rate
(expressed as a decimal), we can write this as
$1.00 now 5 $1.05 a year from now 5 $1.00(1 1 r)
(1.2)
Dividing both sides of Equation (1.2) by 1 1 r, this can be rewritten as
$1.00 3 1>(1 1 r) now 5 $1.00 a year from now
(1.3)
The value 1>(1 1 r) in Equation (1.3) is called the discount factor, and it is always less
than 1. The quantity on the left, which evaluates to $0.952 for r 5 0.05, is called the present value of $1.00 received a year from now. The idea is that if you had $0.952 now, you
could invest it at 5% and have it grow to $1.00 in a year.
Copyright 2020 Cengage Learning. All Rights Reserved. May not be copied, scanned, or duplicated, in whole or in part. Due to electronic rights, some third party content may be suppressed from the eBook and/or eChapter(s).
Editorial review has deemed that any suppressed content does not materially affect the overall learning experience. Cengage Learning reserves the right to remove additional content at any time if subsequent rights restrictions require it.
30
Chapter 1
Introduction to Business Analytics
In general, if money can be invested at annual rate r compounded each year, then
$1 received t years from now has the same value as 1>(1 1 r)t dollars received today—
that is, the $1 is discounted by the discount factor raised to the t power. If you multiply a
cash flow received t years from now by 1>(1 1 r)t to obtain its present value, the total of
these present values over all years is called the net present value (NPV) of the cash flows.
Financial theory states that projects with positive NPVs increase the value of the company,
whereas projects with negative NPVs decrease the value of the company.
The rate r (usually called the discount rate) used by major corporations is generally based on their weighted average cost of capital. The value of r used to evaluate any
particular project depends on a number of things and can vary from project to project.
Because this is the focus of finance courses, we will not pursue it here. But given a suitable value of r, the following example illustrates how spreadsheet models and the time
value of money can be used to make complex business decisions.
The discount factor is 1 divided by (1 plus the discount rate). To discount
a cash flow that occurs t years from now, multiply it by the discount factor
raised to the t power. The NPV is the sum of all discounted cash flows.
Fundamental Insight
The Time Value of Money
Money earned in the future is less valuable than money earned today, for the simple reason that money earned today can be invested to earn interest. Similarly, costs
incurred in the future are less “costly” than costs incurred today. This is why you
typically don’t simply sum up revenues and costs in a multiperiod model. You instead
discount future revenues and costs for a fair comparison with revenues and costs
incurred today. The resulting sum of discounted cash flows is the net present value
(NPV), and it forms the cornerstone of much of financial theory and applications.
EXAMPLE
1.6 CALCULATING NPV AT ACRON
Acron is a large drug company. At the current time, the beginning of year 0, Acron is trying to decide whether one of its new
drugs, Niagra, is worth pursuing. Niagra is in the final stages of development and will be ready to enter the market one year
from now. The final cost of development, to be incurred at the beginning of year 1, is $15 million. Acron estimates that the
demand for Niagra will gradually grow and then decline over its useful lifetime of 20 years. Specifically, the company expects
its gross margin (revenue minus cost) to be $1.5 million in year 1, then to increase at an annual rate of 6% through year 8, and
finally to decrease at an annual rate of 5% through year 20. Acron wants to develop a spreadsheet model of its 20-year cash
flows, assuming its cash flows, other than the initial development cost, are incurred at the ends of the respective years. (To
simplify the model, taxes are ignored.) Using an annual discount rate of 7.5% for the purpose of calculating NPV, the drug
company wants to answer the following questions:
1. Is the drug worth pursuing, or should Acron abandon it now and not incur the $15 million development cost?
2. How do changes in the model inputs change the answer to question 1?
Objective
To illustrate efficient selection and copying of large ranges and to learn Excel’s NPV function.
Solution
The model of Acron’s cash flows appears in Figure 1.29. As with many financial spreadsheet models that extend over a multiyear period, you enter “typical” formulas in the first year or two and then copy this logic down to all years. (We could make the
years go across, not down. In that case, splitting the screen is useful so that you can see the first and last years of data. Splitting
the screen is explained in the following Excel Tip.)
Copyright 2020 Cengage Learning. All Rights Reserved. May not be copied, scanned, or duplicated, in whole or in part. Due to electronic rights, some third party content may be suppressed from the eBook and/or eChapter(s).
Editorial review has deemed that any suppressed content does not materially affect the overall learning experience. Cengage Learning reserves the right to remove additional content at any time if subsequent rights restrictions require it.
1-3 Introduction to Spreadsheet Modeling
31
Excel Tip
Splitting the Screen
To split the screen horizontally and vertically, select the cell where you want the split to occur and click Split on
the View ribbon. This creates horizontal and vertical split lines that you can move if you like.
Figure 1.29 Acron’s Model of 20-Year NPV
1
2
3
4
5
6
7
8
9
10
11
12
13
14
15
16
17
18
19
20
21
22
23
24
25
26
27
28
29
30
31
32
33
A
Calculating NPV at Acron
Inputs
Development cost
Gross margin year 1
Peak year
Rate of increase
Rate of decrease
Discount rate
Cash flows
End of year
1
2
3
4
5
6
7
8
9
10
11
12
13
14
15
16
17
18
19
20
NPV
B
C
D
15
1.2
8
6% (through peak year)
5% (after peak year)
7.5%
E
Range names used:
Development_cost
Discount_rate
Gross_margin
Gross_margin_year_1
Peak_year
Rate_of_decrease
Rate_of_increase
F
G
=Model!$B$4
=Model!$B$9
=Model!$B$13:$B$32
=Model!$B$5
=Model!$B$6
=Model!$B$8
=Model!$B$7
Gross margin
1.2000
1.3200
1.4520
1.5972
1.7569
1.9326
2.1259
2.3385
2.2215
2.1105
2.0049
1.9047
1.8095
1.7190
1.6330
1.5514
1.4738
1.4001
1.3301
1.2636
2.3961
To create the model, complete the following steps. (See the file Calculating NPV Finished.xlsx.)
1. Inputs and range names. Enter the given input data in the blue cells, and name the ranges as shown. As usual, the range
names for cells B4 through B9 can be created all at once with the Create from Selection shortcut, as can the range name for
the gross margins in column B. In the latter case, select the range B12:B32 and then use the Create from Selection shortcut.
2. Cash flows. Start by entering the formula
5Gross_margin_year_1
in cell B13 for the year 1 gross margin. Then enter the general formula
5IF(A14<5Peak_year,B13*(11Rate_of_increase),B13*(1−Rate_of_decrease))
in cell B14 and copy it down to cell B32 to calculate the other yearly gross margins. Note how this IF function checks the
year index in column A to see whether sales are still increasing or have started to decrease. By using the (range-named)
input cells in this formula, you can change any of these inputs in cells B6 through B8, and the calculated cells will automatically update. This is a much better practice than embedding the numbers in the formula itself.
Copyright 2020 Cengage Learning. All Rights Reserved. May not be copied, scanned, or duplicated, in whole or in part. Due to electronic rights, some third party content may be suppressed from the eBook and/or eChapter(s).
Editorial review has deemed that any suppressed content does not materially affect the overall learning experience. Cengage Learning reserves the right to remove additional content at any time if subsequent rights restrictions require it.
32
Chapter 1
Introduction to Business Analytics
Excel Tip
Efficient Selection
An easy way to select a large range, assuming that the first and last cells of the range are visible, is to select the first
cell and then, with your finger on the Shift key, select the last cell. (Don’t forget that you can split the screen to make
these first and last cells visible when the range is large.) This selects the entire range and is easier than scrolling.
Excel Tip
Efficient Copying with Ctrl1Enter
The shortcut for copying
in Excel for Mac is
command+enter.
An easy way to enter the same formula in a range all at once is to select the range (as in the preceding Excel
Tip), type the formula, and press Ctrl1Enter (both keys at once). After you get used to this shortcut, you will
probably use it all the time.
3. Net present value. The NPV is based on the sequence of cash flows in column B.
From the general discussion of NPV, to discount everything back to the beginning
of year 1, the value in cell B13 should be multiplied by 1>(1 1 r)1, the value in cell
B14 should be multiplied by 1>(1 1 r)2, and so on, and these quantities should be
summed to obtain the NPV. (Here, r 5 0.075 is the discount rate.) Fortunately, however, Excel has a built-in NPV function to accomplish this calculation. To use it, enter
the formula
Use the Ctrl1Enter shortcut
to enter a formula in a range
all at once. It is equivalent to
copying.
5−Development_cost1NPV(Discount_rate,Gross_margin)
in cell B33. The NPV function takes two arguments: the discount rate and a range The stream of cash flows in the
NPV function must occur at the
of cash flows. It assumes that the first cell in this range is the cash flow at the end of
ends of year 1, year 2, and so
year 1, the second cell is the cash flow at the end of year 2, and so on. This explains on. If the timing is irregular, you
why the development cost is subtracted outside the NPV function—it is incurred at can discount “manually” or you
the beginning of year 1. In general, any cash flow incurred at the beginning of year 1 can use Excel’s XNPV function.
must be placed outside the NPV function so that it won’t be discounted.
Note that the sum of the cash flows in column B is slightly more than $34.54 million, but the NPV (aside from the development cost) is only about $18.06 million. This is because values farther into the future are discounted so heavily. At the
extreme, the $1.2188 million cash flow in year 20 is equivalent to only $1.218831>(1 1 0.075)20 4 5 $0.287 million now.
Excel Function
NPV
The NPV function takes two arguments, the discount rate (entered as a decimal, such as 0.075 for 7.5%) and a
stream of cash flows. These cash flows are assumed to occur in consecutive years, starting at the end of year 1. If
there is an initial cash flow at the beginning of year 1, such as an initial investment, it should be entered outside
the NPV function. (There is also an XNPV function that has three arguments: a discount rate, a series of cash
flows, and a series of dates when the cash flows occur. Because these dates do not have to be equally spaced
through time, this function is more flexible than the NPV function. We will not use the XNPV function in this
book, but you can learn more about it in Excel’s online help.)
Copyright 2020 Cengage Learning. All Rights Reserved. May not be copied, scanned, or duplicated, in whole or in part. Due to electronic rights, some third party content may be suppressed from the eBook and/or eChapter(s).
Editorial review has deemed that any suppressed content does not materially affect the overall learning experience. Cengage Learning reserves the right to remove additional content at any time if subsequent rights restrictions require it.
1-4 Conclusion
33
Deciding Whether to Continue with the Drug
NPV calculations are typically used to see whether a certain project should be undertaken. If the NPV is positive,
the project is worth pursuing. If the NPV is negative, the company should look for other places to invest its money.
­Figure 1.29 shows that the NPV for this drug is positive, over $3.06 million. Therefore, if Acron is comfortable with its
predictions of future cash flows, it should continue with the development and marketing of the drug. However, Acron
might first want to see how sensitive the NPV is to changes in the sales predictions. After all, these predictions are intelligent guesses at best.
One possible sensitivity analysis appears in Figure 1.30. This shows a one-way data table to see how the NPV changes
when the number of years of increase (the input in cell B6) changes. Again, the important question is whether the NPV stays
positive. It certainly does when the input variable is greater than its current value of 8. However, if sales start decreasing soon
enough—that is, if the value in B6 is 4 or less—the NPV turns negative. This should probably not concern Acron, because its
best guess for the years of increase is considerably greater than 4.
Another possibility is to see how long and how good the good years are. To do this, you can create the two-way data
table shown in Figure 1.31, where cell B7 is the row input cell and cell B6 is the column input cell. Now you can see that if
sales increase through year 6, all reasonable yearly increases result in a positive NPV. However, if sales increase only through
year 5, then a low enough yearly increase can produce a negative NPV. Acron might want to step back and estimate how likely
these bad scenarios are before proceeding with the drug.
Figure 1.30 Sensitivity of NPV
to Years of Sales Increase
Figure 1.31 Sensitivity of
NPV to Years of ­Increase and
Yearly Increase
D
E
11 Sensitivity to peak year (cell B6)
12
6.7451
13
3
−0.9700
14
4
0.5688
15
5
2.1146
16
6
3.6629
17
7
5.2084
18
8
6.7451
19
9
8.2657
20
10
9.7616
D
E
F
G
H
I
22 Sensitivity to rate of increase in early years (cell B7) and peak year (cell B6)
23
24
25
26
27
28
29
30
31
6.7451
3
4
5
6
7
8
9
10
5%
–2.0305
–1.0958
–0.1995
0.6574
1.4739
2.2489
2.9809
3.6682
6%
–1.8221
–0.7742
0.2401
1.2191
2.1609
3.0633
3.9237
4.7393
7%
–1.6119
–0.4470
0.6911
1.8000
2.8768
3.9183
4.9206
5.8798
8%
–1.3998
–0.1142
1.1537
2.4006
3.6227
4.8156
5.9746
7.0940
9%
–1.1858
0.2244
1.6281
3.0214
4.3995
5.7573
7.0886
8.3864
J
10%
–0.9700
0.5688
2.1146
3.6629
5.2084
6.7451
8.2657
9.7616
1-4 Conclusion
In this chapter we have tried to convince you that the skills in this book are important for you as you enter the business world.
The methods we discuss are no longer the sole province of the “quant jocks.” By having a computer loaded with powerful software, you incur a responsibility to use this software to analyze business problems effectively. We have also given you a taste of
the spreadsheet modeling process you will see in much of the rest of the book, and you have learned a number of useful Excel
tools for analyzing spreadsheet models. You will get to use these and other Excel tools in the next few chapters as you enter the
exciting world of data analysis.
Copyright 2020 Cengage Learning. All Rights Reserved. May not be copied, scanned, or duplicated, in whole or in part. Due to electronic rights, some third party content may be suppressed from the eBook and/or eChapter(s).
Editorial review has deemed that any suppressed content does not materially affect the overall learning experience. Cengage Learning reserves the right to remove additional content at any time if subsequent rights restrictions require it.
34
Chapter 1
Introduction to Business Analytics
Summary of Key Terms
TERM
EXPLANATION
EXCEL
Model inputs
The given numeric values in any problem
statement
21
Decision variables
The variables a decision maker has
control over to obtain the best solutions
21
Model outputs
The numeric values that result from combinations of inputs and decision variables
through the use of logical formulas
21
IF function
Useful for implementing logic
=IF(condition,result_If_True,
result_If_False)
23
Relative, absolute cell
addresses
Useful for copying formulas; absolute
row or column stays fixed, relative row or
column “moves”
A1 (relative), $A1 or A$1 (mixed), $A$1
(absolute); press F4 to cycle through
possibilities
28
Range names
Useful for making formulas more
readable
Type name in Name box, or use
Create from Selection shortcut on
Formulas ribbon
31
Pasting range names
Provides a list of all range names in the
current workbook
Use Paste List from Use in Formula
dropdown list on Formulas ribbon
32
Cell comments
Useful for documenting contents of cells
Right-click cell, select Insert Comment
menu item
33
One-way data table
Shows how one or more outputs vary as a Use Data Table from What-If Analysis
single input varies
dropdown list on Data ribbon
35
Goal Seek
Solves one equation in one unknown
36
Formula Auditing toolbar
Useful for checking which cells are related Use Formula Auditing buttons on
to other cells through formulas
­Formulas ribbon
38
fx button
Useful for getting help on Excel functions
On Formulas ribbon
41
VLOOKUP function
Useful for finding a particular value based
on a comparison
=VLOOKUP(valueToCompare,
lookupTable,columnToReturn,True/False)
41
Two-way data table
Shows how a single output varies as two
inputs vary
Use Data Table from What-If Analysis
dropdown list on Data ribbon
42
SUMPRODUCT function
Calculates the sum of products of values
in two (or more) same-sized ranges
=SUMPRODUCT(range1,range2)
43
Trendline tool
Superimposes the best-fitting line or
curve of a particular type on a scatter
chart or time series graph
With chart selected, right-click any
point and select Add Trendline
45
Conditional formatting
Formats cells depending on whether
specified conditions hold
Use Conditional Formatting on Home
ribbon
50
Net present value (NPV)
The current worth of a stream of cash
flows that occur in the future
54
Discount rate
Interest rate used for discounting future
cash flows to calculate present values
54
Splitting screen
Useful for separating the screen
horizontally and/or vertically
Select Split from View ribbon
56
Efficient selection
Useful for selecting a large rectangular
range
While pressing the Shift key, select the
upper-left and bottom-right cells of
the range
57
Efficient copying
Shortcut for copying a formula to a range
Select the range, enter the formula,
and press Ctrl 1Enter
57
NPV function
Calculates NPV of a stream of cash flows
at the ends of consecutive years, starting
in year 1
=NPV(discountRate,cashFlows)
57
Use Goal Seek from What-If Analysis
dropdown list on Data ribbon
PAGES
Copyright 2020 Cengage Learning. All Rights Reserved. May not be copied, scanned, or duplicated, in whole or in part. Due to electronic rights, some third party content may be suppressed from the eBook and/or eChapter(s).
Editorial review has deemed that any suppressed content does not materially affect the overall learning experience. Cengage Learning reserves the right to remove additional content at any time if subsequent rights restrictions require it.
1-4 Conclusion
Problems
Solutions for problems whose numbers appear within a colored box can
be found in the Student Solution Files.
Level A
1. The sensitivity analysis in Example 1.3 was on the
response rate. Suppose now that the response rate is
known to be 8%, and the company wants to perform a
sensitivity analysis on the number mailed. After all, this
is a variable under direct control of the company. Create a one-way data table and a corresponding line chart
of profit versus the number mailed, where the number
mailed varies from 80,000 to 150,000 in increments of
10,000. Does it appear, from the results you see here,
that there is an optimal number to mail, from all possible
values, that maximizes profit?
2. Continuing the previous problem, use Goal Seek for
each value of number mailed (once for 80,000, once for
90,000, and so on). For each, find the response rate that
allows the company to break even. Then chart these values, where the number mailed is on the horizontal axis,
and the breakeven response rate is on the vertical axis.
Explain the behavior in this chart.
3. In Example 1.3, the range E9:E11 does not have a range
name. Open your completed Excel file and name this
range Costs. Then look at the formula in cell E12. It
does not automatically use the new range name. Modify
the formula so that it does. Then select cell G4 and paste
the new list of range names over the previous list.
4. In some ordering problems, like the one in Example
1.4, whenever demand exceeds existing inventory, the
excess demand is not lost but is filled by expedited
orders—at a premium cost to the company. Change
Sam’s model to reflect this behavior. Assume that the
unit cost of expediting is $40, well above the highest
regular unit cost.
5. The spreadsheet model for Example 1.4 contains a
two-way data table for profit versus order quantity and
demand. Experiment with Excel’s chart types to create a
chart that shows this information graphically in an intuitive format. (Choose the format you would choose to
give a presentation to your boss.)
6. In Example 1.4, the quantity discount structure is such
that all the units ordered have the same unit cost. For
example, if the order quantity is 2500, then each unit
costs $22.25. Sometimes the quantity discount structure
is such that the unit cost for the first so many items is
one value, the unit cost for the next so many units is a
slightly lower value, and so on. Modify the model so
that Sam’s pays $24 for units 1 to 1500, $23 for units
1501 to 2500, and $22 for units 2501 and above. For
example, the total cost for an order quantity of 2750 is
1500(24) 1 1000(23) 1 250(22). (Hint: Use IF functions, not VLOOKUP.)
35
7. Suppose you have an extra six months of data on
demands and prices, in addition to the data in Example 1.5. These extra data points are (350,84), (385,72),
(410,67), (400,62), (330,92), and (480,53). (The price
is shown first and then the demand at that price.) After
adding these points to the original data, use Excel’s
Trendline tool to find the best-fitting linear, power, and
exponential trend lines. Then calculate the MAPE for
each of these, based on all 18 months of data. Does the
power curve still have the smallest MAPE?
8. Consider the power curve y 5 10000x222.35. Calculate
y when x 5 5; when x 5 10; and when x 5 20. For
each of these values of x, find the percentage change in
y when x increases by 1%. That is, find the percentage
change in y when x increases from 5 to 5.05; when it
increases from 10 to 10.1; and when it increases from 20
to 20.2. Is this percentage change constant? What number is it very close to? Write a brief memo on what you
have learned about power curves from these calculations.
9. Consider the exponential curve y 5 1000e20.014x. Calculate y when x 5 5; when x 5 10; and when x 5 20. For
each of these values of x, find the percentage change in
y when x increases by one unit. That is, find the percentage change in y when x increases from 5 to 6; when
it increases from 10 to 11; and when it increases from
20 to 21. Is this percentage change constant? When
expressed as a decimal, what number is it very close
to? Write a brief memo on what you have learned about
exponential curves from these calculations.
10. Modify the model in Example 1.6 so that development
lasts for an extra year. Specifically, assume that development costs of $12 million and $3 million are incurred at
the beginnings of years 1 and 2, and then the sales in the
current model occur one year later, that is, from year 2
until year 21. Again, calculate the NPV discounted back
to the beginning of year 1, and perform the same sensitivity analyses. Comment on the effects of this change in
timing.
11. Modify the model in Example 1.6 so that sales increase,
then stay steady, and finally decrease. Specifically,
assume that the gross margin is $1.5 million in year 1,
then increases by 10% annually through year 6, then
stays constant through year 10, and finally decreases by
5% annually through year 20. Perform a sensitivity analysis with a two-way data table to see how NPV varies
with the length of the increase period (currently 6 years)
and the length of the constant period (currently 4 years).
Comment on whether the company should pursue the
drug, given your results.
12. Create a one-way data table in the model in Example 1.6
to see how the NPV varies with discount rate, which is
allowed to vary from 6% to 10% in increments of 0.5%.
Explain intuitively why the results go in the direction
they go—that is, the NPV decreases as the discount
Copyright 2020 Cengage Learning. All Rights Reserved. May not be copied, scanned, or duplicated, in whole or in part. Due to electronic rights, some third party content may be suppressed from the eBook and/or eChapter(s).
Editorial review has deemed that any suppressed content does not materially affect the overall learning experience. Cengage Learning reserves the right to remove additional content at any time if subsequent rights restrictions require it.
36
Chapter 1
Introduction to Business Analytics
rate increases. Should the company pursue the drug for
all of these discount rates?
13. Julie James is opening a lemonade stand. She believes
the fixed cost per week of running the stand is $50.00.
Her best guess is that she can sell 300 cups per week at
$0.50 per cup. The variable cost of producing a cup of
lemonade is $0.20.
a. Given her other assumptions, what level of sales volume will enable Julie to break even?
b. Given her other assumptions, discuss how a change in
sales volume affects profit.
c. Given her other assumptions, discuss how a change in
sales volume and variable cost jointly affect profit.
d. Use Excel’s Formula Auditing tools to show which
cells in your spreadsheet affect profit directly.
14. You are thinking of opening a small copy shop. It costs
$5000 to rent a copier for a year, and it costs $0.03 per
copy to operate the copier. Other fixed costs of running
the store will amount to $400 per month. You plan to
charge an average of $0.10 per copy, and the store will
be open 365 days per year. Each copier can make up to
100,000 copies per year.
a. For one to five copiers rented and daily demands of
500, 1000, 1500, and 2000 copies per day, find annual
profit. That is, find annual profit for each of these
combinations of copiers rented and daily demand.
b. If you rent three copiers, what daily demand for copies will allow you to break even?
c. Graph profit as a function of the number of copiers for
a daily demand of 500 copies; for a daily demand of
2000 copies. Interpret your graphs.
15. Dataware is trying to determine whether to give a $10
rebate, cut the price $6, or have no price change on a
software product. Currently, 40,000 units of the product are sold each week for $45 apiece. The variable cost
of the product is $5. The most likely case appears to be
that a $10 rebate will increase sales 30%, and half of all
people will claim the rebate. For the price cut, the most
likely case is that sales will increase 20%.
a. Given all other assumptions, what increase in sales
from the rebate would make the rebate and price cut
equally desirable?
b. Dataware does not really know the increase in sales
that will result from a rebate or price cut. However,
the company is sure that the rebate will increase sales
by between 15% and 40% and that the price cut will
increase sales by between 10% and 30%. Perform a
sensitivity analysis that could be used to help determine Dataware’s best decision.
16. A company manufacturers a product in the United States
and sells it in England. The unit cost of manufacturing
is $50. The current exchange rate (dollars per pound) is
1.221. The demand function, which indicates how many
units the company can sell in England as a function of
price (in pounds) is of the power type, with constant
27556759 and exponent 22.4.
a. Develop a model for the company’s profit (in dollars)
as a function of the price it charges (in pounds). Then
use a data table to find the profit-maximizing price to
the nearest pound.
b. If the exchange rate varies from its current value, does
the profit-maximizing price increase or decrease?
Does the maximum profit increase or decrease?
17. The yield of a chemical reaction is defined as the ratio
(expressed as a percentage) of usable output to the
amount of raw material input. Suppose the yield of a
chemical reaction depends on the length of time the process is run and the temperature at which the process is
run. The yield can be expressed as follows:
Yield 5 90.79 2 1.095x1 2 1.045x2 2 2.781x21
22.524x22 2 0.775x1x2
Here x1 5 (Temperature 2 125)/10 and x2 5 (Time 2
300)/30, where temperature is measured in degrees
Fahrenheit, and time is measured in seconds. Use a data
table to find the temperature and time settings that maximize the yield of this process.
18. The payback of a project is the number of years it takes
before the project’s total cash flow is positive. Payback ignores the time value of money. It is interesting,
however, to see how differing assumptions on project
growth impact payback. Suppose, for example, that a
project requires a $300 million investment right now.
The project yields cash flows for 10 years, and the year
1 cash flow will be between $30 million and $100 million. The annual cash flow growth will be between 5%
and 25% per year. (Assume that this growth is the same
each year.) Use a data table to see how the project payback depends on the year 1 cash flow and the cash flow
growth rate.
Copyright 2020 Cengage Learning. All Rights Reserved. May not be copied, scanned, or duplicated, in whole or in part. Due to electronic rights, some third party content may be suppressed from the eBook and/or eChapter(s).
Editorial review has deemed that any suppressed content does not materially affect the overall learning experience. Cengage Learning reserves the right to remove additional content at any time if subsequent rights restrictions require it.
PART 1
DATA ANALYSIS
CHAPTER 2
Describing the Distribution of a Variable
CHAPTER 3
Finding Relationships among Variables
CHAPTER 4
Business Intelligence (BI) Tools for Data Analysis
Copyright 2020 Cengage Learning. All Rights Reserved. May not be copied, scanned, or duplicated, in whole or in part. Due to electronic rights, some third party content may be suppressed from the eBook and/or eChapter(s).
Editorial review has deemed that any suppressed content does not materially affect the overall learning experience. Cengage Learning reserves the right to remove additional content at any time if subsequent rights restrictions require it.
CHAPTER 2
Describing the Distribution
of a Variable
Scott Olson/Getty Images News/Getty Images
RECENT PRESIDENTIAL
ELECTIONS
Presidential elections in the United States are scrutinized
more than ever. It hardly seems that one is over before we
start hearing plans and polls for the next. There is thorough coverage of the races leading up to the elections, but
it is also interesting to analyze the results after the elections have been held. This is not difficult, given the many
informative websites that appear immediately with election results. For example, a Web search for “2016 presidential election results” finds many sites with in-depth
results, interactive maps, and more. In addition, the
resulting data can often be imported into Excel® for further analysis.
The file Presidential Elections.xlsx contains such downloaded data for
the 2000 (Bush versus Gore), 2004 (Bush versus Kerry), 2008 (Obama versus
McCain), 2012 (Obama versus Romney), and 2016 (Trump versus Clinton) elections. The results of the 2000 election are particularly interesting. As you might
remember, this was one of the closest elections of all time, with Bush defeating
Gore by a very narrow margin in the electoral vote, 271 to 266, following a disputed recount in Florida. In fact, Gore actually beat Bush in the total count of U.S.
votes, 50,999,897 to 50,456,002. However, because of the all-or-nothing nature of
electoral votes in each state, Bush’s narrow margin of victory in many closely contested states won him a lot of electoral votes. In contrast, Gore outdistanced Bush
by a wide margin in several large states, winning him the same electoral votes he
would have won even if these races had been much closer.
A closer analysis of the state-by-state results shows how this actually happened. The Excel file contains two new columns: Bush Votes minus Gore Votes and
Pct for Bush minus Pct for Gore, with a value for each state (including the D
­ istrict
of Columbia). We then created column charts of these two ­variables, as shown in
­Figures 2.1 and 2.2.
Each of these charts tells the same story, but in slightly different ways. From
Figure 2.1, you can see how Gore won big (large vote difference) in several large states,
most notably California, Massachusetts, and New York. Bush’s only comparable margin
of victory was in his home state of Texas. However, Bush won a lot of close races in
states with relatively few electoral votes—but enough to add up to an overall win. As
Figure 2.2 indicates, many of these “close” races, such as Alaska and Idaho for Bush
Copyright 2020 Cengage Learning. All Rights Reserved. May not be copied, scanned, or duplicated, in whole or in part. Due to electronic rights, some third party content may be suppressed from the eBook and/or eChapter(s).
Editorial review has deemed that any suppressed content does not materially affect the overall learning experience. Cengage Learning reserves the right to remove additional content at any time if subsequent rights restrictions require it.
2-1 Introduction
39
and District of Columbia for Gore, were not that close after all, at least not from a percentage standpoint. This is one case of many where multiple charts can be created to
“tell a story.” Perhaps an argument can be made that Figure 2.1 tells the story best, but
Figure 2.2 is also interesting.
Figure 2.1 Chart of Vote Differences
Votes for Bush minus Votes for Gore
2,000,000
1,500,000
1,000,000
500,000
Michigan
Minnesota
Mississippi
Missouri
Montana
Nebraska
Nevada
New Hampshire
New Jersey
New Mexico
New York
North Carolina
North Dakota
Ohio
Oklahoma
Oregon
Pennsylvania
Rhode Island
South Carolina
South Dakota
Tennessee
Texas
Utah
Vermont
Virginia
Washington
West Virginia
Wisconsin
Wyoming
–1,500,000
Delaware
District of Columbia
Florida
Georgia
Hawaii
Idaho
Illinois
Indiana
Iowa
Kansas
Kentucky
Louisiana
Maine
Maryland
–1,000,000
Alabama
Alaska
Arizona
Arkansas
California
Colorado
0
–500,000
–2,000,000
Figure 2.2 Chart of Percent Differences
Pct for Bush minus Pct for Gore
60.00%
40.00%
20.00%
Michigan
Minnesota
Mississippi
Missouri
Montana
Nebraska
Nevada
New Hampshire
New Jersey
New Mexico
New York
North Carolina
North Dakota
Ohio
Oklahoma
Oregon
Pennsylvania
Rhode Island
South Carolina
South Dakota
Tennessee
Texas
Utah
Vermont
Virginia
Washington
West Virginia
Wisconsin
Wyoming
–60.00%
Delaware
District of Columbia
Florida
Georgia
Hawaii
Idaho
Illinois
Indiana
Iowa
Kansas
Kentucky
Louisiana
Maine
Maryland
–40.00%
Alabama
Alaska
Arizona
Arkansas
California
Colorado
0.00%
–20.00%
–80.00%
–100.00%
The bottom line is that the election could easily have gone the other way. With
one more swing state, particularly Florida, Al Gore would have been president. On the
other hand, Gore won some very close races as well, particularly in Iowa, Minnesota,
New Mexico, and Oregon. If these had gone the other way, the popular vote would still
have been very close, but Bush’s victory in the electoral vote would have been more
impressive.
2-1 Introduction
The goal of this chapter and the next two chapters is very simple: to make sense of data
by constructing appropriate summary measures, tables, and graphs. The purpose here is
to present the data in a form that makes sense to people. There are numerous ways to
do this, limited only by your imagination (and the software you are using), but there are
Copyright 2020 Cengage Learning. All Rights Reserved. May not be copied, scanned, or duplicated, in whole or in part. Due to electronic rights, some third party content may be suppressed from the eBook and/or eChapter(s).
Editorial review has deemed that any suppressed content does not materially affect the overall learning experience. Cengage Learning reserves the right to remove additional content at any time if subsequent rights restrictions require it.
40
Chapter 2
Describing the Distribution of a Variable
It is customary to refer to
the raw numbers as data
and the output of data analysis as information. You start
with the data, and your goal
is to end with information
that an organization can use
for competitive advantage.
Use your imagination to ask
interesting questions about
the many data sets available
to you. This book will supply
you with the tools to answer
these questions.
several tools used most often: (1) a variety of graphs, including bar charts, pie charts,
histograms, scatterplots, and time series graphs; (2) numeric summary measures such as
counts, ­percentages, averages, and measures of variability; and (3) tables of summary
measures such as totals, averages, and counts, grouped by categories. These terms might
not all be familiar to you at this point, but you have undoubtedly seen examples of them in
newspapers, magazine articles, and books.
The material in these three chapters is simple, complex, and important. It is simple
because there are no difficult mathematical concepts. With the possible exception of variance, standard deviation, and correlation, all the numeric measures, graphs, and tables are
natural and easy to understand.
If it is so easy, why do we also claim that the material in these chapters is complex? The data sets available to companies in today’s digital world tend to be extremely
large and filled with “unstructured” data. As you will see, even in data sets that are
quite small in comparison with those that real companies face, it is a challenge to
summarize the data so that the important information stands out clearly. It is easy to
produce summary measures, graphs, and tables, but the real goal is to produce the most
insightful ones.
The typical employees of today—not just the managers and technical specialists—have a wealth of software tools at their disposal, and it is frequently up to them
to summarize data in a way that is both meaningful and useful to their constituents:
people within their company, their company’s stockholders, their company’s suppliers, and their company’s customers. It takes some training and practice to do this
effectively.
Data analysis in the real world is almost never done in a vacuum. It is almost always
done to solve a problem. Typically, there are four steps that are followed, whether the
context is business, medical science, or any other field. The first step is to recognize a
problem that needs to be solved. Perhaps a retail company is experiencing decreased
sales in a particular region or for a particular product. Why is this happening? The second step is to gather data to help understand and then solve the problem. This might be
done through a survey of customers, by assembling data from already-existing company
systems, by finding relevant data on the Web, or from other sources. Once the data are
gathered, the third step is to analyze the data using the tools you will learn in the book.
The fourth step is to act on this analysis by changing policies, undertaking initiatives,
publishing reports, and so on. Of course, the analysis can sometimes repeat steps. For
example, once a given set of data is analyzed, it might be apparent that even more data
needs to be collected.
As we discuss the tools for analyzing data, we will often jump to the third step
directly, providing you with a data set to analyze. Although this data set may not be
directly connected to the goal of solving a company’s problem, you should still strive
to ask interesting questions of the data. (We have tried to include interesting data sets,
often containing real data, that make this possible.) If the data set contains salaries,
you might ask what drives these salaries. Does it depend on the industry a person is in?
Does it depend on gender? Does it depend on educational background? Is the salary
structure, whatever it is, changing over time? If the data set contains cost-of-living
indexes, there are also a lot of interesting questions you can ask. How are the indexes
changing over time? Does this behavior vary in different geographical regions? Does
this behavior vary across different items such as housing, food, and automobiles?
These early chapters provide you with many tools to answer such questions, but it is up
to you to ask good questions—and then take advantage of the most appropriate tools to
answer them.
The material in these chapters is organized as follows. This chapter discusses a number
of ways to analyze one variable at a time. Chapter 3 discusses ways to discover relationships between variables. Finally, Chapter 4, a new chapter in this edition of the book, takes
data analysis to a higher level. It first discusses two relatively new tools in Excel, Power
Copyright 2020 Cengage Learning. All Rights Reserved. May not be copied, scanned, or duplicated, in whole or in part. Due to electronic rights, some third party content may be suppressed from the eBook and/or eChapter(s).
Editorial review has deemed that any suppressed content does not materially affect the overall learning experience. Cengage Learning reserves the right to remove additional content at any time if subsequent rights restrictions require it.
2-2 Basic Concepts
41
Query and Power Pivot, for importing and analyzing data. It then discusses ­Tableau Public,
a free non-Microsoft software package for creating insightful visualizations of data.
2-2 Basic Concepts
We begin with a short discussion of several important concepts: populations and samples,
data sets, variables and observations, and types of data.
2-2a Populations and Samples
First, we distinguish between a population and a sample. A population includes all of the
entities of interest: people, households, machines, or whatever. The following are three
typical populations:
• All potential voters in a presidential election
• All subscribers to a cable television provider
• All invoices submitted for Medicare reimbursement by nursing homes
In these situations and many others, it is virtually impossible to obtain information about
all members of the population. For example, it is far too costly to ask all potential voters
which presidential candidates they prefer. Therefore, we often try to gain insights into
the characteristics of a population by examining a sample, or subset, of the population.
In later chapters, we examine populations and samples in some depth, but for now it is
enough to know that samples should be representative of the population so that observed
characteristics of the sample can be generalized to the population as a whole.
A population includes all of the entities of interest in a study. A sample is a
­subset of the population, often randomly chosen and preferably representative of
the population as a whole.
We use the terms population and sample a few times in this chapter, which is why we
have defined them here. However, the distinction is not really important until later chapters. Our intent in this chapter is to focus entirely on the data in a given data set, not to
generalize beyond it. Therefore, the given data set could be a population or a sample from
a population. For now, the distinction is irrelevant. (Sampling is discussed in more detail
in Chapter 7.)
2-2b Data Sets, Variables, and Observations
We now discuss the types of data sets we will examine. Although the focus of this book
is Excel, virtually all statistical software packages use the same concept of a data set: A
data set is generally a rectangular table of data where the columns contain variables, such
as height, gender, and income, and each row contains an observation. Each observation
includes the attributes of a particular member of the population: a person, a company, a
city, a machine, or whatever. This terminology is common, but other terms are often used.
A variable (column) is often called a field or an attribute, and an observation (row) is
often called a case or a record. Also, data sets are occasionally rearranged, so that the
variables are in rows and the observations are in columns. However, the most common
arrangement by far is to have variables in columns, with variable names in the top row, and
observations in the remaining rows.
Copyright 2020 Cengage Learning. All Rights Reserved. May not be copied, scanned, or duplicated, in whole or in part. Due to electronic rights, some third party content may be suppressed from the eBook and/or eChapter(s).
Editorial review has deemed that any suppressed content does not materially affect the overall learning experience. Cengage Learning reserves the right to remove additional content at any time if subsequent rights restrictions require it.
42
Chapter 2
Describing the Distribution of a Variable
A data set is usually a rectangular table of data, with variables in columns and
observations in rows. A variable (or field or attribute) is a characteristic of
members of a population, such as height, gender, or salary. An observation (or
case or record) is a list of all variable values for a single member of a population.
In anticipation of Chapter 4, this definition of “data set” as a single table of data is often
expanded to several related tables of data. However, for this chapter and the next chapter,
each data set will be restricted to a single table of data.
EXAMPLE
2.1 DATA FROM AN ENVIRONMENTAL SURVEY
The data set in Figure 2.3 shows a few of the 30 responses from a questionnaire concerning the president’s environmental
­policies. (See the file Questionnaire Data.xlsx.)
Figure 2.3 Environmental
Survey Data
1
2
3
4
5
6
7
8
9
10
11
A
Person
1
2
3
4
5
6
7
8
9
10
B
Age
35
61
35
37
32
33
65
45
40
32
C
Gender
Male
Female
Male
Male
Female
Female
Female
Male
Male
Female
D
State
Minnesota
Texas
Ohio
Florida
California
New York
Minnesota
New York
Texas
Texas
E
Children
1
2
0
2
3
3
2
1
3
1
F
G
Salary Opinion
$65,400
5
$62,000
1
$63,200
3
$52,000
5
$81,400
1
$46,300
5
$49,600
1
$45,900
5
$47,700
4
$59,900
4
Objective
To illustrate variables and observations in a typical data set.
Solution
Each observation lists the person’s age, gender, state of residence, number of children, annual salary, and opinion of the president’s
environmental policies. These six pieces of information represent the variables. It is customary to include a row (row 1 in this case)
that lists variable names. These variable names should be concise but meaningful. Note that an index of the observation is often
included in column A. If you sort on other variables, you can always sort on the index to get back to the original sort order.
2-2c Data Types
Three types of variables
that appear to be numeric
but are usually treated
as categorical are phone
numbers, zip codes, and
Social Security numbers. Do
you see why? Can you think
of others?
There are several ways to categorize data, as we explain in the context of Example 2.1.
A basic distinction is between numeric and categorical data. The distinction is whether
you intend to do any arithmetic on the data. It makes sense to do arithmetic on numeric
data, but not on categorical data. Actually, there is a third data type, a date variable. As
you may know, Excel stores dates as numbers, but for obvious reasons, dates are treated
differently from typical numbers.
A variable is numeric if meaningful arithmetic can be performed on it. ­Otherwise,
the variable is categorical.
Copyright 2020 Cengage Learning. All Rights Reserved. May not be copied, scanned, or duplicated, in whole or in part. Due to electronic rights, some third party content may be suppressed from the eBook and/or eChapter(s).
Editorial review has deemed that any suppressed content does not materially affect the overall learning experience. Cengage Learning reserves the right to remove additional content at any time if subsequent rights restrictions require it.
2-2 Basic Concepts
43
In the questionnaire data set, Age, Children, and Salary are clearly numeric. For
example, it makes perfect sense to sum or average any of these. In contrast, Gender and
State are clearly categorical because they are expressed as text, not numbers.
The Opinion variable is less obvious. It is expressed numerically, on a 1-to-5 scale.
However, these numbers are really only codes for the categories “strongly disagree,”
­“disagree,” “neutral,” “agree,” and “strongly agree.” There is never any intent to perform
arithmetic on these numbers; in fact, it is not really appropriate to do so. Therefore, it is
most appropriate to treat the Opinion variable as categorical. Note, too, that there is a definite ordering of its categories, whereas there is no natural ordering of the categories for the
Gender or State variables. When there is a natural ordering of categories, the variable is
classified as ordinal. If there is no natural ordering, as with the Gender or State variables,
the variable is classified as nominal.
A categorical variable is ordinal if there is a natural ordering of its possible
categories. If there is no natural ordering, the variable is nominal.
Excel Tip
Horizontal Alignment Conventions
Excel automatically right-aligns numbers and left-aligns text. We use this
automatic formatting, but we add our own. Specifically, we right-align all
numbers that are available for arithmetic; we left-align all text such as Male,
Female, Yes, and No; and we center-align everything else, including dates,
indexes such as the Person column, numbers that are indicators of categories
such as in the Opinion column, and numbers such as phone numbers that aren’t
available for arithmetic. You don’t need to follow this convention, but it helps to
identify the appropriate roles of variables.
Excel Tip
Documenting with Cell Comments
To remember, for example, that “1” stands for “strongly disagree” in the Opinion
variable, you can enter a comment—a reminder to yourself and others—in any
cell. To do so, right-click a cell and select Insert Comment. A small red tag
appears in any cell with a comment. Moving the cursor over that cell causes
the comment to appear. You will see numerous comments in the files that
accompany the book.
Categorical variables can be coded numerically. In Figure 2.3, Gender has not been
coded, whereas Opinion has been coded. This is largely a matter of taste—so long as you
realize that coding a categorical variable does not make it numeric and appropriate for
arithmetic operations. An alternative way of displaying the data set appears in Figure 2.4.
Now Opinion has been replaced by text, and Gender has been coded as 1 for males and 0
for females. This 021 coding for a categorical variable is very common. Such a variable is
usually called a dummy variable, and it often simplifies the analysis. You will see dummy
variables throughout the book.
Copyright 2020 Cengage Learning. All Rights Reserved. May not be copied, scanned, or duplicated, in whole or in part. Due to electronic rights, some third party content may be suppressed from the eBook and/or eChapter(s).
Editorial review has deemed that any suppressed content does not materially affect the overall learning experience. Cengage Learning reserves the right to remove additional content at any time if subsequent rights restrictions require it.
44
Chapter 2
Describing the Distribution of a Variable
A dummy variable is a 021 coded variable for a specific category. It is coded
as 1 for all observations in that category and 0 for all observations not in that
category.
Figure 2.4 Environmental Data Using a Different Coding
1
2
3
4
5
6
7
8
9
10
11
12
13
14
15
16
17
18
19
28
29
30
31
A
Person
1
2
3
4
5
6
7
8
9
10
11
12
13
14
15
16
17
18
27
28
29
30
B
Age
Middle-aged
Elderly
Middle-aged
Middle-aged
Young
Young
Elderly
Middle-aged
Middle-aged
Young
Middle-aged
Middle-aged
Middle-aged
Middle-aged
Middle-aged
Middle-aged
Middle-aged
Middle-aged
Young
Elderly
Middle-aged
Middle-aged
C
Gender
1
0
1
1
0
0
0
1
1
0
1
0
0
0
0
1
1
0
1
1
1
0
D
State
Minnesota
Texas
Ohio
Florida
California
New York
Minnesota
New York
Texas
Texas
New York
Virginia
Illinois
Virginia
New York
Michigan
Ohio
Michigan
Illinois
Michigan
California
New York
E
Children
1
2
0
2
3
3
2
1
3
1
1
0
2
2
2
1
0
2
3
2
1
2
F
G
Salary Opinion
$65,400 Strongly agree
$62,000 Strongly disagree
$63,200 Neutral
$52,000 Strongly agree
$81,400 Strongly disagree
$46,300 Strongly agree
$49,600 Strongly disagree
$45,900 Strongly agree
$47,700 Agree
$59,900 Agree
$48,100 Agree
$58,100 Neutral
$56,000 Strongly disagree
$53,400 Strongly disagree
$39,000 Disagree
$61,500 Disagree
$37,700 Strongly disagree
$36,700 Agree
$45,400 Disagree
$53,900 Strongly disagree
$44,100 Neutral
$31,000 Agree
H
I
J
K
L
Note the formulas in columns B, C, and
G that generate this recoded data. The
formulas in columns B and G are based
on the lookup tables below.
Age lookup table (range name AgeLookup)
0
Young
35
Middle-aged
60
Elderly
Opinion lookup table (range name OpinionLookup)
1
2
3
4
5
Strongly disagree
Disagree
Neutral
Agree
Strongly agree
In addition, the Age variable has been categorized as “young” (34 years or younger),
“middle-aged” (from 35 to 59 years), and “elderly” (60 years or older). This method of categorizing a numeric variable is called binning (putting the data into discrete bins), and it
is also common. (It is also called discretizing.) The purpose of the study dictates whether
age should be treated numerically or categorically; there is no absolute right or wrong way.
A binned (or discretized) variable corresponds to a numeric variable that has
been categorized into discrete categories. These categories are usually called bins.
Excel Tip
VLOOKUP Function
As Figure 2.4 indicates, we used lookup tables, along with the very important
VLOOKUP function, to transform the data set from Figure 2.3 to Figure 2.4.
Take a look at these functions in the questionnaire file. There is arguably no
more important Excel function than VLOOKUP, so you should definitely learn
how to use it. If you need help, consult the Excel Tutorial files that accompany
the book.
Numeric variables can be classified as discrete or continuous. The basic distinction
is whether the data arise from counts or continuous measurements. The variable Children
is clearly a count (discrete), whereas the variable Salary is best treated as continuous. This
distinction between discrete and continuous variables is often important because it dictates
the most natural type of analysis.
Copyright 2020 Cengage Learning. All Rights Reserved. May not be copied, scanned, or duplicated, in whole or in part. Due to electronic rights, some third party content may be suppressed from the eBook and/or eChapter(s).
Editorial review has deemed that any suppressed content does not materially affect the overall learning experience. Cengage Learning reserves the right to remove additional content at any time if subsequent rights restrictions require it.
2-3 Summarizing Categorical Variables
45
A numeric variable is discrete if it results from a count, such as the number
of children. A continuous variable is the result of an essentially continuous
measurement, such as weight or height.
Data sets can also be categorized as cross-sectional or time series. The opinion data
set in Example 2.1 is cross-sectional. A pollster evidently sampled a cross section of people at one particular point in time. In contrast, a time series data set tracks one or more
variables through time. A typical time series variable is the series of daily closing values of
the Dow Jones Industrial Average (DJIA). Very different types of analyses are appropriate
for cross-sectional and time series data, as will become apparent in this and later chapters.
Cross-sectional data are data on a cross section of a population at a distinct point
in time. Time series data are data collected over time.
A time series data set generally has the same layout—variables in columns and
observations in rows—but now each variable is a time series. Also, one of the columns
usually indicates the time period. A typical example appears in Figure 2.5. (See the file
Toy ­Revenues.xlsx.) It has quarterly observations on revenues from toy sales over a fouryear period in column B, with the time periods listed chronologically in column A.
Figure 2.5 Typical Time Series
Data Set
1
2
3
4
5
6
7
8
9
10
11
12
13
14
15
16
17
A
Quarter
Q1-2015
Q2-2015
Q3-2015
Q4-2015
Q1- 2016
Q2- 2016
Q3- 2016
Q4- 2016
Q1- 2017
Q2- 2017
Q3- 2017
Q4- 2017
Q1- 2018
Q2- 2018
Q3- 2018
Q4- 2018
B
Revenue
$1,026,000
$1,056,000
$1,182,000
$2,861,000
$1,172,000
$1,249,000
$1,346,000
$3,402,000
$1,286,000
$1,317,000
$1,449,000
$3,893,000
$1,462,000
$1,452,000
$1,631,000
$4,200,000
C
2-3 Summarizing Categorical Variables
This section discusses methods for summarizing a categorical variable. Because it is not
appropriate to perform arithmetic on the values of the variable, there are only a few possibilities for summarizing the variable, and these are all based on counting. First, you can
count the number of categories. Many categorical variables such as Gender have only two
categories. Others such as Region can have more than two categories. As you count the
categories, you can also give the categories names, such as Male and Female. Keep in
Copyright 2020 Cengage Learning. All Rights Reserved. May not be copied, scanned, or duplicated, in whole or in part. Due to electronic rights, some third party content may be suppressed from the eBook and/or eChapter(s).
Editorial review has deemed that any suppressed content does not materially affect the overall learning experience. Cengage Learning reserves the right to remove additional content at any time if subsequent rights restrictions require it.
46
Chapter 2
The only meaningful way
to summarize categorical
data is with counts of
observations in the
categories.
Describing the Distribution of a Variable
mind that categorical variables, such as Opinion in Example 2.1, can be coded numerically. In these cases, it is still a good idea to supply text descriptions of the categories, such
as “strongly agree,” and it is often useful to substitute these meaningful descriptions for
the numeric codes, as in Figure 2.4. This is especially useful for statistical reports.
Once you know the number of categories and their names, you can count the number
of observations in each category. The resulting counts can be reported as “raw counts” or
as percentages of totals. For example, if there are 1000 observations, you can report that
there are 560 males and 440 females, or you can report that 56% of the observations are
males and 44% are females. Actually, it is often useful to report the counts in both ways.
Finally, once you have the counts, you can display them graphically, usually in a column
chart or possibly a pie chart. The following example illustrates how to do this in Excel.
EXAMPLE
2.2 SUPERMARKET SALES
The file Supermarket Transactions.xlsx contains over 14,000 transactions made by supermarket customers over a period of
approximately two years. (The data are not real, but real supermarket chains have huge data sets similar to this one.) A small
sample of the data appears in Figure 2.6. Column B contains the date of the purchase, column C is a unique identifier for each
customer, columns D–H contain information about the customer, columns I–K contain the location of the store, columns L–N
(hidden to conserve space) contain information about the product purchased, and the last two columns indicate the number of
items purchased and the amount paid.
Figure 2.6 Supermarket Data Set
A
B
C
D
E
Purchase
Customer
Marital
ID
Gender Status
1 Transaction Date
1
12/18/2016
7223
F
S
2
2
12/20/2016
7841
M
M
3
3
12/21/2016
8374
F
M
4
4
12/21/2016
9619
M
M
5
5
12/22/2016
1900
F
S
6
7
6
12/22/2016
6696
F
M
8
7
12/23/2016
9673
M
S
9
8
12/25/2016
354
F
M
10
9
12/25/2016
1293
M
M
11
10
12/25/2016
7938
M
S
F
G
H
I
J
State or
Homeowner Children Annual Income City
Province
Y
2 $30K - $50K
Los Angeles CA
Y
5 $70K - $90K
Los Angeles CA
N
2 $50K - $70K
Bremerton WA
Y
3 $30K - $50K
Portland
OR
Y
3 $130K - $150K Beverly Hills CA
Y
3 $10K - $30K
Beverly Hills CA
Y
2 $30K - $50K
Salem
OR
Y
2 $150K +
Yakima
WA
Y
3 $10K - $30K
Bellingham WA
N
1 $50K - $70K
San Diego
CA
K
Country
USA
USA
USA
USA
USA
USA
USA
USA
USA
USA
O
P
Units
Sold Revenue
5
$27.38
5
$14.90
3
$5.52
4
$4.44
4
$14.00
3
$4.37
4
$13.78
6
$7.34
1
$2.41
2
$8.96
Objective
To summarize categorical variables in a large data set.
Solution
Most of the variables in this data set are categorical. Only Children, Units Sold, and Revenue are numeric. Purchase Date is a
date variable, and Transaction and Customer ID are used only to identify transactions and customers. All other variables are
categorical, including Annual Income, which has been binned into categories. Three of the categorical variables—Gender,
Marital Status, and Homeowner—have only two categories. The others have more than two categories.
The first question is how you can discover all of the categories for a variable such as State or Province. Without good
tools, this is not a trivial problem. One option is to sort on this variable and then manually go through the list, looking for the
different categories. Another possibility is to copy the categorical column to a blank area of the worksheet and then use the
Remove Duplicates item on Excel’s Data ribbon. (Try it!) Fortunately, there are easier ways, using Excel’s built-in table and
pivot table tools. We postpone these for later and deal for now only with the categorical variables with obvious categories.
Figure 2.7 displays summaries of Gender, Marital Status, Homeowner, and Annual Income, along with several corresponding charts for Gender. Each of the counts in column S can be obtained with Excel’s COUNTIF function. For example,
the formula in cell S3 is 5COUNTIF($D$2:$D$14060,R3). This function takes two arguments, the data range and a criterion,
so it is perfect for counting observations in a category. Then the percentages in column T are the counts divided by the total
number of observations. (As a check, it is a good idea to sum these percentages. They should sum to 100% for each variable.)
Copyright 2020 Cengage Learning. All Rights Reserved. May not be copied, scanned, or duplicated, in whole or in part. Due to electronic rights, some third party content may be suppressed from the eBook and/or eChapter(s).
Editorial review has deemed that any suppressed content does not materially affect the overall learning experience. Cengage Learning reserves the right to remove additional content at any time if subsequent rights restrictions require it.
2-3 Summarizing Categorical Variables
47
Figure 2.7 Summaries of Categorical Variables
1
2
3
4
5
6
7
8
9
10
11
12
13
14
15
16
17
18
19
20
21
22
23
24
25
26
27
28
29
30
R
S
Categorical summaries
Gender
Count
M
6889
F
7170
T
Percent
49.0%
51.0%
100.0%
Marital Status
S
M
Count
7193
6866
Percent
51.2%
48.8%
100.0%
Homeowner
Y
N
Count
8444
5615
Percent
60.1%
39.9%
100.0%
U
V
W
X
Y
Z
Count
3090
4601
2370
1709
613
643
760
273
Percent
22.0%
32.7%
16.9%
12.2%
4.4%
4.6%
5.4%
1.9%
100.0%
AB
AC
AD
AE
Gender Percent
Gender Count
52.0%
7200
7100
7000
6900
6800
6700
51.0%
50.0%
49.0%
48.0%
M
F
M
Gender Count (different scale)
F
Gender Percent (different scale)
8000
60.0%
6000
40.0%
4000
Annual Income
$10K - $30K
$30K - $50K
$50K - $70K
$70K - $90K
$90K - $110K
$110K - $130K
$130K - $150K
$150K +
AA
20.0%
2000
0
0.0%
M
F
M
F
Gender Percent
Gender Count
M
M
F
F
As the charts indicate, you get essentially the same chart whether you graph the counts When you have a choice
or the percentages. However, be careful with misleading scales. If you select the range R2:S4 between a “simple” chart
and then insert a column chart, you get the top left chart by default. Its vertical scale starts and a “fancier” chart, keep
well above 6000, which makes it appear that there are many more females than males. By it simple. Simple charts tend
resetting the vertical scale to start at 0, as in the two middle charts, you see more accurately to reveal the information in
that there are almost as many males as females. Finally, you can decide whether you prefer a the data more clearly.
column chart or a pie chart. We tend to prefer column charts, but this is a matter of taste. (We also tend to prefer column charts
to horizontal bar charts, but this is also a matter of taste.) Our only recommendation in general is to keep charts simple so that
the information they contain emerges as clearly as possible.
Excel Tip
Creating and Modifying an Excel Chart
If you are new to Excel charts, you should try creating the charts in Figure 2.7 on your own. One way is to select
a blank cell, select a desired chart type from the Insert ribbon, and then designate the data to be included in the
chart. However, it is usually simpler and more efficient to select the data to be charted and then insert the chart.
For example, try highlighting the range R2:S4 and then inserting a column chart. Except for a little cleanup
(changing the chart title, and possibly changing the vertical scale), you get almost exactly what you want with
very little work. Don’t be afraid to right-click for context-sensitive chart menus or to use the special ribbons that
appear when a chart is selected. You can learn a lot by experimenting with these tools.
If this example of summarizing categorical variables appears to be overly tedious, be patient. As indicated earlier, Excel
has powerful tools, especially pivot tables, that make this summarization much easier. We discuss pivot tables in depth in the
next chapter. For now, just remember that the only meaningful way to summarize a categorical variable is to count observations in its categories.
Copyright 2020 Cengage Learning. All Rights Reserved. May not be copied, scanned, or duplicated, in whole or in part. Due to electronic rights, some third party content may be suppressed from the eBook and/or eChapter(s).
Editorial review has deemed that any suppressed content does not materially affect the overall learning experience. Cengage Learning reserves the right to remove additional content at any time if subsequent rights restrictions require it.
48
Chapter 2
Describing the Distribution of a Variable
Before leaving this section, we mention one other efficient way to find counts for a categorical variable. This method uses
dummy (021) variables. To see how it works, focus on any category of a categorical variable, such as M for Gender. Recode
the variable so that each M is replaced by a 1 and all other values are replaced by 0. (This can be done in Excel in a new
­column, using a simple IF formula. See column E of Figure 2.8.) Now you can find the count of males by summing the 0’s and
1’s, and you can find the percentage of males by averaging the 0’s and 1’s. That is, the formulas in cells E14061 and E14062
use the SUM and AVERAGE functions on the data in column E. You should convince yourself why this works (for example,
what arithmetic are you really doing when you average 0’s and 1’s?), and you should remember this method. It is one reason
why dummy variables are used so frequently in data analysis.
Figure 2.8 Summarizing
a Category with a Dummy
Variable
A
B
Transaction Purchase Date
1
2
1
12/18/2016
3
2
12/20/2016
4
3
12/21/2016
5
4
12/21/2016
6
5
12/22/2016
7
6
12/22/2016
14058
14057
12/31/2018
14059
14058
12/31/2018
12/31/2018
14060
14059
14061
14062
Problems
Solutions for problems whose numbers appear within a colored box can
be found in the Student Solution Files.
Level A
1. The file P02_01.xlsx indicates the gender and nationality of the MBA incoming class in two successive years at
the Kelley School of Business at Indiana University.
a. For each year, create tables of counts of gender and
of nationality. Then create column charts of these
counts. Do they indicate any noticeable change in the
composition of the two classes?
b. Repeat part a for nationality, but recode this variable
so that all nationalities that have counts of 1 or 2 are
classified as Other.
C
Customer ID
7223
7841
8374
9619
1900
6696
250
6153
3656
D
Gender
F
M
F
M
F
F
M
F
M
Count
Percent
E
Gender Dummy for M
0
1
0
1
0
0
1
0
1
6889
49.0%
2. The file P02_02.xlsx contains information on 256
movies that grossed at least $1 million in 2017.
a. Create two column charts of counts, one of the different genres and one of the different distributors.
b. Recode the Genre column so that all genres with a
count of 10 or less are lumped into a category called
Other. Then create a column chart of counts for this
recoded variable. Repeat similarly for the Distributor
variable.
3. The file P02_03.xlsx contains data from a survey of 399
people regarding a government environmental policy.
a. Which of the variables in this data set are categorical?
Which of these are nominal; which are ordinal?
b. For each categorical variable, create a column chart of
counts.
Copyright 2020 Cengage Learning. All Rights Reserved. May not be copied, scanned, or duplicated, in whole or in part. Due to electronic rights, some third party content may be suppressed from the eBook and/or eChapter(s).
Editorial review has deemed that any suppressed content does not materially affect the overall learning experience. Cengage Learning reserves the right to remove additional content at any time if subsequent rights restrictions require it.
2-4 Summarizing Numeric Variables
c. Recode the data into a new data set, making four
transformations: (1) change Gender to list “Male” or
“Female”; (2) change Children to list “No children”
or “At least one child”; (3) change Salary to be categorical with categories “Less than $40K,” “Between
$40K and $70K,” “Between $70K and $100K,” and
“Greater than $100K ” (where you can treat the breakpoints however you like); and (4) change Opinion to
be a numeric code from 1 to 5 for Strongly Disagree
to Strongly Agree. Then create a column chart of
counts for the new Salary variable.
4. The file P02_04.xlsx contains salary data on all Major
League Baseball players for each year from 2012 to
2018. For any three selected years, create a table of
counts of the various positions, expressed as percentages
of all players for the year. Then create a column chart of
49
these percentages for these years. Do they remain fairly
constant from year to year?
Level B
5. The file P02_05.xlsx contains monthly values of the
Dow Jones Industrial Average from 1950 until recently.
It also contains the percentage changes from month
to month. (This file is used in an example later in this
chapter.) Create a new column for recoding the percentage changes into six categories: Large negative ( 623%),
Medium negative ( 621%, G23%), Small negative
( 60%, G21%), Small positive ( 61%, G 0%), Medium
positive ( 63%, G1%), and Large positive ( G 3%). Then
create a column chart of the counts of this categorical
variable. Comment on its shape.
2-4 Summarizing Numeric Variables
There are many ways to summarize numeric variables, both with numeric summary
­measures and with charts, and we discuss the most common ways in this section. But
before getting into details, it is important to understand the basic goal of this section.
­Starting with a numeric variable such as Salary, where there is one observation for each
person, the basic goal is to learn how these salaries are distributed across people. To do
this, we can ask a number of questions, including the following: (1) What are the most
“typical” salaries? (2) How spread out are the salaries? (3) What are the “extreme” ­salaries
on either end? (4) Is a chart of the salaries symmetric about some middle value, or is it
skewed in one direction? (5) Does the chart of salaries have any other peculiar features
besides possible skewness? In the next chapter, we explore methods for checking whether
a variable such as Salary is related to other variables, but for now the goal is simply to
explore the distribution of values in the Salary column.
2-4a Numeric Summary Measures
Throughout this section, we focus on a Salary variable. Specifically, we examine the
2018 salaries for Major League Baseball players, as described in the following extended
example.
Excel Tip
Statistical Functions
Microsoft introduced a number of new or modified statistical functions in E
­ xcel
2010, but for backward compatibility, it also retained the older versions. You
can recognize the new functions with periods, such as NORM.DIST (new)
versus NORMDIST (old). Because these new functions have now existed for
nearly a decade, we usually use them in this book, but if you are used to the
older versions, you can continue to use them.
Copyright 2020 Cengage Learning. All Rights Reserved. May not be copied, scanned, or duplicated, in whole or in part. Due to electronic rights, some third party content may be suppressed from the eBook and/or eChapter(s).
Editorial review has deemed that any suppressed content does not materially affect the overall learning experience. Cengage Learning reserves the right to remove additional content at any time if subsequent rights restrictions require it.
50
Chapter 2
Describing the Distribution of a Variable
EXAMPLE
2.3 BASEBALL SALARIES
The file Baseball Salaries.xlsx contains data on 877 Major League Baseball (MLB) players in the 2018 season. (The file also
contains similar data for each of the years 2012 to 2017.) There are four variables, as shown in Figure 2.9: the player’s name,
team, position, and salary. How can these 877 salaries be summarized?
Figure 2.9 Baseball Salaries
1
2
3
4
5
6
7
8
9
10
11
12
13
14
A
Name
Mike Trout
Clayton Kershaw
Zack Greinke
Miguel Cabrera
David Price
Jake Arrieta
Yoenis Cespedes
Justin Verlander
Jon Lester
Albert Pujols
Felix Hernandez
Jason Heyward
Giancarlo Stanton
B
Team
Los Angeles Angels
Los Angeles Dodgers
Arizona Diamondbacks
Detroit Tigers
Boston Red Sox
Philadelphia Phillies
New York Mets
Houston Astros
Chicago Cubs
Los Angeles Angels
Seattle Mariners
Chicago Cubs
New York Yankees
C
Position
Outfielder
Pitcher
Pitcher
First Baseman
Pitcher
Pitcher
Outfielder
Pitcher
Pitcher
First Baseman
Pitcher
Outfielder
Outfielder
D
Salary
$34,083,333
$34,000,000
$31,954,483
$30,000,000
$30,000,000
$30,000,000
$29,000,000
$28,000,000
$27,500,000
$27,000,000
$26,857,143
$26,055,288
$25,000,000
Objective
To learn how salaries are distributed across all 2018 MLB players.
Solution
The various numeric summary measures can be categorized into several groups: measures of central tendency; minimum, maximum, percentiles, and quartiles; measures of variability; and measures of shape. We explain each of these in this extended example.
Measures of Central Tendency
There are three common measures of central tendency, all of which try to answer the basic question of which value is most
“typical.” These are the mean, the median, and the mode.
The mean is the average of all values. If the data set represents a sample from some larger population, this measure is called
the sample mean and is usually denoted by X (pronounced “X-bar”). If the data set represents the entire population, it is called
the population mean and is usually denoted by m (the Greek letter mu). This distinction is not important in this chapter, but it
will become relevant in later chapters on statistical inference. In either case, the formula for the mean is given by Equation (2.1).
Formula for the Mean
a Xi
n
Mean 5
i51
n
(2.1)
Here, n is the number of observations and Xi is the value of observation i. Equation (2.1) says to add all the observations and
divide by n, the number of observations. The S (Greek capital sigma) symbol means to sum from i 5 1 to i 5 n, that is, to
sum over all observations.
For Excel data sets, you can calculate the mean with the AVERAGE function. This is shown for the baseball data, along
with many other summary measures discussed shortly, in Figure 2.10. Specifically, the average salary for all players is
$4,512,768. Is this a “typical” salary? Keep reading.
Copyright 2020 Cengage Learning. All Rights Reserved. May not be copied, scanned, or duplicated, in whole or in part. Due to electronic rights, some third party content may be suppressed from the eBook and/or eChapter(s).
Editorial review has deemed that any suppressed content does not materially affect the overall learning experience. Cengage Learning reserves the right to remove additional content at any time if subsequent rights restrictions require it.
2-4 Summarizing Numeric Variables
51
The median is the middle observation when the data are sorted from smallest to For highly skewed data, the median
largest. If the number of observations is odd, the median is literally the middle obser- is typically a better measure of
vation. For example, if there are nine observations, the median is the fifth smallest central tendency. The median is
(or fifth largest). If the number of observations is even, the median is usually defined unaffected by the extreme values,
as the average of the two middle observations, although there are some slight varia- whereas the mean can be very
tions of this definition. For example, if there are 10 observations, the median is usually sensitive to extreme values.
defined as the average of the fifth and sixth smallest values.
The median can be calculated in Excel with the MEDIAN function. Figure 2.10 shows that the median salary is $1,450,000.
In words, half of the players make less than this, and half make more. Why is the median in this example so much smaller than the
mean, and which is more appropriate? These are relevant questions for many real-world data sets. In this case, the vast majority of
baseball players have relatively modest salaries that are dwarfed by the huge salaries of a few stars. Because it is an average, the
mean is strongly influenced by these really large values, so it is quite large. In contrast, the median is completely unaffected by
the magnitude of the really large salaries, so it is much smaller. (For example, the median would not change by a single cent if the
highest paid player made $34 billion instead of his $34 million, but the mean would increase to more than $43 million.)
Figure 2.10 Summary Measures of Baseball Salaries
1
2
3
4
5
6
7
8
9
10
11
12
13
14
15
16
17
18
19
20
A
B
C
Measures of central tendency
Mean
$4,512,768
Median
$1,450,000 Mode count
Mode
$545,000
44
Min, max, percentiles, quartiles
Min
$545,000
Max
$34,083,333
Q1
$557,471
Q2
$1,450,000
Q3
$6,000,000
P01
$545,000
P05
$545,320
P10
$547,560
P20
$554,640
P50
$1,450,000
P80
$7,733,333
P90
$13,050,000
P95
$19,520,000
P99
$27,120,000
1
2
3
0.01
0.05
0.10
0.20
0.50
0.80
0.90
0.95
0.99
D
E
Measures of variability
Range
Interquartile range
Variance
Standard deviation
Mean absolute deviation
Measures of shape
Skewness
Kurtosis
F
$33,538,333
$5,442,529
38,845,755,393,289
$6,232,636
$4,553,478
2.0663
4.1060
Percentages of values <= given values
Value
Percentage <=
$1,000,000
45.38%
$1,500,000
51.20%
$2,000,000
55.53%
$2,500,000
59.29%
$3,000,000
62.94%
In many situations like this, where the data are skewed to the right (a few extremely large salaries not balanced by any
extremely small salaries), most people would argue that the median is a more representative measure of central tendency than
the mean. However, for variables that are not skewed in one direction or the other, the mean and median are often quite close
to one another.
The mode is the value that appears most often, and it can be calculated in Excel with the MODE function. In most cases
where a variable is essentially continuous, the mode is not very interesting because it is often the result of a few lucky ties.
However, the mode for the salary data in Figure 2.10 is not the result of luck. Its value, $545,000, is the minimum possible
salary set by the league. As shown in cell C4 (with a COUNTIF formula), this value occurred 44 times. In other words, close to
5% of the players earn the minimum possible salary. This is a good example of learning something you might not have known
simply by exploring the data.
Minimum, Maximum, Percentiles, and Quartiles
Given a certain percentage such as 25%, what is the salary value such that this percentage of salaries is below it? This type
of question leads to percentiles and quartiles. Specifically, for any percentage p, the pth percentile is the value such that
Copyright 2020 Cengage Learning. All Rights Reserved. May not be copied, scanned, or duplicated, in whole or in part. Due to electronic rights, some third party content may be suppressed from the eBook and/or eChapter(s).
Editorial review has deemed that any suppressed content does not materially affect the overall learning experience. Cengage Learning reserves the right to remove additional content at any time if subsequent rights restrictions require it.
52
Chapter 2
Describing the Distribution of a Variable
a percentage p of all values are less than or equal to it. Similarly, the first, second, and third quartiles are the percentiles
c­ orresponding to p 5 25%, p 5 50%, and p 5 75%. These three values divide the data into four groups, each with (approximately) a quarter of all observations. Note that the second quartile is equal to the median by definition. To complete this group
of descriptive measures, we add the minimum and maximum values, with the obvious meanings.
You are probably aware of percentiles from standardized tests. For example, if you learn that your score in the verbal SAT
test is at the 93rd percentile, this means that you scored better than 93% of those taking the test.
The minimum and maximum can be calculated with Excel’s MIN and MAX functions. For the percentiles and quartiles,
you can use Excel’s PERCENTILE and QUARTILE functions. The PERCENTILE function takes two arguments: the data
range and a value of p between 0 and 1. (It has to be between 0 and 1. For example, if you want the 95th percentile, you must
enter the second argument as 0.95, not as 95.) The QUARTILE function also takes two arguments: the data range and 1, 2, or 3,
depending on which quartile you want. Figure 2.10 shows the minimum, maximum, the three quartiles, and several commonly
requested percentiles for the baseball data. As you can see, 25% of the players make no more than $557,471 (very close to the
league minimum) and 25% of all players make more than $6,000,000. In fact, more than 1% of the players make more than
$27 million, with Mike Trout topping the list at about $34 million.
Excel Tip
Entering Arguments for Copying
Note the values in column C of Figure 2.10 for percentiles and quartiles. These allow you to enter one formula for
the percentiles and one for quartiles that can then be copied down. Specifically, the formulas in cells B12 and B9 are
=PERCENTILE(‘Salaries 2018’!$D$2:$D$878,C12)
and
= QUARTILE(‘Salaries 2018’!$D$2:$D$878,C9)
(Here, ‘Salaries 2018’! is a reference to the worksheet that contains the data.) Always look for ways to make your
Excel formulas copyable. It saves time and it avoids errors. And if you don’t want the values in column C to be
visible, just color them white.
Excel Tip
Minimum and Maximum as Quartiles
Following up on the previous tip, the minimum and maximum can be calculated with Excel’s QUARTILE function
by using 0 and 4 as the last argument. This means that if you enter 0 and 4 in cells C7 and C8 of Figure 2.10, the
QUARTILE formula in cell B9 can be copied to cells B7 and B8.
Excel Tip
New PERCENTILE and QUARTILE Functions
Microsoft introduced four new functions, PERCENTILE.EXC, PERCENTILE.INC, QUARTILE.EXC, and
QUARTILE.INC, in Excel 2010. The INC (inclusive) versions work just like the “old” PERCENTILE and
­QUARTILE functions. The EXC (exclusive) versions are recommended for small data sets. However, the differences
are minor, and the “old” PERCENTILE and QUARTILE functions work fine.
Copyright 2020 Cengage Learning. All Rights Reserved. May not be copied, scanned, or duplicated, in whole or in part. Due to electronic rights, some third party content may be suppressed from the eBook and/or eChapter(s).
Editorial review has deemed that any suppressed content does not materially affect the overall learning experience. Cengage Learning reserves the right to remove additional content at any time if subsequent rights restrictions require it.
2-4 Summarizing Numeric Variables
53
If you are given a salary figure such as $1 million, you might want to find the percentage of all salaries less than or
equal to this. This is essentially the opposite of a percentile question. In a percentile question, you are given a percentage and
you want to find a value. Now you are given a value and you want to find a percentage. You can find this percentage in Excel
by dividing a COUNTIF function by the total number of observations. A few such values are shown in the bottom right of
­Figure 2.10. The typical formula in cell F14, which is then copied down, is
5COUNTIF(‘Salaries 2018’!$D$2:$D$878,”<=”&E14)/COUNT(‘Salaries 2018’!$D$2:$D$878)
The following Excel tip explains this formula in more detail.
Excel Tip
Creating a Condition with Concatenation
The condition in this COUNTIF formula is a bit tricky. You literally want it to be “,51000000”, but you want the
formula to refer to the value in column E to enable copying. Therefore, you can concatenate (string together)
the literal part, “,5”, and the variable part, the reference to cell E14. The ampersand symbol (&) in the middle is
the symbol used to concatenate in Excel. This use of concatenation to join literal and variable parts is especially
useful in functions like COUNTIF that require a condition, so you should learn how to use it.
Measures of Variability
In this subsection, we list a few other measures that summarize variability, that is, how much the data values are spread out.
These include the range, the interquartile range, the variance and standard deviation, and the mean absolute deviation.
The range is a crude measure of variability. It is defined as the maximum value minus the minimum value. For the baseball salaries, this range is $33,538,333. This value certainly indicates how spread out the salaries are, but it is too sensitive to
the extremes. For example, if Mike Trout’s salary increased by $10 million, the range would increase by $10 million—just
because of one player.
A less sensitive measure is the interquartile range (abbreviated IQR). It is defined as the third quartile minus the first
quartile, so it is really the range of the middle 50% of the data. For the baseball data, the IQR is $5,442,529. If you excluded
the 25% of players with the lowest salaries and the 25% with the highest salaries, this IQR would be the range of the remaining
salaries.
The range or a modified range such as the IQR probably seems like a natural measure of variability, but there is
another measure that is quoted much more frequently: standard deviation. Actually, there are two related measures, variance and standard deviation, and we begin with a definition of variance. The variance is essentially the average of the
squared deviations from the mean, where if Xi is a typical observation, its squared deviation from the mean is (Xi 2 mean)2.
As in the discussion of the mean, there is a sample variance, usually denoted by s2, and a population variance, usually
denoted by s2 (where s is the Greek letter sigma). They are defined as follows:
Formula for Sample Variance
a 1Xi 2 mean2
n
s2 5
2
i51
n21
(2.2)
Formula for Population Variance
a 1Xi 2 mean2
n
2
s 5
i51
n
2
(2.3)
Copyright 2020 Cengage Learning. All Rights Reserved. May not be copied, scanned, or duplicated, in whole or in part. Due to electronic rights, some third party content may be suppressed from the eBook and/or eChapter(s).
Editorial review has deemed that any suppressed content does not materially affect the overall learning experience. Cengage Learning reserves the right to remove additional content at any time if subsequent rights restrictions require it.
54
Chapter 2
Describing the Distribution of a Variable
Technical Note
Denominators of Variance Formulas
It is traditional to use the capital letter N for the population size and lowercase n for the sample size, but this
distinction is not important in this chapter. Furthermore, there is a technical reason why the sample variance
uses n 2 1 in the denominator, not n, and this is explained in a later chapter. In any case, the difference is
­negligible when n is large. Excel implements both of these formulas. You can use the VAR.S function to obtain
the sample variance (denominator n 2 1), and you can use the VAR.P function to obtain the population variance
­(denominator n).
To understand why the variance is indeed a measure of variability, look closely at either formula. If all observations are
close to the mean, their squared deviations from the mean will be relatively small, and the variance will be relatively small. On
the other hand, if at least a few of the observations are far from the mean, their squared deviations from the mean will be large,
and this will cause the variance to be large. Note that because deviations from the mean are squared, an observation a certain
amount below the mean contributes the same to variance as an observation that same amount above the mean.
The fundamental problem with variance as a measure of variability is that it is in squared units. For example, if the observations are measured in dollars, the variance is in squared dollars. A more natural measure is the square root of variance. This
is called the standard deviation. Again, there are two versions of standard deviation. The sample standard deviation, usually
denoted by s, is the square root of the quantity in Equation (2.2). The population standard deviation, usually denoted by s,
is the square root of the quantity in Equation (2.3).
To calculate either standard deviation in Excel, you can first find the variance with the VAR.S or VAR.P function and then
take its square root. Alternatively, you can find it directly with the STDEV.S (sample) or STDEV.P (population) function.
We used these functions, actually the sample versions, in cells F4 and F5 of Figure 2.10 for the baseball salaries. The huge
value for variance is in dollars squared, whereas the standard deviation is in dollars, about $6.233 million. By the way, you
might argue that the population versions of these parameters should be used instead, and you would have a point. After all, the
data set includes all 2018 baseball players. However, you can check that with 877 players, the difference between the sample
and population measures is negligible.
Excel Tip
New VAR and STDEV Functions
Microsoft added four new functions, VAR.S, VAR.P, STDEV.S, and STDEV.P, in Excel 2010. These are identical to
the “old” VAR, VARP, STDEV, and STDEVP functions, and you can use either the old or the new versions.
The data in Figure 2.11 help clarify these concepts. It is in the file Variability.xlsx. (It will help if you open this file and
look at its formulas as you read this.) The variable Diameter1 on the left has relatively low variability; its 10 values vary closely
around its mean of approximately 100, found in cell A16 with the AVERAGE function. To show how variance is calculated,
we explicitly calculated the 10 squared deviations from the mean in column B. Then either variance, sample or population, can
be calculated (in cells A19 and A22) as the sum of squared deviations divided by 9 or 10. Alternatively, they can be calculated
more directly (in cells B19 and B22) with Excel’s VAR.S and VAR.P functions. Next, either standard deviation, sample or population, can be calculated as the square root of the corresponding variance or with Excel’s STDEV.S or STDEV.P functions.
The calculations are exactly the same for Diameter2 on the right. This variable also has mean approximately equal to 100,
but its observations vary much more around 100 than the observations for Diameter1. As expected, this increased variability is
obvious in a comparison of the variances and standard deviations for the two suppliers.
Variability is usually the
This example also indicates why variability is important. Imagine that you are about to buy enemy. Being close to a
10 parts from one of two suppliers, and you want each part’s diameter to be close to 100 cen- target value on average
timeters. Furthermore, suppose that Diameter1 in the example represents 10 randomly selected is not good enough if
parts from supplier 1, whereas Diameter2 represents 10 randomly selected parts from Supplier 2. there is a lot of variability
You can see that both suppliers are very close to the target of 100 on average, but the increased around the target.
Copyright 2020 Cengage Learning. All Rights Reserved. May not be copied, scanned, or duplicated, in whole or in part. Due to electronic rights, some third party content may be suppressed from the eBook and/or eChapter(s).
Editorial review has deemed that any suppressed content does not materially affect the overall learning experience. Cengage Learning reserves the right to remove additional content at any time if subsequent rights restrictions require it.
2-4 Summarizing Numeric Variables
55
Figure 2.11 Calculating Variance and Standard Deviation
1
2
3
4
5
6
7
8
9
10
11
12
13
14
15
16
17
18
19
20
21
22
23
24
25
26
27
28
A
B
Low variability supplier
Diameter1
1 0 2 .6 1
1 0 3 .2 5
9 6 .3 4
9 6 .2 7
1 0 3 .7 7
9 7 .4 5
9 8 .2 2
1 0 2 .7 6
1 0 1 .5 6
9 8 .1 6
C
D
Sq dev from mean
6 .6 1 0 0 4 1
1 0 .3 1 0 5 2 1
1 3 .6 8 2 6 0 1
1 4 .2 0 5 3 6 1
1 3 .9 2 0 3 6 1
6 .7 0 2 9 2 1
3 .3 0 8 7 6 1
7 .4 0 3 8 4 1
2 .3 1 3 4 4 1
3 .5 3 0 6 4 1
E
F
High variability supplier
D ia m e t e r 2
1 0 3 .2 1
9 3 .6 6
1 2 0 .8 7
1 1 0 .2 6
1 1 7 .3 1
1 1 0 .2 3
7 0 .5 4
3 9 .5 3
1 3 3 .2 2
1 0 1 .9 1
Sq dev from mean
9 .8 3 4 4 9 6
4 1 .1 3 9 3 9 6
4 3 2 .4 7 3 6 1 6
1 0 3 .7 5 4 5 9 6
2 9 7 .0 7 9 6 9 6
1 0 3 .1 4 4 3 3 6
8 7 2 .2 5 7 1 5 6
3 6 6 5 .5 7 5 9 3 6
1 0 9 8 .6 5 7 3 1 6
3 .3 7 0 8 9 6
M ean
1 0 0 .0 3 9
Mean
100.074
Sample variance
9 .1 0 9 8
9 .1 0 9 8
Sample variance
7 3 6 .3 6 5 3
7 3 6 .3 6 5 3
Population variance
8 .1 9 8 8
8 .1 9 8 8
Population variance
6 6 2 .7 2 8 7
6 6 2 .7 2 8 7
Sample standard deviation
3 .0 1 8 2
3 .0 1 8 2
Sample standard deviation
2 7 .1 3 6 1
2 7 .1 3 6 1
Population standard deviation
2 .8 6 3 4
2 .8 6 3 4
Population standard deviation
2 5 .7 4 3 5
2 5 .7 4 3 5
variability for Supplier 2 makes this supplier much less attractive. There is a famous saying in operations management:
­Variability is the enemy. This example illustrates exactly what this saying means.
Empirical Rules for Interpreting Standard Deviation
Now you know how to calculate the standard deviation, but there is a more important question: How do you interpret its
value? Fortunately, the standard deviation often has a very natural interpretation, which is why it is quoted so frequently. This
interpretation can be stated as three empirical rules. (“Empirical” means that they are based on commonly observed data, as
opposed to theoretical mathematical arguments.) Specifically, if the values of this variable are approximately normally distributed (symmetric and bell-shaped), then the following rules hold:
• Approximately 68% of the observations are within one standard deviation of the mean, that is, within the interval X { s.
• Approximately 95% of the observations are within two standard deviations of the mean, that
is, within the interval X { 2s.
These empirical rules
• Approximately 99.7% of the observations—almost all of them—are within three standard give a concrete meaning
to standard deviation for
deviations of the mean, that is, within the interval X { 3s.
symmetric, bell-shaped
Fortunately, many variables in real-world data are approximately normally distributed,
distributions. However, they
so these empirical rules correctly apply. (The normal distribution is discussed in depth in tend to be less accurate for
Chapter 5.)
skewed distributions.
Copyright 2020 Cengage Learning. All Rights Reserved. May not be copied, scanned, or duplicated, in whole or in part. Due to electronic rights, some third party content may be suppressed from the eBook and/or eChapter(s).
Editorial review has deemed that any suppressed content does not materially affect the overall learning experience. Cengage Learning reserves the right to remove additional content at any time if subsequent rights restrictions require it.
56
Chapter 2
Describing the Distribution of a Variable
Fundamental Insight
Usefulness of Standard Deviation
Variability is an important property of any numeric variable, and there are several measures for quantifying the
amount of variability. Of these, standard deviation is by far the most frequently quoted measure. It is measured in
the same units as the variable, it has a long tradition, and, at least for many data sets, it obeys the empirical rules
discussed here. These empirical rules give a very specific meaning to standard deviation.
As an example, if the parts supplied by the suppliers in Figure 2.11 have diameters that are approximately normally distributed, then the intervals in the empirical rules for supplier 1 are about 100 { 3, 100 { 6, and 100 { 9. Therefore, about
68% of this supplier’s parts will have diameters from 97 to 103, 95% will have diameters from 94 to 106, and almost none
will have diameters below 91 or above 109. Obviously, the situation for supplier 2 is much worse. With a standard deviation
slightly larger than 25, the second empirical rule implies that about 1 out of every 20 of this supplier’s parts will be below 50
or above 150. It is clear that supplier 2 has to reduce its variability. In fact, this is exactly what almost all suppliers are continuously trying to do: reduce variability.
Returning to the baseball data, Figure 2.10 indicates that the standard deviation of salaries is about $6.233 million.
(The variance is shown, but because it is in squared dollars, it is a huge value with no meaningful interpretation.) Can the
empirical rules be applied to these baseball salaries? The answer is that you can always try, but if the salaries are not at least
approximately normally distributed, the rules won’t be very accurate. And because of obvious skewness in the salary data, due
to the stars with huge salaries, the assumption of a normal distribution is not a good one.
Nevertheless, the rules are checked in Figure 2.12. For each of the three rules, the lower and upper endpoints of the corresponding interval are found in columns I and J. Right away there are problems. Because the standard deviation is larger than
the mean, all three lower endpoints are negative, which automatically means that there can be no salaries below them. But continuing anyway, the COUNTIF was used, again with concatenation, to find the number of salaries above the upper endpoints
in column L, and the corresponding percentages appear in column N. Finally, subtracting columns M and N from 100% in
column O gives the percentages between the endpoints. These three percentages, according to the empirical rules, should be
about 68%, 95%, and 99.7%. Rules 2 and 3 are not way off, but rule 1 isn’t even close.
Figure 2.12 Empirical Rules for Baseball Salaries
1
2
3
4
5
H
I
Do empirical rules apply?
Lower endpoint
Rule 1
–$1,719,868
–$7,952,504
Rule 2
–$14,185,141
Rule 3
J
Upper endpoint
$10,745,405
$16,978,041
$23,210,677
K
L
# below lower
0
0
0
M
# above upper
121
61
18
% below lower
0%
0%
0%
N
% above upper
14%
7%
2%
O
% between
86.20%
93.04%
97.95%
The point of these calculations is that even though the empirical rules give substantive Don't be surprised if the
meaning to the standard deviation for many variables, they should be applied with caution, empirical rules don't hold
for skewed data. The rules
especially when the data are clearly skewed.
Before leaving variance and standard deviation, you might ask why the deviations from the are based on the normal
mean are squared in the definition of variance. Why not simply take absolute deviations from distribution, which is
the mean? For example, if the mean is 100 and two observations have values 95 and 105, then symmetric and bell-shaped.
each has a squared deviation of 25, but each has an absolute deviation of only 5. Wouldn’t this latter value be a more ­natural measure of variability? Intuitively, it would, but there is a long history of using squared deviations. They have many attractive theoretical properties that are not shared by absolute deviations. Still, some analysts quote the mean absolute deviation (abbreviated as
MAD) as another measure of variability, particularly in time series analysis. It is defined as the ­average of the absolute deviations.
Formula for Mean Absolute Deviation
a kXi 2 meank
n
MAD 5
i51
n
(2.4)
Copyright 2020 Cengage Learning. All Rights Reserved. May not be copied, scanned, or duplicated, in whole or in part. Due to electronic rights, some third party content may be suppressed from the eBook and/or eChapter(s).
Editorial review has deemed that any suppressed content does not materially affect the overall learning experience. Cengage Learning reserves the right to remove additional content at any time if subsequent rights restrictions require it.
2-4 Summarizing Numeric Variables
57
There is another empirical rule for MAD: For many (but not all) variables, the standard deviation is approximately 25%
larger than MAD, that is, s ^ 1.25*MAD. Fortunately, Excel has a function, AVEDEV, that performs the calculation in Equation (2.4). Using it for the baseball salaries in Figure 2.10, you can see that MAD is about $4.553 million. If this is multiplied
by 1.25, the result is slightly over $5.69 million, which is not too far from the standard deviation.
Measures of Shape
There are two final measures of a distribution you will hear occasionally: skewness and kurtosis. Each of these has not only
an intuitive meaning but also a specific numeric measure. We have already mentioned skewness in terms of the baseball salaries. It occurs when there is a lack of symmetry. A few stars have really large salaries, and no players have really small salaries.
More specifically, the largest salaries are much farther to the right of the mean than the smallest salaries are to the left of the
mean. This lack of symmetry is usually apparent from a histogram of the salaries, discussed in the next section. We say that
these salaries are skewed to the right (or positively skewed) because the skewness is due to the really large salaries. If the
skewness were due to really small values, as might occur with temperature lows in Antarctica, then we would call it skewness
to the left (or negatively skewed).
In either case, a measure of skewness can be calculated with Excel’s SKEW function. For the baseball data, it is approximately 2.1, as shown in Figure 2.10. You don’t need to know exactly what this value means. Simply remember that (1) it is
positive when there is skewness to the right, (2) it is negative when there is skewness to the left, (3) it is approximately zero
when the data are symmetric, and (4) its magnitude increases as the degree of skewness increases.
The other measure, kurtosis, has to do with the “fatness” of the tails of the distribution relative to the tails of a normal distribution. Remember from the third empirical rule that a normal distribution has almost
all of its observations within three standard deviations of the mean. In contrast, a distri- Kurtosis is all about extreme
events—the kind that occurred
bution with high kurtosis has many more extreme observations. In reality, this is much
in late 2008 and sent Wall Street
more important than you might imagine. For example, many researchers believe the into a panic.
Wall Street meltdown in late 2008 was at least partly due to financial analysts relying
on the normal distribution, whereas in reality the actual distribution had much fatter
tails. More specifically, financial analysts followed complex mathematical models that indicated really extreme events would
virtually never occur. Unfortunately, a number of extreme events did occur, and they sent the economy into a deep recession.1
Although kurtosis can be calculated in Excel with the KURT function (it is about 4.1 for the baseball salaries), we won’t
have any use for this measure in the book. Nevertheless, when you hear the word kurtosis, think of fat tails and extreme events.
And if you plan to work on Wall Street, you should definitely learn more about kurtosis.
Numeric Summary Measures in the Status Bar
You might have noticed that summary measures sometimes appear automatically in the status bar at the bottom of your Excel
window. The rule is that if you select multiple cells (in a single column or even in multiple columns), selected summary
measures appear for the selected cells. (Nothing appears if only a single cell is selected.) These can be very handy for quick
lookups. Also, you can choose the summary measures that appear by right-clicking the status bar and selecting your favorites.
Numeric Summary Measures with Add-Ins
All the summary measure just discussed can be calculated with built-in Excel functions such as AVERAGE and STDEV.S.
However, Excel add-ins can be used to speed up the process. Specifically, Palisade’s StatTools add-in, part of their Decision
Tools Suite, is discussed in an appendix to this chapter. StatTools can generate summary measures for one or more numeric
variables in seconds, and it is also capable of more advanced statistical analysis, such as regression and time series analysis,
topics of later chapters.
2-4b Charts for Numeric Variables
There are many graphical ways to indicate the distribution of a numeric variable, but the
two we prefer and discuss in this subsection are histograms and box plots (also called
box-whisker plots). Each of these is useful primarily for cross-sectional variables. If they
are used for time series variables, the time dimension is lost. Therefore, we discuss time
series graphs for time series variables separately in the next section.
1 The popular book The Black Swan, by Nassim Nicholas Taleb, is all about extreme events and the trouble they can cause.
Copyright 2020 Cengage Learning. All Rights Reserved. May not be copied, scanned, or duplicated, in whole or in part. Due to electronic rights, some third party content may be suppressed from the eBook and/or eChapter(s).
Editorial review has deemed that any suppressed content does not materially affect the overall learning experience. Cengage Learning reserves the right to remove additional content at any time if subsequent rights restrictions require it.
58
Chapter 2
Describing the Distribution of a Variable
Histograms
A histogram is the most common type of chart for showing the distribution of a numeric
variable. It is based on binning the variable—that is, dividing it up into discrete categories. The histogram is then a column chart of the counts in the various categories, usually with no gaps between the vertical bars. In general, a histogram is useful for showing
the shape of a distribution. Of particular interest is whether the distribution is symmetric
or skewed.
Fundamental Insight
Histograms Versus Summary Measures
It is important to remember that each of the summary measures we have discussed for a numeric variable—mean, median, standard deviation, and others—
describes only one aspect of a numeric variable. In contrast, a histogram provides
the complete picture. It indicates the “center” of the distribution, the variability,
the skewness, and other aspects, all in one chart.
The steps for creating a histogram are straightforward:
1. Decide how many bins to use and what the endpoints of the bins should be. For example, with exam scores between 51 and 100, you might choose 10 bins: 51 to 55, 56 to
60, 61 to 65, and so on.
2. Count the number of observations in each bin. There are Excel functions for doing this,
including COUNTIFS and FREQUENCY. (We prefer COUNTIFS. The F
­ REQUENCY
function is an array function and is tricky to use.)
3. Create a column chart of these counts and remove the gaps between the bars.
The steps are fairly easy, but the whole process is tedious, and it is easy to make mistakes. Therefore, numerous tools have been developed for creating histograms quickly and
easily. For Excel users, these include the following:
1. Microsoft added histograms to its list of chart types in Excel 2016. (It was recently
added to the latest version of Excel for the Mac as well.) You can find this in the Statistics Chart group (the icon looks like a mini-histogram) on the Insert ribbon. Just select
any cell in the data column, click the Histogram button in this group, and you get an
automatic histogram.
2. The Analysis ToolPak add-in includes a histogram tool. Just be warned that its results
are not very pretty.
Each of these requires a choice of bins: how many and which endpoints. Fortunately,
researchers have devised good rules of thumb for bin selection, so that you don't have to
worry about the details. For example, Excel's built-in histogram chooses the bins automatically, but then you can right-click the horizontal axis and choose Format Axis to modify
the bins, at least to some extent. Fortunately, the bin selection is usually not crucial. The
real purpose of a histogram is show the shape of the distribution of data values, and the
same basic shape emerges with any reasonable set of bins.
Figure 2.13 shows a histogram of the 2018 baseball salaries. It was created with
Excel's fairly new histogram chart type. (To create it, select any cell in the Salary column
and then click the histogram chart type on the Insert ribbon.) The bins are selected automatically, but this makes little difference for the salary data. You can see exactly what you
need to see: The baseball salaries are heavily skewed to the right. Nevertheless, if you
right-click the horizontal axis and choose Format Axis, the pane in Figure 2.14 opens. This
allows you to change the bins, at least to some extent.
Copyright 2020 Cengage Learning. All Rights Reserved. May not be copied, scanned, or duplicated, in whole or in part. Due to electronic rights, some third party content may be suppressed from the eBook and/or eChapter(s).
Editorial review has deemed that any suppressed content does not materially affect the overall learning experience. Cengage Learning reserves the right to remove additional content at any time if subsequent rights restrictions require it.
2-4 Summarizing Numeric Variables
Figure 2.13 Histogram of
2018 Baseball Salaries
59
Histogram of 2018 Salaries
600
500
400
300
200
100
($32,745,000,...
($30,445,000,...
($28,145,000,...
($25,845,000,...
($23,545,000,...
($21,245,000,...
($18,945,000,...
($16,645,000,...
($14,345,000,...
($12,045,000,...
($9,745,000,...
($7,445,000,...
($5,145,000,...
($2,845,000,...
($545,000,...
0
Figure 2.14 Options for
Changing Bins
Box Plots
A box plot (also called a box-whisker plot) is an alternative type of chart for showing the
distribution of a variable. For the distribution of a single variable, a box plot is not nearly
as popular as a histogram, but as you will see in the next chapter, side-by-side box plots
are very useful for comparing distributions, such as salaries for men versus salaries for
women. As with histograms, box plots are “big picture” charts. They show you at a glance
some of the key features of a distribution.
Like histograms, box plots were added to Excel in Excel 2016, and they are now available in Excel for Windows and Excel for Mac. They are in the same chart group as histograms on the Insert ribbon. The box plot of 2018 baseball salaries appears in Figure 2.15.
To create it, select the entire Salary column before clicking the box plot option on the Insert
ribbon. (If you select only a single cell, you will get box plots broken down by Position,
Copyright 2020 Cengage Learning. All Rights Reserved. May not be copied, scanned, or duplicated, in whole or in part. Due to electronic rights, some third party content may be suppressed from the eBook and/or eChapter(s).
Editorial review has deemed that any suppressed content does not materially affect the overall learning experience. Cengage Learning reserves the right to remove additional content at any time if subsequent rights restrictions require it.
60
Chapter 2
Describing the Distribution of a Variable
the type illustrated in the next chapter.) You can also delete the horizontal axis label. The
label shown has no significance.
Figure 2.15 Box Plot of
Baseball Salaries
Box Plot of 2018 Salaries
$40,000,000
$35,000,000
$30,000,000
$25,000,000
$20,000,000
$15,000,000
$10,000,000
$5,000,000
$0
A box plot has the following elements:
1. The box itself, from bottom to top, extends from the first quartile to the third quartile,
so it contains the middle 50% of the data. (Box plots from some software packages
are shown horizontally rather than vertically. Then the width of the box indicates the
­middle 50% of the data.)
2. The horizontal line inside the box represents the median, and the x inside the box
­represents the mean.
3. The lines from either end of the box, also called whiskers, extend as far as the most
distant data value within 1.5 IQRs (interquartile ranges) of the box.
4. Any data values beyond the whiskers are called outliers and are shown as individual points.
The box plot of salaries in Figure 2.15 should now make more sense. It is typical of
an extremely right-skewed distribution. The mean is much larger than the median, there
is virtually no whisker out of the low side of the box (because the first quartile is barely
above the minimum value—remember all the players earning $545,000?), and there are
many outliers on the high side (the highest paid players). In fact, many of these outliers
overlap one another. You can decide whether you prefer the histogram of salaries to the
box plot or vice versa, but both are clearly telling the same story.
Box plots have existed for several decades, and they are probably more popular now
than ever. The implementation of box plots in Excel is just one version of what you might
see. Some software packages vary the width of the box to indicate some other feature of
the distribution. (The width of the box is irrelevant in Excel’s box plots.) Nevertheless,
they all follow the same basic rules and provide the same basic information.
Fundamental Insight
Box Plots Versus Histograms
Box plots and histograms are complementary ways of displaying the distribution
of a numeric variable. Although histograms are much more popular and are arguably more intuitive, box plots are still very informative. Besides, side-by-side box
plots are very useful for comparing two or more populations, as illustrated in the
next chapter.
Copyright 2020 Cengage Learning. All Rights Reserved. May not be copied, scanned, or duplicated, in whole or in part. Due to electronic rights, some third party content may be suppressed from the eBook and/or eChapter(s).
Editorial review has deemed that any suppressed content does not materially affect the overall learning experience. Cengage Learning reserves the right to remove additional content at any time if subsequent rights restrictions require it.
2-4 Summarizing Numeric Variables
Problems
Solutions for problems whose numbers appear within a colored box can
be found in the Student Solution Files.
Level A
6. The file P02_06.xlsx lists the average time (in minutes)
it takes citizens of 379 metropolitan areas to travel to
work and back home each day.
a. Create a histogram of the daily commute times.
b. Find the most representative average daily commute
time across this distribution.
c. Find a useful measure of the variability of these average commute times around the mean.
d. The empirical rule for standard deviations indicates that approximately 95% of these average travel
times will fall between which two values? For this
particular data set, is this empirical rule at least
approximately correct?
7. The file P02_07.xlsx includes data on 204 employees at
the (fictional) company Beta Technologies.
a. Indicate the data type for each of the six variables
included in this data set.
b. Create a histogram of the Age variable. How would
you characterize the age distribution for these
employees?
c. What proportion of these full-time Beta employees
are female?
d. Find appropriate summary measures for each of the
numeric variables in this data set.
e. For the Salary variable, explain why the empirical rules for standard deviations do or do not apply.
8. The file P02_08.xlsx contains data on 500 shipments of
one of the computer components that a company manufactures. Specifically, the proportion of items that are
defective is listed for each shipment.
a. Create a histogram that will help a production manager understand the variation of the proportion of
defective components in the company’s shipments.
b. Is the mean or median the most appropriate measure
of central location for this data set? Why?
c. Do the empirical rules for standard deviations apply?
Can you tell, or at least make an educated guess, by
looking at the shape of the histogram? Why?
9. The file P02_09.xlsx lists the times required to service
200 consecutive customers at a (fictional) fast-food
restaurant.
a. Create a histogram of the customer service times. How
would you characterize the distribution of service times?
b. Calculate the mean, median, and first and third quartiles of this distribution.
c. Which measure of central tendency, the mean or the
median, is more appropriate in describing this distribution? Explain your reasoning.
d. Find and interpret the variance and standard deviation
of these service times.
61
e. Are the empirical rules for standard deviations applicable for these service times? If not, explain why.
Can you tell whether they apply, or at least make an
educated guess, by looking at the shape of the histogram? Why?
10. The file P02_10.xlsx contains midterm and final exam
scores for 96 students in a corporate finance course.
a. Create a histogram for each of the two sets of exam
scores.
b. What are the mean and median scores on each of these
exams?
c. Explain why the mean and median values are different
for these data.
d. Based on your previous answers, how would you
characterize this group’s performance on the midterm
and on the final exam?
e. Create a new column of differences (final exam score
minus midterm score). A positive value means the student improved, and a negative value means the student
did the opposite. What are the mean and median of
the differences? What does a histogram of the differences indicate?
11. The file P02_11.xlsx contains data on 148 houses that
were recently sold in a (fictional) suburban community.
The data set includes the selling price of each house,
along with its appraised value, square footage, number
of bedrooms, and number of bathrooms.
a. Which of these variables are continuous? Which are
discrete?
b. Create histograms for the appraised values and selling
prices of the houses. How are these two distributions
similar? How are they different?
c. Find the maximum and minimum sizes (measured in
square footage) of all sample houses.
d. Find the house(s) at the 80th percentile of all sample houses with respect to appraised value. Find the
house(s) at the 80th percentile of all sample houses
with respect to selling price.
e. What are the typical number of bedrooms and the typical number of bathrooms in this set of houses? How
do you interpret the word “typical”?
12. The file P02_12.xlsx includes data on the 50 top graduate programs in the United States, according to a 2009
U.S. News & World Report survey.
a. Indicate the type of data for each of the 10 variables
considered in the formulation of the overall ranking.
b. Create a histogram for each of the numeric variables
in this data set. Indicate whether each of these distributions is approximately symmetric or skewed.
Which, if any, of these distributions are skewed to the
right? Which, if any, are skewed to the left?
c. Identify the schools with the largest and smallest
annual out-of-state tuition and fee levels.
d. Find the annual out-of-state tuition and fee levels at
each of the 25th, 50th, and 75th percentiles for these
schools.
Copyright 2020 Cengage Learning. All Rights Reserved. May not be copied, scanned, or duplicated, in whole or in part. Due to electronic rights, some third party content may be suppressed from the eBook and/or eChapter(s).
Editorial review has deemed that any suppressed content does not materially affect the overall learning experience. Cengage Learning reserves the right to remove additional content at any time if subsequent rights restrictions require it.
62
13.
14.
15.
16.
Chapter 2
Describing the Distribution of a Variable
e. (Requires Excel version 2016 or later) Create a box
plot to characterize this distribution of these MBA
salaries. Is this distribution essentially symmetric or
skewed? If there are any outliers on either end, which
schools do they correspond to?
The file P02_13.xlsx contains the thickness (in centimeters) of 252 mica pieces. A piece meets specifications if
its thickness is between 7 and 15 centimeters.
a. What fraction of mica pieces meets specifications?
b. Are the empirical rules for standard deviations at least
approximately valid for these data? Can you tell, or at
least make an educated guess, by looking at a histogram of the data?
c. If the histogram of the data is approximately bellshaped and you want about 95% of the observations
to meet specifications, is it sufficient for the average
and standard deviation to be, at least approximately,
11 and 2 centimeters, respectively?
(Requires Excel version 2016 or later) Recall that the
file Supermarket Transactions.xlsx contains over
14,000 transactions made by super-market customers
over a period of approximately two years. Using these
data, create side-by-side box plots for revenues broken
down by state or province. Are these distributions essentially symmetric or skewed? Note that these box plots
include revenues from countries besides the United
States. Do whatever it takes to create side-by-side box
plots of revenue for only states within the United States.
(Requires Excel version 2016 or later) Recall that the
file Baseball Salaries.xlsx contains data on 877 MLB
players in the 2018 season. Using these data, create
side-by-side box plots to characterize the distribution of
salaries of all pitchers versus all non-pitchers. Summarize your findings.
The file P02_16.xlsx contains traffic data from 256
weekdays on four variables. Each variable lists the number of vehicle arrivals to a tollbooth during a specific
five-minute period of the day.
a. Create a histogram of each variable. How would you
characterize and compare these distributions?
b. Find a table of summary measures for these variables
that includes (at least) the means, medians, standard
deviations, first and third quartiles, and 5th and 95th
percentiles. Use these to compare the arrival process
at the different times of day.
Level B
17. The file P02_17.xlsx contains salaries of 200 recent
graduates from a (fictional) MBA program.
a. What salary level is most indicative of those earned
by students graduating from this MBA program this
year?
b. Do the empirical rules for standard deviations apply
to these data? Can you tell, or at least make an educated guess, by looking at the shape of the histogram?
Why?
c. If the empirical rules apply here, between which two
numbers can you be about 68% sure that the salary of
any one of these 200 students will fall?
d. If the MBA program wants to make a statement such
as “Some of our recent graduates started out making
X dollars or more, and almost all of them started out
making at least Y dollars” for their promotional materials, what values of X and Y would you suggest they
use? Defend your choice.
e. As an admissions officer of this MBA program, how
would you proceed to use these findings to market the
program to prospective students?
18. The file P02_18.xlsx contains daily values of the
­Standard & Poor’s 500 Index for a five-year period. It
also contains percentage changes in the index from each
day to the next.
a. Create a histogram of the percentage changes and
describe its shape.
b. Check the percentage of these percentage changes that
are more than k standard deviations from the mean for
k 5 1, 2, 3, 4, and 5. Are these approximately what
the empirical rules indicate or are there “fat” tails? Do
you think this has any real implications for the financial markets? (Note that we have discussed the empirical rules only for k 5 1, 2, and 3. For k 5 4 and 5,
they indicate that only 0.006% and 0.0001% of the
observations should be this distant from the mean.)
2-5 Time Series Data
When we analyze time series variables, summary measures such as means and standard
deviations and charts such as histograms and box plots are often inappropriate. Our main
interest in time series variables is how they change over time, and this information is lost
in traditional summary measures, histograms, and box plots. Imagine, for example, that
you are interested in daily closing prices of a stock that has historically been between 20
and 60. If you create a histogram with a bin such as 45 to 50, you will get a count of all
daily closing prices in this interval—but you won’t know when they occurred. The histogram is missing a key feature: time. Similarly, if you report the mean of a time series such
Copyright 2020 Cengage Learning. All Rights Reserved. May not be copied, scanned, or duplicated, in whole or in part. Due to electronic rights, some third party content may be suppressed from the eBook and/or eChapter(s).
Editorial review has deemed that any suppressed content does not materially affect the overall learning experience. Cengage Learning reserves the right to remove additional content at any time if subsequent rights restrictions require it.
2-5 Time Series Data
63
as the monthly Dow Jones average over the past 40 years, you will get a measure that is
not relevant for the current and future values of the Dow.
Therefore, we turn to a different but very intuitive type of graph called a time series
graph. This is a graph of the values of one or more time series, using time on the horizontal axis, and it is always the place to start a time series analysis. We illustrate some possibilities in the following example.
EXAMPLE
2.4 CRIME IN THE UNITED STATES
The file Crime in US.xlsx contains annual data on violent and property crimes for the years 1960 to 2010. Part of the data is
listed in Figure 2.16. This shows the number of crimes. The rates per 100,000 population are not shown, but they can be calculated easily. Are there any apparent trends in this data? If so, are the trends the same for the different types of crime?
Figure 2.16 Crime Data
Motor vehicle
theft
K
Larceny-theft
J
Burglary
I
Property crime
total
H
Aggravated
assault
G
Robbery
F
Forcible rape
E
Murder and
nonnegligent
manslaughter
D
Violent crime
total
C
Population
1
2
3
4
5
6
7
8
9
10
B
Year
A
1960
1961
1962
1963
1964
1965
1966
1967
1968
179,323,175
182,992,000
185,771,000
188,483,000
191,141,000
193,526,000
195,576,000
197,457,000
199,399,000
288,460
289,390
301,510
316,970
364,220
387,390
430,180
499,930
595,010
9,110
8,740
8,530
8,640
9,360
9,960
11,040
12,240
13,800
17,190
17,220
17,550
17,650
21,420
23,410
25,820
27,620
31,670
107,840
106,670
110,860
116,470
130,390
138,690
157,990
202,910
262,840
154,320
156,760
164,570
174,210
203,050
215,330
235,330
257,160
286,700
3,095,700
3,198,600
3,450,700
3,792,500
4,200,400
4,352,000
4,793,300
5,403,500
6,125,200
912,100
949,600
994,300
1,086,400
1,213,200
1,282,500
1,410,100
1,632,100
1,858,900
1,855,400
1,913,000
2,089,600
2,297,800
2,514,400
2,572,600
2,822,000
3,111,600
3,482,700
328,200
336,000
366,800
408,300
472,800
496,900
561,200
659,800
783,600
Excel Tip
Formatting Long Variable Names
Note the format of the variable names in row 1. If you have long variable names, one possibility is to align them
vertically and check the Wrap Text option. (These are both available through the Format Cells command, which
can be accessed by right-clicking any cell or pressing Ctrl+1.) With these changes, the row 1 labels are neither too
tall nor too wide.
Objective
To see how time series graphs help to detect trends in crime data.
Solution
It is easy to create a time series graph in Excel. Here are the steps:
1. Select one or more columns with time series data.
2. Optionally, select a column with dates if there is one. These dates are used to label the horizontal axis.
3. Select one of the line chart types, such as the line chart with markers, from the Insert ribbon.
This procedure will usually get you nearly what you want, and then you can modify the chart to suit your needs, such as
adding a title.
Copyright 2020 Cengage Learning. All Rights Reserved. May not be copied, scanned, or duplicated, in whole or in part. Due to electronic rights, some third party content may be suppressed from the eBook and/or eChapter(s).
Editorial review has deemed that any suppressed content does not materially affect the overall learning experience. Cengage Learning reserves the right to remove additional content at any time if subsequent rights restrictions require it.
64
Chapter 2
Describing the Distribution of a Variable
Excel Tip
Date variable
When you proceed as above, the date variable is sometimes treated as another time series variable, with a line of
its own. The happens, for example, in the crime data set with the Year variable. It looks numeric, so Excel treats it
as another time series variable. In this case, select the chart, click Select Data on the Chart Tools Design ribbon,
delete the date series in the left pane, and edit the right pane, selecting the date variable range for the horizontal axis.
Excel Tip
Secondary axis
If you select two time series variables with very different magnitudes, the smaller will get swamped by the larger
in the time series graph. In this case, right-click the smaller series, select Format Data Series, and check Secondary Axis. This allows you to see the smaller series on a separate scale.
These steps were used to create the time series graphs in Figures 2.17, 2.18, and
2.19. The graph in Figure 2.17 shows that violent and property crimes both increased
sharply until the early 1990s and have gradually decreased since then. However, the
time series population series in Figure 2.18 indicates that the U.S. population has
increased steadily since 1960, so it is possible that the trend in crime rates is different
than the trends in Figure 2.17. This is indeed true, as seen in Figure 2.19. It shows the
good news that the crime rate has been falling since its peak in the early 1990s.2
The whole purpose of time series
graphs is to detect historical
patterns in the data. In this crime
example, you are looking for
broad trends.
Figure 2.17 Total Violent and Property Crimes
Time Series
12000000
2000000
10000000
1500000
8000000
1000000
6000000
4000000
500000
0
Violent crime total/Crime Data
Property crime total/Crime Data
2000000
Property crime total/Crime Data
14000000
1960
1962
1964
1966
1968
1970
1972
1974
1976
1978
1980
1982
1984
1986
1988
1990
1992
1994
1996
1998
2000
2002
2004
2006
2008
2010
Violent crime total/Crime Data
2500000
0
2 Why did this occur? One compelling reason was suggested by Levitt and Dubner in their popular book Freakonomics. You can read their somewhat
­controversial analysis to see if you agree.
Copyright 2020 Cengage Learning. All Rights Reserved. May not be copied, scanned, or duplicated, in whole or in part. Due to electronic rights, some third party content may be suppressed from the eBook and/or eChapter(s).
Editorial review has deemed that any suppressed content does not materially affect the overall learning experience. Cengage Learning reserves the right to remove additional content at any time if subsequent rights restrictions require it.
2-5 Time Series Data
65
Figure 2.18 Population Totals
Time Series of Population/Crime Data
350000000
300000000
250000000
200000000
150000000
100000000
2010
2008
2006
2004
2002
2000
1998
1996
1994
1992
1990
1988
1986
1984
1982
1980
1978
1976
1974
1972
1970
1968
1966
1964
1962
0
1960
50000000
Figure 2.19 Violent and Property Crime Rates
Time Series
800
Violent crime rate/Crime Data
700
5000
600
4000
500
3000
400
Violent crime rate/Crime Data
Property crime rate/Crime Data
300
2000
200
1000
2010
2006
2008
2000
2002
2004
1990
1992
1994
1996
1998
1986
1988
1984
1978
1980
1982
1966
1968
1970
1972
1974
1976
0
1960
1962
1964
100
Property crime rate/Crime Data
6000
0
We also created two more time series graphs that appear in Figures 2.20 and 2.21. The first shows the crime rates for the
various types of violent crimes, and the second does the same for property crimes. The patterns (up, then down) are similar
for each type of crime, but they are certainly not identical. For example, the larceny-theft and motor vehicle theft rates both
peaked in the early 1990s, but the burglary rate was well in decline by this time. Finally, Figure 2.20 indicates one problem
with having multiple time series variables on a single graph—any variable with small values can be dominated by variables
with much larger values. It might be a good idea to create two separate graphs for these four variables, with murder and rape
on one and robbery and aggravated assault on the other. Then you could see the murder and rape patterns more clearly, and
each of the graphs would be less cluttered.
Copyright 2020 Cengage Learning. All Rights Reserved. May not be copied, scanned, or duplicated, in whole or in part. Due to electronic rights, some third party content may be suppressed from the eBook and/or eChapter(s).
Editorial review has deemed that any suppressed content does not materially affect the overall learning experience. Cengage Learning reserves the right to remove additional content at any time if subsequent rights restrictions require it.
Chapter 2
Describing the Distribution of a Variable
Figure 2.20 Rates of Violent Crime Types
Time Series
1200000
1000000
800000
Murder and nonnegligent
manslaughter/Crime Data
600000
Forcible rape/Crime Data
Robbery/Crime Data
400000
Aggravated assault/Crime Data
0
1960
1962
1964
1966
1968
1970
1972
1974
1976
1978
1980
1982
1984
1986
1988
1990
1992
1994
1996
1998
2000
2002
2004
2006
2008
2010
200000
Figure 2.21 Rates of Property Crime Types
Time Series
3500
3000
2500
Burglary rate/Crime Data
Larceny-theft rate/Crime Data
Motor vehicle theft rate/
Crime Data
2000
1500
1000
2010
2008
2006
2004
2002
2000
1998
1996
1994
1992
1990
1988
1986
1984
1982
1980
1978
1976
1974
1972
1970
1968
1966
1964
0
1962
500
1960
66
Excel Tool
Sparklines
One feature introduced in Excel 2010 is the sparkline. This is a mini-chart embedded in a cell. Although it applies to
any kind of data, it is especially useful for time series data. Try the following. Open a file, such as the problem file
P03_30.xlsx, that has multiple time series—one per column. Highlight the cell below the last time series value of the
first time series and click the Line button in the Sparklines group on the Insert ribbon. In the resulting dialog box,
select the data in the first time series. You will get a mini-time-series graph in the cell. Now copy this cell across for
the other time series, and increase the row height to expand the graphs. Change any of the time series values to see
how the sparklines change automatically. We suspect that these instant sparkline graphs are becoming quite popular.
As mentioned earlier, traditional summary measures such as means, medians, and
standard deviations are often not very meaningful for time series data, at least not for the
original data. However, it is often useful to find differences or percentage changes in the
data from period to period and then report traditional summary measures of these. The
following example ­illustrates these ideas.
Copyright 2020 Cengage Learning. All Rights Reserved. May not be copied, scanned, or duplicated, in whole or in part. Due to electronic rights, some third party content may be suppressed from the eBook and/or eChapter(s).
Editorial review has deemed that any suppressed content does not materially affect the overall learning experience. Cengage Learning reserves the right to remove additional content at any time if subsequent rights restrictions require it.
2-5 Time Series Data
67
EXAMPLE
2.5 THE DOW JONES INDEX
The Dow Jones Industrial Average (DJIA or simply “the Dow”) is an index of 30 large publicly traded U.S. stocks and is one
of the most quoted stock indexes. The file DJIA Monthly Close.xlsx contains monthly values of the Dow from 1950 through
early 2018. What is a useful way to summarize the data in this file?
Objective
To find useful ways to summarize the monthly Dow data.
Solution
A time series graph and a few summary measures of the Dow appear in Figure 2.22. The graph clearly shows a gradual
increase through the early 1990s (except for Black Monday in 1987), a sharp increase through the rest of the 1990s, some huge
swings through 2008, and a sharp increase since then. The mean (4781), the median (1210), and any of the other traditional
summary measures are of historical interest at best.
Figure 2.22 Summary Measures and Graph of the Dow
D
E
F
G
H
I
J
Closing Value
30,000.00
25,000.00
20,000.00
15,000.00
K
L
M
Summary measures
Mean
4781.3
Std Dev
5687.3
Median
1209.5
Quartile 1
806.6
Quartile 3
9311.2
10,000.00
5,000.00
0.00
Jan-50
Sep-53
May-57
Jan-61
Sep-64
May-68
Jan-72
Sep-75
May-79
Jan-83
Sep-86
May-90
Jan-94
Sep-97
May-01
Jan-05
Sep-08
May-12
Jan-16
1
2
3
4
5
6
7
8
9
10
11
12
13
14
15
In situations like this, it is useful to look at percentage changes in the Dow. These have been calculated in the file and
have been used to create the summary measures and time series graph in Figure 2.23. The graph shows that these percentage
changes have fluctuated around zero, sometimes with wild swings (like Black Monday). Actually, the mean and median of
the percentage changes are slightly positive, about 0.67% and 0.85%, respectively. In addition, the quartiles show that 25%
of the changes have been less than 21.61% and 25% have been greater than 3.22%. Finally, the empirical rules indicate, for
example, that about 95% of the percentage changes over this period should be no more than two standard deviations (8.18%)
from the mean. You can check that the actual percentage within two standard deviations of the mean is close to 95%, so this
empirical rule applies very well.3
3 One of the problems asks you to check whether all three of the empirical rules apply to similar stock price data. The extreme tails are where there are
some surprises.
Copyright 2020 Cengage Learning. All Rights Reserved. May not be copied, scanned, or duplicated, in whole or in part. Due to electronic rights, some third party content may be suppressed from the eBook and/or eChapter(s).
Editorial review has deemed that any suppressed content does not materially affect the overall learning experience. Cengage Learning reserves the right to remove additional content at any time if subsequent rights restrictions require it.
68
Chapter 2
Describing the Distribution of a Variable
Figure 2.23 Summary Measures and Graph of Percentage Changes of the Dow
D
E
F
G
H
I
J
Percentage Change
K
L
M
Summary measures
Mean
0.67%
Std. Dev.
4.09%
Median
0.85%
Quarle 1
–1.61%
3.22%
Quarle 3
20.00%
15.00%
10.00%
5.00%
0.00%
–5.00%
–10.00%
–15.00%
–20.00%
–25.00%
–30.00%
Jan-50
Sep-53
May-57
Jan-61
Sep-64
May-68
Jan-72
Sep-75
May-79
Jan-83
Sep-86
May-90
Jan-94
Sep-97
May-01
Jan-05
Sep-08
May-12
Jan-16
16
17
18
19
20
21
22
23
24
25
26
27
28
29
30
Problems
Solutions for problems whose numbers appear within a colored box can
be found in the Student Solution Files.
Level A
19. The file P02_19.xlsx lists annual percentage changes in
the Consumer Price Index (CPI) from 1914 through 2017.
Find and interpret the first and third quartiles and the
interquartile range for these annual percentage changes.
Discuss whether these are meaningful summary measures
for this time series data set. Suppose that the data set listed
the actual CPI values, not percentage changes, for each
year. Would the quartiles and interquartile range be meaningful in this case? Why or why not?
20. The Consumer Confidence Index (CCI) attempts to
measure people’s feelings about general business conditions, employment opportunities, and their own income
prospects. Monthly average values of the CCI are listed
in the file P02_20.xlsx.
a. Create a time series graph of the CCI values.
b. Have U.S. consumers become more or less confident
through time?
c. How would you explain recent variations in the overall trend of the CCI?
21. The file P02_21.xlsx contains monthly interest rates on
30-year and 15-year fixed-rate mortgages in the United
States from 1991 to 2017. What conclusion(s) can you
draw from a time series graph of these mortgage rates?
Specifically, what has been happening to mortgage rates
in general, and how does the behavior of the 30-year
rates compare to the behavior of the 15-year rates?
22. The file P02_22.xlsx contains annual trade balances
(exports minus imports) from 1980 to 2017.
a. Create a times series graph for each of the three time
series in this file.
b. Characterize recent trends in the U.S. balance of trade
figures using your time series graphs.
23. What has happened to the total number and average size
of farms in the U.S. since the middle of the 20th century?
Answer this question by creating a time series graph of
the data from the U.S. Department of Agriculture in the
file P02_23.xlsx. Is the observed result consistent with
your knowledge of the structural changes within the
U.S. farming economy?
24. Is educational attainment in the United States on the
rise? Explore this question by creating time series
graphs for each of the variables in the file P02_24.xlsx.
Comment on any observed trends in the annual educational attainment of the general U.S. population over the
given period.
25. The monthly averages of the federal funds rate and the
bank prime loan rate are listed in the file P02_25.xlsx.
a. Describe the time series behavior of these two v­ ariables.
Can you discern any cyclical or other patterns in the
times series graphs of these key interest rates?
b. Discuss whether it would make much sense, especially to a person at the present time, to quote traditional summary measures such as means or percentiles
of these series.
Level B
26. In which months of the calendar year do U.S. gasoline service stations typically have their lowest retail sales ­levels?
In which months of the calendar year do the service stations typically have their highest retail sales l­ evels? Create
time series graphs for the monthly data in the file P02_26.
xlsx to respond to these two questions. There are really
two series, one of actual values and one of seasonally
adjusted values. The latter adjusts for any possible seasonality, such as higher values in June and lower ­values in
January, so that any trends are more apparent.
Copyright 2020 Cengage Learning. All Rights Reserved. May not be copied, scanned, or duplicated, in whole or in part. Due to electronic rights, some third party content may be suppressed from the eBook and/or eChapter(s).
Editorial review has deemed that any suppressed content does not materially affect the overall learning experience. Cengage Learning reserves the right to remove additional content at any time if subsequent rights restrictions require it.
2-6 Outliers and Missing Values
27. The file P02_27.xlsx contains monthly data for total
U.S. electronic and appliance store sales. There are
really two series, one of actual values and one of seasonally adjusted values. The latter adjusts for any possible
seasonality, such as higher values in June and lower values in January, so that any trends are more apparent.
a. Is there an observable trend in these data? That is, do
the values of the series tend to increase or decrease
over time?
b. Is there a seasonal pattern in these data? If so, what is
the seasonal pattern?
28. The file P02_28.xlsx contains total monthly
U.S. retail sales data for a number of years. There are
really two series, one of actual sales and one of seasonally
69
adjusted sales. The latter adjusts for any possible seasonality, such as higher sales in December and lower sales in
February, so that any trends are more apparent.
a. Create a graph of both time series and comment on
any observable trends, including a possible seasonal
pattern, in the data. Does seasonal adjustment make a
difference? How?
b. Based on your time series graph of actual sales, make
a qualitative projection about the total retail sales
levels for the next 12 months. Specifically, in which
months of the subsequent year do you expect retail
sales levels to be highest? In which months of the
subsequent year do you expect retail sales levels to be
lowest?
2-6 Outliers and Missing Values
Most textbooks on data analysis, including this one, tend to use example data sets that are
“cleaned up.” Unfortunately, the data sets you are likely to encounter in your job are often
not so clean. Two particular problems you will encounter are outliers and missing data, the
topics of this section. There are no easy answers for dealing with these problems, but you
should at least be aware of the issues.
Outliers
An outlier is literally a value or an entire observation (row) that lies well outside of the
norm. For the baseball data, Mike Trout’s salary of $34 million is definitely an outlier.
This is indeed his correct salary—the number wasn’t entered incorrectly—but it is way
beyond what most players make. Actually, statisticians disagree on an exact definition of
an outlier. Going by the third empirical rule, you might define an outlier as any value more
than three standard deviations from the mean, but this is only a rule of thumb. Let’s just
agree to define outliers as extreme values, and then for any particular data set, you can
decide how extreme a value needs to be to qualify as an outlier.
Sometimes an outlier is easy to detect and deal with. For example, this is often the
case with data entry errors. Suppose a data set includes a Height variable, a person’s height
measured in inches, and you see a value of 720. This is certainly an outlier—and it is certainly an error. Once you spot it, you can go back and check this observation to see what
the person’s height should be. Maybe an extra 0 was accidentally appended and the true
value is 72. In any case, this type of outlier is usually easy to discover and fix.
Sometimes a careful check of the variable values, one variable at a time, will not
reveal any outliers, but there still might be unusual combinations of values. For example,
it would be strange to find a person with Age equal to 10 and Height equal to 72. N
­ either
of these values is unusual by itself, but the combination is certainly unusual. Again,
this would probably be a result of a data entry error, but it would be harder to spot. (The
scatterplots discussed in the next chapter are useful for spotting unusual combinations.)
It isn’t always easy to detect outliers, but an even more important issue is what to do
about them when they are detected. Of course, if they are due to data entry errors, they
can be fixed, but what if they are legitimate values like Mike Trout’s salary? One or a few
wild outliers like this one can dominate a statistical analysis. For example, they can make
a mean or standard deviation much different than if the outliers were not present.
For this reason, some people argue, possibly naïvely, that outliers should be eliminated before running statistical analyses. However, it is not appropriate to eliminate
outliers simply to produce “nicer” results. There has to be a legitimate reason for eliminating outliers, and such a reason sometimes exists. For example, suppose you want to
analyze salaries of “typical” managers at your company. Then it is probably appropriate to
Copyright 2020 Cengage Learning. All Rights Reserved. May not be copied, scanned, or duplicated, in whole or in part. Due to electronic rights, some third party content may be suppressed from the eBook and/or eChapter(s).
Editorial review has deemed that any suppressed content does not materially affect the overall learning experience. Cengage Learning reserves the right to remove additional content at any time if subsequent rights restrictions require it.
70
Chapter 2
Describing the Distribution of a Variable
One good way of dealing
with outliers is to report
results with the outliers and
without them.
eliminate the CEO and possibly other high-ranking executives from the analysis, arguing
that they aren’t really part of the population of interest and would just skew the results. Or
if you are interested in the selling prices of “typical” homes in your community, it is probably appropriate to eliminate the few homes that sell for over $2 million, again arguing
that these are not the types of homes you are interested in.
Probably the best advice for dealing with outliers is to run the analyses two ways:
with the outliers and without them. This way, you can report the results both ways—and
you are being honest.
Missing Values
There are no missing data in the baseball salary data set. All 877 observations have a value
for each of the four variables. For real data sets, however, this is probably the exception
rather than the rule. Unfortunately, most real data sets have missing values in the data.
This could be because a person didn’t want to provide all the requested personal information (what business is it of yours how old I am or how much alcohol I drink?), it could be
because data doesn’t exist (stock prices in the 1990s for companies that went public after
2000), or it could be because some values are simply unknown. Whatever the reason, you
will undoubtedly encounter data sets with varying degrees of missing values.
As with outliers, there are two issues: how to detect missing values and what to do
about them. The first issue isn’t as simple as you might imagine. For an Excel data set, you
might expect missing data to be obvious from blank cells. This is certainly one possibility,
but there are others. Missing data are coded in a variety of strange ways. One common
method is to code missing values with an unusual number such as 29999 or 9999. Another
method is to code missing values with a symbol such as 2 or *. If you know the code (and
it is often supplied in a footnote), then it is usually a good idea, at least in Excel, to perform
a global search and replace, replacing all of the missing value codes with blanks.
The more important issue is what to do about missing values. One option is to ignore
them. Then you will have to be aware of how the software deals with missing values. For
example, if you use Excel’s AVERAGE function on a column of data with missing values,
it reacts the way you would hope and expect—it adds all the nonmissing values and divides
by the number of nonmissing values. Most statistical software reacts this same way.
Because this is such an important topic in real-world data analysis, researchers have
studied many ways of filling in the gaps so that the missing data problem goes away (or is
at least disguised). One possibility is to fill in all of the missing values in a column with
the average of the nonmissing values in that column. Indeed, this is an option in some
software packages, but it is often not a very good option. (Is there any reason to believe
that missing values would be average values if they were known? Probably not.) Another
possibility is to examine the nonmissing values in the row of any missing value. It is possible that they provide some clues on what the missing value should be. For example, if a
person is male, is 55 years old, has an MBA degree from Harvard, and has been a manager
at an oil company for 25 years, this should probably help to predict his missing salary. (It
probably isn’t below $100,000.) We will not discuss this issue any further here because it
is quite complex, and there are no easy answers. But be aware that you will undoubtedly
have to deal with missing data at some point in your job, either by ignoring the missing
values or by filling in the gaps in some way.
Problems
Solutions for problems whose numbers appear within a colored box can
be found in the Student Solution Files.
Level A
29. The file P02_29.xlsx contains monthly percentages of
on-time arrivals at several of the largest U.S. airports
and all of the major airlines from 1988 to 2008. The “By
Airline” sheet contains a lot of missing data, presumably because some of the airlines were not in existence
in 1988 and some went out of business before 2008. The
“By ­Airport” sheet contains missing data only for ­Atlantic
City International Airport (and we’re not sure why).
a. Calculate summary measures (means, medians, standard deviations, and any other measures you would
like to report) for each airline and each airport. How
do these deal with missing data?
Copyright 2020 Cengage Learning. All Rights Reserved. May not be copied, scanned, or duplicated, in whole or in part. Due to electronic rights, some third party content may be suppressed from the eBook and/or eChapter(s).
Editorial review has deemed that any suppressed content does not materially affect the overall learning experience. Cengage Learning reserves the right to remove additional content at any time if subsequent rights restrictions require it.
2-7 Excel Tables for Filtering, Sorting, and Summarizing
b. Create histograms for a few of the airports and a few
of the airlines, including Atlantic City International.
How do these deal with missing data?
c. Create time series graphs for a few of the airports and
a few of the airlines, including Atlantic City International. How do these deal with missing data?
d. Which airports and which airlines have done a good
job? Which would you like to avoid?
30. (Requires Excel 2016 or later.) The Wall Street Journal
CEO Compensation Study analyzed CEO pay for many
U.S. companies with fiscal year 2008 revenue of at least
$5 billion that filed their proxy statements between
October 2008 and March 2009. The data are in the file
P02_30.xlsx.
a. Create a new variable that is the sum of salary and
bonus, and create a box plot of this new variable.
b. As the box plot key indicates, mild outliers are observations between 1.5 IQR (interquartile range) and
3.0 IQR from the edge of the box, whereas extreme
outliers are greater than 3 IQR from the edge of the
box. Use these definitions to identify the names of
all CEOs who are mild outliers and all those who are
extreme outliers.
Level B
31. There is no consistent way of defining an outlier that
everyone agrees upon. For example, some people refer
to an outlier that is any observation more than three standard deviations from the mean. Other people use the box
71
plot definition, where an outlier (moderate or extreme)
is any observation more than 1.5 IQR from the edges of
the box, and some people care only about the extreme
box plot-type outliers, those that are 3.0 IQR from the
edges of the box. The file P02_18.xlsx contains daily
percentage changes in the S&P 500 index over several
years. Identify outliers—days when the percentage
change was unusually large in either a negative or positive direction—according to each of these three definitions. Which definition produces the most outliers?
32. Sometimes it is possible that missing data are predictive in the sense that rows with missing data are somehow different from rows without missing data. Check
this with the file P02_32.xlsx, which contains blood
pressures for 1000 (fictional) people, along with variables that can be related to blood pressure. These other
variables have a number of missing values, presumably
because the people didn’t want to report certain information.
a. For each of these other variables, find the mean and
standard deviation of blood pressure for all people
without missing values and for all people with missing values. Can you conclude that the presence or
absence of data for any of these other variables has
anything to do with blood pressure?
b. Some analysts suggest filling in missing data for a
variable with the mean of the nonmissing values for
that variable. Do this for the missing data in the blood
pressure data. In general, do you think this is a valid
way of filling in missing data? Why or why not?
2-7 Excel Tables for Filtering, Sorting, and Summarizing
This section discusses a great tool that was introduced in Excel 2007: tables. It is useful
to begin with some terminology and history. Earlier in this chapter, we discussed data
arranged in a rectangular range of rows and columns, where each row is an observation
and each column is a variable, with variable names at the top of each column. In pre-2007
versions of Excel, data sets of this form were called lists, and Excel provided several tools
for dealing with lists. In Excel 2007, recognizing the importance of data sets, Microsoft
made them much more prominent and provided better tools for analyzing them. Specifically, you now have the ability to designate a rectangular data set as a table and then
employ a number of powerful tools for analyzing their data. These tools include filtering,
sorting, and summarizing. We illustrate Excel tables in the following example.
EXAMPLE
2.6 HYTEX’S CUSTOMER DATA
The file Catalog Marketing.xlsx contains data on 1000 customers of HyTex, a (fictional) direct marketing company, for the
current year. A sample of the data appears in Figure 2.24. The definitions of the variables are fairly straightforward, but details
about several of them are listed in cell comments in row 1. HyTex wants to find some useful and quick information about its
customers by using an Excel table. How can it proceed?
Copyright 2020 Cengage Learning. All Rights Reserved. May not be copied, scanned, or duplicated, in whole or in part. Due to electronic rights, some third party content may be suppressed from the eBook and/or eChapter(s).
Editorial review has deemed that any suppressed content does not materially affect the overall learning experience. Cengage Learning reserves the right to remove additional content at any time if subsequent rights restrictions require it.
72
Chapter 2
Describing the Distribution of a Variable
Figure 2.24 HyTex Customer Data
1
2
3
4
5
6
7
8
9
10
11
A
Person
1
2
3
4
5
6
7
8
9
10
B
C
D
Age Gender Own Home
1
0
0
2
0
1
2
1
1
3
1
1
1
1
0
2
0
0
2
0
0
3
0
1
2
1
1
3
1
1
E
F
G
H
I
J
K
Married Close
Salary Children History Catalogs Region
0
1
$16,400
1
1
12 South
1
0
$108,100
3
3
18 Midwest
1
1
$97,300
1
NA
12 South
1
1
$26,800
0
1
12 East
0
1
$11,200
0
NA
6 Midwest
0
1
$42,800
0
2
12 West
0
1
$34,700
0
NA
18 Midwest
1
0
$80,000
0
3
6 West
0
1
$60,300
0
NA
24 Midwest
1
0
$62,300
0
3
24 South
L
State
Florida
Illinois
Florida
Ohio
Illinois
Arizona
Kansas
California
Illinois
Florida
Objective
M
City
Orlando
Chicago
Orlando
Cleveland
Chicago
Phoenix
Kansas City
San Francisco
Chicago
Orlando
N
O
First Purchase Amount Spent
10/23/2011
$218
5/25/2009
$2,632
8/18/2015
$3,048
12/26/2012
$435
8/4/2015
$106
3/4/2013
$759
6/11/2015
$1,615
8/17/2009
$1,985
5/29/2015
$2,091
6/9/2011
$2,644
You can also designate
a table by selecting any
option on the Format
as Table dropdown
on the Home ribbon.
A third alternative is
even easier: select any
cell in the data set and
press Ctrl 1 t.
To illustrate Excel tables for analyzing the HyTex data.
Solution
The range A1:O1001 is in the form of a data set—it is a rectangular range bounded by blank rows
and columns, where each row is an observation, each column is a variable, and variable names
appear in the top row. Therefore, it is a candidate for an Excel table. However, it doesn’t benefit
from Excel’s table tools until you actually designate it as a table. To do so, select any cell in the
data set, click the Table button in the left part of the Insert ribbon, and accept the default options.
Or as a quicker alternative, use the Ctrl+t key combination. In either case, two things happen.
First, the data set is designated as a table, it is formatted nicely, and a dropdown arrow appears next to each variable name, as
shown in Figure 2.25. Second, a new Table Tools Design ribbon becomes available (see Figure 2.26). This ribbon is available
any time the active cell is inside a table. Note that the table has a generic name like Table1 by default, but you can change this
to a more descriptive name if you like.
Figure 2.25 Table with Dropdown Arrows Next to Variable Names
A
1 Person
2
1
3
2
4
3
5
4
6
5
7
6
8
7
9
8
10
9
11
10
B
Age
C
Gender
0
1
0
2
1
2
1
3
1
1
0
2
0
2
0
3
1
2
1
3
D
Own Home
0
1
1
1
0
0
0
1
1
1
E
Married
0
1
1
1
0
0
0
1
0
1
F
Close
1
0
1
1
1
1
1
0
1
0
G
H
Salary
Children
$16,400
$108,100
$97,300
$26,800
$11,200
$42,800
$34,700
$80,000
$60,300
$62,300
I
History
1
1
3
3
NA
1
1
0
NA
0
2
0
NA
0
3
0
NA
0
3
0
J
Catalogs
12
18
12
12
6
12
18
6
24
24
K
Region
South
Midwest
South
East
Midwest
West
Midwest
West
Midwest
South
L
State
Florida
Illinois
Florida
Ohio
Illinois
Arizona
Kansas
California
Illinois
Florida
M
N
City
First Purchase
Orlando
10/23/2011
Chicago
5/25/2009
Orlando
8/18/2015
Cleveland
12/26/2012
Chicago
8/4/2015
Phoenix
3/4/2013
Kansas City
6/11/2015
San Francisco 8/17/2009
Chicago
5/29/2015
Orlando
6/9/2011
O
Amount Spent
$218
$2,632
$3,048
$435
$106
$759
$1,615
$1,985
$2,091
$2,644
Figure 2.26 Table Tools Design Ribbon
One handy feature of Excel tables is that the variable names remain visible even when you scroll down the screen. Try it
to see how it works. When you scroll down far enough that the variable names would disappear, the column headers, A, B, C,
etc., change to the variable names. Therefore, you no longer need to freeze panes or split the screen to see the variable names.
However, this works only when the active cell is within the table. If you click outside the table, the column headers revert back
to A, B, C, etc.
The dropdown arrows next to the variable names allow you to filter in many different ways. For example, click the Own
Home dropdown list, uncheck Select All, and check the 1 box. This filters out all customers except those who own their own
home. Filtering is discussed in more detail later on, but at this point, just be aware that filtering does not delete any observations; it only hides them. There are three indications that the table has been filtered: (1) the row numbers are colored blue and
some are missing; (2) a message appears at the bottom of the screen indicating that only 516 out of 1000 records are visible;
and (3) there is a filter icon next to the Own Home dropdown arrow. It is easy to remove this filter by opening the Own Home
dropdown list and selecting Clear Filter, but don’t do so yet.
Copyright 2020 Cengage Learning. All Rights Reserved. May not be copied, scanned, or duplicated, in whole or in part. Due to electronic rights, some third party content may be suppressed from the eBook and/or eChapter(s).
Editorial review has deemed that any suppressed content does not materially affect the overall learning experience. Cengage Learning reserves the right to remove additional content at any time if subsequent rights restrictions require it.
2-7 Excel Tables for Filtering, Sorting, and Summarizing
73
As illustrated in Figure 2.26, there are various options you can apply to tables, including the following:
• A number of table styles are available for making the table attractive. You can experiment with these, including the various
table styles and table style options. Note the dropdown list in the Table Styles group. It gives you many more styles than the
ones originally visible. There is even a “no color” style you might prefer.
• In the Tools group, you can click Convert to Range. This undesignates the range as a table (and the dropdown arrows
disappear).
• In the Properties group, you can change the name of the table. You can also click the Resize Table button to expand or contract the table’s data range.
• A particularly useful option is the Total Row in the Table Style Options group. If you check this, a new row is appended to
the bottom of the table (see Figure 2.27). It creates a sum formula in the rightmost column.4 This sum includes only the nonhidden rows. To prove this to yourself, clear the Own Home filter and check the sum. It increases to $1,216,768. This total
row is quite flexible. First, you can summarize the last column by a number of summary measures, such as Average, Max,
Min, Count, and others. To do so, select cell O1002 and click the dropdown list that appears. Second, you can summarize
any other column in the table in the same way. For example, if you select cell G1002, a dropdown list appears for Salary, and
you can then summarize Salary with the same summarizing options.
Figure 2.27 Total Violent and Property Crimes
993
994
996
997
999
1001
1002
Person
992
993
995
996
998
1000
Total
Age
2
3
3
2
2
2
Gender
1
1
1
0
1
1
Own Home
1
1
1
1
1
1
Married
1
1
0
0
1
1
Close
1
0
1
1
1
1
History
Salary
Children
$65,900
1
2
$59,700
0
3
$41,900
0
2
$53,800
0
2
$102,600
0
3
$102,500
1
3
Catalogs
12
18
6
12
18
24
Region
Midwest
Midwest
South
West
East
West
State
Kansas
Ohio
Florida
Washington
Pennsylvania
Utah
City
Kansas City
Cincinna
Miami
Seale
Philadelphia
Salt Lake City
Excel tables have a lot of built-in intelligence. Although there is not enough space here to
explain all possibilities, try the following to see what we mean:
First Purchase
12/26/2011
10/23/2012
7/7/2013
8/14/2015
8/9/2013
3/9/2012
Amount Spent
$1,081
$1,857
$654
$843
$2,546
$2,464
$796,260
The Total row in an
Excel table summarizes
only the visible data.
The data that has been
filtered out is ignored.
• In cell R2, enter a formula by typing an equals sign, pointing to cell O2, typing a divide sign (/),
and pointing to cell G2. You do not get the usual formula 5O2/G2.
• Instead you get =Table1[[#This Row],[AmountSpent]]/Table1[[#This Row],[Salary]]. This is
certainly not the Excel syntax you are used to, but it makes perfect sense.5
• Similarly, you can expand the table with a new variable, such as the ratio of Amount Spent to Salary. Start by typing the
variable name Ratio in cell P1. Then in cell P2, enter a formula exactly as you did in the previous bullet. You will notice
two things. First, as soon as you enter the Ratio label, column P becomes part of the table. Second, as soon as you enter the
new formula in one cell, it is automatically copied to all of column P. This is what we mean by table intelligence.
• Excel tables expand automatically as new rows are added to the bottom or new columns are added to the right. (You saw this
latter behavior in the previous bullet.) To appreciate the benefit of this, suppose you have a monthly time series data set. You
designate it as a table and then build a line chart from it to show the time series behavior. Later on, if you add new data to
the bottom of the table, the chart will automatically update to include the new data. This is a great feature. In fact, when we
discuss pivot tables in the next chapter, we will recommend basing them on tables, not ranges, whenever possible. Then they
too will update automatically when new data are added to the table.
Filtering
We now discuss ways of filtering data sets—that is, finding records that match particular criteria.
One way to filter is to create an Excel table, as indicated in the previous subsection. This automatically provides the dropdown arrows next to the field names that provide many filter options.
Indeed, this is the way we will filter in this section: on an existing table. However, a designated
table is not required for filtering. You can filter on any rectangular data set with variable names.
There are actually three ways to do so. For each method, the active cell should be a cell inside the
data set.
Filtering is possible
without using Excel
tables, but there are
definitely advantages
to filtering with Excel
tables.
4 The actual formula is 5SUBTOTAL(109,[AmountSpent]), where 109 is a code for summing. However, you never need to type any such formula; you can
choose the summary function you want from the dropdown list.
5 If you don’t like this type of formula, you can go to Options under the File menu and uncheck the “Use table names in formulas” option in the Formulas
group.
Copyright 2020 Cengage Learning. All Rights Reserved. May not be copied, scanned, or duplicated, in whole or in part. Due to electronic rights, some third party content may be suppressed from the eBook and/or eChapter(s).
Editorial review has deemed that any suppressed content does not materially affect the overall learning experience. Cengage Learning reserves the right to remove additional content at any time if subsequent rights restrictions require it.
74
Chapter 2
Describing the Distribution of a Variable
• Use the Filter button from the Sort & Filter dropdown list on the Home ribbon.
• Use the Filter button from the Sort & Filter group on the Data ribbon.
• Right-click any cell in the data set and select Filter. You get several options, the most popular of which is Filter by Selected
Cell’s Value. For example, if the selected cell has value 1 and is in the Children column, then only customers with a single
child will remain visible.
The point is that Microsoft realizes how important filtering is to Excel users. Therefore, they have made filtering a very
prominent and powerful Excel tool.
As far as we can tell, the two main advantages of filtering on a table, as opposed to the three options just listed, are the
nice formatting (banded rows, for example) provided by tables, and, more importantly, the total row. If this total row is showing, it summarizes only the visible records; the rows hidden by filters are ignored.
We now illustrate a number of filtering possibilities for the HyTex data. We won’t lead you through a lot of descriptions
and screenshots. Once you know the possibilities that are available, you should find them quite easy to use.
• Filter on one or more values in a field. Click the Catalogs dropdown arrow. You will see five checkboxes, all checked:
Select All, 6, 12, 18, and 24. To select one or more values, uncheck Select All and then check any values you want to filter
on, such as 6 and 24. In this case, only customers who received 6 or 24 catalogs will remain visible.
• Filter on more than one field. With the Catalogs filter still in place, create a filter on some other field, such as customers
with one child. When there are filters on multiple fields, only records that meet all of the criteria are visible, in this case
customers with one child who received 6 or 24 catalogs.
• Filter on a continuous numeric field. The Salary and Amount Spent fields are essentially continuous fields, so it would
not make much sense to filter on one or a few particular values. However, it does make sense to
filter on ranges of values, such as all salaries greater than $75,000. This is easy. Click the drop- The number of ways
you can filter in Excel
down arrow next to Salary and select Number Filters. You will see a number of obvious possitables is virtually unlimbilities, including Greater Than.
ited. Don’t be afraid to
• Top 10 and Above/Below Average filters. Continuing the previous bullet, the Number Filters
experiment. You can
include Top 10, Above Average, and Below Average options. These are particularly useful if
always clear filters to
you like to see the highs and the lows. The Above Average and Below Average filters do exactly get back to where you
what their names imply. The Top 10 filter is actually more flexible than its name implies. It can started.
be used to select the top n items (where you can choose n), the bottom n items, the top n percent
of items, or the bottom n percent of items. Note that if a Top 10 filter is used on a text field, the
ordering is alphabetical. If it is used on a date field, the ordering is chronological.
• Filter on a text field. If you click the dropdown arrow for a text field such as Region, you can choose one or more of its
values, such as East and South, to filter on. You can also select the Text Filters item, which provides a number of choices,
including Begins With, Ends With, Contains, and others. For example, if there were an Address field, you could use the
Begins With option to find all addresses that begin with P.O. Box.
• Filter on a date field. Excel has great built-in intelligence for filtering on dates. If you click the First Purchase dropdown
arrow, you will see an item for each year in the data set with plus signs next to them. By clicking on the plus signs, you
can drill down to months and then days for as much control as you need. Figure 2.28 shows one possibility, where we have
filtered out all dates except the first part of July 2015. In addition, if you select the Date Filters item, you get a number of
possibilities, such as Yesterday, Next Week, Last Month, and many others.
• Filter on color or icon. Excel has many ways to color cells or enter icons in cells. Often the purpose is to denote the sizes
of the numbers in the cells, such as red for small numbers and green for large numbers. We won’t cover the possibilities in
this book, but you can experiment with Conditional Formatting on the Home ribbon. The point is that cells are often colored in certain ways or contain certain icons. Therefore, Excel allows you to filter on background color, font color, or icon.
For example, if certain salaries are colored yellow, you can isolate them by filtering on yellow.
• Use a custom filter. If nothing else works, you can try a custom filter, available at the bottom of the Number Filters, Text
Filters, and Date Filters lists. Figures 2.29 and 2.30 illustrate two possibilities. The first of these filters out all salaries
between $25,000 and $75,000. Without a custom filter, this wouldn’t be possible. The second filter uses the * wildcard to
find regions ending in est (West and Midwest). Admittedly, this is an awkward way to perform this filter, but it indicates how
flexible custom filters can be.
We remind you once again that if you filter on an Excel table and you have summary measures in a total row at the bottom
of the table, these summary measures are based only on the filtered data; they ignore the hidden rows.
One final comment about filters is that when you click the dropdown arrow for any variable, you always get three items at
the top for sorting, not filtering (see Figure 2.28, for example). These allow you to perform the obvious sorts, from high to low
Copyright 2020 Cengage Learning. All Rights Reserved. May not be copied, scanned, or duplicated, in whole or in part. Due to electronic rights, some third party content may be suppressed from the eBook and/or eChapter(s).
Editorial review has deemed that any suppressed content does not materially affect the overall learning experience. Cengage Learning reserves the right to remove additional content at any time if subsequent rights restrictions require it.
2-7 Excel Tables for Filtering, Sorting, and Summarizing
Figure 2.28 Filtering on a Date
Variable
Figure 2.29 Custom Filter for
Salary
Figure 2.30 Custom Filter for
Region
Copyright 2020 Cengage Learning. All Rights Reserved. May not be copied, scanned, or duplicated, in whole or in part. Due to electronic rights, some third party content may be suppressed from the eBook and/or eChapter(s).
Editorial review has deemed that any suppressed content does not materially affect the overall learning experience. Cengage Learning reserves the right to remove additional content at any time if subsequent rights restrictions require it.
75
76
Chapter 2
Describing the Distribution of a Variable
or vice versa, and they even allow you to sort on color. As with filtering, you do not need to designate an Excel table to perform
sorting (the popular A-Z and Z-A buttons work just fine without tables), but sorting is made even easier with tables.
Excel Tip
Other Useful Ways to Filter
The Advanced Filter tool is useful for implementing an OR filter, such as all customers who are either male with
salary above $40,000 OR female with at least two children. In fact, it is probably the most natural way to implement such a filter. However, there is another way that is used in the solutions of a few problems in Chapter 2.
Suppose you want a filter of the type A OR B, where A and B are any conditions, maybe even AND conditions.
Create two columns labeled Condition A and Condition B. Fill each with an IF formula that returns Yes or No,
depending on whether the condition holds in that row. Then create a third new column labeled Condition A or
B, and fill it with a formula like =IF(OR(conditionA, conditionB), “Yes”, “No”), where conditionA and conditionB are references to the Yes/No values in the Condition A and Condition B columns. Then you can filter on
Yes in this last column to obtain the desired results.
Now that you know the possibilities, here is one particular filter you can try. Suppose HyTex wants information about all
middle-aged married customers with at least two children who have above average salaries, own their own home, and live in
Indiana or Kentucky. You should be able to create this filter in a few seconds. The result, sorted in decreasing order of Amount
Spent and shown in Figure 2.31, indicates that the average salary for these 10 customers is $84,750, and their total amount
spent at HyTex is $14,709. (We summarized Salary by average and Amount Spent by sum in the total row.)
Figure 2.31 Results from a Typical Filter
Person
Age
Gender
Own Home
Married
Close
Salary
Children
Problems
Solutions for problems whose numbers appear within a colored box can
be found in the Student Solution Files.
Level A
33. The file P02_03.xlsx contains data from a survey of 399
people regarding an environmental policy. Use filters for
each of the following.
a. Identify all respondents who are female, middle-aged,
and have two children. What is the average salary of
these respondents?
b. Identify all respondents who are elderly and strongly
disagree with the environmental policy. What is the
average salary of these respondents?
History
Catalogs
Region
State
City
First Purchase
Amount Spent
c. Identify all respondents who strongly agree with the
environmental policy. What proportion of these individuals are young?
d. Identify all respondents who are either (1) middleaged men with at least one child and an annual salary
of at least $50,000, or (2) middle-aged women with
two or fewer children and an annual salary of at least
$30,000. What are the mean and median salaries of the
respondents who meet these conditions? What proportion of the respondents who satisfy these conditions
agree or strongly agree with the environmental policy?
34. The file P02_07.xlsx includes data on 204 employees at
the (fictional) company Beta Technologies. Use filters
for each of the following.
a. Identify all employees who are male and have exactly
4 years of post-secondary education. What is the average salary of these employees?
Copyright 2020 Cengage Learning. All Rights Reserved. May not be copied, scanned, or duplicated, in whole or in part. Due to electronic rights, some third party content may be suppressed from the eBook and/or eChapter(s).
Editorial review has deemed that any suppressed content does not materially affect the overall learning experience. Cengage Learning reserves the right to remove additional content at any time if subsequent rights restrictions require it.
2-8 Conclusion
b. Find the average salary of all female employees
who have exactly 4 years of post-secondary education. How does this mean salary compare to the one
obtained in part a?
c. Identify all employees who have more than 4 years of
post-secondary education. What proportion of these
employees are male?
d. Identify all full-time employees who are either
(1) females between the ages of 30 and 50 (inclusive)
with at least 5 years of prior work experience, at least
10 years of prior work experience at Beta, and at least
4 years of post-secondary education; or (2) males
between the ages of 40 and 60 (inclusive) with at least
6 years of prior work experience, at least 12 years of
prior work experience at Beta, and at least 4 years of
post-secondary education.
e. For those employees who meet the conditions specified in part d, compare the mean salary of the females
with that of the males. Also, compare the median
salary of the female employees with that of the male
employees.
f. What proportion of the full-time employees identified
in part d earns less than $50,000 per year?
35. The file P02_35.xlsx contains data from a survey of
500 randomly selected households. Use Excel filters to
answer the following questions.
a. What are the average monthly home mortgage payment, average monthly utility bill, and average total
debt (excluding the home mortgage) of all homeowners residing in the southeast part of the city?
b. What are the average monthly home mortgage payment, average monthly utility bill, and average total
debt (excluding the home mortgage) of all homeowners residing in the northwest part of the city? How do
these results compare to those found in part a?
77
c. What is the average annual income of the first household wage earners who rent their home (house or
apartment)? How does this compare to the average
annual income of the first household wage earners
who own their home?
d. What proportion of the surveyed households contains
a single person who owns his or her home?
36. Recall that the file Supermarket Transactions.xlsx
contains over 14,000 transactions made by supermarket customers over a period of approximately
two years. Use Excel filters to answer the following
questions.
a. What proportion of these transactions are made by
customers who are married?
b. What proportion of these transactions are made by
customers who do not own a home?
c. What proportion of these transactions are made by
customers who have at least one child?
d. What proportion of these supermarket customers are
single and own a home?
Level B
37. The file P02_35.xlsx contains data from a survey of
500 randomly selected households. Use Excel filters to
answer the following questions.
a. Identify households that own their home and have a
monthly home mortgage payment in the top quartile
of the monthly payments for all households.
b. Identify households with monthly expenditures on
utilities that are within two standard deviations of
the mean monthly expenditure on utilities for all
households.
c. Identify households with total indebtedness (excluding home mortgage) less than 10% of the household’s
primary annual income level.
2-8 Conclusion
The summary measures, charts, and tables discussed in this chapter are extremely u­ seful for describing variables in data
sets. The methods in this chapter (and the next two ­chapters) are often called exploratory methods because they allow you to
explore the c­ haracteristics of the data and at least tentatively answer interesting questions. Most of these tools have been available for many years, but with the powerful software now ­accessible to virtually everyone, the tools can be applied quickly and
easily to gain insights. We can promise that you will be using many if not all of these tools in your job. Indeed, the knowledge
you gain from these early chapters is arguably the most valuable knowledge you will gain from the book.
To help you remember which analyses are appropriate for different questions and different data types, and which tools
are useful for performing the various analyses, we have created a taxonomy in the file Data Analysis Taxonomy.xlsx. (It isn’t
shown here because it doesn’t fit nicely on the printed page.) Feel free to refer back to the diagram in this file as you apply the
tools in this chapter and the next chapter.
Copyright 2020 Cengage Learning. All Rights Reserved. May not be copied, scanned, or duplicated, in whole or in part. Due to electronic rights, some third party content may be suppressed from the eBook and/or eChapter(s).
Editorial review has deemed that any suppressed content does not materially affect the overall learning experience. Cengage Learning reserves the right to remove additional content at any time if subsequent rights restrictions require it.
78
Chapter 2
Describing the Distribution of a Variable
Summary of Key Terms
TERM
EXPLANATION
EXCEL
PAGES
Population
Includes all objects of interest in a study—
people, households, machines, etc.
22
Sample
Representative subset of population, usually
chosen randomly
22
Variable (or field or
attribute)
Attribute or measurement of members of a
population, such as height, gender, or salary
23
Observation (or case or
record)
List of all variable values for a single member
of a population
23
Data set
(Usually) a rectangular array of data, with variables in columns, observations in rows, and
variable names in the top row
23
Data types
Several categorizations are possible: numeric
versus categorical, discrete versus continuous,
cross-sectional versus time series; categorical
can be nominal or ordinal
24
Dummy variable
A variable coded 1 or 0: 1 for observations
in the category, 0 for observations not in the
category
25
Binned (or discretized)
variable
Numeric variable that has been categorized
into discrete categories called bins
25
Mean
Average of observations
AVERAGE
32
Median
Middle observation after sorting
MEDIAN
32
Mode
Most frequent observation
MODE
32
Percentiles
Values that have specified percentages of
observations below them
PERCENTILE
33
Quartiles
Values that have 25%, 50%, or 75% of
observations below them
QUARTILE
33
Minimum
Smallest observation
MIN
33
Maximum
Largest observation
MAX
33
Concatenate
String together two or more pieces of text
& character (or
CONCATENATE
function)
35
Range
Difference between largest and smallest
observations
MAX, MIN
35
Interquartile range
(IQR)
Difference between first and third quartiles
QUARTILE
35
Variance
Measure of variability; essentially the average
of squared deviations from the mean
VAR.S (or VAR.P)
35
Standard deviation
Measure of variability in same units as
observations; square root of variance
STDEV.S (or
STDEV.P)
36
Empirical rules
Rules that specify approximate percentage
observations within one, two, or three
standard deviations of mean for symmetric,
bell-shaped distributions
Mean absolute Deviation
(MAD)
Another measure of variability; average of
absolute deviations from the mean
AVEDEV
39
Skewness
When one tail of a distribution is longer than
the other
SKEW
39
Kurtosis
Measure of “fatness” of tails of a distribution
(relative to a normal distribution)
KURT
39
EQUATION
2.1
2.2, 2.3
37
2.4
Copyright 2020 Cengage Learning. All Rights Reserved. May not be copied, scanned, or duplicated, in whole or in part. Due to electronic rights, some third party content may be suppressed from the eBook and/or eChapter(s).
Editorial review has deemed that any suppressed content does not materially affect the overall learning experience. Cengage Learning reserves the right to remove additional content at any time if subsequent rights restrictions require it.
2-8 Conclusion
TERM
EXPLANATION
EXCEL
PAGES
Histogram
Chart of bin counts for a numeric variable;
shows shape of the distribution
Excel 2016 or later
45
Box plots
Alternative chart that shows the distribution
of a numeric variable
Excel 2016 or later
45
Time series graph
Graph showing behavior through time of one
or more time series variables
Excel line chart
45
Outlier
Observation that lies outside of the general
range of observations in a data set
61
Missing values
Values that are not reported in a data set
62
Excel table
Rectangular range specified as a table;
especially useful for sorting, filtering, and
summarizing
Problems
Conceptual Questions
C.1. An airline analyst wishes to estimate the proportion of
all American adults who are afraid to fly because of
potential terrorist attacks. To estimate this percentage,
the analyst decides to survey 1500 Americans from
across the nation. Identify the relevant sample and
population in this situation.
C.2. The number of children living in each of a large number of randomly selected households is an example of
which data type? Be specific.
C.3. Does it make sense to construct a histogram for the
state of residence of randomly selected individuals in
a sample? Explain why or why not.
C.4. Characterize the likely shape of a histogram of the distribution of scores on a midterm exam in a graduate
statistics course.
C.5. A researcher is interested in determining whether there
is a relationship between the weekly number of room
air-conditioning units sold and the time of year. What
type of descriptive chart would be most useful in performing this analysis? Explain your choice.
C.6. Suppose that the histogram of a given income distribution is positively skewed. What does this fact imply
about the relationship between the mean and median
of this distribution?
C.7. “The midpoint of the line segment joining the first quartile and third quartile of any distribution is the median.”
Is this statement true or false? Explain your answer.
C.8. Explain why the standard deviation would likely not
be a reliable measure of variability for a distribution of
data that includes at least one extreme outlier.
C.9. Explain how a box plot can be used to determine whether
a distribution of values is essentially symmetric.
C.10. Suppose that you collect a random sample of 250
salaries for the salespersons employed by a large PC
manufacturer. Furthermore, assume that you find that
two of these salaries are considerably higher than the
Table from Insert
ribbon (or Ctrl+t)
79
EQUATION
63
others in the sample. Before analyzing this data set,
should you delete the unusual observations? Explain
why or why not.
Solutions for problems whose numbers appear within a colored box can
be found in the Student Solution Files.
Level A
38. The file P02_35.xlsx contains data from a survey of 500
randomly selected households.
a. Indicate the type of data for each of the variables
included in the survey.
b. For each of the categorical variables in the survey, indicate whether the variable is nominal or ordinal, and why.
c. Create a histogram for each of the numeric variables
in this data set. Indicate whether each of these distributions is approximately symmetric or skewed.
Which, if any, of these distributions are skewed to the
right? Which, if any, are skewed to the left?
d. Find the maximum and minimum debt levels for the
households in this sample.
e. Find the indebtedness levels at each of the 25th, 50th,
and 75th percentiles.
f. Find and interpret the interquartile range for the
indebtedness levels of these households.
39. The file P02_39.xlsx contains SAT and ACT test scores
by state for high school graduates of the 2016–2017
school year. These are broken down by reading/writing
and math/science scores. The file also lists the percentages of students taking these two tests by state.
a. Create a histogram for each of the numeric variables.
Are these distributions essentially symmetric or are
they skewed?
b. Compare the two “Pct taking” columns. Does anything stand out?
c. Find summary statistics for each of the variables.
Which is the most appropriate measure of central
­tendency? Why?
d. For the SAT, the Total score is the sum of the ERW
and Math scores. How does the mean of the Total
Copyright 2020 Cengage Learning. All Rights Reserved. May not be copied, scanned, or duplicated, in whole or in part. Due to electronic rights, some third party content may be suppressed from the eBook and/or eChapter(s).
Editorial review has deemed that any suppressed content does not materially affect the overall learning experience. Cengage Learning reserves the right to remove additional content at any time if subsequent rights restrictions require it.
80
40.
41.
42.
43.
44.
Chapter 2
Describing the Distribution of a Variable
variable relate to the means of the ERW and Math
variables? Is the same true for medians?
The Wall Street Journal CEO Compensation Study analyzed CEO pay from many U.S. companies with fiscal
year 2008 revenue of at least $5 billion that filed their
proxy statements between October 2008 and March
2009. The data are in the file P02_30.xlsx.
a. Create histograms to gain a clearer understanding of
the distributions of annual base salaries and bonuses
earned by the surveyed CEOs in fiscal 2008. How
would you characterize these histograms?
b. Find the annual salary below which 75% of all given
CEO salaries fall.
c. Find the annual bonus above which 55% of all given
CEO bonuses fall.
d. Determine the range of the middle 50% of all
given total direct compensation figures. For the 50%
of the executives that do not fall into this middle 50%
range, is there more variability in total direct compensation to the right than to the left? Explain.
The file P02_41.xlsx contains monthly returns on
American Express stock for several years. As the formulas
in the file indicate, each return is the percentage change in
the adjusted closing price from one month to the next. Do
monthly stock returns appear to be skewed or symmetric?
On average, do they tend to be positive, negative, or zero?
The file P02_42.xlsx contains monthly returns on Mattel
stock for several years. As the formulas in the file indicate,
each return is the percentage change in the adjusted closing price from one month to the next. Create a histogram
of these returns and summarize what you learn from it. On
average, do the returns tend to be positive, negative, or zero?
The file P02_43.xlsx contains U.S. Bureau of Labor
Statistics data on the monthly unemployment percentage among people 25 years old or older, broken down by
education level. Use box plots and time series graphs to
compare the unemployment levels in the different education groups. What are the advantages of box plots?
What are the advantages of time series graphs?
The file P02_44.xlsx contains annual data on the percentage of people in the United States living below the
poverty level.
a. In which years of the sample has the poverty rate
exceeded the rate that defines the third quartile of
these data?
b. In which years of the sample has the poverty rate
fallen below the rate that defines the first quartile of
these data?
c. What is the typical poverty rate during this period?
d. Create and interpret a time series graph for these data.
How successful have Americans been recently in their
efforts to win “the war against poverty”?
e. Given that this data set is a time series, discuss
whether the measures requested in parts a-c are very
meaningful at the current time.
Level B
45. The file P02_45.xlsx contains the salaries of 135 business school professors at a (fictional) large state university.
a. If you increased every professor’s salary by $1000,
what would happen to the mean and median salary?
b. If you increased every professor’s salary by $1000,
what would happen to the standard deviation of the
salaries?
c. If you increased every professor’s salary by 5%,
what would happen to the standard deviation of the
salaries?
46. The file P02_46.xlsx lists the fraction of U.S. men and
women of various heights and weights. Use these data to
estimate the mean and standard deviation of the height
of American men and women. (Hint: Assume all heights
in a group are concentrated at the group’s midpoint.) Do
the same for weights.
47. Recall that HyTex Company is a direct marketer of technical products and that the file Catalog Marketing.xlsx
contains recent data on 1000 HyTex customers.
a. Identify all customers in the data set who are 55 years
of age or younger, female, single, and who have had at
least some dealings with HyTex before this year. Find
the average number of catalogs sent to these customers and the average amount spent by these customers
this year.
b. Do any of the customers who satisfy the conditions
stated in part a have salaries that fall in the bottom
10% of all 1000 combined salaries in the data set? If
so, how many?
c. Identify all customers in the sample who are more
than 30 years of age, male, homeowners, married, and
who have had little if any dealings with HyTex before
this year. Find the average combined household salary and the average amount spent by these customers
this year.
d. Do any of the customers who satisfy the conditions
stated in part c have salaries that fall in the top 10% of
all 1000 combined salaries in the data set? If so, how
many?
48. Recall that the file Baseball Salaries.xlsx contains data
on 877 MLB players in the 2018 season. Using this data
set, answer the following questions:
a. Find the mean and median of the salaries of all shortstops. Are any of these measures influenced significantly by one or more unusual observations?
b. Find the standard deviation, first and third quartiles, and 5th and 95th percentiles for the salaries of
all shortstops. Are any of these measures influenced
significantly by one or more unusual observations?
c. Create a histogram of the salaries of all shortstops.
Are any of these measures influenced significantly by
one or more unusual observations?
Copyright 2020 Cengage Learning. All Rights Reserved. May not be copied, scanned, or duplicated, in whole or in part. Due to electronic rights, some third party content may be suppressed from the eBook and/or eChapter(s).
Editorial review has deemed that any suppressed content does not materially affect the overall learning experience. Cengage Learning reserves the right to remove additional content at any time if subsequent rights restrictions require it.
2-8 Conclusion
49. (Requires Excel 2016 or later) In 1969 and again in
1970, a lottery was held to determine who would be
drafted and sent to Vietnam in the following year. For
each date of the year, a ball was put into an urn. For
example, in the first lottery, January 1 was number 305
and ­February 14 was number 4. This means that a person
born on F
­ ebruary 14 would be drafted before a person
born on January 1. The file P02_49.xlsx contains the
“draft number” for each date for the two lotteries. Do
you notice anything unusual about the results of either
lottery? What do you think might have caused this result?
(Hint: Create a box plot for each month’s numbers.)
50. The file P02_50.xlsx contains the average price of gasoline in each of the 50 states for each of several years.
(Note: You will need to manipulate the data to some
extent before performing the analyses requested below.)
a. Compare the distributions of gasoline price data (one
for each year) across states. Specifically, did the mean
and standard deviation of these distributions change
over time? If so, how do you explain the trends?
b. In which regions of the country did gasoline prices
change the most?
c. In which regions of the country did gasoline prices
remain relatively stable?
51. The file P02_51.xlsx contains data on U.S. homeownership rates by state for each of several years.
a. Employ numeric summary measures to characterize
the changes in home ownership rates across the country during this period.
b. Do the trends appear to be uniform across the United
States or are they unique to certain regions of the
country? Explain.
52. Recall that HyTex Company is a direct marketer of technical products and that the file Catalog Marketing.xlsx
contains recent data on 1000 HyTex customers.
a. Identify all customers who are either (1) home-owners
between the ages of 31 and 55 who live reasonably
close to a shopping area that sells similar merchandise, and have a combined salary between $40,000
and $90,000 (inclusive) and a history of being a
medium or high spender at HyTex; or (2) homeowners
greater than the age of 55 who live reasonably close
to a shopping area that sells similar merchandise and
have a combined salary between $40,000 and $90,000
(inclusive) and a history of being a medium or high
spender at HyTex.
b. Characterize the subset of customers who satisfy the
conditions specified in part a. In particular, what proportion of these customers are women? What proportion of these customers are married? On average, how
many children do these customers have? Finally, how
many catalogs do these customers typically receive, and
how much do they typically spend each year at HyTex?
c. In what ways are the customers who satisfy condition 1
in part a different from those who satisfy condition 2
in part a? Be specific.
81
53. Recall that the file Supermarket Transactions.xlsx
contains data on over 14,000 transactions. There are
two numeric variables, Units Sold and Revenue. The
first of these is discrete and the second is continuous.
For each of the following, do whatever it takes to create
a bar chart of counts for Units Sold and a histogram of
­Revenue for the given subpopulation of purchases.
a. All purchases made during January and February of
2016.
b. All purchase made by married female homeowners.
c. All purchases made in the state of California.
d. All purchases made in the Produce product
department.
54. The file P02_54.xlsx contains daily values of an EPA air
quality index in Washington DC and Los Angeles from
January 1980 through April 2009. For some unknown
reason, the source provides slightly different dates for
the two cities.
a. Starting in column G, create three new columns: Date,
Wash DC Index, and LA Index. Fill the new date
column with all dates from 1/1/1980 to 4/30/2009.
Then use lookup functions to fill in the two new index
columns, entering the observed index if available or
a blank otherwise. (Hint: Use a combination of the
VLOOKUP function with False as the last argument
and the IFERROR function. Look up the latter in
online help if you have never seen it before.)
b. Create a separate time series graph of each new index
column. Because there are so many dates, it is difficult to see how the graph deals with missing data, but
see if you can determine this (maybe by expanding
the size of the graph or trying a smaller example). In
spite of the few missing points, explain the patterns in
the graphs and how Washington DC compares to Los
Angeles.
55. The file P02_55.xlsx contains monthly sales (in millions
of dollars) of beer, wine, and liquor. The data have not
been seasonally adjusted, so there might be seasonal
patterns that can be discovered. For any month in any
year, define that month’s seasonal index as the ratio of
its sales value to the average sales value over all months
of that year.
a. Calculate these seasonal indexes, one for each month
in the series. Do you see a consistent pattern from
year to year? If so, what is it?
b. To “deseasonalize” the data and get the seasonally adjusted series often reported, divide each
monthly sales value by the corresponding seasonal
index from part a. Then create a time series graph
of both series, the actual sales and the seasonally
adjusted sales. Explain how they are different and why
the seasonally adjusted series might be of interest.
56. The file P02_56.xlsx contains monthly values of
indexes that measure the amount of energy necessary
to heat or cool buildings due to outside temperatures.
(See the explanation in the Source sheet of the file.)
Copyright 2020 Cengage Learning. All Rights Reserved. May not be copied, scanned, or duplicated, in whole or in part. Due to electronic rights, some third party content may be suppressed from the eBook and/or eChapter(s).
Editorial review has deemed that any suppressed content does not materially affect the overall learning experience. Cengage Learning reserves the right to remove additional content at any time if subsequent rights restrictions require it.
82
Chapter 2
Describing the Distribution of a Variable
These are reported for each state in the United States
and also for several regions, as listed in the Locations
sheet, from 1931 to 2000. Create summary measures
and/or charts to see whether there is any indication of
temperature changes (global warming?) through time,
and report your findings.
57. The file P02_57.xlsx contains data on mortgage loans
in 2008 for each state in the United States. The file is
different from similar ones in this chapter in that each
state has its own sheet with the same data laid out in the
same format. Each state sheet breaks down all mortgage
applications by loan purpose, applicant race, loan type,
outcome, and denial reason (for those that were denied).
CASE
The question is how a single data set for all states can
be created for analysis. The Typical Data Set sheet indicates a simple way of doing this, using the powerful but
little-known INDIRECT function. This sheet is basically a template for bringing in any pieces of data from
the state sheet you would like to examine.
a. Create histograms and summary measures for the
example data given in the Typical Data Set sheet and
write a short report on your findings.
b. Create a copy of the Typical Data Set sheet and repeat
part a on this copy for at least one other set of variables (of your choice) from the state sheets.
2.1 Correct Interpretation of Means
A mean, as defined in this chapter, is a simple concept—it is
the average of a set of numbers. But even this simple concept
can cause confusion if you aren’t careful. The data in Figure
2.32 are typical of data presented by marketing researchers for
a type of product, in this case beer. (See the file C02_01.xlsx.)
Each value is an average of the number of sixpacks of
beer purchased per customer during a month. For the individual brands, the value is the average only for the customers who purchased at least one six-pack of that brand. For
example, the value for Miller is the average number of sixpacks purchased of all of these brands for customers who
purchased at least one six-pack of Miller. In contrast, the
“Any” average is the average number of six-packs purchased
of these brands for all customers in the population.
Is there a paradox in these averages? On first glance, it
might appear unusual, or even impossible, that the “Any”
average is less than each brand average. Make up your own
(small) data set, where you list a number of customers, along
with the number of six-packs of each brand of beer each customer purchased, and calculate the averages for your data
that correspond to those in Figure 2.32. Do you get the same
result (that the “Any” average is lower than all of the others)?
Are you guaranteed to get this result? Does it depend on the
amount of brand loyalty in your population, where brand
loyalty is greater when customers tend to stick to the same
brand, rather than buying multiple brands? Write up your
results in a concise report.
Figure 2.32 Average Beer Purchases
1
2
CASE
A
Miller
6.77
B
Budweiser
6.66
C
E
D
Coors Michelob Heineken
6.64
7.11
7.29
F
G
Old Milwaukee Rolling Rock
7.3
7.17
H
Any
4.71
2.2 The Dow Jones Industrial Average
The monthly closing values of the Dow Jones Industrial
Average (DJIA) for the period beginning in January 1950
are given in the file C02_02.xlsx. According to Wikipedia,
the Dow Jones Industrial Average, also referred to as the
Industrial Average, the Dow Jones, the Dow 30, or simply
the Dow, is one of several stock market indices created by
Charles Dow. The average is named after Dow and one of his
business associates, statistician Edward Jones. It is an index
that shows how 30 large, publicly owned companies based
in the United States have traded during a standard trading
session in the stock market. It is the second oldest U.S. market index after the Dow Jones Transportation Average, which
Dow also created.
The Industrial portion of the name is largely historical,
as many of the modern 30 components have little or nothing
to do with traditional heavy industry. The average is priceweighted, and to compensate for the effects of stock splits
and other adjustments, it is currently a scaled average. The
value of the Dow is not the actual average of the prices of
its component stocks, but rather the sum of the component
Copyright 2020 Cengage Learning. All Rights Reserved. May not be copied, scanned, or duplicated, in whole or in part. Due to electronic rights, some third party content may be suppressed from the eBook and/or eChapter(s).
Editorial review has deemed that any suppressed content does not materially affect the overall learning experience. Cengage Learning reserves the right to remove additional content at any time if subsequent rights restrictions require it.
2-8 Conclusion
prices divided by a divisor, which changes whenever one of
the component stocks has a stock split or stock dividend, so
as to generate a consistent value for the index.
Along with the NASDAQ Composite, the S&P 500
Index, and the Russell 2000 Index, the Dow is among the
most closely watched benchmark indices for tracking stock
market activity. Although Dow compiled the index to gauge
the performance of the industrial sector within the U.S. economy, the index’s performance continues to be influenced not
83
only by corporate and economic reports, but also by domestic and foreign political events such as war and terrorism, as
well as by natural disasters that could potentially lead to economic harm.
Using the summary measures and graphical tools from
this chapter, analyze this important time series over the given
period. Summarize in detail the behavior of the monthly
closing values of the Dow and the associated monthly percentage changes in the closing values of the Dow.
CASE 2.3 Home and Condo Prices
The file C02_03.xlsx contains an index of home prices and
a seasonally adjusted (SA) version of this index for several large U.S. cities. It also contains a condo price index
for several large cities and a national index. (The data are
explained in the Source sheet.) Use the tools in this chapter to explore these data, and write a report of your findings.
APPENDIX
Some important questions you can answer are the following: Are there trends over time? Are there differences across
cities? Are there differences across different months of the
year? Do condo prices mirror home prices? Why are seasonally adjusted (SA) indexes published?
Introduction to StatTools
StatTools is a statistical add-in developed by Palisade as
part of their DecisionTools Suite.6 StatTools contains many
procedures discussed in this chapter and later chapters of
the book. Most of these procedures, including the summary
stats, histograms, box plots, and time series graph procedures
discussed in this chapter, can be implemented with Excel’s
built-in tools, but StatTools can perform them more quickly.
Later chapter will make further comments about StatTools
procedures relevant to those chapters.
Rather than fill this appendix with a lot of explanations
and screenshots, we created an Introduction to StatTools
video. This video shows the StatTools ribbon, so that you can
see the types of procedures StatTools can perform. StatTools
is very easy to learn once you know the basics explained
in this video. Therefore, if you decide to use StatTools for
the statistical procedures discussed in this chapter and later
chapters, we strongly recommend you watch this video first.
6 StatTools was originally based on StatPro, an add-in developed by Albright in the 1990s. A free version of
StatPro is still available at https://kelley.iu.edu/albrightbooks/Free_downloads.htm, but Albright no longer
supports it.
Copyright 2020 Cengage Learning. All Rights Reserved. May not be copied, scanned, or duplicated, in whole or in part. Due to electronic rights, some third party content may be suppressed from the eBook and/or eChapter(s).
Editorial review has deemed that any suppressed content does not materially affect the overall learning experience. Cengage Learning reserves the right to remove additional content at any time if subsequent rights restrictions require it.
CHAPTER 3
Finding Relationships among Variables
DATA ANALYTICS AT NYPD
Bumble Dee/Shutterstock.com
If your impression of the New York Police Department
(NYPD) is based on the hit TV show NYPD Blue (1993
to 2005), think again. The NYPD has a history of applying analytics to make its 36,000 uniformed officers more
effective and efficient at their jobs. As described in Levine
et al. (2017), the NYPD developed CompStat in 1993, a
structured process for examining crime statistics. Then on
the heels of the terrorism attack on September 11, 2001,
they created a Counterterrorism Bureau, the first of its kind
in a U.S. municipal police department. Their latest use of
analytics, begun in 2008, is the Domain Awareness System
(DAS), a network of sensors, databases, devices, software,
and infrastructure that delivers up-to-date information and
analytics to mobile devices and precinct desktops. This system is now deployed across every police precinct in the city, on all officers’ smartphones,
and on the tablets in all police vehicles. It provides officers with the timely information
they need to respond quickly and appropriately to situations as they arise.
Before DAS, the NYPD had a tremendous amount of information about crimes and
offenders, but it didn’t have the means to get this information to the officers who needed
it in a timely manner. For example, suppose a 911 call about a domestic disturbance
was received. Before DAS, the caller spoke to an operator, whose transcription of the
call was passed to a dispatcher. The dispatcher then assigned the job to officers in the
vicinity, telling them there was a domestic incident at a stated address. With this limited
information, the officers had to manage the situation as well as possible, often having to
make life-or-death decisions without any historical context. Imagine how much better
the officers could react if they knew ahead of time that there was a warrant for the arrest
of the person at this address or that this was the fifth such call from this address in the
past few months. With DAS, this type of information is immediately available from one
of the officer’s phones. (The officer in the passenger seat looks up the information on the
phone; the officer driving is instructed to keep his eyes on the road.) In fact, the officers
can now access the caller’s statements as transcribed by the operator, information they
never had before DAS.
DAS also implements predictive analytics for more strategic decisions, such as where
a precinct commanding officer should place units on patrol. Before DAS, this decision was
made by marking locations of crimes in the past month on a map, circling “hot spots” on
the map where most crimes seemed to occur, and positioning units at the hot spots. Predictive analytics can improve on this process by predicting where future crimes are likely
to occur.
Prior to DAS, there was a weekly CompStat meeting about strategic decisions that
revolved around a static piece of paper listing the numbers of crimes of various types for
the week, the last 28 days, and year-to-date. There was some summarization on this sheet,
such as how this week’s numbers compared to the numbers from a year ago, but not very
much. There was almost no way for those at the meeting to use these numbers for strategic decisions because they couldn’t see the patterns that led to the numbers. This is now
Copyright 2020 Cengage Learning. All Rights Reserved. May not be copied, scanned, or duplicated, in whole or in part. Due to electronic rights, some third party content may be suppressed from the eBook and/or eChapter(s).
Editorial review has deemed that any suppressed content does not materially affect the overall learning experience. Cengage Learning reserves the right to remove additional content at any time if subsequent rights restrictions require it.
3-1 Introduction
85
possible with DAS. Each number is now presented in an interactive form on a computer
screen. If a user clicks on a number, DAS shows all the records included in that number
and marks them on a map. Data visualization software then enables the user to explore
trends and patterns with bar charts or time series charts, for example. This information,
formerly available only to headquarters staff, is now available to commanding officers and
their crime analysts.
The Data system has created a “big data” problem for the NYPD. Audio g­ unshot
detectors, 911 calls, license plate readers (LPRs), closed-circuit television cameras,
and environmental sensors all feed real-time data into DAS. As of 2016, it also contains two billion readings from license plates (with photos), 54 million 911 calls,
15 million complaints, 12 million detective reports, 11 million arrests, 2 million warrants, and 30 days of video from 9000 cameras. How can all this data be analyzed?
Much of the analysis is based on pattern recognition. For example, pattern recognition is i­ mplemented on the LPR data. Predictive analytics inform officers where and
when a specific license plate is likely to be scanned in the next few minutes. (This is
performed only on vehicles on an NYPD watch list.) Time-and-place patterns occur
when a vehicle passes the same LPR multiple times on a specific day of the week and
a ­specific time of day, such as every Tuesday at 2 PM. Routing patterns occur when a
vehicle passes a fixed LPR and then later passes a second fixed LPR, such as entering the Queensboro Bridge and then driving south on FDR Drive, and it does this on
­multiple days. These types of patterns give officers a better chance of finding suspected
vehicles by focusing their searches.
The DAS system has been a huge success. NYPD officers tend to be skeptical of new
systems involving technology, but DAS was designed for cops by cops. Therefore, they
appear to trust it and use it. As a measure of its popularity with NYPD officers, there were
100,000 mobile job clicks per week by the end of 2015.
3-1 Introduction
A key issue in this chapter
is that different tools should
be used to examine relationships, depending on whether
the variables involved are
numeric or categorical.
The previous chapter introduced a number of summary measures, graphs, and tables to
describe the distribution of a single variable. For a variable such as baseball salary, the
entire focus was on how salaries were distributed over some range. This is an important
first step in any exploratory data analysis—to look closely at variables one at a time—but
it is almost never the last step. The primary interest is usually in relationships between
variables. For example, it is natural to ask what drives baseball salaries. Does it depend on
qualitative factors, such as the player’s team or position? Does it depend on quantitative
factors, such as the number of hits the player gets or the number of strikeouts? To answer
these questions, you have to examine relationships between various variables and salary.
This chapter again discusses numerical summary measures, graphs, and tables, but
they now involve at least two variables at a time. The most useful numeric summary
­measure is correlation, a measure that applies primarily to numeric variables. The most
useful graph is a scatterplot, which again applies primarily to numeric variables. Other
tools are used for relationships involving categorical variables. For example, to break
down a numeric variable by a categorical variable, it is often useful to create side-byside box plots. Finally, we discuss Excel®’s arguably most powerful tool, the pivot table.
A pivot table enables you to break down one variable by others so that relationships can be
uncovered quickly.
As you read this chapter, remember that the diagram in the file Data Analysis
­Taxonomy.xlsx is available. This diagram gives you the big picture of which analyses
are appropriate for which data types and which tools are best for performing the various
analyses.
Copyright 2020 Cengage Learning. All Rights Reserved. May not be copied, scanned, or duplicated, in whole or in part. Due to electronic rights, some third party content may be suppressed from the eBook and/or eChapter(s).
Editorial review has deemed that any suppressed content does not materially affect the overall learning experience. Cengage Learning reserves the right to remove additional content at any time if subsequent rights restrictions require it.
86
Chapter 3
Finding Relationships among Variables
3-2 Relationships among Categorical Variables
Use a crosstabs, a table of
counts of joint categories,
to discover relationships
between two categorical
variables.
Consider a data set with at least two categorical variables, Smoking and Drinking. Each
person is categorized into one of three smoking categories: nonsmoker (NS), occasional smoker (OS), and heavy smoker (HS). Similarly, each person is categorized into
one of three drinking categories: nondrinker (ND), occasional drinker (OD), and heavy
drinker (HD). Do the data indicate that smoking and drinking habits are related? For example, do nondrinkers tend to be nonsmokers? Do heavy smokers tend to be heavy drinkers?
As discussed in the previous chapter, the most meaningful way to describe a categorical variable is with counts, possibly expressed as percentages of totals, and corresponding
charts of the counts. The same is true of examining relationships between two categorical
variables. You can find the counts of the categories of either variable separately, and more
importantly, you can find counts of the joint categories of the two variables, such as the
count of all nondrinkers who are also nonsmokers. Again, corresponding percentages of
totals and charts help tell the story.
It is customary to display all such counts in a table called a crosstabs (for cross-­
tabulations). This is also sometimes called a contingency table. Example 3.1 illustrates
these tables.
EXAMPLE
3.1 RELATIONSHIP BETWEEN SMOKING AND DRINKING
The file Smoking Drinking.xlsx lists the smoking and drinking habits of 8761 adults. (This is fictional data.) The categories have been coded so that “N,” “O,” and “H” stand for “Non,” “Occasional,” and “Heavy,” and “S” and “D” stand
for “Smoker” and “Drinker.” Is there any indication that smoking and drinking habits are related? If so, how are they
related?
Objective
To use a crosstabs to explore the relationship between smoking and drinking.
Solution
The first question is the data format. If you are lucky, you will be given a table of counts. However, it is also possible that
you will have to create these counts. In the file for this example, the data are in long columns, part of which is shown in
Figure 3.1. Presumably, there could be other variables describing these people, but only the Smoking and Drinking variables
are relevant here.
Figure 3.1 Smoking and
Drinking Data
1
2
3
4
5
6
7
8
9
10
11
A
Person
1
2
3
4
5
6
7
8
9
10
B
Smoking
NS
NS
OS
HS
NS
NS
NS
NS
OS
HS
C
Drinking
OD
HD
HD
ND
OD
ND
OD
ND
HD
HD
Copyright 2020 Cengage Learning. All Rights Reserved. May not be copied, scanned, or duplicated, in whole or in part. Due to electronic rights, some third party content may be suppressed from the eBook and/or eChapter(s).
Editorial review has deemed that any suppressed content does not materially affect the overall learning experience. Cengage Learning reserves the right to remove additional content at any time if subsequent rights restrictions require it.
3-2 Relationships among Categorical Variables
Figure 3.2 Crosstabs of
Smoking and Drinking
E
F
G
H
1 Crosstabs from COUNTIFS formulas
2
3
NS
OS
HS
4 ND
2118
435
163
5 OD
2061
1067
552
733
899
733
6 HD
4912
2401
1448
7 Total
8
9 Shown as percentages of row totals
NS
OS
HS
10
78.0%
16.0%
6.0%
11 ND
56.0%
29.0%
15.0%
12 OD
31.0%
38.0%
31.0%
13 HD
14
15 Shown as percentages of column totals
NS
OS
HS
16
43.1%
18.1%
11.3%
17 ND
42.0%
44.4%
38.1%
18 OD
14.9%
37.4%
50.6%
19 HD
20 Total
100.0%
100.0%
100.0%
87
I
Total
2716
3680
2365
8761
Total
100.0%
100.0%
100.0%
To create the crosstabs, start by entering the category headings in row 3 and column E of Figure 3.2. The goal is to fill
the table in rows 4–6 with counts of joint categories, along with row and column sums. If you are thinking about using the
COUNTIF function to obtain the joint counts, you are close. However, the COUNTIF function lets you specify only a single
criterion, and there are now two criteria, one for smoking and one for drinking. Fortunately, Excel has a function designed
exactly for this: COUNTIFS. It enables you to specify any number of range-criterion pairs. In fact, you can fill the entire table
with a single formula entered in cell F4 and copied to the range F4:H6:
=COUNTIFS($B$2:$B$8762,F$3,$C$2:$C$8762,$E4)
The first two arguments are for the condition on smoking; the last two are for the condition on drinking. You can then sum
across rows and down columns to get the totals.
The resulting counts appear in the top table in Figure 3.2. For example, among the 8761 people, 4912 are nonsmokers,
2365 are heavy drinkers, and 733 are nonsmokers and heavy drinkers. Because the totals are far from equal (there are many
more nonsmokers than heavy smokers, for example), any relationship between smoking and drinking is difficult to detect in
these raw counts. Therefore, it is useful to express the counts as percentages of row totals in the middle table and as percentages of column totals in the bottom table.
The latter two tables indicate, in complementary ways, that there is definitely a relationship between smoking and
drinking. If there were no relationship, the rows in the middle table would be practically identical, as would the columns in
the bottom table. (Make sure you understand why this is true.) But they are far from idenRelationships between the
tical. For example, the middle table indicates that only 6% of the nondrinkers are heavy
two variables are usually
smokers, whereas 31% of the heavy drinkers are heavy smokers. Similarly, the bottom table more evident when the
indicates that 43.1% of the nonsmokers are nondrinkers, whereas only 11.3% of the heavy counts are expressed as
smokers are nondrinkers. In short, these tables indicate that smoking and drinking habits percentages of row totals
tend to go with one another. These tendencies are reinforced by the column charts of the two or percentages of column
percentage tables in Figure 3.3.
totals.
Copyright 2020 Cengage Learning. All Rights Reserved. May not be copied, scanned, or duplicated, in whole or in part. Due to electronic rights, some third party content may be suppressed from the eBook and/or eChapter(s).
Editorial review has deemed that any suppressed content does not materially affect the overall learning experience. Cengage Learning reserves the right to remove additional content at any time if subsequent rights restrictions require it.
88
Chapter 3
Finding Relationships among Variables
Figure 3.3 Column Charts of Smoking and Drinking Percentages
Percentages of row totals
90.0%
ND
80.0%
60.0%
OD
HD
NS
OS
HS
50.0%
70.0%
40.0%
60.0%
50.0%
30.0%
40.0%
20.0%
30.0%
20.0%
10.0%
10.0%
0.0%
Percentages of column totals
NS
OS
HS
0.0%
ND
OD
HD
Fundamental Insight
Counts Versus Percentages
There is no single correct way to display the data in a crosstabs. Ultimately, the
data are always counts, but they can be shown as raw counts, percentages of row
totals, percentages of column totals, or even percentages of the overall total. Nevertheless, when you are looking for relationships between two categorical variables, showing the counts as percentages of row totals or percentages of column
totals usually makes any relationships emerge more clearly. Corresponding charts
are also very useful.
Excel Tip
Creating Charts from Crosstabs
It takes almost no work to create these charts. To get the one on the left, highlight the range E10:H13 and insert a column chart from the Insert ribbon. Do
the same with the range E16:H19 to get the chart on the right, except that it will
have smoking on the horizontal axis and drinking in the legend. To reverse their
roles, click the Switch Row/Column button on the Chart Tools Design ribbon.
Although this example illustrates that it doesn’t take too much work to create crosstabs and corresponding charts, you will see a much quicker and easier way when pivot
tables are discussed later in this chapter.
Problems
Solutions for problems whose numbers appear within a colored box can
be found in the Student Solution Files.
Level A
1. The file P02_01.xlsx indicates the gender and nationality of the MBA incoming class in two successive years at
the Kelley School of Business at Indiana University.
a. For each year separately, recode Nationality so that all
nationalities with a count of 1 or 2 are listed as Other.
b. For each year, create a crosstabs of Gender versus
the recoded Nationality and an associated column
chart. Does there seem to be any relationship between
­Gender and the recoded Nationality? Is the pattern
about the same in the two years?
2. The file P02_03.xlsx contains data from a survey of 399
people regarding a government environmental policy.
Copyright 2020 Cengage Learning. All Rights Reserved. May not be copied, scanned, or duplicated, in whole or in part. Due to electronic rights, some third party content may be suppressed from the eBook and/or eChapter(s).
Editorial review has deemed that any suppressed content does not materially affect the overall learning experience. Cengage Learning reserves the right to remove additional content at any time if subsequent rights restrictions require it.
3-3 Relationships among Categorical Variables and a Numeric Variable
a. Create a crosstabs and an associated column chart for
Gender versus Opinion. Express the counts as percentages so that for either gender, the percentages add
to 100%. Discuss your findings. Specifically, do the
two genders tend to differ in their opinions about the
environmental policy?
b. Repeat part a with Age versus Opinion.
c. Recode Salary to be categorical with categories “Less
than $40K,” “Between $40K and $70K,” “Between $70K
and $100K,” and “Greater than $100K” (where you can
treat the breakpoints however you like). Then repeat
part a with this new Salary variable versus Opinion.
3. The file P02_02.xlsx contains data on 256 movies that
grossed at least $1 million in 2017.
a. Recode Distributor so that all distributors with fewer
than 10 movies are listed as Other. Similarly, recode
Genre so that all genres with fewer than 10 movies are
listed as Other.
b. Create a crosstabs and an associated column chart for
these two recoded variables. Express the counts as
percentages so that for any distributor, the percentages
add to 100%. Discuss your findings.
4. Recall from Chapter 2 that the file Supermarket Transactions.xlsx contains over 14,000 transactions made by
supermarket customers over a period of approximately
two years. To understand which customers purchase which
products, create a crosstabs and an associated column chart
for each of the following. For each, express the counts as
percentages so that for any value of the first variable listed,
the percentages add to 100%. Do any patterns stand out?
a. Gender versus Product Department
b. Marital Status versus Product Department
c. Annual Income versus Product Department
89
Level B
5. Recall from Chapter 2 that HyTex Company is a direct
marketer of technical products and that the file Catalog
Marketing.xlsx contains recent data on 1000 HyTex
customers. To understand these customers, first recode
Salary and Amount Spent as indicated in part a, and
then create each of the requested crosstabs and an associated column chart in parts b to e. Express each count
as a percentage, so that for any value of the first variable
listed, the percentages add up to 100%. Do any patterns
stand out?
a. Find the first, second, and third quartiles of Salary,
and then recode Salary as 1 to 4, depending on which
quarter of the data each value falls into. For example, the first salary, $16,400, is recoded as 1 because
$16,400 is less than the first quartile, $29,975.
Recode Amount Spent similarly, based on its quartiles. (Hint: The recoding can be done most easily
with lookup tables.)
b. Age versus the recoded Amount Spent
c. Own Home versus the recoded Amount Spent
d. History versus the recoded Amount Spent
e. The recoded Salary versus the recoded Amount Spent
6. The smoking/drinking example in this section used the
function COUNTIFS function to find the counts of the
joint categories. Without using this function (or pivot
tables), devise another way to get the counts. The raw
data are in the file Smoking Drinking.xlsx. (Hint: One
possibility is to concatenate the values in columns B and
C into a new column D. But feel free to find the counts
in any way you like.)
3-3 Relationships among Categorical Variables
and a Numeric Variable
The comparison problem,
where a numeric variable
is compared across two or
more subpopulations, is one
of the most important problems faced by data analysts
in all fields of study.
This section describes a very common situation where the goal is to break down a numeric
variable such as salary by a categorical variable such as gender. This is precisely what pivot
tables were built for, as you will see later in the chapter. For now, however, Excel’s numeric
and graphical tools will be used. This general problem, typically referred to as the comparison
problem, is one of the most important problems in data analysis. It occurs whenever you want
to compare a numeric variable across two or more subpopulations. Here are some examples:
• The subpopulations are males and females, and the numeric variable is salary.
• The subpopulations are different regions of the country, and the numeric variable is the
cost of living.
• The subpopulations are different days of the week, and the numeric variable is the
number of customers going to a particular fast-food chain.
• The subpopulations are different machines in a manufacturing plant, and the numeric
variable is the number of defective parts produced per day.
• The subpopulations are patients who have taken a new drug and those who have taken a
placebo, and the numeric variable is the recovery rate from a particular disease.
• The subpopulations are undergraduates with various majors (business, English, history,
and so on), and the numeric variable is the starting salary after graduating.
Copyright 2020 Cengage Learning. All Rights Reserved. May not be copied, scanned, or duplicated, in whole or in part. Due to electronic rights, some third party content may be suppressed from the eBook and/or eChapter(s).
Editorial review has deemed that any suppressed content does not materially affect the overall learning experience. Cengage Learning reserves the right to remove additional content at any time if subsequent rights restrictions require it.
90
Chapter 3
Finding Relationships among Variables
The list could continue. The discussion of the comparison problem begins in this c­ hapter,
where methods are used to investigate whether there appear to be differences across the subpopulations on the numeric variable of interest. In later chapters, inferential m
­ ethods—confidence intervals and hypothesis tests—are used to see whether the differences in samples
from the subpopulations can be generalized to the subpopulations as a whole.
Fundamental Insight
Breaking Down by Category
There is arguably no more powerful data analysis technique than breaking down
a numeric variable by a categorical variable. The methods in this chapter, especially side-by-side box plots and pivot tables, get you started with this general
comparison problem. They allow you to see quickly, with charts and/or numeric
summary measures, how two or more categories compare. More advanced techniques for comparing across categories are discussed in later chapters.
The stacked format is by
far the most common.
There are one or more
long numeric variables and
another long variable that
specifies which category
each observation is in.
Stacked and Unstacked Formats
There are two possible data formats you might see, stacked and unstacked. Consider
­salary data on males and females. (There could be other variables in the data set, but they
aren’t relevant here.) The data are stacked if there are two “long” variables, Gender and
Salary, as indicated in Figure 3.4. The idea is that the male salaries are stacked in with the
female salaries. This is the format you will see in the majority of data sets. However, you
will occasionally see data in unstacked format, as shown in Figure 3.5. (Note that both
Figure 3.4 Stacked Data
1
2
3
4
5
6
7
8
9
10
11
12
13
14
15
16
17
18
19
20
21
22
A
Gender
Male
Female
Female
Female
Male
Female
Male
Female
Female
Male
Female
Male
Male
Male
Female
Male
Female
Female
Female
Female
Male
B
Salary
81600
61600
64300
71900
76300
68200
60900
78600
81700
60200
69200
59000
68600
51900
64100
67600
81100
77000
58800
87800
78900
Copyright 2020 Cengage Learning. All Rights Reserved. May not be copied, scanned, or duplicated, in whole or in part. Due to electronic rights, some third party content may be suppressed from the eBook and/or eChapter(s).
Editorial review has deemed that any suppressed content does not materially affect the overall learning experience. Cengage Learning reserves the right to remove additional content at any time if subsequent rights restrictions require it.
3-3 Relationships among Categorical Variables and a Numeric Variable
Figure 3.5 Unstacked Data
1
2
3
4
5
6
7
8
9
10
11
12
13
A
Female Salary
61600
64300
71900
68200
78600
81700
69200
64100
81100
77000
58800
87800
91
B
Male Salary
81600
76300
60900
60200
59000
68600
51900
67600
78900
tables list exactly the same data. See the file Stacked Unstacked Data.xlsx.) Now there
are two “short” variables, Female Salary and Male Salary. In addition, it is very possible
that the two variables have different lengths. This is the case here because there are more
females than males.
Keep this distinction in mind. Some statistical software packages require that the data
for a comparison problem be in one of these formats, usually the stacked format. In any
case, it is fairly easy to rearrange unstacked data into stacked format or vice versa.
We now return to the baseball data, which is in stacked format, to see which, if any, of
the categorical variables makes a difference in player salaries.
EXAMPLE
3.2 BASEBALL SALARIES
The file Baseball Salaries Extra.xlsx contains the same 2018 baseball data examined in the previous chapter. In addition,
several extra categorical variables are included:
• Pitcher (Yes for all pitchers, No for the others)
• League (American or National)
• Division (National West, American East, and so on)
• Yankees (Yes if team is New York Yankees, No otherwise)
• Playoff 2017 Team (Yes for the eight teams that made it to the 2017 playoffs, No for the others)
• World Series 2017 Team (Yes for Houston Astros and Los Angeles Dodgers, No for others)
Do pitchers (or any other positions) earn more than others? Does one league pay more than the other, or do any divisions
pay more than others? How does the notoriously high Yankees payroll compare to the others? Do the successful teams from
2017 tend to have larger 2018 payrolls?
Objective
To learn methods for breaking down baseball salaries by various categorical variables.
Solution
It is useful to look first at some numeric summary measures for salary. These are the same summary measures from the
previous chapter, but now we want to break them down by position or by one of the other categorical variables. You could
do this with Excel formulas, but they are not quite as straightforward as before. If you want to create counts or averages,
Copyright 2020 Cengage Learning. All Rights Reserved. May not be copied, scanned, or duplicated, in whole or in part. Due to electronic rights, some third party content may be suppressed from the eBook and/or eChapter(s).
Editorial review has deemed that any suppressed content does not materially affect the overall learning experience. Cengage Learning reserves the right to remove additional content at any time if subsequent rights restrictions require it.
92
Chapter 3
Finding Relationships among Variables
you can use Excel’s COUNTIF and AVERAGEIF functions. However, there are no MEDIANIF, MINIF, MAXIF, STDEVIF
functions or others you might need. Still, there is a way, using array formulas.
The results appear in Figure 3.6. This table lists selected summary measures for each of the positions in the data set.
A typical formula, the standard deviation for catchers, is shown at the bottom. It uses the STDEV.S function but with an IF
function inside. This IF function is essentially a filter on catchers, so the function takes the standard deviation of catcher
salaries only. However, this is an array formula, so after you type it, you must press Ctrl + Shift + Enter (all three keys at
once). This puts curly brackets around the formula, but you do not actually type these curly brackets. If you want to see
salaries broken down by team or any other categorical variable, you can easily run this analysis again with a different categorical variable.
Figure 3.6 Summary Measures of Salary by Position
D
E
F
G
A
B
C
1 Summary stats for Salary broken down by categories of Position
2
3
Position
Catcher Designated Hitter
First Baseman
Outfielder
Pitcher
4
$3,511,360
$5,130,183
Mean
$12,460,183
$8,737,151
$3,829,218
5
$1,250,000
$1,675,000
Median
$13,262,214
$5,333,333
$1,100,000
6
$545,000
$545,000
Min
$570,000
$545,000
$545,000
7
$22,177,778
Max
$18,666,667
$30,000,000 $34,083,333 $34,000,000
8
$557,471
$561,500
Quartile 1
$11,318,607
$585,000
$555,000
9
$3,975,000
$6,450,000
Quartile 3
$17,062,500
$14,333,333
$5,000,000
10
$545,000
$545,000
1st percentile
$1,091,500
$545,336
$545,000
$546,240
$546,275
5th percentile
$3,177,500
$546,880
$545,000
11
$14,675,000
95th percentile
$18,500,000
$24,200,000 $21,375,000 $16,000,000
12
$22,049,778
99th percentile
$18,633,334
$28,560,000 $27,674,880 $27,700,000
13
$5,009,483
$6,978,709
Std Dev
$6,572,010
$8,977,109
$5,650,088
14
$3,430,724
$5,217,029
Mean Abs Dev
$4,512,040
$7,670,583
$3,880,380
15
16
Typical formula
17
Cell C14
=STDEV.S(IF(’Salaries 2018’!$C$2:$C$878=C3,’Salaries 2018’!$J$2:$J$878))
18
H
I
Second Baseman
$4,928,349
$2,400,000
$546,900
$24,000,000
$657,000
$8,500,000
$547,008
$547,960
$16,108,674
$20,880,000
$5,489,065
$4,327,677
J
Shortstop Third Baseman
$6,029,821
$3,570,414
$2,916,666
$1,025,000
$545,000
$545,000
$23,000,000
$20,000,000
$565,000
$564,125
$12,000,000
$5,112,500
$546,100
$545,000
$548,300
$546,305
$19,319,795
$15,286,666
$21,504,000
$18,120,000
$6,896,281
$4,837,949
$5,900,264
$3,617,415
There are a lot of numbers to digest in Figure 3.6, so it is difficult to get a clear picture of dif- Side-by-side box plots are
ferences across positions. It is more enlightening to see a graphical summary of this information. our favorite graphical way
There are several types of graphs you can use. Our favorite way, discussed shortly, is to create of comparing the distribuside-by-side box plots. A second possibility is to use pivot tables and corresponding pivot charts, tion of a numeric variable
across categories of some
as discussed later in this chapter.
For now, we illustrate side-by-side box plots. Assuming you have Excel 2016 or later, categorical variable.
you can create box plots of Salary by Position. First, select the two columns of data, Position
and Salary. Then select a box plot from the Statistical charts list on the Insert ribbon. Excel automatically uses the distinct
categories in the Position variable to create a separate box plot for each position. You can interpret each of these box plots as
explained in the previous chapter. More importantly, you can compare them.
The results appear in Figure 3.7. Now the differences between positions emerge fairly clearly. A few of the conclusions
that can be made follow.
Figure 3.7 Box Plots of Salary
by Position
Box Plots of Salary by Position
$40,000,000
$35,000,000
$30,000,000
$25,000,000
$20,000,000
$15,000,000
$10,000,000
$5,000,000
n
Hi ated
tte
r
sig
to
ts
or
Sh
De
p
r
he
tc
Ca
se T h i r
m d
an
Ba
Ba Sec
se on
m d
an
r
he
tc
Pi
se F i r
m st
an
Ba
Ou
tfi
el
de
r
$0
Copyright 2020 Cengage Learning. All Rights Reserved. May not be copied, scanned, or duplicated, in whole or in part. Due to electronic rights, some third party content may be suppressed from the eBook and/or eChapter(s).
Editorial review has deemed that any suppressed content does not materially affect the overall learning experience. Cengage Learning reserves the right to remove additional content at any time if subsequent rights restrictions require it.
3-3 Relationships among Categorical Variables and a Numeric Variable
93
• The salaries for all positions except designated hitter are skewed to the right (mean greater than median, long lines and outliers to the right).
• As a whole, first basemen tend to be the highest paid players, followed by third basemen. The designated hitters also make a
lot, but there are only a few of them in the data set.
• As a whole, pitchers don’t make as much as first basemen and third basemen, but there are a lot of pitchers who are
high-earning outliers.
• Except for a few notable exceptions, catchers receive the lowest salaries.
Because these side-by-side box plots are so easy to obtain, you can generate a lot of them to provide insights into the salary data. Several interesting examples appear in Figures 3.8–3.10. These box plots lead to the following conclusions:
• Pitchers make somewhat less than other players, although there are many outliers in each group.
• The Yankees payroll is indeed much larger than the payrolls for the rest of the teams. In
fact, it is so large that its stars’ salaries aren’t even considered outliers relative to the rest of
You can often create a catethe team.
gorical variable on the fly
• Aside from the many outliers, the playoff teams from 2017 tend to have slightly larger with an IF formula and then
payrolls than the non-playoff teams. The one question we cannot answer, however, at least use it for side-by-side box
not without additional data, is whether these larger payrolls are a cause or an effect of being plots. We did this with the
successful.
Yankees, for example.
Figure 3.8 Box Plots of Salary
by Pitcher/Non-Pitcher
Box Plots of Salary by Pitcher/Non-Pitcher
$40,000,000
$35,000,000
$30,000,000
$25,000,000
$20,000,000
$15,000,000
$10,000,000
$5,000,000
$0
Figure 3.9 Box Plots of Salary
by Yankees/Non-Yankees
No
Yes
Box Plots of Salary by Yankees/Non-Yankees
$40,000,000
$35,000,000
$30,000,000
$25,000,000
$20,000,000
$15,000,000
$10,000,000
$5,000,000
$0
No
Yes
Copyright 2020 Cengage Learning. All Rights Reserved. May not be copied, scanned, or duplicated, in whole or in part. Due to electronic rights, some third party content may be suppressed from the eBook and/or eChapter(s).
Editorial review has deemed that any suppressed content does not materially affect the overall learning experience. Cengage Learning reserves the right to remove additional content at any time if subsequent rights restrictions require it.
94
Chapter 3
Figure 3.10 Box Plots of
Salary by Playoff Team/NonPlayoff Team
Finding Relationships among Variables
Box Plots of Salary by Playoff Team/Non-Playoff Team
$40,000,000
$35,000,000
$30,000,000
$25,000,000
$20,000,000
$15,000,000
$10,000,000
$5,000,000
$0
Problems
Solutions for problems whose numbers appear within a colored box can
be found in the Student Solution Files.
Level A
7. Recall that the file Baseball Salaries Extra.xlsx contains data on 877 Major League Baseball (MLB) players
during the 2018 season. Find the mean, median, standard
deviation, and first and third quartiles of Salary, broken
down by each of the following categories. Comment on
your findings.
a. Team
b. Division
c. Whether they played for the Yankees
d. Whether they were in the playoffs
8. The file P02_07.xlsx includes data on 204 employees
at the (fictional) company Beta Technologies. Find the
mean, median, and standard deviation of Annual Salary,
broken down by each of the following categories. Comment on your findings.
a. Gender
b. A recoded version of Education, with new values 1 for
Education less than 4, 2 for Education equal to 4, and
3 for Education greater than 4
c. A recoded version of Age, with people aged less than
34 listed as Young, those aged at least 34 and less than
50 listed as Middle-aged, and those aged at least 50
listed as Older
9. The file Golf Stats.xlsx contains data on the 200 top golfers each year from 2003 to 2017. (This data set is used
in an example in the next section.) For the 2017 data,
create a recoded Age variable, with values “Twenties,”
“Thirties,” and “Forties,” based on their ages in the 2017
sheet. Then calculate the mean, median, and standard
No
Yes
deviation of the following 2017 variables, broken down
by the recoded Age. Comment on whether it appears that
golfers peak in their thirties.
a. Earnings
b. Yards/Drive and Driving Accuracy
c. Greens in Regulation
d. Putting Average (Golfers want this to be small.)
10. (Requires Excel version 2016 or later for box plots)
Recall from Chapter 2 that HyTex Company is a
direct marketer of technical products and that the file
­Catalog Marketing.xlsx contains recent data on 1000
HyTex customers. Find the mean, median, and standard d­ eviation of Amount Spent, broken down by the
following variables. Then create side-by-side box plots
of Amount Spent, broken down by the same variables.
Comment on how the box plots complement the summary measures.
a. Age
b. Gender
c. Close
d. Region
e. Year of first purchase. (Hint: For this one, use Excel’s
YEAR function to create a Year column.)
f. The combination of Married and Own Home. (For
this one, create a code variable, with values from 1
to 4, for the four combinations of Married and Own
Home. Alternatively, create a text variable with values
such as “Not married, Owns home.”)
11. The file P02_35.xlsx contains data from a survey of 500
randomly selected households.
a. Create a new column Has Second Income with values
“Yes” and “No” depending on whether the household
has a reported second income.
b. Find the mean, median, and standard deviation of First
Income, broken down by the variable you created in
Copyright 2020 Cengage Learning. All Rights Reserved. May not be copied, scanned, or duplicated, in whole or in part. Due to electronic rights, some third party content may be suppressed from the eBook and/or eChapter(s).
Editorial review has deemed that any suppressed content does not materially affect the overall learning experience. Cengage Learning reserves the right to remove additional content at any time if subsequent rights restrictions require it.
3-3 Relationships among Categorical Variables and a Numeric Variable
12.
13.
14.
15.
part a. Is there any indication that first income tends
to be any larger or smaller, or has more or less variation, depending on whether there is a second income?
c. Repeat part b for each of the Monthly Payment and
Debt variables.
(Requires Excel version 2016 or later for box plots) The
file P02_02.xlsx contains data about 256 movies that
grossed at least $1 million in 2017.
a. Recode Genre so that all genres with fewer than 10
movies are listed as Other.
b. Find the mean, median, and standard deviation of
Total US Gross, broken down by the recoded Genre
variable. Also, create side-by-side box plots of Total
US Gross, again broken down by the recoded Genre
variable. Comment on what the results say about the
popularity of different genres.
(Requires Excel version 2016 or later for box plots) The
Wall Street Journal CEO Compensation Study analyzed
chief executive officer (CEO) pay from many U.S. companies with fiscal year 2008 revenue of at least $5 billion
that filed their proxy statements between October 2008
and March 2009. The data are in the file P02_30.xlsx.
a. Create a new variable Total 2008, the sum of Salary
2008 and Bonus 2008. (Actually, this is not “total”
compensation because it omits the very lucrative compensation from stock options.) Also, recode Company
Type so that the Technology and Telecommunications
are collapsed into a Tech/Telecomm category.
b. Find the mean, median, and standard deviation of
Total 2008, broken down by the recoded Company
Type. Also, create side-by-side box plots of Total
2008, again broken down by the recoded Company
Type. What do the results tell you about differences in
level or variability across company types?
(Requires Excel version 2016 or later for box plots) The
file P02_55.xlsx contains monthly sales (in millions of
dollars) of beer, wine, and liquor. The data have not been
seasonally adjusted, so there might be seasonal patterns
that can be discovered.
a. Create a new Month Name variable with values Jan,
Feb, and so on. (Use Excel’s MONTH function and
then a lookup table.)
b. Create side-by-side box plots of Total Sales, broken
down by Month Name. Is there any evidence of differences across months for either the level of sales or the
variability of sales?
(Requires Excel version 2016 or later for box plots) The
file P03_15.xlsx contains monthly data on the various
components of the Consumer Price Index (CPI). The
source claims that these data have not been seasonally
adjusted. The following parts ask you to check this claim.
a. Create a new Month Name variable with values Jan,
Feb, and so on. (Use Excel’s MONTH function and
then a lookup table.)
b. Create side-by-side box plots of each component of
the CPI (including the All Items variable), broken
95
down by the Month Name variable from part a. What
results would you expect for “not seasonally adjusted”
data? Are your results in line with this?
16. (Requires Excel version 2016 or later for box plots) The
file P02_11.xlsx contains data on 148 houses that were
recently sold in a (fictional) suburban community. The
data set includes the selling price of each house, along
with its appraised value, square footage, number of bedrooms, and number of bathrooms.
a. Create two new variables, Ratio 1 and Ratio 2. Ratio 1
is the ratio of Appraised Value to Selling Price, and
Ratio 2 is the ratio of Selling Price to Square Feet.
Identify any obvious outliers in these two Ratio
variables.
b. Find the mean, median, and standard deviation of each
Ratio variable, broken down by Bedrooms. Also, create side-by-side box plots of each Ratio variable, again
broken down by Bedrooms. Comment on the results.
c. Repeat part b with Bedrooms replaced by Bathrooms.
d. If you repeat parts b and c with any obvious outlier(s)
from part a removed, do the conclusions change in
any substantial way?
Level B
17. The file P02_32.xlsx contains blood pressures for 1000
people, along with variables that can be related to blood
pressure. These other variables have a number of missing
values, probably because some people didn’t want to report
certain information. For each of the Alcohol, E
­ xercise, and
Smoke variables, use StatTools to find the mean, median,
and standard deviation of Blood ­Pressure, broken down by
whether the data for that v­ ariable are missing. For example, there should be one set of statistics for people who
reported their alcohol consumption and another for those
who didn’t report it. Based on your results, does it appear
that there is any difference in blood pressure between those
who reported and those who didn’t?
18. The file P03_18.xlsx contains the times in the Chicago
marathon for the top runners each year (the top 10,000
in 2006 and the top 20,000 in 2007 and 2008).
a. Merge the top 1,000 values (that is, the lowest 1,000
times) from each year into a new Combined sheet, and
in the new sheet, create a variable Year that lists the year.
b. The Time variable, shown as something like 2:16:12,
is really stored as a time, the fraction of day starting from midnight. So 2:16:12, for example, which
means 2 hours, 16 minutes, and 12 seconds, is stored
as 0.0946, meaning that 2:16:12 AM is really 9.46%
of the way from midnight to the next midnight. This
isn’t very useful. Do whatever it takes to recode the
times into a new Minutes variable with two decimals,
so that 2:16:12 becomes 136.20 minutes. (Hint: Look
up Time functions in Excel’s online help.)
c. Create a new variable Nationality to recode Country
as “KEN, ETH,” “USA,” or “Other,” depending on
Copyright 2020 Cengage Learning. All Rights Reserved. May not be copied, scanned, or duplicated, in whole or in part. Due to electronic rights, some third party content may be suppressed from the eBook and/or eChapter(s).
Editorial review has deemed that any suppressed content does not materially affect the overall learning experience. Cengage Learning reserves the right to remove additional content at any time if subsequent rights restrictions require it.
96
Chapter 3
Finding Relationships among Variables
whether the runner is from Kenya/Ethiopia (the usual
winners), the USA, or some other country.
d. Find the mean, median, standard deviation, and first and
third quartiles of Minutes, broken down by Nationality.
Also, create side-by-side box plots of Minutes, again
broken down by Nationality. Comment on the results.
e. Repeat part d, replacing Nationality by Gender.
19. (Requires Excel version 2016 or later for box plots) The
file P03_19.xlsx contains daily values of the S&P Index
from 1970 to mid-2015. It also contains percentage
changes in the index from each day to the next.
a. Create a new variable President that lists the U.S.
presidents Nixon through Obama on each date. You
can look up the presidents and dates online.
b. Find the mean, median, standard deviation, and first and
third quartiles of % Change, broken down by President.
Also, create side-by-side box plots of % Change, again
broken down by President. Comment on the results.
20. The file P02_56.xlsx contains monthly values of indexes
that measure the amount of energy necessary to heat or cool
buildings due to outside temperatures. (See the explanation
in the Source sheet of the file.) These are reported for each
state in the United States and also for several regions, as
listed in the Locations sheet, from 1931 to 2000.
a. For each of the Heating Degree Days and Cooling
Degree Days sheets, create a new Season variable
with values “Winter,” “Spring,” “Summer,” and “Fall.”
Winter consists of December, January, and February;
Spring consists of March, April, and May; Summer
consists of June, July, and August; and Fall consists of
September, October, and November.
b. Find the mean, median, and standard deviation
of Heating Degree Days (HDD), broken down by
­Season, for the 48 contiguous states location (code
5999). (Ignore the first and last rows for the given location, the ones that contain -9999, the code for missing
­values.) Also, create side-by-side box plots of HDD,
broken down by season. Comment on the results. Do
they go in the direction you would expect? Do the
same for Cooling Degree Days (which has no missing
data).
c. Repeat part b for California (code 0499).
d. Repeat part b for the New England group of states
(code 5801).
3-4 Relationships Among Numeric Variables
In general, don’t use
­correlations that involve
coded categorical variables
such as 021 dummies. The
methods from the previous
two sections are more
appropriate.
This section discusses methods for finding relationships among numeric variables. For
example, you might want to examine the relationship between heights and weights of people, or between salary and years of experience of employees. To study such relationships,
we introduce two new summary measures, correlation and covariance, and a type of chart
called a scatterplot.
Note that these measures can be applied to any variables that are displayed numerically. However, they are appropriate only for truly numeric variables, not for categorical
variables that have been coded numerically. In particular, many people create dummy (0–1)
variables for categorical variables such as Gender and then include these dummies in a
table of correlations. This is certainly possible, and it is not really “wrong.” However, if
you want to investigate relationships involving categorical variables, it is better to employ
the tools in the previous two sections.
3-4a Scatterplots
We first discuss scatterplots, a graphical method for detecting relationships between two
numeric variables.1 Then we will discuss the numeric summary measures, correlation and
covariance, in the next subsection. (We do it in this order because correlation and covariance make more sense once you understand scatterplots.) A scatterplot is a scatter of points,
where each point denotes the values of an observation for two selected variables. The two
variables are often labeled generically as X and Y, so a scatterplot is sometimes called an X-Y
chart. The whole purpose of a scatterplot is to make a relationship (or the lack of it) apparent.
Do the points tend to rise upward from left to right? Do they tend to fall downward from left
to right? Does the pattern tend to be linear, nonlinear, or no particular shape? Do any points
fall outside the general pattern? The answers to these questions provide information about the
possible relationship between the two variables. The process is illustrated in Example 3.3.
1 Various terms are used for this type of graph. We use the term scatterplot. You might also see the terms scatter plot
(two words), scatter chart, scatter diagram, or scattergram. They all mean exactly the same thing.
Copyright 2020 Cengage Learning. All Rights Reserved. May not be copied, scanned, or duplicated, in whole or in part. Due to electronic rights, some third party content may be suppressed from the eBook and/or eChapter(s).
Editorial review has deemed that any suppressed content does not materially affect the overall learning experience. Cengage Learning reserves the right to remove additional content at any time if subsequent rights restrictions require it.
3-4 Relationships Among Numeric Variables
97
EXAMPLE
3.3 GOLF STATS ON THE PGA TOUR
For over a decade, the Professional Golf Association (PGA) has kept statistics on all PGA Tour players, and these stats are
published on the Web. We imported yearly data from 2003–2017 into the file Golf Stats.xlsx. The file includes an observation
for each of the top 200 earners for each year, including age, earnings, events played, rounds played, 36-hole cuts made (only
the top scorers on Thursday and Friday get to play on the weekend; the others don’t make the cut), top 10s, and wins. It also
includes stats about efficiency in the various parts of the game (driving, putting, greens in regulation, and sand saves), as well
as good holes (eagles and birdies) and bad holes (bogies). A sample of the data for 2017 appears in Figure 3.11, with the data
sorted in decreasing order of earnings and a few variables not shown. What relationships can be uncovered in these data for
any particular year?
Figure 3.11 Golf Stats
M
N
A
B
C
D
E
F
G
H
I
J
K
L
Age Events Rounds Cuts Made Top 10s Wins Earnings Yards/Drive Driving Accuracy Greens in Regula on Putting Average Sand Save Pct
1 Rank Player
12
67.2
1.694
48.2
79
5 $9,921,560
309.7
55.1
24
25
18
2
1 Justin Thomas
3
2 Jordan Spieth
12
70.0
1.711
55.8
78
3 $9,433,033
295.6
60.0
24
23
19
8
57.0
69.5
1.755
44.3
20
70
4 $8,732,193
315.0
33
17
4
3 Dustin Johnson
7
303.3
58.6
69.0
1.739
50.9
22
76
3 $8,380,570
19
4 Hideki Matsuyama 26
5
11
68.6
305.8
58.7
1.761
59.1
23
23
83
1 $6,123,248
21
5 Jon Rahm
6
6 Rickie Fowler
7
10
300.3
63.9
67.0
1.721
68.7
29
21
77
1 $6,083,198
18
7
67.0
298.6
57.9
1.759
53.0
34
25
90
2 $5,866,391
22
8
7 Marc Leishman
7
63.5
1 $5,612,397
311.1
55.8
1.721
48.2
27
24
80
19
9
8 Brooks Koepka
8
66.4
1.785
52.1
$4,766,936
289.5
67.8
Kevin
Kisner
34
28
98
1
24
10 9
7
63.8
1.738
100
1 $4,396,470
289.9
62.8
58.7
31
30
21
11 10 Brian Harman
Objective
To use scatterplots to search for relationships in the golf data.
Solution
This example is typical in that there are many numeric variables, and it is up to you to search Scatterplots are great
for possible relationships. A good first step is to ask some interesting questions and then try for initial exploration of
to answer them with scatterplots. For example, do younger p­ layers play more events? Are the data. If a scatterplot
earnings related to age? Which is related most strongly to earnings: driving, putting, or greens suggests a relationship
in r­ egulation? Do the answers to these questions remain the same from year to year? This between two variables, other
example is all about exploring the data, and we will answer only a few of the questions that methods can then be used
could be asked. Fortunately, scatterplots are easy to create, so you can do a lot of exploring to examine this relationship
in more depth.
very quickly.
To create a scatterplot, you highlight any two variables of interest and select a scatter
chart of the top left type from the Insert ribbon. At this point, you will probably want to modify the chart by deleting the
legend, inserting some titles, and possibly changing some formatting. Also, you might want to swap the roles of the X and Y
variables.
Excel Tip
Selecting Multiple Ranges Efficiently
How do you select two long variables such as Age and Earnings? Here are the steps that make it easy. (1) Select
the Age label in cell B1. (2) Hold down the Shift and Ctrl keys and press the down arrow key. This selects the Age
column. (3) Hold down the Ctrl key and select the Earnings label in cell H1. (4) Hold down the Shift and Ctrl keys
and press the down arrow key. Now both columns are selected.
Copyright 2020 Cengage Learning. All Rights Reserved. May not be copied, scanned, or duplicated, in whole or in part. Due to electronic rights, some third party content may be suppressed from the eBook and/or eChapter(s).
Editorial review has deemed that any suppressed content does not materially affect the overall learning experience. Cengage Learning reserves the right to remove additional content at any time if subsequent rights restrictions require it.
98
Chapter 3
Finding Relationships among Variables
Several scatterplots appear in Figures 3.12 through 3.15. The scatterplots in Figure 3.12 indicate the possibly surprising
results that age is practically unrelated to the number of events played and earnings. Each scatter is basically a shapeless
swarm of points, and a shapeless swarm always indicates “no relationship.” The scatterplots in Figure 3.13 confirm what you
would expect. Specifically, players who play in more events tend to earn more, although there are a number of exceptions to
this pattern. Also, players who make more 36-hole cuts tend to earn more.
Figure 3.12 Scatterplots of Age Versus Events and Earnings
Age vs Events
Age vs Earnings
60.000
60.000
50.000
50.000
40.000
40.000
30.000
30.000
20.000
20.000
10.000
10.000
0.000
0.000 5.000 10.000 15.000 20.000 25.000 30.000 35.000
0.000
0.000
5,000,000.000 10,000,000.000 15,000,000.000
Figure 3.13 Scatterplots of Earnings Versus Events and Cuts Made
Earnings vs Cuts Made
Earnings vs Events
$12,000,000
$12,000,000
$10,000,000
$10,000,000
$8,000,000
$8,000,000
$6,000,000
$6,000,000
$4,000,000
$4,000,000
$2,000,000
$2,000,000
$0
0.000 5.000 10.000 15.000 20.000 25.000 30.000 35.000
$0
0.000
5.000
10.000 15.000 20.000 25.000 30.000
Excel Tip
Data Labels in Scatterplots
Unfortunately, there is no automatic way to enter a label such as “Dustin Johnson” next to a point in a s­ catterplot.
If you click twice on a point (don’t double-click, but slowly click twice), you can select this point. Then if you
right-click, you have the option of adding a data label. However, this data label is always the value of the Y
­variable. In this case, it would be Dustin’s earnings, not his name.
Golfers will be particularly interested in the scatterplots in Figures 3.14 and 3.15. The scatterplots in Figure 3.14 indicate
a slight positive relationship between earnings and driving length (yards per drive) but almost no relationship between earnings and driving accuracy (percentage of fairways hit). The scatterplots in Figure 3.15 indicate a slight positive relationship
between earnings and greens hit in regulation and a negative relationship between earnings and putting average. Does this
mean that better putters earn less? Absolutely not! The putting stat is the average number of putts per hole, so a lower value is
better. Therefore, the downward relationship indicated in the chart is expected. In fact, the driving and putting scatterplots tend
to confirm the old saying in golf: Drive for show, putt for dough.
Copyright 2020 Cengage Learning. All Rights Reserved. May not be copied, scanned, or duplicated, in whole or in part. Due to electronic rights, some third party content may be suppressed from the eBook and/or eChapter(s).
Editorial review has deemed that any suppressed content does not materially affect the overall learning experience. Cengage Learning reserves the right to remove additional content at any time if subsequent rights restrictions require it.
3-4 Relationships Among Numeric Variables
99
Figure 3.14 Scatterplots of Earnings Versus Driving Length and Driving Accuracy
Earnings vs Driving Accuracy
Earnings vs Yards/Drive
$12,000,000
$12,000,000
$10,000,000
$10,000,000
$8,000,000
$8,000,000
$6,000,000
$6,000,000
$4,000,000
$4,000,000
$2,000,000
$2,000,000
$0
260.0
270.0
280.0
290.0
300.0
310.0
$0
0.0
320.0
20.0
40.0
60.0
80.0
Figure 3.15 Scatterplots of Earnings Versus Greens in Regulation and Putting Average
Earnings vs Putting Average
Earnings vs Greens in Regulation
$12,000,000
$12,000,000
$10,000,000
$10,000,000
$8,000,000
$8,000,000
$6,000,000
$6,000,000
$4,000,000
$4,000,000
$2,000,000
$2,000,000
$0
58.0
60.0
62.0
64.0
66.0
68.0
70.0
$0
1.650
72.0
1.700
1.750
1.800
1.850
1.900
You could obviously ask many more questions about the relationships in this golf data set and then attempt to answer them
with scatterplots. For example, are the relationships (or lack of them) in the scatterplots consistent through the years? Or would
it be better to use Earnings per Round instead of Earnings as the Y variable? Or are there other variables not shown here, such
as the percentage of holed putts of less than 10 feet, that are more highly related to Earnings? You now have a powerful tool,
scatterplots, for examining relationships, and the tool is easy to implement. We urge you to use it—a lot.
Trend Lines in Scatterplots
Excel allows you to
­superimpose a trend line,
linear or curved, on a
scatterplot. It is an easy way
to quantify the relationship
apparent in the scatterplot.
Figure 3.16 Scatterplot with
Trendline Superimposed
Chapters 10 and 11 discuss regression, a method for quantifying relationships between
variables. We can provide a brief introduction to regression at this point by discussing
the very useful Trendline tool in Excel. Once you have a scatterplot, Excel enables you to
superimpose one of several trend lines on the scatterplot. Essentially, a trend line is a line
or curve that “fits” the scatter as well as possible. This could indeed be a straight line, or it
could be one of several types of curves. (By the way, you can also superimpose a trend line
on a time series graph, exactly as described here for scatterplots.)
To illustrate the Trendline option, we created the scatterplot of driving length versus
driving accuracy in Figure 3.16. If you are a golfer, you are probably not surprised to see
Yards/Drive vs Driving Accuracy
320.0
310.0
300.0
290.0
280.0
y = –1.0704x + 358.56
270.0
260.0
0.0
20.0
40.0
60.0
80.0
Copyright 2020 Cengage Learning. All Rights Reserved. May not be copied, scanned, or duplicated, in whole or in part. Due to electronic rights, some third party content may be suppressed from the eBook and/or eChapter(s).
Editorial review has deemed that any suppressed content does not materially affect the overall learning experience. Cengage Learning reserves the right to remove additional content at any time if subsequent rights restrictions require it.
100
Chapter 3
Finding Relationships among Variables
that the longest hitters tend to be less accurate. This scatterplot is definitely downward
sloping, and it appears to follow a straight line reasonably well.
Therefore, it is reasonable to fit a linear trend line to this scatterplot, as you see in
the figure. To do this, right-click any point on the chart, select Add Trendline, and fill out
the resulting dialog box as shown in Figure 3.17. Note that we have checked the Display
Equation on Chart option. The equation you see is a regression equation. It states that
driving length (y) is 358.56 minus 1.0704 times driving accuracy (x). This line is certainly
not a perfect fit because there are many points well above the line and others below the
line. Still, it quantifies the downward relationship reasonably well.
Figure 3.17 Trendline Options
Dialog Box
The tools in this subsection, scatterplots and trend lines superimposed on scatterplots,
are among the most valuable tools you will learn in the book. When you are interested
in a possible relationship between two numeric variables, these are the tools you should
use first.
Copyright 2020 Cengage Learning. All Rights Reserved. May not be copied, scanned, or duplicated, in whole or in part. Due to electronic rights, some third party content may be suppressed from the eBook and/or eChapter(s).
Editorial review has deemed that any suppressed content does not materially affect the overall learning experience. Cengage Learning reserves the right to remove additional content at any time if subsequent rights restrictions require it.
3-4 Relationships Among Numeric Variables
101
3-4b Correlation and Covariance
Many numeric summary measures for a single variable were discussed in Chapter 2.
The two measures discussed in this section, correlation and covariance, involve two
variables. Specifically, each measures the strength and direction of a linear relationship
between two numeric variables. Intuitively, the relationship is “strong” if the points in a
scatterplot cluster tightly around some straight line. If this straight line rises from left to
right, the relationship is positive and the measures will be positive numbers. If it falls from
left to right, the relationship is negative and the measures will be negative numbers.
To measure the covariance or correlation between two numerical variables X and
Y — indeed, to form a scatterplot of X versus Y —X and Y must be “paired” variables.
That is, they must have the same number of observations, and the X and Y values for any
­observation should be naturally paired. For example, each observation could be the height
and weight for a particular person, the time in a store and the amount purchased for a
­particular customer, and so on.
With this in mind, let Xi and Yi be the paired values for observation i, and let n be the
number of observations. Then the covariance between X and Y, denoted by Covar(X, Y),
is given by the following formula.
Formula for Covariance
a 1Xi 2 X2 1Yi 2 Y2
n
Covar1X, Y2 5
Covariance is too ­sensitive
to the measurement scales
of X and Y to make it
­interpretable, so it is better
to rely on correlation, which
is unaffected by measurement scales.
i51
n21
(3.1)
You will probably never have to use Equation (3.1) directly—Excel has a built-in
COVAR function that does it for you—but the formula does indicate what covariance is all
about. It is essentially an average of products of deviations from means. If X and Y vary in
the same direction, then when X is above its mean, Y will tend to be above its mean, and
when X is below its mean, Y will tend to be below its mean. In either case, the product of
deviations will be positive—a positive times a positive or a negative times a negative—
so the covariance will be positive. The opposite is true when X and Y vary in opposite
­directions. Then the covariance will be negative.
Covariance has a serious limitation as a descriptive measure because it is very
­sensitive to the units in which X and Y are measured. For example, the covariance can
be inflated by a factor of 1000 simply by measuring X in dollars rather than thousands of
dollars. This limits the usefulness of covariance as a descriptive measure, and we will use
it very little in the book.2
In contrast, the correlation, denoted by Correl(X, Y), remedies this problem. It is a
unitless quantity that is unaffected by measurement scales. For example, the correlation is
the same regardless of whether the variables are measured in dollars, thousands of dollars,
or millions of dollars. The correlation is defined by Equation (3.2), where Stdev(X) and
Stdev(Y) denote the standard deviations of X and Y. Again, you will probably never have
to use this formula for calculations—Excel does it for you with the built-in CORREL
function—but it does show how correlation and covariance are related to one another.
Formula for Correlation
Correl1X, Y2 5
Covar1X, Y2
Stdev1X2 3 Stdev1Y2
(3.2)
2 Don’t write off covariance too quickly, however. If you plan to take a finance course in investments, you will
see plenty of covariances.
Copyright 2020 Cengage Learning. All Rights Reserved. May not be copied, scanned, or duplicated, in whole or in part. Due to electronic rights, some third party content may be suppressed from the eBook and/or eChapter(s).
Editorial review has deemed that any suppressed content does not materially affect the overall learning experience. Cengage Learning reserves the right to remove additional content at any time if subsequent rights restrictions require it.
102
Chapter 3
Finding Relationships among Variables
Correlation is useful only for
measuring the strength of a
linear relationship. Strongly
related variables can have
correlation close to 0 if the
relationship is nonlinear.
The correlation is not only unaffected by the units of measurement of the two variables, but it is always between 21 and 11. The closer it is to either of these two extremes,
the closer the points in a scatterplot are to a straight line, either in the negative or positive
direction. On the other hand, if the correlation is close to 0, the scatterplot is typically a
“cloud” of points with no apparent relationship. However, although it is not common, it is
also possible that the points are close to a curve and have a correlation close to 0. This is
because correlation is relevant only for measuring linear relationships.
When there are several numeric variables in a data set, it is useful to create a table of
covariances and/or correlations. Each value in the table then corresponds to a particular
pair of variables. However, we first make three important points about the roles of scatterplots, correlations, and covariances.
• A correlation is a single-number summary of a scatterplot. It never conveys as
much information as the full scatterplot; it only summarizes the information in the
scatterplot. Still, it is often more convenient to report a table of correlations for many
variables than to report an unwieldy number of scatterplots.
• You are usually on the lookout for large correlations, those near 21 or 11. But
how large is “large”? There is no generally agreed-upon cutoff, but by looking at a
number of scatterplots and their corresponding correlations, you will start to get a sense
of what a correlation such as 20.5 or 10.7 really means in terms of the strength of the
linear relationship between the variables. (In addition, a concrete meaning will be given
to the square of a correlation in Chapters 10 and 11.)
• Do not even try to interpret covariances numerically except possibly to check whether
they are positive or negative. For interpretive purposes, concentrate on correlations.
Fundamental Insight
Scatterplots Versus Correlations
It is important to remember that a correlation is a single-number measure of the
linear relationship between two numeric variables. Although a correlation is a
very useful measure, it is hard to imagine exactly what a correlation such as 0.3
or 0.8 actually means. In contrast, a scatterplot of two numeric variables indicates
the relationship between the two variables very clearly. In short, a scatterplot
­conveys much more information than the corresponding correlation.
EXAMPLE
3.3 GOLF STATS (CONTINUED)
In the previous subsection, you saw how relationships between several of the golf variables can be ­detected
with scatterplots. What further insights are possible by looking at correlations between these variables?
Objective
To use correlations to understand relationships in the golf data.
Solution
With the many numeric variables in the golf data set, it is indeed unwieldy to create scatterplots for all pairs of variables
(unless you have an add-in like StatTools), but it is fairly easy to create a table of correlations. You could use Excel’s CORREL
function to calculation each correlation, but if there are many variables, the following steps allow you to fill a table of correlations much more quickly. (Refer to Figure 3.18 as you read this.)
1. Highlight all columns of variables to be correlated, including their variable names at the top, and create range names for
them with the Create from Selection button on the Formulas ribbon.
2. Copy the variable names to the top row and left column of your correlation table.
3. Create a copyable formula involving the CORREL and INDIRECT functions to calculate all correlations in the table.
Copyright 2020 Cengage Learning. All Rights Reserved. May not be copied, scanned, or duplicated, in whole or in part. Due to electronic rights, some third party content may be suppressed from the eBook and/or eChapter(s).
Editorial review has deemed that any suppressed content does not materially affect the overall learning experience. Cengage Learning reserves the right to remove additional content at any time if subsequent rights restrictions require it.
3-4 Relationships Among Numeric Variables
103
The resulting table of correlations appears in Figure 3.18. The typical formula shown at the bottom was copied to the entire
table. The INDIRECT function refers to the range names created in step 1 to get the ranges for the CORREL function. However, note that range names replace illegal characters like / and spaces with underscores. Therefore, the corresponding changes
had to be made to the variable names in the table. Also, there are missing data in some of the variables. When ­calculating the
correlation between any two variables, the ­CORREL function ignores any rows with missing data for these two variables.
Figure 3.18 Correlations for Golf Data
A
B
1 Table of correlations
2
3
4
Age
5
Events
6
Rounds
7
Cuts_Made
8
Earnings
9
Yards_Drive
Driving_Accuracy
10
Greens_in_Regulation
11
Putting_Average
12
Sand_Save_Pct
13
14
Typical formula
15
Cell C5
16
C
Age
1.000
–0.085
–0.098
–0.105
–0.191
–0.381
0.341
0.020
0.226
–0.071
D
E
F
G
H
I
J
K
L
Events Rounds Cuts_Made Earnings Yards_Drive Driving_Accuracy Greens_in_Regulation Putting_Average Sand_Save_Pct
–0.071
0.226
0.020
0.341
–0.381
–0.105 –0.191
–0.085 –0.098
–0.128
0.095
0.035
–0.002
–0.036
0.156
0.698
0.943
1.000
–0.041
–0.045
0.241
0.045
0.124
0.334
0.888
1.000
0.943
0.058
–0.179
0.367
0.058
0.272
0.546
1.000
0.888
0.698
0.130
–0.438
0.308
–0.081
0.387
1.000
0.546
0.334
0.156
–0.089
–0.044
0.330
–0.590
1.000
0.387
0.272
0.124
–0.036
–0.085
0.167
0.233
1.000
–0.590
0.058 –0.081
0.045
–0.002
–0.160
0.228
1.000
0.233
0.330
0.308
0.367
0.241
0.035
–0.267
1.000
0.228
0.167
–0.044
–0.179 –0.438
0.095 –0.045
1.000
–0.267
–0.160
–0.085
–0.089
0.130
0.058
–0.128 –0.041
=CORREL(INDIRECT($B5),INDIRECT(C$3))
You can ignore the 1.000 values along the diagonal because a variable is always perfectly You typically scan a table
correlated with itself. Besides these, you are typically looking for relatively large values, of correlations for the large
either positive or negative. When the table is fairly large, ­conditional formatting is useful. For correlations, either ­positive
example, you can format all correlations between 0.6 and 0.999 as red and all correlations or negative. Conditional
between 20.999 and 20.5 as green, as has been done here. There are three large positive formatting is useful,
values, all above 0.69, involving events, rounds, and cuts made. None of these should come ­especially if the table is a
large one.
as a surprise. There is only one large negative correlation, the one between driving length and
driving accuracy, and you already saw the corresponding scatterplot in Figure 3.16. So if you
want to know what a correlation of approximately 20.6 really means, you can look at the scatterplot in this figure. It indicates
a definite downward trend, but there is still quite a lot of variability around the best-fitting straight line.
Again, a correlation is only a summary of a scatterplot. Therefore, you can learn more about any interesting-looking
correlations by creating the corresponding scatterplot. For example, the scatterplot corresponding to the 0.888 correlation
between Cuts Made and Rounds appears in Figure 3.19. (We also superimposed a trend line.) This chart shows the strong linear relationship between cuts made and rounds played, but it also shows that there is still considerable variability around the
best-fitting straight line, even with a correlation as large as 0.888.
Figure 3.19 Scatterplot of
Rounds Versus Cuts Made
Rounds vs Cuts Made
120
100
80
60
40
y = 3.7577x + 18.11
20
0
0
5
10
15
20
25
Copyright 2020 Cengage Learning. All Rights Reserved. May not be copied, scanned, or duplicated, in whole or in part. Due to electronic rights, some third party content may be suppressed from the eBook and/or eChapter(s).
Editorial review has deemed that any suppressed content does not materially affect the overall learning experience. Cengage Learning reserves the right to remove additional content at any time if subsequent rights restrictions require it.
30
104
Chapter 3
Finding Relationships among Variables
Problems
Solutions for problems whose numbers appear within a colored box can
be found in the Student Solution Files.
Level A
21. The file P02_07.xlsx includes data on 204 employees at
the (fictional) company Beta Technologies.
a. Create a table of correlations between the variables
Age, Prior Experience, Beta Experience, Education,
and Annual Salary. Which of the first four of these
variables is most highly correlated (in a positive
­direction) with Annual Salary?
b. Create scatterplots of Annual Salary (Y axis) versus
each of Age, Prior Experience, Beta Experience, and
Education.
c. For the variable from part a most highly correlated
with Annual Salary, create a (linear) trend line in its
scatterplot with the corresponding equation shown
in the chart. What does this equation imply about the
relationship between the two variables? Be specific.
22. The file P03_22.xlsx lists financial data on movies
released from 1980 to 2011 with budgets of at least $20
million.
a. Reduce the size of this data set by deleting all movies
with a budget of more than $100 million. Also, delete
all movies where US Gross and/or Worldwide Gross
is listed as Unknown.
b. For the remaining movies, create a table of correlations between the variables Budget, US Gross, and
Worldwide Gross. Comment on the results. Are there
any surprises?
c. For the movies remaining after part a, create a scatterplot of Worldwide Gross (Y axis) versus US Gross
and another scatterplot of US Gross (Y axis) versus
Budget. Briefly explain any patterns you see in these
scatterplots. Do they seem to be consistent with the
corresponding correlations?
23. The file P02_10.xlsx contains midterm and final exam
scores for 96 students in a corporate finance course.
a. Do the students’ scores for the two exams tend to go
together, so that those who do poorly on the midterm
tend to do poorly on the final, and those who do well on
the midterm tend to do well on the final? Create a scatterplot, along with a correlation, to answer this question.
b. Superimpose a (linear) trend line on the scatterplot,
along with the equation of the line. Based on this
equation, what would you expect a student with a 75
on the midterm to score on the final exam?
24. Recall that the file Golf Stats.xlsx contains data on
the 200 top golfers each year from 2003 to 2017. The
­question to be explored in this problem is what drives
earnings, and whether this is consistent from year to year.
a. For at least three of the years, create two new variables, Birdies/Round and Earnings/Event. The latter is
potentially a better measure of earnings because some
players enter more events than others.
25.
26.
27.
28.
b. Create a separate table of correlations for each of
the selected years that includes Earnings/Event,
Yards/Drive, Driving Accuracy, Greens in Regulation,
­Putting Average, Sand Save Pct, and Birdies/Round.
Explain whether these correlations help answer the
questions posed above.
c. There is a saying in golf: “Drive for show, putt for dough.”
Create a separate set of scatterplots for each of the selected
years of Earnings/Event (Y axis) versus each of Yards/
Drive, Driving Accuracy, and Putting Average. D
­ iscuss
whether these scatterplots tend to support the saying.
The file P03_25.xlsx contains data about 211 movies
released in 2006 and 2007. The question to be explored
in this problem is whether the total gross for a movie can
be predicted from how it does in its first week or two.
a. Create a table of correlations between the five variables
7-day Gross, 14-day Gross, Total US Gross, International Gross, and US DVD Sales. Does it appear that the
last three variables are related to either of the first two?
b. Explore the basic question further by creating a scatterplot of each of Total US Gross, International Gross, and
US DVD Sales (Y axis) versus each of 7-day Gross and
14-day Gross (X axis)—six scatterplots in all. Do these
support the claim that you can tell how well a movie
will do by seeing how it does in its first week or two?
The file P02_39.xlsx contains SAT and ACT test
scores by state for high school graduates of the 2016–
2017 school year. These are broken down by reading/­
writing and math/science scores. The file also lists the
­percentages of students taking these two tests by state.
Create correlations and scatterplots to explore the
­following relationships and comment on the results.
a. The relationship between the total SAT score and the
percentage taking the SAT exam.
b. The relationship between the ERW and Math components of the SAT exam.
c. The relationship between the composite ACT score
and the percentage taking the ACT exam.
d. The relationship between the four components of the
ACT exam.
The file P02_16.xlsx contains traffic data from 256
­weekdays on four variables. Each variable lists the number
of arrivals during a specific 5-minute period of the day.
a. What would it mean, in the context of traffic, for the
data in the four columns to be positively correlated?
Based on your observations of traffic, would you
expect positive correlations?
b. Create a table of correlations and check whether these
data behave as you would expect.
The file P02_11.xlsx contains data on 148 houses that
were recently sold in a (fictional) suburban community.
The data set includes the selling price of each house,
along with its appraised value, square footage, number
of bedrooms, and number of bathrooms.
a. Create a table of correlations between all of the
­variables. Comment on the magnitudes of the correlations. Specifically, which of the last three variables,
Copyright 2020 Cengage Learning. All Rights Reserved. May not be copied, scanned, or duplicated, in whole or in part. Due to electronic rights, some third party content may be suppressed from the eBook and/or eChapter(s).
Editorial review has deemed that any suppressed content does not materially affect the overall learning experience. Cengage Learning reserves the right to remove additional content at any time if subsequent rights restrictions require it.
3-4 Relationships Among Numeric Variables
Square Feet, Bedrooms, and Bathrooms, are highly
correlated with Selling Price?
b. Create four scatterplots to show how the other four
variables are related to Selling Price. In each, Selling
Price should be on the Y axis. Are these in line with
the correlations in part a?
c. You might think of the difference, Selling Price minus
Appraised Value, as the “error” in the appraised value,
in the sense that this difference is how much more or
less the house sold for than the appraiser expected. Find
the correlation between this difference and Selling Price,
and find the correlation between the absolute value of
this difference and Selling Price. If either of these correlations is reasonably large, what is it telling us?
Level B
29. The file P03_29.xlsx contains daily prices of four precious metals: gold, silver, platinum, and palladium. The
question to be explored here is whether changes in these
commodities move together through time.
a. Create time series graphs of the four series. Do the
series appear to move together?
b. Create four new difference variables, one for each
metal. Each should list this month’s price minus the
previous month’s price. Then create time series graphs
of the differences.
c. Create a table of correlations between the differences
created in part b. Based on this table, comment on
whether the changes in the prices of these metals tend
to move together over time.
d. For all correlations in part c above 0.6, create the corresponding scatterplots of the differences (for example, gold differences versus silver differences). Do
these, along with the time series graphs from parts a
and b, provide a clearer picture of how these series
move together over time?
30. The file P03_30.xlsx contains daily data on exchange
rates of various currencies versus the U.S. dollar. It is of
interest to financial analysts and economists to see whether
exchange rates move together through time. You could find
the correlations between the exchange rates themselves,
but it is often more useful with time series data to check for
correlations between differences from day to day.
a. Create a column of differences for each currency.
b. Create a table of correlations between all of the original variables. Then on the same sheet, create a second
table of correlations between the difference variables.
On this same sheet, enter two cutoff values, one positive such as 0.6 and one negative such as 20.5, and
use conditional formatting to color all correlations (in
both tables) above the positive cutoff green and all
correlations below the negative cutoff red. Do it so
that the 1’s on the diagonal are not colored.
c. Based on the second table and your coloring, can you
conclude that these currencies tend to move together
in the same direction? If not, what can you conclude?
105
31. The file P02_35.xlsx contains data from a survey of 500
randomly selected (fictional) households.
a. Create a table of correlations between the last five
variables (First Income to Debt). On the sheet with
these correlations, enter a “cutoff ” correlation such
as 0.5 in a blank cell. Then use conditional formatting to color green all correlations in the table at
least as large as this cutoff, but don’t color the 1’s
on the diagonal. The coloring should change automatically as you change the cutoff. This is always a
good idea for highlighting the “large” correlations in
a correlations table.
b. Do some investigation to see how missing values
are handled when calculating correlations. There are
two basic possibilities (and both of these are options
in some software packages). First, it could delete all
rows that have missing values for any variables and
then calculate all of the correlations based on the
remaining data. Second, when it creates the correlation for any pair of variables, it could (temporarily)
delete only the rows that have missing data for these
two variables and then calculate the correlation on
what remains for these two variables. Why would you
prefer the second option?
32. We have indicated that if you have two categorical variables and you want to check whether they are related,
the best method is to create a crosstabs, possibly with
the counts expressed as percentages. But suppose both
categorical variables have only two categories and these
variables are coded as dummy 0–1 variables. Then there
is nothing to prevent you from finding the correlation
between them with the same Equation (3.2) from this
section, that is, with Excel’s CORREL function. However, if we let C1i, j2 be the count of observations where
the first variable has value i and the second variable has
value j, there are only four joint counts that can have
any bearing on the relationship between the two variables: C10,02, C10,12, C11,02, and C11,12. Let C1 112 be
the count of 1s for the first variable and let C2 112 be the
count of 1s for the second variable. Then it is clear that
C1 112 5 C11,02 1 C11,12 and C2 112 5 C10,12 1 C11,12,
so C1 112 and C2 112 are determined by the joint counts. It
can be shown algebraically that the correlation between
the two 091 variables is
nC11,12 2 C1 112C2 112
!C1 112 1n 2 C1 112 2 !C2 112 1n 2 C2 112 2
To illustrate this, the file P03_32.xlsx contains two
091 variables. (The values were generated randomly.)
Create a crosstabs to find the required counts, and use
the above formula to calculate the correlation. Then
use StatTools (or Excel’s CORREL function) to find
the correlation in the usual way. Do your two results
match? (Again, we do not necessarily recommend
finding correlations between 091 variables. A crosstabs is more meaningful and easier to interpret.)
Copyright 2020 Cengage Learning. All Rights Reserved. May not be copied, scanned, or duplicated, in whole or in part. Due to electronic rights, some third party content may be suppressed from the eBook and/or eChapter(s).
Editorial review has deemed that any suppressed content does not materially affect the overall learning experience. Cengage Learning reserves the right to remove additional content at any time if subsequent rights restrictions require it.
Chapter 3
106
Finding Relationships among Variables
3-5 Pivot Tables
We now discuss one of Excel’s most powerful—and easy-to-use—tools, pivot tables.
Pivot tables allow you to break the data down by categories so that you can see, for
­example, average sales by gender, by region of country, by time of day, or any combination
of these. Sometimes pivot tables are used to display counts, such as the number of
customers broken down by gender and region of country. These tables of counts, often
called crosstabs or contingency tables, have been used by statisticians for years. However,
crosstabs typically list only counts, whereas pivot tables can list counts, sums, averages,
and other summary measures.
It is easiest to understand pivot tables by means of examples, so we illustrate several
possibilities in the following example.
EXAMPLE
3.4 CUSTOMER ORDERS AT ELECMART
The file Elecmart Sales.xlsx (see Figure 3.20) contains data on 400 customer orders during a period of several months for the
fictional Elecmart company.3 There are several categorical variables and several numeric variables. The categorical variables
include the day of week, time of day, region of country, type of credit card used, gender of customer, and buy category of the
customer (high, medium, or low) based on previous behavior. The numeric variables include the number of items ordered, the
total cost of the order, and the price of the highest-priced item purchased. How can the manager of Elecmart use pivot tables to
summarize the data so that she can understand the buying patterns of her customers?
Objective
To use pivot tables to break down the customer order data by a number of categorical variables.
Figure 3.20 Elecmart Data
A
Date
4-Mar
4-Mar
Day
Sun
Sun
5
6
7
8
9
10
4-Mar
4-Mar
4-Mar
4-Mar
5-Mar
5-Mar
5-Mar
11
12
13
14
15
6-Mar
6-Mar
6-Mar
7-Mar
7-Mar
1
2
3
4
B
C
Time
Morning
Morning
D
Region
West
West
E
Card Type
ElecMart
Other
F
Gender
Female
Female
G
H
I
J
Buy Category Items Ordered Total Cost High Item
$79.97
High
4 $136.97
$25.55
$25.55
1
Medium
Sun
Sun
Sun
Sun
Mon
Mon
Mon
Aernoon
Aernoon
Aernoon
Aernoon
Evening
Evening
Evening
West
Northeast
West
Northeast
West
South
West
ElecMart
Other
ElecMart
Other
Other
Other
Other
Female
Female
Male
Female
Male
Male
Male
Medium
Low
Medium
Medium
Low
High
Low
5
1
4
5
1
4
2
$113.95
$6.82
$147.32
$142.15
$18.65
$178.34
$25.83
$90.47
$6.82
$83.21
$50.90
$18.65
$161.93
$15.91
Tue
Tue
Tue
Wed
Wed
Morning
Morning
Aernoon
Morning
Aernoon
Midwest
Northeast
South
Northeast
Northeast
Other
ElecMart
Other
ElecMart
Other
Female
Female
Male
Male
Male
Low
Medium
Medium
High
Low
1
2
2
3
1
$18.13
$54.52
$61.93
$147.68
$27.24
$18.13
$54.38
$56.32
$96.64
$27.24
3 Users of previous editions of the book will notice that the dates have been changed. This changes a few
values in the reported pivot tables.
Copyright 2020 Cengage Learning. All Rights Reserved. May not be copied, scanned, or duplicated, in whole or in part. Due to electronic rights, some third party content may be suppressed from the eBook and/or eChapter(s).
Editorial review has deemed that any suppressed content does not materially affect the overall learning experience. Cengage Learning reserves the right to remove additional content at any time if subsequent rights restrictions require it.
3-5 Pivot Tables
Solution
107
First, we preview the results you can obtain. Pivot tables are useful for breaking down numeric Pivot tables are perfect for
variables by categories, or for counting observations in categories and possibly expressing the breaking down data by catecounts as percentages. So, for example, you might want to see how the average total cost for gories. Many people refer to
females differs from the similar average for males. Or you might simply want to see the per- this as “slicing and dicing”
centage of the 400 sales made by females. Pivot tables allow you to find such averages and the data.
percentages easily.
Actually, you could find such averages or percentages without using pivot tables. For example, you could sort on gender
and then find the average of the Female rows and the average of the Male rows. However, this takes time, and more complex
breakdowns are even more difficult and time-consuming. They are all easy and quick with pivot tables. Besides that, the resulting tables can be accompanied with corresponding charts that require virtually no extra effort to create. Pivot tables are a manager’s dream. Fortunately, Excel makes them a manager’s reality.
We begin by building a pivot table to find the sum of Total Cost broken down by time of Beginning in Excel 2013,
day and region of country. Although we show this in a number of screen shots, just to help there is a Recommended
you get the knack of it, the process takes only a few seconds after you gain some experience Pivot Tables option. It
guesses which pivot tables
with pivot tables.
To start, click the PivotTable button at the far left on the Insert ribbon (see Figure 3.21). you might want.
This produces the dialog box in Figure 3.22. The top section allows you to specify the table
or range that contains the data. (You can also specify an external data source, but we will not cover this option here.) The bottom section allows you to select the location where you want the results to be placed. If you start by selecting any cell inside
the data set, Excel’s guess for the table or range is usually correct, although you can override it if necessary. Make sure the
Figure 3.21 PivotTable Button on Insert Ribbon
Figure 3.22 Create PivotTable
Dialog Box
Copyright 2020 Cengage Learning. All Rights Reserved. May not be copied, scanned, or duplicated, in whole or in part. Due to electronic rights, some third party content may be suppressed from the eBook and/or eChapter(s).
Editorial review has deemed that any suppressed content does not materially affect the overall learning experience. Cengage Learning reserves the right to remove additional content at any time if subsequent rights restrictions require it.
108
Chapter 3
Finding Relationships among Variables
range selected for this example is A1:J401. This selected range should include the variable names at the top of each column.
Then click OK. Note that with these settings, the pivot table will be placed in a new worksheet with a generic name such as
Sheet1. You will probably want to rename it something like Pivot Table.
This produces a blank pivot table, as shown in Figure 3.23. Also, assuming any cell inside this blank pivot table is selected,
the PivotTable Tools “super tab” is visible. This super tab has two ribbons, Analzye and Design. (The Analyze ribbon was named
Options in Excel 2007 and 2010.) The Analyze ribbon appears in Figure 3.24, and the Design ribbon appears in ­Figure 3.25. Each
of these has a variety of buttons for manipulating pivot tables, some of which we will explore shortly. Finally, the P
­ ivotTable
Fields pane in Figure 3.26 is visible. By default, it is docked at the right of the screen, but you can move it if you like.
Figure 3.23 Blank Pivot Table
A
1
2
3
4
5
6
7
8
9
10
11
12
13
14
15
16
17
18
19
20
21
B
C
D
PivotTable1
Click in this area to work with
the PivotTable report
Figure 3.24 PivotTable Analyze Ribbon
Figure 3.25 PivotTable Design Ribbon
Copyright 2020 Cengage Learning. All Rights Reserved. May not be copied, scanned, or duplicated, in whole or in part. Due to electronic rights, some third party content may be suppressed from the eBook and/or eChapter(s).
Editorial review has deemed that any suppressed content does not materially affect the overall learning experience. Cengage Learning reserves the right to remove additional content at any time if subsequent rights restrictions require it.
3-5 Pivot Tables
109
Figure 3.26 PivotTable Fields
Pane
Note that the two pivot table ribbons and the PivotTable Fields pane are visible only when the active cell is inside a pivot
table. If you click outside the pivot table, say, in cell D1, all three of these will disappear. Don’t worry. You can get them back
by selecting any cell inside the pivot table.
The PivotTable Fields pane indicates that a pivot table has four areas. These are for Filters, Rows, Columns, and Values.
They correspond to the four areas in Figure 3.26 where you can put fields.4
A Rows field has categories that go down the left side of a pivot table, a Columns field has categories that go across the
top of a pivot table, a Filters field lets you filter the pivot table by its categories, and a Values field contains the data you want
to summarize. Typically (but not always), you will place categorical variables in the Filters, Rows, and/or Columns areas, and
you will place numeric variables in the Values area.
In the present example, check the Time, Region, and Total Cost boxes in the upper half of the PivotTable Fields pane. You
immediately get the pivot table in Figure 3.27. It shows the sum of Total Cost, broken down by time of day and region of country. For example, the total cost of orders in the morning in the South was $3835.86, and the total cost of orders in the morning
(over all regions) was $18,427.31.
Excel applies two rules to variables checked at the top of the PivotTable Fields pane:
• When you check a text variable or a date variable in the field list, it is added to the Rows area.
• When you check a numeric variable in the field list, it is added to the Values area and summarized with the Sum function.
This is exactly what happens when you check Time, Region, and Total Cost. However, this
is just the beginning. With very little work, you can do a lot more. Some of the many possibilities are explained in the remainder of this example.
First, notice that the pivot table in Figure 3.27 has both Rows fields, Time and Region,
in column A. This is one of three possible layouts: Compact, Outline, or Tabular. These are
available from the Report Layout dropdown list on the Design ­ribbon. When you create a
There are three different
layouts for pivot tables, but
the differences are relatively
minor. Ultimately, it is a
matter of taste.
4 In discussing pivot tables, Microsoft uses the term field rather than variable, so we will do so as well.
Copyright 2020 Cengage Learning. All Rights Reserved. May not be copied, scanned, or duplicated, in whole or in part. Due to electronic rights, some third party content may be suppressed from the eBook and/or eChapter(s).
Editorial review has deemed that any suppressed content does not materially affect the overall learning experience. Cengage Learning reserves the right to remove additional content at any time if subsequent rights restrictions require it.
110
Chapter 3
Finding Relationships among Variables
Figure 3.27 Sum of Total Cost
by Time and Region (Compact
Layout)
A
B
1
2
3 Row Labels
Sum of Total Cost
4
Aernoon
24265.6
Midwest
5
3187.16
Northeast
6
8159.78
South
7
5729.72
West
8
7188.94
9
Evening
18834.3
Midwest
10
2552.89
Northeast
11
5941.49
South
12
3864.12
West
13
6475.8
14 Morning
18427.31
Midwest
15
3878.22
Northeast
16
5084.57
South
17
3835.86
West
18
5628.66
19 Grand Total
61527.21
pivot table (in an .xlsx file), you get the compact layout by default. If you would rather have the ­tabular or outline layout, it is
easy to switch to them. In particular, the tabular layout, shown in Figure 3.28, is closer to what was used in pre-2007 versions
of Excel. (Outline layout, not shown here, is very similar to tabular layout except for the ­placement of its subtotals.)
Figure 3.28 Sum of Total Cost
by Time and Region (Tabular
Layout)
A
1
2
3
4
5
6
7
8
9
10
11
12
13
14
15
16
17
18
19
B
C
Time
Aernoon
Region
Sum of Total Cost
3187.16
Midwest
8159.78
Northeast
5729.72
South
7188.94
West
24265.6
Aernoon Total
Evening
2552.89
Midwest
Northeast
5941.49
South
3864.12
West
6475.8
Evening Total
18834.3
Morning
Midwest
3878.22
Northeast
5084.57
South
3835.86
5628.66
West
Morning Total
18427.31
Grand Total
61527.21
One significant advantage to using tabular (or outline) layout instead of compact layout is that you can see which fields are
in the Rows and Columns areas. Take another look at the pivot table in Figure 3.27. It is fairly obvious that categories such as
Afternoon and Morning have to do with time of day and that categories such as Midwest and South have to do with region of
country. However, there are no labels that explicitly name the Rows fields. In contrast, the tabular layout in Figure 3.28 names
them explicitly, and it makes filtering more transparent. Some critics have been very vocal about their dislike for compact
layout due to the lack of meaningful labels, and we tend to agree. Therefore, the remaining screenshots in this chapter show
tabular layout.
Copyright 2020 Cengage Learning. All Rights Reserved. May not be copied, scanned, or duplicated, in whole or in part. Due to electronic rights, some third party content may be suppressed from the eBook and/or eChapter(s).
Editorial review has deemed that any suppressed content does not materially affect the overall learning experience. Cengage Learning reserves the right to remove additional content at any time if subsequent rights restrictions require it.
3-5 Pivot Tables
111
Changing Locations of Fields
Starting with the pivot table in Figure 3.28, you can choose where to place either Time or Region; it does not have to be in the Rows
area. To place the Region variable in the Columns area, for example, drag the Region button from the Rows area of the ­PivotTable
Fields pane to the Columns area. The pivot table changes automatically, as shown in Figure 3.29. (This is called pivoting.)
Figure 3.29 Placing Region in
the Columns Area
A
1
2
3
4
5
6
7
8
B
C
D
Sum of Total Cost Region
Time
Midwest
Northeast
Morning
3878.22
5084.57
Aernoon
3187.16
8159.78
Evening
2552.89
5941.49
Grand Total
9618.27 19185.84
South
3835.86
5729.72
3864.12
13429.7
E
F
Grand Total
West
5628.66
18427.31
7188.94
24265.6
6475.8
18834.3
19293.4
61527.21
Note that times of day in column A are now in chronological order, not in alphabetical Changing the locations of
order as they were by default. It is easy to make this change. Select the top of the Morning fields in pivot tables is easy.
We favor dragging the fields
cell (A7) until the cursor becomes a four-way arrow and drag it above Afternoon.
You can also categorize by a third field such as Gender. As before, if you check Gender to the various areas, but
in the PivotTable Fields pane, it goes to the Rows area by default, but you could then drag you can experiment with the
other options.
it to another area. The pivot table in Figure 3.30 shows the result of placing Gender in the
Rows area. For example, the sum of Total Cost for morning orders by females in the West is 4211.19. You can place as many
fields as you like in any area. The only downside is that the pivot table starts to get cluttered. If you want to remove a field
from the pivot table, just uncheck its its item in the top part of the PivotTable Fields pane or drag it off from the bottom part
of the pane.
Figure 3.30 Adding a Second
Field to the Rows Area
A
1
2
3
4
5
6
7
8
9
10
11
12
13
14
Sum of Total Cost
Time
Morning
Morning Total
Aernoon
B
Gender
Female
Male
Female
Male
Aernoon Total
Female
Evening
Evening Total
Grand Total
Male
C
D
E
Region
Midwest
Northeast South
2880.13
2864.79 2774.01
998.09
2219.78 1061.85
5084.57 3835.86
3878.22
2092.39
6206.8 5073.03
1094.77
1952.98
656.69
3187.16
8159.78 5729.72
1411.32
1103.44 1181.66
4838.05 2682.46
1141.57
2552.89
5941.49 3864.12
9618.27
19185.84 13429.7
F
G
Grand Total
West
4211.19
12730.12
5697.19
1417.47
5628.66
5210.59
1978.35
7188.94
1885.91
4589.89
6475.8
19293.4
18427.31
18582.81
5682.79
24265.6
5582.33
13251.97
18834.3
61527.21
If you checked the Gender field to get Figure 3.30, you'll notice that Gender is below Time in the Rows box. This makes
Time the "outer" Rows field and Gender the "inner" Rows field in the pivot table. To reverse their roles, drag Gender above
Time in the Rows box. This leads to the pivot table in Figure 3.31. The two pivot tables provide slightly different views of the
same summarization, and you can choose the one you like best. This ability to categorize by multiple fields and rearrange the
fields as you like is a big reason why pivot tables are so powerful and useful—and easy to use.
Changing Field Settings
You can change various settings in the Field Settings dialog box. You can get to this dialog box in at least two ways. First,
there is a Field Setting button on the Analyze ribbon. Second, you can right-click any of the pivot table cells and select Field
Settings. The field settings are particularly useful for fields in the Values area.
For now, right-click any number in the pivot table in Figure 3.31 and select Value Field Settings to obtain the dialog box
in Figure 3.32. This allows you to choose how you want to summarize the Total Cost variable—by Sum, Average, Count,
Copyright 2020 Cengage Learning. All Rights Reserved. May not be copied, scanned, or duplicated, in whole or in part. Due to electronic rights, some third party content may be suppressed from the eBook and/or eChapter(s).
Editorial review has deemed that any suppressed content does not materially affect the overall learning experience. Cengage Learning reserves the right to remove additional content at any time if subsequent rights restrictions require it.
112
Chapter 3
Figure 3.31 Pivot Table with
Rows Fields Reversed
The key to summarizing
the data the way you want
it summarized is the Value
Field Settings dialog box.
Get used to it because you
will use it often.
Finding Relationships among Variables
A
1
2
3
4
5
6
7
8
9
10
11
12
13
B
Sum of Total Cost
Gender
Time
Female
Morning
Aernoon
Evening
Female Total
Male
Morning
Aernoon
Evening
Male Total
Grand Total
C
D
E
F
G
Region
Northeast South
Grand Total
Midwest
West
2880.13
2864.79
2774.01
4211.19
12730.12
2092.39
6206.8
5073.03
5210.59
18582.81
1411.32
1103.44
1181.66
1885.91
5582.33
6383.84
10175.03
9028.7
11307.69
36895.26
998.09
2219.78
1061.85
1417.47
5697.19
1094.77
1952.98
656.69
1978.35
5682.79
2682.46
4589.89
13251.97
1141.57
4838.05
7985.71
3234.43
9010.81
4401
24631.95
9618.27
19185.84
13429.7
19293.4
61527.21
or several others. You can also click the Number Format button to choose from the usual
number formatting options, and you can click the Show Values As tab to display the data in
various ways (more on this later). If you choose Average and format as currency with two
decimals, the resulting pivot table appears as in Figure 3.33. Now each number is the average of Total Cost for all orders in its combination of categories. For example, the average of
Total Cost for all morning orders by females in the South is $146.00, and the average of all
orders by femailes in the South is $143.31.
Figure 3.32 Value Field
Settings Dialog Box
Figure 3.33 Pivot Table with
Average of Total Cost
A
1
2
3
4
5
6
7
8
9
10
11
12
13
B
Average of Total C
Gender
Time
Morning
Female
Aernoon
Evening
Female Total
Male
Male Total
Grand Total
Morning
Aernoon
Evening
C
D
Region
Midwest
Northeast
$160.01
$143.24
$123.08
$172.41
$176.42
$183.91
$148.46
$164.11
$124.76
$170.75
$121.64
$162.75
$103.78
$172.79
$115.52
$170.02
$135.47
$166.83
E
F
G
South
$146.00
$153.73
$107.42
$143.31
$132.73
$109.45
$167.65
$146.70
West
$150.40
$192.98
$171.45
$171.33
$141.75
$141.31
$148.06
$145.19
Grand Total
$149.77
$164.45
$155.06
$157.67
$146.08
$138.60
$154.09
$148.39
$144.41
$159.45
$153.82
Copyright 2020 Cengage Learning. All Rights Reserved. May not be copied, scanned, or duplicated, in whole or in part. Due to electronic rights, some third party content may be suppressed from the eBook and/or eChapter(s).
Editorial review has deemed that any suppressed content does not materially affect the overall learning experience. Cengage Learning reserves the right to remove additional content at any time if subsequent rights restrictions require it.
3-5 Pivot Tables
113
Filtering
When you place a categorical field in the Rows, Columns, or Filters area, all its categories show by default. But it is often useful to filter out, or hide, some of these categories. This lets you focus on the categories of most interest. There are several ways
to filter; you can choose the method you prefer.
1. Click the dropdown arrow next to any Rows or Columns field in the pivot table and check the categories you want to show.
Alternatively, choose Label Filters from the dropdown list, which provide several useful options.
2. Add a field to the Filters area. Then filter with its dropdown arrow.
3. Add a slicer (or a timeline for date fields) from the Filters group on the Analyze ­ribbon. These are graphical items for
making filters more transparent. (Slicers were introduced in Excel 2010. Timelines were introduced in Excel 2013.)
Figures 3.34, 3.35, and 3.36 illustrate these three options. Figure 3.34 uses filters on Time and Region to hide the Afternoon, South, and West categories. Note that the grand totals are only for the filtered data. For example, $142.91 in cell B7 is
the average of Total Cost only for the morning and evening orders in the Midwest. Also note the filter signs on the Time and
Region dropdown arrows. You can click either of these to change or remove the filters.
Figure 3.34 Filtering on the
Fields in the Rows and Columns
Areas
A
B
C
D
1
2
3 Average of Total Cost Region
4 Time
Midwest
Northeast Grand Total
5 Morning
$149.16
$154.08
$151.91
6 Evening
$134.36
$174.75
$160.27
7 Grand Total
$142.91
$164.57
$155.87
Figure 3.35 uses a filter for Day in the Filters area. It indicates that multiple categories were checked in the Day dropdown
list. However, without opening this list, you can’t tell which days were selected. (They are Friday and Saturday.) This lack of
transparency is a drawback of filters in the Filters area.
Figure 3.35 Using a Day Filter
in the Filters Area
A
1
2
3
4
5
6
7
8
Day
B
C
D
E
F
(Multiple Items)
Average of Total Cost Region
Time
Midwest
Morning
Afternoon
Evening
Grand Total
$175.20
$133.13
$144.21
$149.93
Northeast
$172.40
$200.93
$161.78
$182.85
South
$151.51
$167.23
$138.82
$153.05
West
$162.39
$182.74
$133.56
$159.96
Grand Total
$166.50
$173.95
$144.15
$163.52
Figure 3.36 illustrates a slicer on Day and a timeline on Date. When you select Insert Slicer from the Analyze ribbon, you
can check as many fields as you like. You get a slicer for each field you check. (For a timeline, you are likely to select only a
single date variable.) To choose categories from a slicer, select as many as you want in the usual way: hold down the Ctrl key
to select multiple items or the Shift key to select contiguous items. It is clear from this slicer and this timeline that only orders
on Fridays and Saturdays during March and April are summarized. This is the advantage of slicers and timelines. They make
filters transparent. By the way, to create Figure 3.36, starting from Figure 3.35, we unchecked the Day field in the PivotTable
Fields pane. However, this did not remove the filter on Day. When we inserted the slicer on Day, Friday and Saturday were
already selected. Just keep this in mind. When you delete a filtered field from a pivot table, the filter is still remembered.
Slicers and timelines aren’t really part of a pivot table in the sense that when they are selected, the PivotTable Fields pane
isn’t opened. However, they each have their own ribbon. For example, when you select a slicer, a Slicer Tools Options tab
appears, with an associated ribbon. This lets you make several cosmetic changes to the slicer.
Sorting
You can sort by categories or values in a pivot table. We already mentioned one sort, where Morning was moved above
­Afternoon by dragging. However, dragging was required only because the “natural” order Morning, Afternoon, Evening is not
Copyright 2020 Cengage Learning. All Rights Reserved. May not be copied, scanned, or duplicated, in whole or in part. Due to electronic rights, some third party content may be suppressed from the eBook and/or eChapter(s).
Editorial review has deemed that any suppressed content does not materially affect the overall learning experience. Cengage Learning reserves the right to remove additional content at any time if subsequent rights restrictions require it.
114
Chapter 3
Finding Relationships among Variables
Figure 3.36 Filtering with a Slicer and a Timeline
A
B
C
D
E
South
West
F
G
H
I
1
2
3 Average of Total Cost Region
4 Time
Northeast
Midwest
5
Morning
6
Aernoon
7
Evening
8
Grand Total
$131.62
$167.57
$113.10
$161.47
$93.57
$101.05
$218.29
$94.31
$105.13
Grand Total
$119.90
$135.61
$143.65
$86.22
$111.34
$148.04
$149.87
$139.91
$147.72
$134.26
$127.45
10
12
13
14
15
Sun
Mon
Tue
Wed
9
11
Day
Thu
Date
Mar - Apr 2018
MONTHS
2018
JAN
FEB
MAR
APR
MAY
JUN
Fri
Sat
JUL
16
17
18
alphabetical or reverse alphabetical order. More commonly, you will sort by clicking the dropdown arrow next to a Rows or
Columns field and using one of the Sort options at the top. These include A-Z, Z-A, and More Sort Options. You can experiment with the latter.
Sorting by values— the values in the body of the pivot table—is also possible. For example, if you select cell E5 in
­Figure 3.36 and click the A-Z button on the Data ribbon, not only will cells E5, E6, and E7 will be sorted in increasing order,
but (as you would hope) the entire range A5:F7 will be rearranged as well. This is just one possibility. You can also right-click
a value in the pivot table, select Sort and then More Sort Options to get the dialog box in Figure 3.37. This lets you sort in
increasing or decreasing order from top to bottom or from left to right. Don’t be afraid to experiment with these options. You
can always press Ctrl+z to undo your sort.
Figure 3.37 More Sort Options
for Values
Pivot Charts
It is easy to accompany pivot tables with pivot charts. These charts are really Excel charts, but they are better because they
adapt automatically to the underlying pivot table. If you make a change to the pivot table, such as pivoting the Rows and
Columns fields, the pivot chart makes the same change automatically. To create a pivot chart, click anywhere inside the pivot
table, select the PivotChart button on the Analyze ribbon, and select a chart type. That’s all there is to it. The resulting pivot
Copyright 2020 Cengage Learning. All Rights Reserved. May not be copied, scanned, or duplicated, in whole or in part. Due to electronic rights, some third party content may be suppressed from the eBook and/or eChapter(s).
Editorial review has deemed that any suppressed content does not materially affect the overall learning experience. Cengage Learning reserves the right to remove additional content at any time if subsequent rights restrictions require it.
3-5 Pivot Tables
115
chart (using the default column chart option) for the pivot table in Figure 3.36 appears in Figure 3.38. If you decide to pivot
the Rows and Columns fields, the pivot chart changes automatically, as shown in Figure 3.39. Note that the categories on the
horizontal axis are always based on the Rows field, and the categories in the legend are always based on the Columns field.
Figure 3.38 Pivot Chart Based
on Pivot Table
Average of Total Cost
$250.00
$200.00
Region
$150.00
Midwest
Northeast
$100.00
South
West
$50.00
$0.00
Morning
Aernoon
Evening
Time
Figure 3.39 Pivot Chart after
Pivoting Rows and Columns
Fields
Average of Total Cost
$250.00
$200.00
Time
$150.00
Morning
$100.00
Aernoon
Evening
$50.00
$0.00
Midwest
Northeast
South
West
Region
Note that when you activate a pivot chart, the PivotTable Tools “super tab” changes to PivotChart Tools. This super tab
includes three ribbons for manipulating pivot charts: Analyze, Design, and Format. There is not enough space here to discuss
the many options on these ribbons, but they are intuitive and easy to use. As usual, don’t be afraid to experiment.
Multiple Variables in the Values Area
Multiple variables can be placed in the Values area. In addition, a given variable in the Values area can be summarized by more
than one summarizing function. This can create a rather busy pivot table, so we indicate our favorite way of doing it. Starting
with the pivot table in Figure 3.40, drag Total Cost in the top of the PivotTable Fields pane (the item that is already checked) to
the Values area. The bottom part of the PivotTable Fields pane should now appear as in Figure 3.41, and the pivot table should
now appear as in Figure 3.42. Note in particular the Values button in the Rows area of Figure 3.41. This button controls the
placement of the data in the pivot table. You have a number of options for this button: (1) leave it where it is, (2) drag it above
the Time button, (3) drag it to the Columns area, below the Region button, or (4) drag it to the Columns area, above the Region
button. You can experiment with these options, but we tend to prefer option (2), which leads to the pivot table in Figure 3.43.
Copyright 2020 Cengage Learning. All Rights Reserved. May not be copied, scanned, or duplicated, in whole or in part. Due to electronic rights, some third party content may be suppressed from the eBook and/or eChapter(s).
Editorial review has deemed that any suppressed content does not materially affect the overall learning experience. Cengage Learning reserves the right to remove additional content at any time if subsequent rights restrictions require it.
116
Chapter 3
Finding Relationships among Variables
Figure 3.40 Basic Pivot Table
A
1
2
3
4
5
6
7
8
Figure 3.41 Choosing Two
Values Fields
B
Average of Total Cost
Time
Morning
Aernoon
Evening
Grand Total
C
D
E
F
Region
Midwest
Northeast South
West Grand Total
$149.16
$154.08 $142.07 $148.12
$148.61
$122.58
$170.00 $146.92 $175.34
$157.57
$134.36
$174.75 $143.12 $154.19
$154.38
$135.47
$166.83 $144.41 $159.45
$153.82
Drag fields between areas below:
Filters
Columns
Region
Rows
Values
Time
Average of To...
Sum of Total ...
Values
Figure 3.42 Pivot Table with Two Values Fields
A
1
2
3
4
5
6
7
8
9
10
11
12
B
C
D
E
F
G
Region
Values
West
Grand Total
Midwest Northeast South
$148.61
Average of Total Cost
$149.16 $154.08 $142.07 $148.12
Sum of Total Cost
3878.22 5084.57 3835.86 5628.66 18427.31
$157.57
Average of Total Cost
Afternoon
$122.58 $170.00 $146.92 $175.34
Sum of Total Cost
24265.6
3187.16 8159.78 5729.72 7188.94
$154.38
Average of Total Cost
Evening
$134.36 $174.75 $143.12 $154.19
18834.3
6475.8
Sum of Total Cost
2552.89 5941.49 3864.12
Total Average of Total Cost
$144.41
$159.45
$153.82
$135.47 $166.83
9618.27 19185.84 13429.7 19293.4 61527.21
Total Sum of Total Cost
Time
Morning
In a similar manner, you can experiment with the buttons in the Values area. However, the effect here is less striking. If
you drag the Sum of Total Cost button above the Average of Total Cost button in the field list, the effect is simply to switch the
ordering of these summaries in the pivot table.
Summarizing by Count
The field in the Values area, whatever it is, can be summarized by the Count function. This is useful when you want to know,
for example, how many of the orders were placed by females in the South. When summarizing by Count, the key is to understand that the field placed in the Values area is irrelevant, so long as you summarize it by the Count function. To illustrate, start
Copyright 2020 Cengage Learning. All Rights Reserved. May not be copied, scanned, or duplicated, in whole or in part. Due to electronic rights, some third party content may be suppressed from the eBook and/or eChapter(s).
Editorial review has deemed that any suppressed content does not materially affect the overall learning experience. Cengage Learning reserves the right to remove additional content at any time if subsequent rights restrictions require it.
3-5 Pivot Tables
117
Figure 3.43 Rearranged Pivot Table with Two Values Fields
A
1
2
3
4
5
6
7
8
9
10
11
12
B
D
C
F
E
G
Region
Values
Time
Midwest Northeast South
West
Grand Total
$149.16 $154.08 $142.07 $148.12
$148.61
Average of Total Cost Morning
Afternoon $122.58 $170.00 $146.92 $175.34
$157.57
Evening
$134.36 $174.75 $143.12 $154.19
$154.38
Morning
Sum of Total Cost
3878.22 5084.57 3835.86 5628.66
18427.31
24265.6
Afternoon 3187.16 8159.78 5729.72 7188.94
Evening
2552.89 5941.49 3864.12
6475.8
18834.3
Total Average of Total Cost
$153.82
$135.47 $166.83 $144.41 $159.45
Total Sum of Total Cost
9618.27 19185.84 13429.7 19293.4
61527.21
with the pivot table in Figure 3.40, where Total Cost is summarized with the Average function. Next, right-click any number in
the pivot table, select Value Field Settings, and select the Count from the Summarize Values By options. The default Custom
Name you will see in this dialog box, Count of Total Cost, is misleading, because Total Cost has nothing to do with the counts
obtained. Therefore, we like to change this Custom Name label to Count. While in the Value Field Settings dialog box, change
the number format to Number with zero decimals. The resulting pivot table appears in Figure 3.44. For example, 27 of the 400
orders were placed in the morning in the South, and 115 of the 400 orders were placed in the Northeast. (Do you now see why
the counts have nothing to do with Total Cost?) This type of pivot table, with counts for various categories, is the same as the
crosstabs discussed in Section 3-2. However, these counts can be created much more quickly with a pivot table.
When data are summarized by counts, there are a number of ways they can be displayed. The pivot table in Figure 3.44 shows “raw counts.” Depending on the type of Counts can be displayed in a
information you want, it might be more useful to display the counts as percentages. Three number of ways. You should
particular options are typically chosen: as percentages of total, as percentages of row totals, choose the way that best
answers the question you are
and as percentages of column totals. When shown as percentages of total, the percentages
asking.
in the table sum to 100%; when shown as percentages of row totals, the percentages in each
row sum to 100%; when shown as percentages of column totals, the percentages in each column sum to 100%. Each of these
options can be useful, depending on the question you are trying to answer. For example, if you want to know whether the daily
pattern of orders varies from region to region, showing the counts as percentages of column totals is useful so that you can
compare columns. But if you want to see whether the regional ordering pattern varies by time of day, showing the counts as
percentages of row totals is useful so that you can compare rows.
Figure 3.44 Pivot Table with
Counts
A
1
2
3
4
5
6
7
8
B
C
D
E
F
Count
Region
Time
Midwest Northeast South
West
Grand Total
Morning
26
33
27
38
124
26
48
39
41
154
Afternoon
Evening
19
34
27
42
122
71
115
93
121
400
Grand Total
To display the counts as percentages, right-click any number in the pivot table, select Show Values As, and select the
option you want. (You can also get to these options from the Show Values As tab in the Value Field Settings dialog box.) For
example, if you choose % of Column Totals, the resulting pivot table and corresponding pivot chart appear in Figure 3.45. As
you can see by comparing columns, the pattern of regional orders varies somewhat by time of day.
Copyright 2020 Cengage Learning. All Rights Reserved. May not be copied, scanned, or duplicated, in whole or in part. Due to electronic rights, some third party content may be suppressed from the eBook and/or eChapter(s).
Editorial review has deemed that any suppressed content does not materially affect the overall learning experience. Cengage Learning reserves the right to remove additional content at any time if subsequent rights restrictions require it.
118
Chapter 3
Figure 3.45 Pivot Table and
Pivot Chart with Counts As
Percentages of Column Totals
Finding Relationships among Variables
A
1
2
3
4
5
6
7
8
9
10
11
12
13
14
15
16
17
18
19
20
B
C
D
E
F
Count
Region
Time
Midwest Northeast South
West
Grand Total
Morning
36.62%
29.03%
31.40%
28.70%
31.00%
36.62%
41.94%
33.88%
41.74%
38.50%
Afternoon
Evening
26.76%
29.03%
34.71%
29.57%
30.50%
Grand Total 100.00% 100.00% 100.00% 100.00%
100.00%
Count
50.00%
40.00%
Region
30.00%
Midwest
20.00%
Northeast
South
10.00%
0.00%
West
Morning
Afternoon
Evening
Time
Sometimes it is useful to see the raw counts and the percentages. This can be done easily by dragging any variable to the ­Values
area, summarizing it by Count, and displaying it as “Normal.” Figure 3.46 shows one possibility, where we have changed the
custom names of the two Count variables to make them more meaningful. Alternatively, the counts and percentages could be
shown in two separate pivot tables.
Pivot Table Tip
Right-Clicking to Choose Options
We keep saying to make changes in the Value Field Settings dialog box. However, you can also make changes
directly by right-clicking a value in the pivot table. For example, when you right-click a number in the Values
area, you see Number Format, Summarize Values By, and Show Values As menu items, among others.
Grouping
Finally, categories in a Rows or Columns variable can be grouped. This is especially useful when a Rows or Columns variable
has many distinct values. Because a pivot table creates a row or column for each distinct value, the results can be unwieldy. We
present two possibilities. First, suppose you want to summarize Sum of Total Cost by Date. If you have Excel 2016 or later, the
dates will automatically be grouped in some way, probably by month or by quarter. (Prior to Excel 2016, they weren’t grouped
at all. You saw a row for each separate date.) In any case, you can right-click any date and select Group. Then you can choose
the grouping you prefer.
For example, starting with a blank pivot table, we dragged Date to the Rows area and Total Cost to the Values area to get
the pivot table in Figure 3.47 (shown in compact layout). By right-clicking any of the month labels and selecting Group, the
dialog box in Figure 3.48 opens. The dates are currently grouped by Month and Day, meaning that if you expand any month in
column A, you will see a row for each day in that month. If you select Quarter, Month, and Day in Figure 3.48, you will see the
pivot table in Figure 3.49 (after collapsing the months).
Copyright 2020 Cengage Learning. All Rights Reserved. May not be copied, scanned, or duplicated, in whole or in part. Due to electronic rights, some third party content may be suppressed from the eBook and/or eChapter(s).
Editorial review has deemed that any suppressed content does not materially affect the overall learning experience. Cengage Learning reserves the right to remove additional content at any time if subsequent rights restrictions require it.
3-5 Pivot Tables
Figure 3.46 Pivot
Table with Raw Counts
and Percentages of
Column Totals
A
1
2
3
4
5
6
7
8
9
10
11
12
Figure 3.47 Default Grouping
on Date
B
D
C
E
F
119
G
Region
West
Grand Total
Time
Midwest Northeast South
33
27
38
124
26
Morning
48
39
41
154
26
Afternoon
34
27
42
122
Evening
19
26.50%
28.56%
29.17%
29.95%
40.32%
% of column Morning
42.53%
42.66%
37.26%
39.44%
33.14%
Afternoon
30.97%
28.77%
33.56%
30.61%
26.54%
Evening
Total Count
115
93
121
400
71
Total % of column
100.00% 100.00% 100.00% 100.00%
100.00%
Values
Count
A
1
2
3 Row Labels
4
Mar
5
Apr
6
May
7
Jun
8 Grand Total
B
Average of Total Cost
$102.97
$146.79
$174.89
$191.51
$153.82
Figure 3.48 Grouping Dialog
Box
Copyright 2020 Cengage Learning. All Rights Reserved. May not be copied, scanned, or duplicated, in whole or in part. Due to electronic rights, some third party content may be suppressed from the eBook and/or eChapter(s).
Editorial review has deemed that any suppressed content does not materially affect the overall learning experience. Cengage Learning reserves the right to remove additional content at any time if subsequent rights restrictions require it.
120
Chapter 3
Finding Relationships among Variables
Figure 3.49 Another Grouping
on Date
A
1
2
3
Row Labels
Qtr1
4
Mar
5
6 Qtr1 Total
Qtr2
7
B
Average of Total Cost
$102.97
$102.97
$146.79
$174.89
$191.51
$170.54
$153.82
Apr
May
10
Jun
11 Qtr2 Total
8
9
12 Grand Total
Pivot Table Tip
Grouping on Dates
Suppose you have multiple years of data and you would like a monthly grouping such as January 2017 through
December 2019. If you simply select Months in the Grouping dialog box, all of the Januaries, for example, will
be lumped together. The trick is to select both Months and Years in the dialog box.
As a second possibility for grouping, suppose you want to see how the average of Total Cost varies by the amount of the
highest priced item in the order. You can drag Total Cost to the Values area, summarized by Average, and drag High Item to the
Rows area. Because High Item has nearly 400 distinct values, the resulting pivot table is virtually worthless. Therefore, grouping is useful. This time there are no natural groupings as there are for a date variable, so it is up to you to create the groupings.
Excel provides the suggested grouping in Figure 3.50, but you can override it. For example, changing the bottom entry to 50
leads to the pivot table in Figure 3.51. Some experimentation is typically required to obtain the grouping that presents the
results in the most appropriate way.
Figure 3.50 Grouping Dialog
Box for a Non-Date Variable
Figure 3.51 Pivot Table after
Grouping by 50 on High Item
A
1
2
3
4
5
6
7
8
9
10
11
12
B
High Item
Average of Total Cost
6.82-56.82
$72.78
56.82-106.82
$139.66
106.82-156.82
$172.71
156.82-206.82
$253.55
206.82-256.82
$324.26
256.82-306.82
$328.92
306.82-356.82
$361.53
356.82-406.82
$415.17
Grand Total
$153.82
Copyright 2020 Cengage Learning. All Rights Reserved. May not be copied, scanned, or duplicated, in whole or in part. Due to electronic rights, some third party content may be suppressed from the eBook and/or eChapter(s).
Editorial review has deemed that any suppressed content does not materially affect the overall learning experience. Cengage Learning reserves the right to remove additional content at any time if subsequent rights restrictions require it.
3-5 Pivot Tables
121
By now, we have illustrated the pivot table features that are most commonly used. Be aware, however, that there are many
more features available. These include, but are not limited to, the following:
• Showing/hiding subtotals and grand totals (check the Layout options on the Design ribbon)
• Dealing with blank rows, that is, categories with no data (right-click any number, choose PivotTable Options, and check the
options on the Layout & Format tab)
• Displaying the data behind a given number in a pivot table (double-click any number in the Values area to get a new
worksheet)
• Formatting a pivot table with various styles (check the style options on the Design ribbon)
• Moving or renaming pivot tables (check the PivotTable and Action groups on the Analyze ribbon)
• Refreshing pivot tables as the underlying data changes (check the Refresh dropdown list on the Analyze ribbon)
• Creating pivot table formulas for calculated fields or calculated items (check the Formulas dropdown list on the
Analyze ribbon)
• Basing pivot tables on external databases (see the next chapter)
Not only are these (and other) features available, but Excel usually provides more than one way to implement them. The
suggestions given here are just some of the ways they can be implemented. The key to learning pivot table features is to experiment. There are entire books written about pivot tables, but we don’t recommend them. You can learn a lot more, and a lot
more quickly, by experimenting with data such as the Elecmart data. Don’t be afraid to mess up. Pivot tables are very forgiving, and you can always start over.
Excel Tip
How Excel Stores Pivot Table Data
When you create a pivot table, Excel stores a snapshot of your source data in
memory in a pivot cache. The amount of memory depends on the size of the data
source, but it can be large. Fortunately, if you create another pivot table based
on the same data source, Excel is intelligent enough to use the same pivot cache,
thus conserving memory. (This sharing behavior began with Excel 2010. There
is a way to mimic the pre-2010 behavior, that is, to create a separate pivot cache
for each pivot table, but it is not discussed here.)
We complete this section by providing one last example to illustrate how pivot tables
can answer business questions quickly.
EXAMPLE
3.5 FROZEN LASAGNA DINNERS
The file Lasagna Triers.xlsx contains data on over 800 potential customers being tracked by a (fictional) company that has
been marketing a frozen lasagna dinner. The file contains a number of demographics on these customers, as indicated in
Figure 3.52: their age, weight, income, pay type, car value, credit card debt, gender, whether they live alone, dwelling type,
monthly number of trips to the mall, and neighborhood. It also indicates whether they have tried the company’s frozen lasagna.
The company wants to understand why some potential customers are triers and others are not. Does gender make a difference?
Does income make a difference? In general, what distinguishes triers from nontriers? How can the company use pivot tables to
explore these questions?
Copyright 2020 Cengage Learning. All Rights Reserved. May not be copied, scanned, or duplicated, in whole or in part. Due to electronic rights, some third party content may be suppressed from the eBook and/or eChapter(s).
Editorial review has deemed that any suppressed content does not materially affect the overall learning experience. Cengage Learning reserves the right to remove additional content at any time if subsequent rights restrictions require it.
Chapter 3
122
Finding Relationships among Variables
Figure 3.52 Lasagna Trier Data
A
Person
1
2
3
4
5
6
7
8
9
10
1
2
3
4
5
6
7
8
9
10
11
B
C
Weight
175
202
188
244
218
173
182
189
200
209
Age
48
33
51
56
28
51
44
29
28
29
D
Income
65500
29100
32200
19000
81400
73000
66400
46200
61100
9800
E
Pay Type
Hourly
Hourly
Salaried
Hourly
Salaried
Salaried
Salaried
Salaried
Salaried
Salaried
F
Car Value
2190
2110
5140
700
26620
24520
10130
10250
17210
2090
G
CC Debt
3510
740
910
1620
600
950
3500
2860
3180
1270
H
Gender
Male
Female
Male
Female
Male
Female
Female
Male
Male
Female
I
Live Alone
No
No
No
No
No
No
Yes
No
No
Yes
Objective
To use pivot tables to explore which demographic variables help to distinguish lasagna triers from nontriers.
J
K
Dwell Type Mall Trips
Home
7
Condo
4
Condo
1
Home
3
Apt
3
Condo
2
Condo
6
Condo
5
Condo
10
Apt
7
L
Nbhd
East
East
East
West
West
East
West
West
West
East
M
Have Tried
No
Yes
No
No
Yes
No
Yes
Yes
Yes
Yes
Pivot tables, with counts in the
Values area, are a great way to
discover which variables have the
largest effect on a Yes/No variable.
Solution
The key is to set up a pivot table that shows counts of triers and nontriers for different categories of any of the potential
explanatory variables. For example, one such pivot table shows the percentages of triers and nontriers for males and females
separately. If the percentages are different for males than for females, the company will know that gender has an effect. On the
other hand, if the percentages for males and females are about the same, the company will know that gender does not make
much of a difference.
The typical pivot table should be set up as shown in Figure 3.53. The Rows variable is any demographic variable you want
to investigate—in this case, Gender. The Columns variable is Have Tried (Yes or No). The Values variable can be any variable,
as long as it is expressed as a count. Finally, it is useful to show these counts as percentage of row totals. This way you can
easily look down column C to see whether the percentage in one category (Female) who have tried the product is any different
from the percentage in another category (Male) who have tried the product. As you can see, males are somewhat more likely to
try the product than females: 60.92% versus 54.27%. This is also apparent from the associated pivot chart.
Figure 3.53 Pivot Table and Pivot Chart for Examining the Effect of Gender
A
1
2
3
4
5
6
7
8
9
10
11
12
13
Count
Gender
Female
Male
Grand Total
B
Have Tried
No
Yes
45.73%
39.08%
42.17%
C
D
E
F
G
H
I
70.00%
54.27%
60.92%
57.83%
Grand Total
100.00%
100.00%
100.00%
60.00%
50.00%
40.00%
No
30.00%
Yes
20.00%
10.00%
0.00%
Female
Male
Once this generic pivot table and associated pivot chart are set up, you can easily explore other demographic variables by
swapping them for Gender. For example, Figure 3.54 indicates that people who live alone are (not surprisingly) much more
likely to try this frozen microwave product than people who don’t live alone.
As another example, Figure 3.55 indicates that people with larger incomes are slightly more likely to try the product.
There are two things to note about this income pivot table. First, because there are so many individual income values, grouping
is useful. You can experiment with the grouping to get the most meaningful results. Second, you should be a bit skeptical about
the last group, which has 100% triers. It is possible that there are only one or two people in this group. (It turns out that there
are four.) For this reason, it is a good idea to create two pivot tables of the counts, one showing percentage of row totals and
one showing the raw counts. This second pivot table is shown at the bottom of Figure 3.55.
Copyright 2020 Cengage Learning. All Rights Reserved. May not be copied, scanned, or duplicated, in whole or in part. Due to electronic rights, some third party content may be suppressed from the eBook and/or eChapter(s).
Editorial review has deemed that any suppressed content does not materially affect the overall learning experience. Cengage Learning reserves the right to remove additional content at any time if subsequent rights restrictions require it.
3-5 Pivot Tables
123
Figure 3.54 Pivot Table and Pivot Chart for Examining the Effect of Live Alone
A
1
2
3
4
5
6
7
8
9
10
11
12
13
Count
Live Alone
No
Yes
Grand Total
B
Have Tried
No
Yes
45.57%
25.52%
42.17%
C
D
E
F
G
H
I
80.00%
Grand Total
54.43%
100.00%
74.48%
100.00%
57.83%
100.00%
70.00%
60.00%
50.00%
40.00%
No
30.00%
Yes
20.00%
10.00%
0.00%
No
Yes
Figure 3.55 Pivot Table and Pivot Chart for Examining the Effect of Income
A
B
C
D
E
F
G
H
I
Count
99
9
99
9
99
Yes
-1
-1
00
15
10
00
00
00
00
0-
99
49
99
99
9
9
Have Tried
No
50
Grand Total
100.00%
100.00%
100.00%
100.00%
100.00%
49
54.53%
62.55%
69.57%
100.00%
57.83%
120.00%
100.00%
80.00%
60.00%
40.00%
20.00%
0.00%
0-
Count
Have Tried
Income
No
Yes
45.47%
0-49999
37.45%
50000-99999
30.43%
100000-149999
0.00%
150000-199999
42.17%
Grand Total
Income
Count
400
300
200
100
0
00
-..
.
Yes
15
00
00
-..
.
10
00
-9
99
99
Have Tried
No
50
00
0
307
152
32
4
495
Grand Total
563
243
46
4
856
49
99
9
Count
Have Tried
Income
No
Yes
256
0-49999
91
50000-99999
14
100000-149999
150000-199999
361
Grand Total
0-
1
2
3
4
5
6
7
8
9
10
11
12
13
14
15
16
17
18
19
20
21
22
23
24
Income
The problem posed in this example is a common one in real business situations. One variable indicates whether people
are in one group or another (triers or nontriers), and there are a lot of other variables that could potentially explain why some
people are in one group and others are in the other group. There are a number of sophisticated techniques for attacking this
classification problem, and some of these are discussed in Chapter 17. However, you can go a long way toward understanding
which variables are important by the simple pivot table method illustrated here.
Copyright 2020 Cengage Learning. All Rights Reserved. May not be copied, scanned, or duplicated, in whole or in part. Due to electronic rights, some third party content may be suppressed from the eBook and/or eChapter(s).
Editorial review has deemed that any suppressed content does not materially affect the overall learning experience. Cengage Learning reserves the right to remove additional content at any time if subsequent rights restrictions require it.
124
Chapter 3
Finding Relationships among Variables
Problems
Solutions for problems whose numbers appear within a colored box can
be found in the Student Solution Files.
Level A
33. Solve problem 1 with pivot tables and create corresponding pivot charts. Express the counts as percentages of
row totals. What do these percentages indicate about this
particular data set? Then repeat, expressing the counts as
percentages of column totals.
34. Solve problem 2 with pivot tables and create corresponding pivot charts. Express the counts as percentages of row totals. What do these percentages indicate
about this particular data set? Then repeat, expressing
the counts as percentages of column totals.
35. Solve problem 3 with pivot tables and create corresponding pivot charts. Express the counts as percentages of
row totals. What do these percentages indicate about this
particular data set? Then repeat, expressing the counts as
percentages of columns totals.
36. Solve problem 4 with pivot tables and create corresponding pivot charts. Express the counts as percentage
of row totals. What do these percentages indicate about
this particular data set? Then repeat, expressing the
counts as percentages of column totals.
37. Solve problem 7 with pivot tables and create corresponding pivot charts. However, find only means and standard
deviations, not medians or quartiles. (This is one drawback of pivot tables. Medians, quartiles, and percentiles
are not in the list of summary measures.)
38. Solve problem 8 with pivot tables and create corresponding pivot charts. However, find only means and
standard deviations, not medians. (This is one drawback
of pivot tables. Medians are not among their summary
measures.)
39. Solve problem 9 with pivot tables and create corresponding pivot charts. However, find only means and
standard deviations, not medians. (This is one drawback
of pivot tables. Medians are not among their summary
measures.)
40. The file P03_40.xlsx contains monthly data on the number of vehicles crossing the border from Mexico into
four southwestern states.
a. Restructure this data set on a new sheet so that there
are three long columns: Month, State, and Crossings.
Essentially, you should stack the original columns B
through E on top of one another to get the Crossings
column, and you should also indicate which state each
row corresponds to in the State column. The Month
column should have four replicas of the original
Month column.
b. Create a pivot table and corresponding pivot table
chart based on the restructured data. It should break
down the average of Crossings by Year and State.
Comment on any patterns you see in the chart.
41. The Wall Street Journal CEO Compensation Study
­a nalyzed CEO pay from many U.S. companies with
fiscal year 2008 revenue of at least $5 billion that filed
their proxy statements between October 2008 and March
2009. The data are in the file P02_30.xlsx.
a. Create a pivot table and a corresponding pivot chart
that simultaneously shows average of Salary 2008 and
average of Bonus 2008, broken down by Company
Type. Comment on any striking results in the chart.
b. In the Data sheet, create a new column, Total 2008,
which is the sum of Salary 2008 and Bonus 2008.
Then create two pivot tables and corresponding
pivot charts on a single sheet. The first should show
the counts of CEOs broken down by Company
Type, and the second should simultaneously show
the average of Total 2008, the minimum of Total
2008, and the maximum of Total 2008, all broken
down by Company Type. Comment on any striking
results in these charts.
42. One pivot table element we didn’t explain is a calculated item. This is usually a new category for some
categorical variable that is created from existing categories. It is easiest to learn from an example. Open the
file Elecmart Sales.xlsx from this section, create a pivot
table, and put Day in the Rows area. Proceed as follows
to create two new categories, Weekday and Weekend.
a. Select any day and select Calculated Item from the
Formulas dropdown list on the PivotTable Tools
Options ribbon. This will open a dialog box. Enter
Weekend in the Name box and enter the formula
=Sat 1 Sun in the formula box. (You can double-click the items in the Items list to help build this
formula.) When you click OK, you will see Weekend
in the pivot table.
b. Do it yourself. Create another calculated item, Weekday, for Mon through Fri.
c. Filter out all of the individual days from the row area,
so that only Weekday and Weekend remain, and then
find the sum of Total Cost for these two new categories. How can you check whether these sums are
what you think they should be? (Notes about calculated items: First, if you have Weekend, Weekday, and
some individual days showing in the Rows area, the
sum of Total Cost will double-count these individual
days, so be careful about this. Second, be aware that if
you create a calculated item from some variable such
as Day, you are no longer allowed to drag that variable to the Filters area.)
43. Building on the previous problem, another pivot table
element we didn’t explain is a calculated field. This is
usually a new numerical variable built from numerical
variables that can be summarized in the Values area. It
acts somewhat like a new column in the spreadsheet
data, but there is an important difference. Again, it is
easiest to learn from an example. Open the file ­Elecmart
Sales.xlsx and follow the instructions below.
Copyright 2020 Cengage Learning. All Rights Reserved. May not be copied, scanned, or duplicated, in whole or in part. Due to electronic rights, some third party content may be suppressed from the eBook and/or eChapter(s).
Editorial review has deemed that any suppressed content does not materially affect the overall learning experience. Cengage Learning reserves the right to remove additional content at any time if subsequent rights restrictions require it.
3-5 Pivot Tables
a. Create a new column in the data, CostPerItem, which
is Total Cost divided by Items Ordered. Then create a
pivot table and find the average of CostPerItem, broken down by Region. Explain exactly how this value
was calculated. Would such an average be of much
interest to a manager at Elecmart? Why or why not?
b. Select any average in the pivot table and then select
Calculated Field from the Formulas dropdown list on
the Analyze ribbon. This will open a dialog box. Enter
CF_CostPerItem in the name box (we added CF, for
calculated field, because we are not allowed to use the
CostPerItem name that already exists), enter the formula = TotalCost/ItemsOrdered, and click OK. You
should now see a new column in the pivot table, Sum
of CF_CostPerItem, with different values than in the
Average of CostPerItem column. Do some investigation to understand how each “sum” was calculated.
From a manager’s point of view, does it make any
sense? (Note on calculated fields: When you summarize a calculated field, it doesn’t matter whether you
express it as sum, average, max, or any other summary measure. It is calculated in exactly the same way
in each case.)
44. The file P02_18.xlsx contains daily values of the S&P
Index from 1970 to mid-2015. It also contains percentage changes in the index from each day to the next. Create a pivot table with average of % Change in the Values
area and Date in the Rows area. You will see every single
date, with no real averaging taking place. This problem
lets you explore how you can group naturally on a date
variable. For each part below, explain the result briefly.
(Note that if you are using Excel 2016, grouping by date
will be done automatically.)
a. Group by Month.
b. Group by Year.
c. Group by Month and Year (select both in the Group
dialog box). Can you make it show the year averages
from part b?
d. Group by Quarter.
e. Group by Month and Quarter. Can you make it show
the averages from part c?
f. Group by Quarter and Year.
g. Group by Month, Quarter, and Year.
45. Using the Elecmart Sales.xlsx file from this section,
experiment with slicers as follows.
a. Create a pivot table that shows the average of Total
Cost, broken down by Region in the Rows area and
Time in the Columns area. Then insert two slicers,
one for Region and one for Time. Select the West
and Northeast buttons on the Region slicer and the
­Morning and Afternoon buttons on the Time slicer.
Explain what happens in the pivot table.
b. Create a pivot table that shows the average of Total
Cost, broken down by Region in the Rows area and
125
Time in the Columns area. Insert a Day slicer and
select the Sat and Sun buttons. Explain what averages are now showing in the pivot table. Verify this by
deleting the slicer and placing Days in the Filters area,
with Sat and Sun selected.
46. We used the Lasagna Triers.xlsx file in this section to
show how pivot tables can help explain which variables
are related to the buying behavior of customers. Illustrate how the same information could be obtained with
slicers. Specifically, set up the pivot table as in the example, but use a slicer instead of a Rows variable. Then set
it up exactly as in the example, with a Rows variable, but
include a slicer for some other variable. Comment on
the type of results you obtain with these two versions.
Do slicers appear to provide any advantage in this type
of problem?
Level B
47. Solve problem 5 with pivot tables and create corresponding pivot charts. If you first find the quartiles of
Salary and Amount Spent (by any method), is it possible to create the desired crosstabs by grouping, without
recoding these variables?
48. Solve problem 17 with pivot tables. However, find only
means and standard deviations, not medians. This is one
drawback of pivot tables. Medians are not among their
summary measures. Can you think of a way to calculate
medians by category?
49. The file P03_22.xlsx lists financial data on movies
released from 1980 to 2011 with budgets of at least
$20 million.
a. Create three new variables, Ratio1, Ratio2, and
Decade. Ratio1 should be US Gross divided by
­Budget, Ratio2 should be Worldwide Gross divided by
Budget, and Decade should list 1980s, 1990s, or
2000s, depending on the year of the release date.
If either US Gross or Worldwide Gross is listed as
“Unknown,” the corresponding ratio should be blank.
(Hint: For Decade, use the YEAR function to fill in a
new Year column. Then use a lookup table to populate
the Decade column.)
b. Use a pivot table to find counts of movies by various
distributors. Then go back to the data and create one
more column, Distributor New, which lists the distributor for distributors with at least 30 movies and lists
Other for the rest. (Hint: Use a lookup table to populate Distributor New, but also use an IF to fill in Other
where the distributor is missing.)
c. Create a pivot table and corresponding pivot chart
that shows average and standard deviation of Ratio1,
broken down by Distributor New, with Decade in the
Filters area. Comment on any striking results.
d. Repeat part c for Ratio2.
Copyright 2020 Cengage Learning. All Rights Reserved. May not be copied, scanned, or duplicated, in whole or in part. Due to electronic rights, some third party content may be suppressed from the eBook and/or eChapter(s).
Editorial review has deemed that any suppressed content does not materially affect the overall learning experience. Cengage Learning reserves the right to remove additional content at any time if subsequent rights restrictions require it.
126
Chapter 3
Finding Relationships among Variables
50. The file P03_50.xlsx lists NBA salaries for five seasons.
(Each NBA season straddles two calendar years.)
a. Merge all of the data into a single new sheet called All
Data. In this new sheet, add a new column Season that
lists the season, such as 2006–2007.
b. Note that many of the players list a position such as
C–F or F–C. Presumably, the first means the player
is primarily a center but sometimes plays forward,
whereas the second means the opposite. Recode these
so that only the primary position remains (C in the first
case, F in the second). To complicate matters further,
the source lists positions differently in 2007–2008
than in other years. It lists PG and SG (point guard and
shooting guard) instead of just G, and it lists SF and PF
(small forward and power forward) instead of just F.
Recode the positions for this season to be consistent
with the other seasons (so that there are only three
positions: G, F, and C).
c. Note that many players have (p) or (t ) in their Contract Thru value. The Source sheet explains this.
Create two new columns in the All Data sheet, Years
Remaining and Option. The Years Remaining column
should list the years remaining in the contract. For
example, if the season is 2004–2005 and the contract
is through 2006–2007, years remaining should be 2.
The Option column should list Player if there is a (p),
Team if there is a (t), and blank if neither.
d. Use a pivot table to find the average Salary by Season.
Change it to show average Salary by Team. Change it
to show average Salary by Season and Team. Change
it to show average Salary by Primary Position. Change
it to show average Salary by Team and Primary
­Position, with filters for Season, Contract Years, Years
Remaining, and Option. Comment on any striking
findings.
51. The file P02_29.xlsx contain monthly percentages of
on-time arrivals at several of the largest U.S. airports.
a. Explain why the current format of either data set limits the kind of information you can obtain with a pivot
table. For example, does it allow you find the average
on-time arrival percentage by year for any selected
subset of airports, such as the average for O’Hare, Los
Angeles International, and La Guardia?
b. Restructure the data appropriately and then use a pivot
table to answer the specific question in part a.
3-6 Conclusion
Finding relationships among variables is arguably the most important task in data analysis. This chapter has equipped you with
some very powerful tools for detecting relationships. As we have discussed, the tools vary depending on whether the variables
are categorical or numerical. (Again, refer to the diagram in the Data Analysis Taxonomy.xlsx file.) Tables and charts of
counts are useful for relationships among categorical variables. Summary measures broken down by categories and side-byside box plots are useful for finding relationships between a categorical and a numerical variable. Scatterplots and correlations
are useful for finding relationships among numerical variables. Finally, pivot tables are useful for all types of variables.
Summary of Key Terms
TERM
EXPLANATION
EXCEL
PAGES
Crosstabs (or contingency
table)
Table of counts of joint categories of two
categorical variables
COUNTIFS function
or pivot table
82
Comparison problem
Comparing a numeric variable across two or
more subpopulations
86
Stacked or unstacked data
formats
Stacked means long columns, one for
categories and another for values;
unstacked means a separate values column
for each category
86
Scatterplot
(or X-Y chart)
Chart for detecting a relationship between
two numeric variables; one point for each
observation
Scatter from Insert
ribbon
95
Trend line
Line or curve fit to scatterplot (or time series
graph)
Right-click on chart
point, select Add
Trendline
99
EQUATION
Copyright 2020 Cengage Learning. All Rights Reserved. May not be copied, scanned, or duplicated, in whole or in part. Due to electronic rights, some third party content may be suppressed from the eBook and/or eChapter(s).
Editorial review has deemed that any suppressed content does not materially affect the overall learning experience. Cengage Learning reserves the right to remove additional content at any time if subsequent rights restrictions require it.
3-6 Conclusion
127
Key Terms (continued)
TERM
EXPLANATION
EXCEL
PAGES
EQUATION
Covariance
Measure of linear relationship between two
numeric variables, but affected by units of
measurement
COVAR function
101
3.1
Correlation
Measure of linear relationship between two
numeric variables, always from 21 to 11
CORREL function
102
3.2
Pivot table
Table for breaking down data by category;
can show counts, averages, or other
summary measures
PivotTable from
Insert ribbon
108
Pivot chart
Chart corresponding to a pivot table
PivotTable Tools
Analyze ribbon
117
Slicers, timelines
Graphical elements for filtering in pivot
tables
PivotTable Tools
Analyze ribbon
127
Problems
Conceptual Questions
C.1. When you are trying to discover whether there is a
relationship between two categorical variables, why is
it useful to transform the counts in a crosstabs to percentages of row or column totals? Once you do this,
how can you tell if the variables are related?
C.2. Suppose you have a crosstabs of two “Yes/No” categorical variables, with the counts shown as percentages of row totals. What will these percentages look
like if there is absolutely no relationship between the
variables? Besides this case, list all possible types of
relationships that could occur. (There aren’t many.)
C.3. If you suspect that a company’s advertising expenditures in a given month affect its sales in future months,
what correlations would you look at to confirm your
suspicions? How would you find them?
C.4. Suppose you have customer data on whether they
have bought your product in a given time period,
along with various demographics on the customers. Explain how you could use pivot tables to see
which demographics are the primary drivers of their
“yes/no” buying behavior.
C.5. Suppose you have data on student achievement in high
school for each of many school districts. In spreadsheet
format, the school district is in column A, and various
student achievement measures are in columns B, C,
and so on. If you find fairly low correlations (magnitudes from 0 to 0.4, say) between the variables in these
achievement columns, what exactly does this mean?
C.6. In the final round of most professional golf tournaments, two players play together in a “twosome.” It
often appears that good play or bad play is contagious.
That is, if one player in the twosome plays well, the
other plays well, and if one player plays badly, the
other player plays badly. What data would you collect,
and how would you use the data, to check whether this
“contagious” property is true?
C.7. Suppose you have a large data set for some sport.
Each row might correspond to a particular team
(as in the file P03_57.xlsx on football outcomes, for
example) or it might even correspond to a given play.
Each row contains one or more measures of success
as well as many pieces of data that could be drivers
of success. How might you find the most important
drivers of success if the success measure is categorical
(such as Win or Lose)? How might you find the most
important drivers of success if the success measure is
numerical and basically continuous (such as Points
Scored in basketball)?
C.8. If two variables are highly correlated, does this imply
that changes in one cause changes in the other? If not,
give at least one example from the real world that illustrates what else could cause a high correlation.
C.9. Suppose there are two commodities A and B with
strongly negatively correlated daily returns, such as a
stock and gold. Is it possible to find another commodity with daily returns that are strongly negatively correlated with both A and B?
C.10. In checking whether several times series, such as
monthly exchange rates of various currencies, move
together, why do most analysts look at correlations
between their differences rather than correlations
between the original series?
Solutions for problems whose numbers appear within a colored box can
be found in the Student Solution Files.
Level A
52. Suppose you would like to create a separate table of correlations for each category of a categorical variable. The
only alternative, at least with the software you have, is to
sort on the categorical variable, insert some blank rows
between values of different categories, copy the headings
Copyright 2020 Cengage Learning. All Rights Reserved. May not be copied, scanned, or duplicated, in whole or in part. Due to electronic rights, some third party content may be suppressed from the eBook and/or eChapter(s).
Editorial review has deemed that any suppressed content does not materially affect the overall learning experience. Cengage Learning reserves the right to remove additional content at any time if subsequent rights restrictions require it.
128
53.
54.
55.
56.
Chapter 3
Finding Relationships among Variables
to each section, and then ask for correlations from each.
Do this with the movie data in the file P03_25.xlsx.
Specifically, separate the data into three data sets based
on Genre: one for Comedy, one for Drama, and one for
all the rest. For this problem, you can ignore the third
group. For each of Comedy and Drama, create a table of
correlations between 7-day Gross, 14-day Gross, Total
US Gross, International Gross, and US DVD Sales.
Comment on whether the correlation structure is much
different for these two popular genres.
The file P03_53.xlsx lists campaign contributions, by
number of contributors and contribution amount, by state
(including Washington DC) for the four leading contenders in the 2008 presidential race. Create a scatterplot
and corresponding correlation between Dollar Amount
(Y axis) and Contributors for each of the four contenders. For each scatterplot, superimpose a linear trend line
and show the corresponding equation. Interpret each
equation and compare them across candidates. Finally,
identify the state for any points that aren’t on or very
close to the corresponding trend line.
The file P03_54.xlsx lists data for 593 movies released
in 2011. Obviously, some movies are simply more popular than others, but success in 2011, measured by 2011
gross or 2011 tickets sold, could also be influenced by
the release date. To check this, create a new variable,
Days Out, which is the number of days the movie was
out during 2011. For example, a movie released on
12/15 would have Days Out equal to 17 (which includes
the release day). Create two scatterplots and corresponding correlations, one of 2011 Gross (Y axis) versus
Days Out and one of 2011 Tickets Sold (Y axis) versus Days Out. Describe the behavior you see. Do you
think a movie’s success can be predicted very well just
by knowing how many days it has been out?
The file P03_55.xlsx lists the average salary for each
MLB team from 2004 to 2011, along with the number of
team wins in each of these years.
a. Create a table of correlations between the Wins columns. What do these correlations indicate? Are they
higher or lower than you expected?
b. Create a table of correlations between the Salary columns. What do these correlations indicate? Are they
higher or lower than you expected?
c. For each year, create a scatterplot and the associated
correlations between Wins for that year ( Y axis) and
Salary for that year. Does it appear that teams are buying their way to success?
d. The coloring in the Wins columns indicates the playoff teams. Create a new Yes/No column for each year,
indicating whether the team made it to the playoffs that
year. Then create a pivot table for each year showing
average of Salary for that year, broken down by the Yes/
No column for that year. Do these pivot tables indicate
that teams are buying their way into the playoffs?
The file P03_56.xlsx lists the average salary for
each NBA team from the 2004–2005 season to the
57.
58.
59.
60.
2009–2010 season, along with the number of team wins
each of these years. Answer the same questions as in the
previous problem for this basketball data.
The file P03_57.xlsx lists the average salary for each
NFL team from 2002 to 2009, along with the number of
team wins each of these years. Answer the same questions as in problem 55 for this football data.
The file P03_58.xlsx lists salaries of MLB players in the
years 2007 to 2009. Each row corresponds to a particular player. As indicated by blank salaries, some players played in one of these years, some played in two of
these years, and the rest played in all three years.
a. Create a new Yes/No variable, All 3 Years, that indicates which players played all three years.
b. Create two pivot tables and corresponding pivot
charts. The first should show the count of players
by position who played all three years. The second should show the average salary each year, by
position, for all players who played all three years.
(For each of these, put the All 3 Years variable in the
Filters area.) Explain briefly what these two pivot
tables indicate.
c. Consider the data set consisting of only the players
who played all three years. Using this data set, create a table of correlations of the three salary variables.
What do these correlations indicate about player
salaries?
The file P03_59.xlsx lists the results of about 20,000
runners in the 2008 New York Marathon.
a. For all runners who finished in 3.5 hours or less, create
a pivot table and corresponding pivot chart of average
of Time by Gender. (To get a fairer com-parison in
the chart, change it so that the vertical axis starts at
zero.) For the same runners, and on the same sheet,
create another pivot table and pivot chart of counts by
­Gender. Comment on the results.
b. For all runners who finished in 3.5 hours or less, create
a pivot table and corresponding pivot chart of average
of Time by Age. Group by Age so that the teens are
in one category, those in their twenties are in another
category, and so on. For the same runners, and on the
same sheet, create another pivot table and pivot chart
of counts of these age groups. Comment on the results.
c. For all runners who finished in 3.5 hours or less, create
a single pivot table of average of Time and of counts,
broken down by Country. Then filter so that only the
10 countries with the 10 lowest average times appear.
Finally, sort on average times so that the fastest
countries rise to the top. Guess who the top two are!
(Hint: Try the Value Filters for the Country variable.)
Comment on the results.
The file P02_12.xlsx includes data on the 50 top graduate programs in the United States, according to a U.S.
News & World Report survey.
a. Create a table of correlations between all of the
numerical variables. Discuss which variables are
highly correlated with which others.
Copyright 2020 Cengage Learning. All Rights Reserved. May not be copied, scanned, or duplicated, in whole or in part. Due to electronic rights, some third party content may be suppressed from the eBook and/or eChapter(s).
Editorial review has deemed that any suppressed content does not materially affect the overall learning experience. Cengage Learning reserves the right to remove additional content at any time if subsequent rights restrictions require it.
3-6 Conclusion
b. The Overall score is the score schools agonize about.
Create a scatterplot and corresponding correlation of
each of the other variables versus Overall, with Overall always on the Y axis. What do you learn from these
scatterplots?
61. Recall from an example in the previous chapter that
the file Supermarket Transactions.xlsx contains over
14,000 transactions made by supermarket customers
over a period of approximately two years. Set up a single pivot table and corresponding pivot chart, with some
instructions to a user (like the supermarket manager) in a
text box, on how the user can get answers to any typical
question about the data. For example, one possibility (of
many) could be total revenue by product department and
month, for any combination of gender, marital status,
and homeowner. (The point is to get you to explain pivot
table basics to a nontechnical user.)
62. The file P03_15.xlsx contains monthly data on the various components of the Consumer Price Index.
a. Use Excel formulas to create differences for each of
the variables.
b. Create a times series graph for each CPI component,
including the All Items component. Then create a time
series graph for each difference variable. Comment on
any patterns or trends you see.
c. Create a table of correlations between the differences.
Comment on any large correlations (or the lack of them).
d. Create a scatterplot for each difference variable versus
the difference for All Items (Y axis). Comment on any
patterns or outliers you see.
Level B
63. The file P03_63.xlsx contains financial data on 85
U.S. companies in the Computer and Electronic Product Manufacturing sector (NAICS code 334) with 2009
earnings before taxes of at least $10,000. Each of these
companies listed R&D (research and development)
expenses on its income statement. Create a table of correlations between all of the variables and use conditional
formatting to color green all correlations involving
R&D that are strongly positive or negative. (Use cutoff
values of your choice to define “strongly.”) Then create
scatterplots of R&D (Y axis) versus each of the other
most highly correlated variables. Comment on any patterns you see in these scatterplots, including any obvious outliers, and explain why (or if) it makes sense that
these variables are highly correlated with R&D. If there
are highly correlated variables with R&D, can you tell
which way the causality goes?
64. The file P03_64.xlsx lists monthly data since 1950 on
the well-known Dow Jones Industrial Average (DJIA),
as well as the less well-known Dow Jones Transportation Average (DJTA) and Dow Jones Utilities Average
(DJUA). Each of these is an index based on 20 to 30
leading companies (which change over time).
129
a. Create monthly differences in three new columns.
The Jan-50 values will be blank because there are no
­Dec-49 values. Then, for example, the Feb-50 difference is the Feb-50 value minus the Jan-50 value.
b. Create a table of correlations of the three difference
columns. Does it appear that the three Dow indexes
tend to move together through time?
c. It is possible (and has been claimed) that one of the
indexes is a “leading indicator” of another. For example, a change in the DJUA in September might predict
a similar change in the DJIA in the following December. To check for such behavior, create four “lags” of
the difference variables. Do this for each of the three
difference variables. You should end up with 12 lag
variables. Explain in words what these lag variables
contain. For example, what is the Dec-50 lag 3 of the
DJIA difference?
d. Create a table of correlations of the three differences
and the 12 lags. Use conditional formatting to color
green all correlations greater than 0.5 (or any other
cutoff you choose). Does it appear that any index is
indeed a leading indicator of any other? Explain.
65. The file P03_65.xlsx lists a lot of data for each NBA
team for the seasons 2004–2005 to 2008–2009. The
variables are divided into groups: (1) Overall success,
(2) Offensive, and (3) Defensive. The basic question all
basketball fans (and coaches) ponder is what causes success or failure.
a. Explore this question by creating a correlation matrix
with the variable Wins (the measure of success) and
all of the variables in groups (2) and (3). Based on
these correlations, which five variables appear to be
the best predictors of success? (Keep in mind that
negative correlations can also be important.)
b. Explore this question in a different way, using the
Playoff Team column as a measure of success. Here,
it makes sense to proceed as in the Lasagna Triers
example in Section 3-5, using the variables in groups
(2) and (3) as the predictors. However, these predictors are all basically continuous, so grouping would be
required for all of them in the pivot table, and grouping
is always somewhat arbitrary. Instead, create a copy of
the Data sheet. Then for each variable in groups (2) to
(13), create a formula that returns 1, 2, 3, or 4, depending on which quarter of that variable the value falls in
(1 if it is less than or equal to the first quartile, and so
on). (This sounds like a lot of work, but a single copyable formula will work for the entire range.) Now use
these discrete variables as predictors and proceed as
in the Lasagna Triers example. List the five variables
that appear to be the best (or at least good) predictors
of making the playoffs.
66. The file P03_66.xlsx lists a lot of data for each NFL team
for the years 2004 to 2009. The variables are divided into
groups: (1) Overall success, (2) Team Offense, (3) Passing Offense, (4) Rushing Offense, (5) Turnovers Against,
Copyright 2020 Cengage Learning. All Rights Reserved. May not be copied, scanned, or duplicated, in whole or in part. Due to electronic rights, some third party content may be suppressed from the eBook and/or eChapter(s).
Editorial review has deemed that any suppressed content does not materially affect the overall learning experience. Cengage Learning reserves the right to remove additional content at any time if subsequent rights restrictions require it.
130
Chapter 3
Finding Relationships among Variables
(6) Punt Returns, (7) Kick Returns, (8) Field Goals,
(9) Punts, (10) Team Defense, (11) Passing Defense,
(12) Rushing Defense, and (13) Turnovers Caused. The
basic question all football fans (and coaches) ponder is
what causes success or failure. Answer the same questions as in the previous problem for this football data,
but use all of the variables in groups (2) to (13) as possible predictors.
67. The file P02_57.xlsx contains data on mortgage loans
in 2008 for each state in the United States. The file is
different from others in this chapter in that each state
has its own sheet with the same data in the same format.
Each state sheet breaks down all mortgage applications
by loan purpose, applicant race, loan type, outcome, and
denial reason (for those that were denied). The question
is how a single data set for all states can be created for
analysis. The Typical Data Set sheet indicates a simple
way of doing this, using the powerful but little-known
CASE
3.1 Customer Arrivals at Bank98
Bank98 operates a main location and three branch locations
in a medium-size city. All four locations perform similar
services, and customers typically do business at the location
nearest them. The bank has recently had more congestion—
longer waiting lines—than it (or its customers) would like.
As part of a study to learn the causes of these long lines and
to suggest possible solutions, all locations have kept track of
customer arrivals during one-hour intervals for the past 10
weeks. All branches are open Monday through Friday from
9 a.m. until 5 p.m. and on Saturday from 9 a.m. until noon.
For each location, the file C03_01.xlsx contains the number
of customer arrivals during each hour of a 10-week period.
CASE
INDIRECT function. This sheet is basically a template
for bringing in any pieces of data from the state sheets
you would like to examine.
a. Do whatever it takes to populate the Typical Data
Set sheet with information in the range B7:D11 and
B14:D14 (18 variables in all) of each state sheet. Add
appropriate labels in row 3, such as Asian Dollar Amount
Applied For.
b. Create a table of correlations between these variables.
Color yellow all correlations between a given applicant race, such as those between Asian Mortgage
Application, Asian Dollar Amount Applied For, and
Asian Average Income. Comment on the magnitudes
of these. Are there any surprises?
c. Create scatterplots of White Dollar Amount Applied
For (X axis) versus the similar variable for each of the
other five applicant races. Comment on any patterns
in these scatterplots, and identify any obvious outliers.
The manager of Bank98 has hired you to make some sense
of these data. Specifically, your task is to present charts and/
or tables that indicate how customer traffic into the bank
locations varies by day of week and hour of day. There is
also interest in whether any daily or hourly patterns you
observe are stable across weeks. Although you don’t have
full information about the way the bank currently runs its
operations—you know only its customer arrival pattern and
the fact that it is currently experiencing long lines—you are
encouraged to append any suggestions for improving operations, based on your analysis of the data.
3.2 Saving, Spending, and Social Climbing
The best-selling book The Millionaire Next Door by Thomas
J. Stanley and William D. Danko (Longstreet Press, 1996)
presents some very interesting data on the characteristics
of millionaires. We tend to believe that people with expensive houses, expensive cars, expensive clothes, country club
memberships, and other outward indications of wealth are
the millionaires. The authors define wealth, however, in
terms of savings and investments, not consumer items. In
this sense, they argue that people with a lot of expensive
things and even large incomes often have surprisingly little
wealth. These people tend to spend much of what they make
on consumer items, often trying to keep up with, or impress,
their peers.
In contrast, the real millionaires, in terms of savings
and investments, frequently come from “unglamorous”
professions (particularly teaching), own unpretentious
homes and cars, dress in inexpensive clothes, and otherwise
lead rather ordinary lives.
Consider the (fictional) data in the file C03_02.xlsx. For
several hundred couples, it lists their education level, their
annual combined salary, the market value of their home and
cars, the amount of savings they have accumulated (in savings accounts, stocks, retirement accounts, and so on), and
a self-reported “social climber index” on a scale of 1 to
10 (with 1 being very unconcerned about social status and
material items and 10 being very concerned about these).
Prepare a report based on these data, supported by relevant
charts and/or tables, that could be used in a book such as The
Millionaire Next Door. Your conclusions can either support
or contradict those of Stanley and Danko.
Copyright 2020 Cengage Learning. All Rights Reserved. May not be copied, scanned, or duplicated, in whole or in part. Due to electronic rights, some third party content may be suppressed from the eBook and/or eChapter(s).
Editorial review has deemed that any suppressed content does not materially affect the overall learning experience. Cengage Learning reserves the right to remove additional content at any time if subsequent rights restrictions require it.
3-6 Conclusion
131
CASE 3.3 Churn in the Cellular Phone Market
The term churn is very important to managers in the cellular phone business. Churning occurs when a customer stops
using one company’s service and switches to another company’s service. Obviously, managers try to keep churning to
a minimum, not only by offering the best possible service,
but by trying to identify conditions that lead to churning and
taking steps to stop churning before it occurs. For example, if a company learns that customers tend to churn at the
end of their two-year contract, they could offer customers
an incentive to stay a month or two before the end of their
two-year contract. The file C03_03.xlsx contains data on
over 2000 customers of a particular cellular phone company.
Each row contains the activity of a particular customer for
a given time period, and the last column indicates whether
the customer churned during this time period. Use the tools
in this chapter (and possibly the previous chapter) to learn
(1) how these variables are distributed, (2) how the variables
in columns B–R are related to each other, and (3) how the
variables in columns B–R are related to the Churn variable
in column S. Write a short report of your findings, including
any recommendations you would make to the company to
reduce churn.
CASE 3.4 S
outhwest Border Apprehensions
and Unemployment
Illegal immigration across the southwest border of the
United States has been a hotly debated topic in recent years.
Many people argue that illegal immigration is related to the
U.S. unemployment rate: when the unemployment rate is up,
there are more attempts to cross the border illegally. The file
C03_04.xlsx contains data on the number of apprehensions
on the southwest border and the U.S. unemployment rate.
There are both yearly data since 1981 and monthly data since
2000. Using these data, make an argument, one way or the
other, for whether apprehensions are related to the unemployment rate.
APPENDIX Using StatTools to Find Relationships
The StatTools add-in from Palisade can be used to speed up
several procedures discussed in this chapter:
• It can calculate a table of summary measures of a numeric
variable, broken down by a categorical variable. (This
is illustrated in the Introduction to StatTools video that
accompanies the book.)
• It can create one or more scatterplots from its list of Summary Graphs on the StatTools ribbon. It can even color the
points in a scatterplot based on the category of a categorical
variable.
• It can create a table of correlations (or covariances) from
the Summary Statistics dropdown list on the StatTools
ribbon.
Note, however, that StatTools doesn’t do pivot tables. There
is no need because Excel does them very nicely.
Copyright 2020 Cengage Learning. All Rights Reserved. May not be copied, scanned, or duplicated, in whole or in part. Due to electronic rights, some third party content may be suppressed from the eBook and/or eChapter(s).
Editorial review has deemed that any suppressed content does not materially affect the overall learning experience. Cengage Learning reserves the right to remove additional content at any time if subsequent rights restrictions require it.
CHAPTER 4
Business Intelligence (BI) Tools
for Data Analysis
NurPhoto/Getty Images
INTERNATIONAL CHART DAY
Charts have been an important part of data analysis for well over
a century, but with the increasing emphasis on data visualization,
there is now an official International Chart Day as of April 26,
2018. It is sponsored by Tumblr (software) and the Society for
New Design in collaboration with the Office of United States
Representative Mark Takano from California. In their website
at https://www.internationalchartday.com/, they describe their
purpose as follows:
Charts and other variations of information graphics have
been around for hundreds of years, and are an important tool
for making complex information easier to understand. However, not all charts are created equal: they can sometimes be
too complicated or convey false and/or misleading information if not executed correctly.
On April 26, chart lovers will unite to celebrate the first-ever “International Chart
Day,” an opportunity for the infographic creating community to engage the public by sharing their favorite examples, further explaining the history and value of charts, and sharing
insight in to how to create high-quality, visually engaging, informative visualizations.
The goal is to assist the public in becoming better consumers of data, information
and news.
TO THIS END WE SHALL:
1. Celebrate charts and infographics of all types;
2. Help the public understand how to read charts and gain useful insights from them;
3. Help chart makers of all levels understand the necessary components of a truthful
chart;
4. Encourage the wider usage and adoption of charts;
5. Combat the spread of fake news by making the public smarter consumers of
information.
The organizers of the first International Chart Day invited everyone to share their
favorite data visualizations online. Therefore, Tableau Software, the developer of Tableau
Public discussed in this chapter, shared five of its recent “Viz of the Day” winners. (See
the Blog section at https://public.tableau.com/s/.) These five illustrate the immense variety
of data visualizations:
1. Women’s Representation in Politics, by Yvette Kovacs of Starschema in Budapest,
Hungary, shows the degree to which women are represented in parliaments around
the world. She uses the same small chart type for each country, listed in decreasing
order of women’s representation and color coded to show women’s representation
in parliament. When you hover over any of these, you see a line chart of women’s
representation through time in that country.
2. The Best Way to Get Around Austin TX, by Xeomatrix, is a multi-faceted data dashboard that shows the hotspots for bike share usage in Austin by time of day. The dashboard contains three charts and a filter pane on the left. The first chart is a map of
different bicycle start stations with bubbles sized and colored to reflect the number of
Copyright 2020 Cengage Learning. All Rights Reserved. May not be copied, scanned, or duplicated, in whole or in part. Due to electronic rights, some third party content may be suppressed from the eBook and/or eChapter(s).
Editorial review has deemed that any suppressed content does not materially affect the overall learning experience. Cengage Learning reserves the right to remove additional content at any time if subsequent rights restrictions require it.
4-1 Introduction
133
trips from that station. The second chart is a bar chart of the trips to the most popular
bicycle end stations. The third chart is a colored-coded grid showing the number of
trips by day and hour of day.
3. Ratios of Inequity, by Nai Louza of UBS in London, uses a map to show the states in
the United States and Puerto Rico with the highest and lowest ratios of high-­income
households to low-income households. The map uses a color-coded (but same-sized)
hexagon for each state, along with a few text boxes to add commentary. When you
hover over any state’s hexagon, you see a line chart of how the inequity ratio has
changed over time. (As of 2016, New Jersey had the highest inequity ratio, 1.97, and
Puerto Rico had the lowest, 0.02.)
4. Explore European Cities on a Budget, by Sarah Bartlett of Slalom Consulting, uses
a graphics-packed visualization to describe the five cheapest European cities to visit:
Kiev, Krakow, Belgrade, Bucharest, and Sofia. It begins with a bar chart of dollars per
day for these cities. Then it has a separate section for each of the five cities, showing
costs broken down for accommodations, attractions, meals, drinks, and transportation,
as well rainy days per month, some city facts, and a link to explore the city further.
5. The State of the World’s Children, by Simon Beaumont of UNICEF, uses a world
map in the top section where you can select a country and a health theme (Adolescents,
Basic Indicators, Child Protection, Demographics, Economics, Education, Health, HIV
AIDS, Nutrition, Residence, and Women). Then in the bottom section, you can see
how the selected country compares to regions of the world on different components of
the selected health theme. For example, if you choose United States and Demographics, you can see how the United States compares to Western Europe on life expectancy.
(Western Europe is slightly ahead.)
It is unlikely that International Chart Day will become another Fourth of July, but its
significance is that it underscores the importance of data visualization in today’s world.1
The visualizations described here provide insights, tell stories, and can be addictive. Fortunately, as you will see later in this chapter, the visualization software now available allows
everyone to display data in creative ways.
4-1 Introduction
As data analysis has become more important in the business world, Microsoft and other
software companies have created better tools for analyzing data—or, to use a popular term,
for creating business intelligence (BI). This chapter discusses some of these tools, tools
that didn’t even exist 10 or 15 years ago. Our primary focus is on a set of ­Microsoft addins for Excel sometimes called the Power BI suite. They include Power Query and Power
Pivot, which we will discuss in some detail, plus two others, Power View and Power Map,
that aren’t discussed here. Microsoft refers to the role of these add-ins as self-service BI.
The meaning is that the people who need to analyze data for their jobs—financial analysts,
marketing analysts, cost accountants, and so on—no longer need to rely on IT departments
(and the long wait time this often requires). Instead, they can use these “power” tools themselves to get the results they need—right away. The power tools for Excel are not the only
self-service BI tools Microsoft offers. Many companies use the analysis tools in Microsoft’s
SQL Service database software, called SQL Service Analysis Services (SSAS), and Microsoft also offers a stand-alone package called Power BI. The latter has tools like those we will
discuss for Excel, but it is a separate package. In addition, other software companies offer
similar BI software; the term “BI” is not used only by Microsoft.
When you think of data analysis, you probably think of numbers, whether they reside
in a large table or a summary report. However, we humans tend to gain more insights
when we see graphs of the numbers. Several types of graphs, including histograms,
1 For an elementary but insightful discussion of the difference between effective and ineffective visualizations,
we recommend the article by Camm et al. (2017).
Copyright 2020 Cengage Learning. All Rights Reserved. May not be copied, scanned, or duplicated, in whole or in part. Due to electronic rights, some third party content may be suppressed from the eBook and/or eChapter(s).
Editorial review has deemed that any suppressed content does not materially affect the overall learning experience. Cengage Learning reserves the right to remove additional content at any time if subsequent rights restrictions require it.
134
Chapter 4
B u s i n e s s I n t e l l i g e n c e ( B I ) To o l s f o r D a t a A n a l y s i s
scatterplots, and others illustrated in the previous two chapters, have been used for over a
century. Recently, however, there has been an emphasis on data visualization, where data
are shown graphically in new and imaginative ways. We discuss a popular non-Microsoft
software package, Tableau Public. We chose to include Tableau Public for three reasons: It
is powerful, it is quite easy to learn, and it is free.
Finally, you cannot always assume that the data you obtain are clean. There can
be—and often are—many instances of wrong values, which can occur for many reasons.
Unless you fix these at the beginning, the resulting data analysis can be seriously flawed.
Therefore, we conclude this chapter by discussing a few techniques for cleansing data.
4-2 Importing Data into Excel with Power Query
Power Query refers to
Excel’s improved tools for
importing data from various
sources into Excel.
Excel is not the only software that can be used to analyze data, but it is almost certainly
the most popular. Unfortunately, the data sets to be analyzed are often stored somewhere
else, not in Excel workbooks. Therefore, if you want to use Excel for data analysis, you
must learn methods for importing data into Excel. This is not a new topic. Technologies
for importing external data into Excel have existed for years, and they continue to evolve.
The good news is that the most recent tools are better and easier to use than ever. This
section illustrates these tools, often referred to as Power Query.2 Be aware, however, that
this section is aimed at Excel for Windows users (or Mac users with Windows emulation
software). The Power Query tools have not yet been included in Excel for Mac, and we
have no way of knowing when they will be. (A Web search will quickly show that Mac
users are clamoring for these tools, so hopefully Microsoft is listening.) Excel for Mac
does have some tools for importing data, but they are older tools and will be discussed
here only briefly.
4-2a Introduction to Relational Databases
The data sets discussed in the previous two chapters can also be called databases, but they
are a special type of database, a single-table database. Traditionally, these have been called
flat files. Many of the databases you analyze will indeed be single-table databases, where
all the data are held in a single rectangular table. More generally, however, a database is a
set of related tables, where each table is a data set of the type discussed in the previous two
chapters. Because the tables are related, this type of database is called a relational database.
This raises two questions: (1) Why are data often stored in multiple tables rather in
a single large table, and (2) how are the tables related? The answer to the first question
is to avoid redundancy. Suppose you want to create a database of donors and donations
to a charitable organization. For the donors, you want to store their name, their address,
their email address, their phone number, and possibly more. For the donations, you want
to store the donor’s name, the date of the donation, the amount, and possibly more. Now
imagine that Carol Wilkinson is a frequent donor. If you store everything in a single table,
there will be a row for each donation, and each such row for Carol will repeat her address,
email address, phone number, and possibly other personal information. Not only does this
inflate the size of the database, but it introduces the possibility of errors. If Carol moves to
a new home, you must then be careful to change her address in each of her donation rows.
This is not a good way to manage data.
The solution is to split the donors and donations into separate tables. The Donors
table will include a single row for each person who has ever donated. All addresses, email
addresses, and phone numbers will be listed in this table exactly once, making them
easy to modify if someone moves, for example. The Donations table will include a single row for each donation, including the date and amount of the donation and possibly
2 There is no mention of the term Power Query in any Excel ribbon, but the term is still used in discussions of
Excel’s newest query tools.
Copyright 2020 Cengage Learning. All Rights Reserved. May not be copied, scanned, or duplicated, in whole or in part. Due to electronic rights, some third party content may be suppressed from the eBook and/or eChapter(s).
Editorial review has deemed that any suppressed content does not materially affect the overall learning experience. Cengage Learning reserves the right to remove additional content at any time if subsequent rights restrictions require it.
4-2 Importing Data into Excel with Power Query
The actual values in primary
and key fields are often
meaningless, but they serve
their purpose of relating
tables.
135
other information. The result is exactly what is required: two relatively small tables with
no redundant information.
But this brings us to the second question: How are the tables related? For example, if
you want information about the donor who donated $1500 on May 21, 2018, how do you
know which donor this is? The answer is to use keys. In the Donors table, there will be a
primary key column that is a unique identifier of the donor.3 There are multiple ways to
create primary keys. One possibility is to use an existing unique identifier, such as a social
security number. Another possibility is to use a last name with a numeric suffix, such as
wilkinson1. (Then the next Wilkinson donor would be wilkinson2, and so on.) Finally, it
is always possible to use an autonumber key, where the first donor has key 1, the second
has key 2, and so on. Then if there are already 783 donors in the database and another is
added, that donor’s key is automatically 784. It really doesn’t matter what primary key is
used, so long as it is unique for each donor.
Now suppose an autonumber primary key is used, and Carol’s key is 241. This is listed
in the Donors table. Then a foreign key column is appended to the Donations table. Each
time Carol donates, this foreign key value will be 241. The actual number has no intrinsic
meaning; it is used only for lookup purposes. If you want to see all Carol’s donations, you go
to the Donations table and search for foreign key 241. Note that a foreign key is not unique.
Carol can make several donations, so her foreign key 241 can appear multiple times in the
Donations table. In the other direction, if you see a donation with foreign key 137, you can
search the Donors table for the unique primary key 137 to see who made this donation.
Fundamental Insight
The whole purpose of separating data into separate tables in a relational database
is to avoid redundancy. Each table contains data about a specific entity, such as
customers, products, orders, and so on. However, primary and foreign keys are
then necessary to relate the tables. For example, these keys let you look up information about all orders made by a specific customer for a specific product.
The relationship between the Donors and Donations table is called a one-to-many
relationship. Each donation corresponds to exactly one donor, but one donor can make
many donations. In this case, the primary key resides in the “one” table, and the foreign
key resides in the “many” table.
Tables in a relational database are related through primary and foreign keys. A
primary key is a unique identifier, whereas a foreign key is used for lookup purposes and is not necessarily unique. A primary key resides in the “one” side of a
one-to-many relationship; a foreign key resides in the “many” side.
There can also be many-to-many relationships. A typical example is of orders and
products from an online store. A specific order can be for many products, and a specific
product can be part of many orders. Then there will be an Orders table and a Products
table, each with a primary key. The usual way to relate them is with a linking table (also
called a bridge table) that might be called Order Details. This will be a long thin table with
a row for each product in each order. For example, if an order is for five products, this will
add five rows to the Order Details table. This linking table will have at least two foreign
3 As we have mentioned before, the term “field” is often used instead of “column,” especially in database
­discussions. We will use the two terms interchangeably.
Copyright 2020 Cengage Learning. All Rights Reserved. May not be copied, scanned, or duplicated, in whole or in part. Due to electronic rights, some third party content may be suppressed from the eBook and/or eChapter(s).
Editorial review has deemed that any suppressed content does not materially affect the overall learning experience. Cengage Learning reserves the right to remove additional content at any time if subsequent rights restrictions require it.
136
Chapter 4
B u s i n e s s I n t e l l i g e n c e ( B I ) To o l s f o r D a t a A n a l y s i s
keys, one for the order and one for the product, and possibly nothing else. These keys let
you look up all orders that contain a specific product or all products in a specific order.
Note that the relationship between Orders and Order Details is one-to-many, as is the relationship between Products and Order Details.
Tables and relationships between them are usually shown in a relationships diagram.
The relationship between Donors and Donations appears in Figure 4.1. The relationship
between Orders, Order Details, and Products appears in Figure 4.2. In each case, the “ID”
fields are the key fields. Key fields do not have to have “ID” in their names, and primary/
foreign key pairs do not even have to have the same names, but these customs are often
used. Note the “1” next to the “one” side of each relationship and “*” next to the “many”
side. (These diagrams are from Power Pivot, discussed later in the chapter. Diagrams in
other software packages often use the infinity symbol, ∞, for the many side.)
Figure 4.1 Relationship
between Donors and Donations
Figure 4.2 Relationship between Orders, Order Details, and Products
SQL is the traditional
language for specifying a
query.
Until recently, all multi-table relational databases were stored in a relational database management system (RDBMS). This is software that creates and manages databases.
­Microsoft Access, part of the Office suite, is one such system. Access is a desktop system
where your database files can reside locally on your hard drive. (They have an extension .mdb
or .accdb.) Server-based systems are more common in corporate settings, where the databases
are stored on a server and are usually managed by a database administrator (DBA). To access
the data, you typically need to log in with appropriate credentials. Some of the most popular
server-based systems are Microsoft SQL Server, Oracle Database, IBM Db2, and MySQL.
Data are usually stored in a RDBMS, but data analysts typically want to perform their
analyses in Excel. Therefore, several technologies have been developed in the past few
decades to import data from a RDBMS into Excel. All these technologies involve one or
more queries, where a query specifies exactly which data you want to import. At the very
least, the query must specify the table or tables that contain the data you want, the columns
you want, and the rows you want. Queries are so common that a language for queries
was developed about 30 years ago. This language is called Structured Query Language
(SQL), and it continues to be used today. The power of SQL is that, with minor modifications, it can be used to query any RDBMS. However, it presents a hurdle for the many
Excel users who do not know SQL. Therefore, Microsoft and other companies have been
trying to make querying easier by creating more transparent tools. In Microsoft’s case,
Copyright 2020 Cengage Learning. All Rights Reserved. May not be copied, scanned, or duplicated, in whole or in part. Due to electronic rights, some third party content may be suppressed from the eBook and/or eChapter(s).
Editorial review has deemed that any suppressed content does not materially affect the overall learning experience. Cengage Learning reserves the right to remove additional content at any time if subsequent rights restrictions require it.
4-2 Importing Data into Excel with Power Query
137
the result is Power Query, as we will discuss shortly. However, it is useful to discuss other
possibilities.
First, it has always been possible to create multi-table relational databases directly in
Excel. Each table is of the type discussed in the previous two chapters. They could all be in the
same worksheet or in separate worksheets. To be relatable, they must have primary and foreign
key columns as discussed earlier. Then to relate them, you can use VLOOKUP functions.
Figure 4.3 illustrates a simple example, where the primary key in column A is an autonumber
key, and the formula in cell K4, copied down, is =VLOOKUP(G12,$A$3:$E$10,2). (You can
find this example in the Multi-Table Query in Excel Finished.xlsx file.) This VLOOKUP
method is frequently used, but it is cumbersome. Besides, the tables involved might be too
large to fit into Excel’s (approximately) one-million row limit.
Figure 4.3 Multi-Table Query in an Excel Worksheet
A
B
1 Donors table
2
3 DonorID Name
1
4
Bob Hanson
2
5
Cheryl Jones
3
6
Tim Jenkins
4
7
Pat McCain
8
5
Don Lemon
9
6
Bill Paxon
10
7
Candy Entson
11
12
13
14
15
16
17
18
19
20
C
Other info...
D
E
F
G
H
Donations table
DonorID
1
7
5
2
4
6
1
4
7
3
7
2
3
4
3
1
3
Date
01/22/18
01/28/18
02/15/18
03/11/18
04/11/18
04/22/18
05/16/18
05/26/18
06/01/18
06/20/18
08/11/18
08/12/18
08/14/18
09/11/18
09/16/18
09/17/18
10/02/18
I
Donation
$525
$475
$25
$1,100
$550
$250
$325
$50
$200
$900
$25
$650
$950
$975
$650
$1,175
$150
J
K
L
Query: donations after May
Name
Candy Entson
Tim Jenkins
Candy Entson
Cheryl Jones
Tim Jenkins
Pat McCain
Tim Jenkins
Bob Hanson
Tim Jenkins
M
Donation
Date
06/01/18
$200
06/20/18
$900
08/11/18
$25
08/12/18
$650
08/14/18
$950
09/11/18
$975
09/16/18
$650
09/17/18
$1,175
10/02/18
$150
Second, the Power Query tools are only the latest in the evolution of Microsoft’s tools
for importing data into Excel. Depending on your version of Excel, you might have to
use older (and less friendly) tools. Figure 4.4 shows the tools in Excel 2010 for Windows.
They are in the Get External Data group on the Data ribbon.
Here are a few comments about these 2010 tools:
Excel’s older tools, before
Power Query, are still available, but they are not nearly
as good as the newer tools.
• The From Access tool allows you to import data from one table only or from a saved query
in Access. The latter is useful, but it means you must first create a query within Access.
• The From Web tool allows you to import data from the Web, but it doesn’t work on
many Web data sets. The similar Web tool in Power Query, discussed later in this
­section, is much better.
• The From SQL Server and From Analysis Services tools require you to have a SQL
Server account.
• The From Microsoft Query tool was probably the most popular query tool in Excel before
Power Query. It still works fine, but Power Query is more powerful and easier to use.
Excel 2016 for Mac (at least as of this writing) is another story altogether. It has the
Get External Data tools shown in Figure 4.5. The New Database Query has only two items
in its dropdown list: SQL Server ODBC and From Database. The former requires a SQL
Server account. The latter returns an alert that you must first install an ODBC Driver Manager, and it provides almost no guidance on how to do so. Also, it is not at all clear how the
From HTML tool works. (Do a Web search for this HTML tool for the Mac. No one seems
Copyright 2020 Cengage Learning. All Rights Reserved. May not be copied, scanned, or duplicated, in whole or in part. Due to electronic rights, some third party content may be suppressed from the eBook and/or eChapter(s).
Editorial review has deemed that any suppressed content does not materially affect the overall learning experience. Cengage Learning reserves the right to remove additional content at any time if subsequent rights restrictions require it.
138
Chapter 4
B u s i n e s s I n t e l l i g e n c e ( B I ) To o l s f o r D a t a A n a l y s i s
Figure 4.4 Get External
Data Tools in Excel 2010 for
Windows
Figure 4.5 Get External Data
Tools in Excel 2016 for Mac
to understand how it works.) Let’s just say that until improvements are made, Excel for
Mac is not set up for importing external data.
From here on, the discussion and screenshots will focus on Excel that is part of Office
365 for Windows, which contains all the Power BI tools, including Power Query. (Even
this isn’t quite true. See the following box.)
It is virtually impossible to keep track of all the versions of Excel and which
versions contain which features. Besides, subscribers to Office 365 get monthly
updates, often with new features. Excel’s Power BI tools are included in most
versions of Office 365 for Windows, but not all. See https://powerpivotpro
.com/2015/10/what-versions-of-office-2016-contain-power-pivot/ for details.
Also, these tools were available in one form or another in Excel 2013 and even
Excel 2010. (They still aren’t available in Excel for Mac.) There is not enough
space here to list all the differences, and such a discussion would be hopelessly
confusing.4 If you are using a pre-2016 version of Excel for Windows, perform
a Web search for, say, “Power Query Excel 2013” or “Power BI Excel 2010.”
Eventually, we expect that almost all Excel users will have an Office 365 subscription, so that the differences between old versions of Excel will be irrelevant.
We also expect that the Power BI tools will eventually be included in Excel for
Mac, but there is no way to tell when this will occur.
4 When we tried to learn Power Query in 2016, we bought a book on the subject that was published less than
a year before. Even so, most of its explanations and screenshots were already out of date. This is common in
today’s software world, so get used to it!
Copyright 2020 Cengage Learning. All Rights Reserved. May not be copied, scanned, or duplicated, in whole or in part. Due to electronic rights, some third party content may be suppressed from the eBook and/or eChapter(s).
Editorial review has deemed that any suppressed content does not materially affect the overall learning experience. Cengage Learning reserves the right to remove additional content at any time if subsequent rights restrictions require it.
4-2 Importing Data into Excel with Power Query
139
4-2b Excel’s Data Model
When you run a query to import external data into Excel, you must decide where you
want to store the data. Until recently, there were two basic options: (1) into an Excel table,
as discussed in Chapter 2, or (2) into a pivot table (or pivot chart) report, as discussed in
Chapter 3. The first option is often a good one unless the size of the imported data is larger
than the size of an Excel worksheet—which is sometimes the case. The second option
makes sense if your eventual goal is to analyze the data with pivot tables or pivot charts. In
this case, the data won’t be directly visible but will instead be stored in a pivot cache, the
source for pivot tables and pivot charts.
There is now a third option, a Data Model in Excel. A Data Model essentially mimics the
behavior of a RDBMS, but all within Excel. A Data Model stores related tables in a special
type of compressed format—not in an Excel worksheet—for use in creating pivot table reports.
This is extremely important. It means that you can store your data, even millions of rows of
data, inside an Excel workbook and then use Excel’s powerful tools to analyze the data. No
VLOOKUPs are necessary, and once the data are in Excel, there is no further need for Access
or any other RDBMS. However, the Data Model can keep a link to the source data set, so that if
the source data set changes, you can refresh your Data Model with the newest data.
Fundamental Insight
Before Excel’s relatively new Data Model, relational data had to be imported
from Access or other relational database packages into Excel for analysis. Now
relational databases can be stored in Excel directly, where they can then be analyzed. In short, a Data Model is a relational database that is stored in Excel.
The following example illustrates one way to create a Data Model in Excel.
EXAMPLE
4.1 IMPORTING RELATED DATABASE TABLES
The Contoso database stored in the file Contoso Sales.accdb is a “practice” Access database Microsoft created a few years
ago. It contains 2007–2009 sales data from the fictional Contoso Company in five related tables: Dates, Products, ProductCategories, ProductSubcategories, and Sales. For illustration, there are two other files, Geography.csv and Stores.xlsx. The
Stores file contains data on the stores where Contoso sells its products, and the Geography file contains data (for mapping
purposes) about the locations of the stores. These latter two files aren’t currently related to one another or to the Contoso
data, but the files contain key fields that can be used to relate them. How can data from Contoso be imported into a Data
Model in Excel?
Objective
To use Power Query to import the Contoso tables and the Stores and Geography files into a Data Model in Excel.
Solution
The following steps can be used to obtain the results in the Contoso Import Finished.xlsx file. (We again warn you that these
are based on Excel in Office 365 for Windows.)
1. Open a new workbook in Excel. If the Developer tab isn’t visible, right-click any ribbon, select Customize the Ribbon,
and check the Developer item in the right pane of the resulting dialog box. The Developer ribbon has useful tools for programmers, but it also provides an easy way to get to Excel’s add-ins lists.
Copyright 2020 Cengage Learning. All Rights Reserved. May not be copied, scanned, or duplicated, in whole or in part. Due to electronic rights, some third party content may be suppressed from the eBook and/or eChapter(s).
Editorial review has deemed that any suppressed content does not materially affect the overall learning experience. Cengage Learning reserves the right to remove additional content at any time if subsequent rights restrictions require it.
140
Chapter 4
B u s i n e s s I n t e l l i g e n c e ( B I ) To o l s f o r D a t a A n a l y s i s
2. Click COM Add-Ins on the Developer ribbon and check the Microsoft Power Pivot for Power Pivot must be loaded
Excel item. This creates a Power Pivot tab and associated ribbon. You will need Power to “see” the data in a Data
Model.
Pivot to “see” the imported data in the following steps.
3. On the Data ribbon, click Get Data, then From Database, and then From Microsoft
Access Database. Maneuver to the Contoso.accdb file and click Import.
4. This opens the Navigator window in Figure 4.6. Fill it in as shown, checking the Select multiple items option and checking all five tables. When any table is selected, you see a preview of its data in the right pane.
Figure 4.6 Navigator Window
5. From the Load dropdown list, select Load To. This opens the Import Data dialog box in Figure 4.7. Fill it out as shown,
selecting Only Create Connection and checking the bottom Data Model option, and click OK.
6. A Query & Connections pane with five queries, one for each table, will open in Excel, but when the data have finished
downloading, you won’t see any data. Read on.
7. Because you filled out the Import Data dialog box as shown in Figure 4.7, the data don’t appear in an Excel table or pivot
table. Instead, they are stored in a Data Model. To see the Data Model, select Manage from the Power Pivot ribbon. This
opens the Power Pivot window in Figure 4.8, where you can see the imported data. This looks like an Excel workbook,
with a tab for each of the five tables, but it is quite different, as we will discuss shortly. Note the two buttons circled at the
bottom right. These are toggles between data and diagram views. Figure 4.8 shows the data view.
Copyright 2020 Cengage Learning. All Rights Reserved. May not be copied, scanned, or duplicated, in whole or in part. Due to electronic rights, some third party content may be suppressed from the eBook and/or eChapter(s).
Editorial review has deemed that any suppressed content does not materially affect the overall learning experience. Cengage Learning reserves the right to remove additional content at any time if subsequent rights restrictions require it.
4-2 Importing Data into Excel with Power Query
141
Figure 4.7 Import Data Dialog
Box
Figure 4.8 Power Pivot Window: Data Model in Data View
8. Click the diagram button at the bottom right and then move/resize the tables appropriately to see the relationships diagram
in Figure 4.9. Although these tables are related in the Access source file through primary and foreign keys, they aren’t
automatically linked with the arrows shown in the figure.5 However, you can drag from the obvious key fields to create these
arrows and hence relate the tables. For example, drag from DateKey in the Dates table to DateKey in the Sales table to relate
these two tables.
9. Back in the Excel window, click From Text/CSV on the Data ribbon, maneuver to the Geography.csv file, click Load To, and
again fill out the dialog box as in Figure 4.7. Then repeat with the Stores data. This time, select From File from the Get Data
dropdown list, choose From Workbook, and maneuver to the Sales.xlsx file. Once again, fill out the dialog box as in Figure 4.7.
5 We’re not sure why Power Pivot doesn’t “inherit” the relations from the Access file. It does for some Access
databases but not for this one. In any case, it’s easy to create the relationships, as explained here.
Copyright 2020 Cengage Learning. All Rights Reserved. May not be copied, scanned, or duplicated, in whole or in part. Due to electronic rights, some third party content may be suppressed from the eBook and/or eChapter(s).
Editorial review has deemed that any suppressed content does not materially affect the overall learning experience. Cengage Learning reserves the right to remove additional content at any time if subsequent rights restrictions require it.
142
Chapter 4
B u s i n e s s I n t e l l i g e n c e ( B I ) To o l s f o r D a t a A n a l y s i s
Figure 4.9 Power Pivot Window: Data Model in Diagram View
10. Open diagram view in the Power Pivot window. You will see the new Geography and Relationships can be created
Stores tables, but they won’t be related to anything. To relate them, drag StoreKey in the directly by dragging in
Sales table to StoreKey in the Stores table, and then drag GeographyKey in the Stores diagram view of the Power
table to GeographyKey in the Geography table. The final relationships diagram should Pivot window.
look like Figure 4.10. (The exact placement of the tables in this diagram is irrelevant. We try to avoid overlapping arrows.)
Data Model Tip
Date Table
Most Data Models will include a separate Dates table, even if dates of transactions are already listed in another
table. The purpose of a Dates table is to list all possible dates in many possible ways. For example, the Dates table
for the date 6/19/2018 might list the year, 2018; the quarter, Q2; the month number, 6; the month name, June; the
day of the week, Tuesday; whether it is a weekday, Yes; whether it is a holiday, No; and possibly others. The reason is that you’re looking ahead to pivot tables, where you might want to break down transactions in many types
of date-related ways. By creating all these date fields right away, you save yourself a lot of work later.
You have just seen how a small subset of the Power Query tools can be used to import related data into an Excel Data
Model, where they can then be analyzed with pivot tables. If you compare the size of the original blank Excel file with the size
of the finished file, you will see that the size increased from about 8 KB to about 2.5 MB. Although you can’t see the data in
any Excel worksheets, the data are stored with the workbook in the compressed Data Model format.
Copyright 2020 Cengage Learning. All Rights Reserved. May not be copied, scanned, or duplicated, in whole or in part. Due to electronic rights, some third party content may be suppressed from the eBook and/or eChapter(s).
Editorial review has deemed that any suppressed content does not materially affect the overall learning experience. Cengage Learning reserves the right to remove additional content at any time if subsequent rights restrictions require it.
4-2 Importing Data into Excel with Power Query
143
Figure 4.10 Final Contoso Relationships Diagram
There is no need to store
data in worksheets if the
data are already stored in a
Data Model.
By the way, suppose you select the Table option in Figure 4.7 and you check the Data
Model option. This inflates your Excel workbook for no good reason. Each of the five Contoso tables is imported into a separate worksheet, and the same Data Model is created as
before. Therefore, the same data are being stored twice, once in worksheets and once in
the Data Model. It’s best to store the data just once, and the Data Model is often the better
choice. Also, as you will see shortly, it doesn’t make sense to select the Pivot Table (or Pivot Chart) option and check the Data
Model option. If you eventually want pivot tables, you can create them directly from the Data Model.
Importing multiple related tables is just one way of creating an Excel Data Model. The
following example illustrates another possibility.
EXAMPLE
4.2 CREATING A DATA MODEL WITH A PIVOT TABLE
The file Baseball Salaries with Team Info1.xlsx is similar to the file used in Chapter 2, but now there is only one Salaries
sheet (for 2018 players), and there is an extra Teams sheet. The tables on the two sheets have been designated as Excel tables,
with table names Salary_Table and Team_Table. The Team table has a row for each of the 30 teams, listing the team’s name,
the team’s division (such as National East), and the team’s league (American or National). The Salary table has a row for each
player, which includes the player’s team, his position, and his salary. In database terms, the Team field is a primary key for
the Teams table and a foreign key for the Salaries table. However, these tables are not yet related; they haven’t yet been linked
through their key fields. How can you use a pivot table to create a Data Model from the Teams and Salaries tables?
Copyright 2020 Cengage Learning. All Rights Reserved. May not be copied, scanned, or duplicated, in whole or in part. Due to electronic rights, some third party content may be suppressed from the eBook and/or eChapter(s).
Editorial review has deemed that any suppressed content does not materially affect the overall learning experience. Cengage Learning reserves the right to remove additional content at any time if subsequent rights restrictions require it.
144
Chapter 4
B u s i n e s s I n t e l l i g e n c e ( B I ) To o l s f o r D a t a A n a l y s i s
Objective
To create a Data Model by creating a pivot table from the baseball data and, in the process, to relate the two tables.
Solution
The following steps are required. (You can see the results in the Baseball Salaries with Team Info1 Finished.xlsx file.)
1. Open the Baseball Salaries with Team Info1.xlsx file.
2. Select any cell in the Salaries table; select PivotTable on the Insert ribbon; fill out the resulting dialog box as shown in
Figure 4.11, making sure to check the Data Model option near the bottom; and click OK.
Figure 4.11 Pivot Table Dialog
Box with Data Model Option
Checked
3. As usual, a new sheet with a blank pivot table will open, but something else happens. If You can start a Data Model
you open the Power Pivot window as in Example 4.1, you will see that the table from the by creating a pivot table
from existing worksheet
Salaries sheet has been added to a new Data Model.
data.
4. Back in the pivot table sheet in Excel, drag Salary to the Values area.
5. At this point, the “Active” link at the top of the PivotTable Fields pane is active (boldfaced), and only the fields in the Salary_Table are listed. But now click the “All” link. All fields in both tables are then
listed. (See Figure 4.12.)
6. Expand the Team_Table list and check the Division field, the goal being to find the sum of salaries in each of the six divisions. However, because the two tables are not yet related, you will see the warning in yellow in Figure 4.12. Also, the
pivot table values will be wrong because Excel is unable to combine data from two tables that aren’t related.
7. To fix the problem, click the Auto-Detect button. In this case, Excel has the intelligence If you drag fields from unreto recognize that the Team fields in the two tables serve as key fields, so it uses them to lated tables to a pivot table,
relate the tables. Nevertheless, it lets you examine the relationship. To do this, click the you will be warned about a
Manage Relationships button on the resulting dialog box and then click Edit to see the missing relationship.
dialog box in Figure 4.13. This has indeed been filled in correctly, and it is exactly how
you would fill it in if you clicked the CREATE button instead of the Auto-Detect button
in Figure 4.12. The point is that the two tables are now related based on their Team key fields—and the pivot table values
are now correct.
Copyright 2020 Cengage Learning. All Rights Reserved. May not be copied, scanned, or duplicated, in whole or in part. Due to electronic rights, some third party content may be suppressed from the eBook and/or eChapter(s).
Editorial review has deemed that any suppressed content does not materially affect the overall learning experience. Cengage Learning reserves the right to remove additional content at any time if subsequent rights restrictions require it.
4-2 Importing Data into Excel with Power Query
145
Figure 4.12 PivotTable Field
Pane with Multiple Tables
Figure 4.13 Edit Relationship Dialog Box
8. To see what else has happened, open the Power Pivot window again. In diagram view, you will see both tables, linked by
their key fields. That is, both tables are now part of the workbook’s Data Model. The only difference between this example and the previous Contoso example is that the Data Model has now been created through pivot table operations, not
through importing external data.
9. Want a surprise? To be safe, save your work. Then delete the Salaries and Teams sheets. Now manipulate the pivot table
any way you like. The pivot table will still work fine! This is because the pivot table’s source is the Data Model, and the
original data sheets are no longer necessary.
The title of this subsection is Excel’s Data Model, but the two examples have discussed
pivot tables and the Power Pivot window, the subjects of Section 4-3. It is difficult to
disentangle the Data Model and Power Pivot, and many users evidently think they are the
same thing. They are not. The purpose of a Data Model is to store related tables in a compressed format so that relational databases that have typically been stored in a RDBMS
can now be stored in Excel. Power Pivot provides a window for viewing and managing the
data in a Data Model, and it contains advanced tools, some discussed in Section 4-3, that
go well beyond Excel’s “regular” pivot table functionality. In short, the Data Model and
Power Pivot are not the same, but they work hand in hand.
Copyright 2020 Cengage Learning. All Rights Reserved. May not be copied, scanned, or duplicated, in whole or in part. Due to electronic rights, some third party content may be suppressed from the eBook and/or eChapter(s).
Editorial review has deemed that any suppressed content does not materially affect the overall learning experience. Cengage Learning reserves the right to remove additional content at any time if subsequent rights restrictions require it.
146
Chapter 4
B u s i n e s s I n t e l l i g e n c e ( B I ) To o l s f o r D a t a A n a l y s i s
4-2c Creating and Editing Queries
Now we return to querying with Power Query. The tools to do so are in the Get & Transform Data group on the Data ribbon, as shown in Figure 4.14. (Again, we remind you that
this is for Excel in Office 365 Windows.)
Figure 4.14 Get & Transform
Data Group
There are three important strengths of Power Query relative to previous Excel importing tools:
The Query Editor is essentially a user-friendly substitute for the SQL query
language. It lets you choose
the rows and columns to
include—and much more.
1. You can import data from more sources than before. The Get Data dropdown list in Figure
4.14 shows some of these sources, including the many RDBMS sources, and the three buttons to the right of Get Data show that you can import data from a text file, the Web, and a
table/range in Excel. The list of sources will almost certainly grow in the future.
2. Once you locate data of interest, you can use the new Query Editor to “shape” the data
to be imported. For example, you can specify the columns and rows of interest. The
Query Editor provides a friendly graphical user interface for building a query, replacing the need for a complex SQL statement.
3. Your queries are stored in step-by-step fashion so that they can be modified and reused
later. This is important if you make frequent queries from the same basic data source. It
means you don’t have start over with each query.
A complete discussion of Power Query’s feature would require an entire book, so we
will only lead you through two examples to illustrate some possibilities. Be aware that the
query tools continue to evolve, so the details shown here may have changed by the time
you read this. (Try the following: From Excel’s File menu, click Feedback and then the
Send a Suggestion button. This opens a Web page of suggestions by users. If you scroll
through the list, you will see quite a few about Power Query. This is a very popular tool,
and users want it to be even better.)
Copyright 2020 Cengage Learning. All Rights Reserved. May not be copied, scanned, or duplicated, in whole or in part. Due to electronic rights, some third party content may be suppressed from the eBook and/or eChapter(s).
Editorial review has deemed that any suppressed content does not materially affect the overall learning experience. Cengage Learning reserves the right to remove additional content at any time if subsequent rights restrictions require it.
4-2 Importing Data into Excel with Power Query
147
EXAMPLE
4.1 IMPORTING RELATED DATABASE TABLES (CONTINUED)
When you imported the Contoso data earlier, you imported all of the five selected tables, that is, all the rows and all the
­columns. What other importing options does Power Query provide?
Objective
To learn how to “shape” a query with Power Query.
Solution
If you select From Microsoft Access Database in Figure 4.14 and then maneuver to the Contoso.accdb file, you get the
­Navigator window in Figure 4.6, where you can select the tables of interest. For now, select all five tables as before. However,
instead of loading the data right way, click the Edit button. This opens the Query Editor in Figure 4.15. This lets you preview
the data, but, more importantly, it lets you “shape” the data to be imported.
Figure 4.15 Query Editor
For example, if you click the Choose Columns button, you see a list of all columns in the selected table, and you can
decide which columns you want to keep. As for rows, the dropdown arrow next to each column opens a window, just like you
saw for tables in Chapter 2, where you can filter the rows to be returned. You can also transform the data in various ways. For
example, the Split Column button lets you separate names like Wilson, John into two separate columns, based on the comma
delimiter. For advanced users, the Advanced Editor button lets you see and manipulate the query command used behind the
scenes to retrieve the data. (This is written a new query language called M, not SQL.) As you choose columns, filter rows, and
so on, watch the Applied Steps to the right. All your actions are “recorded” as steps in the query, and you can later modify any
of these steps as necessary.
Copyright 2020 Cengage Learning. All Rights Reserved. May not be copied, scanned, or duplicated, in whole or in part. Due to electronic rights, some third party content may be suppressed from the eBook and/or eChapter(s).
Editorial review has deemed that any suppressed content does not materially affect the overall learning experience. Cengage Learning reserves the right to remove additional content at any time if subsequent rights restrictions require it.
148
Chapter 4
B u s i n e s s I n t e l l i g e n c e ( B I ) To o l s f o r D a t a A n a l y s i s
This just scratches the surface of the Query Editor. We haven’t discussed all the buttons on the its Home ribbon, and we
haven’t even shown its Transform, Add Column, and View ribbons. The Query Editor is a very powerful tool. If you plan to
perform frequent queries in your eventual job, you will want to master this tool.
When you are finished shaping the data with the Query Editor, click the Close & Load dropdown arrow. This presents two
options:
• The Close & Load option uses the current default setting to return the data to Excel in some way. This default setting seems
to change, depending on your recent queries, so we don’t recommend it.
• The second option, Close & Load To, is safer. It opens the Import Data dialog box in Figure 4.7, where you can decide how
you want the data imported.
By double-clicking any query
in the Queries & Connection
pane, you can return to the
Query Editor and modify the
query.
For either option, the Queries & Connections pane in Figure 4.16 opens on the right side
of the Excel window. (You can then close it or reopen it with the Queries & Connections
button, a toggle, on Excel’s Data ribbon.) This pane is very handy. For example, if you double-click any item, the Query Editor opens, where you can modify your query if necessary.
Figure 4.16 Queries &
Connections Pane
The newer Web query tool is
much better—that is, much
more likely to succeed—
than the original Web query
tool.
The next example involves a Web query. Obviously, Web pages have a variety of
structures, but many have data in some type of tabular form. When you find a Web page
with interesting data, you can try to import the data into Excel with the From Web button on the Data ribbon. Not all Web queries will succeed—this depends on how the Web
page was created—but many more succeed with Power Query than with Excel’s older
Web query tool.
Copyright 2020 Cengage Learning. All Rights Reserved. May not be copied, scanned, or duplicated, in whole or in part. Due to electronic rights, some third party content may be suppressed from the eBook and/or eChapter(s).
Editorial review has deemed that any suppressed content does not materially affect the overall learning experience. Cengage Learning reserves the right to remove additional content at any time if subsequent rights restrictions require it.
4-2 Importing Data into Excel with Power Query
149
EXAMPLE
4.3 IMPORTING BASEBALL SALARY DATA FROM THE WEB
We first searched the Web for baseball salaries and found promising 2018 salary data at https://www.usatoday.com/sports/mlb
/salaries/2018/player/all/. How can you import these data into Excel?
Objective
To use Power Query’s new and improved Web query tool to import baseball salary data into Excel.
Solution
To import the data into Excel, do the following:
1. Click the From Web button on the Data ribbon, paste this URL into the resulting dialog box, and click OK.
2. The Navigator window in Figure 4.17 opens with two items on the left: Document and Table 0. In general, more items
might be listed, and you can click any of them to see a preview on the right. In this case, Document has nothing interesting, but Table 0 appears to have the desired salary data, so select it and click Edit.
Figure 4.17 Navigator
Window for Baseball
Example
3. The Query Editor open, exactly as in the previous example. At this point, you can delete “junk” columns or rows and
eventually use the Close & Load To option to return the data to Excel.
The data imported with
Power Query retain a live
link to the source data.
As these two examples illustrate, the basic sequence for all data imports is the following:
(1) select the type of data source; (2) choose the tables of interest in the Navigator window; (3) use the Query Editor to shape the query; and (4) use a Close & Load To option to
import the data into Excel. In this sense, Power Query is consistent across different types
of data sources, and it is quite easy to learn.
As a final note, keep in mind that when you import data from an external source such
as an Access file or the Web, the imported data remain linked to the source. This means
that if the source data change, you can click the Refresh button on Excel’s Data ribbon to
update your imported data. If, for whatever reason, you want to sever the link, you can
right-click the query in the Query & Connections pane and select Delete. Your imported
data won’t disappear; it just won’t be refreshable.
Copyright 2020 Cengage Learning. All Rights Reserved. May not be copied, scanned, or duplicated, in whole or in part. Due to electronic rights, some third party content may be suppressed from the eBook and/or eChapter(s).
Editorial review has deemed that any suppressed content does not materially affect the overall learning experience. Cengage Learning reserves the right to remove additional content at any time if subsequent rights restrictions require it.
150
Chapter 4
B u s i n e s s I n t e l l i g e n c e ( B I ) To o l s f o r D a t a A n a l y s i s
Problems
Solutions for problems whose numbers appear within a colored box can
be found in the Student Solution Files.
Level A
1. The P04_01.mdb file is an Access database file with
two related tables about classical musicians. Use Power
Query to import the data into a Data Model and then create a pivot table that shows the number of musicians for
each instrument, sorted in decreasing order of the count.
2. The P04_02.mdb file is an Access database file with
several related tables about food recipes. Use Power
Query to import all tables and fields into a Data Model.
Using Design view in the Power Pivot window as a
guide, indicate the following types of relationships: (1)
between Ingredient_Classes and Ingredients, (2) between
Ingredients and Recipes, (3) between Measurements and
Recipes, and (4) between Recipe_Classes and Recipes. If
there are any linking tables, what role do they play? Finally,
use a pivot table based on the Data Model to find, for each
ingredient, the number of recipes that use that ingredient.
3. The P04_03.xlsx file contains four tables on four separate sheets with information about a company’s sales
in the latter part of 2018. These tables are not currently
related, but they are relatable through key “ID” fields.
Create a pivot table based on any of the tables—you can
decide which—and check the option to add this to a Data
Model. Then add fields from all the tables to the pivot
table, creating relationships when necessary. (That is,
mimic Example 4.2.) Manipulate the pivot table to find
the Sum of QuantityOrdered, broken down by month
of OrderDate and ProductName, but only for products
in the Clothing category. Finally, after checking in the
Power Pivot window that the tables are related correctly,
delete the original four sheets. Your pivot table should
still work fine.
4. The P04_04.mdb file is an Access database file with
several related tables created by an entertainment
agency. Use Power Query to import three of these tables,
Entertainers, Entertainer_Members, and Members, into
a Data Model. Is the relationship between Entertainers
and Members one-to-many? What role does the
Entertainer_Members play? Which, if any, of the
members are in at least two entertainer groups?
5. The P04_05.mdb file is an Access database file with
several related tables on college courses that students just
completed. Use Power Query to import all tables and fields
into a Data Model. Which of the tables, if any, are linking
tables, and why are they required? By examining only
the tables in the Power Pivot window (that is, not using
pivot tables), find the following information about Steven
Buchanan’s schedule: the sections of the courses he took,
the rooms and buildings of these sections, the days and
times of these sections, and his grades in these sections.
6. Search the Web for NBA Salaries HoopsHype. (NBA
stands for National Basketball Association.) Unless
the site has changed, you should find a list of all NBA
player salaries for the current season and several future
seasons. Copy the URL and use it with Power Query
to import the salaries for the current season only. (This
was the 2017–2018 season as of this writing.) Create a
histogram and box plot of these salaries. Is the salary
distribution what you’d expect? Explain.
7. The P04_07.txt file is a text file listing the number of
mobile subscriptions in four years for several countries.
(You can view the data in NotePad if you like.) Use
Power Query to import the data into an Excel table,
using the Query Editor to delete the first and last
columns and the last four rows. The result should
be a table with three columns and four rows for each
country, one for each year. An alternative arrangement
has five columns (Country, 2002, 2003, 2004, 2005)
and one row per country. Show that you can create this
alternative arrangement with a pivot table based on the
imported data.
Level B
8. Visit the website https://finance.yahoo.com/quote/
YHOO/history?p=YHOO (or search the Web for Yahoo
historical stock prices if this link no longer works) to
find historical stock prices for any specified stock
symbol, such as MSFT for Microsoft. Use this website
to find all daily stock price data for Microsoft for 2017.
Copy the URL and use it with Power Query to import
the Microsoft 2017 data into a table in Excel. Delete
the rows that have to do with dividends and sort in
chronological order. Finally, create a line chart of the
adjusted closing prices. (Note: There are two quirks
about importing from this Yahoo site. First, Yahoo lets
you import only 100 rows at a time. This means you
will have to perform multiple queries to get all the 2017
data. Second, it imports the stock price data as text,
not numeric, evidently because of the dividend rows.
However, you can change this in the Query Editor with
the Data Type dropdown on the Transform ribbon.)
9. The P04_09.mdb file is an Access database file for a fictional bowling league. This league consists of teams that
play matches—one team against another—in various
tournaments. Use Power Query to import all the tables
into a Data Model. Then use the Power Pivot window to
view the data and relationships. There are problems with
the relationships, which you would find if you started
creating pivot tables—the structure of this database is
complex. However, using only the tables themselves in
the Power Pivot window, not pivot tables, answer the following questions:
a. There are 20 tournaments listed in the Tournaments
table. How many of these have been played?
b. How many matches are there per tournament?
Copyright 2020 Cengage Learning. All Rights Reserved. May not be copied, scanned, or duplicated, in whole or in part. Due to electronic rights, some third party content may be suppressed from the eBook and/or eChapter(s).
Editorial review has deemed that any suppressed content does not materially affect the overall learning experience. Cengage Learning reserves the right to remove additional content at any time if subsequent rights restrictions require it.
4-2 Importing Data into Excel with Power Query
c. How many games are there per match?
d. How many players are on a team?
e. Who is the team captain of the Terrapins?
f. Where was match 8 played, which teams played in
match 8, and what was the total handicapped score of
each of these teams in game 2 of this match?
10. The P04_10.mdb file is an Access database file
created by a classical music CD collector (when CDs
were “in”). Keep in mind that a classical CD can have
multiple works by multiple composers, played or
sung by multiple artists of various types or groups.
Use Power Query to import all tables and fields into
a Data Model. Then browse the tables and view the
relationships diagram in the Power Pivot window.
Explain the relationships between tables, with
emphasis of the role of the CDs_Works table. (Move
the tables around in Design view to get a clearer
picture of the relationships.) Then use a pivot table to
find the count of works, by composer, and sort them
in decreasing order of count. (Note that these counts
will often include different recordings of the same
work, such as Beethoven’s Fifth Symphony.)
11. The srn_tmp.txt file is a text file that contains monthly
temperature from 1895 through January 2005. The
srn_data.txt is a “data dictionary” that explains the
temperature file. (The data dictionary mentions two
other files, srn_pcp.txt and srn_pdsi.txt. These files
have been provided, but they aren’t used here.) Proceed
as follows:
a. Use Power Query to import the temperature data into
an Excel table (not a Data Model). Use the Query Editor for only one purpose: to change the data type for
column 1 to text. (You can do this with the Data Type
dropdown on the Transform ribbon.)
b. In Excel, change the column headings for columns 2
to 13 to month names: Jan, Feb, etc. Also, delete the
last column, which is empty.
c. Create two new columns to the right of column 1:
Code and Year. Fill the Code column with the first
three digits of the column 1 value, using Excel’s LEFT
function, and fill the Year column with the last four
digits of the column 1 value, using Excel’s RIGHT
function. Then copy the Code and Year columns, paste
them over themselves as values, and delete column 1,
which is no longer necessary.
d. Scan down to any year 2005 row. Only January’s temperature is listed. The rest are missing, denoted by the
code -99.9. Perform a search and replace for -99.9,
replacing each with a blank.
151
e. The codes in the Code column are 001 to 048 for the
contiguous 48 states. The other codes, above 100, are
for regions. Delete all rows with these region codes.
f. The State Codes.xlsx file contains a table of codes
and the corresponding states. Copy its data somewhere to the right of the imported temperature data.
Then insert a new column, State, to the right of the
temperature data Code column and use a VLOOKUP
function to fill it with the state names.
g. Add three new columns to the right of the Year column: Low, High, and Average. Low and High should
be the minimum and maximum monthly temperature
for that year, respectively, and Average should be the
average over all 12 months of that year.
h. Create a pivot table and pivot chart, based on the temperature data, where you can see a line chart of the
Low, High, and Average values across years for any
selected state. Filter out the year 2005 and use a slicer
for the State filter.
12. The P04_12.txt file is a text file with data about
uninsured people in each state for the years 2003–2007.
Use Power Query to import this data into an Excel table
(not a Data Model) and sort in increasing order of Year.
As you will see, this is a wide table, with four columns
for every state and only five rows, and it isn’t very
useful for analysis. It would be better to have a narrow,
tall table with columns for Year, State, and the four
uninsured numbers/percentages reported. Do whatever it
takes to rearrange the data this way. Then create a pivot
table where you can see any of the numbers/percentages
across years for any selected state. (Hint: You could do
this with a lot of cutting and pasting. However, a better
way is to use Excel’s INDEX function with clever
row and column indexes. For example, the number of
uninsured females in Alaska in 2004 can be found with
=INDEX(range,2,5), where range is the range of the
imported numbers/percentages.)
13. You have been hired to create a relational database for
a regional soccer league. Each team in the league has
players, and the teams play one another, maybe multiple
times, during the soccer season. How would you
structure this database? Would you use a single-table
database? If so, what fields would the table include?
Would it be a multi-table database? If so, what tables
would be included, how would they be related, and what
fields would each table include? As you develop this
structure, think about the questions you might want to
ask of the database, probably with pivot tables. There
is clearly no single correct structure, but there are
structures that are better than others.
Copyright 2020 Cengage Learning. All Rights Reserved. May not be copied, scanned, or duplicated, in whole or in part. Due to electronic rights, some third party content may be suppressed from the eBook and/or eChapter(s).
Editorial review has deemed that any suppressed content does not materially affect the overall learning experience. Cengage Learning reserves the right to remove additional content at any time if subsequent rights restrictions require it.
152
Chapter 4
B u s i n e s s I n t e l l i g e n c e ( B I ) To o l s f o r D a t a A n a l y s i s
4-3 Data Analysis with Power Pivot
This section discusses the most publicized member of Microsoft’s Power BI tools, Power
Pivot. This add-in was introduced as a free add-in for Excel 2010 and is now an integral
part of Excel.6 The first question you probably have is a natural one: With the pivot table
functionality discussed in the previous chapter already in Excel—without Power Pivot—
why is Power Pivot needed? This is not an easy question to answer, at least not before you
have seen what Power Pivot provides. Hopefully, by the end of this section, you will have
some appreciation for why many data analysts, those who have used pivot tables for years,
love Power Pivot.
We mentioned earlier that although the Data Model and Power Pivot are not the same
thing, they work hand in hand for powerful data analysis. To convince you that they are
not the same thing, try the following:
The Power Pivot add-in is
now part of Excel, but it still
must be added in through
the COM add-ins list.
1. Click the COM Add-ins button on the Developer ribbon and make sure the Microsoft
Power Pivot for Excel item is not checked.
2. Open the result of Example 4.1, where a seven-table Data Model has been created from
the Contoso database. You can’t “see” the data, but the seven tables are stored in the
Data Model.
3. Select Pivot Table from the Insert ribbon and make sure the Use this workbook’s Data
Model option is checked, as shown in Figure 4.18.
Figure 4.18 Basing a Pivot
Table on the Data Model
4. A blank pivot table will appear, and all fields from all seven imported tables will be
available for the pivot table. You can create a few example pivot tables to confirm that
everything works correctly.
The point here is that you do not need Power Pivot to create pivot tables from an
e­ xisting Data Model. Also, as you saw in the previous section, Power Pivot is not needed
to create a Data Model. However, it helps to have both. To get a sense of this, click the
Manage Data Model button on the Data ribbon. Assuming Power Pivot isn’t checked in the
COM Add-ins list, you will see the dialog box in Figure 4.19. If you click Enable, Power
Pivot is automatically checked in the COM Add-ins list, and the Power Pivot w
­ indow
opens so that you can see and manage the data in the Data Model.
6 We remind you again that Power Pivot is not included in all versions of Office 365. You can check your own
version by viewing the COM add-ins list on the Developer ribbon. Unless Power Pivot is on the list, your version
doesn’t have it.
Copyright 2020 Cengage Learning. All Rights Reserved. May not be copied, scanned, or duplicated, in whole or in part. Due to electronic rights, some third party content may be suppressed from the eBook and/or eChapter(s).
Editorial review has deemed that any suppressed content does not materially affect the overall learning experience. Cengage Learning reserves the right to remove additional content at any time if subsequent rights restrictions require it.
4-3 Data Analysis with Power Pivot
153
Figure 4.19 Enabling the Data
Analysis Add-ins
It is easy to go back and
forth between the Excel
window and the Power Pivot
window. Both can be open at
the same time.
For the rest of this section, we will be using the Power Pivot add-in, so make sure it is
loaded by checking its item in the COM Add-ins list. You will know Power Pivot is loaded
when there is a Power Pivot tab and associated ribbon in Excel, as shown in Figure 4.20.
If you click its Manage button, the Power Pivot window in Figure 4.21 appears. This is
where you can see your Data Model, if there is one, and manage it as discussed in this
section. You can close the Power Pivot window at any time, and Excel will remain open.
Alternatively, you can leave the Power Pivot window open and switch between it and the
Excel window in the usual way. (If they are not both visible, click the Excel button, second
from left at the top of the Power Pivot window, to go from Power Pivot to Excel. In the
other direction, click the Manage button on Excel’s Power Pivot ribbon to go from Excel
to Power Pivot.) Note the Save button and the Save options in the File menu in the Power
Pivot window. These work exactly like the usual Excel Save options—that is, they save the
active workbook, along with its Data Model, if any. This enables you to save from either
the Power Pivot window or the Excel window.
Figure 4.20 Power
Pivot Ribbon
Figure 4.21 Power
Pivot Window (with
No Data Model Yet)
Copyright 2020 Cengage Learning. All Rights Reserved. May not be copied, scanned, or duplicated, in whole or in part. Due to electronic rights, some third party content may be suppressed from the eBook and/or eChapter(s).
Editorial review has deemed that any suppressed content does not materially affect the overall learning experience. Cengage Learning reserves the right to remove additional content at any time if subsequent rights restrictions require it.
154
Chapter 4
B u s i n e s s I n t e l l i g e n c e ( B I ) To o l s f o r D a t a A n a l y s i s
4-3a Basing Pivot Tables on a Data Model
The name Power Pivot suggests that it can be used to create pivot tables, so let’s start
there. As you saw in Figure 4.18, you can create a pivot table from a Data Model regardless of whether Power Pivot is loaded. However, if Power Pivot is loaded, you can click the
PivotTable dropdown arrow in the Power Pivot window to see the options in Figure 4.22.
You will probably choose the top PivotTable option to get the usual blank pivot table, but
you can experiment with the other options. For example, the Two Charts options provide
two pivot charts, both based on the Data Model, and you can then populate them in different and independent ways. So, Power Pivot does indeed provide options for creating pivot
tables and pivot charts, but it provides much more.
Figure 4.22 Pivot Table Options in Power Pivot Window
4-3b Calculated Columns, Measures, and the DAX
Language
The relatively new DAX
language is used primarily
to create calculated columns
and measures.
The feature that sets Power Pivot apart from regular Excel pivot tables is the relatively new
Data Analysis Expressions (DAX) language for performing calculations. It is still possible to create “calculated fields” for regular pivot tables, but these are totally outclassed
by the possibilities DAX offers. In fact, in terms of data analysis, learning DAX might be
one of the best things you can do to increase your value in the workplace. As one DAX
and Power Pivot expert, Rob Collie, states in the forward to his book Power Pivot Alchemy
(2014),
“Business Intelligence consulting firms have started to specifically target people who
know DAX. As in, if you know Power Pivot, you are their ideal candidate. Doesn’t matter
whether you were a Business Intelligence professional yesterday or not – just that you
know Power Pivot.”
Copyright 2020 Cengage Learning. All Rights Reserved. May not be copied, scanned, or duplicated, in whole or in part. Due to electronic rights, some third party content may be suppressed from the eBook and/or eChapter(s).
Editorial review has deemed that any suppressed content does not materially affect the overall learning experience. Cengage Learning reserves the right to remove additional content at any time if subsequent rights restrictions require it.
4-3 Data Analysis with Power Pivot
155
This section provides an overview of DAX, but it illustrates only a few of the many
possibilities. If you want to learn more, you should read a book on DAX such as Rob
Collie’s or either of the books listed in the references by Ferrari and Russo. DAX is built
around formulas and functions. Some of these are very similar to Excel formulas and
­functions, but some have no Excel counterparts. There are well over 100 DAX functions.
To get started, take another look at the Power Pivot window in Figure 4.22. This looks
like a regular Excel workbook, with rows, columns, and table tabs at the bottom. However,
there are important differences. The main difference is that you cannot edit individual
cells. The data you see—the data in the Data Model—are linked to a data source and
­cannot be changed except by changing the source data. The two main things you can do in
the Power Pivot window is add calculated columns and add measures, and you do each of
these with DAX formulas. A calculated column is basically like a new column in Excel,
based on data from other columns in the selected table or even columns in related tables. A
measure is a summary function of some type.7 Measures are intended for use in the Values
area of pivot tables.
A calculated column is a new column in a table of a Data Model. It is based
on fields in the current table or related tables. A measure is a summarization of columns in a Data Model, or a function of other measures, that is
intended for use in the Values area of pivot tables. Both are created with DAX
formulas.
Referring to the data in Figure 4.22, one simple measure, the type you saw in the
previous chapter, is “Sum of SalesAmount.” For example, this could be used in a pivot
table to break down the sum of sales amount by product and/or order date. However, DAX
allows you to create measures that are considerably more complex than simple sums. The
following extended example illustrates several possibilities.
EXAMPLE
4.4 USING DAX ON THE CONTOSO DATA
Starting with the results in the file Contoso Import Finished.xlsx (from Example 4.1), where seven tables were imported into
an Excel Data Model, create some useful calculated columns and measures with DAX and use them to create insightful pivot
tables.
Objective
To see what DAX calculated columns and measures look like and how they can be used in pivot tables.
Solution
For illustration, we will create two types of calculated columns. (You can see the results in the Contoso Pivot Table Finished
.xlsx file.) The first is like a typical new column in Excel. We’ll call it Profit, calculated as SalesAmount minus ReturnAmount
minus TotalCost. To create it, do the following:
1. Referring to Figure 4.22, click anywhere in the right blank column, the column with the Add Column heading.
2. Type an equals sign (which you’ll see in the formula bar), click the SalesAmount heading, type a minus sign, click the
ReturnAmount heading, type another minus sign, click the TotalCost heading, and press Enter. As you do this, you will
7 When the Power Pivot add-in was introduced for Excel 2010, the term “measure” was used. Then Microsoft
decided to change it to “calculated field” for Excel 2013. Based on user complaints, the term has been changed
back to “measure.”
Copyright 2020 Cengage Learning. All Rights Reserved. May not be copied, scanned, or duplicated, in whole or in part. Due to electronic rights, some third party content may be suppressed from the eBook and/or eChapter(s).
Editorial review has deemed that any suppressed content does not materially affect the overall learning experience. Cengage Learning reserves the right to remove additional content at any time if subsequent rights restrictions require it.
156
Chapter 4
B u s i n e s s I n t e l l i g e n c e ( B I ) To o l s f o r D a t a A n a l y s i s
see your DAX formula being created in the formula bar. The final formula should be =Sales[SalesAmount]-Sales[ReturnAmount]-Sales[TotalCost]. Although this looks like an Excel formula (the type you’d create from an Excel table), it is
really a DAX formula. The syntax is that column names are in square brackets, preceded by table names. (The table names
can be omitted if there is no ambiguity, but it is good practice to include them.)
3. The default heading for the new column is Calculated Column 1. This is too generic, so right-click the heading, select
Rename Column, and type Profit.
Alternatively, you can combine steps 2 and 3 by typing Profit:= Sales[SalesAmount]- With a calculated column,
Sales[ReturnAmount]-Sales[TotalCost] in the formula bar. You type the name of the each row’s value in the
column must be calculated.
calculated column, then colon equals (:=), and then the formula.
When you type the formula and then press Enter, the entire column fills with the profit
calculations. This illustrates that you can’t create a partial column with DAX; you must fill an entire column. Also, because
there are 33,565 rows in this table, DAX must calculate Profit for each of these rows. This is a critical distinction between a
calculated column and a measure.
The second example of a calculated column uses a DAX function, RELATED, that has no counterpart in Excel. It is
used to get data into one table from another related table. To use this function, select the Products table, click anywhere in
the first blank column, and type ProductCategory:=RELATED( to see the list in Figure 4.23. It shows all columns from
all tables. Choose ProductCategoryName from the ProductCategories table, type ), and press Enter. Then repeat, creating
a ProductSubcategory calculated column from the ProductSubcategoryName field in the ­ProductSubcategories table.
Figure 4.23 Using the RELATED Function
You now have information on product category and product subcategory in the Products The RELATED function is
table. But why would you want this, given that this information already exists in two related used to bring data from a
tables? After all, relational database tables are structured specifically to avoid redundancy. related table into a table.
There are two reasons. First, you can now hide the ProductCategories and ProductSubcategories tables (by right-clicking their sheet tabs and selecting Hide from Client Tools). Then when you use the Data Model to
create pivot tables, all information about products will be in a single Products table, which is less confusing to a user.
Copyright 2020 Cengage Learning. All Rights Reserved. May not be copied, scanned, or duplicated, in whole or in part. Due to electronic rights, some third party content may be suppressed from the eBook and/or eChapter(s).
Editorial review has deemed that any suppressed content does not materially affect the overall learning experience. Cengage Learning reserves the right to remove additional content at any time if subsequent rights restrictions require it.
4-3 Data Analysis with Power Pivot
157
The second reason is that you can now build a hierarchy in the Products table. Do this as follows:
1. Switch to diagram view in the Power Pivot window.
2. Move the cursor over the Products table. You will see two buttons at the top right, Create Hierarchy and Maximize. Click Maximize to expand the table and then click Create Hierarchy.
3. You will see a new Hierarchy field in the list, which you can rename Product Structure.
Then drag the fields ProductCategory, ProductSubcategory, BrandName, and ProductName, in that order, slightly below the hierarchy name, each slightly below the previous
field. (This might take a little practice.) The result should look like Figure 4.24.
A hierarchy allows you to
drill down in a pivot table,
such as from country to
state to city to ZIP code.
Figure 4.24 Creating a Product
Structure Hierarchy
4. Click the Maximize button—it’s now a Restore button—to restore the table to its original size.
You will soon see how useful this product hierarchy is for drilling down in pivot tables.
DAX offers many more functions for creating calculated columns, such as date functions for manipulating dates. Also,
you can experiment with formulas that look like Excel formulas. For example, you can use IF formulas just like in Excel to
create calculated columns. But this is enough to get you started.
We now turn to measures, which are arguably even more important than calculated A measure is a summarizacolumns. As stated earlier, a measure is any summarization of the data in the Data Model tion of data intended for the
that can be placed in the Values area of pivot tables. Measures can be created implicitly or Values area of a pivot table.
explicitly. Given the Contoso Data Model developed so far, suppose you create the usual type The flexibility of measures
of pivot table by dragging the new Profit field to the Values area. This will automatically use created by DAX is the real
“power” in Power Pivot.
the Sum summarization; that is, you will see the sum of Profit broken down by any Row or
Column fields. Behind the scenes, however, a measure, Sum of Profit, is created implicitly, and
this sum is calculated on the fly, depending on how you break it down. For example, if you drag ProductName to the Rows area
of the pivot table, Sum of Profit will be calculated for each product and for all products combined (the grand total). The point
here is that you are using measures in pivot tables, even if you aren’t aware of it.
However, measures can also be created explicitly, and the only limit is your imagination and your expertise in DAX. There
are two ways you can create a measure explicitly:
1. You can type a DAX formula in the Power Pivot window. You can enter it in any table of the Data Model, but you normally select the table most closely associated with the measure.
2. You can click the Measures dropdown arrow on the Power Pivot ribbon in the Excel window, as shown in Figure 4.25.
These two items allow you to create new measures or edit existing measures.
Copyright 2020 Cengage Learning. All Rights Reserved. May not be copied, scanned, or duplicated, in whole or in part. Due to electronic rights, some third party content may be suppressed from the eBook and/or eChapter(s).
Editorial review has deemed that any suppressed content does not materially affect the overall learning experience. Cengage Learning reserves the right to remove additional content at any time if subsequent rights restrictions require it.
158
Chapter 4
B u s i n e s s I n t e l l i g e n c e ( B I ) To o l s f o r D a t a A n a l y s i s
Figure 4.25
Measures
Dropdown List
for Power Pivot
Let’s create a few measures for the Contoso data. These will not only illustrate the mechanics, but they will show the
power of measures:
1. In the Power Pivot window, activate the Sales table, select the left cell just below the data, type Revenue:=SUM(Sales
[SalesAmount]), and press Enter. (You will get help as you type this.) As with calculated columns, you name the measure,
followed by colon equals (:=), and then the DAX formula. This measure is named Revenue. The formula shows in the
formula bar, and the sum of all sales amounts appears in the highlighted cell in Figure 4.26.
Figure 4.26 Creating Revenue Measure in Power Pivot Window
2. Repeat in the cell below, typing Cost:=SUM(Sales[TotalCost]) to create another measure called Cost.
3. For variety, create another measure called Ratio with the New Measure item in F
­ igure 4.25. A new measure can be
When you click this item, a dialog box appears. Fill it in as shown in ­Figure 4.27. defined in terms of existing
(The format at the bottom is used for displaying values of the measure in pivot tables.) measures. If those existing
This measure is associated with the Sales table, its name is Ratio, and its formula, measures change, the
­=[Revenue]/[Cost], is based on the existing Revenue and Cost measures (inside required new measure updates
square brackets), not original data columns. That is, you can create measures from other automatically.
measures. This has an important advantage, as you will see in step 5.
4. Create a pivot table based on the Data Model. The field list under the Sales table will include the original Sales fields plus the
three measures you just created. (They have an fx symbol next to them to remind you that they are measures.) For now, drag
the Ratio measure to the Values area and the Product Structure hierarchy from the Products table to the Rows area. This illustrates the value of a hierarchy. It allows you to drill down, such as shown in Figure 4.28. The numbers in this pivot table are
calculated exactly as you’d want them to be. For example, for all sales in the VCD & DVD subcategory of the TV and Video
category, the sum of all revenues is 214.2% of the sum of all costs. In other words, each ratio is a ratio of sums.
Copyright 2020 Cengage Learning. All Rights Reserved. May not be copied, scanned, or duplicated, in whole or in part. Due to electronic rights, some third party content may be suppressed from the eBook and/or eChapter(s).
Editorial review has deemed that any suppressed content does not materially affect the overall learning experience. Cengage Learning reserves the right to remove additional content at any time if subsequent rights restrictions require it.
4-3 Data Analysis with Power Pivot
159
Figure 4.27 Creating Ratio
Measure
Figure 4.28 Pivot Table with
Ratio Measure and Product
Hierarchy
A
B
ProductSubcategory
1 ProductCategory
Audio
2
3
Cameras and camcorders
4
Cell phones
5
Computers
6
Music, Movies and Audio Books
7
Car Video
TV and Video
8
Home Theater System
9
Televisions
10
VCD & DVD
11 TV and Video Total
12 Grand Total
C
Ratio
237.7%
249.4%
225.1%
231.4%
256.3%
212.1%
217.9%
236.7%
214.2%
220.4%
234.4%
5. To see the flexibility of measures, suppose your boss now tells you that you calculated the Revenue and Cost measures
incorrectly. Revenue should be the sum of SalesAmount minus the sum of ReturnAmount. Also, 5% of all costs are considered overhead costs, and this 5% should not be included in the Cost measure. Fortunately, you do not have to start over.
You can simply edit the Revenue and Cost measures in the obvious way, using the Manage Measures item in Figure 4.26.
Then because Ratio is the ratio of these measures, it updates automatically, as does the pivot table. Try it. You should see
that the ratio for VCD & DVD changes to 222.8%.
6. This step goes beyond the level of the book, but it shows how powerful DAX can be. (You can see the details in the finished version of the file.) We hope it will motivate you to look up and learn the functions involved, especially the complex
but powerful CALCULATE function:
Date-related measures are
a. Create the “correct” revenue measure with the formula
Net Revenue:=[Revenue]-SUM(Sales[ReturnAmount])
b. Create the year-to-date net revenue in any year with the formula
especially useful, such as
for comparing year-to-date
revenue this year versus
last year.
Net Revenue YTD:=CALCULATE([Net Revenue],DATESYTD(Dates[DateKey]))
c. Create the year-to-date net revenue for the previous year with the formula
Net Revenue YTD-1:=CALCULATE([Net Revenue YTD],DATEADD(Dates[DateKey],-1,YEAR))
Copyright 2020 Cengage Learning. All Rights Reserved. May not be copied, scanned, or duplicated, in whole or in part. Due to electronic rights, some third party content may be suppressed from the eBook and/or eChapter(s).
Editorial review has deemed that any suppressed content does not materially affect the overall learning experience. Cengage Learning reserves the right to remove additional content at any time if subsequent rights restrictions require it.
Chapter 4
160
B u s i n e s s I n t e l l i g e n c e ( B I ) To o l s f o r D a t a A n a l y s i s
d. Create the percentage change from one year to the next with the formula
Percent Change YTD YOY:=([Net Revenue YTD]-[Net Revenue YTD-1])/[Net Revenue YTD-1]
Then, using a slicer for CalendarYear, the pivot table in Figure 4.29 is easy to create. It shows, for example, that net revenue through October 2008 was $30,743,029, whereas net revenue through October 2009 was $30,309,555, 1.41% lower than
in 2008. If you change the slicer year to 2008, the comparison will be between 2007 and 2008—and you will see that the percentage changes are considerably more negative. Evidently, Contoso tried to correct the downward slide in 2009. In contrast, if
you change the slicer year to 2010, column C will be blank because there are no data for 2010 in the database.
Figure 4.29 Year-to-Date Measures
A
B
C
D
E
F
1
CalendarMonthLabel
Net Revenue YTD-1
Net Revenue YTD
Percent Change YTD YOY
2
January
$2,774,510
$2,713,037
−2.22%
3
February
$5,683,470
$5,242,963
−7.75%
4
March
$8,127,843
$8,109,508
−0.23%
5
April
$11,279,806
$11,146,191
−1.18%
2008
6
May
$14,877,739
$14,325,849
−3.71%
2009
7
June
$17,774,831
$17,732,692
−0.24%
8
July
$21,266,356
$20,959,554
−1.44%
9
August
$24,294,299
$24,225,011
−0.29%
10 September
$27,522,393
$27,141,076
−1.39%
11 October
$30,743,029
$30,309,555
−1.41%
12 Novemeber
$34,545,456
$33,620,194
−2.68%
13 December
$38,398,111
$36,733,274
−4.34%
14 Grand Total
$38,398,111
$36,733,274
−4.34%
G
H
CalendarYear
2007
2010
2005
2006
2011
An important aspect of measures is that they are calculated only when they are required The values of a measure are
in a pivot table. For example, before the Product Structure hierarchy was added to the pivot calculated only as they are
table in Figure 4.28, there was just one calculation, the ratio for all sales, that is, the sum of needed in a pivot table.
sales amounts for all sales divided by the sum of costs for all sales. Then when the Product
Structure hierarchy was added, the Ratio measure had to be calculated only for the members of the hierarchy. If you then
added another field such as Continent (from the Geography table) to the pivot table, the Ratio measure would have to be calculated again, but only for combinations of product hierarchy items and continents. Contrast this with the calculated Profit column that had to be calculated over 33,000 times when it was created.
There is one common error made by DAX beginners when they create measures. Suppose A measure must be a
you create a measure in the Sales table with the formula Profit:=[SalesAmount]-[Return summarization. For
Amount]-[TotalCost]. You will almost surely wonder why this produces an error. It is not a example, it can’t be a
syntax error. The problem is that SalesAmount, ReturnAmount, and TotalCost are columns in simple addition or subtracthe Sales table, not measures, and a measure must be a summarization. There is no summariz- tion of individual fields.
ing in this formula. In contrast, the formula Total Profit:=Sum[SalesAmount]-Sum[Return
Amount]-Sum[TotalCost] works fine.
Now, suppose you drag this Total Profit measure to the Values area of a pivot table. Then you have no choice of how it is
summarized; its definition indicates that it is summarized by Sum. If you wanted it to be summarized by Average, you should
use the Average function instead of the Sum function in the definition of the measure.
One last simple thing you can do with Power Pivot is hide individual columns (or entire tables). To do so, right-click
any column (or table tab) in the Power Pivot window and choose Hide from Client Tools. This is especially useful if you are
designing the file for others to use and there are certain columns (or tables) that would never be needed in pivot tables. By
hiding them, your users won’t ever see them in the PivotTable Fields list, so they won’t be tempted to use them in pivot tables,
and there will be less confusion. As an example, key fields are good candidates for hiding. They serve their purpose in relating
tables, and they continue to serve this purpose even when they are hidden, but they are usually meaningless in pivot tables.
Copyright 2020 Cengage Learning. All Rights Reserved. May not be copied, scanned, or duplicated, in whole or in part. Due to electronic rights, some third party content may be suppressed from the eBook and/or eChapter(s).
Editorial review has deemed that any suppressed content does not materially affect the overall learning experience. Cengage Learning reserves the right to remove additional content at any time if subsequent rights restrictions require it.
4-3 Data Analysis with Power Pivot
161
This section has presented a brief introduction to calculated columns, measures, and the DAX
language. As you will find if you explore these topics further on your own, some of the things
you can do with DAX are quite complex, and they take time and practice to master. This is the
reason Rob Collie, the author mentioned earlier, states that people with these skills are in great
demand. To gain insights, companies need to break down massive amounts of data in all sorts
of ways, and, at least in the Microsoft world, DAX is the key to doing this successfully.
Fundamental Insight
The pivot table functionality that has been part of Excel for decades is great,
but it has its limits in terms of generating the reports that businesspeople need.
With Power Pivot and its DAX language, these limits are expanded significantly.
It takes a lot of work to learn and master DAX, but this work is well worth the
effort. DAX experts are in high demand.
Problems
Solutions for problems whose numbers appear within a colored box can
be found in the Student Solution Files.
Level A
14. The P04_14.xlsx file contains the Contoso Data Model
discussed in Example 4.4, but without any calculated
columns, measures, or hierarchies:
a. In the Sales table, create two calculated columns: Net
Revenue as SalesAmount minus ReturnAmount and
Cost without Overhead as 0.95 times TotalCost. Then
create a pivot table with ProductCategoryName in
the Rows area and the two calculated columns in the
Values area, each summarized by Sum.
b. In the Sales table, create two measures: Total Net Revenue as Sum of Net Revenue and Total Cost without Overhead as Sum of Cost without Overhead. Then create a
pivot table (on a new sheet) with ProductCategoryName
in the Rows area and the two measures in the Values area.
c. Do these two pivot tables give the same results? Are
there any differences between them? Which requires
more calculations? Explain.
15. The P04_14.xlsx file contains the Contoso Data Model
discussed in Example 4.4, but without any calculated
columns, measures, or hierarchies:
a. In the Stores table, create a calculated column named
Large Store, which is 1 for all stores with at least 800
square feet and 0 for others. You can do this with an IF
formula just like in Excel.
b. In the Stores table, hide all columns except the c­ alculated
column.
c. In the Stores table, create a hierarchy called Store
­Location, using the fields ContinentName, RegionCountryName, StateProvinceName, and CityName from the
Geography table, and then hide the Geography table.
d. In the Sales table, create a calculated column called
Return, which is 1 if ReturnAmount is positive and 0
otherwise. Then create a measure called Total Returns
as Sum of Return.
e. Create a pivot table with Total Returns in the Values
area, Large Store in the Columns area, and the Store
Location hierarchy in the Rows area. Discuss what the
numbers mean.
16. The P04_14.xlsx file contains the Contoso Data Model
discussed in Example 4.4, but without any calculated
columns, measures, or hierarchies. Create a Product
Structure hierarchy in the Products table, but when you
drag the fields to the hierarchy, drag them in the wrong
order, such as ProductSubcategory, then BrandName,
then ProductCategory, and then ProductName. Does
Power Pivot allow this? What happens?
17. The P04_14.xlsx file contains the Contoso Data Model
discussed in Example 4.4, but without any calculated
columns, measures, or hierarchies. The question here
is whether you can have two different hierarchies in the
same table:
a. In the Stores table, create a hierarchy called Store
Location 1, using the fields RegionCountryName and
StateProvinceName from the Geography table.
b. In the Stores table, try to create a second hierarchy called Store Location 2, using the fields Continent, RegionCountryName, and CityName. Are you
allowed to do so?
c. Create two pivot tables on separate worksheets, one
summarizing SalesAmount by the first hierarchy and
the other summarizing SalesAmount by the second
hierarchy (if it’s allowed).
18. The P04_18.xlsx file contains a single-table Data Model
on a company’s sales and a single blank worksheet:
a. Create a pivot table on the worksheet, based on the
Data Model, and drag Revenue to the Values area and
Date to the Rows area.
b. Create a measure, Total Revenue:=Sum([Revenue]),
and add it to Values area of the existing pivot table. Do
you get the same results as in part a? Explain.
Copyright 2020 Cengage Learning. All Rights Reserved. May not be copied, scanned, or duplicated, in whole or in part. Due to electronic rights, some third party content may be suppressed from the eBook and/or eChapter(s).
Editorial review has deemed that any suppressed content does not materially affect the overall learning experience. Cengage Learning reserves the right to remove additional content at any time if subsequent rights restrictions require it.
162
Chapter 4
B u s i n e s s I n t e l l i g e n c e ( B I ) To o l s f o r D a t a A n a l y s i s
19. The P04_19.xlsx file contains a Data Model with four
related tables about a company’s sales and a single blank
worksheet:
a. Create two calculated TRUE/FALSE columns, Data
Error:=[ShipDate]<[OrderDate] and Shipped
Late:=[ShipDate]>[OrderDate]+3.
b. Create a pivot table based on the Data Model to find
the number of data errors and the number of orders
that were shipped late.
Level B
20. The P04_18.xlsx file contains a single-table Data Model
on a company’s sales and a single blank worksheet. The
goal is to create a pivot table that shows the ratio of
average revenue per transaction in the Charleston store
to average revenue per transaction in all other stores
combined, broken down by month:
a. Create the calculated columns RevenueCharleston:=[Revenue]*(Sales[Store]="Charleston") and
RevenueOther:=[Revenue]*(Sales[Store]<>"Charleston").
Then create the measure Ratio1:=Average([RevenueCharleston])/Average([RevenueOther]) and use
it in a pivot table, broken down by month. Explain
why you don’t get the desired ratios.
b. Modify the Data Model to get the desired ratios.
21. Before Power Pivot, you could create “calculated
fields” for pivot tables. This problem explores
calculated fields versus Power Pivot’s measures
for ratios. The P04_21.xlsx file contains a list of
transactions for a specific product at various stores
for the last several months. Each transaction lists
the revenue from the transaction and the number of
units of the product sold in the transaction. The ratio
of these, also listed, is the unit price at the time the
product was sold:
a. Create a pivot table but do not add it to a Data Model.
Drag Unit Price to the Values area and Store to the
Rows area. Are the values in the pivot table meaningful? Does it help if you summarize by Average rather
than Sum? Explain.
b. With this same pivot table selected, choose Calculated
Field from the Fields, Items, & Sets dropdown list on
the PivotTable Tools Analyze ribbon. In the resulting
dialog box, provide the name Unit Price1 and the
formula =Revenue/Units Sold. Click Add and then
OK. Explain exactly how the calculation in the Sum
of Unit Price1 column is made. Which column is
better to report, the Average of Unit Price in part a or
the Sum of Unit Price1 calculated here?
c. Go back to the Data sheet. Insert another pivot table,
place it on a new worksheet, and check the Add to
Data Model option.
d. Open the Power Pivot window. In the rows below the data,
create four measures: Unit Price2:=[Revenue]/[Units
Sold], Unit Price3:=Sum([Revenue])/Sum([Units
Sold]), Unit Price4:=Sum([Revenue]/[Units Sold]), and
Unit Price5:=Average([Price per unit]). Two of these
should produce errors. Which ones, and why? Then in the
pivot table, drag each of the other two to the Values area
and drag Store to the Rows area. How do the results compare to the results in parts a and b?
22. The P04_19.xlsx file contains a Data Model with four
related tables about a company’s sales and a single
blank worksheet. This problem illustrates a potential
problem with pivot tables when there is a many-to-many
relationship, in this case between Products and Orders.
(The “fix” to this problem is beyond the level of this
book, but the issue is indicated here.) Suppose you are
asked to find the number of orders that contain a specific
product such as Dog Ear Cyclecomputer.
a. The natural way is to create a pivot table with OrderID
from the Orders table in the Values area, summarized
by Count, and ProductName from the Products table
in the Rows area. When you create this pivot table,
you should see that the counts are wrong. They show
944, the total number of orders, for each product.
b. Try instead putting OrderID from the Order_Details
table in the Values area of the pivot table, again summarized by Count. Provide a convincing argument why
these counts are correct. For example, check the records
for Dog Ear Cyclecomputer in the Order_Details table.
4-4 Data Visualization with Tableau Public
As stated in the introduction, visualizing data with various types of graphs is not new.
Analysts have been using standard graphs such as histograms and scatterplots for over a
century. However, there has recently been an increased emphasis on visualizing data with
imaginative types of graphs, and software has been developed to create these visualizations.8 In this section, we will discuss a popular non-Microsoft software package called
Tableau Public. This is the free version of the commercial Tableau product developed
by Tableau Software, a company that has specialized in visualization techniques since
8 In the introduction to this chapter, we mentioned Microsoft’s stand-alone software package Power BI. If you
search the Web for Power BI, you will find “Microsoft Power BI—Data Visualization Software.” This is one more
confirmation of the importance of data visualization in today’s business world.
Copyright 2020 Cengage Learning. All Rights Reserved. May not be copied, scanned, or duplicated, in whole or in part. Due to electronic rights, some third party content may be suppressed from the eBook and/or eChapter(s).
Editorial review has deemed that any suppressed content does not materially affect the overall learning experience. Cengage Learning reserves the right to remove additional content at any time if subsequent rights restrictions require it.
4-4 Data Visualization with Tableau Public
Tableau Public is not an
Excel add-in or even a
Microsoft product. However,
it can import data from
Excel worksheets.
163
its founding in 2003. You can download Tableau Public—for free—for Windows or Mac
from https://public.tableau.com/en-us/s/ (or search for Tableau Public in case this link has
changed). We will lead you through an example of using Tableau Public, but we also recommend the Resources link at this website. It has over 20 “how to” videos on using the
software.
Remember that Tableau Public is stand-alone software; it is not an Excel add-in. To
use Tableau Public, you will typically go through the following steps to create and publish
what Tableau calls a “viz” (plural “vizzes”):
1. Connect to external data. For our purposes, this will be data from an Excel workbook,
but other data sources are possible.
2. If necessary, manipulate the data into a useful form for visualizations.
3. Create one or more charts based on the data.
4. Optionally, combine charts into a dashboard (a set of related charts) or a story (somewhat like a PowerPoint presentation).
5. Publish your viz to the Web.
This last step means that you can view many visualizations—created by other users
or even by yourself—on the Web. From the https://public.tableau.com/en-us/s/ site, click
the Gallery tab. This lists the “Viz of the Day” for many days and is probably the best way
to see what the software can do. Besides, many of these provide interesting examples of
current news stories. For example, the Viz of the Day on the day this section was written
was about World Cub 2018 soccer match between Tunisia and England. All these visualizations are intended to tell a story by visual means. The authors started with data and then
probably made a few false starts in Tableau Public before they got the viz that told their
story best. You will probably go through this same process in creating your own visualizations. The mechanics are fairly straightforward, but imagination is required to produce
insightful visualizations.
The following extended example takes you through the process of creating a viz from
the same baseball salary data you have seen before.
EXAMPLE
4.5 USING TABLEAU PUBLIC WITH BASEBALL SALARY DATA
The file Baseball Salaries with Team Info2.xlsx contains a sheet for each year from 2012 to 2018 listing each player, his
team, his position, and his salary for that year. It also contains a Teams sheet that lists each team, the division and league of
the team, and the team’s city, state/province, and country. (One team, the Toronto Blue Jays, is in Canada.) How can Tableau
Public be used to create insightful charts and a dashboard of team salaries?
Objective
To learn the mechanics of Tableau Public for creating a viz of baseball team salaries.
Solution
We will go through the basic steps listed earlier. The first step is to connect to the Excel file. To do this, open Tableau Public.
You will see a Connect pane on the left where you can select Microsoft Excel and then navigate to the baseball salaries file.
Keep in mind that this only creates a connection to the Excel file. Anything you do to the data in Tableau Public will not be
reflected in the Excel source file, which doesn’t change at all.
You will see the Excel sheets listed on the left of the Tableau Public window. We want all the Salary 201x sheets to be
joined with the Teams sheet. To do this, select all Salary 201x sheets (select the first, then, while holding the Shift key, select
the last) and drag them to the Drag sheets here section on the right. This creates a union of all the Salary 201x sheets, where
the data from all years are stacked on top of one another. Then drag the Teams sheet to the right of the Salary 201x union.
Copyright 2020 Cengage Learning. All Rights Reserved. May not be copied, scanned, or duplicated, in whole or in part. Due to electronic rights, some third party content may be suppressed from the eBook and/or eChapter(s).
Editorial review has deemed that any suppressed content does not materially affect the overall learning experience. Cengage Learning reserves the right to remove additional content at any time if subsequent rights restrictions require it.
164
Chapter 4
B u s i n e s s I n t e l l i g e n c e ( B I ) To o l s f o r D a t a A n a l y s i s
This joins them through the Team key fields on all sheets. (Yes, Tableau Public knows about relating tables with primary and
foreign keys.) The result appears as in Figure 4.30, where you see a preview of the single combined table of data.
Figure 4.30 Imported Data in Tableau Public
For the second step, manipulating the imported data, there is very little to do in this example. There is a row for each
player in each year, exactly what you want. However, there are a couple minor changes you can make:
1. The symbol above each field name indicates the data type, but these can be changed. Specifically, the Year field’s data
type is currently numeric (the # sign), but to create line charts, it needs to be a date, so click the # sign and change the data
type to Date.
2. Several columns won’t be used for any charts, so they can be hidden. To do so, click the dropdown arrow above any field
name and select Hide. Do this for the Name, Sheet, Table Name, and Team (Teams) fields.
Tableau tip
Undoing or Redoing
The left and right arrows at the top left of the Tableau Public window let you undo or redo actions. The same
keystroke combinations as for Excel, Ctrl+z and Ctrl+y, can also be used.
Now it’s time to create some charts. You can create the first one by clicking the Sheet 1
tab in Figure 4.30. This sheet starts as shown in Figure 4.31. All fields appear on the left, and
these can be dragged to the various areas on the right: Pages, Filters, Marks of different types,
Columns and Rows fields, and the Sheet 1 area.
Each “worksheet” in Tableau
Public contains some type
of chart.
Copyright 2020 Cengage Learning. All Rights Reserved. May not be copied, scanned, or duplicated, in whole or in part. Due to electronic rights, some third party content may be suppressed from the eBook and/or eChapter(s).
Editorial review has deemed that any suppressed content does not materially affect the overall learning experience. Cengage Learning reserves the right to remove additional content at any time if subsequent rights restrictions require it.
4-4 Data Visualization with Tableau Public
Figure 4.31 Blank Tableau Public Worksheet
Tableau tip
Dimensions and Measures
Tableau Public uses terminology that has become common in data analysis: dimensions and measures. ­Essentially,
measures are numeric fields you want to summarize, and dimensions are fields you can break measures down
by. In terms of pivot tables, measures are fields you typically drag to the Values area, and dimensions are fields
you typically drag to the Rows, Columns, or Filters areas. In the current example, Tableau Public has created a
hierarchy (Country, StateProvince, City) for the team location dimension. It has also automatically generated the
Latitude and Longitude measures from the location dimension for use in maps.
Fundamental Insight
The concepts of dimensions and measures have become very common, and if you plan to be a data analyst, you
will see them a lot. This is because you frequently need to break down numeric variables (measures) by categorical
variables (dimensions). In Excel, you typically do this with pivot tables, but this is not exclusively a Microsoft
tool. Many other software packages have similar functionality, even though the terminology used may differ.
Copyright 2020 Cengage Learning. All Rights Reserved. May not be copied, scanned, or duplicated, in whole or in part. Due to electronic rights, some third party content may be suppressed from the eBook and/or eChapter(s).
Editorial review has deemed that any suppressed content does not materially affect the overall learning experience. Cengage Learning reserves the right to remove additional content at any time if subsequent rights restrictions require it.
165
166
Chapter 4
B u s i n e s s I n t e l l i g e n c e ( B I ) To o l s f o r D a t a A n a l y s i s
The first chart will be a map of the United States and lower Canada with a bubble for each team. Each bubble will be sized and
colored to indicate the team’s relative total salary. There will be filters for Division and Year. To create this chart, do the following:
1. Drag Country, then StateProvince, then City, then Team to the Detail button. This creates a map, and the Longitude and
Latitude measures are automatically added to the Columns and Rows areas.
2. Drag Salary to the Color button. Then click the Color button, reduce the opacity to about 50%, click the Edit Colors
­button, and choose a color theme you like. (We chose Red, with darker shades of red indicating larger salaries.) You will
see a color pane on the right. This isn’t needed, so right-click it and select Hide Card to make it disappear.
3. Drag Salary to the Size button. Then click the Size button and increase or decrease the size if you like. Again, you can hide
its card on the right as in step 2.
4. Drag Division to the Filters area. In the resulting dialog box, click the All button to show teams in all divisions. Then click
the dropdown arrow for Division in the Filters area and check the Show Filter option. This creates a list of checkboxes in
the right pane of the window.
5. Drag Year to the Filters area. You will see two dialog boxes. In the first, select Years; in the second, select All. Then, as in
step 4, select the Show Filter option. Finally, click the dropdown arrow at the top of the filter box, select Edit Title, and
change the title to Year.
6. Click the Show Me button at the top right. This is always available for displaying the possible types of charts. (Those not
possible are grayed out.) For now, click the Show Me button again to hide the list of chart types. By the way, if you start
experimenting with the chart types and make a mess of things, you can always “undo” multiple times to return to the
­original map.
7. Right-click the Sheet 1 tab and rename it Team Salary Map.
The finished version should look like Figure 4.32, where the filters have been applied to show only American League team
salaries for 2018. If you hover the cursor over any bubble on the map, you will see information about that team.
Figure 4.32 Map of Team Salaries
Copyright 2020 Cengage Learning. All Rights Reserved. May not be copied, scanned, or duplicated, in whole or in part. Due to electronic rights, some third party content may be suppressed from the eBook and/or eChapter(s).
Editorial review has deemed that any suppressed content does not materially affect the overall learning experience. Cengage Learning reserves the right to remove additional content at any time if subsequent rights restrictions require it.
4-4 Data Visualization with Tableau Public
167
The next chart will include a series of line charts, one for each team, that show total team salary through the years. To
create it, do the following:
1. Click the button to the right of the Team Salary Map tab to get a new blank worksheet. Rename this worksheet Team Salaries by Year.
2. Drag Year to the Columns area and Salary to the Rows area. This creates a line chart of the total salary of all teams by
year. (You could click the Show Me button to change the chart type if you wanted.)
3. Drag Team to the Detail area. Now you see a line chart for each team.
4. Drag Salary to the Color area and change the color to match the color in the previous chart. (All the charts will eventually
be included in a dashboard, so consistent coloring is recommended.)
5. As in the map chart, create filters for Division and Position.
6. Right-click the Year label above the chart and select the Hide option. Then double-click the Salary label on the vertical
axis to get a dialog box where you can change the axis title from Salary to Total Team Salary.
The finished version should look like Figure 4.33, where filters have been applied to show only National West teams and
non-pitchers. In addition, if you click any line, that team’s line will be highlighted, as shown in the figure.
Figure 4.33 Line Charts of Team Salaries
The final chart will be series of column charts, one for each year, showing the average salary for each position. To
create it, do the following:
1. Open another new worksheet and rename it Average Salary by Position, Year.
2. Drag Year to the Columns area and then drag Position to the right of Year in the Columns area.
3. Drag Salary to the Rows area. Then right-click the Salary button in the Rows area and change the Measure summarization
to Average.
Copyright 2020 Cengage Learning. All Rights Reserved. May not be copied, scanned, or duplicated, in whole or in part. Due to electronic rights, some third party content may be suppressed from the eBook and/or eChapter(s).
Editorial review has deemed that any suppressed content does not materially affect the overall learning experience. Cengage Learning reserves the right to remove additional content at any time if subsequent rights restrictions require it.
168
Chapter 4
B u s i n e s s I n t e l l i g e n c e ( B I ) To o l s f o r D a t a A n a l y s i s
4. Drag Salary to the Color area, change the color to match the color in the previous two charts, change the Measure summarization to Average, and hide the card in the right pane.
5. Create a filter for Position.
6. Right-click the Year/Position label above the chart and select the Hide option.
The finished version should look like Figure 4.33, where a filter has been applied to show everyone except the few (highly
paid) designated hitters. One thing becomes evident immediately: It pays to be a first baseman!
Figure 4.34 Average Salary by Position and Year
The final step in this example, before publishing to the Web, is to combine the three charts into a dashboard. To do this, do
the following:
1. Click the middle “plus sign” button next to the sheet tabs. This opens a blank dashboard, A dashboard in Tableau
with the existing charts listed in the left pane. Rename this dashboard sheet MLB Sala- Public is a set of related
ries 2012–2018.
charts.
2. Drag Team Salary Map in this list to the open space in the dashboard.
3. Drag Team Salaries by Year in this list below Team Salary Map. (As you drag, you will
see gray sections where you are allowed to drop.)
4. Drag Average Salary by Position, Year in this list just to the right of Team Salaries by Year. You should now have an arrangement with a large map chart on top and two smaller charts below it. Of course, you could rearrange these if you wanted.
5. In the left pane, there is a Size dropdown arrow. This lets you fit the dashboard to your device: desktop, laptop, or phone.
Use the dropdown arrows to select the Automatic option.
6. The chart titles are not needed, so right-click each of them and either select the Hide option or select Edit Title and change
the title to a single space. (The latter option provides blank space on the chart for the filters in the next step.)
7. The five filters created earlier are listed along the right side of the dashboard. It will take less space to compress them and
float them inside the respective charts. To do this, click the name of any filter, such as Division, to see a dropdown arrow
Copyright 2020 Cengage Learning. All Rights Reserved. May not be copied, scanned, or duplicated, in whole or in part. Due to electronic rights, some third party content may be suppressed from the eBook and/or eChapter(s).
Editorial review has deemed that any suppressed content does not materially affect the overall learning experience. Cengage Learning reserves the right to remove additional content at any time if subsequent rights restrictions require it.
4-4 Data Visualization with Tableau Public
169
in a gray box. Click it and select Multiple Values (dropdown). Then click it again and select Floating. Now you can drag
the filter (by the gray area with two white lines at the top) to a blank space on the appropriate chart. Of course, you can
also change or clear the filter if you like. After doing this for all filters and clearing the filters, the dashboard should look
approximately like Figure 4.35.
Figure 4.35 Dashboard with Floating Filters
8. When a chart is selected, as the map chart is selected in Figure 4.35, you see options in gray at the top left (or right). Click
third button, the filter symbol, to make it white. Then click any team’s bubble on the map. The other two charts automatically filter for this team. By holding down the Ctrl key, you can select multiple teams in this way, and the rest will be
filtered out. For now, click the filter symbol again to remove the filter.
9. You can also create a “highlight” action. To do so, select Actions from the Dashboard menu at the top of the window, and
in the Actions dialog box, select Highlight from the Add Action list. Then fill out the resulting dialog box as shown in
Figure 4.36, click OK, and click OK once more to back out. Now select any team’s bubble in the map, and that team’s line
chart will be highlighted. This is slightly different from the filter in step 8. With a filter, the other teams’ line charts are
completely hidden. With a highlight, they are just grayed out. By the way, if you add the filter in step 8 and this highlight
action, the filter action takes precedence.
Copyright 2020 Cengage Learning. All Rights Reserved. May not be copied, scanned, or duplicated, in whole or in part. Due to electronic rights, some third party content may be suppressed from the eBook and/or eChapter(s).
Editorial review has deemed that any suppressed content does not materially affect the overall learning experience. Cengage Learning reserves the right to remove additional content at any time if subsequent rights restrictions require it.
170
Chapter 4
B u s i n e s s I n t e l l i g e n c e ( B I ) To o l s f o r D a t a A n a l y s i s
Figure 4.36 Creating a
Highlight Action
Obviously, as with any work of art, you could fine-tune your charts and dashboard forever.
At some point, however, you will decide it is good enough to publish to the Web. You can do
this as follows:
When you “save” a Tableau
Public project, you are
publishing it to the Web. You
need an account to do this,
but you can get one for free.
1. Select Save to Tableau Public (or Save to Tableau Public As) from the File menu.
2. You will be asked to log in to your Tableau Public account. If you haven’t set up an
account yet, you can do so for free. Then you are asked for a name for your viz. The name used for this example is MLB
Salaries 2012–2018. (It can be the same as the dashboard name, but it doesn’t have to be the same.)
3. Your viz will open in your default browser, where you can edit it slightly if necessary. Then a button below the viz allows
you to share its URL with others (like your instructor) or copy its embed code for use in your own Web pages. For more
details, watch the publishing video at https://public.tableau.com/en-us/s/resources.
The final viz for this example is available at https://public.tableau.com/profile/dadm#!/vizhome/MLBSalaries2012-2018/
MLBSalaries2012–2018. It is interactive, so try it out. (Make sure you copy and paste the entire URL.)
If you make changes to your work and you try to close Tableau Public, you will be asked if you want to save your “workbook.” Just be aware that this means saving your changes to the Web, not to a file on your hard drive.
This has been a very brief tour of Tableau Public. To learn more, you can view the videos on Tableau Public’s Resource
page or you can experiment on your own. To say the least, Tableau Public is feature-rich, and you might want to try a few
options we haven’t illustrated here. For example, you might have noticed the Analytics tab near the top left when creating
charts. (See Figure 4.33, for example.) Its options depend on the type of chart, but for the line charts in Figure 4.33, it provides
the option of including box-whisker plots on the chart, as shown in Figure 4.37. We will close by letting you decide whether
these box-whisker plots add insights to the chart or just clutter it up. With data visualizations, there is bound to be plenty of
subjectivity.
Copyright 2020 Cengage Learning. All Rights Reserved. May not be copied, scanned, or duplicated, in whole or in part. Due to electronic rights, some third party content may be suppressed from the eBook and/or eChapter(s).
Editorial review has deemed that any suppressed content does not materially affect the overall learning experience. Cengage Learning reserves the right to remove additional content at any time if subsequent rights restrictions require it.
4-4 Data Visualization with Tableau Public
171
Figure 4.37 Box-Whisker Plots Added with Analytics Option
Problems
Solutions for problems whose numbers appear within a colored box can
be found in the Student Solution Files.
Level A
23. The P04_23.xlsx file contains annual CO2 emissions
data for world countries. (This is basically the same data
set used in the training videos on the Tableau Public
website.) Use Tableau Public to create at least two charts
of the data. Then integrate these charts into a dashboard
and publish your results to the Web.
24. The P04_24.xlsx file contains data on over 6000 Airbnb
listings in New York City. Use Tableau Public to create at
least two charts of the data. Then integrate these charts
into a dashboard and publish your results to the Web.
25. The P04_25.xlsx file lists the top finishers in the last
five Boston marathons, grouped by age and type.
a. The times are listed as 2:33:53, for example, meaning 2 hours, 33 minutes, and 53 seconds, but they are
entered and formatted as clock times. Do whatever it
takes to express them as minutes. (Hint: A clock time
is really a number, the fraction of time from midnight
to the next midnight, so simply multiply this by the
number of minutes in a day to convert to minutes.)
b. Import the data into Tableau Public.
c. Create at least two charts of the data. Then integrate
these charts into a dashboard and publish your results
to the Web.
Level B
26. Tableau Public can also import table data from pdf
files. The P04_26.pdf file (from the Bureau of Labor
Statistics) contains two tables. We are interested only
in the first table, which contains monthly values of
the Consumer Price Index for all urban consumers
(the CPI-U index) from 1913 to mid-2018. Proceed as
follows:
a. Import the data in Table 1 into Tableau Public.
(When you connect to the pdf source file, ask it to
scan for All. You will see several items in the left
pane. Experiment to see which union of them you
need.) There should be 14 columns: Year, a column
for each month, and a Table Name column. Hide this
last column.
b. It would be better to have only three columns: Year,
Month, and CPI. Tableau Public lets you restructure
the data in this way with its “pivot” tool. To use it,
highlight all month columns and select Pivot from
the dropdown arrow above any month heading. The
month columns will be collapsed into two long columns, which you can rename Month and CPI.
c. Change the data type of the Year column to Number
(whole).
d. Change the data type of CPI to Number (decimal).
e. Dates are tricky to work with in Tableau Public. (See
https://onlinehelp.tableau.com/current/pro/desktop/
en-us/functions_functions_date.html for help.) The
Copyright 2020 Cengage Learning. All Rights Reserved. May not be copied, scanned, or duplicated, in whole or in part. Due to electronic rights, some third party content may be suppressed from the eBook and/or eChapter(s).
Editorial review has deemed that any suppressed content does not materially affect the overall learning experience. Cengage Learning reserves the right to remove additional content at any time if subsequent rights restrictions require it.
172
Chapter 4
B u s i n e s s I n t e l l i g e n c e ( B I ) To o l s f o r D a t a A n a l y s i s
goal here is to calculate a date field called Date, which
will be used in a line chart. First, change the data type
of Month to Date. Second, click the dropdown arrow
above Month and select Create Calculated Field to
open a dialog box. Enter MonthNumber for the name
of the field, enter the formula Month([Month]) in
the body—no equals sign is needed—and click OK.
For example, this returns 4 for April. Finally, create
another calculated field named Date with the formula
MakeDate([Year],[MonthNumber],1). (This is like
Excel’s Date function, which also takes three integer
arguments.)
f. Create a line chart of CPI. To do so, first drag CPI
from the Dimensions list to the Measures list. (We’re
not sure why it is in the Dimensions list.) Then drag
Date to the Columns area and CPI to the Rows area
and create a Filter for Date on Year. You should see a
line chart of CPI by year, but you should then be able
to expand the Year(Date) button to Year(Quarter) and
then to Year(Month). This is the advantage of having a
Date field.
g. Create a dashboard that looks approximately like
Figure 4.38, where each chart has its own Year filter.
27. Visit https://www.olympic.org/olympic-results, where
you can search for all kinds of Olympics results. Find
data of interest to you, import (or type) the data into
Excel, use the data to create a viz in Tableau Public, and
publish your results to the Web.
Figure 4.38 Dashboard of CPI Time Series Charts
4-5 Data Cleansing
When you study statistics in a course, the data sets you analyze have usually been carefully prepared by the textbook author or your instructor. For that reason, they are usually
in good shape—they contain exactly the data you need, there are no missing data, and
there are no “bad” entries (caused by typographical errors, for example). Unfortunately,
you cannot count on real-world data sets to be so perfect. This is especially the case when
you obtain data from external sources such as the Web. There can be all sorts of problems
with the data, and it is your responsibility to correct these problems before you do any
serious analysis. This initial step, called cleansing data, can be tedious, but it can prevent
totally misleading results later on.
In this section we examine one data set that has a number of errors, all of which could
very possibly occur in real data sets. We discuss methods for finding the problems and
for correcting them. However, you should be aware of two things. First, the errors in this
example are only a few of those that could occur. Cleansing data requires careful detective
Copyright 2020 Cengage Learning. All Rights Reserved. May not be copied, scanned, or duplicated, in whole or in part. Due to electronic rights, some third party content may be suppressed from the eBook and/or eChapter(s).
Editorial review has deemed that any suppressed content does not materially affect the overall learning experience. Cengage Learning reserves the right to remove additional content at any time if subsequent rights restrictions require it.
4-5 Data Cleansing
173
work to uncover all possible errors that might be present. Second, once an error is found,
it is not always clear how to correct it. A case in point is missing data. For example, some
respondents to a questionnaire, when asked for their annual income, might leave this box
blank. How should you treat these questionnaires when you perform the eventual data
analysis? Should you delete them entirely, should you replace their blank incomes with the
average income of all who responded to this question, or should you use a more c­ omplex
rule to estimate the missing incomes? All three of these options have been suggested by
analysts, and all of them have their pros and cons. Perhaps the safest method is to delete
any questionnaires with missing data, so that you don’t have to guess at the missing ­values,
but this could mean throwing away a lot of potentially useful data. The point is that some
subjectivity and common sense must be used when cleansing data sets.
Again, cleansing data typically involves careful detective work and some common
sense. The process is tedious but often necessary. Fortunately, you can use powerful Excel
tools to search for suspicious data values and then fix them.
EXAMPLE
4.6 CUSTOMER DATA WITH ERRORS
The Data Cleansing.xlsx file has data on 1500 customers of a particular company. A portion of these data appears in Figure
4.39, where many of the rows have been hidden. How much of this data set is usable? How much needs to be cleansed?
Figure 4.39 Data Set with Bad Data
A
B
C
1 Customer
SSN
Birthdate
2
1
539-84-9599 10/26/44
3
2
444-05-4079 01/01/32
4
3
418-18-5649 08/17/73
5
4
065-63-3311 08/02/47
6
5
059-58-9566 10/03/48
7
6
443-13-8685 03/24/60
8
7
638-89-7231 12/02/43
9
8
202-94-6453 11/08/74
10
9
266-29-0308 09/28/67
11
10
943-85-8301 07/05/65
12
11
047-07-5332 11/13/64
1498
1497
638-19-2849 07/31/30
1499
1498
670-57-4549 07/21/54
1500
1499
166-84-2698 10/30/66
1501
1500
366-03-5021 09/23/34
D
Age
70
67
25
51
50
39
55
24
31
33
34
68
44
32
64
E
Region
East
West
East
West
East
East
South
South
North
West
North
South
North
South
South
F
Cred Card User
0
1
1
1
0
0
1
1
0
0
0
0
1
0
0
G
H
I
Income Purchases Amount Spent
4
2080
62900
0
0
23300
8
3990
48700
2
920
137600
2
1000
101400
1
550
139700
3
1400
50900
0
0
50500
2
910
151400
2
1080
88300
3
1390
120300
5
2540
121100
4
2160
64000
6
2910
91000
1
530
121400
Objective
To find and fix errors in this company’s data set.
Solution
We purposely constructed this data set to have a number of problems, all of which you might encounter in real data sets. We
begin with the Social Security Number (SSN). Presumably, all 1500 customers are distinct people, so all 1500 SSNs should be
different. How can you tell if they are? One simple way is as follows.
1. Sort on the SSN column.
2. Once the SSNs are sorted, enter the formula 5If(B35B2,1,0) in cell J3 and copy this formula down column J. This
­formula checks whether two adjacent SSNs are equal.
Copyright 2020 Cengage Learning. All Rights Reserved. May not be copied, scanned, or duplicated, in whole or in part. Due to electronic rights, some third party content may be suppressed from the eBook and/or eChapter(s).
Editorial review has deemed that any suppressed content does not materially affect the overall learning experience. Cengage Learning reserves the right to remove additional content at any time if subsequent rights restrictions require it.
174
Chapter 4
B u s i n e s s I n t e l l i g e n c e ( B I ) To o l s f o r D a t a A n a l y s i s
3. Enter the formula 5SUM(J3:J501) in cell J2 to see if there are any duplicate SSNs (see Figure 4.40). As you can see,
there are two pairs of duplicate SSNs.
Figure 4.40 Checking for Duplicate SSNs
A
B
C
1 Customer
SSN
Birthdate
681
001-05-3748 03/24/36
2
685
001-43-2336 08/21/63
3
62
001-80-6937 12/27/54
4
787
002-23-4874 01/31/76
5
328
004-10-8303 10/19/76
6
7
870
004-39-9621 10/13/57
D
E
F
Age Region Cred Card User
63 North 0
35 North 0
44 West 1
23 North 0
22 West 1
41 South 0
G
H
I
J
Income Purchases Amount Spent Duplicates
159700
1
530
2
149300
4
1750
0
44000
4
2020
0
153000
3
1330
0
49800
4
1940
0
138900
2
1010
0
4. To find the duplicates, select the range from cell J3 down and select Find from the Find & Select dropdown menu on the
Home ribbon, with the resulting dialog box filled in as shown in Figure 4.41. In particular, make sure the bottom box has
Values selected.
Figure 4.41 Dialog Box for
Locating Duplicates
5. Click the Find Next button twice to find the offenders. Customers 369 and 618 each have SSN 283-42-4994, and customers 159 and 464 each have SSN 680-00-1375.
At this point, the company should check the SSNs of these four customers, which are hopefully available from another
source, and enter them correctly here. (You can then delete column J and sort on column A to bring the data set back to its
original form.)
The Birthdate and Age columns present two interesting problems. When the birthdates were entered, they were entered
in exactly the form shown (10/26/44, for example). Then the age was calculated by a somewhat complex formula, just as
you would calculate your own age.9 Are there any problems? First, sort on Birthdate. You will see that the first 18 customers
all have birthdate 05/17/27—quite a coincidence (see Figure 4.42). As you may know, Excel’s dates are stored internally as
integers (the number of days since January 1, 1900), which you can see by formatting dates as numbers. So highlight these
18 birthdates and format them with the Number option (zero decimals) to see which number they correspond to. It turns out
to be 9999, the code often used for a missing value. Therefore, it is likely that these 18 customers were not born on 05/17/27
after all. Their birthdates were probably missing and simply entered as 9999, which were then formatted as dates. If birthdate
is important for further analysis, these 18 customers should probably be deleted from the data set or their birthdates should be
changed to blanks if the true values cannot be found.
9 In case you are interested in some of Excel’s date functions, we left the formula for age in cell D2. (We
replaced this formula by its values in the rest of column D; otherwise, Excel takes quite a while to recalculate
it 1500 times.) This formula uses Excel’s TODAY, YEAR, MONTH, and DAY functions. Check online help to learn
more about these functions.
Copyright 2020 Cengage Learning. All Rights Reserved. May not be copied, scanned, or duplicated, in whole or in part. Due to electronic rights, some third party content may be suppressed from the eBook and/or eChapter(s).
Editorial review has deemed that any suppressed content does not materially affect the overall learning experience. Cengage Learning reserves the right to remove additional content at any time if subsequent rights restrictions require it.
4-5 Data Cleansing
Figure 4.42 Suspicious
Duplicate Birthdates
A
B
C
1 Customer
SSN
Birthdate
2
205-84-3572 05/17/27
64
3
279-23-7773 05/17/27
429
4
619-94-0553 05/17/27
463
5
365-18-7407 05/17/27
466
6
364-94-9180 05/17/27
486
7
085-32-5438 05/17/27
494
8
626-04-1182 05/17/27
607
9
086-39-4715 05/17/27
645
10
212-01-7062 05/17/27
661
11
142-06-2339 05/17/27
730
12
891-12-9133 05/17/27
754
13
183-25-0406 05/17/27
782
14
338-58-7652 05/17/27
813
15
1045 715-28-2884 05/17/27
16
1068 110-67-7322 05/17/27
17
1131 602-63-2343 05/17/27
18
1179 183-40-5102 05/17/27
19
1329 678-19-0332 05/17/27
20
174
240-78-9827 01/09/30
D
Age
71
71
71
71
71
71
71
71
71
71
71
71
71
71
71
71
71
71
69
E
Region
East
South
East
East
West
East
South
North
West
West
North
West
East
South
North
North
East
West
East
F
Cred Card User
0
0
0
0
0
0
1
0
0
1
0
0
1
0
0
1
0
0
0
175
G
H
I
Income Purchases Amount Spent
50500
490
1
120300
2100
4
62300
930
2
155400
1900
4
116500
1040
2
103700
480
1
75900
1540
3
155300
2480
5
147900
2450
5
38200
510
1
77300
1980
4
51600
0
0
47500
1020
2
82400
1850
4
138500
1400
3
67800
1520
3
44800
1940
4
83900
2710
5
29900
2
960
It gets even more interesting if you sort on the Age variable. You will see that the first 12 customers after sorting have negative ages (see Figure 4.43). You have just run into a Y2K (year 2000) problem. These 12 customers were all born before 1930.
Excel guesses that any two-digit year from 00 to 29 corresponds to the 21st century, whereas those from 30 to 99 correspond
to the 20th century.10 This guess was obviously a bad one for these 12 customers, and you should change their birthdates to the
20th century. An easy way to do this is to highlight these 12 birthdates, select Replace from the Find & Select dropdown list,
fill out the resulting dialog box as shown in Figure 4.44, and click the Replace All button. This replaces any year that begins
with 202, as in 2028, with a year that begins with 192. (Always be careful with the Replace All option. For example, if you
enter /20 and /19 in the “Find what:” and “Replace with:” boxes, you will not only replace the years, but the 20th day of any
month will also be replaced by the 19th day.) If you copy the formula for Age that was originally in cell D2 to all of column D,
the ages should recalculate automatically as positive numbers.
Figure 4.43 Negative Ages: A
Y2K Problem
A
B
C
SSN
Birthdate
1 Customer
148
237-88-3817 08/11/29
2
324
133-99-5496 05/13/28
3
968-16-0774 09/29/28
426
4
618-84-1169 10/19/28
440
5
1195 806-70-0226 10/14/28
6
1310 380-84-2860 10/17/28
7
776-44-8345 04/16/27
589
8
376-25-7809 11/02/27
824
9
10
922
329-51-3208 03/21/28
964-27-4755 01/29/27
229
11
1089 808-29-7482 02/28/27
12
13
1037 594-47-1955 08/10/25
D
E
F
Age Region Cred Card User
–31 South 0
–30 North 0
–30 North 0
–30 West 1
–30 West 0
–30 West 0
–29 West 1
–29 North 1
–29 East 1
–28 East 0
–28 South 0
–27 East 1
G
H
I
Income Purchases Amount Spent
63800
8
3960
142500
2
1000
68400
2
1100
113600
1
470
40600
4
1960
91800
2
980
59300
2
1030
9999
2
1070
35400
6
3000
26700
1
450
90000
5
2580
128300
3
1510
The Region variable presents a problem that can be very hard to detect—because you usually are not looking for it. There
are four regions: North, South, East, and West. If you sort on Region and scroll down, you will find a few East values, a few
North values, a few South values, and a few West values, and then the East values start again. Why aren’t the East values all
together? If you look closely, you will see that a few of the labels in these cells—those at the top after sorting—begin with a
space. The person who entered them inadvertently entered a space before the name. Does this matter? It certainly can. Suppose
you create a pivot table, for example, with Region in the Rows area. You will get eight row categories, not four. Therefore, you
should delete the extra spaces. The most straightforward way is to use Replace from the Find & Select dropdown menu in the
obvious way. (Excel also has a handy TRIM function that removes any leading or trailing spaces from a label.)
A slightly different problem occurs in the Cred Card User column, where 1 corresponds to credit card users and 0 corresponds to nonusers. A typical use of these numbers might be to find the proportion of credit card users, which you can find by
entering the formula 5AVERAGE(F2:F1501) in some blank cell. This should give the proportion of 1’s, but instead it gives an
10 To make matters even worse, a different rule was used in earlier versions of MS Office. There is no
­guarantee that Microsoft will continue to use this same rule in future editions of Office. However, if you
­enter four-digit years from now on, as you should, it won’t make any difference.
Copyright 2020 Cengage Learning. All Rights Reserved. May not be copied, scanned, or duplicated, in whole or in part. Due to electronic rights, some third party content may be suppressed from the eBook and/or eChapter(s).
Editorial review has deemed that any suppressed content does not materially affect the overall learning experience. Cengage Learning reserves the right to remove additional content at any time if subsequent rights restrictions require it.
176
Chapter 4
B u s i n e s s I n t e l l i g e n c e ( B I ) To o l s f o r D a t a A n a l y s i s
Figure 4.44 Dialog Box for
Correcting the Y2K Problem
error (#DIV/0!). What is wrong? A clue is that the numbers in column F are left-justified, whereas numbers in Excel are usually
right-justified. Here is what might have happened. Data on credit card users and nonusers might initially have been entered as the
labels Yes and No. Then to convert them to 1 and 0, someone might have entered the formula IF(F45“Yes”,“1”,“0”). The double
quotes around 1 and 0 cause them to be interpreted as text, not numbers, and no arithmetic can be done on them. (In addition, text
is typically left-justified, the telltale sign seen here.) Fortunately, Excel has a VALUE function that converts text entries that look
like numbers to numbers. So you should form a new column that uses this VALUE function on the entries in column F to convert
them to numbers. (Specifically, you can create these VALUE formulas in a new column, then do a Copy and Paste Special as Values to replace the formulas by their values, and finally cut and paste these values over the original text in column F.)
Next consider the Income column. If you sort on it, you will see that most incomes are from $20,000 to $160,000. However,
there are a few at the top that are much smaller, and there are a few 9999s (see Figure 4.45). By this time, you can guess that
the 9999’s correspond to missing values, so unless these true values can be found, these customers should probably be deleted if
Income is crucial to the analysis (or their incomes should be changed to blanks). The small numbers at the top take some educated
guesswork. Because they range from 22 to 151, a reasonable guess, and hopefully one that can be confirmed, is that the person
who entered these incomes thought of them as “thousands” and simply omitted the trailing three zeroes. If this is indeed correct,
you can fix them by multiplying each by 1000. (There is an easy way to do this. Enter the multiple 1000 in some blank cell, and
press Ctrl+c to copy it. Next, highlight the range G2:G12, click the Paste dropdown menu, select Paste Special, and check the
Multiply option. Remember this trick. You can use it often.)
Figure 4.45 Suspicious
Incomes
A
B
C
1 Customer
SSN
Birthdate
2
390-77-9781 06/03/70
439
3
744-30-0499 05/04/60
593
4
1343 435-02-2521 08/24/42
5
820-65-4438 11/12/32
925
6
1144 211-02-9333 08/13/34
7
756-41-9393 05/14/71
460
8
241-86-3823 07/03/59
407
9
908-76-1846 09/17/60
833
10
924-59-1581 05/12/31
233
11
669-39-4544 10/05/33
51
12
884-27-5089 03/05/62
816
13
376-25-7809 11/02/27
824
14
378-83-7998 11/02/74
518
15
758-72-4033 11/07/70
570
16
600-05-9780 07/10/58
605
17
796
918-32-8454 03/22/54
D
Age
28
38
56
66
64
27
39
38
67
65
37
29
24
28
40
45
E
Region
West
East
West
North
North
East
East
West
South
West
North
North
West
South
North
North
F
G
H
I
Cred Card User Income Purchases Amount Spent
0
22
8
4160
0
25
5
2460
1
43
5
2600
0
55
6
2980
0
71
9999
9999
0
81
3
1500
1
88
4
2000
0
104
4
1970
0
138
6
2950
0
149
2
1010
1
151
2
900
1
9999
2
1070
1
9999
2
940
1
9999
3
1520
1
9999
0
0
0
9999
3
1570
Finally, consider the Purchases (number of separate purchases by a customer) and Amount Spent (total spent on all purchases)
columns. First, sort on Purchases. You will see the familiar 9999s at the bottom. In fact, each 9999 for Purchases has a corresponding 9999 for Amount Spent. This makes sense. If the number of purchases is unknown, the total amount spent is probably also
unknown. You can effectively delete these 9999 rows by inserting a blank row right above them. Excel then automatically senses
the boundary of the data. Essentially, a blank row or column imposes a separation from the “active” data.
Now we examine the remaining data for these two variables. Presumably, there is a relationship between these variables,
where the amount spent increases with the number of purchases. You can check this with a scatterplot of the (nonmissing) data,
which is shown in Figure 4.46. There is a clear upward trend for most of the points, but there are some suspicious outliers at the
bottom of the plot. Again, you might take an educated guess. Perhaps the average spent per purchase, rather than the total amount
Copyright 2020 Cengage Learning. All Rights Reserved. May not be copied, scanned, or duplicated, in whole or in part. Due to electronic rights, some third party content may be suppressed from the eBook and/or eChapter(s).
Editorial review has deemed that any suppressed content does not materially affect the overall learning experience. Cengage Learning reserves the right to remove additional content at any time if subsequent rights restrictions require it.
4-5 Data Cleansing
177
spent, was entered for a few of the customers. This would explain the abnormally small values. (It would also explain why these
outliers are all at about the same height in the plot.) If you can locate these outliers in the data set, you can multiply each by the
corresponding number of purchases (if your educated guess is correct). How do you locate them in the data set? First, sort on
Amount Spent, then sort on Purchases. This will arrange the amounts spent in increasing order for each value of Purchases. Then,
using the scatterplot as a guide, scroll through each value of Purchases (starting with 2) and locate the abnormally low values of
Amount Spent, which are all together. This procedure is a bit tedious, but it is better than working with invalid data.
Figure 4.46 Scatterplot with
Suspicious Outliers
Amount Spent vs Purchases
5000
4500
Amount Spent
4000
3500
3000
2500
2000
1500
1000
500
0
0
2
4
6
8
10
Purchases
Again, cleansing data typically involves careful detective work and some common sense.
The bad news is that it is tedious. The good news is that you can use the powerful Excel
tools we have discussed to search for suspicious data values and then fix them.
Problems
Solutions for problems whose numbers appear within a colored box can
be found in the Student Solution Files.
Level A
28. The file P04_28.xlsx contains a data set that represents
30 responses from a questionnaire concerning the
president’s environmental policies. Each observation
lists the person’s age, gender, state of residence, number
of children, annual salary, and opinion of the president’s
environmental policies. Check for bad or suspicious
values and change them appropriately.
29. The file P04_29.xlsx contains the following data on
movie stars: the name of each star, the star’s gender,
domestic gross (average domestic gross of the star’s last
few movies), foreign gross (average foreign gross of the
star’s last few movies), and income (current amount the
star asks for a movie). Check for bad or suspicious values (including names) and change them appropriately.
30. The file P04_30.xlsx contains data on a bank’s
employees. Check for bad or suspicious values and
change them appropriately.
31. The file P04_31.xlsx contains data on 500 randomly
selected households. Check for bad or suspicious values
and change them appropriately.
Level B
32. The file P04_32.xlsx contains data imported into
Excel from Microsoft’s Northwind database. There are
worksheets for the company’s customers, products,
product categories, and transactions. Each transaction is
for a product purchased by a customer, but if a customer
purchases multiple products at the same time, there are
several corresponding rows in the Transactions table, one
for each product purchased. The ID columns allow you
to look up names of customers, products, and product
categories. However, some of the IDs in the Transactions
sheet have purposely been corrupted. There can be three
reasons. First, an ID in the Transactions sheet might not
correspond to any customer, product, or product category.
Second, because each order is by a single customer, a
given OrderID should correspond to only one CustomerID.
Third, a given product ID should always correspond to
the same product category ID. Besides the corrupted IDs,
there is one other potential type of error, concerning dates.
Shipping dates can be blank (for orders that haven’t yet
shipped), but they shouldn’t be before the corresponding
order dates. Find all corrupted IDs and shipping dates in
the Transactions sheet. Highlight all bad data in yellow.
You don’t need to change them (because in most cases
there is no way of knowing the correct values).
Copyright 2020 Cengage Learning. All Rights Reserved. May not be copied, scanned, or duplicated, in whole or in part. Due to electronic rights, some third party content may be suppressed from the eBook and/or eChapter(s).
Editorial review has deemed that any suppressed content does not materially affect the overall learning experience. Cengage Learning reserves the right to remove additional content at any time if subsequent rights restrictions require it.
Chapter 4
178
B u s i n e s s I n t e l l i g e n c e ( B I ) To o l s f o r D a t a A n a l y s i s
4-6 Conclusion
The material in the previous two chapters represents the bare minimum people who analyze data should know. Most of these
concepts and methods have existed for many years. Even pivot tables, arguably the most important method in these chapters,
have existed for over two decades. In contrast, the material in sections 4-2, 4-3, and 4-4 of this chapter is relatively new and
represents the foreseeable future of data analysis. The goal is always to gain important, often hidden insights from the massive
amount of data now available. Fortunately, as you have seen in this chapter, powerful and user-friendly software such as the
“Power” add-ins for Excel and Tableau Public have become available and will continue to be developed. There is little doubt
that the people who master this software will become increasingly valuable.
Summary of Key Terms
TERM
EXPLANATION
Business intelligence (BI)
An increasingly popular term referring to the
insights gained from data analysis
Self-service BI
Refers to business intelligence that can be generated by employees in all areas of business, without
need for IT department help, by using powerful,
user-friendly software
Data visualization
Imaginative graphs for providing insights not
immediately obvious from numbers alone
Power Query
A recent set of Excel tools for importing external
data into Excel from a variety of sources
Single-table database
A database with all data in a single table
Flat file
An older name for a single-table database
Relational database
A database with multiple tables related by key
fields, structured to avoid redundancy
Primary key
A field in a database table that serves as a unique
identifier
Autonumber key
A primary key that automatically assigns consecutive integer values
Foreign key
A field in a database table that is related to a primary key in another table
One-to-many relationship
A relationship between two tables where each
record in the “one” table can be associated with
many records in the “many” table but where each
record in the “many” table can be associated with
only one record in the “one” table
Many-to-many relationship
A relationship between two tables where each
record in each table can be associated with many
records in the other table
Linking table
A table used to transform a many-to-many relationship between two tables into two one-to-many relationships; usually composed mostly of foreign keys
Relational database management
system (RDBMS)
A complete system, often server-based, for managing one or more corporate relational databases
(Microsoft SQL Server, Oracle Database, IBM Db2,
MySQL, and others)
Query
A statement that specifies exactly which data a
user requires from a database
Structured Query Language (SQL)
A language developed to express queries that can
be used (with minor modifications) for all RDBMS
EXCEL
PAGES
Get & Transform
Data group on Data
ribbon
Copyright 2020 Cengage Learning. All Rights Reserved. May not be copied, scanned, or duplicated, in whole or in part. Due to electronic rights, some third party content may be suppressed from the eBook and/or eChapter(s).
Editorial review has deemed that any suppressed content does not materially affect the overall learning experience. Cengage Learning reserves the right to remove additional content at any time if subsequent rights restrictions require it.
4-6 Conclusion
179
Key Terms (continued)
TERM
EXPLANATION
EXCEL
Excel Data Model
A recent Microsoft technology used to mimic relational databases, but all within Excel
Visible in Power Pivot
window
Power Pivot
A recent Excel add-in for creating more powerful
pivot table reports than are possible with “regular”
pivot tables
Load through COM
add-ins list
Power Pivot window
A window for viewing and managing the data in an
Excel Data Model
Open with Manage
button on Power
Pivot ribbon
Data Analysis Expressions (DAX)
language
A language recently developed to create calculated
columns and measures in Power Pivot
Calculated column
A new column created in the Data Model by using
a DAX formula
Power Pivot window
Measure
A summarization of data in a Data Model created
with a DAX formula and used in the Values area of
a pivot table
Power Pivot window
Hierarchy
A natural sequence of fields such as Country, State, Power Pivot window
City that can be used to drill down in a pivot table
Tableau Public
A free software package developed by Tableau
Software for creating data visualizations
Dimensions and Measures
General terms used by Tableau Public and others,
where measures are numeric fields to be summarized and dimensions are usually categorical fields
used to break measures down by
Dashboard
As used by Tableau Public, a collection of related
charts used to tell different aspects of the same
basic story
Story
As used by Tableau Public, a sequence of visualizations that tell a data narrative, somewhat like a
sequence of PowerPoint slides
Viz
Short for visualization, any workbook created in
Tableau Public containing charts, dashboards, and/
or stories
Cleansing data
Process of removing errors from a data set
Conceptual Questions
C.1. What does the term “self-service BI” mean, and why is
it important in today’s business world?
C.2. Explain how primary and foreign key fields work and
why they are needed in a relational database.
C.3. Suppose your company takes orders for its products,
which are supplied to your company by vendors. You
want to create a relational database of this information.
Discuss the relationship between orders and products
and between products and vendors. What tables would
you create for this database, and what would you
include in these tables?
PAGES
C.4. A linking table is required for a many-to-many relationship, like between orders and products. Explain what
fields a linking table must include at the very least. Give
examples of other fields it might also include.
C.5. What is the role of an Excel Data Model?
C.6. Can you see data in an Excel Data Model if Power
Pivot is not loaded? Can you use data in an Excel Data
Model in a pivot table if Power Pivot is not loaded?
C.7. When you want to filter data for import into Excel, you
could filter in the Query Editor, or you could import all
the data and then filter inside Excel? What are the pros
and cons of these two approaches?
C.8. Suppose you try to create a measure called Profit with
the formula =[Revenue]-[Cost], where Revenue and
Copyright 2020 Cengage Learning. All Rights Reserved. May not be copied, scanned, or duplicated, in whole or in part. Due to electronic rights, some third party content may be suppressed from the eBook and/or eChapter(s).
Editorial review has deemed that any suppressed content does not materially affect the overall learning experience. Cengage Learning reserves the right to remove additional content at any time if subsequent rights restrictions require it.
180
Chapter 4
B u s i n e s s I n t e l l i g e n c e ( B I ) To o l s f o r D a t a A n a l y s i s
Cost are columns in one of your tables. Why will this
produce an error? What should you do to fix it?
C.9. What is the role of a hierarchy in an Excel Data
Model? Could you have created something similar in
Excel before Data Models and Power Pivot?
C.10. Tableau Public uses the terms “dimensions” and
“measures.” What do these correspond to (at least
­usually) in Excel pivot tables? Why are they so ­important
to data analysis in general?
C.11. What is the “Y2K” problem with dates in Excel (and other
software)? What should you do to avoid the problem?
Problems
Solutions for problems whose numbers appear within a colored box can
be found in the Student Solution Files.
Level A
Problems 33 to 37 ask you to import data from the Shirt Orders.mdb
file into Excel. This is an Access database file with three related tables:
Customers, Orders, and Products.
33. Find all records from the Orders table where the order
was placed in 2015 or 2016, the product ID is from 1 to 5,
the customer ID is not 7, and the number of units ordered
is at least 75. Import all fields in the Orders table for each
of these records into an Excel table (not a Data Model).
34. Find all records from the Orders table that correspond
to orders for between 50 and 100 items (inclusive)
made by the customer Rags to Riches for the product
Short-sleeve Polo. Import the dates, units ordered, and
discounts for each of these orders into an Excel table
(not a Data Model).
35. The goal here is to create a table in Excel that contains
the order date, customer name, and product description
for all orders that satisfy conditions on orders, products,
and customers. Proceed as follows:
a. Use Power Query to import all three tables into Excel
as tables (not a Data Model). The only use for Query
Editor is to remove the columns not used for this
problem: Street, City, State, Zip, Phone for customers,
Discount for orders, and UnitPrice for products.
b. Add three new fields, Customer, Product, and Gender,
to the Orders table in Excel and use VLOOKUP functions to fill them.
c. Filter the Orders table as necessary. For this problem,
use a “>75” filter for units ordered, “Both” for gender,
and both “Threads” and “Shirts R Us” for customer.
36. Solve the previous problem a different way. Use Power
Query to import the same data but load the data into a
Data Model. Then use the RELATED function to bring
the customer, product, and gender information into the
Orders table and finally apply the same filters as in the
previous problem.
37. The company would like to know how many units of
its products designed for each gender category (men,
women, and both genders) were sold to each customer
during each quarter of the past five years (Q1 of 2012
through Q4 of 2016). Use Power Query to import the
appropriate data into an Excel pivot table report (not a
Data Model or a table) and then manipulate the pivot
table to show the required information.
Problems 38 to 42 ask you to import and then analyze data from the
Foodmart.mdb file. This is an Access database file, another “practice”
Microsoft database, with five related tables: Customers, Dates, Facts,
Products, and Stores. The Facts table, with over 250,000 rows, has a
row for each sale of a product during part of 1997 and 1998. Four of its
fields are foreign keys relating the sale to the other four tables. Its other
two fields, the “facts,” are Revenue and UnitsSold from the sale.
38. Use Power Query to create a Data Model consisting of
relevant fields from the Facts and Products tables, where
“relevant” means they are needed for the following. Use
a pivot table to find the top three products in terms of the
highest number of sales transactions.
39. Do the same as in the previous problem but now
include the Dates table in the import and find the top
four products in terms of the highest number of sales
transactions in 1998.
40. Use Power Query to create a Data Model consisting of
relevant fields from the Facts, Products, and Customers
tables. The latter should include at least the Country
and City fields. In the Power Pivot window, create a
hierarchy called Country-City consisting of the Country
and City fields. Then create a pivot table based on the
Data Model to find the three cities that have generated
the most revenue in the Beverages product department
in their respective countries.
41. Use Power Query to create a Data Model consisting of
relevant fields from the Facts, Products, Stores, and Dates
tables. Then create two hierarchies, Product Structure
and Store Location. The first should contain the fields
ProductFamily, ProductDepartment, ProductCategory,
and ProductSubcategory. The second should contain
the fields Country, Region, StateProvince, and City.
Use this to create a pivot table and accompanying
pivot chart that breaks down total revenue by the two
hierarchies, the first in the Rows area and the second in
the Columns area. Also, include a slicer for the day of
the week (Monday, Tuesday, etc.). Do whatever it takes
to produce a pivot chart like in Figure 4.47, which shows
total revenue on the weekends.
42. Use Power Query to create a Data Model consisting
of relevant fields from the Facts and Products tables.
Because you don’t plan to use the various “ID” key
fields in any pivot table, use the Query Editor to remove
them. Then create a pivot table of total revenue for each
product family. What can you say about this pivot table,
and why? What could you do instead to make sure that
the ID key fields are never part of any pivot table?
43. The P04_43.txt file is a text file that contains yearly
data for the number of licensed drivers (those under 18,
those over 85, and total) by gender and state. Use Power
Copyright 2020 Cengage Learning. All Rights Reserved. May not be copied, scanned, or duplicated, in whole or in part. Due to electronic rights, some third party content may be suppressed from the eBook and/or eChapter(s).
Editorial review has deemed that any suppressed content does not materially affect the overall learning experience. Cengage Learning reserves the right to remove additional content at any time if subsequent rights restrictions require it.
4-6 Conclusion
181
Figure 4.47 Total Revenue on Weekends
Sum of Revenue
$50,000.00
$45,000.00
$40,000.00
$35,000.00
$30,000.00
$25,000.00
$20,000.00
$15,000.00
$10,000.00
$5,000.00
$0.00
Store Location
USA - South West
USA - North West
USA - Central West
Frozen Foods
Meat
Produce
Seafood
Food
Product Structure
Query to import the data into Excel and then save the
Excel file. Use appropriate text functions (unless you
want to do it manually) to shorten the variable names
to names like Arizona Females Young, Arizona Females
Old, and Arizona Females All. Explain briefly what
the presence of consecutive commas in the text file
indicates. How are these imported into Excel?
44. The P04_44.txt file is a text file that lists daily values
of an air quality index for Los Angeles. The first
value in each row is a date such as 20070322. This
means March 22, 2007. Use Power Query to import
the data into Excel and then save the Excel file. Use
appropriate Excel functions to transform the text
values such as 20070322 into dates and format them
as “mm/dd/yyyy.” Then use Tableau Public to create a
line chart of the air quality index by month and publish
your results to the Web.
Level B
45. The srn_pcp.txt file is a text file that contains monthly
precipitation from 1895 through January 2005. The
srn_data.txt is a “data dictionary” that explains the
precipitation file. (The data dictionary mentions two
other files, srn_tmp.txt and srn_pdsi.txt. These files
are available but they aren’t used here.) Proceed as
follows. (Note: You could import the text data directly
into Tableau Public, avoiding Excel altogether. However,
we find it easier to manipulate the data in Excel than in
Tableau Public—except for the pivot tool in step i.)
a. Use Power Query to import the precipitation data into
an Excel table (not a Data Model). Use the Query Editor for only one purpose, to change the data type for
column 1 to text. (You can do this with the Data Type
dropdown on the Transform ribbon.)
b. In Excel, change the column headings for columns
2 to 13 to month names: Jan, Feb, etc. Also, delete the
last column, which is empty.
+ –
c. Create two new columns to the right of column 1:
Code and Year. Fill the Code column with the first
three digits of the column 1 value, using Excel’s LEFT
function, and fill the Year column with the last four
digits of the column 1 value, using Excel’s RIGHT
function. Then copy the Code and Year columns, paste
them over themselves as values, and delete column 1,
which is no longer necessary.
d. Scan down to any year 2005 row. Only January’s precipitation is listed. The rest are missing, denoted by
the code -99.9. Perform a search and replace for -99.9,
replacing each with a blank.
e. The codes in the Code column are 001 to 048 for
the contiguous 48 states. The other codes, above
100, are for regions. Delete all rows with these
region codes.
f. The State Codes.xlsx file contains a table of codes
and the corresponding states. Copy its data somewhere to the right of the imported precipitation data.
Then insert a new column, State, to the right of the
precipitation Code column and use a VLOOKUP
function to fill it with the state names. Copy the State
column and paste it over itself as values. Then the
columns you copied from the State Codes file are no
longer needed, so you can delete them. You can also
delete the Code column.
g. Save this Excel file as Precip Data.xlsx. It should have
14 columns: State, Year, and a column for each month.
h. Open Tableau Public and import the data from the
Excel file you just created.
i. The data aren’t structured well for analysis. It would
be better to have four columns: State, Year, Month, and
Precip. Tableau Public has a “pivot” tool for restructuring. Highlight all month columns and select Pivot from
the dropdown arrow above any month’s heading. This
collapses the month columns into two long columns,
which you can rename Month and Precip.
Copyright 2020 Cengage Learning. All Rights Reserved. May not be copied, scanned, or duplicated, in whole or in part. Due to electronic rights, some third party content may be suppressed from the eBook and/or eChapter(s).
Editorial review has deemed that any suppressed content does not materially affect the overall learning experience. Cengage Learning reserves the right to remove additional content at any time if subsequent rights restrictions require it.
182
Chapter 4
B u s i n e s s I n t e l l i g e n c e ( B I ) To o l s f o r D a t a A n a l y s i s
j. Now that the data are in the proper form, create two
charts and a dashboard from them that should look
approximately like Figure 4.48. The bubbles in the map
are sized and colored according to total precipitation in
any selected year(s), and the line chart shows total precipitation by month for any selected year(s) and state(s).
Figure 4.48 Finished Precipitation Dashboard
Copyright 2020 Cengage Learning. All Rights Reserved. May not be copied, scanned, or duplicated, in whole or in part. Due to electronic rights, some third party content may be suppressed from the eBook and/or eChapter(s).
Editorial review has deemed that any suppressed content does not materially affect the overall learning experience. Cengage Learning reserves the right to remove additional content at any time if subsequent rights restrictions require it.
PART 2
PROBABILITY AND DECISION
MAKING UNDER UNCERTAINTY
CHAPTER 5
Probability and Probability Distributions
CHAPTER 6
Decision Making Under Uncertainty
Copyright 2020 Cengage Learning. All Rights Reserved. May not be copied, scanned, or duplicated, in whole or in part. Due to electronic rights, some third party content may be suppressed from the eBook and/or eChapter(s).
Editorial review has deemed that any suppressed content does not materially affect the overall learning experience. Cengage Learning reserves the right to remove additional content at any time if subsequent rights restrictions require it.
CHAPTER 5
Probability and Probability
Distributions
GAME AT MCDONALD’S
Sorbis/Shutterstock.com
Several years ago, McDonald’s ran a campaign in which it
gave game cards to its customers. These game cards made it
possible for customers to win hamburgers, french fries, soft
drinks, and other fast-food items, as well as cash prizes. Each
card had 10 covered spots that could be uncovered by rubbing
them with a coin. Beneath three of these spots were “zaps.”
Beneath the other seven spots were names of prizes, two
of which were identical. For example, one card might have
two pictures of a hamburger, one picture of a Coke, one of
french fries, one of a milk shake, one of $5, one of $1000,
and three zaps. For this card the customer could win a hamburger. To win on any card, the customer had to uncover the
two matching spots (which showed the potential prize for that
card) before uncovering a zap; any card with a zap uncovered was automatically void.
Assuming that the two matches and the three zaps were arranged randomly on the cards,
what is the probability of a customer winning?
We label the two matching spots M1 and M2, and the three zaps Z1, Z2, and Z3. Then
the probability of winning is the probability of uncovering M1 and M2 before uncovering
Z1, Z2, or Z3. In this case the relevant set of outcomes is the set of all orderings of M1,
M2, Z1, Z2, and Z3, shown in the order they are uncovered. As far as the outcome of the
game is concerned, the other five spots on the card are irrelevant. Thus, an outcome such
as M2, M1, Z3, Z1, Z2 is a winner, whereas M2, Z2, Z1, M1, Z3 is a loser. Actually, the first
of these would be declared a winner as soon as M1 was uncovered, and the second would
be declared a loser as soon as Z2 was uncovered. However, we show the whole sequence
of M’s and Z’s so that we can count outcomes correctly. We then find the probability of
winning using an equally likely argument. Specifically, we divide the number of outcomes
that are winners by the total number of outcomes. It can be shown that the number of outcomes that are winners is 12, whereas the total number of outcomes is 120. Therefore, the
probability of a winner is 12/120 = 0.1.
This calculation, which shows that, on average, 1 out of 10 cards could be winners was obviously important for McDonald’s. Actually, this provides only an upper
bound on the fraction of cards where a prize was awarded. Many customers threw their
cards away without playing the game, and even some of the winners neglected to claim
their prizes. So, for example, McDonald’s knew that if they made 50,000 cards where
a milk shake was the winning prize, somewhat less than 5000 milk shakes would be
given away. Knowing approximately what their expected “losses” would be from winning cards, McDonald’s was able to design the game (how many cards of each type to
print) so that the expected extra revenue (from customers attracted to the game) would
cover the expected losses.
Copyright 2020 Cengage Learning. All Rights Reserved. May not be copied, scanned, or duplicated, in whole or in part. Due to electronic rights, some third party content may be suppressed from the eBook and/or eChapter(s).
Editorial review has deemed that any suppressed content does not materially affect the overall learning experience. Cengage Learning reserves the right to remove additional content at any time if subsequent rights restrictions require it.
5-1 Introduction
185
5-1 Introduction
A key aspect of solving real business problems is dealing appropriately with uncertainty.
This involves recognizing explicitly that uncertainty exists and using quantitative methods
to model uncertainty. If you want to develop realistic business models, you cannot simply
act as if uncertainty doesn’t exist. For example, if you don’t know next month’s demand,
you shouldn’t build a model that assumes next month’s demand is a sure 1500 units. This
is only wishful thinking. You should instead incorporate demand uncertainty explicitly
into your model. To do this, you need to know how to deal quantitatively with uncertainty.
This involves probability and probability distributions. We introduce these topics in this
chapter and then use them in a number of later chapters.
There are many sources of uncertainty. Demands for products are uncertain, times
between arrivals to a supermarket are uncertain, stock price returns are uncertain, changes
in interest rates are uncertain, and so on. In many situations, the uncertain quantity—
demand, time between arrivals, stock price return, change in interest rate—is a numerical
quantity. In the language of probability, it is called a random variable. More formally, a
random variable associates a numerical value with each possible random outcome.
Associated with each random variable is a probability distribution that lists all of
the possible values of the random variable and their corresponding probabilities. A probability distribution provides very useful information. It not only indicates the possible values of the random variable but it also indicates how likely they are. For example, it is
useful to know that the possible demands for a product are, say, 100, 200, 300, and 400,
but it is even more useful to know that the probabilities of these four values are, say, 0.1,
0.2, 0.4, and 0.3. This implies, for example, that there is a 70% chance that demand will
be at least 300.
It is often useful to summarize the information from a probability distribution with
numerical summary measures. These include the mean, variance, and standard deviation.
As their names imply, these summary measures are much like the corresponding summary
measures in Chapters 2 and 3. However, they are not identical. The summary measures in
this chapter are based on probability distributions, not an observed data set. We will use
numerical examples to explain the difference between the two—and how they are related.
The purpose of this chapter is to explain the basic concepts and tools necessary to
work with probability distributions and their summary measures. The chapter then discusses several important probability distributions, particularly the normal distribution and
the binomial distribution, in some detail.
Modeling uncertainty, as we will be doing in the next chapter and later in Chapters
15 and 16, is sometimes difficult, depending on the complexity of the model, and it is
easy to get so caught up in the details that you lose sight of the big picture. For this reason, the flow chart in Figure 5.1 is useful. (A colored version of this chart is available in
the file Modeling Uncertainty Flow Chart.xlsx.) Take a close look at the middle row of
this chart. You begin with inputs, some of which are uncertain quantities, you use Excel®
­formulas to incorporate the logic of the model, and the result is probability distributions of
important outputs. Finally, you use this information to make decisions. (The abbreviation
EMV stands for expected monetary value. It is discussed extensively in Chapter 6.) The
other boxes in the chart deal with implementation issues, particularly with the software
you can use to perform the analysis. Study this chart carefully and return to it as you proceed through the next few chapters and Chapters 15 and 16.
Before proceeding, we discuss two terms you often hear in the business world:
­uncertainty and risk. They are sometimes used interchangeably, but they are not really
the same. You typically have no control over uncertainty; it is something that simply
exists. A good example is the uncertainty in exchange rates. You cannot be sure what the
exchange rate between the U.S. dollar and the euro will be a year from now. All you can
try to do is measure this uncertainty with a probability distribution.
Copyright 2020 Cengage Learning. All Rights Reserved. May not be copied, scanned, or duplicated, in whole or in part. Due to electronic rights, some third party content may be suppressed from the eBook and/or eChapter(s).
Editorial review has deemed that any suppressed content does not materially affect the overall learning experience. Cengage Learning reserves the right to remove additional content at any time if subsequent rights restrictions require it.
186
CHAPTER 5
Probability and Probability Distributions
Figure 5.1 Flow Chart for Modeling Uncertainty
Assess probability distributions of
uncertain inputs:
1. If a lot of historical data is available,
find the distribution that best fits the
data.
2. Choose a probability distribution
(normal? triangular?) that seems
reasonable. Add-ins like
DADM_Tools or @RISK are helpful
for exploring distributions.
3. Gather relevant information, ask
experts, and do the best you can.
Two fundamental approaches:
1. Build an exact probability model that
incorporates the rules of probability.
(Pros: It is exact and amenable to
sensitivity analysis. Cons: It is often
difficult mathematically, maybe not
even possible.)
2. Build a simulation model. (Pros: It is
typically much easier, especially with
add-ins like DADM_Tools or @RISK,
and extremely versatile. Cons: It is
only approximate and runs can be
time consuming for complex models).
For simulation models, this can be done
“manually” with data tables and built-in
functions like AVERAGE, STDEV.S, etc.
But add-ins like DADM_Tools or @RISK
take care of these bookkeeping details
automatically.
Use decision trees, made easier with
add-in like DADM_Tools or
PrecisionTree, if the number of possible
decisions and the number of possible
outcomes are not too large.
Examine important outputs.
Decide which inputs are important
for the model.
1. Which are known with certainty?
2. Which are uncertain?
This is an overview of
spreadsheet modeling
with uncertainty. The
main process is in red.
The blue boxes deal with
implementation issues.
Model the problem.
Use Excel formulas to relate inputs
to important outputs, i.e., enter the
business logic.
The result of these formulas should
be probability distribution(s) of
important output(s). Summarize
these probability distributions with
(1) histograms (risk profiles),
(2) means and standard deviations,
(3) percentiles, (4) possibly others.
Make decisions based on this
information.
Criterion is usually EMV, but it could
be something else, e.g., minimize
the probability of losing money.
For simulation models, random values
for uncertain inputs are necessary.
1. They can sometimes be generated
with built-in Excel functions. This often
involves tricks and can be obscure.
2. Add-ins like DADM_Tools or @RISK
provide functions that make it
much easier.
In contrast, risk depends on your position. Even though you don’t know what the
exchange rate will be, it makes no difference to you—there is no risk to you—if you have
no European investments, you aren’t planning a trip to Europe, and you don’t have to
buy or sell anything in Europe. You have risk only when you stand to gain or lose money
depending on the eventual exchange rate. Of course, the type of risk you face depends on
your position. If you are holding euros in a money market account, you are hoping that
euros gain value relative to the dollar. But if you are planning a European vacation, you are
hoping that euros lose value relative to the dollar.
Uncertainty and risk are inherent in many of the examples in this book. By learning
about probability, you will learn how to measure uncertainty, and you will also learn
how to measure the risks involved in various decisions. One important topic you will
not learn much about is risk mitigation by various types of hedging. For example, if you
know you have to purchase a large quantity of some product from Europe a year from
now, you face the risk that the value of the euro could increase dramatically, thus costing you a lot of money. Fortunately, there are ways to hedge this risk, so that if the euro
does increase relative to the dollar, your hedge minimizes your losses. Hedging risk is
an extremely important topic, and it is practiced daily in the real world, but it is beyond
the scope of this book.
5-2 Probability Essentials
We begin with a brief discussion of probability. The concept of probability is one that you
all encounter in everyday life. When a weather forecaster states that the chance of rain is
70%, he or she is making a probability statement. When a sports commentator states that
the odds against the Golden State Warriors winning the NBA Championship are 3 to 1, he
or she is also making a probability statement. The concept of probability is quite intuitive.
However, the rules of probability are not always as intuitive or easy to master. We examine
the most important of these rules in this section.
Copyright 2020 Cengage Learning. All Rights Reserved. May not be copied, scanned, or duplicated, in whole or in part. Due to electronic rights, some third party content may be suppressed from the eBook and/or eChapter(s).
Editorial review has deemed that any suppressed content does not materially affect the overall learning experience. Cengage Learning reserves the right to remove additional content at any time if subsequent rights restrictions require it.
5-2 Probability Essentials
187
A probability is a number between 0 and 1 that measures the likelihood that
some event will occur. An event with probability 0 cannot occur, whereas an
event with probability 1 is certain to occur. An event with probability greater than
0 and less than 1 involves uncertainty. The closer its probability is to 1, the more
likely it is to occur.
As the examples in the preceding paragraph illustrate, probabilities are sometimes
expressed as percentages or odds. However, these can easily be converted to probabilities
on a 0-to-1 scale. If the chance of rain is 70%, then the probability of rain is 0.7. Similarly,
if the odds against the Warriors winning are 3 to 1, then the probability of the Warriors
winning is 1/4 (or 0.25).
There are only a few probability rules you need to know, and they are discussed in the
next few subsections. Surprisingly, these are the only rules you need to know. Probability
is not an easy topic, and a more thorough discussion of it would lead to considerable mathematical complexity, well beyond the level of this book. However, it is all based on the few
relatively simple rules discussed next.
5-2a Rule of Complements
The simplest probability rule involves the complement of an event. If A is any event, then
the complement of A, denoted by A (or in some books by Ac), is the event that A does not
occur. For example, if A is the event that the Dow Jones Industrial Average will finish the
year at or above the 25,000 mark, then the complement of A is that the Dow will finish the
year below 25,000.
If the probability of A is P(A), then the probability of its complement, P(A), is given
by Equation (5.1). Equivalently, the probability of an event and the probability of its complement sum to 1. For example, if you believe that the probability of the Dow finishing
at or above 25,000 is 0.25, then the probability that it will finish the year below 25,000 is
1 − 0.25 = 0.75.
Rule of Complements
P1A2 5 1 2 P1A2
(5.1)
5-2b Addition Rule
Events are mutually exclusive if at most one of them can occur. That is, if one of them
occurs, then none of the others can occur. For example, consider the following three events
involving a company’s annual revenue for the coming year: (1) revenue is less than $1 million, (2) revenue is at least $1 million but less than $2 million, and (3) revenue is at least
$2 million. Clearly, only one of these events can occur. Therefore, they are mutually exclusive. They are also exhaustive events, which means that they exhaust all possibilities—
one of these three events must occur. Let A1 through An be any n events. Then the addition
rule of probability involves the probability that at least one of these events will occur. In
general, this probability is quite complex, but it simplifies considerably when the events
are mutually exclusive. In this case the probability that at least one of the events will occur
is the sum of their individual probabilities, as shown in Equation (5.2). Of course, when
the events are mutually exclusive, “at least one” is equivalent to “exactly one.” In addition,
Copyright 2020 Cengage Learning. All Rights Reserved. May not be copied, scanned, or duplicated, in whole or in part. Due to electronic rights, some third party content may be suppressed from the eBook and/or eChapter(s).
Editorial review has deemed that any suppressed content does not materially affect the overall learning experience. Cengage Learning reserves the right to remove additional content at any time if subsequent rights restrictions require it.
188
CHAPTER 5
Probability and Probability Distributions
if the events A1 through An are exhaustive, then the probability is 1 because one of the
events is certain to occur.
Addition Rule for Mutually Exclusive Events
P1at least one of A1 through An 2 5 P1A1 2 1 P1A2 2 1 c 1 P1An 2
(5.2)
In a typical application, the events A 1 through A n are chosen to partition the set
of all possible outcomes into a number of mutually exclusive events. For example, in
terms of a company’s annual revenue, define A1 as “revenue is less than $1 million,” A2
as “revenue is at least $1 million but less than $2 million,” and A3 as “revenue is at least
$2 million.” Then these three events are mutually exclusive and exhaustive. Therefore,
their probabilities must sum to 1. Suppose these probabilities are P(A1) = 0.5, P(A2) =
0.3, and P(A3) = 0.2. (Note that these probabilities do sum to 1.) Then the additive rule
enables you to calculate other probabilities. For example, the event that revenue is at
least $1 million is the event that either A2 or A3 occurs. From the addition rule, its probability is
Similarly,
and
P1revenue is at least $1 million2 5 P1A2 2 1 P1A3 2 5 0.5
P1revenue is less than $2 million2 5 P1A1 2 1 P1A2 2 5 0.8
P1revenue is less than $1 million or at least $2 million2 5 P1A1 2 1 P1A3 2 5 0.7
Again, the addition rule works only for mutually exclusive events. If the events overlap, the situation is more complex. For example, suppose you are dealt a bridge hand (13
cards from a 52-card deck). Let H, D, C, and S, respectively, be the events that you get
at least 5 hearts, at least 5 diamonds, at least 5 clubs, and at least 5 spades. What is the
probability that at least one of these four events occurs? It is not the sum of their individual
probabilities because they are not mutually exclusive. For example, you could get a hand
with 5 hearts and 5 spades. Probabilities such as this one are actually quite difficult to
calculate, and we will not pursue them here. Just be aware that the addition rule does not
apply unless the events are mutually exclusive.
5-2c Conditional Probability and the Multiplication Rule
Probabilities are always assessed relative to the information currently available. As new
information becomes available, probabilities can change. For example, if you read that
Steph Curry suffered a season-ending injury, your assessment of the probability that the
Warriors will win the NBA Championship would obviously change. (It would probably
become 0!) A formal way to revise probabilities on the basis of new information is to use
conditional probabilities.
Let A and B be any events with probabilities P(A) and P(B). Typically, the probability
P(A) is assessed without knowledge of whether B occurs. However, if you are told that
B has occurred, then the probability of A might change. The new probability of A is called
the conditional probability of A given B, and it is denoted by P(A1B). Note that there is
still uncertainty involving the event to the left of the vertical bar in this notation; you do
not know whether it will occur. However, there is no uncertainty involving the event to the
right of the vertical bar; you know that it has occurred. The conditional probability can be
calculated with the following formula.
Copyright 2020 Cengage Learning. All Rights Reserved. May not be copied, scanned, or duplicated, in whole or in part. Due to electronic rights, some third party content may be suppressed from the eBook and/or eChapter(s).
Editorial review has deemed that any suppressed content does not materially affect the overall learning experience. Cengage Learning reserves the right to remove additional content at any time if subsequent rights restrictions require it.
5-2 Probability Essentials
189
Conditional Probability
P1AuB2 5
P1A and B2
P1B2
(5.3)
The numerator in this formula is the probability that both A and B occur. This probability must be known to find P1AuB2. However, in some applications P1AuB2 and P(B) are
known. Then you can multiply both sides of Equation (5.3) by P(B) to obtain the following multiplication rule for P(A and B).
Multiplication Rule
P1A and B2 5 P1AuB2 P1B2 (5.4)
The conditional probability formula and the multiplication rule are both valid; in fact,
they are equivalent. The one you use depends on which probabilities you know and which
you want to calculate, as illustrated in Example 5.1.
EXAMPLE
5.1 ASSESSING UNCERTAINTY AT BENDER COMPANY
Bender Company supplies contractors with materials for the construction of houses. The company currently has a contract
with one of its customers to fill an order by the end of July. However, there is some uncertainty about whether this deadline can
be met, due to uncertainty about whether Bender will receive the materials it needs from one of its suppliers by the middle of
July. Right now it is July 1. How can the uncertainty in this situation be assessed?
Objective
To apply probability rules to calculate the probability that Bender will meet its end-of-July deadline, given the information the
company has at the beginning of July.
Solution
Let A be the event that Bender meets its end-of-July deadline, and let B be the event that Bender receives the materials from its
supplier by the middle of July. The probabilities Bender is best able to assess on July 1 are probably P(B) and P1AuB2. At the
beginning of July, Bender might estimate that the chances of getting the materials on time from its supplier are 2 out of 3, so
that P(B) = 2/3. Also, thinking ahead, Bender estimates that if it receives the required materials on time, the chances of meeting
the end-of-July deadline are 3 out of 4. This is a conditional probability statement that P1AuB2 5 3>4. Then the multiplication
rule implies that
P1A and B2 5 P1AuB2P1B2 5 13>42 12>32 5 0.5
That is, there is a fifty–fifty chance that Bender will get its materials on time and meet its end-of-July deadline.
This uncertain situation is depicted graphically in the form of a probability tree in Figure 5.2. Note that Bender initially faces (at the leftmost branch of the tree) the uncertainty of whether event B or its complement will occur. Regardless of
whether event B occurs, Bender must next confront the uncertainty regarding event A. This uncertainty is reflected in the set of
two pairs of branches in the right half of the tree. Hence, there are four mutually exclusive outcomes regarding the two uncertain events, as listed to the right of the tree. Initially, Bender is interested in the first possible outcome, the joint occurrence of
Copyright 2020 Cengage Learning. All Rights Reserved. May not be copied, scanned, or duplicated, in whole or in part. Due to electronic rights, some third party content may be suppressed from the eBook and/or eChapter(s).
Editorial review has deemed that any suppressed content does not materially affect the overall learning experience. Cengage Learning reserves the right to remove additional content at any time if subsequent rights restrictions require it.
190
CHAPTER 5
Probability and Probability Distributions
events A and B, the top probability in the figure. Another way to compute this probability is to multiply the probabilities associated with the branches leading to this outcome, that is, the probability of B times the probability of A given B. As the figure
indicates, this is 13/42 12/32, or 0.5.
Figure 5.2 Probability Tree for
Bender Example
P(A and B) = (3/4)(2/3)
P(A and B) = (1/4)(2/3)
P(A and B) = (1/5)(1/3)
P(A and B) = (4/5)(1/3)
There are several other probabilities of interest in this example. First, let B be the complement of B; it is the event that the
materials from the supplier do not arrive on time. We know that P1B2 5 1 2 P1B2 5 1>3 from the rule of complements. However, we do not yet know the conditional probability P1AuB2, the probability that Bender will meet its end-of-July deadline,
given that it does not receive the materials from the supplier on time. In particular, P1AuB2 is not equal to 1 2 P1AuB2. (Can you
see why?) Suppose Bender estimates that the chances of meeting the end-of-July deadline are 1 out of 5 if the materials do not
arrive on time, so that P1AuB2 5 1>5. Then a second use of the multiplication rule gives
P1A and B2 5 P1AuB2P1B2 5 11>52 11>32 5 0.0667
In words, there is only 1 chance out of 15 that the materials will not arrive on time and Bender will meet its end-of-July deadline. This is the third (from the top) probability listed at the right of the tree.
The bottom line for Bender is whether it will meet its end-of-July deadline. After mid-July, this probability is either
P1AuB2 5 3>4 or P1AuB2 5 1>5 because by this time, Bender will know whether the materials arrived on time. But on July 1,
the relevant probability is P(A)—there is still uncertainty about whether B or B will occur. Fortunately, you can calculate
P(A) from the probabilities you already know. The logic is that A consists of the two mutually exclusive events (A and B) and
1A and B2. That is, if A is to occur, it must occur with B or with B. Therefore, the addition rule for mutually exclusive events
implies that
P1A2 5 P1A and B2 1 P1A and B2 5 1>2 1 1>15 5 17>30 5 0.5667
The chances are 17 out of 30 that Bender will meet its end-of-July deadline, given the information it has at the beginning
of July.
5-2d Probabilistic Independence
A concept that is closely tied to conditional probability is probabilistic independence.
You just saw that the probability of an event A can depend on whether another event B
has occurred. Typically, the probabilities P(A), P1AuB2, and P1AuB2 are all different, as in
Example 5.1. However, there are situations where all of these probabilities are equal. In
this case, A and B are probabilistically independent events. This does not mean they are
mutually exclusive. Rather, probabilistic independence means that knowledge of one event
is of no value when assessing the probability of the other.
Copyright 2020 Cengage Learning. All Rights Reserved. May not be copied, scanned, or duplicated, in whole or in part. Due to electronic rights, some third party content may be suppressed from the eBook and/or eChapter(s).
Editorial review has deemed that any suppressed content does not materially affect the overall learning experience. Cengage Learning reserves the right to remove additional content at any time if subsequent rights restrictions require it.
5-2 Probability Essentials
191
When two events are probabilistically independent, the multiplication rule simplifies to Equation (5.5). This follows by substituting P(A) for P1AuB2 in the multiplication
rule, which is allowed because of independence. In words, the probability that both events
occur is the product of their individual probabilities.
Multiplication Rule for Independent Events
P1A and B2 5 P1A2P1B2
(5.5)
How can you tell whether events are probabilistically independent? Unfortunately,
this issue usually cannot be settled with mathematical arguments. Typically, you need
actual data to decide whether independence is reasonable. As a simple example, let A be
the event that a family’s first child is male, and let B be the event that its second child
is male. Are A and B independent? You could argue that they aren’t independent if you
believe, say, that a boy is more likely to be followed by another boy than by a girl. You
could argue that they are independent if you believe the chances of the second child being
a boy are the same, regardless of the gender of the first child. (Note that neither argument
requires that boys and girls are equally likely.)
In any case, the only way to settle the argument is to observe many families with at
least two children. If you observe, say, that 55% of all families with first child male also
have the second child male, and only 45% of all families with first child male have the second child female, then you can make a good case that A and B are not independent.
The concept of independence carries over to random variables. Two random variables,
X and Y, are independent if any two events, one involving only X and the other involving
only Y, are independent. The idea is that knowledge of X is of no help in predicting Y, and
vice versa. For example, if X is the amount of rain in Seattle in March and Y is the amount
of rain in Seattle in June, it might be realistic to assume that X and Y are independent
random variables. March weather probably doesn’t have much effect on June weather. On
the other hand, if X and Y are the changes in stock prices of two companies in the same
industry from one day to the next, it might not be realistic to assume that X and Y are independent. The reason is that they might both be subject to the same economic influences.
Note that the multiplication rule applies to events involving independent random variables. For example, if X and Y are independent, then P(X = 10 and Y = 15) equals the product P(X = 10)P(Y = 15).
It is probably fair to say that most events in the real world are not truly independent. However, because of the simplified multiplication rule for independent events, many
mathematical models assume that events are independent; the math is much easier with
this assumption. The question then is whether the results from such a model are believable. This depends on how unrealistic the independence assumption really is.
5-2e Equally Likely Events
Much of what you know about probability is probably based on situations where outcomes
are equally likely. These include flipping coins, throwing dice, drawing balls from urns,
and other random mechanisms that are often discussed in introductory probability books.
For example, suppose an urn contains 20 red marbles and 10 blue marbles. You plan to
randomly select five marbles from the urn, and you are interested, say, in the probability of
selecting at least three red marbles. To find this probability, you argue that every possible
set of five marbles is equally likely to be chosen. Then you count the number of sets of
five marbles that contain at least three red marbles, you count the total number of sets of
five marbles that could be selected, and you set the desired probability equal to the ratio
of these two counts.
Copyright 2020 Cengage Learning. All Rights Reserved. May not be copied, scanned, or duplicated, in whole or in part. Due to electronic rights, some third party content may be suppressed from the eBook and/or eChapter(s).
Editorial review has deemed that any suppressed content does not materially affect the overall learning experience. Cengage Learning reserves the right to remove additional content at any time if subsequent rights restrictions require it.
192
CHAPTER 5
Probability and Probability Distributions
It is true that many probabilities, particularly in games of chance, can be calculated
by using an equally likely argument. It is also true that probabilities calculated in this
way satisfy all of the rules of probability. However, many probabilities, especially those in
business situations, cannot be calculated by equally likely arguments for the simple reason
that the possible outcomes are not equally likely. For example, just because you are able to
identify five possible scenarios for a company’s future, there is probably no reason whatsoever to conclude that each scenario has probability 1/5.
The bottom line is that there is no need in this book to discuss complex counting rules
for equally likely outcomes because most outcomes in the business world are not equally
likely.
5-2f Subjective Versus Objective Probabilities
We now ask a very basic question: Where do the probabilities in a probability distribution
come from? A complete answer to this question could lead to a chapter by itself, so we
only briefly discuss the issues involved. There are essentially two distinct ways to assess
probabilities, objectively and subjectively. Objective probabilities are those that can be
estimated from long-run proportions, whereas subjective probabilities cannot be estimated from long-run proportions. Some examples will clarify this distinction.
Consider throwing two dice and observing the sum of the two sides that face up. What
is the probability that the sum of these two sides is 7? You might argue as follows. Because
there are 6 3 6 5 36 ways the two dice can fall, and because exactly 6 of these result in
a sum of 7, the probability of a 7 is 6/36 = 1/6. This is the equally likely argument and it
reduces probability to counting.
What if the dice are weighted in some way? Then the equally likely argument is no
longer valid. You can, however, toss the dice many times and record the proportion of
tosses that result in a sum of 7. This proportion is called a relative frequency.
The relative frequency of an event is the proportion of times the event occurs
out of the number of times the random experiment is run.
A famous result called the law of large numbers states that this relative frequency, in
the long run, will get closer and closer to the “true” probability of a 7. This is exactly what
we mean by an objective probability. It is a probability that can be estimated as the long­
run proportion of times an event occurs in a sequence of many identical experiments.
If you are flipping coins, throwing dice, or spinning roulette wheels, objective probabilities are certainly relevant. You don’t need a person’s opinion of the probability that
a roulette wheel, say, will end up pointing to a red number; you can simply spin it many
times and keep track of the proportion of times it points to a red number. However, there
are many situations, particularly in business, that cannot be repeated many times—or
even more than once—under identical conditions. In these situations objective probabilities make no sense (and equally likely arguments usually make no sense either), so
you must use subjective probabilities. A subjective probability is one person’s assessment
of the likelihood that a certain event will occur. We assume that the person making the
assessment uses all of the information available to make the most rational assessment
possible.
This definition of subjective probability implies that one person’s assessment of a
probability can differ from another person’s assessment of the same probability. For example, consider the probability that the New England Patriots will win the next Super Bowl.
If you ask a casual football observer to assess this probability, you will get one answer, but
if you ask a person with a lot of inside information about injuries, team cohesiveness, and
so on, you might get a very different answer. Because these probabilities are subjective,
people with different information typically assess probabilities in different ways.
Copyright 2020 Cengage Learning. All Rights Reserved. May not be copied, scanned, or duplicated, in whole or in part. Due to electronic rights, some third party content may be suppressed from the eBook and/or eChapter(s).
Editorial review has deemed that any suppressed content does not materially affect the overall learning experience. Cengage Learning reserves the right to remove additional content at any time if subsequent rights restrictions require it.
5-2 Probability Essentials
193
Subjective probabilities are usually relevant for unique, one-time situations. However,
most situations are not completely unique; you often have some history to guide you. That
is, historical relative frequencies can be factored into subjective probabilities. For example, suppose a company is about to market a new product. This product might be different
in some ways from any products the company has marketed before, but it might also share
some features with the company’s previous products. If the company wants to assess the
probability that the new product will be a success, it will certainly analyze the unique features of this product and the current state of the market to obtain a subjective assessment.
However, the company will also look at its past successes and failures with reasonably
similar products. If the proportion of successes with past products was 20%, say, then this
value might be a starting point in the assessment of this product’s probability of success.
All of the “given” probabilities in this chapter and later chapters can be placed somewhere on the objective-to-subjective continuum, usually closer to the subjective end. An
important implication of this is that these probabilities are not cast in stone; they are usually only educated guesses. Therefore, it is always a good idea to run a sensitivity analysis
(especially in Excel, where this is easy to do) to see how “bottom-line” results depend on
the given probabilities. Sensitivity analysis is especially important in Chapter 6, when we
study decision making under uncertainty.
Problems
Solutions for problems whose numbers appear within a colored box can
be found in the Student Solution Files.
Level A
1. In a particular suburb, 30% of the households have
installed electronic security systems.
a. If a household is chosen at random from this suburb,
what is the probability that this household has not
installed an electronic security system?
b. If two households are chosen at random from this suburb, what is the probability that neither has installed
an electronic security system?
2. Several major automobile producers are competing to
have the largest market share for sport utility vehicles
(SUVs) in the coming quarter. A professional automobile market analyst assesses that the odds of General
Motors not being the market leader are 6 to 1. The odds
against Toyota and Ford having the largest market share
in the coming quarter are similarly assessed to be 12 to 5
and 8 to 3, respectively.
a. Find the probability that General Motors will have the
largest market share for SUVs in the coming quarter.
b. Find the probability that Toyota will have the largest
market share for SUVs in the coming quarter.
c. Find the probability that Ford will have the largest
market share for SUVs in the coming quarter.
d. Find the probability that some other automobile manufacturer will have the largest market share for SUVs
in the coming quarter.
3. The publisher of a popular financial periodical has
decided to undertake a campaign in an effort to attract
new subscribers. Market research analysts in this
company believe that there is a 1 in 4 chance that the
increase in the number of new subscriptions resulting
from this campaign will be less than 3000, and there
is a 1 in 3 chance that the increase in the number of
new subscriptions resulting from this campaign will be
between 3000 and 5000. What is the probability that
the increase in the number of new subscriptions resulting from this campaign will be less than 3000 or more
than 5000?
4. Suppose that you draw a single card from a standard
deck of 52 playing cards.
a. What is the probability that this card is a diamond or
club?
b. What is the probability that this card is not a 4?
c. Given that this card is a black card, what is the probability that it is a spade?
d. Let E1 be the event that this card is a black card. Let
E2 be the event that this card is a spade. Are E1 and E2
independent events? Why or why not?
e. Let E3 be the event that this card is a heart. Let E4 be
the event that this card is a 3. Are E3 and E4 independent events? Why or why not?
Level B
5. In a large accounting firm, the proportion of accountants
with MBA degrees and at least five years of professional
experience is 75% as large as the proportion of accountants with no MBA degree and less than five years of professional experience. Furthermore, 35% of the accountants
in this firm have MBA degrees, and 45% have fewer than
five years of professional experience. If one of the firm’s
accountants is selected at random, what is the probability
that this accountant has an MBA degree or at least five
years of professional experience, but not both?
Copyright 2020 Cengage Learning. All Rights Reserved. May not be copied, scanned, or duplicated, in whole or in part. Due to electronic rights, some third party content may be suppressed from the eBook and/or eChapter(s).
Editorial review has deemed that any suppressed content does not materially affect the overall learning experience. Cengage Learning reserves the right to remove additional content at any time if subsequent rights restrictions require it.
194
CHAPTER 5
Probability and Probability Distributions
6. A local beer producer sells two types of beer, a regular
brand and a light brand with 30% fewer calories. The
company’s marketing department wants to verify that its
traditional approach of appealing to local white-collar
workers with light beer commercials and appealing to
local blue-collar workers with regular beer commercials
is indeed a good strategy. A randomly selected group
of 400 local workers are questioned about their beer-­
drinking preferences, and the data in the file P05_06.
xlsx are obtained.
a. If a blue-collar worker is chosen at random from this
group, what is the probability that he/she prefers light
beer (to regular beer or no beer at all)?
b. If a white-collar worker is chosen at random from this
group, what is the probability that he/she prefers light
beer (to regular beer or no beer at all)?
c. If you restrict your attention to workers who like to
drink beer, what is the probability that a randomly
selected blue-collar worker prefers to drink light beer?
d. If you restrict your attention to workers who like to drink
beer, what is the probability that a randomly selected
white-collar worker prefers to drink light beer?
e. Does the company’s marketing strategy appear to be
appropriate? Explain why or why not.
7. Suppose that two dice are tossed. For each die, it is
equally likely that 1, 2, 3, 4, 5, or 6 dots will turn up. Let
S be the sum of the two dice.
a. What is the probability that S will be 5 or 7?
b. What is the probability that S will be some number
other than 4 or 8?
c. Let E1 be the event that the first die shows a 3. Let E2 be
the event that S is 6. Are E1 and E2 independent events?
d. Again, let E1 be the event that the first die shows a 3.
Let E3 be the event that S is 7. Are E1 and E3 independent events?
e. Given that S is 7, what is the probability that the first
die showed 4 dots?
f. Given that the first die shows a 3, what is the probability that S is an even number?
5-3 Probability Distribution of a Random Variable
We now discuss one of the most important concepts in this book, the probability distribution of a random variable.
There are really two types of random variables: discrete and continuous. A discrete
random variable has only a finite number of possible values, whereas a continuous random variable has a continuum of possible values.1 Usually a discrete distribution results
from a count, whereas a continuous distribution results from a measurement. For example,
the number of children in a family is clearly discrete, whereas the amount of rain this year
in San Francisco is clearly continuous.
Fundamental Insight
Concept of Probability Distribution
A probability distribution describes the uncertainty of a numerical outcome. It
is not based, at least not directly, on a data set of the type discussed in the previous chapters. Instead, it is a list of all possible outcomes and their corresponding
probabilities.
Mathematically, there is an important difference between discrete and continuous
probability distributions. Specifically, a proper treatment of continuous distributions, analogous to the treatment we provide in this section, requires calculus—which we do not presume for this book. Therefore, we discuss only discrete distributions in this section. Later
in the book, we often use continuous distributions, particularly the bell-shaped normal
distribution, but we simply state their properties without deriving them mathematically.
1 Actually, a more rigorous discussion allows a discrete random variable to have an infinite number of possible
values, such as all positive integers.
Copyright 2020 Cengage Learning. All Rights Reserved. May not be copied, scanned, or duplicated, in whole or in part. Due to electronic rights, some third party content may be suppressed from the eBook and/or eChapter(s).
Editorial review has deemed that any suppressed content does not materially affect the overall learning experience. Cengage Learning reserves the right to remove additional content at any time if subsequent rights restrictions require it.
5-3 Probability Distribution of a Random Variable
Usually, capital letters
toward the end of the
alphabet, such as X, Y,
and Z, are used to denote
random variables.
The essential properties of a discrete random variable and its associated probability distribution are quite simple. We discuss them in general and then analyze a numerical example.
Let X be a random variable. To specify the probability distribution of X, we need to
specify its possible values and their probabilities. We assume that there are k possible
values, denoted x1, x2, …, xk. The probability of a typical value xi is denoted in one of two
ways, either P(X = xi) or p(xi). The first is a reminder that this probability involves the random variable X, whereas the second is a shorthand notation. Probability distributions must
satisfy two criteria: (1) the probabilities must be nonnegative, and (2) they must sum to 1.
In symbols, we must have
a p1xi 2 5 1,
k
i51
A discrete probability
distribution is a set of
possible values and a
corresponding set of
probabilities that sum to 1.
195
p1xi 2 $ 0
This is basically all there is to it: a list of possible values and a list of associated probabilities that sum to 1. It is also sometimes useful to calculate cumulative probabilities.
A cumulative probability is the probability that the random variable is less than or equal
to some particular value. For example, assume that 10, 20, 30, and 40 are the possible values
of a random variable X, with corresponding probabilities 0.15, 0.25, 0.35, and 0.25. Then a
typical cumulative probability is P1X # 302. From the addition rule it can be calculated as
P1X # 302 5 P1X 5 102 1 P1X 5 202 1 P1X 5 302 5 0.75
The point is that the cumulative probabilities are determined by the individual
probabilities.
5-3a Summary Measures of a Probability Distribution
It is often convenient to summarize a probability distribution, discrete or continuous, with
two or three well-chosen numbers. The first of these is the mean, often denoted m. It is
also called the expected value of X and denoted E(X) (for expected X). The mean of a discrete distribution is a weighted sum of the possible values, weighted by their probabilities,
as shown in Equation (5.6). In much the same way that an average of a set of numbers
indicates “central location,” the mean indicates the “center” of the probability distribution.
Mean of a Probability Distribution, m
m 5 E1X2 5 a xi p1xi 2
k
i51
(5.6)
To measure the variability in a distribution, we calculate its variance or standard deviation. The variance of a discrete distribution, denoted by s2 or Var1X2, is a weighted sum
of the squared deviations of the possible values from the mean, where the weights are
again the probabilities. This is shown in Equation (5.7). As in Chapter 2, the variance is
expressed in the square of the units of X, such as dollars squared. Therefore, a more natural measure of variability is the standard deviation, denoted by s or Stdev1X2. It is the
square root of the variance, as indicated by Equation (5.8).
Variance of a Probability Distribution, s2
s2 5 Var1X2 5 a 3xi 2 E1X2 4 2 p1xi 2
k
i
(5.7)
Copyright 2020 Cengage Learning. All Rights Reserved. May not be copied, scanned, or duplicated, in whole or in part. Due to electronic rights, some third party content may be suppressed from the eBook and/or eChapter(s).
Editorial review has deemed that any suppressed content does not materially affect the overall learning experience. Cengage Learning reserves the right to remove additional content at any time if subsequent rights restrictions require it.
196
CHAPTER 5
Probability and Probability Distributions
Standard Deviation of a Probability Distribution, s
s 5 Stdev1X2 5 !Var1X2
(5.8)
Equation (5.7) is useful for understanding variance as a weighted average of squared
deviations from the mean. However, the following is an equivalent formula for variance
and is somewhat easier to implement in Excel. (It can be derived with straightforward
algebra.) In words, you find the weighted average of the squared values, weighted by their
probabilities, and then subtract the square of the mean.
Variance (computing formula)
s2 5 a x2i p1xi 2 2 m2
k
i51
(5.9)
We now consider a typical example.
EXAMPLE
5.2 MARKET RETURN SCENARIOS FOR
THE NATIONAL ECONOMY
An investor is concerned with the market return for the coming year, where the market return is defined as the percentage gain (or loss, if negative) over the year. The investor believes there are five possible scenarios for the national economy in the coming year: rapid expansion, moderate expansion, no growth, moderate
contraction, and serious contraction. Furthermore, she has used all of the information avail- In reality, there is a
able to her to estimate that the market returns for these scenarios are, respectively, 23%, continuum of possible
returns. The assumption of
18%, 15%, 9%, and 3%. That is, the possible returns vary from a high of 23% to a low of 3%.
only five possible returns is
Also, she has assessed that the probabilities of these outcomes are 0.12, 0.40, 0.25, 0.15, and clearly an approximation to
0.08. Use this information to describe the probability distribution of the market return.
reality, but such an approxi-
Objective
mation is often useful.
To compute the mean, variance, and standard deviation of the probability distribution of the market return for the coming year.
Solution
To make the connection between the general notation and this particular example, let X denote the market return for the
coming year. Then each possible economic scenario leads to a possible value of X. For example, the first possible value is
x1 5 23%, and its probability is p1x1 2 5 0.12. These values and probabilities appear in columns B and C of Figure 5.3. (See
the file ­Market Return Finished.xlsx.) Note that the five probabilities sum to 1, as they should. This probability distribution
implies, for example, that the probability of a market return at least as large as 18% is 0.12 1 0.40 5 0.52 because it could
occur as a result of rapid or moderate expansion of the economy. Similarly, the probability that the market return is 9% or less
is 0.15 1 0.08 5 0.23 because this could occur as a result of moderate or serious contraction of the economy.
The summary measures of this probability distribution appear in the range B11:B13. They can be calculated with the following steps. (Note that the formulas make use of the range names listed in the figure.)
Copyright 2020 Cengage Learning. All Rights Reserved. May not be copied, scanned, or duplicated, in whole or in part. Due to electronic rights, some third party content may be suppressed from the eBook and/or eChapter(s).
Editorial review has deemed that any suppressed content does not materially affect the overall learning experience. Cengage Learning reserves the right to remove additional content at any time if subsequent rights restrictions require it.
5-3 Probability Distribution of a Random Variable
197
Figure 5.3 Probability Distribution of Market Returns
1
2
3
4
5
6
7
8
9
10
11
12
13
A
B
C
Mean, variance, and standard deviation of the market return
Economic outcome
Rapid Expansion
Moderate Expansion
No Growth
Moderate Contraction
Serious Contraction
Probability
0.12
0.40
0.25
0.15
0.08
Market return
0.23
0.18
0.15
0.09
0.03
Summary measures of return
Mean
15.3%
Variance
0.002811
Stdev
5.3%
0.002811
5.3%
D
E
Sq dev from mean
0.005929
0.000729
0.000009
0.003969
0.015129
F
an e names sed
Market_return
Mean
Probability
Sq_dev_from_mean
Stdev
Variance
G
=$C$4:$C$8
=$B$11
=$B$4:$B$8
=$D$4:$D$8
=$B$13
=$B$12
Quick alternative formula
Procedure for Calculating Summary Measures
1. Mean return. Calculate the mean return in cell B11 with the formula
5SUMPRODUCT(Market_return,Probability)
Excel Tip
Excel’s SUMPRODUCT Function
Excel’s SUMPRODUCT function is a gem, and you should use it whenever possible. It takes (at least) two arguments, which must be ranges of exactly the same size and shape. It sums the products of the values in these ranges. For example, = SUMPRODUCT 1A1:A3,B1:B32 is equivalent to the formula =A1*B1 1 A2*B2 1 A3*B3.
If the ranges contain only a few cells, there isn’t much advantage to using SUMPRODUCT, but when the ranges
are large, such as A1:A100 and B1:B100, SUMPRODUCT is the only viable option.
This formula illustrates the general rule in Equation (5.6): The mean is the sum of products of possible values and
probabilities.
2. Squared deviations. To get ready to compute the variance from Equation (5.7), calculate the squared deviations from the
mean by entering the formula
5(C4-Mean)^2
in cell D4 and copying it down through cell D8.
3. Variance. Calculate the variance of the market return in cell B12 with the formula
5SUMPRODUCT(Sq_dev_from_mean,Probability)
This illustrates the general formula for variance in Equation (5.7). The variance is always
a sum of products of squared deviations from the mean and probabilities. Alternatively,
you can skip the calculation of the squared deviations from the mean and use Equation
(5.9) directly. This is done in cell C12 with the formula
As always, range names are
not required, but they make
the Excel formulas easier to
read. You can use them or
omit them, as you wish.
5SUMPRODUCT(Market_return,Market_return,Probability)-Mean^2
By entering the Market_return range twice in this SUMPRODUCT formula, you get the squares. From now on, we will
use this simplified formula for variance and dispense with squared deviations from the mean. But regardless of how it is
calculated, you should remember the essence of variance: It is a weighted average of squared deviations from the mean.
4. Standard deviation. Calculate the standard deviation of the market return in cell B13 with the formula
5SQRT(Variance)
Copyright 2020 Cengage Learning. All Rights Reserved. May not be copied, scanned, or duplicated, in whole or in part. Due to electronic rights, some third party content may be suppressed from the eBook and/or eChapter(s).
Editorial review has deemed that any suppressed content does not materially affect the overall learning experience. Cengage Learning reserves the right to remove additional content at any time if subsequent rights restrictions require it.
198
CHAPTER 5
Probability and Probability Distributions
You can see that the mean return is 15.3% and the standard deviation is 5.3%. What do these measures really mean? First,
the mean, or expected, return does not imply that the most likely return is 15.3%, nor is this the value that the investor “expects”
to occur. In fact, the value 15.3% is not even a possible market return, at least not according to the model. You can understand
these measures better in terms of long-run averages. Specifically, if you could imagine the coming year being repeated many
times, each time using the probability distribution in columns B and C to generate a market return, then the average of these
market returns would be close to 15.3%, and their standard deviation—calculated as in Chapter 2—would be close to 5.3%.
Before leaving this section, we emphasize a key point, a point that is easy to forget with all the details. The whole point
of discussing probability and probability distributions, especially in the context of business problems, is that uncertainty is
often a key factor, and you cannot simply ignore it. The mean return in this example is 15.3%. However, it would be far from
realistic to treat the actual return as a sure 15.3%, with no uncertainty. If you did this, you would be ignoring the uncertainty
completely, and it is often the uncertainty that makes business problems interesting—and adds risk. Therefore, to model such
problems in a realistic way, you must deal with probability and probability distributions.
5-3b Conditional Mean and Variance2
There are many situations where the mean and variance of a random variable depend on
some external event. In this case, you can condition on the outcome of the external event
to find the overall mean and variance (or standard deviation) of the random variable.
It is best to motivate this with an example. Consider the random variable X, representing the percentage change in the price of stock A from now to a year from now. This
change is driven partly by circumstances specific to company A, but it is also driven partly
by the economy as a whole. In this case, the outcome of the economy is the external event.
Let’s assume that the economy in the coming year will be awful, stable, or great with
probabilities 0.20, 0.50, and 0.30, respectively. (Of course, these are subjective probabilities.) In addition, we make the following assumptions.
• Given that the economy is awful, the mean and standard deviation of X are 220% and
30%.
• Given that the economy is stable, the mean and standard deviation of X are 5% and
20%.
• Given that the economy is great, the mean and standard deviation of X are 25% and
15%.
Each of these statements is a statement about X conditional upon the economy. What can
we say about the unconditional mean and standard deviation of X? That is, what are the
mean and standard deviation of X before we learn the state of the economy? The answers
come from Equations (5.10) and (5.11). In the context of the example, pi is the probability
of economy state i, and Ei 1X2 and Vari 1X2 are the mean and variance of X, given that economy state i occurs.
Conditional Mean Formula
E1X2 5 a Ei 1X2pi
k
i51
(5.10)
Conditional Variance Formula
Var 1X2 5 a 5Vari 1X2 1 3Ei 1X2 4 2 6pi 2 3E 1X2 4 2
k
i51
(5.11)
2 This section is somewhat advanced and can be omitted. It won’t be used in the rest of the book.
Copyright 2020 Cengage Learning. All Rights Reserved. May not be copied, scanned, or duplicated, in whole or in part. Due to electronic rights, some third party content may be suppressed from the eBook and/or eChapter(s).
Editorial review has deemed that any suppressed content does not materially affect the overall learning experience. Cengage Learning reserves the right to remove additional content at any time if subsequent rights restrictions require it.
5-3 Probability Distribution of a Random Variable
199
In the example, the mean percentage change in the price of stock A, from Equation (5.10), is
E1X2 5 0.21220%2 1 0.515%2 1 0.3125%2 5 6%
To calculate the standard deviation of X, first use Equation (5.11) to calculate the variance,
and then take its square root. The variance is
Var1X2 5 50.23130%2 2 1 1220%2 2 4 1 0.53120%2 2 1 15%2 2 4
1 0.33115%2 2 1 125%2 2 46 2 16%2 2 5 0.06915
Taking the square root gives
Stdev1X2 5 !0.06915 5 26.30%
Of course, these calculations can be done easily in Excel. See the file Stock Price and
Economy Finished.xlsx for details.
The point of this example is that it is often easier to assess the uncertainty of some
random variable X by conditioning on every possible outcome of some external event like
the economy. However, before that outcome is known, the relevant mean and standard
deviation of X are those calculated from Equations (5.10) and (5.11). In this particular
example, before you know the state of the economy, the relevant mean and standard deviation of the change in the price of stock A are 6% and 26.3%, respectively.
Problems
Solutions for problems whose numbers appear within a colored box can
be found in the Student Solution Files.
Level A
8. Consider a random variable with the following probability distribution: P1X 5 02 5 0.1, P1X 5 12 5 0.2,
P1X 5 22 5 0.3, P1X 5 32 5 0.3, and P1X 5 42 5 0.1.
a. Find P1X # 22.
b. Find P11 6 X # 32.
c. Find P1X 7 02.
d. Find P1X 7 3|X 7 22.
e. Find the expected value of X.
f. Find the standard deviation of X.
9. A study has shown that the probability distribution of X, the number of customers in line (including
the one being served, if any) at a checkout counter in
a department store, is given by P1X 5 02 5 0.25,
P1X 5 12 5 0.25, P1X 5 22 5 0.20, P1X 5 32 5 0.20,
and P1 $ 42 5 0.10. Consider a newly arriving customer to the checkout line.
a. What is the probability that this customer will not
have to wait behind anyone?
b. What is the probability that this customer will have to
wait behind at least one customer?
c. On average, the newly arriving customer will have to
wait behind how many other customers?
10. A construction company has to complete a project no
later than three months from now or there will be significant cost overruns. The manager of the construction
company believes that there are four possible values for
the random variable X, the number of months from now it
will take to complete this project: 2, 2.5, 3, and 3.5. The
manager currently thinks that the probabilities of these
four possibilities are in the ratio 1 to 2 to 4 to 2. That is,
X 5 2.5 is twice as likely as X 5 2, X 5 3 is twice as
likely as X 5 2.5, and X 5 3.5 is half as likely as X 5 3.
a. Find the probability distribution of X.
b. What is the probability that this project will be completed in less than three months from now?
c. What is the probability that this project will not be
completed on time?
d. What is the expected completion time (in months) of
this project from now?
e. How much variability (in months) exists around the
expected value you found in part d?
Level B
11. The National Football League playoffs are just about to
begin. Because of their great record in the regular season, the Steelers get a bye in the first week of the playoffs. In the second week, they will play the winner of the
game between the Ravens and the Patriots. A football
expert estimates that the Ravens will beat the Patriots
with probability 0.45. This same expert estimates that
if the Steelers play the Ravens, the mean and standard
deviation of the point spread (Steelers points minus
Ravens points) will be 6.5 and 10.5, whereas if the
Steelers play the Patriots, the mean and standard deviation of the point spread (Steelers points minus Patriots
points) will be 3.5 and 12.5. Find the mean and standard
deviation of the point spread (Steelers points minus their
opponent’s points) in the Steelers game.
Copyright 2020 Cengage Learning. All Rights Reserved. May not be copied, scanned, or duplicated, in whole or in part. Due to electronic rights, some third party content may be suppressed from the eBook and/or eChapter(s).
Editorial review has deemed that any suppressed content does not materially affect the overall learning experience. Cengage Learning reserves the right to remove additional content at any time if subsequent rights restrictions require it.
200
CHAPTER 5
Probability and Probability Distributions
12. The “house edge” in any game of chance is defined as
E1player’s loss on a bet2
Size of player’s loss on a bet
Give an interpretation to the house edge that relates to
how much money the house is likely to win on average.
Which do you think has a larger house edge: roulette or
sports gambling? Why?
For example, if a player wins $10 with probability 0.48
and loses $10 with probability 0.52 on any bet, the
house edge is
2 31010.482 2 1010.522 4
10
5 0.04
5-4 The Normal Distribution
In the rest of this chapter, we discuss specific probability distributions, starting with the
single most important distribution in statistics, the normal distribution. It is a continuous
distribution and is the basis of the familiar symmetric bell-shaped curve. Any particular
normal distribution is specified by its mean and standard deviation. By changing the mean,
the normal curve shifts to the right or left. By changing the standard deviation, the curve
becomes more or less spread out. Therefore, there are really many normal distributions,
not just a single one. We say that the normal distribution is a two-parameter family, where
the two parameters are the mean and the standard deviation.
5-4a Continuous Distributions and Density Functions
We first take a moment to discuss continuous probability distributions in general. In the
previous section we discussed discrete distributions, characterized by a list of possible
values and their probabilities. The same basic idea holds for continuous distributions such
as the normal distribution, but the mathematics is more complex. Now instead of a list of
possible values, there is a continuum of possible values, such as all values between 0 and
100 or all values greater than 0. Instead of assigning probabilities to each individual value
in the continuum, the total probability of 1 is spread over this continuum. The key to this
spreading is called a density function, which acts like a histogram. The higher the value of
the density function, the more likely this region of the continuum is.
A density function, usually denoted by f1x2, specifies the probability distribution of a continuous random variable X. The higher f1x2 is, the more likely x
is. Also, the total area between the graph of f1x2 and the horizontal axis, which
represents the total probability, is equal to 1. Finally, f1x2 is nonnegative for all
possible values of X.
For continuous distributions,
probabilities are areas
under the density function.
These probabilities can often
be calculated with Excel
functions.
As an example, consider the density function shown in Figure 5.4. (This is not a normal density function.) It indicates that all values in the continuum from 25 to 100 are possible, but that the values near 70 are most likely. (This density function might correspond
to scores on an exam.) More specifically, because the height of the density at 70 is approximately twice the height of the curve at 84 or 53, a value near 70 is approximately twice as
likely as a value near 84 or a value near 53. In this sense, the height of the density function
indicates relative likelihoods.
Probabilities are found from a density function as areas under the curve. For example, the area of the designated region in Figure 5.5 represents the probability of a score
between 65 and 75. Also, the area under the entire curve is 1 because the total probability
of all possible values is always 1. Fortunately, Excel functions have been developed to find
these areas—without the need for bulky tables. We take advantage of these Excel functions in the rest of this chapter and in later chapters.
Copyright 2020 Cengage Learning. All Rights Reserved. May not be copied, scanned, or duplicated, in whole or in part. Due to electronic rights, some third party content may be suppressed from the eBook and/or eChapter(s).
Editorial review has deemed that any suppressed content does not materially affect the overall learning experience. Cengage Learning reserves the right to remove additional content at any time if subsequent rights restrictions require it.
5-4 The Normal Distribution
Figure 5.4 A Skewed Density
Function
201
3.5
3
2.5
2
1.5
1
0.5
0
3
6
9
12
15
18
21
24
27
30
33
36
39
42
45
48
51
54
57
60
63
66
69
72
75
78
81
84
87
90
93
96
99
0
Figure 5.5 Probability as the
Area Under the Density
3.5
Area under curve is
probability of being
between 65 and 75
3
2.5
2
1.5
1
0.5
0
3
6
9
12
15
18
21
24
27
30
33
36
39
42
45
48
51
54
57
60
63
66
69
72
75
78
81
84
87
90
93
96
99
0
As in the previous chapter, the mean is a measure of central tendency of the distribution, and the standard deviation (or variance) measures the variability of the distribution. We
will list their values for the normal distribution and any other continuous distributions where
we need them. By the way, the mean for the (nonnormal) density in Figure 5.4 is slightly
less than 70—it is always to the left of the peak for a left-skewed distribution and to the right
of the peak for a right-skewed distribution—and the standard deviation is approximately 15.
5-4b The Normal Density Function
The normal distribution is a continuous distribution with possible values ranging over
the entire number line—from “minus infinity” to “plus infinity.” However, only a relatively small range has much chance of occurring. The normal density function is actually
quite complex, in spite of its “nice” bell-shaped appearance. For the sake of completeness,
we list the formula for the normal density function in Equation (5.12). Here, m and s are
the mean and standard deviation of the distribution.
Normal Density Function
f 1x2 5
1
2
2
e 2 1x 2 m2 /12s 2 for 2 ` 6 x 6 1 `
!2ps
(5.12)
The curves in Figure 5.6 illustrate several normal density functions for different
­values of m and s. The mean m can be any number: negative, positive, or zero. As you can
see, the effect of increasing or decreasing the mean m is to shift the curve to the right or the
left. On the other hand, the standard deviation s must be a positive number. It controls the
Copyright 2020 Cengage Learning. All Rights Reserved. May not be copied, scanned, or duplicated, in whole or in part. Due to electronic rights, some third party content may be suppressed from the eBook and/or eChapter(s).
Editorial review has deemed that any suppressed content does not materially affect the overall learning experience. Cengage Learning reserves the right to remove additional content at any time if subsequent rights restrictions require it.
202
CHAPTER 5
Probability and Probability Distributions
spread of the normal curve. When s is small, the curve is more peaked; when s is large,
the curve is more spread out. For shorthand, we use the notation N1m, s2 to refer to the
normal distribution with mean m and standard deviation s. For example, N122, 12 refers
to the normal distribution with mean 22 and standard deviation 1.
Figure 5.6 Several Normal
Density Functions
Fundamental Insight
Why the Normal Distribution?
The normal density in Equation (5.12) is certainly not very intuitive, so why is
the normal distribution the basis for so much of statistical theory? One reason
is practical. Many histograms based on real data resemble the bell-shaped normal curve to a remarkable extent. Granted, not all histograms are symmetric and
­bell­shaped, but a surprising number are. Another reason is theoretical. In spite of
the complexity of Equation (5.12), the normal distribution has many appealing
properties that have enabled researchers to build the rich statistical theory that
finds widespread use in business, the sciences, and other fields.
5-4c Standardizing: Z-Values
There are infinitely many normal distributions, one for each pair m and s. We single out
one of these for special attention, the standard normal distribution. The standard normal
distribution has mean 0 and standard deviation 1, so we denote it by N10, 12. It is also
commonly referred to as the Z distribution. Suppose the random variable X is normally
distributed with mean m and standard deviation s. We define the random variable Z by
Equation (5.13). This operation is called standardizing. That is, to standardize a variable,
you subtract its mean and then divide the difference by the standard deviation. When X is
normally distributed, the standardized variable is N10, 12.
Standardizing a Normal Random Variable
Z5
X2m
s
(5.13)
One reason for standardizing is to measure variables with different means and/or standard deviations on a single scale. For example, suppose several sections of a college course
are taught by different instructors. Because of differences in teaching methods and grading
Copyright 2020 Cengage Learning. All Rights Reserved. May not be copied, scanned, or duplicated, in whole or in part. Due to electronic rights, some third party content may be suppressed from the eBook and/or eChapter(s).
Editorial review has deemed that any suppressed content does not materially affect the overall learning experience. Cengage Learning reserves the right to remove additional content at any time if subsequent rights restrictions require it.
5-4 The Normal Distribution
203
procedures, the distributions of scores in these sections might differ. However, if each instructor calculates his or her mean and standard deviation and then calculates a Z-value for each
student, the distributions of the Z-values should be approximately the same in each section.
It is easy to interpret a Z-value. It is the number of standard deviations to the right or
the left of the mean. If Z is positive, the original value (in this case, the original score) is
to the right of the mean; if Z is negative, the original score is to the left of the mean. For
example, if the Z-value for some student is 2, then this student’s score is two standard
deviations above the mean. If the Z-value for another student is 20.5, then this student’s
score is half a standard deviation below the mean. We illustrate Z-values in Example 5.1.
EXAMPLE
5.3 STANDARDIZING RETURNS FROM MUTUAL FUNDS
The annual returns for 30 mutual funds appear in Figure 5.7. (See the file Standardizing Finished.xlsx.) Find and interpret
the Z-values of these returns.
Objective
To use Excel to standardize annual returns of various mutual funds.
Figure 5.7 Mutual Fund Returns and Z-Values
A
1
B
C
D
Standardizing mutual fund returns
E
F
Range names used
2
3
Summary statistics from values below
4
Mean
0.091
0.000
5
Stdev
0.047
1.000
Annual return
Z value
Mean
=$B$4
Stdev
=$B$5
6
7
Fund
8
1
0.007
–1.8047
9
2
0.080
–0.2363
10
3
0.082
–0.1934
11
4
0.123
0.6875
12
5
0.022
–1.4824
13
6
0.054
–0.7949
35
28
0.094
0.0645
36
29
0.078
–0.2793
37
30
0.066
–0.5371
Solution
The 30 annual returns appear in column B of Figure 5.7. Their mean and standard deviation are calculated in cells B4 and B5
with the AVERAGE and STDEV.S functions. The corresponding Z-values are calculated in column C by entering the formula
5(B8-Mean)/Stdev
in cell C8 and copying it down column C. (Note that Mean and Stdev are range names for cells B4 and B5.)
The Z-values in Figure 5.7 range from a low of 21.80 to a high of 2.19. Specifically, the return for stock 1 is about 1.80
standard deviations below the mean, whereas the return for fund 17 is about 2.19 standard deviations above the mean. As you
will see shortly, these values are typical: Z-values are usually in the range from 22 to 12 and values beyond −3 or 13 are
very uncommon. (Recall the empirical rules for interpreting standard deviation discussed in Chapter 2.) Also, the Z-values
automatically have mean 0 and standard deviation 1, as you can see in cells C4 and C5 by using the AVERAGE and STDEV.S
functions on the Z-values in column C.
Copyright 2020 Cengage Learning. All Rights Reserved. May not be copied, scanned, or duplicated, in whole or in part. Due to electronic rights, some third party content may be suppressed from the eBook and/or eChapter(s).
Editorial review has deemed that any suppressed content does not materially affect the overall learning experience. Cengage Learning reserves the right to remove additional content at any time if subsequent rights restrictions require it.
CHAPTER 5
204
Probability and Probability Distributions
5-4d Normal Tables and Z-Values3
A common use for Z-values and the standard normal distribution is in calculating probabilities and percentiles by the traditional method. This method is based on a table of the
standard normal distribution found in many statistics textbooks. Such a table is given in
Figure 5.8. The body of the table contains probabilities. (The entire body of this table
was generated by the single copyable formula shown.) The left and top margins contain
possible values. Specifically, suppose you want to find the probability that a standard
normal random variable is less than 1.35. You locate 1.3 along the left and 0.05—the
second decimal in 1.35—along the top, and then read into the table to find the probability
0.9115. In words, the probability is about 0.91 that a standard normal random variable is
less than 1.35.
Figure 5.8 Table of Normal Probabilities
1
2
3
4
5
6
7
8
9
10
11
12
13
14
15
16
17
18
19
20
21
22
23
24
25
26
27
28
29
30
31
32
33
34
35
36
A
z
0.0
0.1
0.2
0.3
0.4
0.5
0.6
0.7
0.8
0.9
1.0
1.1
1.2
1.3
1.4
1.5
1.6
1.7
1.8
1.9
2.0
2.1
2.2
2.3
2.4
2.5
2.6
2.7
2.8
2.9
3.0
3.1
3.2
3.3
3.4
B
0.00
0.5000
0.5398
0.5793
0.6179
0.6554
0.6915
0.7257
0.7580
0.7881
0.8159
0.8413
0.8643
0.8849
0.9032
0.9192
0.9332
0.9452
0.9554
0.9641
0.9713
0.9772
0.9821
0.9861
0.9893
0.9918
0.9938
0.9953
0.9965
0.9974
0.9981
0.9987
0.9990
0.9993
0.9995
0.9997
C
0.01
0.5040
0.5438
0.5832
0.6217
0.6591
0.6950
0.7291
0.7611
0.7910
0.8186
0.8438
0.8665
0.8869
0.9049
0.9207
0.9345
0.9463
0.9564
0.9649
0.9719
0.9778
0.9826
0.9864
0.9896
0.9920
0.9940
0.9955
0.9966
0.9975
0.9982
0.9987
0.9991
0.9993
0.9995
0.9997
D
0.02
0.5080
0.5478
0.5871
0.6255
0.6628
0.6985
0.7324
0.7642
0.7939
0.8212
0.8461
0.8686
0.8888
0.9066
0.9222
0.9357
0.9474
0.9573
0.9656
0.9726
0.9783
0.9830
0.9868
0.9898
0.9922
0.9941
0.9956
0.9967
0.9976
0.9982
0.9987
0.9991
0.9994
0.9995
0.9997
E
F
G
H
0.04
0.03
0.05
0.06
0.5120
0.5160
0.5199
0.5239
0.5517
0.5557
0.5596
0.5636
0.5910
0.5948
0.5987
0.6026
0.6293
0.6331
0.6368
0.6406
0.6664
0.6700
0.6736
0.6772
0.7019
0.7054
0.7088
0.7123
0.7357
0.7389
0.7422
0.7454
0.7673
0.7704
0.7734
0.7764
0.7967
0.7995
0.8023
0.8051
0.8238 =NORM.S.DIST($A11+F$1,
0.8264
TRUE)
0.8485 NORM.S.DIST(z,
0.8508
0.8531
0.8554
cumulative)
0.8708
0.8729
0.8749
0.8770
0.8907
0.8925
0.8944
0.8962
0.9082
0.9099
0.9115
0.9131
0.9236
0.9251
0.9265
0.9279
0.9370
0.9382
0.9394
0.9406
0.9484
0.9495
0.9505
0.9515
0.9582
0.9591
0.9599
0.9608
0.9664
0.9671
0.9678
0.9686
0.9732
0.9738
0.9744
0.9750
0.9788
0.9793
0.9798
0.9803
0.9834
0.9838
0.9842
0.9846
0.9871
0.9875
0.9878
0.9881
0.9901
0.9904
0.9906
0.9909
0.9925
0.9927
0.9929
0.9931
0.9943
0.9945
0.9946
0.9948
0.9957
0.9959
0.9960
0.9961
0.9968
0.9969
0.9970
0.9971
0.9977
0.9977
0.9978
0.9979
0.9983
0.9984
0.9984
0.9985
0.9988
0.9988
0.9989
0.9989
0.9991
0.9992
0.9992
0.9992
0.9994
0.9994
0.9994
0.9994
0.9996
0.9996
0.9996
0.9996
0.9997
0.9997
0.9997
0.9997
I
0.07
0.5279
0.5675
0.6064
0.6443
0.6808
0.7157
0.7486
0.7794
0.8078
0.8577
0.8790
0.8980
0.9147
0.9292
0.9418
0.9525
0.9616
0.9693
0.9756
0.9808
0.9850
0.9884
0.9911
0.9932
0.9949
0.9962
0.9972
0.9979
0.9985
0.9989
0.9992
0.9995
0.9996
0.9997
J
0.08
0.5319
0.5714
0.6103
0.6480
0.6844
0.7190
0.7517
0.7823
0.8106
0.8365
0.8599
0.8810
0.8997
0.9162
0.9306
0.9429
0.9535
0.9625
0.9699
0.9761
0.9812
0.9854
0.9887
0.9913
0.9934
0.9951
0.9963
0.9973
0.9980
0.9986
0.9990
0.9993
0.9995
0.9996
0.9997
K
0.09
0.5359
0.5753
0.6141
0.6517
0.6879
0.7224
0.7549
0.7852
0.8133
0.8389
0.8621
0.8830
0.9015
0.9177
0.9319
0.9441
0.9545
0.9633
0.9706
0.9767
0.9817
0.9857
0.9890
0.9916
0.9936
0.9952
0.9964
0.9974
0.9981
0.9986
0.9990
0.9993
0.9995
0.9997
0.9998
3 If you intend to rely on Excel functions for normal calculations (and we hope you do!), you can skip this
subsection.
Copyright 2020 Cengage Learning. All Rights Reserved. May not be copied, scanned, or duplicated, in whole or in part. Due to electronic rights, some third party content may be suppressed from the eBook and/or eChapter(s).
Editorial review has deemed that any suppressed content does not materially affect the overall learning experience. Cengage Learning reserves the right to remove additional content at any time if subsequent rights restrictions require it.
5-4 The Normal Distribution
205
Alternatively, if you are given a probability, you can use the table to find the value
with this much probability to the left of it under the standard normal curve. This is
called a percentile calculation. For example, if the probability is 0.75, you can find the
75th percentile by locating the probability in the table closest to 0.75 and then ­reading
to the left and up. With interpolation, the required value is approximately 0.675. In
words, the probability of being to the left of 0.675 under the standard normal curve is
­approximately 0.75.
There are some obvious drawbacks to using the standard normal table for probability
calculations. The first is that there are holes in the table—interpolation is often necessary.
A second drawback is that the standard normal table takes different forms in different
­textbooks. These differences are rather minor, but they can easily cause confusion. Finally,
the table requires you to perform calculations, where errors are easy to make.
The Excel functions discussed next make the whole procedure much easier and less
error-prone.
5-4e Normal Calculations in Excel
Two types of calculations are typically made with normal distributions: finding probabilities and finding percentiles. Excel has functions for both of these. The functions used
for normal probability calculations are NORM.DIST and NORM.S.DIST. The main difference between these is that the one with the “S” (for standard) applies only to N10, 12
calculations, whereas NORM.DIST applies to any normal distribution. On the other
hand, percentile calculations that take a probability and return a value are often called
inverse ­calculations. Therefore, the Excel functions for these are named NORM.INV and
NORM.S.INV. Again, the “S” in the second of these indicates that it applies to the standard
normal distribution.
The NORM.DIST and NORM.S.DIST functions return left-tail probabilities, such as
the probability that a normally distributed variable is less than 35. The syntax for these
functions is
5NORM.DIST(x,m,s,TRUE)
and
5NORM.S.DIST (x,TRUE)
Here, x is a number you supply, and m and s are the mean and standard deviation of the
normal distribution. The last argument in the NORM.DIST function, TRUE (or 1), is used
to obtain the cumulative normal probability, the type usually required. (This TRUE/FALSE
argument is a nuisance to remember, but it is necessary. If the last argument is FALSE, or
0, the function returns the height of the density at x, which is not usually what you want.)
The NORM.S.DIST function takes only two arguments (because m and s are known to
be 0 and 1), so it is easier to use—when it applies. (Note that the “old” NORMSDIST
function doesn’t require the last TRUE/FALSE argument, but the newer NORM.S.DIST
function, introduced in Excel 2010, does.)
The NORM.INV and NORM.S.INV functions return values for user-supplied
­probabilities. For example, if you supply the probability 0.95, these functions return the 95
th percentile. Their syntax is
=NORM.INV(p,m,s)
and
=NORM.S.INV(p)
where p is a probability you supply. These are analogous to the NORM.DIST and
NORM.S.DIST functions except there is no final TRUE/FALSE argument in the “INV”
functions.
Copyright 2020 Cengage Learning. All Rights Reserved. May not be copied, scanned, or duplicated, in whole or in part. Due to electronic rights, some third party content may be suppressed from the eBook and/or eChapter(s).
Editorial review has deemed that any suppressed content does not materially affect the overall learning experience. Cengage Learning reserves the right to remove additional content at any time if subsequent rights restrictions require it.
206
CHAPTER 5
Probability and Probability Distributions
Excel Tip
Old Normal Functions
Prior to Excel 2010, the normal functions were NORMDIST, NORMSDIST,
NORMINV, and NORMSINV. They are almost the same as the new functions,
the ones with periods in their names, except that NORMSDIST does not take a
last TRUE/FALSE argument. Microsoft kept these old functions for backward
compatibility, so you can continue to use them if you prefer.
Fundamental Insight
Probability and Percentile Calculations
There are two basic types of calculations involving probability distributions, normal or otherwise. In a probability calculation, you provide a possible value, and
you ask for the probability of being less than or equal to this value. In a percentile
calculation, you provide a probability, and you ask for the value that has this
probability to the left of it. Excel’s statistical functions use DIST functions to
perform probability calculations and INV (for inverse) functions to perform percentile calculations.
We illustrate these Excel functions in the following example.4
EXAMPLE
5.4 NORMAL CALCULATIONS IN EXCEL
Use Excel to calculate the following probabilities and percentiles for the standard normal distribution: (a) P1Z 6 2 22, (b)
P1Z 7 12, (c) P120.4 6 Z 6 1.62 , (d) the 5th percentile, (e) the 75th percentile, and (f) the 99th percentile. Then for the
N175, 82 distribution, find the following probabilities and percentiles: (a) P1X 6 702, (b) P1X 7 732, (c) P175 6 X 6 852, (d)
the 5th percentile, (e) the 60th percentile, and (f) the 97th percentile.
Objective
To calculate probabilities and percentiles for standard normal and general normal distributions in Excel.
Solution
The solution appears in Figure 5.9. (See the file Normal Calculations Finished.xlsx.) The N10, 12 calculations are in rows
7 through 14; the N175, 82 calculations are in rows 23 through 30. For your convenience, the formulas used in column B are
spelled out in column D (as labels). Note that the standard normal calculations use the normal functions with the “S” in the
middle; the rest use the normal functions without the “S”—and require more arguments.
Note the following for normal probability calculations:
• For “less than” probabilities, use NORM.DIST or NORM.S.DIST directly. (See rows 7 and 23.)
• For “greater than” probabilities, subtract the NORM.DIST or NORM.S.DIST function from 1. (See rows 8 and 24.)
• For “between” probabilities, subtract the two NORM.DIST or NORM.S.DIST functions. For example, in row 9 the probability of being between 20.4 and 1.6 is the probability of being less than 1.6 minus the probability of being less than 20.4.
4 Actually, we already illustrated the NORM.S.DIST function; it was used to create the body of Figure 5.8. In
other words, you can use it to build your own normal probability table.
Copyright 2020 Cengage Learning. All Rights Reserved. May not be copied, scanned, or duplicated, in whole or in part. Due to electronic rights, some third party content may be suppressed from the eBook and/or eChapter(s).
Editorial review has deemed that any suppressed content does not materially affect the overall learning experience. Cengage Learning reserves the right to remove additional content at any time if subsequent rights restrictions require it.
5-4 The Normal Distribution
Figure 5.9 Normal Calculations
with Excel Functions
1
2
3
4
5
6
7
8
9
10
11
12
13
14
15
16
17
18
19
20
21
22
23
24
25
26
27
28
29
30
A
B
Normal probability calculations
C
D
E
F
G
H
207
I
Examples with standard normal
Probability calculations
Range
Probability
Less than –2
0.0228
Greater than 1
0.1587
Between –0.4 and 1.6
0.6006
=NORM.S.DIST(–2,TRUE)
=1-NORM.S.DIST(1,TRUE)
=NORM.S.DIST(1.6,TRUE)-NORM.S.DIST(–0.4,TRUE)
Percentiles
5th
75th
99th
=NORM.S.INV(0.05)
=NORM.S.INV(0.75)
=NORM.S.INV(0.99)
–1.645
0.674
2.326
Examples with nonstandard normal
Range names used:
Mean
Stdev
75
8
Mean
Stdev
= $B$18
= $B$19
Probability calculations
Range
Probability
Less than 70
0.2660
Greater than 73
0.5987
Between 75 and 85
0.3944
=NORM.DIST(70,Mean,Stdev,TRUE)
=1-NORM.DIST(73,Mean,Stdev,TRUE)
=NORM.DIST(85,Mean,Stdev,TRUE)-NORM.DIST(75,Mean,Stdev,TRUE)
Percentiles
5th
60th
97th
=NORM.INV(0.05,Mean,Stdev)
=NORM.INV(0.6,Mean,Stdev)
=NORM.INV(0.97,Mean,Stdev)
61.841
77.027
90.046
The percentile calculations are even more straightforward. In most percentile problems you want to find the value with a certain probability to the left of it. In this case you use the NORM.INV or NORM.S.INV function with the specified probability
as the first argument. See rows 12 through 14 and 28 through 30.
Note that when you are calculating probabilities for any continuous distribution, including the normal distribution, there
is no need to distinguish between “less than” and “less than or equal to” events, or between “greater than” and “greater than or
equal to” events. The reason is that there is no positive probability of being equal to any particular value. However, as you will
see when we discuss the binomial distribution, this is not true of discrete distributions.
There are a couple of variations of percentile calculations. First, suppose you want the value with probability 0.05 to the
right of it. This is the same as the value with probability 0.95 to the left of it, so you use NORM.INV or NORM.S.INV with
probability argument 0.95. For example, the value with probability 0.4 to the right of it in the N175, 82 distribution is the 60th
percentile, 77.027. (See cell B29 in Figure 5.6.)
As a second variation, suppose you want to find an interval of the form 2x to x, for some positive number x, with
(1) probability 0.025 to the left of 2x, (2) probability 0.025 to the right of x, and (3) probability 0.95 between 2x and x.
This is a very common problem in statistical inference. In general, you want a probability (such as 0.95) to be in the middle
of the interval so that half of the remaining probability (0.025) is in each of the tails. (See Figure 5.10.) Then the required x
Figure 5.10 Typical Normal
Probabilities
Copyright 2020 Cengage Learning. All Rights Reserved. May not be copied, scanned, or duplicated, in whole or in part. Due to electronic rights, some third party content may be suppressed from the eBook and/or eChapter(s).
Editorial review has deemed that any suppressed content does not materially affect the overall learning experience. Cengage Learning reserves the right to remove additional content at any time if subsequent rights restrictions require it.
208
CHAPTER 5
Probability and Probability Distributions
can be found with NORM.INV or NORM.S.INV, using probability argument 0.975, because there must be a total probability of 0.975 to the left of x.
For example, if the relevant distribution is the standard normal, the required value of x is 1.96, found with the function
NORM.S.INV(0.975). Similarly, if you want probability 0.90 in the middle and probability 0.05 in each tail, the required x is
1.645, found with the function NORM.S.INV(0.95). Remember these two numbers, 1.96 and 1.645. They occur frequently in
statistical applications.
5-4f Empirical Rules Revisited
The normal distribution is
the basis for the empirical rules introduced in
Chapter 2.
We introduced three empirical rules in Chapter 2 that apply to many data sets. Namely,
about 68% of the data fall within one standard deviation of the mean, about 95% fall
within two standard deviations of the mean, and almost all fall within three standard
deviations of the mean. For these rules to hold with real data, the distribution of the data
must be at least approximately symmetric and bell-shaped. Let’s look at these rules more
closely.
Suppose X is normally distributed with mean m and standard deviation s. To perform a probability calculation on X, it is useful to first standardize X and then perform
the calculation on the standardized variable Z. Specifically, we will find the probability
that X is within k standard deviations of its mean for k 5 1, k 5 2, and k 5 3. In general,
this probability is P1m 2 ks 6 X 6 m 1 ks2. But by standardizing the values m 2 ks and
m 1 ks, we obtain the equivalent probability P12k 6 Z 6 k2, where Z has a N10, 12 distribution. This latter probability can be calculated in Excel with the formula
5NORM.S.DIST(k,TRUE)−NORM.S.DIST(−k,TRUE)
By substituting the values 1, 2, and 3 for k, we find the following probabilities:
P(21 < Z * 1) 5 0.6827
P(22 < Z * 2) 5 0.9545
P(23 < Z * 3) 5 0.9973
As you can see, there is virtually no chance of being beyond three standard deviations
from the mean, the chances are about 19 out of 20 of being within two standard deviations
of the mean, and the chances are about 2 out of 3 of being within one standard deviation of
the mean. These probabilities are the basis for the empirical rules in Chapter 2. These rules
more closely approximate reality as the histograms of observed data become more symmetric and bell-shaped.
5-4g Weighted Sums of Normal Random Variables
One very attractive property of the normal distribution is that if you create a weighted sum
of normally distributed random variables, the weighted sum is also normally distributed.
In fact, this is true even if the random variables are not independent, but we will examine
only the independent case here.
Specifically, if X1 through Xn are n independent and normally distributed random variables with common mean m and common standard deviation s, then the sum
X1 1 g 1 Xn is normally distributed with mean nm (sum of the means), variance ns2
(sum of the variances), and standard deviation !ns (square root of the variance). More
generally, if a1 through an are any constants and each X has its own mean and standard
deviation, then the weighted sum a1X1 1 g 1 an Xn is normally distributed with mean
a1m1 1 g 1 an mn and variance a21s21 1 g 1 a2n s2n. You will need this fact to solve a
few of the problems in this chapter. (Actually, this is the correct mean even if the X’s are
not independent, but in that case, the variance of the weighted sum also includes covariance terms and is not shown here.)
Copyright 2020 Cengage Learning. All Rights Reserved. May not be copied, scanned, or duplicated, in whole or in part. Due to electronic rights, some third party content may be suppressed from the eBook and/or eChapter(s).
Editorial review has deemed that any suppressed content does not materially affect the overall learning experience. Cengage Learning reserves the right to remove additional content at any time if subsequent rights restrictions require it.
5-4 The Normal Distribution
209
5-4h Normal Distribution Examples
In this section we apply the normal distribution to several business problems.
EXAMPLE
5.5 PERSONNEL TESTING AT ZTEL
The personnel department of ZTel, a large communications company, is reconsidering its hiring policy. Each applicant for a job
must take a standard exam, and the hire or no-hire decision depends at least in part on the result of the exam. The scores of all
applicants have been examined closely. They are approximately normally distributed with mean 525 and standard deviation 55.
The current hiring policy occurs in two phases. The first phase separates all applicants into three categories: automatic
accepts, automatic rejects, and maybes. The automatic accepts are those whose test scores are 600 or above. The automatic
rejects are those whose test scores are 425 or below. All other applicants (the maybes) are passed on to a second phase where
their previous job experience, special talents, and other factors are used as hiring criteria. The personnel manager at ZTel wants
to calculate the percentage of applicants who are automatic accepts or rejects, given the current standards. She also wants to
know how to change the standards to automatically reject 10% of all applicants and automatically accept 15% of all applicants.
Objective
To determine test scores that can be used to accept or reject job applicants at ZTel.
Solution
Let X be the test score of a typical applicant. Then historical data suggest that the distribution of X is N1525, 552. A probability
such as P1X # 4252 can be interpreted as the probability that a typical applicant is an automatic reject, or it can be interpreted
as the percentage of all applicants who are automatic rejects. Given this observation, the solution to ZTel’s problem appears
in Figure 5.11. (See the file Personnel Decisions Finished.xlsx.) The probability that a typical applicant is automatically
accepted is 0.0863, found in cell B10 with the formula
51–NORM.DIST(B7,Mean,Stdev,TRUE)
Similarly, the probability that a typical applicant is automatically rejected is 0.0345, found in cell B11 with the formula
Figure 5.11 Calculations for Personnel Example
1
A
Personnel Decisions
B
C
E
D
F
Range names used:
2
3
Mean of test scores
525
Mean
=$B$3
4
Stdev of test scores
55
Stdev
=$B$4
5
6
Current Policy
7
Automatic accept point
600
8
Automatic reject point
425
9
10 Percent accepted
8.63%
=1-NORM.DIST(B7,Mean,Stdev,TRUE)
11 Percent rejected
3.45%
=NORM.DIST(B8,Mean,Stdev,TRUE)
12
13 New Policy
14 Percent accepted
15%
15 Percent rejected
10%
16
17 Automatic accept point
582
=NORM.INV(1-B14,Mean,Stdev)
18 Automatic reject point
455
=NORM.INV(B15,Mean,Stdev)
Copyright 2020 Cengage Learning. All Rights Reserved. May not be copied, scanned, or duplicated, in whole or in part. Due to electronic rights, some third party content may be suppressed from the eBook and/or eChapter(s).
Editorial review has deemed that any suppressed content does not materially affect the overall learning experience. Cengage Learning reserves the right to remove additional content at any time if subsequent rights restrictions require it.
210
CHAPTER 5
Probability and Probability Distributions
5NORM.DIST(B8,Mean,Stdev,TRUE)
Therefore, ZTel automatically accepts about 8.6% and rejects about 3.5% of all applicants under the current policy.
To find new cutoff values that reject 10% and accept 15% of the applicants, we need the 10th and 85th percentiles of the
N1525, 552 distribution. These are 455 and 582 (rounded to the nearest integer), respectively, found in cells B17 and B18 with
the formulas
5NORM.INV(1–B14,Mean,Stdev)
and
5NORM.INV(B15,Mean,Stdev)
To accomplish its objective, ZTel needs to raise the automatic rejection point from 425 to 455 and lower the automatic
­acceptance point from 600 to 582.
EXAMPLE
5.6 QUALITY CONTROL AT PAPERSTOCK
PaperStock Company runs a manufacturing facility that produces a paper product. The fiber content of this product is supposed to be 20 pounds per 1000 square feet. (This is typical for the type of paper used in grocery bags,
for example.) Because of random variations in the inputs to the process, however, the fiber content of a typical
1000-square-foot roll varies according to a N1m, s2 distribution. The mean fiber content 1m2 can be controlled—that is, it can
be set to any desired level by adjusting an instrument on the machine. The variability in fiber content, as measured by the
standard deviation s, is 0.10 pound when the process is “good,” but it sometimes increases to 0.15 pound when the machine
goes “bad.” A given roll of this product must be rejected if its actual fiber content is less than 19.8 pounds or greater than 20.3
pounds. Calculate the probability that a given roll is rejected, for a setting of m 5 20, when the machine is “good” and when
it is “bad.”
Objective
To determine the machine settings that result in paper of acceptable quality at PaperStock Company.
Solution
Let X be the fiber content of a typical roll. The distribution of X will be either N120, 0.102 or N120, 0.152, depending on the
status of the machine. In either case, the probability that the roll must be rejected can be calculated as shown in Figure 5.12.
(See the file Paper Machine Settings Finished.xlsx.) The formula for rejection in the “good” case appears in cell B12 and is
spelled out to its right.
This is the sum of two probabilities: the probability of being to the left of the lower limit and the probability of being to
the right of the upper limit. (See Figure 5.13.) A similar formula for the “bad” case appears in cell B13, using Stdev_bad in
place of Stdev_good.
You can see that the probability of a rejected roll in the “good” case is 0.024; in the “bad” case it is 0.114. That is, when
the standard deviation increases by 50% from 0.10 to 0.15, the percentage of rolls rejected more than quadruples, from 2.4%
to 11.4%.
It is certainly possible that the true process mean and “good” standard deviation will To form this data table, enter
not always be equal to the values in cells B3 and B4. Therefore, it is useful to see how the formula 5 B12 in cell B17,
sensitive the rejection probability is to these two parameters. You can do this with a two- highlight the range B17:H25,
way data table, as shown in Figure 5.12. The tabulated values show that the probability of and create a data table with row
rejection varies greatly even for small changes in the key inputs. In particular, a combi- input cell B4 and column input
nation of a badly centered mean and a large standard deviation can make the probability cell B3.
of rejection quite large.
Copyright 2020 Cengage Learning. All Rights Reserved. May not be copied, scanned, or duplicated, in whole or in part. Due to electronic rights, some third party content may be suppressed from the eBook and/or eChapter(s).
Editorial review has deemed that any suppressed content does not materially affect the overall learning experience. Cengage Learning reserves the right to remove additional content at any time if subsequent rights restrictions require it.
5-4 The Normal Distribution
211
Figure 5.12 Calculations for Paper Quality Example
1
2
3
4
5
6
7
8
9
10
11
12
13
14
15
16
17
18
19
20
21
22
23
24
25
A
Paper Machine Settings
B
C
Mean
Stdev in good case
Stdev in bad case
20
0.1
0.15
Reject region
Lower limit
Upper limit
19.8
20.3
Probability of reject
in good case
in bad case
0.024
0.114
D
E
Range names used:
Mean
=$B$3
Stdev_bad
=$B$5
Stdev_good =$B$4
F
G
H
I
J
K
The point of this example is that the
probability of a reject, i.e., falling outside
the allowed limits, can vary greatly, not only
when the mean is off target, but also when
the standard deviation increases. The
illustrates the famous line that “variability is
the enemy.”
=NORM.DIST(B8,Mean,Stdev_good,TRUE)+(1-NORM.DIST(B9,Mean,Stdev_good,TRUE))
=NORM.DIST(B8,Mean,Stdev_bad,TRUE)+(1-NORM.DIST(B9,Mean,Stdev_bad,TRUE))
Data table of rejection probability as a function of the mean and good standard deviation
Standard deviation
0.024
0.1
0.11
0.12
0.13
19.7
0.841
0.818
0.798
0.779
19.8
0.500
0.500
0.500
0.500
19.9
0.159
0.182
0.203
0.222
Mean
20
0.024
0.038
0.054
0.072
20.1
0.024
0.038
0.054
0.072
20.2
0.159
0.182
0.203
0.222
20.3
0.500
0.500
0.500
0.500
20.4
0.841
0.818
0.798
0.779
0.14
0.762
0.500
0.240
0.093
0.093
0.240
0.500
0.762
0.15
0.748
0.500
0.256
0.114
0.114
0.256
0.500
0.748
Figure 5.13 Rejection Regions
for Paper Quality Example
EXAMPLE
5.7 ANALYZING AN INVESTOR’S AFTER-TAX PROFIT
Howard Davis invests $10,000 in a certain stock on January 1. By examining past movements of this stock and consulting
with his broker, Howard estimates that the annual return from this stock, X, is normally distributed with mean 5% and standard deviation 14%. Here X (when expressed as a decimal) is the profit Howard receives per dollar invested. It means that on
December 31, his $10,000 will have grown to 10,000 11 1 X2 dollars. Because Howard is in the 33% tax bracket, he will then
Copyright 2020 Cengage Learning. All Rights Reserved. May not be copied, scanned, or duplicated, in whole or in part. Due to electronic rights, some third party content may be suppressed from the eBook and/or eChapter(s).
Editorial review has deemed that any suppressed content does not materially affect the overall learning experience. Cengage Learning reserves the right to remove additional content at any time if subsequent rights restrictions require it.
212
CHAPTER 5
Probability and Probability Distributions
have to pay the Internal Revenue Service 33% of his profit, if he makes a profit. However, he doesn’t have to pay any tax if he
loses money. Calculate the probability that Howard will have to pay the IRS at least $400, and calculate the probability that he
won’t have to pay any tax. Also, calculate the dollar amount such that Howard’s after-tax profit is 90% certain to be less than
this amount; that is, calculate the 90th percentile of his after-tax profit.
Objective
To determine the after-tax profit Howard Davis can be 90% certain of earning.
Solution
Howard’s before-tax profit is 10,000X dollars, so the amount he pays the IRS is 0.33110,000X2, or 3300X dollars. We want
the probability that this is at least $400. Because 3300X 7 400 is the same as X 7 4/33, the probability of this outcome can be
found as in Figure 5.14. (See the file Tax on Stock Return Finished.xlsx.) It is calculated in cell B8 with the formula spelled
out to its right. As you can see, Howard has about a 30% chance of paying at least $400 in taxes.
Figure 5.14 Calculations for Taxable Returns Example
A
1
2
3
4
5
6
7
8
9
10
11
12
B
C
Tax on Stock Return
Amount invested
Mean
Stdev
Tax rate
Probability he pays at least $400 in taxes
Probability of no tax
90th percentile of stock return
90th percentile of after-tax return
$10,000
5%
14 %
33%
0.305
0.360
22.94%
$1,537
D
Range names used:
Amount_invested
Mean
Stdev
Tax_rate
E
F
G
H
I
=$B$3
=$B$4
=$B$5
=$B$6
=1-NORM.DIST(400/(Amount_invested*Tax_rate),Mean,Stdev,TRUE)
=NORM.DIST(0,Mean,Stdev,TRUE)
=NORM.INV(0.9,Mean,Stdev)
=(1-Tax_rate)*Amount_invested*B10
The probability that he doesn’t have to pay any tax is easier. It is the probability the return on the stock is negative. This is
0.36, found in cell B9 with the formula shown to its right.
To answer the last question, note that the after-tax profit (when X is positive) is 67% of the before-tax profit, or 6700X
dollars, and we want its 90th percentile. If this percentile is x, then we know that P16700X 6 x2 5 0.90, which is the same as
P1X 6 x>67002 5 0.90. In words, we want the 90th percentile of the X distribution to be x/6700. From cell B11 of Figure 5.14,
the 90th percentile is 22.94%, so the required value of x is $1,537.
Problems
Solutions for problems whose numbers appear within a colored box can
be found in the Student Solution Files.
Level A
13. The grades on the midterm examination given in a large
managerial statistics class are normally distributed with
mean 75 and standard deviation 9. The instructor of this
class wants to assign an A grade to the top 10% of the
scores, a B grade to the next 10% of the scores, a C grade
to the next 10% of the scores, a D grade to the next 10% of
the scores, and an F grade to all scores below the 60th percentile of this distribution. For each possible letter grade,
find the lowest acceptable score within the established
range. For example, the lowest acceptable score for an A is
the score at the 90th percentile of this normal distribution.
14. Suppose it is known that the distribution of purchase
amounts by customers entering a popular retail store
is approximately normal with mean $75 and standard
deviation $20.
a. What is the probability that a randomly selected customer spends less than $85 at this store?
b. What is the probability that a randomly selected customer spends between $65 and $85 at this store?
c. What is the probability that a randomly selected customer spends more than $45 at this store?
d. Find the dollar amount such that 75% of all customers
spend no more than this amount.
e. Find the dollar amount such that 80% of all customers
spend at least this amount.
f. Find two dollar amounts, equidistant from the mean,
such that 90% of all customer purchases are between
these values.
15. A machine used to regulate the amount of a certain
chemical dispensed in the production of a particular type
of cough syrup can be set so that it discharges an average of m milliliters (ml) of the chemical in each bottle
Copyright 2020 Cengage Learning. All Rights Reserved. May not be copied, scanned, or duplicated, in whole or in part. Due to electronic rights, some third party content may be suppressed from the eBook and/or eChapter(s).
Editorial review has deemed that any suppressed content does not materially affect the overall learning experience. Cengage Learning reserves the right to remove additional content at any time if subsequent rights restrictions require it.
5-4 The Normal Distribution
16.
17.
18.
19.
20.
of cough syrup. The amount of chemical placed into
each bottle of cough syrup is known to have a normal
distribution with a standard deviation of 0.250 ml. If
this machine discharges more than 2 ml of the chemical when preparing a given bottle of this cough syrup,
the bottle is considered to be unacceptable by industry
standards. Determine the setting for m so that no more
than 1% of the bottles of cough syrup prepared by this
machine will be rejected.
Assume that the monthly sales for Toyota passenger cars
follow a normal distribution with mean 5000 cars and
standard deviation 1400 cars.
a. There is a 1% chance that Toyota will sell more than
what number of passenger cars during the next year?
(You can assume that sales in different months are
probabilistically independent.)
b. What is the probability that Toyota will sell between
55,000 and 65,000 passenger cars during the next year?
An investor has invested in nine different investments.
The dollar returns on the different investments are
probabilistically independent, and each return follows
a normal distribution with mean $50,000 and standard
deviation $10,000.
a. There is a 1% chance that the total return on the nine
investments is less than what value?
b. What is the probability that the investor’s total return
is between $400,000 and $520,000?
Suppose that the weight of a typical American male
follows a normal distribution with m 5 180 lb and
s 5 30 lb. Also, suppose 91.92% of all American males
weigh more than I weigh.
a. What fraction of American males weigh more than
225 pounds?
b. How much do I weigh?
c. If I weighed 20 pounds more than I do, what percentile would I be in?
Assume that the length of a typical televised baseball game, including all the commercial timeouts, is
normally distributed with mean 2.45 hours and standard
deviation 0.37 hour. Consider a televised baseball game
that begins at 2:00 in the afternoon. The next regularly
scheduled broadcast is at 5:00.
a. What is the probability that the game will cut into the
next show, that is, go past 5:00?
b. If the game is over before 4:30, another half-hour
show can be inserted into the 4:30–5:00 slot. What is
the probability of this occurring?
The amount of a soft drink that goes into a typical
12-ounce can varies from can to can. It is normally distributed with an adjustable mean m and a fixed standard
deviation of 0.05 ounce. (The adjustment is made to the
filling machine.)
a. If regulations require that cans have at least 11.9
ounces, what is the smallest mean m that can be used
so that at least 99.5% of all cans meet the regulation?
213
b. If the mean setting from part a is used, what is the
probability that a typical can has at least 12 ounces?
21. Suppose that the demands for a company’s product in
weeks 1, 2, and 3 are each normally distributed. The
means are 50, 45, and 65. The standard deviations are
10, 5, and 15. Assume that these three demands are
probabilistically independent.
a. Suppose that the company currently has 180 units in
stock, and it will not be receiving any more shipments
from its supplier for at least three weeks. What is the
probability that stock will run out during this threeweek period?
b. How many units should the company currently have in
stock so that it can be 98% certain of not running out
during this three-week period? Again, assume that it
won’t receive any more shipments during this period.
Level B
22. Matthew’s Bakery prepares peanut butter cookies for sale
every morning. It costs the bakery $0.50 to bake each
peanut butter cookie, and each cookie is sold for $1.25.
At the end of the day, leftover cookies are discounted and
sold the following day at $0.40 per cookie. The daily
demand (in dozens) for peanut butter cookies at this bakery is known to be normally distributed with mean 200
and standard deviation 60. The manager of Matthew’s
Bakery is trying to determine how many dozen peanut
butter cookies to make each morning to maximize the
product’s contribution to bakery profits. Use simulation
to find a very good, if not optimal, production plan.
23. The manufacturer of a particular bicycle model has the
following costs associated with the management of this
product’s inventory. In particular, the company currently
maintains an inventory of 1000 units of this bicycle model
at the beginning of each year. If X units are demanded
each year and X is less than 1000, the excess supply,
1000 2 X units, must be stored until next year at a cost
of $50 per unit. If X is greater than 1000 units, the excess
demand, X 2 1000 units, must be produced separately
at an extra cost of $80 per unit. Assume that the annual
demand (X) for this bicycle model is normally distributed
with mean 1000 and standard deviation 75.
a. Find the expected annual cost associated with managing potential shortages or surpluses of this product.
(Hint: Use simulation to approximate the answer. An
exact solution using probability arguments is beyond
the level of this book.)
b. Find two annual total cost levels, equidistant from the
expected value found in part a, such that 95% of all
costs associated with managing potential shortages
or surpluses of this product are between these values.
(Continue to use simulation.)
c. Comment on this manufacturer’s annual production
policy for this bicycle model in light of your findings
in part b.
Copyright 2020 Cengage Learning. All Rights Reserved. May not be copied, scanned, or duplicated, in whole or in part. Due to electronic rights, some third party content may be suppressed from the eBook and/or eChapter(s).
Editorial review has deemed that any suppressed content does not materially affect the overall learning experience. Cengage Learning reserves the right to remove additional content at any time if subsequent rights restrictions require it.
214
CHAPTER 5
Probability and Probability Distributions
24. It is widely known that many drivers on interstate highways
in the United States do not observe the posted speed limit.
Assume that the actual rates of speed driven by U.S. motorists are normally distributed with mean m mph and standard
deviation 5 mph. Given this information, answer each of the
following independent questions. (Hint: Use Goal Seek in
parts a and b, and use the Solver add-in with no objective in
part c. Solver is usually used to optimize, but it can also be
used to solve equations with multiple unknowns.)
a. If 40% of all U.S. drivers are observed traveling at 65
mph or more, what is the mean m?
b. If 25% of all U.S. drivers are observed traveling at 50
mph or less, what is the mean m?
c. Suppose now that the mean m and standard deviation s of this distribution are both unknown. Furthermore, it is observed that 40% of all U.S. drivers travel
at less than 55 mph and 10% of all U.S. drivers travel
at more than 70 mph. What must m and s be?
25. The lifetime of a certain manufacturer’s washing
machine is normally distributed with mean 4 years.
Only 15% of all these washing machines last at least
5 years. What is the standard deviation of the lifetime of
a washing machine made by this manufacturer?
26. A fast-food restaurant sells hamburgers and chicken sandwiches. On a typical weekday the demand for hamburgers
is normally distributed with mean 313 and standard deviation 57; the demand for chicken sandwiches is normally
distributed with mean 93 and standard deviation 22.
a. How many hamburgers must the restaurant stock to be
98% sure of not running out on a given day?
b. Answer part a for chicken sandwiches.
c. If the restaurant stocks 400 hamburgers and 150
chicken sandwiches for a given day, what is the probability that it will run out of hamburgers or chicken
sandwiches (or both) that day? Assume that the
demand for hamburgers and the demand for chicken
sandwiches are probabilistically independent.
d. Why is the independence assumption in part c probably not realistic? Using a more realistic assumption,
do you think the probability requested in part c would
increase or decrease?
27. Referring to the box plots introduced in Chapter 2, the
sides of the “box” are at the first and third quartiles, and
the difference between these (the length of the box) is
called the interquartile range (IQR). Some implementations of box plots define a mild outlier as an observation that is between 1.5 and 3 IQRs from the box, and
an extreme outlier as an observation that is more than
3 IQRs from the box.
a. If the data are normally distributed, what percentage of values will be mild outliers? What percentage will be extreme outliers? Why don’t the answers
depend on the mean and/or standard deviation of the
distribution?
b. Check your answers in part a with simulation. Simulate a large number of normal random numbers (you
can choose any mean and standard deviation), and
count the number of mild and extreme outliers with
appropriate formulas. Do these match, at least approximately, your answers to part a?
5-5 The Binomial Distribution
The normal distribution is undoubtedly the most important probability distribution in statistics. Not far behind, however, is the binomial distribution. The binomial distribution is a
discrete distribution that can occur in two situations: (1) when sampling from a population
with only two types of members (males and females, for example), and (2) when performing a sequence of identical experiments, each of which has only two possible outcomes.
Fundamental Insight
What the Binomial Distribution Describes
Unlike the normal distribution, which can describe many types of random
­phenomena, the binomial distribution is relevant for a very common and specific
situation: the number of successes in a fixed number of trials, where the trials
are probabilistically independent and the probability of success remains c­ onstant
across trials. Whenever this situation occurs, the binomial distribution is the
­relevant distribution for the number of successes.
For the latter case, imagine any experiment that can be repeated many times under
identical conditions. It is common to refer to each repetition of the experiment as a trial.
Copyright 2020 Cengage Learning. All Rights Reserved. May not be copied, scanned, or duplicated, in whole or in part. Due to electronic rights, some third party content may be suppressed from the eBook and/or eChapter(s).
Editorial review has deemed that any suppressed content does not materially affect the overall learning experience. Cengage Learning reserves the right to remove additional content at any time if subsequent rights restrictions require it.
5-5 The Binomial Distribution
215
We assume that the outcomes of successive trials are probabilistically independent of one
another and that each trial has only two possible outcomes. We label these two possibilities generically as success and failure. In any particular application the outcomes might
be Democrat/Republican, defective/nondefective, went bankrupt/remained solvent, and so
on. We label the probability of a success on each trial as p, and the probability of a failure
as 1 2 p. We let n be the number of trials.
Consider a situation where there are n independent, identical trials, where the
probability of a success on each trial is p and the probability of a failure is 1 2 p.
Define X to be the random number of successes in the n trials. Then X has a binomial distribution with parameters n and p.
For example, the binomial distribution with parameters 100 and 0.3 is the distribution
of the number of successes in 100 trials when the probability of success is 0.3 on each
trial. A simple example that you can keep in mind throughout this section is the number
of heads you would see if you flipped a coin n times. Assuming the coin is well balanced,
the relevant distribution is binomial with parameters n and p 5 0.5. This coin-flipping
example is often used to illustrate the binomial distribution because of its simplicity, but
you will see that the binomial distribution also applies to many important business situations.
To understand how the binomial distribution works, consider the coin-flipping example with n 5 3. If X represents the number of heads in three flips of the coin, then the
possible values of X are 0, 1, 2, and 3. You can find the probabilities of these values by considering the eight possible outcomes of the three flips: (T,T,T), (T,T,H), (T,H,T), (H,T,T),
(T,H,H), (H,T,H), (H,H,T), and (H,H,H). Because of symmetry (the well-balanced property of the coin), each of these eight possible outcomes must have the same probability,
so each must have probability 1>8. Next, note that one of the outcomes has X 5 0, three
outcomes have X 5 1, three outcomes have X 5 2, and one outcome has X 5 3. Therefore, the probability distribution of X is
P1X 5 02 5 1>8, P1X 5 12 5 3>8, P1X 5 22 5 3>8, P1X 5 32 5 1>8
This is a special case of the binomial distribution, with n 5 3 and p 5 0.5. In general,
where n can be any positive integer and p can be any probability between 0 and 1, there is
a rather complex formula for calculating P 1X 5 k2 for any integer k from 0 to n. Instead
of presenting this formula, we will discuss how to calculate binomial probabilities in
Excel. You do this with the BINOM.DIST function. The general form of this function is
5BINOM.DIST(k, n, p,cum)
The middle two arguments are the number of trials n and the probability of success p on
each trial. The first parameter k is an integer number of successes that you specify. The last
parameter, cum, is either TRUE or FALSE. It is TRUE (or 1) if you want the probability
of less than or equal to k successes, and it is FALSE (or 0) if you want the probability of
exactly k successes. We illustrate typical binomial calculations, including those involving
the BINOM.INV function for percentile calculations, in Example 5.8.
Excel Tip
Old Binomial Functions
Prior to Excel 2010, the binomial functions were BINOMDIST and CRITBINOM. They are exactly the same as the new BINOM.DIST and BINOM.INV
functions. Microsoft kept these old functions for backward compatibility, so
you can continue to use them if you prefer.
Copyright 2020 Cengage Learning. All Rights Reserved. May not be copied, scanned, or duplicated, in whole or in part. Due to electronic rights, some third party content may be suppressed from the eBook and/or eChapter(s).
Editorial review has deemed that any suppressed content does not materially affect the overall learning experience. Cengage Learning reserves the right to remove additional content at any time if subsequent rights restrictions require it.
CHAPTER 5
216
Probability and Probability Distributions
EXAMPLE
5.8 BINOMIAL CALCULATIONS IN EXCEL
Suppose that 100 identical batteries are inserted in identical flashlights. Each flashlight takes a single battery. After eight
hours of continuous use, a given battery is still operating with probability 0.6 or has failed with probability 0.4. Let X be the
number of successes in these 100 trials, where a success means that the battery is still functioning. Find the probabilities of the
following events: (a) exactly 58 successes, (b) no more than 65 successes, (c) less than 70 successes, (d) at least 59 successes,
(e) greater than 65 successes, (f) between 55 and 65 successes (inclusive), (g) exactly 40 failures, (h) at least 35 failures, and
(i) less than 42 failures. Then find the 95th percentile of the distribution of X.
Objective
To use Excel’s BINOM.DIST and BINOM.INV functions for calculating binomial probabilities and percentiles.
Solution
Figure 5.15 shows the solution to all of these problems. (See the file Binomial Calculations Finished.xlsx.) The probabilities
requested in parts (a) through (f) all involve the number of successes X. The key to these is the wording of phrases such as
“no more than,” “greater than,” and so on. In particular, you have to be careful to distinguish between probabilities such as
P1X 6 k2 and P1X # k2. The latter includes the possibility of having X 5 k and the former does not.
Figure 5.15 Typical Binomial
Calculations
A
1
2
3
4
5
6
7
8
9
10
11
12
13
14
15
16
17
18
19
20
21
22
23
24
25
26
27
B
C
Binomial Probability Calculations
Number of trials
Probability of success on each trial
100
0.6
Event
Exactly 58 successes
No more than 65 successes
Less than 70 successes
At least 59 successes
Greater than 65 successes
Between 55 and 65 successes (inclusive)
Probability
0.0742
0.8697
0.9752
0.6225
0.1303
0.7386
Exactly 40 failures
At least 35 failures
Less than 42 failures
0.0812
0.8697
0.6225
Finding the 95th percentile (trial and error)
Trial values
65
66
67
68
69
70
CumProb
0.8697
0.9087
0.9385
0.9602
0.9752
0.9852
68
0.95
D
E
F
G
H
Range names used:
n
=$B$3
p
=$B$4
=BINOM.DIST(58,n,p,FALSE)
=BINOM.DIST(65,n,p,TRUE)
=BINOM.DIST(69,n,p,TRUE)
=1-BINOM.DIST(58,n,p,TRUE)
=1-BINOM.DIST(65,n,p,TRUE)
=BINOM.DIST(65,n,p,TRUE)-BINOM.DIST(54,n,p,TRUE)
=BINOM.DIST(40,n,1-p,FALSE)
=1-BINOM.DIST(34,n,1-p,TRUE)
=BINOM.DIST(41,n,1-p,TRUE)
=BINOM.DIST(A20,n,p,TRUE)
(Copy down)
=BINOM.INV(n,p,B27)
With this in mind, the probabilities requested in (a) through (f) become:
a.
b.
c.
d.
e.
f.
P1X 5 582
P1X # 652
P1X 6 702 5 P1X # 692
P1X $ 592 5 1 2 P1X 6 592 5 1 2 P1X # 582
P1X 7 652 5 1 2 P1X # 652
P155 # X # 652 5 P1X # 652 2 P1X 6 552 5 P1X # 652 2 P1X # 542
Note how we have manipulated each of these so that it includes only terms of the form P1X 5 k2 or P1X # k2 for appropriate
values of k. These are the types of probabilities that can be handled directly by the BINOM.DIST function. The answers appear
in the range B7:B12, and the corresponding formulas are shown (as labels) to their right.
The probabilities requested in (g) through (i) involve failures rather than successes. But because each trial results in either
a success or a failure, the number of failures is also binomially distributed, with parameters n and 1 2 p 5 0.4. So in rows 14
Copyright 2020 Cengage Learning. All Rights Reserved. May not be copied, scanned, or duplicated, in whole or in part. Due to electronic rights, some third party content may be suppressed from the eBook and/or eChapter(s).
Editorial review has deemed that any suppressed content does not materially affect the overall learning experience. Cengage Learning reserves the right to remove additional content at any time if subsequent rights restrictions require it.
5-5 The Binomial Distribution
217
through 16 the requested probabilities are calculated in exactly the same way, except that 1-p is substituted for p in the third
argument of the BINOM.DIST function.
Finally, to calculate the 95th percentile of the distribution of X, you can proceed by trial and error. For each value k from
65 to 70, the probability P1X # k2 is calculated in column B with the BINOM.DIST function. As you can see, there is no
value k such that P1X # k2 5 0.95 exactly. Specifically, P1X # 672 is slightly less than 0.95 and P1X # 682 is slightly greater
than 0.95. Therefore, the meaning of the “95th percentile” is somewhat ambiguous. If you want the largest value k such that
P1X # k2 # 0.95, then this k is 67. If instead you want the smallest value k such that P1X # k2 $ 0.95, then this value is 68.
The latter interpretation is the one usually accepted for binomial percentiles.
In fact, Excel has another built-in function, BINOM.INV for finding this value of k. This function is illustrated in row
27 of Figure 5.15 in cell A27. This BINOM.INV function returns 68, the smallest value k such that P1X # k2 $ 0.95 for this
binomial distribution.
5-5a Mean and Standard Deviation of the
Binomial Distribution
It can be shown that the mean and standard deviation of a binomial distribution with
parameters n and p are given by the following equations.
Mean and Standard Deviation of the Binomial Distribution
E1X2 5 np
(5.14)
Stdev1X2 5 !np11 2 p2
(5.15)
The formula for the mean is quite intuitive. For example, if you observe 100 ­trials,
each with probability of success 0.6, your best guess for the number of successes is
10010.62 5 60. The standard deviation is less obvious but still very useful. It indicates
how far the actual number of successes is likely to deviate from the mean. In this case the
standard deviation is !10010.62 10.42 5 4.90.
Fortunately, the empirical rules discussed in Chapter 2 also apply, at least approximately, to the binomial distribution. That is, there is about a 95% chance that the actual
number of successes will be within two standard deviations of the mean, and there is
almost no chance that the number of successes will be more than three standard deviations
from the mean. So for this example, it is very likely that the number of successes will be
in the range of approximately 50 to 70, and it is very unlikely that there will be fewer than
45 or more than 75 successes.
This reasoning is extremely useful. It provides a rough estimate of the number of
successes you are likely to observe. Suppose 1000 parts are sampled randomly from an
assembly line and, based on historical performance, the percentage of parts with some
type of defect is about 5%. Translated into a binomial model, each of the 1000 parts,
independently of the others, has some type of defect with probability 0.05. Would it be
surprising to see, say, 75 parts with a defect? The mean is 100010.052 5 50 and the standard deviation is !100010.052 10.952 5 6.89. Therefore, the number of parts with defects
is approximately 95% certain to be within 50 { 216.892, or approximately from 36 to
64. Because 75 is slightly beyond three standard deviations from the mean, it is highly
unlikely that there would be 75 (or more) defective parts.
5-5b The Binomial Distribution in the Context of Sampling
The binomial distribution also applies to sampling from a population with two types of
members. Let’s say these two types are men and women, although in applications they
might be Democrats and Republicans, users of our product and nonusers, and so on. We
assume that the population has N members, of whom NM are men and NW are women
(where NM 1 NW 5 N). If you sample n of these randomly, you are typically interested in
Copyright 2020 Cengage Learning. All Rights Reserved. May not be copied, scanned, or duplicated, in whole or in part. Due to electronic rights, some third party content may be suppressed from the eBook and/or eChapter(s).
Editorial review has deemed that any suppressed content does not materially affect the overall learning experience. Cengage Learning reserves the right to remove additional content at any time if subsequent rights restrictions require it.
218
CHAPTER 5
Probability and Probability Distributions
the composition of the sample. You might expect the number of men in the sample to be
binomially distributed with parameters n and p 5 NM >N, the fraction of men in the population. However, this depends on how the sampling is performed.
If sampling is done without replacement, each member of the population can be sampled only once. That is, once a person is sampled, his or her name is struck from the list
and cannot be sampled again. If sampling is done with replacement, then it is possible,
although maybe not likely, to select a given member of the population more than once. Most
real-world sampling is performed without replacement. There is no point in obtaining information from the same person more than once. However, the binomial model applies only
to sampling with replacement. Because the composition of the remaining population keeps
changing as the sampling progresses, the binomial model provides only an approximation
if sampling is done without replacement. If there is no replacement, the value of p, the proportion of men in this case, does not stay constant, a requirement of the binomial model.
The appropriate distribution for sampling without replacement is called the hypergeometric
distribution, a distribution we will not discuss here.5
If n is small relative to N, however, the binomial distribution is a very good approximation to the hypergeometric distribution and can be used even if sampling is performed
without replacement. A rule of thumb is that if n is no greater than 10% of N, that is, no
more than 10% of the population is sampled, then the binomial model can be used safely.
Of course, most national polls sample considerably less than 10% of the population. In
fact, they often sample only about a thousand people from the hundreds of millions in the
entire population. The bottom line is that in most real-world sampling contexts, the binomial model is perfectly adequate.
5-5c The Normal Approximation to the Binomial
If n is large and p is not too
close to 0 or l, the binomial
distribution is bell-shaped
and can be approximated well by the normal
distribution.
If you graph the binomial probabilities, you will see an interesting phenomenon—namely,
the graph begins to look symmetric and bell-shaped when n is fairly large and p is not too
close to 0 or 1. An example is illustrated in Figure 5.16 with the parameters n 5 30 and
p 5 0.4. Generally, if np 7 5 and n11 2 p2 7 5, the binomial distribution can be approximated well by a normal distribution with mean np and standard deviation !np11 2 p2.
Before Excel functions were available, this fact was used to find approximate binomial
probabilities from normal tables. Although this is no longer necessary, it is still useful to
know that a binomial distribution resembles a normal distribution for large n.
Excel Tip
Continuity Correction
Because the normal distribution is continuous and the binomial distribution
is discrete, the normal approximation to the binomial can be improved slightly with a continuity correction. If you want to approximate a binomial probability such as P136 # X # 452, expand the interval by 0.5 on each end in
the normal approximation. That is, approximate with the normal probability
P135.5 # X # 45.52. Similarly, approximate binomial P1X # 452 with normal
P1X # 45.52, or binomial P1X $ 362 with normal P1X $ 35.52. Admittedly,
this continuity correction is mostly of historical interest. With Excel’s binomial
functions, there is no need to resort to a normal approximation.
One practical consequence of the normal approximation to the binomial is that the
empirical rules can be applied. That is, when the binomial distribution is approximately
symmetric and bell-shaped, there is about a 68% chance that the number of successes will
5 Excel has a function HYPGEOM.DIST for sampling without replacement that works much like the BINOM.
DIST function. You can look it up under the Statistical category of Excel functions.
Copyright 2020 Cengage Learning. All Rights Reserved. May not be copied, scanned, or duplicated, in whole or in part. Due to electronic rights, some third party content may be suppressed from the eBook and/or eChapter(s).
Editorial review has deemed that any suppressed content does not materially affect the overall learning experience. Cengage Learning reserves the right to remove additional content at any time if subsequent rights restrictions require it.
5-5 The Binomial Distribution
219
Figure 5.16 Bell-shaped
Binomial Distribution
Fundamental Insight
Relationship Between Normal and Binomial Distributions
If you look at a graph of a binomial distribution when n is fairly large and p is
not too close to 0 or 1, you will see that the distribution is bell-shaped. This is no
accident. It can be proven mathematically that the normal distribution provides a
very good approximation to the binomial under these conditions (n large, p not
too close to 0 or 1). One implication is that the empirical rules from Chapter 2
apply very well to binomial distributions, using the mean and standard deviation
in Equations (5.14) and (5.15). For example, there is about a 95% chance that the
number of successes will be within two standard deviations of the mean.
be within one standard deviation of the mean. Similarly, there is about a 95% chance that
the number of successes will be within two standard deviations of the mean, and the number of successes will almost surely be within three standard deviations of the mean. Here,
the mean is np and the standard deviation is !np11 2 p2.
5-5d Binomial Distribution Examples
The binomial distribution finds many applications in the business world and elsewhere.
We discuss a few typical applications in this section.
EXAMPLE
5.9 IS THIS MUTUAL FUND REALLY A WINNER?
An investment broker at the Michaels & Dodson Company claims that he has found a real winner. He has tracked a mutual
fund that has beaten a standard market index in 37 of the past 52 weeks. Could this be due to chance, or has he really found a
winner?
Objective
To determine the probability of a mutual fund outperforming a standard market index at least 37 out of 52 weeks.
Copyright 2020 Cengage Learning. All Rights Reserved. May not be copied, scanned, or duplicated, in whole or in part. Due to electronic rights, some third party content may be suppressed from the eBook and/or eChapter(s).
Editorial review has deemed that any suppressed content does not materially affect the overall learning experience. Cengage Learning reserves the right to remove additional content at any time if subsequent rights restrictions require it.
220
CHAPTER 5
Probability and Probability Distributions
Solution
The broker is no doubt tracking a lot of mutual funds, and he is probably reporting only the best of these. Therefore, we will
check whether the best of many mutual funds could do at least this well purely by chance. To do this, we first specify what
we mean by “purely by chance.” This means that each week, a given fund has a fifty-fifty chance of beating the market index,
independently of performance in other weeks. In other words, the number of weeks where a given fund outperforms the market
index is binomially distributed with n 5 52 and p 5 0.5. With this in mind, cell B6 of Figure 5.17 shows the probability that
a given fund does at least as well—beats the market index at least 37 out of 52 weeks—as the reported fund. (See the Beating
the Market Finished.xlsx file.) Because P1X $ 372 5 1 2 P1X # 362, the relevant formula is
51–BINOM.DIST(B3−1,B4,0.5,TRUE)
Obviously, this probability, 0.00159, is quite small. A single fund isn’t likely to beat the market this often purely by chance.
Figure 5.17 Binomial Calculations for Investment Example
A
B
C
D
E
F
1 Beating the market
2
37
3 Weeks beating market index
52
4 Total number of weeks
5
Probability of doing at least
6 this well by chance
0.00159
=1-BINOM.DIST(B3-1,B4,0.5,TRUE)
7
400
8 Number of mutual funds
Probability of at least one
9 doing at least this well
0.471
=1-BINOM.DIST(0,B8,B6,TRUE)
10
11 Two-way data table of the probability in B9 as a function of values in B3 and B8
Number of weeks beating the market index
12
0.471
36
37
38
39
13
200
0.542
0.273
0.113
0.040
14 Number of mutual funds
300
0.690
0.380
0.164
0.060
15
400
0.790
0.471
0.213
0.079
16
500
0.858
0.549
0.258
0.097
17
18
600
0.904
0.616
0.301
0.116
G
40
0.013
0.019
0.025
0.031
0.038
However, the probability that the best of many mutual funds does at least this well is much larger. To calculate this probability, assume that 400 funds are being tracked, and let Y be the number of these that beat the market at least 37 of 52 weeks.
Then Y is also binomially distributed, with parameters n 5 400 and p 5 0.00159, the probability calculated previously. To see
whether any of the 400 funds beats the market at least 37 of 52 weeks, calculate P1Y $ 12 5 1 2 P1Y 5 02 in cell B9 with
the formula
51–BINOM.DIST(0,B8,B7,TRUE)
(Can you see why the fourth argument could be TRUE or FALSE?) The resulting probability is nearly 0.5—that is, there is
nearly a fifty-fifty chance that at least one of 400 funds will do as well as the reported fund. This certainly casts doubt on the
broker’s claim that he has found a real winner. It is more likely that his star fund just got lucky and will perform no better than
average in succeeding weeks.
To see how the probability in cell B9 depends on the level of success of the reported fund (the value in cell B3) and the
number of mutual funds being tracked (in cell B8), a two-way data table has been created in the range B13:G18. (The formula
in cell B13 is = B9, the row input cell is B3, and the column input cell is B8.) As you saw, beating the market 37 times out
of 52 is no big deal with 400 funds, but beating it 40 times out of 52, even with 600 funds, is something worth reporting. The
probability of this happening purely by chance is only 0.038, or less than 1 out of 25.
Copyright 2020 Cengage Learning. All Rights Reserved. May not be copied, scanned, or duplicated, in whole or in part. Due to electronic rights, some third party content may be suppressed from the eBook and/or eChapter(s).
Editorial review has deemed that any suppressed content does not materially affect the overall learning experience. Cengage Learning reserves the right to remove additional content at any time if subsequent rights restrictions require it.
5-5 The Binomial Distribution
221
The next example requires a normal calculation to find a probability p, which is then
used in a binomial calculation.
EXAMPLE
5.10 DAILY SALES AT A SUPERMARKET
Customers at a supermarket spend varying amounts. Historical data indicate that the amount spent per customer is normally
distributed with mean $85 and standard deviation $30. If 500 customers shop in a given day, calculate the mean and standard
deviation of the number who spend at least $100. Then calculate the probability that at least 30% of all customers spend at
least $100.
Objective
To use the normal and binomial distributions to calculate the typical number of customers who spend at least $100 per day and
the probability that at least 30% of all 500 daily customers spend at least $100.
Solution
Both questions involve the number of customers who spend at least $100. Because the amounts spent are normally distributed,
the probability that a typical customer spends at least $100 is found with the NORM.DIST function. This probability, 0.309,
appears in cell B7 of Figure 5.18. (See the file Supermarket Spending Finished.xlsx.) It is calculated with the formula
51-NORM.DIST(100,B4,B5,TRUE)
This probability is then used as the parameter p in a binomial model. The mean and standard deviation of the number who
spend at least $100 are calculated in cells B13 and B14 as np and !np11 2 p2 using n 5 500, the number of shoppers, and
p 5 0.309. The expected number who spend at least $100 is slightly greater than 154, and the standard deviation of this number is slightly greater than 10.
To answer the second question, note that 30% of 500 customers is 150 customers. Then the probability that at least 30% of
the customers spend at least $100 is the probability that a binomially distributed random variable, with n 5 500 and p 5 0.309,
is at least 150. This binomial probability, which turns out to be about 2>3, is calculated in cell B16 with the formula
51-BINOM.DIST(0.3*B10-1,B10,B7,TRUE)
Note that the first argument evaluates to 149. This is because the probability of at least 150 customers is one minus the
probability of less than or equal to 149 customers.
Figure 5.18 Calculations for Supermarket Example
A
1
2
3
4
5
6
7
8
9
10
11
12
13
14
15
16
B
C
D
E
F
Supermarket spending
Amount spent per customer (normally distributed)
Mean
StDev
Probability that a customer spends at least $100
Number of customers
Mean and stdev of number who spend at least $100
Mean
StDev
Probability at least 30% spend at least $100
$85
$30
0.309
=1-NORM.DIST(100,B4,B5,TRUE)
500
154.27
10.33
0.676
=B10*B7
=SQRT(B10*B7*(1-B7))
=1-BINOM.DIST(0.3*B10-1,B10,B7,TRUE)
Copyright 2020 Cengage Learning. All Rights Reserved. May not be copied, scanned, or duplicated, in whole or in part. Due to electronic rights, some third party content may be suppressed from the eBook and/or eChapter(s).
Editorial review has deemed that any suppressed content does not materially affect the overall learning experience. Cengage Learning reserves the right to remove additional content at any time if subsequent rights restrictions require it.
222
CHAPTER 5
Probability and Probability Distributions
EXAMPLE
5.11 OVERBOOKING BY AIRLINES
This example presents a simplified version of calculations used by airlines when they overbook flights. They realize that a
certain percentage of ticketed passengers will cancel at the last minute. Therefore, to avoid empty seats, they sell more tickets
than there are seats, hoping that just about the right number of passengers show up. We assume that the no-show rate is 10%.
In binomial terms, we assume that each ticketed passenger, independently of the others, shows up with probability 0.90 and
cancels with probability 0.10.
For a flight with 200 seats, the airline wants to see how sensitive various probabilities are to the number of tickets it issues.
In particular, it wants to calculate (a) the probability that more than 205 passengers show up, (b) the probability that more than
200 passengers show up, (c) the probability that at least 195 seats are filled, and (d) the probability that at least 190 seats are
filled. The first two of these are “bad” events from the airline’s perspective; they mean that some customers will be bumped
from the flight. The last two events are “good” in the sense that the airline wants most of the seats to be occupied.
Objective
To assess the benefits and drawbacks of airline overbooking.
Solution
To solve the airline’s problem, we use the BINOM.DIST function and a data table. The solution appears in Figure 5.19. (See
the file Airline Overbooking Finished.xlsx.) For any number of tickets issued in cell B6, the required probabilities are calculated in row 10. For example, the formulas in cells B10 and D10 are
51-BINOM.DIST(205,NTickets,1-PNoShow,TRUE)
Figure 5.19 Binomial Calculations for Overbooking Example
1
2
3
4
5
6
7
8
A
B
Airline overbooking
C
Number of seats
Probability of no-show
200
0.1
Number of tickets issued
215
Required probabilities
D
Range names used:
NTickets
=$B$6
PNoShow
=$B$4
More than More than 200
205 show up
show up
9
0.001
10
0.050
E
At least 195
seats filled
At least 190
seats filled
0.421
0.820
11
12 Data table showing sensitivity of probabilities to number of tickets issued
13 Number of tickets issued
14
15
16
17
18
19
20
21
22
23
24
206
209
212
215
218
221
224
227
230
233
More than More than 200
205 show up
show up
0.001
0.050
0.000
0.000
0.000
0.001
0.000
0.009
0.001
0.050
0.013
0.166
0.064
0.370
0.194
0.607
0.406
0.802
0.639
0.920
0.822
0.974
At least 195
seats filled
0.421
0.012
0.064
0.201
0.421
0.659
0.839
0.939
0.981
0.995
0.999
At least 190
seats filled
0.820
0.171
0.384
0.628
0.820
0.931
0.978
0.995
0.999
1.000
1.000
Copyright 2020 Cengage Learning. All Rights Reserved. May not be copied, scanned, or duplicated, in whole or in part. Due to electronic rights, some third party content may be suppressed from the eBook and/or eChapter(s).
Editorial review has deemed that any suppressed content does not materially affect the overall learning experience. Cengage Learning reserves the right to remove additional content at any time if subsequent rights restrictions require it.
5-5 The Binomial Distribution
223
and
51-BINOM.DIST(194,NTickets,1-PNoShow,TRUE)
Note that the condition “more than” requires a slightly different calculation from “at least.” The probability of more than
205 is one minus the probability of less than or equal to 205, whereas the probability of at least 195 is one minus the probability of less than or equal to 194. Also, note that a passenger who shows up is called a success. Therefore, the third argument of
each BINOM.DIST function is one minus the no-show probability.
To see how sensitive these probabilities are to the number of tickets issued, a one-way data table was created at the bottom
of the spreadsheet. It is one-way because there is only one input, the number of tickets issued, even though four output probabilities are tabulated. (To create the data table, list several possible numbers of tickets issued along the side in column A and
create links in row 14 to the probabilities in row 10. That is, enter the formula = B10 in cell B14 and copy it across row 14.
Then form a data table using the range A14:E24, no row input cell, and column input cell B6.)
The results are as expected. As the airline issues more tickets, there is a larger chance of having to bump passengers from
the flight, but there is also a larger chance of filling most seats. In reality, the airline has to make a trade-off between these two,
taking its various costs and prices into account.
The following example concerns a real problem that occurs every time you watch
election returns on TV. This problem is of particular interest in light of the highly unusual
events that took place during election night television coverage of the U.S. presidential
election in 2000, where the networks declared Al Gore an early winner in at least one state
that he eventually lost. The basic question is how soon the networks can declare one of the
candidates the winner, based on early voting returns. Our example is somewhat unrealistic
because it ignores the possibility that early tabulations can be biased one way or the other.
For example, the earliest reporting precincts might be known to be more heavily in favor
of the Democrat than the population in general. Nevertheless, the example indicates, at
least approximately, why the networks are able to make early conclusions based on such
seemingly small amounts of data.
EXAMPLE
5.12 PROJECTING ELECTION WINNERS FROM EARLY
RETURNS
We assume that there are N voters in the population, of whom NR will vote for the Republican and ND will vote for the Democrat. The eventual winner will be the Republican if NR 7 ND and will be the Democrat otherwise, but we won’t know which
until all of the votes are tabulated. (To simplify the example, we assume there are only two candidates and that the election will
not end in a tie.) Let’s suppose that a small percentage of the votes have been counted and the Republican is currently ahead
540 to 460. On what basis can the networks declare the Republican the winner, especially if there are millions of voters in the
population?
Objective
To use a binomial model to determine whether early returns reflect the eventual winner of an election between two candidates.
Solution
Let n 5 1000 be the total number of votes that have been tabulated. If X is the number of Republican votes so far, we are given
that X 5 540. Now we pose the following question. If the Democrat were going to be the eventual winner, that is, ND 7 NR,
and we randomly sampled 1000 voters from the population, how likely is it that at least 540 of these voters would be in favor
of the Republican? If this is very unlikely, then the only reasonable conclusion is that the Democrat will not be the eventual
winner. This is the reasoning the networks might use to declare the Republican the winner so early in the tabulation.
We use a binomial model to see how unlikely the event “at least 540 out of 1000 ” is, assuming that the Democrat will be
the eventual winner. We need a value for p, the probability that a typical vote is for the Republican. This probability should be
Copyright 2020 Cengage Learning. All Rights Reserved. May not be copied, scanned, or duplicated, in whole or in part. Due to electronic rights, some third party content may be suppressed from the eBook and/or eChapter(s).
Editorial review has deemed that any suppressed content does not materially affect the overall learning experience. Cengage Learning reserves the right to remove additional content at any time if subsequent rights restrictions require it.
224
CHAPTER 5
Probability and Probability Distributions
the proportion of voters in the entire population who favor the Republican. All we know is that this probability is less than 0.5,
because we have assumed that the Democrat will eventually win. In Figure 5.20, we show how the probability of at least 540
out of 1000 varies with values of p less than, but close to, 0.5. (See the file Election Returns Finished.xlsx.)
Figure 5.20
Binomial
Calculations for
Voting Example
1
2
3
4
5
6
7
8
9
Election returns
A
B
C
Population proportion for Republican
0.49
Votes tabulated so far
Votes for Republican so far
1000
540
P(at least this many R votes) - binomial
0.0009
D
E
F
=1-BINOM.DIST(B6-1,B5,B3,TRUE)
10 Data table showing sensitivity of this probability to population proportion for Republican
11 Population proportion for Republican
12
13
0.490
14
0.492
15
0.494
16
0.496
17
0.498
18
0.499
Probability
0.0009
0.0009
0.0013
0.0020
0.0030
0.0043
0.0052
We enter a trial value of 0.49 for p in cell B3 and then calculate the required probability in cell B9 with the formula
=1-BINOM.DIST(B6-1,B5,B3,TRUE)
Then we use this to create the data table at the bottom of the spreadsheet. This data table tabulates the probability of the given
lead (at least 540 out of 1000) for various values of p less than 0.5. As shown in the last few rows, even if the eventual outcome
were going to be a virtual tie—with the Democrat slightly ahead—there would still be very little chance of the Republican
being at least 80 votes ahead so far. But because the Republican is currently ahead by 80 votes, the networks feel safe in
declaring the Republican the winner. Admittedly, the probability model they use is more complex than our simple binomial
model, but the idea is the same.
Problems
Solutions for problems whose numbers appear within a colored box can
be found in the Student Solution Files.
Level A
28. Many vehicles used in space travel are constructed with
redundant systems to protect flight crews and their valuable equipment. In other words, backup systems are
included within many vehicle components so that if one
or more systems fail, backup systems will assure the safe
operation of the given component and thus the entire
vehicle. For example, consider one ­
particular component of the U.S. space shuttle that has n ­duplicated
systems (i.e., one original system and n 2 1 backup systems). Each of these systems functions, independently of
the others, with probability 0.98. This shuttle component
functions successfully provided that at least one of the n
systems functions properly.
a. Find the probability that this shuttle component functions successfully if n 5 2.
b. Find the probability that this shuttle component
­functions successfully if n 5 4.
c. What is the minimum number n of duplicated ­systems
that must be incorporated into this shuttle component
to ensure at least a 0.9999 probability of successful
operation?
29. Suppose that a popular hotel for vacationers in Orlando,
Florida, has a total of 300 identical rooms. As many
major airline companies do, this hotel has adopted an
overbooking policy in an effort to maximize the usage
of its available lodging capacity. Assume that each
potential hotel customer holding a room reservation,
independently of other customers, cancels the reservation or simply does not show up at the hotel on a given
night with probability 0.15.
Copyright 2020 Cengage Learning. All Rights Reserved. May not be copied, scanned, or duplicated, in whole or in part. Due to electronic rights, some third party content may be suppressed from the eBook and/or eChapter(s).
Editorial review has deemed that any suppressed content does not materially affect the overall learning experience. Cengage Learning reserves the right to remove additional content at any time if subsequent rights restrictions require it.
5-5 The Binomial Distribution
a. Find the largest number of room reservations that
this hotel can book and still be at least 95% sure that
everyone who shows up at the hotel will have a room
on a given night.
b. Given that the hotel books the number of reservations
found in part a, find the probability that at least 90%
of the available rooms will be occupied on a given
night.
c. Given that the hotel books the number of reservations
found in part a, find the probability that at most 80%
of the available rooms will be occupied on a given
night.
d. How does your answer to part a change as the
required assurance rate increases from 95% to 97%?
How does your answer to part a change as the required
assurance rate increases from 95% to 99%?
e. How does your answer to part a change as the cancellation rate varies between 5% and 25% (in increments
of 5%)? Assume now that the required assurance rate
remains at 95%.
30. A production process manufactures items with weights
that are normally distributed with mean 15 pounds and
standard deviation 0.1 pound. An item is considered to
be defective if its weight is less than 14.8 pounds or
greater than 15.2 pounds. Suppose that these items are
currently produced in batches of 1000 units.
a. Find the probability that at most 5% of the items in a
given batch will be defective.
b. Find the probability that at least 90% of the items in a
given batch will be acceptable.
c. How many items would have to be produced in a
batch to guarantee that a batch consists of no more
than 1% defective items?
31. Past experience indicates that 30% of all individuals entering a certain store decide to make a purchase.
Using (a) the binomial distribution and (b) the normal
approximation to the binomial, find that probability that
10 or more of the 30 individuals entering the store in
a given hour will decide to make a purchase. Compare
the results obtained using the two different approaches.
Under what conditions will the normal approximation to
this binomial probability become even more accurate?
32. Suppose that the number of ounces of soda put into a
soft-drink can is normally distributed with m 5 12.05
ounces and s 5 0.03 ounce.
a. Legally, a can must contain at least 12 ounces of soda.
What fraction of cans will contain at least 12 ounces
of soda?
b. What fraction of cans will contain less than 11.9
ounces of soda?
c. What fraction of cans will contain between 12 and
12.08 ounces of soda?
d. One percent of all cans will weigh more than what
value?
e. Ten percent of all cans will weigh less than what
value?
33.
34.
35.
36.
37.
225
f. The soft-drink company controls the mean weight in a
can by setting a timer. For what mean should the timer
be set so that only 1 in 1000 cans will be underweight?
g. Every day the company produces 10,000 cans. The
government inspects 10 randomly chosen cans each
day. If at least two are underweight, the company is
fined $10,000. Given that m 5 12.05 ounces and
s 5 0.03 ounce, what is the probability that the company will be fined on a given day?
Suppose that 53% of all registered voters prefer presidential candidate Smith to presidential candidate Jones.
(You can substitute the names of the most recent presidential candidates.)
a. In a random sample of 100 voters, what is the probability that the sample will indicate that Smith will win
the election (that is, there will be more votes in the
sample for Smith)?
b. In a random sample of 100 voters, what is the probability that the sample will indicate that Jones will win
the election?
c. In a random sample of 100 voters, what is the probability that the sample will indicate a dead heat
(fifty-fifty)?
d. In a random sample of 100 voters, what is the probability that between 40 and 60 (inclusive) voters will
prefer Smith?
Assume that, on average, 95% of all ticket holders show
up for a flight. If a plane seats 200 people, how many
tickets should be sold to make the chance of an overbooked flight as close as possible to 5%?
Suppose that 55% of all people prefer Coke to Pepsi. We
randomly choose 500 people and ask them if they prefer Coke to Pepsi. What is the probability that our survey will (erroneously) indicate that Pepsi is preferred by
more people than Coke? Does this probability increase
or decrease as we take larger and larger samples? Why?
Suppose that 4% of all tax returns are audited. In a group
of n tax returns, consider the probability that at most
two returns are audited. How large must n be before this
probability is less than 0.01?
Suppose that the height of a typical American female
is normally distributed with m 5 64 inches and s 5 4
inches. We observe the height of 500 American females.
a. What is the probability that fewer than 35 of the 500
women will be less than 58 inches tall?
b. Let X be the number of the 500 women who are less
than 58 inches tall. Find the mean and standard deviation of X.
Level B
38. Many firms utilize sampling plans to control the quality
of manufactured items ready for shipment. To illustrate
the use of a sampling plan, suppose that a particular company produces and ships electronic computer chips in
lots, each lot consisting of 1000 chips. This ­company’s
Copyright 2020 Cengage Learning. All Rights Reserved. May not be copied, scanned, or duplicated, in whole or in part. Due to electronic rights, some third party content may be suppressed from the eBook and/or eChapter(s).
Editorial review has deemed that any suppressed content does not materially affect the overall learning experience. Cengage Learning reserves the right to remove additional content at any time if subsequent rights restrictions require it.
226
CHAPTER 5
Probability and Probability Distributions
sampling plan specifies that quality control personnel
should randomly sample 50 chips from each lot and
accept the lot for shipping if the number of defective
chips is four or fewer. The lot will be rejected if the number of defective chips is five or more.
a. Find the probability of accepting a lot as a function of the actual fraction of defective chips. In
particular, let the actual fraction of defective
chips in a given lot equal any of 0.02, 0.04, 0.06,
0.08, 0.10, 0.12, 0.14, 0.16, 0.18. Then compute the
lot acceptance probability for each of these lot defective fractions.
b. Construct a graph showing the probability of lot
acceptance for each of the lot defective fractions, and
interpret your graph.
c. Repeat parts a and b under a revised sampling plan
that calls for accepting a given lot if the number of
defective chips found in the random sample of 50
chips is five or fewer. Summarize any notable differences between the two graphs.
39. A standardized test consists entirely of multiple-choice
questions, each with five possible choices. You want to
ensure that a student who randomly guesses on each
question will obtain an expected score of zero. How can
you accomplish this?
40. In the current tax year, suppose that 5% of the millions
of individual tax returns are fraudulent. That is, they
contain errors that were purposely made to cheat the
government.
a. Although these errors are often well concealed, let’s
suppose that a thorough IRS audit will uncover them.
If a random 250 tax returns are audited, what is the
probability that the IRS will uncover at least 15 fraudulent returns?
b. Answer the same question as in part a, but this time
assume there is only a 90% chance that a given fraudulent return will be spotted as such if it is audited.
41. Suppose you work for a survey research company. In a
typical survey, you mail questionnaires to 150 companies.
Of course, some of these companies might decide not to
respond. Assume that the nonresponse rate is 45%; that
is, each company’s probability of not responding, independently of the others, is 0.45.
a. If your company requires at least 90 responses for a
valid survey, find the probability that it will get this
many. Use a data table to see how your answer varies
as a function of the nonresponse rate (for a reasonable
range of response rates surrounding 45%).
b. Suppose your company does this survey in two
“waves.” It mails the 150 questionnaires and waits a
certain period for the responses. As before, assume
that the nonresponse rate is 45%. However, after this
initial period, your company follows up (by telephone, say) on the nonrespondents, asking them to
please respond. Suppose that the nonresponse rate on
this second wave is 70%; that is, each original nonrespondent now responds with probability 0.3, independently of the others. Your company now wants to
find the probability of obtaining at least 110 responses
total. It turns out that this is a difficult probability to
calculate directly. So instead, approximate it with
simulation.
42. Suppose you are sampling from a large population,
and you ask the respondents whether they believe men
should be allowed to take paid paternity leave from their
jobs when they have a new child. Each person you sample is equally likely to be male or female. The population proportion of females who believe males should be
granted paid paternity leave is 56%, and the population
proportion of males who favor it is 48%. If you sample 200 people and count the number who believe males
should be granted paternity leave, is this number binomially distributed? Explain why or why not. Would your
answer change if you knew your sample was going to
consist of exactly 100 males and 100 females?
43. A woman claims that she is a fortune-teller. Specifically, she claims that she can predict the direction of
the change (up or down) in the Dow Jones Industrial
Average for the next 10 days. For example, one possible
prediction might be U, U, D, U, D, U, U, D, D, D. (You
can assume that she makes all 10 predictions right now,
although that does not affect your answer to the question.) Obviously, you are skeptical, thinking that she
is just guessing, so you would be surprised if her predictions are accurate. Which would surprise you more:
(1) she predicts at least 8 out of 10 correctly, or (2) she
predicts at least 6 out of 10 correctly on each of four
separate occasions? Answer by assuming that (1) she
is really guessing and (2) each day the Dow is equally
likely to go up or down.
5-6 The Poisson and Exponential Distributions
The final two distributions in this chapter are called the Poisson and exponential
­distributions. In most statistical applications, including those in the rest of this book, these
distributions play a much less important role than the normal and binomial distributions.
For this reason, we will not analyze them in much detail. However, in many applied management science models, the Poisson and exponential distributions are key distributions.
Copyright 2020 Cengage Learning. All Rights Reserved. May not be copied, scanned, or duplicated, in whole or in part. Due to electronic rights, some third party content may be suppressed from the eBook and/or eChapter(s).
Editorial review has deemed that any suppressed content does not materially affect the overall learning experience. Cengage Learning reserves the right to remove additional content at any time if subsequent rights restrictions require it.
5-6 The Poisson and Exponential Distributions
227
For example, much of the study of probabilistic inventory models, queueing models, and
reliability models relies heavily on these two distributions.
5-6a The Poisson Distribution
Figure 5.21 Typical Poisson
Distribution
The Poisson distribution is a discrete distribution. It usually applies to the number of
events occurring within a specified period of time or space. Its possible values are all of
the nonnegative integers: 0, 1, 2, and so on—there is no upper limit. Even though there is
an infinite number of possible values, this causes no real problems because the probabilities of all sufficiently large values are essentially 0.
The Poisson distribution is characterized by a single parameter, usually labeled
l (Greek lambda), which must be positive. By adjusting the value of l, we are able to
produce different Poisson distributions, all of which have the same basic shape as in
Figure 5.21. That is, they first increase and then decrease. It turns out that l is easy to
interpret. It is both the mean and the variance of the Poisson distribution. Therefore, the
standard deviation is !l.
Typical Examples of the Poisson Distribution
• A bank manager is studying the arrival pattern to the bank. The events are customer
arrivals, the number of arrivals in an hour is Poisson distributed, and l represents the
expected number of arrivals per hour.
• An engineer is interested in the lifetime of a type of battery. A device that uses this type
of battery is operated continuously. When the first battery fails, it is replaced by a second; when the second fails, it is replaced by a third, and so on. The events are battery
failures, the number of failures that occur in a month is Poisson distributed, and l represents the expected number of failures per month.
• A retailer is interested in the number of customers who order a particular product in
a week. Then the events are customer orders for the product, the number of customer
orders in a week is Poisson distributed, and l is the expected number of orders per
week.
• In a quality control setting, the Poisson distribution is often relevant for describing
the number of defects in some unit of space. For example, when paint is applied to
the body of a new car, any minor blemish is considered a defect. Then the number of
defects on the hood, say, might be Poisson distributed. In this case, l is the expected
number of defects per hood.
These examples are representative of the many situations where the Poisson distribution
has been applied. The parameter l is often called a rate—arrivals per hour, failures per
month, and so on. If the unit of time (or space) is changed, the rate must be modified
Copyright 2020 Cengage Learning. All Rights Reserved. May not be copied, scanned, or duplicated, in whole or in part. Due to electronic rights, some third party content may be suppressed from the eBook and/or eChapter(s).
Editorial review has deemed that any suppressed content does not materially affect the overall learning experience. Cengage Learning reserves the right to remove additional content at any time if subsequent rights restrictions require it.
228
CHAPTER 5
Probability and Probability Distributions
accordingly. For example, if the number of arrivals to a bank in a single hour is Poisson
distributed with rate l 5 30, then the number of arrivals in a half-hour period is Poisson
distributed with rate l 5 15.
You can use Excel to calculate Poisson probabilities much as you did with binomial
probabilities. The relevant function is the POISSON function. It takes the form
=POISSON.DIST (k,l,cum)
The third argument cum works exactly as in the binomial case. If it is FALSE (or 0),
the function returns P1X 5 k2; if it is TRUE (or 1), the function returns P1X # k2. As
examples, if l 5 5 5POISSON.DIST17,5,FALSE2 returns the probability of exactly
7, 5POISSON.DIST17,5,TRUE2 returns the probability of less than or equal to 7, and
5 1-POISSON.DIST13,5,TRUE2 returns the probability of greater than 3.
The next example shows how a manager or consultant could use the Poisson
distribution.
EXAMPLE
5.13 MANAGING TV INVENTORY AT KRIEGLAND
Kriegland is a department store that sells various brands of plasma screen TVs. One of the manager’s biggest problems
is to decide on an appropriate inventory policy for stocking TVs. He wants to have enough in stock so that customers
receive their requests right away, but he does not want to tie up too much money in inventory that sits on the storeroom
floor.
Most of the difficulty results from the unpredictability of customer demand. If this demand were constant and known, the
manager could decide on an appropriate inventory policy fairly easily. But the demand varies widely from month to month in
a random manner. All the manager knows is that the historical average demand per month is approximately 17. Therefore, he
decides to call in a consultant. The consultant immediately suggests using a probability model. Specifically, she attempts to
find the probability distribution of demand in a typical month. How might she proceed?
Objective
To model the probability distribution of monthly demand for plasma screen TVs with a particular Poisson distribution.
Solution
Let X be the demand in a typical month. The consultant knows that there are many possible values of X. For example, if historical records show that monthly demands have always been between 0 and 40, the consultant knows that almost all of the
probability should be assigned to the values 0 through 40. However, she does not relish the thought of finding 41 probabilities,
P1X 5 02 through P1X 5 402, that sum to 1 and reflect historical frequencies. Instead, she discovers from the manager that the
histogram of demands from previous months is shaped much like the graph in Figure 5.21. That is, it rises to some peak and
then falls.
Knowing that a Poisson distribution has this same basic shape, the consultant decides to model the monthly demand with
a Poisson distribution. To choose a particular Poisson distribution, all she has to do is choose a value of l, the mean demand
per month. Because the historical average is approximately 17, she chooses l 5 17. Now she can test the Poisson model by
calculating probabilities of various events and asking the manager whether these probabilities are reasonable approximations
to reality.
For example, the Poisson probability that monthly demand is less than or equal to 20, P1X # 202, is 0.805 [using
the Excel function POISSON.DIST 120,17,TRUE2], and the probability that demand is between 10 and 15 inclusive,
P110 # X # 152, is 0.345 [using POISSON.DIST115,17,TRUE2-POISSON.DIST19,17,TRUE2]. Figure 5.22 illustrates
various probability calculations and shows the graph of the individual Poisson probabilities. (See the file Poisson Demand
Distribution Finished.xlsx.)
Copyright 2020 Cengage Learning. All Rights Reserved. May not be copied, scanned, or duplicated, in whole or in part. Due to electronic rights, some third party content may be suppressed from the eBook and/or eChapter(s).
Editorial review has deemed that any suppressed content does not materially affect the overall learning experience. Cengage Learning reserves the right to remove additional content at any time if subsequent rights restrictions require it.
5-6 The Poisson and Exponential Distributions
229
Figure 5.22 Poisson Calculations for TV Example
A
1
2
3
4
5
6
7
8
9
10
11
12
13
14
15
16
17
18
19
20
21
22
23
24
25
26
27
28
29
30
31
B
C
Poisson distribution for monthly demand
Mean monthly demand
17
Representative probability calculations
Less than or equal to 20
Between 10 and 15 (inclusive)
0.805
0.345
D
E
F
G
H
I
J
Range name used:
Mean
=$B$3
=POISSON.DIST(20,Mean,TRUE)
=POISSON.DIST(15,Mean,TRUE)-POISSON.DIST(9,Mean,TRUE)
Individual probabilities
Value
0
1
2
3
4
5
6
7
8
9
10
11
12
13
14
15
16
17
18
19
20
Probability
0.000
0.000
0.000
0.000
0.000
0.000
0.001
0.003
0.007
0.014
0.023
0.036
0.050
0.066
0.080
0.091
0.096
0.096
0 096
0.091
0.081
0.069
=POISSON.DIST(A11,Mean,FALSE)
copy down
Poisson Distribution with Mean 17
0.120
0.100
0.080
0.060
0.040
0.020
0.000
0
2
4
6
8 10 12 14 16 18 20 22 24 26 28 30 32 34 36 38 40
If the manager believes that these probabilities and other similar probabilities are reasonable, then the statistical part of
the consultant’s job is finished. Otherwise, she must try a different Poisson distribution—a different value of l—or perhaps a
different type of distribution altogether.
5-6b The Exponential Distribution
Suppose that a bank manager is studying the pattern of customer arrivals at her branch
location. As indicated previously in this section, the number of arrivals in an hour at a
facility such as a bank is often well described by a Poisson distribution with parameter l,
where l represents the expected number of arrivals per hour. An alternative way to view
the uncertainty in the arrival process is to consider the times between customer arrivals.
The most common probability distribution used to model these times, often called interarrival times, is the exponential distribution.
In general, the continuous random variable X has an exponential distribution with
parameter l (with l 7 0) if the density function of X has the form f1x2 5 le 2 lx for x 7 0.
This density function has the shape shown in Figure 5.23. Because this density function
decreases continuously from left to right, its most likely value is x 5 0. Alternatively, if
you collect many observations from an exponential distribution and draw a histogram
of the observed values, you should expect it to resemble the smooth curve shown in
­Figure 5.23, with the tallest bars to the left. The mean and standard deviation of this distribution are easy to remember. They are both equal to the reciprocal of the parameter l.
For example, an exponential distribution with parameter l 5 0.1 has mean and standard
deviation both equal to 10.
Copyright 2020 Cengage Learning. All Rights Reserved. May not be copied, scanned, or duplicated, in whole or in part. Due to electronic rights, some third party content may be suppressed from the eBook and/or eChapter(s).
Editorial review has deemed that any suppressed content does not materially affect the overall learning experience. Cengage Learning reserves the right to remove additional content at any time if subsequent rights restrictions require it.
230
CHAPTER 5
Probability and Probability Distributions
Figure 5.23 Exponential
Density Function
As with the normal distribution, you usually want probabilities to the left or right of
a given value. For any exponential distribution, the probability to the left of a given value
x 7 0 can be calculated with Excel’s EXPON.DIST function. This function takes the form
=EXPON.DIST(x,l,TRUE)
For example, if x 5 0.5 and l 5 5 (so that the mean equals 1>5 5 0.2), the probability of being less than 0.5 can be found with the formula
=EXPON.DIST(0.5,5,TRUE)
This returns the probability 0.918. Of course, the probability of being greater than 0.5
is then 1 2 0.918 5 0.082.
Returning to the bank manager’s analysis of customer arrival data, when the times
between arrivals are exponentially distributed, you sometimes hear that “arrivals occur
according to a Poisson process.” This is because there is a close relationship between the
exponential distribution, which measures times between events such as arrivals, and the
Poisson distribution, which counts the number of events in a certain length of time.
The details of this relationship are beyond the level of this book, so we will not explore
the topic further. But if you hear, for example, that customers arrive at a facility according to a Poisson process at the rate of six per hour, then the corresponding times between
arrivals are exponentially distributed with mean 1/6 hour.
Problems
Solutions for problems whose numbers appear within a colored box can
be found in the Student Solution Files.
Level A
44. The annual number of industrial accidents occurring in
a particular manufacturing plant is known to follow a
Poisson distribution with mean 12.
a. What is the probability of observing exactly 12 accidents during the coming year?
b. What is the probability of observing no more than 12
accidents during the coming year?
c. What is the probability of observing at least 15 accidents during the coming year?
d. What is the probability of observing between 10 and
15 accidents (inclusive) during the coming year?
e. Find the smallest integer k such that we can be at least
99% sure that the annual number of accidents occurring will be less than k.
45. Suppose the number of baskets scored by the Indiana
University basketball team in one minute follows a
­
Poisson distribution with l 5 1.5. In a 10-minute span of
time, what is the probability that Indiana U
­ niversity scores
exactly 20 baskets; at most 20 baskets? (Use the fact that if
the rate per minute is l, then the rate in t minutes is lt.)
46. Suppose that the times between arrivals at a bank during
the peak period of the day are exponentially distributed with a mean of 45 seconds. If you just observed
an arrival, what is the probability that you will need
to wait for more than a minute before observing the
next arrival? What is the probability you will need to
wait at least two minutes?
Copyright 2020 Cengage Learning. All Rights Reserved. May not be copied, scanned, or duplicated, in whole or in part. Due to electronic rights, some third party content may be suppressed from the eBook and/or eChapter(s).
Editorial review has deemed that any suppressed content does not materially affect the overall learning experience. Cengage Learning reserves the right to remove additional content at any time if subsequent rights restrictions require it.
5-7 Conclusion
Level B
47. Consider a Poisson random variable X with parameter
l 5 2.
a. Find the probability that X is within one standard
deviation of its mean.
b. Find the probability that X is within two standard
deviations of its mean.
c. Find the probability that X is within three standard
deviations of its mean.
d. Do the empirical rules we learned previously seem to
be applicable in working with the Poisson distribution
where l 5 2? Explain why or why not.
e. Repeat parts a through d for the case of a Poisson random variable where l 5 20.
231
48. Based on historical data, the probability that a major
league pitcher pitches a no-hitter in a game is about
1/1300.
a. Use the binomial distribution to determine the probability that in 650 games 0, 1, 2, or 3 no-hitters will be
pitched. (Find the separate probabilities of these four
events.)
b. Repeat part a using the Poisson approximation to the
binomial. This approximation says that if n is large
and p is small, a binomial distribution with parameters n and p is approximately the same as a Poisson
distribution with l 5 np.
5-7 Conclusion
We have covered a lot of ground in this chapter, and much of the material, especially that on the normal distribution, will be
used in later chapters. The normal distribution is the cornerstone for much of statistical theory. As you will see in later chapters
on statistical inference and regression, an assumption of normality is behind most of the procedures we use. Therefore, it is
important for you to understand the properties of the normal distribution and how to work with it in Excel. The binomial, Poisson, and exponential distributions, although not used as frequently as the normal distribution in this book, are also extremely
important. The examples we have discussed indicate how these distributions can be used in a variety of business situations.
Finally, whenever a situation involves uncertainty, the rules of probability are relevant. Although we haven’t discussed the mathematical details of probability in much depth, you should at least be familiar with the basic rules of probability discussed here.
Summary of Key Terms
TERM
EXPLANATION
EXCEL
Random variable
Associates a numeric value with each possible outcome
in a situation involving uncertainty
140
Probability
A number between 0 and 1 that measures the likelihood that some event will occur
142
Rule of complements
The probability of any event and the probability of its
complement sum to 1
Mutually exclusive events
Events where only one of them can occur
Exhaustive events
Events where at least one of them must occur
Addition rule for mutually
exclusive events
The probability that at least one of a set of
mutually exclusive events will occur is the sum of their
probabilities
Basic
formulas
143
5.2
Conditional probability
formula
Updates the probability of an event, given the knowledge that another event has occurred
Basic
formulas
144
5.3
Multiplication rule
Formula for the probability that two events both occur
Basic
formulas
144
5.4
Probability tree
A graphical representation of how events occur through
time, useful for calculating probabilities of multiple
events
145
Probabilistically independent events
Events where knowledge that one of them has occurred
is of no value in assessing the probability that the other
will occur
146
Basic
formulas
PAGE
142
EQUATION
5.1
142
143
5.5
Copyright 2020 Cengage Learning. All Rights Reserved. May not be copied, scanned, or duplicated, in whole or in part. Due to electronic rights, some third party content may be suppressed from the eBook and/or eChapter(s).
Editorial review has deemed that any suppressed content does not materially affect the overall learning experience. Cengage Learning reserves the right to remove additional content at any time if subsequent rights restrictions require it.
232
CHAPTER 5
Probability and Probability Distributions
Key Terms (continued)
TERM
EXPLANATION
Relative frequency
The proportion of times the event occurs out of the
number of times a random experiment is performed
147
Cumulative probability
“Less than or equal to” probabilities associated
with a random variable
150
Mean (or expected
value) of a probability
distribution
A measure of central tendency—the weighted
sum of the possible values, weighted by their
probabilities
Basic
formulas
151
5.6
Variance of a probability
distribution
A measure of variability: the weighted sum of the
squared deviations of the possible values from the
mean, weighted by the probabilities
Basic
formulas
151
5.7, 5.9
Standard deviation of a
probability distribution
A measure of variability: the square root of the variance
Basic
formulas
151
5.8
Density function
Specifies the probability distribution of a continuous
random variable
168
Normal distribution
A continuous distribution with possible values ranging
over the entire number line; its density function is a
symmetric bell-shaped curve
169
5.1
Standardizing a normal
random variable
Transforms any normal distribution with mean m and
standard deviation s to the standard normal distribution
with mean 0 and standard deviation 1
170
5.2
Normal calculations in
Excel
Useful for finding probabilities and percentiles for nonstandard and standard normal distributions
Empirical rules for normal
distribution
About 68% of the data fall within one standard deviation
of the mean, about 95% of the data fall within two standard deviations of the mean, and almost all fall within
three standard deviations of the mean
Binomial distribution
The distribution of the number of successes in n independent, identical trials, where each trial has probability
p of success
Mean and standard
deviation of a binomial
distribution
The mean and standard deviation of a binomial distribution with parameters n and p are np and !np 11 2 p2,
respectively
Sampling without
replacement
EXCEL
NORM.DIST,
NORM.S.DIST,
NORM.INV,
NORM.S.INV
PAGE
175
177
BINOM.DIST
BINOM.INV
190
193
Sampling where no member of the population can be
sampled more than once
HYPGEOM.
DIST
Relevant when sampling without replacement, especially when the fraction of the population sampled is
large
Sampling with
replacement
Sampling where any member of the population can be
sampled more than once
194
Normal approximation to
the binomial distribution
If np 7 5 and n11 2 p2 7 5, the binomial distribution can
be approximated well by a normal distribution with
mean np and standard deviation !np11 2 p2
194
Exponential distribution
5.3, 5.4
194
Hypergeometric
distribution
Poisson distribution
EQUATION
A discrete probability distribution that often describes
the number of events occurring within a specified
period of time or space; mean and variance both equal
the parameter l
POISSON.DIST 207
A continuous probability distribution useful for measuring times between events, such as customer arrivals to a
service facility; mean and standard deviation both equal
the reciprocal of the parameter
EXPON.DIST
210
Copyright 2020 Cengage Learning. All Rights Reserved. May not be copied, scanned, or duplicated, in whole or in part. Due to electronic rights, some third party content may be suppressed from the eBook and/or eChapter(s).
Editorial review has deemed that any suppressed content does not materially affect the overall learning experience. Cengage Learning reserves the right to remove additional content at any time if subsequent rights restrictions require it.
5-7 Conclusion
Problems
Conceptual Questions
C.1. Suppose that you want to find the probability that
event A or event B will occur. If these two events
are not mutually exclusive, explain how you would
proceed.
C.2. “If two events are mutually exclusive, they must not
be independent events.” Is this statement true or false?
Explain your choice.
C.3. Is the number of passengers who show up for a particular commercial airline flight a discrete or a continuous
random variable? Is the time between flight arrivals at
a major airport a discrete or a continuous random variable? Explain your answers.
C.4. Suppose that officials in the federal government are
trying to determine the likelihood of a major smallpox epidemic in the United States within the next 12
months. Is this an example of an objective probability
or a subjective probability? How might the officials
assess this probability?
C.5. Consider the statement, “When there are a finite number of outcomes, then all probability is just a matter of
counting. Specifically, if n of the outcomes are favorable to some event E, and there are N outcomes total,
then the probability of E is n/N .” Is this statement
always true? Is it always false?
C.6. If there is uncertainty about some monetary outcome
and you are concerned about return and risk, then all
you need to see are the mean and standard deviation.
The entire distribution provides no extra useful information. Do you agree or disagree? Provide an example
to back up your argument.
C.7. Choose at least one uncertain quantity of interest to
you. For example, you might choose the highest price
of gas between now and the end of the year, the highest point the Dow Jones Industrial Average will reach
between now and the end of the year, the number of
majors Tiger Woods will win in his career, and so on.
Using all of the information and insight you have,
assess the probability distribution of this uncertain
quantity. Is there one “right answer?”
C.8. Historically, the most popular measure of variability
has been the standard deviation, the square root of the
weighted sum of squared deviations from the mean,
weighted by their probabilities. Suppose analysts had
always used an alternative measure of variability, the
weighted sum of the absolute deviations from the
mean, again weighted by their probabilities. Do you
think this would have made a big difference in the theory and practice of probability and statistics?
C.9. Suppose a person flips a coin, but before you can see
the result, the person puts her hand over the coin. At this
point, does it make sense to talk about the probability
233
that the result is heads? Is this any different from the
probability of heads before the coin was flipped?
C.10. Consider an event that will either occur or not. For
example, the event might be that California will experience a major earthquake in the next five years. You
let p be the probability that the event will occur. Does
it make any sense to have a probability distribution of
p? Why or why not? If so, what might this distribution
look like? How would you interpret it?
C.11. Suppose a couple is planning to have two children.
Let B1 be the event that the first child is a boy, and let
B2 be the event that the second child is a boy. You and
your friend get into an argument about whether B1 and
B2 are independent events. You think they are independent and your friend thinks they aren’t. Which of you
is correct? How could you settle the argument?
C.12 For each of the following uncertain quantities, discuss
whether it is reasonable to assume that the probability distribution of the quantity is normal. If the answer
isn’t obvious, discuss how you could discover whether
a normal distribution is reasonable.
a. The change in the Dow Jones Industrial Average
between now and a year from now
b. The length of time (in hours) a battery that is in continuous use lasts
c. The time between two successive arrivals to a bank
d. The time it takes a bank teller to service a random
customer
e. The length (in yards) of a typical drive on a par 5 by
Phil Michelson
f. The amount of snowfall (in inches) in a typical winter in Minneapolis
g. The average height (in inches) of all boys in a randomly selected seventh-grade middle school class
h. Your bonus from finishing a project, where your
bonus is $1000 per day under the deadline if the project is completed before the deadline, your bonus is
$500 if the project is completed right on the deadline, and your bonus is $0 if the project is completed
after the deadline
i. Your gain on a call option on a stock, where you gain
nothing if the price of the stock a month from now is
less than or equal to $50 and you gain 1P 2 502 dollars
if the price P a month from now is greater than $50
C.13 For each of the following uncertain quantities, discuss
whether it is reasonable to assume that the probability distribution of the quantity is binomial. If you think
it is, what are the parameters n and p? If you think it
isn’t, explain your reasoning.
a. The number of wins the Boston Red Sox baseball
team has next year in its 81 home games
b. The number of free throws Kobe Bryant misses in
his next 250 attempts
c. The number of free throws it takes Kobe Bryant to
achieve 100 successes
Copyright 2020 Cengage Learning. All Rights Reserved. May not be copied, scanned, or duplicated, in whole or in part. Due to electronic rights, some third party content may be suppressed from the eBook and/or eChapter(s).
Editorial review has deemed that any suppressed content does not materially affect the overall learning experience. Cengage Learning reserves the right to remove additional content at any time if subsequent rights restrictions require it.
234
CHAPTER 5
Probability and Probability Distributions
d. The number out of 1000 randomly selected customers in a supermarket who have a bill of at least $150
e. The number of trading days in a typical year where
Microsoft’s stock price increases
f. The number of spades you get in a 13 -card hand
from a well-shuffled 52-card deck
g. The number of adjacent 15-minute segments during
a typical Friday where at least 10 customers enter a
McDonald’s restaurant
h. The number of pages in a 500 -page book with at
least one misprint on the page
C.14 One disadvantage of a normal distribution is that there
is always some probability that a quantity is negative,
even when this makes no sense for the uncertain quantity. For example, the time a light bulb lasts cannot be
negative. In any particular situation, how would you
decide whether you could ignore this disadvantage for
all practical purposes?
C.15 For real applications, the normal distribution has two
potential drawbacks: (1) it can be negative, and (2)
it isn’t symmetric. Choose some continuous random
numeric outcomes of interest to you. Are either potential drawbacks really drawbacks for your random outcomes? If so, which is the more serious drawback?
C.16 Many basketball players and fans believe strongly in
the “hot hand.” That is, they believe that players tend to
shoot in streaks, either makes or misses. If this is the case,
why does the binomial distribution not apply, at least
not exactly, to the number of makes in a given number
of shots? Which assumption of the binomial model is
­violated, the independence of successive shots or the constant probability of success on each shot? Or can you tell?
Solutions for problems whose numbers appear within a colored box can
be found in the Student Solution Files.
Level A
49. A business manager who needs to make many phone
calls has estimated that when she calls a client, the probability that she will reach the client right away is 60%. If
she does not reach the client on the first call, the probability that she will reach the client with a subsequent call
in the next hour is 20%.
a. Find the probability that the manager reaches her
­client in two or fewer calls.
b. Find the probability that the manager reaches her
­client on the second call but not on the first call.
c. Find the probability that the manager is unsuccessful
on two consecutive calls.
50. Suppose that a marketing research firm sends
questionnaires to two different companies. Based on
­
historical evidence, the marketing research firm believes
that each company, independently of the other, will
return the questionnaire with probability 0.40.
a. What is the probability that both questionnaires are
returned?
b. What is the probability that neither of the questionnaires is returned?
c. Now, suppose that this marketing research firm sends
questionnaires to ten different companies. Assuming that each company, independently of the others,
returns its completed questionnaire with probability
0.40, how do your answers to parts a and b change?
51. Based on past sales experience, an appliance store stocks
five window air conditioner units for the coming week.
No orders for additional air conditioners will be made
until next week. The weekly consumer demand for this
type of appliance has the probability distribution given
in the file P05_51.xlsx.
a. Let X be the number of window air conditioner units
left at the end of the week (if any), and let Y be the
number of special stockout orders required (if any),
assuming that a special stockout order is required
each time there is a demand and no unit is available in
stock. Find the probability distributions of X and Y.
b. Find the expected value of X and the expected value
of Y.
c. Assume that this appliance store makes a $60 profit
on each air conditioner sold from the weekly available
stock, but the store loses $20 for each unit sold on a special stockout order basis. Let Z be the profit that the store
earns in the coming week from the sale of window air
conditioners. Find the probability distribution of Z.
d. Find the expected value of Z.
52. A roulette wheel contains the numbers 0, 00, and 1 to
36. If you bet $1 on a single number coming up, you
earn $35 if the number comes up and lose $1 otherwise.
Find the mean and standard deviation of your winnings
on a single bet. Then find the mean and standard deviation of your net winnings if you make 100 bets. You can
assume (realistically) that the results of the 100 spins are
independent. Finally, provide an interval such that you
are 95% sure your net winnings from 100 bets will be
inside this interval.
53. You are involved in a risky business venture where three
outcomes are possible: (1) you will lose not only your
initial investment ($5000) but an additional $3000; (2)
you will just make back your initial investment (for a
net gain of $0); or (3) you will make back your initial
investment plus an extra $10,000.
The probability of (1) is half as large as the probability
of (2), and the probability of (3) is one-third as large as
the probability of (2).
a. Find the individual probabilities of (1), (2), and (3).
(They should sum to 1.)
b. Find the expected value and standard deviation of
your net gain (or loss) from this venture.
54. Suppose the annual return on XYZ stock follows a normal distribution with mean 12% and standard deviation
30%.
a. What is the probability that XYZ’s value will decrease
during a year?
Copyright 2020 Cengage Learning. All Rights Reserved. May not be copied, scanned, or duplicated, in whole or in part. Due to electronic rights, some third party content may be suppressed from the eBook and/or eChapter(s).
Editorial review has deemed that any suppressed content does not materially affect the overall learning experience. Cengage Learning reserves the right to remove additional content at any time if subsequent rights restrictions require it.
5-7 Conclusion
55.
56.
57.
58.
b. What is the probability that the return on XYZ during
a year will be at least 20%?
c. What is the probability that the return on XYZ during
a year will be between 26% and 9%?
d. There is a 5% chance that the return on XYZ during a
year will be greater than what value?
e. There is a 1% chance that the return on XYZ during a
year will be less than what value?
f. There is a 95% chance that the return on XYZ during
a year will be between which two values (equidistant
from the mean)?
A family is considering a move from a midwestern city
to a city in California. The distribution of housing costs
where the family currently lives is normal, with mean
$105,000 and standard deviation $18,200. The distribution of housing costs in the California city is normal
with mean $235,000 and standard deviation $30,400.
The family’s current house is valued at $110,000.
a. What percentage of houses in the family’s current city
cost less than theirs?
b. If the family buys a $200,000 house in the new city,
what percentage of houses there will cost less than
theirs?
c. What price house will the family need to buy to be in
the same percentile (of housing costs) in the new city
as they are in the current city?
The number of traffic fatalities in a typical month in a
given state has a normal distribution with mean 125 and
standard deviation 31.
a. If a person in the highway department claims that
there will be at least m fatalities in the next month
with probability 0.95, what value of m makes this
claim true?
b. If the claim is that there will be no more than n fatalities in the next month with probability 0.98, what
value of n makes this claim true?
It can be shown that a sum of normally distributed random variables is also normally distributed. Do all functions of normal random variables lead to normal random
variables? Consider the following. SuperDrugs is a chain
of drugstores with three similar-size stores in a given
city. The sales in a given week for any of these stores
is normally distributed with mean $15,000 and standard
deviation $3000. At the end of each week, the sales figure for the store with the largest sales among the three
stores is recorded. Is this maximum value normally distributed? To answer this question, simulate a weekly
sales figure at each of the three stores and calculate the
maximum. Then replicate this maximum 500 times and
create a histogram of the 500 maximum values. Does it
appear to be normally shaped? Whatever this distribution looks like, use your simulated values to estimate the
mean and standard deviation of the maximum.
In the financial world, there are many types of complex instruments called derivatives that derive their
value from the value of an underlying asset. Consider
235
the following simple derivative. A stock’s current price
is $80 per share. You purchase a derivative whose value
to you becomes known a month from now. Specifically, let P be the price of the stock in a month. If P
is between $75 and $85, the derivative is worth nothing to you. If P is less than $75, the derivative results
in a loss of 100*175 2 P2 dollars to you. (The factor of
100 is because many derivatives involve 100 shares.) If
P is greater than $85, the derivative results in a gain of
100*1P 2 852 dollars to you. Assume that the distribution of the change in the stock price from now to a
month from now is normally distributed with mean $1
and standard deviation $8. Let P (big loss) be the probability that you lose at least $1000 (that is, the price falls
below $65), and let P (big gain) be the probability that
you gain at least $1000 (that is, the price rises above
$95). Find these two probabilities. How do they compare to one another?
Level B
59. Equation (5.7) for variance indicates exactly what variance is: the weighted average of squared deviations from
the mean, weighted by the probabilities. However, the
computing formula for variance, Equation (5.9), is more
convenient for spreadsheet calculations. Show algebraically that the two formulas are equivalent.
60. The basic game of craps works as follows. You throw
two dice. If the sum of the two faces showing up is 7
or 11, you win and the game is over. If the sum is 2,
3, or 12, you lose and the game is over. If the sum is
anything else (4, 5, 6, 8, 9, or 10), that value becomes
your “point.” You then keep throwing the dice until the
sum matches your point or equals 7. If your point occurs
first, you win and the game is over. If 7 occurs first, you
lose and the game is over. What is the probability that
you win the game?
61. Consider an individual selected at random from a sample
of 750 married women (see the data in the file P05_61.
xlsx) in answering each of the following questions.
a. What is the probability that this woman does not work
outside the home, given that she has at least one child?
b. What is the probability that this woman has no children, given that she works part time?
c. What is the probability that this woman has at least
two children, given that she does not work full time?
62. Suppose that 8% of all managers in a given company
are African American, 13% are women, and 17% have
earned an MBA degree from a top-10 graduate business
school. Let A, B, and C be, respectively, the events that
a randomly selected individual from this population is
African American, is a woman, and has earned an MBA
from a top-10 graduate business school.
a. Do you believe that A, B, and C are independent
events? Explain why or why not.
Copyright 2020 Cengage Learning. All Rights Reserved. May not be copied, scanned, or duplicated, in whole or in part. Due to electronic rights, some third party content may be suppressed from the eBook and/or eChapter(s).
Editorial review has deemed that any suppressed content does not materially affect the overall learning experience. Cengage Learning reserves the right to remove additional content at any time if subsequent rights restrictions require it.
236
CHAPTER 5
Probability and Probability Distributions
b. Assuming that A, B, and C are independent events,
find the probability that a randomly selected manager
from this company is a white male and has earned an
MBA degree from a top-10 graduate business school.
c. If A, B, and C are not independent events, can you
calculate the probability requested in part b from the
information given? What further information would
you need?
63. Two gamblers play a version of roulette with a wheel
as shown in the file P05_63.xlsx. Each gambler places
four bets, but their strategies are different, as explained
below. For each gambler, use the rules of probability to
find the distribution of their net winnings after four bets.
Then find the mean and standard deviation of their net
winnings. The file gets you started.
a. Player 1 always bets on red. On each bet, he either
wins or loses what he bets. His first bet is for $10.
From then on, he bets $10 following a win, and he
doubles his bet after a loss. (This is called a martingale
strategy and is used frequently at casinos.) For example,
if he spins red, red, not red, and not red, his bets are for
$10, $10, $10, and $20, and he has a net loss of $10.
Or if he spins not red, not red, not red, and red, then
his bets are for $10, $20, $40, and $80, and he has a
net gain of $10.
b. Player 2 always bets on black and green. On each bet,
he places $10 on black and $2 on green. If red occurs,
he loses all $12. If black occurs, he wins a net $8 ($10
gain on black, $2 loss on green). If green occurs, he
wins a net $50 ($10 loss on black, $60 gain on green).
64. Suppose the New York Yankees and Philadelphia Phillies (two Major League Baseball teams) are playing a
best-of-three series. The first team to win two games
is the winner of the series, and the series ends as
soon as one team has won two games. The first game
is played in New York, the second game is in Philadelphia, and if necessary the third game is in New
York. The probability that the Yankees win a game in
their home park is 0.55. The probability that the Phillies win a game in their home park is 0.53. You can
assume that the outcomes of the games are probabilistically independent.
a. Find the probability that the Yankees win the series.
b. Suppose you are a Yankees fan, so you place a bet
on each game played where you win $100 if the
Yankees win the game and you lose $105 if the
­Yankees lose the game. Find the distribution of
your net winnings. Then find the mean and standard
deviation of this distribution. Is this betting strategy
favorable to you?
c. Repeat part a, but assume that the games are played
in Philadelphia, then New York, then Philadelphia.
How much does this “home field advantage” help the
Phillies?
65.
66.
67.
68.
d. Repeat part a, but now assume that the series is a bestof-five series, where the first team that wins three
games wins the series. Assume that games alternate
between New York and Philadelphia, with the first
game in New York.
Have you ever watched the odds at a horse race? You
might hear that the odds against a given horse winning are 9 to 1, meaning that the horse has probability
1> 11 1 92 5 1>10 of winning. However, these odds,
after being converted to probabilities, typically sum to
something greater than one. Why is this? Suppose you
place a bet of $10 on this horse. It seems that it is a fair
bet if you lose your $10 if the horse loses, but you win
$90 if the horse wins. However, argue why this isn’t
really fair to you, that is, argue why your expected winnings are negative.
When you sum 30 or more independent random variables, the sum of the random variables will usually
be approximately normally distributed, even if each
individual random variable is not normally distributed.
Use this fact to estimate the probability that a casino
will be behind after 90,000 roulette bets, given that
it wins $1 or loses $35 on each bet with probabilities
37/38 and 1/38.
Many companies use sampling to determine whether a
batch should be accepted. An 1n, c2 sampling plan consists of inspecting n randomly chosen items from a batch
and accepting the batch if c or fewer sampled items are
defective. Suppose a company uses a 1100, 52 sampling
plan to determine whether a batch of 10,000 computer
chips is acceptable.
a. The “producer’s risk” of a sampling plan is the probability that an acceptable batch will be rejected by
the sampling plan. Suppose the customer considers a
batch with 3% defectives acceptable. What is the producer’s risk for this sampling plan?
b. The “consumer’s risk” of a sampling plan is the probability that an unacceptable batch will be accepted
by the sampling plan. Our customer says that a batch
with 9% defectives is unacceptable. What is the consumer’s risk for this sampling plan?
Suppose that if a presidential election were held today,
53% of all voters would vote for candidate Smith over
candidate Jones. (You can substitute the names of the
most recent presidential candidates.) This problem
shows that even if there are 100 million voters, a sample
of several thousand is enough to determine the outcome,
even in a fairly close election.
a. If 1500 voters are sampled randomly, what is the
probability that the sample will indicate (correctly)
that Smith is preferred to Jones?
b. If 6000 voters are sampled randomly, what is the
probability that the sample will indicate (correctly)
that Smith is preferred to Jones?
Copyright 2020 Cengage Learning. All Rights Reserved. May not be copied, scanned, or duplicated, in whole or in part. Due to electronic rights, some third party content may be suppressed from the eBook and/or eChapter(s).
Editorial review has deemed that any suppressed content does not materially affect the overall learning experience. Cengage Learning reserves the right to remove additional content at any time if subsequent rights restrictions require it.
5-7 Conclusion
69. A company assembles a large part by joining two
smaller parts together. Assume that the smaller parts are
normally distributed with a mean length of 1 inch and a
standard deviation of 0.01 inch.
a. What fraction of the larger parts are longer than 2.05
inches?
b. What fraction of the larger parts are between 1.96
inches and 2.02 inches long?
70. (Suggested by Sam Kaufmann, Indiana University MBA,
who has run Harrah’s Lake Tahoe Casino.) A high roller
has come to the casino to play 300 games of craps. For
each game of craps played there is a 0.493 probability
that the high roller will win $1 and a 0.507 probability that the high roller will lose $1. After 300 games
of craps, what is the probability that the casino will be
behind more than $10?
71. (Suggested by Sam Kaufmann, Indiana University MBA,
who has run Harrah’s Lake Tahoe Casino.) A high roller
comes to the casino intending to play 500 hands of
blackjack for $1 a hand. On each hand, the high roller
will win $1 with probability 0.48 and lose $1 with probability 0.52. After the 500 hands, what is the probability
that the casino has lost more than $40?
72. The weekly demand for TVs at Lowland Appliance is
normally distributed with mean 400 and standard deviation 100. Each time an order for TVs is placed, it arrives
exactly four weeks later. That is, TV orders have a fourweek lead time. Lowland doesn’t want to run out of
TVs during any more than 1% of all lead times. How
low should Lowland let its TV inventory drop before it
places an order for more TVs? (Hint: How many standard deviations above the mean lead-time demand must
the reorder point be for there to be a 1% chance of a
stockout during the lead time?)
73. An elevator rail is assumed to meet specifications if
its diameter is between 0.98 and 1.01 inches. Each
year a company produces 100, 000 elevator rails.
For a cost of $10/s2 per year the company can rent
a machine that produces elevator rails whose diameters have a standard deviation of s. (The idea is that
the company must pay more for a smaller variance.)
Each such machine will produce rails having a mean
diameter of one inch. Any rail that does not meet specifications must be reworked at a cost of $12. Assume
that the diameter of an elevator rail follows a normal
distribution.
a. What standard deviation (within 0.001 inch) minimizes the annual cost of producing elevator rails? You
do not need to try standard deviations in excess of
0.02 inch.
b. For your answer in part a, one elevator rail in 1000
will be at least how many inches in diameter?
74. What caused the crash of TWA Flight 800 in 1996? Physics
professors Hailey and Helfand of Columbia University
237
believe there is a reasonable possibility that a meteor hit
Flight 800. They reason as follows. On a given day, 3000
meteors of a size large enough to destroy an airplane hit
the earth’s atmosphere. Approximately 50,000 flights
per day, averaging two hours in length, have been flown
from 1950 to 1996. This means that at any given point in
time, planes in flight cover approximately two-billionths
of the world’s atmosphere. Determine the probability that
at least one plane in the last 47 years has been downed
by a meteor. (Hint: Use the Poisson approximation to the
binomial. This approximation says that if n is large and p
is small, a binomial distribution with parameters n and p
is approximately Poisson distributed with l 5 np.)
75. In the decade 1982 through 1991, 10 employees working at the Amoco Company chemical research center
were stricken with brain tumors. The average employment at the center was 2000 employees. Nationwide, the
average incidence of brain tumors in a single year is 20
per 100,000 people. If the incidence of brain tumors at
the Amoco chemical research center were the same as
the nationwide incidence, what is the probability that at
least 10 brain tumors would have been observed among
Amoco workers during the decade 1982 through 1991?
What do you conclude from your analysis? (Source: AP
wire service report, March 12, 1994)
76. Claims arrive at random times to an insurance company.
The daily amount of claims is normally distributed with
mean $1570 and standard deviation $450. Total claims
on different days each have this distribution, and they
are probabilistically independent of one another.
a. Find the probability that the amount of total claims
over a period of 100 days is at least $150,000.
b. If the company receives premiums totaling $165,000,
find the probability that the company will net at least
$10,000 for the 100-day period.
77. Your company is running an audit on Sleaze Company.
Because Sleaze has a bad habit of overcharging its customers, the focus of your audit is on checking whether
the billing amounts on its invoices are correct. Assume
that each invoice is for too high an amount with probability 0.06 and for too low an amount with probability 0.01 (so that the probability of a correct billing is
0.93). Also, assume that the outcome for any invoice is
probabilistically independent of the outcomes for other
invoices.
a. If you randomly sample 200 of Sleaze’s invoices,
what is the probability that you will find at least 15
invoices that overcharge the customer? What is the
probability you won’t find any that undercharge the
customer?
b. Find an integer k such that the probability is at least
0.99 that you will find at least k invoices that overcharge the customer. (Hint: Use trial and error with
the BINOM.DIST function to find k.)
Copyright 2020 Cengage Learning. All Rights Reserved. May not be copied, scanned, or duplicated, in whole or in part. Due to electronic rights, some third party content may be suppressed from the eBook and/or eChapter(s).
Editorial review has deemed that any suppressed content does not materially affect the overall learning experience. Cengage Learning reserves the right to remove additional content at any time if subsequent rights restrictions require it.
238
CHAPTER 5
Probability and Probability Distributions
78. Continuing the previous problem, suppose that when
Sleaze overcharges a customer, the distribution of the
amount overcharged (expressed as a percentage of the
correct billing amount) is normally distributed with
mean 15% and standard deviation 4%.
a. What percentage of overbilled customers are charged
at least 10% more than they should pay?
b. What percentage of all customers are charged at least
10% more than they should pay?
c. If your auditing company samples 200 randomly chosen invoices, what is the probability that it will find at
least five where the customer was overcharged by at
least 10%?
79. As any credit-granting agency knows, there are always
some customers who default on credit charges. Typically,
customers are grouped into relatively homogeneous
categories, so that customers within any category have
approximately the same chance of defaulting on their
credit charges. Here we will look at one particular group
of customers. We assume each of these customers has
(1) probability 0.07 of defaulting on his or her current
credit charges, and (2) total credit charges that are normally distributed with mean $350 and standard deviation $100. We also assume that if a customer defaults,
20% of his or her charges can be recovered. The other
80% are written off as bad debt.
a. What is the probability that a typical customer in this
group will default and produce a write-off of more
than $250 in bad debt?
b. If there are 500 customers in this group, what are the
mean and standard deviation of the number of customers who will meet the description in part a?
c. Again assuming there are 500 customers in this group,
what is the probability that at least 25 of them will
meet the description in part a?
d. Suppose now that nothing is recovered from a
default—the whole amount is written off as bad
debt. Show how to simulate the total amount of
bad debt from 500 customers in just two cells, one
with a binomial calculation, the other with a normal
calculation.
80. The Excel functions discussed in this chapter are useful for solving a lot of probability problems, but there
are other problems that, even though they are similar
to normal or binomial problems, cannot be solved with
these functions. In cases like this, simulation can often
be used. Here are a couple of such problems for you to
simulate. For each example, simulate 500 replications of
the experiment.
a. You observe a sequence of parts from a manufacturing line. These parts use a component that is supplied
by one of two suppliers. Each part made with a component from supplier 1 works properly with probability 0.95, and each part made with a component
from supplier 2 works properly with probability
0.98. Assuming that 100 of these parts are made, 60
from supplier 1 and 40 from supplier 2, you want the
probability that at least 97 of them work properly.
b. Here we look at a more generic example such as coin
flipping. There is a sequence of trials where each trial
is a success with probability p and a failure with probability 1 2 p. A run is a sequence of consecutive successes or failures. For most of us, intuition says that
there should not be long runs. Test this by finding the
probability that there is at least one run of length at
least six in a sequence of 15 trials. (The run could be
of 0s or 1s.) You can use any value of p you like—or
try different values of p.
81. In the game of soccer, players are sometimes awarded
a penalty kick. The player who kicks places the ball 12
yards from the 24-foot-wide goal and attempts to kick
it past the goalie into the net. (The goalie is the only
defender.) The question is where the player should aim.
Make the following assumptions. (1) The player’s kick is
off target from where he aims, left or right, by a normally
distributed amount with mean 0 and some standard deviation. (2) The goalie typically guesses left or right and
dives in that direction at the moment the player kicks. If
the goalie guesses wrong, he won’t block the kick, but if
he guesses correctly, he will be able to block a kick that
would have gone into the net as long as the kick is within
a distance d from the middle of the goal. The goalie is
equally likely to guess left or right. (3) The player never
misses high, but he can miss to the right of the goal (if he
aims to the right) or to the left (if he aims to the left). For
reasonable values of the standard deviation and d, find
the probability that the player makes a goal if he aims
at a point t feet inside the goal. (By symmetry, you can
assume he aims to the right, although the goalie doesn’t
know this.) What value of t seems to maximize the probability of making a goal?
82. In the 2012 Major League Baseball season, the Baltimore Orioles were ahead after the 7th inning in
74 games, and they won all 74 games. Use an appropriate model to explore how unusual such a streak is.
Would you place it in the same category as the famous
56-game hitting streak (at least one hit per game) by Joe
­DiMaggio in 1941? Discuss the differences, including
those that are caused by pressure.
Copyright 2020 Cengage Learning. All Rights Reserved. May not be copied, scanned, or duplicated, in whole or in part. Due to electronic rights, some third party content may be suppressed from the eBook and/or eChapter(s).
Editorial review has deemed that any suppressed content does not materially affect the overall learning experience. Cengage Learning reserves the right to remove additional content at any time if subsequent rights restrictions require it.
5-7 Conclusion
239
CASE 5.1 Simpson’s Paradox
The results we obtain with conditional probabilities can be
quite counterintuitive, even paradoxical. This case is similar
to one described in an article by Blyth (1972), and is usually
referred to as Simpson’s paradox. [Two other examples of
Simpson’s paradox are described in articles by Westbrooke
(1998) and Appleton et al. (1996).] Essentially, Simpson’s
paradox says that even if one treatment has a better effect
than another on each of two separate subpopulations, it can
have a worse effect on the population as a whole.
Suppose that the population is the set of managers in a
large company. We categorize the managers as those with
an MBA degree (the Bs) and those without an MBA degree
(the Bs). These categories are the two “treatment” groups.
We also categorize the managers as those who were hired
directly out of school by this company (the Cs) and those
who worked with another company first (the Cs). These two
categories form the two “subpopulations.” Finally, we use as
a measure of effectiveness those managers who have been
promoted within the past year (the As).
Assume the following conditional probabilities are
given:
P1AuB and C2 5 0.10, P1AuB and C2 5 0.05
(5.16)
P1AuB and C2 5 0.35, P1AuB and C2 5 0.20(5.17)
P1CuB2 5 0.90, P1CuB2 5 0.30(5.18)
Each of these can be interpreted as a proportion. For example, the probability P1AuB and C2 implies that 10% of all
managers who have an MBA degree and were hired by the
company directly out of school were promoted last year.
Similar explanations hold for the other probabilities.
Joan Seymour, the head of personnel at this company,
is trying to understand these figures. From the probabilities in Equation (5.16), she sees that among the subpopulation of workers hired directly out of school, those
with an MBA degree are twice as likely to be promoted as
those without an MBA degree. Similarly, from the probabilities in Equation (5.17), she sees that among the subpopulation of workers hired after working with another
company, those with an MBA degree are almost twice as
likely to be promoted as those without an MBA degree.
The information provided by the probabilities in Equation
(5.18) is somewhat different. From these, she sees that
employees with MBA degrees are three times as likely as
those without MBA degrees to have been hired directly
out of school.
Joan can hardly believe it when a whiz-kid analyst uses
these probabilities to show—correctly—that
P1AuB2 5 0.125, P1AuB2 5 0.155(5.19)
In words, those employees without MBA degrees are more
likely to be promoted than those with MBA degrees. This
appears to go directly against the evidence in Equations
(5.16) and (5.17), both of which imply that MBAs have an
advantage in being promoted. Can you derive the probabilities in Equation (5.19)? Can you shed any light on this
“paradox”?
CASE 5.2 EuroWatch Company
EuroWatch Company assembles expensive wristwatches and
then sells them to retailers throughout Europe. The watches
are assembled at a plant with two assembly lines. These lines
are intended to be identical, but line 1 uses somewhat older
equipment than line 2 and is typically less reliable. Historical data have shown that each watch coming off line 1, independently of the others, is free of defects with probability
0.98. The similar probability for line 2 is 0.99. Each line
produces 500 watches per hour. The production manager has
asked you to answer the following questions.
1. She wants to know how many defect-free watches each
line is likely to produce in a given hour. Specifically,
find the smallest integer k (for each line separately) such
that you can be 99% sure that the line will not produce
more than k defective watches in a given hour.
2. EuroWatch currently has an order for 500 watches from
an important customer. The company plans to fill this
order by packing slightly more than 500 watches, all
from line 2, and sending this package off to the customer. Obviously, EuroWatch wants to send as few
watches as possible, but it wants to be 99% sure that
when the customer opens the package, there are at least
500 defect-free watches. How many watches should be
packed?
3. EuroWatch has another order for 1000 watches. Now
it plans to fill this order by packing slightly more than
one hour’s production from each line. This package will
contain the same number of watches from each line. As
in the previous question, EuroWatch wants to send as
few watches as possible, but it again wants to be 99%
sure that when the customer opens the package, there
are at least 1000 defect-free watches. The question of
how many watches to pack is unfortunately quite difficult because the total number of defect-free watches is
not binomially distributed. (Why not?) Therefore, the
Copyright 2020 Cengage Learning. All Rights Reserved. May not be copied, scanned, or duplicated, in whole or in part. Due to electronic rights, some third party content may be suppressed from the eBook and/or eChapter(s).
Editorial review has deemed that any suppressed content does not materially affect the overall learning experience. Cengage Learning reserves the right to remove additional content at any time if subsequent rights restrictions require it.
240
CHAPTER 5
Probability and Probability Distributions
manager asks you to solve the problem with simulation
(and some trial and error). (Hint: It turns out that it is
much faster to simulate small numbers than large numbers, so simulate the number of watches with defects,
not the number without defects.)
4. Finally, EuroWatch has a third order for 100 watches.
The customer has agreed to pay $50,000 for the order—
that is, $500 per watch. If EuroWatch sends more
than 100 watches to the customer, its revenue doesn’t
increase; it can never exceed $50,000. Its unit cost of
producing a watch is $450, regardless of which line it
is assembled on. The order will be filled entirely from a
single line, and EuroWatch plans to send slightly more
than 100 watches to the customer.
If the customer opens the shipment and finds that
there are fewer than 100 defect-free watches (which
we assume the customer has the ability to do), then he
will pay only for the defect-free watches—EuroWatch’s
revenue will decrease by $500 per watch short of the
100 required—and on top of this, EuroWatch will be
CASE
required to make up the difference at an expedited cost
of $1000 per watch. The customer won’t pay a dime
for these expedited watches. (If expediting is required,
EuroWatch will make sure that the expedited watches
are defect-free. It doesn’t want to lose this customer
entirely.)
You have been asked to develop a spreadsheet model
to find EuroWatch’s expected profit for any number of
watches it sends to the customer. You should develop it
so that it responds correctly, regardless of which assembly line is used to fill the order and what the shipment
quantity is. (Hints: Use the BINOM.DIST function, with
last argument 0, to fill up a column of probabilities for
each possible number of defective watches. Next to each
of these, calculate EuroWatch’s profit. Then use a SUMPRODUCT to obtain the expected profit. Finally, you
can assume that EuroWatch will never send more than
110 watches. It turns out that this large a shipment is not
even close to optimal.)
5.3 Cashing in on the Lottery
Many states supplement their tax revenues with state-sponsored lotteries. Most of them do so with a game called lotto.
Although there are various versions of this game, they are all
basically as follows. People purchase tickets that contain r
distinct numbers from 1 to m, where r is generally 5 or 6 and
m is generally around 50. For example, in Virginia, the state
discussed in this case, r 5 6 and m 5 44. Each ticket costs
$1, about 39 cents of which is allocated to the total jackpot.6
There is eventually a drawing of r 5 6 distinct numbers
from the m 5 44 possible numbers. Any ticket that matches
these 6 numbers wins the jackpot.
There are two interesting aspects of this game. First, the
current jackpot includes not only the revenue from this round
of ticket purchases but also any jackpots carried over from
previous drawings because of no winning tickets. Therefore,
the jackpot can build from one drawing to the next, and in
celebrated cases it has become huge. Second, if there is more
than one winning ticket—a distinct possibility—the winners
share the jackpot equally. (This is called parimutuel betting.)
So, for example, if the current jackpot is $9 million and
there are three winning tickets, then each winner receives $3
million.
It can be shown that for Virginia’s choice of r and m,
there are approximately 7 million possible tickets (7,059,052
to be exact). Therefore, any ticket has about one chance out
6 Of the remaining 61 cents, the state takes about 50 cents. The other 11
cents is used to pay off lesser prize winners whose tickets match some,
but not all, of the winning 6 numbers. To keep this case relatively simple,
however, we ignore these lesser prizes and concentrate only on the
jackpot.
of 7 million of being a winner. That is, the probability of
winning with a single ticket is p 5 1/7,059,052—not very
good odds. If n people purchase tickets, then the number of
winners is binomially distributed with parameters n and p.
Because n is typically very large and p is small, the number of winners has approximately a Poisson distribution with
rate l 5 np. (This makes ensuing calculations somewhat
easier.) For example, if 1 million tickets are purchased, then
the number of winning tickets is approximately Poisson distributed with l 5 1>7.
In 1992, an Australian syndicate purchased a huge number of tickets in the Virginia lottery in an attempt to assure
itself of purchasing a winner. It worked! Although the syndicate wasn’t able to purchase all 7 million possible tickets
(it was about 1.5 million shy of this), it did purchase a winning ticket, and there were no other winners. Therefore, the
syndicate won a 20-year income stream worth approximately
$27 million, with a net present value of approximately $14
million. This made the syndicate a big profit over the cost of
the tickets it purchased. Two questions come to mind: (1) Is
this hogging of tickets unfair to the rest of the public? (2) Is
it a wise strategy on the part of the syndicate (or did it just
get lucky)?
To answer the first question, consider how the lottery
changes for the general public with the addition of the syndicate. To be specific, suppose the syndicate can invest $7
million and obtain all of the possible tickets, making itself a
sure winner. Also, suppose n people from the general public
purchase tickets, each of which has 1 chance out of 7 million of being a winner. Finally, let R be the jackpot carried
Copyright 2020 Cengage Learning. All Rights Reserved. May not be copied, scanned, or duplicated, in whole or in part. Due to electronic rights, some third party content may be suppressed from the eBook and/or eChapter(s).
Editorial review has deemed that any suppressed content does not materially affect the overall learning experience. Cengage Learning reserves the right to remove additional content at any time if subsequent rights restrictions require it.
5-7 Conclusion
over from any previous lotteries. Then the total jackpot on
this round will be 3R 1 0.39 17,000,000 1 n2 4 because 39
cents from every ticket goes toward the jackpot. The number
of winning tickets for the public will be Poisson distributed
with l 5 n>7,000,000. However, any member of the public
who wins will necessarily have to share the jackpot with the
syndicate, which is a sure winner. Use this information to
calculate the expected amount the public will win. Then do
the same calculation when the syndicate does not play. (In
this case the jackpot will be smaller, but the public won’t
have to share any winnings with the syndicate.) For values
of n and R that you can select, is the public better off with or
without the syndicate? Would you, as a general member of
the public, support a move to outlaw syndicates from hogging the tickets?
The second question is whether the syndicate is wise
to buy so many tickets. Again assume that the syndicate can
spend $7 million and purchase each possible ticket. (Would
this be possible in reality?) Also, assume that n members of
the general public purchase tickets, and that the carryover
241
from the previous jackpot is R. The syndicate is thus assured
of having a winning ticket, but is it assured of covering its
costs? Calculate the expected net benefit (in terms of net
present value) to the syndicate, using any reasonable values
of n and R, to see whether the syndicate can expect to come
out ahead.
Actually, the analysis suggested in the previous paragraph is not complete. There are at least two complications
to consider. The first is the effect of taxes. Fortunately for the
Australian syndicate, it did not have to pay federal or state
taxes on its winnings, but a U.S. syndicate wouldn’t be so
lucky. Second, the jackpot from a $20 million jackpot, say,
is actually paid in 20 annual $1 million payments. The Lottery Commission pays the winner $1 million immediately
and then purchases 19 “strips” (bonds with the interest not
included) maturing at 1-year intervals with face value of
$1 million each. Unfortunately, the lottery prize does not
offer the liquidity of the Treasury issues that back up the
payments. This lack of liquidity could make the lottery less
attractive to the syndicate.
Copyright 2020 Cengage Learning. All Rights Reserved. May not be copied, scanned, or duplicated, in whole or in part. Due to electronic rights, some third party content may be suppressed from the eBook and/or eChapter(s).
Editorial review has deemed that any suppressed content does not materially affect the overall learning experience. Cengage Learning reserves the right to remove additional content at any time if subsequent rights restrictions require it.
CHAPTER 6
Decision Making Under Uncertainty
COST-­EFFECTIVE
­HEPATITIS B INTERVENTIONS
wavebreakmedia/Shutterstock.com
Hepatitis B is a viral disease that can lead to death and
liver cancer if not treated. It is especially prevalent in Asian
­populations. The disease chronically infects approximately
8% to 10% of people in China and a similar percentage
of Americans of Asian descent. It often infects newborns
and children, in which case it is likely to become a lifelong infection. Chronic infection is often asymptomatic for
decades, but if left untreated, about 25% of the chronically
infected will die of liver diseases such as cirrhosis or liver
cancer.
A hepatitis B vaccine became available in the 1980s,
but it is costly (thousands of dollars per year) and it does not cure the disease. Vaccination
of children in the United States is widespread, and only about 0.5% of the general population is infected. This percentage, however, jumps to about 10% for U.S. adult Asian and
Pacific Islanders, where the rate of liver cancer is more than three times that of the general
U.S. population. The situation is even worse in China, where it is estimated that approximately 300,000 die each year from liver disease caused by hepatitis B. Although rates of
newborn vaccination in China have increased in recent years, about 20% of 1- to 4-year
olds and 40% of 5- to 19-year olds still remain unprotected. In a pilot program in the
Qinghai province, the feasibility of a vaccination “catch-up” program was demonstrated,
but China’s public health officials worried about the cost effectiveness of a country-wide
catch-up program.
The article by Hutton et al. (2011) reports the results of the work his team carried out
over several years with the Asian Liver Center at Stanford University. They used decision
analysis and other quantitative methods to analyze the cost effectiveness of several interventions to combat hepatitis B in the United States and China. They addressed two policy
questions in the study: (1) What combination of screening, treatment, and vaccination is
most cost effective for U.S. adult Asian and Pacific Islanders; and (2) Is it cost effective to
provide hepatitis B catch-up vaccination for children and adolescents in China?
For the first question, the team first considered the approach usually favored by the
medical community, clinical trials, but they decided it was infeasible because of expense
and the time (probably decades) required. Instead, they used decision analysis with a decision tree very much like those in this chapter. The initial decision is whether to screen
people for the disease. If this initial decision is no, the next decision is whether to vaccinate. If this decision is no, they wait to see whether infection occurs. On the other side, if
the initial decision to screen is yes, there are three possible outcomes: infected, immune,
or susceptible. If infected, the next decision is whether to treat. If immune, no action is
necessary. If susceptible, the sequence is the same as after the “no screen” decision. At
end nodes with a possibility (or certainty) of being infected, the team used a probabilistic
“Markov” model to determine future health states.
The various decision strategies were compared in terms of incremental cost to gain
an incremental unit of health, with units of health expressed in quality-adjusted life years
(QALYs). Interventions are considered cost effective if they cost less per QALY gained
than three times a country’s per capita GDP; they are considered very cost effective if they
cost less than a country’s per capita GDP.
Copyright 2020 Cengage Learning. All Rights Reserved. May not be copied, scanned, or duplicated, in whole or in part. Due to electronic rights, some third party content may be suppressed from the eBook and/or eChapter(s).
Editorial review has deemed that any suppressed content does not materially affect the overall learning experience. Cengage Learning reserves the right to remove additional content at any time if subsequent rights restrictions require it.
6-1 Introduction
243
The study found that it is cost effective to screen Asian and Pacific Islanders so that
they can receive treatment, and it is also cost effective to vaccinate those in close contact
with infected individuals so that they can be protected from infection. Specifically, they
estimated that this policy costs from $36,000 to $40,000 per QALY gained, whereas an
intervention that costs $50,000 per QALY gained is considered cost effective in the United
States. However, they found that it is not cost effective to provide universal vaccination for
all U.S. adult Asian and Pacific Islanders, primarily because the risk of being exposed to
hepatitis B for U.S. adults is low.
For the second question, the team used a similar decision analysis to determine that
providing catch-up vaccination for children up to age 19 not only improves health outcomes but saves costs. Using sensitivity analysis, they found that catch-up vaccination
might not be cost saving if the probability of a child becoming infected is one-fifth as
high as the base-case estimate of 100 out of 100,000 per year. This is due to the high level
of newborn vaccination coverage already achieved in some urban areas of China. They
also found if treatment becomes cheaper, the cost advantages of vaccination decrease.
However, treatment costs would have to be halved and infection risk would have to be
five times lower than in their base case before the cost of providing catch-up vaccination
would exceed $2500 per QALY gained (roughly equal to per capita GDP in China).
In any case, their analysis influenced China’s 2009 decision to expand free catch-up
vaccination to all children in China under the age of 15. This decision could result in
about 170 million children being vaccinated, and it could prevent hundreds of thousands
of chronic infections and close to 70,000 deaths from hepatitis B.
6-1 Introduction
This chapter provides a formal framework for analyzing decision problems that involve
uncertainty. Our discussion includes the following:
• criteria for choosing among alternative decisions
• how probabilities are used in the decision-making process
• how early decisions affect decisions made at a later stage
• how a decision maker can quantify the value of information
• how attitudes toward risk can affect the analysis
Throughout, we employ a powerful graphical tool—a decision tree—to guide the analysis.
A decision tree enables a decision maker to view all important aspects of the problem at
once: the decision alternatives, the uncertain outcomes and their probabilities, the economic consequences, and the chronological order of events. Although decision trees have
been used for years, often created with paper and pencil, we show how they can be implemented in Excel with the PrecisionTree add-in from Palisade.
Many examples of decision making under uncertainty exist in the business world,
including the following:
• Companies routinely place bids for contracts to complete a certain project within a fixed
time frame. Often these are sealed bids, where each company presents a bid for completing the project in a sealed envelope. Then the envelopes are opened, and the low bidder
is awarded the bid amount to complete the project. Any particular company in the bidding
competition must deal with the uncertainty of the other companies’ bids, as well as possible
uncertainty regarding their cost to complete the project if they win the bid. The trade-off is
between bidding low to win the bid and bidding high to make a larger profit.
• Whenever a company contemplates introducing a new product into the market, there are
a number of uncertainties that affect the decision, probably the most important being the
customers’ reaction to this product. If the product generates high customer demand, the
company will make a large profit. But if demand is low—and the vast majority of new
products do poorly—the company could fail to recoup its development costs. Because
the level of customer demand is critical, the company might try to gauge this level by
Copyright 2020 Cengage Learning. All Rights Reserved. May not be copied, scanned, or duplicated, in whole or in part. Due to electronic rights, some third party content may be suppressed from the eBook and/or eChapter(s).
Editorial review has deemed that any suppressed content does not materially affect the overall learning experience. Cengage Learning reserves the right to remove additional content at any time if subsequent rights restrictions require it.
244
Chapter 6
Decision Making Under Uncertainty
test marketing the product in one region of the country. If this test market is a success,
the company can then be more optimistic that a full-scale national marketing of the
product will also be successful. But if the test market is a failure, the company can cut
its losses by abandoning the product.
• Whenever manufacturing companies make capacity expansion decisions, they face
uncertain consequences. First, they must decide whether to build new plants. If they
don’t expand and demand for their products is higher than expected, they will lose revenue because of insufficient capacity. If they do expand and demand for their products is lower than expected, they will be stuck with expensive underutilized capacity.
­Companies also need to decide where to build new plants. This decision involves a
whole new set of uncertainties, including exchange rates, labor availability, social stability, competition from local businesses, and others.
• Banks must continually make decisions on whether to grant loans to businesses or individuals. Many banks made many very poor decisions, especially on mortgage loans,
during the years leading up to the financial crisis in 2008. They fooled themselves into
thinking that housing prices would only increase, never decrease. When the bottom fell
out of the housing market, banks were stuck with loans that could never be repaid.
• Utility companies must make many decisions that have significant environmental and
economic consequences. For these companies it is not necessarily enough to conform
to federal or state environmental regulations. Recent court decisions have found companies liable—for huge settlements—when accidents occurred, even though the companies followed all existing regulations. Therefore, when utility companies decide whether
to replace equipment or mitigate the effects of environmental pollution, they must take
into account the possible environmental consequences (such as injuries to people) as
well as economic consequences (such as lawsuits). An aspect of these situations that
makes decision analysis particularly difficult is that the potential “disasters” are often
extremely unlikely; hence, their probabilities are difficult to assess accurately.
• Sports teams continually make decisions under uncertainty. Sometimes these decisions
involve long-run consequences, such as whether to trade for a promising but as yet
untested pitcher in baseball. Other times these decisions involve short-run consequences,
such as whether to go for a fourth down or kick a field goal late in a close football game.
You might be surprised at the level of quantitative sophistication in today’s professional
sports. Management and coaches typically do not make important decisions by gut feeling. They employ many of the tools in this chapter and in other chapters of this book.
Although the focus of this chapter is on business decisions, the approach discussed
in this chapter can also be used in important personal decisions you have to make. As an
example, if you are just finishing an undergraduate degree, should you go immediately
into a graduate program, or should you work for several years and then decide whether to
pursue a graduate degree? As another example, if you currently have a decent job but you
have the option to take another possibly more promising job that would require you and
your family to move to another part of the country, should you stay or move?
You might not have to make too many life-changing decisions like these, but you will
undoubtedly have to make a few. How will you make them? You will probably not use all
the formal methods discussed in this chapter, but the discussion provided here should at
least motivate you to think in a structured way before making your final decisions.
6-2 Elements of Decision Analysis
Although decision making under uncertainty occurs in a wide variety of contexts, the
problems we discuss in this chapter are alike in the following ways:
1. A problem has been identified that requires a solution.
2. A number of possible decisions have been identified.
3. Each decision leads to a number of possible outcomes.
Copyright 2020 Cengage Learning. All Rights Reserved. May not be copied, scanned, or duplicated, in whole or in part. Due to electronic rights, some third party content may be suppressed from the eBook and/or eChapter(s).
Editorial review has deemed that any suppressed content does not materially affect the overall learning experience. Cengage Learning reserves the right to remove additional content at any time if subsequent rights restrictions require it.
6-2 Elements of Decision Analysis
245
4. There is uncertainty about which outcome will occur, and probabilities of the possible
outcomes are assessed.
5. For each decision and each possible outcome, a payoff is received or a cost is incurred.
6. A “best” decision must be chosen using an appropriate decision criterion.
We now discuss these elements in some generality.1
Identifying the Problem
When something triggers the need to solve a problem, you should think carefully about the
problem that needs to be solved before diving in. Perhaps you are just finishing your undergraduate degree (the trigger), and you want to choose the Business School where you should get
your MBA degree. You could define the problem as which MBA program you should attend,
but maybe you should define it more generally as what you should do next now that you have
your undergraduate degree. You don’t necessarily have to enter an MBA program right away.
You could get a job and then get an MBA degree later, or you could enter a graduate program in
some area other than Business. Maybe you could even open your own business and forget about
graduate school. The point is that by changing the problem from deciding which MBA program
to attend to deciding what to do next, you change the decision problem in a fundamental way.
Possible Decisions
The possible decisions depend on the previous step: how the problem is specified. But
after you identify the problem, all possible decisions for this problem should be listed.
Keep in mind that if a potential decision isn’t in this list, it won’t have a chance of being
chosen as the best decision later, so this list should be as comprehensive as possible. Some
problems are of a multistage nature, as discussed in Section 6.6. In such problems, a
first-stage decision is made, then an uncertain outcome is observed, then a second-stage
decision is made, then a second uncertain outcome is observed, and so on. (Often there are
only two stages, but there could be more.) In this case, a “decision” is really a “strategy”
or “contingency plan” that prescribes what to do at each stage, depending on prior decisions and observed outcomes. These ideas are clarified in Section 6.6.
Possible Outcomes
One of the main reasons why decision making under uncertainty is difficult is that decisions
have to be made before uncertain outcomes are revealed. For example, you must place your bet
at a roulette wheel before the wheel is spun. Or you must decide what type of auto insurance
to purchase before you find out whether you will be in an accident. However, before you make
a decision, you must at least list the possible outcomes that might occur. In some cases, the
outcomes will be a small set of discrete possibilities, such as the 11 possible sums (2 through
12) of the roll of two dice. In other cases, the outcomes will be a continuum of possibilities,
such as the possible damage amounts to a car in an accident. In this chapter, we generally allow
only a small discrete set of possible outcomes. If the actual set of outcomes is a continuum, we
typically choose a small set of representative outcomes from this continuum.
Probabilities of Outcomes
A list of all possible outcomes is not enough. As a decision maker, you must also assess
the likelihoods of these outcomes with probabilities. These outcomes are generally not
equally likely. For example, if there are only two possible outcomes, rain or no rain, when
you are deciding whether to carry an umbrella to work, there is no generally no reason to
assume that each of these outcomes has a 50-50 chance of occurring. Depending on the
weather report, they might be 80-20, 30-70, or any of many other possibilities.
There is no easy way to assess the probabilities of the possible outcomes. Sometimes
they will be determined at least partly by historical data. For example, if demand for your
1 For an interesting discussion of decision making at a very nontechnical level, we recommend the book by
Hammond et al. (2015).
Copyright 2020 Cengage Learning. All Rights Reserved. May not be copied, scanned, or duplicated, in whole or in part. Due to electronic rights, some third party content may be suppressed from the eBook and/or eChapter(s).
Editorial review has deemed that any suppressed content does not materially affect the overall learning experience. Cengage Learning reserves the right to remove additional content at any time if subsequent rights restrictions require it.
246
Chapter 6
Decision Making Under Uncertainty
product is uncertain, with possible outcomes “low,” “medium,” and “high,” you might
assess their probabilities as 0.5, 0.3, and 0.2 because past demands have been low about
50% of the time, medium about 30% of the time, and high about 20% of the time.2 However, this product might be a totally new product, unlike any of your previous products.
Then data on past demands will probably not be relevant, and your probability assessments for demand of the new product will necessarily contain a heavy subjective component—your best guesses based on your experience and possibly the inputs of the marketing
experts in your company. In fact, probabilities in most real business decision-making
problems are of the subjective variety, so managers must make the probability assessments
most in line with the data available and their gut feeling.
To complicate matters, probabilities sometimes change as more information becomes
available. For example, suppose you assess the probability that the Golden State Warriors
will win the NBA championship this year. Will this assessment change if you hear later that
Steph Curry has suffered a season-ending injury? It almost surely will, probably quite a lot.
Sometimes, as in this basketball example, you will change your probabilities in an informal
way when you get new information. However, in Section 6.6, we show how probabilities can
be updated in a formal way by using an important law of probabilities called Bayes’ rule.
Payoffs and Costs
Decisions and outcomes have consequences, either good or bad. These must be assessed
before intelligent decisions can be made. In our problems, these will be monetary payoffs
or costs, but in many real-world decision problems, they can be nonmonetary, such as
environmental damage or loss of life. Nonmonetary consequences can be very difficult to
quantify, but an attempt must be made to do so. Otherwise, it is impossible to make meaningful trade-offs.
Decision Criterion
Once all of these elements of a decision problem have been specified, you must make some
difficult trade-offs. For example, would you rather take a chance at receiving $1 ­million,
with the risk of losing $2 million, or would you rather play it safer? Of course, the answer
depends on the probabilities of these two outcomes, but as you will see later in the chapter,
if very large amounts of money are at stake (relative to your wealth), your attitude toward
risk can also play a key role in the decision-making process.
In any case, for each possible decision, you face a number of uncertain outcomes with
given probabilities, and each of these leads to a payoff or a cost. The result is a probability
distribution of payoffs and costs. For example, one decision might lead to the following: a
payoff of $50,000 with probability 0.1, a payoff of $10,000 with probability 0.2, and a cost
of $5000 with probability 0.7. (The three outcomes are mutually exclusive; their probabilities sum to 1.) Another decision might lead to the following: a payoff of $5000 with probability 0.6 and a cost of $1000 with probability 0.4. Which of these two decisions do you
favor? The choice is not obvious. The first decision has more upside potential but more
downside risk, whereas the second decision is safer.
In situations like this—the same situations faced throughout this chapter—you need
a decision criterion for choosing between two or more probability distributions of payoff/
cost outcomes. Several methods have been proposed:
• Look at the worst possible outcome for each decision and choose the decision that has
the least bad of these. This is relevant for an extreme pessimist.
• Look at the 5th percentile of the distribution of outcomes for each decision and choose
the decision that has the best of these. This is also relevant for a pessimist—or a company that wants to limit its losses. (Any percentile, not just the 5th, could be chosen.)
2 As discussed in the previous chapter, there are several equivalent ways to express probabilities. As an
example, you can state that the probability of your team winning a basketball game is 0.6. Alternatively, you
can say that the probability of them winning is 60%, or that the odds of them winning are 3 to 2. These are all
equivalent. We will generally express probabilities as decimal numbers between 0 and 1, but we will sometimes quote percentages.
Copyright 2020 Cengage Learning. All Rights Reserved. May not be copied, scanned, or duplicated, in whole or in part. Due to electronic rights, some third party content may be suppressed from the eBook and/or eChapter(s).
Editorial review has deemed that any suppressed content does not materially affect the overall learning experience. Cengage Learning reserves the right to remove additional content at any time if subsequent rights restrictions require it.
6-3 EMV and Decision Trees
247
• Look at the best possible outcome for each decision and choose the decision that has the
best of these. This is relevant for an extreme optimist.
• Look at the variance (or standard deviation) of the distribution of outcomes for each
decision and choose the decision that has the smallest of these. This is relevant for minimizing risk but it treats upside risk and downside risk in the same way.
• Look at the downside risk (however you want to define it) of the distribution of outcomes
for each decision and choose the decision with the smallest of these. Again, this is relevant
for minimizing risk, but now it minimizes only the part of the risk you really want to avoid.
The point here is that a probability distribution of payoffs and costs has several summary
measures that could be used a decision criterion, and you could make an argument for any
of the measures just listed. However, the measure that has been used most often, and the
one that will be used for most of this chapter, is the mean of the probability distribution,
also called its expected value. Because we are dealing with monetary outcomes, this criterion is generally known as the expected monetary value, or EMV criterion. The EMV
criterion has a long-standing tradition in decision-making analysis, both at a theoretical
level (hundreds of scholarly journal articles) and at a practical level (used by many businesses). It provides a rational way of making decisions, at least when the monetary payoffs and costs are of “moderate” size relative to the decision maker’s wealth. (Section 6.7
­presents another decision criterion when the monetary values are not “moderate.”)
The expected monetary value, or EMV, for any decision is a weighted average
of the possible payoffs/costs for this decision, weighted by the probabilities of
the outcomes. Using the EMV criterion, you choose the decision with the largest
EMV. This is sometimes called “playing the averages.”
The EMV criterion is also easy to operationalize. For each decision, you take a weighted
sum of the possible monetary outcomes, weighted by their probabilities, to find the EMV.
Then you identify the largest of these EMVs. For the two decisions listed earlier, their
EMVs are as follows:
• Decision 1: EMV 5 50000(0.1) 1 10000(0.3) 1 (25000)(0.6) 5 $3500
• Decision 2: EMV 5 5000(0.6) 1 (21000)(0.4) 5 $2600
Therefore, according to the EMV criterion, you should choose decision 1.
6-3 EMV and Decision Trees
Because the EMV criterion plays such a crucial role in decision making under uncertainty,
it is worth exploring in more detail.
First, if you are acting according to the EMV criterion, you value a decision with a given
EMV the same as a sure monetary outcome with the same EMV. To see how this works, suppose there is a third decision in addition to the previous two. If you choose this decision, there
is no risk at all; you receive a sure $3000. Should you make this decision, presumably to avoid
risk? According to the EMV criterion, the answer is no. Decision 1, with an EMV of $3500,
is equivalent (for an EMV maximizer) to a sure $3500 payoff. Hence, it is favored over the
new riskless decision. (Read this paragraph several times and think about its consequences. It
is sometimes difficult to accept this logic in real decision-making problems, which is why not
everyone uses the EMV criterion in every situation.)
Second, the EMV criterion doesn’t guarantee good outcomes. Indeed, no criterion
can guarantee good outcomes. If you make decision 1, for example, you might get lucky
and make $50,000, but there is a 70% chance that you will lose $5000. This is the very
nature of decision making under uncertainty: you make a decision and then you wait to
see the consequences. They might be good and they might be bad, but at least by using the
EMV criterion, you know that you have proceeded rationally.
Copyright 2020 Cengage Learning. All Rights Reserved. May not be copied, scanned, or duplicated, in whole or in part. Due to electronic rights, some third party content may be suppressed from the eBook and/or eChapter(s).
Editorial review has deemed that any suppressed content does not materially affect the overall learning experience. Cengage Learning reserves the right to remove additional content at any time if subsequent rights restrictions require it.
248
Chapter 6
Decision Making Under Uncertainty
Third, the EMV criterion is easy to operationalize in a spreadsheet. This is shown in
Figure 6.1. (See the file Simple Decision Problem Finished.xlsx.) For any decision, you
list the possible payoff/cost values and their probabilities. Then you calculate the EMV
with a SUMPRODUCT function. For example, the formula in cell B7 is
5SUMPRODUCT(A3:A5,B3:B5)
Figure 6.1 EMV Calculations in Excel
A
1 Decision 1
Payoff/Cost
2
$50,000
3
$10,000
4
–$5,000
5
6
7 EMV
Usually, the most important
information from a sensitivity
analysis is whether the best
decision continues to be
best as one or more inputs
change.
B
C
Probability
0.1
0.2
0.7
$3,500
D
Decision 2
Payoff/Cost
$5,000
−$1,000
EMV
E
F
Probability
0.6
0.4
$2,600
G
Decision 3
Payoff/Cost
$3,000
EMV
H
Probability
1
$3,000
The advantage to calculating EMVs in a spreadsheet is that you can easily perform
sensitivity analysis on any of the inputs. For example, Figure 6.2 shows what happens
when the good outcome for decision 2 becomes more probable (and the bad outcome
becomes less probable). Now the EMV for decision 2 is the largest of the three EMVs, so
it is the best decision.
Figure 6.2 EMV Calculations with Different Inputs
A
1 Decision 1
Payoff/Cost
2
$50,000
3
$10,000
4
–$5,000
5
6
7 EMV
B
Probability
0.1
0.2
0.7
$3,500
C
D
Decision 2
Payoff/Cost
$5,000
–$1,000
EMV
E
Probability
0.8
0.2
$3,800
F
G
Decision 3
Payoff/Cost
$3,000
EMV
H
Probability
1
$3,000
You might still be wondering why we choose the EMV criterion in the first place.
One way of answering this is that EMV represents a long-run average. If—and this is a
big if—the decision could be repeated many times, all with the same monetary values
and probabilities, the EMV is the long-run average of the outcomes you would observe.
For example, by making decision 1, you would gain $50,000 about 10% of the time, you
would gain $10,000 about 20% of the time, and you would lose $5000 about 70% of the
time. In the long run, your average net gain would be about $3500.
This argument might or might not be relevant. For a company that routinely makes
many decisions of this type, even though they are not identical, long-term averages make
sense. Sometimes they win, and sometimes they lose, but it makes sense for them to be
concerned only with long-term averages. However, a particular decision problem is often a
“one-shot deal.” It won’t be repeated many times in the future; in fact, it won’t be repeated
at all. In this case, you might argue that a long-term average criterion makes no sense
and that some other criterion should be used instead. This has been debated by decision
analysts, including many academics, for years, and the arguments continue. Nevertheless,
most analysts agree that when “moderate” amounts of money are at stake, the EMV criterion provides a rational way of making decisions, even for one-shot deals. Therefore, we
use the EMV criterion in most of this chapter.
A decision problem evolves through time. A decision is made, then an uncertain outcome is observed, then another decision might need to be made, then another uncertain
outcome might be observed, and so on. All the while, payoffs are being received or costs
are being incurred. It is useful to show all these elements of the decision problem, including the timing, in a type of graph called a decision tree. A decision tree not only allows
everyone involved to see the elements of the decision problem in an intuitive format, but it
also provides a straightforward way of making the necessary EMV calculations.
Copyright 2020 Cengage Learning. All Rights Reserved. May not be copied, scanned, or duplicated, in whole or in part. Due to electronic rights, some third party content may be suppressed from the eBook and/or eChapter(s).
Editorial review has deemed that any suppressed content does not materially affect the overall learning experience. Cengage Learning reserves the right to remove additional content at any time if subsequent rights restrictions require it.
6-3 EMV and Decision Trees
249
Fundamental Insight
What It Means to Be an EMV Maximizer
An EMV maximizer, by definition, is indifferent when faced with the choice
between entering a gamble with a given EMV and receiving a sure dollar amount in
the amount of the EMV. For example, consider a gamble where you flip a fair coin
and win $0 or $1000 depending on whether you get a head or a tail. If you are an
EMV maximizer, you are indifferent between entering this gamble, which has EMV
$500, and receiving $500 for sure. Similarly, if the gamble is between losing $1000
and winning $500, based on the flip of the coin, and you are an EMV maximizer,
you are indifferent between entering this gamble, which has EMV 2$250, and paying a sure $250 to avoid the gamble. (This latter scenario is the basis of insurance.)
The decision tree for the simple decision problem discussed earlier appears in
Figure 6.3.
Figure 6.3 Simple
Decision Tree
0.1
50000
3500
0.2
0.7
Decision 1
5000
2600
3500
10000
0.6
Decision 2
5000
0.4
Decision 3
1000
3000
This decision tree was actually created in Excel by using its built-in shape tools on
a blank worksheet, but you could just as well draw it on a piece of paper. Alternatively,
you could use the Palisade PrecisionTree add-in that we discuss later in the chapter. The
important thing for now is how you interpret this decision tree. It is important to realize
that decision trees such as this one have been used for over 50 years. They all use the following basic conventions:
Decision Tree Conventions
1. Decision trees are composed of nodes (circles, squares, and triangles) and
branches (lines).
2. The nodes represent points in time. A decision node (a square) represents
a time when you make a decision. A probability node (a circle) represents a
time when the result of an uncertain outcome becomes known. An end node
(a triangle) indicates that the problem is completed—all decisions have been
made, all uncertainty has been resolved, and all payoffs and costs have been
incurred. (When people draw decision trees by hand, they often omit the
actual triangles, as we have done in Figure 6.3. However, we still refer to the
right-hand tips of the branches as the end nodes.)
Copyright 2020 Cengage Learning. All Rights Reserved. May not be copied, scanned, or duplicated, in whole or in part. Due to electronic rights, some third party content may be suppressed from the eBook and/or eChapter(s).
Editorial review has deemed that any suppressed content does not materially affect the overall learning experience. Cengage Learning reserves the right to remove additional content at any time if subsequent rights restrictions require it.
250
Chapter 6
Decision Making Under Uncertainty
3. Time proceeds from left to right. This means that any branches leading into
a node (from the left) have already occurred. Any branches leading out of a
node (to the right) have not yet occurred.
4. Branches leading out of a decision node represent the possible decisions;
you get to choose the branch you prefer. Branches leading out of probability
nodes represent the possible uncertain outcomes; you have no control over
which of these will occur.
5. Probabilities are listed on probability branches. These probabilities are
conditional on the events that have already been observed (those to the left).
Also, the probabilities on branches leading out of any probability node must
sum to 1.
6. Monetary values are shown to the right of the end nodes. (As we discuss
shortly, some monetary values can also be placed under the branches where
they occur in time.)
7. EMVs are calculated through a “folding-back” process, discussed next.
They are shown above the various nodes. It is then customary to mark the
optimal decision branch(es) in some way. We have marked ours with a
small notch.
The decision tree in Figure 6.3 follows these conventions. The decision node comes
first (to the left) because you must make a decision before observing any uncertain outcomes. The probability nodes then follow the decision branches, and the probabilities
appear above their branches. (Actually, there is no need for a probability node after decision 3 branch because its monetary value is a sure $3000.) The ultimate payoffs or costs
appear next to the end nodes, to the right of the probability branches. The EMVs above the
probability nodes are for the various decisions. For example, the EMV for the decision 1
branch is $3500. The maximum of the EMVs corresponds to the decision 1 branch, and
this maximum is written above the decision node. Because it corresponds to decision 1,
we put a notch on the decision 1 branch to indicate that this decision is best.
This decision tree is almost a direct translation of the spreadsheet model in Figure 6.1.
Indeed, a decision tree is overkill for such a simple problem; the spreadsheet model
provides all of the required information. However, as you will see later, especially in
­Section 6.6, decision trees provide a useful view of more complex problems. In addition,
decision trees provides a framework for doing all of the EMV calculations. They allow
you to use the following folding-back procedure to find the EMVs and the best decision.
Folding-Back Procedure
Starting from the right of the decision tree and working back to the left:
1. At each probability node, calculate an EMV—a sum of products of monetary
values and probabilities.
2. At each decision node, take a maximum of EMVs to identify the optimal
decision.3
This is exactly what we did in Figure 6.3. At each probability node, we calculated
EMVs in the usual way (sums of products) and wrote them above the nodes. Then at the
decision node, we took the maximum of the three EMVs and wrote it above this node.
3 Some decision problems involve only costs. In that case it is more convenient to label the tree with positive
costs and take minimums of expected costs at the decision nodes.
Copyright 2020 Cengage Learning. All Rights Reserved. May not be copied, scanned, or duplicated, in whole or in part. Due to electronic rights, some third party content may be suppressed from the eBook and/or eChapter(s).
Editorial review has deemed that any suppressed content does not materially affect the overall learning experience. Cengage Learning reserves the right to remove additional content at any time if subsequent rights restrictions require it.
6-4 One-Stage Decision Problems
The folding-back process is
a systematic way of calculating EMVs in a decision
tree and thereby identifying
the best decision strategy.
251
Although this procedure requires more work for more complex decision trees, the same
two steps—taking EMVs at probability nodes and taking maximums at decision nodes—
are the only arithmetic operations required. In addition, the PrecisionTree add-in discussed
later in the chapter performs the folding-back calculations for you.
Problems
b. Let the probability of the worst outcome for the
Solutions for problems whose numbers appear within a colored box can
be found in the Student Solution Files.
Level A
1. Several decision criteria besides EMV are suggested in
the section. For each of the following criteria, rank all
three decisions in Figure 6.1 from best to worst.
a. Look only at the worst possible outcome for each
decision.
b. Look only at the best possible outcome for each
decision.
c. Look at the variance of the distribution of outcomes
for each decision, which you want to be small. (The
variance of a probability distribution is the weighted
sum of squared differences from the mean, weighted
by the probabilities.)
2. For the decision problem in Figure 6.1, use data tables to
perform the following sensitivity analyses. The goal in each
is to see whether decision 1 continues to have the largest
EMV. In each part, provide a brief explanation of the results.
a. Let the payoff from the best outcome, the value in cell
A3, vary from $30,000 to $50,000 in increments of
$2500.
first decision, the value in cell B5, vary from
0.7 to 0.9 in increments of 0.025, and use formulas
in cells B3 and B4 to ensure that they remain in the
ratio 1 to 2 and the three probabilities for decision 1
continue to sum to 1.
c. Use a two-way data table to let the inputs in parts a
and b vary simultaneously over the indicated ranges.
Level B
3. Some decision makers prefer decisions with low risk, but
this depends on how risk is measured. As we mentioned
in this section, variance (see the definition in problem 1)
is one measure of risk, but it includes both upside and
downside risk. That is, an outcome with a large positive
payoff contributes to variance, but this type of “risk” is
good. Consider a decision with some possible payoffs
and some possible costs, with given probabilities. How
might you develop a measure of downside risk for such
a decision? With your downside measure of risk, which
decision in Figure 6.1 do you prefer, decision 1 or decision 2? (There is no single correct answer.)
6-4 One-Stage Decision Problems
Many decision problems are similar to the simple decision problem discussed in the
­previous section. You make a decision, then you wait to see an uncertain outcome, and
a payoff is received or a cost is incurred. We refer to these as single-stage decision
­problems because you make only one decision, the one right now. They all unfold in
essentially the same way, as indicated by the spreadsheet model in Figure 6.1 or the decision tree in F
­ igure 6.3. The following example is typical of one-stage decision problems.
This example is used as a starting point for more complex examples in later sections.
EXAMPLE
6.1 NEW PRODUCT DECISIONS AT ACME
The Acme Company must decide whether to market a new product. As in many new-product situations, there is considerable
uncertainty about the eventual success of the product. The product is currently part way through the development process,
and some fixed development costs have already been incurred. If the company decides to continue development and then
market the product, there will be additional fixed costs, and they are estimated to be $6 million. If the product is marketed,
its unit margin (selling price minus variable cost) will be $18. Acme classifies the possible market results as “great,” “fair,”
and “awful,” and it estimates the probabilities of these outcomes to be 0.45, 0.35, and 0.20, respectively. Finally, the company
Copyright 2020 Cengage Learning. All Rights Reserved. May not be copied, scanned, or duplicated, in whole or in part. Due to electronic rights, some third party content may be suppressed from the eBook and/or eChapter(s).
Editorial review has deemed that any suppressed content does not materially affect the overall learning experience. Cengage Learning reserves the right to remove additional content at any time if subsequent rights restrictions require it.
252
Chapter 6
Decision Making Under Uncertainty
estimates that the corresponding sales volumes (in thousands of units sold) from these three outcomes are 600, 300, and 90,
respectively. Assuming that Acme is an EMV maximizer, should it finish development and then market the product, or should
it stop development at this point and abandon the product?4
Objective
To use the EMV criterion to help Acme decide whether to go ahead with the product.
Where Do the Numbers Come From?
Acme’s cost accountants should be able to estimate the monetary inputs: the fixed costs and the unit margin. (Any fixed costs
already incurred are sunk and therefore have no relevance to the current decision.) The uncertain sales volume is really a continuous variable but, as in many decision problems, Acme has replaced the continuum by three representative possibilities. The
assessment of the probabilities and the sales volumes for these three possibilities might be based partly on historical data and
market research, but they almost surely have a subjective component.
Solution
The elements of the decision problem appear in Figure 6.4. (See the files New Product Decisions - Single-Stage 1a Finished.xlsx
and New Product Decisions - Single-Stage 1b Finished.xlsx.) If the company decides to stop development and abandon the
product, there are no payoffs, costs, or uncertainties; the EMV is $0. (Actually, this isn’t really an expected value; it is a sure
$0.) On the other hand, if the company proceeds with the product, it incurs the fixed cost and receives $18 for every unit it
sells. The probability distribution of sales volume given in the problem statement appears in columns A to C, and each sales
volume is multiplied by the unit margin to obtain the net revenues in column D. Finally, the formula for the EMV in cell B12 is
5SUMPRODUCT(D8:D10,B8:B10)-B4
Because this EMV is positive, slightly over $1 million, the company is better off marketing the product than abandoning it.
Figure 6.4 Spreadsheet Model for Single-Stage New Product Decision
1
2
3
4
5
6
7
8
9
10
11
12
13
14
15
16
A
B
C
Acme single-stage new product decision
D
Decision 1: Continue development and market the new product
Fixed cost
$6,000,000
Unit margin
$18
Market
Great
Fair
Awful
Probability
0.45
0.35
0.20
EMV
$1,074,000
Sales volume
600,000
300,000
90,000
Net revenue
$10,800,000
$5,400,000
$1,620,000
E
F
% decrease in all sales volumes
EMV for decision 1
G
0%
$1,074,000
Sensitivity analysis to percentage decrease in all sales volumes
% decrease
EMV for decision 1
$1,074,000
5%
$720,300
10%
$366,600
15%
$12,900
20%
–$340,800
Decision 2: Stop development and abandon product
No payoffs, no costs, no uncertainty
EMV
$0
As before, a decision tree is probably overkill for this problem, but it is shown in Figure 6.5. (All monetary and sales
volumes are shown in thousands.) This tree indicates one of at least two equivalent ways to show the EMV calculations. The
values at the end nodes ignore the fixed cost, which is instead shown under the decision branch as a negative number. Therefore, the 7074 value above the probability node is the expected net revenue, not including the fixed cost. Then the fixed cost is
subtracted from this to obtain the 1074 value above the decision node.
Figure 6.6 shows an equivalent tree, where the fixed cost is still shown under the decision branch but is subtracted from
each end node. Now the EMV above the probability node is after subtraction of the fixed cost. The two trees are equivalent
and either is perfectly acceptable. However, the second tree provides the insight that two of the three outcomes result in a net
loss to Acme, even though the weighted average, the EMV, is well in the positive range. (Besides, as you will see in the next
section, the second tree is the way the PrecisionTree add-in does it.)
4 To keep the model simple, we ignore taxes and the time value of money.
Copyright 2020 Cengage Learning. All Rights Reserved. May not be copied, scanned, or duplicated, in whole or in part. Due to electronic rights, some third party content may be suppressed from the eBook and/or eChapter(s).
Editorial review has deemed that any suppressed content does not materially affect the overall learning experience. Cengage Learning reserves the right to remove additional content at any time if subsequent rights restrictions require it.
6-4 One-Stage Decision Problems
253
Using the spreadsheet model in Figure 6.4, it is easy to perform a sensitivity analysis. Usually, the main purpose of such
an analysis is to see whether the best decision changes as one or more inputs change. As an example, we will see whether the
best decision continues to be “proceed with marketing” if the total market decreases. Specifically, we let each of the potential
sales volumes decrease by the same percentage and we keep track of the EMV from marketing the product. The results appear
in Figure 6.7. For any percentage decrease in cell G3, the EMV from marketing is calculated in cell G4 with the formula
5(1-G3)*SUMPRODUCT(D8:D10,B8:B10)-B4
Figure 6.5 Decision Tree for
New Product Model
Great
0.45
7074
600(18) = 10800
Fair
0.35
300(18) = 5400
Awful
0.20
Market product
–6000
90(18) = 1620
1074
Abandon product
0
Figure 6.6 Equivalent
Decision Tree
Great
0.45
1074
Fair
0.35
Awful
0.20
Market product
–6000
600(18) – 6000 = 4800
300(18) – 6000 = –600
90(18) – 6000 = –4380
1074
Abandon product
0
Then a data table is used in the usual way, with cell G3 as the column input cell, to calculate the EMV for various percentage
decreases. As you can see, the EMV stays positive, so that marketing remains best, for decreases up to 15%. But if the decrease
is 20%, the EMV becomes negative, meaning that the best decision is to abandon the product. In this case, the possible gains
from marketing are not large enough to offset the fixed cost.
Figure 6.7 Sensitivity Analysis
F
G
0%
3 % decrease in all sales volumes
$1,074,000
4 EMV for decision 1
5
6 Sensitivity analysis to percentage decrease in all sales volumes
% decrease
EMV for decision 1
7
8
$1,074,000
9
5%
$720,300
10
10%
$366,600
11
15%
$12,900
20%
–$340,800
12
Copyright 2020 Cengage Learning. All Rights Reserved. May not be copied, scanned, or duplicated, in whole or in part. Due to electronic rights, some third party content may be suppressed from the eBook and/or eChapter(s).
Editorial review has deemed that any suppressed content does not materially affect the overall learning experience. Cengage Learning reserves the right to remove additional content at any time if subsequent rights restrictions require it.
254
Chapter 6
Decision Making Under Uncertainty
The Acme problem is a prototype for all single-stage decision problems. When only
a single decision needs to be made, and all of the elements of the decision problem have
been specified, it is easy to calculate the required EMVs for the possible decisions and
hence determine the EMV-maximizing decision in a spreadsheet model. The problem
and the calculations can also be shown in a decision tree, although this doesn’t really
provide any new information except possibly to give everyone involved a better “picture”
of the decision problem. In the next section, we examine a multistage version of the Acme
problem, and then the real advantage of decision trees will become evident.
Problems
Level B
Solutions for problems whose numbers appear within a colored box can
be found in the Student Solution Files.
Level A
4. The fixed cost of $6 million in the Acme problem is
evidently not large enough to make Acme abandon the
product at the current time. How large would the fixed
cost need to be to make the abandon option the best
option? Explain how the decision tree, especially the
version in Figure 6.5, answers this question easily.
5. Perform a sensitivity analysis on the probability of a great
market. To do this, enter formulas in cells B9 and B10
(see Figure 6.4) to ensure that the probabilities of “fair”
and “awful” remain in the same ratio, 35 to 20, and that all
three probabilities continue to sum to 1. Then let the probability of “great” vary from 0.25 to 0.50 in increments of
0.05. Is it ever best to abandon the product in this range?
6. Sometimes it is possible for a company to influence the
uncertain outcomes in a favorable direction. Suppose
Acme could, by an early marketing blitz, change the probabilities of “great,” “fair,” and “awful” from their current
values to 0.75, 0.15, and 0.10. In terms of EMV, how much
would the company be willing to pay for such a blitz?
7. Sometimes a “single-stage” decision can be broken
down into a sequence of decisions, with no uncertainty
resolved between these decisions. Similarly, uncertainty can sometimes be broken down into a sequence of
uncertain outcomes. Here is a typical example. A company has a chance to bid on a government project. The
company first decides whether to place a bid, and then
if it decides to place a bid, it decides how much to bid.
Once these decisions have been made, the uncertainty is
resolved. First, the company observes whether there are
any competing bids. Second, if there is at least one competing bid, the company observes the lowest competing
bid. The lowest of all bids wins the contract. Draw a
decision tree that reflects this sequence. There should
be two “stages” of decision nodes, followed by two
“stages” of probability nodes. Then label the tree with
some reasonable monetary values and probabilities, and
perform the folding back process to find the company’s
best strategy. Note that if the company wins the contract,
its payoff is its bid amount minus its cost of completing the project minus its cost of preparing the bid, where
these costs are assumed to be known.
6-5 The PrecisionTree Add-In
Decision trees present a challenge for Excel. The challenge is to take advantage of Excel’s
calculation capabilities (to calculate EMVs, for example) and its graphical capabilities
(to draw the decision tree). Using only Excel’s built-in tools, this is virtually impossible
(or at least very painful) to do. Fortunately, Palisade has developed an Excel add-in called
­PrecisionTree that makes the process relatively straightforward. This add-in not only
enables you to draw and label a decision tree, but it also performs the folding-back procedure
automatically and then allows you to perform sensitivity analysis on key input parameters.
The first thing you must do to use PrecisionTree is to “add it in.” We assume you have
already installed the Palisade DecisionTools Suite. Then to run PrecisionTree, you have
two options:
• If Excel is not currently running, you can open Excel and PrecisionTree by selecting
PrecisionTree from the Palisade group in the list of programs on your computer.
• If Excel is currently running, the first option will open PrecisionTree on top of Excel.
In either case, you will see the Welcome screen in Figure 6.8. Note the Quick Start
link. We will come back to this shortly.
Once you click OK to dismiss the Welcome screen, you will know that PrecisionTree
is loaded because of the new PrecisionTree tab and associated ribbon shown in Figure 6.9.
Copyright 2020 Cengage Learning. All Rights Reserved. May not be copied, scanned, or duplicated, in whole or in part. Due to electronic rights, some third party content may be suppressed from the eBook and/or eChapter(s).
Editorial review has deemed that any suppressed content does not materially affect the overall learning experience. Cengage Learning reserves the right to remove additional content at any time if subsequent rights restrictions require it.
6-5 The PrecisionTree Add-In
255
Figure 6.8 PrecisionTree
Welcome Screen
Figure 6.9 PrecisionTree Ribbon
Although PrecisionTree is quite easy to use once you are familiar with it, you have to
learn the basics. The easiest way to do this is to run a series of Quick Start videos. To do
this, you can bring up the Welcome screen in Figure 6.8 at any time through the PrecisionTree Help dropdown list. Then you can click the Quick Start link on the Welcome screen.
This opens an example file shown in Figure 6.10. The five buttons on the left each launch a
video that explains the basic features of PrecisionTree. Rather than repeat this information
here, we urge you to watch the videos and practice the steps—as often as you like. From
here on, we assume that you have done so.
Figure 6.10 PrecisionTree Quick Start Buttons
A
B
C
D
E
F
G
H
1 Bidding for a government contract
2
3 click the following buttons in the order shown to see videos of the steps in the analysis:
4
Step 2
Step 3
Step 4
Step 5
Step 1
5
More PrecisionTree
Build Skeleton
Enter Values and
Examine Optimal
Perform Sensitivity
Plan Decision Tree
6
Examples
of Tree
Probabilities
Strategy
Analysis
Model
7
8
Known inputs
9
$7,500
Cost of placing a bid
10
$150,000
Cost of completing project
11
75%
Probability of any competing bid(s)
12
13
Probability distribution of low competitor bid (if any)
Assuming at least one competitor bid...
14
Value
Probability
Our bid
Probability of winning
15
$160,000
80%
20%
Less than $160,000
16
40%
Between $160,000 and $170,000
$170,000
40%
17
30%
Between $170,000 and $180,000
$180,000
10%
18
10%
Greater than $180,000
19
I
Read PDF
Instructions
Copyright 2020 Cengage Learning. All Rights Reserved. May not be copied, scanned, or duplicated, in whole or in part. Due to electronic rights, some third party content may be suppressed from the eBook and/or eChapter(s).
Editorial review has deemed that any suppressed content does not materially affect the overall learning experience. Cengage Learning reserves the right to remove additional content at any time if subsequent rights restrictions require it.
J
256
Chapter 6
Decision Making Under Uncertainty
It is instructive to examine PrecisionTree’s decision tree for Acme’s single stage problem. The completed tree appears in Figure 6.11. (See the file New Product Decisions Single-Stage - 1c Finished.xlsx.) It is essentially a mixture of the trees in Figures 6.4
and 6.5, and it is equivalent to each of them. As in Figure 6.4, the fixed cost is entered
as a negative number below the decision branch, and the net revenues are entered
below the probability branches. Then PrecisionTree calculates the net value—the sum
of the monetary values on any path through the tree—to the right of the corresponding triangle end nodes. For the folding back process, it uses these net values. Specifically, the 1074 value to the right of the probability node is calculated (automatically) as
(4800)(0.45) 1 (2600)(0.35) 1 (24380)(0.20).5 Then the 1074 value to the right of the
decision node is calculated as the maximum of 1074 and 0.
In other words, PrecisionTree draws essentially the same tree and makes the
same calculations that you could do by hand. Its advantages are that (1) it generates a
nice-looking tree with all of the relevant inputs displayed, (2) it performs the folding-back
calculations automatically, and (3) it permits quick sensitivity analyses on any of the
model inputs. Also, you can easily identify the best decisions by following the TRUE
branches. We will continue to use PrecisionTree in the rest of the chapter for trees that are
considerably more complex than the one in Figure 6.11.
single-stage_decision_
tree video.
PrecisionTree Tip
Formatting Numbers
If you are careful about formatting numbers in Excel, you might spend a lot of time formatting all of the numbers
in a decision tree just the way you like them. However, there is a much quicker way in PrecisionTree. From the
Settings dropdown on the PrecisionTree ribbon, select Model Settings and then the Format tab. By entering the
formats you prefer here, the entire tree is formatted appropriately.
Figure 6.11
Decision Tree from
PrecisionTree
A
1
C
B
D
Acme single-stage new product decision
2
The best decision is to continue with
the product. Its EMV is $1,074,000.
3
Inputs
4
Fixed cost
5
Unit margin
$6,000,000
$18
6
7
Market
Probability
Sales volume
Net revenue
8
Great
0.45
600,000
$10,800,000
9
Fair
0.35
300,000
$5,400,000
0.20
90,000
$1,620,000
10 Awful
11
12
13
14
Yes
15
TRUE
$6,000,000
16
18
22
23
New Product Decision
45.0%
$4,800,000
Sales volume
$1,074,000
35.0%
$5,400,000
20.0%
Awful
19
21
$10,800,000
Fair
17
20
45.0%
Great
$1,620,000
35.0%
$600,000
$0
$4,380,000
Continue with product?
$1,074,000
No
FALSE
0
0.0%
$0
5 PrecisionTree refers to the “probability” nodes and branches as “chance” nodes and branches. The terms are
equivalent.
Copyright 2020 Cengage Learning. All Rights Reserved. May not be copied, scanned, or duplicated, in whole or in part. Due to electronic rights, some third party content may be suppressed from the eBook and/or eChapter(s).
Editorial review has deemed that any suppressed content does not materially affect the overall learning experience. Cengage Learning reserves the right to remove additional content at any time if subsequent rights restrictions require it.
6-6 Multistage Decision Problems
257
We finish this section with one important reminder discussed in the Quick Start videos. PrecisionTree reserves the cells with colored font (green, red, and blue) for its special
formulas, so you should not change these cells. Your entries—probabilities and monetary
values—should all be in the cells with black font, and it is a good practice to cell reference
these inputs whenever possible. For example, we didn’t enter 45% in cell C12; we entered
a link to cell B8.
Problems
Solutions for problems whose numbers appear within a colored box can
be found in the Student Solution Files.
9. Use PrecisionTree’s Sensitivity Analysis tools to perform the sensitivity analysis requested in problem 5
of the previous section. (Watch the Step 5 video in
Figure 6.10 if necessary.)
Level A
Level B
8. Explain in some detail how the PrecisionTree calculations
in Figure 6.11 for the Acme problem are exactly the same
as those for the hand-drawn decision tree in Figure 6.6. In
other words, explain exactly how PrecisionTree gets the
monetary values in the colored cells in Figure 6.11.
10. Use PrecisionTree to solve problem 7 of the previous
section.
6-6 Multistage Decision Problems
Many real-world decision problems evolve through time in stages. A company first
makes a decision. Then it observes an uncertain outcome that provides some information. Based on this information, the company then makes another decision. Then it
observes another uncertain outcome. This process could continue for more stages, but
we will limit the number of stages to two: a first decision, a first uncertain outcome, a
second decision, and a second uncertain outcome. As time unfolds, payoffs are received
and costs are incurred, depending on the decisions made and the uncertain outcomes
observed. The objective is again to maximize EMV, but now we are searching for an
EMV-maximizing strategy, often called a contingency plan, that specifies which decision to make at each stage.
As you will see shortly, a contingency plan tells the company which decision to make
at the first stage, but the company won’t know which decision to make at the second stage
until the information from the first uncertain outcome is known. For example, if the information is bad news about a product, then the company might decide at the second stage to
abandon the product, but if the news is good, the company might decide to continue with
the product. This is the essence of a contingency plan: it specifies what do for each possible uncertain outcome.
An important aspect of multistage decision problems is that probabilities can change
through time. After you receive the information from the first-stage uncertain outcome,
you might need to reassess the probabilities of future uncertain outcomes. As an example,
if a new product is observed to do very poorly in a regional test market, your assessment of
the probability that it will do well in a national market will almost surely decrease. Sometimes this reassessment of probabilities can be done in an informal subjective manner. But
whenever possible, it should be done with a probability law called Bayes’ rule. This rule
provides a mathematical way of updating probabilities as new information becomes available. We explain how it works in this section.
Another important aspect of multistage decision problems is the value of information. Sometimes the first-stage decision is to buy information that will help in making the
second-stage decision. The question then is how much this information is worth. If you
knew what the information would be, there would be no point in buying it. However, you
Copyright 2020 Cengage Learning. All Rights Reserved. May not be copied, scanned, or duplicated, in whole or in part. Due to electronic rights, some third party content may be suppressed from the eBook and/or eChapter(s).
Editorial review has deemed that any suppressed content does not materially affect the overall learning experience. Cengage Learning reserves the right to remove additional content at any time if subsequent rights restrictions require it.
258
Chapter 6
Decision Making Under Uncertainty
virtually never know what the information will be; you can only assess the probabilities
of various information outcomes. In such cases, the goal is to calculate the expected value
of the information—how much better you would be with the information than without
it—and then compare this to the actual cost of buying the information to see whether it is
worth buying. Again, we explain how it works in this section.
We now show one way the Acme decision problem can be extended to two stages.
Later in this section, we examine another multistage version of Acme’s problem.
EXAMPLE
6.2 NEW PRODUCT DECISIONS AT ACME WITH
TECHNOLOGICAL UNCERTAINTY
In this version of the example, we assume as before that the new product is still in the development stage. However, we now
assume that there is a chance that the product will be a failure for technological reasons, such as a new drug that fails to meet
FDA approval. At this point in the development process, Acme assesses the probability of technological failure to be 0.2. The
$6 million fixed cost from before is now broken down into two components: $4 million for addition development costs and $2
million for fixed costs of marketing, the latter to be incurred only if the product is a technological success and the company
decides to market it. The unit margin and the probability distribution of the product’s sales volume if it is marketed are the
same as before. How should Acme proceed?
Objective
To use a decision tree to find Acme’s EMV-maximizing strategy for this two-stage decision problem.
Where Do the Numbers Come From?
The probability of technological failure might be based partly on historical data—the technological failure rate of similar products in the past—but it is probably partly subjective, based on how the product’s development has proceeded so far. The probability distribution of sales volume is a more difficult issue. When Acme makes its first decision, right now, it must look ahead
to see how the market might look in the future, after the development stage, which could be quite a while from now. (The same
issue is relevant in Example 6.1, although we didn’t discuss it there.) This a difficult assessment, and it is an obvious candidate
for an eventual sensitivity analysis.6
Solution
The reason this is a two-stage decision problem is that Acme can decide right away to stop development and abandon the product, thus saving further fixed costs of development. However, if Acme decides to continue development and the product turns
out to be a technological success, a second decision on whether to market the product must still be made.
A spreadsheet model such as in Figure 6.1 for the single-stage problem could be developed to calculate the relevant
EMVs, but this isn’t as easy as it sounds. A much better way is to use a decision tree, using the PrecisionTree add-in. The finished tree appears in Figure 6.12. (See the file New Product Decisions - Technological Uncertainty Finished.xlsx.) The first
decision is whether to continue development. If “Yes,” the fixed development cost is incurred, so it is entered on this branch.
Then there is a probability node for the technological success or failure. If it’s a failure, there are no further costs, but the fixed
development cost is lost. If it’s a success, Acme must decide whether to market the product. From this point, the tree is exactly
like the single-stage tree, except that the fixed development cost has been incurred.
By following the TRUE branches, you can see Acme’s best strategy. The company should continue development, and if
the product is a technological success, it should be marketed. The EMV, again the weighted average of all possible monetary
outcomes with this strategy, is $59,200. However, this is only the expected value, or mean, of the probability distribution of
monetary outcomes. You can see the full probability distribution by requesting a risk profile from PrecisionTree (through the
Decision Analysis dropdown). This appears, both in graphical and tabular form, in Figure 6.13. Note that Acme has a 64%
chance of incurring a net loss with this strategy, including a possible loss of $4.38 million. This doesn’t sound good. However,
the company has a 36% chance of a net gain of $4.8 million and, in an expected value sense, this more than offsets the possible losses.
6 We have purposely avoided the use of Bayes’ rule for now. It will be used in the next version of the Acme problem.
Copyright 2020 Cengage Learning. All Rights Reserved. May not be copied, scanned, or duplicated, in whole or in part. Due to electronic rights, some third party content may be suppressed from the eBook and/or eChapter(s).
Editorial review has deemed that any suppressed content does not materially affect the overall learning experience. Cengage Learning reserves the right to remove additional content at any time if subsequent rights restrictions require it.
6-6 Multistage Decision Problems
Figure 6.12 Decision Tree with Possible Technological Failure
A
1
2
3
4
5
6
7
8
9
10
11
12
13
14
15
16
17
18
19
20
21
22
23
24
25
26
27
28
29
30
31
32
33
34
B
C
D
E
F
Acme multistage new product decisions with technological uncertainty
Inputs
Probability of technological success
Probability of technological failure
Fixed development cost
Fixed marketing cost
Unit margin
The best strategy is to continue development
and, if there is technological success, market the
product. The EMV from this strategy is $59,200.
0.8
0.2
–$4,000,000
–$2,000,000
$18
Market
Great
Fair
Awful
Probability
0.45
0.35
0.20
Sales volume
600,000
300,000
90,000
Net revenue
$10,800,000
$5,400,000
$1,620,000
TRUE
Yes
$10,800,000
1,074,000
Awful
80.0%
28.0%
600,000
20.0%
16.0%
$1,620,000
4,380,000
1,074,000
FALSE
0
0.0%
–4,000,000
Technological success?
TRUE
59,200
$4,000,000
20.0%
No
New Product Decisions
35.0%
$5,400,000
Market product?
0
No
Yes
4,800,000
Sales volume
$2,000,000
Fair
Yes
36.0%
45.0%
Great
0
20.0%
–4,000,000
Continue development?
59,200
FALSE
No
0.0%
0
0
Figure 6.13 Risk Profile from
Best Strategy
Probabilities for Decision Tree ‘New Product Decisions’
Optimal Path of Entire Decision Tree
40%
+
35%
Probability
30%
+
25%
20%
+
+
15%
10%
5%
5,000,000
4,000,000
3,000,000
2,000,000
1,000,000
0
1,000,000
2,000,000
3,000,000
4,000,000
5,000,000
0%
Chart Data
Optimal Path
#1
Value
4,380,000
Probability
16.0000%
#2
4,000,000
20.0000%
#3
600,000
28.0000%
#4
4,800,000
36.0000%
Copyright 2020 Cengage Learning. All Rights Reserved. May not be copied, scanned, or duplicated, in whole or in part. Due to electronic rights, some third party content may be suppressed from the eBook and/or eChapter(s).
Editorial review has deemed that any suppressed content does not materially affect the overall learning experience. Cengage Learning reserves the right to remove additional content at any time if subsequent rights restrictions require it.
259
260
Chapter 6
Decision Making Under Uncertainty
PrecisionTree Tip
Placement of Results
When you request a risk profile or other PrecisionTree reports, they are placed in a new workbook by default.
If you would rather have them placed in the same workbook as your decision tree, select Application Settings
from the Utilities dropdown list on the PrecisionTree ribbon, and change the “Place Reports In” setting to Active
Workbook. You only have to do this once.
We won’t perform any systematic sensitivity analyses on this model (we ask you to do some in the problems), but it is
easy to show that the best strategy is quite sensitive to the probability of technological success. If you change this probability
from 0.8 to 0.75 in cell B4, the tree automatically recalculates, with the results in Figure 6.14. With just this small change,
the best decision changes completely. Now the company should discontinue development and abandon the product. There is
evidently not a large enough chance of recovering the fixed development cost.
Figure 6.14 Decision Tree with Larger Probability of Failure
A
B
C
D
E
15
16
17
TRUE
Yes
18
21
23
24
75.0%
Yes
20.0%
27
FALSE
Yes
28
FALSE
New Product Decisions
33
34
0.0%
4,000,000
194,500
25.0%
No
30
0
Technological success?
$4,000,000
29
0.0%
4,380,000
1,074,000
No
26
$1,620,000
0.0%
600,000
Market product?
0
25
32
35.0%
$5,400,000
Awful
22
4,800,000
1,074,000
Fair
20
31
$10,800,000
0.0%
Sales volume
$2,000,000
19
F
45.0%
Great
0
0.0%
4,000,000
Continue development?
0
No
TRUE
0
100.0%
0
Modeling Issues
We return to the probability distribution of eventual sales volume. The interpretation here is that at the time of the first decision,
Acme has assessed what the market might look like after the development stage, which could be quite a while from now. Again,
this is a difficult assessment. Acme could instead break this assessment into parts. It could first assess a probability distribution
for how the general market for such products might change—up, down, or no change, for example—by the time development
is completed. Then for each of these general markets, it could assess a probability distribution for the sales volume of its new
product. By breaking it up in this way, Acme might be able to make a more accurate assessment, but the decision tree would be
somewhat more complex. We ask you to explore this in one of the problems.
The next example illustrates another possible multistage extension of the Acme decision problem. This example provides an opportunity to introduce two important topics
discussed earlier: Bayes’ rule for updating probabilities and the value of information.
Copyright 2020 Cengage Learning. All Rights Reserved. May not be copied, scanned, or duplicated, in whole or in part. Due to electronic rights, some third party content may be suppressed from the eBook and/or eChapter(s).
Editorial review has deemed that any suppressed content does not materially affect the overall learning experience. Cengage Learning reserves the right to remove additional content at any time if subsequent rights restrictions require it.
6-6 Multistage Decision Problems
261
EXAMPLE
6.3 NEW PRODUCT DECISIONS AT ACME WITH AN OPTION
TO BUY INFORMATION
Suppose now that Acme has just about finished the development process on the new product, so that fixed development costs
are no longer an issue, and technological failure is no longer a possibility. The only question is whether Acme should market the product, given the uncertainty about the eventual sales volume. If the company decides to market the product, it will
incur fixed marketing costs of $4 million. To keep the model simple, we now assume that there are only two possible market
outcomes, good or bad. The sales volumes for these two possible outcomes are 600,000 units and 100,000 units, and Acme
assesses that their probabilities are 0.4 and 0.6. However, before making the ultimate decision, Acme has the option to hire
a well-respected marketing research firm for $150,000. If Acme decides to use this option, the result will be a prediction of
good or bad. That is, the marketing research firm will predict that either “We think the market for this product will be good”
or “We think the market for this product will be bad.” Acme has used this firm before, so it has a sense of the prediction
accuracy, as indicated in Table 6.1. Each row in this table indicates the actual market outcome, and each column indicates the
prediction. If the actual market is good, the prediction will be good with probabilit